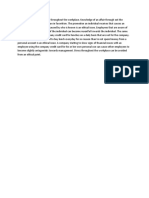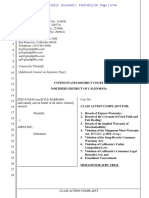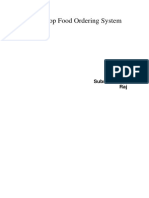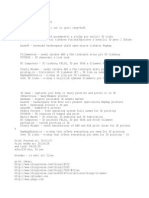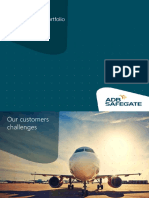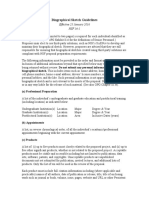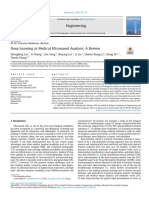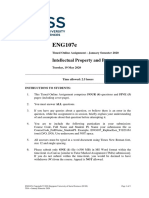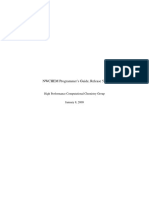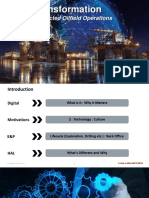Академический Документы
Профессиональный Документы
Культура Документы
PX21 User Guide
Загружено:
spanishroseИсходное описание:
Авторское право
Доступные форматы
Поделиться этим документом
Поделиться или встроить документ
Этот документ был вам полезен?
Это неприемлемый материал?
Пожаловаться на этот документАвторское право:
Доступные форматы
PX21 User Guide
Загружено:
spanishroseАвторское право:
Доступные форматы
Gaming Headset for PlayStation3, XBOX 360 and PC Gaming
Users Guide
Package Contents
PX21 headset with amplier Stereo RCA adapter cable Controller cable for XBOX LIVE This Users Guide
For more products, accessories and our product support knowledge base, please visit TurtleBeach.com For warranty information, please visit http://turtlebeach.com/support
FCC Caution: Any changes or modications not expressly approved by the party responsible for compliance could void the users authority to operate the equipment. This device complies with part 15 of the FCC Rules. Operation is subject to the following two conditions: (1) This device may not cause harmful interference, and (2) this device must accept any interference received, including interference that may cause undesired operation. This product is CE marked according to the provisions of the R&TTE Directive (99/5/EC) Grantee Code/Reg Number: XGB/GC229855 FCC Code: XGB-TB2130 Voyetra Turtle Beach, Inc.
Copyright 2010, Voyetra Turtle Beach, Inc. (VTB). All rights reserved. No part of this document may be reproduced without prior written consent from Voyetra Turtle Beach, Inc. Turtle Beach, the Turtle Beach logo, Voyetra, Ear Force and Chat Boost are either trademarks or registered trademarks of VTB. Playstation and PS3 are either trademarks or registered trademarks of Sony Corporation. Windows, Vista, XBOX, XBOX 360 and XBOX LIVE are registered trademarks of Microsoft Corporation. Apple and Mac are registered trademarks of Apple Inc. All other trademarks are properties of their respective companies and are hereby acknowledged. Product features, visual design, package contents and specications are subject to change without notice. Made in China. Product# TBS-2130 V2
About the PX21 Headset
The Ear Force PX21 is a universal gaming headset thats compatible with the PS3, XBOX 360 and Mac/Windows PCs. The PX21 pushes your gaming experience to a new level with superior stereo sound and crystal-clear communication over PlayStation Network (PSN), XBOX LIVE or online PC gaming. By combining chat with stereo game audio, the PX21 lets you hear the voices of online players together with the game sound, without the need for external speakers and a communicator headset.
Important Information
1. Be careful when turning up the master volume control on the amplifier. Before placing the headphones over your ears, set the volume control to minimum, then slowly increase until you reach a comfortable level. 2. Like any speakers, overdriving headphones may cause damage to both the headset and your ears. Please listen at moderate levels. 3. WARNING: Long term exposure to loud music or other sounds in a headset may cause hearing damage. It is best to avoid extreme volume levels when using a headset, especially for extended periods.
Avoid Hearing Damage
Over time, your ears adapt to loud volume levels, so a level that may not cause initial discomfort may still damage your hearing. If you experience ringing in your ears after using the headset, it means the volume is set too loud. The louder the volume is set, the less time it takes to affect your hearing. So, please take care to listen at moderate levels. Turn down the volume if you cant hear people speaking near you. Avoid turning up the volume to block out noisy surroundings.
Page 2
Connecting the PX21 Using the Standard PS3 A/V Cables
These instructions show how to set up the PX21 using the standard A/V cables included with the PS3 so you can listen to the game sound on either the PX21 or the TV speakers.
Step 1
Connect the PS3 audio cables (red/ white) to the PX21 splitter cable (red/white). USB/Power Insert the PX21 USB connector to a USB port on the PS3.
Step 4
Step 2
Connect the PX21 splitter cable (red/ white) to the TV audio input.
Connect the PX21 splitter cable (green) to the PX21 audio cable (green).
Step 3
Audio (red/white) Video (yellow)
TV
Connect the PS3 video output plug (yellow) to your TVs video input RCA jack (yellow).
Step 5
Chat Boost
Connecting the PX21 to a PS3 with HDMI
These instructions show how to set up the PX21 with the PS3 A/V cables and an HDMI cable for HD video. The connections are identical to the standard set up, except the composite video (yellow RCA plug) is replaced by the HDMI video connection.
Step 1
Connect the PS3 audio cables (red/white) to the PX21 splitter cable (red/white). HDMI USB/Power Insert the PX21 USB connector to a USB port on the PS3.
Step 4
Step 2 (optional)
Video (yellow) not used Connect the PX21 splitter cable (red/white) to the TV audio input.
Connect the PX21 splitter cable (green) to the PX21 audio cable (green).
Chat Chat Boost Game Bass Expander
Step 3
Audio (red/white)
HD TV
Connect one end of the HDMI cable to the PS3 HDMI output and the other end to the TV. PLEASE NOTE: You will have to change the PS3 video output to HDMI in the Settings menu. (Settings > Display Settings > Video Output Settings > HDMI). Page 3
Step 5
HDMI
Chat
Mic Mute
Game
Bass Expander Mic Mute
Configuring the PS3 Chat Settings
IMPORTANT: In order to hear other players you must make sure that the following is configured in the PS3 Settings: Step 1 After powering on the PS3, go to Settings Accessory Settings Audio Device Settings. Step 2 Click on Input Device and select Turtle Beach USB Headset from the options. Step 3 Click on Output Device and select Turtle Beach USB Headset from the options. Step 4 Click on Microphone Level and adjust the level of your chat output so that the bar graph barely reaches the red area when you speak loudly. Click OK to save.
Configuring the PS3 Audio Settings
IMPORTANT: In order to hear game audio in the PX21 headset, you must make sure that the following is configured in the PS3 Settings: Step 1 After powering on the PS3, go to Settings Sound Settings Audio Output Settings. Step 2 Select Audio Input Connector / SCART / AV Multi to send the audio output to the PX21. Step 3 Press X to save this setting. If you are using the PS3s HDMI or digital (optical) output to send audio to your TV or external speakers, skip Steps 1 through 3 above. Instead turn on the Audio Multi Output in your PS3. (Settings Sound Settings Audio Multi-Output). This will allow you to use the standard PS3 AV cable simultaneously with an HDMI or digital (optical) audio output.
Page 4
Connecting the PX21 to the XBOX 360
Use the included cables to connect the headset, XBOX and TV (or sound system) as shown. This lets you hear the XBOX with either the TV or the PX21 headset.
Step 1
Connect the XBOX audio cables (red/white) to the PX21 splitter cable (red/white). USB/Power
Step 4
Insert the PX21 USB connector to a USB port on the XBOX.
Step 2
Step 3
Connect the PX21 splitter cable (green) to the PX21 audio cable (green).
Game Chat Boost Chat
Chat Boost Chat Game Bass Expander Mic Mute
Connect the PX21 splitter cable (red/white) to the TV audio input.
Bass Expander Mic Mute
Audio (red/white) Video (yellow)
TV
Step 5
Connect the XBOX video output plug (yellow) to the TV video input RCA jack (yellow).
Connecting the PX21 to an XBOX 360 with HDMI
These instructions show how to set up the PX21 with the optional XBOX HD AV cable (purchased separately) and an HDMI cable for HD video. The standard AV cable with composite video is replaced by the HDMI video connection.
Step 1
Connect the HDMI cable from the XBOX to the TV. USB/Power
Step 4
Insert the PX21 USB connector to a USB port on the XBOX.
Step 2
Step 3
Audio (red/white) Connect the PX21 splitter cable (green) to the PX21 audio cable (green).
Connect the XBOX HD AV cable to the XBOX.
HDMI
Step 5
Connect one end of the HDMI cable to the XBOX HDMI output and the other end to the TV.
HD TV
Page 5
Setting Up XBOX LIVE Chat
The headset microphone lets you communicate with other players during XBOX LIVE multiplayer gaming sessions. The included talkback cable connects the headset to the XBOX controller as illustrated below.
Step 1
Insert the straight plug into the mic output on the amplifier. XBOX Game Controller
Talkback Cable
Bass
Expander
Mic Mute
Audio cable to PS3
Chat Boost
Balancing Game and Chat Levels The amplifier Game volume sets the game sound level. The amplifier Chat volume adjusts the level of incoming chat from other players on XBOX LIVE. Adjusting these two volume controls lets you balance the game sound and chat voices during an XBOX LIVE session.
Configuring the PS3 Audio Settings
XBOX LIVE is a subscription feature offered with the XBOX 360 that lets you communicate with other players via the internet. To use this feature, connect the PX21 amplifier to the XBOX controller as described in the previous section, then configure the XBOX LIVE feature as described below. Step 1 Press the center XBOX button on your controller to bring up the Dashboard. Step 2 Navigate right to the Settings tab and scroll down to Preferences from the menu. Press the A button. Step 3 On the Preferences screen, select the Voice option and Press A. Step 4 Select the Play Through Headset option and set the Volume to 10.
Page 6
Chat
Game
Step 2
Insert the right angle plug into the jack on the XBOX controller.
Connecting the PX21 to a PC or Laptop
When used as a PC gaming headset, the PX21 functions as two independent headsets in one package: Amplified Stereo Headphones: The green 3.5mm plug is used for sending the stereo game signal from the PC sound card to the PX21 headphone amplifier so you can hear game sounds, music and other sounds from your PC. The overall volume level is set by the Game volume control on the PX21 amplifier. USB Stereo Headset: The USB connection is used for mic and chat signals and appears as Turtle Beach USB Headset in Windows operating systems. This lets you assign the PX21 mic and chat in your game software as a USB audio device. You can set the microphone and chat levels independently with the Windows mixer software, as described below. After configuring these volume settings, you can set the chat level with the Chat volume control on the PX21 amplifier. Note that each time you disconnect the PX21 from the USB port, the volume settings described below may revert back to their default settings. As such, you might have to go back and set them again each time you remove and insert the PX21 USB connector.
Chat
Game
Bass
Expander
Mic Mute Chat Boost
3.5mm audio plug (green)
USB
Page 7
Windows XP Setup Procedure
1. Insert the green 3.5mm plug into the sound card or headphone output. This connects the stereo output signal to the PX21 amplifier so you can set the level with the Game volume control. 2. Insert the PX21 USB connector into a USB port on your PC or laptop. After Windows indicates that it found a new USB audio device, click on Start Control Panel Sounds and Audio Devices. 3. In the dialog box (shown here), click on the Audio tab. Note the device thats selected under the Playback and Recording menus, as you may want to set these back once youre done setting up the PX21. 4. Select Turtle Beach USB Headset in the pull down menus for Sound Playback and Sound Recording. You can change these back to the original settings after youre done setting the PX21 volume levels. 5. Click on the Volume button in the Sound Playback section to activate the mixer panel (shown here). 6. Click on Options Properties in the top menu. In the dialog box, click on Playback and check Speaker, WAV and Microphone. This determines which volume controls will appear in the mixer. Click OK to activate the playback mixer (shown here). 7. Turn up the Speaker and Wave volume sliders to maximum. These determine the level of chat you hear in the PX21. Since the PX21 has a Chat volume control on the amplifier, setting these to maximum allows you to adjust the incoming chat volume on the amplifier without having to access these mixer controls.
Page 8
Windows XP Setup Procedure (contd)
8. The Microphone slider on the far right of this mixer panel determines the volume of your voice heard in the PX21 speakers as you speak into the mic. Since the PX21 has a built-in mic monitor, you should turn this volume slider down to minimum or mute it. Or, if you want to hear more of your voice in the headset, turn up this volume to the desired setting. Keep in mind that increasing this volume will also increase the sound level picked up by the mic, so you will hear more ambient sounds as well as your voice. 9. Go back to the Sounds and Audio Devices dialog box and click on the Volume button in the Sound Recording section to activate the mic recording volume slider (shown here). This determines how loud your voice will sound when you speak to others online. Set the slider to about 50%. If you find that your voice isnt loud enough, move the slider up (or move it down if your voice is too loud.) 10. Position the mic several inches away from your mouth so it doesnt overload when you speak. Try balancing the mic position and the volume setting for optimum voice level. 11. After youre done setting up the proper levels, go back to the Sounds and Audio Devices dialog box and set the default audio devices for playback and recording back to their original settings if you dont want the PX21 USB headset to be the default device for Windows sounds. 12. Close the open dialog boxes and the PX21 USB headset should now be ready for use in chat programs such as Skype, Ventrilo, Teamspeak, etc.
Page 9
Windows Vista & Windows 7 Setup Procedure
[Windows 7-specific instructions are in italics] 1. Insert the 3.5mm green plug into the sound card or headphone output. This connects the stereo output signal to the PX21 amplifier so you can set the level with the Game Volume control. 2. Insert the PX21 USB connector into a USB port. After Windows indicates that it found a new USB audio device, click on Start (circular Windows logo) Control Panel [Win7: Hardware and Sound] Sound. 3. In the dialog box (shown here), click the Playback tab, right-click Turtle Beach USB Headset and select Set as Default Device. A green circle with a check mark will appear to indicate that this is now your default sound device. (If the green circle is already indicating that the PX21 is selected, skip to the next step). 4. Under the Recording tab, right-click on Turtle Beach USB Headset and select Set as Default Device [Win7: and Set as Default Communications Device]. A green circle with a microphone icon will appear to indicate that this is now your default communication device. (If the green circle is already indicating that the PX21 is selected, skip to the next step). 5. [Win7: Under the Communications tab, select Do Nothing]. 6. Under the Playback tab, double-click on USB Audio Device to bring up the Speakers Properties mixer panel. 7. Click on the Levels tab. 8. Set the Speakers slider to maximum. This, along with the Chat dial on the PX21 amplifier, will determine the level of chat you hear in the PX21.
Page 10
Windows Vista & Windows 7 Setup Procedure (contd)
9. The Microphone slider in this mixer panel determines the volume of your voice heard in the PX21 speakers as you speak into the mic. Since the PX21 has a built-in mic monitor, you can adjust this level to your liking. (We recommend you set it below 10%). Click OK to go back to the general Sound control panel. 10. Under the Recording tab, double-click on Turtle Beach USB Headset to bring up the Microphone Properties mixer panel. 11. Click on the Levels tab, which will bring up the Microphone volume slider. This determines how loud your voice will sound when you speak to others online. Try balancing the mic position and volume setting for the optimum voice level. (We recommend you set this at 25%). 12. Close the open dialog boxes and the PX21 USB headset should now be ready for use in chat programs such as Skype, Ventrilo, Teamspeak, etc.
Connecting the PX21 to a Mac
The PX21 connects to a Mac with its 3.5mm audio plug and USB connector, allowing you to control the game and chat volume independently just as you would on an XBOX or PS3. The 3.5mm connection is used for sound card audio which can be controlled by the Game volume on the PX21 amplifier. The USB connection is used for mic and chat signals and appears as Turtle Beach USB Headset in the Mac O/S. This lets you assign the PX21 mic and chat in your game software as a USB audio device. You can set the microphone and chat levels independently with the Mac mixer, as described in the next section. After configuring these volume settings, you can set the chat level with the Chat volume control on the PX21 amplifier.
Step 1
Connect the green 3.5mm audio plug to the sound card line output on your Mac.
Step 2
Connect the PX21 USB plug into a USB socket on your Mac.
Chat
Game
Bass
Expander
Mic Mute Chat Boost
Page 11
Mac Setup Procedure
1. Insert the green 3.5mm plug into the sound card or headphone line output. This connects the stereo audio output to the PX21 amplifier so you can set the level with the Game volume control. 2. Insert the PX21 USB connector into a USB port. The PX21 should be automatically recognized as a new USB audio device and be designated as the default audio device and microphone. 3. Click on the Apple menu icon and go to System Preferences Sound. 4. Select the Output tab and make sure that Turtle Beach USB Headset is designated as the default audio device. If not, select it now. 5. Set the Output volume slider on the bottom of the screen to max. This, along with the Chat volume control on the PX21 amplifier, will determine the level of chat you hear in the PX21. 6. Select the Input tab and make sure that Turtle Beach USB Headset is designated as the default microphone. If not, select it now. 7. You can adjust the volume level of the PX21 microphone with the Input volume slider, which determines how loud others will hear your voice. Set it at about 75%, but be sure to test the level to ensure that your voice can be heard by others. If you find that your voice isnt loud enough, move the slider up (or move the slider down if your voice is too loud). 8. Close the open dialog boxes and the PX21 USB headset should now be ready for use in chat programs such as Skype, Ventrilo, Teamspeak, etc.
Page 12
Using the Amplifier
Mic Mute Indicator LED Mic Mute Switch Stereo Expander Switch Bass Boost Level
Chat
Chat Boost Indicator LED XBOX LIVE Jack (Mic output to XBOX controller)
Incoming Chat Volume
Mic Mute LED Turns RED when the mic is muted and GREEN when the mic is on. Mic Mute Switch When ON, the microphone is muted so you wont be heard by other players online. Expander Switch When ON, the Expander widens the stereo sound field so you can hear more of the sounds on the left and right sides and less in the middle. This can help you hear distant sound cues in the game. Bass Boost Sets the intensity of bass boost level applied to the game audio. Chat Boost LED The intensity of this blue LED indicates the amount of Chat Boost applied to the chat signal. The LED intensity increases as Chat Boost increases the level of teammates voices in response to louder game sound. Chat Volume Sets the minimum level of incoming chat from other players on the PlayStation Network. The Chat Boost feature will automatically increase this volume as the game sound increases, as indicated by the blue LED intensity. Game Audio Volume Sets the game sound level. XBOX LIVE Jack: When using the PX21 with an XBOX 360, connect the included XBOX LIVE talkback cable from this jack to the XBOX controller for XBOX LIVE chat. Mic Monitor (not shown) When the mic is not muted, youll hear yourself speak in the headphones, so you wont shout as much when talking online.
Page 13
Bass
Expander
at Ch ost Bo
Mic Mute
Game
Game Audio Volume
Вам также может понравиться
- Emachines Em250Документ194 страницыEmachines Em250spanishroseОценок пока нет
- Julie Garwood BooksДокумент2 страницыJulie Garwood Booksspanishrose25% (4)
- Book 1Документ1 страницаBook 1spanishroseОценок пока нет
- Arkham Unleashed: Episode 3: There Are 6 Collections Items in This BriefingДокумент24 страницыArkham Unleashed: Episode 3: There Are 6 Collections Items in This BriefingspanishroseОценок пока нет
- Ebook ListДокумент5 страницEbook ListspanishroseОценок пока нет
- Arkham Unleashed: Episode 3: There Are 6 Collections Items in This BriefingДокумент24 страницыArkham Unleashed: Episode 3: There Are 6 Collections Items in This BriefingspanishroseОценок пока нет
- Groups and Teams PaperДокумент4 страницыGroups and Teams PaperspanishroseОценок пока нет
- Real Female PiratesДокумент3 страницыReal Female PiratesspanishroseОценок пока нет
- Blood Past PresentДокумент30 страницBlood Past PresentspanishroseОценок пока нет
- EthicsДокумент1 страницаEthicsspanishroseОценок пока нет
- Driving PROGRAM READINGДокумент72 страницыDriving PROGRAM READINGspanishrose0% (1)
- The Subtle Art of Not Giving a F*ck: A Counterintuitive Approach to Living a Good LifeОт EverandThe Subtle Art of Not Giving a F*ck: A Counterintuitive Approach to Living a Good LifeРейтинг: 4 из 5 звезд4/5 (5794)
- The Yellow House: A Memoir (2019 National Book Award Winner)От EverandThe Yellow House: A Memoir (2019 National Book Award Winner)Рейтинг: 4 из 5 звезд4/5 (98)
- Hidden Figures: The American Dream and the Untold Story of the Black Women Mathematicians Who Helped Win the Space RaceОт EverandHidden Figures: The American Dream and the Untold Story of the Black Women Mathematicians Who Helped Win the Space RaceРейтинг: 4 из 5 звезд4/5 (895)
- The Hard Thing About Hard Things: Building a Business When There Are No Easy AnswersОт EverandThe Hard Thing About Hard Things: Building a Business When There Are No Easy AnswersРейтинг: 4.5 из 5 звезд4.5/5 (344)
- The Little Book of Hygge: Danish Secrets to Happy LivingОт EverandThe Little Book of Hygge: Danish Secrets to Happy LivingРейтинг: 3.5 из 5 звезд3.5/5 (399)
- The Emperor of All Maladies: A Biography of CancerОт EverandThe Emperor of All Maladies: A Biography of CancerРейтинг: 4.5 из 5 звезд4.5/5 (271)
- Devil in the Grove: Thurgood Marshall, the Groveland Boys, and the Dawn of a New AmericaОт EverandDevil in the Grove: Thurgood Marshall, the Groveland Boys, and the Dawn of a New AmericaРейтинг: 4.5 из 5 звезд4.5/5 (266)
- Never Split the Difference: Negotiating As If Your Life Depended On ItОт EverandNever Split the Difference: Negotiating As If Your Life Depended On ItРейтинг: 4.5 из 5 звезд4.5/5 (838)
- A Heartbreaking Work Of Staggering Genius: A Memoir Based on a True StoryОт EverandA Heartbreaking Work Of Staggering Genius: A Memoir Based on a True StoryРейтинг: 3.5 из 5 звезд3.5/5 (231)
- Elon Musk: Tesla, SpaceX, and the Quest for a Fantastic FutureОт EverandElon Musk: Tesla, SpaceX, and the Quest for a Fantastic FutureРейтинг: 4.5 из 5 звезд4.5/5 (474)
- Team of Rivals: The Political Genius of Abraham LincolnОт EverandTeam of Rivals: The Political Genius of Abraham LincolnРейтинг: 4.5 из 5 звезд4.5/5 (234)
- The World Is Flat 3.0: A Brief History of the Twenty-first CenturyОт EverandThe World Is Flat 3.0: A Brief History of the Twenty-first CenturyРейтинг: 3.5 из 5 звезд3.5/5 (2259)
- The Unwinding: An Inner History of the New AmericaОт EverandThe Unwinding: An Inner History of the New AmericaРейтинг: 4 из 5 звезд4/5 (45)
- The Gifts of Imperfection: Let Go of Who You Think You're Supposed to Be and Embrace Who You AreОт EverandThe Gifts of Imperfection: Let Go of Who You Think You're Supposed to Be and Embrace Who You AreРейтинг: 4 из 5 звезд4/5 (1090)
- The Sympathizer: A Novel (Pulitzer Prize for Fiction)От EverandThe Sympathizer: A Novel (Pulitzer Prize for Fiction)Рейтинг: 4.5 из 5 звезд4.5/5 (120)
- Butterfly Keyboard Class ActionДокумент44 страницыButterfly Keyboard Class ActionMikey CampbellОценок пока нет
- RMAN Basic CommandsДокумент5 страницRMAN Basic CommandsAnkit ThakwaniОценок пока нет
- Table Top Food Ordering System: Submitted By: RajДокумент13 страницTable Top Food Ordering System: Submitted By: RajHitesh GutkaОценок пока нет
- Mastering 3D PrintingДокумент2 страницыMastering 3D PrintingTamás KissОценок пока нет
- Pre-Editing in Direct Machine Translation SystemsДокумент3 страницыPre-Editing in Direct Machine Translation Systemssweetest sensationОценок пока нет
- ADB SAFEGATE Tower PortfolioДокумент57 страницADB SAFEGATE Tower PortfolioManuel BaladronОценок пока нет
- Tobii Studio 1.X User ManualДокумент116 страницTobii Studio 1.X User ManualKingHodorОценок пока нет
- SWEBOKv 3Документ335 страницSWEBOKv 3Vinicius MeirellesОценок пока нет
- VIZIMAX - SynchroTeq - Customer Product Catalog EN - 2019 - 20181019Документ11 страницVIZIMAX - SynchroTeq - Customer Product Catalog EN - 2019 - 20181019Luis Angel Huaratazo HuallpaОценок пока нет
- Sudkamp SolutionsДокумент115 страницSudkamp SolutionsAdil AhmadОценок пока нет
- Krushi Mitra - Paper PDFДокумент5 страницKrushi Mitra - Paper PDFHrishikesh Mohite50% (2)
- Burp SuiteДокумент18 страницBurp SuiteCleber PimentaОценок пока нет
- BIM PresentationДокумент73 страницыBIM PresentationAnonymous mFO3zAqCОценок пока нет
- NSF Bio Sketch Guides 2016Документ2 страницыNSF Bio Sketch Guides 2016Benj Jamieson Jocson DuagОценок пока нет
- 1 s2.0 S2095809918301887 MainДокумент15 страниц1 s2.0 S2095809918301887 MainBudi Utami FahnunОценок пока нет
- Sem 6 End Sem PaperДокумент11 страницSem 6 End Sem Paperlakshaaysharma003Оценок пока нет
- Denso CodeДокумент5 страницDenso CodeTamer MoustafaОценок пока нет
- PLC Automation TrainingДокумент2 страницыPLC Automation TrainingsyedmaveedОценок пока нет
- Honor 4X Quick Start Guide - (02, ALL, NEU, Normal, SI, L)Документ190 страницHonor 4X Quick Start Guide - (02, ALL, NEU, Normal, SI, L)zeniekОценок пока нет
- Excel Charts and Graph TipsДокумент6 страницExcel Charts and Graph TipsKrystalОценок пока нет
- NemoSens Briefsheet 008Документ2 страницыNemoSens Briefsheet 008Thomas ThomasОценок пока нет
- Musical Instrument Digital InterfaceДокумент30 страницMusical Instrument Digital InterfaceMarcoVillaranReyesОценок пока нет
- ENG107 - JAN - 2020 - TOA Paper - 1601620148378Документ5 страницENG107 - JAN - 2020 - TOA Paper - 1601620148378bnvjОценок пока нет
- NWChem Programming Guide 5.1Документ207 страницNWChem Programming Guide 5.1David SantiagoОценок пока нет
- Oracle Inventory ShitalДокумент106 страницOracle Inventory Shitalshital9099Оценок пока нет
- Sensor Catalog-MinДокумент50 страницSensor Catalog-MinAlex BrasfeltОценок пока нет
- Asl Flexus Brochure 2016 09Документ5 страницAsl Flexus Brochure 2016 09Gustavo MoriceОценок пока нет
- 3.6 Digitalized Oil and Gas FieldsДокумент25 страниц3.6 Digitalized Oil and Gas FieldsHamid Souliman100% (2)
- "Online Shopping Java Project": VisitДокумент47 страниц"Online Shopping Java Project": Visithimanshi pratapОценок пока нет