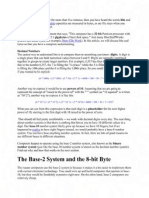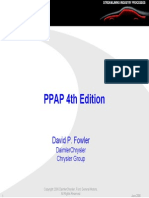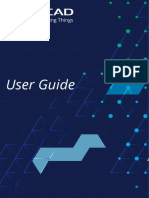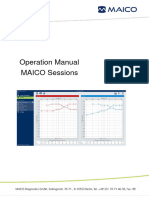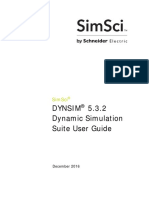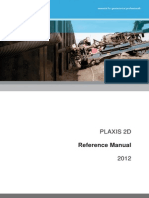Академический Документы
Профессиональный Документы
Культура Документы
Computer Terms
Загружено:
atulrathor828Исходное описание:
Оригинальное название
Авторское право
Доступные форматы
Поделиться этим документом
Поделиться или встроить документ
Этот документ был вам полезен?
Это неприемлемый материал?
Пожаловаться на этот документАвторское право:
Доступные форматы
Computer Terms
Загружено:
atulrathor828Авторское право:
Доступные форматы
Basic Input Output System (BIOS) The BIOS is a special software usually stored on a Flash memory chip on the
motherboard. It is used by the microprocessor (processor) to get the computer system started after it is turned on. It also manages data flow between the computer's operating system and attached devices such as the hard disk, video adapter, keyboard, mouse, printer etc. When BIOS boots up (starts up) the computer, it first determines whether all of the attachments are in place and operational and then it loads the operating system (or key parts of it) into the computer's random access memory (RAM) from hard disk or diskette drive. The BIOS uses CMOS (Complementary Metal Oxide Semiconductor) technology to save any changes made to the computer's settings. A small lithium or Ni-Cad cell, installed on the motherboard, supplies power to keep the data for years. To enter the CMOS Setup for altering custom settings of a computer, a certain key during the initial startup sequence is required to be pressed. Most systems use "Del," or "F1," keys to enter CMOS setup. On entering CMOS setup, a text menu screen, the contents of which are different for different BIOS manufacturers, is displayed. The menu screen provides links for opening pages for changing various BIOS settings of the computer. These menus enable change of the following. System Time/Date Drive Configuration Boot Sequence - setting the order of boot devices; Plug and Play; Integrated peripherals; Advanced chipset features; Setting password for computer access; Power Management etc. The changes to CMOS setup must be made very carefully. Incorrect settings may stop the computer from booting. Basics of Computer Hardware CDs, DVDs and CD/DVD Drives Compact Discs (CDs): A Compact Disc that contains data accessible by a computer. Any data viz. software, games and multimedia can be stored on CDs. CDs have large capacity of 650 to 700 Mb of data storage. CDs are made from a 1.2 mm thick disc of polycarbonate plastic, with a thin layer of aluminium to make a reflective surface. The most common size of Compact discs is 120 mm in diameter. Data is stored on the disc as a series of microsecond indentations "pits" with the gaps between them referred to as "lands". A laser beam is thrown on the reflective surface of the disc to read the pattern of pits and lands. The pattern of changing intensity of the reflected beam is converted into binary data. Digital Video Discs or Digital Versatile Discs (DVDs): DVD like CD is an optical disc storage media format that can be used for data storage, including movies with high quality video and sound. DVDs resemble Compact Discs in shape and size and both are optical storage media. A DVD player or writer can usually also read CDs, but DVDs are encoded in a different format of much greater density, allowing a much higher data storage capacity then that of a CD. DVDs can store up to 4 GB of data or about 6 times the size of a regular CD.
Compact Disc Read Only Memory (CD ROM): These are only once recordable Compact Discs. No rewriting on the disc is possible. Compact Disk Recordable and Rewritable (CD R-RW): These are recordable and rewritable compact disks. CD/DVD Drives: Types of drives: 1. CD-R (Compact Disc Read) Drives: These drives are capable of only reading the prerecorded compact discs. 2. CD-RW (Compact Disk Read Write) Drives: These drives are capable of both reading and recording/burning a compact disk. CD-Recordable drives usually have three different speed ratings, one speed for write-once operations, one for rewrite operations, and one for read-only operations. 3. DVD Player RW Combo Drives: These drives are capable of reading and recording CDs and also reading DVDs. 4. DVD R-W Drives: These drives are capable of reading and recording CDs and DVDs both. File Extensions : A file extension is the suffix at the end of a filename indicating the type of data stored in the file. Usually the suffixes are of three characters. Some examples of file extensions are : .exe file: An executable file for a program or application. These files on double click execute the program. .txt file : A text file and is opened by any text reader program /application like Notepad, Wordpad, Ms Word etc. .pdf file : A portable document format file is opened by Acrobat Reader or other PDF reader program/application. .doc file : A MS Office Word document file and is opened by MS Word. .xls file : A MS Office Excel worksheet file and is opened by MS Excel. .ppt file : A MS Powerpoint presentation file and is opened by MS Powerpoint. .htm or .html file: An HTML (Hyper Text Mark up Language) file. These files are opened by a Web browser. .zip file : A compressed file. The file can be extracted by using Winzip or other unzip program/application. .mp3 file : A music file and is played by Windows Media Player or other MP3 player installed by the user. Folder or Directory A folder or directory is a container. It may contain only files or sub folders or files and sub folders. Folders or directories are used to store files in an organized manner (to keep track of them) on storage devices such as hard discs, floppies, CDs etc.A folder cannot have two files with same name and extension. A file with the same name and extension can be stored in two or more different folders. Drive A drive refers to a storage disk or partition on the disk. A Hard Disk is a non-removable disk while floppies, ZIP or USB drives, Compact Disks (CDs), Digital Video Disks (DVDs), tape drives etc. are all examples of removable disks. Drives by default are named by alphabets followed by colon. First two alphabets 'A' and 'B' are conventionally reserved for floppy drives and alphabet 'C' is for the first partition on
the Hard Disk drive. Subsequent partitions or additional hard disks are named as drive 'D', 'E', 'F' and so on. After all partitions on all Hard Disk(s)are named, the next alphabets refers to the CD Rom drives and further next alphabet is used to name Zip or USB drives when it is connected to the computer. For example, if a computer's hard disk has four partitions, the computer will have under noted drives: 1 of 2 10/26/2010 9:33 AM Drive 1. A: First Floppy drive Drive B: Second Floppy drive. ( Note: If a computer has no or only one floppy drive, the alphabet 'A' and/or 'B' will remain unused and will not be shown by Windows. ) 2. 3. Drive C: First partition on the Hard Disk. 4. Drive D: Second partition on the Hard Disk. 5. Drive E: Third partition on the Hard Disk. 6. Drive F: Fourth partition on the Hard Disk. 7. Drive G: CD ROM/ DVD Drive Drive H: USB or Zip drive, when connected to the computer. This drive is shown as 'Portable' disk by Windows. 8. A click on 'My Computer' icon File System : File System is used in computers to organize storage of files on a disk. The file system is created when a disk is formatted. It creates the root directory and subsequent directories are created under the root directory. File Path : The file path describes the location of file on a computer. It starts with name of the drive followed by folders and ends with file name. The drive, folder and file names in file path are separated by forward slash ' \ '. The file path of a file named chimes.wav located in sub folder Media in folder Windows on drive C: will be as under: C:\Windows\Media\chimes.wav Floppy & Floppy Disk Drive A floppy is a soft magnetic disk. Unlike most hard disks, floppy disks (often called floppies or diskettes) are portable, because these can be removed from a disk drive. Disk drives for floppy disks are called floppy drives. Floppy disks are slower to access than hard disks and have less storage capacity, but they are much less expensive and are portable. They are used for sending data/information, distribution of softwares, drivers forhardwares, booting computer etc. Floppies come in three basic sizes: 8-inch: This was the first floppy disk design and was in use during late 1960s and early 1970s. 5.2-inch: This type of floppy is generally capable of storing between 100K and 1.2MB of data. This floppy design has also become outdated now.
3.5-inch: This is the most common type for floppy design in use. These floppies can store 720K (double-density) to 1.44MB (high-density) of data. As stated above, the 8" and 5.2" size floppies have since become outdated. The use of 3.5" floppies has also reduced after compact disks (CDs) and Zip drives have become affordable and popular which have more storage capacity and are also more reliable storage devices. Floppy Disk Drives Floppy Disk Drives (FDDs) have been a key component of personal computers. A floppy disk drive reads and writes data to a small, circular piece of magnetic material coated plastic. For a few years, computers had two floppy drives for 3.5" and 5.25" size floppies. But of late, only one floppy drive for 3.5" floppy size is available on PCs. The construction and operation of floppy drives are similar to that of hard disk drives. However, Unlike hard disk drives, floppy disk drives use removable floppies to read and write data/information instead of integrated storage platters. Since the floppy drives were the primary means of storing data/programs in computers initially, the 'A:' and 'B:' drives continue to be conventionally reserved for floppy drives and the hard drive is designated as 'C:' drive. Free Windows Tutorial - Introduction to Windows Windows is a Graphical User Interface and Multitasking Operating System developed by Microsoft. Graphical User Interface enables the user to give commands to the computer by using pointing devices such as mouse, joy stick, touch pad, trackball etc. Multitasking enables performing multiple tasks simultaneously. For example, you can seevideo in one window, edit some file in another window and also do some other task like copying of files in the background simultaneously. An operating system is a program that is initially loaded into the computer by a boot program. It communicates with computer hardware at the most basic level. Without an operating system, no software program can run. The operating system allocates memory, processes tasks, accesses hardware components and peripherals, and serves as the user interface. It manages all other programs in a computer. The other programs are called applications or application programs. The application programs make use of the operating system by making requests for services through a defined application program interface (API). In addition, users can interact directly with the operating system through a user interface such as a command language or a Graphical User Interface (GUI). Microsoft's first popular graphical user interface operating system was Windows 3.1 which was launched in early nineties. Prior to this DOS (Disk Operating System) was the popular operating system from Microsoft. DOS was a command based operating system, where the user was required to remember and type various commands for working on the computer. The popular operating systems launched by Microsoft have been as under:
DOS 6.22 and earlier DOS versions Windows 3.1 Windows 95 Windows NT (for Networking) Windows 98 Windows 98 Second Edition Windows 2000 (for Networking) Windows Millennium or Windows Me Windows 2003 Windows XP Windows Vista Windows 2007 Basics of Computer Hardware Hard Disk Drive (HDD) or Hard Disk A hard disk drive is a non-volatile storage device which stores digitally encoded data on rapidly rotating platters with magnetic surfaces. Hard disks record data by magnetising a magnetic material in a pattern that represents the data. They read the data back by detecting the magnetization of the material. The hard disk consists of a spindle which holds one or more flat circular disks called platters, on which the data is recorded. The platters are made from a nonmagnetic material and are coated with a thin layer of magnetic material. The platters revolve at very high speeds and information is written to platters as they rotate past read-and-write heads that operate very close over the magnetic surface. The read-and-write heads detect and modify the magnetization of the material immediately under it. There is one head for each magnetic platter surface on the spindle, mounted on a common arm. An actuator arm moves the heads roughly radially across the platters as they revolve, allowing each head to access the entire surface of the platter as it revolves. Hard disks have sealed enclosure to protects the internal parts from dust, moisture, condensation, and other sources of contamination. The gap between readwrite head and platter is only a few nanometers. Most Hard disks now revolve at 5,400 RPM (Revolutions Per Minute) and above. Defragmentation of Hard Disk, a utility available in Windows (Start -> Programs -> System Tools ->Disk Defragmenter), once or twice a year increases the efficiency of the Hard Disk by reducing the seek time and results in the computer becoming faster. It is generally a good idea to remove programs/utilities, you no longer intend to use, to free system resources. Hard Disk Drive (HDD) or Hard Disk http://multiutils.com/pc/hw/hdd.htm Basics of Computer Hardware Keyboards A computer keyboard is an "Input" device and is used for input of text and characters and also to control the operation of a computer. It partially resembles a typewriter keyboard. Most keys on the keyboard correspond to a single written alphabet/number/symbol/command. However, to produce some symbols/command, pressing and holding of two or more keys simultaneously or in sequence is required. Some keys do not produce any symbol, but instead affect the operation of the computer or the keyboard itself.
Types of Keyboards: 1. Difference in Connection to Motherboard: Keyboards come in "AT", "PS2" and USB connection types which are connectible to "COM", "PS2 Keyboard" and "USB" ports of the motherboard respectively. 2. Difference in Design : i. Membrane Type: Membrane Type keyboards are by far the most commonly used. They are designed in a way that all the keycaps are positioned above rubber domes, which are above a 3-layer plastic membrane that spreads over the entire keyboard. When the user presses the keycap, a contact point at the top of the rubber dome pushes the top layer through a hole in the middle layer to contact the bottom layer, creating a short circuit which generates the keystroke. The middle layer of the membrane keeps the top and bottom layers from contacting each other except when a key is depressed. The elasticity of the rubber dome membrane returns the key to its default 'up' position. Membrane keyboards are typically inexpensive and can have firm or soft feel depending on the design of the rubber domes. Membrane keyboards also come in foldable types. These keyboards are not durable and sturdy like cherry type keyboards. ii. Cherry Type: Cherry Type keyboards are more rigid and sturdy but are usually heavier and costlier. Each key has its own independent keyswitch mechanism that will register when a key is pressed. These keyboards are more durable and are of higher quality than membrane keyboards but are usually heavier and costlier. iii. Wireless keyboards: Wireless keyboards have become popular for their increased user freedom. However, wireless keyboards need batteries to work and are costlier. iv. Laser Keyboard: These keyboards work by projecting an image of a full size keyboard onto a surface. Sensors in the projection unit identify which key is being "pressed" and relay the signals to a computer or PDA. These keyboards are also costlier. Keyboard Keys Layout: The lay out of keys in standard keyboards generally follow QWERTY layout model and have 101 keys. Some keyboards have additional shortcut keys for multimedia and other operations. Windows Tutorial - Managing Files and Folders In Windows, Windows Explorer is used to manage files and folders. By default, Windows Explorer icon is not created in Windows XP. Windows Explorer can be opened and used by any one of the following methods: Click on 'Start' button>> Hover Mouse on 'All Programs' / 'Programs'>> Hover Mouse on 'Accessories'>> Click on 'Windows Explorer' or Open 'My Computer'>> Click on 'Folders' or Right Click on 'Start' button>> Click on 'Explore' You can create 'Windows Explorer' short cut on you desktop by: Click on 'Start' Button>> Hover Mouse on 'All Programs' / 'Programs'>> Hover Mouse on 'Accessories'>> Right Click on 'Windows Explorer' and drag the icon to blank area of Desktop>> Click on Copy Here (please note that if you click on
'Move here', the icon will be removed from 'Accessories' menu.) You can also create icon in the 'Quick Launch' by following the above method and dragging the icon to 'Quick Launch'area. As a better alternative, you may download a Double Panel Explorer 'Xplorer2 Lite' free of cost from http://Zabkat.com Windows Explorer : Top Menu bar The important function available for use on the Menu bar of Windows Explorer are: File : File menu displays properties of the item highlighted in left or right panel and actions that can be performed on it. Edit : Edit menu lists the edit functions select, cut, copy and paste for the highlighted item. View : This is an important menu item to customize view of Windows Explorer: Toolbars : Standard buttons : Display or Hide Standard Button Tool Bar. Status Bar : Enabling this creates a bar at the bottom of the screen which displays information about the open/highlighted item viz. number of items, memory in use, memory available, Type of file, Size of file etc. Explorer Bar : You can select item to displayin the left panel from the list or enable/disable 'Tip of the Day'. Thumbnail, Tiles, Icons and List : Displays Thumbnail, Tiles, Icons or List for all items in the right panel. Details : Displays details (size, type, date and time last modified etc.) of items in the right panel. Arrange Icons by: You can arrange display of items in right panel by Name, Type, Size, Date and Time last modified etc. Choose Details : You can select items to be displayed items in details. File System shows type of format of the drive, when selected. Address bar : Address toolbar displays icon for the highlighted window application in left panel or path of the highlighted drive or folder in the left panel. Tools Folder Options : You can customize view of items in right panel and set as default. Creating and Naming a Folder: To create a folder in root directory or a sub folder in an existing folder/directory: Open 'Windows Explorer'>> Open the Drive or Folder in which new folder is to be created by Double Click on its name in the left side panel>> Right Click in blank area in the right panel*>> Click on 'New'>> Click on 'Folder'>> Type name for the folder. * You may replace this step by click on 'File' in the Top Menu bar Copy a File or Folder from a Drive/Folder to another To Copy a File or Folder from a Drive/Folder to another : Right Click on the item to be copied>> Click on Copy in the Context menu (Menu opened on right click)>> Browse to destination drive/folder>> Right Click and select 'Paste' from Context menu. or Highlight the item to be copied>> Click on 'Edit' in Top Menu bar> Click on 'Copy'>> Browse to destination folder/drive and highlight it>> Click on 'Edit' in Top Menu bar> Click on 'Paste'.
To move a folder or file from one drive or folder to another, follow the above steps and use 'Cut' in place of 'Copy'. Basics of Computer Hardware Processor / Microprocessor / CPU A processor, also called microprocessor or Central Processing Unit (CPU), can be described as the "engine" or "brain" of the computer. A processor is a logic circuitry that responds to and processes the basic instructions that drive a computer. Two typical components of a CPU are: The arithmetic logic unit (ALU), which performs arithmetic and logical operations. The control unit (CU), which extracts instructions from memory and decodes and executes them, calling on the ALU when necessary. Dual-core and Multi-core Processors: A dual core processor is a CPU with two separate cores on the same die, each with its own cache. It's the equivalent of getting two microprocessors in one. To utilize a dual core processor, the operating system must be able to recognize multithreading and the software must have simultaneity. Multi-core is expansion to dual-core technology and allows for more than two separate processors on the same die. While a dual core system is faster than a single-core system, a multi-processor system is faster than a system withdual core processor,everything else remaining equal. The Speed of a processor is specified in Megahertz which determines how many instructions per second the processor can execute. A processor generates lot of heat when computer is on. Therefore, a heat sink with fan is installed over it to absorb the heat generated by the processor and protect it from burning out. Intel and AMD are the two main manufacturers of computer processors. Basics of Computer Hardware Modems A modem modulates outgoing digital signals from a computer to analog signals for transmission over a pair of telephone lines and demodulates the incoming analog signal and converts it to a digital signal for the digital device. In simple terms, a modem is a device for connecting the computer to the internet. Types of Modems: Dial up Modems: These modems are used for connecting to internet over usual telephone lines. These modems are available as internal modems and external modems. The internal modems come as PCI cards and are inserted in a PCI slot on the motherboard. The internal modems are cheaper than external modems, which are installed outside the CPU. Cable Modem: A cable modem is a device that enables connection to the internet over a local cable TV line. The data transmission speed of these modems far exceeds that of the prevalent 28.8 and 56 Kbps telephone modems. ADSL or DSL Modems: transceiver, also known as a ADSL (asymmetric digital subscriber line) modem or DSL (digital subscriber line) modem, is a device used to connect a single computer to a DSL phone line. DSL modems use much higher frequencies than voice frequencies for data transmission, in order not to interfere with voice transmission. The data transmission speed is usually much higher than that of dial up connections.
The unit for measuring speed of transmission of data by a modem is bps (bits per second). Basics of Computer Hardware Computer Monitor The computer monitor is an output device and is a part of the computer's display system. A cable connects the monitor to a video adapter which is either inbuilt on computer's motherboard or is installed in an expansion slot on motherboard. This system converts signals into text and pictures and displays them on the monitor. The computer sends a signal to the video adapter regarding what character, image or graphic to display. The video adapter converts that signal to a set of instructions that tell the monitor how to draw the image on the screen. Computer monitors are available in two common formats, Cathode Ray Tube (CRT) and Liquid Crystal Display (LCD). CRT monitors are yesterday's technology, but they still provide the best color fidelity, making it them a good choice for professionals who deal with high graphic resolution and video. LCD monitors have become more popular for the reasons that they take less space, weigh less and uses less energy than the equivalent CRT monitors. Prices for LCD monitors have come down in the recent past. LCD monitors have following negative attributes: reduced viewing angle as compared to CRT monitors inability of some LCD monitors to correctly display fast motion. Because of the relatively slow response time of an LCD panel , fast motion may appear blurred or leave trails. Higher-performance LCD monitors tend to reduce it. Some terminologies relating to monitors: Resolution: Resolution is the number of pixels that are used to draw an image on the screen. Higher resolution leads to better image quality. However, the resolution of a monitor must be matched with the video adaptor in the system. The monitor has to be capable of displaying the resolutions and colors that the adapter can produce. It works the other way around too. If the monitor is capable of displaying a resolution of 1,024 x 768 but the adapter can only produce 640 x 480, then we can get a resolution of of only 640 x 480. Refresh Rate: The refresh rate is the number of times a display's image is repainted or refreshed per second. The refresh rate is expressed in hertz so a refresh rate of 75 means the image is refreshed 75 times in a second. Basics of Computer Hardware Computer Motherboard Motherboard is the main electronic circuit board in the computer on which all components are mounted or connected. Motherboard can be described as the "heart" of the computer. A motherboard is the central or primary circuit board of the computer. Most motherboards include: Socket(s) or slot(s) for mounting microprocessor(s) Slots for RAM memory chips Chipset which forms an interface between the CPU's front-side bus, main memory, and peripheral buses Nonvolatile memory chips containing the system's firmware or BIOS A clock generator which produces the system clock signal to synchronize the various components Slots for expansion cards Slots for IDE (Hard Disk Drive, CD ROM Drive etc.) Slot for Floppy Drive Socket for connecting power cable from SMPS for distributing power to the CPU, chipset, main memory, expansion cards and othercomponents and devices in the CPU box. Connecting panel for connecting various Input and Output devices located outside the CPU box viz. Monitor, Keyboard, Mouse, Printer, USB Drive etc.
Motherboards are different for different processors i.e. a motherboard for Intel Pentium III processor cannot be used for a Intel Pentium IV or AMD Athlon processor. Therefore, if anyone desires to upgrade his computer to a new faster processor, he will be required to change the motherboard also. The motherboard picture above shows a motherboard with details of mounting /connecting major components and the connecting panel picture shows connection of various Input and Output devices to the motherboard. Basics of Computer Hardware Computer Mouse A mouse is a pointing device and functions by detecting two-dimensional motion relative to the underlying surface. It usually consists of a small plastic case with one or more buttons. Some mice (mouses) also have "wheels", for performing various system-dependent operations. The mouse's motion results into the motion of a pointer on monitor screen. A mechanical mouse has a rubber or metal ball on its underside that can roll in all directions. Mechanical sensors within the mouse detect the direction the ball is rolling and move the screen pointer accordingly. An optical mouse uses a light-emitting diode and photodiodes to detect movement relative to the underlying surface, rather than moving some of its parts as in a mechanical mouse. Optical mice have no rolling parts, and therefore (unlike mechanical mice, which clog up with lint) they do not normally require maintenance other than removing debris that might collect under the light-emitter. A cordless or wireless mouse is not physically connected to the CPU. Instead it relies on infrared or radio waves to communicate with the computer. Cordless mice are more expensive than both serial and optical mice. The two-button mouse with scrolling roller wheel has become the most commonly available design. The primary mouse button is located on the left-hand side of the mouse by default, for the benefit of right-handed users. The left-handed users can reverse this configuration via software. The second (right by default) button is used to invoke a contextual menu in the computer's software user interface, which contains various options relating to the program/icon/link on which the button has been clicked. Mice, like keyboards, also come in different connection type variants viz. AT, PS2, USB and wireless. Basics of Computer Hardware Switched Mode Power Supply (SMPS) A switched-mode power supply or switch-mode power supply or SMPS, is an electronic power supply unit that incorporates a switching regulator that switches power transistors rapidly on and off (typically 40 to 80 thousand times per second) into the primary of a much smaller, more efficient transformer in order to stabilize the output voltage or current. By varying duty cycle, frequency or a relative phase of these transitions average value of output voltage or current is controlled. SMPS converts the input AC voltage to the DC voltages needed by the personal computer. In older computers, AT SMPS were used. Currently ATX 12V SMPS are dominant. SMPS supplies power to all components of a PC located in the CPU viz. motherboard, hard disk, floppy drive, CD ROM, fans etc. Most computer SMPS's have the appearance of a square metal box. They have a fan installed at oneend and a large bundle of wires emerge out from the other end having: One PC Main connector (20 or 24 pins) for power supply to the mother board. 4 pin Peripheral connectors for power supply to Hard Disk Drive, CD/DVD Drive etc. One 4 pin floppy connector for power supply to floppy drive. One Serial ATA connector for power supply to SATA devices.Modern desktop SMPS's produce DC voltages of +/-5V, +3.3V
and +/-12V outputs. The DC-DC converters on the motherboard step down SMPS voltage to the CPU core voltage and other low voltages needed for other motherboard components. Basics of Computer Hardware USB Flash Drives A USB flash drive is practically a NAND-type (one of the two flash technologies (the other being NOR) used in memory cards) flash memory with an in built USB 1.1 or 2.0 connector. It is a very small, light and more rigid alternative for removable and rewritable data storage devices. USB flash drives also known as Pen Drives or Flash Drives or Zip Drives or Thumb Drives or USB Keys are a portable data storage device. These drives are a very good alternative to floppy disks since USB flash drives have more data storage capacity and are much faster,more resistant to physical hits and jerks, easier to carry around and are easy to connect to computers. They are widely supported by all operating systems from Windows 2000 onwards. Drivers are required to be installed for using these drives on earlier operating systems viz. Windows 98. A USB flash drive consists of a small printed circuit board encased in a robust metal or plastic case which makes these drives quite resistant to physical impacts and thus robust enough to be carried about freely. The USB connector is the only sensitive part in these drives needing some protection and is usually protected by a push-in mechanism or by a cap or some cover. USB flash drives need no external power source as they work only when they are connected to a computer. They derive power from the computer through USB port. The overwhelming advantages of USB Flash drives over floppy disks and reduction in their costs have made floppy disks unpopular. Windows Tutorial - Windows Interface When we execute any application or program in Windows, a window for that application or program opens. The window contents differ from program to program but the interface of all windows is same. All windows have following common components: Title bar Title bar is the horizontal bar across the top of a window and display the name of the program. The window can be moved anywhere on the screen by clicking left mouse button on the title bar and holding down and dragging the mouse to the desired location on the screen. Double click on title bar of a window will maximize/restore down the window. The color of the title bar of an active window is bright and it is dull or grey when the window is inactive. Resizing windows On top right corner of the Tiltebar three square boxes are located. The first box has '-' sign, the second box has either two overlapping squares (when window is maximized) or one square (when window is restored down) and the third box with red background and has 'x' sign. A click on the box with '-' sign minimizes the window but keeps it running in the memory. A click on thebox with two small overlapping squares restores down the window (reduces its dimensions). A click on the box with one square maximizes the window.A click on thebox with 'x' sign closes that window and ends that window's task. When a window has been restored down, it can be resized manually by bringing the mouse to the edges of the window until the mouse cursor turns into a double headed arrow and then holding the mouse and dragging the edges of the window to the desired size. Resizing from the bottom rightcorner of the window adjusts width and height of the windowsimultaneously.
Menu Bar Menu bar is a located below the Title bar and contains Menu items for the program/application. Each menu item in Menu bar has a hot letter, which is underlined. These menu items can be opened by mouse click or by pressing 'Alt and the hot letter (F in case of File)'. Toolbars Toolbars are by default located below menubar and contain icons for tools for the program/application. The program/applications usually have many toolbars and we can add or remove toolbars from the window by using menu item 'View>> Toolbars' in Menu bar. Scroll bars If the size of a window is smaller and unable to occupy the content of the work area 'Horizontal Scroll bar' and/ or 'Vertical Scroll bar' will appear to scroll and view the contents of the work area by dragging the scroller with mouse or by using cursor keys.
Вам также может понравиться
- The Subtle Art of Not Giving a F*ck: A Counterintuitive Approach to Living a Good LifeОт EverandThe Subtle Art of Not Giving a F*ck: A Counterintuitive Approach to Living a Good LifeРейтинг: 4 из 5 звезд4/5 (5794)
- Export 1Документ2 страницыExport 1Banu ShaikОценок пока нет
- The Little Book of Hygge: Danish Secrets to Happy LivingОт EverandThe Little Book of Hygge: Danish Secrets to Happy LivingРейтинг: 3.5 из 5 звезд3.5/5 (400)
- Autocad ShortcutsДокумент13 страницAutocad ShortcutsKriscel CaraanОценок пока нет
- Bit and BytesДокумент5 страницBit and Bytesatulrathor828Оценок пока нет
- Hidden Figures: The American Dream and the Untold Story of the Black Women Mathematicians Who Helped Win the Space RaceОт EverandHidden Figures: The American Dream and the Untold Story of the Black Women Mathematicians Who Helped Win the Space RaceРейтинг: 4 из 5 звезд4/5 (895)
- AtulДокумент2 страницыAtulatulrathor828Оценок пока нет
- The Yellow House: A Memoir (2019 National Book Award Winner)От EverandThe Yellow House: A Memoir (2019 National Book Award Winner)Рейтинг: 4 из 5 звезд4/5 (98)
- 60true FactsДокумент3 страницы60true FactsAditi MishraОценок пока нет
- The Emperor of All Maladies: A Biography of CancerОт EverandThe Emperor of All Maladies: A Biography of CancerРейтинг: 4.5 из 5 звезд4.5/5 (271)
- 60 Ways To LearnДокумент4 страницы60 Ways To Learnatulrathor828Оценок пока нет
- A Heartbreaking Work Of Staggering Genius: A Memoir Based on a True StoryОт EverandA Heartbreaking Work Of Staggering Genius: A Memoir Based on a True StoryРейтинг: 3.5 из 5 звезд3.5/5 (231)
- Production Part ApprovalДокумент3 страницыProduction Part Approvalvidya410gmailcomОценок пока нет
- Never Split the Difference: Negotiating As If Your Life Depended On ItОт EverandNever Split the Difference: Negotiating As If Your Life Depended On ItРейтинг: 4.5 из 5 звезд4.5/5 (838)
- What Is A PPAP?: Frequently Asked Questions RegardingДокумент4 страницыWhat Is A PPAP?: Frequently Asked Questions Regardingb_bhoopathyОценок пока нет
- 2006 PPAP Manual 4th Edition ManualДокумент51 страница2006 PPAP Manual 4th Edition ManualK FinkОценок пока нет
- Ppap 1Документ2 страницыPpap 1atulrathor828Оценок пока нет
- Mac Keyboard ShortcutsДокумент8 страницMac Keyboard Shortcutspremil91Оценок пока нет
- Elon Musk: Tesla, SpaceX, and the Quest for a Fantastic FutureОт EverandElon Musk: Tesla, SpaceX, and the Quest for a Fantastic FutureРейтинг: 4.5 из 5 звезд4.5/5 (474)
- AxIS 2.4 User GuideДокумент116 страницAxIS 2.4 User GuideMichael MaierОценок пока нет
- Devil in the Grove: Thurgood Marshall, the Groveland Boys, and the Dawn of a New AmericaОт EverandDevil in the Grove: Thurgood Marshall, the Groveland Boys, and the Dawn of a New AmericaРейтинг: 4.5 из 5 звезд4.5/5 (266)
- The Following Online Help Guide Explains Techstream OperationsДокумент251 страницаThe Following Online Help Guide Explains Techstream OperationsGeorgeОценок пока нет
- The Unwinding: An Inner History of the New AmericaОт EverandThe Unwinding: An Inner History of the New AmericaРейтинг: 4 из 5 звезд4/5 (45)
- KingSCADA ManualДокумент148 страницKingSCADA ManualPedro BortotОценок пока нет
- PDMS Bulletin116sp3Документ103 страницыPDMS Bulletin116sp3IRANIAN 23Оценок пока нет
- Team of Rivals: The Political Genius of Abraham LincolnОт EverandTeam of Rivals: The Political Genius of Abraham LincolnРейтинг: 4.5 из 5 звезд4.5/5 (234)
- Staad Foundation Manual V8iДокумент420 страницStaad Foundation Manual V8iShankar GoreОценок пока нет
- Logs Tutorial 8 PDFДокумент124 страницыLogs Tutorial 8 PDFGhassen LaouiniОценок пока нет
- ColorLinx 8 ManualДокумент65 страницColorLinx 8 ManualLalo GutierrezОценок пока нет
- The World Is Flat 3.0: A Brief History of the Twenty-first CenturyОт EverandThe World Is Flat 3.0: A Brief History of the Twenty-first CenturyРейтинг: 3.5 из 5 звезд3.5/5 (2259)
- SAP Logistics Manual (MASTER DATA-BASIC REPORT GENERATION Only) PDFДокумент126 страницSAP Logistics Manual (MASTER DATA-BASIC REPORT GENERATION Only) PDFCelso Jr. AleyaОценок пока нет
- The Gifts of Imperfection: Let Go of Who You Think You're Supposed to Be and Embrace Who You AreОт EverandThe Gifts of Imperfection: Let Go of Who You Think You're Supposed to Be and Embrace Who You AreРейтинг: 4 из 5 звезд4/5 (1090)
- Excel Keyboard Shortcuts BibleДокумент38 страницExcel Keyboard Shortcuts Biblegsagar879Оценок пока нет
- DevelopingTemplates PDFДокумент188 страницDevelopingTemplates PDFDrikОценок пока нет
- The Hard Thing About Hard Things: Building a Business When There Are No Easy AnswersОт EverandThe Hard Thing About Hard Things: Building a Business When There Are No Easy AnswersРейтинг: 4.5 из 5 звезд4.5/5 (344)
- CSS 3 Cheat SheetДокумент13 страницCSS 3 Cheat SheetGaston Federico Ramirez100% (2)
- Dreamweaver CS5.5 Tutorial - How To Design A Website With Dreamweaver CS 5.5Документ14 страницDreamweaver CS5.5 Tutorial - How To Design A Website With Dreamweaver CS 5.5alibrownОценок пока нет
- ZWCAD UG Manual 2020 PDFДокумент458 страницZWCAD UG Manual 2020 PDFEdison NaranjoОценок пока нет
- ArtRage 4 ManualДокумент135 страницArtRage 4 ManualVioricaSpasenie100% (1)
- Advance Java PrgrammingДокумент5 страницAdvance Java PrgrammingRahul Abhay BhagtaniОценок пока нет
- Quick Start Guide - Fisher Specification ManagerДокумент28 страницQuick Start Guide - Fisher Specification ManagerMelvin MagbanuaОценок пока нет
- Om Sessions enДокумент55 страницOm Sessions enCarlos WagnerОценок пока нет
- The Sympathizer: A Novel (Pulitzer Prize for Fiction)От EverandThe Sympathizer: A Novel (Pulitzer Prize for Fiction)Рейтинг: 4.5 из 5 звезд4.5/5 (121)
- Stay Linked - User.guide - Rev.10.0.0Документ101 страницаStay Linked - User.guide - Rev.10.0.0Glen TaiОценок пока нет
- Block-Modelling Surpac 6.1 PDFДокумент102 страницыBlock-Modelling Surpac 6.1 PDFGAUCHEX69735594% (16)
- Macroflo User Guide: Ies Virtual Environment 6.5Документ17 страницMacroflo User Guide: Ies Virtual Environment 6.5leungОценок пока нет
- VCA Optima Manual (25305)Документ45 страницVCA Optima Manual (25305)HAROL DAVID MARTINEZ HERNANDEZОценок пока нет
- Um Qs en Ilc 130 Starterkit 7882 en 00Документ78 страницUm Qs en Ilc 130 Starterkit 7882 en 00Charly CastañeiraОценок пока нет
- HCSTool User Manual R1.2Документ65 страницHCSTool User Manual R1.2leejill1979Оценок пока нет
- Dynamic Simulation Suite User Guide 1 200Документ200 страницDynamic Simulation Suite User Guide 1 200Anonymous oSuwYJqz100% (1)
- SAP SD Contract Creation User ManualДокумент52 страницыSAP SD Contract Creation User ManualRayaseelan100% (1)
- Merriam Webster Collegiate Dictionary Elevent Edition Users Guide Merriam PDFДокумент72 страницыMerriam Webster Collegiate Dictionary Elevent Edition Users Guide Merriam PDFAnonymous TsgakjОценок пока нет
- StoryBoard Quick ManualДокумент51 страницаStoryBoard Quick ManualMax MucchiutОценок пока нет
- HD2014 Operation ManualДокумент39 страницHD2014 Operation ManualCusbac BacauОценок пока нет
- Plaxis 2D ManualДокумент320 страницPlaxis 2D ManualAndreas Fendisa Putra100% (3)