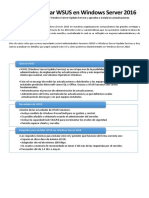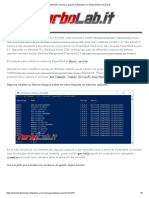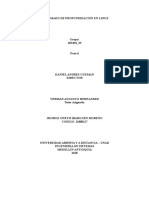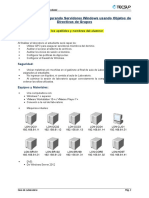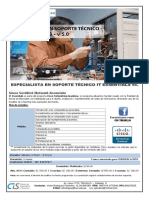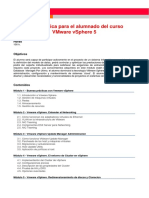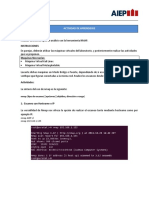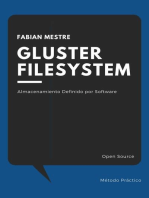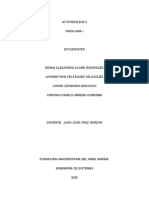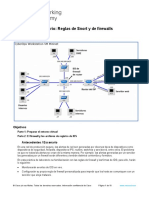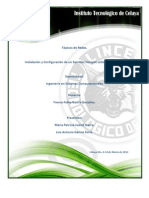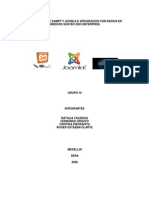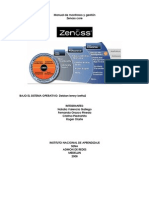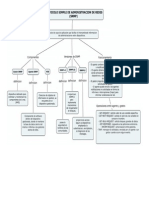Академический Документы
Профессиональный Документы
Культура Документы
Escenarios Firewall
Загружено:
ArphiaОригинальное название
Авторское право
Доступные форматы
Поделиться этим документом
Поделиться или встроить документ
Этот документ был вам полезен?
Это неприемлемый материал?
Пожаловаться на этот документАвторское право:
Доступные форматы
Escenarios Firewall
Загружено:
ArphiaАвторское право:
Доступные форматы
IMPLEMENTACION DE FIREWALLS EN DIFERENTES ESCENARIOS.
Cristina Piedrahita Crdenas. Cindy Yurley Muoz Castao. Jonathan Andrs Loaiza Garca. Roger Esteban Olarte Sabala.
ADMINISTRACION DE REDES DE COMPUTADORES MEDELLIN 2009
LICENCIA
Reconocimiento (Attribution): Debe reconocer los crditos de la obra de la manera especificada por el autor o el licenciador (pero no de una Manera que sugiera que tiene su apoyo o apoyan el uso que hace de su Obra). No Comercial (Non commercial): No puede utilizar esta obra para fines comerciales. Compartir Igual (Share alike): Si altera o transforma esta obra, o genera una obra derivada, slo puede distribuir la obra generada bajo una Licencia idntica a sta. Al reutilizar o distribuir la obra, tiene que dejar bien claro los trminos de la licencia de esta obra. Alguna de estas condiciones puede no aplicarse si se obtiene el permiso del titular de los derechos de autor. Nada en esta licencia menoscaba o restringe los derechos morales del autor.
INTRODUCCION
Cada da que pasa las empresas buscan mejorar sus tecnologas y por supuesto su seguridad de la informacin, ya que tambin en el mundo van evolucionando y se van encontrando nuevas vulnerabilidades en dicha seguridad.
Por esto aparecen soluciones como es la implementacin de un firewall, lo cual puede llegar aportar una gran parte en la seguridad de una compaa o empresa.
Este manual se hace con el fin de brindarle un poco mas de informacin a aquellas personas que as como nosotros se sienten atradas por algo tan interesante como son las telecomunicaciones.
Antes de iniciar con las configuraciones de cada uno de los escenarios debemos tener en claro la siguiente terminologa:
Firewall o cortafuegos es un dispositivo en hardware o software de seguridad perimetral, que permite controlar el trfico de entrada y salida; ya sea desde o hacia la red, o hacia un equipo en especfico. Su funcionamiento se basa en crear una barrera ya sea entre un equipo y una red, como en el caso de un firewall personal o entre dos tipos de redes como es el caso de un firewall de red.
ISA Server (Internet Security and Acceleration) es un software de
seguridad perimetral de Microsoft (licencia privativa) que permite implementar un firewall y al mismo tiempo un Proxy cache, protegiendo as el entorno de TI (Tecnologas de Informtica) frente a las amenazas procedentes de Internet.
Iptables es una herramienta que permite al administrador manejar netfilter (el cual esta vinculado al kernel de Linux), en pocas palabras hace parte del sistema operativo, pudiendo as definir polticas de filtrado del trafico el cual circulan por la red; Iptables es utilizando como herramienta para tal fin.
Endian FireWall (EFW) es una distribucin de seguridad con Licencia Opensource basada en el kernel de Linux, que permite tener un Firewall con una cantidad de caractersticas para la seguridad perimetral. Endian FireWall incluye inspeccin de paquetes, como Proxy en la capa de aplicacin para varios protocolos (HTTP, FTP, POP3, SMTP) con soporte antivirus y filtrado de spam para trficos de correo (POP y SMTP), y contiene filtrado de trafico Web.
PRIMER ESCENARIO: SALIDA A INTERNET (Configuracin bsica)
Fig. Escenario 1
Los requerimientos para el primer escenario son: Existe un grupo de 4 usuarios de una pequea compaa que desea salir a Internet. Usted debe garantizar que los usuarios lo puedan hacer configurando un Gateway que proporcione servicios de enrutamiento bsico y NAT.
Debe asegurarse que desde la interfaz WAN no haya acceso a la red interna.
Recomendaciones:
Aprenda como enrutar trfico de usuarios con diferentes sistemas operativos hacia INTERNET.
No use un servidor Proxy, solo necesitamos enrutar las comunicaciones.
NUESTRO PRIMER ESCENARIO ESTA IMPLEMENTADO ASI:
Descripcin: Tenemos dos tarjetas de red conectadas en nuestro PC que operara como Firewall, cada una de las tarjetas estn conectadas a una red diferente, as: Una de las interfaces esta conectada con la WAN (Internet),la cual posee la direccin de red 10.3.6.46/25 y la Segunda interfaz esta conectada a nuestra red privada LAN y posee la direccin IP 192.168.20.238/24. Las direcciones IP de los cuatro (4) equipos que podrn salir a internet son:
192.168.20.11/24
192.168.20.12/24 192.168.20.13/24 192.168.20.14/24
Ningn tipo de trfico podr ingresar a nuestra LAN desde la WAN.
CONFIGURACION DE IPTABLES COMO GATEWAY
Para la realizacin de este escenario, hemos decidido implementar la herramienta que nos ofrece el sistema LINUX, llamado IPTABLES. Antes de empezar a configurar el firewall debemos conocer las siguientes variables y sus significados: -A <CADENA (Chain)> Con esta variable debemos especificar la cadena en la cual se aplicara la regla (PREROUTING-FORWARD-POSTROUTING-INPUTOUTPUT). -s <origen (source)> Con esta variable especificamos el origen al cual se le aplicara la regla (Si esta variable no es especificada, se tomaran todos los orgenes (0.0.0.0/0)). -d <destino (destination)> Esta variable nos especifica el destino, al cual se le aplicara la regla (Igualmente si no se especifica se tomaran todos los destinos). -p <protocolo (protocol)> En esta variable especificamos el protocolo de capa de transporte al cual le aplicaremos la regla (Igualmente si no se especifica se tomaran todos los protocolos). -dport <puerto destino (destination port)> Con esta variable especificamos e puerto destino al cual le aplicaremos la regla (Igualmente si no se especifica se tomaran todos los puertos (Desde el 1 al 65535)).
-j <ACCION> Esta variable especifica la ACCION que se tomara para esta regla (ACCEPT-REJECT-DROP)
ACCEPT: Se tomara la opcin de ACEPTAR todo lo que cumpla con lo definido anteriormente en la regla.
REJECT: Se tomara la opcin de RECHAZAR todo lo que cumpla con lo definido anteriormente en la regla, pero se le avisara al usuario que inicio la conexin, la ACCION que se a tomado.
DROP: Se tomara la opcin de RECHAZAR todo lo que cumpla con lo definido anteriormente en la regla, pero NO se le avisara al usuario que inicio la conexin, la ACCION que se a tomado.
Ahora crearemos un script con la extensin .sh para realizar la configuracin, al cual llamaremos nuestro-firewall.sh y estar ubicado en /etc/. Para llevarlo a cabo es necesario abrir la consola y loguearse en ella como root, y luego ejecutamos los siguientes comandos.
Crearemos el script as: #touch /etc/nuestro-firewall.sh Ingresamos al archivo utilizando un procesador de textos (vi, vim, pico, nano, gedit, etc) #pico /etc/nuestro-firewall.sh
Y ahora le agregaremos las siguientes lneas:
#!bin/sh -e # habilitar enrutamiento echo "1" > /proc/sys/net/ipv4/ip_forward # REGLAS DE NUESTRO FIREWALL-IPTABLES # liberar tablas de filtrado iptables -F # liberar tablas de NAT iptables -t nat -F # Habilitar NAT iptables -t nat -A POSTROUTING -o eth1 -j MASQUERADE # Permitir 4 usuarios iptables -A FORWARD -s 192.168.20.11 -j ACCEPT iptables -A FORWARD -s 192.168.20.12 -j ACCEPT iptables -A FORWARD -s 192.168.20.13 -j ACCEPT iptables -A FORWARD -s 192.168.20.14 -j ACCEPT # Permitir conexiones establecidas y relacionadas iptables -A FORWARD -m state --state ESTABLISHED -j ACCEPT iptables -A FORWARD -m state --state RELATED -j ACCEPT # Para que la interfaz WAN no haya acceso a la red interna Iptables A FORWARD i eth1 d 192.168.20.0/24 j DROP # DROP by default en FORWARD iptables -P FORWARD DROP
# FINAL echo "Iniciando Nuestro Firewall-Iptables" exit 0 Guardamos y Salimos del archivo. Nota: Esta primer lnea la agregamos con el fin de habilitar enrutamiento entre interfaces, es decir dentro del archivo ip_forward se escribir el numero uno (1) en dicho archivo. Si en este archivo reencuentra el numero cero (0) significa que el enrutamiento entre interfaces estar deshabilitado.
Ahora ejecutamos el Script, as: sh x (Ejecutar) + Nombre del archivo sh x nuestro-firewall.sh Damos Enter
As nos aparecer la Ejecucin del Script, el cual nos permite ver errores de nuestro archivo:
El smbolo + en cada lnea significa que dicha lnea esta correcta. Si NO llegase aparecer alguna lnea con el + y nos dice: NOT FOUND significa que la lnea esta errnea y debemos ingresar al archivo para editarla.
# sh -x nuestro-firewall.sh + echo 1 + iptables -F + iptables -t nat -F
+ iptables -t nat -A POSTROUTING -o eth1 -j MASQUERADE + iptables -A FORWARD -s 192.168.20.11 -j ACCEPT + iptables -A FORWARD -s 192.168.20.12 -j ACCEPT + iptables -A FORWARD -s 192.168.20.13 -j ACCEPT + iptables -A FORWARD -s 192.168.20.14 -j ACCEPT + iptables -A FORWARD -m state --state ESTABLISHED -j ACCEPT + iptables -A FORWARD -m state --state RELATED -j ACCEPT + iptables -A FORWARD -i eth1 -d 192.168.20.0/24 -j DROP + iptables -P FORWARD DROP + echo Iniciando Nuestro FireWall-Iptables Iniciando Nuestro FireWall-Iptables + exit 0
VERIFICAMOS LAS TABLAS DE FILTRADO (FILTER). El comando que utilizaremos para ver las cadenas de INPUT-FORWARDOUTPUT por consola es: Iptables L n Ejemplo: # iptables -L n
Chain INPUT (policy ACCEPT) target prot opt source destination
Podemos ver que las polticas por defecto de Forward es DROP. Chain FORWARD (policy DROP) target prot opt source destination
Aqu vemos que se estn permitiendo la salida a solo Cuatro usuarios: ACCEPT ACCEPT ACCEPT ACCEPT all -- 192.168.20.11 all -- 192.168.20.12 all -- 192.168.20.13 all -- 192.168.20.14 0.0.0.0/0 0.0.0.0/0 0.0.0.0/0 0.0.0.0/0
Aqu vemos que se estn permitiendo las conexiones relacionadas y establecidas: ACCEPT ACCEPT all -- 0.0.0.0/0 all -- 0.0.0.0/0 0.0.0.0/0 0.0.0.0/0 state ESTABLISHED state RELATED
Aqu vemos que no se esta permitiendo el trafico desde Internet hacia nuestra LAN. DROP all -- 0.0.0.0/0 192.168.20.0/24
Chain OUTPUT (policy ACCEPT) target prot opt source destination
VERIFICAMOS LAS TABLAS NAT.
El comando que utilizaremos para ver las cadenas de PREROUTINGPOSTROUTING por consola es: Iptables t nat L Ejemplo: # iptables -t nat -L -n
Chain PREROUTING (policy ACCEPT) target prot opt source destination
Aqu podemos ver que se esta aplicando el enmascaramiento para todos los orgenes y todos los destinos. Chain POSTROUTING (policy ACCEPT) target prot opt source destination 0.0.0.0/0
MASQUERADE all -- 0.0.0.0/0
Chain OUTPUT (policy ACCEPT) target prot opt source destination
LISTO
ESCENARIO 2: FILTRADO BSICO (Configuracin media)
Fig 2. Escenario 2
Los requerimientos para el escenario 2 son:
Cada servidor en la LAN tiene diferentes direcciones IP, se debe garantizar el acceso desde Internet a estas aplicaciones.
Se debe denegar el acceso a las aplicaciones mencionadas para los usuarios de la LAN, tenga en cuenta que las aplicaciones podran abrir mas puertos de los esperados, por favor haga pruebas para confirmar que el firewall filtra adecuadamente.
Existen 2 usuarios administradores en la LAN, los cuales por ningn motivo deben estar bloqueados, hay que garantizar el acceso a INTERNET para estos usuarios.
Recomendaciones:
Piense como un intruso, como hara usted para vulnerar la implementacin que realiz?
Recuerde que el instructor va a confirmar la seguridad de su implementacin.
NUESTRO SEGUNDO ESCENARIO ESTA IMPLEMENTADO ASI:
Descripcin: Tenemos dos tarjetas de red conectadas en nuestro PC el cual instalaremos ISA server 2006 para operar como Firewall, cada una de las tarjetas estn conectadas a una red diferente, as: Una de las interfaces esta conectada con la WAN (Internet),la cual posee la direccin de red 10.3.6.66/25 y la Segunda interfaz esta conectada a nuestra red privada LAN y posee la direccin IP 192.168.20.1/24.
INSTALACION DE ISA SERVER 2006
REQUISITOS:
Primero debemos tener preinstalado como mnimo el Service pack 2 de nuestro sistema operativo Windows Server, estos Service Packs los podremos descargar desde la pagina oficial de Microsoft.
Tener una cuenta de Administrador en el sistema.
Mnimo 150MB de espacio libre en Disco.
Un equipo con dos tarjetas de red interconectadas...
PASOS A SEGUIR:
1. Teniendo nuestro paquete o CD de instalacin de ISA Server, lo ejecutamos, ya sea dando doble clic sobre el .exe o poniendo a bootear el CD de instalacin del mismo.
2. Nos aparecer el informe que nos dice la ruta donde se ubicara el ISA Server, la cual por omisin es la particin del sistema C: y el espacio libre en disco necesario para dicha instalacin. Damos clic en Si para proceder con la instalacin.
Veremos como comienzan a extraerse todos los archivos necesarios.
3. Ahora nos aparece el Programa de instalacin de ISA Server, el cual nos permite diversas tareas como son:
Leer notas de la versin. Leer gua de instalacin. Leer la gua de inicio rpido. Leer gua de actualizacin. Salir del programa de instalacin. Instalar ISA Server 2006
Elegimos la opcin Instalar ISA Server 2006.
Comienza la comprobacin de los componentes del sistema, como lo es el Service Pack instalado, el espacio libre en disco, etc.
4. Ahora se inicia el Asistente para la instalacin, el cual nos guiara durante la instalacin de nuestro ISA. Pulsamos el botn Siguiente.
5. Nos aparece los trminos de licenciamiento del ISA Server, los cuales debemos leer y aceptar, para proceder con nuestra instalacin.
6. Ingresamos el nombre de usuario y el serial de nuestro ISA Server.
7. Aqu elegimos el tipo de escenario que deseamos montar con nuestro ISA Server.
La primer opcin nos permite instalar un Servidor ISA Server, pero sin el Servidor de Almacenamiento. La segunda opcin nos permite instalar un Servidor de Almacenamiento, pero sin el Servidor ISA Server. La tercera opcin nos permite instalar tanto un Servidor ISA Server como el Servidor de Almacenamiento. Y la cuarta opcin nos permite instalar herramientas para Administrar Servidores ISA Server de forma remota.
Para nuestras necesidades elegiremos la opcin numero 3. Clic en Siguiente.
8. Aqu nos muestra los componentes que se instalaran, como son el Servidor de Almacenamiento y el Servidor ISA.
9. En esta parte de la instalacin el Asistente nos pregunta si este servidor se creara con una configuracin desde cero (0) por decirlo as, o tomara la configuracin de otro servidor ya existente.
10. Nos aparece una alerta que nos informa que este ser el primer servidor de Almacenamiento en nuestra organizacin y que en caso de instalar un segundo servidor ISA debemos copiar la informacin desde este (el primero). Clic en Siguiente.
11. Aqu nos pide que especificamos cual ser la interfaz conectada a nuestra red LAN (interna). Para agregar la interfaz damos clic en Agregar....
Nos aparecer una pequea ventanita como esta. Aqu damos clic en Agregar adaptador....
En esta nueva ventanita elegimos el Adaptador de red correspondiente a nuestra LAN, en nuestro caso la conexin de rea local 2, la cual posee la direccin IP 192.168.20.1/24. Luego clic en Aceptar.
Nos quedara algo como esto, clic en Aceptar.
Ahora ya con la interfaz configurada damos clic sobre el botn Siguiente.
12. Aqu podremos permitir que el Firewall se pueda entender con sistemas operativos Windows antiguos como son: Windows 98 SE, Windows ME o Windows NT 4.0, ya que ellos utilizan conexiones cifradas con algoritmos no compatibles con ISA.
13. Aqu nos muestran los servicios que se reiniciaran y los que se deshabilitaran durante el proceso de instalacin. Clic en Siguiente.
14. Ya estamos listos para la instalacin la cual tardara unos cuantos minutos PACIENCIA!. Damos clic en Instalar.
Contina el proceso de instalacin...
15. Finaliza el proceso de instalacin. Clic sobre el botn Finalizar.
16. Ahora nos pide muy encarecidamente que reiniciemos el equipo para que los cambios surtan efectos. Damos clic en Si.
Listo!!!!!!!!!!!!
NAT POR DEFECTO ENTRE LA LAN Y LA WAN
Isa Server trae la ventaja de que ya trae la regla de NAT para darles salida hacia Internet a nuestros equipos de la LAN.
Para ver esta regla nos vamos por Matrices-El nombre de nuestro equipo, expandimos configuracin, en REDES vamos a la Reglas de red. Veremos algo como esto:
Si damos clic derecho sobre esta regla y luego clic en propiedades podremos ver lo siguiente:
En la pestaa General podemos ver el nombre de la regla y que esta habilitada.
En la pestaa Redes de origen, vemos las redes de origen.
En la ficha Redes de destino, vemos las redes de destino.
En la ficha Relacin de redes, podremos ver que la accin que se esta tomando la cual es Traduccin de direcciones de red (NAT)
CREANDO REGLAS A la hora de crear reglas, ya sea para denegar o permitir accesos, debemos tener muy en cuenta que un Firewall lee una a una las reglas que el Administrador le haya especificado, siguiendo el orden; es decir primero la regla #1, luego la #2, la #3, y as sucesivamente. Por lo tanto debemos ser muy cuidadosos a la hora de establecer el orden de dichas reglas para poder que se comporten tal cual lo deseamos.
Ejemplo:
Supongamos que queremos denegar el acceso a internet a un usuario llamado user1, pero permitirles el acceso a todos los dems usuarios.
Si ponemos de primera la regla que permite el acceso a todos los usuarios y luego la que deniega al usuario. No estaramos haciendo nada ya que el Firewall leera la primera regla, la cual permite el acceso de todos los usuarios a Internet y entonces este usuario que deseamos denegar tambin lo tendra.
El orden correcto para dichas reglas seria primero denegar dicho usuario y luego permitirle el acceso a toda la red.
ACCESO A DOS USUARIOS ADMINISTRADORES.
Ahora crearemos la regla para permitirle acceso a todo a dos usuarios administradores de nuestra red, para ello seguiremos los siguientes pasos:
1. Expandimos Matrices y luego el nombre de nuestro equipo (en nuestro caso FIREWALL), damos clic sobre Directivas de Firewall (FIREWALL) al lado derecho podremos ver cuadro en el cual podremos ver todas las tareas de directivas de firewall que podremos disear. Damos clic en Crear regla de acceso.
2. Nos aparecer el Asistente para nueva regla de acceso el cual nos ayudara durante el proceso de creacin de una nueva regla de acceso, le damos un nombre a la regla y clic en Siguiente.
3. Luego nos dice que si la regla va a permitir o denegar algo, en este caso permitiremos el acceso a todo para dos usuarios Administradores. Clic en Siguiente.
4. Ahora debemos elegir el tipo de trafico al cual se le permitir, en este caso elegimos Todo el trafico saliente y damos clic en Siguiente.
5. Aqu debemos agregar a cuales orgenes se le aplica esta regla para ello damos clic en Agregar.
Nos aparecer una ventanita como la siguiente y como ya dijimos que solo le permitiremos todo a dos usuarios, entonces deberemos crearlos, para ello damos clic en Nuevo y luego clic en Equipo.
Aqu le damos un nombre al nuevo equipo y la direccin IP para dicho equipo. Clic en Aceptar.
As lo hacemos con cada uno de los equipos a los cuales les permitiremos el acceso a todo. Despus de crearlos los podremos agregar buscndolos en Equipos. 6. Despus de agregarlos damos clic en Siguiente.
7. Ahora debemos agregar los destinos a los cuales se le permitirn los accesos a los Administradores, en este caso damos clic en Agregar... y agregamos la Externa. Clic en Siguiente.
8. En este caso damos Siguiente ya que no estamos utilizando un sistema de directorios para agregar usuarios.
9. Aqu podremos ver que el Asistente para nueva Regla de acceso ha finalizado correctamente la creacin de la nueva regla de Acceso. Clic en Finalizar.
PERMITIR EL ACCESO A NUESTROS SERVICIOS DE RED. Para permitir el acceso a nuestros servicios de red excepto para los servicios de HTTP y de Correo, debemos seguir los siguientes pasos: 1. Nuevamente para crear una regla de acceso a nuestros servicios, vamos a Directivas de Firewall, pero esta vez damos clic sobre Publicar protocolos de servidor no web.
2. Aparecer el Asistente para nueva regla de publicacin de servidor, el cual ser el encargado de guiarnos durante la creacin de la regla. Le damos un nombre a la regla y clic en Siguiente.
3. Aqu debemos escribir la direccin IP del servidor al cual se permitir acceso desde la red WAN (Internet).
4. Escogemos el tipo de servicio que estar prestando nuestro servidor de los que se muestran en la lista.
En caso de no encontrar el servicio que buscamos, tenemos la opcin de crear uno nuevo. Para ello damos clic en Nuevo.
Nos aparece el Asistente para nueva definicin de protocolos, y le damos el nombre que tendr el nuevo servicio.
Aqu debemos agregar los puertos, el protocolo y la direccin que utilizara la conexin. Para ello damos clic en Nueva.
Elegimos el protocolo ya sea TCP o UDP, la direccin sea de Entrada o de Salida y el intervalo de puertos. NOTA: La direccin de Entrada es cuando el trfico va desde la WAN hacia la LAN y la direccin de Salida cuando el trfico va desde la LAN hacia la WAN.
Nos quedara algo como esto, clic en Siguiente.
Llegamos a las conexiones secundarias, aqu le podemos decir que nuestro servidor est escuchando por ms de un puerto, para ello decimos que SI, si las necesitamos y la creamos dando clic en Nueva, pero como este no es el caso, la dejamos en NO y damos clic en Siguiente.
Finalizamos el asistente de creacin del nuevo protocolo.
5. Despus de crearlo, lo escogemos y pulsamos el botn Siguiente.
6. Escogemos cual ser la interfaz de red de nuestro firewall que estar a la escucha de las peticiones para el servidor interno, en este caso la interfaz ser la Externa. Pulsamos Siguiente.
7. Pulsamos Finalizar para crear la nueva regla.
NOTA: As mismo vamos publicando uno a uno los sitios que no sean Web ni de correo.
PUBLICACION DE SERVIDOR WEB Para la publicacin de un servicio Web, debemos seguir los siguientes pasos: 1. Clic en Publicar sitios Web.
2. Nos aparecer el Asistente para nueva regla de publicacin de web, el cual nos acompaara durante la publicacin de nuestro sitio. Le damos un nombre a la regla de publicacin y clic Siguiente.
3. Escogemos la accin que tomara la regla, en este caso Permitir, clic en Siguiente.
4. Escogemos la primer OPCION, ya que solo publicaremos un solo servidor Web. Las otras dos opciones son para publicar un conjunto de servidores Web con equilibrio de carga y mltiples servidores Web.
5. Elegimos si el servidor usara un puerto seguro (443) o sern conexiones no seguras (80). Damos clic en Siguiente.
6. Escribimos el nombre de nuestro sitio (Ej: www.loscuatro.com) y la direccin IP del servidor Web.
7. En este punto no es necesario especificar nada, simplemente damos clic en Siguiente. Aqu podemos escribir el nombre del archivo en el servidor Web al cual se tendr acceso o lo dejamos con el smbolo * que significa todos los archivos de dicho servidor.
8. Escribimos el nombre FQDN del servidor Web (Ej: www.loscuatro.com).
9. Ahora crearemos la ip en la que nuestro Firewall escuchara las peticiones dirigidas hacia nuestro servidor Web, como no hemos creado ninguna damos clic en Nueva...
Nos aparecer el Asistente para nueva escucha Web, le damos un nombre a la nueva escucha y damos clic en Siguiente.
Elegimos si el servidor usara un puerto seguro (443) o sern conexiones no seguras (80). Esto lo hacemos para que el FireWall conozca acerca de hacia que puerto deben ir dirigidas las conexiones. Damos clic en Siguiente
Elegimos la interfaz en la cual nuestro FireWall estar atento a las conexiones, en este caso Externa.
El servidor no requiere ningn tipo de autenticacin.
Damos clic en Finalizar para crear la nueva escucha Web.
10. Vemos como se a creado la escucha, damos clic en Siguiente.
11. Nos piden si el cliente necesitara autenticarse contra el servidor web, elegimos la opcin Sin delegacin y el cliente no se puede autenticar directamente.
12. Como ya se dijo no utilizaremos usuarios.
13. Finalizamos el Asistente y ya hemos publicado nuestro servicio Web
NOTA: Para agregar el servicio de https, seguimos los mismos pasos anteriores, solo que debemos cambiar algunos parmetros como el puerto y el tipo de autenticacin.
PUBLICACION DE SERVIDOR DE CORREO Para la publicacin de un servicio de correo, debemos seguir los siguientes pasos: 1. Clic en Publicar servidores de correo.
2. Nos aparecer el Asistente para nueva regla de publicacin de servidor de correo, el cual nos acompaara durante la publicacin de nuestro sitio. Le damos un nombre a la regla de publicacin y clic Siguiente.
3. Elegimos la primera opcin ya que ser un servidor que se comunicara con clientes ms no con otros servidores de correo.
4. Activamos los Check Box segn los servicios de correo que necesitamos publicar. En esta caso necesitamos el POP, IMAP y SMTP.
5. Escribimos la direccin IP del servidor de correo de nuestra LAN.
6. Especificamos la interfaz en la cual nuestro FireWall estara atento para las conexiones hacia dicho servidor.
7. Finalizamos el Asistente para completar el proceso de creacin de la regla.
DENEGAR EL ACCESO A ALGUNAS APLICACIONES.
Ahora pasamos a denegar algunas aplicaciones como son:
Web (Puertos 80, 443) Correo (Puertos 25, 110, 143, 465, 995, 993) Counter Strike (Puertos 1200, desde el 27030 al 27039 y desde el 27000 al 27015) MSN (Puerto 1863)
Para bloquear dichos puertos seguimos los siguientes pasos: 1. Damos clic nuevamente en Crear regla de acceso.
2. Nuevamente nos encontramos con el Asistente para nueva regla de acceso, damos un nombre a la regla y damos clic en Siguiente.
3. Esta vez la regla va a tomar la accin de denegar. Clic en Siguiente.
4. Aqu damos clic en Agregar para agregar los protocolos que denegaremos.
En caso de que el protocolo que deseamos especificar no se encuentre en la base de datos del ISA, tenemos la opcin de crear uno nuevo, para ello vamos a la pestaa Nuevo y damos clic en Protocolo.
Nos aparecer el Asistente para nueva definicin de protocolos, el cual es el encargado de ayudarnos y guiarnos durante la creacin del nuevo protocolo. Ingresamos un nombre para el nuevo protocolo o aplicacin y clic en Siguiente.
Aqu damos clic en Nueva para definir los puertos del nuevo protocolo o aplicacin.
Elegimos el tipo de protocolo, la Direccin y el intervalo de puertos.
As vamos agregando uno a uno el intervalo de puertos, en caso de que dicho servicio abra mas de un puerto, como es el caso de Counter Strike.
Despus de agregarlos los podremos observar. Damos clic en Siguiente.
Clic en Siguiente.
Ya finalizamos el Asistente de definicin de nuevos protocolos.
5. As agregamos uno a uno los protocolos ya mencionados para denegar, luego damos clic en Siguiente.
6. Agregamos los origen a los cuales se le aplicaran la regla, en este caso ser a la red interna (LAN).
7. Agregamos los destinos a los cuales se le aplicaran la regla, en este caso ser a la red Externa (Internet-WAN).
8. Como ya se dijo anteriormente, no especificaremos ningn usuario.
9. Finalizamos el Asistente.
PERMITIR EL ACCESO AL RESTO DE TRFICO HACIA INTERNET.
Ahora permitiremos el resto de trfico hacia Internet, el cual no se ha definido anteriormente. Debemos seguir los siguientes pasos: 1. Nuevamente clic en Crear regla de acceso.
2. Le damos un nombre a la regla y damos clic en Siguiente.
3. La permitimos y damos clic en Siguiente.
4. Permitiremos todo el trafico saliente.
5. Agregamos los orgenes, en este caso la red Interna (LAN) y el Host Local (El equipo que estamos configurando como FireWall).
6. Agregamos la red de destino, en este caso la Externa Internet-WAN).
7. No escogemos ningn usuario, clic en Siguiente.
8. Finalizamos el Asistente.
Listo ya hemos creado todas las reglas necesarias segn lo que se exigi anteriormente. Despus de crear todas las reglas, no debemos olvidarnos de aplicar los cambios, para ello damos clic sobre el botn Aplicar (color rojo) y clic en Aceptar (color verde).
ESCENARIO: FILTRADO CON DMZ (Configuracin Avanzada)
Fig. Escenario 3
Los requerimientos para este escenario son:
Desde INTERNET solo es posible entrar directamente al servidor PostgresQL de la LAN, el resto del trfico hacia la LAN estar denegado. Puedo entrar a los servidores WEB y de CORREO desde INTERNET y desde la LAN, usando puertos seguros para descarga y envo de correos. El servidor WEB puede acceder solamente al servidor SQL SERVER de la LAN. El servidor de CORREO puede acceder nicamente al servidor de impresin de la LAN,
siempre y cuando sea sbado o Domingo. Los usuarios de la LAN no podrn acceder a los aplicativos que aparecen en el diagrama.
NUESTRO TERCER ESCENARIO ESTA IMPLEMENTADO ASI:
Descripcin: Tenemos tres tarjetas de red en un PC el cual instalaremos la distribucin de Linux Endian, Por otro lado tenemos nuestro Equipo el cual administraremos el Endian grficamente y as podremos configurarlo ms fcilmente para que nos opere como Firewall, cabe aclarar que este equipo debe estar conectado en la red LAN (VERDE) para poder tener acceso a la administracin. Cada una de las tarjetas estn conectadas a una red diferente, as: Una de las interfaces esta conectada con la WAN (ROJO (RED) - Internet), la cual posee la direccin IP 192.168.20.200/24. La Segunda interfaz esta conectada a nuestra red Privada LAN (VERDE (GREEN)) y posee la direccin IP 172.16.1.1/24.
Y la tercera interfaz esta conectada a la DMZ (NARANJA (ORANGE) - Zona desmilitarizada), la cual posee la direccin IP 10.0.0.1/24.
INSTALACIN ENDIAN Para iniciar la instalacin de Endian Firewall, debemos indicarle a nuestro equipo que inicie desde de la unidad de CD-ROM, en la cual debemos introducir nuestro CD de instalacion de Endian. (La iso de este FireWall podemos descargarla dando clic aqu, para luego quemarla en un CD). Damos Enter para bootear, y as comenzar con la instalacin.
Como solo estn estos 3 lenguajes para llevar a cabo la instalacin, escogemos Ingls (este idioma solo se utilizar durante la instalacin, para la administracin de Endian FireWall, pero luego desde lainterfaz web podemos cambiar el lenguaje por el que deseemos).
Bienvenidos a la Instalacin de EFW (Endian Firewall).
El proceso de instalacin nos dar informacin sobre el disco duro en el que se va a ubicar EFW, primero nos dice que el disco ser particionado y que luego las particiones tendrn un Sistema de Ficheros. Advertencia! Todos los datos del sistema actual se perdern. Est seguro que desea instalar EFW en el sistema. Seleccionamos YES y OK.
Si deseamos habilitar una consola sobre un puerto serial, para conectarnos a nuestro Firewall y configurarlo desde una Laptop por medio de un cable null MODEM, en este caso no es necesario ya que lo administraremos desde la Web. Cambiar imagen.
Ahora si empieza la instalacin de nuestro EFW:
En esta parte nos pide asignar direccin IP para la interfaz verde (LAN) esta corresponde a la direccin de la red que tendra la interfaz de red conectada en la LAN. Le asignamos una direccin IP a nuestro servidor Endian. Ya hemos instalado nuestro Endian FireWall satisfactoriamente en el sistema ahora se reiniciara el equipo para comenzar a administrarlo desde la web.
Luego de reiniciar nuestro equipo, veremos como se carga el GRUB del EFW.
Mientras bootea el Sistema, podemos observar los servicios que va cargando:
Podemos ver que carga el servicio de Firewall:
Tambin carga el servidor Proxy (Squid):
Luego nos logueamos en el sistema como root y la clave por defecto que es endian.
CONTINUACION DE LA INSTALACION DE ENDIAN VIA WEB
Ahora abrimos el navegador desde una de las maquinas que formara parte de nuestra LAN y en la URL escribimos la direccin IP que ya hemos configurado con anterioridad en la instalacin de nuestro FireWall. En nuestro caso http://172.16.1.1 Esto significa que el FireWall nos esta exigiendo una conexin segura utilizando un certificado digital, para continuar damos clic en Agregar una excepcin.
Damos clic en obtener certificado y confirmar excepcin de seguridad.
Bueno ahora si podemos continuar con la instalacin de EFW. Vemos que nos dan la bienvenida para la instalacion.
Elegimos el idioma y la zona horaria.
Aqu debemos leer y aceptar el licenciamiento de Endian.
En esta parte, si ya se habia tenido un EFW configurado y se le saco un BackUp podriamos importarlo para tomar la configuracin anterior, pero como este no es el caso lo dejamos tal cual esta y continuamos.
Aqu le damos la contrasea que tendr el usuario root y la del usuario admin, el cual utilizaremos para la administracin va Web de Edian.
Ahora elegimos el tipo de conexin WAN (ROJO), en nuestro caso sera un enlace ethernet estatico.
Como Endian nos ha detectado 3 tarjetas de red, ahora nos pregunta para que utilizaremos la tarjeta de red que nos queda, en este caso la usaremos para un Zona Desmilitarizada DMZ (NARANJA).
Aqu asignamos las direcciones IP de la red LAN (VERDE) y de la DMZ (NARANJA).
Tambin le damos un nombre al equipo y un nombre de dominio.
Ahora pasamos a la configuracin de la red WAN (ROJO), le damos la direccion IP y la puerta de enlace (es decir el prximo salto al cual hay que llegar despus del FireWall).
Ponemos las direcciones de DNS primario y secundario.
Listo damos clic en Aceptar, Aplicar la configuracin
Ahora no muestra que debemos esperar unos 20 segundos para que los cambios hagan efecto en el sistema, pero lo mejor es ir y reiniciar nuestro EFW manualmente.
Nuevamente debemos ingresar a la URL anterior, pero ahora vemos que nos pide autenticacin, el usuario requerido como se dijo anteriormente es admin y la contrasea que se especifico en uno de los pasos anteriores.
Al ingresar con lo primero que nos encontramos es con el men inicio y podemos ver el enlace entre nuestro FireWall y el proximo salto para salir a Internet.
Listo!!!!!!!!!!!
Ahora lo primero que debemos hacer es cambiar el idioma por ingles ya que este software esta hecho bsicamente en este idioma, y las traducciones podran tener palabras un poco errneas o difciles de entender. Para esto vamos por Sistema-GUI settings y lo cambiamos.
El endian trae NAT por defecto dede la LAN hacia la WAN y permite trafico comun como es http, DNS, FTP, etc Para ver esto seguimos los siguientes pasos: NAT POR DEFECTO-ENDIAN
Vamos a FireWall (Cortafuegos)-Port forwarding/NAT-NAT fuente y damos cli en Mostrar las reglas del sistema, podremos ver la regla de NAT.
Para ver el trafico vamos a FireWall (Cortafuegos)-outgoing traffic.
DEFINIR REGLAS
ACCESO AL SERVIDOR POSTGRESQL DESDE INTERNET Para llevar a cabo esta regla debemos seguir los siguientes pasos: 1. Vamos a Firewall, luego clic Port forwarding/NAT, damos clic en Add a new port forwarding rule, debemos llenar los espacios requeridos. En el espacio de Remark escribimos el nombre de la nueva regla, el puerto en el cual el firewall estar alerta para luego reenviar las peticiones, la direccin IP del servidor PostgreSQL y el puerto (por defecto es el 5432), habilitamos la regla (habilitamos el Check Box Enabled) , clic en Add.
2. Ahora agregaremos los orgenes a los cuales se les permitir el acceso al servidor de la LAN, para ello damos clic en el smbolo access. Agregamos la direccion de red del origen. Clic en Add. No debemos olvidar aplicar los cambios. Clic en Apply. Add external
PERMITIR ACCESO A LOS SERVIDORES EN LA DMZ DESDE INTERNET Y DESDE LA LAN PERMITIR A LA LAN Vamos a Firewall, Inter-Zone traffic y Add zone firewall rule. Elegimos la LAN (GREEN) como source y de destination la DMZ (ORANGE). Definimos los puertos 443, 995, 993 y 80, la accion a tomar sera ACCEPT y la Agregamos (Add rule).
PERMITIR A LA WAN Vamos a Firewall, Port forwarding/NAT y Add port forwarding rule. Elegimos el protocolo. La interfaz donde va escuchar el FW y el puerto. Definimos la direccin IP del servidor interno y el puerto. Una descripcin, la habilitamos, ponemos el rango de ips a las cuales se les dar permiso de acceder a este servicio. Clic en Add.
As vamos creando una a una las reglas de reenvi de puerto con cada uno de los puertos que debemos habilitar para la WAN.
ACCESO DEL SERVIDOR WEB AL SERVIDOR SQL SERVER
Para permitirle al servidor Web el acceso hacia el servidor SQL Server debemos crear una regla de inter-zona. Vamos a Firewall, Inter-Zone traffic y Add zone firewall rule. En el campo Source escribimos la direccin IP del servidor Web, en Destination la direccin IP del servidor SQL Server, definimos el Puerto por el cual esta escuchando nuestro servidor SQL Server (por defecto es 1433), la Action ser ALLOW, le damos una descripcin en el campo Remark, la habilitamos (Checkear Enabled) y damos clic en Add rule.
Listo!!!!!!!
NOTA1: La regla El servidor de CORREO puede acceder nicamente al servidor de impresin de la LAN, siempre y cuando sea Sbado o Domingo, no puede realizarse con una implementacin de FireWall, ya que se esta pidiendo un filtrado de contenido y el firewall no logra hacer esto. NOTA2: La regla Los usuarios de la LAN no podrn acceder a los aplicativos que aparecen en el diagrama no es necesario crearla porque EFW (Endian FireWall) tiene la poltica por defecto en DROP, por lo tanto regla que no se defina como ACCEPT se denegara.
Вам также может понравиться
- VPN GuacamoleДокумент69 страницVPN Guacamolefederico100% (1)
- Cómo Identificar Cuántos Dispositivos Están Conectados A Mi Red WiДокумент8 страницCómo Identificar Cuántos Dispositivos Están Conectados A Mi Red WigiselleОценок пока нет
- Openvpn CAДокумент43 страницыOpenvpn CASergio QuinteroОценок пока нет
- CURSO LINUX LPIC-1 Administracion Basica LinuxДокумент10 страницCURSO LINUX LPIC-1 Administracion Basica LinuxPierre Valverde WoolcottОценок пока нет
- Debian Docker Apache EspañolДокумент3 страницыDebian Docker Apache EspañoldasnetzОценок пока нет
- Asterisk PBX: Aprende a crear y diseñar soluciones de telefonía IP desde ceroОт EverandAsterisk PBX: Aprende a crear y diseñar soluciones de telefonía IP desde ceroРейтинг: 1 из 5 звезд1/5 (1)
- Manual de OpManagerДокумент67 страницManual de OpManageranabanthakris100% (3)
- Adm y Mant Windows Server - Clase - 01Документ21 страницаAdm y Mant Windows Server - Clase - 01Soporte TIОценок пока нет
- Todo Sobre Windows ServerДокумент47 страницTodo Sobre Windows ServerMack Jak Grandez FloresОценок пока нет
- Taller Active Directory FinalДокумент71 страницаTaller Active Directory FinalBrian Velasco PinzaОценок пока нет
- Servicios en Microsoft Windows Server 2003Документ35 страницServicios en Microsoft Windows Server 2003daniel_vОценок пока нет
- Practica Inicial LDAPДокумент23 страницыPractica Inicial LDAPEmanuel Adrian GabrielОценок пока нет
- Vsphere Esxi Vcenter Server 703 Host Management GuideДокумент239 страницVsphere Esxi Vcenter Server 703 Host Management GuideHaris SunicОценок пока нет
- Vsphere Esxi Vcenter Server 701 Monitoring Performance GuideДокумент235 страницVsphere Esxi Vcenter Server 701 Monitoring Performance GuideJose Antonio Morales VargasОценок пока нет
- Examen de Certificación Ccna2 V4.1 - 1 Final eДокумент7 страницExamen de Certificación Ccna2 V4.1 - 1 Final eClaudiaОценок пока нет
- Reglas GPO para Evitar Los Virus RansomwareДокумент3 страницыReglas GPO para Evitar Los Virus RansomwarebenmarcaОценок пока нет
- 11 2 4 5 Practica de Laboratorio Acceso A Dispositivos de Red Mediante SSHДокумент16 страниц11 2 4 5 Practica de Laboratorio Acceso A Dispositivos de Red Mediante SSHSebastian Montoya CastañoОценок пока нет
- Client Access1 As 400Документ170 страницClient Access1 As 400lord593Оценок пока нет
- Manual PfSense 2018Документ29 страницManual PfSense 2018Denner PortuguezОценок пока нет
- Cómo Configurar WSUS en Windows Server 2016Документ20 страницCómo Configurar WSUS en Windows Server 2016Martin Mar SulОценок пока нет
- LAB Introducción A MikroTik RouterOS v6.35.4.01Документ39 страницLAB Introducción A MikroTik RouterOS v6.35.4.01LuisMurgaОценок пока нет
- Manual Configuracion IPCopДокумент30 страницManual Configuracion IPCopbetoarayОценок пока нет
- Configurar para Acceder Remotamente A Mikrotik Desde Una IP DinámicaДокумент12 страницConfigurar para Acceder Remotamente A Mikrotik Desde Una IP DinámicaMario FarroОценок пока нет
- Instalación Wildfly Centos-7 PDFДокумент12 страницInstalación Wildfly Centos-7 PDFLando Muñoz SanchezОценок пока нет
- Comandos Linux para DistribucionesДокумент106 страницComandos Linux para DistribucionesJairo Osorio MesaОценок пока нет
- Capítulo 1: La Ciberseguridad y Los Centros de Operaciones de SeguridadДокумент36 страницCapítulo 1: La Ciberseguridad y Los Centros de Operaciones de SeguridadAntonio Ramos Vela0% (1)
- Administre Cuentas y Grupos de Windows Con PowerShell (TurboLabДокумент8 страницAdministre Cuentas y Grupos de Windows Con PowerShell (TurboLabPablo JoseОценок пока нет
- Instalación de Un Servidor DNS y DHCPДокумент6 страницInstalación de Un Servidor DNS y DHCPhamzabeddoukaОценок пока нет
- Redes Empresariales, Seguridad y Automatización - Características y Funciones de OSPF 1Документ9 страницRedes Empresariales, Seguridad y Automatización - Características y Funciones de OSPF 1Manuel ValdésОценок пока нет
- Cómo Resetear Contraseña Root en CentOS 7 y 6Документ7 страницCómo Resetear Contraseña Root en CentOS 7 y 6M-ZAPATA-MОценок пока нет
- Manual Tecnico Windows Server 2016Документ4 страницыManual Tecnico Windows Server 2016Omar100% (1)
- Firewall y Su Seguridad en Windows Server 2016Документ20 страницFirewall y Su Seguridad en Windows Server 2016Bryan JosuéОценок пока нет
- Servidor DNS - Web PDFДокумент14 страницServidor DNS - Web PDFViri Diana LsОценок пока нет
- Instalacion Windows Server 2019Документ10 страницInstalacion Windows Server 2019Adrian GarciaОценок пока нет
- Instalacion de EndianДокумент23 страницыInstalacion de Endianjhonrge100% (1)
- 06 Clase Servidor SambaДокумент25 страниц06 Clase Servidor SambaDavid BordaОценок пока нет
- Lab09 Asegurando Servidores Windows Usando Objetos de Directivas de GruposДокумент12 страницLab09 Asegurando Servidores Windows Usando Objetos de Directivas de GruposPablito Quispe Ruiz0% (1)
- CISCO IT Essential v5Документ1 страницаCISCO IT Essential v5juan carlos tipismanaОценок пока нет
- Manual Proxmox DNSДокумент21 страницаManual Proxmox DNSDavid Carrera AriasОценок пока нет
- Temario LPIC-1 (Castellano)Документ3 страницыTemario LPIC-1 (Castellano)bautistasbrОценок пока нет
- Instalar y Configurar OpenVPNДокумент18 страницInstalar y Configurar OpenVPNmantunez_1Оценок пока нет
- Practica Final de Comut y Enrut de RedesДокумент52 страницыPractica Final de Comut y Enrut de RedesJosé VazquezОценок пока нет
- Guia de Estudio VmwareДокумент3 страницыGuia de Estudio VmwareVientos del AndeОценок пока нет
- Actividad NMAPДокумент10 страницActividad NMAPPablo AntonОценок пока нет
- Instalacion de DNS en Windows Server 2016Документ20 страницInstalacion de DNS en Windows Server 2016milo_andyОценок пока нет
- Introducción A PythonДокумент10 страницIntroducción A PythonanaОценок пока нет
- Solución Examen Prueba SOR TeóricaДокумент10 страницSolución Examen Prueba SOR Teóricanose100% (1)
- Planificacion 60horasДокумент2 страницыPlanificacion 60horasFabian DaquilemaОценок пока нет
- Windows Server 2016Документ3 страницыWindows Server 2016Anonymous 2cTSSQesJLОценок пока нет
- Servidor FTP en Linux - Guía de Instalación Paso A PasoДокумент7 страницServidor FTP en Linux - Guía de Instalación Paso A Pasojose.scribdОценок пока нет
- Como Instalar Pfsense Paso A PasoДокумент30 страницComo Instalar Pfsense Paso A PasoNahum FloresОценок пока нет
- Introduccion BEA WebLogicДокумент20 страницIntroduccion BEA WebLogicfelicu100% (2)
- Guía simple para usar el iPhone 13, Mini, Pro, y Pro Max: una serie de guías simplesОт EverandGuía simple para usar el iPhone 13, Mini, Pro, y Pro Max: una serie de guías simplesОценок пока нет
- Actividad Evaluativa-Eje4 VirologiaДокумент84 страницыActividad Evaluativa-Eje4 VirologiaJonatan VelasquezОценок пока нет
- 12.1.1.7 Lab - Snort and Firewall RulesДокумент10 страниц12.1.1.7 Lab - Snort and Firewall RulesFranco ViacavaОценок пока нет
- Capitulo 11 Fundamentos de Seguridad en RedesДокумент6 страницCapitulo 11 Fundamentos de Seguridad en Redescanario6Оценок пока нет
- Hots PotДокумент35 страницHots PotChris KratosОценок пока нет
- Mapa Conceptual de Aplicacion WebДокумент1 страницаMapa Conceptual de Aplicacion Webreos1011Оценок пока нет
- Manual de Instalacion de Xampp y JoomlaДокумент42 страницыManual de Instalacion de Xampp y Joomlaanabanthakris100% (8)
- Manual de Monitoreo de ZennosДокумент91 страницаManual de Monitoreo de Zennosanabanthakris100% (4)
- PostfixДокумент76 страницPostfixreos1011100% (4)
- Mapa Conceptual de Gestion y MonitoreoДокумент1 страницаMapa Conceptual de Gestion y Monitoreoreos1011Оценок пока нет
- Manual de Exchange Server2003 EnterpriseДокумент109 страницManual de Exchange Server2003 Enterprisereos1011100% (2)
- Mapa Conceptual Del Servidor de CorreoДокумент1 страницаMapa Conceptual Del Servidor de Correoreos1011Оценок пока нет
- Conceptos Del Servidor de CorreoДокумент5 страницConceptos Del Servidor de Correoreos1011100% (1)