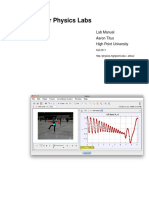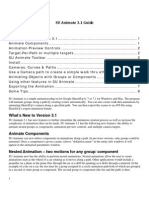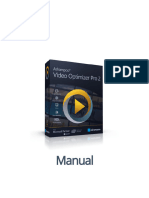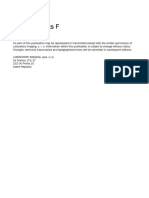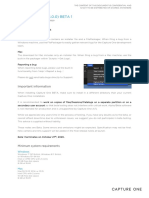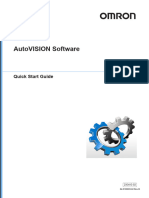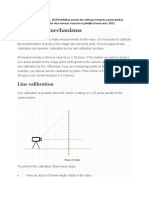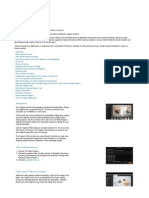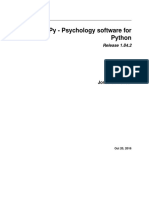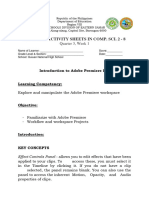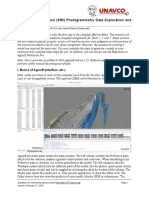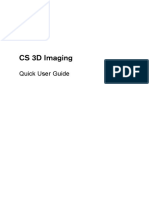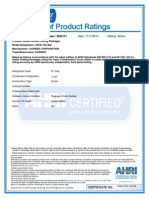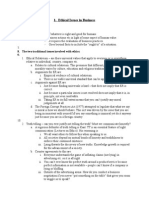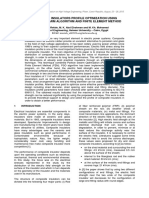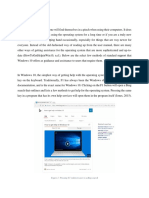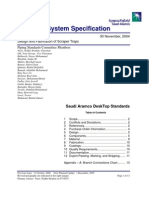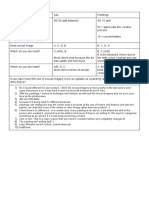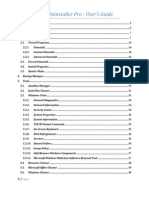Академический Документы
Профессиональный Документы
Культура Документы
Operations Manual: (For Ver. 4.62 - Wimdows Users)
Загружено:
Will LeiИсходное описание:
Оригинальное название
Авторское право
Доступные форматы
Поделиться этим документом
Поделиться или встроить документ
Этот документ был вам полезен?
Это неприемлемый материал?
Пожаловаться на этот документАвторское право:
Доступные форматы
Operations Manual: (For Ver. 4.62 - Wimdows Users)
Загружено:
Will LeiАвторское право:
Доступные форматы
OPERATIONS MANUAL
(for ver. 4.62 Wimdows users) Form 6 Physics Project Prepared by F6B students: Aska (11) Leon (16) Johnny (22) William (23) 30/01/2012
OPERAT IONS MANUAL TABLE OF CONTENTS
Page #
Tracker Operations Manual
Page ii
1.0 OVERVIEW
1.1 Introduction to Tracker
Tracker is a free video analysis and modeling tool built on the Open Source Physics (OSP) Java framework. Features include object tracking with position, velocity and acceleration overlays and graphs, special effect filters, multiple reference frames, calibration points, line profiles for analysis of spectra and interference patterns, and dynamic particle models. It is designed to be used in introductory college physics labs and lectures.
1.2 System Requirements
Tracker requires Java 1.5 or higher to run on Windows and Linux and Java 1.6 on Mac OS X. Tracker also supports QuickTime 7 (Windows/Mac only).
1.3 Getting Started
Before start using Tracker, you need to ensure Java 1.5 (or higher) is installed on your computer. Verify and/or install Java Download the most recent Java installer from http://java.sun.com/javase/downloads/. The JRE (JavaRuntime Environment) is all you need. If Java has already been installed, please skip this step. Download the latest version of Tracker http://www.cabrillo.edu/~dbrown/tracker/installers/Tracker-4.62-windowsinstaller.exe After downloading and installing Tracker, you may need to choose/search Tracker from the start menu to open it up. Keep in mind that Tracker can analyze three different video types: 1. digital video files including MOV, AVI, MP4, FLV and WMV files. 2. animated GIF files (.gif). 3. Image sequences consisting of one or more digital images (.jpg, .png) Check carefully if the media files are supported, or you might need to convert your video before importing into the software.
Tracker Operations Manual Page 1
The User Interface
General interface view Components explained A main video view that displays video images with track overlays. The video view has a fixed,stable video image. Tracks are marked and edited in the video view.
A menu bar that offers access to most program commands and settings. Some menu items include icons showing which toolbar buttons perform identical actions.
A two-tiered toolbar, displayed directly below the menu bar, that offers quick access to frequently used controls, tools, track settings and data fields.
A player that controls the video playback and video clip settings. Additional views in attached view panes. Open, close or resize a view by clicking or dragging the thin dividers between panes or by selecting the desired view from the Window menu. Maximize or restore a view by clicking its Maximize button or double-clicking its toolbar.
Tracker Operations Manual
Page 2
1.0 OVERVIEW
In the toolbar - The order of the buttons on the main toolbar closely match the steps used to analyze a video. They include (from left to right):
Open button opens a digital video or tracker file in a new tab. Open Library Browser button opens the OSP Digital Library Browser for webbased videos and tracker files. Save button saves the current tab in a tracker file. Clip Settings button shows and hides the clip inspector. Calibration button shows and hides the calibration stick, calibration points and/or offset origin. Axes button shows and hides the coordinate axes. Create button creates a new track in the current tab. Track Control button shows and hides the track control. Zoom button turns on the zoom tool. Trails button sets the length of all trails. Labels button shows and hides all labels. Path button shows and hides all paths. Positions button shows and hides all point mass positions. Velocities button shows and hides all point mass velocity vectors. Accelerations button shows and hides all point mass acceleration vectors. Stretch button stretches all vectors. Dynamics button multiplies all motion vectors by mass. Notes button shows and hides the notes window.
Tracker Operations Manual
Page 3
2.0 FUNCTIONALITY
2.1 Tracks
A track represents a video feature that evolves over time. All interactive elements in Tracker, including the axes, measuring tools and calibration tools, are tracks. Creating a track (Point mass) Create a new track by selecting the desired track type from the Create button menu on the toolbar or the Track > New menu on the menu bar. A newly created track is automatically selected for marking. The Autotracker feature (shown in below right)
Tips: Marking the track there are 2 ways A. Manual tracking: shift-click once to mark a step at the mouse position, or shift-enter to mark a step at the exact location of the previous step. You may need to zoom in for accurate tracking. B. Autotracking: point mass tracks can be automatically marked as long as the feature of interest has a consistent shape, size, color and orientation.
2.0 FUNCTIONALITY
2.2 Coordinate Axis
Tracker Operations Manual Page 4
The coordinate axes show the location of the origin and direction of the positive x-axis of the coordinate system. The origin is at the intersection of the axes and the positive xaxis is indicated by a tick mark near the origin. Displaying the axes Display the axes by clicking the axes button Set up of the axis on the toolbar.
Select and drag or nudge the origin to a desired location in the main video view. Select and drag or nudge the positive x-axis to rotate the axes about the origin. Hold down the shift key torestrict angles to 5 degree increments. The angle is displayed in the angle field on the toolbar. A desired angle may be entered directly in this field.
2.3 Calibration Stick s
The calibration stick is the most commonly used tools for calibrating the video scale --i.e., the ratio of the world distance in meters (or any desired length unit) to the image distance in pixels between two points. A calibration stick can also be used to correct for tilt in the video image. Creating and using a calibration stick
2.0 FUNCTIONALITY
Click the arrow on the Calibration button on the toolbar and select New > Calibration Stick to create a new calibration stick.
Tracker Operations Manual
Page 5
The calibration stick is initially placed near the center of the video image, and its world length is determined using the current scale. The world length and angle from the xaxis are displayed on the toolbar.
2.4 Autotracker
When a video feature of interest has a consistent shape, size, color and orientation in all video frames, it can be tracked automatically using autotracker. This eliminates the need to mark each frame manually with the mouse, thus speeding up the tracking process and producing more consistent data. Using autotracker 1. Select the target track. 2. Shift-control-click the video feature of interest to create a key frame. This will display autotracker if it is not already visible. 3. Verify that the feature of interest is visible and reasonably consistent (shape, size, color and orientation) in all frames. If not, click the Clip Settings button on the
toolbar to adjust the start frame, end frame and/or step size until this condition is met. 4. Select the object you wish to be autotracked and set the centre of mass of the object 5. Click the Search button Note: The Autotracker feature is very useful this function is better illustrated in practical situation. For detail explanation of autotracker, please refer to the section TRACKER IN ACTION.
2.0 FUNCTIONALITY
to start autotracking.
2.5 Particle Models
Tracker Operations Manual
Page 6
A particle model track is a mathematical model of a point mass. The step positions of the particle are determined by the parameters of the model rather than being marked with the mouse. Building models Particle model properties are displayed and edited using the Model Builder tool. To use the builder, choose Model Builder... from the model's track menu.
Note: Note that this modeling functionality would only be suitable once you have tracked / analyzed your videos, and can only be applied in case you have given an equation that relates the motion of the object (as you need to set the parameters of the model in order for this to work)
3.0 TRACKER IN ACTION
3.1 Project I Tracking a car down an incline
This is a step by step tutorial on how to use Tracker to analyze a video.
Open a video or tracker file
Tracker Operations Manual
Page 7
Click the Open
button m and select a digital video (mov, avi, mp4, flv,wmv, etc.)
Identify the frames ("video clip") you wish to analyze Display the clip settings by clicking the Clip Settings button wish to analyze. You may drag the player's slider to scan through the video and quickly find the frames of interest. If the video contains too many frames to analyze (more than 20 or so can become tedious), increase the Step size to automatically skip frames if necessary Note: Note that different videos may need different settings. You may need to play around with the settings to get your desired frames tracked on the toolbar.
In the clip settings dialog, set the Start frame and End frame to define the range you
3.0 TRACKER IN ACTION
Set the reference frame origin and angle Click the Axes button to show the coordinate axes. Drag the origin and/or x-axis to
set the reference frame origin and angle, as shown below.
Tracker Operations Manual
Page 8
Calibrate the scale Click the Calibration button and select the calibration stick.
3.0 TRACKER IN ACTION
Drag the ends of the calibration stick to a video feature with known length Tips: Setting of the Calibration stick For example, in the figures below the scale is set in meter units using a video image of 0.9 metre.
Tracker Operations Manual Page 9
Track objects of interest with the mouse or model them with particle models. Click the Create button and choose a track type from the menu of choices. Most moving objects are tracked using a Point Mass track.
3.0 TRACKER IN ACTION
Tips: Renaming tracks for better identification You may rename your point mass clicking on the target track on the Track panel and select name to rename it to your desired name. Tips: Manuel tracking or Autotracking Autotracking: When tracking an object, mark its position on every frame by
Tracker Operations Manual
Page 10
holding down the shift key and clicking the mouse (
) as the video
automatically steps through the video clip. Don't skip frames If you do, velocities and accelerations cannot be determined. Point mass tracks may also be marked automatically using autotracker. In this case, autotracker would be a effective way. Click on the target track (Car) > Autotracker
Shift-control-click the video feature of interest to create a key frame. This will display autotracker if it is not already visible. Select the object you wish to be autotracked and set the centre of mass of the object (as shown in the figures)
3.0 TRACKER IN ACTION
Click Search to start autotracking.
Tracker Operations Manual
Page 11
Just sit back and relax let Tracker do its job. It will automactically plot a graph for you.
Tips: Obtaining different data / graphs Change the variables on the axes by simply clicking once on the axis label and choose from the list. A double-click on the graph gives a clearer presentation 3.0 TRACKER IN ACTION
Tracker Operations Manual
Page 12
3.2 Project II Tracking periodic motion (pendulum experiment)
Follow the previous tutorial steps for: 1. Import the video 2. Select the target frames for analysis 3. Set up the axis and the Calibration stick. 4. Create a point mass, rename it and select the Autotracker option Note: This project (II) is just another partical circumstance. The fact is the steps towards obtaining the graphs is the same as to how it is done in Project I
Tracker Operations Manual
Page 13
3.0 TRACKER IN ACTION
Now, Shift-control-click the video feature of interest to create a key frame. This will display autotracker if it is not already visible. Select the object you wish to be autotracked and set the centre of mass of the object (as shown below.)
Hit Search to let the software run. The Autotracker should be able to analyse the desired frames (you should set these in the Clip Settings in advance.)
Tracker Operations Manual
Page 14
3.0 TRACKER IN ACTION
Once again, you can change the variables on the axes to obtain differnet graphs
Tracker Operations Manual
Page 15
Вам также может понравиться
- Tracker HelpДокумент130 страницTracker HelpDurairaj RamadasОценок пока нет
- Tracker HelpДокумент111 страницTracker HelpAlecRockyОценок пока нет
- Tracker HelpДокумент127 страницTracker HelpSupriyadi AdhieОценок пока нет
- Tracker HelpДокумент135 страницTracker HelpiamjudhistiraОценок пока нет
- Tracker Help PDFДокумент127 страницTracker Help PDFddddОценок пока нет
- Tracker Lab ManualДокумент49 страницTracker Lab ManualfakturkОценок пока нет
- Beginner GuideДокумент39 страницBeginner GuideKaustav SahaОценок пока нет
- Movement Analysis With SkillSpectorДокумент9 страницMovement Analysis With SkillSpectorThor Manlangit100% (2)
- SynthEyes™ 2008.0.1000 User ManualДокумент341 страницаSynthEyes™ 2008.0.1000 User ManualjakubnicakОценок пока нет
- Dnc2help en PDFДокумент101 страницаDnc2help en PDFRoad BlasterОценок пока нет
- Dnc2help enДокумент104 страницыDnc2help enKhora2k2Оценок пока нет
- Oc View 7 ManualДокумент53 страницыOc View 7 Manualm_sakaryaОценок пока нет
- After Effects - Keep Motion in PerspectiveДокумент3 страницыAfter Effects - Keep Motion in PerspectiveUnderseen100% (2)
- Motion Tracking - BlenderДокумент12 страницMotion Tracking - Blendermao_desusОценок пока нет
- It's All in The PresentationДокумент14 страницIt's All in The PresentationkaoblekstenaОценок пока нет
- Synth Eyes UMДокумент439 страницSynth Eyes UMbLusiLvОценок пока нет
- Systems RoutingДокумент60 страницSystems RoutingspsharmagnОценок пока нет
- Autodesk Inventor - It's All in The PresentationДокумент10 страницAutodesk Inventor - It's All in The PresentationNdianabasi UdonkangОценок пока нет
- Baselight 4.3: A Compelling Combination of New FeaturesДокумент4 страницыBaselight 4.3: A Compelling Combination of New FeaturesVeronica LyonsОценок пока нет
- SU Animate 3.1 GuideДокумент8 страницSU Animate 3.1 GuideNadra BonitaОценок пока нет
- AShampoo Video Optimizer ManualДокумент48 страницAShampoo Video Optimizer ManualAriel GomezОценок пока нет
- SuporUp - OperationManual SIUI SYNCSCANДокумент19 страницSuporUp - OperationManual SIUI SYNCSCANJorge Giacomo M. SamperОценок пока нет
- NIS Elements F User GuideДокумент46 страницNIS Elements F User GuideGeovanni Alejandro Balderrama AranibarОценок пока нет
- Software Manual V4.1 (20161201)Документ207 страницSoftware Manual V4.1 (20161201)Srinivas ChanderОценок пока нет
- MVA IntroductionДокумент14 страницMVA IntroductionjianghuiОценок пока нет
- Capture One 21 (14.0.0) BETA 1: Notes For Beta TestersДокумент7 страницCapture One 21 (14.0.0) BETA 1: Notes For Beta TestersStan GeorgeОценок пока нет
- Tutorial VectorWorks 2009 (Ing)Документ77 страницTutorial VectorWorks 2009 (Ing)Lu GarcciaОценок пока нет
- Tracker How ToДокумент12 страницTracker How TodekmepОценок пока нет
- Arcview Image Analysis: Data For This Tutorial Is Located in The Arcview Installation Directory, Avtutor SubdirectoryДокумент30 страницArcview Image Analysis: Data For This Tutorial Is Located in The Arcview Installation Directory, Avtutor Subdirectorysasa.vukojeОценок пока нет
- Scenect 5.1 Quick Start Guide enДокумент4 страницыScenect 5.1 Quick Start Guide enElio QoshiОценок пока нет
- Autovisionquickstartguide enДокумент41 страницаAutovisionquickstartguide enjorgeОценок пока нет
- Cómo Usar Working ModelДокумент12 страницCómo Usar Working ModelJorgeLuОценок пока нет
- Ssrug 2Документ139 страницSsrug 2mkasimyilmazОценок пока нет
- Landmark Getting Started GuideДокумент113 страницLandmark Getting Started GuideMikeVerhaertОценок пока нет
- USB Scanner User Guide: The TWAIN Dialog BoxДокумент24 страницыUSB Scanner User Guide: The TWAIN Dialog BoxIdris Sunusi IdrisОценок пока нет
- Menurut IrpaniДокумент48 страницMenurut IrpaniTIMBUL MUGABE SIREGARОценок пока нет
- Custom ViewsДокумент11 страницCustom ViewsRaman GargОценок пока нет
- Photo MirageДокумент10 страницPhoto MirageKane Wilson GonzalesОценок пока нет
- ISET ManualДокумент55 страницISET ManualramjidrОценок пока нет
- Avid FX Tutorials: Understanding The Tutorial ExercisesДокумент82 страницыAvid FX Tutorials: Understanding The Tutorial ExercisesJunde CatacutanОценок пока нет
- Proper Animation TutorialДокумент11 страницProper Animation Tutorialsyndicate_mauliОценок пока нет
- 5 - 6 - Plano 19Документ38 страниц5 - 6 - Plano 19Teixeira FabioОценок пока нет
- 2D VFX and Motion Graphics Part 1Документ7 страниц2D VFX and Motion Graphics Part 1sam rehmanОценок пока нет
- Software Openshot Video Editor Manual OptimizedДокумент54 страницыSoftware Openshot Video Editor Manual OptimizedDragan StanisavljevicОценок пока нет
- Online Help: Capture One 8Документ5 страницOnline Help: Capture One 8gastromonoОценок пока нет
- Psychopy - Psychology Software For Python: Release 1.84.2Документ297 страницPsychopy - Psychology Software For Python: Release 1.84.2s_canizaresОценок пока нет
- Tutorial - Ruiz - Liliana - Designing A Simple Optical System in LightToolsДокумент9 страницTutorial - Ruiz - Liliana - Designing A Simple Optical System in LightToolsHenry Wellcome YuОценок пока нет
- Q3 Week 1 e Module - 113423Документ11 страницQ3 Week 1 e Module - 113423delvalleandrew694Оценок пока нет
- Milestone Standalone Viewer ManualДокумент17 страницMilestone Standalone Viewer ManualDian DzhibarovОценок пока нет
- Dinoxcope User ManualДокумент16 страницDinoxcope User Manualsg mesОценок пока нет
- Short NotesДокумент7 страницShort NotesSiddhant RajputОценок пока нет
- Start The Generator: 1. Set Your Active Project To Tutorial - Files, and Then Open DiscДокумент12 страницStart The Generator: 1. Set Your Active Project To Tutorial - Files, and Then Open DiscCGomezEduardoОценок пока нет
- Structure From Motion (SFM) Photogrammetry Data Exploration and Processing ManualДокумент28 страницStructure From Motion (SFM) Photogrammetry Data Exploration and Processing ManualKousik BiswasОценок пока нет
- Synfig Studio 0.62.01 User ManualДокумент36 страницSynfig Studio 0.62.01 User Manualkrismega50% (2)
- Trophy Manual 0Документ12 страницTrophy Manual 0eraldoboechatОценок пока нет
- Learning Youtube Studio: A Quick and Easy IntroductionОт EverandLearning Youtube Studio: A Quick and Easy IntroductionРейтинг: 1 из 5 звезд1/5 (1)
- Autodesk Fusion 360: A Power Guide for Beginners and Intermediate Users (3rd Edition)От EverandAutodesk Fusion 360: A Power Guide for Beginners and Intermediate Users (3rd Edition)Рейтинг: 5 из 5 звезд5/5 (2)
- UIUC Pre Arrival GuidesДокумент23 страницыUIUC Pre Arrival GuidesWill LeiОценок пока нет
- MainДокумент2 страницыMainWill Lei100% (1)
- 199706Документ9 страниц199706Will LeiОценок пока нет
- IGCSE2009 Chemistry SAMsДокумент70 страницIGCSE2009 Chemistry SAMsMalshitha PeirisОценок пока нет
- Physics Lab Report 1: Measurement of Acceleration Due To Gravity (G) by Using A Simple PendulumДокумент12 страницPhysics Lab Report 1: Measurement of Acceleration Due To Gravity (G) by Using A Simple PendulumWill LeiОценок пока нет
- Forensic Module 2 MidtermДокумент27 страницForensic Module 2 MidtermAdrias IvanОценок пока нет
- Find The Belt Length at A 72 in Distance Connected in Open Belt. The Pulley Diameters Are 6 and 12 inДокумент4 страницыFind The Belt Length at A 72 in Distance Connected in Open Belt. The Pulley Diameters Are 6 and 12 inGeoffrey GolbequeОценок пока нет
- AHRICertificateДокумент1 страницаAHRICertificaterenatosustentechОценок пока нет
- Business Ethics Case StudiesДокумент25 страницBusiness Ethics Case Studiesswaggerbox100% (2)
- Composite Insulators Profile Optimization Using Particle Swarm Algorithm and Finite Element MethodДокумент6 страницComposite Insulators Profile Optimization Using Particle Swarm Algorithm and Finite Element MethodFernando SantanaОценок пока нет
- Coneplot (20170407)Документ30 страницConeplot (20170407)LinggaОценок пока нет
- Grade 4 Social Sciences-Geography Term 2 Lesson PlansДокумент9 страницGrade 4 Social Sciences-Geography Term 2 Lesson Plansgobedimalapile02Оценок пока нет
- The Psychometrician Licensure Examinations (Pmle) : Impact To The Behavioral Science CurriculumДокумент21 страницаThe Psychometrician Licensure Examinations (Pmle) : Impact To The Behavioral Science CurriculumghОценок пока нет
- 12 Chemistry Chapter 1 Assignment 2Документ2 страницы12 Chemistry Chapter 1 Assignment 2Mohd UvaisОценок пока нет
- In Search of The Indo Europeans J P Mallory TextДокумент289 страницIn Search of The Indo Europeans J P Mallory TextHISTORY OF MUSICОценок пока нет
- Non-Parametric TestsДокумент1 страницаNon-Parametric TestssdvdsvОценок пока нет
- Sapient Paper On 11Th April, 2008Документ12 страницSapient Paper On 11Th April, 2008rayorizОценок пока нет
- TOS 8 Household ServicesДокумент2 страницыTOS 8 Household ServicesGalvez ChaChaОценок пока нет
- Standard Support: Figure 1: Pressing F1 Redirects User To A Bing SearchДокумент4 страницыStandard Support: Figure 1: Pressing F1 Redirects User To A Bing SearchDbluepengLumОценок пока нет
- Chapter 4Документ8 страницChapter 4azmerawОценок пока нет
- Quiz7 1Документ6 страницQuiz7 1rizqi joeniОценок пока нет
- 02 Samss 009Документ13 страниц02 Samss 009barouniamineОценок пока нет
- Thomson Catalog CompressedДокумент210 страницThomson Catalog CompressedCharlesОценок пока нет
- Sex Quiz ResultsДокумент1 страницаSex Quiz Resultsapi-285789748Оценок пока нет
- Short Time Current Rating of ConductorДокумент12 страницShort Time Current Rating of ConductorAbhinav SinhaОценок пока нет
- GX30G Non EU (150113) - ??Документ2 страницыGX30G Non EU (150113) - ??ggpetОценок пока нет
- 30 Contoh Soal Passive Voice Pilihan Ganda Dan JawabannyaДокумент13 страниц30 Contoh Soal Passive Voice Pilihan Ganda Dan Jawabannyafutrika saragi100% (1)
- Acer V193 Service ManualДокумент46 страницAcer V193 Service Manualagun92Оценок пока нет
- Omb ValvesДокумент52 страницыOmb ValvesCesar SotoОценок пока нет
- INF 370 Lab ManualДокумент15 страницINF 370 Lab ManualDr.nagwa yaseenОценок пока нет
- Revo Uninstaller Pro HelpДокумент61 страницаRevo Uninstaller Pro HelpGuy Sinclaire OmbeОценок пока нет
- University of Wah Wah Engineering College Assignment # 1: (Reg No.Документ2 страницыUniversity of Wah Wah Engineering College Assignment # 1: (Reg No.Hiba AliОценок пока нет
- Image Processing (Rry025)Документ22 страницыImage Processing (Rry025)Babasrinivas GuduruОценок пока нет
- 4 Essays of CSS.Документ17 страниц4 Essays of CSS.Asma Parvez100% (6)
- The Impact of Updating Health Benefits Plans On Health Technologies Usage and Expenditures The Case of ColombiaДокумент24 страницыThe Impact of Updating Health Benefits Plans On Health Technologies Usage and Expenditures The Case of ColombiaTeana Zapata JaramilloОценок пока нет