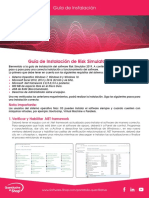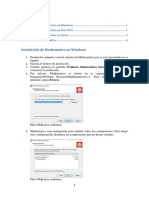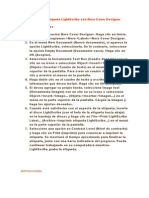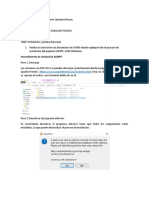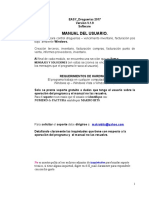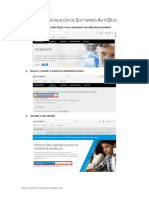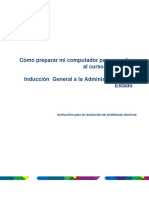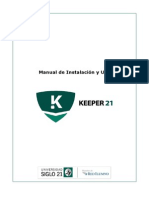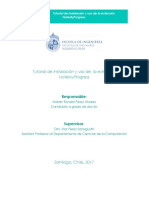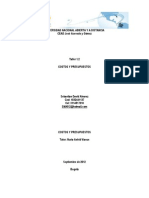Академический Документы
Профессиональный Документы
Культура Документы
Instructivo Learnmate
Загружено:
AnGeles CordobaОригинальное название
Авторское право
Доступные форматы
Поделиться этим документом
Поделиться или встроить документ
Этот документ был вам полезен?
Это неприемлемый материал?
Пожаловаться на этот документАвторское право:
Доступные форматы
Instructivo Learnmate
Загружено:
AnGeles CordobaАвторское право:
Доступные форматы
TABLA DE CONTENIDO 1.0 BLOQUEO DE POP-UPS 1.1 AADIR LEARNMATE COMO SITIO WEB CONFIABLE 1.
2 INSTRUCTIVO LEARNMATE 1.3 INSTALANDO LM AGENT (LEARNMATE AGENT). 2.0 LANZAR UN MODULO 3.0 MODULO DE RECURSOS 3.1 VER LOS RECURSOS DEL MODULO 3.2 GUARDAR ARCHIVOS EN LOS RECURSOS 4.0 SOFTWARE CHECK 5.0 NAVEGACION DE CONTENIDOS 6.0 AGREGAR O ELIMINAR MDULOS (TUTORES)
Nota: Es importante que se tengan en cuenta los siguientes aspectos para el correcto funcionamiento de LearnMate en su equipo, realcelo antes de ingresar a la plataforma. Bloqueo de Pop-Ups LearnMate usa pop-ups que podran ser bloqueadas por su navegador de Internet o por software instalado en su computador. Para el correcto funcionamiento de LearnMate usted debe procurar que los pop-ups de la plataforma no sean bloqueados. Para evitar esto con Internet Explorer, a continuacin se muestra como configurar su navegador para evitar esos inconvenientes. Internet Explorer. Abra Internet Explorer y haga clic en Herramientas>Opciones de Internet>Clic en la pestaa de Privacidad. De clic en el botn de configuracin de Bloqueador de Elementos emergentes.
Haga clic en el botn Configuracin y escriba 69.59.182.1 en el campo del sitio Web que desea permitir y haga clic en Agregar.
Clic en cerrar, luego en la pestaa de Privacidad, clic en Aplicar despus en Aceptar. Volver
Aadir LearnMate como sitio Web Confiable Con algunas versiones de Internet Explorer, usted podra presentar el siguiente Active X error.
Para evitar esto, debe agregar el servidor de LearnMate como sitio seguro. Abra Internet Explorer. En el men Herramientas>Opciones de Internet haga clic sobre la pestaa Seguridad y clic sobre Sitios de Confianza.
Haga clic sobre el botn sitios y aparecer el listado de sitios confiables.
Deseleccione la casilla de Requerir comprobacin del servidor (https:) para todos los sitios de esta zona y en el campo Agregar este sitio a la zona: ingrese http://69.59.182.1 y haga clic en Agregar > Aceptar. En la pestaa de seguridad haga clic en Aplicar y luego Aceptar. Volver
INSTRUCTIVO LEARNMATE
Observaciones generales para el acceso: Ingrese a la pagina www.senavirtual.edu.co Haga clic en inciar sesin e ingrese su usuario y contrasea Haga clic sobre el curso al que quiere ingresar Haga click en el botn material del curso (tutor) Haga click en el botn LearnMate (estudiante) Haga clic sobre el modulo de LMT (tutor)
Para empezar a explorar los contenidos de LearnMate, debe asegurara que las siguientes aplicaciones se encuentran instaladas en su computador: Sistema Operativo Windows 2000 o XP. Internet Explorer 6.0 o superior. LM Agent (LearnMate). Puede descargarlo directamente de la siguiente direccin: http://www.learnmate.com/downloads/LearnmateAgent.exe . Macromedia Flash Player 9.0 o superior. Puede descargarlo directamente de la siguiente direccin: http://www.macromedia.com/shockwave/download/download.cgi? P1_Prod_Version=ShockwaveFlash&P5_Language=English . Maquina Virtual de Java 1.5.06 o superior. Puede descargarla del siguiente vnculo: http://java.com/en/download/download_the_latest.jsp . Acrobat Reader. Puede descargarlo del siguiente vnculo: http://www.adobe.com/products/acrobat/readstep2.html . Es importante que se cuente con una conexin a Internet con banda ancha.
Volver Instalando LM Agent (LearnMate Agent). El LearnMate Agent le permite operar software externo directamente desde el visor de contenidos de LearnMate sin tener que salir del sistema de LearnMate o abrirlo desde el men Inicio de Windows.
Cuando usted vaya a lanzar un modulo de cualquier curso por primera vez, el sistema le mostrara un mensaje el cual le informar al usuario que debe instalar el LearnMate Agent, si este no se encuentra instalado en el equipo.
Haga Clic en el botn Confirm, en la parte superior de la pantalla aparecer un mensaje que le indica que el sitio requiere instalar un control Active X: LearnMate Agent de Intellitek Inc. Haga clic sobre el mensaje e instale el control. Luego aparecer una pantalla de bienvenida, que lo guiara en la instalacin del LearnMate Agent. Haga clic en Next.
Para aceptar la ruta de instalacin por defecto del programa haga clic en Next
Clic en Install
El programa empezara a ser Instalado y luego aparcera una pantalla de finalizacin de instalacin y haga clic en Finish.
El programa de instalacin se cierra y en la ventana de LearnMate aparecer un mensaje que indica que el LearnMate Agent se instalo satisfactoriamente y ya puede acceder al modulo que inicializo anteriormente dando clic en Confirm o simplemente Cancel para permanecer en la pagina de LearnMate.
Volver Lanzar un modulo En el panel mdulos de la pgina principal de la pgina dar click en launch o lanzar
Nota: si en el panel mdulos aparece Pre Test y el icono de lanzar modulo aparece deshabilitado. Antes de lanzar el modulo usted debe dar clic sobre el incono de Pre Test y tomar el texto. Despus de terminar el texto el icono de Pre Test desaparecer y el de lanzar mdulo aparecer.
El modulo es lanzado en una nueva ventana conocida con vista de contenido.
Volver
Modulo de recursos Los instructores pueden cargar archivos que estn relacionados con un modulo. Algunos ejemplos de estos archivos pueden ser manuales, presentaciones en power point, archivos con soluciones, etc. Los estudiantes pueden abrir estos archivos directamente desde la pgina o descargarlos directamente desde sus propios computadores. Para entrar en el modulo de recursos de clic sobre el icono
Volver Ver los recursos del modulo 1. La pgina de recursos muestra, todos los recursos habilitados en una lista.
2. Dar click sobre el nombre del archivo del recurso que usted quiera abrir.
El archivo ser abierto en una ventana nueva en el programa correspondiente, como por ejemplo Microsoft Word. Nota: Cada documento tiene un tipo de archivo que distingue el tipo de programa requerido para abrirse, por ejemplo, Microsoft Word DOC, Microsoft Excel XLS, Adobe Read PDF, estos programas deben estar instalados en el equipo correspondiente.
3. Para guardar estos archivos utilizar las opciones de guardar que tenga el programa que se este manejando. Volver Guardar archivos en los recursos Una alternativa de salvar los archivo desde LearnMate directamente en su computador sin tener que abrirlos. 1. Haga clic derecho sobre el nombre del archivo que quiera guardar. 2. seleccione la opcin guardar como que aparecer en el men
3. Seleccione la carpeta en la que quiera guardar el archivo y despus haga clic en guardar.
Volver Software check Muchos de los mdulos de LearnMate hace uso de programas de software que le dan a los estudiantes virtual hands on experiencia simulada con el software relevante a la tecnologa enseada por el mdulo, o le da a los estudiantes interfaces de control con componentes de hardware usados en el modulo. Algunos de estos incluyen:
CAD CAM Computer Integrated Manufacturing (CIM) CNC Flexible Manufacturing Systems (FMS) Hydraulics Programmable Logical Control (PLC) Pneumatics Process Control Robotics Con LearnMate software check utility usted puede mirar si en su computador esta el software y su respectiva versin correctamente instalado en su equipo, e instalarlo antes de lanzar el modulo. Pasos para LearnMate check: 1. En la pagina principal de la clase haga click sobre el icono de software check , si este se encuentra deshabilitado significa que el modulo no requiere ningn software especifico para su desarrollo.
El LearnMate software check se abre en una nueva ventana, y aparece en una tabla el nombre del programa la versin requerida y la versin que se encuentra instalada, en caso que el software no este instalado aparecer not installed en el espacio de versin instalada.
2. si en la cacilla de versin actual aparece la versin requerida por el modulo, dle clic en cancelar, de lo contrario continu con el paso 3. 3. haga click en siguiente next, se abrir una lista con los programas requeridos para el modulo indicando que se debe instalar y si esta instalado, indicando la versin que esta instalada.
4. Haga clic en siguiente y el instalador del archivo se descargara y comenzara la instalacin. 5. siga los pasos en la instalacin de los programas hasta completar la instalacin por completo, si tiene dudas acerca de la instalacin presione help.
Volver
NAVEGACION DE CONTENIDOS Primero, debemos lanzar un modulo, haciendo clic en la pestaa Mi Escritorio, luego en el panel Mis Clases seleccionamos una clase y damos clic sobre ella.
En el panel Mdulos haga clic en el icono lanzar.
junto al modulo que desea
El modulo es lanzado en una nueva ventana y este tiene en la parte inferior unos controles de navegacin .
Muestra en pantalla la pagina anterior en el modulo actual. Muestra en pantalla la pagina siguiente en el modulo actual. Muestra en pantalla la tabla de contenido del modulo que es encuentra abierto. Volver
AGREGAR O ELIMINAR MDULOS (TUTORES) Agregar o eliminar mdulos de un curso es un procedimiento que los tutores lo pueden realizar de forma rpida, siguiendo las siguientes indicaciones: 1. Debe entrar en la www.senavirtual.edu.co ingresar su usuario y contrasea entrar en el curso que este impartiendo e ir a Material del curso
2. Despus debe entrar a la plataforma de LMT
3. Una vez que esta ah en la parte inferior derecha se encuentran las dos opciones para agregar o quitar los mdulos de el curso.
4. Para eliminar un modulo seleccione el modulo que desee eliminar y haga click en el vinculo eliminar y listo.
5. Para agregar haga clic en agregar y continuacin seleccione el modulo que desee agregar y despus dle agregar.
Volver
Вам также может понравиться
- Resolución de averías lógicas en equipos microinformáticos. IFCT0309От EverandResolución de averías lógicas en equipos microinformáticos. IFCT0309Оценок пока нет
- Virtual Plant Manual AdministradorДокумент24 страницыVirtual Plant Manual AdministradorCarlos DavidОценок пока нет
- Programación Java - Una Guía para Principiantes para Aprender Java Paso a PasoОт EverandProgramación Java - Una Guía para Principiantes para Aprender Java Paso a PasoРейтинг: 3 из 5 звезд3/5 (7)
- Guía Sistemas de Gestión en Seguridad y Salud en El Trabajo 2020Документ15 страницGuía Sistemas de Gestión en Seguridad y Salud en El Trabajo 2020Andrea Guerra SierraОценок пока нет
- Guía de Instalación Risk Simulator 2019 PDFДокумент8 страницGuía de Instalación Risk Simulator 2019 PDFjesus david silva ramosОценок пока нет
- Manual Chasqui CC 19 PDFДокумент20 страницManual Chasqui CC 19 PDFFhercho LaskanoОценок пока нет
- UF0864 - Resolución de averías lógicas en equipos microinformáticosОт EverandUF0864 - Resolución de averías lógicas en equipos microinformáticosОценок пока нет
- Manual de Instalacion Aplicativo Escritorio SGEДокумент10 страницManual de Instalacion Aplicativo Escritorio SGEAbel Alvear Jr.Оценок пока нет
- Manual de Descarga de Software Microsoft para Estudiantes PDFДокумент4 страницыManual de Descarga de Software Microsoft para Estudiantes PDFangie yurivilca ramirezОценок пока нет
- Guía de Instalación RS 2021 - GeneralДокумент10 страницGuía de Instalación RS 2021 - GeneralLidia Meylin Rivero LoayzaОценок пока нет
- Instructivo Instalacion Ucen21Документ3 страницыInstructivo Instalacion Ucen21Ricardo Vega SegoviaОценок пока нет
- Guia Alum No STRДокумент10 страницGuia Alum No STRjoseОценок пока нет
- Guia Rapida de InstalacionДокумент15 страницGuia Rapida de Instalacion202 - 24 - EDUAR SANTIAGO RIOS MONTENEGROОценок пока нет
- Guía de Instalación Risk Simulator 2018Документ7 страницGuía de Instalación Risk Simulator 2018Gabriel HerediaОценок пока нет
- Tutorial Learning HubДокумент13 страницTutorial Learning HubMillers Hernandez ReyОценок пока нет
- Manual TF PLATAFORMA. TIC 2021Документ22 страницыManual TF PLATAFORMA. TIC 2021Ivan SolisОценок пока нет
- Guia plataforma-OC18Документ24 страницыGuia plataforma-OC18Zouhit El qassouarОценок пока нет
- Manual Usuario MYTHWARE PDFДокумент86 страницManual Usuario MYTHWARE PDFHuayna Practica AlegriaОценок пока нет
- Introduccion A Softaculous PDFДокумент13 страницIntroduccion A Softaculous PDFGEMMA FPОценок пока нет
- Configuracion Basica Sistema OperativoДокумент18 страницConfiguracion Basica Sistema OperativoCristina OlivaresОценок пока нет
- Instructivo Descarga PluginsДокумент2 страницыInstructivo Descarga PluginsEdward GuerreroОценок пока нет
- Cómo Utilizar Directiva de Grupo para Instalar Software de Forma Remota en Windows Server 2008 y Windows Server 2003Документ3 страницыCómo Utilizar Directiva de Grupo para Instalar Software de Forma Remota en Windows Server 2008 y Windows Server 2003chache_es2005Оценок пока нет
- Guia de Instalacion RS 2018Документ9 страницGuia de Instalacion RS 2018Alex Culque GuerreroОценок пока нет
- Instructivo Conexión Remota - Enlace GTD 2Документ15 страницInstructivo Conexión Remota - Enlace GTD 2Rene A. Soto AlvarezОценок пока нет
- Tutorial Intouch AДокумент37 страницTutorial Intouch Aalba_ram21Оценок пока нет
- LM2019 Installation Scenarios EsДокумент27 страницLM2019 Installation Scenarios Esangel peñalozaОценок пока нет
- Instalacion de MathematicaДокумент6 страницInstalacion de MathematicaMario Compte SocasОценок пока нет
- Manual Instalación VISUAL Jobshop 2021-2Документ6 страницManual Instalación VISUAL Jobshop 2021-2Julio Cesar Juica CcapaОценок пока нет
- Rescue Time 1Документ13 страницRescue Time 1anon_705961965Оценок пока нет
- Manual Alumno - Instalador Control ExamenДокумент9 страницManual Alumno - Instalador Control ExamenOSCO NEYRA LEIBNIZОценок пока нет
- SoapBox Snap TutorialДокумент3 страницыSoapBox Snap TutorialWilly TurdoОценок пока нет
- Léame de Dreamweaver CS5Документ9 страницLéame de Dreamweaver CS5SandraОценок пока нет
- Manual de Sincronización de Registro EDOДокумент7 страницManual de Sincronización de Registro EDOalegaba123Оценок пока нет
- Manual Instalacion Keeper PDFДокумент15 страницManual Instalacion Keeper PDFAurelia GimenezОценок пока нет
- Manual de Instalación CloudLabs SO WindowsДокумент14 страницManual de Instalación CloudLabs SO Windowsjhon alexander duarte ibañezОценок пока нет
- Guia de Instalacion RiSK 2018 PDFДокумент7 страницGuia de Instalacion RiSK 2018 PDFMiguelPezoОценок пока нет
- Instructivo Instalacion AppДокумент7 страницInstructivo Instalacion AppNeftali GarciaОценок пока нет
- M-18 - Manual PISEДокумент17 страницM-18 - Manual PISECRISTHIAN URZUAОценок пока нет
- Manual Instalacion KeeperДокумент14 страницManual Instalacion Keepertakeo1976Оценок пока нет
- Cómo Crear Una Etiqueta LightScribeДокумент4 страницыCómo Crear Una Etiqueta LightScribeMiguel Angel Lopez VazquezОценок пока нет
- Instructivo Instalacion AppДокумент7 страницInstructivo Instalacion Applucia ovalleorregoОценок пока нет
- iTALC MДокумент4 страницыiTALC Mcabazorro07Оценок пока нет
- TallerДокумент19 страницTallervladimir quintaОценок пока нет
- Obsequio Manual Easy DrogueriasДокумент48 страницObsequio Manual Easy Drogueriaselbert0% (1)
- Manual PlanFДокумент13 страницManual PlanFenzogsОценок пока нет
- Guía de Usuario Gniux University2011 - EditrainДокумент28 страницGuía de Usuario Gniux University2011 - EditrainPepeAngladaОценок пока нет
- WINDOWS Guia 05Документ15 страницWINDOWS Guia 05danielritus.11Оценок пока нет
- Guía de Instalación de Softwares AutoDeskДокумент3 страницыGuía de Instalación de Softwares AutoDeskRonald Benitto FigueroaОценок пока нет
- Tutorial de Instalacion de Java 6 Update 24 para El Acceso A SiaceДокумент9 страницTutorial de Instalacion de Java 6 Update 24 para El Acceso A SiaceJavier Aguirre Perez40% (5)
- 16 - Manual de Instalacion Classroom Management PDFДокумент12 страниц16 - Manual de Instalacion Classroom Management PDFFrancisco Mendez Montaño100% (1)
- Smowlcm InstallationДокумент15 страницSmowlcm Installationdilore30Оценок пока нет
- Manual de Errores - Oficial UtmДокумент18 страницManual de Errores - Oficial UtmDebora Virginia Pin AlcivarОценок пока нет
- Guía Instalación SEB - Moodle EPДокумент13 страницGuía Instalación SEB - Moodle EPNicolás ToledoОценок пока нет
- Instructivo - Cómo Preparar Mi PC - Curso InducciónДокумент17 страницInstructivo - Cómo Preparar Mi PC - Curso InducciónAntisrael AlbertiОценок пока нет
- Manual Instalacion KeeperДокумент13 страницManual Instalacion Keeperromina_y_gabyОценок пока нет
- Tarea 2 - Manual de Uso Simulador ProModel StudentДокумент7 страницTarea 2 - Manual de Uso Simulador ProModel StudentAngie marcela quinteroОценок пока нет
- Manual de Instalación y Uso de La Herramienta PDFДокумент7 страницManual de Instalación y Uso de La Herramienta PDFMatahikoHashimotoОценок пока нет
- 1 KeeperДокумент15 страниц1 KeeperFernando Ramirez RosОценок пока нет
- f0025336 PDFДокумент17 страницf0025336 PDFsebastian_alvarez_7Оценок пока нет
- Tema 1Документ5 страницTema 1sebastian_alvarez_7Оценок пока нет
- La Escisión Entre Mente y CuerpoДокумент3 страницыLa Escisión Entre Mente y Cuerposebastian_alvarez_7100% (1)
- Taller 1.2 Sebastian AlvarezДокумент17 страницTaller 1.2 Sebastian Alvarezsebastian_alvarez_7Оценок пока нет