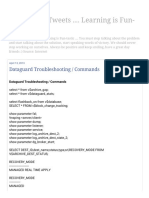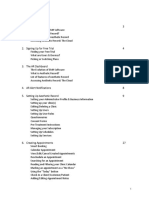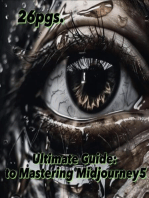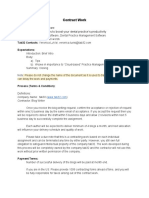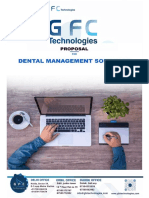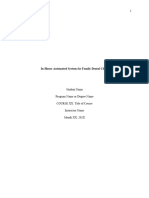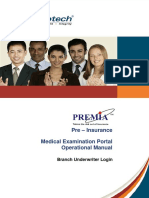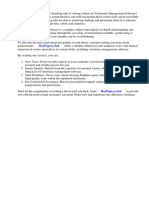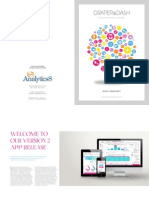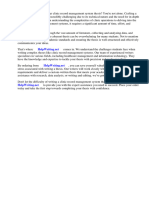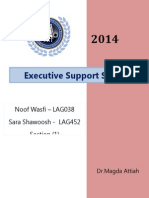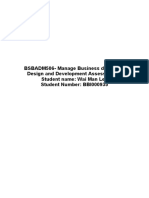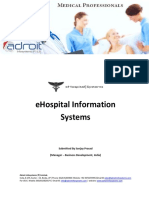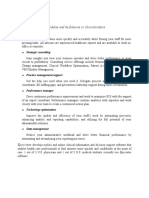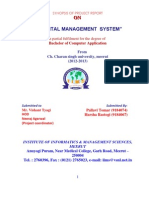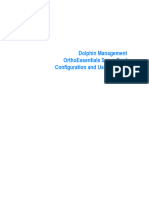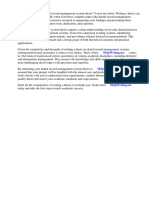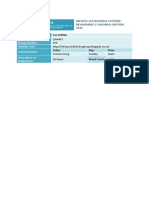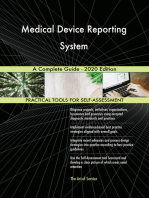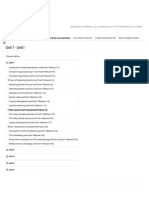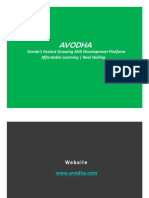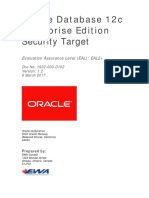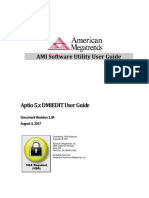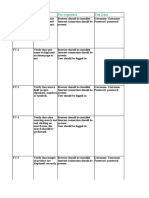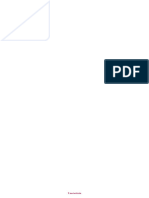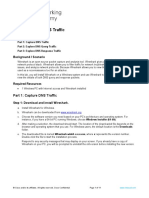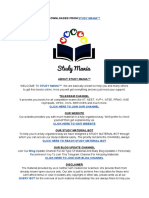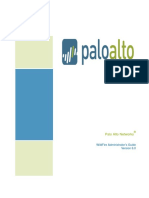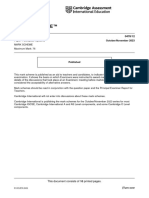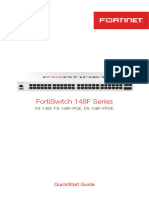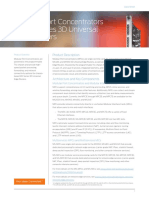Академический Документы
Профессиональный Документы
Культура Документы
EZD Installation Guide
Загружено:
Mateus CaramИсходное описание:
Авторское право
Доступные форматы
Поделиться этим документом
Поделиться или встроить документ
Этот документ был вам полезен?
Это неприемлемый материал?
Пожаловаться на этот документАвторское право:
Доступные форматы
EZD Installation Guide
Загружено:
Mateus CaramАвторское право:
Доступные форматы
1
installation guide
727 E. Utah Valley Drive, American Fork, Utah 84003 (800) 824-6375 www.easydental.com
fourth edition March 2009 copyright 1987 2009 Henry Schein, Inc. All rights reserved. No part of this publication may be reproduced, transmitted, transcribed, stored in a retrievable system, or translated into any language in any form by any means without the written permission of Henry Schein, Inc. Curriculum subject to change without notice. Not responsible for typographical errors. licenses and trademarks 1987 2009 Henry Schein, Inc. Easy Dental, Henry Schein, and the S logo are registered trademarks of Henry Schein, Inc. Easy Image is a registered trademark, and exclusively developed by Dexis, LLC. Microsoft is a registered trademark and Excel, Windows, and Word are registered trademarks of Microsoft Corporation; HP-Laserjet is a trademark and HP-Deskjet is a registered trademark of Hewlett-Packard Company. easy dental and microsoft windows Easy Dental operates in a graphic environment called Microsoft Windows, created by Microsoft Corporation. Microsoft Windows gives a standard look and feel to Easy Dental and all other Windows applications. To run Easy Dental and Microsoft Windows, you need to license and install Microsoft Windows easy dental and microsoft word for windows Easy Dental can share its database with Word for Windows, a word processing product created by Microsoft Corporation. To use Easy Dental with Word for Windows, you need to license and install Microsoft Word for Windows.
table of contents
introduction ....................................................................................................4
easy dental organization............................................................................... 4 easy dental 2009 new features list ............................................................... 6 what you should know rst ........................................................................... 7 how to get help ............................................................................................. 7 easy dental users guide ............................................................................... 8
installation ......................................................................................................9
system requirements ..................................................................................... 9 before installing ............................................................................................. 9 tips for a successful installation .................................................................... 9
installing easy dental 2009 ..........................................................................12
server install ................................................................................................. 12 workstation install ........................................................................................ 20 starting easy dental ..................................................................................... 21
registering/activating easy dental 2009 .....................................................21
register now ................................................................................................. 22 registering online ....................................................................................... 24 manually entering registration code.......................................................... 25 register later................................................................................................. 25 using smart upgrades ................................................................................. 26
introduction
Easy Dental is designed as a user-friendly software product that caters to every dentist and dental staff member. Every task completed with Easy Dental is simple and straight-forward. From scheduling appointments, to billing, to management reports, Easy Dental is a user-friendly tool that helps successfully manage a practice. To make operations simple, Easy Dental has taken the unique step of assigning all tasks to graphical toolbars instead of complicated menus. Each primary task has its own set of features that are accessed from the toolbar. This streamlined structure allows the user to locate and use each feature quickly and efciently. Easy Dental provides a technical support team to answer questions and solve concerns. Our support technicians undergo extensive weekly training to keep abreast of the latest technical information. Thousands of dental practices worldwide have proven the Easy Dental software to be capable of turning a practice into a viable and protable business. Easy Dental boosts staff productivity, enhances professionalism, increases collections, helps keep chairs full, and improves the bottom line. From front desk to operatory, to x-ray, Easy Dental provides protable integration solutions.
easy dental organization
Easy Dental is organized into ten different windows of information, or modules: Patients, Accounts, Treatment Plans, Chart, Rx Writer, Contacts, Schedule, Recall, Documents, and Reports. Patients The Patients module manages patients demographic and insurance information. Patient information, such as patients name, address, employer, insurance information, notes, and recall, are entered in this module. Patients are organized by family, and a patients position within a family can be viewed in this module.
Accounts The Accounts module is used to manage patients accounts. The Accounts module accurately details completed procedure costs, insurance claims, guarantor and insurance payments, and a running balance. Treatment Plans The Treatment Plans module is used to enter and track recommended procedures. This module features the Estimator, a unique case presentation program that displays the treatment plan costs in terms of primary and secondary insurance portions and estimated patients portion. Chart The Charts complete chair-side integration makes it the perfect tool to simplify record-keeping. In the Chart, entering and documenting existing, recommended, and completed treatment is as simple as clicking a mouse. The Chart uses standard textbook charting symbols that are familiar and easy to use. Rx Writer The Rx Writer module is used to quickly create prescriptions and accurately track medicines prescribed to patients. Contacts The Contacts module acts as a contact manager for the ofce. All correspondence and contacts made with a patient can be recorded in this module. Schedule The Schedule module looks exactly like a paper schedule with the appointments blocked out in various colors, signifying different providers. With this module, appointments (including unscheduled appointments, recall appointments, and ASAP appointments) can be scheduled and tracked, signicantly increasing production.
Recall The Recall module allows you to effectively track and manage the recall system in your ofce. Recall will help you to stay on top of your patient retention with a series of lists and the ability to customize patient settings. Documents The Documents module allows you to attach electronic documents and images to patients, insurance carriers, providers, referrals, and employers. Reports The Reports module generates informative reports, performs practice analysis functions, and controls most printing processes. Easy Dental can be congured to your practices unique needs in the Reports module.
easy dental 2009 new features list
The following features and enhancements are new to the Easy Dental 2009 release. This is not a comprehensive list, but the main features and enhancements are mentioned here.
Perio Chart
With the new Perio Chart, managing perio exams in Easy Dental 2009 is simple. You can create new exams, enter perio clinical notes, compare two exams, and print perio charts and letters. The Perio Chart has six pre-dened navigation scripts so you can select the one that best ts your measurement style.
Registration
Registration/activation is required with Easy Dental 2009. Registering/activating your software allows the Check for Updates feature to know which version of the software you are using to provide you with key software updates. Registration/ activation also allows Easy Dental Customer Support Representatives to know which version of Easy Dental you are using in order to provide better service when answering your questions.
Updates
Easy Dental 2009 makes it easy to install updates on all the computers in your ofce. You can use the Updates feature to check for updates online and
automatically install them on any computer in your ofce. Then, the Smart Upgrades feature will send a notication message to every other computer on the network, requiring them to install the update, so all your computers are running the most current version of Easy Dental with very little effort.
Miscellaneous Features within Easy Dental
In the Schedule module, you can now purge appointments on the Unscheduled List based on a cut-off date, saving you time from having to delete the appointments one at a time. In the Accounts module, you can now search for payments by check number, amount, date, payment type, account, insurance carrier, and other criteria. All references to Pager have been changed to Mobile.
Add-on Product Enhancements
You can now send insurance claims and billing statements electronically in realtime as you create them, using integrated features of eClaims and QuickBill.
what you should know rst
Before installing Easy Dental 2009, become familiar with basic computer usage, including how to turn the computer on, how to access and designate disk drives, and how to reset or reboot the computer. Microsoft Windows XP Professional or higher must be installed before Easy Dental 2009 can be installed. For information on installing Windows, consult your Microsoft Windows package. It is essential to understand the fundamentals of using Windows in order to use the Easy Dental software. This documentation is written with the assumption that users know how to use a mouse, and how to open a Windows menu and select options. Consult the Microsoft Windows documentation to learn more about these actions.
how to get help
Most questions regarding Easy Dental 2009 can be answered by referring to the Users Guide or by using the context-sensitive help available in the Easy Dental software by clicking the Help button found in the toolbar or by pressing Alt + H. If these methods do not provide an answer, contact Easy Dental Customer Support at (800) 824-6375.
Toll-free telephone support is available only to registered users on a current maintenance contract. Registered Easy Dental users not on a current support contract will be billed for telephone support at the current support rate. Support is limited to the current version of the software and one prior release. When calling Support, be near the computer with the problem, and be prepared to give the following information: The Easy Dental customer number assigned to the practice Your name and the name of the practice The Easy Dental version number (found in the Help drop-down under About Schedule in the Schedule module) The type of network being used, if any The version of Windows installed on the computer and on the server The exact wording of any messages that have appeared on the screen The circumstances surrounding the question or problem Steps that have been taken in an effort to reach a solution
Note: The Easy Dental Support staff has extensive experience in supporting the Easy Dental 2009 software and, as software support, they are not authorized to answer questions or solve problems relating to hardware, network, operating system, or computer congurations. Hardware, network, and operating environments vary from ofce to ofce; therefore, questions regarding these topics should be addressed by a hardware and/or operating system support representative from the appropriate vendor or a CIE. Operating system questions can generally be answered by reading the Windows documentation or consulting www.microsoft.com.
easy dental users guide
The Easy Dental Users Guide is available in PDF format. The Users Guide is installed with the Easy Dental software and can be accessed by clicking the Desktop icon or by clicking Easy Dental Users Guide in the Easy Dental folder of the Start menu. The Users Guide is also available online at www.easydental.com.
installation
Use this installation guide to install Easy Dental. Follow each step of the installation carefully so as to ensure a successful installation. Read the System
Requirements, Before Installing, and the Tips for a Successful Installation sections before you begin your installation.
system requirements
Due to the new features and technology included in Easy Dental 2009, it is very important to ensure that your system meets the latest system requirements. System requirements are subject to change according to current computer industry standards. For the latest system requirements, visit www.easydental.com or call 1-800-824-6375. Review the system requirements before installing Easy Dental 2009 to ensure a successful installation or upgrade of the software.
before installing
The information contained in the following sections is vital to a smooth installation of Easy Dental 2009. Read this section carefully before beginning the installation. If Easy Dental 2009 is being installed on a network, the installation process must be completed on each workstation. Install Easy Dental 2009 on the le server (the system where the data les will be stored) rst.
Note: If your network has a dedicated le server (a system with a Windows operating system installed), you should not install Easy Dental on it. Instead, install Easy Dental on the rst workstation as if it is the le server. Be sure to direct paths for the Data Files and Letter Templates to the dedicated servers hard drive. For help setting up a dedicated server network, please contact a qualied network technician.
tips for a successful installation
The following installation tips have been prepared to help minimize or eliminate any issues when installing Easy Dental 2009. For a successful installation, follow the steps below exactly. Please read through all the steps before attempting to install Easy Dental 2009.
Note: Easy Image 4.0 is not compatible with Easy Dental 2009. Easy Image 4.5 must be installed before installing Easy Dental 2009. Call 1-800-824-6375 with questions about Easy Image 4.5 compatibility or for any other questions about these installation tips.
1. Ensure Your System Meets the Overall System Requirements Ensure the system meets the overall system requirements for Easy Dental 2009 before installing or upgrading. It is very important to review the system requirements for Easy Dental 2009 and verify that each computer meets all of the requirements prior to installing or upgrading the Easy Dental software. Some versions of the
10
Microsoft Windows operating system are no longer supported with Easy Dental 2009. Easy Dental 2009 requires more RAM (memory) than previous releases and may require an upgrade of the memory in the computer. Adequate processor speed and network conguration is important to help reduce or eliminate any latency/performance issues as they relate to Easy Dental 2009. The amount of free memory on any computer can greatly impact the performance of the computer and also the performance of the overall Easy Dental software. Reducing or eliminating the number of unnecessary processes on a computer can signicantly improve a computers performance. When the system requirements are closely scrutinized and adhered to, the potential for a successful installation/upgrade experience increases dramatically. Easy Dental highly recommends the use of a Certied Integration Engineer (CIE) when installing or upgrading Easy Dental or for verifying system requirements on your computers prior to installing Easy Dental 2009. 2. Back Up, Back Up, Back Up If possible, a backup should be created of the entire server hard drive. For an upgrade, at a minimum, back up the servers Ezdental directory and all subdirectories. If any Easy Dental data is stored elsewhere on the system, back up that directory as well. Verify the integrity of all backups. Consult an Easy Dental CIE or contact the support organization for your backup software before upgrading to Easy Dental 2009. It is very important to have a valid, veried backup when you are upgrading from a previous version of Easy Dental. For worry-free data security, try eBackUp for Easy Dental. Call 1-800-824-6375 for details. 3. Check Available Disk Space From the Start menu, click My Computer, select the C:\ drive icon and select View, then Details from the toolbar. You may also right-click the C:\ drive icon and select Properties. Click the General tab to display the used and free space on the computer. For a workstation install, the free space on disk should be over 2 GB. For a server install, the free space available on disk should be over 10 GB. Although the actual Easy Dental 2009 program requires approximately 1 GB of free hard disk space, it is recommended that at least 2 GB be free at all times for the Windows operating system.
11 Note: Using Easy Image and/or using the Documents module requires dedicating additional hard drive space (30 40 GB more than the 10 GB of free space needed for the Easy Dental 2009 Server installation) to adequately provide storage for current and future patient images and documents. Evaluate the computers available disk space and plan appropriately.
4. Prepare for Server and Workstation Install Follow these four steps to prepare for the installation: Find the serial number. This number may be needed during the install. If you are upgrading Easy Dental, check the Batch Processor for reports. Print the reports and send all unsent eClaims. Then, clear the Batch Processor. If you are upgrading Easy Dental, close Easy Dental on each workstation before starting the server install. It is best to shut down each workstation. The server installation must be completed before the workstations can be installed. 5. For Upgrades, Verify the Correct Version is Currently Installed Easy Dental 2007 or 2008 must be installed before the program can be upgraded to Easy Dental 2009. To determine which version of Easy Dental is installed, open Reports, then click Help and About Reports. If the version is older than Easy Dental 2007, all product upgrades must be installed to bring the version to Easy Dental 2007. For example, if Easy Dental 2005 is currently installed, upgrade to Easy Dental 2007 before installing Easy Dental 2009. 6. For Upgrades, Verify the File Locations If you are upgrading Easy Dental, locate the Easy Dental program, database, and template les. The locations of these les must be conrmed during the installation process. To view the le locations, open Reports, then click Maintenance, and Preferences. 7. Important! Close All Applications that are Running Look at the Windows System Tray (normally in the bottom, right corner of the screen) and close any unnecessary programs that appear there, including the Easy Dental Time Clock. After the applications have been closed, disable the Windows screen saver. To disable the Windows screen saver, click Start, then select Control Panel, and Display. Click the Screen Saver tab, expand the Screen Saver drop-down, and select [None].
12 Note: After Easy Dental 2009 has been installed, enable the screen saver by following the same steps, but select a screen saver instead of selecting [None].
8. Verify the Easy Dental 2009 CD Conguration Verify that the Easy Dental 2009 Installation CD is the right CD for the ofce conguration (single user, multi-user, or ofce multi-user). 9. Begin the Installation Begin the installation by following the step-by-step instructions in this document.
Note: If Easy Dental 2009 is being installed over a network, refer to the Installation Guide for instructions on installing on the workstation from the server.
10. Finish the Installation Completely Do not interrupt the installation process, even if it looks as though nothing is happening. The installer will open a prompt when the installation is ready to continue. Terminating an installation prior to completion could affect the integrity of the database. Terminate the installation process only if you are directed to do so by Easy Dental Customer Support. Need help? Involve an Easy Dental CIE or contact Easy Dental Customer Support by sending an email to support@easydental.com or by calling (800) 824-6375.
installing easy dental 2009
Please read the Tips for a Successful Installation before beginning the installation. If the program will be installed on a networked system, the following steps should be completed on the le server rst.
server install
1. Insert CD-ROM Insert the Easy Dental 2009 CD-ROM into your CD-ROM drive. If your computer is equipped with AutoStart technology, the install startup screen appears within a few seconds. If the installation does not begin, complete steps 2 and 3. Otherwise, proceed to step 4. 2. Click Start | Run Click the Start button and select Run. The Run dialog box appears.
13
3. Type D:\Launch.exe in the Command Line Type D:\Launch.exe in the command line (where D: is the drive letter for the CDROM drive). Click the OK button to begin the installation. The Easy Dental 2009 splash screen appears.
4. Click Install Click the Install Software button. The Easy Dental 2009 installation screen appears.
5. Click Install Easy Dental 2009 Click the Install Easy Dental 2009 button. A description of the Easy Dental 2009 installation appears.
14
6. Click Install Now Click the Install Now button. The Installation Setup screen appears for a few moments, followed by the Welcome screen.
7. Mark "I have read and followed the 10 steps to a successful installation" Read the Tips for a Successful Installation and mark the I have read and followed the 10 steps to a successful installation radio button. Then, click the Next button. The License Agreement screen appears.
15
8. Mark "I accept the terms of the license agreement" Read the Software License Agreement. Mark I accept the terms of the license agreement and click the Next button to continue the installation. The Station Type screen appears.
Note: If you do not agree to the terms of the license agreement, select I do not agree with the terms of the license agreement and click Next. The installation will be terminated.
9. Select Setup Type Highlight the setup type (Server or Workstation). Click Next to continue. The Enter Serial Number screen appears.
16
10. Enter User Name, Company Name, and Serial Number Enter your name, the name of the company, and the serial number that was provided with the software. Click Next to continue. The Typical/Advanced screen appears.
11. Select Installation Type You can perform one of two installation types: Typical or Advanced. The Typical installation type is recommended for most computers. During the Typical install, the directories will point to the default locations and all of the default features of Easy Dental will be installed. In the Advanced install, you can customize the locations of the directories and select which components of Easy Dental to install. If you select Typical, proceed to Step 12. If you select Advanced, follow the following sub-steps before proceeding to Step 12.
17
a. Verify Destination Location The Choose Folders screen lists the destination directories for the Easy Dental 2009 components. By default, the recommended directory is selected for new users. The current location is selected for upgrading users. To change the directory, click the Browse button. If you want to use the default folder locations, click Next. If you want to change the folder locations, click Browse and browse to the desired location. When each directory is set to the desired destination, click Next to continue. The Select Features screen appears.
b. Select Features to Install The Select Features screen lists all available features. By default, all features are checked for new users.
18 Note: The list of features and sub-features changes according to which component is highlighted.
Blank Data Files: Check this option if this is a new installation.
Warning: Do NOT check this option if you have previously entered information in Easy Dental. Checking this option when upgrading will cause any existing patient information to be overwritten and lost!
Tutor Data Files: These les are helpful tutorial les used to assist in learning Easy Dental basics. Networked users should install the tutorial les on each workstation. It is recommended that existing users install a new tutorial database to replace the existing Easy Dental 2007 tutorial database. Program Files: Installs basic program les. This option must be checked in order for Easy Dental to run after the installation. Setup Files: Installs the setup les necessary to install Easy Dental at a later time if needed. These les should be checked on the server install for both new and upgrading users. Letter Files: Installs blank letter templates. New users should check this option. Upgrading users should not check this option.
Warning: Checking this option will cause existing Easy Dental letters to be overwritten. Customizations made to letter data will be lost if Letter Files is checked.
Once all of the correct components have been selected, click Next to continue. The Shortcut Folder screen appears.
19
c. Select Shortcut Folder The Shortcut Folder is the folder where the Easy Dental start menu shortcuts will be located. By default, the Program Folder is called Easy Dental. The Program Folder name can be customized by entering the desired name or selecting one from the list. Click the Next button to continue. The Install Summary screen appears.
12. Start Installation When you have selected the features to install (either by using the Typical or Advanced install), review the settings that have been specied for your installation. If you want to make changes to any of the settings, click Back and change the desired settings. When the settings are correct, click Install to begin installing Easy Dental.
When the installation is complete, the Finished screen appears.
20
13. Click Finish Check the option to Register Easy Dental On-Line and click Finish to complete the setup.
workstation install
1. Connect to the Easy Dental File Server Map a network drive to the Ezdental directory on the le server. If you do not know how to map a network drive, contact your system administrator or your network software technical support. 2. Double Click the Setup File on the Server From the workstation, bring up the network drive that was mapped to the servers Ezdental folder. Within the Data folder, open the Installs folder, then the 2008 subdirectory. Double click the setup.exe le. The Easy Dental install program will start and the Welcome screen appears.
Note: The Easy Dental workstation installation requires a mapped drive. Problems can occur if you run the installation by connecting to the directory via a UNC path instead of mapping a drive.
3. Follow Steps 4 13 on pages 13 21 Follow the installation steps on pages 13 21.
Note: The Data Files and Letter Templates options are not available for a workstation install.
21
starting easy dental
1. Click Start Click the Start Button. 2. Select Programs | Easy Dental From the Start menu, select Programs, then Easy Dental. The Easy Dental Start Up screen appears for several seconds, after which Easy Dental opens.
Note: The install also places a shortcut to the Easy Dental on your Desktop.
registering/activating easy dental 2009
In order for Henry Schein Practice Solutions to be able to know which version of Easy Dental you are using to provide you with updates, you must register and activate Easy Dental 2009. Registration was optional in versions of Easy Dental prior to Easy Dental 2009. In Easy Dental 2009, registration and activation is required in order for you to run the software. It is recommended that you register and activate Easy Dental at the time of installation. If you do not register at the time of installation, you have a grace period of 30 days in which to register before registration/activation is required. After the 30-day grace period, you must register/activate Easy Dental 2009 in order to use your software. If you do not restart your computer immediately after you complete the installation, the registration/activation dialog appears. If you restart your computer immediately after you complete the installation, the activation dialog appears when you open Easy Dental module.
22
You can register/activate your software by clicking Register Now. You can temporarily skip the registration/activation process by clicking Register Later.
Note: You must complete the registration/activation within 30 days of installation. After 30 days, you will not be able to access your Easy Dental software until your complete the registration/activation.
register now
You only need to register your software once, regardless of how many workstations you have. To register your software: 1. Click Register Now From any workstation, click Register Now on the registration/activation dialog. The serial number and activation code verication dialog appears.
23
2. Verify Serial Number The serial number you entered when you installed Easy Dental 2009 is listed in the Serial Number eld. Verify that the serial number listed matches the serial number assigned to your ofce. You can nd your serial number on the card located inside the ap of the outer shipping box in which you received your Easy Dental 2009 software. 3. Enter Activation Code In the Activation Code eld, enter the activation code assigned to your practice. You can nd your serial number and activation code on the card located inside the ap of the outer shipping box in which you received your Easy Dental 2009 software.
Important: You must enter the correct serial number and activation code assigned to your practice. If you do not enter the correct serial number and activation code, you will not be able to activate the software properly or download the correct updates for your software.
4. Click Next Once you have entered the correct serial number and activation code assigned to your practice, click Next to proceed with the registration process. The select registration method dialog appears.
24
5. Mark Registration Option You have two registration options: register online or manually enter a registration code. Mark the desired option. Follow the directions below to register/activate your software.
Note: Registering online requires an Internet connection. If you do not have an Internet connection, you must call the Easy Dental Support department and manually enter the registration code.
registering online
To register/activate your Easy Dental software online: 1. Click Register Click the Register button. The registration utility will verify your serial number and automatically register/activate your software. A message appears when the activation has been completed successfully.
2. Click OK Click OK to close the message box and open Easy Dental.
25
manually entering registration code
To register/activate your Easy Dental software manually: 1. Call Easy Dental Support You must call Easy Dental Technical Support at 1-800-824-6375 to obtain your complete registration code. When you call Support, you must have your full serial number available, which is located on the Serial Number & Activation Code card inside your Easy Dental 2009 shipping box. 2. Enter Registration Code Easy Dental Technical Support will provide you with a 16-digit registration code. Enter your registration code (obtained by calling Easy Dental Support) in the elds provided (four digits in each eld).
Important: The activation code found on your Serial Number & Activation Code Card is for online registrations only, and is not the registration code you should enter here.
3. Click Register Click the Register button. A message appears when the activation has been completed successfully. 4. Click OK Click OK to close the message box and open the module you were trying to access.
register later
If you click Register Later on the registration/activation dialog, the registration/ activation dialog is closed and the module you were trying to access opens. Until you register Easy Dental 2009, the registration/activation dialog appears once a day and reminds you how many days you have left until you must register/ activate Easy Dental 2009. Since registration/activation is required, you can only click Register Later for 30 days after you install Easy Dental 2009. After 30 days, the Register Later button is disabled on the registration/activation dialog. At that point, you must register Easy Dental 2009 before you can access the program.
26
Follow the steps in the Register Now section above to register/activate your software so you can use it.
using smart upgrades
You can use the Smart Upgrades feature to deploy Easy Dental 2009 to the other computers on your network without accessing the setup les on the server or physically taking the DVD to the other computers. As with all versions of Easy Dental, once you have installed updates on any computer on your network, Easy Dental requires you to install the updates on all other computers on your network. This ensures that your system is synchronized, and up-to-date, which is a requirement. With Easy Dental 2009 and all future upgrades, this process is automated. When you attempt to open a module on a computer that has not yet installed the required updates, a message box appears, notifying you that the computer needs to install updates.
27
You must install the required updates to use Easy Dental on that computer. If there are optional updates to install, you can check to install those updates, but it is not required to run Easy Dental. To install the updates, click Install. All open Easy Dental programs close and an install status message box appears. The updates install and you can then access Easy Dental on that computer.
Note: If you stop the installation before its completion, you will be prompted to install the updates again when you try to access Easy Dental.
Вам также может понравиться
- Root Cause Analysis Handbook: A Guide to Efficient and Effective Incident InvestigationОт EverandRoot Cause Analysis Handbook: A Guide to Efficient and Effective Incident InvestigationОценок пока нет
- Canon U.S.A., Inc.: Varioprint 135 Series / Varioprint DP Line - Symptoms and Solutions GuideДокумент92 страницыCanon U.S.A., Inc.: Varioprint 135 Series / Varioprint DP Line - Symptoms and Solutions GuideTrent BrisendineОценок пока нет
- Data GuardДокумент11 страницData GuardBasant GuptaОценок пока нет
- Dental Clinic Management System JonanДокумент86 страницDental Clinic Management System Jonantilak_salian9288% (84)
- Aesthetic Record Web Platform - User ManualДокумент66 страницAesthetic Record Web Platform - User ManualMike Barcenas100% (2)
- Synopsis of Medical Shop Management SystemДокумент32 страницыSynopsis of Medical Shop Management SystemRITUPARNA PARIDA MCA(2021)100% (1)
- Medecare E-MAR Training ManualДокумент121 страницаMedecare E-MAR Training ManualTechTotalОценок пока нет
- Enabling - SAP B1 - Tips and Tricks SAP - January 2012Документ11 страницEnabling - SAP B1 - Tips and Tricks SAP - January 2012rklearningОценок пока нет
- Amazing Charts Help V6Документ418 страницAmazing Charts Help V6seanjmitchell100% (1)
- Dental Clinic Management SystemДокумент19 страницDental Clinic Management SystemLance Hidalgo100% (6)
- Qdoc - Tips - PHP and Mysql Project On Doctor Appointment SystemДокумент167 страницQdoc - Tips - PHP and Mysql Project On Doctor Appointment SystemArnav RoyОценок пока нет
- What's New: Sage Evolution Premium Version 7Документ33 страницыWhat's New: Sage Evolution Premium Version 7Akwasi Adu Biggs IIОценок пока нет
- Dental Clinic Management SystemДокумент157 страницDental Clinic Management SystemFreeProjectz.com95% (55)
- PHP and MySQL Project On Clinic Appointment SystemДокумент191 страницаPHP and MySQL Project On Clinic Appointment SystemFreeProjectz.com82% (17)
- Mobile App Security Checklist-English 1.1.2Документ64 страницыMobile App Security Checklist-English 1.1.2Salman AhmedОценок пока нет
- DimsДокумент26 страницDimsTony PobranОценок пока нет
- BLG CD 030719 2 Inity R1N R2N CNДокумент5 страницBLG CD 030719 2 Inity R1N R2N CNGladstone SamuelОценок пока нет
- Dental Management SoftwareДокумент7 страницDental Management SoftwareRasdar MahdiОценок пока нет
- Blog - Dental Software - 14 Oct - Edited-QcedДокумент2 страницыBlog - Dental Software - 14 Oct - Edited-Qcedayaz QureshiОценок пока нет
- Dental Clinic Management SystemДокумент70 страницDental Clinic Management Systemnguyenvietthai.thainvОценок пока нет
- Dental Clinic Management SystemДокумент10 страницDental Clinic Management SystemTaha SajidОценок пока нет
- In-House Automated System For Family Dental ClinicДокумент9 страницIn-House Automated System For Family Dental ClinicBansel MulekoОценок пока нет
- ProjectДокумент17 страницProjectHamna BadarОценок пока нет
- Payroll FullДокумент117 страницPayroll FullushaОценок пока нет
- Pre - Insurance Medical Examination Portal Operational ManualДокумент51 страницаPre - Insurance Medical Examination Portal Operational ManualmcajkkpОценок пока нет
- Veterinary Clinic Management System ThesisДокумент4 страницыVeterinary Clinic Management System Thesisgjd6bfa4100% (2)
- Veterinary Management Software Research PaperДокумент4 страницыVeterinary Management Software Research Paperaflbojhoa100% (1)
- Synopsis Dental MartДокумент17 страницSynopsis Dental MartdeepakrathoremgmОценок пока нет
- Dental Software UaeДокумент16 страницDental Software UaeKritika SoniОценок пока нет
- Article 3Документ4 страницыArticle 3DanielОценок пока нет
- ZEN Automation of Healthcare Product (1) .Docx - ERANNA - UPDATEDДокумент7 страницZEN Automation of Healthcare Product (1) .Docx - ERANNA - UPDATEDShrigouri JumnalkarОценок пока нет
- What's New - EnglishДокумент35 страницWhat's New - EnglishJoão BravoОценок пока нет
- Mohit Goel ResumeДокумент5 страницMohit Goel ResumeMohit GoelОценок пока нет
- Medical Shop Management SystemДокумент180 страницMedical Shop Management SystemAmandeep Singh GandhiОценок пока нет
- Thesis On Hospital Management Information SystemДокумент4 страницыThesis On Hospital Management Information Systemfygynejoheg2Оценок пока нет
- 04.an Evaluation of The Use of Application Software As A Mechanism For Effective Business Processing in Carson Cumberbatch PLC - (D1)Документ10 страниц04.an Evaluation of The Use of Application Software As A Mechanism For Effective Business Processing in Carson Cumberbatch PLC - (D1)Navoda pramudiniОценок пока нет
- Draper & Dash BI Apps For HealthcareДокумент22 страницыDraper & Dash BI Apps For HealthcareAnalytics8Оценок пока нет
- Clinic Record Management System ThesisДокумент7 страницClinic Record Management System Thesisjennifergrahamgilbert100% (1)
- Open EMRДокумент38 страницOpen EMRSuhail BhatiaОценок пока нет
- Mis Project EssДокумент12 страницMis Project EsssarashawooshОценок пока нет
- Medical Shop Management SystemДокумент197 страницMedical Shop Management Systemogwal morrisОценок пока нет
- Hospital Management System Project Literature ReviewДокумент5 страницHospital Management System Project Literature Reviewc5r08vf7Оценок пока нет
- Hospital/Clinic Management System: Table of ContentsДокумент4 страницыHospital/Clinic Management System: Table of ContentsmanofdecadeОценок пока нет
- Information System Followed by The Square Hospitals LTDДокумент9 страницInformation System Followed by The Square Hospitals LTDshoumitajОценок пока нет
- Part 1 Research QuestionДокумент7 страницPart 1 Research QuestionWai Man LeeОценок пока нет
- Retention Reporting - Calculate New Business Lost Business Retention Using Excel 2007 MacroДокумент16 страницRetention Reporting - Calculate New Business Lost Business Retention Using Excel 2007 MacroEmily WilmotОценок пока нет
- Adroit, Ehospital ProposalДокумент14 страницAdroit, Ehospital Proposalkamalendusingh1Оценок пока нет
- MarketingManagement AssignmentДокумент6 страницMarketingManagement AssignmentHillda MmОценок пока нет
- Final Dorcot RepotДокумент60 страницFinal Dorcot RepotSabbir KhanОценок пока нет
- Mini Project Report: Medical Store Management SystemДокумент9 страницMini Project Report: Medical Store Management SystemDeePanshu GuPtaОценок пока нет
- Retention Calculations Using Excel 2003 MacroДокумент16 страницRetention Calculations Using Excel 2003 MacroPeter EmeraldОценок пока нет
- Eye Clinic ProjectДокумент36 страницEye Clinic ProjectSahana RaikarОценок пока нет
- Hospital Management SystemДокумент9 страницHospital Management SystemKeith MenezesОценок пока нет
- Athenahealth: Possible ERP System Modules and Its Features or CharacteristicsДокумент3 страницыAthenahealth: Possible ERP System Modules and Its Features or CharacteristicsMaica Joules MontehermosoОценок пока нет
- "Hospital Management System": in Partial Fulfilment For The Degree ofДокумент27 страниц"Hospital Management System": in Partial Fulfilment For The Degree oftechcaresystemОценок пока нет
- 4 Ways To Better Production Efficiency WP ENSДокумент4 страницы4 Ways To Better Production Efficiency WP ENSOmar ValdesОценок пока нет
- OrthoEssentials ScoreCard GuideДокумент8 страницOrthoEssentials ScoreCard GuideDr/ragab ElamroussyОценок пока нет
- Qdoc - Tips Medical Shop Management SystemДокумент121 страницаQdoc - Tips Medical Shop Management Systemsatyam pandeyОценок пока нет
- Dental Record Management System ThesisДокумент4 страницыDental Record Management System Thesisdpknvhvy100% (2)
- Name Netid Group Number: Website Link: Tutorial Details Time Spent On AssignmentДокумент10 страницName Netid Group Number: Website Link: Tutorial Details Time Spent On Assignmentyzhe621Оценок пока нет
- Payroll System Thesis DocumentationДокумент8 страницPayroll System Thesis DocumentationcrfzqkvcfОценок пока нет
- Medical Device Reporting System A Complete Guide - 2020 EditionОт EverandMedical Device Reporting System A Complete Guide - 2020 EditionОценок пока нет
- Operating System AssessmentsДокумент37 страницOperating System AssessmentsNandu NarayananОценок пока нет
- Avodha TrainingДокумент18 страницAvodha TrainingDeva T NОценок пока нет
- Oracle Database 12c Enterprise Edition A Oracle Database SQL Language ReferenceДокумент70 страницOracle Database 12c Enterprise Edition A Oracle Database SQL Language ReferenceZakia SadouОценок пока нет
- Cosmos (V003) - Converted-CompressedДокумент37 страницCosmos (V003) - Converted-CompressedImran KhanОценок пока нет
- EA01-S UserManual EN v1.3Документ25 страницEA01-S UserManual EN v1.3Jijith N.JОценок пока нет
- DMIEDIT User Guide NDAДокумент13 страницDMIEDIT User Guide NDANathaniel KwekОценок пока нет
- Test CaseДокумент18 страницTest Caseprabhuling kambleОценок пока нет
- SCOR@NettrainДокумент279 страницSCOR@Nettrainelahi elahiОценок пока нет
- Employment News 24-30 July 2021Документ44 страницыEmployment News 24-30 July 2021Tango KmОценок пока нет
- 7.3.1.6 Lab - Exploring DNS TrafficДокумент11 страниц7.3.1.6 Lab - Exploring DNS TrafficAvinash reddy SarabudlaОценок пока нет
- Group Assignment C++ IIДокумент8 страницGroup Assignment C++ IISharmarke ShakiibОценок пока нет
- BKP Cheat Sheat SST (Full PDFДокумент82 страницыBKP Cheat Sheat SST (Full PDFThe Coding WorldОценок пока нет
- NPTEL Online Certification Courses Indian Institute of Technology KharagpurДокумент6 страницNPTEL Online Certification Courses Indian Institute of Technology KharagpurrameshОценок пока нет
- QMS-04 REV 1 Procedure For Document ControlДокумент26 страницQMS-04 REV 1 Procedure For Document ControlbanglvhОценок пока нет
- Palo Alto WildFire 6.0.0Документ102 страницыPalo Alto WildFire 6.0.0alОценок пока нет
- Aws Technologies: E-PaymentДокумент15 страницAws Technologies: E-PaymentMuhammad WaqasОценок пока нет
- Grade 9 q3 Module 1 EditedДокумент15 страницGrade 9 q3 Module 1 EditedOnil PagutayaoОценок пока нет
- Cambridge IGCSE ™: Computer Science 0478/12Документ10 страницCambridge IGCSE ™: Computer Science 0478/12zoyaОценок пока нет
- Khadka MagarДокумент4 страницыKhadka MagarCHARLIEОценок пока нет
- Ramdump Microdump Modem 2022-08-17 11-48-09 PropsДокумент17 страницRamdump Microdump Modem 2022-08-17 11-48-09 PropsRodrigo RojasОценок пока нет
- Information Architecture and Web Usability: Course NotesДокумент175 страницInformation Architecture and Web Usability: Course NotesNabila Nailatus SakinaОценок пока нет
- Atlas de Tecnicas Quirurgicas Del Tracto Digestivo Superior y Del Intestino DelgadoДокумент239 страницAtlas de Tecnicas Quirurgicas Del Tracto Digestivo Superior y Del Intestino DelgadomariaОценок пока нет
- FortiSwitch 148F Series QSGДокумент17 страницFortiSwitch 148F Series QSGfelomino.bacquianoОценок пока нет
- Juniper MX Series Modular Port ConcentratorsДокумент6 страницJuniper MX Series Modular Port Concentratorsdetek kОценок пока нет
- SAP XI - Inbound Queues and The QIN SchedulerДокумент2 страницыSAP XI - Inbound Queues and The QIN SchedulerArfan AhmedОценок пока нет
- Usage of Permits in SAP Plant MaintenanceДокумент17 страницUsage of Permits in SAP Plant MaintenanceRubeel KhatibОценок пока нет
- Dispensary Management SystemДокумент5 страницDispensary Management SystemIqra AyubОценок пока нет