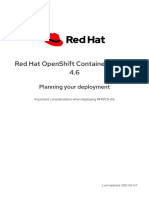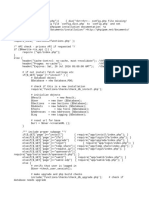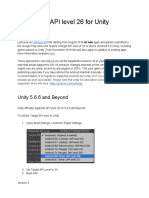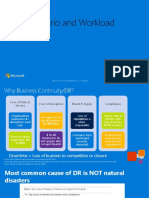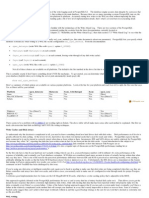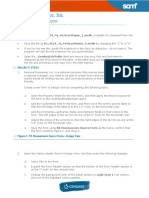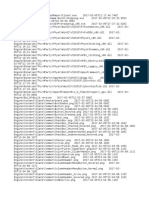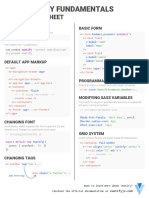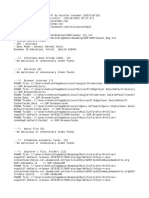Академический Документы
Профессиональный Документы
Культура Документы
Week 1 Asgn
Загружено:
TimedogИсходное описание:
Оригинальное название
Авторское право
Доступные форматы
Поделиться этим документом
Поделиться или встроить документ
Этот документ был вам полезен?
Это неприемлемый материал?
Пожаловаться на этот документАвторское право:
Доступные форматы
Week 1 Asgn
Загружено:
TimedogАвторское право:
Доступные форматы
Week 1 Assignments
Week 1, January 9 - 15 Assignments due Monday January 16 at Noon (12 p.m.)
PART 1: CREATE YOUR FOLDER STRUCTURE
You will be using two folders for CAS 206. One will be named Chapters which will contain the folders for the textbook's hands-on practices and the lab exercises.
Contents of Chapters folder: This is a working folder--you use the folders and files within the current chapter folder to add to and edit. Watch a video on creating this folder. Create a chapters folder inside the drive you are using for this class. The numbered chapter folders will reside inside your chapters folder, as shown in the example. You will download from the SWS at our class websites using an FTP client named FileZilla. Look for your CRN: you will find your username22 folder in that CRN on the SWS. There are no chapter folders for Chapters 1 and 5 because there are no files to download. Copy the folders for each chapter (except Chapters 1 and 5): Chapters 2-14 from the Shared Directory of our class websites: http://sws.pcc.edu/student/CAS206_jread_11494/shared or http://sws.pcc.edu/student/CAS206_jread_17362/Shared. Watch a video: how to access the SWS, set up your account, download FileZilla, and download the chapter folders from the Shared folder. Once you have downloaded the chapters, open the Chapter2 folder. When you work through the hands-on practice exercises in Chapter 2, you can find the files in this folder. Simply open the requested file into your text editor to start working on it.
cas206 folder The other folder is named cas206 and it is where you add your files and folders when you upload to your username11 folder on our class websites. Create a cas206 folder on your media.
file:///C|/CAS206-2012/Week01/week1asgn.html[1/5/2012 6:16:54 PM]
Week 1 Assignments
This folder becomes your local root folder, and it is what will match your username11 folder on our class website. (You won't be uploading to the Student Web Server (SWS) until next week.) You will also create a folder for one of the four website case studies as illustrated below: Create a cas206 folder. Watch a video of creating cas206, creating a week1 folder, and creating a case study folder. To start Week1 assignments, create a week1 folder inside the cas206 folder. Save pg59.html and band.html inside the week1 folder. Create your chosen case study folder inside the week1 folder. Save the index.html and menu.html (or services.html) depending on which case study you are completing. You will only have one case study folder. Your main index.html page is loose in the cas206 folder. Each week you will create a weekly folder for the work you will upload. Each weekly folder will reside in the cas206 folder as illustrated. Download and Install a Text Editor Download and install the PSPad text editor from http://www.softpedia.com/get/Programming/File-Editors/PSPad.shtml to your Windows machine. Watch a video of starting PSPad and creating your index page. Watch a video of using Notepad to create html files. Possible Mac text editors are Text Wrangler and Taco HTML Editor or another one of your choice. Find the "Getting Started" section from the Help menu. Be sure you can answer these questions. How do you start a new document? Are there features of the text editor to help you organize your files and folders? Is there a template file that uses XHTML 1.X Transitional? If so, how do you start a file that uses it? Can you preview your document in a browser? If so, how? How do you save a document?
CREATE INDEX.HTML
This index page will be the table of contents of your work in the class. The file must be saved as index.html and it must be loose in your cas206 folder. In the weeks to come, you will add each week' assignments and the associated files to this main index page. Create a new HTML document. Page 31 in your textbook shows the code, too. Save it as index.html loose in your cas206 folder. Here's a sample of what the
file:///C|/CAS206-2012/Week01/week1asgn.html[1/5/2012 6:16:54 PM]
Week 1 Assignments
code should look like (plus the text!).
<!DOCTYPE html PUBLIC "-//W3C//DTD XHTML 1.0 Transitional//EN" (Do NOT use the Enter key here!) "http://www.w3.org/TR/xhtml/DTD/xhtml1-transitional.dtd"> <html xmlns="http://www.w3.org/1999/xhtml" lang="en" xml:lang="en"> <head> <title>Your Name, CAS 206 Index</title> </head> <body> <h1>Your Name</h1> <h2>CAS 206 Principles of X/HTML</h2> <p>Week 1 <br /> <br /> Hands-On, Page 59 | Hands-on, Band | (List the case study folder you have chosen:) JavaJam Coffee House? | Fish Creek Animal Hospital? | Pasha the Painter? | or Prime Properties? </p> </body> </html>
PART 2: CHAPTERS 1 AND 2 ASSIGNMENTS
Read through Chapter 1. Read and work through Chapter 2. Complete the hands-on practices throughout Chapter 2. Complete the Hands-On Exercises 1-6 on page 59 in the week1 folder. Create a new xhtml document with the appropriate tags. Save the file as pg59.html. Add the coding for item numbers 1, 2, 3, 4, 5, and 6 to this document. No need to print either the page or the code. Complete item 9 in a new document and name it band.html in the week1 folder. Again, no need to print either the page or the code.
PART 3: CASE STUDY
Complete one of the four Web Site Case Studies: The author provides four website case studies at the end of each chapter. Each of the case studies continues through the entire book. Choose one of the four case studies and complete the Chapter 2 directions. You will add to this case study each week. The process for completing each case study is explained in the "blue" pages at the end of the chapter. You will be creating a folder for the case study. If you choose JavaJam Coffee House, create a javajam folder; Fish Creek Animal Hospital, fishcreek; Pasha the Painter, painter; and Prime Properties, prime. For this week, you will have two pages for your chosen case study. The two files reside in the casestudy folder. For example, if you choose JavaJam Coffee House case study, you will create and attach an index.html and menu.html pages into the javajam folder.
PART 4: VALIDATE EACH PAGE
file:///C|/CAS206-2012/Week01/week1asgn.html[1/5/2012 6:16:54 PM]
Week 1 Assignments
Validate the pg59.html, band.html, and the two pages from the case study, and your main index page using HTML Validator (http://validator.w3.org/). Watch a video on validating html. When your pages have been validated, scroll down to the bottom of the page. You will find the image and code to show that your documents are in compliance. Copy the code. Paste the code to the bottom of your document just before the ending body tag. Sample of the band.html file I completed with the html validation icon:
PART 5: SUBMIT THE ASSIGNMENT IN THE DROPBOX
Pages/folders to attach: week1, casestudy folder and your main index.html file.
You will need to create a zip file to contain the week1 and casestudy folders and your main index page. For Windows machines, follow the directions listed in the image shown at the left. For the Mac, please search your help for a zip or compressed file
file:///C|/CAS206-2012/Week01/week1asgn.html[1/5/2012 6:16:54 PM]
Week 1 Assignments
for how to accomplish this (if necessary). When you have zipped the week1, casestudy, and main index page, name the file week1. Return to the Dropbox Week 1 assignment. Attach the zipped file to the Attach button.
After the file has been added to the dropbox, click the Submit button. You may have to scroll down to see the Submit button. You are finished with Week 1 Assignments. I should have feedback to you on how you did by Friday or earlier.
file:///C|/CAS206-2012/Week01/week1asgn.html[1/5/2012 6:16:54 PM]
Вам также может понравиться
- The Subtle Art of Not Giving a F*ck: A Counterintuitive Approach to Living a Good LifeОт EverandThe Subtle Art of Not Giving a F*ck: A Counterintuitive Approach to Living a Good LifeРейтинг: 4 из 5 звезд4/5 (5794)
- Hidden Figures: The American Dream and the Untold Story of the Black Women Mathematicians Who Helped Win the Space RaceОт EverandHidden Figures: The American Dream and the Untold Story of the Black Women Mathematicians Who Helped Win the Space RaceРейтинг: 4 из 5 звезд4/5 (895)
- The Yellow House: A Memoir (2019 National Book Award Winner)От EverandThe Yellow House: A Memoir (2019 National Book Award Winner)Рейтинг: 4 из 5 звезд4/5 (98)
- The Little Book of Hygge: Danish Secrets to Happy LivingОт EverandThe Little Book of Hygge: Danish Secrets to Happy LivingРейтинг: 3.5 из 5 звезд3.5/5 (400)
- The Emperor of All Maladies: A Biography of CancerОт EverandThe Emperor of All Maladies: A Biography of CancerРейтинг: 4.5 из 5 звезд4.5/5 (271)
- Never Split the Difference: Negotiating As If Your Life Depended On ItОт EverandNever Split the Difference: Negotiating As If Your Life Depended On ItРейтинг: 4.5 из 5 звезд4.5/5 (838)
- The World Is Flat 3.0: A Brief History of the Twenty-first CenturyОт EverandThe World Is Flat 3.0: A Brief History of the Twenty-first CenturyРейтинг: 3.5 из 5 звезд3.5/5 (2259)
- Elon Musk: Tesla, SpaceX, and the Quest for a Fantastic FutureОт EverandElon Musk: Tesla, SpaceX, and the Quest for a Fantastic FutureРейтинг: 4.5 из 5 звезд4.5/5 (474)
- A Heartbreaking Work Of Staggering Genius: A Memoir Based on a True StoryОт EverandA Heartbreaking Work Of Staggering Genius: A Memoir Based on a True StoryРейтинг: 3.5 из 5 звезд3.5/5 (231)
- Team of Rivals: The Political Genius of Abraham LincolnОт EverandTeam of Rivals: The Political Genius of Abraham LincolnРейтинг: 4.5 из 5 звезд4.5/5 (234)
- Devil in the Grove: Thurgood Marshall, the Groveland Boys, and the Dawn of a New AmericaОт EverandDevil in the Grove: Thurgood Marshall, the Groveland Boys, and the Dawn of a New AmericaРейтинг: 4.5 из 5 звезд4.5/5 (266)
- The Hard Thing About Hard Things: Building a Business When There Are No Easy AnswersОт EverandThe Hard Thing About Hard Things: Building a Business When There Are No Easy AnswersРейтинг: 4.5 из 5 звезд4.5/5 (345)
- The Unwinding: An Inner History of the New AmericaОт EverandThe Unwinding: An Inner History of the New AmericaРейтинг: 4 из 5 звезд4/5 (45)
- The Gifts of Imperfection: Let Go of Who You Think You're Supposed to Be and Embrace Who You AreОт EverandThe Gifts of Imperfection: Let Go of Who You Think You're Supposed to Be and Embrace Who You AreРейтинг: 4 из 5 звезд4/5 (1090)
- The Sympathizer: A Novel (Pulitzer Prize for Fiction)От EverandThe Sympathizer: A Novel (Pulitzer Prize for Fiction)Рейтинг: 4.5 из 5 звезд4.5/5 (121)
- ONTAP 90 Command Map For 7mode AdministratorsДокумент60 страницONTAP 90 Command Map For 7mode AdministratorsAnbuPremОценок пока нет
- AIO WindowsДокумент6 страницAIO WindowsZulrock KlateОценок пока нет
- Help File: Basic Brand Manual & GuidelinesДокумент8 страницHelp File: Basic Brand Manual & GuidelineschamsiОценок пока нет
- Red Hat Openshift Container Storage 4.6: Planning Your DeploymentДокумент25 страницRed Hat Openshift Container Storage 4.6: Planning Your DeploymentbbierrОценок пока нет
- DownloadДокумент8 страницDownloadXis Pê TeóОценок пока нет
- Quickstart Introduction - Blender 2.78.0 E8299c8 - API DocumentationДокумент3 страницыQuickstart Introduction - Blender 2.78.0 E8299c8 - API DocumentationzarasettОценок пока нет
- LogДокумент3 страницыLogReyОценок пока нет
- Technical Deck - Level 200 - Scenario and Workload Deep DiveДокумент35 страницTechnical Deck - Level 200 - Scenario and Workload Deep DiveAyyansh&Amyrah MasurkarОценок пока нет
- DMA Reverts To PIO - Window...Документ29 страницDMA Reverts To PIO - Window...Leon LoenОценок пока нет
- OKIOCAM Snapshot and Recorder Installation & Navigation Guide (Windows)Документ17 страницOKIOCAM Snapshot and Recorder Installation & Navigation Guide (Windows)Yvan GarciaОценок пока нет
- Gsmith Content Postgresql TuningPGWALДокумент8 страницGsmith Content Postgresql TuningPGWALnboutelier4983Оценок пока нет
- Main Concepts in OPCДокумент9 страницMain Concepts in OPCRahul Kumar KОценок пока нет
- Undocumented Settings For Delphi, Kylix and C++BuilderДокумент12 страницUndocumented Settings For Delphi, Kylix and C++BuilderYacine SouilahОценок пока нет
- Open Source Cloud Management Stacks Comparison: Eucalyptus vs. OpenStackДокумент10 страницOpen Source Cloud Management Stacks Comparison: Eucalyptus vs. OpenStackoshfederОценок пока нет
- Actuator Controls: Aumatic Ac 01.1/acexc 01.1 With Bluetooth InterfaceДокумент16 страницActuator Controls: Aumatic Ac 01.1/acexc 01.1 With Bluetooth InterfaceLupu SorinОценок пока нет
- Sap SsoДокумент12 страницSap SsoRupang ShahОценок пока нет
- Personal Insurance, Inc.: Advanced Form TechniquesДокумент6 страницPersonal Insurance, Inc.: Advanced Form TechniquesHãmžä Rēħmàņ SąłéĕmìОценок пока нет
- Cognos External Repository ControlДокумент6 страницCognos External Repository ControlmadhuthemoonОценок пока нет
- Tle 10 TosДокумент1 страницаTle 10 TosGaryGarcianoBasasОценок пока нет
- Toshiba Video Player User Manual: DVD-M-1.0.005 (w8-004)Документ20 страницToshiba Video Player User Manual: DVD-M-1.0.005 (w8-004)ladyОценок пока нет
- Exchange Database Defragmentation ProcessДокумент14 страницExchange Database Defragmentation ProcessmailforasifОценок пока нет
- ADAMView Quick StartДокумент30 страницADAMView Quick StartChristianОценок пока нет
- ICT InstallationДокумент34 страницыICT InstallationDionisia L. PugongОценок пока нет
- Manifest NonUFSFiles Win32Документ16 страницManifest NonUFSFiles Win32Imtiaz ArmarОценок пока нет
- Vuetify Fundamentals: Cheat SheetДокумент2 страницыVuetify Fundamentals: Cheat Sheetatish kamikazii100% (2)
- ENA 12.6-ILT-Mod 01-Extreme's Solution-Rev02-111230Документ30 страницENA 12.6-ILT-Mod 01-Extreme's Solution-Rev02-111230Luis Tovalino BadosОценок пока нет
- Backdoor Windows 7Документ16 страницBackdoor Windows 7elkioto3001100% (1)
- ZHPCleaner (S)Документ3 страницыZHPCleaner (S)Pedro Enrique RosalesОценок пока нет
- Web HelperДокумент48 страницWeb HelperadhoneayzamaОценок пока нет
- DigiPro User GuideДокумент32 страницыDigiPro User GuideLinguumОценок пока нет