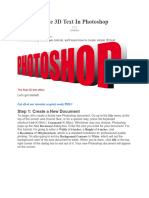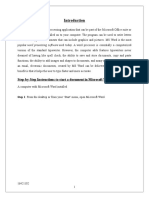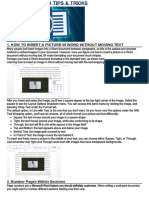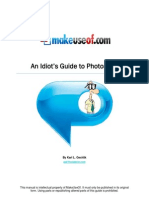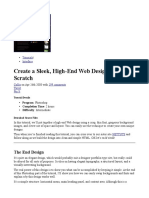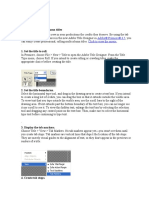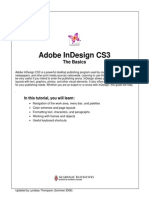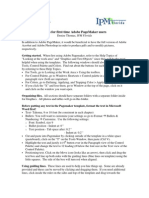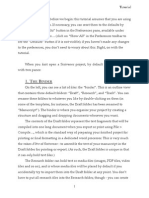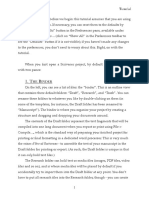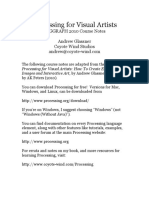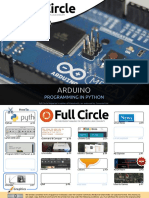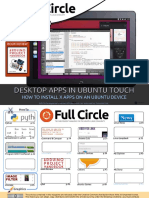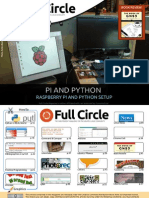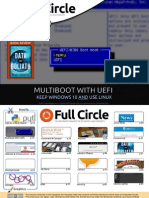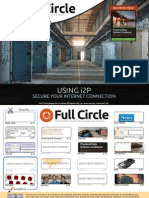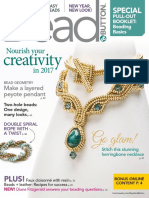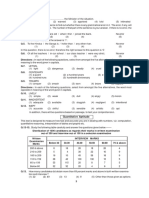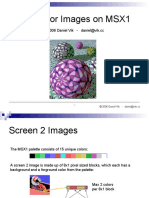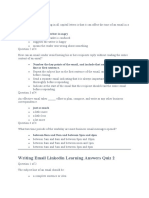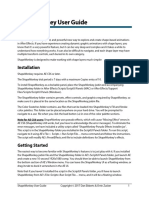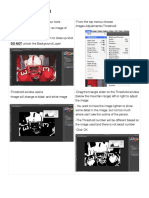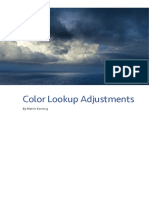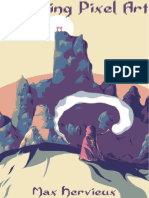Академический Документы
Профессиональный Документы
Культура Документы
Full Circle: Scribus Special Edition EN
Загружено:
Roman SukochevИсходное описание:
Авторское право
Доступные форматы
Поделиться этим документом
Поделиться или встроить документ
Этот документ был вам полезен?
Это неприемлемый материал?
Пожаловаться на этот документАвторское право:
Доступные форматы
Full Circle: Scribus Special Edition EN
Загружено:
Roman SukochevАвторское право:
Доступные форматы
Preface
Over the years I have frequently referred people to the eight part Scribus series from Full Circle magazine which started in FCM#01 (June 2007) by Ronnie Tucker. Lately I've found a number of people contacting me saying It doesn't work! to which I've replied It does but... The 'but' is that Scribus has evolved and changed over the years. The layout of some things have changed and others have moved and/or the way that they work has become more 'user friendly'. The first obvious change is the toolbars. I've tried to pull all eight parts of the series together and updated the graphics. As far as possible I haven't altered the original text unless it has been necessary or accidental. Unfortunately it was only possible to extract the original text from two of the articles the other six had to be copied from the screen letter by letter. The first three parts of the series were published in a two column magazine format. The remaining five parts used a three column landscape format. The magazine still uses a landscape layout but now uses four columns. If this is published I don't know how many columns will be used! At the time of original writing the Scribus version was 1.3.3.8. Now, Ubuntu 11.10 has the current stable release 1.4.0 RC3 although Ubuntu 10.04 uses version 1.3.3.13svn Note: Newer Scribus versions can open an older version's file, but the opposite is not true. Scribus 1.3.3.13 cannot open Scribus 1.4.0 files. There is no way to convert the file back once you switch it to the newer branch. However, you can run both branches in parallel to test the new functionality.
Contents
Part 1 Working with Text Part 3 Paragraph Styles Part 4 Colour Styles Part 2 Working with Images Page 3 Page 6
Part 5 Layers and Levels Part 7 Links and Linking Part 8 Export to PDF Some Links
Part 6 Templates and Layout
Differences between versions
Page 24
Page 23
Page 20
Page 18
Page 15
Page 12
Page 10
Page 8
Original text and screens: Ronnie Tucker Special Edition compilation and updated screens: Brian
Contents
How To: Use Scribus
a
By the end of this series of Scribus tutorials you'll be able to create a full fledged publication. Whether it be a color booklet or a black and white newsletter, the basics are the same. So first we need to learn those basics! As I write this, the latest version in the Ubuntu repositories is 1.3.3.8 and is named scribusng, that is exactly what I'll be using in these tutorials.
Part 1
ere we either start a new document or open a previous one. In this first part of the series we'll just be playing around with the most widely used options so we have no need (yet!) to be picky here, just keep the defaults by clicking OK
lines warn you that should you put anything outside the blue lines (ie: between the blue lines and the red outline) you run the risk of it either being chopped off at the printers or that your printer may not be able to print anything in that area. For now, just think of them as the borders you'd see on a lined A4 writing pad. So lets get started. First thing you need on a page is some nice header text, so click the Insert Text Frame button :
That's my box drawn out but where's the text? Double left click inside the text box to add/edit text. Single left click outside the page to stop editing text. Let's say we want to move the text. Easy, just click on the pointer icon at the top of the screen : ......then, with your pointer over the text box, which will change to a grabbing hand icon, hold down the left button and move the mouse! To release the text, release the mouse button. But our text is a bit small. We need to open the Properties window to gain access to the text box properties. This will let us alter the size and color of the text. So, go to the Windows menu and click Properties...
This is our Properties window. Everything is greyed out since we've not selected anything. From here on in, whenever we select something on our page, tabs will be highlighted in the Properties window to let us know we can edit settings here. Let's enlarge the text size and alter its color Highlight the text and single left click on the header text box. You'll see the Properties box spring to life. Click the Text tab in the Properties window. Contents
This is our blank page, ready to be edited. The red outline is the very edge of the page. Anything outside that red border will not be printed. The blue
Your pointer will change to a small page with a cross symbol. What we need to do here is hold down the left mouse button and draw a box where we want the text to go. When you're happy with the size and shape of the box, release the left mouse button.
TIP At any time you can right click on scroll up/down through the colors any box and select Properties. and left click on the color you like. So we've got a header, we need actual content text now. So drag out another text box but this time make it half the width of the page and quite tall :
Here we can pick the language of our filler text and number of paragraphs needed. I've just elected Standard Lorem Ipsum (Latin) and ten paragraphs (the default). And click OK.
Now we're in business! Let's play around with a few of these options to get you familiar with editing text. First enlarge the text by repeatedly left clicking on the up arrow beside Font Size (or enter a size value if you want). Next, lets center the text within the box. Click the Align Text Center button (same choices as most word processing programs) Looking good! Still a bit plain though, lets put a splash of color in there. Left click Color & Effects,
Left click once, on the left column of text, this is where the text is to flow from Now click the "Link Text Frames button :.. and single left click on the right text box But wait, that's not ten paragraphs! Rather than spend time typing in Why was the command ignored? filler text (assuming you don't have The reason is because the text is the actual article yet) we can have actually flowing out the bottom of the Scribus fill in text for us. With the text text box. If you look closely at the box still selected go to the Insert bottom right of the text box, you'll menu and click Sample Text. see a small box with an 'X' in it. This symbol tells us that there is not enough space in the box for all the text. We either need to enlarge it or have it flow into another box, otherwise, it will not be visible. Drag out a new text box on the right half of the page, again, make it tall. This is where the magic happens. Voila! Don't forget to click the Link Text Frames button again to turn it off, otherwise Scribus will think you want to continue linking boxes. I should mention that the small red squares which show up on the corners of your text boxes are handles, they allow you to resize your text box. Play around with those Contents
handles and you'll see your text automatically update itself within the two linked text boxes... Ok, time to save and export your work. From the menu, Select File> Save as:... and enter a name for the document To export the document as a PDF... Select File>Export from the menu, then chose "Save as PDF" The Preflight Verifier Window should pop up.
this Preflight Verifier window, it will save you getting a lot of phone calls from printers saying that there are things missing, or wrong, in your PDF! So in this case we click Ignore Errors and continue...
The Save as PDF window has a ton of options that relate to how the PDF file should look and what should be packaged inside the PDF file. We'll get into all that in a later part of this series for now, give your PDF file a name and click Save. Don't worry, this is the Preflight Verifier window. It checks your document for possible errors before you package it up as a PDF. In this case it's telling me that there's a text overflow on page 1. Fine, thats my ten paragraphs of Lorem Ipsum that doesn't fit into the two text boxes, no problem. Keep an eye on A window may briefly flash up, thats just Scribus converting the page to PDF, later, we'll see how with several pages it can take a few moments longer to convert to PDF. So, let's look at out handywork so far in a PDF viewer :
Beautiful! the screenshot shows the document in Document Viewer, but since it is PDF it will look the same regardless of what viewer you chose. I hope you enjoyed the first part of the article, Using Scribus. In the next part we'll add some images to our little sample page. Based on the original article by Ronnie Tucker in Issue 1 of Full Circle Magazine
Contents
How To: Use Scribus
a In part one we created a new document, added some filler text then went on to add columns and also link the columns together to have our text automatically from one column to the next. In this part we will focus on adding images to our document. previous section.
irst the technical bit : JPG images use compression to keep the f ile size small. While this may seem like a good idea at first it comes at a cost: your image may show artifacts. Artifacts are small squares squares you sometimes see in images mainly on on web pages which often use highly compressed images and while this may look good on a web page, it looks bad in a document, especially if it's to be professionally printed. Gif images, on the other hand, have a limited color palette. While this may be good for a two color logo it's not so good when you try and drop a fullcolor image to 256 colors. So I suggest you use PNG images. Do not fall into the trap of simply converting a bad quality JPG/GIF to a PNG: this won't repair the image. Always start with the best quality image you can find. So without further ado, let's load up our text document from the
see from the screenshot, the image is badly cropped in that we can only see a small portion of the image. We need to make a decision here. Do we make the image frame the same size as the original image? Or do we resize the image to the image frame? For demonstration purposes we'll do both. A file dialog box will appear and from there you choose which image you want to insert into the image frame and click the Open button: First, to make the image frame the same size as the original image we could drag out the image frame box. Easier still is to right click the image frame and choose Adjust Frame to Image:
Part 2
To place an image into the document we click the Insert Image Frame button: and draw out a box, just like we did for a text box:
To choose an image, right click on the image frame and choose Get Image: OK, there's a problem... as you can
But now the image is too big,
Contents
text around its edges!
time to reduce its size. In the Properties window click the Image tab. This shows the size of the image, but let's not guess sizes. Let's resize in the document itself. Select the Scale to Frame Size option. This will allow us to resize the image by resizing the image frame. Be sure to have Proportional ticked as this will stop us from stretching the image out of proportion. Click the image frame and resize it. And of course you can move the
image frame to position the image where you please. The only problem we have now is the image obscuring the text behind it. Solution: have the text flow around the image.
tick the Edit Contour Line option, our blue outline now has a tiny blue bob on either corner, left click and drag those blue bobs. You'll see the contour line move and your text with it. Play around with this contour line to get the text to your liking. When you're done, click the Edit Contour option again to turn it off and click End Editing to close that window.
Try moving the image frame on the page and you'll see the text update itself automatically. Just like magic! The only problem we're still left with is that the text is a bit too close to the right side of the image. This is easily fixed.
To do this, select the image frame and in your Properties window, select And that's pretty much all you need the Shape tab. With the image frame still selected to know about images! The Shape tab and in the Shape tab (in the Properties window) we select Use is new to us but Contour Line. Next all we want to click Edit Shape do for now is and a new window select the Text will appear. Flows Around Frame Use Don't panic! We Frame Shape aren't going to use option. most of this window, but notice that your image frame now There we go! has a blue outline. The image now In this new window, displaces the
Contents
In this third part in the Scribus series we will discuss formatting text and creating 'paragraph styles' which will allow us to format text quickly and easily at the click of a mouse button.
How To: Use Scribus
a
nyone who has used OpenOffice extensively will know how time consuming it can be select chunks of text, applying bold, scrolling down, select ing more text, maybe changing the font type, font size and so on. Within Scribus we can set up 'Paragraph Styles Note that I have minimized the paragraph list. for text, for now, think of a paragraph style as just being a shortcut that will do This window allows us to create most of the work for you. and edit paragraph styles that we will use in our document, Click New. Let's create a paragraph style. Here's my document from last month.
Ok, I've picked a rather garish looking font, orientation and coloring but it's to make it stand out more in the screenshots, you would obviously choose something a bit more pleasing on the eye! With your style chosen, it's time to save it. At the top of the window you'll see a text entry box that currently says 'New Style' in here type a meaningful name. I'll call mine 'My style' and I'll use it for important text. Click OK and there it shows in our list of Paragraph Styles.
Part 3
From this window we can edit all of the styles properties. Everything from font style, distance between paragraph lines , bold, italic, paragraph orientation and color. Have a play around with the settings to get a paragraph style you like :
Click Apply, click Done to safely close that window. Now in the Scribus menu choose Edit > Styles > Paragraph Styles Now the important thing about Paragraph Styles is that it works on paragraphs. I hate to state the Contents
obvious but as you can see in our documents so far there are no paragraphs. So to add some paragraphs I'll edit the text and add a few carriage returns (Enter key).
Click the name of your paragraph style and your paragraph will suddenly take on the properties of yor paragraph style. You can also click on a column and apply a paragraph style to the entire column. Click Apply to accept those changes and click Done to change the Paragraph Styles window....
about the height of your text to get that effect. Some publications will have their words spread out to cover the full width of the column which can look good but can also fail miserably if your last line has only three short words and they are spread out across a wide area so be careful with that. Paragraph styles are a great time saver and you will need them within your publication for various types of text. For example on this page that you are reading now, it has a paragraph style for the small introductory text (at the top of the page) and a style for the main body of the article. Some pages have a style for the small captions under photographs. Similarly to standardize your colors within the publication you can create Color Styles, but we'll discuss that in Part 4.
You can see that I have a definite paragraph in the right column, so for this example I want to make that paragraph have a different style from the rest of the text. Normally I'd have to select the block of text to alter the font type, size and soon, but not now! We have a paragraph style ready to do all the work for us. To apply our style to our paragraph we simply double click on our text box (to begin editing it) and place our flashing cursor we want to apply the style to. In the Properties window, click the Text tab. You'll see a dropdown menu titled Style, click where it says 'No Style' or on the down arrow and you'll see your paragraph style.
The other good thing about Paragraph Styles is that any changes you make to the style is automatically applied within your whole document! If I do Edit > Paragraph Styles, click my style name and click on the Edit button and change a few things:
Voila! It automatically changes all instances of that paragraph style! Play around with all the options in the Paragraph Styles window as it makes a big difference to your layout. A lot of publications effectively use a blank line after each line of text (to make for easier reading) so edit your line spacing to
Contents
How To: Use Scribus
a In this fourth article in the Scribus series we will discuss creating 'color styles' which will allow us to quickly and easily alter various text or shape colors at the click of a button and with zero guess work.
aving continuity in your publications is essential to ensure that all your pages come together to form a single publication. Last month we saw how to create Paragraph Styles this means that with one click of a button you can assign the same font, color and settings every time with minimal work and, more importantly, no guess work. This month we look at Colors, this menu option will do a similar thing to Paragraph Styles but with boxes, lines and so on. This is where we left off in Part 3, Paragraph Styles:
Imagine this: you are on page fifty of and text? To save that happening, your publication and you want your click the Remove Unused button. image to have a border which has Here's my list now. the same color and style as the image on page one. You could easily scroll, or jump' to page one but wouldn't it be easier to just have a palette of colors, with names, that you can call upon? Well with Scribus' Colors settings, you can. First let's make a named color Click on the Edit > Colors menu option. So let's create a new color for our palette. Click the New button.
going to send your document to a professional printer then use CMYK (same for images too!) but since this is for a PDF (and not being printed professionally) I'll choose RGB. The menu at the top right will give a list of premade palettes if you want this but I'm going with my custom palette.
Part 4
I've chosen my color from the rainbow box in the right of the window and
That list is the default colors that Scribus creates for almost every document, you can keep them all and start afresh. But wait! What if I delete the colors used in my header
10
You'll see some text at the top left which says 'New Color', change that to what you want to call this color I'm going to call it 'Photo Border'. Below that it says 'CMYK'. You can change that to RGB or Web Safe. If you're
Contents
now click OK. And there's my custom made color in the list. Click OK to return to document editing. Remember, same as with Paragraph Styles: if you change a color that is used in your document, all instances of that color will change to the new value. Next I need a border around my image so select the image and look at the Color tab in the Properties window You see the two icons? On the right is the 'Fill' button, this is what you want your Shape colored as (it won't do anything to an image but it will color the inside of other shapes such as rectangles, circles and such like) and below the fill icon is the color that fill is using in this case, none. To the left is the Line Colour, this is what controls the border color, this is what controls the border color, at the moment it is set to none, so left click on our Photo Border color Although
there probably looks like there's no change, remember that just clicking the image alone gives it a red border to show selection so click on
head on it. 'Line Width' is the thickness of the line. I'll go for a setting of three to make sure it shows on the screenshots. 'Edges' and 'Endings' edit either the start/end of a line or the corners of a shape. Unless you have particularly wide shapes you probably won't notice a great deal of change when you play with these settings. OK, I'm happy with that. How does it look? Again, I click on a blank piece of the page to deselect the image (or shape!)
icon and choose a color and click the Line icon and choose a color for it too. Again, same as with the image, you can click the Line tab and alter the thickness of the line.
a blank place on the page. I've got a blue border but I'd like it a bit thicker. To control the line thickness and type, click on the image (remember, all this will also work for any shapes you draw too) and click the Line tab in the Properties window. Clicking the 'Type of Line' menu will let you choose from a range of styles. I'll choose the dashes. If you've drawn a line this is also where you can choose to have an arrow To prove my point: click the 'Insert Shape' button. Click, hold and drag out a rectangle (or whichever shape you have chosen) and release the mouse button. You'll probably see an unfilled shape: These are the default color settings for a shape but keep the shape selected and click the Colors tab in the Properties window. Click the Fill
Play around with the shapes, borders and colors within your document. Shapes are good for banners or to put text in, and remember: you can color the inside of a shape as transparent by choosing 'None' for the color Normally you don't want to go crazy with colors Same as the Paragraph Styles: choose maybe six or seven and stick with them. Too many colors and text styles will make your document look confusing and unprofessional.
11
Contents
How To: Use Scribus
a Last issue we looked at creating a set of colors for use in a document, this month we will discuss a very powerful feature of Scribus: layers. Just like in GIMP and Photoshop, layers can be switched off/on to hide/reveal whatever items were placed in that layer. This can help enormously in a large document to hide articles that are not needed at the present time with a further advantage that the less there is visible, the more responsive Scribus will continue to be.
So this is where we left off last issue:
placement, wouldn't that fix this problem? Yes, and that's the first thing we'll go into with layers. In the old days of animation everything was painted on a sheet of clear plastic. So you would have a foreground, a background, a character and a middle ground. Now obviously they are in the wrong order and they need to be sorted in the order of background, middle ground, character then foreground. This is exactly the same with our page here. We created the text boxes first, then the image and lastly the rectangle so that is the front to back order they will stay in until we say otherwise.
or we can go to the main menu and choose Item > Level > Lower. Both give the same result.
Think about it. The rectangle is covering the text, so the text is already on a lower level than the rectangle, we need to either raise the text above the rectangle level or lower the rectangle again to put it behind the text.
Part 5
e created some color styles, added a rectangle and applied one color to fill the rectangle and another color to create a colored outline to the shape. The big problem is that the box is obscuring the image. What if we could shuffle their front to back
Much better. Our rectangle is now on a lower level than the image. Let's enlarge the rectangle by clicking on Left click on the rectangle to select it. it and dragging one of the handles to make it taller. This is pretty much everything for There's two ways of getting the levels. As well as Raise and lower, same result here, we can right click you can also choose Raise to Top on the selected rectangle and and Lower to Bottom. These are just choose Level > Lower quick ways to move from one extreme to another rather than have to click the menus dozens of times to make an item the absolute highest or lowest. Now to layers themselves. ow it's covering our text. Again all we have to do is to select the text box and lower it, right? No, not quite. Layers work in exactly the same way as my analogy with the traditional animation, think of layers as being Contents
12
sheets of clear plastic that we can put items on. First thing we need to do is show the list of layers that we currently have. In the main menu, click Windows > Layers and you'll see the layers Window
how I use layers in the creation of this magazine: I create a layer per article and on that layer I put all the text and images for that article. Why? Because by doing that I can lock and/or hide articles to make things less cluttered and keep Scribus up to speed. Let me show you how... putting your items in the wrong layer. TIP: at the bottom of the Scribus window, there's a drop down menu which lists your layers. This is a quick way to select your layers when you may have the Layers Window closed to give you more work space. In the Layers Window, click the middle empty box of the Background layer, this is in the padlock column. Don't panic! The layer is hidden from view. Check the box to enable the layer again. Make sure the Background layer is selected, right click on the image and select Cut! Now select the new layer, right click anywhere you like and choose Paste. That image is now on the new layer. If you don't believe me try turning the new layer off then on and you'll see. Try selecting your image or filler text! You can't. It's locked. Untick the padlock to allow access to that layer again. Uncheck the box below the eye for the Background layer.
At the moment we have one layer called Background. The layers Window has five buttons, from left to right these are: Add Layer, Delete Layer, Duplicate the Current Layer, Raise Layer and Lower Layer. You'll notice that we have a Raise and Lower here too just like we have with Levels, this is because layers also have a level and this is separate from the item level but we'll come to that in a moment. For now, click the button and Add a New Layer, double left click there and give it a name.
Okay, I've added my bits and bobs to my layer. This is where the magic happens. Above and to the left of your new layer you'll see five icons, on the left is an eye, in the next a printer and in the middle a padlock. Now we have very little on our page, but you imagine you're making a magazine, like this, where you have I've called mine 'My New Layer'. Add dozens of pages and articles (each some text and maybe a shape to this article consisting of text and possibly new layer. Make sure that you have some images.) Let me assure you, it this new layer selected in your can get very confusing! But not if you Layers Window otherwise you'll be use layers to your advantage. Here's
13
Now for an interesting effect: select the new layer and click the Lower Contents
button in the Layers Window. Our text is overwriting the image! Why? Because all effects work from the top down, whether it be levels or layers. The image which pushed the text aside is now below the text and has no effect on
accordingly. Templates are absolutely crucial to a good layout.
it. This is something to remember when you use multiple layers per article, and that's why I keep it simple and use one layer per article. We're almost at the point where we can put all these articles together to form enough knowledge to create any publication, but one last thing we need to know before we start adding pages and thinking about exporting to PDF is templates. Templates are similar to Paragraph Styles. Templates are page layouts which we can apply to pages and like Styles, if we alter a template, all instances of that template will update
14
Contents
How To: Use Scribus
a
In this part we're going to discuss Templates. Templates are crucial to a good layout. Your Template will lie behind your content and auto generate page numbers. It is essential to plan your layout carefully because all your pages need to work together to form a single magazine, not look like they've all come from different magazines
First of all, let's add a page to our current page. On the main menu, click Page > Insert So now we have three pages but wouldn't it be better if we had them side by side like having a real magazine lying open? Well, we can but just remember that page one is the cover and will always be by itself but pages two and three will be side by side. In the main menu, click File > Document Setup
items down the left side of the window you can fill in author information, set guides, default fonts and all that other fun stuff. For now though, choose Double Sided in the Document Layout box and below that the drop down menu should say that First Page is : Right Side, this means that page two will be on a left page and page three will be a right side page, in other words: what most left to right readers will be used to. Now click OK.
pages. But let's get to making template pages. In the main menu, click Edit > Master Pages.
Part 6
The extra little window that popped up is your list of Master Pages (aka: Templates). For now you only have the one, called Normal, so we'll edit
here you can insert a single, or several, pages and insert them before or after a certain page or just insert them at the end. Here, I'm choosing to insert two pages at the end. Don't worry about the Master Pages bit, we're going to create those Master Pages soon enough. Size and orientation usually never need to be touched unless you're creating a publication with different sized pages.
This is where the settings for the entire document are stored, from the
15
I've zoomed out in the above screen but you can see that page one is the cover, the magazine sitting closed, and pages two and three are side by side just like a magazine being opened. Why? Because your template can have a left page and a right page so you can make a nice layout that could span across two
that for now. Now this is important: you are not editing any text or images of content. You're only Contents
editing things that are going to decorate the page which are not content, you'll see what I mean in a moment. For now let's just add some shapes, fade them and see what happens. So I've created some shapes and made them transparent. So let's see what happens when we return to normal content editing mode. To return to content editing simply close the Edit Master Pages window.
window click the top left button, looks like a single sheet of paper, this will create a new Master Page layout.
Notice at the top of the window is where we choose a Master Page to apply, I'll apply my left page here and if my document had many pages then I could choose to apply it to all even pages, since my left page here is page two, an even page. And click OK.
I'm calling mine My Left Page, and in the drop down menu below the name it says Left Page. Make sure this matches what you're creating, otherwise the left page you And again close the Edit Master create will end up on the right pages. Pages window to go back to content If that happens just edit that drop editing mode. down menu to fix things. So I've created a large shape for my left page layout, for my right, I just create another Master Page but this time: I make sure that my drop down menu says Right Page.
Although the page has gone blank don't panic. If you click the My Left Page you'll see that your left page is indeed still there, safe and sound. So I'll create my right page now.
As expected, the Normal Master Page applies to all pages in the publication so if you try and move those shapes around, you'll see you can't, they're locked in place and only editable in the Master Pages section of Scribus. Nifty! Let's create left and right Master Pages to show you how to apply them. Again, we click Edit > Master Pages, now in the Master Pages
To apply a Master Page to a document page, simply right click on the page and choose Apply Master Page
16
Job done! Do the same for page three and we're almost there. Now Contents
remember: you can be as elaborate as you like with your layout. I've only used a single simple shape per page but you can have faded images on there, nice colorful boxes and what not so be creative. Just remember that your text will have to go on top of this template so make sure you won't have black text on a dark piece of background, there's nothing worse! One of the things your Master Pages will need is guides. Guidelines essentially. These can change from Master Page to Master Page but it's usually best to choose one versatile guide set up and stick with it. If you want to do this it's best that you put your guides on one Master Page then duplicate the Master Page, by clicking the little button that looks like two sheets of paper, then add your left and right designs. Here I'll add some guides to my left page. First we go back in to Edit > Master Pages then go to Page > Manage Guides. Here we set up guidelines which we can snap to which can help us align text, images and other things. I'll set up a three column page, like we do with Full Circle.
Guides and, if need be, Apply To All Pages. I'm done, so I click the Close icon
In the window I click to have two verticals (three columns), then I tick Use Gap and have a value of 30 in there then click Refer to Margins. So I could use that for my text, but I'd like a horizontal line across the page, roughly a third of the way down for my header stuff. Easy done, we just select Single Tab and click Add where it says Horizontal (pt), give it a value of 200 and we're almost done .
But where are my guides? Well sometimes they are turned off. Simply go to the main menu and click View > Show Guides. If you want your items to snap, or jump and Now close the Edit Master Pages align to, your guides then click Page window. Scroll down and there you > Snap To Guides. have it, one page number. Wherever that Master Page is used it will autogenerate the page number. Put one on your right page and you'll see.
TIP Don't forget to format the page number too, give it color and size. (For older versions only If you intend to have ten or more pages then make sure you do that insert piece twice to get two hash (#) symbols.)
One of the last thing s to do though is to tick the box on the right to Lock
17
Now, lastly, the all important page numbers. This is easy. Go in to Edit Master Pages again and click on which page you'd like to have a number. I'll put one on my left page. Click the Insert Text Frame button just as though you were putting content on a page and again as we did before, double click the text box to add text but, rather than type in text, go to the main menu and click Insert > Character > Page Number and you'll see a hash symbol (#) appear in your text box. That's fine.
Be creative with your Master Pages but also be aware that when people view a PDF they can usually over ride your double page setting and view the document page by page so don't rely on a double page layout to make your magazine look flashy, a lot of times the user will view page by page, certainly on slower machines. Contents
How To: Use Scribus
a
This month we will discuss linking. You can have two types of links, one is where you link internally within your own document or externally where you link to something like a web page. I've made my page look nice and tidy for this one just to show you a few nice tricks.
which expands to
box around anything as it will always be on the top so you could surround an image and some text if you wish. Double click inside the box to get to its properties
Here is how my page now looks:
or
Nothing seems to have changed but you will see later that it will create a link. But how will people know it's a link? I can tell you now that in the final PDF the reader won't know the link from ordinary text so won't know there is a link there, what I usually do is to make the text blue and underlined just to pretend it's a web link. Double click on the text box, select the piece of text that is going to be the link, give it a color and make it underlined.
Part 7
hat I'll do first is show you how to create a basic link to a web page. First we need to create a 'hot spot' around the piece of text that will become the link. At the righthand end of the menu bar depending on your monitor you will see either
We want the 'Insert Link Annotation' option which looks like two footprints. So click that and then draw a box around the text (or image) you want to be the link.
This is the Annotation Properties Window. At the moment it says the Type is 'Link', click that sown arrow and make it 'External WebLink' this now gives a place to type in a web address so now type one in and click OK. That looks more like a link you would expect to see. Let's add a few pages to the document just to show how an internal link works. In the main menu click Page > Insert and choose to add four new pages.
Now I have a PDF 'Link' box around my text, incidentally you can put this
18
Contents
So my document now has a total of five pages. I'm just going to put some large numbers on each page so we can distinguish them from one another.
This time keep the Type as 'Link' and make the page number show as five. You'll see the page preview on the right change to show your page five. The X and Y position is to let you give the exact location on the landing page. I'm going to make each of them zero which will make the top of the PDF viewer's display area making the page display fully. So let's give that a quick test by exporting the document to a PDF file.
That is your 'Save As PDF' now which has all the options you need to fine tune your PDF file but for now choose a save location at the top of the window then click Save.
[ it jumps to page five as expected.
In the main menu click File > Export So let's return to page one and put in > Save As PDF a link that will make the reader jump to page 5. If you see the preFlight Verifier window, just click 'Ignore Errors' for Again, click the PDF button in the now, we'll go into more detail soon. If menu and choose 'Link', draw the you don't see it don't panic! It means box around some text and again that no errors were detected! double click the PDF box. Congratulations!
This is my exported PDF file in Document Viewer with the active external web link, and if I click the second link: Contents
19
How To: Use Scribus
a
In this, the last part of the Learning Scribus series, we will discuss exporting to the Adobe PDF format. While PDF is not exactly an 'open' file format it is easily the most widely used file format and means that your file will be viewable in Linux, Mac and Windows. Many professional print houses also accept PDF for printing.
Which gives us the Pre Flight Verifier:
As ever, Let's see what we have in Scribus first:
of your document pages and any conflicts that Scribus finds between your document and the PDF Profile you have chosen in the drop down menu. Here I've chosen the profile for 'PDF 1.3' and you can see it has given me a long list of errors, this is due to the semitransparent numbers I put on the blank pages in a previous tutorial.
So that's my one error and it's totally acceptable so I click th 'Ignore Errors' button. TIP You can call up the PreFlight Verifier window any time by clicking its button
Part 8
Now we have the actual export settings:
T
PDF
o export to PDF we go to main menu and choose File > Save as
This window may seem like a pest at times, always interrupting your PDF exports, but it is absolutely crucial that your document is created and exported properly to get a valid, and usable PDF. The drop down menu at the top right of the PreFlight Verifier window is to let you choose which version (or Profile) of PDF you want to export to. 'PDF 1.4' is about the best option to choose here. If you choose 'PDF 1.3' or any other option you run the risk of losing any fancy transparency you may have done. Below the drop down menu is a list When I change the profile back to 'PDF 1.5' I only have one error and that is a text overflow on page one. That is acceptable as the text is indeed too long for the text boxes on page one but it is only filler text and not important. You will also get warnings if any shape objects are not on a page properly.
At the top of the window is 'Output to File'. This is where you will save the PDF and what you want to name it. If you wish you can export each page as a separate file by simply checking the box below the file location box. This window has seven tabs (a Contents
20
seventh will be available if you choose the 'PDF/X3' Profile) we'll work through these from left to right starting with the General tab.
importantly which fonts will be embedded into the PDF.
The Extras tab gives access to presentation effects: This is to effectively create a PDF slideshow. Something I doubt would be welcome at your local print shop!
Export range lets you export the entire document (All Pages) or export selected pages (Choose Pages), with the button checked for Choose Pages you can enter something like: 13,5. That would export pages one through three and also print page five. Rotation, as it sounds, lets you rotate the pages in the exported PDF.
File options lets you choose a new PDF Profile (Compatability) and a margin for binding. You can then check boxes for generating thumbnails, including bookmarks and so on. Last option hee is the resolution for EPS 9vector) graphics, 300 dpi is for professional quality printing.. If you are creating a document for viewing on screen or want to keep your file size down you could set this to 100dpi. Compress Text and Vector Graphics will dramatically change your file size. Compression Method is set. By default, at Automatic and quality is set at Maximum. Again, these are for professional quality printing. I can't say choose 'Lossy JPG' for the best method but if you have to change it from Automatic I'd say choose 'Lossless ZIP', For quality I'd recommend you keep it at Maximum as otherwise it will start to heavily compress your images and your PDF will look quite dirty and grainy. Fonts is the tab where we can see which fonts we've used and most
If a font you've used is not available on the reader's computer then you'd hit problems, thankfully this is overcome by embedding the fonts into the PDF file so it is important to click the Embed All button to save getting errors. Be careful here as you cannot embed all fonts, some bought fonts come with licenses that do not allow embedding.
The viewer tab is very important for the display of your document. Some PDF files will come as 'Single Page' where you scroll down viewing one page at a time. But some documents come displayed as an open book (Double Page) with two pages on screen at once. Document Layout is where this setting is selected. Double Page has a Left and Right option, this is where your front page will be. Right is what most European publications would use. Visual Appearance is where you can use the PDF viewer applications' default settings or force other options such as full screen, display Contents
21
thumbnails and so on. Special Actions is rarely used but may come in handy if you want to execute some javascript on opening a PDF. Security is where you can encrypt your PDF with a password.
full screen as some viewer applications may not ask or give a warning which may frighten viewers when the screen goes blank and flickers! The PreFlight Verifier is your friend, heed its warnings! You can click on an error in the Verifier window and it will jump to that page and highlight what, or where, the error is located. Think about your readers, if they are viewing your document on a slow computer or n old laptop then you really do not want to use the 'open book' format as their machine may be too old to quickly display two pages at once. To edit what is checked or unchecked in this document's Export PDF window you can do the File > Document Setup menu.
PrePress is for adding the information that professional printers need and cannot be fully used unless you activated color management and used PDF/X3. If you aren't using a commercial printer just ignore it. You can also allow or prevent such things as printing, copying text and such like. {seems like that function was used a lot in this series} Colour tab has some settings for either 'Screen/Web', 'Printer' or 'Grayscale'. Most of the time you will use Screen/Web. After you have sifted through the options you click Save and hope for the best! { fail in this series blocked copy!!!!!} If it's your first time exporting a document to PDF then it will take a few tries to get it just the way you want it.
And that brings us to the end of my Learning Scribus series. I hope In closing, there are some things you you've enjoyed it. I've seen some must remember while exporting your great things. document: Ref: Do not rely on user changeable http://showmedo.com/videotutorials/ options such as menu bars for series?name=NfUrduNov presentations as the user can easily Scribus video tutorials. turn these back on again possibly making your document look ugly. It is best not to let your document go
22
Contents
v 1.3.3.13
Some differences between versions.
New Page v 1.40RC3 v 1.3.3.13 Text
v 1.40RC3
v 1.3.3.13
v 1.40RC3 Line
Guide Lines
Color
Image
Paragraph Style
Shape
ooking at these scrrenshots you can understand why I got calls saying "It doesn't work" In these pages there isn't anything used that isn't in the guide. Scribus works but............it will continue to change and improve.
23
Contents
Some Links
Scribus release notes http://wiki.scribus.net/canvas/1.4.0_Release Scribus video tutorials. http://showmedo.com/videotutorials/series?name=NfUrduNov Original Tutorial http://docs.scribus.net/index.php?lang=en&page=tutorials/freedomyug/scribustutori al Scribus Howtos http://wiki.scribus.net/canvas/Working_with_Scribus:_How_to_begin http://wiki.scribus.net/canvas/Working_with_text_frames http://wiki.scribus.net/canvas/Laying_out_articles http://documentation.scribus.net/index.php/Page_Numbering http://wiki.scribus.net/canvas/Working_with_Story_Editor#Opening_Story_Editor Links to Success Stories http://wiki.scribus.net/canvas/Category:Publications Some older interesting links. http://w3.linuxmagazine.com/issue/49/Linux_for_Layout_Part_1_Scribus.pdf http://w3.linuxmagazine.com/issue/50/Linux_for_Layout_Part_2_Scribus.pdf http://w3.linux magazine.com/issue/51/Linux_for_Layout_Part_3_Preparing_for_Press.pdf Recent articles http://www.linuxjournal.com/content/fourhiddentoolsscribus http://www.linuxjournal.com/content/tweakingtextscribus http://www.linuxjournal.com/content/printingscribus For Professional Printing http://wiki.scribus.net/canvas/How_to_legally_obtain_spot_colour_palettes_for_use _in_Scribus_1.3.3.x_and_later_versions
Full Circle Magazine ran a series of tutorials on Scribus starting in Issue 1. http://fullcirclemagazine.org/downloads/ Issue 1 p19 Create document. Create text box. Create Columns. Insert filler text. Link columns and flow text. Issue 2 p17 Add Graphics. Flow text round graphics. Issue 3 p12 Paragraph Styles. Issue 4 p13 Colour Styles. Issue 5 p20 Layers. Issue 6 p14 Templates and Page Numbers. Issue 7 p13 Create links. Issue 8 p16 Export to PDF and Pre Flight Verifier.
24
Contents
Вам также может понравиться
- How To Learn Word 2010 In 1 Day | Don't Read Any Word 2010 Until You Read This FirstОт EverandHow To Learn Word 2010 In 1 Day | Don't Read Any Word 2010 Until You Read This FirstОценок пока нет
- Writer's CaféДокумент21 страницаWriter's CaféRiccardo MuccardoОценок пока нет
- Word 2021 For Seniors: An Insanely Simple Guide to Word ProcessingОт EverandWord 2021 For Seniors: An Insanely Simple Guide to Word ProcessingОценок пока нет
- InDesign Tutorial Rough JmooreДокумент7 страницInDesign Tutorial Rough JmooreRaux XarОценок пока нет
- Flaming Hot Fire Text in PhotoshopДокумент14 страницFlaming Hot Fire Text in PhotoshopEvelyn Grace Talde TadeoОценок пока нет
- A Preparing FilesДокумент12 страницA Preparing FilesitsamegamanОценок пока нет
- Corel Draw TipsДокумент35 страницCorel Draw TipsrenovpОценок пока нет
- Create A Scrapbook AlphabetДокумент19 страницCreate A Scrapbook AlphabetAiu ErlienndazevabeeОценок пока нет
- The Ridiculously Simple Guide to Sketch App: The Absolute Beginners Guide to Designing Websites and Apps with Sketch AppОт EverandThe Ridiculously Simple Guide to Sketch App: The Absolute Beginners Guide to Designing Websites and Apps with Sketch AppОценок пока нет
- Baseline GridДокумент10 страницBaseline GridrikhoeОценок пока нет
- Flaming Hot Fire Text in PhotoshopДокумент38 страницFlaming Hot Fire Text in PhotoshopPolgadas L. SamОценок пока нет
- Deconstruction Magazine Layout Guide Spring 2011Документ13 страницDeconstruction Magazine Layout Guide Spring 2011Alain Michael VeranОценок пока нет
- Create Simple 3D Text in PhotoshopДокумент10 страницCreate Simple 3D Text in PhotoshopOCTAL, Krisia Helena May C.Оценок пока нет
- Create Simple 3D Text in PhotoshopДокумент13 страницCreate Simple 3D Text in PhotoshopBenhar MuksanОценок пока нет
- Step-by-Step Instructions To Start A Document in Microsoft WordДокумент29 страницStep-by-Step Instructions To Start A Document in Microsoft WordKawalpreet Singh MakkarОценок пока нет
- How To Use MSWORDДокумент5 страницHow To Use MSWORDSUBSCRIBE TO PEWDIEPIEОценок пока нет
- Ebook - Adobe PageMaker 6.5 TutДокумент10 страницEbook - Adobe PageMaker 6.5 TutBiasotto999Оценок пока нет
- Creating Colorful KnotworkДокумент34 страницыCreating Colorful KnotworkbouncingboyОценок пока нет
- ... Because Using A Word Processor Isn't EnoughДокумент8 страниц... Because Using A Word Processor Isn't EnoughVedamurthy J100% (3)
- How To Write and Manage Using Common Features and Styles: Provided byДокумент14 страницHow To Write and Manage Using Common Features and Styles: Provided byshamp_aОценок пока нет
- Table of ContentДокумент18 страницTable of ContentrajivkunalОценок пока нет
- Corel Draw Tips 4 SCRIBDДокумент13 страницCorel Draw Tips 4 SCRIBDrenovpОценок пока нет
- How To Place Multiple Images in Text With PhotoshopДокумент50 страницHow To Place Multiple Images in Text With PhotoshopVAS ICT Solutions and ServicesОценок пока нет
- Scrap Document 4181Документ10 страницScrap Document 4181api-549664192Оценок пока нет
- Microsoft Word Tips & TricksДокумент3 страницыMicrosoft Word Tips & TricksTItuSaAMI ShAHINОценок пока нет
- Idiots Guide To PhotoshopДокумент30 страницIdiots Guide To Photoshopghez45yhmОценок пока нет
- Creating A Menu Using Macros in Excel 2003Документ10 страницCreating A Menu Using Macros in Excel 2003Yogesh V. KambleОценок пока нет
- PSD Tutorial Linked 5Документ20 страницPSD Tutorial Linked 5Kazper ColladoОценок пока нет
- Adobe Page Maker TutorialsДокумент4 страницыAdobe Page Maker TutorialskangadesaputraОценок пока нет
- Typesetting in Microsoft Word: Part 1: Getting StartedДокумент16 страницTypesetting in Microsoft Word: Part 1: Getting StartedJoseph KongОценок пока нет
- Quick Start Note: If You Are Only Going Through The "Quick Start" Notes and AreДокумент6 страницQuick Start Note: If You Are Only Going Through The "Quick Start" Notes and AreKátia SchittineОценок пока нет
- Tutorials Create Rolling Multicolumn Titles: Adobe® Premiere® 6.5 Click To View The MovieДокумент5 страницTutorials Create Rolling Multicolumn Titles: Adobe® Premiere® 6.5 Click To View The MovieRitchie S. PinangangОценок пока нет
- 10 Essential InDesign Skills by InDesignSkillsДокумент14 страниц10 Essential InDesign Skills by InDesignSkillscsabis4870100% (2)
- Adobe Indesign Cs3: How To UseДокумент12 страницAdobe Indesign Cs3: How To UseAlen NorthОценок пока нет
- How To Make A Tri-Fold Brochure Template in Photoshop: Abbey EsparzaДокумент72 страницыHow To Make A Tri-Fold Brochure Template in Photoshop: Abbey EsparzaAleksandraОценок пока нет
- Processing For Visual Artists - How To Create Expressive Images and Interactive ArtДокумент92 страницыProcessing For Visual Artists - How To Create Expressive Images and Interactive ArtJesús MacíasОценок пока нет
- Hints For First Time Adobe Pagemaker UsersДокумент3 страницыHints For First Time Adobe Pagemaker UsersSujith KuttanОценок пока нет
- Tutorial de Uso de ScrivenerДокумент79 страницTutorial de Uso de ScrivenerBixos CastroVОценок пока нет
- Creating Graphics For A Full Screen PDF Presentation in Coreldraw® Graphics Suite X3Документ10 страницCreating Graphics For A Full Screen PDF Presentation in Coreldraw® Graphics Suite X3mitaraneОценок пока нет
- Session 1: Change The Size of An Image For The ScreenДокумент14 страницSession 1: Change The Size of An Image For The ScreenVijay KumarОценок пока нет
- Assignment On MS-Word: Create A Folder of Your College Id and Save It To CДокумент16 страницAssignment On MS-Word: Create A Folder of Your College Id and Save It To CHimanshu AcharyaОценок пока нет
- Tutorial - ScrivenerДокумент82 страницыTutorial - ScrivenerJosiah Thomas TurnerОценок пока нет
- Tutorial ScrivenerДокумент77 страницTutorial ScrivenerJoshua Palma0% (1)
- How To Scribus - CardsДокумент19 страницHow To Scribus - CardsKerry MooreОценок пока нет
- Pagemaker: Subject Code:16Rsbe4:1 Unit-IДокумент15 страницPagemaker: Subject Code:16Rsbe4:1 Unit-IDeepanshuОценок пока нет
- Processing For Visual Artists - How To Create Expressive Images and Interactive Art PDFДокумент92 страницыProcessing For Visual Artists - How To Create Expressive Images and Interactive Art PDFRay SpenderОценок пока нет
- Building A Web Site With KompozerДокумент24 страницыBuilding A Web Site With Kompozerdanielle leigh100% (1)
- Nano Quick ReferenceДокумент8 страницNano Quick ReferenceC. B.Оценок пока нет
- Designing and Creating Your Poster Publisher Setup and PDF Directions 10.3.1 Updated11.17.15Документ10 страницDesigning and Creating Your Poster Publisher Setup and PDF Directions 10.3.1 Updated11.17.15rameshОценок пока нет
- PC Pagemaker 6x PDFДокумент11 страницPC Pagemaker 6x PDForaclexОценок пока нет
- PS Instant Expert Training:: Working With TextДокумент11 страницPS Instant Expert Training:: Working With TextInGFXtra Design AgencyОценок пока нет
- Make Your Own PCBs Form A To ZДокумент17 страницMake Your Own PCBs Form A To Zbaliza1405Оценок пока нет
- The Text Wrap Feature in Adobe PageMaker Allows You To Place Graphics in A Document and Have The Text Wrap Around That Image Without Covering ItДокумент8 страницThe Text Wrap Feature in Adobe PageMaker Allows You To Place Graphics in A Document and Have The Text Wrap Around That Image Without Covering ItilovescribdonlyОценок пока нет
- How To Install Brushes in Adobe Photoshop CS3Документ15 страницHow To Install Brushes in Adobe Photoshop CS3Subhanshu MathurОценок пока нет
- Webplusx7 Qs PDFДокумент16 страницWebplusx7 Qs PDFiranomaasОценок пока нет
- Introduction To Computing - CSCS1514: Lab Manual Microsoft WordДокумент17 страницIntroduction To Computing - CSCS1514: Lab Manual Microsoft WordTechnical Information100% (1)
- Full Circle Magazine - Issue 113 ENДокумент47 страницFull Circle Magazine - Issue 113 ENRoman SukochevОценок пока нет
- Full Circle Magazine - Issue 115 ENДокумент54 страницыFull Circle Magazine - Issue 115 ENRoman SukochevОценок пока нет
- Full Circle Magazine - Issue 116 ENДокумент52 страницыFull Circle Magazine - Issue 116 ENRoman SukochevОценок пока нет
- Full Circle Magazine - Issue 114 ENДокумент49 страницFull Circle Magazine - Issue 114 ENRoman SukochevОценок пока нет
- Full Circle Magazine - Issue 111 ENДокумент49 страницFull Circle Magazine - Issue 111 ENRoman SukochevОценок пока нет
- Full Circle Magazine - Issue 110 ENДокумент54 страницыFull Circle Magazine - Issue 110 ENRoman SukochevОценок пока нет
- Este Es Un Número de La Revista de Full Circle.Документ53 страницыEste Es Un Número de La Revista de Full Circle.KinebОценок пока нет
- Full Circle Magazine - Issue 103 ENДокумент61 страницаFull Circle Magazine - Issue 103 ENRoman SukochevОценок пока нет
- Full Circle Magazine - Issue 96 ENДокумент63 страницыFull Circle Magazine - Issue 96 ENRoman SukochevОценок пока нет
- Full Circle Magazine - Issue 108 ENДокумент55 страницFull Circle Magazine - Issue 108 ENRoman SukochevОценок пока нет
- Full Circle Magazine - Issue 106 ENДокумент50 страницFull Circle Magazine - Issue 106 ENRoman SukochevОценок пока нет
- Full Circle Magazine - Issue 107 ENДокумент62 страницыFull Circle Magazine - Issue 107 ENRoman SukochevОценок пока нет
- Full Circle Magazine - Issue 109 ENДокумент64 страницыFull Circle Magazine - Issue 109 ENRoman SukochevОценок пока нет
- Full Circle Magazine - Issue 104 ENДокумент53 страницыFull Circle Magazine - Issue 104 ENRoman SukochevОценок пока нет
- Full Circle Magazine - Issue 105 ENДокумент53 страницыFull Circle Magazine - Issue 105 ENRoman SukochevОценок пока нет
- Full Circle Magazine - Issue 101 ENДокумент61 страницаFull Circle Magazine - Issue 101 ENRoman SukochevОценок пока нет
- Full Circle Magazine - Issue 102 ENДокумент68 страницFull Circle Magazine - Issue 102 ENRoman SukochevОценок пока нет
- Full Circle Magazine - Issue 98 ENДокумент57 страницFull Circle Magazine - Issue 98 ENRoman SukochevОценок пока нет
- Full Circle Magazine - Issue 100 ENДокумент100 страницFull Circle Magazine - Issue 100 ENRoman SukochevОценок пока нет
- Full Circle Magazine - Issue 94 ENДокумент51 страницаFull Circle Magazine - Issue 94 ENRoman SukochevОценок пока нет
- Full Circle Magazine - Issue 97 ENДокумент59 страницFull Circle Magazine - Issue 97 ENRoman SukochevОценок пока нет
- Full Circle Magazine - Issue 99 ENДокумент60 страницFull Circle Magazine - Issue 99 ENRoman SukochevОценок пока нет
- Full Circle Magazine - Issue 95 ENДокумент67 страницFull Circle Magazine - Issue 95 ENRoman SukochevОценок пока нет
- Full Circle Magazine Issue 89Документ56 страницFull Circle Magazine Issue 89Gabriela FrederickОценок пока нет
- Full Circle Magazine - Issue 88 ENДокумент53 страницыFull Circle Magazine - Issue 88 ENRoman SukochevОценок пока нет
- Full Circle Magazine - Issue 92 ENДокумент48 страницFull Circle Magazine - Issue 92 ENRoman SukochevОценок пока нет
- Full Circle Magazine - Issue 93 ENДокумент53 страницыFull Circle Magazine - Issue 93 ENRoman SukochevОценок пока нет
- FCM Issue91 enДокумент52 страницыFCM Issue91 enkisserboy2001Оценок пока нет
- Full Circle Magazine - Issue 90 ENДокумент50 страницFull Circle Magazine - Issue 90 ENRoman SukochevОценок пока нет
- Full Circle Magazine - Issue 87 ENДокумент57 страницFull Circle Magazine - Issue 87 ENRoman SukochevОценок пока нет
- Unity For Human BeingsДокумент354 страницыUnity For Human BeingsChiragОценок пока нет
- TwistedBrush ManualДокумент283 страницыTwistedBrush ManualAlesandruloОценок пока нет
- Colorize A Photo With Multiple ColorsДокумент12 страницColorize A Photo With Multiple ColorsjegelskermodeОценок пока нет
- Learning Activity Sheet: I. Essential IdeasДокумент2 страницыLearning Activity Sheet: I. Essential IdeasLorenzoОценок пока нет
- Ico File FormatДокумент4 страницыIco File FormatDanilinnetoОценок пока нет
- Azevedo (2017)Документ20 страницAzevedo (2017)Jaime FauréОценок пока нет
- SuperPNG ManualДокумент11 страницSuperPNG Manualjohnb2bОценок пока нет
- Bead & Button Feb 2017Документ92 страницыBead & Button Feb 2017Gracie97% (37)
- How To Insert Autotext in Archicad 18Документ8 страницHow To Insert Autotext in Archicad 18Richard TagleОценок пока нет
- MFD RADAR User Manual (Ed.2)Документ191 страницаMFD RADAR User Manual (Ed.2)herodataherculis2172Оценок пока нет
- Quantitative AptitudeДокумент8 страницQuantitative AptitudeHimanshu BohraОценок пока нет
- RC VarsДокумент4 страницыRC Varsraymon6666Оценок пока нет
- MultimediaДокумент39 страницMultimediaOsundeyi OdunayoОценок пока нет
- Map View SVG3 XДокумент50 страницMap View SVG3 Xarik_low_batОценок пока нет
- MSX1 SECRETS of 105colorsДокумент11 страницMSX1 SECRETS of 105colorsRenato TrigueiroОценок пока нет
- Gif Animator InstructionsДокумент10 страницGif Animator InstructionsphantagrafixОценок пока нет
- User Manual - v1.6Документ49 страницUser Manual - v1.6Vishal SuryawaniОценок пока нет
- Pixel Art TutorialsДокумент29 страницPixel Art TutorialsPedro100% (1)
- Palette Reference: From ZbrushinfoДокумент40 страницPalette Reference: From ZbrushinfojaumettОценок пока нет
- Learning Adobe Photoshop CS3Документ36 страницLearning Adobe Photoshop CS3Guided Computer Tutorials88% (8)
- Guide APIДокумент300 страницGuide APIRuben SaunierОценок пока нет
- Mask Pro 4 User GuideДокумент49 страницMask Pro 4 User GuideBruno FerreiraОценок пока нет
- Team SkillsДокумент72 страницыTeam SkillsTeesha AroraОценок пока нет
- ShapeMonkey User Guide PDFДокумент19 страницShapeMonkey User Guide PDFash30Оценок пока нет
- Warhol Project Tutorial!Документ7 страницWarhol Project Tutorial!Lily FakhreddineОценок пока нет
- Colors in VCL - RAD Studio XE3Документ6 страницColors in VCL - RAD Studio XE3gro_mirОценок пока нет
- Color Lookup Adjustments: by Martin EveningДокумент6 страницColor Lookup Adjustments: by Martin EveningZsuzsaОценок пока нет
- Learning Pixel Art (Preview of Lessons 1 and 2)Документ22 страницыLearning Pixel Art (Preview of Lessons 1 and 2)Usami AkahikoОценок пока нет
- Vegetable CharactersДокумент19 страницVegetable Charactershasan tareqОценок пока нет