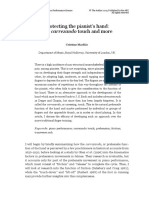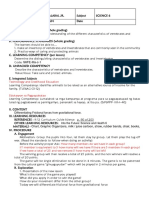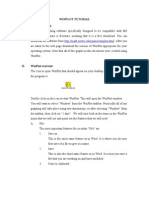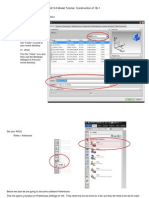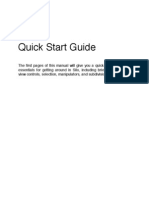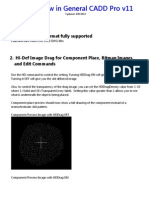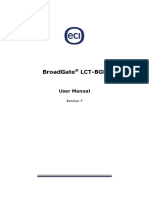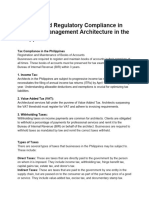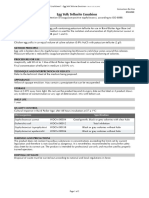Академический Документы
Профессиональный Документы
Культура Документы
3D Garden Composer: Landscaping: Landscape Window - Landscape Alt+5
Загружено:
Roberto Picardo JeanLucИсходное описание:
Оригинальное название
Авторское право
Доступные форматы
Поделиться этим документом
Поделиться или встроить документ
Этот документ был вам полезен?
Это неприемлемый материал?
Пожаловаться на этот документАвторское право:
Доступные форматы
3D Garden Composer: Landscaping: Landscape Window - Landscape Alt+5
Загружено:
Roberto Picardo JeanLucАвторское право:
Доступные форматы
2001 DiComp
http://www.gardencomposer.com
3D Garden Composer: Landscaping
3D Garden Designer allows you to enter details on the relief of your garden to give a representation of your garden when looking at it in 3D
Landscape
Window|Landscape
Alt+5
When you select to view the landscape, a window similar to that shown below will appear:
You will notice that your plan turns to black and white. Any relief that has already been added is shown by the relevant contour lines/fills. Within landscape view, you can not move objects in the plan. To do this you must go back to the plan view. You will notice that an additional toolbar appears. This is the landscaping toolbar, whose functions are detailed below: Select this tool to select the area that you wish to add a relief to. The only areas that can be selected are surfaces and structures. For instance, if your main lawn area is on a slope, select the lawn area that you wish to apply the slope to. This is done by clicking on it with the left mouse button. To select multiple objects, hold down the shift key while selecting. Once selected the surface(s)/structure(s) will show they are selected by being shaded in red. You can then add relief to this section by using the two area properties dialogs explained below. Any items that are around or on the selected surface/structure will also be affected.
2001 DiComp
http://www.gardencomposer.com
Place Point
Tools|Point
Select this to place points of particular heights in your garden for example the highest point in your garden. Click on the plan where you want the point to be. You will see the dialog shown below:
The height box will contain the current height at the point that you selected. This can be altered by clicking in the box and typing in the value that you require. The neighbourhood slider determines how you want the surrounding area to react to the change in height that you have entered. The pictures that are shown at each end demonstrate the different shapes you can choose between. The further right you position the slider, the rounder the surrounding area will become. The further left you position the slider the sharper the surrounding area will become.
Area Properties
Tools|Area Properties
This is the first of the options that allow you to alter the relief of a surf ace/structure area that you have selected. You will see the following dialog:
You can only perform one action at a time in this dialog. You must select the tick box of the item that you want to adjust. For instance, if you want to move an object up, you would make sure that the Move Up/Move Down check box is ticked, as above. This is done by clicking in it with the left mouse button, then enter the value you require in the box to the side. The bounds figure applies to all the settings you enter in this dialog.
2001 DiComp
http://www.gardencomposer.com
Bounds: By default, this is set of 1m. This figure determines the spread of the slope/hill the distance over which the height will be applied i.e. the larger the value the shallower the slope.
Same Height
Bounds = 4 m
Bounds = 10 m
Move Up/Move Down: The value entered here will move a surface/structure up or down by the figure entered. How the slope forms around the surface/structure depends on values put elsewhere, for instance in the bounds box.
Surface
Move up = 3 m
Bounds = 10 m
Sloping: This will be described in the Area Sloping properties below. Set: You can put here a particular value for the height you want something to be at. So, in effect it does the same thing as the Move Up/Move Down option. It is a good way of resetting the height of an object. If you have adjusted your slope a number of times using the Move Up/ Move Down command you may of lost track of the height. If so, set the height here to zero, this will make the surface flat again for the selected object.
Point properties
Tools | Point Properties
Select this to alter the properties of one of the points that you have placed on your plan. Make sure that the point you want to change is selected, by clicking on it with the left mouse button, (the toolbar button will not be active unless a point is selected). The dialog you see is the same as described in the Place Point section. Each of the options has the same affect, but applies to an existing point. In addition you will see there is now also a delete button. Selecting this will delete the currently selected point from the plan.
2001 DiComp
http://www.gardencomposer.com
Area Sloping
Tools I Area Sloping
The dialog you see here is the same as the dialog shown in the Area Properties section above. It will automatically select the sloping check box for you ready to put in the values that you require. Angle: The angle set here, will slope the surface/structure by that amount. For instance a 45 degree value here would make the slope appear as shown below.
Surface
45 Degrees
Azimuth: The figure you enter here will rotate the slope you have applied to the surface/structure around its central point. For instance if the slope was facing you, with The highest point being furthest away. Entering a value of 90 degrees in the azimuth will rotate it so the highest point is on your left and the lowest on your right. Combine these techniques with different heights applied to the surface/structure to generate complex landscapes.
Contour Properties
View|Setup Contour Lines
When using the landscape view of your plan you are able to see the relief that you have applied by the contours. By default the contours will be represented by lines. Going into the contour properties enables you to change this and see what heights you have on your plan.
2001 DiComp
http://www.gardencomposer.com
As you can see you have 2 options: Contour Simple lines joining up areas of the some height Fill: Applies fills to show areas of the same heights. The colours used for the different heights are shown in the dialog above.
This dialog also gives you the ability to choose the levels to show. For instance, instead of showing the contours for every 0.3m, you may want to show every other one of the levels, i.e. -0.3, -1.0, -1.6 and so on. To do this click in the relevant box with the left mouse button to either check on uncheck the box. A check means that level will be shown.
Zoom In
Zooms into the landscape plan: showing more detail of a smaller area.
Zoom Out
Zooms out of the landscape plan: showing less detail of a larger area.
Conclusion
The best way to work out how the landscaping works is by experimenting. So try it out on some of the example gardens before trying to apply it to your own! Hint: To reverse the actions that you have applied, use the undo command. This is easier than remembering the figures that you hove applied previously.
Вам также может понравиться
- Principles of The Doctrine of ChristДокумент17 страницPrinciples of The Doctrine of ChristNovus Blackstar100% (2)
- BC C Punmia BeamДокумент14 страницBC C Punmia BeamvikrantgoudaОценок пока нет
- Aula 02 - E - Basic Solid Edge V20 Tutorial - Part 01Документ18 страницAula 02 - E - Basic Solid Edge V20 Tutorial - Part 01Ernesto D. Aguirre0% (1)
- AutoCAD 2010 Tutorial Series: Drawing Dimensions, Elevations and SectionsОт EverandAutoCAD 2010 Tutorial Series: Drawing Dimensions, Elevations and SectionsОценок пока нет
- Frigga Haug - Beyond Female Masochism. Memory-Work and Politics (1992, Verso) PDFДокумент275 страницFrigga Haug - Beyond Female Masochism. Memory-Work and Politics (1992, Verso) PDFKalindaMarínОценок пока нет
- Protecting The Pianist's Hand: The Carrezando Touch and MoreДокумент6 страницProtecting The Pianist's Hand: The Carrezando Touch and MoreAdrianОценок пока нет
- ANSYS Fluent WB Kumpul2Документ262 страницыANSYS Fluent WB Kumpul2Tri Joko Sampurno0% (1)
- Models of Collaboration Between Education and ServicesДокумент17 страницModels of Collaboration Between Education and ServicesSimran Josan100% (3)
- SAP2000+Cold Formed+Steel+TrussДокумент37 страницSAP2000+Cold Formed+Steel+TrussHendra Ginting100% (1)
- Hsse S 005 - Hsse in ProjectsДокумент11 страницHsse S 005 - Hsse in ProjectsAHMED AMIRAОценок пока нет
- Presentation 3ds Max 123Документ201 страницаPresentation 3ds Max 123sowmyaОценок пока нет
- Learn ECOTECT modeling and analysis with step-by-step tutorialsДокумент153 страницыLearn ECOTECT modeling and analysis with step-by-step tutorialsRaffaele0% (1)
- SolidWorks 2015 Learn by doing-Part 2 (Surface Design, Mold Tools, and Weldments)От EverandSolidWorks 2015 Learn by doing-Part 2 (Surface Design, Mold Tools, and Weldments)Рейтинг: 4.5 из 5 звезд4.5/5 (5)
- Tutorial Free CAD OkДокумент73 страницыTutorial Free CAD Okminossota0% (1)
- QSCad Trial Version TutorialДокумент23 страницыQSCad Trial Version TutorialHerman Mwakoi0% (1)
- Vertebrates and InvertebratesДокумент4 страницыVertebrates and InvertebratesJane Aubrey Saligan100% (2)
- Pedro Flores El Chapo TrialДокумент19 страницPedro Flores El Chapo TrialChivis MartinezОценок пока нет
- VFTO DocumentationДокумент119 страницVFTO DocumentationSheri Abhishek ReddyОценок пока нет
- Oscam SkyДокумент2 страницыOscam SkyColetor de OfertasОценок пока нет
- Editing exercises introductionДокумент58 страницEditing exercises introductionfahmiamrozi100% (1)
- Starting BlenderДокумент14 страницStarting BlenderWF EVIL ASHОценок пока нет
- AutoCAD 2017 TrainingДокумент80 страницAutoCAD 2017 TrainingSafa KhawajaОценок пока нет
- Grading A Simple Storage PondДокумент3 страницыGrading A Simple Storage PondElvis OngoroОценок пока нет
- Vector Art in Elements 8Документ7 страницVector Art in Elements 8api-308450045Оценок пока нет
- Map Elevations Screen: Land ElevationДокумент1 страницаMap Elevations Screen: Land ElevationRosihan AhmadОценок пока нет
- WinPlot Graphing Software TutorialДокумент16 страницWinPlot Graphing Software TutorialRicardo MoGaОценок пока нет
- ECOTECT - General Modeling: Left Click Selection Right Click (Hold)Документ22 страницыECOTECT - General Modeling: Left Click Selection Right Click (Hold)Sahil GuptaОценок пока нет
- NX 9.0 Model Tutorial Construction of 1B-1Документ21 страницаNX 9.0 Model Tutorial Construction of 1B-1longkiri tissoОценок пока нет
- How To Create Ragnarok MapДокумент9 страницHow To Create Ragnarok MapScout St0% (2)
- Chapter 4 - Dimensioning Drawings: Zoom AllДокумент8 страницChapter 4 - Dimensioning Drawings: Zoom Allyuganshu_soniОценок пока нет
- Basic Solid Edge V19 TutorialДокумент48 страницBasic Solid Edge V19 TutorialGoran Miodragovic100% (6)
- Basic Solid Edge v19 TutorialДокумент48 страницBasic Solid Edge v19 TutorialDymitr WiśniewskiОценок пока нет
- Vertical Photo Panels Effect: Here's The ImageДокумент28 страницVertical Photo Panels Effect: Here's The ImageRitika DhawanОценок пока нет
- Bevel and Emboss Options:: C Bevel Effects CДокумент23 страницыBevel and Emboss Options:: C Bevel Effects Cjoshua_gemperosoОценок пока нет
- How To Make A Logo: Step 1: Creating The Sun Rays BackgroundДокумент18 страницHow To Make A Logo: Step 1: Creating The Sun Rays BackgroundAnna FaithОценок пока нет
- AspedjhayzelmarcДокумент8 страницAspedjhayzelmarcShannara21Оценок пока нет
- Using a map sections and polygons in 3D PVSOL 0.2Документ9 страницUsing a map sections and polygons in 3D PVSOL 0.2elmaturkovic01Оценок пока нет
- SketchUp Tutorial V7 Villa SavoyeДокумент15 страницSketchUp Tutorial V7 Villa Savoyemilanatanaskovic100% (1)
- NX 8.5 Model Tutorial Construction of 1B-1Документ20 страницNX 8.5 Model Tutorial Construction of 1B-1Ing Ray GarciaОценок пока нет
- Modelling Fundamentals - Simple HouseДокумент16 страницModelling Fundamentals - Simple Housepriya dharshiniОценок пока нет
- TEd DocumentationДокумент37 страницTEd DocumentationVũ Thiện DũngОценок пока нет
- Silo HelpДокумент272 страницыSilo HelpLucianОценок пока нет
- Press and Hold Shift KeyДокумент6 страницPress and Hold Shift Keyvishnu kumarОценок пока нет
- Flat Plate Boundary LayerДокумент47 страницFlat Plate Boundary LayerKlevin GeorheОценок пока нет
- Excel 2007 Tutorial To Improve Your Efficiency: Basic Spreadsheet TasksДокумент43 страницыExcel 2007 Tutorial To Improve Your Efficiency: Basic Spreadsheet Tasksb9000254Оценок пока нет
- Using Edrawings 2021Документ14 страницUsing Edrawings 2021Anusuya NatarajanОценок пока нет
- SIGMA/W Tutorial: Modeling Settlement of a Circular Water TankДокумент4 страницыSIGMA/W Tutorial: Modeling Settlement of a Circular Water TanksemuwembaОценок пока нет
- Display ControlДокумент8 страницDisplay Controlpaulo_rieloffОценок пока нет
- Basic use of datum planes in Creo ParametricДокумент8 страницBasic use of datum planes in Creo ParametricKartik BhararaОценок пока нет
- NURBS Creation Tutorial: ObjectiveДокумент6 страницNURBS Creation Tutorial: ObjectivejaumettОценок пока нет
- 3DS Max Tutorial - The User InterfaceДокумент21 страница3DS Max Tutorial - The User InterfaceRaviteja SridasyamОценок пока нет
- Create 3D Pop Up Effect in Photoshop (39Документ34 страницыCreate 3D Pop Up Effect in Photoshop (39CarlRiveraОценок пока нет
- Ix2D-Gm Tutorial: How To Import and Interpret Gravity and Magnetics Data Using IX2D-GM © 2010 Interpex LimitedДокумент36 страницIx2D-Gm Tutorial: How To Import and Interpret Gravity and Magnetics Data Using IX2D-GM © 2010 Interpex LimitedM RamadanaОценок пока нет
- Create Gradient Filled Owl Clock Head in FlashДокумент0 страницCreate Gradient Filled Owl Clock Head in FlashArif SattarОценок пока нет
- EuneceДокумент19 страницEuneceapi-3864948Оценок пока нет
- Graphics: Using The Shape ComponentДокумент12 страницGraphics: Using The Shape ComponentAnis GhabriОценок пока нет
- Beginning Bryce 5 - Parte 1Документ96 страницBeginning Bryce 5 - Parte 1Marcos Germano DegenhardtОценок пока нет
- Fully support DWG 2013 and enhance image, text, and dimension toolsДокумент27 страницFully support DWG 2013 and enhance image, text, and dimension toolsJoseph LangfordОценок пока нет
- American Conquest EditorДокумент12 страницAmerican Conquest EditorSheki Junior0% (1)
- Max Interface 2009Документ6 страницMax Interface 2009imgtxОценок пока нет
- Jobsheet 1Документ43 страницыJobsheet 1Clara SakeraОценок пока нет
- Day 11Документ6 страницDay 11TATA STEELОценок пока нет
- M Nova Quick GuideДокумент6 страницM Nova Quick GuideALI MUHAMMADОценок пока нет
- IntroductionToLibreCAD 3Документ11 страницIntroductionToLibreCAD 3keeyanОценок пока нет
- Autocad IntroДокумент21 страницаAutocad IntroAyush sharma100% (1)
- AutoCAD 2013 InterfaceДокумент7 страницAutoCAD 2013 InterfaceimgtxОценок пока нет
- NX 9 for Beginners - Part 2 (Extrude and Revolve Features, Placed Features, and Patterned Geometry)От EverandNX 9 for Beginners - Part 2 (Extrude and Revolve Features, Placed Features, and Patterned Geometry)Оценок пока нет
- NX 9 for Beginners - Part 3 (Additional Features and Multibody Parts, Modifying Parts)От EverandNX 9 for Beginners - Part 3 (Additional Features and Multibody Parts, Modifying Parts)Оценок пока нет
- QF-16 Security ProceduresДокумент55 страницQF-16 Security Proceduresmaruka33Оценок пока нет
- Link L5 Assessment AKДокумент11 страницLink L5 Assessment AKJoanna MajczykОценок пока нет
- Heat Exchangers: Thermal Activity and Fluid MotionДокумент14 страницHeat Exchangers: Thermal Activity and Fluid Motionishu vohraОценок пока нет
- Corporate Social Responsibility International PerspectivesДокумент14 страницCorporate Social Responsibility International PerspectivesR16094101李宜樺Оценок пока нет
- Visvesvaraya Technological University BelagaviДокумент148 страницVisvesvaraya Technological University BelagavichetanbvОценок пока нет
- ICT Backup Procedure PolicyДокумент8 страницICT Backup Procedure PolicySultan BatoorОценок пока нет
- Ozone Layer EssayДокумент7 страницOzone Layer Essayb71bpjha100% (2)
- SDH PDFДокумент370 страницSDH PDFClaudia GafencuОценок пока нет
- Villanueva - Taxation and Regulatory ComplianceДокумент8 страницVillanueva - Taxation and Regulatory ComplianceEDRICK ESPARRAGUERRAОценок пока нет
- IFU Egg Yolk Tellurite EmulsionДокумент4 страницыIFU Egg Yolk Tellurite EmulsionoktaОценок пока нет
- Topic 2Документ6 страницTopic 2Vince Diza SaguidОценок пока нет
- Urea CycleДокумент2 страницыUrea CycleyoungdandareОценок пока нет
- Contract Law 17Документ1 страницаContract Law 17lorraineОценок пока нет
- Educational PlanningДокумент20 страницEducational PlanningedelynОценок пока нет
- Numerical Methods NotesДокумент21 страницаNumerical Methods Notesdean427Оценок пока нет
- SYKES Home Equipment Agreement UpdatedДокумент3 страницыSYKES Home Equipment Agreement UpdatedFritz PrejeanОценок пока нет
- Sense Organs Lesson PlanДокумент16 страницSense Organs Lesson PlanBernard DayotОценок пока нет
- 4.6.6 Lab View Wired and Wireless Nic InformationДокумент4 страницы4.6.6 Lab View Wired and Wireless Nic InformationThắng NguyễnОценок пока нет
- Celene Stained Glass ColoursДокумент4 страницыCelene Stained Glass ColoursRathna ChalamОценок пока нет
- Plumbing Layout and SpecificationsДокумент1 страницаPlumbing Layout and SpecificationsLiza P. PaculanangОценок пока нет