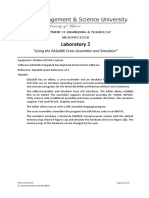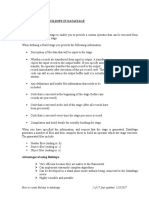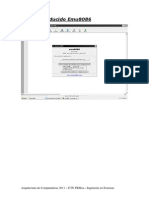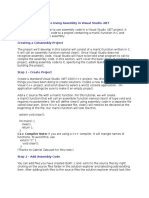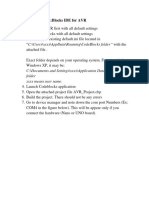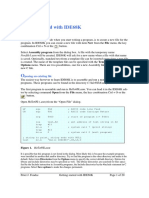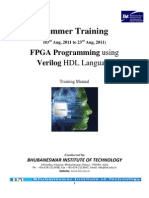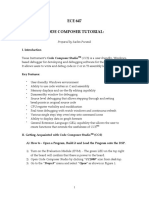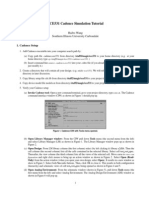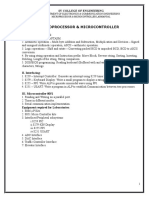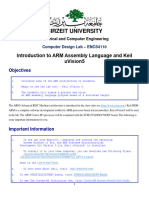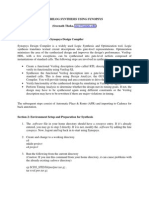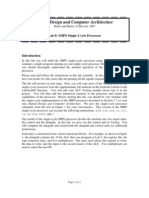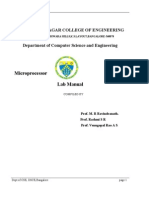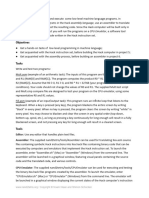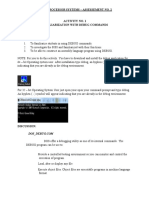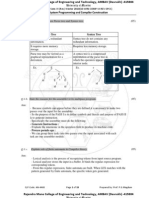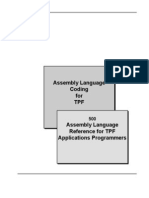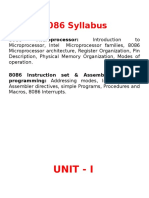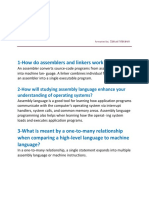Академический Документы
Профессиональный Документы
Культура Документы
Using The Keil Assembler
Загружено:
YongWenChuaИсходное описание:
Оригинальное название
Авторское право
Доступные форматы
Поделиться этим документом
Поделиться или встроить документ
Этот документ был вам полезен?
Это неприемлемый материал?
Пожаловаться на этот документАвторское право:
Доступные форматы
Using The Keil Assembler
Загружено:
YongWenChuaАвторское право:
Доступные форматы
USING THE KEIL ASSEMBLER, SIMULATOR & DEBUGGER CREATE A UVISION PRO JECT:
Start Keil uVision4 Project->new uvision project-> select project directory and project file name-> select target CPU for assembly language testing use ARM -> ARM7 - little endian. Note that you can change target & many compiler settings later by right-click properties on the target: however for simply assembly language testing you should not change defaults. Add existing source files to a source group in the project (source group 1 by default). Assembler files must have .s extension. You can create source files in an external editor or from the File->new dialog. Remember files must be added to the project source group after they have been created. For simple use all you need is one project, with one .s source file.
BUILD THE PROJECT:
Project -> build target You can view the listing of generated machine code using file->open (select listing file extensions). The listing shows the memory address of each line of assembled code and what value (machine instruction or data) is generated. Should the system ever get confused rebuild all can be helpful, it will remake the target code from scratch, whereas build will only remake parts whose source files have changed.
SIMULATE THE PROJECT
Debug->start/stop debug session-> Eval mode code limit 32K OK The simulation source code window shows a grey line highlighting the next assembly instruction to be executed. Simultaneously the dissassembly window shows the contents of memory with a yellow line through the next machine word to be executed. The registers window (LHS) shows machine registers (under current heading) and their values in hex. The listing window shows (after the code listing) the constant values of all assembly symbols in hex. Double-click on the CPSR register to see the individual values of the condition codes. Debug-> reset CPU will restart the simulation at the first instruction (address 0).
If you do not put at the end of your assembly code an infinite loop such as: SLOOP B SLOOP
the simulation will continue executing random memory as instructions after your last instruction. This can have unexpected consequences. Single-step you will see this. Running continuously the results can be surprising. You can make execution stop at a specific point in your program (at which time you can examine registers etc) by setting a breakpoint. Click on instruction in source file you wish to break before Debug->insert/remove a breakpoint
breakpoints will be highlighted red in the source file windows LHS.
MEMORY WINDOW
The memory window will display memory words in the selected radix (right-click on window to see options). It will allow you to change memory location values by double-clicking on a value. The contiguous set of locations displayed is set by a number typed in the address box. This will accept hex & decimal constants & expressions, e.g. 123+ 0xa0, and register names, e.g. R3. Registers will evaluate to their current value. Thus if R10 is currently 7, and R11 currently 19, typing R11+R10+10 in the address box will view memory from address 36 (0x24) onwards. Assembler symbols cannot be used in the address box.
CODE TO TEST
File checksum.zip on the web site (software tab) contains an assembler file with the checksum example from the lectures. Run this after adding to a Keil project created as above. In the debugger view the memory locations that are added in the memory window, & check that it does what you expect. (The hex value of the memory address of the data to be added can be found from the value of symbol DATA in the listing). Note that as each location is read by the program it will turn red in the memory window.
Вам также может понравиться
- C++ Programming PDFДокумент959 страницC++ Programming PDFsameernsn100% (3)
- LAB 2 - Using The EASy68K Cross Assembler and SimulatorДокумент19 страницLAB 2 - Using The EASy68K Cross Assembler and Simulatormuhd danialОценок пока нет
- How To Create Buildups in DatastageДокумент17 страницHow To Create Buildups in DatastagerahulvermaeeeОценок пока нет
- COAL Lab ManualsДокумент53 страницыCOAL Lab ManualsMUHAMMAD Asim waheed Qadri100% (1)
- Tutorial 8086Документ10 страницTutorial 8086chanchito22Оценок пока нет
- DSP LAB - IntroductionДокумент29 страницDSP LAB - IntroductionrkОценок пока нет
- AssemblerДокумент4 страницыAssemblerSinan Sönmez100% (1)
- CCS5 C6713-Project enДокумент5 страницCCS5 C6713-Project enAvdesh Pratap Singh GautamОценок пока нет
- Lab 08Документ10 страницLab 08Quang LeОценок пока нет
- Lab 01 - Getting - StartedДокумент13 страницLab 01 - Getting - StartedMuath AfeshatОценок пока нет
- Guide To Using Assembly in Visual StudioДокумент7 страницGuide To Using Assembly in Visual StudioTheo WanОценок пока нет
- MPMCECEДокумент38 страницMPMCECEbchaitanya_555Оценок пока нет
- Embedded CДокумент60 страницEmbedded CShamanthaka ManiОценок пока нет
- Setting Up CodeblockДокумент14 страницSetting Up CodeblockAdam LassakОценок пока нет
- Lab and Homework 1: Computer Science ClassДокумент16 страницLab and Homework 1: Computer Science ClassPrasad MahajanОценок пока нет
- Teaching X86 Assembly Language Programming With Visual StudioДокумент7 страницTeaching X86 Assembly Language Programming With Visual StudioYatheesh KaggereОценок пока нет
- L3-Turbo Debugger EnvironmentДокумент9 страницL3-Turbo Debugger EnvironmentKira KotomiroОценок пока нет
- Getting StartedДокумент20 страницGetting StartedNelson Bazualdo GuzmanОценок пока нет
- 07 Appendix A PDFДокумент30 страниц07 Appendix A PDFDhudy PolanunuОценок пока нет
- Introduction To 8086 Architecture and Register Set, Use of Emulator and Executing Assembly Language ProgramsДокумент8 страницIntroduction To 8086 Architecture and Register Set, Use of Emulator and Executing Assembly Language ProgramsMuhammad FaizanОценок пока нет
- Training Manual For Fpga Programming Using Verilog HDL LanguageДокумент75 страницTraining Manual For Fpga Programming Using Verilog HDL LanguageRobertto Parma RottoОценок пока нет
- Ghid Utilizare DSKДокумент6 страницGhid Utilizare DSKvalivali30Оценок пока нет
- Introduction To Assembly Language: Lab Experiment # 1Документ4 страницыIntroduction To Assembly Language: Lab Experiment # 1sanascollectionofficialОценок пока нет
- Tutorial F 03Документ21 страницаTutorial F 03Nilofer VarisОценок пока нет
- MPMC Lab Manual Cylcle 1Документ44 страницыMPMC Lab Manual Cylcle 1Franso Thomas100% (1)
- Creating A New C Project With Code Composer Studio 4Документ7 страницCreating A New C Project With Code Composer Studio 42243501Оценок пока нет
- ECE 647 Code Composer Tutorial:: Prepared by Sachin PuranikДокумент8 страницECE 647 Code Composer Tutorial:: Prepared by Sachin PuranikGermain Keith Alvarez OlarteОценок пока нет
- B CPE 201 CorewarДокумент10 страницB CPE 201 CorewarDarian SerenoОценок пока нет
- 06 HDL DebuggingДокумент57 страниц06 HDL DebuggingVasa VeerabhadraraoОценок пока нет
- 030903-Automatic Checksum GeneratorДокумент8 страниц030903-Automatic Checksum GeneratorspyeagleОценок пока нет
- Mpiprogram ManualДокумент85 страницMpiprogram ManualSukumar DasОценок пока нет
- Synopsys Design Vision TutorialДокумент23 страницыSynopsys Design Vision TutorialferrariОценок пока нет
- Introduction To Codewarrior™ - Simulating The Microcontroller in Assembly LanguageДокумент9 страницIntroduction To Codewarrior™ - Simulating The Microcontroller in Assembly LanguageChristian CruzОценок пока нет
- ES Lab Manual 1Документ95 страницES Lab Manual 1Rufus DavidОценок пока нет
- Cadence Tut1Документ17 страницCadence Tut1Raffi SkОценок пока нет
- Microprocessors Unit IIДокумент47 страницMicroprocessors Unit IISheikh Noor MohammadОценок пока нет
- What Is A Program?: Some Fundamentals (A Review)Документ18 страницWhat Is A Program?: Some Fundamentals (A Review)Halil İbrahim ŞafakОценок пока нет
- Analog Commn Lab2 PDFДокумент41 страницаAnalog Commn Lab2 PDFMr. RAVI KUMAR IОценок пока нет
- Code Composer Studio v4 Assembly Project: DSP Lab Manual, Dept. of Ece, Nitk 1Документ8 страницCode Composer Studio v4 Assembly Project: DSP Lab Manual, Dept. of Ece, Nitk 1Jayaram Reddy M K100% (1)
- Intro To Code Composer Studio (CCS) : ResetsДокумент6 страницIntro To Code Composer Studio (CCS) : ResetssaravananbaluОценок пока нет
- Tutorial ProjectДокумент16 страницTutorial ProjectMuhammadNizarArifansyahОценок пока нет
- Introduction To ARM Assembly Language and Keil Uvision5Документ20 страницIntroduction To ARM Assembly Language and Keil Uvision5Lama ZahiОценок пока нет
- SynopsysДокумент20 страницSynopsysbennettmatthewОценок пока нет
- Applied Signal Processing Texas Instrument DSP Starter Kit 6711DSK AДокумент5 страницApplied Signal Processing Texas Instrument DSP Starter Kit 6711DSK AjoancasoОценок пока нет
- RNS VLSI Lab ManualДокумент30 страницRNS VLSI Lab ManualDr Narayana Swamy RamaiahОценок пока нет
- Lab4 Intro & Lab4Документ20 страницLab4 Intro & Lab4Johanson CamasuraОценок пока нет
- Visual C++ Tips and TricksДокумент5 страницVisual C++ Tips and TrickslegendbbОценок пока нет
- Intro ModelSim GUI ApNote 2Документ13 страницIntro ModelSim GUI ApNote 2odane3113Оценок пока нет
- Lab 08Документ13 страницLab 08aducbkfetОценок пока нет
- hc12 Asm 1 PDFДокумент33 страницыhc12 Asm 1 PDFJao Aglibut100% (1)
- MASM LabДокумент7 страницMASM LabEnigmanDemogorgonОценок пока нет
- Add SubДокумент5 страницAdd SubJeff WillОценок пока нет
- Microprocessor Lab IV SemДокумент80 страницMicroprocessor Lab IV Semnagaraj0% (2)
- Sim Guide For Y86 Processor SimulatorsДокумент14 страницSim Guide For Y86 Processor Simulators50hyeahОценок пока нет
- MATLAB Coder Code Generation Quick Start GuideДокумент4 страницыMATLAB Coder Code Generation Quick Start GuideShahbaz Ali KhanОценок пока нет
- MP Lab ManualДокумент103 страницыMP Lab Manualashish chavanОценок пока нет
- Getting Started With CodeWarrior IDE From FreescaleДокумент8 страницGetting Started With CodeWarrior IDE From FreescaleIonela100% (1)
- Project 4Документ3 страницыProject 4KING GAMERОценок пока нет
- Week008-Microprocessor Systems Assessement 2Документ15 страницWeek008-Microprocessor Systems Assessement 2Datu Prince100% (1)
- Xpediter/Tso and Xpediter/Ims Messages and Codes: Release 7.2Документ152 страницыXpediter/Tso and Xpediter/Ims Messages and Codes: Release 7.2DavidKirkwoodОценок пока нет
- NPTEL Java Lecture BookДокумент1 373 страницыNPTEL Java Lecture Bookvespubek100% (2)
- GoodДокумент16 страницGoodHaris ChoudharyОценок пока нет
- Quick Introduction To Reverse Engineering For Beginners by Dennis YurichevДокумент213 страницQuick Introduction To Reverse Engineering For Beginners by Dennis Yurichevhughpearse100% (3)
- Chapter 2 AssemblerДокумент44 страницыChapter 2 Assemblertabassum100% (2)
- Computer System: Classification of Computers by SizeДокумент25 страницComputer System: Classification of Computers by SizeIndu ThottathilОценок пока нет
- Delphi Object Pascal Language GuideДокумент301 страницаDelphi Object Pascal Language GuidemzscarpariОценок пока нет
- AssemblersДокумент34 страницыAssemblersਹਰਪਿ੍ਤ ਸਿੰਘОценок пока нет
- PIC Base C 1Документ24 страницыPIC Base C 1frank_grimesОценок пока нет
- Python Programming From Introduction To PracticeДокумент38 страницPython Programming From Introduction To PracticePascal InoznopОценок пока нет
- Advanced Microprocessors 8086Документ58 страницAdvanced Microprocessors 8086Melaku Tegegne100% (8)
- OCR Computer Science A Level: 1.1.1 Structure and Function of The ProcessorДокумент471 страницаOCR Computer Science A Level: 1.1.1 Structure and Function of The ProcessorIncognitoОценок пока нет
- Class Xi Computer Science Chapter 5.unlockedДокумент6 страницClass Xi Computer Science Chapter 5.unlockedmanas_j100% (1)
- 10 Win Comp Vi Rev SPCCДокумент19 страниц10 Win Comp Vi Rev SPCCBajrang KumarОценок пока нет
- Instructor: Engr. Alain Allitz A. JimeneaДокумент15 страницInstructor: Engr. Alain Allitz A. JimeneaAlain JimeneaОценок пока нет
- Embedded Systems and MEMS TechnologyДокумент16 страницEmbedded Systems and MEMS Technologyshekar493100% (1)
- MPI Lab ManualДокумент68 страницMPI Lab Manualsansure100% (1)
- Ques. Evolution of Computer. Ans.: Important Questions With Solutions (Unit 1 To Unit 4)Документ27 страницQues. Evolution of Computer. Ans.: Important Questions With Solutions (Unit 1 To Unit 4)Tushar KhandelwalОценок пока нет
- Assembly Language Coding For TPFДокумент115 страницAssembly Language Coding For TPFSingh AbhishekОценок пока нет
- Pseudo InstructionsДокумент2 страницыPseudo InstructionsSayur LodehОценок пока нет
- Assembly Language Lab # 5 Loop Instruction: Eng. Alaa.I.HaniyaДокумент6 страницAssembly Language Lab # 5 Loop Instruction: Eng. Alaa.I.HaniyaAli MuhammadОценок пока нет
- Assembler Directives of 8085Документ19 страницAssembler Directives of 8085sureshgurujiОценок пока нет
- 2 Semester 1439-1440 HДокумент37 страниц2 Semester 1439-1440 HRe MaОценок пока нет
- Threaded Interpretive LanguagesДокумент276 страницThreaded Interpretive Languagesjoseph.stewart9331Оценок пока нет
- Klu 8086Документ90 страницKlu 8086ravaliОценок пока нет
- TEXTILEДокумент45 страницTEXTILEAsif AnwarОценок пока нет
- AssemblyДокумент13 страницAssemblySamuel Makarem100% (1)
- System Software NotesДокумент93 страницыSystem Software NotesNihal BanajwadОценок пока нет