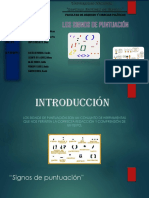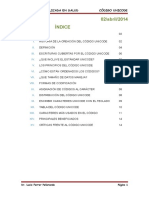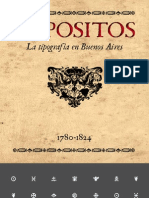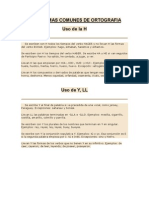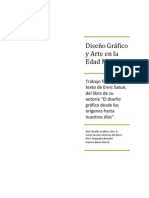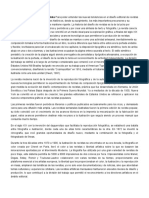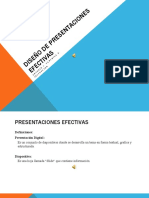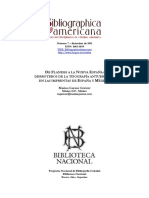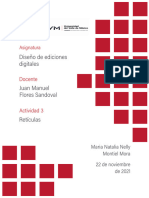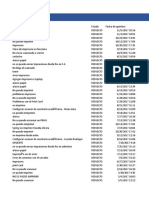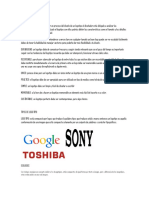Академический Документы
Профессиональный Документы
Культура Документы
Manualsoftware II
Загружено:
Carmen RodriguezОригинальное название
Авторское право
Доступные форматы
Поделиться этим документом
Поделиться или встроить документ
Этот документ был вам полезен?
Это неприемлемый материал?
Пожаловаться на этот документАвторское право:
Доступные форматы
Manualsoftware II
Загружено:
Carmen RodriguezАвторское право:
Доступные форматы
UNIDAD I.
CONOCIENDO UNA EMAC
Conociendo una emac La emac por fuera Uso de dispositivos USB FireWire Acceso inalmbrico a Internet con Airport Ethernet Soporte para vdeo externo (VGA, vdeo compuesto) Cmo insertar un disco Introduccin a Mac OS X Tiger Interfaz Aqua Automator Dashboard Expose Cambio Rpido de Usuario Finder Inkwell Habla Spotlight Preferencias del Sistema Al finalizar con la eMac Apagar la eMac Qu hacer si una aplicacin no responde Cmo personalizar el escritorio y ajustar las preferencias del sistema. Manejo de las Ventanas El Dock 1 1 2 3 3 4 4 5 6 6 6 6 7 7 7 8 8 8 8 9 9 9 9 10 10
UNIDAD II. FUNDAMENTOS DEL DISEO GRAFICO
Fundamentos Bsicos del Diseo Grafico Definicin de diseo grafico mbitos de aplicacin Arte y diseo: Elementos bsicos de comunicacin Elementos bsicos del diseador Estilos y tendencias en el diseo El minimalismo: menos es mas Formas bsicas de composicin El signo Signos icnicos La lnea La forma Espacio y formato Espacio Efectos que produce el espacio Formato Factores importantes en el formato Distintos formatos ISO de papel Tipografia La tipografa y su evolucin Concepto de tipografa, familia y fuentes tipogrficas Partes ms comunes de un carcter Color Historia del color y sus principios bsicos Que es el color? Propiedades del color El arco iris segn los griegos Como son percibidos los colores de los objetos 11 11 12 12 12 13 13 13 13 13 14 14 14 14 15 15 15 16 15 16 16 17 17 17 18 18 18
Absorcin y reflexin Colores primarios, generalidades Color luz, sntesis aditiva Color pigmento, sntesis sustractiva Circulo cromtico Colores primarios y secundarios Formacin de colores complementarios Colores calidos y fros Efectos del color Tamao Transparencia Peso y masa Avance y retroceso Psicologa del color Psicologa del color blanco Psicologa del color negro Psicologa del color gris Psicologa de la combinacin amarillo-rojo Psicologa del color amarillo Psicologa del color rojo Psicologa del color naranja Psicologa del color azul Psicologa del color violeta Psicologa del color verde Psicologa del color marron El color como elemento expresivo Creatividad Fases del proceso creativo Cuestionamiento Acopio de datos Incubacin e iluminacin Elaboracin Comunicacin Quin es el juez de lo valioso? Conceptualizacion Sintetizacin creativa Estilo Diseo de logotipos La Web y banners publicitarios
19 19 20 20 20 21 21 22 22 22 22 22 22 23 23 23 23 23 24 24 24 24 25 25 25 25 26 26 26 26 26 26 26 27 27 27 28 28 28
UNIDAD III LINEAS, FORMAS Y VECTORES - COREL DRAW
Introduccin a la interfaz del programa Elementos de la ventana de corel Descripcin del espacio de trabajo Descripcin de la caja de herramientas Mens laterales Barra de propiedades Paletas y mens acoplables Trabajando con Corel Iniciar un dibujo Abrir un dibujo Crear una plantilla Editar una platilla Crear un archivo basado en una plantilla Cargar estilos de otras plantillas Deshacer o descartar cambios Personalizar la configuracin de deshacer 29 29 30 32 32 36 36 36 36 36 36 36 37 37 37 37
Acceder a la informacin del dibujo Aplicacin de zoom y visualizacin panormica Aplicar zoom Aplicar panormica Previsualizar objetos seleccionados Especificar modo de previsualizacin Previsualizar paginas opuestas Copias de seguridad y recuperacin de archivos Especificar la configuracin de copia de seguridad automtica Recuperar un archivo de copia de seguridad Guardar un dibujo Guardar slo los objetos seleccionados Cerrar Operaciones con lneas, contornos y pinceladas Dibujo de lneas Lneas rectas Curvas Lnea Caligrfica Lnea preestablecida Aadir una punta de flecha Contornos Configuracin de lneas y contornos Copiar el color de contorno a otro objeto Convertir un contorno en un objeto Crear un contorno caligrfico Eliminar un contorno Cerrar segmentos de varias lneas Pinceladas Pincelada preestablecida Pincelada personalizada Diseminar objetos a travs de una lnea Girar las lneas de objetos diseminados Descentrar las lneas de objetos diseminados Crear una lista de diseminador nueva Dibujo de lneas de cota y de flujo Dibujar una lnea de flujo Mover una lnea de flujo Dibujar una nota Dibujar una lnea de cota Dibujo de formas Dibujar un rectngulo Dibujar un rectngulo especificando alto y ancho Dibujar un cuadrado Redondear las esquinas de un cuadrado (o rectngulo) Dibujo de elipses, crculos, arcos y sectores circulares Dibujar una elipse especificando su anchura y altura Dibujar un arco Dibujar un sector circular Otras formas Dibujar un polgono Dibujar una estrella Convertir un polgono en una estrella Cambiar la forma de un polgono o una estrella Cambiar el nmero de lados de un polgono o el de puntas de una estrella Perfilar las puntas de una estrella Dibujar una espiral Dibujar una cuadrcula Desagrupar una cuadrcula Dibujo de formas predefinidas Dibujar una forma predefinida
37 38 38 38 38 38 38 39 39 39 39 39 39 40 40 40 41 41 42 43 42 42 42 42 43 43 44 44 44 45 45 46 46 46 47 47 47 47 47 48 48 48 48 48 49 49 49 49 49 49 50 50 50 50 50 50 51 52 52 52
Modificar una forma predefinida Aadir texto a una forma predefinida Operaciones con objetos Seleccin de objetos Cortar o copiar objetos Duplicar un objeto Copiar las propiedades de relleno de un objeto a otro Colocacin de objetos Mover un objeto a otra pgina Desplazar el objeto seleccionado segn la distancia de desplazamiento Desplazar el objeto seleccionado segn una fraccin de la distancia de desplazamiento Desplazar el objeto seleccionado segn un mltiplo de la distancia de Desplazamiento Establecer las distancias de desplazamiento Situar un objeto mediante coordenadas y x Alinear un objeto con otro Alinear un objeto con el centro de la pgina Alinear un objeto con el borde de la pgina Distribuir objetos Encajar objetos Establecer el umbral de ajuste Cambiar el orden de un objeto Invertir el orden de varios objetos Cambiar el tamao de un objeto seleccionado Cambiar el tamao de un objeto seleccionado a partir de su centro Cambiar el tamao de un objeto seleccionado a un mltiplo de su tamao original Aplicar escala a un objeto Colocar un objeto Girar un objeto Especificar el punto alrededor del cual se girar el objeto Hacer girar un objeto sobre una coordenada de la regla Reflejar un objeto Reflejo horizontal Reflejo vertical Agrupar objetos Desagrupar objetos Combinar objetos Descombinar un objeto combinado Extraer un subtrayecto de un objeto combinado Asignacin de forma a objetos Convertir los objetos en objetos de curvas Seleccionar un nodo Aadir un nodo Eliminar un nodo Estirar, escalar, hacer rotar o inclinar los nodos Inclinar un objeto Deformar un objeto Aplicacin de un efecto agreste a los objetos Aplicacin de efectos de distorsin Empujar y tirar Cremallera Torbellino Distorsin interactiva Divisin y borrado de partes de los objetos Dividir un objeto Dividir un trayecto Extraer un trayecto partido de un objeto Recortar un objeto Soldar un objeto
52 52 53 53 53 54 54 55 55 55 55 55 55 55 56 56 56 57 57 57 58 58 58 58 58 59 59 59 59 60 60 60 60 60 61 61 61 62 62 62 62 62 62 63 63 65 65 65 65 65 66 67 67 67 67 68 68
Mezcla de objetos Mezcla a lo largo de una lnea recta Mezclar un objeto a lo largo de un trayecto a mano alzada Adaptar una mezcla a un trayecto Estirar la mezcla a lo largo de un trayecto completo Crear una mezcla compuesta Copiar o clonar una mezcla Cambiar el trayecto de la mezcla Dividir una mezcla Relleno de objetos Relleno degradado preestablecido Relleno degradado de dos colores Relleno degradado personalizado Aplicar un relleno de patrn de dos colores Aplicar un relleno de patrn en color o de mapa de bits Aplicar un relleno de textura Aplicar un relleno de malla a un objeto Aadir color a una zona de un relleno de malla Elegir el color de relleno predeterminado Operaciones con colores Elegir un color de relleno para un objeto seleccionado Elegir un color de contorno para un objeto seleccionado Elegir entre diferentes matices de un color Ver ms colores de la paleta de colores predeterminada Elegir un color con una paleta de colores fija o personalizada Elegir un color con un visualizador de color Elegir un color con armonas de color Elegir un color con mezclas de colores Crear una paleta de colores personalizada Crear una paleta de colores a partir de un objeto Crear una paleta de colores a partir de un documento Abrir una paleta de colores personalizada Editar una paleta de colores personalizada Aadir un color Modificar un color Eliminar un color Clasificar colores Cambiar el nombre de un color Explicacin de los modelos de color Modelo de color CMYK Modelo de color RGB Modelo de color HSB Escala de grises Aplicacin de efectos tridimensionales a objetos Aplicar una silueta a un objeto Copiar o clonar una silueta Definir el color de relleno de un objeto de silueta Especificar el color de contorno de un objeto de silueta Establecer la progresin del relleno Perspectiva Perspectiva de un punto Perspectiva de dos puntos Ajustar la perspectiva Rellenos extruidos Iluminacin Puntos de fuga Crear una extrusin de vector Aplicar valores preestablecidos a una extrusin de vector Copiar o clonar una extrusin de vector Girar una extrusin
69 69 69 69 70 70 70 70 70 71 71 71 71 72 73 73 74 74 74 76 76 76 76 76 76 76 76 77 77 77 77 77 78 78 78 78 78 78 79 79 79 79 80 80 81 81 81 81 81 81 81 81 82 83 83 83 84 84 84 84
Cambiar la direccin de una extrusin Eliminar una extrusin de vector Aplicar rellenos a una extrusin de vector Aplicar bordes biselados a una extrusin de vector Iluminar una extrusin de vector Ajustar la intensidad de una fuente de luz Bloquear el punto de fuga Copiar un punto de fuga Establecer un punto de fuga para dos extrusiones Aadir una sombra Copiar o clonar una sombra Separar una sombra de un objeto Ajustar la resolucin de una sombra Transparencias Aplicar una transparencia uniforme Aplicar una transparencia degradada Aplicar una transparencia de textura Aplicar una transparencia de patrn Especificar el alcance de una transparencia Copiar una transparencia a otro objeto Congelar el contenido de una transparencia Modos de fusin Uso de lentes con objetos Aplicar una lente Copiar una lente Modificar una lente Operaciones con paginas de dibujo y herramientas de diseo Establecer el diseo de pgina predeterminado Elegir un tamao de pgina preestablecido Especificar un tamao de pgina personalizado Establecer la orientacin de pgina Establecer la orientacin de una sola pgina de un documento de varias pginas Utilizar un color uniforme como fondo Utilizar un mapa de bits como fondo Quitar un fondo Aadir una pgina Cambiar el nombre de una pgina Eliminar una pgina Cambiar el orden de las pginas Ocultar o mostrar las reglas Mover una regla Personalizar la configuracin de las reglas Calibrar las reglas segn la distancia real realice uno de los pasos siguientes Mostrar u ocultar la cuadrcula Establecer la distancia entre las lneas de cuadrcula Encajar objetos en la cuadrcula Mostrar u ocultar las lneas gua Aadir una lnea gua horizontal o vertical Seleccionar una sola lnea Seleccionar todas las lneas gua Mover una lnea gua Girar una lnea gua Bloquear una lnea gua Desbloquear una lnea gua Eliminar una lnea gua Eliminar una lnea gua preestablecida Encajar objetos en las lneas gua Seleccionar una escala de dibujo preestablecida Operaciones con capas Mostrar u ocultar una capa
84 84 84 84 85 85 85 85 85 85 86 86 86 87 87 87 87 88 88 88 88 89 90 90 91 91 92 92 92 92 92 92 92 92 93 93 93 93 93 93 93 94 94 94 94 94 95 95 95 95 95 95 95 95 95 96 96 96 97 97
Visualizar pginas Visualizar capas Visualizar objetos Eliminar una capa Especificar la configuracin de una capa de la pgina maestra Bloquear o desbloquear una capa Activar una capa Permitir la edicin en todas las capas Permitir la edicin slo en la capa activa Cambiar el nombre de una capa Cambiar la posicin de una capa en el orden de apilamiento Mover o copiar un objeto a otra capa Adicin y asignacin de formato al texto Aadir texto artstico Seleccionar un objeto de texto Caracteres especficos Aadir texto de prrafo Aadir texto de prrafo dentro de un objeto Separar un marco de texto de prrafo de un objeto Especificar que los marcos de texto se ajusten automticamente para encajar el texto Establecer las opciones para importar y pegar texto Cambiar el estilo de texto predeterminado Cambiar las propiedades de los caracteres Cambiar el color del texto Cambiar las maysculas y minsculas del texto Especificar el valor que se utilizar para cambiar el tamao del texto aumentar el tamao del texto Reducir el tamao del texto Simular texto Alinear texto horizontalmente Alinear texto de prrafo verticalmente Cambiar el espaciado del texto Aplicar un rango de espaciado manual a los caracteres seleccionados Desplazar o girar un carcter Enderezar un carcter desplazado o girado Devolver a la lnea base un carcter desplazado verticalmente Buscar texto Buscar y reemplazar texto Editar texto Convertir texto de prrafo en texto artstico Texto artstico en texto de prrafo Texto artstico de prrafo en curvas Desplazar texto Aadir texto en un trayecto Separar texto de un trayecto Enderezar el texto Ajustar texto a un marco de texto de prrafo Aadir columnas a marcos de texto de prrafo Aadir una capitular Combinar o descombinar marcos de texto de prrafo Enlazar marcos de texto de prrafo y objetos Cambiar el flujo de texto a un marco de texto u objeto distinto Ajustar texto de prrafo alrededor de un objeto o texto Quitar un estilo de ajuste Incorporar un objeto grfico en texto Quitar del texto un objeto incorporado Administracin de fuentes / tipos de letra Establecer opciones de concordancia de fuente / tipo de letra Sustituir una fuente / tipo de letra no disponible Generar una lista de excepciones a las sustituciones de fuente / tipo de letra
97 97 97 97 97 98 98 98 98 98 98 98 99 99 99 99 99 99 99 99 100 100 100 100 100 100 101 101 101 101 101 101 101 101 102 102 102 102 102 103 103 103 103 103 104 104 104 104 104 105 106 106 106 107 107 107 108 108 108 108
Obtener concordancia entre fuentes / tipos de letra Windows Incorporar fuentes / tipos de letra en un archivo Operaciones con mapas de bits Convertir un grfico vectorial en un mapa de bits Importar un mapa de bits Recortar un mapa de bits Volver a muestrear un mapa de bits Cambiar el tamao de un mapa de bits Efectos especiales Efectos de color o tono Cambio de los modos de olor en los mapas de bits Cambiar un mapa de bits a una imagen en blanco y negro Tipos de conversin Tipos de paleta cambiar una imagen al modo de color con paleta Cambio de mapas de bits a duotonos Importacin y exportacin de archivos Importar un archivo en el dibujo activo Volver a muestrear una imagen al importarla Recortar una imagen al importarla Exportar un archivo Guardar un archivo con un formato distinto
109 109 110 110 110 110 110 111 111 113 115 115 115 116 117 117 118 119 119 119 120 120
UNIDAD IV CORRECCION RETOQUE Y MANIPULACION - PHOTOSHOP
El rea de trabajo de photoshop Cuadro de Herramientas Descripcin de las herramientas de photoshop Marco Mover Lazo Varita Mgica Recortar Sector Pincel corrector Parche Pincel Lpiz Clonar Motivo Pincel de historia Pincel histrico Borrador mgico Borrador Borrador de fondos Degradado Bote de pintura Desenfocar Enfocar Dedo Sobreexponer Subexponer Esponja Seleccin de trazados Texto Mascara de texto Pluma Forma Nota 121 122 125 125 125 125 125 125 125 125 125 125 125 125 125 126 126 126 126 126 126 126 126 126 126 126 127 127 127 127 127 127 127 127
Cuentagotas Regla Zoom La barra de opciones El rea de paletas Almacenar paletas en el rea de paletas Utilizar una paleta del rea de paletas Usar las paletas Mostrar una paleta Mostrar u ocultar varias paletas Descripcin de las paletas de photoshop Info Navegador Color Muestras Estilos Canales Trazados Historia Acciones Herramientas Preestablecidas Capas Descripcin de los mens de photoshop Men Archivo Nuevo Abrir Explorar Abrir como Abrir recientes Cerrar Guardar Guardar como Guardar para Web Volver Colocar Importar Exportar Grupo de trabajo Automatizar Informacin del archivo Ajustar pagina Imprimir Ir a Salir Men edicin Deshacer Paso atrs Paso adelante Transicin Cortar Copiar Copiar combinado Pegar Pegar dentro Borrar Comprobar ortografa Buscar y reemplazar texto Rellenar Contornear Transformacin libre
127 127 127 123 128 128 128 128 129 129 129 129 129 129 129 129 129 129 130 130 130 130 130 130 130 130 130 130 130 130 130 131 131 131 131 131 131 131 131 131 131 131 131 131 132 132 132 132 132 132 132 132 132 132 132 132 132 132 132 132
Definir pincel Definir motivo Definir forma personalizada Purgar Ajustes de color Gestor de ajustes preestablecidos Transformar Preferencias Men Imagen Modo Ajustes Duplicar Aplicar imagen Calcular Tamao de imagen Tamao de lienzo Recortar Rotar lienzo Historigrama Reventar Extraer Men Capa Nueva Duplicar capa Eliminar Propiedades de capa Estilo de capa Opciones de funcion Nueva capa de relleno Nueva capa de ajuste Texto Rasterizar Nuevo sector basado en capa Aadir mascara de capa Habilitar mascara de capa Aadir mascara vectorial Habilitar mascara vectorial Agrupar con anterior Desagrupar Organizar Alinear enlazadas Distribuir enlazadas Bloquear enlazadas Combinar enlazadas Combinar visibles Acoplar imagen Men Seleccin Todo Deseleccionar Deseleccionar Invertir Gama de colores Calar Modificar Extender Similar Transformar seleccin Cargar seleccin Guardar seleccin
132 132 133 133 133 133 133 133 134 134 134 136 136 136 136 136 136 136 137 137 137 137 137 137 137 137 138 138 142 142 142 142 142 142 142 142 142 142 142 142 142 143 143 143 143 143 143 143 143 143 143 143 143 143 144 144 144 144 144
Men filtro Original Extraer Licuar Creador de motivos Bordes aadidos Color diluido Cuarteado Esptula Esponja Fresco Lpices de color Manchas Granulado Pincel seco Pinceladas Pintar debajo Plastificado Resplandor neon Trazos pastel Bajo relieve Bordes rasgados Carboncillo Cont crayn Cromo Escayola Estilogrfica Fotocopia Modelo de semitono Papel con relieve Papel hmedo Reticulacion Tampn Tiza y carboncillo Desenfocar Desenfoque de movimiento Desenfoque gaussiano Desenfoque radial Desenfoque de zoom Desenfoque suavizado Coordenadas polares Cristal Desplazamiento Encoger Esferizar Molinete Onda Ondas marinas Proyectar Resplandor difuso Rizo Zigzag Enfocar Enfocar bordes Azulejos Bordes resplandecientes Difusin Extrusion Hallar bordes Relieve
144 144 144 144 144 144 144 144 144 145 145 145 145 145 145 145 145 145 145 145 145 146 146 146 146 146 146 146 146 146 146 146 146 147 147 147 147 147 147 147 147 147 147 147 147 148 148 148 148 148 148 148 148 148 148 148 148 149 149 149
Solarizar Trazar contorno Viento Destello Efectos de iluminacin Nubes Nubes de diferencia Transformacin 3D Cristalizar Fragmentar Grabado Mosaico Pinceladas Puntillista Semitono de color Ruido Destramar Mediana Polvo y rascaduras Azulejo de mosaico Granulado Grietas Retazos Texturizar Vidriera Bordes acentuados Contornos con tinta Salpicaduras Sombreado Sumi-e Trazos angulares Trazos con spray Trazos oscuros Desplazamiento Mximo Mnimo Paso alto Personalizar Digimarc Men Vista Ajuste de prueba Colores de prueba Avisar sobre gama Aumentar Reducir Encajar en pantalla Pxeles reales Tamao de Impresin Extras Mostrar Reglas Ajustar Ajustar a Bloquear guas Borrar guas Gua nueva Bloquear sectores Eliminar sectores Men Ventana Documentos
149 149 149 149 149 149 149 149 149 150 150 150 150 150 150 150 150 150 150 150 150 151 151 151 151 151 151 151 151 151 151 151 151 152 152 152 152 152 152 152 152 152 152 152 152 152 153 153 153 153 153 153 153 153 153 153 153 153 154 154
Espacio de trabajo Herramientas Opciones Navegador Informacin Color Muestras Estilos Historia Acciones Herramientas preestablecidas Capas Canales Trazados Pinceles Carcter Prrafo Barra de estado Men Ayuda Ayuda de Photoshop Acerca de Photoshop Acerca de los plugins Exportar imagen transparente Redimensionar imagen Informacin del sistema Actualizaciones Soporte Registro Adobe online
154 154 154 154 154 154 154 154 154 154 154 154 154 154 154 154 155 155 155 155 155 155 155 155 155 155 155 155 155
Unidad 1: Conociendo una eMac
INTRODUCCIN La eMac ha sido diseada para que su configuracin resulte fcil y rpida, de modo que se pueda utilizar enseguida. Es la edicin de la Mac pensada en la educacin, es decir, adems de las funcionalidades bsicas se dise pensando en que se pueda sacar mayor provecho por parte de los estudiantes y maestros, sin dejar atrs funciones adicionales como la capacidad multimedia. La versin ms reciente de este equipo cuenta con el procesador G4, el sistema operativo Mac OS X Tiger, y el paquete de aplicaciones iLife.
Figura 1.1: La eMac
LA eMAC POR FUERA
La eMac incluye en la parte frontal un micrfono (integrado), una unidad de discos pticos (CD o DVD), tecla de expulsin de discos, bocinas estereofnicas, controles de volumen, indicador LED de estado, ranura para tarjeta AirPort Extreme, puertos USB, Teclado y Mouse Apple.
Figura 2.1: Vista frontal
Unidad 1: Conociendo una eMac
En el costado derecho se encuentran los siguientes puertos: de auriculares, de entrada de audfonos, de audio, USB 2.0, FireWire 400, de mdem, Ethernet, de salida de video, de alimentacin, adems del botn de arranque y la ranura de seguridad, y en la parte inferior se encuentra el acceso a la memoria.
Figura 1.3: Vista lateral
Uso de dispositivos USB
Figura 1.4: Puertos USB 2.0
La eMac incluye tres puertos para dispositivos USB 2.0 asegurando con esto que se cubran las necesidades de los usuarios con respecto al uso de dichos dispositivos.
Unidad 1: Conociendo una eMac
FireWire
Figura 1.5: Puertos FireWire 400
Los puertos para FireWire permiten, entre otras cosas, utilizarse para transferir video o para conectar la iPod.
Acceso inalmbrico a Internet con Airport
Figura 1.6: Acceso a Internet via AirPort
La eMac permite el acceso a Internet mediante la tecnologa AirPort Extreme, lo que permite colocar el equipo en cualquier lugar sin necesidad de estar cerca de la clavija de conexin a Internet.
Unidad 1: Conociendo una eMac
Ethernet
Figura 1.7: Puerto Ethernet
Cuenta con un puerto para Ethernet 10/100BASE-T y mdem V.92 a 56 K.
Soporte para vdeo externo (VGA, vdeo compuesto)
Figura 1.8: La eMac cuenta con un amplio soporte de video
Integra soporte para video mediante un adaptador VGA convencional y un adaptador de video Apple que incluye puerto de salida S-Video y puerto de video compuesto.
Unidad 1: Conociendo una eMac
Cmo insertar un disco
Figura 1.9: Lector de discos pticos
La eMac tiene integrado al frente del equipo un lector de discos pticos (CD/DVD)
Unidad 1: Conociendo una eMac
EL MAC OS X TIGER El OS X Tiger es la versin ms reciente del sistema operativo de Apple, y viene preinstalado en la eMac, dicho sistema tiene innovaciones que le hacen ms fcil de usar y ms funcional.
Interfaz Aqua La interfaz Aqua es una G.U.I. muy amigable e intuitiva que permite una mejor interaccin con el sistema operativo; a continuacin revisaremos cada una de sus herramientas: Automator
Es una utilidad que permite llevar a cabo tareas repetitivas. Esta herramienta permite crear tareas personalizadas o utilizar una de las predeterminadas que incluye en su biblioteca de acciones predeterminadas. Dashboard El Dashboard es una de las aplicaciones ms originales que tiene el OS X TIGER, se trata de una serie de miniaplicaciones llamadas widgets que en conjunto permiten obtener desde la hora y el clima locales hasta la cotizacin de la bolsa. Las miniaplicaciones que incluye el Dashboard son:
iTunes: se trata de un sencillo reproductor multimedia para MP3 y de ms formatos de audio digital que permite controlar el orden de reproduccin de las canciones que se encuentren en la lista de reproduccin as como aadir o eliminar tracks a la misma. La Bolsa: una potente aplicacin que permite mantenernos al da en las cotizaciones del mundo burstil ya sea nacional o internacional. El Tiempo: para consultar el clima en cualquier parte del mundo as como los pronsticos para los das siguientes. Diccionario: para obtener definiciones rpidamente con solo escribir la palabra o parte de ella, adems permite obtener sinnimos y antnimos. Gua Telefnica: permite obtener nmeros de telfono de empresas de EEUU, buscando ya sea por nombre o por categora. Reloj Internacional: para consultar la hora en varias partes del mundo. Notas Adhesivas: se trata de notas de recordatorio como las famosas postit que se usan en las oficinas. El Juego de los Ladrillos: un simple juego tipo puzzle con imgenes. Calculadora: para realizar operaciones aritmticas bsicas. Traductor: uno de los mejores Widgets del Dashboard es este, que nos per-
Unidad 1: Conociendo una eMac
mite traducir palabras o frases entre los idiomas: ingls, chino, neerlands, francs, alemn, griego, italiano, japons, coreano, portugus y ruso.
Calendario: un sencillo calendario. Informacin de Vuelos: permite obtener informacin sobre los vuelos de diferentes compaas y adems muestra la trayectoria del vuelo elegido. Agenda: una sencilla agenda que permite encontrar informacin de los contactos ya sea de manera secuencial (uno por uno) o buscando entradas concretas.
Expos
Permite ordenar y acceder a cualquier ventana que se encuentre en el escritorio, para utilizarlo se utilizan las siguientes teclas:
F9: indica al Expos ordenar en el escritorio todas las ventanas abiertas, aco-
modndolas de tal manera que sean visibles todas. Una vez con las ventanas acomodadas al apuntar con el Mouse a cada una de ellas aparecer al centro una etiqueta con el ttulo de la ventana y haciendo un clic la ventana elegida pasar a ser la ventana activa y todas las dems recuperarn su tamao original.
F10: para ordenar en cascada todas las ventanas de una misma aplicacin
que se encuentren activas para facilitar la localizacin de la ventana que se desea, mientras que a las ventanas de otras aplicaciones les da un tono grisceo para poder distinguirlas de las de la aplicacin activa.
F11: hace que se oculten todas las ventanas abiertas para poder tener acce-
so al escritorio. Cambio Rpido de Usuario Mediante esta utilidad se puede intercalar entre las sesiones de usuario que tiene dadas de alta el Sistema Operativo sin necesidad de cerrar las sesiones y por tanto sin perder la informacin con la que se estaba trabajando, esto con el fin de facilitar el cambio de sesiones sin afectar a ninguna, es decir, al cambiar de una sesin a otra y volver a la primera se respetar todo lo que sta tena antes de haber pasado a la segunda, por lo que todas las ventanas y aplicaciones permanecern como estaban antes del cambio de usuario.
Finder
Es una utilidad que trabaja en conjunto con el Spotlight, pero que por s sola es capaz de encontrar carpetas y archivos que se encuentren alojadas en los discos y unidades de almacenamiento conectadas a la eMac.
Unidad 1: Conociendo una eMac
Inkwell El Inkwell permite el uso de Tabletas Grficas para aadir texto a archivos como imgenes o presentaciones, es decir, convierte los garabatos en texto para aadirlo en donde sea necesario. Adems, el Inkwell cuenta con reconocimiento ptico de caracteres que se utiliza para interpretar comandos, es decir, en lugar de presionar una tecla o una combinacin de teclas solo se dibuja un smbolo en la tableta y el S.O. lo reconoce como el comando asignado a ese caracter. Adicionalmente, el lpiz ptico tambin puede ser usado como Mouse, pues permite arrastrar ventanas, minimizarlas, etc. Habla Se trata de un sistema de reconocimiento de voz, pero ste sistema tiene la ventaja de que no necesita ser entrenado para que reconozca la voz y esta tecnologa no solo nos sirve para dictar texto al procesador de palabras si no tambin para controlar el sistema, es decir la interfaz grfica es controlada mediante el habla. Spotlight Esta herramienta es un motor de bsqueda que permite localizar archivos, imgenes, mensajes de correo, contactos, calendarios y aplicaciones. Adems permite encontrar, por ejemplo texto oculto en un archivo.
Preferencias del Sistema Para mantener el sistema bajo control podemos acudir a las Preferencias del Sistema, con lo cual podemos configurar desde la apariencia del escritorio hasta la conexin a Internet. Las categoras que incluye son las siguientes:
Personal: para cambiar la configuracin personal de la cuenta, por ejemplo, el escritorio, el Dock, el protector de pantalla, etc. Hardware: para administrar los dispositivos como las unidades de CD/DVD, el
Mouse, las impresoras, el ahorro de energa, etc.
Internet y Red: para configurar cuestiones de la red y la conexin a Internet. Sistema: para configurar la fecha y la hora, las cuentas de usuario, las actua-
lizaciones de software, etc.
Unidad 1: Conociendo una eMac
Al finalizar con la eMac Cuando terminemos de trabajar con la eMac, tenemos dos opciones: Dejar en estado de reposo: elegimos una de las siguientes opciones: Seleccionamos (Apple) > Reposo. Pulsamos el botn de arranque.
Apagar la eMac Si no se va a utilizar la eMac durante varios das, es recomendable apagarla. Seleccione (Apple) > Apagar Equipo
Qu hacer si una aplicacin no responde Es posible que en alguna ocasin una aplicacin quede bloqueada sin necesidad de reiniciar el ordenador. De este modo, al salir de la aplicacin que no responde, puede guardar el trabajo que est realizando en otras aplicaciones que se tengan abiertas.
1. Pulsemos comando (Apple)+ opcin + Esc. Aparecer el cuadro de dilogo: Forzar salida de las aplicaciones con dicha aplicacin seleccionada. Hacemos clic en Forzar salida. Cmo personalizar el escritorio y ajustar las preferencias del sistema.
Unidad 1: Conociendo una eMac
Manejo de las Ventanas Hacer clic para cerrar la ventana Hacer clic para minimizar la ventana y colocarla en el Dock Hacer clic aqu para ampliar o reducir la ventana
El Dock Gracias al Dock se simplifica la apertura de aplicaciones, documentos y otros tems de uso frecuente. Para abrir o activar un tem desde el Dock, hacemos clic en su icono. Para visualizar un men local, pulsemos el icono. El tringulo bajo el icono indica que la aplicacin est abierta.
10
Unidad 2: Fundamentos del Diseo Grafico
FUNDAMENTOS BSICOS DE DISEO GRFICO En este apartado vamos a empezar a conocer la de definicin de diseo, los campos en los que se aplica, dnde se encuentra el diseo, el arte ligado al diseo, etc. El diseo grfico no significa hacer un dibujo o, una imagen o crear una fotografa. Significa mucho ms que todos esos elementos, aunque para poder conseguir, comunicar y transmitir visualmente un mensaje de forma efectiva, el diseador debe conocer los diferentes recursos grficos de los que dispone, junto con la imaginacin, experiencia, buen gusto y el sentido comn necesarios para combinarlos de forma correcta y adecuada.
Definicin de Diseo Grfico Definimos el diseo como un proceso o labor a proyectar, coordinar, seleccionar y organizar un conjunto de elementos grficos para producir y crear objetos visuales destinados a comunicar mensajes especficos a grupos determinados. El conjunto de elementos que implican la creacin de un diseo, se relacionan como:
Traza, delineacin de un edificio o de una figura. Descripcin de un objeto o cosa, hecho con las palabras. Disposicin de manchas, colores o dibujos que caracterizan exteriormente a diversos animales y plantas. Proyecto y plan, diseo urbanstico. Concepcin original de un objeto u obra destinados a la produccin en serie, dentro del mundo de la moda, industrial. La Forma de cada uno de estos objetos.
Un diseo es una pieza que debe tener un cierto atractivo visual, con personalidad y de un gran equilibrio esttico.
mbitos de aplicacin El diseo se aplica en todos los mbitos y se encuentra por todas partes. Dentro del mundo digital, en toda la red, Internet (la Web). Diseos de todo el mundo publicitario, revistas, peridicos, libros, manuales (diseo y maquetacin). Encontramos diseo en nuestro mobiliario, una silla, un mueble... (diseo industrial y ergonoma). Divisamos el diseo en el mundo multimedia, el cine, televisin, videos, musicales, trailers, y dems efectos especiales. Las posibilidades del diseo grfico son infinitas, ya que cada vez son ms los campos en los que se emplean elementos creados a travs de la computadora.
11
Unidad 2: Fundamentos del Diseo Grafico
El diseo se podra dividir en tres grupos principales:
La edicin, diseo de todo tipo de libros, peridicos, y revistas. La publicidad, diseo de carteles publicitarios, anuncios, folletos. La identidad, diseo de una imagen corporativa de una empresa.
Arte y diseo: Elementos bsicos de comunicacin Disear se puede considerar un arte, pero no es del todo exacto. Un diseo puede reunir unas ciertas pautas estticas como para considerarlas obras de arte. En los museos de arte moderno, pueden verse carteles entre pinturas o dibujos artsticos, y otros objetos que se crearon para una funcin especial y especfica, en las que puedan incluir el arte en s. La belleza de un diseo puede superar en muchas ocasiones, cualquier obra de arte, por muy preciada que sta sea, siempre que siga los tres elementos bsicos de comunicacin:
Un mtodo para disear, un objetivo que comunicar un campo visual.
Elementos bsicos del diseador Los elementos bsicos que debe dominar y tener en cuenta dentro de cualquier diseo:
Lenguaje Visual: Saber comunicar el mensaje adecuado, con los recursos oportunos, dependiendo del grupo de personas o pblico al que vaya dirigido el mensaje. Comunicacin: Conocer los procesos de comunicacin, para poder captar los mensajes que el diseo ha de comunicar. Percepcin Visual: Estar informados, la manera en que las personas vemos y percibimos lo que vemos. Aspectos tan importantes, como nuestro campo visual, el recorrido de la vista, el contraste, la percepcin de las figuras, fondos, trayectoria de la luz. Administracin de recursos: Conocer todos los recursos de los que se dispone, y aplicarlos lo mejor posible.
Estilos y tendencias en el diseo En todo proceso de diseo, el diseador utiliza toda la informacin posible para realizar su creacin. Una serie de imgenes, signos y dems recursos comunicativos son asociados y entrelazados entre s dando lugar al diseo. Las tendencias son una serie de grupos de un cierto estilo, estilsticos, que el diseo en si va adoptando. Se encuentran en continua evolucin y marcan el estilo de los diseos y futuras creaciones. Ah entra a formar parte el estilo, como forma de actuar, dando el toque personal al proyecto en curso.
12
Unidad 2: Fundamentos del Diseo Grafico
El minimalismo: menos es ms Definimos el minimalismo como una tendencia surgida en Estados Unidos, en la dcada de los cincuenta, el cual marc profundamente a las bases de creatividad de arquitectos, escultores, pintores y dems diseadores, incluso a los msicos a lo largo del siglo XIX. Esta tendencia se utiliza muy a menudo en el diseo, y se caracteriza por reducir el ruido, los elementos innecesarios, dejando lo importante y fundamental del diseo que se quiere representar. FORMAS BASICAS DE COMPOSICION El signo El signo, es un objeto y accin que representa y sustituye a otro objeto, fenmeno o seal. Del uso del signo surge la semitica, (del griego "semion"), como doctrina que estudia las reglas que gobiernan la produccin, transmisin e interpretacin de estos smbolos. Podemos describir la comunicacin entre los humanos, como una forma e intercambio de transferir mensajes, la nica forma de hacerlo es por medio del uso de signos, tales como: el que se emite a travs del habla, letras, nmeros, fotografas, etc. Los signos son el medio a travs del cual se hace posible la transmisin de los pensamientos, significados e ideas. Se extrae de ellos una situacin sgnica lo que hace posible la comunicacin entre dos o ms personas. Signos icnicos. Funcionan de acuerdo con el principio de semejanza y en l pueden incluirse toda clase de imgenes, dibujos, pinturas, fotografas o esculturas. Peirce los defina como signos que tienen cierta semejanza con el objeto a que se refieren. As, el retrato de una persona o un diagrama, es un signo icnico, por reproducir la forma de las relaciones reales a que se refieren. Esta definicin que ha tenido aceptacin, gracias a la difusin hecha por su discpulo Morris, quien seal adems que el signo icnico tena algunas de las propiedades del objeto representado, es decir, de su denotado. Sin embargo, si se observa una imagen publicitaria, no siempre se representan todas las propiedades, ya que muchas de ellas estn simplemente sugeridas a travs de otras. El signo icnico reproduce algunas condiciones de la recepcin del objeto, seleccionadas por un cdigo visual y anotado a travs de convenciones grficas. Los signos icnicos ofrecen al receptor real con toda la naturalidad de cada uno de ellos representndose a s mismos. No poseen las propiedades de la realidad, sino que transcriben, segn cierto cdigo de reconocimiento, algunas condiciones de la experiencia. Cuatro caractersticas tienen los signos icnicos: ser naturales, convencionales, analgicos y de estructura digital. La lnea Se encuentra formada por una serie de puntos unidos entre s, sucesivamente, asimilando la trayectoria de la misma, seguida por un punto en movimiento, por lo que tiene mucha energa y dinamismo. Su presencia crea tensin y afecta al resto de elementos juntos a ella.
13
Unidad 2: Fundamentos del Diseo Grafico
El primer elemento del diseo es lnea. Las lneas se pueden utilizar de muchas maneras y segn su disposicin:
Ayudan a organizar la informacin. Pueden dirigir el ojo de sus lectores en cuanto a la organizacin de la disposicin. Pueden crear humor y el ritmo de un movimiento.
Por ejemplo, las lneas pueden organizar la informacin y los lmites en una pgina. Las lneas verticales u horizontales se pueden tambin utilizar para dirigir a sus lectores de una sola pieza, la informacin a otros. La forma Por su trazo las lneas pueden:
Transportar un humor o una emocin. Organizar un diseo. Establecer las columnas del texto. Crear una textura. Crear el movimiento. Definir una forma. Llamar la atencin a una palabra. Conectar trozos de informacin en su disposicin. Capitular una imagen o una palabra.
Espacio y formato El espacio se puede considerar como el cuarto elemento fundamental del diseo. Espacio: Es la distancia o el rea que existe entre o alrededor de las cosas. Cuando se est diseando, debemos pensar donde vamos a colocar todos los elementos y a que distancia unos de los otros. El tipo de imgenes que colocaremos, la dimensin de stas, el texto y lo que habr alrededor de ellas, etc. Las diferentes tonalidades que emplearan los elementos y las formas, sirven para crear relaciones espaciales y focales, de gran inters para el receptor. Se pueden llegar a conseguir efectos muy variados y especiales dependiendo de como se combinen, estos. Por ejemplo si usamos bastante espacio en blanco, se produce un descanso para el ojo. Si dejamos mucho espacio en blanco, alrededor de algn objeto, palabra o imagen, estamos haciendo que destaque del resto de la composicin. Efectos que produce el espacio Efectos que nos produce el espacio, dentro de nuestro campo visual: Al utilizar espacio en blanco en una composicin, el ojo descansa. Utilizando una pequea cantidad de espacio creamos lazos entre los elementos. Lograremos una mayor profundidad a nuestro diseo, si superponemos un elemento con otro. Si utilizamos mucho espacio en blanco, alrededor de un objeto, imagen o texto, conseguiremos que sobresalga y destaque del resto de la composicin. Los grandes mrgenes, ayudan a seguir un diseo una de forma ms fcil. Si utilizamos un espaciamiento desigual entre los elementos, crearemos una pgina dinmica.
14
Unidad 2: Fundamentos del Diseo Grafico
Ojo: el espacio en blanco no significa necesariamente que ste sea de color blanco, sino que puede ser del mismo color de fondo de la composicin. Formato: Quinto elemento bsico del diseo, en diseo ste puede: funcionar, atraer u organizar. Dentro del espacio, es importantsimo el formato. El formato es la forma y el tamao del trabajo realizado. Cuando hablamos de formato de un archivo, hacemos referencia al tamao en el que ser presentado e impreso. Factores importantes en el formato Otro factor importante, a tener en cuenta, es utilizar el tamao adecuado, para atraer a la clase de pblico o personas receptoras de nuestro diseo. Se puede colocar elementos grandes y pequeos, contrastando entre ellos, o hacer una imagen ms grande y trabajarla de una manera interesante. Otro punto, que no se debe olvidar referente al tamao dentro de la organizacin de nuestro diseo. Si queremos atraer la atencin de los espectadores, destacaremos el elemento ms importante disendolo ms grande; y el menos importante ser ms pequeo. Los ttulos, son generalmente el elemento ms grande en una pgina, mientras que los subttulos y el texto del cuerpo, son ms pequeos. Objetos ms grandes parecen estar ms cerca de la pgina que los ms pequeos, y eso se puede utilizar para reforzar la importancia del elemento que queremos destacar y para crear relaciones espacio - artificiales. Distintos formatos ISO de Papel.
Dentro de los formatos de papel, encontramos los famosos tamaos ISO, que son una serie de formatos establecidos por el ISO (International Organization for Standardization). Estas normas tambin las encontramos en tamaos DIN. En los formatos DIN, existen los siguientes tamaos:
DIN A4 (de 297 x 210 mm), es igual que un folio y el papel de uso ms corriente. DIN A3 (de 420 x 297 mm), se usa normalmente para dibujos, pequeos psters, etc. Este formato es el doble, de un folio, en lo que se refiere a la anchura.
Existen otros formatos de papel, por ejemplo, para un diseo de carteles y trabajos de dimensiones grandes, se puede usar un 4 A0 (2378 x 1682 mm, esto es igual a 4 m2), en otros diseos ms pequeos un DIN C10 (de 28 x 40 mm).
La tipografa y su evolucin Definimos la tipografa como el arte o tcnica de reproducir la comunicacin mediante la palabra impresa, transmitir con cierta habilidad, elegancia y eficacia, las palabras. La tipografa es el reflejo de una poca. Por ello la evolucin del diseo de las mismas responde a proyecciones tecnolgicas y artsticas. El signo tipogrfico se ha considerado como uno de los miembros ms activos de los cambios culturales del hombre.
15
Unidad 2: Fundamentos del Diseo Grafico
En los primeros signos de escritura, cada signo nos expresa una idea, un concepto o una cosa; estos signos se combinan entre s para comunicar ideas ms complejas. Estos sistemas de escritura son los pictogramticos, jeroglficos e ideogramticos. El campo tipogrfico, abarca la realizacin de libros, peridicos, anuncios publicitarios, revistas, etc. y cualquier otro documento impreso que se comunique con otros mediante palabras.
TIPOGRAFA Concepto de tipografa, familia y fuentes tipogrficas.
Tipo: es igual al modelo o diseo de una letra determinada. Tipografa: es el arte y la tcnica de crear y componer tipos para comunicar un mensaje. Tambin se ocupa del estudio y clasificacin de las distintas fuentes tipogrficas. Fuente tipogrfica: es la que se define como estilo o apariencia de un grupo completo de caracteres, nmeros y signos, regidos por unas caractersticas comunes. Familia tipogrfica: en tipografa significa un conjunto de tipos basado en una misma fuente, con algunas variaciones, tales, como por ejemplo, en el grosor y anchura, pero manteniendo caractersticas comunes. Los miembros que integran una familia se parecen entre s pero tienen rasgos propios.
Partes ms comunes de un carcter
No existe una nomenclatura especfica y que haya sido aceptada de manera definitiva, para designar las partes de una letra.
Fig. 2.0: Partes mas comunes de un caracater
16
Unidad 2: Fundamentos del Diseo Grafico
COLOR Historia del color y sus principios bsicos. El color segn Sir Isaac Newton, es una sensacin que se produce en respuesta a una estimulacin nerviosa del ojo, causada por una longitud de onda luminosa. El ojo humano interpreta colores diferentes dependiendo de las distancias longitudinales. El color nos produce muchas sensaciones, sentimientos, diferentes estados de nimo, nos transmite mensajes, nos expresa valores, situaciones y sin embargo... no existe ms all de nuestra percepcin visual. El color ha sido estudiado, por cientficos, fsicos, filsofos y artistas. Cada uno en su campo y en estrecho contacto con el fenmeno del color, llegaron a diversas conclusiones, muy coincidentes en algunos aspectos o bien que resultaron muy satisfactorias y como punto de partida para posteriores estudios.
Fig. 2.1: Espectro de luz visible
Que es el color? El mundo es de colores, donde hay luz, hay color. La percepcin de la forma, profundidad o claroscuro est estrechamente ligada a la percepcin de los colores. El color es un atributo que percibimos de los objetos cuando hay luz. La luz es constituida por ondas electromagnticas que se propagan a unos 300.000 kilmetros por segundo. Esto significa que nuestros ojos reaccionan a la incidencia de la energa y no a la materia en s. Las ondas forman, segn su longitud de onda, distintos tipos de luz, como infrarroja, visible, ultravioleta o blanca. Las ondas visibles son aquellas cuya longitud de onda est comprendida entre los 380 y 770 nanmetros. Los objetos devuelven la luz que no absorben, hacia su entorno. Nuestro campo visual, interpreta estas radiaciones electromagnticas que el entorno emite o refleja, como color
17
Unidad 2: Fundamentos del Diseo Grafico
Propiedades del color
Tono (Hue), matiz o croma: Es el atributo que diferencia el color y por la cual designamos los colores: verde, violeta, anaranjado. Saturacin (Saturation): Es la intensidad cromtica o pureza de un color Valor es la claridad u oscuridad de un color, est determinado por la cantidad de luz que un color tiene. Valor y luminosidad expresan lo mismo. Brillo (Brightness): Es la cantidad de luz emitida por una fuente lumnica o reflejada por una superficie. Luminosidad (Lightness): Es la cantidad de luz reflejada por una superficie en comparacin con la reflejada por una superficie blanca en iguales condiciones de iluminacin.
Fig. 2.2: Comparativo de tono, saturacin y luminosidad
El arco iris, segn los griegos El arco iris, tiene todos los colores del espectro solar. Los griegos personificaron este espectacular fenmeno luminoso en Iris, la mensajera de los dioses, que descenda entre los hombres agitando sus alas multicolores. La ciencia que aplica la experiencia, explica que los colores son componentes de la luz blanca. (Luz solar del da o luz artificial). La luz blanca no tiene color, pero los contiene todos. Lo demostr Isaac Newton.
Como son percibidos los colores de los objetos. Un cuerpo opaco, es decir no transparente absorbe gran parte de la luz que lo ilumina y refleja una parte ms o menos pequea. Cuando este cuerpo absorbe todos los colores contenidos en la luz blanca, el objeto parece negro. Cuando refleja todos los colores del espectro, el objeto parece blanco. Los colores absorbidos desaparecen en el interior del objeto, los reflejados llegan al ojo humano. Los colores que visualizamos, son por tanto los que los propios objetos no absorben, los propagan.
18
Unidad 2: Fundamentos del Diseo Grafico
Absorcin y reflexin Todos los cuerpos estn constituidos por sustancias que absorben y reflejan las ondas electromagnticas, es decir, absorben y reflejan colores. Cuando un cuerpo se ve blanco es porque recibe todos los colores bsicos del espectro (rojo, verde y azul) los devuelve reflejados, generndose as la mezcla de los tres colores, el blanco. Si el objeto se ve negro es porque absorbe todas las radiaciones electromagnticas (todos los colores) y no refleja ninguno.
Fig. 2.3: Reflexion de la luz
El rojo de un cuerpo El tomate nos parece de color rojo, porque el ojo slo recibe la luz roja reflejada por la hortaliza, absorbe el verde y el azul y refleja solamente el rojo. Un pltano amarillo absorbe el color azul y refleja los colores rojo y verde, los cuales sumados permiten visualizar el color amarillo. Colores primarios, generalidades La problemtica del Color y su estudio, es muy amplia, pudiendo ser abordada desde el campo de la fsica, la percepcin fisiolgica y psicolgica, la significacin cultural, el arte, la industria etc. El conocimiento que tenemos y hemos adquirido sobre Color en la escuela elemental, hace referencia al color pigmento y proviene de las enseanzas de la antigua Academia Francesa de Pintura que consideraba como colores primarios (aquellos que por mezcla producirn todos los dems colores) al rojo, el amarillo y el azul. En realidad existen dos sistemas de colores primarios: colores primarios luz y colores primarios pigmento. El blanco y negro son llamados colores acromticos, ya que los percibimos como "no colores".
Fig. 2.4: Absorcin y reflexin del color
19
Unidad 2: Fundamentos del Diseo Grafico
Color luz, sntesis aditiva Los colores producidos por luces (en el monitor de nuestro ordenador, en el cine, televisin, etc.) tienen como colores primarios, al rojo, el verde y el azul (RGB) cuya fusin de estos, crean y componen la luz blanca, por eso a esta mezcla se le denomina, sntesis aditiva y las mezclas parciales de estas luces dan origen a la mayora de los colores del espectro visible.
Color pigmento, sntesis sustractiva
Fig. 2.5: Sntesis aditiva de color
Los colores sustractivos, son colores basados en la luz reflejada de los pigmentos aplicados a las superficies. Forman esta sntesis sustractiva, el color magenta, el cyan y el amarillo. Son los colores bsicos de las tintas que se usan en la mayora de los sistemas de impresin, motivo por el cual estos colores han desplazado en la consideracin de colores primarios a los tradicionales. La mezcla de los tres colores primarios pigmento en teora debera producir el negro, el color ms oscuro y de menor cantidad de luz, por lo cual esta mezcla es conocida como sntesis sustractiva. En la prctica el color as obtenido no es lo bastante intenso, motivo por el cual se le agrega negro pigmento conformndose el espacio de color CMYK. Los procedimientos de imprenta para imprimir en color, conocidas como tricroma y cuatricroma se basan en la sntesis sustractiva.
Fig. 2.5: Sntesis aditiva de color
Crculo cromtico El ojo humano distingue unos 10.000 colores. Se emplean, tambin sus tres dimensiones fsicas: saturacin, brillantez y tono, para poder experimentar la percepcin.
Fig. 2.6: Circulo cromtico
20
Unidad 2: Fundamentos del Diseo Grafico
Colores primarios y secundarios El crculo cromtico se divide en tres grupos de colores primarios, con los que se pueden obtener los dems colores.
El primer grupo de primarios segn los artistas diseadores: amarillo, rojo y azul. Mezclando pigmentos de stos colores se obtienen todos los dems colores. El segundo grupo de colores primarios: amarillo, verde y rojo. Si se mezclan en diferentes porcentajes, forman otros colores y si lo hacen en cantidades iguales producen la luz blanca El tercer grupo de colores primarios: magenta, amarillo y cyan. Los utilizados para la impresin.
Colores secundarios: verde, violeta y naranja. Los colores secundarios se obtienen de la mezcla en una misma proporcin de los colores primarios. Colores terciarios: rojo violceo, rojo anaranjado, amarillo anaranjado, amarillo verdoso, azul verdoso y azul violceo. Los colores terciarios, surgen de la combinacin en una misma proporcin de un color primario y otro secundario.
Fig. 2.7: Colores primarios y secundarios
Formacin de los colores complementarios
Fig. 2.8: Colores complemetarios
Los colores complementarios se forman mezclando un color primario con el secundario opuesto en el tringulo del color. Son colores opuestos aquellos que se equilibran e intensifican mutuamente.
21
Unidad 2: Fundamentos del Diseo Grafico
Definicin de los colores clidos y fros. Definicin de colores clidos y fros. Se llaman colores clidos aquellos que van del rojo al amarillo y los colores fros son las graduaciones del azul al verde. Esta divisin de los colores en clidos y fros, radica simplemente en la sensacin y experiencia humana. La calidez y la frialdad atienden a sensaciones trmicas. Los colores, de alguna manera, nos pueden llegar a transmitir estas sensaciones. Un color fro y uno clido, o un color primario y uno compuesto, se complementan. Cierto personaje descubri por casualidad los componentes de los colores ms simples, as como un mtodo rudimentario de pintura. Las ventajas y la belleza de los resultados enseguida resultaron evidentes para todos, por EDWIN A. ABBOTT. El tamao Tamao: El crculo central parece ms pequeo si est rodeado de crculos de mayor tamao y ms grande si por el contrario lo rodean crculos ms pequeos.
Fig. 2.9: Colores fros, calidos y complementarios
Efectos del color
Fig. 2.10 Ilusin ptica propiciada por el color
Transparencia, peso y masa Transparencia: Se visualiza el efecto de transparencia por la aparente mezcla de tonos. Peso y masa del Color: El color acta por gravitacin y extensin de una superficie cromtica. Los tonos fros y claros parecen ms livianos y menos sustanciales, los clidos y oscuros parecen ms pesados y densos
Fig. 2.11 Transparencia. Peso y masa del color
Colores que avanzan o retroceden Los colores fros avanzan si son ms luminosos que los clidos en su entorno neutro.
Fig. 2.12 Avance o retroceso del color
22
Unidad 2: Fundamentos del Diseo Grafico
Psicologa del color El color desprende diferentes expresiones del ambiente, que pueden transmitirnos la sensacin de calma, plenitud, alegra, violencia, maldad, etc. La psicologa de los colores fue estudiada por grandes maestros a lo largo de nuestra historia, como por ejemplo Goethe y Kandinsky. Blanco Es el que mayor sensibilidad posee frente a la luz. Es la suma o sntesis de todos los colores, y el smbolo de lo absoluto, de la unidad y de la inocencia, significa paz o rendicin. Mezclado con cualquier color reduce su croma y cambia sus potencias psquicas, la del blanco es siempre positiva y afirmativa. Los cuerpos blancos nos dan la idea de pureza y modestia. El blanco crea una impresin luminosa de vaco, positivo infinito.
Fig. 2.13: Color Blanco
Negro Es el color del luto y la pobreza por ello se le tiene por poco alegre. Es tambin smbolo de formalidad y convencin proporcionando dignidad sin que ello represente un falso orgullo Es el mas fuerte de todos los colores aplacando a todos los dems; por lo que se le acusa de una cierta displicencia y excesivo podero.
Fig. 2.14: Color Negro
Gris Es el centro de todo ya que se encuentra entre la transicin entre el blanco y el negro, y el producto de la mezcla de ambos. Simboliza neutralidad, indecisin y ausencia de energa. Muchas veces tambin expresa tristeza, duda y melancola. El color gris es una fusin de alegras y penas, del bien y del mal. Da la impresin de frialdad metlica, pero tambin sensacin de brillantez, lujo y elegancia.
Fig. 2.15: Color Gris
Amarillo y rojo Una invitacin de un color brillante debe evocar la imagen del mismo valor, sino y en caso opuesto conseguiramos un efecto contraproducente, transmitiendo la sensacin de falsificacin. Si es de color oro, la imagen debe combinar en concordancia con el color expuesto, para que se tenga una visin agradable y equilibrada de la presentacin.
Fig. 2.16: Mezcla de Amarillo y Rojo
23
Unidad 2: Fundamentos del Diseo Grafico
Amarillo Es el color mas intelectual y puede ser asociado con una gran inteligencia o con una gran deficiencia mental; Van Gogh tenia por el una especial predileccin, particularmente en los ltimos aos de su crisis. Este primario significa envidia, ira, cobarda, y los bajos impulsos, y con el rojo y el naranja constituye los colores de la emocin. Tambin evoca satanismo (es el color del azufre) y traicin. Es el color de la luz, el sol, la accin, el poder y simboliza arrogancia, oro, fuerza, voluntad y estimulo. Los amarillos tambin suelen interpretarse como joviales, afectivos, excitantes e impulsivos. Estn relacionados con la naturaleza. Psicolgicamente se asocia con el deseo de liberacin.
Fig. 2.17: Color Amarillo
Fig. 2.18: Color Rojo
Rojo Simboliza sangre, fuego, calor, revolucin, alegra, accin, pasin, fuerza, disputa, desconfianza, destruccin e impulso, as mismo crueldad y rabia. Es el color de los maniticos y de Marte, y tambin el de los generales y los emperadores romanos y evoca la guerra, el diablo y el mal. Expresa sensualidad, virilidad y energa, considerado smbolo de una pasin ardiente y desbordada. Por su asociacin con el sol y el calor es un color propio de las personas que desean experiencias fuertes.
Naranja Es un poco mas clido que el amarillo y acta como estimulante de los tmidos, tristes o linfticos. Simboliza entusiasmo y exaltacin y cuando es muy encendido o rojizo, ardor y pasin. Utilizado en pequeas extensiones o con acento, es un color utilsimo, pero en grandes reas es demasiado atrevido y puede crear una impresin impulsiva que puede ser agresiva. Posee una fuerza activa, radiante y expresiva, de carcter estimulante y cualidad dinmica positiva y energtica.
Fig. 2.19: Color Naranja
Azul Simboliza, la profundidad inmaterial y del fro. La sensacin de placidez que provoca el azul es distinta al de la calma o del reposo terrestre propio del verde. Se lo asocia con los introvertidos o personalidades reconcentradas o de vida interior y esta vinculado con la circunspeccin, la inteligencia y las emociones profundas. Es el color del infinito, de los sueos y de lo maravilloso, y simboliza la sabidura, amistad, fidelidad, serenidad, sosiego, verdad eterna e inmortalidad. Tambin significa descanso.
Fig. 2.20 Color Azul
24
Unidad 2: Fundamentos del Diseo Grafico
Violeta El violeta, es el color de la templanza, la lucidez y la reflexin. Transmite profundidad y experiencia. Tiene que ver con lo emocional y lo espiritual. Es mstico, melanclico y se podra decir que tambin representa la introversin. En su variacin al prpura, es realeza, dignidad, suntuosidad.
Fig. 2.21: Color Violeta
Verde Es un color de extremo equilibrio, porque esta compuesto por colores de la emocin (amarillo = clido) y del juicio (azul = fro) y por su situacin transicional en el espectro. Se lo asocia con las personas superficialmente inteligentes y sociales que gustan de la vanidad de la oratoria y simboliza la primavera y la caridad. Incita al desequilibrio y es el favorito de los psiconeurticos porque produce reposo en el ansia y calma, tranquilidad, tambin porque sugiere amor y paz y por ser al mismo tiempo el color de los celos, de la degradacin moral y de la locura. Significa realidad, esperanza, razn, lgica y juventud. Sugiere humedad, frescura y vegetacin, simboliza la naturaleza y el crecimiento.
Fig. 2.22 Color Verde
Marrn Es un color masculino, severo, confortable. Es evocador del ambiente otoal y da la impresin de gravedad y equilibrio. Es el color realista, tal vez porque es el color de la tierra que pisamos. Con esto, hemos podido comprobar algunas reacciones que producen los colores segn A. Moles y L. Janiszewski.
Fig. 2.23: Color Marron
El color un elemento expresivo El color en su campo grfico, tiene varias aplicaciones clasificndose en: color denotativo y el color connotativo.
Fig. 2.24: El color como elemento expresivo
25
Unidad 2: Fundamentos del Diseo Grafico
CREATIVIDAD Creatividad es la capacidad de producir cosas nuevas y valiosas. El proceso creativo implica casi siempre: Una estructuracin de la realidad Una desestructuracin de la misma Una reestructuracin en trminos nuevos.
Las fases del proceso creativo son las siguientes: Cuestionamiento El primer paso consiste en percibir algo como problema. Cuanto mayor sea el nmero de posibles soluciones que se puedan dar a un problema, la solucin final ser ms acertada. Acopio de datos El creador potencial necesita procurarse el mejor material para que la mente trabaje sobre terreno slido y frtil. Seguir una metodologa es lo ms recomendable, comenzando de lo general a lo particular, buscar palabras claves y cosas que se relacionan con ellas tambin es un buen mtodo. Incubacin e Iluminacin Estas dos etapas estn relacionadas entre s. A los antiguos les pareci un proceso anlogo al del huevo comn y corriente, saldr una materia informe y en apariencia inerte: la clara y la yema; pero si se rompe despus de haber sido incubado, entonces aparecer un pollo perfectamente formado, dinmico, mvil y lleno de vida. Por eso los antiguos llamaron a la tercera etapa del proceso creador "incubacin". Es la digestin inconsciente de las ideas; es un periodo silencioso, aparentemente estril; pero en realidad de intensa actividad. Curiosamente se pasa a travs de un proceso dialctico con momentos de tensin y de distensin, y el punto culminante tiende a coincidir con la fase distensiva. Aunque tambin sucede que en la incubacin lo que aparentemente queda fuera de la conciencia en determinados periodos se ha seguido meditando al margen. Se sigue viendo con el rabo del ojo, as como que hay un ir y venir del pensamiento al sentimiento y viceversa. Cuando se dibuja un objeto en un papel, se emplea una lnea visible para representar una lnea conceptual. La lnea visible tiene no slo largo, sino tambin ancho. Su color y su textura quedan determinados por los materiales que se utilizan y por la forma en que se usan. Elaboracin. Consiste en redactar la novela, ejecutar la decoracin, demostrar la hiptesis, organizar el partido poltico, etctera. Llega a darse el caso de que llevar a la obra una idea brillante requiere ms creatividad que haberla pensado. Comunicacin. Si la esencia de la creatividad es lo nuevo, junto con lo valioso, lo nuevo-valioso pide a gritos darse a conocer, y tanto ms cuanto ms nuevo y valioso sea.
26
Unidad 2: Fundamentos del Diseo Grafico
Quin es el juez de lo valioso? Difcilmente lo podr ser el autor mismo. As se cierra un ciclo que empez con una inquietud, con una admiracin y con una pregunta, es decir con un cuestionamiento. Este punto inicial y motor de la creatividad habla con elocuencia de la importancia de saber preguntar. Cmo?, por qu no?; y de la importancia de pensar habitualmente que todo puede ser mejorado en alguna forma.1
Conceptualizacin Es la accin de abstraer la esencia de los conceptos involucrados con un tema (en este caso con el tema seleccionado para el cartel), es parte fundamental en el desarrollo de un diseo. Este proceso permite que la mente del diseador se enfoque ala utilizacin de conceptos adecuados y que deseche aquellas ideas que lo entorpecen.
En el proceso de conceptualizacin intervienen dos aspectos:
Elementos formales : Se refieren como su nombre lo indica a la forma, ya sea de objetos, animales, etc. Elementos conceptuales. Son elementos no tangibles. Son los que denominan subjetivamente los objetos y pueden ser adjetivos que califiquen colores, texturas visuales, etc.
Despus de definir claramente los conceptos se pasa a la siguiente etapa que es la sintetizacin de ideas.
Sintetizacin creativa Uno de los rasgos de la mente creadora es la capacidad de sintetizar. La multiplicidad de impresiones captadas por los sentidos es reducida a la unidad por el entendimiento que busca nexos y races comunes. Un solo concepto basta para resumir materiales abundantes. Reducir lo particular a lo universal buscando rasgos comunes, razones y causas que sinteticen nuestra experiencia es el impulso primario de nuestra mente. Lo decisivo es el momento de aparte personal, de la configuracin original. Esta dimensin activa configuradora es la ms tpicamente humana y la que ms complace. El hombre ama lo que hace, sobre todo si l ha elegido esa actividad, o al menos si se ha ido identificando con ella. 2
1.- Manual de Creatividad Rodrguez Estrada Mauro. Ed. Trillas. 2da.edicin.1985, Mxico.143pgs. 2.- La creatividad. Martn Ibez Ricardo. Ed. CEAC. S.A. 2da. Edicin. Mxico,1984. 162 pgs.
27
Unidad 2: Fundamentos del Diseo Grafico
Estilo El estilo es un sistema organizativo basado en una manera especfica de crear, seleccionar y combinar elementos visuales, de acuerdo con una concepcin cultural especfica. No se puede desarrollar un estilo propio pretendiendo conscientemente ser "diferente". Ni tomando prestadas las ideas "de otros. A continuacin se mencionan unos pasos a seguir para adquirir un estilo propio:
1. 2. 3. 4. 5. 6. 7.
Tener confianza en s mismo, en los conocimientos adquiridos y las herramientas aprendiendo a asegurar resultados aceptables en todo momento. Se requiere utilizar la habilidad para expresar las propias ideas sobre, personas, situaciones, sobre la vida misma. Hay que profundizar en el trabajo tal como se siente. No hay que dejarse llevar por modas ni reprimir los toques personales. Es necesario decidir si le gustan a uno mismo sus carteles y las posibilidades de mejorarlos. Comparar el trabajo propio con otros y corregirlo. Por ltimo. Es preciso conservar un portafolio de las obras realizadas bien montadas y repasarlo de vez en cuando para comprobar las variaciones del estilo.
El diseo de logotipos Actualmente, todas las marcas constan de un logotipo para identificar mejor sus productos o servicios. Con ello se consigue, que las personas identifican el logotipo, asocindolo con rapidez a la empresa que pertenece. Diferenciamos logotipo, imagotipo y anagrama de una empresa: Logotipo: Se encuentra compuesto por imgenes y letras. Imagotipo: Se representa a travs de una imagen, smbolo de la propia empresa. Anagrama: Solo incluye texto. El logotipo a la Web y banners publicitarios Una manera de publicitar una empresa, es a travs de las pginas Web. Hoy en da se considera la va del futuro, y una alternativa econmica, rpida, sencilla, y prescindir de la movilidad geogrfica, factor muy importante. Cualquiera puede visualizar una empresa y sus productos, desde la distancia que quiera, a travs de Internet. En la actualidad, existen muchas empresas que ya tienen su propia pgina Web, donde incluyen sus productos, ofertas, servicios etc. Uno de los recursos utilizados en Internet, son los banners publicitarios. Son imgenes o el mismo logotipo de la empresa, dinmico, animado y en movimiento. Normalmente se suelen crear con los datos de la empresa y alguna oferta de inters sobre algn producto.
28
Unidad 3: Lneas, formas y vectores - Corel Draw
INTRODUCCIN A LA INTERFAZ DEL PROGRAMA Mens Archivo, edicin, ver, diseo organizar efectos, mapa de bits, texto, herramientas, ventana y ayuda.
Imagen 3.1: La Barra de Mens
Elementos de la ventana de Corel
Imagen 3.2: Elementos de la ventana
29
Unidad 3: Lneas, formas y vectores - Corel Draw
DESCRIPICIN DE ESPACIO DE TRABAJO Componente Barra De Mens: Barra De Propiedades: Barra De Herramientas: Barra De Ttulo: Reglas: Descripcin rea que contiene opciones de men desplegable. Barra acoplable con comandos relacionados con la herramienta u objetos activos. Barra acoplable que contiene accesos directos a comandos de men u otros. El rea que muestra el ttulo del dibujo abierto. Bordes horizontales y verticales que se utilizan para determinar el tamao y posicin de los objetos de un dibujo. Barra flotante de herramientas para crear, rellenar y modificar objetos del dibujo. El rea fuera de la pgina del dibujo delimitada por las barras de desplazamiento y los controles de la aplicacin. El rea rectangular dentro de la ventana de dibujo. Es la zona imprimible del rea de trabajo. (Windows) Una barra acoplable que contiene muestras de color (Mac OS) Una barra flotante que contiene el modo de color actual. Ventana que contiene los comandos disponibles y los valores relevantes para una herramienta o tarea especfica. rea situada en al parte inferior de la ventana de aplicacin que contiene informacin sobre propiedades de objeto como tipo, color, tamao, relleno y resolucin. La barra de estado tambin muestra la posicin actual del ratn. rea situada en la parte inferior izquierda de la ventana de aplicacin que contiene controles para desplazarse entre pginas y aadir pginas. Botn situado en la esquina inferior derecha (Windows) o en la esquina inferior izquierda (Mac OS), que abre una pantalla ms pequea para facilitar el desplazamiento por el dibujo.
Caja De Herramientas: Ventana De Dibujo:
Pgina De Dibujo: Paleta De Colores:
Ventana Acoplable/ Paleta: Barra De Estado:
Explorador De Documentos: Explorador:
Imagen 3.3: Descripcin del rea de trabajo
30
Unidad 3: Lneas, formas y vectores - Corel Draw
Iniciar un dibujo nuevo Abrir un dibujo Guardar un dibujo Imprimir un dibujo Cortar los objetos seleccionados y almacenarlos en el Portapapeles Copiar los objetos seleccionados en el Portapapeles Pegar el contenido del Portapapeles en un dibujo Deshacer una accin Rehacer una accin Restaurar una accin despus de deshacerla Importar un dibujo Establecer un nivel de zoom (Windows) Iniciar aplicaciones Corel (Windows) Iniciar el sitio Web Comunidad de grficos de Corel
Texto:
Contiene comandos para alinear y asignar formato a texto.
Zoom: Contiene comandos para aumentar y reducir una pgina a de dibujo. Para ello, permite especificar un porcentaje de la vista original, hacer clic en la herramienta Zoom y seleccionar una visualizacin de pgina.
31
Unidad 3: Lneas, formas y vectores - Corel Draw
DESCRIPCIN DE LA CAJA DE HERRAMIENTAS
Mens laterales Men Lateral Edicin de Formas Descripcin Permite acceder a las herramientas Forma, Cuchillo, Pincel, Borrador, Pincel Agreste y Transformacin Libre. Permite acceder a las herramientas Zoom y Mano.
Zoom
Curva
Permite acceder a las herramientas Mano Alzada, Bzier, Medios Artsticos, Polilnea, Pluma, Curva de 3 Puntos, Cotas y Lnea de Conexin Interactiva. Permite acceder a las herramientas Rectngulo y Rectngulo de 3 puntos. Permite acceder a las herramientas Elipse y Elipse de 3 puntos. Permite acceder a las herramientas Papel grfico, Polgono y Espiral. Permite acceder a las herramientas Formas bsicas, Formas de flecha, Formas de diagrama de flujo, Formas de estrella y Formas de nota. Permite acceder a las herramientas Cuentagotas y Bote de pintura. Permite acceder a la ventana acoplable/paleta Color, los cuadros de dilogo Pluma de Contorno y Color del Contorno y una seleccin de contornos de distintas anchuras. Permite acceder a la ventana acoplable/paleta Color y los cuadros de dilogo Color de relleno, Relleno degradado, Relleno de patrn, Relleno de Textura, y Relleno Post Script Permite acceder a las herramientas Relleno Interactivo y Relleno Interactivo de Malla
Rectngulo
Elipse
Objeto
Formas Perfectas
Cuentagotas
Contorno
Relleno
Relleno Interactivo
32
Unidad 3: Lneas, formas y vectores - Corel Draw
Herramienta Descripcin La herramienta Seleccin permite seleccionar, inclinar, girar y modificar el tamao de los objetos. La herramienta Forma permite modificar la forma de los objetos. La herramienta Cuchillo permite cortar los objetos. La herramienta Borrador permite eliminar partes del dibujo. La herramienta Pincel Deformador permite distorsionar un objeto vectorial arrastrando su contorno, o un mapa de bits arrastrando fuera de su trayecto. La herramienta Mano permite controlar la parte del dibujo visible en la ventana de dibujo. Esta herramienta permite dibujar curvas segmento a segmento. La herramienta Polilnea permite dibujar curvas y lneas en modo previsualizacin. La herramienta Mano Alzada permite dibujar segmentos de lneas y curvas. La herramienta Bzier permite dibujar curvas segmento a segmento Esta herramienta se utiliza para dibujar una curva a partir de tres puntos: inicial, central y final. La herramienta Zoom permite cambiar el nivel de aumento de la ventana de dibujo. Esta herramienta permite dibujar una elipse arrastrando el cursor para trazar el eje y haciendo clic para establecer la altura. La herramienta polgono permite dibujar polgonos y estrellas simtricas. La herramienta Espiral permite dibujar espirales simtricas y logartmicas. La herramienta Papel Grfico permite dibujar una cuadrcula de lneas similares a la de papel grfico. La herramienta Formas Bsicas permite elegir entre una serie de formas, por ejemplo un hexagrama, una cara sonriente y un tringulo rectngulo.
33
Unidad 3: Lneas, formas y vectores - Corel Draw
Herramienta Descripcin La herramienta Formas de Flecha permite dibujar flechas con distintas formas, direcciones y nmeros de puntas. La herramienta medios artsticos proporciona acceso a las herramientas Pincel, Pincel Diseminador, Pluma caligrfica y Presin. La herramienta Cotas permite dibujar lneas de cota verticales, horizontales, inclinadas y angulares. La herramienta Conexin Interactiva permite unir dos objetos mediante una lnea. La herramienta Rectngulo permite dibujar rectngulos y cuadrados. Esta herramienta permite dibujar un rectngulo arrastrando el cursor para trazar la base y haciendo clic para establecer la altura. La herramienta elipse permite dibujar elipses y crculos. El Pincel Agreste se utiliza para distorsionar el contorno de los objetos vectoriales arrastrando el cursor a lo largo del contorno. La herramienta Formas de Diagrama de Flujo permite dibujar smbolos de diagramas de flujo. La herramienta Formas de Estrella permite dibujar formas de cintas y explosiones. La herramienta Formas de Notas permite dibujar notas y etiquetas. La herramienta Texto permite escribir palabras directamente en la pantalla como texto artstico o como texto de prrafo. La herramienta Mezcla Interactiva permite mezclar dos objetos. La herramienta Silueta Interactiva permite aplicar una silueta a un objeto. La herramienta Distorsin Interactiva permite aplicar una distorsin, empujar y tirar, Cremallera o Torbellino a un objeto.
34
Unidad 3: Lneas, formas y vectores - Corel Draw
Herramienta Descripcin La herramienta Envoltura Interactiva permite arrastra los nodos de la envoltura para distorsionar el objeto. La herramienta Extrusin Interactiva permite aplicar la ilusin de profundidad a los objetos. La herramienta Sombra Interactiva permite aplicar una sombra a un objeto. La herramienta Transparencia Interactiva permite aplicar transparencias a los objetos. La herramienta Cuentagotas permite seleccionar un relleno a partir de un objeto de la ventana de dibujo. La herramienta Bote de Pintura permite rellenar un objeto de la ventana de dibujo despus de haber seleccionado un relleno con la herramienta cuentagotas. La herramienta Relleno Interactivo permite aplicar distintos rellenos.
35
Unidad 3: Lneas, formas y vectores - Corel Draw
BARRA DE PROPIEDADES La Barra de propiedades muestra las funciones ms habituales relacionadas con la herramienta activa o la tarea actual. Aunque parece una barra de herramientas, el contenido de la Barra de propiedades cambia segn la herramienta o tarea.
Figura 3.4: La Barra de Propiedades
Las paletas y las ventanas acoplables para iniciar CorelDRAW
Un ejemplo es la ventana acoplable/paleta Propiedades de Objeto. Cuando se encuentra abierta es posible hacer clic en un objeto en la ventana de dibujo y ver el formato, las dimensiones y otras propiedades del objeto.
Figura 3.5: La ventana acoplable/paleta Propiedades de Objeto
TRABAJANDO CON COREL Para Iniciar Un Dibujo: 1. Para empezar un dibujo en una pgina en blanco hacer clic en : Archivo > Nuevo. 2. Empezar un dibujo desde una plantilla de CorelDraw hacer clic en: Archivo > Nuevo Con Plantilla, despus hacer clic en la ficha correspondiente a la categora de la plantilla deseada y elegir plantilla.
Para abrir un dibujo: 1. Haga clic en Archivo > Abrir. 2. Elija la carpeta en la que est almacenado el dibujo. 3. Haga clic en el nombre de archivo. 4. Haga clic en Abrir. Para crear una plantilla: 1. Haga clic en Archivo > Guardar como. 2. Escriba un nombre en el cuadro de lista Nombre de archivo. 3. Elija CDT - Plantilla de CorelDRAW en el cuadro de lista Guardar como tipo. 4. Elija la carpeta donde desea almacenar la plantilla. 5. Haga clic en Guardar.
Para editar una plantilla: 1. Haga clic en Archivo > Abrir. 2. Elija CDT - Plantilla de CorelDRAW en el cuadro de lista Tipo de archivo. 3. Elija la carpeta en la que est almacenada la plantilla.
36
Unidad 3: Lneas, formas y vectores - Corel Draw
4. 5. Haga doble clic en un nombre de archivo de plantilla. En el cuadro de dilogo Abrir, active la casilla de seleccin Abrir para edicin.
Para crear un archivo nuevo basado en una plantilla guardada: 1. Haga clic en Archivo > Abrir. 2. Elija CDT - Plantilla de CorelDRAW en el cuadro de lista Tipo de archivo 3. Elija la carpeta en la que est almacenada la plantilla. 4. Haga doble clic en un nombre de archivo de plantilla. 5. Active la casilla de seleccin Nuevo con plantilla en el cuadro de dilogo Abrir. Si adems de guardar los estilos de la plantilla tambin desea guardar configuraciones de pgina y objetos, active la casilla de seleccin Con contenido. Para cargar estilos de otra plantilla: 1. Haga clic en Herramientas > Estilos de grficos y texto. 2. En la ventana acoplable/paleta Estilos grficos y texto, haga clic en el botn del men lateral y, a continuacin, en Plantilla > Cargar. 3. Elija la carpeta en la que est almacenada la plantilla. 4. Haga clic en una plantilla cuyos estilos desea cargar. 5. Haga clic en Abrir. Para deshacer o descartar cambios: Para deshacer una accin hacer clic en: Edicin > Deshacer. Para rehacer una accin hacer clic en: Edicin > Rehacer. Para deshacer o rehacer una serie de acciones hacer clic en : Herramientas > Ventana Acoplable Deshacer (Windows) o Paleta Deshacer (Mac OS), elegir la primera de todas las acciones que se desea deshacer, o la ltima accin que se vaya a rehacer. Para descartar cambios y recuperar la ltima versin guardada de un dibujo hacer clic en : Archivo > Descartar Cambios. Para repetir una accin hacer clic en: Edicin > Repetir.
Para personalizar la configuracin de deshacer: Realice uno de los pasos siguientes: 1. (Windows) Haga clic en Herramientas > Opciones. 2. En la lista de categoras Espacio de trabajo, haga clic en General. 3. Escriba un valor en el cuadro Normal. Para acceder a informacin del dibujo: 1. Haga clic en Archivo > Informacin del documento. 2. Active la casilla de seleccin situada junto al tipo de informacin que desea mostrar.
37
Unidad 3: Lneas, formas y vectores - Corel Draw
APLICACIN DE ZOOM Y VISUALIZACIN PANORMICA Para aplicar zoom: 1. Abra el men lateral Zoom y haga clic en la herramienta 2. En la Barra de propiedades, haga clic en uno de los siguientes Aumentar Reducir Zoom de la seleccin Zoom sobre todos los objetos Zoom sobre la pgina Zoom sobre la anchura de pgina Zoom sobre la altura de pgina
Figura 3.6: se puede usar la herramienta Mano para aplicar la visualizacin panormica a una imagen de gran tamao y mostrar reas determinadas
Para aplicar panormica a la ventana de dibujo 1. Abra el men lateral Zoom y haga clic en la herramienta Mano. 2. Arrastre en la ventana de dibujo hasta que se muestre el rea que desee visualizar. Para previsualizar los objetos seleccionados: 1. Seleccione los objetos. 2. Haga clic en Ver > Previsualizar slo lo seleccionado. 3. Haga clic en Ver > Previsualizacin a pantalla completa. 4. Haga clic en cualquier punto de la pantalla o presione cualquier tecla para volver a la ventana de la aplicacin. Para especificar el modo de Previsualizacin a pantalla completa: 1. Realice uno de los pasos siguientes: 2. Haga clic en Herramientas > Opciones. 3. En la lista de categoras Espacio de trabajo, haga clic en Visualizacin. 4. Active una de las opciones siguientes: Usar visualizacin normal: muestra el dibujo sin rellenos PostScript o mapas de bits de alta resolucin sin utilizar el alisado. Usar visualizacin mejorada: muestra el dibujo con o sin rellenos PostScript y con alisado para presentar una versin ms ntida del dibujo. Para visualizar pginas opuestas: 1. Realice lo siguiente: 2. Haga clic en Diseo > Preparar pgina. 3. En la lista de categoras Documento, Pgina, haga clic en Diseo. 4. Active la casilla de seleccin Pginas opuestas. 5. Elija una de las siguientes configuraciones en el cuadro de lista Empezar en: Lado izquierdo: inicia el documento en la Ayuda opuesta izquierda. Lado derecho: inicia el documento en la Ayuda opuesta derecha.
38
Unidad 3: Lneas, formas y vectores - Corel Draw
COPIA DE SEGURIDAD Y RECUPERACIN DE ARCHIVOS Para especificar la configuracin de copia de seguridad automtica: Realice uno de los pasos siguientes: 1. Haga clic en Herramientas > Opciones. 2. En la lista de categoras Espacio de trabajo, haga clic en Guardar. 3. Active la casilla de seleccin Copia de seguridad automtica cada y elija un valor del cuadro de lista minutos. 4. En el rea Siempre copiar en, active una de las siguientes opciones: Carpeta temporal: permite guardar un archivo de copia de seguridad automtica en la carpeta temporal. Carpeta especfica: permite especificar la carpeta de un archivo de copia de seguridad automtica. Para recuperar un archivo de copia de seguridad: 1. Reinicie Corel DRAW. 2. Haga clic en Aceptar/OK en el cuadro de dilogo Recuperacin de archivo. 3. Guarde y cambie el nombre del archivo en la carpeta especificada. Para guardar un dibujo: 1. Haga clic en Archivo > Guardar como. 2. Elija la carpeta donde desea almacenar el archivo. Si desea guardar notas o palabras clave con el archivo, escrbalas en el cuadro correspondiente. Si desea especificar configuraciones avanzadas, haga clic en Avanzadas y especifique la configuracin que desee en el cuadro de dilogo Preferencias 3. Escriba un nombre en el cuadro de lista Nombre de archivo. 4. Haga clic en Guardar.
Para guardar slo los objetos seleccionados: 1. Seleccione los objetos. 2. Haga clic en Archivo > Guardar como. 3. Active la casilla de seleccin Slo lo seleccionado. 4. Elija la carpeta donde desea almacenar el archivo. 5. Escriba un nombre de archivo en el cuadro de lista Nombre de archivo 6. Haga clic en Guardar. Para cerrar: 1. Un dibujo, hacer clic en: Archivo > Cerrar 2. Todos los dibujos abiertos, hacer clic en: Ventana > Cerrar Todo
39
Unidad 3: Lneas, formas y vectores - Corel Draw
OPERACIONES CON LNEAS, CONTORNOS Y PINCELADAS Dibujo de lneas: CorelDRAW permite dibujar todo tipo de lneas, desde lneas curvas y rectas hasta lneas caligrficas. Una lnea se dibuja arrastrando el ratn. Una misma lnea puede tener segmentos rectos y curvos.
Figura 3.7: Serie de lneas
Para dibujar una lnea recta: 1. Abra el men lateral Curva y haga clic en la herramienta Mano alzada. 2. Haga clic en el punto donde debe comenzar la lnea y luego en el punto donde debe finalizar. Tambin es posible: Dibujar una lnea recta mediante la herramienta Polilnea: Abrir el men lateral Curva y hacer clic en la herramienta Polilnea . Hacer clic en el punto donde se desea comenzar el segmento de lnea y luego en el punto donde debe finalizar dicho segmento. Hacer doble clic para terminar la lnea.
Dibujar una lnea recta mediante la herramienta Bzier : Abrir el men lateral Curva y hacer clic en la herramienta Bzier . Hacer clic en el lugar donde se desea que comience la lnea Hacer doble clic en el lugar donde se desea terminar la lnea. Si se desea crear una lnea de varios segmentos, hacer doble clic en el punto en que se desea que termine cada nuevo segmento de lnea y hacer doble clic para terminar la lnea.
Dibujar una lnea recta mediante la herramienta Pluma: Abrir el men lateral Curva y hacer clic en la herramienta Pluma . Hacer clic en el lugar donde se desea que comience la lnea. Hacer doble clic en el lugar donde se desea finalizar la lnea. Si se desea crear una lnea dentada, hacer clic en el punto en que se desee que termine cada nuevo segmento de lnea, y hacer doble clic para terminar la linea. Previsualizar una lnea mediante la herramienta Pluma:
40
Unidad 3: Lneas, formas y vectores - Corel Draw
Hacer clic en el botn Modo Previsualizacin de la barra de propiedades. Hacer clic en la pgina de dibujo y soltar el botn del ratn. Desplazar el ratn y hacer clic para finalizar la tarea. Aadir segmentos a una lnea existente: Mediante la herramienta Mano Alzada hacer clic en el nodo final de una lnea. Despus hacer clic en el punto en que debe finalizar el nuevo segmento. Crear una forma cerrada a partir de una lnea con vario segmentos: Mediante la herramienta mano alzada hacer clic en el nodo final de una lnea con varios segmentos. Hacer clic en el primer nodo
Para dibujar una lnea curva: Abra el men lateral Curva y haga clic en la herramienta Mano alzada . Haga clic en el punto donde debe comenzar la lnea y arrastre para dibujar la lnea. Tambin es posible: Dibujar una lnea mediante la herramienta Polilnea: Abra el men lateral Curva y haga clic en la herramienta Polilnea. Haga clic en el punto donde debe comenzar la curva y arrastre en la pgina de dibujo. Haga doble clic para terminar la curva. Dibujar una lnea curva mediante la herramienta Bzier: Abra el men lateral Curva y haga clic en la herramienta Bzier Haga clic en el punto donde desee colocar el primer nodo y arrastre el punto de control en la direccin en que debe curvarse la lnea y suelte el botn del ratn. Site el cursor en donde desee colocar el siguiente nodo y arrastre el punto de control para crear la curva. Haga doble clic para terminar la curva. Dibujar una lnea curva mediante la herramienta Pluma: Abra el men lateral Curvay haga clic en la herramienta Pluma. Haga clic en el punto donde desee colocar el primer nodo y arrastre el punto de control en la direccin en que debe curvarse la lnea y suelte el botn del ratn. Site el cursor en donde desee colocar el siguiente nodo y arrastre el punto de control para crear la curva. Haga doble clic para terminar la curva. Para dibujar una curva especificando su anchura y altura: 1. Abra el men lateral Curva y haga clic en la herramienta Curva de 3 puntos 2. Haga clic en el punto donde debe comenzar la curva y luego en el punto donde debe finalizar. 3. Suelte el botn del ratn y haga clic en el punto en el que desee que est el centro de la curva. Para dibujar una lnea caligrfica: 1. Abra el men lateral Curva y haga clic en la herramienta Medios artsticos .
41
Unidad 3: Lneas, formas y vectores - Corel Draw
2. 3. 4. 5. 6. Haga clic en el botn Pluma caligrfica de la Barra de propiedades. Escriba un valor en el cuadro ngulo de pluma caligrfica de la Barra de propiedades. Si desea suavizar los bordes de la lnea, escriba un valor en el cuadro Suavizado mano alzada de la Barra de propiedades. Arrastre hasta que la lnea tenga la forma que desee. Si desea establecer la anchura de la lnea, escriba un valor en el cuadro Anchura de la herramienta Medios artsticos de la Barra de propiedades.
Para dibujar una lnea preestablecida: 1. Abra el men lateral Curva y haga clic en la herramienta Medios artsticos. 2. Haga clic en el botn Preestablecido de la Barra de propiedades. 3. Elija una forma de lnea preestablecida en el cuadro Lista de trazos preestablecidos. 4. Si desea suavizar los bordes de la lnea, escriba un valor en el cuadro Suavizado 5. mano alzada de la Barra de propiedades. 6. Arrastre hasta que la lnea tenga la forma que desee. 7. Si desea establecer la anchura de la lnea, escriba un valor en el cuadro Anchura de la herramienta Medios artsticos de la Barra de propiedades. Para especificar la configuracin de lneas y contornos: 1. Seleccione un objeto. 2. Abra el men lateral de la herramienta Contorno y haga clic en el botn del cuadro de dilogo Pluma del contorno . 3. Especifique las configuraciones que desee. Tambin es posible: Crear un estilo de lnea: Haga clic en Editar estilo y desplace el deslizador del cuadro de dilogo Editar estilo de lnea. Si se hace clic en los cuadros de la izquierda del deslizador, es posible especificar la ubicacin y frecuencia de los puntos en el nuevo estilo de lnea que se cree. Editar un estilo de lnea: Elija un estilo de lnea en el cuadro de lista Estilo y haga clic en Editar estilo. Cree un estilo de lnea en el cuadro de dilogo Editar estilo de lnea y a continuacin haga clic en Reemplazar.
Para copiar el color de contorno a otro objeto: 1. Abra el men lateral Cuentagotas y haga clic en la herramienta Cuentagotas . 2. Haga clic en el botn Cuentagotas Relleno / Contorno de la Barra de propiedades. 3. Haga clic en el borde del objeto cuyo contorno desea copiar. 4. Abra el men lateral Cuentagotas y haga clic en la herramienta Bote de pintura . 5. Haga clic en el borde del objeto al que desee copiar el contorno. Para convertir un contorno en un objeto: 1. Seleccione un objeto. 2. Haga clic en Organizar > Convertir contorno en objeto.
42
Unidad 3: Lneas, formas y vectores - Corel Draw
Para crear un contorno caligrfico: 1. Seleccione un objeto. 2. Abra el men lateral de la herramienta Contorno y haga clic en el botn del cuadro de dilogo Pluma del contorno . 3. En el rea Esquinas, active una opcin de estilo de esquina. 4. Escriba un valor en el cuadro Estirar. 5. Escriba un valor en el cuadro ngulo. Para eliminar el contorno de un objeto: 1. Seleccione un objeto. 2. Abra el men lateral de la herramienta Contorno y haga clic en Sin contorno Para aadir una punta de flecha: 1. Seleccione una lnea o una curva. 2. Abra el men lateral de la herramienta Contorno y haga clic en el botn del 3. cuadro de dilogo Pluma del contorno. 4. En el rea Flechas, abra el selector de Flecha inicial y haga clic en una forma de 5. final de lnea. 6. Abra el selector de Flecha final y haga clic en una forma de final de lnea. Tambin es posible: Crear una punta de flecha: En el rea Flechas, hacer clic en Opciones>Nueva. Arrastre los tiradores laterales y los nodos huecos para dar forma a la punta de la flecha. Editar una punta de flecha: Mediante la herramienta Seleccin, seleccione un objeto con una punta de flecha. Haga clic en el botn Selector de flechas de la Barra de propiedades. En el selector de flechas, hacer clic en Otro. En la ventana de Edicin, arrastre los tiradores laterales y los nodos huecos para darle forma a la punta de flecha.
43
Unidad 3: Lneas, formas y vectores - Corel Draw
CIERRE DE SEGMENTOS DE VARIAS LNEAS Puede crear rpidamente un objeto cerrado a partir de segmentos de lnea si selecciona las lneas que desea conectar y la forma de la lnea de conexin.
Figura 3.8: al cerrar segmentos de varias lneas es posible crear dibujos ms complejos
Para cerrar segmentos de varias lneas: 1. 2. Mantenga presionada la tecla Mays y seleccione cada objeto con la herramienta seleccin. Haga clic en Organizar > Cerrar trayecto y haga clic en una de las opciones siguientes: Nodos ms cercanos con lneas rectas Nodos ms cercanos con lneas curvas De principio a fin con lneas rectas De principio a fin con lneas curvas
Para aplicar una pincelada preestablecida: 1. 2. 3. 4. 5. 6. Abra el men lateral Curva y haga clic en la herramienta Medios artsticos. Haga clic en el botn Pincel de la Barra de propiedades. Elija una pincelada en el cuadro de lista Pinceladas. Si desea suavizar los bordes de la pincelada, escriba un valor en el cuadro Suavizado mano alzada de la Barra de propiedades. Arrastre hasta que la pincelada tenga la forma que desee. Si desea establecer la anchura de la pincelada, escriba un valor en el cuadro Anchura de la herramienta Medios artsticos de la Barra de propiedades
3.9 Imagen creada a partir de diferentes tipos de pinceladas y anchuras
44
Unidad 3: Lneas, formas y vectores - Corel Draw
Para crear una pincelada personalizada: 1. 2. 3. 4. 5. 6. 7. Seleccione un objeto o un grupo de objetos. Abra el men lateral Curva y haga clic en la herramienta Medios artsticos. Haga clic en el botn Pincel de la Barra de propiedades. Haga clic en el objeto o grupo de objetos. Haga clic en el botn Guardar trazo de Medios artsticos de la Barra de propiedades. Escriba un nombre de archivo para la pincelada. Haga clic en Guardar.
Para diseminar objetos en una lnea: 1. 2. 3. 4. Abra el men lateral Curva y haga clic en la herramienta Medios artsticos. Haga clic en el botn Diseminador de la Barra de propiedades. Elija una lista de diseminador en el cuadro Lista de archivos de lista del diseminador Si la lista de diseminador que busca no figura en la lista, haga clic en el botn Examinar de la Barra de propiedades para seleccionar la carpeta donde se encuentre el archivo. Arrastre para dibujar la lnea.
5.
Figura 3.10: los objetos pueden editarse despus de diseminarse
Tambin es posible: Ajustar el espacio entre pinceladas: Escriba un nmero en el cuadro inferior de Pinceladas/Espaciado de objetos que se diseminaran de la barra de propiedades. Establecer el orden de diseminacin: Elija un orden en el cuadro de lista Eleccin del orden de diseminacin de la Barra de propiedades. Ajustar el tamao de los objetos diseminados: Escriba un nmero en el cuadro superior de Tamao de objetos que se diseminarn de la barra de propiedades. Aumentar o reducir el tamao de los objetos diseminados conforme se diseminan a lo largo de la lnea: Escriba un nmero en el cuadro inferior de Tamao de objetos que se diseminarn de la barra de propiedades. Recuperar los valores guardados de una lista de diseminador: Haga clic en el botn Restablecer valores de la Barra de propiedades.
45
Unidad 3: Lneas, formas y vectores - Corel Draw
Para girar las lneas de objetos diseminados: 1. Seleccione la lista de diseminador que desee ajustar. 2. Haga clic en el botn Rotacin de la Barra de propiedades. 3. Escriba un valor comprendido entre cero y 360 en el cuadro ngulo de la Barra de propiedades. 4. Si desea que cada objeto diseminado gire de forma incremental, active la casilla de seleccin Usar incremento y escriba un valor en el cuadro Incremento. 5. Active cualquiera de las opciones siguientes: 6. Basada en trayecto: gira los objetos en relacin con la lnea. Basada en pgina: gira los objetos en relacin con la pgina.
Presione Intro.
Para descentrar las lneas de objetos diseminados: 1. 2. 3. 4. 5. 6. 7. Seleccione una lista de diseminador. Haga clic en el botn Descentrar de la Barra de propiedades. Active la casilla de seleccin Usar descentrado para descentrar los objetos a partir del trayecto de la lnea de diseminacin. Si desea ajustar la distancia de descentrado, escriba un valor en el cuadro Descentrado. Elija una direccin de descentrado en el cuadro de lista Direccin de descentrado. Por ejemplo, si desea alternar entre la izquierda y la derecha de la lnea, elija Alternado.
Para crear una lista de diseminador nueva: 1. 2. 3. 4. 5. 6. 7. Haga clic en Efectos > Medios artsticos. Seleccione un objeto, un grupo de objetos o un smbolo. Haga clic en el botn Guardar de la ventana acoplable / paleta Medios artsticos. Active Diseminador de objetos. Haga clic en Aceptar / OK. Escriba el nombre del archivo en el cuadro Nombre de archivo. Haga clic en Guardar.
46
Unidad 3: Lneas, formas y vectores - Corel Draw
DIBUJO DE LNEAS DE COTA Y FLUJO Existe la posibilidad de dibujar lneas de organigramas para conectar las formas del grfico.
Figura 3.11: las lneas de cotas permiten mostrar el tamao de partes de un objeto
Para Dibujar una lnea de flujo: 1. Abra el men lateral Curva y haga clic en la herramienta Conexin interactiva. 2. Arrastre un nodo de un objeto a un nodo de otro objeto. Para mover una lnea de flujo: Seleccione una lnea de flujo utilizando la herramienta Forma y arrastre el nodo que desea mover.
Para dibujar una nota: 1. Abra el men lateral Curva y haga clic en la herramienta Cotas . 2. Haga clic en la herramienta Notas de la Barra de propiedades. 3. Haga clic en el punto donde debe comenzar el primer segmento de la nota. 4. Haga clic en el punto donde debe comenzar el segundo segmento. 5. Escriba el texto de la nota. Para dibujar una lnea de cota: 1. Abra el men lateral Curva y haga clic en la herramienta Cotas. 2. En la Barra de propiedades, haga clic en uno de los siguientes: Herramienta Cota vertical Herramienta Cota horizontal Herramienta Cota modificada 3. Haga clic en los puntos inicial y final de la lnea de cota. 4. Haga clic en el lugar donde desee colocar el texto de la cota. Tambin es posible: Dibujar una lnea de cota angular: Abra el men lateral Curva y haga clic en la herramienta Cotas. Haga clic en el botn herramienta Cotas angulares de la Barra de propiedades. Haga clic en el punto donde deben cortarse las dos lneas que forman el ngulo. Haga clic en el punto donde debe finalizar la primera lnea y luego en el punto donde debe finalizar la segunda.
47
Unidad 3: Lneas, formas y vectores - Corel Draw
Haga clic en el punto donde debe aparecer la etiqueta del ngulo
1 Para establecer la forma de visualizacin de las unidades de cota 1. Seleccione una lnea de cota. 2. Haga clic en el botn Mostrar unidades de cotas de la Barra de propiedades. 3. En la barra de propiedades, elija las opciones adecuadas en los cuadros de lista 4. siguientes: Estilo de cotas Precisin de cotas Unidades de cotas Tambin es posible: Especificar la posicin de las unidades de cota: Haga clic en el botn Men desplegable de Posicin del texto de la Barra de propiedades y luego haga clic en la posicin del texto. Cambiar el tamao en puntos y la fuente/tipo de letra de las unidades de cota: Seleccione una lnea de cota. Haga clic en Texto>Formato de texto. Elija un estilo de fuente/tipo de letra en el cuadro de lista Fuente/Tipo de letra. Escriba un valor en el cuadro Tamao. DIBUJO DE FORMAS Para dibujar un rectngulo especificando su altura y anchura: 1. Abra el men lateral Rectngulo , y haga clic en la herramienta Rectngulo de 3 puntos. 2. En la ventana de dibujo site el cursor en el lugar donde desee comenzar el rectngulo, arrastre para definir la anchura y suelte el botn del ratn. 3. Desplace el ratn en perpendicular con la primera lnea para definir la altura y, a continuacin, haga clic. 4. Para ajustar el tamao del rectngulo, puede escribir valores en los cuadros Tamao de objeto(s) de la barra de propiedades. Para dibujar un rectngulo: Abra el men lateral Rectngulo y haga clic en la herramienta Rectngulo. Arrastre el cursor en la ventana de dibujo hasta que el rectngulo tenga el tamao que desee. Para dibujar un cuadrado: Abra el men lateral Rectngulo y haga clic en la herramienta Rectngulo. Mantenga presionada la tecla ctrl. (Windows) o Mays (Mac OS), y arrastre el cursor en la ventana de dibujo hasta que el cuadrado adquiera el tamao que desee. Para redondear las esquinas de un rectngulo o un cuadrado: 1. Haga clic en un rectngulo o en un cuadrado. 2. Escriba valores en las reas Redondez de esquinas de la Barra de propiedades.
48
Unidad 3: Lneas, formas y vectores - Corel Draw
DIBUJO DE ELIPSES, CRCULOS, ARCOS Y SECTORES CIRCULARES Es posible dibujar una elipse o un crculo arrastrando en diagonal, o bien especificando la anchura y la altura. Es posible dibujar una elipse o un crculo y cambiar su forma a arco o sector circular.
Figura 3.12: Elipses y crculos
Para dibujar una elipse especificando su anchura y altura: 1. Abra el men lateral Elipse y haga clic en la herramienta Elipse de 3 puntos . 2. Haga clic en la ventana de dibujo, arrastre el cursor para dibujar la lnea centrada de la elipse y suelte el botn del ratn. La lnea centrada recorre el centro de la elipse y determina su anchura. 3. Desplace el ratn perpendicularmente hasta la primera lnea para definir la altura de la elipse, y haga clic. Para dibujar un arco: 1. Abra el men lateral Elipse y haga clic en la herramienta Elipse. 2. Haga clic en el botn Arco de la Barra de propiedades. 3. Arrastre el cursor en la ventana de dibujo hasta que el arco tenga la forma que desee. Para dibujar un sector circular: 1. Abra el men Elipse y haga clic en la herramienta Elipse. 2. Haga clic en el botn Sector circular de la Barra de propiedades. 3. Arrastre el cursor en la ventana de dibujo hasta que el sector circular tenga la forma que desee. Para dibujar un polgono: 1. Abra el men lateral Objeto. 2. Haga clic en la herramienta Polgono. 3. Arrastre el cursor en la ventana de dibujo hasta que el polgono tenga el tamao que desee. Para dibujar una estrella: 1. Abra el men lateral Objeto. 2. Haga clic en la herramienta Polgono. 3. Arrastre el cursor en la ventana de dibujo hasta que el polgono tenga el tamao que desee y haga clic en el botn Estrella de la Barra de propiedades.
49
Unidad 3: Lneas, formas y vectores - Corel Draw
Figura 3.13: Para crear un sector circular, arrastre el nodo de la elipse (arriba) hasta el interior de la elipse (izquierda). Para crear un arco, arrastre el nodo hasta el exterior de la elipse (derecha).
Para convertir un polgono en una estrella: 1. Seleccione un polgono o una estrella. 2. Haga clic en el botn Polgono o en el botn Estrella de la barra de Propiedades. Para cambiar la forma de un polgono o una estrella: 1. Haga clic en la herramienta Forma y, a continuacin, en un nodo del objeto. 2. Arrastre el nodo para cambiar la forma del objeto. Para cambiar el nmero de lados de un polgono o el de puntas de una estrella: 1. Seleccione un polgono o una estrella. 2. Escriba un valor en el cuadro Nmero de puntos en polgono de la barra de Propiedades y presione Enter. Perfilar las puntas de una estrella: 1. Seleccione una estrella. 2. Desplace el deslizador Perfilado de la barra de Propiedades. Para dibujar una espiral: 1. Abra el men lateral Objeto y haga clic en la herramienta Espiral . 2. Escriba un valor en el cuadro Revoluciones de espiral de la Barra de propiedades. 3. En la Barra de propiedades, haga clic en uno de los siguientes botones: 4. 5. Espiral simtrica Espiral logartmica
Si desea cambiar la cantidad en que la espiral se expande conforme se mueve hacia afuera, desplace el deslizador Factor de expansin de espiral. Arrastre el cursor en diagonal en la ventana de dibujo hasta que la espiral tenga el tamao necesario.
50
Unidad 3: Lneas, formas y vectores - Corel Draw
Figura 3.14: una espiral simtrica (izquierda) y una espiral logartmica (derecha)
Para dibujar una cuadrcula: 1. Abra el men lateral Objeto y haga clic en la herramienta Papel grfico. 2. Escriba valores en las partes superior e inferior del cuadro Filas y columnas del papel grfico de la Barra de propiedades. El valor que escriba en la parte superior especificar el nmero de columnas, mientras que el de la parte inferior ser el de filas. 3. Site el cursor en el punto donde desee que se muestre la cuadrcula. 4. Arrastre en diagonal para dibujar la cuadrcula. Para desagrupar una cuadrcula: 1. Seleccione una cuadrcula con la herramienta Seleccin . 2. Haga clic en Organizar >Desagrupar.
51
Unidad 3: Lneas, formas y vectores - Corel Draw
DIBUJO DE FORMAS PREDEFINIDAS Es posible dibujar formas predefinidas, como formas bsicas, flechas, estrechas y notas por medio de la coleccin de Formas perfectas. Las formas bsicas, las flechas, las estrellas y las notas tienen glifos, que permiten modificar su aspecto.
Figura 3.15: Flechas (formas predefinidas)
Para dibujar una forma predefinida: 1. Abra el men lateral Formas perfectas y haga clic en una de las herramientas siguientes: 2. 3. Formas bsicas Formas de flecha Formas de diagrama de flujo Formas de estrella Formas de notas
Abra el selector Formas perfectas de la Barra de propiedades y haga clic en una forma. Arrastre el cursor en la ventana de dibujo hasta que la forma tenga el tamao que desee.
Para modificar una forma predefinida: 1. Seleccione una forma con un glifo. 2. Arrastre un glifo hasta obtener la forma que desee. Para aadir texto a una forma predefinida: 1. Haga clic en la herramienta Texto . 2. Site el cursor dentro del contorno de la forma hasta que se convierta en un cursor de cuadro de texto . 3. Escriba el texto dentro de la forma y asgnele formato.
52
Unidad 3: Lneas, formas y vectores - Corel Draw
OPERACIONES CON OBJETOS Para seleccionar: Un objeto: Haga clic en un objeto con la herramienta Seleccin Varios objetos: Mantenga presionada la tecla Mays y haga clic en cada uno de los objetos que desee seleccionar. Un objeto, empezando por el primer objeto creado y siguiendo hacia el ltimo objeto creado: Presione Mays+Tabulador hasta que aparezca un recuadro de seleccin alrededor del objeto que desee seleccionar. Un objeto, empezando por el ltimo objeto creado y retrocediendo hacia el primer objeto creado: Presione Tabulador hasta que aparezca un cuadro de seleccin alrededor del objeto que desee seleccionar. Todos los objetos: Haga clic en Edicin > Seleccionar Todo > Objetos. Un objeto perteneciente a un grupo: Presione la tecla ctrl. (Windows) o Comando (Mac OS) y haga clic en un objeto del grupo. Un objeto de un grupo anidado: Presione la tecla ctrl. (Windows) o Comando (Mac Os) y haga clic en el objeto que desee seleccionar hasta que aparezca rodeado por un cuadro de seleccin. Un objeto oculto: Mantenga presionadas las teclas Alt (Windows) u Opcin (Mac OS) y haga clic en el objeto situado en primer plano hasta que aparezca un cuadro de seleccin rodeando el objeto oculto que desee seleccionar. Varios objetos ocultos: Mantenga presionadas las teclas Mays+Alt (Windows) o Mays+Opcin (Mac OS) y haga clic en el objeto situado en el primer plano hasta que aparezca un cuadro de seleccin rodeando los objetos ocultos que desee seleccionar.
Para cortar o copiar un objeto 1. Seleccione un objeto. 2. Haga clic en Edicin y despus en una de estas opciones: Cortar Copiar
53
Unidad 3: Lneas, formas y vectores - Corel Draw
Para duplicar un objeto: 1. Seleccione un objeto. 2. Haga clic en Edicin > Duplicar. Para copiar las propiedades de relleno de un objeto en otro 1. Haga clic en la herramienta Seleccin . 2. Seleccione el objeto en el que desee copiar las propiedades de otro objeto. 3. Haga clic en Edicin > Copiar propiedades de. 4. Active cualquiera de las casillas de seleccin siguientes: 5. 6. Pluma del contorno Color del contorno Relleno Propiedades del texto
Haga clic en Aceptar / OK. Haga clic en el objeto cuyas propiedades desee copiar.
54
Unidad 3: Lneas, formas y vectores - Corel Draw
COLOCACIN DE OBJETOS Los objetos se colocan arrastrndolos a otro lugar, por desplazamiento o especificando su posicin horizontal y vertical. Para mover un objeto a otra pgina: 1. 2. Arrastre el objeto hasta la ficha de nmero de la pgina a la que desea mover el objeto. Arrastre el objeto en la pgina.
Para desplazar el objeto seleccionado segn la distancia de desplazamiento: Presione una tecla de flecha
Desplazar el objeto seleccionado segn una fraccin de la distancia de desplazamiento: Presione la tecla ctrl. (Windows) o Comando (Mac OS) y presione una tecla de flecha.
Desplazar el objeto seleccionado segn un mltiplo de la distancia de desplazamiento: Mantenga presionada la tecla Mays y presione una tecla de flecha.
Para establecer las distancias de desplazamiento: 1. Haga clic en Herramientas > Opciones. 2. En la lista de categoras Documento, haga clic en Reglas. 3. Escriba un valor en el cuadro Desplazamiento. 4. Escriba un valor en uno de los cuadros siguientes: Superdesplazamiento Microdesplazamiento
Para situar un objeto mediante coordenadas x e y: 1. Seleccione un objeto. 2. Escriba valores en los siguientes cuadros de la Barra de propiedades: 3. x: permite colocar el objeto en el eje de abscisas. y: permite colocar el objeto en el eje de coordenadas.
Presione Intro.
Para alinear un objeto con otro: 1. Seleccione los objetos. 2. Haga clic en Organizar > Alinear y distribuir y en una de las opciones siguientes:
55
Unidad 3: Lneas, formas y vectores - Corel Draw
Alinear a la izquierda Alinear a la derecha Alinear por arriba Alinear por abajo Alinear centros horizontalmente Alinear centros verticalmente
Figura 3.16: Objetos dispersos (izquierda) y con alineacin vertical aplicada (derecha).
Para alinear un objeto con el centro de la pgina: 1. Seleccione un objeto. 2. Si desea alinear varios objetos, seleccione con un recuadro los objetos. 3. Haga clic en Organizar > Alinear y distribuir y en una de las opciones siguientes: Centrar respecto a pgina: alinea todos los objetos con el centro de la pgina. Centrar verticalmente respecto a pgina: alinea los objetos con respecto al centro de la pgina segn un eje vertical. Centrar horizontalmente respecto a pgina: alinea los objetos con respecto al centro de la pgina segn un eje horizontal.
Para alinear un objeto con el borde de la pgina: 1. Seleccione un objeto. Si desea alinear un grupo de objetos, seleccinelo. 2. Haga clic en Organizar > Alinear y distribuir > Alinear y distribuir. 3. Haga clic en la ficha Alinear. 4. Active las casillas de seleccin segn la alineacin horizontal o vertical que desee realizar. Si desea alinear los objetos verticalmente, active la opcin Izquierda, Centro o Derecha. Si desea alinear los objetos verticalmente, active la opcin Arriba, Centro o Abajo. 5. En el rea Alinear con, active la opcin Borde de la pgina. Tambin puede alinear objetos seleccionndolos y haciendo clic en el botn Alinear y distribuir de la Barra de propiedades. Para alinear un objeto con la cuadrcula, utilice Alinear con cuadrcula. Para distribuir objetos: 1. Seleccione los objetos. 2. Haga clic en Organizar > Alinear y distribuir > Alinear y distribuir. 3. Haga clic en la ficha Distribuir. 4. Active las casillas de seleccin correspondientes a la distribucin que desee realizar. 5. En el rea Distribuir, active la casilla de seleccin correspondiente al rea de distribucin.
56
Unidad 3: Lneas, formas y vectores - Corel Draw
Para encajar objetos: 1. Haga clic en Ver > Configuracin de encajar en objetos. 2. Active la casilla de seleccin Encajar en objetos. 3. Active una de las casillas de seleccin siguientes en el rea Objeto(s) a mover: Utilizar la posicin cursor: encaja en relacin con el punto en el que hizo clic para seleccionar el objeto. Utilizar nodos origen: encaja en cualquiera de los nodos del objeto seleccionado. 4. Active una de las casillas de seleccin siguientes en Objeto(s) en la ventana de dibujo: Encajar en nodos: encaja en cualquiera de los nodos del objeto destino. Encajar entre nodos: encaja en cualquier punto entre dos nodos en un trayecto. Encajar en punto central del objeto: encaja con el centro del objeto destino. Encajar en caja delimitadora: encaja con la caja delimitadora del objeto destino.
Para establecer el umbral de ajuste: 1. Haga clic en Ver > Configuracin de encajar en objetos. 2. Elija una de las distancias siguientes en el cuadro de lista Umbral de ajuste: Bajo: encaja objetos a una distancia de 4 pxeles de la pantalla. Medio: encaja objetos a una distancia de 8 pxeles de la pantalla. Alto: encaja objetos a una distancia de 16 pxeles de la pantalla. Para cambiar el orden de un objeto: 1. Seleccione un objeto. 2. Haga clic en Organizar > Orden y en una de las opciones siguientes: Hacia adelante: sita el objeto seleccionado delante de los dems objetos. Hacia atrs: sita el objeto seleccionado detrs de los dems objetos. Avanzar una: desplaza el objeto seleccionado una posicin hacia delante. Retroceder una: desplaza el objeto seleccionado una posicin hacia atrs. Delante de: sita el objeto seleccionado delante de un objeto especfico. Detrs de: sita el objeto seleccionado detrs de un objeto especfico.
Figura 3.17: los objetos (izquierda) se ordenan de arriba hacia abajo para crear la imagen final (derecha)
57
Unidad 3: Lneas, formas y vectores - Corel Draw
Para invertir el orden de varios objetos: 1. Seleccione los objetos. 2. Haga clic en Organizar > Orden > Orden inverso. Para cambiar el tamao de un objeto seleccionado: Arrastre cualquiera de los tiradores de seleccin de los vrtices. Para cambiar el tamao de un objeto seleccionado a partir de su centro: Mantenga presionada la tecla Mays y arrastre uno de los tiradores de seleccin. Para cambiar el tamao de un objeto seleccionado a un mltiplo de su tamao original: Mantenga presionada la tecla ctrl. (Windows) o Mays (Mac OS) y arrastre uno de los tiradores de seleccin. Para aplicar escala a un objeto: 1. Seleccione un objeto. 2. Haga clic en Ventana > Ventanas acoplables / Paletas > Transformaciones >Escala. 3. En la ventana acoplable / paleta Transformaciones, escriba valores en los siguientes cuadros: H: permite especificar el porcentaje de escala del objeto en direccin horizontal. V: permite especificar el porcentaje de escala del objeto en direccin vertical.
Si desea cambiar el punto de anclaje del objeto, active la casilla de seleccin correspondiente al punto de anclaje que quiera especificar. Si desea mantener la proporcin del objeto, desactive la casilla de seleccin No Proporcional. Tambin se puede cambiar la escala de un objeto arrastrando un tirador de seleccin.
58
Unidad 3: Lneas, formas y vectores - Corel Draw
ROTACIN Y REFLEJO DE OBJETOS Un objeto se gira especificando sus coordenadas horizontales y verticales en el dibujo. El centro de rotacin se puede desplazar a una coordenada especfica de la regla o a un punto relativo a la posicin actual del objeto. Si se refleja un objeto, ste gira de izquierda a derecha o de arriba a abajo. El punto de anclaje predeterminado para la accin de reflejar es el centro del objeto.
Figura 3.18: reflejo de un objeto de arriba a abajo.
Para girar un objeto: 1. Seleccione un objeto. 2. Haga clic en Ventana > Ventanas acoplables / Paletas > Transformaciones >Girar. 3. Desactive la casilla de seleccin Centro relativo de la ventana acoplable / paleta Transformaciones. Para girar un objeto sobre un punto relativo a su posicin actual, active la casilla de seleccin Centro relativo. 4. Escriba un valor en el cuadro ngulo. Tambin es posible: Especificar el punto alrededor del cual se girar el objeto: 1. Escriba valores en los cuadros H y V para especificar las posiciones horizontal y verticalmente. 2. Haga clic en aceptar. Para hacer girar un objeto sobre una coordenada de la regla: 1. Seleccione un objeto. 2. Abra el men lateral Edicin de formas y haga clic en la herramienta Transformacin libre . 3. Desactive el botn Con relacin al objeto de la Barra de propiedades. 4. Escriba valores en cualquiera de los cuadros siguientes de Posicin del centro de rotacin : x: permite especificar el punto de la regla horizontal alrededor del cual girar el objeto. y: permite especificar el punto de la regla vertical alrededor del cual girar el objeto.
59
Unidad 3: Lneas, formas y vectores - Corel Draw
5. 6. Escriba un valor en el cuadro ngulo de rotacin de la Barra de propiedades. Presione Intro.
Para reflejar un objeto: 1. Seleccione un objeto. 2. Haga clic en Ventana > Ventanas acoplables / paletas > Transformaciones >Escala. 3. En la ventana acoplable / paleta Transformaciones, haga clic en una de las opciones siguientes: 4. 5. Reflejo horizontal : refleja el objeto de izquierda a derecha. Reflejo vertical : refleja el objeto de arriba a abajo.
Si desea reflejar el objeto sobre un punto de anclaje especfico, active la casilla de seleccin correspondiente al punto de anclaje que quiera especificar. Haga clic en Aplicar.
Tambin se puede reflejar un objeto seleccionado si mantiene presionada la tecla Ctrl y arrastra un tirador de seleccin hasta el extremo opuesto del objeto. Para abrir la ventana acoplable/paleta Transformaciones, haga clic en Organizar > transformaciones y seleccione una opcin en el men lateral. Para agrupar objetos: 1. Seleccione los objetos. 2. Haga clic en Organizar > Agrupar. 3. Para crear un grupo anidado, seleccione dos o ms grupos de objetos y haga clic en Organizar > Agrupar.
Figura 3.19: los objetos mantienen sus atributos al agruparlos
Para desagrupar objetos: 1. Seleccione uno o varios grupos. 2. Haga clic en Organizar > Desagrupar. Tambin puede desagrupar objetos haciendo clic en el botn Desagrupar de la Barra de propiedades. Para desagrupar todos los grupos anidados de un objeto, haga clic en el botn Desagrupar todo.
60
Unidad 3: Lneas, formas y vectores - Corel Draw
Figura 3.20: los dos objetos (izquierda) se combinan y el objeto destino (el tornillo de madera) adopta las propiedades de relleno y de contorno del objeto que est detrs (derecha)
Para combinar objetos: 1. Seleccione los objetos. 2. Haga clic en Organizar > Combinar. Para descombinar un objeto combinado: 1. Seleccione un objeto combinado. 2. Haga clic en Organizar > Descombinar curva. Si se descombina un objeto combinado que contiene texto artstico, el texto primero se descombina en lneas y luego en palabras. El texto de prrafo se descombina en distintos prrafos. Para extraer un subtrayecto de un objeto combinado: 1. Seleccione un segmento, nodo o grupo de nodos en un objeto combinado utilizando la herramienta Forma . 2. Haga clic en el botn Extraer subtrayecto de la Barra de propiedades. Despus de extraer el subtrayecto, las propiedades de relleno y de contorno del trayecto se eliminan del objeto combinado.
61
Unidad 3: Lneas, formas y vectores - Corel Draw
ASIGNACIN DE FORMA A OBJETOS Para convertir los objetos en objetos de curvas: 1. Seleccione el objeto. 2. Haga clic en Organizar > Convertir a curvas. 3. Puede convertir el texto artstico en curvas para cambiar la forma de cada carcter por separado. Tambin puede convertir un objeto en un objeto de curvas si lo selecciona y hace clic en el botn Convertir a curvas de la Barra de propiedades. Para seleccionar un nodo: 1. Abra el men lateral Edicin de formas y haga clic en la herramienta Forma . 2. Seleccione un objeto de curvas. 3. Haga clic en un nodo. Tambin es posible: Seleccionar varios nodos: Presione Mays y haga clic en cada nodo. Seleccionar todos los nodos de una curva seleccionada: Haga clic en Edicin > Seleccionar Todo > Nodos. Anular la seleccin de un nodo: Presione Mays y haga clic en un nodo seleccionado. Anular la seleccin de varios nodos: Presione Mays y haga clic en cada nodo seleccionado. Anular la seleccin de todos los nodos: Haga clic en un espacio en blanco de la ventana de dibujo.
Para aadir un nodo: 1. Abra el men lateral Edicin de Formas. 2. Haga clic en la herramienta Forma. 3. Seleccione un objeto de curvas y haga doble clic en el punto en que desee aadir un nodo. Para eliminar un nodo: 1. Abra el men lateral Edicin de Forma. 2. Haga clic en la herramienta Forma. 3. Seleccione un objeto de curvas y haga doble clic en un nodo. Para estirar, escalar, hacer rotar o inclinar los nodos: 1. Abra el men lateral Edicin de formas y haga clic en la herramienta Forma . 2. Seleccione un objeto de curvas. 3. Seleccione los nodos de la curva que desee transformar. 4. En la Barra de propiedades, haga clic en uno de los siguientes botones: Estirar y escalar nodos Girar e inclinar nodos 5. Arrastre un conjunto de tiradores para transformar los nodos.
62
Unidad 3: Lneas, formas y vectores - Corel Draw
Figura 3.21: inclinacin horizontal de un objeto.
Figura 3.22: Estiramiento horizontal de un objeto.
Para inclinar un objeto: 1. Seleccione un objeto. 2. Haga clic en Organizar > Transformaciones > Inclinacin. 3. En la ventana acoplable / paleta Transformaciones, escriba un valor en uno de los siguientes cuadros: 4. H: permite especificar el nmero de grados de inclinacin horizontal del objeto. V: permite especificar el nmero de grados de inclinacin vertical del objeto.
5.
Si desea cambiar el punto de anclaje del objeto, active la casilla de seleccin Utilizar punto de anclaje y active la casilla correspondiente al punto de anclaje que quiera especificar. 4 Haga clic en Aplicar.
Para deformar un objeto: 1. Seleccione un objeto con la herramienta Seleccin . 2. Abra el men lateral Edicin de formas y haga clic en la herramienta Pincel Deformador. 3. Arrastre sobre el contorno para distorsionarlo. Tambin es posible: Cambiar el tamao de la plumilla: Escriba un valor en el cuadro Tamao de la Plumilla de la Barra de Propiedades. Cambiar el tamao de la plumilla mediante el lpiz grfico: Haga clic en el botn Usar presin del lpiz grfico de la barra de propiedades.
63
Unidad 3: Lneas, formas y vectores - Corel Draw
Aplique presin con el lpiz grfico. Ensanchar o estrechar la deformacin: Escriba un valor comprendido entre -10 y 10 en el cuadro Aadir secado al efecto de la Barra de propiedades. Especificar la forma de la deformacin: Escriba un valor comprendido entre 1 y 90 en el cuadro Escribir un valor fijo para la configuracin de inclinacin, de la Barra de Propiedades. Cambiar la forma de la deformacin mediante el lpiz grfico: Haga clic en el botn Usar inclinacin del lpiz grfico de la Barra de propiedades. Especificar el ngulo de la forma de la plumilla para la deformacin: Escriba un valor comprendido entre 0 y 359 en el cuadro Escribir un valor fijo de orientacin de la Barra de propiedades. Cambiar el ngulo de la forma de la deformacin mediante el lpiz grfico: Haga clic en el botn Usar orientacin del lpiz grfico de la Barra de propiedades. Deformar el interior de un objeto: Haga clic en el exterior de una objeto y arrastre hacia adentro. Deformar el exterior de un objeto: Haga clic en el interior de una objeto y arrastre hacia fuera.
64
Unidad 3: Lneas, formas y vectores - Corel Draw
APLICACIN DE UN EFECTO AGRESTE A OBJETOS El efecto agreste permite aplicar un borde dentado o con puntas a los objetos, incluidas lneas, curvas y texto. Puede controlar el tamao, ngulo, direccin y nmero de los entrantes activando el lpiz de la tableta grfica o aplicando la configuracin a un ratn.
Figura 3.23: el efecto agreste permite aplicar dentados o picos a parte de un contorno o trayecto.
Aplicacin de efectos de distorsin Hay tres tipos de efectos de distorsin que sirven para asignar forma a los objetos: Empujar y tirar: permite empujar hacia dentro o tirar hacia fuera de los bordes de un objeto. Cremallera: permite aplicar un efecto de dientes de sierra a los bordes del objeto. Se puede ajustar la amplitud y frecuencia de este efecto. Torbellino: permite girar un objeto para crear el efecto de torbellino. Se puede elegir la direccin del torbellino y el origen, grado y cantidad de rotacin.
Figura 3.24.1: Dibujo original antes de aplicar los efectos de distorsin.
Figura 3.24.2: de izquierda a derecha, desde la esquina superior izquierda: distorsin Empujar, distorsin Cremallera, distorsin Tirar y distorsin Torbellino.
65
Unidad 3: Lneas, formas y vectores - Corel Draw
Para distorsionar un objeto: 1. Abra el men lateral Herramientas interactivas y haga clic en la herramienta Distorsin interactivas. 2. En la Barra de propiedades, haga clic en uno de los botones siguientes para especificar la configuracin que desee: 3. Distorsin Empujar y tirar Distorsin Cremallera Distorsin Torbellino
Seale el punto para colocar el centro de la distorsin y arrastre el cursor hasta que el objeto tenga la forma que desea.
Tambin es posible: Cambiar el centro de distorsin: Arrastre el tirador de posicin en forma de diamante a otra ubicacin. Ajustar el nmero de puntos en una distorsin Cremallera: Desplace el deslizador central del tirador de distorsin. Aplicar ms de una distorsin a un objeto: Haga clic en otro tipo de distorsin en la Barra de propiedades. Haga clic en un objeto y arrastre el cursor.
66
Unidad 3: Lneas, formas y vectores - Corel Draw
DIVISIN Y BORRADO DE PARTES DE LOS OBJETOS Es posible dividir en dos un mapa de bits o un objeto de vectores y cambiar su forma si se re-dibujan sus trayectos. Un objeto cerrado se puede dividir por una lnea recta o dentada.
Figura 3.25: la herramienta Cuchillo crea dos objetos independientes al cortar la elipse por las mitad. Los dos objetos se separan y se utilizan para formar la cabeza del tornillo.
Para dividir un objeto: 1. Abra el men lateral Edicin de formas y haga clic en la herramienta Cuchillo . 2. Site la herramienta Cuchillo sobre el contorno del objeto en el lugar en que desee empezar a cortar. 3. La herramienta Cuchillo pasa a posicin vertical cuando se coloca correctamente. 4. Haga clic en el contorno para empezar a cortar. 5. Site la herramienta Cuchillo en el lugar en que desee terminar el corte y haga clic otra vez. Tambin es posible: Dividir un objeto a lo largo de una lnea bzier: 1. Presione la tecla Mays, haga clic en el punto en que desee empezar a cortar el objeto. 2. Vuelva a hacer clic para cambiar la direccin de la lnea las veces que desee. 3. Si desea limitar la lnea a incrementos de 15 grados, mantenga presionadas las teclas Mays + Ctr (Windows) o Mays (Mac OS). Dividir un objeto en dos subtrayectos: Haga clic en el botn Dejar como un objeto de la barra de propiedades. Para dividir un trayecto: 1. Abra el men lateral Edicin de Formas. 2. Haga clic en la herramienta Forma. 3. Haga clic en el botn Dividir Curva de la barra de Propiedades. Para Extraer un trayecto partido de un objeto: 1. Abra el men lateral Edicin de Formas. 2. Haga clic en la herramienta Forma. 3. Haga clic con el botn derecho del ratn (Windows) o presione Control + clic (Mac OS) en un trayecto, y haga clic en Descombinar. 4. Seleccione un segmento, un nodo o grupo de nodos que represente la parte del trayecto que desea extraer y haga clic en el botn Extraer Subtrayecto de la Barra de propiedades.
67
Unidad 3: Lneas, formas y vectores - Corel Draw
Para recortar un objeto: 1. Seleccione los objetos origen. 2. Mantenga presionada la tecla Mays y haga clic en el objeto destino. 3. Haga clic en Organizar > Dar forma > Recortar.
Figura 3.26: la letra A es el objeto del primer plano utilizado para recortar el objeto que se encuentra detrs. En el logotipo se crea una silueta parcial de la letra (derecha)
Para soldar un objeto: 1. Seleccione uno o varios objetos origen. 2. Mantenga presionada la tecla Mays y haga clic en el objeto destino. 3. Haga clic en Organizar > Dar forma > Soldar. 4. Tambin puede soldar objetos si selecciona en un recuadro los objetos origen y destino, y hace clic en el botn Soldar de la Barra de propiedades.
Figura 3.27: las hojas estn soldadas a la manzana y forman un nico contorno de objeto.
68
Unidad 3: Lneas, formas y vectores - Corel Draw
MEZCLA DE OBJETOS La mezcla en lnea recta muestra la progresin de forma y tamao entre un objeto y otro. Los colores de contorno y relleno de los objetos intermedios se van transformando a lo largo de un trayecto en lnea recta que atraviesa el espectro de colores. Los contornos de los objetos intermedios muestran una progresin gradual de forma y grosor. Despus de crear la mezcla, su configuracin se puede clonar o copiar en otros objetos. Al copiar una mezcla, el objeto adopta la configuracin del original, excepto para los atributos de contorno y relleno. Al clonar una mezcla, los cambios que se realizan en la mezcla original (tambin llamada maestra) se aplican a la clonacin.
Figura 3.28: las mezclas en lnea recta pueden utilizarse para crear grficos con un aspecto de cristal. El botn de imagen cambiante (izquierda) contiene una mezcla de objetos superpuestos muy juntos.
Los objetos se pueden adaptar a una parte o a toda la forma de un trayecto, y es posible aadir uno o varios objetos a una mezcla para crear una mezcla compuesta. El aspecto de la mezcla se puede modificar ajustando el nmero y el espacio de sus objetos intermedios, la progresin de los colores, los nodos a los que se asigna la mezcla, el trayecto de sta y los objetos inicial y final. Puede fusionar los componentes de una mezcla dividida o compuesta para crear un nico objeto. Para efectuar una mezcla a lo largo de una lnea recta: 1. Abra el men lateral Herramientas Interactivas y haga clic en la herramienta Mezcla Interactiva. 2. Seleccione el primer objeto y arrstrelo sobre el segundo. 3. Si desea restablecer la mezcla, presione Esc mientras arrastra el objeto. Mezclar un objeto a lo largo de un trayecto a mano alzada: 1. Abra el men lateral Herramientas Interactivas y haga clic en la herramienta Mezcla Interactiva. 2. Seleccione el primer objeto. 3. Mantenga presionada la tecla Alt (Windows) u Opcin (Mac OS) y arrastre dibujando una lnea hasta el segundo objeto. Adaptar una mezcla a un trayecto: 1. Abra el men lateral Herramientas Interactivas y haga clic en la herramienta Mezcla Interactiva.
69
Unidad 3: Lneas, formas y vectores - Corel Draw
2. 3. 4. 5. Haga clic en la mezcla. Haga clic en el botn Propiedades del Trayecto de la barra de propiedades. Haga clic en Nuevo Trayecto. Utilizando la flecha curva, haga clic en el trayecto al que desee adaptar la mezcla.
Estirar la mezcla a lo largo de un trayecto completo: 1. Seleccione una mezcla que ya est adaptada a un trayecto. 2. Haga clic en el botn Opciones Diversas de Mezcla de la Barra de Propiedades y active la casilla de seleccin Mezclar en todo el Trayecto. Crear una mezcla compuesta: 1. Utilice la herramienta Mezcla Interactiva para arrastrar un objeto inicial o final de una mezcla. Para copiar o clonar una mezcla: 1. Seleccione los dos objetos que desee mezclar. 2. Haga clic en Efectos y despus en una de las siguientes opciones: 3. Copiar efecto > Mezcla de Clonar efecto > Mezcla de
Seleccione la mezcla cuyos atributos desee copiar o clonar. Las mezclas compuestas no se pueden copiar ni clonar.
Para cambiar el trayecto de la mezcla: 1. Seleccione una mezcla. 2. Haga clic en el botn Propiedades del trayecto de la Barra de propiedades y luego haga clic en Nuevo trayecto. 3. Haga clic en el trayecto que desee utilizar para la mezcla. Tambin es posible: Separa una mezcla de un trayecto: 1. Haga clic en el botn Propiedades del Trayecto de la barra de Propiedades. 2. Haga clic en Separar del Trayecto. Cambiar el trayecto de una mezcla a mano alzada seleccionada: 1. Haga clic en el trayecto de la mezcla con la herramienta Forma. 2. Arrastre el nodo del trayecto. Para dividir una mezcla: 1. Seleccione una mezcla. 2. Haga clic en el botn Opciones diversas de mezcla de la Barra de propiedades. 3. Haga clic en el botn Dividir . 4. Haga clic en el punto intermedio del objeto en que desee dividir la mezcla. Nota: No se puede dividir la mezcla en el objeto intermedio adyacente al objeto inicial o final.
70
Unidad 3: Lneas, formas y vectores - Corel Draw
RELLENO DE OBJETOS Para aplicar un relleno uniforme: 1. Seleccione un objeto. 2. Abra el men lateral Relleno interactivo y haga clic en la herramienta Relleno interactivo. 3. Elija Relleno uniforme en el cuadro de lista Tipo de relleno de la Barra de propiedades. 4. Especifique los atributos que desee en la Barra de propiedades y presione Enter. 5. Para rellenar un objeto seleccionado, tambin puede hacer clic en un color de la paleta de colores. Para mezclar colores en un relleno uniforme, seleccione un objeto con relleno, presione ctrl.. Para aplicar un relleno degradado preestablecido: 1. Seleccione un objeto. 2. Abra el men lateral Relleno y haga clic en el botn 3. Cuadro de dilogo Relleno degradado . 4. Elija un relleno en el cuadro de lista Preestablecidos. 5. Especifique los atributos que desee.
Figura 3.29: existen 4 tipos de relleno degradados (de izquierda a derecha): lineal, radial, cnico y cuadrado.
Para aplicar un relleno degradado de dos colores: 1. Seleccione un objeto. 2. Abra el men lateral Relleno interactivo y haga clic en la herramienta Relleno interactivo . 3. Elija un relleno degradado en el cuadro de lista Tipo de relleno de la Barra de propiedades. 4. Abra el selector desplegable Color de relleno de la Barra de propiedades y haga clic en un color. 5. Abra el selector ltimo relleno de la Barra de propiedades y haga clic en un color. 6. Especifique los atributos que desee. Para aplicar un relleno degradado personalizado: 1. Seleccione un objeto. 2. Abra el men lateral Relleno y haga clic en el botn Cuadro de dilogo Relleno degradado . 3. Elija un relleno degradado en el cuadro de lista Tipo. 4. Active la opcin Personalizado. 5. Haga clic en el cuadro situado en un extremo sobre la banda de color y haga clic en
71
Unidad 3: Lneas, formas y vectores - Corel Draw
6. 7. un color en la paleta de colores. Haga clic en el cuadro del extremo opuesto de la banda de color y haga clic en un color. Especifique los atributos que desee.
Tambin es posible: Aadir un color intermedio: 1. Haga doble clic en algn punto entre los dos extremos del rea situada sobre la banda de color. 2. Haga clic en un color en la paleta de colores. Modificar un color: 1. Haga clic en el vector situado sobre la banda de color. 2. Haga clic en un color de la paleta. Eliminar un color: Haga doble clic en el vector situado sobre el color que desee eliminar Cambiar la posicin de un color: Arrastre el vector situado sobre el color a otra posicin. Guardar el relleno como preestablecido: 1. Escriba un nombre en el cuadro de lista Preestablecidos 2. Haga clic en el botn Aadir Preestablecido.
Para aplicar un relleno de patrn de dos colores: Seleccione un objeto. 1. Abra el men lateral Relleno interactivo y haga clic en la herramienta Relleno inte ractivo . 2. Elija Patrn de dos colores en el cuadro de lista Tipo de relleno de la Barra de propiedades. 3. Abra el selector Desplegable de relleno y haga clic en un patrn. 4. Abra el selector Color de primer plano y haga clic en un color. 5. Abra el selector Color de fondo y haga clic en un color. 6. Para mezclar colores en un relleno de patrn de dos colores, presione ctrl. y haga clic en un color de la paleta de colores. Para mezclar un color con uno de los colores del relleno, presione ctrl. y arrastre un color hasta el tirador interactivo.
Figura 3.30: es posible aplicar un patrn de dos o ms colores a un objeto.
72
Unidad 3: Lneas, formas y vectores - Corel Draw
Para aplicar un relleno de patrn en color o de mapa de bits: 1. Seleccione un objeto. 2. Abra el men lateral Relleno interactivo y haga clic en la herramienta Relleno interactivo . 3. Elija una de las opciones siguientes en el cuadro de lista Tipo de relleno de la 4. Barra de propiedades: Patrn en color Patrn de mapa de bits 5. Abra el selector Desplegable de relleno y haga clic en un patrn.
Figura 3.31: un relleno de patrn de mapa de bits permite utilizar un mapa de bits como relleno de patrn.
Para aplicar un relleno de textura: 1. Seleccione un objeto. 2. Abra el men lateral Relleno y haga clic en el botn Cuadro de dilogo Relleno de textura . 3. Elija una biblioteca de texturas en el cuadro de lista Biblioteca de texturas. 4. Haga clic en una textura de la lista Texturas. Tambin es posible: Crear un relleno de textura personalizado: Especifique la configuracin que desee en la seccin Nombre de Estilo. Cambiar el tamao del mosaico de una textura: Haga clic en Mosaico y escriba valores en los cuadros Anchura y Altura. Establecer el origen del mosaico de un relleno de textura: Haga clic en Mosaico y escriba valores en los cuadros X e Y de la seccin Origen. Descentrar el origen del mosaico de un relleno de textura: 1. Haga clic en Mosaico y active la opcin Fila o Columna. 2. Escriba un valor de descentrado en el cuadro % Tamao del Mosaico. Girar un relleno de textura: Haga clic en Mosaico y escriba un valor en el cuadro Girar.
Para guardar un relleno de textura personalizado, haga clic en el signo ms (+) del cuadro de dilogo Relleno de textura y escriba un nombre para el relleno en el cuadro Nombre de textura.
73
Unidad 3: Lneas, formas y vectores - Corel Draw
Para aplicar un relleno de malla a un objeto: 1. Seleccione un objeto. 2. Abra el men lateral Relleno interactivo y haga clic en la herramienta Relleno interactivo de malla . 3. Escriba el nmero de columnas en la parte superior del cuadro Tamao de la cuadrcula de la Barra de propiedades. 4. Escriba el nmero de filas en la parte inferior del cuadro Tamao de la cuadrcula de la Barra de propiedades y presione Enter. 5. Ajuste los nodos de la cuadrcula en el objeto. Tambin es posible: Aadir una interseccin: 1. Haga clic una vez en una cuadricula. 2. Haga clic en el botn Aadir Interseccin en la Barra de Propiedades. Aadir un nodo: 1. Mantenga presionada la tecla Mays. 2. Haga clic en el lugar en que desee aadir el nodo. Eliminar un nodo o una interseccin: 1. Haga clic en un nodo. 2. Haga clic en el botn Eliminar Nodo(s) de la Barra de Propiedades. Dar forma al relleno de malla: Arrastre un nodo a otra posicin. Eliminar el relleno de malla: Haga clic en el botn Borrar Malla de la Barra de Propiedades. Para aadir color a una zona de un relleno de malla: 1. Seleccione un objeto relleno con una malla. 2. Abra el men lateral Relleno interactivo y haga clic en la herramienta Relleno interactivo de malla . 3. Arrastre un color desde la paleta de colores hasta una zona del objeto. Tambin es posible: Aadir color a un nodo de interseccin en un relleno de malla: 1. Haga clic en un nodo de interseccin. 2. Haga clic en un color de la paleta de colores. Mezclar un color en un relleno de malla: 1. Seleccione parte de la malla. 2. Presione ctrl. (Windows) o Comando (Mac OS). 3. Haga clic en un color en la paleta de colores.
Para elegir el color de relleno predeterminado: 1. Haga clic en un rea vaca de la pgina de dibujo para no seleccionar ningn objeto. 2. Abra el men lateral Relleno y haga clic en Cuadro de dilogo Color de relleno. 3. En el cuadro de dilogo Relleno uniforme, active cualquiera de las casillas de seleccin siguientes:
74
Unidad 3: Lneas, formas y vectores - Corel Draw
Grfico: aplica el color de relleno predeterminado a las formas que dibuje. Texto artstico: aplica el color de relleno predeterminado al texto artstico que aada. Texto de prrafo: aplica el color de relleno predeterminado al texto de prrafo que aada. 4. Especifique los atributos de relleno que desee.
75
Unidad 3: Lneas, formas y vectores - Corel Draw
OPERACIONES CON COLORES Para elegir un color de relleno para un objeto seleccionado: Haga clic en una muestra de color. Elegir un color de contorno para un objeto seleccionado: Haga clic con el botn derecho (Windows) o Control + clic (Mac OS) en una muestra de color. Elegir entre diferentes matices de un color: 1. Haga clic en una muestra de color y mantenga presionado el botn del ratn para mostrar un selector de color emergente 2. Haga clic en un color Ver ms colores de la paleta de colores predeterminada: Haga clic en las flechas de desplazamiento de la parte superior e inferior de la paleta de colores. Para elegir un color con una paleta de colores fija o personalizada 1. Seleccione un objeto. 2. Abra uno de los mens laterales siguientes: El men lateral Relleno , y haga clic en la herramienta Cuadro de dilogo Color de relleno. El men lateral Contorno , y haga clic en la herramienta Cuadro de dilogo Color del contorno. 3. Haga clic en la ficha Paletas. 4. Elija una paleta de colores fija o personalizada en el cuadro de lista Paleta. 5. Desplace el deslizador de color para definir el rango de colores visualizado en el rea de seleccin de colores. 6. Haga clic en un color en el rea de seleccin de colores. Para elegir un color con un visualizador de color: 1. Seleccione un objeto. 2. Abra uno de los mens laterales siguientes: El men lateral Relleno , y haga clic en la herramienta Cuadro de dilogo Color de relleno . El men lateral Contorno , y haga clic en la herramienta Cuadro de dilogo Color del contorno . 3. Haga clic en la ficha Modelos. 4. Elija un modelo de color en el cuadro de lista Modelo. 5. Haga clic en Opciones > Visualizadores de color, y elija un visualizador de color. 6. Desplace el deslizador de color. 7. Haga clic en un color en el rea de seleccin de colores. Nota: El color Anterior (del objeto seleccionado) y el color Nuevo (que se ha elegido en el rea de seleccin de colores) se pueden intercambiar haciendo clic en Opciones > Intercambiar colores. Para elegir un color con armonas de color: 1. Seleccione un objeto. 2. Abra uno de los mens laterales siguientes: El men lateral Relleno , y haga clic en la herramienta Cuadro de dilogo Color de relleno. El men lateral Contorno , y haga clic en la herramienta Cuadro de dilogo Color del
76
Unidad 3: Lneas, formas y vectores - Corel Draw
3. 4. 5. 6. 7. 8. contorno. Haga clic en la ficha Mezcladores. Haga clic en Opciones > Mezcladores > Armonas de color. Elija una forma en el cuadro de lista Matices. Elija una opcin en el cuadro de lista Variacin. Arrastre el punto negro en el espectro de colores. Haga clic en una muestra de color en la paleta de colores situada debajo del espectro de colores.
Para elegir un color con mezclas de colores 1. Seleccione un objeto. 2. Abra uno de los mens laterales siguientes: El men lateral Relleno, y haga clic en la herramienta Cuadro de dilogo Color de relleno. El men lateral Contorno, y haga clic en la herramienta Cuadro de dilogo Color del contorno. 3. Haga clic en la ficha Mezcladores. 4. Haga clic en Opciones > Mezcladores > Mezcla de colores. 5. Abra todos los selectores de color y haga clic en un color. 6. Haga clic en un color en el rea de seleccin de colores. Nota: El tamao de las celdas de la cuadrcula de colores se puede cambiar mediante el deslizador Tamao. El color Anterior (del objeto seleccionado) y el color Nuevo (que se ha elegido en el rea de seleccin de colores) se pueden intercambiar haciendo clic en Opciones > Intercambiar colores. Para crear una paleta de colores personalizada: 1. Haga clic en Ventana > Paletas de colores > Editor de paleta. 2. Haga clic en Nueva paleta . 3. Escriba un nombre de archivo. 4. Haga clic en Guardar. Para crear una paleta de colores a partir de un objeto: 1. Seleccione un objeto. 2. Haga clic en Ventana > Paletas de colores > Crear paleta a partir de seleccin. 3. Escriba un nombre de archivo. 4. Haga clic en Guardar. Para crear una paleta de colores a partir de un documento: 1. Haga clic en Ventana > Paletas de colores > Crear paleta a partir de documento. 2. Escriba un nombre de archivo. 3. Haga clic en Guardar. Para abrir una paleta de colores personalizada: 1. Haga clic en Ventana > Paletas de colores > Abrir paleta. 2. Elija la carpeta en la que est almacenada la paleta de colores personalizada. 3. Haga doble clic en el nombre del archivo. Nota: Para definir la paleta de colores personalizada que est abierta como la paleta predeterminada, haga clic con el botn derecho del ratn (Windows) o Control + clic (Mac OS) en cualquier lugar del borde de la paleta de colores y, despus, haga clic en Establecer como predeterminada.
77
Unidad 3: Lneas, formas y vectores - Corel Draw
Para editar una paleta de colores personalizada: 1. Haga clic en Ventana > Paletas de colores > Editor de paleta. 2. Elija una paleta en el cuadro de lista. 3. Modifique los colores que desee. Para aadir un color: 1. Haga clic en Aadir color. 2. Haga clic en un color en el rea de seleccin de colores. 3. Haga clic en Aadir a Paleta. Modificar un color: 1. En el rea de seleccin de colores, haga clic en el color que desea modificar. 2. Haga clic en Editar color. 3. Haga clic en el nuevo color en la misma rea. Eliminar un color: Haga clic en un color en el rea de seleccin de colores. Haga clic en Eliminar Color. Clasificar colores: 1. Haga clic en Clasificar Colores. 2. Haga clic en un mtodo de clasificacin. Cambiar el nombre de un color: 1. Haga clic en el rea de seleccin de colores. 2. Escriba un nombre de color en el cuadro Nombre.
78
Unidad 3: Lneas, formas y vectores - Corel Draw
EXPLICACIN DE LOS MODELOS DE COLOR Se necesita un mtodo preciso para definir los colores. Los modelos de color proporcionan varios mtodos para definir los colores, y cada modelo define los colores mediante componentes de color especficos. Existen diversos modelos de color para elegir cuando se crean grficos.
Modelo de color CMYK El modelo de color CMYK define los colores con estos componentes: Cian (C) Magenta (M) Amarillo (Y) Negro (K)
Los componentes cian, magenta, amarillo y negro son las cantidades de tinta de estos colores que contiene un color CMYK y se miden en porcentajes de 0 a 100. El modelo de color CMYK es un modelo sustractivo. Los modelos sustractivos emplean la luz reflejada para mostrar los colores. Los materiales impresos se crean con el modelo de color CMYK. Cuando se combinan los colores cian, magenta, amarillo y negro, y el valor de cada componente es 100, el resultado es negro. Cuando el valor de cada componente es 0, el resultado es blanco puro. Modelo de color RGB El modelo de color RGB define los colores con estos componentes: Rojo (R) Verde (G) Azul (B)
Los componentes rojo, verde y azul son las cantidades de luz de estos colores que contiene un color RGB y se miden en valores de 0 a 255. El modelo de color RGB es un modelo aditivo. Los modelos aditivos emplean la luz transmitida para mostrar los colores. Los monitores utilizan el modelo de color RGB. Cuando se combina luz en rojo, verde y azul, y el valor de cada componente es 255, el resultado es blanco. Cuando el valor de cada componente es 0, el resultado es negro puro. Modelo de color HSB El modelo de color HSB define los colores con estos componentes: Matiz (H) Saturacin (S) Brillo (B)
El matiz indica el pigmento de un color y se mide en grados de 0 a 359 (por ejemplo, 0 grados es rojo, 60 grados amarillo, 120 grados verde, 180 grados cian, 240 grados azul y 300 grados magenta). La saturacin determina si un color es vivo o apagado, y se mide en porcentajes de 0 a 100 (cuanto mayor es el porcentaje, ms vivo es el color). El brillo indica la cantidad de blanco que contiene el color y se mide en porcentajes de 0 a 100 (cuanto mayor es el porcentaje, ms brillo tiene el color).
79
Unidad 3: Lneas, formas y vectores - Corel Draw
Modelo de color Escala de grises El modelo de color Escala de grises define los colores slo con un componente, la luminosidad, y se mide en valores de 0 a 255. Cada color de la escala de grises tiene los mismos valores de los componentes rojo, verde y azul del modelo de color RGB. APLICACIN DE EFECTOS TRIDIMENSIONALES A OBJETOS Para aplicar una silueta a un objeto: 1. Abra el men lateral Herramientas interactivas y haga clic en la herramienta Silueta interactiva . 2. Haga clic en un objeto o un grupo de objetos y arrastre el tirador inicial hacia el centro para crear una silueta interior. 3. Desplace el deslizador de objeto para cambiar el nmero de etapas de silueta.
Figura 3.32 Al anterior objeto se le ha aplicado una silueta central. El nmero de lneas de silueta puede cambiarse, al igual que la distancia entre ellas.
Tambin es posible: Especificar el nmero de lneas de silueta: 1. Haga clic en el botn Dentro de la Barra de Propiedades. 2. Escriba un valor en el cuadro Etapas de dicha barra. Especificar la distancia entre lneas de silueta: Escriba un valor en el cuadro Descentrado de Silueta de la Barra de Propiedades. Acelerar la progresin de las lneas de silueta: 1. Haga clic en el botn Aceleracin de objeto y color de la barra de propiedades. 2. Desplace el deslizador de objeto.
Figura 3.33: se ha aplicado una silueta exterior al objeto anterior. Advierta que una silueta exterior se proyecta desde el borde exterior del objeto.
80
Unidad 3: Lneas, formas y vectores - Corel Draw
Para copiar o clonar una silueta: 1. Seleccione el objeto al que desee aplicar una silueta. 2. Haga clic en Efectos y despus en de la siguiente opcin: Copiar efecto > Silueta de 3. Haga clic en un objeto de silueta. Para definir el color de relleno de un objeto de silueta: 1. Abra el men lateral Herramientas interactivas y haga clic en la herramienta Silueta interactiva . 2. Seleccione un objeto de silueta. 3. Abra el selector Color de relleno de la Barra de propiedades y haga clic en un color. 4. Si el objeto original tena un relleno degradado, aparecer un segundo selector de color. 5. Para acelerar la progresin del color de relleno, haga clic en el botn 6. Aceleracin de objeto y color de la Barra de propiedades. Para cambiar el color del centro de la silueta, arrastre un color de la paleta de colores hasta el tirador de relleno final. Para especificar el color de contorno de un objeto de silueta: 1. Abra el men lateral Herramientas interactivas y haga clic en la herramienta Silueta interactiva . 2. Seleccione un objeto de silueta. 3. Abra el selector Color del contorno de la Barra de propiedades y haga clic en un color. Para establecer la progresin del relleno: 1. Abra el men lateral Herramientas interactivas y haga clic en la herramienta Silueta interactiva . 2. Seleccione un objeto de silueta. 3. Haga clic en uno de los botones siguientes de la Barra de propiedades: Colores lineales de silueta Colores de silueta hacia la derecha Colores de silueta hacia la izquierda
Para aplicar una perspectiva de un punto: 1. Haga clic en Efectos > Aadir perspectiva. 2. Presione ctrl. (Windows) o Mays y arrastre un nodo. Aplicar una perspectiva de dos puntos: 1. Haga clic en Efectos > Aadir perspectiva. 2. Arrastre los nodos fuera de la cuadrcula para aplicar el efecto que dese.
Figura 3.34: el grfico original (izquierda), con una perspectiva de punto (centro), y una de dos puntos (derecha).
81
Unidad 3: Lneas, formas y vectores - Corel Draw
Para ajustar la perspectiva: 1. 2. 3. Abra el men lateral Edicin de formas y haga clic en la herramienta Forma . Seleccione un objeto que tenga un efecto de perspectiva. Arrastre un nodo a otra posicin. Nota: La perspectiva tambin puede ajustarse arrastrando uno o ambos puntos de fuga. Si desea desplazar nodos opuestos en direccin contraria a lo largo de la misma distancia, mantenga presionadas las teclas Ctrl y Mays (Windows) o Comando y Mays (Mac OS) mientras arrastra el nodo.
82
Unidad 3: Lneas, formas y vectores - Corel Draw
RELLENOS EXTRUIDOS Es posible aplicar rellenos a toda una extrusin de vector o a las superficies extrudas de dicha extrusin. Igualmente, puede cubrir con relleno cada superficie por separado o aplicar un relleno de tapiz que cubra todo el objeto sin alterar el patrn ni la textura.
Figura 3.35: Rellenos Extruidos (de izquierda a derecha): color uniforme, color uniforme con iluminacin, patrn de tapiz de dos colores, patrn de dos colores y mapa de bits de tapiz.
Iluminacin Las extrusiones de vector pueden mejorarse aplicando fuentes de luz. Es posible aadir hasta tres fuentes de luz de distinta intensidad que se proyecten hacia el objeto extruido. Las fuentes de luz pueden eliminarse cuando ya no son necesarias. Puntos de fuga Es posible crear extrusiones de vector en las que las lneas converjan en un punto de fuga. Si copia un punto de fuga de una extrusin de vector en otro objeto, los dos objetos parecern retroceder hacia el mismo punto.
Figura 3.36: extrusiones de vector con los mismos puntos de fuga.
Tambin es posible asignar diferentes puntos de fuga a dos extrusiones de vector.
Figura 3.37: extrusiones de vector con diferentes puntos de fuga
83
Unidad 3: Lneas, formas y vectores - Corel Draw
Para crear una extrusin de vector: 1. Abra el men lateral Herramientas interactivas y haga clic en la herramienta Extrusin interactiva . 2. Elija un tipo de extrusin en el cuadro de lista Tipo de extrusin de la Barra de propiedades. 3. Seleccione un objeto. 4. Arrastre los tiradores de seleccin del objeto para establecer la direccin y profundidad de la extrusin. Para aplicar valores preestablecidos a una extrusin de vector: 1. Seleccione un objeto extruido, haga clic en la herramienta Extrusin Interactiva. 2. Elija un valor preestablecido en el cuadro de lista Preestablecidos de la Barra de Propiedades. Para copiar o clonar una extrusin de vector: 1. Seleccione el objeto que desee extruir. 2. Haga clic en Efectos y despus en una de las siguientes opciones: Copiar efecto > Extrusin de Clonar efecto > Extrusin de 3. Haga clic en un objeto extruido Para girar una extrusin: 1. Seleccione un objeto extruido. 2. Haga clic en el botn Rotacin de Extrusin de la Barra de Propiedades. 3. Arrastre la extrusin en la direccin que desee. Para cambiar la direccin de una extrusin: 1. Abra el men lateral Edicin de Formas 2. Haga clic en la herramienta Forma. 3. Arrastre un nodo de esquina por el contorno del rectngulo o cuadrado. Para eliminar una extrusin de vector: 1. Seleccione un objeto extruido. 2. Haga clic en Efectos > Borrar extrusin. Nota: Para borrar una extrusin de vector, tambin puede hacer clic en el botn Borrar extrusin de la Barra de propiedades. Para aplicar rellenos a una extrusin de vector: 1. Seleccione un objeto extruido con la herramienta Extrusin interactiva . 2. Haga clic en el botn Color de la Barra de propiedades. 3. Haga clic en uno de los botones siguientes: Usar relleno del objeto: aplica el relleno del objeto a la extrusin. Usar color uniforme: aplica un color uniforme a la extrusin. Usar sombra de color: aplica un relleno degradado a la extrusin. Nota: Es posible aplicar un relleno de patrn o de textura sin interrupciones a un objeto activando la casilla de seleccin Rellenos de tapiz antes de hacer clic en el botn Usar relleno del objeto. Para aplicar bordes biselados a una extrusin de vector: 1. Abra el men lateral Herramientas interactivas y haga clic en la herramienta Extrusin interactiva . 2. Seleccione un objeto extruido. 3. Haga clic en el botn Biseles de la Barra de propiedades.
84
Unidad 3: Lneas, formas y vectores - Corel Draw
4. 5. 6. 7. Active la casilla de seleccin Usar bisel. Escriba un valor en el cuadro Profundidad del bisel. Escriba un valor en el cuadro ngulo del bisel. La profundidad y el ngulo del bisel tambin pueden establecerse en el cuadro Visualizacin interactiva del cuadro de lista de bisel. Nota: Para visualizar slo el bisel y ocultar la extrusin, active la casilla de seleccin Mostrar slo bisel.
Para iluminar una extrusin de vector: 1. Seleccione un objeto extruido. 2. Haga clic en el botn Iluminacin de la Barra de propiedades. 3. Haga clic en cualquiera de los tres botones Luz . 4. Las luces aparecen como crculos numerados en la ventana de Previsualizacin. 5. Arrastre los crculos numerados en la ventana Previsualizacin de intensidad de luz para colocar las luces. Nota: Si desea crear un sombreado ms real, active la casilla de seleccin Usar rango completo de color. Tambin es posible ajustar la intensidad de una fuente de luz: 1. Seleccione una luz en la ventana Previsualizacin de Intensidad de Luz. 2. Desplace el deslizador Intensidad. Eliminar una fuente de luz: Haga clic en el botn Luz Activo. Para bloquear el punto de fuga: 1. Haga doble clic en un objeto extruido. 2. Elija PF bloqueado al objeto o PF bloqueado en pgina en el cuadro de lista Propiedades del Punto de Fuga de la Barra de Propiedades. Copiar un punto de fuga: 1. Haga doble clic en un objeto extruido cuyo punto de fuga desea cambiar. 2. Elija copiar PF de en el cuadro de lista Propiedades del Punto de Fuga de la Barra de Propiedades. 3. Seleccione el objeto extruido que tiene el punto de fuga que quiere copiar. Establecer un punto de fuga para dos extrusiones: 1. Haga doble clic en un objeto extruido. 2. Elija Punto de Fuga Compartido en el cuadro de lista Propiedades del Punto de Fuga de la Barra de Propiedades. 3. Seleccione el objeto extruido que tiene el punto de fuga que desea compartido. Para aadir una sombra: 1. Abra el men lateral Herramientas interactivas y haga clic en la herramienta Sombra interactiva . 2. Haga clic en un objeto. 3. Arrastre desde el centro o un lateral del objeto hasta que la sombra adquiera el tamao que desee. 4. Especifique los atributos en la Barra de propiedades. Las sombras no pueden aplicarse a otras sombras ni a grupos enlazados, tales como objetos mezclados, con silueta, biselados, extruidos o creados con la herramienta Medios artsticos.
85
Unidad 3: Lneas, formas y vectores - Corel Draw
Figura 3.38: una sombra aplicada a un objeto.
Para copiar o clonar una sombra: 1. Seleccione el objeto en el que desee copiar o clonar la sombra. 2. Haga clic en Efectos y despus en una de las siguientes opciones: Copiar efecto > Sombra de Clonar efecto > Sombra de 3. Haga clic en la sombra de un objeto. Para separar una sombra de un objeto: 1. Seleccione la sombra de un objeto. 2. Haga clic en Organizar > Descombinar grupo de sombra. 3. Arrastre la sombra. Para ajustar la resolucin de una sombra: 1. Haga clic en Herramientas > Opciones. 2. En la lista de categoras Espacio de trabajo, haga clic en General. 3. Escriba un valor en el cuadro de lista Resolucin.
Figura 3.39: el efecto de fundido suaviza los bordes de una sombra
86
Unidad 3: Lneas, formas y vectores - Corel Draw
CAMBIO DE LA TRANSPARENCIA DE OBJETOS Para aplicar una transparencia uniforme: 1. Seleccione un objeto. 2. Abra el men lateral Herramientas interactivas y haga clic en la herramienta Transparencia interactiva . 3. Elija Uniforme en el cuadro de lista Tipo de transparencia de la Barra de propiedades,. 4. Haga clic en un color de la paleta de colores. 5. En la Barra de propiedades, escriba un valor en el cuadro Transparencia inicial y presione la tecla Intro.
Figura 3.40: algunos tipos de transparencias son: uniforme, degradada, de textura y de patrn.
Para aplicar una transparencia degradada: 1. Seleccione un objeto. 2. Abra el men lateral Herramientas interactivas y haga clic en la herramienta Transparencia interactiva . 3. En la Barra de propiedades, elija una de las siguientes transparencias degradadas del cuadro de lista Tipo de transparencia: Lineal Radial Cnica Cuadrada 4. Desplace los tiradores de vector interactivos, o haga clic donde desee que empiece la transparencia en el objeto y arrastre el ratn hasta donde desee que termine. Si desea restablecer la transparencia, presione Esc antes de soltar el botn del ratn. 5. En la Barra de propiedades, escriba un valor en el cuadro Punto medio de transparencia y presione la tecla Intro. Nota: Para crear una transparencia degradada personalizada tambin puede arrastrar colores (que se convierten en tonos de gris) desde la paleta de colores hasta los tiradores de vector interactivos del objeto . Para aplicar una transparencia de textura: 1. Seleccione un objeto. 2. Abra el men lateral Herramientas interactivas y haga clic en la herramienta Transparencia interactiva . 3. Elija Textura en el cuadro de lista Tipo de transparencia de la Barra de propiedades. 4. Elija una muestra en el cuadro de lista Biblioteca de texturas de la Barra de propieda-
87
Unidad 3: Lneas, formas y vectores - Corel Draw
5. 6. des. Abra el Primer selector de transparencia en la Barra de propiedades y haga clic en una textura. Escriba valores en los siguientes cuadros de la Barra de propiedades: Transparencia inicial: permite cambiar la opacidad del primer color. Transparencia final: permite cambiar la opacidad del ltimo color.
Para aplicar una transparencia de patrn: 1. Seleccione un objeto. 2. Abra el men lateral Herramientas interactivas y haga clic en la herramienta Transparencia interactiva . 3. En la Barra de propiedades, elija una de las siguientes transparencias en el cuadro de lista Tipo de transparencia: Patrn de dos colores: una imagen muy sencilla compuesta de pxeles activados y desactivados. Los nicos tonos incluidos en la imagen son los dos que asigne. Patrn en color: una imagen compuesta de lneas y rellenos en vez de puntosde color como los mapas de bits. Estos grficos vectoriales son ms suaves y complejos que las imgenes de mapa de bits y se manipulan con mayor facilidad. Patrn de mapa de bits: una imagen en color compuesta de patrones de pxeles claros y oscuros o de distintos colores en una matriz rectangular.
4. 5.
Abra el Primer selector de transparencia en la Barra de propiedades y haga clic en un patrn. Escriba valores en los siguientes cuadros de la Barra de propiedades: Transparencia inicial Transparencia final
Para especificar el alcance de una transparencia: 1. Abra el men lateral Herramientas interactivas y haga clic en la herramienta Transparencia interactiva . 2. Seleccione un objeto con una transparencia aplicada. 3. En la Barra de propiedades, elija una de las siguientes transparencias en el cuadro de lista Aplicar transparencia a: Relleno Contorno Todo
Para copiar una transparencia a otro objeto: 1. Seleccione el objeto al que desee aplicar una transparencia. 2. Haga clic en Efectos > Copiar efecto > Lente de. 3. Con el cursor horizontal, seleccione el objeto que tenga la transparencia que desea copiar. Para congelar el contenido de una transparencia: 1. Abra el men lateral Herramientas interactivas y haga clic en la herramienta Transparencia interactiva. 2. Seleccione un objeto con una transparencia aplicada. 3. Haga clic en el botn Congelar de la Barra de propiedades.
88
Unidad 3: Lneas, formas y vectores - Corel Draw
Nota:La vista del objeto que se encuentra debajo de la transparencia se desplaza con ella; sin embargo, no se modifica el objeto. Para aplicar un modo de fusin: 1. Abra el men lateral Herramientas interactivas y haga clic en la herramienta Transparencia interactiva . 2. Seleccione un objeto con una transparencia. 3. En la Barra de propiedades, elija un modo de fusin del cuadro de lista Operacin de transparencia. MODOS DE FUSIN XOR Lgico: Convierte la transparencia de color y el color de base en valores binarios y aplica a estos valores la frmula algebraica booleana XOR. Aplica el color de transparencia al canal rojo de los objetos RGB. Aplica la transparencia de color al canal verde de los objetos RGB. aplica la transparencia de color al canal azul de los objetos RGB. Reemplaza los pxeles del color de base que sean ms claros por la transparencia de color. No tiene efecto en los pxeles de color de base que sean ms oscuros que el de la transparencia. Convierte el color de la transparencia en una escala de grises y, despus, multiplica el valor de escala de grises por el color de base. hace uso del matriz del color de transparencia y de la saturacin y la luminosidad del color base. Si aade color a una imagen en escala de grises, no se produce ningn cambio por que los colores estn desaturados. Hace uso de la luminosidad y el matriz del color de base y de la saturacin de la transparencia de color. Hace uso del color complementario de la transparencia de color. Si el valor de la transparencia de color es 127, no habr ningn cambio porque dicho valor est en el centro de la rueda de los colores. Convierte la transparencia de color y el color de base en valores binarios y aplica a estos valores la frmula algebraica booleana AND. Convierte la transparencia de color y el color de base en valores binarios y aplica a estos valores la frmula algebraica booleana OR.
Rojo: Verde: Azul: Si ms oscuro:
Texturizar:
Matriz:
Saturacin: Invertir:
AND:
OR Lgico:
89
Unidad 3: Lneas, formas y vectores - Corel Draw
USO DE LENTES CON OBJETOS Para aplicar una lente: 1. Seleccione un objeto. 2. Haga clic en Efectos > Lente. 3. Elija un tipo de lente en el cuadro de lista de la ventana acoplable / paleta Lente. 4. Especifique las configuraciones que desee.
Figura 3.41: tipos de lentes aplicados al original (izquierda): (De izquierda a derecha) Mapa de color, Aumento y Mapa de colores personalizado.
Pueden aplicarse los siguientes tipos de lentes en objetos: Aumento: Permite aumentar un rea del objeto en funcin del valor especificado. Este tipo de lente elimina el relleno original del objeto para hacerlo transparente.
Escala de grises tintados: Permite cambiar los colores del rea del objeto situada debajo de la lente por sus equivalentes de la escala de grises. Las lentes de escala de grises tintados son muy tiles para crear efectos de tonos sepia. Transparencia: Lneas de dibujo: Permite que el objeto adopte la apariencia de un trozo de pelcula plstica o de cristal tintado. Permite mostrar el rea del objeto situada debajo de la lente con el color de contorno o de relleno que elija. Por ejemplo, si establece el rojo para el contorno y el azul para el relleno, todas las reas situadas debajo de la lente aparecern con contornos rojos y rellenos azules. Permite aclarar y oscurecer reas del objeto y establecer el nivel de brillo y oscuridad. Permite simular un modelo de luz aplicando tres focos (rojo, verde y azul) sobre un fondo negro. Puede elegir el color y la cantidad de color que desee aadir. Permite ver el rea de un objeto dejando pasar slo el negro y el propio color. Por ejemplo, si coloca una lente de filtro de color verde sobre una imagen de mapa de bits, todos los colores excepto el verde y el negro estarn excluidos del rea de la lente.
Brillo: Aadir color:
Filtro de color:
90
Unidad 3: Lneas, formas y vectores - Corel Draw
Mapa de colores personali- Permite cambiar todos los colores del rea del objeto situada debajo de la lente por un color intermedio entre dos zados: colores especificados. Adems de elegir los colores inicial y final de la gama, podr elegir la progresin entre estos dos colores. Esta progresin puede seguir un trayecto directo, hacia delante o hacia atrs por el espectro de colores. Ojo de pez: Permite distorsionar y aumentar o disminuir los objetos situados debajo de la lente segn un porcentaje especificado. Permite crear el efecto de una imagen infrarroja imitando el calor de los colores que hay en el rea del objeto situada debajo de la lente. Permite cambiar los colores que hay debajo de la lente por sus colores CMYK complementarios. Los colores complementarios son los que aparecen del lado opuesto del espectro de colores.
Mapa de calor:
Invertir:
Para copiar una lente: 1. Seleccione un objeto. 2. Haga clic en Efectos > Copiar efecto > Lente de. 3. Haga clic en el objeto cuya lente desee copiar. Para modificar una lente: 1. Seleccione un objeto. 2. Haga clic en Efectos > Lente. 3. Active la casilla de seleccin Punto de vista en la ventana acoplable / paleta Lente. Si desea mostrar una lente slo donde cubra otros objetos, active la casilla de seleccin Quitar cara. 4. Haga clic en Editar para mostrar el marcador del punto de vista. 5. Arrastre el marcador del punto de vista por la ventana de dibujo hasta otra posicin. 6. Haga clic en Fin. Si desea congelar la visualizacin actual de una lente, active la casilla de seleccin Congelada. 7. Haga clic en Aplicar. Nota: La casilla de seleccin Quitar cara no est disponible para las lentes Ojo de pez y Aumento.
91
Unidad 3: Lneas, formas y vectores - Corel Draw
OPERACIONES CON PGINAS DE DIBUJO Y HERRAMIENTAS DE DISEO
Para establecer el diseo de pgina predeterminado: 1. Realice uno de los pasos siguientes 2. 3. 4. 5. (Windows) Haga clic en Herramientas > Opciones. (Mac OS) Haga clic en CorelDRAW 11 > Preferencias.
En la lista de categoras, haga clic en Documento. Active la casilla de seleccin Guardar opciones como valores predeterminados para nuevos documentos. Active la casilla de seleccin Opciones de pgina. El siguiente documento nuevo se crea con las opciones de tamao y orientacin de pgina especificadas por ltima vez con la casilla de seleccin Cambiar slo tamao de pgina actual desactivada.
Para elegir un tamao de pgina preestablecido: 1. Haga clic e Diseo > Preparar Pgina. 2. Elija un tipo de papel en el cuadro de lista Papel. Especificar un tamao de pgina personalizado: 1. Haga clic en Diseo > Preparar Pgina. 2. Elija Personalizar en el cuadro de lista Papel. 3. Escriba valores en los cuadros Anchura y Altura. Establecer la orientacin de pgina: 1. Haga clic en Diseo > Preparar Pgina 2. Active la opcin Horizontal o Vertical. Establecer la orientacin de una sola pgina de un documento de varias pginas: 1. Acceda a la pgina. 2. Haga clic en la mitad inferior del botn que permite establecer la orientacin y el tamao de pgina predeterminados o actuales de la Barra de Propiedades. 3. Haga clic en el botn Horizontal o Vertical. Para utilizar un color uniforme como fondo: 1. Haga clic en Diseo > Fondo de pgina. 2. Active la opcin Slido. 3. Abra el selector Color y haga clic en un color. Para utilizar un mapa de bits como fondo: 1. Haga clic en Diseo > Fondo de pgina. 2. Active la opcin Mapa de bits. 3. Haga clic en Explorar. 4. Elija un formato de archivo en el cuadro de lista Tipo de archivo (Windows) o Mostrar (Mac OS). 5. Elija la carpeta en la que est almacenado el archivo. 6. Haga doble clic en el nombre del archivo. 7. Active una de las opciones siguientes: Enlazado: vincula el mapa de bits al dibujo para que los cambios realizados en el archivo de origen se reflejen en el fondo de mapa de bits. Incorporado: incorpora el mapa de bits al dibujo para que los cambios realizados en el archivo de origen no se reflejen en el fondo de mapa de bits.
92
Unidad 3: Lneas, formas y vectores - Corel Draw
Nota:Si desea que el fondo se pueda imprimir y exportar, active la casilla de seleccin Fondo de impresin y de exportacin. Active una de las opciones siguientes: Tamao predeterminado: permite utilizar el tamao actual del mapa de bits. Tamao personalizado: permite especificar las dimensiones del mapa de bits.
8.
Para quitar un fondo: 1. Haga clic en Diseo > Fondo de pgina. 2. Active la opcin Sin fondo. Para aadir una pgina: 1. Haga clic en Diseo > Insertar pgina. 2. Escriba el nmero de pginas que desea aadir en el cuadro Insertar pginas. 3. Active una de las opciones siguientes: Delante de Detrs de Para cambiar el nombre de una pgina: 1. Haga clic en Diseo > Cambiar nombre de pgina. 2. Escriba el nuevo nombre de la pgina en el cuadro Nombre de pgina. Para eliminar una pgina: 1. Haga clic en Diseo > Eliminar pgina. 2. En el cuadro de dilogo Eliminar pgina, escriba el nmero de la pgina que desea eliminar. Nota: Puede eliminar una serie de pginas si activa la casilla de seleccin Hasta pgina y escribe el nmero de la ltima pgina que va a eliminarse en el cuadro Hasta pgina. Para cambiar el orden de las pginas: 1. Haga clic en Ver > Visualizacin Clasificador de pginas. 2. Arrastre un pgina a otra posicin. Tambin es posible: Copiar una pgina (Windows): 1. Haga clic con el botn derecho del ratn. 2. Arrastre la pgina a otra posicin. 3. Elija Copiar Aqu en el cuadro de lista. Copiar una pgina (Mac OS): 1. Mantenga presionado Comando. 2. Arrastre la pgina a otra posicin. Volver a la visualizacin normal: Haga doble clic en una pgina. Para ocultar o mostrar las reglas: Haga clic en Ver > Reglas. Una marca junto al comando Reglas indica que las reglas son visibles. Para mover una regla Mantenga presionada la tecla Mays y arrastre una regla a otra posicin en la ventana de dibujo.
93
Unidad 3: Lneas, formas y vectores - Corel Draw
Para personalizar la configuracin de las reglas 1. Haga clic en Ver > Configuracin de cuadrcula y regla. 2. En la lista de categoras Documento, haga clic en Reglas. 3. En el rea Unidades, elija una unidad de medida del cuadro de lista Horizontal. 4. Si desea utilizar una unidad de medida diferente para la regla vertical, desactive la casilla de seleccin Unidades iguales para reglas horizontal y vertical y elija una unidad de medida en el cuadro de lista Vertical. 5. En el rea Origen, escriba valores en los siguientes cuadros: Horizontal Vertical 5. Escriba un valor en el cuadro Divisiones. Nota: Si cambia la unidad de medida de las reglas, la unidad de medida de las distancias de desplazamiento tambin cambiar automticamente, a menos que desactive la casilla de seleccin Unidades iguales para distancias de duplicados, desplazamiento y reglas en el rea Desplazar. Es posible acceder directamente a las configuraciones de regla haciendo doble clic en una regla. Puede especificar la configuracin de desplazamiento si escribe valores en los cuadros Desplazamiento, Superdesplazamiento y Microdesplazamiento del rea Desplazar. Para calibrar las reglas segn la distancia real realice uno de los pasos siguientes: 1. Haga clic en Herramientas > Opciones. 2. En la lista de categoras, haga doble clic en Caja de herramientas y haga clic en Zoom, herramienta Mano. 3. Haga clic en Calibrar reglas. 4. Site la regla de plstico transparente debajo de la regla horizontal en pantalla. 5. Haga clic en las flechas arriba o abajo del cuadro Horizontal hasta que una unidad de medida de la regla en pantalla coincida con la unidad de medida de la regla de plstico. 6. Site la regla junto a la regla vertical en pantalla. 7. Haga clic en las flechas arriba o abajo del cuadro Vertical hasta que una unidad de la regla en pantalla coincida con la unidad de la regla de plstico. Para mostrar u ocultar la cuadrcula: 1. Haga clic en Ver > Cuadrcula. 2. Una marca junto al comando Cuadrcula indica que la cuadrcula se est mostrando. Para establecer la distancia entre las lneas de cuadrcula: 1. Haga clic en Ver > Configuracin de cuadrcula y regla. 2. Active una de las opciones siguientes: Frecuencia: especifica el espaciado de cuadrcula como el nmero de lneas por unidad de medida. Espaciado: especifica el espaciado de cuadrcula como la distancia entre cada lnea de cuadrcula. 3. Escriba valores en los cuadros siguientes: Horizontal Vertical Nota: La unidad de medida utilizada para el espaciado de cuadrcula es idntica a la utilizada para las reglas. Para encajar objetos en la cuadrcula: 1. Haga clic en Ver > Encajar en cuadrcula. 2. Desplace los objetos con la herramienta Seleccin .
94
Unidad 3: Lneas, formas y vectores - Corel Draw
Para mostrar u ocultar las lneas gua 1. Haga clic en Ver > Lneas gua. 2. Una marca junto al comando Lneas gua indica que se muestran las lneas gua.
Figura 3.42: las lneas gua pueden situarse en la ventana de dibujo para facilitar la colocacin de objetos
Para aadir una lnea gua horizontal o vertical: 1. Haga clic en Ver > Configuracin de lneas gua. 2. En la lista de categoras, haga clic en una de las siguientes opciones: Horizontal Vertical 3. Especifique la configuracin de las lneas gua que desee. 4. Haga clic en Aadir. 5. Para aadir una lnea gua tambin puede arrastrar desde la regla horizontal o vertical en la ventana de dibujo. Para seleccionar una sola lnea: Haga clic en la lnea gua con la herramienta Seleccin. Seleccionar todas las lneas gua: Haga clic en Edicin > Seleccionar Todo > Lneas Gua. Mover una lnea gua: Arrastre la lnea gua a otra posicin en la ventana de dibujo. Girar una lnea gua: Haga doble clic en una lnea gua con la herramienta Seleccin y grela cuando aparezcan los tiradores de inclinacin. Bloquear una lnea gua: Haga doble clic en una lnea gua utilizando la herramienta Seleccin, y haga doble clic en Organizar > Bloquear Objeto. Desbloquear una lnea gua: Haga clic en una lnea gua utilizando la herramienta Seleccin, y haga clic en Organizar > Desbloquear objeto. Eliminar una lnea gua: Haga clic en la lnea gua con la herramienta Seleccin y presione la tecla Supr.
95
Unidad 3: Lneas, formas y vectores - Corel Draw
Eliminar una lnea gua preestablecida: Haga clic en Ver > Configuracin de Lneas Gua, y haga clic en Preestablecidos en la lista categoras. Desactive la casilla de seleccin situada junto a la lnea gua preestablecida que desee eliminar. Para encajar objetos en las lneas gua: 1. Haga clic en Ver > Encajar en lneas gua. 2. Arrastre el objeto hasta la lnea gua. Nota: Si desea encajar el centro de un objeto en una lnea gua, seleccione el objeto y desplcelo sobre la lnea gua hasta que el centro de rotacin quede encajado. Para seleccionar una escala de dibujo preestablecida: 1. Haga clic en Ver > Configuracin de cuadrcula y regla. 2. En la lista de categoras, haga clic en Reglas. 3. Haga clic en Editar escala. 4. Elija una escala de dibujo en el cuadro de lista Escalas tpicas.
96
Unidad 3: Lneas, formas y vectores - Corel Draw
OPERACIONES CON CAPAS Para crear una capa: 1. Haga clic en Herramientas > Administrador de Objetos. 2. Haga clic en el botn del men lateral y en Nueva Capa. Para crear una capa maestra: 1. Haga clic en Herramientas > Administrador de Objetos. 2. Haga clic en el botn del men lateral y en Nueva Capa Maestra
Figura 3.43: los dibujos pueden ensamblarse situando objetos en distintos niveles o capas. La disposicin en capas permite modificar primeros planos y fondos.
Para mostrar u ocultar una capa: 1. Haga clic en Herramientas > Administrador de objetos. 2. Haga clic en el icono Ojo situado junto al nombre de la capa. Nota: La capa est oculta cuando el icono Ojo aparece atenuado. Para mostrar u ocultar una capa, tambin puede hacer clic con el botn derecho del ratn (Windows) o presionar Control + clic (Mac OS) en la capa de la ventana acoplable / paleta Administrador de objetos, y elegir Visible. Para visualizar pginas: Haga clic en Ventana > Ventanas Acoplables/Paletas > Administrador de Objetos. Haga clic en el botn del men lateral. Haga clic en Mostrar Pginas. Visualizar capas: Haga clic en Ventana > Ventanas Acoplables/Paletas > Administrador de Objetos. Haga clic en el botn Visualizacin del Administrador de Capas. Visualizar objetos: Haga clic en Ventanas Acoplables/Paletas > Administrador de Objetos. Haga clic en el botn del men lateral. Haga clic en Expandir para mostrar seleccin. Para eliminar una capa: 1. Haga clic en Herramientas > Administrador de objetos. 2. Haga clic en el nombre de una capa. 3. Haga clic en el botn del men lateral y en Eliminar capa. Para especificar la configuracin de una capa de la pgina maestra: 1. Haga clic en Herramientas > Administrador de objetos.
97
Unidad 3: Lneas, formas y vectores - Corel Draw
2. 3. Haga clic con el botn derecho del ratn (Windows) o presione Control + clic (Mac OS) en la capa, y elija Propiedades. Cambie la configuracin y haga clic en Aceptar/OK.
Para bloquear o desbloquear una capa: 1. Haga clic en Herramientas > Administrador de Objetos. 2. A continuacin, haga clic en el icono Lpiz situado junto al nombre de la capa. Para activar una capa: 1. Haga clic en Herramientas > Administrador de objetos. 2. Haga clic en el nombre de una capa. Permitir la edicin en todas las capas: 1. Haga clic en Herramientas > Administrador de Objetos. 2. Haga clic en el botn del men Lateral y elija Editar en Capas. Permitir la edicin slo en la capa activa: 1. Haga clic en Herramientas > Administrador de Objetos. 2. A continuacin, haga clic en el botn del men y active Editar en las capas. Para cambiar el nombre de una capa: 1. Haga clic en Herramientas > Administrador de objetos. 2. Haga clic con el botn derecho del ratn. Nota: Tambin puede cambiar el nombre de una capa haciendo clic en el nombre de la capa y escribir otro nombre. Para cambiar la posicin de una capa en el orden de apilamiento: 1. Haga clic en Herramientas > Administrador de objetos. 2. En la lista Capas, arrastre la etiqueta del nombre de una capa a otra posicin. Para mover o copiar un objeto a otra capa: 1. Haga clic en Herramientas > Administrador de objetos. 2. Haga clic en un objeto del Administrador de objetos. 3. Haga clic en el botn del men lateral y, a continuacin, en una de las siguientes opciones: Mover a capa Copiar en capa 4. Apunte a la capa en la que desea copiar o mover el objeto y, a continuacin, haga clic. Nota: Para mover objetos desde o hacia una capa, las capas han de estar desbloqueadas. Para mover y copiar un objeto a otra capa, puede arrastrarlo a una nueva capa en la ventana acoplable / paleta Administrador de objetos.
98
Unidad 3: Lneas, formas y vectores - Corel Draw
ADICIN Y ASIGNACIN DE FORMATO AL TEXTO Para aadir texto artstico: Haga clic en cualquier lugar de la ventana de dibujo con la herramienta Texto y escriba el texto.
Figura 3.44: Texto de prrafo colocado dentro de un objeto. El objeto se hace invisible al eliminar su contorno.
Para seleccionar un objeto de texto: Haga clic en el objeto de texto con la herramienta Seleccin. Para caracteres especficos: Arrastre sobre el texto con la herramienta Texto. Para aadir texto de prrafo: 1. Haga clic en la herramienta Texto. 2. Arrastre en la ventana de dibujo para ajustar el tamao del marco de prrafo. 3. Escriba el texto. Para aadir texto de prrafo dentro de un objeto: 1. Haga clic en la herramienta Texto. 2. Desplace el puntero sobre el contorno del objeto y haga clic en el objeto cuando se convierta en un puntero de insercin en objeto. 3. Escriba dentro del marco. Para separar un marco de texto de prrafo de un objeto: 1. Seleccione el objeto con la herramienta Seleccin. 2. Haga clic en Organizar > Descombinar texto de Prrafo dentro de un trayecto. Especificar que los marcos de texto se ajusten automticamente para encajar el texto: 1. Haga clic en Herramientas > Opciones (Windows) o haga clic en CorelDraw 11 > Preferencias (Mac OS). 2. En la lista de categoras, haga doble clic en Texto y, a continuacin, haga clic en prrafo. 3. Active la casilla de seleccin Expandir y Encoger marcos de texto de prrafo al escribir.
99
Unidad 3: Lneas, formas y vectores - Corel Draw
Para establecer las opciones para importar y pegar texto: 1. Importe o pegue el texto. 2. En el cuadro de dilogo Importacin / Pegado de texto, active una de las siguientes opciones: Mantener fuentes / tipos de letra y formato Mantener slo el formato Descartar fuentes / tipos de letra y formato
Para cambiar el estilo de texto predeterminado: 1. Haga clic en un espacio en blanco en la ventana de dibujo con la herramienta Seleccin. 2. Haga clic en Texto > Formato de texto. 3. Haga clic en la ficha Carcter. 4. Especifique las propiedades que desee. Para cambiar las propiedades de los caracteres: 1. Seleccione el texto. 2. Haga clic en Texto > Formato de texto. 3. Haga clic en la ficha Carcter. 4. Especifique los atributos de carcter que desee. Nota: Tambin puede convertir el texto seleccionado en negrita, cursiva o subrayado si hace clic en los botones Negrita, Cursiva o Subrayado de la Barra de propiedades. Para cambiar el color del texto: 1. Seleccione el texto con la herramienta Texto. 2. Haga clic en un color de la paleta de colores. Nota: Para cambiar el color de un objeto de texto, cancele la seleccin de cualquier texto y arrastre una muestra de color de la paleta de colores hasta el objeto de texto. Para cambiar las maysculas y minsculas del texto: 1. Seleccione el texto. 2. Haga clic en Texto > Cambiar maysculas / minsculas. 3. Active cualquiera de las opciones siguientes: Tipo frase: pone en mayscula la primera letra de la primera palabra de cada frase Minsculas: cambia todo el texto a minsculas Maysculas: cambia todo el texto a maysculas Tipo ttulo: pone en mayscula la primera letra de cada palabra Tipo inverso: invierte el uso de maysculas y minsculas; todas las maysculas se convierten en minsculas y todas las minsculas se convierten en maysculas Para especificar el valor que se utilizar para cambiar el tamao del texto: 1. Haga clic en Herramientas > Opciones (Windows) o haga clic en CorelDraw11 > Preferencias (Mac OS). 2. En la lista de categoras, haga clic en Texto y escriba un valor en el cuadro Incrementar Texto con Teclado 3. Para cambiar la unidad de medida predeterminada, elija una unidad en el cuadro de lista Unidades Predeterminadas de Texto.
100
Unidad 3: Lneas, formas y vectores - Corel Draw
Para aumentar el tamao del texto: 1. Seleccione el texto con la herramienta Texto. 2. Mantenga presionada la tecla Ctrl (Windows) o Comando (Mac OS) y presione 8 en el teclado numrico. 1. 2. 3. Reducir el tamao del texto: Seleccione el texto con la herramienta Texto. Mantenga presionada la tecla ctrl. (Windows) o Comando (Mac OS) y presione 2 en el teclado numrico.
Para simular texto: 1. Realice uno de los pasos siguientes: (Windows) Haga clic en Herramientas > Opciones. (Mac OS) Haga clic en CorelDRAW 11 > Preferencias. 2. En la lista de categoras, haga clic en Texto. 3. Escriba un valor en el cuadro Simular texto por debajo de. Para alinear texto horizontalmente: 1. Seleccione el objeto de texto con la herramienta Seleccin . 2. Haga clic en Texto > Formato de texto. 3. Haga clic en la ficha Prrafo. 4. Elija una opcin en el cuadro de lista Alineacin. Nota: Si desea alinear los prrafos seleccionados en un marco de texto de prrafo, seleccinelos con la herramienta Texto . Para alinear texto de prrafo verticalmente: 1. Seleccione el texto de prrafo. 2. Haga clic en Texto > Formato de texto. 3. Haga clic en la ficha Columnas. 4. Elija una opcin de alineacin en el cuadro de lista Justificacin vertical. Para cambiar el espaciado del texto: 1. Seleccione el texto. 2. Haga clic en Texto > Formato de texto. 3. Haga clic en la ficha Prrafo. 4. En el rea Espaciado, escriba valores en cualquiera de los cuadros. Para aplicar un rango de espaciado manual a los caracteres seleccionados: 1. Seleccione dos o ms caracteres con la herramienta Texto. 2. Haga clic en Texto > Formato de texto. 3. Haga clic en la ficha Carcter. 4. Escriba un valor en el cuadro Rango de espaciado manual. Para desplazar o girar un carcter: 1. Seleccione el carcter o caracteres. 2. Haga clic en Texto > Formato de texto. 3. Haga clic en la ficha Carcter. 4. En el rea Desplazamiento, escriba un valor en uno de los siguientes cuadros: Horizontal: los valores positivos desplazarn los caracteres hacia la derecha, mientras que los negativos los desplazarn hacia la izquierda. Vertical: los valores positivos desplazarn los caracteres hacia arriba, mientras que los negativos los desplazarn hacia abajo. Girar: los valores positivos girarn los caracteres hacia la izquierda, mientras que los negativos los girarn hacia la derecha.
101
Unidad 3: Lneas, formas y vectores - Corel Draw
Nota: Puede desplazar o girar caracteres seleccionados con la herramienta Forma si escribe valores en los cuadros Desplazamiento horizontal, Desplazamiento vertical o ngulo de rotacin de la Barra de propiedades.
Imagen 3.45: caracteres girados
Para enderezar un carcter desplazado o girado: 1. Seleccione el texto. 2. Haga clic en Texto > Enderezar texto. Para devolver a la lnea base un carcter desplazado verticalmente: 1. Abra el men lateral Edicin de formas y haga clic en la herramienta Forma. 2. Seleccione el objeto de texto y el nodo a la izquierda del carcter. 3. Haga clic en Texto > Alinear texto con lnea de base. Para buscar texto: 1. Haga clic en Edicin > Buscar y reemplazar > Buscar texto. 2. Escriba el texto que desee buscar en el cuadro Buscar. 3. Si desea buscar el texto con la misma combinacin de maysculas y minsculas que especifique, active la casilla de seleccin Maysculas / minsculas (Windows) o Maysculas / minsculas (Mac OS). 4. Haga clic en Buscar siguiente (Windows) o Buscar (Mac OS). Para buscar y reemplazar texto: 1. Haga clic en Edicin > Buscar y reemplazar > Reemplazar texto. 2. Escriba el texto que desee buscar en el cuadro Buscar. 3. Si desea buscar el texto con la misma combinacin de maysculas y minsculas que especifique, active la casilla de seleccin Coincidir maysculas / minsculas 4. (Windows) o Maysculas / minsculas (Mac OS). 5. Escriba el texto de sustitucin en el cuadro Reemplazar con. 6. Haga clic en uno de los botones siguientes: Buscar siguiente (Windows) / Buscar (Mac OS): busca la siguiente aparicin del texto especificado en el cuadro Buscar. Reemplazar: reemplaza la siguiente aparicin del texto especificado en el cuadro Buscar. Si se decide no reemplazar el texto encontrado, Reemplazar busca la siguientes aparicin. Reemplazar todo: reemplaza la siguiente aparicin del texto especificado en el cuadro Buscar.
Para editar texto: 1. Seleccione el texto. 2. Haga clic en Texto > Editar texto.
102
Unidad 3: Lneas, formas y vectores - Corel Draw
3. Modifique el texto en el cuadro de dilogo Editar texto. Tambin es posible: Editar texto en la ventana de dibujo. Seleccione el texto con la herramienta Texto. El texto convertido en curvas no puede editarse.
Para convertir texto de prrafo en texto artstico: 1. Seleccione el texto con la herramienta Seleccin. 2. Haga clic en Texto > Convertir a Texto Artstico. Texto artstico en texto de prrafo: 1. Seleccione el texto con la herramienta Seleccin. 2. Haga clic en Texto > Convertir a Texto de Prrafo. Texto artstico de prrafo en curvas: 1. Seleccione el texto con la herramienta Seleccin. 2. Haga clic en organizar > Convertir a Curvas. Para desplazar texto: 1. Seleccione el texto con la herramienta Texto. 2. Arrastre el texto hasta otro marco de texto de prrafo u objeto de texto artstico. Tambin es posible: Desplazar un texto dentro del mismo marco u objeto: Seleccione el texto y arrstrelo a una posicin nueva Desplazar o copiar texto seleccionado a un nuevo objeto: Haga clic con el botn derecho del ratn (Windows) o mantenga presionada la tecla Control (Mac OS) y arrastre el texto hasta una nueva posicin y haga clic en Copiar aqu o Mover aqu. (Mac os) desplazar una copia del texto seleccionado: Mantenga presionada la tecla Opcin mientras arrastra el texto hasta una posicin distinta. Para aadir texto en un trayecto: 1. Seleccione un trayecto con la herramienta Seleccin . 2. Haga clic en Texto > Adaptar texto a trayecto. 3. Escriba texto a lo largo del trayecto. Nota: Si el texto se adapta a un trayecto cerrado, el texto queda centrado a lo largo del trayecto. Si se trata de uno abierto, el texto fluye desde el punto de insercin. No se puede adaptar texto al trayecto de otro objeto de texto. Para adaptar el texto a un trayecto, tambin puede hacer clic en la herramienta Texto y seale un trayecto. Cuando el cursor cambie al puntero Adaptar a trayecto, haga clic en el punto en que desea que comience el texto y escriba. Para adaptar texto a un trayecto: 1. Seleccione un objeto de texto con la herramienta Seleccin . 2. Haga clic en Texto > Adaptar texto a trayecto. El puntero adopta la forma de una gruesa flecha negra. 3. Haga clic en un trayecto. Para ajustar la posicin del texto adaptado a un trayecto: 1. Mediante la herramienta Seleccin , seleccione el texto adaptado a un trayecto. 2. En la Barra de propiedades, elija un valor de cualquiera de los cuadros de lista si-
103
Unidad 3: Lneas, formas y vectores - Corel Draw
guientes: Distancia desde trayecto: permite especificar la distancia entre el texto y el trayecto utilizado. Posicin vertical: determina la alineacin vertical del texto en relacin con el trayecto. Descentrado horizontal: especifica la posicin horizontal del texto en el trayecto. Orientacin del texto: representa el ngulo con el que el texto reside en el trayecto. Posicin del texto: el lado del trayecto utilizado para adaptar el texto. Nota: Puede modificar la posicin horizontal del texto adaptado a un trayecto si lo selecciona con la herramienta Forma y arrastra los nodos de los caracteres que desee cambiar de posicin. Gracias a la herramienta Seleccin, puede desplazar el texto a lo largo del trayecto si arrastra el pequeo nodo rojo que aparece al lado. Para separar texto de un trayecto: 1. Seleccione el objeto de texto adaptado con la herramienta Seleccin . 2. Haga clic en Organizar > Separar texto. Para enderezar el texto: 1. Seleccione el objeto de texto adaptado con la herramienta Seleccin . 2. Separe el texto del trayecto. 3. Haga clic en Texto > Enderezar texto. Para ajustar texto a un marco de texto de prrafo: 1. 1 Seleccione un marco de texto de prrafo. 2. 2 Haga clic en Texto > Adaptar texto a marco. Nota: Si adapta el texto a marcos de texto enlazados, Corel DRAW ajusta el tamao del texto de todos los marcos enlazados. Para aadir columnas a marcos de texto de prrafo: 1. Seleccione un marco de texto de prrafo. 2. Haga clic en Texto > Formato de texto. 3. Haga clic en la ficha Columnas. 4. Escriba un valor en el cuadro Nmero de columnas. 5. Especifique las configuraciones y opciones que desee. Nota: En la ventana de dibujo, puede cambiar el tamao de las columnas y medianiles arrastrando un tirador de seleccin lateral con la herramienta Texto. Para aadir una capitular 1. Seleccione el texto de prrafo. 2. Haga clic en Texto > Formato de texto. 3. Haga clic en la ficha Efectos. 4. Elija Capitular en el cuadro de lista Tipo de efecto. 5. Haga clic en uno de los iconos siguientes: Capitular: ajusta el texto alrededor de la letra capitular Sangra francesa: aleja la letra inicial del cuerpo del texto
104
Unidad 3: Lneas, formas y vectores - Corel Draw
Figura 3.46: una capitular puede estar rodeada de texto (izquierda) o estar retirada del cuerpo del texto (derecha).
Tambin es posible: Especificar el nmero de lneas junto a una letra capitular: Escriba el valor en el cuadro Lneas Para Capitular. Especificar la distancia entre la letra capitular y el cuerpo del texto: Escriba un valor en el cuadro Distancia desde texto. Eliminar capitulares: Elija Ninguno en el cuadro de lista Tipo de Efecto. Para combinar o descombinar marcos de texto de prrafo: 1. Seleccione un marco de texto. Si desea combinar marcos de texto, mantenga presionada la tecla mays. y seleccione los marcos subsiguientes con la herramienta Seleccin . 2. Haga clic en Organizar y despus en una de las siguientes opciones: Combinar Descombinar texto de prrafo. Nota: No es posible combinar marcos de texto con envolturas, texto adaptado a un trayecto ni marcos enlazados. Si selecciona un marco con columnas en primer lugar, el marco combinado tendr columnas.
Figura 3.47: el texto fluye entre marcos y objetos en un boletn al enlazar el texto.
105
Unidad 3: Lneas, formas y vectores - Corel Draw
Para enlazar marcos de texto de prrafo y objetos: 1. Seleccione el marco de texto inicial con la herramienta Texto . 2. Haga clic en la ficha Flujo de texto en la parte inferior del marco de texto u objeto. Si el marco no puede alojar todo el texto, la ficha contiene una flecha . 3. Cuando el cursor cambie al puntero Enlazar con , Haga clic en el marco u objeto en el que desee continuar el flujo de texto. Nota: Si el marco u objeto se encuentra en una pgina diferente, haga clic en la ficha Pgina correspondiente en el explorador de documento. Si un marco de texto est enlazado, la ficha Flujo de texto cambia y una flecha azul indica la direccin del flujo de texto. Si el texto enlazado est en otra pgina, aparece el nmero de pgina y una lnea azul discontinua. Para ocultar o mostrar estos indicadores, consulte Para elegir opciones de formato para marcos de texto de prrafo en la Ayuda. Para enlazar correctamente los marcos de texto de prrafo, stos no podrn cambiar de tamao automticamente. Para cambiar el flujo de texto a un marco de texto u objeto distinto: 1. Mediante la herramienta Seleccin haga clic en la ficha Flujo de texto que se encuentra la parte inferior del marco de texto u objeto cuyo enlace desee cambiar. 2. Seleccione el nuevo marco de texto u objeto en el que desea que siga fluyendo el texto. Para ajustar texto de prrafo alrededor de un objeto o texto: 1. Seleccione el objeto o texto alrededor del que desea ajustar texto. 2. Haga clic en Ventana > Ventanas acoplables / paletas > Propiedades. 3. Haga clic en la ficha General de la ventana acoplable Propiedades de objeto. 4. Elija un estilo de ajuste en el cuadro de lista Ajustar texto de prrafo. 5. Si desea cambiar la cantidad de espacio entre el texto de prrafo ajustado y el objeto o el texto, escriba un valor en el cuadro Descentrado del ajuste de texto. 6. Haga clic en la herramienta Texto y arrastre para crear un marco de texto de prrafo sobre el objeto o texto. 7. Escriba texto en el marco de texto de prrafo. Nota: Es posible adaptar el texto de prrafo existente alrededor de un objeto seleccionado si se aplica el estilo de ajuste y se arrastra el marco de texto sobre el objeto.
Figura 3.48: ajuste del texto alrededor de un objeto mediante el estilo de ajuste de silueta (izquierda) y mediante el estilo de ajuste cuadrado (derecha).
106
Unidad 3: Lneas, formas y vectores - Corel Draw
Para quitar un estilo de ajuste: 1. Seleccione el texto ajustado o el objeto al que se ajusta. 2. Haga clic en Ventana > Ventanas acoplables / paletas > Propiedades. 3. Haga clic en la ficha General de la ventana acoplable Propiedades de objeto. 4. Elija Ninguno en el cuadro de lista Ajustar texto de prrafo. Para incorporar un objeto grfico en texto 1. Seleccione un objeto grfico. 2. Haga clic en Edicin y despus en una de estas opciones: Cortar Copiar 3. Haga clic con la herramienta Texto en el lugar en que desee incorporar el objeto grfico. 4. Haga clic en Edicin > Pegar. Para quitar del texto un objeto incorporado: 1. Seleccione un objeto con la herramienta Texto. 2. Haga clic en Edicin > Cortar. 3. Haga clic en la herramienta Seleccin y haga clic fuera del objeto de texto. 4. Haga clic en Edicin > Pegar.
107
Unidad 3: Lneas, formas y vectores - Corel Draw
ADMINISTRACIN DE FUENTES / TIPOS DE LETRA Para establecer opciones de concordancia de fuente / tipo de letra: 1. (Windows) Haga clic en Herramientas > Opciones. 2. En la lista de categoras, haga doble clic en Texto y, a continuacin, haga clic en Fuentes / tipos de letra. 3. Haga clic en Concordancia de fuentes / tipos PANOSE. 4. En el cuadro de dilogo Preferencias de concordancia de fuentes / tipos PANOSE, active una de las opciones siguientes: No usar nunca concordancia de fuentes: aplica sustituciones de fuente / tipo de letra predeterminadas tanto para el texto del documento como para estilos de texto. Usar concordancia de fuentes / tipos de letra para el texto: permite seleccionar sustituciones de fuente / tipo de letra para el texto del documento y aplica sustituciones de fuente / tipo de letra predeterminadas a estilos de texto. Usar concordancia de fuentes / tipos de letra para el texto y estilos: permite seleccionar sustituciones de fuente / tipo de letra tanto para el texto del documento como para estilos de texto.
Para sustituir una fuente / tipo de letra no disponible: 1. Abra un dibujo. 2. En el cuadro de dilogo Resultados de concordancia de fuentes / tipos de letra, elija una fuente / tipo de letra no disponible. 3. Si desea anular la sustitucin predeterminada, elija una fuente / tipo de letra del cuadro de lista inferior. 4. Active cualquiera de las opciones siguientes: Temporal: sustituye la fuente / tipo de letra ausente con la sustitucin, pero slo en la sesin actual del dibujo. Permanente: realiza una sustitucin permanente de fuente / tipo de letra en el documento. Al guardar el archivo y reabrirlo, aparecer la nueva fuente / tipo de letra automticamente. Nota: Para que aparezca el cuadro de dilogo Resultados de concordancia de fuentes, el dibujo que abra debe contener fuentes / tipos de letra que no estn instaladas en su sistema. Para generar una lista de excepciones a las sustituciones de fuente / tipo de letra: 1. Haga clic en Herramientas > Opciones. 2. En la lista de categoras, haga clic en Texto y, a continuacin, en Fuentes / tipos de letra. 3. Haga clic en Concordancia de fuentes / tipos PANOSE. 4. En el cuadro de dilogo Preferencias de concordancia de fuentes / tipos PANOSE, haga clic en Excepciones. 5. En el cuadro de dilogo Excepciones de concordancia de fuentes / tipos PANOSE, haga clic en Aadir. 6. En el cuadro de dilogo Aadir excepcin de concordancia, escriba el nombre de la fuente / tipo de letra que desea sustituir en el cuadro Fuente / tipo de letra no encontrada. 7. En la lista Fuente / tipo de letra sustituida, elija una fuente / tipo de letra que est instalada en su PC.
108
Unidad 3: Lneas, formas y vectores - Corel Draw
Para obtener concordancia entre fuentes / tipos de letra Windows: 1. Haga clic en Herramientas > Opciones. 2. En la lista de categoras, haga doble clic en Texto y, a continuacin, haga clic en Fuentes / tipos de letra. 3. Haga clic en Concordancia de fuentes / tipos PANOSE. 4. En el cuadro de dilogo Preferencias de concordancia de fuentes / tipos PANOSE, haga clic en Ortografa. 5. Haga clic en el botn Aadir. 6. Elija el nombre de una fuente Windows en el cuadro de lista Nombre Windows. Para incorporar fuentes / tipos de letra en un archivo: 1. Haga clic en Archivo > Guardar como. 2. Active la casilla de seleccin Incorporar fuentes / tipos de letra mediante TrueDoc . 3. Haga clic en Guardar.
109
Unidad 3: Lneas, formas y vectores - Corel Draw
OPERACIONES CON MAPAS DE BITS Para convertir un grfico vectorial en un mapa de bits: 1. Seleccione un objeto. 2. Haga clic en Mapas de bits > Convertir a mapa de bits. 3. Elija un modo de color en el cuadro de lista Color. 4. Elija un valor en el cuadro de lista Resolucin. 5. Active cualquiera de las casillas de seleccin siguientes: Alisado: suaviza los bordes del mapa de bits. Fondo transparente: convierte el fondo del mapa de bits en transparente. Aplicar perfil ICC: aplica perfiles ICC (International Color Consortium) para uniformizar colores entre dispositivos y espacios de color. Nota: Cuando se convierte el fondo de un mapa de bits en transparente se pueden ver imgenes u otro fondo que estaban ocultos por el fondo del mapa de bits. Para importar un mapa de bits: 1. Haga clic en Archivo > Importar. 2. Elija la carpeta en la que est almacenado el mapa de bits. 3. Seleccione el archivo. 4. Si desea enlazar la imagen con el dibujo, active la casilla de seleccin Enlazar mapa de bits externamente. 4. Haga clic en Importar. 5. Haga clic en el lugar donde desea colocar el mapa de bits. 6. Si desea centrar la imagen en la pgina de dibujo, presione Intro. Nota: Asegrese de elegir Todos los formatos de archivo en el cuadro de lista Tipo de archivo. Para recortar un mapa de bits: 1. Abra el men lateral Forma y haga clic en la herramienta Forma . 2. Seleccione un mapa de bits. 3. Arrastre los nodos de las esquinas del mapa de bits hasta la forma que desee. 4. Si desea aadir un nodo, haga doble clic en el lmite de nodos con la herramienta Forma en el punto en que desee insertar un nodo. 5. Haga clic en Mapas de bits > Recortar mapa de bits. No es posible recortar un mapa de bits que conste de ms de un objeto.} Nota: Tambin puede recortar un mapa de bits seleccionado despus de arrastrar los nodos de esquina de un mapa de bits si hace clic en el botn Recortar mapa de bits de la Barra de propiedades. Para volver a muestrear un mapa de bits: 1. Seleccione un mapa de bits. 2. Haga clic en Mapas de bits > Nuevo muestreo. 3. En el rea Resolucin, rellene los cuadros siguientes con valores: Horizontal Vertical 4. Si desea mantener las proporciones del mapa de bits, active la casilla de seleccin Mantener proporcin. Si desea mantener el tamao de archivo, active la casilla de seleccin Mantener tamao original.
110
Unidad 3: Lneas, formas y vectores - Corel Draw
Nota: Para efectuar un nuevo muestreo de un mapa de bits seleccionado tambin puede hacer clic en el botn Nuevo muestreo de la Barra de propiedades. Active la casilla de seleccin Alisar si desea reducir el aspecto dentado de las curvas.
Figura 3.49: con el nuevo muestreo se puede aumentar la resolucin de una imagen aadiendo pxeles (sobremuestreo) o reducirla eliminando pxeles (submuestreo).
Para cambiar el tamao de un mapa de bits: 1. Seleccione un mapa de bits. 2. Haga clic en Mapas de bits > Nuevo muestreo. 3. Elija una unidad de medida en el cuadro de lista que aparece junto a los cuadros Anchura y Altura. 4. Escriba valores en uno de los siguientes cuadros: Anchura Altura Nota: Si desea reducir el aspecto dentado de las curvas, active la casilla de seleccin Alisar. EFECTOS ESPECIALES Tipo de efecto 3D Trazos Artsticos. Descripcin Permite crear la sensacin de profundidad tridimensional. Los efectos 3D incluyen relieve, plegado de esquina y perspectiva. Permite aplicar tcnicas de pintura a mano. Los efectos y estilos de trazos artsticos incluyen cera, impresionista, pasteles, acuarela y pluma y tinta. Permite desenfocar una imagen para simular cambio gradual, movimiento o moteado. Estos efectos incluyen desenfoque gaussiano, desenfoque de movimiento y zoom. Permite simular el efecto producido por los filtros o una lente de difusin. Permite crear ilusiones fotogrficas por medio de sustituciones y reduccin de color. Estos efectos incluyen medios tonos, psicodlico y solarizacin. Permite realzar y mejorar los bordes de una imagen. Los efectos de silueta incluyen deteccin y realce de bordes.
Desenfocar
Cmara Transformacin de color Silueta
111
Unidad 3: Lneas, formas y vectores - Corel Draw
Creativo Permite aplicar diversas texturas y formas a una imagen. Estos efectos incluyen tela, bloque de cristal, fragmentos de cristal, vrtice y vidriera. Permite distorsionar las superficies de la imagen. Estos efectos incluyen rizado, bloques, remolino y mosaico. Permite modificar el granulado de una imagen. Estos efectos incluyen adicin de ruido, aplicacin de polvo y araazos y difusin para cambiar el grano de la imagen. Permite crear un efecto de perfilado para enfocar y acentuar los bordes. Estos efectos incluyen la acentuacin del detalle en los bordes y el perfilado de las reas suaves. Permite aplicar efectos de un filtro de otro fabricante en mapas de bits de CorelDRAW. Un filtro de conexin aparece en la parte inferior del men Mapa de Bits
Distorsionar Ruido
Perfilar
Filtros de conexin
Figura 3.50.1: de izquierda a derecha: imagen original, efecto Relieve efecto Artstico Cubista, efecto creativo Azulejo, efecto de distorsin Pixelar.
Figura 3.50.2: de izquierda a derecha: efecto Aadir ruido, efecto Desenfoque de zoom, efecto de transformacin de color Solarizar, efecto Perfilar
112
Unidad 3: Lneas, formas y vectores - Corel Draw
Para aplicar un efecto especial: 1. Seleccione un mapa de bits. 2. Haga clic en Mapas de bits, elija un tipo de efecto especial y haga clic en un efecto. 3. Ajuste la configuracin del efecto especial. Para aadir un filtro de conexin: 1. Haga clic en Herramientas > Opciones. 2. En la lista de categoras, haga doble clic en Espacio de trabajo y, a continuacin, haga clic en Filtros de conexin. 3. Haga clic en el botn Aadir. 4. Elija una carpeta que contenga un filtro de conexin. Nota: Para eliminar un filtro de conexin, haga clic en una carpeta de filtros de conexin en la lista Carpetas de filtros de conexin y haga clic en Quitar. Para aplicar un efecto de color o de tono: 1. Seleccione un mapa de bits. 2. Haga clic en Efectos > Ajustar y haga clic en un efecto de color o de tono. 3. Especifique la configuracin que desee. EFECTOS DE COLOR O TONO Efecto Ecualizacin local Descripcin Permite mejorar el contraste cerca de los bordes para revelar detalles tanto en zonas claras como oscuras. Es posible definir la altura y la anchura alrededor de la zona para acentuar el contraste. Permite ajustar el brillo de todos los colores y la diferencia entre reas claras y oscuras. Permite acentuar el detalle en reas de poco contraste sin que ello afecte a las sombras o los resaltes. Permite realizar precisas correcciones de color cambiando los valores de pxeles individuales. Modificando los valores de brillo de los pxeles, se pueden realizar cambios en las sombras, los medios tonos y los resaltes. Permite ajustar los canales de color en un mapa de bits y cambiar la posicin de los colores en el espectro. Con este efecto se pueden cambiar los colores y su riqueza, as como el porcentaje de blanco en una imagen. Permite aadir cian o rojo, magenta o verde y amarillo o azul a los tonos seleccionados de un mapa de bits. Permite variar el color cambiando el porcentaje del color de cuatricroma CMY en los espectros de rojo, amarillo, verde, cian, azul y magenta de un mapa de bits. Por ejemplo, si se reduce el porcentaje de magenta en el espectro de rojos, el color virar hacia el amarillo. Permite ajustar los valores de color en un mapa de bits con los colores de muestra tomados de la imagen. Es posible elegir colores de muestra en la reas oscuras, medias y claras de la imagen y aplicar colores de destino a cada uno de los colores de muestra.
Brillo-ContrasteIntensidad Gamma Curva tonal
Matiz-SaturacinLuminosidad
Equilibrio de color Color selectivo
Proporcin muestra/ destino
113
Unidad 3: Lneas, formas y vectores - Corel Draw
Desaturar Permite reducir la saturacin de cada color de un mapa de bits a cero, eliminar el componente de matiz y convertir cada color a su equivalente de escala de grises. Esto produce una imagen de escala de grises sin cambiar el modo de color.
Ecualizacin de nive- Permite aumentar el contraste mediante la definicin de valores de entrada que asignen los pxeles ms oscuros del mapa les de bits a negro y los ms claros a blanco. El contraste se puede reducir para que todos los tonos del mapa de bits se representen con un rango tonal especfico.
114
Unidad 3: Lneas, formas y vectores - Corel Draw
CAMBIO DE LOS MODOS DE COLOR EN LOS MAPAS DE BITS Para cambiar el modo de color de un mapa de bits: 1. Haga clic en un mapa de bits. 2. Haga clic en Mapas de bits > Modo y haga clic en una de las opciones siguientes: Blanco y negro (1 BIT) Escala de grises (8 bits) Color RGB (24 bits) Color Lab (24 bits) Color CMYK (32 bits) Nota: El modo que utilice el mapa de bits seleccionado no estar disponible en el men. Para cambiar un mapa de bits a una imagen en blanco y negro: 1. Haga clic en un mapa de bits. 2. Haga clic en Mapas de bits > Modo > Blanco y negro (1 bit). 3. Elija una opcin en el cuadro de lista Mtodo de conversin. 4. Desplace el deslizador. Nota: Si desea ver partes diferentes de la imagen, puede arrastrar la imagen en la ventana Previsualizacin.
Color
Blanco y negro: 1 bit. Duotono: 8 bits. Color RGB: 24 bits. Color CMYK: 32 bits Escala de grises: 8 bits. Con paleta: 8 bits. Color Lab: 24 bits. CONVERSIN
Lineal
Produce una imagen en Blanco y negro con alto contraste. Los colores con un valor de escala de grises menor que el valor de umbral se cambian a negro, y los colores con un valor mayor se cambian. Organiza los niveles de gris en patrones geomtricos repetidos de pxeles blancos y negros. Se destacan los colores slidos y los bordes de la imagen son ms definidos. Esta opcin es muy apropiada para colores uniformes. Crea diferentes tonos de gris variando el patrn de pxeles blancos y negros en la imagen. Puede elegir el tipo de medios tonos, el ngulo de medios tonos, las lneas por unidad y la unidad media. Crea un aspecto de textura al aplicar un clculo y distribuir el resultado en la pantalla. Aplica el algoritmo Jarvis a la pantalla. Este tipo de difusin de errores es muy adecuado para imgenes fotogrficas.
Ordenado
Medio tono
DistribucinCardinality Jarvis
115
Unidad 3: Lneas, formas y vectores - Corel Draw
Stucki Floyd-Steinberg Aplica el algoritmo Stucki a la pantalla. Este tipo de difusin de errores es muy adecuado para imgenes fotogrficas. Aplica el algoritmo Floyd-Steinberg a la pantalla. Este tipo de difusin de errores es muy adecuado para imgenes fotogrficas.
TIPOS DE PALETA Tipo Uniforme Estndar VGA Adaptativa Optimizada Descripcin Proporciona un rango de 256 colores con partes iguales de rojo, verde y azul. Proporciona la paleta VGA estndar de 16 colores. Proporciona colores nuevos a la imagen y conserva los colores originales (todo el espectro de color). Crea una paleta basada en el mayor porcentaje de colores de la imagen. Tambin se puede especificar un color de sensibilidad de rango para paleta. sta es la paleta de colores ms utilizada en imgenes fotogrficas. Contiene los colores basados en la temperatura. Por ejemplo, el negro puede representar temperaturas fras, mientras que el rojo, el naranja, el amarillo y el blanco pueden representar temperaturas calientes. Proporciona 256 tonos de gris, entre el negro y el blanco. Proporciona la paleta de colores predefinida del sistema operativo. Ofrece una paleta predefinida de 216 colores sin trama que tendrn el mismo aspecto en todos los exploradores como los son Microsoft Internet Explorer y Netscape Navigator, entre otros. No se recomienda utilizar esta paleta con fotografas y solo beneficia a los usuarios de sistemas antiguos. Permite aadir colores para crear una paleta personalizada de colores.
Cuerpo negro
Escala de grises Sistema Para Web
Personalizada
Para cambiar una imagen al modo de color con paleta: 1. Haga clic en un mapa de bits. 2. Haga clic en Mapas de bits > Modo > Color con paleta (8 bits). 3. Haga clic en la ficha Opciones. 4. Elija un tipo de paleta de colores en el cuadro de lista Paleta. 5. Elija una opcin en el cuadro de lista Tramado. 6. Desplace el deslizador Intensidad de Tramado. Nota: Si desea guardar la configuracin de conversin como un preestablecido, haga clic en el botn Aadir preestablecido y escriba un nombre en el cuadro Guardar preestablecido.
116
Unidad 3: Lneas, formas y vectores - Corel Draw
Cambio de mapas de bits a duotonos: Si desea convertir una imagen en un duotono, convierta un mapa de bits al modo de escala de grises y utilice entre una y cuatro tintas adicionales que aporten una mayor profundidad tonal. Las cuatro variantes siguientes del modo de color se corresponden con el nmero de tintas adicionales: Monotono: una imagen en escala de grises coloreada con un solo tono. Duotono: una imagen en escala de grises coloreada con dos tonos. En la mayora de los casos uno es negro, y el otro, de otro color. Tritono: una imagen en escala de grises coloreada con tres tonos. En la mayora de los casos uno es negro, y los otros, de otros colores. Cuatritono: una imagen en escala de grises coloreada con cuatro tonos. En la mayora de los casos uno es negro, y los otros, de otros colores.
Figura 3.51: CorelDRAW admite cuatro variaciones de color. De izquierda a derecha, las imgenes original, monotono, duotono, triotono, y cuatritono.
117
Unidad 3: Lneas, formas y vectores - Corel Draw
IMPORTACIN Y EXPORTACIN DE ARCHIVOS Para importar un archivo en el dibujo activo: 1. Haga clic en Archivo > Importar. 2. Elija la carpeta en la que est almacenado el archivo. 3. Elija un tipo de archivo en el cuadro de lista Tipo de archivo. 4. Haga clic en el nombre del archivo. 5. Active una de las casillas de seleccin siguientes: Enlazar mapa de bits externamente: permite enlazar un mapa de bits externamente en lugar de incorporarlo al archivo. Combinar mapa de bits multicapa: fusiona automticamente las capas de un mapa de bits. Extraer perfil ICC incorporado: permite almacenar el perfil ICC (International Color Consortium) incorporado en la carpeta de color en la que se ha instalado la aplicacin. Comprobar marca al agua: permite buscar en la imagen marcas al agua y cualquier informacin que contenga, como el copyright. No mostrar cuadro de dilogo de filtro: permite utilizar la configuracin predeterminada del filtro sin abrir el cuadro de dilogo correspondiente. Mantener capas y pginas: permite conservar las capas y pginas al importar archivos; si se desactiva esta casilla de seleccin, todas las capas se combinan en una sola. Haga clic en Importar.
6.
Para volver a muestrear una imagen al importarla: 1. Haga clic en Archivo > Importar. 2. Elija la carpeta en la que est almacenada la imagen. 3. Elija un tipo de archivo en el cuadro de lista Tipo de archivo (Windows). 4. Haga clic en el nombre del archivo. 5. Active cualquiera de las casillas de seleccin siguientes: Enlazar mapa de bits externamente: permite enlazar un mapa de bits externamente en lugar de incorporarlo al archivo. Combinar mapa de bits multicapa: fusiona automticamente las capas de un mapa de bits. Extraer perfil ICC incorporado: permite almacenar el perfil ICC (International Color Consortium) incorporado en la carpeta de color en la que se ha instalado la aplicacin. Comprobar marca al agua: permite buscar en la imagen marcas al agua y cualquier informacin que contenga, como el copyright. No mostrar cuadro de dilogo de filtro: permite utilizar la configuracin predeterminada del filtro sin abrir el cuadro de dilogo correspondiente. Mantener capas y pginas: permite conservar las capas y pginas al importar archivos; si se desactiva esta casilla de seleccin, todas las capas se combinan en una sola.
6. 7.
Elija Nuevo muestreo en el cuadro de lista y haga clic en Importar. En el cuadro de dilogo Volver a muestrear la imagen, escriba valores en cualquiera de los siguientes cuadros: Anchura: permite especificar la anchura del grfico en la unidad de medida seleccionada o como porcentaje de su anchura original.
118
Unidad 3: Lneas, formas y vectores - Corel Draw
Altura: permite especificar la altura del grfico en la unidad de medida seleccionada o como porcentaje de su altura original.
8.
En la seccin Resolucin, escriba valores en los siguientes cuadros: Horizontal: permite especificar la resolucin horizontal del grfico en pxeles o en puntos por pulgada (ppp). Vertical: permite especificar la resolucin vertical del grfico en pxeles o en puntos por pulgada (ppp).
9.
Haga clic en la pgina de dibujo.
Tambin es posible: Conservar la proporcin entre la altura y la anchura de la imagen: Active la casilla de seleccin Mantener la Proporcin. Cambiar las unidades de medida: Elija un tipo de unidad en el cuadro de lista Unidades. Mantener valores iguales de resolucin horizontal y vertical de manera automtica: Active la casilla de seleccin Valores Idnticos. Para recortar una imagen al importarla: 1. Haga clic en Archivo > Importar. 2. Elija la carpeta en la que est almacenada la imagen. 3. Elija un tipo de archivo en el cuadro de lista Tipo de archivo. 4. Haga clic en el nombre del archivo. 5. Active una de las casillas de seleccin siguientes: Enlazar mapa de bits externamente: permite enlazar un mapa de bits externamente en lugar de incorporarlo al archivo. Combinar mapa de bits multicapa: fusiona automticamente las capas de un mapa de bits. Extraer perfil ICC incorporado: permite almacenar el perfil ICC (International Color Consortium) incorporado en la carpeta de color en la que se ha instalado la aplicacin. Comprobar marca al agua: permite buscar en la imagen marcas al agua y cualquier informacin que contenga, como el copyright. No mostrar cuadro de dilogo de filtro: permite utilizar la configuracin predeterminada del filtro sin abrir el cuadro de dilogo correspondiente. Mantener capas y pginas: permite conservar las capas y pginas al importar archivos; si se desactiva esta casilla de seleccin, todas las capas se combinan en una sola. 6. 7. Elija Recortar en el cuadro de lista y haga clic en Importar. En el cuadro de dilogo Recortar imagen, escriba valores en cualquiera de los siguientes cuadros: Superior: permite especificar el rea que se eliminar de la parte superior delgrfico. Izquierda: permite especificar el rea que se eliminar del borde izquierdo delgrfico. Anchura: permite especificar la anchura del grfico que se desea conservar. Altura: permite especificar la altura del grfico que se desea conservar.
119
Unidad 3: Lneas, formas y vectores - Corel Draw
8. Haga clic en la pgina de dibujo.
Para exportar un archivo: 1. Haga clic en Archivo > Exportar. 2. Elija la carpeta en la que desee almacenar el archivo. 3. Elija un formato de archivo en el cuadro de lista Tipo de archivo. 4. Escriba un nombre de archivo en el cuadro de lista Nombre de archivo. 5. Active una de las casillas de seleccin siguientes: Slo lo seleccionado: guarda nicamente los objetos seleccionados en el dibujo activo. Nombres de archivo para Web: reemplaza con una barra de subrayado el espacio en blanco del nombre de archivo. Los caracteres especiales se sustituyen por caracteres adecuados para los nombres de archivos para Web. No mostrar cuadro de dilogo de filtro: oculta los cuadros de dilogo que proporcionan otras opciones durante la exportacin.
6.
Haga clic en Exportar.
Tambin es posible: Comprimir un archivo al exportarlo: Elija un tipo de compresin en el cuadro de lista Tipo de Compresin. Especificar informacin sobre un archivo: Escriba las observaciones que desee en el cuadro Notas. Para guardar un archivo con un formato distinto: 1. Haga clic en Archivo > Guardar como. 2. Elija la carpeta en la que desee almacenar el archivo. 3. Elija un formato de archivo en el cuadro de lista Guardar como tipo. 4. Escriba un nombre de archivo en el cuadro de lista Nombre de archivo. 5. Active una de las casillas de seleccin siguientes: Slo lo seleccionado: guarda nicamente los objetos seleccionados en el dibujo activo. Nombres de archivo para Web: reemplaza con una barra de subrayado el espacio en blanco del nombre de archivo. Los caracteres especiales se sustituyen por caracteres adecuados para los nombres de archivos para Web. Incorporar fuentes / tipos de letra mediante TrueDoc: permite guardar en el archivo fuentes / tipos de letra con TrueDoc. Guardar con proyecto VBA incorporado: permite guardar con el archivo las macros creadas en el editor VBA.
6.
Haga clic en Guardar. Nota: Tambin es posible especificar informacin sobre un archivo Escriba las observaciones que desee en el cuadro Notas.
120
Unidad 4: Correccin, retoque y manipulacin - Photoshop
EL REA DE TRABAJO DE PHOTOSHOP El rea de trabajo de photoshop incluye mens de comandos en la parte superior de sus ventanas y varias paletas y herramientas para editar imgenes. A fin de poder trabajar con photoshop es necesario familiarizarse con el rea de trabajo la cual se explica a continuacin:
Figura 4.1: El rea de trabajo de photoshop
El rea de trabajo consta de los siguientes componentes: A.- Barra de mens La barra de mens contiene mens para realizar tareas. Los mens estn organizados por temas. Por ejemplo, el men filtros contiene comandos para aplicar filtros a imgenes B.- Barra de opciones La barra de opciones proporciona opciones extras para la herramienta que se este usando en ese momento C.- Cuadro de herramientas El cuadro de herramientas contiene todas las herramientas que se usaran para la edicin y modificacin de imgenes mas adelante se explicara cada herramienta individualmente
121
Unidad 4: Correccin, retoque y manipulacin - Photoshop
D.- rea de paletas El rea de paletas permite organizar las paletas en el rea de trabajo. Estas pueden ser personalizadas y organizadas del modo que el usuario considere ms conveniente E.- Ventana de Imagen En esta ventana se muestra la imagen con la cual se esta trabajando y esta puede ser maximizada a fin de obtener una mayor rea de trabajo F.- Informacin del archivo En esta se muestran el tamao original del archivo y el tamao que ha adquirido al adicionarle capas, efectos y modificaciones, as como el zoom con el que se esta trabajando EL CUADRO DE HERRAMIENTAS El cuadro de herramientas aparece a la izquierda de la pantalla la primera vez que se abre el programa. Algunas herramientas del cuadro de herramientas tienen opciones que aparecen en la barra de opciones (Figura 1). Aqu se incluyen herramientas que permiten insertar texto, seleccionar, pintar, dibujar, muestrear, editar, mover, anotar y ver imgenes. Otras herramientas del cuadro de herramientas permiten cambiar los colores, trabajar en modos diferentes y cambiar entre Photoshop e ImageReady
Figura 4.2: Diferentes herramientas y sus me-
122
Unidad 4: Correccin, retoque y manipulacin - Photoshop
Para seleccionar una herramienta es necesario hacer un clic en el botn correspondiente a la herramienta que se desea usar u oprimir la tecla de atajo de dicha herramienta; una manera fcil de conocer los atajos de las herramientas es colocar el cursor sobre la herramienta la cual se desea saber el atajo y entonces aparecer un pequeo recuadro amarillo indicando el nombre de la herramienta y la tecla que tiene asignada como atajo entre parntesis.
Figura 4.3: teclas de acceso rpido
Algunos de los botones del cuadro de herramientas incluyen un pequeo triangulo en la esquina inferior derecha el cual indica que esta herramienta puede ser desplegada para visualizar otras herramientas del mismo tipo. Para desplegar esta otras herramientas solo es necesario hacer un clic y mantener oprimido el botn sobre las herramientas que tengan este pequeo triangulo, una vez desplegadas las otras herramientas la herramienta seleccionada tomara el lugar en el cuadro de herramientas.
Figura 4.4: Herramientas ocultas
LA BARRA DE OPCIONES La mayora de las herramientas tienen opciones que aparecen en la barra de opciones de la herramienta. La barra de opciones cambia segn la herramienta que se seleccione. Algunos ajustes de la barra de opciones son comunes a las distintas herramientas (como el valor alfa u opacidad) y otros, especficos de una herramienta (por ejemplo, la fuente en la herramienta texto). La barra de opciones puede arrastrarse para dejarse flotando (figura 5) o acoplarse con la barra de mens en la parte superior de la pantalla (figura 1) solo es necesario colocar el cursor sobre la lnea de puntos que esta en la barra de opciones y arrastrarla al lugar deseado.
Figura 4.5: Barra de Opciones
123
Unidad 4: Correccin, retoque y manipulacin - Photoshop
Es muy probable que al estar trabajando se modifiquen los valores de las opciones para lograr ciertas cosas (figura 6) y que cuando se quiere regresar la herramienta a su valor original no se recuerda ese valor; para estas situaciones photoshop puede devolver los valores de la herramienta a su valor por defecto mediante el men que se muestra en la figura 7, as mismo es posible devolver los valores por defecto de una sola vez a todas las herramientas
Figura 4.6 La misma herramienta con diferentes valo-
Figura 4.7 Men para reestablecer herramientas
124
Unidad 4: Correccin, retoque y manipulacin - Photoshop
DESCRIPCION DE LAS HERRAMIENTAS DEPHOTOSHOP
La herramienta marco crea selecciones rectangulares, elpticas, de fila nica o de columna nica
La herramienta mover mueve selecciones capas y guas
Las herramientas de lazo realizan selecciones de forma libre, poligonales o ajustables
Las herramienta varita mgica selecciona reas de colores similares conforme a la tolerancia establecida
La herramienta recortar separa secciones de la imagen
La herramienta sector crea y selecciona sectores de la imagen (los sectores se utilizan en la creacin de paginas Web) La herramienta parche repara las imperfecciones de un rea seleccionada con una muestra o motivo
La herramienta pincel corrector pinta con una muestra o motivo para reparar imperfecciones de una imagen
La herramienta pincel pinta trazos de pincel con la forma del pincel seleccionado
La herramienta lpiz pinta lneas con bordes irregulares
La herramienta clonar pinta con una muestra tomada de la misma imagen
La herramienta motivo pinta tomando una parte de la imagen como motivo
125
Unidad 4: Correccin, retoque y manipulacin - Photoshop
La herramienta pincel de historia pinta una copia del estado anterior sobre el estado actual de la imagen
La herramienta pincel histrico pinta con trazos que simulan el aspecto de diferentes estilos de pintura utilizando un estado La herramienta borrador borra los pxeles sobre los que se desplaza el borrador y puede restaurar a un estado guardado Las herramientas de degradado crean fusiones de colores rectilneas, circulares, angulares, reflejadas y de diamante La herramienta desenfocar desenfoca la zona de la imagen sobre la que se aplica
La herramienta borrador mgico borra reas con colores similares y las convierte en transparencias
La herramienta borrador de fondos elimina reas de colores similares sobre las que se pasa y las deja transparentes La herramienta bote de pintura rellena reas de colores similares con el color frontal que este seleccionado en ese momento La herramienta enfocar enfoca la zona de la imagen sobre la que se aplica
La herramienta dedo difumina la zona sobre la que se pasa como si se arrastrase un dedo sobre pintura hmeda
La herramienta sobreexponer aclara las reas de la imagen sobre las que se aplica
La herramienta subexponer oscurece las reas de la imagen sobre la que se aplica
126
Unidad 4: Correccin, retoque y manipulacin - Photoshop
La herramienta esponja cambia la saturacin del rea en donde se aplica (puede aumentar o reducir)
La herramientas de seleccin de trazados realizan selecciones de formas y segmentos y muestran los puntos de ancla La herramienta mascara de texto crea selecciones con forma de texto (se puede utilizar cualquier fuente disponible) Las herramientas de forma crean formas a partir de una serie formas preestablecidas
La herramienta texto inserta texto en una nueva capa de la imagen
La herramienta pluma dibuja trazados vectoriales de formas suaves
La herramienta de nota permite crear anotaciones en la imagen o grabar anotaciones sonoras
La herramienta cuentagotas toma una muestra de color del rea deseada
La herramienta regla mide distancias ubicaciones y ngulos
La herramienta zoom aumenta y reduce la vista de la imagen
127
Unidad 4: Correccin, retoque y manipulacin - Photoshop
EL AREA DE PALETAS La barra de opciones de Photoshop incluye un rea de paletas (ver figura 1) que le ayuda a organizar y gestionar las paletas. El rea de paletas slo est disponible cuando se utiliza una resolucin de pantalla superior a 800 x 600 pxeles (se recomienda por lo menos un ajuste de 1024 x 768). Las paletas se consideran ocultas cuando se encuentran almacenadas en el rea de paletas. El elemento del men Ventana asociado a la paleta almacenada indicar mostrar cuando est almacenado. Hacer clic en el ttulo de una paleta del almacn, muestra la paleta hasta que se hace clic fuera de ella. Para almacenar paletas en el rea de paletas: Arrastre la ficha de la paleta hasta el rea de paletas de forma que sta quede resaltada.
Figura 4.8 Acoplando paletas
Para utilizar una paleta del rea de paletas: Haga clic en la ficha de la paleta. La paleta permanece abierta hasta que se hace clic fuera de ella o en la ficha de la misma. Usar las paletas Las paletas le ayudan a supervisar y modificar imgenes. Las paletas aparecen por defecto apiladas en grupos.
128
Unidad 4: Correccin, retoque y manipulacin - Photoshop
Para mostrar una paleta: Seleccione el nombre de la paleta en el men Ventana. Para mostrar u ocultar varias paletas: Realice una de las acciones siguientes: Para mostrar u ocultar todas las paletas abierta, la barra de opciones y el cuadro de herramientas pulse Tab Para Mostar u ocultar todas las paletas, pulse Shift+Tab Cambiar la visualizacin de la paleta Las paletas pueden reorganizarse de manera que pueda hacer un mejor uso del rea de trabajo utilizando las tcnicas siguientes: Para mover todo el grupo de paletas arrastre su barra de titulo Para reorganizar o separar un grupo de paletas, arrastre la ficha de una paleta. Si arrastra una paleta fuera de un grupo de paletas existente, se crea un nuevo grupo. Para mover una paleta a otro grupo, arrastre su ficha hasta el grupo Para visualizar una paleta, coloque el puntero en el triangulo situado en l esquina superior derecha de la paleta y pulse el botn del Mouse Para cambiar el tamao de una paleta, arrastre cualquiera de sus esquinas Para contraer un grupo de paletas a solo los ttulos haga doble clic en la ficha de una paleta DESCRIPCION DE LAS PALETAS DE PHOTOSHOP Paleta Info La paleta Info muestra informacin acerca de los valores del color situado bajo el cursor y, dependiendo de la herramienta que se est utilizando, otras medidas tiles. Paleta Navegador La paleta navegador permite cambiar el zoom de la imagen con la que se esta trabajando as como localizar el rea en especifico sobre la que se esta trabajando Paleta Color Esta paleta permite realizar mezclas de color introduciendo los valores correspondientes al modo en que se este trabajando (RGB o CMYK) Paleta Muestras Esta paleta nos permite escoger colores de un muestrario predeterminado Paleta Estilos Esta paleta nos permite escoger estilos de un muestrario predeterminado para poder aplicarlos en alguna capa de nuestro trabajo Paleta Canales Esta paleta permite visualizar los canales de color segn el modo de color que estemos trabajando (RGB o CMYK) Paleta Trazados Esta paleta muestra los trazados con lo que estamos trabajando en ese momento
129
Unidad 4: Correccin, retoque y manipulacin - Photoshop
Paleta Historia Esta paleta muestra los estados por los que ha ido pasando nuestro trabajo el numero predeterminado de estados que guarda esta paleta es de 20 pero puede ser modificado en las preferencias del programa, adems permite tomar instantneas del estado seleccionado Paleta Acciones Esta paleta contiene una serie de acciones predeterminadas para lograr efectos especficos es bsica si deseamos automatizar nuestro trabajo Paleta Herramientas Preestablecidas En esta paleta se encuentra una serie de herramientas con ajustes preestablecidos que nos pueden ayudar a realizar mas fcilmente nuestro trabajo aqu podemos agregar nuestras propias herramientas con los ajustes que usemos frecuentemente. Paleta Capas En esta paleta se muestran las capas que estamos usando en nuestro documento as como el tipo de capa que es (trazado, texto, imagen), el uso de capas es fundamental para el trabajo en photoshop mas adelante se explicara mas a fondo lo que son las capas y la forma de trabajar con ellas. DESCRIPCION DE LOS MENUS DE PHOTOSHOP Men Archivo Nuevo Crea un documento nuevo con uno de los tamaos y resoluciones preestablecidas o los establecidos por el usuario Abrir Abre un documento de alguno de los formatos soportados por Photoshop Explorar Abre el explorador de imgenes de Photoshop para realizar una bsqueda mas fcil de imgenes (vistas en miniatura) Abrir como Abre un documento como alguno de los formatos soportados por Photoshop Abrir recientes Muestra una lista de los ltimos diez archivos abiertos por Photoshop Cerrar Cierra el archivo con el que estamos trabajando actualmente preguntando si deseamos guardar los cambios realizados a la imagen Guardar Guarda los cambios realizados en un archivo guardado anteriormente, un tipo de archivo especificado anteriormente, en una ruta especificado anteriormente y con un nombre especificado anteriormente
130
Unidad 4: Correccin, retoque y manipulacin - Photoshop
Guardar como Guarda los cambios realizados preguntando un nombre de archivo, una ruta en donde guardar y el tipo de archivo como se guardara el trabajo Guardar para Web Guarda el archivo optimizndolo para que este puede ser usado en Internet en alguno de los formatos que se usan para Internet Volver Reabre el archivo con el que se esta trabajando hasta la ultima vez que este se grabo descartando todos los cambios hechos a este Colocar Coloca una imagen de algn formato analizable como los .PDF Importar Importa imgenes de algn documento PDF o algn dispositivo como cmara digital o escner Exportar Permite exportar los trazados de nuestro a archivo al programa ilustrador o al programa zoomview Grupo de trabajo Esta opcin nos permite trabajar en conjunto con otras personas mediante un servidor WEB-DAV Automatizar Esta opcin nos permite como su nombre lo indica automatizar tareas mediante droplets o lotes de acciones adems nos permite crear galeras de fotografas para Internet y hojas con vistas previas de imgenes con solo proporcionarle la ruta donde se encuentran las imgenes. Informacin del archivo Esta opcin nos muestra un cuadro para que podamos introducir los datos de la imagen con la que estamos trabajando tales como autor, titulo de la imagen y datos sobre derechos de autor. Ajustar pagina Este conjunto de opciones nos permiten modificar opciones de impresin tales como tamao del papel y la orientacin Imprimir Manda imprimir el documento activo de acuerdo a las opciones establecidas para el documento Ir a Traslada nuestro trabajo a imageready (tratamiento de imgenes enfocadas a la Web) para que podamos trabajar con las opciones de este programa Salir Cierra el programa completamente
131
Unidad 4: Correccin, retoque y manipulacin - Photoshop
Men Edicin Deshacer Cancela el ultimo comando o paso que se introdujo (si se desean deshacer mas pasos debe usarse la paleta historia) Paso atrs Funciona como deshacer pero este maneja varios estados como la paleta de historia Paso adelante Este es lo opuesto a paso atrs rehace los comandos que se cancelaron con alguno de los comando anteriores Transicin Establece el valor de transicin para la herramienta con la que estemos trabajando (no funciona con todas las herramientas) Cortar Elimina el rea seleccionada de su lugar y la coloca en el portapapeles Copiar Copia el rea seleccionada y la coloca en el portapapeles Copiar combinado Realiza una copia de todas las capas visibles en el rea seleccionada (los dos anteriores trabajan solo sobre la capa actual) Pegar Coloca la informacin que se encuentre en el portapapeles sobre una nueva capa Pegar dentro Coloca la informacin que se encuentre en el portapapeles sobre una nueva capa (capa de forma) dentro de el rea seleccionada en ese momento Borrar Borra lo que se encuentre dentro de una seleccin en la capa actual (es el mismo efecto que presionar la tecla de Suprimir) Comprobar ortografa Inicia el corrector ortogrfico sobre el texto seleccionado similar al de los procesadores de texto) Buscar y reemplazar texto Busca la o las palabras especificadas y las reemplaza con la palabra especificada Rellenar Rellena la capa seleccionada con el color especificado Contornear Contornea los bordes de la seleccin o de la capa actual Transformacin libre Permite manipular libremente la capa seleccionada de acuerdo con los parmetros que se vern mas adelante Definir pincel Establece el contenido de la capa como un pincel de photoshop (este contenido que da como una especie de sello) Definir motivo Establece el contenido de la capa o seleccin como un motivo de photoshop
132
Unidad 4: Correccin, retoque y manipulacin - Photoshop
Definir forma personalizada Define el contenido de la capa como una de las formas personalizadas de photoshop Purgar Libera algo de la memoria del programa eliminando el contenido de la paleta de historia, el portapapeles y los estados de deshacer (esto no puede deshacerse por lo cual debe usarse con cuidado) Ajustes de color Nos permite seleccionar los ajustes de color con los que trabajaremos de una lista de ajustes predeterminados de photoshop Gestor de ajustes preestablecidos Nos permite elegir cuales de los mltiples ajustes de las herramientas deseamos que aparezcan como preestablecidos Transformar Permite modificar la imagen dentro de los siguientes parmetros: Escala: Aumenta o disminuye el tamao de la capa con la que se este trabajando (esta puede ser proporcional o no proporcional) Rotar: Gira la capa con la que estemos trabajando el giro puede ser libremente o asignado a ciertos grados Sesgar:Inclina la capa con la que se esta trabajando sesgndola de acuerdo con los tiradores que usemos pero solo hacia el mismo lado Distorsionar: Funciona parecido a sesgar pero este permite mover los tiradores en todas las direcciones Perspectiva: Este tambin es similar al comando segar pero este modifica dos tiradores a la vez acercndolos o alejndolos uno de el otro Rotar 180: Rota la capa180 grados Rotar 90 AC: Rota la capa 90 grados en direccin de las manecillas del reloj Rotar 90 ACD: Rota la capa 90 grados en direccin opuesta a las manecillas del reloj Voltear Horizontal: Refleja la capa horizontalmente Voltear Vertical: Refleja la capa verticalmente Preferencias Aqu es posible cambiar el modo en que trabajaremos con el programa segn los siguientes parmetros: Manejo de archivos: Como deseamos que sea el manejo de los archivos Pantalla y cursores: Estilo y forma en que se visualizaran los cursores Colores y gama: Colores con los que queremos visualizar las transparencias y gamas Unidades y reglas: Aqu se define si manejo de medidas ser en pxeles, centmetros, picas, milmetros, puntos, etc. y la tipografa en puntos pxeles o milmetros los tamaos de columna y la resolucin predeterminada de los documentos nuevos. Guas cuadriculas y sectores: Aqu se define el color de las guas cuadriculas y sectores as como el tipo de lnea que deseamos manejar para estas Plugins y memoria virtual: Donde colocaremos los plugins y si existen o no discos de memoria virtual Generales: Opciones generales del programa por ejemplo el numero de estados que guardara la paleta de historia (el predeterminado son 20)
133
Unidad 4: Correccin, retoque y manipulacin - Photoshop
Men Imagen Modo Permite modificar el modo en que la imagen ser tratada a fin de trabajar con ella dentro de las siguientes opciones: Mapa de Bits: Permite tratar la imagen como un mapa de bits asignndole un cierto numero de colores Escala de Grises: Elimina la informacin de color de la imagen para trabajar en tonos de gris Duotono: Convierte una imagen en escala de grises a duotono, tritono, o cuadritono Color RGB: Convierte la imagen al modo RGB (RedGreen Blue) generalmente usado para trabajos en pantalla Color CMYK: Convierte la imagen al modo CMYK (Cyan-Magenta-Yellow-Black) generalmente usado para impresiones
Color Indexado: Este modo utiliza un mximo de 256 colores. Al convertir a color indexado, Photoshop crea una tabla de colores de consulta (CLUT), que almacena y genera el ndice de los colores de la imagen. Si un color de la imagen original no aparece en la tabla, el programa selecciona el ms parecido o simula el color utilizando los colores disponibles. Color LAB: El modo LAB se utiliza para trabajar con imgenes Photo CD, editar la luminancia y los valores de color de una imagen de forma independiente, mover imgenes entre sistemas e imprimir en impresoras PostScript de Nivel 2 y Nivel 3 Multicanal: El modo multicanal utiliza 256 niveles de gris en cada canal las imgenes en modo multicanal se utilizan para impresiones especializadas 8 bits/Canal: Este modo utiliza una profundidad de color de 28 es decir cada pxel tiene 256 valores posibles para representar un color 16 bits/Canal: Este modo utiliza una profundidad de color de 216 es decir cada pxel tiene 65536 valores posibles para representar un color Tabla de Colores: Cuando trabajamos en modo de color indexado nos permite escoger la tabla de colores de consulta que se usara Asignar Perfil: Nos permite escoger uno de los perfiles de color de photoshop para trabajar con la imagen dependiendo del destino de nuestra imagen (impresin, Web, prensa, etc.)deberemos escoger un perfil de color adecuado Convertir en Perfil: Nos permite cambiar el perfil con el que estemos trabajando a otro de los perfiles que incluye photoshop
Ajustes Nos permite realizar ajustes a la imagen o capa con la que estemos trabajando de acuerdo con los siguientes parmetros: Niveles: Las iluminaciones y las sombras de una imagen se pueden definir moviendo los reguladores de entrada al primer grupo de pxeles en ambos extremos del histograma Niveles
134
Unidad 4: Correccin, retoque y manipulacin - Photoshop
Niveles Automticos: Mueve los reguladores de niveles automticamente para definir iluminaciones y sombras. Define los pxeles ms claros y los ms oscuros de cada canal de color como blanco y negro y, a continuacin, redistribuye proporcionalmente los valores de los pxeles intermedios. Puesto que este comando ajusta cada canal de color individualmente, puede eliminar o introducir dominancias de color. Contraste automtico: Ajusta la mezcla y el contraste global de los colores de una imagen RGB automticamente. Este comando no introduce ni elimina las dominancias de color porque no ajusta los canales individualmente. Asigna los pxeles ms claros y ms oscuros de la imagen al blanco y el negro y, por tanto, las iluminaciones aparecen ms claras y las sombras ms oscuras. Color automtico: Ajusta el contraste y el color de una imagen buscando, en la imagen real en lugar de en los histogramas de los canales, sombras, medios tonos e iluminaciones. Neutraliza los medios tonos y recorta los pxeles blancos y negros basados en los conjuntos de valores del cuadro de dilogo Curvas: Permite ajustar la gama tonal completa de una imagen. Pero en lugar de realizar ajustes usando slo tres variables (iluminaciones, sombras y medios tonos), en Curvas slo se puede ajustar un punto a lo largo de una escala de 0 a 255 Equilibrio de color: Cambia la mezcla global de los colores de una imagen para conseguir correcciones de color generalizadas. Brillo/Contraste: Permite realizar ajustes personalizados del brillo y/o contraste de la imagen en cuestin Tono/saturacin: Permite ajustar el tono, la saturacin y la luminosidad de toda la imagen o de componentes individuales de una imagen. Desaturar: Elimina la informacin de color de la imagen pero a diferencia del comando Escala de Grises la imagen continua siendo tratada con el modo de color que se este trabajando (RGB, CMYK, etc.) Reemplazar color: Realiza una seleccin de los colores especificados y los sustituye por el color especificado Correccin selectiva: Modifica los valores CMYK de un color seleccionado de la tabla de colores Mezclador de canales: Permite modificar un canal de color usando una mezcla de los canales de color activos Mapa de degradado: Asigna el rango de escala de grises equivalente de una imagen a los colores de un determinado relleno de degradado. Si, por ejemplo, especifica un relleno de degradado con dos colores, las sombras de la imagen se asignan a uno de los colores de punto final del relleno de degradado, las iluminaciones se asignan al otro color de punto final y los medios tonos se asignan a las gradaciones intermedias. Invertir: Invierte los colores de una imagen y se puede utilizar para hacer un negativo de una imagen en positivo en blanco y negro o para hacer un positivo a partir de un negativo en blanco y negro escaneado. Ecualizar: Redistribuye los valores de brillo de los pxeles de una imagen de forma que representan ms uniformemente todo el rango de niveles de brillo Umbral: Convierte las imgenes en color y en escala de grises a imgenes en blanco y negro con un contraste muy alto sirve para determinar las reas ms claras y ms oscuras de una imagen.
135
Unidad 4: Correccin, retoque y manipulacin - Photoshop
Posterizar: Permite especificar la cantidad de niveles tonales (o valores de brillo) en cada canal de una imagen y despus asigna los pxeles al nivel coincidente ms prximo. Por ejemplo, elegir dos niveles tonales de una imagen RGB proporciona seis colores, dos para el rojo, dos para el verde y dos para el azul. Variaciones: Permite ajustar el equilibrio de color, el contraste y la saturacin de una imagen mostrando miniaturas de alternativas, este comando es muy til en imgenes con tonalidad media que no requieren ajustes de color exactos. No funciona en imgenes de color indexado
Duplicar El comando duplicar es til para probar los cambios aplicados a una imagen. Con este cuadro de dialogo se puede crear una copia de la imagen en un archivo distinto. La copia se puede acoplar (combinando las capas en una sola) o bien mantener por separado (duplicar). Se pueden aplicar modificaciones a la imagen duplicada manteniendo la capacidad de comparar cambios con el original Aplicar imagen Este comando se utiliza para aplicar canales simples o compuestos a la capa activa de la imagen frontal. Se emplea principalmente para combinar varias imgenes Calcular El comando calcular es similar a aplicar imagen en que ambos se emplean para mezclar canales de los pxeles que se hallan en la posicin exacta de la imagen. Sin embargo, calcular permite utilizar dos documentos de origen para mezclar en cada uno de ellos Calcular tambin puede ser utilizado para realizar de manera simple selecciones que de otro modo serian muy difciles o tardadas Tamao de imagen Este comando da acceso al cuadro de dialogo que se emplea para cambiar las dimensiones (altura y anchura) de una imagen as como para modificar las dimensiones y resolucin de la impresin. Al preparar grficos para la Web, resulta til poder especificar el tamao de la imagen en pxeles, manteniendo el control sobre la resolucin de la imagen. Tamao de lienzo Este comando da acceso al cuadro de dialogo usado para cambiar la altura y la anchura de la imagen sin afectar la resolucin. Si el tamao de la imagen aumenta, se agrega lienzo adicional en torno a ella. Si disminuye, aparece una aviso para indicar que parte de la imagen se eliminara para cumplir con las nuevas dimensiones Recortar El comando recortar elimina toda la informacin que queda fuera de un rea de seleccin rectangular. La altura y anchura de la imagen se redefinen en base a las nuevas dimensiones, pero la resolucin permanece invariable. Rotar lienzo Este comando gira la imagen completa. Contiene un submen que ofrece seis opciones para rotar 180, 90 en el sentido de las manecillas del reloj, 90 en sentido contrario a las manecillas del reloj, ngulo personalizado, reflejar el lienzo verticalmente y reflejar el lienzo horizontalmente
136
Unidad 4: Correccin, retoque y manipulacin - Photoshop
Historigrama El comando de historigrama evala los valores tonales correspondientes a la imagen. Conviene consultarlo peridicamente al aplicar correcciones de color. No es posible aplicar cambios a la imagen utilizando este comando Reventar Este comando solo se aplica en las imgenes CMYK utilizadas para impresin. Esta funcin no es aplicable al diseo Web Extraer El comando extraer es una herramienta muy util para extraer un elemento de primer plano del fondo de una imagen Men Capa Las capas permiten trabajar con un elemento de una imagen sin modificar los otros. Hay que pensar en las capas como si fuesen hojas de acetato apiladas una encima de otra. En una zona de una capa donde no haya imgenes, se puede ver las capas inferiores. Se puede cambiar la composicin de una imagen si se cambia el orden y los atributos de las capas. Adems, las funciones especiales, como las capas de ajuste, las capas de relleno y los estilos de capa, permiten crear efectos sofisticados. Nueva Permite crear una nueva capa basada en alguna de las siguientes opciones: Capa: Crea una nueva capa y la coloca sobre la capa en la que nos encontremos Capa a partir de fondo: Convierte la capa de fondo en una nueva capa Conjunto de capas: Crea una carpeta para organizar las capas dentro de ella (arrastrarlas) Conjunto a partir de capas enlazadas: Mete las capas enlazadas dentro de una carpeta Capa va copiar: Crea una nueva capa copiando la capa sobre la que nos encontremos en ese momento Capa va cortar: Crea una nueva capa recortando una seleccin Duplicar capa Duplica la capa sobre la que nos encontremos situados en ese momento Eliminar Elimina capas mediante alguno de los siguientes parmetros: Capa: Elimina la capa en la que nos encontremos en ese momento Capas enlazadas: Elimina todas las capas que se encuentren enlazadas en ese momento Capas ocultas: Elimina todas las capas que se encuentren ocultas en ese momento Propiedades de capa Permite asignar un nombre y un color para identificar una capa en especifico
137
Unidad 4: Correccin, retoque y manipulacin - Photoshop
Estilo de Capa Permite la modificacin de la capa mediante la asignacin de uno de los estilos de capa que se vern a continuacin para fin de que comprendan los siguientes ejemplos es necesario mencionar que el fondo blanco se encuentra en una capa y la letra se encuentra en otra capa por encima de ella. Opciones de fusin El modo de fusin de una capa determina cmo los pxeles de esa capa se fusionan con los pxeles subyacentes de la imagen de acuerdo con los siguientes parmetros: Normal Edita o pinta cada pxel para darle el color resultante. Es el modo por defecto. (El modo Normal se llama Umbral cuando se trabaja con imgenes de mapa de bits o de color indexado.) Disolver Edita o pinta cada pxel para darle el color resultante. Sin embargo, el color resultante es una sustitucin aleatoria de los pxeles por el color base o el color de fusin, dependiendo de la opacidad de cada posicin del pxel. Detrs Edita o pinta slo la parte transparente de una capa. Este modo slo funciona en capas con la opcin Bloquear transparencia deseleccionada y es similar a pintar en la parte posterior de las reas transparentes de una hoja de acetato. Borrar Edita o pinta cada pxel y lo hace transparente. Este modo est disponible para la herramienta Lnea (cuando se selecciona una regin de relleno ), la herra-
mienta Bote de pintura , la herramienta Pincel , la herramienta Lpiz , el comando Rellenar y el comando Trazo. Para poder utilizar este modo debe estar en una capa con la opcin Bloquear transparencia deseleccionada. Oscurecer Busca la informacin de color de cada canal y selecciona el color base o el de fusin, el que sea ms oscuro, como color resultante. Los pxeles ms claros que el color de fusin se reemplazarn y los ms oscuros no cambiarn. Multiplicar Busca la informacin de color de cada canal y multiplica el color base por el color de fusin. El color resultante siempre es un color ms oscuro. Multiplicar cualquier color por negro produce negro. Multiplicar cualquier color por blanco no cambia el color. Si est pintando con un color distinto del blanco o el negro, los sucesivos trazos con una herramienta de pintura producen colores cada vez ms oscuros. El efecto es similar al que se obtiene al dibujar en la imagen con mltiples marcadores mgicos. Subexponer color Busca la informacin de color de cada canal y oscurece el color base para reflejar el color de fusin aumentando el contraste. Fusionar con blanco no produce cambios. Subexposicin lineal Busca la informacin de color de cada canal y oscurece el color base para reflejar el color de fusin disminuyendo el brillo. Fusionar con blanco no produce cambios.
138
Unidad 4: Correccin, retoque y manipulacin - Photoshop
Aclarar Busca la informacin de color de cada canal y selecciona el color base o el de fusin, el que sea ms claro, como color resultante. Los pxeles ms oscuros que el color de fusin se reemplazarn y los ms claros no cambiarn. Trama Busca la informacin de color de cada canal y multiplica los colores contrarios al color base y al de fusin. El color resultante siempre es un color ms claro. Tramar con negro no cambia el color. Tramar con blanco genera blanco. El efecto es similar al que se obtiene al proyectar mltiples diapositivas una encima de otra. Sobreexponer color Busca la informacin de color de cada canal e ilumina el color base para reflejar el color de fusin disminuyendo el contraste. Fusionar con negro no produce cambios. Sobreexposicin lineal Busca la informacin de color de cada canal e ilumina el color base para reflejar el color de fusin aumentando el brillo. Fusionar con negro no produce cambios. Superponer Multiplica o trama los colores, dependiendo del color base. Los motivos o los colores se superponen sobre los pxeles existentes al tiempo que se mantienen las iluminaciones y las sombras del color base. El color de fusin no sustituye al color base, pero s se mezcla con l para reflejar la luminosidad u oscuridad del color original. Luz suave Oscurece o aclara los colores, dependiendo del color de fusin. El efecto es similar al que se obtiene al iluminar la imagen con un foco difuso. Si el color de fusin (origen de la luz) es ms claro que un 50% de gris, la imagen se aclarar como si estuviera sobreexpuesta. Si el color de fusin es ms oscuro que un 50% de gris, la imagen se oscurecer como si estuviera subexpuesta. Pintar con blancos o negros puros genera reas ms oscuras o ms claras, pero no negros ni blancos puros. Luz fuerte Multiplica o trama los colores, dependiendo del color de fusin. El efecto es similar al que se obtiene al iluminar la imagen con un foco intenso. Si el color de fusin (origen de la luz) es ms claro que un 50% de gris, la imagen se aclarar como si se tramara. Esto resulta til para aadir iluminaciones a una imagen. Si el color de fusin es ms oscuro que un 50% de gris, la imagen se oscurecer como si se multiplicara. Esto resulta til para aadir sombras a una imagen. Pintar con negros o blancos puros genera negros o blancos puros. Luz intensa Subexpone o sobreexpone los colores aumentando o disminuyendo el contraste, dependiendo del color de fusin. Si el color de fusin (origen de la luz) es ms claro que un 50% de gris, la imagen se aclarar disminuyendo el contraste. Si el color de fusin es ms oscuro que un 50% de gris, la imagen se oscurecer aumentando el contraste. Luz lineal Subexpone o sobreexpone los colores aumentando o disminuyendo el brillo, dependiendo del color de fusin. Si el color de fusin (origen de la luz) es ms claro que un 50% de gris, la imagen se aclarar aumentando el brillo.
139
Unidad 4: Correccin, retoque y manipulacin - Photoshop
Luz focal Reemplaza el color, dependiendo del color de fusin. Si el color de fusin (origen de la luz) es ms claro que un 50% de gris, los pxeles ms oscuros que el color de fusin se reemplazarn y los ms claros no cambiarn. Si el color de fusin es ms oscuro que un 50% de gris, los pxeles ms claros que el color de fusin se reemplazarn y los ms oscuros no cambiarn. Esto resulta til para aadir efectos especiales a una imagen. Diferencia Busca la informacin de color de cada canal y resta el color de fusin del color base, o al contrario, dependiendo de cul tenga mayor valor de brillo. Fusionar con blanco invierte los valores del color base; fusionar con negro no produce cambios. Exclusin Crea un efecto similar pero ms bajo de contraste que el modo Diferencia. Fusionar con blanco invierte los valores del color base. Fusionar con negro no produce cambios. Tono Crea un color resultante con la luminancia y la saturacin del color base y el tono del color de fusin. Saturacin Crea un color resultante con la luminancia y el tono del color base y la saturacin del color de fusin. Pintar con este modo en un rea sin saturacin (0) (gris) no provoca cambios. Color Crea un color resultante con la luminancia del color base y el tono y la saturacin del color de fusin. Los niveles de gris de la imagen se mantienen y resulta til para colorear imgenes monocromas y matizar imgenes de color. Luminosidad Crea un color resultante con el tono y la saturacin del color base y la luminancia del color de fusin. Este modo crea un efecto inverso al creado con el modo Color.
Original Sobre de esta letra se aplicaran los distintos efectos de capa
Sombra paralela Aade una sobra que se sita detrs del contenido de la capa
Sombra interior Aade una sombra que se sita justo dentro de los bordes lo que proporciona a la capa un aspecto hueco.
Resplandor exterior Aade un resplandor procedente de los bordes exteriores
140
Unidad 4: Correccin, retoque y manipulacin - Photoshop
Resplandor exterior Aade un resplandor procedente de los bordes interiores
Bisel y relieve Aade varias combinaciones de luces y sombras a la capa para dar el aspecto de relieve
Satinado Aplica sombreado al interior de una capa que se adapta a la forma de la capa, lo que crea un satinado. Superposicin de un degradado Rellena el contenido de la capa superponiendo el degradado seleccionado Trazo Traza el contorno del objeto de la capa actual utilizando un color, degradado o motivo
Superposicin de colores Rellena el contenido de la capa superponiendo el color seleccionado (en este caso azul) Superposicin de un motivo Rellena el contenido de la capa superponiendo el motivo seleccionado
Es posible variar los parmetros de cada estilo as como el mezclar varios a la vez para logra efectos mas complicados
Copiar estilo de capa: Copia el estilo de capa de la capa en que nos encontremos en ese momento Pegar estilo de capa: Pega el estilo de capa copiado anteriormente sobre una nueva capa destino; esto es muy til cuando se quiere que dos capas tengan los mismos efectos Pegar estilo de capa a enlazadas: Pega el estilo de capa copiado anteriormente a todas las capas que se encuentren enlazadas a la capa destino en ese momento Borrar estilo de capa: Elimina todos los estilos de capa que le hayamos aplicado a la capa seleccionada Iluminacin global: Crea el efecto de una fuente de luz constante sobre la capa seleccionada Crear capa: Crea una capa en donde se colocan los estilos de capa por separado
141
Unidad 4: Correccin, retoque y manipulacin - Photoshop
Ocultar todos los efectos: Oculta todos los efectos de capa que se hayan aplicado para permitir ver como era la capa antes de los efectos Escalar efectos: Incrementa el tamao (escala) de los efectos de la capa seleccionada
Nueva capa de relleno Crea una nueva capa y la rellena con el color, degradado o motivo seleccionado Nueva capa de ajuste Crea una capa en la cual se realizaran ajustes de imagen como curvas, tono/saturacin, brillo y contraste, etc.(vistos anteriormente) a una capa o grupo de capas sin modificar la capa sobre la que se visualizan los ajustes Texto Permite realizar modificaciones a las capas de texto como el convertir el texto en curvas (vectorizar) asignar como queremos que sean suavizados los bordes de nuestro texto decidir la direccin en que se escribir izquierda a derecha o de arriba abajo e incluso aplicar alguna de las deformaciones que photoshop incluye a nuestro texto Rasterizar No puede utilizar las herramientas de pintura ni los filtros en capas que contengan datos vectoriales (como capas de texto, capas de forma y mscaras vectoriales) o datos generados (como capas de relleno) por eso en ocasiones es necesario rasterizar la capa a fin de poder seguir trabajando con ella. Nuevo sector basado en capa Crea sectores de imagen (utilizados en el diseo de zonas interactivas por ejemplo) a partir del contenido de la capa seleccionada Aadir mascara de capa Cuando se trabaja con mascaras se puede aplicar la mscara y realizar los cambios pertinentes, o descartar la mscara sin aplicar los cambios. Dado que las mscaras se almacenan como canales alfa, aplicar y descartar mscaras de capa puede ayudar a reducir el tamao del archivo. Habilitar mascara de capa Habilita o deshabilita la visibilidad de la mascara de capa Aadir mascara vectorial Una mscara vectorial crea una forma de bordes definidos en una capa y resulta til siempre que desee aadir elementos de diseo con bordes claros y definidos. Una vez creada una capa con una mscara vectorial, puede aplicarle uno o ms estilos de capa, editarlos si es necesario y acceder al instante a un botn, panel u otros elementos del diseo de pginas Web. Habilitar mascara vectorial Habilita o deshabilita la visibilidad de la mascara vectorial Agrupar con anterior Agrupa la capa inmediata de abajo con la capa seleccionada para su mas fcil manejo Desagrupar Desagrupa las capas agrupadas mediante el comando anterior Organizar Sube o baja la capa seleccionada afectando con esto la composicin visual de todo. Alinear enlazadas Alinea las capas enlazadas por sus bordes (superior, inferior, izquierdo, derecho) o por su centro
142
Unidad 4: Correccin, retoque y manipulacin - Photoshop
Distribuir enlazadas Distribuye todas las capas enlazadas en el rea de trabajo tambin de acuerdo con sus bordes o su centro Bloquear enlazadas Cuando mas de dos capas estn enlazadas se puede bloquear (evitar que se modifique ) su posicin, su transparencia, su contenido o todos los anteriores Combinar enlazadas Combina en una sola capa todas las capas que se encuentren enlazadas en ese momento en el mismo orden en que se encuentren Combinar visibles Combina en una sola capa todas las capas que sean visibles en ese momento en el mismo orden en que se encuentren Acoplar imagen Combina en una sola imagen todas las capas que sean visibles en ese momento eliminando las capas ocultas y sustituyendo las transparencias por color blanco Men Seleccin Todo Selecciona toda la capa actual Deseleccionar Elimina la seleccin actual se puede obtener el mismo efecto haciendo un clic en cualquier parte de la imagen mientras se tiene seleccionada alguna de las herramientas de marco Reseleccionar Repite la seleccin anterior que se haya realizadazo por cualquier mtodo Invertir Crea el inverso de la seleccin actual esto es que la seleccin actual pasa a dejar de ser parte de la nueva seleccin y todos los pxeles que NO estaban seleccionados pasan a ser parte de la nueva seleccin Gama de colores Permite crear selecciones realizando un muestreo de color mediante el cual decidiremos que colores queremos que entren en la seleccin y que colores no es muy til para realizar selecciones mas complejas basadas en el color Calar Realiza un calado a seleccin activa de un determinado numero de pxeles a fin de eliminar la brusquedad de los bordes de la seleccin Modificar Permite modificar la seleccin de acuerdo con los siguientes parmetros: Borde: Realiza un borde con forma igual a la de la seleccin con determinados pxeles de grosor Suavizar: Suaviza los bordes de las selecciones un determinado numero de pxeles por ejemplo, redondea los bordes de las selecciones rectangulares Expandir y Contraer: Incrementa o decrece el tamao de la seleccin un determinado numero de pxeles
143
Unidad 4: Correccin, retoque y manipulacin - Photoshop
Extender Extiende la seleccin a todos los pxeles adyacentes que tengan color similar (dentro de la tolerancia establecida) Similar Extiende la seleccin a todos los pxeles de la imagen que tengan color similar (dentro de la tolerancia establecida) Transformar seleccin Permite modificar la seleccin actual mediante varios tiradores de manera similar al men de transformar solo que este funciona con selecciones Cargar seleccin Carga una seleccin guardada previamente Guardar seleccin Guarda la seleccin actual como una mascara o como un canal
Men Filtro Este men permite realizar modificaciones a las capas o imgenes seleccionadas mediante alguno de los siguientes efectos (mencionados en orden):
Original Esta la imagen que se usara para demostrar la aplicacin de filtros y efectos Extraer Permite aislar un objeto frontal y borrar su fondo en una capa. Incluso objetos con bordes tenues o complejos
Licuar Este comando permite empujar, tirar, rotar inflar, desinflar imgenes el cambio puede ser leve o drstico lo cual ofrece muchas posibilidades Bordes Aadidos Reduce el nmero de colores de una imagen y busca los bordes de la imagen y dibuja sobre ellos lneas negras
Creador de motivos Permite crear un motivo a partir de una parte de la imagen o del portapapeles para despus poder usarlo en nuestro trabajo
Color Diluido Pinta la imagen con estilo de acuarela y simplifica los detalles con un pincel medio cargado con agua y color.
Cuarteado Retrata una imagen como si estuviera hecha de trozos rugosos de papel de colores
Esptula Reduce detalles de la imagen para dar el efecto de un lienzo con una fina capa de pintura que revela la textura de abajo
144
Unidad 4: Correccin, retoque y manipulacin - Photoshop
Esponja Crea imgenes con reas de gran textura de color de contraste, como pintadas con una esponja.
Fresco Pinta la imagen con un estilo basto utilizando pinceladas cortas y redondeadas aplicadas precipitadamente.
Lpices de color Dibuja una imagen utilizando lpices de colores sobre un fondo slido. Los bordes importantes se conservan
Manchas Suaviza una imagen mediante trazos cortos diagonales que manchan o emborronan las reas ms oscuras.
Granulado Aplica un motivo uniforme a las sombras y a los medios tonos de la imagen til para eliminar bandas de las fusiones
Pincel seco Pinta los bordes de la imagen utilizando una tcnica de pincel seco (entre leo y acuarela) lo cual la simplifica mas.
Pinceladas Permite escoger entre varios tamaos y tipos de pincel para crear un efecto pictrico
Pintar debajo Pinta la imagen sobre un fondo de textura y luego nuevamente sobre de esta para crear efectos texturizados
Plastificado Simula cubrir la imagen con un plstico brillante lo cual acenta el detalle de la superficie
Resplandor Neon Aade diferentes tipos de resplandores a los objetos de una imagen al tiempo que la suaviza
Trazos pastel Hace que la imagen parezca trazada con tiza color pastel sobre un fondo de textura
Bajorrelieve Transforma las imgenes para que parezcan grabadas en bajorrelieve e iluminadas.
145
Unidad 4: Correccin, retoque y manipulacin - Photoshop
Bordes rasgados El filtro reconstruye la imagen como trozos de papel rasgados y luego la colorea con los colores frontal y de fondo.
Carboncillo El carboncillo es el color frontal; y el papel, el color de fondo (en este caso negro y blanco)
Cont Crayn Reproduce la textura de los pasteles Cont blancos puros y los oscuros densos de una imagen.
Cromo Deja la imagen como si fuera una superficie de cromo pulido
Escayola Moldea una imagen tridimensional utilizando el color frontal y el de fondo. Las reas oscuras se elevan y las claras se hunden Fotocopia Simula el efecto de fotocopiar una imagen las reas grandes de oscuridad tienden a copiarse alrededor de sus bordes
Estilogrfica Utiliza trazos finos lineales de tinta para capturar los detalles de la imagen original y es especialmente impactante en imgenes escaneadas Modelo de semitono Simula el efecto de una gama de semitonos al tiempo que mantiene la gama continua de tonos
Papel con relieve Crea una imagen que parece como construida de papel hecho a mano
Papel Hmedo Usa manchas descoloridas que parecen pintadas sobre papel fibroso y hmedo, lo que hace que los colores fluyan y se fundan. Tampn Simplifica la imagen para que parezca acuada con un tampn (sello) de goma o de madera. Funciona mejor con imgenes en blanco y negro
Reticulacion Crea una imagen que parece agrupada en las reas en sombra y ligeramente granulada en las iluminaciones.
146
Unidad 4: Correccin, retoque y manipulacin - Photoshop
Tiza y carboncillo Redibuja las iluminaciones y los medios tonos de una imagen con un fondo de medios tonos grises dibujados con tiza
Desenfocar y Desenfocar mas Eliminan el ruido all donde se producen transiciones significativas de color en la imagen
Desenfoque de movimiento El efecto es similar a fotografiar un objeto en movimiento con un tiempo de exposicin fijo
Desenfoque Gaussiano Aade detalles de baja frecuencia y puede producir un efecto nebuloso en una seleccin en una cantidad ajustable
Desenfoque radial Simula el desenfoque ocasionado por una rpida rotacin de la cmara
Desenfoque de zoom Simula el desenfoque ocasionado por una rpido acercamiento de la cmara
Desenfoque suavizado Desenfoca una imagen con precisin. Puede especificar un radio, para determinar la distancia en la que el filtro busca pxeles diferentes. Cristal Este filtro hace que la imagen aparezca como si se estuviera viendo a travs de diferentes tipos de cristal
Coordenadas polares Convierte las coordenadas rectangulares de una seleccin en coordenadas polares, y viceversa, segn la opcin seleccionada. Desplazamiento Utiliza una imagen, llamada mapa de desplazamiento, para determinar la distorsin de la seleccin.
Encoger Encoge una seleccin. Un valor positivo de hasta 100% cambia la seleccin hacia su centro y uno negativo de hasta -100% la cambia hacia fuera.
Esferizar Proporciona a los objetos un efecto tridimensional al envolver la seleccin en una forma esfrica, distorsionar la imagen y estirarla
147
Unidad 4: Correccin, retoque y manipulacin - Photoshop
Molinete Gira una seleccin con ms intensidad en el centro que en los bordes. Al especificar un ngulo se produce un motivo de molinete. Ondas Marinas Aade ondas espaciadas aleatoriamente a la superficie de la imagen, lo que hace que la imagen parezca como si estuviera sumergida en el agua. Resplandor difuso Interpreta una imagen como si se viera a travs de un filtro de difusin suave. el centro de una seleccin.
Onda Funciona de forma muy similar al filtro rizo pero aqu se tiene un control total sobre el numero de generadores y otros aspectos Proyectar Distorsiona la imagen a lo largo de una curva. Se especifica la curva arrastrando la lnea del cuadro para formar la curva de distorsin. Rizo Crea un motivo ondulante sobre una seleccin, como ondas en la superficie de un estanque. Para lograr mayor control, se utiliza el filtro Onda. Enfocar y Enfocar ms Enfocan una seleccin y mejoran su claridad. El filtro Enfocar ms aplica un efecto de enfoque ms intenso que el filtro Enfocar. Azulejos Descompone la imagen en una serie de azulejos y desplaza la seleccin desde su posicin original.
Zigzag Distorsiona la seleccin radialmente, de acuerdo con el radio de los pxeles de la seleccin.
Enfocar bordes y Mscara de enfoque Busca las reas de la imagen donde se producen cambios de color significativos y las enfoca.
Bordes resplandecientes Identifica los bordes de color y les aade una especie de luz de nen.
Difusin Mezcla los pxeles de una seleccin para que parezca menos enfocada en funcin de la opcin seleccionada
148
Unidad 4: Correccin, retoque y manipulacin - Photoshop
Extrusin Proporciona una textura tridimensional a una seleccin o una capa.
Hallar bordes Identifica las reas de la imagen con transiciones significativas y resalta los bordes.
Relieve Hace que una seleccin aparezca elevada o estampada al convertir su color de relleno en gris y trazar los bordes con el color de relleno original. Trazar contorno Busca las transiciones de las reas ms brillantes y les aade un contorno fino por cada canal de color para imitar el efecto de un mapa de contorno Destello Simula la refraccin que se produce al iluminar con luz brillante la lente de una cmara
Solarizar Fusiona una imagen negativa con una positiva, parecido a exponer brevemente una impresin fotogrfica a la luz durante el revelado Viento Crea pequeas lneas horizontales en la imagen para simular el efecto de que el viento arrastra la imagen
Efectos de iluminacin Permiten producir infinidad de efectos de iluminacin en imgenes RGB combinando 17 estilos de luz, 3 tipos de luz y 4 conjuntos de propiedades Nubes de diferencia El filtro fusiona los datos de nube con los pxeles existentes de la misma forma en que el modo Diferencia fusiona los colores. Cristalizar Agrupa los pxeles en un color solid con forma de polgono
Nubes Genera un motivo de nubes suave utilizando valores aleatorios que varan entre los colores frontal y de fondo
Transformacin 3-D Representa las imgenes como cubos, esferas y cilindros, que se pueden girar en tres dimensiones
149
Unidad 4: Correccin, retoque y manipulacin - Photoshop
Fragmentar Crea cuatro copias de los pxeles de la seleccin calcula la media y los separa
Grabado Convierte la imagen en un motivo aleatorio de reas en blanco y negro o de colores completamente saturados de una imagen de color. Pinceladas Agrupa los pxeles de colores slidos o similares en bloques de pxeles que parecen coloreados
Mosaico Agrupa los pxeles en bloques cuadrados. Los pxeles de un bloque determinado son del mismo color y los bloques representan la seleccin Puntillista Descompone el color de una imagen en puntos colocados aleatoriamente, como en una pintura puntillista, y utiliza el color de fondo como lienzo Ruido Aplica pxeles a la imagen de forma aleatoria, simulando el efecto de proyectar imgenes de pelcula a gran velocidad
Semitono de color Simula el efecto de usar una trama de semitonos aumentada en cada canal de la imagen.
Destramar Detecta los bordes de una imagen y desenfoca toda la seleccin excepto esos bordes. Este desenfoque elimina el ruido y conserva el detalle. Polvo y rascaduras Reduce el ruido cambiando los pxeles diferentes tratando de conseguir un equilibrio entre enfocar la imagen y ocultar los defectos Granulado Aade textura a una imagen al simular diferentes tipos de granulado.
Mediana Reduce el ruido de una imagen al fusionar el brillo de los pxeles de una seleccin
Azulejo de mosaico Dibuja la imagen como si estuviera hecha de pequeas lascas o azulejos con una lechada entre ellos
150
Unidad 4: Correccin, retoque y manipulacin - Photoshop
Grietas Pinta la imagen sobre una superficie de escayola de alto relieve para generar una fina red de grietas que siguen el contorno de la imagen. Texturizar Aplica la textura seleccionada o creada a la imagen o capa destino
Retazos Descompone la imagen en cuadrados rellenos con el color predominante en el rea de la imagen
Vidriera Vuelve a pintar la imagen como celdas adyacentes de un solo color perfiladas con el color frontal.
Bordes acentuados Acenta los bordes de una imagen. Cuando el control de brillo del borde se fija en un valor alto, las acentuaciones simulan tiza blanca. Salpicaduras Reproduce el efecto de un aergrafo. Al aumentar las opciones se simplifica el efecto general.
Contornos con tinta Redibuja una imagen con lneas finas y estrechas sobre los detalles originales, con un estilo de pluma y tinta.
Sombreado Conserva los detalles y las caractersticas de la imagen original al tiempo que aade textura y rugosidad a los bordes de las reas coloreadas. Trazos angulares Vuelve a pintar una imagen con trazos diagonales. Los mas claros en un sentido y los oscuros en sentido opuesto
Sum-e Pinta la imagen con estilo japons, como con un pincel mojado cargado de tinta negra sobre papel de arroz.
Trazos con spray Vuelve a pintar una imagen utilizando sus colores dominantes con trazos de spray de color angulares.
Trazos oscuros Pinta las reas oscuras, casi negras, de una imagen con trazos cortos y apretados, y las reas ms claras con trazos largos blancos
151
Unidad 4: Correccin, retoque y manipulacin - Photoshop
Desplazamiento Desplaza la seleccin en horizontal o en vertical, dejando un espacio vaco en la ubicacin original de la seleccin
Mximo Mximo extiende las reas en blanco y reduce las reas en negro buscando pxeles individuales en la seleccin.
Mnimo Mximo extiende las reas en negro y reduce las reas en blanco buscando pxeles individuales en la seleccin.
Paso alto Este filtro elimina los detalles de baja frecuencia de la imagen y tiene un efecto opuesto al del filtro Desenfoque gaussiano
Personalizar Puede cambiar los valores de brillo de cada pxel de la imagen segn una operacin matemtica predefinida conocida como convolucin.
Digimarc Incrusta una marca de agua digital en una imagen para almacenar informacin de copyright (aqu solo simulada)
Men Vista Ajuste de prueba Permite hacer diferentes visualizaciones sobre como se basara la imagen en las diferentes placas de una imprenta (CMYK) por cada color o como se vera en un monitor RGB de MAC o Windows Colores de prueba Activa o desactiva la visualizacin del comando anterior Avisar sobre gama Notifica cuando se utilizan colores fuera de la gama tonal con la que se este trabajando Aumentar Incrementa el zoom con el visualizamos la imagen Reducir Disminuye el zoom con el que visualizamos la imagen Encajar en pantalla Modifica el zoom a la imagen de modo que la podamos ver completamente en pantalla
152
Unidad 4: Correccin, retoque y manipulacin - Photoshop
Pxeles reales Modifica el zoom de la imagen a modo de que veamos la imagen en tamao real esto es con un zoom del 100% Tamao de Impresin Modifica el zoom de la imagen a modo de que veamos la imagen tal y como ser su tamao una vez sea mandada a imprimir Extras Activa o desactiva la visualizacin de las guas, la cuadrcula, los trazados de destino, los bordes de destino, los mapas de imgenes, los lmites de texto, las lneas base de texto, las selecciones de texto, y las anotaciones los cuales NO SON IMPRIMIBLES Mostrar Activa o desactiva individualmente la visualizacin de cada uno de los anteriores as como tambin su visualizacin en conjunto Reglas Muestras en las reglas con la unidad de medida seleccionada (Edicin-Preferencias) en la parte superior y en la izquierda de la pantalla Ajustar Los objetos que se coloquen en el rea de trabajo se ajustarn automticamente a la cuadricula o a las guas en caso de que se estn usando Ajustar a Los objetos que se coloquen en el rea de trabajo se ajustarn automticamente a lo que nosotros especifiquemos solo a la cuadricula, solo a las guas, solo a los limites del documento o aun conjunto de estos. Bloquear guas Hace que las guas que se encuentren en el documento sean imposibles de mover a menos que se desactive esta opcin Borrar guas Elimina todas las guas que se encuentren colocadas en el documento en ese momento Gua nueva Crea una gua horizontal o vertical en la posicin exacta que nosotros designemos, tambin es posible crear una o mas guas por este otro mtodo: Si se tienes visualizadas las reglas se coloca el cursor sobre una de ellas se hace un clic y si soltar se arrastra hasta donde se desee colocar la nueva gua ,este mtodo es mas rpido y fcil pero un poco menos exacto que el anterior si se desea mas exactitud con este mtodo solo es cuestin de incrementar el zoom antes de arrastrar las guas para tener una vista mas exacta de las medidas en las reglas Bloquear sectores Al igual que el comando bloquear guas este hace que todos los sectores que se encuentren en el documento sean imposibles de mover a menos que se desactive esta opcin Eliminar sectores Al igual que el comando eliminar guas este hace que todos los sectores que se encuentren en el documento sean borrados del documento
153
Unidad 4: Correccin, retoque y manipulacin - Photoshop
Men Ventana Documentos Permite organizar el espacio de trabajo si se tiene abierto mas de un documento a la vez al organizar las ventanas igual que lo hace Windows en cascada (una sobre otra) o en mosaico (una junto a otra) Espacio de trabajo Permite reestablecer las paletas en su posicin original as como guardar nuestra distribucin de las paletas en el rea de trabajo o eliminar un rea de trabajo guardada previamente Herramientas Oculta o muestra el cuadro de herramientas de photoshop (Fig. 1) Opciones Oculta o muestra las opciones de la herramienta seleccionada (fig. 1) Explorador de archivos Abre el explorador de archivos de photoshop el cual permite ver, ordenar y procesar archivos de imgenes. Se puede utilizar el Explorador de archivos para realizar tareas como crear nuevas carpetas; mover, eliminar y cambiar el nombre de archivos, as como rotar imgenes. Tambin se puede ver informacin y datos de archivos individuales importados de una cmara digital. Navegador Muestra u oculta la paleta navegador Informacin Muestra la paleta de informacin Color Muestra u oculta la paleta color Muestras Muestra u oculta la paleta muestras Estilos Muestra u oculta la paleta de estilo Historia Muestra u oculta la paleta de historia Acciones Muestra u oculta la paleta de acciones Herramientas preestablecidas Muestra u oculta la paleta herramientas preestablecidas Capas Muestra u oculta la paleta de capas Canales Muestras u oculta la paleta canales Trazados Muestra u oculta la paleta de trazados Pinceles Muestra u oculta la paleta con los diferentes pinceles
154
Unidad 4: Correccin, retoque y manipulacin - Photoshop
Carcter Muestra u oculta la paleta carcter Prrafo Muestra u oculta la paleta prrafo Barra de estado Muestra o oculta la barra de estado de photoshop (fig. 4.1) Men Ayuda Ayuda de Photoshop Abre la ayuda del programa en donde vienen explicadas todas y cada una de las funciones y comandos del programa Acerca de Photoshop Muestra los crditos del programa Acerca de los plugins Muestra los crditos correspondientes a cada uno de los plugins que se tengan instalados Exportar imagen transparente Abre el asistente de photoshop para realizar adecuadamente imgenes transparentes que pueden ser usadas en la Web Redimensionar imagen Abre el asistente de photoshop para redimensionar adecuadamente imgenes que pueden ser usadas en la Web o impresas Informacin del sistema Muestra la informacin de la computadora que se relaciona con el desempeo del programa Actualizaciones Busca actualizaciones para el programa en Internet Soporte Solicita soporte tcnico (con respecto al programa) en Internet Registro Registra el programa ante Adobe para poder obtener los beneficios que este ofrece Adobe online Va a la pagina de Internet de Adobe
155
Вам также может понравиться
- Crea Tu Propio PDFДокумент21 страницаCrea Tu Propio PDFJavi FernándezОценок пока нет
- Breve Sintesis de La Historia Del Libro y Las BibliotecasДокумент8 страницBreve Sintesis de La Historia Del Libro y Las BibliotecasAnonymous h9W1LxОценок пока нет
- Exposición Signos de PuntuaciónДокумент67 страницExposición Signos de PuntuaciónJavier Daniel Antúnez Antúnez100% (1)
- Cuentas InversionesДокумент3 страницыCuentas Inversionespatrick barruetaОценок пока нет
- Dieta PolimericaДокумент2 страницыDieta PolimericaCarmen RodriguezОценок пока нет
- Problemas 4 EsoДокумент13 страницProblemas 4 EsoCarmen RodriguezОценок пока нет
- Dosificaciontercergradosecundaria2012 2013 120716145409 Phpapp02Документ5 страницDosificaciontercergradosecundaria2012 2013 120716145409 Phpapp02Carmen RodriguezОценок пока нет
- Mantenimiento de La Unidad CentralДокумент5 страницMantenimiento de La Unidad CentralCarmen RodriguezОценок пока нет
- Guía de Signos de Puntuación PrincipalesДокумент9 страницGuía de Signos de Puntuación PrincipalesEduardo Vidal100% (1)
- La Tipografia PosmodernstaДокумент7 страницLa Tipografia PosmodernstaANGELICA RODRIGUEZ PEÑAОценок пока нет
- Informatica II - Unidad 1. Tema - Parrafo WordДокумент18 страницInformatica II - Unidad 1. Tema - Parrafo WordJavier Ruiz PadillaОценок пока нет
- Sigue Estos Pasos BRUSH PEN 2020Документ8 страницSigue Estos Pasos BRUSH PEN 2020Gloria S. ZuritaОценок пока нет
- Manual de Marca AT 2019 PDFДокумент21 страницаManual de Marca AT 2019 PDFJose Daniel MelladoОценок пока нет
- Didáctica de La Lectura y Escritura y MultimodalidadДокумент9 страницDidáctica de La Lectura y Escritura y MultimodalidadamandasibolichОценок пока нет
- 05 Código UNICODEДокумент14 страниц05 Código UNICODESharon Bela MeninaОценок пока нет
- Proyecto Chucara PDFДокумент33 страницыProyecto Chucara PDFKatherine SánchezОценок пока нет
- Tipografía y ComunicaciónДокумент66 страницTipografía y ComunicaciónLorena CanoОценок пока нет
- Cartel PsicodelicoДокумент62 страницыCartel PsicodelicocarolgarciatatatОценок пока нет
- Manual de Identidad CorporativaДокумент34 страницыManual de Identidad CorporativaAlejandro PeláezОценок пока нет
- Manual ComecДокумент21 страницаManual Comecjmena08Оценок пока нет
- Tipografia InformeДокумент20 страницTipografia InformeNirv Andara100% (1)
- Ares, Fabio Eduardo. "Expósitos. La Tipografia en Buenos Aires. 1780-1824"Документ148 страницAres, Fabio Eduardo. "Expósitos. La Tipografia en Buenos Aires. 1780-1824"Catedra Rollie100% (2)
- Reglas Mas Comunes de OrtografiaДокумент6 страницReglas Mas Comunes de OrtografiaEpifanio Serrano JarquinОценок пока нет
- PLANTILLA WORD PoliДокумент9 страницPLANTILLA WORD PoliSara TrianaОценок пока нет
- Arte y Diseño en El MedioevoДокумент16 страницArte y Diseño en El MedioevoGaston Alexis100% (1)
- Marco TeóricoДокумент8 страницMarco TeóricoLancyОценок пока нет
- Investigacion de RevistaДокумент3 страницыInvestigacion de RevistaEglis TorresОценок пока нет
- Diseño de Presentaciones EfectivasДокумент19 страницDiseño de Presentaciones EfectivasAngie monterosОценок пока нет
- De Flandes A La Nueva Espana. DerroterosДокумент20 страницDe Flandes A La Nueva Espana. DerroterosTipo Gráfico100% (1)
- ACT 3 Diseño de Ediciones DigitalesДокумент9 страницACT 3 Diseño de Ediciones DigitalesnatalianellymonmorОценок пока нет
- Bitacora RicohДокумент8 страницBitacora RicohGerardo PlasenciaОценок пока нет
- TP5 - Diseño de Tapa de LibroДокумент2 страницыTP5 - Diseño de Tapa de LibroAlexandra DumitruОценок пока нет
- 2018 Manual Precampañas 2018 V3.0 1Документ67 страниц2018 Manual Precampañas 2018 V3.0 1Gerson Linares SilvaОценок пока нет
- Caracteristicas LogoДокумент3 страницыCaracteristicas LogowendyОценок пока нет