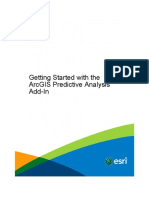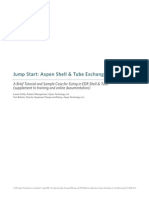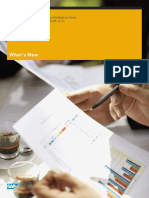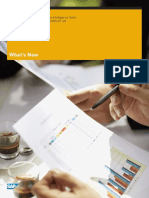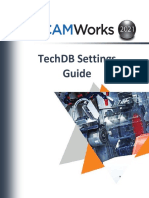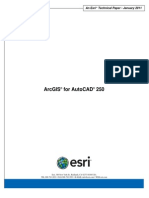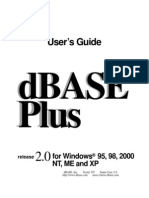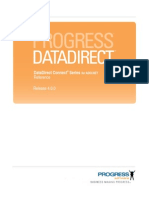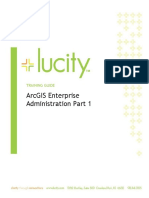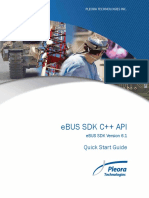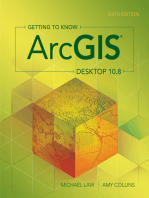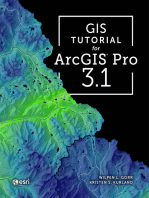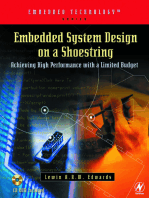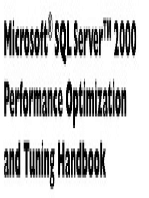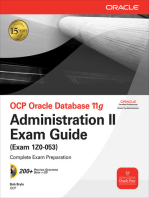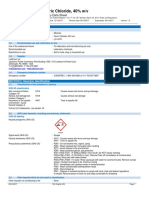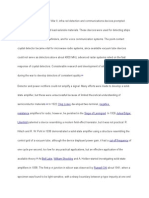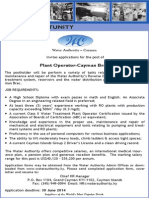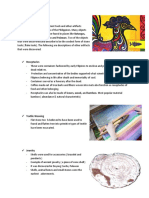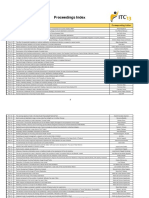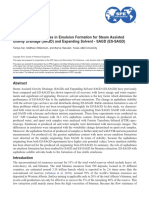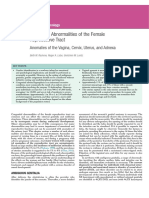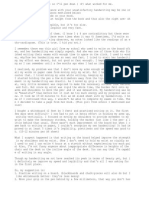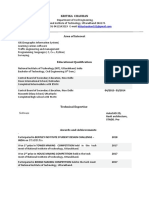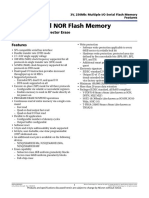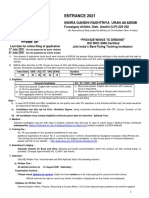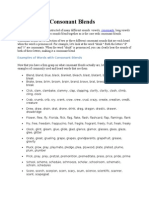Академический Документы
Профессиональный Документы
Культура Документы
Whats New in Arcgis 10
Загружено:
KP SekharИсходное описание:
Авторское право
Доступные форматы
Поделиться этим документом
Поделиться или встроить документ
Этот документ был вам полезен?
Это неприемлемый материал?
Пожаловаться на этот документАвторское право:
Доступные форматы
Whats New in Arcgis 10
Загружено:
KP SekharАвторское право:
Доступные форматы
What's new in ArcGIS 10
Copyright 1995-2010 Esri All rights reserved.
What's new in ArcGIS 10
Table of Contents
A quick tour of what's new in ArcGIS 10 Data management What's new for geodatabases What's new for editing What's new for rasters . . . . . . . . . . . . . . . . . . . . . . . . . . . . 30 . . . . . . . . . . . . . . . . . . . . . . . . . 4
. . . . . . . . . . . . . . . . . . . . . . . . . . . . . . . 37 . . . . . . . . . . . . . . . . . . . . . . . . . . . . . . . 52 . . . . . . . . . . . . . . . . . . . . . . . . . . 61
What's new for tables and attributes What's new for CAD
. . . . . . . . . . . . . . . . . . . . . . . . . . . . . . . . 68 . . . . . . . . . . . . . . . . . . . . . . . . . . . . . . 70 . . . . . . . . . . . . . . . . . . . . . . . . . . 72
What's new for metadata
What's new in ESRI Data and Maps Mapping and visualization
What's new in ArcMap basics . . . . . . . . . . . . . . . . . . . . . . . . . . . . . 75 What's new for accessing your data Whats new for map templates . . . . . . . . . . . . . . . . . . . . . . . . . . 81
. . . . . . . . . . . . . . . . . . . . . . . . . . . . 84 . . . . . . . . . . . . . . . . . . . . . . . . . 87
What's new for sharing maps and data What's new for symbols and styles
. . . . . . . . . . . . . . . . . . . . . . . . . . 89 . . . . . . . . . . . . . . . . . . . . . . . 93
What's new for map display and navigation
What's new for representations . . . . . . . . . . . . . . . . . . . . . . . . . . . . 96 What's new for page layouts and data frames What's new for automating map workflows . . . . . . . . . . . . . . . . . . . . . . 99 . . . . . . . . . . . . . . . . . . . . . . 102
What's new for temporal data . . . . . . . . . . . . . . . . . . . . . . . . . . . . 103 What's new for animation . . . . . . . . . . . . . . . . . . . . . . . . . . . . . 105 . . . . . . . . . . . . . . . . . . . . . . . . . . . 107
What's new for selection tools
What's new for graphing . . . . . . . . . . . . . . . . . . . . . . . . . . . . . . 108 What's new for reports . . . . . . . . . . . . . . . . . . . . . . . . . . . . . . 111
Geoprocessing and analysis What's new for geoprocessing in ArcGIS 10 . . . . . . . . . . . . . . . . . . . . . . 113 New and improved geoprocessing tools in ArcGIS 10 . . . . . . . . . . . . . . . . . . 115
What's new in ModelBuilder in ArcGIS 10 . . . . . . . . . . . . . . . . . . . . . . . 127 GIS on the Web What's new in ArcGIS Server . . . . . . . . . . . . . . . . . . . . . . . . . . . . 129 ArcGIS extensions What's new in ArcGIS 3D Analyst . . . . . . . . . . . . . . . . . . . . . . . . . . 138
Copyright 1995-2010 Esri. All rights reserved.
What's new in ArcGIS 10
What's new in ArcGIS Geostatistical Analyst . . . . . . . . . . . . . . . . . . . . . . 145 What's new in Maplex . . . . . . . . . . . . . . . . . . . . . . . . . . . . . . . 150 What's new in ArcGIS Network Analyst . . . . . . . . . . . . . . . . . . . . . . . . 152 What's new in ArcGIS Schematics . . . . . . . . . . . . . . . . . . . . . . . . . . 156 What's new in ArcGIS Spatial Analyst . . . . . . . . . . . . . . . . . . . . . . . . 157
What's new in ArcGIS Tracking Analyst . . . . . . . . . . . . . . . . . . . . . . . . 161 What's new in ArcScan for ArcGIS . . . . . . . . . . . . . . . . . . . . . . . . . . 164 Mobile GIS What's new in ArcGIS Mobile 10 Industry solutions What's new for defense and intelligence in ArcGIS What's new for route finding What's new for geocoding . . . . . . . . . . . . . . . . . . . 169 . . . . . . . . . . . . . . . . . . . . . . . . . . 165
. . . . . . . . . . . . . . . . . . . . . . . . . . . . 171 . . . . . . . . . . . . . . . . . . . . . . . . . . . . . 174
Copyright 1995-2010 Esri. All rights reserved.
What's new in ArcGIS 10
A quick tour of what's new in ArcGIS 10
ArcGIS 10 includes a redesign of the ArcGIS Desktop interface and additional and improved functionality throughout the ArcGIS product line. The following sections summarize changes in the software in different functional areas. Each section includes links to topics with more information for that specific area of the software. Note: Click here to download a PDF version of What's new in ArcGIS 10
ArcGIS Desktop administration
It is easier to deploy and administer ArcGIS Desktop at 10: You can borrow ArcGIS Desktop 10 licenses for temporary use away from the office (for example, when working in the field, working from home, or traveling for business). See Borrowing and returning concurrent use licenses for more information. You can now authorize licenses through the license manager via the Web so you no longer need to request a license file based on a hardware key or MAC address from ESRI Customer Service. See License Manager installation and startup for more information. Other License Manager enhancements include the ability to install License Manager to any location on your system and the ability to transfer licenses directly from license server to another. See Transferring licenses from one license manager to another for more information.
Documentation
An updated ArcGIS Resource Center brings together all the online resources, such as help systems, samples, templates, blogs, forums, and technical articles for ArcGIS, in one convenient place: http://resources.arcgis.com. Product documentation is reorganized and improved: Over 75 percent of the help has been rewritten and updated. Topics have been organized based on skill sets. The Essentials library contains core GIS and ArcGIS concepts. The Professional library contains information about software functionality, how to use it, and more advanced GIS concepts. The Administrator library contains information for people who install software, manage licensing, and administer servers and databases. The ArcGIS tutorials are now presented as topics in the help instead of separate PDFs. See ArcGIS tutorials. The installed help files take up less space on your computer.
Data management Geodatabases
The following is a summary of new functionality available in geodatabases: See What's new for geodatabases in ArcGIS 10 for more information.
Copyright 1995-2010 Esri. All rights reserved.
What's new in ArcGIS 10
Upgrade personal, file, and all ArcSDE geodatabases using the Upgrade Geodatabase geoprocessing tool or Python script. The geodatabase schema has been restructured to consolidate the information in the geodatabase system tables into six tables. New options have been added to the Create Personal GDB and Create File GDB geoprocessing tools to allow you to create an older version geodatabase from an ArcGIS 10 client. Six new topology rules are available. The New Geometric Network wizard has been streamlined and redesigned. A new command has been added to load features into a geometric network in an effective way. New functionality in ArcMap allows you to define a spatial query against SQL spatial types in a spatial database to create a layer (query layer) that can be viewed and queried in ArcMap. One-way replicas can now use archiving instead of versioning to keep track of replica changes. When archiving is used to track replica changes, no system versions are created. This simplifies replica management. Support has been added for one-way, child-to-parent replicas. This type of replica allows you to edit the data in the child replica and synchronize it with the parent replica. File geodatabases have three new keywordsGEOMETRY_OUTOFLINE, BLOB_OUTOFLINE, and GEOMETRY_AND_BLOB_OUTOFLINE which allow more control over feature class storage when dealing with complex geometries and large BLOB attributes. This can result in improved performance, especially when using terrain datasets. The sdemon ArcSDE administration command has been augmented to disconnect or block direct connections to the geodatabase. ArcGIS Desktop, ArcGIS Engine, and ArcGIS Server contain the drivers necessary to create a direct connection to a 9.2 or 9.3 geodatabase. Note that connections from older ArcGIS clients to ArcGIS 10 geodatabases are not supported. ArcGIS Desktop, ArcReader, and ArcGIS Server install the Microsoft SQL Server 2008 Native Client to allow you to make direct connections to geodatabases in SQL Server. The SQL Server 2008 Native Client is also included on the ArcGIS Engine media as a separate executable. Vertical lines can be stored in z-enabled feature classes. A new SQL raster type (ST_Raster) can be installed in ArcSDE geodatabases in Oracle, PostgreSQL, and SQL Server. You can use this storage type with ArcGIS and SQL clients. The Migrate Storage geoprocessing tool has been augmented to support moving raster data to the ST_Raster type and binary spatial data to geometry or geography types in SQL Server. The ST_Geometry type in Oracle and PostgreSQL supports storage of parametric circles and ellipses when created using SQL or the ArcSDE API. Support has been added through the ArcSDE API to use native XML columns in geodatabases in IBM DB2, Oracle 11g, PostgreSQL, and SQL Server. You can also define an XML schema on these native XML columns in DB2, Oracle, and SQL Server.
Copyright 1995-2010 Esri. All rights reserved.
What's new in ArcGIS 10
Support has been added for varbinary(max) and datetime2 columns in geodatabases in SQL Server. (Datetime2 is available only in SQL Server 2008.)
Editing
The editing experience has been improved and simplified in the following ways: The Editor toolbar has been redesigned. It is easier to add new features through the use of feature templates, which define all the information needed to create a feature. The Editor toolbar and new Create Features window provide centralized access to feature templates and tools used to construct features. The snapping environment has been redesigned, making it easier to manage. New pop-up mini toolbars provide quick access to editing tools when you create and edit features. Starting an edit session is easier and the experience has been enhanced. You can now start editing by right-clicking a layer or table from the table of contents. In addition, when you start editing and ArcMap encounters errors or has performance suggestions, you see a list of the issues with information about how to fix them. The Attributes, Edit Sketch Properties, and other editing windows have been redesigned. For example, the Attributes window displays features using the layer's field properties, such as field aliases, and respects field ordering and visibility settings. Selecting features and editing vertices and segments of existing features has been made easier. You can select, add, and remove multiple vertices by drawing a box on the map. It is easier to create and edit annotation and dimension features. The parcel editing experience has been improved.
See What's new for editing in ArcGIS 10 for more information.
Parcel editing
A new Parcel Editor has been introduced with ArcGIS 10. The Parcel Editor toolbar, which is available with an ArcEditor or ArcInfo license, replaces the Survey Analyst Cadastral Editor product. The previous cadastral fabric dataset has also been replaced by the new parcel fabric. Parcel fabrics have many features that make editing and maintaining parcel databases more efficient. Parcel fabrics can be created in ArcCatalog inside any feature dataset. Existing 9.2 and 9.3 cadastral fabrics can be upgraded to a parcel fabric through the Upgrade Parcel Fabric geoprocessing tool or a Python script. Some of the functionality available with Parcel Editor includes the following: The Parcel Editor toolbar includes a drop-down menu that integrates the Editing commands and has some new items, including Plan Directory and Fabric Options. The Parcel Construction toolbar, available with Cadastral Editor in previous releases, has been integrated into the Parcel Details window.
Copyright 1995-2010 Esri. All rights reserved.
What's new in ArcGIS 10
The Parcel Details window includes new features, such as Save and Join, Build Parcel and Join, Line String, Intersection, and Parcel Editing context menu. The Parcel Editing context menu includes Bearing; Distance; Delta X,Y; Bearing/Distance; Tangent Curve; Parallel to Line; Perpendicular to Line; and Deflection Off Line. The Parcel Details window has a new column on the Lines tab that allows you to specify different templates for individual lines when creating a new parcel or during construction. The Parcel Division tool allows you to split existing parcels inside a parcel fabric into new parcels using certain rules. The Parcel Remainder tool allows you to cut a new parcel into an existing parcel in the parcel fabric. This handles legal descriptions that exclude only a portion of a larger parcel. Parcel Editor has a merge mechanism that allows you to use existing attributes from other parcels for a transfer and specify certain line types for the resultant merged line.
See What's new for editing in ArcGIS 10, and scroll to the bottom for more information.
Raster data
The following is a summary of new raster data functionality. See What's new for rasters in ArcGIS 10 for more information. All raster formats at 10 use the GDAL library. This GDAL support enables ArcGIS to read and write more raster formats. There are also more TIFF compressions available when creating a TIFF file. All new pyramids are saved as OVR files (with the exception of the ERDAS IMAGINE format). OVR files are more flexible since they work with all file formats that allow pyramids. As well, the OVR files can be compressed so that they do not take up as much disk space. Raster Storage environment settings have been added to ArcGIS. A new raster data modelmosaic datasetshas been introduced. The mosaic dataset is supported in all types of geodatabases (personal, file, and ArcSDE). To serve a mosaic dataset using ArcGIS Server requires the Image extension license. New functions allow you to perform on-the-fly processing to your mosaic datasets and on raster dataset layers (in some cases). Functions can be chained together, allowing you to add multiple processes to your mosaic dataset or raster dataset layer. New geoprocessing tools are available for raster data, including the Split Raster tool and the Recursive Pyramids And Statistics tool. Two new environment settings are available for the Raster Storage options in geoprocessing tools: pyramid compression type and more TIFF compression types. You can create a custom color scheme, within the Unique Values Renderer dialog box, and save it to a CLR file. Once you have a CLR file, you can use it with the Add Colormap geoprocessing tool to add the color scheme to your raster dataset. The stretched renderer now has the option to perform advanced labeling. This allows you to specify values on the color ramp that you want to display. In addition, you can set up an advanced color ramp between each of the specified values.
Copyright 1995-2010 Esri. All rights reserved.
What's new in ArcGIS 10
There are now four tabs on the Raster Options dialog box: Raster Dataset, Raster Catalog, Raster Layer, and Mosaic Dataset. The Image Analysis window is a new dockable window that can be used to quickly perform many display and processing raster tasks. It can be added to ArcMap via the Image Analysis command on the Window menu. Many of the display options that exist in ArcMap are consolidated so they can be accessed quickly in this window: contrast, brightness, transparency, gamma stretch, dynamic range adjustment, ignore background value, nadir top-up, contrast stretch, display resampling method, zoom to raster resolution, swipe layer, and flicker layer. A Color Correction tab has been added, which provides additional color correction options for your raster catalogs. Some of the new parameters available to you include prestretching, more color balancing methods, the ability to specify a color balancing target surface type, and the ability to specify a color balancing reference target image. The Mosaic Color Correction window allows you to perform color correction of mosaic datasets. Options to color balance your mosaic dataset include the Exclude Areas option, which can be especially helpful for areas that are difficult to color balance, such as water or clouds. The Mosaic Color Correction window button can be added to any toolbar when in customize mode.
Tables and attributes
In ArcGIS 10, there is a new experience for working with attribute tables and a number of new features. A Table window has been added that displays all open attribute tables. Click the tab for a specific table to make it active. You can drag a tabbed table and dock it in the Table window to view multiple tables at the same time. The Table window includes a toolbar that lets you interact with the attributes and map. You can validate a join before it is created by validating the join field names and values and determining the count of successfully joined records. The field calculator has been enhanced to work with Python scripting. A new command has been added to the Table Options menu to restore the field order in a table to its original ordering. Features now support file attachments, which provide a flexible way to store additional information in any format related to your features. For example, if you have a feature representing a building, you could use attachments to add multiple photographs of the building taken from several angles, along with PDF files containing the building's deed and tax information. New options to highlight fields and designate fields to be read-only have been added to the Field Properties and Layer Properties dialog boxes. The Layer Properties dialog box Fields tab gives you more control over how fields appear throughout the desktop applications including the ordering of fields, field highlighting, and the ability to set fields as read-only.
Copyright 1995-2010 Esri. All rights reserved.
What's new in ArcGIS 10
A new display expression property on the Layer Properties dialog box Display tab replaces the primary display field. The display expression can include values from multiple fields, along with static text. The Identify window is now dockable. You can use VBScript for advanced logic with fields used for hyperlinks.
See What's new for tables and attributes in ArcGIS 10 for more information.
CAD
The following is a summary of the changes in CAD functionality. See What's new for CAD integration in ArcGIS 10 for more information. Context menus now enable right-click conversion of CAD feature layers to a geodatabase and automatically add them to your map. A new toolCAD To Geodatabaseallows you to bulk load CAD data from the Catalog window. The CAD To Geodatabase tool automates a series of conversion procedures that include importing CAD annotation and merging identical feature class names, types, and attribution. The feature classes are automatically added to the map when running the tool from the Catalog window in ArcMap. Nonessential fields (those not required for rendering or query operations) are now turned off by default in ArcMap feature class attribute tables. Spline geometry is now supported. The CAD drawing dataset has been removed from display in the Catalog window. ArcGIS 10 deprecates the following CAD geoprocessing tools but will continue to support them in existing models and scripts: Import From CAD, Set CAD Alias, and Create CAD Xdata.
Metadata
All the items in your catalog now have a simple, standardized core set of metadata properties, called the item description, comprising a title, a summary, a description, tags, credits, and a preview thumbnail. You can drill into this to find out more about your data in the Catalog window and Search window and access more detailed metadata. A new Metadata Editor dialog box has been introduced. Tasks for managing metadata can now be accomplished using new geoprocessing tools: Importing Metadata and Exporting Metadata. You can now validate metadata based on a metadata standard's XML schema.
See What's new for metadata in ArcGIS 10.
Map projections and coordinate systems
New coordinate systems and transformations have been added, including the following: Definitions from the EPSG Geodetic Parameter Dataset versions 6.15 through 7.1, including 181 geographic (datum) transformations and over 280 coordinate systems
Copyright 1995-2010 Esri. All rights reserved.
What's new in ArcGIS 10
Support for the Berghaus Star projection
Mapping and visualization
There have been numerous changes in the area of mapping and visualization. The following three sections are a summary of the general changes in ArcMap. Most of these also apply to the other desktop applications (ArcCatalog, ArcGlobe, and ArcScene). These sections are followed by sections on specific mapping and visualization functionality.
ArcMap basics
The organization of menus and toolbars has been improved, and the icons have been updated. It's easy to access great-looking basemaps for your map via the new File > Add Data > Add Basemap command. You no longer need to obtain a free license from Esri to use the Bing Maps basemaps. New dockable window controls make it easy to arrange and organize your display. You can arrange the various windows you work with in any way you want including stacking them together as tabs or autohiding (unpinning) them so you can fly them out just when you need them. More windows are dockable in 10, including table windows, the Identify window, and the Attributes window. The table of contents now has buttons along the top instead of tabs along the bottom. A completely new view of your layers has been added: List by visibility.
See What's new in ArcMap 10 basics.
Accessing your data
You can access and manage your data through the new Catalog window that is built into the desktop applications (ArcMap, ArcGlobe, and ArcScene). It's easy to access the project workspace your map belongs to through the Catalog window and new Home button that has been added into dialog boxes. You can specify the default geodatabase you want your map to use and get to that geodatabase with one click in the Catalog window and dialog boxes. The new Search window in the desktop applications (ArcMap, ArcGlobe, ArcScene, and ArcCatalog) lets you instantly search for maps, data, and tools. You can search local data, enterprise drives and geodatabases, enterprise search services (entire catalogs served using ArcGIS Server 10), and ArcGIS Online. All the items in your catalog now have a simple, standardized core set of metadata properties called the item description. You can drill into this to find out more about your data in the Catalog window and Search window.
See What's new for accessing your data in ArcGIS 10.
Copyright 1995-2010 Esri. All rights reserved.
10
What's new in ArcGIS 10
Sharing maps and data
ArcGIS Online has been extended so that you can access maps and data not just from Esri but also from the GIS community at large. You can upload your data into ArcGIS Online and make it accessible by anyone using ArcGIS Desktop or the ArcGIS Explorer desktop application or by the members of private groups that you designate. You can access ArcGIS Online and manage data that you upload to it from inside ArcMap with the new File > ArcGIS Online command. You can also work with ArcGIS Online via a Web browser with the new ArcGIS.com Web site. The new File > Add Data > Add Data From ArcGIS Online command in ArcMap lets you easily search or browse ArcGIS Online for data that can be added into your map document as a layer. The Create Layer Package command in ArcMap has been enhanced so that you can validate your layer before you package it and upload the layer package directly into ArcGIS Online. New map packaging capability lets you share complete map documents with others. A map package contains a map document (.mxd) file and the data referenced by the layers it contains packaged into one convenient, portable map package (.mpk) file. The new ArcGIS.com Web site enables anyone to create a Web map containing one or more map services and share the map with others as part of ArcGIS Online. These Web map mashups can be created using the built-in map in ArcGIS.com or the new Silverlight-based ArcGIS Explorer Online program. No ArcGIS software needs to be installed to make a Web map. ArcGIS Online Web maps can be opened directly in ArcMap, in which they appear as new map documents.
See What's new for sharing maps and data in ArcGIS 10.
Symbols and styles
The following is a summary of new functionality for symbols and styles. See What's new for symbols and styles in ArcGIS 10 for more information. Finding appropriate symbols to apply to your features and graphics is easy in ArcGIS 10 because you can search for symbols without knowing in which style files they are stored. You can search from within all the styles that are installed with ArcGIS, or you can limit search results by referencing just the styles with which you want to work. Each symbol now has searchable tags that describe its graphic characteristics, such as its color or type. These tags can be modified on the Style Manager dialog box. You can add or modify symbol tags from the report view of the Style Manager dialog box. The Style Manager dialog box is now accessible directly from the Customize window and is resizable. The report view has an additional column when a symbol (marker, line, fill, or text) table is selected, allowing you to view the tags of each symbol and modify them if the style is not readonly. You can arrange the way that symbols are organized in the symbol selector. For example, you can group symbols by the style file in which they are contained or by their category. You can
Copyright 1995-2010 Esri. All rights reserved.
11
What's new in ArcGIS 10
emphasize the appearance or the title of a symbol by clicking the Large Icon or List button, respectively. Pausing the pointer on a symbol in the Symbol Selector window opens a pop-up that lists relevant information for each symbol. You can resize the Symbol Selector window to see more symbols at once.
Map display and navigation
The following is new functionality for map display and navigation. See What's new for map display and navigation in ArcGIS 10 for more information. Basemap layers have been added, which allow navigation of the map without having to wait for the map to redraw. A QuickPan mode has been added, which allows continuous panning in any direction, even while digitizing features. The Scale Settings dialog box now allows limiting map display to certain scale levels. Scale settings contain presets for common Web map schemas. One tab in the application Options dialog box manages the display cache for cached map services, basemap layers, and the ArcGlobe globe cache. Hardware acceleration allows smoother refresh on pan and zoom operations for basemap layers. The Data View tab of the ArcMap Options dialog box has settings to easily enable or disable hardware acceleration and control basemap layer drawing behavior when in remote desktop sessions. You can use the modifier keys CTRL and SHIFT to change navigation speed with QuickPan and the arrow keys. You can enable QuickPan mode with the Q key or by holding down the middle mouse button. Fewer redraws are done as you work with ArcMap because the map no longer completely redraws to fit when you resize the display.
Representations
The following summarizes new functionality for cartographic representations. See What's new for representations in ArcGIS 10 for more information. Two new geometric effects have been added: Jog EffectCreates a dynamic line with a jog of specified angle, position, and width in the line Arrow EffectCreates a dynamic line along a line feature with an arrow of a specified style and width
User interface enhancements have been made to the representation renderer, Move tool's context menu, and Set Size context menu in Marker Editor: The representation renderer now displays a value for the number of features assigned a rule in the representation class. This appears in the dialog box as Show Feature Count
Copyright 1995-2010 Esri. All rights reserved.
12
What's new in ArcGIS 10
and is specific to individual representation classes. This setting remains in place until the dialog box is closed. The Move tool's context menu provides additional options for specifying a distance to move selected feature(s). The Distance parameters are available to control a movement that is not strictly horizontal or vertical. The Set Size context menu in Marker Editor provides more options to refine size change of selected elements. A position property has been added to the Dashes geometric effect and the Along Line, Randomly Along Line, Along Outline, and Randomly Along Outline marker placement styles. The position property allows you to indicate where a pattern should begin to be displayed for a feature. This is especially important for synchronizing the placement of markers in relation to dashed lines.
Warning messages have been improved for customization. The message provides the full name of any missing components in a version 10 geodatabase, such as custom geometric effects and marker placement styles. The experience for feature layers using representations has been improved. When a feature class with representations is added to the ArcMap table of contents, the layer is automatically symbolized with the representation renderer. The first representation of the feature class is used by default when there are multiple representation classes available.
Page layouts and data frames
The following summarizes new functionality for page layouts and data frames. See What's new for page layouts and data frames in ArcGIS 10 for more information. Data Driven Pages give you the ability to create map books and multiple page products by taking a single layout and iterating over a set of feature extents. Dynamic text enhances the layout text element to automatically update using system, map, or Data Driven Pages properties. Data frame property enhancements have been made to support Data Driven Pages workflows.
Automating map workflows
Geoprocessing has been extended so that you can now manipulate maps, layouts, and layers through Python scripting. This makes it possible to automate many of your common mapping workflows. Through Python, you are also able to interact with map documents in batch, which allows you to perform a wide variety of map and layer management tasks.
See What's new for automating map workflows in ArcGIS 10 for more information.
Temporal data
ArcGIS 10 has a new experience and tools for working with temporal data.
Copyright 1995-2010 Esri. All rights reserved.
13
What's new in ArcGIS 10
Layers have a new property page for setting the location and description of temporal information from the source dataset. ArcGIS Desktop and ArcGIS Server are time aware and contain time slider user interface controls to visualize temporal data. Layers authored with time information can be published using ArcGIS Server and consumed by client applications (SOAP/REST APIs).
See What's new for temporal data in ArcGIS 10 for more information.
Animations
At ArcGIS 10, you can export animations as sequential images (a series of animation stills). Supported output image formats are Windows bitmap (*.bmp) and JPEG (*.jpg). The resultant sequential images can be used as input frames to create videos (AVI or QuickTime format) using the Raster To Video geoprocessing tool. Also, you can use the output images in other video formats (not supported in ArcGIS) in third-party video creation software. See What's new for animation in ArcGIS 10 for more information.
Selection tools
Four new selection tools are available in ArcGIS Desktop: Select By Polygon, Select By Lasso, Select By Circle, and Select By Line. The selection tools also respect the new snapping environment. See What's new for selections in ArcGIS 10 for more information.
Graphs
The following functionality is new for graphs: Graphs are available in ArcGlobe and ArcScene. Three new graph types are now supported: Bubble graph, Bar Min and Max graph, and Polar graph. New geoprocessing tools, Make Graph and Save Graph, have been added. These tools allow you to create and save graphs so you can visualize output data or analysis results of a model or workflow.
See What's new for graphs in ArcGIS 10 for more information.
Reports
There are several new reporting tools available: A Reports menu, which is accessed from the View menu on the main menu bar The Report Wizard, which steps you through creating a report The Report Viewer, which allows you to preview your report The Report Designer, which allows you to modify the properties of an existing report
Copyright 1995-2010 Esri. All rights reserved.
14
What's new in ArcGIS 10
See What's new for reports in ArcGIS 10 for more information.
Other
ArcGIS has a preconfigured snapping environment that is used by the Editor and Measure tools. You can snap to points, edits, intersections, midpoints, or sketches. See About snapping for more information. The Measure tool in ArcMap has new options that let you specify the measurement type when you measure distances. The options are Planar (the default when working in a projected coordinate system), Geodesic (the default when working in a geographic coordinate system), Loxodrome, and Great Elliptic. See Measuring distances and areas for more information.
Geoprocessing and analysis
There have been many changes in geoprocessing. The following sections provide a summary of changes and new functionality. For more information, see the "What's new in geoprocessing" book in the help. To get started, see What's new for geoprocessing in ArcGIS 10.
General
Geoprocessing tools now execute in the background, letting you continue working with ArcMap while the tool executes. ArcToolbox functionality has been replaced by the Search window, the Catalog window, and the Results window. The ArcToolbox window is still available in 10 but is no longer considered your primary method for finding and using tools. A new Geoprocessing menu has been introduced to the Standard toolbar. This menu contains all the options for configuring geoprocessing as well as six tools. You can now add tools to any menu or toolbar.
Python and ArcPy
ArcGIS installs Python version 2.6. The Python window replaces the Command Line window. You can execute tools in command line style in the Python window, as you did in the previous Command Line window. However, you can do much more with the Python window than you could with the Command Line window. You can execute any Python code within the Python window, not just geoprocessing tools. The ArcPy site package is installed with ArcGIS. A site package is Python's term for a library that adds additional functions to Python. The ArcPy site package replaces arcgisscripting in your Python code. ArcPy contains several important modules, including the mapping module for interacting with ArcMap and creating map books, the Spatial Analyst module for performing map algebra, and the Geostatistical Analyst module, which contains classes for setting up complex neighborhood searches.
Copyright 1995-2010 Esri. All rights reserved.
15
What's new in ArcGIS 10
Tools
Seven model-only tools have been added. These tools only work in ModelBuilder. They are Calculate Value, Collect Values, Get Field Value, Merge Branch, Parse Path, Select Data, and Stop. More than 50 core geoprocessing tools have been added. You can protect your models and scripts with a password. This prevents recipients from editing your model and script tool while allowing them to run it and subsequently delete it. A passwordprotected model cannot be viewed. When copying it, the password protection stays intact. You can import your *.py file into the tool (in fact, you must do this to password protect a script tool). This means you don't have to deliver a separate *.py file for your script tool to work. Once the *.py file is imported, you can export it again (provided you know the password, if any).
ModelBuilder
The ModelBuilder toolbar and menu have been updated. Undo and redo are now supported. Model elements now have ToolTips. The default spacing between elements has changed from 30 to 15.
Iterators
Iterators replace the series option in Model Properties. Twelve iterators have been added to be used for iteration or for repetitive tasks in a model. Ten of these iterators are implemented as geoprocessing tools. Using an iterator in a model disables the 9.3 iteration options in Model Properties and sets a default value of -1, which means that the model runs an unlimited number of times or based on the number of inputs in an iterator, not on a set number. If a model containing an iterator is exported to a Python script, the script does not include the iteration logic.
Desktop application development ArcGIS Software Developer Kits
ArcGIS 10 introduces several new and innovative features that make it easier for developers to customize and extend ArcGIS applications. The new Desktop Addin Model provides developers with a declaratively based framework for creating custom functionality. These addin files can then be shared between users without relying on installation programs or COM registration. Addin files can be installed by copying them to a shared folder and uninstalled by deleting them from this folder. Addins offer a subset of the most common customizations: buttons, tools, combo boxes, toolbars/menus, dockable windows, and extensions for the application and editor. See the ArcObjects SDK for Microsoft .NET Framework and the Java platform help on the Resource Center for details on new functionality for ArcGIS 10.
Copyright 1995-2010 Esri. All rights reserved.
16
What's new in ArcGIS 10
Mobile GIS
The following sections outline new functionality in ArcGIS Mobile. See What's new in ArcGIS Mobile for more information.
Improved usability of the handheld application
Enhancements have been made for touch screen access with larger, more readable text and menu options, lists that scroll using gestures, and improved workflows that are more intuitive and flexible. The View Map task has been enhanced with functionality for measuring lines, areas, and features and support for new types of connected and disconnected basemaps. The Collect Features task workflow has been enhanced and streamlined. The GPS data collection user experience is simplified. It includes a push-button start and stop for averaging GPS positions while providing the flexibility for you to view the map or GPS status while in the process of collecting positions. There is a new GPS streaming method for constructing polylines and polygons that can filter positions by distance or time interval and place the shape at a lateral offset from the actual captured location. Using the Search task, you can now save your search criteria and store them with your project. The next time you open the project, you can execute your saved search. The Synchronize task now has options for automatically posting edits to the server. You can post changes whenever features are collected or updated, at a set time interval, or when the device is cradled. A new taskView Field Crewenables field collaboration between field-workers. Using the View Field Crew task, you can see where other field-workers are on the map to contact them by e-mail, SMS, or calling them directly.
Expanded application platform support to include touch screen Windows devices
Support is added on Windows devices and has been optimized for ruggedized touch screen devices that are often mounted in a vehicle. Features unique to the Windows application include an integrated touch screen keyboard, dayand nighttime skins, and the ability to adjust the brightness of the application itself. You can dim basemap layers so that operational map layer content stands out from basemap content, providing visual contrast between layers.
Open field applications for developers to provide custom workflows
Using .NET and the applications as a framework, you can create new tasks that are specific to your business workflows for field data management, alter existing Esri tasks to provide additional capabilities, or extend the application as a whole.
Copyright 1995-2010 Esri. All rights reserved.
17
What's new in ArcGIS 10
Simplifying project management using Mobile Project Center
Mobile Project Center is a new application that focuses on creating and managing field projects. You can do the following with Mobile Project Center: Create field projects that are managed within catalogs on a project server. Define the contents of your field map, which can contain multiple operational layers or mobile services provided that their spatial references match. Create tasks and extensions using the application framework, then use them in field projects.
GIS on the Web
The following sections provide just a few highlights of new functionality in ArcGIS Server. See What's new in ArcGIS Server 10 for a more detailed list of enhancements.
General
The ArcGIS Server for the Microsoft .NET Framework installation has been broken into two setups to give you more flexibility of which components you install. You can choose to install just the GIS server and services, just the Web applications administration interface, or both. The Server toolbox now contains a toolset for data extraction. These tools help you expose interactive data downloads through geoprocessing services. Server logging has been offloaded to the individual SOC machines for performance. You can also set a limit on the number of logs created. The server can now check idle services for invalid data connections and refresh the connections if needed. The server also periodically monitors the state of services so that it can recover more quickly after unplanned downtime. ArcGIS Server for the Java Platform includes Map Path Editor for repairing data connections in map documents (.mxd) and map service definitions (.msd). This is useful in ArcGIS Server on UNIX/Linux.
Services
A new feature service allows you to expose geographic features for Web editing. A new search service allows others within your enterprise to search and easily add GIS data. The geometry service contains many new methods to support Web editing scenarios. MSD-based services now support Maplex, cartographic representations, and various new layer types introduced at ArcGIS 10. Map services expose numerous new properties and information from the map document and its underlying data. These include feature attachments, temporal data, domains, relates, stand-alone tables, raster fields, and symbology. Image services can now be published from the mosaic dataset introduced at ArcGIS 10. Image services support many new configuration options and allowed operations.
Copyright 1995-2010 Esri. All rights reserved.
18
What's new in ArcGIS 10
Network analysis services support three new solvers: OD cost matrix solver, vehicle routing problem solver, and location-allocation solver. Geocode services support a single-line address format. Layers in a WMS service can now be referenced using a name string. Various other enhancements have been made to OGC services, particularly with SLD support and the number of information services exposed from your source GIS data.
Map caching
Cache tiles can be stored in a compact storage format that is faster to copy and takes less space on disk. A new Mixed image format allows you to put multiple image types into one cache. This makes it easy to overlay JPEG caches on other layers; tiles with background color can be stored as partially transparent PNGs. Caches can be added directly to ArcMap or ArcGlobe as a raster dataset using the Add Data button. New tools allow importing and exporting cache tiles to and from the cache directory. This makes it easier to collaboratively build a cache. Caching scales better on distributed installations of ArcGIS Server. The server can first create the tiles in a local directory, then copy them to a shared cache location. Because of the new compact cache storage format, copying occurs very quickly. ArcGlobe and ArcGIS Explorer have been optimized for drawing certain types of 2D caches quickly.
REST API
AMF is now a supported output format that can improve display of query and geoprocessing results when working with the ArcGIS API for Flex. Closest facility and service area network analysis is now available through REST. Server object extensions (for map services only) are now supported, allowing you to expose custom-coded ArcObjects logic through REST. You can use well-known text to specify coordinate systems, allowing customization of the coordinate system parameters. The REST admin cache can now be cleared programmatically.
Deployment on Amazon EC2
Esri now offers an Amazon Machine Image (AMI) that can be used to deploy ArcGIS Server in the Amazon Elastic Compute Cloud (EC2). Deploying in the cloud simplifies ArcGIS Server setup and allows you to quickly scale to the hardware you need.
Copyright 1995-2010 Esri. All rights reserved.
19
What's new in ArcGIS 10
Better SharePoint integration
The ArcGIS Server 10 release will be shortly followed by the version 2.0 release of ArcGIS Mapping for SharePoint. Version 2.0 will include geoprocessing support, ArcGIS.com integration, geocoding enhancements, support for SharePoint Web Part connections, theming, and GeoRSS layers.
ArcGIS extensions
The following is a summary of new functionality and changes to ArcGIS extensions:
ArcGIS 3D Analyst
The following sections summarize new functionality and changes for the ArcGIS 3D Analyst extension. See What's new in ArcGIS 3D Analyst 10 or more information.
Copyright 1995-2010 Esri. All rights reserved.
20
What's new in ArcGIS 10
General The standard editing environment is available inside both ArcGlobe and ArcScene, allowing for the creation and maintenance of z-aware GIS features. Georeferenced, full-motion video layers can be draped on the surface of ArcGlobe. Point feature symbology for size and full 3D rotation can be driven directly by feature attributes. Three-dimensional styles have been updated to have better names and description tags, which leads to significantly improved results when using Search from the Symbol Selection dialog box. The user experience for setting the two most common 3D propertiesBase Heights and Extrusionis improved. It is now easier to complete these settings with built-in graphics that demonstrate the effect of the property change being made. The navigation model has been redesigned to simplify navigating the 3D view. You can export large images (larger than the desktop) from ArcGlobe and ArcScene. Create graphs in ArcGlobe and ArcScene. Access layer packages, map services, and globe services directly from ArcGIS Online with the new File > Add Data > Add Data From ArcGIS Online command in ArcGlobe. This command launches the new ArcGIS.com Web site and lets you add the key ArcGIS Online basemaps into your globe. You can also search for additional data published by Esri and the GIS community at large. The Create Layer Package command in ArcGlobe has been enhanced so that you can validate your layer before you package it and upload the layer package directly into ArcGIS Online. You can manage data you have uploaded on the new ArcGIS.com Web site. Twenty-seven geoprocessing tools have been added: Add Z Information Raster To Multipoint Terrain To Points Feature To 3D By Attribute Locate Outliers Construct Sight Lines Add Surface Information Surface Aspect Surface Contour Surface Difference Surface Slope Difference 3D Inside 3D Intersect 3D Intersect 3D Line With Multipatch
Copyright 1995-2010 Esri. All rights reserved.
21
What's new in ArcGIS 10
Is Closed 3D Near 3D Union 3D Change Terrain Resolution Bounds Skyline Skyline Barrier Skyline Graph Append Terrain Points Delete Terrain Points Replace Terrain Points Copy TIN LandXML To TIN
Improved display performance Faster rendering of 2D map caches in ArcGlobe, reducing the need to create both 2D and 3D caches for sharing content Improved display performance of 3D text through built-in conflict detection to ensure overlapping text is not displayed Improved display performance of textured multipatches through automatic texture management Improved display performance of 3D vectors, using OpenGL stencil buffers for surface-hugging vectors Memory allocation settings are stored within the ArcGlobe document, which allows you to configure each 3D map differently, so it consumes the right amount of memory for the layers within it.
Analysis of 3D vector features Three-dimensional Boolean operators have been added, such as Intersect 3D, Union 3D, and Inside 3D, which can be used with closed multipatches. Geoprocessing tools, such as Skyline and Skyline Barrier, have been added that expose 3D vector analysis specifically for virtual city workflows. Existing geoprocessing tools have been enhanced to work better with 3D. For example, the Select by Location dialog box uses 3D distances, and multipatch objects can participate in the Line Of Sight tool. You can interactively measure in 3D: distance along a surface, height of 3D object, distance between two points in 3D, distance from observer (in other words, how far away an object is). Support for full 3D connectivity has been added to network datasets.
Copyright 1995-2010 Esri. All rights reserved.
22
What's new in ArcGIS 10
Terrain datasets have been expanded The following functionality has been added for terrain datasets: Tighter integration with lidar sources Tools for finding data errors The ability to run analytic operators directly against terrain datasets Importing layer symbology for terrain Terrain contour and point renderers Terrain point profile graph Elevation range classes reset based on current display extent Support for anchor points Terrain overview optimization
TIN datasets have been expanded New functionality for TINs includes the following: Support has been added for constrained Delaunay, ArcGIS spatial reference, edge tag persistence, and node source persistence. Import layer symbology for TINs. A TIN contour renderer has been added. Reset elevation range classes based on the current display extent.
ArcGIS Geostatistical Analyst
The following is a summary of new functionality in ArcGIS Geostatistical Analyst. See What's new in ArcGIS Geostatistical Analyst 10 for more information. Eleven geoprocessing tools have been added: Diffusion Interpolation With Barriers Kernel Interpolation With Barriers Create Spatially Balanced Points Densify Sampling Network Global Polynomial Interpolation IDW Local Polynomial Interpolation Radial Basis Functions Extract Values To Table Cross Validation Subset Features
Copyright 1995-2010 Esri. All rights reserved.
23
What's new in ArcGIS 10
Improvements have been made to the Geostatistical Analyst wizard: You can resize windows. The layout is redesigned and contains new functionality. Visualization of the semivariogram is improved. You can turn on and off the dataset and surface preview. Barrier interpolation methods have been added. Local polynomial interpolation is enhanced to include a surface of condition numbers, a surface of prediction errors, and a surface of predictions.
A new Conditioning measurement error field is added to the Gaussian Geostatistical Simulations tool. Local polynomial interpolation and IDW can now manage very large input datasets. For example, IDW with roughly 2 billion input points (contained in more than 400,000 multipoints) produced an output raster of 250 columns by 250 rows in 20 hours. All raster formats are supported. New at 10 SP1, Kernel Smoothing With Barriers includes the option for a surface of prediction errors.
ArcScan for ArcGIS
ArcScan uses feature templates with interactive and automatic vectorization. Feature templates are part of the enhanced editing experience available in ArcGIS 10. See What's new in ArcScan for ArcGIS 10 for more information.
Maplex for ArcGIS
The following list summarizes new functionality in Maplex. See What's new in Maplex for ArcGIS 10 for more information. Support has been added for read-only map documents that use Maplex. Read-only map documents retain all the rich Maplex label properties without reverting to the Esri standard label engine. Maplex labeling is supported in an optimized map service. Maps using Maplex can now benefit from the increased performance from the drawing engine used by optimized map services. The Repeat Label parameter has been expanded to allow you to repeat a label within the same polygon. An option has been added to the Boundary Placement style to support labeling polygons along the side of a boundary that does not have a polygon directly opposite. A polygon placement option has been added to support labeling polygons that contain holes. Improvements have been made to the overall label placement quality for both contour placement and river placement.
Copyright 1995-2010 Esri. All rights reserved.
24
What's new in ArcGIS 10
ArcGIS Network Analyst
The following is an overview of new functionality in the ArcGIS Network Analyst extension. See What's new in ArcGIS Network Analyst 10 for more information. Network datasets are now 3D enabled, which allows you to model and perform network analyses on such things as the interior pathways of buildings. You can store information about historical traffic. Using historical traffic helps route and vehicle routing problem analyses produce more accurate travel and arrival times; additionally, it helps find the best routes based on a specific time of day and day of the week. You can use time-dependent restrictions on networks. Similar to historical traffic models that take into account drive-time costs that vary with time, time-dependent restrictions permit and prohibit certain network elements based on time of day. Thus, it is possible to model streets that become one-way during peak travel times to accommodate the major traffic-flow direction or model turns that are prohibited at certain times of the day. You can incrementally rebuild a network. When you create, edit, or delete any feature that participates in a network dataset, the network needs to be rebuilt to capture the changes. Previously, the entire network dataset would be rebuilt regardless of how small the changes were. Now the rebuild process only rebuilds the network in dirty areas, which are areas immediately surrounding the edited features. This drastically reduces the time it takes to rebuild large networks. You can use the Catalog window in ArcMap to modify the properties of a network dataset. Therefore, it is no longer necessary to open and close ArcGIS applications to modify the network. Two new network geoprocessing tools have been introduced: Upgrade Network and Dissolve Network. A location-allocation solver has been added, which helps you choose facilities based on their potential interaction with demand points. You can create point, line, and polygon barriers. You can also restrict travel through barriers or use them to temporarily change the cost of the underlying network elements. A new option, No U-turn, has been added to the curb approach property. Network locations (such as a stop on a route or an order on a vehicle routing problem), have a property for curb approach, which specifies the direction a vehicle may arrive at and depart from the network location. When the No U-turn option is chosen, a vehicle can approach the network location from either direction, but when it departs, the vehicle must continue in the same direction it arrived. This is especially useful when routing large vehicles that can approach the stop from either direction but cannot turn around there. Exclude restricted portions of the network when loading locations. By checking this option, which is a new property of network analysis layers, you can make sure that network locations are only placed on traversable portions of the network. This prevents placing network locations on elements that you cannot reach due to restrictions or barriers. The vehicle routing problem lets you add multiple breaks to each route. So instead of only modeling a driver's lunch break, you can include a morning and afternoon break as well.
Copyright 1995-2010 Esri. All rights reserved.
25
What's new in ArcGIS 10
You no longer need to set a start and end depot for routes in a vehicle routing problem. If a route's Start Depot property is null when a solution is generated, the route starts from the first assigned order. Similarly, if the end depot is null, the route ends at the last assigned order. Therefore, in ArcGIS 10, routes can both start and end at orders. There are now server parameter coclasses and server results coclasses, available in SOAP and the GIS Server API, to work with the vehicle routing problem, location-allocation, and origindestination cost matrix. REST endpoints for closest facility and service area have been added. You can save the results of an analysis on the server and reuse the layer in subsequent requests to build on existing solutions.
ArcGIS Schematics
At ArcGIS 10, the underlying architecture of schematics has changed. The following summarizes these changes. See What's new in ArcGIS Schematics 10 for more information. Diagrams are now stored as features, which eliminates the need to configure schematic properties for symbology and labeling. Schematic diagrams are locked while they are being edited. This prevents other users from editing the diagram and possibly overwriting your changes. Better management has been implemented for diagrams related to versioned data. An UpdateStatus field has been added to diagrams, which allows you to symbolize this field to see what updates have been made. The configuration tool has a new interface. A new algorithm is used for geo-compression. New standard rules have been added for attributes. You can set more than one node as the root of a hierarchical tree.
ArcGIS Spatial Analyst
The following list is a summary of new functionality in the ArcGIS Spatial Analyst extension. See What's new in ArcGIS Spatial Analyst 10 for more information. The new Python map algebra provides a rich and integrated way for performing map algebra. The expression syntax remains basically the same and offers you the following benefits: It can be accessed from the integrated Python interactive window or through your own favorite Python scripting integrated development environment (IDE). It provides full autocompletion capabilities. All Spatial Analyst tools are available in the map algebra syntax. A comprehensive set of mathematical and logical operators is supported. Individual tools and operators can be strung together to create single complex statements. Local (percell) expressions have been optimized to increase performance.
Copyright 1995-2010 Esri. All rights reserved.
26
What's new in ArcGIS 10
Python classes are available for certain parameter collections, enabling easier reuse as well as easier programmatic access to individual parameters. Following is a general list of these classes: Neighborhoods Remap tables Weighted Overlay and Weighted Sum tables Vertical and Horizontal Factors Topo To Raster input Fuzzy membership
With all the benefits provided by geoprocessing, the limited selection of functionality available on the previous Spatial Analyst toolbar is removed at ArcGIS 10. The interactive tools (Contour, Histogram) on the toolbar remain as before. In place of the ArcGIS 9.3 and earlier Raster Calculator dialog box, map algebra expressions can be entered into the new Raster Calculator tool or directly in the Python window. The Spatial Analyst engine now has native read/write capability. The reduction in processing time and disk space consumption is made possible by avoiding the creation and internal management of temporary scratch files. Two new interfacesIRasterAnalysisGlobalEnvironment and IRasterOpBaseare introduced to allow processing of raster data in Spatial Analyst using ArcObjects without the need to convert to Esri Grid format. Four new Spatial Analyst geoprocessing tools have been added: Extract Multi Values To Points, Iso Cluster Unsupervised Classification, Fuzzy Membership, and Fuzzy Overlay. In addition, the Raster Calculator and Zonal Histogram functionality from the previous toolbar are now implemented as geoprocessing tools. The Focal Statistics tool has a new algorithm that significantly improves its performance, particularly when using large neighborhoods, such as rectangular neighborhoods of 12 x 12 or larger and circular neighborhoods with a radius of 5 or greater. A new toolbar, Image Classification, has been introduced. The functionality includes the following: Interactive creation and editing of training samples A Manager dialog box to manage classes and training samples Three new displays for training sample evaluation: the histograms evaluation window, scatterplots evaluation window, and statistics window Existing Spatial Analyst Multivariate tools are accessible through the Image Classification toolbar
ArcGIS Tracking Analyst
The following list summarizes new functionality in the ArcGIS Tracking Analyst extension. See What's new in ArcGIS Tracking Analyst 10 for more information. A new e-mail alert service action allows you to automatically send a customizable e-mail message to selected recipients when the trigger conditions are met.
Copyright 1995-2010 Esri. All rights reserved.
27
What's new in ArcGIS 10
A new data modification service action allows you to modify data values in an incoming data message using custom functions when the trigger conditions of the action are met. A new data summary service action allows you to automatically generate data summary reports for real-time tracking data for a configurable time interval. Three new triggers have been added: The Arriving trigger allows you to execute an action when a tracked object arrives at a location represented by a polygon. The Departing trigger allows you to execute an action when a tracked object departs from a location represented by a polygon. The Track Crosses trigger allows you to execute an action when a tracked object arrives at or departs from or appears to cross a location represented by a polygon.
New display modes for tracking layers have been added. These allow tracking layers to be noncached or only partially cached.
Industry solutions Defense
At ArcGIS 10, much of the functionality in the Military Analyst and MOLE extensions is now native to ArcGIS. Military Analyst and MOLE are still supported, but now you no longer need to download, install, and learn a separate extension to accomplish your defense and intelligence tasks in ArcGIS. The following is a summary of the changes in ArcGIS 10 that affect the defense and intelligence communities. See What's new for defense and intelligence in ArcGIS 10 for more information. You can use feature templates to add military features and symbology to your maps. A new layer package, MilitaryOverlay, is available. Support for the Military Grid Reference System has been expanded. Four new geoprocessing tools have been added that can be used with defense data: Bearing Distance To Line, Table To Ellipse, XY To Line, and Convert Coordinate Notation. You can choose four new raster types when loading rasters: CADRG, CIB, DTED, and NITF.
Finding routes
The following functionality is new for finding routes: You can now connect to ArcGIS Server and ArcGIS online routing services in the Find Route dialog box for street routing in ArcMap. The free ArcGIS online routing and geocoding services are available for use by default in the Find Route dialog box, which allows users to get driving directions in ArcMap without needing their own street data. Geodatabase, shapefile, and SDC network datasets are now supported.
See What's new for finding routes in ArcGIS 10 for more information.
Copyright 1995-2010 Esri. All rights reserved.
28
What's new in ArcGIS 10
Geocoding
The following are the changes and new functionality for geocoding: The Geocoding toolbar in ArcMap includes the new Manage Address Locator list and Address Input box for single-line address matching. The Locations tab on the Find dialog box supports finding locations for addresses, places, landmarks, or coordinates. Default locators are locators that are loaded automatically to a map when ArcMap is started. A few geocode services from ArcGIS.com and the Military Grid Reference System (MGRS) locator are available as default locators. The geocoding engine has been redesigned to include support for the following features: Single-line address input Fewer address locator styles. Address locators can be created with or without zones using the same locator style. Addresses with spatial offset and locations in latitude-longitude can be searched. Customized address styles for Unicode characters can be created for international geocoding.
Two new geocoding tools have been added to the Geocoding toolbox: Create Composite Address Locator and Reverse Geocode.
See What's new for geocoding in ArcGIS 10 for more information.
Copyright 1995-2010 Esri. All rights reserved.
29
What's new in ArcGIS 10
What's new for geodatabases in ArcGIS 10
New functionality added to the geodatabase at ArcGIS 10 includes improved management of geodatabases, the ability to create layers based on queries on spatial tables in spatial databases, support for new data types in ArcSDE geodatabases, and new one-way replication scenarios.
Geodatabase management
The following improvements were made to help you manage your geodatabase and the connections to it:
Upgrade all types of geodatabases using the Upgrade Geodatabase geoprocessing tool or Python script
Use the Upgrade Geodatabase geoprocessing tool or Python script to upgrade personal and file geodatabases as well as ArcSDE geodatabases licensed under ArcGIS Desktop, ArcGIS Engine, ArcGIS Server Workgroup, or ArcGIS Server Enterprise. (Do not use the ArcSDE Post Installation wizard on Windows or sdesetup command to upgrade an existing geodatabase; these no longer perform a geodatabase upgrade.) The Upgrade Geodatabase tool includes an option to check that certain requirements are met before you upgrade.
The upgrade process updates existing system tables, functions, procedures, and types and creates new ones when needed. At ArcGIS 10, the geodatabase system tables have changed. Therefore, upgrading to the ArcGIS 10 release creates new geodatabase system tables and moves the existing information into them. The geodatabase upgrades in place; it does not require you to reload your data. You can access the Upgrade Geodatabase tool from the Database Properties dialog box or directly open it from the Data Management toolbox. See A quick tour of geodatabase upgrades to get started.
Copyright 1995-2010 Esri. All rights reserved.
30
What's new in ArcGIS 10
Geodatabase system tables have been consolidated
The geodatabase schema has been restructured for the ArcGIS 10 release, consolidating the information previously stored in the geodatabase system tables into six tables. This is done partly by using XML columns to store information related to the data in the geodatabase. All new and upgraded file, personal, and ArcSDE geodatabases will have the new geodatabase schema. To implement this new schema in an ArcSDE geodatabase, the database must be able to use XML columns. Additionally, existing ArcSDE geodatabases must be upgraded using the new Upgrade Geodatabase geoprocessing tool or Python script instead of the Post Installation wizard or the sdesetup command.
Control the storage of geometry and BLOB columns in file geodatabases
When you create a feature class, raster catalog, or raster dataset in a file geodatabase, you have three new options when specifying configuration keywords, each of which store the geometry or BLOB columns out of line. The keywords are GEOMETRY_OUTOFLINE, BLOB_OUTOFLINE, and GEOMETRY_AND_BLOB_OUTOFLINE.
The three configuration keywords provide control over storing data inline or out of line. Storing data inline means all the attributes are in the same file or virtual table in the file geodatabase, while storing data out of line means the attributes are stored in a different file or virtual table. The new keywords are designed for use with geometry and BLOB attribute types, which have the potential to store lots of data. For example, if your feature class will contain large BLOB attributes, you can specify the BLOB_OUTOFLINE keyword when you create the feature class. The BLOB attribute is only loaded when queried, resulting in better performance. See Configuration keywords for file geodatabases for more information.
Create an earlier version of a file or personal geodatabase
The Create File GDB and Create Personal GDB geoprocessing tools in the Data Management toolbox have been augmented to include an optional parameter that allows you to specify which version of the geodatabase you want to create. You can create a version 10, 9.3, or 9.2 release file or personal geodatabase. You can also create a version 9.1 release personal geodatabase.
Being able to create an older release geodatabase from an ArcGIS 10 client allows you to more easily share data with people or agencies who are using older releases of ArcGIS.
Copyright 1995-2010 Esri. All rights reserved.
31
What's new in ArcGIS 10
Additional geodatabase replication scenarios are supported
The geodatabase replication model has been improved to include one-way replication using archiving and one-way child to parent replication. One-way replication using archiving The ability to use archiving instead of versioning to keep track of replica changes has been implemented. This option is only available for one-way replication, and only if the source replica is the DEFAULT version. When archiving is used to track replica changes, no system versions are created. Therefore, the reconcile and post and compress processes are not affected, making version management and replication management independent. This also allows the synchronization schedule to be more flexible. This is a recommended option for one-way replication, since it increases the performance of the synchronization process. See Replica creation and versioning for more information. One-way child to parent replication One-way replication allows data changes to be sent multiple times from the parent replica to the child replica and, starting at ArcGIS 10, from the child replica to the parent replica. One-way child-to-parent replication works in a manner similar to parent-to-child replication, but in the opposite direction. Here, the data in the child replica is editable, but the data in the parent is considered read-only. If edits are performed on the data in the parent replica, the edits are overwritten if they conflict with edits applied during synchronization. See Replication types for more information.
Remove and block direct connections to an ArcSDE geodatabase
You can use the sdemon command with the kill operation to drop direct connections to an ArcSDE geodatabase. In previous releases, the kill operation could only be used to drop ArcSDE service connections. In most cases, the functionality of the DBMS is used to drop the direct connection. The database requires elevated permissions to perform this operation; therefore, the ArcSDE administrator needs additional permissions granted to drop direct connections. See Removing direct connections from a geodatabase for more information. You can also use the sdemon command with the pause operation to prevent both ArcSDE service and direct connections from being made to a geodatabase. Situations in which you would want to block new connections to the geodatabase include when you need to restore the database or upgrade the geodatabase, since no users can be connected when you perform these tasks. See Preventing users from connecting to a geodatabase for more information.
Copyright 1995-2010 Esri. All rights reserved.
32
What's new in ArcGIS 10
Backward-compatible, ArcSDE direct-connect drivers are included with ArcGIS client applications
You do not have to install backward-compatible, direct-connect drivers in ArcGIS Desktop, ArcGIS Engine, or ArcGIS Server to access 9.2 or 9.3 geodatabases; the necessary drivers are present by default. Connections from older clients to ArcGIS 10 geodatabases are not supported.
The Microsoft SQL Server 2008 Native Client is included with ArcGIS client applications
To make a direct connection to an ArcSDE geodatabase in SQL Server, the client computer must have the SQL Server Native Client (SNaC) installed. At ArcGIS 10, the SQL Server 2008 Native Client is installed with ArcGIS Desktop, ArcReader, and ArcGIS Server to allow you to make direct connections from these clients to a SQL Server 2005 or SQL Server 2008 database. ArcGIS Engine includes the SNaC on its installation media so you can install it if you need it.
Data management in geodatabases Create layers based on SQL queries
A new utility, Query Layers, is available in ArcMap that allows you to create new layers or stand-alone tables that are defined by SQL queries. The queries you define are executed each time you use or render the data; therefore, the query returns the data in its current state. Note: If the query is defined on a versioned feature class in an ArcSDE geodatabase, the query returns the data in the base table; no information from the adds or deletes table will be returned. You can add Query Layers to the map by defining a query against the tables and views in a database. The result set of that query is then added to ArcMap as a layer or stand-alone table. Map documents containing query layers can be saved and published to ArcGIS server, making Query Layer information available to many of the ArcGIS Server APIs. Query layers are read only; you can display the data, but editing through Query Layers is not supported. Query layers behave like any other feature layer or stand-alone table, so they can be used to display data, as input into a geoprocessing tool, or accessed programmatically using developer APIs. After a Query Layer has been created, it can be saved as a layer file (.lyr) or used to create a layer package (.lpk). This makes it easy to share Query Layers with other applications, map documents, and other users. Query layers can also be created on spatial data in databases that do not contain a geodatabase. See What is a query layer? for more information.
Copyright 1995-2010 Esri. All rights reserved.
33
What's new in ArcGIS 10
Six topology rules have been added
Six topology rules have been added to the collection of rules that allow you to model the spatial relationships of your data. The rules are as follows: Polygon: Contains One Point Line: Must Not Intersect With Line: Must Not Intersect or Touch Interior With Line: Must Be Inside Point: Must Be Coincident With Point: Must Be Disjoint
See Geodatabase topology rules and topology error fixes for a description of topology rules.
The New Geometric Network Wizard is streamlined, and a new command is available to load features into a geometric network
The New Geometric Network Wizard has been redesigned and streamlined to make creating geometric networks easier. A new command called the Geometric Network Incremental Loader has been added, which allows you to load data into a geometric network easier and faster than through traditional means. The command is designed for the addition of a large amount of features to an existing geometric network within a given area. You can customize a toolbar by adding this command to it. See Loading new features into your geometric network for instructions.
Vertical lines can be stored in z-enabled feature classes
You can create vertical lines in z-enabled feature classes. These lines have identical x- and y-coordinates but different z-coordinates. You can create vertical lines in ArcMap by specifying a z-coordinate for vertices that have identical x- and y-coordinates. To do this, open the Edit sketch properties dialog box and type the z-coordinate.
Tip: When creating lines, be sure to specify the z-value for a vertex before you finish the sketch. Completely coincident vertices (those that have the same x-, y-, and z-coordinates) are removed from the sketch when you finish it.
Copyright 1995-2010 Esri. All rights reserved.
34
What's new in ArcGIS 10
This is one way to edit z-values. See Editing a vertex's z value...using the Edit Sketch Properties window for more information. You can also use the Vertical tool or Duplicate Vertical command of the ArcGIS 3D extension to create vertical lines. See Creating a vertical line segment or Duplicating existing features vertically for instructions on these methods.
Support is added for new data types in ArcSDE geodatabases, and existing data types have been enhanced
ArcSDE 10 geodatabases support four new data types: ST_Raster (supported in Oracle, PostgreSQL, and Microsoft SQL Server), native DBMS XML types (supported in IBM DB2, Oracle, PostgreSQL, and SQL Server), and varbinary(max) and datetime2 in SQL Server. Additionally, you can migrate raster data from binary to ST_Raster and spatial data from binary to SQL Server geometry or geography types. A new SQL data type for rasters is available A new raster storage type, ST_Raster, is available in ArcSDE geodatabases in Oracle, PostgreSQL, and SQL Server. This type allows you to alter and obtain information about raster data using SQL. For more information on the ST_Raster type, see What is the ST_Raster storage type?. To use ST_Raster storage, you must first install it in the geodatabase. See Installing the ST_Raster type in Oracle, Installing the ST_Raster type in PostgreSQL, or Installing the ST_Raster type in SQL Server for instructions. Once installed, specify a configuration keyword that contains the RASTER_STORAGE configuration parameter set to ST_RASTER when the raster data is created or imported to the geodatabase. New functions have been introduced to allow you to work with the ST_Raster type using SQL. These functions view or manipulate properties of ST_Raster or ST_PixelData values. For a list of available SQL functions, see the ST_Raster SQL functions table in A quick tour of SQL functions used with ST_Geometry and ST_Raster types. You can migrate existing raster data to the ST_Raster type using the Migrate Storage geoprocessing tool or the sderaster administration command.
Copyright 1995-2010 Esri. All rights reserved.
35
What's new in ArcGIS 10
Native XML columns are supported in geodatabases in DB2, Oracle, PostgreSQL, and SQL Server ArcSDE supports the use of native XML columns in geodatabases in DB2, Oracle 11g, PostgreSQL, and SQL Server databases. Twelve ArcSDE C API functions have been added to allow you to work with these columns. You can use the functionality available in the DBMS or the ArcSDE API to create XML schemas to validate XML documents against a set of constraints that you define. XML schemas are supported in DB2, Oracle, and SQL Server. See XML schemas in ArcSDE geodatabases for more information. New DBTUNE parameters have been introduced to let you control the storage of native XML columns. See the XML sections of the following topics for details on these new parameters: DBTUNE configuration parameters in DB2 DBTUNE configuration parameters in Oracle DBTUNE configuration parameters in PostgreSQL DBTUNE configuration parameters in SQL Server Varbinary(max) and datetime2 columns are supported in geodatabases in SQL Server Microsoft has deprecated the Image type in SQL Server. When creating new datasets in an ArcSDE geodatabase for SQL Server, columns that would have been created as an Image type in previous releases are now created as varbinary(max) columns. Examples of columns that will use varbinary(max) instead of image columns include binary geometry and raster columns. New date columns created in ArcSDE geodatabases in SQL Server 2008 use the datetime2 data type. Datetime2 can store dates as early as 01/01/0000, whereas the earliest date you can store with a datetime field is 01/01/1753. Migrate binary geometry to SQL Server geometry or geography types You can use the Migrate Storage geoprocessing tool or Python script or the sdelayer command to change the geometry storage of a feature class from SDEBINARY or OGCWKB format to SQL Server geometry or geography data types. To do so, you must specify a configuration keyword that contains a GEOMETRY_STORAGE parameter set to either GEOMETRY or GEOGRAPHY. Parametric circles and ellipses are supported with the ST_Geometry type in Oracle and PostgreSQL The ST_Geometry storage type in geodatabases in Oracle and PostgreSQL can now store parametric circles and ellipses. When you create circles and ellipses through ArcSDE C or Java APIs or SQL and store them in the ST_Geometry type, the geometries are stored as parametric representations, which are more accurate and take up less space in the database. The ST_Geometry SQL function also has parameters that allow you to generate a circle or ellipse. See Parametric circles and ellipses for more information.
Copyright 1995-2010 Esri. All rights reserved.
36
What's new in ArcGIS 10
What's new for editing in ArcGIS 10
At ArcGIS 10, the ArcMap editing environment gets an updated look with streamlined access to functionality, a new feature template palette for creating features, and a more interactive snapping environment. The result is reduced button clicks, simpler workflows, and quicker completion times for all your data compilation tasks.
Enhancements to the general editing environment and user interface
The first major difference you will notice is the redesign of the Editor toolbar. Items from the Task list have been converted to individual tools and redeployed on the Editor toolbar, the Topology toolbar, and a few other places where they are combined with other tools that function in a similar environment. Other items such as the Select by Line and Select by Polygon items are now capabilities within the standard selection functionality, so they are available outside the editing environment as well. The Target list (which was built on a geodatabase-centric view of the data) has been replaced with a new concept, feature templates. Templates are used to define the types of objects that you create on a map or layout.
Starting an edit session
At ArcGIS 10, there are two main ways to start an edit session: by clicking the Editor menu on the Editor toolbar or by right-clicking a layer in the table of contents, which automatically starts an edit session on the entire workspace containing that layer. If you use the Editor menu to start editing on a data frame that contains data from multiple workspaces, you are prompted to choose the workspace to edit. The dialog box that appears when you start editing with multiple workspaces in the map has been redesigned to show more clearly the layers in the map and workspaces containing them. When ArcMap encounters any issues when starting an edit session on the data you chose, a dialog box now appears with a list of the specific error messages. You can double-click each problem to open a help topic that provides more information and a solution.
Creating features using feature templates
Creating features is accomplished through the use of feature templates. Feature templates define all the information required to create a feature: the layer where a feature will be stored, the attributes a feature is created with, and the default tool used to create that feature. Templates also have a name, description, and tags that can help you find and organize them. If templates are not present when you start editing, they are automatically created for each layer in the current editing workspace. Templates are saved in the map document (.mxd) and the layer file (.lyr).
Copyright 1995-2010 Esri. All rights reserved.
37
What's new in ArcGIS 10
Editing using templates is a very map-centric user experience. Templates are displayed with a symbol and a user-defined name. The symbol represents how objects created using the template will appear on the map (by virtue of their target layers' symbology and their default attributes). Once created, templates can be added, updated, copied, and deleted depending on your needs. Adding a new feature is now as simple as clicking on the type you want from the window and defining the feature on the map. There is no need to define the target, set the task, and activate the Sketch tool. A new window, the Create Features window, is the central place to create and manage templates. The Create Features window has three main components: a toolbar to manage your templates and their properties, a list of templates used to create new features, and a set of tools used to define the features' shape.
Copyright 1995-2010 Esri. All rights reserved.
38
What's new in ArcGIS 10
Anytime you create features on the map, you start with the Create Features window. Choosing a feature template on the Create Features window sets up the editing environment based on that feature template's properties; this action sets the target layer in which your new features will be stored, activates a feature construction tool, and prepares to assign the default attributes to the feature you create. To reduce clutter, templates are hidden on the Create Features window when layers are not visible. The top panel of the Create Features window shows the templates in the map, while the bottom panel of the window lists the tools available to create features of that type. The availability of the feature creation tools, or construction tools, depends on the type of template you have selected at the top of the window. For example, when a line template is active, you can see a set of tools for creating line features. If you choose an annotation template instead, the available tools change to those that can be used to create annotation. The Annotation and Dimensioning toolbars have been removed in ArcGIS 10, as their tools are now integrated into the Editor toolbar and Create Features windows. The process to create new annotation and dimension features is similar to creating other types of features: choose a template and a construction tool and click the map to create the feature. Learn more about using feature templates
Creating lines and polygons
When you want to create features, you'll most commonly use the Create Features window's construction tools and the construction methods on the Editor toolbar. With those tools, for example, you can create lines, arcs, tangent curves, vertices at intersections or midpoints, vertices based on distances and directions from other features, or new segments by tracing along existing ones. To create segments in lines or polygons, you will most commonly use the Line tool (with line templates) and the Polygon tool (with polygon templates). While these tools are used with different template types, they behave similarly. To create segments, simply click the map where you want to place vertices. By default, the Line and Polygon tools create straight segments between the vertices you click. These tools have additional ways to define a feature's shape, such as creating curved lines or tracing existing features. These are construction methods, which are located on the Editor toolbar. To create a curved segment, click that construction type from the palette on the Editor toolbar and draw the curve on the map. You can even
Copyright 1995-2010 Esri. All rights reserved.
39
What's new in ArcGIS 10
switch among construction types after each segment, allowing you to build the exact shape you want. For example, if you are drawing a road with a bend in it, you may want some of it to be straight and some to be curved. To do this, start with Straight Segment, digitize the straight segment, then click a curved segment construction method and create the curve. While many of the construction methods are used the same way as their counterpart sketch tools in previous releases, there are a few differences. For example, to create a new feature by tracing the segments in an existing feature, you now simply need to choose the Trace method, move your mouse pointer near the existing feature, then click to begin tracing it. You do not need to select the feature to trace first as you did before, which commonly restricted which edits you could perform with the Trace tool. In addition, ArcGIS 10 also provides the ability to sketch smooth curves using the Bzier Curve Segment method. In addition to the Line and Polygon tool, there are other tools available to create lines and polygons. The Freehand tool creates a hand-drawn feature and automatically smooths it into Bzier curves. The Circle and Rectangle tools allow you to create circles and rectangles by dragging the mouse interactively or at precise locations with keyboard shortcuts. These tools are similar to the ones on the ArcGIS 9.3 Advanced Editing toolbar but have been enhanced at ArcGIS 10 (and removed from that toolbar). The Ellipse tool allows you to create a new ellipse feature interactively or use shortcuts to specify the location and major or minor radii. Previously, it was difficult to create ellipse-shaped features when editing. When creating polygons, you also can choose the Auto-Complete Polygon tool, which is used to create adjacent polygons that do not overlap or have gaps. This tool is similar to the Auto-Complete Polygon edit task but has been developed into its own construction tool. For more information about the types of segments you can create, see Segment construction methods.
Creating annotation
In ArcGIS 10, the Annotation toolbar has been removed, and the functionality for creating and editing annotation has been integrated into the Create Features window and the Annotation Construction window. The Create Features window and the Editor toolbar provide the tools you need to create new annotation features. The Create Features window allows you to choose the construction method for your new annotationhorizontal, curved, leader line, and so on. Once you choose the tool to use, the Annotation Construction window appears, so you can enter the text of the new annotation, control how the text is placed, and override the default annotation properties as defined by the feature template.
The default construction tool is one of the properties of a feature template. When you choose a template on the Create Features window, the default construction tool is activated. For example, if you are creating
Copyright 1995-2010 Esri. All rights reserved.
40
What's new in ArcGIS 10
annotation that identifies the names of roads or rivers, you might want to make the default construction tool be the Follow Feature Annotation tool, which is used to create annotation that follows along the shapes of polygons or lines. To set the properties of a feature template, double-click it in the Create Features window. You can access the Unplaced Annotation window from the Editor toolbar > Editing Windows menu, which allows you to open any of the dockable windows used while editing. The Unplaced Annotation window was formerly opened from the Annotation toolbar. Learn more about creating annotation
Creating new features with editing commands
Templates are used anytime you are creating features. When creating features with an editing command, such as Buffer or Union, you choose a template on the dialog box that opens for those commands. If you are editing an existing feature, you do not need to specify a template. When creating new features with an editing command rather than sketching, you choose a template on the dialog box for those commands. Previously, you had to set the target layer prior to accessing these commands, which meant that the command would be disabled unless you had appropriately set the target layer type (such as a line layer for Copy Parallel).
New snapping environment
The existing snapping environment is very flexible and powerful but is sometimes too complicated for casual users. ArcGIS 10 provides a simplified snapping experience that uses more map-based settings, minimizing the need to manage the snapping environment on a layer-by-layer basis. Snapping is enabled by default and has been broadened from being within an edit session only to being available across ArcMap. For example, the settings on the Snapping are also used when georeferencing and using the Measure tool. All the settings you need to work with snapping are located on the Snapping toolbar. By default, snapping is enabled in ArcMap, and the active snapping agents, or types, are points, endpoints, vertices, and edges. You can turn on or off individual types or turn off snapping completely from the Snapping toolbar. A snap agent is enabled when it looks "pushed in" on the toolbar or menu. To turn off snapping completely, click the Snapping menu and remove the check mark next to Use Snapping.
When snapping is enabled, you may notice the pointer icon changes as you move around and pause on various features on your map. Each snapping agent (vertex, edge, endpoint, intersection, and so on) has its own feedback. For example, the cursor is a square when you are snapping to a vertex or point and becomes a box with diagonal lines when you are snapping to an edge. By noting the cursor appearance and the
Copyright 1995-2010 Esri. All rights reserved.
41
What's new in ArcGIS 10
SnapTip text that pops up, you can immediately determine the layer you are snapping to and which snapping type is in use. In addition, the new snapping environment allows you to customize the appearance of the cursor and popup SnapTips and includes some new snap types, such as intersection, tangent to a curve, and midpoint. If you need the customized snapping environment provided in previous releases, you can enable classic snapping on the General tab of the Editing Options dialog box. This setting disables the Snapping toolbar for use during editing and restores the Snapping Environment window.
Editing in the Attributes window
One area of the previous editing experience that created confusion while editing was the use of feature class information as provided by the geodatabase rather than the view of that information exposed through a feature layer in ArcMap. Providing a consistent layer-based editing experience alleviates this confusion and provides a more seamless experience when using other parts of the mapping system. For example, when working with attributes while editing, if you turn off the visibility for a field, set a field alias name, or change how numbers display in a field, the field will also be hidden, shown with its alias, or displayed using that number formatting when editing. You can also set a field to be read-only, which means you can view but cannot edit that field, regardless of the file or database permissions. Respecting layer properties in the Attributes window helps you efficiently view only the important information you need to update.
Entries in the Attributes window are shown using its display expression, which is the most useful and unique field of an attribute table or table. A display expression is an enhanced version of the concept of the primary display field that allows you to customize the text string. Some examples of how you might use a display expression include entering your own text, changing the formatting of the text, or combining the contents of multiple fields. Your expression would then show in the Attributes window in addition to the content of MapTips and the Identify dialog box. The Attributes window also has several other enhancements, such as the ability to change the orientation of the window (attributes below the object list) and dock it to the ArcMap application interface. If you are
Copyright 1995-2010 Esri. All rights reserved.
42
What's new in ArcGIS 10
working with date fields, a calendar pop-up appears to make it easier to enter specific dates. You can also interact with related records, attributes tables, and Layer Properties more easily from the Attributes window. In addition, the Fields tab on the Layer Properties dialog box has been redesigned, making it easier to reorder fields, turn them on or off, sort them, and set other display and formatting properties. The order in which fields are listed on the Fields tab is the default order in which they are displayed throughout ArcMap, including in the Attributes dialog box when editing. Learn more about the Attributes window
New way of attaching files to features
ArcGIS 10 introduces attachments, which provide a flexible way to manage additional information that is related to your features. Attachments allow you to add files to individual features and can be images, PDFs, text documents, or any other type of file. For example, if you have a feature representing a building, you could use attachments to add multiple photographs of the building taken from several angles, along with PDF files containing the building's deed and tax information. Attachments are similar to hyperlinks but allow you to associate multiple files to a feature, store the attached files in the geodatabase, and access the files in more ways. You can view attachments from the Identify window, from the Attributes window (when editing), in the attribute table window, and through HTML pop-ups. Because ArcGIS uses a relationship class to maintain the link between the features and the file attachments, an ArcEditor or ArcInfo license is required to add and edit attachments. You can view attachments using ArcView. To add attachments to an existing geodatabase, you must upgrade it to ArcGIS 10. To upgrade the geodatabase, right-click it in the tree and click Properties. On the General tab, click Upgrade Geodatabase.
New ways to enter exact locations
The Absolute XY dialog box, which is used to create points or vertices at an exact location, has been redesigned. You can enter values in different units much easier now. Previously, the dialog box only accepted map units unless you entered a units abbreviation such as ft for feet, m for meters, or dd for decimal degrees. You can specify locations as a longitudelatitude coordinate pair, a Military Grid Reference System (MGRS) grid location, Universal Transverse Mercator (UTM) location, or a U.S. National Grid (USNG) location. If you are entering a coordinate pair, you see two boxes on the dialog box, compared with one box for grid locations. This change is also reflected on other commands that use functionality similar to Absolute XY, including moving vertices and topology elements to a specific location (Move To).
Easier to access functionality through mini toolbars
In many cases, some of the most powerful editing functionality was only available through keyboard shortcuts or a right-click shortcut menu. All these shortcuts are still available, but you also can access the functionality through new pop-up mini toolbars and windows that display many of the more common options.
Copyright 1995-2010 Esri. All rights reserved.
43
What's new in ArcGIS 10
Each time you click the map with a sketch tool used to create segments, the Feature Construction toolbar appears. The toolbar provides a shortcut to the segment construction methods on the Editor toolbar, so you can create straight or curved segments and easily access any of the other construction methods. The Feature Construction toolbar also contains commands to limit the next segment you create to be parallel or perpendicular to another segment.
The Edit Vertices toolbar appears when you are editing the vertices of a feature and allows you to select vertices and add and remove them easily. You can also drag a box around multiple vertices to select, move, or delete them at the same time.
In addition, the Annotation Construction window appears to provide options for creating new annotation features.
Editing existing features
Editing currently supports a number of tools and commands to manipulate existing features, such as reshaping a features' geometry or splitting an existing feature. To edit a feature in previous releases, you had to ensure you had the proper feature selected, choose an edit task, then choose a tool to use. At ArcGIS 10, this process has been simplified, as the most common edit tasks have been promoted into individual tools that prompt you to select a feature if one is not already selected. For example, to split or reshape a polygon, you can click the Cut Polygons or Reshape Feature tools on the Editor toolbar, select a feature, then draw the line used to perform the edit. To modify a feature, you can select a feature and click the Edit Vertices button (similar to the former Modify Feature task) on the Editor toolbar. You can also still double-click a feature with the Edit tool as a shortcut to editing its vertices. Once you are in an edit session, the primary editing tools on the Editor toolbar are generally enabled. If a tool cannot be used because certain criteria are not met, a message appears and provides information about the tool's requirements and intended usage. This makes it easier for you to remedy the situation and be able to use the tool successfully.
Editing vertices and segments
When you want to edit the vertices and segments of a feature, you can either select the feature and click the Edit Vertices button or double-click the feature with the Edit tool. One of the major enhancements is the ability to select multiple vertices on-screen and move, edit, and delete them at once. Previously, you had to use the Edit Sketch Properties window, which is a table of the vertices, and were unable to select multiple vertices graphically. In ArcGIS 9.3, you needed to use the Edit Sketch Properties dialog box to select more than one vertex at a time. However, in ArcGIS 10, you can select them and delete or move them all interactively with the Edit tool. In addition, you can right-click a segment and change it to another
Copyright 1995-2010 Esri. All rights reserved.
44
What's new in ArcGIS 10
type, such as changing a straight segment to a curve or Bzier-curve segment. It is also easier to edit curved segmentsfor example, you can reshape curves by clicking and dragging, setting a specific radius, or repositioning the Bzier handles. In previous releases, editing Bzier curves was only available with geodatabase cartographic representations, but now you can create and edit Bezier curves in any feature class. When the Edit tool is active and you are editing the shape of a feature, the Edit tool pointer changes from a black arrow to a white arrow to show you can directly select vertices and modify segments. The black arrow pointer is shown when you are working with whole features rather than the individual vertices and segments that make up the feature. The Edit Vertices toolbar allows you to select vertices and add and remove them easily. When you are done modifying the vertex, finish the sketch. The Modify Sketch Vertices tool allows you to select vertices and edit segments. To add a vertex, click the Add Vertex tool want to insert it. and click the segment at the location where you and click the vertex to delete. To delete multiple
To delete a vertex, click the Delete Vertex tool vertices, drag a box around them.
The ability to manipulate multiple vertices and change segment types is also built into the Topology Edit tool. This allows you to update the shapes of features that share an edge in one edit. For example, if you have a forest boundary that is adjacent to a lake, you can select the shared edge and use the Topology Edit tool to modify the vertices along the border of both features at the same time. The Reshape Edge and Modify Edge topology edit tasks have also been made into tools and are located on the Topology toolbar. These tools update the shape of all features that share the selected edge or border, so it is ideal to be used when you want to reshape two adjacent features. (The Reshape Feature and Modify Feature tools on the Editor toolbar only update a single, selected line or polygon.)
Selecting features
When you use the Edit tool or Edit Annotation tool and click the map to select a feature, a small icon appears if there are multiple selectable features underneath the location where you clicked. This icon, known as the selection chip, allows you to refine the selection and choose the exact feature you want to select when you have overlapping features. The N keyboard shortcut is still available for cycling through the selectable features, but the selection chip provides a graphical method of choosing which feature to select.
Copyright 1995-2010 Esri. All rights reserved.
45
What's new in ArcGIS 10
Editing m-values and z-values
The Edit Sketch Properties window makes it easier to change the m-values and z-values of multiple vertices at once. For example, you can sort vertices in the list by whether they are selected and promote to the top of the list vertices that need to be updated. In addition, when working with routes, the former edit tasks have been converted to tools on the Route Editing toolbar and utilize the new editing environment and feature templates.
Better feedback when editing
ArcGIS 10 provides better on-screen feedback when you are digitizing features, modifying them, and moving them. When creating or moving features, you see a symbolized WYSIWYG preview of the feature, rather than a simple edit sketch or wireframe as you had in the past. In addition, you can easily change the colors and symbol sizes used in the vertices and segments of an edit sketch on the General tab of the Editing Options dialog box. Previously, you had to write code or navigate the system's registry to change these symbols. If you are tracing features over a dark raster image, for example, you may want to change the colors so the sketch is easier to see. You can change the square boxes used to draw the vertices and the segment line connecting them. The selected vertex symbol is how a vertex appears when it is selected, such as when you draw a box around it with the Edit tool or check it in the Edit Sketch Properties window.
Copyright 1995-2010 Esri. All rights reserved.
46
What's new in ArcGIS 10
You can turn off the symbolized (WSIWYG) preview so a feature displays as a wireframe when moving it or sketching. Turning off the symbolized drawing may be useful when you are tracing over an aerial photograph or working with large outline symbols. If you turn off this setting, the sketch symbols specified on the Editing Options dialog box are used when working with edit sketches.
New geodatabase topology rules
ArcGIS 10 contains a set of new geodatabase topology rules. To add these rules to a topology, you must upgrade your geodatabase to ArcGIS 10. The new rules are Polygon: Contains One Point Line: Must Not Intersect With Line: Must Not Intersect or Touch Interior With Line: Must Be Inside Point: Must Be Coincident With Point: Must Be Disjoint
For a description of these and all the other topology rules available in ArcGIS, see Geodatabase topology rules and topology error fixes.
New commands for creating and splitting polygons
The Construct Features command on the Topology toolbar has been separated into two different commands that are easier to use: Construct Polygons and Split Polygons. In the past, Construct Features could be hard to use because it worked with both lines and polygons and could create new features or split existing ones. In ArcGIS 10, the feature creation functionality is available in the new Construct Polygons command, and the split functionality is in the new Split Polygons command. Both of these are available from the Topology toolbar. You do not need to have a geodatabase or map topology present to use these tools, but they do require an ArcEditor or ArcInfo license. To create lines from existing features, you can use the Feature To Line geoprocessing tool.
New commands for creating points along a line and splitting lines into an equal number of parts
The Divide command has been removed and replaced with the functionality available in the new Editor menu > Construct Points command and a new option in the Editor menu > Split command. Construct Points creates new point features at intervals along a selected line. For instance, you could use Construct Points to place utility poles along an electric line. You can create a specific number of points that are evenly spaced, or you can create points at an interval you choose based on distances or m-values. The Split command on the Editor menu allows you to split a line into an equal number of new features. For example, you can use this Split option to break a line into pieces that are the same length.
Copyright 1995-2010 Esri. All rights reserved.
47
What's new in ArcGIS 10
New way to create geodetic features
ArcGIS 10 includes new tools to create features that consider geodetic measurements when being drawn. The Construct Geodetic command on the Advanced Editing toolbar opens a window that allows you to create several different types of features, such as a geodesic line, geodesic circle, or loxodrome.
New Editing geoprocessing toolbox
The Editing toolbox contains a set of geoprocessing tools to perform bulk edits to your data. These tools are useful for performing data cleanup, especially on data that was imported from another source, such as CAD.
New way of editing data from ArcGIS Server
If you have data from ArcGIS Server, you can download a local copy of the service to a geodatabase so you can edit the data in ArcMap. This workflow can be useful when your organization has disconnected employees. In addition, it provides a common method for editing the same data using multiple clients, such as through the Web or using desktop applications. Once the server data has been copied to the local geodatabase, the feature classes behave like any others; you start an edit session and add and delete features in the same manner. When you are finished editing the local layers, you need to synchronize them so your changes are updated in the service. Access to the server is only required when creating the local copy or applying changes from the local copy to the server, so you can go offline while making the edits, if needed. By default, the data is checked out to a new file geodatabase, which is created for you automatically. You can also choose to store the data in an existing ArcSDE geodatabase. If you plan on making many updates to the data, consider using ArcSDE since it allows you to check out the data and synchronize your updates repeatedly. Learn more about editing data from ArcGIS Server
Other changes
Below are some other changes to the user interface and commands. The Intersect command has been removed from the Editor menu but is available in the Customize dialog box. The Mirror Features edit task has been converted into a tool that is available on the Customize dialog box. The Validate Entire Topology button has been removed from the Topology toolbar but is available in the Customize dialog box. The options for the Fillet tool and the Trace construction method are now available by right-clicking the map, in addition to pressing the O key.
Support for existing solutions and workflows
Due to the usability benefits that feature templates provide, it is recommended that you learn to use them when editing. However, for organizations that are unable to adopt the template-based workflow, there is an option available to revert to the ArcGIS 9 editing environment. This allows organizations that rely on
Copyright 1995-2010 Esri. All rights reserved.
48
What's new in ArcGIS 10
extensive editing customizations to transition at their own pace to the feature template workflow. You can return to using feature templates once you are ready to migrate to that workflow. The setting is found in the Advanced ArcMap Settings utility, located in the \Utilities directory where you installed ArcGIS. This option prevents you from taking advantage of many of the capabilities for feature creation, since the user interface and editing methods revert to how they appeared and were used in ArcGIS 9. Any user interface element used with feature templates is removed from ArcMap. For example, the Editor toolbar displays the Sketch tool palette, target layer list, and task list. Edit tasks are used in conjunction with the target layer to create and edit features. The Annotation and Dimension toolbars are used to create those feature types rather than the tools in the Create Features window. If you have enabled classic snapping, you must turn it off to work with the Snapping toolbar when editing. When classic snapping is enabled, other functionality outside the editing environment, such as georeferencing and the Measure tool, still continue to use the settings on the Snapping toolbar.
Parcel editing
ArcGIS 10 introduces new parcel editing functionality with the Parcel Editor toolbar. The Parcel Editor toolbar, which is available with an ArcEditor or ArcInfo license, replaces the Survey Analyst Cadastral Editor extension.
The Parcel Editor toolbar works with a parcel fabric dataset. The parcel fabric dataset replaces the cadastral fabric dataset of the Survey Analyst Cadastral Editor extension. A parcel fabric is a dataset for the storage, maintenance, and editing of parcels. A parcel fabric is created under a feature dataset and inherits its spatial reference from the feature dataset.
A parcel fabric stores a continuous surface of connected parcels, or parcel network. Parcels in a fabric are defined by polygon, line, and point features. Polygons are defined by a series of boundary lines that store dimensions as attributes in the lines table. Dimensions on parcel lines should ideally match recorded dimensions on the record or survey or plan. Spatial accuracy in the parcel fabric is improved and maintained through a fabric least-squares adjustment. Control points are processed together with recorded dimensions to derive new, more accurate coordinates for parcel corners.
Copyright 1995-2010 Esri. All rights reserved.
49
What's new in ArcGIS 10
Learn more about parcel fabrics Learn more about the parcel fabric data model
Migrating data to the parcel fabric
The new Load A Topology To A Parcel Fabric geoprocessing tool located in the Data Migration toolset of the new Parcel Fabric toolbox can be used to migrate existing parcel data to a parcel fabric. The tool migrates existing parcel-based polygon and line features that participate in a validated, clean topology that uses a required set of rules. Learn more about migrating parcel data to a parcel fabric using topology
Parcel fabric editing environment
The following editing tools are available on a parcel fabric: Parcel traverse For a single parcel on a survey plan or record of survey, dimensions for each parcel boundary are entered in a sequence such that a closed polygon is formed. Parcel construction Parcel construction lines are used to build fabric parcels. Many parcels can be built from a network of parcel construction lines. Parcel construction lines can be traversed, digitized, or created from COGO tools. Lines from an external data source can also be pasted as parcel construction lines. COGO tools COGO tools are available for adding and computing parcel traverse lines and parcel construction lines. Basis of bearing When subdividing a parcel in the parcel fabric, you can use the Basis Of Bearing tool to orient or rotate the original parcel to the basis of bearing used on the new subdivision plan. Parcel division using parcel construction lines A parcel or multiple selected parcels can be subdivided using parcel construction lines. Parcel division by area Parcels can be divided by area to create new parcels. Parcels can be divided into equal widths or by proportional area or into equal areas. Remainder parcels
Copyright 1995-2010 Esri. All rights reserved.
50
What's new in ArcGIS 10
When replacing existing parcels with new parcels or when subdividing parcels, remainder parcels can be created from areas not covered by the replacing parcels. Merging parcels New parcels can be created from merging existing parcels in the fabric. Disjoint parcels can be merged to create multipart parcels. Natural boundaries In the parcel fabric, natural boundaries are referred to as line strings and are created using the Line String tool. An existing series of line segments can also be converted to a natural boundary using the Line String tool. Multipart, donut, and island parcels Multipart, donut, and island parcels are created and maintained using part connector lines in the parcel fabric.
See a quick tour of parcel editing in the parcel fabric.
Copyright 1995-2010 Esri. All rights reserved.
51
What's new in ArcGIS 10
What's new for raster and image data in ArcGIS 10
Desktop Improved raster format support
Starting in ArcGIS 10, all raster format support has been improved. You should not see a change in how your data is handled; it should work as it always has. The main purpose of the improved format support is to overcome many of the limitations of the old format library. The improved format support enables ArcGIS to read and write out more raster formats. As well, there are more TIFF compressions available when creating a TIFF file. All new pyramids created are now saved as an OVR file (with the exception of the ERDAS IMAGINE format). The new OVR files are more flexible since they work with all file formats that allow for pyramids. As well, the OVR files can be compressed so that they do not take up as much disk space.
New mosaic dataset data model
A mosaic dataset is a new geodatabase raster data model. The mosaic dataset is supported in all types of geodatabases (personal, file, and ArcSDE). A mosaic dataset is a collection of raster datasets (images) stored as a catalog and viewed as a dynamically mosaicked image. The raster datasets can also be viewed individually. These collections can be extremely large both in total file size and number of raster datasets. The raster data is added according to its raster type, which identifies metadata, such as georeferencing, acquisition date, and sensor type, along with a raster format. The raster datasets in a mosaic dataset can remain in their native format on disk or, if required, be loaded into the geodatabase. Mosaic datasets are ideal for distributing data because they can be directly accessed by users and easily served. A mosaic dataset can be viewed with any license level. To create or edit a mosaic dataset requires an ArcEditor or ArcInfo license. To serve a mosaic dataset using ArcGIS Server requires the Image Extension license. Learn about the mosaic dataset
Copyright 1995-2010 Esri. All rights reserved.
52
What's new in ArcGIS 10
Image Analysis window
The Image Analysis window is a new dockable window that can be used to quickly perform many display and processing raster tasks. It can be added to ArcMap from the Window menu. Many of the display options on this window existed in ArcMap but were located on various dialog boxes; various options can now be quickly accessed, such as contrast, brightness, transparency, gamma stretch, dynamic range adjustment, ignore background value, contrast stretch, display resampling method, zoom to raster resolution, swipe, and flicker. This window also contains many processing options, some of which can also be performed using geoprocessing tools. When accessed using this window, they are added to a new layer using functions, including clipping, masking, combining bands, NDVI, pan-sharpening, hillshading, and mosaicking.
Learn about the Image Analysis window
Copyright 1995-2010 Esri. All rights reserved.
53
What's new in ArcGIS 10
Color correction
Color Correction window for mosaic datasets When you have a mosaic dataset that needs color correction, the Color Correction window can assist you in performing the color correction task. This window provides many options to color balance your mosaic dataset. The Exclude Area option can be especially helpful for areas that are difficult to color balance, such as water or clouds. The Mosaic Color Correction window button can be added to any toolbar in the Customize Mode.
Learn about the Color Correction window Color correcting raster catalogs The Color Correction tab on the raster catalog layer properties dialog box provides additional color correction options. Some of the new parameters available to you include prestretching, more color balancing methods, the ability to specify a color balancing target surface type, and the ability to specify a color balancing reference target image. Learn about color correction
Geoprocessing
There are many new geoprocessing tools available for raster data. The majority of the new tools are for the new raster data modelmosaic dataset. The Mosaic Dataset toolset consists of geoprocessing tools to author, edit, and optimize your mosaic dataset.
Copyright 1995-2010 Esri. All rights reserved.
54
What's new in ArcGIS 10
The Split Raster tool allows you to take a large raster dataset and divide it into many equal tiles. Similarly, the Raster to DTED tool allows you to divide up your raster dataset according to DTED level 0, 1, and 2 specifications. The Build Pyramids And Statistics tool allows you to build pyramids and calculate statistics on an entire workspace, using only one geoprocessing tool. The tool also gives you options to only batch build pyramids or batch calculate statistics. The Make Mosaic Layer tool allows you to create temporary layers, so you can work a mosaic dataset, such as defining a subset of bands as the input for another geoprocessing tool. There are two tools that have been improved at ArcGIS 10: Mosaic To New Raster and Add Colormap. The Mosaic To New Raster tool is no longer a script tool but a system tool. Making the Mosaic To New Raster a system tool solved a lot of the bugs that existed in the previous script tool. The Add Colormap tool has been enhanced by allowing users to specify .clr and .act files for the color scheme for the raster dataset. There are two new Environment Settings available within the Raster Storage Options: pyramid compression type and more TIFF compression types. Now, when you build pyramids, you have the ability to compress your OVR files. When you create a TIFF output, you now have more compression types available for your output.
Create a custom CLR file
One of the most requested enhancements has been the ability to create your own colormaps. ArcGIS now allows you to create a custom color scheme within the Unique Values renderer dialog box and save it to a CLR file. Once you have a CLR file created, you can use it with the Add Colormap geoprocessing tool to add the color scheme to your raster dataset. Learn more about creating a custom CLR file
Copyright 1995-2010 Esri. All rights reserved.
55
What's new in ArcGIS 10
Advanced labeling with the stretched renderer
The stretched renderer has the option to perform advanced labeling. This allows you to specify values on the color ramp that you would like to display. In addition, you can set up an advanced color ramp between each of the specified values.
Learn more about custom labeling
Functions
Functions allow you to perform dynamic processing to your mosaic datasets and on raster dataset layers (added using the Image Analysis window). Functions can be chained together, allowing you to add multiple processes to your mosaic dataset or raster dataset layer. They are applied from the bottom up.
Copyright 1995-2010 Esri. All rights reserved.
56
What's new in ArcGIS 10
Learn about functions
Raster Options
There are four tabs on the Raster tab of the ArcMap Options dialog box: Raster Dataset, Raster Catalog, Raster Layer, and Mosaic Dataset.
Learn about setting default raster display options
Copyright 1995-2010 Esri. All rights reserved.
57
What's new in ArcGIS 10
The Raster Dataset tab defines defaults for displaying raster datasets; this tab was previously named General. There is a new check box on this tab, allowing you to Create tiled TIFF files. As well, the raster attribute table limit has been moved to this location. The Raster Catalog tab defines defaults for displaying raster catalogs. There is a new option called Maximum number of rasters to be drawn. This option limits the number of raster catalog items that will be drawn, so that it will not draw all the items of a large catalog. The Maximum number of rasters for color matching text box has been moved to this tab.
The Raster Layer tab defines the symbology defaults for displaying raster datasets. This is a new tab containing options for the default ignore background value, the NoData color, whether to display datasets with contrast stretching, and the default resampling method.
The Mosaic Dataset tab defines the default settings for displaying mosaic datasets. This new tab presents the option to expand the mosaic dataset in the table of contents. The expanded mode shows the boundary, footprint, and image layers. Options for boundary, footprint, and image layer visibility are also set in this tab.
Copyright 1995-2010 Esri. All rights reserved.
58
What's new in ArcGIS 10
New icons
As with all other aspects of ArcGIS 10, all the raster data icons have been updated. There are new icons for raster datasets, raster catalogs, and the mosaic dataset. Depending on where the raster resides, it will be a specific color. File-based data is yellow, geodatabase data is gray, and data on the server is blue.
Accelerated rasters
Accelerating a raster layer greatly increases the layer's display performance. When you display a raster layer using the accelerated renderer, you can seamlessly pan and zoom around the data in the display. A key feature of the accelerated renderer is the ability to take advantage of graphics card processing units to further enhance performance. You can accelerate a raster layer via the Image Analysis window. Learn about accelerated raster rendering
Server Serve mosaic datasets
Mosaic datasets are a new dataset that can be served as an image service or inside a globe or map service. There are also additional capabilities to query and interact with image services derived from mosaic datasets. Querying an image service layer Previewing each raster dataset in an image service Downloading selected raster datasets from image services
Enhanced image service parameters
The image service properties page now allows you to control a greater number of default service parameters. This gives you more control over the amount of data a user can request, the type of information that can be requested, and the allowable mosaic and compression methods. Maximum image size per request Maximum number of rasters per mosaic Default resampling method Allowed compressions Allowed mosaic methods
Copyright 1995-2010 Esri. All rights reserved.
59
What's new in ArcGIS 10
Maximum number of records returned per request Metadata level Allowed fields Maximum number of downloads per request
New supported operations
The image service resource has been improved to provide additional operations. Export Image has been improved to allow you to specify mosaic rules and properties. Additionally, Query, Identify, and Download have been added.
Copyright 1995-2010 Esri. All rights reserved.
60
What's new in ArcGIS 10
What's new for tables and attributes in ArcGIS 10
In ArcGIS 10, there is a new experience for working with attribute tables and a number of new features.
Table window
The Table window is the container that displays all your open attribute tables in ArcMap. All open attribute tables are tabbed within the Table window; simply click a tab to activate a specific table. The Table window also has a toolbar and several menus that allow you to interact with the attributes of the table and, in the case of spatial data, the map.
When working in the Selected view of the table, the toolbar at the top of the window expands to include commands for working with highlighted records.
Copyright 1995-2010 Esri. All rights reserved.
61
What's new in ArcGIS 10
Viewing Multiple Tables
When you open any attribute table in ArcMap, it is placed inside the Table window. The Table window acts like a container for all open attribute tables. Within the Table window, each open table has its own tab, which you can click to view that table. You can also drag the tab of an attribute table and dock it within the Table window to view multiple tables at once.
Tables can also be moved within the Table window by using the following Arrange Tables commands on the Table Options menu: New Horizontal Tab GroupPlaces the active table in a new group, horizontally aligned and below New Vertical Tab GroupPlaces the active table in a new group, vertically aligned and to the right Move to Previous Tab GroupPlaces the active table in an adjacent existing group, to the left or above Move to Next Tab GroupPlaces the active table in an adjacent existing group, to the right or below
Copyright 1995-2010 Esri. All rights reserved.
62
What's new in ArcGIS 10
Working with joins
You can analyze a join before creating it by using the Validate Join button on the Join Data dialog box. Join validation allows you to assess any potential problems that you might encounter when creating a join. Join validation analyzes the two participating datasets to determine if there are any common problems with the data. The following is a list of what is checked in the data: Check for field names that start with an invalid character. Check for field names that contain an invalid character. Check for field names that match reserved words. Check for nongeodatabase MS Access tables.
Copyright 1995-2010 Esri. All rights reserved.
63
What's new in ArcGIS 10
Field Calculator
In ArcGIS 10, the Field Calculator has been enhanced to work with Python scripting. You can no longer use VBA code blocks; instead, both VB Script and Python are fully supported. The numeric, string, and date functions are populated based on what scripting language is chosen.
Copyright 1995-2010 Esri. All rights reserved.
64
What's new in ArcGIS 10
New options and commands in the Table window
From the Table Options menu, use Restore Default Field Order to apply the original ordering of fields in the table. From the row context menu, you can access the Attachment Manager dialog box for managing feature attachments. For this command to be enabled, the feature class must have Attachments enabled, which can be achieved by right-clicking a feature class in the Catalog window and choosing Attachments > Create Attachments. On the Field Properties dialog box, there are new options for highlighting fields or designating fields to be read-only. These properties can be used to highlight or protect specific fields in the table. You can also set these properties from the Layer Properties dialog box on the Fields tab.
Improved handling of the fields in layers
The improved Fields tab on the Layer Properties dialog box gives you more control over how your layer's fields are presented throughout the system. (The properties dialog box for a stand-alone table also has this improved Fields tab.)
Better control over how fields appear
In ArcGIS 10, the order in which fields appear is now a layer property and is reflected throughout the system when you use a layer (or stand-alone table) in which you've reordered the fields. In previous
Copyright 1995-2010 Esri. All rights reserved.
65
What's new in ArcGIS 10
releases, you could reorder fields in the Table window, but this order was not stored as a property of the layer or reflected in other dialog boxes that showed fields. Using the new Fields tab, you can reorder the fields in your layer (or stand-alone table) using the buttons on the tab or by dragging them up and down in the list. You can also use the Table Options menu button to sort the fields alphabetically or revert to the field order in the underlying data source. You can still reorder fields in the Table window by dragging columns left or right, and any reordering you do in the table window updates the field order for the layer.
All the choices you make on the Fields tab to tailor how fields appear are now respected by the Attributes window when you edit data. Previously, the Attributes window didn't respect these settings, which made it hard to tailor the fields listing in that window to simplify editing tasks. To set the alias for a field, type it into the Alias text box in the Appearance grid on the right-hand side of the Fields tab. After you've specified an alias, you can still see the actual name of the field in the Field Details grid along with information about the data type of the field. You can specify that a field be read-only inside ArcMap, which means you can view but cannot edit that field, regardless of the file or database permissions. This makes it easier to edit particular attributes in your layer, because you can make fields that you don't want to edit be read-only. You can also choose to highlight particular fields. Highlighted fields appear with a yellow background in the Table window, Identify window, and Attributes window. This makes it easy to find the most important fields when you are querying or browsing. Learn more about using field properties, aliases, and table display options
New display expression
In previous releases, you could choose a primary display field for every layer that would be used to identify and represent the features in the layer in various places in the system. For example, the primary display field was used to provide the values for MapTips and in the feature listings in the Identify dialog box and Attributes window. In ArcGIS 10, the primary display field concept is enhanced so that you can customize the text string that is generated to include values from multiple fields and static text. It is now the display expression, and you'll find it on the Display tab. You can specify the display expression in
Copyright 1995-2010 Esri. All rights reserved.
66
What's new in ArcGIS 10
exactly the same way that you specify the label expression. The display expression defaults to being a single field from your layer, the same way that the primary display field did in previous releases.
Learn more about using the display expression
Other
The Identify window is now dockable. In addition to being able to dock it into the display, you can also choose to stack it with other windows, like the table of contents, or autohide (unpin) it so that it automatically appears when you identify a feature in a layer.
Attaching files to features in a layer as attributes
ArcGIS 10 introduces feature class attachments, which provide a flexible way to manage additional information that is related to your features. Attachments allow you to add files to individual features and can be images, PDFs, text documents, or any other type of file. For example, if you have a feature representing a building, you could use attachments to add multiple photographs of the building taken from several angles, along with PDF files containing the building's deed and tax information. Attachments are similar to hyperlinks but allow you to associate multiple files with a feature, store the attached files in the geodatabase, and access the files in more ways. You can view attachments from the Identify window, from the Attributes window (when editing), in the attribute table window, and through HTML pop-ups. Learn more about using attachments
Copyright 1995-2010 Esri. All rights reserved.
67
What's new in ArcGIS 10
What's new for CAD integration in ArcGIS 10
At ArcGIS 10, new functionality for CAD data includes streamlined access to conversion tools, a new tool for bulk loading CAD datasets, simplified field display in ArcMap, and support for spline geometry.
CAD conversion menu in ArcMap
CAD conversion tools can be opened by right-clicking the ArcMap table of contents. The shortcut menu displays choices based on the type of CAD feature layer you have selected: Convert CAD Feature Layer opens the Copy Features tool. Convert CAD Feature Dataset opens the CAD To Geodatabase tool. Convert to Geodatabase Annotation opens the Import CAD Annotation tool.
Bulk loading CAD datasets
The CAD To Geodatabase tool is a new tool that bulk loads entire CAD datasets to an existing geodatabase. This tool automates a series of conversion procedures that includes importing CAD annotation and merging identical feature class names, types, and attribution. The tool accepts multiple CAD files as input in mixed DWG and DGN formats. The output annotation feature class is automatically created with an annotation subclass for each text layer in the CAD file and requires only that you specify a reference scale. If the tool is opened from the Catalog window in ArcMap, the results are also added as a group layer.
Simplified CAD field display
Now when you add CAD data to ArcMap, CAD property fields that are nonessential for rendering or query operations are turned off by default. You can turn them on using the Fields tab on the Layer Properties dialog box.
CAD spline geometry
CAD spline geometry is now supported by direct-read and CAD conversion tools.
Deprecated geoprocessing tools
The following CAD tools that were available in the geoprocessing toolsets prior to ArcGIS 10 have been deprecated and replaced with better alternatives. The tools remain in the system so your existing 9.3 models and scripts will continue to work, but no further development will be performed in future releases. For more information about deprecated tools, see What is a deprecated tool.
Copyright 1995-2010 Esri. All rights reserved.
68
What's new in ArcGIS 10
To CAD toolset
Create CAD XData Using xdata for attaching attribute information to AutoCAD entities has been replaced with an automated implementation of AutoCAD xrecords that is integrated with the Export To CAD tool for supported direct-read DWG formats. AutoCAD xrecords are similar to xdata but not limited by size or order. The Export To CAD tool provides the following out-of-the-box functionality: By default, output to DWG formats (version 2007 or higher) includes CAD-defined feature class schemas and attributes attached to AutoCAD entities. For each input feature class, the Export To CAD tool embeds a feature class definition in the AutoCAD drawing file, comprising the default AutoCAD entities that are generated for the feature. All feature attributes are exported as AutoCAD xrecords and linked to the appropriate entities. Similarly, the coordinate system is also exported and embedded in the DWG file. CAD-defined feature classes are directly usable by ArcGIS, and they can be edited in the AutoCAD application using ArcGIS for AutoCAD. You can also export empty feature classes to generate schemaonly DWG files. This geodata is nongraphic and does not interfere with standard AutoCAD geometry or native functionality. The AutoCAD xrecord objects that define the feature classes and coordinate system are stored in a standardized framework of AutoCAD object dictionaries. Similarly, entity-linked attributes are stored in the AutoCAD extension dictionary referenced by each entity. For detailed information about how this data is structured, reference the ESRI document Mapping Specification for CAD available on the ArcGIS for AutoCAD Resource Center. Set CAD Alias A feature class field alias can be changed in the Catalog window or in the ArcCatalog application with the Feature Class Properties dialog box. An alternate workflow is to add a reserved CAD field using the Add Field tool, then use the Calculate Field tool to populate its records with values from an existing field.
To Geodatabase toolset
Import from CAD CAD data can be imported with standard geoprocessing tools that accept feature classes or layers as input. The ArcMap shortcut menu from the table of contents provides quick access to the Copy Features tool, the Import CAD Annotation tool, and the CAD To Geodatabase tool.
Copyright 1995-2010 Esri. All rights reserved.
69
What's new in ArcGIS 10
What's new for metadata in ArcGIS 10
Item Description
All items in ArcGIS now have a simple, standardized core descriptionthe Item Descriptioncomprising a title, summary, description, tags, credits, restrictions, and a preview thumbnail. You can view and edit the Item Description for any item in ArcCatalog, the new Catalog window, and the new Search window. You can also access the Item Description for a layer's underlying data from the Table of Contents. The information in the Item Description is automatically used when you search for data or share it using ArcGIS online.
You can also choose to create formal metadata. The Item Description is a small subset of the complete formal metadata you can create to describe an item.
Metadata styles
Metadata styles let you set all your preferences for working with metadata at once. They control how you view, edit, export, and validate an item's description. The default metadata style supports creating and maintaining the Item Description. Additional metadata styles provided with ArcGIS let you create formal metadata that complies with a metadata standard. Choose the style of metadata you want to use in the Options dialog box on the Metadata tab from any of the ArcGIS Desktop applications. If you choose a metadata style that supports formal metadata, the item's complete metadata appears below the Item Description, and when you edit the description the built-in editor lets you create a complete metadata record. Beginning with ArcGIS 10.0 SP1, a new metadata style is available that lets you create metadata in the Description tab that complies with the Federal Geographic Data Committee's (FGDC) Content Standard for Digital Geospatial Metadata (CSDGM). With this style, the ArcGIS metadata you create can be exported to an XML file that can be validated against an FGDC CSDGM XML schema. When needed, these exported files can be used outside of ArcGIS, for example, to publish information to a metadata catalog that only accepts metadata in the FGDC XML format. This is the recommended way to create and maintain FGDC CSDGM metadata in ArcGIS 10.
Copyright 1995-2010 Esri. All rights reserved.
70
What's new in ArcGIS 10
New geoprocessing tools for managing metadata
Tasks for managing metadata are accomplished using geoprocessing tools. Several new geoprocessing tools are available in the Conversion toolbox, including: Export Metadata, Import Metadata, Synchronize Metadata, Validate Metadata, and Upgrade Metadata. Learn more about metadata
Copyright 1995-2010 Esri. All rights reserved.
71
What's new in ArcGIS 10
What's new in ESRI Data and Maps in ArcGIS 10
There have been many changes in ESRI Data & Maps 10. This includes both the data content and new delivery methods. The big news in content is that we have added DeLorme mapping company as our new data source for worldwide datasets including roads, airports, hydrology, cities, and contours. The datasets include most of the key features and attributes from DeLorme's commercial basemap product and retains all the source detail to support high-quality display down to 1:250,000. This release of Data & Maps is the first to include the new DeLorme data, and ESRI looks forward to providing even more in the future. Many other datasets were updated to the most current versions available. This includes all Tele Atlas Census boundary and landmark layers, as well as all GNIS cultural points. This is the first year the new Data & Maps census and landmark datasets are built from Tele Atlas MultiNet. Existing attribute content has remained, along with the new MultiNet coding attributes. Even bigger changes can be found in the way ESRI provides data to the user community. For those users that choose to simply download the new ArcGIS Desktop 10 software, the new Data & Maps will be available as a separate download. The Data & Maps DVD continues to be included in the Desktop software box and is updated regularly. A wide range of individual data layers for easy download from ArcGIS.com are also offered. ESRI has published many of the most popular data layers as layer packages that you can download and display in ArcGIS Desktop applications. This allows you to access the latest versions of these data layers as they are updated and get just the layers you need. Visit the ESRI Data & Maps group at ArcGIS.com for a full list of available layers.
New datasets in Data & Maps World
Airports Contours Linear Water Water Bodies Populated Places Railroads Roads Urban Areas
Updated datasets in Data & Maps World
Cities
Copyright 1995-2010 Esri. All rights reserved.
72
What's new in ArcGIS 10
United States
Telephone Area Code Boundaries Census Block Groups Census Block Centroid Populations Core-Based Statistical Areas Counties Counties (generalized) County Boundaries States States (generalized) State Boundaries Populated Place Areas Census Tracts ZIP Code Areas (three-digit) ZIP Code Areas (five-digit) ZIP Code Points Institutions Large Area Landmarks Parks Recreation Areas Geographic Names Information SystemBuildings Geographic Names Information SystemCemeteries Geographic Names Information SystemChurches Geographic Names Information SystemGolf Locales Geographic Names Information SystemHospitals Geographic Names Information SystemLocales Geographic Names Information SystemPopulated Places Geographic Names Information SystemSchools Geographic Names Information SystemSummits Airports Major Roads Transportation Terminals USGS 1:24,000 Topographic Quad Sheet Index
Copyright 1995-2010 Esri. All rights reserved.
73
What's new in ArcGIS 10
Europe
NUTS Level 0 NUTS Level 1 NUTS Level 2 NUTS Level 3
Related Topics
Redistribution rights
Copyright 1995-2010 Esri. All rights reserved.
74
What's new in ArcGIS 10
What's new in ArcMap 10 basics
Updated icons and pull-down menus
In ArcGIS 10, all the icons have been re-created to take advantage of more colors and make them more attractive. The symbols used in the icons are the same, though, so you'll still be able to recognize them. The pull-down menus are generally the same, so you don't have to relearn your workflows when you migrate to ArcGIS 10. There are some small changes that have been made: The Tools pull-down menu has been removed and replaced with a Customize pull-down menu that contains just those commands that you use to customize the application, such as the ArcMap Options dialog box, Extensions, and the Customize dialog box. The command used to launch the Customize dialog box has been renamed Customize Mode to help indicate that when the Customize dialog box is open, you are in a mode in which you can drag and drop controls directly between menus and toolbars to customize the applicationyou don't need to interact with the Customize dialog box itself when you do that. Going into the Customize dialog box enables you to find any control, command, or geoprocessing tool and drag it onto a toolbar or menu. But if you just want to reorganize controls on a toolbar, you can do that directly while you are in Customize mode. The commands for geocoding, adding XY data, and adding linear referencing route events that used to be in the Tools pull-down menu have been moved into the File pull-down menu in a new pull-right menu called Add Data. In this way, the File > Add Data pull-right menu centralizes the commands for adding data into your map in one convenient place. The commands for working with graphs and reports that used to be in the Tools pull-down menu have been moved into the View pull-down menu. Think of graphs and reports as being additional views of your GIS data. The My Places command that used to be in the Tools pull-down menu has been moved onto the Data Frame Tools toolbar. There's a new Geoprocessing pull-down menu that centralizes all the geoprocessing commands in one convenient location. This menu is your starting point for all geoprocessing functionality. The menu includes a set of commonly used tools, like Buffer, Clip, and Intersect, so you can use these immediately without having to find them first. Using the Customize > Customize Mode menu, you can add your own favorite geoprocessing tools into this menu. In ArcGIS 10, you can also add geoprocessing tools onto toolbars while you are in Customize Mode.
Easy to access great-looking basemaps for your map
The Add Data button on the Standard toolbar is now a menu button that includes two new commands for adding online content to your map:
Copyright 1995-2010 Esri. All rights reserved.
75
What's new in ArcGIS 10
The Add Basemap command lets you choose an online basemap for your map. The gallery of basemaps includes the key ArcGIS Online basemaps, such as World Imagery, World Streets, and the World Topographic Map, as well as the Bing Maps services. These basemaps all require an Internet connection for them to draw in your map. This makes it quick and easy to immediately add great basemaps to your own map without having to download or manage the data locally. The content in these services is frequently updated, too:
Tip: If you have not upgraded to ArcGIS 10 yet, don't forget that you can access these basemaps and use them in your current version of the software. In 9.3, launch the File > Add Data From Resource Center command. In 9.3.1, launch the File > Add Data > Add Data From ArcGIS Online command .
Copyright 1995-2010 Esri. All rights reserved.
76
What's new in ArcGIS 10
New dockable window controls make it easy to arrange and organize your display
With ArcGIS 10, you can arrange the windows in your map display any way you want so you can see more of your map and reduce clutter. Dockable windows, such as the table of contents, the ArcToolbox window, the new Catalog window, and the new Search window, are easier to work with. A new pin control on every dockable window lets you unpin it to autohide it. An autohidden window is shown as a tab in the display, which you can pause over or click to make the window expand whenever you want to use it. After you expand an autohidden window, it will automatically hide itself again when you click somewhere else, such as choosing a tool from a toolbar, or click on the map display. At any time, you can click the pin control again to dock the window so it remains in place.
To move a docked window to a new location, drag its title bar. When you do this, blue targets appear representing the different locations where the window can be docked. Drop the window onto the target of your choice. Pause over a target to get a preview of where the window will be located if you drop it on that target. If you want the window to float over the display instead of being docked, don't drop it onto one of the blue targets.
Copyright 1995-2010 Esri. All rights reserved.
77
What's new in ArcGIS 10
In addition to being able to dock a window to the left or right or above or below another docked window, you can also stack windows on top of each other so they appear as tabs. This is a convenient way to work with multiple dockable windows. Simply drag one dockable window over another, and you'll see an extra target appear that enables you to stack them together. In the graphic example below, the Catalog window is being stacked with the Table Of Contents window:
Copyright 1995-2010 Esri. All rights reserved.
78
What's new in ArcGIS 10
You can double-click the title bar of a window to quickly toggle it between docked and undocked. If you've stacked two or more windows together, you can also double-click the tabs with which they are shown to toggle between their being docked and undocked. This is useful, for example, if you normally work with a particular window docked but want to quickly pop it out to be a larger, floating window.
More windows are now dockable
GIS is about working with maps and their attributes together. ArcGIS 10 allows you to dock windows that show the attributes of your layers next to your map so that they don't cover up your map. Table windows, the Identify window, and the Attributes window (launched from the Editor toolbar) are now dockable. If you open multiple tables, they are all automatically displayed inside the same Table window, making it easier to manage them together in your display. Each table is shown as a tab at the bottom of the Table window, and you can also drag and drop these tabs so you can view the tables side by side. Learn more about working with tables in ArcGIS 10
Table of contents
In ArcGIS 10, the table of contents has been enhanced to add two additional views for working with your data. These two new views are in addition to the existing display and source views. You choose the table of contents view you want to work with using the new buttons at the top of the Table Of Contents window instead of tabs at the bottom of the window, like in previous versions.
List by Visibility: This groups layers based on whether they are currently visible, out of scale range, or not visible (turned off). This view shows you the data type of each layer via an icon next to each layer. You can click this icon to turn the layer on or off.
Copyright 1995-2010 Esri. All rights reserved.
79
What's new in ArcGIS 10
List by Selection: This groups layers based on whether they have features currently selected, selectable but have no feature currently selected, and not selectable. It replaces the Selection tab in previous releases. This view shows you the data type of each layer via an icon next to each layer. You can click this icon to make the layer selectable.
Learn more about working with the table of contents in ArcGIS 10
Copyright 1995-2010 Esri. All rights reserved.
80
What's new in ArcGIS 10
What's new for accessing your data in ArcGIS 10
Catalog window
When you work with ArcGIS, you work with a catalog of data. In ArcGIS 10, the catalog is now integrated into ArcMap as a dockable window. If you have the 3D Analyst extension, you'll also see the Catalog window in ArcGlobe and ArcScene. The Catalog window provides most of the functionality of the separate ArcCatalog application but in a compact, convenient window. The ArcCatalog application is still included in ArcGIS 10 if you want to use it, but for most data management and access tasks, using the Catalog window instead is a huge time saver. Using the new window, you can browse your catalog, drag data into your map, manage data, create data, and so on. Using the Catalog window to add or browse to data and drag it into your map is faster than using the Add Data dialog box, and using the window for data management eliminates many of the issues that have been experienced in previous releases when trying to modify data in ArcCatalog that is being used in ArcMap.
Easy access to your project workspaces
When you do a GIS project, you assemble spatial data, map documents, layer files, toolboxes containing models, and other supporting files into a folder, often known as a project workspace or home folder. When you work with a map in ArcGIS 10, it is easy to get to the project workspace the map belongs to, because that folder is always shown at the top of the Catalog tree as an entry called Home. The project workspace for any map document in ArcGIS 10 is regarded as simply the folder in which that map document is located, so you'll always have immediate access to that folder in the Catalog window. When you look at the Home folder in the Catalog window, the current map document you are working with is shown in bold. If you browse to a different folder in the Catalog window or connect to a database or server, you can always get directly back to the Home folder your map belongs to by clicking the Home button. This makes it much easier to access the data and other files related to your map than in previous versions. You'll also
Copyright 1995-2010 Esri. All rights reserved.
81
What's new in ArcGIS 10
see this Home button on the dialog boxes used to open or save data, so that you can quickly get to your map's home folder.
Clicking this button will navigate the Catalog window to the map's Home folder.
Default geodatabase
In addition to the Home folder, which is the GIS workspace your map document belongs to, every map document in ArcGIS 10 also now has a default geodatabase. The default geodatabase is simply one that is specified as the default for the map document. It is easy to access this default geodatabase, because there is a button at the top of the Catalog window and in the dialog boxes for adding and saving data that you can click to go directly to that geodatabase. The default geodatabase is also used as the default output target for many operations that create data. You can specify the default geodatabase when you create a new map document. You can also set the default geodatabase for an existing map via the File > Map Document Properties dialog box or by opening the map in ArcMap, right-clicking the geodatabase in the Catalog window, then choosing the Make Default Geodatabase command.
Default ready-to-use project workspace created in Documents\ArcGIS
When you use ArcGIS 10, it creates a default ready-to-use project workspace in your Documents > ArcGIS or My Documents > ArcGIS folder (depending on which version of Windows you are using). This gives you an immediate default location in which to do GIS work without having to manually create a project workspace elsewhere. This default project workspace contains an empty file geodatabase, Default, that is used as the default geodatabase for new and existing map documents (unless you specify a different default geodatabase). It also contains an empty toolbox ready for you to save geoprocessing models or custom geoprocessing tools into. Of course, you can do your work in any folder in any location on your system when you work with ArcGIS 10, but the default project workspace provides a convenient default in an obvious and easily portable location. Learn more about the Catalog window
Copyright 1995-2010 Esri. All rights reserved.
82
What's new in ArcGIS 10
Simplified layer file icons
In ArcGIS 10, the way layer (.lyr) files appear in the Catalog window has changed. In previous releases, layer files were shown using a set of icons that reflected the data type of the data source, such as point, line, polygon, group, raster, or service. At ArcGIS 10, all .lyr files are shown with a single generic yellow icon in the Catalog tree, regardless of their data type. A benefit of this change is that you see fewer different icons when browsing the Catalog tree, and layer files are always shown with the same generic icon in the Catalog window, Windows Explorer, Outlook e-mails, and the ArcGIS.com Web site.
Search window
The Catalog window is great if you know where your data is located, but what if you don't? Previous versions of ArcGIS had a search function in ArcCatalog, but it was slow, wasn't very convenient, and couldn't handle large volumes of data. In ArcGIS 10, there's a new Search window in ArcMap and ArcCatalog and, if you have the 3D Analyst extension, ArcGlobe and ArcScene. The Search window puts all your GIS resources instantly at your fingertips via a fast, Web like, and highly scalable search. You can search for maps, data, and tools on your local machine, drives on your network, and enterprise databases. You can also search enterprise search services. These search services, which are introduced at ArcGIS 10, enable organizations using ArcGIS Server 10 to serve a complete enterprise catalog of data throughout the organization. You can also extend your search outside the enterprise by searching ArcGIS.com online maps and data published by Esri and the GIS community. All this is possible from a convenient compact window you can expand or permanently dock inside the application.
Pausing on the map document displays its item description.
Searches can be refined progressively. For example, you might first search for all feature data, then restrict the search just to polygon data, then shapefile data, then data for a particular location, so your resulting search string feature polygon shapefile lets you focus quickly on a specific set of data. You can immediately drag search results into your map or a model. You can also click the path shown in the search results to be taken to the location of the data in the Catalog window. Configurable indexing lets you choose exactly what is searched and automatically assemble and prepare the metadata used in the search. You can search based on name, path, smart built-in keywords, and descriptive metadata. You can also immediately edit the descriptive metadata for items you find to, for example, add tags to make them easier to find next time. Learn more about the Search window
Copyright 1995-2010 Esri. All rights reserved.
83
What's new in ArcGIS 10
Whats new for map templates in ArcGIS 10
Beginning with ArcGIS 10, ESRI no longer supports map templates (.mxt) files for use with the Select Template and Getting Started dialog boxes. These dialog boxes have been updated to work with map document (.mxd) files in place of .mxt files.
The Getting Started dialog box
When the application is first opened, you can open a recently used document, a blank document, or create a new document from a template. To create a new, blank map, select New Maps, and select the Blank Map item listed on the right. Select your default geodatabase for the map and click OK. Alternatively, create a new map from a map template. A map template is a map document (.mxd) from which new documents can be created. Templates may contain basemap layers or be a variety of commonly used page layouts. When you create a new document from a template, an untitled map is opened based on the selected template. These templates are listed under the My Templates node under New Maps. You can create new templates by saving map documents in your user profile that only you will see. Add user-defined categories (folders) and map document templates to the following location: C:\Users\<user>\AppData\Roaming\ESRI\Desktop10.0\ArcMap\Templates Alternatively, you can create templates for all users of the system listed under the Templates node under New Maps. By default, system templates are located in the ArcGIS installation directory; however, the ArcMapAdvancedSettings.exe can be used to change the default location. This application is located in the Utilities folder of your ArcGIS installation directory. System templates are initially located in the following location by default: C:\Program Files\ArcGIS\Desktop10.0\bin\Templates
Open existing maps, or create new maps from the Getting Started dialog box.
Copyright 1995-2010 Esri. All rights reserved.
84
What's new in ArcGIS 10
New categories for templates are made available by creating folders beneath the templates folder locations. Categories will only appear in the Getting Started, New Map, and Select Template dialog boxes if a map document is present in the folder under the Templates or My Templates locations. Tip: To create multiple System template locations, you can modify the following registry key, separating folders with a semicolon (;). HKEY_LOCAL_MACHINE\SOFTWARE\ESRI\Desktop10.0\ArcMap\Settings\TemplateDir C:\Program Files (x86)\ArcGIS\Desktop10.0\Bin\Templates;E:\More System Templates
The Select Template dialog box
The Select Template dialog box has been updated to work with map document templates. Similar to the Getting Started dialog box, user and system templates are available when changing your page layout. New templates are available in the Select Template dialog box from the same user profile and system location used by the Getting Started dialog box.
Change your page layout with a user-defined template under My Templates or a system template from Templates.
Customizing the user interface
With ArcGIS 10, map documents referencing map templates (.mxt) files for configuring user interfaces is no longer supported. ArcGIS 9.3.1 map documents referencing .mxt will continue to work at ArcGIS 10; however, you cannot create new .mxt files or modify existing .mxt files for saving user interface customizations. See About customizing the user interface for more information.
Copyright 1995-2010 Esri. All rights reserved.
85
What's new in ArcGIS 10
Converting existing map templates (.mxts) to map documents
To convert your .mxt files, open the file from the Catalog window as an untitled map document and save it to the file system.
Copyright 1995-2010 Esri. All rights reserved.
86
What's new in ArcGIS 10
What's new for sharing maps and data in ArcGIS 10
Easy access to maps and data from ESRI and the GIS community
ArcGIS.com is ESRI's online repository for GIS data. It includes maps and data published both by ESRI and the GIS community. Using ArcGIS.com is free. You can access online basemaps and downloadable data. You can also use ArcGIS.com as a repository for maps and data that you want to share with others. You can upload and share your maps and data with everyone, or just with the members of private groups. ArcGIS.com is built into ArcGIS 10. You can access maps and data in ArcGIS.com, upload maps and data to it, and manage your ArcGIS.com account entirely from within ArcGIS Desktop without having to launch a Web browser or know which Web sites to visit. You can launch the new ArcGIS Online dialog box in ArcMap with the File > ArcGIS Online command. You can also launch this dialog box using the new Add Data From ArcGIS Online command with the Add Data menu button on the Standard toolbar:
This dialog box lets you browse and search for maps and data. In ArcGIS.com, you can find map services (live maps being served via ArcGIS Server); layer packages (LPK files); and map packages (MPK files), which are new in ArcGIS 10. You can also search for groups, which are collections of items, and browse their content. ArcGIS.com groups are created by particular organizations, project teams, or interest groups. The data in groups may be accessible to all or restricted to members of the group.
Copyright 1995-2010 Esri. All rights reserved.
87
What's new in ArcGIS 10
You can sign in to your ArcGIS.com account, or create an account, using the File > Sign In command or the Sign-In link on the ArcGIS.com dialog box. By signing in, you'll be able to create and join groups and access maps and data in any private groups you belong to. You'll also be able to upload your own data into ArcGIS.com and share it with others. For example, suppose your agency is involved in a project with several other agencies. You can create an ArcGIS.com group for this project and invite people from those agencies to join it. All members of the group can upload data into it and choose whether their data will be available publically or only to other members of the group. In addition to being able to search ArcGIS.com via the dialog box shown above, you can also search ArcGIS.com using the new Search window in ArcGIS Desktop. The Search window, described in What's new in ArcMap basics at 10, puts all of ArcGIS.com at your fingertips in a convenient dockable window. For example, you can use it to search for particular data on your local system, then extend that search out to ArcGIS.com.
Improved layer packages
Layer packages (LPK files) were introduced in ArcGIS 9.3.1 to make it easy to share data with others. A layer package combines a layer file and the data source it references in one easy-to-use file. Layer packages have been improved in ArcGIS 10 including more complete validation of layers that you package to ensure that they work correctly when they are unpacked. Layer packages created in ArcGIS 10 can be shared with people using 9.3.1 or 10. You can also create layer packages that just contain the schema of the data they reference, which can then be used by others as templates for creating new datasets using the layer properties, such as symbology, and schema of your original layer. When you right-click a layer, group layer, or set of selected layers and choose Create Layer Package, you get the option to immediately upload the package into your ArcGIS.com account and choose how it will be shared. Learn more about creating layer packages
New map packages
Map packages (MPK files) make it easy to share complete map documents with others. A map package contains a map document (MXD file) and the data referenced by the layers it contains, packaged into one convenient, portable file. Map packages can be used for easy sharing of maps between colleagues in a work group, across departments in an organization, or with any other ArcGIS users via ArcGIS.com. Map packages have other uses, too, such as the ability to create an archive of a particular map that contains a snapshot of the current state of the data used in the map. To create a map package, use the new File > Create Map Package command in ArcMap. Before packaging a map, be sure to enter descriptive information about it in the File > Map Document Properties dialog box. This information is built into the package and is accessible to others when you upload your map package into ArcGIS.com. Learn more about creating map packages
Copyright 1995-2010 Esri. All rights reserved.
88
What's new in ArcGIS 10
What's new for symbols and styles in ArcGIS 10
Finding appropriate symbols to apply to your features and graphics is easy in ArcGIS 10 because you can search for symbols without knowing in which style files they are stored. You can search from within all the styles that are installed with ArcGIS 10, or you can limit search results by referencing just the styles you want to work with. Each symbol now has searchable tags that describe its graphic characteristics, such as its color or type. These tags can be modified in your own custom styles to describe any relevant aspect of the symbol, such as a related project, map, layer, scale, or specification. Learn more about searching for symbols You can arrange the way that symbols are organized in the Symbol Selector dialog box. You can group symbols by the style file in which they are contained or by their category. You can emphasize the appearance or the title of a symbol by choosing icon view or list view, respectively. Pausing the pointer over a symbol on the Symbol Selector dialog box opens a pop-up that lists relevant information for each symbol. You can resize the Symbol Selector dialog box to see more symbols at once.
Symbol tags
To return useful search results, each symbol contains descriptive tags. Tags are strings that identify key information about each symbol. They can include references to the appearance of a symbol, its origin, its usage, or any combination of those. Tags contain ASCII characters and can be up to 255 characters long. The styles that are installed with ArcGIS 10 are read-only; they cannot be modified from within ArcMap, ArcGlobe, or ArcScene. The tags on the symbols in these styles are prepopulated to reflect the graphic
Copyright 1995-2010 Esri. All rights reserved.
89
What's new in ArcGIS 10
properties of the symbols, such as the primary color, the symbol type, and the font that it was built from in the case of a character marker. When custom styles are created or referenced in ArcGIS 10, tags are added to the symbols within the style. These can be edited as necessary on the Style Manager dialog box. Tags can be entered directly when you save a new symbol from within the Symbol Selector dialog box using the Save As button. Here, you can also choose a specific style to save the symbol into.
You can also add or modify symbol tags from the report view of the Style Manager dialog box:
Referencing styles
Map documents reference one or more styles. By default, your personal style and ESRI.style are referenced, but you can change this set by referencing other styles. You manage the referenced set from the Style References dialog box, accessible from both the Symbol Selector dialog box and the Style Manager dialog box. The Style References dialog box lists all the styles that are in the current style
Copyright 1995-2010 Esri. All rights reserved.
90
What's new in ArcGIS 10
directory (by default at <installation path>\ArcGIS\Desktop10.0\Styles). You can browse to a custom style to reference it, or create a new style from this dialog box.
If you want to define exactly which styles are referenced each time you open a new map document, choose those styles on the Style References dialog box, then click the Set as Default List button. New map documents will open referencing this set of styles. Learn more about referencing styles in a map document
Style management
The Style Manager dialog box is now accessible directly from the Customize menu.
The Style References command that was accessible from the Tools > Styles menu in previous releases has been superseded by the Style References dialog box accessible from the Symbol Selector dialog box and the Style Manager dialog box. The Export Map Styles command is no longer available directly in the user interface. You can access it from Customize > Customize Mode > Commands > Tools. Like the Symbol Selector dialog box, the Style Manager dialog box is now resizable, making it easier to view many symbols at once. The report view has an additional column when a symbol (marker, line, fill, or text) table is selected, allowing you to view the tags of each symbol and modify them if the style is not readonly. ESRI-provided styles are read-only, but you can copy symbols from them to paste into other styles.
Copyright 1995-2010 Esri. All rights reserved.
91
What's new in ArcGIS 10
Learn more about managing style contents
Copyright 1995-2010 Esri. All rights reserved.
92
What's new in ArcGIS 10
What's new for map display and navigation in ArcGIS 10
Basemap layers
Basemap layers are a kind of map layer that provides a framework onto which you display your dynamic operational information. Basemap display performance is very fast. Since basemap layers are relatively static and do not change frequently, their display can be computed once and reused many times. The first time you visit an area at a particular map scale, basemap layer display is computed. The display is recalled on return visits to that area and map scale. This static nature can be advantageous enabling basemap layers to use optimized map display. For example, ArcMap can compute the map display once and then re-use it each time you pan and zoom your map. Learn more about basemap layers
Creating a basemap layer
First, design your basemap layers. Identify layers that are a relatively static part of your map display. Also, think about using scale-dependent drawing. This requires a map design that considers how the map is to be portrayed at each map scale. 1. 2. Once you have your map design, create each map layer in ArcMap following the normal steps. Add a new basemap layer to your map. Right-click the data frame name in the table of contents and click New Basemap Layer.
This adds a new basemap layer in your table of contents. The basemap layer behaves much like a group layer in that you can drag content into it.
Copyright 1995-2010 Esri. All rights reserved.
93
What's new in ArcGIS 10
3.
Select the layers that will comprise your basemap and drag them into the basemap layer.
4.
Rename your new basemap layer.
Once you have set this up, each time you display your map, the basemap layers are drawn using optimized map display logic. Other layers are drawn dynamically to access the latest updates from their data sources. Basemap layers and accelerated raster layers can be used in concert with hardware acceleration to enable very high performance, continuous, smooth display as you pan and zoom your map. Turning on hardware acceleration in your ArcMap session takes advantage of your graphics card processing to further enhance performance. Hardware acceleration will not have any effect on your map if you are not using basemap or accelerated raster layers. You can turn hardware acceleration on and off on the ArcMap Options dialog box.
QuickPan mode
You can continuously pan and zoom maps that contain basemap layers and accelerated raster layers using special mouse movements as follows: 1. 2. 3. Place the pointer anywhere in the data frame. Press and hold the middle mouse button or the Q key. Initially, the pointer appears as the active pan icon . After a few seconds, the pointer changes to the continuous pan cursor . Continue to hold down the middle button and navigate the map by dragging in the direction that you want to pan your map. The map continuously pans in that direction. As you pan, the pointer changes to an arrow pointing in the panning direction . Tip: Press the CTRL key to speed up map panning and the SHIFT key to slow panning down. The basemap layers pan continuously and relatively smoothly while you are panning the map. The rest of the map layers are redrawn once you release the middle mouse button.
Copyright 1995-2010 Esri. All rights reserved.
94
What's new in ArcGIS 10
Scale settings
The Scale Settings dialog box now gives you the ability to limit the scales displayed while navigating the map. It also contains presets for common Web map schemas such as ArcGIS.com, Bing Maps, and Google Maps. Learn more about scale settings
Less redrawing in data view
In previous versions of ArcMap, if you changed the size of the ArcMap display while working in data view, either by resizing the ArcMap window or by docking/undocking/resizing a dockable window, by default your map was completely redrawn to fit inside the available display area. So the scale changed and the extent stayed the same (although you may have seen some extra geographic coverage based on how well the extent fit inside the new shape of the display area). At version 10, the default drawing behavior in data view has been changed so that when the display size is changed, your map is no longer completely redrawn to fit inside the display. Instead, the scale stays the same and the extent will change. If you make the display bigger, you'll see a larger geographic extent, and vice versa. This has the performance advantage that the portion of the display unaffected by resizing doesn't need to be redrawn at all. For example, if you close a docked window, only the portion of the display that was obscured by the window needs to be redrawn. It is also easier to work with the display because geographic features on your map don't move around as you dock and undock windows. Features on your map remain in the same location in the display until you manually pan or zoom the map. In previous releases, the Data View tab on the ArcMap Options dialog box contained an option that let you choose the redrawing behavior for your map document when the size of the display area changed. This option has been removed at 10 to ensure that all map documents opened or created in 10 benefit from the enhanced performance of the new default, irrespective of how this option was set in your map in previous versions.
Copyright 1995-2010 Esri. All rights reserved.
95
What's new in ArcGIS 10
What's new for representations in ArcGIS 10
New geometric effects
There are two new geometric effects for modifying line geometry. Learn more about geometric effects.
Jog Effect
The Jog effect creates a dynamic line with a jog of specified angle, position, and width in the line.
Arrow Effect
The Arrow effect creates a dynamic line along a line feature with an arrow of a specified style and width.
Position property
The Position property is new for the Dashes geometric effect and the Along Line, Randomly Along Line, Along Outline, and Randomly Along Outline marker placement styles. Currently, all repeating patterns start at unit zero, and the position property gives you a mechanism to indicate where a pattern should begin to be displayed for a feature. This is especially important for synchronizing the placement of markers in relation to dashed lines. Learn more about geometric effects. Learn more about marker placement styles.
Copyright 1995-2010 Esri. All rights reserved.
96
What's new in ArcGIS 10
Representation layer enhancements
When a feature class that has a representation is added to a map in ArcMap, the layer is automatically symbolized with that representation. If more than one representation is available on the feature class, the first is used. You can choose to display layers using any of the display options using the Layer Properties dialog box, however. When a layer is displayed with a representation, you can show the integer value of the Rule ID, or you can now show the number of features in the layer that are following that rule by checking Show Feature Countfrom the Rule Options menu. Learn more about working with representation rule settings.
Representation editing enhancements
You can now move selected feature representations a set distance at a given angle using the Distance option on the Move dialog box accessed from the shortcut menu ofMove tool tool.
Copyright 1995-2010 Esri. All rights reserved.
97
What's new in ArcGIS 10
Learn more about moving feature representations Similarly, selected elements in representation markers can be sized specifically from the Set Size dialog box which is accessible from the shortcut menu of the canvas on the Marker Editor dialog box.
Learn more about the Marker Editor.
Improved warning messages for customization
Representation rules can include geometric effects and marker placement styles. Many are provided with ArcMap, but custom versions can easily be created as well. In the event that a representation rule is referencing a custom component that is not currently accessible, you will now be shown the name of the missing component in order to help you find the missing component.
Learn more about geometric effects. Learn more about marker placement styles.
Copyright 1995-2010 Esri. All rights reserved.
98
What's new in ArcGIS 10
What's new for page layouts and data frames in ArcGIS 10
Data Driven Pages
Data Driven Pages give you the ability to generate multiple pages by taking a single layout and iterating over a set of map extents. The extents are defined by the features in an index feature layer. This can be any feature layer, point, line, or polygon. Attributes from the index layer can be used to define page names, page numbers, scale, rotation angle, and coordinate system. Print and export now includes the ability to print your data-driven pages and export to a multipage PDF document. Geoprocessing tools are provided to automate the generation of an index layer, either as a rectangular grid or as a strip map, following a linear feature. Geoprocessing tools are also provided to calculate coordinate system information, such as central meridians and UTM zones; to populate neighboring page fields; and to calculate the true north rotation angle for each feature in the index layer. Learn more about Data Driven Pages
Dynamic text
The layout text element has been enhanced to recognize dynamic tags for system properties such as date or time; map properties, such as document path or date saved; data frame properties, such as coordinate system or rotation angle; and data-driven page properties, such as page number or page name. Common Dynamic Text properties are available through the Insert menu, and additional tags are available for more properties and formatting options and can be simply entered in a layout text element. Learn more about dynamic text
Copyright 1995-2010 Esri. All rights reserved.
99
What's new in ArcGIS 10
Data frame options
Several data frame property enhancements have been made to support data-driven page workflows. The Extent Rectangle has been updated to the Extent Indicator. In overview diagrams, in addition to the simple rectangular geometry, the Extent Indicator can use the shape of your data-driven page index feature to highlight the current page extent. Learn more about using extent indicators Clip to Shape has a new option to allow you to exclude individual layers. This allows you to only clip the layers you specify while the excluded layers will continue to draw over the entire extent. Clip to Shape also includes a new option for clipping the data frame grids to the extent of your feature. Grid features are clipped to the extent, and grid labels follow the outer extent of the feature. Learn more about clipping the Data Frame New data frame extent options make it possible to synchronize the extent of additional data frames with the extent of a data frame setup with data-driven pages. This makes it possible to have overview diagrams or adjoining page diagrams that follow the extent of the data-driven pages. This makes it possible to have multiple data frames that maintain a synchronized extent, so you can set up maps with more than one data frameone with imagery, for example, and one with vector dataand the extent can be set to the current extent in both data frames simultaneously. Learn more about customizing your map extent
Copyright 1995-2010 Esri. All rights reserved.
100
What's new in ArcGIS 10
Copyright 1995-2010 Esri. All rights reserved.
101
What's new in ArcGIS 10
What's new for automating map workflows in ArcGIS 10
Map automation with Python and arcpy.mapping
Geoprocessing has been extended to take into account maps, layouts, and layers through Python scripting. By combining this new scripting functionality with the new Data Driven Pages support, you can use ArcGIS 10 to automate many of your common map and output related workflows. For example, you can create a complete PDF map book by combining a title page, multiple map pages, tabular reports, contact lists, or other information. Because you can access the layout elements and properties via a script, you can author a map in ArcMap, write your own production applications for making changes to the text and placement of page elements, then automate the output (exporting or printing). And because it is part of the geoprocessing framework, you can even deploy your script as an ArcGIS Server geoprocessing service, allowing any user in your organization or over the Web to produce maps or map books. Through Python, you also can interact with map documents in batch, which allows you to perform a wide variety of map and layer management tasks. Some examples include updating symbology and layer properties on a group of maps, creating a list of maps that have layers referencing a certain data source, updating and repairing layer data sources, and saving map documents to prior versions. All these operations can be performed in batch for a large number of files, automating tedious tasks and allowing you to focus on your important creative and analytic work. Learn more about automating map workflows
Copyright 1995-2010 Esri. All rights reserved.
102
What's new in ArcGIS 10
What's new for temporal data in ArcGIS 10
ArcGIS 10 has a new experience for working with temporal data. Temporal data is data that represents a state in time, such as the land-use patterns of Hong Kong in 1990, or total rainfall in Honolulu on July 1, 2009. Temporal data is collected to analyze weather patterns and other environmental variables, monitor traffic conditions, study demographic trends, and so on. Learn more about temporal data In ArcGIS 10, you can visualize your temporal data using a simple workflow of authoring time properties on a layer and visualizing the data over time using a simple and easy-to-use time slider. Besides visualizing these temporal maps, you can also publish these maps to ArcGIS Server.
Enabling time on data
Once you have added your temporal dataset in one of the ArcGIS Desktop applications (ArcMap, ArcGlobe, or ArcScene), the time properties of the data must be set on the Time tab of the Layer Properties dialog box. Time properties can be enabled on the layer by checking Enable time on this layer on the Time tab of the Layer Properties dialog box. The time properties are set based on how the time information is stored in the data.
Learn more about the supported temporal data Learn more about setting time properties on a layer
Copyright 1995-2010 Esri. All rights reserved.
103
What's new in ArcGIS 10
Visualizing temporal data using the Time Slider
The Time Slider window provides controls that allow you to visualize your temporal data in the ArcGIS Desktop applications (ArcMap, ArcGlobe, and ArcScene). You can open the Time Slider window by clicking the Open Time Slider Window button on the Tools toolbar. The button is unavailable if you do not have a time-enabled dataset in your map, globe, or scene. Learn more about using the time slider
Serving time-enabled data
Layers authored with time information can be published to ArcGIS Server. These time-enabled map services can then be consumed by client applications, such as ArcMap, or in Web applications. Learn more about serving time-enabled data
Copyright 1995-2010 Esri. All rights reserved.
104
What's new in ArcGIS 10
What's new for animations in ArcGIS 10
Animations make your documents come alive by storing actions so they can be replayed as you choose. They can help you visualize changes in perspective, changes in the document's properties, and geographic movements. Use animations to understand patterns in data and to automate the processes that would be undertaken to demonstrate points that can only be made through visual dynamics.
Time animations
Visualizing temporal data over time allows you to observe patterns or trends that emerge in your data as time passes. For example, you can visualize how the ocean temperature varies over time or observe the patterns in population growth over time. In ArcGIS 10, a time animation allows you to visualize such changes in your temporal data over time. Time animations control the time of the display (map, scene, or globe) based on which features, table rows, or rasters in a time-enabled layer are drawn. Time animations can be played along other tracks, such as the camera track, to create dynamic visual effects. For example, if you want to create a camera flyby while visualizing your data over time, you should create a Time animation track to alter the time of the display (map, scene, or globe) and a Camera animation track to move the camera. These two tracks can then be played together using the animation controls. Caution: A time animation is very similar to what you can achieve using the new Time Slider tool on the Tools toolbar. If you are strictly interested in visualizing temporal data, you should use the new Time Slider tool. However, if you want to create a dynamic animation wherein you are moving the camera while the temporal data is being updated, you should consider creating a time animation. The Time Layer Animations supported in ArcGIS 9.x are no longer supported. If you open a map, scene, or globe document containing Time Layer Animation tracks, these tracks are automatically converted into the new Time Animation tracks.
Learn more about creating a time animation Learn more about using the time slider
Exporting animations as sequential images
In ArcGIS 10, you can export an animation as sequential images. Sequential images are a series of animation stills. Imagine it as undoing your animation into a comic book of one-by-one images. The supported output image formats to which you can export your animations are Windows Bitmap (*.bmp) and JPEG (*.jpg). The output sequential images can then be used as input frames to create videos (AVI or QuickTime format) using the Raster To Video geoprocessing tool. Also, you can use the output images to other video formats (not supported in ArcGIS) in third-party video creation software. The exported sequential images can be edited before being processed as videos. For example, you can add titles or captions to the images.
Copyright 1995-2010 Esri. All rights reserved.
105
What's new in ArcGIS 10
Learn more about exporting an animation as sequential images
Copyright 1995-2010 Esri. All rights reserved.
106
What's new in ArcGIS 10
What's new for selection tools in ArcGIS 10
Selection tools
In addition to the Select By Rectangle tool, four new tools have been added at ArcGIS 10 for working with selections. You can now select by polygon, lasso, circle, and line. When using the Select By Line and Select By Polygon tools, you must double-click or use the ENTER key to apply the selection. For the Select By Lasso and Select By Circle tools, you click and drag the tool to define the size of the selection extent. In ArcGIS 10, the selection tools also respect the snapping environment. This can be particularly helpful when using the Select By Circle tool to create a selection at a specified distance around a point. To specify a selection distance, click and drag out a circle and press the R key to bring up the radius dialog box. Enter a radius value and press the ENTER key.
Learn more about selecting features interactively
Copyright 1995-2010 Esri. All rights reserved.
107
What's new in ArcGIS 10
What's new for graphing in ArcGIS 10
You can create graphs in ArcGIS Desktop applications to visualize and explore data. With a graph, it is easy to quickly compare features and gain insight into the functional relationship between the features, thereby visualizing the distribution, trends, and patterns in the data that otherwise would be difficult to see.
Graphs menu
The Graphs menu is accessed from the View menu on the Main Menu bar.
New graph types
In ArcGIS 10, three new graph types are supported for creating graphs.
Bubble graphs
Bubble graphs are like scatterplot graphs, except that they allow an additional size variable to be incorporated into the graph. Essentially, this is like charting three variables in two dimensions. The bubbles are represented by markers that vary in size, indicating relative importance. In the example below, three variablesTotal Population (y-axis), Percentage of Urban population (x-axis), and Population with AIDS (size of bubble)are graphed.
Learn more about creating Bubble graphs
Copyright 1995-2010 Esri. All rights reserved.
108
What's new in ArcGIS 10
Polar graph
A polar graph is essentially a line graph drawn on a circular form that can show trends in data values by means of angles. Polar graphs are useful primarily in mathematical and statistical applications. These graphs are used to display variables that vary based on direction. You can plot multiple datasets on the polar graph, where each dataset is represented by a single line. In the example below, the total area in each flow direction of water has been represented on a polar graph. In this case, most of the area has a slope from west to east, which means that in case of a rainfall event water will tend to flow east.
Learn more about creating Polar graphs
Bar min and max graph
Bar min and max graphs are used to display the minimum and maximum values associated with your geographic data. For example, you can display the minimum and maximum streamflow discharge values at different gauging stations at a particular point in time along a stream or river. Like a bar graph, the bar min and max graph is used to display discrete data in separate columns, except that the columns are not grounded on the x-axis but rather start at the minimum value and end at the maximum value. Bar min and max graphs compare amounts to each other but add the ability to visualize the minimum and maximum value of the series. Learn more about creating Bar Min and Max graphs
Geoprocessing tools for creating and saving graphs
In ArcGIS 10, you can create graphs using geoprocessing tools found in the Graph toolset in the Data Management toolbox. These tools (Make Graph and Save Graph) can be used one at a time or chained together in a model or script to create a graph of the desired type.
Learn more about creating graphs using geoprocessing tools
Copyright 1995-2010 Esri. All rights reserved.
109
What's new in ArcGIS 10
Graphs in ArcGlobe and ArcScene
In ArcGIS 10, graphs can be created in the ArcGlobe and ArcScene applications. Graphs can be saved within the 3D documents or saved as graph files. You can also use the Graph Manager to manage the graphs in these applications. Learn more about creating graphs in ArcGlobe and ArcScene
Copyright 1995-2010 Esri. All rights reserved.
110
What's new in ArcGIS 10
What's new for reporting in ArcGIS 10
Reports menu
The Reports menu is accessed from the View menu on the main menu bar.
Note: Starting at ArcGIS 10, the Crystal Reports Wizard is no longer included in ArcMap.
Report wizard
The Report Wizard steps you through the report creation process. Within the wizard, you have the ability to set the major properties of the report, like choosing the fields, grouping, sorting, orientation, and style. To launch the Report Wizard, click Create Report from the Reports menu. The wizard includes new graphics and a new user interface, making it easier to create reports in ArcGIS. New in ArcGIS 10 is the option to choose the layout or style of the report from a preset list. When working with fields, there is no limitation to the number of fields you can sort.
Report viewer
The Report Viewer allows you to preview your report. The viewer generates the entire report and includes buttons and a contents view of the report for easy exploration and navigation of the report by page. You can also save, export, and add the report to the layout of your map from the Report Viewer. The viewer is new to ArcGIS reporting and includes a number of commands for easily searching and navigating through the pages of your report. You can draw annotation or graphics on the report to highlight some aspect of the report. Reports can be exported to more formats than ever before, including PDF, HTM, RTF, TIFF, XLS, and TXT.
Report designer
The Report Designer allows you to modify the properties of your existing report. In the Designer, you can change properties of the report, like style or printer settings, along with the individual properties of specific design elements, like font color and size of a footnote.
Copyright 1995-2010 Esri. All rights reserved.
111
What's new in ArcGIS 10
The Report Designer is a new user interface that allows you to modify and customize every detail of the report. You can access the Style Manager from the main toolbar so that you can create custom styles. You can save report layout files when using the designer. These files can be used to rerun the report or use an existing report as a template for new reports.
Copyright 1995-2010 Esri. All rights reserved.
112
What's new in ArcGIS 10
What's new for geoprocessing in ArcGIS 10
Background processing
Geoprocessing tools now execute in a background process, allowing you to continue working with the application (ArcMap, ArcCatalog, ArcScene or ArcGlobe) as the tool executes. Learn more about background processing
Search and Catalog window
ArcToolbox functionality has been replaced by the Search window, the Catalog window, and the Results window. The ArcToolbox window is still available in ArcGIS 10 but the primary method for finding and running tools is with the Search window which is an index of geoprocessing tools developed at ESRI as well as your own custom tools. Learn more about using the Search and Catalog window to find tools
Geoprocessing menu
A new Geoprocessing menu has been introduced to the standard toolbar. This menu contains all the options for configuring the geoprocessing system as well as six commonly used tools.
Tools can be added to menus
You can easily add tools to the Geoprocessing menu or any menu or toolbar to quickly access your favorite tools. You can even add your own Models and Script tools to the application user interface through this new functionality. Learn more about adding tools to menus and toolbars
Python window replaces the Command Line window
The Python window is where you can execute tools in command line style environment. The Python window replaces the Command Line window from previous releases. The Command Line window allowed you to run geoprocessing tools and modify geoprocessing environment setting. The Python window can be used to run tools and set environments like the Command Line did, but it also allows you to access the arcpy scripting functionality (list functions, describe data properties, cursors and more), as well as other useful functionality available in the python language. Learn more about the Python window
Python and ArcPy
ArcGIS installs Python version 2.6. All geoprocessing tools, as well as a wide variety of useful functions for interrogating GIS data are available in the ArcPy site-package. A site-package is Python's term for a library that extends the Python language with additional functionality. The ArcPy site-package is how ArcGIS delivers GIS functionality to Python. The ArcPy site-package is installed with ArcGIS automatically. You can think of ArcPy as replacing arcgisscripting in your Python code.
Copyright 1995-2010 Esri. All rights reserved.
113
What's new in ArcGIS 10
ArcPy contains two important modules: the mapping module (arcpy.mapping) for interacting with ArcMap and creating map books, and the spatial analyst module (arcpy.sa) for performing map algebra. A third module, geostatistical analyst, contains classes for setting up complex neighborhood searches. Learn more about ArcPy
Password protection for model and script tools
With ArcGIS 10, you can protect your models and scriptsyour intellectual propertywith a password. This prevents the recipients from editing your model and script tool while still allowing them to run it. A passwordprotected model or script cannot be viewed. When copying it, the password protection stays intact. In addition, you can import your .py file into the tool (in fact, you must do this to password protect a script tool). This means you don't have to deliver a separate .py file for your script tool to work, the .py will be saved within the toolbox. Once the .py file is imported, you can export it again (as long as you know the password) in order to modify it.
Related Topics
A quick tour of what's new in ArcGIS 10
Copyright 1995-2010 Esri. All rights reserved.
114
What's new in ArcGIS 10
New and improved geoprocessing tools in ArcGIS 10
About this page
This list of new and improved tools excludes those tools which are licensed with an ArcGIS extension. See What's is new in ArcGIS > ArcGIS extensions book for new and improved geoprocessing tools found in those extension's toolboxes.
Analysis toolbox Improved tools
Tool Clip Identity Buffer Clip Erase Identity Spatial Join The tool is able to process much larger datasets and most operations will complete in shorter amount of time. These tools now support line features with vertical line segments. For more information, see Geoprocessing considerations for vertical line segments Improvement These tools now support point on point, and line on line overlay.
Cartography toolbox Toolset changes
Annotation toolset: this new toolset contain tools to create and update annotation data. Cartographic Refinement toolset: this toolset toolset was named the Symbolization Refinement toolset in previous releases. The tools remain the same except that the Calculate Geodesic Angle tool has been deprecated at ArcGIS 10. It has been replaced by the Calculate Grid Convergence Angle tool in the Data Driven Pages toolset. The Calculate Grid Convergence Angle tool uses an improved mathematical algorithm for defining this angle. Existing scripts and models that reference Calculate Geodesic Angle will continue to work, but you should consider modifying your workflows to take advantage of the Calculate Grid Convergence Angle tool's improved algorithm instead. Data Driven Pages toolset: this new toolset contain tools to create and prepare layers for use in data driven pages. Generalization toolset: this new toolset contains tools that are used to simplify and refine features for display at smaller scales. This toolset contains three new tools as well as seven tools that were in the Data Management toolbox prior to the ArcGIS 10 release (Aggregate Polygons, Collapse Dual Lines To Centerline, Simplify Building, Simplify Line, Simplify Polygon, Smooth Line, Smooth Polygon). Graphic Conflicts toolset: this toolset was named Graphic Quality toolset in previous releases. Grids and Graticules toolset: this new toolset contain tools to create and maintain grid and graticule layers.
Copyright 1995-2010 Esri. All rights reserved.
115
What's new in ArcGIS 10
New tools
Toolset Annotation toolset Map Server Cache Tiling Scheme To Polygons Tiled Labels To Annotation Data Driven Pages toolset (New) Tool Contour Annotation Creates a new polygon feature class from an existing tiling scheme. Description Creates annotation for contour features.
Converts labels to annotation for layers in a map document based on a polygon index layer. Calculate Adjacent Fields The most common use case for using this tool is to populate fields that can be used to label the adjacent pages in a map book. This tool appends eight new fields (each field representing one of the eight points of the compass: North, Northeast, East, Southeast, South, Southwest, West and Northwest) to the input feature class and calculates values that identify the adjacent (neighboring) polygons, in each cardinal direction, for each feature in the input feature class.
Calculate Central Meridian And Parallels
Calculates the central meridian and optional standard parallels based on the center point of a feature's extent; stores this coordinate system as a spatial reference string in a specified text field and repeats this for a set, or subset, of features. Calculates the rotation angle for true north based on the center point of each feature in a feature class and populates this value in a specified field. This field can be used in conjunction with Data Driven Pages to rotate each map to true north. Calculates a UTM zone of each feature based on the center point and stores this spatial reference string in a specified field. This field can be used in conjunction with Data Driven Pages to update the spatial reference to the correct UTM zone for each map. Creates a grid of rectangular of polygon features that can be used as an index to specify pages for a map book using Data Driven Pages. A grid can be created that only includes polygon features that intersect another feature layer. Creates a series of rectangular polygons, or index features, that follow a single linear feature or a group of linear features. These index features can be used with Data Driven Pages to define pages within a strip map, or set of maps that follow a linear feature. The resulting index features contain attributes that can be used to rotate and orient the map on the page and determine which index features, or pages, are next to the current page (to the left and right or to the top and bottom). Aggregate Points Generates single line road features in place of matched pairs of divided road lanes. Creates polygon features around clusters of proximate point features.
Calculate Grid Convergence Angle
Calculate UTM Zone
Grid Index Features
Strip Map Index Features
Generalization toolset Merge Divided Roads
Copyright 1995-2010 Esri. All rights reserved.
116
What's new in ArcGIS 10
Thin Road Network Graphic Conflicts toolset Resolve Building Conflicts Resolve Road Conflicts Grids and Graticules toolset (New) Make Grids and Graticules Layer
Generates a simplified road network that retains connectivity and general character to display at a smaller scale. Propagate Displacement Propagates the displacement resulting from road adjustment in the Resolve Road Conflicts and Merge Divided Roads tools to adjacent features.
Resolves symbol conflicts among buildings and with respect to linear barrier features by moving or hiding buildings. Resolves graphic conflicts among symbolized road features by adjusting portions of line segments. Delete Grids and Graticules Deletes all the features associated with one or more selected grid and graticule layers from a feature dataset.
Creates a grouped layer of feature classes depicting grid, graticule, and border features using predefined cartographic specifications. Grid layers are ideal for advanced grid definitions which are scale and extent specific.
Improved tools
Tool Detect Graphic Conflict Simplify Building Improvement Layers drawn with standard symbology can now be used as an inputs. Layers drawn with representations are still supported. The values of the BLD_STATUS field now indicate the following simplification results: 1 = a single building has been simplified (no change from ArcGIS 9.3.1) 2 = a single building has been simplified to its minimum bounding rectangle (new in ArcGIS 10) 3 = a building smaller than the tolerance squared has been simplified to its minimum bounding rectangle (changed in ArcGIS 10) 4 = [no longer used at ArcGIS 10] 5 = a building that has not been simplified (no change from ArcGIS 9.3.1)
Conversion toolbox Toolset changes
From KML toolset: this new toolset contains a tool to import data from Keyhole Markup Language (KML). To Collada toolset: this new toolset contains a tool to export to the Collada format.
New tools
Toolset From KML toolset (New) From Raster toolset Metadata toolset Tool KML To Layer Raster To Video Export Metadata Description Converts a KML or KMZ file into a feature class along with a layer file derived from the source renderer information inside the KML/KMZ. Creates a video file from a set of images. Valid input image formats are Windows Bitmap and JPEG. Translates ArcGIS metadata to a standard metadata format and saves it as an XML file
Copyright 1995-2010 Esri. All rights reserved.
117
What's new in ArcGIS 10
Export Metadata Multiple Import Metadata
Exports metadata for many ArcGIS items. Imports metadata to an ArcGIS item, translating it to ArcGIS metadata if necessary Updates values in the metadata to reflect the current properties of the ArcGIS item it describes Upgrades metadata created before ArcGIS 10 to ArcGIS metadata Validates an XML file using an XML schema Exports metadata for an ArcGIS item, then validates the exported XML file using an XML schema Validates metadata for many ArcGIS items Multipatch To Collada Import from E00 Converts one or more multipatch features into a collection of COLLADA files and referenced texture image files in an output folder. The inputs can be a layer or a feature class. Imports an ArcInfo interchange file (.e00). An interchange file is used to transport coverages, INFO tables, text files such as AML macros, and other ArcInfo files. For coverages, grids, and tins, it contains all information, including appropriate INFO table information. Interchange files are designated with the .e00 file suffix. This is the ArcView 3.x version of the utility for importing .e00 files. Reads a CAD dataset and creates feature classes of the drawing. The feature classes are written to a geodatabase feature dataset.
Synchronize Metadata
Upgrade Metadata
XML Schema Validation Validate Metadata
Validate Metadata Multiple To Collada toolset (New) To Coverage toolset
To Geodatabase toolset
CAD To Geodatabase
Improved tools
Toolset Metadata toolset Tool Name ESRI Metadata Translator Description Many improvements have been made in how ArcGIS metadata is transformed to and from the ISO 19139 XML format.
XSLT Transformation
An optional parameter was added to this tool that lets you pass a parameter value to the XSLT style sheet, which can then be used when transforming an XML file.
Copyright 1995-2010 Esri. All rights reserved.
118
What's new in ArcGIS 10
Data Management toolbox Toolset changes
Graph toolset: this new toolset contains tools to create and save graphs. Package toolset: this new toolset contains tools to package and consolidate layers and maps. Raster toolset: new toolsets have been added inside the raster toolset. Many new tools can be found within those toolsets. Also existing tools that used to be in the Raster toolset have been moved down into the new toolsets. The new toolsets are Mosaic Dataset, Raster Catalog, Raster Dataset, Raster Processing and Raster Properties
Improved tools
Toolset Disconnected Editing toolset Tool Create Replica Description A new parameter has been added to define the area to replicate based on geometry. Using this parameter, you can define boundary of the replica based on a non-rectangular shape such as a country or state border. Another new parameter has been added to can be used where creating a 1 way replica. Another new parameter has been added to specify if archiving will be used instead of versions to determine the changes to send when synchronizing. Feature Class toolset Features toolset Create Fishnet Feature Vertices To Points A parameter has been added to control if the output will be polygon or polylines. The point type parameter has a new DANGLES option. This new option means only vertices at end of dangling line segments will be written to the output feature class.
Polygon To Line
A new parameter was added control if the output will have unique lines at coindicent boundaries and left-right neighborhood attributes OR if the output lines will simply be individual polygon feature's boundaries with all attributes. Make XY Event Layer A new parameter was added specify a Z field from the input table which will be assigned as Z coordinates to the output points.
Layers and Table Views toolset Select Layer By Location
Two new spatial relationships have been added: INTERSECT_3D and WITHIN_A_DISTANCE_3D. Also the algorithm has been improved to process much larger data and complete these operations in shorter amount of time. A new parameter has been added to control if the lyr file will store a relative path or absolute path to the source dataset. Workspace To Raster Dataset A new parameter has been added to convert the colormap to a RGB on the output dataset. Can now use a CLR (colormap) or ACT (Adobe color table) file to specify the colormap.
Save To Layer File Raster\Raster dataset toolset Raster\Raster Properties toolset
Add Colormap
Copyright 1995-2010 Esri. All rights reserved.
119
What's new in ArcGIS 10
Workspace toolset
Create File GDB
A new parameter controls which version of geodatabase will be created, either the current or a geodatabase from a previous version such at 9.3 or 9.2.
Create Personal GDB
New tools
Toolset Database toolset Tool Register With Geodatabase Description Registers feature classes, tables, and raster layers that were created outside of the geodatabase with the geodatabase in order for them to fully participate in geodatabase functionality.
Upgrade Geodatabase
Upgrades a geodatabase to the latest release to take advantage of new functionality available in the latest release of ArcGIS. Valid input is a personal or file geodatabase or an sde connection file or connection information for an ArcSDE geodatabase. Bearing Distance To Line This tool converts a table to two-point lines based on an x-coordinate field, y-coordinate field, bearing field, and distance field.
Features toolset
Dice
Splits extremely long lines or large polygons into smaller, more manageable features. Creates a the minimum rectangle, circle, convex hull that will cover the input feature (or group of input features). Creates line features from points. Splits line features based on intersection or proximity to point features. Converts a table containing coordinate and other required fields to elliptical polygons Merges lines that have coincident endpoints and, optionally, common attribute values. Creates a new feature class containing geodetic two-point polyline features from a table of start and end points. Calculate End Time Converts time values stored in a string or numeric field to a date field. Converts time values recorded in a date field from one time zone to another time zone. Shifts data entered in fields or columns into rows in a table or feature class. Delete Identical Deletes records in a feature class or table which have identical values in a list of fields. If the field 'Shape' is selected, feature geometries are compared. Calculates the end time of features based on the time values stored in another field.
Minimum Bounding Geometry Points To Line Split Line at Point Table To Ellipse
Unsplit Line
XY To Line
Fields toolset Convert Time Field Convert Time Zone Transpose Fields General toolset
Copyright 1995-2010 Esri. All rights reserved.
120
What's new in ArcGIS 10
Find Identical
Reports any records in a feature class or table that have identical values in a list of fields, and generates a table listing these identical records. If the field 'Shape' is selected, feature geometries are compared. This tool reorders, in ascending or descending order, records in a feature class or table based on field values. The reordered result is copied to a new dataset. Eliminate Polygon Part Creates a new output feature class containing the features from the input polygons with some parts or holes of a specified size deleted. Creates a graph as a visual output using a graph template or an existing graph.
Sort
Generalization toolset Graph toolset (New) Save Graph Layers and Table Views toolset
Make Graph Saves a graph to an image, vector, or graph file. Make Mosaic Layer
Creates a temporary mosaic layer from an mosaic dataset or layer file. The layer that is created by the tool is temporary and will not persist after the session ends unless the layer is saved to disk or the map document is saved. Consolidates one or more layers by copying all data and referenced data sources into a single folder.
Package toolset (New) Consolidate Map Extract Package
Consolidate Layer
Consolidates a map document and all referenced data sources to a specified output folder. Extracts the contents of a layer or map package to a specified folder. The contents of the output folder is updated with the contents of the input package. Packages one or more layers and all referenced data sources to create a single compressed .lpk file. Packages a map document and all referenced data sources to create a single compressed .mpk file. Shares a layer or map package by publishing to ArcGIS online. Convert Coordinate Notation Converts a table containing point coordinate fields to a point feature class. The input table's coordinate fields can be in a variety of notations, such as GARS, UTM, and MGRS. The output point feature class also contains point coordinate fields in a coordinate notation of your choosing. Adds raster datasets to a mosaic dataset from many sources, including a file, folder, raster catalog, table, or Web service.
Package Layer
Package Map
Share Package Projections and Transformations toolset
Raster\Mosaic Dataset toolset (New) Build Boundary
Add Rasters to Mosaic Dataset
Generates the boundary polygon for a mosaic dataset. By default, the boundary merges all the footprint polygons to create a single boundary representing the extent of the valid pixels. Computes the footprints for each raster dataset in a mosaic dataset. Defines and generates overviews for a mosaic dataset.
Build Footprints Build Overviews
Copyright 1995-2010 Esri. All rights reserved.
121
What's new in ArcGIS 10
Build Seamlines Calculate Cell Size Ranges Color Balance Mosaic Dataset Compute Dirty Area Create Mosaic Dataset Create Referenced Mosaic Dataset Define Mosaic Dataset NoData Generate Exclude Area
Automatically generates seamlines for your mosaic dataset. Computes the minimum and maximum cell sizes for the rasters in a mosaic dataset. Color balances a mosaic dataset so that the tiles appear seamless. Identifies an area within a mosaic dataset that has changed since a specified point in time. Makes an empty mosaic dataset in a geodatabase. Creates a new mosaic dataset from an existing raster catalog, a selection set from a raster catalog, or a mosaic dataset. Allows you to specify one or more NoData values for a mosaic dataset. Allows you to set the exclude area, based on color mask or histogram percentage. The output of this tool can then be used within the Color Balance Mosaic Dataset tool. Modifies the feature geometry for footprints, the boundary, or seamlines in a mosaic dataset to match those in a polygon feature class. Removes rasters from a mosaic dataset.
Import Mosaic Dataset Geometry Remove Rasters from Mosaic Dataset Synchronize Mosaic Dataset
Rebuilds the raster item and updates affected fields in the mosaic dataset using the raster type and options that were used when it was originally added. Raster To DTED Splits a raster dataset into files based on the DTED tiling structure.
Raster\Raster Processing toolset (New) Split Raster Raster\Raster Properties toolset (New)
Creates a tiled output from an input raster dataset. Build Pyramids and Statistics Traverses a folder structure, building pyramids and calculating statistics for all the raster datasets it contains. It can also build pyramids and calculate statistics for all the items in a raster catalog or mosaic dataset. Changes the version that an input feature layer or table view is connected to. This tool only changes the version for the input layer or table view - other layers or table views are not affected. The tool has no effect on the version you are connected to if using feature classes or tables. Creates an ArcSDE connection file for use in connecting to ArcSDE geodatabases.
Versions toolset
Change Version
Workspace toolset
Create ArcSDE Connection File
Editing toolbox (New)
This is a new toolbox contains 7 new geoprocessing tools to do bulk editing and data cleanup.
New tools
Copyright 1995-2010 Esri. All rights reserved.
122
What's new in ArcGIS 10
Tool Densify Erase Point Extend Line
Description Inserts vertices along line or polygon features. Also replaces curve segments (bezier, circular arcs, elliptical arcs) with densified line segments. Deletes points from the input that are either inside or outside the Remove Features, depending on the Operation Type. This tool extends line segments to the first intersecting feature within a specified distance. If no intersecting feature is within the specified distance, the line segment will not be extended. Tool use is intended for quality control tasks such as cleaning up topology errors in features that were digitized without having set proper snapping environments. Reverses the from-to direction of line features. Simplifies the input features using the Douglas-Peucker simplification algorithm with a specified maximum offset tolerance. The output features will contain a subset of the original input vertices. Moves points or vertices to coincide exactly with the vertices, edges, or end points of other features. Snapping rules can be specified to control whether the input vertices are snapped to the nearest vertex, edge, or endpoint within a specified distance. Removes portions of a line that extend a specified distance past a line intersection (dangles). Any line that does not touch another line at both endpoints can be trimmed, but only the portion of the line that extends past the intersection by the specified distance will be removed.
Flip Line Generalize Snap
Trim Line
Geocoding toolbox New tools
Tool Create Composite Address Locator Reverse Geocode Description Creates a composite address locator. A composite address locator consists of two or more individual address locators that allow addresses to be matched against the multiple address locators. Creates addresses from point locations in a feature class. The reverse geocoding process searches for the nearest address or intersection for the point location based on the specified search distance.
Linear Referencing toolbox Improved tool
Tool Locate Features Along Routes Description A new parameter has been added to specify wheather the offset distance should be based on the M direction or the digitized direction
Parcel Fabric toolbox (New) New tools
Toolset Data Migration Toolset Layers and TableViews toolset Tool Load Topology Description Loads polygon and line features that participate in a topology into a target parcel fabric. Creates a parcel fabric layer from an input parcel fabric. The parcel fabric layer that is created by the tool is temporary and will not persist after the session ends unless the document is saved. This tool is needed if you would like a parcel fabric sublayer to participate in a geoprocessing model.
Make Parcel Fabric layer
Copyright 1995-2010 Esri. All rights reserved.
123
What's new in ArcGIS 10
Make Parcel Fabric Table View
The Layers and Table Views toolset creates and manipulates parcel fabric layers, layer file, and table views. Upgrade Parcel Fabric Upgrades an existing parcel fabric to the latest released version of ArcGIS. An existing parcel fabric is upgraded to take advantage of the new parcel editing functionality available in the latest released version of ArcGIS.
Parcel Fabric Management toolset
Server toolbox Improved tool
Toolset Caching toolset Tool Create Map Server Cache Description A new parameter has been added to control if the tiles will be stored in compact or exploded storage format.
New Tools
Toolset Caching toolset Tool Convert Map Server Cache Storage Format Description Converts the storage of a map service cache between the exploded (pre-10.0) format and the compact format. The tool converts the format "in place", meaning it does not make a copy of the existing format. Instead, it creates the new format cache in the same cache folder and deletes the old format.
Export Map Server Cache Import Map Server Cache
Exports tiles from a map cache to a folder on disk. The tiles can either be imported into other caches or they can be accessed from ArcGIS Desktop as a raster dataset, independent from their parent service. Imports tiles from a folder on disk into a map cache. The source folder can be a child of a registered server cache directory or it can be some other folder into which tiles have been previously exported. The target map service must have the same tiling scheme and the storage format as the source map cache. Extract Data Extracts selected layers in the specified area of interest to a specific format and spatial reference. The extracted data is then written to a zip file.
Data Extraction toolset Extract Data and Email Task
Extracts the data in the specified layers and area of interest to the selected format and spatial reference, zips the data, and emails it to the specified address. This tool can be used to create a Data Extraction geoprocessing service. Extracts the selected layers in the specified area of interest to the selected formats and spatial reference, then returns all the data in a zip file. Emails a file to an email address using an SMTP email server.
Extract Data Task
Send Email with Zip File Attachment
Spatial Statistics toolbox Improved tools
Copyright 1995-2010 Esri. All rights reserved.
124
What's new in ArcGIS 10
Toolset Analyzing Patterns toolset
Tool Average Nearest Neighbor
Description The derived output variables now include both the observed and expected average nearest neighbor distances: NNExpected and NNObserved.
Multi Distance Spatial Cluster Analysis
The optional graphic display has been created as a line graph file giving users full control to change graph settings. This graph file is temporary until saved by right-clicking on the graph and selecting the Save option. The Display Results Graphically parameter has been changed to Generate Report to reflect the new HTML format for graphical output. The HTML file does not automatically display. Double-click on the HTML entry in the Results window, to open the HTML file in the default Internet browser. Right-click on the Messages entry in the Results window and select View to display the results in a Message dialog box. These changes make it easier to incorporate analysis results into reports.
Average Nearest Neighbor
High Low Clustering Spatial Autocorrelation Modeling Spatial Relationships toolset Ordinary_Least_Squares Summary reports and diagnostics are written to the Results window. Right-click on the Messages entry and select View to display the results in a Message dialog box. Results can also be copied and pasted into other text documents.
Geographically_Weighted_Regression Utilities toolset Calculate_Distance_Band_from_Neighbor_Count Tool results are written to the Results window. Right-click on the Messages entry and select View to display the results in a Message dialog box.
New tools
Toolset Measuring Geographic Distributions toolset Tool Median Center Description Identifies the location that minimizes overall Euclidean distance to the features in a dataset.
Copyright 1995-2010 Esri. All rights reserved.
125
What's new in ArcGIS 10
Related Topics
What's new in ArcGIS 3D Analyst What's new in ArcGIS Geostatistical Analyst What's new in ArcGIS Schematics What's new in ArcGIS Spatial Analyst What's new in ArcGIS Tracking Analyst What's new in ArcScan for ArcGIS
Copyright 1995-2010 Esri. All rights reserved.
126
What's new in ArcGIS 10
What's new in ModelBuilder in ArcGIS 10
Many enhancements have been made to ModelBuilder. The ModelBuilder toolbar and menus have been updated. Undo and redo are now supported. Model elements now have ToolTips. You can pause your mouse cursor over any model element and see its parameter values. There are new tools specifically designed for ModelBuilder. These tools fall into two basic categories: Iterators and Model Only tools. See the next two sections for more information about these tools. The default spacing between elements has changed from 30 to 15.
Iterators
Twelve new Iterators have been added to be used for iteration or for repetitive tasks in a model. Ten of these iterators are implemented as geoprocessing tools. Iterators replace the series option in Model Properties available in ArcGIS versions prior to 10. Using an Iterator in a model disables the 9.3 Iteration options in Model Properties and sets a default value of -1, which simply means that the model will run for unlimited times or based on the number of inputs in an Iterator, and not on a set number. If a model containing an iterator is exported to a Python script, the script will not include the iteration logic.
The new Iterators are For iterates over a starting and ending value by a given value. It works exactly like For in any scripting/programming language, executing through a set number of items. While works exactly like While in any scripting/programming language, executing while a condition is true. Iterate Feature Selection tool iterates over features in a feature class. Iterate Row Selection tool iterates on rows in a table. Iterate Field Value tool iterates over each value in a field. Iterate Multivalue tool takes a list of inputs and runs the model for each value. Iterate Datasets tool iterates over datasets in a Workspace or Feature Dataset. Iterate Feature Classes tool iterates over feature classes in a Workspace or Feature Dataset. Iterate Files tool iterates files in a folder. Iterate Rasters tool iterates over Rasters in a Workspace or a Raster Catalog. Iterate Tables tool iterates over tables in a workspace. Iterate Workspace tool iterates over workspaces in a folder.
Copyright 1995-2010 Esri. All rights reserved.
127
What's new in ArcGIS 10
Model Only tools
Model Only tools only work in ModelBuilder and not as stand-alone tools or in scripting. There are seven Model Only tools, of which four (Collect Values, Get Field Value, Parse Path, and Stop) have been added at 10. Calculate Value returns a value based on a user-specified Python expression in a tool dialog box. Collect Values is designed to collect the output values of an Iterator. If you are not iterating the model, collect values can be used to convert a list to a multivalue in cases where it does not make sense to use the single output as input to a tool like merge, append, mosaic, intersect, and union. Get Field Value gets the field value from any input. This tool differs from the Iterate Field Value tool, as it gets only a single value from a field or the first value from a field of a table with many records. Merge Branch merges two or more logical branches into a single output. Parse Path parses the input into its File, Path, Name, or Extension. The output could be used as inline variables in the output name of other tools. Select Data selects an element in a parent data element. The Select Data tool is used with tools that output a folder, geodatabase, feature dataset, or coverage. Select Data allows access to the data stored inside, such as feature classes or tables. The Stop tool exits the model out of an iteration loop if the input value is set to True or False. It is functionally similar to the While Iterator, but is useful to stop a model in the case where While Iterator in the model and additional Iterators cannot be added.
Save dialog box has a create new toolbox button
For new models created using the ModelBuilder button, the Save dialog box now has a create new toolbox button.
Functionality removed
The functionality to export a model to JavaScript and VBScript has been removed from ArcGIS 10.
Copyright 1995-2010 Esri. All rights reserved.
128
What's new in ArcGIS 10
What's new in ArcGIS Server 10
ArcGIS Server 10 includes a number of improvements to performance, data access, editing, search, map cache management, and more. Some of the highlights are listed below along with links that will lead you to more information.
General
This section lists general changes and improvements to ArcGIS Server at version 10.
Data extraction tools
The Server toolbox has been expanded with a Data Extraction toolset. These tools help you expose interactive data downloads, and are primarily intended to be published as ArcGIS Server geoprocessing services. They are similar to the various "clip, zip, and ship" examples that have been documented in previous versions of ArcGIS Server. Some of the tools can even e-mail the data to the recipient.
Increased monitoring of SOC processes
A new process, ArcSOCMon.exe, runs on each server object container (SOC) machine, monitoring the state of the SOC processes. This increased monitoring results in faster recovery when the SOM comes back online after unplanned downtime.
Logging offloaded to SOCs
Log files are now kept on each SOC machine by the ArcSOCMon process. Offloading the logging to the individual SOCs is a more scalable approach than was used in previous versions, in which the SOM kept one log file for all messages. You can use Manager or the ArcObjects Server API to generate a chronological list of log messages compiled from all SOC machines.
Option for log file cleanup
A new property for log files allows you to specify the maximum number of logs that are allowed to exist in your log directory. When the limit is exceeded, the server removes the oldest log. This prevents your log directory from becoming too big.
Checks for invalid data connections
You can now optionally configure your services to be checked periodically for invalid connections when the services sit idle. If you have configured these checks and a broken connection to ArcSDE is detected while the service is idle, the server will repair the problem immediately. This prevents users from encountering unresponsive services if the connection to the database is interrupted overnight or during other periods of downtime.
Improved help search
The Search tab of the help now uses ranking logic to list the most relevant topics at the top of the results.
Copyright 1995-2010 Esri. All rights reserved.
129
What's new in ArcGIS 10
Services
This section lists the new services available with ArcGIS Server 10 and some of the changes to existing services.
Feature service added
ArcGIS Server 10 introduces feature services, which expose access to vector feature geometries and attributes. A great benefit of feature services is the ability to expose feature editing through JavaScript, Flex, and Silverlight applications. Feature services are published from map documents, and the source datasets are required to reside in a single ArcSDE geodatabase.
Search service added
Search services allow you to index GIS content and folders throughout your enterprise and make them easily findable by users. Your intranet clients can then use the updated search interface in ArcGIS Desktop to connect to your search service and find useful content. They can then drag the results into their maps. Search services are most useful for scenarios where browsing to the data would be cumbersome because of the sheer volume of the data or the distribution of the data through many folders and geodatabases.
Geometry service expanded to facilitate Web editing
The geometry service exposes a number of new methods to help with geographic feature editing. These are especially useful in Web editing scenarios. Some of the editing widgets exposed in the Web APIs require a reference to a geometry service for this reason. New operations include: Auto complete Convex hull Cut Densify (was not available in REST at 9.3.1) Difference Distance Generalize Intersect Offset Reshape Trim / Extend Union
Copyright 1995-2010 Esri. All rights reserved.
130
What's new in ArcGIS 10
MSD-based services support Maplex, cartographic representations, and new layer types
The map service definition (MSD) is a type of file that can be used to publish a map for fast dynamic drawing by ArcGIS Server. MSDs support a subset of ArcGIS mapping features that is growing with each release. ArcGIS 10 adds support for cartographic representations and the Maplex labeling engine in MSDbased services. These features are computationally intensive by nature and are only recommended when using MSDbased services to create map cache tiles. However, judicious use of cartographic representations and Maplex can contribute to an effective, visually-appealing map cache. Several new map layer types in ArcGIS 10 are available through MSD-based services, including query layers, parcel fabric layers, and mosaic layers. Stand-alone tables are also accessible through MSDbased services.
Map services support time-aware layers
ArcGIS offers time-aware layers that store information about the state of a dataset over periods of time. You can make many of your layers time aware using ArcMap. When you publish your map to ArcGIS Server, the time-aware information is preserved and is accessible through the map service. You can use this information to change the display of your maps or perform temporal queries.
Map services expose feature attachments
ArcGIS 10 introduces feature attachments, which is a way to upload and associate files with certain geographic features in your map. Examples of attachments could include TXT, PDF, or image files that contain supplemental information about the feature. When you publish your map as a service, clients can see and download the attachments. Clients can also upload and delete attachments if you enable the Feature Access capability on the map service.
Map services expose symbology information
Map services now contain information about the renderers and symbology used for drawing vector features in your map. This information is especially helpful when displaying layers in a Web client that you might build with the ArcGIS APIs for JavaScript, Flex, or Silverlight. You can assign client-side graphics the symbology that you retrieve from the map service, instead of fabricating your own symbology for the graphics.
Map services expose subtypes and domains
Enforcing data integrity when working with map services is now easier because of added support for subtypes and domains. Subtypes and domains offer a way to organize your data so that certain operations, such as editing, become more efficient while the integrity of the attributes is maintained. For instance, if you are performing a Web editing session on a county zoning infrastructure database, you could choose the desired subtype, such as City, then choose from the appropriate domain, such as Residential, Commercial, or Industrial. The domain description Residential is available for display instead of the coded value R.
Copyright 1995-2010 Esri. All rights reserved.
131
What's new in ArcGIS 10
An overview of subtypes An overview of attribute domains
Map services expose relates and stand-alone tables
Map services now expose information about relates and stand-alone tables. Relates simply define a relationship between two tables without appending the associated data in each table. In many cases, the relates point toward stand-alone tables, which lack geometry but often contain valuable attribute information. For example, if you published a map that contained relates between city parcels and a standalone table of parcel owners, you could utilize search, query, and identify tasks to return the owners and locations of the parcels. For a complete list of supported stand-alone table types, see the data types section of the help topic Supported functionality in MSD-based map services.
Map services support querying of raster fields
Map services now support querying of raster fields. Suppose you maintain a vector dataset of street lights in your city. On this dataset, you've created a field of type Raster to store a picture for each street light. Through the map service's new method QueryRasterValue, you can retrieve the picture to display in your client.
Maximum record count property increased and exposed in ArcCatalog and Manager
The default number of records ArcGIS Server allows a service to return in response to a query has been raised to 1,000. Previously, the only way to change this number was to manually edit the service configuration file. Now, this property is exposed in the service properties in ArcCatalog and Manager.
Serve mosaic datasets
Mosaic datasets are a new dataset that can be served as an image service or inside a globe or map service. There are also additional capabilities to query and interact with image services derived from mosaic datasets. Querying an image service layer Previewing each raster dataset in an image service Downloading selected raster datasets from image services
Enhanced image service parameters
The image service properties page now allows you to control a greater number of default service parameters. This gives you more control over the amount of data a user can request, the type of information that can be requested, and the allowable mosaic and compression methods. Maximum image size per request Maximum number of rasters per mosaic Default resampling method Allowed compressions
Copyright 1995-2010 Esri. All rights reserved.
132
What's new in ArcGIS 10
Allowed mosaic methods Maximum number of records returned per request Metadata level Allowed fields Maximum number of downloads per request
New supported operations for image services
Images services have been expanded to allow more operations. Export Image has been improved to allow you to specify mosaic rules and properties. Additionally, Query, Identify, and Download have been added.
Network analysis services expose three new solvers
Three new Network Analyst solvers are exposed through the SOAP API, Web ADF, and ArcObjects APIs. These are: OD cost matrix solver Vehicle routing problem solver Location-allocation solver
Geocode services support single-line address format
ArcGIS geocoding now allows users to enter an address in a single-line string such as "300 peachtree st nw atlanta ga". This enhancement is exposed through the geocode service, including through the REST API.
Other OGC service enhancements
Following are some ways that support for Open Geospatial Consortium (OGC) services (WMS, WFS, and WCS) has been extended in ArcGIS Server 10. Specific style templates can be applied to the information returned from a WMS getfeatureinfo request. Publishers can now add more CRS information to the service configuration file, which is then read by the server and displayed as part of the "capabilities" response. WMS layers can now be referenced using name strings. The string must match the layer name used in the map's table of contents. Previously, layers in WMS services published by ArcGIS Server were only accessible through zero-based integers representing the layers' positions in the table of contents. A style can now be specified in the WMS getmap request. This allows users to "dynamically" send SLD information rather than persisting that information in an SLD file. When image services are based on a mosaic dataset, it is possible to access individual images using WCS/WMS. ArcGIS allows users to enter URLs that append the base WMS URL with the /RasterID of an individual image and get a WMS/WCS service of only that image. This enables
Copyright 1995-2010 Esri. All rights reserved.
133
What's new in ArcGIS 10
access to the individual images in a large catalog. The big advantage of this is that a catalog of the images can return separate URLs for each image. There are many use cases for this. For example in a service of Landsat image, a user may want to have a WMS/WCS of only one image. WFS services now respect any aliases, definition queries, and field visibility settings from the source MXD. SLD support is available for raster symbolizers.
Map caching
This section lists improvements to map caching, which is the process of pregenerating large banks of tiled map images for rapid display of Web maps.
Compact cache storage
You can now choose to use a compact cache format that groups tiles into large bundle files instead of storing each tile as a separate file. Compact caches consist of a smaller number of overall files and use less space on disk than traditional exploded caches. Compact caches can be moved much more quickly from one machine to another, which is helpful when copying caches between staging and production environments.
Mixed mode caches
A mixed mode cache allows you to use tiles of different image formats in the same cache. This is helpful when displaying a raster cache on top of another raster cache. You can use JPEG for the tiles in the middle of the cache to keep your relative file size low while using PNG32 on the periphery of the cache where part of the tile needs to be transparent.
Caches can be treated as a raster dataset
Caches can be added directly to ArcMap or ArcGlobe as a raster dataset using the Add Data button. Just browse to the location of your cache directory on disk and add the cache like any other dataset. This option removes the dependency of the cache on a parent map service.
Collaborative cache building tools added
New tools have been added for importing and exporting cache tiles to and from the cache directory. This makes it easier to collaboratively build a cache among a network of organizations and departments that are using the same tiling scheme.
Faster caching on distributed deployments of ArcGIS Server
If you have many SOC machines working on a map cache in the compact storage format, you can choose a new option to write tiles to a local cache directory on the server. This improves performance by first writing the tiles (in the compact .bundle format) locally, then copying the bundles into a shared cache directory as they are completed. This approach is faster than all machines writing the tiles directly into the shared cache directory.
Copyright 1995-2010 Esri. All rights reserved.
134
What's new in ArcGIS 10
Default tile size changed to 256 x 256
The default tile size is now 256 x 256. This corresponds to the tile size used by Google Maps and Bing Maps.
Direct drawing of map caches by ArcGIS Explorer and ArcGlobe
When you build a 2D cache with the ArcGIS Online/Google Maps/Bing Maps tiling scheme, the cache can be drawn directly in 3D by ArcGIS Explorer and ArcGlobe at a speed faster than you would see if you were to use a globe cache. This allows you to expose your service to ArcGIS Explorer users in 2D and 3D mode while only maintaining one cache.
REST API
This section contains some of the highlights of new features in the REST API. Many of these changes are accessible in the ArcGIS APIs for JavaScript, Flex, and Silverlight. For the full list of new features, see the online What's New page for the REST API, or open the ArcGIS Services Directory and click API Reference in the upper right corner, followed by What's New.
AMF a supported output format
The ArcGIS 10 REST API supports Action Message Format (AMF) as an output format. AMF is a binary format that can be directly read by Flash clients. Using AMF can improve performance when interpreting query and geoprocessing results.
Closest facility and service area network analysis support
You can now use ArcGIS Server network analysis services to perform closest facility and service area analysis through REST.
Server object extensions available for map services in REST
Server object extensions allow you to add to the base functionality of a service through custom ArcObjects code. Using ArcGIS 10, you can now expose your server object extension functionality through REST. This is available for map services only. To build server object extensions, you need to install the ArcObjects SDK.
Well-known text support for coordinate systems
Well-known text is now supported as a valid format for specifying coordinate systems. Previously, coordinate systems could only be specified in the REST API through a numerical ID. Now you can use a specially formatted text string to denote the coordinate system, allowing for customized properties such as central meridian and standard parallels.
REST admin cache can be cleared programmatically
ArcGIS Server maintains a cache of service information to improve performance when using the REST API. This cache must be cleared occasionally to detect changes such as new or deleted services. The
Copyright 1995-2010 Esri. All rights reserved.
135
What's new in ArcGIS 10
REST API now provides developers a way to programmatically clear the cache, allowing for an immediate refresh when services are updated.
Web ADFs
This section lists improvements in the Web Application Developer Framework (ADF), including improvements to the default Web Mapping Application that you can customize with Manager.
Print task preserves either scale or extent
New options have been added to the .NET Web ADF Print task to allow the person printing the page to choose whether to preserve the scale of the map or the extent of the map. The Print task requests a higher-resolution version of the map for printing so it's not always possible to preserve both scale and extent.
Deployment on Amazon EC2
ArcGIS Server is available from ESRI as an Amazon Machine Image (AMI), allowing you to deploy ArcGIS Server in the Amazon Elastic Compute Cloud (EC2). When you deploy ArcGIS Server in the cloud, the installation and postinstallation are done for you, taking much of the work out of the setup. You can choose from the different virtual machine specifications available from Amazon, allowing you to pay for only the hardware you need. Finally, when working in the cloud, you can resize your deployment in response to demand relatively quickly.
Better integration with SharePoint
The release of ArcGIS Server 10 will be shortly followed by version 2.0 of ArcGIS Mapping for SharePoint, which includes Web Parts that use ArcGIS Server mapping, geocoding, and geoprocessing. Version 2.0 is a major release which will introduce the following: New look and feelA new look and feel integrated with the SharePoint 2010 ribbon maximizes the screen area available for your map. GeoprocessingGeoprocessing services can be used to perform advanced spatial analysis on layers in the Map Web Part. ArcGIS.com integrationA new Map Center for the Map Web part allows you to discover, open, and save maps from ArcGIS.com. Geocoding enhancementsA new Locate Addresses workflow provides an easy way to geocode addresses stored in a SharePoint list. The workflow architecture allows for automatic geocoding when a list item is changed or added. At 2.0, users also have the option to select the best address match candidate for each list item interactively with the Location Field, and can track the status of candidate selection with SharePoint tasks that are automatically generated and maintained. Web Part connectionsThe 2.0 Map Web Part supports SharePoint Web Part connections. This means that users can connect the Web Part to SharePoint's out-of-the-box list and filter Web Parts to view and manipulate layers in the map. Also, SharePoint developers can leverage the connections infrastructure to write custom components that display and filter map data.
Copyright 1995-2010 Esri. All rights reserved.
136
What's new in ArcGIS 10
ThemingThe Map Web Part is themable. Users have the option of using their site's theme to determine the color scheme for pop-ups and dialogs, or they can define a custom scheme. GeoRSS layersThe Map Web Part supports GeoRSS feeds as a data source for layers. Basemap galleryUsers of the Map Web Part can now switch basemaps by selecting from a configurable basemap gallery. This gallery includes basemaps from ArcGIS.com and Bing Maps by default, but can be configured to include any number of ArcGIS Server, ArcGIS.com, or Bing Maps base maps.
Copyright 1995-2010 Esri. All rights reserved.
137
What's new in ArcGIS 10
What's new in ArcGIS 3D Analyst 10
The ArcGIS 3D Analyst extension provides tools for creating, visualizing, and analyzing GIS data in a threedimensional (3D) context. ArcGIS 3D Analyst 10 brings significant improvements in 3D display performance, 3D data management, and 3D vector analysis. Learn more about 3D Analyst See a quick tour of 3D Analyst
Display performance enhancements
High-quality 3D data visualization and fast rendering speed are essential when it comes to interactive 3D GIS software. The quality of the user experience depends on fast, interactive 3D display of GIS and CAD data. To enhance the 3D visualization user experience, the release of ArcGIS 3D Analyst 10 offers the following: Faster rendering of 2D map caches in ArcGlobe, reducing the need to create both 2D and 3D caches for sharing content. Improved display performance of 3D text through built-in conflict detection to ensure overlapping text is not displayed. Learn more about displaying annotation features in ArcGlobe Improved display performance of textured multipatches through automatic texture management. Improved display performance of 3D vectors, using OpenGL stencil buffers for surface-hugging vectors. Learn more about digitizing 3D line graphics in ArcGlobe Improved memory allocation settings stored within ArcGlobe documents. This changes the persistence of the .3dd file and allows you to configure each 3D map differently so it will consume the right amount of memory for the layers within it.
Learn more about working with ArcGlobe and ArcScene
Creating and managing 3D data enhancements
The standard editing environment is now available inside both ArcGlobe and ArcScene, enabling the creation and maintenance of z-aware GIS features. Editing in 3D offers the following: Start editing, stop editing, save edits, use undo and redo functions, and do other standard edit management tasks in 3D. The classic snapping environment is also supported, as are precisioncreation options such as parallel, perpendicular, duplicate vertical, and absolute XYZ. Create and delete individual features. This includes the creation and storage of vertical lines in the geodatabase and shapefiles. Move, rotate, scale, and replace feature geometry (higher-level geometry edits to features). This includes the ability to place 3D models (for example, COLLADA files) directly into the 3D view as new multipatch features, then move/scale/rotate them on the landscape.
There are also additional tools for creating and maintaining terrain datasets (particularly when working with lidar data sources) and editing TIN datasets using the TIN editing toolbar in ArcMap.
Copyright 1995-2010 Esri. All rights reserved.
138
What's new in ArcGIS 10
Analysis enhancements
High-quality 3D data visualization is mainstream now thanks to Google Earth and Bing Maps (Virtual Earth). Users expect to see geospatial data in 3D. However 3D GIS users are now beginning to move beyond just visualization. A major focus of ArcGIS 3D Analyst 10 is on analysis of 3D vector features. New functionality includes the following: A suite of 3D set operators, including Intersect 3D, Union 3D, Inside 3D, Is Closed 3D, and Difference 3D, perform geoprocessing tasks using closed multipatches and 3D features. Learn more about working with 3D set operators Geoprocessing tools that expose 3D vector analysis specifically for virtual city workflows, such as Skyline and Skyline Barrier. Enhancement of existing geoprocessing tools to work better with 3D. For example, the Select by Location dialog box uses 3D distances, and multipatch objects can participate in the Line Of Sight tool. Network datasets with full 3D connectivity. Learn more about analysis on 3D network datasets Interactively measure in 3D using the Measure tool to display distance along a surface, height of 3D object, distance between two points in 3D, and distance from observer (that is, how far away is an object?).
3D Analyst Geoprocessing enhancements New geoprocessing tools in the 3D Features toolset
Geoprocessing Description tool Add Z Information Construct Sight Lines Feature To 3D By Attribute Difference 3D Examines each 3D shape and adds selected properties as attributes to the input feature class. The output options vary based on the input shape type. Constructs lines between each of the observer points and each of the target features. Adds a height dimension based on one or two attributes. The height (z-value) of the shape of each feature in the input feature class is set to the value found in the user-specified height field in that feature class. Computes the geometric intersection of two volumes defined by closed multipatch features, based upon the geometric intersection of their patches. Subtracts all the volumes of one feature class from the other and writes the result to a new output feature class. Tests each feature to determine if it falls inside a multipatch. If it falls inside a multipatch feature, it writes an entry to a new table indicating which feature it fell within. Computes the geometric intersection of two volumes defined by closed multipatch features, based upon the geometric intersection of their patches. Features or portions of features which overlap in the two layers and/or feature classes will be written to the Output Feature Class. Computes a geometric intersection of the input line and multipatch features, and returns the number of points of intersection. Points (of intersection) and/or lines (resulting from input lines being broken at intersection points) can optionally be written to output feature class(es). Tests each multipatch to see if it completely encloses a volume. Then adds a new field with a flag for each multipatch feature in the input layer or feature class indicating if that feature is closed or not. Determines the distance from each feature in the input features to the nearest features in the near features, within the search radius.
Inside 3D Intersect 3D
Intersect 3D Line With Multipatch Is Closed
Near 3D
Copyright 1995-2010 Esri. All rights reserved.
139
What's new in ArcGIS 10
Skyline
Generates a line or multipatch feature class containing the results from a skyline silhouette analysis. The analysis is conducted from observer points above a functional or virtual surface and will also consider features that are encountered during the analysis. When used in conjunction with other tools, especially the Skyline Barrier tool, shadow volumes and other such features can be created. Generates a multipatch feature class representing a skyline barrier or shadow volume. The barrier is in a sense a surface, and looks similar to a triangle fan formed by drawing a line from the observer point to the first vertex of the skyline, then sweeping the line through all of the vertices of the skyline. A skirt and base can optionally be added to form a closed multipatch, giving the appearance of a solid. It is possible to create this closed multipatch so that it can serve as a shadow volume. If the input is a silhouette (a multipatch feature class) rather than a skyline (a polyline feature class), then the multipatch is extruded into a shadow volume. Calculates sky visibility, and optionally generates a table and a polar graph. The table and graph represent the horizontal and vertical angles going from the observer point to each of the vertices on the skyline. Computes the geometric intersection of the patches of overlapping multipatches, then aggregates the multipatches together. How many features are created as output depends on the tool's settings.
Skyline Barrier
Skyline Graph
Union 3D
New geoprocessing tools in the 3D Features toolset
New geoprocessing tools in the Conversion toolset
Geoprocessing Description tool LandXML To TIN Raster To Multipoint Terrain To Points This tool imports one or more triangulated irregular network (TIN) surfaces from a LandXML file and writes the TIN(s) to location on disk. This tool converts a raster into a new multipoint feature class. This tool converts a terrain dataset into a new point or multipoint feature class.
New geoprocessing tools in the Conversion toolset
New geoprocessing tools in the Functional Surface toolset
Geoprocessing Description tool Add Surface Information Add Surface Information uses a surface to interpolate heights for features, converting them to 3D in the background, calculates 3D properties for these features, then writes the property values as attributes to the input feature class. The output z information options vary depending on shape type of the input feature class.
New geoprocessing tools in the Functional Surface toolset
New geoprocessing tools in the Terrain and TIN Surface toolset
Geoprocessing Description tool Locate Outliers Surface Aspect Surface Contour Surface Difference Locates points which appear to be anomalies when compared to a surface. These points represent points that may be blunders and may need to be eliminated from the creation of the surface. This tool extracts aspect information from an input TIN or terrain dataset into an output feature class. It produces a polygon feature class whose polygons are categorized by the input surface triangle aspect values. Creates a feature class containing a set of contours generated from a terrain dataset or TIN surface. The output feature class is 2D and contains an attribute with contour values. This tool calculates the volumetric difference between two triangulated irregular networks (TIN), or terrain datasets.
Copyright 1995-2010 Esri. All rights reserved.
140
What's new in ArcGIS 10
Surface Slope
Extracts slope information from an input TIN or terrain dataset into an output feature class.
New geoprocessing tools in the Terrain and TIN Surface toolset
New geoprocessing tools in the Terrain Management toolset
Geoprocessing tool Append Terrain Points Change Terrain Resolution Bounds Delete Terrain Points Replace Terrain Points Description Adds points or multipoints to a terrain dataset. Changes the pyramid level resolution bounds for a given feature class contributing to the surface of the terrain dataset. Deletes points from a terrain dataset within an area of interest from one or more feature classes. Adds points and multipoints to the collection of data used by the terrain dataset, replacing data that had previously been used.
New geoprocessing tools in the Terrain Management toolset
New geoprocessing tools in the TIN Management toolset
Geoprocessing tool Copy TIN Description This tool copies a triangulated irregular network (TIN) in a specified version to another location.
New geoprocessing tools in the TIN Management toolset
Enhanced 3D Analyst geoprocessing tools
Conversion toolset The Point File Information tool has a new summarize by class code option when generating a new output feature class containing statistical information about one or more point files. The LAS to Multipoint tool has added support for LAS version 1.2 file format.
Functional Surface toolset The Line Of Sight tool has included support for multipatches when conducting a line-of-sight analysis. The Interpolate Shape tool has new conflation options when conducting analysis.
Terrain and TIN Surface toolset The Interpolate Polygon To Multipatch tool now supports terrain datasets. The Polygon Volume tool now supports terrain datasets. The Extrude Between tool now supports points in addition to lines and polygons.
Deprecated 3D Analyst geoprocessing tools
The following tools have been deprecated, and their functionality has been added to new tools as indicated here: Surface SpotFunctionality has been added to the Add Surface Information tool.
Copyright 1995-2010 Esri. All rights reserved.
141
What's new in ArcGIS 10
Surface LengthFunctionality has been added to the Add Surface Information tool. TIN ContourFunctionality has been added to the Surface Contour tool. TIN Polygon VolumeFunctionality has been added to the Polygon Volume tool. TIN AspectFunctionality has been added to the Surface Aspect tool. TIN SlopeFunctionality has been added to the Surface Slope tool. TIN DifferenceFunctionality has been added to the Surface Difference tool. Add Terrain PointsFunctionality has been added to the Append Terrain Points tool. Remove Terrain PointsFunctionality has been added to the Delete Terrain Points tool.
Terrain dataset and TIN enhancements Terrain dataset
In ArcGIS 3D Analyst 10, you can more easily interact with, manage, and visualize your terrain datasets. The major changes include the following: A tighter integration with lidar source points and their attributes. For example, the added ability to display and analyze lidar points as attributes, or using the Point To Raster geoprocessing tool to generate an intensity image. Additional tools for finding and eliminating data errors. For example, Locate Outliers will determine which lidar points may be anomalies in the data so that they can be removed from the terrain surface. The ability to run analytic operators directly on terrain datasets. These operators include both new and improved geoprocessing tools specific to surface analysis, such as Surface Difference, Surface Contour, and Line Of Sight tools. Added support to import layer symbology for terrain datasets. Improved display options for terrain datasets including new contour and point symbology renderers such as Contour with the same symbol, Terrain point attribute grouped with unique symbol, Terrain point attribute with graduated color ramp, and Terrain point elevation with graduated color ramp. New profile options for terrain points: If your terrain is symbolized with points, you can conduct a profile graph analysis from the symbolized nodes of the terrain dataset surface. Added support to reset elevation range classes based on current display extent: Now when you zoom to an area of interest of the same elevation range class of your legend, you can redefine the class breaks using the context menu so that you get the full range of colors for that area. Added support for anchor points: These are critical points such as control points or navigation hazards, and they will not be thinned from higher pyramid levels. Terrain overviews have been optimized to allow large terrain datasets to be opened and viewed more quickly.
Copyright 1995-2010 Esri. All rights reserved.
142
What's new in ArcGIS 10
TIN dataset
New and improved functionality for TIN datasets at ArcGIS 10 includes the following: Additional support for: constrained Delaunay triangulations, ArcGIS spatial reference, edge tag persistence, and node source persistence. Added support to import layer symbology for TIN surfaces. Improved display options for TIN surfaces including a new TIN contour renderer called Contour with the same symbol. Added support to reset elevation range classes based on current display extent. As with terrains, when zooming to a TIN area of interest of the same elevation range class of your legend, you can redefine the class breaks using the context menu so that you get the full range of colors for that area.
Other 3D Analyst enhancements
Point feature symbology by size and full 3D rotation can be driven directly by feature attributes. Ability to create graphs in ArcGlobe and ArcScene. Video layers: Prior to ArcGIS 3D Analyst 10, the video layer type did not exist. Now you can successfully drape georeferenced, full-motion video layers on the surface of ArcGlobe. The video is not shown in a separate window but actually draped on the surface. Animation: The exporting experience has been expanded to allow users to export sequential frames to a folder, which can be converted into a single video file as a second process (engine service). See What's New in Animation at 10. Added support to visualize temporal data using a simple time slider so you can see patterns or trends emerge over time. Layers with supported time data can be time enabled using the Layer Properties dialog box. Learn more about What's new with Time in ArcGIS at 10 The navigation model has been redesigned, which simplifies the experience navigating around the 3D view. Styles: 3D styles have been updated to have better names and description tags, which leads to significantly improved results when using Search from the Symbol Selection dialog box. Improved user experience for setting the two most common 3D properties, Base Heights and Extrusion. It is now easier to complete these settings with built-in graphics that demonstrate the effect of the property change being made. Extensive documentation on the best ways to author and interact with 3D views of GIS data. This includes best practices and recommended workflows for creating a 3D virtual city from 2D and 3D data, importing data from a variety of 2D and 3D sources, editing 3D data, publishing 3D data, and consuming data such as non-ESRI formats like BIM/IFC sources (using the Data Interoperability extension). The 3D Analyst toolbar commands were incompatible in geoprocessing workflows and were made obsolete with the introduction of the geoprocessing framework. The full set of functionality, and more, is available in the 3D Analyst geoprocessing toolbox. Also, you can customize the 3D Analyst
Copyright 1995-2010 Esri. All rights reserved.
143
What's new in ArcGIS 10
toolbar by dragging and dropping geoprocessing tools of choice onto it using the Customize dialog box.
Related Topics
A quick tour of what's new in ArcGIS 10
Copyright 1995-2010 Esri. All rights reserved.
144
What's new in ArcGIS 10
What's new in ArcGIS Geostatistical Analyst 10
The ArcGIS Geostatistical Analyst extension provides a broad range of powerful spatial modeling and analysis capabilities. With version 10, Geostatistical Analyst provides improvements in performance and new tools.
New geoprocessing tools
There are 11 new geoprocessing tools for Geostatistical Analyst in ArcGIS 10. Of these tools, 4 are new functionality, and the remaining 7 were previously only available through the Geostatistical Wizard or from the Geostatistical Analyst toolbar.
Diffusion Interpolation With Barriers
Diffusion Interpolation With Barriers uses a kernel that is based on the heat equation and allows you to use a combination of raster and feature datasets to act as barriers.
Kernel Interpolation With Barriers
Kernel Interpolation With Barriers is a moving window predictor that uses the shortest distance between points. The illustration below shows the paths from the data locations (black circles) to the location where a prediction (red square) is required.
Global Polynomial Interpolation
Global Polynomial Interpolation is like taking a piece of paper and fitting it between the raised points (raised to the height of value). It is also often referred to as Trend Surface Analysis.
Local Polynomial Interpolation
Local Polynomial Interpolation fits many polynomials, each within specified overlapping neighborhoods. New functionality for this tool includes the ability to create a Prediction Standard Error surface and also the inclusion of optimization and diagnostic routines.
IDW
IDW interpolation explicitly implements the assumption that things that are close to one another are more alike than those that are farther apart. It weights the points closer to the prediction location greater than those farther awayhence, the name inverse distance weighted.
Radial Basis Functions
Radial Basis Functions methods are a series of exact interpolation techniques; that is, the surface must go through each measured sample value.
Create Spatially Balanced Points
Create Spatially Balanced Points generates a set of sample points based on a priori inclusion probabilities. The resulting sample design is spatially balanced, meaning that the spatial independence
Copyright 1995-2010 Esri. All rights reserved.
145
What's new in ArcGIS 10
between samples is maximized, making the design more efficient than sampling the study area at random.
Densify Sampling Network
Densify Sampling Network is based on a predefined geostatistical kriging layer. It uses, inter alia, the Standard Error of Prediction surface, to determine where new locations are required or which can be removed.
Extract Values To Table
Extract Values to Table extracts the cell values from a set of rasters, based on a point or polygon feature class, to a table. If a point feature class is used, the output table has a record for each point and each raster that has data. Polygonal data is treated as point data; the cell center of the input rasters determines the number of points and is used to decide whether the cell is contained within the polygon or not. This tool can be used to further analyze the results from the Gaussian Geostatistical Simulations tool.
Cross Validation
Cross Validation uses the idea of removing one data location and predicting the associated data using the data at the rest of the locations, then repeating this for the remaining locations. In this way, you can compare the predicted value to the observed value and obtain useful information about some of your decisions on the model.
Subset Features
Subset Features employs one of the most rigorous ways to assess the quality of an output surface by comparing the predicted values with those measured in the field. One solution is to divide the original dataset into two parts. One part can be used to model the spatial structure and produce a surface, and the other part can be used to compare and validate the output surface.
Improvements to the Wizard
The Geostatistical Wizard is a dynamic set of pages that are designed to guide you through the process of constructing and evaluating the performance of an interpolation model.
Resizable windows
The overall window can be resized. Individual panels can be resized.
New dialog box layout and functionality
Many of the model parameters can be optimized using cross validation. Parameter help is available on the dialog box and from the compiled help when additional help is required.
Copyright 1995-2010 Esri. All rights reserved.
146
What's new in ArcGIS 10
Geostatistical Analyst Wizard
Visualization of the semivariogram
Views include the original binned values, one averaged value per bin, and a smoothed line that shows the data correlation in different directions.
Surface Preview
The surface preview is changed so that the dataset preview and the surface preview can be turned on and off.
New Interpolation Methods
Diffusion Interpolation With Barriers and Kernel Interpolation With Barriers are two new interpolation methods available in the Wizard and also as individual geoprocessing tools. The illustration below is of silt depth in a lake, and the boundary of the lake constrains the searching neighborhood.
Copyright 1995-2010 Esri. All rights reserved.
147
What's new in ArcGIS 10
Example of interpolation methods in the wizard
Local Polynomial Interpolation is enhanced to include inter alia
Prediction standard errors indicate the uncertainty associated with the value predicted for each location. Condition numbers shows variation in the numerical model stability and provides additional information on the prediction uncertainty, since the prediction standard error surface is created assuming that the model is correct, so that there is no reason for the model instability. Optimize Model modifies the Bandwidth, Spatial Condition Number, and Neighborhood values; then the cross validation statistics are used to optimize the model.
Further enhancements A new Conditioning measurement error field
A new Conditioning measurement error field is added to the Gaussian Geostatistical Simulations tool. It is used when a constant measurement error for all input data can be specified in the input semivariogram model. However, if the measurement error values are not the same at each sampling location, they can be specified using this field.
Large dataset handling
Some of the interpolation methods can now manage very large input datasets. IDW with roughly 2 billion input points (contained in more than 400,000 multipoints) produced an output raster of 250 by 250 columns and rows in about 20 hours.
New and updated help
For example, A quick tour of Geostatistical Analyst has been added.
New tutorials
Introduction to the ArcGIS Geostatistical Analyst Tutorial has been updated.
Copyright 1995-2010 Esri. All rights reserved.
148
What's new in ArcGIS 10
Related Topics
A quick tour of what's new in ArcGIS 10
Copyright 1995-2010 Esri. All rights reserved.
149
What's new in ArcGIS 10
What's new in Maplex for ArcGIS 10
General Read-only support
Read-only support for documents that use Maplex has been added at ArcGIS 10. Read-only map documents retain all the rich Maplex label properties without reverting to the ESRI standard label engine when opened on a machine without the Maplex extension. Learn more about the new read-only support
Maplex supported in optimized map services
Maplex labeling is now supported in optimized map services. Maplex support in optimized map services is primarily intended for cached map services. Maps using Maplex can now benefit from the increased performance from the drawing engine used by optimized map services.
Label Placement options Repeat label parameter
The Repeat label parameter has been expanded to allow you to repeat a label within the same polygon. This is useful for geology and soil maps or other maps where polygons often have many fingers, inlets, or tributaries. Learn more about the Repeat label parameter
Boundary Placement style
Options have been added to the Boundary Placement style to support labeling polygons along the side of a boundary that does not have a polygon directly opposite. When labeling these boundaries, the label can be placed adjacent to the polygon boundary by using the Allow single sided boundary labeling option or centered on the linear boundary by using the Centered position on line option along with the Allow single sided boundary labeling option. To label polygon holes with a boundary label, the Allow boundary labeling of polygon holes option must be checked. Learn more about the new Boundary Placement style options
Copyright 1995-2010 Esri. All rights reserved.
150
What's new in ArcGIS 10
Labeling polygon holes
An additional polygon placement option has been added to support labeling polygons that contain holes. The Avoid holes in polygons option allows you to specify whether you want to label over the top of polygon holes or avoid them. Learn more about the Avoid holes in polygons option
Contour Placement and River Placement styles
Improvements have been made to the overall label placement quality for both the Contour Placement and River Placement styles. Learn more about labeling using the Contour Placement style Learn more about labeling using the River Placement style for line features Learn more about labeling using the River Placement style for polygon features
Related Topics
A quick tour of what's new in ArcGIS 10
Copyright 1995-2010 Esri. All rights reserved.
151
What's new in ArcGIS 10
What's new in ArcGIS Network Analyst at 10
Location-allocation solver
Location-allocation helps you choose which facilities from a set of facilities to operate based on their potential interaction with demand points. It can help you answer questions like the following: Given a set of existing fire stations, which site for a new fire station would provide the best response times for the community? If a retail company has to downsize, which stores should it close to maintain the most overall demand? Where should a factory be built to minimize the distance to distribution centers?
Learn more about the location-allocation solver
Point, line, and polygon barriers
Prior to ArcGIS Network Analyst 10, barriers were limited to points that restricted the entire network element they were located on. In ArcGIS 10, you can create point, line, and polygon barriers. You can also restrict travel through barriers or use them to temporarily change the cost of the underlying network elements. Point barriers: Using a restriction point barrier, you can choose to completely restrict the edge the barrier is located on or only restrict travel through the point barrier. Alternatively, you can create an added-cost barrier and incur a cost that you specify whenever the barrier is crossed. Line barriers: A restriction line barrier prohibits travel anywhere the line intersects the network. A scaled-cost line barrier increases or decreases the underlying cost of traversing the edges it covers by a factor that you specify. Polygon barriers: Like line barriers, polygon barriers restrict travel on the underlying edges or scale them by a factor that you specify.
Learn more about barriers
Vehicle routing problem enhancements Multiple breaks
The vehicle routing problem lets you add multiple breaks to each route. So, instead of only modeling a driver's lunch break, you can include a morning and afternoon break as well. Moreover, there are three break types designed to fit different break policies: time-window breaks, which are taken within a specified period of the day (for example, 10:00 a.m. to 11:00 a.m.); max-travel-time breaks, which occur before accumulating a specified amount of travel time; and max-work-time breaks, which occur before accumulating a specified amount of travel and service time.
Arrive and depart delays
A new field on the routes class of the VRP, ArriveDepartDelay, allows you to avoid having multiple vehicles stop at coincident orders. Learn more about the vehicle routing problem
Copyright 1995-2010 Esri. All rights reserved.
152
What's new in ArcGIS 10
No U-turns at network locations
Network locations, such as a stop on a route or an order on a vehicle routing problem, have a property for curb approach, which specifies the direction from which a vehicle may arrive and depart relative to the network location. A new option, No U-turn, was added. When this is chosen, a vehicle can approach the network location from either direction, but when it departs, the vehicle must continue in the same direction it was traveling when it arrived. This is especially useful when routing large vehicles that can approach the stop from either direction but can't turn around there.
The allowed arrival and departure combinations for the No U-Turn curb approach
Learn more about U-turn policies
Exclude restricted portions of the network when loading locations
By checking this option, which is a new property of network analysis layers, you can make sure that network locations are only placed on traversable portions of the network. This prevents placing network locations on elements that you can't reach due to restrictions or barriers. Learn more about network analysis layers
New options for driving directions
The Inset Maps tab on the Directions Options dialog box has two new check boxes.
Rotate in Direction of Travel check box
Previously, the inset maps of driving directions were always oriented to the north. Now you can check this option to orient each inset map in the direction drivers will be facing when they begin the maneuver. This helps drivers understand maneuvers like left and right turns more quickly, since they don't have to mentally reorient the maps.
Show Maneuver Highlight Arrow check box
Choose this option to see arrows on inset maps.
The green lines represent a route that doubles back on itself several times. The arrow highlights one maneuver in the driving directions.
Copyright 1995-2010 Esri. All rights reserved.
153
What's new in ArcGIS 10
Historical traffic
Traffic affects travel times and varies by time of day and day of week. Moreover, traffic can change the path of the quickest route between two points. For example, if one route becomes clogged by rush-hour traffic, it may be quicker to take an alternate path that avoids the congestion. In ArcGIS 10, network datasets are able to model variable travel times based on historical traffic. As a result, the two analyses that support historical traffic (route and vehicle routing problem analyses) can produce more accurate travel times and determine the best routes for a given time of day and day of week. Learn more about historical traffic data
Three-dimensional network datasets
Network datasets are now 3D enabled, which allows you to model and perform network analyses on interior pathways of buildings. In the graphic below, a route connects an office on the first floor of a building to an office on the third floor.
Using restrictions, you can perform analyses that avoid staircases for wheelchair-accessible routes or elevators for evacuation planning. By connecting indoor pathways with z-aware street and sidewalk features, you can answer questions like the following: What floors of a high-rise building cannot be reached by a fire department within eight minutes? What is the shortest wheelchair-accessible route between rooms in different buildings?
Learn more about analysis on 3D network datasets
Incremental rebuilds
When you create, edit, or delete any feature that participates in a network dataset, the network needs to be rebuilt to capture the changes. Previously, the entire network dataset would be rebuilt regardless of how small the changes were. Now the rebuilding process only rebuilds the network in dirty areas, which are areas immediately surrounding the edited features. This drastically reduces the time it takes to rebuild large networks. Note, however, that when properties of the network dataset are edited, the entire network will still be rebuilt. Learn more about building a network dataset
Copyright 1995-2010 Esri. All rights reserved.
154
What's new in ArcGIS 10
Modifying network dataset properties in ArcMap
Whenever you modify a network dataset using ArcCatalog, you need to close any ArcMap documents that are referencing the network dataset to remove schema locks. This is still true; however, since ArcMap has the new Catalog window, now you can use the network dataset and modify its properties from within ArcMap. It is not necessary to open and close ArcGIS applications to modify the network anymore.
Upgrade Network geoprocessing tool
If you have a network dataset from earlier ArcGIS releases, you will need to run this tool on the network to take advantage of the new functionality in the current release. If the network dataset is in a geodatabase, the geodatabase must be upgraded before the network can be upgraded. Learn more about upgrading a network dataset
Dissolve Network geoprocessing tool
The Dissolve Network geoprocessing tool creates a network dataset with fewer line features than the input network dataset. Network datasets with fewer line features have more efficient traversals, which results in faster network analyses. The results of the analyses also contain fewer network elements, which also means that generating route geometries and driving directions are faster. Learn more about dissolving a network dataset
ArcGIS Server Network extension Vehicle routing problem, location-allocation, and origin-destination cost matrix support
There are now server parameter coclasses and server results coclasses, available in SOAP and the GIS Server API, that work with the VRP, location-allocation, and OD cost matrix solvers in ArcGIS Server, to go along with the previously supported route, closest facility, and service area solvers.
Closest facility and service area support in REST
REST endpoints were introduced for closest facility and service area solvers.
Save layer on server
You can save the results of an analysis on the server and reuse the layer in subsequent requests to build on existing solutions. Learn more about the ArcGIS Server Network extension
Related Topics
A quick tour of what's new in ArcGIS 10
Copyright 1995-2010 Esri. All rights reserved.
155
What's new in ArcGIS 10
What's new in ArcGIS Schematics 10
ArcGIS 10 brings big changes for Schematics. The old core of Schematics has been completely removed and replaced by core ArcGIS functionality. By making this architectural change, the top user complaints for Schematics have been solved. The major changes are Diagrams are now stored as features. This allows the ArcMap user to apply core symbology and labeling directly to the schematic diagram. No more hard coding in the configuration is required. The server story is simplified. In previous versions, you needed to export a schematic diagram back as features and expose those features to the server.
Changes have been made to Start/Stop Editing on Schematic diagrams. In the past, two users could both edit a diagram at the same time, but the last one to hit the save button was the winner. Now when a user starts editing, the diagram is locked to other users. Better management of diagrams that are related to versioned data has been implemented. End users can now easily change the version that a diagram is referencing. Administrators can bulk update diagrams to point to a different version.
You can easily see what is new after updating a diagram. A new UpdateStatus field exists so an end user can symbolize on this field to see things that were just added to a diagram because of an update. Configuration is made easier. There is a completely new user interface for the configuration tool. Due to diagrams being stored as features, there is no longer a need to configure schematic properties to handle symbology and labeling. This greatly reduces the initial configuration and implementation time.
There is a new algorithm for Geo-Compression. This is useful in situations where items on the diagram are very far apart in the real world. You want to try to maintain relative position between things (NorthSouth, EastWest) but squeeze everything toward the center to bring more clarity and allow plotting on a smaller piece of paper. Several rules allow using Attributes now. An example is the Route Node Reduction rule. Previously, if you wanted to only reduce network junctions where the street name on both sides of the junction was the same, you had to code a custom rule. In ArcGIS 10, you just use the By Attribute option, and no coding is required. Hierarchical layouts can have multiple roots. In ArcGIS 10, you can set more than one node to be the root of a hierarchical tree.
Related Topics
A quick tour of what's new in ArcGIS 10
Copyright 1995-2010 Esri. All rights reserved.
156
What's new in ArcGIS 10
What's new in ArcGIS Spatial Analyst 10
The ArcGIS Spatial Analyst extension provides a broad range of powerful spatial modeling and analysis capabilities. With ArcGIS 10, Spatial Analyst provides improvements in performance and new tools. Learn more about Spatial Analyst A quick tour of Spatial Analyst
New geoprocessing tools Extraction
The new Extract Multi Values to Points tool allows you to extract values from several input rasters, including multiband raster, based on a set of input points. The respective raster values are added to the input feature class as attributes, and you have the option to provide the output name. The similar Extract Values To Points tool available prior to ArcGIS 10 only extracts values from one raster at a time and creates a new output feature class.
Multivariate
A new multivariate analysis tool, Iso Cluster Unsupervised Classification, is introduced for the purpose of performing unsupervised classification.
Overlay
Two new tools for performing overlay analysis for multi criteria decision making using fuzzy logic are Fuzzy Membership and Fuzzy Overlay. Fuzzy logic is based on set theory and is an alternative to the Weighted Overlay and Weighted Sum methods currently available in Spatial Analyst, but all approaches are particularly well suited to perform suitability modeling. As in most overlay analyses, the significant layers are reclassed or transformed into a common scale, then added together or combined to identify the optimal locations for the phenomena being studied. The Fuzzy Membership tool is used to scale (reclassify or transform) the input data into membership values ranging from 0 to 1 using a specified fuzzy function. The membership values represent subjectively defined degree of belonging to a set, where values that are closer to 1 are deemed as being more suitable. The Fuzzy Overlay tool is used to combine two or more fuzzy membership results using fuzzy operators to create, for example, an output suitability raster dataset. The tool identifies those locations that are most likely to belong to the most preferred combination of sets; in the case of a suitability model, being the most suitable.
Raster Calculator
The new Raster Calculator tool is designed to replace both the previous Raster Calculator from the Spatial Analyst toolbar and the Single Output Map Algebra tool. The new Raster Calculator executes Map Algebra expressions using Python syntax. When used in ModelBuilder, the Raster Calculator supports variables in the expression.
Copyright 1995-2010 Esri. All rights reserved.
157
What's new in ArcGIS 10
Zonal
The new Zonal Histogram tool is a replacement for the original functionality from the Spatial Analyst toolbar. The new tool allows you more control over the output and easy inclusion into your geoprocessing workflows. The Zonal Statistics as Table tool was updated with a new parameter to give you more control over which statistics types are to be calculated.
Map Algebra
At ArcGIS 10, Map Algebra has been seamlessly integrated into the Python environment, providing you with a more powerful analysis and modeling experience. The Map Algebra syntax itself is basically the same, maintaining its familiarity and ease of use. In general, any changes to the syntax allow you to take advantage of the greater capabilities afforded by Python.
Some points and benefits of integrating Map Algebra with Python are: It can be accessed from the integrated Python Interactive Window or through your own favorite Python scripting Interactive Development Environment (IDE). Full autocomplete capabilities ease the construction of expressions, particularly for complicated ones. All Spatial Analyst tools are available in Map Algebra. It supports a comprehensive set of mathematical and logical operators. Individual tools and operators can be strung together to create single complex statements. Local (per-cell) expressions have been optimized to increase performance. Python classes are available for certain parameter collections, which allows autocompletion and programmatic access to individual parameters. Following is a general list of the Spatial Analyst classes: Neighborhoods, Remap tables, Weighted Overlay and Weighted Sum tables, Vertical and Horizontal Factors, Topo To Raster input, and Fuzzy membership.
Copyright 1995-2010 Esri. All rights reserved.
158
What's new in ArcGIS 10
Spatial Analyst Toolbar
With all the benefits provided by geoprocessing, the limited selection of functionality available in the previous Spatial Analyst toolbar is removed at ArcGIS 10. The Create Contour and Histogram interactive tools remain on the toolbar as before. In place of the ArcGIS 9.3 and earlier Raster Calculator dialog box, Map Algebra expressions can be entered into the new Raster Calculator tool or directly in the Python window.
Native Data Read/Write
Raster operations in Spatial Analyst were traditionally performed only on ESRI GRID datasets. Other specified input or output formats were internally converted from/to GRIDs as needed. Similarly, feature data was internally converted to the Shapefile format. For ArcGIS 10, changes have been made to provide native format read and write capability to the Spatial Analyst engine, allowing faster and more robust processing of your data. The reduction in processing time and disk space consumption is made possible by avoiding the creation and internal management of temporary scratch files. Other benefits include: Any field name and path length limitations imposed by the ESRI GRID format are overcome. The 2.1 GB shapefile size limit is avoided by writing outputs to file GDB or SDE. If supported by the specified input and output formats, time values in the date fields are preserved, and nulls are treated as such and no longer being converted to zeros.
On a more technical level, Two new interfaces, IRasterAnalysisGlobalEnvironment and IRasterOpBase, are introduced with ArcGIS 10 to allow the processing of raster data in Spatial Analyst using ArcObjects without the need to convert to ESRI GRID format The default setting of False for IRasterAnalysisGlobalEnvironment::AvoidDataConversion ensures that the execution path is the same as in versions of ArcGIS prior to 10. Setting IRasterAnalysisGlobalEnvironment::AvoidDataConversion to True ensures that all processing is performed natively on raster and feature data. The IRasterOpBase interface provides a mechanism to specify the name of the output data and its workspace before the operation is performed. This results in the output being directly written permanently to the required format.
Performance Improvements
The Focal Statistics tool has a new algorithm that significantly improves its performance, particularly when using large neighborhoods such as rectangular neighborhoods of 12 x 12 or larger, and circular neighborhoods with a radius of 5 or greater. The improvements apply to all but one of the Neighborhood types and most of the Statistics types. The other Statistics types have the same performance as before. When non-GRID rasters and non-Shapefile feature data is used as input or output, Spatial Analyst tools generally execute faster than they did in 9.3.1. This is a result of adding native format read and write capabilities to the Spatial Analyst engine. See the preceding Native Data Read/Write section for more details.
Copyright 1995-2010 Esri. All rights reserved.
159
What's new in ArcGIS 10
Image Classification
A new toolbar for image classification is introduced in ArcGIS 10. With the Image Classification toolbar, you can perform classification of multiband raster datasets with both interactive and geoprocessing tools. The Image Classification toolbar is a single location to perform image classification. It provides interactive and easy-to-use tools for creating and evaluating the training samples needed for supervised classification. You can also access several geoprocessing tools for multivariate analysis.
This toolbar makes image classification tasks both faster and easier. The Training Sample Manager provides the following functionalities that assist in performing classification: Lists of classes represented by the training samples Tools to manage the training samples Several training sample evaluation tools to create and display histograms, scatterplots, and statistics of the classes Allows you to create a signature file to use for classification
Related Topics
A quick tour of what's new in ArcGIS 10
Copyright 1995-2010 Esri. All rights reserved.
160
What's new in ArcGIS 10
What's new in ArcGIS Tracking Analyst 10
Service actions E-mail alert service action
The new e-mail alert service action allows you to automatically send a customizable e-mail message to selected recipients when the trigger conditions of the action are met. Learn more about the e-mail alert service action
Data modification service action
The new data modification service action allows you to modify data values in an incoming data message using custom functions when the trigger conditions of the action are met. Learn more about the data modification service action
Data summary service action
The new data summary service action allows you to automatically generate data summary reports for your real-time tracking data at a configurable time interval. Learn more about the data summary service action
Triggers Arriving trigger
This trigger allows you to execute an action when a tracked object arrives at a location represented by a polygon.
Learn more about the arriving trigger
Copyright 1995-2010 Esri. All rights reserved.
161
What's new in ArcGIS 10
Departing trigger
This trigger allows you to execute an action when a tracked object departs from a location represented by a polygon.
Learn more about the departing trigger
Track Crosses trigger
This trigger allows you to execute an action when a tracked object arrives at, departs from, or appears to cross a location represented by a polygon.
Learn more about the Track Crosses trigger
Tracking layers New storage policy for tracking layers
Tracking Analyst has a new storage policy for tracking layers at version 10. Traditionally, data from tracking layers has been stored in memory (cached) by Tracking Analyst. The new storage policy allows tracking layers to be stored on disk (noncached). This allows Tracking Analyst to handle large datasets that are too large to be cached.
Copyright 1995-2010 Esri. All rights reserved.
162
What's new in ArcGIS 10
Tracking layers in ArcGIS Server
Map documents containing tracking layers can now be published to ArcGIS Server.
Integration with new ArcGIS time framework
New functionality is added to ArcGIS Desktop to support the concept of time for an entire map. The Tracking Analyst functionality will continue to exist independently of this new concept as it has in the past. However, if you choose to utilize the new ArcGIS time framework to control the time in your map document, your tracking layers will still update properly. Learn more about temporal data management and visualization in ArcGIS
Related Topics
A quick tour of what's new in ArcGIS 10
Copyright 1995-2010 Esri. All rights reserved.
163
What's new in ArcGIS 10
What's new in ArcScan for ArcGIS 10
ArcScan provides tools that allow you to convert scanned images into vector-based feature layers. The process of converting raster data to vector features is known as vectorization. Vectorization can be performed manually by interactively tracing raster cells or automatically using the automatic mode.
Using feature templates with ArcScan
The main enhancement for ArcScan is the integration with the new editing experience using feature templates, which are introduced in ArcGIS 10. Feature templates define all the information required to create a feature: the layer where a feature will be stored, the attributes a feature is created with, and the default tool used to create that feature. When performing interactive vectorization with ArcScan, you first need to choose a feature template on the Create Features window. With automatic vectorization, you choose a feature template directly on dialog boxes such as Generate Features.
Snapping with ArcScan
While ArcGIS 10 introduces new tools for snapping through the functionality on the Snapping toolbar, ArcScan uses the classic editing snapping environment rather than the settings on the Snapping toolbar. To perform raster snapping with ArcScan, you must enable classic snapping on the Editing Options dialog box. Classic snapping resembles the snapping experience that was available while editing in previous releases. When you enable classic snapping, editing tools only use the classic snapping environment. However, georeferencing tools, the Measure tool, and other non-editing tools continue to use the snap settings on the Snapping toolbar. Therefore, once you have completed your work with ArcScan, you should disable classic snapping so the editing tools can take advantage of the Snapping toolbar.
Related Topics
A quick tour of what's new in ArcGIS 10
Copyright 1995-2010 Esri. All rights reserved.
164
What's new in ArcGIS 10
What's new in ArcGIS Mobile 10
At the ArcGIS 10 release, ArcGIS Mobile development focuses on the following key themes: Improving the usability of the handheld application Expanding application platform support to include touch screen Microsoft Windows devices Opening the field applications for developers Simplified project management using a new application called the Mobile Project Center
Application usability improvements
At the 9.3 release, ArcGIS Mobile introduced a new, ready-to-deploy application for Windows Mobile. The ArcGIS Mobile application is a task-driven application that can be configured to complete a variety of field projects. In the ArcGIS 10 release, the user experience has been significantly enhanced for touch screen access with larger, more readable text and menu options, lists that scroll using gestures, and improved workflows that are more intuitive and flexible. In addition, the ArcGIS 10 version of the application includes several new capabilities. The View Map task has been enhanced with new functionality for measuring lines, areas, and features. Support for new types of connected and disconnected basemaps has also been added. The Collect Features task workflow has been enhanced and streamlined. GPS data collection has a simplified user experience that provides a simple push button start and stop for averaging GPS positions while providing the flexibility for you to view the map or GPS status while in the process of collecting positions. There is a new GPS Streaming method for constructing polylines and polygons that can filter positions by distance or time interval and place the shape at a lateral offset from the actual captured location. When collecting attributes, each field is presented in a full-page view that makes capture much easier. You can repeat or copy attribute values from one feature to another to simplify the process, and when specifying attributes, you are notified of required values that need to be set.
Using the Search task, you can now save your search criteria, and it will be stored with your project so that the next time you open the project, you can simply execute your saved search.
Copyright 1995-2010 Esri. All rights reserved.
165
What's new in ArcGIS 10
The Synchronize task now has options for automatically posting edits to the server. You can post changes whenever features are collected or updated, at a set time interval or when the device is cradled. A new task called View Field Crew enables field collaboration between field-workers. Using the Field Crew task, you can see where other field-workers are on the map and contact them by e-mail or SMS or by calling them directly. Combined with the field crew logging extension that maintains a log of where each field crew member traveled each day, you can locate, track, and collaborate with other field-workers.
ArcGIS Mobile for Windows application
The ArcGIS Mobile application is now supported on Windows devices as well as Windows Mobile devices. The Windows version has been optimized for ruggedized touch screen devices that are often mounted in a vehicle. The Windows application contains all the feature functionality of the Windows Mobile application but is designed specifically for the Windows form factor and in-vehicle use. Features unique to the Windows application include an integrated touch screen keyboard, day- and nighttime skins, and the ability to adjust the brightness of the application itself. In addition, you can dim basemap layers so that operational map layer content stands out from basemap content, providing visual contrast between layers.
Extending the ArcGIS Mobile applications using .NET
The ArcGIS Mobile applications for Windows and Windows Mobile can be configured without any programming. You can add or remove tasks from the application, change the behavior and capabilities of existing tasks, and choose what map layer content is provided in the applications. However, it may often be necessary to extend the core application functionality to fit your own business workflows, tasks, and data. Using the applications as a framework, you can reduce the amount of custom development you need to provide, focus on adding business-specific value, and leverage existing core GIS application functionality at the same time. Using the applications as a framework, you can create new tasks that are specific to your business workflows for field data management, alter existing ESRI tasks to provide additional capabilities, or extend the application as a whole.
Copyright 1995-2010 Esri. All rights reserved.
166
What's new in ArcGIS 10
Simplified project management using the Mobile Project Center
The Mobile Project Center is a new application for the ArcGIS 10 release that focuses on creating and managing field projects. Field projects define the map, tasks, and capabilities used to complete a variety of field workflows. At the 9.3 release, this ability to create and manage projects was embedded within the ArcGIS Server manager application that was also used to administer the GIS server and create Web applications. Using the Mobile Project Center, you can create field projects that are stored locally on your desktop, inside your on-premise ArcGIS Server (.NET or Java edition), or on arcgis.com. Depending on your field workforce deployment strategy, you can use simple file transfer, your on-premise Web server, or ESRI's cloud server (known as arcgis.com). Each installation of ArcGIS Server on a corporate Web server includes a content Web service and virtual directory that can store projects. The Mobile Project Center can save projects to this Web service, and the ArcGIS Mobile field applications can query the content Web service for projects and pull them to a device. The Mobile Project Center lets you define the contents of your field map. The field map consists of a set of map layers that are either operational map layers or basemap layers. At the ArcGIS 10 release, your field project can now contain multiple operational layers or mobile services provided that their spatial references match. This lets you isolate the list of transactional map layers by service. For example, you may want to organize editable layers (such as observations or inspections) into one service and read-only transactional layers (facility networks such as water valves and pipes) into a second service that can be queried but not edited.
In addition to operational layer sources, you have a number of choices when specifying basemap layers as well. A basemap can be composed of one of four different types of map: Street Map, cached map service, ArcGIS.com basemaps, or ArcGIS Server Tiled Service map layers. Street Map is a new data product for ArcGIS Mobile that includes street centerlines and points of interest data. You can extract a portion of the dataset, copy to your mobile device, and use when disconnected in the field. Cached map service layers can be used in a similar fashion. You can create a cached map service, disconnect the map cache, and copy to your mobile device for direct file read. Cached map services can include both orthoimagery and cartographic basemaps.
Copyright 1995-2010 Esri. All rights reserved.
167
What's new in ArcGIS 10
In addition to local basemaps, you can leverage connected basemaps at ArcGIS 10. These include both ArcGIS.com basemap services and your own published tile map services. Tasks and extensions that you create using the application framework are exposed to field projects using the Mobile Project Center. By placing your custom task or extension in a well-known folder location, additional capabilities and tasks will appear when creating mobile projects. For more information regarding ArcGIS Mobile, please refer to the Mobile GIS chapter inside the Professional Library of the Desktop Help.
Copyright 1995-2010 Esri. All rights reserved.
168
What's new in ArcGIS 10
What's new for defense and intelligence in ArcGIS 10 Service Pack 1 and ArcGIS 10
Version 10 Service Pack 1
The style files that are installed with this service pack contain new marker symbols that do the following: Support additional affiliations for military features Better support MIL-STD-2525B Change 2
The Military Overlay layer package and defense templates available at the ArcGIS 10 release have been moved from the Defense Resource Center's template gallery to ArcGIS.com. In addition, new layer packages have been added, such as the Hostile Operations layer package. New templates have also been added, including the Topographic Basemap Template for NSG Entity Catalog Data and the Imagery Basemap Template for Controlled Image Base (CIB) data. To view all defense layer packages and templates released by Esri, follow these steps: In a Web browser, such as Internet Explorer, access ArcGIS.com at http://www.arcgis.com. Click the Show drop-down arrow (near the top of the window) and click All Content (the default is to show Web content only). In the search text box, enter ArcGIS for Defense. All the layer packages, templates, and basemaps produced by Esri for the defense and intelligence communities are displayed.
Version 10
ArcGIS has changed significantly in this release to better accommodate the defense and intelligence user communities. Although the Military Analyst and MOLE extensions are still available at version 10, much of their functionality is now native to ArcGIS. You no longer need to download, install, or learn separate extensions to accomplish your defense and intelligence tasks in ArcGIS; you now only need to know ArcGIS. If you used Military Analyst and MOLE prior to version 10, review this migration document to help you learn the new ways to do your tasks. Below is a list of changes in ArcGIS 10 that affect the defense and intelligence communities: You can use feature templates to add military features (military symbology) to your map. For details, see Adding military features to a map. You can download, from ArcGIS.com, predefined layer packages that contain military features. The default military layer package for ArcGIS, MilitaryOverlay.lpk, contains feature templates for the following military features (military symbols): All C2 military operations features in the supported specifications, such as main attack arrows. Some units, equipment, and installations (UEI) features, such as a generic infantry platoon unit. You can create any military feature that isn't provided as a feature template in the layer packages available to you. For details, see Define new types of military features.
Copyright 1995-2010 Esri. All rights reserved.
169
What's new in ArcGIS 10
Features from other categories in the supported specifications, such as meteorological and oceanographic (METOC), emergency management, signals intelligence, and stability operations features.
For details on the default layer package, see The Military Overlay layer package. You can add geodetic features on a map by drawing them or typing their location and measurement values. For details, see Creating geodetic features. Additional support for the Military Grid Reference System (MGRS) has been added, including an MGRS locator. For details, see Support for MGRS in ArcGIS. Four of the new ArcGIS geoprocessing tools have a defense/intelligence focus: Bearing Distance To LineConverts a table containing information for constructing lines to a geodesic line feature class Table To EllipseConverts a table containing ellipse definitions to a feature class of geodetic ellipses XY To LineConverts a table containing from- and to-points (as x,y pairs) to a geodesic line feature class Convert Coordinate NotationConverts a table or feature class from one coordinate format (DD, DMS, UTM, MGRS, and so on) to another coordinate format
The Raster Type drop-down menu on the new Add Rasters To Mosaic Dataset geoprocessing tool dialog box allows you to select a raster type designed specifically for the type of military raster data you want to add to the mosaic dataset. The military raster types you can select are CADRG, CIB, DTED, and NITF. Advantages of using these military raster types (selecting them in the Raster Type drop-down menu) include these: The logic the military raster types use to add military data to a mosaic dataset is specific to the military data type you are adding. For details on the way duplicates are handled, see Updating mosaic datasets containing military data. The military raster types extract image metadata and write it to the mosaic dataset attribute table. For details and a list of fields extracted for each raster type, see Supported raster types.
A new window, the Image Analysis window, was added to ArcMap to improve support for the analysis and exploitation of image and raster data.
For help getting started, see Getting started with defense in ArcGIS.
Copyright 1995-2010 Esri. All rights reserved.
170
What's new in ArcGIS 10
What's new for route finding in ArcGIS 10
The Find Route dialog box, which allows you to calculate point-to-point routes and driving directions in ArcMap, is now positioned on the Tools toolbar.
It has been enhanced to support non-SDC network datasets, use the ArcGIS online routing and geocoding services directly, and includes other useful functionality as well.
Routing Services
In addition to the SDC network datasets included with StreetMap data, the Find Route dialog box now supports routing against shapefile and geodatabase network datasets, as well as ArcGIS Server routing services. This allows you to solve routes using network datasets that have custom attributes and impedances. It also gives you the ability to provide your entire organization, and others outside your organization, with access to a routing solution by creating an ArcGIS Server routing service using any network dataset you choose.
Learn more about network datasets Learn more about ArcGIS Server routing services
Using ArcGIS Online
ArcGIS Online (ArcGIS.com) provides several free routing and geocoding services that users can access dynamically over the Web. These services are available by default in the Find Route dialog box, and they allow you to geocode your stops and calculate high-quality routes in ArcMap even if you don't have your own data. The ArcGIS Online routing services are available in the Routing Services drop-down list on the Options tab of the Find Route dialog box.
Copyright 1995-2010 Esri. All rights reserved.
171
What's new in ArcGIS 10
The ArcGIS Online geocoding services are available in the Choose an address locator drop-down list on the Options tab.
Other routing functionality Impedances
Because Find Route now supports custom network datasets, it also supports routing against custom impedances, or network costs, defined in the network dataset. Whenever an agent traverses a network element, it is charged some amount, which is the network cost. For example, a path from one city to another might have a network cost of 45 miles. Previously, Find Route only supported the impedances Time and Length, but it now supports any that are defined in the network. Learn more about impedances in the network dataset
Time windows
A time window is the period between a start and end time in which a stop should be visited by a route. Time windows can be used to simulate a delivery scenario, where each stop has a time range within which the delivery needs to take place, and there is a certain amount of time that needs to be spent at each stop. If arrival does not take place at the stop within the allotted time window, a time window violation is reported in the driving directions. Time windows are defined for individual stops on the Stop Properties dialog box. Learn more about time windows
Copyright 1995-2010 Esri. All rights reserved.
172
What's new in ArcGIS 10
Copyright 1995-2010 Esri. All rights reserved.
173
What's new in ArcGIS 10
What's new for geocoding in ArcGIS 10
Geocoding engine
The geocoding engine has been redesigned to include the following new features: Addresses can be inputted in a single-line format.
Learn more about finding an address Input addresses with spatial offset and locations in latitude-longitude are supported.
Learn more about finding an address The number of address locator styles is reduced. Locators can be created with or without zone information using the same locator style. Locator styles available in ArcGIS prior to version 10 are replaced with styles designed to work with the new geocoding engine.
Learn more about address locator styles The new Gazetteer locator style is provided. The Single Field and Gazetteer locator styles support flexible search and handling of names. Each locator style is specified in a single XML file. All geocoding properties and address parsing grammars are defined in the file. Locators support Unicode characters. Customized address locator styles can be created for geocoding international addresses.
Copyright 1995-2010 Esri. All rights reserved.
174
What's new in ArcGIS 10
Geocoding toolbar
The Geocoding toolbar in ArcMap includes the new Manage Address Locators list and the Address Input box for single-line address matching.
Learn more about finding an address with the Geocoding toolbar
Default locators
Default locators are locators that are loaded automatically to the map when you start ArcMap or open a new map document. Default locators are available on the Geocoding toolbar and Find dialog box, and you can use them to find addresses right away. By default, a few geocode services from ArcGIS Online and the Military Grid Reference System (MGRS) locator are available as default locators.
Learn more about setting default locators in ArcMap
Locations tab in Find dialog box
The Locations tab in the Find dialog box replaces the previous Places and Addresses tabs in ArcGIS 9.3.1. The Locations tab supports finding locations for addresses, places, landmarks, or coordinates.
Copyright 1995-2010 Esri. All rights reserved.
175
What's new in ArcGIS 10
Learn more about finding an address on Find dialog box
Menu options for creating new address locators
Address locators or composite address locators can be created by selecting New from the context menu of any workspace. Then click either Address Locator or Composite Address Locator to open the dialog box for creating the corresponding type of address locator.
Note: In addition to file folders and file and personal geodatabases, composite address locators can be created in ArcSDE geodatabases with ArcGIS 10.
Geocoding geoprocessing tools
Two new geocoding tools are added to the Geocoding toolbox: Create Composite Address Locator tool for creating a composite locator that references multiple address locators
Copyright 1995-2010 Esri. All rights reserved.
176
What's new in ArcGIS 10
Reverse Geocode tool for getting addresses for point locations in a feature class
Learn more about the Geocoding toolbox
Copyright 1995-2010 Esri. All rights reserved.
177
Вам также может понравиться
- Whats New in ArcGIS v.10.1Документ169 страницWhats New in ArcGIS v.10.1dpravesОценок пока нет
- Mapinfo Spatial Ware For Microsoft ServerДокумент16 страницMapinfo Spatial Ware For Microsoft ServerDavid GarciaОценок пока нет
- Differences Between ArcGIS 9&10Документ8 страницDifferences Between ArcGIS 9&10Aditya KapoorОценок пока нет
- Arcserver and Geodatabase AdministrationДокумент122 страницыArcserver and Geodatabase AdministrationSaúl Pajares O̲̲̅̅f̲̲̅̅ı̲̲̅̅c̲̲̅̅ı̲̲̅̅a̲̲̅̅l̲̲̅̅'̲̲̅̅F̲̲̅̅bОценок пока нет
- Using Arcgis Desktop9Документ442 страницыUsing Arcgis Desktop9Alfian Yuliarto Diwangsa100% (2)
- Arcgis-Android-Guide10 2 8Документ286 страницArcgis-Android-Guide10 2 8Hardik Gupta100% (1)
- ImageStation Release GuideДокумент25 страницImageStation Release GuideJuan Machado100% (1)
- Seisspace®/Promax®/ Promax® Depthcharge: Release NotesДокумент71 страницаSeisspace®/Promax®/ Promax® Depthcharge: Release NoteschenxqОценок пока нет
- Data TransferДокумент120 страницData TransferRodrigo WanzelerОценок пока нет
- Delivering Custom Gis Applications With Arcgis Engine: An Esri White Paper - February 2004Документ23 страницыDelivering Custom Gis Applications With Arcgis Engine: An Esri White Paper - February 2004Naeem MalikОценок пока нет
- Jump Start Shell Tube PDFДокумент14 страницJump Start Shell Tube PDFHoang-Vu BuiОценок пока нет
- Getting Started With The Arcgis Predictive Analysis Add-InДокумент45 страницGetting Started With The Arcgis Predictive Analysis Add-InQurban AliОценок пока нет
- Jump Start Shell TubeДокумент14 страницJump Start Shell TubetrantheanОценок пока нет
- 1 Arcgis Server Functionality MatrixДокумент17 страниц1 Arcgis Server Functionality MatrixThanh TranОценок пока нет
- Sspmdcrel NotesДокумент36 страницSspmdcrel NotessamadraslanОценок пока нет
- Map UgДокумент1 856 страницMap Ughanif0404100% (1)
- Esb New FeaturesДокумент16 страницEsb New Featurespuli_prasanna21Оценок пока нет
- Customizing Locators in ArcGIS 10Документ93 страницыCustomizing Locators in ArcGIS 10Papabalaoa Ele100% (1)
- Actel SPI APBДокумент38 страницActel SPI APBgangadhar11Оценок пока нет
- Sbo41 Whasbo41 - Whats - New - Ents New enДокумент66 страницSbo41 Whasbo41 - Whats - New - Ents New eny2kmvrОценок пока нет
- What'S New: Sap Businessobjects Business Intelligence Suite Document Version: 4.1 Sp6 - 2015-07-20Документ64 страницыWhat'S New: Sap Businessobjects Business Intelligence Suite Document Version: 4.1 Sp6 - 2015-07-20pattabhikvОценок пока нет
- CR7 Techref VOL1Документ234 страницыCR7 Techref VOL1JJ SquadОценок пока нет
- ArcGIS-10.6-Desktop-ArcMap-Functionality-Matrix (N) PDFДокумент51 страницаArcGIS-10.6-Desktop-ArcMap-Functionality-Matrix (N) PDFMariam KareemОценок пока нет
- SavannaДокумент148 страницSavannadileepОценок пока нет
- ISE Design Suite 13: Release Notes Guide: UG631 (V 13.1) March 1, 2011Документ42 страницыISE Design Suite 13: Release Notes Guide: UG631 (V 13.1) March 1, 2011Ad'han YulyandreyОценок пока нет
- An Introduction To Autocad For BeginnersДокумент92 страницыAn Introduction To Autocad For BeginnerslorenaОценок пока нет
- Autocad Map 3d User S GuideДокумент1 856 страницAutocad Map 3d User S GuideVirgil Cenariu100% (1)
- Techdb Settings Guide: Cover PageДокумент48 страницTechdb Settings Guide: Cover PageionutОценок пока нет
- EBUS SDK C++ API Quick Start GuideДокумент44 страницыEBUS SDK C++ API Quick Start GuideAbhishek ReddyОценок пока нет
- j9977 Arcgis For AutocadДокумент17 страницj9977 Arcgis For AutocadryanturnipОценок пока нет
- SDK For SAP ASEДокумент40 страницSDK For SAP ASEAndres GomezОценок пока нет
- Cisco12345 PDFДокумент106 страницCisco12345 PDFAlexis Alvarez MirandaОценок пока нет
- Plus User's Guide 111402Документ219 страницPlus User's Guide 111402Alejandro RiosОценок пока нет
- DotnetrefДокумент130 страницDotnetrefMárcio BussОценок пока нет
- NVIDIA IndeX ParaView Plugin User Guide 5.8Документ46 страницNVIDIA IndeX ParaView Plugin User Guide 5.8Camilo Matias Diaz AlarconОценок пока нет
- MapGuide Open Source Developer GuideДокумент114 страницMapGuide Open Source Developer GuidenextraxОценок пока нет
- Working in Tellabs 6300 Manager Vol. 1Документ72 страницыWorking in Tellabs 6300 Manager Vol. 1Emeka MadunemeОценок пока нет
- AutoLISP Developer's GuideДокумент178 страницAutoLISP Developer's GuideIatan AlexandruОценок пока нет
- Arcgis Enterprise Admin For 10.6.1 Part1Документ59 страницArcgis Enterprise Admin For 10.6.1 Part1ChandraShekhar SinghОценок пока нет
- Autodesk Navisworks Manage 2012 User Guide FraДокумент962 страницыAutodesk Navisworks Manage 2012 User Guide Frasamnury100% (1)
- Whats NewДокумент119 страницWhats NewGabs PrhianОценок пока нет
- Arcgis Enterprise Administration: Training GuideДокумент76 страницArcgis Enterprise Administration: Training GuideramlashihabОценок пока нет
- Mapxtreme V7.2.0 Release Notes: List of TopicsДокумент7 страницMapxtreme V7.2.0 Release Notes: List of TopicstruycaptudoОценок пока нет
- eBUS SDK C++ API Quick Start Guide PDFДокумент39 страницeBUS SDK C++ API Quick Start Guide PDFTrinh LeОценок пока нет
- Lec#02 L2 Network Eng Plan LegacyДокумент110 страницLec#02 L2 Network Eng Plan LegacyMuhammad KamranОценок пока нет
- Map View SVG3 XДокумент50 страницMap View SVG3 Xarik_low_batОценок пока нет
- The Definitive Guide to Azure Data Engineering: Modern ELT, DevOps, and Analytics on the Azure Cloud PlatformОт EverandThe Definitive Guide to Azure Data Engineering: Modern ELT, DevOps, and Analytics on the Azure Cloud PlatformОценок пока нет
- Embedded System Design on a Shoestring: Achieving High Performance with a Limited BudgetОт EverandEmbedded System Design on a Shoestring: Achieving High Performance with a Limited BudgetРейтинг: 4 из 5 звезд4/5 (1)
- Microsoft Windows Server 2008 R2 Administrator's Reference: The Administrator's Essential ReferenceОт EverandMicrosoft Windows Server 2008 R2 Administrator's Reference: The Administrator's Essential ReferenceРейтинг: 4.5 из 5 звезд4.5/5 (3)
- The Microsoft SQL Server 2000 Performance Optimization and Tuning HandbookОт EverandThe Microsoft SQL Server 2000 Performance Optimization and Tuning HandbookОценок пока нет
- Embedded DSP Processor Design: Application Specific Instruction Set ProcessorsОт EverandEmbedded DSP Processor Design: Application Specific Instruction Set ProcessorsОценок пока нет
- OCP Oracle Database 11g Administration II Exam Guide: Exam 1Z0-053От EverandOCP Oracle Database 11g Administration II Exam Guide: Exam 1Z0-053Оценок пока нет
- FeCl3 Msds - VISCOSITYДокумент9 страницFeCl3 Msds - VISCOSITYramkesh rathaurОценок пока нет
- Oleg Losev NegativeДокумент2 страницыOleg Losev NegativeRyan LizardoОценок пока нет
- Prayer For Protection PDFДокумент3 страницыPrayer For Protection PDFtim100% (1)
- Caribbean Career Opportunity - Cayman Island Water Authority - Plant Operator Cayman Brac Plant Operator (Overseas)Документ1 страницаCaribbean Career Opportunity - Cayman Island Water Authority - Plant Operator Cayman Brac Plant Operator (Overseas)Cawasa St-LuciaОценок пока нет
- Pre-Colonial Philippine ArtДокумент5 страницPre-Colonial Philippine Artpaulinavera100% (5)
- Proceedings IndexДокумент3 страницыProceedings IndexHumberto FerreiraОценок пока нет
- SOLIDWORKS 2022 Whitepaper UsingDesignAutomationtoReduceCostsIncreaseProfitability FinalДокумент10 страницSOLIDWORKS 2022 Whitepaper UsingDesignAutomationtoReduceCostsIncreaseProfitability FinalAlba R.Оценок пока нет
- Hard Rock Tunnelling MethodsДокумент20 страницHard Rock Tunnelling Methodskiranism0% (1)
- Macroeconomics Measurement: Part 2: Measurement of National IncomeДокумент13 страницMacroeconomics Measurement: Part 2: Measurement of National IncomeManish NepaliОценок пока нет
- The Sphere Circumscribing A TetrahedronДокумент4 страницыThe Sphere Circumscribing A TetrahedronRaghuveer ChandraОценок пока нет
- BestPractices PDFДокумент14 страницBestPractices PDFAnonymous tChrzngvОценок пока нет
- BIO CH04 FoundationsДокумент12 страницBIO CH04 FoundationsDyuana Stevenson0% (1)
- Fin 320 - Individual AssignmentДокумент14 страницFin 320 - Individual AssignmentAnis Umaira Mohd LutpiОценок пока нет
- 2002PCDFCAДокумент78 страниц2002PCDFCATin NguyenОценок пока нет
- Data Sheet 6GK5213-3BB00-2TB2: Transfer RateДокумент6 страницData Sheet 6GK5213-3BB00-2TB2: Transfer RateClaudiu VlasceanuОценок пока нет
- SPE-171076-MS The Role of Asphaltenes in Emulsion Formation For Steam Assisted Gravity Drainage (SAGD) and Expanding Solvent - SAGD (ES-SAGD)Документ14 страницSPE-171076-MS The Role of Asphaltenes in Emulsion Formation For Steam Assisted Gravity Drainage (SAGD) and Expanding Solvent - SAGD (ES-SAGD)Daniel FelipeОценок пока нет
- MAF 451 Suggested Solutions - A) I) Process 1Документ9 страницMAF 451 Suggested Solutions - A) I) Process 1anis izzatiОценок пока нет
- Congenital Abnormalities of The Female Reproductive TractДокумент14 страницCongenital Abnormalities of The Female Reproductive TractMary SheshiraОценок пока нет
- HandwritingДокумент4 страницыHandwritingManujОценок пока нет
- KC CVДокумент2 страницыKC CVVishal KeshriОценок пока нет
- Micron Serial NOR Flash Memory: 3V, Multiple I/O, 4KB Sector Erase N25Q256A FeaturesДокумент92 страницыMicron Serial NOR Flash Memory: 3V, Multiple I/O, 4KB Sector Erase N25Q256A FeaturesAEОценок пока нет
- Clavija L5-30P Ref 2611Документ3 страницыClavija L5-30P Ref 2611CristianDuarteSandovalОценок пока нет
- LAB - Testing Acids & BasesДокумент3 страницыLAB - Testing Acids & BasesRita AnyanwuОценок пока нет
- Manuall Cryton-Yamaha 2015Документ57 страницManuall Cryton-Yamaha 2015Abel PachecoОценок пока нет
- Entrance 2021: Indira Gandhi Rashtriya Uran AkademiДокумент2 страницыEntrance 2021: Indira Gandhi Rashtriya Uran Akademird meshramОценок пока нет
- Chapter 3 Rotation and Revolution NotesДокумент12 страницChapter 3 Rotation and Revolution NotesMERLIN ANTHONYОценок пока нет
- Examples of Consonant BlendsДокумент5 страницExamples of Consonant BlendsNim Abd MОценок пока нет
- B. Tech. - CSE - R13-Syllabus JntuaДокумент132 страницыB. Tech. - CSE - R13-Syllabus JntuaVasim AkramОценок пока нет
- Advertisement For Recruitment of Non-Teaching StaffДокумент3 страницыAdvertisement For Recruitment of Non-Teaching StaffGoogle AccountОценок пока нет
- PRIMARY Vs Secondary Vs TertiaryДокумент1 страницаPRIMARY Vs Secondary Vs TertiaryIshi Pearl Tupaz100% (1)