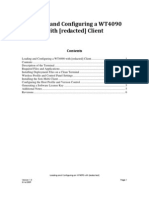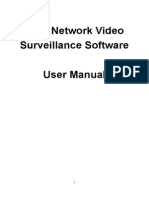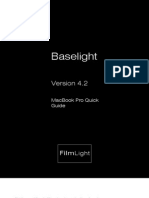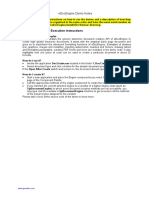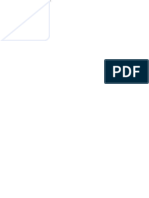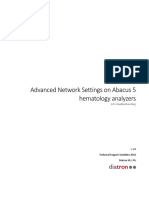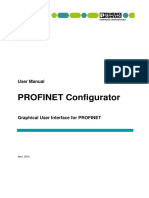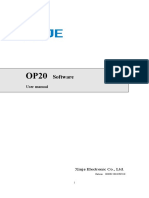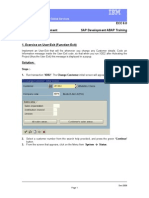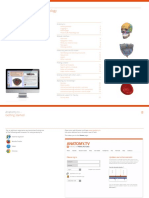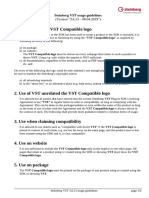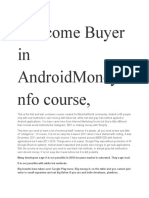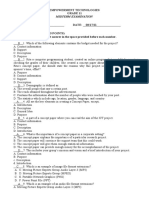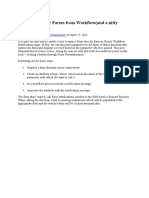Академический Документы
Профессиональный Документы
Культура Документы
User Guide FX Tools (FX CommPro N2)
Загружено:
articenvОригинальное название
Авторское право
Доступные форматы
Поделиться этим документом
Поделиться или встроить документ
Этот документ был вам полезен?
Это неприемлемый материал?
Пожаловаться на этот документАвторское право:
Доступные форматы
User Guide FX Tools (FX CommPro N2)
Загружено:
articenvАвторское право:
Доступные форматы
User Guide Issue Date
FX CommPro N2 November 15, 2005
FX Tools Software Package - FX CommPro N2 User Guide FX CommPro N2 .................................................................................2
Introduction ...................................................................................................2
Installation........................................................................................... 4
Installing FX CommPro N2 Tool ..................................................................4
Windows Operating System (OS) Upgrade................................................................ 4 FX CommPro N2 Installation ...................................................................................... 5
FX CommPro N2 Operation ...............................................................8
Starting FX CommPro N2 .............................................................................8
FX CommPro N2 Main Screen ................................................................................... 9
Menu Bar........................................................................................................................... 10 Tool Bar............................................................................................................................. 16 Network View .................................................................................................................... 17 Single Item View ............................................................................................................... 17 Display View...................................................................................................................... 18
Working with FX CommPro N2 ..................................................................19
Connecting Network Devices ................................................................................... 20
Connecting Devices over N2 Bus Manually...................................................................... 21 Connecting Devices over N2 Bus Automatically............................................................... 22 Connecting Devices over Point To Point (PPP) Direct Connection over Null Modem Cable .......................................................................................................................................... 24 Connecting Devices over Point To Point (PPP) Dial-Up Connection over Modem (PSTN / GSM)................................................................................................................................. 25
Working with a Single Device .................................................................................. 28
Single Item View of a Device ............................................................................................ 28 Device Menu ..................................................................................................................... 31 Exploring a Device for NVs and CPs ................................................................................ 31 Display View of a Device .................................................................................................. 34
Commissioning File .................................................................................................. 39
Commissioning File details ............................................................................................... 39
Installing and Upgrading Standard Application Packages........................................ 41
Specifications and Technical Data..................................................44
Ordering Codes ........................................................................................................ 44
Software ............................................................................................................................ 44
Technical Specifications........................................................................................... 44
FX CommPro N2 Tool....................................................................................................... 44
2005 Johnson Controls, Inc. Code No.LIT-12011152
1 www.johnsoncontrols.com
FX CommPro N2 User Guide
FX Tools Software Package
FX CommPro N2
Introduction
Figure1: FX CommPro N2 Tool
FX CommPro N2 is used for downloading and commissioning applications in the Facility Explorer controllers. Commissioning is a set of processes that ensures that the control application is designed, programmed and operates in an optimal fashion to meet the design specification. FX CommPro N2 enables the user to test the control application in the connected Facility Explorer controllers. Parameter setting and control tuning is performed in the online mode. The tool enables you to read the device status, read and write input/output network variables, and to both configure parameters in the network profile and automatically download them to the controller. The parameters can be saved onto a hard disk for later archiving.
FX CommPro N2 User Guide
The controllers need to have an N2Open card installed in order to be able to communicate with FX CommPro N2. Refer to the Facility Explorer documentation for the appropriate controller ordering information. The FX CommPro N2 Version uses the same Plug-in concept of the FX Builder Express and is guided to configure and tune the parameters in the online mode through an intuitive user interface. FX CommPro N2 functions include: Read/write of device status Read/write of Network Variables Input (nvi) Reading of Network Variables Output (nvo) Read/write of Configuration Properties (nci or cp) Downloading new LON communication card firmware Downloading new control applications Modifying, saving, and downloading parameters Reading device-specific data
This manual has been written with the assumption that the reader is familiar with the N2 Open protocol and Microsoft Windows operating system.
FX CommPro N2 User Guide
Installation
Installing FX CommPro N2 Tool
Windows Operating System (OS) Upgrade
FX CommPro N2 is based on the Microsoft .NET Framework and the installation of the Microsoft .NET Framework 1.1 is therefore required to run the FX CommPro N2. Upgrade the Windows OS on your computer before proceeding with the tool installation. The .NET Framework 1.1 The .NET Framework Version 1.1 is a component of the Microsoft Windows operating system used to build and run Windows based applications. Checking the .NET Framework Installation A user can check to see if the .NET Framework 1.1 has already installed by clicking >Start on the Windows bar, selecting >Control Panel, and then double-clicking on the >Add or Remove Programs icon. When that window appears, scroll down the list of applications. If the user finds Microsoft .NET Framework 1.1 listed, the Windows OS upgrade is not necessary. How to get the Microsoft .NET Framework 1.1 from the Download Center Go to http://www.microsoft.com/downloads/details.aspx?FamilyId=262D2 5E3-F589-4842-8157-034D1E7CF3A3&displaylang=en, select the language and proceed with the installation.
FX CommPro N2 User Guide
FX CommPro N2 Installation
With Windows running on the PC, follow the steps below to install FX CommPro N2 software: 1. Close all open programs. 2. Insert the FX CommPro N2 CD-ROM into the PC CD-ROM drive. Launch the Setup.exe file. Select FX CommPro N2 and then Install Selected Software to call up the FX CommPro N2 Install Software window.
Figure 2: FX CommPro N2 Install Software Window
Click on Yes to continue. The InstallShield Wizard will appear and will guide you through the installation.
Figure 3: FX CommPro N2 InstallShield Wizard Window
Click on Next > to continue. The software Destination Location window will appear.
FX CommPro N2 User Guide
Figure 4 : Destination Location Window
To install the program in a directory other than the default directory shown in the Destination Folder box, click on the Browse button. Choose a different directory and then click on Next >. In the windows which subsequently appear, you will be asked to select the program folder and check the setup information. Then the Setup Status window will appear.
Figure 5 : Setup Status Window
FX CommPro N2 User Guide
When the FX CommPro N2 installation is complete, the following window will appear:
Figure 6 : Installation Complete Window
Click on Finish to reconfirm and exit the Software section and the CD Navigator. Important Note: Do not rename the program directory after the program has been installed.
FX CommPro N2 User Guide
FX CommPro N2 Operation
Starting FX CommPro N2
To start FX CommPro N2: Open the Windows Start menu and select Programs. Browse to the FX Tools folder, then FX CommPro and click on FX CommPro N2, or use Windows Explorer. The following FX CommPro N2 start-up window appears.
Figure 7 : FX CommPro N2 Start-up Window
FX CommPro N2 User Guide
FX CommPro N2 Main Screen
The FX CommPro N2 main screen appears after start-up:
Figure 8 : FX CommPro N2 Main Screen
The FX CommPro N2 main screen contains the following areas: Title bar for basic Windows information and actions Menu bar for FX CommPro N2 information and actions Tool bar for short cuts to actions Network View area to show connected devices and their network variables Single Item View to show information and values of one item (device or network variable) Display View to show information and values of multiple items simultaneously Status bar for general information about the operation of the tool. Each area is described in more detail below.
10
FX CommPro N2 User Guide
Menu Bar The Menu Bar is directly under the title bar. Click on a menu item with the left mouse button for a list of corresponding options. The menu bar groups the configuration activities into six categories.
Figure 9 : Menu Bar
Options available appear in black. Options not available for selection are greyed-out, such as NVs/CPs in the example above. To leave the menu without choosing an option, click the left mouse button once anywhere on the screen outside of the menu. A detailed description of the items in each menu will follow. File Menu The file menu contains options to open and save the current view of the main screen, and to exit FX CommPro N2.
Figure 10 : File Menu Table 1: File Menu Options
Menu Option
Exit
Description
Exits FX CommPro N2.
FX CommPro N2 User Guide
11
Network Interface Menu The Network Interface menu contains options to open a network interface for access to the connected N2 Open network or to access the controller via PPP connection.
Figure 11 : Network Interface Menu Table 2: Network Interface Menu Options
Menu Option
Open N2 Connection Open Direct Connection Open Dial-Up Connection Close
Description
Opens the network interface for access to the N2 network. Opens the network interface for access to the direct null modem connection. Opens the network interface for access to the dial-up connection. Closes the network interface to end access to the N2 network.
12
FX CommPro N2 User Guide
Network Menu The Network menu contains options for scanning an N2 network and saving information to an Excel file.
Figure 12 : Network Menu Table 3: Network Menu Options
Menu Option
Find - Auto Scan - By Address - Stop Information Settings Save Report As
Description
Opens a submenu for scan modes. Commands automatic scan of N2 network for devices. Allows user to connect to the device using the specified address. Terminates scan. Opens a window for user to enter a network description. Opens a window to change polling rates (for devices, network variables, configuration parameters) and the range of addresses for the auto-scan option Saves the current network information to an Excel file (*.XLS).
FX CommPro N2 User Guide
13
Device Menu The Device menu is used for device-related actions.
Figure 13 : Device Menu Table 4: Device Menu Options
Menu Option
Explore NVs and CPs Remove from Network View Add to Display View Remove from Display View Parameters - Download - Save as... Data... Launch Plug-In Download - Application - Display Polling Rate
Description
Shows the network variables and configuration properties of the selected device. Deletes the device from the current session. Adds the device to the Display View. Deletes the device from the Display View. Opens a submenu for parameter saving and downloading. Downloads parameters from a *.CPS file. Saves parameters into a *.CPS file. Opens a window with device status, statistics and logical address. Associate a standard graphic user interface to an application for an easy commissioning. Opens a submenu for application and display downloading. Downloads a new application *.APD or *.APP file. Downloads a new display application *.CFG file. Note : Only after the *.APP file has been downloaded Not used in FX CommPro N2 version
14
FX CommPro N2 User Guide
NVs/CPs Menu The NVs/CPs menu contains options related to network variables and configuration properties.
Figure 14 : NVs/CPs Menu Table 5: NVs/CPs Menu Options
Menu Option
Remove from Display View Add to Display View Edit Value... Polling Rate...
Description
Deletes the NV or CP from the Display View. Adds the NV or CP to the Display View. Opens a window to change the value of the NV or CP. Opens a window to change the polling rate of the NVs and CPs in the Display View.
FX CommPro N2 User Guide
15
? Menu The ? menu is used to display the message log, help text, and the current FX CommPro N2 software version.
Figure 15 : ? Menu Table 6: ? Menu Options
Menu Option
Message Log... About
Description
Displays a log of all user transactions. Shows the FX CommPro N2 software version.
16
FX CommPro N2 User Guide
Tool Bar The Tool Bar is located just below the menu bar. It contains buttons that provide a short cut to specific functions when clicked on with the left mouse button. Table 7 shows the tool bar buttons and describes their functions. The selection box to the left of the Tool Bar shows the COM port. If more than one port is available, the appropriate port can be selected from the box after clicking on the down arrow.
Figure 16 : Tool Bar Table 7: Tool Bar Buttons
Tool Bar Button
Menu Bar Equivalent
Network Interface Open N2 connection Network Interface Open Direct connection Network Interface Open Dial-Up connection Network Interface Close Network Find Auto Scan Network Find Stop Device Explore NVs and CPs Device Launch PlugIn Add a Standard Application User Interface (Plug-in) Address Book
Description
Opens the network interface to the N2 connection.
Opens the network interface to the Direct connection.
Opens the network interface to the Dial-Up connection.
Closes the network interface.
Starts an automatic scan of the network.
Stops all scans active on the network.
Displays network variables and configuration properties of the selected device. Launch the proper plug-in if included in the application running in the connected controller. Allows the addition of a new user interface plug-in file or the upgrade of an existing plug-in. Allows the addition of contact information for the Dial-Up connection
FX CommPro N2 User Guide
17
Network View
Figure 17 : Network View
The left pane of the FX CommPro N2 main screen contains the Network View, which is empty until the network interface is opened. When a network interface is opened, the driver name of the interface will appear. In the picture above it is shown as N2Open. As devices are connected, they appear in a tree formation inside this view. Single Item View
Figure 18 : Single Item View
The upper right pane of the FX CommPro N2 main screen contains the Single Item View, which displays properties and current values of a single item when selected in the Network View. Items can be devices, network variables or configuration properties.
18
FX CommPro N2 User Guide
Display View
Figure 19 : Display View
The Display View, in the lower right pane of the FX CommPro N2 main screen, contains tabs for Network Variables, Configuration Properties and Devices. Items selected under the Network View are shown here under the appropriate tab. Click on a tab to see the corresponding information in the Display View. Network Variables and Configuration Properties : Item, Device, Value, SNVT Type. Devices: Name, Address, Family ID, Application ID, Polling Rate.
FX CommPro N2 User Guide
19
Working with FX CommPro N2
Important Note: Only one PC running FX CommPro N2 can be connected to one N2 network. If multiple PCs are connected, an error message will appear. Physically connect the PC to the N2 network or N2 device in one of the following ways: Connect the N2 network to the selected COM port of the PC using an RS485 converter
or Connect the selected COM port of the PC to a modem-enabled FX controller with a null modem cable or Connect the selected COM port of the PC to a modem that can access the modem connected to a modem-enabled FX controller After starting FX CommPro N2, the first task is to open the network interface. Select one of the Network Interface Open menu items or click on the corresponding icons in the tool bar.
Figure 20 : Network Interface - Open Icons
The network interface appears in the Network View, as shown in the following diagram.
Figure 21 : Main Screen with N2Open Network Connected
20
FX CommPro N2 User Guide
Now you can connect devices and display and modify data in the devices.
Connecting Network Devices
The FX CommPro N2 supports three types of connection to the field controller. 1. N2 bus (network): The user accesses the N2 bus using an RS-485 converter connected to the serial port of the PC. 2. Point To Point (PPP) Direct Connection over null modem cable: The user accesses a modem-enabled controller (FX16 Master Controller or MD20 Master Display) connected via a null modem cable to the serial port of the PC. 3. Point To Point (PPP) Dial-Up Connection over Modem (PSTN/GSM): The user accesses a modem-enabled controller (FX16 Master Controller or MD20 Master Display) equipped with a modem (PSTN/GSM). The PC must also equipped with an internal or external modem. You must connect to at least one device to work with FX CommPro N2. The various connection procedures are described below.
FX CommPro N2 User Guide
21
Connecting Devices over N2 Bus Manually The N2 bus is accessed using an RS-485 converter connected to the serial port of the PC that is running FX CommPro N2 software.
Figure 22 : N2 Bus Connection
The user selects the Open N2 Connection button (see picture below) on the tool bar or the Open N2 Connection menu item in the Network Interface menu.
Figure 23 : Open an N2Open Network Interface
Enter the serial COM port where the RS232/RS485 is connected.
Figure 24 : COM Port Selection
22
FX CommPro N2 User Guide
Select the Network - Find - By Address menu item. In the window which appears, enter the N2 Address of the device to be connected. This must be done for each device to be connected.
Connect device Network-Find-By Address Connect another device Enter N2 Address (1:255) Stop scanning Network-Find-Stop Devices connected
Figure 25 : Connecting Devices by N2 Address
The N2 bus communication speed is fixed at 9600 bps. Connecting Devices over N2 Bus Automatically The N2 bus is accessed using an RS-485 converter connected to the serial port of the PC running FX CommPro N2 software as shown above. The user selects the Open N2 Connection button (see picture below) on the tool bar or the Open N2 Connection menu item in the Network Interface menu.
Figure 26 : Open an N2 Network Interface
FX CommPro N2 User Guide
23
Enter the serial COM port where the RS232/RS485 is connected.
Figure 27 : COM Port Selection
Select the Network Find Auto Scan menu or click on the corresponding icon to scan the network. In the window which appears, enter the N2 Address range to be scanned (between 1 and 255) of the devices to be connected. During this task, the status bar will report <Scanning the Network>. Wait until all devices to be connected appear in the Network View. Then select the Network - Find - Stop menu or click on the corresponding icon to stop the scan. If more devices appear than required, use the Device Remove from Network View menu to delete them.
Figure 28 : Network Scan Start/Stop
Figure 29 : Connecting Devices by Auto Scan
The N2 bus communication speed is fixed at 9600 bps.
24
FX CommPro N2 User Guide
Connecting Devices over Point To Point (PPP) Direct Connection over Null Modem Cable A modem-enabled controller (FX16 Master Controller or MD20 Master Display) is accessed by using a null modem cable connected to the serial port of the PC running FX CommPro N2 software.
Figure 30 : Direct Connection
This configuration is a point-to-point connection; only the device that is directly connected to the PC can be commissioned. In this connection mode the download application behaviour is different from the one in an N2 connection over RS-485. The user selects the Direct Connection button (see picture below) on the toolbar or the Direct Connection menu item in the Network Interface menu.
Figure 31 : Open a Direct Network Interface
Enter the serial COM Port where the null-modem cable is connected.
Figure 32 : COM Port Selection
Click on the Connect button to establish the connection to the controller. The direct connect communication speed is fixed at 9600 bps.
FX CommPro N2 User Guide
25
FX Controller behaviour after an application download In the Direct connection mode, after the completion of the application download, the controller restarts itself. The reboot operation takes up to 2 minutes. At this stage, the point-to-point connection is dropped, the FX CommPro N2 closes the direct connection session and does not automatically reconnect the controller. The user must open another session. Connecting Devices over Point To Point (PPP) Dial-Up Connection over Modem (PSTN / GSM) To access a modem-enabled controller (FX16 Master Controller or MD20 Master Display) equipped with a modem (PSTN/GSM), the PC running FX CommPro N2 software must also equipped with an internal or external modem.
Figure 33 : Dial-Up Connection
The Dial-Up connection requires at least one contact number in the Address Book. To add a contact, either PSTN or GSM Modem, click on the Address Book icon.
Figure 34 : Open Address Book
Figure 35 : Empty Address Book
26
FX CommPro N2 User Guide
Click on new to add the contact :
Figure 36 : Contacts Added
With one or more contact numbers in the address book, the user can select the Dial-Up connection button (see picture below) on the tool bar or the Dial-Up Connection menu item in the Network Interface menu.
Figure 37 : Open a Dial-Up Network Interface
Enter the serial COM Port where the modem (PSTN/GSM) is connected and the select the contact in the list that is displayed:
Figure 38 : COM Port and Contact Selection
Click on the Connect button to establish the connection to the controller.
FX CommPro N2 User Guide
27
Communication speed PC to Modem : The default communication speed is set at 9600 bps (*). Modem to Modem : The communication speed is automatically set by a handshaking process between the two modems. Modem to FX16 Master Controller or MD20 Master Display : the communication speed is fixed at 9600 bps.
(*) The speed could be increased to reduce modem latency. FX Controller behaviour after an application downloading In the Dial-Up connection mode, after the completion of the application download, the controller restarts itself. The reboot operation takes up to two minutes. At this stage, the Dial-Up connection is dropped, the FX CommPro N2 closes the Dial-Up connection session and does not automatically reconnect the controller. The user must open another session.
28
FX CommPro N2 User Guide
Working with a Single Device
Once you have connected the required devices, they will appear in the Network View and the Display View, as shown below.
Figure 39 : Selecting Device for Detailed Information
Single Item View of a Device Select one device in the Network View with the cursor and the following information about the device appears in the Single Item View:
Figure 40 : Device Information
The most important details are : Address : it represents the N2 address of the device FW Version : Actual version of the operating firmware
FX CommPro N2 User Guide
29
Family ID: Identifies the hardware type to avoid downloading an application to the wrong controller. FX Controller Code Family ID FX05x11-02 FX05x11-12 FX05x11-22 FX05x12-02 0218 0210 0211 0212 0214 0215 0213 0216 0217 0402 0401 0501 0600 0601 0601 0603 0603 0603
FX Platform Controller
FX05 (Advanced)
FX05x12-12 FX05x12-22 FX05x13-02 FX05x13-12 FX05x13-22
FX15 Field Controller
FX15D1x
FX15 Universal Controller FX15D0x FX16 Master Controller FX16D0x MD20D00 MD20D01 FX Master Display MD20D02 MD20D03 MD20D04 MD20D05
30
FX CommPro N2 User Guide
Status: The status of the application. In normal operations and conditions, the Running is displayed. Description
Idle Restart Initialization Running Test Idle Restart Initialization Running Test Generic Error Generic Error Generic Error Application Error Generic Error Generic Error Generic Error Generic Error Generic Error Generic Error Generic Error Generic Error Generic Error Generic Error Generic Error Generic Error Hardware Error Error: Object Fails Error: Object Math
Device Status
0x00 0x01 0x02 0x03 0x04 0x40 0x41 0x42 0x43 0x44 0x80 0x81 0x82 0x83 0x84 0x85 0x86 0x87 0x88 0x89 0x8A 0x8B 0x8C 0x8D 0x8E 0x8F 0x90 0xA0 0xC0
FX CommPro N2 User Guide
31
Device Menu To call up the Device menu, a device must be selected. In the Network View, select a device name with the left mouse button, and press the right mouse button for a list of menu options.
Figure 41 : Device Menu Options in Network View
Exploring a Device for NVs and CPs Select the Device Explore NVs and CPs menu to display in the Network View the icons and headings for the input and output network variables and configuration properties. A plus sign (+) will appear to left of the icon if the network variables or configuration properties are configured in the device. Click on the corresponding plus sign (+) to display the list of configured network variables or configuration properties. Click on a network variable or configuration property and the following information will be shown in the Single Item View: Name N2 Region Number SNVT type Value
32
FX CommPro N2 User Guide
Figure 42 : Device with NVs/CPs and NVs/CPs Menu
The NVs/CPs menu is available when you have selected a single item (NV or CP) in the Network View. Press the right mouse button for the list of menu options. Edit Value is used to change the value of a network variable, and only appears for network variable inputs and configuration properties. Network variable outputs cannot be changed. Select the NVs/CPs Add to Display View menu or double-click on an item to copy the item into the Display View.
FX CommPro N2 User Guide
33
Figure 43 : Using the NVs/CPs Menu in Display View
The NV/CP menu is also available when you have selected an item (NV or CP) in the Display View. Press the right mouse button to call up the list of menu options. You can select Edit Value to change the value of a network variable input or configuration property. Select Remove from Display View to delete the item from the Display View. In the Display View the Polling rate menu is also available. Select it to change the polling rate of all the items in the Display View.
34
FX CommPro N2 User Guide
Display View of a Device After the network has been scanned, all detected devices appear in the Network View and the Display View. To remove a device from the Display View, select the device name in the Display View, then select the Device Remove from Display View menu. Multiple devices can be selected for removal in the Display View. To choose a block of items, select the first item, then hold down the Shift key and click on the last item with the left mouse button. The first and last items and those in between will be selected. Alternatively, hold down the Control key while using the left mouse button to click on each item in succession. Saving and Downloading Parameters The Device - Parameters menu is used in the commissioning of the FX Platform devices. The Device - Parameters menu can be used to download or save parameters to a file. To save parameters, select a device and choose the Device Parameters Save as menu. The following window appears:
Figure 44 : Saving Parameters to a File
Enter or select a file name, and click on Save to store the parameters of the device in a *.CPS file. To download parameters to one or more devices, select a device or multiple devices in the Display View, and click on the Device Parameters - Download menu to call up a window in which you can select a *.CPS file. Select the file name and then click on the Open button. A selection window containing a list of all stored parameters will appear.
FX CommPro N2 User Guide
35
Figure 45 : Parameter List
Checked parameters will be downloaded to all selected devices. This option enables the download of the same parameter file to multiple devices by selecting the parameters with values that are common for all of them. Select OK to start the download.
Figure 46 : Downloading Parameters
When you click on Cancel, the download will continue until completed in the current device, and then stop.
36
FX CommPro N2 User Guide
Data This option will open a window which summarize all the technical information associated with a device :
Figure 47 : Data Window
Launch Plug-in This option allows the user to launch the plug-in (special user interface) for an application for easy commissioning. This feature is enabled only for standard applications that have been configured and saved in the FX Builder Express tool. FX CommPro N2 reads the Program ID and the Application ID of the selected controller and searches automatically for a compatible plug-in or graphic user interface.
Figure 48 : FX CommPro N2 Commissioning User Interface
FX CommPro N2 User Guide
37
Parameters/values in black are editable and the user can enter in online mode a new value or a different selection. Parameters/values in grey are read only and cannot be changed. If a compatible plug-in is not found, the FX CommPro N2 allows the user to manually select a suitable graphic user interface.
Figure 49 : Manual Selection of a Plug-In
38
FX CommPro N2 User Guide
Downloading an Application This option allows the user to download an application which can be generated by : FX Builder FX Builder Express
Figure 50 : Downloading an Application Configuration
Select a device and choose the Device Download Application menu. Select the new application (*.APD format file) and click on Open. The application will be downloaded into the device, which will subsequently run with the new control application code.
FX CommPro N2 User Guide
39
Commissioning File
The commissioning file is a specific file needed by the FX CommPro N2 in order to commission the Facility Explorer controllers. The Commissioning File is generated by the FX Builder when saving the APD file and it contains all the appropriate information about the network profile of the application, contained in the controller.
Figure 51 : Generation of the Commissioning File via FX Builder
Important Note : the commissioning file is automatically created by the FX CommPro N2 when downloading an application file. The file is automatically storage in : ..\JCI\FX CommProN2\CommissioningFiles. If an application downloading is performed via FX Loader, there could be a problem in synchronization. At this stage, the commissioning file needs to be manually storage in : ..\JCI\FX CommProN2\CommissioningFiles. Commissioning File details The name of the file generated has the following structure. CRC_GUID.ProgramID.fileName
Figure 52: Commissioning File
The commissioning file is uniquely identified, from one version to the other of the same application, by the CRC. The commissioning file is always needed when the commissioning is done with FX CommPro N2 using the N2Open protocol. When asked to explore NVs and CPs variables for a connected device, FX CommPro N2 will scan the Application folder and automatically create an entry in the Commissioning File folder for the APP and APD files found.
40
FX CommPro N2 User Guide
Figure 53 : Explore NVs and CPs Command
If the application resident in the controller matches (by the CRC, the GUID and the Program ID) with one of the converted Commissioning Files, the FX CommPro N2 will display the Network Profile for the specific device.
Figure 54: Network Profile (Compressed)
If the application loaded in the controller does not match any of the commissioning files stored in the Commissioning File folder then the commissioning of the controller is not possible.
Figure 55: Commissioning File Not Found
FX CommPro N2 User Guide
41
Installing and Upgrading Standard Application Packages
Standard Application are typically distributed in a packaged format which consists of :
application template file the related Application Note documentation the user interface (plug-in) PRN file Commissioning File
in a *.CN2O file used to populate the library of the application templates or update the existing ones. In the FX CommPro N2 main screen, click on the command, in the tool bar, to add a standard application to the library.
Figure 56 : FX CommPro N2 Main Screen
Browse the PC in order to identify the packaged file (*.CN2O) location.
42
FX CommPro N2 User Guide
Figure 57 : *.CN2O File Searching
Figure 58 : *.CN2O File Opening
FX CommPro N2 User Guide
43
Wait for the updating operation to finish.
Figure 59 : Database Updating
Figure 60 : Database Successfully Updated
44
FX CommPro N2 User Guide
Appendix A
Specifications and Technical Data
Ordering Codes
Software
Product Code
LP-FXTPRO-0 LP-FXTEXP-0
Product Description
FX Tools Pro CD ROM (FX Builder, FX Builder Express, FX CommPro N2, FX CommPro LON, FX Loader Utility) FX Tools Express CD ROM (FX Builder Express, FX CommPro N2)
Technical Specifications
FX CommPro N2 Tool
System Requirements
Operating System Microsoft Windows 98 Microsoft Windows NT Version 4.0 Microsoft Windows 2000 (with Service Pack 4 or later) Microsoft Windows XP (with Service Pack 1 or later) Intel Pentium Processor, 500 MHz or higher Minimum 512 MB RAM 60 MB available hard disk storage Display resolution 800 x 600 16-bit (32,768) color minimum RS232, USB Microsoft Internet Explorer Version 5.0 or later
Hardware Requirements
Processor RAM Hard Disk Display Interface
Software Requirements
The performance specifications are nominal and conform to acceptable industry standards. For application at conditions beyond these specifications, consult the local Johnson Controls office. Johnson Controls, Inc. shall not be liable for damages resulting from misapplication or misuse of its products.
Controls Group Global Headquarters 507 E. Michigan Street P.O. Box 423 Milwaukee, WI 53201
Published in U.S.A. and Europe
Вам также может понравиться
- WT4090 Software Install GuideДокумент7 страницWT4090 Software Install GuidemarylowyОценок пока нет
- ReadmeV11 1 EN PDFДокумент12 страницReadmeV11 1 EN PDFVishal NikamОценок пока нет
- User Manual CMSДокумент34 страницыUser Manual CMSweibisОценок пока нет
- Manual Axon Test - Manual At-001.r1.1 - v1 - enДокумент18 страницManual Axon Test - Manual At-001.r1.1 - v1 - enCarlos Carrera CamiloОценок пока нет
- WatchPower User Manual-20160301Документ47 страницWatchPower User Manual-20160301NOELGREGORIOОценок пока нет
- WINGPC ManualДокумент81 страницаWINGPC ManualAndre CostaОценок пока нет
- CMS Software User Manual PDFДокумент18 страницCMS Software User Manual PDFkusteriolo123Оценок пока нет
- RX8200 FW Upgrade GuideДокумент17 страницRX8200 FW Upgrade GuideJose MedinaОценок пока нет
- FL BL QG 0420 Base Light For MacДокумент28 страницFL BL QG 0420 Base Light For MacregardwwwОценок пока нет
- Pjmessengerlite V.1.0.3 User'S ManualДокумент8 страницPjmessengerlite V.1.0.3 User'S ManualRobinfernando Herera CaleroОценок пока нет
- Demo Information and Execution Instructions: Gnostice Edocengine Demo NotesДокумент7 страницDemo Information and Execution Instructions: Gnostice Edocengine Demo NotesJavier MuñozОценок пока нет
- EDrive Configurator User Manual 0 1Документ19 страницEDrive Configurator User Manual 0 1Sandi PoberajОценок пока нет
- TopconTools - Quick Reference Guide PDFДокумент77 страницTopconTools - Quick Reference Guide PDFMolfortОценок пока нет
- Led Show T9Документ74 страницыLed Show T9syammhrОценок пока нет
- WatchPower User ManualДокумент47 страницWatchPower User Manualtongai100% (1)
- SNMP Web Manager User Manual PDFДокумент25 страницSNMP Web Manager User Manual PDFYonPompeyoArbaizoTolentinoОценок пока нет
- Documentation (1)Документ3 797 страницDocumentation (1)Victor HeiseОценок пока нет
- M2350-1 Windows Interface Ver1.2.1 April 2013Документ12 страницM2350-1 Windows Interface Ver1.2.1 April 2013Mauricio VernalОценок пока нет
- NoProgramming ManualДокумент31 страницаNoProgramming Manualbinosp2Оценок пока нет
- IDPLC Lab 03 Getting Start WinProLadderДокумент6 страницIDPLC Lab 03 Getting Start WinProLadderhassaan.haiderОценок пока нет
- Quick Start Guide PDFДокумент28 страницQuick Start Guide PDFcpl sbОценок пока нет
- SolarPower User Manual For Hybrid 3-Phsase Inverter-20201214Документ50 страницSolarPower User Manual For Hybrid 3-Phsase Inverter-20201214Aziz el materziОценок пока нет
- Mib1 Patch en Mhig V0.1.de - enДокумент30 страницMib1 Patch en Mhig V0.1.de - enwantedjoelОценок пока нет
- ConfigView Installation Guide (Secure) BGX701-040-R03Документ24 страницыConfigView Installation Guide (Secure) BGX701-040-R03Bhageerathi SahuОценок пока нет
- DJ-S InstManual v5Документ11 страницDJ-S InstManual v5Doni KhasanovОценок пока нет
- Overview CodeMeterДокумент23 страницыOverview CodeMeterpomogoОценок пока нет
- eSOM335x SoftwareManualДокумент19 страницeSOM335x SoftwareManualAbolfazl SaeedieОценок пока нет
- TcpMDT9 Setup ManualДокумент13 страницTcpMDT9 Setup ManualAntonio HernandezОценок пока нет
- Abacus 5 Advanced Networking and LIS Troubleshooting GuideДокумент25 страницAbacus 5 Advanced Networking and LIS Troubleshooting GuideTrần Văn BìnhОценок пока нет
- FFAPT Accxes Submit User Guide Ver2Документ26 страницFFAPT Accxes Submit User Guide Ver2Alilou AliОценок пока нет
- Chapter 1. Easybuilder500 InstallationДокумент242 страницыChapter 1. Easybuilder500 InstallationCarlos CajalОценок пока нет
- Segment Checker ManualДокумент32 страницыSegment Checker ManualCarlos VidelaОценок пока нет
- Topcon Tools Quick Reference Guide PDFДокумент72 страницыTopcon Tools Quick Reference Guide PDFCharlees IvaxОценок пока нет
- Help SIMARIS Project 2Документ45 страницHelp SIMARIS Project 2Jose Carlos Vaz CarneiroОценок пока нет
- 09 Manual ReluxSuiteДокумент66 страниц09 Manual ReluxSuiteSteven HungОценок пока нет
- User Manual: MpptrackerДокумент43 страницыUser Manual: Mpptrackervideo76tvОценок пока нет
- VRD2009 Installation Guide enДокумент15 страницVRD2009 Installation Guide enWilliamRogerssSSОценок пока нет
- Andro DiaДокумент30 страницAndro Diarok2970Оценок пока нет
- 007-012518-001 - MobilePASS - 8.4.5 - For - Windows - CRN - Rev - N PDFДокумент11 страниц007-012518-001 - MobilePASS - 8.4.5 - For - Windows - CRN - Rev - N PDFAlejandro FiorettiОценок пока нет
- PROFINET Configurator - Quick Start GuideДокумент13 страницPROFINET Configurator - Quick Start GuideOscar Jiménez gilОценок пока нет
- FLOWCODE 4 Getting Started GuideДокумент12 страницFLOWCODE 4 Getting Started Guideapeksha_837100% (1)
- SolarPower User Manual For Hybrid 3-Phsase Inverter PDFДокумент49 страницSolarPower User Manual For Hybrid 3-Phsase Inverter PDFALBEIRO DIAZ LAMBRAÑOОценок пока нет
- CoDesys Installation and StartДокумент19 страницCoDesys Installation and StartRoger PerdomoОценок пока нет
- Keil DebuggingProgramsДокумент22 страницыKeil DebuggingProgramsgame hackerОценок пока нет
- Universal Programmer Software ManualДокумент48 страницUniversal Programmer Software ManualPaveldj0% (1)
- n3410 Jme SDK v1 0 Installation GuideДокумент6 страницn3410 Jme SDK v1 0 Installation GuideMhmmd HelmyОценок пока нет
- IA HOT Training InView Lab v1.0Документ40 страницIA HOT Training InView Lab v1.0Alejandro Almonacid RivasОценок пока нет
- Celebrant Reference ManualДокумент658 страницCelebrant Reference ManualJaime AyalaОценок пока нет
- BTDesignTransferDoc Revision4Документ14 страницBTDesignTransferDoc Revision4mkgdy6nj4kОценок пока нет
- OP20 Programming Manual PDFДокумент36 страницOP20 Programming Manual PDFIron MaskОценок пока нет
- User Manual: VoltcraftДокумент67 страницUser Manual: Voltcraftgaga0407Оценок пока нет
- CLDVC Cameo Software Bedienungsanleitung EN PDFДокумент61 страницаCLDVC Cameo Software Bedienungsanleitung EN PDFDamianoDoriaОценок пока нет
- ZKS T2 Software ManualДокумент69 страницZKS T2 Software ManualAngie Di Martino Cid100% (3)
- Memoq: Getting Started GuideДокумент38 страницMemoq: Getting Started GuideZhu Li'anОценок пока нет
- Solar ManualДокумент30 страницSolar ManualEloisa FabroaОценок пока нет
- Wifi User ManualДокумент88 страницWifi User ManualkoopamoxoОценок пока нет
- Evaluation of Some Android Emulators and Installation of Android OS on Virtualbox and VMwareОт EverandEvaluation of Some Android Emulators and Installation of Android OS on Virtualbox and VMwareОценок пока нет
- Using Meterpreter in Metasploit for DLL InjectionДокумент6 страницUsing Meterpreter in Metasploit for DLL Injectionseyi0Оценок пока нет
- User Manual Selligent Designer en v5.0Документ112 страницUser Manual Selligent Designer en v5.0Shiva_1912Оценок пока нет
- AspenONE V8 8-RelДокумент11 страницAspenONE V8 8-RelCitra IntiОценок пока нет
- Week 4 Empowerment TechnologyДокумент46 страницWeek 4 Empowerment TechnologyHarley LausОценок пока нет
- Introduction to Computers: A Guide to Hardware and Software ComponentsДокумент27 страницIntroduction to Computers: A Guide to Hardware and Software ComponentsSaad MemonОценок пока нет
- 04 - Enhancement Exercise SolutionsДокумент10 страниц04 - Enhancement Exercise Solutionsbakkali_bilalОценок пока нет
- Guide Wire Education Claim Center Course CatalogДокумент65 страницGuide Wire Education Claim Center Course CatalogTiffany Holmes33% (3)
- Primal's 3D Anatomy and Physiology DesktopДокумент25 страницPrimal's 3D Anatomy and Physiology DesktopJames BluntОценок пока нет
- VST3 Usage GuidelinesДокумент4 страницыVST3 Usage GuidelinesRithwik SathyanОценок пока нет
- Axis Gatepass Brochure PDFДокумент4 страницыAxis Gatepass Brochure PDFaroravikasОценок пока нет
- Email Server Proposal - Nobo ITДокумент4 страницыEmail Server Proposal - Nobo ITSayed Md Mosarf Hossain100% (1)
- Raspberry Pi - OS Installation and Interface: Shamshudeen JДокумент12 страницRaspberry Pi - OS Installation and Interface: Shamshudeen JSrikanthОценок пока нет
- Marketing Strategies of DTHДокумент30 страницMarketing Strategies of DTHRanjeet Rajput100% (1)
- AndroidmoneyДокумент154 страницыAndroidmoneycolinx100% (1)
- SAP RouterДокумент53 страницыSAP Routerandrealeger755774Оценок пока нет
- 70-573 Exam Prep: 150 Questions on SharePoint 2010 App DevДокумент81 страница70-573 Exam Prep: 150 Questions on SharePoint 2010 App Devleojr_0Оценок пока нет
- Remove Odoo Branding from BackendДокумент3 страницыRemove Odoo Branding from Backendmohamedsalem2019Оценок пока нет
- Digi SM 500 Scale User ManualДокумент4 страницыDigi SM 500 Scale User ManualCésar Jara0% (2)
- Online shopping to continue growingДокумент1 страницаOnline shopping to continue growingsusubambiОценок пока нет
- POC 2nd Short Important Questions Solution B Pharm 3rd Semester Pharmacy Wala Shahruddin KhanДокумент22 страницыPOC 2nd Short Important Questions Solution B Pharm 3rd Semester Pharmacy Wala Shahruddin Khannotech985Оценок пока нет
- Syllabus For Finacle Core Ver 10 2 Advanced Technical CertificationДокумент3 страницыSyllabus For Finacle Core Ver 10 2 Advanced Technical CertificationSrinath KadapannagariОценок пока нет
- InstallДокумент1 страницаInstallJose SepilloОценок пока нет
- SAP Technical OverviewДокумент31 страницаSAP Technical OverviewSrikanth Goud100% (1)
- Android-I: Android Multiple Choice Questions and AnswersДокумент26 страницAndroid-I: Android Multiple Choice Questions and AnswersMuhammad Rɘʜʌŋ BakhshОценок пока нет
- Ds4windows Log 20211225.0Документ3 страницыDs4windows Log 20211225.0Ismail DОценок пока нет
- 3syg00xrb - sheeshhGRADE 11 EMPOWERMENT TECHNOLOGIES MIDTERM EXAMДокумент5 страниц3syg00xrb - sheeshhGRADE 11 EMPOWERMENT TECHNOLOGIES MIDTERM EXAMPaul DalumayОценок пока нет
- Accessing Oracle Forms From WorkflowДокумент7 страницAccessing Oracle Forms From Workflowkumar_amit_99Оценок пока нет
- CVoIP Solutions Disaster Recovery Procedures-SN10-NN10450-900 - 06.02Документ520 страницCVoIP Solutions Disaster Recovery Procedures-SN10-NN10450-900 - 06.02Jason2017Оценок пока нет
- Xtream Code1Документ6 страницXtream Code1Chawki KhiarОценок пока нет
- Almapp BДокумент122 страницыAlmapp BMelchie Bob GunayanОценок пока нет