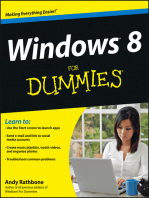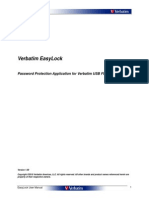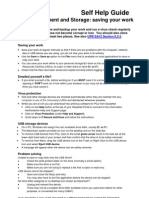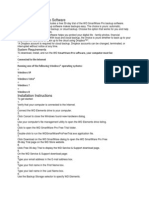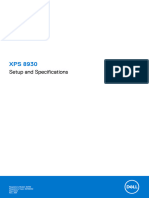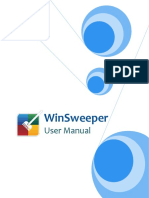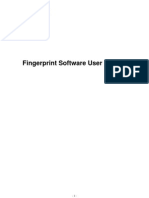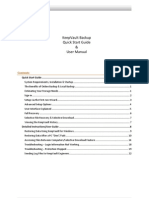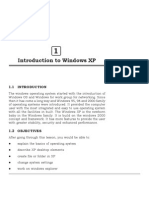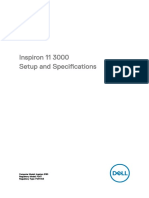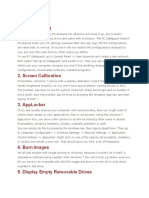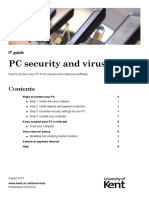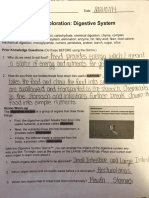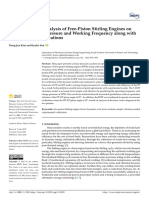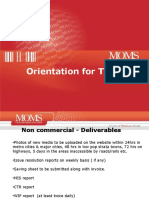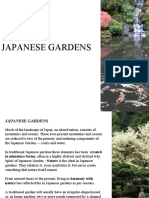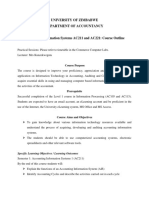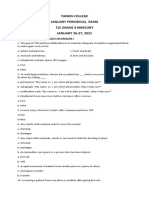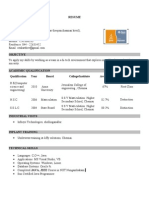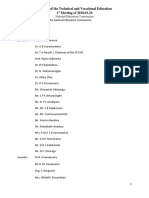Академический Документы
Профессиональный Документы
Культура Документы
SanDisk SecureAccess QSG
Загружено:
Priscila SimionatoИсходное описание:
Оригинальное название
Авторское право
Доступные форматы
Поделиться этим документом
Поделиться или встроить документ
Этот документ был вам полезен?
Это неприемлемый материал?
Пожаловаться на этот документАвторское право:
Доступные форматы
SanDisk SecureAccess QSG
Загружено:
Priscila SimionatoАвторское право:
Доступные форматы
`````````````````SIRE
QUICK START GUIDE
QUICK START GUIDE
English ____________________________________________ 3 Franais ___________________________________________15 Deutsch ____________________________________________27 Espaol ____________________________________________39 Italiano ____________________________________________51 Portugus __________________________________________63 Nederlands _________________________________________75 Svensk ____________________________________________87 Dansk _____________________________________________99 ____________________________________________111 Polski ____________________________________________123 Trke ____________________________________________135 etina ___________________________________________147
___________________________________________159 ___________________________________________171
0B _____________________________________________183 _____________________________________________195
Page 2
QUICK START GUIDE
Table of Contents
Introduction ________________________________________ 4 Set-up _____________________________________________ 5 Adding files or folders into your private vault _______________ 6 Editing files in your private vault ________________________ 7 Menu ______________________________________________ 7 Closing your private vault ______________________________ 8 Getting Started ______________________________________ 9 Using YuuWaa _____________________________________10
Page 3
QUICK START GUIDE
Introduction
Welcome to SanDisk SecureAccess! SanDisk SecureAccess is a fast, simple way to store and protect critical and sensitive files on any SanDisk USB flash drive. Create a private vault and simply drag-and-drop your valuable files inside. Access to your vault is protected by a personal password, and your files are automatically encrypted so even if you share your SanDisk USB flash drive or it becomes lost or stolen, access to your files are safe. SanDisk SecureAccess software also provides you the added protection of secure online backup with YuuWaa (*Up to 2GB; registration required. Terms and conditions apply.) When it comes to protecting your private files, you can trust SanDisk! Supported Operating Systems: Windows XP (Service Pack 2 is recommended) Windows Vista Windows 7 Mac OS X v10.5+ Required Hardware: Available USB port SanDisk USB flash drive
Page 4
QUICK START GUIDE
Getting Started
After connecting your SanDisk USB flash drive to a computer, double-click the RunSanDiskSecureAccess.exe (executable) file to run the SanDisk SecureAccess software (Fig. 1). (Some computers may require you to open the computer directory to locate connected drive.)
Fig. 1
Set-up
Setting-up your private vault is simple! 1. Select your preferred language from the drop-down menu (Fig. 2).
Fig. 2 2. Enter a personal password for your private vault. Password must be at least 6 characters and contain numeric and alphabet characters. Enter a hint to help you remember your password. 3. Accept the End-User License Agreement (EULA) Note: Be sure to also check the box next to Install SanDisk SecureAccess Manager to complete the set up. SanDisk SecureAccess Manager allows the application to be automatically launched each time you plug in your SanDisk USB drive. You can install/uninstall SanDisk SecureAccess Manager at anytime by right-clicking on the vault icon on your computer desktop and selecting Install/Uninstall SanDisk SecureAccess Manager. 4. Click OK You are now ready to keep your valuable and sensitive files in your new private vault, and protect access to them! (Fig. 3)
Page 5
QUICK START GUIDE
Fig. 3
Adding files or folders into your private vault
There are three easy ways to move files and folders into your private vault. Select the files you want to add, and drag-and-drop them right into the main screen (Fig. 4).
Fig. 4 Add files manually by clicking on the Add Files button on the top right of the main screen, and select the files you want to add (Fig. 5).
Fig. 5
Page 6
QUICK START GUIDE Select the files you want to add into your private folder and drag- them right into the vault icon on your computer screen. The vault door will open as you drop the files inside. A processing icon will confirm your files are being added. Once you see the green check mark, you know your files are now protected in your private vault (Fig. 6).
Fig. 6
Editing files in your private vault
You can view files stored in your private vault from the SanDisk SecureAccess main screen at anytime. To edit the files stored in your vault, you will have to move the files out of the encrypted folder onto your computer or into the public space of your SanDisk USB flash drive. After completing your edits, you can simply drag-and-drop the file back into your private vault where it will be automatically encrypted again. Tip: If you make edits to your files on a computer other than your own (i.e., colleague, friend, shared, or public), it is recommended you cut-and-paste the file back into your vault. Note: If you edit a file and kept the same file name, the updated version will overwrite the original version in your vault.
Menu
A menu for the SanDisk SecureAccess application can be found with a right-mouse click on the vault icon. You can change the behavior of the vault icon whether it should always appear on top of all documents and applications or behind (Fig 7).
Fig. 7 You can also hide the vault icon on your computer screen while the application is running in the background. To have application or vault re-appear, simply click the smaller vault icon in your system tray at the bottom of your desktop screen.
Page 7
QUICK START GUIDE
Closing your private vault
You can close your private vault and the SanDisk SecureAccess screen at any time. With your SanDisk USB flash drive still connected to the computer, you can open the vault again from your system tray at the bottom of your desktop and sign-in with your password. To properly exit the SanDisk SecureAccess application and close your private vault, it is recommended you right-mouse click the vault icon on your desktop or system tray, and choose Exit. You can also disconnect the SanDisk USB flash drive from the computer to exit the software (be careful to ensure no files or folders are being transferred, either to or from drive or online).
Page 8
QUICK START GUIDE
YuuWaa
For added protection, backup valuable personal and professional data online from any computer with YuuWaa. YuuWaa is designed for users who care about their data and take the important step to prevent data loss due to computer crashes, theft, viruses or any other unforeseen mishaps. YuuWaas easy-to-use interface makes saving, protecting, and accessing data online a simple task.
Getting Started
Access YuuWaa from the SanDisk SecureAccess main screen (Fig. 8).
Fig. 8 1. Click on the Create Your Online Account button. 2. Enter your email address and create a password (Fig. 9).
Fig. 9 3. Configure your online backup settings by selecting the folders and file types to backup automatically (Fig. 10).
Page 9
QUICK START GUIDE
Fig. 10 4. Click Apply.
Your initial online backup will begin. The status of your online backup activity is displayed at the bottom of the screen, along with the amount of space available in your YuuWaa account (Fig. 11).
Fig. 11
Using YuuWaa
You can access the backed-up online data in your YuuWaa account by clicking on the Go Online button from the SanDisk SecureAccess main screen. Additionally, you can easily access your online backup by going to https://onlinestorage.yuuwaa.com and entering the e-mail address and password that you used to set up your YuuWaa account (Fig. 12). Note: If you forget your email and/or password, please contact the YuuWaa support team at the following address: www.yuuwaa.com/support.html.
Page 10
QUICK START GUIDE
Fig. 12 Once signed in to YuuWaa, you can easily conduct a variety of functions including: Search for files Navigate within YuuWaa Import contacts from email Share files quickly and securely Add files and create new folders Searching Files In your YuuWaa screen, its easy to search for files by name, keyword, extension (such as .doc) or type (images, music, Word, Excel and PowerPoint) using the search bar located at the top right of the screen (Fig. 13).
Fig. 13 Navigating in YuuWaa Navigate through the backed-up files as you would on your own computer by using the directory in the My Data Manager panel on the left-side of the screen (Fig. 14).
Fig. 14
Page 11
QUICK START GUIDE Double-click on a file to open. Or save it on your computer. Right-click on the file to delete, cut, copy, share, or rename it. Importing Email Contacts With YuuWaa, you can easily add contacts from your Gmail, Yahoo or Outlook Express accounts. Select individual contacts or your entire address book. You can also manually add contacts or groups, if you prefer. Click the Contacts section on the left hand panel of your screen, and scroll your mouse over to the Import icon (Fig. 15).
Fig. 15 A pop up screen will appear where you can select Webmail or Outlook and choose individual addresses or your whole address book (Fig. 16). Note: If selecting Webmail (Yahoo, Gmail, etc.), you will be asked for your email username and password to begin the import process. If selecting Outlook, you will need to export the contacts as a .csv file prior to importing to YuuWaa.
Fig. 16 Once imported, click on the contact names to view or edit. Sharing Files After adding your contacts, its easy to share files with YuuWaa. Just select the file and drag to contact whom you would like to share. A window will pop up where you can select other contacts to include, add a message and password protect the file if you wish (Fig. 17). The contact will be sent an email letting them know the file is ready to be downloaded.
Page 12
QUICK START GUIDE
Fig. 17 Adding Files Adding files is simple with YuuWaa. You can quickly upload multiple files directly into a specific folder within your data set, or create a new folder. Click on the upload icon on the top right of your YuuWaa screen and select the files you wish to add. A progress bar shows multiple uploads (Fig. 18).
Fig. 18
Page 13
QUICK START GUIDE
SanDisk Corporation 601 McCarthy Boulevard Milpitas, CA 95035 USA URL: www.sandisk.com Support: www.sandisk.com/support
80-36-03471 2011 SanDisk Corporation
Page 14
QUICK START GUIDE
Table des matires
Introduction ________________________________________16 Configuration _______________________________________17 Ajout de fichiers ou de dossier dans le coffre-fort priv _______18 Modification des fichiers se trouvant dans le coffre-fort _______19 Menu ______________________________________________19 Fermeture du coffre-fort _______________________________20 Mise en route _______________________________________21 Utilisation de YuuWaa _______________________________22
Page 15
QUICK START GUIDE
Introduction
Bienvenue SanDisk SecureAccess ! SanDisk SecureAccess est une faon rapide et simple de stocker et de protger vos fichiers importants et confidentiels sur une cl USB de SanDisk. Il suffit de crer un coffre-fort priv et d'y dposer vos prcieux fichiers. L'accs au coffre est protg par un mot de passe personnel et vos fichiers sont automatiquement crypts. Par consquent, mme si vous prtez votre cl USB Sandisk, que vous la perdez ou qu'on vous la vole, vos fichiers sont l'abri. Le logiciel propose galement une sauvegarde en ligne scurise, pour une protection ajoute, par le biais de YuuWaa (*jusqu' 2 Go ; enregistrement obligatoire. Soumis conditions.) Pour ce qui est de la protection de vos fichiers privs, vous pouvez faire confiance SanDisk ! Systmes dexploitation pris en charge : Windows XP (le service Pack 2 est recommand) Windows Vista Windows 7 Mac OS X v10.5+ Matriel : Port USB disponible Cl USB SanDisk
Page 16
QUICK START GUIDE
Mise en route
Aprs avoir connect votre cl USB SanDisk l'ordinateur, cliquez deux fois sur le fichier RunSanDiskSecureAccess.exe (excutable) pour excuter le logiciel SanDisk SecureAccess (Fig. 1). (Sur certains ordinateurs, vous aurez peut-tre ouvrir le rpertoire pour localiser le lecteur connect.)
Fig. 1
Configuration
La configuration d'un coffre-fort est simple ! 1. Slectionnez la langue de votre choix dans le menu droulant (Fig. 2).
Fig. 2 2. Saisissez un mot de passe personnel pour accder au coffre. Le mot de passe doit disposer d'au moins 6 caractres, ces derniers devant tre alphabtiques et numriques. Entrez un indice pour vous en souvenir facilement. 3. Acceptez le Contrat de licence d'utilisation (EULA) Remarque : veillez bien cocher la case Installer SanDisk SecureAccess Manager pour finir la configuration. SanDisk SecureAccess Manager permet de lancer l'application automatiquement ds que vous branchez votre cl USB SanDisk. Vous pouvez installer/dsinstaller SanDisk SecureAccess Manager en cliquant avec le bouton droit sur l'icne de coffre-fort figurant sur le bureau de l'ordinateur et en slectionnant Installer/Dsinstaller SanDisk SecureAccess Manager . 4. Cliquez sur OK. Vous tes maintenant prt protger vos fichiers importants et confidentiels dans votre nouveau coffre-fort et en dfendre l'accs ! (Fig. 3)
Page 17
QUICK START GUIDE
Fig. 3
Ajout de fichiers ou de dossier dans le coffre-fort priv
Vous pouvez placer vos fichiers et dossiers dans le coffre-fort priv de trois faons : Slectionnez les fichiers ajouter et faites-les glisser dans l'affichage principal (Fig. 4).
Fig. 4 Ajoutez des fichiers manuellement en cliquant sur la touche Ajout de fichiers situe en haut droite de la page principale, puis slectionnez les fichiers que vous souhaitez ajouter (Fig. 5).
Fig. 5
Page 18
QUICK START GUIDE Slectionnez les fichiers ajouter dans le dossier priv puis faites-les glisser directement dans l'icne de coffre-fort figurant sur l'cran de l'ordinateur. La porte du coffre s'ouvre lorsque vous y dposez les fichiers. Une icne de traitement confirme l'ajout des fichiers. La coche verte indique que vos fichiers sont dsormais protgs dans votre nouveau coffre-fort (Fig. 6).
Fig. 6
Modification des fichiers se trouvant dans le coffre-fort
Vous tes en mesure de consulter les fichiers stocks dans le coffre partir du menu principal de SanDisk SecureAccess. Pour modifier les fichiers stocks dans le coffre-fort, vous devez les sortir du dossier crypt et les placer, soit sur l'ordinateur, soit dans l'espace public de votre cl USB Sandisk. Une fois les modifications termines, refaites glisser le fichier dans le coffre o il sera de nouveau automatiquement crypt. Conseil : si vous modifiez un fichier sur un ordinateur autre que le vtre (collgue, ami, partag ou public), il est recommand de replacer le fichier dans le coffre en faisant un couper/coller. Remarque : si vous modifiez un fichier sans changer son nom, la version mise jour crasera la version antrieure conserve dans le coffre.
Menu
Le menu de l'application SanDisk SecureAccess est accessible par le biais d'un clic droit sur l'icne de coffre-fort. Vous pouvez modifier la faon dont l'icne de coffre-fort s'affiche : devant tous les documents et applications ou derrire (Fig. 7).
Fig. 7 Vous pouvez en outre masquer l'icne de coffre-fort lorsque l'application s'excute en arrire-plan. Pour faire rapparaitre l'application ou l'icne, cliquez simplement sur l'icne correspondante dans la zone de notification en bas de l'cran de bureau.
Page 19
QUICK START GUIDE
Fermeture du coffre-fort
Vous pouvez fermer le coffre-fort ainsi que l'cran SanDisk SecureAccess tout moment. Lorsque la cl USB SanDisk est toujours relie l'ordinateur, vous pouvez rouvrir le coffre-fort partir de la zone de notification en bas du bureau et entrez votre mot de passe pour y accder. Pour vritablement quitter l'application et fermer le coffre-fort, il est recommand de cliquer avec le bouton droit sur l'icne de coffre-fort figurant soit sur le bureau, soit dans la zone de notification, puis de choisir Exit. Vous pouvez en outre dconnecter la cl USB de l'ordinateur pour quitter le logiciel (veillez ce qu'aucun transfert de fichiers ou de dossiers ne soit en cours, entre la cl et l'ordinateur ou entre la cl et l'Internet).
Page 20
QUICK START GUIDE
YuuWaa
Pour une protection ajoute, sauvegardez vos donnes personnelles et professionnelles en ligne partir de n'importe quel ordinateur grce YuuWaa. YuuWaa est conu pour les utilisateurs qui se soucient de leurs donnes et font les dmarches ncessaires la prvention des pertes du fait de pannes d'ordinateur, vols, virus ou autres incidents imprvus. Simple d'emploi, l'interface d'utilisation de YuuWaa facilite l'enregistrement, la protection et l'accs aux donnes en ligne.
Mise en route
Accdez YuuWaa partir de l'cran SanDisk SecureAccess principal (Fig. 8).
Fig. 8 1. Cliquez sur le bouton Crer votre compte en ligne . 2. Saisissez votre adresse lectronique et crez un mot de passe (Fig. 9).
Fig. 9 3. Configurez les paramtres de sauvegarde en ligne en slectionnant les types de fichier et dossier automatiquement sauvegarder (Fig. 10).
Page 21
QUICK START GUIDE
Fig. 10 4. Cliquez sur Appliquer.
La sauvegarde en ligne initiale commence. L'tat de la sauvegarde s'affiche en bas de l'cran, ainsi que l'espace disponible se trouvant sur votre compte YuuWaa (Fig. 11).
Fig. 11
Utilisation de YuuWaa
Vous pouvez accder aux donnes sauvegardes en ligne dans votre compte YuuWaa en cliquant sur le bouton Aller en ligne figurant l'cran SanDisk SecureAccess principal. Vous tes galement en mesure d'accder aux sauvegardes en ligne en vous rendant sur https://online-storage.yuuwaa.com et en entrant l'adresse lectronique et le mot de passe que vous avez indiqus lors de la configuration de votre compte YuuWaa (Fig. 12). Remarque : si vous oubliez votre adresse lectronique/mot de passe, veuillez contacter l'quipe d'assistance de YuuWaa l'adresse suivante: www.yuuwaa.com/support.html.
Page 22
QUICK START GUIDE
Fig. 12 Une fois connect YuuWaa, vous pouvez effectuer de nombreuses fonctions notamment : Rechercher des fichiers Naviguer dans YuuWaa Importer des contacts de votre courrier lectronique changer des fichiers rapidement et en toute scurit Ajouter des fichiers et crer de nouveaux dossiers Recherche de fichiers l'cran YuuWaa, vous pouvez effectuer une recherche par nom de fichier, mot-cl, extension (telle que .doc) ou par type (images, musique, Word, Excel et PowerPoint) au moyen de la barre situe en haut droite de l'cran (Fig. 13).
Fig. 13 Navigation dans YuuWaa Naviguez dans les fichiers sauvegards comme si vous tiez sur votre propre ordinateur au moyen du rpertoire dans le volet Mon gestionnaire de donnes situ sur le ct gauche de l'cran (Fig. 14).
Fig. 14
Page 23
QUICK START GUIDE Double-cliquez sur un fichier pour l'ouvrir. Ou enregistrez-le sur l'ordinateur. Cliquez sur le fichier avec le bouton droit pour le supprimer, le couper, le copier, l'envoyer ou le renommer. Importation des contacts lectroniques Avec YuuWaa, vous pouvez facilement ajouter les contacts figurant dans vos comptes Gmail, Yahoo ou Outlook Express. Vous tes en mesure de slectionner des contacts individuellement ou de slectionner la totalit du carnet. Vous pouvez aussi manuellement ajouter des contacts et des groupes, si vous prfrez. Cliquez dans la section Contacts situe sur le volet de gauche de l'cran et passez la souris sur l'icne Importer (Fig. 15).
Fig. 15 Un cran instantan apparat dans lequel vous pouvez slectionner Webmail ou Outlook ainsi que les adresses de votre choix ou la totalit du carnet d'adresses (Fig. 16). Remarque : si vous slectionnez Webmail (Yahoo, Gmail, etc.), vous serez invit entrer votre nom d'utilisateur et mot de passe avant que le processus d'importation ne puisse continuer. Si vous slectionnez Outlook, vous devrez exporter les contacts dans un fichier .csv avant de pouvoir les importer sur YuuWaa.
Fig. 16 Une fois imports, cliquez sur un nom de contact pour le consulter ou le modifier. change de fichiers Une fois vos contacts ajouts, l'change de fichiers sur YuuWaa est trs facile. Il suffit de slectionner un fichier et de le faire glisser vers le contact auquel vous souhaitez l'envoyer. Une fentre apparat dans laquelle vous pouvez slectionner d'autres contacts inclure, ajouter un message et protger le fichier par mot de passe, si vous le souhaitez (Fig. 17). Le contact reoit un message l'informant que le fichier est prt au tlchargement.
Page 24
QUICK START GUIDE
Fig. 17 Ajout de fichiers L'ajout de fichiers sur YuuWaa est trs simple. Vous tes en mesure de rapidement charger plusieurs fichiers directement dans un dossier de votre jeu de donnes ou de crer un nouveau dossier. Cliquez sur le bouton tlcharger en haut droite de l'cran YuuWaa, puis slectionnez les fichiers ajouter. Une barre de progression effectue un suivi des diffrents tlchargements (Fig. 18).
Fig. 18
Page 25
QUICK START GUIDE
SanDisk Corporation 601 McCarthy Boulevard Milpitas, CA 95035 USA URL : www.sandisk.com Assistance : www.sandisk.com/support
80-36-03471_FR 2011 SanDisk Corporation
Page 26
QUICK START GUIDE
Inhalt
Einleitung __________________________________________28 Setup______________________________________________29 Speichern von Dateien und Ordnern in Ihrem Tresor _________30 Bearbeiten von Dateien in Ihrem Tresor ___________________31 Men ______________________________________________31 Schlieen Ihres Tresors _______________________________32 Erste Schritte _______________________________________33 Verwendung von YuuWaa _____________________________34
Page 27
QUICK START GUIDE
Einleitung
Willkommen bei SanDisk SecureAccess! SanDisk SecureAccess ist eine schnelle, einfache Methode, wichtige, sensible Dateien auf einem SanDisk USB-Flash-Laufwerk zu speichern und zu schtzen. Sie erstellen einen privaten Tresor und legen Ihre wertvollen Dateien per Drag&Drop einfach dort ab. Der Zugriff auf Ihren Tresor erfolgt ber ein von Ihnen eingerichtetes Kennwort, und Ihre Dateien werden automatisch verschlsselt. Das heit, selbst wenn Sie Ihr SanDisk USB-Laufwerk mit anderen gemeinsam benutzen oder es verloren geht oder gestohlen wird, sind Ihre Dateien sicher aufgehoben. Die SanDisk SecureAccess Software bietet Ihnen als zustzlichen Schutz Online-Backups mit YuuWaa (*bis zu 2 GB; Registrierung erforderlich; es gelten die Nutzungsbedingungen). Wenn es um den Schutz Ihrer privaten Dateien geht, knnen Sie sich auf SanDisk verlassen! Untersttzte Betriebssysteme Windows XP (Service Pack 2 wird empfohlen) Windows Vista Windows 7 Mac OS X v10.5+ Erforderliche Hardware: USB-Port SanDisk USB-Flash-Laufwerk
Page 28
QUICK START GUIDE
Erste Schritte
Schlieen Sie Ihr SanDisk USB-Flash-Laufwerk an einen Computer an. Doppelklicken Sie anschlieend auf die ausfhrbare Datei RunSanDiskSecureAccess.exe, um die Software SanDisk SecureAccess auszufhren (Abb. 1). (Bei einigen Computern mssen Sie mglicherweise das Verzeichnis Computer ffnen, um das angeschlossene Laufwerk zu sehen.)
Abb. 1
Setup
Ihr Tresor lsst sich kinderleicht einrichten! 1. Whlen Sie Ihre bevorzugte Sprache aus dem Dropdown-Men (Abb. 2).
Abb. 2 2. Geben Sie ein Kennwort fr Ihren Tresor ein. Das Kennwort muss aus mindestens 6 numerischen und alphabetischen Zeichen bestehen. Geben Sie einen Hinweis ein, der Ihnen dabei hilft, sich an Ihr Kennwort zu erinnern. 3. Nehmen Sie in die Endbenutzer-Lizenzvereinbarung (EULA) an. Hinweis: Achten Sie darauf, dass Sie das Kontrollkstchen neben SanDisk SecureAccess Manager installieren aktivieren, um das Setup abzuschlieen. Der SanDisk SecureAccess Manager sorgt dafr, dass die Anwendung jedes Mal automatisch gestartet wird, wenn Sie Ihr SanDisk USB-Laufwerk an den Computer anschlieen. Sie knnen den SanDisk SecureAccess Manager jederzeit installieren bzw. deinstallieren, indem Sie auf dem Computerdesktop mit der rechten Maustaste auf das Tresorsymbol klicken und die Option SanDisk SecureAccess Manager installieren/deinstallieren auswhlen. 4. Klicken Sie auf "OK". Jetzt knnen Sie Ihre wertvollen und sensiblen Dateien in Ihrem neuen Tresor aufbewahren und sie vor unbefugtem Zugriff schtzen! (Abb. 3)
Page 29
QUICK START GUIDE
Abb. 3
Speichern von Dateien und Ordnern in Ihrem Tresor
Sie knnen Dateien und Ordner mit drei einfachen Methoden in Ihrem Tresor speichern. Whlen Sie die gewnschten Dateien und ziehen Sie sie einfach auf das Hauptfenster (Abb. 4).
Abb. 4 Klicken Sie auf die Taste "Hinzufgen von Dateien" rechts oben im Hauptfenster, um Dateien manuell hinzufgen, und whlen Sie die gewnschten Dateien aus (Abb. 5).
Abb. 5
Page 30
QUICK START GUIDE Whlen Sie die gewnschten Dateien aus und ziehen Sie sie auf das Tresorsymbol auf Ihrem Computerdesktop. Die Tresortr ffnet sich, whrend Sie die Dateien dort ablegen. Ein Bearbeitungssymbol besttigt, dass Ihre Dateien im Tresor gespeichert werden. Sobald Sie das grne Hkchen sehen, wissen Sie, dass Ihre Dateien jetzt in Ihrem Tresor sicher aufgehoben sind (Abb. 6).
Abb. 6
Bearbeiten von Dateien in Ihrem Tresor
Die in Ihrem Tresor gespeicherten Dateien knnen Sie jederzeit direkt vom SanDisk SecureAccess Hauptfenster aus anzeigen. Um sie bearbeiten zu knnen, mssen Sie sie jedoch aus dem verschlsselten Ordner und auf Ihren Computer oder in den ffentlichen Bereich Ihres SanDisk USB-Flash-Laufwerks ziehen. Nach der Bearbeitung ziehen Sie die Dateien einfach wieder auf den Tresor zurck; die Dateien werden automatisch wieder verschlsselt. Tipp: Wenn Sie Ihre Dateien auf einem fremden Computer (z. B. dem Computer eines Kollegen, Freundes oder einem ffentlichen oder gemeinsam benutzten Computer) bearbeiten, sollten Sie die Dateien ausschneiden und in Ihren Tresor einfgen. Hinweis: Wenn Sie eine Datei bearbeiten und den Dateinamen nicht ndern, berschreibt die aktualisierte Version die ursprngliche in Ihrem Tresor gespeicherte Version.
Men
Mit einem rechten Mausklick knnen Sie ein Men fr SanDisk SecureAccess aufrufen. Sie knnen festlegen, ob das Tresorsymbol immer ber allen Dokumenten und Anwendungen angezeigt werden oder aber im Hintergrund bleiben soll (Abb. 7).
Abb. 7 Sie knnen auch das Tresorsymbol auf dem Computerbildschirm ausblenden, whrend die Anwendung im Hintergrund ausgefhrt wird. Wollen Sie die Anwendung bzw. den Tresor wieder anzeigen, klicken Sie einfach auf das kleinere Tresorsymbol im Infobereich der Taskleiste Ihres Computers.
Page 31
QUICK START GUIDE
Schlieen Ihres Tresors
Sie knnen Ihren Tresor und das SecureAccess Fenster jederzeit schlieen. Solange Ihr SanDisk USB-Flash-Laufwerk am Computer angeschlossen ist, knnen Sie den Tresor durch Klicken auf das Symbol im Infobereich der Taskleiste Ihres Computers aufrufen und durch Eingabe Ihres Kennworts ffnen. Um SanDisk SecureAccess vollstndig zu beenden und Ihren Tresor zu schlieen, sollten Sie mit einem rechten Mausklick auf das Tresorsymbol auf Ihrem Desktop oder in Ihrer Taskleiste klicken und die Option "Beenden" auswhlen. Sie knnen auch das SanDisk USB-Flash-Laufwerk von Ihrem Computer abtrennen, um die Software zu beenden (achten Sie dabei darauf, dass zu diesem Zeitpunkt keine Dateien oder Ordner zwischen Computer und Flash-Laufwerk oder online bertragen werden).
Page 32
QUICK START GUIDE
YuuWaa
Mit YuuWaa knnen Sie als zustzlichen Schutz von einem Computer aus Online-Sicherungsdateien Ihrer wertvollen privaten oder beruflichen Daten erstellen. YuuWaa ist fr Benutzer gedacht, die sich um die Sicherheit ihrer Daten sorgen und diesen wichtigen Schritt unternehmen, um Datenverlust aufgrund eines Computerabsturzes, Diebstahl, Viren oder anderer unvorhersehbarer Missgeschicke zu verhindern. Die benutzerfreundliche Oberflche von YuuWaa macht das Speichern, den Schutz und den Datenzugriff online zu einer einfachen Aufgabe.
Erste Schritte
Rufen Sie YuuWaa im Hauptfenster von SanDisk SecureAccess auf (Abb. 8).
Abb. 8 1. Klicken Sie auf die Schaltflche "Online-Konto erstellen". 2. Geben Sie Ihre E-Mail-Adresse ein und erstellen Sie ein Kennwort (Abb. 9).
Abb. 9 3. Konfigurieren Sie die Einstellungen fr die Online-Sicherung, indem Sie die Ordner und Dateien auswhlen, die automatisch gesichert werden sollen (Abb. 10).
Page 33
QUICK START GUIDE
Abb. 10 4. Klicken Sie auf "Anwenden".
Die erste Online-Sicherung wird gestartet. Der Status der Online-Sicherung wird unten im Fenster zusammen mit dem in Ihrem YuuWaa Konto noch verfgbaren Speicherplatz angezeigt (Abb. 11).
Abb. 11
Verwendung von YuuWaa
Sie knnen auf die online in Ihrem YuuWaa Konto gesicherten Daten zugreifen, indem Sie im Hauptfenster von SanDisk SecureAccess auf die Schaltflche "Online gehen" klicken. Auf Ihre Online-Daten knnen Sie auch zugreifen, indem Sie in Ihrem Browser die Adresse https://online-storage.yuuwaa.com eingeben und sich auf dieser Website mit der E-Mail-Adresse und dem Kennwort anmelden, mit denen Sie Ihr YuuWaa Konto eingerichtet haben (Abb. 12). Hinweis: Sollten Sie Ihre E-Mail oder Ihr Kennwort einmal vergessen, wenden Sie sich unter der folgenden Adresse an den YuuWaa Support: www.yuuwaa.com/support.html.
Page 34
QUICK START GUIDE
Abb. 12 Nach Ihrer Anmeldung bei YuuWaa knnen Sie eine Vielzahl von Aktionen durchfhren: nach Dateien suchen durch Ihre auf YuuWaa gespeicherten Dateien navigieren Kontakte aus Ihrer E-Mail importieren Dateien schnell und sicher freigeben Ordner erstellen und Dateien hinzufgen Die Suche nach Dateien Auf dem YuuWaa Bildschirm knnen Sie leicht Dateien anhand Name, Schlsselwort, Erweiterung (beispielsweise .doc) oder Typ (Bilder, Musik, Word, Excel und PowerPoint) suchen. Dabei hilft Ihnen die Suchleiste oben rechts (Abb. 13).
Abb. 13 Die Navigation in YuuWaa Sie knnen durch Ihre gesicherten Dateien genauso wie auf Ihrem eigenen Computer navigieren. Auf der linken Seite des Bildschirms finden Sie dazu den "Datenmanager" (Abb. 14).
Abb. 14
Page 35
QUICK START GUIDE Doppelklicken Sie auf eine Datei, um sie zu ffnen. Oder speichern Sie sie auf Ihrem Computer. Nach einem rechten Mausklick auf die Datei knnen Sie sie lschen, ausschneiden, kopieren, freigeben oder umbenennen. Der Import von E-Mail-Kontakten Mit YuuWaa knnen Sie leicht Kontakte aus Ihren Gmail-, Yahoo- oder Outlook Express-Konten hinzufgen. Whlen Sie dazu einzelne Kontakte oder auch Ihr gesamtes Adressbuch aus. Wenn Sie mchten, knnen Sie Kontakte oder Gruppen auch manuell hinzufgen. Klicken Sie auf der linken Seite des Bildschirms auf den Abschnitt "Kontakte" und bewegen Sie die Maus ber das Symbol "Import" (Abb. 15).
Abb. 15 Ein Popup-Fenster erscheint, in dem Sie Webmail oder Outlook markieren und einzelne Adressen oder Ihr gesamtes Adressbuch auswhlen knnen (Abb. 16). Hinweis: Wenn Sie Webmail (Yahoo, Gmail etc.) markieren, werden Sie vor Beginn des Imports nach Ihrem E-Mail-Benutzernamen und Ihrem Kennwort gefragt. Wenn Sie Outlook auswhlen, mssen Sie die Kontakte vor dem Import in YuuWaa als .cvs-Datei exportieren.
Abb. 16 Nach Abschluss des Imports knnen Sie die Kontaktinformationen durch Klicken auf den Namen anzeigen oder bearbeiten. Die Freigabe von Dateien Haben Sie erst einmal Ihre Kontakte hinzugefgt, knnen Sie ber YuuWaa Dateien leicht fr Ihre Kontakte freigeben. Whlen Sie dazu einfach die gewnschte Datei aus und ziehen Sie sie auf den Kontakt, dem Sie den Zugriff auf diese Datei gestatten mchten. Ein Fenster erscheint, indem Sie weitere Kontakte fr die Freigabe auswhlen, eine Nachricht hinzufgen oder die Datei gegebenenfalls mit einem Kennwort schtzen knnen (Abb. 17). Der bzw. die Kontakte erhalten eine E-Mail mit der Benachrichtigung, dass die Datei zum Herunterladen bereitsteht.
Page 36
QUICK START GUIDE
Abb. 17 Hinzufgen von Dateien Das Hinzufgen von Dateien mit YuuWaa ist ganz einfach. Sie knnen mehrere Dateien direkt in einen bestimmten Ordner in Ihrer Datengruppe hochladen oder einen neuen Ordner dafr erstellen. Klicken Sie auf das Symbol "Hochladen" rechts oben auf dem YuuWaa Bildschirm und whlen Sie die gewnschten Dateien aus. Eine Statusleiste zeigt den Fortschritt der einzelnen Dateien an (Abb. 18).
Abb. 18
Page 37
QUICK START GUIDE
SanDisk Corporation 601 McCarthy Boulevard Milpitas, CA 95035, USA URL: www.sandisk.com Support: www.sandisk.com/support
80-36-03471_DE 2011 SanDisk Corporation
Page 38
QUICK START GUIDE
Tabla de contenido
Introduccin __________________________________________________________ 40 Configuracin _______________________________________41 Adicin de archivos o carpetas a la caja fuerte personal _______42 Edicin de archivos en la caja fuerte personal _______________43 Men ______________________________________________43 Cierre de la caja fuerte ________________________________44 Pasos iniciales _______________________________________45 Uso de YuuWaa_____________________________________46
Page 39
QUICK START GUIDE
Introduccin
Bienvenido a SanDisk SecureAccess. SanDisk SecureAccess es un medio rpido y sencillo para almacenar y proteger archivos crticos y sensibles en cualquier unidad flash USB SanDisk. Cree una caja fuerte personal y simplemente arrastre y suelte sus archivos valiosos dentro de ella. El acceso a la caja fuerte se protege mediante una contrasea personal y los archivos se cifran automticamente; as que incluso si comparte la unidad flash USB SanDisk o si sta se pierde o se la roban, el acceso a sus archivos est protegido. Adems, el software SanDisk SecureAccess le brinda la proteccin adicional de una copia de seguridad en lnea gracias a YuuWaa (*hasta 2 GB, requiere registro y rigen trminos y condiciones). Cuando se trata de proteger sus archivos personales, puede confiar en SanDisk . Sistemas operativos admitidos: Windows XP (se recomienda Service Pack 2) Windows Vista Windows 7 Mac OS X versin 10.5+ Hardware requerido: Puerto USB disponible Unidad flash USB SanDisk
Page 40
QUICK START GUIDE
Pasos iniciales
Despus de conectar la unidad flash USB SanDisk a una computadora, haga doble clic en el archivo RunSanDiskSecureAccess.exe (ejecutable) para ejecutar el software SanDisk SecureAccess (Fig. 1). (Es posible que algunas computadoras requieran que abra el directorio de la computadora para localizar la unidad conectada).
Fig. 1
Configuracin
La configuracin de la caja fuerte personal es sencilla. 1. Seleccione el idioma de su preferencia en el men desplegable (Fig. 2).
Fig. 2 2. Escriba una contrasea personal para la caja fuerte personal. La contrasea debe tener al menos 6 caracteres y contener caracteres numricos y alfabticos. Escriba un indicio para que le ayude a recordar su contrasea. 3. Acepte el Contrato de licencia de usuario final (CLUF). Nota: Asegrese tambin de marcar la casilla junto a Instalar SanDisk SecureAccess Manager para finalizar la configuracin. SanDisk SecureAccess Manager permite que la aplicacin se inicie automticamente cada vez que conecte la unidad USB SanDisk. Puede instalar/desinstalar SanDisk SecureAccess Manager en cualquier momento haciendo clic con el botn secundario en el icono de caja fuerte que se encuentra en el escritorio de la computadora y seleccionando Instalar/Desinstalar SanDisk SecureAccess Manager. 4. Haga clic en Aceptar. Ahora est listo para guardar sus archivos valiosos y sensibles en la nueva caja fuerte personal y para proteger el acceso a estos (Fig. 3).
Page 41
QUICK START GUIDE
Fig. 3
Adicin de archivos o carpetas a la caja fuerte personal
Existen tres fciles maneras de mover archivos y carpetas a la caja fuerte personal. Seleccione los archivos que desea agregar y arrstrelos y sultelos directamente en la pantalla principal (Fig. 4).
Fig. 4 Agregue archivos manualmente haciendo clic en el botn Agregar archivos que se encuentra en la parte superior derecha de la pantalla principal y seleccionando a continuacin los archivos que desea agregar (Fig. 5).
Fig. 5
Page 42
QUICK START GUIDE Seleccione los archivos que desea agregar a la carpeta personal y arrstrelos directamente al icono de caja fuerte que se encuentra en la pantalla de la computadora. La puerta de la caja fuerte se abrir cuando suelte los archivos en su interior. Un icono de procesamiento confirmar que sus archivos se estn agregando. Cuando vea la marca de verificacin verde, sabr que sus archivos ahora estn protegidos en la caja fuerte personal (Fig. 6).
Fig. 6
Edicin de archivos en la caja fuerte personal
Puede ver los archivos almacenados en la caja fuerte personal en cualquier momento desde la pantalla principal de SanDisk SecureAccess. Para editar los archivos almacenados en la caja fuerte, tendr que extraerlos de la carpeta cifrada a la computadora o al espacio pblico de la unidad flash USB SanDisk. Cuando termine de editar, basta con que arrastre y suelte el archivo de vuelta en la caja fuerte personal donde ste volver a cifrarse automticamente. Consejo: Si edita sus archivos en una computadora distinta a la propia (es decir, la de un colega, un amigo, compartida o pblica), le recomendamos cortar y pegar el archivo de vuelta en la caja de seguridad. Nota: Si edit un archivo y conserv el mismo nombre de ste, la versin actualizada sobrescribir la versin original que se encuentra en la caja fuerte.
Men
Se puede encontrar un men para la aplicacin SanDisk SecureAccess haciendo clic con el botn secundario sobre el icono de caja fuerte. Puede cambiar el comportamiento del icono de caja fuerte para que siempre aparezca encima o detrs de todos los documentos y aplicaciones (Fig. 7).
Fig. 7
Page 43
QUICK START GUIDE Tambin puede ocultar el icono de caja fuerte que se encuentra en la pantalla de la computadora mientras la aplicacin se ejecuta en segundo plano. Para que reaparezca la aplicacin o la caja fuerte, simplemente haga clic en el icono de caja fuerte ms pequea que se encuentra en la bandeja de sistema en la parte inferior de la pantalla del escritorio.
Cierre de la caja fuerte
Puede cerrar la caja fuerte personal y la pantalla de SanDisk SecureAccess en cualquier momento. Mientras la unidad flash USB SanDisk permanezca conectada a la computadora, usted puede abrir la caja fuerte nuevamente desde la bandeja de sistema que se encuentra en la parte inferior del escritorio e iniciar sesin con su contrasea. Para salir debidamente de la aplicacin SanDisk SecureAccess y cerrar la caja fuerte personal, le recomendamos que haga clic con el botn secundario sobre el icono de caja fuerte que se encuentra en el escritorio o en la bandeja de sistema, y elija Salir. Tambin puede desconectar la unidad flash USB SanDisk de la computadora para salir del software (ponga atencin para asegurarse de que no se est transfiriendo ningn archivo o carpeta hacia o desde la unidad o en lnea).
Page 44
QUICK START GUIDE
YuuWaa
Para mayor proteccin, realice una copia de seguridad en lnea de los datos personales y profesionales valiosos desde cualquier computadora con YuuWaa. YuuWaa est diseado para usuarios que se preocupan por sus datos y dan este importante paso para evitar la prdida de datos debida a fallos de la computadora, robo, virus o cualquier otro percance impredecible. La interfaz fcil de usar de YuuWaa hace que guardar, proteger y acceder a los datos en lnea sea una tarea sencilla.
Pasos iniciales
Acceda a YuuWaa desde la pantalla principal de SanDisk SecureAccess (Fig. 8).
Fig. 8 1. Haga clic en el botn Crear una cuenta en lnea. 2. Escriba su direccin de correo electrnico y cree una contrasea (Fig. 9).
Fig. 9 3. Configure los ajustes de copia de seguridad en lnea mediante la seleccin de las carpetas y los tipos de archivo de los que se realizar una copia de seguridad automticamente (Fig. 10).
Page 45
QUICK START GUIDE
Fig. 10 4. Haga clic en Aplicar.
Su copia de seguridad inicial en lnea comenzar. El estado de la actividad de su copia de seguridad en lnea se visualiza en la parte inferior de la pantalla, junto con la cantidad de espacio disponible en su cuenta YuuWaa (Fig. 11).
Fig. 11
Uso de YuuWaa
Puede acceder a las copias de seguridad en lnea de sus datos que se encuentran en su cuenta YuuWaa haciendo clic en el botn Entrar en lnea desde la pantalla principal de SanDisk SecureAccess. Adems, puede acceder fcilmente a su copia de seguridad en lnea visitando https://onlinestorage.yuuwaa.com y escribiendo la direccin de correo electrnico y la contrasea que utiliz para configurar su cuenta YuuWaa (Fig. 12). Nota: Si olvida su direccin de correo electrnico y/o su contrasea, comunquese con el equipo de soporte de YuuWaa en la siguiente direccin: www.yuuwaa.com/support.html.
Page 46
QUICK START GUIDE
Fig. 12 Cuando haya iniciado sesin en YuuWaa, puede ejecutar fcilmente una variedad de funciones, entre las que se incluyen: Buscar archivos Navegar al interior de YuuWaa Importar contactos desde el correo electrnico Compartir archivos en forma rpida y segura Agregar archivos y crear nuevas carpetas Cmo buscar archivos En la pantalla de YuuWaa, es fcil buscar archivos por nombre, palabra clave, extensin (como .doc) o tipo (imgenes, msica, Word, Excel y PowerPoint) mediante el uso de la barra de bsqueda que se encuentra en la parte superior derecha de la pantalla (Fig. 13).
Fig. 13 Cmo navegar en YuuWaa Navegue a travs de los archivos con copia de seguridad como lo hara en su propia computadora utilizando el directorio que se encuentra en el panel Mi administrador de datos en el lado izquierdo de la pantalla (Fig. 14).
Fig. 14
Page 47
QUICK START GUIDE Haga doble clic en un archivo para abrirlo. O gurdelo en la computadora. Haga clic con el botn secundario para borrarlo, cortarlo, copiarlo, compartirlo o cambiarle el nombre. Cmo importar contactos de correo electrnico Con YuuWaa, usted puede agregar fcilmente contactos desde sus cuentas Gmail, Yahoo u Outlook Express. Seleccione contactos individuales o su libreta de contactos completa. Si lo prefiere, tambin puede agregar manualmente contactos o grupos. Haga clic en la seccin Contactos que se encuentra en el panel izquierdo de la pantalla y desplace el mouse sobre el icono Importar (Fig. 15).
Fig. 15 Aparecer una pantalla emergente donde puede seleccionar Webmail u Outlook, y elegir direcciones individuales o su libreta de direcciones completa (Fig. 16). Nota: Si selecciona Webmail (Yahoo, Gmail, etc.), se le pedir su nombre de usuario y contrasea del correo electrnico para comenzar el proceso de importacin. Si selecciona Outlook, deber exportar los contactos como un archivo .csv antes de la importacin a YuuWaa.
Fig. 16 Una vez importados, haga clic en los nombres de los contactos para verlos o editarlos. Cmo compartir archivos Despus de agregar sus contactos, es fcil compartir archivos con YuuWaa. Simplemente seleccione al archivo y arrstrelo al contacto con quien deseara compartirlo. Aparecer una ventana donde puede seleccionar otros contactos para incluirlos, agregar un mensaje y proteger con contrasea el archivo si lo desea (Fig. 17). Se enviar un correo electrnico al contacto para informarle que el archivo est listo para ser descargado.
Page 48
QUICK START GUIDE
Fig. 17 Cmo agregar archivos Agregar archivos es sencillo con YuuWaa. Puede cargar mltiples archivos rpidamente directamente en una carpeta especfica dentro de su conjunto de datos o crear una carpeta nueva. Haga clic en el icono cargar que se encuentra en la parte superior derecha de la pantalla de YuuWaa y seleccione los archivos que desea agregar. Una barra de progreso muestra mltiples cargas (Fig. 18).
Fig. 18
Page 49
QUICK START GUIDE
SanDisk Corporation 601 McCarthy Boulevard Milpitas, CA 95035 EE. UU. URL: www.sandisk.com Soporte: www.sandisk.com/support
80-36-03471_ES 2011 SanDisk Corporation
Page 50
QUICK START GUIDE
Sommario
Introduzione ________________________________________52 Configurazione ______________________________________53 Aggiungere file o cartelle nella cassaforte__________________54 Modificare i file all'interno della cassaforte _________________55 Menu ______________________________________________55 Chiudere la cassaforte _________________________________56 Operazioni preliminari _________________________________57 Utilizzare YuuWaa __________________________________58
Page 51
QUICK START GUIDE
Introduzione
Programma SanDisk SecureAccess! SanDisk SecureAccess un modo semplice e veloce di conservare e proteggere file riservati ed importanti su qualsiasi unit flash USB SanDisk. Crea una cassaforte privata e trascina semplicemente i tuoi preziosi file al suo interno. L'accesso alla cassaforte protetto da una password personale e i file vengono automaticamente crittografati - in modo che in caso di condivisione, smarrimento o furto dell'unit flash USB SanDisk l'accesso ai tuoi file rimarr protetto. Il software SanDisk SecureAccess offre inoltre una protezione aggiuntiva di backup di sicurezza online grazie a YuuWaa (*Fino a 2GB; registrazione necessaria. Termini e condizioni applicati.) Quando si parla di protezione dei file, puoi fidarti di SanDisk! Sistemi operativi supportati: Windows XP (Service Pack 2 consigliato) Windows Vista Windows 7 Mac OS X v10.5+ Hardware necessario: Porta USB disponibile Unit flash USB SanDisk
Page 52
QUICK START GUIDE
Operazioni preliminari
Una volta collegata la propria unit flash USB SanDisk al pc, fare doppio clic sul file RunSanDiskSecureAccess.exe (eseguibile) per lanciare il software SanDisk SecureAccess. (Alcuni computer potrebbero richiedere l'apertura della directory Computer per individuare l'unit connessa)
Fig. 1
Configurazione
La configurazione della propria cassaforte semplice! 1. Selezionare la lingua preferita dal menu a discesa (Fig. 2).
Fig. 2 2. Inserire una password personale per la propria cassaforte. La password deve avere almeno 6 caratteri e contenere caratteri alfa-numerici. Inserire un suggerimento che aiuti l'utente a ricordarsi della password. 3. Accettare il Contratto di licenza con l'utente finale (EULA) Nota: Assicurarsi di spuntare anche la casella accanto a "Installa SanDisk SecureAccess Manager" per completare la configurazione. SanDisk SecureAccess Manager permette il lancio automatico dell'applicazione ogni volta che si collega la propria unit USB SanDisk. possibile installare/disinstallare SanDisk SecureAccess Manager in ogni momento cliccando con il tasto destro del mouse sull'icona della cassaforte posizionata sul desktop del pc e selezionando "Installa/Disinstalla SanDisk SecureAccess Manager". 4. Cliccare su OK Ora si pronti a mettere i propri file riservati ed importanti nella nuova cassaforte e proteggerne l'accesso! (Fig. 3)
Page 53
QUICK START GUIDE
Fig. 3
Aggiungere file o cartelle nella cassaforte
Ci sono tre semplici modi per spostare i file e le cartelle nella cassaforte. Selezionare i file che si desidera aggiungere e trascinarli direttamente nella schermata principale (Fig. 4).
Fig. 4 Aggiungere i file manualmente cliccando sul simbolo Aggiungere i file in alto a destra dell'interfaccia principale e selezionare i file che si desidera aggiungere (Fig. 5).
Fig. 5
Page 54
QUICK START GUIDE Selezionare i file che si desidera aggiungere nella propria cartella e trascinarne l'icona direttamente sull'icona della cassaforte presente sullo schermo del proprio computer. La porta della cassaforte si aprir appena si trascineranno i file al suo interno. Un'icona in movimento vi confermer che i file sono stati aggiunti. Una volta visto il simbolo verde di spunta, si sapr che i propri file sono protetti all'interno della propria cassaforte (Fig. 6).
Fig. 6
Modificare i file all'interno della cassaforte
In ogni momento possibile visualizzare i file conservati nella propria cassaforte attraverso la schermata principale di SanDisk SecureAccess. Per modificare i file conservati nella cassaforte, sar necessario spostarli sul proprio computer al di fuori della cartella crittografata oppure nello spazio "pubblico" della propria unit flash USB SanDisk. Una volta completate le modifiche, sufficiente trascinare di nuovo il file nella propria cassaforte dove verr automaticamente ri-crittografata. Suggerimento: Se si eseguono delle modifiche dei propri file su un computer che non il nostro (es. il pc di un collega, di un amico, condiviso oppure pubblico), si consiglia di tagliare ed incollare il file nella propria cassaforte. Nota: Se si modifica un file e si mantiene lo stesso nome, la versione aggiornata sovrascriver la versione originale presente nella cassaforte.
Menu
possibile trovare il menu dell'applicazione SanDisk SecureAccess cliccando con il tasto destro del mouse sull'icona della cassaforte. possibile inoltre cambiare il funzionamento dell'icona della cassaforte e scegliere se farla comparire in cima a tutti i documenti e le applicazioni oppure dietro (Fig. 7).
Fig. 7 possibile inoltre nascondere l'icona della cassaforte presente sullo schermo del proprio computer mentre l'applicazione in funzione. Per fare ricomparire l'applicazione o la cassaforte, cliccare semplicemente la piccola icona della cassaforte nell'area di notifica sulla parte inferiore della schermata del desktop.
Page 55
QUICK START GUIDE
Chiudere la cassaforte
In ogni momento possibile chiudere la cassaforte e la schermata di SanDisk SecureAccess. Con l'unit flash USB SanDisk ancora connessa al computer, possibile aprire di nuovo la cassaforte dall'area di notifica sulla parte inferiore della schermata del desktop ed inserire la password. Per uscire correttamente dall'applicazione SanDisk SecureAccess e chiudere la cassaforte, si consiglia di cliccare con il tasto destro del mouse sull'icona della cassaforte posizionata sul desktop o sull'area di notifica e scegliere Esci. Per uscire dal software anche possibile disconnettere l'unit flash USB SanDisk dal computer (assicurarsi che nessun file o cartella sia in fase di trasferimento da o verso l'unit oppure online).
Page 56
QUICK START GUIDE
YuuWaa
Per una protezione aggiuntiva, eseguire online una copia di backup dei dati personali e professionali pi importanti con YuuWaa. YuuWaa stato progettato per utenti che si preoccupano dei propri dati e affrontano l'importante passo di prevenire l'eventuale perdita di dati a causa di un guasto o di un furto del computer oppure di un virus o qualsiasi altro imprevisto. L'interfaccia di YuuWaa semplice da utilizzare e rende il salvataggio, la protezione e l'accesso dei dati online un compito davvero facile.
Operazioni preliminari
Accedere a YuuWaa dalla schermata principale di SanDisk SecureAccess (Fig. 8).
Fig. 8 1. Fare clic sul tasto "Crea account online". 2. Inserire il proprio indirizzo di posta elettronica e creare una password (Fig. 9).
Fig. 9 3. Configurare le proprie impostazioni di backup online selezionando le cartelle e i tipi di file per i quali eseguire automaticamente il backup (Fig. 10).
Page 57
QUICK START GUIDE
Fig. 10 4. Cliccare su Applica.
Il primo backup online ha inizio. Lo stato dell'attivit di backup online visualizzato sulla parte inferiore dello schermo, insieme allo spazio disponibile nel proprio account di YuuWaa (Fig. 11).
Fig. 11
Utilizzare YuuWaa
possibile accedere ai dati di backup online nel proprio account su YuuWaa cliccando sul tasto Vai online dalla schermata principale di SanDisk SecureAccess. Inoltre, possibile accedere facilmente al proprio backup online andando su https://onlinestorage.yuuwaa.com ed inserendo l'indirizzo e-mail e la password utilizzate per configurare il proprio account di YuuWaa (Fig. 12). Nota: Se si dimentica il proprio indirizzo di posta elettronica e/o la password, contattare il team di assistenza YuuWaa al seguente indirizzo: www.yuuwaa.com/support.html.
Page 58
QUICK START GUIDE
Fig. 12 Una volta eseguito l'accesso a YuuWaa, possibile sfruttare facilmente una variet di funzionalit tra cui: Cerca file Esplora in YuuWaa Importa contatti dalla casella di posta Condividi file in modo rapido e sicuro Aggiungi file e crea nuove cartelle Ricerca dei file Sulla schermata di YuuWaa facile cercare i file per nome, parola chiave, estensione (come .doc) o tipo (immagini, musica, Word, Excel e PowerPoint) utilizzando la barra di ricerca posizionata in alto a destra dello schermo (Fig. 13).
Fig. 13 Esplorazione in YuuWaa Esplorare tra i file di backup come se si esplorasse il proprio computer utilizzando la directory nel pannello "Gestore miei dati" posizionato sul lato sinistro dello schermo (Fig. 14).
Fig. 14
Page 59
QUICK START GUIDE Fare doppio clic su un file per aprirlo. Oppure salvarlo sul proprio pc. Cliccare con il tasto destro del mouse sul file per cancellarlo, tagliarlo, copiarlo, condividerlo oppure rinominarlo. Importazione contatti e-mail Con YuuWaa possibile aggiungere facilmente i contatti dai propri account di Gmail, Yahoo o Outlook Express. Selezionare i singoli contatti oppure l'intera rubrica. Inoltre, se lo si preferisce, possibile aggiungere i contatti o i gruppi manualmente. Fare clic sulla sezione "Contatti" sul pannello sinistro dello schermo e scorrere il mouse fino all'icona "Importa" (Fig. 15).
Fig. 15 Apparir una finestra pop-up dove poter selezionare Webmail o Outlook e scegliere i singoli indirizzi o l'intera rubrica (Fig. 16). Nota: Se si seleziona Webmail (Yahoo, Gmail, ecc.), verr chiesto di inserire il proprio username e password per iniziare il processo di importazione. Se si seleziona Outlook, sar necessario esportare i contatti come file .csv prima di importarli in YuuWaa.
Fig. 16 Una volta importati, cliccare sui nomi dei contatti per visualizzarli o modificarli. Condivisione file Dopo aver aggiunto i propri contatti, condividere i file con YuuWaa facile. sufficiente selezionare i file e trascinarli sul contatto con i quali si desidera condividerli. Si aprir una finestra dove poter selezionare gli altri contatti da includere, aggiungere un messaggio e inserire una password con cui proteggere il file se lo si desidera (Fig. 17). Il contatto ricever una mail in cui verr comunicato che il file pronto per essere scaricato.
Page 60
QUICK START GUIDE
Fig. 17 Aggiunta file Aggiungere file semplice con YuuWaa. possibile caricare velocemente file multipli direttamente in una cartella specifica all'interno del proprio set di dati oppure crearne una nuova. Cliccare sull'icona "Carica" in alto a destra della schermata di YuuWaa e selezionare i file che si desidera aggiungere. Una barra di progresso indicher gli upload multipli (Fig. 18).
Fig. 18
Page 61
QUICK START GUIDE
SanDisk Corporation 601 McCarthy Boulevard Milpitas, CA 95035 USA URL: www.sandisk.com Assistenza: www.sandisk.com/support
80-36-03471_IT 2011 SanDisk Corporation
Page 62
QUICK START GUIDE
ndice
Introduo _________________________________________64 Configurao ________________________________________65 Adicionar ficheiros ou arquivos ao seu espao de armazenamento de segurana privado ____________________66 Editar os ficheiros no seu espao de armazenamento de segurana privado ____________________________________67 Menu ______________________________________________67 Fechar o espao de armazenamento de segurana privado _____68 Iniciar _____________________________________________69 Utilizar o YuuWaa ____________________________________70
Page 63
QUICK START GUIDE
Introduo
Bem-vindo ao SecureAccess SanDisk! O SanDisk SecureAccess um meio rpido e simples de guardar e proteger ficheiros importantes e confidenciais em qualquer unidade de memria flash USB SanDisk. Coloque os seus ficheiros de valor, arrastando-os e largando-os para um espao de armazenamento de segurana privado criado por si. Aceda ao seu espao de armazenamento de segurana protegido por uma palavrapasse pessoal e os seus ficheiros so encriptados automaticamente, mesmo que partilhe a sua unidade de memria flash USB SanDisk ou que a perca ou seja roubada, o acesso aos seus ficheiros seguro. O software SanDisk SecureAccess tambm lhe oferece proteco adicional de backup on-line em segurana com o YuuWaa (*At 2GB e registo obrigatrio. So aplicados os termos e as condies.) Quando se trata de proteger os seus ficheiros privados, pode confiar no SanDisk ! Sistemas operativos suportados: Windows XP (Recomenda-se o Service Pack 2) Windows Vista Windows 7 Mac OS X v10.5+ Hardware necessrio: Porta USB disponvel Unidade de memria flash USB SanDisk
Page 64
QUICK START GUIDE
Iniciar
Depois de ligar a sua unidade de memria flash USB SanDisk a um computador, clique duas vezes no ficheiro RunSanDiskSecureAccess.exe (executvel) para executar o software SecureAccess SanDisk (Fig. 1). (Alguns computadores podem pedir-lhe para abrir a directoria do computador a fim de localizar a unidade que est ligada.)
Fig. 1
Configurao
simples definir o seu espao de armazenamento de segurana privado! 1. Seleccione a lngua que prefere a partir do menu suspenso (Fig. 2).
Fig. 2 2. Introduza uma palavra-passe pessoal para o seu espao de armazenamento de segurana privado. A palavra-passe deve conter, pelo menos, 6 caracteres, com caracteres numricos ou alfabticos. Introduza uma pista para o ajudar a lembrar-se da sua palavra-passe. 3. Aceitar o Acordo de Licena de Utilizador Final (EULA) Nota: Certifique-se de que tambm verifica a caixa ao lado de Instalar o SecureAccess Manager SanDisk para concluir a configurao. O SecureAccess Manager SanDisk permite que a aplicao seja aberta automaticamente sempre que ligar a sua unidade de memria flash USB SanDisk. Pode instalar ou desinstalar o SecureAccess Manager SanDisk a qualquer momento clicando com o boto do lado direito do rato no cone da pasta no ambiente de trabalho do seu computador e seleccionando Instalar ou desinstalar o SecureAccess Manager SanDisk. 4. Clique em "OK". Agora est pronto a guardar os seus ficheiros importantes e confidenciais no seu novo espao de armazenamento de segurana privado e a proteger o acesso aos mesmos! (Fig. 3)
Page 65
QUICK START GUIDE
Fig. 3
Adicionar ficheiros ou arquivos ao seu espao de armazenamento de segurana privado
H trs maneiras fceis de mover ficheiros e pastas para o seu espao de armazenamento de segurana privado.
Seleccione os ficheiros que pretende adicionar e arraste-os e largue-os para o ecr principal (Fig. 4).
Fig. 4
Adicionar ficheiros manualmente clicando no boto Add Files (Adicionar Ficheiros) na parte de cima da direita no ecr principal e seleccionar os ficheiros que se deseja adicionar (Fig. 5).
Fig. 5
Page 66
QUICK START GUIDE Seleccione os ficheiros que pretende adicionar no seu espao de armazenamento de segurana privado e arraste-os e largue-os para o cone do espao de armazenamento de segurana no ecr do computador (Fig. 4). A porta do espao de armazenamento de segurana ir abrir-se quando coloca a os ficheiros. Um cone de processamento ir confirmar que os ficheiros esto a ser adicionados. Assim que visualize o visto de cor verde, sabe que os seus ficheiros esto agora protegidos no seu espao de armazenamento de segurana privado (Fig. 6).
Fig. 6
Editar os ficheiros no seu espao de armazenamento de segurana privado
Pode visualizar os ficheiros guardados no seu espao de armazenamento de segurana privado a partir do ecr principal do Secure SanDisk a qualquer momento. Para editar os ficheiros guardados no seu espao de armazenamento de segurana, ter de movlos da pasta encriptada para o seu computador ou para o espao pblico da sua unidade de memria flash USB SanDisk. Depois de concluir a edio dos ficheiros, pode simplesmente arrastar e largar os ficheiros para o seu espao de armazenamento de segurana privado onde sero de novo encriptados automaticamente. Sugesto: Se edita os seus ficheiros noutro computador que no seja o seu (por ex. o do seu colega, amigo, computador partilhado ou pblico), recomendamos que copie e cole o seu ficheiro de volta para o espao de armazenamento de segurana. Nota: Se edita um ficheiro e mantm o mesmo nome de ficheiro, a verso actualizada ir substituir a de origem no seu espao de armazenamento de segurana.
Menu
Pode ser encontrado um menu da aplicao SecureAccess SanDisk clicando com o boto direito do rato no cone do espao de armazenamento de segurana. Pode mudar o comportamento do cone do espao de armazenamento de segurana para que deva aparecer sempre no topo de todos os documentos e aplicaes ou atrs (Fig 7).
Fig. 7
Page 67
QUICK START GUIDE Tambm pode ocultar o cone do espao de armazenamento de segurana no ecr do seu computador quando a aplicao executada em segundo plano. Para que a aplicao ou o espao de armazenamento de segurana voltem a aparecer, clique simplesmente no cone pequeno do espao de armazenamento de segurana na barra do seu sistema ao fundo do ecr do ambiente de trabalho.
Fechar o espao de armazenamento de segurana privado
Pode fechar o seu espao de armazenamento de segurana privado e o ecr do SecureAccess SanDisk a qualquer momento. Com a sua unidade de memria flash USB SanDisk ainda ligada ao computador, pode abrir de novo o espao de armazenamento de segurana a partir da barra do seu sistema ao fundo do ambiente de trabalho e fazer o log-in com a sua palavra-passe. Para sair correctamente da aplicao SecureAccess SanDisk e fechar o seu espao de armazenamento de segurana privado, recomendamos que clique com o boto direito do rato no cone do espao de armazenamento de segurana no ambiente de trabalho ou na barra do sistema e seleccione "Sair". Tambm pode desligar a unidade de memria flash USB SanDisk do computador para sair do software (tenha cuidado e certifique-se de que nenhum ficheiro ou pasta esteja a ser transferido, quer de ou para uma unidade ou por via on-line).
Page 68
QUICK START GUIDE
YuuWaa
Para proteco adicional, faa o backup de dados de valor pessoais e profissionais via on-line a partir de qualquer computador com o YuuWaa. O programa YuuWaa foi concebido para utilizadores que se preocupam com os seus dados e que tomam importantes medidas para prevenir a perda de dados por bloqueios do computador, roubo, vrus ou quaisquer outros acidentes imprevisveis. A interface do YuuWaa de fcil utilizao faz com que guardar, proteger e aceder a dados on-line sejam tarefas simples.
Iniciar
Aceda ao YuuWaa a partir do ecr principal do SecureAccess SanDisk (Fig. 8).
Fig. 8 1. Clique no boto Criar a sua conta on-line. 2. Introduza o seu endereo de e-mail e crie uma palavra-passe (Fig. 9).
Fig. 9 3. Configure as suas definies de backup on-line seleccionando as pastas e os tipos de ficheiros para o backup automtico (Fig. 10).
Page 69
QUICK START GUIDE
Fig. 10 4. Clique em "Aplicar".
O seu backup on-line inicial ir comear. O estado da sua actividade de backup on-line ser apresentado ao fundo do ecr, juntamente com a quantidade de espao disponvel na sua conta YuuWaa (Fig. 11).
Fig. 11
Utilizar o YuuWaa
Pode aceder aos dados aos quais fez o backup on-line na sua conta YuuWaa clicando no boto "Ir para on-line" a partir do ecr principal do SecureAccess SanDisk. Alm disso, pode aceder facilmente ao seu backup on-line indo para https://onlinestorage.yuuwaa.com e introduzir o endereo de e-mail e a palavra-passe que utilizou para configurar a sua conta YuuWaa (Fig. 12). Nota: No caso de esquecer o seu endereo de e-mail e/ou a sua palavra-passe, entre em contacto com a equipa de suporte YuuWaa no seguinte endereo: www.yuuwaa.com/support.html.
Page 70
QUICK START GUIDE
Fig. 12 Uma vez o log-in feito no YuuWaa, pode gerir facilmente vrias funes, inclusive: Procurar ficheiros Navegar no YuuWaa Importar contactos de e-mail Partilhar ficheiros de forma rpida e segura Adicionar ficheiros e criar novas pastas Procurar ficheiros No ecr do YuuWaa, fcil procurar ficheiros por nome, palavra-chave, extenso (como por ex., .doc) ou tipo (imagem, msica, Word, Excel e PowerPoint) utilizando a barra de procura situada no canto superior direito do ecr (Fig. 13).
Fig. 13 Navegar no YuuWaa Navegue atravs dos ficheiros aos quais fez o backup tal como o faria no seu prprio computador utilizando a directoria no ecr O meu Data Manager do lado esquerdo do ecr (Fig. 14).
Fig. 14
Page 71
QUICK START GUIDE Clique duas vezes num ficheiro para o abrir. Ou guarde-o no seu computador. Clique com o boto direito do rato no ficheiro para o eliminar, cortar, copiar, partilhar ou lhe atribuir um novo nome. Importar contactos de e-mail Com o YuuWaa, pode adicionar contactos facilmente das suas contas Gmail, Yahoo ou Outlook Express. Seleccione os contactos pessoais ou toda a sua lista de endereos de contactos. Tambm pode adicionar contactos ou grupos manualmente, se preferir. Clique na seco Contactos no painel do lado esquerdo do seu ecr e passe o rato sobre o cone Importar (Fig. 15).
Fig. 15 Ir aparecer um ecr pop-up no qual pode seleccionar Webmail ou Outlook e escolher endereos pessoais ou toda a sua lista de endereos de contactos (Fig. 16). Nota: Se seleccionar Webmail (Yahoo, Gmail, etc.), ser-lhe-o pedidos o seu nome de utilizador e a sua palavra-passe para comear o processo de importao. Se seleccionar Outlook, ir precisar de exportar os contactos como ficheiros com extenso .csv antes de os importar para o YuuWaa.
Fig. 16 Uma vez importados, clique nos nomes dos contactos para os visualizar ou editar. Partilhar ficheiros Depois de adicionar os seus contactos, fcil partilhar ficheiros com o YuuWaa. Basta que seleccione o ficheiro e arraste o contacto para quem gostaria de o partilhar. Ir aparecer uma janela pop-up na qual pode seleccionar outros contactos que pretenda incluir, adicione uma mensagem e proteja o ficheiro com uma palavra-passe se desejar (Fig. 17). Ser enviado um e-mail ao contacto avisando-o de que o ficheiro est pronto a ser descarregado.
Page 72
QUICK START GUIDE
Fig. 17 Adicionar ficheiros simples adicionar ficheiros com o YuuWaa. Pode rapidamente transferir vrios ficheiros directamente para uma pasta especfica dentro das definies dos seus dados, ou criar uma nova pasta. Clique no cone Transferir no canto superior direito do ecr do YuuWaa e seleccione os ficheiros que deseja adicionar. Uma barra de progresso mostra as vrias transferncias (Fig. 18).
Fig. 18
Page 73
QUICK START GUIDE
SanDisk Corporation 601 McCarthy Boulevard Milpitas, CA 95035 USA URL: www.sandisk.com Suporte: www.sandisk.com/support
80-36-03471_PT 2011 SanDisk Corporation
Page 74
QUICK START GUIDE
Inhoudsopgave
Inleiding ___________________________________________76 Instellen ___________________________________________77 Bestanden of mappen aan uw privkluis toevoegen __________78 Bestanden in uw privkluis bewerken _____________________79 Menu ______________________________________________79 Uw privkluis sluiten __________________________________80 Aan de slag _________________________________________81 YuuWaa gebruiken __________________________________82
Page 75
QUICK START GUIDE
Inleiding
Welkom bij SanDisk SecureAccess! SanDisk SecureAccess is een snelle, eenvoudige manier om kritieke en gevoelige bestanden op elk SanDisk USB-flashstation op te slaan en te beschermen. Creer een privkluis en sleep uw waardevolle bestanden er in. Toegang tot uw kluis is beschermd met een persoonlijk wachtwoord, en uw bestanden worden automatisch gecodeerd. Daarom is, zelfs als uw SanDisk USBflashstation door iemand anders wordt gebruikt, of als het verloren raakt of wordt gestolen, de toegang tot uw bestanden veilig. SanDisk SecureAccess-software biedt u nog extra bescherming met de beveiligde online back-up van YuuWaa. (*Maximaal 2 GB; registratie vereist. Voorwaarden van toepassing.) Voor de bescherming van uw privbestanden kunt u op SanDisk vertrouwen! Ondersteunde besturingssystemen: Windows XP (servicepack 2 aanbevolen) Windows Vista Windows 7 Mac OS X v10.5+ Benodigde hardware: Beschikbare USB-poort SanDisk USB-flashstation
Page 76
QUICK START GUIDE
Aan de slag
Nadat u uw SanDisk USB-flashstation op een computer hebt aangesloten, dubbelklikt u op het bestand RunSanDiskSecureAccess.exe (uitvoerbaar bestand) om de SanDisk SecureAccess software (afbeelding 1) uit te voeren. (Op sommige computers moet u wellicht de directory van de computer openen om het aangesloten station te vinden.)
Afbeelding 1
Instellen
Uw eigen privkluis instellen is niet moeilijk! 1. Selecteer de taal van uw voorkeur in het vervolgmenu (afbeelding 2).
Afbeelding 2 2. Voer een persoonlijk wachtwoord in voor uw privkluis. Het wachtwoord moet ten minste 6 tekens lang zijn en uit zowel cijfers als letters bestaan. Geef een geheugensteuntje op om u te helpen uw wachtwoord te onthouden. 3. Accepteer de licentieovereenkomst voor de eindgebruiker (EULA). N.B. Zorg ook dat u een vinkje plaatst in het vakje naast 'SanDisk SecureAccess Manager installeren' om de installatie te voltooien. Met SanDisk SecureAccess Manager wordt de toepassing altijd automatisch gestart als u uw SanDisk USB-flashstation aansluit. U kunt SanDisk SecureAccess Manager op elk gewenst moment installeren of verwijderen door met de rechtermuisknop op het kluispictogram te klikken en 'SanDisk SecureAccess Manager installeren/verwijderen' te selecteren. 4. Klik op OK' U kunt nu uw waardevolle en gevoelige bestanden in uw nieuwe privkluis bewaren en de toegang ertoe beschermen! (Afbeelding 3)
Page 77
QUICK START GUIDE
Afbeelding 3
Bestanden of mappen aan uw privkluis toevoegen
U hebt drie manieren om bestanden en mappen naar uw privkluis te verplaatsen. Selecteer de bestanden die u wilt toevoegen en verplaats ze met slepen-en-neerzetten naar het hoofdscherm (afbeelding 4).
Afbeelding 4 Voeg bestanden handmatig toe door rechtsboven in het hoofdscherm op de knop Bestanden toevoegen te klikken en de bestanden te selecteren die u wilt toevoegen (afbeelding 5).
Afbeelding 5
Page 78
QUICK START GUIDE Selecteer de bestanden die u wilt toevoegen in uw privmap en sleep ze direct naar het kluispictogram op uw computerscherm. Het deurtje van de kluis gaat open als u de bestanden erin neerzet. Een verwerkingspictogram bevestigt dat uw bestanden worden toegevoegd. Als u het groene vinkje ziet, weet u dat uw bestanden nu veilig in uw privkluis zijn opgeborgen (afbeelding 6).
Afbeelding 6
Bestanden in uw privkluis bewerken
U kunt op elk gewenst moment bestanden die in uw privkluis zijn opgeslagen openen vanuit het hoofdscherm van SanDisk SecureAccess. Als u de bestanden die u in uw kluis hebt opgeslagen wilt bewerken, moet u de bestanden eerst uit de gecodeerde map halen en op uw computer of in de 'openbare' ruimte van uw SanDisk USBflashstation plaatsen. Als u klaar bent met bewerken, kunt u het bestand gewoon met slepen-enneerzetten terugplaatsen in uw privkluis, waar het automatisch weer gecodeerd wordt. Tip: Als u uw bestanden op een andere computer bewerkt dan uw eigen computer (bijv. de computer van een collega of vriend of op een gedeelde of openbare computer), raden we u aan het bestand met knippen-en-plakken weer in uw kluis terug te plaatsen. N.B. Als u een bestand hebt bewerkt en dezelfde bestandnaam hebt gehouden, overschrijft u de oorspronkelijke versie in uw kluis met de bijgewerkte versie.
Menu
U kunt het menu van de toepassing SanDisk SecureAccess weergeven door met de rechtermuisknop op het kluispictogram te klikken. U kunt daarin wijzigen of het kluispictogram altijd op de voorgrond van documenten en toepassingen moet worden weergegeven, of er achter (afbeelding 7).
Afbeelding 7 U kunt het kluispictogram ook van uw computerscherm verbergen terwijl de toepassing op de achtergrond wordt uitgevoerd. Als u de toepassing of de kluis weer wilt weergegeven, klikt u op het kleine kluispictogram in uw systeemvak onderaan uw bureaubladscherm.
Page 79
QUICK START GUIDE
Uw privkluis sluiten
U kunt op elk gewenst moment uw privkluis en het scherm van SanDisk SecureAccess sluiten. Mits uw SanDisk USB-flashstation nog steeds is aangesloten op de computer, kunt u de kluis weer openen vanuit het systeemvak onderaan uw bureaubladscherm en u aanmelden met uw wachtwoord. We raden aan de toepassing SanDisk SecureAccess en uw privkluis op de juiste manier af te sluiten door met de rechtermuisknop op het kluispictogram op uw bureaublad of in het systeemvak te klikken en vervolgens Afsluiten' te kiezen. U kunt ook het SanDisk USB-flashstation uit de computer halen om de software af te sluiten (let op dat er op dat moment geen bestanden of mappen vanuit of naar het station of online worden overgedragen).
Page 80
QUICK START GUIDE
YuuWaa
Voor extra bescherming kunt u van uw waardevolle persoonlijke en professionele gegevens vanaf elke computer online een back-up maken met YuuWaa. YuuWaa is ontworpen voor gebruikers die zich genoeg om hun gegevens bekommeren, dat ze de belangrijke stap nemen gegevensverlies door computerstoringen, diefstal, virussen of andere onvoorspelbare tegenslag, te willen voorkomen. De gemakkelijk te gebruiken interface van YuuWaa maakt opslaan, beschermen en toegang tot uw gegevens online een eenvoudige taak.
Aan de slag
Open YuuWaa vanuit het hoofdscherm van SanDisk SecureAccess (afbeelding 8).
Afbeelding 8 1. Klik op de knop 'Uw eigen account online creren'. 2. Voer uw e-mailadres in en maak een wachtwoord aan (afbeelding 9).
Afbeelding 9 3. Configureer de instellingen voor uw online back-up door de mappen en bestandstypen te selecteren waarvan u automatisch een back-up wilt maken (afbeelding 10).
Page 81
QUICK START GUIDE
Afbeelding 10 4. Klik op Toepassen.
Uw eerste online back-up begint. De status van uw online back-upactiviteiten wordt onderaan het scherm weergegeven, samen met een indicatie van de beschikbare ruimte in uw YuuWaaaccount (afbeelding 11).
Afbeelding 11
YuuWaa gebruiken
U kunt de gegevens waarvan u online een back-up hebt gemaakt in uw YuuWaa-account openen door op de knop Ga Online te klikken in het hoofdscherm van SanDisk SecureAccess. U kunt uw online back-up ook openen door naar https://online-storage.yuuwaa.com te gaan en daar het e-mailadres en het wachtwoord in te voeren waarmee u uw YuuWaa-account hebt ingesteld (afbeelding 12). N.B. Als u uw e-mailadres en/of wachtwoord niet meer weet, kunt u contact opnemen met het ondersteuningsteam van YuuWaa op het volgende adres: www.yuuwaa.com/support.html.
Page 82
QUICK START GUIDE
Afbeelding 12 Als u bij YuuWaa bent aangemeld, kunt u een aantal verschillende functies gebruiken, zoals: Bestanden zoeken Binnen YuuWaa navigeren Contactpersonen importeren uit uw e-mail Bestanden snel en veilig delen Bestanden toevoegen en nieuwe mappen creren Bestanden zoeken Het is niet moeilijk om in uw YuuWaa-scherm naar bestanden te zoeken op naam, sleutelwoord, extensie (bijv. .doc) of type (afbeeldingen, muziek, Word, Excel en PowerPoint). Gebruik gewoon de zoekbalk rechtsboven in het scherm (afbeelding 13).
Afbeelding 13 In YuuWaa navigeren Navigeer door de bestanden in uw back-up zoals u dat ook op uw eigen computer doet. Gebruik daarvoor de directory in het deelvenster 'Mijn gegevensmanager' aan de linkerkant van het scherm (afbeelding 14).
Afbeelding 14
Page 83
QUICK START GUIDE
Dubbelklik op een bestand om het te openen. U kunt het ook op uw computer opslaan. Klik met de rechtermuisknop op het bestand om het te verwijderen, knippen, kopiren, delen of hernoemen. E-mailcontactpersonen importeren Met YuuWaa kunt u snel contactpersonen toevoegen uit uw Gmail-, Yahoo- of Outlook Expressaccount. Selecteer individuele contactpersonen of uw hele adresboek. U kunt ook handmatig contactpersonen of groepen toevoegen als u dat prettiger vindt. Klik in het deel Contactpersonen in het linkerdeelvenster van uw scherm en houd uw muisaanwijzer boven het pictogram Importeren (afbeelding 15).
Afbeelding 15 Er wordt een pop-upvenster weergegeven waarin u Webmail of Outlook kunt selecteren en individuele adressen of uw hele adresboek kunt kiezen (afbeelding 16). N.B. Als u Webmail selecteert (Yahoo, Gmail, enz.) wordt u gevraagd om uw e-mailgebruikersnaam en -wachtwoord om het importproces te beginnen. Als u Outlook selecteert, moet u de contactpersonen als .csv-bestand exporteren voordat u de in YuuWaa kunt importeren.
Afbeelding 16 Als de contactpersonen zijn gemporteerd, kunt u op een naam klikken om deze te bekijken of bewerken.
Page 84
QUICK START GUIDE Bestanden delen Nadat u uw contactpersonen hebt toegevoegd, kunt u gemakkelijk bestanden delen met YuuWaa. Selecteer het bestand en sleep het naar de contactpersoon met wie u het wilt delen. Er wordt een pop-upvenster weergegeven waarin andere contactpersonen staan die u erbij kunt selecteren, waarin u een bericht kunt toevoegen en het bestand desgewenst met een wachtwoord kunt beschermen. De contactpersoon krijgt een e-mailbericht waarin staat dat het bestand klaar is om gedownload te worden.
Afbeelding 17 Bestanden toevoegen Bestanden toevoegen is eenvoudig met YuuWaa. U kunt snel meerdere bestanden direct uploaden in een bepaalde map in uw gegevensverzameling of een nieuwe map creren. Klik op het uploadpictogram rechtsboven in uw YuuWaa-scherm en selecteer de bestanden die u wilt toevoegen. De verschillende uploads worden weergegeven met een voortgangsbalk (afbeelding 18).
Afbeelding 18
Page 85
QUICK START GUIDE
SanDisk Corporation 601 McCarthy Boulevard Milpitas, CA 95035, VS URL: www.sandisk.com Ondersteuning: www.sandisk.com/support
80-36-03471_NL 2011 SanDisk Corporation
Page 86
QUICK START GUIDE
Innehllsfrteckning
Introduktion ________________________________________88 Instllningar ________________________________________89 Lgga till filer och mappar i ditt privata valv ________________90 Redigera filer i ditt privata valv __________________________91 Meny ______________________________________________91 Stnga ditt privata valv ________________________________92 Komma igng _______________________________________93 Anvnda YuuWaa ___________________________________94
Page 87
QUICK START GUIDE
Introduktion
Vlkommen till SanDisk SecureAccess! SanDisk SecureAccess r ett snabbt och enkelt stt att lagra och skydda viktiga och knsliga filer p vilket som helst SanDisk USB-flashminne. Skapa ett privat valv och drag-och-slpp helt enkelt filerna i valvet. tkomst till ditt valv skyddas av ett personligt lsenord och dina filer krypteras automatiskt - ven om du delar ditt SanDisk USB-flashminne, om det blir stulet eller om du tappar bort det s r tkomsten till dina filer sker. Programmet SanDisk SecureAccess erbjuder dig ocks det extra skyddet av sker skerhetskopiering online med YuuWaa (*Upp till 2 GB, registrering krvs. Villkor och gllande regler.) Nr det gller att skydda dina privata filer kan du lita p SanDisk! Operativsystem som stds: Windows XP (Service Pack 2 rekommenderas) Windows Vista Windows 7 Mac OS X v10.5+ Maskinvara som krvs: Tillgnglig USB-port SanDisk USB-flashminne
Page 88
QUICK START GUIDE
Komma igng
Nr du har anslutit enheten SanDisk USB-flashminne till en dator, dubbelklickar du p filen RunSanDiskSecureAccess.exe (krbar) nr du vill kra programmet SanDisk SecureAccess (Bild 1). (Vissa datorer krver att du ppnar datorkatalogen fr att hitta ansluten enhet.)
Bild 1
Instllningar
Det r enkelt att gra instllningar fr ditt privata valv! 1. Vlj nskat sprk i rullgardinsmenyn (Bild 2).
Bild 2 2. Ange ett personligt lsenord fr ditt privata valv. Lsenordet mste best av minst 6 tecken och innehlla bde numeriska och alfabetiska tecken. Ange ett tips som hjlper dig att komma ihg lsenordet. 3. Godknn slutanvndarens avtal (EULA) Obs! Se till att du ocks markerar kryssrutan intill "Installera SanDisk SecureAccesshanteraren" nr du vill slutfra instllningarna. SanDisk SecureAccess-hanteraren medger att programmet startas automatiskt varje gng du ansluter din SanDisk USB-enhet. Du kan installera/avinstallera SanDisk SecureAccess-hanteraren nr som helst genom att hgerklicka p ikonen fr valvet p skrivbordet och markera "Installera/avinstallera SanDisk SecureAccess-hanteraren". 4. Klicka p "OK" Nu r du klar fr att bevara dina viktiga och knsliga filer i ditt nya privata valv och skydda dem frn obehrig tkomst! (Bild 3)
Page 89
QUICK START GUIDE
Bild 3
Lgga till filer och mappar i ditt privata valv
Du kan flytta filer och mappar till ditt privata valv p tre enkla stt. Vlj de bilder du vill lgga till, drag-och-slpp dem direkt p huvudskrmen (Bild 4).
Bild 4 Lgg till filer manuellt genom att klicka p knappen Lgg till filer i det vre hgra hrnet av huvudskrmbilden. Vlj de filer du vill lgga till (Bild 5).
Bild 5
Page 90
QUICK START GUIDE Vlj de filer du vill lgga till i din privata mapp och dra dem till hger till ikonen fr valv p din datorskrm. Valvdrren kommer att ppnas nr du slpper ner filerna inuti. En ikon fr bearbetning kommer att bekrfta att dina filer lggs till. Nr du ser den grna bocken vet du att filerna r skyddade i ditt privata valv (Bild 6).
Bild 6
Redigera filer i ditt privata valv
Du visa de filer som har lagrats i ditt privata valv nr som helst, p huvudskrmbilden fr SanDisk SecureAccess. Om du vill redigera filerna som har lagrats i ditt valv mste du flytta ut filerna frn den krypterade mappen till datorn eller till ett "allmnt" utrymme p ditt SanDisk USB-flashminne. Nr du har slutfrt dina redigeringar kan du helt enkelt dra-och-slppa filen tillbaka till ditt privata valv dr den automatiskt kommer att krypteras igen. Tips: Om du gr redigeringar av filerna p en annan dator n din egen (t.ex. en kollegas, vns, en delad eller en offentlig) rekommenderar vi att du klipper och klistrar filen tillbaka i valvet. Obs! Om du redigerar en fil och behller samma filnamn kommer den uppdaterade versionen att skriva ver originalversionen i ditt valv.
Meny
En meny fr programmet SanDisk SecureAccess hittar du om du hgerklickar p ikonen fr valvet. Du kan ndra beteendet fr ikonen fr valvet. Vlj om den alltid ska visas framfr alla dokument och program eller om den ska visas bakom (Bild 7).
Bild 7 Du kan ocks dlja ikonen fr valvet p datorskrmen nr programmet krs i bakgrunden. Om du vill att programmet eller valvet ska visas igen klickar du bara p den lilla ikonen fr valv i aktivitetsfltet lngst ned p bildskrmen.
Page 91
QUICK START GUIDE
Stnga ditt privata valv
Du kan stnga ditt privata valv och skrmbilden fr SanDisk SecureAccess nr du vill. Medan ditt SanDisk USB-flashminne fortfarande r anslutet till datorn kan du ppna valvet igen frn aktivitetsfltet lngst ned p skrmen. Sedan loggar du in med ditt lsenord. Avsluta programmet SanDisk SecureAccess korrekt och stng ditt privata valv genom att hgerklicka med musen p ikonen fr valvet p skrivbordet eller p aktivitetsfltet och vlja "Avsluta". Du kan ocks koppla bort SanDisk USB-flashminnet frn datorn nr du vill avsluta programmet (var frsiktig och se till att inga filer eller mappar hller p att verfras, varken till eller frn enheten eller online).
Page 92
QUICK START GUIDE
YuuWaa
Om du vill ha ytterligare skydd, skerhetskopierar du viktiga personliga och arbetsrelaterade data online frn vilken dator som helst med YuuWaa. YuuWaa har utformats fr anvndare som r rdda om sina data och som tar det viktiga steget mot att hindra datafrlust vid datorkrasch, stld, virus eller andra ofrutsedda olyckshndelser. Det enkla anvndargrnssnittet hos YuuWaa gr det enkelt att spara, skydda och f tkomst till data online.
Komma igng
F tkomst till YuuWaa frn huvudskrmbilden fr SanDisk SecureAccess (Bild 8).
Bild 8 1. Klicka p knappen "Skapa ditt online-konto". 2. Ange din e-postadress och skapa ett lsenord (Bild 9).
Bild 9
Page 93
QUICK START GUIDE 3. Konfigurera dina instllningar fr skerhetskopiering online genom att vlja de mappar och filtyper som ska skerhetskopieras automatiskt (Bild 10).
Bild 10 4. Klicka p Anvnd
Din frsta skerhetskopiering online kommer att starta. Status fr aktiviteten skerhetskopiering online visas lngst ned p skrmen, tillsammans med den mngd utrymme som finns tillgngligt p ditt YuuWaa-konto (Bild 11).
Bild 11
Anvnda YuuWaa
Du kan f tkomst till de data du har skerhetskopierat online till ditt YuuWaa-konto genom att klicka p knappen "G online" p huvudskrmbilden fr SanDisk SecureAccess. Dessutom kan du enkelt f tkomst till din skerhetskopia online genom att g till https://onlinestorage.yuuwaa.com och ange den e-postadress och det lsenord som du anvnde vid instllningarna fr ditt YuuWaa-konto (Bild 12). Obs! Om du glmmer bort din e-postadress och/eller ditt lsenord, kontaktar du kundtjnst hos YuuWaa p fljande adress: www.yuuwaa.com/support.html.
Page 94
QUICK START GUIDE
Bild 12 Nr du har registrerat dig hos YuuWaa kan du enkelt utfra flera funktioner inklusive: Sk efter filer Navigera i YuuWaa Importera kontakter frn e-post Dela filer snabbt och enkelt Lgg till filer och skapa nya mappar
Ska efter filer P din skrmbild fr YuuWaa r det enkelt att ska efter filer efter namn, nyckelord, filnamnstillgg (t.ex. .doc) eller typ (bilder, musik, Word, Excel och PowerPoint) med hjlp av den sklist som finns hgst upp p skrmbilden (Bild 13).
Bild 13 Navigera i YuuWaa Navigera genom de skerhetskopierade filerna p samma stt som du gr p din egen dator, genom att anvnda katalogen p panelen "Min datahanterare" till vnster p skrmen (Bild 14).
Bild 14
Page 95
QUICK START GUIDE Dubbelklicka p en fil du vill ppna. Eller spara den p din dator. Hgerklicka p filen nr du vill ta bort, klippa, kopiera, dela eller byta namn p den. Importera e-postkontakter Med YuuWaa kan du enkelt lgga till kontakter frn dina konton p Gmail, Yahoo eller Outlook Express. Vlj enstaka kontakter eller hela adressboken. Du kan ocks manuellt lgga till kontakter eller grupper om du fredrar det. Klicka p avsnittet "Kontakter" i den vnstra panelen p din skrmbild och rulla med musen ver till ikonen "Importera" (Bild 15).
Bild 15 En popup-skrmbild visas. Dr kan du vlja Webmail eller Outlook och vlja enstaka adresser eller hela adressboken (Bild 16). Obs! Om du vljer Webmail (Yahoo, Gmail, etc.), kommer du att tillfrgas om ditt anvndarnamn och lsenord fr e-post fr att processen ska starta. Om du vljer Outlook mste du exportera kontakterna som en .csv-fil innan du importerar till YuuWaa.
Bild 16 Nr du har importerat kontakterna klickar du p kontaktnamnen fr att visa eller redigera dem.
Page 96
QUICK START GUIDE
Dela filer Nr du har lagt till dina kontakter r det enklare att dela filer med YuuWaa. Vlj bara fil och dra den till den kontakt du vill dela den med. Ett popup-fnster kommer att visas. Dr kan du vlja att inkludera andra kontakter, lgga till ett meddelande och skydda filen med lsenord om du vill (Bild 17). Ett e-postmeddelande kommer att skickas till kontakten fr att meddela att filen r klar fr nedladdning.
Bild 17 Lgga till filer Det r enkelt att lgga till filer med YuuWaa. Du kan snabbt verfra flera filer direkt till en specifik mapp inom din datauppsttning eller skapa en ny mapp. Klicka p ikonen "verfr" uppe till hger p skrmbilden fr YuuWaa och vlj de filer du vill lgga till. En frloppsindikator visar flera verfringar (Bild 18).
Bild 18
Page 97
QUICK START GUIDE
SanDisk Corporation 601 McCarthy Boulevard Milpitas, CA 95035 USA URL: www.sandisk.com Support: www.sandisk.com/support
80-36-03471_SWE 2011 SanDisk Corporation
Page 98
QUICK START GUIDE
Indholdsfortegnelse
Introduktion _______________________________________100 Opstning _________________________________________101 Tilfjelse af filer eller mapper til din private vrdiboks ______102 Redigering af filer i din private vrdiboks ________________103 Menu _____________________________________________103 Lukning af din private vrdiboks _______________________104 Kom i gang ________________________________________105 Brug af YuuWaa ___________________________________106
Page 99
QUICK START GUIDE
Introduktion
Velkommen til SanDisk SecureAccess! SanDisk SecureAccess er en hurtig og enkel mde til at gemme og beskytte vigtige og flsomme filer p ethvert SanDisk USB flash drev. Opret en privat vrdiboks og trk-og-slip dine vrdifulde filer ind i den. F adgang til din vrdiboks via en personlig adgangskode, og dine filer bliver automatisk krypterede - s selv om du deler dit SanDisk USB flash drev eller det bliver vk eller stjlet, s er adgangen til dine filer sikret. SanDisk SecureAccess software giver dig ogs den yderligere beskyttelse, du fr fra sikker online sikkerhedskopiering med YuuWaa (*op til 2 GB; registrering pkrvet. Vilkr og betingelser glder.) Nr det handler om at beskytte dine private filer, kan du trygt stole p SanDisk ! Understttede operativsystemer: Windows XP (servicepakke 2 anbefales) Windows Vista Windows 7 Mac OS X v10.5+ Pkrvet hardware: Tilgngelig USB-port SanDisk USB flash drev
Page 100
QUICK START GUIDE
Kom i gang
Efter at du har tilsluttet dit SanDisk USB flash drev til en computer, dobbeltklikkes p RunSanDiskSecureAccess.exe (eksekverbar) filen for at starte SanDisk SecureAccess softwaren (fig. 1). (Nogle computere kan krve, at du bner computerens bibliotek for at finde det tilsluttede drev.)
Fig. 1
Opstning
Opstning af din private vrdiboks er enkel! 1. Vlge dit foretrukne sprog fra rullemenuen (fig. 2).
Fig. 2 2. Indtast din personlige adgangskode for din private vrdiboks. Adgangskoden skal vre p mindst 6 tegn og indeholde tal og bogstaver. Indtast en hjlp til at huske din adgangskode. 3. Accepter slutbrugerlicensaftalen (EULA) Bemrk: Husk ogs at afkrydse boksen ved af "Installer SanDisk SecureAccess Manager for at afslutte opstningen. SanDisk SecureAccess Manager starter automatisk programmet, hver gang du stter dit SanDisk USB drev i. Du kan installere/afinstallere SanDisk SecureAccess Manager nr som helst ved at hjreklikke p ikonet for vrdiboksen p din computers skrivebord og vlge Installer/Afinstaller SanDisk SecureAccess Manager. 4. Klik p OK Du er nu klar til at opbevare dine vrdifulde og flsomme filer i din nye private vrdiboks, og til at beskytte adgangen til dem! (fig. 3)
Page 101
QUICK START GUIDE
Fig. 3
Tilfjelse af filer eller mapper til din private vrdiboks
Der er tre lette mder at flytte filer og mapper til din private vrdiboks. Vlg filerne, du vil tilfje, og trk-og-slip dem direkte ind p hovedskrmen (fig 4).
Fig. 4 Tilfj filer manuelt ved at klikke p knappen Tilfj filer verst til hjre p hovedskrmen, og vlg de filer, du nsker at tilfje (fig. 5).
Fig. 5
Page 102
QUICK START GUIDE Vlg filerne, du vil fje til din private folder, og trk dem direkte ind i vrdiboks-ikonet p din computerskrm. Vrdiboksens lge bnes, nr du slipper filer inde i den. Et behandler-ikon bekrfter, at dine er ved at blive tilfjet. Nr du ser et grnt afkrydsningsmrke, ved du, at dine filer nu er beskyttet i din private vrdiboks (fig. 6).
Fig. 6
Redigering af filer i din private vrdiboks
Du kan nr som helst se de filer, der er gemt i din private vrdiboks, fra SanDisk SecureAccess hovedskrmen. Hvis du vil redigere filerne gemt i din vrdiboks, skal du flytte filerne ud af den krypterede mappe p din computer eller ind i det "offentlige" omrde p dit SanDisk flash drev. Efter at du har afsluttet dine redigeringer, kan du ganske enkelt trkke-og-slippe filen tilbage til din private vrdiboks, hvor den automatisk bliver krypteret igen. Tips: Hvis du redigerer i dine filer p en computer, der ikke er din egen (f.eks. en kollegas, en vens, delt eller offentlig), anbefales det, at du klipper og indstter filen tilbage til din vrdiboks. Bemrk: Hvis du redigere en fil og beholder det samme filnavn, vil den opdaterede version overskrive den originale version i din vrdiboks.
Menu
En menu for SanDisk SecureAccess programmet kan findes med et hjre museklik p vrdiboksikonet. Du kan ndre om vrdiboksikonet altid skal vises verst p alle dokumenter og programmer, eller bag (fig.7).
Fig. 7 Du kan ogs skjule vrdiboksikonet p din computerskrm, mens programmet krer i baggrunden. For at f vist programmet eller vrdiboksen igen, skal du blot klikke p det mindre vrdiboksikon p din systemlinje nederst p din skrivebordsskrm.
Page 103
QUICK START GUIDE
Lukning af din private vrdiboks
Du kan nr som helst lukke din private vrdiboks og SanDisk SecureAccess-skrmen . Med dit SanDisk USB flash drev sluttet til computeren kan du bne vrdiboksen igen fra din systemlinje nederst p dit skrivebord og logge ind med din adgangskode. For at g helt ud af SanDisk SecureAccess programmet og lukke din private vrdiboks, anbefales det, at du hjreklikker p vrdiboksikonet p dit skrivebord eller systemlinje, og vlger Afslut. Du kan ogs frakoble SanDisk USB flash drevet fra computeren for at g ud af softwaren (du skal vre sikker p, at der ikke er hverken filer eller mapper, der er ved at blive overfrt, hverken til eller fra drevet eller online).
Page 104
QUICK START GUIDE
YuuWaa
For yderligere beskyttelse kan du sikkerhedskopiere vrdifulde personlige og erhvervsmssige data online fra enhver computer med YuuWaa. YuuWaa er beregnet til brugere, som passer p deres data og tager vigtige skridt for at forhindre datatab p grund af computernedbrud, tyveri, vira eller andre uforudsigelige uheld. YuuWaas interface, der er meget let at bruge, gr lagring, beskyttelse og adgang til data online til en meget enkel opgave.
Kom i gang
Access YuuWaa fra SanDisk SecureAccess hovedskrmen (fig. 8).
Fig. 8 1. Klik p knappen "Opret din online konto". 2. Indtast din e-mail-adresse, og opret en adgangskode (fig. 9).
Fig. 9 3. Konfigurer din online sikkerhedsindstillinger ved at vlge mappe- og filtyperne, der skal sikkerhedskopieres automatisk (fig. 10).
Page 105
QUICK START GUIDE
Fig. 10 4. Klik p Anvend.
Din frste online sikkerhedskopiering begynder. Status for din online sikkerhedskopieringsaktivitet vises nederst p skrmen, sammen med mngden af ledig plads p din YuuWaa konto (fig. 11).
Fig. 11
Brug af YuuWaa
Du kan f adgang til sikkerhedskopieret online data i din YuuWaa-konto ved at klikke p Go Online-knappen fra SanDisk SecureAccess hovedskrmen. Desuden kan du let f adgang til dine online sikkerhedskopier ved at g til https://onlinestorage.yuuwaa.com og indtaste e-mail-adressen og adgangskoden, som du har brugt til at opstte din YuuWaa-konto (fig.12). Bemrk: Hvis du glemmer din e-mail og/eller adgangskode, bedes du kontakte YuuWaa supportteam p flgende adresse: www.yuuwaa.com/support.html.
Page 106
QUICK START GUIDE
Fig. 12 Nr frst du er logget ind p din YuuWaa, kan du let udfre en mngde funktioner, inklusive: Sge efter filer Navigere inden for YuuWaa Importere kontakter fra e-mail Dele filer hurtigt og sikkert Tilfje filer og oprette nye mapper Sge efter filer P din YuuWaa skrm er det let at sge efter filer via navn, ngleord, filtype (s f.eks. .doc) eller type (billeder, musik, Word, Excel og PowerPoint) ved brug af sgelinjen, der er placeret verst til hjre p skrmen (fig. 13).
Fig. 13 Navigering i YuuWaa Naviger gennem de sikkerhedskopierede filer, som om det var p din egen computer ved brug af bibliotektet i "Min datamanager"-panelet p den venstre side af skrmen (fig. 14).
Fig. 14
Page 107
QUICK START GUIDE Dobbeltklik p en fil for at bne den. Eller gem den p din computer. Hjreklik p en fil for at slette, klippe, kopiere, dele eller omdbe den. Import af e-mail-kontakter Med YuuWaa kan du let tilfje kontakter fra din Gmail-, Yahoo- eller Outlook Express-konto. Vlg individuelle kontakter eller hele din adressebog. Du kan ogs manuelt fje kontakter eller grupper til, hvis du foretrkker det. Klik p afsnittet "Kontakter" i venstre side af skrmpanelet, og fr din mus hen til "Import"-ikonet (fig. 15).
Fig. 15 Der vises en pop-op skrm, hvor du kan vlge Webmail eller Outlook og vlge individuelle adresser eller hele din adressebog. (fig. 16). Bemrk: Hvis du vlger Webmail (Yahoo, Gmail, osv.), bliver du bedt om e-mail-brugernavne og -adgangskode for at kunne starte importprocessen. Hvis du vlger Outlook, bliver du ndt til at eksportere kontakterne som en .csv-fil, fr du kan importere til YuuWaa.
Fig. 16 Nr kontaktnavnet er importeret, klikkes p det for at f det vist eller redigere det. Dele filer Efter tilfjelse af kontakter er det let at dele filerne med YuuWaa. Vlg blot filen, og trk til den kontakt, som du nsker at dele. Et vindue popper op, hvor du kan vlge andre kontakter der skal medtages, tilfj en meddelelse og adgangskode for at beskytte filen, hvis du nsker det (fig. 17). Kontakten bliver tilsendt en e-mail, der lader den pgldende vide, at filen er klar til at blive downloadet.
Page 108
QUICK START GUIDE
Fig. 17 Tilfjelse af filer Det er enkelt at tilfje filer med YuuWaa. Du kan hurtigt uploade flere filer direkte til en specifik mappen inden for dit datast eller oprette en ny mappe. Klik p "Upload"-ikonet verst til hjre p din YuuWaa-skrm, og vlg de filer,du vil tilfje. En en statuslinje viser flere uploads (fig. 18).
Fig. 18
Page 109
QUICK START GUIDE
SanDisk Corporation 601 McCarthy Boulevard Milpitas, CA 95035 USA URL: www.sandisk.com Support: www.sandisk.com/support
80-36-03471_DAN 2011 SanDisk Corporation
Page 110
QUICK START GUIDE
_________________________________________112 _________________________________________113 _____________114 ________________115 ____________________________________________115 _____________________________116 _________________________________117 YuuWaa ___________________118
Page 111
QUICK START GUIDE
SanDisk SecureAccess! SanDisk SecureAccess - USB SanDisk. . , . , - SanDisk USB . , SanDisk SecureAccess YuuWaa (* 2 ; . ). SanDisk ! : Windows XP ( 2) Windows Vista Windows 7 Mac OS X v10.5+ : USB- - USB SanDisk
Page 112
QUICK START GUIDE
- USB SanDisk RunSanDiskSecureAccess.exe ( ) SanDisk SecureAccess (. 1). ( .)
. 1
! 1. (. 2) .
. 2 2. . 6 . . , . 3. (EULA) . " SanDisk SecureAccess Manager". SanDisk SecureAccess Manager - USB SanDisk . SanDisk SecureAccess Manager. "/ SanDisk SecureAccess Manager". 4. . . (. . 3).
Page 113
QUICK START GUIDE
. 3
. , , (. 4).
. 4 , (. 5).
. 5
Page 114
QUICK START GUIDE , . . . "" , (. 6).
. 6
SanDisk SecureAccess , . - USB SanDisk. . . . ( , ), . . , , .
SanDisk SecureAccess, . . (. 7).
. 7 . . .
Page 115
QUICK START GUIDE
SanDisk SecureAccess. , - USB SanDisk , . SanDisk SecureAccess , "". - USB SanDisk (, - ).
Page 116
QUICK START GUIDE
YuuWaa
YuuWaa, . YuuWaa , - , , . YuuWaa , .
YuuWaa SanDisk SecureAccess (. 8).
. 8 1. " ". 2. (. 9).
. 9
Page 117
QUICK START GUIDE 3. , , (. 10).
. 10 4. "".
. . , YuuWaa (. 11).
. 11
YuuWaa
, YuuWaa, " " SanDisk SecureAccess. , , - https://online-storage.yuuwaa.com , YuuWaa (. 12). . YuuWaa, -: www.yuuwaa.com/support.html.
Page 118
QUICK START GUIDE
. 12 YuuWaa , : YuuWaa , (. 13), , , ( .doc) (, , Word, Excel PowerPoint).
. 13 YuuWaa . " " (. 14).
. 14
Page 119
QUICK START GUIDE , . . , , , . YuuWaa Gmail, Yahoo Outlook Express. . . "" "" (. 15).
. 15 , - Outlook, (. 16). . - (Yahoo, Gmail . .) , . Outlook, YuuWaa .csv.
. 16 , .
Page 120
QUICK START GUIDE
YuuWaa . , . , , (. 17). , .
. 17 YuuWaa . . "" YuuWaa , . (. 18).
. 18
Page 121
QUICK START GUIDE
SanDisk 601 McCarthy Boulevard Milpitas, CA 95035 USA URL-: www.sandisk.com : www.sandisk.com/support
80-36-03471_RU SanDisk Corporation, 2011
Page 122
QUICK START GUIDE
Spis treci
Wstp ____________________________________________124 Konfiguracja _______________________________________125 Dodawanie plikw lub folderw do prywatnej skrytki ________126 Edycja plikw w prywatnej skrytce ______________________127 Menu _____________________________________________127 Zamykanie prywatnej skrytki __________________________128 Pierwsze kroki______________________________________129 Korzystanie z usugi YuuWaa _________________________130
Page 123
QUICK START GUIDE
Wstp
Zapraszamy do zapoznania si z informacjami o SanDisk SecureAccess! SanDisk SecureAccess to szybki i prosty sposb na skadowanie i ochron wanych oraz poufnych plikw na dyskach flash firmy SanDisk. Pozwala utworzy prywatn skrytk, a nastpnie po prostu przecign i upuci do niej cenne pliki. Dostp do skrytki jest chroniony prywatnym hasem, a pliki s automatycznie szyfrowane nawet w razie poyczenia komu dysku flash SanDisk, jego utraty bd kradziey, dostp do plikw jest bezpieczny. Oprogramowanie SanDisk SecureAccess zapewnia take dodatkow ochron w postaci bezpiecznej, internetowej kopii zapasowej YuuWaa (*do 2 GB; wymagana rejestracja. Zastosowanie maj warunki umowy.) Jeeli chodzi o ochron prywatnych plikw, SanDisk jest godny zaufania! Obsugiwane systemy operacyjne: Windows XP (zalecany Service Pack 2) Windows Vista Windows 7 Mac OS X v10.5+ Wymagania sprztowe: Dostpny port USB Dysk flash USB marki SanDisk
Page 124
QUICK START GUIDE
Pierwsze kroki
Po podczeniu dysku flash USB marki SanDisk do komputera, kliknij dwa razy na pliku wykonywalnym RunSanDiskSecureAccess.exe, aby uruchomi oprogramowanie SanDisk SecureAccess (rys. 1). (Niektre komputery mog wymaga otworzenia eksploratora, aby zlokalizowa podczony dysk.).
Rys. 1
Konfiguracja
Skonfigurowanie prywatnej skrytki jest proste! 1. Wybierz preferowany jzyk z rozwijanego menu (Rys. 2).
Rys. 2 2. Wprowad swoje haso do prywatnej skrytki. Haso musi mie co najmniej 6 znakw i zawiera cyfry oraz litery. Wprowad podpowied, ktra pomoe przypomnie sobie haso. 3. Zaakceptuj licencj uytkownika kocowego. Uwaga: Naley rwnie zaznaczy pole obok "Zainstaluj SanDisk SecureAccess Manager", aby zakoczy konfiguracj. SanDisk SecureAccess Manager pozwala na automatyczne uruchomienie aplikacji przy kadym podczeniu dysku USB SanDisk. Aplikacj SanDisk SecureAccess Manager mona zainstalowa/odinstalowa w dowolnym momencie, klikajc prawym przyciskiem myszki na ikonie skrytki na pulpicie komputera i wybierajc funkcj Zainstaluj/odinstaluj SanDisk SecureAccess Manager. 4. Kliknij OK W tym momencie wszystko jest przygotowane, aby mc przechowywa cenne i poufne pliki w nowej, prywatnej skrytce i chroni dostp do niej! (Rys. 3)
Page 125
QUICK START GUIDE
Rys. 3
Dodawanie plikw lub folderw do prywatnej skrytki
S trzy proste sposoby, aby przenie pliki i foldery do prywatnej skrytki. Wybierz pliki, ktre chcesz doda, a nastpnie przecignij je i upu bezporednio na ekran gwny (rys. 4).
Rys. 4 Dodaj rcznie pliki klikajc przycisk Add Files w grnej czci po prawej stronie gwnego ekranu i wybierz pliki, ktre chcesz doda (rys. 5).
Rys. 5
Page 126
QUICK START GUIDE Wybierz pliki, ktre chcesz doda do prywatnego folderu, a nastpnie przecignij je wprost na ikon skrytki na ekranie komputera. Drzwi skrytki otworz si w momencie, gdy upucisz pliki do jej rodka. Ikona przetwarzania potwierdzi, e pliki s dodawane. Gdy zobaczysz zielony znaczek potwierdzenia, oznacza to bdzie, e pliki s teraz chronione w prywatnej skrytce (rys. 6.).
Rys. 6
Edycja plikw w prywatnej skrytce
W dowolnej chwili mona przeglda pliki przechowywane w prywatnej skrytce, korzystajc z gwnego ekranu SanDisk SecureAccess. Aby edytowa pliki przechowywane w prywatnej skrytce, trzeba bdzie przenie je poza zaszyfrowany folder do komputera lub do przestrzeni "publicznej" dysku flash SanDisk. Po zakoczeniu edycji mona po prostu z powrotem przecign pliki do prywatnej skrytki, gdzie zostan ponownie automatycznie zaszyfrowane. Wskazwka: Jeeli plik jest edytowany na komputerze, ktry nie naley do uytkownika (np. u kolegi, przyjaciela, na komputerze wspdzielonym lub publicznym), zaleca si zastosowanie metody wytnij-i-wklej, aby przenie plik z powrotem do skrytki. Uwaga: Jeeli plik by edytowany i zapisany pod t sam nazw, jego zaktualizowana wersja nadpisze oryginaln wersj w skrytce.
Menu
Menu aplikacji SanDisk SecureAccess jest dostpne po klikniciu prawym klawiszem myszki na ikonie skrytki. Mona zmie zachowanie ikony skrytki, okrelajc, czy powinna by zawsze widoczna na wierzchu wszystkich dokumentw i aplikacji, czy te chowa si za nimi (rys. 7).
Rys. 7 Mona take usun ikon skrytki z ekranu komputera w czasie, gdy aplikacja pracuje w tle. Aby aplikacja lub skrytka ponownie si pojawiy, naley klikn mniejsz ikon skrytki w zasobniku systemowym w dolnej czci pulpitu.
Page 127
QUICK START GUIDE
Zamykanie prywatnej skrytki
W dowolnej chwili mona zamkn prywatn skrytk i ekran SanDisk SecureAccess. Dopki dysk USB SanDisk jest podczony do komputera, skrytk mona otworzy ponownie, korzystajc z zasobnika systemowego w dolnej czci pulpitu i logujc si z uyciem hasa. Aby poprawnie zakoczy dziaalnie aplikacji SanDisk SecureAccess i zamkn prywatn skrytk, zalecane jest, aby klikn prawym klawiszem myszy na ikonie skrytki na pulpicie lub w zasobniku systemowym i wybra opcj Wyjd. Mona rwnie odczy dysk USB SanDisk od komputera, aby zakoczy dziaanie aplikacji (naley upewni si, e adne pliki ani foldery nie s w danym momencie przesyane midzy komputerem a dyskiem bd usug internetow).
Page 128
QUICK START GUIDE
YuuWaa
Aby zyska jeszcze lepsz ochron, warto sporzdzi kopi zapasow cennych danych osobistych i zawodowych z dowolnego komputera przy pomocy usugi YuuWaa. Usuga YuuWaa jest stworzona dla osb, ktre dbaj o swoje dane i decyduj si wykona wany krok, aby zapobiec ich utracie z powodu awarii komputera, kradziey, wirusw lub innych nieprzewidzianych zdarze. atwy w obsudze interfejs usugi YuuWaa sprawia, e zapisywanie, ochrona i dostp do danych przechowywanych online s bardzo proste.
Pierwsze kroki
Pocz si z usug YuuWaa z poziomu ekranu gwnego aplikacji SanDisk SecureAccess (rys. 8).
Rys. 8 1. Kliknij przycisk "Utwrz swoje konto online". 2. Podaj swj adres email i utwrz haso (rys. 9).
Rys. 9
Page 129
QUICK START GUIDE 3. Skonfiguruj ustawienia kopii zapasowej online, wybierajc foldery i typy plikw, ktre maj automatycznie trafia do kopii zapasowej (rys. 10).
Rys. 10 4. Kliknij "Zastosuj".
Rozpocznie si sporzdzanie pierwszej kopii zapasowej online. Na dole ekranu wywietlany jest aktualny postp w sporzdzaniu kopii zapasowej, razem z informacj o iloci wolnego miejsca, pozostajcego do dyspozycji na koncie YuuWaa (rys. 11).
Rys. 11
Korzystanie z usugi YuuWaa
Aby uzyska dostp do danych przechowywanych online w kopii zapasowej na koncie YuuWaa, naley klikn przycisk Id Online z ekranu gwnego aplikacji SanDisk SecureAccess. Dostp do danych mona take uzyska w atwy sposb, wchodzc na stron https://onlinestorage.yuuwaa.com i podajc adres e-mail oraz haso, ktre posuyy do skonfigurowania konta YuuWaa (rys. 12). Uwaga: W razie zapomnienia adresu email i/lub hasa, naley skontaktowa si z dziaem wsparcia serwisu YuuWaa pod poniszym adresem: www.yuuwaa.com/support.html.
Page 130
QUICK START GUIDE
Rys. 12 Po zalogowaniu si do serwisu YuuWaa mona atwo wykona wiele operacji, w tym: Wyszukiwanie plikw Nawigowanie po serwisie YuuWaa Importowaniekontaktw z konta email Udostpnianie plikw w atwy i bezpieczny sposb Dodawanie plikw i tworzenie nowych folderw Wyszukiwanie plikw Strona YuuWaa umoliwia atwe wyszukiwanie plikw wg nazwy, sowa kluczowego, rozszerzenia (np. .doc) lub typu (obrazy, muzyka, pliki aplikacji Word, Excel i PowerPoint). Suy do tego pasek wyszukiwania, znajdujcy si w grnej, prawej czci ekranu (rys. 13).
Rys. 13 Nawigowanie po serwisie YuuWaa Serwis pozwala porusza si wrd plikw przechowywanych w kopii zapasowej w taki sam sposb, jak na wasnym komputerze, posugujc si katalogiem w panelu "Meneder moich danych" po lewej stronie ekranu (rys. 14).
Rys. 14
Page 131
QUICK START GUIDE Kliknij dwa razy na pliku, aby go otworzy lub zapisa na komputerze. Kliknij prawym przyciskiem myszy na pliku, aby go usun, wyci, skopiowa, udostpni lub zmieni nazw. Importowanie kontaktw email Usuga YuuWaa pozwala atwo doda kontakty z kont Gmail, Yahoo lub Outlook Express. Mona wybra pojedyncze kontakty lub ca ksik adresow. W razie potrzeby mona take rcznie doda kontakty lub grupy. Naley w tym celu klikn sekcj "Kontakty" na panelu po lewej stronie ekranu i najecha myszk nad ikon "Importuj" (rys. 15).
Rys. 15 Pojawi si wyskakujce okienko, w ktrym mona wybra opcje Webmail lub Outlook i okreli, czy importowane maj by poszczeglne adresy czy caa ksika adresowa (rys. 16). Uwaga: W razie wybrania opcji Webmail (Yahoo, Gmail itd.) system zapyta o nazw uytkownika oraz haso do konta email, aby rozpocz proces importowania. Wybierajc opcj Outlook, konieczne bdzie wyeksportowanie kontaktw do pliku .csv, a dopiero potem zaimportowanie go do usugi YuuWaa.
Rys. 16 Po zaimportowaniu, kliknij na nazwie kontaktu, aby go otworzy lub edytowa.
Page 132
QUICK START GUIDE
Udostpnianie plikw Po dodaniu kontaktw mona za pomoc usugi YuuWaa w atwy sposb udostpnia pliki. Wystarczy wybra plik i przecign go do kontaktu, ktremu chcielibymy go udostpni. Pojawi si okno, w ktrym mona doda inne kontakty, wpisa wiadomo i opcjonalnie zabezpieczy plik hasem (rys. 17). Wskazane osoby otrzymaj email z powiadomieniem, e plik jest gotowy do pobrania.
Rys. 17 Dodawanie plikw Dodawanie plikw w usudze YuuWaa jest proste. Mona albo szybko wczyta wiele plikw jednoczenie do wybranego folderu, albo utworzy nowy folder. Kliknij ikon "wczytaj" w grnej, prawej czci ekranu YuuWaa i wybierz pliki, ktre chcesz doda. Pasek postpu pokazuje stan wczytywania kolejnych plikw (rys. 18).
Rys. 18
Page 133
QUICK START GUIDE
SanDisk Corporation 601 McCarthy Boulevard Milpitas, CA 95035 USA URL: www.sandisk.com Pomoc techniczna: www.sandisk.com/support
80-36-03471_PO 2011 SanDisk Corporation
Page 134
QUICK START GUIDE
indekiler
Giri _____________________________________________136 Kurulum __________________________________________137 zel kasanza dosya veya klasr eklenmesi _______________138 zel kasanzdaki dosyalarn dzenlenmesi ________________139 Men _____________________________________________139 zel kasanzn kapatlmas ____________________________140 Balarken _________________________________________141 YuuWaa'n Kullanlmas _____________________________142
Page 135
QUICK START GUIDE
Giri
SanDisk SecureAccess'e Ho Geldiniz! SanDisk SecureAccess herhangi bir SanDisk USB flash srcde nemli ve hassas dosyalar depolamann ve korumann hzl, basit bir yoludur. zel bir kasa yaratn ve deerli dosyalarnz iine srkleyip brakn. Kasanza eriim kiisel bir parolayla korunur ve dosyalarnz otomatik olarak ifrelenir - bylece SanDisk USB flash srcnz paylasanz veya kaybolsa ya da alnsa bile dosyalarnza bakalar tarafndan eriilemez. SanDisk SecureAccess yazlm YuuWaa ile gvenli evrimii yedeklemenin ek korumasn da salar (*2 GB'ye kadar; kayt gereklidir Koullar mevcuttur.) Konu zel dosyalarnz korumak olunca SanDisk'e gvenebilirsiniz! Desteklenen letim Sistemleri: Windows XP (Hizmet Paketi 2 nerilir) Windows Vista Windows 7 Mac OS X v10.5+ Gerekli Donanm: Uygun USB portu SanDisk USB flash srcs
Page 136
QUICK START GUIDE
Balarken
SanDisk USB flash srcnz bir bilgisayara baladktan sonra, SanDisk SecureAccess yazlmn altrmak iin RunSanDiskSecureAccess.exe (yrtlebilir) dosyasna ift tklayn (ekil 1). (Kimi bilgisayarlar balanan srcy bulmak iin bilgisayar dizinini amanz gerektirebilirler.)
ekil 1
Kurulum
zel kasanzn kurulumu ok basittir! 1. Alr menden tercih ettiiniz dili sein (ekil 2).
ekil 2 2. zel kasanz iin kiisel bir parola girin. Parola en az 6 karakterden olumal ve rakam ve harf iermelidir. Parolay anmsamanza yardmc olacak bir ipucu girin. 3. Son Kullanc Lisans Szlemesi'ni (EULA) kabul edin. Not: Kurulumu tamamlamak iin ltfen "SanDisk SecureAccess Yneticisini Ykle"'nin yanndaki kutuyu da iaretleyin. SanDisk SecureAccess Yneticisi SanDisk USB srcnz her taktnzda uygulamann otomatik olarak balatlmasn salar. SanDisk SecureAccess Yneticisini istediiniz zaman bilgisayarnzn masastndeki kasa simgesine sa tklayp SanDisk SecureAccess Yneticisini Ykle/Kaldr" seerek ykleyebilir/kaldrabilirsiniz. 4. OK e tklayn Artk nemli ve hassas dosyalarnz yeni zel kasanzda saklamaya ve eriime kar korumaya hazrsnz! (ekil 3)
Page 137
QUICK START GUIDE
ekil 3
zel kasanza dosya veya klasr eklenmesi
Dosya ve klasrleri zel kasanza tamak iin kolay yol mevcuttur. Eklemek istediiniz dosyalar sein ve ana ekrann iine srkleyip brakn (ekil 4).
ekil 4 Ana ekrann sa st kesindeki Dosya Ekle dmesine tklayp eklemek istediiniz dosyalar seerek dosyalar manel olarak ekleyin (ekil 5).
ekil 5
Page 138
QUICK START GUIDE zel klasrnze eklemek istediiniz dosyalar sein ve bilgisayarnzn ekranndaki kasa simgesinin iine srkleyin. Siz dosyalar ieriye brakrken kasa kaps alacaktr. Hareketli bir simge dosyalarn eklendiini teyit edecektir. Yeil onay imini grdnzde dosyalarnzn artk zel kasanzda korunmakta olduunu anlarsnz (ekil 6).
ekil 6
zel kasanzdaki dosyalarn dzenlenmesi
zel kasanzda saklanan dosyalar istediiniz zaman SanDisk SecureAccess ana ekranndan grntleyebilirsiniz. Kasanzda saklanan dosyalar dzenlemek iin dosyalar ifrelenmi klasrden bilgisayarnza veya SanDisk USB flash srcnzn "ortak kullanm" alanna karmanz gerekecektir. Dzenlemelerinizi tamamladktan sonra, dosyay tekrar otomatik olarak ifrelenecei zel kasanza srkleyip brakabilirsiniz. p ucu: Eer dosyalarnza kendi bilgisayarnz haricinde (rnein, i arkadanzn, arkadanzn, ortak kullanlan veya kamuya ak) bir bilgisayarda dzenleme yaparsanz, dosyay kasanza kesyaptr yaparak koymanz nerilir. Not: Eer bir dosyay dzenleyip ayn isimde brakrsanz, gncellenen srm kasanzdaki orijinal srmn zerine yazacaktr.
Men
SanDisk SecureAccess uygulamasyla ilgili bir menye kasa simgesi zerinde fareye sa tklayarak ulalabilir. Kasa simgesinin davrann her zaman tm belgelerin ve uygulamalarn zerinde veya gerisinde belirecek ekilde deitirebilirsiniz (ekil 7).
ekil 7 Uygulama arka planda alrken bilgisayarnzn ekranndaki kasa simgesini saklayabilirsiniz. Uygulamann veya kasann tekrar kmas iin, masast ekrannzn alt blmnde bulunan sistem tepsisindeki kk kasa simgesine tklayn.
Page 139
QUICK START GUIDE
zel kasanzn kapatlmas
zel kasanz ve SanDisk SecureAccess ekrann istediiniz zaman kapatabilirsiniz. SanDisk USB flash srcnz hala bilgisayara balyken, masast ekrannzn alt blmnde bulunan sistem tepsisinden kasay tekrar aabilir ve parolanzla giri yapabilirsiniz. SanDisk SecureAccess uygulamasndan dzgn ekilde kmak ve zel kasanz kapatmak iin, masast veya sistem tepsinizdeki kasa simgesine sa tklayp k semeniz nerilir. Yazlmdan kmak iin SanDisk USB flash srcsn bilgisayardan da ayrabilirsiniz (herhangi bir dosya veya klasrn, srcye veya srcden veya evrimii olarak, aktarlmakta olmadndan emin olun).
Page 140
QUICK START GUIDE
YuuWaa
Artm koruma iin, YuuWaa ile deerli kiisel ve profesyonel verileri istediiniz bilgisayardan evrimii olarak yedekleyin. YuuWaa, verilerine nem veren ve bilgisayar kmesi, hrszlk, virs veya baka ngrlemeyen aksiliklere bal veri kaybn nlemek amacyla nemli bir adm atan kullanclar iin tasarlanmtr. YuuWaan kullanm kolay ara yz verileri evrimii olarak saklamay, korumay ve eriimi kolay bir ie evirir.
Balarken
SanDisk SecureAccess ana ekranndan YuuWaa'a eriin (ekil 8).
ekil 8 1. evrimii Hesabnz Oluturun dmesine tklayn. 2. E-posta adresinizi girin ve bir parola oluturun (ekil 9).
ekil 9 3. Otomatik yedeklenecek klasr ve dosya tiplerini seerek evrimii yedekleme ayarlarnz yaplandrn (ekil 10).
Page 141
QUICK START GUIDE
ekil 10 4. Uygula dmesine tklayn.
lk evrimii yedeklemeniz balayacaktr. evrimii yedekleme aktivitenizin durumu, YuuWaa evrimii hesabnzdaki kullanlabilir alann miktaryla beraber ekrann altnda grntlenecektir (ekil 11).
ekil 11
YuuWaa'n Kullanlmas
SanDisk SecureAccess ana ekranndaki evrimii Ol dmesine tklayarak YuuWaa hesabnzdaki yedeklenmi evrimii verilere eriebilirsiniz. Buna ek olarak, https://online-storage.yuuwaa.com adresine gidip YuuWaa hesabnz kurarken kullandnz e-posta adresi ve parolay girerek evrimii yedeklerinize kolayca eriebilirsiniz (ekil 12). Not: E-posta ve/veya parolanz unutursanz, ltfen aadaki adresten YuuWaa destek ekibiyle temasa gein: www.yuuwaa.com/support.html.
Page 142
QUICK START GUIDE
ekil 12 YuuWaa'a giri yaptktan sonra, aadakileri kapsayan bir dizi ilevi kolayca yrtebilirsiniz: Dosya Aramak YuuWaa iinde Gezinmek E-postadan kontaklar Almak Dosyalar hzl ve gvenli ekilde Paylamak Dosya Eklemekve yeni klasrler yaratmak Dosya Aramak YuuWaa ekrannzda, ekrann sa st tarafnda yer alan arama ubuunu kullanarak dosyalar isme, anahtar szce, uzantya (.doc gibi) veya tre (grntler, mzik, Word, Excel ve PowerPoint) gre aramak ok kolaydr (ekil 13).
ekil 13 YuuWaa'da Gezinmek Ekrann sol tarafndaki "Veri Yneticim" panelindeki dizini kullanarak yedeklenmi dosyalar arasnda kendi bilgisayarnzdaki gibi gezinin (ekil 14).
ekil 14
Page 143
QUICK START GUIDE Amak iin dosyaya ift tklayn. Veya bilgisayarnza kaydedin. Silmek, kesmek, kopyalamak, paylamak veya yeniden adlandrmak iin dosyaya sa tklayn. E-posta Kontaklarnn Alnmas YuuWaa ile, Gmail, Yahoo veya Outlook Express hesaplarnzdan kontaklarnz kolayca ekleyebilirsiniz. Tek tek kontaklar veya tm adres defterini sein. Eer isterseniz, kontak veya gruplar manel olarak da ekleyebilirsiniz. Ekrannzn sol tarafndaki panelde yer alan Kontaklar blmne tklayn ve farenizi Al simgesi zerine getirin (ekil 15).
ekil 15 Webmail veya Outlook'u ve tek tek adresleri veya tm adres defterinizi seebileceiniz alr bir ekran kacaktr (ekil 16). Not: Eer Webmail'i (Yahoo, Gmail, vs.) seiyorsanz, alma ilemine balamak iin e-posta kullanc adnz ve parolanz sorulacaktr. Eer Outlook'u seiyorsanz, YuuWaa'a almadan nce kontaklar bir .csv dosyas olarak vermeniz gerekecektir.
ekil 16 Alndktan sonra, grntlemek veya dzenlemek iin kontak isimleri zerine tklayn. Dosyalar Paylamak Kontaklarnz ekledikten sonra, YuuWaa ile dosya paylamak ok kolaydr. Sadece dosyay seip paylamak istediiniz kontaa srkleyin. Eer isterseniz eklemek iin baka kontaklar seebileceiniz, bir mesaj veya dosyay korumak iin parola ekleyebileceiniz bir pencere alacaktr (ekil 17). Kontaa dosyann kardan yklenmeye hazr olduunu haber veren bir eposta yollanacaktr.
Page 144
QUICK START GUIDE
ekil 17 Dosya Eklemek YuuWaa ile dosya eklemek ok basittir. Birden ok dosyay veri setiniz iindeki belli bir klasre dorudan hzlca ykleyebilirsiniz veya yeni bir klasr oluturabilirsiniz. YuuWaa ekrannn sa st tarafndaki ykleme simgesine tklayn ve eklemek istediiniz dosyalar sein. Bir ilerleme ubuu oklu yklemeleri gsterir (ekil 18).
ekil 18
Page 145
QUICK START GUIDE
SanDisk Corporation 601 McCarthy Boulevard Milpitas, CA 95035 USA URL: www.sandisk.com Destek: www.sandisk.com/support
80-36-03471_TUR 2011 SanDisk Corporation
Page 146
QUICK START GUIDE
Obsah
vod _____________________________________________148 Nastaven _________________________________________149 Pidn soubor nebo sloek do trezoru __________________150 pravy soubor v trezoru _____________________________151 Nabdka ___________________________________________151 Zaven trezoru _____________________________________152 Zanme __________________________________________153 Pouit sluby YuuWaa ______________________________154
Page 147
QUICK START GUIDE
vod
Vtejte v programu SanDisk SecureAccess! SanDisk SecureAccess je rychl a jednoduch zpsob, jak ukldat a chrnit kritick dleit a citliv soubory na libovolnm flash disku od spolenosti SanDisk. Sta si vytvoit soukromou chrnnou sloku (trezor) a jednodue do n my pethnout potebn soubory. Pstup k trezoru je chrnn osobnm heslem a soubory v nm jsou automaticky zaifrovny take i kdy flash disk nkomu pjte nebo dojde k jeho odcizen nebo ztrt, vae soubory jsou v bezpe. Program SanDisk SecureAccess zajiuje i dal ochranu bezpen uloen zlohy na webovm serveru YuuWaa (*max. 2 GB; nutn registrace. Nutno dodret podmnky sluby.) Pokud potebujete ochrnit soukrom soubory, na SanDisk je spolehnut! Podporovan operan systmy: Windows XP (doporuujeme Service Pack 2) Windows Vista Windows 7 Mac OS X v10.5+ Potebn hardware: voln port USB flash disk SanDisk
Page 148
QUICK START GUIDE
Zanme
Po zapojen flash disku SanDisk do potae poklepejte na soubor RunSanDiskSecureAccess.exe a spuste tak program SanDisk SecureAccess (obr. 1). Nkter potae mohou vyadovat oteven potaovho adrese a vyhledn pipojen jednotky.
Obr. 1
Nastaven
Nastaven trezoru je jednoduch! 1. Z rozevrac nabdky vyberte jazyk (obr. 2).
Obr. 2 2. Zadejte osobn heslo, kter bude trezor chrnit. Heslo mus mt nejmn 6 znak a obsahovat sla i psmena. Zadejte npovdu pro ppad, e heslo zapomenete. 3. Pijmte licenn smlouvu s koncovm uivatelem (EULA). Poznmka: Zakrtnte tak polko Instalovat SanDisk SecureAccess Manager, aby mohla instalace probhnout cel. SanDisk SecureAccess Manager umouje automatick spoutn hlavnho programu pi kadm pipojen flash disku SanDisk. Manager mete kdykoli nainstalovat a odinstalovat klepnutm pravm tlatkem myi na ikonu trezoru na ploe potae a volbou Instalovat i odinstalovat SanDisk SecureAccess Manager. 4. Klepnte na tlatko OK Od tto chvle mete cenn soubory chrnit ve svm trezoru. (Obr. 3)
Page 149
QUICK START GUIDE
Obr. 3
Pidn soubor nebo sloek do trezoru
Pidn lze provst temi snadnmi zpsoby. Vyberte poadovan soubory a pethnte je na hlavn obrazovku (obr. 4).
Obr. 4 Pidejte soubory run: klepnte na tlatko Pidat soubory v pravm hornm rohu okna trezoru a vyberte poadovan soubory (obr. 5).
Obr. 5
Page 150
QUICK START GUIDE Vyberte poadovan soubory a pethnte je na ikonu trezoru na obrazovce potae. Po petaen soubor se dvee trezoru otevou. Objev se ikona, kter potvrd pidvn soubor. Jakmile se objev zelen znaka zakrtnut, soubory jsou v bezpe trezoru (obr. 6).
Obr. 6
pravy soubor v trezoru
Soubory uloen v trezoru si lze kdykoli prohldnout z hlavn obrazovky programu SanDisk SecureAccess. Chcete-li soubory z trezoru upravit, budete je muset pesunout ze zaifrovan sloky do potae nebo do veejnho prostoru na flash disku. Po dokonen prav mete soubory jednodue zase pethnout zpt do trezoru, kde budou znovu automaticky zaifrovny. Tip: Pokud zmny v souborech provdte v cizm potai, doporuujeme je pi vracen vyjmout (pes schrnku Windows) a do trezoru vloit (zkoprovat). Poznmka: Pokud upraven soubor vlote zpt se stejnm nzvem, pvodn verze v trezoru bude pepsna.
Nabdka
Nabdku monost programu SanDisk SecureAccess otevete klepnutm pravm tlatkem myi na ikonu trezoru. Chovn ikony mete zmnit me bt stle nahoe (nad ostatnmi dokumenty a aplikacemi) nebo v pozad (obr 7).
Obr. 7 Ikonu trezoru mete tak na obrazovce potae skrt a nechat program bet na pozad. Chcete-li aplikaci nebo trezor zase zobrazit, sta klepnout na men ikonu trezoru na hlavnm panelu systmu v doln sti plochy.
Page 151
QUICK START GUIDE
Zaven trezoru
Trezor a obrazovku programu SanDisk SecureAccess lze kdykoli zavt. Pokud do potae zapojte flash disk znaky SanDisk, mete trezor znovu otevt z hlavnho panelu v doln sti plochy a pihlsit se nastavenm heslem. Chcete-li SanDisk SecureAccess sprvn ukonit a zavt trezor, doporuujeme klepnout pravm tlatkem myi na ikonu trezoru na ploe nebo hlavnm panelu a zvolit monost Ukonit. K ukonen programu mete tak odpojit flash disk z potae (zkontrolujte, zda nejsou prv peneny dn soubory, a u mezi diskem a potaem nebo zlohovacm serverem na webu).
Page 152
QUICK START GUIDE
Sluba YuuWaa
Chcete-li soubory zabezpeit jet lpe, mete si je zlohovat na webovm serveru sluby YuuWaa. Tato sluba je urena pro uivatele, kte o sv data peuj a sna se je chrnit ped ztrtou pi selhn potae, krdei, napaden viry nebo jinch nehodch. Sluba m snadno pouiteln rozhran, kter uloen, ochranu a pouit dat znan usnaduje.
Zanme
Pipojte se k serveru YuuWaa z hlavn obrazovky programu SecureAccess (obr. 8).
Obr. 8 1. Klepnte na tlatko Vytvoit et. 2. Zadejte emailovou adresu a vytvote heslo (obr. 9).
Obr. 9 3. Nastavte parametry zlohovn volbou sloek a typ soubor, kter maj bt automaticky zlohovny (obr. 10).
Page 153
QUICK START GUIDE
Obr. 10 4. Klepnte na tlatko Pout.
Prvn zlohovn bude zahjeno. Stav zlohovn je zobrazen v doln sti obrazovky, a to vetn informac o vaem volnm mst na serveru (obr. 11).
Obr. 11
Pouit sluby YuuWaa
K datm zlohovanm na serveru se dostanete klepnutm na tlatko. Pejt na server' z hlavn obrazovky programu SecureAccess. Alternativn mete ve webovm prohlei otevt adresu https://online-storage.yuuwaa.com a pihlsit se zadnm emailu a hesla (obr. 12). Poznmka: Pokud email nebo heslo zapomenete, kontaktujte podporu sluby na adrese www.yuuwaa.com/support.html.
Page 154
QUICK START GUIDE
Obr. 12 Jakmile se na serveru pihlste, mete snadno pout celou adu funkc: hledn soubor prochzen serveru YuuWaa import emailovch adres sdlen soubor rychl a bezpen pidvn soubor a vytven novch sloek Hledn soubor Na obrazovce sluby YuuWaa snadno vyhledte soubory podle nzvu, klovch slov, ppony (nap. DOC) nebo typu (obrzky, hudba, Word, Excel a PowerPoint). Pouijte vyhledvac panel v prav horn sti obrazovky (obr. 13).
Obr. 13 Prochzen serveru YuuWaa Vyhledejte zlohovan soubory v panelu Sprvce dat vlevo na obrazovce stejnm zpsobem jako v potai (obr. 14).
Obr. 14
Page 155
QUICK START GUIDE Poklepejte na soubor, chcete-li jej otevt. Nebo jej ulote do potae. Klepnte na soubor pravm tlatkem myi, chcete-li jej odstranit, vyjmout, koprovat, sdlet nebo pejmenovat. Importovn emailovch adres Na server YuuWaa si mete snadno zkoprovat adresy z potovnch t Gmail a Yahoo nebo z aplikace Outlook Express. Vyberte jednotliv adresy nebo cel adres. Pokud budete chtt, mete tak kontakty nebo skupiny pidat run. Klepnte na sekci Kontakty na levm panelu obrazovky a pesute se my na ikonu Import (obr. 15).
Obr. 15 Objev se nov okno, kde mete zvolit typ tu (email na webu nebo potovn aplikace (Outlook)) a vybrat jednotliv adresy nebo cel adres (obr. 16). Poznmka: Pokud zvolte email na webu (Yahoo, Gmail atd.), zobraz se dotaz na uivatelsk jmno a heslo emailovho tu. Pokud zvolte potovn aplikaci (Outlook), budete muset nejprve z tto aplikace adresy vyexportovat jako soubor CSV, a ten pak importovat na serveru YuuWaa.
Obr. 16 Naimportovan adresy si mete zobrazit nebo upravovat sta klepnout na potebn jmno. Sdlen soubor Po pidn adres lze soubory uloen na serveru snadno sdlet. Sta vybrat soubor a pethnout na jmno pjemce. Objev se nov okno, kde mete vybrat dal pjemce, pidat prvodn zprvu a ppadn soubor zabezpeit heslem (obr. 17). Pjemce obdr email se zprvou, e je soubor pipraven ke staen.
Page 156
QUICK START GUIDE
Obr. 17 Pidvn soubor Pidvn soubor je na serveru YuuWaa jednoduch. Vce soubor najednou mete odeslat pmo do konkrtn sloky nebo vytvoit sloku novou. Klepnte na ikonu odesln vpravo nahoe na obrazovce sluby YuuWaa a vyberte soubory. Ukazatel signalizuje stav odesln jednotlivch soubor (obr. 18).
Obr. 18
Page 157
QUICK START GUIDE
SanDisk Corporation 601 McCarthy Boulevard Milpitas, CA 95035 USA URL: www.sandisk.com Podpora: www.sandisk.com/support
80-36-03471_CZE 2011 SanDisk Corporation
Page 158
QUICK START GUIDE
______________________________________________160
_____________________________________________161
________________________162 __________________________________163
_____________________________________________163
____________________________________164 ___________________________________________165 YuuWaa ______________________________________166
Page 159
QUICK START GUIDE
SanDisk SecureAccess SanDisk SecureAccess SanDisk USB - SanDisk USB SanDisk SecureAccess YuuWaa * 2GB SanDisk
Windows XP Service Pack 2 Windows Vista Windows 7 Mac OS X v10.5+ USB SanDisk USB
Page 160
QUICK START GUIDE
SanDisk USB RunSanDiskSecureAccess.exe SanDisk SecureAccess 1
1. 2
2 2. 6 3. (EULA)
SanDisk SecureAccess ManagerSanDisk SecureAccess Manager SanDisk USB / SanDisk SecureAccess Manager/ SanDisk SecureAccess Manager
4. 3
Page 161
QUICK START GUIDE
4 5
Page 162
QUICK START GUIDE
SanDisk SecureAccess SanDisk USB
SanDisk SecureAccess 7
Page 163
QUICK START GUIDE
SanDisk SecureAccess SanDisk USB SanDisk SecureAccess SanDisk USB
Page 164
QUICK START GUIDE
YuuWaa
YuuWaa YuuWaa YuuWaa
SanDisk SecureAccess 8 YuuWaa
8 1. 2. 9
9 3. 10
Page 165
QUICK START GUIDE
10 4.
YuuWaa 11
11
YuuWaa
SanDisk SecureAccess YuuWaa https://online-storage.yuuwaa.com YuuWaa 12
/ YuuWaa
www.yuuwaa.com/support.html
Page 166
QUICK START GUIDE
12 YuuWaa YuuWaa
YuuWaa .docWordExcel PowerPoint 13
13 YuuWaa 14
14
Page 167
QUICK START GUIDE
YuuWaa GmailYahoo Outlook Express 15
15 Outlook 16
YahooGmail Outlook .csv YuuWaa
16 YuuWaa 17
Page 168
QUICK START GUIDE
17 YuuWaa YuuWaa 18
18
Page 169
QUICK START GUIDE
SanDisk Corporation 601 McCarthy Boulevard Milpitas, CA 95035 USA URLwww.sandisk.com www.sandisk.com/support
80-36-03471_CHS 2011 SanDisk Corporation
Page 170
QUICK START GUIDE
__________________________________________________________________ 172
_____________________________________________173
_________________________174 __________________________________175
_____________________________________________175
_______________________________________176 ___________________________________________177 YuuWaa ______________________________________178
Page 171
QUICK START GUIDE
SanDisk SecureAccess SanDisk SecureAccess SanDisk USB - SanDisk USB SanDisk SecureAccess YuuWaa * 2GB SanDisk
Windows XP Service Pack 2 Windows Vista Windows 7 Mac OS X v10.5+ USB SanDisk USB
Page 172
QUICK START GUIDE
SanDisk USB RunSanDiskSecureAccess.exe SanDisk SecureAccess 1
1. 2
2 2. 6 3. (EULA)
SanDisk SecureAccess ManagerSanDisk SecureAccess Manager SanDisk USB / SanDisk SecureAccess Manager/ SanDisk SecureAccess Manager
4. 3
Page 173
QUICK START GUIDE
4 5
Page 174
QUICK START GUIDE
SanDisk SecureAccess SanDisk USB
SanDisk SecureAccess 7
Page 175
QUICK START GUIDE
SanDisk SecureAccess SanDisk USB SanDisk SecureAccess (Exit) SanDisk USB
Page 176
QUICK START GUIDE
YuuWaa
YuuWaa YuuWaa YuuWaa
SanDisk SecureAccess 8 YuuWaa
8 1. (Create Your Online Account) 2. 9
9 3. 10
Page 177
QUICK START GUIDE
10 4. (Apply)
YuuWaa 11
11
YuuWaa
SanDisk SecureAccess (Go Online) YuuWaa https://online-storage.yuuwaa.com YuuWaa 12
/ YuuWaa
www.yuuwaa.com/support.html
Page 178
QUICK START GUIDE
12 YuuWaa YuuWaa
YuuWaa .doc WordExcel PowerPoint 13
13 YuuWaa 14
14
Page 179
QUICK START GUIDE
YuuWaa GmailYahoo Outlook Express (Contacts) (Import) 15
15 Webmail Outlook 16
WebmailYahooGmail Outlook .csv YuuWaa
16 YuuWaa 17
Page 180
QUICK START GUIDE
17 YuuWaa YuuWaa 18
18
Page 181
QUICK START GUIDE
SanDisk Corporation 601 McCarthy Boulevard Milpitas, CA 95035 USA URLwww.sandisk.com www.sandisk.com/support
80-36-03471_CHT 2011 SanDisk Corporation
Page 182
QUICK START GUIDE
__________________________________________________________ 184
_____________________________________________185
______________186 _______________________187 ___________________________________________187 _____________________________188 ___________________________________________189
YuuWaa _____________________________________190
Page 183
QUICK START GUIDE
SanDisk SecureAccess SanDisk SecureAccess SanDisk USB SanDisk USB SanDisk SecureAccess YuuWaa *2GB SanDisk
Windows XPService Pack 2 Windows Vista Windows 7 Mac OS X v10.5+ USB SanDisk USB
Page 184
QUICK START GUIDE
SanDisk USB RunSanDiskSecureAccess.exe SanDisk SecureAccess 1
1. 2
2 2. 6 3. EULA
SanDisk SecureAccess Install SanDisk SecureAccess Manager SanDisk SecureAccess SanDisk USB SanDisk SecureAccess / SanDisk SecureAccess / Install/Uninstall SanDisk SecureAccess Manager
4. OK 3
Page 185
QUICK START GUIDE
3 4
4 [] 5
5
Page 186
QUICK START GUIDE
SanDisk SecureAccess
SanDisk USB
SanDisk SecureAccess 7
Page 187
QUICK START GUIDE
SanDisk SecureAccess SanDisk USB SanDisk SecureAccess Exit SanDisk USB
Page 188
QUICK START GUIDE
YuuWaa
YuuWaa YuuWaa YuuWaa
SanDisk SecureAccess YuuWaa 8
8 1. Create Your Online Account 2. 9
9 3. 10
Page 189
QUICK START GUIDE
10 4. Apply
YuuWaa 11
11
YuuWaa
YuuWaa SanDisk SecureAccess Go Online https://online-storage.yuuwaa.com YuuWaa 12
YuuWaa
www.yuuwaa.com/support.html.
Page 190
QUICK START GUIDE
12 YuuWaa YuuWaa YuuWaa .doc WordExcelPowerPoint 13
13 YuuWaa My Data Manager
14
Page 191
QUICK START GUIDE
YuuWaa GmailYahooOutlook Express Contacts Import 15
15 Outlook 16
YahooGmail Outlook YuuWaa .csv
16 YuuWaa 17
Page 192
QUICK START GUIDE
17 YuuWaa YuuWaa Upload 18
18
Page 193
QUICK START GUIDE
SanDisk Corporation 601 McCarthy Boulevard Milpitas, CA 95035 USA URLwww.sandisk.co.jp www.sandisk.com/support
80-36-03471_JP 2011 SanDisk Corporation
Page 194
QUICK START GUIDE
______________________________________________196
_____________________________________________197
____________________________198 ________________________________199
_____________________________________________199
________________________________________200 ____________________________________________201
YuuWaa ______________________________________202
Page 195
QUICK START GUIDE
SanDisk SecureAccess . SanDisk SecureAccess SanDisk USB . . . SanDisk USB . SanDisk SecureAccess YuuWaa (* 2GB ). SanDisk .
: Windows XP( 2 ) Windows Vista Windows 7 Mac OS X v10.5+ : USB SanDisk USB
Page 196
QUICK START GUIDE
SanDisk USB RunSanDiskSecureAccess.exe() SanDisk SecureAccess ( 1). ( .)
. 1. ( 2).
2 2. . 6 . . 3. (EULA)
: "Install SanDisk SecureAccess Manager(SanDisk SecureAccess Manager )" . SanDisk SecureAccess Manager SanDisk USB . "Install/Uninstall SanDisk SecureAccess Manager(SanDisk SecureAccess Manager /)" SanDisk SecureAccess Manager / .
4. OK()' . . ( 3)
Page 197
QUICK START GUIDE
. ( 4).
4 , ( 5).
Page 198
QUICK START GUIDE
. . . .
SanDisk SecureAccess . SanDisk USB "public" . . .
: (, , , ) . : .
SanDisk SecureAccess . ( 7).
7 . .
Page 199
QUICK START GUIDE
SanDisk SecureAccess . SanDisk USB . SanDisk SecureAccess Exit' . SanDisk USB ( ).
Page 200
QUICK START GUIDE
YuuWaa
YuuWaa . YuuWaa , , . YuuWaa , , .
SanDisk SecureAccess YuuWaa ( 8).
8 1. "Create Your Online Account( )" . 2. ( 9).
9 3. ( 10).
Page 201
QUICK START GUIDE
10 4. 'Apply()' .
. YuuWaa ( 11).
11
YuuWaa
SanDisk SecureAccess Go Online( )' YuuWaa . https://online-storage.yuuwaa.com YuuWaa ( 12).
: / YuuWaa . www.yuuwaa.com/support.html.
Page 202
QUICK START GUIDE
12 YuuWaa . YuuWaa
YuuWaa , , ( .doc), (, , Word, Excel, PowerPoint) ( 13).
13 YuuWaa "My Data Manager( )" ( 14).
14
Page 203
QUICK START GUIDE
. . . YuuWaa Gmail, Yahoo, Outlook Express . . . "Contacts()" "Import()" ( 15).
15 . Webmail Outlook ( 16).
: Webmail(Yahoo, Gmail ) . Outlook .csv YuuWaa .
16 . YuuWaa . . ( 17). .
Page 204
QUICK START GUIDE
17 YuuWaa . . YuuWaa "upload()" . ( 18).
18
Page 205
QUICK START GUIDE
SanDisk Corporation 601 McCarthy Boulevard Milpitas, CA 95035 USA URL: www.sandisk.com : www.sandisk.com/support
80-36-03471_KO 2011 SanDisk Corporation
Page 206
Вам также может понравиться
- Make Your PC Stable and Fast: What Microsoft Forgot to Tell YouОт EverandMake Your PC Stable and Fast: What Microsoft Forgot to Tell YouРейтинг: 4 из 5 звезд4/5 (1)
- 07 Sprinter VB Service Manual Instructions V2Документ20 страниц07 Sprinter VB Service Manual Instructions V2SprinterDudeОценок пока нет
- Bit Locker BypassДокумент7 страницBit Locker BypassPraveen SPОценок пока нет
- 50 Windows 7, Vista Tips and TricksДокумент13 страниц50 Windows 7, Vista Tips and TricksMukunda Madhab BoruahОценок пока нет
- How to Setup a Windows PC: A Step-by-Step Guide to Setting Up and Configuring a New Computer: Location Independent Series, #4От EverandHow to Setup a Windows PC: A Step-by-Step Guide to Setting Up and Configuring a New Computer: Location Independent Series, #4Оценок пока нет
- 70 Fantastic Windows 7 TipsДокумент13 страниц70 Fantastic Windows 7 TipsAimhigh_PPM100% (1)
- Vocations The New Midheaven Extension ProcessДокумент266 страницVocations The New Midheaven Extension ProcessMiss M.100% (24)
- IBPS Clerk Pre QUANT Memory Based 2019 QuestionsДокумент8 страницIBPS Clerk Pre QUANT Memory Based 2019 Questionsk vinayОценок пока нет
- Rockwell Collins RDRДокумент24 страницыRockwell Collins RDRMatty Torchia100% (5)
- A - PAGE 1 - MergedДокумент73 страницыA - PAGE 1 - MergedGenalyn DomantayОценок пока нет
- Windows 11 Manual For Seniors: A Beginners Guide to Navigate Your Computer with Step-by-Step InstructionsОт EverandWindows 11 Manual For Seniors: A Beginners Guide to Navigate Your Computer with Step-by-Step InstructionsРейтинг: 3 из 5 звезд3/5 (1)
- Innovativ and Liabl :: Professional Electronic Control Unit Diagnosis From BoschДокумент28 страницInnovativ and Liabl :: Professional Electronic Control Unit Diagnosis From BoschacairalexОценок пока нет
- Biblical Foundations For Baptist Churches A Contemporary Ecclesiology by John S. Hammett PDFДокумент400 страницBiblical Foundations For Baptist Churches A Contemporary Ecclesiology by John S. Hammett PDFSourav SircarОценок пока нет
- Corvina PRIMEДокумент28 страницCorvina PRIMEMillerIndigoОценок пока нет
- SanDiskSecureAccess QuickStartGuide WinДокумент12 страницSanDiskSecureAccess QuickStartGuide WinTesfahun TekleОценок пока нет
- EncripStic Reference Guide Dec 2014Документ14 страницEncripStic Reference Guide Dec 2014Matthew RileyОценок пока нет
- QuickStartGuide SanDiskSecureAccessV2.0Документ21 страницаQuickStartGuide SanDiskSecureAccessV2.0bijan034567Оценок пока нет
- Unlimited Online BackupДокумент13 страницUnlimited Online BackupkevinОценок пока нет
- User Manual: Password Protection Application For Verbatim USB Flash DrivesДокумент10 страницUser Manual: Password Protection Application For Verbatim USB Flash DrivessnclgsraoОценок пока нет
- EasyLock Manual enДокумент10 страницEasyLock Manual ennansirueОценок пока нет
- Self Help Guide: File Management and Storage: Saving Your WorkДокумент2 страницыSelf Help Guide: File Management and Storage: Saving Your Workcokersson1234Оценок пока нет
- Lexar DataShield Quick Start Guide For WindowsДокумент44 страницыLexar DataShield Quick Start Guide For WindowsAnonymous pNhxK0FKОценок пока нет
- Lexar DataShield Quick Start Guide - Mac-20200716Документ39 страницLexar DataShield Quick Start Guide - Mac-20200716Irfan Al-goni ZarifОценок пока нет
- WD SmartWareДокумент3 страницыWD SmartWarecristithОценок пока нет
- LWv9 6 Downloads GuideДокумент8 страницLWv9 6 Downloads Guidelucho001Оценок пока нет
- Password Protection User Manual (CarryItEasy - Exe) PDFДокумент39 страницPassword Protection User Manual (CarryItEasy - Exe) PDFKasturie PillayОценок пока нет
- JustCloud Quick Start GuideДокумент5 страницJustCloud Quick Start GuideMoustapha RachidiОценок пока нет
- Windows 7 Tips and TricksДокумент8 страницWindows 7 Tips and TricksMatthew WoodwardОценок пока нет
- SanDisk SecureAccessV3.0 QSG PDFДокумент25 страницSanDisk SecureAccessV3.0 QSG PDFAnonymous SX8ODClMeОценок пока нет
- Xps 8930 Setup and Specification en UsДокумент19 страницXps 8930 Setup and Specification en UsAhmad Imran AslamОценок пока нет
- WinSweeper User GuideДокумент24 страницыWinSweeper User GuideMarcos Vinícius GuardaОценок пока нет
- Tips & Tricks Win98: 1 Application ShortcutsДокумент32 страницыTips & Tricks Win98: 1 Application ShortcutsHarvinder DhimanОценок пока нет
- How To Install Windows Store Apps On An SD Card or USB DriveДокумент8 страницHow To Install Windows Store Apps On An SD Card or USB Driveprasanna020391Оценок пока нет
- ICDL For Educators Courseware - Using The Computer & Managing Files Module 2 Part 2Документ46 страницICDL For Educators Courseware - Using The Computer & Managing Files Module 2 Part 2ihab411Оценок пока нет
- Hosyond 2WD Smart Robot Car KitДокумент81 страницаHosyond 2WD Smart Robot Car KitAcacio e Selma SilveiraОценок пока нет
- MyPC Backup Guía Rápida de InicioДокумент5 страницMyPC Backup Guía Rápida de InicioSergio Fernández GarcíaОценок пока нет
- Android User Manual 9 PDFДокумент45 страницAndroid User Manual 9 PDFhyderabadОценок пока нет
- User Guide: Carry It Easy +plus™Документ24 страницыUser Guide: Carry It Easy +plus™stere_c23Оценок пока нет
- Windows7TipsTricksEbook PDFДокумент8 страницWindows7TipsTricksEbook PDFWy TeayОценок пока нет
- Cle Reader Manuel UkДокумент46 страницCle Reader Manuel UkImam SubchiОценок пока нет
- SDDR-89 User GuideДокумент8 страницSDDR-89 User Guidegshastri7Оценок пока нет
- Keepvault Backup Quick Start Guide & User ManualДокумент24 страницыKeepvault Backup Quick Start Guide & User ManualMike RickmanОценок пока нет
- Installation-SAPGUI For Windows For V740Документ15 страницInstallation-SAPGUI For Windows For V740Izzuddin AzizanОценок пока нет
- Introduction To Windows XP: L L L L LДокумент18 страницIntroduction To Windows XP: L L L L LKan FBОценок пока нет
- How To Reset Your Windows 7 PasswordДокумент3 страницыHow To Reset Your Windows 7 Passwordsombabu143Оценок пока нет
- Inspiron 11 3180 Laptop Setup Guide en UsДокумент24 страницыInspiron 11 3180 Laptop Setup Guide en UsPaul R. MessinaОценок пока нет
- PC Safeguard: Control Policies - Applocker. Right Click On One of The Options (Executables, InstallersДокумент13 страницPC Safeguard: Control Policies - Applocker. Right Click On One of The Options (Executables, InstallersAsit KumarОценок пока нет
- Mint GuideДокумент8 страницMint GuideTim RickettsОценок пока нет
- Installing An Add-In Application: User's GuideДокумент9 страницInstalling An Add-In Application: User's GuideAdalin OlivaresОценок пока нет
- General Tips: Windows 7Документ12 страницGeneral Tips: Windows 7Sandeep SinghОценок пока нет
- Windows 7 Tips TricksДокумент8 страницWindows 7 Tips TrickskukumarcicОценок пока нет
- Windows Unit 3 OsДокумент10 страницWindows Unit 3 OsDivyanshuОценок пока нет
- Smelter Service Information Systems (SSIS)Документ16 страницSmelter Service Information Systems (SSIS)Vishal KediaaОценок пока нет
- PC Security and Viruses: IT GuideДокумент8 страницPC Security and Viruses: IT GuideAndi SuryadiОценок пока нет
- 100201-c HydraMotion (0212)Документ59 страниц100201-c HydraMotion (0212)mikky_kumarОценок пока нет
- Tech Titan Usb Anti-Virus User Manual The Ultimate USB Anti-Virus Featured in This Product Is Powered by Kaspersky LabДокумент24 страницыTech Titan Usb Anti-Virus User Manual The Ultimate USB Anti-Virus Featured in This Product Is Powered by Kaspersky Labtugba1234Оценок пока нет
- Metalcor - 1.4507 - Alloy - F255 - Uranus 52N - S32520Документ1 страницаMetalcor - 1.4507 - Alloy - F255 - Uranus 52N - S32520NitinОценок пока нет
- CV ChristianДокумент2 страницыCV ChristianAlya ForeferОценок пока нет
- Student Exploration: Digestive System: Food Inio Simple Nutrien/oДокумент9 страницStudent Exploration: Digestive System: Food Inio Simple Nutrien/oAshantiОценок пока нет
- Meriam Mfc4150 ManДокумент40 страницMeriam Mfc4150 Manwajahatrafiq6607Оценок пока нет
- Terminal Blocks: Assembled Terminal Block and SeriesДокумент2 страницыTerminal Blocks: Assembled Terminal Block and SeriesQuan Nguyen TheОценок пока нет
- Linear Dynamic Analysis of Free-Piston Stirling Engines OnДокумент21 страницаLinear Dynamic Analysis of Free-Piston Stirling Engines OnCh Sameer AhmedОценок пока нет
- Jayesh PresentationДокумент22 страницыJayesh PresentationanakinpowersОценок пока нет
- Business CombinationsДокумент18 страницBusiness Combinationszubair afzalОценок пока нет
- Test Bank For Macroeconomics For Life Smart Choices For All2nd Edition Avi J Cohen DownloadДокумент74 страницыTest Bank For Macroeconomics For Life Smart Choices For All2nd Edition Avi J Cohen Downloadmichaelmarshallmiwqxteyjb100% (28)
- AFAR - 07 - New Version No AnswerДокумент7 страницAFAR - 07 - New Version No AnswerjonasОценок пока нет
- Oral ComДокумент2 страницыOral ComChristian OwlzОценок пока нет
- Settlement Report - 14feb17Документ10 страницSettlement Report - 14feb17Abdul SalamОценок пока нет
- Japanese GardensДокумент22 страницыJapanese GardensAnmol ChughОценок пока нет
- Morse Potential CurveДокумент9 страницMorse Potential Curvejagabandhu_patraОценок пока нет
- DIFFERENTIATING PERFORMANCE TASK FOR DIVERSE LEARNERS (Script)Документ2 страницыDIFFERENTIATING PERFORMANCE TASK FOR DIVERSE LEARNERS (Script)Laurice Carmel AgsoyОценок пока нет
- Ac221 and Ac211 CourseoutlineДокумент10 страницAc221 and Ac211 CourseoutlineLouis Maps MapangaОценок пока нет
- Grade9 January Periodical ExamsДокумент3 страницыGrade9 January Periodical ExamsJose JeramieОценок пока нет
- Karthik ResumeДокумент2 страницыKarthik ResumeArun Raj AОценок пока нет
- PreviewpdfДокумент83 страницыPreviewpdfJohana GavilanesОценок пока нет
- Minuets of The Second SCTVE MeetingДокумент11 страницMinuets of The Second SCTVE MeetingLokuliyanaNОценок пока нет
- Model TB-16Документ20 страницModel TB-16xuanphuong2710Оценок пока нет
- OVDT Vs CRT - GeneralДокумент24 страницыOVDT Vs CRT - Generaljaiqc100% (1)
- The Grass Rink Summer Final 2019Документ9 страницThe Grass Rink Summer Final 2019api-241553699Оценок пока нет