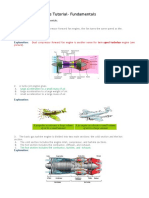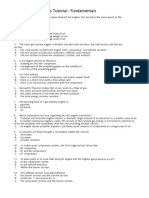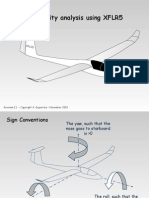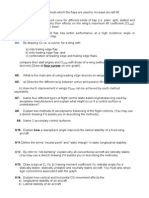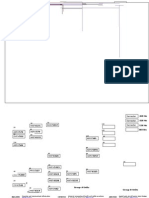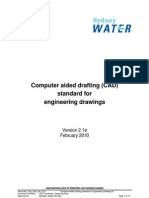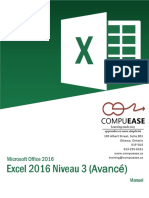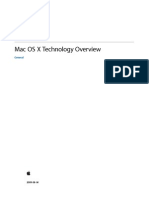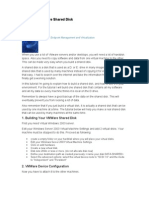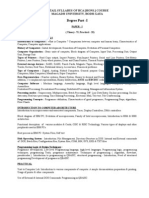Академический Документы
Профессиональный Документы
Культура Документы
BB 9.1 Gettingstarted
Загружено:
amirzokaeiИсходное описание:
Оригинальное название
Авторское право
Доступные форматы
Поделиться этим документом
Поделиться или встроить документ
Этот документ был вам полезен?
Это неприемлемый материал?
Пожаловаться на этот документАвторское право:
Доступные форматы
BB 9.1 Gettingstarted
Загружено:
amirzokaeiАвторское право:
Доступные форматы
Getting Started with . . .
Course Content
Build Content Create Assessment Add Interactive Tool Assign Textbook Edit Mode
The Build Content drop down list contains all the types of content you can create within your course. There are options to create content, create a new page, or create a Mashup. All of this content can be organized in folders to create a structure and flow through the Course. The types of Assessments that you can add to your Course include: Tests, Surveys, Assignments, and Self and Peer Assessments. All of these items will automatically generate a column in the Gradebook. All of the interactive tools can be used to collaborate with the students in your course. The tools available in the menu include: Discussion Boards, Blogs, Journals, Wikis, Groups, Chat, and Virtual Classroom. The Assign Textbook feature allows you to add the textbooks that you use within your course as a piece of content. The Edit Mode button allows you to change the view of content on screen from the instructors view (Edit Mode: On) to the students view (Edit Mode: Off).
Item Folder Assignment Course Tool or Link
An Item is a file, folder, or other discrete piece of content. A Folder is the storage area for files and other folders. An Assignment is a defined type of content that allows the Instructor to give users instructions and ask them to upload files to be managed and graded. A Course Link is a shortcut from one place in a course to another location within the same course.
650 Massachusetts Avenue, NW 6th Floor Washington, DC 20001-3796 1-800-424-9299
Copyright 2010. Blackboard Inc. All rights reserved. Blackboard and the Blackboard logo are registered trademarks ofwww blackboard com Blackboard Inc.
Getting Started with . . .
Course Content
Task
Create a Content Item
What You Need to Know
Content items are containers that display content directly on the page or link to content. For example, you can create and upload a package of HTML files or a slideshow and link to it.
Steps to Accomplish
1. 2. 3. 4. 5. 6. 7. Select the preferred Content Area on the course menu. Point to Build Content on the action bar. Click Create Item. Type a brief name for the new content item. Provide any text or information about that item. Attach any files and set the options for the item. Click Submit. From the Create Item or Edit Item page, click Browse to locate the file. Click Submit.
Attach a File to an Item Control Access
You can attach a file from your computer or from Course Files as a Link to a Content Collection Item, a Folder, a Link to a file, or an External Link. Control Access by setting a content item link or tool to available or unavailable. If marked available, the item will be visible to students. In this instance, availability can be restricted by date. If an item is unavailable, it does not appear, no matter what date settings are also given. More advanced access control can be set using Adaptive Release. Adding a course link will link to a specific places within your course. You can link to an item, an assessment or a tool.
1. 2.
Add a Basic Adaptive Release Rule 1. From the Content Items contextual menu select Adaptive Release. 2. Set the Date, Membership, Grade, and Review Status options. 3. Click Submit. 1. 2. 3. 4. 5. 6. In Edit Mode, access a Content Area. Point to Build Content and select Course Link. In the Text box, enter the text to appear under the link name in the Content Area. Open the Course Map by clicking Browse. Select the item you want to link to. Set the Options. Click Submit. From the Course Menu open the content area. Click the Action Link Icon beside the name of the content area. Select Show Icons Only or Show Text Only. Click the Keyboard Accessible Reordering Tool beside the Edit Mode button. Select the item you wish to move in the list. Use the up and down arrows below the title box or on your keyboard to adjust the order. Click Submit.
Add a Course Link
Display Content as Items or Text
In the Content Area, you can display the contents as Show Icons and Text or Show Icons Only View. In the Show Icons and Text view, you will see the corresponding icon with the content name and description. In the Show Icons Only view, you will see the corresponding icon and content name. Items can be reordered using the drag and drop controls or by using the Keyboard Accessible Reordering Tool.
1. 2. 3. 1. 2. 3. 4.
Reorder Content
650 Massachusetts Avenue, NW 6th Floor Washington, DC 20001-3796 1-800-424-9299
Copyright 2010. Blackboard Inc. All rights reserved. Blackboard and the Blackboard logo are registered trademarks of Blackboard Inc.
Getting Started with . . .
Course Content
Track Usage
Tracking Reports area can be used by instructors to generate reports on the course usage and activity. Instructors can view specific Students usage to determine if Students are actively using the course.
1. 2. 3. 4. 5.
From the Course Menu select a Content Area. Select the Content Item where you want to apply the Tracking Report. From the Content Items contextual menu select Statistics Tracking. Select On or Off. Click Submit. From the Content Area select a Content Item. From the Content Items contextual menu select Metadata. Complete the necessary fields for the General Information, Lifecycle Information, Technical Information, and Rights Management Information. Click Submit.
Apply Metadata
Content Metadata stores information about a piece of content.
1. 2. 3.
4.
650 Massachusetts Avenue, NW 6th Floor Washington, DC 20001-3796 1-800-424-9299
Copyright 2010. Blackboard Inc. All rights reserved. Blackboard and the Blackboard logo are registered trademarks ofwww blackboard com Blackboard Inc.
Getting Started with . . .
Course Content
Glossary
Adaptive Release Advanced Adaptive Release Basic Adaptive Release Blogs Content Area Course Link Discussion Board Edit Mode External Links Journals Metadata
Adaptive Release is a tool that customizes the release of content. With Adaptive Release you can control when and to whom course content is available. You create rules based on criteria to control the availability of content items to users. Advanced Adaptive Release rules enable instructors to create an unlimited number of complex rules with multiple instances of the same criteria. Multiple rules can be applied to a single content item so that the same content can be released to students who meet the criteria for different rules. Basic Adaptive Release rules enable the instructor to create and edit one rule that is based on a limited number of criteria used to control the availability of a single piece of content. Blogs are a web-based communication tool for sharing thoughts and ideas with a broad audience. Blogs encourage feedback and discussion through comments. A Content Area is a top-level folder. Content Areas appear in the Course Menu and can contain content items, links, and other folders. Course links are shortcuts from one place in a course to another location within the same course. Discussion Boards are a communication tool where users post and respond to messages in an open forum. Edit Mode is a button that toggles between the Instructor View, where content can be created and changed, and the Student View, which can be used to preview the content you include in the course. External links link to Web sites outside the Blackboard Learn system. Journals are a private Web diary that can be shared with the instructor. Metadata is descriptive information about an item, wherein you can assign metadata values to suit your course content and pedagogical requirements. You can add the following types of metadata: Categories, Topics, Levels of Difficulty, and Keywords. Offline Content is an instructor-created link from a course or organization which points to specific content on a CD-ROM or another external location, such as a Real Media server. The user viewing this content must have possession of the CD-ROM which contains the content or access rights to the external server. Statistics Tracking enables the system to record every instance that a user interacts with an item. The Text Editor provides an interface resembling a word processor where you can format text, create tables, insert links to Web sites and files, add multimedia, and embed images. A Tool Link connects users to a tool from within a content folder.
Offline Content
Statistics Tracking Text Editor Tool Link
650 Massachusetts Avenue, NW 6th Floor Washington, DC 20001-3796 1-800-424-9299
Copyright 2010. Blackboard Inc. All rights reserved. Blackboard and the Blackboard logo are registered trademarks ofwww blackboard com Blackboard Inc.
Вам также может понравиться
- Gas Turbine Engine Fundamentals TutorialДокумент9 страницGas Turbine Engine Fundamentals TutorialamirzokaeiОценок пока нет
- Tutorial 6a-Gas Turbine Engines - GeneralДокумент4 страницыTutorial 6a-Gas Turbine Engines - GeneralamirzokaeiОценок пока нет
- XFLR5 and Stability AnalysisДокумент70 страницXFLR5 and Stability AnalysisPravin PrajapatiОценок пока нет
- Guidelines XFLR5Документ58 страницGuidelines XFLR5Bruno de AlmeidaОценок пока нет
- CASA Human Factors Engineers ResourcesДокумент204 страницыCASA Human Factors Engineers Resourcesamirzokaei100% (1)
- Tutorial 1 - Reciprocating Engine Design and ConstructionДокумент1 страницаTutorial 1 - Reciprocating Engine Design and ConstructionamirzokaeiОценок пока нет
- Formula SheetДокумент4 страницыFormula SheetamirzokaeiОценок пока нет
- XFLR5 Tut v1Документ40 страницXFLR5 Tut v1spandaglis0% (1)
- Short Answer Questions in Quiz 2Документ2 страницыShort Answer Questions in Quiz 2amirzokaeiОценок пока нет
- Formula SheetДокумент4 страницыFormula SheetamirzokaeiОценок пока нет
- Study Guide-Lay Out and Set Up Aircraft Systems (LSN1)Документ3 страницыStudy Guide-Lay Out and Set Up Aircraft Systems (LSN1)amirzokaeiОценок пока нет
- Basic Hydraulic Calculation-Example 1-5Документ1 страницаBasic Hydraulic Calculation-Example 1-5amirzokaeiОценок пока нет
- Conceptual Design of HelicoptersДокумент12 страницConceptual Design of HelicoptersamirzokaeiОценок пока нет
- Advanced Diploma of Engineering Aeronautical StreamДокумент3 страницыAdvanced Diploma of Engineering Aeronautical StreamamirzokaeiОценок пока нет
- Modern Helicopter AerodynamicsДокумент53 страницыModern Helicopter AerodynamicsAulia®100% (1)
- Basic Hydraulic Calculation-Example 1-5Документ1 страницаBasic Hydraulic Calculation-Example 1-5amirzokaeiОценок пока нет
- Design Process Flowchart (MIET 6324C)Документ1 страницаDesign Process Flowchart (MIET 6324C)amirzokaeiОценок пока нет
- Tutorial 2-CablesДокумент2 страницыTutorial 2-CablesamirzokaeiОценок пока нет
- Study Guide-Aero1 (Lsn1)Документ1 страницаStudy Guide-Aero1 (Lsn1)amirzokaeiОценок пока нет
- Cad Standard For Engineering DrawingДокумент19 страницCad Standard For Engineering DrawingamirzokaeiОценок пока нет
- Sherridan Maxwell Rubrics-2Документ27 страницSherridan Maxwell Rubrics-2amirzokaeiОценок пока нет
- Never Split the Difference: Negotiating As If Your Life Depended On ItОт EverandNever Split the Difference: Negotiating As If Your Life Depended On ItРейтинг: 4.5 из 5 звезд4.5/5 (838)
- Elon Musk: Tesla, SpaceX, and the Quest for a Fantastic FutureОт EverandElon Musk: Tesla, SpaceX, and the Quest for a Fantastic FutureРейтинг: 4.5 из 5 звезд4.5/5 (474)
- The Subtle Art of Not Giving a F*ck: A Counterintuitive Approach to Living a Good LifeОт EverandThe Subtle Art of Not Giving a F*ck: A Counterintuitive Approach to Living a Good LifeРейтинг: 4 из 5 звезд4/5 (5782)
- Hidden Figures: The American Dream and the Untold Story of the Black Women Mathematicians Who Helped Win the Space RaceОт EverandHidden Figures: The American Dream and the Untold Story of the Black Women Mathematicians Who Helped Win the Space RaceРейтинг: 4 из 5 звезд4/5 (890)
- The Yellow House: A Memoir (2019 National Book Award Winner)От EverandThe Yellow House: A Memoir (2019 National Book Award Winner)Рейтинг: 4 из 5 звезд4/5 (98)
- The Little Book of Hygge: Danish Secrets to Happy LivingОт EverandThe Little Book of Hygge: Danish Secrets to Happy LivingРейтинг: 3.5 из 5 звезд3.5/5 (399)
- A Heartbreaking Work Of Staggering Genius: A Memoir Based on a True StoryОт EverandA Heartbreaking Work Of Staggering Genius: A Memoir Based on a True StoryРейтинг: 3.5 из 5 звезд3.5/5 (231)
- Team of Rivals: The Political Genius of Abraham LincolnОт EverandTeam of Rivals: The Political Genius of Abraham LincolnРейтинг: 4.5 из 5 звезд4.5/5 (234)
- Devil in the Grove: Thurgood Marshall, the Groveland Boys, and the Dawn of a New AmericaОт EverandDevil in the Grove: Thurgood Marshall, the Groveland Boys, and the Dawn of a New AmericaРейтинг: 4.5 из 5 звезд4.5/5 (265)
- The Hard Thing About Hard Things: Building a Business When There Are No Easy AnswersОт EverandThe Hard Thing About Hard Things: Building a Business When There Are No Easy AnswersРейтинг: 4.5 из 5 звезд4.5/5 (344)
- The Emperor of All Maladies: A Biography of CancerОт EverandThe Emperor of All Maladies: A Biography of CancerРейтинг: 4.5 из 5 звезд4.5/5 (271)
- The World Is Flat 3.0: A Brief History of the Twenty-first CenturyОт EverandThe World Is Flat 3.0: A Brief History of the Twenty-first CenturyРейтинг: 3.5 из 5 звезд3.5/5 (2219)
- The Unwinding: An Inner History of the New AmericaОт EverandThe Unwinding: An Inner History of the New AmericaРейтинг: 4 из 5 звезд4/5 (45)
- The Gifts of Imperfection: Let Go of Who You Think You're Supposed to Be and Embrace Who You AreОт EverandThe Gifts of Imperfection: Let Go of Who You Think You're Supposed to Be and Embrace Who You AreРейтинг: 4 из 5 звезд4/5 (1090)
- The Sympathizer: A Novel (Pulitzer Prize for Fiction)От EverandThe Sympathizer: A Novel (Pulitzer Prize for Fiction)Рейтинг: 4.5 из 5 звезд4.5/5 (119)
- Excel Avancé 20216Документ116 страницExcel Avancé 20216Moïse Salomon ThéaОценок пока нет
- ADL Digital Lean ManagementДокумент4 страницыADL Digital Lean ManagementDuarte CRosaОценок пока нет
- Gourmet E FORMsДокумент5 страницGourmet E FORMsblueОценок пока нет
- LCS Lab 3Документ5 страницLCS Lab 3SaRosh RaeesОценок пока нет
- Android Developer resume highlighting skills and projectsДокумент1 страницаAndroid Developer resume highlighting skills and projectskaranОценок пока нет
- PTG Catalouge 2017Документ155 страницPTG Catalouge 2017Gaurav GagwaniОценок пока нет
- Questions PMPДокумент34 страницыQuestions PMPMOSBAH SAIDОценок пока нет
- Local Curation - Business Validation PDFДокумент22 страницыLocal Curation - Business Validation PDFMax BolanОценок пока нет
- M2 Software DesignДокумент86 страницM2 Software DesignChristian Leurenz MedinaОценок пока нет
- GST EcosystemДокумент15 страницGST EcosystemAmarjit PriyadarshanОценок пока нет
- Market Segmentation & Apple's Strategies (39Документ17 страницMarket Segmentation & Apple's Strategies (39Abdullah Inayat100% (3)
- Ges3 Reader: User ManualДокумент44 страницыGes3 Reader: User ManualSergiu PopescuОценок пока нет
- How to Crack a CrackmeДокумент4 страницыHow to Crack a CrackmeAamir ChoksiОценок пока нет
- MG6088 QB4 PDFДокумент12 страницMG6088 QB4 PDFDavid RajuОценок пока нет
- Sample ResumeДокумент2 страницыSample ResumeViktor HanОценок пока нет
- OSX Technology OverviewДокумент183 страницыOSX Technology OverviewSworna VidhyaОценок пока нет
- Историја Бугаризма На Балканском Полуострву-народност и Језик Македонаца-Стева Ј. Радисављевиќ 1890Документ406 страницИсторија Бугаризма На Балканском Полуострву-народност и Језик Македонаца-Стева Ј. Радисављевиќ 1890Ajvar KumeeОценок пока нет
- Arshad Sofware ReengineeringДокумент3 страницыArshad Sofware ReengineeringArshad khanОценок пока нет
- Profibus Yokogawa Master Siemens SlaveДокумент6 страницProfibus Yokogawa Master Siemens SlaveCarlos Magno Cardoso CantagalliОценок пока нет
- WEISS Produktkatalog en WebДокумент220 страницWEISS Produktkatalog en WebBurak KoyuncuogluОценок пока нет
- Create a J2ME Calculator and Calendar AppДокумент7 страницCreate a J2ME Calculator and Calendar AppMarina RoyanОценок пока нет
- Building a VMware Shared DiskДокумент9 страницBuilding a VMware Shared DiskAnuradha@12345Оценок пока нет
- 3.business Processes in IotДокумент6 страниц3.business Processes in Iotmanoj.professorcseОценок пока нет
- Quectel MC60 at Commands Manual V1.0Документ256 страницQuectel MC60 at Commands Manual V1.0Adimaro100% (1)
- CSSCH PDFДокумент7 страницCSSCH PDFGIRISH KUMARОценок пока нет
- JBNBNBNBNBNBДокумент4 страницыJBNBNBNBNBNBmaheshОценок пока нет
- Bca SyllabusДокумент8 страницBca Syllabussangeetaratan1989402667% (3)
- The Oscilloscope: Parts and Functions ExplainedДокумент1 страницаThe Oscilloscope: Parts and Functions ExplainedRecla DynmerОценок пока нет
- Week8 SampleMidtermДокумент2 страницыWeek8 SampleMidtermAfs AsgОценок пока нет
- Prototypes For RPG IV ApisДокумент10 страницPrototypes For RPG IV Apisrachmat99Оценок пока нет