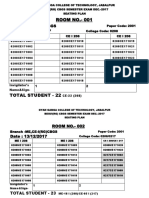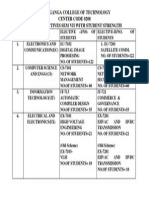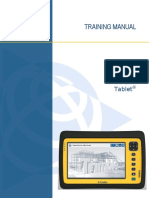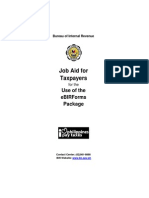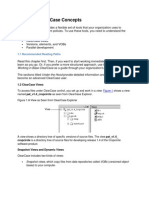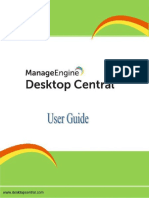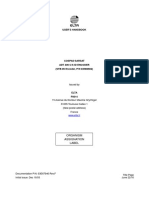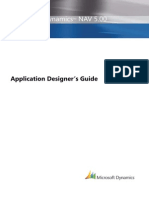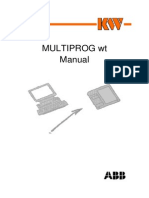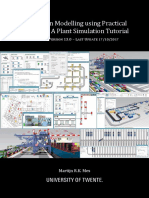Академический Документы
Профессиональный Документы
Культура Документы
Basic Computer Use Notes
Загружено:
mahereashishИсходное описание:
Авторское право
Доступные форматы
Поделиться этим документом
Поделиться или встроить документ
Этот документ был вам полезен?
Это неприемлемый материал?
Пожаловаться на этот документАвторское право:
Доступные форматы
Basic Computer Use Notes
Загружено:
mahereashishАвторское право:
Доступные форматы
ITdesk.
info project of computer e-education with open access
digital literacy movement
e-learning
ITdesk.info - project of computer e-education with open access
e-inclusion
Using Computer and Managing Files
NOTES
open access
human rights to education and information
building modern society
ITdesk.info is licensed under a Creative Commons Attribution- No Derivative Noncommercial-Works 3.0 Croatia License
ITdesk.info project of computer e-education with open access
Main title:
ITdesk.info project of computer e-education with open access
Subtitle:
Using Computer and Managing Files, notes
Publisher:
Open Society for Idea Exchange (ODRAZI), Zagreb
Proofreading:
Kristina Vlaovic
ISBN:
978-953-56758-8-4
Place and year of publication :
Zagreb, 2011.
Copyright:
Feel free to copy, print and further distribute the whole publication or parts of it, including for the purpose of organized education, whether in public or private educational organizations, but only for noncommercial purposes (meaning that it is free of charge for the end users of this publication) and with attribution (source: www.ITdesk.info - project of computer e-education with open access). Derivative works without prior approval of the copyright holder (NGO Open Society for Idea Exchange) are not permitted. For permission for derivative works please contact us at this e-mail address: info@ITdesk.info.
ITdesk.info is licensed under a Creative Commons Attribution- No Derivative Noncommercial-Works 3.0 Croatia License
ITdesk.info project of computer e-education with open access
Preface
Todays society is shaped by sudden growth and development of the information technology (IT) resulting with its great dependence on the knowledge and competence of individuals in the IT area. Although this dependency is growing from day to day, the human right to education and information is not extended to the IT area. Problems that are affecting society as a whole are emerging, creating gaps and distancing people from the main reason and motivation for advancement- opportunity. Being a computer illiterate person today means being a person who is unable to participate in modern society, being a person without opportunity and despite the acknowledged necessity and benefits of inclusive computer literacy from institutions like the European Commission, UNESCO, OECD, there are still groups of people having difficulties accessing basic computer education (persons with disabilities, persons with learning difficulties, migrant workers, unemployed persons, persons that live in remote (rural) areas where IT education is not accessible). These notes, combined with other materials published on ITdesk.info, represent our effort and contribution to the realization and promotion of human rights to education and information considering the IT area. We hope that this education will help you in mastering basic computer skills and with that hope we wish you to learn as much as you can and therefore become an active member of modern ICT society. Sincerely yours, ITdesk.info team
ITdesk.info is licensed under a Creative Commons Attribution- No Derivative Noncommercial-Works 3.0 Croatia License
ITdesk.info project of computer e-education with open access
The first steps: Turning the computer on: o connect all the components then plug in the power cord into the wall socket o press the key to turn on the computer o login using your username and password if it is password protected Turning off the computer: o press , then Stand by Turn Off Restart (the key Reset on the computer case has the same function) turns the computer off and then on again ; options:
In the event that an application does not respond to a command, open the Task Manager (press the keys Ctrl + Alt + Delete simultaneously)
ending a non-responding (frozen) application: on the Applications tab choose the non-responding application and then press End Task
To open the Help function: click with the left mouse button on the Start menu and then choose Help. The following window will open:
In the blank field next to the word Search enter the name of the tool or term you need help with and press the left mouse button on the arrow next or press Enter
ITdesk.info is licensed under a Creative Commons AttributionNoncommercial-No Derivative Works 3.0 Croatia License.
1/21
ITdesk.info project of computer e-education with open access
WINDOWS XP operating system The Desktop is always in the background, the "office desk" users can adjust the outlook of the desktop in many ways it contains: o the Start button o icons o the taskbar
Start: to begin working on the computer, click with the left mouse button on the Start button. A menu with submenus will open
in the left column of the Start menu you can find: o shortcuts to installed Internet browsers (programs that search the Internet and enable viewing of web pages), examples of these shortcuts on the picture are Mozilla Firefox and Internet Explorer; software for sending and receiving electronic mail (e-mail), an example of this kind of software on the picture is Mozilla Thunderbird o shortcuts to the most frequently used applications, examples on the picture are: FileZilla, Media Player Classic, Notepad, etc. o All Programs the menu that lists all installed programs enabling you to run the desired software in the right column of the Start menu you can find: My Documents the default folder for user files My Recent Documents the list of recently used files My Pictures the default folder for user pictures My Computer browses the computer for folders and files
o o o o
Printers and Faxes enables viewing of installed printers and faxes Control Panel this panel provides all options for managing the computer
ITdesk.info is licensed under a Creative Commons AttributionNoncommercial-No Derivative Works 3.0 Croatia License.
2/21
ITdesk.info project of computer e-education with open access
(display, sound, add or remove program etc.) Help and Support Search searches the computer for a file or folder Run runs applications by entering the name of the application (.exe) Log off logs off the user, but does not shut down the computer Turn Off Computer options: shut down or restart the computer
o o o o o
Icons: images that represent applications, program shortcuts, folders, or files predefined Microsoft Widows icons are: My Computer, My Documents and the Recycle Bin most frequent icons: folders, applications for text editing (OpenOffice.org Writer, Microsoft Word)
Working with icons Selecting icons: position the mouse pointer (cursor, arrow) over the desired icon, press and release the left mouse button; the icon will become colored meaning that it is selected Moving icons (the drag-and-drop method): 1. press and hold down the left mouse button on the desired icon 2. drag the icon to the desired position 3. release the left mouse button Opening an icon: o double-click on the icon with the left mouse button, or o select the icon and press Enter
Shortcuts to programs or files
This is an icon for a file in the PDF format named syllabus double-click on the shortcut with the left mouse button in order to open a file or start a program shortcut icons have an arrow within the white square in the lower left corner its size is 1 kb; you can delete shortcuts without consequences to the program or document that the shortcut points to creating a shortcut: 1. press and hold down the right mouse button on the icon of the application, folder, or file 2. drag the icon to the desktop using the mouse and release the right mouse button 3. choose the option Create Shortcut Here
ITdesk.info is licensed under a Creative Commons AttributionNoncommercial-No Derivative Works 3.0 Croatia License.
3/21
ITdesk.info project of computer e-education with open access
Taskbar: it is located on the bottom of the desktop shows running programs, open folders and files; can be moved, hidden has an area called Quick launch to place shortcuts of favourite applications Windows folders and files open within a window, some programs open in full screen (games for example) window elements: 1. Title bar 2. Menu bar 3. Toolbar 4. Status bar 5. Side bar horizontal and vertical 6. Buttons: minimize, maximize (restore) and close
ITdesk.info is licensed under a Creative Commons AttributionNoncommercial-No Derivative Works 3.0 Croatia License.
4/21
ITdesk.info project of computer e-education with open access
Moving a window: o press and hold down the left mouse button on the windows title bar, move it in a desired direction, release the mouse button (the drag and drop method) Resizing a window: o Position the mouse pointer over the edge of the window, press and hold the left mouse button, change the window size as you please, release the mouse button o buttons in the upper right corner of the window: Minimize: minimizes the window placing it on the taskbar Maximize: resizes the window to cover the entire desktop Restore: restores the window to the size it was before maximizing it Close: closes down the program or folder Working with multiple windows o you can have more than one window open, but only one active o the active window has a highlighted title bar which is greyed out when inactive
o you can activate a window by pressing on it with the left mouse button o when on the taskbar, you can activate the window by pressing the left mouse button on its slot
Data organization on the computer Data storage devices: Hard Disk Floppy Disk CD, DVD USB Stick online data storage device
ITdesk.info is licensed under a Creative Commons AttributionNoncommercial-No Derivative Works 3.0 Croatia License.
5/21
ITdesk.info project of computer e-education with open access
Working with data storage devices within Windows XP Start > My Computer the window displaying data storage devices:
Each device has an appropriate icon, title and letter within the brackets (A, B, C, D, E...): A - Floppy disk C usually a system disk- the disk the operating system is installed on D, E - usually assigned to CD, DVD, DVD-ROM or CD-RW o there can be more than one disk drive in the computer and one disk drive can be divided into several partitions o if there is more than one disk drive in the computer, or more than one partition on the hard disk drive, the letters usually assigned are: A - Floppy disk C - usually system disk the disk the operating system is installed on D usually the letter for another partition or the hard disk drive E, F- usually assigned to CD, DVD, DVD-ROM or CD-RW
Files and folders data on the computer is placed within files o a file: a set of digital data representing specific content (text, image, video, program) defined by a name and an extension the extension indicates a file format (files containing images -. jpg, text documents - .doc or .odt, sound -. mp3) o files are placed in folders a folder (directory): a container files or other folders are placed in. You can create files and folders within a folder in order to better organize data
ITdesk.info is licensed under a Creative Commons AttributionNoncommercial-No Derivative Works 3.0 Croatia License.
6/21
ITdesk.info project of computer e-education with open access
a folder can contain subfolders which can have their own subfolders and they can also contain subfolders ... a branching map path - the path to a desired folder or file
if you choose the Folders tool in the folder window: o you get the Windows Explorer view o the hierarchical structure of folders appears on the left side
Working with files and folders within Windows Explorer displays the hierarchy of folders Start > All programs > Accessories > Windows Explorer; or press the right mouse button over the Start button and on the quick menu choose Explore working within the left pane of the window: o displays entire folder structures enabling easier navigation o + folders can be further branched o folders are branched out o press the left mouse button on a folder and in the right pane of the window folder its content will be displayed working within the right pane of the window: o folders will open if you double-click on them o when Detailed view is selected, several informational columns will be shown: Name lists files and folders by name Size shows the size of files and folders on the disk Type shows file type (text file, spreadsheet, picture, video etc.) Date Modified shows the date when the file was last modified Status bar located on the bottom of the window; provides information about the file or folder
ITdesk.info is licensed under a Creative Commons AttributionNoncommercial-No Derivative Works 3.0 Croatia License.
7/21
ITdesk.info project of computer e-education with open access
Creating folders and subfolders Windows Explorer: within the left pane of the window select the folder you want to create a subfolder in and: o on the menu bar select File, then New > Folder > enter a name > press Enter; or o press the right mouse button within the right pane of the window > New > Folder > enter a name > press Enter Displaying the name, size and location of a folder and subfolder the view can be changed by choosing the tool View; the options are: o Thumbnails o Tiles (on the image below) o Icons o List o Details
each file has its own properties: o press the right mouse button on the file and on the quick menu select the Properties option o it displays the location, size, creation date, date modified, author etc.
ITdesk.info is licensed under a Creative Commons AttributionNoncommercial-No Derivative Works 3.0 Croatia License.
8/21
ITdesk.info project of computer e-education with open access
Files and folders can be hidden: press the right mouse button on the file and choose Properties; on the tab General mark the checkbox next to Hidden, press the Apply button and then OK the dialog box Confirm Attribute Changes appears with the following options: o Apply changes to this folder only o Apply changes to this folder, subfolders and files
Hidden files and folders can be made visible: o on the Tools menu choose Folder Options; on the tab View select Show hidden files and folders; press the Apply button and then OK To show the file extension files have extensions that define the file type and determine the application that will open the file. The extension is placed after the name, separated by point to display the file extension: on the Tools menu choose Folder Options; open the tab View and unmark the checkbox next to Hide extensions for known file types. Confirm the change by pressing the Apply button and then OK
ITdesk.info is licensed under a Creative Commons AttributionNoncommercial-No Derivative Works 3.0 Croatia License.
9/21
ITdesk.info project of computer e-education with open access
To change a file status files can be opened, modified and deleted if their properties allow it change the file status to read only: select the tab General, press the left mouse button over the box next to the Read Only attribute, confirm the change by pressing the Apply button and then OK when you want to change the file status back, press the left mouse button over the same box and the box becomes empty again, confirm the change by pressing the Apply button and then OK
Most often used files: OpenOffice.org suite text document: Writer create and view presentations: Impress work with spreadsheets: Calc Extension: .odt .odp .ods Extension: Microsoft Office text document: Word create and view presentations: PowerPoint work with spreadsheets: Excel More applications: audio file image video file compressed file executive file 2003 version .doc .ppt .xls Common extension: .mp3 .jpg .mpeg .zip .exe 2010 version .docx .pptx .xlsx
Renaming files and folders press the right mouse button over the file, on the quick menu choose the option Rename, enter the name and press Enter be careful not to change the extension, or you might not be able to open the file
Selecting files and folders selecting one file: press the left mouse button on the file selecting a number of sequential files press the left mouse button on the first file, press and hold the Shift key and press the left mouse button on the last file, then release the Shift key selecting a number of files that are not sequential press the left mouse button over the first file, press and hold Ctrl and then press the left mouse button over other files or folders you want to select, then release the Ctrl key selecting all files within a specific folder: on the Edit menu choose the option Select All (keyboard shortcut Ctrl + A)
ITdesk.info is licensed under a Creative Commons AttributionNoncommercial-No Derivative Works 3.0 Croatia License.
10/21
ITdesk.info project of computer e-education with open access
File count to count files within a folder: press the right mouse button on the folder > Properties> and see the files and subfolders the folder contains count the same file type: View > Details > Display Type> Check files of the same type> you can find the number in the status bar
Copying files and folders: 1. select the file or folder you want to copy 2. press the right mouse button and on the quick menu choose the tool Copy 3. position the cursor to the place you want to copy the content to 4. press the right mouse button and on the quick menu choose the tool Paste Copying via drag and drop method: 1. select the file or folder you want to copy 2. over the selected file or folder press and hold down the left mouse button and then press and hold down the Ctrl key 3. drag the mouse pointer to the place you want to copy the content to 4. release the mouse button and then release the Ctrl key Moving files or folders: 1. select the file or folder you want to move 2. press the right mouse button and on the quick menu choose the tool Cut 3. position the cursor to the place you want to move the content to 4. press the right mouse button and on the quick menu choose the tool Paste (Ctrl + V) (Ctrl +X) (Ctrl + V) (Ctrl + C)
Moving via drag and drop method: the same as copying, but without the Ctrl key- just apply the drag and drop method.
Deleting files and folders Windows Explorer > within the left part of the window select a folder containing files or folders you want to delete > in the right window select the file or folder and on the File menu choose Delete right-click on the folder or file and on the menu select Delete press and hold the left mouse button over the file or folder you want to delete, drag the cursor to the Recycle Bin and release the mouse button (drag-and-drop)
ITdesk.info is licensed under a Creative Commons AttributionNoncommercial-No Derivative Works 3.0 Croatia License.
11/21
ITdesk.info project of computer e-education with open access
Restoring files and folders deleted files and folders are moved to the Recycle Bin options: o Empty the Recycle Bin o Restore all items restoring a file: press the right mouse button on it and on the menu choose Restore
Compressing files and folders compression reduces the space the data occupies on the disk o right-click the file or folder and select the command Send to > Compressed (zipped) Folder o a compressed folder or file is created with the same name as the original and with the letter Z on the icon
o to add files and folders use the drag-and-drop method o programs for compression are: Win Zip, WinRar
Decompressing files and folders (extract) in order to modify compressed files and folders you need to decompress them first
right-click over the compressed folder or file > select a decompressing program > specify the location you want to save the folder in
ITdesk.info is licensed under a Creative Commons AttributionNoncommercial-No Derivative Works 3.0 Croatia License.
12/21
ITdesk.info project of computer e-education with open access
Search for files and folders
you use it when you want to find something you saved, but you do not know the location you saved it in Start > Search > choose what you are searching for (picture, music, video, documents, printers)
Sorting data possible by using the view Details (on the image below)
o o
next to the sort criteria is a gray triangle showing whether the data is sort in an ascending or descending order sorting criteria: Name Type Size Date modified
ITdesk.info is licensed under a Creative Commons AttributionNoncommercial-No Derivative Works 3.0 Croatia License.
13/21
ITdesk.info project of computer e-education with open access
MANAGING PRINTING Change the default printer if there are multiple printers, only one is default; documents will print on the default printer unless you choose another printer in the print dialog changing the default printer: Start > Printers and Faxes > select printer > press the right mouse button > Set as default
Installing a new printer to your computer Start > Printers and Faxes > Add printer, or use the installation CD provided with the printer Printing documents from a text editing application on the File menu choose the Print option; enter the desired settings (number of copies, print page range) and press OK
when printing, the printer icon appears in the low right corner of the taskbar > double-click with on it the left mouse button to open the print jobs dialog to pause or cancel the print job: double-click on it with the left mouse button to open print jobs dialog, select the job you wish to pause or cancel, press the right mouse button and choose Cancel or Pause
ITdesk.info is licensed under a Creative Commons AttributionNoncommercial-No Derivative Works 3.0 Croatia License.
14/21
ITdesk.info project of computer e-education with open access
Working with programs within the operating system Windows XP Start > All Programs > Accessories: o Paint the program for drawing, painting and simple photo editing o Notepad the program for text editing with basic formatting o Calculator
Working with programs for text editing (OpenOffice.org Writer, Microsoft Office Word) when saving a document for the first time: on the File menu select Save as; in the dialog box that appears specify the location you wish to save the file in (Save in), enter the filename and then click the Save button Formatting removable media (floppy disks, memory stick) formatting media prepares media for use and if there was any data on the media, it was deleted after formatting in the My Computer window, right-click on the disk you wish to format, press the right mouse button and select the option Format and then press the OK button it is advisable to make a copy of data before formatting media
Antivirus programs (Norton, McAfee, Sophos, free-av) programs that are used for protection against computer viruses antivirus programs need to be updated regularly. It can be done automatically or manually. The icon of the installed antivirus program is placed in the lower right taskbar corner, right-click on the icon and there is an option for updating the program on the menu
Using Print Screen Print Screen is used when we want the picture currently on the monitor to be saved as an image 1. Press the PrtSc button (full name: Print Screen) on the keyboard 2. Open an application for image editing, like Microsoft Paint, paste the image into the application, edit the image, choose the name and the location you want to save the image in
ITdesk.info is licensed under a Creative Commons AttributionNoncommercial-No Derivative Works 3.0 Croatia License.
15/21
ITdesk.info project of computer e-education with open access
CONTROL PANEL The Control panel is a panel enabling access to all settings available for maintaining or tuning our PC. You can access it through the icon placed on the Start menu views: o Category view o Classic view
Getting the basic system information: double click on the icon
to open system properties.
To set the date and time: Start > Control panel > Date and Time; or: doubleclick on the clock in the lower right corner of the taskbar after setting the time and date, press the Apply button and then OK
Change the desktop background any image stored on the computer can be set as a desktop background to set an image as a desktop background: go to the Control Panel and double click the Display icon, or
ITdesk.info is licensed under a Creative Commons AttributionNoncommercial-No Derivative Works 3.0 Croatia License.
16/21
ITdesk.info project of computer e-education with open access
press the right mouse button anywhere on the desktop (not on an icon!) and choose the option Properties from the quick menu (shown on the image below)
the Display Properties icon contains several tabs, on the Desktop tab choose an image for the desktop background, press the Apply button and then OK you can also Browse and find any image stored on the computer and set it as a desktop background image
Setting the Screen Saver by using dynamic images, the Screen Saver protects the monitor; it turns off when the mouse is moved or any key on the keyboard is pressed in the Control Panel, open the Display icon with a doubleclick, select the Screen Saver tab, choose one of the listed screen savers. In the field Wait choose the period of time the computer has to be unused for the Screen Saver to activate. After entering the changes, press the Apply button and then OK
ITdesk.info is licensed under a Creative Commons AttributionNoncommercial-No Derivative Works 3.0 Croatia License.
17/21
ITdesk.info project of computer e-education with open access
Change the screen resolution the screen resolution depends on the quality of the monitor and graphics card resolution determines the quality of the displayed image on the monitor. Better resolution means better image quality in the Control Panel open the Display icon and on the tab Settings there is an option for Screen Resolution with a sliding bar move the slider. After you have chosen the resolution, press the Apply button and then OK
Change the keyboard language layout the Windows operating system has support for a number of official languages in the Control Panel, open Regional and Language Options> Languages> Details if there is no keyboard layout offered for your language, choose the option Add
Uninstall a program in the Control Panel open the Add / Remove icon, select the program you want to remove and select the Remove button
ITdesk.info is licensed under a Creative Commons AttributionNoncommercial-No Derivative Works 3.0 Croatia License.
18/21
ITdesk.info project of computer e-education with open access
Installing new programs new programs can be installed in different ways: using a CD, DVD or any removable media, media downloaded from the internet etc. to launch the installation, double-click on the .exe file usually named: setup.exe or install.exe after starting the installation, the installation wizard appears. Follow the instructions, enter the license key if necessary and press Finish.
Adjusting the sound and speakers is possible through the Sound icon found in the Control Panel. Double-click the Sound icon and a window with sound options will appear.
ITdesk.info is licensed under a Creative Commons AttributionNoncommercial-No Derivative Works 3.0 Croatia License.
19/21
ITdesk.info project of computer e-education with open access
These notes are intended for learning in conjunction with materials published on the following links:
*Handbook: http://www.itdesk.info/handbook_using_computer_managing_files.pdf
* Video presentations showing basic computer use and managing files: Using Windows XP - presentation 1 Using Windows XP - presentation 2 Using Windows XP - presentation 3 * Sample exam: http://www.itdesk.info/sample exam/sample exam module 2.pdf
* Solution for this sample exam: http://www.itdesk.info/en/exam-solution-module-2/
*Quiz for self-evaluation: using the computer and managing files - quiz
(to open a link contained within the .PDF document, just press the left mouse button on one of the links above. The web page that a link points to will open in a browser that you have installed on your computer.)
ITdesk.info is licensed under a Creative Commons AttributionNoncommercial-No Derivative Works 3.0 Croatia License.
20/21
ITdesk.info project of computer e-education with open access
Terms of use:
The website www.ITdesk.info was launched by a non-governmental organization "Open Society for the Idea Exchange in order to actively promote the human right to free access to information and the human right to education. Feel free to copy and distribute this document, provided that you do not change anything in it!
All freeware programs and services listed on the ITdesk Home Website at ITdesk.info are the sole property of their respective authors. Microsoft, Windows and Windowsxx are registered trademarks of the Microsoft Corporation. Other registered trademarks used on the ITdesk Home Website are the sole property of their respective owners. If you have questions about using or redistributing any program, please refer to the program license agreement (if any) or contact: info@itdesk.info. These sites contain links to other websites or resources. The ITdesk.info team is not responsible for the text and / or advertising content or products that are on these sites / resources provided, as it is not responsible for any content that is available through them, nor the possibility of the inaccuracy of the content. Use links at your own risk. Also, the ITdesk.info team does not guarantee: that the content on this website is free from error or suitable for any purpose, that these websites or web services will function without error or interruption, the content will be appropriate for your needs, that implementing such content will not violate patents, copyrights, trademark or other rights of a third party.
If you disagree with the general terms of use or if you are not satisfied with the sites we provide, stop using this website and web services. The ITdesk.info team is not responsible to you or any third party for any resulting damages, whether direct, indirect, incidental or consequential, associated with or resulting from your use or misuse of this website or web services. Although your claim may be based on warranty, contract violation or any other legal footing, regardless whether we are informed about the possibility of such damages, we shall be released from all liability. Accepting the limitations of our responsibilities is a necessary prerequisite of using these web pages and web services. Please note that all mentioned software, in this or other documents published on ITdesk.info, is stated only for educational or exemplary purposes and that we, in any case or manner, do not prefer this software over other similar software mentioned or not mentioned in the materials. Any statement that would suggest that we prefer some software over others mentioned or not mentioned in the materials will be considered as false statement. Our direct and unconditional support is only to open source software that allows users to become digitally literate, use the computer and participate in the modern information society without barriers.
ITdesk.info is licensed under a Creative Commons AttributionNoncommercial-No Derivative Works 3.0 Croatia License.
21/21
ITdesk.info project of computer e-education with open access
digital literacy movement
e-learning
e-inclusion
open access
human rights to education and information building modern society
- project of computer e-education with open access
Publisher: Open Society for Idea Exchange (ODRAZI), Zagreb ITdesk.info is licensed under a Creative Commons AttributionNoncommercial-No Derivative Works 3.0 Croatia License.
22/21
ISBN: 978-953-56758-8-4
Вам также может понравиться
- ROOM NO.-001: Branch - CE-I (RG) CBGSДокумент4 страницыROOM NO.-001: Branch - CE-I (RG) CBGSmahereashishОценок пока нет
- Gyan Ganga College of Technology Center Code 0208 List of Electives Sem Vii With Student StrengthДокумент1 страницаGyan Ganga College of Technology Center Code 0208 List of Electives Sem Vii With Student StrengthmahereashishОценок пока нет
- 0208 BE 1 Sem NotificationДокумент7 страниц0208 BE 1 Sem NotificationmahereashishОценок пока нет
- Electives 2010Документ1 страницаElectives 2010mahereashishОценок пока нет
- 0208 Centre Expenses Dec 2010Документ1 страница0208 Centre Expenses Dec 2010mahereashishОценок пока нет
- The Yellow House: A Memoir (2019 National Book Award Winner)От EverandThe Yellow House: A Memoir (2019 National Book Award Winner)Рейтинг: 4 из 5 звезд4/5 (98)
- The Subtle Art of Not Giving a F*ck: A Counterintuitive Approach to Living a Good LifeОт EverandThe Subtle Art of Not Giving a F*ck: A Counterintuitive Approach to Living a Good LifeРейтинг: 4 из 5 звезд4/5 (5795)
- Elon Musk: Tesla, SpaceX, and the Quest for a Fantastic FutureОт EverandElon Musk: Tesla, SpaceX, and the Quest for a Fantastic FutureРейтинг: 4.5 из 5 звезд4.5/5 (474)
- A Heartbreaking Work Of Staggering Genius: A Memoir Based on a True StoryОт EverandA Heartbreaking Work Of Staggering Genius: A Memoir Based on a True StoryРейтинг: 3.5 из 5 звезд3.5/5 (231)
- Hidden Figures: The American Dream and the Untold Story of the Black Women Mathematicians Who Helped Win the Space RaceОт EverandHidden Figures: The American Dream and the Untold Story of the Black Women Mathematicians Who Helped Win the Space RaceРейтинг: 4 из 5 звезд4/5 (895)
- Never Split the Difference: Negotiating As If Your Life Depended On ItОт EverandNever Split the Difference: Negotiating As If Your Life Depended On ItРейтинг: 4.5 из 5 звезд4.5/5 (838)
- The Little Book of Hygge: Danish Secrets to Happy LivingОт EverandThe Little Book of Hygge: Danish Secrets to Happy LivingРейтинг: 3.5 из 5 звезд3.5/5 (400)
- The Hard Thing About Hard Things: Building a Business When There Are No Easy AnswersОт EverandThe Hard Thing About Hard Things: Building a Business When There Are No Easy AnswersРейтинг: 4.5 из 5 звезд4.5/5 (345)
- The Unwinding: An Inner History of the New AmericaОт EverandThe Unwinding: An Inner History of the New AmericaРейтинг: 4 из 5 звезд4/5 (45)
- Team of Rivals: The Political Genius of Abraham LincolnОт EverandTeam of Rivals: The Political Genius of Abraham LincolnРейтинг: 4.5 из 5 звезд4.5/5 (234)
- The World Is Flat 3.0: A Brief History of the Twenty-first CenturyОт EverandThe World Is Flat 3.0: A Brief History of the Twenty-first CenturyРейтинг: 3.5 из 5 звезд3.5/5 (2259)
- Devil in the Grove: Thurgood Marshall, the Groveland Boys, and the Dawn of a New AmericaОт EverandDevil in the Grove: Thurgood Marshall, the Groveland Boys, and the Dawn of a New AmericaРейтинг: 4.5 из 5 звезд4.5/5 (266)
- The Emperor of All Maladies: A Biography of CancerОт EverandThe Emperor of All Maladies: A Biography of CancerРейтинг: 4.5 из 5 звезд4.5/5 (271)
- The Gifts of Imperfection: Let Go of Who You Think You're Supposed to Be and Embrace Who You AreОт EverandThe Gifts of Imperfection: Let Go of Who You Think You're Supposed to Be and Embrace Who You AreРейтинг: 4 из 5 звезд4/5 (1090)
- The Sympathizer: A Novel (Pulitzer Prize for Fiction)От EverandThe Sympathizer: A Novel (Pulitzer Prize for Fiction)Рейтинг: 4.5 из 5 звезд4.5/5 (121)
- TFL Training Manual 08242014Документ105 страницTFL Training Manual 08242014zoran popovicОценок пока нет
- BCProДокумент54 страницыBCProAbdullah Al Mohiuddin TamimОценок пока нет
- Compellent Storage Center 4.5 User GuideДокумент372 страницыCompellent Storage Center 4.5 User Guideadrian3277Оценок пока нет
- Power Architect User Guide 0.9.9Документ69 страницPower Architect User Guide 0.9.9Gregorio GonzalezОценок пока нет
- Job Aid For Taxpayers - How To Use The eBIRForms Package PDFДокумент57 страницJob Aid For Taxpayers - How To Use The eBIRForms Package PDFGreg AustralОценок пока нет
- ClearCase Basics - CompleteДокумент58 страницClearCase Basics - Completesxsund6Оценок пока нет
- ManageEngine Desktop CentralДокумент629 страницManageEngine Desktop CentralCarlos RamirezОценок пока нет
- Software Installation Manual BV Family R1.2Документ72 страницыSoftware Installation Manual BV Family R1.2vitapablo100% (6)
- Allplan 2011 Tutorial Basics PDFДокумент231 страницаAllplan 2011 Tutorial Basics PDFAlOlEmОценок пока нет
- Joint Fleet Maintenance ManualДокумент10 страницJoint Fleet Maintenance ManualBryan BachmanОценок пока нет
- DB Foresight User GuideДокумент76 страницDB Foresight User GuideMaria DiamantopoulouОценок пока нет
- Mvi56e MCMR User ManualДокумент227 страницMvi56e MCMR User ManualxspectroxОценок пока нет
- ELTДокумент95 страницELTJulian Rei Bermejo100% (1)
- Uipath Studio ShortcutsДокумент1 страницаUipath Studio ShortcutsJayant SisodiyaОценок пока нет
- AdwCleaner (S00)Документ2 страницыAdwCleaner (S00)Eduardo PerezОценок пока нет
- GeoDAS Software Manual, v2.27Документ145 страницGeoDAS Software Manual, v2.27Carlos Eduardo Cabrera SalazarОценок пока нет
- UiPath RPA Training Manual FinalДокумент92 страницыUiPath RPA Training Manual FinalBhanu Pratap Singh100% (1)
- Microsoft Dynamics NAV 5.0Документ640 страницMicrosoft Dynamics NAV 5.0lorelainerv100% (2)
- PDF WEIHONG Ncstudio Users Manual - CNC Manual PDFДокумент118 страницPDF WEIHONG Ncstudio Users Manual - CNC Manual PDFSơn Nguyễn Thanh100% (1)
- ManualДокумент532 страницыManualosuwiraОценок пока нет
- Windows 10 GuideДокумент73 страницыWindows 10 GuidesofronieОценок пока нет
- 01 Detailed Drawings BasicsДокумент20 страниц01 Detailed Drawings BasicsMohamed AKОценок пока нет
- Mwtman21 001 PDFДокумент231 страницаMwtman21 001 PDFedmuarizt7078Оценок пока нет
- Simulation Practical ExemplesДокумент192 страницыSimulation Practical ExemplesEmmanuelОценок пока нет
- CitrixXenApp 6 Scripting With Loadrunner Best Practices v2.31 PDFДокумент22 страницыCitrixXenApp 6 Scripting With Loadrunner Best Practices v2.31 PDFkalyan majeti100% (1)
- NodeManagerGuide1.5 (7 16 07)Документ124 страницыNodeManagerGuide1.5 (7 16 07)Pardeep ManaduliОценок пока нет
- Microsoft Visual C# Default Key Bindings: EditingДокумент2 страницыMicrosoft Visual C# Default Key Bindings: EditingBib YenОценок пока нет
- SW Roads ManualДокумент97 страницSW Roads ManualKarki2Оценок пока нет
- SER S Uide: Diamond Multimedia Systems, IncДокумент32 страницыSER S Uide: Diamond Multimedia Systems, IncIoannis KikОценок пока нет
- X-Plane 11 Desktop Manual - X-PlaneДокумент83 страницыX-Plane 11 Desktop Manual - X-PlaneKolver Travis100% (1)