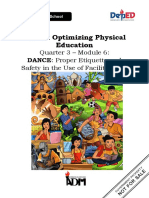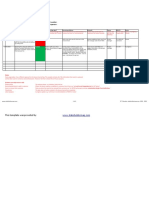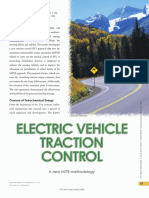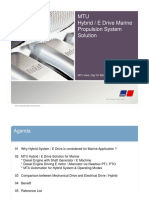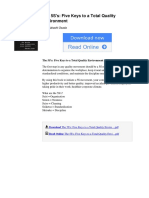Академический Документы
Профессиональный Документы
Культура Документы
View Client Android Document
Загружено:
Kim ShanИсходное описание:
Авторское право
Доступные форматы
Поделиться этим документом
Поделиться или встроить документ
Этот документ был вам полезен?
Это неприемлемый материал?
Пожаловаться на этот документАвторское право:
Доступные форматы
View Client Android Document
Загружено:
Kim ShanАвторское право:
Доступные форматы
Using VMware View Client for Android
December 2011 View Client
This document supports the version of each product listed and supports all subsequent versions until the document is replaced by a new edition. To check for more recent editions of this document, see http://www.vmware.com/support/pubs.
EN-000667-01
Using VMware View Client for Android
You can find the most up-to-date technical documentation on the VMware Web site at: http://www.vmware.com/support/ The VMware Web site also provides the latest product updates. If you have comments about this documentation, submit your feedback to: docfeedback@vmware.com
Copyright 2011 VMware, Inc. All rights reserved. This product is protected by U.S. and international copyright and intellectual property laws. VMware products are covered by one or more patents listed at http://www.vmware.com/go/patents. VMware is a registered trademark or trademark of VMware, Inc. in the United States and/or other jurisdictions. All other marks and names mentioned herein may be trademarks of their respective companies.
VMware, Inc. 3401 Hillview Ave. Palo Alto, CA 94304 www.vmware.com
VMware, Inc.
Contents
Using VMware View Client for Android 5
Setup and Installation for View Client for Android 5 System Requirements for View Client for Android 6 Preparing View Connection Server for View Client on Tablets Supported View Desktop Operating Systems 7 Install or Upgrade View Client for Android 7 Managing Server Connections and Desktops 7 Log In to a View Desktop for the First Time 8 Certificate Checking Modes for View Client 9 Manage the Saved List of Servers 10 Disconnecting from a View Desktop 10 Log Off from a Desktop 10 Roll Back a Desktop 11 Remove a Shortcut from Recent Desktops 12 Using a Microsoft Windows Desktop on a Tablet 12 Feature Support Matrix 12 Input Devices, Keyboards, and Keyboard Settings 13 Gestures and Navigation Aids 13 Settings for Multitasking 15 Screen Resolutions and Using External Displays 15 Internationalization and International Keyboards 16 Troubleshooting View Client 16 Uninstall the VMware View App 16 Reset a Desktop 17 Problem Establishing a Connection When Using a Proxy 17 6
Index 19
VMware, Inc.
Using VMware View Client for Android
VMware, Inc.
Using VMware View Client for Android
This guide, Using VMware View Client for Android, provides information about installing and using VMware View software on an Android tablet to connect to a View desktop in the datacenter. The information in this document includes system requirements and instructions for installing View Client for Android. This document also provides tips for improving the user experience of navigating and using Windows desktop elements on an Android tablet. This information is intended for administrators who must set up a VMware View deployment that includes Android client devices. The information is written for experienced system administrators who are familiar with virtual machine technology and datacenter operations.
n
Setup and Installation for View Client for Android on page 5 Setting up a View deployment for Android clients involves using certain View Connection Server configuration settings, meeting the system requirements for View servers and tablet clients, and installing the VMware View app from the Android Market.
Managing Server Connections and Desktops on page 7 Use View Client to connect to View Connection Server or a security server, edit the list of servers you connect to, and log in to or off of a View desktop. For troubleshooting purposes, you can also reset a View desktop assigned to you and roll back a desktop you checked out.
Using a Microsoft Windows Desktop on a Tablet on page 12 View Client on a tablet supports some of the features included in View Client for Windows. Some features have been added to aid in navigation specifically on a tablet.
Troubleshooting View Client on page 16 You can solve most problems with View Client by resetting the desktop or by reinstalling the VMware View app.
Setup and Installation for View Client for Android
Setting up a View deployment for Android clients involves using certain View Connection Server configuration settings, meeting the system requirements for View servers and tablet clients, and installing the VMware View app from the Android Market.
n
System Requirements for View Client for Android on page 6 You can install View Client for Android on several kinds of tablets. Preparing View Connection Server for View Client on Tablets on page 6 Administrators must perform specific tasks to enable tablet users to connect to View desktops.
VMware, Inc.
Using VMware View Client for Android
Supported View Desktop Operating Systems on page 7 Administrators create virtual machines with one of these guest operating systems and install View Agent in the guest operating system. End users can log in to these virtual machines from a client device.
Install or Upgrade View Client for Android on page 7 View Client for Android is an Android app, and you install it just as you do other Android apps.
System Requirements for View Client for Android
You can install View Client for Android on several kinds of tablets. The Android tablet on which you install View Client, and the peripherals it uses, must meet certain system requirements. Android tablet model Operating systems External keyboards All major models of tablet that support Android 3 and later, including the Motorola Xoom, Samsung Galaxy Tab 10.1, Acer Iconia Tab, and LG G Slate. Android 3 (Honeycomb) and later. On Cisco Cius tablets, Android 2.2 is supported. (Optional) Bluetooth and docked keyboard devices. For information about the devices that your specific tablet supports, see the documentation from the tablet manufacturer. 4.6 and later PCoIP
View Connection Server and View Agent Display protocol for VMware View
Preparing View Connection Server for View Client on Tablets
Administrators must perform specific tasks to enable tablet users to connect to View desktops. Before end users can connect to View Connection Server or a security server and access a View desktop, you must configure certain pool settings and security settings:
n
If you are using a security server, as VMware recommends, verify that you are using View Connection Server 4.6 and View Security Server 4.6 or later. See the VMware View Installation documentation for View 4.6 or later. If you plan to use a secure tunnel connection for tablet client devices and if the secure tunnel connection is configured with a DNS host name for View Connection Server or a security server, verify that the tablet can resolve this DNS name. To enable or disable the secure tunnel, in View Administrator, go to the Edit View Connection Server Settings dialog box and use the check box called Use secure tunnel connection to desktop.
Verify that a virtual desktop pool has been created and that the user account you plan to use is entitled to access this View desktop. See the topics about creating desktop pools in the VMware View Administration documentation. Verify that the desktop pool is set to use the PCoIP display protocol. See the VMware View Administration documentation.
VMware, Inc.
Using VMware View Client for Android
Supported View Desktop Operating Systems
Administrators create virtual machines with one of these guest operating systems and install View Agent in the guest operating system. End users can log in to these virtual machines from a client device. Table 1. Supported Operating Systems for View Agent on Tablet Clients and Mac Clients
Guest Operating System Windows 7 Windows XP Version 64-bit and 32-bit 32-bit Edition Enterprise and Professional Professional Service Pack None and SP1 SP3
IMPORTANT If you use Windows 7 in a virtual machine, the host must be ESX/ESXi 4.0 Update 2 or later, ESX/ESXi 4.1 Update 1 or later, or ESXi 5.0 or later.
Install or Upgrade View Client for Android
View Client for Android is an Android app, and you install it just as you do other Android apps. Prerequisites
n n
If you have not already set up the tablet, do so. See the manufacturer's user's guide for your tablet. Familiarize yourself with your tablet's procedure for installing apps. Tablets from different manufacturers use different methods for installing Android apps. See the manufacturer's user's guide for your tablet. Depending on the tablet, you might have to perform the following tasks before you can install an app:
n n
Install a particular driver. Install a file browser.
Procedure 1 Download the VMware View app from the Android Market. For some tablets, you download the file to the tablet. For others, you download the file to a PC or a USB device. 2 3 If necessary, copy the app (.apk file) to your tablet. Install the app according to your tablet's customary procedure for installing apps. For example, on some tablets, you must tap the file to install it. 4 To determine that installation succeeded, verify that the VMware View app icon appears on one of the desktops of your Home screen.
Managing Server Connections and Desktops
Use View Client to connect to View Connection Server or a security server, edit the list of servers you connect to, and log in to or off of a View desktop. For troubleshooting purposes, you can also reset a View desktop assigned to you and roll back a desktop you checked out. Depending on how the administrator configures policies for View desktops, end users might be able to perform many operations on their desktops.
n
Log In to a View Desktop for the First Time on page 8 To log in from View Client on a tablet, you must specify a URL for View Connection Server and supply credentials for your user account.
VMware, Inc.
Using VMware View Client for Android
Certificate Checking Modes for View Client on page 9 Administrators and sometimes end users can configure whether client connections are rejected if any or some server certificate checks fail.
Manage the Saved List of Servers on page 10 When you connect to a View Connection Server instance, the server description or IP address is saved to a list on your View Client Home screen. You can remove servers from the list or change the description.
Disconnecting from a View Desktop on page 10 You can disconnect from a View desktop without logging off, so that applications remain open on the View desktop.
Log Off from a Desktop on page 10 If you are not connected to a View desktop, you can log off without having to log in first. Roll Back a Desktop on page 11 Rolling back discards changes made to a virtual desktop that you checked out for use in local mode on a Windows PC or laptop.
Remove a Shortcut from Recent Desktops on page 12 After you log in to a View desktop, a shortcut for the recently used desktop is saved to the View Client Home screen. Use the context menu to remove a shortcut.
Log In to a View Desktop for the First Time
To log in from View Client on a tablet, you must specify a URL for View Connection Server and supply credentials for your user account. Prerequisites
n
The credentials you need to log in, such as a user name and password or RSA SecurID user name and passcode. The domain name for logging in. Perform the administrative tasks described in Preparing View Connection Server for View Client on Tablets, on page 6. If you are outside the corporate network and are not using a security server to access the virtual desktop, verify that your tablet is set up to use a VPN connection and turn that connection on. IMPORTANT VMware recommends using a security server rather than a VPN. If your company has an internal wireless network that your tablet can use, you do not have to set up a VMware View security server or VPN connection.
n n
Verify that you have the fully qualified domain name (FQDN) or IP address of the server that provides access to the virtual desktop.
Procedure 1 2 Tap the VMware View application icon on the Home screen. Tap the Add View Connection Server button, enter the name or IP address of View Connection Server or a security server, and tap Connect. Connections between View Client and View Connection Server always use SSL. The default port for SSL connections is 443. If View Connection Server is not configured to use the default port, enter the name or IP address of the server followed by :port.
VMware, Inc.
Using VMware View Client for Android
If you are prompted for RSA SecurID credentials, enter the user name and passcode and tap Done. The passcode might include both a PIN and the generated number on the token.
If you are prompted a second time for RSA SecurID credentials, enter the next generated number on the token. Do not enter your PIN and do not enter the same generated number entered previously. If necessary, wait until a new number is generated. If this step is required, it is required only when you mistype the first passcode or when configuration settings in the RSA server change.
5 6
When prompted for user name and password, enter the Active Directory credentials of a user who is entitled to use at least one desktop pool, select a domain, and tap Done. In the list of View desktops that appears, tap a desktop to connect to it.
After you log in to a desktop for the first time, a shortcut for the desktop is saved to the View Client Home screen. The next time you want to connect to the View desktop, you can tap the shortcut instead of entering the server's host name or IP address.
Certificate Checking Modes for View Client
Administrators and sometimes end users can configure whether client connections are rejected if any or some server certificate checks fail. Certificate checking occurs if your administrator configures View Connection Server to use SSL connections for client connections. Certificate verification includes the following checks:
n
Is the certificate intended for a purpose other than verifying the identity of the sender and encrypting server communications? That is, is it the correct type of certificate? Has the certificate expired, or is it valid only in the future? That is, is the certificate valid according to the computer clock? Does the common name on the certificate match the host name of the server that sends it? A mismatch can occur is if a load balancer redirects the View client to a server with a certificate that does not match the host name the user entered. Another reason a mismatch can occur is if the user enters an IP address rather than a host name in the client. Is the certificate signed by an unknown or untrusted certificate authority (CA)? Self-signed certificates are one type of untrusted CA. To pass this check, the certificate's chain of trust must be rooted in the device's local certificate store.
IMPORTANT For instructions on distributing a self-signed root certificate that users can install on their Android tablets, as well as instructions for installing a certificate on an Android tablet, see documentation on the Google Web site, such as the Android 3.0 User's Guide. If your administrator has allowed it, you can set the security mode. In the View Client Home screen, when the Add Connection Servers button or View Connection Servers list is displayed, tap the Certificate Checking Mode icon in the upper-right corner of the screen. You have three choices:
n
Reject the unverifiable connection. If any of the certificate checks fails, the client cannot connect to the server. An error message lists the checks that failed. Warn if the connection may be insecure. If a certificate check fails because the server uses a self-signed certificate, you can click Continue to ignore the warning. For self-signed certificates, the certificate name is not required to match the View Connection Server name you entered in View Client. Allow the unverifiable connection. This setting means that View does not perform any certificate checking.
VMware, Inc.
Using VMware View Client for Android
If the certificate checking mode is set to Warn, you can still connect to a View Connection Server instance that uses a self-signed certificate. If your administrator later installs a security certificate from a trusted certificate authority, so that all certificate checks pass when you connect, this trusted connection is remembered for that specific server. In the future, if that server ever presents a self-signed certificate again, the connection fails. After a particular server presents a fully verifiable certificate, it must always do so.
Manage the Saved List of Servers
When you connect to a View Connection Server instance, the server description or IP address is saved to a list on your View Client Home screen. You can remove servers from the list or change the description. In View Client, whenever you enter a server name or IP address and tap Connect, the name or address is saved to a list. Even if you mistype the name or enter the wrong address, this information is saved. You can, however, delete or change the name or description by editing the list. If you do not enter a description, the server name or IP address becomes the default description. Procedure 1 2 3 On View Client Home screen, tap the Menu icon in the upper-right corner of the screen. In the dialog box that appears, tap and hold a server name until a context menu appears. Use the menu to delete or change the server name or description.
Disconnecting from a View Desktop
You can disconnect from a View desktop without logging off, so that applications remain open on the View desktop. When you are logged in to the View desktop operating system, you can disconnect by tapping the Menu button in the upper-right corner of the View Client toolbar, and selecting Disconnect.
Log Off from a Desktop
If you are not connected to a View desktop, you can log off without having to log in first. If you are currently connected to and logged in to a View desktop, use the Windows Start menu to log off. After Windows logs you off, the desktop is disconnected and View Client closes. If you disconnect from a View desktop without logging off, applications remain open on the View desktop. Prerequisites
n
The credentials you need to log in, such as a user name and password or RSA SecurID user name and passcode. If files are open in the desktop, save and close them. To use this procedure, you must have logged in to the View desktop at least once from the tablet. If you have not logged in at least once, familiarize yourself with the procedure Log In to a View Desktop for the First Time, on page 8.
n n
10
VMware, Inc.
Using VMware View Client for Android
Procedure 1 On the View Client Home screen, display the View desktop's context menu.
Option Using a Recent Desktops shortcut Using the servers list Description Tap and hold the shortcut for the recently used desktop. a b c Tap the Menu icon in the upper-right corner of the screen and tap the server name. If prompted, supply your RSA user name and passcode, your Active Directory user name and password, or both. Tap and hold the desktop name.
2 3
Select Log Off from the context menu. If you accessed the desktop from the Recent Desktops area, when prompted, supply your RSA user name and passcode, your Active Directory user name and password, or both.
Roll Back a Desktop
Rolling back discards changes made to a virtual desktop that you checked out for use in local mode on a Windows PC or laptop. You can roll back a View desktop only if your View administrator has enabled this feature and only if you checked out the desktop. CAUTION If changes were made to the local mode desktop and those changes were not replicated back to the View server before rolling back, the changes are lost. Prerequisites
n
The credentials you need to log in, such as a user name and password or RSA SecurID user name and passcode. Back up the desktop to the server to preserve data or files. You can use View Administrator to replicate data to the server, or, if the policy is set to allow it, you can use View Client with Local Mode on the Windows client where the desktop is currently checked out.
To use this procedure, you must have logged in to the View desktop at least once from the tablet. If you have not logged in at least once, familiarize yourself with the procedure Log In to a View Desktop for the First Time, on page 8.
Procedure 1 On the View Client Home screen, display the View desktop's context menu.
Option Using a Recent Desktops shortcut Using the servers list Description Tap and hold the shortcut for the recently used desktop. a b c Tap the Menu icon in the upper-right corner of the screen and tap the server name. If prompted, supply your RSA user name and passcode, your Active Directory user name and password, or both. Tap and hold the desktop name.
2 3
Select Roll Back from the context menu. If you accessed the desktop from the Recent Desktops area, when prompted, supply your RSA user name and passcode, your Active Directory user name and password, or both.
After the View desktop is rolled back, you can log in to it from the tablet.
VMware, Inc.
11
Using VMware View Client for Android
Remove a Shortcut from Recent Desktops
After you log in to a View desktop, a shortcut for the recently used desktop is saved to the View Client Home screen. Use the context menu to remove a shortcut. Procedure 1 2 On the View Client Home screen, in the Recent Desktops area, tap and hold the shortcut for the View desktop. Select Remove Shortcut from the context menu.
Using a Microsoft Windows Desktop on a Tablet
View Client on a tablet supports some of the features included in View Client for Windows. Some features have been added to aid in navigation specifically on a tablet.
n
Feature Support Matrix on page 12 View Client for Android supports a subset of the features available on other clients, such as the View Client for Windows desktops and laptops.
Input Devices, Keyboards, and Keyboard Settings on page 13 View Client for Android supports Bluetooth and docked keyboard devices and keyboards for many languages. You can also set preferences for settings such as auto-capitalization and text correction.
Gestures and Navigation Aids on page 13 VMware has created user interaction aids to help you navigate conventional Windows user interface elements on a tablet.
Settings for Multitasking on page 15 You can configure how long View Client runs in the background. Screen Resolutions and Using External Displays on page 15 When you connect the tablet to an external display or projector, View Client supports certain maximum display resolutions. Also, you can change the screen resolution used on your tablet to allow scrolling a larger screen resolution.
Internationalization and International Keyboards on page 16 For View Client for Android, both the user interface and the documentation are available in English, Japanese, French, German, Simplified Chinese, and Korean. You can also input characters for these languages and other languages.
Feature Support Matrix
View Client for Android supports a subset of the features available on other clients, such as the View Client for Windows desktops and laptops. Table 2. Features Supported on Windows Desktops for Android View Clients
Feature RSA SecurID Single sign-on RDP display protocol PCoIP display protocol USB access Wyse MMR X X Windows 7 View Desktop X X Windows XP View Desktop X X
12
VMware, Inc.
Using VMware View Client for Android
Table 2. Features Supported on Windows Desktops for Android View Clients (Continued)
Feature Virtual printing Location-based printing Smart cards Multiple monitors Local mode X X Windows 7 View Desktop Windows XP View Desktop
For descriptions of these features and their limitations, see the View Architecture Planning document.
Input Devices, Keyboards, and Keyboard Settings
View Client for Android supports Bluetooth and docked keyboard devices and keyboards for many languages. You can also set preferences for settings such as auto-capitalization and text correction.
External Keyboards and Input Devices
For information about the devices that your specific tablet supports, see the documentation from the tablet manufacturer. For Cisco Cius tablets, you can use a USB keyboard and a USB mouse. External keyboards are sometimes automatically detected by View Client. For some external keyboards, you must either tap the tablet screen with three fingers at the same time, or you must tap the Keyboard button on the View Client toolbar. After the external keyboard is detected, you might not be able to use the View Client toolbar or three-finger tap to display the onscreen keyboard. You might first have to deactivate the external keyboard by pressing its Eject key.
International Keyboards
With the correct input methods installed, you can input characters for the following languages: English, Japanese, French, German, Simplified Chinese, and Korean, among others. To choose a language for the keyboard or voice, tap the Keyboard Settings key on the onscreen keyboard. The Keyboard Settings key is the left-most key on the bottom row of the onscreen keyboard. When you finish selecting settings, tap the Android Back button to dismiss the dialog box.
Gestures and Navigation Aids
VMware has created user interaction aids to help you navigate conventional Windows user interface elements on a tablet.
View Client Toolbar
This toolbar has buttons that you can tap to display the onscreen keyboard, the virtual touchpad, configuration options, and a virtual keypad for arrow keys and Page Up and Page Down. For View Client for Android 1.3 and later, this toolbar appears on the right side of the action bar at the top of the screen. For View Client for Android 1.2, you can display the toolbar by tapping the grid icon in the status bar at the bottom of the screen.
VMware, Inc.
13
Using VMware View Client for Android
Onscreen Keyboard
The onscreen keyboard in a View desktop has more keys than the standard tablet onscreen keyboard. For example, Control keys and function keys are available. To display the onscreen keyboard, tap the Keyboard button on the View Client toolbar, or tap the tablet screen with three fingers at the same time. Even if you use an external keyboard, a one-row onscreen keyboard still appears and contains function keys, and the Ctrl, Alt, Win, and arrow keys. Some external keyboards do not have all these keys.
Sending a String of Characters
From the onscreen keyboard, tap the pen icon on the left side of the Ctrl key to display the local input buffer. Text that you type into this text box is not sent to an application until you tap Send. For example, if you open an application such as Notepad and tap the pen icon, the text that you type does not appear in the Notepad application until you tap Send. Use this feature if you have a poor network connection. That is, if you type a character and the character does not immediately appear in the application. With this feature, you can quickly type up to 1,000 characters and then either tap Send or tap Return to have all 1,000 characters appear at once in the application. Also use this feature for entering Korean characters or characters from other languages that require multistage IME support.
Navigation Keys
Tap the Ctrl/Page icon on the View Client toolbar or onscreen keyboard to display the navigation keys. These keys include Page Up, Page Down, arrow keys, function keys, and other keys that you often use in Windows environments, such as Alt, Del, Shift, Ctrl, Win, and Esc. You can press and hold arrow keys for continuous key strokes. Use the Shift key on this keypad when you need to use key combinations that include the Shift key, such as Ctrl+Shift. To tap a combination of these keys, such as Ctrl+Alt+Del, first tap the onscreen Ctrl key. After the Ctrl key turns blue, tap the onscreen Alt key. After the Alt key turns blue, tap the Del key.
Onscreen Touchpad
The virtual touchpad resembles a touchpad on a laptop computer.
n n n n
You can use the onscreen touchpad for single-clicking and double-clicking. The touchpad also contains left-click and right-click buttons. Moving your finger around the touchpad creates a mouse pointer that moves around the View desktop. You can tap with two fingers and then drag to scroll vertically.
You can drag the virtual touchpad to the side of the tablet so that you can use your thumb to operate the touchpad while you are holding the tablet. To adjust how quickly the pointer moves when you use the touchpad, use the View Client toolbar to display the Options dialog box, and drag the slider in the Touchpad Sensitivity option.
Clicking
As in other tablet applications, you tap to click a user interface element.
Right-Clicking
A couple of options are available for right-clicking.
n n
Use the View Client toolbar to display the touchpad and use the touchpad's right-click button. Tap with two fingers at nearly the same time. The right-click occurs where the first finger tapped.
14
VMware, Inc.
Using VMware View Client for Android
Scrolling and Scrollbars
Several options are available for vertical scrolling.
n
On the tablet screen, tap with two fingers and then drag to scroll. The text under your fingers moves in the same direction as your fingers. Use the View Client toolbar to display the touchpad, tap the touchpad with two fingers, and then drag to scroll. Use the onscreen touchpad to move the mouse pointer and click scroll bars.
Zooming In and Out
As in other tablet applications, pinch your fingers together or apart to zoom.
Window Resizing
Using the virtual touchpad, press and hold the left-click button while dragging the corner or side of a window.
Sound, Music, and Video
If sound is turned on for your tablet, you can play audio in a View desktop.
Settings for Multitasking
You can configure how long View Client runs in the background. In a WiFi network, by default View Client runs in the background indefinitely. In a 3G network, by default, to avoid unnecessary expense, the connection to the desktop is dropped immediately when you switch to a different app. You can, however, configure whether View Client runs in the background indefinitely. In the View Client toolbar, tap Options and tap to select or deselect Disconnect when switching apps. The View Client icon appears in the status bar when the app is running in the background and there is a connection to a View desktop. To switch back to View Client, tap the icon in the status bar. You can copy and paste plain text between a tablet application and a View desktop or between two View desktops. Formatting information is not copied.
n
Text that you copy to your tablet's Clipboard is automatically copied to your View desktop's Clipboard when you log in to the View desktop. If you are logged in to a View desktop, text that you copy to the View desktop's Clipboard is copied to your tablet's Clipboard when you press the Home button or switch to the background.
Screen Resolutions and Using External Displays
When you connect the tablet to an external display or projector, View Client supports certain maximum display resolutions. Also, you can change the screen resolution used on your tablet to allow scrolling a larger screen resolution.
Enlarging the Screen Resolution for a View Desktop
By default, the display resolution is set so that the entire Windows desktop fits inside your tablet. But you can change the default so that the desktop becomes larger than the tablet. If you use a larger resolution, you must tap and drag to access the edges of the desktop.
VMware, Inc.
15
Using VMware View Client for Android
Changing the Display Resolution Setting
You can use the Display Resolution setting in the Options dialog box to set the display resolution to a larger value. Tap the Menu icon in the upper-right corner of the View Client toolbar, and tap Options.
Screen Resolutions for Using Projectors
Use the Display Resolution setting to set a larger resolution for projectors.
Internationalization and International Keyboards
For View Client for Android, both the user interface and the documentation are available in English, Japanese, French, German, Simplified Chinese, and Korean. You can also input characters for these languages and other languages. To choose a language for the keyboard or voice, tap the Keyboard Settings key on the onscreen keyboard. The Keyboard Settings key is the left-most key on the bottom row of the onscreen keyboard.
Troubleshooting View Client
You can solve most problems with View Client by resetting the desktop or by reinstalling the VMware View app. Problem The VMware View application does not work or repeatedly exits unexpectedly or the View desktop freezes. Cause Assuming that VMware View servers are configured properly and that firewalls surrounding them have the correct ports open, other issues usually relate to the VMware View application on the tablet or to the guest operating system on the View desktop. Solution
n
If the operating system in the View desktop freezes, use View Client on the tablet to reset the desktop. This option is available only if your administrator has enabled this feature.
n n
Uninstall and reinstall the VMware View application on the tablet. If resetting the View desktop and reinstalling the VMware View app do not help, you can reset the Android tablet, as described in the user guide for your Android tablet. If you get a connection error when you attempt to connect to the server, you might need to change your proxy settings.
What to do next If the problem is with the operating system inside the View desktop, see Reset a Desktop, on page 17.
Uninstall the VMware View App
You can sometimes resolve problems with View Client by uninstalling and reinstalling the VMware View app. You uninstall View Client just as you would any Android app. Procedure 1 On your tablet, go to Apps and browse to the VMware View app.
16
VMware, Inc.
Using VMware View Client for Android
2 3
Tap and hold the VMware View icon until the Uninstall icon appears in the upper-right corner of your tablet. Drag the VMware View icon to the Uninstall trash can icon. Alternatively, you can go to Apps > Settings and select Applications > Manage Applications to uninstall View Client.
What to do next Reinstall View Client. See Install or Upgrade View Client for Android, on page 7.
Reset a Desktop
Resetting shuts down and restarts the desktop. Unsaved data is lost. Resetting a View desktop is the equivalent of pressing the Reset button on a physical PC to force the PC to restart. You can reset the desktop only if your View administrator has enabled this feature. Prerequisites
n
The credentials you need to log in, such as a user name and password or RSA SecurID user name and passcode. If files are open in the desktop, save and close them. To use this procedure, you must have logged in to the View desktop at least once from the tablet. If you have not logged in at least once, familiarize yourself with the procedure Log In to a View Desktop for the First Time, on page 8.
n n
Procedure 1 On the View Client Home screen, display the View desktop's context menu.
Option Using a Recent Desktops shortcut Using the servers list Description Tap and hold the shortcut for the recently used desktop. a b c Tap the Menu icon in the upper-right corner of the screen and tap the server name. If prompted, supply your RSA user name and passcode, your Active Directory user name and password, or both. Tap and hold the desktop name.
2 3
Select Reset from the context menu. If you accessed the desktop from the Recent Desktops area, when prompted, supply your RSA user name and passcode, your Active Directory user name and password, or both.
Problem Establishing a Connection When Using a Proxy
Sometimes if you attempt to connect to View Connection Server using a proxy while on the LAN, an error occurs. Problem If the View environment is set up to use a secure connection from the View desktop to View Connection Server, and if the tablet is configured to use an HTTP proxy, you might not be able to connect.
VMware, Inc.
17
Using VMware View Client for Android
Cause Unlike Windows Internet Explorer, the tablet does not have an Internet option to bypass the proxy for local addresses. When an HTTP proxy is used for browsing external addresses, and you try to connect to View Connection Server using an internal address, you might see the error message Could not establish connection. Solution
u
Remove the proxy settings so that the tablet no longer uses a proxy.
18
VMware, Inc.
Index
A
Android, installing View Client on 6 Android Market 5, 7 Android Marketplace 16 Android View Client, uninstalling 16
L
log off 10 logging in to a desktop 8 to a server 8
B
background multitasking 15
M
multitasking 15
C
certificates, ignoring problems 9 connection problems 17
N
navigation keys 13
D
desktop log off from 10 reset 17 roll back 11 disconnect 10 disconnecting from a View desktop 10 display requirements 15 displays, external 15
O
operating systems, supported on View Agent 7 options, configuration 13
P
prerequisites for using tablets as client devices 6 projectors 15 proxy connections 17
R
Recent Desktops shortcuts 12 reset a desktop 17 resizing windows 13 resolution, screen 15 roll back desktop 11 running in the background 15
E
external displays 15
F
feature support matrix 12
H
hardware requirements, Android tablets 6
S
screen resolution 15 scrolling 13 security servers, PCoIP connections to 8 server connections 7, 10 shortcut, Recent Desktops 12 system requirements, for Android tablets 6
I
input devices for the Android 13
K
keyboard navigation keys 13 onscreen 13 keyboard support 13, 16 keys, navigation 13
T
tablet gestures 13 toolbar, View Client 13 touchpad, virtual 13 troubleshooting, connection problems 17
VMware, Inc.
19
Using VMware View Client for Android
V
View Agent, installation requirements 7 View Client disconnect from a desktop 10 log in from a tablet 8 setup for Android tablets 5 system requirements for Android tablets 6 troubleshooting 16 View Client for Android installing 7 uninstalling 16 View Client for tablets, logging in 6 View desktop 12
20
VMware, Inc.
Вам также может понравиться
- Hidden Figures: The American Dream and the Untold Story of the Black Women Mathematicians Who Helped Win the Space RaceОт EverandHidden Figures: The American Dream and the Untold Story of the Black Women Mathematicians Who Helped Win the Space RaceРейтинг: 4 из 5 звезд4/5 (895)
- Never Split the Difference: Negotiating As If Your Life Depended On ItОт EverandNever Split the Difference: Negotiating As If Your Life Depended On ItРейтинг: 4.5 из 5 звезд4.5/5 (838)
- The Yellow House: A Memoir (2019 National Book Award Winner)От EverandThe Yellow House: A Memoir (2019 National Book Award Winner)Рейтинг: 4 из 5 звезд4/5 (98)
- The Subtle Art of Not Giving a F*ck: A Counterintuitive Approach to Living a Good LifeОт EverandThe Subtle Art of Not Giving a F*ck: A Counterintuitive Approach to Living a Good LifeРейтинг: 4 из 5 звезд4/5 (5794)
- Devil in the Grove: Thurgood Marshall, the Groveland Boys, and the Dawn of a New AmericaОт EverandDevil in the Grove: Thurgood Marshall, the Groveland Boys, and the Dawn of a New AmericaРейтинг: 4.5 из 5 звезд4.5/5 (266)
- The Little Book of Hygge: Danish Secrets to Happy LivingОт EverandThe Little Book of Hygge: Danish Secrets to Happy LivingРейтинг: 3.5 из 5 звезд3.5/5 (400)
- Elon Musk: Tesla, SpaceX, and the Quest for a Fantastic FutureОт EverandElon Musk: Tesla, SpaceX, and the Quest for a Fantastic FutureРейтинг: 4.5 из 5 звезд4.5/5 (474)
- A Heartbreaking Work Of Staggering Genius: A Memoir Based on a True StoryОт EverandA Heartbreaking Work Of Staggering Genius: A Memoir Based on a True StoryРейтинг: 3.5 из 5 звезд3.5/5 (231)
- The Emperor of All Maladies: A Biography of CancerОт EverandThe Emperor of All Maladies: A Biography of CancerРейтинг: 4.5 из 5 звезд4.5/5 (271)
- The Unwinding: An Inner History of the New AmericaОт EverandThe Unwinding: An Inner History of the New AmericaРейтинг: 4 из 5 звезд4/5 (45)
- The Hard Thing About Hard Things: Building a Business When There Are No Easy AnswersОт EverandThe Hard Thing About Hard Things: Building a Business When There Are No Easy AnswersРейтинг: 4.5 из 5 звезд4.5/5 (344)
- Team of Rivals: The Political Genius of Abraham LincolnОт EverandTeam of Rivals: The Political Genius of Abraham LincolnРейтинг: 4.5 из 5 звезд4.5/5 (234)
- The Gifts of Imperfection: Let Go of Who You Think You're Supposed to Be and Embrace Who You AreОт EverandThe Gifts of Imperfection: Let Go of Who You Think You're Supposed to Be and Embrace Who You AreРейтинг: 4 из 5 звезд4/5 (1090)
- The World Is Flat 3.0: A Brief History of the Twenty-first CenturyОт EverandThe World Is Flat 3.0: A Brief History of the Twenty-first CenturyРейтинг: 3.5 из 5 звезд3.5/5 (2259)
- The Sympathizer: A Novel (Pulitzer Prize for Fiction)От EverandThe Sympathizer: A Novel (Pulitzer Prize for Fiction)Рейтинг: 4.5 из 5 звезд4.5/5 (121)
- Avr 505 ManualДокумент34 страницыAvr 505 ManualaxxelloneОценок пока нет
- N3 HV Series User ManualДокумент21 страницаN3 HV Series User ManualRati Gabisonia100% (1)
- 04 427Документ2 страницы04 427Eng-Mohammed Salem100% (1)
- 2023-01-06 15-29-26Документ9 страниц2023-01-06 15-29-26Lukass PedersenОценок пока нет
- Signal Circuit EMI: UnwantedДокумент4 страницыSignal Circuit EMI: UnwantedmarichuОценок пока нет
- Amidon#AMI PDFДокумент19 страницAmidon#AMI PDFSyaiful AmriОценок пока нет
- HOPE 3 Module 6 Dance EtiquetteДокумент18 страницHOPE 3 Module 6 Dance EtiquetteFrancine FlorandaОценок пока нет
- Reshma DesidiДокумент3 страницыReshma Desidiajinkya gunjalОценок пока нет
- Lessons Learned: Project Name: Project Number: Project Manager: Project SponsorДокумент6 страницLessons Learned: Project Name: Project Number: Project Manager: Project SponsorRanjeet DongreОценок пока нет
- Omnicell-HealthTrust Overview BrochureДокумент8 страницOmnicell-HealthTrust Overview BrochuregurbaxeeshОценок пока нет
- IC-3005 Series Manual PDFДокумент116 страницIC-3005 Series Manual PDFDedu TelespanОценок пока нет
- AIA Contract Documents-Design-Build Relationship Diagrams (2014.05)Документ6 страницAIA Contract Documents-Design-Build Relationship Diagrams (2014.05)ed bookerОценок пока нет
- 5 Three Phase System1Документ28 страниц5 Three Phase System1Sayuti SidikОценок пока нет
- Measurement of Conducted Supraharmonic Emissions: Quasi-Peak Detection and Filter BandwidthДокумент19 страницMeasurement of Conducted Supraharmonic Emissions: Quasi-Peak Detection and Filter BandwidthPrakash Madhur DevadasuОценок пока нет
- Ursalink UR71 Industrial Cellular Router DatasheetДокумент6 страницUrsalink UR71 Industrial Cellular Router DatasheetUrsalink MarketingОценок пока нет
- Electric Vehicle Traction Control - A New Mtte MethodologyДокумент9 страницElectric Vehicle Traction Control - A New Mtte MethodologyplnegraoОценок пока нет
- Data Sheet Level Gauge: GeneralДокумент5 страницData Sheet Level Gauge: GeneralJKKОценок пока нет
- Tutoriel 2 - Shape and Combine Data in Power BI DesktopДокумент19 страницTutoriel 2 - Shape and Combine Data in Power BI DesktopLahmar AkramОценок пока нет
- Honda Common Service ManualДокумент769 страницHonda Common Service ManualPradeep Kumar SukumaranОценок пока нет
- Internet of Things (IoT)Документ366 страницInternet of Things (IoT)pittsfr100% (5)
- Catalogue IFHS 2015-2016Документ16 страницCatalogue IFHS 2015-2016Nolan DescotОценок пока нет
- Arsl Resume Compressed 2023Документ1 страницаArsl Resume Compressed 2023Arslan Thaheem (Arsl)Оценок пока нет
- Social Media Marketing Strategy Individual AssignmentДокумент3 страницыSocial Media Marketing Strategy Individual Assignmentaviansoul28100% (1)
- WK2 Sample #2 of Group Project (Final Report)Документ68 страницWK2 Sample #2 of Group Project (Final Report)marchieeeОценок пока нет
- 01) MTU Hybrid Solution - Marine For Distributor - 01062017Документ32 страницы01) MTU Hybrid Solution - Marine For Distributor - 01062017priyoОценок пока нет
- Rdso Summer Training ProgramДокумент4 страницыRdso Summer Training ProgramvlucknowОценок пока нет
- FunctionsДокумент28 страницFunctionsT RОценок пока нет
- The 5S's: Five Keys To A Total Quality Environment: by Takashi OsadaДокумент5 страницThe 5S's: Five Keys To A Total Quality Environment: by Takashi OsadaAvdhut GopewadОценок пока нет
- Receptor TV Synaps - T20 T30 T50Документ20 страницReceptor TV Synaps - T20 T30 T50nikushorОценок пока нет
- Introduction To Computer GraphicsДокумент7 страницIntroduction To Computer GraphicsVikas MishraОценок пока нет