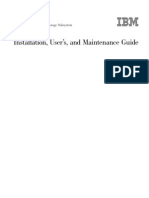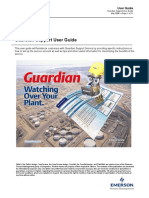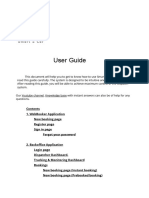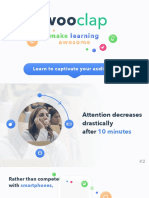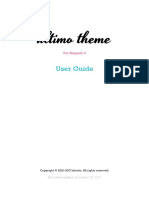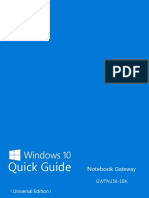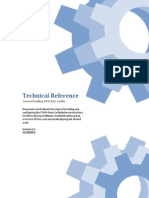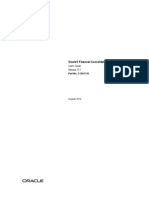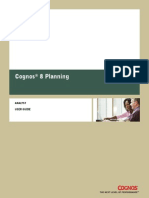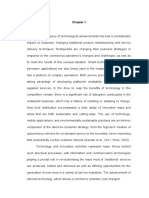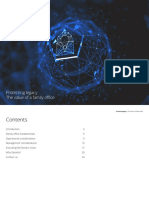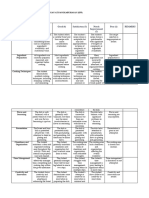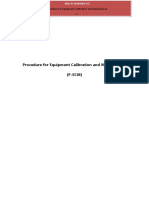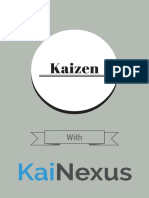Академический Документы
Профессиональный Документы
Культура Документы
Cognos Planning-Analyst 8.3 User Guide
Загружено:
Siraj_booksИсходное описание:
Авторское право
Доступные форматы
Поделиться этим документом
Поделиться или встроить документ
Этот документ был вам полезен?
Это неприемлемый материал?
Пожаловаться на этот документАвторское право:
Доступные форматы
Cognos Planning-Analyst 8.3 User Guide
Загружено:
Siraj_booksАвторское право:
Доступные форматы
Cognos
(R)
8 Planning
ANALYST
USER GUIDE
Table of Contents
Cognos 8 Planning - Analyst User Guide
Cognos 8 Planning - Analyst User Guide
USER GUIDE
Product Information
This document applies to Cognos 8 Planning version 8.2 and may also apply to subsequent releases. To check for newer versions of this
document, visit the Cognos Global Customer Services Web site (http://support.cognos.com).
Copyright
Copyright (C) 2007 Cognos Incorporated.
Portions of Cognos(R) software products are protected by one or more of the following U.S. Patents: 6,609,123 B1; 6,611,838 B1; 6,662,188
B1; 6,728,697 B2; 6,741,982 B2; 6,763,520 B1; 6,768,995 B2; 6,782,378 B2; 6,847,973 B2; 6,907,428 B2; 6,853,375 B2; 6,986,135 B2;
6,995,768 B2; 7,062,479 B2; 7,072,822 B2.
Cognos and the Cognos logo are trademarks of Cognos Incorporated in the United States and/or other countries. All other names are
trademarks or registered trademarks of their respective companies.
While every attempt has been made to ensure that the information in this document is accurate and complete, some typographical errors or
technical inaccuracies may exist. Cognos does not accept responsibility for any kind of loss resulting from the use of information contained in
this document.
This document shows the publication date. The information contained in this document is subject to change without notice. Any
improvements or changes to either the product or the document will be documented in subsequent editions.
U.S. Government Restricted Rights. The software and accompanying materials are provided with Restricted Rights. Use, duplication, or
disclosure by the Government is subject to the restrictions in subparagraph (C)(1)(ii) of the Rights in Technical Data and Computer Software
clause at DFARS 252.227-7013, or subparagraphs (C) (1) and (2) of the Commercial Computer Software - Restricted Rights at
48CFR52.227-19, as applicable. The Contractor is Cognos Corporation, 15 Wayside Road, Burlington, MA 01803.
This software/documentation contains proprietary information of Cognos Incorporated. All rights are reserved. Reverse engineering of this
software is prohibited. No part of this software/documentation may be copied, photocopied, reproduced, stored in a retrieval system,
transmitted in any form or by any means, or translated into another language without the prior written consent of Cognos Incorporated.
User Guide 3
Introduction 17
Chapter 1: Analyst Overview 19
Saving Analyst Data 19
Registry Settings 19
Restart Analyst 19
Understanding Analyst 20
Formulas in Analyst and Excel Spreadsheets 20
Using LIB and LIBNO Parameters 21
Other Differences 21
Multi-User Object Access 21
Analyst Samples 22
Tutorialgo 22
Great Outdoors Analyst 22
The BiF Library 23
The Slice Update Sample 24
Customizing the Analyst Toolbar 26
Use Custom Menus 26
Create Custom Toolbar Buttons 27
Chapter 2: Administration 29
Viewing and Editing Analyst Workspace Settings 29
Creating Planning Tables 29
Set Filesys.ini 30
Rebuild Index Files 30
Refresh References 30
Validate D-Lists 30
DOS File Names 31
Close ODBC Links 31
Configuration Settings 31
Chapter 3: Objects 33
Add a Description to an Object 33
Reveal Object Name from DOS Filename 33
Chapter 4: Security 35
Cognos Namespace 35
Authentication Providers 35
Users, Groups, and Roles 36
Users 36
Groups and Roles 36
Setting up Security for a Cognos 8 Planning Installation 38
Configure Cognos 8 to Use an Authentication Provider 39
Recommendation - Creating Additional Roles or Groups for Contributor 39
Add or Remove Members From Planning Rights Administrators and Planning
Contributor Users Roles 40
Configuring Access to Analyst 40
Access Rights 41
Configure Integrated Windows Authentication 42
Specify a Default Library 42
Restricted D-Cube Access 42
Table of Contents
4 Analyst
Assigning Access at the Library Level 42
Assigning Access at the Object Level 43
Assigning Access at the Item Level 44
Chapter 5: Integration 47
Financial Planning with Cognos Finance and Cognos Planning Products 47
Prerequisites and Required Components 48
Understanding the Process 48
Using Cognos Finance Input Forms or Report Files 48
Importing From Cognos Finance 49
Financial Planning with Cognos Performance Applications and Analyst 50
IQD Files and the Import from IQD Wizard 50
Creating Planning Models and Data from Cognos Performance Applications Data 54
Determine Plan Granularity 55
Create a Planning Model in Analyst 56
Set up a Contributor Application 57
Populate the Planning Application in Contributor 57
Publish Planning Data 59
Automation 60
Command Line 60
Chapter 6: Import Data from Cognos 8 Data Sources 63
Create a Data Source Connection 63
Create a Framework Manager Project and Import Metadata 65
Create and Publish the Cognos Package 65
Working with SAP BW Data 66
Create a Detailed Fact Query Subject 67
Recommendation - Query Items 67
Chapter 7: D-Lists 69
Open a D-List 69
Create a D-List 69
Formulas 70
Import a Formula (CalcTexts) 71
Preview or Print the Formulas 71
Create a Subtotal 72
Enter a Formula into a D-List 72
Edit a Formula 73
Copy a Formula 73
Remove a Formula 73
Troubleshooting Formula Errors 74
View Formulas 75
D-List Conditional Formulas 75
Formula Priority 78
Time Averages 79
Apply a Time Average 80
Weighted Averages 80
Choosing Which Item to Weight By 80
Apply a Weighted Average 80
Override a Weighted Average 81
Force to Zero 81
Remove Averages 81
Applying Local Formats to D-Lists 82
Types of Formats 82
Assign Local Formats 82
Save a Local Format 82
Load a Local Format 83
Formulas and D-List Formatted Items 83
User Guide 5
Format a Specific Row or Column 83
Numeric Formats 84
Date and Time Formats 86
Apply D-List Formats 88
Apply Free-Text Format to a D-List Item 88
Timescale D-Lists 89
Create a Timescale D-List 89
Create a Custom Timescale 89
Timescales and BiFs 90
Common Errors in Timescales 90
Set Periods of Uneven Lengths 90
Copy an Existing D-List 90
Edit a D-List 91
Edit D-List Item Names 91
Insert D-List Items 92
Insert items from a D-List 92
Import D-List Items 92
Create an Import Link into a D-List 93
Run an Import Link into a D-List 93
Paste Items from a Spreadsheet, Database, or Other Text Source 94
Import D-List Items from Another D-List 94
Import D-List Items from Unmapped ASCII Files 94
Import D-List Data from Mapped ASCII Files 95
Import D-List Items from a D-Cube 96
Import D-List Items Using ODBC 96
Import D-List Items From a Cognos Package 97
Export a D-List as an e-List 97
Import Mode 98
Example - Import Modes 98
Copying from Another D-List 98
Importing from ASCII files, ODBC sources, Cognos Packages, or D-Cube data. 99
Where Drop-Box 99
Subtotals Drop-Box 100
Maintaining Hierarchies 100
Delete Items from a D-List 102
Delete items from a D-List 102
Implement Changes 103
Manage D-Lists 103
Rename/Move a D-List 103
<< Move 103
Delete a D-List 103
Search for a D-List 104
Show a D-List's Dependants 104
Show a D-List's Precedents 104
Unique Names 104
Edit Unique Names 104
Define the Unique Part of a D-List Item 105
Manually Reorder D-List Items 105
Sort D-List Items 106
View/Edit Summary Information on a D-List 107
Cut and Paste D-List Item Names 107
Add Sub Headings to Reports 107
Set D-List Colors 108
Chapter 8: D-Cubes 109
Interrupt a Calculation 109
Set or Clear Audit Trails 110
6 Analyst
View the Audit Trail of a Cell Within a D-Cube 110
Breakback 110
Default Rules for Breakback 111
Use Breakback to Set Global Targets 112
Holds and Breakback 112
Using Breakback with Integer Arithmetic 113
Set Breakback to Integer or Decimal Mode 114
Set a Target Using Breakback 114
Create D-Cubes 114
Work with a limited selection 116
Open D-Cubes 116
Open Multiple D-Cubes 116
Expand a Subtotal 117
View Multiple Slices of a D-Cube in Separate Windows 117
D-Cube Data Allocations 117
Enter Data 118
Enter Data into Individual Cells of a D-Cube 118
Color Conventions for Data 119
View a Formula 119
View the Origin of a Detail Cell 119
Edit D-Cubes 120
Copy a Range on the Same Page 120
Copy Ranges in a D-Cube from Page to Page 120
Copy Data Using Operators 121
Copy from a Spreadsheet to Analyst 121
Insert Lines to Separate Totals from Detail Items 122
Edit Undo and Redo 122
Suppress Zero Rows, Columns, or Pages 122
Reveal All Zero Suppressed Rows and Columns 123
Change the Column Width or Row Label Width 123
Annotate a Cell 124
Edit Data 125
Edit Data on the Current Page of a D-Cube 125
Edit the Data in Individual Cells Using Operators 125
Select a Range of Cells in a D-Cube 126
Reset Data 127
Recover from Errors 127
D-Cube Commands 128
Apply Commands 129
Edit a Range of Data on the Current Page 130
Delete the Data from an Entire D-Cube 130
Set a Column or Row to Zero 131
Change Ranges of Data Using Menu Commands 132
Locks, Protects, and Holds 133
Hold Data 134
Protect Data 135
Lock Data 135
Special Copy and Paste 137
Random Number D-Cube Command 137
Round Command 137
Export Data 137
D-Cube Export 137
Format Prior to Export 140
Export to a Spreadsheet 140
AutoSum 140
Find Text and Character Matches 141
Formats 141
User Guide 7
Local vs Global Formats 141
Load or Remove a Global Format 141
Save a Global Format 142
Enter Prefixes and Suffixes 142
Access Blank if Zero 142
D-Cube Selections 143
Expanded Selections 143
Creating a Selection 143
Facilitate Selection Using the Selection Dialog Box 144
Saved Selections and D-Links 145
Save a Selection 145
Load a Saved Selection 146
Load a Saved Selection on Opening a D-Cube 146
Edit the Selection on Opening a D-Cube 146
Edit a Saved Selection 148
Manage D-Cubes 149
Memory Management 149
Split Column Headings onto Two Lines 149
Show Details or Formulas Only 149
Sort Rows, Columns, and Pages 150
Manipulate D-Cube Structure 151
Work with Dimensions 152
Navigate Around a D-Cube 156
View a Different Slice 156
View a Different Page 157
Save D-Cubes 157
Chapter 9: D-Links 159
D-Links 159
The D-Link Dialog Box 159
Dimensions and D-Lists 160
Copy data in a D-Cube from Page to Page 160
Create D-Links 161
Use D-Cube as Source and Target 161
Use Cognos Package as Source in a D-Link 162
Pair Source and Target Dimensions 162
Select Required Items from Unpaired Dimensions 162
Change Optional Settings in D-Link 163
Name and Save the D-Link 163
Dimensions 163
Virtual Dimensions 163
Dimensions and D-Lists 164
Unpaired Dimensions 164
Match Descriptions 166
How Match Descriptions Pairs Data 166
Create a Match Descriptions Pairing 166
Case Sensitive 167
Match Calculated Target Items 167
Allocation 168
Functional Differences Between the Three Allocation Options 168
Maintain Allocation Tables 168
Allocation Table Menu Options 168
How Allocation Tables Assign Data 169
Navigate Around an Allocation Table 170
Load an A-Table into a D-Link 171
Change to Matched Descriptions 171
Change to Allocation 172
8 Analyst
Change Dimension Items in a D-Link 172
Target Formula Items 172
Local Allocation Tables (A-Tables) 172
Create a Local Allocation Table Pairing 173
Delete Entries in a Local Allocation Table 174
Use Wildcard Characters in Local Allocation Tables 174
Edit Local Allocation Table Entries 175
Reorder Lines in a Local Allocation Table 176
Add Entries to a Local A-Table 176
Loaded Allocation Tables 177
Saved Allocation Tables 177
Copy and Paste Allocation Table Entries 178
D-Cube Allocations 178
Example 178
Use D-Cube Data in Allocation 178
Create a D-Cube Allocation D-Link 179
Run a D-Cube Allocation D-Link 179
Select and Slice an Allocation D-Cube 179
Execution Modes 181
Run D-Links inversely 181
Fill Mode 181
Substitute Mode 181
Add Mode 181
Subtract Mode 182
The Target Area 182
Dump Options 182
When will records be unassigned? 182
Edit 183
Print 183
File 183
Dump Item 183
Drill Down on Data Assigned to Dump Items 184
Dump Items Used with Dump Options 184
Scale and Round Data within a D-Link 184
Scaling Factors 184
Rounding Factors 185
Set Scaling and Rounding 185
Subcolumns 186
Cut a Subcolumn 186
Change the Position of an Existing Subcolumn 187
Clear a Subcolumn 187
Duplicate Target Items 187
Lookup and Accumulation D-Links 188
Database D-Cube 188
Sparse D-Cube 188
Lookup and Accumulation D-Link Restrictions 189
Lookup D-Links 190
Accumulation D-Links 194
Analyst<>Contributor Links 198
When to use Analyst<>Contributor Links 199
Installation 200
Security 200
How Analyst<>Contributor and Contributor<>Contributor Links Work 200
Copying Analyst<>Contributor Links 201
Library Method 202
Library Copy Wizard Method 202
Factors That Can Affect Memory Usage 202
User Guide 9
Opening a Link From a Computer that Does not Have Access to the Original
Datastore 203
Running Batches of D-Links using the @DLinkExecuteList macro 203
Running D-Links While Making Model Changes 204
Effect of Access Tables in Contributor 204
Select Contributor Application 205
Analyst<>Cognos Finance Links 205
When to Use Analyst <> Cognos Finance Links 206
Installation 206
How Analyst <> Cognos Finance Links Work 206
D-Link Options 206
One-off and Internal D-Links 206
One-off D-Links 206
Fill a D-Cube with Data Using a One-Off Internal D-Link 206
Date Allocations 207
Open D-Links 207
Open More than One D-Link 207
Open a D-Link that Targets an Open D-Cube 208
Open a D-Link that Uses an Open D-Cube as its Source 208
Open D-Links Associated with Selected D-Cubes 208
Run D-Links 209
Message Suppression 209
Run a D-Link Using a Specific D-Cube as its Source 209
Run a D-Link Using a Specific D-Cube as its Target 209
Run a D-Link Using an Open D-Cube as its Target 209
Run an Open D-Link 210
Run D-Links with the Target D-Cube Open 210
Run D-Links with the Source D-Cube Open 210
Run Update D-Links in a Single D-Cube (Manually) 211
Run Batches of D-Links Using Library Functions 211
Memory Considerations 211
Run Batches of D-Links using Macros 212
Inverse D-Links 213
Update Models Using D-Cube Update List 215
Order of Running D-Links 215
D-Cube Update List Dialog Box 215
Drill Down 216
Drill Down on Data in a D-Cube 216
How Drill Down Works 216
Drill Down on a Cell Using a Source or Mapped ASCII File 217
Drill Down on One Cell Using a D-Cube as a Source 217
Drill Down on a Range of Cells 218
Drill Down on Break Back Allocations 218
Troubleshoot D-Links 219
Troubleshoot Drill Down 219
The "Nothing to Transfer" Message 219
Nothing Happens When You Drill Down 220
Error Messages Appear When You Drill Down 220
Chapter 10: ODBC Links 221
Creating ODBC Links 221
Install an ODBC Driver 221
Set Up an ODBC Data Source 221
Import Using ODBC 222
Import D-List Items into a D-List Using ODBC 222
Import Data into a D-Cube Using an ODBC Link 222
10 Analyst
Chapter 11: Libraries 225
Work with Libraries 225
Library Administration 225
Create a Library 226
Delete a Library 226
Display Library Name 226
Change Library Details 226
The Library Window 227
Rename an Object 227
Delete an Object 227
Move an Object to a Different Library 228
Show the Precedents of an Object 228
Show the Dependants of an Object 228
Highlight Unused Objects in the Library 229
Reveal the DOS File Name 229
Show the Description of an Object 229
Copy Objects 229
Remap Objects 230
Check Integrity 230
Open Multiple Objects 231
Copy Libraries or Objects Using the Library Copy Wizard 231
Select Libraries 232
Select Objects 232
Chapter 12: Built in Functions (BiFs) 237
BiF Library 237
Work with BiFs 237
Steps to Create a BiF 238
Steps to Edit a BiF 238
Steps to Delete a BiF 238
BiF Results 238
BiF Outputs 239
Priority of Calculations 240
Circularity in BiFs 240
Nesting in BiFs 240
Breakback in BiFs 241
BiF Input Parameters 241
Show Calculation Errors 241
BiF Examples 241
Overview of Examples 241
@Cumul 244
@Cycles 244
@Days 246
@DaysOutstanding 247
@DCF 249
@Decum 253
@Delay 253
@DelayDebt 256
@DelayStock 258
@DepnAnnual 261
@DepnDB 265
@DepnSLN 267
@DepnSYD 268
@Deytd 270
@Differ 272
@Drive 273
@Drive1 275
User Guide 11
@Drive2 277
@ErlangDelayAgents 279
@ErlangDelayFull 281
@ErlangDelayLite 282
@ErlangLossLite 283
Understanding the Erlang BiFs Equations 283
Erlang Built-in Functions Glossary 285
@Feed 285
@FeedParam 287
@Forecast 288
@Funds 297
@FV 298
@Grow 306
@ICF 307
@IRR 310
@Lag 316
@Last 317
@Lease 319
@LeaseVariable 334
@Linavg 356
@Mix 357
@Movavg & @Movsum 358
MoveMed 363
@Nper 365
@NPV 372
@Outlook 376
@PMT 378
@PV 384
@Proportion 390
@Rate 391
@Repeat 399
@SeasonLite 399
@SeasonPro 402
@Simul 429
@StockFlow 431
@StockFlowAF 435
@StockflowBQ 439
@Tier 441
@Time 442
@TimeSum 447
@TMax 454
@TMin 454
@Transform 455
@TRound 456
@Ytd 458
Switchover Dates 459
Examples: 460
Set up a Switchover Date in a Timescale D-List 460
Set up a Switchover Date in a BiF Formula 460
Print or Preview BiF Specifications 461
Chapter 13: Macros 463
Creating and Running Macros 463
Create a Macro using the Wizard 463
Record a Macro 464
Run a Macro 464
Macro Editor 465
12 Analyst
Editing Macro Code 465
Editing Macro Variables 466
Start a Macro With Batch Utility Wizard 467
Configure Analyst Security 467
Run the Batch Utility Wizard 467
Using the Command Line to Run a Macro or Batch Job 468
Command Line Options 469
Command Line Examples 469
D-List Macros 473
@DListNew 474
@DListOpen 474
@DListUpdate 474
@ExportToEList 475
@ItemDelete 475
Item Import Macros 476
@DListItemImportCognosPackage 477
@DListItemCopyFromDList 479
@DListItemImportDelimitedText 480
@DListItemImportFileMap 482
@DListItemImportFinance 484
@DListItemImportDCube 485
@DListItemImportIQD 487
@DListItemImportOdbc 487
@RefreshDataWarehouse 489
ODBC Macros 490
Control Macros 490
@Activate 491
@AddLocalPreSelection 491
@CheckAccess 491
@CheckAccessLevel 492
@Close 492
@Delay 493
@FileTranslate 493
@LibCopy 493
@MacroExecute 494
@Message 494
@PackDir 495
@PackDirSel 495
@Rem 496
@Reset 496
@Run 496
@Save 498
@ShutDown 498
@TestData 498
@UnPackDir 499
D-Link Macros 499
@DLinkActivateQueue 500
@DLinkExecuteInv 500
@DLinkExecSel 501
@DLinkExecute 501
@DLinkExecuteList 502
@DLinkNew 503
@DLinkOpen 503
@DLinkSelectList 503
D-Cube Macros 504
@DCubeCalculate 505
@DCubeClearMask 505
User Guide 13
@DCubeCommand 506
@DCubeCreateDSels 506
@DCubeCreateTSels 509
@DCubeDeleteSels 510
@DCubeDeselect 511
@DCubeExport 512
@DCubeIncreaseSelect 514
@DCubeInput 515
@DCubeNew 515
@DCubeOpen 516
@DCubeOpenChooseSel 516
@DCubeOpenNamedSel 517
@DCubeOpenSelect 517
@DCubePage 518
@DCubePageId 518
@DCubePrint 519
@DCubeReselect 521
@DCubeSort 521
@DCubeTranspose 522
@DCubeUpdate 522
@GenerateTransformerModel 523
@Publish 524
@SliceCommand 524
@SliceUpdate 525
File Map Macros 529
@FMapNew 529
@FMapOpen 529
A-Table Macros 530
@ATabOpen 530
@ATabRefresh 530
@ATabImportDelimitedText 531
@ATabImportFileMap 531
@ATabImportOdbc 532
Chapter 14: A-Tables (Allocation Tables) 535
Example 535
Creating an A-Table 535
Selecting Source and Target for an A-Table 536
Attaching a D-List to an A-Table 538
Add A-Table Entries 539
Add Single Allocation Table Entries 539
Add Multiple Allocation Table Entries 539
Add New Entries for New Dimension Items 540
Add One-to-Many Entries 541
Allocate Entries Using Matching Descriptions 541
One-Sided Allocation Table Entries 542
Insert Items Buttons 542
Select Source and Target Dimension Items 543
Change the Source or Target for an A-Table 543
Managing A-Tables 544
Reorder Allocation Table Entries 544
Show and Hide Dimension Items 544
Change Entry Signs in an Allocation Table 544
How the A-Table Adapts when Dimension Item Lists Change 545
Refresh a Dimension Item List from a Mapped ASCII File 546
Delete A-Table Entries 546
14 Analyst
Chapter 15: File Maps 549
Creating a File Map 549
Create a File Map 549
Map Editor Page 1 549
Map Editor Page 2 550
Map Editor Page 3 550
Using the LIB parameter 551
Delimited and Fixed Width ASCII Files 551
Define Columns in an ASCII File 551
Text Qualifiers 553
Special Cases for text qualifiers 554
Date and Text Data in File Maps 554
Import Date Data from a File Map 555
Import Text Data from a File Map into D-List Formatted Cells 555
Follow On 557
What does Follow On do? 557
An alternative view 558
Which rows will a subheading apply to? 558
Use Follow On and Overlapping Subheadings 559
Drill Down and Follow On 561
Dummy Maps 561
ASCII Files 562
Effects of Changing an ASCII File 562
Effects of Changing Delimited ASCII Files 563
Effects of Changing Fixed Width ASCII Files 565
Effects of Changing the Source ASCII File for a D-Link 565
Chapter 16: Analyst Publish 567
Dimensions for Publish 567
Selecting a Dimension for Publish for Reporting 568
Understanding the Publish Process 568
Table-only Publish Layout 569
Database Object Names 569
Items Tables 569
Hierarchies 570
Export Tables 572
Annotations Tables 573
Metadata Tables 573
Creating a Table-only Publish Layout 576
View Publish Layout 577
Database object names 577
D-Lists 577
D-Cube Data and Export Tables 578
Annotations 578
Metadata 578
Views 579
Creating a View Publish Layout 579
Publishing Using the Command Line 580
Create a DSN for the Database Server 581
Set up Microsoft SQL Server 2000 Desktop Engine as a Database Server 582
Reporting Directly From Publish Tables 582
Generate Framework Manager Model Wizard 583
Configuring Your Environment 583
Create a Set of Framework Manager Models 585
Update a Framework Manager User Model 586
Generate Transformer Model Wizard 586
Configuring Your Environment 586
User Guide 15
Generate a Transformer Model 586
Creating PowerCube(s) 587
Model Changes that Impact the Publish Tables 587
Chapter 17: Printing and Previewing 591
Print Setup 591
Previewing 591
Preview Formulas and Details of a D-List 591
Preview a D-Cube 592
Preview D-Cube Summary Information 592
Printing 593
Print a D-List and Formulas 593
Print a D-Cube 593
Print Nested Macros 594
Print a List of Objects in a Library 594
Print to .csv Files 594
Print Annotations 595
Glossary 597
Index 603
16 Analyst
User Guide 17
Introduction
This document is intended for use with Cognos 8 Planning - Analyst. It helps you understand how
to use all of the functionality in Analyst.
Cognos 8 Planning provides the ability to plan, budget, and forecast in a collaborative, secure
manner. The major components are Analyst and Contributor.
Cognos 8 Planning - Analyst
Analyst is a flexible tool used by financial specialists to define their business models. These models
include the drivers and content required for planning, budgeting, and forecasting. The models can
then be distributed to managers using the Web-based architecture of Cognos 8 Planning -
Contributor.
Cognos 8 Planning - Contributor
Contributor streamlines data collection and workflow management. It eliminates the problems of
errors, version control, and timeliness that are characteristic of a planning system solely based on
spreadsheets. Users have the option to submit information simultaneously through a simple Web
or Microsoft Excel interface. Using an intranet or secure Internet connection, users review only
what they need to review and enter data where they are authorized.
For more information about using this product, visit the Cognos Global Customer Services Web
site (http://support.cognos.com).
Best Practices for Cognos 8 Planning
The Cognos Innovation Center for Performance Management provides a forum and
Performance Blueprints which you can use to discover new ideas and solutions for finance and
performance management issues. Blueprints are pre-defined data, process, and policy models that
incorporate best practice knowledge from Cognos customers and the Cognos Innovation Center.
These Blueprints are free of charge to existing customers or Platinum and Gold partners. For more
information about the Cognos Innovation Center or the Performance Blueprints, visit
http://www.cognos.com/innovationcenter.
Audience
This guide is for both new and experienced Analyst users. Familiarity with financial data is
helpful, but not required.
Related Documentation
Our documentation includes user guides, getting started guides, new features guides, readmes, and
other materials to meet the needs of our varied audience. The following documents contain related
information and may be referred to in this document.
Document Description
Contributor Administration Guide Creating and administering Cognos 8 Planning
- Contributor Applications.
Manager User Guide Using Cognos 8 Planning - Manager
Analyst Add-in for Excel Tutorial Getting to Know Cognos 8 Planning - Analyst
Add-in for Excel
18 Analyst
Introduction
Finding Information
To find the most current product documentation, including all localized documentation, access the
Cognos Global Customer Services Web site (http://support.cognos.com). Click the Documentation
link to access documentation guides. Click the Knowledge Base link to access all documentation,
technical papers, and multimedia materials.
Product documentation is available in online help from the Help menu or button in Cognos
products. You can also download documentation in PDF format from the Cognos Global
Customer Services Web site.
You can also read PDF versions of the product readme files and installation guides directly from
Cognos product CDs.
Using Quick Tours
Quick tours are short online tutorials that illustrate key features in Cognos product components.
To view a quick tour, start Cognos Connection and click the Quick Tour link in the lower-right
corner of the Welcome page.
Getting Help
For more information about using this product or for technical assistance, visit the Cognos Global
Customer Services Web site (http://support.cognos.com). This site provides product information,
services, user forums, and a knowledge base of documentation and multimedia materials. To
create a case, contact a support person, or provide feedback, click the Contact Us link. For
information about education and training, click the Training link.
Printing Copyright Material
You can print selected pages, a section, or the whole book. Cognos grants you a non-exclusive,
non-transferable license to use, copy, and reproduce the copyright materials, in printed or
electronic format, solely for the purpose of operating, maintaining, and providing internal training
on Cognos software.
Cognos 8 Planning Installation Guide Installing and Configuring Cognos 8 Planning
Products
Document Description
User Guide 19
Chapter 1: Analyst Overview
When you open Analyst, you are asked to select a namespace and log on with your user id and
(optional) password. Passwords are not case sensitive. If you decide not to use a password, leave
the Password box blank.
When you close Analyst, if you have any open objects, you are prompted to save them.
Steps
1. Click Start, Programs, Cognos 8, Cognos Planning - Analyst.
2. Choose a namespace and click OK.
3. Type your User ID and [optional] password, and click OK.
4. Select a default library to use for the session. Click OK.
5. To close Analyst, from the File menu, click Exit.
Saving Analyst Data
The data directories are where users store and access data. All users must have full network access
rights to their own as well as all other users data directories. Users store their D-Cubes and other
data in directories.You can restrict user access internally within Analyst.
We recommend that you do not store your data in the directory where Analyst is installed. Save
your data in another directory, preferably on another drive.
Registry Settings
When the application is installed, the registry keys created by the install are written to
<HKEY_LOCAL_MACHINE> (HKLM). This allows several users to use the same PC for running
Analyst. Writing to HKLM requires power-user rights and access rights to the registry. All registry
settings created or changed at runtime are written to <HKEY_CURRENT_USER> (HKCU).
Analyst usually writes to HKCU. When trying to read from the registry, it will first look in HKCU
to find a specific value. If it doesnt find the value it needs, it defaults to the value in HKLM.
Consequently, multiple users can use the same machine but have different registry settings in the
HKU/SID, which will keep customized settings from being overwritten by other users.
Optional: Changes can be made to the keyboard layout. Only users with power user rights can
change these settings.
You can also change the Maximum Workspace Size (kb) setting in Cognos Configuration.
Restart Analyst
Restarting Analyst allows you to select a different default library, or to return to Cognos Planning
- Manager if you opened Analyst through Manager.
Steps
From the File menu, click Restart.
If you have open objects, you are prompted to save them.
20 Analyst
Chapter 1: Analyst Overview
Understanding Analyst
Analyst is very different from Microsoft Excel. If you have an Excel background, it is important to
understanding how Analyst differs from Excel in the key areas.
Formulas in Analyst and Excel Spreadsheets
In a spreadsheet, formulas generally use cell references demonstrated in the following:
A4 = B2 + C3
In Analyst, the formulas use D-List item names as demonstrated in the following:
Profit = Sales - Costs
In a spreadsheet, you can set up formulas that can refer to different rows and different columns
(and different pages). In the example above, the cells B2 and C3 are in different rows and columns
from the result in cell A4. However, formulas set up in Analyst refer to other items in the same
D-List, so formulas always span across the rows or down the columns. This means that a different
approach to formulas must be adopted to make complex systems more structured and easier to
maintain.
When you edit a formula in a spreadsheet, you edit only a single cell at a time. You then must copy
the formula so that the relative addresses are updated. In a spreadsheet, you cannot simply add a
column or row and automatically expect existing formulas to be copied. However, when you edit
a formula in a D-List, that formula affects every cell that uses the D-List and implements the
changes without your needing to copy the amended formula. So, for example, a four-dimensional
model with twenty items in each D-List and a subtotal at the bottom of each list would contain
only four formulas in 400 pages of data. The same model in a series of flat spreadsheets would
contain over 20,000 formulas; thus, it would take major effort and discipline to maintain these
formulas even with aids such as copy commands and macros.
A summary of the major differences between Analyst and spreadsheets is given below.
Spreadsheet Formulas D-List Formulas
Cell specific Global
Spreadsheet specific Can be used in multiple D-Cubes
Use cell references or range names Use item names
Change by editing a cell then copying Change by editing a single formula: copied
automatically
Flexible: can cross-reference different
rows, columns and worksheets
Structured across rows or down columns or pages
Use formulas to refer to a different
worksheet
Use D-Links to refer to a different D-Cube
Thousands in a large spreadsheet Few are needed
@function ( ) Built in Functions (BiFs)
Chapter 1: Analyst Overview
User Guide 21
Using LIB and LIBNO Parameters
System parameters are used to insert information into object names, descriptions, paths. System
parameters can be used when creating file maps and D-Links. The table below outlines the system
parameters used in Analyst.
Other Differences
Multi-page spreadsheets generally are only three-dimensional, whereas D-Cubes can contain
four, five, or even six dimensions.
Some spreadsheets now can be pivoted so page labels become column headings and vice versa.
The options for viewing D-Cubes go further than this. The rows, columns, and pages can be
interchanged.
Spreadsheets generally use cell references for formulas and store the calculations in the
worksheet. D-Cubes, however, do not store the formulas. Rather, the formulas are stored in
D-Lists as separate entities. The practical effect of this is that one set of formulas can be used
in many different D-Cubes. D-List formulas use the same names throughout, so a formula is
not dependent on a relative cell reference or the position of a cell.
In spreadsheets, the arithmetic is generally one way. Data is typed in designated cells and the
results are shown in other cells. Any attempt to type data in formula cells results in an error.
In D-Cubes, the arithmetic is two-way: Targets can be set by typing data in a formula cell and
splitting it to its component parts according to predefined rules. For example, you could enter
a budget for the full year, and the program would split the annual figure into months by
allocating it prorata across a given seasonality profile. This two-way arithmetic is known as
breakback.
To refer to a different worksheet, spreadsheets generally use formulas. To refer to a different
D-Cube, D-Cubes use D-Links rather than formulas.
Multi-User Object Access
At any one time, only one person is allowed to write to an object.
Suppose two people have been assigned write-access to the same D-Cube. The first person who
opens the D-Cube will open it in write mode and can save any changes to the original. The second
person to open the D-Cube will be told that the D-Cube is currently being updated. They will be
permitted to open the D-Cube in read-only mode. Any changes that are made by the second
person will not be saved although they are permitted to save a copy with a different name. This
can only be used later if a D-Link is set up to overwrite the original with the copy.
Suppose the second person wants to make changes to the original. He or she must contact the first
person and request that they save what they are doing and switch to read-only mode. This will
allow the second person to open (or reopen) the D-Cube in write-mode. He or she can then make
changes to the original D-Cube and save it.
A similar situation exists for any object where two or more people want to make changes to an
object simultaneously.
Any object can be opened in read-only mode to allow another user to update it elsewhere.
However, after you have switched to read-only mode, you can not revert to write-mode without
closing and reopening the object. This ensures that you are always working on the latest version.
System Parameter Description
{LIB} Inserts the current library path of the object where {LIB} is used.
Can be used in file maps, import D-Links, and the @DCubeExport
macro.
{LIBNO} Inserts the current library number of the object where {LIBNO} is used.
Can be used in file maps.
22 Analyst
Chapter 1: Analyst Overview
Analyst Samples
Sample models are provided with Cognos Planning. Samples illustrate key features in these
products.
Samples are installed to the following location for English
installation _location\samples\en\Planning.
For French and German language installs, the path would be ...\samples\fr\Planning and
...\samples\de\Planning. They can be accessed directly from Cognos Planning - Analyst without
any further configuration if the system administrator has installed them. The following table lists
the samples available in Cognos Planning. This is not necessarily an exhaustive list. Visit the
Cognos Global Customer Service Web site (http://support.cognos.com) for more information.
We recommend that you do not edit and save any of these samples directly. Instead, copy the
required D-Lists, including any formats such as D-List formats, into another library, and then
rebuild the D-Cubes. You may want to use other dimensions such as Time, as appropriate.
Tutorialgo
The Analyst Tutorial demonstrates how to create a simple Analyst model. The tutorialgo library is
the finished model.
It is designed to introduce users to the concepts of Analyst. In particular, the principles of the
D-List, D-Cube and D-Link. See the Analyst Tutorial for more information.
The Analyst Add-in for Excel Tutorial also uses this library, see the Analyst Add-in for Excel
Tutorial for more information.
The tutorialgo model does not make full use of the functionality available in Analyst. For more
functionality, use the great outdoors analyst model.
Great Outdoors Analyst
The great outdoors analyst sample is designed to illustrate many of the features and functionality
available in Analyst. It is an example of a plan of expenditure of a fictional business.
The structure of the great outdoors analyst model is described in the following sections.
Depreciation
The Depn policy D-Cube holds the asset life and depreciation methods for all the different asset
types.
Name Planning Component Description
tutorialgo Analyst A lightweight model used with the
Analyst Tutorial and Analyst Add-in for
ExcelTutorial to demonstrate key
Analyst functionality
great outdoors analyst Analyst Used to demonstrate and test much of
the Analyst functionality.
bif Analyst Provides working examples of all Built in
Functions.
slice_update Analyst Contains a macro which runs D-Links to
D-Cubes in either Analyst or
Contributor in a series of steps, each
targeting a small slice or chunk of the
target D-Cube, and thus requiring far
less memory to execute the link.
Chapter 1: Analyst Overview
User Guide 23
The Asset purchases D-Cube allows entry by division, by budget version of the cost, asset type,
month of purchase, and month to start depreciation.
The Depreciation D-Cube allows calculation of depreciation on new asset purchases, and
combines this with depreciation on existing items. This is typically imported from a fixed asset
register to determine appreciation charge.
Sales
The Price and cost D-Cube holds sales price and unit cost by product and by version.
The Sales plan D-Cube determines the calculation of a growth margin from its elements by
product, channel, division, month, and version.
Salaries
The Base Salaries D-Cube makes the assumption that individual salaries are based on grade. It
holds the base salary by grade, division, and, version.
The Salary plan D-Cube determines the salary by individual, version, and by month based on their
division, grade, and month they are due an increase. The start date has been included for
information purposes. It is not part of the calculation of the salary, although this functionality
could be included if required.
Expenses
The Expenses D-Cube has links from Salary Plan and Commissions to import the appropriate
data. Additionally the Expenses D-Cube holds details of the overhead expenditure. The overhead
expenditure is planned at annual level and breakback functionality is then used to apportion it to
months appropriately.
The OH adjust D-Cube holds the annual base data by overhead item, division, and month. It
allows a percent change to be applied to the base amount to provide an adjusted amount.
The OH profiles and Profile types D-Cubes enable the adjusted overhead values to be apportioned
into the appropriate months depending on the profile to be used and the monthly structure of that
profile.
The Commissions D-Cube takes the growth sales revenue and applies the appropriate commission
percentage to determine the commission charge by division, month, and version.
Income Statement
The Franchise rev D-Cube holds the imported franchise revenue by division, month, and version.
The Inc Statement D-Cube is a summary D-Cube combining the summary level from the other
D-Cubes. In addition, it allows for below the line expenditure to be entered, by division.
Miscellaneous
Additionally, this sample includes the following:
Csv files that contain the base data
D-Links to import the data
Macros to help with model maintenance
Manager screens have been provided to aid the understanding and usability of the sample.
They consist of a front page, two flowcharts, and some sample screens to manage and
maintain the model.
The BiF Library
The BiF library provides working examples of all Built in Functions. It is optionally installed with
the software.
24 Analyst
Chapter 1: Analyst Overview
This self-contained BiF library may be accessed using Cognos Planning - Analyst, however a
Cognos Planning - Manager front end has been provided to simplify navigation. There are four
reports included in the BiF library. They are linked together and provide links to the appropriate
D-Cubes. Where appropriate, graphs are provided to further explain the impact of the different
methods available.
The BiF library contains a D-Cube for each BiF. Each D-Cube in the BiF library consists of a
minimum number of dimensions, enough to demonstrate functionality only. When working with
your own D-Cubes, it is likely that they will contain more dimensions than those demonstrated in
the library. Where ever possible, the D-Cube data supplied in the BiF library mirrors the Online
Help D-Cube data examples to further integrate the BiF library and the Online Help. D-Cubes in
the BiF library should therefore not be saved following any changes. Where appropriate,
annotations have been provided to further explain the data provided.
The Slice Update Sample
The slice_update sample contains a macro which runs D-Links to D-Cubes in either Analyst or
Contributor, in a series of steps each targeting a small slice or chunk of the target D-Cube. This
means that far less memory is required to execute the link. To ensure the whole D-Cube is
updated, a series of slices is required, instead of setting these up manually (create a looping macro
to run the D-Link to each defined slice sequentially). This sample model contains examples of
macros which allow the target D-Cube to be sliced on either one, or two dimensions in any
number of steps.
Differences between Analyst and Contributor
When using slice_update, consider the differences between Analyst D-Cubes and Contributor
cubes as targets.
If Analyst is your target, then the D-Cube must be updated using a @DCubeUpdate command.
The slice_update does not operate if a @DLinkExecute command is used.
If Contributor is the target, then the commands @DLinkExecute or @DLinkExecuteList can be
used in the macro.
Where Contributor is the target, you must store the elements making up the looping macro in a
separate library from the library in which the Contributor application is based. This is because the
Steps cube does not need to contain the e.List, but must have an internal D-Link. Contributor
does not allow internal D-Links if the cube does not contain the e.List.
This sample has been set up so that it will work in Analyst. For information on using it with
Contributor, see (p. 26).
There are three parameters in the @SliceUpdate macro:
Lists
A list of the D-Lists which are to be used as slice dimensions.
Lookup
A slice of a D-Cube which stores data about the dimensions being sliced on. When Analyst is the
target, the rows D-List of this D-Cube must contain items that have the same names as some or all
of the items in the D-Lists in the target D-Cubes on which you are slicing. When Contributor is
the target, the rows dimension of this cube must contain the same items as the dimension being
sliced on in the Contributor cube, and it must also have exactly the same name.
Criteria
The basis for deciding which elements of the target D-Cube should be targeted when the D-Link is
run.
The D-Cubes
The Target Cube Analyst1 D-Cube has the dimensions: Single Item, Target, sources, Divisions,
and Versions.
Chapter 1: Analyst Overview
User Guide 25
The Target Cube Analyst2 D-Cube has the dimensions: Single Item, Target, sources, European
Areas, and Versions.
The European Areas D-List contains some of the items in the Divisions D-List but not all of them.
There is one link targeting each D-Cube. In each case it is included in the @DCubeUpdate list.
When the D-Cubes are updated, either the Versions dimension, the Divisions/European Areas
dimension, or both could be used to define the slices.
Example 1 - A One Dimensional Slice on the Versions D-List
The Steps slice dimension 1 D-Cube was updated to contain the same items as the Versions D-List.
The update steps have been defined as follows
The empty step is left in to illustrate that the macro will not stop if one step is empty.
Versions 1, 3, and 7 are not set to be updated.
The Target Cube Analyst 1 and Target Cube Analyst 2 D-Cubes are all zero.
The Update macro target analyst macro runs the D-Cube update steps for both D-Cubes.
The single dimension slice update is defined in the Template Macro 1 macro.
The Versions dimension is defined as the dimension on which to slice. Any item from the Versions
D-List is targeted when the D-Link is run, if it is defined as the 1st step in the Current Step column
of the Slice Dimension 1 D-Cube.
The update steps were defined in a separate column of this same D-Cube.
Template Macro Loop 1
When the Template Macro Loop 1 macro is run, the following process takes place.
The data input in the Specify Step column of the Slice Dimension 1 D-Cube specifying which
version is updated in each step is transferred by D-Link to the Current Step column.
The macro that updates the two D-Cubes runs under the control of the slice update
mechanism so that only Versions defined as 1st Step are targeted, in this case Version 4 and
Version 5.
A command in the macro deducts 1 from each item in the Current Step column of the Steps
slice dimension 1 D-Cube. Any item which was previously 2nd Step now becomes 1st Step.
The macro tests the data in the Current Step column. If any items greater than 1 remain it
restarts itself from the beginning, otherwise it stops.
When the macro is complete, in the Target D-Cubes, Versions 2, 4, 5 and 6 now contain a number
1 as they have been targeted by the link.
Example 2 - A two dimensional slice on Versions and Divisions/European Areas.
If the D-Cubes you are targeting are very large, you may want to slice them in two dimensions.
When using this macro with the sample model, ensure that both target D-Cubes are set to zero.
The two dimensional looping macro illustrates this process. It uses the same slices for the Versions
D-List as defined in example 1. Additionally, in the Steps slice dimension 2 D-Cube, steps for the
Divisions/European Areas are defined.
Americas and Central Europe are to be updated as Step 1. Southern Europe is to be updated as
Step 2.
1st step Version 4 and Version 5
2nd step Version 2
3rd step Empty
4th step Version 6.
26 Analyst
Chapter 1: Analyst Overview
The slice update is defined in the Template Macro 2 macro. Note that both Divisions and
European Areas D-Lists are included in the List of Lists.
Because the Template Macro 2 macro has been set up as a nested macro, the update will take
place as follows.
All of the processes defined in the first example will take place for Americas and Central
Europe first.
These processes are repeated for Southern Europe.
When the macro has finished, only cells in Americas, Central Europe, or Southern Europe and
Version 2, 3 5 or 6 will contain a 1. This means that only very small slices of the D-Cube have
been updated in each round.
Steps to Adapt the Template for a User Model
Adapt the template for a user model to slice a D-Cube into two dimensions.
1. Decide which target dimensions in your model are to be used for slicing.
2. Update the D-Lists Slice Dimension 1 and Slice Dimension 2 (only for a two-dimensional
slice) with items from your D-Lists.
3. Open the Template Macro 1 macro and replace the second command line with your own
update macro.
4. Edit the SliceUpdate parameters so that the List of Lists contains your D-Lists.
5. Set the update steps in the Steps slice dimension 1 and Steps slice dimension 2 D-Cubes, if
applicable. Running the macro DCO Steps 1 or DCO Steps 2 will open the correct slice.
6. Run either Template macro loop 1 or Template macro loop 2, depending on whether you
set up a one or two dimensional slice.
Using the Slice Update Macro with Contributor
When using a Contributor target, it is only possible to have one D-List in the List of Lists. This
could be your Contributor e.List but does not have to be. If you have several dimensions
containing similar items on which you wish to slice, as in the case of Divisions/European Areas,
you must set up separate slice update Lookup cubes for each of them.
Steps
1. Rename the Steps slice Dimension 1 D-Cube to exactly the same name as your Contributor
dimension.
2. Update the D-List with all the items contained in the Contributor dimension.
3. Edit the SliceUpdate parameter in Template macro 1 so that the list of lists contains only this
D-List.
4. Replace the second command line with your own update macro.
5. Set your update steps in the Steps slice Dimension 1 cube. Running the DCO Steps 1 macro
opens the correct slice.
6. Run the Template macro 1 macro.
Customizing the Analyst Toolbar
Customize the Analyst toolbar to add user-created menus and buttons.
Use Custom Menus
User defined menus are added before the Window and Help menus on the menu bar.
When using custom menus, you must create a .txt file.
Steps
1. From the Tools menu, click Options.
2. Click the Custom tab.
Chapter 1: Analyst Overview
User Guide 27
3. In the Custom Menu File text box, type the path of the custom menu, or browse for the file.
4. Click OK.
5. You are prompted to restart Analyst.
6. For the changes to take effect, click Yes. Analyst closes and re-opens.
Example of a custom menu file
;Custom menu for Cognos
1Cognos &Incorporated
2&Lists
3&Timescale::M|600102 DLO-periods
3&Versions::M|600102 DLO-Budget Versions
3&Profit and Loss Accounts::M|600102 DLO-Accounts
2&Update
3&Profit and Loss::M|600102 DCU-Accounts
When creating custom menus, only macros (p. 463) can be used. For example, M|600102
DLO-Accounts runs an @OpenDList macro named DLO-Accounts from library number 600102.
When a line begins with a semicolon (;), it is a comment. Otherwise, the first character must be a
digit specifying the Level of the menu (item). The level may be 1, 2, or 3. Level 1 is a menu on the
main menu bar, level 2 is a submenu of level 1 items, and level 3 is a submenu of level 2. You must
start with a level 1 item, that will appear on the analyst toolbar. Following this, you use a level 2
item to define the first sub-menu step. If this level 2 item has a sub-menu, you follow it with level
3 steps until the sub-menu is fully defined. You then proceed to use another level 2 item, because it
is the second step of the main menu. This can again be followed by level 3 items if needed. If you
include another level 1 item, it will also appear on the toolbar and can be followed by sub-menus
of its own. Continue until your whole menu is defined.
Immediately following the digit defining the level up to the first colon (:), is the caption to go on
the menu (item). If one character is preceded by an ampersand (&), this character is underlined
and can be used to select the item when the menu is active.
From the first to the second colon is the tip text for the menu (item); currently tip texts are not
displayed for the menus and are used only as comments in the menu definition file.
For a menu item, the action code follows the second colon. The only documented action code is
"M|" for a macro call. Other action codes exist but currently are for internal use only. Macros are
defined by a numeric library number followed by the full macro name.
Note: Only use letters after the ampersand (&) or Analyst will not function. The character
following the ampersand (&) must be a letter of the English alphabet. If you use other characters,
Analyst will not work on start-up.
Create Custom Toolbar Buttons
You can create custom toolbar buttons in Analyst that, when clicked, will run macros (p. 463).
The user-defined toolbar buttons display on the toolbar before the execute button (which appears
only when there are unprocessed entries in a D-Cube).
When you create the custom toolbar file, you must save it as a text (.txt) file.
For example, a sample toolbar .txt file is C:\Program
Files\Cognos\YourDirectory\CustomToolbar.txt.
The layout of a custom toolbar text file to add a button which opens a D-List called 'Accounts' in
library number 600102 would appear as follows:
;custom toolbar file
Open Accounts D-List,C:\Program Files\Cognos\YourDirectory\DLOPEN.bmp,10,M|600102
DLO-Accounts
If a line begins with a semicolon (;), it is a comment. Otherwise, each record must contain the
following four fields, separated by commas.
28 Analyst
Chapter 1: Analyst Overview
A description, which is also used as a tip on the button.
The full path of the bitmap file to use for the button, for example, C:\Program
Files\Cognos\YourDirectory\DLOPEN.bmp.
Offset in pixels from the previous button, 10 in this example.
An action code to run a named macro. For example M|600102 DLO-Accounts runs an
@OpenDList macro named DLO-Accounts from library number 600102.
Note: When creating the Custom Toolbar text (.txt) file, ensure that there are no spaces between
the commas separating the four fields.
Steps
1. Create the custom toolbar text (.txt) file.
2. Create (or use an existing) a toolbar button saved as a bitmap (.bmp) file.
3. From the Tools menu, click Options.
4. Click the Custom tab.
5. In the Custom Toolbar File text box, type the path of the custom toolbar, or browse for the
file, and then click OK.
6. Click Yes to restart Analyst.
User Guide 29
Chapter 2: Administration
There are a number of administrative tasks that must be performed on a regular basis. A necessary
part of application administration is the care and maintenance of the Analyst database. As a
regular part of these efforts, you must:
view and edit Analyst workspace settings(p. 29)
set FileSys.ini file (p. 30)
rebuild index files (p. 30)
refresh references to objects (p. 30)
validate D-Lists (p. 30)
close ODBC links (p. 31)
manage memory (p. 31)
manage masks (p. 31)
administer users (p. 31)
set configuration settings (p. 31)
administer groups (p. 32)
Viewing and Editing Analyst Workspace Settings
You can view and edit your Analyst workspace settings. Their is a separate Cognos configuration
for every computer where Analyst is installed that controls the settings on that computer. Use
Cognos Configuration to change the Analyst Workspace settings.
Edit and view the workspace setting from within Cognos Configuration.
You can also view the workspace settings from the Analyst Tools, Options menu.
Steps to Edit and View Workspace Settings
1. Start Cognos Configuration.
2. In the Explorer window, under Environment, click Planning.
3. Under Planning - Component Properties, Analyst maximum workspace size in KB, Value,
enter a workspace value in KB.
4. From the File menu, click Save.
The amount of memory you specify can be a value between 64000 and 2000000, and the memory
is allocated as it is needed up to the limit you set.
Steps to View the Workspace Setting From Analyst
1. In Analyst, from the Tools menu, click Options.
2. Click the General tab.
3. In the Maximum Workspace Size (kb) box, you can view the current maximum workspace
setting.
Creating Planning Tables
The first time Analyst is run, a check is run to see if any Planning tables exist in the Planning
content store. If not, you are prompted to create them. You can either create them directly or
select the option to create a script which can be modified and run by a Database Administrator
(DBA).
30 Analyst
Chapter 2: Administration
You also have the option to specify the path to the filesys.ini file. You change this setting if the
default path is not used. The filesys.ini file is a control file that contains file paths for the Libs.tab,
Users.tab, and Groups.tab that control the specific library and user setup. You can edit the
filesys.ini path by selecting Tools, Edit FileSys.Ini path.
Set Filesys.ini
The filesys.ini file is the main control file that is referred to when the program starts. You can
specify the pathnames of the Libs.tab, Users.tab, and Groups.tab that control your specific library
and user set-ups.
You can edit the location of the filesys.ini file from Analyst, and from the Contributor
Administration Console.
Steps in Analyst
1. From the Tools menu, click Options.
2. Click the General tab.
3. In the Active Filesys.ini file box, click type the path of the filesys.ini file or click Browse to
locate the file manually.
Steps in the Contributor Administration Console
1. From the Tools menu, click Edit FileSys.Ini path.
2. Type or browse to the path of the filesys.ini.
Rebuild Index Files
When copying or moving large models using Windows Explorer, the index files can become
corrupt. Index files are system-generated tables that list all objects in a library. Their DOS names
are given the suffixes .ho, .d1 and .d2, and, on rare occasions, they may need to be rebuilt and
then refreshed.
Step
From the File menu, click Administration, Rebuild Index Files.
The index files will be rebuilt from DOS pathnames of objects in the current library.
Refresh References
Because objects have references to other objects - for example, a D-Cube refers to its D-Lists, a
D-Link refers to its source and target D-Cubes, and a selection refers to its D-Cube and D-Lists,
and because models can become very large and complicated, references may become corrupt. On
rare occasions, you may need to refresh these references.
Step
From the File menu, click Administration, Refresh References.
The references to other objects in the current library are refreshed.
If any libraries on the system are ever offline, and work is done on the remaining libraries, it
will be necessary to refresh references on these libraries when they come back online. Also, if
work has been done on the libraries while offline, all remaining libraries must be refreshed
when it all comes online again.
Validate D-Lists
This function enables you to check the syntax of every formula in every D-List in the current
library.
Chapter 2: Administration
User Guide 31
Step
From the File menu, click Administration, Validate D-Lists.
Cognos Planning - Analyst checks the validation of each calculation contained in every D-List.
DOS File Names
The program automatically generates a DOS file name for each object you create. Each file will
have a suffix indicating which type of object it is. Never attempt to copy or move files in DOS or
Windows Explorer because it can create problems with the references between objects and the
system.
Close ODBC Links
If you select the option to keep an ODBC link open at the time of setting it up, you can go back
and close the online links with a database.
Step
From the File menu, click Close ODBC.
Configuration Settings
You can alter the configuration settings. These control the path to the start-up control file, the
maximum memory usage, the undo/redo facility, and the customized menu options.
Steps to use a custom menu file
1. From the Tools menu, click Options.
2. Click the Custom tab.
3. In the Custom Menu File text box, type the path of the custom menu.
4. Click OK.
5. For changes to take effect, restart Analyst.
Steps to change the keyboard layout
1. From the Tools menu, click Options.
2. Click the Language tab.
3. In the Keyboard Layout box, select a language.
4. Click OK.
Steps to change the number of undos and redos
1. From the Tools menu, click Options.
2. Click the Undo tab.
3. Select or clear the Enable Undo/Redo check box to enable or disable the feature.
Note: By default, this is disabled because it takes up valuable memory.
4. Type the stack size of undo in the Undo Stack Size (excluding D-Cube data) box.
StackBytes is set to a default of 1024 KB (1 MB). This controls the amount of memory
allocated to undoing any operation apart from data entry in cells in a D-Cube.
Note: This should not be set higher than the workspace setting. Because this is used for small
objects like D-Lists, macros, and D-Links, it does not require a large stack size.
32 Analyst
Chapter 2: Administration
5. Type the stack size of D-Cube data undo in the D-Cube Data Undo Stack Size box.
CubeStackBytes in the CP section of the registry or in Cognos.ini is the amount of memory
that Analyst uses for storing the cells that are to be undone/redone. These are measured in
kilobytes (that is, 1024 KB = 1 MB). The rule of thumb is that 8 bytes is needed for each cell
that is to be undone/redone. For example if the D-Cube Data Undo Stack Size = 1024,
128,000 cells can be undone: 1024000 / 8 = 128,000. Thus a 10,000 cell D-Cube selection
could be undone 12 times, whereas a 128,000 cell D-Cube selection can be undone only once.
This assumes that the Maximum Undoable View Size is increased to allow it. When
calculating the number of levels of undo, it is the total number of cells in the selection that
counts, not the number of cells that actually have changed.
Note: This does not use workspace. It uses a machine's extra PC RAM, and will therefore be
restricted by the amount of available RAM and the number of applications that are running.
6. Type a value for the maximum undoable size in the Maximum Undoable View Size
(MaxViewCells*8) box. This is the setting that is used to filter what goes into the D-Cube
Data Undo Stack Size. By default, this is set to 128, which means a D-Cube selection of more
than 16,000 cells cannot be undone (128,000 bytes/8 bytes per cell = 16,000 cells).
For example. If you have a large selection from one D-Cube and many small selections from
other D-Cubes, you may not be interested in undoing operations on the large D-Cube. You
could set the limit to 10000 cells, for instance, so the undo/redo engine will ignore selections
larger than 10000 cells (avoiding taking snapshots of them).
Note: For very large D-Cubes, if memory is limited, you may want to disable the undo/redo
function.
Step to change MAXWS and keyboard settings
Modify the MAXWS and keyboard layout settings are stored in the HKEY_Local_Machine
part of the registry.
Note: Contact your system administrator if you do not have access.
Steps to locate ODBC sources
1. From the File menu, click Administration, Locate ODBC-Sources.
2. Select the ODBC source required from the drop down box, or click All to search for all
ODBC sources.
3. Select the library in which to search, or click All to search in all libraries.
4. Select the check boxes to search for D-lists, D-Links or both.
5. Click Search Now to display a table of objects using the source(s). You may filter on the
object name or the table name to limit the number of objects displayed.
6. Click Highlight and specify only the objects that you want to appear.
7. From the table, right-click to open an object, or print or preview the list of objects.
Steps to locate Built in Functions
1. From the File menu, click Administration, Locate Built in Function.
2. Select a BiF from the drop-down box, or click All to search for all BiFs.
3. Select the library in which to search, or click All to search in all libraries.
4. Click Search Now to display a table of objects using the source(s). You may filter on the
object name or the table name to limit the number of objects displayed.
5. Click Highlight and specify only the objects that you want to appear.
6. From the table, right-click to open an object, or print or preview the list of objects.
User Guide 33
Chapter 3: Objects
Objects are the basic building blocks used to create models in Cognos Planning - Analyst.
Objects include:
D-Lists (p. 69)
D-Cubes (p. 109)
D-Links (p. 159)
A-Tables (Allocation Tables) (p. 535)
File Maps (p. 549)
Macros (p. 463)
Formats (p. 82)
Selections (p. 145)
Libraries (p. 225)
Add a Description to an Object
Descriptions and owners notes can be attached to various objects.
Steps
1. Open the object.
2. From the File menu, click Summary Info.
3. Click the General tab and type an owners note or description in the Notes box.
4. Click OK.
5. Save and close the object to ensure the notes are kept.
Reveal Object Name from DOS Filename
You can show the Analyst object name from the DOS filename and vice-versa.
Step
Select File, Administration, File to Object then select a file name.
The object name and the Windows path are revealed.
34 Analyst
Chapter 3: Objects
User Guide 35
Chapter 4: Security
Cognos 8 security is designed to meet the need for security in various situations. You can use it in
everything from a proof of concept application where security is rarely enabled to a large scale
enterprise deployment.
The security model can be easily integrated with the existing security infrastructure in your
organization. It is built on top of one or more third-party authentication providers. You use the
providers to define and maintain users, groups, and roles, and to control the authentication
process. Each authentication provider known to Cognos 8 is referred to as a namespace.
In addition to the namespaces that represent the third-party authentication providers, Cognos 8
has its own namespace called Cognos. The Cognos namespace makes it easier to manage security
policies and deploy applications.
For more information, see the Cognos 8 Security and Administration Guide.
Cognos Namespace
The Cognos namespace is the Cognos 8 built-in namespace. It contains the Cognos objects, such
as groups, roles, data sources, distribution lists, and contacts.
During the content store initialization, built-in and predefined security entries are created in this
namespace. You must modify the initial security settings for those entries and for the Cognos
namespace immediately after installing and configuring Cognos 8.
You can rename the Cognos namespace using Cognos Configuration, but you cannot delete it.
The namespace is always active.
When you set security in Cognos 8, you may want to use the Cognos namespace to create groups
and roles that are specific to Cognos 8. In this namespace, you can also create security policies
that indirectly reference the third-party security entries so that Cognos 8 can be more easily
deployed from one installation to another.
The Cognos namespace always exists in Cognos 8, but the use of the Cognos groups and roles it
contains is optional. The groups and roles created in the Cognos namespace repackage the users,
groups, and roles that exist in the authentication providers to optimize their use in the Cognos 8
environment. For example, in the Cognos namespace, you can create a group called HR Managers
and add to it specific users and groups from your corporate IT and HR organizations defined in
your authentication provider. Later, you can set access permissions for the HR Managers group to
entries in Cognos 8.
Authentication Providers
User authentication in Cognos 8 is managed by third-party authentication providers.
Authentication providers define users, groups, and roles used for authentication. User names, IDs,
passwords, regional settings, personal preferences are some examples of information stored in the
providers. If you set up authentication for Cognos 8, users must provide valid credentials, such as
user ID and password, at logon time.
If multiple namespaces have been configured for your system, at the start of a session you must
select one namespace that you want to use. However, this does not prevent you from logging on to
other namespaces later in the session. For example, if you set access permissions, you may want to
reference entries from different namespaces. To log on to a different namespace, you do not have
to log out of the namespace you are currently using. You can be logged on to multiple namespaces
simultaneously.
36 Analyst
Chapter 4: Security
Your primary logon is the namespace and the credentials that you used to log on at the beginning
of the session. The namespaces that you log on to later in the session and the credentials that you
use become your secondary logons.
Cognos 8 does not replicate the users, groups, and roles defined in your authentication provider.
However, you can reference them in Cognos 8 when you set access permissions to reports and
other content. They can also become members of Cognos groups and roles.
The following authentication providers are supported in this release:
third-party LDAP server that supports version 3 of the LDAP protocol for user authentication
the namespace in the directory server you used for your Cognos Series 7 products
Windows native security (NTLM), either your LAN security or users on your local computer
SAP namespace
Active Directory namespace
Computer Associates eTrust SiteMinder
You configure authentication providers using Cognos Configuration. For more information, see
the Installation and Configuration Guide.
Users, Groups, and Roles
Users, groups, and roles are created for authentication and authorization purposes. In Cognos 8,
you can use users, groups, and roles created in third-party authentication providers, and groups
and roles created in Cognos 8. The groups and roles created in Cognos 8 are referred to as Cognos
groups and Cognos roles.
Users
A user entry is created and maintained in a third-party authentication provider to uniquely
identify a human or a computer account. You cannot create user entries in Cognos 8.
Information about users, such as first and last names, passwords, IDs, locales, and email
addresses, is stored in the authentication providers. However, this may not be all the information
required by Cognos 8. For example, it does not specify the location of the users personal folders,
or format preferences for viewing reports. This additional information about users is stored in
Cognos 8, but when addressed in Cognos 8, the information appears as part of the external
namespace.
Access Permissions for Users
Users must have at least traverse permissions for the parent entries of the entries they want to
access. The parent entries include container objects such as folders, packages, groups, roles, and
namespaces.
Permissions for users are based on permissions set for individual user accounts and for the
namespaces, groups, and roles to which the users belong. Permissions are also affected by the
membership and ownership properties of the entry.
Cognos 8 supports combined access permissions. When users who belong to more than one group
log on, they have the combined permissions of all the groups to which they belong. This is
important to remember, especially when you are denying access.
Tip: To ensure that a user or group can run reports from a package, but not open the package in a
Cognos studio, grant the user or group execute and traverse permissions on the package.
Groups and Roles
Users can become members of groups and roles defined in third-party authentication providers,
and groups and roles defined in Cognos 8. A user can belong to one or more groups or roles. If
users are members of more than one group, their access permissions are merged.
Chapter 4: Security
User Guide 37
Groups and roles represent collections of users that perform similar functions, or have a similar
status in an organization. Examples of groups are Employees, Developers, or Sales Personnel.
Members of groups can be users and other groups. When users log on, they cannot select a group
they want to use for a session. They always log on with all the permissions associated with the
groups to which they belong.
Roles in Cognos 8 have a similar function as groups. Members of roles can be users, groups, and
other roles.
The following diagram shows the structure of groups and roles.
You create Cognos groups and roles when
you cannot create groups or roles in your authentication provider
groups or roles are required that span multiple namespaces
portable groups and roles that can be deployed are required
In this case, it is best to populate groups and roles in the third-party provider, and then add
those groups and roles to the Cognos groups and roles to which they belong. Otherwise, you
may have trouble managing large lists of users in a group in the Cognos namespace.
you want to address specific needs of Cognos 8 administration
you want to avoid cluttering your organization security systems with information used only in
Cognos 8
Cognos 8 Planning Roles
There are two predefined roles for Cognos 8 Planning:
Planning Rights Administrators
This role enables you to access Contributor Administration Console, Analyst, and all
associated objects in the application for the first time following installation. You can then
change the roles, groups, and users who can access the Contributor Administration Console
and to Analyst.
Planning Contributor Users
This is the default role for users who want to access the Contributor Web client, or
Contributor Add-in for Excel. However, anyone can be assigned rights to use the Contributor
Web client, or Contributor Add-in for Excel regardless of whether they are a member of the
Planning Contributor Users role.
Note: You do not have to use these roles, they can be deleted or renamed. If you decide not to use
the predefined roles, you must assign the access permissions and capabilities (p. 37) required by
Cognos 8 Planning to other groups, roles, or users.
Capabilities
Capabilities are secured functions and features. If you are an administrator, you set access to the
secured functions and features by granting execute permissions for specified users, groups, or
roles. Users must have at least one capability to be accepted through the Cognos Application
Firewall.
The Planning Contributor Users role has the Planning Contributor capability by default. If you do
not want to use this role, you can assign the capability to any groups, users, or roles that you
create to replace this role by giving execute permissions to the appropriate members.
Role
User
Group
Group Group Role User
38 Analyst
Chapter 4: Security
The Planning Rights Administrators role has the Planning Rights Administration capability by
default. To assign this capability to groups, users, or roles, you must give execute permissions to
the appropriate members. You must also give members permissions to traverse the Administration
folder.
Tip You change capabilities through Cognos Connection, by clicking Tools, Capabilities. For
more information, see "Securing Functions and Features" in the Administration and Security
Guide.
Capabilities Needed to Create Cognos 8 Planning Packages
You can create a Planning Package during the Go to Production process, giving users access to
Cognos 8 studios from the Contributor application and enabling users to report against live
Contributor data using the Planning Data Service. To do this, the Planning Rights Administrators
role must be granted the Directory capability. Members of the System Administrator role are
automatically granted this capability, but Planning Rights Administrator members are not.
Restrict Access to the Everyone Group
The Everyone group represents all authenticated users and the Anonymous user account. The
membership of this group is maintained by the product and cannot be viewed or altered.
By default, the Everyone group belongs to several built-in groups and roles in the Cognos
namespace.
To restrict access, remove the Everyone group the System Administrators role and replace it with
authorized groups, roles, or users, see (p. 40). Optionally, remove the Everyone group from the
Planning Contributor Users role to restrict access to Contributor plans.
For more information about the Everyone group, and System Administrators role, see "Initial
Security" in the Administration and Security Guide.
Setting up Security for a Cognos 8 Planning Installation
You must set up security for a Cognos 8 Planning installation.
To configure security for Cognos 8 Planning, do the following:
Using Cognos Configuration, configure Cognos 8 to use an authentication provider
Using Cognos Connection
create additional roles or groups for Cognos 8 Planning (optional)
Note: We recommend that you add groups of users as defined in your authentication
provider to the roles in Cognos 8 Planning, rather than individual users. This means that
changes in group membership are reflected immediately in the roles without having to
make changes in Cognos 8
add Contributor Administration Console administrators and Analyst system
administrators to the Planning Rights Administrators role
add Contributor application members to the Planning Contributor Users role
To configure Analyst security:
configure integrated Windows authentication if you want to execute macros without
interaction
specify a default library
assign access at object, library, or item level
Using the Contributor Administration Console
set access rights for Contributor administrators to Contributor administration functions
set rights for Contributor application users for Contributor applications
Chapter 4: Security
User Guide 39
Configure Cognos 8 to Use an Authentication Provider
Cognos 8 components can run with two types of access: anonymous and authenticated. By
default, anonymous access is enabled. To use Cognos 8 Planning, you must disable anonymous
access so that users are required to log on. Only authenticated users can access your Cognos 8
Planning applications.
For authenticated access, you must configure Cognos 8 components to use a namespace associated
with an authentication provider used by your organization. You can also configure multiple
namespaces. At run time, users can choose which namespace they want to use.
Note: If you are using the Generate Transformer Model extension, you must add the Cognos
Series 7 namespace. Local authentication export (LAE) files cannot be used.
Steps to Disable Anonymous Access
1. On each Content Manager computer, start Cognos Configuration.
2. In the Explorer window, under Security, Authentication, click Cognos.
The Cognos resource represents the Cognos namespace. For more information, see the
Administration and Security Guide.
3. Change the property Allow Anonymous Access to false.
Steps to Configure Authentication Providers
1. On each Content Manager computer, start Cognos Configuration.
2. In the Explorer window, under Security, right-click Authentication, and then click New
resource, Namespace.
3. In the Name box, type a name for your authentication namespace.
4. In the Type list, click the appropriate namespace and then click OK.
The new authentication provider resource appears in the Explorer window, under the
Authentication component.
5. In the Properties window, for the Namespace ID property, specify a unique identifier for the
namespace.
6. In the Properties window for Authentication, for the Allow session information to be shared
between client applications, set the value to True.
This enables you to have single signon between multiple clients on the same computer. Note
that you cannot have single signon between a Windows application, and a Web client
application, for example, Contributor administration and Cognos 8.
7. Specify the values for all other required properties to ensure that Cognos 8 components can
locate and use your existing authentication provider.
8. Test the connection to a new namespace. In the Explorer window, under Authentication,
right-click the new authentication resource and click Test.
9. From the File menu, click Save.
Cognos 8 loads, initializes, and configures the provider libraries for the namespace.
For specific information about configuring each kind of authentication provider, see the Cognos 8
Planning Installation and Configuration Guide.
Recommendation - Creating Additional Roles or Groups for Contributor
To secure your Contributor applications, you may want to create roles or groups for the following
users:
Contributor client extensions
Contributor work offline users
for example, create one work offline role per Contributor application and assign the offline
users to the relevant role. The application administrator must also belong to this role.
system links
translated applications
40 Analyst
Chapter 4: Security
Planning Contributor User Roles
When you assign user rights to Contributor applications, the first time you click the User, Group,
Role field in the Rights screen, a list of all the Users, Groups, and Roles that are members of the
Planning Contributor Users role is displayed. If the Planning Contributor Users role contains a
large number of members directly below, you can improve performance by creating a smaller
number of groups or roles below the Planning Contributor Users role to act as filters.
Note: Members of roles can be users, groups, and other roles. Groups can contain users and other
groups, but not roles.
Planning Rights Administrator Roles
If you have a large number of administrators, you may wish to create a roles, or groups for
specific tasks, and then add the individual users to this role or group. For example, a role Allow
System Links can be used for this task, and any user added to that role is assigned that right.
For more information about creating groups or roles, see the Administration and Security Guide.
Add or Remove Members From Planning Rights Administrators and Planning
Contributor Users Roles
Using Cognos Connection, add Contributor Administration Console administrators and Analyst
administrators to the Planning Rights Administrators role. Add Contributor application users to
the Planning Contributor Users role.
Remove the Everyone group from the System Administrators role, see "Restrict Access to the
Everyone Group" (p. 38).
Steps
1. Connect to your Cognos8 directory.
By default this is http://servername/cognos8
2. Click Cognos Connection.
3. In the upper-right corner, click Tools, Directory.
4. On the Users, Groups, and Roles tab, click the Cognos namespace.
5. In the Actions column, click the properties button for the Planning Rights Administrators or
Planning Contributor Users role.
6. Click Set members.
7. To add members, click Add and do the following:
To choose from listed entries, click the appropriate namespace, and then select the check
boxes next to the users, groups, or roles.
To search for entries, click Search and in the Search string box, type the phrase you want
to search for. For search options, click Edit. Find and click the entry you want.
8. Click the right-arrow button, and when the entries you want appear in the Selected entries
box, click OK.
9. To remove members, in the Members page, select which users, groups, or roles to remove, and
click Remove.
10. Click OK.
For more information, see the Cognos 8 Administration and Security Guide.
Configuring Access to Analyst
You must configure access to Analyst. For more information about access rights, see (p. 41).
To configure Analyst security, there are a number of steps you can take.
Configure integrated Windows authentication if you want to execute macros without
interaction, see (p. 42).
Specify a default library, see (p. 42).
Chapter 4: Security
User Guide 41
Restrict D-Cube Access, see (p. 42).
Assign access at the library level, see (p. 42).
Assign access at the object level, see (p. 43).
Assign access at the item level, see (p. 44).
Access Rights
Members of the Planning Rights Administrators group can set access rights at the library, object,
or item level in Analyst.
The type of access can be read, write, or control access. Usually users are allowed read, write, and
control access rights for their own libraries, and read access to other libraries. However, you can
change this to allow two or more users, groups, and roles, read and write access to the same
objects, although not at the same time.
The No Access setting is available only at the object level. It is used to override the library settings
so that other users cannot view, read, write, or control specified objects.
Removing access rights at library level is achieved in a different manner. To remove access rights at
library level, remove a user from the access list.
Access Right Description
Read Access Read access allows objects to be viewed and copied but not changed. Read
access is needed to view another users data or to set up D-Links from another
users D-Cube.
Read access allows a user to open other users D-Cubes to view the data.
Although changes can be entered, the data cannot be saved in the original
D-Cube. If you try to save a D-Cube without write-access, you are not allowed
to save the original but are prompted to save a copy with a new name.
Write Access Write access allows a user to make changes to an object and save it. You can
delete or rename the object.
You can be given write access to another library. This allows you to open
someone elses D-Cube, make changes, and save it. If you have write-access to
a D-List, you can change formulas and formats and save it. The access is
cumulative, so anyone with write access has all the privileges of read-access as
well.
Control
Access
Control access allows a user to set the security access in addition to having full
read and write access.
You can view, change, delete, rename, and set access to the object. If you have
control access to a library, you can govern who can and who cannot access
data in the library.
Default Access
Settings
By default, libraries are set to read access for others and write access for your
own library.
Objects that do not have an access setting of their own assume the access status
of the library to which they belong. By default, objects have read-only access
(the default setting for the library), but you can restrict this to no access if you
want.
Members of the Planning Rights Administrators group can set access to users,
groups, or roles to determine who can and who cannot have access to objects.
The access can be set at library level or object level. The type of access can be
read, write, or control access.
If access is given to a group, or role, users in that group or role inherit the
maximum access rights available.
42 Analyst
Chapter 4: Security
Filesys.ini Recommendations
We recommend using NT security on the filesys.ini file, and giving only the Planning Rights
Administrators write access to the filesys.ini file. Every other user should have read rights.
Configure Integrated Windows Authentication
If you are going to run the Analyst Batch Scheduler wizard, you must configure integrated
Windows authentication to secure jobs and macros in Analyst.
To use Integrated Windows Authentication, you must use an authentication provider that
supports it. All authentication providers supported by Cognos 8 can be configured to use
Integrated Windows authentication, except for the SAP provider.
Steps
1. In Internet Information Services (IIS) Manager, right-click the Cognos8 virtual directory, and
select Properties.
2. Click the Directory Security tab, and click Edit next to Enable anonymous access and edit the
authentication methods for this resource.
3. Clear Anonymous access, and select Integrated Windows authentication. Click OK, and close
IIS.
Specify a Default Library
After you log on to Analyst, you must choose a default library. Otherwise, you are prompted to
select from a list of available libraries based on your access rights, to use in the session.
Steps
1. Log on to Analyst.
2. Select a library from the list to use as a default library.
3. Click OK.
Tips:
To prevent you from being asked to select a library every time you open Analyst, from the
Tools menu, click Options. Click the View tab, and select the Do not Prompt for default
library check box, and click OK.
You can select default libraries for Users, Groups, and Roles.
From the File menu, select Administration, Maintain Libraries and Users. Click the name
of the user, group, or role, and then click Properties. Select the default library.
Restricted D-Cube Access
You can select the Restricted D-Cube Access check box to prevent users from setting hold, lock,
and protect patterns. The users will also be unable to remove the hold, lock, and protect patterns
settings in D-Cubes.
Steps
1. In Analyst, from the File menu, click Administration, Maintain Libraries and Users.
2. Click the Users, Groups and Roles tab.
3. Select the users, groups, or roles that you want to restrict access to and click Properties.
4. Select the Restricted D-Cube Access check box.
5. Click OK.
Assigning Access at the Library Level
Library level access is commonly used when a library contains confidential data such as salary
information and expense accounts.
Chapter 4: Security
User Guide 43
Setting access rights at the library level means you allow or restrict access to a library for a user,
group, or role.
Steps
1. In Analyst, from the File menu, select Administration, and click Maintain Libraries and Users.
The Table maintenance dialog box appears.
2. Click the library you want to set access rights for and click Properties.
The Properties dialog box appears showing access rights for the library.
3. Click the Access tab, then click the name whose access you want to modify.
4. Click Read Access, Write Access, or Control Access. The name appears in the right-hand
column with the appropriate access assigned.
Tip: To remove access rights, click Remove.
Note: Only names that have been added to Analyst are available, and by default, users have
Control access over libraries they own.
5. Click OK.
6. In the Table Maintenance dialog box, click Close to return to Analyst.
Assigning Access at the Object Level
Security can be assigned to an object or group of objects.
By default, no object-level security is specified, in which case objects inherit the security of the
library to which they belong.
The following table describes object -level access.
Set Access Rights at Object Level
Security can be restricted for selected objects. If an object has access levels set at both the object
and library level, the object assumes the more secure of the access levels.
For example, if a D-Cube has read-only object-level security, but the library it belongs to has
write-access, the D-Cube assumes read-only access, overriding the library security setting.
However, any attempt to give the D-Cube control access will be overruled by the write-access
settings for the library.
Access rights can be set or changed only if you have control access to the library and objects you
are working on.
Steps
1. From the File menu, click Library, Objects.
2. Select the objects for which you want to set security.
3. Right-click anywhere in the list and choose Define Access.
Access Description
Leave Blank Objects inherit the library security settings
No Access Removes all access rights. You cannot view, read,
write, or control objects.
Read Access Can view and copy, but not change an object.
Write Access Can change and save an object. It also confers full
read-access.
Control Access Can set security on an object. It also confers full read
and write-access.
44 Analyst
Chapter 4: Security
4. Click Add to add a list of users who you want to give access to these objects. Only users,
groups, and roles that have been added to Analyst are available.
5. Click the name of the user, group, or role.
6. Select the access level from the drop-down menu.
7. Click OK.
Set Read-Only Access to an Active Object
You can assign read-only access to the current active object.
Step
From the File menu, click Read Only Mode, Current Object.
[Read Only] appears in the title bar of the current object.
Note: After you have switched to read-only mode, you cannot revert to write-mode without
closing and re-opening the object.
Set Access Rights for a Library
Access rights for a library can be set up, changed, or removed for each user, group, or role. For
each library, the type of access - Read, Write, or Control must be assigned to the user, group, or
role.
Access rights can be altered only by Planning Rights Administrators and users that have been
given control-access.
Steps
1. From the File menu, click Administration, Maintain Libraries and Users.
2. In the Administration dialog box, click the Libraries tab and then double-click the library you
want to change.
3. Click Access, and do one of the following:
If there are no users, groups, or roles listed, click Add, select the name in the Give Access
to dialog box, select the access level and click OK.
If users are already listed, click the user, and select the appropriate level of access from the
Change Access to... box.
Note: Everyone is automatically a member of All Users, which by default has Read Access to
all libraries. If you want to make a library secure, All Users access must be removed.
Optionally, you can repeat this process to add access rights for other users.
4. After the access rights for users are set, click OK to return to the Users page and then click
Close.
Set Read-Only Access Globally
You can assign read-only access to all objects globally so all objects are opened in read-only mode.
Step
From the File menu, click Read Only Mode, On/Off.
[Read-Only] appears in the program title bar.
Assigning Access at the Item Level
Security can be assigned to an item by using masks. A mask is used to hide individual items within
a D-List or to prevent someone from writing over specified items. This is useful when you are on a
network and want to allow limited access to large D-Cubes. You can be specific about the level of
security applied to each item by applying an item named a mask. A mask contains a security
pattern with a list of users and their access rights. It can be attached to one or more D-List items.
Chapter 4: Security
User Guide 45
Managing Masks
You can customize the mask to give each user a key to unlock the restrictions. The choices are
Read, Write, or Invisible. Items that are set to Read appear on the screen but cannot be typed over
or changed except by an indirect method such as a breakback. Items that are set to Write can be
changed as usual. Items that are set to Invisible do not appear on the selection screen at all.
If a user has access at one level and a group to which the user belongs is restricted at a different
level, the system takes on the highest access level of the two settings.
Example
If users have Invisible access but are members of All Users, which has Write access, they are able
to see and change items because the program grants the highest level of access it can find. The only
exception is that a user cannot have higher access to a D-List item than the object or library it
belongs to.
Anyone with the status of Planning Rights Administrator can override any security settings. If you
are not on a network, it is typical for all standalone users to be Planning rights administrators,
meaning they can access all models that are given to them.
Only users with Control access to a D-List can apply or remove a mask. It is possible to lock
yourself out of certain items by attaching a mask that makes the items invisible. However, it is not
as serious as it sounds because if you had control access to attach the mask, you also have the
right to remove it. If you do not have Control access to a D-List, you cannot add or remove a
mask.
Usually, you only apply a mask to items from a single D-List within a D-Cube. In the unlikely
event that item level security is applied to items from two D-Lists in the same D-Cube, there is a
potential conflict of access rights at the intersection. In this case, the most secure of the two
settings is applied. Thus, if you have Write access to UK and Read access to Sales, the UK Sales
cell will give you Read access, the more secure of the two settings.
Create a Mask
Create a mask to hide individual items within a D-List or to prevent someone from writing over
specified items.
This is useful when you are on a network and want to allow limited access to large D-Cubes.
When you open a D-Cube, items assigned to masks that are set to Invisible do not appear on the
selection screen. Items marked Read appear and can be changed temporarily but cannot be saved.
If you have items that do not have full write-access in the current selection, you cannot save the
D-Cube. This applies even if you have altered only items with Write access. Also, you cannot save
the data in the D-Cube if a total can breakback over an item to which you do not have write
access.
Steps to Create a Mask
1. From the File menu, click Administration, Maintain Libraries and Users.
2. Click the Mask tab.
3. Click Add to create a new mask.
4. In the Name box, type a name for the mask.
By default, a new mask has All Users defined as Invisible. This is the most secure setting
possible and applying such a mask to a D-List item renders it invisible to everyone.
5. To customize the access levels for each individual or group to allow limited access:
In the Create a new Mask dialog box, click Add and select the user and then click OK.
6. Change access to Read, Write, or Invisible.
7. Repeat for other users and groups until you have built up the required security pattern.
46 Analyst
Chapter 4: Security
If you are giving users write access at item level, ensure that they have write access at both
object level and library level. Otherwise they cannot save the data. The default is for users to
have read access to libraries unless they are given write access by the Planning Rights
Administrator. If the selection opened has any items with read access, the whole D-Cube
opens in read-only mode and you cannot save the D-Cube. To open with Write access, you
must open a selection or slice of the D-Cube that has Write access. You can use Saved
Selections to define Write or Read Only slices of the D-Cube.
8. Optionally, click Remove to withdraw the access privileges for a user or a group.
9. Click OK to save the masks; then click Close to return to the main screen.
Apply a Mask to Each D-List Item
Apply a mask to a D-List item to hide or protect items.
A default mask can be set for a D-List. The default mask automatically applies to any items that
are added after you set the default mask. If you want the default mask to apply to existing items,
you must assign it to them when you set the default mask.
Planning Rights Administrators can make a mask Public. This allows other users to use the same
security pattern by attaching a public mask onto D-List items of their own. Changing a mask from
public to not public makes the Planning Rights Administrator the new owner.
Steps
1. Open the D-List.
If masks already are applied to a D-List, a small yellow padlock appears in the top left corner
of the D-List.
2. From the D-List menu, click Options and then click the Security tab.
3. Click the item you want to mask, and then select a mask from the menu.
4. If you want to view or change the security pattern defined by a mask, click Edit Masks.
5. Optionally, you can right-click to get a menu allowing you to create a New mask, Edit or
Clear an existing one, or Assign a mask to other items.
6. To assign a mask to other items, select a mask in the Multiple Assignment box and then click
Assign. Select items that you want to apply the mask to and then click Move>>.
7. Click OK.
Note: You can set a default mask that will apply to any new D-List items that are added later.
8. Click OK and save the D-List.
To enter data in a D-Cube that contains masked D-Lists, from the File menu, click Open,
D-Cubes, Edit Selection. Select only those items to which you have full write access. Do not
select any sub total if you do not have write access to all the components of that subtotal.
Items with Write access can be changed but only if the user also has write-access at object and
library level.
User Guide 47
Chapter 5: Integration
Cognos Planning - Analyst can be used with other products.
You can to take actuals from an Enterprise Resource Planning (ERP) system and combine them
with planning information from Analyst and Contributor to perform comparative analysis using
Cognos Performance Applications.
The following diagram illustrates the various integration points between Cognos Planning and
other Cognos products.
Financial Planning with Cognos Finance and Cognos Planning
Products
This section describes what you need to know about using Cognos Finance with Cognos Planning.
Cognos Finance, Cognos Planning - Analyst and Cognos Planning - Contributor create a highly
complementary financial planning solution. Cognos Finance provides the consolidation,
reporting, and schedule-based budgets. Analyst and Contributor provide planning, modeling, and
driver-based forecasting and budgeting. Users can take historical actuals gathered in Cognos
Finance and use them in Analyst and Contributor to forecast for the future.
Cognos 8
Business ntelligence
Cognos 8
Metrics Manager
Cognos Connection
Cognos 8
Planning - Contributor
Cognos 8
Planning - Analyst
Cognos
Finance
Cognos 8
Controller
Performance
Applications
Planning OLAP Relational
Published Data
Real Time Data
Cognos 8 Business
ntelligence
Transformer 7.4
48 Analyst
Chapter 5: Integration
The Import From Cognos Finance wizard in Analyst facilitates the import of metadata and data
from Cognos Finance into Analyst and the subsequent movement of data back and forth between
the two applications.
Prerequisites and Required Components
To ensure seamless integration and effective use of Cognos Finance and Cognos Planning, you
must:
install both Cognos Finance and Cognos Planning in the same installation folder
share a common authentication source (directory server namespace)
have the Full Cognos Finance Client if using Network Installs.
have at least one library in Analyst with control or write access.
Understanding the Process
Before you begin your planning exercise, you should understand the behavior of the new
integration features and how they can be combined with existing features to represent the overall
flow:
The process starts in Cognos Finance with the creation of a Cognos Finance input form (LIF)
or report (LRF). The Cognos Finance user defines the scope of the Planning problem and
generates a report or input form representation, which contains the metadata and references
to data.
In Analyst, the Analyst modeler processes the Cognos Finance input form (LIF) or report
(LRF) by using the Import From Cognos Finance wizard which:
Generates the related D-Lists with an import link.
Optionally, generates a D-Cube and D-Links to facilitate the data movement.
Optionally, generates an e.List text file for later import into Contributor.
Once the modeling is completed in Analyst, the Contributor administrator:
creates an application from the Analyst model.
imports the e.List from the text file created in Analyst during the Import From Cognos
Finance step.
imports Cognos Finance data into Contributor using existing import mechanisms. The
application goes to production and the plans are delivered and updated.
In Analyst, the modeler user defines a D-Link, using Contributor as a Source and Cognos
Finance as the target to move the latest D-Cube data from Contributor to Cognos Finance.
Financial reporting can then be done via the Cognos Finance Reporting Module.
Using Cognos Finance Input Forms or Report Files
Before you create your Input Form or Report in Cognos Finance, you need to understand how
information is shared between Cognos Finance and Analyst. The following rules describe how the
structural, financial, and formatting information in Cognos Finance is interpreted in Analyst.
Analyst respects the switchable accounts options in the Cognos Finance report or input form,
bringing data over as period activity or YTD. Note: All forms must have the Account
dimension.
The Import From Cognos Finance process respects the color attribute of the input form or
report. Account dimension summaries are calculated accordingly to take account of
Debit/Credit formatting.
The Import From Cognos Finance process automatically creates the summary total (sum of
children) for each parent member in a hierarchical dimension (parent-child) relationship. If
your input form or report includes a total but only some of the members that make up that
total, the Import process brings in the subset of members and recalculates the summary total
based on the subset. This may result in a different total from the parent total in Cognos
Finance.
Chapter 5: Integration
User Guide 49
The Import From Cognos Finance process recreates summary totals automatically
(parent/child). It does not transfer other non-aggregate formulas from Cognos Finance. You
must recreate the formulas that apply in Analyst.
Locked items and dimensions in Cognos Finance are not automatically locked in Analyst.
Select the appropriate member for each filter dimension on the report or input form. The
Import From Cognos Finance process honors this filter when creating D-Links. The filter
dimensions will not appear in the Cognos Finance D-Cube created in Analyst.
A new calculation status, External, is now available in Cognos Finance for accounts and
components. It enables you to keep the values brought in from an external source for
calculated and aggregated items of these dimension types. If the calculation status is not set to
External, the value is changed the next time a Submission Calculation is done in Cognos
Finance. For more information, see the Cognos Finance Application Administration Guide.
Importing From Cognos Finance
The Analyst modeler can import metadata and data from Cognos Finance using the Import From
Cognos Finance wizard.
Steps
1. From the File menu in Analyst, click Import From Cognos Finance.
This menu is only enabled if Planning and Cognos Finance are installed in the same
installation folder.
2. Click the Cognos Finance system.
3. Click or type the location of the Cognos Finance report or input form.
4. Click a destination library to create the D-Lists, D-Links, and D-Cube.
5. Click an item format.
6. Select the Define an e.List box if there is a future need to import e.List data into the
Contributor Administration console.
An e.List is a dimension with a hierarchical structure that typically reflects the structure of the
organization. It determines how the application is distributed to end users. It can also be used
to establish rules of security. The e.List data is typically imported into the Contributor
Administration Console as a text file.
Selecting the Define an e.List box causes an e.List specification page to be displayed. The
specifications are used to automatically generate the necessary Contributor e.List import text
file.
7. If you want to allow for the creation of a D-Cube, click Create a D-Cube. To create a D-Link
that can be used to refresh a D-Cube from a Cognos Finance system, click Create a Cognos
Finance to Analyst D-Link. To create a D-Link that can be used to update a Cognos Finance
system, click Create an Analyst to Cognos Finance D-Link.
When the D-Link name exceeds 31 characters, the D-Cube, the LRF and the LIF names are
truncated to 31 characters.
8. Click the Cognos Finance dimensions that you want to create during import. The list of
Cognos Finance dimensions is based on the definition of the LRF and LIF files selected in
Cognos Finance.
9. If you are defining an e.List, click a dimension as an e.List.
10. If you are defining an e.List, click either Create D-List with all items or Create D-List with one
item. If you choose Create D-List with one item, the first item is used.
11. If you are defining an e.List, type the location of the e.List import text file to be created.
12. When you define a D-Cube, select a filter, then double-click one or more items in the Source
list to move the item to the Target list. When the options for creating a D-Link are selected
and the target list contains existing D-Lists from Analyst, the D-Link mapping definition is
partially created for the existing D-Lists. You must manually map the existing D-List to
Cognos Finance dimensions to complete the mapping definition.
13. You can rename the D-Link, D-Cube, and D-List, which are created in Analyst. Click the
object, press F2, and type the new name.
50 Analyst
Chapter 5: Integration
14. If you want to run the Cognos Finance to Analyst D-Link right away, click Run Cognos
Finance to Analyst D-Link. If you do not click this option, an empty D-Cube is created.
15. Click Finish to proceed with import process. Once the process is completed, the newly created
D-Cube is automatically opened you clicked Open D-Cube on Finish.
Financial Planning with Cognos Performance Applications
and Analyst
You can use Cognos Planning and Cognos Performance Applications together to
extract actuals from the data warehouse of an Enterprise Resource Planning (ERP) system and
bring them into Cognos Planning, as structural data for the Analyst model and as the initial
figures from the previous planning cycle for Contributor
return completed planning data to the data warehouse using an ETL tool such as Data
Manager for comparative analysis
monitor live or published planning data during the planning cycle against current operational
data in the Performance Applications warehouse
The data warehouse extracts, and changes that occur during the planning cycle, are managed
using the Import from IQD wizard. Monitoring is done directly against Contributor data using
the appropriate extensions.
Steps
Preparing Cognos Performance Applications Data for Planning
In the Performance Application, identify the key performance indicators (KPIs) to plan by,
monitor, and report on. Because planning is often performed at a different level from actuals,
you may need to add to the dimensions from the data warehouse. Cognos consultants can
help you in this identification and analysis.
The Import from IQD wizard expects each dimension to have both an ID field and a
description field, each of which must be unique across the dimension.
Preparing for the Model in Analyst
After the planning measures and dimensions that are available from Cognos Performance
Applications have been identified, the Analyst user designs a model, and identifies any
alternate data sources that are needed for the dimensions and measures. Because Performance
Applications use multiple currencies for reporting, the Analyst user should determine what
currency to use when data is published back into the Performance Applications warehouse.
Note: If you create a D-List using the Import from IQD wizard, you should not add any items
manually. If you do add items manually, these items will be removed every time you refresh
the D-List.
After planning models are designed and sourcing is identified, the solution to integrate the
actuals information with planning information can be implemented using either the mapping
table that is generated during the IQD import, or if the mapping tables are not required, you
can use a Cognos package as a source to populate D-Lists in Analyst.
Preparing e.Lists for Contributor Data
As well as importing D-List data for the Analyst model, you can choose to generate e.Lists
using data from IQD files, or if the data is modeled in Framework Manager and published as
a package, you can also use Contributor Administration Links.
IQD Files and the Import from IQD Wizard
The Import from IQD wizard in Cognos Planning works with any Cognos product that can
generate Impromptu Query Definition (IQD) files, such as Impromptu and Framework Manager
see "Generate Framework Manager Model Wizard" (p. 583). An Impromptu Query Definition is
a transparent file that holds the SQL statement from which a hierarchy can be built.
One IQD file is needed per dimension (D-List or e.List).
The following diagram illustrates how the IQD wizard works in Cognos Planning and
Performance Applications.
Chapter 5: Integration
User Guide 51
You can follow the workflow in the diagram from numbers 1 through 7 in sequence.
1. You model the data in Framework Manager or Impromptu that needs to be imported into
Planning and save this as an IQD file.
2. Using the Analyst Import from IQD feature, browse to the IQD file and use the contents of
the file to populate the various wizard steps.
After the IQD file has been used once, it is not required by Analyst since Analyst stores the
IQD details internally. The IQD file itself is only required if it is necessary to re-run the import
wizard, as opposed to simply refreshing the D-List. Also as part of the import wizard, a
mapping table is created that holds the relationship between the source business keys and the
IDs generated by Planning. You can choose where this mapping table is stored, for example
the source database. See Step 7 for more details.
3. When running the Import from IQD feature to create an e.List, the wizard generates the
D-List in Analyst, either fully populated or with just a placeholder item, and also creates a
text file that holds the e.List in the correct format for import into Contributor.
4. As part of the import wizard, you have the option to create a PQD (Planning Query
Definition) file. This stores the import configuration for reuse. You can choose where this file
is stored. The IQD file is not needed unless the import wizard needs to be re-run, and the
essential elements of the IQD file, such as the SQL statement, are stored in the library folder
in Analyst.
5. Since all the essential elements for the IQD import are stored in Analyst, after the initial
import, all updates and refreshes are performed directly with the database.
6. Once the D-Lists in Analyst have been populated, the Contributor application is
created/updated. As part of this step, the e.List file that was created as part of the import is
imported into the Contributor Administration Console. Contributor end users enter their
numbers into the created application.
7. When the Publish process in Contributor runs, the Planning IDs are output with the Planning
data. To get the published data back into the source system, the published data is moved to
the source system and the mapping table generated during the Import from IQD wizard is
used to map Planning IDs to source business keys.
mpromptu/
Framework Manager
(1)
(2)
(3)
(4)
Performance Applications
(or other data warehouses)
Contributor
Application
Analyst
mport from mpromptu
Query Definition (QD)
Refresh from QD
Update from Data Warehouse
D-Lists
D-Cubes
QD SQL
PQD
Cognos Planning
Data
Warehouse
QD
Files
e.List
Text files
Contributor
Publish Container
(7)
52 Analyst
Chapter 5: Integration
IQD File
The IQD file holds a definition of the data that will be imported into Cognos Planning, very
similar to a SQL statement.
You specify the order of the D-List or e.List items within the IQD, or the order of the underlying
table or view is used by default. Alternative ordering can be applied manually to the generated
D-List or e.List within Analyst, but this is lost if the D-List is updated again from the IQD.
The wizard imports from flattened hierarchy structures only. Ragged hierarchies are not
supported. In a flattened hierarchy, all level items have the same number of parent levels. In a
parent-child (ragged) hierarchy, not all level items are at the same hierarchy level.) To import a
ragged hierarchy, use the standard Analyst D-List import.
The Import from IQD wizard expects each level to have an ID field as well as a description field,
which must both be unique across the dimension.
All settings are retained in PQDs (Planning Query Definitions) after the initial configuration. You
can use PQDs to speed up the repeated import of the same IQD file. If you use the PQD to import
another IQD file, ensure they both generate similar result columns.
Mapping Table
The Import from IQD wizard generates a mapping table in a database selected by the user to map
the IDs of the data warehouse table to the Planning IDs. This is necessary so that Planning data
can be returned to the Performance Applications data warehouse even if the warehouse has
changed.
Use this table to map the published data from Contributor into the source database (or other
database that has the same source dimension data).
You can specify an alternative target database for the mapping table, as long as the database
connection and user details are configured in Cognos Connection or Framework Manager.
Connections and Security
The Import from IQD wizard uses any connection that has been set up in Cognos Connection or
Framework Manager. If a connection that requires a client installation, such as Oracle, DB2 or
ODBC, is used when setting up a database connection for the IQD, the appropriate client
configuration must also exist on the machine where the IQD import will be executed. This is a
limitation of such connections.
Configure the security to the chosen data source in Cognos Connection or Framework Manager.
When the wizard is run, it checks to confirm that you have access to the data source used in the
IQD. If the data source connection does not exist in Cognos Connection for Framework Manager,
the wizard will stop the process and display a message stating that security details must be
configured before the wizard can proceed.
You can tell whether a D-List is sourced from an IQD file by opening the D-List, and checking to
see if the Refresh option is disabled, which indicates the D-List is not sourced from an IQD file.
Standard D-Lists
For standard D-Lists, specify
the leaf-level of the hierarchy (Item Name), and the leaf-level business ID and the table-unique
identifier (Dimension ID)
the other fields from the SQL statement in the IQD file that are to be used as levels
how to configure the relationship between levels, starting from the top level
Any additional, non-hierarchy fields that are required in the mapping table, such as
background information about products or customers for additional reporting, are added as
pass through fields. A Pass-Through field is one that appears in the Mapping table but not in
Analyst or Contributor.
Time D-Lists
For time D-Lists, specify the same hierarchical information as a standard D-List. In addition,
select the date format, and the period start and end date fields that will be used in Analyst to
define the 'from' and 'to' columns for the timescale options of the D-List.
Chapter 5: Integration
User Guide 53
e.Lists
For e.Lists, specify the file path for each e.List file that will be generated by the process. Also,
specify whether the entire e.List should be imported into Analyst or just a single item. Regardless
of choice, the entire e.List is created in the e.List file that should be imported in Contributor via
the Administration Console. Remember the D-List generated in Analyst is only the placeholder
D-List that represents the e.List in Contributor. There are scenarios where it makes sense to have
the entire e.List in Analyst, but often the e.List is too large to hold in Analyst, so only a single
placeholder item is required in Analyst.
After this step, the same hierarchical information will be specified that is applicable to the
standard D-List. The e.List file that is generated will contain IDs that match those in the mapping
table.
Managing Changes from the Data Warehouse
There may be changes to the data warehouse during the Planning cycle. If no items have been
added manually to the Analyst D-List, use the Import from IQD wizard to manage updates,
inserts, and deletes of the D-List or e.List items automatically. Refreshing from the IQD overwrites
any manual changes you have made so you cannot manage updates, inserts, and deletes outside of
the IQD. You can use the Import from IQD wizard to update any D-List created by the wizard in
previous releases.
Note: If you add items to the D-List manually in Analyst, they are removed when you refresh the
D-List from the warehouse. If you run the Import from IQD wizard, you can monitor changes. If
you use a macro, you do not receive any warnings.
For all existing D-Lists, if a new ID field is not unique, or if the truncated description field (the
first 50 characters) is not unique, the import from IQD process stops and the D-List is returned to
its original state before the process began.
In the wizard, you can choose to generate new IDs for all D-List items. This refreshes the entire
dimension, including the IID, GUIDs, and mapping table, however changing internal IDs could
lead to a loss of data in Contributor.
Update
If only the level description changes (not the field marked as ID) then the dimension is updated
and retains the original IDs and mappings. The rest of the dimension remains untouched. Any
pass-through columns should also be updated in the mapping table in the source database, even if
no change has occurred within the D-List or e.List.
The position of the items within the hierarchy should also be retained or updated as appropriate.
If an item moves from one position to another within the hierarchy, then all item IDs should
remain the same.
Insert
If a new item appears in the source table, or an existing item is given a new ID, then it is inserted
as a new item into the D-List or e.List in the same position as it is found in the IQD SQL statement
(according to the IQD ordering or according to the SQL table order). The other items of the
dimension remain untouched. The mapping table is updated with the new item, but the existing
mapping details remain untouched.
Delete
If an item is removed from the source table, then it is removed from the D-List or e.List and
marked as deleted in the mapping table, although the entry still remains in the mapping table. The
other items remain untouched.
Deployment Options for IQD
You can move the IQD-sourced D-Lists between different environments, like Development, Test,
Production.
54 Analyst
Chapter 5: Integration
Unchanged IQD Setup
If the IQDs that have been set up in Development do not need to be changed in the other
environments, for example if the SQL statement in the IQD is correct regardless of environment,
then you can move the Analyst libraries through the environment like normal. You do not need to
the move the IQD file itself because the import definition is stored in the Analyst library after the
initial run-through of the IQD wizard.
The only things you need to create in the target environment are:
The appropriate database connections. Depending on how you have configured the IQD
import, you will need connections for the source and mapping table databases (which could
be the same). The names of the connections should be the same in the target environment as in
the source environment.
The mapping table will need to be moved to the target environment. If the mapping table
cannot be found, the update will fail.
Changed IQD Setup
If the IQDs need to be updated in the target environment, for example to change the SQL
statement, then these too will need to be moved to the target environment. For each D-List that
relies on an IQD file that needs to be updated, do the following:
Edit or recreate the IQD file to incorporate the changes. If the file path to the IQD is not the
same as in the previous environment, you will receive a warning and then be able to browse to
the new location.
Run the IQD Wizard and run the PQD file. This will step through the wizard with the settings
that were used for the original configuration. This will also read the IQD file into Analyst
again, so any changes you have made will be picked up.
If you have made changes like adding a WHERE clause to the SQL statement in the IQD file,
then no alterations to the settings will be required.
If you have removed fields from the SQL statement that were previously used in the IQD
Wizard, or have added fields that need to be incorporated, you can add them at the
appropriate wizard step. At the end of the wizard, click Overwrite Existing D-List and also
Keep IDs for Matching D-List Items so that the existing D-List is correctly updated.
After this process runs, the settings are incorporated into Analyst and you no longer need the
IQD files.
Creating Planning Models and Data from Cognos Performance Applications
Data
When you create planning models from Performance Application data, you use:
the Cognos Performance Applications data warehouse, to supply data for the planning model
and the initial values in Contributor
As for any data source, the connection information to the Cognos Performance Applications
data warehouse must be in Cognos Connection or Framework Manager. Ensure that the
Cognos Performance Applications data warehouse is prepared with actuals.
For information about dimensions available, see the Report Administration Guide for your
Performance Application.
Impromptu or Framework Manager, to generate the IQDs, or if IQDs are not needed for
mapping tables, then you can publish models as a package
Analyst, to create the planning model
Contributor, to publish the model, the initial values, and to collect the planning data
Contributor Administration Links to import data that is modeled in Framework Manager and
published as a package
Cognos Data Manager, to move the data between the Contributor and Performance
Applications databases,
To create a Planning application from a Performance Application, do the following:
Determine the granularity of the plan (p. 55).
Chapter 5: Integration
User Guide 55
Create D-Lists in Analyst from IQD files.
Create a placeholder e.List in Analyst from an IQD file.
Create D-Cubes in Analyst from D-Lists.
Create an application in Contributor by importing the planning models created in Analyst.
Populate the e.List that was creating in Analyst as a placeholder. Assign user access rights to
each e.List item.
User rights to the data in the D-Cube are established using an e.List. An e.List is the D-List
that represents the business area responsible for providing the planning information.
Populate Contributor application D-Cubes with actuals from the Cognos Performance
Applications as seeding plan values.
Make Contributor models available to planning users.
In the Contributor Administration Console, the administrator runs the Go to Production
process and sets up the Contributor Web site so that the planning models become available to
all participating planning users. Users can review plans and enter data using their distributed
Web browser environment.
Publish planning data back to Cognos Performance Applications' data warehouses.
After user input and modifications, the planning data can be published back to the data
warehouse where the planning data and actuals can be compared and analyzed. The Contributor
administrator performs a Publish from Contributor which exports the D-Lists and the fact data to
database tables. From the Publish tables, the administrator needs to ETL
(Extract-Transform-Load) the data into the Performance Applications database, using the
mapping table generated by the IQD to match Contributor IDs with Business Codes.
For more information about publishing planning data, see "Publish Planning Data" (p. 59).
Monitoring Planning Activity using Business Intelligence (BI) and Cognos Metrics Manager
Live and published planning data can be compared with actuals using Cognos PowerPlay cubes,
Cognos Impromptu catalogs and reports, Cognos Metrics Manager and Cognos Framework
Manager models for reporting as appropriate. All these can be done using Contributor extensions.
Determine Plan Granularity
You must ensure that Cognos Performance Applications has been set up to support planning
before creating a planning model in Cognos Planning.
Steps
Determine the granularity of the plans that will be created in Cognos Planning.
Assess the business requirements to determine the planning measures and the dimensional
context for the measures before creating the extract queries.
The dimensional context identifies the D-List candidates critical to the measures. The
dimensions you create should have some relation to the measures. Also, ensure that the
measures and dimensional relationships exist in the Cognos Performance Application.
You must determine which dimension will control the access to the data (the e.List).
Understand the planning requirements and develop an initial draft of the planning model.
The time you spend drafting the model will greatly reduce the need to make changes later, of a
kind that could affect the effort required to publish data and generate plan data to the
warehouse.
Determine the level of data that is required for planning, and compare that against the data
that is available.
Using this information, create and customize the dimension structure to define the business
model.
56 Analyst
Chapter 5: Integration
Create a Planning Model in Analyst
D-List information is brought from dimensions in Cognos Performance Applications into Analyst
using the Import from Impromptu Query Definition (IQD) wizard.
Mandatory IQD (Impromptu Query Definition) Columns
The following identifies the mandatory columns that must exist in the IQD in order for the
D-List/Planning dimension process to be successful.
For normal D-Lists the IQD has the following mandatory columns:
Dimension ID. The Dimension ID is reserved for other Cognos reporting tools. It should take
the values of item code.
Item Code (ID field). This column is the reference key in the source database. Item codes and
descriptions must be unique across all imported levels.
Item Name (description field). All item names inside a D-List must be unique and is limited to
50 characters. Input item names that are longer than 50 characters are automatically
truncated during the D-List creation.
For date based or time scale D-Lists, the IQD must have the following additional mandatory
columns:
Period start date
Period end date
To create a D-List, either a brand new D-List is created or an existing one gets replaced. There are
two options for replacing an existing D-List:
Replace the existing D-List and retain the existing, corresponding item IDs. This option
preserves the data in the D-Cubes that use the D-List. All other attributes of the D-List are
replaced. Use this option when it is necessary to track historical changes to cube data.
Replace the existing D-List and preserve only the D-List name. All item IDs are new. Even
items with the same name receive new IDs.
Both options replace all D-List items. Any new items added to the D-List using Analyst is be lost.
Steps
1. From the File menu, click Import from, Impromptu Query Definition (IQD).
2. Select the type of D-List to create. You can choose to create a normal D-List, a time scale
D-List, or an e.List. You can also use PQD files that are saved IQD imports. These files
contain all the settings for IQD imports that you might have run previously and are designed
to minimize configuration for similar D-Lists.
3. Select the mandatory IQD columns to import.
For information about mandatory IQD columns, see "Mandatory IQD (Impromptu Query
Definition) Columns" (p. 56).
4. For time scale D-Lists only, select the start date and end date.
5. Optionally, define the D-List hierarchies.
6. Optionally, preview the data source records.
7. Name the D-List and select a library with which to associate it.
8. Select the target for the mapping table. This target database will need to be configured in
Cognos Connection/Framework Manager.
After you run the wizard, the import process creates a mapping table for each D-List in a user
selected database. The mapping tables contain the following critical reference information for the
Analyst Planning model and the data source.
Reference information for the Analyst item IDs, which are unique for each item.
Reference information for the data source Item code, which is also unique for each item.
When importing initial values to a D-Cube later, the GUID and item code from the planning
dimension tables should be used to build correct insert values.
Repeat this process to create all D-Lists required for one or more D-Cubes.
Chapter 5: Integration
User Guide 57
Create an e.List for the Contributor Application
A Contributor application is created from D-Cubes selected from an existing Analyst model. Each
D-Cube must have an e.List dimension.
An e.List is created in Analyst as a placeholder D-List. This e.List can either be created with one
item or with all items. If created with one item only, this item acts as a place holder with one root
item. If created with all items, the e.List is created in Analyst with all items. The complete e.List
hierarchy and item IDs are saved to a text file that Contributor will use to populate the complete
e.List.
Note: If you create the e.List with all the items in Analyst, you may run the risk of having a large
Analyst model because the whole Contributor model would effectively be in Analyst.
Create D-Cubes
A D-Cube in Analyst is made up of two or more D-Lists. To create a D-Cube based on Cognos
Performance Applications, all D-Lists can be created from IQD files.
Set up a Contributor Application
Once the model has been created in Analyst, in the Contributor Administration Console, the
administrator creates the Contributor application, grants access to users and imports data.
Steps
The administrator creates a new application, selecting the library containing the model, and
selecting the D-List to use as the e.List.
Populates the e.List by importing the text file created earlier.
Sets up access to the application through the e.List, users and rights, and through access
tables.
Configures application settings by defining one application data store and two publish data
stores.
Imports data into D-Cubes as initial planning values or seeding values. These values are
normally from the actuals of the Performance Applications data warehouse. Dimensions in
Cognos Performance Applications are often at a lower level of granularity than is required for
planning purposes so values will typically be generated from summarizations or aggregations.
Runs the Go to Production process to put the application into production state.
Sets up the Contributor Web site to make the production application available to planning
(contributing) users.
Populate the Planning Application in Contributor
You can import data that has been modeled in Framework Manager and published as a package
into Contributor using Administration Links. You can also import historical actual measures from
Cognos Performance Applications into Cognos Planning D-Cubes in the format of:
Item name of dimension (D-List) 1
Item name of dimension (D-List) 2
Item name of dimension (D-List)...
Item name of dimension (D-List) n
Measure value
The item names are those seen in Planning. They may not be the same as produced by the original
IQD, due to manual modifications after the D-List creation or truncations during the D-List
creation.
The planning dimension tables must be used to retrieve correct item names used for the value
import.
The most efficient way to import data into Cognos Planning is through Contributor. This can be
done using SQL or Data Manager. The decision whether to use SQL or Data Manager depends on
the complexity of the import and your expertise with SQL and Data Manager.
58 Analyst
Chapter 5: Integration
If the data is modeled in Framework Manager and published as a package, you can also use
Contributor Administration Links.
The processes to import the data are:
Using SQL for Loads
A simple SQL query can be used to load directly from the Cognos Performance Applications
into the Contributor import IM table.
Execute the Build and Validate the AAA_ Table Data
Data Manager is unable to deliver data directly to the IM_ table so this step loads the
IM_table from the AAA_table using an INSERT statement.
Notes
In a multi-measure planning cube, match the Measures D-List column to the Measures
Column in the Import Table.
If re-loading, TRUNCATE the table first. TRUNCATE TABLE <table_name>, where the
<table_name> is table that all rows are to be removed. This is a SQL command in Oracle
and SQL Server.
There is an option in Contributor Import, Zero Data, which accomplishes the same thing.
Zero Data should only be used if intending to replace the target D-Cube's data entirely
with the data set being imported.
Import the data into Contributor
To import the data into the Contributor Production environment, the Go to Production
process must be completed.
Assign access for the published table
Assign synonyms and grants for published table to user schema (Oracle) and assign
permissions and access rights for user (SQL Server).
Using an appropriate SQL tool:
Login to the Contributor data store that is linked by the Contributor application's data
store.
Build planning views for reporting on published tables with Cognos Performance
Applications fact.
Build reports on planning views.
Access to Published Cognos Planning - Contributor Tables
In order to access the data in published Contributor tables, you must assign:
synonyms and grants for a published table to a user schema (Oracle)
permissions and access rights for user (SQL Server)
Steps
1. Using an appropriate SQL tool, log in to the Cognos Planning - Contributor application's
data store.
Note: The DBA must assign the appropriate login security and privileges. For example in
Oracle:
GRANT CONNECT TO <Planning Contributor
account>;
2. Grant access to the published tables so that the Cognos Performance Applications account
can select the data. For example in Oracle:
CREATE SYNONYM ET_REVENUE_AND_EXP FOR <Planning
Contributor account>.ET_REVENUE_AND_EXP;
GRANT SELECT ON <Planning Contributor account>..ET_REVENUE_AND_EXP
TO <Performance Applications account>;
Tip: The following Oracle script can be used to generate the above scripts:
select 'CREATE SYNONYM ' || TABLE_NAME ||
' FOR <Planning Contributor account>.' || TABLE_NAME || ';' from
ALL_TABLES
WHERE OWNER = '<Planning Contributor account>'
Chapter 5: Integration
User Guide 59
AND (TABLE_NAME LIKE 'HY_%' OR TABLE_NAME
LIKE 'ET_%')
select 'GRANT SELECT ON <Planning Contributor
account>.' || TABLE_NAME || ' TO <Performance Applications account>;'
from ALL_TABLES
WHERE OWNER = '<Planning Contributor account>'
AND (TABLE_NAME LIKE 'HY_%' OR TABLE_NAME
LIKE 'ET_%')
Publish Planning Data
Users can carry out a plan and actuals comparison, after the required planning is complete and the
actuals for the same period are captured. To do this, the plans need to be extracted and compared
with the actuals from Cognos Performance Applications.
Publish Layouts
You can choose from these types of publish layouts: table-only, incremental, and view.
The table-only layout gives users greater flexibility in reporting on Planning data. The
table-only layout can also be used as a data source for other applications. This layout is
required by the Generate Framework Manager Model Admin extension and the Generate
Transformer Model Admin extension.
The incremental publish layout publishes only the e.List items that contain changed data.
Users can schedule an incremental publish using a macro or through Cognos Connection and
Event Studio. You can achieve near real-time publishing by closely scheduling incremental
publishes.
The view layout generates views in addition to the export tables. This layout is for historical
purposes.
The following types of tables are created when you publish using the table-only layout and the
incremental publish layout.
Table type Description Prefix or name
Items Describes the D-List items. it_
Hierarchy Contains the hierarchy
information derived from the
D-list, which is published to two
associated tables.
sy_ for the simple hierarchy cy_
for the calculated hierarchy.
Export Contains published D-Cube
data.
et_
Annotation Contains annotations, if the
option to publish annotations is
selected.
an_ for cell and audit
annotations annotationobject
for tab (cube) and model
annotations
Metadata Contains metadata about the
publish tables.
P_APPLICATIONCOLUMN
P_APPCOLUMNTYPE
P_APPOBJECTTYPE
P_APPLICATIONOBJECT
Common Contains tables used to track
when major events occurred in
the publish container.
adminevent adminhistory
containeroption
Job Contains tables with
information relating to jobs.
job jobitem jobitemstatetype
jobstatetype jobtask jobtype
60 Analyst
Chapter 5: Integration
The following types of tables are created when you publish using the view layout.The Contributor
administrator publishes from Contributor which exports the D-Lists and the fact data to database
tables. Contributor publishes the planning data into a set of tables with standard prefixes.
In order to perform the actuals vs. plan comparison, this data must be made available in such a
manner that the Business Intelligence tools can access.
The problems are:
Planning data is linked to the D-Lists via GUIDs, whereas Performance Applications actuals
data is linked via item code of dimensions. The planning dimension tables provide lookup
links.
Physically, the Planning data may be stored in a different database (or schema in Oracle) than
the Performance Applications data and thus with different default security on the tables.
In order to accomplish this, views can be created in the Planning database to expose the Planning
data as well as provide access via grants.
Automation
You can automate the update of a D-List or recreation of an e.List file using either of these Analyst
macros:
@DListItemImportIQD (p. 487)
@RefreshDataWarehouse (p. 489)
Manual updates to D-Lists and e.Lists will be removed without messages if you update lists using
macros.
Command Line
The re-use functionality can be executed using these command line options:
Update D-List from IQD
Update IQD Mapping Table
Object locking A table used to lock objects in
the system when they are being
processed.
P_OBJECTLOCK
Publish parameter publishparameter
Attached document Publish information about files
attached to the Contributor
application.
ad_cube
View Layout Contributor Standard Prefixes Planning Data
an Annotation (for D-Cubes)
av Annotation view
et Export/publish (for D-Cubes)
ev Export view
fv Fact view
hy Hierarchy (for D-Lists)
it Item (in D-Lists)
Table type Description Prefix or name
Chapter 5: Integration
User Guide 61
Upgrade D-List created from an earlier release
Update D-List from IQD
This command line updates a D-List from its IQD source. Any changes done manually in Analyst
will be lost. Item names, hierarchies and display orders are synchronized with the IQD source.
D-Lists created prior to this release are upgraded before running this command line.
Update IQD Mapping Table
This command line synchronizes the mapping table with the Analyst D-List. It is provided for
backward compatibility only, where a D-List can be changed manually (not recommended
practice). D-Lists created prior to this release are upgraded before running this command line.
Upgrade D-List created from an Earlier Release
This command line upgrades a D-List created from a previous release.
62 Analyst
Chapter 5: Integration
User Guide 63
Chapter 6: Import Data from Cognos 8 Data
Sources
You can import data into Cognos 8 Planning - Analyst and Cognos 8 Planning - Contributor from
any data source that can be published as a Cognos 8 package.
For more information about supported data sources, visit the Cognos Global Customer Services
Web site (http://support.cognos.com).
There are additional considerations when importing SAP BW data into Cognos 8 Planning. For
more information, see "Working with SAP BW Data" (p. 66).
For information on Cognos 8 Planning configuration requirements for SAP BW, see the Cognos 8
Planning - Installation and Configuration Guide.
There are important limitations when working with SAP BW data in Cognos 8 Planning. For more
information, see the Cognos 8 Planning - Contributor Administration Guide .
You must have Framework Manager installed. If you are working with SAP BW data, you must
install the SAP gateway functions. For more information, see the Cognos 8 Planning - Installation
and Configuration Guide .
Importing data from Cognos 8 data sources involves the following tasks.
In Cognos Connection, create a data source connection (p. 63).
In Framework Manager, create a new project and import the meta data into the project
(p. 65).
In Framework Manager, model the source. See the Framework Manager User Guide for more
information.
Create and publish the Cognos Package to Cognos Connection (p. 65).
If importing into a Contributor application, in the Contributor Administration Console,
create and run an administration link.
Tip: You can create and schedule macros that run Administration Links.
If importing into an Analyst model, choose one of the options available to you:
Select a Cognos package as a source in a D-List Import.
Select a Cognos package as a source in a D-Link.
Select a Cognos package as a source in an A-Table, or import a Cognos package as a
Source in an A-Table.
You can also automate the import of Cognos packages using the
@DListItemImportCognosPackage macro.
Create a Data Source Connection
When you create a data source, you must provide the information required to connect to the
database. This information is provided in the form of a connection string.
You can include authentication information for the database in the data source connection by
creating a signon. Users need not enter database authentication information each time the
connection is used because the authentication information is encrypted and stored on the server.
The signon produced when you create a data source is available to the Everyone group. Later, you
can modify who can use the signon or create more signons.
64 Analyst
Chapter 6: Import Data from Cognos 8 Data Sources
New Data Sources
You can create data sources in the portal or in Framework Manager. Because they are stored on
the server, data sources appear in both places, regardless of where they were created. Existing data
source connections can be edited only in the portal.
If you are an administrator, you can set up all required data sources before models are created in
Framework Manager so that all connections are available in the Framework Manager Import
wizard.
Data sources are stored in the Cognos namespace and must have unique names. For example, you
cannot use the same name for a data source and a group.
Physical Connections
A data source defines the physical connection to a database. A data source connection specifies the
parameters needed to connect to a database, such as the location of the database and the timeout
duration.
Note: The schema name in the connection string for an Oracle database is case-sensitive. If the
schema name is typed incorrectly, you cannot run queries.
Required permissions
Before creating data sources, you must have write permissions to the folder where you want to
save the data source and to the Cognos namespace. You must also have execute permissions for
the Directory Administration secured function.
Steps to Create a Connection
1. In Cognos Connection, click Tools, Directory.
2. Click the Data Sources tab.
3. Click the new data source icon.
4. In the name and description page, type a unique name for the connection and, if you want, a
description and screen tip, and then click Next.
5. In the connection page, click the type of database to which you want to connect, select an
isolation level, and then click Next.
Note: For SAP BW data sources, the isolation level is read-only.
The connection string page for the selected database appears.
6. Enter any parameters that make up the connection string, and specify any other settings, such
as a signon or a timeout.
One of the following options may apply depending on the data source to which you are
connecting:
If you are connecting to a Cognos cube, you must enter the full path and file name for the
cube. An example for a local cube is C:\cubes\Great Outdoors Company.mdc. An
example for a cube on your network is \\servername\cubes\Great Outdoors
Company.mdc.
If you are connecting to a password protected PowerCube, click Cube Password, and then
type the password in the Password and Confirm Password boxes.
If you are connecting to an ODBC data source, the connection string is generated from
the name you enter in the ODBC data source box and any signon information. The data
source name is an ODBC DSN that has already been set up. You can include additional
connection string parameters in the ODBC connect string box. These parameters are
appended to the generated connection string.
If you are connecting to a Microsoft Analysis Services data source, select an option in the
Language box.
If you use a Microsoft Active Directory namespace and you want to support single signon
with Microsoft SQL Server or Microsoft Analysis Server, select An External Namespace,
and select the Active Directory namespace. For more information about configuring an
Active Directory namespace, see the Cognos 8 Planning Installation and Configuration
Guide.
Chapter 6: Import Data from Cognos 8 Data Sources
User Guide 65
If you selected Microsoft Analysis Services 2005, you must specify an instance name in
the Named instance since you can have more than one instance on each server.
If you selected Other Type as the data source type, you will have to build the connection
string manually.
Tip: To test whether parameters are correct, click Test. If prompted, type a user ID and
password or select a signon, and then click OK. If you are testing an ODBC connection to a
User DSN, you must be logged on as the creator of the DSN for the test to succeed.
7. Click Finish.
The data source appears as an entry in the Directory tool in the Cognos Connection, and can
be selected when using the Import wizard in Framework Manager.
Create a Framework Manager Project and Import Metadata
A project is a set of models, packages, and related information for maintaining and sharing model
information.
Steps
1. From the Windows Start menu, click Programs, Cognos 8, Framework Manager.
2. In Framework Manager Welcome page, click Create a new project, specify a name, and
location.
You can add the new project to a source control repository, see the Framework Manager Help
for more information.
3. In the Select Language page, click the design language for the project.
You cannot change the language after you click OK, but you can add others.
Note: If an SAP BW server does not support the selected language, it uses the content locale
mapping in Cognos Configuration. If a mapping is not defined, Framework Manager uses the
default language of the SAP BW server.
4. In the metadata source page, select Data Sources.
5. Select a data source connection and click Next.
If the data source connection you want is not listed, you must first create it (p. 63).
6. Select the check boxes for the tables and query subjects you want to import.
Tip: For usability, create a package that only exposes what is required.
7. Specify how the import should handle duplicate object names.
Choose either to import and create a unique name, or not to import. If you choose to create a
unique name, the imported object appears with a number. For example, you see QuerySubject
and QuerySubject1 in your project.
8. If you want to import system objects, select the Show System Objects check box, and then
select the system objects that you want to import.
9. Specify the criteria to use to create relationships and click Import.
For more information, see the Framework Manager User Guide.
10. Click Next and then Finish.
Note: You save the project file (.cpf) and all related XML files in a single folder. When you
save a project with a different name or format, ensure that you save the project in a separate
folder.
Create and Publish the Cognos Package
You create and publish a package in order to make the data available to Cognos 8 Planning.
Steps to Create a Package
1. Click the Packages folder, and from the Actions menu, click Create, Package.
2. In the Provide Name page, type the name for the package and, if you want, a description and
screen tip. Click Next.
66 Analyst
Chapter 6: Import Data from Cognos 8 Data Sources
3. Specify whether you are including objects from existing packages or from the project and then
specify which objects you want to include.
4. Choose whether to use the default access permissions for the package:
To accept the default access permissions, click Finish.
To set the access permissions, click Next.
5. Specify who has access to the package, and click Next.
You can add users, groups, or roles, see the Framework Manager User Guide for more
information.
6. Move the language to be included in the package to the Selected Languages box, and click
Next.
7. Move the sets of data source functions you want available in the package to the Selected
function sets box.
If the function set for your data source vendor is not available, make sure that it was added to
the project.
8. Click Finish and choose whether to publish the package.
Steps to Publish a Package
1. Select the package you want to publish.
2. From the Actions menu, click Package, Publish Packages.
3. Choose where to publish the package:
To publish the package to the report server, click Cognos 8 Content Store.
To publish the package to a network location, click Location on the network.
4. To enable model versioning when publishing to the Cognos 8 Content Store, select the Enable
model versioning check box and type the number of model versions of the package to retain.
Tip: To delete all but the most recently published version on the server, select the Delete all
previous model versions check box.
5. If you want to externalize query subjects, select the Generate the files for externalized query
subjects check box.
6. By default, the package is verified for errors before it is published. If you do not want to verify
your model prior to publishing, clear the Verify the package before publishing check box.
7. Click Publish.
If you chose to externalize query subjects, Framework Manager lists which files were created.
8. Click Finish.
Working with SAP BW Data
You want to work with SAP BW data and metadata in Cognos 8 Planning version 8.2 and higher.
The SAP BW model is an OLAP source and is optimized for reporting rather than for high volume
access that is sometimes required for planning activities. To efficiently access data for Cognos 8
Planning, create a detailed fact query subject that will access fact data at a detail level suitable for
use with Cognos 8 Planning.
Tip: If you have OpenHub, you can use this to generate a text file or database table from SAP BW.
You can then manually create a Framework Manager model and Cognos Package from the tables
and then import the package into Planning using an Administration Link.
For Cognos products to be able to access SAP BW as a data source, the user accounts used to
connect to SAP must have specific permissions. These permissions are required for the OLAP
interface to SAP BW and are therefore relevant to both reporting and planning activities.
For more information about access permissions for modelling and reporting access, see the
Cognos 8 Planning Installation and Configuration Guide.
For information about setting up your environment to work with SAP BW and Planning, see the
Cognos 8 Planning Installation and Configuration Guide.
For information about limitations, see the Cognos 8 Planning - Contributor Administration
Guide.
Chapter 6: Import Data from Cognos 8 Data Sources
User Guide 67
Create a Detailed Fact Query Subject
The detailed fact query subject is a model query subject based on database query subjects and
calculations. The relational folder is where the SAP star schema is imported. The detailed fact
query subject is the logical representation of the fact table and the query subjects in the relational
folder are the physical representation of the SAP fact table.We recommend that you do not modify
the contents of the relational folder, unless advised by customer support.
Steps
1. In Framework Manager, click the Key Figures dimension.
2. From the Tools menu, click Create Detailed Fact Query Subject.
3. In the Metadata Wizard, select the data source you want to use.
You can create a new data source by clicking the New button and specifying SAP BW for
Planning as the type.
4. Click OK.
Framework Manager creates a model query subject named Detailed_Key_Figures and a
separate folder containing references to the relational objects. The references to the relational
objects are the physical layer.
5. Create the package.
Note: Packages that contain the Detailed_Key_Figures query subject are only accessible or
supported for the report authoring tools, such as Query Studio and Report Studio if they are
hidden.
In the Define Objects screen click the down arrow and choosing Hide Component and
Children.
Click Detailed_Key_Figures and Relational_Objects .
6. Publish the package.
The next step is to publish the package to Cognos Connection (p. 65) so that it is available to be
imported into Contributor applications or into Analyst models.
Recommendation - Query Items
It is a common requirement to concatenate two or more fields from a data source when creating
D-Lists in Analyst. When importing D-Lists from a Cognos Package, you perform the
concatenation in Framework Manager by creating a new Query Item which is the required
concatenation of fields. This can then be included in the published package and imported into
D-Lists and used in D-Links.
When working with SAP BW, you can use a concatenated query item to build a D-List in Analyst.
However, when you create a Link, either in Analyst or Contributor, then the concatenated Query
Item cannot be used. Instead, use one of the underlying Query Items for the source and use a
Substring on the target dimension.
68 Analyst
Chapter 6: Import Data from Cognos 8 Data Sources
User Guide 69
Chapter 7: D-Lists
Think of a D-List as a field in a database. The items contained in a D-List should be related to
each other so that their relationships can be placed into formulas that proceed down the rows or
across the columns.
A D-List is a list of related items that can be put into formulas that proceed down the rows or
across the columns of a D-Cube. Commonly used D-Lists include profit and loss items, months,
divisions, products, customers, and cost centers. In addition to the items that make up the row,
column, and page label, a D-List also contains formulas.
You can use letters, numbers, punctuation marks, and spaces in D-List item names. However, you
should avoid using the following:
The semicolon (;) because it is used in special calculation formulas named built-in functions
(BiFs).
The at sign (@) and braces ({}) because these are used in formulas, built-in functions, and
macros.
The brackets ([]) because this naming convention is used to mark D-List formatted items,
which appear as virtual dimensions in the D-Link editor.
Wildcard characters like * and ? can be used, but caution should be used when importing from a
source that has item names without the wildcard characters. Use a local or loaded Allocation
Table. You can also make the link using match descriptions to avoid any potential problems. See
"Use Wildcard Characters in Local Allocation Tables" (p. 174).
D-Lists that contain calculations can have those calculations force to zero. This means that if the
calculation result is zero or if the result is nonsensical, the cell displays blank. This option is
particularly useful for D-Lists with multiple calculations.
Open a D-List
You can open a D-List directly from the File menu or from a D-Cube.
Steps
1. From the File menu, click Open, D-List.
2. If you want to open a D-List from a D-Cube, right-click a D-List label, and then select Edit
D-List from the list.
Create a D-List
Create a D-List to define the items that make up the row, column, and page labels. D-Lists can
also contain formulas that proceed down the rows or across the columns of a D-Cube.
Alternatives to typing items manually are available. For more information, click a link below.
Create an Import Link into a D-List (p. 92)
Import Items from ASCII Files into a D-List (p. 94)
Import D-List Items from Mapped ASCII Files into a D-List (p. 95)
Import items from D-Cube data (p. 96)
Import items from an ODBC source (p. 96)
Import D-List items from Another D-List (p. 94)
Import D-List items from a Cognos package (p. 97)
Paste D-List Items from a Spreadsheet Database or Word Processor (p. 94)
70 Analyst
Chapter 7: D-Lists
For long lists, we recommend that each item consist of a code followed by a unique name (p. 104)
(for example, A1234 salaries). For data imported from other sources, it is easier to match the
unique names.
D-List item names can be up to 50 characters long using letters, numbers, punctuation marks, and
spaces. However, you should avoid the following characters in D-List names:
Semicolon (;)The semicolon is used in special calculation formulas named built-in functions
(BiFs).
Brackets ([ ])These are used to mark D-List formatted items, which appear as a virtual
dimension in the D-Link editor.
At Sign (@)These are used in formulas, built-in functions (BiFs), and macros. Duplicate names
are not allowed and are removed.
Braces ({})These are used in formulas, built-in functions (BiFs), and macros. Duplicate names
are not allowed and are removed.
Steps
1. From the File menu, click New, D-List.
2. In the Input New Items box, enter the items to include in the D-List.
3. Click OK.
4. To specify the attributes for each D-List item, click the attribute in the column you wish to
specify, and then click Change item attributes.
FormatOption
Specify the data in the D-List as Numeric Format (p. 84), Date or Time Format (p. 86),
D-List (p. 88), or Text (p. 88).
Calculation.
Define the calculations and built-in functions for D-List items (p. 70).
Calc Option
Specify D-List items to be weighted, specify time averages, or choose the calculation to
force to zero (p. 79).
5. From the File menu, click Save.
6. Name the D-List.
Note: The D-List name is case sensitive and must be unique. You can type up to 31 characters
including spaces.
7. Click OK.
Formulas
You can create calculations if you need a comparison or ratio that does not exist in the data
source. For example, you can calculate financial ratios, such as liquidity ratios, debt ratios, and
activity.
A calculation D-List is a generic term for any D-List containing formulas.
D-List formulas come in four main categories:
Numeric
Date/Time
D-List
Text
These categories display against items in a D-List in the calculation column of the Format
Attribute (p. 82) screen.
You can arrange a formula however you want. The program ignores spaces, tabs, and carriage
returns.
For example, the program would consider the following three calculations identical.
+ Sales - {Rent and Rates} - Electricity
Chapter 7: D-Lists
User Guide 71
+ Sales
- {Rent and Rates}
- Electricity
+ Sales -
{Rent and Rates} -
Electricity
Import a Formula (CalcTexts)
You can import the calculations to apply to D-List items from any of the following sources:
D-Cube data
Mapped Ascii file
Unmapped Ascii file
ODBC (SQL database)
Cognos package
Another D-List
Cognos Finance
Impromptu Query Definition (IQD)
When setting up the import, your source data must contain a column with the names of the items
against which the calculations are to be set, and a column containing the calculations themselves.
The syntax must avoid spaces and symbols in item names. For example, if you were to use Margin
% instead of Margin_percent as an item name, then when shown in the formula, margin % would
have to be in braces {Margin %} to indicate to the program that this is an item name.
While it is possible to import formulas from spreadsheets, it should be treated with caution.
Generally, this facility is more useful for formulas generated from databases consisting of
structured hierarchies.
If you import formulas from spreadsheets, cell references in the formulas must be displayed and
converted to text. First, you must ensure that the formulas all refer to cells in the same column or
the same row and use + symbols rather than =SUM( ) in the formulas. Second, you must create
range names for each cell based on the labels, apply the names to the formulas, and display the
formulas in text format in the cells. Finally, this can be saved as a comma delimited (.csv) ASCII
file and edited to remove leading = signs from the formulas. Zeros against detail items should be
blanked out.
Steps
1. From the File menu, click New, D-List.
2. Click Import and select the import option you require.
3. At the Import of D-List Items screen, in the Select Attribute box, define the column containing
the item names as Item Name and the column with the calculations as CalcTexts.
4. Make any other import settings you require.
5. Click OK.
6. Save the D-List, or use D-List > Implement to apply the calculations.
Preview or Print the Formulas
You can use the Print Preview function to view all the formulas before they are printed.
Steps
1. From the File menu, click Print or Print Preview.
2. Click the D-List tab.
3. Select the Calculations check box.
4. Click Preview.
5. Click the right or left arrow to scroll through the pages containing the formulas.
72 Analyst
Chapter 7: D-Lists
Create a Subtotal
When large amounts of data are shown, you can use subtotals to present data in a way that can be
analyzed more conveniently.
To add summaries, you need to specify the items for which you want to create a subtotal.
Steps
1. Open an existing D-List or create a new D-List containing the necessary items to subtotal.
2. Click the calculation cell of the item to which you want to add a subtotal.
3. Click Change item attributes.
4. Click Paste to select items specifically in the Selection dialog box.
5. Click Apply to test the syntax.
6. Save and close the D-List.
Enter a Formula into a D-List
To help you make better business decisions, you can summarize data or create conditional and
statistical formulas for management analysis. Data is summarized using row or column
calculations or by creating calculated D-List items.
To select items needed in a formula, you can use the Search function. Items can be selected from
either the Items Available list or the Items Included list.
To use the Search feature, follow these guidelines:
Wildcard characters of * and ? are allowed in the filter.
Use a question mark (?) to represent any single character.
Use the multiplication symbol (*) to represent any series of characters.
Click And to show items that satisfy both criteria. Click Or to show items that satisfy either
criteria.
If Match Case is selected, it will further refine the filter to match on capitals or small letters.
The Name box can be set using the equal symbol (=), or the not equal symbol (<>). Use the
equal symbol (=) to show items that meet the criterion. Use the not equal symbol (<>) to
exclude items that meet the criteria.
Steps
1. Open the D-List.
2. Click the calculation cell that you want to format. Then click Change item attributes.
3. Define the calculation:
Type the formula in the Calculation box.
You can enter calculations, BiFs, and conditional statements in the Calculation box.
Remember that D-List items containing more than one word must be placed in braces to
indicate that they are single variables. For example, {Rent & Rates} or {Margin %}
If you want to select the items needed in the formula, click Paste.
The arithmetic operators, plus {+}, minus {-}, multiply {*}, and divide {/}, should be
entered at a later time. Select nonadjacent items by holding CTRL and clicking each item
in the Items Available list. To move the selected items to the Items Included list, click
Move.
When you select single items from the Items Available list, double-clicking the item
automatically moves it to the Items Included list.
Tips: In the Select items to include list, you can select items using Search. This allows the
use of wildcard characters. For example, if you have an item named P01, and you enter
P01*, it will search for anything beginning with the characters P01. if you enter
P?????????, it means search for any D-List item that starts with P and is ten characters
long, including spaces.
If you want to move items back to the Items Available list, select the items in the Items
Included list and click Move.
Chapter 7: D-Lists
User Guide 73
Expand explodes the constituent parts of a selected subtotal.
4. Click OK.
5. Type the operators.
Ensure that D-List items of more than one word are in braces { } to treat them as a single
variable. The program ignores spaces, tabs, and line returns.
6. Click Apply.
7. To calculate, from the D-List menu, click Implement.
Implementing lets you test a formula in an open D-Cube before you save the D-List. Clicking
Reset reverts the formula to the last saved version.
8. To save the formula without calculating, from the File menu, click Save.
Formulas are shown in the Calculation column of the D-List attribute screen.
Edit a Formula
Depending on modeling requirements, you may need to modify an existing formula.
You cannot edit a formula that is an output (p. 239) calculation from a built-in function (BiF).
You are equally restricted in what you can do when editing a BiF calculation. You can change the
BiF parameters (p. 241) but you cannot insert other items into or operate on the BiF formula.
Steps
1. Open a D-List.
2. Click the calculation cell of the item you want to edit.
3. Click Change item attributes.
4. In the Calculation box, edit the formula.
5. If you want to test the syntax, click Apply.
6. To calculate the formula, from the D-List menu, click Implement.
Using the Implement function lets you test a formula before saving the D-List. If the formula
is wrong, clicking Reset from the File menu reverts to the last saved version of the D-List.
7. If you want to save the formula without calculating, from the File menu, click Save.
Copy a Formula
You can copy a formula from one D-List to another to facilitate the creation of formulas that are
similar among D-Lists.
Steps
1. Open the D-List containing the formula you want to copy (this is the source D-List).
2. In the Calculation box of the item in the source D-List, select the formula (or the section of
the formula) from which you want to copy.
3. From the Edit menu, click Copy.
4. Close the D-List.
5. Open the D-List containing the formula to which you want to paste the copied formula (this is
the target D-List).
6. Click the calculation cell of the item in the target D-List to which you want to copy the
formula.
7. With the cursor in the calculation screen, from the Edit menu click Paste.
8. Click Apply.
9. From the File menu, click Save.
Remove a Formula
You can remove formulas that are no longer applicable to the D-Lists or required as part of the
planning process.
74 Analyst
Chapter 7: D-Lists
You cannot remove a formula that is an output calculation from a built-in function without
removing the BiF formula first.
Steps
1. Open a D-List.
2. Select the calculation cell of the applicable item and click Change Item Attributes.
3. Select the calculation formula you want to remove.
Existing formulas contain the following syntaxes in the calculation cell of the item: equal sign
(=), Subtotal, Conditional, or BiF.
4. To remove the formula, click Clear.
5. To apply the changes to the item calculation cell, click Apply.
6. From the File menu, click Save.
Troubleshooting Formula Errors
To help with diagnosing problems with calculations, you can perform several checks.
For example, you can verify if the expression includes all the details required to perform the
calculation, if D-List items were double-counted, or if the formula exhibits circularity.
Check Formulas for Omission
You may want to check the subtotals that make up the grand total or the details that make up a
subtotal. Viewing the details allows you to verify that the calculation expression includes the
required D-List items.
Examine the omitted items from a formula to ensure that the formula is valid and designed as
intended.
Steps
1. Open the D-Cube containing the D-List you wish to check.
2. From the D-Cube menu, click Selections, Reselect.
3. Click on the tab for the relevant D-List.
4. Select a total and then click Expand(p. 117) to select the subtotals that form a part of the
grand total.
5. Click Expand again to select the details that comprise the subtotals.
Items that are not selected are omitted from the formula.
6. Scroll through the list and note the omissions.
To make it easier, click Move to move the selected details to the Items Included list; this leaves
only the omissions in the Items Available list.
Check for Double Counting in Formulas
In a hierarchical D-List, it is possible to check for double counting by using a simple D-Cube.
Do not use this method when D-Lists use more complex calculations or there is no overall grand
total.
Steps
1. In the D-List, create a check item and set it to be a sub-total of all the detail items.
When setting the calculation use the option to show Detail items in the Show drop box.
2. Create a single item D-List.
3. Use the hierarchical D-List and the D-List created in step 2 to make a D-Cube.
4. Use D-Cube commands to set all detail items to 1 in the cube.
The Grand Total in your hierarchy and the check item you inserted should now show the
same value. If they do not, then some items have been omitted or double counted in setting
the sub-totals in your hierarchy.
Chapter 7: D-Lists
User Guide 75
Check for Circularity
A formula exhibits circularity if x = function(y) and, directly or indirectly, y = function(x).
Such circularity is not mathematically permissible and the program takes considerable steps to
avoid circular formulas. When you select items to put in a formula, the selection screen hides the
items causing circularity.
For example, suppose you set up the formula:
Margin = {Margin %} * Sales/100
Costs = Sales - Margin
Then, at a later date, the formula you want to set up is:
Margin %= (Sales - Costs)/ Sales * 100
When you click Paste to select items for the calculation on Margin %, the item Costs would not be
available for selection because it is indirectly a function of Margin% from the first formula.
Hence, the formula would be circular.
The program does not allow circularity within a D-List even if the application of a timescale
removes the circularity. For example, suppose the built-in function, @Feed, is set up to feed the
closing balance of one month to the opening of the next:
Close_n = Open_n + Inflow_n - Outflow_n
Open_n = Close_n-1
where: n = period number
Inflow is not allowed to be a function of the opening balance despite the fact that the presence of
a timescale means that the formula is not strictly circular. The built-in function, @FeedParam, is
specifically designed to avoid this.
View Formulas
You can view formulas for an individual cell in a D-Cube or view all formulas in a D-List.
You can also view formulas for an individual cell in a D-Cube by pressing F7.
Steps to View a Single Formula
1. Open the desired D-Cube.
2. Click the cell containing the formula.
3. From the D-Cube menu click Show Formulae. A Calculations box appears and displays the
formula.
4. When you finish viewing the formula, close the Calculation box.
Alternatively, you can view D-List formulas.
5. In the Calculation box of a D-List, select the calculation cell of the D-List item.
6. Click Change item attributes.
Steps to View all Formulas in a D-List
1. Open a D-List.
2. From the File menu, click Print Preview.
3. Click the D-List tab.
4. Click the Calculations box.
5. Click Preview.
6. Click the right or left arrow to scroll through the pages containing the formulas.
D-List Conditional Formulas
Conditional or Logical Formulas
Logical functions are used to compare a value or the result of a formula with another expression.
76 Analyst
Chapter 7: D-Lists
The logical operators available for conditional tests are IF, THEN, ELSE, AND, OR.
The relational operators used are less than (<), greater than (<), equal to (=), greater than or equal
to (>=), less than or equal to (<=), and not equal to (<>).
Notes:
The logical operators IF, THEN, ELSE, OR, and AND must be in capital letters and must be
followed by parentheses ( ), to denote the start and end of the expression.
You cannot enter the result of an IF THEN ELSE statement and expect breakback to give the
reason for a particular result. Unlike simple mathematical formulas, conditional statements
are not reversible.
The common syntax for a conditional formula is expressed as:
IF(test)
THEN(expression)
ELSE(expression)
AND Syntax
IF(test1 AND test2)
THEN(expression)
ELSE(expression)
OR Syntax
IF(test1 OR test2)
THEN(expression)
ELSE(expression)
The calculations included in a conditional statement can include further IF THEN ELSE
calculations:
IF(Profit<=3525)
THEN 0
IF (Profit<=6725)
THEN 1
ELSE 2
Include the conditional statements in the required order because the calculation will return the
result from the first condition satisfied.
In the example above, if the profit is 3000 then this calculation will return the answer 0 as the first
condition is satisfied.
However, if the calculation cell were to read
IF (Profit<=6725)
THEN 1
IF(Profit<=3525)
THEN 0
ELSE 2
Then a result of 1 would be returned as, having found the first condition satisfied, the second
condition is not considered.
There are various other abbreviations For example, you can exclude the final ELSE statement
entirely and it assumes ELSE 0.
IF(Profit>3525) THEN 1 means:
IF(Profit>3525) THEN 1 ELSE 0
You can test the truth of a statement 1=TRUE 0=FALSE without putting in the IF THEN ELSE:
Chapter 7: D-Lists
User Guide 77
(Item1=Item2) means:
IF(Item1=Item2) THEN 1 ELSE 0
IF(Item1) THEN 10 means:
IF (Item1<>0) THEN 10 ELSE 0
Example - Set Up a Conditional Formula
Suppose you want to group people by tax band using a conditional statement. The syntax would
be:
IF(Profit<=3525)
THEN 1
IF(Profit>3525 AND Profit<=6725)
THEN 2
IF(Profit>6275 AND Profit<27825)
THEN 3
ELSE 4
The result uses the conditional statement to group people by tax band:
A more complicated example of a conditional formula is used to work out the tax amount:
IF(Profit<=3525)
THEN (0)
IF(Profit>3525 AND Profit<=6725)
THEN ((Profit-3525)*.2)
IF(Profit>6275 AND Profit<27825)
THEN ((6725-3525)*.2 + (Profit-6725)*.23)
ELSE ((6725-3525)*.2 + (Profit-6725)*.23)+(Profit-27825)*.40)
D-List Formatted Items in Formulas
Typically, text is used in formulas to display messages as a result of a conditional test such as OK
or ERROR. However, the text must be D-List formatted text. You cannot type the conditional
result text (such as OK or ERROR) directly into the formula as you can in a spreadsheet. The
program stores text in a D-List formatted column as a number (named the item identification
{IID} number). The formula must include a number as a result that refers to the IID number of a
D-List item from another D-List.
To view an IID, from the File menu click Print Preview, Preview.
To find an IID, click the Summary Info button in the Analyst toolbar.
In the example that follows, a flag has been set up to select names when the Grade or Division has
been excluded accidentally. The item, Error-Flag, is a formula:
IF(Division=0) OR (Grade=0))
THEN 1
ELSE 2
However, rather than returning the number 1 or 2 according to the result of the conditional
formula, the item Error-Flag has been formatted to accept text from another D-List. The other
D-List contains only two items: ERROR and OK, which have identification numbers of 1 and 2,
respectively. So when the result of the formula gives the answer 1, it looks up the identification
number 1 and displays ERROR. Similarly, when the result of the formula gives the answer 2, it
looks up the identification number 2 and displays OK.
78 Analyst
Chapter 7: D-Lists
Create a Conditional Formula Using D-List Formatted Text
The procedure for setting up a formula using D-List formatted text is the same as for setting up
any other formula except that the numeric result is converted to text by applying a D-List format
to the item containing the result.
To apply the D-List format to the conditional formula, you must:
assign a conditional formula to a D-List item
create a separate D-List with a list of the text you want to display
apply a D-List format
Steps
1. Open or create the D-List that you want to format to D-List formatted text.
2. Click the calculation cell of the item you want to format.
3. Click Change item attributes.
4. Create the formula in the D-List as a normal logical formula.
5. To test the syntax, click Apply. If the syntax is correct, the word Conditional appears in the
calculation cell of the D-List item.
6. From the File menu, click Save.
Note: You may have to set conditional formulas to Low in the Priority box so that the totals
add up correctly. The priority sorts conflicting formulas near the edges and corners of
D-Cubes where calculations must be carried out in a specific order. You must consider this
issue more than you would in a two-dimensional spreadsheet. In the event of a conflict, the
higher priority formula is calculated last; therefore, its result is used.
7. To create a separate D-List with a list of the text you want to display, from the File menu,
click New, D-List.
8. Type the item names, and click OK.
9. From the File menu, click Save As.
10. Name the D-List.
11. From the File menu, click Close.
12. In the D-List that requires formatting, click the Format cell of the item you want to format
(the same item that contains the conditional formula), and then click Change item attributes.
13. In the Attribute box, click D-List and then select the library containing the desired D-List.
14. In the Available D-Lists box, select the D-List, and click Apply.
The word D-List appears in the format cell of the item.
15. From the File menu, click Save.
The formatted column converts the numeric result from the chosen D-List into text according
to the identification number of the items contained therein.
Formula Priority
Priority conflicts can occur when a particular cell has a list of several formulas from which it must
choose. Typically, this can occur when using logical IF THEN ELSE operators and percentages.
The program can perform the calculation of the total either across the rows or down the columns,
which can produce different results. For example, the percentage of the total is not the same as the
total of the percentages. Setting priorities tells the program which formula to use in the event of a
conflict. The program always uses the formula with the higher priority. Formula priority can be
set to High, Medium, or Low.
View the Formula Priorities
View formula priorities to verify that the correct priority is set.
The priority sorts conflicting formulas near the edges and corners of D-Cubes where calculations
must be carried out in a specific order. You must consider this issue more than you would in a
two-dimensional spreadsheet. In the event of a conflict, the higher priority formula is calculated
last; therefore, its result is used.
Chapter 7: D-Lists
User Guide 79
Steps
1. Open the appropriate D-Cube.
2. Click the D-Cube calculation cell of an item containing a formula, and then press F7.
A text box appears displaying the formula used, together with a list of the formulas it has
overridden.
3. Close the text box.
View Priorities in the Priority Box
Steps
1. Open the D-List.
2. Click the calculation cell of the item containing the formula.
3. Click Change item attributes.
The priority is designated in the Priority box.
View Single Formulas
You can use this method to view all formulas, priorities, and other attributes.
Steps
1. Open the D-List.
2. From the File menu, click Print Preview, Preview.
Set Formula Priorities
The default priority for formulas is medium priority. If a conflict between two or more formulas
with the same priority occurs, the program uses the formula contained in the earlier D-List. The
order of the D-Lists is the order in which the D-Lists were chosen when the D-Cube was created.
Calculations in the first D-List are calculated first and therefore are overridden by those in the
later D-Lists, which are calculated last.
Steps
1. Open the D-List.
2. Click the calculation cell of the item for which you want to set the priority.
3. Click Change item attributes.
4. In the Priority box, change the priority of the formula to Low, Medium, or High.
5. Click Apply.
6. Save the D-List.
Time Averages
You must define certain items in the calculation D-List as time averages so they give sensible
results when calculating year-end totals or other subtotals.
There are four kinds of time averages:
Time Average = sum / number of periods.
First period = use the data from the first period in the time formula.
Last period = use the data from the last period in the time formula.
Zero = displays as zero.
Do not try to put a time average on a timescale D-List. Put the time average on a calculation
D-List instead. The first and last time averages refer to the first and last items in the D-List
formulas, not necessarily the chronological order. For example, if the formula is
Q1=Feb+Jan+Mar, the first period is Feb not Jan.
80 Analyst
Chapter 7: D-Lists
Apply a Time Average
Steps
1. Open or create a D-List containing formulas (not a timescale D-List)
2. Click the Calc. Option cell of the item to which you want to apply the time average.
3. Click Change item attributes.
4. In the Calc. Option list, click Time averages.
5. In the Available functions box, select one of the following options:
Time average
First period
Last period
Zero
6. Click Apply.
7. Save the D-List.
Weighted Averages
All items that are percentages, ratios, prices, or performance measures or items that can be
expressed on a per unit basis must be set as weighted averages. This ensures that an item is
correctly subtotaled and lets you breakback over subtotals. Weighted averages affect how an item
is summed across any other dimension.
The Price for the full year is clearly not 5 + 6 + 7 +6 (=24).
To calculate it we need
((5 x 50) + (6 x 50) + (7 x 100) + (6 x 50) )/ (50 +50 +100+50) =1550/250 = 6.2
The item Price must be set as a weighted average, weighted by Units Sold.
Choosing Which Item to Weight By
Generally, if D-List item A is a formula: A = B / C.
Then item A should be weighted always by item C, the denominator, even if the relationship
between the items is expressed differently. For example, the calculation above could be arranged
such that B is the formula result: B = A * C.
Item A still should be weighted by item C.
A common example is a D-List containing the items Sales, Price, and Units:Price = Sales/Units.
Price must be a weighted average weighted by Units.
Apply a Weighted Average
Weighted averages are applied by setting the D-List items to weighted averages.
Steps
1. Open or create a D-List containing formulas (not a timescale D-List)
Quarter 1 Quarter 2 Quarter 3 Quarter 4 Full Year
Units Sold 50 50 100 50 250
Price 5 6 7 6 ?
Sales Value 250 300 700 300 1550
Chapter 7: D-Lists
User Guide 81
2. Click the Calc. Option cell of the item to which you want to apply the weighted average.
3. Click Change item attributes.
4. In the Calc. Option list, click Weighted Averages.
5. In the Items to weight by box, select an item to weight by.
6. Click Apply.
7. Save the D-List.
Override a Weighted Average
It is possible to override a weighted average so that a total across another dimension uses straight
addition instead.
In the example shown below, a zero was added to the calculation of Total 1. Even though Unit
Price has been set up as a weighted average weighted by Units, Total1 adds the prices together: 10
+ 7 + 8 + 12 = 37.
The annual total (Year) uses the more common weighted average:
Year = Q1 + Q2 + Q3 + Q4
Total1 = Q1 + Q2 + Q3 + Q4 + 0
In this example the weighted average is set on the item Unit Price in the rows D-List. The
overridden total, Total 1, is in the timescale D-List forming the columns.
Steps
1. Open the D-List containing the total where you wish to override the weighted average.
This might be a total in a timescale D-List for example.
2. Click the calculation cell of the item with the calculation.
3. Click Change item attributes.
4. Add a zero to the calculation.
Adding a zero uses a straight total rather than a weightedaverage.
Force to Zero
Applying this average to any D-List item will cause any calculation on it in another D-Cube
dimension to give a result of zero. It is particularly useful where the item applies in the detail only
and is irrelevant on a total. This setting is applied automatically to D-List and Date formatted
items but may be removed manually if desired by changing the setting to None.
Remove Averages
Steps
1. Open the D-List containing at least one formula (not a timescale D-List) with an average.
2. Click the Calc. Option cell of the item of which you want to remove the average.
3. Click Change item attributes.
4. In the Calc. Option list, click None.
5. Click Apply.
6. Save the D-List.
Q1 Q2 Q3 Q4 Year Total 1
Unit Price 10 7 8 12 8.5 37
Units Sold 50 100 200 50 400 400
82 Analyst
Chapter 7: D-Lists
Applying Local Formats to D-Lists
A format sets the form in which data displays and can be in numeric, date/time, or D-List (text)
format. Use numeric formats (p. 84) to set decimal places, insert thousand delimiters, set braces
for negative numbers, and set prefixes and suffixes. Use date and time formats to display dates
and times (such as 6-Jul-99) as data in a D-Cube. Use D-List Formats (p. 88) to enter text,
restricting the text to the codes and names displayed in a selected D-List. Free-text formats (p. 88)
are allowed. You can name and save formats for repeated use.
Local vs. Global Formats
A local format (p. 82) involves formatting D-Lists only and applies to an individual row or
column. Generally, you apply local formats in the Format Attribute screen.
The Format Attribute screen lets you control the appearance of items in a D-List. The content of
the Format Attribute screen depends on the format type selected in the Format type list. Some
elements of the Format Attribute screen are common to all format types: Attribute list, Format
Type list, Prev. and Next, Assign, Apply, Reset, Load, Save, and Save As.
A global format involves formatting an entire D-Cube. Generally, you apply global formats by
clicking Format on the D-Cube menu.
Although the two screens are almost identical, a D-Cube format is a general format applied to all
data in the entire D-Cube, not just a specific item from a D-List. However, a local format applied
to an individual row or column has priority over the global D-Cube format.
Types of Formats
The format affects how the data appears.
A Numeric format determines the number of decimal places, the appearance of negative numbers,
commas separating thousands, blank cells rather than zeroes, and showing percentage signs or
currency symbols before and after the number.
A Date/Time format determines whether the date appears in hours, months, years, or any of the
standard formats such as DD/MM/YY.
A D-List format lets you type text contained in another D-List into the formatted row or column.
A Text format lets you type any text.
Assign Local Formats
This feature is useful when you would like to assign one format to several items within a D-List
rather than having to define and then apply the same format to each item.
Steps
1. Create a format.
2. Click Assign to assign a format to other D-List items in the Selection dialog box.
3. Select the items to assign the format to in the Items Available list.
4. Click Move to move the items to the Items Included list.
5. Click OK to return to the D-List edit screen.
6. Repeat as necessary.
Save a Local Format
This feature is useful when you want to save a format within a D-List to be used several times in
other D-Lists rather than having to define and then apply the same format repeatedly.
Steps
1. Open or Create an appropriate D-List
Chapter 7: D-Lists
User Guide 83
2. Create a format (numeric (p. 84),date or time (p. 87), or D-List (p. 88)) or edit an existing
format
3. In the D-List editor, click Save.
Click Save As to save the format with a new name.
4. Select a library to which you will save the local format from the Libraries list.
5. Type a name in the Saved Format Name box.
6. Click OK to return to the D-List edit screen.
Load a Local Format
This feature is useful when you want to apply a saved format.
Steps
1. Open the appropriate D-List.
2. Click the format cell of the item you want to format.
3. Click Load.
4. Select a library from the Libraries list.
5. Select a name in the Saved Format Name box.
6. Click OK.
7. Click Apply.
8. Save the D-List.
Formulas and D-List Formatted Items
Although the D-Cube displays an item name from the format D-List in a D-List formatted cell, it
actually stores a value. The underlying number in a D-List formatted cell is the item identification
number (IID) of the item from the format D-List. Each D-List item is assigned an IID when it is
first inputted and no amount of reordering or deleting items can change it (short of substituting
with a new D-List). New items are given new IID numbers - not reassigned old unused numbers.
A D-List formatted cell whose underlying value is zero, or a number that is not a valid ID in the
format D-List, displays as a blank cell in the D-Cube. Both detail and formula items can be D-List
formatted. If a formula returns a number that is not a valid ID in the format D-List, the formula
cell is blank in the D-Cube.
To find an IID number, click the Summary Info button in the Analyst toolbar.
You can display the item identification number of a D-List item by clicking the File menu, pointing
to Print Preview, and then clicking the Preview button. The IID displays before the item name.
Format a Specific Row or Column
To format an individual row, column or page, open the relevant D-List and apply a format to a
specific D-List item. This local format of a D-List item will always have priority over the global
D-Cube format.
Steps
1. Open the D-List.
2. Click Change item attributes.
3. Select a format from the Attribute box as follows:
A numeric format (p. 84) determines the number of decimal places, the appearance of
negative numbers, commas separating thousands, blank cells instead of zeroes, and
showing percentage signs or currency symbols before and after the number.
A date or time format (p. 86) determines whether the date is displayed in hours, months,
years, or any of the standard formats such as DD/MM/YY.
A D-List format (p. 88) allows text from another D-List to be typed into the formatted
row or column.
84 Analyst
Chapter 7: D-Lists
A free-text format (p. 88) lets you type any string of characters or symbols.
4. Format the items accordingly.
5. Click Apply.
6. Repeat for other D-List items you wish to format.
7. Optional: Click Assign to assign a format to other D-List items. For example, the same
numeric format applied to one specific item also can be assigned to another item.
Click Assign, and then select the items to assign the format to.
Select the items then click Move to move from the Items Available list to the Items
Included list.
Click OK to return to the D-List edit screen.
8. Apply the global format to the D-Cube.
9. From the File menu, click Save.
Numeric Formats
The numeric format lets you change how data displays. You can change the decimal places, assign
currency such as $, , or FF, display negative numbers in brackets, hide zero cells, insert comma
separators for thousands, or apply a scaling factor. Suffixes or prefixes are allowed - characters,
numbers, punctuation marks, or percent signs (%) up to a recommended maximum of 10
characters.
The default format is zero decimal places, comma delimiter active for thousands, brackets for
negative numbers, a scaling factor of one, and zeros displayed when they display in a cell (Blank if
zero is cleared). This displays the number 1234.0 as 1,234 and the negative number -1234.0 as
(1,234).
When you change the numeric format options, the Sample field updates showing how two sample
numbers (1234 and -1234) will be displayed in a D-Cube. All values with a numeric format are
right justified in the D-Cube.
Where an item in a D-List has a scaling format applied, the behavior will be different in Analyst
and Contributor.
In Analyst the numbers are entered, ignoring any scaling applied in the formatting. So where an
item is scaled to 1000s, if you type in 22k, it shows as 22 (i.e. 22k), but if you type in 22, it shows
as 0 (0.022k), assuming that less than 2 decimal places are showing.
In Contributor the numbers are entered as displayed - if the cell shows 1000 for an underlying
value of 10, and you type in 1200, the new value shows as 1200 with the underlying value of 12.
Apply a Numeric Format
By applying different numeric formats, you can change the appearance of numbers. A numeric
format does not affect the actual cell value that Analyst uses to perform calculations.
Steps
1. Ensure that the D-List is open and active.
2. Click the format cell of the item you want to format.
3. Click Change item attributes. An alternative is to double-click the format cell of the item.
4. Select Format from the Attribute list box, then click Numeric.
5. Set the decimal places (p. 85) and type the prefix and suffix (p. 142) for both positive and
negative numbers.
6. Select Blank if zero if you want cells containing zero to be blanked out.
7. Select Use thousand delimiter to use a delimiter to show the number 1000000 as 1,000,000.
8. Type a numeral in the Scaling Factor(p. 184) box to display data in thousands, millions, and
so on.
Chapter 7: D-Lists
User Guide 85
Note: A scaling factor of 1000 will store the number 3333 as 3333.000 but display it as
3.333. If you set the decimal places to zero, it will display it as 3. This can cause confusion
when adding three numbers X=A+B+C where A, B and C are all equal to 3333.000. With a
scaling factor applied, this will be displayed as 3+3+3 =10 where the underlying calculation is
correct as 3333+3333+3333=9999.
9. (Optional) Click Save and name the format.
This allows you to apply the same format elsewhere. To load an existing format, choose Load
and then select the name of the format. The Save As button allows you to edit an existing
format and save it under a new name.
10. (Optional) The Assign button allows you to assign the current format to several other D-List
items.
11. From the File menu, click Save.
Set the Decimal Places
Set how many decimal places to display. The default setting is zero.
Steps
1. Open a D-List.
2. Click the Format cell of the item you want to set decimal places to.
3. Select Numeric from the Attribute list.
4. In the Decimal Places scroll box, set the decimal places.
Set Scaling Factor within a D-List
Setting a Scaling Factor allows you to display numbers in round thousands, millions, and so on.
The stored number is divided by the scaling factor to give the number displayed on the screen. The
default scaling factor is 1, meaning that numbers are stored as they are displayed.
For example, a scaling factor of 1000 applied to the number 1234.00 would display it as 1.23.
The number that is stored by the program would always remain 1234.00.
A scaling factor of 0.01 applied to the number 1234.00 would display the number as 123400.00.
Again, the number that is stored by the program would always remain 1234.00.
You must be careful with scaling factors. The program keeps the original number stored to many
decimal places so there are no significant rounding errors. However, adding the numbers 1333 +
1333 +1333 = 3999 would give 1 + 1 + 1 = 4 when scaled by a factor of 1000. Applying the
scaling factor is not the same as rounding to integers.
Note: Use caution when applying scaling factors to individual D-List items because there is no
indication in a D-Cube that scaling factors are set, and data can seem to be incorrectly calculated.
Remember that you can set a scaling factor for an individual D-Cube. When you type a number
into a cell formatted with a scaling factor, type the stored number, not the displayed number. The
same rule applies when using D-Links to copy numbers into cells formatted with a scaling factor.
You can also set scaling factors in D-Links.
Steps
1. Open a D-List.
2. Select the Format cell of the item you want to format.
3. Click Change item attributes.
4. From the Attribute list, click Numeric.
5. From the Scaling Factor box, type a scaling factor.
Choose a factor between 1,000,000 (one million) and .000001 (one millionth). The default
setting is 1 (no scaling). Normally, you want a D-Cube to display the actual value stored in a
cell (the underlying number). You can use the scaling factor if you want the numbers
displayed in the D-Cube to be scaled up or down from the stored value. The stored value is
divided by the scaling factor to arrive at the displayed number.
86 Analyst
Chapter 7: D-Lists
Date and Time Formats
All values with a date or time format are left-justified in the D-Cube.
There are three categories of date and time format. All date formats convert an underlying number
(the date serial number) in the D-Cube grid into a date.
Data entry in date-formatted cells in the D-Cube grid is restricted to valid dates (a date in the
appropriate format).
Dates in Calculations
You can create calculations referring to date formatted items - they will calculate using the serial
number.
For example, you have a D-List containing two detail items, Start Date and Duration, and a
formula item, End Date:
{End Date} = {Start Date} + Duration
Start Date is date formatted (DD/MM/YY).
If Start Date displays 01/01/97 (serial number is 35,429), and Duration displays 2, then End Date
will display 35,431.
If End Date is date formatted (DD/MM/YY), it will display 03/01/97.
Date Formats
Thirty-two date format options are available, each of which is represented using a format code.
The serial number for date formats containing a day, a month, and a year code (for example,
YY-MM-DD, DD/MM/YY) is calculated from the number of days between January 1st, 1900 and
the start of the period.
For example, an item has been given the date format DD-Mon-YY. In the D-Cube, the date serial
number and the displayed cell contents are related.
Other serial numbers are calculated differently. The day format is an example.
The following date formats show 4 digit years:
DD-MM-YYYY
Serial Number Cell Display
0 01-Jan-00
1 02-Jan-00
35,429 01-Jan-97
35,429.5 01-Jan-97
Serial Number Cell Display
0 Mon
1 Tue
6 Sun
14 Mon
14.5 Mon
Chapter 7: D-Lists
User Guide 87
MM-DD-YYYY
DD/MM/YYYY
MM/DD/YYYY
DD.MM.YYYY
MM.DD.YYYY
DDMMYYYY
MMDDYYYY
Time Formats
There is one time format, represented by the format code HH:mm. The serial number stored for a
time-formatted cell is a fraction of a day.
For Example:
Specific
The specific format provides the same twenty-four date formats provided by the date format, each
supplemented with the time format. Serial numbers are calculated the same as the date.
For Example:
(Date/Time -Specific DD/MM/YY):
Apply a Date or Time Format
The date or time format shows date and time serial numbers as date and time values, according to
the type and locale that you specify.
Steps
1. With the D-List active, click the Format column of the item you want to format.
2. Click Change item attributes.
3. Select Format from the Attribute box and then click Date/Time.
4. Select Date, Time, Date/Time, and/or Blank if Zero from the Format section.
Note: To display un-entered dates as blank (rather than 1st January 1900, which is the base
date), select Blank if Zero. This option is available in Analyst and Manager, but is unavailable
in Analyst Add-in for Excel.
Serial Number Cell Display
0 00:00
0.5 12:00
0.75 18:00
1 00:00
1.25 03:00
Serial Number Cell Display
0 01/01/00-00:00
1 02/01/00-00:00
35,429 01/01/97-00:00
35,429.5 01/01/97-12:00
88 Analyst
Chapter 7: D-Lists
5. Select a date or time format from the Available formats box.
Dates may be added or subtracted in formulas. The calculation uses the stored number as the
number of days or fractions of a day since January 1st, 1900 (Jan 1st, 1900 is stored as 0, Jan
2nd, 1900 has a stored number of 1, and so on).
6. (Optional) If you want the count to start a day earlier (so that January 1st, 1900 is stored as
1, January 2nd, 1900 as 2, and so on) click Date/Time in the Format section, then click End
instead of Start. Then choose the format as usual.
7. From the File menu, click Save.
The dates and times can now be typed directly into the formatted cells in the D-Cube.
Apply D-List Formats
A D-List format lets you type text from another D-List in a row or a column. The D-List format is
a very powerful feature of Analyst. The format is used in database type functions to consolidate
data in a similar manner to query-style reports. The format also can be used to provide look-up
tables.
When typing in text, the first character or two of a text entry is sufficient as long as it is not
ambiguous. If you are unsure of what to type, type a question mark (?) and a drop down menu
appears showing all the available items from the D-List.
Free text format is not allowed because the text typed must correspond to an item in a D-List.
Steps
1. Open the D-List that contains the items you want to format to accept text.
2. Click the Format column of the item you want to format and then click Change item
attributes.
3. Select D-List from the Attribute box.
4. Select a library from the Libraries box.
5. Select a D-List from the Available D-Lists box.
Only those items appearing in this D-List will be allowed in the formatted column.
6. Click Apply.
7. From the File menu, click Save.
Tip: When typing in text, the first character or two of a text entry is sufficient as long as it is
not ambiguous. If you are unsure of what to type, type a question mark (?) and a drop down
menu appears showing all the available items from the D-List.
Apply Free-Text Format to a D-List Item
You can format a D-List item to accept free text of 50 characters or less.
Text format has priority over time and numeric formats, but not over D-List formats. Text may be
transferred to another D-Cube using a D-Link as long as the target D-List item is also a text
format.
Formula cells cannot accept free text and will always display blank.
Steps
1. Open or create a D-List.
2. Click the format cell of the item you wish to format.
3. Click Change item attributes.
4. Select text from the Attribute list.
5. Save and close the D-List.
Chapter 7: D-Lists
User Guide 89
Timescale D-Lists
D-Lists containing items such as days, weeks, months, quarters, or years need to be defined as
timescales. These are necessary for special built in functions (BiFs) that use time to apply
calculations such as debtor days, stock-turn days, and creditor days to determine closing balances.
Timescale D-Lists also are used for importing data containing dates into the correct period. They
also can be used by the Grow command to grow a base value by a certain percentage per period
(linear or compound).
Typing Jan01 in a Period column automatically generates dates. Dates also may be imported from
spreadsheets using CTRL+C to copy a selected range and CTRL+V to paste into the period
column.
Dates in Analyst run from 1950 to 2049. So if you type the two digit 49, it means 2049. But if you
type 50, it means 1950.
Create a Timescale D-List
Steps
1. From the File menu, click New, D-List.
2. Type the date items (for example, Jan 00, Feb 00, Mar 00, and so on).
3. (Optional) Type the names of any subtotals required.
4. Click OK.
5. Set the calculations on any calculation item.
6. From the D-List menu, click Options.
7. Click the Timescale tab, and set the following options:
For certain standard formulas, you need dates. Either set the dates by defining the start and
end of each period in the format dd/mm/yy or set the months in the period column.
Combinations of from and to dates and months in the period column are not permitted.
Note: After you create your timescale D-List, check the timescale output. Ensure that the
dates are correct according to what you set. For example, if you have the format as
mm/dd/yyyy, some of the entries may switch to dd/mm/yyyy. If this occurs, manually change
the From and To fields.
For the built-in functions (BiFs), ytd (year to date) and de-ytd, you need a fiscal year start
date. Type the start date and month in the Start of fiscal year box.
For the built-in functions Drive, Drive1, Drive2, Outlook, DCF, ICF (discounted and
inflated cashflow), Grow, Mix, and Stockflow; and for some of the options in @Time, you
need a switchover date denoting the dividing point between past and present. Select the
Use Switchover box and then type the date if you require the built in function to read the
switchover setting from the D-List.
You can use from, to, and period dates to define a time period.
8. If you want to use a generic monthly timescale (Jan, Feb, Mar), click Use as Timescale, and
click OK.
9. From the File menu, click Save.
10. Name the D-List.
Note: The D-List name is case sensitive and must be unique. You can type up to 31 characters
including spaces.
11. Click OK.
Create a Custom Timescale
You can define the timescale by specifying the start date and the length of the time period in days.
This method is much quicker if you have a weekly or a mixed timescale.
90 Analyst
Chapter 7: D-Lists
Steps
1. Open a D-List and choose D-List>Options. Click the Timescale tab and select the Use as
timescale option.
The timescale dates can now be set in two modes: Normal and Custom.
2. Choose whether you want to set the Normal or Custom mode:
If you want normal mode, set the From & To dates manually or pick up on the D-List
item name and the program fills in sensible From and To dates.
If you want custom mode, set the length in days and the first From date.
Items of zero length are treated as non-time items and do not have a From and To date
attached to them. This allows you to start the timescale at an item other than the first D-List
item. You can also allow for non-time items by setting the length to zero.
You can switch between the Normal mode and Custom mode.
Timescales and BiFs
All Built-in Functions (BiFs) are time-dependent. However, you should not set up BiFs in the
timescale D-List. You should set up the BiF in the main calculation D-List. The BiF becomes active
only when set up in a D-Cube against a timescale D-List. Usually, you should set up the D-Cube
with the calculation D-List first and the timescale D-List last. This ensures that the timescale
D-List has priority in the event of conflicting calculation formulas. If the BiF formula accidentally
is given a higher priority, the result is zero in time totals such as quarterly or annual totals.
Common Errors in Timescales
The most common error in defining timescale D-Lists is failing to define the periods for items that
require them. This gives the BiF an ambiguous calculation when setting results using inputs such
as debtor days, switchover dates, and so on.
Another common error is to define the timescale D-List as a mixture of generic months (Jul, Aug,
Sep, and so on) and specific dates (for example, 01/05/02 to 31/05/02). Choose only one date
format.
Also, remember to use D-List as a parameter in the BiF formula if you want to use the switchover
date defined in the D-List.
Set Periods of Uneven Lengths
Occasionally, you must use the number of days in a period to take account of periods of unequal
length. For example, in the built-in function, @DelayStock, you should set the indicator to 1 for
days if the periods are not equal in length. If you do not define the dates in the timescale D-List,
the program assumes that all periods are equal. The default days setting for a month uses an
average of 30.42 days (365/12), which can lead to inaccuracies.
Steps
1. Open the timescale D-List.
2. From the D-List menu, click Options.
3. Ensure that the From and To dates are defined correctly for each period.
4. Click OK.
5. Save the timescale D-List.
Copy an Existing D-List
You can make an exact copy of an existing D-List so that the formulas and formatting are copied
with the item names.
Steps
1. Open the D-List
Chapter 7: D-Lists
User Guide 91
2. Select the D-List you want to copy.
3. Click OK.
4. From the File menu, click Save As.
5. Type the new name.
6. Click OK.
Edit a D-List
You can edit items names and related attributes. You can edit other features, such as timescales,
import links, subheaders, and masks definition.
A mask is used to hide individual items within a D-List or to prevent people writing over specified
items. This is particularly useful when you are operating on a network and want to allow limited
access to large D-Cubes. You can be quite specific about the level of security applied to each item
by means of applying an item called a mask. A mask contains a security pattern with a list of users
and their access rights. It can be attached to one or more D-List items.
You may customize the mask to give each user a key to unlock the restrictions. The choices are
Read-only, Read/Write, or Invisible. Items that are set to Invisible will not appear on the selection
screen at all, whereas items marked Read-only will appear on the screen but can not be over-typed
or changed except by some indirect method such as a breakback. Read/Write access means that
the items can be changed as usual.
These settings can be defined for each user or for groups of users. If a user is also a member of a
group for which access rights have been defined, he assumes the highest level of access available.
Steps
1. Open the D-List.
2. To edit item names, click on them and overtype with the new names (p. 91).
3. To add items, from the D-List menu, click Add Items (p. 92).
4. To delete items, from the D-List menu, click Delete Items (p. 102).
5. To change the attributes of an item, select the item you want to edit and then click Change
item attributes (p. 70).
6. Edit the attribute of the items you want to change.
Formats (p. 82)
Averages, such as Time (p. 79) and Weighted (p. 80)
Formulas (p. 70)
7. To edit other features of the D-List, from the D-List menu, click Options, and then the
appropriate tab.
Timescales (p. 89)
Import Links (p. 92)
Sub headers (p. 107)
Unique names (p. 104)
Security (Masks)
8. Edit the features you want to change and then click OK.
9. From the File menu, click Save.
Edit D-List Item Names
Change the D-List item names to reflect a name that is more obvious to users.
You can use letters, numbers, punctuation marks, and spaces in D-List item names. However, you
should avoid using the following:
The semicolon (;) because it is used in special calculation formulas named built-in functions
(BiFs).
92 Analyst
Chapter 7: D-Lists
The at sign (@) and braces ({}) because these are used in formulas, built-in functions, and
macros.
The brackets ([]) because this naming convention is used to mark D-List formatted items,
which appear as virtual dimensions in the D-Link editor.
Note: If you change D-List item names, you should check any D-Links in which the D-List is used.
If the D-List is paired with a different D-List on a match descriptions basis then the item you have
renamed will no longer match.
Steps
1. Open the D-List.
2. Click the item you want to edit.
3. Double-click the item name and type the new or edited name.
Note: To split long column headings, double-click the item you want to edit in the Item Name
column. Use the pipe symbol "|" (shift+\) to denote a line break so that the column heading
displays on two lines. You can have more than one line break. The pipe symbol does not
display on the screen.
4. From the File menu, click Save.
Insert D-List Items
It is possible to add items to a D-List from different sources, as well as manually typing in items.
For more information, click a link below.
Create an Import Link into a D-List (p. 93).
Import items from ASCII files into a D-List (p. 94).
Import D-List items from Mapped ASCII files into a D-List (p. 95).
Import items from D-Cube data (p. 96).
Import items from an ODBC source (p. 96).
Import D-List items from a Cognos package (p. 97)
Import D-List items from another D-List (p. 94).
Paste D-List items from a spreadsheet database or word processor (p. 94).
Insert items from a D-List
You can insert items from a D-List while in a D-List or D-Cube.
Steps
1. Choose to insert items while in a D-List or D-Cube
To insert from a D-List, from the D-List menu, click Add Items and select Input.
To insert from a D-Cube, right-click your mouse on the D-List dimension, and then click
Insert Items.
The Input new Items screen allows you to type the new D-List item names and select the
options you need, including whether to import items, and if so, what mode to import it by;
where to place the new items, and a choice of Subtotals into which the new items may be
inserted.
2. Type the D-List item names, or make your selections, and click OK.
Import D-List Items
You can import D-List items in several ways:
By creating and running an import link into a D-List
pasting items from a spreadsheet, database, or other text source
from another D-List or D-Cube
Chapter 7: D-Lists
User Guide 93
from unmapped and mapped ASCII files
from ODBC databases
from a Cognos package
Create an Import Link into a D-List
Use an import link to update the items in a D-List on a regular basis from a source file. This could
be a monthly download of a file containing a list of account codes or a periodic review of product
codes.
After you create the link, you can run it by clicking the D-List menu and then click Update. This
scans the source file and looks for any new items based on the unique part of the D-List, and
rejects any duplicates. It then sorts the new items in a predefined manner or inserts them
individually as desired.
Steps
1. Open the D-List.
2. From the D-List menu, click Options, Import link tab.
3. Choose the type of source file from the Import From drop down box (click one of the
following links for more information).
ASCII file (p. 95) (text, .csv, .txt or .prn files, and so on).
D-List (p. 94) (to import items from another D-List).
ODBC (databases) (p. 96).
Cognos package (p. 97)
D-Cube (p. 96) (to import items from another D-Cube).
Finance.
No Import Link (to turn off the default setting by selecting).
4. Choose the import mode (p. 98), from the drop down box. If using Update mode the Remove
Obsolete check box will become active. Select it to keep specified items.
5. Choose the position and sort order of the items from the Location/Sort Order drop box
(p. 106).
6. Use the Subtotal drop box if you wish to insert the new items into existing subtotals in the
D-List (p. 107).
Whenever you import items to a D-List, or create a new D-List by importing from an eligible
source, you will be offered the option to turn this import into an import link for the D-List. If
you answer Yes to this question, it will overwrite any existing import link.
Run an Import Link into a D-List
Running an import link into a D-List will update the D-List with the new items by reading straight
from the source file. If the import link is run to a closed D-List by means of a macro, then any
changes will be saved automatically. Depending on the settings in the import link, the existing
items could be renamed or deleted altogether, so use caution when running these links.
Steps
1. With the D-List active, from the D-List menu click Update.
2. Position the new items.
Note: Skip this step unless the position is set to Select in the Where box. In the Selection
window, select items in the Items Available list and choose the insertion point by clicking the
Items Included list. Click Move >> to insert the selected items below the chosen insertion
point.
If duplicates exist that are solely based on the unique part of the D-List item, the program
rejects the duplicate items.
3. Check any formulas.
4. From the File menu, click Save.
94 Analyst
Chapter 7: D-Lists
Paste Items from a Spreadsheet, Database, or Other Text Source
You can copy text into a D-List from another program by pasting it in using the Microsoft
Windows clipboard.
Steps
1. In the source program, select the items you want to copy.
2. Copy the items to the Windows clipboard by pressing Ctrl+C.
3. Return to Analyst. Create a new D-List, or for an existing active D-List, from the D-List
menu, click Add Items and then click Input.
4. In the Enter item names text box, paste items from the clipboard by pressing Ctrl+V.
5. From the File menu, click Save.
6. Name the D-List if a new D-List was created.
7. Click OK.
Import D-List Items from Another D-List
You can create a new D-List or insert items into an existing D-List by importing items from
another D-List. Optionally you may also import formulas, formats and calculation options (such
as weighted averages).
The source data for the D-list item must be a single page of the D-Cube. It can consist of several
columns of D-List formatted data and may also include the rows D-List.
The procedure below assumes that you are importing D-List items into a new D-List. If, however,
you are importing D-List items into an existing D-List, you must open the D-List, and then from
the D-List menu, click Add Items, and then start at step 2.
Steps
1. From the File menu, click New, D-List.
2. Click Import and then click Import From Another D-List.
3. Select the D-List containing the source data.
4. Make a selection from the D-List items. Ctrl-click to select non-adjacent items. A blank
selection will import all the items.
5. Click OK.
6. Look at the Import of D-List Items dialog box:
Click Import Mode (p. 98), and select either Append or Update.
Click Subtotals and specify a subtotal, or choose either <None> or <Allocate>.
Click Where to select where you would like the items from the ASCII file placed in the
D-List.
Click Select Attribute to choose from the following: Skip, Item name, Parent, Parent 1
through Parent 8.
7. In the import option box make selections to determine the items to be imported. If you wish
to import formulas and format attributes, you must check the relevant boxes.
8. Click OK.
9. Choose whether you want to turn this import into an import link for the D-List. If you click
Yes, it will overwrite any existing import link.
10. Click OK to import the items, and then save and close the D-List.
Import D-List Items from Unmapped ASCII Files
To import from D-List items from an unmapped ASCII file, you must specify the delimiter used in
the ASCII file.
Steps
1. From the File menu, click New, D-List.
Chapter 7: D-Lists
User Guide 95
- or -
From the File menu, click Open, D-List, and select the appropriate D-List.
2. From the D-List menu click Add Items.
3. Click Import and then select Import Unmapped ASCII.
4. Browse for the correct file and then click Open.
5. Look at the Apply Structure dialog box and do the following:
Select Use Delimiter and then specify comma, semicolon, colon, tab, or space as the delimiter
6. Look at the Import of D-List Items dialog box:
Click Import Mode (p. 98), and select either Append or Update.
Click Subtotals, and either specify a subtotal or choose either <None> or <Allocate>.
Click Where to select where you would like the items from the ASCII file placed in the
new D-List.
Click Select Attribute to choose from the following: Skip, Item name, Parent, Parent 1
through Parent 8 or Calc Texts.
7. Click OK.
8. Choose whether you want to turn this import into an import link for the D-List. If you click
Yes, it will overwrite any existing import link.
9. From the File menu, click Save.
10. Name the D-List if necessary.
Note: The D-List name is case sensitive and must be unique. You can type up to 31 characters
including spaces.
11. Click OK.
Import D-List Data from Mapped ASCII Files
Before you import D-List data from mapped ASCII files, you must first create the file map from
which the data is imported.
Steps
1. From the File menu, click New, D-List.
- or -
From the File menu, click Open, D-List, and select the appropriate D-List.
2. From the D-List menu click Add Items.
3. Click Import and select Import Mapped ASCII File.
4. Select a file map, and then click Open.
5. From the Import of D-List Items dialog box:
Click Import Mode(p. 98), and select either Append or Update.
Click Subtotals and specify a subtotal, or choose either <None> or <Allocate>.
Click Where to select where you would like the items from the ASCII file placed in the
new D-List.
Click Select Attribute to choose from the following: Skip, Item name, Parent, Parent 1
through Parent 8, or Calc Texts.
6. Click OK.
7. Choose whether you want to turn this import into an import link for the D-List. If you click
Yes, it will overwrite any existing import link.
8. From the File menu, click Save.
9. Name the D-List if necessary.
10. Click OK.
96 Analyst
Chapter 7: D-Lists
Import D-List Items from a D-Cube
You can create a new D-List or insert items into an existing D-List by importing items from a
D-Cube.
The source data for the D-List item must be a single page of the D-Cube. It can consist of several
columns of D-List formatted data and may also include the rows D-List.
The procedure below assumes that you are importing D-List items into a new D-List. If, however,
you are importing D-List items into an existing D-List, you must open the D-List, and then from
the D-List menu, click Add Items, and then start at step 2.
Steps
1. From the File menu, click New, D-List.
2. Click Import, and then select Import D-Cube Data.
3. Select the D-Cube containing the source data.
4. Make a selection from the D-Cube dimensions which consists of one page only and columns
of formatted data.
5. Click OK.
6. From the Import of D-List Items dialog box:
Click Import Mode (p. 98), and select either Append or Update.
Click Subtotals, and either specify a subtotal or choose either <None> or <Allocate>.
Click Where to select where you would like the items from the ASCII file placed in the
new D-List.
Click Select Attribute to choose from the following: Skip, Item name, Parent, Parent 1
through Parent 8 or Calc Texts.
7. Click OK.
8. Choose whether you want to turn this import into an import link for the D-List. If you click
Yes, it will overwrite any existing import link.
9. Click OK to import the items, and then save and close the D-List.
Import D-List Items Using ODBC
You can create a new D-List or insert items into an existing D-List by importing items from a
database or spreadsheet using an ODBC link.
Before importing D-List items using an ODBC link, you must check that the ODBC driver has
been correctly installed and that a data source has been set up for the spreadsheet or database you
want to access.
The procedure below assumes that you are importing D-List items into a new D-List. If, however,
you are importing D-List items into an existing D-List, you must open the D-List, and then from
the D-List menu, select Add Items, and then start at step 2.
Steps
1. From the File menu, click New, D-List.
2. Click Import, and then select Import from ODBC (SQL database).
3. Select an ODBC source, then click Connect. If required, you may need to log on with your ID
and password.
4. Select the table and column that contain the items to import. You can click Fetch to preview
the column.
5. Optional: Click Create SQL to create a SQL statement.
Experienced SQL users can edit this statement or type a SQL statement directly into the text
box. For example, to combine two columns into a single D-List item, type a SQL expression
such as Select ProductID & ProductName from Products.
6. Click OK.
7. From the Import of D-List Items dialog box:
Click Import Mode(p. 98), and select either Append or Update.
Chapter 7: D-Lists
User Guide 97
Click Subtotals and specify a subtotal, or choose either <None> or <Allocate>.
Click Where to select where you would like the items from the ASCII file placed in the
new D-List.
Click Select Attribute to choose from the following: Skip, Item name, Parent, Parent 1
through Parent 8, or Calc Texts.
8. Click OK.
9. Choose whether you want to turn this import into an import link for the D-List. If you click
Yes, it will overwrite any existing import link.
10. Click OK to import the items, and then save and close the D-List.
Import D-List Items From a Cognos Package
You can create and run an import link into a D-List using a Cognos package as a source. After you
create the link, you can run it by clicking the D-List menu and then click Update. This scans the
source file and looks for any new items based on the unique part of the D-List, and rejects any
duplicates. It then sorts the new items in a predefined manner or inserts them individually as
desired.
Steps
1. Open the D-List.
2. From the D-List menu, click Options, Import Link tab.
3. Choose Cognos Package as the type of source file from the Import From drop down box.
4. Choose the import mode from the drop down box. If using Update mode, the Remove
Obsolete check box will become active. Select it to keep specified items.
5. Choose the position and sort order of the items from the Location/Sort Order drop box.
6. Use the Subtotal drop box if you wish to insert the new items into existing subtotals in the
D-List.
7. In the Cognos Package section, you can click the ...button to select a Cognos package, or if
you already have a Cognos package, you can switch to a different Cognos package and then
select new Query Items. You can display a preview of the selected Query Items.
Select the Display preview of selected query items check box to preview the Query Items.
The Preview option only works with Query Items that have not been selected, and helps
you select the correct Query Items.
8. Select an attribute from the drop box.
9. Optional: If you are editing an existing Import link, click Connect.
10. Click OK.
Whenever you import items to a D-List, or create a new D-List by importing from an eligible
source, you will be offered the option to turn this import into an import link for the D-List. If you
answer Yes to this question, it will overwrite any existing import link.
Export a D-List as an e-List
You can export a D-List in a format that the Contributor Administration Console can use to
import into an e-List.
Steps
1. Open the D-List.
2. From the D-List menu, click Export as E.List.
3. Choose a location to save the exported D-List.
4. Enter a name for which to save the exported D-List.
5. Click Save to export the D-List as an e.List.
Note: The order of the items in the e.List is determined by the order of the items in the D-List
item calculations, not the order that the items appear in the D-List itself.
A macro called @ExportToEList is also available to automate this export process.
98 Analyst
Chapter 7: D-Lists
Import Mode
When importing items into a D-List, the import mode determines how to insert new items which
may contain a unique code into a D-List.
Unique Names
A D-list item name may consist of a unique code, a specified number of characters in length
followed by a description (p. 104).
If this is the case and the source data for the import contains an item with the same unique code as
an existing D-List item, but a different description, then
Append mode will leave the existing description unchanged.
Update mode will change the item to use the description in the source data.
Example - Import Modes
This example illustrates the different behaviors of the four basic import modes
Append
Update
Update+Remove Obsolete
Update+Remove Obsolete but Keep
In the example shown, the original D-List prior to copying contains 4 items: A, B and C adding to
a subtotal X total. No special formatting or calculation options exist on the original D-List, but
the unique code portion has been defined as being the first character.
A
B
C
X total = A+B+C
The source D-List has 4 items: A product, D product, E product adding into X total. In each case
all the items from the source D-List are copied together with their formulas and formats. The sort
order is set to 'hierarchical' and no subtotal is chosen.
In each case, the numeric formats and the formulas are copied across.
A product
D product
E product
X total= A product+ D product+ E product
When copying from ASCII, ODBC or D-Cube data, the source file has two columns consisting of
an item and its parent.
A product X total
D product X total
E product X total
Copying from Another D-List
When copying from another D-list, formulas are replaced in Update mode, left unchanged in
Append mode. The descriptions are always modified in Update mode, but not in Append mode. In
Update mode, you are allowed to remove obsolete items, but can prevent the deletion of selected
items by pressing the Keep button.
Chapter 7: D-Lists
User Guide 99
Note: The behavior of Keep does indeed keep item B in the D-List, but does not keep it in the
formula X total. Even if you had included X total in the selection of items to Keep, its formula and
format would still have been updated.
Importing from ASCII files, ODBC sources, Cognos Packages, or D-Cube data.
When importing from ASCII files, D-Cube data, ODBC sources, or Cognos packages, simple
subtotals are combined in both Update and Append mode. The descriptions are always modified
in Update mode, but not in Append mode. In Update mode, you are allowed to remove obsolete
items, but can prevent the deletion of selected items by pressing the Keep button.
Where Drop-Box
When moving or importing items, the Where box lets you define where new items are positioned.
Top puts all the new items at the top of the list.
Bottom puts all the new items at the bottom of the list.
Target D-List
before
copying
Source
D-List: Copy
all items
Target D-List After Copying
Append Update
Update+Remove
Obsolete
Update+Remove
Obsolete, but KeepB
A A Product A D product D product D product
B D product B E product E product E product
C E product C A product A product A product
X total =A + B
+ C
X total = A
product + D
product + E
product
X total =A + B
+ C
X total = A
product + D
product + E
product
X total = A product +
D product + E product
X total = A product +
D product + E
product
D product B B
E product C
Target
D-List
before
running
macro
Source File Target D-List After Running Macros
Item Name Parent Append Update
Update+Remove
Obsolete
Update+Remove
Obsolete,but
Keep B
A A Product X Total A A Product A Product D Product
B D Product X Total B B D Product E product
C E Product X Total C C E Product A Product
X total =
A+B+C
D Product D Product X total= A
product+ D
product+ E
product
X total= A
product+ D
product+ E
product
E Product E Product B
X total =
A+B+C+D
product+ E
product
X total =
A+B+C+D
product+ E
product
100 Analyst
Chapter 7: D-Lists
Select lets you position items individually using the selection screen. You must move each new
item to the Items Included list by clicking Move >>. You can reposition the items with the
arrow buttons on the right of the selection screen. The Reset button lets you start over if an
error occurs.
Alphabetical sorts the entire list alphabetically and numerically, including reordering existing
items.
Hierarchical automatically creates subtotals, totals, and grand totals according to the position
of each item in a hierarchy defined in the source data.
Subtotals Drop-Box
The Subtotals drop-box lets you modify subtotal formulas to incorporate new items.
The subtotal option is available only when the formulas consist of simple additions of items in the
D-List.
<None> does not change subtotal formulas.
<Allocate> lets you set up an allocation table to allocate items into one or more subtotals.
This is particularly recommended for long lists with multiple formula hierarchies.
A final option is for you to select a single subtotal from the list. This incorporates all new items
into that subtotal formula.
Maintaining Hierarchies
You can create source files for hierarchical D-Lists in ASCII files, databases with ODBC
connections or D-Cubes.
In all import screens there is a sorting option called hierarchical. This groups newly imported
D-List items with their subtotals.
Simple Hierarchies
You do not have to have each level of the hierarchy in a separate column. By defining the first
column Item name and the second column Parent in the example below, cities add up into
countries, add up into continents
You can go straight from Item name to Parent 2 without an intermediate Parent being assigned.
Create Hierarchies from an ASCII (Text) File
You can import items into a D-List and automatically create subtotals, totals, and grand totals
according to the position of each item in a hierarchy defined in an ASCII or text file. Each item
should be listed as a subtotal or total that each item belongs to. Using this method, you can create
D-Lists as well as set up a D-List import link (p. 93) for ongoing maintenance.
Steps
1. From the File menu, click New, D-List.
2. Click Import and then select Import from ASCII-files.
Item Name Parent
Ottawa Canada
Montreal Canada
Canada Americas
New York Americas
Rio de Janeiro Brazil
Brazil Americas
Chapter 7: D-Lists
User Guide 101
Note: If the ASCII file is a fixed-width text file, you need to set up a file map to define where
each column of data starts and ends. In that case, you select Import from Mapped ASCII files.
3. Select the name of the ASCII file or file map to import.
Note: If importing from a delimited ASCII file, select Use Delimiter and then select Comma as
the delimiter.
4. Select the column containing the lowest level of the hierarchy and select Item name in the
Select Attribute box. Then select the column containing the subtotals and select Parent in the
Select Attribute box. At the next highest level of the hierarchy, select Parent 2 (grandparent).
5. Repeat until all columns have been assigned to a level.
6. Set the import mode (p. 98).
7. Click OK to import the items and then save and close the D-List.
Multiple Independent Hierarchies
Multiple independent hierarchies can be set up provided the relationship is defined by labeling one
column containing the Item name and a second column containing the Parent. Hierarchies do not
have to be branches of the same tree; they can be totally independent of each other.
For example, the ASCII file shown below would have the first column defined as Item name and
the second column defined as Parent. One hierarchy adds up the products by sub-totalling into
countries. A second independent hierarchy adds up the products into soft and hard cheese types.
The item names do not have to be in any specific order.
Multiple Column Source File
As an alternative to maintaining your data in two columns in your source file (which may be an
Ascii file, a database or a D-Cube) you can use multiple columns defined as Item Name, Parent,
Parent2 etc. There does not need to be an entry in every intermediate parent column.
Import D-Cube Data
You can update a D-List from the hierarchical data contained in a D-Cube.
Camembert French cheeses
St Paulin French cheeses
Edam Dutch cheeses
Roquefort French cheeses
Camembert Soft cheeses
St Paulin Hard Cheeses
Edam Hard cheeses
Roquefort Soft cheeses
Item name Parent Parent2
Ottawa Canada Americas
Montreal Canada Americas
New York Americas
Rio de Janeiro Brazil Americas
102 Analyst
Chapter 7: D-Lists
You can use the same data to maintain both the e-list in Contributor and the equivalent D-List in
Analyst. By maintaining them from the same source, you ensure that they remain in step when the
hierarchy changes.
Example: Create and Maintain Subset D-Lists from D-Cube Data
This example shows how to maintain a D-List hierarchy from data in a D-Cube in the format
shown below. For example, suppose you have a long list of cities, but you want to create and
maintain a subset list that contains just the European cities. After you have set it up, the D-List
can be updated very simply from the source D-Cube data by selecting Update from the D-Cube
menu.
Steps
1. Open the D-List containing the European cities. Because you cannot have a D-List with no
items, you must have at least one item in this list to begin with.
2. Select Options from the D-List menu and click the Import Link tab.
3. In the Import From box, select D-Cube.
4. Select Update from the Import Mode list, then select the Remove Obsolete Items check box.
5. Select Hierarchical from the Location/Sort Option list.
6. Under D-Cube Data Import, click the button to browse for the D-Cube to use as a source
table. You must specify a selection and orientation that opens it.
7. At the first selection screen click the slice. Ensure Cities is set as rows, and city hierarchy set as
columns.
8. Do not make a specific selection on the Cities dimension (rows). This means that all rows will
be looked at, including ones inserted at a future date.
9. Click the second tab and select the column or columns that contain the hierarchy.
These are the columns containing the parent or grand-parent names. Within certain
limitations, any number of hierarchy levels are allowed.
10. In the Select attribute box, click the first column (E.g. Cities) and select Item name.
11. In the Select attribute box, click the second column and select Parent.
If there are more hierarchy levels, repeat this process by highlighting each column in turn and
selecting Parent2, Parent3, and so on.
12. To ensure that only the items with a parent are imported, select the Suppress Zero Rows check
box, and then click OK.
13. Select Update from the D-List menu. The new items will be imported into the D-List.
14. Save the D-List.
The D-List can now be updated very simply at a later date by selecting Update from the D-Cube
menu. This will take account of changes to the hierarchical data in the source D-Cube and update
the target D-List appropriately.
Delete Items from a D-List
Deleting items from D-Lists should be done carefully because all data relating to each D-List item
is deleted with it. If the D-List is used in several D-Cubes, it is deleted from all D-Cubes, not just
the one you are working on. If the D-list is used as a dimension in a D-Link, you should check
carefully to ensure that the D-link will still function correctly without the item you are deleting. In
multi user systems, we recommend you check to see who is using a particular D-List before
deleting items from it.
Delete items from a D-List
You can delete items from a D-list while you are in a D-List or in a D-Cube.
Steps
1. Choose whether to delete items while in a D-List or D-Cube:
Chapter 7: D-Lists
User Guide 103
If from a D-List, from the D-List menu, click Delete Items.
If from a D-Cube, right-click your mouse on the D-List dimension, and click Delete Items.
2. In the Selection dialog box, select the items you want to delete and then click Move >>.
3. Click OK.
This message appears: X items to be deleted. Do you want to proceed?
4. Click Yes to delete or No to cancel.
5. Save the D-List or D-Cube to make the deletion permanent.
Tip: A shortcut for deleting an individual D-List item is to click the row numbers in the D-List
attribute screen and then press Delete.
Implement Changes
If you make a change to a D-List, it is necessary to implement the change.
Step
From the D-List menu, click Implement
Implement lets you see the effect of your proposed changes in any open D-Cube which uses
the D-List, and still revert to the saved version in the event of an error. To revert to the saved
version, from the D-List menu click Reset.
- or -
From the File menu, click Save.
Manage D-Lists
Management of D-Lists occurs in the library. You can copy, rename, print details, see where a
D-List is used, and see what other objects the D-List is dependant on.
Rename/Move a D-List
Before you rename a D-List, ensure the list and all D-Cubes using it are closed.
Steps
1. From the File menu, click Library, D-Lists.
2. Select the D-List and move it to the bottom with the down arrow button.
3. Click the Rename/Move button.
4. Type the new name.
Note: You also can move D-Lists to a different library. To move the D-List, select a new
library from the Target Library list.
5. Click OK.
<< Move
Click << Move to deselect highlighted items in the D-List Selection dialog box. It removes selected
items from the Items Included list and moves them to the Items Available list.
Delete a D-List
You can delete D-Lists only if they are not used by another object, and they are not active or open.
Steps
1. From the File menu, click Library, D-Lists.
2. Select the D-List and move it to the bottom with the down arrow button.
3. Click the Delete button.
104 Analyst
Chapter 7: D-Lists
4. If you are not allowed to delete a D-List, you can check to see its usage by clicking the Show
objects that the selected object(s) is used by (p. 104) button.
You must delete the D-Cubes and other objects that use the D-List, or amend them to use a
different D-List, before you can delete the D-List.
Search for a D-List
You can search for specific D-Lists within a Library by using a filter, or by typing the D-List name.
Steps
1. From the File menu, click Library, D-Lists.
2. From the drop-down box, select a library.
3. Click the Filter button to limit the choice of D-Lists shown.
For example, Filter = P* shows anything beginning with P.
Alternatively, you can search for a specific name by clicking the Binoculars button and typing
the name to search for.
Show a D-List's Dependants
Occasionally, a D-List is dependent on other objects. For example, a D-List might use a saved
format named Format-A to set the numeric format of one of its items. Format-A would be a
dependant of the D-List.
Steps
1. From the File menu, click Library, D-Lists.
2. Select the D-List.
3. Click the Show objects that the selected object(s) is using button.
Show a D-List's Precedents
A D-List can be used in several D-Cubes. It also can be used in D-Links or even be used in another
D-List. The objects (such as D-Cubes or D-Links) that use a D-List are known as its precedents.
For example, a D-Cube might be a precedent of a D-List.
Steps
1. From the File menu, click Library, D-Lists.
2. Select the desired D-List.
3. Click the Show objects that the selected object(s) is used by button to see where the D-List is
used.
Unique Names
A D-List item may consist of a unique code and name, which makes it easier to match items,
especially for data imported from other sources.
Edit Unique Names
Steps
1. Open a D-List.
2. From the D-List menu, click Options, Unique names tab.
3. To remove the column breaks defining unique names, right-click both the starting and ending
positions.
4. To redefine the starting and ending positions, drag an existing column break.
Note: The Reset button resets the settings to the last saved version.
Chapter 7: D-Lists
User Guide 105
Define the Unique Part of a D-List Item
When importing D-List items into a D-List on a regular basis, it often is useful to define which
part of a D-List item contains a unique code. This lets you test whether it is a genuinely new item
or only a slightly different spelling of the description. The unique portion of the D-List item is case
sensitive and takes into account leading and trailing spaces. After you set the unique part of a
D-List item you cannot type, paste, or import any duplicate items using a D-Link beginning with
that code.
For example, a typical product code consists of a code followed by a description such as P03
Camping Gear (P03 is the code, Camping Gear is the description). If the following month you are
updating the list of product codes and an item named P03 Camping Gear displays, the program
recognizes the code (P03). If you are updating the D-List, you can use Append mode to leave the
existing description intact, or use Update mode to use the new spelling, thereby preventing
duplication of the same product.
Total and Subtotal
Be cautious of items beginning with the word, Total. When the unique part of the D-List is defined
as the first four or five characters, the word Total is treated the same way as any other code
consisting of five characters. If more than one item starts with the word Total the program
indicates that this is a duplicate code and prompts you to delete duplicates.
If you receive a message telling you that if you continue, items will be removed and asks if you
want to continue, click No. You can then go back and rename the totals by assigning unique codes
to them.
Steps
1. Open the appropriate D-List.
2. From the D-List menu, click Options, Unique names tab.
3. Look at the Unique Names page of the D-List Options dialog box. To mark the start of the
unique part, click once in the text box. To mark the end, click again. To remove line breaks,
right-click the appropriate break.
- or -
In the Unique Range box, specify the unique range by entering beginning and ending
numbers.
4. Usually, the unique part consists of a code, but it could be the entire description. If this is the
case, click Select All, OK.
5. From the File menu, click Save.
Manually Reorder D-List Items
You can choose the order for items in a D-List by manually reordering the D-List.
Before reordering, you can search for items based on a character match. Click Search and then
type the name of the item to select. Wildcard characters are allowed. Use a question mark (?) for a
single character and an asterisk (*) for a series of characters.
To use the Search feature, follow these guidelines:
Wildcard characters of * and ? are allowed in the filter.
Use a question mark (?) to represent any single character.
Use the multiplication symbol (*) to represent any series of characters.
Click And to show items that satisfy both criteria. Click Or to show items that satisfy either
criteria.
If Match Case is selected, it will further refine the filter to match on capitals or small letters.
The Name box can be set using the equal symbol (=), or the not equal symbol (<>). Use the
equal symbol (=) to show items that meet the criterion. Use the not equal symbol (<>) to
exclude items that meet the criteria.
106 Analyst
Chapter 7: D-Lists
Steps
1. Choose whether you are reordering from a D-List or from a D-Cube:
If reordering from a D-List, from the D-List menu, select Reorder, Manual
If reordering from a D-Cube, right-click a D-List dimension and choose Re-Order Items
from the list.
2. In the Reorder Itemsdialog box, in the Items Included area, select the items you want to
reorder and use the arrow keys to move the selected item up or down to move to the top or
bottom.
Tip: Non adjacent items can be grouped together: Select the items to group. While holding
CTRL, click to select non adjacent items. Group all selected items together at the top or
bottom using the arrow keys. You now can position the group of items using the arrow keys
to move up or down.
3. When you finish reordering items, click OK.
4. From the File menu, click Save.
Sort D-List Items
You can sort D-List items based on one of the hierarchical sort orders available.
Steps
1. Open the D-List you want to sort.
2. From the D-List menu, select Reorder and choose the sort order you want. A summary of the
sort orders is given below.
Sort Order Explanation
Normal The sort order saved on the D-List.
Alphabetical Alphanumeric abc123.
Rev Alphabetical Reverse alphanumeric 321cba.
Totals After/Calc A hierarchical sort, with subtotals below their children, sorted
within each subtotal according to the order found in the
calculation formulas. The grand total is at the bottom. In the event
of multiple overlapping hierarchies, items outside the main
hierarchy appear at the bottom, below the grand total of the main
hierarchy. The main hierarchy is chosen as the hierarchy below the
first grand total in the list.
Totals Before/Calc A hierarchical sort, starting with the grand total and then each
subtotal appearing above its children. In the event of multiple
overlapping hierarchies, items outside the main hierarchy appear at
the bottom, below the grand total of the main hierarchy.
Totals After/A-Z Same as Totals Below, but sort alphabetically within each subtotal.
Totals Before/A-Z Same as Totals Above, but sort alphabetically within each subtotal.
Totals After/Z-A Same as Totals Below, but sort reverse alphabetically within each
subtotal.
Totals Before/Z-A Same as Totals Above, but sort reverse alphabetically within each
subtotal.
Totals After/None Same as Totals Below, but uses the current D-list order within each
subtotal.
Chapter 7: D-Lists
User Guide 107
View/Edit Summary Information on a D-List
Steps
1. Open the D-List.
2. From the File menu, click Summary Info.
3. On the general information page, you can add a description and write notes about the D-List.
The DOS file name is available only to the system administrator.
4. To see what objects a D-List is using, click the Objects used tab.
5. To see D-Cubes and other objects that use a D-List, click the Usage page.
6. Click OK.
7. If you changed the description or the owners note, save the D-List.
Cut and Paste D-List Item Names
Steps
1. From the Analyst toolbar, click the Summary Info button.
2. Click the Item Details tab.
3. Cut and paste the D-List Item names.
Add Sub Headings to Reports
You can insert subheadings in reports, but you see them in Manager only, not in Analyst. You can
assign subheadings to one or more D-List items such that when the item is selected as a row label
in a report, the subheading displays above it.
Steps
1. From the File menu, select Open and then click D-List.
2. From the D-List menu, click Options.
3. Click the Subheaders tab.
4. On the Subheaders page, click New and then type the header text in the Header Text box.
5. In the Alignment box, select the position of the text:
Select Left for left-justified text.
Select Center for centered text.
Select Right for right-justified text.
6. In the Fonts section:
Select Common font size for one font size and specify the size in the Font size list.
Select Multiple font sizes for more than one font size; then click Edit font size to specify.
Click OK.
7. In the Select items to include in current header box, click the items you want to go into the
subheading from the Items Available list.
Whenever any of these items display as row labels in a report, the subheading displays above
the first item.
8. To move the selected items to the Items Included list, click Move>>.
9. Click OK to return to the D-List options screen.
Totals Before/None Same as Totals Above, but uses the current D-list order within each
subtotal.
Sort Order Explanation
108 Analyst
Chapter 7: D-Lists
10. Click OK to return to the D-List.
11. From the File menu, click Save.
Note: In normal use, the subheader displays in reports but not in the D-Cube.
Set D-List Colors
It is sometimes useful to group families of D-Lists by assigning them the same color. This can serve
as a memory jogger when working with D-Lists. Most D-Lists belong to one of these categories. In
general, when you set up D-Links to copy data between D-Cubes, you should map the links
between D-Lists of the same family.
Steps
1. Open a D-List.
2. Click the small color box to the top left of the D-List.
3. Select a color from the palette.
The recommended color conventions are listed below:
Types of D-List Color
Account codes, Profit and Loss items, balance sheet, other
calculation D-Lists
White
Divisions, regions, geographical, cost centers, personnel
names
Green
Products, brands, services Purple
Customers Blue
Days, months, weeks, quarters, years, time Cyan
Versions, actual/budget/variance Yellow
User Guide 109
Chapter 8: D-Cubes
A D-Cube is a store of data within a model. It is multi-dimensional and contains rows, columns
and any number of pages. The D-Lists form the dimensions of the cube.
Unlike a spreadsheet, D-Cubes can be sliced so that any pair of dimensions can comprise the rows
and columns while additional dimensions comprise the pages.
Cognos Planning - Analyst can handle any number of dimensions, the only practical limitation
being the memory in your PC, but typically a D-Cube will contain no more than 5 or 6
dimensions.
A D-Cube must contain at least two D-Lists (similar to a flat spreadsheet). Alternatively, a D-Cube
can have three D-Lists, in which case it resembles a three-dimensional worksheet consisting of
several flat sheets stacked behind one another. A four or five-dimensional D-Cube can be
considered the same as a cross between a three-dimensional spreadsheet and a set of query reports
from a relational database. A typical four-dimensional D-Cube would contain the D-Lists: P&L,
Divisions, Months, and Variance.
Note: Format and Formula priority: When you create a D-Cube, it is best to choose the D-Lists in
a set order to overcome any priority conflicts on formulas at a later date. In general, select D-Lists
with the most calculations first, particularly when the calculations use IF...Then...ELSE logical
operators. Select the aggregation D-Lists next (divisions, customers, products) then the timescale
D-Lists. Finish with the versions D-List. The default formula priority is given to the later D-List in
a D-Cube, whereas format priority is given to the earlier D-List.
Size Limitations
There is no software limitation on the number of cells contained in a D-Cube, but there is a
hardware limitation that depends on the memory in a computer. To determine the size limitation,
the number of cells is determined by multiplying the number of rows by the number of columns by
the number of pages. To put it another way, the number of cells is the product of the number of
D-List items contained in each D-List.
Size = (no. items D-List 1)* (no. items D-List 2)* (no. items D-List 3)* . . . *(no. items D-List n).
Size limitations vary greatly depending on the memory in your computer. D-Cubes containing
long D-Lists of 500 items consume more memory than similarly sized D-Cubes containing D-Lists
of 100 items.
In general, size limitations become apparent in D-Cubes of four or more dimensions. If you have a
three-dimensional D-Cube of 400 pages, adding another dimension of 20 items increases the
memory usage twenty-fold. In other words, you increase the data held from 400 pages to 8000
pages. Adding a fifth dimension of 20 items increases the memory usage by twenty-fold again to
160,000 pages of data. In practice, this memory limitation is overcome by creating a series of
well-populated D-Cubes of three or four dimensions rather than one sparsely populated D-Cube
of five dimensions.
Interrupt a Calculation
If a calculation is taking a long time, you can interrupt it.
If you interrupt a calculation and you have Undo enabled, and the memory limits are set high
enough to contain a full copy of the current D-Cube data in memory, the D-Cube editor will revert
to the latest D-Cube version available in memory. If Undo is disabled when you interrupt a
calculation, all current changes will be discarded and the D-Cube editor will revert to the last
saved version.
110 Analyst
Chapter 8: D-Cubes
Steps
1. To interrupt a calculation, click the red cross that appears in the main toolbar.
This button appears only when it is safe to stop calculating.
2. To ensure the integrity of the data after interrupting a calculation when Undo is turned off,
from the File menu, click Reset to return to the saved version.
Set or Clear Audit Trails
You may set an audit trail on a D-Cube that records the changes for each session. When viewing
the audit trail of a cells in a D-Cube, it shows the changes for the last session in which the cell was
affected. This is not necessarily the latest session, simply the last session in which the number was
altered by over-typing, executing a calculation, breakback, D-Link, or other method. A session is
defined as a period between saves.
Steps
1. Close all objects so that you start from a blank screen.
2. From the File menu, click Library, D-Cubes.
3. Click the D-Cubes you wish to monitor, and then click the down arrow.
4. Choose whether to set or clear the audit:
To set the audit, right-click the D-Cubes, select Set Audit from the list, and then click OK.
The status of the audit trail shows if the object is currently being audited.
To clear the audit, right-click the D-Cube, select Clear Audit from the list and then click
OK.
This clears the slate entirely. It will discard all old audit information and prevent any
future audit trail from being recorded until you choose Set Audit once more.
5. Close the D-Cube Library window.
The program will now begin to record any changes to that object.
View the Audit Trail of a Cell Within a D-Cube
To track changes on a more granular level, you can view the audit trail of a cell within a D-Cube.
Steps
1. Right-click a cell and select Audit.
This will show the last session in which the cell was affected, not necessarily the latest session.
2. (Optional) You may browse backwards or forwards through the audit records using the
Previous and Next buttons.
Each record contains a list of actions between saves.
3. If you want to search for a text string within an audit record, from the File menu, click Find,
and then type the text to search for.
Clicking Find Next or pressing the F3 key jumps to the next occurrence of the text string
within the current page.
4. If you want to print all records, from the File menu, click Print.
Tip: To preview the records before printing them, from the File menu, click Print Preview.
Breakback
Breakback answers what-if problems by changing the value of any number of variables to make a
formula equal to a value you specify.
Chapter 8: D-Cubes
User Guide 111
With breakback, you set a target for a formula, and the variables that make up that formula are
changed according to the rules you specify. In the default breakback mode, totals are split pro rata
according to the original values contained in the variables that make up the formula. Zeros
remain at zero with one exception: if all the variables in a formula are initially zero, the total is
split equally down the hierarchy.
Default Rules for Breakback
The fundamental default rule for breakback is that changes are allocated to variables in a formula
in direct proportion to their initial values. In other words, the more you have initially the more
you get. This is what the program does in the absence of any other rules you might set.
Breakback will not work over built in functions or conditional formulas.
In the event of a profile that contains mixtures of zeros and values, zeros remain at zero, the
remainder being allocated pro rata across the other variables.
For formulas with a mixture of additions and subtractions, the default rule increases the items
that are additions and decreases the items that are subtractions by an amount proportional to the
initial values. For example, suppose a D-List contains the formula:
Consider a simple example containing straight addition of detail items. A simple D-List contains
four detail items and a total. The formula for the total is:
Company Total = North + South + East + West
Likewise, a Periods D-List is also used where
Period 1 + Period 2 + . . . + Period 12 = FULL YEAR
If you type data in the Company Total cell, breakback allocates the total pro rata according to an
initial profile or weighting. This profile is determined by the value of the original items held in the
detail items. For example, if you have a D-Cube with four divisions and a Company Total, with
each division having the number 25 entered in it, the formula would allocate 25 percent of any
changes in the total to each variable. If you then typed 1000 in the Company Total cell and
pressed Enter, the four divisions would receive 25 percent of 1000, or 250 in each division.
The profile need not be a percentage. For example, suppose each division were given an equal
initial weighting of 1, then the result would split equally. If you type 1000 in the Company Total
cell and press Enter, the result would still be 250 in each division.
The same result could be achieved by giving an initial profile of all zeros. Before the breakback,
everything reads zero; after entering a number in the Company Total cell, every item receives an
equal allocation.
Profit = Sales - Costs
Initially Sales =60
Costs =40
So Profit = 20
The effect of increasing Profit from 20 to 30 increases Sales by six and decreases Costs by four in
direct proportion to their initial values.
The percentage change of each variable is determined by the relative size of the initial values.
The effect of breakback on formulas containing multiplication is slightly more complex, but
again, the pro rata rule applies. For example, if you have the formula:
Sales = Units * Price
If Sales are doubled, both Units and Price increase by the same percentage with respect to their
original values. In this case, both will increase by the square root of 2.
The effect of breakback on formulas containing division is similar to multiplication. The effect of
an increase in the result is to increase the numerator by the same percentage as the denominator.
Again, the pro rata rule applies. For example, if you have the formula:
%Margin = (Margin / Sales) * 100
112 Analyst
Chapter 8: D-Cubes
If % Margin is increased, Margin goes up by the same percentage as Sales go down. This keeps
both variables in proportion to their original values. In fact, if % Margin doubles, then Margin
goes up by a factor of the square root of two whereas Sales go down by a factor of the square root
of two.
In this last case, it would be better to hold or increase Sales before changing %Margin. The
computer lacks the intelligence to know whether an increase in %Margin is best achieved by an
increase in Sales, a reduction in Costs, or some mixture of the two.
Breakback vs. the Solve Facilities in Spreadsheets
Breakback is similar to the Solve and Backsolve facilities in certain spreadsheets, but is far more
powerful.
Breakback can cope with any number of variables or any number of formula targets, it works
across multiple dimensions and down multiple formula hierarchies, and the rules can be set in
advance to decide which groups of variables to hold, to increase by a percentage, or to allow to
float freely. If you enter a number in a total cell in a spreadsheet, it would come up with an error.
By contrast, breakback begins automatically whenever you enter or copy a number into a formula
cell.
Use Breakback to Set Global Targets
You can set targets across more than one dimension. In fact, you can enter a grand total in the
bottom-right corner on the final page of a D-Cube, and the details are altered across all rows,
columns, and pages.
Steps
1. Create or open the D-Cube to which you want to apply the breakback.
2. Set the profile.
Generally, this is done by copying numbers in using a D-Link from the D-Cube where the
profile is stored.
3. Enter the target in the total cell.
Typically, this is done by copying numbers in using a D-Link from the D-Cube where the
targets are stored.
4. Press Enter.
The changes are split pro rata across the detail items using the profile as a guide.
Holds and Breakback
Applying a hold to a cell freezes its value against changes induced by breaking back a formula
total. Breakback allocates any changes pro rata to the other variables making up the formula,
leaving the held cell unchanged.
Note: If any holds are placed on a subtotal within a D-Cube, then a breakback will automatically
be performed. Only use a hold on a subtotal when necessary and when model design has been
geared for holding subtotals.
Why Data Can Change Despite Being Held
Held cells are not write-protected. This means that you can type data directly into a held cell. A
held cell is held only against breakback, it is not write-protected against data entry, nor is it
invulnerable to having data copied into it using a D-Link or pasted into it using the clipboard.
A second example in which held cells can change is when you have not given the program enough
freedom to calculate. In these cases, data is changed in held cells despite the hold being applied.
For example, suppose you were to apply a hold to all four divisions and then hold the
COMPANY TOTAL cell as well. The program has no freedom at all.
Total Company = North + South + East + West
Chapter 8: D-Cubes
User Guide 113
Were you to enter data in the North division without releasing any of the other divisions or the
total, the Total Company cell would change despite being held. In this case, you would not be
giving freedom to the program. The forward calculation would have priority over the hold on the
total.
If you were to enter data in the Total Company cell without releasing any holds, the total would
not change. In this case, the holds on the detail items have priority over the breakback calculation.
As a rule of thumb, you should release all holds after each breakback operation.
Apply a Hold
To apply a hold, use D-Cube commands (p. 128).
Remove a Hold
To remove a hold, use the D-Cube Release command (p. 128).
Example - Hold Cells
Consider a simple example in which the North cell is held by typing hold directly into the cell.
The formula for the total is:
COMPANY TOTAL = North + South + East + West
If you enter data in the Total Company cell, breakback allocates the total pro rata according to an
initial profile or weighting. However, because the North division is held, it is invulnerable to
breakback and stays unchanged. Thus, the changes are allocated pro rata across the South, East,
and West divisions.
If each cell initially contained the value 150 with a total of 600 and you then input 750 in the total
cell, the increase of 150 will be shared between South, East and West equally. Since their initial
values were equal, these will all increase to 200 while North will remain unchanged.
You can type or copy data using operators at the same time you apply holds.
Using Breakback with Integer Arithmetic
Breakback can be set to integer mode or decimal mode. The default mode is set to decimal mode.
However, you can set breakback to integer mode to round all numbers to integers whenever a
breakback is triggered. Breakback in Integer mode can be used for applications where decimals
are not logical, such as for headcount allocations or for rounding data for presentation purposes
where a numeric format (or scaling) is insufficient.
Rounding Errors
Frequently you hear people claim that spreadsheets do not add correctly or that they contain
rounding errors. This is a false allegation against spreadsheets that calculate to decimal places.
The rounding errors that occur are so minimal as to be insignificant. However, it is not a trivial
issue. There are cases where numbers displayed to too few decimal places do not seem to add
correctly (see the example that follows). Many hours have been spent using spreadsheet macros
and rounding facilities trying to overcome this apparent anomaly.
Analyst offers a solution to rounding anomalies by using breakback in integer mode. It should,
however, be used with caution. If breakback is set to integer mode, the underlying detail numbers
are changed. Although it is useful for presentation purposes, if you are sending the data to be
consolidated elsewhere, it is generally better to use decimal mode so that the integrity of the data
is maintained. The best solution is to produce reports with numbers formatted to one more
decimal place than you have been asked for.
In the example below, the sum is 1.333+1.333+1.333+1.000=4.999. However, if you set the
decimal places to zero, the sum reads 1+1+1+1=5. This is upsetting because it seems to contravene
the rules of mathematics. Actually, it is the mathematically correct solution because each number
is rounded correctly, but try telling that to the boss!
Breakback in decimal mode does not round the variables at all.
Breakback in integer mode rounds the variables to the nearest integer.
114 Analyst
Chapter 8: D-Cubes
By rounding to integers, the sum 2+1+1+1=5 seems to add correctly even when no decimal places
are shown. This can be useful for presentation purposes. However, a break back must be triggered
for the rounding to occur.
Set Breakback to Integer or Decimal Mode
Breakback can be set to Integer mode or Decimal mode. The default mode is set to Decimal.
However, you can set breakback to Integer mode to round all numbers to integers whenever a
breakback is triggered.
Breakback is similar to Solve and Backsolve facilities in certain spreadsheets, but is far more
powerful.
Do not use Integer mode for models used to create Contributor applications.
Steps
1. Open the appropriate D-Cube.
2. From the D-Cube menu, click Options, Break-Back tab.
3. In the Options dialog box, do the following:
If you do not require rounding when performing breakback, select Decimal.
If you require rounding integers when performing breakback, select Integer.
4. Click OK.
Set a Target Using Breakback
Steps
1. Open the appropriate D-Cube.
2. Enter the profile into the detail items.
Typical profiles include a seasonality pattern, last years actual results, a headcount, or other
cost driver. Alternatively, enter the absolute numbers and tweak the total using breakback.
3. Optional: Apply any holds or other commands to the detail items.
4. Enter the data into the formula cells, and press Enter.
Breakback is triggered automatically, allocating the changes pro rata to the variables that make up
the formula.
Create D-Cubes
Use a D-Cube to enter data, perform multidimensional analysis, and calculate and collect data.
You use D-Lists to define the dimensions for a D-Cube. The D-Lists are used to perform
calculations, control labels, and format data entry. Add D-Lists in order of category number to
maintain the correct calculation precedence.
Order of D-List Selection
When selecting D-Lists for a D-Cube, the order of selection does not affect which D-Lists end up
as rows or columns. In practice, the default setting designates the longest D-List as row labels and
any timescale D-List as column labels. This can be changed by transposing rows, columns, and
pages as needed.
However, the order is significant when it comes to the priority of calculations. At the intersection
of two totals contained in separate D-Lists, the program must distinguish between using a formula
in only one D-List.
For straight addition or subtraction, it is irrelevant which formula is used because both
calculations produce the same result.
For multiplication or division, the order should not matter provided the percentages, ratios, or per
unit items have been set as weighted averages.
Chapter 8: D-Cubes
User Guide 115
However, for logical operators (IF THEN ELSE), the priority is significant. When there are two
formulas of equal priority, precedence goes to the D-List chosen last during the creation of the
D-Cube. Consequently, any D-List using a logical formula should be selected first to give it a
lower priority. This ensures that the whole is equal to the sum of its parts when aggregating other
dimensions.
For formulas, the priority goes to the later D-List unless overridden by priority settings on
individual D-List formulas. These can be set to High, Medium, or Low. The default priority is
Medium.
As a general rule, choose D-Lists in the following order:
Calculation D-Lists such as P&L, Balance sheet D-Lists.
Aggregation D-Lists such as products, customers, divisions, cost-centers, regions, or
subsidiaries.
Time D-Lists such as months, quarters, or years. Only one timescale D-List can be chosen in
each D-Cube.
Control D-Lists such as Actual/Budget/Variance.
If the order is wrong, you can change it later from the D-Cube menu, clicking Dimensions,
Reorder.
Format Priority
Format priority in a D-Cube cell is determined by the order in which you include D-Lists in the
D-Cube. The first D-List in the D-Cube takes precedence.
Example - Prioritizing Formats
You have P&L and Months D-Lists. The P&L D-List contains an item, Margin %, formatted with
a percent sign and zero decimal places. The Months D-List contains an item, Current Month,
formatted to two decimal places.
Now you build a D-Cube using these two D-Lists inserting P&L before Months. The Margin %,
Current Month cell is formatted with a percent sign and zero decimal places. This is because the
P&L D-List is the first D-List in the D-Cube and has format priority.
Note: All formats available for individual D-List items also can be set for a D-Cube as a whole.
Formats set at the D-List item level override those set at the D-Cube level. In other words, a
format set in a D-Cube is active only in D-List items that have no format attribute set.
Steps
1. From the File menu, click New, D-Cube.
2. In the Create New D-Cube dialog box, select the D-Lists to include in the D-Cube. Then move
each D-List to the Objects Selected box by clicking the down arrow button.
You can preview any of the D-Lists you are using to build the D-Cube. Simply right-click the
D-List item name.
You can re-order the dimensions by using the four arrow keys located above the Cancel
button. As a rule of thumb, select the D-List with the most complex calculations first, to avoid
problems with priorities of calculations.
Note: Holding Ctrl and clicking D-Lists lets you select multiple nonadjacent items.
3. Click OK.
4. Name the D-Cube.
Note: The D-Cube name is case sensitive and must be unique within a library.
5. Click OK.
6. In the Selection dialog box, click OK to open the entire D-Cube.
Clicking OK without selecting any items in the Selection dialog box selects all items.
Alternatively, you can hide rows, columns, and pages at this stage by selecting only the items
you want to display.
116 Analyst
Chapter 8: D-Cubes
Work with a limited selection
Steps
1. In the Items available list, select the items.
2. To move the items to the Items included list, click Move>>.
3. Repeat steps 1 through 3 with the other D-Lists (if necessary).
4. Click OK.
The D-Cube appears, ready for data entry.
Open D-Cubes
Open a D-Cube to populate it with real-time data and begin your analysis. You can also open a
D-Cube to add some test data before the actual budget data becomes available.
You can re-orient the D-Cube so that certain dimensions fall on rows, columns, and pages.
Steps
1. From the File menu, click Open, D-Cube.
2. Click the name of the D-Cube you want to open.
You can choose to open a D-Cube from another library if you have access rights.
3. If you choose to open a D-Cube from another library, click the library name to select it, and
then select a D-Cube name.
4. Click OK.
5. Choose the mode in which you want to open the D-Cube.
Click Full to open the entire D-Cube.
The full cell count of the cube appears on this screen whichever option you choose.
Click Saved Selection to open a previously saved selection of rows, columns, and pages.
Then choose the name of the selection.
Click Edit Selection to work on a limited number of rows, columns, and pages by
selecting some and hiding others.
Note: If you select Edit Selection, you must move items you want to display to the Items
Included list. Select the items you want and then click Move>> to move them to the Items
Included List. Repeat for each D-List by clicking the D-List tabs. Leaving the selections blank
selects everything.
6. Click OK.
The selected rows, columns, and pages of the D-Cube appear.
7. To close the cube, from the File menu, click Close.
If you have not saved the D-Cube, you are prompted to do so.
8. To save before closing, click Yes.
If two views of the same D-Cube are open, they can be closed one at a time. However, if the
selections are different, you must save the changed data when prompted.
Open Multiple D-Cubes
It is possible to have several D-Cubes open at the same time.
Steps
1. From the File menu, click Library, D-Cubes.
2. Choose the correct library from the selection box in the top left hand corner
3. Highlight the cubes you wish to open and click the down arrow to move them to the lower
pane
4. Choose a different library and select more cubes, if necessary.
Chapter 8: D-Cubes
User Guide 117
5. From the central toolbar, click the Open objects icon.
The active D-Cube is indicated by the blue highlighted title bar.
6. To activate another D-Cube, click anywhere in the window.
Tip: To change from one window to another, press Ctrl+TAB.
Expand a Subtotal
Clicking Expand in the Selection dialog box selects the variables that go into a formula. It can be
used to expand selected totals in either the Items Available list or the Items Included list. By
repeatedly clicking Expand, further levels of the formula hierarchy can be highlighted. It can be
used to expand more than one subtotal at the same time.
Note: Clicking Expand applies the selection, but does not specify whether the selected items are to
be included or not. After clicking Expand the selected items must be moved to the Items included
list or the Items available list by clicking Move>>.
View Multiple Slices of a D-Cube in Separate Windows
You can change the perspective of a D-Cube by slicing and dicing the cube. D-Cubes can be sliced
so that any pair of dimensions can comprise the rows and columns while additional dimensions
comprise the pages.
Exchanging the position of D-Lists does not affect the order of the D-List in a D-Cube in terms of
calculation order. It changes only the way the D-Cube is displayed.
Steps
1. Open a D-Cube.
2. From the D-Cube menu, click Selections, New Slice.
A new window appears containing another view of the same D-Cube. This can be sliced
independently of the first view. The active slice is indicated by the blue highlight at the top of
each window.
3. If you want to change the position of the windows, from the Window menu, click Cascade,
Tile Horizontally, or Tile Vertically.
4. If you want to move between windows, from the Window menu, select the relevant window.
To change from one window to another, press Ctrl+Tab.
5. To close a window, make the slice you want to close into the active window, and then from
the File menu, click Close.
D-Cube Data Allocations
A D-Cube data allocation uses a D-Cube as a source for allocating items from a source dimension
to a target dimension within a D-Link.
If you specify a selection and slice that a D-Link cannot interpret as an allocation table, you will
see the "Nothing to Transfer" message when the D-Link is run. You will have to return to the
D-Link and specify the selection and slice from the allocation D-Cube again.
If the D-Link can interpret your selection and slice as an allocation table, but the allocation table
does not match the source and/or target items, you will see a 'No items match' message.
A D-Cube used in this way will contain columns of D-List formatted data. The D-Cube can have
multiple columns and multiple pages but the slice used as the data allocation must consist of a
single page and a single column. The column must be D-list formatted. Thus different slices of the
same cube may be used in the same or many different D-Links.
118 Analyst
Chapter 8: D-Cubes
Example
If you have a D-Cube that has a D-Cube data allocation that allocates cost centers to both
divisions and managers as follows:
Cost Center 1 is located in USA and is managed by Manager 2. Similarly, Cost Center 2 is located
in Germany and is managed by Manager 3. In this manner, the remaining cost centers are each
located in various countries (USA, Germany, England, or France) and managed by various
managers (Manager 1 through Manager 4). Note that one manager can be responsible for
multiple cost centers in different cities.
Enter Data
When you enter data in a D-Cube, the color of the data indicates whether the data is saved, a
working copy, or not calculated.
If you make a mistake while entering data, you can reset a cell to its original or saved value. By
default, the Undo facility is not turned on. For large D-Cubes, turning on the Undo can affect
performance, so the Reset command can be used as a viable alternative.
Enter Data into Individual Cells of a D-Cube
Data can be entered in the D-Cube by typing directly into an individual cell. After typing a
number, press Enter to calculate or ESC to cancel. Column widths expand automatically to
accommodate the largest number on the page you are working on.
As a rule, type numbers in the blue data entry cells. Numbers that have just been entered display
in green, but do not calculate until the enter key is pressed. After calculation takes place, the
numbers change to red.
Entering numbers in the black formula cells triggers the breakback function. This is the equivalent
to setting a target result and directing the program to break back pro rata with numbers that will
meet that target.
If you have changed a formula in a D-List, numbers are not recalculated in the D-Cube until you
implement the changes.
Divisions Manager
Cost Center 1 USA Manager 2
Cost Center 2 Germany Manager 3
Cost Center 3 France Manager 1
Cost Center 4 U.K. Manager 1
Cost Center 5 USA Manager 2
Cost Center 6 Germany Manager 4
Cost Center 7 France Manager 4
Cost Center 8 U.K. Manager 1
Cost Center 9 USA Manager 3
Cost Center 10 Germany Manager 3
Cost Center Total
Chapter 8: D-Cubes
User Guide 119
Color Conventions for Data
Data that has been entered is not calculated until you press ENTER. This means you can make
changes to the data without processing the changes by not pressing ENTER.
Cognos Planning - Analyst uses color conventions to indicate the type of data in a cell. A summary
of these conventions is given below.
View a Formula
You can view a formula to better understand complex calculations used in the D-CUbe.
Step
Move the cursor to a black or red formula cell and press F7.
Alternatively, from theD-Cube menu, click Show Formulae.
The formula currently being used appears first.
View the Origin of a Detail Cell
You can drill on D-Cube data that was imported by a D-Link, provided the D-Link was saved.
Drilling shows the original source data regardless of its origin.
Step
To view the origin of a detail cell, click the cell, and then click the Drill Down button.
Tip: Alternatively, you can press F9.
If the cell is a target of a D-Link then the data which would be transferred to the cell by the
D-Link opens in a separate window. If the cell is the target of multiple D-Links then multiple
windows will open.
Cell Type Background Color
Normal White
Protected Yellow
Locked Light gray
Held Light turquoise
Protected and Held Light green
Protected and Locked Light gray
Locked and Held Dark gray
Cell Type Text Color
Typed, but not calculated data changes Green
Changed detail item Pink
Changed formula result Red
Unchanged detail item Blue
Unchanged formula result Black
120 Analyst
Chapter 8: D-Cubes
The data in the cell may differ from the source data shown depending on which D-Link was the
last to run and whether data has subsequently been entered into the cell.
To track changes to a cell, use an audit trail (p. 110).
Edit D-Cubes
You can edit D-Cubes by copying data from within the cube or external sources outside the cube,
suppressing zero rows, columns, or pages, and annotating cells,
Copy a Range on the Same Page
You can copy a range of cells from one area of the page to another.
Steps
1. Open a D-Cube.
2. Select the range you want to copy from the source D-Cube.
3. From the Edit menu, click Copy.
4. Select the range to which you want to paste the data.
You can paste single columns into selected multiple columns. If the range of the target area is
smaller than the range copied to the clipboard, only the earlier rows and columns are pasted
in.
5. From the Edit menu, click Paste.
The data is pasted in the cells and displays in green to indicate that the numbers have not yet
been entered.
6. To calculate, click the page once and press Enter.
Copy Ranges in a D-Cube from Page to Page
The recommended method for copying data from page to page is to use an internal D-Link
(p. 206). This allows changes of a more global nature rather than copying to and from the
clipboard. It also permits a single page to be copied to multiple pages in a single operation, rather
than using multiple copy and paste commands. In fact, it allows any range, adjacent to or not, to
be copied to any other range. For more information about D-Links, see "D-Links" (p. 159).
Steps
1. Open the D-Cube.
2. From the D-Cube menu, click D-Links, Internal.
3. Click the yellow arrow connecting the relevant D-Lists.
The default color of the arrow is yellow to indicate that items are matched using a match
descriptions pairing (p. 166).
4. Select Change to allocate.
This changes the yellow arrow to a green and red arrow, indicating that items are matched
using a local allocation table pairing. An allocation table allows you to specify any
correspondence of source and target items. You can mix one-to-one, many-to-one, and
one-to-many allocations in one allocation table.
5. Select the items to copy.
6. On the Source side, click the D-List item you want to copy.
7. On the Target side, click the relevant D-List item.
The allocation table in the center shows how the source and target ranges correspond.
Note: If you make a mistake, select the line in the allocation table and press Delete (this action
deletes a single line of the table).
8. Repeat with the other items.
9. To copy the range by running the internal D-Link, click the D-Link menu, and then click
Execute.
Chapter 8: D-Cubes
User Guide 121
Unlike the copy and paste functions, a D-Link calculates in addition to copying, so that
numbers display in red to show that they have changed.
10. From the File menu, click Save.
Copy Data Using Operators
Certain copy commands are allowed to help you copy data on the current page. These
abbreviations are typed directly into the cell.
Copy the Underlying Value Contained in a Cell Using the Copy Commands
The copy commands operate on numbers on the same level in the calculation hierarchy. A copy
command entered in a detail item copies the item to all subsequent details, skipping any formula
items.
A copy command entered on a formula copies the formula to all other formulas. For example,
4000> entered in quarter1 skips the months, but copies the number 4000 to all subsequent
quarters. Then breakback decides how the quarterly value of 4000 is split by month.
Copy commands are terminated by any other copy command in their path or by the colon break
(:). The colon (:) acts as a break that copies up to, but does not include, the current cell contents.
The following copy commands are available:
Enter a Number and Copy it Across and Down Cells at the Same Time
The copy commands can be combined to facilitate data entry. For example, using the greater than
sign (>) followed by the pipe symbol (|) tells the program to copy the number across and down the
cells.
As with all data entry, copy commands are not processed until you press Enter.
Steps
1. In the desired cell, type the sign for the operation required.
2. Press Enter.
Copy from a Spreadsheet to Analyst
You can copy data from a spreadsheet using the Windows clipboard or using a D-Link. For more
information about D-Links, see "D-Links" (p. 159).
We recommend the D-Link method because it provides an audit trail back to the source data,
provided the D-Link has been saved and does not rely on the relative position of cells. Instead, it
effectively gives each spreadsheet cell a range name that can be directed to the correct cell in the
D-Cube. For any large spreadsheet, we recommend a D-Link as the optimal choice. If the
spreadsheet uses a series of sections, you can use the Follow On facility in the D-Link to direct the
data to the correct page. If it is set up as an ODBC source then a 100-page spreadsheet could be
copied in one step rather than 100 separate copy-and-paste steps.
To be comprehensive, the copy-and-paste method is shown here, although it cannot be stressed
enough that the D-Link method is better in almost every case.
command description
greater than sign (>) Copies data to the right along the same row.
less than symbol (<) Copies data to the left along the same row.
pipe symbol (|) Copies data down the same column.
'power of' symbol (^) Copies data up the same column.
122 Analyst
Chapter 8: D-Cubes
If you use the copy and paste method, the position of rows and columns must be identical in both
the source spreadsheet and the target D-Cube. This is possible if the D-Lists have been created
from the spreadsheet itself. It can be a quick method of copying data between a spreadsheet and a
D-Cube; however, ensure that blank rows and columns are eliminated and that the areas to copy
from and to match exactly.
Note: To avoid the possibility of triggering an unwanted breakback in analyst, you should paste
data into detail cells of a D-Cube only.
Steps Using the Copy and Paste Method
1. In the spreadsheet, select the range you want to copy. Exclude row and column labels; select
the data only.
2. From the Edit menu, click Copy.
3. Open Analyst and select the range of cells in the D-Cube to which you will paste.
4. From the Edit menu, click Paste to paste the data.
It is pasted according to cell position, not according to the range names of the cells.
Insert Lines to Separate Totals from Detail Items
It is possible to insert lines that separate the detail items in a D-List from the totals. Lines can be
placed before or after totals. The color, thickness, and style also can be set.
Steps
1. Open the appropriate D-Cube.
2. From the D-Cube menu, click Options, Lines tab.
3. Look at the Lines page and do the following:
Click the list to select where to insert lines (separating columns or lines separating rows).
Click Before to insert lines before totals.
Click After to insert lines after totals.
Note: The lines are inserted automatically to separate the formula items from detail items,
regardless of the slice of the D-Cube.
Click Color and select a color from the list.
Enter a line thickness in the Thickness box.
Select a line style from the Style box.
4. Click OK.
Note: Although the facility to insert blank lines is not really featured in Analyst, there is a
slightly ambiguous method of creating them. Insert D-List items containing just the
underscore character ( _ ). Then apply a numeric format (p. 84) to the underscore item and
select blank if zero (p. 142). As D-List names have to be unique, the number of underscore
characters must vary if more than one blank line is inserted.
Edit Undo and Redo
To recover from most errors, press ESCAPE. However, even if you have pressed Enter you can still
go back one step at a time using the Undo function. The program lets you go back several steps.
The Redo command takes you forward one step at a time.
Note: The number of undo and redo steps available are indicated in the menu bar at the bottom of
the screen. For example U2 means two steps of undo available. R2 means two steps of redo are
available.
The Reset button resets the settings you are working on back to the saved version.
Suppress Zero Rows, Columns, or Pages
You may hide blank rows and columns that contain all zeros.
Chapter 8: D-Cubes
User Guide 123
Steps
1. Open the appropriate D-Cube.
2. From the D-Cube menu, click Options.
3. Click the Zeros tab.
4. To hide blank rows, columns or pages, select Suppress Zero Rows, Suppress Zero Columns or
Suppress Zero Pages, or any combination of these three options.
This will suppress zeros based on the slice. If the Suppress Zero Rows box is selected, zero
rows will be hidden no matter which D-List happens to constitute the rows at a given time.
Suppress Zero Pages is used to suppress blank pages from being printed or exported to text or
ASCII files.
5. Click OK.
6. Save the D-Cube.
Reveal All Zero Suppressed Rows and Columns
Depending on the type of analysis you want to perform, you may want to see all data each time
you open a D-Cube, regardless of whether the rows or columns contain zeros.
Steps
1. Open the appropriate D-Cube.
2. From the D-Cube menu, click Options.
3. Click the Zeros tab.
4. Clear the appropriate Suppress Zero Rows, Columns, and Pages check boxes.
5. Ctrl+Click the highlighted items to clear the selection in the Suppress Zero Items for D-List
check box.
6. Click OK.
7. Save the D-Cube.
Note: Reset Structure resets the zero suppression settings back to the last saved version of the
D-Cube.
Change the Column Width or Row Label Width
By default, Analyst sets the width of a column to nine characters. The default for the row labels is
five characters.
Steps
1. Open the appropriate D-Cube.
2. From the D-Cube menu, click Options.
3. Click the Widths tab.
4. Set the column width in number of characters.
This includes the digits, comma delimiters, decimal point, currency and other suffixes and
prefixes. The default is a minimum of nine characters.
5. Click Minimum to use the widths setting as the minimum column width, but allow for
expansion as needed to fit the largest number.
6. Click Show Column Labels to show the column labels in full.
This will automatically widen each column to fit the label. The default is to truncate the
column labels according to the width setting. The Show Column Labels option is not available
if the width is set to Exact.
7. Click Exact to use the width setting as an exact column width.
This sets all columns to the same width. This looks neat but will not allow for expansion of
the columns to fit large numbers. If the width of the largest number exceeds the Exact width
setting, then a series of ####### symbols will appear and you must increase the width setting.
8. Set the row Width in number of characters.
124 Analyst
Chapter 8: D-Cubes
This includes the digits, comma delimiters, decimal point, currency and other suffixes and
prefixes. The default is a minimum of 5 characters for the row labels.
9. Click Minimum to use the row widths setting as the minimum number of characters, but
allow for expansion as needed to fit the longest label.
10. Click Exact to use the width setting as an exact row width.
11. Click OK.
The width settings may be saved with the D-Cube.
Annotate a Cell
You can attach a note to any cell regardless of its format. This is particularly useful for providing
additional information regarding a particular cell.
Steps
1. Open or create a D-Cube.
2. Click the appropriate cell, then from the D-Cube menu, click Annotations, Add/Edit.
3. Type in the annotation.
A red dot in the top right corner of the cell indicates that a comment or annotation is attached.
Edit or View Cell Annotations
You can view annotations for a cell or range of cells to better monitor and track data in the
D-Cube.
You can also edit existing annotations to ensure that they reflect the correct information for a cell
or range of cells within a D-Cube.
Steps
1. To view or edit a single cell annotation, right-click the required D-Cube cell and select Edit
Annotation or Show Annotation.
The name of the person who last edited the annotation is displayed together with the date and
time it was altered. By clicking the D-Cube menu, pointing to Annotations, and then selecting
Show, you will see the annotation in a single cell.
2. To view all cell annotations, from the D-Cube menu, click Annotations, Browse All.
Remove Cell Annotations
You can choose to remove annotations that are no longer relevant from a single cell or a range of
cells.
Steps
1. To remove annotations for single cell, right-click a cell and select Delete Annotation.
2. To remove annotations for a range of cells, highlight a range of cells, then from the D-Cube
menu, click Annotations, Delete.
Specify Annotate Print Options
You set the orientation, printer, column width, and font in the Print D-Cube dialog box. In
addition, you can select to print cell annotations.
Steps
1. Open a D-Cube and make a selection.
2. From the File menu, click Print or Print Preview.
In the Annotations area, select or clear Print at the bottom of the page.
Chapter 8: D-Cubes
User Guide 125
Edit Data
You can edit the data in a D-Cube by
Typing directly in a cell
Applying D-Cube commands (p. 128)
Running D-Links
If a cube is open when the data changes are made, they will not be saved until you save the
D-Cube. Changes made to a closed D-Cube are saved automatically.
You can alter the appearance of data within a D-Cube by applying formats
To individual D-List items (p. 88).
Globally to the whole D-Cube (p. 141).
Edit Data on the Current Page of a D-Cube
You can edit the data on the current page of a D-Cube only when the D-Cube is open to that page.
Steps to type a new number
1. Click the cell with the number you want to edit.
2. Type the new data.
3. Press Enter.
Steps to edit a number
1. Double-click the cell with the number you want to edit.
2. Type the changes.
3. Press Enter to calculate, ESC to cancel.
Steps to edit a green number (typed in but not entered)
1. Click the cell with the number you want to edit.
2. Press F2.
3. To return a green number to the original entered number, press ESC.
Edit the Data in Individual Cells Using Operators
The following abbreviations can be entered directly into cells. They operate on the underlying
number held in a cell.
These can be used in conjunction with the copy commands.
Reset Resets the value to the saved version (can be shortened to res).
10k Enters the value 10,000. The suffix k (or K) denotes thousands.
10m Enters the value 1,000,000. The suffix m (or M) denotes
millions.
add100 or +100 Adds 100 to the value (can be shortened to a100).
sub50 or -50 Subtracts 50 from the value (can be shortened to s50).
mul1.1 or *1.1 Multiplies by 1.1 (can be shortened to m1.1).
div1.1 or /1.1 Divides by 1.1.
1000> Sets the value to 1000 and copies it across to the right.
Zero Sets the value to zero.
126 Analyst
Chapter 8: D-Cubes
Examples - Copy Commands
Tip: Typing the word reset over a cell resets the number back to the saved version. Also, typing
reset>, reset<, reset>|, reset ^, reset|resets cells to the right, left, above, and below.
Select a Range of Cells in a D-Cube
Selecting a range is a way to highlight cells before applying commands or copying and pasting
data to and from the clipboard. The selected range displays with a black background.
You can select a range of cells in a D-Cube only when the D-Cube is open.
Steps to select a range of cells in a D-Cube using the mouse
1. In the D-Cube, click the cell at which you want to start the range.
2. Drag to select the desired range.
Step to select columns or rows
In the D-Cube, click the desired column or row headings, respectively.
Step to select the entire page
Click the blank gray cell just above the first row label (the top-left corner of the window).
Steps to select using the keyboard
1. Shift+ left, right, up, down arrow keys selects a range of cells.
2. HOME, then Shift+End selects an entire row.
3. Ctrl+Home, then Shift+Ctrl+End selects an entire page.
per10 or %10 Takes 10 percent of the value.
inc10 Increases the value by 10 percent.
dec10 Decreases the value by 10 percent.
pow2 Raises the value to the power of two.
Hold Holds the value to protect it from breakback.
Rel Releases or removes the hold.
Lock Locks or write-protects the value (can be shortened to l).
grow10linear Grows the value by 10 percent per period linearly (works with
time periods only).
grow10compound Grows the value by 10 percent per period compounded (works
with time periods only).
inc10> Increases the entire row to the right by 10 percent.
0>| Sets everything to the right and below to zero.
reset| Resets an entire column below the current cell back to the saved
numbers.
gro10li Grows the value by 10 percent for each period linearly (that is,
increases the value by 10 percent of the original value each
period).
Chapter 8: D-Cubes
User Guide 127
Reset Data
You can reset an entire D-Cube if you have not saved the changes. If you reset data by typing reset
in a cell, you can also combine this command with copy commands to reset an entire row or
column.
Steps to reset a column or row back to the last saved version
1. Open a D-Cube.
2. Right-click the row or column label you want to reset back to the saved version.
3. Select Apply Commands.
4. In the Apply to range dialog box, select reset from the list.
See "Edit Undo and Redo" (p. 122).
5. Click OK.
The cells revert to the blue and black colors, indicating data that has not changed since the last
save.
Step for individual cells
Type the word reset or res directly into the cell and press.
When you reset individual cells in this manner, you can use reset in conjunction with the operators
used to copy data.
Steps for a range of cells on the current page
1. Select the range of cells you want to reset.
2. Right-click the highlighted range.
3. Select Reset.
The selected range of cells revert to the saved version of the data.
Steps for a range of cells globally
1. Open the appropriate D-Cube.
2. From the D-Cube menu, click Commands.
3. In the Apply to subselection of dialog box, click reset.
For information about commands, see "Edit Undo and Redo" (p. 122).
4. Click Select.
5. In the Choose subselection dialog box, click the items from the Items available list, and then
click Move>> to move the items to the Items included list.
6. Click OK.
You are returned to the Apply to subselection of dialog box.
7. In the Apply to subselection of dialog box, click OK.
The selected range of cells revert to the saved version of the data.
Recover from Errors
Most minor mistakes such as incorrect menu selections can be overcome by pressing the Esc key
or clicking Cancel. Errors in data entry range in a D-Cube from entering a single wrong number to
major structural errors in the D-Cube. Analyst provides comprehensive facilities to help you
retrace your steps to recover from errors, even if it has been a while since you last saved the data.
In increasing levels of severity, a summary of the options for error recovery are listed below.
Command Recovery Action
ESC Clears a green number (numbers typed in but not yet
entered).
128 Analyst
Chapter 8: D-Cubes
D-Cube Commands
Ranges of data can be operated on using commands from the Commands menu.
Commands Menu
The available commands are zero, set, add, subtract, multiply, divide, percent, increase, decrease,
reset, hold, release, lock, unlock, protect, unprotect, power, random and round.
Undo Retraces one step at a time.
Redo Goes forward one step at a time.
Reset Reverts the cell data to the last saved version.
Right-click a cell, and then click
Reset
Resets a selected cell to the last saved version.
Reset from Apply to subselection
dialog box
Resets a D-Cube range to the last saved version.
Reset Structure Resets a D-List contained in the D-Cube without changing
the data.
Reset from the File menu Resets data to the last saved version; it does not reset the
D-Lists.
Close Closes the file without saving.
Command Recovery Action
Menu Command Syntax example Meaning
Example
(Effect on a cell
containing 1000)
Zero zero Set range to zero 0
Set set99 Set range to a value 99
Add add10 Add amount to underlying
values
1010
Subtract subtract10 Subtract amount from
underlying values
990
Multiply multiply1.2 Multiply underlying values
by an amount
1200
Divide divide2 Divide underlying values
by an amount
500
Percent percent10 Take a percentage of
underlying values
100
Increase increase10 Increase underlying values
by a percentage
1100
Decrease decrease10 Decrease underlying values
by a percentage
900
Chapter 8: D-Cubes
User Guide 129
Apply Commands
You can apply commands to a range of cells on the same page or to a range of cells across multiple
pages of a D-Cube.
Steps for a range of cells on the same page
1. Open the D-Cube
Reset reset Reset range to last saved
version
Last saved version
Hold hold Hold the range of cells
against breakback (p. 112)
Cells can still be changed
by entering or copying
data or by D-Links.
Blue background
Release release Remove the holds on a
range
Blue background
removed
Lock lock Write protect the range.
Cells can still be changed
by breakback but not by
entering data or by
D-Links
Grey background
Unlock unlock Removes the locks on a
range
Grey background
removed
Protect protect Protects the range against
data entry by manual
typing. The cells can still
be changed by breakback
or by D-Links.
Yellow background
Unprotect unprotect Removes the protects on a
range
Yellow background
removed
Power Power2 Raises the underlying
values to the power
specified
1000000
Random random100 Changes the underlying
values to random integers
between zero and the
number specified
Random integer
between zero and
100
Round Round10 Rounds the underlying
values to the nearest
number specified
If you round a total, a
breakback will be
triggered, altering the
details so that they add up
exactly to the rounded
number.
1000
Menu Command Syntax example Meaning
Example
(Effect on a cell
containing 1000)
130 Analyst
Chapter 8: D-Cubes
2. Highlight the range of cells to which the command is to be applied
3. Do one of the following:
Right click anywhere within the highlighted area. Select Apply Commands. Choose your
command, adding any numeric details needed.
From the D-Cube menu, click Commands. Choose your command, adding any numeric
details needed. Click Marked selection.
4. Click OK.
5. Save the D-Cube.
Steps for a range of cells over multiple D-Cube pages
1. Open the D-Cube
2. From the D-Cube menu, click Commands.
3. Choose your command, adding any numeric details needed.
4. Click Select All to apply the command to the whole D-Cube or click Select to choose the data
to which the command is to be applied.
5. If necessary, make your selection from the D-Cube selection box.
6. Click OK.
7. Save the D-Cube
Edit a Range of Data on the Current Page
You can change data in a range to facilitate data entry.
Steps
1. Open a D-Cube.
2. Select the range of data you want to change.
3. Right-click the selected range.
4. Select Apply Commands.
5. In the Apply to Range dialog box, select a command from the list.
This command operates on the selected range. Most of the commands require you to type a
number after them.
6. To calculate, click OK.
In this example, increase15 increases the values in the highlighted range by 15 percent.
Increase and decrease apply a percentage change to the underlying values, not an absolute
change. Most of the commands are intuitive: add100 adds 100 to the number in every cell in
the range; set1000 sets the number 1000 in every cell in the highlighted range.
The commands operate on the selected range only. Changed numbers display in red.
Delete the Data from an Entire D-Cube
Deleting data from an entire D-Cube is similar to setting a global range to zero. It erases all data in
a D-Cube, having first made sure that there are no hidden or locked cells.
Before deleting data from a D-Cube, check for the following:
hidden rows, columns, or pages
locked cells
protected cells
Check for Hidden Rows, Columns, or Pages
Before deleting data, ensure that there are no hidden row, columns or pages that are excluded
from the deletion.
Steps
1. Open a D-Cube.
Chapter 8: D-Cubes
User Guide 131
2. From the D-Cube menu, click Selections, Reselect.
3. To select everything in the current D-List, click Clear.
4. Repeat steps 1 through 3 for the remaining D-Lists in the D-Cube.
5. Click OK.
Check for Locked Cells
Locked data is used to prevent data entry and data loading, but does not prevent breakback.
Before proceeding with deleting data from a D-Cube, you must unlock any data that is locked.
Locked data cannot be deleted.
Steps
1. From the D-Cube menu, click Commands.
2. In the Apply to subselection of dialog box, select unlock, and then click Select All.
3. Click OK.
Check for Protected Cells
Cells are protected to prevent data entry. The protection does not prevent loading or breakback.
Before deleting data, check to see that all protected cells are reverted to unprotected. Protected
cells will not be deleted.
Steps
1. From the D-Cube menu, click Commands.
2. In the Apply to subselection of dialog box, select unprotect, and then click Select All.
3. Click OK.
Delete Data From an Entire D-Cube
You can delete data from a D-Cube to load a new set of data for the analysis you require.
Steps
1. From the D-Cube menu, click Commands.
2. In the Apply to subselection of dialog box, select zero, and then click Select All.
3. Click OK.
4. Save the D-Cube.
Set a Column or Row to Zero
You can modify sections of a D-Cube by using D-Cube commands to zero a column or row.
Steps to set cells to zero locally
1. Open a D-Cube.
2. Right-click the row or column label you want to set to zero.
3. Select Apply Commands.
For information on commands, see "Change Ranges of Data Using Menu
Commands" (p. 132).
4. In the Apply to Range dialog box, select zero from the list.
5. Click OK.
The entire selection is set to zero.
Steps to set cells to zero globally
1. Open a D-Cube.
2. From the D-Cube menu, click Commands.
3. In the Apply to subselection of dialog box, select the list, and then select zero.
132 Analyst
Chapter 8: D-Cubes
For information about commands, see "Change Ranges of Data Using Menu
Commands" (p. 132).
4. To have the command operate on a selected range of the D-Cube only, click Marked selection.
5. To have the command operate on the entire D-Cube, click SelectAll.
6. Click Select, and then select the items you want the commands to operate on.
7. Click OK.
Change Ranges of Data Using Menu Commands
Use commands to speed data entry.
Steps to Access Menu Commands
1. Select a range of cells in a D-Cube.
2. Right-click the range of cells.
3. Select a command from the following list:
Step to Access the Subselection List of Commands
From the D-Cube menu, click Commands.
Copy Copies the highlighted range to the clipboard.
Paste Pastes the contents of the clipboard into the highlighted range.
Paste Holds, Locks,
Protects, or All
You can copy and paste Holds, Locks, and Protects patterns
from one D-Cube to another D-Cube, or all three patterns at
once.
Protect You can write protect a cell against manual entry or copying
from the clipboard.
Unprotect Remove the write protect from a cell.
Lock Locks or write-protects a range against data entry.
Unlock Removes the locks from a range of data.
Hold Holds a range of data against change through breakback.
Release Removes the holds from a range of data.
Reset Resets the range back to the saved version.
Apply Commands Operates on the highlighted range. The commands available are
zero, set, add, subtract, multiply, divide, percent, increase,
decrease, reset, hold, release, protect, unprotect, lock, unlock,
power, random, and round.
Add Annotation You can provide further explanation of data.
Menu
Command
Syntax
Example Meaning
Example
(Effect on 1000)
Zero zero Set range to zero 0
Set set99 Set range to a value 99
Add add10 Add amount to underlying values 1010
Chapter 8: D-Cubes
User Guide 133
Locks, Protects, and Holds
Applying a hold protects a cell against breakback. Applying a lock protects a cell against data
entry. Applying a protect protects a cell against manual entry or copying from the clipboard.
The commands may be used in combination to ensure that a cell cannot be changed at all it must
be locked and held.
You can also right-click a D-Cube to copy and paste Holds, Locks, and Protects patterns from one
D-Cube to another D-Cube.
Why Data Can Change Despite Being Locked or Protected
Data can change in cells despite the fact that the lock or protect has been applied. The reason for
this is the two-way arithmetic function named breakback. Although locked or protected cells are
write-protected against direct data entry, they are not calculation-protected against breakback.
This means that if a formula result is changed, its constituent parts can also change even if the
constituent items are locked.
For example, suppose a D-List item, North, has been locked or protected and data is entered in
the Total Company cell containing the formula, Total Company = North + South + East + West.
The breakback function is activated so that the North and other divisions change to meet the
target set in the Total Company cell. The North division is changed as a result of the calculation
being reversed, despite being write-protected against direct data entry.
In the same way, locked or protected total cells can change if one of the constituent items that
make up the total has changed. To write-protect and to protect against breakback, cells must be
both locked and held (dark grey background) or protected and held (green background) if
amendment by D-Link is permitted.
For more information about the hold command see "Holds and Breakback" (p. 112).
Subtract subtract10 Subtract an amount from the underlying
values
990
Multiply multiply1.2 Multiply underlying values by an amount 1200
Divide divide2 Divide underlying values by an amount 500
Percent percent10 Take a percentage of underlying values 100
Increase increase10 Increase underlying values by a percentage 1100
Decrease decrease10 Decrease underlying values by a percentage 900
Reset reset Reset range to last saved version Back to saved
Hold hold Hold range against breakback Blue background
Release release Remove the holds on a range of cells
Lock lock Write-protect the range Gray background
Unlock unlock Remove the locks on a range of cells
Power power2 Raise the underlying value to a specified
power
1000000
Menu
Command
Syntax
Example Meaning
Example
(Effect on 1000)
134 Analyst
Chapter 8: D-Cubes
Hold Data
Hold is a type of control used to prevent breakback in a cell or a range of cells, but does not
prevent data entry.
Any user with Write access can remove the hold control from a D-Cube.
Hold or Release Individual Cells
The Hold and Release commands can be used in conjunction with the operators used to copy
data.
You can place a hold on individual cells of a D-Cube without preventing breakback in other areas
of the D-Cube.
Steps
1. Open a D-Cube.
2. Choose whether to hold or release a cell:
To hold a cell, type the word hold or H directly into the cell and press Enter.
The letter H suffices instead of hold.
To release a cell from Hold, type the word rel directly into the held cell and press Enter.
Hold or Release a Range of Cells on the Current Page
You can apply a hold on a range of cells in a D-Cube without preventing breakback in other areas
of the D-Cube.
For example, you may be required to re-forecast for the year when the actual data for January and
February becomes available. You can release the Hold for January and February and continue to
retain the hold on the remaining months that contain forecasted data.
Steps
1. Select the range of cells you want to hold or release.
2. Right-click the selected range.
3. To apply a hold, select Hold.
The held cells display with a light turquoise background.
4. To release the hold, click Release.
The blue background disappears to indicate that the hold has been removed.
Hold a Global Range of Cells
Steps
1. Open the appropriate D-Cube.
2. From the D-Cube menu, click Commands.
3. From the list of commands, select hold.
4. Click Select.
5. In the Choose subselection dialog box, do the following:
In the Items available list, select the desired items, and then click Move>> to move the
selected items to the Items included list.
Repeat for all D-Lists.
Click OK.
6. In the Apply to subselection dialog box, click OK.
The held cells display with a light turquoise background.
Release the Holds from an Entire D-Cube
Steps
1. Open a D-Cube in Full mode.
Chapter 8: D-Cubes
User Guide 135
2. From the D-Cube menu, click Release All Holds.
The blue background disappears to indicate that the holds have been removed.
Lock or Protect the Formula Cells Only
It is possible to apply a lock or protect to only the formula cells by selecting formulas in the
selection screen. This is a useful way to prevent accidental entry of data into formula cells,
particularly when a large amount of manual entry is required.
Steps
1. Open a D-Cube.
2. From the D-Cube menu, click Commands.
3. From the list of commands, select lock or protect.
4. Click Select.
5. In the Choose subselection dialog box, do the following:
In the Show box, select Formula.
In the Items available list, select the desired items, and then click Move>> to move the
selected items to the Items included list.
Note: As a rule, do not repeat the selection of formulas for other D-Lists or you will end
up locking just a few grand totals, not the desired result at all. Instead, leave the other
D-List selections blank to mean select all.
Click OK.
In the Apply to subselection dialog box, click OK.
Protect Data
You may write-protect a cell or range of cells to prevent data being from entered manually by
applying the Protect command.
Protect differs from Lock in that data can still be transferred into a protected cell via a D-Link but
you may not type data into a protected cell. By contrast, locked cells prevent data entry entirely
whether by typing or via a D-Link. Protected cells are still vulnerable to break back if entering
data into a subtotal that has a protected cell as one of its components (The Hold command is used
if you want to prevent a cell from being altered by a break back).
Three methods to protect cells:
Type the word protect over a cell (or pr for short).
Highlight a cell (or range of cells), then right-click the cells, and select Protect.
Click D-Cube, Commands, protect, Select. Highlight the items to protect, and then click
Move. Repeat for each D-List, and then click OK twice to return to the D-Cube.
The color conventions are shown below.
Lock Data
Lock is used to prevent data entry and data loading, but does not prevent breakback.
Command Background Color
Protect Yellow
Lock Light Gray
Hold Light Turquoise
Protect and Hold Dark Green/Blue
Lock and Hold Dark Gray
136 Analyst
Chapter 8: D-Cubes
Use the Lock Command to Write-Protect
The Lock command write-protects a range of cells against data entry. This means that data can
neither be typed in manually, nor can it be pasted from the clipboard or copied using a D-Link. A
locked range of cells is given a gray background. A range of cells that is held and locked is given a
yellow background.
Three methods to apply the lock or write-protect command:
You can type the word lock directly into an individual cell. This can be used in conjunction
with the operators used to copy data.
You can select a range, right-click it, and then select Lock from the shortcut menu.
You can apply the lock to a selection of items in each D-List by clicking Commands from the
D-Cube menu, and then clicking lock. This commands method is the most common method
because it applies a lock to a selection across the entire D-Cube rather than to individual cells
or rows and columns.
Note: Like any command, locks can be applied only to a subset of the current selection. Ensure
you have reselected all the D-List items you need before applying the locks or unlocks. In
particular, this applies to unlocking cells using the Select All command, which selects all items
from the current selection, not necessarily the entire D-Cube.
Steps to Lock or Unlock an Entire D-Cube
1. Open a D-Cube.
2. From the D-Cube menu, click Commands.
3. Choose whether to lock or unlock a D-Cube:
To lock a D-Cube, from the list of commands, select lock.
To unlock a D-Cube, from the list of commands, select unlock.
4. Click Select.
5. In the Choose subselection dialog box, in the Items available list, select the desired items, and
then click Move>> to move the selected items to the Items included list.
6. Repeat for all D-Lists.
7. Click OK.
You are returned to the Apply to subselection dialog box.
8. In the Apply to subselection dialog box, click OK.
Locked cells display with a gray background. If the D-Cube is unlocked, the gray background
disappears to indicate that the lock has been removed.
Steps to Lock or Unlock a Range of Cells on the Current Page
1. Open a D-Cube.
2. Choose whether to lock or unlock a range of cells:, select the range of cells you want to lock.
To lock a range of cells, right-click the selected range and select Lock.
The locked cells display with a gray background to show that they are write-protected.
To unlock a range of cells, highlight the range of cells, right-click the range, and then
select Unlock .
The gray background disappears to indicate that the lock has been removed.
Lock Individual Cells
The Lock command can be used in conjunction with the operators available for copying.
Steps
1. Open a D-Cube.
2. Type the word lock directly into the cell and press Enter (the letter L suffices instead of lock).
Chapter 8: D-Cubes
User Guide 137
Special Copy and Paste
You can copy and paste Holds, Locks, and Protects patterns from one D-Cube to another D-Cube,
or all three patterns at once.
You must select the exact same range of cells, or a cell in the target D-Cube so the pasted area has
the same shape as the selected area.
Steps
1. Open a D-Cube.
2. Select the locked, held, or protected cell or range of cells you want to copy.
3. Right-click the selected cell or range of cells and select Copy.
4. Select the cell or range of cells where you want to copy the hold, lock or protect patterns.
5. Right-click the selected cell or range of cells and click Paste Holds, Paste Locks, Paste Protects,
or Paste All.
Random Number D-Cube Command
A D-Cube command named Random generates a random number.
For example, random1000 would fill all items in the selection with a random integer between 1
and 1000. The empty selection would behave in exactly the same manner as the set command.
Round Command
The Round command lets you round a selection of D-Cube cells to multiples of any number.
If you type round1 into a cell, it rounds to integers. Typing round100 into a cell will round to the
nearest 100. And typing round0.1 rounds to one decimal place, and so on.
Any rounding factor is allowed, and will always round to the nearest multiple of the number that
you entered. If you type round12, it will round to the nearest dozen.
Note: Rounding should not be applied to D-List formatted or date cells as it will round the
underlying ID or date value respectively.
Rounding is also available using right-click > Apply Commands, or by selecting Commands from
the D-Cube menu. Rounding can be put in a macro using the @DCubeCommand macro. You can
also round any selection of cells, including totals. If you round a total, a breakback will be
triggered, altering the details so that they add up exactly to the rounded number.
The Round command is available in Analyst, Manager and the Analyst Add-in for Excel.
Export Data
You may export data from a D-Cube in a variety of formats. The data must be in a format that is
readable by the program to which you are exporting.
D-Cube Export
You may export data from a D-Cube to a text file (ASCII file) or to the clipboard.
Steps to Export From a D-Cube
1. Open a D-Cube.
2. From the D-Cube menu, select Export.
3. From the Export dialog box, select the options necessary and click Export.
The Export tab contains the following options:
Format
Separator between columns for export can be Comma, Tab, Semi-colon or Aligned
Columns.
138 Analyst
Chapter 8: D-Cubes
Column Headings can be set to Normal, At Top, Above Each Page or None.
Normal is the default behavior. In multi-column view, it puts column headings above each
page, but does not show the D-List names for the row and page dimensions. In single
column view, Normal means that no column headers are shown. At Top puts the D-List
names and column headers at the top only. Above Each Page puts the dimension names
and the column headers above each page of the export. In single-column exports, the
concept of pages is meaningless, so it only puts the dimension names at the top. None
does not put any column headings in at all.
Mode can be set to Overwrite or Append.
Overwrite will overwrite an existing file of the same name, though it will prompt you
before you replace the old file. If you export to a file that already exists, Append adds the
exported data onto the bottom of the existing file.
Groups can be set to Single or Multiple Column.
Single Column exports the data values in a single column. Multiple Column means the
data values are exported as a series of columns. For multiple column exports, the items in
the last dimension (marked Data) are used as the column headers.
Dimension Order
If you click the Dimension Order button, the export column order is set according to the
underlying order of D-Lists in a D-Cube. It is independent of the current orientation of
rows, columns and pages in the view you happen to have open. You may control the
dimension order manually using the arrow buttons at the bottom of the export screen.
Tip: When exporting from Analyst to Cognos Planning - Contributor it is much easier if
you export in Dimension Order. It means you can export directly without having to go
into SQL Enterprise Manager at all. Because Dimension Order is the default, you can run
the Actuals.dts directly without having to change the dimension mapping in Data
Transformation Services.
Plain Number Format
Removes any numeric formatting for the purposes of export. It exports to as many
decimal places as are needed, up to the limit stored on the computer. Negative numbers
will be prefixed by a minus sign and there will be no thousand separator or percent signs
currency symbols or other numeric formats that have been applied on the D-List or
D-Cube. Plain Number Format uses the full-stop as the decimal separator unless Apply
Regional Settings overrides this.
Text, D-List or date formatting will remain as displayed in the D-Cube view.
Apply Regional Settings
Examines the regional options (set in Control Panel) and uses this format for the
thousand and decimal separator. For example, in Germany the number one thousand two
hundred and thirty four point five six gets exported as 1.234,56, whereas in the UK and
the USA, the same number has 1,234.56 as the export format.
Pipes As Spaces
The pipe symbol is used to mark a line break for wrapping column headers in Analyst. If
you check Pipes as Spaces, the pipe symbol ( | ) gets replaced by a space on export. This is
useful for exporting from Analyst to Contributor.
Text Qualifier
You can specify the text qualifiers for exporting text strings. These can be set to none,
double quote or single quote by selecting from the Text Qualifier drop-down box. The
text qualifier will be put around D-List items, text, and D-List formatted data cells. The
default setting is none.
Plain number format relates to exporting numbers. It will not control whether or not text
qualifiers appear. The format for plain number format uses the regional setting in Control
panel for the decimal separator, to set the number of decimal places to the minimum
number to ensure complete accuracy, to use no thousand separator, and to show negative
numbers with a leading minus sign and have no prefixes or suffixes.
In the DCubeExport macro, the new parameter is added: TextQualifier = single, double,
or none. This is not case-sensitive.
Chapter 8: D-Cubes
User Guide 139
Note: If you have old macros that relied on the plain number format putting double
quotes around the text strings, you may need to change these by inserting the option
TextQualifier=double in the macro, but usually this is not necessary.
Special Cases for text qualifiers
If the name contains the text qualifier, it will double up the offending character to avoid
ambiguity.
For example:
If you are exporting a text field containing 1/2" Drill bits to a file that uses double quotes
as the text qualifier, it gets exported as "1/2"" Drill bits". Again, if a single quote is used
in the name and as a qualifier, it gets doubled up for the export. So 12 ladder exported to
a file with a single quote as the text qualifier will repeat the single quote to appear as 12
ladder.
Important: The only way to export numbers with comma delimiters is to use plain
number format, or select a file separator other than a comma.
Leading blanks
Leading blank spaces are not stripped out when you export text or D-List-formatted cells.
The Header/Footer tab contains the following options:
You may insert your own header/footer to appear at the very top/bottom of the export file.
The Zeros tab contains the following options:
Suppress Zero Pages
You can suppress zero pages for the export, independently of the zero-suppression
currently in force in the view you have open on the screen (set under D-Cube>Options).
Zero suppression is dimension specific. To suppress zero rows, highlight the dimension
labelled R. To suppress zero columns, highlight the dimension labelled C. To suppress
zero pages on all dimensions, select Suppress Zero Pages. To suppress zeroes everywhere,
highlight all the dimensions and select Suppress Zero Pages.
Note: Zero suppression of page dimensions requires Suppress Zero Pages to be selected. It
is not sufficient to just put the zero suppression on the dimension.
For multiple-column exports, suppression of zero columns is disallowed. This is essential
to preserve the correct number and sequence of columns exported in a multiple-column
export.
Note: There is a special case where a row of zeroes gets exported even though Zero
Suppression is ON. This occurs if Zero Suppression is OFF for the page labels, but ON
for the row dimension. In this case, a blank page containing just the first row will still get
exported. Zero-suppression on export is independent of the zero suppression set on the
D-Cube.
The Show Det/Tot tab contains the following option:
If you have chosen an Empty selection on a dimension (empty selections meaning All Items in
this context), you can hide details or totals for the purposes of export. This option is
dimension specific.
This allows you to cut down the data volumes for the export file.
Export from Analyst to Contributor
Two methods exist for getting data from Analyst to Contributor.
In Analyst, run an Analyst to Contributor D-Link (p. 198). This creates prepared import data
blocks in the Contributor application data store. You can monitor this in the Contributor
Administration Console, Import, Prepared data blocks screen. When the data blocks have
been written, in the Contributor Administration Console, run the Go to Production process.
Export data from Analyst to Contributor by exporting to flat text (ASCII) files, then import
these files using the Contributor Import facility.
Export Data to Contributor
Steps
1. In Analyst, open the D-Cube you wish to export. From the D-Cube menu, choose Export.
140 Analyst
Chapter 8: D-Cubes
2. In the Export dialog box, change the settings to the following: Select Separator=Tab, Column
Headings=None, Mode=Overwrite. Then select Single Column, Dimension Order, Plain
Number Format, and Text Qualifier=none. See "Text Qualifiers" (p. 553) for more
information.
3. In the Contributor Administration Console, use the Import facility to import the data, and
then run the Go to Production process.
See the Contributor Administration Guide or online help for more information.
Format Prior to Export
The data must be in a form readable by the program to which you are exporting. Generally this
involves removing currency symbols, removing brackets for negative numbers and percent signs
(%). To preserve accuracy, the numbers may need to be formatted to several decimal places.
The most readable format is a format that shows the numbers to several decimal places (for
accuracy), does not use a comma separator for thousands, and uses a minus prefix (-) for negative
numbers (for example, -1234.56). Often it is useful to save such a numeric format ready for
loading when exporting data.
Frequently, formats have been applied to individual D-List items rather than the D-Cube. So even
after the D-Cube format has been set to a standard format, there are still rows and columns that
have an inappropriate local format. The format on the D-List items must be temporarily changed
to a standard format for exporting, and then reset to the old format after the export has taken
place.
Export to a Spreadsheet
The procedure for exporting data to a spreadsheet via the clipboard is almost identical to
exporting via an ASCII file. Then only difference is that the data recorded with the clipboard is
temporary, while data recorded in an ASCII file is permanent.
Before exporting data, it must first be formatted. See "Format Prior to Export" (p. 140).
Steps
1. Open a spreadsheet.
2. Export the data from your D-Cube (p. 137).
If you exported to an ASCII file, click the File menu, and then click Open.
The exact syntax for importing from an ASCII file will vary depending on the version and
spreadsheet. Name the file as preferred. Remember to change the search to all files (*.*)
or it may search for files of the type .xls, .wk4, and so on.
If you exported to the Clipboard, click the Edit menu, and then click Paste.
The file will be imported into the spreadsheet. Formulas and formatting are neglected. Blank lines
may need to be inserted to separate different sections.
AutoSum
If you highlight a range of cells in a D-Cube view, the sum of the numbers highlighted is
automatically displayed in the status bar at the bottom of the screen. This sum stays there until a
different range of numbers is highlighted.
You can choose from a list of predefined functions that return a single summary value for a group
of related values.
Steps
1. Open a D-Cube and from the D-Cube menu, select Options, and then click the AutoSum tab.
2. Choose the type of summary value you want to show:
To show the calculated value that represents the sum of the selected data items, click Sum.
To show the average value of the selected data items, click Average.
Chapter 8: D-Cubes
User Guide 141
To show the number of selected data items, click Count.
To show the minimum value of the selected data items, click Minimum.
To show the maximum value of the selected data items, click Maximum.
3. Click OK.
The summary value of the highlighted cells is displayed in the status bar at the bottom of the
screen.
Find Text and Character Matches
You can search for text strings or character matches in most screens that display text. This
includes free-text and D-List formatted text in D-Cubes, formulas (click a cell and press F7), and
audit trails.
Steps
1. Open a D-Cube.
2. Move the cursor to the point where you want to start searching, then from the Edit menu,
click Find.
3. Type in the exact text you want to find.
4. You can search down a column or across a row by clicking the check boxes in the Keep Fixed
area.
5. Select the Match Case check box to match the case of the text you entered with the text
displayed on screen.
6. To jump to the next occurrence of the text string, from the Edit menu, click Find Next.
Formats
A format sets the form in which data displays and can be in numeric, date/time, or D-List (text)
format. Use numeric formats (p. 84) to set decimal places, insert thousand delimiters, set braces
for negative numbers, and set prefixes and suffixes. Use date and time formats to display dates
and times (such as 6-Jul-97) as data in a D-Cube. Use D-List formats (p. 88) to enter text,
restricting the text to the codes and names displayed in a selected D-List. Free text formats (p. 88)
are allowed. You can name and save formats for repeated use.
Local vs Global Formats
A local format (p. 82) involves formatting D-Lists only and applies to an individual row or
column. Generally, you apply local formats in the Format Attribute screen.
A global format involves formatting an entire D-Cube. Generally, you apply global formats by
clicking Format on the D-Cube menu.
Although the two screens are almost identical, a D-Cube format is a general format applied to all
data in the entire D-Cube, not just a specific item from a D-List. However, a local format applied
to an individual row or column has priority over the global D-Cube format.
Load or Remove a Global Format
Steps
1. From the D-Cube menu, click Format.
2. Choose whether to load or remove a global format:
To load a global format, select a format from the Format Type box, and then click Load.
Select an existing saved format, and click OK.
To remove a global format, select None in the Format Type box.
3. Click OK to apply.
142 Analyst
Chapter 8: D-Cubes
Note: If formats still remain after removing the global D-Cube format, they are local formats
applied to items in the D-List. These can be removed by opening the D-List and setting the
format on each item to <None>.
Save a Global Format
Steps
1. Open an appropriate D-Cube.
2. From the D-Cube menu, click Format.
3. Click a format from the Format Type box.
4. Format the D-List as desired.
5. Click Save to save the format under the same name
- or -
Click Save As to save the format under a different name.
6. Enter the name of the format.
7. Click OK.
8. Close the D-List.
Enter Prefixes and Suffixes
You can enter any specific prefix or suffix for both negative and positive numbers. The default
option sets a negative prefix and suffix so that negative numbers are enclosed in brackets. If you
specify no negative prefix - that is, delete the open bracket, negative numbers are automatically
prefixed with a minus sign (-). It is recommended to limit the prefixes and suffixes to 10
characters.
The prefix and suffix let you display numbers with currency and other symbols as well as
displaying different formats for negative numbers.
For example, to display everything in dollars with brackets for negative numbers and the k suffix
to denote thousands, use the prefixes and suffixes as shown below. This displays the number
-1234 as ($1,234k).
Steps
1. Open a D-List.
2. Click the Format cell of the item you want to set decimal places to.
3. Select Numeric from the Attribute list.
4. In the Prefixes or Suffixes areas, make your changes.
Access Blank if Zero
Select the Blank if zero option if you want zero values in the item to display as blank cells in the
D-Cube. The default option is to display zero values in the D-Cube as normal.
Note: With the Blank if zero option set, any value rounding to zero in the D-Cube displays as a
blank cell. For example, if no scaling factor is set and decimal places is set to 2, the number 0.001
displays as a blank cell (or displays as 0.00 if the Blank if zero option is not set).
Steps
1. Open a D-List.
2. Click the Format cell of the item you want to apply a numeric format.
3. Select Numeric in the Attribute list.
Chapter 8: D-Cubes
User Guide 143
D-Cube Selections
Using selections from a D-Cube allows you to hide rows, columns, or pages. This enables you to
work on a subset of the data contained in a D-Cube.
Saved selections may be used to save a specific D-Cube orientation. When selecting D-Lists for a
D-Cube, the order of selection does not affect which D-Lists end up as rows or columns. In
practice, the default setting designates the longest D-List as row labels, and any timescale D-List,
or if there is no timescale D-List, the second longest D-List as column labels. This can be changed
by transposing rows, columns, and pages as needed. However within a saved selection you are
allowed to choose the D-Lists used as rows and columns so that the cube opens with your
specified orientation.
When a selection of a D-Cube is open, D-Links will only update the current selection. Global
commands to change the data applied across a D-Cube will only affect the D-List items in the
current selection.
Working with a selection provides processing advantages by limiting memory usage for very large
D-Cubes. However, if you select totals, the underlying detail items also require memory. A D-Link
that needs to copy data to or from a total will also require memory.
Expanded Selections
When you open a limited selection from a D-Cube, only the items you selected are displayed in the
D-Cube dialog box. If you have included formula items in your selection, however, an expanded
selection may be opened internally, so that the selected formula items can be recalculated and
broken back properly.
Selections can also be used to do the following:
Hide rows, columns or pages.
Sort rows, columns, and pages.
Apply commands to a selection of rows, columns, and pages.
Select which items to paste into a formula.
Select where to position new items.
Select items to delete.
Order a D-List.
Select a range of rows, columns, and pages for print.
Select a range of rows, columns, and pages to export to another program.
If a basic selection includes formula items, the expanded selection will also include all the items on
which the selected formula items depend, either directly or indirectly.
For example, consider a Months D-List that contains twelve detail items (Jan, Feb, Mar, and so
on), four quarterly totals (Q1 = Jan + Feb + Mar, and so on), and one full year total (Full Year =
Q1+Q2+Q3+Q4). If you open a D-Cube containing this D-List and select only Q1 from
MONTHS, the expanded selection will include Q1 and Jan, Feb, and Mar. If you select only Full
Year, the internal expanded selection will include all items in the MONTHS D-List.
Remember that Analyst does not save calculated data in the D-Cube when it is closed; data in
formula items is only recalculated when required.
Selections can be saved for later use. For example, a retail chain might wish to group similar stores
into a selection so that budgeting assumptions can be applied to the selection of stores without
having to modify each page of data.
Creating a Selection
Various methods are available for creating a selection depending on whether the D-Cube is
currently open.
144 Analyst
Chapter 8: D-Cubes
Blank Selections
If the Items included list in the Selection dialog box is left completely blank, every item in the list
will be selected. For saved selections, leaving the Items included list blank selects everything
including future insertions of extra D-List items.
There is a subtle distinction between blank selections and selecting every item: Blank selections
from a D-List will select all items; so if items are added, the new items will be loaded with the
saved selection. If, however, you save a selection that shows all the D-List items in the Items
included list, new items will not be inserted when the saved selection is loaded.
Reselecting after changing data
Beware of reselecting after you have changed data. If, as a result of the reselection, you hide detail
items that contain altered data (colored red and pink), these changes will be lost and the cells will
be reset to their saved values.
Steps if the D-Cube is Not Open
1. Click the Open D-Cube icon.
2. Click the radio button for Edit Selection and click OK.
3. Make your selection of D-List items (p. 144) to be included choosing from each D-List in the
cube by clicking their tabs.
4. Click Slice to specify the D-Cube orientation.
5. Click Save to save the selection you have chosen.
6. Name your selection.
7. Click OK to the View Saved message.
8. Click OK to open your selection.
Steps if the D-Cube is Already Open
1. From the D-Cube menu choose Selections and Reselect.
2. Make your selection of D-List items (p. 144) to be included choosing from each D-List in the
cube by clicking their tabs.
3. Click on Slice to specify the D-Cube orientation.
4. Click OK.
5. From the D-Cube menu choose Selections and Save current.
6. Give your selection a name.
7. Click OK.
Facilitate Selection Using the Selection Dialog Box
Within this box, items in any D-list are split into two lists:
The Items included list shows items that have been selected.
The Items available list shows items that are available, but have not been selected.
To facilitate selection especially from long D-lists, the following features are available:
Show Box
The Show box allows you to reduce the number of items in the Items Available list. It does not
select items in its own right, but merely determines the choice of Items Available.
Select All to show the full D-List.
Select Detail to show detail items only - for example, all D-List items apart from formulas.
Select Formula to show only the formulas.
Select Filter to show a selection based on a keyword, initial letter, or a text search criterion. It
filters the text in the D-List items only, not the values contained in the cells.
Wildcard characters are allowed in the filter.
Click And to show items that satisfy both criteria.
Chapter 8: D-Cubes
User Guide 145
Click Or to show items that satisfy either criteria.
If Match Case is selected, it will further refine the filter to match on capitals or small letters.
The Name box can be set using the equal symbol (=), or the not equal symbol (<>). Use the equal
symbol (=) to show items that meet the criterion. Use the not equal symbol (<>) to exclude items
that meet the criteria.
Order Box
The Order box sorts the Items available list to assist in selection. It does not sort the Items
included list itself.
The options are as follows:
Normal - sorts by the normal D-List order.
Alphabetic - sorts alpha-numerically.
Rev Alphabetic - sorts reverse alpha-numeric.
Totals - sorts by expanding the subtotals in the order they appear in the D-List.
Because the Order box only sorts the Items available list, any sorting using the Order box requires
moving items from the Items available list to the Items included list by clicking Move >>. The
Order by Totals feature is not available when reordering D-Lists permanently, but is available
when reselecting from D-Cubes.
Steps
1. Select the appropriate items from the Items available list. Ctrl+Click to highlight non-adjacent
items.
Click All to select all items.
Click Search to search for items (generally for long D-Lists).
Click Expand to expand selected totals in either the Items Available list or the Items
Included list.
Click Slice to specify the D-Lists top be used as rows and columns in the selection
2. Click Move >> to move the selected items to the Items Included list. A blank selection implies
select all.
3. In the Items included list, click Sort to sort the items in the Items Included list. Use the Sort
Arrows to sort the items.
4. Click Clear to clear the entire selection.
5. Click Reset to reset the selection back to its original format.
Saved Selections and D-Links
If working on a sub-selection from a D-Cube, data can not be entered or imported via D-Links
into an unselected and unopened range of cells. Only an open range of cells will be updated when
a D-Link is executed.
Save a Selection
Saved selections may be used to save a specific D-Cube orientation, including a selection of rows,
columns and pages for later use. The selected items, sort order, and slice of the D-Cube are all
saved in a named selection. When saving a selection, it is recommended that the selection name is
similar to the D-Cube name.
Steps to Save the Current Selection of a D-Cube
1. From the D-Cube menu, click Selections, Save current.
2. Name the current selection.
Steps to Save a Selection in the Selection Screen
1. From the D-Cube menu, click Selections, Reselect.
146 Analyst
Chapter 8: D-Cubes
2. Make your changes in the Selection dialog box (p. 144).
3. Click Save.
4. Specify the save.
Click Save selection if you have just loaded and edited the selection.
Click Save selection as to save the modified selection under a new name.
Note: The program only knows you are working on a saved selection when you have just
loaded it, edited it, and have not left the selection screen. So if you have accessed the main
screen in between loading and saving, the program will not remember the name of the original
selection. Consequently it will ask you for a new name regardless of whether you choose the
Save selection or Save selection as options.
5. Name the selection.
6. Click OK when prompted.
7. To recall a saved selection, load (p. 146) the selection.
Load a Saved Selection
Steps
1. Open the appropriate D-Cube.
2. From the D-Cube menu, click Selections, Reselect.
3. Click Load in the Selection dialog box (p. 144).
4. Select one of the previously saved selection names.
5. Click OK.
6. The saved selection is loaded.
7. Click OK in the Selection dialog box.
8. To open a different selection, repeat the process by returning to the selection screen and
clicking Load once more.
Load a Saved Selection on Opening a D-Cube
Steps
1. From the File menu, click Open, D-Cube.
2. Select the D-Cube to open.
3. Select Saved Selection when prompted.
Note: The D-Cube must have been saved as a selection before loading. For more information
about saving a selections, see "Save a Selection" (p. 145).
4. Choose the saved selection.
5. Click OK.
6. The D-Cube will open with just the items from the saved selection.
Edit the Selection on Opening a D-Cube
Steps
1. From the File menu, click Open, D-Cube.
2. Select the D-Cube to open, select Edit Selection when prompted, and then click OK.
3. In the Selection dialog box (p. 144) Items available list, click the appropriate D-List tab.
4. Make your selection from the Show box.
Select All to show the full D-List.
Select Detail to show detail items only, such as all D-List items apart from formulas.
Chapter 8: D-Cubes
User Guide 147
Select Filter to show a selection based on a keyword, initial letter or a text search
criterion.
It filters the text in the D-List items only, not the values contained in the cells.
5. Make your selection from the Order box.
Normal - sorts by the normal D-List order.
Alphabetic - sorts alpha-numerically.
Rev Alphabetic - sorts reverse alpha-numeric.
Subtotal - sorts by expanding the subtotals in the order they appear in the D-List.
Because Order sorts only the Items Available list, any sorting using Order must be followed by
Move >> to move the ordered items to the Items Included list. The Order by Subtotal feature
is not available when reordering D-Lists permanently, but is available when reselecting from
D-Cubes.
6. Select the appropriate items from the Items Available list. Ctrl+Click to highlight non-adjacent
items.
Click All to select all items.
Note: Clicking All applies the selection, but does not specify whether the selected items
are to be included or not. After clicking All, the selected items must be moved to the Items
Included list or the Items Available list using Move.
Click Search to search for items (generally for long D-Lists).
Wildcard characters are allowed in the filter. Use a question mark (?) to represent any
single character. Use the multiplication symbol (*) to represent any series of characters.
Click And to show items that satisfy both criteria. Click Or to show items that satisfy
either criteria. If Match Case is selected, it will further refine the filter to match on
capitals or small letters. The Name box can be set using the equal symbol (=), or the not
equal symbol (<>). Use the equal symbol (=) to show items that meet the criterion. Use the
not equal symbol (<>) to exclude items that meet the criteria.
Click Expand (p. 117) to expand selected totals in either the Items available list or the
Items included list.
Click Slice to choose which D-List you would like to appear as rows and which you
would like to have as columns.
The Slice command is similar to the pivot command in certain spreadsheets, but much
more extensive in its scope. The orientation of a D-Cube can be changed so that pages
become columns, rows become pages or columns become rows. In fact, any orientation is
possible. For four and five-dimensional D-Cubes, simply choose any two of the D-Lists to
make up the rows and columns, leaving the other D-Lists to become pages. The slice can
be saved with a named selection.
7. Click Move >> to move the selected items to the Items included list. A blank selection (p. 143)
implies select all.
8. In the Items included list, click Sort to sort the items in the Items included list. Use the Sort
Arrows to sort the items.
The D-List order is the default order that rows, columns, and pages will appear in the absence
of any numerical or other sort. Generally, the D-List order is the order that items were typed
into the D-List when it was first created. Normal is for the order held in the D-List.
Alphabetical for alpha-numeric. Rev Alphabetical is for reverse alpha-numeric.
9. Click Clear to clear the entire selection.
This is made permanent only when you save an object.
10. Click Reset to reset the selection back to its original format.
Clicking Reset reverts to the last saved version you were working with, not necessarily the
saved selection. This can be applied to data in individual cells, to a highlighted range on the
current page, to a global range across a D-Cube, or to an entire D-Cube.
The reset command can be applied to the data, the D-Cube structure, or both.
Resetting the structure of a D-Cube allows you to cancel changes that have been implemented
(not saved) in the underlying D-Lists as well as any D-Cube sorts and formats. For more
information about resetting the structure of a D-Cube, see "Reset the Structure of a
D-Cube" (p. 151).
148 Analyst
Chapter 8: D-Cubes
Note: Reset does not reset a slice.
11. Ensure any items you want to show are in the Items included list.
12. Click OK.
Edit a Saved Selection
Steps
1. In the Selection dialog box (p. 144), look at the Items available list.
2. Click the appropriate D-List tab.
3. Make your selection from the Show box.
Select All to show the full D-List.
Select Detail to show detail items only, such as all D-List items apart from formulas.
Select Filter to show a selection based on a keyword, initial letter or a text search
criterion.
It filters the text in the D-List items only, not the values contained in the cells.
4. Make your selection from the Order box.
Normal - sorts by the normal D-List order.
Alphabetic - sorts alpha-numerically.
Rev Alphabetic - sorts reverse alpha-numeric.
Subtotal - sorts by expanding the subtotals in the order they appear in the D-List.
Because Order sorts only the Items Available list, any sorting using Order must be followed by
Move >> to move the ordered items to the Items Included list. The Order by Subtotal feature
is not available when reordering D-Lists permanently, but is available when reselecting from
D-Cubes.
5. Select the appropriate items from the Items available list. Ctrl+Click to highlight non-adjacent
items.
6. Click All to select all items.
Note: Clicking All applies the selection, but does not specify whether the selected items are to
be included or not. After clicking All, the selected items must be moved to the Items Included
list or the Items Available list using Move.
7. Click Search to search for items (generally for long D-Lists).
Wildcard characters are allowed in the filter. Use a question mark (?) to represent any single
character. Use the multiplication symbol (*) to represent any series of characters. Click And to
show items that satisfy both criteria. Click Or to show items that satisfy either criteria. If
Match Case is selected, it will further refine the filter to match on capitals or small letters. The
Name box can be set using the equal symbol (=), or the not equal symbol (<>). Use the equal
symbol (=) to show items that meet the criterion. Use the not equal symbol (<>) to exclude
items that meet the criteria.
8. Click Expand (p. 117) to expand selected totals in either the Items available list or the Items
included list.
9. Click Slice to choose which D-List you would like to appear as rows and which you would
like to have as columns.
The Slice command is similar to the pivot command in certain spreadsheets, but much more
extensive in its scope. The orientation of a D-Cube can be changed so that pages become
columns, rows become pages or columns become rows. In fact, any orientation is possible.
For four and five-dimensional D-Cubes, simply choose any two of the D-Lists to make up the
rows and columns, leaving the other D-Lists to become pages. The slice can be saved with a
named selection.
10. Click Move >> to move the selected items to the Items included list. A blank selection (p. 106)
implies select all.
11. Look at the Items Included list:
12. Click Sort to sort the items in the Items Included list.
Chapter 8: D-Cubes
User Guide 149
13. Use the Sort Arrows to sort the items in the Items Included list. Click Clear to clear the entire
selection.
14. Click Reset to reset the selection back to its original format.
Clicking Reset reverts to the last saved version you were working with, not necessarily the
saved selection. This can be applied to data in individual cells, to a highlighted range on the
current page, to a global range across a D-Cube, or to an entire D-Cube.
The reset command can be applied to the data, the D-Cube structure, or both.
Resetting the structure of a D-Cube allows you to cancel changes that have been implemented
(not saved) in the underlying D-Lists as well as any D-Cube sorts and formats. For more
information about resetting the structure of a D-Cube, see "Reset the Structure of a
D-Cube" (p. 151).
Note: Reset does not reset a slice.
15. Ensure any items you want to show are in the Items included list.
16. Save the selection by clicking Save on the Selection screen.
17. Click OK to return to the edited D-Cube.
Manage D-Cubes
Memory Management
For very large D-Cubes, you may see a message that states Workspace full, or Memory running
low. To increase the maximum capacity, switch off the stored copy. This has the effect of switching
off the colors. You have increased memory usage when the program displays changed numbers in
red, because it compares two versions side by side in memory. By removing this facility, you
effectively double the capacity of the largest D-Cube. The ability to reset the whole D-Cube back
to a stored version remains unaffected, although reset will not be available on individual cells or
selections.
Steps
1. Open a D-Cube.
2. From the D-Cube menu, click Options and then select the Stored Copy tab.
3. Clear the Create Stored copy check box.
The size of the D-Cube you open increases by a factor of up to two, but it no longer displays
changed numbers in different colors.
Split Column Headings onto Two Lines
Column labels may be split onto two or more lines (same as a soft return) by editing a D-List item
and typing the pipe symbol | (shift+\ on most keyboards) to indicate a new line.
Steps
1. Open the D-List.
2. Double-click the item name or press f2 while in the Item name column.
3. Type a pipe symbol ( | ) where you want to indicate a new line.
4. Repeat as necessary.
The D-List item splits onto a new line when it appears as a column label. The pipe symbol is
not usually visible except in references to the D-List item such as in formulas.
5. Save the D-List.
Show Details or Formulas Only
You may wish to show just formula items or just details in a D-Cube. There are two methods of
doing this.
150 Analyst
Chapter 8: D-Cubes
Steps Using the Selection Dialog Box
1. Open a D-Cube.
2. From the D-Cube menu, click Selections, Reselect.
- or -
Click the Reselect D-Cube button.
3. Select Formulas (or Details) from the Show box.
4. Click All to highlight the items in the Items available list.
5. Click Move to move them to the Items included list.
6. Click OK.
Steps from the D-Cube
1. Open a D-Cube.
2. Right-click the row or column labels.
3. Choose whether to show or hide Totals or detail items:
To hide totals or details, click Hide Totals or Hide Details from the menu.
To show totals or details, click Show Totals or Show Details
Sort Rows, Columns, and Pages
Sort Rows or Columns Based on Numeric Values
Lists may be sorted based on the value of the data contained in the D-Cube You must decide
which D-List to sort, the sort order (ascending or descending), and the criterion on which to base
the sort.
Multiple sort criteria are not permitted although it is possible to sort rows and columns
independently.
Steps
1. Open a D-Cube.
2. From the D-Cube menu, click Sort.
3. Select the D-List from the Sort Items in D-List box.
4. Click Edit Selection to select specific D-List items.
Make your changes in the Select Items to Sort dialog box.
5. Click Ascending or Descending to sort the data in ascending or descending order.
Note: The Select items to sort dialog box is identical to the Selection dialog box. For more
information about the selection dialog box, see "Facilitate Selection Using the Selection
Dialog Box" (p. 144).
6. Select the D-List from the Based on Contents of D-Lists box.
7. Click the Item Name box and select an item on which you will base the sort.
8. Click OK.
9. Click OK in the Sort Options dialog box.
Sort Rows on One Criterion, Columns on Another
It is possible to sort rows on one criterion, columns on another. For example, rows could be sorted
based on the values in the Total company column, while the columns could be sorted based on the
values in Q1 (the first quarter). The sorts are applied independently.
Steps
1. Open a D-Cube.
2. From the D-Cube menu, click Sort.
3. Select the D-List from the Sort Items in D-List box.
4. Click Edit Selection to select specific D-List items. Make your changes in the Select items to
sort dialog box.
Chapter 8: D-Cubes
User Guide 151
5. Click Ascending or Descending to sort the data in ascending or descending order.
Note: The Select Items to Sort dialog box is identical (except for the title) to the Selection
dialog box.
6. Select the D-List from the Based on Contents of D-Lists box.
7. Click the Item Name box and select an item on which you will base the sort.
8. Click OK.
9. Repeat this procedure for a second D-List in the same D-Cube.
Remove a Numerical Sort
Steps
1. Open a D-Cube.
2. From the D-Cube menu, click Sort.
3. Locate the D-List containing the numerical sort you would like to remove.
4. Click the Item Name box.
5. Select <None> from the Item Name box.
6. Repeat for other combinations of D-Lists for which you want the sort removed.
7. Click OK.
8. Click Edit Selection to select specific D-List items.
Manipulate D-Cube Structure
You can change the perspective of a D-Cube by moving D-Lists between rows, columns, and
pages, or by selecting different items on pages.
Exchanging the positions of D-Lists does not affect the order of the D-List or calculation in a
D-Cube. It only changes how the D-Cube is displayed.
Slice a D-Cube
You can re-orient a D-Cube to change the business perspective of your data.
Steps
1. Open the appropriate D-Cube.
2. From the D-Cube menu, click Selections, Reselect
- or -
Click the Reselect D-Cube button.
3. Click Slice, and then select the D-Lists to make up the rows and the columns.
4. Click OK.
Reset the Structure of a D-Cube
The structure of a D-Cube comprises formatting, lines, sorting, zero suppressions, and, of course,
the D-Lists comprising the D-Cube. In short, the structure comprises everything that makes up a
D-Cube, apart from the data itself.
Resetting the structure resets any changes to D-Lists contained in the D-Cube that were
implemented using the Implement command from the D-List menu. This resets any calculation
changes, changes to item names, averages, local D-List formats, recent insertions of rows and
columns, numeric sorts, column and row widths, zero suppressions, and D-Cube formats. The
data in the D-Cube is not reset although formula results might change as a result of resetting the
D-Lists.
Resetting the structure does not include resetting to saved selections or reverting to the saved
integer or decimal mode for breakback. It does not reset D-Lists if they have been saved. It also
does not reset the changes of dimensions that have been added, deleted, substituted, or reordered.
152 Analyst
Chapter 8: D-Cubes
Steps to Reset the Structure of a D-Cube
1. Open a D-Cube.
2. From the D-Cube menu, click Reset structure.
The underlying D-Lists are reset to their last saved versions.
Steps to Reset the Structure and Data
1. Open a D-Cube.
2. Open each D-List in the D-Cube.
3. From the File menu, click Reset for each D-List. At the prompt, click Yes.
4. With the D-Cube active, click the File menu, and then click Reset for each D-List.
5. When prompted to reset the data in the D-Cube to the saved version, click Yes.
Transpose Rows and Columns
Transposing causes the rows and columns to be swapped. Only the rows and columns are
swapped, the pages remain the same.
Steps
1. Open a D-Cube.
2. Click the Transpose button.
3. To revert back to the original configuration, click the Transpose button again.
Show a Full Selection of All Rows, Columns, and Pages
To show all rows, columns, and pages you must select all D-List items from all the D-Lists.
Steps
1. From the File menu, click Open, D-Cube.
2. Select the D-Cube to open.
3. Select Full when prompted.
4. Click OK.
All D-List items are selected including any new ones that have been added since you last opened
the D-Cube.
Reselect a D-Cube
Steps
1. Open a D-Cube.
2. Click the Reselect button
3. Click the appropriate D-List tab.
4. Select items from the Items available box, and then click Move >>.
The items are placed in the Items included list and will be displayed in your D-Cube.
5. Click OK.
6. Click Yes when prompted.
Work with Dimensions
You can choose D-Lists that will make up a D-Cube. This process includes adding D-Lists in the
order of category number to maintain the correct precedence of calculation.
Add Dimensions to a D-Cube
Rows, columns, and pages (dimensions) may be inserted by adding D-Lists to a D-Cube.
Steps
1. Open a D-Cube.
Chapter 8: D-Cubes
User Guide 153
2. From the D-Cube menu, click Dimensions, Add.
3. Click Yes when prompted.
4. In the Select D-List to add dialog box, click the appropriate library.
5. Click the appropriate D-List.
6. Click OK.
7. In the Select the position for the new dimension dialog box, select the order in which you
would like the D-List added (row, column, or end of list).
Note: When selecting the order, keep in mind that this may affect the order of D-List priority.
8. Click OK.
9. In the Select the item to which the current data belongs dialog box, select the appropriate
items from the Items available box, and then click Move >>.
Note: The program will incorporate the existing data from the D-Cube into the selected item.
However, when adding a D-List containing subtotals, the subtotal cannot be chosen because a
break back is not possible. For example, suppose the value for Monthly Sales Staff on Hand is
seventy-eight. If you were to add a Months D-List and specify Full Year (which is the sum of
all the months), the program would not allocate 78 pro-rata across the months.
10. Click OK.
If the Items Included list in the Selection dialog box is left completely blank, all items from the
Items Included list will be selected.
11. Click OK again.
12. Save the D-Cube.
Delete Dimensions (Rows, Columns, or Pages) from a D-Cube
Steps
1. Open a D-Cube.
2. From the D-Cube menu, click Dimensions, Delete.
3. Select a dimension to delete In the Select dimension to delete box.
4. Click OK.
5. In the Select the item to which the current data belongs dialog box:
Select the appropriate items from the Items available box, and then click Move >>.
Note: The program will incorporate the existing data from the selected items to be deleted
with the dimension into the D-Cube.
Click OK.
If the Items included list in the Selection dialog box is left completely blank, the program will
select everything.
6. Click OK.
7. Save the D-Cube.
Substitute D-Lists Within a D-Cube
When you substitute a dimension within a D-Cube, you need to decide how to match old D-List
items to the new ones that take their place. This is simple where there is a one-to-one substitution
between the outgoing item and the incoming item, but there are cases where many items must be
substituted by a single item. It is important to note that only detail items will preserve their data
on substitution. If you replace calculated items with detail items then any data previously held
against the calculated items will be lost.
Steps
1. Open a D-Cube.
2. From the D-Cube menu, click Dimensions, Substitute.
3. Click Yes when prompted.
4. Select a D-List in the Select D-List to use as a substitute dialog box.
5. Click OK.
154 Analyst
Chapter 8: D-Cubes
6. Select the dimension (a D-List from the D-Cube) to substitute.
7. Click OK.
8. Pair the items in the Old->New: Match Items dialog box.
If a calculated item in the old list is being replaced by a detail item, then carry out the
following procedure prior to substitution. In the old D-List, enter a new dummy detail item
for every calculated item to be replaced. Use an internal D-Link to copy the D-Cube data from
the calculated items to the new detail items you have inserted. On substitution match these
new detail items with the detail items in the new list.
Summation does not calculate weighted averages when substituting D-Lists. Assume you want
to substitute a Months D-List with a Quarters D-List (as in this example):
Suppose the item Unit Price is a weighted average, weighted by number of units sold.
In each of the three months in a quarter the unit price is 10. When you add three months
worth of Unit Price to go into one quarter, the values will be summed to display 30 ((10 + 10
+ 10), which is incorrect. The correct average figure is 10.
When substituting D-Lists that contain weighted averages, it is better to enter a subtotal and a
corresponding detail item to which to link the data (as above) prior to substitution so that a
one-to-one match is possible.
9. Click OK.
Substitute a D-List Used by Several D-Cubes
You may substitute a shared D-List across several D-Cubes in one operation. Typically this might
be a new set of account codes or a new cost-center structure that must be substituted across an
entire model.
Note: Data will be lost if you do not define a replacement match for each of the old D-List items.
Although the substitution will make D-Links, macros and selections refer to the new D-List. The
allocation table that defines how old and new D-List items correspond will not be used to update
these objects. Consequently all D-Links, Selections and Macros must be checked and edited after a
substitution of a D-List so that the items correspond.
Steps
1. From the File menu, click Libraries, D-Lists.
2. Click the Show objects that the selected object(s) is used by button to reveal the D-Cubes and
other objects that use the selected D-List
3. Click the down arrow button to select all the D-Cubes, D-Links and other objects that use the
old D-List.
4. Right-click and select Substitute D-List.
5. Select the new D-List to be used as a substitute.
6. Select the old D-List to be replaced.
7. Set up the correspondence between the old D-List and the new D-List, and then click OK.
You will be prompted to confirm the substitution of the D-List in the objects selected.
8. Click Close to return to the main screen.
Effect on D-Links When Dimensions Are Altered
If you have added (p. 152), deleted (p. 153), or substituted (p. 153) a D-List, the D-Links must be
edited.
No attempt will be made by the program to update the source and target items in a D-Link even in
cases where there is a one to one correspondence on substitution. Even in cases where you are
matching descriptions in the D-Link, the substituted D-List will not be matched. If you attempt to
run the D-Link you will receive the message stating "D-List xxxxx has been deleted from the
D-Cube. The D-Link must be edited."
If a D-List is substituted, the old D-Links will not function. For example, suppose you were to
substitute a dimension in the place of an existing D-List. If you attempt to run the D-Link you will
receive the message stating "D-List xxxxx has been deleted from the D-Cube. The D-Link must be
edited".
Chapter 8: D-Cubes
User Guide 155
When you edit the D-Link a message will appear saying "The dimension xxxxx can no longer be
found in the D-Cube. The D-Link will be updated accordingly". Click OK and edit the D-Link.
Matching descriptions, allocation, or single item selection must be set up for the new D-List and
the D-Link must be saved.
When a D-List is added a similar situation occurs, although the old D-Link will still run. Most
likely, however, the D-Link must still be edited. Matching descriptions, allocation, or single item
selection would usually need to be set up for the new D-List. If the D-Link is not edited, a default
selection for the new D-List will be left blank.
If a D-List is deleted, the old D-Links will not function. For example, suppose you were to delete
an existing D-List. If you attempt to run the D-Link you will receive the message "D-List xxxxx
has been deleted from the D-Cube. The D-Link must be edited." When you edit the D-Link a
message will appear saying "The dimension xxxxx can no longer be found in the D-Cube. The
D-Link will be updated accordingly". Click OK and edit the D-Link.
Effect on Formats when Dimensions are Altered
Formats attached to a D-List item will not be reassigned.
Suppose you were to substitute a D-List with a new one. When one D-List item is substituted for
another the format of the old D-List item will not be inherited, even in cases where there is a
one-to-one correspondence on substitution.
Reorder the Dimensions of a D-Cube
You can set priorities, but they are not required. However, to ensure that formulas always give
sensible results, follow these rules:
Priority Rule 1
Always set percentages, ratios, prices, and any per unit measure as weighted averages that are
weighted by the denominator. For example, price per unit must be weighted by the number of
units.
Priority Rule 2
When setting up the D-Cube, choose the D-Lists in an order that uses the calculation D-List first
and the aggregation D-Lists last.
For example, a typical D-Cube is set up to use four D-Lists in the order:
P&L
Divisions
Time
Actual/Budget/Variance
This ensures that the additions along the Time dimension override formulas of equal priority on
the P&L dimension. Variances are calculated last. This is of particular importance when using IF
THEN ELSE formulas on the P&L dimension. Generally, conditional formulas should have low
priorities.
Priority Rule 3
As a last resort, change the individual priorities of formulas so that the results come out correctly.
In practice, changing formula priorities is very rare, but setting weighted averages is a common
occurrence.
Steps
1. Open a D-Cube.
2. From the D-Cube menu, click Dimensions, Reorder.
3. To change or view the existing order, click Yes.
Note: Although you are told that the operation cannot be undone using the undo facilities,
you can always repeat the operation backward to reset the order to the original.
4. In the Reorder dimensions dialog box, select the new order of D-Lists using the arrows.
156 Analyst
Chapter 8: D-Cubes
5. Click OK.
Navigate Around a D-Cube
Using the keyboard, press the following shortcut keys to move around the D-Cube.
Use the mouse to scroll quickly around the D-Cube by clicking the desired cell.
To jump to a cell that is off the screen, drag the scroll bars. Alternatively, click the label box of a
D-List and jump to a new row or column.
View a Different Slice
A D-Cube can be changed so that you can view a different slice of the D-Cube data. For example,
in a D-Cube with the dimensions Centrally Allocated Items by Versions by Periods, one slice
would have Centrally Allocated items as row labels, Periods as column headings, and Versions as
pages. Another slice would have Versions as row labels, Periods as column headings, and
Centrally Allocated Items as the pages. Yet another slice would show Centrally Allocated Items as
rows, Versions as columns, and Periods as pages. There is no limit to how the data can be sliced.
In four- and five-dimensional D-Cubes you are simply selecting two dimensions to make up the
rows and column labels, leaving the remaining dimensions to make up the pages.
However it is important to note that within analyst it is not possible to have multiple or laminated
dimensions making up the rows or columns. To do this, you must use Manager or the Analyst
Add-in for Excel.
Steps
1. Click the page label box (the four-headed arrow appears).
2. Drag the page label box to the center of a column heading.
In the new slice, the old page labels become the new column headings (and vice versa).
To view a new slice and end up on a specified page drag the four-headed arrow from the page
label box to the column label box. of the item. For example, if you have a months D-List
forming the columns in your current view and Versions forming the pages, and you wish to
make Versions the columns and view the October page, then drag the four headed arrow over
the October columns label.
Keys Action
Arrow Keys Move one cell to the left, right, up, or down
Tab Move one cell to the right
Home Move to the beginning of the current row
Ctrl+Home Move to the top-left corner of the page
End+Home Move to the bottom-right corner of the page
Page Up Move up a screen, remaining on the current page
Page Down Move down a screen, remaining on the current page
Ctrl+Page Up Move to the previous page
Ctrl+Page Down Move to the next page
Chapter 8: D-Cubes
User Guide 157
View a Different Page
Step Using the Keyboard
Choose one or more of the following keys:
Ctrl+Page Up - Move to the previous page.
Ctrl+Page down - Move to the next page.
Ctrl+Tab - Move to a different dialog box.
Step (right-click the mouse)
Right-Click the Page Label box and select Next or Previous.
Note: If you change the page, all numbers in green (typed but not entered) are lost. To prevent
this, press enter to calculate before changing the page.
Steps (click the page label box)
1. Click the page label box.
2. Select the page you want to view from the list.
3. Double-click the selected page.
Save D-Cubes
Saving a current cube saves any D-Cube formatting, lines, column and row widths, breakback
mode, and zero suppression settings.
You can also save a copy of an open D-Cube under a different name. The old D-Cube is closed
and reverts to its last saved version. Any outstanding changes are saved in the new D-Cube, not in
the old one. Unlike the copy facilities in the library, D-Links are not copied when the file is saved
under a different name.
To save any changes to the formulas in the D-Lists, the D-Lists must be saved.
Step
Choose whether to save an existing cube or save the cube under a new name:
To save the existing cube, from the File menu, click Save.
Clicking Save does not save the current slice and selection. To do this, from the D-Cube
menu, click Selections, Save current. You must give the selection a name. You can load the
selection at a later date when you reopen the D-Cube.
To confirm the save of the D-Cube, click Yes. The data color changes from pink or red to
blue and black (details and formulas) to show that the data is saved. Any changes after
this display in pink and red for details and formulas, respectively.
To save the D-cube under a different name, from the File menu, click Save As.
Enter a new name. To return to the main screen, click OK.
The old D-Cube closes and you now are working on the new D-Cube with a different
name.
158 Analyst
Chapter 8: D-Cubes
User Guide 159
Chapter 9: D-Links
D-Links
A D-Link transfers data. The target of a D-Link can be an Analyst D-Cube, a cube in a Cognos
Planning - Contributor application, or a Cognos Finance dimension.
Where a D-Cube is the target, the source may be another D-Cube, a cube in a Contributor
application (p. 200), a dimension in Cognos Finance (p. 205), an ASCII file, an ODBC
database (p. 221), or a Cognos package. (p. 162)
Where the target of the D-Link is a Contributor cube, certain restrictions apply and the source
can only be a D-Cube or another Contributor cube.
Where the target of the D-Link is a Cognos Finance dimension, the source can be an Analyst
D-Cube, or a Contributor cube.
Where the source of the D-Link is a Cognos Finance dimension, the target can be an Analyst
D-Cube, or a Contributor cube.
Note: Contributor or Cognos Finance must be installed to use them as a target or source of data in
an Analyst D-Link. To use a Cognos package as a source, you must first create a model in
Framework Manager and publish the model, or elements of it as a package.
When you create a D-Link, you specify how the dimensions of the source and the target
correspond.
Analyst is ODBC enabled, so a D-Link can import data from any source for which an ODBC
driver is available, for example, Microsoft Access, Excel, and databases such as Oracle and SQL
Server. You can import data in ODBC databases directly into the D-Cube because the ODBC
driver presents database data in a strictly defined format.
When you import data from an ASCII file, you must first create a file map (p. 549) for the ASCII
file to define how the file has been structured, for example, tab separated, and how the data in the
ASCII file correspond to the dimensions in the D-Cube.
You do not need to open a D-Cube to update the data in it with a D-Link. However the run
D-Link icon on the toolbar is only operative if a D-Cube or D-link is open.
The D-Link only transfers data when the D-Link is run. There are various ways to run a single
D-Link or a batch of D-Links in a specified order. You must run batches of D-Links to update
your model when external data or your assumptions change. You can execute batches of D-Links
using the D-Links Update list, or using macros.
D-Links for which the source is a D-Cube can be run inversely to transfer the relevant data from
the target to the source.
You can drill down on D-Cube data that was imported by saved D-Links. This displays the
original source data, regardless of its source.
You can run special lookup and accumulation D-Links to reorganize your data in D-Cubes that
contains D-List formatted dimensions (virtual dimensions).
The D-Link Dialog Box
When you open a D-Link that has been saved, the source and target names are displayed, and
their dimensions are listed in the dimension names section.
160 Analyst
Chapter 9: D-Links
Source and target dimensions may be paired together or left unpaired. Paired dimensions appear
above the dividing line in the dimension names section and are connected with a pairing indicator,
which indicates the pairing mode - either match descriptions (p. 166) or allocation. You can break
the connection between paired dimensions, or change the pairing mode by clicking the pairing
indicator. Unpaired dimensions appear below the dividing line.
To view additional details of a D-Link definition, select a dimension by clicking its name. The
items of the selected dimension are listed in the Dimension Items area of the D-Link dialog box.
When you select an unpaired dimension, you see all items within that dimension and a separate
table showing any items that have been selected from that dimension. When you select a paired
dimension, the dimension it is paired with is also selected, and the dimension items section
displays full details of the pairing. Initially, no dimension is selected, so the Dimension Items area
is empty.
The D-Link lists only unique dimension item names in the Dimension Items area. D-Lists cannot
contain duplicate item names, so you will see all the D-List items in D-List order. The dimensions
of an external source relates to a column in an ASCII file or a field in an ODBC database where
the same item name may appear in many records (rows). The D-Link will display only the unique
names, in the order in which they appear in the ASCII file or database. In either case, you may cut
a subcolumn from the item names that may reduce the number of items displayed (to those which
are unique within the subcolumn). In this case the D-Link only displays the first unique instance of
that item. For example if you have two items A0023 Apples and A0024 Apples, and the first four
characters are used in the cut, data would only be transferred to the A0023 Apples item. If these
items are the source, the data in both these items would be aggregated together with the data for
any other items beginning A002 and transferred to the target specified in the D-Link.
When you click a dimension from an external source, Analyst will read the entire source file in
order to get an up-to-date dimension item listing. With large source files you will experience a
short delay while the source data is read.
Dimensions and D-Lists
The dimensions of a D-Cube are defined by the D-Lists included in the D-Cube. In a completed
D-Link, the D-Lists of a D-Cube are not necessarily shown in D-Cube order. Paired D-Lists move
above the dividing line in the order in which they were paired.
A filemap is used to define the dimensions and data values of an ASCII file, and can have single or
multiple columns. The ODBC driver effectively defines the dimensions of an ODBC database.
When describing D-Links, the term dimensions will generally be used, as the D-Link is able to
treat D-Lists and the dimensions of an external data source in much the same way. The term,
D-Lists will only be used when a particular comment or option applies only to D-Lists.
There are important differences between D-Links that use an external source and D-Links which
have a D-Cube as the source.
In addition to normal dimensions, a D-Cube may have virtual dimensions, which are introduced
when one or more of the D-Lists making up a D-Cube contains D-List formatted items. All
D-Lists used as format D-Lists appear as virtual dimensions when the D-Link lists the dimensions
of a D-Cube. Virtual dimensions are readily distinguished in the D-Link as the D-List name is
enclosed in brackets [ ].
In normal D-Links, any virtual dimension can simply be ignored (left unpaired and no selection
made). You only need to concern yourself with them if you are creating special lookup or
accumulation D-Links.
Copy data in a D-Cube from Page to Page
The recommended method for copying data from page to page is to use an internal D-Link. This
allows changes of a more global nature rather than copying to and from the clipboard. It also
permits a single page to be copied to multiple pages in a single operation, rather than using
multiple copy and paste commands. In fact, it allows any range, adjacent to or not, to be copied to
any other range of cells.
Chapter 9: D-Links
User Guide 161
Steps
1. Open the D-Cube.
2. From the D-Cube menu, click D-Links, Internal.
3. Click the yellow arrow connecting the relevant D-Lists. The default color of the arrow is
yellow to indicate that items are matched using a match descriptions pairing (p. 166). By
default, all items are matched.
4. Select Change to allocation. This enables you to restrict the source data that will be copied
and the data range that it will be copied to. The yellow arrow changes to a green and red
arrow, indicating that items are matched using a local allocation table pairing.
5. Select the items to copy.
6. On the Source side, click the D-List item you want to copy.
7. On the Target side, click the relevant D-List item.
The allocation table in the center shows how the source and target ranges correspond.
Note: If you make a mistake, select the line in the allocation table and press Delete (this action
deletes a single line of the table).
8. Repeat with the other items.
9. To copy the range by running the internal D-Link, from the D-Link menu, click Execute.
Unlike the copy and paste functions, a D-Link calculates in addition to copying, so that
numbers display in red to show that they have changed.
10. From the File menu, click Save.
Create D-Links
A D-Link is created in the following stages:
Steps
1. Select New D-Link from the menu (p. 161)
2. Select a source and a target for the D-Link (p. 161)
3. Pair source and target dimensions (p. 162)
4. Select the required items from unpaired dimensions (p. 162)
5. Change optional settings as required (p. 163)
6. Name and save the D-Link (p. 163)
These steps describe how to create a regular D-Link using a D-Cube as the source. You can
also use the following as the source: mapped ASCII files (p. 549) ODBC (SQL) (p. 222) Data,
Contributor data, Cognos Finance data, and a Cognos package.
If you wish to create a lookup or accumulation D-Link, then you must specify the type before
pairing source and target dimensions, because virtual dimensions do not appear when creating
regular D-Links.
Use D-Cube as Source and Target
Steps
1. From the File menu, click New, D-Link.
2. Click Source.
3. Select D-Cube from the menu.
4. In the D-Cube Select dialog box, select a D-Cube.
5. Click OK. The D-Cube is displayed, and its dimensions are listed.
6. Click Target.
7. In the Select D-Cube dialog box, select a D-Cube.
8. Click OK.
162 Analyst
Chapter 9: D-Links
If both the source and the target for the D-Link are D-Cubes, and one D-List is common to
both the source and the target, these D-Lists are paired automatically using match
descriptions. If required, you can change to an allocation table pairing, or break the
connection by clicking the pairing indicator.
Use Cognos Package as Source in a D-Link
You may use a Cognos package as the source in a D-Link.
Note:You must first create a model in Framework Manager and publish the model, or elements of
it as a package before you can use a Cognos package as a source in a D-Link.
Steps
1. Open the target D-Cube you wish to import the data into.
2. From the File menu, click New, D-Link.
3. Click Source.
4. Click Cognos Package.
5. Select a package from the drop box.
6. Select a Query Subject.
7. Select the available Query Items in the Query Subject and move them to the Selected Query
Items pane.
8. Select the Display preview of selected query item check box to preview the Query Items. The
Preview option only works with Query Items that have not been selected, and helps you select
the correct Query Items.
Click OK. The Query Items are brought into the D-Link.
9. Click Mark Data to select the columns containing the data.
10. Pair the dimensions.
11. When you have finished pairing the dimensions, from the D-Link menu, click Execute. The
data is imported using the Cognos package.
12. Save and close the D-Link.
Pair Source and Target Dimensions
You specify how the dimensions of the source and target correspond by pairing source and target
dimensions. D-Lists that appear in both D-Cubes are already matched.
If there are unmatched items, you will have to pair them.
Steps
1. Click a source dimension.
The D-List items of the selected dimension are displayed in the dimension items section of the
D-Link dialog box.
2. Click Ctrl + a target dimension to which you want to pair the selected source dimension.
Tip: In general, dimensions belonging to the same category should be paired. For example,
timescale D-Lists should be paired and products D-Lists should be paired. However, timescale
D-Lists should not be paired with products D-Lists.
3. Select either Match descriptions or Allocate items:
Select Match descriptions to have matched source and target items highlighted automatically,
or select Allocate items to manually pair source and target items.
Select Required Items from Unpaired Dimensions
Often you will be left with unpaired dimensions in the source and/or target. If left unspecified, the
unpaired items from the source will be imported into unpaired items in the target. To avoid this,
you must select the required items from unpaired dimensions.
Chapter 9: D-Links
User Guide 163
Steps
1. Click an unpaired dimension.
The items of the selected dimension are displayed in the dimension items section of the D-Link
dialog box, ready for you to make a selection of items.
2. Click Select if you want to make a selection of items.
Instead of making a selection of items, you can leave the selection empty.The sum of the items
is transferred into the designated target cells.
3. Double-click an item in the dimension items list to move it to the Selected items box. To select
more than one item, highlight the required items in the dimension items list, and then click the
arrow button pointing in the direction of the selected items list.
4. Repeat steps 1 through 3 for all remaining unpaired source and target dimensions.
Change Optional Settings in D-Link
Optionally you can change various settings, which will modify the way a D-Link runs.
Steps
1. Select an execution mode from the Mode box:
Fill
Substitute
Add
Subtract Select a Dump Item option (this is only relevant when importing data from
external sources).
2. Select the D-Link type:
Regular - shows only real dimensions.
Lookup - shows real dimensions and D-List formatted items for target dimensions.
Accumulation - shows real dimensions and D-List formatted items for source dimensions.
3. Specify scaling and rounding options (from the D-Link menu, click Options).
Name and Save the D-Link
Steps
1. From the File menu, click Save.
2. Select a library in the Save D-Link As dialog box.
3. Type a name for the new D-Link
4. Click OK.
5. Before you close the new D-Link, you can give it a description and attach notes to it by
clicking the File menu, and then clicking Summary Info. Any description entered will be
displayed at the bottom of the Select D-Link box when opening a D-Link.
Dimensions
A D-Cube is made up of dimensions, which are D-Lists, or virtual dimensions.
Virtual Dimensions
In addition to normal dimensions, a D-Cube may have virtual dimensions. Virtual dimensions are
introduced when one or more of the D-Lists making up a D-Cube contains D-List formatted
items. When Regular is selected as the D-Link type, no virtual dimensions show in the D-Link
editor. To view any virtual dimensions in the source cube, set the D-Link type as Accumulation. To
view any virtual dimensions in the target cube, set the D-Link type as Lookup.
164 Analyst
Chapter 9: D-Links
In normal D-Links, any virtual dimension can simply be ignored (that is, left unpaired and no
selection made). You only need to concern yourself with them if you are creating special lookup or
accumulation D-Links. For information about lookup and Accumulation D-Links.
Note: You cannot cut a Subcolumn when pairing virtual dimensions.
Dimensions and D-Lists
When describing D-Links the term dimensions is generally used, as a D-Link is able to treat
D-Lists and the dimensions of an external data source in much the same way. The term, D-Lists is
only used when a particular comment or option applies only to D-Lists.
Unpaired Dimensions
Unvisited Dimensions and a Empty Selection
After selecting the source and target D-Cubes in a new D-Link, all dimensions are considered
unvisited (not yet paired or selected). When you select an unvisited dimension in a new D-Link,
the dimension items are displayed in the same way as for an empty selection.
Unvisited dimensions are assumed to be empty selections; so when you are creating a D-Link,
ensure you have made the appropriate selection from all unpaired dimensions.
Remember that if a dimension is added or deleted from a D-Cube or external source (for example,
in an ASCII file new columns may appear and existing columns may be removed or skipped), then
D-Links using the D-Cube (or external source) are likely to have new unvisited dimensions. If a
dimension is added, it will be unvisited in D-Links. If a dimension is deleted, any dimension to
which it was paired will be unvisited.
Unless you edit the D-Links, unvisited dimensions are considered empty selections. If the empty
selection is in the source, all detail items are aggregated. If the empty selection is in the target, all
detail items are populated.
Unpaired Dimensions
Usually, you will be left with unpaired dimensions in the source and/or the target of a D-Link. It is
recommended that you make a selection (p. 165) of the required items from unpaired dimensions.
Unpaired Source Dimensions
From an unmatched source dimension you should make a selection of the item (or items) that
contains the data you want to be transferred in a D-Link. If you select more than one item, the
data in all selected items is summed when the D-Link is run.
Note: You do not have to select any items. An empty selection implies use all items. If the source
dimension is a D-List, data is taken from all detail items only. If you want to take data from
formula items, you will have to explicitly select them.
If the source dimension relates to a column in an ASCII file, empty records may be found in this
column. If the selection of source items is left empty, data in rows identified by a blank item will
be imported. You cannot include a blank item in the selected items list.
If the source dimension is not a D-List, the items selected are not linked to the source item names.
If a source item is renamed or an item disappears, the original entry in the selected items list is not
updated or removed.
Note: In an accumulation D-Link there are two distinct types of unpaired source dimensions: The
source Lookup D-List itself which should never be left with an empty selection, and any other
remaining unpaired dimensions which will often be left unvisited.
Unpaired Target Dimensions
From an unpaired target D-List you should make a selection of the item (or items) into which the
data should be transferred in a D-Link. If you select more than one item, the data is copied into
each selected item (not divided and apportioned across the target items).
Chapter 9: D-Links
User Guide 165
You do not have to select any items. An empty selection implies target all detail items. If you want
to target formula items, you will have to explicitly select them.
When a D-Link targeting formula items is run, a break back will be performed in the target
D-Cube as if the data had been entered manually in the D-Cube. One break back can change a
large amount of data! You should not target formula items accidentally. Remember, if you run a
D-Link into a closed D-Cube, the changed data is saved automatically.
You can target a formula item and some of its dependent detail items. In this case data is first
transferred to the detail items, then these items are held while a break back is performed as data is
transferring to the formula.
Note: In a Lookup D-Link there are two distinct types of unpaired target dimensions: The Lookup
D-List itself which should never be left with an empty selection and any other remaining unpaired
dimensions which will often be left unvisited.
Empty Selections
In a D-Link, empty selections can be very useful, as they adapt to changes in the dimension item
listing. For a D-List, all detail items are used (or targeted) even if new detail items have been added
since the D-Link was defined. For other dimensions, all source items are used even if items have
been renamed or added.
When a source dimension relates to a column in an external source, it is important to remember
that the empty selection will accept all entries found in this column.
The DATA dimension and @Count
When a Map is used as the source for a D-Link, the columns marked Use as data become the items
of one dimension named DATA. The D-Link always includes an item named @Count in the DATA
dimension. When a DATA dimension is left unpaired in the D-Link, the empty selection will sum
all items except @Count.
Make a Selection of Items in a D-Link
Steps
1. Open an appropriate D-Link.
2. Click an unpaired source or target dimension.
The items of the selected dimension are displayed in the dimension items section of the D-Link
dialog box.
3. Click Select to display the selected items list.
4. In the Select items box do the following:
Double-click an item in the dimension items list to add to the selected items list.
To add more than one item, select the required items in the dimension items list, then click
the right arrow. You can highlight adjacent items by dragging or by holding shift in
conjunction with end, home or arrow. You can highlight non-adjacent items by holding
Ctrl and clicking.
5. To remove an item from the Selected items box, double click the item name. To remove more
than one item, highlight the required items and click the left arrow.
6. Notice that selected items are not removed from the dimension items list.
Cancel a Selection of Items in a D-Link
In a D-Link, if you want to pair a dimension from which a selection of items has been made you
must first cancel the selection of items.
You might also cancel a selection of items in order to use an empty selection (p. 165).
Steps
1. Open an appropriate D-Link.
2. Click the unpaired source or target dimension.
3. Select an item from the Selected items box.
166 Analyst
Chapter 9: D-Links
4. Click the left arrow.
5. Repeat as necessary.
When emptied, the selection list does not immediately disappear, but when you return to the
dimension it will have been removed.
Match Descriptions
In a D-Link, Match Descriptions automatically matches source and target dimension items with
the same name. In addition, Match Descriptions can be used to perform an allocation by date.
For information about specifying a match description pairing, see "Create a Match Descriptions
Pairing" (p. 166).
How Match Descriptions Pairs Data
When you first choose a Match Descriptions pairing or open a D-Link and look at an existing
Match Descriptions pairing, the item names in the source and the target dimensions are compared
and the matching items are highlighted. When the D-Link is run this comparison is made again
and data from each highlighted source item is assigned to the matching target item.
The key benefit of the Match Descriptions pairing is that it updates automatically. The D-Link
will always assign data according to what matches at the time it is run, even if items in the source
or target have been added, deleted, or renamed.
By default, Match Descriptions will not assign data to formula items in a target D-List unless
Match Calculated Target Items is selected. This exception is made to avoid unnecessary break
backs.
It is not possible to exclude individual matching items from the match descriptions allocation. If
you want to do this you will have to use an allocation table.
When you use an external source for a D-Link, the source dimensions relate to columns in an
ASCII file or fields in an ODBC database, where the same item name may appear in many rows
(records). The D-Link will display only the unique names in the order in which they appear in the
ASCII file or database. When the D-Link is run, Match Descriptions takes the data from all
matching records, sums it, and assigns the total to the matching target item.
Create a Match Descriptions Pairing
You cannot pair a dimension that is part of an existing pairing; you must first break the existing
connection. To do this, right-click the pairing indicator and select Break Connection.
You cannot pair an unpaired dimension from which a selection of items has been made either; you
must first clear the selected items list (p. 165).
Steps
1. From the File menu, click New, D-Link.
2. Click Source and select a source.
3. Click Target and select a target D-Cube or Contributor cube.
4. Click a source dimension.
The items of the selected dimension are displayed in the dimension items section of the D-Link
dialog box.
5. Click Ctrl + target dimension that you want to pair with the selected source dimension.
Both the source and target dimension names are now selected, and the items of both
dimensions are displayed in the D-Link dialog box.
6. Click Match descriptions.
The paired dimensions move above the line, joined by the match descriptions pairing
indicator. Click the pairing indicator to change the pairing mode or break the connection.
The matching source and target items are highlighted.
Chapter 9: D-Links
User Guide 167
If required, you can change the case sensitive option, match calculated target items, select a
dump item, and cut subcolumns from the source and/or target dimensions.
Case Sensitive
By default the Case Sensitive option is on. Clear the Case Sensitive check box if you want match
descriptions to ignore capitalization in the source item names. Typically, this is used when there
are inconsistencies in the capitalization of source item names that you want the D-Link to ignore.
When the Case Sensitive check box is selected, a highlighted item in the source will only have one
matching item in the target. If cleared, there may be many source items highlighted that all match
one target item. Data from all matching source items is summed and assigned to the matching
target item.
The D-Link lists only unique item names. This is always case sensitive regardless of the Case
Sensitive option. For example, the items, ITEM1 and item1, will both be listed whether the Case
Sensitive check box is selected or cleared.
Tip: While it is not recommended, you may include D-List item names that are duplicates except
for capitalization (for example, ITEM1 and item1). If a D-List containing such duplicate names
appears in the target and the Case Sensitive check box is cleared, then all of these items will be
highlighted, but match descriptions will only assign data to the first highlighted item.
Match Calculated Target Items
You can use match descriptions to match calculated totals and detail items in a D-Link. Matching
formulas triggers a break back in the target D-Cube so be cautious.
Steps
1. From the File menu, click New, D-Link.
2. Click Source and select a source.
3. Click Target and select a target D-Cube.
4. Click a source dimension.
The items of the selected dimension are displayed in the dimension items section of the D-Link
dialog box.
5. Ctrl+Click the target dimension that you want to pair with the selected source dimension.
Both the source and target dimension names are now selected, and the items of both
dimensions are displayed in the D-Link dialog box.
Note: If the source data contains items which match to both the detail and the calculated
items in the target, and the target cube is not all zero, the calculation engine ignores the
imported data for the totals and only keeps the imported data for the details. This could mean
that the D-Link will not transfer data as expected. To avoid this potential problem - set the
D-Link to Substitute mode, or use an allocation table to ensure that only calculated items are
matched.
6. Click Match description.
The paired dimensions move above the line, joined by the match descriptions pairing
indicator. Click the pairing indicator to change the pairing mode or break the connection.
The matching source and target items are highlighted.
If required, you can change the case-sensitive option, select a dump item, and cut subcolumns
from the source and/or target dimensions.
7. Select the Match Calculated Target Items check box.
This matches calculated totals in the target D-Cube in addition to detail items.
Note: If a contributor cube is the target of the D-Link then this option is not relevant as only
detail items may be targeted in the target lists.
168 Analyst
Chapter 9: D-Links
Allocation
When choosing to allocate items in a D-Link there are three options available
Local Allocation tables (p. 172)
Loaded Allocation tables (p. 177)
D-Cubes used as allocation tables (p. 178)
Functional Differences Between the Three Allocation Options
The behavior of D-Links is the same regardless of the type of allocation table used, but there are
some minor functional differences between the three options.
Subcolumns can only be cut in a local allocation table.
Wildcard characters can only be used in a local or loaded allocation tables.
Local Allocation table entries may only contain items found in the source and target D-Lists
(unless subcolumns are cut) in a local allocation table.
Local allocation tables cannot be shared by many D-Links.
Sign changing per entry is only supported in the A-Table.
You cannot create mixed many-to-one and one-to-many allocations using D-Cube data
allocations.
Maintain Allocation Tables
The most significant difference between the three allocation table types is how the allocation
tables are maintained.
Local allocation tables are maintained manually. There are also options provided for importing
allocation table entries from external sources, including mapped ASCII files, two-column
delimited ASCII files, ODBC databases, and Cognos packages. However, you cannot create a
D-Link to refresh the allocation table entries from these external sources.
In saved A-Tables, you can import the source and target items, but not the allocation table entries
from external sources, including Mapped ASCII files, delimited ASCII files, ODBC databases, and
Cognos packages. If you import source and/or target items from a mapped ASCII file, you can
refresh the import. There are options provided to help with updating the allocation table entries.
For example, the Restrict to unallocated and Show allocated items options.
D-List formatted data in a D-Cube can be used as an allocation table in many D-Links. Different
D-Links can use different selections of one D-Cube, so one D-Cube can effectively contain many
allocation tables. You can paste the allocation table data from the clipboard, or import it from an
external source using a D-Link. You can run the D-Link multiple times to refresh the allocation
table data, and then drill down on the allocation table data.
Allocation Table Menu Options
By selecting Allocation Table from the D-Link menu, you can use a number of different Allocation
Table options, including:
Load (p. 171)
Save (p. 173)
Match Descriptions (p. 166)
Import from a file (p. 173), or from an ODBC or Cognos package source
Use D-Cube Data (p. 178)
Use Saved Selection (p. 178)
Chapter 9: D-Links
User Guide 169
How Allocation Tables Assign Data
Each entry (row) in the allocation table defines the correspondence of a source and a target item.
You can create one-to-one allocations, many-to-one allocations (data from many source items is
summed and assigned to one target item), and one-to-many allocations (data in one source item is
assigned to many target items). You can mix all three types of allocation in a single allocation
table. When the D-Link is run, data is transferred according to the allocation table entries.
Suppose a local allocation table is set up as follows:
When the D-Link is run:
Data from S1 is assigned to T1.
Data from S2, S3, and S4 is summed and the total allocated into T2.
Data from S5 is allocated into T3, T4, and T5 (not apportioned across T3, T4, and T5).
When you use an external source for a D-Link, the source dimensions relate to columns in an
ASCII file or fields in an ODBC database, where the same item name may appear in many rows
(records). The D-Link will display only the unique names, in the order in which they appear in the
ASCII file or database. When the D-Link is run, the allocation table takes the data from all records
for which an entry exists in the allocation table, sums it, and assigns the total to the target item.
Example
The source dimension in the allocation table above might relate to an ASCII file containing these
two columns:
Source D-List Local Allocation table entries Target D-List
S1
T1
S1 T1
S2
T2
S2 T2
S3
T3
S3 T2
S4
T4
S4 T2
S5
T5
S5 T3
S Total
T Total
S5 T4
S5 T5
Item Value
S1 1
S1 2
S2 3
S2 4
170 Analyst
Chapter 9: D-Links
When the D-Link is run, data is assigned like this:
(1+2) will be assigned to T1.
(3+4 + 5+6 + 7+8) will be assigned to T2.
(9+10) will be assigned to T3, T4, and T5.
Navigate Around an Allocation Table
The allocation table is simply a grid with two columns and as many rows as there are allocation
table entries in a D-Link. It performs like any other grid in Analyst, similar to D-Cubes.
Activate a cell in the allocation table by clicking it. Move the active cell around using standard
navigation keyboard shortcuts:
To select a range of cells in the allocation table grid, drag the first cell to the desired destination.
You can also select a range of cells by holding the shift key and pressing the arrow keys above. For
example, to highlight the entire allocation table: press Home, then press Shift+Ctrl+End.
Tip: To find which source dimension items match an allocation table entry, click a cell in the
source side of the allocation table, and the corresponding item from the source dimension is
highlighted. If more than one source item matches a source allocation table entry, if the entry
contains wildcard characters or the case sensitive option is turned off, all matching items are
highlighted.
Wildcard characters of * and ? are allowed in a filter or an allocation table.
Use a question mark (?) to represent any single character.
Use an asterisk (*) to represent any series of characters.
Click And to show items that satisfy both criteria.
Click Or to show items that satisfy either criteria.
S3 5
S3 6
S4 7
S4 8
S5 9
S5 10
Item Value
Shortcut Description
Arrow keys Move the active cell in the direction indicated
Home Makes the first cell in the current row active
End Makes the last cell in the current row active
Ctrl+Home Makes the first cell in the grid active
Ctrl+End Makes the last cell in the grid active
Page Down Moves the active cell down one page
Page Up Moves the active cell up one page
Chapter 9: D-Links
User Guide 171
If Match Case is selected, it will further refine the filter to match on capitals or small letters.
The Name box can be set using the equal symbol (=), or the not equal symbol (<>). Use the
equal symbol (=) to show items that meet the criterion. Use the not equal symbol (<>) to
exclude items that meet the criteria.
For example, if you have an item named P01, and you enter P01*, it will search for anything
beginning with the characters P01. If you enter P?????????, it means search for any D-List item
that starts with a P and is ten characters long (including spaces).
By default the Case Sensitive option is on. Clear the Case Sensitive check box if you want match
descriptions to ignore capitalization in the source item names. Typically, this is used when there
are inconsistencies in the capitalization of source item names that you want the D-Link to ignore.
When the Case Sensitive check box is selected, a highlighted item in the source will only have one
matching item in the target. If cleared, there may be many source items highlighted that all match
one target item. Data from all matching source items is summed and assigned to the matching
target item.
The D-Link lists only unique item names. This is always case sensitive regardless of the Case
Sensitive option.
Load an A-Table into a D-Link
You can load any A-Table into a D-Link. Its source and target dimensions do not need to be the
same as the dimensions it is pairing in the D-Link. As long as some items in the paired dimensions
match the allocation table entries in the A-Table the D-Link will run. If no items match, you will
see a "No items match" message.
Steps
1. Open a D-Link.
2. Select an allocation table pairing.
3. From the D-Link menu, click Allocation Table, Load.
4. In the A-Table Select dialog box do the following:
Select a library.
Select the required A-Table.
Click OK.
The D-Link dialog box will display the A-Table library and name.
You can also create a new A-Table by saving a local allocation table in a D-Link as an A-Table.
Steps
1. Open the D-Link and select the required allocation table pairing.
2. From the D-Link menu, click Allocation Table, Save.
3. Select a library from the list, then type a name for the A-Table.
4. Click OK.
Change to Matched Descriptions
This feature of Analyst is useful for converting an allocation table pairing within a D-Link to a
matched descriptions pairing in a few easy steps.
Steps
1. Open a D-Link.
2. Click an allocation table pairing (indicated by the allocation table pairing indicator.
3. Select Change to Matched Descriptions.
172 Analyst
Chapter 9: D-Links
Change to Allocation
This feature of Analyst is useful for converting a match descriptions pairing within a D-Link to an
allocation table pairing in a few easy steps.
Steps
1. Open a D-Link.
2. Click a match descriptions pairing (indicated by the match descriptions pairing indicator.
3. Select Change to allocation.
4. Pair the source items with target items using the local allocation table.
Change Dimension Items in a D-Link
Normally entries in an allocation table corresponding to D-List item names are linked to other
D-List item names. If the D-List item name changes, so does the entry in the allocation table. An
exception to this is when a subcolumn is cut from a D-List; the entries in the allocation table are
no longer linked to the cut down item names. If the items in an external source or Contributor
target change, the local allocation table will not be updated and you will have to edit it manually.
If an item is deleted from a D-List, occurrences of this item name in allocation table entries are
replaced with the text "Item Deleted". The allocation table will still function (providing some
complete entries are left) because deleted entries are ignored. These allocation table entries are not
removed automatically so that you are aware that an entry has been removed, but when you save
the D-Link, you are given the option to remove these entries.
Items added to D-Lists are not automatically added to any allocation table.
Other dimensions
Entries in an allocation table corresponding to items in the dimensions of a mapped ASCII file or
an ODBC database cannot be linked to the dimension item names. New text in an external source
is not recognized.
If an item name is deleted from the item name listing, the entries in allocation tables are left
unchanged. New item names are not automatically added to any allocation table.
Target Formula Items
Unlike Match Descriptions, a local allocation table (p. 172) can target formula items in a D-List
without selecting Match Calculated Target Items. When a D-Link containing an allocation to
formula items is run, a break back will be performed in the target D-Cube as if the data had been
entered manually.
There is nothing impeding your ability to target a formula item and some of its dependent detail
items. In this case, data is first transferred to the detail items, then the items are held while a break
back is performed on the transferred data.
Do not accidentally target formula items - one break back can change a large amount of data.
Remember: if you run a D-Link into a closed D-Cube, the changed data is saved automatically.
After a D-Link is run, the status bar at the bottom of the Analyst screen will display calculation
messages. If you see "Backward" calculation messages, the D-Link has caused a break back in the
target D-Cube, either because formula items have been targeted, or because formula items are
held.
Local Allocation Tables (A-Tables)
Typically local allocation tables are used to define the correspondence of a small number of items
(frequently just one or two). These may be one-to-one allocations, accumulations, where a source
dimension does not include the required subtotal, for example, or an allocation of one source item
to a distinct subset of target items.
Chapter 9: D-Links
User Guide 173
After you have defined a local allocation table, you have the option to save it as an A-Table
directly from the D-Link.
You can also use D-Cube data or saved selections as a basis for allocation.
Often Match Descriptions (p. 166) can replace a local allocation table, but there are many cases
when match descriptions is inadequate. For example: when the items will not match, even after
cutting subcolumns, when targeting formula items, when performing one-to-many allocations,
when you need exclude matching items from the allocation, or when you want to ensure that new
items introduced to source or target dimensions are not matched automatically.
Create a Local Allocation Table Pairing
Steps
1. From the File menu, click New, D-Link.
2. Click Source and select a source.
3. Click Target and select a target.
4. Click a source dimension.
The items of the selected dimension are displayed in the dimension items section of the D-Link
dialog box.
5. Ctrl+click a target dimension that you want to pair with the selected source dimension.
Both the source and target dimension names are now selected, and the items contained in each
dimension are displayed.
6. Click Allocate items.
The paired dimensions are indicated by the allocation table pairing indicator.
Click the pairing indicator to change the pairing mode, or break the connection.
You can also choose an Allocation option, for example, loading or importing Allocation data,
or using D-Cube Data. See Allocation Table Menu Options (p. 168).
7. Click an item in the source.
8. Click an item in the target.
9. Repeat as necessary.
If required, you can change the Case Sensitive (p. 167) option, select a Dump item (p. 183),
and Cut Subcolumns (p. 186) from the source and/or target dimensions.
To break the connection, click the pairing indicator and select Break Connection. You cannot
pair a dimension that is part of an existing pairing; you must first break the existing
connection.
You cannot pair an unpaired dimension from which a selection of items has been made; you
must first clear the selected items list.
Save a Local Allocation Table as a Saved A-Table
Steps
1. Open a D-Link.
2. Select an allocation table pairing.
3. From the D-Link menu, click Allocation Table, Save.
4. In the Save A-Table As dialog box do the following:
Select a library to which you will save the A-Table.
Type a name for the new A-Table.
Click OK.
Import a Local Allocation Table
You may import an allocation table from a mapped ASCII file, an unmapped ASCII file, providing
it is a delimited file with exactly two columns or an ODBC database into a D-Link.
174 Analyst
Chapter 9: D-Links
Note: When you import an allocation table, all existing entries in the allocation table are
removed.
When importing an allocation table, all entries that correspond to D-List items must be valid
D-List item names. For more information, see "Edit Local Allocation Table Entries" (p. 175).
Steps
1. Open the appropriate D-Link.
2. Select the existing allocation pairing or define a new allocation pairing.
3. From the D-Link menu, click Allocation Table, Import from File.
4. Select the required source type from the menu.
5. In the Specify allocation table dialog box do the following:
Select the required source dimension and click Source.
Select the required target dimension and click Target.
Click OK.
The allocation table entries are imported and are displayed in the D-Link dialog box.
Delete Entries in a Local Allocation Table
Steps
1. Open a D-Link.
2. Select the local allocation.
3. Select the entries to be deleted.
Note: You must select the entire entry - both the source and the target column.
4. Press Delete to remove the selected entries from the allocation table.
- or -
Right-click the selected range and select Delete Highlighted Rows, or Delete all Rows from the
shortcut menu.
The allocation table entries are deleted.
Use Wildcard Characters in Local Allocation Tables
If the source dimension for an allocation table is nota D-List, you can manually edit the source
allocation table entries and introduce wildcard characters.
Steps
1. Open the appropriate D-Link.
2. Double-click a cell in the local allocation table, or press f2.
3. Type an asterisk ( * ) to represent any number of characters (including none) and a question
mark ( ? ) to represent any single character.
When you select a source entry containing wildcard characters, all the matching items are
highlighted in the source dimension items list.
As an example, look at the following allocation table.
This could be replaced by various one line entries.
612 Canada Americas
613 Central America Americas
614 Latin America Americas
61* Americas
Chapter 9: D-Links
User Guide 175
The asterisk ( * ) represents any character in that position and all remaining positions.
Therefore, the asterisk ( * ) should only be used at the end of entries. For example, all of the
following entries (beginning with characters 61) are assigned to Americas.
Priority of source entries: As a result of including wildcard characters in source allocation
table entries, one source item may be assigned to a number of target items. A matching source
item will be assigned by the first matching allocation table entry.
For example, the following allocation table means: Assign items beginning with characters
619 to UNALLOCATED. Then, assign items not already assigned and beginning with
characters 61 to Americas.
In contrast, the following allocation table means: Assign items beginning with characters 61
to Americas. This allocation table will never assign any records to UNALLOCATED.
Suppose the source item 619 Test Market is found when the D-Link is run. It will be assigned
by the first matching source entry in the allocation table. The first allocation table will assign
this item to UNALLOCATED. The second allocation table will assign it to Americas.
This can be a very useful feature, but you must remember to order the allocation table entries
correctly. And always take care to avoid including ambiguous source entries accidentally.
Edit Local Allocation Table Entries
When you create a local allocation table in a D-Link, you can only include entries for items
present in the dimension at that time. If the source for an allocation table is not a D-list, you can
build an allocation table with entries not yet present in the source dimension by editing lines
within the local allocation table.
Normally entries in an allocation table corresponding to D-List item names are linked to the
D-List item names. If the D-List item name changes, so does the entry in the allocation table. An
exception to this is when a subcolumn is cut from a D-List, the entries in the allocation table are
no longer linked to the cut down item names.
61? * Americas
61?* Americas
?1?* Americas
61* Latin America Americas
61*Latin Americas
61*Any text here Americas
619* UNALLOCATED
61* Americas
61* Americas
619* UNALLOCATED
176 Analyst
Chapter 9: D-Links
Entries in an allocation table corresponding to items in the dimensions of a mapped ASCII file or
an ODBC database are not linked to the dimension item names. If the dimension item name
changes, the entry in the allocation table does not update. If a dimension item disappears, the
allocation table entry is not removed.
As a result, you may edit source allocation table entries that correspond to dimensions other than
D-Lists. To edit the contents of a cell in an allocation table, double-click the cell, or select the cell
and press f2. Because these allocation table entries are not linked to dimension item names, they
may contain virtually anything.
If the source dimension relates to a column in an ASCII file, the column may be empty in some
rows. You can include an empty source allocation table entry (an empty cell in the source column)
if you want to assign data in these rows to a target D-List item. (Normally you would want them
treated as dump items.)
Because allocation table entries for a D-List are linked, you cannot edit entries in an allocation
table corresponding to D-List item names.
Reorder Lines in a Local Allocation Table
You cannot reorder entries in a local allocation table. Each new pairing you create is introduced as
a line at the end of the table.
The order of entries can only influence the behavior of an allocation table when the source for an
allocation table is not a D-List and wildcard characters have been used in source entries.
The only way you can re-order is by deleting individual rows and recreating them at the end of the
table.
Add Entries to a Local A-Table
Add a Single-Line Entry to a Local Allocation Table
Steps
1. Open a D-Link.
2. Select the local allocation.
3. Click a source dimension item.
4. Click a target dimension item.
The allocation table entry will be added at the end of the existing allocation table.
Duplicate allocation table entries
You cannot add to an allocation table an entry that already exists. If you attempt to add a
duplicate entry, the original entry is left in place.
Add Many-to-One Entries to a Local Allocation Table
Steps
1. Open a D-Link.
2. Select the local allocation.
3. Drag to select source items.
4. Click one target item only. If you select more than one target item, you will not create
many-to-one allocation table entries.
The allocation table entries are added.
Add One-to-Many Entries to a Local Allocation Table
Steps
1. Open a D-Link.
2. Select the local allocation.
Chapter 9: D-Links
User Guide 177
3. Select one source item.
4. Select the target items.
Non-adjacent items can be selected by Ctrl+clicking the items.
Multiple adjacent items can be selected by dragging.
The allocation table entries have been added.
Add Multiple-Line Entries to an Allocation Table
Steps if the source items are adjacent
1. Open a D-Link.
2. Select the local allocation.
3. Drag to include items in the source range (or press Shift+Down Arrow).
4. Drag to include items in the target range.
Note: Highlight exactly the same number of source and target items. If the number of source
and target items you select is different, then only some of the required entries will be added to
the allocation table.
5. The allocation table entries are added.
Note: Duplicate allocation table entries
If you attempt to add a number of lines, some of which are duplicates, the new lines will be
appended at the end of the existing allocation table, the duplicates lines are not added (the
original entries are left in place).
Steps if the source items are not adjacent
1. Open a D-Link.
2. Select the local allocation.
3. Click an item in the source list.
4. Ctrl+click the remaining items in the source list. You can highlight adjacent items by holding
Ctrl and dragging.
5. Drag to include items in the target list.
Note: You cannot select multiple non-adjacent items from the target items list (the allocation
table entries are added when you first release the mouse button in the target list).
The allocation table entries are added.
Loaded Allocation Tables
Saved Allocation Tables
Saved A-Tables are used for larger allocation tables in a D-Link. You should use a shared A-Table
if you want to use an allocation table in more than one link, or if you want different users
D-Links to use a centrally maintained allocation table. You can also use a large A-Table in a
D-Link, even if only a subset of the source and/or target items are found in that D-Link. You may
also use a saved A-Table simply to take advantage of the extra functions it offers - sign changing
per line, highlighting unassigned items, and so on.
For more details about Allocation Tables see "Local Allocation Tables (A-Tables)" (p. 172).
To edit an A-Table while in the target D-Link, in the D-Link editor, double-click the name of the
A-Table to open and edit it.
178 Analyst
Chapter 9: D-Links
Copy and Paste Allocation Table Entries
You can use the Microsoft Windows clipboard to copy and paste an allocation table into a
D-Link. You can copy as many allocation table entries as you want, from another D-Link or
another Windows application. To paste from the clipboard, the required number of rows must
already exist in the allocation table. You cannot paste the contents of the clipboard if it contains
more rows than the selected paste area.
If both the source and target for an allocation table are D-Lists, all the entries pasted must be valid
entries in both D-Lists. If they are not, they are rejected.
If only the target for an allocation table is a D-List, all the pasted entries must contain valid entries
in the target; the source entries may contain anything at all.
D-Cube Allocations
A D-Cube allocation uses a slice of a D-Cube consisting of the rows dimension and one D-list
formatted column on a single page to act as an allocation table within a D-Link.
Example
If you have a D-Cube that has a D-Cube allocation that allocates cost centers to both divisions
and managers as follows:
Cost Center 1 is located in USA and is managed by Manager 2. Similarly, Cost Center 2 is located
in Germany and is managed by Manager 3. In this manner, the remaining cost centers are each
located in various countries (USA, Germany, England, or France) and managed by various
managers (Manager 1 through Manager 4). Note that one manager can be responsible for
multiple cost centers in different countries.
Use D-Cube Data in Allocation
If you select Use D-Cube Data from the Allocation Table menu, you select an allocation D-Cube
and specify the selection and slice from the allocation D-Cube.
Divisions Manager
Cost Center 1 Usa Manager 2
Cost Center 2 Germany Manager 3
Cost Center 3 France Manager 1
Cost Center 4 U.K. Manager 1
Cost Center 5 USA Manager 2
Cost Center 6 Germany Manager 4
Cost Center 7 France Manager 4
Cost Center 8 U.K. Manager 1
Cost Center 9 USA Manager 3
Cost Center 10 Germany Manager 3
Cost Center Total
Chapter 9: D-Links
User Guide 179
To use D-Cube Allocations
1. Select a D-Cube in the Select D-Cube dialog box.
2. Select an item in the Select dialog box and then click Move >>.
3. Click Slice.
4. Specify the row and column in the Select Row and Column dialog box, and then click OK.
5. Click OK in Select dialog box.
Select DList as source or Cube-data as source in the Select Row and Column dialog box, and
then click OK.
D-Cube Allocations vs. Lookup and Accumulation D-Links
You can replace any one-dimensional lookup or accumulation D-Link (that is, only one format
D-List paired in the D-Link) with a normal D-Link using an allocation table. This becomes a
practical option if you use D-Cube allocation tables, but remember that only an accumulation
D-Link will perform a break-back allocation when run inversely.
Use Saved Selection in Allocation
As an alternative, from the D-Link menu, you can click Allocation Table, Use Saved Selection to
select a predefined selection from the allocation D-Cube.
Name and Save D-Link
Steps
1. From the File menu, click Save.
2. Select a library in the Save D-Link As dialog box.
3. Type a name for the new D-Link
4. Click OK.
Note: Before you close the new D-Link, you can give it a description and attach notes to it by
clicking the File menu, and then clicking Summary Info. Any description entered will be
displayed at the bottom of the Select D-Link box when opening a D-Link.
Create a D-Cube Allocation D-Link
A D-Cube allocation D-Link is created in the same six stages as a normal D-Link except that a
D-Cube is used for data allocation when pairing source and target dimensions.
Run a D-Cube Allocation D-Link
D-Links using D-Cube allocations are run the same way as normal D-Links. In addition, you can
run them inversely and drill down on data transferred by them in the usual way.
Select and Slice an Allocation D-Cube
The selection and slice taken from the allocation D-Cube must:
have just one page.
have just one data column.
contain appropriate allocation table entries in the row headings and the data column.
Enable D-Link to recognize the A-Table
When using a D-Cube as an A-Table in a D-Link, perform the following so the D-Link can
recognize the A-Table.
Steps
1. Open the D-Link.
2. Click on the source dimension and click Ctrl + the target dimension.
180 Analyst
Chapter 9: D-Links
3. Click Allocate items.
4. From the D-Link menu select Allocation table and Use D-Cube data.
5. Click an allocation D-Cube in the list.
6. Make a selection from the allocation D-Cube, and specify the slice. The selection and slice
taken from the allocation D-Cube must:
Have just one page
Have just one data column
Contain appropriate allocation table entries in the row headings and the data column
7. Specify whether the source side of the allocation table is a D-List or a data column.
Complex Allocation D-Cubes
Often allocation D-Cubes are quite simple: They are two-dimensional and contain only two data
columns. The simplest possible allocation D-Cube would have just two dimensions and only one
data column. In this case, making a selection is unnecessary, but the slice must still be specified
correctly.
You can create an allocation D-Cube containing any number of dimensions. For example, you can
add a versions dimension to an allocation D-Cube if you need to use different versions of four
possible allocation tables. If you create a multidimensional allocation D-Cube, you should only
include one D-List containing D-List formatted items.
If you use a more complex allocation D-Cube in a D-Link you must keep in mind the rules given
in the Selecting and Slicing an Allocation D-Cube section when cutting down the selection and
taking a slice (the D-Link must have one data column and one page).
If you specify a selection and slice that a D-Link cannot interpret as an allocation table, you will
see the "Nothing to Transfer" message when the D-Link is run. You will have to return to the
D-Link and specify the selection and slice from the allocation D-Cube again.
If the D-Link can interpret your selection and slice as an allocation table, but the allocation table
does not match the source and/or target items, you will see a 'No items match' message.
A Default Slice in a D-Cube Allocation D-Link
When you use a D-Cube selection as an allocation table in a D-Link the default slice is defined like
this: If there is a timescale D-List in the D-Cube, the timescale D-List will form the columns and
the first D-List included in the D-Cube will form the rows. If there is no timescale D-List in the
D-Cube, the first D-List included in the D-Cube will form the rows and the second D-List included
in the D-Cube will form the columns.
If you are not sure of the order of D-Lists in a D-Cube, they can be reordered by opening the
D-Cube, clicking the D-Cube menu, pointing to Dimensions, and then clicking Reorder.
You can eliminate the need to re-slice an allocation D-Cube by including the D-Lists in the
following order when you create the D-Cube.
1. The D-List that you will use most frequently as the source (or the target) in allocation tables.
Usually, this is the D-List at the lowest level of the hierarchy.
2. The D-List containing the D-List formatted items.
3. Any other D-Lists.
Editing a D-Cube Allocation D-Link
When you use a D-Cube selection as an allocation table in a D-Link, you have the option when
editing the D-Cube allocation either to view the slice which has already been defined and then edit
it, or to choose a new cube completely and define a new slice.
Step
With the D-Link open, click on the pairing you wish to edit.
From the D-Link menu click Allocation Table and Use D-Cube Data. The question Do you wish
to edit the existing selection? appears. To view and edit the existing selection click Yes. To choose
a new cube click No and select a new cube.
Chapter 9: D-Links
User Guide 181
Execution Modes
The execution mode determines how data transferred by a D-Link is combined with existing data
within a target area (p. 182) of a target D-Cube.
There are four D-Link execution modes: Fill (p. 181), Substitute (p. 181), Add (p. 181), and
Subtract (p. 182).
To set the execution mode, select a setting from the Mode list.
The Fill and Substitute modes have a special meaning when applied to Lookup (p. 191) and
Accumulation D-Links (p. 195).
Run D-Links inversely
If you run a D-Link inversely (p. 213), the execution mode still applies. The definition of the
target area, and the behavior of each of the modes is the same as when a D-Link is run normally,
except that the source for the normal D-Link becomes the target for the inverse D-Link (and
vice-versa).
Note: You cannot inversely run a D-Link that has an external source because a D-Link cannot
target an external source (which also means that the source for an inverse D-Link will always be a
D-Cube).
Fill Mode
Fill is the default execution mode.
All numbers within the target area (p. 182) of the D-Cube are replaced with the transferred
numbers.
For a D-Link that uses a D-Cube as its source, Fill and Substitute are identical in behavior for
regular D-Links because the target area of the target cube consists only of cells for which data can
be found in the source cube. If a D-Link is from an external source or is a look-up or
accumulation D-Link then fill mode will set untargeted cells to zero whereas substitute will leave
them untouched.
In Analyst, for look up and accumulation D-Links (p. 188) any cell within the target area of the
cube is set to zero if no data exists in the source cube for that cell. The fill is applied first to zero
the data, and then the data is written as if in substitute mode.
In Contributor, for a look up and accumulation links that targets both detail and calculated items
at the same time, the zeros to fill and the data to set are merged into a single update of the target
cube.
The different methods for Fill for Analyst and Contributor causes different breakback behavior to
occur. If the Analyst method is required for Contributor, you can use one link to zero the data,
then an accumulation link running in substitution mode.
For a D-Link using an external source, any cell within the target area of the cube is set to zero if
no data exists in the source file for that cell.
Substitute Mode
Numbers within the target area of the D-Cube are replaced by the transferred data, but if no data
is found in the source for a particular cell, the data in that cell is left unchanged.
For look up and accumulation D-Links any cell within the target area of the cube is left untouched
if no data exists in the source cube for that cell.
For a D-Link using an external source, any cell within the target area of the cube is left untouched
if no data exists in the source file for that cell.
Add Mode
Transferred data is added to existing data within the target area of the D-Cube.
182 Analyst
Chapter 9: D-Links
Subtract Mode
Transferred data is subtracted from existing data within the target area of the D-Cube.
The Target Area
The target area is the maximum portion of a D-Cube that can be affected by a particular D-Link.
The target area can be described as a selection of items from each of the D-Lists making up the
D-Cube, like any other D-Cube selection. The treatment of each target D-List in a D-Link
determines which items are within the target area selection.
Notice that the type of source completely changes the target selection for a match descriptions
pairing. This means that when importing data from an external source, all unmatched target items
in a match descriptions pairing are set to zero if the execution mode is set to Fill (p. 181).
If a D-Cube is open, a D-Link targeting the D-Cube can only change data within the open
selection. Thus, you can run D-Links into limited selections of D-Cubes if you reduce the target
area of the D-Link.
Dump Options
The dump option determines the treatment of all unassigned records found in an external source.
It is not applicable to D-Links that use a D-Cube as their source.
There are four D-Link dump options: Ignore, Edit, Print, and File. The default setting is Ignore,
where unassigned records are simply overlooked (any dump item set in an allocation table or
match descriptions pairing is still operative). The other three settings will produce a report listing
all unassigned records.
To set or change the dump option
1. Create or open a D-Link.
2. Match source and target items.
3. Select a setting from the Dump drop-down box.
For allocation table and match descriptions pairings, you can set a dump item in the target
D-List. The dump item and the D-Link dump options are not independent - data assigned to a
dump item is excluded from the unassigned records report.
When will records be unassigned?
Items in an external source may be unassigned by the D-Link for the three reasons that follow:
For an unpaired source dimension: The items are not to be included in the selected items list.
For a match descriptions pairing: The items are not matched (not selected in the source items
list).
Type of Target D-List Target Area Selection
Unpaired The items selected
In an empty selection: all detail items
Allocation table pairing Items with an entry in the target side of the allocation
table
Match descriptions pairing
With a D-Cube as source: Matched detail items.
With an external source: All detail items, except on
the DATA dimension where only items matched in the
source are selected.
Chapter 9: D-Links
User Guide 183
For an allocation table pairing: The items do not have an entry in the source side of the
allocation table.
Note 1: In the case of the DATA dimension, the source items in the map are cut down so that
only those matched with target items by the link are considered to be part of the source, so the
unmatched items from the DATA dimension are not considered unassigned and will not be
recorded by the Dump Option.
Note 2: Records containing bad data will be imported. Any entry in a data column that
cannot be interpreted as a number is assumed to be zero and is imported as such. Bad data
will not be included in any unassigned records report (unless the record is bad for some other
reason). If you drill down on a cell to which bad (zero) data has been assigned, you will see
the bad data in the drill down report.
Edit
Unassigned records are presented in a dialog box within Analyst. The field (or fields) within each
record that could not be assigned are highlighted in red, enabling you to identify the errors in the
source file.
You can copy a selection from this report, or you can copy the entire report to the Windows
clipboard if required.
Print
Unassigned records are sent directly to the default printer.
File
Unassigned records are written to a delimited ASCII file of your choice.
Steps
1. Open or create a D-Link.
2. Match source items with target items.
3. Select File from the Dump drop-down box.
4. In the Select Dump file dialog box, select a destination directory and a name for the file.
5. Click OK.
The chosen directory and filename are then shown at the top of the D-Link dialog box, along
with a button marked with an ellipsis (. . .). Click this button to change the dump file location
and/or name.
Dump Item
This option allows you to assign data from all source items in a D-Link that do not have an entry
in an allocation table to a single dump item in a target D-List.
When the D-Link has run, you can drill down on any data assigned to the dump item to see which
records were not matched. If necessary, you can edit the source data file or the local allocation
table. You may also need to add an item to the target D-List.
The dump item is only applicable when data is being imported from an external source, either a
mapped ASCII file, an ODBC database, or Contributor data. If the source for a D-Link is a
D-Cube, the dump item is inactive; source items excluded from the allocation table will not be
transferred to the target.
To set a dump item within a D-Link
Select an item from the target D-List from the Dump Item box.
Do not select a formula item from the target D-List as the dump item. Unmatched records will not
be assigned to any formula item.
184 Analyst
Chapter 9: D-Links
To discontinue using a dump item
Select None from the Dump Item box.
The dump item is one of the tools provided in the D-Link for dealing with bad records. The other
is the Dump option, which allows you to control how bad records are treated by the D-Link as a
whole. They may be ignored, edited in a screen that highlights the problem area, printed, or
output to an ASCII file of your choice.
Dump items and Dump options are not independent: Any records assigned to a dump item are
excluded from the bad records report.
Data in an external source will often contain total lines, which can be very useful for
reconciliations. For example, you could add an extra CHECK TOTAL item to a target D-List and
allocate a grand total found in the source file to it. When the D-Link has run, you can compare the
values in CHECK TOTAL to the values in TOTAL (an existing D-List item that calculates a total
for the imported data). Frequently an extra D-List item is added to perform this comparison
(containing the formula CHECK TOTAL - TOTAL, for example).
Drill Down on Data Assigned to Dump Items
If you want to know what data has been assigned to various dump items, drill down on the
appropriate numbers transferred into the D-Cube.
Step
Select a cell or a range of cells, then click the Drill Down button.
Dump Items Used with Dump Options
Data assigned to a dump item is excluded from the unassigned records report.
An unmatched record cannot be caused by a D-List item that is not included in the selection of
items from the source dimension. Because it is not included in the selection, it is not imported into
the target D-Cube at all and cannot get assigned to a dump item.
Scale and Round Data within a D-Link
A D-Link can scale and/or round numbers when it is run.
All numbers transferred by a D-Link will be scaled and/or rounded by the same factor. It is not
possible to set scaling (p. 184) or rounding factors (p. 185) that affect only a subset of data
transferred by a D-Link.
In a saved A-Table, it is possible to change the sign for selected lines (multiply data assigned by
selected allocation table entries by -1). Click the button to use the edit signs feature.
If you want to scale or round only some of the numbers a D-Link transfers, you will normally
have to create a D-Link, or edit the existing D-Link and save a copy. An alternative is to open only
the required limited selection of the target D-Cube, temporarily set a scaling or rounding factor
for the D-Link, and then run it. Finally, remove the scaling or rounding factor.
Scaling Factors
You can enter as a scaling factor any number you like, positive or negative. When a D-Link is run,
all data transferred is dividedby this number.
If a rounding factor is also set, data is scaled before it is rounded.
Note: Scaling factors can also be set in a D-List. For more information about scaling factors
within D-lists, see "Set Scaling Factor within a D-List" (p. 85).
Chapter 9: D-Links
User Guide 185
Rounding Factors
The available rounding factors range from six decimal placesto millions. When the D-Link is run,
all data transferred is rounded to the chosen accuracy. For example:
Data midway between two rounded numbers is rounded up. For example:
If a scaling factor is also set, data is scaled before it is rounded.
Set Scaling and Rounding
Steps
1. Open the appropriate D-Link.
2. From the D-Link menu, click Options.
3. In the D-Link Options dialog box:
Select the Use Scaling check box.
Type a number (positive or negative) in the Scaling Factor box.
Select the Use Rounding check box.
Select a setting from the Rounding Factor list.
4. Click OK.
When you next run the D-Link the scaling and rounding options you have set will be active.
Remember to save the D-Link if you want to make the change permanent.
Rounding Factor Normal Number Rounded Number
6 decimals 1.123456789 1.123457
4 decimals 1.123456789 1.1235
1 decimal 1.123456789 1.1
Units 123456789.1 123456789
Tens 123456789.1 123456790
Millions 123456789.1 123000000
Rounding Factor Normal Number Rounded Number
Units 0.5 1
Units 0.499 0
Tens -5 0
Tens -5.01 -10
Millions 1500000 2000000
Millions 1499999 1000000
186 Analyst
Chapter 9: D-Links
Subcolumns
By default, Match Descriptions (p. 166) analyzes the entire text of the dimension item names.
However, it is possible to match descriptions on a limited portion of the item names by cutting a
subcolumn (p. 186). This is particularly useful when you wish to match items or exclude invalid
descriptions.
When a subcolumn is cut, the D-Link dialog box displays the cut-down item names. Only entries
that are unique within the subcolumn are listed.
Often subcolumns are cut when dimension item names contain a unique code and a description
(for example, a product code and description).
When importing D-List items into a D-List on a regular basis, it is often useful to define which
part of a D-List item contains a unique code. This lets you test whether it is a genuinely new item
or just a slightly different spelling of the description. The unique portion of the D-List item is case
sensitive and takes into account leading and trailing spaces. After you have set the unique part of
a D-List item you can not type, paste, or import any duplicate items using a D-Link beginning
with that code.
For example, a typical product code consists of a code followed by a description such as P03
Camping Gear (P03 is the code, Camping Gear is the description). If, the following month, you
are updating the list of product codes and an item named P03 Campin Gear displays, the
program recognizes the code (P03) and ignores the different spelling of the description (Campin
Gear). This prevents duplication of the same product.
Remember, if you need to cut subcolumns from the dimensions of a Mapped ASCII file, you can
do it in the D-Link as described in the Cut a Subcolumn examples, or you can do it in an ASCII
file Map.
Note: When working with virtual dimensions, it is impossible to cut a subcolumn.
Cut a Subcolumn
You can cut a subcolumn from any dimension in a D-Link except an unpaired dimension (p. 164)
where a selection (p. 165) of items has already been made. However, it is recommended that you
pair the dimensions before cutting subcolumns. For a match descriptions pairing (p. 166), this
enables you to see which items match as you cut the subcolumns.
If you change the pairing mode (Match Descriptions or Allocate items), or break the connection
between paired dimensions, any cut subcolumns are preserved. Even if you change the target for a
D-Link, subcolumns cut from source dimensions will be preserved (and vice versa).
Steps
1. From the File menu, click New, D-Link.
2. Click Source and select a source.
3. Click Target and select a target D-Cube.
4. Click a source dimension.
The items of the selected dimension are displayed in the dimension items section of the D-Link
dialog box.
5. Ctrl+click the target dimension that you want to pair with the selected source dimension.
Both the source and target dimension names are now selected, and the items of both
dimensions are displayed in the D-Link dialog box.
6. Click Match Descriptions.
7. Click the Cut Sub-Column icon.
In the Sub-Column dialog box, click at the start of the subcolumn (to the left of the first
character of the subcolumn).
Note: If the subcolumn starts at the beginning of the item name (at character 1), you do not
need to define the start of the subcolumn; you can skip to step 9.
The dimension items are displayed in a non-proportional font (each character is the same
width). A ruler at the top of the screen indicates the character number at the end of a column
of characters.
Chapter 9: D-Links
User Guide 187
Left-click - to create a column break
Click+drag - to move a column break
Right-click - to delete a column break
8. Click at the end of the subcolumn (to the right of the last character of the subcolumn).
9. Click OK.
You will return to the D-Link dialog box. The character range in square brackets after the
dimension name indicates that a subcolumn has been cut, and displays which characters are
included in the subcolumn.
Change the Position of an Existing Subcolumn
Steps
1. Open the relevant D-Link.
2. Select the required pairing.
3. Double-click the name of the dimension that has the subcolumn you want to change.
4. In the Subcolumn dialog box, drag the column break you want to move.
If the existing subcolumn starts at the beginning of the item name and you want the new
subcolumn to start at another character, click the point at which you want the subcolumn to
start.
5. Click OK.
You will return to the D-Link dialog box. The character range in square brackets after the
dimension name indicates which characters are included in the new subcolumn.
Clear a Subcolumn
Steps
1. Open the relevant D-Link.
2. Select the required pairing.
3. Double-click the name of the dimension that has the subcolumn you want to change.
4. In the Subcolumn dialog box, right-click the column breaks that you want to remove.
If the existing subcolumn starts at the beginning of the item name, you will only need to
right-click the end of subcolumn break.
5. Click OK.
You will return to the D-Link dialog box. The absence of a character range in square brackets
after the dimension name indicates that the subcolumn has been removed.
Duplicate Target Items
When you cut a subcolumn from a target D-List, it is important that the D-List contains unique
codes within the subcolumn. Items with duplicated codes are removed from the item listing, and
Match Descriptions (p. 166) will only assign data to the first instance of the matching item.
For example, consider a target D-List containing the following three items:
A001 Description 1
A001 Description 2
A002 Description 3
If the first four characters from this D-List are cut as a subcolumn, the D-Link will display only
two items:
A001
A002
If A001 is highlighted by match descriptions and the D-Link is run, data will only be assigned to
the item A001 Description 1.
188 Analyst
Chapter 9: D-Links
You may find that duplicate formula items are removed from the list when a subcolumn is cut.
This does not matter, as match descriptions does not target formula items unless otherwise
specified by clicking Match Calculated Target Items.
For example, many D-Lists have a structure like the following:
A001 Xx Xxxx
A002 Xxxx Xxx
Total Group A
B001 Xxxx Xx
B002 Xxx Xxxxx
Total Group B
If the first four characters from this D-List are cut as a subcolumn, the D-Link will display only
one instance of "Total."
Lookup and Accumulation D-Links
Database D-Cube
A database D-Cube differs from an ordinary D-Cube in that it contains numeric data and text
data, which classifies the numeric data.
To enable cells to contain text data, The D-List items must be D-List formatted. A D-List format
lets you enter text from another D-List in a row or a column.
Terminology
An item in a D-List that has been given a D-List format is called a D-List formatted item. A D-List
containing a D-List formatted item is referred to as a lookup D-List. The D-List chosen for the
format is called the format D-List.
Sparse D-Cube
A sparse D-Cube contains limited dimensions and sparse data.
For example, employee cost data can be held in an ordinary three-dimensional D-Cube,
containing the D-Lists Employees, Levels, and Divisions.
The following table shows one page of this cube for Employee A.
A sparse D-Cube stores the salary data inefficiently. Each page of this D-Cube contains just one
number; thus, this D-Cube is a sparse D-Cube. However, you can transfer data from this D-Cube
into a D-Cube containing a Divisions D-List using a normal D-Link.
Division 1 Division 2 Division 3 Total
Level 1 0 0 0 0
Level 2 0 0 0 0
Level 3 0 80,000 80,000
Level 4 0 0 0 0
Chapter 9: D-Links
User Guide 189
Alternatively, the data in the D-Cube above can be held in a simpler two-dimensional D-Cube.
This is also a sparse D-Cube, and there are two problems with it: First, you can no longer see
which level or division an employee belongs to. Secondly, it is awkward to create a normal D-Link
to transfer this data into another D-Cube that contains a Divisions D-List. You have to create an
allocation table to assign each employee separately.
You can store this allocation of Employees to Divisions in a saved A-Table and use this in D-Links.
Alternatively, you can create a special allocation D-Cube, and use the Allocate Using D-Cube Data
option when you create the D-Link. For more information see "Use D-Cube Data in
Allocation" (p. 178). The latter approach is preferable because an allocation D-Cube is easier to
maintain and update than a saved A-Table.
However it would be more efficient to store the data in a two dimensional cube as follows. Here
the D-List forming the columns would have two D-List formatted items, Division, formatted on a
Divisions D-List and Level formatted on a Levels D-List. Only the Salary item would be numeric.
Lookup and Accumulation D-Link Restrictions
There are certain restrictions imposed when creating lookup or accumulation D-Links.
You cannot create a simultaneous lookup and accumulation D-Link.
If both the source and target D-Cubes contain D-Lists with D-List formatted items, the
D-Link will display format D-Lists in both the source and target D-Cubes. However, after you
have paired a format D-List in the source, you cannot pair a format D-List in the target.
You cannot use multiple lookup D-Lists.
If a D-Cube contains multiple D-Lists each with D-List formatted items, the D-Link will display
the format D-Lists belonging to more than one lookup D-List. After you have paired a format
D-List belonging to one lookup D-List, you cannot pair other format D-Lists that belong to a
different lookup D-List.
You may, however pair multiple format D-Lists if they all belong to the same lookup D-List.
You can only create lookup and accumulation D-Links when the source for the D-Link is a
D-Cube or Contributor cube.
You cannot use the scaling or rounding options (p. 184) in a lookup or accumulation D-Link.
Employees Salary
A 80,000
B 50,000
C 45,000
D 60,000
E 20,000
Employees Division Level Salary
A Division 3 Level 2 80,000
B Division 2 Level 4 50,000
C Division 1 Level 5 45,000
D Division 4 Level 3 60,000
E Division 2 Level 6 20,000
190 Analyst
Chapter 9: D-Links
You cannot use a saved A-Table that uses the sign changing option in a lookup or
accumulation D-Link.
You cannot cut subcolumns (p. 186) from a format D-List.
You cannot make many to one allocations on the real dimensions of a lookup D-Link
Lookup D-Links
Lookup D-Links are D-Links that literally "look up" data from a source D-Cube based on text
data using a database D-Cube as a target.
You define a D-Link as a lookup D-Link by selecting the Link Type, pairing a normal D-List from
a source D-Cube with a format D-List from a target D-Cube. Normally source and target D-Lists
are formatted to use the same D-List.
For example create a two dimensional cube containing Salaries based on levels.
Use this as a source D-Cube and set up a D-Link to transfer the salary to a Costs D-Cube based on
Level.
When this D-Link is run, data is transferred to the employees in the Employee Costs D-Cube
based on level:
In this example, the Employee Costs D-Cube is the database D-Cube, and the Annual Salaries
D-Cube is the source D-Cube.
The paired format D-List (Levels) drives the lookup D-Link when it runs.
One-dimensional Lookup D-Links
A one-dimensional lookup D-Link is based on two criteria:
It must contain at least one D-List formatted item that can be used as a target.
Only one format D-List is paired in the D-Link.
Two-dimensional Lookup D-Links
A two-dimensional lookup D-Link is based on two criteria.
Level Salary
Level 1 60,000
Level 2 70,000
Level 3 80,000
Level 4 85,000
Level 5 100,000
Employees Division Level Salary
A Division 1 Level 3 80,000
B Division 1 Level 2 70,000
C Division 2 Level 5 100,000
D Division 3 Level 1 60,000
E Division 2 Level 1 60,000
Chapter 9: D-Links
User Guide 191
It must contain at least two D-List formatted items that can be used as targets.
Two format D-Lists are paired in the D-Link.
Create a Two-dimensional Lookup D-Link
Creating a two-dimensional lookup D-Link is the same as creating a one-dimensional lookup
D-Link, except that instead of pairing only one virtual dimension, you pair two virtual
dimensions.
Lookup D-Link Execution Modes
The Fill and Substitute execution modes (p. 181), set using the Mode drop-down box in a lookup
D-Link, have a special function when applied to lookup and accumulation D-Links.
If a dimension formatted on a D-List contains an entry that is not matched by a D-Link, the
corresponding data will be set to zero if the mode is set to Fill, and left untouched if the mode is
set to Substitute.
Unpaired Dimensions in Lookup D-Links
If you leave a lookup D-List unpaired, you should never leave it with an empty selection. Nor
should you select the D-List formatted item that is used to drive the D-Link from the lookup
D-List.
Steps
1. Click an unpaired dimension.
The items of the selected dimension are displayed in the dimension items section of the D-Link
dialog box, ready for you to make a selection of items.
2. Click Select to make a selection of items.
3. Double-click an item in the dimension items list to move it to the Selected items box. To select
more than one item, highlight the required items in the dimension items list, then click the
arrow button pointing in the direction of the selected items list.
Repeat steps 1 through 3 for all remaining unpaired source and target dimensions.
Run Lookup D-Links Inversely
You can run lookup D-Links inversely the same as normal D-Links.
Steps
1. Open the target D-Cube - the target database for the normal D-Link, which will be the source
when the D-Link is run inversely.
2. Click the Run D-Link button.
3. Select a D-Link from the list of those targeting the D-Cube and click Inverse.
A lookup D-Link run inversely does not become an accumulation D-Link.
For example, the source D-Cube (Salary by Level) for a lookup D-Link contains the D-Lists,
Levels and Salaries, and the following data.
Salary by Level D-Cube
Level Salary
Level 1 60,000
Level 2 70,000
Level 3 80,000
Level 4 85,000
Level 5 100,000
192 Analyst
Chapter 9: D-Links
The target D-Cube (Employee Costs) for the lookup D-Link contains the D-Lists, Employees and
Employee Attributes. Employee Attributes contains two D-List formatted items Division and
Levels. It contains the following data.
Employee Attributes D-Cube
In the lookup D-Link to transfer data from Salary by Level to Employee Costs, the item Salary
within the target D-List Employee Attributes, is paired with the item Salary in the source. The
target D-List Employees is left with an empty selection (p. 165) (auto-allocated D-Lists). The
source D-List Levels, is paired with the target format D-List Levels using match descriptions.
In a lookup D-Link, unpaired D-Lists in the target D-Cube that do not contain a selection are
referred to as auto-allocated D-Lists (with the exception of the lookup D-List).
Each (detail) item in an auto-allocated D-List contains one entry from the driving format D-List
(that is, in the driving D-List formatted item in the lookup D-List). This entry determines which
data is taken from the driving source D-List.
If this lookup D-Link is run inversely with the execution mode set to Substitute, the data in Salary
by Level is unchanged.
However, if it is run with the mode set to Fill, the data in Salary by Level will be changed as
follows because there is no data in the Employee Attributes cube for level 4 - so this is set to zero.
If Employee Costs contains inconsistent data, the last matching entry (based on D-list order) from
this database D-Cube is transferred. For example, if Employee Costs contains the following data:
Employees Division Level Salary
A Division 1 Level 3 80,000
B Division 1 Level 2 70,000
C Division 2 Level 5 100,000
D Division 3 Level 1 60,000
E Division 2 Level 1 60,000
Level Salary
Level 1 60,000
Level 2 70,000
Level 3 80,000
Level 4 0
Level 5 100,000
Employees Division Level Salary
A Division 1 Level 3 80,000
B Division 1 Level 2 70,000
C Division 2 Level 5 100,000
D Division 3 Level 1 60,000
Chapter 9: D-Links
User Guide 193
and the lookup D-Link is run inversely, then the following data is transferred to the Salary by
Level D-Cube:
Execution Mode Set to Substitute
Execution Mode Set to Fill
These same results would be obtained even if the D-Cube were re-sorted in any way based on the
cube data, as the last matching item is based on the order of the Employees D-List.
D-Lists Used in Lookup D-Links
In a normal D-Link, all D-Lists are equivalent: Format D-Lists (p. 82). Virtual dimensions may
appear, but as long as they are not paired, they will play no part in the D-Link. In lookup D-Links,
however, the treatment of D-Lists depends on which format D-Lists have been paired. D-Lists are
treated like this:
Normal D-Lists paired with Format D-Lists
These pairings drive the lookup D-Link. The normal D-List in the source that is paired with a
format D-List in the target is referred to as the driving source D-List; the format D-List in the
target is referred to as the driving format D-List.
Data is taken from the driving source D-List and allocated to target auto-allocated D-Lists (see
below for a description of auto-allocated D-Lists) according to the contents of the driving D-List
formatted item in the target lookup D-List.
Unpaired Format D-Lists
Unpaired format D-Lists have no effect in a lookup D-Link.
If you do not pair any target format D-Lists, you will create a normal D-Link.
E Division 2 Level 1 45,000
Level Salary
Level 1 45,000
Level 2 70,000
Level 3 80,000
Level 4 85,000
Level 5 100,000
Level Salary
Level 1 45,000
Level 2 70,000
Level 3 80,000
Level 4 0
Level 5 100,000
Employees Division Level Salary
194 Analyst
Chapter 9: D-Links
Normal D-Lists Paired with Normal D-Lists
These pairings are treated the same way as a normal D-Link.
The Target Lookup D-List
The target lookup D-List contains the D-List formatted items used to drive the D-Link.
This D-List is treated the same way as a normal D-Link, except that you should not leave it
unpaired with an empty selection or target the driving D-List formatted items. If you do target the
driving D-List formatted items, the data transferred by the D-Link will destroy the data used to
drive the D-Link.
You must identify the item or items in a target lookup D-List, which use the data transferred by
the D-Link. Data is not allocated automatically into this D-List.
You can use only one lookup D-List in a lookup D-Link. For information about restrictions, see
"Lookup and Accumulation D-Link Restrictions" (p. 189).
Unpaired D-Lists in the Target
These are referred to as the auto-allocated D-Lists, with the exception of a lookup D-List.
Each detail item in an auto-allocated D-List will contain one entry from the driving format D-List
(the driving D-List formatted item in the lookup D-List). This entry determines which data is
taken from the driving source D-List.
Unpaired D-Lists in the Source
These D-Lists are treated the same way as a normal D-Link.
Accumulation D-Links
Accumulation D-Links are D-Links that consolidate data from a source database D-Cube to a
target sparse D-Cube (p. 188) based on D-List formatted text. You can run an accumulation
D-Link inversely to perform a breakback (p. 110) allocation in the database D-Cube.
You define a D-Link as an accumulation D-Link by pairing a format D-List in a source D-Cube
with a normal D-List in a target sparse D-Cube and selecting Accumulation as the D-Link type.
Normally source and target D-Lists are formatted to use the same D-List.
You need to specify the D-Link as an accumulation D-Link based on how the dimensions of the
source and target correspond by pairing a formatted D-List with a normal target D-List
dimension.
You can create an accumulation D-Link in more than one dimension by pairing more than one
source format D-List. Be cautious because certain restrictions (p. 189) apply.
D-Lists Used in Accumulation D-Links
In a normal D-Link, all D-Lists are equivalent. Format D-Lists (virtual dimensions) may appear,
but as long as they are not paired, they will play no part in the D-Link. In accumulation D-Links,
however, the treatment of D-Lists depends on which format D-Lists have been paired.
In an accumulation D-Link (that is, a format D-List in the source paired with a normal D-List in
the target), D-Lists are treated like this:
Format D-Lists paired with normal D-Lists
These pairings drive the accumulation D-Link. The format D-List in the source is referred to as the
driving format D-List, and the normal D-List in the target is the driving target D-List.
Data in the source auto-consolidated D-Lists is consolidated into a driving target D-List according
to the contents of the driving D-List formatted item in the source lookup D-List.
In an accumulation D-Link, unpaired D-Lists in the source D-Cube that do not contain a selection
are referred to as auto-consolidated D-Lists (with the exception of the lookup D-List).
Each (detail) item in an auto-consolidated D-Lists will contain one entry from the driving format
D-List (that is, in the driving D-List formatted item in the lookup D-List). This entry determines
which item in the driving target D-List will take data.
Chapter 9: D-Links
User Guide 195
Unpaired Format D-Lists
Unpaired format D-Lists play no part in the D-Link.
If you do not pair source format D-Lists, you will create a normal D-Link rather than an
accumulation D-Link.
Normal D-Lists paired with normal D-Lists
These pairings are treated in the same way as for a normal D-Link.
The source Lookup D-List
The lookup D-List contains the D-List formatted items used to drive the D-Link, and is treated in
the same way as a normal D-Link, except that you should not leave it unpaired with an empty
selection; otherwise it will take data from the driving D-List formatted items. If you do, you will
include the D-List formatted data in the data transferred by the D-Link.
You must identify the item, or items in this D-List containing the data you want the D-Link to
transfer. Data is not consolidated automatically from this D-List.
There can only be one lookup D-List in an accumulation D-Link. For information about
restrictions, see "Lookup and Accumulation D-Link Restrictions" (p. 189).
Unpaired D-Lists in the source
These are referred to as the auto-accumulated D-Lists with the exception of the lookup D-List.
Each detail item in an auto-accumulated D-Lists will contain one entry from the driving format
D-List (the driving D-List formatted item in the lookup D-List). This entry determines which item
in the driving target D-List will take data.
Unpaired D-Lists in the target
These D-Lists are treated the same way as for a normal D-Link.
One-dimensional Accumulation D-Links
A one-dimensional accumulation D-Link is based on two criteria.
It must contain at least one D-List formatted item (p. 88) that can be used as a source to
consolidate data from a database D-Cube to a target D-Cube based on text data.
Only one format D-List is paired in the D-Link.
Two-dimensional Accumulation D-Links
A two-dimensional accumulation D-Link is based on two criteria.
It must contain at least two D-List formatted items (p. 88) that can be used as sources to
consolidate data from a database D-Cube to a target D-Cube based on text data.
Two format D-Lists are paired in the D-Link.
You define a D-Link as a two-dimensional accumulation D-Link by pairing two format D-Lists in
a source D-Cube with two normal D-Lists in a target D-Cube. Normally source and target D-Lists
are formatted to use the same D-Lists.
Create a Two-dimensional Accumulation D-Link
Creating a two-dimensional accumulation D-Link is the same as creating a one-dimensional
accumulation D-Link, except that instead of pairing only one virtual dimension, you pair two
virtual dimensions.
Accumulation D-Link Execution Modes
The Fill and Substitute execution modes (p. 181) (set using the Mode drop-down box in an
accumulation D-Link) have a special function when applied to lookup and accumulation D-Links.
If the mode is set to Fill, all data in the target D-Cube is replaced and data that is not represented
in the database D-Cube is set to zero. When the mode is set to Substitute, data that is not
represented in the database D-Cube is left untouched.
196 Analyst
Chapter 9: D-Links
For example, the source D-Cube (Employee Costs) used for an accumulation D-Link contains the
D-Lists, Employees and Employee Attributes. The D-List Employee Attributes contains two D-List
formatted items Division and Levels. It contains the following data:
The target D-Cube (Levels by Divisions) for the accumulation D-Link contains the D-Lists,
Divisions and Levels. Initially, it contains the following data:
In the accumulation D-Link to transfer data from Employee Costs to Levels by Divisions, the
source D-List, Employee Attributes, is left unpaired with the item Salary, selected. The source
D-List, Employees, has been left an empty selection (auto-allocated D-Lists). The source format
D-List, Divisions, is paired with the target D-List, Divisions, using match descriptions (p. 166).
The source format D-List, Levels, is paired with the target D-List, Levels, using match
descriptions.
If the execution mode for the D-Link is set to Fill, the following data is transferred to the Levels by
Divisions cube:
Some of the cells are set to zero because no record was found in the database D-Cube.
Employees Division Level Salary
Employee A Division 1 Level 3 80,000
Employee B Division 1 Level 2 70,000
Employee C Division 2 Level 5 100,000
Employee D Division 3 Level 1 60,000
Employee E Division 2 Level 1 45,000
Division 1 Division 2 Division 3 Division 4 Division 5 Total
Level 1 1,000 1,000 1,000 1,000 1,000 5,000
Level 2 1,000 1,000 1,000 1,000 1,000 5,000
Level 3 1,000 1,000 1,000 1,000 1,000 5,000
Level 4 1,000 1,000 1,000 1,000 1,000 5,000
Level 5 1,000 1,000 1,000 1,000 1,000 5,000
Division 1 Division 2 Division 3 Division 4 Division 5 Total
Level 1 0 45,000 60,000 0 0 105,000
Level 2 70,000 0 0 0 0 70,000
Level 3 80,000 0 0 0 0 80,000
Level 4 0 0 0 0 0 0
Level 5 0 100,000 0 0 0 100,000
Chapter 9: D-Links
User Guide 197
If the execution mode for the D-Link is set to Substitute, the following data is transferred to the
Levels by Divisions cube:
The cells without records stay the same (the data is still 1,000).
Run Accumulation D-Links Inversely
You can run accumulation D-Links inversely the same as normal D-Links. For more information,
see "Inverse D-Links" (p. 213).
An accumulation D-Link run inversely does not become a Lookup D-Link. Instead, it performs a
break back allocation over the source data.
For example, the source D-Cube (Employee Costs 2) for the accumulation D-Link contains the
D-Lists, Employees and Employee Attributes. The Employee Details D-List contains the D-List
formatted items, Divisions and Levels, formatted on the D-Lists, Divisions and Levels,
respectively. Initially, it contains the following data.
The target D-Cube (Overheads) for the accumulation D-Link contains the D-Lists, Levels and
Divisions. It contains the following data.
Division 1 Division 2 Division 3 Division 4 Division 5 Total
Level 1 1,000 45,000 60,000 1,000 1,000 108,000
Level 2 70,000 1,000 1,000 1,000 1,000 74,000
Level 3 80,000 1,000 1,000 1,000 1,000 84,000
Level 4 1,000 1,000 1,000 1,000 1,000 5,000
Level 5 1,000 100,000 1,000 1,000 1,000 104,000
Division Levels Basic Salary Benefits Total Salary
Employee A Division 1 Level 3 80,000 8,000 88,000
Employee B Division 1 Level 2 70,000 8,000 78,000
Employee C Division 2 Level 5 100,000 4,000 104,000
Employee D Division 3 Level 1 60,000 4,000 64,000
Employee E Division 5 Level 1 60,000 4,000 64,000
Division 1 Division 2 Division 3 Division 4 Division 5
Divisional
Total
Basic Salary 223,000 112,000 193,000 55,000 75,000 658,000
Benefits 8,000 4,000 4,000 4,000 4,000 24,000
Other
Overheads
0 0 0 0 0 0
Total
Overheads
231,000 116,000 197,000 59,000 79,000 682,000
198 Analyst
Chapter 9: D-Links
In the accumulation D-Link to transfer data from Employee Costs 2 to Overheads, the source
D-List, Employee Attributes 2, is paired with the target D-List Overheads and the items, Basic
Salary and Benefits, are matched. The source D-Lists, Employees and Levels, has been left with an
empty selection (p. 165) (an auto-accumulated D-List). The source format D-List Divisions is
paired with the target D-List Divisions using match descriptions (p. 166).
In a lookup D-Link, unpaired D-Lists in the target D-Cube that do not contain a selection are
referred to as auto-allocated D-Lists (with the exception of the lookup D-List).
Each (detail) item in an auto-allocated D-List contains one entry from the driving format D-List
(that is, in the driving D-List formatted item in the lookup D-List). This entry determines which
data is taken from the driving source D-List.
The data in Overheads has been transferred from Employee Costs 2 using the accumulation
D-Link described above.
But, suppose we change the number in the Division 2 column, Benefits row from 4,000 to 8,000.
And then run the accumulation D-Link inversely. The following data is transferred to Employee
Costs 2 D-Cube.
Note that Employee Cs benefits have increased from 4,000 to 8,000.
When an accumulation D-Link is run inversely, any holds set in the source D-Cube are respected.
Also, where there are a number of detail items, the total is broken back in the same ratio as the
detail items.
Analyst<>Contributor Links
You can transfer data between Contributor and Analyst using Analysts D-Link function.
All the standard features of a normal D-Link are available. For example, the use of A-tables,
D-Cube allocations, local allocation tables, match descriptions, and matching on codes.
There are three types of links available:
Analyst>Contributor
Division 1 Division 2 Division 3 Division 4 Division 5
Divisional
Total
Basic Salary 150,000 100,000 60,000 0 60,000 370,000
Benefits 16,000 4,000 4,000 0 4,000 28,000
Other
Overheads
0 0 0 0 0 0
Total
Overheads
166,000 104,000 64,000 0 64,000 398,000
Division Levels Basic Salary Benefits Total Salary
Employee A Division 1 Level 3 80,000 8,000 88,000
Employee B Division 1 Level 2 70,000 8,000 78,000
Employee C Division 2 Level 5 100,000 8,000 108,000
Employee D Division 3 Level 1 60,000 4,000 64,000
Employee E Division 5 Level 1 60,000 4,000 64,000
Chapter 9: D-Links
User Guide 199
Contributor>Analyst
Contributor>Contributor
When to use Analyst<>Contributor Links
For small amounts of data, an Analyst<>Contributor link can be a quick and effective method of
transferring data. Analyst <> Contributor links use the Analyst link engine, which was designed to
efficiently move small amounts of data. If you attempt to move large amounts of data, it can result
in performance issues.
For large amounts of data, it can be more efficient to import data in and out of Contributor using
Contributors import and publish facilities. This is because Contributor can be scaled out to make
use of multiple computers and processors.
Analyst<>Contributor links work in the same way as a standard Analyst D-Link. They treat
Contributor as a single large cube which means that with large models, you can quickly run into
memory problems.
Because of these limitations, we recommend that Analyst<>Contributor links should only be used
for doing ad-hoc transfers of small amounts of data of no more than 10 - 20 e.List items at a time.
Using the @SliceUpdate Macro
You can avoid memory problems for links that target an entire e.List in Contributor by using the
@SliceUpdate macro. This macro processes the link in slices of the e.List, making it a much more
scalable solution.
How Analyst<>Contributor links differ from Standard D-Links
Most D-Links that have Contributor as a source or target behave the same as normal Analyst
D-Links. The few exceptions are listed below:
Lookup D-Links are not allowed where Contributor is the target. This is because Lookup
D-Links depend on the data in the target cube, but in a Web environment, this data can be
changing all the time.
You are not allowed to target calculated items in Contributor. This includes totals on the
e.List dimension as well as any total in other D-Lists.
Match descriptions in Analyst D-Links to/from Contributor will treat the pipe symbol as a
blank. The pipe symbol is used in Analyst as a line-feed for column headers. It is stripped out
when you create a Contributor application from an Analyst model.
You cannot target an Assumptions Cube in Contributor, although you can have one as a
source.
For Analyst>Contributor links, each e.List item of a Contributor cube can only be targeted by
a single D-Link for each time you Go to Production. If you inadvertently run two D-Links
that target the same e.List item of a Contributor cube, the D-Link you run last will be the one
to run, and any earlier D-Links will be ignored. However two different D-Links may target
the same cube provided that they target different e.List items.
You cannot target No Data cells as defined by access tables in Contributor. However, as the
Administrator, you are not subject to the restrictions imposed on Contributor users entering
data via the Web client, so hidden and read-only cells are not applicable. You can write to
these cells just as you can using normal import routines.
Analyst<>Contributor links cannot be run inversely.
Otherwise, most D-Link types will be permitted. You can use Match Descriptions, local allocation
tables, A-tables, and D-Cube allocations. You can cut subcolumns, letting you match on codes.
You can run accumulation links both ways, but lookup links run from Contributor to Analyst
only.
Note: If you use a saved allocation table and rename when using Contributor as a source or target
in a D-Link, the allocation table must be manually updated in order for the D-Link to work like it
did before the item was renamed.
200 Analyst
Chapter 9: D-Links
Installation
Analyst users who do not have the Contributor Administration Console installed are not able to
run Analyst<>Contributor D-Links.
Note: When you have installed Client tools onto a workstation, it is installed only for the user
doing the installation.
Security
To run a Contributor<>Analyst link, users must:
Have Analyst and the Contributor Administration Console installed.
Belong to a user, group or role which gives them rights to Analyst and the appropriate
Contributor applications.
In addition, organizations may lock down access to the database or the Web server using the IP
address, limiting who can run these links.
Note: D-Links from ASCII and ODBC directly into Contributor are not allowed. You must use
Contributor Import to do this.
How Analyst<>Contributor and Contributor<>Contributor Links Work
You set up a Analyst<>Contributor link in the same way as you would a standard D-Link,
choosing Contributor as the source or target of a D-Link.
All the data is prepared in Analyst.
The steps for setting up any Analyst<>Contributor or Contributor<>Contributor link are:
In the Analyst D-Link editor, choose Contributor Data as the source or target.
Select a Datastore server (if more than one is available).
Select a Contributor application. You may need to click the Refresh button to the right of the
Name list to get the list of available Contributor applications.
Click Test Connection, then click OK.
Select whether to target the production system or the development system of the Contributor
application.
Select a Contributor cube.
Pair dimensions against the target (or source) cube as you would for a normal D-Link.
Analyst>Contributor Links
These links can target either the production or development version of Contributor. If targeting
the development version, they only appear on the Contributor screens after the Go to Production
process is completed.
If targeting the production version, you do not need to run a full Go to Production process.
Instead, an activate process is run which moves the data into the import production queue and
creates a snapshot of the data at the time the link was executed. Then a reconcile job is triggered,
which updates the e.List items with the new data.
The following steps occur when you target the development application.
When you run an Analyst>Contributor Link, the data is read out of Analyst when you run the
D-Link.
The prepared data is written directly to the import queue in the Contributor application
datastore as a prepared data block, e.List item by e.List item when you run the Go to
Production process in the Contributor Administration Console, or through Automation.
You can have multiple links target the same e.List in the same Contributor cube. This is done
by having each link create its own bucket in the import queue, so multiple links in the same
import queue can target the same e.List. If the same link is run twice, the last run will
overwrite the first run in the bucket.
Chapter 9: D-Links
User Guide 201
There may be a delay between the Go to Production process and the data being reconciled in the
Web client. If, in the meantime, a planner has edited one of the cells targeted by the link, that cell
will be overwritten when the reconciliation takes place. This behavior is very similar to the
reconciliation that takes place when you import data into Contributor from text files or via DTS.
The following occurs when targeting the production application:
The data is read out of Analyst when you run the D-Link.
An activate process is run that applies the data to a cube. If running the link through the
Analyst interface, the activate process happens automatically. If running the link using
macros, you must run the @DLinkActivateQueue macro to activate the link.
The import queue targeting the production system can be activated from Analyst.
Recommendation - Use Macros for Multiple Analyst >Contributor Links
If you have multiple Analyst > Contributor links that target the same Contributor application, and
that target production, we recommend that you use Analyst macros. This means that you can run
multiple links one after the other in the macro that all target the same Contributor application,
and then run a single activation step. This is much quicker than running multiple Analyst
>Contributor links from the Analyst user interface because after each link, the activate process
runs automatically. It is also quicker than running a link that targets development and then
running Go to Production.
Contributor>Analyst Links
The following steps occur when a Contributor>Analyst Link is run:
A snapshot is taken of the production version of the Contributor Application.
To ensure a consistent read if you are using the @SliceUpdate macro, take the Contributor
application offline, or use the @DLinkExecuteList macro.
The link process causes a prepare publish job to be run. You can monitor this in the
Contributor Job Management screen.
Once the Prepare publish job has run, a publish job is created and immediately set to ready.
Note that the job is not run, this is because the Contributor job executor is not used. Analyst
executes the transfer of data.
A Contributor session is loaded and the entire data block is loaded for each e.List item.
If the link is set up for more than one e.List item, it is the equivalent of loading a multi-e.List
item view; a very memory intensive process.
The data is written directly to the Analyst cube data file (H2D file).
Contributor>Contributor Links
These links go from the Production version of a Contributor source into the development version
of the Contributor target.
They are typically used between separate applications. If the applications are small,
Contributor>Contributor links can be fast. However, if you transfer data between larger
applications this way, you may run into problems due to memory use and scalability problems.
You can avoid these issues by using the @SliceUpdate macro. You can also use Administration
Links in the Contributor Administration Console. These copy data between Contributor cubes
and applications. This process is scalable and so can move large volumes of data into either the
development or production version of the Contributor application.
Copying Analyst<>Contributor Links
There are three methods for making copies of links. Save As, Library Objects, and Library Copy
Wizard. These three methods of copying Analyst<>Contributor links affect whether the link refers
to the original application or a new application.
Save As Method
This method results in a copy which refers to the original Contributor application(s) and/or
Analyst D-Cubes.
202 Analyst
Chapter 9: D-Links
Steps
1. Open the link.
2. From the File menu, click Save As.
3. Choose a Library in which to copy the link.
4. Enter a name for the link copy.
5. Click OK.
Library Method
This method lets you select the link with or without other objects and choose either to copy or
move the link. This results in a link which refers to the original Contributor application(s)
although the source or target Analyst D-Cube (if it is not a Contributor > Contributor link) could
be changed by this method if certain reference options are chosen when copying.
Steps
1. From the File menu, click Library, Objects.
2. Select the link with or without other objects and move it down.
3. Click the Copy selected objects button.
4. In the Copy dialog box, enter a new name for the link, select a target library in which to copy
the link, and select how to remap references.
5. Click OK.
Library Copy Wizard Method
This method lets you make a copy of an Analyst<>Contributor link which refers to a new
application based on a copied library.
Things to Watch Out For
Using the Library Copy wizard to create duplicate objects within the same library will not
work for making copies of links because if you copy template D-Cubes containing the e.List,
and include the e.List itself in the selection of objects, the e.List will be copied. Thus when you
synchronize Contributor, the new cube you have created will be an assumption cube as it does
not contain the original e.List.
A link can only be pointed to an application where it will refer to template cubes which were
copied at the same time. You cannot copy a link into a library which already contains suitable
template cubes and then refer the link to an application based on that library.
If you make a copy of a link using this method and copy the link and its associated objects at
the same time, then you will not be able to refer the link back to the original application. You
will have to make a new application based on the copied library and refer the link to this new
application.
If you copy macros which refer to Contributor applications using the Library Copy wizard,
then the macros will continue to refer to the original application. You must open the copied
macros and manually edit them to refer to any new applications based on copied libraries.
Steps
1. Use the Library Copy wizard to copy the link and any related Analyst template cubes at the
same time.
2. Create a Contributor application based on the copied Analyst template D-Cubes.
3. Point the link to your new application by using one of two ways.
Open the link and then select your new Contributor application when prompted.
From the File menu, click Library, Object. Double-click the link to move it down and then
right click the link and select Change Contributor source on D-Links.
Factors That Can Affect Memory Usage
Memory limits can be hit, depending on the following:
Chapter 9: D-Links
User Guide 203
Density of data being transferred by links.
Available RAM. The more available, the better.
Multi-e.List item views with access tables, are not cut down as much as a single e.List item
view with access tables.
Maximum workspace setting (MAXWS) in Analyst.
This is the amount of space reserved for use by Analyst. As a general rule, this should not be more
than half the available RAM. Setting this option too high can grab so much memory for the
Analyst process that it does not leave enough for the Contributor process.
Opening a Link From a Computer that Does not Have Access to the Original
Datastore
If a Contributor cube is used as a source or target, and the link is opened from a computer
different from the one the link was created on (different datastore), you are prompted to reselect
the connection and application to point to the data store and application name that holds the cube
the link was built on. All matching is then preserved. You save the link, and the new connection
will be saved, and the link will run in the future.
This allows multiple data sources to be used. If the two applications are built from the same
Analyst library, the GUIDs will match when pointing the link to the original datastore.
Running a link from a workstation that does not have access to the original datastore will require
manually opening the link and reselecting the connection.
You can also update the connection for several links at once.
Note: Analyst <>Contributor and Contributor <>Contributor links are associated with
Contributor applications using unique identifiers (GUIDs). If you change the source or target
Contributor application, you must remap the D-Link connections because the GUIDs have
changed.
Steps
1. Click File, Library, Objects and select the links that you want to update and move then to the
bottom pane.
2. In the bottom pane, right click and select Change Contributor Source on D-Links.
3. Enter the connection details for the new datastore.
4. Select the appropriate substitution option. This will update all the selected links with the new
connection details.
Running Batches of D-Links using the @DLinkExecuteList macro
@DLinkExecuteList is a macro designed to run a series of D-Links in order.
The @DLinkExecuteList macro behaves similarly to a series of @DLinkExecute steps, with a
subtle difference when D-Links have Contributor as a source. When the macro runs the first
D-Link that has Contributor as a data source, it logs the time and takes a consistent read of the
database. All subsequent D-Links that have the same Contributor source use the data from that
point in time rather than the actual time when the D-Link is run. This ensures consistency across
D-Links coming from the same Contributor data source.
If a subsequent D-Link in the macro has a different Contributor data source, the old source is
closed and the new one opened. Similarly, if you have two @DLinkExecuteList steps in the same
macro or in a sub-macro called via a @MacroExecute step, each time the old data source is closed
and the new one is opened.
Steps to set up @DLinkExecuteList
1. Click Edit Object List in the Macro wizard.
2. Select the D-Links you want to run. You must select only D-Links, because anything other
than D-Links are ignored. You may include any set of D-Links, whether they be normal
Analyst > Contributor, or Contributor > Analyst D-Links.
204 Analyst
Chapter 9: D-Links
Running D-Links While Making Model Changes
If you want to make changes to the Contributor model and import data into Contributor using
Analyst>Contributor D-Links, it is important that you synchronize first, then run the D-Link. For
example, if you have inserted a new product as part of a model change, you cannot import data
into the new product until the Contributor model has been synchronized. You must then run Go
to Production so that the model and data changes become live.
So, if you make any changes to an Analyst model, then want to populate the Contributor cube,
the order is as follows:
Synchronize
Run the D-Link
Run Go to Production.
You can use Contributor>Contributor links to preserve data during cube dimensional
restructuring, for example when adding a dimension.
Steps
1. Take the Contributor application offline.
2. Run a link from the production version of the Contributor application to the import queue of
the development application.
3. Run Go to Production.
Fill and Substitute Mode
In Contributor<>Analyst D-Links, Fill and Substitute Modes behave in the same way as normal
D-Cube to D-Cube D-Links in Analyst.
Fill and Substitute modes generally only apply to lookup and accumulation D-Links. In Substitute
mode, the data in the untargeted area of the D-Link remains unchanged. In Fill mode, the
untargeted cells get set to zero when the D-Link is run.
However, this only applies to lookup and accumulation D-Links. In normal D-Links, if an item is
not included in the right-hand side of an allocation table, it is assumed to be untargeted, so the
original target data is kept unchanged, irrespective of whether you use Fill or Substitute mode.
Similarly, on normal real dimension pairings that use match descriptions, unmatched items are
kept untouched when the D-Link is run. This applies to both Fill and Substitute modes.
Effect of Access Tables in Contributor
If Contributor is the source, cells marked as No Data are treated as zero when running a D-Link
into an Analyst or Contributor target D-Cube.
If Contributor is the target, you cannot target No Data cells as defined by access tables in
Contributor. However, as the Administrator, you are not subject to the restrictions imposed on
Contributor users entering data via the Web Client, so hidden and read-only cells are not
applicable. You can write to these cells just as you can using normal import routines.
Action Applied to Untargeted Cell
D-Cube or Contributor Cube
asSource
File Map (ODBC or ASCII) as
Source
Fill Substitute Fill Substitute
Allocation Tables Keep Keep Keep Keep
lookup Zero Keep Not Applicable
Accumulation Zero Keep Not Applicable
Match Descriptions Keep Keep Zero Keep
Chapter 9: D-Links
User Guide 205
Select Contributor Application
When you choose a Contributor cube as either the source or the target of a D-Link, you are
prompted to select a Contributor Application.
Steps
1. Select the Datastore provider: SQL Server, Oracle or DB2.
2. Enter the Datastore server name, or click the browse button to navigate to the server (SQL
Server only).
Note: If you are using NT 4 with SQL Server 7, you will not be able to see the servers when
you browse. You should enter the server name in the Datastore server name field.
3. Select the Contributor application in the Name field. Click if you cannot see the application
you require.
4. Select or enter the information as described in the table below:
5. To configure advanced settings, click Advanced. Typically these settings should be left as the
default. These options may not be supported by all datastore configurations.
6. Enter the information as described below.
7. Click OK to select the application and return to the D-Link screen.
Analyst<>Cognos Finance Links
You can transfer data between Cognos Finance and Analyst using Analysts D-Link function.
All the standard features of a normal D-Link are available. For example, the use of A-tables,
D-Cube allocations, local allocation tables, match descriptions, and matching on codes.
There are two types of links available:
TrustedConnection Select Trusted Connection if this is the method used to connect to the
datastore. Trusted Connection requires Windows authentication to be
the login method used by the datastore and means that you do not
have to specify a login id or password. This method is common for
SQL Server datastores and less common but possible for Oracle.
This uses the user security of the MTS package that the component is
executing within.
Use this account Enter the datastore account that this application uses to connect. This
field is not enabled if you are using a trusted connection.
Password Enter the password for the account. This field is not enabled if you are
using a trusted connection.
Preview Connection Click this to give you a summary of the datastore server connection
details.
Test Connection Click this to check the validity of the connection to the datastore
server.
Provider Driver Select the appropriate driver for your datastore.
Connection Prefix Customize the connection strings for the needs of the
datastore.
Connection Suffix Customize the connection strings for the needs of the
datastore.
206 Analyst
Chapter 9: D-Links
Analyst>Cognos Finance
Cognos Finance>Analyst
When to Use Analyst <> Cognos Finance Links
Analyst<>Cognos Finance links work in the same way as a standard Analyst D-Link.
All D-Link types will be permitted. You can use Match Descriptions, local allocation tables,
A-tables, and D-Cube allocations. You can cut subcolumns, letting you match on codes. You can
run accumulation links both ways.
Note: If you use a saved allocation table and rename when using Cognos Finance as a source or
target in a D-Link, the allocation table must be manually updated in order for the link to work
like it did before the item was renamed.
Installation
Cognos Finance and Analyst need to be installed and configured before you can run D-Links using
Cognos Finance as a Source or Target.
How Analyst <> Cognos Finance Links Work
You set up a Analyst <> Cognos Finance link in the same way as you would a standard D-Link,
choosing Cognos Finance Data as the source or target of a D-Link.
All the data is prepared in Analyst.
The steps for setting up any Analyst<>Cognos Finance link are:
In the Analyst D-Link editor, choose Cognos Finance Data as the source or target.
Select a Cognos Finance System.
Pair dimensions against the target (or source) cube as you would for a normal D-Link.
D-Link Options
If Cognos Finance is installed, the D-Link Options screen will have options for Report Color and
Switchable Accounts. These options describe how the Cognos Finance data is retrieved.
The parameters for Report Color are Account and Statement.
The parameters for Switchable Accounts are Current Month and Year-To-Date.
One-off and Internal D-Links
One-off D-Links
A one-off D-Link is a D-Link that is only used once or twice; thus, it is not named or saved.
Steps
1. Create a D-Link as normal, but do not name or save it.
2. From the D-Link menu, click Execute.
Fill a D-Cube with Data Using a One-Off Internal D-Link
Internal one-off D-Links are frequently used to populate a D-Cube with its own data.
An internal D-Link is a D-Link that uses the same D-Cube as its source and target. They are often
used to copy numbers into new positions so that calculations that would otherwise not be possible
may be performed.
Chapter 9: D-Links
User Guide 207
Steps
1. Open a D-Cube.
2. From the D-Cube menu, click D-Links, Internal.
An (unnamed) internal D-Link appears; all source and target D-Lists are paired using match
descriptions.
3. Break the appropriate match descriptions pairing:
Click the pairing indicator.
Click Change to Allocation.
4. Pair the source D-List items with the target D-List items in the local allocation table (p. 172).
5. From the D-Link menu, click Execute.
Date Allocations
This is only available when importing data from a Mapped ASCII file or ODBC database, where a
dimension in the source containing dates is matched to a timescale D-List.
Steps
1. Pair a source dimension containing dates with a target timescale D-List.
2. Click Match descriptions.
In most cases nothing will appear to match at this point (no source or target items will be
selected). But when the D-Link is run, it will recognize the match of a date formatted with a
timescale D-List, and instead of a normal match descriptions allocation, the D-Link will
perform a date allocation for the dimension pairing. The allocation of source data to the items
of the timescale D-List is determined by the From and To dates defined for the items of the
timescale D-List defined within the D-List Options dialog box. All data that falls within the
date range for a particular item is summed and assigned to that item. Data is only assigned to
the first item in which its From and To date range includes the date found in the source.
If the source for the D-Link is a Mapped ASCII file, it is essential that the column containing
the dates has been marked as Use for selection in the Map editor (defined as a dimension), and
that the appropriate date format has been chosen for the column.
Open D-Links
Steps
1. Click the open D-Link button.
2. In the D-Link Select dialog box:
Select a library.
Select the desired D-Link.
Click OK.
Open More than One D-Link
Steps
1. From the File menu, click Library, D-Links.
2. In the Library Functions dialog box, select the appropriate library.
3. Select the appropriate D-Links.
4. Select the required D-Links in the Available Objects list, and then click the down arrow to
select them.
5. Click the Open button.
You can also run the D-Links, copy them, move them, rename them, print, or delete them by
clicking the appropriate button, but only when the D-Link is not open.
208 Analyst
Chapter 9: D-Links
6. When the D-Links have been opened, click Close.
Open a D-Link that Targets an Open D-Cube
Use this method if you have a D-Cube open and you want to open a D-Link that uses the open
D-Cube as its target.
Steps
1. Make the relevant D-Cube the active D-Cube.
2. From the D-Cube menu, click D-Links, D-Links into D-Cube.
3. In the Select D-Link to Edit dialog box:
Select the desired D-Link.
lick Edit.
Open a D-Link that Uses an Open D-Cube as its Source
Use this method if you have a D-Cube open and you want to open a D-Link that uses the D-Cube
as its source:
Steps
1. Make the D-Cube active.
2. From the D-Cube menu, click D-Links, D-Links from D-Cube, or click the Run D-Links
button.
3. In the Select D-Link to Edit dialog box:
Select the D-Link you want to open.
Click Edit.
Open D-Links Associated with Selected D-Cubes
Steps
1. From the File menu, click Library, D-Cubes.
2. In the Library Functions dialog box do the following:
Select the appropriate library.
Select the appropriate D-Cube.
Click the Show objects that the selected object(s) is used by button, or right-click the
selected D-Cube name, and then click Show Used By from the shortcut menu.
3. You will now see a list of Analyst objects that use the highlighted D-Cube. This will include
the names of D-Links that use the D-Cube as their source or target.
4. Select the required D-Links in the list, and then click the down arrow.
You can automatically highlight all D-Links that use the chosen D-Cube as either a source,
target, or parameter by selecting Source or Target from the Highlight usage type list.
You have the option to view specific precedents or dependents, depending on their function to
the D-Cube.
For example, after selecting Source as the usage type and clicking the down arrow, the source
D-Links are highlighted.
5. To open the selected D-Links, click the Open button.
Before opening the D-Links it may be useful to move the D-Link Library Functions dialog box
so that you can see the D-Links as they are opened.
6. When the D-Links have been opened, click Close.
Chapter 9: D-Links
User Guide 209
Run D-Links
Message Suppression
Messages are suppressed when executing macros that run ODBC D-Links from SQL7 as a source.
Run a D-Link Using a Specific D-Cube as its Source
The D-Cube may or may not be open.
Steps
1. From the Tools menu, click Run Source Link.
2. In the D-Cube Select dialog box do the following:
Select a library.
Select a target D-Cube.
Click OK.
3. If a D-Cube dialog box was active in step 1, this D-Cube is selected in the D-Cube Select
dialog box.
In the Select D-Link to Execute dialog box do the following:
Select the D-Link to run.
Click Execute.
Run a D-Link Using a Specific D-Cube as its Target
The D-Cube may or may not be open.
Steps
1. From the Tools menu, click Run Target Link.
2. In the D-Cube Select dialog box do the following:
Select a library.
Select a target D-Cube.
Click OK.
If a D-Cube dialog box was active in step 1, then, by default, this D-Cube is selected in the
D-Cube Select dialog box.
3. In the Select D-Link to Execute dialog box do the following:
Select the D-Link to run.
Click Execute.
Run a D-Link Using an Open D-Cube as its Target
Use this method if you have a D-Cube open and you want to run a D-Link that uses the D-Cube as
its target.
To run a D-Link using an open D-Cube as its target
1. Ensure the required D-Cube dialog box is active.
2. Click the Run D-Link button
3. In the Select D-Link to Execute dialog box, select the D-Link you want to run, and then click
Execute.
D-Links run in this manner will only update data within the open selection of the target
D-Cube.
210 Analyst
Chapter 9: D-Links
Run an Open D-Link
Use this method if you have an open D-Link that you would like to run.
Step
Make the appropriate D-Link active and click the Run D-Link button.
The open D-Link runs. If you have made changes to the D-Link but not saved the changes,
only the saved version of the D-Link runs.
Run D-Links with the Target D-Cube Open
If a target D-Cube is open when a D-Link is run, only data assigned to cells within the open
selection of the target D-Cube is transferred. Data assigned to cells outside the open selection is
not transferred.
Note: If the selection open does not contain the target area, the D-Link does not execute and an
error message appears.
If multiple views of the target D-Cube are open, each with a different selection, data is assigned to
cells included in the open views. Only data assigned to cells outside all open views is not
transferred.
A target D-Cube is left open after a D-Link has run. To save the changed data you must save the
D-Cube.
If a D-Link is run into a closed D-Cube, all data assigned by a D-Link is transferred to the target
D-Cube. Internally, Analyst opens the target D-Cube, transfers data into it, and then saves and
closes the D-Cube automatically.
D-Links do not usually assign data to all cells of a target D-Cube. The selection of cells that a
D-Link can affect (assign data to) is known as the target area (p. 182) for the D-Link. Opening a
limited selection of the target D-Cube before running the D-Link can be used to temporarily
restrict the target area for the D-Link.
Run D-Links with the Source D-Cube Open
For D-Links that use an open D-Cube as their source when a D-Link is run, data from the open
selection of the source D-Cube is transferred in preference to the saved data in the source D-Cube.
Data outside the open selection of the source D-Cube is taken from the saved D-Cube as normal.
If multiple views of the source D-Cube are open, each with a different selection, data is taken from
all open views. Only data excluded in any open view is taken from the saved version of the
D-Cube.
Of course, this only effects the data transferred by the D-Link when the open selection of the
source D-Cube contains different data than the saved version.
Run D-Links with the Source D-Cube Completely Open
All data is taken from the open version of the source D-Cube.
Experiment with the source D-Cube
The behavior described above can be useful if you want to make experimental changes to data in
the source D-Cube, then feed the changed data on to other D-Cubes to observe the effect, without
having to make the changes permanent. Note that you will have to open these other D-Cubes
before you transfer data into them if you want to be able to undo your changes.
You could change data in the source D-Cube manually. You could also change the data by running
experimental D-Links into the source D-Cube. For example, you could open D-Links which target
this source D-Cube, modify them and then run them without saving them. To undo your changes
you would simply close the D-Links without saving them, or reset them to the saved versions by
clicking Reset from the File menu.
Chapter 9: D-Links
User Guide 211
You can also change data in the open source D-Cube by modifying the D-Lists of the D-Cube and
implementing rather than saving the modifications. For example, you could change formula in
one of the D-Lists of the source D-Cube, implement the changes (using the menu command
Implement), then transfer the changes on to other open D-Cubes to observe the effect. To undo
your changes, close all affected D-Cubes without saving them. You can also reset any D-Lists with
implemented changes by clicking Reset from the File menu.
Remember that you cannot experiment in this way with adding, deleting or substituting D-Lists in
the source D-Cube. These changes to a D-Cube are immediately saved and cannot be reset.
Run D-Links with the Source D-Cube Open with a Limited Selection
Data within the open selection of the source D-Cube is taken from the open version of the source
D-Cube. Data outside the open selection of the source D-Cube is taken from the saved version of
the source D-Cube.
Run Update D-Links in a Single D-Cube (Manually)
Steps
1. Open a D-Cube.
2. From the D-Cube menu, click D-Links, Update.
3. Click Run All.
You can also run the update D-Links using the macro command @DCubeUpdate.
Run Batches of D-Links Using Library Functions
You can create a selection of D-Links in the D-Cube Library Functions dialog box using the
dependent tracing facilities, and then run the selected D-Links in order.
Steps
1. From the File menu, click Library, D-Cubes.
2. In the D-Cube Library Functions (p. 225) dialog box do the following:
Select the D-Cube you wish to update.
Click the Show objects that the selected object(s) is used by button.
Make your selection from the Highlight Usage Type list.
You have the option to view specific precedents or dependents, depending on their
function to the D-Cube.
Select the desired D-Links in the Objects Using D-Cube dialog box.
3. Click the Select button.
When you select a new item, it is added at the bottom of the selected items list (you cannot
reorder items in the selection list). When you run the D-Links, they will be run in the order
they appear in the selected items list, so it is important that you select the D-Links in the
correct order. Selected D-Links can be reodered using the arrows to the right hand side of the
box.
4. Click the Run button.
If you want to run additional D-Links targeting different D-Cubes, you can run those selected
so far, deselect them and repeat steps 2 to 4 for another D-Cube.
5. When all required D-Links have been run, click Close.
Memory Considerations
If you are experiencing memory problems when running a D-Link then consider use of the slice
update facility which allows the D-Link to be run in smaller stages updating one slice of the target
at a time. This facility is available for D-Links which target analyst or for D-Links which target
contributor. For more information about the slice update facility, see @SliceUpdate (p. 525).
212 Analyst
Chapter 9: D-Links
Open a limited selection from a D-Cube
Whenever a D-Cube is opened in Analyst, details of the base data and the calculations in the
D-Cube are loaded into memory. Therefore, the memory available in your computer limits how
much of the D-Cube may be opened. If you open only a limited selection of a D-Cube, less
memory is required.
The memory required to open a selection of a D-Cube is not directly determined by the selection
you make from the D-Cube. If you include any formula items in your selection, then internally,
Analyst may have to open an expanded version of your selection.
The memory required to open and recalculate a D-Cube is not determined by the selection you
have made from the D-Cube, but by the expansion of this selection.
What is an expanded selection?
When you open a limited selection from a D-Cube, only the items you selected are displayed in the
D-Cube dialog box. If you have included formula items in your selection, however, an expanded
selection may be opened internally, so that the selected formula items can be recalculated and
broken back properly.
If a basic selection includes formula items, the expanded selection will also include all the items on
which the selected formula items depend (either directly or indirectly).
For example, consider a Months D-List that contains twelve detail items (Jan, Feb, Mar, and so
on), four quarterly totals (Q1 = Jan + Feb + Mar, and so on), and one full year total (Full Year =
Q1+Q2+Q3+Q4). If you open a D-Cube containing this D-List and select only Q1 from
MONTHS, the expanded selection will include Q1 and Jan, Feb, and Mar. If you select only Full
Year, the internal expanded selection will include all items in the MONTHS D-List.
Remember that Analyst does not save calculated data in the D-Cube when it is closed; data in
formula items is only recalculated when required.
What is opened when a D-Link is run?
When a D-Link using a D-Cube as its source is run with the source D-Cube closed, Analyst opens
the source D-Cube internally to read the data from it.
If the D-Link picks up only detail data from the source D-Cube, a basic selection of items,
determined by the D-Link definition, is opened. The basic selection includes all items assigned by
match descriptions or an allocation table, and all items selected from unpaired source D-Lists.
However, if the D-Link imports calculated numbers from the source D-Cube, the selection of
items opened will be the expansion of the basic selection.
If the source D-Cube is fully open when the D-Link is run, Analyst does not need to open it
internally as all the required data can be taken from the open version of the D-Cube. If the source
D-Cube is open with a limited selection when the D-Link is run, Analyst may need to open an
additional selection internally if all data transferred by the D-Link is not found in the open
selection.
If the target D-Cube is closed when the D-Link is run, Analyst opens the target D-Cube internally,
transfers data into it, saves and closes the D-Cube automatically. The portion of the target D-Cube
that Analyst needs to open internally is the expansion of the D-Links normal target area. The
target area includes target items matched by match descriptions (p. 166), target items with entries
in a local allocation table (p. 172), and items selected from unpaired target D-Lists (p. 164).
If the target D-Cube is open when a D-Link is run, data is only assigned within the open selection
of the target D-Cube. Data assigned to cells outside the selection you have opened is not
transferred, even if these cells are within the internal expanded selection. So when you run a
D-Link into a selection from an open D-Cube, nothing extra is opened and no expansion takes
place.
Run Batches of D-Links using Macros
You can use the following macro commands to run batches of D-Links:
@DLinkExecute (p. 501) - runs one D-Link
@DLinkExecuteList (p. 502) - runs a series of D-Links in order
Chapter 9: D-Links
User Guide 213
@DCubeUpdate (p. 522) - runs the update D-Links list for one D-Cube
@DLinkExecSel (p. 501) - runs a D-Link into a limited selection of a target D-Cube
When you use either @DLinkExecute or @DCubeUpdate to run D-Links, the D-Links behave
exactly as if they had been run manually. For example, when the @DCubeUpdate command is
run, the target D-Cube may be closed, fully open, or open with a limited selection. If closed, data
changed in the target D-Cube is saved automatically at the end of the update. If open with a
limited selection, only the open selection of the target D-Cube will be updated.
Inverse D-Links
Any D-Link for which the source is a D-Cube can be run inversely, that is, it can transfer data
from the target to the source.
Note: You cannot use drill down to trace data that has been transferred by an inverse D-Link.
Also remember that a D-Link run inversely does not have exactly the same the reverse effect of the
D-Link run normally.
To establish what a D-Link will do with data when run inversely, look at the normal D-Link
definition and imagine that the source and target D-Cubes have been exchanged, while the rest of
the D-Link definition is left unchanged.
Match descriptions (p. 166) pairings are preserved with the source and target D-Lists
exchanged. Any subcolumn cut (p. 186) from a D-List is preserved. The case-sensitive setting
is not changed. The dump item setting is only relevant when importing data from external
sources.
Allocation table pairings are preserved. The source and target D-Lists and the source and
target columns in the allocation table are exchanged. Any subcolumn cut from a D-List is
preserved. The case sensitive setting is not changed. The dump item setting is only relevant
when importing data from external sources.
Unpaired source and target D-Lists (p. 164) are exchanged. The selection of items made for a
D-List is preserved.
The D-Link execution mode (p. 181) is unchanged.
The scaling option is reversed; data transferred by the inverse D-Link is scaled by the inverse
of the scaling factor set for the forward D-Link. For example, if the scaling factor (p. 184) is
set to 10 (divide by ten), then the inverse D-Link will use a scaling factor of 0.1 (divide by a
tenth). The rounding option (p. 185) is unchanged; data transferred by the inverse D-Link is
rounded according to the setting in D-Link options. The D-Link dump option is only relevant
when importing data from external sources.
Note: Special rules apply when running accumulation D-Links inversely; the inverse accumulation
D-Link will perform a break back allocation over the source data. (Lookup D-Links should not be
run inversely at all). See the Lookup and accumulation D-Links section for more information.
Run an Inverse D-Link
Steps
1. Open a target D-Cube. The D-Cube which is the target for the D-Link as defined, and the
source for the inverse D-Link.
2. With the target D-Cube dialog box active, click the Run D-Link button.
3. From the list, select the D-Link you want to run, and then click Inverse.
Be sure you have selected the correct D-Link. When you click Inverse, the selected D-Link is
run inversely - data is transferred and the source D-Cube is saved automatically.
If you have the source D-Cube completely open when you run a D-Link inversely, you can
save the data transferred to the source D-Cube after the D-Link has run.
You can also run D-Links inversely using a macro. The @DLinkExecInv command runs one
D-Link inversely. It always runs the D-Link as it is found when the macro is run, not as it was
when the macro was created. The D-Link to run inversely is identified by the macros only
parameter: DLink.
214 Analyst
Chapter 9: D-Links
Exchange Source and Target D-Lists by Running D-Links Inversely
When a D-Link is run inversely, the source and target D-Lists are exchanged as described in the
Run D-Links Inversely (p. 213) section. Source and target D-Lists are treated differently by the
D-Link in some respects: Exchanging them can sometimes give unexpected results. The differences
you must consider are listed below.
Many-to-one and one-to-many allocation tables
A many-to-one local allocation table (p. 176) sums the data in multiple source items and assigns
the total to a target item. However, when the source and target for a many-to-one allocation table
are exchanged, the data in the target item is taken and assigned to each source item. The data in
the target item is not split up and allocated over the source items, like a break back.
Similarly, a one-to-many local allocation table (p. 176) takes data from one source item and
assigns it to multiple target items. When the source and target for a one-to-many allocation table
are exchanged, data from the multiple target items is summed, and the total assigned to the source
item.
Unpaired dimensions
In an unpaired source D-List (p. 164), data is taken from all items selected and summed.
In a unpaired target D-List (p. 164), data is assigned to eachof the items selected.
Cut subcolumns
If multiple items in a source or a target D-List are identical within a subcolumn (the subcolumns
were cut (p. 186)), only a single instance of the cut-down item name is displayed in the item names
list. The cut-down name may be matched by match descriptions (p. 166) or used in an allocation
table entry.
In a source D-List, data from all items that match the cut-down name is summed.
In a target D-List, data is assigned to the first item in the D-List that matches the cut down name.
Formula items and match descriptions
Match descriptions (p. 166) will take data from formula items in a source D-List, but will not
assign data to formula items in a target D-List.
Thus, when the source and target for a match descriptions pairing are exchanged, the set of
matching items may be different than the original set of matching items. For example, the item,
Q1, appears as a formula item in the D-List, Months, and as a detail item in the D-List, Quarters.
Match descriptions will match the Q1s if Months is the source D-List, but it will not if Months
becomes the target D-List.
Case sensitive option
When the case sensitive option is not selected, one allocation table entry may correspond to
multiple D-List items, and match descriptions may match multiple D-List items at a time.
By default the Case Sensitive option is on. Clear the Case Sensitive check box if you want match
descriptions to ignore capitalization in the source item names. Typically, this is used when there
are inconsistencies in the capitalization of source item names that you want the D-Link to ignore.
When the Case Sensitive check box is selected, a highlighted item in the source will only have one
matching item in the target. If cleared, there may be many source items highlighted that all match
one target item. Data from all matching source items is summed and assigned to the matching
target item.
The D-Link lists only unique item names. This is always case sensitive regardless of the Case
Sensitive option.
In a source D-List, if match descriptions matches more than one source item with one target item,
or more than one item corresponds to one source allocation table entry, then data from all
matching source items is summed.
Chapter 9: D-Links
User Guide 215
In a target D-List, if match descriptions matches more than one target item with one source item,
or more than one item corresponds to one target allocation table entry, then data from the source
item is assigned to the first matching item in the target D-List.
Update Models Using D-Cube Update List
For Analyst models that are designed for Contributor applications, D-Cube update List is how
you must update the Analyst model.
An Analyst model collects base data from manual input and from external sources (spreadsheets,
databases, and so on), and manipulates it to produce useful report data. The model actually
consists of many D-Cubes. Each D-Cube consists of D-Lists that define the set of data held in the
D-Cube and the calculations the D-Cube performs. Data in each D-Cube may be input manually,
imported from external sources, or imported from other D-Cubes.
When data in a D-Cube changes, the formulas in that D-Cube recalculate automatically. However,
the other D-Cubes in your model that are affected by these changes are not recalculated
automatically. Similarly, D-Cubes that import data from external sources are not updated
automatically when external data changes. Thus, an Update List is necessary.
An update list is one method of controlling batches of D-Links run in a specified order that are
used to update an Analyst model when data changes (or when the calculations you perform on
that data are changed).
In simpler terms, the update list is simply a list of D-Links which should be run (in the specified
order) to update a D-Cube. You can save one update list for each D-Cube in your model. After
you have saved an update list for a D-Cube, you can update the D-Cube by opening the D-Cube
and running the update list. If any D-Links have Contributor cubes as the source, you must
execute D-Links from the same data snapshot to prevent inconsistent data reads. You can do this
using the @DLinkExecuteList macro, (p. 502). @DLinkExecute runs a specified D-Link. You can
create a macro containing any number of @DLinkExecute commands and then run this macro to
run the batch of D-Links. Alternatively, you can use the macro command, @DCubeUpdate, which
runs the update list for a particular D-Cube. For details, see "Run Batches of D-Links using
Macros" (p. 212).
If you want to run a batch of D-Links only once, you can run a number of individual D-Links
using various different methods, see "Run D-Links" (p. 209). Alternatively, you can use the
Library Functions dialog box. Here you can build up a list of D-Links by choosing from those that
target particular D-Cubes, and then run them together. You can also a create macro to run batches
of D-Links using the macro wizard. See "Create a Macro using the Wizard" (p. 463).
Order of Running D-Links
Often when you update all or part of a model (or just one D-Cube), it is critical that the D-Links
are run in a particular order.
Perhaps the most common example is where one D-Link brings in the weightings for a break-back
allocation (that is, brings in data for detail items in a D-List), and another D-Link brings in the
total to be allocated according to these weightings (that is, brings in data for total items in the
same D-List). The desired result will only be achieved if the weightings D-Link is run before the
totals D-Link.
Regardless of the method you use to run batches of D-Links, always be aware that the D-Links are
run in the correct order.
D-Cube Update List Dialog Box
The update list for each D-Cube is created and maintained in the D-Cube Update List dialog box.
In the Update List dialog box, you choose which D-Links update the D-Cube. Each D-Link
included has an entry in the update list. The order the entries appear is the order the D-Links will
be run when the D-Cube is updated.
A D-Link may be included more than once in the update list (that is, it may have more than one
entry), if required.
216 Analyst
Chapter 9: D-Links
Changes to the D-Cube update list are not saved until the D-Cube itself is saved.
Steps
1. Open a D-Cube.
2. From the D-Cube menu, click D-Links, Update.
The D-Cube Update List dialog box includes the following options.
3. In the Execute column, select the D-Links to be executed.
Note: Update list can only be used in a Contributor model if this Execute check box is
selected.
4. Typically, the calculated cell check box is selected. It recalculates all cells impacted by the
D-Link import if selected. This only needs to occur if a subsequent D-Link requires a
calculation to be updated. DCubeUpdate runs quicker if this option is turned off but do this
with care. It does not calculate cells in target cubes if checked off. Contributor ignores this
setting. Click Insert One to insert one D-Link.
5. To insert new D-Links, click one of the following options:
Insert One to insert one D-Link.
Insert New to identify D-Links not already chosen.
Insert All to insert all D-Links.
6. To remove D-Links that no longer target the D-Cube, click Delete Invalid.
7. To remove valid D-Links that target the D-Cube, click Delete.
8. To run all D-Links, click Run All.
Multiple update lists
Each D-Cube can have only one update list. There are cases where different kinds of changes
require a different set of D-Links to be run to update a D-Cube. If it is not possible to use one
combined update list to update a D-Cube after all changes, you will have to create a number of
update macros using the @DLinkExecute macro.
Drill Down
Drill down lets you analyze D-Cube data that was imported by a D-Link.
You can drill down on any single cell in a D-Cube. If the cell contains data transferred by a
D-Link, drill down opens a view of the source data. If the data was imported from another
D-Cube, drill down opens the appropriate selection from the source D-Cube. If the data was
imported from an external source (a mapped ASCII file or an ODBC database), drill down
extracts the relevant data from the source file and displays it in a special drill-down results dialog
box.
You can also drill down on any two-dimensional range of cells in a D-Cube.
Drill Down on Data in a D-Cube
When you drill down to a D-Cube, a selection of the source D-Cube is opened. If the source
D-Cube is already open, drill down will open a new view of the D-Cube with the appropriate
selection. The source D-Cube opened by drill down is a normal limited selection of a D-Cube. You
can, for example, reselect it or print it as usual.
How Drill Down Works
To get the most out of drill down, it is important to understand what it actually does.
Analyst does not literally remember where data in a D-Cube originally came from. When you drill
down on a cell in a D-Cube, all D-Links targeting the D-Cube are examined to specify the D-Link
that targets the cell you drilled down on. If a D-Link targeting the cell is found, Analyst uses the
D-Link to determine which source data is assigned to the cell if the D-Link were run.
Chapter 9: D-Links
User Guide 217
If the D-Link uses a D-Cube as its source, drill down opens a limited selection of the source
D-Cube. Only the cells containing the relevant source data are included in the selection taken from
the source D-Cube. If the D-Link uses an external source, drill down presents the relevant source
data in a special drill down results dialog box.
Note: Drill down uses the current D-Links to reveal how source data corresponds with a selection
of target data. It does not necessarily show you where a particular number came from.
Steps
1. Open a D-Cube.
2. Select a single cell or a range of cells.
If you want to drill down on a range of cells, you must have the appropriate D-Lists in rows
and columns. Thus, you may have to slice the D-Cube before you can select the required
range.
3. Click the Drill Down button.
Drill down will then analyze the data in the selected cells and display the source data in a
special drill down results dialog box.
Drill Down on a Cell Using a Source or Mapped ASCII File
If you drill down on a cell that contains data from an ASCII source file, all source data assigned to
the cell is shown in the Drill Down Results dialog box.
This box does not display all the columns of the ASCII file. The columns not shown are:
Columns that have been skipped in the map
You can skip entire columns in a file map. Skipped columns do not appear as dimensions in a
D-Link, and do not provoke unmatched records.
Columns marked Use for selection in the map, which are left with an empty selection in the
D-Link (that is, unpaired source dimensions (p. 164) with an empty selection).
All other columns are included.
Drill Down on One Cell Using a D-Cube as a Source
When you click on a single detail cell and then click the Drill Down button, a selection from the
source D-Cube is opened.This selection contains all the data assigned to the cell.
Matched Source items are Included in the Selection
Items in the source D-Cube are displayed in the resulting selection after drilling down on a cell.
These source items may be paired using match descriptions (p. 166) or a local allocation table
(p. 172).
Selected Source items are included in the selection
All items selected from unpaired source dimensions are included in the source selection (they all
contribute data to the cell you drilled down on).
Data Taken From a Formula Item in the Source Expands the Formula
If selected items are formula items, the selection is expanded to include all detail items on which
the formula items are dependent (either directly or indirectly). By drilling down on formula items,
you are effectively drilling down on the dependent detail items as well.
You Cannot Drill Down on Items Outside the Open Selection
When you drill down on a formula item, the drill down range is expanded to include the formulas
dependent detail items. However, detail items not included in the open selection of the D-Cube are
not included in the expanded drill down range.
218 Analyst
Chapter 9: D-Links
Something to Consider When you Define a D-Link
If you set up a D-Link and leave the source D-Cube with an empty selection and drill down on
data transferred by this D-Link, you would not see any subtotals.
Subtotals are not automatically given for consolidated data. Multiple source items may be
consolidated into one target item by a D-Link. When you drill down on the target item, the
selection from the source D-Cube includes only the consolidated source items (and their
expansion if they are formula items). Subtotals are not automatically appended in the source
D-Cube, even if the appropriate subtotals exist in the D-Lists of the source D-Cube.
Drill Down on a Range of Cells
When you drill down on a range of cells, the D-Links targeting the D-Cube are examined to see
which of them target the cells you drilled down on.
If just one D-Link targets the cells you drilled down on, drill down opens one view of the source
data. If the data source is a D-Cube, a selection from the source D-Cube is opened. This selection
will include all the data assigned to all the cells you drilled down on.
If more than one D-Link is found to target cells within the range you drilled down on, a view of
the source data is opened for each D-Link that targets cells in the range.
It may be that just one source D-Cube provided all the data in the drill down range. In this case,
one view of the source D-Cube is opened for each D-Link.
Often, data in the drill down range is transferred from more than one source. The data may have
been transferred from D-Cubes, from external sources, or from a mixture of the two. Drill down
will open one view of the source data for each D-Link that targets cells in the drill down range.
Where data has been imported from D-Cubes, a selection of the source D-Cube is opened. Where
data has been imported from an external source, a view of the source data is presented in a drill
down results dialog box.
Drill Down on Break Back Allocations
In some cases, one D-Link imports weightings for a break back allocation (it assigns data to detail
items in a D-List), and another D-Link brings in a total to be allocated according to these
weightings (it assigns data to total items in the same D-List).
After the break back, you can drill down on the weightings to see the original weighting data, and
on the total to see the total data and all the original weighting data.
Consider the following example.
In the Weightings D-Cube, weightings for D-List items a, b, c, and d are defined.
Weightings D-Cube
These weightings are imported into the Weightings and Totals D-Cube via a D-Link.
In the Totals D-Cube, the Divisional total is defined.
Totals D-Cube
a b c d
Sales 40 30 20 10
Totals
Sales 1000
Chapter 9: D-Links
User Guide 219
When the Divisional total is imported into the Weightings and Totals D-Cube, a break back
occurs.
Weightings and Totals D-Cube
If you drill down on a, only the D-Cube Weightings is identified as the source D-Cube, so drill
down presents you with the source weighting, which made up the number 40.
If you drill down on Divisional totals, Analyst identifies both the Totals D-Cube and the
Weightings D-Cube as the source cubes.
The total formula is expanded, so that Divisional totals is found to assign data to the formulas
dependent items; so drill down will present you with the source data, which made up the
Divisional total, and the source weighting data, which made up the data in a, b, c, and d.
Troubleshoot D-Links
Troubleshoot Drill Down
Most problems encountered when using drill down are due to the presence of invalid D-Links.
D-Links may be invalid for various reasons:
Drill attempts to trace all D-Links that target the D-Cube. You may encounter problems if
obsolete D-Links (that is, D-Links you no longer use) have not been deleted from your model.
If you make structural changes to your model (for example, change D-Lists, add, delete or
substitute D-Lists in D-Cubes) some D-Links may require editing to bring them up to date.
If a D-Link uses an ASCII file as its source, the D-Link will not run if the source ASCII file has
been deleted, moved, or opened in another application.
The most common problems encountered using drill down are:
Nothing happens when you drill down (p. 220)
Error messages appear (p. 220)
The "Nothing to Transfer" Message
You may occasionally see the "Nothing to transfer" message.
This message appears when you run a D-Link into an open selection of a target D-Cube that does
not include the cells that fall within the target area for a D-Link.
For example, a D-Link contains an unpaired target D-List named Months from which one item
Q1 Total is selected. When the D-Link is run, the target D-Cube is open with a limited selection
from the Months D-List. If the item Q1 Total is not included in the open selection, the above
message will be given.
Similarly, the D-Link may have the target D-List Months paired using match descriptions. When
the D-Link is run, the target D-Cube is open with a limited selection from the Months D-List. If
no detail items are included in the open selection, the above message will be given (as match
descriptions will not target formula items unless the Match Calculated Target Items box has been
checked).
a b c d Total
Sales 400 300 200 100 1000
220 Analyst
Chapter 9: D-Links
Nothing Happens When You Drill Down
Assuming you have selected the required cell or cells properly before you drill down, either the
data in the cell was not imported by a D-Link, or the D-Link that transferred the data can no
longer be found, that is, no D-Link is found that targets the cell. There are a number of
possibilities:
The D-Link that transferred the data has been deleted, or its library has been deleted.
The D-Link that transferred the data is a one-off D-Link (p. 206), that is, it was never saved.
The data was transferred by a D-Link run inversely (p. 213).
The D-Link that transferred the data has been modified, such that it no longer targets the cell.
For example, the relevant item may have been removed from the list of items selected in an
unpaired target dimension, or the relevant entry may have been removed from an allocation
table.
Target D-List items may have changed such that the current D-Link would not assign data to
the cell. For example, the relevant item may have been renamed so that it is no longer
matched by match descriptions.
Source dimension items may have changed such that the current D-Link would not accept
data. For example, the relevant item has been renamed in an external source.
For an external source, a column may have been added to, or removed from, the source file.
Error Messages Appear When You Drill Down
Error messages that appear when drilling down indicate a problem with one of the D-Links
targeting the D-Cube. Remember that when you drill down, all the D-Links targeting the D-Cube
are investigated to see which ones target the cells you drilled down. For each D-Link found to be
invalid, an error message indicating the nature of the problem is given.
Examples of such messages include: "No items match", "Nothing to transfer", "D-List XXX has
been deleted from the source D-Cube", and "File not found" (where an external source file has
been deleted, moved, or opened in another application).
User Guide 221
Chapter 10: ODBC Links
ODBC stands for Open Database Connectivity. It is a standard protocol for accessing information
in SQL database servers. After installing the relevant ODBC drivers it can be used to import data
into Cognos Planning - Analyst from a range of databases, spreadsheets, and other external
sources - for example, Access, dBase, Microsoft Excel, FoxPro, Paradox, Oracle, and so on.
The main advantage of using ODBC over importing from text or ASCII database downloads is
that you are accessing live data. Because you are importing directly from the data itself, you are
not reliant on producing a text copy at the time you wish to import the data. It also saves a step
because you do not have to create a file map to define where each column of data starts and ends.
Creating ODBC Links
You can maintain a single version of data between your accounting packages by using ODBC
import from your general ledger or accounting package software. You can import items,
hierarchies, and calculations, if they are in the Analyst format.
To import a D-List from an external data source, you must first ensure that:
the correct ODBC driver is installed for the source you want to access
the ODBC datasource has been configured within the ODBC Data Source administrator
Install an ODBC Driver
If you do not have the driver you need, you must install it. Generally these will be available on the
CD-ROM that comes with the database software. Check their specific manuals for the exact
procedure.
If you use the 32-bit version of Analyst, you will need the 32-bit ODBC drivers; if you use the
16-bit version, you will need the 16-bit ODBC drivers. From the Help menu, click About to find
out which version you are using. The 32-bit version of Analyst and 32-bit ODBC drivers will use
32-bit dynamic link library (.dll) files.
Note: For Office 95 drivers, you must create a file in Notepad named SQAPL.ini and save this in
the C:\Program Files\...\System directory (where C:\ is the disk Analyst was installed on). This
should have the name of each data source in square brackets followed by the lines
ExecOnPrepare=Yes and DatabaseType=ODBC.
Set Up an ODBC Data Source
Before you can use ODBC to import data, you must first ensure that the appropriate ODBC
drivers have been installed.
Steps
1. From the Start menu, click Control Panel.
2. Double-click Administrative Tools, then double-click Data Sources (ODBC).
3. Click Add to create a new data source.
4. Select the ODBC driver required (such as Microsoft Access Driver (*.mdb)), and then click
Finish.
For information about using data sources, visit the Microsoft Help and Support Web site.
222 Analyst
Chapter 10: ODBC Links
Import Using ODBC
ODBC is a standard interface that allows you to access and import data from other applications,
using SQL as a data access standard to identify the information you want to import.
Before you can create the D-Link, you must create a DSN to specify the options, such as the
application to which you are connecting or the file that contains the data. You must also specify
which columns contain the data in the D-Link.
Import D-List Items into a D-List Using ODBC
You can create a new D-List or insert items into an existing D-List by importing items from a
database or spreadsheet using an ODBC link.
Before importing D-List items using an ODBC link, you must check that the ODBC driver has
been correctly installed and that a data source has been set up for the spreadsheet or database you
want to access.
The procedure below assumes that you are importing D-List items into a new D-List. If, however,
you are importing D-List items into an existing D-List, you must open the D-List, and then from
the D-List menu, point to Add Items, and then click ImportODBC. Start at step 3 if using an
existing D-List.
Steps
1. From the File menu, click New, D-List.
2. Click Import, and then select Import from ODBC (SQL database).
3. Select an ODBC source, then click Connect.
If required, you may need to log on with your ID and password.
4. Select the table and column that contain the items to import.
Note: Click Fetch to preview the column.
5. Optional: Click Create SQL to create a SQL statement.
Experienced SQL users can edit this statement or type a SQL statement directly into the text
box. For example, to combine two columns into a single D-List item, type a SQL expression
such as Select ProductID & ProductName from Products.
6. Click OK.
7. Highlight the column to import, and then select Item name in the Select attribute box.
8. If two or more columns were selected to define the hierarchies, formulas are automatically
created by selecting the attribute Parent, Parent2, and so on to define the subtotal each item
belongs to.
9. Click OK to import the items, and then save and close the D-List.
Import Data into a D-Cube Using an ODBC Link
You may use an ODBC link to import data directly from a database or spreadsheet. Accessing the
data directly using ODBC saves you the intermediate step of exporting to a text or ASCII file.
If you have not already done so, you must first set up an ODBC data source.
Steps
1. Open the target D-Cube you wish to import the data into.
2. From the File menu, click New, D-Link.
3. Click ODBC (SQL) Database, select a data source, and then click Connect.
4. Select the Display system tables check box.
This will give you a list of worksheets.
5. Select a worksheet and highlight the columns containing the data you want to import.
6. Optional: You may click Create SQL to create the SQL statement.
Chapter 10: ODBC Links
User Guide 223
You may edit this statement as required (provided you know SQL). You may also click Fetch
to get a preview of the columns selected.
7. Click OK.
8. Click Mark Data to select the columns containing the data.
9. Pair the dimensions.
10. When you have finished pairing the dimensions, from the D-Link menu, click Execute.
The data is imported using the ODBC link.
11. Save and close the D-Link.
12. If you do not intend to use the ODBC sources again in the current session, from the File menu,
click Close ODBC.
224 Analyst
Chapter 10: ODBC Links
User Guide 225
Chapter 11: Libraries
A library contains a group of connected objects. The types of objects available are macros,
reports, D-Links, selections, D-Cubes, maps, A-Tables, D-Lists, and formats. In spreadsheet
terminology, a model is comparable to a series of connected worksheets. In Cognos Planning -
Analyst, a model is a group of D-Cubes connected by D-Links with all associated D-Lists and
other objects. A model might contain objects which are stored in several different libraries.
Alternatively, objects in one library may be used by several models. An example of this would be
where common D-lists are stored in a library accessed by several users, each of which operates
their own model using the D-Lists.
Groups of D-Cubes and D-Links can be copied (p. 231) from one library to another. A common
reason for creating a new library is to store a different version of a model. Not only can a single
user have several libraries of their own, each with its own models or versions of the same model,
but the libraries can also be spread over a multi-user system.
Examples: Use of Separate Libraries
You can have a library for actuals, another library for the budget, and another library for the
variance. The libraries containing actual, budget, and variance are essentially different
versions of the same model and will most likely have shared D-Lists throughout.
A second example of using libraries is to archive a model. You can take last years model and
copy it to a separate library for storage and reference only. Because the list of account codes
may vary from year to year, you may want to keep the account code D-Lists independent of
each other so that you can delete obsolete codes without fear of losing data.
A third example of the use of libraries is to distribute parts of a model to subsidiaries to work
on their own particular part of the budget. When you need to consolidate the budget, you can
combine the data from the subsidiary models and the satellite libraries into a single central
library.
Work with Libraries
Only a system administrator may add or delete libraries or change their properties. Users
belonging to users, groups, and roles which are not System Administrator will see a list of the
libraries to which they have at least Read level access, but they will not be able to change their
properties.
System administrators can import and export libraries into development, test, or production
environments using the deployment wizard in the Contributor Administration Console. For more
information about deployment, see the Cognos 8 Planning - Contributor Administration Guide.
Library Administration
The library administration screen lets you add, remove, rename, print, and set security and access
rights on libraries. It contains all of the libraries currently available in Analyst.
From the File menu, select Administration and then click Maintain Libraries and Users.
Sort by clicking on Column headings.
Click Add and Remove to add or remove libraries.
Select a library and click Print table to print a table of all of the libraries, their numbers, paths,
and owners.
Right-click a library and select Print all security information to print the security that is set up
for every library.
226 Analyst
Chapter 11: Libraries
Right-click a library and select Print security information for selected item to print the security
for a specific library.
Click Properties to set the library name, description, path, and access rights.
Click Browse to search and replace the path for libraries in Analyst.
Create a Library
Create a library to store different versions of a model. You can create a separate library for each
model in a system, and each library will have a separate folder in the Windows directory.
If you are developing a model that will not be used to create Contributor applications, the
D-Cubes for the model must be in a self-contained library. The e-List and D-Links must be in the
same library. The other objects, such as D-Lists, can be distributed to one other library.
Steps
1. From the File menu, Administration, Maintain Libraries and Users.
2. Click the Libraries tab, and then click Add.
3. In the Add New Library dialog box:
Enter a library number in the Library No.text box or leave the Library No. text box blank
to generate a library number automatically
Enter the name of the library.
Enter a description.
Enter the path of the library.
Click OK.
4. Click Close.
Delete a Library
When you delete a library, you can no longer use the contents of that DOS directory although the
underlying DOS files are not deleted. Care should be taken before deleting a library.
Steps
1. From the File menu, click Administration, Maintain Libraries and Users.
2. Click the Libraries tab, and then select a library.
3. Click Remove.
4. At the prompt click Yes.
5. Click Close.
Display Library Name
You can choose to show the library name so that you can verify that you are working with the
correct library for your model.
Steps
1. From the Tools menu, select Options and click the View tab.
2. Select the Display library information in caption of object editors check box.
This will display the library name in the title of each D-Cube, D-List or other object.
3. Click OK.
Change Library Details
You can change the name, description and location of the library that is used for your model. To
secure access to the library, you can also change Users, Groups and Roles.
Chapter 11: Libraries
User Guide 227
Steps
1. From the File menu, click Administration, Maintain Libraries and Users.
2. Click the Libraries tab, and then select a library.
3. Click Properties.
4. In the Properties dialog box, edit the name, description, or path.
5. Click the Access tab to change the access rights to the library.
Note: The library number can not be changed.
6. Click OK.
7. Click Close.
The Library Window
You can access the library by clicking File, Library, Objects. Limited sections of the library can be
used by selecting one type of object only.
For example, to access the library section focused on D-Cubes, click the File, Library, D-Cubes.
Rename an Object
You can rename an object so that it better reflects the library to which it belongs. You can also
move selected objects to a different library under the same or new name.
If an object is already open by another user, it cannot be renamed. If you attempt to rename an
open object, you will receive the message stating
Cannot move/rename, object(s) in use: Conflict with user Administrator
Before renaming an object using a library, you must first save and close the object. You have to
close the object before attempting to rename it.
Steps
1. From the File menu, click Library, Objects.
2. Select the objects that you wish to rename, and then move them to the Objects Selected box
by clicking the down arrow.
3. Click the Rename/Move button, and then type in a new name.
References to the objects new name are remapped automatically. You do not need to change
the cross-reference options when renaming objects, so the remap options To, Between, and
From are dimmed.
4. Click OK.
Note: If you select a different target library, then the objects selected will be moved to a
different library. Any references to the object will be updated accordingly.
5. Click Close.
Delete an Object
Delete an object when it is no longer required in the library.
If the object is being used by D-Links, macros, reports, or selections, then these other objects must
be deleted or edited first. You may show the various uses of an object using the Show dependants
and precedents feature.
The dependants of an object are the objects it uses. Showing the dependants shows the constituent
parts that make up an object. To use an analogy, the dependants of a car are its chassis, wheels,
engine, and so on. The dependants of an engine are the valves, overhead cams, pistons, and so on.
For example, a D-Cube depends on its D-Lists. A D-Link depends on both the source D-Cube and
the target D-Cube. A D-List may depend on a format to apply to one of its D-List items.
Showing the precedents shows the various uses of an object. To use an analogy, the precedents of
a wheel are a car, bus, train, and so on. For example, a D-List can be used by several D-Cubes, and
the precedents of a D-List are all the D-Cubes it is used by.
228 Analyst
Chapter 11: Libraries
Steps
1. From the File menu, click Library, Objects.
2. Select the objects that you wish to delete, and then move them to the Objects Selected box by
clicking the down arrow.
3. Click the Delete button.
The object will be deleted provided it is not in use elsewhere.
A message will appear informing you of the usage of the object.
4. To display other objects that are dependent on a particular object, click the Show objects that
the selected object(s) is using button.
5. To display other objects that a particular object is used by (precedents), click the Show
objects that the selected object(s) is used by button.
Move an Object to a Different Library
When you move an object, references to and between objects will be remapped automatically. For
example, if you move a D-Cube, it will still refer to the D-Lists in the original library unless these
are moved at the same time. You are only allowed to alter the To, Between and From reference
settings when copying, not when moving or renaming.
Steps
1. From the File menu, click Library, Objects.
2. Select the objects that you wish to move, and then move them to the Objects Selected box by
clicking the down arrow.
3. Click the Rename/Move button, and then select the library to which you want to move the
object.
The object will be moved to the new library.
4. Click OK.
5. Click Close.
Show the Precedents of an Object
You can show the precedents of an object, which are the other objects that use it.
Steps
1. From the File menu, click Library, Objects.
2. Select an object.
3. Click the Show objects that the selected object(s) is used by button, or right-click the object,
and then click Show Used By.
The objects using your object (the precedents) are displayed.
4. Optionally in the Usage area, you can select the objects by type of usage.
5. Optionally, the highlighted objects can be selected by moving them to the bottom list using the
down arrow button. Then they can be opened, run, copied, moved/renamed, printed, or
deleted using the buttons provided.
6. To return to the library, click the Back button.
Show the Dependants of an Object
You can show the dependants of an object, which are the objects it uses.
Steps
1. From the File menu, click Library, Objects.
2. Select an object.
3. Click the Show objects that the selected object(s) is using button, or right-click the object, and
then click Show Using.
Chapter 11: Libraries
User Guide 229
The objects used (the dependants) are displayed.
Note: If an object in one library is dependent on an object in a different library, you must have
access rights to both libraries before making changes to the objects. If you do not have access
rights to both libraries and try to modify the objects, they can cause errors. To avoid this,
either change your access rights, or manually set the object level security access on the objects.
4. Optionally, in the Level area, you can click the level buttons to look at the level of
dependency.
5. Optionally in the Usage area, you can select the objects by type of usage.
6. Optionally, the highlighted objects can be selected by moving them to the bottom list using the
down arrow button. Then they can be opened, run, copied, moved/renamed, printed, or
deleted using the buttons provided.
7. To return to the library, click Back.
Highlight Unused Objects in the Library
Unused objects are objects not used by other objects. In general, these objects are macros, reports,
and occasional D-Links because they are at the top of the hierarchy of objects. You can easily view
which objects are not used in a library.
Steps
1. From the File menu, click Library, Objects.
2. Right-click an object and then click Highlight unused objects.
All unused objects will be highlighted.
Reveal the DOS File Name
The DOS file name may be viewed by the system administrator only.
Steps
1. From the File menu, click Library, Objects.
2. Right-click an object and click Reveal File Name.
The full DOS file name will display.
3. Click OK to return to the library.
Show the Description of an Object
The description of an object is entered by clicking the File menu, and then clicking Summary Info.
You may view an objects description in the library.
Steps
1. From the File menu, click Library, Objects.
2. Right-click an object and click Show Description.
The description is shown on the screen.
3. Click OK to return to the library.
Copy Objects
Objects may be copied to different libraries or within the same library under a different name.
When copying objects, references to, from, and between objects may need to be remapped.
In the library, if you copy a D-Cube over an original D-Cube of the same name, you have the
option to use the data from the original or the copy.
Steps
1. From the File menu, click Library, Objects.
230 Analyst
Chapter 11: Libraries
2. Select the objects that you wish to copy, and then move them to the Objects Selected box by
clicking the down arrow.
3. Click the Copy selected objects button.
4. In the Target Library area, select the library to copy to.
If copying to the same library, a new name for the object is required. By default, references
between copied objects are remapped.
5. Make your selection in the Remap references to/from selected objects area.
6. To prevent original data from being overwritten, select the Do not overwrite existing D-Cube
data check box.
This copies the D-Cube structure, not the data. The D-Cube structure comprises reference
tables referring to D-Lists and D-Links as well as D-Cube formatting. The structure is stored
separately from the data.
7. Click OK.
Remap Objects
When D-Cubes and other objects are copied, references to and from other objects may need to be
remapped. In spreadsheet terminology, the concept is similar to copying relative addresses when
copying formulas. However, the scale is much larger. You are doing the equivalent of copying
whole groups of worksheets with formula references to other worksheets.
When a D-Cube is said to refer to its D-Lists, it is another way of implying that a D-Cube is
dependent on its D-Lists. The D-Cube is said to have references to its D-Lists, but the converse is
not the case. A D-List does not depend on a D-Cube for its existence. It can exist on its own.
Similarly, a D-Link is said to refer to its source and target D-Cubes. D-Lists do not usually refer to
any other objects (except formats) but have references from their D-Cube.
Note: The words, To and From, do not mean links to and from a D-Cube. In fact, the references,
To and From, have nothing to do with the direction of data flow, but indicate which object uses
other objects.
The rule of thumb for remapping references To copied objects:
If To is selected, then objects use the copies.
If To is not selected, then objects continue to use the originals.
By default, To is not selected.
The rule of thumb for remapping references Between copied objects:
If Between is selected, then copied objects refer to each other.
If Between is not selected, then copied objects refer back to the originals.
By default, Between is selected.
The rule of thumb for remapping references From copied objects:
If From is selected, then copied objects refer to objects in the library they are copied to. It is
used when copying higher level objects such as D-Links when you know that the target library
already contains the dependents of the copied object.
If From is not selected, then copied objects refer to their original dependents.
By default, From is not selected.
Check Integrity
Check Integrity allows you to check to see if a group of objects is self-contained, or whether it
needs other objects to function.
Check Integrity checks for missing objects, then classifies them as:
Required
Chapter 11: Libraries
User Guide 231
The set of selected objects will not work as a model without required objects. For example, if
you select a set of D-Cubes, it will look for all the D-Lists required for the D-Cube to be
opened. It will then go all the way down the tree, looking for formats and other D-Lists used
by the first set of D-Lists until it has all the objects it needs. These objects are the Required set
of objects.
Suspects
Suspects are objects that refer to your selection, but also to other objects. For example, if you
select a set of D-Cubes, then the D-Links between these and other D-Cubes outside your
original are Suspects. You might or might not want them.
If you do select Probables or Suspects, the program looks again to see if you now need other
Required objects that you did not need before.
Probables
Probables are objects that refer only to your particular selection. For example, if you select a
set of D-Cubes, then the D-Links between these are classified as Probables. Selecting
Probables will help your model to be more useful, however, they are not essential. You can
still open the D-Cubes without the presence of the D-Links that join them.
Check Integrity is also useful for checking that a library is complete, particularly when generating
a Contributor template. It is also very useful if you have inadvertently used objects from other
libraries and want to check which libraries are referenced. It can also be used to extract a copy of
a self-contained sub-model to send to someone else.
Steps
1. From the File menu click Library, Objects.
2. Select the library you require and then click the objects you wish to test.
3. Click the down arrow to move the objects to the lower screen. Objects from different libraries
can also be selected. After choosing the objects from the first library, simply use the drop
down box to select the next library and then select the objects you require.
4. Start Check Integrity by clicking the Check Integrity icon.
To get a printable report containing details of the references of the selected objects, right click on
the objects in the lower selection screen and select Check Integrity.
Open Multiple Objects
This is a useful way of selecting several objects to open at once. If the required objects are in
different libraries, then make your selection from the first library before changing the library from
the drop-down box and selecting the objects required from the next library.
Steps
1. From the File menu, click Library, Objects.
2. In the Library window (p. 225), select the object and move it to the bottom with the down
arrow button.
3. Click Open objects.
4. To exit the Library Functions dialog box, click Close.
Copy Libraries or Objects Using the Library Copy Wizard
You can use the Library Copy wizard to copy a single library, a set of inter-linked libraries, or a
series of objects.
The library copy wizard is designed to help users who have large complex models that span
several libraries.
For example, if you require a year-end rollover, you may need to copy a set of libraries as a set,
and zero it for next year's budget. Or, if you are creating a Cognos Planning - Contributor
template, you may want to check that the library is self-contained and not missing any objects that
would prevent the application from being created.
232 Analyst
Chapter 11: Libraries
The Library Copy Wizard also lets you:
Make multiple copies of a single library.
Make multiple copies of a set of libraries, preserving the relationships between the libraries as
a set.
Copy a sub-model from part of an existing library, ensuring that it is a self-contained unit.
Merge several libraries into one.
Duplicate a set of objects within a library, renaming according to a convention you define.
Copy one library into another, replacing the original.
Copy a subset of objects into another library.
Check that a library or a set of libraries is self-contained and does not require outside objects
in order to work.
Steps
1. From the File menu, select Library and then click Copy to bring up the Welcome to the Copy
Wizard screen.
2. Click Next to bring up the Libraries or Objects screen.
3. Choose whether to copy libraries or objects:
To copy single or multiple libraries, click Select Libraries, and click Next (p. 232).
To copy objects, click Select Objects (p. 232).
Select Libraries
You can copy a single library or multiple libraries. The instruction for selecting a single library
differ from those for selecting multiple libraries.
Steps
1. In the Select Libraries to Copy dialog box, select the check box for each library that you wish
to copy, and click OK.
Note: If the selection does not have the required objects necessary to function, an information
box appears asking if it should include the missing objects. Click Yes or No, or Cancel to redo
the selection.
2. If you selected a single library and the Merge to Single Target Library check box, choose how
you want to manage the copy process:
Create New Libraries (p. 233).
Duplicate (p. 234).
Copy into Libraries (p. 234).
Replace Libraries (p. 234).
3. If you selected multiple libraries and cleared the Merge to Single Target Library check box,
choose one of the following options:
Create New Libraries (p. 233).
Duplicate (p. 234).
4. Select the number of copies you want to make, and click Next.
Select Objects
The Select Objects option lets you copy individual objects like D-Lists or D-Cubes.
Steps
1. In the Select Objects dialog box, choose how you want to select the objects you want to copy:
To select an object, double-click the object.
This moves the object to the bottom pane.
To select a type of object and reduce the number of different items shown to just one type
of object, click the Select a Datatype drop-down list.
Chapter 11: Libraries
User Guide 233
To show every object in the current library, click All.
To search for an object, click the Find Objects button.
You can use wildcard characters, And and Or boolean operators, match case, and exact
name features to refine your search.
To view specific precedent or dependents, you can click Show object(s) that the selected
objects is used by button or the Show objects that the selected object(s) is using button,
and click OK.
In the Show Dependents or Objects Using dialog box, click the Highlight Usage Type to
select dependents or objects based on their function to the D-Cube.
2. To print selected objects, right-click an object and select Print List of objects.
General information, including security access, owners notes, and the name of the DOS file is
printed. Specific information about the object and its dependents include details of
calculations and formats used by D-Lists, the names of the D-Lists used by a D-Cube, and the
mappings of D-Links.
3. Click OK.
4. In the Copying Library (s) dialog box, choose one of the following four choices
Create New Libraries (p. 233).
Duplicate (p. 234).
Copy into Libraries (p. 234).
Replace Libraries (p. 234).
5. Click Next.
Create New Libraries
The Create Libraries screen prompts you to verify or change the library numbering, naming or
renaming of libraries, and where to create the new libraries. Make the necessary changes.
Suggestions for the name, path and library number are made by the wizard, although you can
override these. You can select the first library number to use and library numbers for the other
copies are generated automatically. The default name for the windows directory is l followed by
the library number (E.g. l811), but you may change this, or Browse for an existing path. A blue
mark against a library name indicates that it is too long (more than 31 characters) or that it
conflicts with an existing library name. A red mark indicates that the library number is already in
use.
The Restrict Copy screen allows you to remove objects from the list of actual objects to be copied.
This is generally used if you only want to copy a subset of the objects previously copied. If you
wish to remove objects from the list, you can click the Reduce Selection button, otherwise you can
click Next.
Note: Although you normally will not reduce the selection, the use of Reduce Selection is
important. It allows you to make changes if you made an error in the original source library and
did not discover it until later. Primarily it covers the case where you are updating libraries that
were already copied at an earlier date and you now want to copy in some amendments. The
amendments affect some, but not all of the objects originally copied. You want the amended
objects to be fully integrated into the target libraries. Reduce Selection ensures that references to
objects that are not copied will be moved to the target library, under the assumption that there are
objects that are already there.
For example, suppose you make multiple copies of a library, and at a later date, you find an error
in a macro included in the original library. You correct the macro in the original source library and
now want to copy it into all the copied libraries. If you just copied the macro into the target
library on its own, it would continue to refer to objects in the original library it came from, which
would be useless. However, if you make as if to repeat the original copy operation and at the last
screen reduce the selection down to just the single macro, (using Reduce Selection) then it will
correctly refer to the objects in the target library(s) and not those in the original. So if you copy
the entire library, at the last screen reduce the selection down to just the one macro, it will copy
the macro into the target library(s) and refer to the objects in the targets rather than referring back
to the original library.
The Confirm Copy screen asks you to verify that the information is correct. The Confirm Copy
screen also informs you exactly what actions will take place based on your selections.
234 Analyst
Chapter 11: Libraries
If the information entered is correct, click Finish to start the actual library copying.
Duplicate
The Duplicate selection allows you to create copies in the original libraries, and choose how many
copies to make.
You can use the Resolve Name Conflicts screen to change the target name of an object, apply a
prefix or suffix to selected rows, and identify conflicts. This gives you the option to overwrite
conflicts by selecting the Overwrite conflicting objects in target libraries check box.
When you duplicate objects within a library or copy objects into an existing library, there is a
potential for a name conflict. Fortunately, most of the name conflicts are resolved for you by the
library copy wizard.
Because two objects can not have the same name, the wizard will automatically add a prefix to the
object with Copy1_, Copy2_ and so on. You have control over the prefix or suffix required to
resolve any name conflicts. To rename manually, right-click the name then select Rename.
If you see a red marker against a name, it means that it conflicts with a name in the target library.
Usually you should pick another name.
A blue marker against a name indicates it is longer than the 32 characters allowed. Click Truncate
to cut it down to 31 characters.
A green marker indicates there is no name conflict.
One way of resolving name conflicts is to apply a prefix or suffix. To apply a prefix (or suffix),
first type the prefix in the text box provided, then highlight the objects, and finally click the Prefix
(or Suffix) button.
Optionally, you can overwrite objects of the same name in the target library. If you want to
replace target objects of the same name, select the Overwrite conflicting objects in target library
check box.
If you add a Prefix or Suffix, or select the Overwrite conflicting objects in target library check box,
click Next to go the Restrict Copy screen; otherwise click Back to return to the Copy Library
screen.
The Restrict Copy screen allows you to remove objects from the list of actual objects to be copied.
This is generally used if you only want to copy a subset of the objects previously copied. If you
wish to remove objects from the list, click Reduce Selection, otherwise click Next.
Note: You normally will not reduce the selection.
The Confirm Copy screen asks you to verify that the information is correct. It also informs you
exactly what actions will take place based on your selections. If the information entered is correct,
click Finish to start the actual library copying.
Copy into Libraries or Replace Library
The Copy into Libraries and Replace Library selections allows you to target existing libraries. You
can select the target library or libraries from the list, or Ctrl or Shift+Click to select multiple
libraries.
Use the Resolve Name Conflicts screen to change the target name of an object, apply a prefix or
suffix to selected rows, and identify conflicts. This gives you the option to overwrite conflicts by
selecting the Overwrite conflicting objects in target libraries check box.
If you add a Prefix or Suffix, click Next to go the Restrict Copy screen, otherwise click Back to
return to the Copy Library screen.
Note: If you have any name conflicts, an information message will appear prompting you to either
change names or overwrite conflicting objects in the target libraries. Clicking OK returns you to
the Resolve Names Conflict screen.
The Restrict Copy screen allows you to remove objects from the list of actual objects to be copied.
This is generally used if you only want to copy a subset of the objects previously copied. If you
wish to remove objects from the list, click Reduce Selection, otherwise click Next.
Note: You normally will not reduce the selection.
Chapter 11: Libraries
User Guide 235
The Confirm Copy screen asks you to verify that the information is correct. It also informs you
exactly what actions will take place based on your selections. If the information entered is correct,
click Finish to start the actual library copying.
236 Analyst
Chapter 11: Libraries
User Guide 237
Chapter 12: Built in Functions (BiFs)
A Built in Function (BiF) is a special calculation formula that has been set up specifically for
complex planning functionality. A few examples of BiFs include depreciation, discounted
cashflow, forecasting using different drivers, and stock purchase prediction based on future sales.
BiFs are similar to the financial functions used in spreadsheets such as the @ functions in Lotus.
However, unlike spreadsheet @ functions, BiFs cannot be nested into other calculation formulas,
nor are they typed directly into a cell. Instead, they are entered as special calculation functions
into a single item in a D-List. Only one D-List in a D-Cube can contain BiFs, namely the D-List
containing calculations (not the timescale D-List). BiFs become active in the calculation D-List
only when created with a timescale D-List in a D-Cube.
An example of a BiF is @Feed. It is used to feed the ending inventory from one period to the
beginning inventory of the next. This cannot be done using a normal D-List formula because the
inputs to the formula are in a different row and column from the result. Normal formulas refer to
items in the same row or column, with no cross-referencing allowed. But the formula that is
needed here could not be generated without using a BiF because it cross-references cells that are
not in the same column.
BiF Library
The BiF library compliments the Analyst User Guide functionality by providing working examples
of all Built in Functions. It is optionally installed with the software.
Note: If you do not have access to the library, please contact your System Administrator.
This self-contained BiF library may be accessed using Cognos Planning - Analyst, however a
Cognos Planning - Manager front end has been provided to simplify navigation. There are three
reports included in the BiF library - Menu 1, Menu 2, and Menu 3. They are linked together and
provide links to the appropriate D-Cubes. In the case of the Forecast BiF, a graph has also been
provided to further explain the impact of the different methods available.
The BiF library contains a D-Cube for each BiF. Each D-Cube in the BiF library consists of a
minimum number of dimensions, enough to demonstrate functionality only. When working with
your own D-Cubes, it is likely that they will contain more dimensions than those demonstrated in
the library. Where ever possible, the D-Cube data supplied in the BiF library mirrors the data
examples in the user guide to further integrate the BiF library and the Analyst User Guide.
D-Cubes in the BiF library should therefore not be saved following any changes. Where
appropriate, annotations have been provided to further explain the data provided.
Note: If you wish to utilize a specific BiF, it is recommended that you do not use the D-Lists in the
BiF library, but rather create new D-Lists using one of the following options:
From the File menu, click Save As to create a new D-List in the library in which you intend to
use the BiF.
Import required items from the BiF D-List.
It will also be necessary to make copies of any D-Lists used as D-List formats and Saved formats,
pointing the BiF D-List to the new format D-List or Saved Format.
Work with BiFs
The following are the many actions that can be taken with BiFs.
238 Analyst
Chapter 12: Built in Functions (BiFs)
Steps to Create a BiF
1. Create a D-List containing the BiF parameters.
The D-List items required for each BiF are listed in the BiF examples (p. 241) section.
2. Click the Calculation cell of the item to which you want to apply the BiF.
3. Click Change item attributes.
4. Click BiF.
5. From the Function Name box, select a BiF.
6. Click Next.
7. In the Items list, double-click the D-List items to select the parameters.
Occasionally, a character string or a number is required as a parameter rather than a D-List
item. After you select an item for the first parameter, the cursor advances to the next
parameter.
8. Click Finish.
9. Click Apply.
The BiF calculation generates automatically.
10. Save the calculation D-List.
Once you have entered the BiF formula in the calculation D-List, you need to set up time
averages (p. 79) or weighted averages (p. 80), set up a timescale D-List, and create a D-Cube
using calculation and timescale D-Lists. Ensure that you select the D-List containing the BiF
result first.
Steps to Edit a BiF
1. Open the D-List that contains the built in-function (p. 237).
2. Click the Calculation cell of the item that contains the BiF.
3. Click Change item attributes.
4. Type the BiF information accordingly. Be careful to match the syntax.
The function itself is contained in the format @BiFname(parameter1;parameter2;
parameter3). Each parameter is separated by a semicolon (;) and the entire function is
enclosed in normal mathematical parentheses ( ). D-List items that contain more than one
word are in braces { } within the function.
5. To test the syntax, click Apply.
6. Save and close the D-List.
If you want to test a formula result before saving it, click Implement from the D-List menu to
verify the formula. If a mistake occurs, click Reset from the File menu to reset the D-List to its
saved version.
Steps to Delete a BiF
1. Open the D-List that contains the built in function.
2. Click the Calculation cell of the item that contains the BiF.
3. Click Change item attributes.
4. Click Clear.
5. Save and close the D-List.
BiF Results
The result of a BiF formula displays in the Calculation column of a single D-List item.
Chapter 12: Built in Functions (BiFs)
User Guide 239
For example in the @Feed BiF, the BiF result is calculated and entered in the Ending Inventory
balance.
Ending Inventory = @Feed(;{Beginning Inventory};Purchases;{Cost of Goods Sold})
In the D-List editor, the calculation field for any D-List item which is the result of a BiF will
display the word 'BiF'.
BiF Outputs
BiF outputs, typically opening and closing balances, are other calculations created by a BiF.
You do not need to enter output formulas in the calculation screen; they are generated
automatically when you create the BiF. For example, in the @Feed and @Delay BiFs, the BiF
output is calculated in the item, Beginning Inventory. It is equal to the Ending Inventory from the
previous time period.
Beginning Inventory = @From(Ending Inventory)
You cannot edit the BiF output, but you can remove it by editing it out of the BiF calculation so
that the BiF result is Ending Inventory = @Feed(;Purchases; Cost of Goods Sold). Optionally, you
can delete the D-List item, Beginning Inventory, and the Ending Inventory balance still calculates
correctly. The BiF stores the outputs as internal variables and does not need to display them on the
screen to calculate them correctly.
You cannot edit formulas in D-List items containing outputs from BiFs. The program dims the
calculation screen containing BiF outputs to indicate that you cannot change the formula.
In the example used below, a BiF named @Delay has been set up. The Closing balance contains a
BiF output formula generated as a result of setting up the BiF in the Cash paid D-List item.
Closing Balance = @From(Cash Paid)
Similarly the Opening Balance is also a BiF output calculated from the closing balance of the
previous period.
Opening Balance = @From(Closing)
In the example shown, the @Delay BiF uses both Opening and Closing Balances as BiF outputs.
@Delay({Year-end Balance};{Opening Balance};Invoice;{Closing Balance};{%This Period};{%Next
Period};{%Period +3}; {%Period +4})
Item Name Format Calculation Calc. Option
Ending Inventory BiF Last Period
Text Conditional
Shortage Text
240 Analyst
Chapter 12: Built in Functions (BiFs)
Remove a BIF Output
Optionally, you can remove BiF outputs from a formula. You can then use the D-List items to
calculate something else or delete them from the D-List entirely.
For example, to save memory usage in large D-Cubes. The BiF still calculates correctly because it
stores equivalent variables internally and does not need to display BiF outputs on the screen.
Steps
1. Open the D-List that contains the built-in function.
2. Click the Calculation cell of the item that contains the BiF.
3. Click Change item attributes.
4. Click BiF.
5. Clear the parameter. In this case, Opening Balance is cleared.
6. Click Finish. The parameter is deleted from the calculation.
7. Click Apply.
Priority of Calculations
BiF results must be calculated before adding across time periods or summing other dimensions.
The simplest way to achieve this is to order the D-Lists in a D-Cube so that the D-List containing
the BiF calculation comes first. Calculations in the later D-Lists are always calculated last.
Circularity in BiFs
Circular arithmetic is not allowed in built-in functions. If a circular equation is mistakenly
created, the items responsible for circularity will disappear from the selection screen rather than
indicate that the formula is circular.
For example, if Ending Inventory is a function of Beginning Inventory, Purchases, and Cost of
Goods Sold; then these items must be independent; thus, Purchases can not be a function of
Beginning Inventory as this would lead to circular arithmetic.
If you set up a calculation as shown below, circular arithmetic is not allowed:
Ending Inventory = @Feed (0;{Beginning Inventory}; Purchases; {Cost of Goods Sold})
Beginning Inventory = @From {Ending Inventory})
For example, the following formulas would not be allowed:
Beginning Inventory = Cost of Goods Sold + Purchases
Cost of Goods Sold = Beginning Inventory * 0.8
Purchases = Beginning Inventory * 0.75
It can be argued that the formulas for Beginning Inventory and Ending Inventory are themselves
circular because Ending Inventory = Function(Beginning Inventory) and Beginning Inventory =
Function(Ending Inventory). This anomaly is resolved when you consider the time element in the
equation. Beginning Inventory is equal to the Ending Inventory from the previous period, not the
current period. Thus, the arithmetic is not circular.
Note: To view any syntax or other error details, from the Help menu, click Show Calculation
Errors.
Nesting in BiFs
Nesting of built-in functions within other formulas is not permitted. This means that you cannot
use BiFs directly within another calculation formula.
Consider the following:
Adjusted Closing Balance = @Feed( 0; Open; In; Out) + Adjustment
Adjusted Closing Balance = @Feed( 0; Open; @YTD(Sales) ; In, Out)
However, D-List items that contain BiF results or outputs can be used in other formulas.
Chapter 12: Built in Functions (BiFs)
User Guide 241
Adjusted Closing Balance = {Closing Balance} + Adjustment
Breakback in BiFs
Because of the complex nature of some of the formulas in built-in functions, setting targets using
breakback is not possible. If you mistakenly enter data into the result cell of a built-in function the
numbers do not change.
BiF Input Parameters
BiF input parameters are the inputs used to calculate a result. They can be D-List items, numbers,
or characters that are used as variables in the BiF formula. BiF parameters are separated by a
semicolon (;) in the BiF equation. However, BiF parameters are not always D-List items.
Sometimes they are numeric or character codes used to change the treatment of time in the BiF
calculation.
You can also use constants as input parameters rather than D-List items.
Show Calculation Errors
To view any syntax or other calculation errors, click Show Calculation Errors from the Help
menu.
BiF Examples
Overview of Examples
The following table summarizes the examples detailed below the table.
Cycles (p. 244) Calculate seasonal factors from known Fourier form coefficients.
Days (p. 246) Returns the number of days in each period by referring to the
dates defined in the timescale D-List.
DaysOutstanding (p. 247) Allows you to set the period length directly in the D-Cube by
using the parameter Days in Period.
DCF (p. 249) Discounted Cash Flow.
Decum (p. 253) Decumulates a series of data.
Delay (p. 253) Delay of invoice receipts/payments. Calculates closing debtor or
creditor balances based on payment profiles.
DelayDebt (p. 256) Calculates receipts from past sales based on debtor days, or
payments based on creditor days.
DelayStock (p. 258) Calculates purchases to cover future demands.
DepnAnnual (p. 261) Allows you to have time periods of variable length in a timescale
D-List.
DepnDB (p. 265) Diminishing balance depreciation.
DepnSLN (p. 267) Straight-line depreciation.
DepnSYD (p. 268) Sum-Of-Year-Digits depreciation.
Deytd (p. 270) Calculates original series from year-to-date figures.
242 Analyst
Chapter 12: Built in Functions (BiFs)
Differ (p. 272) Calculates difference between current and previous period.
Drive (p. 273) Forecast based on one or more drivers.
Drive1 (p. 275) Single driver forecast.
Drive2 (p. 277) Two driver forecast.
ErlangDelayAgents (p. 279) Returns a calculation for the number of agents that are required to
meet call center service level.
ErlangDelayFull (p. 281) Returns a calculation for the proportion of calls that will be
queued because there are no agents available when the call was
answered.
ErlangDelayLite (p. 282) Similar to ErlangDelayFull, except is performs fewer calculations
for its output.
ErlangLossLite (p. 283) Returns a calculation for the proportion of calls that find all lines
busy in a system with no queue and one line to each agent.
Feed (p. 285) Feeds closing balance of one period to the opening balance of the
next.
FeedParam (p. 287) Feeds closing balance of one period to the opening balance of the
next and calculates overflow as a function of the opening balance.
Forecast (p. 288) Combines actual and forecast data to produce a rolling forecast.
Funds (p. 297) Use of, or source of funds.
FV (p. 298) Future value or balance of the account at the end of the periods.
Grow (p. 306) Grows a base figure by a specified percentage each period. It can
be compound or linear.
ICF (p. 307) Inflated cashflow.
IRR (p. 310) Internal Rate of Return is that rate for which NPV is equal to
zero.
Lag (p. 316) Lag (or lead) calculates invoice payments or receipts by delaying a
number of periods from the date of invoice.
Last (p. 317) Looks back along a series of data in the input row and returns the
most recent non-zero value.
Lease (p. 319) Lease calculates a payment schedule for a lease, loan, mortgage,
annuity or savings account. Lease allows a series of accounts to be
scheduled along a timescale, but each account must have a
specified start and end value and run for a specified number of
periods.
LeaseVariable (p. 334) LeaseVariable calculates a payment schedule for a lease, loan,
mortgage, annuity or savings account. LeaseVariable allows you
to schedule an account along a constant periodic timescale but
allows considerable flexibility in the behavior of the account.
LinAvg (p. 356) Linear Average.
Mix (p. 357) Mixes historic actual data prior to the switchover date with a
forecast at and after the switchover date.
Chapter 12: Built in Functions (BiFs)
User Guide 243
Movavg & Movsum
(p. 358)
Calculate a moving average or moving sum over specified periods.
Movemed (p. 363) Takes the median value after sorting all input values into
ascending sequence.
Nper (p. 365) The number of periods over which the account is defined.
NPV (p. 372) Net Present Value is the sum of a series of cashflow values each
discounted to the period where NPV is calculated based on the
rate input by the user in that period.
Outlook (p. 376) Year end outlook calculation. Revises forecast to meet plan.
PMT (p. 378) The payment or fixed amount applied to the account each period.
PV (p. 384) The Present Value or balance of the account at the start of the
period.
Proportion (p. 390) Allows you to enter a start and stop date and express the length in
days as a proportion of the period length.
Rate (p. 391) The constant Interest Rate applied to the account per period.
Repeat (p. 399) Repeat data from a single period or group of periods through the
timescale of the D-List.
SeasonLite (p. 399) Performs seasonal adjustment of time.
SeasonPro (p. 402) Performs seasonal adjustment of time.
Simul (p. 429) Provides the building blocks to simulate seasonal data using a
variety of characteristics.
StockFlow (p. 431) Works out the level of supply needed to meet target forecasts for
stock cover.
StockFlowAF (p. 435) Allows you to input stock cover and work out what purchases
were needed to meet the target stock levels.
StockFlowBQ (p. 439) Lets you use batch quantities in Stockflow calculations.
Tier (p. 441) Calculates a different percentage for each tier. Tiers are entered as
a percentage and a bandwidth.
Time (p. 442) Time returns the information requested by the option you have
input.
TimeSum (p. 447) Allows you to accumulate an expense in your P&L over a
specified number of periods in advance or arrears.
TMax (p. 454) Returns the maximum value of a specified list of items.
TMin (p. 454) Returns the minimum value of a specified list of items.
Transform (p. 455) Build equations using angles and trigonometry functions.
TRound (p. 456) Calculates the values for a specified input item using one or more
rounding methods.
YTD (p. 458) Year-to-date calculation.
244 Analyst
Chapter 12: Built in Functions (BiFs)
@Cumul
Cumulated=@Cumul(Original)
How @Cumul works
Cumul calculates the cumulative totals in one row based on the original numbers in another row.
For example, the BiF, Cumulative Profit=@Cumul(Profit), calculates a cumulative profit.
In a timescale of generic months starting in April Cumulative Profit, Jun =
(Profit,Apr)+(Profit,May)+(Profit,Jun).
Formula for Cumul
where n is the current period number.
Steps to use this BiF
1. Create a calculation D-List.
2. Click the Calculation cell of the item to which you want to apply the BiF.
3. Click Change item attributes.
4. Click BiF.
5. Select Cumul from the Function Name list.
6. Click Next.
7. Double-click the original item you want to cumulate in the Items box (in this case, Profit).
8. Click Finish.
9. Click Apply.
10. Save the D-List.
@Cycles
The @Cycles built in function combines sine and cosine waves. It has one input variable which
must be a D-List item, one result variable, and no other output variables.
It can provide input for the @SeasonPro {Cycle%} input variable, and calculate seasonal factors
from known Fourier form coefficients. The result is the sum of all the cycles of individual sine or
cosine waves.
Cycle = @Cycles(specs)
Where the first four values of specs specify the first cycle, values 5 - 8 the next cycle, and so on to
the last cycle, which is identified by setting the amplitude of the next potential cycle to zero.
The specs are entered on one line in the D-Cube across the timescale as:
Period 1 - Amplitude Cycle 1
Period 2 - Length Cycle 1
Period 3 - Start Date Cycle 1
Period 4 - 0=Sine, 1=Cosine for Cycle 1
Period 5 - Amplitude Cycle 2, and so on
Input/Output Parameter Description
Original Input D-List Item Item you want to accumulate (Profit)
Cumulated BiF Result D-List Item Cumulative Total (Cumulative Profit)
Chapter 12: Built in Functions (BiFs)
User Guide 245
Equations
The four input values for each cycle are {amplitude}, {length}, {start date} and {function}. The
number of cycles is determined by stopping just before the first cycle that would have had zero
amplitude.
{amplitude} represents the height of the cycle.
{length} represents the length in years over which the cycle repeats itself.
{start date} represents the time in years at which the cycle starts.
{function} is zero for a sine wave and 1 for a cosine wave.
The result is the sum of all the cycles. When {length} is zero, the cycle assumes the constant value
{amplitude} everywhere. Other values of {function} are reserved for future use. Zero is the default
value.
When {function} = 0, the equation is:
{Cycle} = {amplitude} * Sin(360 * ({time} - {start date}) / {length})
When {function} = 1, the equation is:
{Cycle} = {amplitude} * Cos(360 * ({time} - {start date}) / {length}) where {time} is the center of
the period measured in years, as returned by method 17 of the BiF Time.
Examples
A single sine wave, amplitude 100, length 1 year, starts at beginning of 2003: Cycle = cycles(100 1
2003 0 0). This is {Case 1} in the {monthly examples} cube in the sample data.
The first two harmonics of a fourier form representing seasonal factors where cycles = Cycles (50
1 2003.083 1, -20 1 2003.083 0, 30 0.5 2003.083 1, -10 0.5 2003.083 0, 0). This is {Case 2} in
cube {monthly examples}.
These three examples are {Case 1}, {Case 2} and {Case 3} in the cube {annual examples}. Each of
them has a constant of 2000 as one of the cycles.
{Case 1} Is a sine wave starting in 2000 with length = 20 years and amplitude = 200,
246 Analyst
Chapter 12: Built in Functions (BiFs)
{Case 2} Is a sine wave starting in 2003 with length = 6.5 years and amplitude = 300,
{Case 3} is a combination of the waves in cases 1 and 2. The values of {specs} for each case
are:
{Case 1}: 200 20 2000 0 2000 0 0 0 0 ...
{Case 2}: 300 6.5 2003 0 2000 0 0 0 0 ...
{Case 3}: 200 20 2000 0 300 6.5 2003 0 2000 0 0 0 0 ...
@Days
Days=@Days( )
How Days works
The Days BiF returns the number of days in each period by referring to the dates defined in the
timescale D-List. This is defined by selecting Options from the D-List menu, and then selecting the
Use as timescale check box. Next enter the From and To dates for each period.
If the timescale is generic months, then @Days returns 30.42 (365/12) in each period
Formula for Days
Days = Number of days in period
Steps to use this BiF
1. Create a D-Cube with a timescale D-List and a calculation (p. 70) D-List.
2. Open the calculation D-List.
3. Select the Calculation cell of the item where you want to display the number of days in the
period.
4. Click Change item attributes.
5. Click BiF.
6. Select Days from the Function Name list.
7. Click Next.
8. No input is needed for this simple BiF so click Finish.
9. Click Apply.
10. Save the D-List.
Input/Output Parameter Description
Days BiF Result D-List Item Displays the days in the current period
Chapter 12: Built in Functions (BiFs)
User Guide 247
@DaysOutstanding
Cash Payments = (Prime; Opening; Invoice; Closing; Level; Indicator; Days in Period; Cash
Payments)
The @DaysOutstanding BiF is similar to the @DelayDebt BiF. However, the @DaysOutstanding
BiF allows you to set the period length directly in the D-Cube by using the parameter Days in
Period.
The @DaysOutstanding BiF has the following parameters.
How @DaysOutstanding Works
The @DaysOutstanding BiF calculates cash receipts or payments based on the level of days
outstanding. The inputs are Prime, Amount, Level, Indicator, and the Days in Period. The outputs
are Opening and Closing. The BiF result is calculated in Cash Receipts.
The closing debtor or creditor balance for each period is calculated by looking at invoice amounts
for a specified number of days or periods. The days are taken first from the current period, then
the previous periods. The level of days or periods outstanding can be any non negative number or
fraction.
When Indicator = 0, the Level is the number of periods.
When Indicator = 1, the Level is the number of days taken from the Days in Period row.
When Indicator = 2, the Level is the number of days taken from the start and end dates defined in
the timescale D-List.
In the example below, the debtor days for July are set at 41 days. The BiF Result is set up in the
Cash Receipts row.
Input/Output Parameter Description
Prime Input D-List Item or
Constant
Debtor or creditor balance at start of first
period (default = 0)
Opening Output D-List Item Debtor or creditor balance at start of
subsequent periods, fed from the closing
balance of the previous period
Invoice Input D-List Item The invoice amount to be paid
Closing Output D-List Item Closing debtor or creditor balance,
calculated from days outstanding
Level Input D-List Item or
Constant
Number of days outstanding or periods
outstanding (default = 0)
Indicator Input 0, 1, or 2 0 = (default) assumes all periods have a
length of 1
1 = days in period
2 = days in timescale
Days in
Period
Input D-List Item or
Constant
The length of the period in days. This is
used only if Indicator = 1.
Cash
Payments
BiF Result D-List Item Cash receipts or payments
Apr May Jun Jul Aug Sep
Prime 3000
248 Analyst
Chapter 12: Built in Functions (BiFs)
Debtor days set to 41. All of July sales and 10 days worth of June sales gives Closing July = 4000
Cash Receipts
= @DaysOutstanding (Prime; Opening; Invoices; Closing; Level; 2)
Cash Receipts, Jul
= (Sales, Jul) + (Opening, Jul) - (Closing, Jul)
= 3000 + 4065 - 4000
= 3065
Closing, Jul
= 31 days worth of July sales + 10 days worth of June sales
= (31 / 31 * 3000) + (10 / 30 * 3000)
= 3000 + 1000
= 4000
Opening, Jul
= Closing, Jun
For the first period only, the opening balance is taken from the parameter Prime.
Opening Apr
=Prime, Apr
If the Level in any period requires days debtors be found from before the start of the timescale,
then the first period will be replicated to provide sufficient days
Negative Levels are treated as zero. Negative Days in Period are treated as zero.
What happens when Days in Period = 0? If Days in Period is zero and Invoices of periods previous
to the zero length period are by a future Level, the Invoices of the zero length period are added to
the future period closing.
If the first period has zero length and a future period has a level which means that there are not
sufficient defined days in the timescale, then the first period invoices will be replicated once only
because we do not know how many times to replicate them.
Formulas Used in @DaysOutstanding
The closing balance is calculated as a function of the level of days outstanding.
Closing
= (Days Outstanding / Days in Period) * Invoices this period
- or -
(Closing, period n) = ([Level, period n] / [Days in period n]) * (Invoices, period n)
However, if the level of days outstanding is greater than the days in the current period, the closing
balance takes on the value of the invoice amounts for the current period plus a fraction of the
previous period invoices. If the level of days outstanding goes back further, the closing balance is
calculated as a function of current period invoices plus earlier period invoices.
If
(Level, period n) > Days in period n
Then
Opening 3000 4100 4000 4065 4000 3968
Sales 3000 3000 3000 3000 3000 3000
Closing 4100 4000 4065 4000 3968 4065
Level (days) 41 41 41 41 41 41
Cash
Receipts
1900 3100 2935 3065 3032 2903
Apr May Jun Jul Aug Sep
Chapter 12: Built in Functions (BiFs)
User Guide 249
(Closing, period n) = (Invoices, period n) + ([Invoices,
period n - 1] *
[Level - Days in period n] / Days period n - 1)
Cash payments are calculated to meet the closing balance levels required.
Cash payments = Opening - Closing + Invoices
Opening balances are calculated as the closing balance from the previous period. For the first
period only, the opening balance equals Prime.
Opening, period n = Closing, period n - 1
Opening, period 1 = Prime, period 1
Steps to Use this BiF
1. Open or create the D-Cube to apply the @DaysOutstanding to. The D-Cube must contain a
calculation D-List and a timescale D-List. You should define the period length by entering it as
a Days in Period item in the D-List, or the timescale D-List should have the From and To dates
defined for each period.
2. Open the calculation D-List.
3. Click the Calculation cell to which you want to apply @DaysOutstanding.
4. Click Change item attributes.
5. Click BiF.
6. Select @DaysOutstanding.
7. Click Next.
8. Select the parameters by double-clicking an item.
9. Click Finish.
10. Click Apply.
11. Save the D-List.
@DCF
Constant=@DCF(Current;Rate;APR?;SwitchOver)
Input/Output Parameter Description
Current Input D-List Item The base value
Rate Input D-List Item or
Constant
The discount rate (inflation rate)
APR Input Leave Blank
R
P
PR
= annual % by default
= annual rate (rate=%/100)
= Periodic %
= Periodic rate
Switchover Input The switchover date defines the last
historic period
None = Treat all periods as historic
19970501 = May 1, 1997
DList = Use rate defined in timescale D-List
Today = Use today's date
250 Analyst
Chapter 12: Built in Functions (BiFs)
How DCF Works
DCF stands for Discounted Cash Flow. DCF converts a future stream of cash flow to constant
prices. It calculates the inflated value of todays money after one year. In simpler terms, it answers
the question, "If I receive 1000 in a years time, what will that be worth in todays money after
taking inflation into account?".
APR = Blank
For example:
Constant Dollars = @DCF({Current Cost};Rate; ;19991231)
uses an entered annual percentage rate of 10% and uses the switchover date of Dec 31st 1999.
The period containing the switchover date is defined as the last historic period. In this example
1999 is the last historic period, 2000 onwards are future periods.
For example, a cashflow of 1000 will only be worth 909 in a years time based on a discount rate
of 10%:
A cashflow of 1000 in two years time will only be worth 826 when restated in todays money
using a discount rate of 10%:
The examples that follow illustrate the different ways the discount rate and the switchover date
parameters are entered.
APR = R
Example: Constant Dollars = @DCF({Current Cost};Rate;R;Dlist) uses an entered annual rate of
0.1 (equivalent to 10%) and takes the switchover date from the timescale D-List. In this example
the switchover date has been set to Dec 31st 1999.
5 = Use May in monthly generic timescale
D-List
Constant BiF Result D-List item The result restated in a constant value
Input/Output Parameter Description
1999 2000 2001 2002 2003 2004
Current Cost 1000 1000 1000 1000 1000 1000
Rate 10% 10% 10% 10% 10% 10%
Constant 1000 909 826 751 683 621
Constant =
= 909
1000
(1 + 0.1)
2
Constant =
= 826
1000
(1 + 0.1)
2
1999 2000 2001 2002 2003 2004
Current Cost 1000 1000 1000 1000 1000 1000
Rate 0.100 0.100 0.100 0.100 0.100 0.100
Chapter 12: Built in Functions (BiFs)
User Guide 251
Rate = 10 (Constant), APR = Blank
Example: Constant Dollars = @DCF({Current Cost};10; ;19991231) uses a constant annual
percentage rate of 10% and takes the switchover date as Dec 31st 1999.
APR = P, Switchover = 4
Example: Constant Dollars = @DCF({Current Cost};Rate;P;4) uses an entered periodic percentage
rate of 0.797% and uses the switchover date of April. Note that the period number can only be
used for a generic monthly timescale D-List.
APR = Blank, Switchover = 4
Example: Constant Dollars = @DCF({Current Cost};Rate; ;4) uses an entered annual percentage
rate of 10% and uses the switchover date of April. Note that the period number can only be used
for a generic monthly timescale D-List.
Other valid examples are as follows:
Constant Dollars = @DCF({Current Cost};4.5; ;Dlist)
uses an annual percentage rate of 4.5% and uses the switchover date from the timescale
D-List.
Constant Dollars = @DCF({Current Cost};Rate;P;Today)
uses a periodic percentage rate and todays date as switchover.
Constant Dollars = @DCF({Current Cost};Rate;PR;5)
uses a periodic rate and uses May, the fifth period in a monthly timescale D-List, as the
switchover date.
Constant
Dollars
1000 909 826 751 683 621
1999 2000 2001 2002 2003 2004
1999 2000 2001 2002 2003 2004
Current Cost 1000 1000 1000 1000 1000 1000
Rate 10% 10% 10% 10% 10% 10%
Constant 1000 909 826 751 683 621
Jan Feb Mar Apr May Jun
Current Cost 1000 1000 1000 1000 1000 1000
Rate 0.797% 0.797% 0.797% 0.797% 0.797% 0.797%
Constant 1024 1016 1008 1000 992 984
Jan Feb Mar Apr May Jun
Current Cost 1000 1000 1000 1000 1000 1000
Rate 10% 10% 10% 10% 10% 10%
Constant 1024 1016 1008 1000 992 984
252 Analyst
Chapter 12: Built in Functions (BiFs)
Formulas used by DCF
Where:
r = discount rate expressed as a decimal fraction
n = number of periods into the future
There are four acceptable methods of entering the discount rate: An annual percentage, an annual
rate, a periodic percentage, and a periodic rate. The annual equivalent column below shows that
the periodic monthly rate 0.00797 (0.797% per month) is equivalent to an annual rate of 10%.
Steps to Use this BiF
1. Create a calculation D-List. Refer to the tables above for D-List item names.
2. Click the Calculation cell of the item to which you want to apply the BiF - in this case,
Constant Dollars.
3. Click Change item attributes.
4. Click BiF.
5. Select DCF from the Function Name list.
6. Click Next.
7. Double-click the parameters in the BiF Function Wizard.
Specify APR: In the APR box, you have several options.
Leave blank to default to an annual percentage
Type P for periodic percentage
Type PR for periodic rate
Type R for annual rate
Specify Use Switchover: In the Use Switchover box, you have several options:
Type None to treat all periods as historic.
Type Dlist to use the switchover date defined in the timescale D-List
Type Today to use todays date
Type a date (for example, 19990609) to specify a date
Type a number (for example, 5) to specify a generic month
Switchover parameters entered in the BiF formula will override the switchover date contained
in the timescale D-List.
Constant =
Current
(1 + r)
n
Parameter Meaning Annual Equivalent Relationship
Leave blank = annual % 10 % (default)
R = annual rate 0.1 R=%/100
P = periodic % 0.797 P = PR*100
PR = periodic rate 0.00797 (1+PR)12 = (1 + R) for 12
periods
1999 2000 2001 2002 2003 2004
Current Cost 1000 1000 1000 1000 1000 1000
Rate 10% 10% 10% 10% 10% 10%
Constant 1000 909 826 751 683 621
Chapter 12: Built in Functions (BiFs)
User Guide 253
8. Click Finish.
9. Click Apply.
10. Save the D-List.
@Decum
Original=@Decum(Cumulated)
How Decum Works
Starting from the cumulated totals, Decum calculates the original series.
For example Sales=@Decum({Cumulative Sales}) breaks down cumulative sales into monthly
sales.
Sales, Jun = (Cumulative Sales,Jun) - (Cumulative Sales, May)
Formula for Decum
(Original, Period n) = (Cumulative, Period n) - (Cumulative, Period n-1)
Steps to Use this BiF
1. Create a calculation D-List. Refer to the table above for item names.
2. Click the Calculation cell of the item to which you want to apply the BiF - in this case, Sales.
3. Click Change item attributes.
4. Click BiF.
5. Select Decum from the Function Name list.
6. Click Next.
7. Double-click the original item you wish to cumulate in the Items box - in this case,
Cumulative Sales.
8. Click Finish.
9. Click Apply.
10. Save the D-List.
@Delay
Delayed=@Delay(Prime;Opening;Inputs;Closing;% Period(s))
Input/Output Parameter Description
Cumulative Input D-List Item Item you want to break
down (Cumulative Sales)
Original BiF Result D-List Item Original item (Sales)
Input/Output Parameter Description
Prime Input D-List Item or
Constant
Balance at start of first period (default=0)
Opening Output D-List Item Balance at start of subsequent periods, fed from
closing of last period
Closing Output D-List Item Closing balance calculated
Inputs Input D-List Item Invoices
254 Analyst
Chapter 12: Built in Functions (BiFs)
How Delay Works
Delay calculates receivables or payables based on a delay between the time of invoice and the time
of payment. For invoices in a given month, a certain percentage is paid by the end of the month, a
certain percentage paid the next month, and so on. This is represented by the inputs % Period1,
% Period2, % Period3, and so on up to the greatest delay expected. The sum of these percentages
must equal 100% to ensure that all invoices are paid. At the beginning of the fiscal year the
opening receivable or payable balances are entered in the item, Prime, in the BiF Function Wizard.
The invoices incurred in each period are entered in one row, the resulting cash receipts (or
receivables) calculated as an output in another row.
The @Delay function calculates the cash received (paid) in a given period based on the sales
(purchases) history. The variable, Prime, represents the opening balance in period 1, whereas the
variable Opening represents the opening balance in periods 1 to period n. The opening balance is
calculated as being equal to the closing balance from the previous period.
In the example shown, the BiF result is calculated in the Cash paid row.
Where:
%period1
to n
Input D-List Item Percentage of current period's invoices paid in
current period, next period, and so on
(default=0). The BiF wizard accepts 5 period of
input; if more are required these can be manually
entered into the formula by editing the
calculation.
Delayed BiF Result D-List Item Cash receipts or payments
Input/Output Parameter Description
Jan Feb Mar Apr May Jun
Prior Year Balance 1000 0 0 0 0 0
Opening Balance 1000 900 825 700 550 550
Invoices 500 500 500 500 500 500
% This Period 40% 40% 40% 40% 40% 40%
% Next Period 25% 25% 25% 25% 25% 25%
% Period +3 20% 20% 20% 20% 20% 20%
% Period +4 15% 15% 15% 15% 15% 15%
Cash Paid 600 575 625 650 500 500
Closing Balance 900 825 700 550 550 550
Cash paid = @Delay({Year-end};Opening;Invoices;Closing;{%thisperiod};{%
nextperiod};{%period+3};{%period+4})
Cash paid, Mar = +((Opening, Jan)+(Invoices, Jan))*(%period+3,Jan)/100
+((Invoices, Feb)*(%next period, Feb)/100)
+((Invoices, Mar)*(%this period, Mar)/100)
Chapter 12: Built in Functions (BiFs)
User Guide 255
The item, Cash paid, is a function of Year End Balance, Invoice, % This Period, %Next Period, %
Period+3, and %Period+4. The exact mathematical formula it uses is not visible within the D-List,
but is listed below.
Formulas for Delay
Note: The parameters do not necessarily have to be D-List items; they can be also be constants.
Example
@Delay(0;Opening;Invoices;%this;%next;%plus2;%plus3)
will have an opening balance of zero.
Example
@Delay(1000;Opening;Invoices;%this;%next;%plus2;%plus3)
will have an opening balance of 1000.
Steps to Use this BiF
1. Create a calculation D-List containing the required lines and parameters.
2. Click the Calculation cell of the item to which you want to apply the BiF - in this case, Cash
Paid.
3. Click Change item attributes.
4. Click BiF.
5. Select Delay from the Function Name list.
6. Click Next.
7. Double-click the parameters from the function wizard.
Note: The parameter, Prime, can either be typed in as a constant or can refer to a D-List item.
= +(1000+500)*(20/100)
+(500*(25/100)
+(500*40/100)
= 625
Opening, Apr = Closing,Mar
= 700
Cash Paid, this month = +(Input current month) * (%period1 current month)/100
+(Input last month) * (%period2 from last month)/100
+(Input 2 months ago) * (%period3 from 2 months ago)/100
+(Input 3 months ago) * (%period4 from 3 months ago)/100
+ ........
(Opening n months ago) * (%period n+1 from n months ago/100)
The opening balance from the prior year is assigned to the future
month using the percentages entered in the first time period.
Closing = Opening + Inputs - Cash Paid
Opening, period 1 = Prime, period1
Opening, this month = Closing, last month
256 Analyst
Chapter 12: Built in Functions (BiFs)
8. Click Finish.
9. Click Apply.
10. Save the D-List.
@DelayDebt
Receipts=@DelayDebt(Prime;Opening;Sales;Closing;Level;Indicator)
How DelayDebt works
DelayDebt calculates cash receipts based on debtor days by referring to recent sales history. The
same calculation may also be used to work out cash payments based on creditor days.
The inputs are Prime, Sales, Level and Indicator. The outputs are Opening and Closing. The BiF
result is calculated in Cash Receipts.
The closing debtor balance for each period is calculated by referring to historic sales levels for a
specified number of days or periods. The days are taken first from the current period then the
previous periods. The level of debtor days or periods may be any positive number and may have a
fractional part.
When Indicator = 0 the level is the number of periods. When Indicator = 1 the level is the number
of days. For the BiF to use the number of days, the start and end dates must be defined for each
period in the timescale D-List.
In the example shown, the debtor days for July are set at 41 days. The BiF result is set up in the
Cash Receipts row.
Input/Output Parameter Description
Prime Input D-List Item or
Constant
Debtor balance at start of first period
(default=0)
Opening Output D-List Item Debtor balance at start of subsequent
periods, fed from closing balance of the
previous period
Sales Input D-List Item Actual sales
Closing Output D-List Item Closing debtor balance, calculated from
debtor days
Level Input D-List Item or
Constant
Number of debtor days or periods
(default=0)
Indicator Input 1 or 0 0=no. of periods (default)
1=no. of days
Receipts BiF Result D-List Item Cash receipts required to meet debtor
targets
Apr May Jun Jul Aug Sep
Prime 3000
Opening 3000 4100 4000 4065 4000 3968
Sales 3000 3000 3000 3000 3000 3000
Closing 4100 4000 4065 4000 3968 4065
Chapter 12: Built in Functions (BiFs)
User Guide 257
Where:
For the first period only, the opening balance is taken from the parameter, Prime.
Opening, Apr= Prime, Apr
Formulas for DelayDebt
The closing balance is calculated as a function of the level of debtor days.
Closing = (Debtor Days/ Days in Period) * Sales this period
-- or --
(Closing, period n) = ((Level, period n)/ (Days in period n)) * (Sales, period n)
However, if the level of debtor days is greater than the days in the current period, the closing
balance assumes the value of the sales for the current period plus a fraction of the previous period
sales. If the level of debtor days regresses further still, the closing balance is calculated as a
function of current period sales plus earlier period sales.
If (Level, period n) > Days in period n
Then (Closing, period n) = (Sales, period n) + ((Sales, period n-1) *(Level - Days in period n) /
Days Period n-1 ))
Cash receipts are calculated to meet the closing debtor levels required:
Cash receipts = Opening - Closing + Sales
Opening debtors are calculated as the closing debtor balance from the previous period. For the
first period only, the opening balance equals Prime.
Opening, Period n = Closing, Period n-1
Opening, Period 1 = Prime, Period 1
Steps to Use this BiF
1. Create a calculation D-List. DelayDebt requires a timescale D-List with from and to dates
defined for each period or it will use an average of 365/12=30.42 days per month.
Level (days) 41 41 41 41 41 41
Cash Receipts 1900 3100 2935 3065 3032 2903
Cash Receipts =@DelayDebt(Prime;Opening;Sales;Closing;Level;1)
Cash Receipts, Jul =(Sales, Jul) + (Opening, Jul) - (Closing, Jul)
=3000 + 4065 - 4000
=3065
Closing, Jul =31 days of July sales + 10 days worth of June sales
=(31/31 * 3000) + (10/30 * 3000)
=3000 + 1000
=4000
Opening, Jul Closing, Jun
Apr May Jun Jul Aug Sep
Item Name Calculation
Prime
258 Analyst
Chapter 12: Built in Functions (BiFs)
2. Click the Calculation cell of the item to which you want to apply the BiF - in this case, Cash
Receipts.
3. Click Change item attributes.
4. Click BiF.
5. Select DelayDebt from the Function Name list.
6. Click Next.
7. Double-click the parameters in the BiF Function Wizard.
Note: The parameters, Prime and Level, can either be typed in as constants or can refer to
D-List items.
8. Click Finish.
9. Click Apply.
10. Save the D-List.
@DelayStock
Purchases=@DelayStock(Prime;Opening;Demand;Closing;Level;Indicator)
How DelayStock works
DelayStock calculates purchases required to meet future demand. The closing stock for each
period is calculated by looking ahead at sales demand for a specified level of days or periods.
Purchases are calculated to meet the closing stock levels required.
The inputs are:
Prime, Demand, Level, and Indicator.
Opening Output
Sales
Closing Output
Level
Cash Receipts BiF
Item Name Calculation
Input/Output Parameter Description
Prime Input D-List Item or
Constant
Stock balance at start of first period
(default = 0)
Opening Output D-List Item Stock balance at start of subsequential
periods
Demand Input D-List Item Sales demand expected
Closing Output D-List Item Closing stock balance
Level Input D-List Item or
Constant
Number of stock days or periods
Indicator Input 1 or 0 0 = no. periods (default)
1 = no. of days
Purchases BiF D-List Item Purchases required to meet stock targets
Chapter 12: Built in Functions (BiFs)
User Guide 259
The outputs are:
Opening and Closing.
The BiF result is calculated in the Purchases row.
When Indicator = 0 the level is the number of periods.
When Indicator = 1 the level is the number of days.
Opening stock is calculated as the closing stock from the previous period, except for the first
period, which is set to the variable, Prime.
Level may be any positive number and may have a fractional part. For the last few periods the
demand in the last period is replicated to provide any missing future periods required by the level
of stockturn days. The maximum value allowed for Level is the number of time periods (or the
total number of days) in the time D-List. If this is exceeded, a message is displayed and the
maximum is used: For example, the total number of time periods, or days, in the timescale D-List
is used.
Example
Purchases = @DelayStock(1000; Opening; Sales; Closing; Level; 1) uses an opening balance of
1000 and stock-turn days to determine closing stock levels.
The formula used is best illustrated by an example. Suppose the stock level is set to 62 days for
June:
Closing, Jun = 31 days worth of July Sales + 31 days worth of August Sales
= 3000 + 3000
= 6000
Purchases = Sales + Closing - Opening
= 3000 + 6000 - 6000
= 3000
Example
Purchases = @DelayStock(0; Opening; Sales; Closing; Level; 0) uses an opening balance of zero
and stock-turn periods rather than days.
Apr May Jun Jul Aug Sep
Stock Prior Year 5000
Opening Stock 5000 6000 6000 6000 6000 6000
Sales 2000 3000 3000 3000 3000 3000
Closing Stock 6000 6000 6000 6000 6000 6000
Level (days) 61 61 62 61 61 61
Purchases 3000 3000 3000 3000 3000 3000
Jan Feb Mar Apr May Jun
Stock Prior Year 0
Opening Stock 0 4000 6000 8000 7500 7500
Sales 1000 1000 1000 2000 3000 3000
260 Analyst
Chapter 12: Built in Functions (BiFs)
Example
Purchases = @DelayStock(Prime; Opening; Sales; Closing; Level; 0) uses an opening balance taken
from Prime in January and stock-turn periods to determine closing stock levels.
Formulas for DelayStock
The closing balance is calculated as a function of the level of stockturn days.
Closing Stock = (Stockturn Days/ Days Next Period) * Sales Next Period
-- or --
(Closing, Period n) = ((Level, Period n)/ (Days in Period n+1) ) * (Sales, Period n+1)
However, if the level of stockturn days is greater than the days in the next period, the closing
balance assumes the value of the sales for the next period plus a fraction of the following periods
sales. If that still is not enough, the formula looks ahead to the subsequent periods. For the last
few periods, the demand in the last period is replicated to provide any missing future periods
required by the level of stockturn days.
If (Level, Period n) > Days in Period n+1
Then (Closing, Period n) = (Sales, Period n+1) + ((Level, Period n) - Days in Period n+1) / (Days in
Period n+2) * (Sales, Period n+2)
Purchases are calculated to meet the closing stock levels required:
Purchases = Closing - Opening + Sales
Opening stock balances are calculated as the closing stock balance from the previous period
except for the first period only when the opening balance equals Prime.
Opening, Period n = Closing, Period n-1
Opening, Period 1= Prime, Period 1
Steps to use this BiF
1. Create a calculation D-List. DelayStock requires a timescale D-List with from and to dates
defined for each period or it will use an average of 365/12=30.42 days per month.
2. Click the Calculation cell of the item to which you want to apply the BiF - in this case,
Purchases.
3. Click Change item attributes.
4. Click BiF.
Closing Stock 4000 6000 8000 7500 7500 7500
Level (days) 3.0 3.0 3.0 2.5 2.5 2.5
Purchases 5000 3000 3000 1500 3000 3000
Jan Feb Mar Apr May Jun
Jan Feb Mar Apr May Jun
Stock Prior Year 2000
Opening Stock 2000 4000 6000 8000 7500 7500
Sales 1000 1000 1000 2000 3000 3000
Closing Stock 4000 6000 8000 7500 7500 7500
Level (days) 3.0 3.0 3.0 2.5 2.5 2.5
Purchases 3000 3000 3000 1500 3000 3000
Chapter 12: Built in Functions (BiFs)
User Guide 261
5. Select DelayStock from the Function Name list.
6. Click Next.
7. Double-click the parameters in the BiF Function Wizard.
Note: The parameters, Prime and Level, can either be typed in as constants or can refer to
D-List items.
8. Click Finish.
9. Click Apply.
10. Save the D-List.
@DepnAnnual
Depreciation=@DepnAnnual(Capitalization;Life;Days;Method)
How DepnAnnual works
The @DepnAnnual BiF combines the functionality of existing BiFs (@DepnSLD, @DepnSYD, and
@DepnDB). This BiF allows you to have time periods of variable length in a timescale D-List (for
example, you can have mix monthly periods, quarters, and entire years) and to apply different
depreciation methods to different items in a D-List. For example, you can apply a straight line
method to one asset and a depreciating balance method to another asset. The method is input
once into the first period of the timescale for each asset / item.
Using the @DepnSLD, @DepnSYD, and @DepnDB BiFs, you must assume that all periods in the
time dimension were equal therefore mixed-interval time dimensions could not be used. Also,
using these BiFs, you cannot apply different methods to the same list of items within one BiF
calculation line.
The capitalization is treated as a stream of assets being acquired. Depreciation is accumulated for
the asset value in each successive time period, producing a stream of depreciations corresponding
to the sum of all the input assets. If the life of any asset extends beyond the time profile you have
selected, the residual values are ignored. No salvage value is allowed as an input.
Any period length is allowed for @DepnAnnual. You can have a mixture of months, quarters,
years, or longer in the timescale. The periods must be in chronological order and consecutive. If
you enter days as a negative number, the period length is treated as zero.
If you choose straight line or sum of the year digits as the depreciation method, life is the time, in
years, over which the asset is depreciated to a zero value. Generally, this is a positive integer. If you
enter days as a negative integer, the period length is treated as zero. For declining balance method
(3) the life as entered as a percentage per annum. In the unlikely event that a negative life is used,
the minus sign is ignored. So, for example, life = -10 or +10 both calculate depreciation of 10%
per annum.
Function Parameter Description
Capitalization Input D-List Item Asset capitalization, usually the cost of
purchase
Life Input D-List Item or
Constant
The life of the capitalized assets in years
Days Input D-List Item The number of days in each time period
Method Input D-List Item The depreciation method to use. Select
from the following:
1 = Straight line
2 = Sum of year digits
3 = Diminishing balance
Depreciation Result The depreciation charge for P&L
262 Analyst
Chapter 12: Built in Functions (BiFs)
Example using straight line method
The example below shows depreciation calculated on an annual basis based on the straight line
method (1). For each year (a year being fixed at 365 days), depreciation is allocated to time
periods according to the number of days in each period.
For example, in Q4, depreciation = (100000/4)*92/365 = 6301
DepnAnnual=@DepnAnnual(Capitalization;Life;Days;Method)
Example using sum of year digits method
In the sum of year digits method (2) depreciation is expressed as a fraction with the denominator
being the sum of the years digits. The annual depreciation starts high, then gets less as the years
go by.
For example, in year 1, depreciation = (100000 * 4/(4+3+2+1)) = 40000
The Q4 depreciation is based on the number of days in the quarter = 40000 *92/365 = 10082
In year two, depreciation = (100000 * 3/(4+3+2+1)) = 30000
In year three, depreciation = (100000 * 2/(4+3+2+1)) = 20000
In year four, depreciation = (100000 * 1/(4+3+2+1)) = 10000
Example using diminishing balance method
If you choose the diminishing balance depreciation method, life is the annual rate of deprecation.
10 would denote 10%, not 10 years. This should be a positive number less than 100 (100%
denotes an asset that is fully depreciated). For all methods, if life is 0, there is no depreciation.
In the diminishing balance method (3), an annual percentage is entered instead of the life.
For example, in year one, the depreciation is 10% of the opening balance = 100000 * 10/100 =
10000
In Q4 depreciation = 10000 *92/365 = 2521
In year two, the opening balance has been reduced to 90000, by taking off the depreciation from
the previous year. The depreciation in year two is 10% of this smaller opening balance = 90000
*10/100 = 9000
Q1 Q2 Q3 Q4 Year 1 Year 2 Year 3 Year 4
Capitalization 100000 0 0 0 100000 0 0 0
Life 4
Days 91 91 91 92 365 365 365 365
Depreciation 6233 6233 6233 6301 25000 25000 25000 25000
Q1 Q2 Q3 Q4 Year 1 Year 2 Year 3 Year 4
Capitalization 100000 0 0 0 100000 0 0 0
Life 4
Days 91 91 91 92 365 365 365 365
Depreciation 9.973 9973 9973 10082 40000 30000 20000 10000
Q1 Q2 Q3 Q4 Year 1 Year 2 Year 3 Year 4
Capitalization 100000 0 0 0 100000 0 0 0
Chapter 12: Built in Functions (BiFs)
User Guide 263
The days are the notational length of the time period, in days. A year is considered to be 365 days
long, so you should use the following days:
for months, days=30.4166...=365/12. You must specify it to sufficient accuracy.
for quarters, days=91.25=365/4
for years, days=365, and so on
Method is used to apply different methods to different types of assets. Usually, a single stream of
assets will use the same method, but deciding which method is up to you. The method that applies
in the period of acquisition is the one that is used. The default mode is method 1 (straight line).
The following example shows a single asset (life=1 year) capitalized in the first month only. Note
that the days are calculated by the formula: days=365/12
The following example shows a series of assets depreciated over one year.
The following example shows a different depreciation life for each asset.
Rate 10
Days 91 91 91 92 365 365 365 365
Depreciation 2493 2493 2493 2521 10000 9000 8100 7290
Jan Feb Mar Apr May Jun Jul Aug Sep Oct Nov Dec Jan
Capn 120 0 0 0 0 0 0 0 0 0 0 0 0
Life 1
Days 30.4 30.4 30.4 30.4 30.4 30.4 30.4 30.4 30.4 30.4 30.4 30.4 30.4
Depn 10 10 10 10 10 10 10 10 10 10 10 10 0
Jan Feb Mar Apr May Jun Jul Aug Sep Oct Nov Dec Jan
Cap
n
120 0 0 120 0 0 120 0 0 0 60 0 0
Life 1 1 1 1
Days 30.4 30.4 30.4 30.4 30.4 30.4 30.4 30.4 30.4 30.4 30.4 30.4 30.4
Dep
n
10 10 10 20 20 20 30 30 30 30 35 35 25
Jan Feb Mar Apr May Jun Jul Aug Sep Oct Nov Dec Jan
Cap'
n
120 0 0 0 0 0 120 0 0 0 0 0 0
Life 2 1
Days 30.4 30.4 30.4 30.4 30.4 30.4 30.4 30.4 30.4 30.4 30.4 30.4 30.4
Dep'
n
5 5 5 5 5 5 15 15 15 15 15 15 15
Q1 Q2 Q3 Q4 Year 1 Year 2 Year 3 Year 4
264 Analyst
Chapter 12: Built in Functions (BiFs)
The following example shows that if life never varies (for example, it is always 4), for convenience
you can put the same value in every cell of life, even beneath zero assets.
The following example shows a timescale with periods of varying length:
y1=1q1+2q1+3q1+4q1
{periods in year} has time average totals
days=365/{periods in year}
depn-1=@DepnAnnual(one;4;days;1)=straight line over 4 years
depn-2=@DepnAnnual(two;6;days;2)=sum of the year digits over 6 years
depn-3=@DepnAnnual(three;7;days;3)=diminishing balance of 7 percent
Additional Notes
Each asset starts depreciating at the beginning of the period it is acquired.
For non-integer life, both straight-line and sum of year digits methods can tolerate a life that is not
a whole number of years.
Example
If you enter a life of 2.5 years, it will start depreciating on the day it was entered in the
Capitalization row, and stop 2.5 years later. If you use a non-integer life for the sum of year digits
method, it will work out different depreciation rates for each block of 365 days (a step function),
again starting on the day of capitalization.
For instance - if you enter a life of 2.5, it will be 2.5/ (2.5+1.5+0.5)= 2.5/4.5 of the capital cost for
the first 365 days, 1.5/4.5 for the next 365 days, and 0.5/4.5 for the remaining 183 days. Or, if the
life were 0.5, then 0.5/0.5 of the capital cost would be depreciated in the first 183 days.
A life of zero, or negative life, gives a depreciation result of zero. When you are showing several
asset purchases in the same row, the depreciation of each is worked out separately, and each asset
only starts to depreciate in the time period where it was entered in the capitalization row. The
overall depreciation shown is then the sum of each individual asset depreciation.
For more information, see DepnDB (p. 268), DepnSLN (p. 267), and DepnSYD (p. 268).
Jan Feb Mar Apr May Jun Jul Aug Sep Oct Nov Dec Jan
Capn 480 0 0 0 0 0 960 0 0 0 0 0 0
Life 4 4 4 4 4 4 4 4 4 4 4 4 4
Days 30.4 30.4 30.4 30.4 30.4 30.4 30.4 30.4 30.4 30.4 30.4 30.4 30.4
Depn 10 10 10 10 10 10 30 30 30 30 30 30 30
Q1 Q2 Q3 Q4 Year 1 Year 2 Year 3 Year 4 Year 5 Year 6
Days 91.25 91.25 91.25 91.25 365 365 365 365 365 365
Capn 0 1,000 0 0 1,000 0 0 0 0 0
Depn
1
0 62.50 62.50 62.50 187.50 250.00 250.00 250.00 62.50 0
Depn
2
0 71.43 71.43 71.43 214.29 250.00 202.38 154.76 107.14 59.52
Depn
3
0 17.50 17.50 17.50 52.50 66.33 61.68 57.36 53.35 49.61
Chapter 12: Built in Functions (BiFs)
User Guide 265
DepnSLN and DepnSYD give the same result as DepnAnnual, provided that:
DepnSLN and DepnSYD have an indicator of 1
All the periods are exactly the same length (not more than 365 days)
Life is a whole integer number of years
Because DepnDB diminishes the balance each period and DepnAnnual diminishes the balance
each year, DepnDB gives the same result as DepnAnnual only when all the periods are years, each
exactly 365 days long.
Steps to Use this BiF
1. Create a calculation D-List. Refer to the tables above for item names.
2. Click the Calculation cell of the item to which you want to apply the BiF - in this case,
Depreciation.
3. Click Change item attributes.
4. Click BiF.
5. Select DepnAnnual from the Function Name list.
6. Click Next.
7. Double-click the parameters in the BiF Function Wizard.
Note: The parameter Indicator should be typed in a constant.
8. Click Finish.
9. Click Apply.
10. Save the D-List.
@DepnDB
Depreciation=@DepnDB(Capitalization;%Rate;Period/Year indicator)
How DepnDB works
DepnDB calculates depreciation based on diminishing balances. Depreciation for the first period is
calculated by taking a percentage of the opening asset capitalization. Depreciation for the next
period is calculated based on taking a percentage of the diminished balance. Thus the beginning
depreciation is high but the charge progressively decreases, although the asset is never completely
written off. Indicator is set to 0 for a periodic rate, 1 for an annual rate. If you set Indicator to 1
when using a monthly D-List, the program will convert the entered annual rate to a periodic rate.
The example below shows a depreciation calculation based on a declining balance of 10% per
annum (period indicator =1). This only works for periods of equal lengths. If you have uneven
period length, use @DepnAnnual instead.
Input/Output Parameter Description
Capitalization Input D-List Item Asset capitalization, usually the cost of
purchase
%Rate Input D-List Item or
Constant
Percentage depreciation rate. Defaults
to zero if blank; implies no
depreciation.
Indicator Input 1 or 0 0=%/period, 1=%/annum
Depreciation BiF Result D-List Item Diminishing balance depreciation result
266 Analyst
Chapter 12: Built in Functions (BiFs)
DepnDB=@DepnDB(Capitalization;{% Rate};1
The example below shows a declining balance based on 10% per period (period indicator =0)
using time periods of equal length.
DepnDB=@DepnDB(Capitalization;{% Rate};0)
The example below shows a depreciation calculation of 10% per annum using years of equal
lengths (period indicator =1).
DepnDB=@DepnDB(Capitalization;{% Rate};1)
Per Annum method
In @DepnDB, setting the period/year indicator to 1 means that the life is treated as a percentage
per annum. The depreciation for the first 365 days is worked out as Capitalization * Life/100.
Exactly 365 days after the capitalization was entered, a smaller daily depreciation rate is worked
out as the current opening balance (capitalization less depreciation to date) multiplied by the
life/100. Every 365 days thereafter, on the anniversary of the original capitalization, a new daily
depreciation rate is worked out.
This is a step function that puts more depreciation in the early years. In other words, the daily
depreciation rate is higher in the first year than the later years, but is constant within each year. A
year is a block of 365 days starting in the time period where you entered the capitalization.
When you are showing several asset purchases in the same row, the depreciation of each is worked
out separately, and each asset only starts to depreciate in the time period where it was entered in
the capitalization row. The overall depreciation is calculated as the sum of each individual asset
depreciation.
Jan Feb Mar Apr May Jun Jul Aug Sep Oct Nov Dec
Capn 1000
00
0 0 0 0 0 0 0 0 0 0 0
Rate 10
%
Depn 833.
3
833.
3
833.
3
833.
3
833.
3
833.
3
833.
3
833.
3
833.
3
833.
3
833.
3
833.
3
Jan Feb Mar Apr May Jun Jul Aug Sep Oct Nov Dec
Capn 100000 0 0 0 0 0 0 0 0 0 0 0
Rate 10%
Depn 10000 9000 8100 7290 6561 5905 5314 4783 4305 3874 3487 3138
2002 2003 2004 2005 2006 2007 2008 2009 2010
Capn 100000 0 0 0 0 0 0 0 0
Rate 10%
Depn 10000 9000 8100 7290 6561 5905 5314 4783 4305
Chapter 12: Built in Functions (BiFs)
User Guide 267
Period Lengths
@DepnDB requires periods to be of equal length. It will ignore the individual period lengths set in
the timescale. Instead, a notional average period length is calculated as the total number of days in
the timescale divided by the total number of periods. DepnDB uses this notional average period
length to spread the depreciation calculated for each block of 365 days. The rule of thumb is that
you should only use DepnDB (and Depn SLN, DepnSYD) when periods are of equal length.
Negative life
For declining balance method, the life as entered as a percentage per annum. In the unlikely event
that a negative life is used, the minus sign is ignored. So, for example, life = -10 or +10 both
calculate depreciation of 10% per annum.
Formula for DepnDB
Depreciation = (capitalization - accumulated depreciation to date) * (rate / 100)
Steps to Use this BiF
1. Create a calculation D-List. Refer to the tables above for item names.
2. Click the Calculation cell of the item to which you want to apply the BiF - in this case,
Depreciation.
3. Click Change item attributes.
4. Click BiF.
5. Select DepnDB from the Function Name list.
6. Click Next.
7. Double-click the parameters in the BiF Function Wizard.
Note: The parameter Indicator should be typed in a constant.
8. Click Finish.
9. Click Apply.
10. Save the D-List.
@DepnSLN
Depreciation=@DepnSLN(Capitalization;Life;Period/Year indicator)
How DepnSLN works
DepnSLN calculates depreciation based on a straight line method. The depreciation is calculated
by dividing the asset capitalization by the life. No salvage value is allowed as an input.
Two inputs are required: Asset capitalization and the life in periods or years. The life can either be
an item in the D-List or a constant to apply to all items for all periods. Zero life implies no
depreciation at all. A fraction of a life is rounded up to the nearest whole time period. The
indicator should be set to 0 for life in periods, 1 for life in years.
Input/Output Parameter Description
Capitalization Input D-List Item Asset capitalization, usually the cost
of purchase
Life Input D-List Item or
Constant
Life of the asset. If blank, it defaults
to zero and does not depreciate
Indicator Input 1 or 0 0=life in periods (default)
1=life in years
Depreciation BiF Result D-List Item Straight line depreciation result
268 Analyst
Chapter 12: Built in Functions (BiFs)
Example:
Depreciation=@DepnSLN(Capitalisation;Life;1) (Indicator = 1) takes the life in years,
capitalization as inputs, and calculates the depreciation in each period.
Example:
Depreciation=@DepnSLN(Capitalization;Life;0) (Indicator = 0) takes the life in periods,
capitalization as inputs, and calculates the depreciation in each period.
Formula used by DepnSLN
Up to the period where the life of the asset has expired:
Depreciation = capitalization / life of the asset
Steps to Use this BiF
1. Create a calculation D-List. Refer to the table above for item names.
2. Click the Calculation cell of the item to which you want to apply the BiF - in this case,
Depreciation.
3. Click Change item attributes.
4. Click BiF.
5. Select DepnSLN from the Function Name list.
6. Click Next.
7. Double-click the parameters in the BiF Function Wizard.
Note: The parameter Indicator should be typed in as a constant.
8. Click Finish.
9. Click Apply.
10. Save the D-List.
@DepnSYD
Depreciation=@DepnSYD(Capitalization;Life;Period/Year indicator)
Jan Feb Mar Apr May Jun Jul Aug Sep Oct Nov Dec Year
Capn 2400 0 0 0 0 0 0 0 0 0 0 0 2400
Life 10
Depn 20 20 20 20 20 20 20 20 20 20 20 20 240
Jan Feb Mar Apr May Jun Jul Aug Sep Oct Nov Dec Year
Capn 2400 0 0 0 0 0 0 0 0 0 0 0 2400
Life 10
Depn 240 240 240 240 240 240 240 240 240 240 0 0 2400
Input/Output Parameter Description
Capitalization Input D-List Item Asset capitalization, usually the cost of
purchase
Chapter 12: Built in Functions (BiFs)
User Guide 269
How DepnSYD works
DepnSYD calculates the depreciation by dividing the capitalization by a weighting that decreases
over time. No salvage value is allowed.
Example:
Depreciation=@DepnSYD(Capitalization; 5;1)
This calculates the depreciation as 5/15 of the asset value in the first year, 4/15 of the value in the
second year, 3/15 of the value in the third year and so on until it is fully depreciated. The
denominator of 15 is the sum of the years digits 1+2+3+4+5=15.
Depreciation, 2000 = (Capitalization) * Years life remaining / Sum of Years Digits
= 15000 * 4 / 15
= 4000
Per Annum method
DepnSYD tolerates periods >365 days and life that is set at a non-integer value. In @DepnSYD,
setting the period/year indicator to 1 means that the life is treated as the number of years over
which to depreciate each asset. The daily depreciation rate is worked out based on the sum of
years digits. So if life=3, then the depreciation is 3/(3+2+1) =3/6 of the capitalization for the first
365 days, 2/ 6 for the next block of 365 days, and 1/6 for the final block of 365 days since the
date of capitalization. This is a step function that puts more depreciation in the early years. The
daily depreciation rate is higher in the first year than the later years, but is constant within each
year. A year is a block of 365 days starting in the time period where you entered the capitalization.
For example, if the life were 2 years, then depreciation in the first year would be 2(2+1) = 2/3 =
0.666 of the capital expenditure. The depreciation in the next year is 1/3 = 0.333 * capital
expenditure. Because the per annum method results in a step function, the monthly depreciation
remains the same at 2/(3*12) = 0.0555 per month for the first 12 months, decreasing to 1/(3*12)
=0.0277 per month for the next 12 months.
When you are showing several asset purchases in the same row, the depreciation of each is worked
out separately. Each asset only starts to depreciate in the time period where it was entered in the
capitalization row. The overall depreciation is calculated as the sum of each individual asset
depreciation.
Per period method
In @DepnSYD, leaving the period/year indicator at 0, means that the life is treated as the number
of periods over which to depreciate each asset. The depreciation will go down every period,
making it a smoother and steeper depreciation curve than the per annum method.
Life Input D-List Item or
Constant
Life of the asset. If blank, it defaults to
zero and does not depreciate
Indicator Input 1 or 0 0=life in periods (default)
1=life in years
Depreciation BiF Result D-List Item Straight line depreciation result
Input/Output Parameter Description
1999 2000 2001 2002 2003 2004
Capitalization 15000
Life 5
Depreciation 5000 4000 3000 2000 1000 0
270 Analyst
Chapter 12: Built in Functions (BiFs)
For example, if the life were 24 periods, then depreciation in the first period =
24/(24+23+22+...+1) = 24/ 300 = 0.08 of the capital expenditure. In the next month, it would be
23/(24+23+22+ ...+1) =0.0766, and so on.
Period lengths
@DepnSYD requires periods to be of equal length. It will ignore the individual period lengths set
in the timescale. Instead a notional average period length is calculated as the total number of days
in the timescale divided by the total number of periods. The rule of thumb is that you should only
use DepnSYD (and Depn SLN, DepnDB) when periods are of equal length.
Non-integer life
@DepnSYD can tolerate life that is a non-integer value.
For example, if you enter a life of 2.5 years (using the per annum method =1), it will depreciate at
2.5/ (2.5+1.5+0.5)= 2.5/4.5 = 0.555 of the capital cost for the first 365 days, 1.5/4.5 =0.333 for
the next 365 days, and 0.5/4.5 = 0.111 for the remaining 183 days. Again, this is a step function.
Using the per period method (=0), you may enter the life as a fraction of a period, although it
would be unusual to do so.
Formula used by DepnSYD
(Depreciation, period p) = c * (n - p + 1)/(n*(n+1)/2)
Where:
c = capitalization, n = life of the asset, p = period for which depreciation is being calculated
Steps to Use this BiF
1. Create a calculation D-List. Refer to the table above for item names.
2. Click the calculation cell of the item to which you want to apply the BiF - in this case,
Depreciation.
3. Click Change item attributes.
4. Click BiF.
5. Select DepnSYD from the Function Name list.
6. Click Next.
7. Double-click the parameters in the BiF Function Wizard.
Note: The parameter indicator should be typed in as a constant.
8. Click Finish.
9. Click Apply.
10. Save the D-List.
@Deytd
Original=@Deytd(Year to Date series)
Input/Output Parameter Description
Year to Date series Input D-List Item Accumulated total (Year to date Sales)
Original BiF Result D-List Item Original series (sales)
Chapter 12: Built in Functions (BiFs)
User Guide 271
How Deytd Works
Re-starts at start of fiscal year, in this example set to 1st April in the timescale D-List.
Deytd calculates the original numbers in one row based on the year-to-date figures in another row.
Totals restart at the first period of each fiscal year. The start date for the fiscal year is set in the
timescale D-List. If no fiscal year start date is set in the timescale D-List, it defaults to the January
1st. Deytd is designed for cases when the timescale D-List starts in January and ends in December,
the fiscal year start, however, is not in January.
Formula used by Deytd
Original, period n = (Year to Date Value, Period n) - (Year to Date Value, Period n-1)
Except at the beginning of the fiscal year when
Original, Period 1 = Year to Date value, Period 1
To set up the Deytd Timescale
A fiscal year start is required. Specify the day and month.
Steps
1. Open a timescale D-List.
2. From the D-List menu, click Options.
3. Click the TimeScale tab.
4. Set the day and month for Start of fiscal year.
5. Specify a Switchover date if needed.
6. Save the timescale D-List.
To set up the Deytd Calculation
Steps
1. Create a calculation D-List. Refer to the table above for item names.
2. Click the Calculation cell of the item to which you want to apply the BiF - in this case Sales
Breakdown.
3. Click Change item attributes.
4. Click BiF.
5. Select Deytd from the Function Name list.
6. Click Next.
7. Double-click the parameters in the BiF Function Wizard.
8. Click Finish.
9. Click Apply.
10. Save the D-List.
Jan Feb Mar Apr May Jun Jul Aug Sep
YTD Sales 1000 2000 3000 2,000 4000 6000 8000 10000 12000
Monthly
Sales
1000 1000 1000 2000 2000 2000 2000 2000 2000
272 Analyst
Chapter 12: Built in Functions (BiFs)
@Differ
Difference=@Differ(Base;Style)
How Differ Works
Differ calculates the difference between the current and previous time periods. The difference may
by expressed in the style of a percentage, proportion, or straight forward arithmetic difference.
Three examples are shown:
Difference-% = @Differ({Base Sales}; % )
= ((current - last) / last) * 100
Difference-arithmetic = @Differ({Base Sales}; a )
= (current - last)
Difference-proportion = @Differ({Base Sales}; p )
= (current/last)
Formulas used by Differ
Three different formulas are possible in the BiF result depending on whether the parameter, Style,
is set to % (percentage), a (arithmetic), or p (proportion difference).
Differ = @Differ(Base;Style)
The formula for a percentage difference is:
Differ, period n = @Differ(Base;% ) = 100*(((Base,period n) - (Base period n-1))/(Base, period n))
The formula for an arithmetic difference is:
Differ, period n = @Differ(Base; a ) = (Base, period n) - (Base, period n-1)
The formula for a proportion difference is:
Differ, period n = @Differ({Base Sales; p ) = (Base, period n)/(Base, period n-1)
Input/Output Parameter Description
Base Input D-List Item The data to compare
Style Input %
a
p
Percent difference
arithmetic difference
proportion difference
Difference BiF Result D-List Item The difference
Jan Feb Mar Apr May Jun Jul
Base 1000 2000 4000 5000 2000 1000 0
Differ -
Percentage
0 100% 100% 25% (60)% (50)% (100)%
Differ -
Arithmetic
0 1000 2000 1000 (3000) (1000) (1000)
Differ -
Proportion
0 200% 200% 125% 40% 50%
Chapter 12: Built in Functions (BiFs)
User Guide 273
Steps to Use this BiF
1. Create a calculation D-List. Refer to the table above for item names.
2. Click the Calculation cell of the item to which you want to apply the BiF - in this case
Difference (Percentage).
3. Click Change item attributes.
4. Click BiF.
5. Select Differ from the Function Name list.
6. Click Next.
7. Double-click the parameters in the BiF Function Wizard.
8. Click Finish.
9. Click Apply.
10. Save the D-List.
@Drive
Forecast=@Drive(History;Switchover;Drivers)
How Drive Works
Drive calculates the forecast for future periods using historical data and as many drivers as are
needed. A driver is something that drives the cost, for example, Headcount, floorspace, units sold,
unit price, and so on).
If one of the original drivers is set to zero, it will not have an effect on the forecast. For one or two
drivers, the other built-in functions Drive1 or Drive2 can be used to monitor the effect of each
driver separately.
In the example that follows, the drivers are Price, Units, and Exchange rate. A forecast is
calculated based on applying fluctuations in these drivers to a historical base value. The
switchover date is set as May 1st in the timescale D-List so April is set as the base month. April
contains a historical base value of 10000.
Input/Output Parameter Description
History Input D-List Item The base cost
Switchover Date Input The switchover date defines the first
future period
None = Treat all periods as historic
19970501 May 1, 1997
DList Use switchover date in timescale
D-List
Today Use today's date
5 Use May in monthly timescale
D-List
Driver 1 to n Input D-List Item A driver is something that drives the
cost (headcount, floor space, unit
price, and so on. Any number of
drivers are allowed.
Forecast BiF Result D-List Item The forecast cost
274 Analyst
Chapter 12: Built in Functions (BiFs)
Forecast = @Drive(History;Dlist;{Driver1-Units};{Driver2-Price};{Driver3-Exchange Rate})
In the example shown, the number of units, the price, and the exchange rate have all risen by
September. The forecast for September is worked out as follows:
September Forecast = Historical cost in April * Ratio1* Ratio2 * Ratio3
= 10000 * (13/10) * (8/5) * (11/10)
= 22880
Other examples show the use of different switchover date parameters:
Forecast = @Drive(History;Today;{Driver1-Units};{Driver2-Price};{Driver3-Exchange Rate})
uses todays date as a switchover date.
Forecast = @Drive(History;19960501;{Driver1-Units};{Driver2-Price};{Driver3-Exchange Rate})
uses 1st May 1996 as a switchover date.
Note: If the switchover date is set outside the dates defined in the timescale D-List, the base period
will default to the first period.
Formulas used by Drive
The forecast is worked out as follows:
Forecast, Period n = (History, Period p) * Ratio 1 * Ratio 2 * . . . * Ratio n
Where:
Ratio 1 = (Driver 1, Period n) / (Driver 1, Period p)
Ratio 1 = (Driver 2, Period n) / (Driver 2, Period p)
Ratio 1 = (Driver 3, Period n) / (Driver 3, Period p)
Period n denotes the current period and Period p denotes the base period immediately prior to the
switchover date. Period p is the last period to contain historical data. From that period on the data
is forecast.
Set Up the Drive Timescale
Steps
1. Open the timescale D-List.
2. From the D-List menu, click Options.
3. Click the Timescale tab.
4. Select Use Switchover and enter a date.
5. Save the timescale D-List.
Set Up the Drive Calculation
Steps
1. Create a calculation D-List. Refer to the table above for item names.
Apr May Jun Jul Aug Sep
History 10000
Driver 1 - Units 10 10 10 10 12 13
Driver 2 - Price 5 6 6 6 7 8
Driver 3 - Exchange Rate 10 10 10 10 10 11
Forecast 10000 12000 12000 12000 16800 22880
Chapter 12: Built in Functions (BiFs)
User Guide 275
2. Click the Calculation cell of the item to which you want to apply the BiF - in this case
Forecast.
3. Click Change item attributes.
4. Click BiF.
5. Select Drive from the Function Name list.
6. Click Next.
7. Double-click the parameters in the BiF Function Wizard.
Note: Specify Use Switchover In the Use Switchover box, you have several options, they are as
follows:
Type Dlist to use the switchover date defined in the timescale D-List
Type Today to use todays date
Type a date (for example, 19990609) to specify a date
Type a number (for example, 5) to specify a generic month
Type None to treat all periods as historic
Switchover parameters entered in the BiF formula will override the switchover date
contained in the timescale D-List.
8. Click Finish.
9. Click Apply.
10. Save the D-List.
@Drive1
Forecast=@Drive1(History;Switchover;Driver;Effect)
Input/Output Parameter Description
History Input D-List Item The base cost
Driver Input D-List Item A driver is something that drives
the cost (headcount, floor space,
unit price, and so on. Any
number of drivers are allowed.
Effect Output D-List Item
Incremental effect of
an increase in driver
Switchover Date Input The switchover date defines the
first future period
None = treat all periods as historic
19970501 May 1, 1997
DList Use switchover date in timescale
D-List
Today Use today's date
5 Use May in monthly timescale
D-List
Forecast BiF Result D-List Item The forecast cost
276 Analyst
Chapter 12: Built in Functions (BiFs)
How Drive1 Works
Drive1 calculates the forecast for future periods using historical data and a single driver. It shows
the incremental effect of the driver on the historical base figure. The forecast is based on the ratio
of the driver value at a future time to the driver value for a base period. The base period is defined
as the last period containing historical data, namely the period before the switchover date.
In the example shown, the switchover date has been set as May 1st in the timescale D-List. In
April and any month prior to the switchover date, the forecast uses historical data. From May
onwards the forecast is worked out by multiplying the base cost in April by the ratio of the driver
in the given month to the driver in April.
May Forecast = (Apr, History) * (May, Driver) / (Apr, Driver)
= 10000 * 11/10
= 11000
Formulas used by Drive1
The forecast and effect are worked out as follows:
Forecast = h * (c / o)
Effect = h * (( c / o )- 1 ))
where: c = Current Driver
o = Original Driver
h = Historical base cost in period before switchover date
To set up the Drive1 timescale
Specify Use Switchover
Steps
1. Open the timescale D-List.
2. From the D-List menu, click Options.
3. Click the Timescale tab.
4. Select Use Switchover and enter a date.
5. Save the timescale D-List.
To set up the Drive1 calculation
Steps
1. Create a calculation D-List. Refer to the table above for item names.
2. Click the Calculation cell of the item to which you want to apply the BiF - in this case,
Forecast.
3. Click Change item attributes.
4. Click BiF.
5. Select Drive1 from the Function Name list.
6. Click Next.
7. Double-click the parameters in the BiF Function Wizard.
Apr May Jun Jul Aug Sep
History 10000
Rate 10 11 11 11 12 12
Effect 0 1000 1000 1000 2000 2000
Forecast 10000 11000 11000 12000 12000 12000
Chapter 12: Built in Functions (BiFs)
User Guide 277
Note: Specify Use Switchover
In the Use Switchover box, you have several options are as follows:
Type Dlist to use the switchover date defined in the timescale D-List.
Type Today to use todays date.
Type a date (for example, 19990609) to specify a date.
Type a number (for example, 5) to specify a generic month.
Type None to treat all periods as historic.
Switchover parameters entered in the BiF formula will override the switchover date
contained in the timescale D-List.
8. Click Finish.
9. Click Apply.
10. Save the D-List.
@Drive2
Forecast = @Drive2(History;Switchover;Driver1;Driver2;Effect1;Effect2;Interaction)
How Drive2 works
Drive2 calculates the forecast for future periods using historical data and two drivers. It also
calculates the incremental effect of each driver on the historical base figure.
In the example shown the drivers are Price and Volume. The switchover date is set at May 1st.
Note that the total incremental effect is not just the sum of price and volume effects. There is a
small interaction effect of a price increase on just the extra units of volume.
Input/Output Parameter Description
History Input D-List Item The base cost
Driver1 Input D-List Item A driver is something that drives the cost
(headcount, floor space, unit price, and so on.
Any number of drivers are allowed.
Driver2 Input D-List Item A second driver
Effect Output D-List Item Incremental effect of an increase in driver
Effect2 Output D-List item Incremental effect of an increase in second
driver
Interaction Output D-List Item The small incremental effect between the
drivers
Switchover
Date
Input None The switchover date defines the first future
period
= treat all periods as historic
19970501 May 1, 1997
DList Use switchover date in timescale D-List
Today Use today's date
5 Use May in monthly timescale D-List
Forecast BiF Result D-List Item The forecast cost
278 Analyst
Chapter 12: Built in Functions (BiFs)
The forecast for May is calculated as follows:
Forecast = @Drive2({Historic Sales};Dlist;{Driver1 Price};{Driver2 Units};{Effect1 Price};{Effect2
Volume};Interaction)
Formulas used by Drive2
The forecast is calculated as a function of a base historical value and the two drivers. The base
historical period is the period immediately prior to the switchover date. The forecast period is
denoted by period n.
Effect1 Price = (May price/base price in April) * historic sales in April
= 11/10 * 1000
= 100
Effect2 Volume = (May volume/base volume in April) * historic sales in April
= 120/100 * 1000
= 200
Interaction = (May volumes * May prices) - (Apr volumes * Apr prices) -
Effect1 - Effect2
= 20
Forecast May Interaction = Historic sales in April + Price effects + Volume effects +
= 1000 + 100 + 200 + 20
= 1320
Jan Feb Mar Apr May Jun Jul Aug
Historic Sales 1000 1000 1000 1000
Driver 1: Price 10 10 10 10 11 11 10 11
Driver 2: Volume 100 100 100 100 120 100 120 124
Effect 1: Price 100 100 0 100
Effect 2: Volume 200 0 200 240
Interaction 20 0 0 24
Forecast Sales 1000 1000 1000 1000 1320 1100 1200 1364
Effect1, period n = ((Driver1, period n)/(Driver1, base period)) * (History, base
period)
Chapter 12: Built in Functions (BiFs)
User Guide 279
To set up a Drive2 timescale
Specify Use Switchover
Steps
1. Open the timescale D-List.
2. From the D-List menu, click Options.
3. Click the Timescale tab.
4. Select Use Switchover and enter a date.
5. Save the timescale D-List.
Set up a Drive2 calculation
Steps
1. Create a calculation D-List. Refer to the table above for item names.
2. Click the Calculation cell of the item to which you want to apply the BiF - in this case,
Forecast Sales.
3. Click Change item attributes.
4. Click BiF.
5. Select Drive2 from the Function Name list.
6. Click Next.
7. Double-click the parameters in the BiF Function Wizard.
Note: Specify Use Switchover
In the Use Switchover box, you have several options as follows:
Type Dlist to use the switchover date defined in the timescale D-List.
Type Today to use todays date.
Type a date (for example, 19990609) to specify a date.
Type a number (for example, 5) to specify a generic month.
Type None to treat all periods as historic.
Switchover parameters entered in the BiF formula will override the switchover date contained
in the timescale D-List.
8. Click Finish.
9. Click Apply.
10. Save the D-List.
@ErlangDelayAgents
The @ErlangDelayAgents built-in function returns a calculation for the number of agents that are
required to meet the call center service levels.
Effect2, period n = ((Driver2, period n)/(Driver2, base period)) * (History, base
period)
Interaction, period n = +((Driver1, period n) * (Driver2, period n))
- ((Driver1, base period) * (Driver2, base period))
- ((Effect1, period n) - (Effect2, period n))
Forecast, period n = +(History, base period)
+(Effect1, period n)
+(Effect2, period n)
+(Interaction, period n)
280 Analyst
Chapter 12: Built in Functions (BiFs)
ErlangDelayAgents makes calculations which are too complex to express in regular planning
formula.
(Agents; LevelFound; LowerLevel; C; LowerC) = @ ErlangDelayAgents (Method; SLA;
ServiceTime; CallsPerHour; AHT)
How ErlangDelayAgents Works
ErlangDelayAgents returns a calculation for the number of agents that are required to meet the
call center service levels.
It is not a true Time BiF. It has no understanding of time as it is represented by Planning
timescales. Rather, it uses a way of presenting complex iterative calculations that can not be
performed by regular Planning formula, although a D-Cube must contain some sort of timescale
for the BiF to function.
See "Understanding the Erlang BiFs Equations" (p. 283) for full details on the equations used
here. Also see the "Erlang Built-in Functions Glossary" (p. 285) for information on terminology
relating to the Erlang built-in functions.
Error Messages
[E CX00591] @ErlangDelayAgents SLA must be less than 1 in period(s) "two" and slice(s)
"d" at erlang.errors[Fractional Agents].
SLA must be less than 1: Service level agreement is a probability so it must lie between 0 and
1. A value of zero is a silent error.
[E CX00591] @ErlangDelayAgents SLA has been reduced to 0.99999 in period(s) "two" and
slice(s) "e" at erlang.errors[Fractional Agents].
SLA has been reduced to 0.99999: The program checks if (1-SLA) (the probability that a call
waits longer than the ServiceTime) is less than 0.00001. This value is hard coded into the
program.
[E CX00591] @ErlangDelayAgents floating point overflow during preamble in period(s)
"one" and slice(s) "b" at erlang.errors[Fractional Agents].
Floating point overflow during preamble: The fix is to change your inputs. The equations at
risk are: DeathRate =3600 / AHT; Intensity = BirthRate / DeathRate.
[E CX00591] @ErlangDelayAgents floating point overflow during convergence in period(s)
"one" and slice(s) "d" at erlang.errors[Fractional Agents].
Name Input/Output Description
Method Input 1 = Fractional Agents. Otherwise Whole Agents (default)
SLA Input Service Level - the proportion of calls that reach an agent
in time
ServiceTime Input The critical average waiting time in seconds before a call
reaches an agent
CallsPerHour Input The average number of calls received in an hour
AHT Input The average handling time = call duration in seconds
LevelFound Output Level given by the next whole number of agents up
LowerLevel Output Level given by the next whole number of agents down
C Output Erlang C for next whole number of agents up
LowerC Output Erlang C for next whole number of agents down
Agents Result The number of agents required
Chapter 12: Built in Functions (BiFs)
User Guide 281
Floating point overflow during convergence: This is where, for example, a divide creates a
number that is too big to handle during convergence (looking for the number of servers that
meet the service level).
@ErlangDelayFull
The @ErlangDelayFull built-in function returns a calculation for the proportion of calls that will
be queued because there are no agents available when the call was answered.
(SLP; Death Rate; ...; CritQLengthProb) = @ErlangDelayFull(Agents; CallsPerHour; AHT;
ServiceTime; CritQueueTime; CritQueueLength)
Name Input/Output Description
Agents Input The number of agents available
CallsPerHour Input The average number of calls received in an hour
AHT Input The average handling time = call duration in seconds
ServiceTime Input The critical average waiting time in seconds before a
call reaches an agent
CritQueueTime Input CQT = critical time in seconds that a call remains in
the queue once it is put there.
CritQueueLength Input Critical Queue Length (may be negative)
DeathRate Output 3600/AHT = average number of calls handled per hour
by one agent
TrafficRate Output Traffic Intensity = BirthRate / Death Rate
Utilization Output = TrafficRate / Agents. What proportion of an average
agents time is spent handling a call.
ErlangB Output Erlang Loss Function
ErlangC Output Erlang Delay Function
AvgQueueTime Output Average queue time, once a call is put in the queue
AvgQueueLength Output Average number of calls in the queue
AvgTimeToAgent Output Average time in which a call reaches an agent
CritQTimeProp Output Proportion of calls in queue for longer than critical
queue time
CritQLengthProb Output Probability that number of calls in queue is greater or
equal to critical queue length.
When critical queue length is negative, it is the
probability that the number of idle agents (those not
answering a call) is (-criticalqueuelength) or fewer, or
the probability that at least (Agents +
CriticalQueueLength) agents are busy. The
calculations are recursive, starting with j=s, and
working back until j=k, where: k = s + CQL;
SLP Result Service Level Provided
282 Analyst
Chapter 12: Built in Functions (BiFs)
Notes:
Agents is rounded up to a whole number before calculation starts.
Agents must be greater than intensity, otherwise the calculations are not made and a message
is added to the calculation errors.
Service Time and AHT need not be a whole number of seconds.
How ErlangDelayFull Works
ErlangDelayFull returns a calculation for the proportion of calls that will be queued because there
are no agents available when the call was answered. This BiF calculates both the Erlang B and C
formula, along with Utilization, Service Level Provided, and Average QueueTime.
ErlangDelayFull has the ErlangC calculation as one of its outputs. The Erlang C calculation is also
known as the Erlang Delay Function, and as Congestion in a Blocked Calls Delayed operation. It
is the proportion of calls that will be queued because there are no agents available when the call
was answered. The results can be whole or fractional depending on the method parameter of BiF.
The default method is whole.
ErlangDelayFull does not perform fractional calculations. For example, no fractional ErlangC,
although it is possible to calculate this manually: ErlangC=ErlangB / (((Intensity / NoAgents) *
ErlangB) + (1 - (Intensity / NoAgents)))).
See "Understanding the Erlang BiFs Equations" (p. 283) for full details on the equations used
here. Also see the "Erlang Built-in Functions Glossary" (p. 285) for information on terminology
relating to the Erlang built-in functions.
@ErlangDelayLite
The @ErlangDelayLite built-in function is similar to the @ErlangDelayFull built-in function,
except that the key output is utilization.
(Utilization; Death Rate; Birth Rate) = @ErlangDelayLite(Agents; CallsPerHour; AHT)
How ErlangDelayLite Works
ErlangDelayLite is similar to ErlangDelayFull. The key output is utilization.
Utilization = Intensity / NumberOfAgents
Where: Intensity = CallsPerHour*AverageHandleTime/3600
See "Understanding the Erlang BiFs Equations" (p. 283) for full details on the equations used
here. Also see the "Erlang Built-in Functions Glossary" (p. 285) for information on terminology
relating to the Erlang built-in functions.
Name Input/Output Description
Agents Input The number of agents available
CallsPerHour Input The average number of calls received in an hour
AHT Input The average handling time = call duration in seconds
DeathRate Output 3600/AHT = average number of calls handled per hour by
one agent
TrafficRate Output BirthRate / Death Rate = Traffic Intensity
Utilization Result TrafficRate / Agents. What proportion of an average agents
time is spent handling a call.
Chapter 12: Built in Functions (BiFs)
User Guide 283
@ErlangLossLite
The @ErlangLossLite built-in function calculates the proportion of calls blocked when the traffic
offered is answered by this number of servers, with no queue being held. So a call made when all
servers are busy is not answered. This is called the Blocked Calls Cleared model.
ErlangB = @ErlangLossLite(Agents; Intensity)
All of these actions are taken silently:
Negative intensity and agents inputs are treated as zero
Agents values with fractions are increased to a whole number
If intensity is zero, then B is set to zero
If agents is zero and intensity is non-zero, then congestion is set to one
If a domain error occurs, then B is set to zero
How ErlangLossLite Works
ErlangLossLite calculates the proportion of calls blocked when the traffic offered is answered by
this number of servers, with no queue being held. So a call made when all servers are busy is not
answered. This is called the Blocked Calls Cleared model.
ErlandLossLite calculates the ErlangB equation. See "Understanding the Erlang BiFs
Equations" (p. 283) for full details on the equations used here. Also see the "Erlang Built-in
Functions Glossary" (p. 285) for information on terminology relating to the Erlang built-in
functions.
Understanding the Erlang BiFs Equations
This section lists the equations used by the Erlang BiFs so you can understand what they are
calculating. Some of the simpler equations are described in the Erlang glossary. This section
describes the more complex equations, plus the outputs of @ErlangDelayFull that do not appear
in the table.
Useful Identities
Some of the equations can be expressed in two different ways:
(1 - {rho}) * s = s - a
or
{mu} * ST / 3600 = ST / AHT
The preferred usage is the second expression, which may disguise the equations you are expecting.
ErlangB
ErlangB uses the recursive equations:
B[0, a] = 1; and B[s, a] = (a * B[s-1, a]) / (s + a * B[s-1,a]
Where B[s, a] is ErlangB for {s} servers and intensity {a}.
Name Input/Output Description
Agents Input The number of agents available
Intensity Input Traffic intensity - calls arriving per hour/calls serviced per
hour by one server/agent
ErlangB Result The proportion of incoming calls lost in the long run
284 Analyst
Chapter 12: Built in Functions (BiFs)
ErlangC
ErlangC is calculated from corresponding ErlangB:
C[s, a] = B[s, a] / ( 1 - {rho} * ( 1 - B[s, a])
SLP
SLP is the service level provided by a given number of agents "s" and a given average service time
{ST}:
SLP = 1 - C[s, a] * {e}^((a - s) * ST / AHT)
Where {e} is Euler's number.
Agents
The number of agents needed to provide a given SLA is the lowest whole number such that
SLP >= SLA
AQT
The average waiting time in queue once a call is put in it is
1 / ((s - a) * {mu})
AQL
The average number of calls in the queue is
(C[s,a] * {rho} / ( 1 - {rho})
ATA
The average time to agent is
C[s, a] * AQT=Cs{AQT}
CQTP
The CQTP is the proportion of calls in the queue for longer than the critical queue time:
{e} ^ ((a-s) * CQT / AHT)
Where {e} is Euler's number.
CQLP
When critical queue length is positive, CQLP is the probability that the number of calls in the
queue is greater or equal to the critical queue length:
C[s, a] * {rho} ^ CQL
When CQL is negative, the value returned represents the probability that (-{CQL}) or fewer of the
agents are free to answer a call when it arrives, or the probability that at least (Agents +
CriticalQueueLength) agents are busy. The calculations are recursive. Working back from CQL =
0, one agent at a time, they are:
Stop when you know CQLP[j] for j = s + {CQL};
delta[s-1] = C[s,a] * ((s/a)-1); CQLP[s-1] = delta[s-1] + C[s,a] = C[s,a]*s/a.
Then, for each j:
delta[j-1] = delta[j]*j/a; CQLP[j-1] = delta[j-1] + CQLP[j]
Chapter 12: Built in Functions (BiFs)
User Guide 285
Erlang Built-in Functions Glossary
This glossary shows the currently used terms, their meaning, and their relationship with other
terms.
@Feed
Closing=@Feed(Prime;Opening;In;Out)
Term Description Equation
AHT Average Handling Time of a call in seconds,
including the after call work. Need not be a
whole number.
AHT = User Input
Death Rate The average number of calls handled by a single
agent in an hour.
{mu} = 3600/AHT
CallsPerHour The number of calls arriving per hour,
(BirthRate)
{lambda} = CPH = User
Input
Intensity Also known as Erlangs; Traffic Rate; Traffic
Offered; ...
a = {lambda} / {mu}
Agents The (number of) agents answering the phone at
the call centre. Also known as Servers.
s =User Input or s =
@ErlangDelayAgents
Utilization The average load on the agents. {rho} = a / s
ErlangB The proportion of calls blocked (not answered)
in a blocked calls cleared operation.
B = @ErlangLossLite
ErlangC The proportion of calls placed in the queue in a
blocked calls delayed operation.
C = @ErlangDelayFull
WaitingTime The average time in seconds a call waits in the
queue, once it is placed there, before it gets to
an agent.
AQT = @ErlangDelayFull
Total Time The average time a calls takes from the moment
it arrives to the time it is completed.
AHT + C * AQT
ServiceTime The desired target average time in seconds that
should not often be exceeded before a call
arrives at an agent. Need not be a whole
number.
ST = User Input
SLA Service Level Agreement, the desired average
proportion of calls that should reach an agent
before the ServiceTime is up.
User Input
Input/Output Parameter Description
Prime Input D-List Item or
Constant
The opening balance of the first (default = 0)
Opening Output D-List Item The opening balance of each subsequent
period, fed from closing balance of the
previous period
286 Analyst
Chapter 12: Built in Functions (BiFs)
How Feed works
Feed calculates the closing balance and "feeds" it to the opening balance of the next time period.
In the first period only, the opening balance defined in the item, Prime. This parameter can either
be a constant or a D-List item (If excluded, it has a default value of zero). Thereafter, the opening
balance assumes the closing balance of the previous period.
Closing=@Feed(Prime;Opening;In;Out)
Formulas used by Feed
Closing Balance = Opening + In - Out
Opening Balance, Period n = Closing Balance, Period n-1
Opening Balance, Period 1 = Prime, Period 1
Steps to Use this BiF
1. Create a calculation D-List. Refer to the table above for item names.
2. Click the Calculation cell of the item to which you want to apply the BiF - in this case,
Closing.
3. Click Change item attributes.
4. Click BiF.
5. Select Feed from the Function Name list.
6. Click Next.
7. Double-click the parameters in the BiF Function Wizard.
8. Click Finish.
9. Click Apply.
10. Save the D-List.
@From(Closing) calculation
The opening balance calculation contains the word, Output, in the D-List attribute screen. Click it
and you see the calculation, @From(closing), appear. You cannot edit or remove this. It indicates
that the opening balance in one period is calculated as equal to the closing balance from the
previous period.
In Input D-List Item Inflow or incremental amount
Out Input D-List Item Outflow or decremental amount
Closing BiF result D-List Item Closing balance (Closing cash balance)
Input/Output Parameter Description
Jan Feb Mar Apr May Jun
Prime 5000
Opening 5000 6000 10000 15000 16000 18000
In 2000 5000 6000 2000 3000 2000
Out 1000 1000 1000 1000 1000 1000
Closing 6000 10000 15000 16000 18000 19000
Chapter 12: Built in Functions (BiFs)
User Guide 287
@FeedParam
Closing=@FeedParam(Param;Prime;Opening;In;Factor;Out)
How FeedParam works
FeedParam calculates the closing balance and feeds it to the opening balance of the next period. It
calculates the outflow as a function of the opening balance.
The FeedParam calculation is commonly used to predict closing balances for use in the balance
sheet. It is used when the outflow is a function of the opening balance such as tax payments,
periodic payments, and accruals or wastage calculations. For example, Out = 50% of Opening
balance.
For the first period only, the opening balance is defined in the item Prime. This can either be a
constant or a D-List item. If left out, it has a default value of zero. Thereafter, the opening balance
assumes its value from the closing balance of the previous period.
For example, suppose you wish to pay off 50% of the opening balance in June. The factor of 50%
is entered as a factor in June and the calculation parameter set to % to calculate the outflow as a
percentage of the opening balance.
Closing = @FeedParam(%;Prime;Opening;In;Factor;Out)
Input/Output Parameter Description
Param Input The parameter used to modify the equation
for the parameter Out. The factor is used as a
percentage, fraction, or denominator.
% Out = Opening*Factor/100 (default)
* Out = Opening*Factor
/ Out = Opening/Factor
Prime Input D-List Item or
Constant
The opening balance of the first period
(default=0)
Opening Input D-List Item The opening balance of each period; fed from
closing balance of previous period.
In Input D-List Item Inflow or Incremental amount
Out Output D-List Item Outflow or Reduction calculated using the
Opening balance, parameter and factor
Factor Input D-List Item The factor to apply to the opening balance
when calculating the parameter, Out (can be
multiplied, divided, or taken as a percentage
depending on the value of Param.
Closing BiF Result D-List Item Closing balance (closing cash balance)
Jan Feb Mar Apr May Jun
Prime 5000
Opening 5000 6000 7000 4500 5500 6500
In 1000 1000 1000 1000 1000 1000
Factor 0 0 50 0 0 0
288 Analyst
Chapter 12: Built in Functions (BiFs)
Formulas used by FeedParam
Out = Opening * Factor / 100 For Param set to %
Out = Opening * Factor For Param set to *
Out = Opening / Factor For Param set to /
Closing = Opening + In - Out
Opening, Period 1 = Prime, Period 1
Opening, Period n = Closing, Period n-1
Steps to Use this BiF
1. Create a calculation D-List. Refer to the table above for item names.
2. Click the Calculation cell of the item to which you want to apply the BiF - in this case,
Closing.
3. Click Change item attributes.
4. Click BiF.
5. Select FeedParam from the Function Name list.
6. Click Next.
7. Double-click the parameters in the BiF Function Wizard.
Note: When typing items into the Param box, you have several options:
Type % to imply Out = Opening * Factor/100
Type * to imply Out = Opening * Factor
Type / to imply Out = Opening / Factor
8. Click Finish.
9. Click Apply.
10. Save the D-List.
@Forecast
Forecast = @Forecast(Budget, Actual, ActFor Flag, Override, Method, Indicator, n or flag, Days in
Period)
Out 0 0 3500 0 0 0
Closing 6000 7000 4500 5500 6500 7500
Jan Feb Mar Apr May Jun
Input/Output Parameter Description
Budget Input D-List Item The budget amount
Actual Input D-List Item The actual amount
ActFor Flag Input D-List Item Usually a D-List formatted item using IIDs
of 1= Actual, 2 = Forecast.
Note: If, by mistake, the flag is not a 1 or 2,
the forecast is not calculated, except for
methods Goal, Periodic, Subtotal and
Full-term where it is treated as a forecast
period.
Override Input D-List Item The new forecast used to override the
budget if the method = 2, override
Chapter 12: Built in Functions (BiFs)
User Guide 289
How @Forecast Works
@Forecast combines actual and forecast data to produce a rolling forecast. It would allow you to
forecast the future months based on the performance to date, using any of the following methods:
Act/Bud = Use actuals for historic periods, and budget for future periods. A flag indicates
whether a period is a historic or future period.
Override = Enter your own forecast manually, overriding the original budget.
Trend% = Follow the trend to date by working out the actuals to date as a percentage of the
budget, and applying this percentage to the future budget.
Goal = Scale future periods to meet the budget goal over the duration of the timescale. When
the budgets for future periods are all zero, the forecast for these periods remains at zero too.
Average = Forecast based on an average of actuals to date.
Linear = Forecast using linear extrapolation.
Periodic = Scale future periods to meet the cumulative budget goal between points in time
defined by a flag.
Subtotal = Scale future periods to meet the cumulative budget goal between points in time
defined by subtotals in the timescale D-List.
Full-term = Scale future periods to meet the budget goal over the duration of the timescale.
When the budgets for future periods are all zero, spread any shortfall according to days in
period so that the full-term forecast always matches the budget.
Note: The forecast method used is whichever one is specified in the first time period.
Method Input taken
from earliest
period where a
valid method
has been
specified
D-List Item 1=Act/Bud, 2=Override, 3=Trend, 4=Goal,
5=Average, 6=Linear, 7=Periodic,
8=Subtotal, 9=Full-term.
The method would be entered as a number
(or a D-List formatted item that happened
to have the same IID) in the earliest
chronological time period.
Indicator Input D-List Item
or
Constant
0 = no. periods (default)
1 = Use Days in Period. If value found in
Days in Period is illegal, (zero or negative),
then ignore this period and go on to the
next.
2 = Use days from timescale D-List.
n or flag Input D-List Item
or
Constant
If method = 5 - Average, or 6 - Linear, this
input tells you the number of actual periods
over which to average or extrapolate the
daily rate. If zero or negative, use all actual
periods.
Note: 'n' can vary by period if need be.
If method = 7 - Periodic, this input is used to
flag the period. A one (1) is entered into the
period to be used as the final period for
adjusting the forecast to match the
cumulative budget.
Days in Period Input D-List Item
Forecast BiF Result D-List Item The revised forecast based on a combination
of actual and forecast amounts
Input/Output Parameter Description
290 Analyst
Chapter 12: Built in Functions (BiFs)
Method 1: ActBud
Forecast=Actual where A/F Flag =1 (Actual), Budget where A/F Flag =2 (Forecast)
Method 2: Manual
Forecast = Actual where A/F Flag =1 (Actual), Override where A/F Flag =2 (Forecast). In the
example below, an override figure of 1,500 per period is used for all forecast periods.
Method 3: Trend
Works out the actuals to date as a percentage of the budget to date and applies this percentage to
future periods.
Forecast = Actual where A/F Flag =1 (Actual), but for future periods where A/F Flag =2 (Forecast),
Forecast = Budget *(Cumulative Actuals to date / Cumulative Budget to date), but if the
cumulative budget to date is zero, then Forecast = Budget. In the example shown, actuals to date
are running at 2800/4000 = 70% of budget.
Jan Feb Mar Apr May Jun Jul YEAR
Budget 1000 1000 2000 1000 1000 2000 2000 10000
Actual 800 800 1200 2800
A/F Flag Act Act Act For For For For
Override 1500 1500 1500 1500 6000
Days
Indicator
0 0 0 0 0 0 0 0
Periods Flag
Method (1)
Act/For
Forecast 800 800 1200 1000 1000 2000 2000 8800
Jan Feb Mar Apr YEAR
Budget 1000 1000 2000 1000 5000
Actual 800 800 1200 2800
A/F Flag Act Act Act For
Override 1500 1500
Days Indicator 0 0 0 0 0
Periods Flag
Method (2) Override
Forecast 800 800 1200 1500 4300
Jan Feb Mar Apr May Jun Jul YEAR
Budget 1000 1000 2000 1000 1000 2000 2000 10000
Actual 800 800 1200
Chapter 12: Built in Functions (BiFs)
User Guide 291
Method 4: Goal
Adjust the forecast periods such that the original full-term budget is met. The full-term budget is
the sum of all detail periods in the budget row.
Forecast = Actual where A/F Flag =1 (Actual), but for future periods where A/F Flag =2 (Forecast),
Forecast = Budget * (Full-term budget - actuals to date) / (full term budget - cumulative budget to
date).
In the example below, the forecast is adjusted for all future periods so the goal for the year meets
the original budget of 2500; the adjustment applied to all the forecast periods is
(2500-400)/(2500-500)=1.05.
Method 5: Average
Averages the daily rate from the last n actual periods and projects this forward.
Forecast amount = avg actual daily rate x period length.
An indicator is needed to set the period length:
Indicator=0 means period length=1
Indicator=1 means period length is taken from days in period D-List item. If value found in Days
in Period is illegal, zero or negative, then ignore this period and go on to the next.
Indicator=2 means period length is taken from timescale D-List.
You would also need a parameter 'n' to set the number of actual periods to average. This could be
a constant or a D-List item. In this example it is set to 3. If there is no parameter set, then all
actual periods are averaged.
A/F Flag Act Act Act For For For For
Override 1500 1500 1500 1500 6000
Days
Indicator
0 0 0 0 0 0 0 0
Periods
Flag
Method (3)
Trend%
Forecast 800 800 1200 700 700 1400 1400 7000
Jan Feb Mar Apr May Jun Jul YEAR
Period 1
60 days
Period 2
61 days
Period 3
61 days
Period 4
62 days
Period 5
61 days
Period 6
61 days Total
Act/For Actual Actual Forecast Forecast Forecast Forecast
Budget 200 300 200 400 600 800 2500
Actual 150 250 0 0 0 0 400
Method 4 0 0 0 0 0 4
Indicator 0 0 0 0 0 0 0
Number of
Periods
Forecast 150 250 210 420 630 840 2500
292 Analyst
Chapter 12: Built in Functions (BiFs)
The indicator is set to zero so all periods are considered to be of equal length.
Setting the Days Indicator to 2 will use the number of days within the timescale (the number
indicated in the column headers) and gives the following results.
Method 6: Linear
Fits a straight line through the last n actual points. Extrapolates the daily rate using least squares
line of regression fitted to all actual periods: Forecast amount = projected daily rate x period
length.
An indicator is needed to set the period length:
Indicator=0 means period length=1
Indicator=1 means period length is taken from days in period D-list item. If value found in Days in
Period is illegal, zero or negative, then ignore this period and go on to the next.
Indicator=2 means period length is taken from timescale D-List.
You would also need a parameter 'n' to set the number of actual periods to average or to fit a
straight line to. This could be a constant or a D-List item.
Period 1
60 days
Period 2
61 days
Period 3
61 days
Period 4
62 days
Period 5
61 days
Period 6 61
days Total
Act/For Actual Actual Actual Forecast Forecast Forecast
Budget 200 300 200 400 600 800 2500
Actual 150 350 400 0 0 0 900
Method 5 0 0 0 0 0 5
Indicator 0 0 0 0 0 0 0
Number of
Periods
3 3 3 9
Forecast 150 350 400 300 300 300 1800
Period 1
60 days
Period 2
61 days
Period 3
61 days
Period 4
62 days
Period 5
61 days
Period 6
61 days Total
Act/For Actual Actual Actual Forecast Forecast Forecast
Budget 200 300 200 400 600 800 2500
Actual 150 350 400 0 0 0 900
Method 5 0 0 0 0 0 5
Indicator 2 0 0 0 0 0 2
Number of
Periods
3 3 3 9
Forecast 150 350 400 307 302 302 1810
Chapter 12: Built in Functions (BiFs)
User Guide 293
Setting the number of periods, n, as 2 uses the actual results for Period 2 and Period 3 to create the
straight line. As the difference between Period 2 and Period 3 is 400 this is used as the gradient of
the straight line therefore each forecast period shows an increase of 400 on the prior period.
Setting the Days Indicator to 2 will use the number of days within the timescale and gives the
following results.
Method 7: Periodic
Method 7=Periodic adjusts the forecast so that the cumulative budget is achieved at certain points
in time marked by a flag. The flag is set by typing a 1 in the period where a re-forecast is required.
At this point, it would look at actuals to date and re-forecast such that the cumulative forecast
matches the cumulative budget. Any shortfall required to meet the budget is allocated by
multiplying the original budget by a scaling factor. If necessary, the forecast will go negative to get
you back on budget. It will only re-forecast future periods, or periods in which the actual/forecast
flag is set to 2 (as in the examples, a D-List item named Forecast with an IID of 2).
If a second or subsequent flag is set, the forecast is adjusted such that the cumulative forecast
matches the cumulative budget between flags.
In the special case where the budget is zero for all forecast periods between flags, then any
shortfall required to meet the budget is spread according to days in period, or evenly if no from
and to dates are defined.
Period 1
60 days
Period 2
61 days
Period 3
61 days
Period 4
62 days
Period 5
61 days
Period 6
61 days Total
Act/For Actual Actual Actual Forecast Forecast Forecast
Budget 200 300 200 400 600 800 2500
Actual 150 100 500 0 0 0 750
Method 6 0 0 0 0 0 6
Indicator 0 0 0 0 0 0 0
Number of
Periods
2 2 2 2 8
Forecast 150 100 500 900 1300 1700 4650
Period 1
60 days
Period 2
61 days
Period 3
61 days
Period 4
62 days
Period 5 61
days
Period 6
61 days Total
Act/For Actual Actual Actual Forecast Forecast Forecast
Budget 200 300 200 400 600 800 2500
Actual 150 100 500 0 0 0 750
Method 6 0 0 0 0 0 6
Indicator 2 0 0 0 0 0 2
Number of
Periods
2 2 2 2 8
Forecast 150 100 500 918 1307 1707 4681
294 Analyst
Chapter 12: Built in Functions (BiFs)
For example, to re-forecast on an annual basis, you would set flag =1 every December. In the first
year, it would re-forecast for future periods so that the cumulative forecast for the year matches
the cumulative budget for the year. As actuals are entered for year 2, it would continually
re-forecast so as to meet the cumulative annual budget for year 2, disregarding the results from the
previous year.
By not setting the period flag, option 7 behaves in an identical manner to (9) Full-term, and
ensures that the total of the budget across the timescale is achieved. In this case the sum of Year 1
and Year 2 is 12,500 so the forecast recalculates the values for the budget in all the forecast
periods to achieve this result.
Setting the period flag in Q4 of year 1 will cause the variance in year 1 to be applied to the
forecast periods within year 1 only.
Q1 Q2 Q3 Q4 Year 1 Q1 Q2 Q3 Q4 Year 2
Budget 1000 1000 1000 1500 4500 1000 4000 1000 2000 8000
Actual 800 800 1600
A/F Flag Act Act For For For For For For For
Override
Days
Indicator
0 0 0 0 0 0 0 0 0 0
Periods
Flag
Method (7)
Periodic
Forecast 800 800 1038 1557 4195 1038 4152 1038 2076 8305
Q1 Q2 Q3 Q4 Year 1 Q1 Q2 Q3 Q4 Year 2
Budget 1000 1000 1000 1500 4500 1000 4000 1000 2000 8000
Actual 800 800 1600
A/F Flag Act Act For For For For For For For
Override
Days
Indicator
0 0 0 0 0 0 0 0 0 0
Periods
Flag
1
Method (7)
Periodic
Forecast 800 800 1160 1740 4500 1000 4000 1000 2000 8000
Chapter 12: Built in Functions (BiFs)
User Guide 295
Method 8: Subtotal
Method 8= Subtotal is similar to Periodic, except that the break-points are set automatically to be
the last period prior to each sub-total. For example, if you had three annual totals, the re-forecast
would occur each year. Certain rules would apply when a detail timescale item belongs to more
than one subtotal.
If the budget is zero for all forecast periods between subtotals, any shortfall required to meet the
budget is spread according to days in period. If no from and to dates are defined in the
timescale, the shortfall is spread evenly.
A timescale subtotal is recognized like this:
It is a sum (all its operands are "+").
It is a sum of detail timescale items, with no constants or calculated items.
The periods being summed are contiguous, there are no missing periods between the first and
the last.
Method 8 expects you to define a set of timescale subtotals that span the whole timescale with no
gaps or overlaps. When this is not the case, Method 8 identifies the last period of each subtotal as
a way to correctly handle this. As a rule of thumb, ensure all formulas contain items at the finest
level of detail.
Here are some examples:
Q1 Q2 Q3 Q4 Year 1 Q1 Q2 Q3 Q4 Year 2
Budget 1000 1000 1000 1500 4500 1000 4000 1000 2000 8000
Actual 800 800 1600
A/F Flag Act Act For For For For For For For
Override
Days
Indicator
0 0 0 0 0 0 0 0 0 0
Periods
Flag
Method (8) Sub -
Totals
Forecast 800 800 1160 1740 4500 1000 4000 1000 2000 8000
Formula Last periods Subtotals used
Q1=M1+M2+M3; Q2=M4+M5+M6;
H1=Q1+Q2
M3, M6 M1+M2+M3; M4+M5+M6
Q1=M1+M2+M3; Q2=M4+M5+M6;
H1= M1+M2+M3+M4+M5+M6
M3, M6 M1+M2+M3 M4+M5+M6
Q1=M1+M2+M3;
H1= M1+M2+M3+M4+M5+M6
M3, M6 M1+M2+M3; M4+M5+M6
Q1=M1+M2+M3; Q2=M4+M5+M6;
X= M2+M3+M4+M5
M3, M5, M6 M1+M2+M3; M4+M5; M6
296 Analyst
Chapter 12: Built in Functions (BiFs)
Method 9: Full-Term
Adjust the forecast periods such that the original full-term budget is met. The Full-Term budget is
the sum of all detail time periods in the budget row.
This is almost identical to Goal, but deals with the special case where the budget is zero for all
future periods. This would work out the shortfall between actuals to date and the budget for the
full-term of the timescale. Normally this shortfall would be spread over the future periods by
scaling the budget figures by the same scaling factor. However, if the budgets for future periods are
all zero, it would spread the shortfall according to the number of days in each period as defined in
a timescale D-List.
To assure the Analyst and Cognos Planning - Contributor results are consistent, an Indicator of 2
must be used when the BiF is set up in Analyst.
The example below shows the full term effect; it ensures that the total of the budget across the
timescale is achieved. Here the indicator is set at zero so all periods are considered to be of equal
length and the 150 required to meet the overall budget over the whole timescale is spread evenly
across the forecast periods.
If the indicator is set to 1, then the amount required to meet the budget is divided between the
periods in accordance with the number of days input in the Days in Period row of the cube.
If the indicator is set to 2, then the amount required to meet the total budget is divided between
the periods in accordance with the number of days in each period as defined in the timescale.
Steps to Use this BiF
1. Create a calculation D-List. Refer to the table above for item names.
2. Click the Calculation cell of the item to which you want to apply the @Forecast BiF.
3. Click Change item attributes.
4. Click BiF.
5. Select Forecast from the Function Name list.
6. Click Next.
7. Double-click the parameters in the BiF Function Wizard.
8. Click Finish.
9. Click Apply.
10. Save the D-List.
Period 1
60 days
Period 2
61 days
Period 3
61 days
Period 4
62 days
Period 5
61 days
Period 6
61 days Total
Act/For Actual Actual Actual Forecast Forecast Forecast
Budget 200 300 400 0 0 0 900
Actual 150 100 500 0 0 0 750
Method 9 0 0 0 0 0 9
Indicator 0 0 0 0 0 0 0
Number of
Periods
0 0 0 0 0 0 0
Forecast 150 100 500 50 50 50 900
Chapter 12: Built in Functions (BiFs)
User Guide 297
@Funds
Funds=@Funds(Assets; Sign)
How Funds Works
Funds calculates the use of funds or the source of funds. A use of funds is either an increase in
assets or a decrease in liabilities. The same BiF may be used to calculate the use of funds or source
of funds simply by switching the sign parameter.
For example: @Funds(Assets;+)
Use of funds in July = (Asset value, July) - (Asset value, June)
= 4000 - 3000
= 1000
Formula used by Funds
Funds=@Funds(Assets; Sign)
With the parameter sign positive, Funds calculates the use of funds.
Funds=@Funds(Assets; +)
Funds, Period n = (Assets, Period n) - (Assets, Period n-1)
With the parameter sign negative, Funds calculates the source of funds.
Funds = @Funds(Assets; -)
Funds, Period n = (Assets, Period n-1) - (Assets, Period n)
Steps to Use this BiF
1. Create a calculation D-List. Refer to the table above for item names.
2. Click the Calculation cell of the item to which you want to apply the BiF - in this case, Funds.
3. Click Change item attributes.
4. Click BiF.
5. Select Funds from the Function Name list.
6. Click Next.
7. Double-click the parameters in the BiF Function Wizard.
8. Click Finish.
9. Click Apply.
Input/Output Parameter Description
Assets Input D-List Item The asset values
Sign Input +
-
Increase in assets display as positive numbers and
source of funds display as negative numbers.
Change the sign convention so that increase in
assets display as negative numbers and source of
funds display as positive numbers.
Funds BiF Result D-List Item The use of funds
Jan Feb Mar Apr May Jun
Assets 1000 2000 3000 4000 8000 8000
Funds 0 1000 1000 1000 4000 0
298 Analyst
Chapter 12: Built in Functions (BiFs)
10. Save the D-List.
@FV
FV = @PV(Nper; Rate; PMT; PV; Type; Payments; Opening Value; Closing Value; Interest Paid;
Periods left)
How FV Works
FV calculates the closing balance for an account given the start balance and the conditions under
which the account will run. The account must fulfill the following conditions:
The account runs for a set number of equal consecutive periods.
A constant interest rate applies, compounded to the account at the end of each period (a zero rate
is allowed).
A payment of constant amount is applied to the account in each period.
Input/Output Parameter Description
Nper Input D-List Item The number of periods the account is to run.
Rate Input D-List Item Interpreted as a percentage but must be the
rate per period.
PMT Input D-List Item The constant payment applied to the account
each period.
PV Input D-List Item The value of the account at the start of the
calculation.
Type Input 0 or 1 only D-List Item 0 means the payment to the account is made at
the end of the period and is the default. 1
means the payment to the account is made at
the start of the period.
FV Result D-List Item The end value or closing balance of the
account in the last period.
Payments Output D-List Item Optional Item. Returns the value of PMT for
every period in which the account operates.
Opening
Value
[start]
Output D-List Item Optional item. If included, the BiF returns the
opening balance of the account. Will be equal
to PV in the first calculation period. Should be
set as a time average, first period.
Closing
Value
[end]
Output D-List Item Optional item. If included, the BiF returns the
closing balance of the account. Will be equal
to FV with the opposite sign in the last period
of the account. Should be set as a time
average, last period.
Interest
Paid
Output D-List Item Optional Item. If Type = 0 will equal Opening
Value * Rate per Period/100. If Type = 1 will
equal (Opening Value + Payment) * Rate per
Period/100.
Periods left Output D-List Item Optional Item. Will be Nper in the first
calculation period and will reduce by 1 in each
subsequent period.
Chapter 12: Built in Functions (BiFs)
User Guide 299
The user can apply the payment to the account either at the start or the end of the period.
Example 1 - A savings account
Consider a regular savings account.
The interest rate is 0.5% per period.
An investor opens the account with a deposit of 10000.
The account runs for four periods.
An investor pays in 500 per period.
Payments are made at the end of each period.
FV will calculate the amount which the investor will receive back from the account after four
periods have elapsed.
So, in this example:
PV = -10000
PMT = 500
Rate = 0.5
Nper = 4
Type = 0
It is possible to set this calculation against a single item D-List used as a timescale to produce the
value for FV.
Alternatively the calculation may be set against a longer timescale in which case the whole account
will be scheduled - here the account is considered to start at period 2:
Note: The calculation starts in the first period for which Nper is non-zero. Inputs to PV, PMT,
Rate, Nper or Type in any other period will be ignored.
Calc (Timescale)
Present Value 10000
Payment per period 500
Rate per period 0.5%
Number of periods 4
Type 0
Future Value (12216.56)
Period 1 Period 2 Period 3 Period 4 Period 5 Period 6
Present
Value
0 10000 0 0 0 0
Payment
per period
0 500 0 0 0 0
Rate per
period
0% 0.5% 0% 0% 0% 0%
Number of
periods
0 4 0 0 0 0
Type 0 0 0 0 0 0
300 Analyst
Chapter 12: Built in Functions (BiFs)
Sometimes only part of the account falls within the timescale - in this case the account starts in
period 5, and the closing balance value in the period 6 column indicates the balance of the account
at the end of the timescale.
Future
Value
0 (12216.56) 0 0 0 0
Opening
Value
0 10000.00 10550.00 11102.75 11658.26 0
Closing
Value
0 10550.00 11102.75 11658.26 12216.56 0
Interest
Paid
0 50.00 52.75 55.51 58.29 0
Payments 0 500 500 500 500 0
Periods left 0 4 3 2 1 0
Period 1 Period 2 Period 3 Period 4 Period 5 Period 6
Present
Value
0 0 0 0 10000 0
Payment
per period
0 0 0 0 500 0
Rate per
period
0% 0% 0% 0% 0.5% 0%
Number of
periods
0 0 0 0 4 0
Type 0 0 0 0 0 0
Future
Value
0 0 0 0 (12216.56) 0
Opening
Value
0 0 0 0 10000.00 10550.00
Closing
Value
0 0 0 0 10550.00 11102.75
Interest
Paid
0 0 0 0 50.00 52.75
Payments 0 0 0 0 500 500
Periods left 0 0 0 0 4 3
Period 1 Period 2 Period 3 Period 4 Period 5 Period 6
Chapter 12: Built in Functions (BiFs)
User Guide 301
Example 2 - A series of loan contracts
Suppose you have three separate loans as follows
Using the FV BiF, it is possible to calculate the end value of each loan and make a schedule for
each. It is also possible to split the payment each period into the amount used to pay interest and
the amount of capital reduction. To do this, add an extra item to your calculation D-List named
Capital Paid and set the calculation field for this item to be:
Payments + Interest Paid
When creating the calculation D-Cube, this time there are three dimensions - FV Calculation,
Periods, and Contracts. The Contracts D-List consists of the 3 contracts, A, B and C and a Total.
Step 1
Input the details of each contract on its own page, in the column for the relevant period.
PV is input as a negative figure in each case because a payment is made from the loan account to
the borrower. Periodic payments are then made from the borrower to the account to repay the
loan so PMT is input as a positive figure.
Start Period
Number of
Periods
Rate per
Period Initial Value Payment
Contract A Period 1 3 0.5% 10000 2500
Contract B Period 1 4 0.3% 50000 10000
Contract C Period 5 5 0.6% 5000 750
Contract A Period 1 Period 2 Period 3 Period 4 Period 5 Period 6
Present Value (10000) 0 0 0 0 0
Payment per
period
2500 0 0 0 0 0
Rate per period 0.5% 0% 0% 0% 0% 0%
Number of
periods
3 0 0 0 0 0
Type 0 0 0 0 0 0
Future Value 2613.19 0 0 0 0 0
Opening Value (10000.00) (7550.00) (5087.75) 0 0 0
Closing Value (7550.00) (5087.75) (2613.19) 0 0 0
Interest Paid (50.00) (37.75) (25.44) 0 0 0
Capital Paid 2450.00 2462.25 24747.56 0 0 0
Payments 2500 2500 2500 0 0 0
Periods left 3 2 1 0 0 0
302 Analyst
Chapter 12: Built in Functions (BiFs)
Step 2
After the details of each contract have been completed, go to the Total Contracts page to view the
totals for each period.
If the Timescale D-List you are using contains sub-total and Total fields, it will be necessary to set
some items in the calculation D-Lists as Time Averages in order to obtain sensible figures in the
Total Fields.
Contract Total Period 1 Period 2 Period 3 Period 4 Period 5 Period 6
Present Value (60000) 0 0 0 (5000) 0
Payment per
period
12500 0 0 0 750 0
Rate per period 0.8% 0% 0% 0% 0.6% 0%
Number of
periods
7 0 0 0 5 0
Type 0 0 0 0 0 0
Future Value 13035.53 0 0 0 1356.54 0
Opening Value (60000.00
)
(47700.00
)
(35358.20
)
(20361.26
)
(5000.00) (4280.00)
Closing Value (47700.00
)
(35358.20
)
(22974.45
)
(10422.35
)
(4280.00) (3555.68)
D-List Item Time Average
Present Value (PV) First Period
Payment per period (PMT)
Rate per period (Rate)
Number of periods (Nper) Last Period
Type
Future Value Last Period
Opening Value First Period
Closing Value Last Period
Interest Paid
Capital Paid
Payments
Periods left Last Period
Chapter 12: Built in Functions (BiFs)
User Guide 303
None of the Input items PV, PMT, Nper, Rate or Type give meaningful results against a Time Total
because these are single column inputs, specific to the period to which they relate and it is not
possible to aggregate them over time. However, the rows making up the account schedule
(Payments, Opening Value, Closing Value, Interest Paid and Capital Paid) are meaningful in Time
Total fields so long as the correct averages have been set as shown above.
Over the 6 periods, this company has paid 49000 in regular loan repayments. Of this, 591.21 was
to cover interest and 48408.79 went to reduce the capital balances on the loans. Remember,
however, that contracts A and B had outstanding balances on them at the end of their terms and
these balances are not included in the Total Periods Payments figure.
Formulas Used by FV
Start[1+nper]=End[nper]=-FV
If Rate = 0
Then
FV =-( (PMT * Nper) + PV)
If the rate is non-zero
Then
FV= -(( PV * (1 + Rate) Nper) + pmt(1 + (Rate* type)) *
Contract
Total Period 1 Period 2 Period 3 Period 4 Period 5 Period 6
Total
Periods
Present
Value
(60000) 0 0 0 (5000) 0 (60000)
Payment
per period
12500 0 0 0 750 0 13250
Rate per
period
0.8% 0% 0% 0% 0.6% 0% 1.4%
Number of
periods
7 0 0 0 5 0 0
Type 0 0 0 0 0 0 0
Future
Value
13035.53 0 0 0 1356.54 0 0
Opening
Value
(60000.00) (47700.00) (35358.20) (20361.26) (5000.00) (4280.00) (60000.00)
Closing
Value
(47700.00) (35358.20) (22974.45) (10422.35) (4280.00) (3555.68) (3555.68)
Interest
Paid
(200.00) (158.20) (116.25) (61.08) (30.00) (25.68) (591.21)
Capital Paid 12300.00 12341.80 12383.75 9938.92 720.00 724.32 48408.79
Payments 12500 12500 12500 10000 750 750 49000
Periods left 7 5 3 1 5 4 4
304 Analyst
Chapter 12: Built in Functions (BiFs)
Steps to Use this BiF
1. Set up a D-Cube with a timescale D-List and a calculation D-List.
2. Open the Calculation D-List.
3. Click the Calculation cell where you wish to calculate the FV result.
4. Click Change item attributes.
5. Click BiF.
6. Select FV from the Function Name list.
7. Click Next.
8. Enter the Nper parameter by selecting a D-List item.
9. Enter the Rate parameter by selecting a D-List item or typing a constant. If typing a constant,
remember that it is the rate per period which should be entered.
10. Enter the PMT parameter by selecting a D-List item or leaving this field blank, in which case
it will be treated as zero.
11. Enter the PV parameter by selecting a D-List item or leaving this field blank, in which case it
will be treated as zero.
12. Enter the Type parameter by selecting a D-List item or entering either 0 or 1. A 0 denotes
payments made at the end of each period, and a 1 denotes payments made at the start of each
period.
13. Enter the Opening Value, Closing Value, Payments, Interest Applied, and Periods left
parameters by selecting a D-List item for each. Completion of these fields is optional.
14. Click Finish.
15. Click Apply.
16. Save the D-List.
Note: The Opening Value, Closing Value, Payments, Interest Applied, and Periods left
calculation fields contain the word Output in the calculation field. Click this and you will see
the calculation @From (FV). This field is calculated by the FV BiF, which cannot be edited or
removed.
Messages and Input Ranges
Multiple Accounts
For any slice of a cube, FV will only calculate a value in the first period where Nper is greater than
zero. Inputs to fields in any subsequent time period will be ignored.
The warning message, indicated by a yellow square in the top left-hand corner of the D-Cube, will
be displayed.
@FV only deals with one loan or annuity at a time. The calculation inputs are in Period xx for
slice {slice name}. You have non-zero inputs in other periods - the first such period is Period xx, at
{library name}, {cube name}[FV].
Period 1 Period 2 Period 3 Period 4 Period 5 Period 6
Present
Value
(10000) 0 600 0 0 0
Payment
per period
2500 0 30 0 0 0
Rate per
period
0.5% 0% 0.3% 0% 0% 0%
Number of
periods
3 0 15 0 0 0
Type 0 0 0 0 0 0
Chapter 12: Built in Functions (BiFs)
User Guide 305
The data entered into period 3 is ignored and the results shown are for the data in period 1 only.
Where you wish to calculate a number of accounts, include a sequence dimension in your cube
and input the details for each account on a separate page.
Number of periods
The number of periods must be a positive integer. The sign and fractional part of your input is
ignored, so 4, -4.4 and 4.6 all mean 4 periods. There is no warning message when a negative
number or a non-integer is in your input.
Timescales
The FV BiF assumes that the timescale is composed of contiguous periods with the same length. If
the timescale used does not meet these criteria, one of the two following messages will appear in
the calculation messages.
Error message
If the timescale contains gaps between the periods or overlapping period, you will see the error
message:
@FV invalid timescale {time scale D-List name} with overlaps and/or gaps.
When this happens all outputs and results of the BiF are set to zero for all slices.
Warning message
If any one of the following tests is true, no message is issued:
All the periods have exactly the same length.
The length in days of all periods is between 28 and 31 lunar or calendar months.
The length in days of all periods is between 89 and 92 calendar quarters.
The length in days of all periods is between 120 and 123 (3 periods each year).
The length in days of all periods is 365 or 366.
If none of the tests are true, the warning message
@FV time scale {time scale D-List name} has periods of unequal lengths
is displayed. The calculations are performed exactly the same, whether the message is there or not.
Future
Value
2613.19 0 0 0 0 0
Opening
Value
(10000.00) (7550.00) (5087.75) 0 0 0
Closing
Value
(7550.00) (5087.75) (2613.19) 0 0 0
Interest
Paid
(50.00) (37.75) (25.44) 0 0 0
Capital Paid 2450.00 2462.25 24747.56 0 0 0
Payments 2500 2500 2500 0 0 0
Periods left 3 2 1 0 0 0
Period 1 Period 2 Period 3 Period 4 Period 5 Period 6
306 Analyst
Chapter 12: Built in Functions (BiFs)
@Grow
Grow=@Grow(Base;%Growth Rate;Growth Type;SwitchOver)
How Grow works
The Grow BiF grows a base figure by a specified percentage each period. It can be compound or
linear.
For example, Grow result=@Grow(Base;{%Growth Rate};C;4) gives a compound growth rate
starting from a switchover date in period 4 (April).
Grow result=@Grow(Base;{%Growth Rate};L;4) gives a linear growth rate. The periodic increase
is calculated as a percentage of the base figure in period 4 (April).
Formula for Grow
Prior to the period containing the switchover date:
Grow_result=Base
In the period containing the switchover date, for both linear and compound growth rates:
Thereafter, if the growth type is compound, the increase each period is calculated based on the
previous result:
Input/Output Parameter Description
Base Input D-List Item The base data in period 1.
% Growth Rate Input D-List Item Percentage to grow by in each period.
Growth Type Input Param L
C
Linear growth rate.
Compound growth rate (default if blank).
Switchover Input Param The period containing the switchover date is
defined as the first future period.
None treat all periods as historic
19970501 May1, 1997
DList use switchover date in timescale D-List
Today use today's date
5 use May
Grow Result BiF D-List Item
Grow_result = Base * [(100+rate )/100]
i i i
Grow_result = Grow_result + [Grow_result * (rate ) / 100]
n n-1 n-1 n-1
Jan Feb Mar Apr May Jun Jul Aug Sep
Base 800 800 900 1000
Rate 10% 10% 10% 10% 10% 10% 10% 10% 10%
Grow 800 800 900 1100 1210 1331 1464 1611 1772
Chapter 12: Built in Functions (BiFs)
User Guide 307
If the growth type is linear, the increase each period is calculated as a percentage of the base figure.
Where n = periods after switchover date, rate=% growth rate, and Base is the base figure in the
period containing the switchover date.
Steps to Use this BiF
1. Set up a D-Cube with a timescale D-List and a calculation (p. 70) D-List.
2. Open the calculation D-List.
3. Click the Calculation cell of the item where you want to display the groe" lw result.
4. Click Change item attributes.
5. Click BiF.
6. Select Grow from the Function Name list.
7. Click Next.
8. Double-click the parameters in the BiF Function Wizard.
9. In the Growth Type parameter, enter L for linear growth, C for compound growth. If left
blank, it will default to compound growth.
10. Enter the SwitchOver parameter.
For generic monthly timescale D-Lists only, type the period number (for example, 4 for April).
For timescale D-Lists defined by dates, type the switchover date (for example, 19980401 to
use April 1st, 1998 or Today to use todays date). Alternatively type Dlist to use the
switchover date contained in the timescale D-List.
11. Select Finish.
12. Click Apply.
13. Save the D-List.
@ICF
Current=@ICF(Constant;Rate;APR?;Switchover)
Grow_result = Grow_result + [Base * (rate / 100)]
n n-1 n-1 i
Jan Feb Mar Apr May Jun Jul Aug Sep
Base 800 800 900 1000
Rate 10% 10% 10% 10% 10% 10% 10% 10% 10%
Grow 800 800 900 1100 1200 1300 1400 1500 1600
Input/Output Parameter Description
Constant Input D-List Item The base value
Rate Input D-List Item or
Constant
The discount rate (inflation rate)
APR Input Leave blank
R
P
PR
annual % by default
annual rate (rate = %/100)
periodic %
periodic rate
308 Analyst
Chapter 12: Built in Functions (BiFs)
How ICF works
ICF, the inflated cash flow function, calculates the amount of cash you must receive in a future
period to compensate for inflation.
For example, suppose the current year is 1999 and you need to know what income stream you
need to receive in future years to be equivalent to an income stream of 1000 per annum in todays
money. Current Cost = @ICF({Constant Dollars};Rate;R;20011231) uses an entered annual rate of
0.1 (=10%) and a switchover date of Dec 31st, 2001.
Two years from now (two periods from the period containing the switchover date), the current
cost equivalent would be 1210 at a discount rate of 0.1 (10%) per annum.
Current = 1000 * (1+0.1) ^ 2 = 1210
If the APR? parameter is left blank, the rate is treated as an annual percentage. For example,
Current Cost = @ICF({Constant Dollars};Rate; ;1) uses an entered annual percentage rate and a
switchover date of January. The period number may only be used with a generic monthly
timescale D-List.
Other valid examples include the following:
Current value = @ICF(Constant;4.5;;Dlist) uses a constant annual percentage rate of 4.5% and
looks in the timescale D-List for the switchover date.
Switchover Input The last historic period is that
which contains the switchover
date
None Treat all periods as historic
19970501 May1, 1997
DList Use switchover date in timescale
D-List
Today Use today's date
5 Use May
Current BiF Result D-List Item The inflated cashflow result.
Input/Output Parameter Description
1999 2000 2001 2002 2003 2004
Current
Cost
1000 1000 1000 1000 1000 1000
Rate 0.10 0.10 0.10 0.10 0.10 0.10
Constant 826 909 1000 1100 1210 1331
Jan Feb Mar Apr May Jun
Current Cost 1000 1000 1000 1000 1000 1000
Rate 10 10 10 10 10 10
Constant 1000 1007 1015 1023 1032 1040
Chapter 12: Built in Functions (BiFs)
User Guide 309
Current value = @ICF(Constant;1.2;P;19990301) uses a monthly periodic percentage rate of
1.2% ( =15.39% per annum) and March 1st, 1999 for the switchover date.
Formula used by ICF
Current=1000*(1+0.1) ^2
=1210
Where
r = discount rate expressed as a decimal fraction
n = number of periods into the future
There are four acceptable methods of entering the discount rate: Enter an annual percentage, an
annual rate, a periodic percentage, and a periodic rate. The annual equivalent shows the periodic
monthly rate 0.00797 (0.797% per month), which is equivalent to an annual rate of 10%.
Set up the ICF Calculation
Steps
1. Create a calculation D-List. Refer to the tables above for item names.
2. Click the Calculation cell of the item to which you want to apply the BiF - in this example,
Constant Dollars.
3. Click Change item attributes.
4. Click BiF.
5. Select ICF from the Function Name list.
6. Click Next.
7. Double-click the parameters in the BiF Function Wizard.
8. Specify APR
In the APR box, you have several options:
Leave blank to default to an annual percentage.
Type P for periodic percentage
Type PR for periodic rate
Type R for annual rate
9. Specify Switchover
In the Use Switchover box, you have several options:
Type Dlist to use the switchover date defined in the timescale D-List
Type Today to use todays date
Type a date (for example, 19990609) to specify a date
Type a number (for example, 5) to specify a generic month
Switchover parameters entered in the BiF formula will override the switchover date
contained in the timescale D-List.
10. Click Finish.
11. Click Apply.
12. Save the D-List.
Parameter Meaning
Annual
Equivalent Relationship
Leave blank = annual % 10 % (default)
R = annual rate 0.1 R=%/100
P = periodic % 0.797 P=PR*100
PR = periodic rate 0.00797 (1+PR)^12 = (1+R) for 12 periods
310 Analyst
Chapter 12: Built in Functions (BiFs)
@IRR
IRR = @IRR(Values; Date Flag; Payment Date; Guess; Method)
Definition
IRR means Internal Rate of Return and it is closely related to the NPV (Net Present Value)
function. For any series of cashflows, the Internal Rate of Return is that rate for which NPV is
equal to zero. In order to calculate IRR, the series of cashflows must contain at least one positive
and one negative number.
How IRR works
IRR calculates the Internal Rate of Return for a series of cashflows on specified dates which need
not be periodic. There must be at least one positive and one negative value in the series. All
payments after the first, are discounted based on a 365 day year. Starting from the value input for
Guess (which is zero by default) IRR is calculated using an iterative method. If, after 20 iterations,
an accuracy level of 0.001% has not been achieved, then the rate is returned as zero and an error
warning message is displayed. For a given series of cashflows there may be more than one solution
or no solutions found for IRR.
Input/Output Parameter Description
Values Input D-List Item The series of cash values for which a rate is to
be calculated. This must contain at least one
negative and one positive number.
Date Flag Input D-List Item Date of Payment: 1 = Start; 2 = Middle; 3 =
End; 4 = User. Used to define when, during the
period, the payment takes place.
Payment
Date
Input D-List Item When date flag = 4, this date will be used. This
field should be date formatted unless a generic
monthly timescale is in use in which case a
numeric input to this field is permitted. The
numbers 1 to 30 may be used where 1 means
the first and 30 means the last day of the
month.
Guess Input D-List Item Defaults to zero. Input as a percentage.
Method Input D-List Item 1= Calculate looking forward to all future
periods. 2=Calculate looking backwards at all
past periods. IRR result is only shown in the
periods where the method flag (1 or 2) is set.
Usually, this would be a D-List item, but could
be a constant in the formula. If it is a constant
in the formula, the IRR result appears in all
time periods. Unsolvable IRR calculations
display as a zero, and show a warning flag. If
no method is set at all, or is an invalid number
in the method input, it defaults to showing IRR
result in the first time period only, calculated by
looking forward.
IRR Output D-List Item The Internal Rate of Return. The rate of return
yielded by the series of cashflows calculated as
an annual percentage. Runs for 20 iterations
and to an accuracy level of 0.001%
Chapter 12: Built in Functions (BiFs)
User Guide 311
Example
Project Evaluation. A machine is purchased on 12th October 2000 at a cost of 10000. Plans and
budgets indicate that the purchase of the machine will be directly responsible for extra profits in
subsequent years as follows:
Year 2001 = 1000
Year 2002 = 2500
Year 2003 and following 4000.
It is assumed that the extra profit is generated at the end of each year. The internal rate of return
on the project is therefore calculated as follows:
However, suppose things do not go exactly according to plan. In 2004, extensive maintenance is
required resulting in a cost of 1500 on 30th June, there is no profit generated that year, and profits
for 2005 are reduced by 1000. The internal rate of return to the company is reduced as shown.
So far, we have used Method 1 only and calculated IRR for the whole sequence, returning a value
in the first time period only. Where method 2 is used, the IRR calculated looks back and calculates
for the preceding periods only. Thus we can calculate the IRR for part of the sequence only. Here
we calculate the IRR for the cashflow sequence for each year.
2000 2001 2002 2003 2004 2005 2006
Values (10000) 1000 2500 4000 4000 4000 4000
Date Flag 4 - User 3 - End 3 - End 3 - End 3 - End 3 - End 3 - End
Payment
Date
12/10/00
Method 1
Guess
IRR 18.00%
2000 2001 2002 2003 2004 2005 2006
Values (10000) 1000 2500 4000 (1500) 3000 4000
Date Flag 4 - User 3 - End 3 - End 3 - End 2 - Mid 3 - End 3 - End
Payment
Date
12/10/00
Method 1
Guess
IRR 6.61%
2000 2001 2002 2003 2004 2005 2006
Values (10000) 1000 2500 4000 4000 4000 4000
Date Flag 4 - User 3 - End 3 - End 3 - End 3 - End 3 - End 3 - End
312 Analyst
Chapter 12: Built in Functions (BiFs)
A Mathematical Justification
The data below illustrates an investment of 10000, which produces a return of 11000 after one
year.
IRR is a percentage rate per annum. Here we are looking at an investment which has increased by
10% in a year, as shown by the IRR calculation.
The data below illustrates an investment of 10000, which produces a return of 11000 after one
month. A generic months timescale is used here so the period is 365/12 days.
IRR is a percentage rate per annum. Here we are looking at an investment which has increased by
10% in a month.
Increasing a value by 10% multiplies it by 1.1.
The interest will be applied 12 times in the course of a year.
So 10% a month applied 12 times increases it by 1.1^12 = 3.1384, a percentage growth of
213.84%.
Payment
Date
12/10/00
Method 1 2 2 2 2 2 2
Guess
IRR 18.00% (84.87%) (41.10%) (10.30%) 4.53% 12.89% 18.00%
2000 2001 2002 2003 2004 2005 2006
2000 2001 2002 2003 2004 2005 2006
Values (10000) 11000
Date Flag 3 - End 3 - End 3 - End 3 - End 3 - End 3 - End 3 - End
Payment Date
Method 1
Guess
IRR 10.00%
Jan Feb Mar Apr May Jun Jul
Values (10000) 11000
Date Flag 3 - End 3 - End 3 - End 3 - End 3 - End 3 - End 3 - End
Payment Date
Method 1
Guess
IRR 213.84%
Chapter 12: Built in Functions (BiFs)
User Guide 313
Formula Used by IRR
IRR is the solution to
Where Pi is the Payment Value in th i the period
di is the i th or last Payment date
d1 is the date at which the IRR is being calculated so that di - d1 means the number of days
forward from the day where IRR is being calculated.
It is found by making repeated iterations starting from the value of Guess. If no solution has been
found after 20 iterations, an error warning message will be displayed. If multiple solutions are
detected, the solution nearest to Guess will be returned as a result and a calculation warning
message will be displayed.
Steps to Use this BiF
1. Set up a D-Cube with a timescale D-List and a calculation D-List containing the items Values,
Date Flag, Date, Method, Guess, and IRR.
2. Open the Calculation D-List.
3. Click the Calculation cell of the item to which you want to calculate the IRR result.
4. Click Change item attributes.
5. Click BiF.
6. Select IRR from the Function Name list.
7. Click Next.
8. Enter the Date Flag parameter by selecting a Date Flag D-List item or typing a constant,
which may be 1 - start of period, 2 - middle of period, 3 - end of period, or 4 - User defined
date.
9. Enter the Payment Date parameter by selecting a Payment Date D-List item.
10. Enter the Method parameter. If you select the Method D-List item, IRR will be calculated only
in periods where a value of 1 or 2 is entered for Method. If there are no entries in the Method
row at all in any slice, then IRR will be calculated in the first time period only, using Method
1. (Method 1 means look forward and calculate IRR based on all future values, Method 2
means look back and calculate based on all past values). Alternatively enter a constant of 1 or
2 here and IRR will be calculated in every period according to your chosen method.
11. Enter the Guess parameter by selecting a Guess D-List item.
12. Click Finish.
13. Format the Guess and the IRR items to a numeric format as desired. To display the results as
percentages to 2 decimal places, go to the format field and click Change item attributes.
14. Select the numeric format, set the scaling factor to 0.01, the decimal places to 2, and type a %
sign in both the negative and positive suffix boxes.
15. Click Apply.
16. Save and close the D-List.
P
i
(1 + ) IRR
d - d
365
i l
( )
0 =
N
i=1
314 Analyst
Chapter 12: Built in Functions (BiFs)
Messages and input ranges
Invalid Cashflow Sequences
IRR can only be calculated where there is at least one positive and one negative value in the
cashflow sequence. If an attempt is made to calculate IRR for a series which does not qualify, the
rate will return a value of zero. In the example given above, an attempt to calculate IRR for the
Plan sequence from 2001 onwards will return a zero rate.
Insoluble Inputs
For some valid cashflow sequences, no IRR can be found. In some cases, inserting a Guess value
close to the answer you expect may prompt a solution.
The yellow calculation warning box will appear and clicking on it will reveal this message:
@IRR from guess xx in period yy of {slice name} cannot be solved with your inputs.
Sometimes the solution is not fully converged after 20 iterations and a partially converged result
will be returned. A warning message will be displayed, with the value of the error.
Multiple Solutions
Sometimes a cashflow sequence gives rise to multiple possible solutions for IRR. When this
happens, the value nearest to Guess will be returned as the result and a calculation warning will be
displayed. The warning tells you that there is an alternative solution, and gives a value range for
it.
2000 2001 2002 2003 2004 2005 2006
Values (10000) 1000 2500 4000 4000 4000 4000
Date Flag 4 - User 3 - End 3 - End 3 - End 3 - End 3 - End 3 - End
Payment
Date
12/10/00
Method 1 1 2 2 2 2 2
Guess
IRR 18.00% 0.00% (41.10%) (10.30%) 4.53% 12.89% 18.00%
2000 2001 2002 2003 2004 2005 2006
Values (10000) 1000 2500 4000 (3000) 4000 4000
Date Flag 4 - User 3 - End 3 - End 3 - End 3 - End 3 - End 3 - End
Payment
Date
12/10/00
Method 1 2 2 2 2 2 2
Guess
IRR 5.56% (84.87%) (41.10%) (10.30%) (27.67)% (4.76)% 5.56%
2000 2001 2002 2003 2004 2005 2006
Values (10000) 1000 2500 4000 (1500) 3000 4000
Chapter 12: Built in Functions (BiFs)
User Guide 315
To reveal the alternative solution, insert a guess at the value suggested.
The alternative solution which fits this sequence is -87.68%.
Now the error message alerts you to the fact that another solution between -20% and -10%
exists.
User Defined Dates
If the date flag is set to 4, the user must define a date for that period in the Date row. The Date
item in the calculation D-List is usually date formatted unless a monthly generic timescale is being
used. If the payment date input falls outside the current period, the closest valid date will be used
and one of the following messages will be displayed.
Payment date is before the first day of periods {period-names} of slice {slice-name}
Payment date is after the last day for periods {period-names} of slice {slice-name}
Where {slice-name} is item-name1; item-name2; ...;, one name for each dimension other than time
and the one holding the BiF formula.
If a monthly generic timescale is used, and Date Flag is set to 4, a number between 1 and 30
should be input for date, where 1 means the first day of the month, and 30 means the last day of
the month.
Date Flag 4 - User 3 - End 3 - End 3 - End 2 - Mid 3 - End 3 - End
Payment
Date
12/10/00
Method 1 2 2 2 2 2 2
Guess
IRR 6.61% (84.87%) (41.10%) (10.30%) (19.41)% (3.11)% 6.61%
2000 2001 2002 2003 2004 2005 2006
Values (10000) 1000 2500 4000 (1500) 3000 4000
Date Flag 4 - User 3 - End 3 - End 3 - End 2 - Mid 3 - End 3 - End
Payment
Date
12/10/00
Method 1 2 2 2 2 2 2
Guess (90.00)
IRR 6.61% (84.87%) (41.10%) (10.30%) (87.68)% (3.11)% 6.61%
2000 2001 2002 2003 2004 2005 2006
316 Analyst
Chapter 12: Built in Functions (BiFs)
@Lag
Lag Result=@Lag(Periods;Pad;Inputs)
How Lag works
Lag calculates a result in one row by lagging an input from another row by a specified number of
periods. The same calculation can also be used as a Lead function by expressing the number of
periods as a negative integer.
The result is the input lagged by P periods. P can be any integer. If P is not an integer, the first
integer larger than P is used. When P is positive the result lags the input and the first P periods are
taken from the item, Pad. When P is negative, the result leads the input and the last P periods are
taken from the item, Pad. Pad may be another D-List item or a constant.
Example: Result = @Lag(2;Pad;Inputs) uses a lag of 2 periods. The lagged result for June refers to
the Inputs in April. The lagged results for April and May, the first two periods, try to look back to
a time before the start of the financial year in April. Because this is outside the periods available,
the item. Pad is used instead.
If you set the Periods parameter as a negative integer, the result leads the input. For example,
Result = @Lag(-3;Pad;Inputs) uses a lag of -3 periods which looks ahead 3 periods. For the last 3
periods, the inputs needed would come after the end of the timescale D-list, so the item Pad is used
instead.
Input/Output Parameter Description
Periods Input +
0
D-List Item
set a lag of n periods (default=0)
set a lag of n periods
set a lag of variable number of periods
according to what is contained in the D-List
item.
Pad Input D-List Item or
Constant
If looking P periods back takes you outside the
timescale, use the value in the padding for the
current period.
Input Input D-List Item The series to be lagged (for example, invoiced
amounts).
Lag Result BiF Result D-List Item The lag result (for example, cash payments
made after a lag of n periods).
Jan Feb Mar Apr May Jun
Input 1000 2000 2500 2300 3000 1200
Pad 999 888 0 0 0 0
Periods to lag 2 2 2 2 2 2
Lag (Result) 999 888 1000 2000 2500 2300
Jan Feb Mar Apr May Jun
Input 1000 2000 2500 2300 3000 1200
Pad 0 0 0 2000 3000 2500
Chapter 12: Built in Functions (BiFs)
User Guide 317
The parameter, Periods, does not need to be a constant.
Apr result (2 lag) = Feb input
For example, Result = @Lag(Periods;Padding;Input) uses a variable lag taken from the item
Periods. The Padding is only used in a given period if the lag is such that the Inputs needed are
outside the range of the timescale D-List. For example, Mar has a lag of 4, which is beyond the
timescale, so the Pad value of 900 is used.
Formula used by Lag
The result in period n lags the input by p periods.
(Lag result, period n) = (Input, period n-p)
If the lagged result requires inputs outside the timescale, use the values from Pad.
(Lag result, period n) = (Pad, period n)
Steps to Use this BiF
1. Create a calculation D-List. Refer to the tables above for item names.
2. Click the Calculation cell of the item to which you want to apply the BiF - in this example,
Lag (Result).
3. Click Change item attributes.
4. Click BiF.
5. Select Lag from the Function Name list.
6. Click Next.
7. Double-click the parameters in the BiF Function Wizard.
8. Click Finish.
9. Click Apply.
10. Save the D-List.
@Last
Last Result = @Last (Input)
Periods to lag (3) (3) (3) (3) (3) (3)
Lag (Result) 2300 3000 1200 2000 3000 2500
Jan Feb Mar Apr May Jun
Input 1000 2000 3000 4000 5000 6000
Pad 700 800 900 1100 1300 1400
Periods to lag (1) 0 4 2 3 0
Lag (Result) 2000 2000 900 2000 2000 6000
Jan Feb Mar Apr May Jun
Input/Output Parameter Description
Input Input D-List Item The series of data on which Last operates.
Last Result D-List Item The most recent non-zero value in the series of data
to a precision of 1x10^(-12).
318 Analyst
Chapter 12: Built in Functions (BiFs)
How Last Works
Last looks back along the series of data in the input row and returns the most recent non-zero
value. It calculates to a precision of 1x10^(-12), so that 0.000000000001 is the smallest number
considered to be non-zero. It can be used to avoid re-keying of data over a long timescale where
the input changes rarely over the periods.
Example 1 - Numeric Values
Suppose you have a timescale of 5 years in monthly periods and wish to input the following
cashflow sequence:
200 per month for Year 1
300 per month for Year 2
400 per month for Year 3
500 per month for Year 4
600 per month for Year 5
Using the @Last BiF means that it is only necessary to input a cashflow value in the first period
when a change occurs.
In the cube below, you would need to enter only 5 numbers on the Values row as follows:
200 in Month 1, Year 1
300 in Month 1, Year 2
400 in Month 1, Year 3
500 in Month 1, Year 4
600 in Month 1, Year 5
The @Last BiF is used to produce the RESULT row and it returns the complete sequence of
cashflows.
Example 2 - Format D-Lists
Suppose January to April are actual periods and May onwards are forecast. Use of the @Last BiF
means that you need only to input Actual in Period 1 and Forecast in Period 5 in the data input
row. The @Last BiF is set in the Actual/Forecast Flag item which therefore returns the correct flag
in each period.
Formula Used by Last
The result in Period n shows the most recent non-zero value for the input. In @Last, the smallest
number that is not zero is 0.000000000001, that is ten to the power minus twelve.
Steps to Use this BiF
1. Set up a D-Cube with a Timescale D-List and a Calculation D-List.
Month 11
Year 1
Month 12
Year 1
Month 1 Year
2
Month 2
Year 2
Month 3
Year 3
Input 0 0 300 0 0
RESULT 200 200 300 300 300
Jan Feb Mar Apr May Jun Jul
Input Actual Forecast
Actual /
Forecast
Actual Actual Actual Actual Forecast Forecast Forecast
Chapter 12: Built in Functions (BiFs)
User Guide 319
2. Open the Calculation D-List.
3. Click the Calculation cell of the item to which you want to apply the BiF - in this example,
Last.
4. Click Change item attributes.
5. Click BiF.
6. Select Last from the Function Name list.
7. Click Next.
8. Enter the Input parameter by selecting the D-List item that contains the inputs.
9. Click Finish.
10. Set the Format column for the Result item to the same format as that used for the Input. Use
either the same numeric format or format the items on the same D-List.
11. Click Apply.
12. Save and close the D-List.
Using exactly the same principle, you can complete cells which are D-List formatted, where you
require the same data to appear in a series of consecutive time periods.
@Lease
@Lease calculates a payment schedule for a lease, loan, mortgage, annuity, or savings account. It
allows several lease contracts to be entered on a single page. The terms of each contract are
entered in a single column. This is similar to @PMT, but allows different leases to be entered in
different columns, as opposed to different pages. For each lease, the annual interest rate, term,
present and future values are entered, and the constant payments are calculated as a result.
Interest is entered per period, and can be constant or vary each period, and is compounded at the
end of each period. Early redemption is allowed, expressed as a percentage of the opening
balance. @Lease requires equal, consecutive periods.
To enter a loan, you need to enter the advance amount, the duration of the loan - a positive integer
equal to the number of periods over which the loan is due to be repaid, and the interest rate,
expressed as a percentage rate per period. For example, a 1% interest rate per month would be
entered as 1 across the entire rate row. This is equivalent to 12.68% per annum: 1.01^12
=1.1268. The advance amount and the residual value must be entered with opposite signs.
@Lease is one of a family of BiFs, that describe the behavior of a loan or annuity under the following
specific conditions:
The timescale of the account is periodic and consecutive - that is to say, the account operates
over a certain number of equal consecutive periods.
Payments are made to or from the account, one at the beginning or end of each period as
specified by the user.
Early redemptions of accounts may be made either at a constant percentage each period or at
a user specified percentage in any period. The projected residual value is also reduced by the
redemption percentage.
Further advances may be made in any period. These may have a specified residual value at the
end of the account.
Interest is defined as a rate per period which may be variable. Interest must be compounded at
the end of each period.
Multiple accounts may be input across any timescale slice - the BiF will calculate each account
separately and return an aggregated output.
Under these circumstances:
PV is the present value or start amount of the account.
FV is the residual value of the account.
Nper is the number of periods over which the account is calculated.
Rate is the interest rate expressed as a percentage rate per period.
320 Analyst
Chapter 12: Built in Functions (BiFs)
PMT is the constant payment which would need to be applied to the account each period if
there were no rate changes, further advances or redemptions and interest continued to be
compounded in every period.
General Comments about @Lease
@Lease allows a series of accounts to be scheduled along a timescale. Each account must have a
specified start and end value and run for a specified number of periods. Interest and redemption
rates may be specified either as constant, in which case the rate in the start period will be applied
for the duration of the account, or as variable, in which case the user must input a rate for every
period in which the account is active.
Behavior of Interest
Interest is expressed as a rate per period. In common with other BiFs in this family, the timescale
must consist of equal consecutive periods - see timescales (p. 321) below. However variable
interest rates are allowed with this BiF.
Purpose and Use of the Lease Calculation
The BiF is designed to assist users with calculating the likely payments relating to loan contracts
for budgeting purposes and has not been written to comply with any specific Consumer Credit
legislation in any country.
D-List Item Type Comments
Advance
Amount PV
Input The payment to or from the account at the start of the calculation.
Any further amount advanced in subsequent periods can be entered
or left zero if no further advances occur.
Residual
Amount FV
Input The payment to or from account at the end of the calculation.
Would be zero for a loan which repays completely.
Nper Input The number of periods the account is to run.
Interest
Method
Input 1 = Constant, the default
2 = Variable
It may be helpful to format this item on a D-List consisting of the
two items Constant and Variable whose IID numbers are 1 and 2
respectively.
Redeem
Method
Input 1 = Constant, the default
2 = Variable
It may be helpful to format this item on a D-List consisting of the
two items Constant and Variable whose IID numbers are 1 and 2
respectively.
When to Pay Input 0 or
1 only
0, or any value other than 1, means the payment to the account is
made at the end of the period. This is the default.
1 means the payment to the account is made at the start of the
period.
Interest Rate Input Interpreted as a percentage but must be the rate per period.
Redemption
Rate
Input Interpreted as a percentage but must be the rate per period.
Opening
Value
Output The opening balance of the account. Will be equal to PV in the first
calculation period. Should be set as a time average, first period.
Chapter 12: Built in Functions (BiFs)
User Guide 321
How @Lease Works
@Lease allows an account to be scheduled along a timescale representing the life of the loan. The
timescale must consist of equal consecutive periods and one single payment must be made to the
loan account in each period, either at the beginning or end of the period set by the when to pay
variable.
In the following sections, each of the different options is explored separately and the effects of
further advances and early repayments are explained. Using various combinations of these
features will afford considerable flexibility in budgeting lease payments.
Timescales
The timescale must consist of equal consecutive periods. However, some tolerance is allowed for
common timescales consisting of all months, all quarters, all half years or all years. Insofar as the
calculations are concerned, these are treated as being equal, even though their length may vary by
a day or two. An error warning message will be displayed if the timescale used does not fulfil these
criteria.
If any one of these tests is true, no message is issued:
All the periods have exactly the same length.
The length in days of all periods is between 28 and 31 (lunar or calendar month).
Adjusted
Opening
Output The BiF returns here the opening balance of the account adjusted
for redemptions and further advances. Should be set as a time
average, first period.
Payment Output The single payment to the account this period. This payment
consists of an interest element and a capital element.
Interest Output If Type = 0 will equal Adjusted Opening * Rate per Period/100.
If Type = 1 will equal (Adjusted Opening + Payment) * Rate per
Period/100.
Redemptions Output The amount of the account paid off early
Calculated by:
In Period 1: Advance Amount* Redemption Rate /100.
In subsequent periods:
(Opening Value)* Redemption Rate /100.
Residual Paid
Off
Output Will be non-zero only in the last period of the account when it
represents the residual value of the loan being repaid.
It is equal to FV from the first period adjusted by any redemptions
during the life of the loan.
Capital Paid Output The amount of capital paid off in the period.
Periods
Remaining
Output Optional Item
Will be Nper in the first calculation period and will reduce by 1 in
each subsequent period.
Calc Residual Output Optional Item
FV from the first period adjusted by redemptions during the life of
the loan to date.
Closing Value Result The closing balance of the account. Should be set as a time average,
last period.
D-List Item Type Comments
322 Analyst
Chapter 12: Built in Functions (BiFs)
The length in days of all periods is between 89 and 92 (calendar quarters).
The length in days of all periods is between 120 and 123 (3 periods per year).
The length in days of all periods is between 180 and 185 (half years).
The length in days of all periods is 365 or 366 (years).
A timescale of generic months is acceptable as this is treated as 12 equal consecutive periods of
30.44 days.
Basic Loan Definition
In order to define an account to be calculated by @Lease, the following inputs must be made in the
period in which the loan is to start. All other settings are optional and affect the way the account
will behave.
Signs for Input Variables and Results
In order to obtain the correct results, it is necessary to observe a consistent convention regarding
whether the input variables are positive or negative.
In general, cashflows which increase the absolute value of an account (that is, increase the balance
of a savings account or bring an overdrawn account such as a loan nearer to zero) will be positive.
Cashflows which decrease the absolute value of an account will be negative. Advance Amount and
Residual Value should be regarded as flows to or from the account rather than balances of the
account. When this convention is followed, a positive interest rate will have the effect of
increasing the balance on a savings account and making a loan further overdrawn so that the
borrower has an increased amount to repay.
Advance Amount The start amount of the loan.
Can be zero.
If an advance has a residual amount, ensure that the advance and the
residual have opposite signs.
Residual Amount The amount left to pay at the end of the account can be zero.
If an advance has a residual amount ensure that the advance and the
residual have opposite signs.
Nper The number of periods the account is to run. Must be a positive integer.
Rate Must be the percentage rate per period.
This will be applied for the duration of the account provided that Interest
Method has been left at the default setting of Constant.
If not, a rate must be input for every period in which the account is active.
Advance Amount Residual Value
Savings Account
With opening deposit
Regular savings
Final end balance re-paid to investor
Positive Negative
Annuity
With initial deposit from investor
Regular payments from the account to the investor
Any final balance paid back to investor
Positive Negative
Chapter 12: Built in Functions (BiFs)
User Guide 323
Example 1 - A Straightforward Loan Series with Multiple Accounts per Timescale Slice
Advance 1
A loan of 100000 over 6 months at a rate of 1% per month with interest compounded monthly.
The residual value will be 15000. Payments are made at the end of each month.
Advance Amount, Residual Value, Nper and Rate are input in the period where the account
starts.
Interest Method, Redemption Method and When to Pay are set to their default values.
The Residual Value is deducted from the account in the final period - see the Residual Paid
Off row, so the Closing Value of the account is zero.
Advance 2
A loan of 150000 over 4 months from June at a rate of 2% per month for the first 1 month and
1.5% per month for the other 3 months with interest compounded monthly. The residual value
will be 10000. Payments are made at the start of each month.
This new account entered on its own would appear as follows:
Loan
Initial amount paid to borrower
Regular payments from borrower to loan account
Any residual balance to be paid by borrower
Negative Positive
Advance Amount Residual Value
Jan - May Jun Jul Aug Sep
Advance Amount (150000)
Residual value 10000
No of Periods 4
When To Pay 1 Start
Rate 2.00% 1.50% 1.50% 1.50%
Redemption Rate 0.00% 0.00% 0.00% 0.00%
Interest Method 2 Variable
Redeem Method
Opening Value (150000) (116033) (81213) (45872)
Adjusted Opening (150000) (116033) (81213) (45872)
Interest This Period (2275) (1200) (678) (148)
Payment 36242 36020 36020 36020
Redemptions
Capital Paid 33697 34819 35342 35872
Residual Paid Off 10000
Closing Value (116033) (81213) (45872) 0
324 Analyst
Chapter 12: Built in Functions (BiFs)
However, Lease Variable allows the user to combine the accounts on the same page, giving:
Each account is calculated independently and the results are aggregated.
Payments on the first account remain at 14817 for the duration of the account because the interest
rate is defined as constant. The changed rates from June onwards are applied only to the second
account.
Note: The Periods Remaining figure displays the periods remaining until the latest account runs
off.
Resolve Conflicts when Defining Multiple Accounts.
Sometimes a sequence D-List will still have to be used to define a series of accounts across a
timescale. This will be necessary when:
Periods Remaining 4 3 2 1
Calc Residual 10000 10000 10000 10000
Jan - May Jun Jul Aug Sep
Jan Feb Mar Apr May Jun Jul Aug Sep
Advance Amount (100000) (150000)
Residual value 15000 10000
No of Periods 6 4
When To Pay 1 Start
Rate 1.00% 2.00% 1.50% 1.50% 1.50%
Redemption Rate 0.00% 0.00% 0.00% 0.00% 0.00%
Interest Method 1 Constant 2
Variable
Redeem Method
Opening Value (100000) (86183) (72229) (58134) (193899) (145554) (81213) (45872)
Adjusted
Opening
(100000) (86183) (72229) (58134) (193899) (145554) (81213) (45872)
Interest This
Period
(1000) (862) (722) (581) (2714) (1495) (678) (148)
Payment 14817 14817 14817 14817 51059 50836 36020 36020
Redemptions
Capital Paid 13817 13955 14094 14235 48345 49341 35342 35872
Residual Paid Off 15000 10000
Closing Value (86183) (72229) (58134) (43899) (145554) (81213) (45872) 0
Periods
Remaining
6 5 4 3 4 3 2 1
Calc Residual 15000 15000 15000 15000 25000 25000 10000 10000
Chapter 12: Built in Functions (BiFs)
User Guide 325
Accounts starting in the same period have different interest rates, run for a different number
of periods or have different When to Pay values.
An account with variable interest or redemption rates has been defined earlier in the timescale
and in a later period, you wish to define a new account with different interest or redemption
rates.
Example 2 - Multiple Accounts with Conflicting Definitions
The following accounts cannot be defined together on a single timescale slice. Instead use a
sequence D-List with a total to aggregate them.
The First Account
A loan of 150000 over 4 months, starting in June at a rate of 2% per month for the first month,
and 1.5% per month for the other 3 months, with interest compounded monthly. The residual
value will be 10000. Payments are made at the start of each month - shown in the second account
in example 2 below.
The Second Account
A loan of 150000 over 4 months, starting in July at a rate of 2% per month for the first 1 month,
and 1.5% per month for the other 3 months, with interest compounded monthly. The residual
value will be 10000. Payments are made at the start of each month.
Jan - May Jun Jul Aug Sep
Advance Amount (150000)
Residual value 10000
No of Periods 4
When To Pay 1 Start
Rate 2.00% 1.50% 1.50% 1.50%
Redemption Rate 0.00% 0.00% 0.00% 0.00%
Interest Method 2 Variable
Redeem Method
Opening Value (150000) (116033) (81213) (45872)
Adjusted Opening (150000) (116033) (81213) (45872)
Interest This Period (2275) (1200) (678) (148)
Payment 36242 36020 36020 36020
Redemptions
Capital Paid 33697 34819 35342 35872
Residual Paid Off 10000
Closing Value (116033) (81213) (45872) 0
Periods Remaining 4 3 2 1
Calc Residual 10000 10000 10000 10000
326 Analyst
Chapter 12: Built in Functions (BiFs)
In July, a rate of 1.5% has already been entered, as this is needed for the first account. The second
account must therefore be defined on a separate page of the D-Cube, and the results must be
aggregated using a sequence D-List.
The following example shows defining the second account:
The next example shows the aggregate page:
Jan - Jun Jul Aug Sep Oct
Advance Amount (150000)
Residual value 10000
No of Periods 4
When To Pay 1 Start
Rate 2.00% 1.50% 1.50% 1.50%
Redemption Rate 0.00% 0.00% 0.00% 0.00%
Interest Method 2 Variable
Redeem Method
Opening Value (150000) (116033) (81213) (45872)
Adjusted Opening (150000) (116033) (81213) (45872)
Interest This Period (2275) (1200) (678) (148)
Payment 36242 36020 36020 36020
Redemptions
Capital Paid 33697 34819 35342 35872
Residual Paid Off 10000
Closing Value (116033) (81213) (45872) 0
Periods Remaining 4 3 2 1
Calc Residual 10000 10000 10000 10000
Apr -
May Jun Jul Aug Sep Oct Nov
Advance Amount (150000) (150000)
Residual value 10000 10000
No of Periods 4 4
When To Pay
Rate 2.00% 3.50% 3.00% 3.00% 3.00% 3.00%
Redemption Rate 0.00% 0.00% 0.00% 0.00% 0.00% 0.00%
Interest Method
Chapter 12: Built in Functions (BiFs)
User Guide 327
The rows that schedule the account, Opening Value to Closing value, return valid figures on the
aggregate page. However the figures for Interest Rate, Redemption Rate, and Periods Remaining
are simple totals of the figures for each of the two accounts, and are therefore meaningless.
Definitions such as When to Pay, Interest Method and Redemption Method, that are made by
means of format D-Lists do not appear on the aggregate page where the Calc.Option for those
items is set to Force To Zero in the D-List.
Further Advances
@Lease may also be used to define a further advance to an existing account. In this case, the
details of the further advance should be entered in the period where it is to take place. The value
entered for Nper should be the same as the Periods Remaining figure for the original advance.
The settings for Interest Method and Redeem Method should be the same as for the original
advance.
If Interest Method is set to Constant, the same rate as that for the original advance must be input.
If Interest Method is set to variable, you will already have input your interest rate for all periods
of the account.
Example 3 - A Further Advance
A loan of 100000 over 6 months at a rate of 1% per month with interest compounded monthly.
The residual value will be 15000. Payments are made at the end of each month.
Redeem Method
Opening Value (150000) (266033) (197246) (127085) (45872) 0
Adjusted Opening (150000) (266033) (197246) (127085) (45872) 0
Interest This
Period
(2275) (3475) (1878) (826) (148) 0
Payment 36242 72262 72039 72039 36020 0
Redemptions
Capital Paid 33697 68787 70161 71213 35872 0
Residual Paid Off 10000 10000 0
Closing Value (116033) (197246) (127085) (45872) 0 0
Periods Remaining 4 7 5 3 1 0
Calc Residual 10000 20000 20000 20000 10000 0
Apr -
May Jun Jul Aug Sep Oct Nov
Jan Feb Mar Apr May Jun Jul
Advance Amount (100000)
Residual value 15000
No of Periods 6
When To Pay
Rate 1.00%
328 Analyst
Chapter 12: Built in Functions (BiFs)
In month 3, a further advance of 10000 is made with a residual value of 2000.
Note: The signs of the input variables have start values input as negative numbers - paid from the
account to the borrower, and the residual values are positive - paid from the borrower to the
account.
Redemption Rate
Interest Method 1 Constant
Redeem Method
Opening Value (100000) (86183) (72229) (58134) (43899) (29521)
Adjusted Opening (100000) (86183) (72229) (58134) (43899) (29521)
Interest This
Period
(1000) (862) (722) (581) (439) (295)
Payment 14817 14817 14817 14817 14817 14817
Redemptions
Capital Paid 13817 13955 14.094 14235 14378 14521
Residual Paid Off 15000
Closing Value (86183) (72229) (58134) (43899) (29521) 0
Periods Remaining 6 5 4 3 2 1
Calc Residual 15000 15000 15000 15000 15000 15000
Jan Feb Mar Apr May Jun Jul
Advance
Amount
(100000) (10000)
Residual value 15000 2000
No of Periods 6 4
When To Pay
Rate 1.00% 1.00%
Redemption
Rate
Interest
Method
1 Constant 1 Constant
Redeem
Method
Opening Value (100000) (86183) (82229) (66164) (49939) (33551)
Adjusted
Opening
(100000) (86183) (82229) (66164) (49939) (33551)
Jan Feb Mar Apr May Jun Jul
Chapter 12: Built in Functions (BiFs)
User Guide 329
From month three onwards, the payment for the further advance is added to the existing payment
of 14817, making a new month payment of 16887. The residual value increases from 15000 to
17000 to reflect the residual from the further advance.
Redemptions
Early redemptions are input as percentages. Where a residual value has been input for an account,
it is assumed that this will reduce by the same percentage. The payment to the account will be
decreased by the redemption percentage automatically.
Both advances and redemptions are assumed to occur at the start of a period. The When to Pay
flag only affects the original advance and the regular repayments.
If a loan has When to Pay set to 1 - payments at the start of each period, no early redemptions are
allowed in the final period.
Redemptions may either be specified as a set percentage in each period of the account, which is
done by setting Redeem Method to Constant and specifying the percentage in the first period of
the account, or as variable with the percentage input for each period applied top the account.
Note: Take care with multiple accounts defined across a timescale where you are using a mixture
of Constant and Variable in your definitions. Remember that the interest rate and redemption rate
you input for any period will be applied in that period to all active accounts for which you have
defined Interest Method or Redeem Method as Variable. For information about resolving conflicts
when defining multiple accounts, see "Resolve Conflicts when Defining Multiple
Accounts." (p. 324).
Example 4 - An Early Redemption using the Constant setting
A loan of 100000 over 6 months at a rate of 1% per month with interest compounded monthly.
The residual value will be 15000. Payments are made at the end of each month.
In month 3, a further advance of 10000 is made with a residual value of 2000.
Early redemptions are made at 5% per period throughout the account.
Interest This
Period
(1000) (862) (822) (662) (499) (336)
Payment 14817 14817 16887 16887 16887 16887
Redemptions
Capital Paid 13817 13955 16065 16225 16387 16551
Residual Paid
Off
17000
Closing Value (86183) (72229) (66164) (49939) (33551)
Periods
Remaining
6 5 4 3 2 1
Calc Residual 15000 15000 17000 17000 17000 17000
Jan Feb Mar Apr May Jun Jul
Jan Feb Mar Apr May Jun Jul
Advance
Amount
(100000) (10000)
Residual value 15000 2000
No of Periods 6 4
330 Analyst
Chapter 12: Built in Functions (BiFs)
For the monthly redemptions of 5% to be applied to the further advance, as well as the original
account, the further advance definition must be as shown above.
Example 5 - An Early Redemption using the Variable setting
A loan of 100000 over 6 months, at a rate of 1% per month with interest compounded monthly.
The residual value will be 15000. Payments are made at the end of each month.
In month 3, a further advance of 10000 is made with a residual value of 2000.
In month 4, an early redemption of 10% is made.
When To Pay
Rate 1.00% 1.00%
Redemption
Rate
5.00% 5.00%
Interest Method 1 Constant 1 Constant
Redeem Method 1 Constant 1 Constant
Opening Value (100000) (81874) (75186) (57471) (41207) (26298)
Adjusted
Opening
(95000) (77781) (71427) (54598) (39147) (24983)
Interest This
Period
(950) (778) (714) (546) (391) (250)
Payment 14076 13372 14670 13937 13240 12578
Redemptions 5000 4094 3759 2874 2060 1315
Capital Paid 13126 12594 13956 13391 12848 12328
Residual Paid
Off
12655
Closing Value (81874) (65186) (57471) (41207) (26298)
Periods
Remaining
6 5 4 3 2 1
Calc Residual 14250 13538 14761 14023 13321 12655
Jan Feb Mar Apr May Jun Jul
Jan Feb Mar Apr May Jun Jul
Advance
Amount
(100000) (10000)
Residual value 15000 2000
No of Periods 6 4
When To Pay
Rate 1.00% 1.00%
Redemption
Rate
10.00%
Chapter 12: Built in Functions (BiFs)
User Guide 331
The redemption of 10% means that the borrower is required to make a payment of 6616 to
the account in May.
The residual value of the account is reduced by 10% from 17000 to 15300.
The monthly payment is reduced by 10% from 16887 to 15198.
The Capital Paid row indicates only the capital element of the regular payment to the account
- it does not include the redemption.
Where a further advance and an early redemption take place in the same period, the further
advance is considered to occur first.
Interest Method 1 Constant 1 Constant
Redeem Method 2 Variable 2 Variable
Opening Value (100000) (86183) (82229) (66164) (44945) (30196)
Adjusted
Opening
(100000) (86183) (82229) (59548) (44945) (30196)
Interest This
Period
(1000) (862) (822) (595) (449) (302)
Payment 14817 14817 16887 15198 15198 15198
Redemptions 6616
Capital Paid 13817 13955 16065 14603 14749 14896
Residual Paid
Off
15300
Closing Value (86183) (72229) (66164) (44945) (30196)
Periods
Remaining
6 5 4 3 2 1
Calc Residual 15000 15000 17000 15300 15300 15300
Jan Feb Mar Apr May Jun Jul
Advance
Amount
(100000) (10000)
Residual value 15000 2000
No of Periods 6 4
When To Pay
Rate 1.00% 1.00%
Redemption
Rate
10.00%
Interest Method 1 Constant 1 Constant
Redeem Method 2 Variable 2 Variable
Opening Value (100000) (86183) (82229) (59548) (44945) (30196)
Jan Feb Mar Apr May Jun Jul
332 Analyst
Chapter 12: Built in Functions (BiFs)
The amount of the redemption is 8223, being the Opening Value of 72229 plus the further
advance of 10000.
The Adjusted Opening is the Opening Value adjusted for the further advance and the redemption.
The When to Pay? option
0 = Pay at end of period (the default)
1 = Pay at start of Period
Setting this option allows the user to regulate when payments are made to the account. An
account where payments occur at the start of the period will incur lower charges overall than one
where payments are made at the end because the interest charges will be lower.
It might be helpful to format this item on a D-List consisting of a single item named Start with an
IID of 1.
An entry should only be made for this option in the first period of the loan - it cannot be varied
during the life of the account.
No entry must be made if you require payments at the end of each period.
Both advances and redemptions are assumed to occur at the start of a period. The When to Pay
flag only affects the original advance and the regular repayments.
Example 6 - A Loan with payments at the start of each period
A loan of 100000 over 6 months at a rate of 1% per month with interest compounded monthly.
The residual value will be 15000. Payments are made at the start of each month.
In month 3 a further advance of 10000 is made with a residual value of 2000.
In month 4 an early redemption of 10% is made.
This is example 5 with When to Pay set to 1.
Adjusted
Opening
(100000) (86183) (74006) (59548) (44945) (30196)
Interest This
Period
(1000) (862) (740) (595) (449) (302)
Payment 14817 14817 15198 15198 15198 15198
Redemptions 8223
Capital Paid 13817 13955 14458 14603 14749 14896
Residual Paid
Off
15300
Closing Value (86183) (72229) (59548) (44945) (30196)
Periods
Remaining
6 5 4 3 2 1
Calc Residual 15000 15000 15300 15300 15300 15300
Jan Feb Mar Apr May Jun Jul
Jan Feb Mar Apr May Jun Jul
Advance
Amount
(100000) (10000)
Residual value 15000 2000
Chapter 12: Built in Functions (BiFs)
User Guide 333
Note: The When to Pay flag must be input as 1 in both the start period of the original advance,
and the further advance. Otherwise the further advance will be considered as an account on which
payments are made at the end of the period, and have its payments calculated accordingly.
The monthly payments are less than those for example 5.
The monthly interest is less each month than in example 5 because the payment is deducted from
the opening balance before the interest for the month is calculated.
Interest is still compounded (added to the account) at the end of each period.
Messages and input ranges
Insoluble inputs
If your inputs present a case that can not be solved, this warning message appears in the
calculation errors: @Lease in period {period-name} of slice {slice-name} can not be solved with
your inputs, where {slice-name} = item-name1; item-name2; ... with one name for each dimension
in the D-Cube, excluding the Time and the Lease dimensions.
TimeScales
The Lease BiF assumes that the timescale is a composed of contiguous periods with the same
length. If the timescale used does not meet this criteria, either the following error message or
warning message will appear in the calculation messages.
No of Periods 6 4
When To Pay 1 Start 1 Start
Rate 1.00% 1.00%
Redemption
Rate
10.00%
Interest Method 1 Constant 1 Constant
Redeem Method 2 Variable 2 Variable
Opening Value (100000) (86183) (82229) (66164) (44945) (30196)
Adjusted
Opening
(100000) (86183) (82229) (59548) (44945) (30196)
Interest This
Period
(853) (715) (655) (445) (299) (151)
Payment 14670 14670 16720 15048 15048 15048
Redemptions 6616
Capital Paid 13817 13955 16065 14603 14749 14896
Residual Paid
Off
15300
Closing Value (86183) (72229) (66164) (44945) (30196) 0
Periods
Remaining
6 5 4 3 2 1
Calc Residual 15000 15000 17000 15300 15300 15300
Jan Feb Mar Apr May Jun Jul
334 Analyst
Chapter 12: Built in Functions (BiFs)
Error Message
If the timescale contains gaps between the periods or overlapping period, the following error
message is displayed:
@Lease invalid time scale {time scale D-List name} with overlaps and/or gaps.
When this happens all outputs and results of the BiF are set to zero for all slices.
Warning Message
If any one of the following tests is true, no message is issued:
All the periods have exactly the same length.
The length in days of all periods is between 28 and 31 (lunar or calendar month).
The length in days of all periods is between 89 and 92 (calendar quarters).
The length in days of all periods is between 120 and 123 (3 periods per year).
The length in days of all periods is 365 or 366 (years).
Otherwise you see the warning message:
@Lease time scale {time scale D-List name} has periods of unequal lengths.
The calculations are performed exactly the same, whether the message is there or not.
Number of periods
The number of periods must be a positive integer. The sign and fractional part of your input is
ignored, so 4, -4.4 and 4.6 all mean 4 periods. There is no warning message when a negative
number or a non-integer is in your input.
Signs of Input Variables
A calculation warning is displayed where an account is defined with the Advance Amount and
Residual Value having the same sign.
@LeaseVariable
@LeaseVariable calculates a payment schedule for a lease, loan, mortgage, annuity or savings
account. For each lease, you can have further advances, early repayments, and interest rates can
vary over time. The repayments are calculated at a constant amount per period unless you have
taken out a further advance or made an early redemption. @LeaseVariable caters for instances like
your mortgage where the monthly payments are set every January, but interest rates can vary from
time to time. You can flag when you want the constant monthly payments to be recalculated.
Key differences from @Lease are:
@LeaseVariable requires one lease contract per page
@LeaseVariable allows for further advances
You can choose whether to compound the interest at the end of each period or to accrue
interest and carry it forward. When changes in interest rates occur, you can choose whether to
change the payments or keep them constant and accrue the interest.
To enter a loan, you need to enter the advance amount, the duration of the loan (a positive integer
equal to the number of periods over which the loan is due to be repaid) and the interest rate,
expressed as a percentage rate per period. For example, a 1% interest rate per month would be
entered as 1 across the entire rate row. This is equivalent to 12.68% per annum: 1.01^12
=1.1268. The advance amount and the residual value must be entered with opposite signs.
@LeaseVariable is one of a family of BiFs that describe the behavior of a loan or annuity under the
following specific conditions:
The time scale of the account is periodic and consecutive, operating over a certain number of
equal consecutive periods.
Payments are made to or from the account, one at the beginning or end of each period as
specified by the user.
Chapter 12: Built in Functions (BiFs)
User Guide 335
You are allowed to peg the payments at a fixed level for a number of periods. This caters for loans
such as mortgages, where monthly payments are fixed for a year, then subject to an annual review.
You are accruing interest, so you do not pay more or less than you should.
On the review date, the future monthly payments are recalculated. Everything else being equal,
this new payment level is calculated to exactly pay off the loan and interest by the redemption
date. If there are further changes in interest rates, these payments would change at the next annual
review. If there are further advances or redemptions, the user may choose either to adjust the
existing payment only by the amount required to take account of these capital changes, or to
trigger a payment review on the whole account.
Early redemptions of accounts may be made at a user specified percentage in any month. The
projected residual value is also reduced by the redemption percentage. Further advances may be
made in any period. These may have a specified residual value at the end of the account. Interest is
defined as a rate per period that may be variable. Interest may be compounded at the end of a
period, or accrued and carried forward at the users option.
Under these circumstances:
PV (p. 384) is the present value or start amount of the account.
FV (p. 298) is the residual value of the account.
Nper (p. 365) is the number of periods over which the account is calculated.
Rate (p. 391) is the interest rate expressed as a percentage rate per period.
PMT (p. 378) is the constant payment which would need to be applied to the account each
period if there were no rate changes, further advances or redemptions and interest continued
to be compounded in every period.
General Comments about LeaseVariable
LeaseVariable allows you to schedule an account along a constant periodic time scale but allows
considerable flexibility in the behavior of the account. Only one account is allowed per time scale
slice of the D-Cube, so a sequence type D-List must be included if more than one account is to be
calculated. Each account may, however be considered either as a single contract or as the total of a
number of contracts issued which all start at the same time, have the same definition and behave
in the same way in each subsequent period.
Behavior of Interest
Interest is expressed as a rate per period. In common with other built in functions in this family,
the time scale must consist of equal consecutive periods. For information about time scales, see
"Timescales" (p. 337). However variable interest rates are allowed with this BiF. It is not
mandatory to compound interest in every period. You could, for example, have monthly payments
to the account with interest charged quarterly. In periods where interest is compounded, it is
compounded at the end of the period. Appendix 1 gives details on converting annual rates to rates
per period for various loan types.
Important! This BiF is designed to assist users with calculating the likely payments relating to loan
contracts for budgeting purposes and has not been written to comply with any specific consumer
credit legislation in any country.
Variables
D-List Item Type Comments
Advance Amount Input The payment to or from the account at the start of the
calculation.
Any further amount advanced in subsequent periods can be
zero.
Residual Value Input The payment to or from account at the end of the calculation.
Would be zero for a loan that repays completely.
336 Analyst
Chapter 12: Built in Functions (BiFs)
Nper Input The number of periods the account is to run.
When to Pay Input 0
or 1
only
0, or any value other than 1, means the payment to the
account is made at the end of the period. This is the default
1 means the payment to the account is made at the start of the
period.
Rate Input Interpreted as a percentage but must be the rate per period.
Redemption Rate Input Interpreted as a percentage but must be the rate per period.
Compound Input Indicate whether or not to compound interest this period.
No = 1
Yes = 2
Default is Yes
It may be helpful to format this item on a D-List consisting of
the two items NO and YES, whose IID numbers are 1 and 2
respectively.
Recalculate Input Indicate whether or not to recalculate payments to take
account of interest rate changes this period.
No = 1
Yes = 2
Default is Yes
It may be helpful to format this item on a D-List consisting of
the two items NO and YES, whose IID numbers are 1 and 2
respectively.
Calc Payment Output The repayment on each further advance.
This is calculated separately based on the current interest rate
and the number of periods the original loan has still to run.
Opening Value Output The opening balance of the account.
Will be equal to PV in the first calculation period. Should be
set as a time average, first period.
Adjusted Opening Output The BiF returns here the opening balance of the account
adjusted for redemptions and further advances.
Should be set as a time average, first period.
Interest this period Output If Type = 0 will equal Adjusted Opening * Rate per
Period/100.
If Type = 1 will equal (Adjusted Opening + Payment) * Rate
per Period/100.
Accrued Interest Output Any interest calculated in previous periods not yet applied to
the account.
Payment Output The single payment to the account this period
This payment consists of an interest element and a capital
element.
D-List Item Type Comments
Chapter 12: Built in Functions (BiFs)
User Guide 337
How @LeaseVariable Works
@LeaseVariable allows an account to be scheduled along a time scale representing the life of the
loan. The time scale must consist of equal consecutive periods and one single payment must be
made to the loan account in each period, either at the beginning or end of the period set by the
When to Pay variable. It is not necessary to compound the interest in each period.
In the following sections, each of the different options is explored separately and the effects of
further advances and early repayments are explained. Using various combinations of these
features allows considerable flexibility in budgeting lease payments.
Timescales
The timescale must consist of equal consecutive periods. However, some tolerance is allowed for
common timescales consisting of all months, all quarters, all half years, or all years. Insofar as the
calculations are concerned, these are treated as being equal, even though their length may vary by
a day or two. A warning message will be displayed if the timescale used does not fulfill these
criteria.
If any one of these tests is true, no message is issued:
All the periods have exactly the same length.
The length in days of all periods is between 28 and 31 (lunar or calendar month).
The length in days of all periods is between 89 and 92 (calendar quarters).
The length in days of all periods is between 120 and 123 (3 periods per year).
The length in days of all periods is between 180 and 185 (half years).
The length in days of all periods is 365 or 366 (years).
A timescale of generic months is acceptable because this is treated as 12 equal consecutive periods
of 30.44 days.
Redemptions Output The amount of the account paid off early
Where there is a further advance in the same period, this is
considered to be made before the redemption amount is
calculated by:
In Period 1: Advance Amount* Redemption Rate /100
In subsequent periods:
(Opening Value + Advance Amount)*Redemption Rate /100.
Residual Paid Off Output Will be non zero only in the last period of the account when it
represents the residual value of the loan being repaid.
It is equal to FV from the first period adjusted by any
redemptions during the life of the loan.
Capital Paid Output The amount of capital paid off in the period.
Periods Remaining Output Optional Item
Will be Nper in the first calculation period and will reduce by
1 in each subsequent period.
Calc Residual Output Optional Item
FV from the first period adjusted by redemptions during the
life of the loan to date.
Closing Value Result The closing balance of the account should be set as a time
average, last period.
D-List Item Type Comments
338 Analyst
Chapter 12: Built in Functions (BiFs)
Totals and Timescales
This BiF will only calculate results from the inputs in one time period for any slice of a D-Cube.
Therefore, to make calculations for a series of accounts, it is necessary to include a sequence type
D-List and enter the details for each account on a separate page. Only the payment figure, PMT is
meaningful as a total figure either across time periods or a series of accounts. However, the BiF
can return Opening Balance, Closing Balance, Interest Paid and Payments as outputs. These
figures make valid totals, provided the correct time average settings have been made.
Basic Loan Definition
In order to define an account to be calculated by @LeaseVariable, the following inputs must be
made in the period in which the loan is to start. All other settings are optional and affect the way
the account will behave.
Additionally, for every period in which the account is active you must input a Rate, otherwise the
rate for that period will be treated as zero.
Tip: To input a rate across all periods, set the timescale D-List to be the column and input. For
example, enter 5> for a rate of 5% per period.
Signs for Input Variables and Results
In order to obtain the correct results, it is necessary to observe a consistent convention regarding
whether the input variables are positive or negative.
In general, cashflows that increase the absolute value of an account, that is, increase the balance of
a savings account or bring an overdrawn account such as a loan nearer to zero, will be positive.
Cashflows that decrease the absolute value of an account will be negative. Advance Amount and
Residual Value should be regarded as flows to or from the account rather than balances of the
account. When this convention is followed, a positive interest rate will have the effect of
increasing the balance on a savings account and making a loan further overdrawn so that the
borrower has an increased amount to repay.
Advance Amount The start amount of the loan
Can be zero
If an advance has a residual value, ensure that the advance and the residual
have opposite signs.
Residual Value The amount left to pay at the end of the account
Can be zero
If an advance has a residual value, ensure that the advance and the residual
have opposite signs.
Nper The number of periods the account is to run
Must be a positive integer.
Advance Amount Residual Value
Savings Account
With opening deposit
Regular savings
Final end balance re-paid to investor
Positive Negative
Chapter 12: Built in Functions (BiFs)
User Guide 339
Example 1 A Straightforward Loan
A loan of 100,000 over 6 months at a rate of 1% per month with interest compounded monthly.
The residual value will be 15,000. Payments are made at the end of each month.
Annuity
With initial deposit from investor
Regular payments from the account to the investor
Any final balance paid back to investor
Positive Negative
Loan
Initial amount paid to borrower
Regular payments from borrower to loan account
Any residual balance to be paid by borrower
Negative Positive
Advance Amount Residual Value
Jan Feb Mar Apr May Jun Jul
Advance Amount (100000)
Residual Value 15000
No of Periods 6
When To Pay
Rate 1.00% 1.00% 1.00% 1.00% 1.00% 1.00%
Redemption Rate
Compound ? 2 Yes 2 Yes 2 Yes 2 Yes 2 Yes 2 Yes
Recalculate ? 2 Yes 2 Yes 2 Yes 2 Yes 2 Yes 2 Yes
Calc Payment 14817
Opening Value (100000) (86183) (72229) (58134) (43899) (29521)
Adjusted Opening (100000) (86183) (72229) (58134) (43899) (29521)
Interest This Period (1000) (862) (722) (581) (439) (295)
Accrued Interest 0 0 0 0 0 0
Payment 14817 14817 14817 14817 14817 14817
Redemptions
Capital Paid 13817 13955 14094 14235 14378 14521
Residual Paid Off 15000
Closing Value (86183) (72229) (58134) (43899) (29521) 0
Periods Remaining 6 5 4 3 2 1
Calc Residual 15000 15000 15000 15000 15000 15000
340 Analyst
Chapter 12: Built in Functions (BiFs)
Advance Amount, Residual Value and Nper are entered in the period where the account
starts.
Rate must be input in every period.
When to Pay, Recalculate? and Compound? are set to their default values.
The Residual Value is deducted from the account in the final period see the Residual Paid Off
row, so the Closing Value of the account is zero.
Further Advances
Although @LeaseVariable only deals with one account per timescale slice, it is possible to define
capital additions to the account. However, these must run to the same expiry date as the existing
account. When a further advance is entered, the payment required for the further advance is added
to the existing payment for the account automatically. Further advances input to time periods
after the last period of the account will be ignored.
Note: The Recalculate? option, affects how the existing payment is calculated, not the payment
for the further advance. It is therefore not mandatory to set Recalculate? to Yes in a period where
a further advance is made.
If a loan has When to Pay set to 1 payments at the start of each period, no further advances are
allowed in the final period.
Example 2 A Further Advance
A loan of 100000 over 6 months at a rate of 1% per month with interest compounded monthly.
The residual value will be 15000. Payments are made at the end of each month.
In month 3 a further advance of 10000 is made with a residual value of 2000.
Note: The signs of the input variables have start values input as negative numbers - paid from the
account to the borrower, and the residual values are positive - paid from the borrower to the
account.
Jan Feb Mar Apr May Jun Jul
Advance Amount (100000) (10000)
Residual Value 15000 2000
No of Periods 6
When To Pay
Rate 1.00% 1.00% 1.00% 1.00% 1.00% 1.00%
Redemption Rate
Compound ? 2 Yes 2 Yes 2 Yes 2 Yes 2 Yes 2 Yes
Recalculate ? 2 Yes 2 Yes 2 Yes 2 Yes 2 Yes 2 Yes
Calc Payment 14817 2070
Opening Value (100000) (86183) (72229) (66164) (49939) (33551)
Adjusted Opening (100000) (86183) (82229) (66164) (49939) (33551)
Interest This Period (1000) (862) (822) (662) (499) (336)
Accrued Interest 0 0 0 0 0 0
Payment 14817 14817 16887 16887 16887 16887
Redemptions
Chapter 12: Built in Functions (BiFs)
User Guide 341
No value is input for Nper in the period of the further advance the further advance must run
for the remaining period of the existing account.
The Calc Payment of 2070 in April is the payment required for the further advance element
only.
From month 3 onwards this is added to the existing payment of 14817, making a new month
payment of 16887.
The residual value increases from 15000 to 17000 to reflect the residual from the further
advance.
Redemptions
Early redemptions are input as percentages. Where a residual value has been input for an account
it is assumed that this will reduce by the same percentage. The payment to the account will be
decreased by the redemption percentage automatically.
Note: The Recalculate? option affects how the existing payment is calculated. This payment will
then be adjusted by the redemption percentage. It is therefore not mandatory to set Recalculate?
to Yes in a period where a redemption is made.
Both advances and redemptions are assumed to occur at the start of a period. The When to Pay
flag only affects the original advance and the regular repayments.
If a loan has When to Pay set to 1, payments at the start of each period, no early redemptions are
allowed in the final period.
Example 3 An Early Redemption
A loan of 100000 over 6 months at a rate of 1% per month with interest compounded monthly.
The residual value will be 15000. Payments are made at the end of each month.
In month 3 a further advance of 10000 is made with a residual value of 2000.
In month 4 an early redemption of 10% is made.
Capital Paid 13817 13955 16065 16225 16387 16551
Residual Paid Off 17000
Closing Value (86183) (72229) (66164) (49939) (33551) 0
Periods Remaining 6 5 4 3 2 1
Calc Residual 15000 15000 17000 17000 17000 17000
Jan Feb Mar Apr May Jun Jul
Jan Feb Mar Apr May Jun Jul
Advance Amount (100000) (10000)
Residual Value 15000 2000
No of Periods 6
When To Pay
Rate 1.00% 1.00% 1.00% 1.00% 1.00% 1.00%
Redemption Rate
Compound ? 2 Yes 2 Yes 2 Yes 2 Yes 2 Yes 2 Yes
Recalculate ? 2 Yes 2 Yes 2 Yes 2 Yes 2 Yes 2 Yes
342 Analyst
Chapter 12: Built in Functions (BiFs)
The redemption of 10% means that the borrower is required to make a payment of 6616 to
the account in May.
The residual value of the account is reduced by 10% from 17000 to 15300.
The monthly payment is reduced by 10% from 16887 to 15198.
The Capital Paid row indicates only the capital element of the regular payment to the account,
it does not include the redemption.
Where a further advance and an early redemption take place in the same period, the further
advance is considered to occur first.
Calc Payment 14817 2070
Opening Value (100000) (86183) (72229) (66164) (49939) (33551)
Adjusted Opening (100000) (86183) (82229) (66164) (49939) (33551)
Interest This
Period
(1000) (862) (822) (662) (499) (336)
Accrued Interest 0 0 0 0 0 0
Payment 14817 14817 16887 16887 16887 16887
Redemptions
Capital Paid 13817 13955 16065 16225 16387 16551
Residual Paid Off 17000
Closing Value (86183) (72229) (66164) (49939) (33551) 0
Periods Remaining 6 5 4 3 2 1
Calc Residual 15000 15000 17000 17000 17000 17000
Jan Feb Mar Apr May Jun Jul
Advance Amount (100000) (10000)
Residual Value 15000 2000
No of Periods 6
When To Pay
Rate 1.00% 1.00% 1.00% 1.00% 1.00% 1.00%
Redemption Rate 10.00%
Compound ? 2 Yes 2 Yes 2 Yes 2 Yes 2 Yes 2 Yes
Recalculate ? 2 Yes 2 Yes 2 Yes 2 Yes 2 Yes 2 Yes
Calc Payment 14817 2070
Opening Value (100000) (86183) (72229) (59.548) (44945) (30196)
Adjusted Opening (100000) (86183) (74006) (59548) (44945) (30196)
Interest This Period (1000) (862) (740) (595) (449) (302)
Jan Feb Mar Apr May Jun Jul
Chapter 12: Built in Functions (BiFs)
User Guide 343
The amount of the redemption is 8223, being calculated using the opening value of 72229, plus
the further advance of 10000.
The Adjusted Opening is the Opening Value adjusted for the further advance and the redemption.
The When to Pay? Option
0 = Pay at end of period (the default)
1 = Pay at start of Period
Setting this option allows the user to regulate when payments are made to the account. An
account where payments occur at the start of the period will incur lower charges overall than one
where payments are made at the end because the interest charges will be lower.
It might be helpful to format this item on a D-List consisting of a single item named Start with an
IID of 1.
An entry should only be made for this option in the first period of the loan, it cannot be varied
during the life of the account.
No entry must be made if you require payments at the end of each period.
Both advances and redemptions are assumed to occur at the start of a period. The When to Pay
flag only affects the original advance and the regular repayments.
Example 4 A Loan with payments at the start of each period
A loan of 100000 over 6 months at a rate of 1% per month with interest compounded monthly.
The residual value will be 15000. Payments are made at the start of each month.
In month 3 a further advance of 10000 is made with a residual value of 2000.
In month 4 an early redemption of 10% is made.
This is example 3 with When to Pay set to 1:
Accrued Interest 0 0 0 0 0 0
Payment 14817 14817 15196 15198 15198 15198
Redemptions 8223
Capital Paid 13817 13955 14458 14603 14749 14896
Residual Paid Off 15300
Closing Value (86183) (72229) (59548) (44945) (30196) 0
Periods Remaining 6 5 4 3 2 1
Calc Residual 15000 15000 15300 15300 15300 15300
Jan Feb Mar Apr May Jun Jul
Jan Feb Mar Apr May Jun Jul
Advance Amount (100000) (10000)
Residual value 15000 2000
No of Periods 6
When To Pay 1 Start
Rate 1.00% 1.00% 1.00% 1.00% 1.00% 1.00%
Redemption Rate 10.00%
344 Analyst
Chapter 12: Built in Functions (BiFs)
The monthly payments are less than those for example 3.
The monthly interest is less each month than in example 3 because the payment is deducted
from the opening balance before the interest for the month is calculated.
Interest is still compounded (added to the account) at the end of each period.
The Compound? Option
This option allows the user to set interest compounds which are less frequent than the payments
to the account. This will typically happen where monthly payments are made but interest is
compounded quarterly, half-yearly, or annually. See Appendix 1 for how to convert an annual
interest rate to rate per period in these circumstances.
1 = No
2 = Yes (the default)
It may be helpful to format this item on a D-List consisting of the two items NO and YES, whose
IID numbers are 1 and 2 respectively.
If no entry is made to this setting in any given period, the interest will be compounded in that
period.
To illustrate the difference made by not compounding interest, three examples are given below.
Example 5 A typical consumer credit type loan
This is the same as example 1.
This type of loan typically runs on a monthly timescale and also has interest compounded
monthly.
Compound ? 2 Yes 2 Yes 2 Yes 2 Yes 2 Yes 2 Yes
Recalculate ? 2 Yes 2 Yes 2 Yes 2 Yes 2 Yes 2 Yes
Calc Payment 14670 2050
Opening Value (100000) (86183) (72229) (66164) (44945) (30196)
Adjusted Opening (100000) (86183) (82229) (59548) (44945) (30196)
Interest This Period (853) (715) (655) (445) (299) (151)
Accrued Interest 0 0 0 0 0 0
Payment 14670 14670 16720 15048 15048 15048
Redemptions 6616
Capital Paid 13817 13955 16065 14603 14749 14896
Residual Paid Off 15300
Closing Value (86183) (72229) (66164) (44945) (30196) 0
Periods Remaining 6 5 4 3 2 1
Calc Residual 15000 15000 17000 15300 15300 15300
Jan Feb Mar Apr May Jun Jul
Chapter 12: Built in Functions (BiFs)
User Guide 345
A loan of 100000 over 6 months at a rate of 1% per month with interest compounded monthly.
The residual value will be 15000. Payments are made at the end of each month.
Compound? defaults to 2 = Yes if no entry is made.
Accrued interest is zero throughout because interest is compounded in every period.
The interest rate must be completed for each period of the loan.
Example 6 A loan with monthly payments and quarterly interest compounds
A loan of 100000 over 6 months at a rate of 1% per month. Payments are made at the end of each
month.
Interest is compounded at the end of March and at the end of June. LeaseVariable automatically
compounds the interest in July, the last period of the loan irrespective of the flag that has been set.
Jan Feb Mar Apr May Jun Jul
Advance Amount (100000)
Residual value 15000
No of Periods 6
When To Pay
Rate 1.00% 1.00% 1.00% 1.00% 1.00% 1.00%
Redemption Rate
Compound ? 2 Yes 2 Yes 2 Yes 2 Yes 2 Yes 2 Yes
Recalculate ? 2 Yes 2 Yes 2 Yes 2 Yes 2 Yes 2 Yes
Calc Payment 14817
Opening Value (100000) (86183) (72229) (58134) (43899) (29521)
Adjusted Opening (100000) (86183) (72229) (58134) (43899) (29521)
Interest This
Period
(1000) (862) (722) (581) (439) (295)
Accrued Interest 0 0 0 0 0 0
Payment 14817 14817 14817 14817 14817 14817
Redemptions
Capital Paid 13817 13955 14094 14235 14378 14521
Residual Paid Off 15000
Closing Value (86183) (72229) (58134) (43899) (29521) 0
Periods Remaining 6 5 4 3 2 1
Calc Residual 15000 15000 15000 15000 15000 15000
Jan Feb Mar Apr May Jun Jul
Advance Amount (100000)
346 Analyst
Chapter 12: Built in Functions (BiFs)
The interest rate must be entered in every period.
In periods where the interest is compounded, the interest is added to the closing balance:
Closing Value = Opening Value + Interest this Period + Accrued Interest - Payment. In periods
where interest is not compounded, the interest is shown as accrued interest for the following
periods and is not added to the closing balance: Closing Value = Opening Value - Payment.
In the last period @LeaseVariable automatically compounds the interest and recalculates the
payment to ensure that the Closing Value comes to zero.
Example 7 A loan with monthly payments and compounds on set dates
It is important to note that @LeaseVariable does not look forward to the settings in future periods
for the Rate and Compound? options. In each period the payment is calculated according to the
values of the variables in that period, assuming that the loan will be repaid over the remaining
periods at that rate with interest compounded in every period.
The effect is, if interest is not compounded in future periods, the payment calculated will be
slightly too high. If the Recalculate? option is set to default of Yes, the repayments will be revised
downwards in each period where interest has not been compounded. If Recalculate? is set to No,
repayments will continue at the higher level.
Note: It is not possible to use LeaseVariable to calculate a constant payment for future periods
that will bring the account to zero if interest is not compounded in every period.
Residual value 15000
No of Periods 6
When To Pay
Rate 1.00% 1.00% 1.00% 1.00% 1.00% 1.00%
Redemption Rate
Compound ? 1 No 2 Yes 1 No 1 No 2 Yes 2 Yes
Recalculate ? 2 Yes 2 Yes 2 Yes 2 Yes 2 Yes 2 Yes
Calc Payment 14817
Opening Value (100000) (85183) (72219) (57405) (42591) (29502)
Adjusted Opening (100000) (85183) (72219) (57405) (42591) (29502)
Interest This
Period
(1000) (852) (722) (574) (426) (295)
Accrued Interest 0 (1000) 0 (722) (1296) 0
Payment 14817 14817 14814 14814 14810 14797
Redemptions
Capital Paid 13817 13965 14092 14240 14384 14502
Residual Paid Off 15000
Closing Value (85183) (72219) (57405) (42591) (29502) 0
Periods Remaining 6 5 4 3 2 1
Calc Residual 15000 15000 15000 15000 15000 15000
Jan Feb Mar Apr May Jun Jul
Chapter 12: Built in Functions (BiFs)
User Guide 347
If the previous example is revised so that the compound is set in June only, the following payment
values are obtained:
A payment of 14817 is calculated in the first period whether or not interest is compounded in
any of the subsequent periods (see examples 5 (p. 344), 6 (p. 345) and 7 (p. 346)).
After the second month of the loan, the payment value gradually decreases because the capital
value of the loan is slightly lower in each period where interest is not compounded.
Interest is automatically compounded in the last period.
If Recalculate? had been set to 1 (No) in each period, the payments would continue at a
steady rate of 14817 with the result that the account would be overpaid and the closing value
would not be zero.
Jan Feb Mar Apr May Jun Jul
Advance Amount (100000)
Residual value 15000
No of Periods 6
When To Pay
Rate 1.00% 1.00% 1.00% 1.00% 1.00% 1.00%
Redemption Rate
Compound ? 1 No 1 No 1 No 1 No 2 Yes 2 Yes
Recalculate ? 2 Yes 2 Yes 2 Yes 2 Yes 2 Yes 2 Yes
Calc Payment 14817
Opening Value (100000) (85183) (70367) (55553) (40745) (29469)
Adjusted Opening (100000) (85183) (70367) (55553) (40745) (29469)
Interest This Period (1000) (852) (704) (556) (407) (295)
Accrued Interest 0 (1000) (1852) (2556) (3111) 0
Payment 14817 14817 14814 14808 14795 14763
Redemptions
Capital Paid 13817 13965 14110 14252 14387 14469
Residual Paid Off 15000
Closing Value (85183) (70367) (55553) (40745) (29469) 0
Periods Remaining 6 5 4 3 2 1
Calc Residual 15000 15000 15000 15000 15000 15000
348 Analyst
Chapter 12: Built in Functions (BiFs)
Recalculate?
This option allows the user to specify when payments to the loan should be recalculated to take
into account changes in interest rate, which may occur during the life of the loan. This option can
also be used where interest compound is less frequent than the payments to the account. You may
decide you want to recalculate the payments every period, as in Example 3 (p. 341). @Lease
Variable automatically adjusts the payment in each period to take into account further advances
and early redemptions. Therefore if Recalculate? is set to No in any given period, the payment
used for that period will be the payment from the previous period adjusted only for further
advances and redemptions.
1 = No
2 = Yes (the default)
Note: The Recalculate? option will only make a difference to the calculated payments if there are
interest rate changes during the life of the loan and/or interest is not compounded in every period.
It may be helpful to format this item on a D-List consisting of the two items NO and YES, whose
IID numbers are 1 and 2 respectively.
If no entry is made to this setting in any given period, the payment will be re-calculated in that
period.
@LeaseVariable gives the user the option whether or not to re-calculate the payment to take into
account changes to interest rates in each period. If you choose not to re-calculate, payments will
carry on at their existing rate until you do choose to re-calculate. The exception occurs if there is a
further advance or redemption, which will always trigger a recalculation, regardless of whether
the Recalculate flag is set to Yes or No.
A similar situation is that of a repayment mortgage. When interest rates change, some lenders
notify borrowers and adjust the monthly payments immediately. Others however only review the
repayments on an annual basis, either their own year end or the anniversary of the loan. In the
intervening months borrowers continue to pay at the same rate regardless of interest rate changes.
If rates rise, they are paying slightly too little, if they fall, they are paying slightly too much. When
the loan reaches its review date, the payments for the next twelve months are calculated based on
the balance outstanding, the remaining term of the loan and the interest rate then prevailing.
Note: To ensure the closing balance of the account always comes to zero, it is advisable to set
Recalculate to 2 =Yes, or leave it blank in the last period of an account.
The following examples illustrate the difference made by not recalculating payments.
Example 8 Recalculating for Interest Rate changes
In this example it is assumed that interest is being compounded in every period. If the interest rate
remained constant throughout the loan then the payment would also remain constant.
A loan of 100000 over 6 months at a rate of 1% per month for 2 months, then 2% per month for
4 months with interest compounded monthly. The residual value will be 15000. Payments are
made at the end of each month.
The following is an example of immediate recalculation.
Jan Feb Mar Apr May Jun Jul
Advance Amount (100000)
Residual value 15000
No of Periods 6
When To Pay
Rate 1.00% 1.00% 2.00% 2.00% 2.00% 2.00%
Redemption Rate
Chapter 12: Built in Functions (BiFs)
User Guide 349
The payment in April is revised upwards to take into account the rate change and continues at the
higher level.
The following is an example of not changing payments for a rate change and reviewing
repayments in June.
Compound ? 2 Yes 2 Yes 2 Yes 2 Yes 2 Yes 2 Yes
Recalculate ? 2 Yes 2 Yes 2 Yes 2 Yes 2 Yes 2 Yes
Calc Payment 14817
Opening Value (100000) (86183) (72229) (58344) (44181) (29735)
Adjusted Opening (100000) (86183) (72229) (58344) (44181) (29735)
Interest This
Period
(1000) (862) (1445) (1167) (884) (595)
Accrued Interest 0 0 0 0 0 0
Payment 14817 14817 15330 15330 15330 15330
Redemptions
Capital Paid 13817 13955 13885 14163 14446 14735
Residual Paid Off 15000
Closing Value (86183) (72229) (58344) (44181) (29735) 0
Periods Remaining 6 5 4 3 2 1
Calc Residual 15000 15000 15000 15000 15000 15000
Jan Feb Mar Apr May Jun Jul
Advance Amount (100000)
Residual value 15000
No of Periods 6
When To Pay
Rate 1.00% 1.00% 2.00% 2.00% 2.00% 2.00%
Redemption Rate
Compound ? 2 Yes 2 Yes 2 Yes 2 Yes 2 Yes 2 Yes
Recalculate ? 1 No 1 No 1 No 1 No 2 Yes 2 Yes
Calc Payment 14817
Opening Value (100000) (86183) (72229) (58857) (45217) (30258)
Adjusted Opening (100000) (86183) (72229) (58857) (45217) (30258)
Interest This
Period
(1000) (862) (1445) (1117) (904) (605)
Jan Feb Mar Apr May Jun Jul
350 Analyst
Chapter 12: Built in Functions (BiFs)
Payments continue at the original rate so the account is being underpaid. When payments are
revised in June they have to rise by a larger amount to ensure that the account is repaid on time.
Example 9 The effect of Recalculate? where interest is not compounded in every period
As shown in Example 7 (p. 346), where interest is not compounded in every period, then the
calculated payment is slightly too high to bring the account to zero at the close if there are no rate
changes. Using Recalculate = Yes in every period will mean that the payment is adjusted in each
period to keep the account on track. Alternatively you might prefer to budget constant payments
for a whole year, for example, simply bringing the account back into line on an annual basis. If
you wish to ensure that the account comes to zero in the last period, you should always allow the
payment to be re-calculated in the last period.
The following is an example of recalculating repayments in every period:
Accrued Interest 0 0 0 0 0 0
Payment 14817 14817 14817 14817 15863 15863
Redemptions
Capital Paid 13817 13955 13372 13639 14959 15258
Residual Paid Off 15000
Closing Value (86183) (72229) (58857) (45217) (30258) 0
Periods Remaining 6 5 4 3 2 1
Calc Residual 15000 15000 15000 15000 15000 15000
Jan Feb Mar Apr May Jun Jul
Jan Feb Mar Apr May Jun Jul
Advance Amount (100000)
Residual value 15000
No of Periods 6
When To Pay
Rate 1.00% 1.00% 1.00% 1.00% 1.00% 1.00%
Redemption Rate
Compound ? 1 No 1 No 1 No 1 No 2 Yes 2 Yes
Recalculate ? 2 Yes 2 Yes 2 Yes 2 Yes 2 Yes 2 Yes
Calc Payment 14817
Opening Value (100000) (85183) (70367) (55553) (40745) (29469)
Adjusted Opening (100000) (85183) (70367) (55553) (40745) (29469)
Interest This
Period
(1000) (852) (704) (556) (407) (295)
Accrued Interest 0 (1000) (1852) (2556) (3111) 0
Payment 14817 14817 14814 14808 14795 14763
Chapter 12: Built in Functions (BiFs)
User Guide 351
Repayments decrease slightly in every period to take into account non-compounded interest.
The next example is of recalculation of payments in June only:
The account has been slightly overpaid each month as payments continued at their original level
so the payment can drop to a lower level in June.
Redemptions
Capital Paid 13817 13965 14110 14252 14387 14469
Residual Paid Off 15000
Closing Value (85183) (70367) (55553) (40745) (29469) 0
Periods Remaining 6 5 4 3 2 1
Calc Residual 15000 15000 15000 15000 15000 15000
Jan Feb Mar Apr May Jun Jul
Advance Amount (100000)
Residual value 15000
No of Periods 6
When To Pay
Rate 1.00% 1.00% 1.00% 1.00% 1.00% 1.00%
Redemption Rate
Compound ? 1 No 1 No 1 No 1 No 2 Yes 2 Yes
Recalculate ? 1 No 1 No 1 No 1 No 2 Yes 2 Yes
Calc Payment 14817
Opening Value (100000) (85183) (70367) (55550) (40734) (29463)
Adjusted Opening (100000) (85183) (70367) (55550) (40734) (29463)
Interest This Period (1000) (852) (704) (556) (407) (295)
Accrued Interest 0 (1000) (1852) (2556) (3111) 0
Payment 14817 14817 14817 14817 14789 14758
Redemptions
Capital Paid 13817 13965 14113 14261 14382 14463
Residual Paid Off 15000
Closing Value (85183) (70367) (55550) (40734) (29463) 0
Periods Remaining 6 5 4 3 2 1
Calc Residual 15000 15000 15000 15000 15000 15000
Jan Feb Mar Apr May Jun Jul
352 Analyst
Chapter 12: Built in Functions (BiFs)
Using the input variables in combination
Repayments are recalculated in every period to take into account interest rate changes and
non-compound of interest.
The following example shows recalculation of payments at points in time:
Jan Feb Mar Apr May Jun Jul
Advance Amount (100000) (10000)
Residual value 15000 2000
No of Periods 6
When To Pay
Rate 1.00% 2.00% 2.00% 2.00% 3.00% 3.00%
Redemption Rate 10.00%
Compound ? 1 No 1 No 1 No 1 No 2 Yes 1 No
Recalculate ? 2 Yes 2 Yes 2 Yes 2 Yes 2 Yes 2 Yes
Calc Payment 14817 2141
Opening Value (100000) (85183) (69781) (62243) (40103) (30472)
Adjusted Opening (100000) (85183) (79781) (56019) (40103) (30472)
Interest This Period (1000) (1704) (1596) (1120) (1203) (914)
Accrued Interest 0 (1000) (2704) (4299) (5420) 0
Payment 14817 15402 17538 15916 16254 16086
Redemptions 6224
Capital Paid 13817 13698 15942 14796 15050 15172
Residual Paid Off 15300
Closing Value (85183) (69781) (62243) (40103) (30472) 0
Periods Remaining 6 5 4 3 2 1
Calc Residual 15000 15000 17000 15300 15300 15300
Jan Feb Mar Apr May Jun Jul
Advance
Amount
(100000) (10000)
Residual
value
15000 2000
No of
Periods
6
When To Pay
Chapter 12: Built in Functions (BiFs)
User Guide 353
The same account without recalculating repayments each month.
Repayments are still changed to take into account the further advance in April and the
redemption in May, but interest changes and non-compounding are not calculated in until
June and July.
Messages and input ranges
Multiple Accounts
For any slice of a D-Cube, LeaseVariable will only calculate a value in the first period where Nper
is greater then zero. Inputs to the Nper or When to Pay in any subsequent time period will be
ignored.
The warning message below will be displayed.
@LeaseVariable only deals with one loan or annuity at a time. The calculation inputs are in period
Period xx for {slice name}. You have non-zero inputs in other periods, the first such period is
Period xx, at {cube name}, {slice name}.
Rate 1.00% 2.00% 2.00% 2.00% 3.00% 3.00%
Redemption
Rate
10.00%
Compound ? 1 No 1 No 1 No 1 No 2 Yes 1 No
Recalculate ? 1 No 1 No 1 No 1 No 1 No 2 Yes
Calc
Payment
14817 2141
Opening
Value
(100000) (85183) (70367) (63409) (41806) (33251)
Adjusted
Opening
(100000) (85183) (80367) (57068) (41806) (33251)
Interest This
Period
(1000) (1704) (1607) (1141) (1254) (998)
Accrued
Interest
0 (1000) (2704) (4311) (5452) 0
Payment 14817 14817 16958 15262 15262 18949
Redemptions 6341
Capital Paid 13817 13113 15350 14120 14008 17951
Residual
Paid Off
15300
Closing
Value
(85183) (70367) (63409) (41806) (33251) 0
Periods
Remaining
6 5 4 3 2 1
Calc
Residual
15000 15000 17000 15300 15300 15300
Jan Feb Mar Apr May Jun Jul
354 Analyst
Chapter 12: Built in Functions (BiFs)
The warning message can be viewed by clicking the yellow square in the top left corner of the
cube.
Insoluble inputs
If your inputs present a case that cannot be solved, this warning message appears in the
calculation errors:
@LeaseVariable in period {period-name} of slice {slice-name} cannot be solved with your inputs,
where {slice-name} = item-name1; item-name2; & with one name for each dimension in the
D-Cube, excluding the time and the LeaseVariable dimensions.
Time Scales
The @LeaseVariable BiF assumes that the time scale is composed of contiguous periods with the
same length. If the timescale used does not meet these criteria, one of the two following messages
will appear in the calculation messages.
Error Message
If the timescale contains gaps between the periods or overlapping period, the following error
message is displayed:
@LeaseVariable invalid time scale {time scale D-List name} with overlaps and/or gaps.
When this happens all outputs and results of the BiF are set to zero for all slices.
Warning Message
If any one of the following tests is true, no message is issued:
All the periods have exactly the same length.
The length in days of all periods is between 28 and 31 (lunar or calendar month).
The length in days of all periods is between 89 and 92 (calendar quarters).
The length in days of all periods is between 120 and 123 (3 periods per year).
The length in days of all periods is 365 or 366 (years).
Otherwise you see the warning message:
@LeaseVariable time scale {time scale D-List name} has periods of unequal lengths.
The calculations are performed exactly the same, whether the message is there or not.
Number of periods
The number of periods must be a positive integer. The sign and fractional part of your input is
ignored, so 4, -4.4 and 4.6 all mean 4 periods. There is no warning message when a negative
number or a non-integer is in your input.
Signs of Input Variables
A calculation warning is displayed where an account is defined with the Advance Amount and
Residual Value having the same sign.
Appendix 1: Behavior of Interest
Interest is expressed as a rate per period. Similar to other BiFs in this family, the timescale must
consist of equal consecutive periods. For information about timescales, see "Timescales" (p. 337).
However variable interest rates are allowed with this BiF. It is not mandatory to compound
interest in every period. You could, for example, have monthly payments to the account with
interest charged quarterly. In periods where interest is compounded, it is compounded at the end
of the period.
Chapter 12: Built in Functions (BiFs)
User Guide 355
Examples of Interest Rates.
Suppose you have a timescale consisting of four equal quarters. If the annual rate is 12%, and the
interest is compounded annually, the rate per period is 12/ 4, or 3%.
However, if interest is compounded quarterly, the rate per period is
If monthly payments are made to the account but interest remains compounded quarterly so that
the timescale consists of months, you could treat the three months as equal periods and use a rate
per period in each of 2.87/3, or 0.96%.
Quarterly Timescale - Annual Compounds
Annual Interest 12% Quarter 1 Quarter 2 Quarter 3 Quarter 4
Interest Rate per Period 3.00% 3.00% 3.00% 3.00%
Compound this period? No No No No
Opening Balance 100 100 100 100
Interest for Period 3 3 3 3
Accrued Interest 3 6 9
Closing Balance 100 100 100 112
Quarterly Timescale - Quarterly Compounds
Annual Interest 12% Quarter 1 Quarter 2 Quarter 3 Quarter 4
Interest Rate per Period 2.87% 2.87% 2.87% 2.87%
Compound this period? Yes Yes Yes Yes
Opening Balance 100 102.87 105.83 108.87
Interest for Period 2.87 2.96 3.04 3.13
Accrued Interest 0.00 0.00 0.00
Closing Balance 102.87 105.83 108.87 112.00
Monthly Timescale - Annual Compounds
Quarterly Interest 2.87%
(=1.12^0.25 -1) Month 1 Month 2 Month 3
Quarter
Total
Interest Rate per Period 0.96% 0.96% 0.96% 2.87%
Compound this period? No No Yes N/A
Opening Balance 100 100 100 100
Interest for Period 0.96 0.96 0.96 2.87
Accrued Interest 0.96 1.92 0.00
356 Analyst
Chapter 12: Built in Functions (BiFs)
Alternatively, if the months were January (31 days), February (28 days), and March (31 days), you
could use a rate per period of (2.87 *31/90) or 0.99% in January and March, and (2.87 *28/90)
or 0.89% in February.
@Linavg
Averaged= @Linavg(Original)
How Linavg works
Linavg calculates a linear average that applies a larger weighting to more recent periods. It is
called linear because the weights applied decrease linearly as you go back in time.
Example: Average sales = @Linavg(Sales)
The Feb Average is calculated by giving Feb a weighting of 2 and Jan a weight of 1:
Feb Average =(1000*1 + 2000*2)/(1+2)
=5000/3
=1,667
Closing Balance 100.00 100.00 102.87 102.87
Monthly Timescale - Quarterly Compounds
Quarterly Interest 2.87%
(=1.12^0.25 -1) Month 1 Month 2 Month 3
Quarter
Total
Interest Rate per Period 0.99% 0.89% 0.99% 2.87%
Compound this period? No No Yes N/A
Opening Balance 100.00 100.00 100.00 100.00
Interest for Period 0.99 0.89 0.99 2.87
Accrued Interest 0.89 1.88 0.00
Closing Balance 100.00 100.00 102.87 102.87
Monthly Timescale - Annual Compounds
Quarterly Interest 2.87%
(=1.12^0.25 -1) Month 1 Month 2 Month 3
Quarter
Total
Input/Output Parameter Description
Original Input D-List Item The original series to be averaged
(sales)
Averaged Result BiF Result D-List Item The linear average (average sales)
Jan Feb Mar Apr May Jun
Sales 1000 2000 1500 2200 1750 2000
Average Sales 1000 1667 1583 1830 1803 1860
Chapter 12: Built in Functions (BiFs)
User Guide 357
Formula used by Linavg
Steps to Use this BiF
1. Create a calculation D-List. Refer to the table above for item names.
2. Click the Calculation cell of the item to which you want to apply the BiF - in this case,
Average Sales.
3. Click Change item attributes.
4. Click BiF.
5. Select Linavg from the Function Name list.
6. Click Next.
7. Double-click the parameters in the BiF Function Wizard.
8. Click Finish.
9. Click Apply.
10. Save the D-List.
@Mix
Mixed=@Mix(SwitchOver;Actual;Forecast)
Input/Output Parameter Description
Actual Input D-List Item Actual historic data
Switchover Input Param The last historic period is that which contains
the switchover date
None Treat all periods as historic
19970501 May1,1997
DList Use switchover date in timescale D-List
Today Use today's date
5 Use May
Forecast Input D-List Item Forecast or plan
Mixed BiF Result D-List Item Mixes historic actual data with future forecast
figures
358 Analyst
Chapter 12: Built in Functions (BiFs)
How Mix works
The Mix BiF mixes historic actual data prior to the SwitchOver date with a forecast at and after
the switchover date. For example Mixed=@Mix(4;Actual;Forecast) gives a switchover date of
April. This uses Actual data up to and including March, Forecast data from April onwards.
Formula for Mix
If the current period is before the period containing the switchover date:
Mixed = Actual
If the current period comes on or after the switchover date:
Mixed = Forecast
Steps to Use this BiF
1. Set up a D-Cube with a timescale D-List and a calculation (p. 70) D-List.
2. Open the calculation D-List.
3. Click the Calculation cell of the item where you want to display the mixe" l of historic actuals
with a future forecast.
4. Click Change item attributes.
5. Click BiF.
6. Select Mix from the Function Name list.
7. Enter the SwitchOver parameter.
For generic monthly timescale D-Lists only, type the period number (for example 4 for April).
For timescale D-Lists defined by dates, type the switchover date (for example, 19980401 to
use 1st April 1998 or Today to use todays date). Alternatively type Dlist to use the switchover
date contained in the timescale D-List.
8. Select items for Actual and Forecast parameters by double-clicking on items in the right hand
list.
9. Click Finish.
10. Click Apply.
11. Save the D-List.
@Movavg & @Movsum
MovAvg=@Movavg(Style;Method;Prime;Original)
Note: For MovSum, read sum instead of average in the parameter descriptions below.
Jan Feb Mar Apr May Jun Jul Aug Sep Oct Nov Dec
Actual 120 140 130 0 0 0 0 0 0 0 0 0
Forecast 100 100 100 100 100 100 100 100 100 100 100 100
Mix 120 140 130 100 100 100 100 100 100 100 100 100
Input/Output Description
Style Input param The style parameter is a letter which describes the
style of the average followed by an integer (minimum
value 2) which is the number of periods to include in
the average or sum. If the first character is missing,
then style L is assumed.
Chapter 12: Built in Functions (BiFs)
User Guide 359
L5 L is for Last. For example L5=Average of last 5
periods including current period.
C3 C is for Center. For example C3=Average of previous,
current & next. The average is returned in the center
of the n periods averaged. If the number of periods of
a center average is even, it will return the average of
two consecutive averages or sums.
F4 F is for First. For example F4=Average of the next 4
periods including current period.
W1,2,1 W is for Weightings that allows you to specify the
weighting applied to each period. The weights are
always central moving averages. They should always
be symmetrical and separated by commas. The length
of the moving average is the number of weights. Thus
W1,2,1 applies a weighting of 2 to the current period,
1 to the previous and next periods.
If adding up a sum, MovSum scales the weightings
approximately. Thus W1,2,1 gives the sum of
(1*previous+2*current+1*next)*3/4.
Method Input param The method is a letter which describes how to fill the
periods at the start and end for which data is missing.
R Replicate the first and/or last input periods as many
times as needed.
P Prime input variable is used to provide the missing
averages that cannot be calculated because the
original data is not available.
T Take the average or sum of the data if it is available.
When calculating a moving sum with method T, any
truncated sums required are scaled up to carry their
full weight. For example, if you are calculating a 5
period sum but only 3 periods are available, it will be
scaled up by a factor of 5/3.
U Unequal length averages. Unequal=(Left+Right)/2
using the full length on the side where it is available,
and the longest available on the other side.
L Linear extrapolation is used to provide the missing
inputs.
W2,1/1,1 Weights provided in formula to calculate the missing
inputs. The individual weightings should be separated
by commas, and each set separated by slashes.
Prime Input D-List
Item
The values to be used instead of the average or sum
results for early or late periods where data is missing.
Usually this is a D-List item, but it could be a
constant. For example, if you want a zero displayed
when data is missing from a moving average
calculation you might enter the value 0 for Prime.
Original Input D-List
Item
The original series to be averaged or summed.
Input/Output Description
360 Analyst
Chapter 12: Built in Functions (BiFs)
How Movavg and Movsum work
The Movavg and Movsum built in functions calculate a moving average or moving sum over
specified periods.
For example, MovAvg=@Movavg(L3;P;Prime;Original) returns a linear average over the last three
periods. If the data does not go back far enough, the item, Prime, provides the missing averages.
As another example, MovAvg=@Movavg(C3;T;;Original) gives a three-period central moving
average. It returns an average of the previous, current, and next periods. Suppose that, in Jan, the
previous months data is not available; the calculation takes just Jan Original (Method T).
MovAvg= @Movavg(C4;T;;Original) gives a four-period central moving average. If the number of
periods of a center average is even, it will return the average of two consecutive averages.
For example, April is calculated by taking the average of the two 4 period averages, Feb-May and
Mar-Jun.
April = ((2000+3000+2000+2000)/4+(3000+2000+2000+8000)/4)/2 = 3000
In February, 4 months of data are not available, so Feb and Nov are calculated as a C3 average.
Movavg= @Movavg(C5;U;;Original) gives a five-period central moving average. The Unequal
length method (U) is used for the end conditions. For example, suppose Feb MovAvg is missing
data from Dec of the previous year; it calculates based on an average going back 1.5 periods (the
average of mid Feb to Jan) and an average going ahead of 2.5 periods (mid Feb to Mar). Feb
Movavg = Average of (Jan+0.5*Feb)/1.5 and (0.5*Feb+Mar+Apr)/2.5.
MovAvg/
MovSum
BiF Result D-List
Item
The moving average or sum over n periods.
Input/Output Description
Jan Feb Mar Apr May Jun Jul Aug Sep Oct Nov Dec
Prime 1000 0 0 0 0 0 0 0 0 0 0 0
Data 1000 2000 3000 2000 2000 8000 6000 8000 7000 10000 1000 9000
MovAvg 1000 1333 2000 2333 2333 4000 5333 7333 7000 8333 6000 6667
Jan Feb Mar Apr May Jun Jul Aug Sep Oct Nov Dec
Prime 1000 0 0 0 0 0 0 0 0 0 0 0
Data 1000 2000 3000 2000 2000 8000 6000 8000 7000 10000 1000 9000
MovAvg 1000 2000 2333 2333 4000 5333 7333 7000 8333 6000 6667 9000
Jan Feb Mar Apr May Jun Jul Aug Sep Oct Nov Dec
Prime 1000 0 0 0 0 0 0 0 0 0 0 0
Data 1000 2000 3000 2000 2000 8000 6000 8000 7000 10000 1000 9000
MovAvg 1000 2000 2125 3000 4125 5250 6625 7500 7125 6625 6667 9000
Jan Feb Mar Apr May Jun Jul Aug Sep Oct Nov Dec
Prime 1000 0 0 0 0 0 0 0 0 0 0 0
Chapter 12: Built in Functions (BiFs)
User Guide 361
In this example, Feb is therefore ((1000+2000*.5)/1.5+(2000*.5+3000+2000)/2.5)/2 = 3733/2 =
1867.
MovAvg=@Movavg(W1,2,1;R;;Original) uses a style where a weighting of 2 is applied to the
current period and a weighting of 1 is applied to the previous and next periods. This is similar to a
central average but gives more weight to the current period. For example, suppose that Mar
MovAvg = (110+(120*2)+160)/4 = 127.5. To calculate Jan and Dec moving averages, method (R)
replicates the first and last periods to provide the missing data.
In this example, Feb is calculated as (1000+2000*2+3000)/4 = 4000/2 = 2000.
MovAvg=@Movavg(L3;W2,1/1,1;;Original) calculates an average of the last 3 periods. In Jan you
will be missing 2 periods of data from the previous year so it uses the specified weightings
(2*Jan)+(1*Feb) instead. In Feb you will be missing 1 period so it uses (1*Jan)+(1*Feb) instead.
You can be quite specific as to how you want to calculate each average for early (or late) periods
and can use as many periods of original data as you want. However, if you are using the weighting
method, you must set a weighting pattern for every period where data is missing. The weightings
are separated by slashes for each period where data is missing.
In this example, January is calculated as (1000*2+2000)/3 = 4000/3 = 1333.
MovAvg= @Movavg(C5;W3,1/4,2,1;;Original) gives a five-period central moving average. The
periods Jan, Feb, Nov, and Dec are missing some periods that are needed so the weighting method
is used instead to calculate the averages for these periods.
In this example, Feb is therefore calculated as
Feb = (4*1000+2*2000+1*3000)/7 = 11000/7 = 1571.
Formulas for Movavg and Movsum
The formula for a moving average is:
Data 1000 2000 3000 2000 2000 8000 6000 8000 7000 10000 1000 9000
MovAvg 1600 1867 2000 3400 4200 5200 6200 7800 6400 7000 6667 7600
Jan Feb Mar Apr May Jun Jul Aug Sep Oct Nov Dec
Jan Feb Mar Apr May Jun Jul Aug Sep Oct Nov Dec
Prime 1000 0 0 0 0 0 0 0 0 0 0 0
Data 1000 2000 3000 2000 2000 8000 6000 8000 7000 10000 1000 9000
MovAvg 1250 2000 2500 2250 3500 6000 7000 7250 8000 7000 5250 7000
Jan Feb Mar Apr May Jun Jul Aug Sep Oct Nov Dec
Prime 1000 0 0 0 0 0 0 0 0 0 0 0
Data 1000 2000 3000 2000 2000 8000 6000 8000 7000 10000 1000 9000
MovAvg 1333 1500 2000 2333 2333 4000 5333 7333 7000 8333 6000 6667
Jan Feb Mar Apr May Jun Jul Aug Sep Oct Nov Dec
Prime 1000 0 0 0 0 0 0 0 0 0 0 0
Data 1000 2000 3000 2000 2000 8000 6000 8000 7000 10000 1000 9000
MovAvg 1250 1571 2000 3400 4200 5200 6200 7800 6400 7000 6857 7000
362 Analyst
Chapter 12: Built in Functions (BiFs)
MovAvg = Sum of Originals over n periods/ Number of periods to be averaged.
The formula for a moving sum is:
MovSum = Sum of Originals over n periods.
The relationship between the moving sum S and the moving average A is that S=A*length, where
length is the length of the moving average.
The choice of which originals to include in the formula depends on the style of average and the
method of dealing with end conditions for missing data.
Methods R for replicate and L for linear extrapolation estimate the values for the missing periods.
Methods P for prime, T for take, U for unequal, and W for weightings estimate the result directly.
R for Replicate: The first and last original periods are replicated as many times as needed. This is
the simplest rule and is used as the default if you do not specify another method.
L for Linear extrapolation: The missing n periods at the front of the original series are provided by
extending the line joining the centers of the first and second set of n periods of the original series.
The missing periods at the back are provided in the same way by extending the line joining the last
two sets of n input periods to the right.
P for Prime: Get the unavailable averages from another variable. This is typically used to use a
constant (zero say) as strictly speaking the data is not available, but if you know the missing data
you can enter it here in the Prime variable.
T for Take: Takes an average over as many periods as there is data available but does not
extrapolate or estimate any further. For example using a 3 period last average style (L3) with
method T for the end conditions would give an average of (Jan/1) in Jan, (Jan+Feb)/2 in Feb and
(Jan+Feb+Mar)/3 in Mar. Method T is not permitted with style W.
U for Unequal: U calculates separate right and left averages using the largest average available and
then averaging the two averages. This is a better variant of the "T for Take" method for the
centered styles C. For styles F and L method U is the same as method T. The central period is
shared between the two averages. Method U is not permitted with style W.
W for user Weights: This option gives you the flexibility to provide appropriate weights for the
data being averaged/summed. A set of weights is provided for each missing average or sum for
styles L and F. For the centered styles C and W a set of weights is provided for half of the series,
the same weights being used to fill the front and the back of the smoothed series.
Steps to Use this BiF
1. Set up a D-Cube with a timescale D-List and a calculation (p. 70) D-List.
2. Open the calculation D-List.
3. Click the Calculation cell of the item where you want to display the moving average or
moving sum result.
4. Click Change item attributes.
5. Click BiF.
6. Select Movavg or Movsum from the Function Name list.
7. Enter the Style.
For example, enter L3, for the average of the last 3 periods, C3 for the average of previous,
current, and next periods, F5 for the average of the last 5 periods or W1,3,1 to use your own
weightings. Fractions of integers are ignored. Omitting the length or using an average sum
with length of less than 2 periods will result in an error.
8. Enter the Method.
For example, enter R to replicate first/last periods, P to use Prime input for missing averages,
T to average based on a truncated series if all the data is not available, U for unequal length
averages, L to provide missing data by linear extrapolation, or W2,1/1,1 to use weights
provided in formula. If you use the weightings method, ensure you provide a set of weightings
for each period where the average cannot be calculated due to missing data.
9. If you have chosen method P to fill in for missing averages, select the item that contains the
item, Prime, by double-clicking the item from the Items list.
10. Select the item that contains the Original by double-clicking the item from the Items list.
Chapter 12: Built in Functions (BiFs)
User Guide 363
11. Click Finish.
12. Click Apply.
13. Save the D-List.
MoveMed
MovMed=@Movmed(Value; Length; Offset; Exclude)
The @MoveMed built in function takes the median value after sorting all input values into
ascending sequence. If the number of input values is even, it takes the average of the middle two
numbers.
You use the @MoveMed built in function similarly to @MoveAvg. An average is calculated by
adding numbers together and then dividing the total by the amount of numbers. The median is
calculated as the middle value in a set of statistical values that are arranged in ascending or
descending order.
Length
This is the length of the moving median, it specifies how many periods are to be used to calculate
the median. Typically it is an odd integer and the input values from periods on either side are used
to calculate the median. Thus a five month moving median in June is calculated from the input
values from April to August.
The length can vary from period to period, this is most useful near the edge of the timescale. If you
use lengths of 1 3 5 5, ..., 5 5 3 1 as your median lengths, then you get the first value in the first
period, the median of the first three periods in the second period, and then lots of 5 period
medians until the last two periods of the timescale.
Length should be a positive integer. Movmed uses the absolute value rounded down to the next
integer. When length is zero, the median will be zero.
Offset
This specifies which input periods are used to calculate each median. The default is zero, which
means show the medians centrally. Where the length is even, there is no central period, so the
centered median is the average of two adjacent medians. So a centered six month moving median
for June is the average of the medians for March to August and for April to September.
The offset is useful near the edge of the timescale, if you have: length = 3 3 5 5 5, ..., 5 5 5 3 3 and
offset = 1 0 0 0 0, ..., 0 0 0 0 -1, then you get the same median of the first three periods in the first
two periods, and the median of the last three periods in the last two periods.
The offset means how far to the right you must look to find the center of the median. A negative
value is used when you want to look to the left. This method based, on the central period, allows
a default offset of zero to mean use central medians. Thus to show the median of Jan, Feb and
Mar, in Jan use a length of 3 and an offset of 1.
Function Movmed Finds median Time Totals
Input Value Values: the variable whose median is required Normal
Input Length Length: number of periods over which to take the
median
Average
Input Offset Offset: The number of periods offset from the
center
Average
Input Exclude Exclude: 0 = include; 1 = exclude Average
Result Median The median Normal
364 Analyst
Chapter 12: Built in Functions (BiFs)
Offset should be an integer when length is odd, but halves may be used when the length is even.
Thus a six period median for June with an offset of 0.5 is the median of April to September, while
an offset of -0.5 uses March to August. Invalid offset values are rounded down to the next valid
value towards zero. If offset is so small or large, that none of the periods needed to calculate the
median are in the timescale, then the resulting median is zero.
Exclude
The exclude flag prevents a period contributing to any median. If you calculate a 5 period median,
and one of its inputs is excluded by having {exclude} = 1, then you calculate the median of the
other four periods.
You do not want to exclude any valid data from a median unless your data has missing values.
The only way you can handle this in a BiF is by using the exclude flag.
Missing Inputs
When the exclude flag removes values, or the length and offset settings point to periods outside
the timescale, you may not have all the values needed to calculate the median using the length
requested. If so, the median is calculated using whatever remaining values are available. If no
values are left, the result will be zero.
Same Median Throughout Example
In a 13 period time scale, with length = 13 and offset = 6 5 4 3 2 1 0 -1 -2 -3 -4 -5 -6, you get the
same 13 period median as the answer for all periods.
Annual Median Example
In a 24 month timescale, to fill each 12 months with the years median, use: length = 12; and offset
= 5.5 4.5 3.5 2.5 1.5 0.5 -0.5 -1.5 -2.5 -3.5 -4.5 -5.5 5.5 4.5 3.5 2.5 1.5 0.5 -0.5 -1.5 -2.5 -3.5 -4.5
-5.5.
When Value Increases By One Each Period
The same value line is used as input by each example, it illustrates how using a central median
keeps the median on a long term trend:
Period Jan Feb Mar Apr May Jun Jul Aug Sep Oct Nov Dec Jan
value 1 2 3 4 5 6 7 8 9 10 11 12 13
length 5 5 5 5 5 5 5 5 5 5 5 5 5
median 2 2.5 3 4 5 6 7 8 9 10 11 11.5 12
length 5 5 5 5 5 5 5 5 5 5 5 5 5
exclude 0 0 0 0 0 0 1 0 0 0 0 0 0
median 2 2.5 3 4 4.5 5.5 7 8.5 9.5 10 11 11.5 12
length 5 5 5 5 5 5 5 5 5 5 5 5 5
offset 2 2 2 2 2 2 2 2 2 2 2 2 2
median 3 4 5 6 7 8 9 10 11 11.5 12 12.5 13
length 5 5 5 5 5 5 5 5 5 5 5 5 5
Chapter 12: Built in Functions (BiFs)
User Guide 365
Note: Where offset is non-zero or the values required to calculate a median are missing, the result
goes off the long term trend line
@Nper
Nper = @Nper(Rate; PMT; PV; FV; Type; CFV; Payments; Opening Value; Closing Value; Interest
Paid; Periods left)
offset 2 2 2 2 2 2 2 2 2 2 2 2 2
median 1 1.5 2 2.5 3 4 5 6 7 8 9 10 11
length 5 5 5 5 5 5 5 5 5 5 5 5 5
offset 2 1 0 0 0 0 0 0 0 0 0 1 2
median 3 3 3 4 5 6 7 8 9 10 11 11 11
length 6 6 6 6 6 6 6 6 6 6 6 6 6
median 2.25 2.75 3.25 4 5 6 7 8 9 10 10.75 11.25 11.75
length 6 6 6 6 6 6 6 6 6 6 6 6 6
offset 0.5 0.5 0.5 0.5 0.5 0.5 0.5 0.5 0.5 0.5 0.5 0.5 0.5
median 2.5 3 3.5 4.5 5.5 6.5 7.5 8.5 9.5 10.5 11 11.5 12
Period Jan Feb Mar Apr May Jun Jul Aug Sep Oct Nov Dec Jan
Input/Output Parameter Description
Rate Input D-List Item Interpreted as a percentage but must be the rate
per period.
PV Input D-List Item The value of the account at the start of the
calculation. Can be zero.
FV Input D-List Item The value of the account at the end of the
calculation. Would be zero for a loan which
repays completely.
PMT Input D-List Item The constant payment applied to the account
each period.
Type Input 0 or 1
only
D-List Item 0 means the payment to the account is made at
the end of the period and is the default. 1 means
the payment to the account is made at the start
of the period.
Nper Result D-List Item The number of periods for which the account
must run to satisfy the input criteria. This will
always be returned as the nearest integer.
366 Analyst
Chapter 12: Built in Functions (BiFs)
How Nper works
Nper calculates the number of periods over which the account must run. The account must fulfill
the following conditions:
Either start value or finish value or both must be non-zero.
The account runs for a set number of equal consecutive periods.
A constant interest rate applies, compounded to the account at the end of each period (a zero
rate is allowed).
A payment of constant amount is applied to the account in each period.
The user can apply the payment to the account either at the start or the end of the period.
Example 1
Consider a regular savings account.
The account opens with a balance of 10000
The interest rate is 0.5% per period
An investor makes payments of 500 to the account at the end of each period
When the account finishes,12000 is paid to the investor
Nper will calculate the number of periods over which the account must run.
So, in this example
PV = 10000
FV = -12000
Rate = 0.5
PMT = 500
Type = 0
CFV Output D-List Item The calculated future value of the account. The
calculated end cashflow to or from the account
based on your inputs of PV, PMT, Rate, and
Type, and the calculated integer value for Nper.
It is possible for this value to be different from
your input value for FV.
Will be equal to Closing Value with the opposite
sign in the final period of the account.
Payments Output D-List Item Optional Item. Returns the value of PMT in
every period for which the account operates.
Opening
Value
[start]
Output D-List Item Optional item. If included, the BiF returns here
the opening balance of the account. Will be equal
to PV in the first calculation period. Should be
set as a time average, first period.
Closing
Value
[end]
Output D-List Item Optional item. If included, the BiF returns here
the closing balance of the account. Should be set
as a time average, last period.
Interest
Paid
Output D-List Item Optional Item. If Type = 0 will equal Opening
Value * Rate per Period/100.
If Type = 1 will equal (Opening Value +
Payment) * Rate per Period/100.
Periods
left
Output D-List Item Optional Item. Will be Nper in the first
calculation period and will reduce by 1 in each
subsequent period.
Input/Output Parameter Description
Chapter 12: Built in Functions (BiFs)
User Guide 367
Note: FV is input as a negative number because the account repays this amount to the investor
whereas other payments are made from the investor to the account.
It is possible to set this calculation against a single item D-List used as a timescale to produce the
value for Nper.
Account
Present value 10000
Payment 500
Rate Per Period 0.50 %
Type
Future Value (12000)
No Of Periods 4.00
Calculated Future Value (12216.56)
Alternatively the calculation may be set against a longer timescale in which case the whole account
will be scheduled - here the account is started at period 1.
Note: The calculation starts in the first period for which Nper is non-zero. Inputs to PV, FV Rate
PMT or Type in any other period will be ignored.
Account
Present Value 10000
Payment 500
Rate Per Period 0.50 %
Type
Future Value (12000)
No Of Periods 4.00
Calculated Future Value (12216.56)
Period 1 Period 2 Period 3 Period 4 Period 5 Period 6
Present value 10000
Payment 500
Rate Per Period 0.50 %
Type
Future Value (12000)
No Of Periods 4.00
Calculated Future
Value
(12216.56)
Opening Value 10000.00 10550.00 11102.75 11658.26 0.00 0.00
Closing Value 10550.00 11102.75 11658.26 12216.56 0.00 0.00
Interest Paid 50.00 52.75 55.51 58.29 0.00 0.00
368 Analyst
Chapter 12: Built in Functions (BiFs)
Sometimes only part of the account falls within the timescale - in this case the account starts in
period 5 and the closing balance value in the period 6 column indicates the balance of the account
at the end of the timescale. This value, together with the Periods left figure could be used as a start
values to schedule the rest of the account against another timescale following on from the one
shown here.
Example 2 - A series of loan contracts
Suppose you have three separate loans as follows
Using the Nper BiF, it is possible to calculate the number of periods for each loan and make a
schedule for each.
It is also possible to split the payment of each period into the amount used to pay interest and the
amount of capital reduction. To do this, add an extra item to your calculation D-List named
Capital Paid and set the calculation field for this item to be
Payments + Interest Paid
When creating the calculation D-Cube, this time there are three dimensions - Nper Calculation,
Periods and Contracts. The Contracts D-List consists of the 3 contracts, A, B and C and a Total.
Payments 500.00 500.00 500.00 500.00 0.00 0.00
Periods left 4 3 2 1 0 0
Period 1 Period 2 Period 3 Period 4 Period 5 Period 6
Present value 10000
Payment 500
Rate Per Period 0.50 %
Type
Future Value (12000)
No Of Periods 4.00
Calculated Future
Value
(12216.56)
Opening Value 10000.00 10550.00
Closing Value 10550.00 11102.75
Interest Paid 50.00 52.75
Payments 500.00 500.00
Periods left 4 3
Period 1 Period 2 Period 3 Period 4 Period 5 Period 6
Start Period Rate Start Value Payment
Contract A Period 1 0.5% 10000 3360
Contract B Period 1 0.3% 50000 13000
Contract C Period 4 0.6% 5000 1025
Chapter 12: Built in Functions (BiFs)
User Guide 369
Step 1
Input the details of each contract on its own page, in the column for the relevant period. In each
case FV will be zero because the loans are to be repaid completely. The start value of each loan is
paid from the account to the borrower so PV is input as a negative figure.
Periodic payments are then made from the borrower to the account to repay the loan so PMT is
input as a positive figure.
Step 2
After the details of each contract have been completed, go to the TOTAL CONTRACTS page to
view the totals for each period.
Contract C Period 1 Period 2 Period 3 Period 4 Period 5 Period 6
Present value (5000)
Payment 1025
Rate Per Period 0.6%
Type 0
Future Value 0.00
No Of Periods 5.00
Calculated Future
Value
(35.06)
Opening Value (5000.00) (4005.00) (3004.03)
Closing Value (4005.00) (3004.03) (1997.05)
Interest Paid (30.00) (24.03) (18.02)
Payments 1025.00 1025.00 1025.00
Capital Paid 995.00 1000.97 1006.98
Periods left 5 4 3
Contract
TOTAL Period 1 Period 2 Period 3 Period 4 Period 5 Period 6
Present
value
(60000) 0 0 (5000) 0 0
Payment 16360 0 0 1025 0 0
Rate Per
Period
0.8% 0.0% 0.0% 0.6% 0.0% 0.0%
Type 0 0 0 0 0 0
Future
Value
0 0 0 0 0 0
No Of
Periods
7.00 0.00 0.00 5.00 0.00 0.00
370 Analyst
Chapter 12: Built in Functions (BiFs)
If the Timescale D-List you are using contains sub-total and Total fields, it will be necessary to set
some items in the calculation D-Lists as Time Averages in order to obtain sensible figures in the
Total Fields.
PV and Opening Value should be set to First Period whilst Future Value, Number Of Periods,
Calculated Future Value, Closing Value and Periods left should be set to Last Period.
None of the Input items PV, PMT, FV, Nper, or Type give meaningful results against a Time Total
because these are single column inputs specific to the period to which they relate, and it is not
possible to aggregate them over time. However, the rows making up the account schedule
(Payments, Opening Value, Closing Value, Interest Paid and Capital Paid) are meaningful in Time
Total fields so long as the correct averages have been set as shown above.
Over the 6 periods, this company has paid 65155 in loan repayments. Of this, 540.56 was to
cover interest and 64614.44 went to reduce the capital balances on the loans.
Formula used by Nper
Start[1+nper]=End[nper]= -FV
When rate is zero, then Nper =-(PV+FV)/PMT
When rate is not zero:
Nper =
where rate = {%rate}/100
and Inter = (1+type*rate)*pmt/rate
Steps to Use this BiF
1. Set up a D-Cube with a timescale D-List and a calculation D-List.
2. Click the Calculation cell of the item to which you want to apply the Nper BiF.
3. Click Change item attributes.
4. Click BiF.
5. Select Nper from the Function Name list.
6. Click Next.
Calculated
Future
Value
(1611.50) 0.00 0.00 (35.06) 0.00 0.00
Opening
Value
(60000.00) (43840.00) (27624.90) (16334.23) (4005.00) (3004.03)
Closing
Value
(43840.00) (27624.90) (11354.50) (2373.24) (3004.03) (1997.05)
Interest
Paid
(200.00) (144.90) (89.60) (64.00) (24.03) (18.02)
Payments 16360.00 16360.00 16360.00 14025.00 1025.00 1025.00
Capital Paid 16160.00 16215.10 16270.40 13961.00 1000.97 1006.98
Periods left 7 5 3 6 4 3
Contract
TOTAL Period 1 Period 2 Period 3 Period 4 Period 5 Period 6
Chapter 12: Built in Functions (BiFs)
User Guide 371
7. Enter the Rate parameter by selecting a D-List item or typing a constant. If typing a constant,
remember that it is the rate per period which should be entered. An annual interest rate of
12% should therefore be entered as 12 if the periods in the timescale are years, but as 1 if the
periods are months.
8. Enter the PMT parameter by selecting a D-List item.
9. Enter the PV parameter by selecting a D-List item or leaving this field blank, in which case it
will be treated as zero.
10. Enter the FV parameter by selecting a D-List item or leaving this field blank, in which case it
will be treated as zero. The calculation starts in the first period for which Nper is non-zero.
Inputs to PV, FV Rate Nper, or Type in any other period will be ignored. Ensure that either the
PV or FV are completed, they cannot both be zero.
11. Enter the Type parameter by selecting a D-List item or entering either 0 or 1. A 0 denotes
payments made at the end of each period, and 1 denotes payments made at the start of each
period.
12. Enter the Opening Value, Closing Value, Interest Paid, and Periods left parameters by
selecting a D-List item for each. Completion of these fields is optional.
13. Click Finish.
14. Click Apply.
15. Save the D-List.
Note: The Opening Value, Closing Value, Interest Paid, and Periods left calculation fields
contain the word Output in the calculation field. Click this and you will see the calculation
@From (Nper). This field is calculated by the Nper BiF, which cannot be edited or removed.
Messages and input ranges
Number of periods
The number of periods must be a positive integer. The sign and fractional part of your input is
ignored, so 4, -4.4 and 4.6 all mean 4 periods. There is no warning message when a negative
number or a non-integer is in your input.
Insoluble inputs
If your inputs present a case that can not be solved, this warning message appears in the
calculation errors
@Nper in period {period-name} of slice {slice-name} can not be solved with your inputs
where {slice-name} = item-name1; item-name2; with one name for each dimension in the cube,
excluding the time and the PMT dimensions.
When you see this message, both Nper and Rate are set to zero in that slice only. All other slices
are calculated normally. The present value is the start and end value for all periods of the loan,
with zero payments and zero interest.
Where PMT exactly equals Interest Paid
If the payments to the account in each period exactly equal the interest, but are of the opposite
sign, the balance of the account does not move and the account could run for any number of
periods. In this case Nper returns a value of 2 and the following message is displayed:
@NPer returns number of periods = 2 in period xxxx for slice xxxx. The payments equal the
interest, so the value is constant and you get the same answer for any number of periods.
Time Scales
The Nper BiF assumes that the time scale is composed of contiguous periods with the same length.
If the timescale used does not meet these criteria, one of the two following messages will appear in
the calculation messages.
Error message
If the time scale contains gaps between the periods or overlapping period, you will see the
following error message:
372 Analyst
Chapter 12: Built in Functions (BiFs)
@Nper invalid time scale {time scale D-List name} with overlaps and/or gaps.
When this happens all outputs and results of the BiF are set to zero for all slices.
Warning message
If any one of the following tests is true, no message is issued:
All the periods have exactly the same length.
The length in days of all periods is between 28 and 31 lunar or calendar months.
The length in days of all periods is between 89 and 92 calendar quarters.
The length in days of all periods is between 120 and 123 (3 periods each year).
The length in days of all periods is 365 or 366.
If none of the tests are true, this warning message is displayed:
@Nper time scale {time scale D-List name} has periods of unequal lengths
The calculations are performed exactly the same, whether the message is there or not.
@NPV
NPV = @NPV(Rate; Values; Date Flag; Payment Date)
Definition
Net Present Value is the sum of a series of cashflow values each discounted to the period where
NPV is calculated based on the rate input by the user in that period.
Using the NPV BiF
How NPV Works
NPV calculates the sum of a series of future cashflow values after discounting each to a present
value based on the annual rate input for the period in which it is being calculated. The calculation
for NPV always looks forward so any values or dates in previous periods are ignored in the
calculation. There is no restriction on the number of future payments and the periods between the
payments do not need to be equal.
Input/Output Parameter Description
Rate Input D-List Item The annual rate at which future values are to
be discounted.
Values Input D-List Item The series of cash values for which the NPV is
to be calculated.
Date Flag Input D-List Item Date of Payment: 1 = Start; 2 = Middle; 3 =
End; 4 = User. Used to define when, during the
period, the payment takes place, and can be set
up as a D-List formatted item.
Payment
Date
Input D-List Item When date flag = 4, this date will be used. This
field should be date formatted unless a generic
monthly timescale is in use in which case a
numeric input to this field is permitted. The
numbers 1 to 30 may be used where 1 means
the first and 30 means the last day of the
month.
NPV Output D-List Item The Net Present Value of the series of
cashflows.
Chapter 12: Built in Functions (BiFs)
User Guide 373
Examples
Evaluating a project
Suppose a company is considering whether to purchase a machine which will have a useful life of
5 years and is expected to generate the following extra profits:
Year 2001 = 1000
Year 2002 = 2500
Year 2003 and following 4000
The machine would be purchased on 12th October 2000 and would cost 10000. Alternatively the
10000 could be invested for 5 years at a rate of 4% per annum.
If the NPV at 12th October 2000 of the future profits exceeds 10000, the purchase price of the
machine, then this would be a worthwhile investment. A positive NPV for 2000 would therefore
signify a worthwhile investment.
The rate set in the Rate row for the period in which NPV is being calculated will be used to
discount all future cashflows in the sequence. The percentage rate per annum should be input.
A Mathematical justification
Consider an investment which requires a payment from you of 100000 on 31st December 2001
and repays 110000 on 31st December 2002. A periodic time scale with payments one year apart is
used here to simplify the calculations.
To find the NPV at 31st December 2000 of the first value, consider what sum (X) you would have
to invest at 5% to achieve a balance of -100000 after 365 days.
So, X 1 + 5%( X1 ) = -100000
X1 = (-100000) / (105/100)
X1 = -95238
Now, to find the NPV of 110000 on 31st December 2002, at 31st December 2000, consider what
sum, (X 2), you would have to invest at 5% per annum to achieve this final balance.
So, X2 + 5%( X2 ) + 5%( X2 + 5%( X2 )) = 110000
2000 2001 2002 2003 2004 2005 2006
Rate 4.00% 0.00% 0.00% 0.00% 0.00% 0.00% 0.00%
Values (10000) 1000 2500 4000 4000 4000 0
Date Flag 4 - User 3- End 3- End 3- End 3- End 3- End
Date 12/10/00
NPV 3419.27 15500.00 14500.00 12000.00 8000.00 4000.00 0.00
2000 2001 2002 2003 2004 2005 2006
Rate 5.00% 5.00% 5.00% 0.00% 0.00% 0.00% 0.00%
Values 0 (100000) 110000 0 0 0 0
Date Flag 3 - End 3- End 3- End 3- End 3- End 3- End
Date
NPV 4535.15 4761.90 110000.00 0.00 0.00 0.00 0.00
374 Analyst
Chapter 12: Built in Functions (BiFs)
(105/100) X2 + 5%((105/100) X2 ) = 110000
(105/100) * (105/100) X2 = 110000
X2 = 110000 / (105/100)^2
X2 = 99773
And NPV 2000 = X1 + X2
= -95238 + 99773
= 4535.
Similarly,
NPV, 2001 = [-100000] + [110000/(1.05)]
= -100000 +104762
= 4762
NPV, 2002 = 110000
Using a Non-Periodic Timescale
Consider the following calculation:
When calculating the net present value over periods of uneven length, the length of the period in
days is taken into account. In quarter 4, there are 31+30+31= 92 days or 92/365= 0.252 of a year.
To calculate the NPV for Q3 00, only payments in the future, for example: Q4 00, 2001 and
2002, are taken into account. The discount rate of 5% per annum is taken from quarter 3 and
applied to all future cash streams. Using the argument, what must be invested at 5% per annum at
the end of Q3 00 to give each of the future values we derive:
NPV, Q3 00 = 0 + [40000/(1.05)^0.252] + [50000/(1.05)^1.252] + [10000/1.05)^2.252]
= 39511 + 47037 + 8959
= 95508
In the above example, the value of 40000 has to be discounted over a 92 day period using the 5%
annual rate.
To do this, it is divided by
If we were discounting over 1 year, the discounted balance would be 38095, (40000 /(105/100)).
The year is now divided into two periods of 273 days and 92 days and we need to find the balance
at the start of the 92 day period. Applying an interest rate of 5% per annum for 1 year multiplies
the start balance by 1.05. If this rate is applied for another year, the original start balance will be
multiplied by (1.05)2.
In a year consisting of 2 periods of 273 and 92 days, the start balance is multiplied by an overall
1.05 made up of
Q1 2000 Q2 2000 Q3 2000 Q4 2000 2001 2002
Rate 5.00% 5.00% 5.00% 5.00% 5.00% 5.00%
Values (100000) 60000 0 40000 50000 10000
Date Flag 3 - End 3- End 3- End 3- End 3- End 3- End
Date
NPV 52474.18 154340.22 95507.56 96689.34 59523.81 10000
105
100
( )
92
365
^
Chapter 12: Built in Functions (BiFs)
User Guide 375
which is equal to
to arrive at the end balance of 40000. So, to find the balance at the start of the 92 day period, we
divide the end balance of 40000 by
Formula used by NPV
NPV(j) =
Where Pi is the Payment Value in the i th period:
di is the i th or last Payment date.
dj is the date at which the Net Present Value is being calculated so that di - dj means the
number of days forward from the day where NPV is being calculated.
Rate is the discount rate per annum to apply to values in future periods.
Steps to Use this BiF
1. Set up a D-Cube with a Timescale D-List and a Calculation D-List containing the items Rate,
Values, Date Flag, Date and NPV. You may wish to format the Rate item with a percentage
suffix and to the number of decimal places required. Entries for rate will be treated as annual
percentages. Unless you are using a generic monthly timescale you should format the Date
item to a suitable date format.
2. Open the Calculation D-List.
3. Click the Calculation cell of the item to which you want to apply the NPV BiF.
4. Click Change item attributes.
5. Click BiF.
6. Select NPV from the Function Name list.
7. Click Next.
8. Enter the Rate parameter by selecting the Rate D-List item.
9. Enter the Values parameter by selecting the Values D-List item.
10. Enter the Date Flag parameter by selecting the Date Flag D-List item, or enter a constant
which may be 1 - start of period, 2 - middle of period, 3 - end of period, or 4 - User defined
date.
11. Enter the Payment Date parameter by selecting the Date D-List item.
12. Click Finish.
13. Click Apply.
14. Save and close the D-List.
((1.05) ) * ((1.05) )
92
365
273
365
((1.05) )
365
365
((1.05) )
92
365
376 Analyst
Chapter 12: Built in Functions (BiFs)
Messages and input ranges
User Defined Dates
If the date flag is set to 4, then the user must define a date for that period in the Date row. The
Date item in the calculation D-List is usually date formatted unless a monthly generic timescale is
being used. If the payment date input falls outside the current period, then the closest valid date
will be used and one of the following messages will be displayed:
Payment date is before the first day of periods {period-names} of slice {slice-name}
Payment date is after the last day for periods {period-names} of slice {slice-name}
Where {slice-name} is item-name1; item-name2; &...;, one name for each dimension other than
time and the one holding the BiF formula.
If a monthly generic timescale is used, and Date Flag is set to 4, a number between 1 and 30
should be input for date where 1 means the first, and 30 means the last day of the month.
Invalid Rate Input
If the value of the rate input would cause the result to be too small, too large or imaginary, this
message will appear in the calculation errors:
@NPV rate is invalid in period {period-name}of slice {slice-name}
A rate of -100%, for example, will cause this message to appear.
@Outlook
Outlook = @Outlook(Plan;Actual;Switchover)
How Outlook works
The outlook is calculated by merging actuals from past months with plan figures for future
months while adjusting the forecast to stick to the original plan total.
The period containing the switchover date is taken as the first future period. The outlook result
for future periods is calculated by revising the plan. The revision is based on keeping the target
figure for each time subtotal the same as the plan, taking into account the actual costs to date. In
periods on and prior to the switchover date, the outlook result is calculated as equal to the historic
actuals. The timescale must therefore contain at least one total.
Input/Output Parameter Description
Plan Input D-List Item The original plan
Actual Input D-List Item Actual historic data
Switchover Input D-List Item The last historic period is that which
contains the switchover date
None Treat all periods as historic
1997051 May1, 1997
DList Use switchover date in timescale D-List
Today Use today's date
5 Use May
Outlook BiF Result D-List Item The outlook result combines historic
actuals with a future plan
Chapter 12: Built in Functions (BiFs)
User Guide 377
In the example shown, Outlook = @Outlook(Plan;Actual;8) uses a switchover period of 8
(August). The Outlook for August and later months is based on a revised plan that tries to keep
the Full Year Outlook the same as the Full Year Plan. The choice of which time subtotal Outlook
sets as a target depends on how the formulas are set up. If the Full Year total is the sum of the
months, the Outlook tries as far as possible to stick to the Full Year Plan.
Full Year = Apr+May+Jun+Jul+Aug+Sep+Oct+Nov+Dec+Jan+Feb+Mar
If the months are summed into quarters, and the quarters summed into years, as far as possible the
revision will attempt to keep the quarterly subtotals the same as the Plan by adjusting future
periods in the Outlook. The full year total will therefore differ by the same amount as the variance
between plan and actual for Q2.
Formula used by Outlook
If the current period is before the period containing the switchover date:
Outlook = Actual
If the current period comes on or after the switchover date, as far as possible the outlook is
adjusted to meet the plan:
Outlook, Full Year = Plan, Full Year
Outlook, period n = Pro-rata allocation of ((Plan, Full Year) - (Sum of actuals to date))
Jan Feb Mar Apr May Jun Jul Aug Sep Oct Nov Dec Total
Plan 1000 1000 1000 1000 1000 1000 1000 1000 1000 1000 1000 1000 12000
Actual 500 500 500 500 500 500 500 3500
Outloo
k
500 500 500 500 500 500 500 1700 1700 1700 1700 1700 12000
Jan Feb Mar Q1 Apr May Jun Q2 H1
Plan 1000 1000 1000 3000 1000 1000 1000 3000 6000
Actual 500 500 500 1500 500 500 500 1500 3000
Outlook 500 500 500 1500 500 500 500 1500 3000
Jul Aug Sep Q3 Oct Nov Dec Q4 Total
Plan 1000 1000 1000 3000 1000 1000 1000 12000 12000
Actual 500 500 0 3500
Outlook 500 1250 1250 3000 1000 1000 1000 3000 9000
Jul Aug Sep Q3 Oct Nov Dec Q4 Total
Plan 1000 1000 1000 3000 1000 1000 1000 3000 12000
Actual 500 500 0 3500
Outlook 500 1250 1250 3000 1000 1000 1000 3000 9000
378 Analyst
Chapter 12: Built in Functions (BiFs)
Note: It is not necessarily the full year plan total on the time dimension that the outlook tries to
meet. It could be the quarterly or half-yearly plan, depending on how the formulas in the time
dimension are set up. The outlook will try to meet the plan totals that sum the periods directly
rather than those that sum subtotals.
Steps to Use this BiF
1. Create a calculation D-List.
2. Click the Calculation cell of the item to which you want to apply the BiF - in this example,
Outlook.
3. Click Change item attributes.
4. Click BiF.
5. Select Outlook from the Function Name list.
6. Click Next.
7. Double-click the parameters in the BiF Function Wizard.
8. Click Finish.
9. Click Apply.
10. Save the D-List.
@PMT
PMT = @PMT(Rate; Nper; PV; FV; Type; Opening Value, Closing Value; Interest Paid; Periods left)
Input/Output Parameter Description
PV Input D-List Item The payment to or from the account at the
start of the calculation. Can be zero.
FV Input D-List Item The payment to or from the account at the end
of the calculation. Would be zero for a loan
which repays completely.
Rate Input D-List Item Interpreted as a percentage but must be the
rate per period.
Nper Input D-List Item The number of periods the account is to run
Type Input 0 or 1 only D-List Item 0 means the payment to the account is made at
the end of the period and is the default. 1
means the payment to the account is made at
the start of the period.
PMT Result D-List Item The payment to the account which will be a
constant amount each period. Provided the
timescale is sufficiently long the BiF returns
this amount in every period where a payment
is due.
Opening
Value
[start]
Output D-List Item Optional item. If included, the BiF returns here
the opening value of the account. Will be equal
to PV in the first calculation period. Should be
set as a time average, first period.
Closing
Value
[end]
Output D-List Item Optional item.
If included, the BiF returns here the closing
account balance. Will be equal to FV in the
last account period. Should be set as a time
average, last period.
Chapter 12: Built in Functions (BiFs)
User Guide 379
How PMT works
PMT calculates the regular payment to an account for each period. The account must fulfill the
following conditions:
Either start value or finish value or both must be non-zero.
The account runs for a set number of equal consecutive periods.
A constant interest rate applies, compounded to the account at the end of each period. A zero
rate is allowed.
The user can choose to apply the payment to the account either at the start or the end of the
period.
Example 1 - A savings account
Consider a regular savings account.
The account opens with a balance of 10000.00
The interest rate is 0.5% per period
After 4 periods the account repays 12000 to the investor
Payments are made at the end of each period
PMT will calculate the amount which the investor must pay into the account each period.
So, in this example
PV = 10000
FV = -12000
Rate = 0.5
Nper = 4
Type = 0
Note: FV is input as a negative number because the account repays this amount to the investor
whereas other payments are made from the investor to the account.
It is possible to set this calculation against a single item d-list used as a timescale to produce the
value for PMT.
Interest
Paid
Output D-List Item Optional item.
If Type = 0 will equal Opening Value * Rate
per Period/100 If Type = 1 will equal (Opening
Value + Payment) * Rate per Period/100
Periods
left
Output D-List Item Optional Item.
Will be Nper in the first calculation period and
will reduce by 1 in each subsequent period.
Input/Output Parameter Description
Account
Present Value 10000
Future Value (12000)
No of Periods 4
Rate per period 0.50%
Type 0
Payment 446.27
380 Analyst
Chapter 12: Built in Functions (BiFs)
Alternatively the calculation may be set against a longer timescale in which case the whole account
will be scheduled - here the account is started at period 2:
Note: The calculation starts in the first period for which Nper is non-zero. Inputs to PV, FV Rate
Nper, or Type in any other period will be ignored.
Sometimes only part of the account falls within the timescale - in this case the account starts in
period 5, and the closing balance value in the period 6 column indicates the balance of the account
at the end of the timescale. This value, together with the Periods left figure could be used as a start
values to schedule the rest of the account against another timescale following on from the one
shown here.
Jan Feb Mar Apr May Jun
Present
value
10000
Future
value
(12000)
No of
periods
4
Rate 0.5%
Type
PMT 0.00 446.27 446.27 446.27 446.27 0.00
Opening
Value
0.00 10000.00 10496.2
7
10995.
01
11496.
25
0.00
Closing
Value
0.00 10496.27 10995.0
1
11496.
25
12000.
00
0.00
Interest
Paid
0.00 50.00 52.48 54.98 57.48 0.00
Periods left 0 4 3 2 1 0
Jan Feb Mar Apr May Jun
Present value 10000
Future value (12000)
No of periods 4
Rate 0.5%
Type
PMT 0.00 0.00 0.00 0.00 446.27 446.27
Opening Value 0.00 0.00 0.00 0.00 10000.00 10496.27
Closing Value 0.00 0.00 0.00 0.00 10496.27 10995.01
Interest Paid 0.00 0.00 0.00 0.00 50.00 52.48
Periods left 0 0 0 0 4 3
Chapter 12: Built in Functions (BiFs)
User Guide 381
Example 2 - A series of loan contracts
Suppose you have three separate loans as follows
Using the PMT BiF, it is possible to make a schedule for each contract and also to calculate the
total you have to pay each month on the three loans. It is also possible to split the payment each
period into the amount used to pay interest and the amount of capital reduction. To do this, add
an extra item to your calculation D-List named Capital Paid and set the calculation field for this
item to be:
PMT + Interest Paid
When creating the Calculation D-Cube, this time there are three dimensions - PMT Calculation,
Periods, and Contracts. The Contracts D-List consists of the 3 contracts, A, B and C, and a Total.
Step 1
Input the details of each contract on its own page, in the column for the relevant period. In each
case FV will be zero because the loans are to be repaid completely.
PV is input as a negative number and the result PMT is returned as a positive number because the
loan value is originally paid to you from the account. Periodic payments are then made from you
to the account to repay the loan.
Start Period
Number of
Periods Rate per Period Start Value
Contract A Period 1 3 0.5% 10000
Contract B Period 1 4 0.3% 50000
Contract C Period 5 5 0.6% 5000
Contract A Jan Feb Mar Apr May Jun
Present value (10000)
Future value
No of periods 3
Rate 0.5%
Type
PMT 3366.72 3366.72 3366.72 0.00 0.00 0.00
Opening Value (10000.00) (6683.28) (3349.97) 0.00 0.00 0.00
Closing Value (6683.28) (3349.97) 0.00 0.00 0.00 0.00
Interest Paid (50.00) (33.42) (16.75) 0.00 0.00 0.00
Capital paid 3316.72 3333.31 3349.97 0.00 0.00 0.00
Periods left 3 2 1 0 0 0
382 Analyst
Chapter 12: Built in Functions (BiFs)
Step 2
After the details of each contract have been completed, go to the Total Contracts page to view the
totals for each period.
If the Timescale D-List you are using contains Sub-total and Total fields it will be necessary to set
some items in the Calculation D-Lists as Time Averages in order to obtain sensible figures in the
Total Fields.
Rate is set as a weighted average, weighted by PV.
Present value and Opening value should be set to First Period whilst Future Value, Closing
Balance and Periods left should be set to Last Period.
None of the Input items PV, FV, Nper, Rate or Type give meaningful results against a Time Total
because these are single column inputs, specific to the period to which they relate and it is not
possible to aggregate them over time. However, the rows making up the account schedule (PMT,
Opening Value, Closing Value, Interest Paid and Capital Paid) are meaningful in Time Total fields
so long as the correct averages have been set as shown above.
Over the 6 periods, this company has paid 62511.87 in loan repayments. Of this, 529.80 was to
cover interest and 61982.07 went to reduce the capital balances on the loans.
Formulas used by PMT
Start[1+nper]=End[nper]= -FV
When rate is zero, then PMT=-(PV+FV)/Nper
When rate is not zero:
PMT=-(FV+PV*(1+rate)^nper) * rate/(1+type*rate)*(1+rate)*((1+rate)^nper-1) =-(FV+PV*NR) /
Q
Contract
TOTAL Jan Feb Mar Apr May Jun
Present
value
(60000) (5000)
Future
value
No of
periods
7 5
Rate 0.33% 0.60%
Type
PMT 15960.61 15960.61 15960.61 12593.81 1018.07 1018.07
Opening
Value
(60000.00) (44239.39) (28424.86) (12556.22) (5000.00) (4011.93)
Closing
Value
(44239.39) (28424.86) (12556.22) 0.00 (4011.93) (3017.93)
Interest
Paid
(200.00) (146.08) (91.97) (37.67) (30.00) (24.07)
Capital paid 15760.61 15814.53 15868.64 12556.22 988.07 994.00
Periods left 7 5 3 1 5 4
Chapter 12: Built in Functions (BiFs)
User Guide 383
where NR=(1+rate)Nper
and Q=(1+type*rate)*(NR-1)/rate
Steps to Use this BiF
1. Set up a D-Cube with a Timescale D-List and a Calculation D-List.
2. Open the Calculation D-List.
3. Click the Calculation cell of the item where you wish to calculate the PMT result.
4. Click Change item attributes.
5. Click BiF.
6. Select PMT from the Function Name list.
7. Click Next.
8. Enter the Rate parameter by selecting a D-List item or typing a constant. If typing a constant,
remember that it is the rate per period which should be entered.
9. Enter the Nper parameter by selecting a D-List item.
10. Enter the PV parameter by selecting a D-List item or leaving this field blank, in which case it
will be treated as zero.
11. Enter the FV parameter by selecting a D-List item or leaving this field blank, in which case it
will be treated as zero. The calculation starts in the first period for which Nper is non-zero.
Inputs to PV, FV Rate Nper, or Type in any other period will be ignored. Ensure that either the
PV or FV are completed, they cannot both be zero.
12. Enter the Type parameter by selecting a D-List item or entering either 0 or 1. A 0 denotes
payments made at the end of each period, and a 1 denotes payments made at the start of each
period.
13. Enter the Opening Value, Closing Value, Interest Applied, and Periods left parameters by
selecting a D-List item for each. Completion of these fields is optional.
14. Click Finish.
15. Click Apply.
16. Save the D-List.
Note: The Opening Value, Closing Value, Interest Applied, and Periods left calculation fields
contain the word Output in the calculation field. Click this and you will see the calculation
@From (PMT). This field is calculated by the PMT BiF, which cannot be edited or removed.
Messages and input ranges
Multiple Accounts
For any slice of a cube, PMT will only calculate a value in the first period where Nper is greater
then zero. Inputs to fields in any subsequent time period will be ignored.
The warning message below will be displayed:
@PMT only deals with one loan or annuity at a time. The calculation inputs are in period Period
xx for {slice name}. You have non-zero inputs in other periods - the first such period is Period xx,
at {cube name}, {slice name}.
Where you wish to calculate a number of accounts, include a sequence dimension in your cube
and input the details for each account on a separate page.
Number of periods
The number of periods must be a positive integer. The sign and fractional part of your input is
ignored, so 4, -4.4 and 4.6 all mean 4 periods. There is no warning message when a negative
number or a non-integer is in your input.
PMT =
-(FV+PV * (1+Rate) ) * Rate
(1 + Type*Rate) * ((1 + Rate) - 1)
Nper
Nper
=
-(FV + (PV*NR))
Q
384 Analyst
Chapter 12: Built in Functions (BiFs)
Insoluble inputs
If your inputs present a case that can not be solved, this warning message appears in the
calculation errors
@PMT in period {period-name} of slice {slice-name} can not be solved with your inputs
where {slice-name} = item-name1; item-name2; with one name for each dimension in the cube,
excluding the time and the PMT dimensions.
When you see this message, both PMT and Rate are set to zero in that slice only. All other slices
are calculated normally. The present value is the start and end value for all periods of the loan,
with zero payments and zero interest.
Time Scales
The PMT BiF assumes that the time scale is a composed of contiguous periods with the same
length. If the timescale used does not meet these criteria, one of the two following messages will
appear in the calculation messages.
Error message
If the time scale contains gaps between the periods or overlapping period, you will see the error
message:
@PMT invalid time scale {time scale D-List name} with overlaps and/or gaps.
When this happens all outputs and results of the BiF are set to zero for all slices.
Warning message
If any one of the following tests is true, no message is issued:
All the periods have exactly the same length.
The length in days of all periods is between 28 and 31 lunar or calendar months.
The length in days of all periods is between 89 and 92 calendar quarters.
The length in days of all periods is between 120 and 123 (3 periods each year).
The length in days of all periods is 365 or 366.
If none of the tests are true, the warning message is displayed:
@PMT time scale {time scale D-List name} has periods of unequal lengths
The calculations are performed exactly the same, whether the message is there or not.
@PV
PV = @PV(Nper; Rate; PMT; FV; Type; Opening Value, Closing Value; Interest Paid; Periods left)
Input/Output Parameter Description
Nper Input D-List Item The number of periods the account is to run.
Rates Input D-List Item Interpreted as a percentage but must be the
rate per period.
PMT Input D-List Item The constant payment applied to the account
each period.
FV Input D-List Item The payment to or from the account at the end
of the calculation. Would be zero for a loan
which repays completely.
Chapter 12: Built in Functions (BiFs)
User Guide 385
How PV works
PV calculates the required opening value for an account given the target closing balance and the
conditions under which the account will run. The account must fulfill the following conditions:
The account runs for a set number of equal consecutive periods.
A constant interest rate applies, compounded to the account at the end of each period (a zero rate
is allowed).
A payment of constant amount is applied to the account in each period.
The user can apply the payment to the account either at the start or the end of the period.
Example 1 - A savings account
Consider a regular savings account.
The interest rate is 0.5% per period
An investor pays in 500 per period
After 4 periods the account repays 12000 to the investor
Payments are made at the end of each period
PV will calculate the amount which the investor must pay into the account at the start of period 1
to achieve a balance of 12000 after 4 periods have elapsed.
So, in this example
FV = -12000
PMT = 500
Rate = 0.5
Nper = 4
Type Input 0 or 1 only D-List Item 0 means the payment to the account is made at
the end of the period and is the default. 1
means the payment to the account is made at
the start of the period.
PV Result D-List Item The start value or opening payment to or from
the account in the first period.
Payments Output D-List Item Optional Item. Returns the value of PMT for
every period in which the account operates.
Opening
Value
[start]
Output D-List Item Optional item. If included, the BiF returns here
the opening value of the account. Will be equal
to PV in the first calculation period. Should be
set as a time average, first period.
Closing
Value
[end]
Output D-List Item Optional item. If included, the BiF returns here
the closing balance of the account. Will be
equal but with the opposite sign to FV in the
last period of the account. Should be set as a
time average, last period.
Interest
Applied
Output D-List Item Optional Item. If Type = 0 will equal Opening
Value * Rate per Period/100
If Type = 1 will equal (Opening Value +
Payment) * Rate per Period/100
Periods left Output D-List Item Optional Item. Will be Nper in the first
calculation period and will reduce by 1 in each
subsequent period.
Input/Output Parameter Description
386 Analyst
Chapter 12: Built in Functions (BiFs)
Type = 0
FV is input as a negative number because the account repays this amount to the investor whereas
other payments are made from the investor to the account. It is possible to set this calculation
against a single item D-List used as a timescale to produce the value for PV.
Alternatively the calculation may be set against a longer timescale in which case the whole account
will be scheduled - here the account is considered to start at period 2:
Note: The calculation starts in the first period for which Nper is non-zero. Inputs to PMT, FV
Rate Nper or Type in any other period will be ignored.
Sometimes only part of the account falls within the timescale - in this case the account starts in
period 5, and the closing balance value in the period 6 column indicates the balance of the account
at the end of the timescale.
Account
Future Value (12000.00)
PMT 500.00
Rate per period 0.5%
No of periods 4
Type 0
PV 9787.72
Jan Feb Mar Apr May Jun
Future Value (12000.00)
PMT 500.00
Rate per Period 0.5%
Number of Periods 4
Type 0
Present Value 0.00 9787.72 0.00 0.00 0.00 0.00
Opening Value 0.00 9787.72 10336.66 10888.34 11442.79 0.00
Closing Value 0.00 10336.66 10888.34 11442.79 12000.00 0.00
Interest Applied 0.00 48.94 51.68 54.44 57.21 0.00
Payments 0.00 500.00 500.00 500.00 500.00 0.00
Periods left 0 4 3 2 1 0
Jan Feb Mar Apr May Jun
Future Value (12000.00)
PMT 500.00
Chapter 12: Built in Functions (BiFs)
User Guide 387
Example 2 - A series of loan contracts
Suppose you have three separate loans as follows
Using the PV BiF, it is possible to calculate the start value of each loan and make a schedule for
each. It is also possible to split the payment each period into the amount used to pay interest and
the amount of capital reduction. To do this, add an extra item to your Calculation D-List named
Capital Paid and set the Calculation Field for this item to be
Payments + Interest Paid
When creating the Calculation D-Cube, this time there are three dimensions - PV Calculation,
Periods, and Contracts. The Contracts D-List consists of the 3 contracts, A, B and C, and a Total.
Step 1
Input the details of each contract on its own page, in the column for the relevant period. In each
case FV will be zero because the loans are to be repaid completely. Periodic payments are then
made from you to the account to repay the loan so PMT is input as a positive figure.
Rate per Period 0.5%
Number of Periods 4
Type 0
Present Value 0.00 0.00 0.00 0.00 9787.72 0.00
Opening Value 0.00 0.00 0.00 0.00 9787.72 10336.66
Closing Value 0.00 0.00 0.00 0.00 10336.66 10888.34
Interest Applied 0.00 0.00 0.00 0.00 48.94 51.68
Payments 0.00 0.00 0.00 0.00 500.00 500.00
Periods left 0 0 0 0 4 3
Jan Feb Mar Apr May Jun
Start Period
Number of
Periods Rate per Period Payment
Contract A Period 1 3 0.5% 3360
Contract B Period 1 4 0.3% 12500
Contract C Period 5 5 0.6% 1000
Contract A Jan Feb Mar Apr May Jun
Future Value 0.00
PMT 3360.00
Rate per Period 0.5%
Number of Periods 3
Type 0
Present Value (9980.03) 0.00 0.00 0.00 0.00 0.00
388 Analyst
Chapter 12: Built in Functions (BiFs)
Step 2
After the details of each contract have been completed, go to the Total Contracts page to view the
totals for each period.
If the Timescale D-List you are using contains sub-total and Total fields, it will be necessary to set
some items in the Calculation D-Lists as Time Averages in order to obtain sensible figures in the
Total Fields.
Present Value and Opening Value should be set to First Period, while Future Value, Number of
Periods, Closing Value, and Periods left should be set to Last Period.
None of the Input items PMT, FV, Nper, Rate or Type give meaningful results against a Time Total
because these are single column inputs specific to the period to which they relate and it is not
possible to aggregate them over time. However, the rows making up the account schedule -
Payments, Opening Value, Closing Value, Interest Paid and Capital Paid, are meaningful in Time
Total fields so long as the correct averages have been set as shown above.
Over the 6 periods, this company has paid 62080 in loan repayments. Of this, 525.84 was to
cover interest and 61554.16 went to reduce the capital balances on the loans.
Opening Value (9980.03) (6669.93) (3343.28) 0.00 0.00 0.00
Closing Value (6669.93) (3343.28) 0.00 0.00 0.00 0.00
Interest Applied (49.90) (33.35) (16.72) 0.00 0.00 0.00
Capital Paid 3310.10 3326.65 3343.28 0.00 0.00 0.00
Payments 3360.00 3360.00 3360.00 0.00 0.00 0.00
Periods left 3 2 1 0 0 0
Contract
TOTAL Jan Feb Mar Apr May Jun
Future Value 0.00 0.00
PMT 15860.00 1000.00
Rate per Period 0.8% 0.6%
Number of
Periods
7 5
Type 0 0
Present Value (59607.27) 0.00 0.00 0.00 (4911.25) 0.00
Opening Value (59607.27) (43946.05) (28231.23) (12462.61) (4911.25) (3940.71)
Closing Value (43946.05) (28231.23) (12462.61) 0.00 (3940.71) (2964.36)
Interest
Applied
(198.78) (145.18) (91.38) (37.39) (29.47) (23.64)
Capital Paid 15661.22 15714.82 15768.62 12462.61 970.53 976.36
Payments 15860.00 15860.00 15860.00 12500.00 1000.00 1000.00
Periods left 7 5 3 1 5 4
Contract A Jan Feb Mar Apr May Jun
Chapter 12: Built in Functions (BiFs)
User Guide 389
Formula used by PV
Start[1+nper]=End[nper]=-FV
If Rate = 0
Then
PV = (PMT * Nper) + FV
If the rate is non-zero
Then
Steps to Use this BiF
1. Set up a D-Cube with a timescale D-List and a calculation D-List.
2. Open the Calculation D-List.
3. Click the Calculation cell of the item where you wish to calculate the PV result.
4. Click Change item attributes.
5. Click BiF.
6. Select PV from the Function Name list.
7. Click Next.
8. Enter the Nper parameter by selecting a D-List item.
9. Enter the Rate parameter by selecting a D-List item or typing a constant. If typing a constant,
remember that it is the rate per period which should be entered.
10. Enter the PMT parameter by selecting a D-List item or leaving this field blank, in which case
it will be treated as zero.
11. Enter the FV parameter by selecting a D-List item or leaving this field blank, in which case it
will be treated as zero.
12. Enter the Type parameter by selecting a D-List item or entering either 0 or 1. A 0 denotes
payments made at the end of each period, and a 1 denotes payments made at the start of each
period.
13. Enter the Opening Value, Closing Value, Interest Applied, and Periods left parameters by
selecting a D-List item for each. Completion of these fields is optional.
14. Click Finish.
15. Click Apply.
16. Save the D-List.
Note: The Opening Value, Closing Value, Interest Applied, and Periods left calculation fields
contain the word Output in the calculation field. Click this and you will see the calculation
@From (PV). This field is calculated by the PV BiF, which cannot be edited or removed.
Messages and input ranges
Multiple Accounts
For any slice of a cube, PV will only calculate a value in the first period where Nper is greater then
zero. Inputs to fields in any subsequent time period will be ignored.
The warning message below will be displayed:
@PV only deals with one loan or annuity at a time. The calculation inputs are in period Period xx
for {slice name}. You have non-zero inputs in other periods, the first such period is Period xx, at
{cube name}, {slice name}.
Where you wish to calculate a number of accounts, include a sequence dimension in your cube
and input the details for each account on a separate page.
PV =
-(PMT(1+(Rate*Type)) + FV)
*
Nper
(1 + Rate)
Nper
(1 + Rate) - 1)
Rate
390 Analyst
Chapter 12: Built in Functions (BiFs)
Number of periods
The number of periods must be a positive integer. The sign and fractional part of your input is
ignored, so 4, -4.4 and 4.6 all mean 4 periods. There is no warning message when a negative
number or a non-integer is in your input.
Time Scales
The PV BiF assumes that the time scale is composed of contiguous periods with the same length. If
the timescale used does not meet these criteria, one of the two following messages will appear in
the calculation messages.
Error message
If the time scale contains gaps between the periods or overlapping period, you will see the error
message
@PV invalid time scale {time scale D-List name} has overlaps and/or gaps when a dangerous time
scale is used with @PMT or other BiFs.
When this happens, all outputs and results of the BiF are set to zero for all slices.
Warning message
If any one of the following tests is true, no message is issued:
All the periods have exactly the same length.
The length in days of all periods is between 28 and 31 lunar or calendar months.
The length in days of all periods is between 89 and 92 calendar quarters.
The length in days of all periods is between 120 and 123 (3 periods each year).
The length in days of all periods is 365 or 366.
If none of the tests are true, the warning message is displayed
@PV timescale {timescale D-List name} has periods of unequal lengths
The calculations are performed exactly the same, whether the message is there or not.
@Proportion
Proportion=@Proportion(StartDate;StopDate;Week type)
@Proportion allows you to enter a start and stop date and express the length in days as a
proportion of the period length.
How Proportion works
Proportion all days = (Stop date - Start date) / (Period finish date - Period start date)
Proportion working days is the same, but excludes weekends.
For example, consider a timescale for the first half of year 2000 and set a start date of 1 April and
an End Date of 25 June with the Proportion to be calculated on the number of working days (5
day week).
2000 Jan Feb Mar Apr May Jun
Start 01/04/00 01/04/00 01/04/00 01/04/00 01/04/00 01/04/00
End 25/06/00 25/06/00 25/06/00 25/06/00 25/06/00 25/06/00
Proportion 0 0 0 1 1 0.77
Chapter 12: Built in Functions (BiFs)
User Guide 391
For Jan to Mar, the start date has not been reached so the Proportion is set to 0. For Apr to May
the end date has not been reached so the Proportion is set to 1. In June 2000 there were 22
working days, and to the 25 June there were 17 working days so the proportion is calculated as
17/22 = 0.77
Steps to Use this BiF
1. Set up a D-Cube with a timescale D-List and a calculation (p. 70) D-List.
2. Open the calculation D-List.
3. Click the Calculation cell of the item where you want to display Proportion.
4. Click Change item attributes.
5. Click BiF.
6. Click Proportion in the Function Name list.
7. Click Next.
8. Double-click the parameters in the BiF Function Wizard.
Note: In the Week type box, specify a five-day, six-day, or seven-day week (0 = seven-day
work week, 1 = five-day work week, and 2 = six-day work week).
9. Click Finish.
10. Click Apply.
11. Save and close the D-List.
@Rate
Rate = @Rate(Nper; PMT; PV; FV; Type; Guess; Payments; Opening Value; Closing Value; Interest
Paid; Periods left)
Input/Output Parameter Description
Nper Input D-List Item The number of periods the account is to run.
PMT Input D-List Item The constant payment applied to the account
each period.
PV Input D-List Item The value of the payment to or from the
account at the start of the calculation.
FV Input D-List Item The value of the payment to or from the
account at the end of the calculation.
Type Input 0 or 1 only D-List Item 0 means the payment to the account is made at
the end of the period and is the default. 1
means the payment to the account is made at
the start of the period.
Guess Input D-List Item A guess on the rate. Defaults to zero if not
completed. Use when there is more than one
possible solution.
Rate Result D-List Item The percentage rate per period for the
account.
Payments Output D-List Item Optional Item. Returns the value of PMT for
every period in which the account operates.
Opening
Value
[start]
Output D-List Item Optional item. If included, the BiF returns the
opening value of the account. Will be equal to
PV in the first calculation period. Should be set
as a time average, first period.
392 Analyst
Chapter 12: Built in Functions (BiFs)
How Rate works
Rate calculates the percentage interest rate per period for an account, given its start balance, end
balance, payment amount per period and the number of periods over which the account operates.
The solution is found by an iterative method so it is possible that, for a given set of inputs, there
may be more than one solution or no solution.
The account runs for a set number of equal consecutive periods.
A constant interest rate applies, compounded to the account at the end of each period (a zero rate
is allowed).
A payment of constant amount is applied to the account in each period.
The user can apply the payment to the account either at the start or the end of the period.
Example - A savings account
Consider a regular savings account.
An investor opens the account with a deposit of 10000
The account runs for four periods
An investor pays in 450 per period
Payments are made at the end of each period
After 4 periods the account repays 12000 to the investor
Rate will calculate the constant percentage rate which must be applied to the account in each
period.
So, in this example
PV = -10000
PMT = 450
FV = -12000
Nper = 4
Type = 0
Guess = 0 (default value)
It is possible to set this calculation against a single item D-List used as a timescale to produce the
value for Rate.
Closing
Value
[end]
Output D-List Item Optional item. If included, the BiF returns the
closing balance of the account. Will be equal
to FV with the opposite sign in the last period
of the account. Should be set as a time
average, last period.
Interest
Paid
Output D-List Item Optional Item.
If Type = 0 will equal Opening Value * Rate
per Period/100.
If Type = 1 will equal (Opening Value +
Payment) * Rate per Period/100
Periods
left
Output D-List Item Optional Item. Will be Nper in the first
calculation period and will reduce by 1 in each
subsequent period.
Input/Output Parameter Description
Account
Present Value 10000.00
Chapter 12: Built in Functions (BiFs)
User Guide 393
Alternatively the calculation may be set against a longer timescale in which case the whole account
will be scheduled - here the account is considered to start at period 2:
Note: The calculation starts in the first period for which Nper is non-zero. Inputs to PV, PMT,
Rate Nper or Type in any other period will be ignored.
Sometimes only part of the account falls within the timescale - in this case the account starts in
period 5 and the closing value in the period 6 column indicates the balance of the account at the
end of the timescale.
Payment 450.00
Future Value (12000.00)
Number Of Periods 4
Type 0
Guess 0
Rate Per Period 0.5%
Jan Feb Mar Apr May Jun
Present Value 10000.00
Payment 450.00
Future Value (12000.00)
Number of Periods 4
Type 0
Guess 0
Rate Per Period 0.5%
Opening Value 0.00 10000.00 10496.52 10995.36 11496.51 0.00
Closing Value 0.00 10496.52 10995.36 11496.51 12000.00 0.00
Interest Paid 0.00 46.52 48.83 51.16 53.49 0.00
Payments 0.00 450.00 450.00 450.00 450.00 0.00
Periods left 0 4 3 2 1 0
Jan Feb Mar Apr May Jun
Present Value 10000.00
Payment 450.00
Future Value (12000.00)
Number of Periods 4
Type 0
Account
394 Analyst
Chapter 12: Built in Functions (BiFs)
Example 2 - A series of loan contracts
Suppose you have three separate loans as follows
Using the Rate BiF, it is possible to calculate the rate per period of each loan and make a schedule
for each. It is also possible to split the payment each period into the amount used to pay interest
and the amount of capital reduction. To do this, add an extra item to your calculation D-List
named Capital Paid and set the calculation field for this item to be
Payments + Interest Paid
When creating the calculation D-Cube, this time there are three dimensions - Rate Calculation,
Periods, and Contracts. The Contracts D-List consists of the 3 contracts, A, B and C, and a Total.
Step 1
Input the details of each contract on its own page, in the column for the relevant period. In each
case FV will be zero because the loans are to be repaid completely. The start value of each loan is
paid from the account to the borrower so PV is input as a negative figure.
Periodic payments are then made from the borrower to the account to repay the loan so PMT is
input as a positive figure.
Guess 0
Rate Per Period 0.5%
Opening Value 0.00 0.00 0.00 0.00 10000.00 10496.52
Closing Value 0.00 0.00 0.00 0.00 10496.52 10995.36
Interest Paid 0.00 0.00 0.00 0.00 46.52 48.83
Payments 0.00 0.00 0.00 0.00 450.00 450.00
Periods left 0 0 0 0 4 3
Jan Feb Mar Apr May Jun
Start Period
Number of
Periods Start Value Payment
Contract A Period 1 3 10000 3360
Contract B Period 1 4 50000 13000
Contract C Period 5 5 5000 1025
Contract A Jan Feb Mar Apr May Jun
Present Value (10000.00)
Payment 3360.00
Future Value
Number of Periods 3
Type
Guess
Chapter 12: Built in Functions (BiFs)
User Guide 395
Step 2
After the details of each contract have been completed, go to the Total Contracts page to view the
totals for each period.
If the Timescale D-List you are using contains sub-total and Total fields, then it will be necessary
to set some items in the calculation D-Lists as Time Averages in order to obtain sensible figures in
the Total Fields.
Rate Per Period 0.4% 0.0% 0.0% 0.0% 0.0% 0.0%
Opening Value (10000.00) (6679.35) (3346.63) 0.00 0.00 0.00
Closing Value (6679.95) (3346.63) 0.00 0.00 0.00 0.00
Interest Paid (39.95) (26.68) (13.37) 0.00 0.00 0.00
Capital Paid 3320.05 3333.32 3346.63 0.00 0.00 0.00
Payments 3360.00 3360.00 3360.00 0.00 0.00 0.00
Periods left 3 2 1 0 0 0
Contract
TOTAL Jan Feb Mar Apr May Jun
Present
Value
(60000.00) (5000.00)
Payment 16360.00 1025.00
Future
Value
Number of
Periods
7 5
Type
Guess
Rate Per
Period
2.0% 0.0% 0.0% 0.0% 0.8% 0.0%
Opening
Value
(60000.00) (44473.70) (28740.36) (12796.85) (5000.00) (4016.44)
Closing
Value
(44473.70) (28470.36) (12796.85) 0.00 (4016.44) (3024.73)
Interest
Paid
(833.70) (626.66) (416.49) (203.15) (41.44) (33.29)
Capital Paid 15526.30 15733.34 15943.51 12796.85 983.56 991.71
Payments 16360.00 16360.00 16360.00 13000.00 1025.00 1025.00
Periods left 7 5 3 1 5 4
Contract A Jan Feb Mar Apr May Jun
396 Analyst
Chapter 12: Built in Functions (BiFs)
Present Value and Opening value should be set to First Period, while Future Value, Number Of
Periods, Closing Value and Periods left should be set to last Period.
None of the Input items PV,PMT, FV, Nper, or Type give meaningful results against a Time Total
because these are single column inputs, specific to the period to which they relate and it is not
possible to aggregate them over time. However, the rows making up the account schedule
(Payments, Opening Value, Closing Value, Interest Paid and Capital Paid) are meaningful in Time
Total fields so long as the correct averages have been set as shown above.
Over the 6 periods, this company has paid 64130 in loan repayments. Of this, 2154.73 was to
cover interest and 61975.27 went to reduce the capital balances on the loans.
Formula used by Rate
Start[1+nper]=End[nper]= -FV
Rate is the solution to the family equation for the BiFs PMT, PV, FV, Nper and Rate:
Rate is found by using an iterative method starting from the Guess figure. This defaults to zero,
which is a good starting point for finding a solution.
Starting from this value, successive estimates are calculated until the calculated value of FV is
within .0000001 of the input value. If after 20 iterations this accuracy is not achieved, calculation
stops, the rate is set to zero, and this message appears:
@Rate did not converge from guess xxx after 21 iterations, unresolved error is xxxxx, rate is set
to zero for slice xxxxx.
Because an iterative method is used, there may be more than one solution or no solutions at all. If
PV, FV and PMT are all input with the same sign then there will be no solution. If there is more
than one solution, setting a non-zero value for guess may cause an alternative rate value to be
returned.
Example using Guess
An investor pays 50 into a savings account at the end of each month for a 20 year period. After 20
years the account pays him 100000. At the start of the account an initial payment of 1000 is made
to the investor.
So, in this example:
PV = -1000
PMT = 50
Rate = -100000
Nper = 240
*
Nper
Nper
((1 + Rate) ) - 1
Rate
0 = ( PV * ((1 + Rate) ) + pmt(1 + (Rate*type)) + FV
Case 1
Present Value (1000.00)
Payment 50.00
Future Value (100000.00)
Number Of Periods 240
Type 0
Guess 0
Rate Per Period 1.6%
Chapter 12: Built in Functions (BiFs)
User Guide 397
Type = 0
In the first case (case 1), Guess has been left at its default value of zero and the solution for rate is
returned as 1.6% per period. In this case the periods are months; However, for case 1, the error
warning message reads:
@Rate in period Period 1 for case 1. Your solution is near 1.6%, you can find another solution
between 4.0% and 5.0% with these inputs, at Fin BiFs - Rate.Rate Full List[Rate per Period]
In case 2, the guess has been input at 4 and a solution of 5% per period is returned as the rate.
Note: In this case, this would mean an interest rate of 5% per month on the account balance.
Again, there is an error warning message to alert you that there is an alternate solution for rate.
Either rate works mathematically because the same rate is paid throughout the account, whether
the balance is in debit or credit.
Note: The values for rate are being shown to 1 decimal place. The actual values are 1.6494% and
4.9958% respectively.
In both cases the account starts with a balance of 1000 overdrawn. If the lower rate is used, the
interest applied in the first month is 16.49, which is easily covered by the payment of 50. The
overdrawn balance will be paid off relatively quickly and the account will start to accumulate
savings to which interest will be added at the same rate. If the higher rate is used, it will take much
longer to pay off the initial 1000 balance as the first few payments will only just cover the interest
each month. However, after the account moves into credit, interest is paid on the savings at the
higher rate and thus the balance will grow more quickly.
Steps to Use this BiF
1. Set up a D-Cube with a timescale D-List and a calculation D-List.
2. Open the Calculation D-List.
3. Click the Calculation cell of the item where you want to calculate the Rate result.
4. Click Change item attributes.
5. Click BiF.
6. Click Rate in the Function Name list.
7. Click Next.
8. Enter the Nper parameter by selecting a D-List item.
9. Enter the PMT parameter by selecting a D-List item or leaving this field blank, in which case
it will be treated as zero.
10. Enter the PV parameter by selecting a D-List item or leaving this field blank, in which case it
will be treated as zero.
11. Enter the FV parameter by selecting a D-List item or leaving this field blank, in which case it
will be treated as zero. Note, either PV or FV must be non-zero.
Case 2
Present Value (1000.00)
Payment 50.00
Future Value (100000.00)
Number Of Periods 240
Type 0
Guess 4
Rate Per Period 5.0%
398 Analyst
Chapter 12: Built in Functions (BiFs)
12. Enter the Type parameter by selecting a D-List item or entering either 0 or 1. 0 denotes
payments made at the end of each period, and a 1 denotes payments made at the start of each
period.
13. Enter the Guess parameter by selecting a D-List item.
14. Enter the Opening Value, Closing Value, Payments, Interest Applied, and Periods left
parameters by selecting a D-List item for each. Completion of these fields is optional.
15. Click Finish.
16. Click Apply.
17. Save the D-List.
Note: The Opening Value, Closing Value, Payments, Interest Applied, and Periods left
calculation fields contain the word Output in the calculation field. Click this and you will see
the calculation @From (Rate). This field is calculated by the Rate BiF, which cannot be edited
or removed.
Messages and input ranges
Multiple Accounts
For any slice of a cube, Rate will only calculate a value in the first period where Nper is greater
then zero. Inputs to fields in any subsequent time period will be ignored.
The following warning message will be displayed:
@Rate only deals with one loan or annuity at a time. The calculation inputs are in period Period
xx for {slice name}. You have non-zero inputs in other periods, the first such period is Period xx,
at {cube name}, {slice name}.
Where you wish to calculate a number of accounts, include a sequence dimension in your cube
and input the details for each account on a separate page.
Number of periods
The number of periods must be a positive integer. The sign and fractional part of your input is
ignored, so 4, -4.4 and 4.6 all mean 4 periods. There is no warning message when a negative
number or a non-integer is in your input.
Insoluble inputs
If your inputs present a case that can not be solved, this warning message appears in the
calculation errors:
@Rate did not converge from guess xxx after 21 iterations, unresolved error is xxxxx, rate is set
to zero for {slice-name}.
where {slice-name} = item-name1; item-name2; with one name for each dimension in the cube,
excluding the time and the Rate dimensions.
When you see this message Rate is set to zero in that slice only. All the other slices are calculated
normally. The effect is that the present value is the start and end value for all periods of the loan,
with zero payments and zero interest.
Inputs with multiple solutions
When there is more than one possible solution, the following warning message appears:
@Rate in period {slice name}. Your solution is near 1.6%, you can find another solution between
x% and (x+1)% with these inputs.
Entering a guess at the value of x will then return an alternative value for rate.
Time Scales
The Rate BiF assumes that the time scale is composed of contiguous periods with the same length.
If the timescale used does not meet these criteria, one of the two following messages will appear in
the calculation messages.
Chapter 12: Built in Functions (BiFs)
User Guide 399
Error message
If the time scale contains gaps between the periods or overlapping period, you will see the error
message:
@Rate invalid time scale {time scale D-List name} with overlaps and/or gaps.
When this happens all outputs and results of the BiF are set to zero for all slices.
Warning message
If any one of the following tests is true, no message is issued:
All the periods have exactly the same length.
The length in days of all periods is between 28 and 31 lunar or calendar months.
The length in days of all periods is between 89 and 92 calendar quarters.
The length in days of all periods is between 120 and 123 (3 periods each year).
The length in days of all periods is 365 or 366.
If none of the tests are true, the following warning message is displayed:
@Rate timescale {timescale D-List name} has periods of unequal lengths
The calculations are performed exactly the same, whether the message is there or not.
@Repeat
Use the @Repeat built in function in a timescale D-List to repeat data from a single period or
group of periods through the time scale of the D-List. Use it to take control of the forecast after
@SeasonLite analyzes the history.
The @Repeat BiF has two inputs:
Number: The number of periods of data to be repeated and is set by entering as a prime into
the first time period of the timescale.
Input: The series of values to be repeated.
Repeat can be used to copy seasonal factors through the timescale.
Repeat can also be used in other contexts, for example to repeat the weekday flag 1 1 1 1 1 0 0
through a daily time scale, or to repeat a 5 4 4 pattern of the number of weeks through a monthly
timescale.
@SeasonLite
{Forecast} = @SeasonLite(Method; ActFlag; Original; Factor)
The @SeasonLite built in function performs seasonal adjustments of time to determine seasonal
patterns in data. It is easier to use than @SeasonPro because it uses fewer methods, inputs, and
outputs. If your data requires a set of options not available in @SeasonLite, or if you want
additional outputs, then use @SeasonPro instead.
Name Input/Output Description
Method Input There are 7 methods, see "Methods" (p. 400).
ActFlag Input 1 = actual, actual periods are used to calculate the seasonal
factors
Original Input The data to be seasonally adjusted
Factor Output The seasonal adjustment factors for your data
Forecast Result = Original if ActFlag = 1, otherwise calculated as T * SF / 100
400 Analyst
Chapter 12: Built in Functions (BiFs)
SeasonLite is suitable for data with sufficient history - at least one whole year, although five or
more years are preferred, and the data is of a multiplicative type, and any trend is straight line.
Other methods should be used if you have a longer history and the seasonal factors have changed
during the course of this history.
SeasonLite and SeasonPro use the same programs to calculate their results, they differ only in the
number of methods and input and output variables available.
How it Works
SeasonLite uses the available history periods to estimate the seasonal factors and a trend, and then
applies the estimates to calculate a forecast for the other periods. The timescale must use periods
of the same length, with the same number of whole periods per year throughout.
The full SeasonPro model is O = T * C * S * W * I, where O is the Original data, T is the trend, C
is the cyclical effect, S is the Seasonal effect, W is the working day effect, and I the irregular
component.
In SeasonLite the Cyclical and Working Day effects are not calculated, so the model is O = T * S *
I. SeasonLite shows the seasonal factors as a percentages (S = SF / 100) and replicates them
throughout the time scale. The forecast is set equal to the historical value in the actual periods and
calculated as T * SF / 100 for forecast periods.
Methods
SeasonLite has seven methods which use selected combinations of the six independent SeasonPro
methods. With SeasonLite methods 1, 6, and 7, the methods used depend on the number of
available actual periods with original data. Method 1 is the default method.
Notes
1. To choose the best SeasonLite method you must understand something of the SeasonPro
methods, which are described below.
2. You might use this instead of method 1, even though you have more than 2 years of history.
3. You might use this instead of method 1, even though you have more than 4 years of history.
4. You might use this instead of method 1, even if you have 6 or more years of actuals.
5. You might use this instead of method 1, even if you have less then 6 years of actuals.
6. Use this method if you believe your data is most likely to stay constant, even though you have
enough actuals to get a good estimate of the slope.
7. Use this method to use a linear trend, even though you have less than two years history.
## Description
SeasonPro
Method Note
1 Based on the number of actuals: less than two complete years
2 or more, but less than 4 years
4 or more, but less than 6 years
6 or more years
141113
124111
121111
111111
1
2 Multiplicative, typical year, constant trend 141113 1, 2
3 Multiplicative, whole year initial trend, final trend through
adjusted
124111 1, 3
4 Multiplicative, average, centered MA, trend through adjusted 121111 1, 4
5 Multiplicative, medial, centered MA, trend through adjusted 111111 1, 5
6 As method 1, but force constant trend 1xx113 1, 6
7 As method 1, but force linear trend 1xx111 1, 7
Chapter 12: Built in Functions (BiFs)
User Guide 401
Pro Method 1 - Basic method
1 = Multiplicative; 2 = Additive.
All SeasonLite methods are Multiplicative. The multiplicative model is
O = T * C * S * I, the arithmetic is O = T + C + S + I.
In the multiplicative model the seasonal effects add up to the number of periods in a year, whereas
in an arithmetic model they add up to zero.
You might expect the minimum temperature in a month to be better represented by an arithmetic
model, particularly if you want to compare the seasonal patterns of different places. You must use
SeasonPro if you want to do this.
Pro Method 2 - Average method
1 = Medial average; 2 = MA average; 3 = Average year; 4 = Typical year.
For each actual period, SF = 100 * {original} / {Trend estimate} gives a value for the seasonal
factor. The {Trend estimate} is usually a moving average, which means with 6 years of history you
only have 5 years of SF values. We look at each period over all its years to get one estimate for its
factor. The preferred approach is to throw away the highest and lowest values and average the
rest, this is the medial average. With 2 to 5 years of data (which means 2 to 4 SF values)
SeasonLite averages all the available factors, this is the MA average.
With fewer than 2 years actual data we have to use the typical year method. For each period the
{period average} is the average of its original values over all history years. The typical year is then
a year of all the {period average} values and the seasonal factor for each period is {Factor} = 100 *
{Period average} / {year total of period averages}.
Pro Method 3 - MA method
1 = centered MA; 2 = uncentered MA; 3 = straight line trend fitted to original data; 4 = straight
line trend fitted to whole year totals.
The {Trend Estimate} used when using Averages Methods 1 or 2 is provided by a moving average
(MA), whose length is equal to the number of periods in a year. Most timescales have an even
number of periods per year (typically months or quarters), so it is necessary to center the MA to
avoid bias when the trend is not constant. The centered MA for May is the average of the two
averages for (November to October) and for (December to November). Doing it this way you end
up losing a whole year of actuals (six months at the beginning and six months at the end) when
you have calculated the MA.
With 2 to 4 years of actuals SeasonLite uses method 4, the trend through whole years, to provide
the {trend estimate} to calculate factors. This means assembling as many whole year averages, as
far apart from each other as possible, and fitting a straight line through them to get the {trend
estimate}.
Pro Method 4 - Working Days
1 = no working day adjustment; 2 = user input working days; 3 = use calendar days as working
days.
SeasonLite always uses no working day adjustment. SeasonPro will remove the adjustment from
actual periods, and then apply it to forecast periods. If you believe the level of your data depends
on the number of days in your month, then doing this can improve the accuracy of your forecasts.
Pro Method 5 - Cycles
1 = no cycles in forecast or calculations; 2 = apply cycles to forecast; 3 = adjust for cycles in
calculations and apply them to the forecast.
SeasonLite always uses no cycles in forecast or calculations. Using this SeasonPro method enables
you to exert considerable control over the results of calculating the factors and forecasts.
Pro Method 6 - Trend
1 = fit straight line trend through the adjusted data; 2 = fit straight line trend through the original
data; 3 = constant trend = average of adjusted actual data; 4 = parabolic trend, through the
adjusted data.
402 Analyst
Chapter 12: Built in Functions (BiFs)
SeasonLite prefers to use method 1, but will use method 3 when there is not much history. You get
the chance to insist on any of methods 1, 3 or 4. Method 2 is the classic method, if you want it
you must use SeasonPro.
Messages
Below are messages and their associated text. The two types of messages come from Errors and
Warnings. Errors cause the result and output variables to be set to zero in the slice where the error
occurs. Warnings are issued when there is sufficient data to make the calculations, but the method
you have chosen may not work well with so little data.
Errors
Message 579, too much of year missing. @SeasonLite not enough actuals in slice "Case 5" for
12 periods from "Apr-00", outputs and result will be zero at season.lite[factors].
This message appears if you have excluded too many periods as not actual between the first
and last actual period. For a monthly timescale you must have at least 9 actual months in
every 12 month sequence.
Message 580, whole periods missing.@SeasonLite in slice "Case 2" no actuals in periods
"Mar-01" "Apr-01" "May-01", outputs and result will be zero, at season.lite[factors].
This message will appear if there is a period that is not actual for all years between the first
and last actual periods. The message shows the first appearance of each period.
Warnings
Message 582, you are taking the average of one number. @SeasonLite in slice "Case 21",
some periods have only 1 actuals, 2 are preferred for method MA average, at
season.full[seasonal factors].
For the MA average method you want at least two actuals to average for every period with in
the year, you would prefer many more observations for each factor. When using the medial
average method you need four actuals for each factor, so that you are averaging at least two
numbers when you discard the highest and lowest values. You will see a lot of this message if
you apply the moving average method to data with less than three years actuals.
Message 583, not enough data to use the medial average. @SeasonLite in slice "Case 24",
some periods have only 1 actuals, 3 are needed for medial average, using MA average instead,
at season.full[seasonal factors].
If you don't have three actuals for every period in the year then you cannot use the medial average
method. When you see this message, the results for this slice will be based on the MA average
method.
@SeasonPro
Introduction
The @SeasonPro built in function performs seasonal adjustments of time to determine seasonal
patterns in data. The @SeasonPro built in function has more functionality and flexibility than
@SeasonLite. It is intended for the highly advanced user of statistical data. It is based on classical
time series decomposition and requires at least one year of historical data.
SeasonLite and SeasonPro use the same programs to calculate their results, they differ only in the
number of methods and input and output variables available.
SeasonPro = @SeasonPro(Method; ActFlag; Original; WorkingDays; Cycle%; OverFlag;
OverValue; Factor; Adjusted; MovingAverage; Ratio; Trend; Cycle; Irregular; Calculated;
Diagnostics).
Name Input/Output Description
Method Input 1* Multiplicative, 2* Additive; *1* Medial, *2* MA, *3*
Average year, *4* Typical year
Chapter 12: Built in Functions (BiFs)
User Guide 403
The output variable {Diagnostics} contains the following values, where ## refers to the period
number:
ActFlag Input 1 = actual, actual periods are used to calculate the seasonal
factors
Original Input The data to be seasonally adjusted
WorkingDays Input The working days in the period
Cycle% Input The cycle percent
OverFlag Input Override Flag
OverValue Input Override Value
Factor Output The seasonal adjustment factors for your data
Adjusted Output The seasonally adjusted data
MA Output Moving Average
Ratio Output The ratio of original to MA
Trend Output The long term trend of the data
Cycle Output The cyclical component
Irregular Output The irregular component
Calculated Output The forecast of the expected original value for every period
Diagnostic Output A few simple diagnostics to evaluate the model
Forecast Result OverValue if OverFlag = 1, Original if ActFlag = 1,
otherwise Calculated
## Holds Comments
1 Trend constant
2 Trend slope Zero when trend method is constant
3 Trend change in slope Zero except for parabolic trend method
4 spare
5 spare
6 Mean Percentage Error Non-zero value implies some bias
7 Mean Squared Error Useful for statistical calculations, and for comparing
different methods on the same data
8 Mean Absolute Percentage
Error
Useful for statistical calculations, this understandable
measure of level of irregular component is useful for
comparing relative accuracy of different methods or
different slices in the cube.
Name Input/Output Description
404 Analyst
Chapter 12: Built in Functions (BiFs)
Methods
There are six SeasonPro methods which are combined into a single positive integer. The method
used for a slice of a cube is taken from the first period with a non-zero entry in the method input
variable.
Each method has a default value of 1 and may take any integer value between 1 and 9. Methods
that you want to assume their default value are omitted. Any zeroes in the method are ignored.
Thus method = 12, method = 121111 and method = 102 all have the same effect. Method number
n uses the n
th
digit in your method number.
The average method applies when calculating the average seasonal factor from all the {ratios} =
100 * {original} / {MA}. Medial means drop the highest and lowest ratio before taking the
average, MA means use all the ratios in the average.
The centered and uncentered options only differ when the number of periods in a year is even.
This is common because monthly or quarterly time scales are the norm.
Whole year totals means the first actual year, the last actual year, and as many other
non-overlapping whole years you can fit in between them.
9 to P+8 Non-normalized average
seasonal factors
See AT and NT in the Equations section
## Holds Comments
## Method Setting
1 Basic Method 1 = Multiplicative
2 = Additive
2 Average Method 1 = Medial average
2 = MA average
3 = Average year
4 = Typical year
3 MA Method 1 = centered MA
2 = uncentered MA
3 = straight line trend fitted to original data
4 = straight line trend fitted to whole year totals
4 Working Days 1 = no working day adjustment
2 = user input working days
3 = use calendar days as working days
5 Cycles 1 = no cycles in forecast or calculations
2 = apply cycles to forecast
3 = adjust for cycles in calculations and apply them to the forecast
6 Trend 1 = fit straight line trend through the adjusted data
2 = fit straight line trend through the original data
3 = constant trend = average of adjusted actual data
4 = parabolic trend, through the adjusted data
Chapter 12: Built in Functions (BiFs)
User Guide 405
Multiplicative Model
The multiplicative model is O = T*C*S*I*W, where O = Original data, T = Trend, C = Cycle, S =
Seasonal, I = Irregular, and W = working day effect. It applies when method[1] = 1, the steps in the
calculations are:
Steps
1. Calculate HP the half periodicity of the time scale as the integer part of (P-1)/2, where P is the
periodicity of the time scale (the number of periods in a year).
2. Set N = total number of periods in the time scale.
3. For all periods calculate W, the working day effect. W = 1 if method[4] = 1, otherwise W = N
* D / SUMD, where D is the number of days in each period and SUMD is the sum of D over
all periods.
4. Calculate for all actual periods U = O / W.
5. Calculate C the cycle effect as a percentage, where 100 = no effect.
for method[5] = 1, C = 100 everywhere;
for method[5] = 2, C =100 in actual periods, {Cycle%} elsewhere;
for method[5] = 3, C = {Cycle%} everywhere.
6. Calculate for actual periods U = 100 * U / C. U now represents the original data to use after
adjusting for the working day effect and any known, user defined cyclical effects.
7. Calculate MA, the estimated combined Trend and Cycle effects. It is called MA because it is
traditionally estimated by a moving average. The equation steps described from here on only
apply when method[2] is 1 or 2.
If method[3] = 1 or 2 then MAT = SUMU / SUMP where SUMU is the sum of U for actual
periods from period T - HP to T + P - (HP + 1), where T is the period for which MA is being
calculated. This means, for example, that in a monthly timescale SUMU for January is the
sum of U from the previous July to the next June. SUMP is the number of actual periods
contributing to SUMU, typically it is P, unless the user is excluding some historical periods
from the analysis by flagging them as not actual. No value for MAT is calculated for the first
HP actual periods and the last P-(HP+1) periods. In a monthly time scale the first 6 months
and last five months of actual periods have zero MA.
If method[3] = 3 then MA is the straight line fitted through all the actual periods.
If method[3] = 4 then MA is the straight line fitted through whole year totals the actual
periods.
8. If P is even and method[3] = 1 center MA by calculating
MA is now missing the first and last (HP+1) = (P/2) periods. This is the output variable {MA}.
9. For all those actual periods where MA has been calculated the ratio R is calculated as R = 100
* U / MA. This is the output variable {Ratio}.
10. For each of the calendar periods 1 to P, average the corresponding values of R. When using
method[2] = 1 (the medial method) for each period averaged, dispose of the highest and
lowest values of R before calculating the average. These averages
where T goes from 1 to P, are the outputs in periods 9 to P+8 in the {Diagnostics} output
variable, organized so the first factor in diagnostics[9] applies to the first actual period.
11. Normalize the average seasonal factors so they add to P.
where SUMA is the sum over all P of the
12. Replicate the
MA = (MA + MA ) / 2
T T
(T-1)
$
7
N = P * A /SUMA
T T
$
7
406 Analyst
Chapter 12: Built in Functions (BiFs)
over all periods to give the output variable {Factors}.
13. Calculate {Adjusted} = 100 * {Original} / {Factors} for all actual periods.
14. Calculate {Trend} as the straight line through:
{Original} if method[6] = 1
{Adjusted} if method[6] = 2
This is done for all actual periods and takes the form {Trend} = A + B * T+C*T^2, where T =
1 corresponds to the first period in the timescale. {A}, the constant, {B}, the slope, and {C}, the
change in slope, are stored in periods 1-3 of the output variable {Diagnostics}. {B} and {C} are
zero if method[6]=3 for constant and {C} is zero in method[6] = 1 or 2 for linear.
15. Calculate {CI}, the combined cycle and irregular components, {CI} = 100 * {U} / ({Trend} *
{Factors} / 100) for all periods for which {MA} is calculated.
16. Calculate {Cperiods}, the length of the moving average to apply to CI to isolate the Cyclical
part. It is the first odd number of periods greater than or equal to half a year (typically 7
months, or 3 quarters)
17. Cycle} = the {Cperiods} moving average of {CI}. {Cycle) is shorter than {CI}, losing
({Cperiods}-1)/2 periods at each end, typically 3 months or 1 quarter. If there are gaps in your
actuals, the technique described in equation (7) above modifies the calculations to handle the
periods that are excluded from the actuals.
18. Irregular} = 100 * {CI} / {Cycle}, for all the periods in which {Cycle} is calculated.
19. For all periods calculate F = {Trend} * {Factors} /100. This is the forecast before factoring in
future working day and user cycle adjustments.
20. For all periods calculate {Forecast} depending on method[5]:
if method[5] =1 {Forecast} = W * F
If method[5] = 2 or 3 {Forecast} = W * F * C / 100
21. Calculate the error diagnostics:
{n} = the number of actual periods.
{error} = U - F for all actual periods.
{pcerror} = 100 * {error} / U
{mpe} = mean percentage error = SUMP / {n}, where SUMP is the sum of {pcerror} over all
actual periods.
{mse} = mean squared error = SUMS / {n}, where SUMS is the sum of {error}^2 over all actual
periods.
{mape} = mean absolute percentage error = SUMA / {n}, where SUMA is the sum of the
absolute value of {pcerror} over all actual periods.
{mpe}, {mse} and {mape} go into periods 6 to 8 in the output variable {Diagnostics}.
Additive Model
The additive model is O = W * (T+C+S+I), it applies when method[1] = 2. The places where the
additive model equations differ from the multiplicative model equations are shown in this table
1
7
## Multiplicative Additive
5 C = 100 C = 0
6 U = 100 * U / C U = U - C
9 R = 100 * U / MA R = U - MA
11
13 {Adjusted} = 100 * {Original} / {Factors} {Adjusted} = {Original} - {Factors}
N = 12 * A /SUMA
T T
N = A -SUMA
T T
Chapter 12: Built in Functions (BiFs)
User Guide 407
Whole Year Totals
This describes which years to total when method[3] = 4.
Steps
1. Calculate AP, the number of periods between the first and last actual periods (including both
ends).
2. Calculate Y, the number of whole years, as the integer part of AP / P, where P = number of
periods in a year.
3. Calculate GP, the total number of periods in the gaps between each year, as GP = AP - Y * P.
4. Calculate AGP, the average gap length, as GP / (Y-1).
5. Calculate CGP, the cumulative gap between successive years, as the integer part of the
cumulative sum of a vector of length (Y-1) with each value = AGP.
This means the first whole year is the first P actuals, the last whole year is the last P actuals, and
the length of the gaps between any intervening years will be either the integer part of AGP, or one
period longer.
If any periods between the first and last actuals are excluded, they will be excluded from the
whole year total, but not from the gap calculations.
Basic Examples
Each of the following examples have been created using 5 years of actual data and then using the
SeasonPro BiF to forecast for a further 2 years. The models are all of the multiplicative type and
therefore option 1 should always be selected for the Basic Method. As 5 years of historic data are
utilized with consistent seasonal and cyclical factors then option 1 is most appropriate for Method
2 - Average and Method 3 - MA.
The actual data has been created by combining a trend with seasonal/cyclical factors and a
working day effect. The following examples increase in complexity from a linear trend to a
parabolic trend with seasonality.
Example 1: Linear Growth
The trend increases from a base of 100 by 2 each month, a line with the formula y=100+2x(Period
No-1)
15 {CI} = 100 * {U} / ({Trend}* {Factors} / 100) {CI} = {U} - ({Trend} + {Factors})
18 {Irregular} = 100 * {CI} / {Cycle} {Irregular} = {CI} - {Cycle}
19 F = {Trend} * {Factors} /100 F = {Trend} + {Factors}
20 {Forecast} = W * F * C / 100 {Forecast} = W * (F + C)
## Multiplicative Additive
Actual Data Jan Feb Mar Apr May Jun Jul Aug Sep Oct Nov Dec
1999
Trend 100 102 104 106 108 110 112 114 116 118 120 122
Seasonality 0 0 0 0 0 0 0 0 0 0 0 0
Working
Days
0 0 0 0 0 0 0 0 0 0 0 0
Random
Adjustment
0 0 0 0 0 0 0 0 0 0 0 0
408 Analyst
Chapter 12: Built in Functions (BiFs)
As the data is linear then the key variable from SeasonPro to consider is Method 6; the trend and
option 1 would give the required result.
Utilizing the Method 111111 gives the following result:
2000
Trend 124 126 128 130 132 134 136 138 140 142 144 146
Seasonality 0 0 0 0 0 0 0 0 0 0 0 0
Working
Days
0 0 0 0 0 0 0 0 0 0 0 0
Random
Adjustment
0 0 0 0 0 0 0 0 0 0 0 0
2001
Trend 148 150 152 154 156 158 160 162 164 166 168 170
Seasonality 0 0 0 0 0 0 0 0 0 0 0 0
Working
Days
0 0 0 0 0 0 0 0 0 0 0 0
Random
Adjustment
0 0 0 0 0 0 0 0 0 0 0 0
2002
Trend 172 174 176 178 180 182 184 186 188 190 192 194
Seasonality 0 0 0 0 0 0 0 0 0 0 0 0
Working
Days
0 0 0 0 0 0 0 0 0 0 0 0
Random
Adjustment
0 0 0 0 0 0 0 0 0 0 0 0
2003
Trend 196 198 200 202 204 206 208 210 212 214 216 218
Seasonality 0 0 0 0 0 0 0 0 0 0 0 0
Working
Days
0 0 0 0 0 0 0 0 0 0 0 0
Random
Adjustment
0 0 0 0 0 0 0 0 0 0 0 0
Actual Data Jan Feb Mar Apr May Jun Jul Aug Sep Oct Nov Dec
Chapter 12: Built in Functions (BiFs)
User Guide 409
Key
Trend = White
Seasonality = Green
Working Days = Grey
Random Adjustment = Orange
Season Pro BiF = Blue
The trend value shows the values calculated using the formula for the straight line; the Season Pro
BiF line shows the actual data for years 1 through 5 and the forecast values that have been
calculated for years 6 and 7.
Example 2: Parabolic Growth
The trend increases from a base of 100 by 2 times the square of the month, which is a line with the
formula y=100+2x(Period No-1)^2
Actual Data Jan Feb Mar Apr May Jun Jul Aug Sep Oct Nov Dec
1999
Trend 100 106 116 130 148 170 196 226 260 298 340 386
Seasonality 0 0 0 0 0 0 0 0 0 0 0 0
Working
Days
0 0 0 0 0 0 0 0 0 0 0 0
Random
Adjustment
0 0 0 0 0 0 0 0 0 0 0 0
2000
Trend 436 490 548 610 676 746 820 898 980 1066 1156 1250
Seasonality 0 0 0 0 0 0 0 0 0 0 0 0
Working
Days
0 0 0 0 0 0 0 0 0 0 0 0
Random
Adjustment
0 0 0 0 0 0 0 0 0 0 0 0
2001
Trend 1348 1450 1556 1666 1780 1898 2020 2146 2276 2410 2548 2690
Seasonality 0 0 0 0 0 0 0 0 0 0 0 0
410 Analyst
Chapter 12: Built in Functions (BiFs)
As the data is parabolic then the key variable from SeasonPro to consider is Method 6; the trend
in this case option 4 would give the required result.
Utilizing the Method 111114 gives the following result:
Key:
Trend = White
Seasonality = Green
Working Days = Grey
Random Adjustment = Orange
Season Pro BiF = Blue
The trend value shows the values calculated using the formula for the parabolic curve; the Season
Pro BiF line shows the actual data for years 1 through 5 and the forecast values that have been
calculated for years 6 and 7.
As a comparison utilizing the Method 111111 causes the best straight line to be forecast for the
future months giving the following result:
Working
Days
0 0 0 0 0 0 0 0 0 0 0 0
Random
Adjustment
0 0 0 0 0 0 0 0 0 0 0 0
2002
Trend 2836 2986 3140 3298 3460 3626 3796 3970 4148 4330 4516 4706
Seasonality 0 0 0 0 0 0 0 0 0 0 0 0
Working
Days
0 0 0 0 0 0 0 0 0 0 0 0
Random
Adjustment
0 0 0 0 0 0 0 0 0 0 0 0
2003
Trend 4900 5098 5300 5506 5716 5930 6148 6370 6596 6826 7060 7298
Seasonality 0 0 0 0 0 0 0 0 0 0 0 0
Working
Days
0 0 0 0 0 0 0 0 0 0 0 0
Random
Adjustment
0 0 0 0 0 0 0 0 0 0 0 0
Actual Data Jan Feb Mar Apr May Jun Jul Aug Sep Oct Nov Dec
Chapter 12: Built in Functions (BiFs)
User Guide 411
Key:
Trend = White
Seasonality = Green
Working Days = Grey
Random Adjustment = Orange
Season Pro BiF = Blue
The trend value shows the values calculated using the formula for the parabolic curve; the Season
Pro BiF line shows the actual data for years 1 through 5 and the forecast values that have been
calculated for years 6 and 7, in this case the forecast years are calculated assuming that the actual
data fits a linear trend.
Example 3: Linear Growth plus Seasonality
The trend increases from a base of 100 by 2 each month i.e. a line with the formula
y=100+2x(Period No-1) a seasonal factor is then applied to adjust the results across the months.
Combining the trend with the Seasonal Factor gives the following actual data:
Seasonal
Factors Jan Feb Mar Apr May Jun Jul Aug Sep Oct Nov Dec
Factors 100 100 150 150 100 75 50 50 75 100 150 200
Actual Data Jan Feb Mar Apr May Jun Jul Aug Sep Oct Nov Dec
1999
Trend 100 102 104 106 108 110 112 114 116 118 120 122
Seasonality 0 0 52 53 0 (28) (56) (57) (29) 0 60 122
Working
Days
0 0 0 0 0 0 0 0 0 0 0 0
Random
Adjustment
0 0 0 0 0 0 0 0 0 0 0 0
2000
Trend 124 126 128 130 132 134 136 138 140 142 144 146
Seasonality 0 0 64 65 0 (34) (68) (69) (35) 0 72 146
Working
Days
0 0 0 0 0 0 0 0 0 0 0 0
412 Analyst
Chapter 12: Built in Functions (BiFs)
As the data is linear then the key variable from SeasonPro to consider is Method 6; the trend and
option 1 would give the required result. With option 1 the linear trend is calculated on the data
that has been adjusted for the seasonality.
Utilizing the Method 111111 gives the following result:
Key:
Trend = White
Seasonality = Green
Random
Adjustment
0 0 0 0 0 0 0 0 0 0 0 0
2001
Trend 148 150 152 154 156 158 160 162 164 166 168 170
Seasonality 0 0 76 77 0 (40) (80) (81) (41) 0 84 170
Working
Days
0 0 0 0 0 0 0 0 0 0 0 0
Random
Adjustment
0 0 0 0 0 0 0 0 0 0 0 0
2002
Trend 172 174 176 178 180 182 184 186 188 190 192 194
Seasonality 0 0 88 89 0 (46) (92) (93) (47) 0 96 194
Working
Days
0 0 0 0 0 0 0 0 0 0 0 0
Random
Adjustment
0 0 0 0 0 0 0 0 0 0 0 0
2003
Trend 196 198 200 202 204 206 208 210 212 214 216 218
Seasonality 0 0 100 101 0 (52) (104) (105) (53) 0 108 218
Working
Days
0 0 0 0 0 0 0 0 0 0 0 0
Random
Adjustment
0 0 0 0 0 0 0 0 0 0 0 0
Actual Data Jan Feb Mar Apr May Jun Jul Aug Sep Oct Nov Dec
Chapter 12: Built in Functions (BiFs)
User Guide 413
Working Days = Grey
Random Adjustment = Orange
Season Pro BiF = Blue
The impact of the seasonality can be seen as the linear trend is adjusted by the value of the
seasonality to give the actual data, years 1 through 5, and forecast data, years 6 and 7, as
calculated using the formula. The Season Pro BiF line shows actuals for years 1 through 5 and the
forecast value calculated by the BiF for years 6 and 7.
Example 4: Linear Growth plus Complex Seasonality
The trend increases from a base of 100 by 2 each month i.e. a line with the formula
y=100+2x(Period No-1) a seasonal factor is then applied to adjust the results across the months.
The seasonal factors are calculated using the Cycles BiF with 2 degrees of freedom and amplitudes
of 80 and 60; this gives rise to the following seasonal factors:
Combining the trend with the Seasonal Factor gives the following actual data:
Seasonal
Factors Jan Feb Mar Apr May Jun Jul Aug Sep Oct Nov Dec
Factors 100 96 80 56 30 10 0 4 20 44 70 90
Actual Data Jan Feb Mar Apr May Jun Jul Aug Sep Oct Nov Dec
1999
Trend 100 102 104 106 108 110 112 114 116 118 120 122
Seasonality (0) (4) (21) (47) (75) (99) (112) (109) (93) (66) (36) (12)
Working
Days
0 0 0 0 0 0 0 0 0 0 0 0
Random
Adjustment
0 0 0 0 0 0 0 0 0 0 0 0
2000
Trend 124 126 128 130 132 134 136 138 140 142 144 146
Seasonality (0) (5) (26) (57) (92) (121) (136) (132) (112) (79) (44) (15)
Working
Days
0 0 0 0 0 0 0 0 0 0 0 0
Random
Adjustment
0 0 0 0 0 0 0 0 0 0 0 0
2001
Trend 148 150 152 154 156 158 160 162 164 166 168 170
Seasonality (1) (6) (30) (68) (109) (142) (159) (155) (131) (93) (51) (17)
Working
Days
0 0 0 0 0 0 0 0 0 0 0 0
Random
Adjustment
0 0 0 0 0 0 0 0 0 0 0 0
414 Analyst
Chapter 12: Built in Functions (BiFs)
In this case the underlying tend is linear and the trend should be forecast utilizing the data that has
been adjusted for the seasonality, option 1 should therefore be chosen for Method 6.
Utilizing the Method 111111 gives the following result:
Key:
Trend = White
Seasonality = Green
Working Days = Grey
Random Adjustment = Orange
Season Pro BiF = Blue
The impact of the seasonality can be seen as the linear trend is adjusted by the value of the
seasonality to give the actual data, years 1 through 5, and forecast data, years 6 and 7, as
calculated using the formula. The Season Pro BiF line shows actuals for years 1 through 5 and the
forecast value calculated by the BiF for years 6 and 7.
2002
Trend 172 174 176 178 180 182 184 186 188 190 192 194
Seasonality (1) (7) (35) (78) (125) (164) (183) (179) (150) (106) (58) (19)
Working
Days
0 0 0 0 0 0 0 0 0 0 0 0
Random
Adjustment
0 0 0 0 0 0 0 0 0 0 0 0
2003
Trend 196 198 200 202 204 206 208 210 212 214 216 218
Seasonality (1) (8) (40) (89) (142) (185) (207) (202) (170) (120) (66) (22)
Working
Days
0 0 0 0 0 0 0 0 0 0 0 0
Random
Adjustment
0 0 0 0 0 0 0 0 0 0 0 0
Actual Data Jan Feb Mar Apr May Jun Jul Aug Sep Oct Nov Dec
Chapter 12: Built in Functions (BiFs)
User Guide 415
Example 5: Parabolic Growth plus Seasonality
The trend increases from a base of 100 by 2 times the square of the month i.e. a line with the
formula y=100+2x(Period No-1)^2 a seasonal factor is then applied to adjust the results across
the months.
Combining the trend with the Seasonal Factor gives the following actual data:
Seasonal
Factors Jan Feb Mar Apr May Jun Jul Aug Sep Oct Nov Dec
Factors 100 100 150 150 100 75 50 50 75 100 150 200
Actual Data Jan Feb Mar Apr May Jun Jul Aug Sep Oct Nov Dec
1999
Trend 100 106 116 130 148 170 196 226 260 298 340 386
Seasonality 0 0 58 65 0 (43) (98) (113) (65) 0 170 386
Working
Days
0 0 0 0 0 0 0 0 0 0 0 0
Random
Adjustment
0 0 0 0 0 0 0 0 0 0 0 0
2000
Trend 436 490 548 610 676 746 820 898 980 1066 1156 1250
Seasonality 0 0 274 305 0 (187) (410) (449) (245) 0 578 1250
Working
Days
0 0 0 0 0 0 0 0 0 0 0 0
Random
Adjustment
0 0 0 0 0 0 0 0 0 0 0 0
2001
Trend 1348 1450 1556 1666 1780 1898 2020 2146 2276 2410 2548 2690
Seasonality 0 0 778 833 0 (475) (1010
)
(1073
)
(569) 0 1274 2690
Working
Days
0 0 0 0 0 0 0 0 0 0 0 0
Random
Adjustment
0 0 0 0 0 0 0 0 0 0 0 0
2002
Trend 2836 2986 3140 3298 3460 3626 3796 3970 4148 4330 4516 4706
Seasonality 0 0 1570 1649 0 (907) (1898
)
(1985
)
(1037
)
0 2258 4706
Working
Days
0 0 0 0 0 0 0 0 0 0 0 0
416 Analyst
Chapter 12: Built in Functions (BiFs)
As the trend data is parabolic then the key variable from SeasonPro to consider is Method 6; the
trend and option 4 would give the required result.
Utilizing the Method 111114 gives the following result:
Key:
Trend = White
Seasonality = Green
Working Days = Grey
Random Adjustment = Orange
Season Pro BiF = Blue
The impact of the seasonality can be seen as the linear trend is adjusted by the value of the
seasonality to give the actual data, years 1 through 5, and forecast data, years 6 and 7, as
calculated using the formula. The Season Pro BiF line shows actuals for years 1 through 5 and the
forecast value calculated by the BiF for years 6 and 7.
Example 6: Linear Growth plus Complex Seasonality utilizing Cycles
The base data here is the same in example 4 apart from the inclusion of a random adjustment to
the data and that the cycles option is then utilized within the BiF.
The trend increases from a base of 100 by 2 each month i.e. a line with the formula
y=100+2x(Period No-1) a seasonal factor is then applied to adjust the results across the months.
The seasonal factors are calculated using the Cycles BiF with 2 degrees of freedom and amplitudes
of 80 and 60; this gives rise to the following seasonal factors:
Random
Adjustment
0 0 0 0 0 0 0 0 0 0 0 0
2003
Trend 4900 5098 5300 5506 5716 5930 6148 6370 6596 6826 7060 7298
Seasonality 0 0 2650 2753 0 (1483
)
(3074
)
(3185
)
(1649
)
0 3530 7298
Working
Days
0 0 0 0 0 0 0 0 0 0 0 0
Random
Adjustment
0 0 0 0 0 0 0 0 0 0 0 0
Actual Data Jan Feb Mar Apr May Jun Jul Aug Sep Oct Nov Dec
Seasonal
Factors Jan Feb Mar Apr May Jun Jul Aug Sep Oct Nov Dec
Factors 100 96 80 56 30 10 0 4 20 44 70 90
Chapter 12: Built in Functions (BiFs)
User Guide 417
Combining the trend with the Seasonal Factor and the random adjustment gives the following
actual data:
Actual Data Jan Feb Mar Apr May Jun Jul Aug Sep Oct Nov Dec
1999
Trend 100 102 104 106 108 110 112 114 116 118 120 122
Seasonality (0) (4) (21) (47) (75) (99) (112) (109) (93) (66) (36) (12)
Working
Days
0 0 0 0 0 0 0 0 0 0 0 0
Random
Adjustment
14 40 26 40 33 47 3 44 33 25 11 9
2000
Trend 124 126 128 130 132 134 136 138 140 142 144 146
Seasonality (0) (5) (26) (57) (92) (121) (136) (132) (112) (79) (44) (15)
Working
Days
0 0 0 0 0 0 0 0 0 0 0 0
Random
Adjustment
29 28 1 7 4 17 37 41 14 3 32 45
2001
Trend 148 150 152 154 156 158 160 162 164 166 168 170
Seasonality (1) (6) (30) (68) (109) (142) (159) (155) (131) (93) (51) (17)
Working
Days
0 0 0 0 0 0 0 0 0 0 0 0
Random
Adjustment
32 14 40 27 8 19 34 24 44 24 29 33
2002
Trend 172 174 176 178 180 182 184 186 188 190 192 194
Seasonality (1) (7) (35) (78) (125) (164) (183) (179) (150) (106) (58) (19)
Working
Days
0 0 0 0 0 0 0 0 0 0 0 0
Random
Adjustment
35 28 31 34 41 24 48 11 17 12 45 24
2003
Trend 196 198 200 202 204 206 208 210 212 214 216 218
Seasonality (1) (8) (40) (89) (142) (185) (207) (202) (170) (120) (66) (22)
Working
Days
0 0 0 0 0 0 0 0 0 0 0 0
418 Analyst
Chapter 12: Built in Functions (BiFs)
In this case the underlying trend is linear and the trend should be forecast utilizing the data that
has been adjusted for the seasonality, option 1 should therefore be chosen for Method 6.
Where the cycle pattern is known or can be approximated then Method 5 will enable the forecast
to be refined by either using option 2 to apply a defined cycle to the forecast or using option 3 to
adjust the actual data for the cycle and apply the defined cycle to the forecast.
Utilizing the Method 111131, adjusting the actual and forecast for the defined cycles, gives the
following result:
Key:
Trend = White
Seasonality = Green
Working Days = Grey
Random Adjustment = Orange
Season Pro BiF = Blue
The impact of the seasonality and random adjustment can be seen as the linear trend is adjusted
by the value of the seasonality and random value to give the actual data, years 1 through 5, and
forecast data, years 6 and 7, as calculated using the formula. The Season Pro BiF line shows
actuals for years 1 through 5 and the forecast value calculated by the BiF for years 6 and 7, and
using the defined cycle for the calculation of the forecast numbers.
Example 7: Linear Growth plus Seasonality and incorporating Working Days
The trend increases from a base of 100 by 2 each month, a line with the formula y=100+2x(Period
No-1) a seasonal factor is then applied to adjust the results across the months. The results are then
further adjusted for the number of working days within each month.
Random
Adjustment
2 18 34 22 15 15 32 15 7 30 50 20
Actual Data Jan Feb Mar Apr May Jun Jul Aug Sep Oct Nov Dec
Seasonal
Factors Jan Feb Mar Apr May Jun Jul Aug Sep Oct Nov Dec
Factors 100 100 150 150 100 75 50 50 75 100 150 200
Working
Days Jan Feb Mar Apr May Jun Jul Aug Sep Oct Nov Dec
Days 10 20 20 10 20 20 10 10 20 20 20 10
Chapter 12: Built in Functions (BiFs)
User Guide 419
Combining the trend with the Seasonal Factor and Working days adjustment gives the following
actual data:
Actual Data Jan Feb Mar Apr May Jun Jul Aug Sep Oct Nov Dec
1999
Trend 100 102 104 106 108 110 112 114 116 118 120 122
Seasonality 0 0 52 53 0 (28) (56) (57) (29) 0 60 122
Working
Days
(37) 27 41 (59) 28 22 (21) (21) 23 31 47 (90)
Random
Adjustment
0 0 0 0 0 0 0 0 0 0 0 0
2000
Trend 124 126 128 130 132 134 136 138 140 142 144 146
Seasonality 0 0 64 65 0 (34) (68) (69) (35) 0 72 146
Working
Days
(46) 33 51 (72) 35 26 (25) (25) 28 37 57 (108)
Random
Adjustment
0 0 0 0 0 0 0 0 0 0 0 0
2001
Trend 148 150 152 154 156 158 160 162 164 166 168 170
Seasonality 0 0 76 77 0 (40) (80) (81) (41) 0 84 170
Working
Days
(55) 39 60 (85) 41 31 (29) (30) 32 44 66 (125)
Random
Adjustment
0 0 0 0 0 0 0 0 0 0 0 0
2002
Trend 172 174 176 178 180 182 184 186 188 190 192 194
Seasonality 0 0 88 89 0 (46) (92) (93) (47) 0 96 194
Working
Days
(63) 46 69 (98) 47 36 (34) (34) 37 50 76 (143)
Random
Adjustment
0 0 0 0 0 0 0 0 0 0 0 0
2003
Trend 196 198 200 202 204 206 208 210 212 214 216 218
Seasonality 0 0 100 101 0 (52) (104) (105) (53) 0 108 218
Working
Days
(72) 52 79 (112) 54 41 (38) (39) 42 56 85 (161)
420 Analyst
Chapter 12: Built in Functions (BiFs)
In this case the underlying tend is straight line and the trend should be forecast utilizing the data
that has been adjusted for the seasonality, option 1 should therefore be chosen for Method 6.
Where the number of working days are known the impact of this can be used to adjust the data.
Method 4 will adjust the actual data for the working days and then apply an adjustment to the
forecast. Option 2 is used where the working days are manually input, option 3 will utilize the
calendar days.
Utilizing the Method 111211, adjusting the actual and forecast for the number of working days,
gives the following result:
Key:
Trend = White
Seasonality = Green
Working Days = Grey
Random Adjustment = Orange
Season Pro BiF = Blue
The impact of the seasonality working days can be seen as the straight line trend is adjusted by the
value of the seasonality and the value of the working days adjustment to give the actual data,
years 1 through 5, and forecast data, years 6 and 7, as calculated using the formula. The Season
Pro BiF line shows actuals for years 1 through 5 and the forecast value calculated by the BiF for
years 6 and 7, and incorporates the number of working days into the calculation of the forecast
numbers.
Advanced Examples
In the sample cube liteq in report lite the original data in slice one is an exact representation of the
formula O = T * S / 100 where T is a trend that increases by 2 each quarter and S is four seasonal
factors. S is the same for all years, taking the values of 50 in Q1, 100 in Q2 and Q3 and 150 in
Q4. This table explores how season has coped with this data using the method multiplicative,
medial average method.
The following table has the first 3 years of quarters as the rows; the columns are:
Random
Adjustment
0 0 0 0 0 0 0 0 0 0 0 0
Actual Data Jan Feb Mar Apr May Jun Jul Aug Sep Oct Nov Dec
1 The trend used to calculate the original data.
2 The seasonal percentage factors used to calculate the original data.
3 The original data.
4 The first uncentered MA.
5 The centered MA.
Chapter 12: Built in Functions (BiFs)
User Guide 421
The uncentered MA (column 4) loses the first two quarters and the last quarter (not shown here)
of the actual periods. When you center it (column 5) you lose an extra quarter at the end, so there
are two missing from the beginning and from the end.
The centered moving average gets reasonably close to the known trend. It can never get exactly on
it, unless the trend slope is zero, or the seasonal factors are flat. This explains why the estimated
seasonal factors are a bit different to the known factors (by about 0.75% on average).
You can see by studying the table of ratios below that the key factor influencing how close you
will get is the trend growth expressed as a percentage of the trend level. In this example in 2000
Q1 the growth is two on a value of 10 (or 20% per quarter). By 2005 Q4 it is a growth of 2 on a
value of 58 (less than 2% per quarter) and you can see that by 2004/5 the ratios are 1% closer to
their known values than in 2000/1.
In more complex methods, like X-11, there is a second phase of calculation where the preliminary
adjusted data from this first phase are used to make more refined estimates of the factors. This
requires much more calculation and needs more history.
This table shows how the ratios are used to calculate the average seasonal factors:
6 The ratios.
7 The factors (compare with column 2)
1 2 3 4 5 6 7
12 50 6 50.36
14 100 14 99.32
16 100 16 15.75 16.25 98.46 98.18
18 150 27 16.75 17.75 152.11 151.14
20 50 10 18.75 19.75 50.63 50.36
22 100 22 20.75 22.75 98.88 99.32
24 100 24 23.75 24.25 98.97 98.18
26 150 39 24.75 25.75 151.46 151.14
28 50 14 26.75 27.75 50.45 50.36
30 100 30 28.75 30.25 99.17 99.32
32 100 32 31.75 32.25 99.22 98.18
34 150 51 32.75 33.75 151.11 151.14
Q3 Q4 Q1 Q2 Total
2000/1 98.46 152.11 50.63 98.88 400.08
2001/2 98.97 151.46 50.45 99.17 400.05
2002/3 99.22 151.11 50.35 99.35 400.03
2003/4 99.38 150.90 50.29 99.46 400.02
2004/5 99.48 150.75 50.24 99.54 400.02
422 Analyst
Chapter 12: Built in Functions (BiFs)
Diagnostics, for slices one and thirteen of cube liteq, are:
Slice thirteen is the same as slice one, except that the trend is fitted through the adjusted data,
rather than the original data. You can see that because the data starts with Q1, which has a low
factor, and ends with Q4, which has a high factor, the slope is overestimated in one and spot on in
thirteen. This is a convincing argument for making fit to adjusted the default setting for the trend
calculation, which it now is. In thirteen we get an average absolute error of about three-quarters
of a percent for this sample data, where the slope of 2 is quite steep from a base of 10 and the
difference in the seasonal factors is quite high (50 to 150).
User Cycles
Case 5 of the cube full in report full fits a multiplicative, medial model with the trend going
through the adjusted data to the car accident data used in Makridakis and Wheelwright. The CI
graph in the report looks like this:
The {Cycle} line is the combined cycle and irregular components left after fitting the model. The
{Cycle Factors} line is a six year sine wave with a suitable amplitude calculated in the cube
transform and linked into full. In Case 5 method[5] = 1, so these factors are not used in
calculating {Cycle}.
In Case 8 however I have set method[5] = 3, so the {Cycle Factors} are used both to calculate the
seasonal factors and to forecast the future. The resulting {Cycle} are shown in this graph.
Now {Cycle} show less sign of having a long term cycle, but it is still dominated by the eleven
months ending with Mar 04 where {Cycle} drops each month and the subsequent more erratic
behavior.
Average 99.10 151.27 50.39 99.28 400.04
Medial Average 99.19 151.16 50.36 99.33 400.03
Normalized Medial 99.18 151.14 50.36 99.32 400.00
Variable one thirteen
Trend Constant 7.326 10.005
Trend Slope 2.274 2.000
Mean percentage error 0.45 -0.009
Mean squared error 5.35 0.098
Mean absolute percentage error 5.58 0.744
Q3 Q4 Q1 Q2 Total
Chapter 12: Built in Functions (BiFs)
User Guide 423
The diagnostics in each case look like this:
Not surprisingly, the diagnostic error values are less in Case 8 than in Case 5, the mean error of
forecasts against the actual reduces from around 4.5% to 3.5%. If you used method[5]=3 to
remove your view of the cycle component, you would be hoping to see no sign of any long term
cycles in the resulting {Cycle} output.
Case 8 does not necessarily represent a more accurate forecast. The apparent cyclical behavior
seen in Case 5 may indeed be real, and its frequency is about what you would expect if it were
driven by a typical economic cycle. More years of data might give more accurate results. A linear
trend may not be a good fit for this data, as you would want to understand what happened
between March 2003 and Mar 2004 to make {Cycle} drop continuously. SeasonPro offers a simple
model that is easy enough to understand - method[5] gives you an easy way understand the
behavior of your data, both when analyzing history and forecasting the future.
The fact that your inputs reduce the diagnostic errors should not be used as evidence that the new
forecast are more statistically valid and accurate. Although the input variable {Cycle%} is
described as addressing the cyclical effects, you can use it in anyway you like to modify both the
influence an actual period has on the analysis and the forecast for any period. It is a powerful tool
that should be used with care. Nevertheless, if you are forecasting a series with little history and
you believe you have a good idea of the long term cycle it might follow, then you can use
method[5] to make your forecast reflect your judgements.
The Different Methods
The data used in this example is typical of the forecasting situations which SeasonPro is designed
to help. There are only 27 months of history to work with. The table, which shows the seasonal
factors and the main diagnostics, reviews eight different method combinations applied to the
sample data:
Variable Case 5 Case 8
Constant 33.03 32.19
Slope (0.05) (0.03)
{mpe} (0.30) (0.18)
{mse} 2.75 1.72
{mape} 4.44 3.47
Example 1 2 3 4 5 6 7 8
Cube Full Full Full Full Full Full2 Full2 Full2
Slice 19 20 21 22 23 19 6 7
Method 123112 123 12 13 14 124 131113 141113
424 Analyst
Chapter 12: Built in Functions (BiFs)
Examples 2 and 3 are the two methods requested by the owner of the data, and example 6 gives
the best fit (lowest mean absolute percentage error). The other examples could be the best on
other data, below is the data they might suit:
Example 1 calculates the final trend used to do the error analysis by fitting a line through the
original data. This final trend is inappropriate, so look at example 2 to assess this method.
Example 2 estimates the seasonal factors by comparing original data to a linear trend fitted
through the original data. It gives good results, better than example 3, but not as good as
example 6. Its weakness is that, because the end of the year has the higher seasonal factors,
the trend fitted through the original data (compare {constant} and {slope} in examples 1 and
2) is not close to the true trend, which distorts the estimated seasonal factors.
Example 3 compares a centered 12 month moving average to the original data to get the
seasonal factor estimates. The weakness of this method is caused by only having 27 months
history, calculating the moving average removes 12 of the months, so you are estimating the
12 factors from only 15 ratios. I would choose this method as my first to try with three to five
years history, or if I suspected the underlying trend was not a straight line. With more than
five years history I would look at the medial moving average method first.
Example 4 is the average year method. This would be appropriate if you believe that there is
no trend behind your data, so the annual totals vary at random and the amount of each year
that goes into each month is expected to be constant in the long term. These assumptions do
not fit his data well, the evaluation of the errors against these assumptions would be better
done against a flat trend with no slope, as in example 7.
Example 5 is the typical year method. It differs from the average year method in the weight
given to each year (larger years get more weight), see below for details of the average year and
typical year calculations.
Jan 137.57 137.57 134.95 115.64 131.27 136.51 115.64 131.27
Feb 95.47 95.47 92.48 83.21 94.63 95.09 83.21 94.63
March 95.05 95.05 94.13 85.68 97.18 94.96 85.68 97.18
April 94.96 94.96 93.96 86.06 82.58 93.95 86.06 82.58
May 94.77 94.77 94.88 89.12 85.52 94.09 89.12 85.52
June 89.38 89.38 90.95 87.11 83.76 89.04 87.11 83.76
July 86.63 86.63 86.3 87.37 84.05 86.57 87.37 84.05
Aug 83.34 83.34 83.02 86.85 83.46 83.51 86.85 83.46
Sept 91.92 91.92 91.98 98.87 94.63 92.31 98.87 94.63
Oct 92.45 92.45 92.92 102.55 98.16 93.07 102.55 98.16
Nov 91.71 91.71 92.91 104.82 100.21 92.53 104.82 100.21
Dec 146.76 146.76 151.51 172.71 164.57 148.37 172.71 164.57
Constant 96.6 101.8 101.56 105.53 107.06 101.5 233.13 170.14
Slope 5.36 4.88 4.87 4.76 4.51 4.85 0 0
{mpe} 0.85 0.00 0.02 (0.84) (0.35) 0.01 (12.24) (4.93)
{mse} 36.62 10.38 14.12 475.74 138.79 7.45 5570.4 1431.2
{mape} 2.56 1.5 1.67 9.02 5.18 1.35 31.07 20.66
Example 1 2 3 4 5 6 7 8
Chapter 12: Built in Functions (BiFs)
User Guide 425
Example 6 uses the whole year trend method, which is where the original data is compared to
a trend going through the first whole year, the last whole year, and any other whole years in
between. For this data the trend is the line joining the first 12 months to the last 12 months
(using the average placed at the center of each year). This is the method that gives the lowest
{mape} for this example, and would normally be the first method to examine if there are less
than two or three years of actuals.
Example 7 is the average year method, evaluated against a constant final trend. For this data
this is not better than example 4 because the year on year increase in the data is very marked
although we would normally require more history to be confident about this.
Example 8 is the typical year method, evaluated against a constant final trend. Just as
example 7 has higher errors than example 4, so this example is less accurate than example 5.
Average year calculations
An example based on slice Case 22 of the sample cube full (method = 131112).
This describes the equations for the multiplicative model, they replace equations (7) to (10) in
Multiplicative Model Equations above:
(7) For each year with actual periods: {avg} = (sum of {U} in actual periods)/ (number of actual
periods in year).
(8) For each actual period: {ratio} = 100 * {U} / {avg}.
(9) For each calendar month: {sum} = {sum of ratios in that month}.
(10) For each calendar month: {count} = {number of actual periods in that month}.
(11) For each calendar month: {AT} = {sum} / {count}.
(12) For each actual period {MA} is set to the {avg} for its year.
For the additive model equation (8) is {ratio} = {U} - {avg}.
Data {U} {U} {U} {Ratio} {Ratio} {Ratio} Sum ###
Year 1 2 3 1 2 3 * * * *
Jan 150 220 300 112.15 115.49 121.29 348.93 3 116.31 115.64
Feb 108 155 220 80.75 81.36 88.95 252.06 3 83.69 83.21
Mar 112 162 222 83.74 85.04 89.76 258.54 3 86.18 85.68
Apr 115 166 0 85.98 87.14 173.12 2 86.56 86.06
May 119 172 0 88.97 85.04 179.26 2 89.63 89.12
Jun 115 170 0 85.98 89.24 175.22 2 87.61 87.11
Jul 115 171 0 85.98 89.76 175.75 2 87.87 87.37
Aug 115 169 0 85.98 88.71 174.70 2 87.35 86.85
Sep 134 188 0 100.19 98.69 198.87 2 99.44 98.87
Oct 139 195 0 103.93 102.36 206.29 2 103.14 102.55
Nov 143 198 0 106.92 103.94 210.85 2 105.43 104.82
Dec 240 320 0 179.44 167.98 93.07 347.42 2 173.71 172.71
Year 133.75 190.5 247.33 1206.91 1200.00
^$`
7
^1`
7
426 Analyst
Chapter 12: Built in Functions (BiFs)
This method expects a small number of whole years input. It is mainly designed to replicate a
seasonal pattern throughout the timescale, starting with a convenient year or two of data. It does
honor any actuals you wish to omit. It also makes the forecast and error calculations, but they are
not very accurate. There are further examples of this method in sample cube full2 slices 9 and 22.
Typical year calculations
An example based on slice Case 23 of the sample cube full (method = 141112).
This describes the equations for the multiplicative model, they replace equations (7) to (10) in
Multiplicative Model Equations above:
(7) For each calendar period: {avg} = average of {U} over all actual periods.
(8) For each calendar period: {AT} = 100 * {periodicity} * {avg} / (sum of all {avg}).
(9) For each actual period: {ratio} = the value of {AT} corresponding to the period.
(10) For each actual period {MA} = the average value of the seasonally adjusted data over all
actual periods for the corresponding year.
Equation (8) for the additive model is: {avg} - ((sum of all {avg}) / {periodicity}).
For completeness {MA} and {ratio} are given sensible values to appear in the output. The value
chosen for {MA} represents the constant level that the series would have to maintain for that year
to give the observed total of original values in the actual periods. For a complete year of actuals it
is the annual total divided by the periodicity.
Unlike the average year method, the typical year method is robust when you exclude some of the
periods within your history by removing them from the actuals. This is why it is used as the
default when there are not enough actual periods to calculate the MA method. Compared to the
average method it gives more weight to the seasonal factors in years with higher total annual
value. There are further examples of this method in sample cube full2 slices 8 and 23.
Data {U} {U} {U} Sum ### {Avg}
Year 1 2 3 * * * *
Jan 150 220 300 670 3 223.33 131.27
Feb 108 155 220 483 3 161.00 94.63
Mar 112 162 222 496 3 165.33 97.18
Apr 115 166 0 281 2 140.50 82.58
May 119 172 0 291 2 145.50 85.52
Jun 115 170 0 285 2 142.50 83.76
Jul 115 171 0 286 2 143.00 84.05
Aug 115 169 0 284 2 142.00 83.46
Sep 134 188 0 322 2 161.00 94.63
Oct 139 195 0 334 2 167.00 98.16
Nov 143 198 0 341 2 179.50 100.21
Dec 240 320 0 560 2 280.00 164.57
Year 133.81 191.54 229.83 2041.67 1200.00
^$`
7
Chapter 12: Built in Functions (BiFs)
User Guide 427
Old messages
These occur if the timescale is unsuitable for making seasonal adjustment calculations. If either of
them appear then no slice is calculated and all outputs of SeasonPro and SeasonLite will be zero.
Message 564, Timescale has overlaps and/or gaps
Message 565, Timescale has periods of unequal length
New Errors
Errors cause the result and output variables to be set to zero in the slice where the error occurs.
Message 579, too much of year missing. @SeasonPro not enough actuals in slice Case 5 for 12
periods from Apr-00, outputs and result will be zero at season.lite[factors]. Not enough
actuals to perform seasonal adjustment in some years.
This message will appear if any year long sequence of periods between the first and last actual
periods has more than 25% of the periods excluded as not actual. For a monthly time scale
you must have at least 9 actual months in every 12 month sequence. This message appears in
the sample cube lite.
Message 580, whole periods missing. @SeasonPro in slice Case 2 no actuals in periods Mar-01
Apr-01 May-01, outputs and result will be zero, at season.lite[factors]. Need at least one year
of actuals to perform seasonal adjustment.
This message will appear if there is a period that is not actual for all years between the first
and last actual periods. The message shows the first appearance of each period, it appears in
the sample cube lite.
New Warnings
A warning is issued when there is sufficient data to make the calculations, but the method you
have chosen may not work well with so little data.
Message 582, you are taking the average of one number. @SeasonPro in slice Case 21, some
periods have only 1 actuals, 2 are preferred for method MA average, at season.full[seasonal
factors]. Need enough data to calculate seasonal adjustment.
For the MA average method you want at least two actuals to average for every period with in
the year, you would prefer many more observations for each factor. When using the medial
average method you need four actuals for each factor, so that you are averaging at least two
numbers when you discard the highest and lowest values. The message appears in sample cube
full.
You will see a lot of this message if you apply the moving average method to data with less
than three years actuals. Earlier versions of the BiF automatically and quietly substituted the
typical year method in this case. We may want to drop this message altogether, or allow the
model builder to take control by allowing a message severity level option in the methods.
Message 583, not enough data to use the medial average. @SeasonPro in slice Case 24, some
periods have only 1 actuals, 3 are needed for medial average, using MA average instead, at
season.full[seasonal factors]. Need enough data to calculate seasonal adjustment.
If you don't have three actuals for every period in the year then you can not use the medial
average method. When you see this message the results for this slice will be based on the MA
average method. This message appears in the sample cube full.
Sample new messages
Where to find examples of the messages (and examples of their absence) in the sample data:
Cube Case Method Actuals Message 1 Message 2
Lite5 3 Medial 4yrs+4Ps
4 Medial 4yrs+3Ps 582
5 Medial 3yrs+4Ps 582
6 Medial 3yrs+3Ps 583 (to MA)
428 Analyst
Chapter 12: Built in Functions (BiFs)
7 Medial 2yrs+4Ps 583 (to MA)
8 Medial 2yrs+3Ps 583 (to MA) 582
9 Medial 1yr+4Ps 583 (to MA) 582
10 Medial 1yr+3Ps 583 (to typical) 582
11 MA 2yrs+4Ps
12 MA 2yrs+3Ps 582
13 MA 1yr+4Ps 582
14 MA 1yr+3Ps 583 (to typical) 582
15 Medial 0yrs+4Ps 580
16 MA 0yrs+4Ps 580
17 Average 0yrs+4Ps 580
18 Typical 0yrs+4Ps 580
19 Medial 1yr+0Ps 583 (to typical) 582
20 MA 1yr+0Ps 583 (to typical) 582
21 Average 1yr+0Ps 582
22 Typical 1yr+0Ps 582
23 Average 2yrs+0Ps
24 Typical 2yrs+0Ps
25 Average 1yr+4Ps 582
2 Medial No May, Jul, or Sep
3 Medial No Feb
5 Medial Big gap in 2000 579
3 Medial 4yrs+0Qs 582
4 Medial 3yrs+3Qs 583 (to MA)
5 Medial 3yrs+0Qs 583 (to MA)
6 Medial 1yr+3Qs 582
7 MA 3yrs+2Qs
8 MA 2yrs+2Qs 582
12 Medial No Q4 580
21 MA 2yrs+3Ms 582
24 Medial 2yrs+3Ms 583 (to MA) 582
Cube Case Method Actuals Message 1 Message 2
Chapter 12: Built in Functions (BiFs)
User Guide 429
4yrs+2Ps means four years plus two periods of actuals.
4yrs+2Qs means four years plus two quarters of actuals.
4yrs+2Ms means four years plus two months of actuals.
Despite the large number of examples, there are still some gaps. Examples of uncentered
moving averages and using linear regression to set the average are under-represented.
@Simul
The @Simul built in function provides the building blocks to simulate seasonal data using a
variety of characteristics. It is used to test and explore how SeasonPro and other BiFs handle such
data. This table shows the text you see in the BiF wizard when using @Simul.
Methods
Period Number Related Data
Method 1: Period Number. Adds the current period number to the Prime value entered in the first
month of the timescale within the input line.
Initial Year Related Data
Method 2: Repeats the data in the input line for year 1 in all subsequent years.
Method 8: Shows the repeated data as per method 2 Normalized as percentages.
Seasonal Data
Method 3: The Input line is used across the timescale to record:
Period 1 - Degrees of freedom
Period 2 - Amplitude first degree of freedom
Period 3 onwards - Amplitude of each degree of freedom
Random Data.
Note: This data recalculates every time the cube recalculates.
Method 4: Box Muller Standard Deviation. Calculates random data using Box Muller from a
mean (input in Period 1) and standard deviation (input to period 2) of the Input line for the BiF.
Method 5: Random Numbers for Specified Range. Calculates random whole numbers between
the values specified in Periods 1 & 2 of the input line.
Method 6: Histogram of Normal Distribution. Calculates random data from a histogram based
upon a sample size (input in Period 1), mean (input in Period 2) and standard deviation (input to
Period 3) of the Input line for the BiF.
Method 7: Histogram of Uniform Distribution. Calculates random data from a histogram based
upon a sample size (input in Period 1) and range of values (input in Periods 2 & 3) of the Input
line for the BiF.
Examples
Period = @Simul(1; 1)
Function Simul Simulations For Time Series Time Totals
Param Method Params: 1=Period Number; 2=Repeat year 1;
3=Seasonal; 4=Normal; 5=Uniform.
Normal
Input Input Input, varies with the method (for example, first
year data for method 2) data entered across the
periods of the timescale as described below.
Normal
Result Output Simulations for time series Normal
430 Analyst
Chapter 12: Built in Functions (BiFs)
Period = @Simul(1; {start-from})
Factors = @Simul(2; {first-year})
Factors = @Simul(3; {df-amplitude})
Random = @Simul(4; {mean-var})
Random = @Simul(5; {lower-upper})
{norm-hist} = @Simul(6; {number-mean-stddev})
{uniform-hist} = @Simul(7; {number-lower-upper})
factors = @Simul(8; {first-year})
Timescale
Any timescale may be used, the periodicity (number of periods in a year) is taken from the first
period.
When method = 3 the maximum value of {df} (degrees of freedom) is {periodicity}-1.
When method = 8 the seasonal factors are normalized to add to 100 * {periodicity}.
Extra Information:
@Simul(1;1) is equivalent to @Feed(0;;1;0).
@Simul(3;df) where {df}= 4, a, b, c, d in the first five periods of a monthly time scale gives
seasonal factors with four degrees of freedom where, with t as the period number starting at
1,
output = (a*Cos(30*t)) + (b*Sin(30*t)) + (c*Cos(60*t)) + (d*Sin(60*t)).
More generally the amplitudes are applied to sine and cosine pairs of angles which are integer
multiples of 360/{periodicity}. Thus the full monthly model with 11 degrees of freedom is:
output = (a*Cos(30*t)) + (b*Sin(30*t)) + (c*Cos(60*t)) + (d*Sin(60*t))
+ (e*Cos(90*t)) + (f*Sin(90*t)) + (g*Cos(120*t)) + (h*Sin(120*t))
+ (i*Cos(150*t)) + (j*Sin(150*t)) + (k*Cos(180*t))
For a full quarterly model the full equation is:
output = (a*Cos(90*t)) + (b*Sin(90*t)) + (c*Cos(180*t))
@Simul(4;mv) where (say) {mv} = 0 10 in the first two periods gives random normal variates
with mean 0 and standard deviation 10 using the Box-Muller method.
@Simul(5;ab) where (say) {ab} = 5 10 in the first two periods gives random uniform variates
between 5 and 10 by choosing random integers between 1 and 10,001 and then mapping
them onto the range [5,10].
@Simul(6; nmv} where (say) nmv = 2000 10 100 produces a histogram from a sample of 2000
numbers from the normal distribution with mean 10 and deviation 100, where the histogram
cells are the periods with equal width covering the range of the sample.
@Simul(7; nab) where (say) nab = 20000 6 12 produces a histogram from a sample of 20000
numbers taken from a uniform distribution with range [6, 12]. The cells are handled in the
same way as for method 6.
@Simul[8;{first-year}] if the input is all zero, the output is all 100.
Some of the methods have no need of any understanding of time. Where time is used, every
timescale is treated as if were composed of periods of equal length. The @Simul BiF only uses the
number of periods and the periodicity (the number of periods that make up a whole year -
calculated using the first period).
In methods 4, 5, 6, and 7 random numbers are generated using the APL roll function and the
random seed is set by during initialization from the accounting information. You could receive a
different result each time you open the model and the result will change when it is recalculated.
The basic APL pseudo-random process is appropriate for @Simul.
Methods 6 and 7 give a visual indication of how close to the underlying distribution different
sample sizes may get. You should use them with a pseudo time scale that has an suitable number
of periods.
Chapter 12: Built in Functions (BiFs)
User Guide 431
@StockFlow
Supply Outlook=@StockFlow(Prime; Opening Stock; Forecast Sales; Forecast Cover; Closing
Stock; Actual Sales; Actual Cover; Actual Supply; Actual Closing; SwitchOver; Cover Units;
Period Length; Max Supply; Min Supply; % Wastage; Wastage; Rounding Method; End Method;
Outlook Method; Sales Outlook)
Input/
Output Description
Prime Input D-List Item Prime opening stock. The opening stock at the
start of the first period.
Opening Stock Output D-List Item Opening Stock. Fed from the Closing Stock of
the previous period.
Forecast Sales Input D-List Item Forecast sales will be used in the period
containing the switchover date and thereafter.
Prior to the switchover date, forecast sales will
be ignored.
Forecast Cover Input D-List Item The forecast stock cover. How many
days/periods of future sales the closing stock
should support. For example, 100 means to set
Closing Stock at such a level that it lasts 100
days based on depletion at the Sales Outlook
rate. The default is for this to be measured in
days, but this can be altered by defining a
different time method.
Closing Stock Output D-List Item Closing Stock. Actual Closing Stock prior to the
switchover date; the level required to meet the
Forecast Stock Cover thereafter.
Actual Sales Input D-List Item Actual Sales input for historic periods only.
Actual Cover Output D-List Item Actual Stock Cover. How many days/periods of
future sales the Closing Stock actually does
support.
Actual Supply Input D-List Item Actual Supply input for historic periods only.
Actual Closing Input D-List Item Actual Closing Stock input for historic periods
only.
Switch Over Input The period containing the switchover date is
defined as the first future period.
None Treat all periods as historic
19970501 = 1st May 1997
Dlist = use switchover date in timescale D-List
Today = use todays date
4 = use April in monthly timescale D-List
Cover Units Input Identifies the measure for Stock Cover in terms
of future sales.
1 = Use calendar days. Default.
432 Analyst
Chapter 12: Built in Functions (BiFs)
2 = Use custom units from the item Period Length.
3 = Use number of periods. Each detail item in the
timescale D-List is a period.
Period Length Input D-List Item Available if you want to use non-standard
calendar period lengths. For example: 4 - 4 - 5
for weeks in each period. Period Length will be
ignored unless you set Cover Units=2.
Max Supply Input D-List Item or
Constant
Limitation to the maximum supply available to
increase stock levels. If left blank, the default is
for Max Supply to be allowed to go to infinity.
0 = no limit
1000 = Maximum possible supply is 1000 in each time
period.
Min Supply Input D-List Item or
Constant
Limitation to the flow out of stock. If left blank,
the default is zero. For example: minimum
supply cannot go negative.
0 = let stock deplete due to sales, but do not throw
any away (the default).
100 = the supply inflow can not be allowed to drop
below 100.
-500 = obsolete stock cannot be disposed of at a rate
of more than 500 units each periods.
% Wastage Input D-List Item Percentage of opening stock that is wasted in
each period.
Wastage Output D-List Item Changes in stock due to shrinkage (not explained
by sales and supply). Wastage is = to % Wastage
applied to the Opening Stock.
Rounding
Method
0 = Do not round. This is the default if left blank.
1 = Round each element.
2 = Preserve the sum by changing the most obvious
element(s). For example: the ones who rounded
value is furthest from their original value. The
method will take the first few it needs in the case
of a tie.
3 = Preserve the sum by rounding cumulated data
and then taking the difference (the default).
End Method Input Integer
Constant
The number of periods over which to average
sales when projecting beyond the last period in
the timescale. This is used in the Closing Stock
calculation toward the end of the timescale. The
default is n=1, and n must not exceed the
number of periods in the timescale D-List.
Input/
Output Description
Chapter 12: Built in Functions (BiFs)
User Guide 433
Troubleshooting
To insure that the BiF is displaying the correct results, click Help, Show Calculation Errors. If
there are errors in the syntax, a message appears indicating where the formula has been incorrectly
set up.
How StockFlow works
StockFlow works out the level of supply needed to meet target forecasts for stock cover.
Supply Outlook = @StockFlow(Prime;{Opening Stock};{Forecast Sales};{Forecast Cover};{Closing
Stock};{Actual Sales};{Actual Cover};{Actual Supply};{Actual Closing};19980301;1;{Period
Length};{Max Supply};{Min Supply};{% Wastage}; Wastage;0;1;1;{Sales Outlook})
The supply is calculated to meet the Closing Stock target.
End Method
For the last few periods, the demand in the last period is replicated to provide any missing periods
required by the level of stock cover. By default, the last period sales are replicated to provide for
future periods. The period lengths are replicated in a similar manner.
Alternatively, the End Method can be used to calculate an average demand over the last n periods
and replicate this average over the future periods.
Outlook method
Outlook Method determines how Sales Outlook is calculated.
Both Outlook methods try to set Sales Outlook to equal Actual Sales for historic periods and
Forecast Sales for future periods. The difference is that the default Outlook Method (=1) allows
for the Closing Stock to go negative in certain cases. This can be a desirable result if you are
looking to identify stock shortfalls. However, if you do not want to allow the Closing Stock to go
negative, you can restrict future sales by setting the Outlook Method parameter = 2.
3 = Use the average of the last 3 periods to project
sales forward.
Outlook
Method
Input How Forecast Sales input is used to provide
future Sales Outlook.
1 = Use Forecast Sales from the period containing
the switchover date onwards, Actual Sales prior
to this (the default method).
2 = Restrict future sales if closing stock goes
negative.
Sales Outlook Output D-List Item Sales Outlook is equal to the Actual Sales history
prior to the switchover date, Forecast Sales
thereafter. See Outlook Method.
Supply Outlook BiF
Result
D-List Item The supply in future periods required to meet
forecast stock cover based on forecast sales. The
supply is subject to the constraints of Min and
Max Supply. Prior to the switchover date, Supply
Outlook equals Actual Supply.
Input/
Output Description
434 Analyst
Chapter 12: Built in Functions (BiFs)
Min and Max Supply
The maximum supply can be restricted due to factory capacity or the limits of subcontractors to
supply goods. Simply enter a constant or a D-List item in the Max Supply parameter. If the Max
Supply is left blank or entered as zero, this is assumed to mean no limit, that is, to let it go to
infinity. So if you really want Max Supply to tend to zero you should just enter a very small
number indeed.
You may also restrict the minimum supply. The default for Min Supply is zero meaning that
supply cannot be negative. In this case stock can only be depleted at the rate it is sold. However,
you may enter a positive number that specifies a minimum supply level (for example, to fulfil
contractual obligations). Alternatively, you can enter a negative number for minimum supply. A
negative minimum supply may be thought of as being the maximum rate at which stock may be
returned to the supplier or disposed of by some means other than selling it.
Consider the scenario when you have an actual stock cover of over 80 days one month and a
planned cover of 30 days the next month. Even with zero supply, you can not rely on sufficient
sales in one month to achieve such a dramatic reduction in stock levels. Instead, you have to
dispose of or give away stock (negative supply) in order to bring the stock levels down so quickly.
The closing stock levels and actual stock cover are adjusted accordingly.
Wastage
Optionally, you may enter a % Wastage for each period to allow for part of the stock being lost. A
% Wastage of 2 in a period means 2% of the opening stock is expected to be wastage.
Cover Units and Period Length
The default is to use calendar days for Cover Units (=1). This means that Forecast Cover is
measured in stock-turn days; that is, the number of days it takes to deplete stocks based on the
Sales Outlook.
Alternatively you can use custom units entered in the item Period Length. For example, you can
enter 4, 4, and 5 in the Period Length row to denote that the first and second periods are 4 weeks
long and the third 5 weeks long. Forecast Cover would then be entered in weeks rather than days.
You must set Cover Units=2 or it will ignore the Period Length item.
The final alternative is to set Cover Units=3. In this case, Forecast Cover should be input in
periods. Each detail item in the timescale D-List is defined as a single period.
Rounding Method
The default Rounding Method (=0) means do not round. This is the recommended method. The
other methods round to integers.
The rounding method can be used to round each element (1) or to round each time total (2 and 3).
Using methods 2 and 3, the elements are rounded in such a way that they continue to add up to
the time total.
0 means do not round
1 means round each element
2 means preserve the sum by changing the most obvious elements (that is, the ones whose rounded
value is furthest from their original value). This method will take the first few it needs in the case
of a tie.
3 means preserve the sum by rounding cumulated data and then taking the difference.
Pd01 Pd02 Pd03 Pd04 Total
Original 1.5 1.5 1.5 1.5 6.0
Method 0 1.5 1.5 1.5 1.5 6.0
Method 1 2 2 2 2 8
Chapter 12: Built in Functions (BiFs)
User Guide 435
Steps to Use this BiF
1. Set up a D-Cube with a timescale D-List and a calculation (p. 70) D-List.
2. Open the calculation D-List.
3. Click the Calculation cell of the item where you want to display the Supply Outlook.
4. Click Change item attributes.
5. Click BiF.
6. Select Stockflow from the Function Name list.
7. Click Next.
8. Double-click the parameters in the BiF Function Wizard.
9. Click Finish.
10. Click Apply.
11. Save and close the D-List.
@StockFlowAF
Supply Outlook=@StockFlowAf(Prime; Opening Stock; Forecast Sales; Forecast Cover; Closing
Stock; Actual Sales; Actual Cover; Actual Supply; Actual Closing; Forecast flag; Cover Units;
Period Length; Max Supply; Min Supply; % Wastage; Wastage; Rounding Method; End Method;
Outlook Method; Sales Outlook)
Method 2 2 2 1 1 6
Method 3 2 1 2 1 6
Pd01 Pd02 Pd03 Pd04 Total
Input/
Output Description
Prime Input D-List Item Prime opening stock. The opening stock at the start
of the first period.
Opening
Stock
Output D-List Item Opening Stock. Fed from the Closing Stock of the
previous period.
Forecast Sales Input D-List Item Forecast sales will be used in the first period for
which forecast flag has a value greater than 1 and
thereafter.
Forecast
Cover
Input D-List Item The forecast stock cover. How many days/periods
of future sales the closing stock should support.
For example, 100 means to set Closing Stock at
such a level that it lasts 100 days based on
depletion at the Sales Outlook rate. The default is
for this to be measured in days, but this can be
altered by defining a different time method.
Closing Stock Output D-List Item Closing Stock. Actual Closing Stock prior to the
switchover date; the level required to meet the
Forecast Stock Cover thereafter.
Actual Sales Input D-List Item Actual Sales input for historic periods only.
Actual Cover Output D-List Item Actual Stock Cover. How many days/periods of
future sales the Closing Stock actually does
support.
436 Analyst
Chapter 12: Built in Functions (BiFs)
Actual Supply Input D-List Item Actual Supply input for historic periods only.
Actual
Closing
Input D-List Item Actual Closing Stock input for historic periods
only.
Forecast Flag Input Enter a flag to act as a different switchover date on
each page. The first value > 1 indicates the start of
forecast periods. This item can be formatted on a
D-list with the two items Actual (IID1) and
Forecast (IID2).
Cover Units Input Identifies the measure for Stock Cover in terms of
future sales.
1 = Use calendar days. Default.
2 = Use custom units from the item Period Length.
3 = Use number of periods. Each detail item in the
timescale D-List is a period.
Period Length Input D-List Item Available if you want to use non-standard calendar
period lengths. For example: 4 - 4 - 5 for weeks in
each period. Period Length will be ignored unless
you set Cover Units=2.
Max Supply Input D-List Item
or Constant
Limitation to the maximum supply available to
increase stock levels. If left blank, the default is for
Max Supply to be allowed to go to infinity.
0 = no limit
1000 = Maximum possible supply is 1000 in each time
period.
Min Supply Input D-List Item
or Constant
Limitation to the flow out of stock. If left blank,
the default is zero. For example: minimum supply
cannot go negative.
0 = let stock deplete due to sales, but do not throw
any away (the default).
100 = the supply inflow can not be allowed to drop
below 100.
-500 = obsolete stock cannot be disposed of at a rate of
more than 500 units each periods.
% Wastage Input D-List Item Percentage of opening stock that is wasted in each
period.
Wastage Output D-List Item Changes in stock due to shrinkage (not explained
by sales and supply). Wastage is = to % Wastage
applied to the Opening Stock.
Rounding
Method
0 = Do not round. This is the default if left blank.
1 = Round each element.
Input/
Output Description
Chapter 12: Built in Functions (BiFs)
User Guide 437
How StockFlowAF works
@StockFlowAF is based on the standard @StockFlow BiF, which allows you to input stock cover
and work out what purchases were needed to meet the target stock levels. In @StockFlow, the
switchover date applies to the entire D-Cube, but in @StockFlowAF, you can enter a flag (Actual
or Forecast) to act as a different switchover date on each page. This allows you to work out the
stockflow for different scenarios where the switchover date may vary.
To define the switchover date, create a D-List with the two items Actual and Forecast (in that
order). Format the item Forecast Flag on this D-List. You can then enter the word, "Actual," for
historic periods and "Forecast" for future periods. The BiF uses specific IID numbers of each
D-List item to define the switchover date (Actual=1 and Forecast=2). To find an IID number, click
the Summary Info button in the Analyst toolbar.
Troubleshooting
To ensure that the BiF is displaying the correct results, click Help, Show Calculation Errors. If
there are errors in the syntax, a message appears indicating where the formula has been incorrectly
set up.
2 = Preserve the sum by changing the most obvious
element(s). For example: the ones who rounded
value is furthest from their original value. The
method will take the first few it needs in the case of
a tie.
3 = Preserve the sum by rounding cumulated data
and then taking the difference (the default).
End Method Input Integer
Constant
The number of periods over which to average sales
when projecting beyond the last period in the
timescale. This is used in the Closing Stock
calculation toward the end of the timescale. The
default is n=1, and n must not exceed the number
of periods in the timescale D-List.
3 = Use the average of the last 3 periods to project
sales forward.
Outlook
Method
Input How Forecast Sales input is used to provide future
Sales Outlook.
1 = Use Forecast Sales from the period containing the
A/F flag onwards, Actual Sales prior to this (the
default method).
2 = Restrict future sales if closing stock goes
negative.
Sales Outlook Output D-List Item Sales Outlook is equal to the Actual Sales history
prior to the A/F flag, Forecast Sales thereafter. See
Outlook Method.
Supply
Outlook
BiF
Result
D-List Item The supply in future periods required to meet
forecast stock cover based on forecast sales. The
supply is subject to the constraints of Min and Max
Supply. Prior to the A/F flag, Supply Outlook
equals Actual Supply.
Input/
Output Description
438 Analyst
Chapter 12: Built in Functions (BiFs)
End Method
For the last few periods, the demand in the last period is replicated to provide any missing periods
required by the level of stock cover. By default, the last period sales are replicated to provide for
future periods. The period lengths are replicated in a similar manner.
Alternatively, the End Method can be used to calculate an average demand over the last n periods
and replicate this average over the future periods.
Outlook method
Outlook Method determines how Sales Outlook is calculated.
Both Outlook methods try to set Sales Outlook to equal Actual Sales for historic periods and
Forecast Sales for future periods. The difference is that the default Outlook Method (=1) allows
for the Closing Stock to go negative in certain cases. This can be a desirable result if you are
looking to identify stock shortfalls. However, if you do not want to allow the Closing Stock to go
negative, you can restrict future sales by setting the Outlook Method. parameter = 2.
Min and Max Supply
The maximum supply can be restricted due to factory capacity or the limits of subcontractors to
supply goods. Simply enter a constant or a D-List item in the Max Supply parameter. If the Max
Supply is left blank or entered as zero, this is assumed to mean no limit, that is, to let it go to
infinity. So if you really want Max Supply to tend to zero you should just enter a very small
number indeed.
You may also restrict the minimum supply. The default for Min Supply is zero meaning that
supply cannot be negative. In this case stock can only be depleted at the rate it is sold. However,
you may enter a positive number that specifies a minimum supply level (for example, to fulfil
contractual obligations). Alternatively, you can enter a negative number for minimum supply. A
negative minimum supply may be thought of as being the maximum rate at which stock may be
returned to the supplier or disposed of by some means other than selling it.
Consider the scenario when you have an actual stock cover of over 80 days one month and a
planned cover of 30 days the next month. Even with zero supply, you can not rely on sufficient
sales in one month to achieve such a dramatic reduction in stock levels. Instead, you have to
dispose of or give away stock (negative supply) in order to bring the stock levels down so quickly.
The closing stock levels and actual stock cover are adjusted accordingly.
Wastage
Optionally, you may enter a % Wastage for each period to allow for part of the stock being lost. A
% Wastage of 2 in a period means 2% of the opening stock is expected to be wastage.
Cover Units and Period Length
The default is to use calendar days for Cover Units (=1). This means that Forecast Cover is
measured in stock-turn days; that is, the number of days it takes to deplete stocks based on the
Sales Outlook.
Alternatively you can use custom units entered in the item Period Length. For example, you can
enter 4, 4, and 5 in the Period Length row to denote that the first and second periods are 4 weeks
long and the third 5 weeks long. Forecast Cover would then be entered in weeks rather than days.
You must set Cover Units=2 or it will ignore the Period Length item.
The final alternative is to set Cover Units=3. In this case, Forecast Cover should be input in
periods. Each detail item in the timescale D-List is defined as a single period.
Rounding Method
The default Rounding Method (= 0) means do not round. This is the recommended method. The
other methods round to integers.
The rounding method can be used to round each element (1) or to round each time total (2 and 3).
Using methods 2 and 3, the elements are rounded in such a way that they continue to add up to
the time total.
0 means do not round
Chapter 12: Built in Functions (BiFs)
User Guide 439
1 means round each element
2 means preserve the sum by changing the most obvious elements (that is, the ones whose
rounded value is furthest from their original value). This method will take the first few it
needs in the case of a tie.
3 means preserve the sum by rounding cumulated data and then taking the difference.
Steps to Use this BiF
1. Set up a D-Cube with a timescale D-List and a calculation (p. 70) D-List.
2. Open the calculation D-List.
3. Click the Calculation cell of the item where you want to display the Supply Outlook.
4. Click Change item attributes.
5. Click BiF.
6. Select StockflowAF from the Function Name list.
7. Click Next.
8. Double-click the parameters in the BiF Function Wizard.
9. Click Finish.
10. Click Apply.
11. Save and close the D-List.
@StockflowBQ
The @StockflowBQ built in function lets you use batch quantities in Stockflow calculations.
Supply Outlook=@StockFlowAf(Prime; Opening Stock; Forecast Sales; Forecast Cover; Closing
Stock; Actual Sales; Actual Cover; Actual Supply; Actual Closing; Forecast flag; Cover Units;
Period Length; Max Supply; Min Supply; Batch Quantity; Minimum Method; % Wastage;
Wastage; Rounding Method; End Method; Outlook Method; Sales Outlook)
Function StockFlowBQ Stock Flow with Batch Quantity Time Totals
Input Prime Opening stock at the beginning of the first
period
Normal
Output Opening Stock Opening stock, output for both actual and
future periods
Average
Input Forecast Sales The forecast of record for actual and future
periods
Normal
Input Forecast Cover How many days/periods (per Cover Units)
of future sales closing stock should support
First
Output Closing Stock Closing stock, output for both actual and
forecast periods
Normal
Input Actual Sales Actual sales history, input for actual periods Normal
Output Actual Cover How many days/periods (per Cover Units)
of future sales closing stock does support
Last
Input Actual Supply Actual Supply, input for actual periods First
Input Actual Closing Actual Closing Stock, input for actual
periods
Normal
Input Forecast flag The first value > 1 indicates the start of
forecast periods
Average
440 Analyst
Chapter 12: Built in Functions (BiFs)
Methods
See "@StockFlow" (p. 431) for complete information on Methods.
Param Cover Units 1 = Calendar days in the time scale, 2 = use
Custom Units, 3 = number of periods
Normal
Input Period Length Custom Cover Units, for example the
number of weeks in each month
Average
Input Max Supply Upper limit on the supply in each period.
Zero (the default) means no limit.
Normal
Input Min Supply Lower limit on the supply in each period.
Default is zero.
Normal
Input Batch Quantity In forecast periods Supply Outlook will be
an integer multiple of this quantity.
Average
Input Minimum
Method
Modifies the effect of Min Supply Average
Input % Wastage % of forecast opening stock lost in a future
period
Average
Output Wastage Actual is unexplained change in stock,
forecast is %Wastage applied to Opening
Stock
Normal
Param Rounding
Method
All outputs may be rounded to integers.
Default is no rounding.
0=Do not round
1=Round each element
2=means preserve the sum by changing the
most obvious elements (that is, the ones
whose rounded value is furthest from their
original value). This method will take the
first few it needs in the case of a tie.
3=means preserve the sum by rounding
cumulated data and then taking the
difference.
Normal
Param End Method How to project forecast sales past the last
period in the timescale. Enter the number of
periods over which to average sales when
calculating the projected forward sales.
Normal
Param Outlook Method How to calculate sales outlook for future
periods.
Normal
Output Sales Outlook Sales history for actual periods, future
period calculations depend on Outlook
Method
Normal
Result Supply Outlook Actual Supply and calculated supply
outlook
Normal
Function StockFlowBQ Stock Flow with Batch Quantity Time Totals
Chapter 12: Built in Functions (BiFs)
User Guide 441
Batch Quantity.
When {Batch Quantity} is non-zero, the {Supply Outlook} will be rounded up to the next integer
multiple of {Batch Quantity}. Zero {Batch Quantity} has no effect, non-integer values are
permitted, and any sign is ignored.
StockFlowAF has more information about other inputs and calculations.
Minimum Method
Applies to {Supply Outlook} in forecast periods.
It modifies the effect of {Min Supply}. When method = 0 {Min Supply} is strictly enforced. When
method = 1 Supply Outlook may be zero in forecast periods, even if {Min Supply} is non-zero.
Minimum, Maximum and batch size
StockFlowBQ resolves inconsistent inputs in the following manner:
If {Min Supply} is positive and {Batch Size} is positive, then round {Min Supply} up to the next
integer multiple of {Batch Size}.
If {Batch Size} is positive and {Max Supply} is positive, then round {Max Supply} down to the
next integer multiple of {Batch Size}.
If {Min Supply} > {Max Supply}, then set {Max Supply} = {Min Supply}.
@Tier
@Tier calculates a different percentage for each tier. Tiers are entered as a percentage and a
bandwidth. Up to 20 tiers are allowed. Each bandwidth should be entered as a positive number,
with the first tier always starting at zero.
You do not need to enter all tiers. The percentage after the last non-zero bandwidth applies to any
residue.
Tier result = @Tier(Value, Tier1%, Tier1, Tier2%, Tier2,Tier3% ..... Tier 20%)
Tier result = Tier 1 % applied over the bandwidth of tier 1
+ Tier 2 % applied over the bandwidth of tier 2
+ Tier 3 % applied over the bandwidth of tier 3
+ Tier 20% applied from tier 20 and above.and so on.
Input/Output Parameter Description
Value Input D-List Item Input amount
Tier 1 % Input D-List Item or
Constant
The percentage to be applied between
zero and Tier
Tier 1 Input D-List Item or
Constant
The bandwidth of Tier 1, starting at zero
Tier 2 % Input D-List Item or
Constant
The percentage to be applied in Tier 2
Tier 2 Input D-List Item or
Constant
The bandwidth of Tier 2, starting at the
top of Tier 2
Tier Result Result D-List Item The calculated tier result
442 Analyst
Chapter 12: Built in Functions (BiFs)
Example
A tax bill is the classic example of a tiered calculation. If you are taxed, based on 0 to 3000 at 0%,
3000 to 30000 at 20%, above 30000 at 40%, then the tax bands are entered as bandwidths of
3000 and 27000 (rather than the break-points of 3000 and 30000).
So for the 35000 pay,
Tier Result = (First 3000 at 0%)+ (Next 27000 at 20%) + (Final 5000 at 40%)
= 0 + 5400 + 2000
= 7400
Note: You do not need to enter all tiers. The percentage after the last non-zero bandwidth apples
to any residue.
@Time
Time Result = @Time (Input)
Jan Feb Mar Apr
Value 2000 15000 25000 35000
% 1st Tier 0 0 0 0
Bandwidth 1st Tier 3000 3000 3000 3000
% 2nd Tier 20 20 20 20
Bandwidth 2nd Tier 27000 27000 27000 27000
% 3rd Tier and above 40 40 40 40
Tier Result 0 2400 4400 7400
Input/Output Parameter Description
Input Input D-List
Item
The option you require for time information.
1 = Now (Current system date and time).
2 = When the cube was last saved.
3 = Start - the date and time at the start of this period.
4 = Middle - the date and time at the middle of this
period.
5 = End - the date and time at the end of this period.
6 = Days - the number of days in this period.
7 = IIDs - the IIDs of the defined detail periods in the
timescale.
8 = Current: Sets a flag = 1 in the period containing
system date.
9 = Switchover: Sets a flag =1 in the period containing
switchover date.
Chapter 12: Built in Functions (BiFs)
User Guide 443
How @Time Works
@Time returns the information requested by the option you have input.
For a standard timescale, the start of a period is at midnight on the first day. The middle of a
period may be at noon or midnight depending how many days there are in the period. The end of
a period is midnight on the last day which is formatted as midnight at the start of the next day.
Generic Timescales
Start is 1 for 1st period, 2 for 2nd period and so on.
Middle is 1.5 for 1st period, 2.5 for 2nd period and so on.
End is 2 for 1st period, 3 for 2nd period and so on.
Generic Timescales have no date associated with each period and all the periods are the same
length
Daily Timescales
Generic daily timescales have a cycle of 7 (days in a week). Each day is assumed to have length
1/365 of a year, the first day starts at 1.0. So the middle points of the first few days are 1.0014,
1.0041, 1.0068, 1.0096. The middle of each day is 1/365 of year higher than the middle of the
previous day.
10 = Actual: Sets a flag =1 in periods up to, but not
including, the period containing the system date
(current).
11 = Cycle: The number of periods like this in a year to
the nearest whole number (minimum 1).
12 = Period: Numbers the periods within a year, starting
again at 1 each year and counting up until it reaches the
total number of periods in the year (as defined in cycle).
13 = First: Sets a flag =1 in the first period of every
timescale subtotal.
14 = Last: Sets a flag =1 in the last period of every
timescale subtotal.
15 = Actual_swo: Sets a flag =1 in periods up to, but not
including, the period containing the switchover date.
16 = LastMinute: Returns the date and time 1 minute
before midnight on last day of period.
17 = Method - Returns the middle of each period in year
units, where 2003.5 means the middle of 2003. It is used
by Cycles as its measure of time.
Time
Result
Output D-List
Item
Returns time-related information. For options 1 to 5,
and 16, this should be date formatted, otherwise choose
a number format. If a flag is set, it returns a 1. If no flag
is set, it returns a zero.
Result Result D-List
Item
Time information depending on the option chosen.
Input/Output Parameter Description
444 Analyst
Chapter 12: Built in Functions (BiFs)
Non-Daily Timescales
For non-daily timescales, the {cycle} (time method 11) is the number of periods in the year. The
{period number} is the position of the period within the year (time method 12). The year number
starts at zero and is increased by one at each period where the {period number} is one. The {year
units value for the middle of each period} = {year number} + ({period number} - 0.5) / {cycle}.
For a monthly time scale starting with January the first few values are 1.0417, 1.1250, 1.2083,
1.2917.
For a monthly time scale starting with December the first few values are 0.9583, 1.0417, 1.1250,
1.2083.
Standard timescales
Although it is usual to expect each period in a time scale to have roughly the same length when
using the BiF Cycles and Time method 17, each period is evaluated independently and the
calculations work just the same when period length varies between periods.
A Whole Number of Periods Make Up a Year
All months are treated as the same length within the year. This means that the middle of January is
at the same point in the year regardless of whether it is a leap year or not. Also the time between
(say) the middle of January and the middle of February will be the same as that between the
middle of March and the middle of April.
This calculation applies where all periods have cycle = 1, 2, 3, 4, 6, or 12, where cycle is time
method 11. In addition each period must start with the first day of the month in which such a
period usually starts for the calculation to apply to this period. Where cycle =1 the length of the
period must be less than 367 days.
For these periods the calculation is: middle = year + (period number - 0.5) / cycle
Other Periods
This means periods that individually or collectively do not satisfy the conditions above.
The calculation steps are:
Find the day number of the middle of the period (equivalent to time method 4)
Deduce the {year} in which that day number falls
Find how many {days into the year} the middle is
Find the {length} in days of the year (365 or 366)
{middle in year units} = {year} + {days into the year} / {length}
Example 1 - Date and No of Days Options
Consider a timescale for the Financial Year 2004 with sub-totals for each half, H1 and H2.
Assuming the current date is 27 March 2004 then the Bif would return the following values:
Jan Feb Mar Apr May Jun H1
1 - Now 27/03/04 27/03/04 27/03/04 27/03/04 27/03/04 27/03/04 27/03/04
2 - Last Saved 27/03/04 27/03/04 27/03/04 27/03/04 27/03/04 27/03/04 27/03/04
3 - Start 01/01/04 01/02/04 01/03/04 01/04/04 01/05/04 01/06/04 01/01/04
4 - Middle 16/01/04 15/02/04 16/03/04 16/04/04 16/05/04 16/06/04 01/04/04
5 - End 01/02/04 01/03/04 01/04/04 01/05/04 01/06/04 01/07/04 01/07/04
6 - Days 31 29 31 30 31 30 182
16 - Last Minute 31/01/04 29/02/04 31/03/04 30/04/04 31/05/04 30/06/04 30/06/04
Chapter 12: Built in Functions (BiFs)
User Guide 445
Start Middle and End Dates
The middle of a period consisting of an odd number of days, for example August, is returned as
mid-day on the middle day. Where a period consists of an even number of days, for example
November, the middle of the time period is at midnight.
The end of each period is at midnight on the last day, but this is returned as time 00.00 with the
date of the following day. For example the end of August is midnight on the night of 31st August
and 1st September, but the result returned is 01.09.00 -00.00 and therefore 01/09/04 when
formatted as DD/MM/YY.
The last minute of each period returns 23:59 with the date of the last day of the period. For
example the last minute of August is 23.59 on the night of 30th August so the result formatted as
DD/MM/YY is 31/08/04.
Example 2 - Other Options
Using the same timescale for the Financial Year 2004 with sub-totals for each half, H1 and H2.
Assuming the current date is 27 March 2004 and a switchover date set in the D-List as 01/06/04
then the Bif would return the following values:
Jul Aug Sep Oct Nov Dec H2 FY
1 - Now 27/03/04 27/03/04 27/03/04 27/03/04 27/03/04 27/03/04 27/03/04 27/03/04
2 - Last
Saved
27/03/04 27/03/04 27/03/04 27/03/04 27/03/04 27/03/04 27/03/04 27/03/04
3 - Start 01/07/04 01/08/04 01/09/04 01/10/04 01/11/04 01/12/04 01/07/04 01/01/04
4 - Middle 16/07/04 16/08/04 16/09/04 16/10/04 16/11/04 16/12/04 01/10/04 01/07/04
5 - End 01/08/04 01/09/04 01/10/04 01/11/04 01/12/04 01/01/05 01/01/05 01/01/05
6 - Days 31 31 30 31 30 31 184 366
16 - Last
Minute
31/07/04 31/08/04 30/09/04 31/10/04 30/11/04 31/12/04 31/12/04 31/12/04
Jan Feb Mar Apr May Jun H1
7-IID's 1 2 3 4 5 6
8-Current 0 0 1 0 0 0 1
9-Switchover 0 0 0 0 0 1 1
10-Actual 1 1 0 0 0 0 2
11-Cycle 12 12 12 12 12 12 12
12-Period 1 2 3 4 5 6
13-First 1 0 0 0 0 0 1
14-Last 0 0 0 0 0 1 1
15-Actual
Switchover
1 1 1 1 1 0 5
17-Method 2004.04 2004.13 2004.21 2004.29 2004.38 2004.46
446 Analyst
Chapter 12: Built in Functions (BiFs)
Option 17 Method is relevant if you want to apply D-Lists with your own equations using time to
any standard timescale.
It is designed to satisfy these requirements for equations (like cycles) which are functions of time
to be calculated at the middle of each timescale period:
All periods with the same periodicity (number of periods in a year) should be considered the
same length
All years should be considered the same length, whether leap years or not.
The equations should work well in time scales with periods of varying lengths.
Because this method is designed to support seasonal adjustment, it concentrates on months; {two
months}; quarters;{four months}; {six months}; and {whole years} all of which must start on the
first day of the appropriate calendar month. The typical planning timescale where it is needed
might start with 24 months, continue with 4 quarters, then 3 years.
Where SeasonPro and SeasonLite fit lines through data they treat each period as the same length.
Thus in a standard monthly timescale each month is treated as a twelfth of a year and the middle
of each month is in the same relative position within the year for all years, whether or not they are
leap years. SeasonPro includes the concept of Working Days if you wish to build number of days
in a period into your seasonal adjustments.
Generic timescales have no date associated with each period and all the periods are the same
length.
Steps to Use this BiF
1. Set up a D-Cube with a timescale D-List and a calculation D-List.
2. Open the calculation D-List.
3. Click the Calculation cell of the item where you want to calculate the Time result.
4. Click Change item attributes.
5. Click BiF.
6. Select Time from the Function Name list.
7. Click Next.
8. Double-click the Input parameter that contains the inputs, or enter a number from 1 to 7
depending on the option required.
Jul Aug Sep Oct Nov Dec H2 FY
7-IID's 7 8 9 10 11 12
8-Current 0 0 0 0 0 0 0 1
9-Switchover 0 0 0 0 0 0 0 1
10-Actual 0 0 0 0 0 0 0 2
11-Cycle 12 12 12 12 12 12 12 12
12-Period 7 8 9 10 11 12
13-First 1 0 0 0 0 0 1 1
14-Last 0 0 0 0 0 1 1 1
15-Actual
Switchover
0 0 0 0 0 0 0 5
17-Method 2004.54 2004.63 2004.71 2004.79 2004.88 2004.96
Jan Feb Mar Apr May Jun H1
Chapter 12: Built in Functions (BiFs)
User Guide 447
9. Click Finish.
Note: It is advisable to set the Format column for the Result item. For options 1 to 5, a
suitable date/time format should be selected. For option 6, a numeric format is appropriate.
For Option 7, the item should be formatted on the timescale D-List itself.
10. Click Apply.
11. Save the D-List.
@TimeSum
TimeSum=@TimeSum (Amount, Periods, Arrears/Advance, End, Override, Days in Period, Indicator)
Input/Output Parameter Description
Amount Input D-List Item The expense amount to accrue.
Periods Input D-List Item The number of periods to add up to determine
the size of the bill.
For example, if you enter 3, the BiF accumulates
three periods. This parameter reads the
Advance/Arrears parameter to determine
whether to count the periods forward (Advance)
or backward (Arrears). The current period is
always included.
Periods are processed in chronological order,
regardless of the sequence of the periods in the
timescale D-List. No check is made to ensure
that periods are contiguous and not overlapping.
Arrears/
Advance
Input D-List Item or
Constant
Blank = In arrears
1 = In arrears
2 = In advance
End Input D-List Item or
Constant
How to fill in missing data. Missing periods are
treated as zero.
0 = Zero (default)
1 = Average
2 = Replicate
3 = Override-The override is used even if the
number of periods is 0.
4 =Spare
Override Input D-List Item Only used when the End parameter is set to 3
(Override).
Days in
Period
Input D-List Item Length of period in days.
Only used when the Indicator parameter is set to
1 (Use Days in Period).
448 Analyst
Chapter 12: Built in Functions (BiFs)
The @TimeSum BiF allows you to accumulate an expense in your P&L over a specified number of
periods in advance or arrears. For example, you might want your electricity bill to be paid
quarterly in arrears starting in March, or an insurance bill to be paid 12 periods in advance with a
single annual payment in January.
You can use @TimeSum in conjunction with @Delay to convert an expense stream in the P&L
first into invoice amounts, then into cash payments.
How @TimeSum works
The examples in this section accumulate the Expense amount and display the @TimeSum BiF
result in the Invoice Amount row. The D-List IIDs have been set up to match the indicators for the
end conditions and the advance/arrears flag, but you also could use a number.
The following example shows Pay quarterly in arrears, first invoice in March.
The following example shows Pay quarterly in arrears, first invoice in February. Because
December last year is missing, you could average January and February to get an estimate.
Indicator Input D-List Item or
Constant
0 = Number of periods (default)
1 = Use Days in Period-If you set the Indicator to
1, Days in Period to 0 or a negative value and
number of Periods is not 0, the result for this
period will be 0.
If the length of the Periods is 0, the length of the
sum of many relocation of it is also 0.
2 = Use days from the timescale D-List.
TimeSum BiF result D-List Item The cash payments.
Input/Output Parameter Description
Jan Feb Mar Apr May Jun
Expense 10 20 30 10 10 20
No of Periods to Accumulate 0 0 3 0 0 3
In Advance / In Arrears Arrears Arrears
Invoice Amount 0 0 60 0 0 40
Jan Feb Mar Apr May Jun
Expense 10 20 30 10 10 20
No of Periods to Accumulate 0 3 0 0 3 0
In Advance / In Arrears Arrears Arrears
End Conditions Average
Invoice Amount 0 45 0 0 50 0
Chapter 12: Built in Functions (BiFs)
User Guide 449
The following example shows Quarterly in arrears, starting in February, but no end conditions, so
Decembers expense is ignored.
The following example shows Quarterly in advance, starting in January.
The following example shows 12 months in advance, starting in March. The end conditions are to
replicate Junes figures to estimate the missing periods. In this case, June is the last chronological
period of the timescale D-List. The invoice amount is calculated by adding up March to February
next year. July through February next year are all assumed to be the same as Junes expense.
The following example shows Quarterly in arrears, starting in March, but overriding the result
when told to. In this case, the calculation for March is ignored, and the override figure is used
even though there is enough data to calculate Marchs invoice.
Jan Feb Mar Apr May Jun
Expense 10 20 30 10 10 20
No of Periods to Accumulate 0 3 0 0 3 0
In Advance / In Arrears Arrears Arrears
End Conditions
Invoice Amount 0 30 0 0 50 0
Jan Feb Mar Apr May Jun
Expense 10 20 30 10 10 20
No of Periods to
Accumulate
3 0 0 3 0 0
In Advance / In Arrears Advance Advance
End Conditions
Invoice Amount 60 0 0 40 0 0
Jan Feb Mar Apr May Jun
Expense 10 20 30 10 10 20
No of Periods to
Accumulate
0 0 12 0 0 0
In Advance / In
Arrears
Advance
End Conditions Replicate
Invoice Amount 0 0 230 0 0 0
Jan Feb Mar Apr May Jun
Expense 10 20 30 10 10 20
450 Analyst
Chapter 12: Built in Functions (BiFs)
The following example shows one period in arrears. In fact, one period in advance would give you
the same result, as you always include the current period. The timing of the invoice payment is
another matter.
The following example shows how the TimeSum and Delay BiF can be combined to calculate the
cashflow effect. @TimeSum calculates the invoice amounts whereas @Delay sets the timing for the
invoice payments. In this example an Invoice is raised quarterly in arrears and payment occurs 2
months later.
No of Periods to
Accumulate
0 0 3 0 0 3
In Advance / In Arrears Arrears Arrears
End Conditions Override
Manual Override 99
Invoice Amount 0 0 99 0 0 40
Jan Feb Mar Apr May Jun
Expense 10 20 30 10 10 20
No of Periods to Accumulate 1 1 1 1 1 1
In Advance / In Arrears Arrears Arrears Arrears Arrears Arrears Arrears
End Conditions
Manual Override
Invoice Amount 10 20 30 10 10 20
Jan Feb Mar Apr May Jun
Expense 10 20 30 10 10 20
No of Periods to Accumulate 0 0 3 0 0 3
In Advance / In Arrears Arrears Arrears
Invoice Amount 0 0 60 0 0 40
% This Period 0 0 0 0 0 0
% Next Period 0 0 0 0 0 0
% Pd +2 0 0 100 0 0 100
% Pd +3 0 0 0 0 0 0
% Pd +4 0 0 0 0 0 0
Payment 0 0 0 0 60 0
Jan Feb Mar Apr May Jun
Chapter 12: Built in Functions (BiFs)
User Guide 451
The following example shows Invoice monthly in arrears with a mixed timescale moving from
months to years, and payment occurring next month. So 1/12 = 8.3% of year 2's invoices get paid
in year 3, the remaining 91.7% get paid within year 2. Year 1 is a Total in the timescale while
Years 2 and 3 are detail items.
The Payment in Year 2 therefore comprises the Invoice amount of 40 from December plus 91.7%
of the Year 2 total of 400, for example: 40+91.7%x400 = 40+366.8 = 407.
The following example shows Quarterly in advance for uneven period lengths.
In this example, the indicator has been set to 1 so that it uses the Days in Period row. Therefore, 3
periods in advance is interpreted as 90 days. The Invoice is calculated by looking forward 90 days
from November 1.
Invoice, Nov = Nov charge + Dec charge + (30 / 360) * Yr2 charge
= 40 + 40 + (30/360) * 400 = 113.33
The following example shows 24 months in advance, starting in October. In this example, the
periods are of uneven length and periods are missing.
Oct Y1 Nov Y1 Dec Y1 Year 1 Year 2 Year 3
Expense 30 40 40 300 400 500
No of Periods to
Accumulate
1 1 1 12 1 1
In Advance / In Arrears Arrears Arrears Arrears Arrears Arrears
Invoice Amount 30 40 40 300 400 500
% This Period 0 0 0 0 92 92
% Next Period 100 100 100 1200 8 8
% Pd +2 0 0 0 0 0 0
% Pd +3 0 0 0 0 0 0
% Pd +4 0 0 0 0 0 0
Payment 40 30 40 260 407 492
Oct Y1 Nov Y1 Dec Y1 Year 1 Year 2 Year 3
Expense 30 40 40 300 400 500
No of Periods to
Accumulate
0 3 0 12
In Advance / In Arrears Advance
Days In Period 30 30 30 360 360 360
Invoice Amount 0 113 0 323
Oct Y1 Nov Y1 Dec Y1 Year 1 Year 2
Expense 30 40 40 300 400
452 Analyst
Chapter 12: Built in Functions (BiFs)
If the Indicator is set to 1, 24 is interpreted as (24 * 30) = 720 days because there are 30 days in
the Days in Period, October cell. If the end conditions are set to average, an average daily charge
is used for the missing 270 days for which there is no data.
Invoice, Oct = (Charge, Oct) + (Charge, Nov) + (Charge, Dec) + (Charge, Yr2) + (Missing days *
Avg daily charge)
Missing days = (24 * Days in Period, Oct) - Days in Period for Oct through to end of timescale
= (24 * 30) - (30 + 30 + 30 + 360) = 270
Avg daily charge = Charge for Oct to yr2/ Days from Oct to yr 2
= (30+40+40+400)/(30+30+30+360)
= 510 / 450
= 1.1333 per day
Invoice, Oct = 30 + 40 +40 +400 + (270 * 1.13333)
= 816
The following example shows 24 periods in advance, starting in October, but replicates the last
period to provide data for missing days.
Invoice, Oct = (Charge, Oct) + (Charge, Nov) + (Charge, Dec) + (Charge, Yr2) + (Missing days *
Yr2 daily charge)
=(30+ 40 + 40 + 400) + 270 * (400/360)
= 510 + 300
= 810
If you leave the end conditions blank or set them to 0, Invoice = 510 and no data is provided for
the missing days.
Steps to Use this BiF
1. Open the D-Cube to which you want to apply the @TimeSum BiF. The D-Cube must contain
a calculation D-List and a timescale D-List.
2. Open the calculation D-List.
3. Click the Calculation cell of the item to which you want to apply the @TimeSum BiF.
No of Periods to
Accumulate
24 0 0 12
In Advance / In Arrears Advance
Days In Period 30 30 30 360 360
Invoice Amount 816 0 0 816 0
Oct Y1 Nov Y1 Dec Y1 Year 1 Year 2
Expense 30 40 40 300 400
No of Periods to
Accumulate
24 0 0 12
In Advance / In Arrears Advance
Days In Period 30 30 30 360 360
Invoice Amount 810 0 0 810 0
Oct Y1 Nov Y1 Dec Y1 Year 1 Year 2
Chapter 12: Built in Functions (BiFs)
User Guide 453
4. Click Change item attributes.
5. Click BiF.
6. Select TimeSum from the Function Name list.
7. Click Next.
8. In the BiF Function Wizard - Step 2 of 2 dialog box, enter your parameters.
In the Items text box, select the type of items to appear: Detail, Calculated, or All.
In the Items list, double-click the item to use as the expense amount to accrue.
The wizard moves the item to the Amount text box.
Type the information in the remaining text boxes as shown in the following table. It is
often easier to set up D-List formatted items for Arrears/Advance, End Conditions and
the Days In Period Indicator so that the options selected can be viewed in the D-Cube.
9. Click Finish.
10. Click Apply.
11. Save and close the D-List.
Parameter Description
Periods The number of periods to add up to determine the size of the bill.
For example: If you enter 3, the BiF accumulates three periods. This
parameter reads the Advance/Arrears flag to determine whether to
count the periods forward or backward. The current period is always
included.
@TimeSum processes the periods in chronological order, regardless of
the sequence of the periods in the timescale D-List. No check is made
to ensure that periods are contiguous and non-overlapping.
Arrears/Advance Whether to calculate the periods in advance or arrears. Valid values
are:
Blank = In arrears
1 = In arrears
2 = In advance
End How to fill in missing data. Valid values are:
0 = Zero. this is the default setting; missing periods are treated as zero.
1 = Average
2 = Replicate
3 = Override. The override is used even if the number of periods is 0.
4 = Spare
Override Used when the End condition is set to 3 = Override.
Days in Period The length of period in days, used when the Indicator is set to 1 = Use
Days in Period.
454 Analyst
Chapter 12: Built in Functions (BiFs)
@TMax
Max = @TMax (Items)
How @TMax works
The @TMax BiF returns the maximum value of a specified list of items.
For example, the following table shows the maximum values returned for the sample parameters
one, two, and three.
Steps to Use this BiF
1. Open the D-Cube to which you want to apply the @TMax BiF. The D-Cube must contain a
calculation D-List and a timescale D-List.
2. Open the calculation D-List.
3. Click the Calculation cell of the item where you want to apply the @TMax BiF.
4. Click Change item attributes.
5. Click BiF.
6. Select TMax from the Function Name list.
7. Click Next.
8. Double-click an item to use for each Items parameter.
9. Click Finish.
10. Click Apply.
11. Save and close the D-List.
@TMin
Min = @TMin (Items)
Input/Output Parameter Description
Items Input D-List Item Identifies the items that the maximum is taken
over
Result The maximum value for the selected items.
Parameter Jan Feb Mar
one 10 20 60
two 10 50 30
three 20 60 60
max 20 60 60
Input/Output Parameter Description
Items Input D-List Item Identifies the items that the minimum is taken
over
Result The minimum value for the selected items
Chapter 12: Built in Functions (BiFs)
User Guide 455
How @TMin works
The @TMin BiF returns the minimum value of a specified list of items.
For example, the following table shows the minimum values returned for the sample parameters
one, two, and three.
Steps to Use this BiF
1. Open the D-Cube to which you want to apply the @TMin BiF. The D-Cube must contain a
calculation D-List and a timescale D-List.
2. Open the calculation D-List.
3. Click the Calculation cell of the item where you want to apply the @TMin BiF.
4. Click Change item attributes.
5. Click BiF.
6. Select TMin from the Function Name list.
7. Click Next.
8. Double-click an item to use for each Items parameter.
9. Click Finish.
10. Click Apply.
11. Save and close the D-List.
@Transform
The @Transform built in function helps users to build equations using angles and trigonometry
functions when @Cycles does not provide the functionality that they need.
Examples:
Radians=@Transform(8;degrees)
Sine=@Transform(1;radians)
Methods
(0) output = input.
(1) sine of angle measured in radians.
(2) cosine of angle measured in radians.
(3) tangent of angle measured in radians.
Parameter Jan Feb Mar
one 10 20 60
two 10 50 30
three 20 60 60
min 10 20 30
Input/Output Description
Input Method Methods: 0=No Change; 1=Sine; 2=Cosine; 3=Tangent; ...;
8=Degrees to radians; ...
Input Input Input, varies with the method, for example: angle measured in
radians.
Result Output Transformations for time series.
456 Analyst
Chapter 12: Built in Functions (BiFs)
(4) (1+input^2)^.5.
(5) sinh of angle measured in radians.
(6) cosh of angle measured in radians.
(7) tanh of angle measured in radians.
(8) convert from degrees to radians.
(9) convert from radians to degrees.
(-1) arcsin in radians of a number between + and - 1.
(-2) arccos in radians of a number between + and - 1.
(-3) arctan in radians.
(-4) ((input^2)-1)^.5 for a number >1 or <-1.
(-5) arcsinh in radians.
(-6) arccosh in radians of a non-negative number.
(-7) arctanh in radians of a number between + and - 1.
Note: When an input is outside of its range, then the output is zero, and no error message is
generated.
@TRound
Rounded=@TRound(Precision;Methods;Input)
Input/Output Parameter Description
Precision Input Constant The decimal interval.
1 = To nearest integer
0.1 = To 1 decimal place
0.01 = To 2 decimal places
1000 = To nearest 1000
0.25 = To nearest quarter
12 = To nearest dozen
Methods Input Constant The method of rounding. You can use
uppercase or lowercase.
C = (optional) (cumulate) cumulates the values
along time, rounds the values, and then takes
the difference. This method must be used in
conjunction with one of the following methods:
N = (nearest) rounds to the nearest whole
integer. This is the default method.
U = (up) rounds up to the nearest whole integer.
D = (down) rounds down to the nearest whole
integer.
A = (away from zero) rounds a positive value
up to the nearest whole integer and a negative
value down to the nearest whole integer.
T = (toward zero) rounds a positive value down
to the nearest whole integer and a negative
value up to the nearest whole integer.
Chapter 12: Built in Functions (BiFs)
User Guide 457
How @TRound works
The @TRound BiF calculates the values for a specified input item using one or more rounding
methods. These rounding methods allow you to round figures up, down, away from zero (up for
positive numbers, down for negative numbers), or toward zero (down for positive numbers, up for
negative numbers). You then can combine the rounding methods with a cumulative option that
ensures that the result obtained by summing a series of rounded values (along a time dimension) is
the same as summing a series of non-rounded values and then rounding the total.
Typical usage is as follows:
@TRound(Precision;U;Sales)
@TRound(Precision;UC;Sales)
@TRound(Precision;CU;Sales)
Decimal Intervals
The following table shows the decimal intervals allowed for the Precision parameter.
Steps to Use this BiF
1. Open a D-Cube with a calculation D-List.
2. Open the calculation D-List.
3. Click the Calculation cell for the item you want to round.
4. Click Change item attributes.
5. Click BiF.
6. Select TRound from the Function Name list.
7. Click Next.
8. Double-click an item to use for the Precision parameter.
Note: If you enter a Precision parameter that varies over time, the input value is rounded in
each period with the precision that applies in that period. If you combine this with method C,
the cumulated values are rounded.
The precision used to round the values in decimal interval form (1, 0.1, 0.01, and so on) is
determined by the numeric format you defined for the Precision parameter.
9. Type the information in the remaining text boxes as shown in the following table.
Input Input D-List Item The item with the values you want to round.
Input/Output Parameter Description
To nearest integer 1
To 1 decimal place 0.1
To 2 decimal places 0.01
To nearest 1000 1000
To nearest quarter 0.25
To nearest dozen 12
458 Analyst
Chapter 12: Built in Functions (BiFs)
10. Click Finish.
11. Click Apply.
12. Save and close the D-List.
@Ytd
Year to Date = @Ytd (Original)
How Ytd works
Ytd calculates year to date totals based on the original data. It starts accumulating again from
scratch in the period containing the fiscal year start date; this is set within the options for the
timescale D-List.
Example: YTD Sales = @Ytd(Sales) uses a fiscal year start date of 1 April in the timescale D-List.
Formula used by Ytd
Ytd = Sum of original data from the start of the fiscal year.
Specify a year
A fiscal year start is required. Specify the day and month.
Text Box Description
Methods The rounding methods to use.
The method of rounding. The default method is N (nearest). You can use
uppercase or lowercase. Select from the following:
C (optional) (cumulate) cumulates the values along time, rounds the values, and
then takes the difference. This method must be used in conjunction with one of
the following methods:
N (nearest) rounds the value to the nearest whole integer.
U (up) rounds the value up to the nearest whole integer.
D (down) rounds the value down to the nearest whole integer.
A (away from zero) rounds a positive value up to the nearest whole integer and
rounds a negative value down to the nearest whole integer.
T (toward zero) rounds a positive value down to the nearest whole integer and
rounds a negative value up to the nearest whole integer.
Input The D-List containing the item values you want to round.
Input/Output Parameter Description
Original Input D-List Item The original series
Ytd BiF Result D-List Item Year to date result (Ytd Sales)
Jan Feb Mar Apr May Jun
Sales 1000 1000 1000 1000 1000 1000
YTD Sales 1000 2000 3000 1000 2000 3000
Chapter 12: Built in Functions (BiFs)
User Guide 459
Steps
1. Open a timescale D-List.
2. From the D-List menu, click Options.
3. Click the Timescale tab.
4. In the Start of fiscal year boxes, set the day and month.
5. Save the timescale D-List.
Set up the Ytd calculation
Steps
1. Create a calculation D-List.
2. Click the Calculation cell of the item to which you want to apply the BiF - in this case, Sales.
3. Click Change item attributes.
4. Click BiF.
5. Select Ytd from the Function Name list.
6. Click Next.
7. Double-click the parameters in the BiF Function Wizard.
8. Click Finish.
9. Click Apply.
10. Save the D-List.
Switchover Dates
A switchover date is used by certain BiFs to define the dividing point between past and future. If
the switchover date falls within or before a defined time period, that period is treated as a future
period. If the switchover date occurs after the end of a defined time period, that period is treated
as historic. The switchover date is used in the built-in functions, @Outlook, @Drive, @Drive1,
@Drive2, @DCF, @ICF, @Mix, @Grow and @Stockflow. The switchover date is used to calculate
a different result depending on whether a period is future or historic.
Each built-in function contains its own logic on how to deal with switchover dates. BiFs typically
use the first period as the default period if no date is specified.
In the example shown, the switchover date was set to Jun 1, 1997 in the timescale D-List. June is
therefore treated as a future period, May as the last historic period. Before the switchover date,
the Forecast (the BiF result) is calculated as equal to History. After the switchover date, the
Forecast is calculated to reflect the impact of a predicted cost driver.
(Forecast, Jun) = (History, May) * (Driver, Jun)/ (Driver, May)
(Forecast, Jul) = (History, May) * (Driver, Jul)/ (Driver, May), and so on.
For example, @Drive1 could have an input parameter named D-List to use the switchover date in
the D-List.
Forecast = @Drive1(History;Dlist;Driver;Effect)
You can override the D-List switchover date in the BiF formula by defining the switchover
parameter as a fixed date, todays date, a period number, or leaving it blank in the BiF formula.
Bif Parameter Definition
19970501 Set the switchover date to May 1, 1997. Treat May as a future period, April
as a historic period. If you use a generic monthly D-List containing the items
Jan, Feb, Mar, and so on, the program looks at the period number and
ignores the year.
460 Analyst
Chapter 12: Built in Functions (BiFs)
Examples:
Forecast = @Drive1(History;19970501;Driver;Effect)
Forecast = @Drive1(History;5;Driver;Effect)
Forecast = @Drive1(History;Today;Driver;Effect)
Forecast = @Drive1(History;Dlist;Driver;Effect)
Forecast = @Drive1(History; ;Driver;Effect)
Set up a Switchover Date in a Timescale D-List
Steps
1. Open the desired timescale D-List.
2. From the D-List menu, click Options.
3. Select Use Switchover.
4. In the box below Use Switchover, type a date.
5. Ensure that you define from and to dates for each period. The only exception is to use the
standard months Jan, Feb, Mar, and so on.
6. Click OK.
Note: Priority on Switchover Dates A switchover date used as a parameter in a built
in-function formula (for example, 19970501) has priority over a switchover date in a
timescale D-List. If you want to use the latter, you must enter the word, Dlist, in the built
in-function formula.
7. After setting up the BiF, open the calculation D-List and edit the BiF formula.
Note: To refer to the switchover date in the timescale D-List, edit the BiF switchover date
parameter to read D-List.
8. Save the D-List.
Set up a Switchover Date in a BiF Formula
You can set up a switchover date in the BiF formula rather than the timescale D-List. The
parameter in the BiF formula can be Today, the period number, or a specific date (in the format
yyyymmdd). The switchover date in the BiF formula has priority over the switchover date in the
D-List.
Steps
1. Open the calculation D-List.
2. Click the Calculation cell of the item containing the BiF.
3. Click Change item attributes.
4. Type the switchover date as a parameter in the formula.
Note: If you leave the date parameter blank, all time periods will be treated as historic.
5. Save the D-List.
5 5 denotes May. Use the period number for generic monthly timescale D-Lists
only (D-Lists containing the items Jan, Feb, Mar, and so on). This option is
not available if you define periods by dates.
Today Use todays date
Dlist Use the switchover date as defined in the timescale D-List.
None Treat all timescale periods as historic.
Bif Parameter Definition
Chapter 12: Built in Functions (BiFs)
User Guide 461
Note: Ensure that you define from and to dates for each period in the timescale D-List. The
only exception to this is to use the standard months, Jan, Feb, Mar, and so on, which the
switchover date recognizes.
Print or Preview BiF Specifications
See "Steps to locate Built in Functions" (p. 32) to print or preview the specifications of certain
BiFs.
462 Analyst
Chapter 12: Built in Functions (BiFs)
User Guide 463
Chapter 13: Macros
When performing the same operations repeatedly in Cognos Planning - Analyst, you can automate
the operations using a macro.
A macro is a set of commands that have been recorded and grouped together as a single
command, which is used to automatically complete a list of instructions in one step.
Analyst allows most operations that a user can perform to be recorded and automated in the form
of macro functions. Typical examples of simple macro functions are @DCubeOpen (p. 504),
which opens a D-Cube, and @DLinkExecute (p. 499), which executes a D-Link. Examples of
more complex macros include the creation and maintenance of selections of D-Cubes and the
maintenance of D-Lists from multiple sources.
Macro functions may have one or more parameters. For example, @DCubeOpen requires a
parameter that specifies which D-Cube to open. Most parameters can be entered using a selection
from a drop down box.
Analyst Macro Example Libraries
You can download working examples of some Analyst macros to supplement the documentation.
They are available from the Cognos support Web site (http://support.cognos.com), in the
Documentation downloads section. Search for Type of Document: Utility
Macro functions are grouped as follows:
D-List (p. 473)
ODBC (p. 490)
Control (p. 490)
D-Link (p. 499)
D-Cube (p. 504)
File Map (p. 529)
A-Table (p. 530)
Creating and Running Macros
It is always good practice to start and finish macros on a blank screen. Most macros require
objects to which they refer to be open and active. In these cases it is a good idea to insert the
action of opening the object as part of the macro itself so that it is not reliant on other macros or
operations to operate correctly. Macros can then be built, which automate sub processes and
which operate together using the @MacroExecute command.
Steps:
Create a macro in one of the following ways:
Write a new macro by picking the @macro function from a menu and filling in the
parameters.
Start a recording (p. 464), and go through the actions needed, and then stop the recording
and save the macro. Most macros can be recorded however a few must be manually
written.
Execute a saved macro, (p. 464).
Create a Macro using the Wizard
Use the macro wizard to create a new macro. If you want to use recent commands in a macro, you
can copy macro compatible commands from the transcript.
464 Analyst
Chapter 13: Macros
Steps
1. From the Tools menu, click Macros, New Macro.
2. Click Insert.
3. Select an object type from the Group list on the left.
4. Select a macro from the Function list on the right.
Tip: To use commands from a transcript of recently used commands, click Tools, Macros,
Edit Transcript.
5. Click Next.
The next steps will vary according to the macro you have chosen. In most cases you must click
Edit. Analyst will then bring up a dedicated dialog box or sequence of dialog boxes that allow
you to modify the parameter.
6. Enter the parameters (if necessary).
7. Click Finish.
8. Move the macro in the list using the Move Up and Move Down buttons.
9. Click Close, and then name and save the macro. The name of the macro should describe the
main purpose of the macro. It is recommended that prefix abbreviations are used for the most
common macros. For example
Record a Macro
Recorded macros always create a new macro. When you have finished recording the command
lines can be cut, copied and pasted to other macros using Edit commands.
Steps
1. From the Tools menu, click Macros, Record.
2. Record the commands that you wish to go into the macro by carrying out the operation.
3. Click Stop when you have finished. The macro editor shows the steps you have recorded.
4. Save and name the macro.
Run a Macro
Execute a macro to complete an automated task.
It is good practice to use the trace feature to test macros before using them in live environments.
Macros can be documented using the @Rem command as well as entering Description and Notes
in the summary information.
Steps
1. From the Tools menu, click Macros, Run.
2. Select the macro you want to run, and then click OK.
DCU DCubeName Updates D-Cube
DLO DListName Opens D-List
DLU DListName Updates D-List
MUM ModelName Updates whole or part of a model
Chapter 13: Macros
User Guide 465
Macro Editor
The macro editor allows you to create and edit macros, allows multiple step insertion, copy &
paste within and between macros, tracing, and more control on text parameters. Multiple macro
windows can be opened and the user can open D-Cubes, D-Lists, A-tables, and other objects
directly from the right-click menu.
Editing Macro Code
The following tasks occur in the macro code tab of the macro editor. The macro code consists of
a series of macro commands set up to run in a specific order.
Steps to edit a macro
1. From the Tools menu, click Macros, Open Macro.
2. Select the macro name, and then click OK.
Steps to add new steps to the macro
1. Click Insert on the line you want to enter a new step or command.
2. Select a macro function and set its parameters.
3. Follow the dialog boxes as directed.
4. Click Finish to return to the Code page.
5. When you have finished editing a macro, click Close.
6. Click Yes when prompted to save the macro.
Steps to remove macro steps
1. Select the step or command you wish to delete.
2. Click Delete.
3. When you have finished editing a macro, click Close.
4. Click Yes when prompted to save the macro.
Steps to copy and paste macro commands
1. Open a macro and highlight the steps in the source macro.
2. From the main menu, click Edit, Copy (or Cut, if appropriate).
3. Open the target macro and position the cursor. Choose Edit, Paste and the steps will be
inserted immediately above the cursor position. Once copied, the steps can be edited as usual.
Steps to reorder the sequence of steps in which the macro operates
1. Select a function (or block of functions) and use the Move Up and Move Down arrow buttons
to reorder the sequence in which the macro functions run.
2. When you have finished editing a macro, click Close.
3. Click Yes when prompted to save the macro.
Steps to edit a parameter value
1. Highlight the parameter you wish to edit, click the Edit parameter button and change the
value.
Tip: If you right-click the Edit button in the macro editor, you can open any object called by
the macro.
2. When you have finished editing a macro, click Close.
3. Click Yes when prompted to save the macro.
Parameters can be replaced by an input variable to be defined by the user at run-time) or a
constant value.
4. To use a variable (or constant) in a parameter you must first define the variable then right
click on the Parameter box, select Use Variable and choose the variable from the drop-down
menu.
466 Analyst
Chapter 13: Macros
5. When you have finished editing a macro, click Close.
6. Click Yes when prompted to save the macro.
Step to use the macro trace facility
Trace through a macro a step at a time, or skips steps, open a macro and choose
Macro>Trace. If you have no macro open, use Tools>Macros>Trace Macro and select a
macro.
Steps to insert multiple steps
1. Create a new macro using Tools, Macro, New (or edit an existing macro).
2. Select Macro, Wizards, choose Multiple Insert, and then click OK.
3. Select the macro from the list of available macros, and then click Next.
4. Select the objects and use the arrow keys to order the objects. This is the order the steps will
appear in the macro, although it can be changed later. Click OK.
Tip: You can use of the Macro Wizard to create a global update using a series of
@DcubeUpdate steps.
5. Click Finish.
6. Save and name the macro.
Editing Macro Variables
Constant Variables allow the same argument to be provided for several functions in a macro
without typing it in repeatedly.
Input Variable allow a user to define a parameter to go into a macro at run-time. The types of
input variables are different for each macro.
Input and Constant Variables in Macros
There are two types of variables used in macros: Inputs and Constants.
Constant variables: A constant variable is hard-coded into the macro and is used throughout the
macro. It can only be changed by editing the macro and a user is not prompted to change it at
run-time.
To create a constant variable, right-click the Edit button on the Parameter box at the bottom of
the Code page of the macro editor and choose Variable from Value. Click on the Variables tab to
see the definition of the constant variable. You can change the name and definition of the new
constant variables as well as insert new variables and delete unused variables.
Input variables: At run-time, the macro will prompt you at run-time for details of the parameter
defined here. The input variable could be a text string, an integer or an object name. It is
important to note that the parameter is only used in this step. There is no facility to enter an input
variable at run-time and use this for all the steps in the macro.
Steps to insert an input variable into a macro command
1. Open the Macro.
2. Click the Variables tab.
Command Resulting Action
Back Selects the previous step.
Trace Allows the user to step through the macro, one step at a time.
Go Continues the macro right to the end.
Skip Skips the current step.
Exit and Abort Cancels the macro at the current step.
Chapter 13: Macros
User Guide 467
3. Select Inputs from the drop-down list.
4. Click Insert and then select a variable type from the list.
5. Enter a default value for the variable.
6. Optionally, you may choose to edit the name for the variable in the Name dialog box, or the
user prompt in the Prompt box.
7. Click the Code tab.
8. Select the macro command.
9. Right-click the Edit button at the bottom of the Code page of the macro editor and choose
Use Variable, then select the appropriate variable from the list.
10. Save and close the macro.
When the macro is run, you will be prompted for an input variable.
Steps to convert an input variable back to a value
1. Open a macro and move the cursor down to the command where the macro is used.
2. Right-click the Edit button and choose Valuefrom Variable. The variable will be replaced with
the default value of the variable. You may edit this to put your own value.
Steps to edit message fields in macros
1. Open a macro which uses the message parameter, highlight the @message line and move the
cursor down to the text field in the lower part of the macro editor.
2. Right-click and select Zoom. A text box allows you to edit text and messages in macros. Use
this feature to change the message text only.
3. You can cut, copy, paste and delete by using the right-click in the zoom window.
Steps to print nested macros
1. Open the macro.
2. Select File, Print and click the Macros tab. Select the Expand @MacroExecute option on the
Macro tab.
Start a Macro With Batch Utility Wizard
Use the Analyst Batch Utility wizard to create a batch job to start Analyst macros when a
computer is unattended.
Configure Analyst Security
To configure Analyst security, there are a number of steps you can take.
1. Configure integrated Windows authentication if you want to execute macros without
interaction.
2. Specify a default library.
3. Assign access at object, library, or item level.
Note: If there is more than one namespace configured, you can define the namespace in the
Batch Scheduler wizard.
For more information on configuring security, see "Security" (p. 35).
Run the Batch Utility Wizard
The wizard lets you easily create or modify a batch job. From the Analyst Tools menu, select
Batch Utility Wizard.
Create a Batch Job
If you want to create a new batch job, you must select a library that contains the macro you want
to run, and then select the macro.
468 Analyst
Chapter 13: Macros
Steps
1. Select Create a new batch job. The Select a macro page shows the previous macro selection, if
applicable.
2. From the Select a library drop-down menu, select a library that contains the macro you want
to run.
3. From the Select a macro drop-down menu, select the macro you want to run.
4. In the Name the batch job field, enter a name for your batch job. A default name is provided,
which includes the library and macro name. You can change this to be anything you like. The
name must be unique and not in use.
5. Optional: Click View details if you want to see the actual steps of the macro.
6. Specify a log file for the output messages. You need to choose a valid folder for the output file
location.
7. The Finish page summarizes the macro information. You may print the summary.
8. Click Finish to run the batch job.
Modify a Batch Job
If you want to modify or delete an existing batch job, you must select a library that contains the
batch job you want to modify or delete, and then select the batch job.
Steps
1. Select Modify or delete an existing batch job.
2. From the Library drop-down menu, select a library that contains the batch job you want to
modify or delete. Only libraries that have existing batch jobs will be listed.
3. From the Batch job drop-down menu, select the batch job you want to modify or delete.
Click Delete if you want to delete the batch job. Click Yes to delete the selected batch job
and all of its associated files.
4. If you want to modify an existing batch job click Next.
5. The Select a macro page shows the batch job information for you to modify, except you
cannot change the batch job name.
6. Select a new library and or macro to run under the existing batch job name.
7. Optional: Click View details if you want to see the actual steps of the macro.
8. Modify the log file for the output messages if desired. You need to choose a valid folder for
the output file location.
9. Click Next.
10. The Finish page summarizes the macro information. You may print the summary.
11. Click Finish to run the batch job.
Using the Command Line to Run a Macro or Batch Job
You can run macros and schedule Analyst batch jobs from the command line using the batch
utility CepBatch.exe.
The CepBatch.exe program is installed in <installation_location>\cognos\c8\bin.
You can transfer modeling and data from Cognos Finance and Cognos Performance Applications
to Analyst from the Analyst command line. You can also access and run Analyst macros using the
following methods:
Create an Analyst macro, create a Batch Utility Job using the macro, and paste the command
line to an outside scheduler or to a command prompt to run the job.
Type a series of parameters and arguments into a command prompt or create a batch file to
run a macro without creating a batch file.
Steps
1. Open a command window (or DOS window), and type: cd C:\Program Files\cognos\c8\bin.
Chapter 13: Macros
User Guide 469
2. Type: CepBatch.
3. Type the command line to run a macro or batch job. All arguments containing special
characters or spaces must be in double quotes.
Command Line Options
The table below defines the options, you can use from the command line and the parameters
applicable to each option.
You must enclose all arguments containing special characters in double quotation marks. Each
argument has a number associated with it.:
Command Line Examples
Run Macro Using Library Number (-m)
Use this command to run an Analyst macro, specifying the library number.
Syntax
CepBatch -m -1 LibNo -2 MacroName -5 Namespace -6 Language -7 LogFile
Structure:
Options Definitions Parameters
-m Runs any Analyst macro
using the library number
-1 LibNo -2 Macro_Name -5
Namespace -6 Language -7 Log_File
-m0 Runs any Analyst macro
using the library name
-1 LibName -2 Macro_Name -5
Namespace -6 Language -7 Log_File
-u1 Runs a macro that updates
a D-List from its IQD
source
-1 LibName -2 D-ListName -5
Namespace -6 Language -7 e.List text
file -8 generate new ID
-u2 Runs a macro updates the
IQD Mapping Table
-1 LibName -2 D-ListName -5
Namespace -6 Language
-u3 Runs a macro that
upgrades a D-List created
from a pre-Cognos
Planning 7.3 MR1 release
-1 LibName -2 D-ListName -5
Namespace -6 Language -7 D-List
type -8 Date format -9 Full e.List -10
e.List export file
-b Runs a Batch Utility job -1 Job_Name
Parameter Description Required/Optional
LibNo library number Required
MacroName macro name Required
Namespace Namespace Required
470 Analyst
Chapter 13: Macros
Run Macro Using Library Name (-m0)
Use this command to run an Analyst macro specifying the library name.
Syntax
CepBatch -m0 -1 LibName -2 MacroName -5 Namespace -6 Language -7 LogFile
Structure
Update D-List from IQD (-u1)
Use this command to update a D-List from its IQD source. Item names, hierarchies and display
orders will be in sync with the IQD source.
Syntax
CepBatch.exe -u1 -1 LibID -2 D-ListName -5 Namespace -6 Language -7 e.List text file
-8generate new ID]
Structure
Language Language code:
EN = English
FR = French
DE = German
Specifies the languages of error messages
and messages in a message box
Optional. If omitted the default
of EN is used.
LogFile Full file path to a log file
Parameter Description Required/Optional
Parameter Description Required/Optional
LibName library name Required
MacroName macro name Required
Namespace Namespace Required
Language Language code:
EN = English
FR = French
DE = German
Specifies the languages of error
messages and messages in a message
box.
Optional, if omitted the default of EN
is used
LogFile Full file path to a log file
Parameter Description Required/Optional
LibID Library Name Required
Chapter 13: Macros
User Guide 471
Example
To execute a command line in OS sign-on mode:
CepBatch -u1 -1 1094000 -2 SAP_EList -7 c:\Program Files\My
elists\elist.txt
To execute a command line in OS sign-on mode and rebuild a D-List with new IDs:
CepBatch -u1 -1 1094000 -2 SAP_EList -7 c:\Program Files\My
elists\elist.txt
-8 1
Update IQD Mapping Table (-u2)
Use this command to run a macro to synchronize an IQD mapping table with an Analyst D-List.
Syntax
CepBatch.exe -u2 -1 LibID -2 D-ListName [-5 Namespace] [-6 Language]
Structure
D-ListName Name of the D-List. The D-List must
be created from an IQD through an
earlier wizard session, otherwise the
macro will fail.
Required
Namespace Namespace Required
Language Language code:
EN = English
FR = French
DE = German
Specifies the languages of error
messages and messages in a message
box
Optional. If omitted the default of EN
is used
e.List text file Full path for the e.List output text file. Optional. Applies to e.Lists only
generate new
ID
Non-zero ID. Optional
Parameter Description Required/Optional
Parameter Description Required/Optional
LibID Library Name Required
D-ListName Name of the D-List. The
D-List must be created from
an IQD through an earlier
wizard session, otherwise the
macro will fail.
Required
Namespace Namespace Required
472 Analyst
Chapter 13: Macros
Example
To execute a command line in OS sign-on mode:
CepBatch -u2 -1 1094000 -2 SAP_FP
Upgrade D-List Created From an Earlier Release (-u3)
Use this command to run a macro to upgrade a D-List from a pre-Cognos Planning 7.3 MR1
release.
Syntax
CepBatch.exe -u3-1 LibID -2 D-ListName[-5 Namespace[-6 Language][-7 D-List type][-8 Date
format][-9 Full e.List][-10 e.List export file]
Structure
Language Language code:
EN = English
FR = French
DE = German
Specifies the languages of
error messages and messages
in a message box.
Optional, if omitted the default of
EN is used
Parameter Description Required/Optional
Parameter Description Required/Optional
LibNo Library Name Required
D-ListName Name of the D-List Required
Namespace Namespace Required
Language Language code:
EN = English
FR = French
DE = German
Specifies the languages of error
messages and messages in a
message box
Optional, if omitted the default of EN is
used
D-List type D-List Type 0 - Normal D-List (Default)
1 - Timescale D-List
2 - e.List
Date format Date Format - only valid with
Timescale D-List
0 for "mm/dd/yyyy hh:mm:ss" (Default)
1 for "yyyy-mm-dd hh:mm:ss"
2 for "dd-mm-yyyy hh:mm:ss"
3 for "yyyymmdd"
Full e.List A non-zero digit needed to create a
full e.List
Required
Chapter 13: Macros
User Guide 473
Example
To execute a command line in OS sign-on mode:
CepBatch -u3 -1 1094000 -2 SAP_PFrtm -6 1 -7 3
Run a Batch Job (-b)
Use this command to run a batch utility job.
Syntax
CepBatch -b -1 JobName
D-List Macros
D-List macros deal with macro functions relating to D-Lists.
The following table shows whether the D-List needs to be open and be the active object to work.
If a macro command requires an active object but can not find one, the command will not work.
e.List export
file
The full path of the e.List export
file
Required
Parameter Description Required/Optional
Parameter Description Required/Optional
JobName Batch utility job name Required
Macro name Requires active object?
@DListNew No
@DListOpen No
@DListUpdate No
@ExportToEList No
@ItemDelete Yes
@DListItemImportCognosPackage Yes
@DListItemCopyFromDList Yes
@DListItemImportDelimitedText Yes
@DListItemImportFileMap Yes
@DListItemImportFinance No
@DListItemImportDCube Yes
@DListItemImportIQD No
@DListItemImportOdbc Yes
@RefreshDataWarehouse No
474 Analyst
Chapter 13: Macros
@DListNew
This D-List macro creates a new, unnamed D-List with no items. The D-List cannot be saved until
some new D-List items have been added. It has no parameters to enter.
To use this macro
1. From the Tools menu, click Macros, New Macro.
2. Click Insert.
Macro Wizard Step 1
1. Click D-List in the Group list.
2. Click DListNew in the Function list.
3. Click Next.
Macro Wizard Step 2
1. Click Finish.
2. Move the macro in the list using the arrows (if necessary).
3. Close the macro. You will be prompted to name and save the macro. Click Yes.
4. Name and save the Macro and click OK.
Note:When you run this macro, you will have to define the D-List.
@DListOpen
This D-List macro opens the specified D-List.
To use this macro
1. From the Tools menu, click Macros, New Macro.
2. Click Insert.
Macro Wizard Step 1
1. Click D-List in the Group list.
2. Click DListOpen in the Function list.
3. Click Next.
Macro Wizard Step 2
1. Click Edit DList.
2. Select a Library and D-List from the Select or Create New D-List dialog box, and then click
OK.
3. Click Finish.
4. Move the macro in the list using the arrows (if necessary).
5. Close the macro. You will be prompted to name and save the macro. Click Yes.
6. Name and save the Macro and click OK.
@DListUpdate
This D-List macro updates the specified D-List from the Import Link defined in the D-List.
To use this macro
1. From the Tools menu, click Macros, New Macro.
2. Click Insert.
Macro Wizard Step 1
1. Click D-List in the Group list.
2. Click DListUpdate in the Function list.
Chapter 13: Macros
User Guide 475
3. Click Next.
Macro Wizard Step 2
1. Click Edit DList.
2. Select a Library and D-List from the Select or Create New D-List dialog box, and then click
OK.
3. Click Finish.
4. Move the macro in the list using the arrows (if necessary).
5. Close the macro. You will be prompted to name and save the macro. Click Yes.
6. Name and save the Macro and click OK.
This macro will run all relevant D-Links into the D-List.
@ExportToEList
This D-List macro automates the export a D-List in Analyst into a format the Contributor
Administration Console can import into an e.List.
To use this macro
1. From the Tools menu, click Macros, New Macro.
2. Click Insert.
Macro Wizard Step 1
1. Click D-List in the Group list.
2. Click ExportToEList in the Function list.
3. Click Next.
Macro Wizard Step 2
1. Click Edit DList.
2. Select a Library and D-List from the Select or Create a New D-List dialog box, and then click
OK.
3. Click Edit File.
4. Enter the filename, or browse for the filename for the target file to export.
5. Click Finish.
6. Move the macro. You will be prompted to name and save the macro. Click Yes.
7. Name and save the Macro and click OK.
@ItemDelete
This D-List macro removes the specified items from the D-List
The target D-List must be open and must be the active object to run this command.
To use this macro
1. From the Tools menu, click Macros, New Macro.
2. Click Insert.
Macro Wizard Step 1
1. Click D-List in the Group list.
2. Click ItemDelete in the Function list.
3. Click Next.
Macro Wizard Step 2
1. Click Edit List and then type the D-List item name from the D-List.
2. Repeat for the remaining D-List items that you want to delete, and then click OK.
476 Analyst
Chapter 13: Macros
3. Click Finish.
4. Move the macro in the list using the arrows (if necessary).
5. Close the macro. You will be prompted to name and save the macro. Click Yes.
6. Name and save the Macro and click OK.
Item Import Macros
The @DListItemImport macros (@DListItemImportCognosPackage, @DListItemCopyFromDList,
@DListItemImportDelimitedText, @DListItemImportFileMap, @DListItemImportFinance,
@DListItemImportDCube, @DListItemImportIQD, @DListItemImportOdbc) update any D-List
from one or multiple sources. The sources available are:
Cognos package
D-List
Delimited Text
File Map
Cognos Finance
D-Cube
IQD
ODBC source
The normal import options, Append or Update (with or without RemoveObsolete) are available
in these macros. If the import mode is set to Update with RemoveObsolete enabled, the Keep
option allows the user to specify certain items to be retained in the D-List even if they no longer
appear in the source data.
When importing from a D-List there is an option to import formats, formulas and calculation
options with each item.
The item import functions require the target D-List to be open and the active object.
Import Modes
The combination of inputs for Import Mode and Keep means that there are four possible rules for
the import which apply to all the ItemImport functions.
Append
New items may be added to the list but old items are never removed from the D-List or from
calculations.
Existing descriptions, formats or calculation objects will not be changed.
If a unique code has been defined, items in the source with a unique code the same as that of an
existing D-List item will be rejected and the description will not be updated.
Update with the RemoveObsolete Check Box Cleared
New items in the source file will be added to the list. If a unique code has been defined, the
description part of the D-List item will be updated if new data appears in the source.
When importing from hierarchical tables the hierarchy will also be updated. Items not found in
the source remain in the list. If an item not found in the source is part of a sub-total, it will remain
with its parent. Thus a hierarchy may be updated from a source file containing only part of the
hierarchy. The exception to this is importing from a D-List, with the option to import the formula
for the subtotal - in this case the formula for the updated item will be exactly as in the source list.
Update with the RemoveObsolete Check Box Selected
The hierarchy in the D-List being updated will be completely updated with that found in the
source file.
Items no longer in the source will be removed from the list.
Chapter 13: Macros
User Guide 477
Sub-totals in the list will be amended to remove items removed by the import. Other calculations
which require variables not found in the source will be removed. Formats and Weighted averages
will be removed unless importing from another D-List when they will be updated in accordance
with the source data.
Update with the RemoveObsolete Check Box Selected but Keep Certain Items
Specified D-List items may be kept even if they no longer appear in the source. Provided that the
Keep items are no longer in the source, their formats will be preserved, as will their calculation
options unless they are set as weighted averages, weighted by items no longer in the source.
Formulas of Keep items will be unchanged provided all of their variables are still found in the
updated list. Subtotals will be amended to remove items no longer in the source unless they too
have been specified as items to keep. Other calculations which no longer have all their variables
available will be removed. If the source file points an item which is part of a Keep subtotal to a
new parent, it will be a part of the new subtotal and the keep subtotal in the updated list.
Import to a Specified Sub-total
When specifying a sub-total in which imported items are to be included, it is important to define
the import in such a way as to ensure the specified subtotal will remain in the list after import.
If Update mode is used, with RemoveObsolete enabled and the specified sub-total is not found in
the source, it should be specified as a Keep item.
If the specified subtotal is not found in the updated list, a warning messages notifies you that item
X is no longer a member of the D-List and that the calculation on the item cannot be updated as
specified, where X is the sub-total specified in the import definition. This message is not
suppressed even if the import is part of a macro which automatically saves the updated D-List.
@DListItemImportCognosPackage
This macro will import items into a D-List from a Cognos package. You need to create a model
and publish a Cognos package before you can use the @DListItemImportCognosPackage macro.
A D-List can be updated from more than one source by using a series of @DListItemImport
macros instead of an update link. When importing from multiple sources, care must be taken with
the import definition, use of RemoveObsolete will not normally be appropriate in this situation.
To use this macro the Target D-List must be open and active therefore the macro @DListOpen
should immediately proceed it.
Parameters
CognosPackageData
You select data from a Cognos package and specify how you should map columns to attributes.
Mode
The import mode can be set to Update or Append.
Locations
This defines the location and sort order for the newly imported items.
Bottom, Top, Select, Alphabetical, Hierarchical, Totals After/Calc, Totals Before/Calc, Totals
After/A-Z, Totals Before/A-Z, Totals After/Z-A, Totals Before/Z-A, Totals After/None, Totals
Before/None.
Total
If you want all the items to go into a single subtotal you can pick a subtotal, otherwise choose
None or Allocate. If you choose Allocate then the user can choose which subtotal(s) the new items
are included in at run time.
478 Analyst
Chapter 13: Macros
RemoveObsolete
Check box selected = yes
Check box cleared =no
When update mode has been chosen, a check box allows you to decide whether to remove
obsolete items. If RemoveObsolete is selected, then obsolete items get removed from the list and
their associated data is lost. Items included in more complex formulas or in existing weighted
averages would never get removed automatically. It is only items in simple sub-totals that can be
removed.
Keep
A selection of D-List items to keep.
If mode=Update and the RemoveObsolete check box is selected, you can allow certain D-List
items to be kept, even though they are not present in the source list. The Keep button only appears
if the RemoveObsolete check box is selected. If you have decided to keep a total, it can still have
its formula modified. Sometimes it is necessary to update a formula because its variables no longer
exist in the D-List. Keep will not preserve the formula, format or its calculation option, but will
ensure it remains in the D-List.
Steps to use this macro
1. From the Tools menu, click Macros, NewMacro.
2. Click Insert.
Macro Wizard Step 1
1. Click D-List in the Group list.
2. Click @DListItemImportCognosPackage in the Function list.
3. Click Next.
Macro Wizard Step 2
1. In the Edit Parameters dialog box, click Edit PackageData. You need to select the Cognos
package data and tell it how to map the columns to the attributes.
2. Select a package from the drop box.
3. Select a Query Subject.
4. Under the Available Query Items in selected Query Subject list, select the available Query
Items in the Query Subject and move them to the Selected Query Items pane.
5. Select the Display preview of selected query items check box to preview the Query Items. The
Preview option only works with Query Items that have not been selected, and helps you select
the correct Query Items.
Click OK.
6. In the Specify import data screen, you can specify how to map the columns to the attributes.
Select an attribute from the drop down menu, for example Skip, Item Name, Parent, etc., and
then click OK.
7. Select import mode Update or Append by clicking on the drop down arrow of the Mode box.
8. Select the location of the new items and the sort order of the D-List by clicking on the drop
down arrow of the Location box and selecting the option required.
9. Complete the Total parameter if you wish to specify an existing sub-total into which new
items should be allocated. If this field is left blank, it will be interpreted as <None>.
10. Select the RemoveObsolete check box to remove items no longer in the source file, or clear the
RemoveObsolete check box to retain them in the target D-List. This option will not function
if the import has been defined in Append mode.
11. Click the Edit DListSelection to select the D-List you are updating from the list which
appears. Click the Edit Selection button and highlight the items you wish to keep by clicking
on them and then click Move>> to select them. Click OK to leave the selection screen.
Chapter 13: Macros
User Guide 479
Even if you do not wish to use the Keep function, it is necessary to complete this parameter to
finish the macro. Click the Edit D-List selection button and select the D-List you are updating
from the list which appears.
Do not select any items, simply click OK to leave the selection screen.
There is no Empty Selection Means All Items here. If no D-List items are selected, none will be
kept in the updated list unless they appear in the source file.
12. Click OK to confirm your D-List selection.
13. Click Finish.
14. Save and name your macro before closing.
@DListItemCopyFromDList
@DListItemCopyFromDList(Selection; Mode; Location; Total; RemoveObsolete; Keep; Detail;
Calculated; Format; Formulas).
This macro imports items, formulas, and formats from one D-List into another.
A D-List can be updated from more than one source by using a series of @DListItemImport
macros instead of an update link. When importing from multiple sources, care must be taken with
the import definition, use of RemoveObsolete will not normally be appropriate in this situation.
Parameters
Selection
The source D-List name and items to be imported. An open selection will import all items - subject
to the settings below.
Mode
The import mode can be set to Update or Append.
Append adds to the list of items, but never removes items from D-Lists. Simple subtotals can be
amended by the addition of new items, but old items in subtotals do not get removed. Append
mode will not change formats or descriptions.
Update updates the list of items and, if a unique code portion has been defined, updates the item
description. Update will also update simple subtotals if you import replacement formulas from
another D-List. If an item in a simple subtotal has a new parent, then the item is moved from the
old subtotal to the new one. This is the primary difference between Update mode and Append
mode. In Append mode, existing subtotals do not get altered, whereas in Update mode, an item
can be moved from an old subtotal to a new one.
More complex formulas involving any of the other operators (- * / % IF THEN ELSE) will not get
updated, although new complex formulas can be copied in. If the complex formula does not have
all the variables it needs, it gets converted to a comment (preceding//) and a warning is issued.
This warning is suppressed while running macros.
Location
This defines the location and sort order for the newly imported items.
Bottom, Top, Select, Alphabetical, Hierarchical, Totals After/Calc, Totals Before/Calc, Totals
After/A-Z, Totals Before/A-Z, Totals After/Z-A, Totals Before/Z-A, Totals After/None, Totals
Before/None.
Total
If you want all the items to go into a single subtotal you can pick a subtotal, otherwise, choose
None or Allocate. If you choose Allocate then the user can choose which subtotal(s) the new items
are included in at run time.
RemoveObsolete
Check box selected = yes
480 Analyst
Chapter 13: Macros
Check box cleared =no
When update mode has been chosen, a check box allows you to decide whether to remove
obsolete items. If RemoveObsolete is selected, then obsolete items get removed from the list and
their associated data is lost. Items included in more complex formulas or in existing weighted
averages would never get removed automatically. It is only items in simple sub-totals that can be
removed.
Keep
A selection of D-List items to keep.
If mode=Update and the RemoveObsolete check box is selected, you can allow certain D-list items
to be kept, even though they are not present in the source list. The Keep button only appears if the
RemoveObsolete check box is cleared. If you have decided to keep a total, it can still have its
formula modified. Sometimes it is necessary to update a formula because its variables no longer
exist in the D-List. Keep will not preserve the formula, format or its calculation option, but will
ensure it remains in the D-List.
Detail
1=Import detail items
0=Import no detail items (default)
Calculated
1=Import calculated items
0=Import no calculated items (default)
Format
1=Import format specifications
0=Do not import format specifications (default)
Formulas
1=Import formulas belonging to the items imported
0= Do not import formulas (default)
Create the Macro
It is usually easier to record this macro and then edit individual parameters on the command line
if required.
Steps
1. From the Tools menu, select Macros, and then click Record.
2. Open the Target D-List.
3. From the D-List menu, select Add Items, click Copy From D-List, and select the D-List.
4. If you want to copy all items, leave the selection blank (open selection) and click OK,
otherwise, select the items you want to copy in and click OK.
5. Select the Import mode, and select where you want to position the new items. Optionally, you
can choose to import just detail items, just calculated items or both. You may also choose to
copy in the format attribute and the formulas of the items you are copying.
6. Optionally, you may choose to turn this into a permanent update which can be run whenever
you choose D-List, Update. The advantage of recording it in a macro is that you can update a
single D-List from several sources, so you will probably want to choose No at this stage.
7. Click Stop to stop recording the macro.
8. Save and name the macro.
@DListItemImportDelimitedText
This macro will import items into a D-List from delimited text files.
Chapter 13: Macros
User Guide 481
A D-List can be updated from more than one source by using a series of @DListItemImport
macros instead of an update link. When importing from multiple sources, care must be taken with
the import definition, use of RemoveObsolete will not normally be appropriate in this situation.
To use this macro the Target D-List must be open and active therefore the macro @DListOpen
should immediately proceed it.
Parameters
TextDataMap
You select a delimited text file and specify a delimiter. You then specify how to map the columns
to attributes.
Mode
The import mode can be set to Update or Append.
Location
This defines the location and sort order for the newly imported items.
Bottom, Top, Select, Alphabetical, Hierarchical, Totals After/Calc, Totals Before/Calc, Totals
After/A-Z, Totals Before/A-Z, Totals After/Z-A, Totals Before/Z-A, Totals After/None, Totals
Before/None.
Total
If you want all the items to go into a single subtotal you can pick a subtotal, otherwise choose
None or Allocate. If you choose Allocate then the user can choose which subtotal(s) the new items
are included in at run time.
RemoveObsolete
Check box selected = yes
Check box cleared =no
When update mode has been chosen, a check box allows you to decide whether to remove
obsolete items. If RemoveObsolete is selected, then obsolete items get removed from the list and
their associated data is lost. Items included in more complex formulas or in existing weighted
averages would never get removed automatically. It is only items in simple sub-totals that can be
removed.
Keep
A selection of D-List items to keep.
If mode=Update and the RemoveObsolete check box is selected, you can allow certain D-List
items to be kept, even though they are not present in the source list. The Keep button only appears
if the RemoveObsolete check box is selected. If you have decided to keep a total, it can still have
its formula modified. Sometimes it is necessary to update a formula because its variables no longer
exist in the D-List. Keep will not preserve the formula, format or its calculation option, but will
ensure it remains in the D-List.
Create the Macro (p. 463). A D-List has to be the active object for this command to work.
Using {LIB} Parameter
In the first step of the Macro Wizard Step 2, you can use the {LIB} parameter to make the file path
dynamic. On the edit or creation of the macro step, the {LIB} parameter will refer to the folder
where the macro is saved. However as there has to be an open active D-List for this macro step to
operate at runtime, when the macro runs, {LIB} will refer to the folder where the open active
D-List is saved.
It both the D-List that is to be updated, and the macro that contains the update step are stored in
different libraries, it is recommended that you place an identical copy of the source file in each
location.
482 Analyst
Chapter 13: Macros
If the macro is unsaved, then on creation or edit, the {LIB} parameter will be the location of your
default library.
Steps to use this macro
1. From the Tools menu, click Macros, NewMacro.
2. Click Insert.
Macro Wizard Step 1
1. Click D-List in the Group list.
2. Click @DListItemImportDelimitedText in the Function list.
3. Click Next.
Macro Wizard Step 2
1. In the Edit Parameters dialog box, click Edit TextDataMap.
Click Select. Enter the path to the delimited text file, or click Browse and navigate to the
file you require.
From the drop-down box, select a delimiter to apply to the text file. Click OK.
Select a column and then click the drop-down menu to select an attribute to map to that
column. Repeat for each column. You must, at minimum, select an Item name.
2. Select import mode Update or Append by clicking on the drop down arrow of the Mode box.
3. Select the location of the new items and the sort order of the D-List by clicking on the drop
down arrow of the Location box and selecting the option required.
4. Complete the Total parameter if you wish to specify an existing sub-total into which new
items should be allocated. If this field is left blank, it will be interpreted as <None>.
5. Select the RemoveObsolete check box to remove items no longer in the source file, or clear the
RemoveObsolete check box to retain them in the target D-List. This option will not function
if the import has been defined in Append mode.
6. Click the Edit DListSelection to select the D-List you are updating from the list which
appears. Click the Edit Selection button and highlight the items you wish to keep by clicking
on them and then click Move>> to select them. Click OK to leave the selection screen.
Even if you do not wish to use the Keep function, it is necessary to complete this parameter to
finish the macro. Click the Edit D-List selection button and select the D-List you are updating
from the list which appears.
Do not select any items, simply click OK to leave the selection screen.
There is no Empty Selection Means All Items here. If no D-List items are selected, none will be
kept in the updated list unless they appear in the source file.
7. Click OK to confirm your D-List selection.
8. Click Finish.
9. Save and name your macro before closing.
@DListItemImportFileMap
This macro will import items into a D-List from mapped text files.
A D-List can be updated from more than one source by using a series of @DListItemImport
macros instead of an update link. When importing from multiple sources, care must be taken with
the import definition, use of RemoveObsolete will not normally be appropriate in this situation.
To use this macro the Target D-List must be open and active therefore the macro @DListOpen
should immediately proceed it.
Parameters
FMapDataMap
You select a mapped text file and specify how to map the columns to attributes.
Chapter 13: Macros
User Guide 483
Mode
The import mode can be set to Update or Append.
Location
This defines the location and sort order for the newly imported items.
Bottom, Top, Select, Alphabetical, Hierarchical, Totals After/Calc, Totals Before/Calc, Totals
After/A-Z, Totals Before/A-Z, Totals After/Z-A, Totals Before/Z-A, Totals After/None, Totals
Before/None.
Total
If you want all the items to go into a single subtotal you can pick a subtotal, otherwise choose
None or Allocate. If you choose Allocate then the user can choose which subtotal(s) the new items
are included in at run time.
RemoveObsolete
Check box selected = yes
Check box cleared =no
When update mode has been chosen, a check box allows you to decide whether to remove
obsolete items. If RemoveObsolete is selected, then obsolete items get removed from the list and
their associated data is lost. Items included in more complex formulas or in existing weighted
averages would never get removed automatically. It is only items in simple sub-totals that can be
removed.
Keep
A selection of D-List items to keep.
If mode=Update and the RemoveObsolete check box is selected, you can allow certain D-List
items to be kept, even though they are not present in the source list. The Keep button only appears
if the RemoveObsolete check box is selected. If you have decided to keep a total, it can still have
its formula modified. Sometimes it is necessary to update a formula because its variables no longer
exist in the D-List. Keep will not preserve the formula, format or its calculation option, but will
ensure it remains in the D-List.
Create the Macro (p. 465). A D-List has to be the active object for this command to work.
Steps to use this macro
1. From the Tools menu, click Macros, New Macro.
2. Click Insert.
Macro Wizard Step 1
1. Click D-List in the Group list.
2. Click @DListItemImportFileMap in the Function list.
3. Click Next.
Macro Wizard Step 2
1. In the Edit Parameters dialog box, click Edit FMapDataMap.
Click Select. Choose a Library and then select the File Map you require. Click OK.
Select a column and then click the drop-down menu to select an attribute to map to that
column. Repeat for each column. You must, at minimum, select an Item name.
2. Select import mode Update or Append by clicking on the drop down arrow of the Mode box.
3. Select the location of the new items and the sort order of the D-List by clicking on the drop
down arrow of the Location box and selecting the option required.
4. Complete the Total parameter if you wish to specify an existing sub-total into which new
items should be allocated. If this field is left blank, it will be interpreted as <None>.
484 Analyst
Chapter 13: Macros
5. Select the RemoveObsolete check box to remove items no longer in the source file, or clear the
RemoveObsolete check box to retain them in the target D-List. This option will not function
if the import has been defined in Append mode.
6. Click the Edit DListSelection to select the D-List you are updating from the list which
appears. Click the Edit Selection button and highlight the items you wish to keep by clicking
on them and then click Move>> to select them. Click OK to leave the selection screen.
Even if you do not wish to use the Keep function, it is necessary to complete this parameter to
finish the macro. Click the Edit D-List selection button and select the D-List you are updating
from the list which appears.
Do not select any items, simply click OK to leave the selection screen.
There is no Empty Selection Means All Items here. If no D-List items are selected, none will be
kept in the updated list unless they appear in the source file.
7. Click OK to confirm your D-List selection.
8. Click Finish.
9. Save and name your macro before closing.
@DListItemImportFinance
This macro will import items into a D-List from Cognos Finance.
A D-List can be updated from more than one source by using a series of @DListItemImport
macros instead of an update link. When importing from multiple sources, care must be taken with
the import definition, use of RemoveObsolete will not normally be appropriate in this situation.
Parameters
Cognos Finance
The selection of data from a Cognos Finance system, including a dimension, submission, and sub
selection of items. You may also set naming rules for the imported items.
You can preset all the fields on this screen by selecting a template file, or you can manually set it
up.
Note:Once the fields have been pre-selected using the template file, the system ignores the
template file, and only stores the settings on the screen, so there is no dynamic behavior if you
afterwards change a Cognos Finance template file that has been used to specify an import.
Mode
The Import mode can be set to Update or Append.
Location
This defines the location and sort order for the newly imported items.
Bottom, Top, Select, Alphabetical, Hierarchical, Totals After/Calc, Totals Before/Calc, Totals
After/A-Z, Totals Before/A-Z, Totals After/Z-A, Totals Before/Z-A, Totals After/None, Totals
Before/None.
Total
If you want all the items to go into a single subtotal you can pick a subtotal, otherwise, choose
None or Allocate. If you choose Allocate then the user can choose which subtotal(s) the new items
are included in at run time.
RemoveObsolete
Check box selected = yes
Check box cleared =no
Chapter 13: Macros
User Guide 485
When update mode has been chosen, a check box allows you to decide whether to remove
obsolete items. If RemoveObsolete selected, then obsolete items get removed from the list and
their associated data is lost. Items included in more complex formulas or in existing weighted
averages would never get removed automatically. It is only items in simple sub-totals that can be
removed
Keep
A selection of D-List items to keep.
If mode=Update and the RemoveObsolete check box is selected, you can allow certain D-List
items to be kept, even though they are not present in the source list. The Keep button only appears
if the RemoveObsolete check box is selected. If you have decided to keep a total, it can still have
its formula modified. Sometimes it is necessary to update a formula because its variables no longer
exist in the D-List. Keep will not preserve the formula, format or its calculation option, but will
ensure it remains in the D-List.
Create the Macro (p. 465). A D-List has to be the active object for this command to work.
Steps to use this macro
1. From the Tools menu, click Macros, New Macro.
2. Click Insert.
Macro Wizard Step 1
1. Click D-List in the Group list.
2. Click @DListItemImportFinance in the Function list.
3. Click Next.
Macro Wizard Step 2
1. In the Edit Parameters dialog box click Edit FinanceData. Select a Cognos Finance system, a
dimension, submission, sub-selection of items, and naming rules for import items.
2. Select import mode Update or Append by clicking on the drop down arrow of the Mode box.
3. Select the location of the new items and the sort order of the D-List by clicking on the drop
down arrow of the Location box and selecting the option required.
4. Complete the Total parameter if you wish to specify an existing sub-total into which new
items should be allocated. If this field is left blank, it will be interpreted as <None>.
5. Select the RemoveObsolete check box to remove items no longer in the source file, or clear the
RemoveObsolete check box to retain them in the target D-List. This option will not function
if the import has been defined in Append mode.
6. Click the Edit DListSelection to select the D-List you are updating from the list which
appears. Highlight the items you wish to keep by clicking on them and then click Move>> to
select them. Click OK to leave the selection screen.
Even if you do not wish to use the Keep function, it is necessary to complete this parameter to
finish the macro. Do not select any items, simply click OK to leave the selection screen.
There is no Empty Selection Means All Items here. If no D-List items are selected, none will be
kept in the updated list unless they appear in the source file.
7. Click OK to confirm your D-List selection.
8. Click Finish.
9. Save and name your macro before closing.
@DListItemImportDCube
This macro will import items into a D-List using a single page from a D-Cube as the source.
A D-List can be updated from more than one source by using a series of @DListItemImport
macros instead of an update link. When importing from multiple sources, care must be taken with
the import definition, as the use of RemoveObsolete will not be appropriate in this situation.
486 Analyst
Chapter 13: Macros
The Source D-Cube
Items to be imported to the D-List consist of either the rows D-List and a number of data
columns, or a number of data columns within the D-Cube. The D-Cube may also contain other
columns and pages not needed for the import.
If the D-List forming the rows of the source cube contains formula items, these will be ignored for
the purpose of the import, and only detail items will be imported.
Steps to use this macro
1. From the Tools menu, click Macros, New Macro.
2. Click Insert.
Macro Wizard Step 1
1. Click D-List in the Group list.
2. Click @DListItemImportDCube in the Function list.
3. Click Next.
Macro Wizard Step 2
1. In the Edit Parameters dialog box, click Edit DCubeDataMap.
Click Select, and choose a library and D-Cube. Click OK to select all pages, or select
specific pages to import and then click OK.
Map columns to attributes. Select a column, then from the drop-down menu select an
attribute. You must, at minimum, select an Item name.
2. Select import mode Update or Append from the Mode box.
3. Select the location of the new items and the sort order of the D-List from the Location box.
4. Complete the Total parameter if you wish to specify an existing sub-total into which new
items should be allocated. If this field is left blank, it will be interpreted as <None>.
5. Zero suppression can be applied to the rows of the cube if needed. Enter a 1 in the
SuppressZeroRows field to switch on zero suppression, otherwise leave as zero. This feature
allows conditional selection of items to be imported. This can be achieved as follows:
Include conditional formula in the Source D-Cube to identify appropriate hierarchical
information (for example all items belonging a specific group). If only the appropriate
columns are selected in the D-Cube Selection with zero suppression on then the cube only
opens with those items which meet the criteria met by the conditional formula. The resulting
D-List is only updated by those items.
6. If the Update mode has been selected, the RemoveObsolete check box may be selected or
cleared if this function is required.
Select the check box to have items no longer in the source cube selection removed from the
updated D-List. This option will not function if the import has been defined in 'append'
mode. If this function is enabled, D-List items no longer present in the source cube selection
are deleted from the D-List with the result that any data held against them in D-Cubes will be
lost.
Note: RemoveObsolete will not function if the D-List being updated forms the rows D-List in
the source D-Cube.
7. If you have defined an import in Update mode with the RemoveObsolete check box selected,
it is possible to select existing items in the D-List to keep, even if they are no longer in the
source cube selection. If you have decided to keep a sub-total, it can have its formula modified
on import, either by adding new items or by removing detail items which no longer appear in
the source cube selection.
8. Keep. Even if you do not use the Keep function, it is necessary to complete this parameter to
finish the macro. Click Edit DListSelection and select the D-List you are updating from the list
which appears. Do not select any items, click OK to leave the selection screen.
To define which items should be kept when using the Update with the RemoveObsolete check
box selected:
Click Edit DListSelection.
Select the D-List from the list which appears.
Chapter 13: Macros
User Guide 487
Highlight the items you wish to keep by clicking on them and then click Move>> to select
them.
Click OK to leave the selection screen.
9. Click OK to confirm your D-List selection.
10. Click Finish.
11. Save and name your macro before closing.
@DListItemImportIQD
This macro lets you import D-List items from IQD data. This macro can only be used to maintain
a D-List that has originally been created from the IQD import.
Parameters
DList
This button lets you choose the D-List to be updated from IQD data. The D-List must have been
created using the IQD Import in Analyst.
NewIIDs
Select this check box to assign new IIDs and GUIDs to all items when the import runs.
EListFile
This is where you may optionally enter the location where the EList import data should be stored.
If this field is empty, the original file specified at creation time will be used.
Steps to use this macro
1. From the Tools menu, click Macros, New Macro.
2. Click Insert.
Macro Wizard Step 1
1. Click D-List in the Group list.
2. Click @DListItemImportIQD in the Function list.
3. Click Next.
Macro Wizard Step 2
1. In the Edit Parameters dialog box, click Edit DList. Select a library and D-List that you want
to be updated from IQD data.
2. Click OK.
3. Select the NewIIDs check box if you want to assign new IIDs to all items when the import
runs.
4. Optional: In the EListFile box, enter the location where you want the EList import data to be
stored.
5. Click Finish.
6. Save and name your macro before closing.
@DListItemImportOdbc
This macro will import items into a D-List from an ODBC source.
A D-List can be updated from more than one source by using a series of @DListItemImport
macros instead of an update link. When importing from multiple sources, care must be taken with
the import definition.
Use of RemoveObsolete will not normally be appropriate in this situation.
488 Analyst
Chapter 13: Macros
Create the Macro
An ODBC DSN (Data Source Name) must have been set up in the ODBC Driver Setup dialog box.
The Data Source Name is the name in which the user gives his ODBC connection.
To use this macro the Target D-List must be open and active therefore the macro @DListOpen
should immediately proceed it.
Parameters
OdbcDataMap
This dialog lets you select an ODBC Source and specify a SQL statement. You then map the
columns to attributes.
Mode
The Import mode can be set to Update or Append.
Location
This defines the location and sort order for the newly imported items.
Bottom, Top, Select, Alphabetical, Hierarchical, Totals After/Calc, Totals Before/Calc, Totals
After/A-Z, Totals Before/A-Z, Totals After/Z-A, Totals Before/Z-A, Totals After/None, Totals
Before/None.
Total
If you want all the items to go into a single subtotal you can pick a subtotal, otherwise, choose
None or Allocate. If you choose Allocate then the user can choose which subtotal(s) the new items
are included in at run time.
RemoveObsolete
Check box selected = yes
Check box cleared =no
When update mode has been chosen, a check box allows you to decide whether to remove
obsolete items. If the RemoveObsolete check box is selected, then obsolete items get removed
from the list and their associated data is lost. Items included in more complex formulas or in
existing weighted averages would never get removed automatically. It is only items in simple
sub-totals that can be removed.
Keep
A selection of D-List items to keep.
If mode=Update and the RemoveObsolete check box is selected, you can allow certain D-List
items to be kept, even though they are not present in the source list. The Keep button only appears
if the RemoveObsolete check box is selected. If you have decided to keep a total, it can still have
its formula modified. Sometimes it is necessary to update a formula because its variables no longer
exist in the D-List. Keep will not preserve the formula, format or its calculation option, but will
ensure it remains in the D-List.
Steps to use this macro
1. From the Tools menu, click Macros, New Macro.
2. Click Insert.
Macro Wizard Step 1
1. Click D-List in the Group list.
2. Click @DListItemImportOdbc in the Function list.
3. Click Next.
Chapter 13: Macros
User Guide 489
Macro Wizard Step 2
1. In the Edit Parameters dialog box, click Edit OdbcDataMap.
2. Click Select.
3. Double-click an ODBC source.
You can view the available tables and columns. Select the Display system tables check box
if you want to view the system tables.
Type in the SQL Statement that is required to retrieve the correct data, and then click
Fetch. Or you can click CreateSQL to create a new SQL statement.
You can preview the columns.
Click OK.
4. Enter a user id and password to make the initial connection to the database. The correct string
is uid=xxxx;pwd=yyy.
5. Select or clear the Keep connection open check box. It is selected by default.
6. Under Driver options, type in the SQL statement required to retrieve the correct data.
7. Click Connect.
8. You now need to Map columns to attributes. This identifies which column in the source cube
selection contains each level of the hierarchy. Select a column under View of raw import
columns, then from the drop-down menu select an attribute. Repeat for all hierarchy levels.
Valid hierarchy attributes are INames, Parent, Parent2, Parent3, Parent4, Parent5, Parent6,
Parent7, Parent8.
9. Click OK.
10. Select import mode Update or Append from the Mode box.
11. Select the location of the new items and the sort order of the D-List by clicking on the drop
down arrow of the Location box and selecting the option required.
12. Complete the Total parameter if you wish to specify an existing sub-total into which new
items should be allocated. If this field is left blank, it will be interpreted as <None>.
13. Select the RemoveObsolete check box to remove items no longer in the source file, or clear the
RemoveObsolete check box to retain them in the target D-List. This option will not function
if the import has been defined in Append mode.
14. Click Edit DListSelction to select the D-List you are updating from the list which appears. Do
not select any item, simply click OK to leave the selection screen. There is no empty selection
means all items here. If no D-List items are selected, none will be kept in the updated list
unless they appear in the source file.
15. Click OK to confirm your D-List selection.
16. Click Finish.
17. Save and name your macro before closing.
@RefreshDataWarehouse
This macro will update Planning dimensions from D-Lists that are created in the Performance
Applications data warehouse.
The credentials to access the Performance Applications database are not specified in the macro.
Instead, the database connection names used by IQD must be created through Cognos
Connection.
Steps to use this macro
1. From the Tools menu, click Macros, New Macro.
2. Click Insert.
Macro Wizard Step 1
1. Click D-List in the Group list.
2. Click @RefreshDataWarehouse in the Function list.
3. Click Next.
490 Analyst
Chapter 13: Macros
Macro Wizard Step 2
1. Click Edit DList to select the D-List to be written back to the Data Warehouse.
2. Select a Library and D-List from the Select or Create New D-List dialog box, and then click
OK.
3. Click Finish.
4. Move the macro in the list using the arrows (if necessary).
5. Close the macro. You will be prompted to name and save the macro. Click Yes.
6. Name and save the Macro and click OK.
ODBC Macros
@ODBCConnect, @ODBCClose
@ODBCConnect connects to an ODBC source as part of a macro and @ODBCClose closes the
open ODBC source. Only one ODBC source can be open at any time.
@ODBCConnect is used to log on and open an ODBC source. The source remains open until and
@ODBCClose command is run or Analyst is shut down. The DriverOptions parameter specifies
the ODBC source name and driver options supported (e.g username and password
(uid=xxxx;pwd=yyy)).
If the datasource for ODBC requires a user name and password to log on, then these must be
specified in the macro in the driver options box in the format uid = xxxx; pwd =yy.
You must also specify the username and password in the format uid = xxxx; pwd =yy in the driver
options box of the ODBC logon screen in the object using the odbc connection (allocation table,
D-Link or D-List import link).
@ODBCClose has no parameters because it closes the active ODBC source, and only one source
can be open at a time.
Control Macros
Control macros deal with macro functions that control the flow of execution of a macro, or apply
to several types of objects.
@Activate (p. 491)
@AddLocalPreSelection (p. 491)
@CheckAccess (p. 491)
@CheckAccessLevel (p. 492)
@Close (p. 492)
@Delay (p. 493)
@FileTranslate (p. 493)
@LibCopy (p. 493)
@MacroExecute (p. 494)
@Message (p. 494)
@PackDir (p. 495)
@PackDirSel (p. 495)
@Rem (p. 496)
@Reset (p. 496)
@Run (p. 496)
@Save (p. 498)
@ShutDown (p. 498)
Chapter 13: Macros
User Guide 491
@TestData (p. 498)
@UnPackDir (p. 499)
@Activate
This control macro makes a specified object active when several objects are open in the Analyst
window. The first parameter (Edit Object) specifies the object to become active. For D-Cubes, the
second parameter (View) defines the section view to be activated. Enter 1 in all cases where the
D-Cube is only open once. If you have multiple views of the same D-Cube open, then enter the
integer which identifies the view you wish to activate.
Steps to create this macro
1. From the Tools menu, click Macros, New Macro.
2. Click Insert.
Macro Wizard Step 1
1. Click Control in the Group list.
2. Click Activate in the Function list.
3. Click Next.
Macro Wizard Step 2
1. Click Edit Object.
2. Select an object to be activated and then click OK.
3. For D-cubes only, enter an integer in the View box.
4. Click Finish.
5. Close the macro. You will be prompted to name and save the macro. Click Yes.
6. Name and save the Macro and click OK.
@AddLocalPreSelection
The purpose of this macro command is to permit a reduced selection of D-List items at the macro
run time. If you put it at the start of a macro before a series of @DCubeOpen macros, it only
opens the reduced selection of the D-Cube. Therefore, it can be used to perform a global update
on a slice of the model. This can be useful when you are nearing the volume limit imposed by the
memory limits on your PC or you want to improve the time taken to update large models.
It can also be used to control how much of a D-Cube is exported in an export data macro.
Parameters
Selection
Enter the name of the preselection. Generally, this is not used anywhere and is purely there for
reference purposes.
If there are two AddLocalPreselection steps in the same macro that both refer to the same D-List
and if the two preselections have the same name, the later AddLocalPreselection step replaces the
first. If however they have different names, and refer to the same D-List, the later
AddLocalPreselection step is ignored.
PreSelection
Selection of one or more items from a single D-List. If an input variable is used in the PreSelection
then the user can define the items to be included in the PreSelection at run time.
@CheckAccess
@CheckAccess(Objects, Maxdelay)
492 Analyst
Chapter 13: Macros
The CheckAccess macro is used to ensure that the user has exclusive write-access to a list of
objects, prior to continuing with a macro. Typically, it will be used at the start of a global update
macro to prevent other users from opening objects that are in the process of being updated.
When a macro reaches a CheckAccess step, the program attempts to gain exclusive write-access to
the objects listed. It only releases the write-access when the macro ends or you exit from the
macro. While the macro is running, this will prevent other users from opening these objects in
write-mode, although they can still open them read-only.
If users already have the objects open, the macro will wait for a given number of minutes (defined
in MaxDelay), to give them time to save and close their work. However it will not force them or
notify them to close the objects. If the time runs out, and the macro has not got the exclusive
write-access to all the objects listed, the macro will cancel.
Parameters
Objects
A list of objects chosen from the library screen.
MaxDelay
Enter the number of minutes the macro should wait while it is waiting for other users to close the
objects.
@CheckAccessLevel
@CheckAccessLevel(Objects, Level, Lock, Maxdelay)
The CheckAccessLevel macro will check whether the user has the specified access level to a
selected list of objects. If the Boolean flag Lock is set, it will also write lock these objects as is done
by the CheckAccess macro.
You may want to have several CheckAccessLevel steps in the beginning of a macro so you can
check each step of the macro for a specific access level. Each macro step can only check for one
access level, which is why multiple steps may often be necessary.
For example, you may want to have Read access to D-Cubes used as the source for a D-Link run
in the macro, and Write access to target D-Cubes.
Parameters
Objects
A list of objects chosen from the library screen.
Level
The access level to check for. Select Read, Write, or Control.
Lock
Select the check box if you want to lock objects.
MaxDelay
Enter the number of minutes the macro should wait while it is waiting for other users to close the
objects.
@Close
This control macro closes the active object. The parameter, Option, consists of text, which can be
empty, Y, or N. If empty, the user is prompted with the prompts that the system normally asks
during the execution of this operation. If Y or N, then yes or no is used as the response buttons to
all prompts.
Chapter 13: Macros
User Guide 493
@Delay
This control macro pauses for a specified number of seconds before continuing with the next
command.
@FileTranslate
This control macro translates a file named InFile, writing the result to OutFile, using the named
section in file TransFile as a translation table. The translation file can be created in any simple
word editor (e.g. Notepad or Wordpad) and should contain a section that looks like this:
[UK ASCII]
156=163; US Pound Sign
To obtain the ASCII numbers refer to an ASCII code table. The characters after the colon
character are an optional description. This instructs the system to leave all codes except ASCII
156, which is the pound sign, as they are, and to translate 156 into 163, which is the ANSI or
Windows pound sign.
Parameters
InFile
Enter the full path and name of the source file to be translated. All sections of the filepath/name
must be a maximum of 8 characters and must not include spaces.
OutFile
Enter the full path and name of the resultant file. All sections of the filepath/name must be a
maximum of 8 characters and must not include spaces.
TransFile
Enter the full path and name of the translation file containing the translation rules. All sections of
the filepath/name must be a maximum of 8 characters and must not include spaces.
Section
Enter the section name of the translation file.
@LibCopy
This control macro copies an entire library into another library for a selection of detailed items in
a D-List. It is unusual to include this macro command as more comprehensive options exist within
the Analyst Library functions.
Steps to create this macro
1. From the Tools menu, click Macros, New Macro.
2. Click Insert.
Macro Wizard Step 1
1. Click Control in the Group list.
2. Click LibCopy in the Function list.
3. Click Next.
Macro Wizard Step 2
1. Enter the library number of the source library to be copied in the Source box.
2. Enter the library number of the target library to be copied to in the Target box. The number
you enter does not have to be a library number which is already defined on your system.
494 Analyst
Chapter 13: Macros
3. Optional: Enter a path of a target folder. If no path is entered, the path to the library in step 2
will be used. When specifying the path in the TargetDir box, specify either a folder which is
not currently defined as an Analyst library or the path to the folder for the library you
specified in step 2. If you define a path to a folder which is already used as an Analyst library
with a different number you will not be able to open the copied objects without redefining
your libraries.
4. Click Edit DListSelection and then make a selection from the appropriate D-List.
The input variable, Selection, is the restriction to be applied to data being copied. It consists of
a D-List selection that allows you to create an accumulation model, and then send out a slice
of that model to a subsidiary. The subsidiary model is the same as the main accumulation
model except that the selection defines a reduced D-List.
Note:In the case of this macro, an empty selection does not mean select all items, so if you
leave the selection as an open selection, then the macro will copy all the objects but you will
not be able to open any D-Cube which uses the D-List defined in the selection parameter. You
must therefore select at least 1 detail item. Do not select calculated items to be copied unless
every detail item required for the calculation has also been selected, because, if you do, cubes
in the target library containing this selection D-List will display calculation errors.
5. Click Finish.
6. Move the macro in the list using the arrows (if necessary).
7. Close the macro. You will be prompted to name and save the macro. Click Yes.
8. Name and save the Macro and click OK.
@MacroExecute
This is a control macro designed to run a set of other macros in a specified order.
Important: Be careful not to select the macro itself when selecting a macro to execute otherwise
the macro will run all the commands up to the @MacroExecute line twice before exiting.
Parameters
Macro
Select the macro to execute from a library.
Steps to Expand Nested Macros that use @MacroExecute
1. Open a macro and go down to the @MacroExecute step.
2. Right-click the Edit Macro button in the lower half of the macro editor and select Open it to
view the steps.
Steps to print out a nested macro in full:
1. Open the macro.
2. From the File menu, select Print and click the Macros tab. Check the Expand MacroExecute
option.
3. Click Print.
@Message
This control macro displays a message in a Windows Message box and waits for user to respond.
If the buttons parameter is empty or O, it displays an OK button only. If YN or OC are specified,
this macro displays Yes/No or OK/Cancel buttons (respectively). If the user selects No or Cancel
the macro will terminate.
Chapter 13: Macros
User Guide 495
Parameters
Message
Enter the text of the message you wish to display. After entering this command, you can edit the
message by right clicking on the message line at the bottom of the screen and selecting zoom. You
can then press Enter in the text to give multi-line text boxes.
Buttons
Select from the drop down box or leave blank.
@PackDir
This control macro creates an archive file. The parameter, PackFile, is the archive file name and
path to be created. The parameter, Directory, is the path of the directory to pack. The Options
feature is not currently available. The file created is a PK zip file (Win32 bit version) and the files
can be unzipped using the @UnPackDir macro. The macro command can be used to zip up the
contents of folders which are not Analyst libraries.
Steps to use this macro
1. From the Tools menu, click Macros, New Macro.
2. Click Insert.
Macro Wizard Step 1
1. Click Control in the Group list.
2. Click PackDir in the Function list.
3. Click Next.
Macro Wizard Step 2
1. Enter the name and path of the archive file to be created in the Packfile box. If no path is
specified then the archive file will be saved in the system folder of the installation.
2. Enter the path of the source to be archived in the Directory box.
3. Click Finish.
4. Move the macro in the list using the arrows (if necessary).
5. Close the macro. You will be prompted to name and save the macro. Click Yes.
6. Name and save the Macro and click OK.
7. To access the archived file, refer to the @UnPackDir macro.
@PackDirSel
This control macro creates an archive file with a subset of the files contained in a specified
directory. The parameter, PackFile, is the archive file name and path to be created. The parameter
- Directory, is the path of the directory to pack. The Options feature is not currently available. The
parameter, FileList, is the list of filenames to pack. The file created is a PK zip file (Win32 bit
version) and the files can be unzipped using the @UnPackDir macro. The macro command can be
used to zip up the contents of folders which are not Analyst libraries.
Steps to use this macro
1. From the Tools menu, click Macros, New Macro.
2. Click Insert.
Macro Wizard Step 1
1. Click Control in the Group list.
2. Click PackDirSel in the Function list.
3. Click Next.
496 Analyst
Chapter 13: Macros
Macro Wizard Step 2
1. Enter the name and path of the archive file to be created in the Packfile box. If no path is
specified then the archive file will be saved in the system folder of the installation.
2. Enter the path of the source directory to be archived in the Directory box.
3. Click Edit List, and then specify the files to be archived. Click OK.
4. Click Finish.
5. Move the macro in the list using the arrows (if necessary).
6. Close the macro. You will be prompted to name and save the macro. Click Yes.
7. Name and save the Macro and click OK.
To access the archived file, refer to the @UnPackDir macro.
@Rem
This control macro creates a comment consisting of a string of characters. It is used for placing
comments in the macro code and does not display during the running of the macro. It can be left
blank.
@Reset
This control macro resets the active object. The parameter - Option, can be empty, Y, or N. If
empty, the user will be prompted with the prompts that the system would normally ask during the
execution of this operation. If Y or N, and then yes or no will be used as the response buttons to
all prompts.
@Run
This macro runs a .exe file from within Analyst.
Parameters
Pathname
The full pathname of the application you want to run. @Run allows you to use the {LIB} and
{LIBNO} parameter in the path, in place of the current library path and library number. At
run-time, the path where the macro is saved will be used instead of the {LIB} parameter. Similarly,
it will use the library number instead of the parameter {LIBNO}. If you store the application (.exe
file) in the same location as the @Run macro, this allows you to move models around without
having to worry about hard-coding the path of the application.
Params
An optional parameter that would usually follow the .exe file in the command line. The {LIB} and
{LIBNO} functions can be used in this parameter.
Options
The options Exit, Pause or Continue define what to do after you exit from the application.
Exit
On running the .exe file the macro cancels.
Continue
On running the .exe file continues to the end of the macro without a prompt.
Pause
On running the .exe file pauses the macro temporarily and puts up a message.
Chapter 13: Macros
User Guide 497
Message
You can put an optional text message to appear when exiting from the application, provided you
use the Pause option. The Message box appears with two buttons - Yes or No.
If you choose Yes, the macro will continue.
If you choose No, the macro will cancel at this point.
Steps to use this macro
1. From the Tools menu, click Macros, New Macro.
2. Click Insert.
Macro Wizard Step 1
1. Click Control in the Group list.
2. Click Run in the Function list.
3. Click Next.
Macro Wizard Step 2
1. Enter the path to the application to be run in the Pathname box. The LIB and LIBNO
parameters may be used.
2. Optional: Enter the parameters in the Params box.
3. Enter either Exit, Pause, or Continue in the Options box.
4. If you have used the Pause option at step 3, you may enter a message in the message box if
required.
5. Click Finish.
6. Move the macro in the list using the arrows (if necessary).
7. Close the macro.
8. Name and save the Macro and click OK.
Examples
The Continue parameter indicates that on exiting from an application the macro will continue
without a prompt. The path must be in double-quotes if spaces exist in the path.
@Run(""C:\Program Files\MyApplication.exe""; "";"Continue";"")
If the .exe file is stored in the same folder as the @Run macro you can use the {LIB} parameter to
pick up on the library path name.
@Run(""{LIB}\MyApplication.exe""; "";"Continue";"")
An example of the Pause parameter shows how the full path is not always needed. For example, to
start notepad, then pause on exit, with the message Carry on? use the following syntax:
@Run("notepad";"";"Pause";"Carry On?")
An example of the Exit parameter shows how to start Internet Explorer and go to the Cognos
website. The Exit parameter means that when you exit from Internet explorer, the macro will stop.
@Run("iexplore.exe","www.cognos.com","Exit","")
To open an Excel spreadsheet named myfile.xls, note the use of the parameter containing the
spreadsheet name. The path must be entered in single-quotes. The @Run macro will change it to
double quotes automatically.
@Run("excel.exe";"""C:\Program Files\Cognos\myfile.xls""";"Exit","" )
Using the {LIB} parameter, the program replaces {LIB} with the current library path at run-time. In
the example shown, it opens an Excel file named myfile.xls, found in the directory of current
library. Note that double quotes are needed round the file parameter.
@Run("excel.exe";"""{LIB}\myfile.xls""";"Exit","" )
498 Analyst
Chapter 13: Macros
@Save
This control macro saves the current active object. The parameter - Option, can be empty, Y, or N.
If empty, the user will be prompted with the prompts that the system would normally ask during
the execution of this operation. If Y or N, then yes or no will be used as the response buttons to all
prompts.
@ShutDown
This control macro shuts down Analyst. The parameter - Option, can be empty, Y, or N. If empty,
the user will be prompted with the prompts that the system would normally ask during the
execution of this operation. If Y or N, and then yes or no will be used as the response buttons to
all prompts.
@TestData
This control macro allows you to test a selection of data before continuing. If data in the selection
passes the test, macro execution continues; if data does not pass the text, the macro stops. The
two last parameters allow you to specify messages to be displayed to the user, restart the macro or
exit from the macro in either case.
Parameters
Data
Defines a selection of a D-Cube to be tested.
Expression
The Expression parameter is a string in one of the following forms:
ZERO
ALL f value
ANY f value
If you use the keyword ZERO, all data in the selection must be zero. The keywords ALL or ANY
should be followed by one of the operators >, <, =, <=, >=, or <>, and then a single numeric value.
As an example, to test whether all cells in the specified selection are less than 1000, use the string
expression:
ALL < 1000
As an example, to test whether all cells in the specified selection are zero, use string expression:
ALL = 0
or
ZERO
MsgOK
The message to be displayed if the criteria in the expression parameter is met. Alternatively
&Restart will restart the macro from the beginning or &Exit will exit from the current macro.
MsgFail
The message to be displayed if the criteria in the expression parameter is not met. Alternatively
&Restart will restart the macro from the beginning or &Exit will exit from the current macro.
Chapter 13: Macros
User Guide 499
&Restart and &Exit
If you type &Restart in the MsgFail parameter, whenever the criteria fails to be met, the macro
restarts at the beginning of the current macro. When the criteria is met, it looks at MsgOK. At
that point, &Exit will exit from the current macro. If you leave it blank, it will continue with the
current macro. If you put a normal text message in, it will pause and wait for user input. Because
macros can be called from other macros, this lets you do a Do...Until loop.
@UnPackDir
This control macro unpacks an archive file into a specified directory. The parameter, PackFile, is
the archived file name and path to be unpacked. The parameter, Directory, is the path of the
destination directory to unpack to. Options should be set to keep to keep existing files,
substituting when a match is found.
The Options parameter Keep or Substitute can be entered, or if the box is left blank (the default),
all files in the destination Directory will be deleted prior to unpacking the PackFile.
Steps to use this macro
1. From the Tools menu, click Macros, New Macro.
2. Click Insert.
Macro Wizard Step 1
1. Click Control in the Group list.
2. Click UnPackDir in the Function list.
3. Click Next.
Macro Wizard Step 2
1. Enter the name and path of the file to be unpacked in the Packfile box.
2. Enter the path of the directory to which the file will be unpacked in the Directory box.
3. Enter Keep or Substitute in the Options box.
Keep leaves existing files in the folder before unzipping, but overwrites the files if there is
a clash with existing files.
Substitute deletes files before unzipping.
4. Click Finish.
5. Move the macro in the list using the arrows (if necessary).
6. Close the macro. You will be prompted to name and save the macro. Click Yes.
7. Name and save the Macro and click OK.
D-Link Macros
D-Link macros deal with macro functions relating to D-Links.
The following table shows whether the D-Link needs to be open and be the active object to work.
If a macro command requires an active object but can not find one, the command will not work.
Macro name Requires Active Object
@DLinkActivateQueue No
@DLinkExecuteInv No
@DLinkExecSel No
@DLinkExecute No
@DLinkExecuteList No
500 Analyst
Chapter 13: Macros
@DLinkActivateQueue
When linking between Analyst and Contributor, and targeting the production application, this
D-Link macro activates a Contributor import queue that executes a D-Link from Analyst to apply
data to a cube.
Steps to use this macro
1. From the Tools menu, click Macros, New Macro.
2. Click Insert.
Macro Wizard Step 1
1. Click D-Link in the Group list.
2. Click DLinkActivateQueue in the Function list.
3. Click Next.
Macro Wizard Step 2
1. Click Edit Application to select an application in which to activate the import queue.
2. Click OK.
3. Click Finish.
4. Move the macro in the list using the arrows (if necessary).
5. Close the macro. You will be prompted to name and save the macro. Click Yes.
6. Name and save the Macro and click OK.
@DLinkExecuteInv
This D-Link macro executes a D-Link inversely. For example, it transfers data from the Target to
the Source cube.
Steps to use this macro
1. From the Tools menu, click Macros, New Macro.
2. Click Insert.
Macro Wizard Step 1
1. Click D-Link in the Group list.
2. Click DLinkExecuteInv in the Function list.
3. Click Next.
Macro Wizard Step 2
1. Click Edit DLink.
2. Select a D-Link.
3. Click OK.
4. Click Finish.
5. Move the macro in the list using the arrows (if necessary).
6. Close the macro. You will be prompted to name and save the macro. Click Yes.
7. Name and save the Macro and click OK.
@DLinkNew No
@DLinkOpen No
@DLinkSelectList Yes
Macro name Requires Active Object
Chapter 13: Macros
User Guide 501
@DLinkExecSel
This macro runs a D-Link into a selection of the target D-Cube.
Parameters
Link - identifies the D-Link to run
TargetSelection - specifies a selection of the target D-Cube
Source - should be left empty
Alternatively, you can use a macro to open the selection of the D-Cube first then use a
DLinkExecute command.
Steps to use this macro
1. From the Tools menu, click Macros, New Macro.
2. Click Insert.
Macro Wizard Step 1
1. Click D-Link in the Group list.
2. Click DLinkExecSel in the Function list.
3. Click Next.
Macro Wizard Step 2
1. Click Edit DLink.
2. Select a D-Link, and then click OK.
3. Click Edit DCubeSelection.
4. Select the Target D-Cube, and then click OK.
5. Make a selection of the D-Cube, and then click OK If you want the user to make the selection
of the D-Cube during the macro execution then you should use an input variable allowing the
user to choose a selection from the Target D-Cube.
6. Click Finish.
7. Move the macro in the list using the arrows (if necessary).
8. Close the macro. You will be prompted to name and save the macro. Click Yes.
9. Name and save the Macro and click OK.
@DLinkExecute
This macro runs one D-Link.
To update a series of D-Cubes, you can create a macro consisting of a set of @DLinkExecute
commands in a particular order, alternatively you could use the macro command @DCubeUpdate
which will run all the D-Links in the update table of a D-Cube.
Steps to use this macro
1. From the Tools menu, click Macros, New Macro.
2. Click Insert.
Macro Wizard Step 1
1. Click D-Link in the Group list.
2. Click DLinkExecute in the Function list.
3. Click Next.
Macro Wizard Step 2
1. Click Edit DLink.
2. Select a D-Link, and then click OK.
3. Click Finish.
502 Analyst
Chapter 13: Macros
4. Move the macro in the list using the arrows (if necessary).
5. Close the macro. You will be prompted to name and save the macro. Click Yes.
6. Name and save the Macro and click OK.
An alternative to the above procedure is to record a macro.
You should record only the actions you want played back in the macro. For example,
normally you will want to run D-Links without restricting the target area, and save the data
transferred to the target D-Cube without confirmation. When recording a macro, you do not
need to open the target D-Cube, run the D-Link, then save the D-Cube. You can run the
D-Link into the entire target D-Cube and have the changes saved automatically by clicking the
Tools menu, and then clicking Run Target Link, or by running the D-Link from the Object
Library dialog box.
Open target D-Cubes when running D-Links in a macro
If you use a series of @DLinkExecute commands to run a batch of D-Links into one D-Cube, each
@DLinkExecute command opens the target D-Cube with the smallest possible selection (the target
area), runs the D-Link, and then saves the D-Cube.
@DLinkExecuteList
This macro is designed to run a series of D-Links in order.
The @DlinkExecuteList macro behaves exactly the same as a series of @DlinkExecute steps,
except where the source is Contributor data. In this case, when the macro runs the first D-Link, it
logs the time and takes a consistent read of the Contributor database. All subsequent D-Links that
have the same Contributor source use the data from that point in time rather than the actual time
when the D-Link is run. This ensures consistency across D-Links coming from the same
Contributor data source.
If a subsequent D-Link in the macro has a different Contributor data source, the old source is
closed and the new one opened. Similarly, if you have two @DlinkExecuteList steps in the same
macro or in a sub-macro called via a @MacroExecute step, each time the old data source is closed
and the new one opened.
You should therefore include all links from the same Contributor datasource within a single
@DLinkExecuteList command.
Only a list of D-Links is required as a parameter by this command.
You may include any set of D-Links, whether they are normal Analyst D-Links, Analyst >
Contributor, or Contributor < Analyst D-Links.
Steps to use this macro
1. From the Tools menu, click Macros, New Macro.
2. Click Insert.
Macro Wizard Step 1
1. Click D-Link in the Group list.
2. Click DLinkExecuteList in the Function list.
3. Click Next.
Macro Wizard Step 2
1. Click Edit ListofDLinks.
2. Select the D-Links, and then click OK.
3. Click Finish.
4. Move the macro in the list using the arrows (if necessary).
5. Close the macro. You will be prompted to name and save the macro. Click Yes.
6. Name and save the Macro and click OK.
Chapter 13: Macros
User Guide 503
@DLinkNew
This D-Link macro creates a new D-Link. There are no parameters used in this command.
Steps to use this macro
1. From the Tools menu, click Macros, New Macro.
2. Click Insert.
Macro Wizard Step 1
1. Click D-Link in the Group list.
2. Click DLinkNew in the Function list.
3. Click Finish.
4. Move the macro in the list using the arrows (if necessary).
5. Close the macro. You will be prompted to name and save the macro. Click Yes.
6. Name and save the Macro and click OK.
Note:When you run this macro, you will have to define the D-Link.
@DLinkOpen
This D-Link macro opens the specified D-Link. The only parameter required is the D-Link name.
Steps to use this macro
1. From the Tools menu, click Macros, New Macro.
2. Click Insert.
Macro Wizard Step 1
1. Click D-Link in the Group list.
2. Click DLinkOpen in the Function list.
3. Click Next.
Macro Wizard Step 2
1. Click Edit DLink.
2. Select a D-Link in the Select or Create New D-Link dialog box, and then click OK.
3. Click Finish.
4. Move the macro in the list using the arrows (if necessary).
5. Close the macro. You will be prompted to name and save the macro. Click Yes.
6. Name and save the Macro and click OK.
@DLinkSelectList
This D-Link macro opens a D-Link and selects a dimension (D-List or file-column) to be active.
The D-Link must be the active object for this command to work therefore you should precede this
command by @DLinkOpen.
Steps to use this macro
1. From the Tools menu, click Macros, New Macro.
2. Click Insert.
Macro Wizard Step 1
1. Click D-Link in the Group list.
2. Click DLinkSelectList in the Function list.
3. Click Next.
504 Analyst
Chapter 13: Macros
Macro Wizard Step 2
1. Look at the box labeled TS.
Enter T to make the target side active or S for the source side.
2. Enter the name of the D-List which you want to make active in the List box.
3. Click Finish.
4. Move the macro in the list using the arrows (if necessary).
5. Close the macro. You will be prompted to name and save the macro. Click Yes.
6. Name and save the Macro and click OK.
D-Cube Macros
D-Cube macros deal with macro functions relating to D-Cubes or views of D-Cubes.
The following table shows whether the D-Cube needs to be open and be the active object to work.
If a macro command requires an active object but can not find one, the command will not work.
Macro name Requires active object?
@DCubeCalculate Yes
@DCubeClearMask Yes
@DCubeCommand Yes
@DCubeCreateDSels No
@DCubeCreateTSels No
@DCubeDeleteSels No
@DCubeDeselect Yes
@DCubeExport Yes
@DCubeIncreaseSelect Yes
@DCubeInput Yes
@DCubeLoadFormat Yes
@DCubeNew No
@DCubeOpen No
@DCubeOpenChooseSel No
@DCubeOpenNamedSel No
@DCubeOpenSelect No
@DCubePage Yes
@DCubePageId Yes
@DCubePrint Yes
@DCubeReselect Yes
@DCubeSort No
Chapter 13: Macros
User Guide 505
@DCubeCalculate
This D-Cube macro performs all outstanding calculations on the current D-Cube view. A D-Cube
must be the active object in order for this command to work.
Steps to use this macro
1. From the Tools menu, click Macros, New Macro.
2. Click Insert.
Macro Wizard Step 1
1. Click D-Cube in the Group list.
2. Click DCubeCalculate in the Function list.
3. Click Next.
Macro Wizard Step 2
1. Click Finish. (No entry is required in the Type box).
2. Move the macro in the list using the arrows (if necessary).
3. Close the macro. You will be prompted to name and save the macro. Click Yes.
4. Name and save the Macro and click OK.
@DCubeClearMask
This D-Cube macro clears all Holds, Protections or Locks from an entire D-Cube. A D-Cube must
be the active object in order for this command to work and must be fully open. If you want to
clear all locks, protects and holds from a D-Cube, then you will have to have three separate
@DcubeClearMasks commands, each clearing a different type of mask.
Parameters
Mask
Type of mask (Holds, Prots or Locks)
Steps to use this macro
1. From the Tools menu, click Macros, New Macro.
2. Click Insert.
Macro Wizard Step 1
1. Click D-Cube in the Group list.
2. Click DCubeClearMask in the Function list.
3. Click Next.
@DCubeTranspose Yes
@DCubeUpdate No
@GenerateTransformerModel No
@Publish No
PrintAll Obsolete use @DCubePrint
SliceCommand No
SliceUpdate No
Macro name Requires active object?
506 Analyst
Chapter 13: Macros
Macro Wizard Step 2
1. Enter Holds (to clear all holds) or Prots (to clear all protections) or Locks (to clear all locks
2. Click Finish.
3. Move the macro in the list using the arrows (if necessary).
4. Close the macro. You will be prompted to name and save the macro. Click Yes.
5. Name and save the Macro and click OK.
@DCubeCommand
The purpose of this macro is to apply a specified command to a specified selection. The selection
must be a subset of the current selection applied to the current view. This macro is similar to the
@DCubeCmd macro with the exception that this macro contains an extra parameter named
Empty.
The Empty parameter defines whether the empty selection should apply only to all detail items or
include all totals as well. If the selection is left empty and the Empty parameter is set to detail, the
command is applied to all detail items. If the Empty parameter is set to all, the command is
applied to all total and detail items. When recording this macro, the Empty parameter defaults to
all for commands Protect, Unprotect, Lock, and Unlock and detail for commands Hold, Release,
and other commands with the following exception: if the targeted empty dimension contains only
totals, the command is applied to all the totals no matter what was set for the Empty parameter.
Steps to use this macro
1. From the Tools menu, click Macros, New Macro.
2. Click Insert.
Macro Wizard Step 1
1. Click D-Cube in the Group list.
2. Click DCubeCommand in the Function list.
3. Click Next.
Macro Wizard Step 2
1. Enter The command into the Input parameter
2. Enter either DETAIL or ALL in the Empty parameter
3. Select a D-Cube and the selection which will be affected by the macro.
4. Click Finish.
5. Move the macro in the list using the arrows (if necessary).
6. Close the macro. You will be prompted to name and save the macro. Click Yes.
7. Name and save the Macro and click OK.
@DCubeCreateDSels
This D-Cube macro is used to create and maintain one or more saved selections for a specific set
of cubes, based on D-List-formatted data stored in one column of a D-Cube.
This macro automatically overwrites (updates) pre-existing saved selections with the new
definitions as derived by the macro specification. The unique identification of a saved selection is
only the saved selection name.
The parameters Totals, Data, Cubes, Lists, and Permanent must be edited at least once in order to
set up the macro.
Steps to use this macro
1. From the Tools menu, click Macros, New Macro.
2. Click Insert.
Chapter 13: Macros
User Guide 507
Macro Wizard Step 1
1. Click D-Cube in the Group list.
2. Click DCubeCreateDSels in the Function list.
3. Click Next.
Macro Wizard Step 2
1. The first item to be defined is which items from a D List are going to be used to create the
selections. In the Totals row, click Edit DListSelection and then select the D-List items on
which you want to create the selections.
You make a selection of items (normally Detail items) in a D-List. The selected D-List must be
used as the D-List formatting list in a column of a D-Cube.
A saved selection is created for each selected item in Totals, as long as the item actually
appears in at least one cell in the appropriate column of the Data D-Cube, for each cube
selected in Cubes parameter below.
Each saved selection's name will be the same as the Totals item name subject to the Prefix,
Suffix, and CubeName parameters (optional).
2. In the Data row, click Edit DCubeSelection and then select the items.
The cube selection must be a single page of D-Cube showing only a D-List in the cube (as
Rows) and a single column showing the Totals information. This column (that is, the D-List
item that forms the column label) must be D-List-formatted by the D-List specified under
Totals.
3. In the Cubes row, click Edit ObjectList and then select the Target D-Cubes.
The D-Cubes you select are the ones for which saved selections are to be created.
4. In the Lists row, click EditObjectList and then select the D-Lists.
Here you select a set of one or more D-Lists. Each of the target cubes chosen in Cubes must
use only one of the D-Lists in Lists.
Generally, each of the D-Lists in Lists will contain at least some items that match against items
in the row D-List of the D-Cube slice. Lists can include or consist of only the row D-List of
the D-Cube slice.
5. In the Parents row, enter the number of parents.
The integer you enter indicates the number of hierarchical levels (parents) to be included
automatically in each saved selection. The parent items are derived individually in each saved
selection for each cube of D-Cubes by reverse expanding the items initially included in the
saved selection as a result of the Totals/Data/List matching mechanism.
6. In the Permanent row, click Edit List and then type the set of text strings.
The text strings you type should match exactly the D-List item names of items that are to be
included in all saved selections.
If no permanent items are required, the set should be completely empty, but the
permanent button must be defined as empty to complete the macro command.
For each cube in the Cubes parameter, a different D-List in the Lists parameter might
apply. It is not possible to specify here a selection of D-List items from a particular D-List.
Instead, a set of text strings can be defined, which, for each target cube in the Cubes
parameter, is matched against the appropriate D-List of the Lists parameter. This
generates additional items to be included in the saved selections. If for each cube in the
Cubes parameter, for a particular String in the Permanent parameter, no match is found in
the appropriate D-List of the Lists parameter, this item will not appear in the saved
selections for that D-Cube.
7. In the Prefix box, type a prefix.
The prefix is an optional text string, attached automatically to the front of every saved
selection name, which can be used in conjunction with a suffix.
8. In the Suffix box, type a suffix.
The suffix is also an optional text string, attached automatically to the end of every saved
selection name, which can be used in conjunction with a prefix.
9. In the CubeName box, enter an integer between -31 and 31 (zero can be used).
508 Analyst
Chapter 13: Macros
The integer you enter specifies the number of characters from the front of the respective cube
name that also will be used in the saved selection name.
The value zero (0) indicates that no characters will be used.
A positive value indicates that the respective number of characters, counting from the
beginning of the cube name, will be inserted before the Totals name but after the prefix (if
any).
A negative value indicates that the respective number of characters, counting from the
beginning of the cube name, will be inserted after the total name but before the suffix (if any).
When created, CubeName characters within the saved selection name are always contained in
parentheses.
Care must be taken when creating saved selections for more than one cube to avoid duplicate
saved selection names. If the number of characters selected in this parameter results in
duplications then saved selections using duplicate names will be created and only the saved
selections for the last cube defined in the Cubes parameter will be saved.
10. In the Spacer box, enter a spacer character.
The spacer is a character used to separate the CubeName part from the Totals part in the
resulting Saved Selection Name.
11. Click Finish and if necessary move the macro in the list using the arrows.
12. Close the macro. You will be prompted to name and save the macro. Click Yes.
Additional Notes
This macro only creates saved selections for D-List items specifically selected from the D-List
in Totals. If no items are selected in Totals, the macro attempts to create saved selections for
all items in the D-List (empty selection equals all).
However, a saved selection is not created for any item (whether explicitly or implicitly
selected) if that item does not appear in any cell of the respective column of the D-Cube. If a
saved selection previously existed for such an item, this macro actually deletes that saved
selection. For example, if the macro is attempting to create a saved selection for an item in
Totals, but that item does not appear anywhere in the D-Cube, the appropriate saved selection
would be empty. So if a saved selection pre-exists under the name that would have been used
had the item appeared somewhere in the D-Cube, that saved selection is deleted.
Saved selection objects can have names with a maximum of 31 characters. The saved
selections names created by this macro have the following lengths:
Prefix Length + Totals Name Length + Suffix Length + [if CubeName parameter <>0, then
CubeName parameter +2, else 0]
If the sum of these exceeds 31 for any particular Total, the macro truncates the Total name
(beginning at the right) to achieve a saved selection name of 31 characters.
If the (absolute size of) CubeName parameter is greater than the actual length of a particular
name of one of the D-Cubes in Cubes, that D-Cube name will be inserted in full but not
padded. Totals names will still be truncated to 31 - PrefixLen - SuffixLen -CubeName - 2, to
ensure that the same truncated Totals names are generated for each of the target D-Cubes in
Cubes.
This macro can interact with a previously set @AddLocalPreselection macro command.
If the dimension addressed by @AddLocalPreselection is different from the dimension
addressed by @DCubeCreateDSels, each saved selection created will be reduced on the
dimension addressed by @AddLocalPreselection (that is, will be an explicit selection as
defined in the @AddLocalPreselection parameter, rather than an empty [implicitly means all]
selection).
If the dimension addressed by @AddLocalPreselection is the same as the dimension addressed
by @DCubeCreateDSels, each saved selection created will, on that dimension, be the
intersection of the items defined in the LocalPreselection and the items that would otherwise
have been in the saved selection. If the resulting intersection is null, an empty selection is
created (implicitly means all items).
Chapter 13: Macros
User Guide 509
@DCubeCreateTSels
This D-Cube macro is used to create one or more saved selections for a specific set of cubes, based
on specific subtotals of a D-List that is used by all those cubes.
Steps to use this macro
1. From the Tools menu, click Macros, New Macro.
2. Click Insert.
Macro Wizard Step 1
1. Click D-Cube in the Group list.
2. Click DCubeCreateTSels in the Function list.
3. Click Next.
Macro Wizard Step 2
1. In the Cubes row, click Edit ObjectList and then select the D-Cubes.
The D-Cubes you select are the Target D-Cubes for which saved selections are to be created.
2. In the Totals row, click Edit DListSelection and then select the D-List items.
A selection of items (normally FORMULA items) in a D-List. This D-List must be used by all
the cubes specified in the Cubes parameter.
A Saved Selection will be created for each item chosen here, for each cube in Cubes.
Each Saved Selection will include the respective D-List item and all its children, which means
expansion to the maximum possible level as defined by the formula against the item, also
applied recursively to children.
The Saved Selection Name will in each case be the same as the respective item name, subject
to the optional Prefix, Suffix and CubeName parameters.
3. In the Permanent row, click Edit DListSelection and then select the set of text strings.
The text strings you select should match exactly the D-List item names of items that are to be
included in all saved selections.
4. In the Prefix box, type a prefix.
The prefix is an optional text string, attached automatically to the front of every saved
selection name, and can be used in conjunction with a suffix.
5. In the Suffix box, type a suffix.
The suffix is also an optional text string, attached automatically to the end of every saved
selection name, and can be used in conjunction with a prefix.
6. In the CubeName box, enter an integer between -31 and 31 (zero can be used).
The integer you enter specifies the number of characters from the front of the respective cube
name that also will be used in the saved selection name.
The value zero (0) indicates that no characters will be used.
A positive value indicates that the respective number of characters, counting from the
beginning of the cube name, will be inserted before the Totals name but after the prefix (if
any).
A negative value indicates that the respective number of characters, counting from the
beginning of the cube name, will be inserted after the total name but before the suffix (if any).
CubeName characters always are contained in parentheses. For example, (cube name).
7. In the Spacer box, enter a spacer.
The spacer is a string (character) used to separate the CubeName part from the Totals part in
the resulting Saved Selection Name.
8. Move the macro in the list using the arrows (if necessary).
9. Close the macro. You will be prompted to name and save the macro. Click Yes.
10. Name and save the Macro and click OK.
510 Analyst
Chapter 13: Macros
Additional Notes
The parameters Totals, Data, Cubes, Lists, and Permanent must be edited at least once to set
up the macro.
The strings in Permanent can be empty, in which case no Permanent items are defined.
If creating saved selections for more than one cube, it is necessary to specify a CubeName
parameter not equal to zero. If the CubeName parameter is left as zero in such cases, for any
particular Total parameter, the saved selections created for each cube will have identical
names. The effect of this is, that at the end of the macro, only saved selections will exist for
the last cube defined in the Cubes parameter. Hence, it is necessary to differentiate the saved
selection names by also including enough of each cube name to ensure uniqueness.
This macro automatically overwrites (update) pre-existing saved selections with the new
definitions as derived by the macro specification. The unique identification of a saved
selection is only the saved selection name.
If no items are specifically selected from the D-List in Totals, No Saved Selections will be
created. This is an exception to the rule Empty selection equals all.
Saved selection objects - like other objects - can have names with a maximum of 31
characters. The saved selections names created by this macro will have the following lengths:
Prefix Length + Totals Name Length + Suffix Length + [if CubeName parameter <>0, then
CubeName parameter +2, else 0].
If the sum of these exceeds 31 for any particular Total, the macro truncates the Total name
(beginning at the right) to achieve a saved selection name of 31 characters.
If the (absolute size of) CubeName parameter is greater than the actual length of a particular
name of one of the cubes in Cubes, that cube name is inserted in full but not padded. Totals
names will still be truncated to 31 - PrefixLen - SuffixLen -CubeName - 2 to ensure that the
same truncated Totals names are generated for each of the target cubes in Cubes. For this
reason, it is advisable not to specify an excessively large CubeName parameter.
This macro can interact with a previously set @AddLocalPreselection as follows:
If the dimension addressed by @AddLocalPreselection is different from the dimension
addressed by @DCubeCreateTSels, each Saved Selection created will be REDUCED on the
dimension addressed by @AddLocalPreselection (i.e. will be an explicit selection as defined in
the @AddLocalPreselection parameter, rather than an EMPTY [implicitly means ALL]
selection).
If the dimension addressed by @AddLocalPreselection is the same as the dimension addressed
by @DCubeCreateTSels, each Saved Selection created will, on that dimension, be the
INTERSECTION ("") of the items in the LocalPreselection and the items that would
otherwise have been in the Saved Selection. If the resulting intersection is null, an empty
selection is created, and consequently no saved selections will be created.
@DCubeDeleteSels
This D-Cube macro is used to delete one or more existing saved selections for a specific set of
cubes.
Steps to use this macro
1. From the Tools menu, click Macros, New Macro.
2. Click Insert.
Macro Wizard Step 1
1. Click D-Cube in the Group list.
2. Click DCubeDeleteSels in the Function list.
3. Click Next.
Macro Wizard Step 2
1. In the Cubes row, click Edit ObjectList.
Select one or more cubes for which Saved Selections are to be deleted.
2. In the Prefix box, type a prefix.
Chapter 13: Macros
User Guide 511
The prefix is an optional text string up to 31 characters long, used as a filter on saved
selection names, and can be used in conjunction with a Suffix.
For example, a Prefix of "BB" means that selections with names beginning with "BB" are
deleted.
3. In the Suffix box, type a suffix.
The suffix is an optional text string up to 31 characters long, used as a filter on saved
selection names, and can be used in conjunction with a Prefix.
For example, a Suffix of "XYZ" means that selections with names beginning with "XYZ" are
deleted.
4. Click Finish.
5. Move the macro in the list using the arrows (if necessary).
6. Close the macro. You will be prompted to name and save the macro. Click Yes.
7. Name and save the Macro and click OK.
Additional Notes
If both a Prefix and Suffix are specified, both filters apply Logical AND. This means that only
those saved selections are deleted whose names begin with the Prefix and end with the Suffix.
The filtering on Prefix and Suffix is case sensitive.
@DCubeDeselect
The @DCubeDeselect macro takes the active open D-Cube selection and reduces the selection by
the items chosen. If there is a mismatch between any of the dimensions in @DCubeDeselect and
those of the active open D-Cube, a message warns you, but will still attempt to deselect the items
chosen.
@DCubeDeselect also lets you change the orientation of the open selection.
Split
The selection of items from a D-Cube to exclude from the currently open active D-Cube. If you
choose an empty selection, it will not deselect any items on that dimension. Click Slice to change
the orientation of rows and columns.
Option: Y or N or leave blank. This sets the default answer to any system prompts, which would
typically prompt you to save the cube if you could lose any data by reducing the open selection. If
you leave the option blank, you will receive the normal prompts and will have to provide an
answer at runtime.
Note:The data can be lost when reducing an open selection if you set N as the option.
Steps to use this macro
1. From the Tools menu, click Macros, New Macro.
2. Click Insert.
Macro Wizard Step 1
1. Click D-Cube in the Group list.
2. Click DCubeDeselect in the Function list.
3. Click Next.
Macro Wizard Step 2
1. Click Edit DCubeSelection.
2. Select a D-Cube in the Select or Create New D-Cube dialog box, and then click OK.
You must select the same D-Cube as the current active D-Cube for this macro to run.
3. Make a selection of the D-Cube, and then click OK.
4. In the Option line, enter Y or N, or leave it empty.
512 Analyst
Chapter 13: Macros
5. If empty, the user will be prompted with the prompts that the system would normally ask
during the execution of this operation. If Y or N, and then yes or no will be used as the
response buttons to all prompts.
6. Click Finish.
7. Move the macro in the list using the arrows (if necessary).
8. Close the macro. You will be prompted to name and save the macro. Click Yes.
9. Name and save the Macro and click OK.
@DCubeExport
@DCubeExport (Filename; Selection; Options)
The DCubeExport macro is used to export data from a D-Cube to a text file (ASCII file) or to the
clipboard. It is recommended that you record this macro initially then amend the parameters if
required.
Parameters
Filename
The pathname of the export file. You can use the full pathname or you can use the {LIB}
parameter. At run-time, the {LIB} parameter is replaced by the current path of the library that
contains the D-Cube. For example {LIB}\export.csv exports to a file named export.csv in the
current library. <Clipboard> means export to the Windows clipboard.
Selection
The selection of cells to export. The default setting is to export the current selection, with the
current orientation of rows, columns, and pages including any zero suppression of totals and
details set in the current view.
Options
A series of options that define the format of the export. If you are creating this command from the
Macro editor screens the Options list will be blank. It is advisable to record this macro and then
amend the options as required.
Clipboard=No or Yes
No means export to ASCII or flat text files.
Yes means export to the clipboard.
Separator=CSV, TAB, ALG or SSV
Defines the separator between columns of data or between the dimensions. This can be a
comma (CSV), Tab (TAB), aligned columns with a space between columns (ALG) or a
semi-colon (SSV).
Single=Yes or No
Yes means exports the data as a single column.
No means export the data in multi-column format, using the last dimension as the data
dimension.
Regional=Yes or No
Yes means unless another specific format has been applied, respect the regional settings for the
numeric formats as defined in control panel. For example, in continental Europe, this would
be a full-stop for the thousands separator, a comma for the decimal separator. In the UK and
USA, it would mean a comma for the thousand separator, a full-stop for the decimal
separator.
No will use the UK and USA format for all items where no specific format has been applied.
CHeadings=Normal, Top, EachPage, None
Normal is the default behavior. In multi-column view, it puts column headings above each
page, but does not show the D-List names for the row and page dimensions. In single column
view, Normal means that no column headers are shown.
Chapter 13: Macros
User Guide 513
Top puts the D-List names and column headers at the top only.
Each Page puts the dimension names and the column headers above each page of the export.
In single-column exports, the concept of pages is meaningless, so it only puts the dimension
names at the top.
None does not enter column headings at all.
WriteMode=Overwrite or Append:
Overwrite will overwrite an existing file of the same name, though it will prompt you before
you replace the old file.
Append adds the exported data onto the bottom of the existing file if you export to a file that
already exists.
Default=Yes or No The default answer to prompts when you run the macro. For example:
Default=Yes, when used in conjunction with Overwrite, will answer Yes when asked if you
want to replace an old existing file.
PipesAsSpaces=Yes
Yes means that the pipe symbol will automatically be replaced by a space throughout the
entire export file. The pipe symbol | is used in Analyst to indicate a new line for column
headings, so is not necessarily wanted when exporting column headers.
NoNumericFormat=Yes or No
Yes means export in plain number format without any thousand separator, a minus sign for
negative numbers and formatted to as many decimal places as needed (up to 16). The decimal
separator will be a full-stop unless the regional settings option indicates otherwise.
No means use the numeric formats as displayed in the D-Cube.
Title=any text
Displays a heading or title of your choice at the very top of the export file.
Footnote=any text
Displays a footnote of your choice at the very bottom of the export file.
HideZero=Rows, Columns or Pages
Zero suppression of totals and details are taken from the current view.
Zero suppression is dimension specific.
Zero suppression of page dimensions requires Suppress Zero Pages to be checked. It is not
sufficient to just put the zero suppression on the dimension.
HideTotals=[1]MyLibrary.MyDlist
Hides all totals on the chosen D-List. The number in brackets [1] must be incremented for
each dimension you want to hide. For example:
HideTotals=[1]MyLibrary.MyDlistA
HideTotals=[2]MyLibrary.MyDlistB
HideTotals=[3]MyLibrary.MyDlistC
HideDetails=[1]MyLibrary.MyDlist
Hides all details on the chosen D-List. The number in brackets [1] must be incremented for
each dimension you want to hide. For example:
HideDetails=[1]MyLibrary.MyDlistA
HideDetails=[2]MyLibrary.MyDlistB
HideDetails=[3]MyLibrary.MyDlistC
DimOrder=Yes
Yes means export in the underlying dimension order irrespective of the current orientation.
TextQualifier=none, single or double
To apply single or double quotes around text or D-List formatted items. The default is none (to
have no text qualifier).
514 Analyst
Chapter 13: Macros
Steps to use this macro
1. From the Tools menu, click Macros, New Macro.
2. Click Insert.
Macro Wizard Step 1
1. Click D-Cube in the Group list.
2. Click DCubeExport in the Function list.
3. Click Next.
Macro Wizard Step 2
1. In the FileName text box, enter the path of the file to which you will export.
2. Select a D-Cube in the Select or Create New D-Cube dialog box, and then click OK.
3. Click Edit List. In the List Editor dialog box, enter items. Click OK.
4. Click Finish.
5. Close the macro. You will be prompted to name and save the macro. Click Yes.
6. Name and save the Macro and click OK.
@DCubeIncreaseSelect
The@DCubeIncreaseSelect macro increases the selection of items in the current active view of a
D-Cube and also allows you to change the orientation of the D-Cube.
Parameters
Split
The selection of additional items to include in the currently open active D-Cube view. If you
choose an empty selection, it will not increase the selection of items on that dimension. Click Slice
to change the orientation of rows and columns.
Position: Top, Bottom or DListOrder: Positions the new items. It will not re-order items in the
existing selection.
Option: Y or N or leave blank. This sets the default answer to any system prompts.
Steps to use this macro
1. From the Tools menu, click Macros, New Macro.
2. Click Insert.
Macro Wizard Step 1
1. Click D-Cube in the Group list.
2. Click DCubeIncreaseSelect in the Function list.
3. Click Next.
Macro Wizard Step 2
1. Click Edit DCubeSelection.
2. Select the current active D-Cube in the Select or Create New D-Cube dialog box, and then
click OK.
3. Make a selection of the D-Cube, and then click OK.
4. Select Top, Bottom or DListOrder from the Position drop down box.
5. In the Option line, enter Y or N, or leave it empty.
6. If empty, the user will be prompted with the prompts that the system would normally ask
during the execution of this operation. If Y or N, and then yes or no will be used as the
response buttons to all prompts.
7. Click Finish.
8. Move the macro in the list using the arrows (if necessary).
Chapter 13: Macros
User Guide 515
9. Close the macro. You will be prompted to name and save the macro. Click Yes.
10. Name and save the Macro and click OK.
@DCubeInput
This D-Cube macro inputs data into the active D-Cube. It is strongly recommended to record this
macro to ensure that the correct cell is identified within the macro.
Parameters
Input
Any data or command which you can enter manually can be entered here, for example 2500 or
grow100.
Cell must identify a visible cell in the current slice (visible cells may be less than all the cells in the
current slice due to active formatting options).
Steps to use this macro
1. From the Tools menu, click Macros, New Macro.
2. Click Insert.
Macro Wizard Step 1
1. Click D-Cube in the Group list.
2. Click DCubeInput in the Function list.
3. Click Next.
Macro Wizard Step 2
1. Enter the data or command to be input into the appropriate cell in the Input box.
2. Click Edit List.
3. Type the D-List item names identifying the cell on separate lines in the List Editor dialog box.
The items names must include1 item from each D-List in the D-Cube and must be typed in the
same order as the D-Lists occur in the D-Cube.
4. Click OK.
5. Click Finish.
6. Move the macro in the list using the arrows (if necessary).
7. Click Close, and then name and save the macro.
@DCubeNew
This D-Cube macro creates a new D-Cube using the specified D-Lists.
Steps to use this macro
1. From the Tools menu, click Macros, New Macro.
2. Click Insert.
Macro Wizard Step 1
1. Click D-Cube in the Group list.
2. Click DCubeNew in the Function list.
3. Click Next.
Macro Wizard Step 2
1. Click Edit DCube, and select the Target library.
2. Enter the name of the new D-Cube and click OK.
3. Click Edit ListOfDLists.
4. Select the D-Lists to comprise your D-Cube in the Select objects window, and then click OK.
516 Analyst
Chapter 13: Macros
5. Click Finish.
6. Move the macro in the list using the arrows (if necessary).
7. Close the macro. You will be prompted to name and save the macro. Click Yes.
8. Name and save the Macro and click OK.
@DCubeOpen
This D-Cube macro opens a D-Cube using the specified dimensions.
Steps to use this macro
1. From the Tools menu, click Macros, New Macro.
2. Click Insert.
Macro Wizard Step 1
1. Click D-Cube in the Group list.
2. Click DCubeOpen in the Function list.
3. Click Next.
Macro Wizard Step 2
1. Click Edit DCubeSelection.
2. Select a D-Cube in the Select or Create New D-Cube dialog box, and then click OK.
3. Select part of the D-Cube by clicking on the Slice button. Verify that the orientation is correct
and then click OK.
4. Click Finish.
5. Move the macro in the list using the arrows (if necessary).
6. Close the macro. You will be prompted to name and save the macro. Click Yes.
7. Name and save the Macro and click OK.
@DCubeOpenChooseSel
This D-Cube macro is used to open a D-Cube, prompting the user to choose from a list of saved
selections. The list of saved selections from which the user can choose always includes, at the top
of the list, the complete D-Cube.
Steps to use this macro
1. From the Tools menu, click Macros, New Macro.
2. Click Insert.
Macro Wizard Step 1
1. Click D-Cube in the Group list.
2. Click DCubeOpenChooseSel in the Function list.
3. Click Next.
Macro Wizard Step 2
1. Click Edit DCube.
2. Select the D-Cube to be opened and click OK.
3. In the Prefix box, type a prefix.
This is an optional string parameter used to filter the Saved Selections. When the macro is run
only those saved selections on the D-Cube will be shown, with names that begin with the
prefix.
The Prefix parameter is case-sensitive. For example a Prefix parameter of "BB" means the
saved selection "BB my cube" would be shown.
4. Click Finish and if necessary move the macro in the list using the arrows (if necessary).
5. Close the macro. You are prompted to name and save the macro. Click Yes.
Chapter 13: Macros
User Guide 517
6. Name and save the macro and click OK.
Additional Notes
This macro can be preceded by the macro command @AddLocalPreselection. In this case the
selection actually opened will be overridden in the dimension controlled by
@AddLocalPreselection. @AddLocalPreselection always takes priority. This applies even to the
virtual selection "< Full>".
The combination of the macros @AddLocalPreselection and @DCubeOpenChooseSel allows the
user to reduce the selection of the D-Cube opened on more than one D-List.
@DCubeOpenNamedSel
This D-Cube macro is used to open a D-Cube using a specific named saved selection.
To use this macro
1. From the Tools menu, click Macros, New Macro.
2. Click Insert.
Macro Wizard Step 1
1. Click D-Cube in the Group list.
2. Click DCubeOpenNamedSel in the Function list.
3. Click Next.
Macro Wizard Step 2
1. In the Selection row, click Edit Object.
Here you select the saved selection to be opened. Click OK.
2. Click Finish.
3. Move the macro in the list using the arrows (if necessary).
4. Close the macro. You will be prompted to name and save the macro. Click Yes.
5. Name and save the Macro and click OK.
Additional Notes
Saved selections are a special case in the object referencing system, in that it is possible to
delete a specific saved selection, even if there is any macro which refers to the saved selection
being deleted.
If the named saved selection does not exist at run time, the macro will fail with an error
message "Cannot find Selection <name>".
Because it is possible that a macro command of type @DCubeOpenSelection (<specific named
selection>) exists while the <specific named selection> to which it refers does not, problems
may arise in such cases when moving/copying models from one library to another. Copy will
still function correctly if the From switch is set instead of the Between switch. Move will only
function correctly, if the <specific named selection> exists at Move time.
This macro can be used in conjunction (that is, preceded by) a command of type
@AddLocalPreselection, in which case the Selection actually opened will be overridden in the
dimension controlled by @AddLocalPreselection (normally NOT the same dimension as that
against which the Selections were originally generated). @AddLocalPreselection always takes
priority.
@DCubeOpenSelect
This D-Cube macro opens a D-Cube, allowing the user to override the selection on the dimensions
identified in the Override parameter.
Steps to use this macro
1. From the Tools menu, click Macros, New Macro.
518 Analyst
Chapter 13: Macros
2. Click Insert.
Macro Wizard Step 1
1. Click D-Cube in the Group list.
2. Click DCubeOpenSelect in the Function list.
3. Click Next.
Macro Wizard Step 2
1. Click Edit DCubeSelection.
2. Select a D-Cube in the Select or Create New D-Cube dialog box, and then click OK. The
D-List(s) selected must be used in the target D-Cube otherwise the macro will not work.
3. Make a selection of the D-Cube, and then click OK.
4. Click Edit ListOfDLists.
5. Select the D-Lists to override your D-Cube in the Select objects window, and then click OK.
6. Click Finish.
7. Move the macro in the list using the arrows (if necessary).
8. Close the macro. You will be prompted to name and save the macro. Click Yes.
9. Name and save the Macro and click OK.
@DCubePage
This D-Cube macro switches to the specified page in a specified dimension. The D-Cube must be
open when this macro is run and the page dimension of a D-Cube is not a column or a row.
It is recommended that this macro is recorded and then edited if required.
Steps to use this macro
1. From the Tools menu, click Macros, New Macro.
2. Click Insert.
Macro Wizard Step 1
1. Click D-Cube in the Group list.
2. Click DCubePage in the Function list.
3. Click Next.
Macro Wizard Step 2
1. Click Edit DList.
2. Select the D-List that comprises the pages of the open D-Cube, and then click OK.
3. Type in an item name from the D-List specified in the previous step.
4. Click Finish.
5. Move the macro in the list using the arrows (if necessary).
6. Close the macro. You will be prompted to name and save the macro. Click Yes.
7. Name and save the Macro and click OK.
@DCubePageId
This D-Cube macro is similar to the @DCubePage macro, but instead stores the ID of the selected
dimension item rather than the name, thereby requiring less maintenance when items are renamed.
Steps to use this macro
1. From the Tools menu, click Macros, New Macro.
2. Click Insert.
Chapter 13: Macros
User Guide 519
Macro Wizard Step 1
1. Click D-Cube in the Group list.
2. Click DCubePageId in the Function list.
3. Click Next.
Macro Wizard Step 2
1. Click Edit DListSelection.
2. Select an item to jump to on a D-List, and then click OK.
3. Click Finish.
4. Move the macro in the list using the arrows (if necessary).
5. Close the macro. You will be prompted to name and save the macro. Click Yes.
6. Name and save the Macro and click OK.
@DCubePrint
This D-Cube macro prints the contents of an open D-Cube.
It is recommended that you record this macro initially then amend the parameters if required.
Selection
The selection of cells to print. The default setting is to print the current selection, with the current
orientation of rows, columns, and pages including any zero suppression of totals and details set in
the current view.
Options
If you are creating this command from the Macro editor screens the Options list will be blank. It is
therefore advisable to first record this macro and then amend the options as required.
PrinterName="PrinterName"
The name of the printer (or blank if only 1 printer is installed).
Orientation=Portrait or Landscape
Select the page orientation.
PrintAnnoFlag=Yes or No
Enter Yes to print annotations at the bottom of each page or No
PrintFont="FontName"
Enter Font Name (e.g. Arial Narrow)
FontSize=9
Enter Font size
FixedWidth=15
Enter column width if a fixed width column is required
TopMargin=72.00 pt
Enter top margin size in pts (e.g. 72.00 pt)
BottomMargin=72.00 pt
Enter top margin size in pts (e.g. 72.00 pt)
LeftMargin=54.14 pt
Enter left margin size in pts (e.g. 54.14 pt)
520 Analyst
Chapter 13: Macros
RightMargin=54.14 pt
Enter right margin size in pts (e.g. 54.14 pt)
HeaderMargin=36.00 pt
Enter header margin size in pts (e.g. 36.00 pt)
FooterMargin=36.00 pt
Enter footer margin size in pts (e.g. 36.00 pt)
Header=text
Enter header text. The following system variables can be included in the text {TODAY},
{PAGENO}, {FILE_NAME) and {FILE_DESCRIPTION}.
LFootnote=text
Enter left footnote text. The following system variables can be included in the text {TODAY},
{PAGENO}, {FILE_NAME) and {FILE_DESCRIPTION}.
RFootnote=text
Enter right footnote text. The following system variables can be included in the text {TODAY},
{PAGENO}, {FILE_NAME) and {FILE_DESCRIPTION}.
TopRule=Yes or No
Enter Yes to include a top rule
BottomRule=Yes or No
Enter Yes to include a bottom rule
HideZero=Rows, Columns or Pages
Zero suppression of totals and details are taken from the current view.
Zero suppression is dimension specific.
Zero suppression of page dimensions requires Suppress Zero Pages to be checked. It is not
sufficient to just put the zero suppression on the dimension.
HideTotals=[1]MyLibrary.MyDlist
Hides all totals on the chosen D-List. The number in brackets [1] must be incremented for each
dimension you want to hide. For example:
HideTotals=[1]MyLibrary.MyDlistA
HideTotals=[2]MyLibrary.MyDlistB
HideTotals=[3]MyLibrary.MyDlistC
HideDetails=[1]MyLibrary.MyDlist
Hides all details on the chosen D-List. The number in brackets [1] must be incremented for each
dimension you want to hide. For example:
HideDetails=[1]MyLibrary.MyDlistA
HideDetails=[2]MyLibrary.MyDlistB
HideDetails=[3]MyLibrary.MyDlistC
To use this macro
1. From the Tools menu, click Macros, New Macro.
2. Click Insert.
Chapter 13: Macros
User Guide 521
Macro Wizard Step 1
1. Click D-Cube in the Group list.
2. Click DCubePrint in the Function list.
3. Click Next.
Macro Wizard Step 2
1. Click Edit DCubeSelection.
2. Select a D-Cube in the Select or Create New D-Cube dialog box, and then click OK.
3. Make a selection of the D-Cube, and then click OK.
4. Click Edit List in the List Editor dialog box and enter items. Click OK.
5. Click Finish.
6. Move the macro in the list using the arrows (if necessary).
7. Close the macro. You will be prompted to name and save the macro. Click Yes.
8. Name and save the Macro and click OK.
@DCubeReselect
This D-Cube macro reselects the current view of the active D-Cube. The parameter, Option, can
be empty, Y or N. If empty, the user will be prompted with the prompts that the system would
normally ask during the execution of this operation. If Y or N, then yes or no will be used as the
response buttons to all prompts.
Steps to use this macro
1. From the Tools menu, click Macros, New Macro.
2. Click Insert.
Macro Wizard Step 1
1. Click D-Cube in the Group list.
2. Click DCubeReselect in the Function list.
3. Click Next.
Macro Wizard Step 2
1. Click Edit DCubeSelection.
2. Select a D-Cube in the D-Cube Select or Create New dialog box, and then click OK.
Note:If you inserted the @DCubeOpen macro before the @DCubeReselect macro, you must
select the same D-Cube for this macro to run.
3. Make a selection of the D-Cube, and then click OK.
4. In the Option line, enter Y or N, or leave it empty.
5. Click Finish.
6. Move the macro in the list using the arrows (if necessary).
7. Close the macro. You will be prompted to name and save the macro. Click Yes.
8. Name and save the Macro and click OK.
@DCubeSort
This D-Cube macro automates the D-Cube sort functions, including what D-Cube to sort, what
dimension to sort, the item on the dimension to use as the base for sorting, and whether to sort by
ascending or descending mode.
The macro works on an open or closed D-Cube, but if an open D-Cube is used, the changes made
to the sort information must be saved in a separate macro step.
Steps to use this macro
1. From the Tools menu, click Macros, New Macro.
522 Analyst
Chapter 13: Macros
2. Click Insert.
Macro Wizard Step 1
1. Click D-Cube in the Group list.
2. Click DCubeSort in the Function list.
3. Click Next.
Macro Wizard Step 2
1. Click Edit DCube. Select the D-Cube to sort.
2. Click Edit DList. Select the dimension (D-List) to sort.
3. Click Edit DListSelection. Select an item on the dimension to use as a base for sorting. If you
want to fully define the sort, you can specify an item on each of the other dimensions in the
cube, apart from the dimension you are about to sort. Subsequent calls to this macro step will
only add info to the existing sort specifications for the cube, which lets you to keep adding
further steps until the sort is fully specified on all dimensions. The system will use defaults for
the dimensions where nothing is specified.
4. Select Ascending or Descending mode.
5. Select the Clear check box to clear any existing sort specifications, allowing you start a new
sort.
6. Click Finish.
7. Move the macro in the list using the arrows (if necessary).
8. Close the macro. You will be prompted to name and save the macro. Click Yes.
Name and save the Macro and click OK.
@DCubeTranspose
This D-Cube macro transposes the rows and columns in the current view of the active D-Cube.
No parameters are required for this command.
To use this macro
1. From the Tools menu, click Macros, New Macro.
2. Click Insert.
Macro Wizard Step 1
1. Click D-Cube in the Group list.
2. Click DCubeTranspose in the Function list.
3. Click Next.
Macro Wizard Step 2
1. Click Finish.
2. Move the macro in the list using the arrows (if necessary).
3. Close the macro. You will be prompted to name and save the macro. Click Yes.
4. Name and save the Macro and click OK.
@DCubeUpdate
@DCubeUpdate runs the update links list for one D-Cube. The D-Cube to update is identified by
the macros only parameter: DCube. You can only use the @DCubeUpdate command to update a
D-Cube that has an update list defined.
When you want to run D-Cube update links in a macro, you have two choices: You can write a
macro consisting of a series of @DCubeUpdate commands, or you can write (or record) a macro
which opens each D-Cube before running the update links. The first type of macro will be simpler
to create and edit (it consists of fewer commands), but the second type of macro may run faster:
each D-Cube updated will be opened, saved and closed only once.
Chapter 13: Macros
User Guide 523
If you want the update links to only update a selection of the target cube then the @DCubeUpdate
command must be preceded by one of the D-Cube open commands which only opens the required
selection.
Steps to use this macro
1. From the Tools menu, click Macros, New Macro.
2. Click Insert.
Macro Wizard Step 1
1. Click D-Cube in the Group list.
2. Click DCubeUpdate in the Function list.
3. Click Next.
Macro Wizard Step 2
1. Click Edit DCube.
2. Select a D-Cube, and then click OK.
3. Click Finish.
4. Move the macro in the list using the arrows (if necessary).
5. Close the macro. You will be prompted to name and save the macro. Click Yes.
6. The Save Macro As dialog box appears. Name and save the Macro and click OK.
@GenerateTransformerModel
The @GenerateTransformerModel macro automates the steps you perform in the Generate
Transformer Model wizard.
Use the Generate Transformer Model wizard to generate a Cognos Transformer Model from a
table-only database layout and create Cognos PowerCube(s). The PowerCube(s) can be viewed
with PowerPlay Series 7.
With the Generate Transformer Model, you can:
generate a Transformer model
generate a Transformer model and a PowerCube
create a PowerCube from an existing Transformer model
Note: Before creating the @GenerateTransformerModel macro, you need to perform a table-only
publish.
Steps to use this macro
1. From the Tools menu, click Macros, New Macro.
2. Click Insert.
Macro Wizard Step 1
1. Click D-Cube in the Group list.
2. Click GenerateTransformerModel in the Function list.
3. Click Next.
Macro Wizard Step 2
1. Click Edit TransformerModelSpec.
2. Complete the Generate Transformer Model wizard to edit the @GenerateTransformerModel
macro parameters. When you complete the wizard, all of the parameters will be stored in the
@GenerateTransformerModel macro.
3. Move the macro in the list using the arrows (if necessary).
4. Close the macro. You will be prompted to name and save the macro. Click Yes.
5. The Save Macro As dialog box appears. Name and save the Macro and click OK.
524 Analyst
Chapter 13: Macros
@Publish
Publishing from Analyst is performed through a wizard that takes the user through the steps of
selecting the library and cubes to be published, providing data filtering parameters and specifying
the target database as well as its connection parameters.
The @Publish macro automates the publish process, including which D-Cubes to publish, source
and target dimensions to publish, and what datastore to use.
Steps to use this macro
1. From the Tools menu, click Macros, New Macro.
2. Click Insert.
Macro Wizard Step 1
1. Click D-Cube in the Group list.
2. Click Publish in the Function list.
3. Click Next.
Macro Wizard Step 2
1. Click Edit CubesAndDimensions.
2. Click Select to choose the D-Cubes you want for publish.
3. Click the required D-Cubes and move them to the bottom pane. Click OK.
4. Click Dimension for publish for each D-Cube and from the drop-down menu, click a
dimension. This is a correspondence between each D-Cube you have selected and what
dimension to use for publish in this D-Cube. Click OK.
5. Click Edit DataStore. Select the database options you want to use. See Analyst Publish for
more information on the database options.
6. Click Edit PublishOptions to specify Table-only layout or View layout, and Common
Options.
7. Select the Include zero or blank values check box to include empty or zero data.
8. Select the Include Annotations check box to publish annotations.
9. Select the Overwrite check box to overwrite existing data.
10. Click Finish.
11. Move the macro in the list using the arrows (if necessary).
12. Close the macro. You will be prompted to name and save the macro. Click Yes.
13. The Save Macro As dialog box appears. Name and save the Macro and click OK.
@SliceCommand
@SliceCommand(Lists; Lookup; Criteria), and @Command
The @SliceCommand macro lets you apply a D-Cube command to a slice of a model.
The @SliceCommand modifies the behavior of the @Command macro by restricting the D-Cube
command to a selection of items from a D-List. This selection of items from a shared D-List is
known as a slice. @SliceCommand only works in conjunction with the @Command macro and
must precede the @Command step in the macro. The slice is defined in a simple table.
The @Command macro is a macro that applies a D-Cube command to an entire D-Cube. It can be
used to zero a model or apply locks, hold, protects, or indeed any other D-Cube command. The
@Command operation will open the D-Cube, apply the command, then save and close the
D-Cube without any further prompts.
Chapter 13: Macros
User Guide 525
Parameters
Lists
The D-Lists on which to do the selection. Usually this is just the D-List used as rows in the
look-up table. However you can select any number of similar D-Lists. The selection will be those
D-List Items that match the descriptions of items in the D-List in the look-up table.
Lookup
The table that defines the selection to which the command is applied. This is a two-dimensional
D-Cube that has the D-List you want to slice on as rows, the criteria as columns. When selecting
the Lookup parameter, first select a D-Cube, then make a selection from the D-Cube that has an
empty selection for the D-List you are going to slice, and has a single item selected from each of
the other dimensions. Note that you are not selecting the items to include in the slice. All you are
doing is opening a two-dimensional table. The orientation of rows and columns is important.
Criteria
The criteria on what to include in the selection. This is another selection from a D-List that is used
as the D-List format in the look-up table.
Steps to use this macro
1. From the Tools menu, click Macros, New Macro.
2. Click Insert.
Macro Wizard Step 1
1. Click D-Cube in the Group list.
2. Click SliceCommand in the Function list.
3. Click Next.
Macro Wizard Step 2 for @SliceCommand
1. Click the Edit ListOfDLists button to select the D-Lists whose items should be matched to
create the selections. Click OK.
2. Click the Edit DCubeSelection button to select the data to use as a driver. This should be a
single page, single column D-Cube selection Click OK.
3. Click the Edit DListSelection button to select the items to be included in the selection.
4. Click OK.
5. Click Finish.
6. Close the macro. You will be prompted to name and save the macro. Click Yes.
7. Name and save the Macro and click OK.
@SliceUpdate
@SliceUpdate(Lists; Lookup; Criteria).
The @SliceUpdate macro lets you update a model or cube by slice. It can be used to update both
Analyst and Contributor cubes and will work with Analyst-Analyst; Analyst-Contributor;
Contributor-Contributor and Contributor-Analyst links. Its purpose is to improve volumes,
maintenance, and robustness of update macros. By updating a slice at a time, you can therefore
work with much larger data volumes allowing Contributor and very large Analyst cubes to be
updated. It can also be used to allow the user to determine which slices of the target cube(s) are
updated.
When the target of the link is an Analyst cube, SliceUpdate must be followed by an
@DCubeUpdate command, it will not work on @DLinkExecute. When the target is a Contributor
application, then @SliceUpdate should be followed by @DLinkExecute or @DlinkExecuteList.
@SliceUpdate modifies the behavior of @DLinkExecute and @DCubeUpdate macros by restricting
the update or D-Link execution to a selection of items from a D-List. This selection of items is
known as a slice. When Contributor is the target of the link, it is only possible to slice on the e-list.
526 Analyst
Chapter 13: Macros
@SliceUpdate works in conjunction with the @DLinkExecute and @DCubeUpdate macros and
must precede either of these commands in the macro to be effective.
Each @SliceUpdate specifies items from a single or similar D-Lists. To specify items from different
D-Lists then multiple @SliceUpdate commands are required each controlling different D-Lists.
The slice to be updated is controlled from a look up D-Cube containing slice control data.
Parameters
Only 3 parameters are required to define this macro.
Lists
The D-Lists on which to base the slice update. Usually this is the D-List used as rows in the lookup
table. However you can select any number of similar D-Lists. The selection will be those D-List
Items that match the descriptions of valid items in the D-List in the lookup D-Cube. If you are
updating a Contributor model then the D-List will one containing the e list item ID's.
Lookup
The lookup D-Cube defines the selection to be updated. This should be a single page, single
column selection within a D-Cube The D-Cube has the D-List you want to slice on as rows, and
the criteria as columns.
Criteria
The criteria on what to include in the selection. This is selection from a D-List that is used as the
D-List format in the lookup D-Cube. More than one item can be chosen which will allow larger
slices of the Target D-Cubes to be updated. Examples include
The item Yes from a D-List containing the items Yes and No. This would update all items
which had a Yes flag shown against them in the lookup cube.
The item Current Slice from a D-List containing a list of slice numbers (e.g. Current Slice,
Slice+1, Slice+2, Slice+3 etc.). This would update all the items which had Current Slice as an
attribute in the lookup D-Cube.
The items Jan, Feb, Mar from a Periods D List. This would update those items which were
shown to have a flag of either Jan, Feb or Mar in the lookup cube.
The @SliceUpdate remains in force until a second @SliceUpdate macro referring to the same
D-List is used or the macro completes (including any sub macros). When another @SliceUpdate
macro is encountered, the restriction gets applied to subsequent steps.
If two @SliceUpdate steps refer to different D-lists, the selection becomes the intersection of the
two lists where they are encountered in a D-Cube.
If a @DCubeUpdate step is encountered that does not have any of the D-lists in the Lists
parameter in @SliceUpdate, the full D-Cube is updated.
A preceding D-Cube Open step will modify the selection. It will be the intersection of the open
selection and the selection defined in the @SliceUpdate.
Steps to use this macro
1. From the Tools menu, click Macros, New Macro.
2. Click Insert.
Macro Wizard Step 1
1. Click D-Cube in the Group list.
2. Click SliceUpdate in the Function list.
3. Click Next.
Macro Wizard Step 2
1. Click the Edit ListOfDLists button to select the D-List(s) whose items should be matched to
create the selections and click OK.
Chapter 13: Macros
User Guide 527
2. If multiple D-Lists are selected, each Target D-Cube(s) (i.e. those being the target of the
subsequent @DLinkExecute or @DCubeUpdate commands) should not use more than one of
these lists.
3. Lookup. Click the Edit DCubeSelection button to select the D-Cube which defines which slice
is to be updated and click OK.
When selecting the Lookup parameter, make a selection from the D-Cube to show a single
page, single column of data. The D-Cube has the D-List you want to slice on as rows as an
open selection, and the criteria as columns. Notice that you are not selecting the items to
include in the slice. Click on the slice button to ensure that the orientation of rows and
columns is correct.
4. Criteria. Click the Edit DListSelection button to select the items which define the criteria to be
used and click OK. Those items in the Lists which meet the Criteria in the lookup D-Cube will
be included in the subsequent @DCubeUpdate or @DLinkExecute commands.
5. Click Finish.
Example of @SliceUpdate to Increase Volume Limits
In order to update a model or cube in steps, one slice at a time, you can use the @SliceUpdate
macro in combination with the @TestData macro to create a looping macro which will update the
target Contributor or Analyst cube(s) in q number of sequential steps. The practical effect of this
is a dramatic increase in the volumes that can be updated before you reach the limit imposed by
the memory limits of your computer.
Two macros are required:
Control macro
Looping macro.
A D-Cube controls which slice is currently being used in the lookup definition of the @SliceUpdate
macro.
The lookup D-Cube should use the D-List on which you want to base the slice update (see Lists
definition above) and an Attributes D-List which has 2 items - Specify Step and Current Step. In
the example below the Versions D-List is the basis for the slice update.
The Lookup D-Cube will initially look as follows:
Both the items Specify Step and Current Step are formatted on a D List which contains the
following items:
Lookup Cube
Specify Step Current Step
Budget V1 Current Step
Budget V2 Step+1
Q2 Forecast Step+2
Q3 Forecast Step+3
Steps D-List
Description IID
Current Step 1
Step+1 2
Step+2 3
528 Analyst
Chapter 13: Macros
It is important that all the IID's of all items in this D-List are sequential.
Control Macro
This executes an internal D-Link then runs the looping macro
@DLinkExecute(Which Step Internal).This copies all the values from the item Specify Step to the
item Current Step.
At this point the lookup cube looks as follows:
@MacroExecute (Looping Macro)
This macro updates the cubes for the current slice, then opens the Lookup cube and subtracts 1
from all the values against the Current Step item, and saves and closes the cube. It then checks to
see if any Versions are flagged as Current Version in the lookup D-Cube, if so it restarts the
looping macro, if not it exits from the looping macro back to the control macro which is then
complete.
The macro command lines will look like the following:
@SliceUpdate(Versions; Lookup Cube; Stepd D-List)
@DCubeUpdate or @DLinkExecute (these will update either Analyst D-Cubes (using the update
table) or a Contributor cube (using @DLinkExecute)
@DCubeOpen(Lookup Cube)
@DCubeCommand(subtract1; Selection from Lookup Cube). This subtracts 1 from the Current
Step item
Close(y)
@TestData(Selection from Lookup Cube; "ALL <=0"; ; "&Restart")
The looping macro works as follows: In the first iteration, just the slice Budget v1 is updated and
1 is subtracted from the current Step item in the lookup cube. The lookup cube then looks like
this:.
Step+3 4
Steps D-List
Lookup Cube
Specify Step Current Step
Budget V1 Current Step Current Step
Budget V2 Step+1 Step+1
Q2 Forecast Step+2 Step+2
Q3 Forecast Step+3 Step+3
Lookup Cube
Specify Step Current Step
Budget V1 Current Step
Budget V2 Step+1 Current Step
Q2 Forecast Step+2 Step+1
Q3 Forecast Step+3 Step+2
Chapter 13: Macros
User Guide 529
At the end of each iteration, the Current Step item is tested to see if it is all zero (using @TestData
macro). If it is all zero, the macro finishes, if not the macro restarts and this time updates the slice
Budget V2.
This process continues until all the versions have been updated.
File Map Macros
File map macros deal with macro functions relating to file maps.
Beside each macro is an indicator showing whether you need to have opened the object the macro
refers to. If it requires an active object but can not find one, the macro will not work.
@FMapNew
This file map macro creates a new file map. No parameters are required in this command.
Steps to use this macro
1. From the Tools menu, click Macros, New Macro.
2. Click Insert.
Macro Wizard Step 1
1. Click FMap in the Group list.
2. Click FMapNew in the Function list.
3. Click Next.
Macro Wizard Step 2
1. Click Finish.
2. Move the macro in the list using the arrows (if necessary).
3. Close the macro. You will be prompted to name and save the macro. Click Yes.
4. Name and save the Macro and click OK.
Note:When you run this macro, you will have to define the file to be mapped.
@FMapOpen
This file map macro opens the specified file map.
Steps to use this macro
1. From the Tools menu, click Macros, New Macro.
2. Click Insert.
Macro Wizard Step 1
1. Click FMap in the Group list.
2. Click FMapOpen in the Function list.
3. Click Next.
Macro Wizard Step 2
1. Click Edit FMap.
2. Select a file map in the Select or Create New File Map dialog box, and then click OK.
Macro name Requires Active Object
@FMapNew No
@FMapOpen No
530 Analyst
Chapter 13: Macros
3. Click Finish.
4. Move the macro in the list using the arrows (if necessary).
5. Close the macro. You will be prompted to name and save the macro. Click Yes.
6. Name and save the Macro and click OK.
A-Table Macros
A-Table macros deal with macro functions relating to saved allocation tables.
Beside each macro is an indicator showing whether you need to have opened the object the macro
refers to. If it requires an active object but can not find one, the macro will not work.
@ATabOpen
This A-Table macro opens a specified A-Table.
Steps to use this macro
1. From the Tools menu, click Macros, New Macro.
2. Click Insert.
Macro Wizard Step 1
1. Click A-Table in the Group list.
2. Click ATabOpen in the Function list.
3. Click Next.
Macro Wizard Step 2
1. Click Edit ATable.
2. Select an A-Table and Library in the Select or Create New A-Table dialog box and then click
OK.
3. Click Finish.
4. Move the macro in the list using the arrows (if necessary).
5. Close the macro. You will be prompted to name and save the macro. Click Yes.
6. Name and save the Macro and click OK.
@ATabRefresh
Refreshes either the source or target side of an A-Table where it is linked to an mapped ASCII file.
The A-Table must be open to run this command.
This command only updates the source or target items and does not amend or create allocation
table relationships in the central columns.
Steps to use this macro
1. From the Tools menu, click Macros, New Macro.
Macro name Requires Active Object
@ATabOpen No
@ATabRefresh Yes
@ATabImportDelimitedText No
@ATabImportFileMap No
@ATabImportOdbc No
Chapter 13: Macros
User Guide 531
2. Click Insert.
Macro Wizard Step 1
1. Click A-Table in the Group list.
2. Click ATabRefresh in the Function list.
3. Click Next.
Macro Wizard Step 2
1. Enter either Source or Target to identify which side of the A-Table is to be refreshed.
2. Click Edit FMap and select a filemap from which the A-Table should be refreshed.
3. Enter the name of the column to use from the appropriate File Map.
4. Click Finish.
5. Move the macro in the list using the arrows (if necessary).
6. Close the macro. You will be prompted to name and save the macro. Click Yes.
7. Name and save the Macro and click OK.
@ATabImportDelimitedText
Automates the refreshing of an A-Table from delimited ASCII files.
Steps to use this macro
1. From the Tools menu, click Macros, New Macro.
2. Click Insert.
Macro Wizard Step 1
1. Click A-Table in the Group list.
2. Click ATabImportDelimitedText in the Function list.
3. Click Next.
Macro Wizard Step 2
1. Click Edit ATable. Select an A-Table and Library in the Select A-Table dialog box and then
click OK.
2. Click EditAtabTextDataMap.
Select a text file and specify a delimiter to use as a separator.
Click the drop-down arrow to change the table mapping of columns to attributes of the
allocation table. The key words to map columns to in this table are Source, Target and
Signs. Signs is optional. If you specify a column to contain signs, the system will look at
the first character of each record in this column, and any records that start with a "-" will
be interpreted as a sign switch in the allocation table, and any other character will be
interpreted as no sign switch. If signs is specified in the allocation table, data may switch
signs when going through that A-Table. You must mark columns for both target side and
source side before you can import text.
3. Click OK.
4. Click Finish.
5. Move the macro in the list using the arrows (if necessary).
6. Close the macro. You will be prompted to name and save the macro. Click Yes.
7. Name and save the Macro and click OK.
@ATabImportFileMap
Automates the refreshing of an A-Table from a File Map.
Steps to use this macro
1. From the Tools menu, click Macros, New Macro.
532 Analyst
Chapter 13: Macros
2. Click Insert.
Macro Wizard Step 1
1. Click A-Table in the Group list.
2. Click ATabImportFileMap in the Function list.
3. Click Next.
Macro Wizard Step 2
1. Click Edit ATable.
2. Select an A-Table and Library in the Select or Create New A-Table dialog box and then click
OK.
3. Click FileMap. Select a library and FileMap from which to import.
4. Click Edit Table. Select or change the table mapping of column numbers to attributes of an
object. The key words to map column numbers to in this table are Source, Target, or Signs.
Signs is optional. Only these three key words are recognized in the target side of the table. The
Source side of the table contains the column numbers of the target data. Choose signs in a
third column to contain the signs for the A-Table if data should switch signs when going
through that A-Table.
5. Click Finish.
6. Move the macro in the list using the arrows (if necessary).
7. Close the macro. You will be prompted to name and save the macro. Click Yes.
8. Name and save the Macro and click OK.
@ATabImportOdbc
Automates the refreshing of an A-Table from an ODBC source.
Steps to use this macro
1. From the Tools menu, click Macros, New Macro.
2. Click Insert.
Macro Wizard Step 1
1. Click A-Table in the Group list.
2. Click ATabImportOdbc in the Function list.
3. Click Next.
Macro Wizard Step 2
1. Click Edit ATable.
2. Select an A-Table and Library in the Select or Create New A-Table dialog box and then click
OK.
3. Click Edit OdbcData.
Select an ODBC source.
Enter a user ID and password.
Select or clear Keep connection open check box.
Enter the driver options.
Click Connect.
4. Click Edit Table. Select or change the table mapping of column numbers to attributes of an
object. The key words to map column numbers to in this table are Source, Target, or Signs.
Signs is optional. Only these three key words are recognized in the target side of the table. The
Source side of the table contains the column numbers of the target data. Choose signs in a
third column to contain the signs for the A-Table if data should switch signs when going
through that A-Table.
5. Click Finish.
6. Move the macro in the list using the arrows (if necessary).
Chapter 13: Macros
User Guide 533
7. Close the macro. You will be prompted to name and save the macro. Click Yes.
8. Name and save the Macro and click OK.
534 Analyst
Chapter 13: Macros
User Guide 535
Chapter 14: A-Tables (Allocation Tables)
An A-Table is an allocation table that shows how two lists correspond. It is useful for transferring
data when there is no character match possible between lists of items. You can use an A-Table in a
D-Link to import data from another program or to copy data between D-Cubes. In an A-Table,
the correspondence between items can be one to one, many to one, one to many or many to many.
Example
You might maintain an employees D-List which has sub-totals according to the geographical
location of the employees. However, for certain parts of the budget you might wish to correspond
employees with the department in which they work. Your a-Table might then appear as follows:
When you want to pair two D-Lists in a D-Link using allocation, you have three choices:
You can use a local allocation table ((p. 172)).
You can load a saved A-Table.
You can use a selection from an allocation D-Cube.
Generally, the type of allocation table used in a D-Link makes no difference to the way the D-Link
runs.
Frequently, you will create multiple D-Links which use the same allocation table - for example,
when consolidating data from multiple source D-Cubes with a similar structure into one target
D-Cube. You can load a saved A-Table into any number of D-Links belonging to any number of
users. D-Links will always use the current version of the A-Table when they are run, so by
maintaining one A-Table you can automatically maintain the allocation performed by all D-Links
which use the A-Table.
You can also use a large A-Table in a D-Link, even if only a subset of the source and/or target
items are found in that D-Link. You may also use a saved A-Table simply to take advantage of the
extra facilities it offers - for example, sign changing per line, highlighting of unassigned items, and
so on.
You can create a new allocation table from scratch, or save a local allocation table in a D-Link as
an A-Table.
A-Tables are most frequently used to perform allocations in a D-Link, but you can also use an
A-Table in a Map to translate text data. For information about importing text and date data, see
"General Steps to Import Data into an A-Table" (p. 538).
Creating an A-Table
Create an A-Table to transfer data when there is no character match possible between lists of
items, in a D-Link to import data from another program, or to copy data between D-Cubes.
Employee B Administration
Employee C Sales
Employee D Sales
Employee E Marketing
536 Analyst
Chapter 14: A-Tables (Allocation Tables)
Steps
From the File menu, click New, A-Table.
Select a source and target for the A-Table (p. 536) or import data into an A-Table (p. 538).
Create the allocation table entries, (p. 539).
Name and save the A-Table.
Before you close the new A-Table, you can give it a description and attach notes to it by
clicking the File menu, and then clicking Summary Info. Any description entered here will be
shown at the bottom of the Select A-Table dialog box when opening an A-Table. Note that if
the A-Table uses a linked D-List as its source and/or target, the Objects used tab in the
Summary information dialog box will give you the name of the D-Lists used in the A-Table.
Selecting Source and Target for an A-Table
Select a source and target for the A-Table by choosing to use a D-List, D-List from a D-Cube, a
mapped ASCII File, a delimited ASCII file, an ODBC (SQL) database, data from Cognos Finance,
or a Cognos package.
Using a mapped ASCII file is the source preferred method because this option allows you to
refresh the import of dimension items. Mapped and delimited ASCII files, can also be used to
translate text data in a map (using the Translate using Allocation Table option in the map).
If you import data into an A-Table, you import not only the source and target sides but also the
correspondence between the items.
Importing data into an A-Table will clear all existing entries in the allocation table. You can
import items into either a new A-Table or an existing one. The source data from which you import
should contain two columns, one representing the source and the other the target. In the case of a
D-Cube, the selection consists of the rows D-list and a D-list formatted column on a single page.
Steps to use a D-List or D-List from a D-Cube
1. Click Source and select one of the following.
D-List
D-List from a D-Cube
2. Select a library and a D-List name in the Select D-List dialog box, and then click OK.
For D-Lists that are part of a D-Cube, select a D-List from the list in the Specify A-Table
dialog box, and then click OK.
The items of the selected D-List appear as the source dimension items in the A-Table.
3. Select the Attach to D-List check box to ensure that changes in the D-List are reflected
automatically in the A-Table. For more information about attaching a D-List, see (p. 538).
If you are sure you do not want the dimension items in the A-Table linked to the D-List do not
select the Attach to D-List check box.
4. Click Target.
5. Select a target source type from the menu.
Steps to use a mapped ASCII File
1. Click the Source button.
2. Select a library and a file map in the Select File Map dialog box and then click OK.
3. Select a column from the list in the Specify A-Table dialog box and then click OK.
The items of the selected column appear as the source dimension items in the A-Table.
Note: The Link option is not available. It is only available if the dimension is a D-List.
4. Click Target.
5. Select a target source type from the menu.
Steps to use a delimited ASCII file
1. Click the Source button.
Chapter 14: A-Tables (Allocation Tables)
User Guide 537
2. Locate an ASCII file in the Select ASCII file to import dialog box, and then click Open.
3. In the Specify A-Table dialog box do the following:
Select a separator from the list (Comma is the default).
Select a source column from the list (1 is the default). Note: The number of available
columns depends on the separator (delimiter) chosen.
4. Click OK.
5. The items of the selected column appear as the source dimension items in the A-Table.
Note: The Link option is not available. It is only available if the dimension is a D-List.
6. Click Target.
7. Select a target source type from the menu.
Steps to use an ODBC (SQL) database
1. Click the Source button.
2. In the ODBC Logon dialog box do the following:
Select an ODBC source.
Enter your User ID.
Enter your Password.
Click Connect.
3. In the Active ODBC Source window do the following:
Select a table from the Available tables section.
Select a column from the Available columns section.
Click OK.
Note: The Link option is not available (it is only available if the dimension is a D-List).
4. Click Target.
5. Select a target source type from the menu.
Steps to use a Cognos Package as a Source
1. From the File menu, click New, A-Table.
2. Click Source, and select Cognos Package Data.
3. Select a package from the drop box.
4. Select a Query Subject.
5. Under the Available Query Items in selected Query Subject list, select the available Query
Items in the Query Subject and move them to the Selected Query Items pane.
6. Select the Display preview of selected query item check box to preview the query items. The
Preview option only works with Query Items that have not been selected, and helps you select
the correct Query Items.
Click OK.
7. In the Specify A-Table screen, you specify the Query Item that you want as the source.
Click OK.
8. Click Target. You can select Cognos Package Data as the target.
9. Select a package from the drop box.
10. Select a Query Subject.
11. Select the available Query Items in the Query Subject and move them to the Selected Query
Items pane.
12. Select the Display preview of selected query items check box to preview the Query Items. The
Preview option only works with Query Items that have not been selected, and helps you select
the correct Query Items.
Click OK.
13. In the Specify A-Table screen, you specify the Query Item that you want as the target. Click
OK.
14. In the Specify A-Table screen, you specify the Query Item that you want as the source.
538 Analyst
Chapter 14: A-Tables (Allocation Tables)
Click OK.
15. Create the allocation table entries. The basic technique for adding allocation table entries in
the A-Table is to select the source items and then select the target items.
16. Name and save the A-Table
General Steps to Import Data into an A-Table
1. From the A-Table menu, click Import from.
2. Select one of the following sources to import from.
A-Table - if you will be importing from another A-Table.
Delimited ASCII - if you will use the A-Table in a D-Link using a mapped delimited ASCII
file as its source, or if you will use the A-Table to translate text data in a map (using the
Translate using Allocation Table option in the map). This option does not allow you to
use a fixed width ASCII file, and it supports only the five most common delimiters,
whereas you can create a map for an ASCII file delimited by any single character.
Data - select a specific hyperplane from a D-Cube. The slice you select from the D-Cube
must consist of exactly one page of a D-Cube containing a rows D-List and one column of
D-List formatted data. In the resulting A-Table, the rows D-List will form the source side,
and the entries in the D-List formatted data column will form the target. The source side
of the A-Table will be linked to the rows D-List, and the target side will be linked to the
D-List used as format.
Mapped (ASCII) Files - if you will use the A-Table in a D-Link using a mapped ASCII file
as its source, or if you will use the A-Table to translate text data in a map (using the
Translate using Allocation Table option in the map). Normally, this option is the
preferred choice; only this option allows you to refresh the import of dimension items.
ODBC (SQL) Databases - if you will use the A-Table in a D-Link using an ODBC
database as its source.
Cognos package - if you will use the A-Table in a D-Link using Cognos packages as its
source. Before you can import a Cognos package into an A-Table, you must first create a
model in Framework Manager and publish the model, or elements of it as a package.
3. Specify the source and target sides of the allocation table and click OK.
Steps to Import a Cognos Package into an A-Table
1. Open an A-Table.
2. From the A-Table menu, click Import from, and select Cognos Package Data.
You will receive a message that importing will override all the items in the A-Table. Click Yes
to continue.
3. Select a package from the drop box.
4. Select a Query Subject.
5. Select the available Query Items in the Query Subject and move them to the Selected Query
Items pane. You must select at least two Query Items.
6. Select the Display preview of selected query item check box to preview the Query Items. The
Preview option only works with Query Items that have not been selected, and helps you select
the correct Query Items.
Click OK. The Query Items are brought into the D-Cube.
7. In the Specify A-Table screen, you specify the Query Items that you want as the source and
target side.
Click OK. The items are imported into the Source and Target sides of the A-Table.
Attaching a D-List to an A-Table
If you are in doubt, select the Attach to D-List check box. If you do not select the Attach to D-List
check box now and you close the A-Table, you will not be able to select it when you reopen the
A-Table.
If the Attach to D-List option is selected and D-List items are renamed, the dimension item names
and the entries in the A-Table are renamed automatically.
Chapter 14: A-Tables (Allocation Tables)
User Guide 539
If items are added to the D-List, the new items appear in the list of dimension items in the A-Table.
If items are deleted from the D-List, the items are removed from the list of dimension items in the
A-Table and the corresponding allocation table entries are deleted.
When the Attach to D-List option is selected the allocation table entries may only contain valid
D-List item names. If it is not selected, the allocation table entries may contain any text.
For any dimension not linked, the list of dimension items is cut down to those used in allocation
table entries when the A-Table is saved and closed. However, for a linked D-List, the list of
dimension items is not cut down: it always contains the full list of D-List items.
Add A-Table Entries
You can edit existing entries in the allocation table, or type in new entries if required.
If you have selected items in the Source dimension items list using Filter Select, Select All or Invert
Selection, you can add allocation table entries by selecting the items from the target dimension
items list in the usual way. To add many-to-one allocation table entries, select one target item. To
add multiple allocation table entries, select as many target items as there are source items selected.
If you want to select items in the Target dimension items list using Filter Select, Select All or Invert
Selection, you will have to use the Insert Selected button.
Note: The Insert Selected button adds complete allocation table entries if both source and target
items are selected.
Add Single Allocation Table Entries
Add single A-Table entries to enter new items or manually edit existing items.
Steps to add a single allocation table entry
1. Open or create a new A-Table.
2. Click the source dimension item. It will be highlighted in the source items list.
3. Click the target dimension item. It will be highlighted in the target items list, and the
allocation table entry will be added at the end of the existing allocation table.
Steps to add or edit entries manually
1. Create an A-Table.
2. Select a source and target.
3. Type in source and target entries.
If the source or the target dimension is a linked D-List, the allocation table entries must
contain valid item names. If you enter an invalid name, you will be prompted to choose one of
the item names in the D-List. If you type the first few characters of the item name, the full
name will be inserted automatically if a unique match is found. If more than one item matches
the text you have typed, you will be prompted to choose one item from those which match.
Steps to add many-to-one entries
1. Open or create an A-Table.
2. Select a source and target.
3. Highlight multiple source items. If the entries are not adjacent, hold down Ctrl and then click
multiple items.
4. Click one target item only. If you select more than one target item, you will not create
many-to-one allocation table entries.
The allocation table entries are added.
Add Multiple Allocation Table Entries
Add multiple allocation table entries with adjacent source items or with source items that are not
adjacent.
540 Analyst
Chapter 14: A-Tables (Allocation Tables)
Steps to add multiple A-Table entries with adjacent source items
1. Open or create an A-Table.
2. Select a source and target.
3. Drag to include items in the source range, or press Shift+Down Arrow.
4. Drag to include items in the target range, or press Shift+Down Arrow.
Ensure to highlight exactly the same number of source and target items. If the number of
source and target items you select is different, then only some of the required entries will be
added to the allocation table.
The allocation table entries are added.
Note: If you attempt to add a number of lines, some of which are duplicates, the new lines will
be appended at the end of the existing allocation table, the duplicates lines are not added (the
original entries are left in place).
Steps to add multiple A-Table entries with nonadjacent source items
1. Open or create an A-Table.
2. Select a source and target.
3. Click an item in the source list.
4. Ctrl+click the remaining items in the source list. You can select adjacent items by holding Ctrl
and dragging.
Note: You cannot select multiple non-adjacent items from the target items list (the allocation
table entries are added when you first release the mouse button in the target list).
The allocation table entries are added.
Note: Ensure to highlight exactly the same number of source and target items. If the number
of source and target items you highlight is different then no new entries will be added to the
allocation table.
Duplicate allocation table entries
You can add duplicate allocation table entries in the A-Table. To remove all duplicate entries -
right-click anywhere in the source or target column and select Remove Duplicate and Empty Lines
from the shortcut menu.
Duplicate (and empty) entries will be removed when you save the A-Table.
Add New Entries for New Dimension Items
When you update a dimension item list in an A-Table, new items may appear. In any reasonably
large A-Table it will not be immediately obvious which are the new items.
You can hide all the items in the dimension items list that have already been allocated, in order to
work with the list of unallocated items.
Steps
1. Right-click a dimension items list.
2. Click Restrict to Unallocated from the shortcut menu.
You can also select the dimension items that correspond to selected allocation table entries.
3. To select dimension items that correspond to entries, select one or more (or all) allocation
table entries.
4. Right-click within the selection, and then click Show Allocated Items from the shortcut menu.
This command will select both the source and target dimension items that correspond to the
selected allocation table entries.
Chapter 14: A-Tables (Allocation Tables)
User Guide 541
You can use the same techniques wherever the items have come from, although the way you
update the item list in the first place will depend on where the dimension items have come
from. If the dimension is a linked D-List, the new items appear automatically when you open
the A-Table. If the dimension items were imported from a mapped ASCII file, you can refresh
the import as described above. If the dimension items were imported from a delimited ASCII
file, an ODBC database, or a D-List that was not linked, you will have to import the items
again.
Add One-to-Many Entries
Allocate one-to-many entries to associate one source item with multiple target items.
Steps
1. Open or create an A-Table.
2. Select a source and target.
3. Click one source item only. If you select more than one source item, you will not create
one-to-many allocation table entries.
4. Drag to select target items if the target items are adjacent. Allocation table entries are created
as soon as the mouse click is released on the target side, so you cannot Ctrl + click to select
multiple target items.
The allocation table entries are added.
Allocate Entries Using Matching Descriptions
You can add allocation table entries for all matching or first matching source and target items, or
matching all detail items.
Steps
1. Open or create an A-Table.
2. Select a source and target.
3. Right-click either the source or the target dimension items list.
4. Select Match All, Match Detail, or Match First from the A-Table menu.
Match All: Matches all instances on the source side of the A-Table with all matching items on
the right of the A-Table. This is particularly useful when matching codes.
Match Detail: Automatically matches all detail items. The target side must be linked to a
D-List. No calculated D-List items in the target will be paired in the allocation table even if a
match is available in the source. Calculated items on the source side will be paired if they
match with a detail item on the target side.
Match First: Only finds the first instance of the match on the targeted side.
You can add allocation table entries for items that match within a particular subcolumn.
SubColumns
This option is unrelated to cutting subcolumns in a D-Link. In an A-Table, identifying subcolumns
simply allows you to add allocation table entries for items that match within the subcolumn. You
cannot create allocation table entries that use only a portion of the item name in the A-Table.
When you choose Match First, only the first matching dimension item in the list will be given an
allocation table entry. If the dimension items have been reordered, the first matching item in the
list as it is currently ordered will be given an allocation table entry.
When the A-Table is closed and reopened, any subcolumns identified are reset. But until then, the
Match First option will continue to operate on the subcolumn rather than the complete item
name.
Steps to add a subcolumn
1. Click the Cut a SubColumn button.
2. In the Sub-Column dialog box:
542 Analyst
Chapter 14: A-Tables (Allocation Tables)
Click to create the start of column break.
Click again to create the end of column break.
Click OK to return to the A-Table window.
The Subcolumn Selected box becomes white to show that a subcolumn has been identified (it
is gray when no subcolumn has been identified):
The column breaks you identified are shown in the SubColumn selected box. The first number
indicates the first subcolumn, and the second number indicates the second subcolumn.
The Selected/Shown/Total box next to the Cut a SubColumn button displays the information
about the rows. For example, if you have 10 rows and have 3 of them selected, the number
would be "3/10/10".
Note that the item names in the dimension items list are not cut down.
3. To add the matching entries to the allocation table, right-click in either of the dimension items
lists and choose Match First from the shortcut menu.
Entries are added for the first item in the list that matches within the subcolumn identified.
Note that the allocation table entries contain the complete item name, not the cut down item
name.
Steps to remove a subcolumn
1. Click the Cut a SubColumn button.
2. Right-click the column breaks to delete them.
3. Click OK.
One-Sided Allocation Table Entries
You can have entries in the allocation table that are incomplete. The source side of the entry may
be filled and the target empty (or vice versa). The incomplete side of an allocation table entry is
highlighted in red. All entries with an incomplete side are automatically removed when you save
the A-Table.
Insert Items Buttons
On each side of an A-Table are the Insert Selected and Insert All buttons.
If items are selected in either the source or the target dimension items lists, but not in both, these
buttons can be used to do the following:
Insert one sided allocation table entries if there are not already one-sided entries in the
allocation table.
Fill incomplete allocation table entries when there are one-sided entries in the allocation table.
When items are selected in both the source and the target dimension items lists, these buttons can
be used to add complete entries to the allocation table.
What are one-sided allocation table entries?
You can have entries in the allocation table that are incomplete. The source side of the entry may
be filled and the target empty, or vice versa. The incomplete side of an allocation table entry is
highlighted in red. All entries with an incomplete side are automatically removed when you save
the A-Table.
Inserting one-sided allocation table entries
Both the Insert Selected and the Insert All buttons can be used to insert one-sided allocation table
entries.
Fill one-sided allocation table entries
If the allocation table already contains one-sided entries, both the Insert Selected and the Insert All
buttons can be used to fill the incomplete allocation table entries provided that no items are
selected in the source list. To deselect items, right-click the source dimensions list, and then click
Deselect All.
Chapter 14: A-Tables (Allocation Tables)
User Guide 543
Normally, one-sided entries are filled in the order in which they appear in the allocation table.
However, you can choose which one-sided entry to fill by selecting an entry before clicking the
Insert Selected button.
To remove one side of one or more allocation table entries (to turn complete allocation table
entries into incomplete entries):
Steps
1. Select either the source or target side of the entries.
2. Right-click in the highlighted range and click Wipe Cells from the shortcut menu. The selected
entries will be cleared and given a red highlight.
Select target items
You must be careful when selecting target items. If source items are already highlighted, then
highlighting one or more target items will add new entries to the allocation table. If you simply
want to select the target items, you must first clear the highlighted source items: Right-click in the
source dimension items list and select Deselect All from the shortcut menu.
This comment does not apply when selecting source items, as all target items are automatically
cleared when you select a source item.
Select Source and Target Dimension Items
There are various shortcut menu commands available to help you select (highlight) items in the
source or target dimension items lists.
Step
Right-click in either the source or target dimension items lists and select one of the following:
Filter Select - to select items which match some specific search text.
Select All - to select all items in the chosen dimension.
Deselect All - to deselect all items in both the source and target dimensions.
Invert Selection - to invert the selection in the chosen dimension - that is, to select all items
not selected and deselect those selected.
If you click Filter Select you must specify your selection criteria in the Filter dialog box, and
then click OK.
Change the Source or Target for an A-Table
If the source or target dimension for an A-Table is not a linked D-List, you can change the source
or target for the A-Table at any time by clicking Source or Target. All existing allocation table
entries are preserved when you import a new list of dimension items.
If the source or target dimension for an A-Table is a linked D-List, the Source and Target buttons
are unavailable.
You can use a different D-List.
Steps
1. Clear the Attach to D-List check box.
2. Select a new D-List.
3. Select the Attach to D-List check box again.
Note: Any allocation table entries that do not match items in the new D-List will be removed
(replaced with red cells) when you select the Attach to D-List option. All allocation table
entries that do match items in the new D-List are preserved. If the new D-List is the same as
the old, consider using the next method.
If you want to take a copy of an A-Table and a linked D-List it is using, you can copy both the
A-Table and the D-List at the same time by selecting the remap references BETWEEN objects
option during the copy process. See "Copy Objects" (p. 229).
544 Analyst
Chapter 14: A-Tables (Allocation Tables)
Managing A-Tables
Manage A-Tables to maintain and edit A-Tables.
Reorder Allocation Table Entries
You can sort the allocation table entries in four different ways.
Ascending by Source - to sort the source entries in alphabetical order - the target entries are
rearranged accordingly.
Descending by Source - to sort the source entries in reverse alphabetical order - the target
entries are rearranged accordingly.
Ascending by Target - to sort the target entries in alphabetical order - the source entries are
rearranged accordingly.
Descending by Target - to sort the target entries in reverse alphabetical order - the source
entries are rearranged accordingly.
Steps to sort the source entries
1. Right-click anywhere in the source column of the allocation table.
2. Select either Sort Ascending by Source or Sort Descending by Source from the shortcut menu.
Steps to sort the target entries
1. Right-click anywhere in the target column of the allocation table.
2. Select either Sort Ascending by Target or Sort Descending by Target from the shortcut menu.
Entries in the allocation table are only sorted when you select one of the shortcut menu
commands. If you add new entries to the allocation table after it has been sorted, they are
added at the end of the allocation table as normal. The order of entries in the allocation table
has no effect on the data transferred by a D-Link using the A-Table.
Show and Hide Dimension Items
You can hide items in the source or the target dimension items list if you want to reduce the item
list.
Steps to hide dimension items
1. Open or create an A-Table.
2. Right-click anywhere in the list and click Hide Selected from the shortcut menu to hide a
single item, or click Hide Unselected to hide all items not selected.
You can also hide all items with entries in the allocation table.
Steps to restrict items
1. Right-click anywhere in the source or target list.
2. Click Restrict to Unallocated from the shortcut menu - For information about how the
A-Table adapts when dimension items change, see "How the A-Table Adapts when
Dimension Item Lists Change" (p. 545).
Hidden items are not removed from the item list.
Steps to show all hidden items in a dimension items list
1. Right-click anywhere in the list.
2. Click Show All from the shortcut menu.
Change Entry Signs in an Allocation Table
You can change the sign for individual entries in the allocation table. By default, the sign for all
lines in the allocation table is positive (+), data in any line whose sign is changed to negative (-) is
multiplied by -1 when the D-Link is run.
Chapter 14: A-Tables (Allocation Tables)
User Guide 545
Note: You cannot use an A-Table that uses sign changing in a lookup or accumulation D-Link.
Steps
1. Open an A-Table.
2. Click the +/- button.
3. In the Edit Signs dialog box:
Select the appropriate cell in the Sign column.
Select ( + ) or ( - ).
4. Click OK to return to the A-Table dialog box.
The text (+/-) on the button changes from black to blue to indicate that some entries have had
the sign changed.
5. Save the A-Table.
How the A-Table Adapts when Dimension Item Lists Change
Item lists are never static. New items will appear, and old items may be renamed or deleted. Here
you will find a description of how the A-Table adapts to such changes. In the sections, Refresh a
Dimension Item List from a Mapped ASCII file (p. 546) and Add New Entries for New Dimension
Items (p. 540), you will find advice on how to update the allocation table after such changes.
Linked D-Lists
If items are added to a linked D-List, the new items will appear in the dimension items list when
you open the A-Table again. Allocation table entries for new items are not added automatically.
If items are deleted from a linked D-List, the items and their corresponding allocation table entries
will be removed, but not until the next time you open the A-Table. If items that had allocation
table entries have been deleted from the D-List, you will see a warning message indicating that
entries are being removed from the A-Table when you next open it. Before the A-Table is opened
and the deleted items are removed, the A-Table will continue to function as normal.
If items are renamed in a linked D-List, the items and their corresponding allocation table entries
are updated automatically. You will see the new item names when you next open the A-Table.
You cannot delete a D-List in use in an A-Table if it is linked in the A-Table.
Note: Local allocation tables in a D-Link that use a D-List are always linked (unless a subcolumn
has been cut).
Implement D-List changes with a linked D-List
You may open a D-List and an A-Table using the D-List at the same time. If you make changes to
the D-List, these changes are not automatically reflected in the A-Table when you save (or
implement) the D-List.
To update an A-Table:
Update an A-Table to see what the A-Table will look like when next opened. For example, to
remove all unallocated items from unlinked dimensions. Resetting the A-Table is effectively the
same as closing and reopening the A-Table.
Steps
1. Save the A-Table if there are unsaved changes you want to keep.
2. Make the A-Table active, and from the File menu, click Reset.
Other dimensions
The situation is different for all other item lists imported from ASCII files or ODBC databases,
with unlinked D-Lists.
If new items are added to the list, they will not be recognized until the item list is refreshed.
Allocation table entries for new items are not added automatically.
546 Analyst
Chapter 14: A-Tables (Allocation Tables)
Similarly, the A-Table will not recognize if items have disappeared from the list until the list is
refreshed. Remember that items without allocation table entries are removed from the item list
when the A-Table is saved and closed in any case.
If you refresh an item list and items that do have allocation table entries have disappeared, the
item and its corresponding entries are left in place. If you want to remove the items and their
entries from the A-Table, you must delete all the relevant entries in the A-Table. It is not sufficient
to delete just the item from the dimension items list, because the item will be reintroduced when
the A-Table is next opened while corresponding allocation table entries exist.
The A-Table cannot recognize if an item in the list has been renamed. In this case, it is as if the old
item has been deleted and a new item added. You must create new allocation table entries for the
new item and delete the entries for the old item. Alternatively, it may be practical to edit the
existing allocation table entries manually.
Refresh a Dimension Item List from a Mapped ASCII File
When you import the source and/or target dimension items lists from a Mapped ASCII file, the
A-Table automatically stores the location and name of the map and the name of the column
chosen in the map. You can update the item lists in the A-Table if the source ASCII file changes for
the map changes.
You can only refresh the import if the map name and location, and the selected column name have
not been changed. The A-Table is not dependent on the map. If you change the map name and
location the references in the A-Table are not updated, you can delete the map, the map will not be
listed under Objects Used in the Summary information dialog box, and so on.
Steps
1. Open or create an A-Table.
2. From the A-Table menu, click Refresh Import.
The Last Import dialog box appears. It may include no Refresh buttons, one, or two Refresh
buttons, depending on which (if any) of the item lists were imported from a map.
3. Click Refresh to refresh a dimension item.
After a list has been refreshed, the Refresh button becomes a greyed Done button.
Delete A-Table Entries
If the source and target dimensions in an A-Table are linked D-Lists, the source and target
dimension item lists always include the complete list of D-List items. Items in the list may be
hidden (p. 544) but not removed.
For dimensions other than linked D-Lists, any items not included in the allocation table are
removed from the dimension items list when the allocation table is saved and closed.
Note: For any dimension except the linked D-List, you can remove dimension items yourself.
Steps to delete individual entries in an Allocation Table
1. Open or create an A-Table.
2. Drag or hold Shift and click to select the entry (or entries) to be deleted.
3. Right-click the selected items, and then click Delete Row. The selected entries are removed
from the allocation table.
Alternative methods to delete rows:
Select entire entries (that is, both the source and target sides of the allocation table entries)
and press Delete to remove the selected entries from the allocation table.
Ctrl + click a row to quickly delete an entry.
Steps to delete an entire Allocation Table
1. Open an A-Table.
2. Select all the entries in the allocation table, and then press Delete.
Chapter 14: A-Tables (Allocation Tables)
User Guide 547
You can select all the entries in the allocation table by selecting both the Source and Target
column headings. Click the Source column heading and drag to include the Target column
heading.
Steps to remove duplicate Allocation Table entries
1. Open an A-Table.
2. Right-click anywhere in the allocation table not in the source or target dimension items lists,
and select Remove Duplicate and Empty Lines from the shortcut menu.
This command will also remove any completely empty lines from the allocation table.
Duplicate and empty lines are removed automatically when you save an A-Table.
Steps to remove dimension items in an A-Table
1. Right-click anywhere in the dimension items list.
2. Click Remove Selected from the shortcut menu.
548 Analyst
Chapter 14: A-Tables (Allocation Tables)
User Guide 549
Chapter 15: File Maps
A file map directs the program to put column breaks in an ASCII file (or text file). The file map
performs a task similar to the Data Parse commands in spreadsheets. You can use file maps in
D-Links to import data from other programs.
File Maps can respect regional settings for the thousand and decimal separators, which refers to
the regional options in the control panel.
Creating a File Map
The file map divides a file into columns and tells the program whether to use each column for
selection or as data. You can then use the file map in a D-Link to import data from another
program so that each piece of data is directed to the correct cell in the target D-Cube.
Create a File Map
Create a a file map to specify which columns in an ASCII file correspond to the D-Lists in your
Cognos Planning - Analyst model and which columns contain the data to transfer.
Steps
1. From the File menu, click the New File Map button.
2. Select the source file from which you want to extract the D-List items.
3. Click Open.
Map Editor Page 1
On the first page of the map editor, you need to specify the file type (delimited or fixed width) that
best describes your data.
Steps
1. In the Delimited group box:
Select Delimited (p. 551) for columns of data separated by commas, semicolons, tabs, or
spaces.
Specify a delimiter - Tab, Space, Comma, Semicolon, or Other.
Note: If you select Other, type in a delimiter that is not a tab, space, comma, or
semicolon.
Select a text qualifier (p. 553).
Select Fixed Width (p. 551) for individual positioning of the column divides separated by
spaces.
Note: Selecting Space delimited is not the same as selecting Fixed Width. Fixed width ASCII
files may contain many spaces between columns, so you do not want each space treated as a
delimiter. Genuine space delimited files are rare.
2. Enter a number to indicate the first item you wish to import in the Start import at Row box.
The default option considers data from the entire ASCII file, but using the Start Import at
Row option lets you exclude header rows in the ASCII file.
Note: Rows that you exclude do not display when you import data from the map.
3. Select or clear Use row as column names if you want to use the column names as D-List items
and specify the row to be used.
550 Analyst
Chapter 15: File Maps
Tip: Each column in the completed file map must have a name so that the columns can be
referenced elsewhere in Cognos Planning - Analyst. Thus, it is good practice to give the
columns meaningful names.
4. Click Next.
Map Editor Page 2
On the second page of the map editor, you will define the column breaks (p. 551) (applicable only
if you clicked Fixed Width on Page 1 of the Map Editor; if Delimited was clicked, the column
divides are automatically defined).
Steps
1. Click once at the start of the first column, then hold Shift and click consecutive columns.
If you make a mistake, position the cursor over a column divide and right-click to remove it.
2. To move an existing column divide, drag it to the correct position.
3. Click Next.
Map Editor Page 3
On the third page of the map editor, you classify the columns.
Steps
1. In the Specify Column group box:
Use for Selection specifies that the column corresponds to a dimension (D-List) in your
model. The data in the column relates to the items of a D-List. The column name should
relate to the name of a D-List. If a column contains subheadings, you may need to select
Use Follow On (p. 557) for the column.
Use as Data specifies that the column contains data you wish to import into the cells of a
D-Cube. Often an ASCII file contains multiple data columns. When a file map is used as
the source for a D-Link, all the Use as data columns are grouped together into one
dimension named DATA. The names of the data columns in the file map become the item
names in the DATA dimension. The D-Link always includes an item named @Count in
the DATA dimension. You can think of @Count as a data column in the ASCII file which
contains the number 1 in every row. If you assign @Count to a target item, the number
transferred to the target cell is the number of rows which contributed data to the cell.
When a DATA dimension is left unpaired in the D-Link, the empty selection is interpreted
as "sum all items except @Count".
Skip is used to exclude columns from import. Skipped columns do not generally appear
when you refer to the file map (for example, when you use the file map as the source for a
D-Link or an A-Table). After a column has been skipped you cannot edit its name or data
format.
If you specified Use row as column names on the first page of the map editor, the title for the
column is selected from the file. Otherwise columns will be labelled Column1, Column2, and
so on. These can be edited by typing over the Name box in the Appearance group box. It is
particularly useful to have meaningful names if using the file map again. In addition, you can
enter a brief description of the column in the Description box (which is not seen outside of
this file map), and specify a color in the Color box.
2. In the Data Format group box do the following:
Select Date and specify a date format if the ASCII file contains a column containing dates
that will be paired in a D-Link with a timescale D-List using match descriptions.
Select Text when a column contains text that you want to import into D-List formatted
cells in a D-Cube.
Select Number (default) if the data is numeric.
Chapter 15: File Maps
User Guide 551
Using the LIB parameter
After a filemap has been created and saved you can edit the name or location of the file to which it
refers by using the buttons in the Source box in the top left hand corner. To browse for a new file,
use the Browse button. To ensure that the map will always look for the file in the same library
folder as itself, you can edit the path to use the LIB parameter. The advantage of this is that the
filemap will always be able to find the file regardless of the path to the library containing the
analyst objects. This is particularly useful if the library is copied and sent to several users who
might store their analyst libraries in different locations.
Steps
1. Ensure that the file targeted by the filemap is saved in the same folder as the filemap itself.
2. Click Edit in the Source section at the top left.
3. Edit the path to read {LIB}\filename where filename is the name of the file.
4. Save the filemap.
Note: It is essential to save the filemap in the correct library before attempting to use this
feature.
Delimited and Fixed Width ASCII Files
When you are exporting data to an ASCII file, you will usually be able to choose whether you
want to export a delimited or a fixed width file.
In most cases, using delimited ASCII files is preferable. If the column widths in a delimited ASCII
file change, that is, the number of characters in a column changes, the file map for the file will not
require editing. The position of the column breaks in a delimited file is determined by the position
of the delimiters in the file. Use the following guidelines for delimited files.
For comma separated value (.csv) files, use a comma delimiter.
For .prn files, use a tab delimiter.
For text files (.txt) use space delimiters.
If column widths change in a fixed width ASCII file, the file map for the ASCII file must be edited.
The column breaks in a fixed width file are placed at a particular character number.
On the other hand, you will have to use a fixed width file if you need to define columns that span
two or more real columns, or if your application does not allow you to export to delimited files. If
you need to use fixed width files, try to avoid changing the column widths in the file after the file
map for the file has been defined.
For example, if you are exporting from a spreadsheet, set the column widths consistently before
exporting, making sure that these column widths allow for future growth of the columns
contents.
Define Columns in an ASCII File
You define the columns of the ASCII file on the second page of the map editor by defining
start-of-column and end-of-column breaks.
In a fixed width ASCII file, column breaks are not introduced automatically.
In a delimited ASCII file, default column breaks are defined automatically on the second page of
the map editor. All instances of the delimiter you selected on the first page are replaced with
column breaks, except for delimiters found within a field enclosed by text qualifiers. These default
column breaks indicate the real columns of the ASCII file. You can add extra column breaks
within the real columns to identify new columns if required. You can also move or delete the
default column breaks.
When exporting, select Fixed Width if the column widths in an ASCII file differ.
552 Analyst
Chapter 15: File Maps
Generally, select Fixed Width if your application does not let you export to delimited files. We
recommend that you try to avoid changing column widths in the ASCII file after a map of the file
is defined. For example, if you are exporting from a spreadsheet, set the column widths
consistently before exporting.
In delimited ASCII files, you can only create new columns within the real columns; you cannot
create new columns that span more than one real column.
Note: Real columns are columns that are indicated by normal column bars. Normal column bars
do not have overlapping column bars.
Create a Single Column
You create a single column in a fixed width ASCII file by defining a start-of-column break, then an
end-of-column break on the second page of the map editor.
Steps
1. From the File menu, click New, File Map.
2. In the Select ASCII file dialog box, locate the source file from which you want to extract the
data, and then click Open.
3. On the first page of the map editor, click fixed width.
4. Click Next.
5. On the second page of the map editor:
Click at the start of the column to define a start-of-column break.
Click at the end of the column to define the end-of-column break.
A column bar appears above the ruler to show that you have defined a column
successfully.
Note: Leading and Trailing Columns: All columns defined on page 2 of the map editor are
indicated by column bars above the character ruler. Characters placed before the first or after
the last column break are not defined as columns.
Create Subsequent Columns
You can create any number of columns in a fixed width ASCII file by clicking once at the
beginning of a column, and then clicking again at the end of a column on the second page of the
map editor.
However, you cannot use this method to create a new column that shares an existing column
break. If you need to do this, you can define two new column breaks and move one or both of
them into the required positions. Alternatively, you can hold SHIFT and click to create
consecutive columns.
Steps
1. From the File menu, click New, File Map.
2. Locate the source file from which you want to extract the data.
3. Click Open.
4. On the first page of the map editor, click fixed width.
5. Click Next.
6. On the second page of the map editor.
Click before the desired character.
Click another character to define a new end-of-column break.
Drag the new column break to the required position.
Create Overlapping Columns in a Fixed Width ASCII File
To create overlapping columns in a fixed width ASCII file, you must use a fixed width ASCII file
as a source and be on the second page of the map editor. You cannot create overlapping columns
in delimited ASCII files.
Chapter 15: File Maps
User Guide 553
Steps
1. On the second page of the map editor.
Click a desired character to define the start-of-column break.
Click after another desired character to create a new column break.
2. Create the overlapping column.
If the new column is completely contained within an existing column and does not share a
column break with it, then click before the desired start point and click again at the end
point.
If the new column does share a column break with the existing column, it is necessary to
define the new column breaks out of position and drag them into place.
A new column bar appears above the existing column bar.
Create Duplicate Columns in a Fixed Width ASCII File
To create duplicate columns in a fixed width ASCII file, you must use a fixed width ASCII file as a
source and be on the second page of the map editor. You cannot create duplicate columns with
delimited ASCII files.
Steps
1. From the File menu, click New, File Map.
2. Locate the source file from which you want to extract the data.
3. Click Open.
4. On the first page of the map editor:
Click Fixed Width or Delimited.
Select Use row as column names.
Click Next.
5. On the second page of the map editor:
Locate an existing column.
Hold Shift and click to the right of the existing start-of-column break.
A new column bar over the existing column bar will indicate that there is a column within a
column.
Delete Columns or Column Breaks
Delete columns or column breaks in an ASCII File to select the columns for export.
Step to delete a column
Right-click the column bar above the character ruler.
Step to delete a column break
Right-click the column break in the preview window.
Tip: Keep in mind that when you delete a column break, you delete all columns that use the
column break.
Text Qualifiers
You can specify the text qualifiers for exporting text strings. These can be set to none, single quote
or double quote by selecting from the Text Qualifier drop-down box. The text qualifier will be put
around D-List items, text, and D-List formatted data cells. The default setting is none.
Usually you use the text qualifier only when there is ambiguity. For example, when the character
used as the delimiter for the file occurs within entries in the file.
554 Analyst
Chapter 15: File Maps
Consider the following data.
If this data is held in a comma-delimited ASCII file, text qualifiers are required so that entries
containing commas are not separated.
Employee Name, Monthly Salary "Catchetori, Paul", "6,500" "Berth, Mark", "1,300"
Without text qualifiers, the row that follows:
Catchetori, Paul, 6,500
would be interpreted as four columns rather than two.
Entries containing the text qualifier are also enclosed by text qualifiers. For example, the data that
follows:
Estes, "Eric" 3,000
would appear in a comma delimited ASCII file as
"Estes, ""Eric"" ", "3,000"
The plain number format relates to exporting numbers. It will not control whether or not text
qualifiers appear. The format for plain number format uses the regional setting in Control panel
for the decimal separator, to set the number of decimal places to the minimum number to ensure
complete accuracy, to use no thousand separator, and to show negative numbers with a leading
minus sign and have no prefixes or suffixes.
In the DCubeExport macro, the new parameter is added: TextQualifier = single, double, or none.
This is not case-sensitive.
Note: If you have old macros that relied on the plain number format putting double quotes
around the text strings, you may need to change these by inserting the option
TextQualifier=double in the macro, but usually this is not necessary.
Special Cases for text qualifiers
If the name contains the text qualifier, it will double up the offending character to avoid
ambiguity.
For example:
If you are exporting a text field containing 1/2" Drill bits to a file that uses double quotes as the
text qualifier, it gets exported as "1/2"" Drill bits". Again, if a single quote is used in the name
and as a qualifier, it gets doubled up for the export. So 12 ladder exported to a file with a single
quote as the text qualifier will repeat the single quote to appear as 12 ladder.
Important: Numbers containing commas as the thousand or decimal delimiter will either need to
be exported to a tab separated file or have a text qualifier. Similarly, you should not export data or
text fields containing commas to comma-separated files unless you use text qualifiers. The reason
for this is that the program reading the file will not be able to distinguish between commas in the
data and commas that are column delimiters.
Date and Text Data in File Maps
You can import text data in an ASCII file into D-List formatted cells in a D-Cube or into text
formatted cells, and dates in an ASCII file into date formatted cells in a D-Cube.
Employee Name Monthly Salary
Catchetori, Paul 6,500
Berth, Mark 1,300
Chapter 15: File Maps
User Guide 555
Import Date Data from a File Map
On page 3 of the map editor for the ASCII file, you must mark columns containing date data as
'Use as data' and select the Date data format option. You must also select the appropriate date
format from the drop-down box. The date format you select here should match the format of the
dates in the ASCII file. It does not need to be the same as the date format used for the cells of the
D-Cube.
In the D-Link you must ensure that data from the date formatted data columns is assigned to date
formatted cells in the D-Cube.
For example, suppose an ASCII file contains two data columns: Number and Date, which have
been given the appropriate data format in the file map. In the D-Link the source DATA dimension
will contain the two items, Number and Date (and also @Count).
The DATA dimension can be paired with a target D-List in the D-Link - The source item Date
should only be matched to a date formatted item (or many date formatted items).
The DATA dimension can be left unpaired in the D-Link. First, you should only select one of the
source items. If you select Date, the cells in the D-Cube targeted by the D-Link should all be date
formatted. Note that this is not the same as saying that every D-List item targeted by the D-Link
must be date formatted. For example, you might have just one date formatted item in one of the
D-Lists of the D-Cube. In this case you could leave this target D-List unpaired and select the one
date formatted item from it. Or you can pair this target D-List, making sure that only the date
formatted item is matched.
How dates are imported
When you run a D-Link to bring in dates from an ASCII file, the dates in the date formatted data
column are converted to a serial number according to the date format you selected. It is these
serial numbers which are actually transferred to the target D-Cube.
The serial number for date formats containing a day, a month, and a year code (YY-MM-DD,
DD/MM/YY, and so on) is calculated from the number of days between the January 1st, 1900 and
the start of the period.
For example, when a D-Link is run, the date 01/02/97 is found in a date formatted data column in
an ASCII file. If the DD/MM/YY format has been selected for this column, 01/02/97 is converted
to the serial number 35460 (the number of days between January 1st 1900 and February 1st
1997). It is this number that is transferred to the D-Cube.
If the number is assigned to a cell with a numeric format, the cell will display the number 35460.
If the number is assigned to a date formatted cell, the D-Cube will use it as a serial number, and
display a date according to the date format active for the cell. For example, if the cell has the
DD/MM/YY format it will display "01/02/97", if it has the YYYYMMDD format it will display
"19970201", if it has the Weekday format it will display "Saturday", and so on.
If in the file map, the same data column had been given the format MM/DD/YY (rather than
DD/MM/YY as above), 01/02/97 would be converted to the serial number 35430 (the number of
days between January 1st 1900 and January 2nd 1997).
A date formatted data column may contain entries that do not match the date format selected for
the column. Any dates that cannot be converted to serial numbers are imported as zero data (bad
data is always assumed to be zero).
You can create a D-Link to transfer numbers into date formatted cells; they are treated as serial
numbers and displayed according to the active date format.
Import Text Data from a File Map into D-List Formatted Cells
Identify which columns of the ASCII file contain text data.
Steps to use as data
1. Create a File Map.
2. On page 3 of the map editor make sure Use as data is selected in the Specify column
drop-down box.
556 Analyst
Chapter 15: File Maps
3. Select Text as the Data format for columns containing text data.
If the entries in the ASCII file correspond exactly with the text you see in the D-Cube (that is,
the items of the format D-List), there is nothing further to do in the file map. However, the
entries in an ASCII file may not match the item names in the format D-List. In this case, you
must specify how the text in the ASCII file corresponds to the items of the format D-List using
a saved A-Table.
Steps to map an ASCII file using an A-Table
1. Create a file map.
2. On page 3 of the map editor do the following:
Select the appropriate column.
Click Translate using Allocation Table.
3. In the Select objects dialog box do the following:
Select a library.
Select an A-Table.
Click OK.
The name of the A-Table used in the file map is displayed below the Translate using
Allocation Table option when the column is selected.
The A-Table will translate the text in the ASCII file into valid D-List item names so that the
D-Link can assign the correct data to the cells of the D-Cube. Normally the A-Table is a
simple one-to-one correspondence, but many-to-one correspondences are also possible where
different items in the ASCII file translate to one D-List item.
You may not have an A-Table available. If you do not already have an A-Table to do the
translation, you must create a new A-Table.
Steps to create a new A-Table
1. Click the File menu, click New, A-Table.
2. Click Source.
3. Select Mapped (ASCII) Files, and then click the appropriate file map.
4. Click Target.
5. Select D-List, and then select the D-List used as the format D-List - that is, the D-List
containing items that appear as text in a D-Cube.
Note: Select the Link check box for the target D-List.
6. Specify the correspondence of items.
7. Name and save the A-Table.
What you need to do in the D-Link
In the D-Link you must ensure that data from the text formatted data columns is assigned to
D-List formatted or Text formatted cells in the D-Cube.
For example, an ASCII file contains a text data column Text so in the D-Link the source DATA
dimension will contain the item Text.
The DATA dimension can be paired with a target D-List. The item Text must be matched to a
D-List or Text formatted target item, otherwise data will not be imported by the D-Link.
On the other hand, the DATA dimension could be left unpaired with the item Text (only) selected.
In this case all the D-Cube cells targeted by the D-Link should be D-List or Text formatted. This is
not the same as saying that all D-List items targeted by the D-Link must be D-List or Text
formatted. You might, for example, leave one target D-List unpaired and select one D-List or Text
formatted item from it.
Chapter 15: File Maps
User Guide 557
How text is imported
If importing to D-List formatted cells, the text in the ASCII file, or the text translated by an
A-Table in the file map, is compared to the item names in the format D-List. When text is found
that matches an item name in the format D-List, the text is converted to the Item ID (p. 83) of the
D-List item. It is this number that the D-Link actually assigns to cells in the D-Cube. The D-Cube
then displays the corresponding item name from the format D-List in these cells.
Any text data in the ASCII file that cannot be matched to a D-List item is imported as zero data
(the D-Cube will display these cells as blank cells).
If you select text formatted data columns in a D-Link, you must target D-List or Text formatted
cells. However, you can assign numeric data to D-List formatted cells. If the underlying number in
a D-List formatted cell is a valid Item ID in the format D-List the corresponding item name is
displayed in the cell. If not, the D-Cube displays a blank cell.
Follow On
The Follow On option allows you to allocate data in an ASCII file based on subheadings found in
the file.
You identify the columns that contain subheadings by selecting Use FOLLOW ON on page 3 of
the map editor. For Use FOLLOW ON to function, the column must be specified as Use for
Selection.
Steps
1. Select the column (it must be marked Use for selection).
2. Select the Use FOLLOW ON check box to activate Follow On for the column.
What does Follow On do?
In the following ASCII file, Row 1 contains the column headings and rows 2 through 10 contain
the data you want to import.
Assume you need to allocate data from the Values column based on the subheadings found in the
Division column. So in the file map for this file, you must select the Use FOLLOW ON option for
the Division column. Division and P&L Line have been marked Use for selection and Values
marked Use as data.
Row 1 Division P&L Line Values
Row 2 0033 France Sales 100
Row 3 Sales Tax 18
Row 4 Cost of Sales 62
Row 5 0049 Germany Sales 200
Row 6 Sales Tax 35
Row 7 Cost of Sales 124
Row 8 0001 USA Sales 300
Row 9 Sales Tax 53
Row 10 Cost of Sales 186
558 Analyst
Chapter 15: File Maps
Suppose this data is to be imported into a D-Cube containing a Divisions D-List (0033 France,
0049 Germany, and 0001 USA) and a P&L D-List (Sales, Sales Tax, and Cost of Sales). You could
create a D-Link in which Division is matched to Divisions, and P&L Line to P&L. In both cases,
all three source items are matched to the corresponding target D-List items by either match
descriptions (p. 166) or a local allocation table (p. 172).
When this D-Link is run, data is assigned to the P&L D-List as normal, data in a row is assigned
according to the contents of the P&L Line column in that row. However, because follow-on is set
for the Division column, data is assigned to the Divisions D-List according to the last item
matched from the Division column.
Thus data in Row 1 is assigned to 0033 France - The Division column in Row1 contains the item
0033 France, which was matched in the D-Link.
Data in Rows 2 and 3 is assigned to 0033 France - The Division column in Rows 2 and 3 does not
contain an item matched in the D-Link, but because follow-on is set for this column, the last
matched item (0033 France) is used.
The next matching item in the Division column (0049 Germany) is found in Row 5. The last
matching item (0001 USA) is found in Row 8. So, data in Rows 5 to 7 is assigned to 0049
Germany, and data in Rows 8 to 10 is assigned to 0001 USA.
An alternative view
When you set Follow On for a column, you are effectively copying the subheadings down into all
the rows to which they apply.
For example, when we set Follow On for the Division column in the ASCII file above, we
determined that D-Links would interpret the ASCII file as follows:
Which rows will a subheading apply to?
As shown above, data is assigned to the last item matched in a Follow On column. In other words,
only when a new matching item is found in a Follow On column does the subheading change.
Which items are matching items is determined entirely by the D-Link definition: Items may be
matched in a match descriptions pairing, or they may be matched by an allocation table entry in a
local allocation table pairing.
Items not matched in one of these two ways will not be used as subheadings. In practice, this
means that you should not leave follow on columns unpaired in a D-Link. It also means that you
should be careful about which items are matched and unmatched when you pair a follow on
column.
Row 1 Division P&L Line Values
Row 2 0033 France Sales 100
Row 3 0033 France Sales Tax 18
Row 4 0033 France Cost of Sales 62
Row 5 0049 Germany Sales 200
Row 6 0049 Germany Sales Tax 35
Row 7 0049 Germany Cost of Sales 124
Row 8 0001 USA Sales 300
Row 9 0001 USA Sales Tax 53
Row 10 0001 USA Cost of Sales 186
Chapter 15: File Maps
User Guide 559
For example, consider the ASCII file used above.
As before, the Division column has follow on set in the file map, and Division is paired with a
Divisions D-List in a D-Link.
Suppose that in the D-Link, the items 0033 France and 0001 USA are matched, but 0049
Germany is not matched, either not matched by match descriptions or without a matching entry in
an allocation table. In this case, data from Rows 2 through 7 will be assigned to 0033 France, and
data from Rows 8 through 10 to 0001 USA. Leaving 0049 Germany unmatched in the D-Link has
not simply caused the data for 0049 Germany to be rejected, but it has caused the data for 0049
Germany to be assigned to 0033 France.
Effectively, leaving 0049 Germany unmatched in the D-Link has determined that the D-Link will
interpret the ASCII file as follows:
Use Follow On and Overlapping Subheadings
Often subheadings appear in the same column as the line items to which they apply, or in an
overlapping column.
Row 1 Division P&L Line Values
Row 2 0033 France Sales 100
Row 3 0033 France Sales Tax 18
Row 4 0033 France Cost of Sales 62
Row 5 0049 Germany Sales 200
Row 6 0049 Germany Sales Tax 35
Row 7 0049 Germany Cost of Sales 124
Row 8 0001 USA Sales 300
Row 9 0001 USA Sales Tax 53
Row 10 0001 USA Cost of Sales 186
Row 1 Division P&L Line Values
Row 2 0033 France Sales 100
Row 3 0033 France Sales Tax 18
Row 4 0033 France Cost of Sales 62
Row 5 0033 France Sales 200
Row 6 0033 France Sales Tax 35
Row 7 0033 France Cost of Sales 124
Row 8 0001 USA Sales 300
Row 9 0001 USA Sales Tax 53
Row 10 0001 USA Cost of Sales 186
560 Analyst
Chapter 15: File Maps
In this case you must define two separate columns (p. 552) on page 2 of the map editor: One for
the line items and one for the subheadings. One of these columns will form the dimension
containing the line items. The other column will form the dimension containing the subheadings,
which must have follow on set on page 3 of the map editor.
Consider the following file:
In the ASCII file above, Division and P&L Line appear as two separate columns. However, the
same data can appear in an ASCII file like the following:
If you wanted to import this data to a D-Cube containing a Divisions D-List and a P&L D-List,
you would do the following:
On page 2 of the file map, you would create a duplicate column (p. 553) of Division/P&L Line.
Row 1 Division P&L Line Values
Row 2 0033 France Sales 100
Row 3 Sales Tax 18
Row 4 Cost of Sales 62
Row 5 0049 Germany Sales 200
Row 6 Sales Tax 35
Row 7 Cost of Sales 124
Row 8 0001 USA Sales 300
Row 9 Sales Tax 53
Row 10 Cost of Sales 186
Row 1 Division/P&L Line Values
Row 2 0033 France
Row 3 Sales 100
Row 4 Sales Tax 18
Row 5 Cost of Sales 62
Row 6 0049 Germany
Row 7 Sales 200
Row 8 Sales Tax 35
Row 9 Cost of Sales 124
Row 10 0001 USA
Row 11 Sales 300
Row 12 Sales Tax 53
Row 13 Cost of Sales 186
Chapter 15: File Maps
User Guide 561
On page 3 of the file map, you rename the two duplicate columns as Division and P&L Line. Then
you would select Use FOLLOW ON for the Division column (both Division and P&L Line are
marked Use for selection).
After saving this file map, you create a D-Link (p. 159) to import the data. The source dimension
P&L Line is matched to the target D-List P&L. Only the P&L items from P&L Line are matched,
the division names are not matched. The source dimension Division is matched to the target
D-List Division. This time, only the branch names are matched; the P&L items are not matched.
Note: The items may be matched by matched descriptions or a suitable allocation table.
Effectively, the way you defined the file map and D-Link has determined that the D-Link
interprets the ASCII file like the following:
Note: Rows 2, 6, and 10 will be rejected when the D-Link is run because there is no valid entry in
the P&L Line column.
Drill Down and Follow On
When you drill down on data that has been imported from a mapped ASCII file using Follow On,
the source data is presented as the D-Link interpreted it when it was run. The relevant subheading
appears in its own column, for every row of data imported.
Dummy Maps
You can create a file map for an ASCII file that is not yet available, providing you have a good
idea of how the ASCII file will be structured.
You do this by creating a dummy map, which uses dummy data (ambiguous data) instead of a
named ASCII file. As you create the dummy map you specify the structure of the dummy data.
You can save a dummy map, and when the real ASCII file becomes available, change its source
from the dummy data to the real ASCII file.
Steps to create a dummy map file
1. From the File menu, click New, File Map.
2. Type a name for your dummy data instead of selecting an ASCII file, but make sure you do
not enter the name of a real ASCII file.
3. Click Open.
4. Click Yes when you are warned that the selected file you entered could not be opened, and
you are given the option to create a map using dummy data.
Row 1 Division P&L Line Values
Row 2 0033 France Sales 100
Row 3 0033 France Sales Tax 18
Row 4 0033 France Cost of Sales 62
Row 5 0033 France Sales 200
Row 6 0033 France Sales Tax 35
Row 7 0033 France Cost of Sales 124
Row 8 0001 USA Sales 300
Row 9 0001 USA Sales Tax 53
Row 10 0001 USA Cost of Sales 186
562 Analyst
Chapter 15: File Maps
5. In the File Specification dialog box do one of the following:
Click Delimited and then specify a delimiter and the columns in a file.
Click Fixed Width and then specify the characters per line.
6. Click OK.
7. Define and save the dummy map as if you were creating a normal file map.
You can also substitute a real ASCII File for dummy data.
Steps to substitute a real ASCII file for dummy data
1. From the File menu, click Open, File Map.
2. In the Select File Map dialog box:
Select a library.
Select a dummy map.
Click OK.
3. In the File Error dialog box, click Reselect file.
4. Click OK.
5. In the Select ASCII file dialog box, select an ASCII file.
6. Click OK.
The Map will be opened and the map definition will be applied to the chosen ASCII file.
Keep in mind that the map definition may need to be edited if the structure of the real ASCII
file differs from the structure of the dummy data, as specified by the map definition.
Alternatively, you can change dummy data to real ASCII data.
Steps to change dummy data to real ASCII data
1. Open a dummy Map.
2. Select Use Dummy data.
3. Click OK.
4. Click Browse and select a real ASCII file.
5. Click Open.
If you open a map that uses a real ASCII file and the ASCII file cannot be found or is open in
another application, you can choose Use Dummy data to open the map and apply the map
definition to dummy data, or Reselect file to choose a new ASCII file (or the usual ASCII file,
if it has become available).
ASCII Files
ASCII stands for American Standard Code for Information Interchange. It is a file consisting of a
standard set of characters, numbers, and punctuation marks readable by most programs. There
are various types of ASCII files that use different methods to separate one column of numbers
from another. Aligned columns, text (.txt) files, comma separated value (.csv) files and tab
separated files are all different kinds of ASCII files. Sometimes ASCII files are also known as flat
files.
An ASCII file map tells the import program where the columns of data start and end. It is a
method of parsing rows of data into columns used for selection and columns used for data.
Importing data using mapped ASCII files lets you set the column breaks exactly where they are
needed in fixed-width ASCII files. A file map tells the import program where column breaks
should occur, which columns contain text or codes, and which columns contain data. After the file
map is created, it can be used repeatedly to import data on a regular basis.
Effects of Changing an ASCII File
Changes in the structure (the arrangement of columns) of a source ASCII file will have an impact
on file maps using an ASCII file and on D-Links using these file maps. Changing the source file of
a file map for one with a different structure will have similar effects.
Chapter 15: File Maps
User Guide 563
The impact of various changes is described below.
Using a different ASCII file
You can change the source file for a file map by opening the file map, clicking Browse, and then
selecting a new ASCII file.
If an ASCII file is deleted, renamed, or opened in another application and you attempt to open a
file map that used the ASCII file, you will be given the option to select a new ASCII file or apply
the file map definition to dummy data. If you attempt to run a D-Link using the file map, you will
get an error message stating, File not found.
Keep in mind that when you change the source ASCII file for a file map, the new ASCII file may
have a different arrangement of columns to the old ASCII file.
Column names in the file map
The columns of a file map are known elsewhere (in D-Links) by the column name given in the file
map.
Column names are first entered on page 3 of the map editor when you create a new file map. You
can edit existing column names by opening the file map, and then changing the names. The
column names are not changed unless you edit them.
If, on page 1 of the file map, you selected a row to use as column names, the text in this row was
imported and used as the default column names on page 3 of the file map. If the text in this row of
the ASCII file changes, the column names in the file map are not changed.
Note: You will have to go back to page 1 of the file map if you want to import the new text.
Renamed columns and D-Links
If you rename a column in a file map, D-Links using the file map must be edited. The effect on the
D-Link is much the same as when a column is deleted from the file map.
Effects of Changing Delimited ASCII Files
How the file map adapts to changes in a delimited ASCII file can be predicted if you remember
that each column in the file map for a delimited ASCII file is defined by the following:
The column number in the ASCII file. The first column in the ASCII file lies to the left of the
first delimiter, the second column lies between the first and second delimiters, and so on.
Column properties applied by the file map - the column name, the column type and format,
and so on.
So, you can apply a file map to any ASCII file, or even to dummy data. The column properties
defined in the file map are applied to the columns of the ASCII file according to their position in
the ASCII file.
Running D-Links after an ASCII file has changed
There is nothing stopping you running a D-Link after the structure of the source ASCII file has
changed, and before the file map for the file has been updated.
The D-Link may not be able to run at all. But, if it does run, it is unlikely to transfer data in the
way you intended. For example, if the mode is set to Fill, the D-Link may simply assign zero data
to all the cells within its target area.
So, if you think the structure of an ASCII file might have changed, open the file map for the file
and check it before running D-Links which use the file map.
If column widths change
If the column widths change in a delimited ASCII file, you do not need to update file maps using
the ASCII file, or D-Links using these file maps unless you have cut subcolumns from the real
columns of the delimited file.
564 Analyst
Chapter 15: File Maps
If columns are rearranged
If columns are rearranged in a delimited ASCII file, the file map definition does not update. You
will have to edit the file map to update the properties of the rearranged columns, including the
column names.
For example, two columns, Values and P&L Line, are exchanged in an ASCII file. In the file map,
the column named Values will contain profit and loss items, and it will still have all the properties
of the old Values column; for example, it will still be marked Use as data.
Remember that D-Links recognize the columns in a file map by their name, so D-Links using the
file map will now have a P&L Line dimension paired as before, but containing the data from the
old Values column.
If columns are added
If new columns appear in a delimited ASCII file, the file map is not automatically extended.
If the new column is added to the end of the file, it is excluded from the file map definition (that is,
not seen on page 3 of the file map), and the file map will function as before. If the new column
appears at the beginning or in the middle of the file, the columns to the right will move one place
right, taking the properties of the column they move into. The column that was previously last is
excluded from the file map definition.
You will have to edit the file map to update the properties of any column that has been moved
over. To include columns that have been excluded, you must go back to page 2 in the file map and
edit the column breaks. D-Links using the file map will run, but normally you have to edit them.
For example, a file map has two columns: P&L Line (Use for selection) and Values (Use as
data). If a new column (containing branch names) is added at the beginning of the ASCII file, the
column named P&L Line will contain branch names, and the column named Values will contain
profit and loss items (it will still be marked Use as data). The third column, containing the Values
data, will be excluded from the file map.
If you add new columns in a file map, they are automatically included in D-Links using the file
map. If you add a new Use for selection column, D-Links will have a new unpaired source
dimension with an empty selection. If you add a new Use as data column, D-Links will have an
extra item in the DATA dimension.
If columns are deleted
If columns disappear from a delimited ASCII file, the file map will be truncated when next
opened.
If the last column in an ASCII file is deleted, the last column in the file map becomes completely
empty, and it will be removed when the file map is next opened. If any other column in the file is
deleted, the columns to the right move one place left, taking the properties of the column they
move into. The last column becomes empty, and it will be removed when the file map is next
opened.
You will have to open the file map and update the properties of any columns which have been
moved over. (You will be warned when you open the file map that it is being truncated). You will
then have to edit the D-Links which use the file map.
Before the file map is opened and saved, D-Links using the file map will still see the name of the
last column in the file map, though it is now completely empty. The D-Links will still run, but are
unlikely to transfer the correct data.
After you have updated the file map, most D-Links using the file map cannot be run. D-Links
using the file map will run if the column removed from the file map was a Use for selection
column left unpaired with an empty selection. But, otherwise, if you attempt to run the D-Link
you will see an error message indicating that columns are missing from the file map.
When you then open the D-Link to edit it, you will see one of two messages.
If Use as data columns are missing from the file map, you are told that the data definitions in
the file map have changed, and asked whether you want to update the D-Link. Click Yes to open
the D-Link with the missing column removed from the list of items in the DATA dimension.
Chapter 15: File Maps
User Guide 565
If Use for selection columns are missing from the file map, you will see a dialog box which tells
you the name of the column which can no longer be found, and asks you whether you want to use
another column in its place. Click Yes to choose an unused column of the file map which should
replace the missing column in the D-Link (any allocation table or list of selected items is
preserved). Click No to go directly to the D-Link, if the missing column was unpaired it will have
been removed, if it was paired if is removed as soon as you break the pairing.
Effects of Changing Fixed Width ASCII Files
How the file map adapts to changes in a fixed width ASCII file can be predicted if you remember
that each column in the file map for a fixed width ASCII file is defined by the following:
The character numbers at the start and end of the column in the ASCII file. For example,
characters 10 to 20 OF THE ASCII file.
Column properties applied by the file map (the column name, the column type and format,
and so on).
So you can apply a file map to any ASCII file (or even to dummy data). The column properties
defined in the file map are applied to the columns of the ASCII file according to their position in
the ASCII file.
The file map for a fixed width ASCII file updates in much the same way when column widths
change, or when columns are rearranged, added or deleted. The effects on D-Links when a
delimited file map changes have been explored previously (p. 563). The same effects are observed
when a fixed width file map changes.
Column widths change
If column widths change in a fixed width file, column breaks in the file map are not moved. You
will have to edit the column breaks in the file map. Open the file map and click Edit Breaks.
Deleting columns
The column breaks are left in place whatever happens to the source file.
Effects of Changing the Source ASCII File for a D-Link
Often, you must create a number of similar D-Links to bring in data from similar ASCII files.
Suppose you have a D-Link which takes data from a particular Mapped ASCII file. Now, you have
a second ASCII file, the same as (or similar to) the first, from which you want to take data.
You could copy the file map for the first ASCII file, then change the copied file map to point to the
new ASCII file (and edit the definition if necessary), then copy the D-Link, change its source from
the first to the second file map, and update the D-Link definition.
However, you will lose most of the D-Link definition when you change its source. Instead, you
could copy the D-Link and the file map together, thereby preserving references between the
objects, then change the copied file map to point to the new ASCII file and edit the definition if
necessary. Finally edit the D-Link definition, if necessary.
566 Analyst
Chapter 15: File Maps
User Guide 567
Chapter 16: Analyst Publish
Using Analyst Publish, Analyst users can publish D-Lists, D-Cubes, and plan data from any
Analyst library to a star-style schema that is consistent with that produced by Cognos Planning -
Contributor. The data can then be used either as a source for a data mart or warehouse, or with
Cognos 8 Business Intelligence.
You publish data using the Analyst Publish wizard, or the @publish macro when you need to
publish in batch.
Analyst Publish creates a database containing a number of tables and views based on the publish
layout and options that you select. Alternatively, you can choose to target a database created
outside of the Analyst Publish process, with one exception: you cannot target a Contributor
publish container from Analyst.
Choose from these types of publish layouts:
The table-only layout.
This layout is designed to give users greater flexibility in reporting on Planning data, and for
use as a data source for other applications.
The view layout.
This layout is intended for backward compatibility with previous releases of Contributor and
Analyst. We recommend that applications dependent on the view layout be migrated to the
table-only layout to obtain storage and performance efficiencies.
Dimensions for Publish
In both layouts, for each selected D-Cube you can choose a D-List that is designated as the
dimension for publish. In doing so, a separate column is created for each data item in the
dimension.
For the Table-only layout, a default dimension is selected. For View Layout, no default dimension
is selected. Selecting a dimension speeds the publishing process because fewer rows are written to
the target database.
Candidate dimensions for publish typically contain formatted D-List items or items by which the
business tracks or measures performance. Such items are often numeric. We recommend that each
item of the selected dimension contain uniform data. This means that for every row, the data is of
the same type: numeric, text, or date/time.
Handling Nonuniform Data
It is possible that slicing the D-Cube along the dimension for publish results in non-uniform data.
For example, cell data along any item of the dimension for publish may be of mixed types.
Because of this, rows of data for an item may be of different types.
In the table-only layout, where non-uniform data exists and must be preserved, you must
explicitly select each data type; otherwise, the data type is excluded. For example, selecting the
numeric and date/time options guarantees that only numeric and date/time data are written to the
corresponding numeric and date/time columns; text is excluded. As a result, if the first row of an
item is a numeric value, it is stored in the corresponding numeric column. The remaining data type
columns for that item are populated with null values.
In the view layout, data type uniformity is handled by storing all values in text columns. An
associated fact view (fv) is created using the sum hierarchy to view only numerical information.
568 Analyst
Chapter 16: Analyst Publish
Selecting a Dimension for Publish for Reporting
It is important to carefully consider which dimension for publish you select when publishing data
to be reported on. The dimension for publish is the D-List whose items become columns in the fact
table. That is, instead of becoming an ID which links to a hierarchy table, the items in the selected
D-List are converted to actual fact table columns.
Why the Choice of Dimension for Publish is Important
If you are reporting using a non-OLAP reporting tool, the publish is performed using SQL behind
the scenes. Data is reported in columns, which are sorted, grouped and summarized in the rows.
This means that you can perform actions such as inter-column calculations and independent
formatting in the columns, but the rows can only be summarized. You can potentially build SQL
reports with intra-row calculations, but it would take you longer to build and costs more to
maintain.
Note that rows and columns here are SQL terms. Columns and rows can be switched around
within a report, and indeed this is often the case in financial reports.
Selecting Your Dimensions for Publish
The primary calculation D-List is often used as the dimension for publish. However there are
situations where other D-Lists (such as Time or Versions) are more suitable.
Your choice of dimension for publish is driven by a number of factors, and the Planning and BI
designers should work together to select the appropriate one for reporting. The Planning designer
may find it easier to build another cube than to report from an existing cube.
Carefully consider which dimension for publish to use, because if you change it after you have
started to build reports, you may need to rework existing reports.
The following D-List attributes identify a likely dimension for publishing:
It contains a combination of text, numeric and date items (mixed data types).
It contains numeric items with different display formats such as ##% and #,###.##.
Your reports need to do additional calculations between items in the D-List.
You need to treat some of the D-List fields separately for reporting purposes.
The dimension for publish impacts the time the Publish takes to run. Even though there are
fewer columns to create, more rows are written to the datastore, and this takes time to write.
Tip: In some circumstances you may not want a dimension for publish. In this case your
publish table has one row for every combination of dimension and you would leave all the
processing and formatting intelligence to the reporting tool. Using the Table-only layout, you
must select a dimension for publish, so to achieve equivalent functionality, add a D-List to the
cube containing one item, and use this D-List as the dimension for publish.
Understanding the Publish Process
Publishing from Analyst is an incremental operation. You can publish D-Cubes and D-Lists
originating from different libraries to the same target database; however, they must be published
using the same publish layout.
Metadata tables maintain the library ID, library name, globally unique identifier and model
timestamp for each object that has been published. Before publishing from Analyst, the model
metadata (GUIDs and timestamps) are compared to the information maintained in these tables. In
case of overlap between the existing contents of a target database and the planning information to
publish, the following actions are taken:
If the information to be published already exists in the database, it is ignored.
If the D-Cube information to be published is more recent than the information stored in the
database, a new export table is created to replace the previous database information for that
D-Cube.
If the D-List information to be published is more recent than the information stored in the
database, all objects from the same library are replaced with the new information.
Chapter 16: Analyst Publish
User Guide 569
The Table-only Layout
For the table-only layout, the publish options are stored in the publishoptions table organized by
library. Whenever the library is published, the contents of the publishoptions table are reviewed. If
the library was already published, the options in the Analyst Publish wizard are set to the values in
the publishoptions table and applied. These values cannot be edited in the Analyst Publish wizard.
Table-only Publish Layout
Using the table-only publish layout means that you can
Select a D-List as the dimension for publish
Generate data columns in their native order, which preserves the original order when
reporting
Choose to publish only detail plan data (no derived items)
Select whether to prefix the dimension for publish column names with their data type to avoid
reserved name conflicts
The following types of tables are created when you publish using the table-only layout.
Database Object Names
Database object names are derived from the Planning object names. The maximum length of table
and column names are as follows.
Names cannot begin with a number or underscore (_), and can include the following characters:
a through z
0 through 9
_ (underscore)
Items Tables
Only D-Lists referred to from published D-Cubes are published. One items table is created for
each D-List. It contains one row per item. The name of the table is generated from that of the
D-List and the prefix it_.
Table Type Description Prefix / Name
Items (p. 569) Describes the D-List items. it_
Hierarchy (p. 570) The hierarchy information derived
from the D-list is published to two
associated tables.
sy_ for the simple hierarchy, cy_ for
the calculated hierarchy.
Export (p. 572) Contains published D-Cube data et_
Annotation
(p. 573)
Contains annotations for each
D-Cube.
an_
Metadata (p. 573) Contain metadata about the publish
tables. There are three metadata
tables.
P_APPLICATIONCOLUMN,
P_APPLICATIONOBJECT, and
publishoptions.
Type of Name MS SQLServer IBM DB2 UDB Oracle
Column 128 30 30
Table 128 128 30
570 Analyst
Chapter 16: Analyst Publish
The items tables have the following columns.
Hierarchies
There is no model construct for specifying items hierarchies in Analyst. Instead, hierarchies are
derived from user specified equations.
There are two types of hierarchies currently supported depending on the type of reporting
performed on data; complete hierarchies and simple summary hierarchies.
Complete hierarchies should be used to produce reports on the entire contents of cubes. Complete
hierarchies are used more to organize cube data and are not used to perform rollups and
calculations in the reporting engine. The rules that govern the generation of complete hierarchies
in the cy_ tables are as follows:
The parent of a given item is the first simple sum that references the item.
If this sum does not exist, it is the first non-sum calculation that references the item.
If neither exists, the item is a top-level item.
Simple summary hierarchies are used when only leaf data is being published and rollups are
performed from the reporting engine. The rules that govern the generation of these hierarchies are
as follows:
The parent of a given item is the first simple sum that references it.
In the case where there are multiple candidates for the parent of a node, the node is assigned
to the first parent in iid order and the other candidate parents are considered to be leaf nodes
in the hierarchy.
In the case where a parent cannot be identified that way and the node is not a simple sum, the
item is considered to be a root node (referred to as orphan node in the rest of the text).
Simple summary hierarchies are not necessarily complete because all items that are part of a
D-List may not necessarily be part of the hierarchy.
The starting point for the production of these hierarchies is the graph of items dependencies
produced when equations are parsed. This graph specifies all parent/child relationships between
items. Because the simple summary hierarchy is limited to simple sums, it is possible that
sub-hierarchies be detached from the main hierarchy and be moved to the top.
Hierarchy Tables
The complete hierarchies are published to the cy tables while the simple summary hierarchies are
available in the sy_ tables. These tables all have the same format.
They contain the following columns for each level of the hierarchy:
Column Description
itemid Unique identifier for the item
dimensionid Unique identifier for the D-List
itemname Name of the Item
displayname Display name of the item
disporder Display order specified in Analyst, which is
zero-based
itemiid D-List integer identifier for the item, which is
used as the primary key
Column Description
levellevel_number_guid Globally unique identifier of the item
Chapter 16: Analyst Publish
User Guide 571
Simple hierarchy tables are created by the publish table-only layout and are intended to be used
when there are simple parent-child relationships between D-List items which can be sum totaled.
The purpose of this is to allow a reporting tool to automatically generate summaries for each
hierarchy level, or for use with applications that do not require pre-calculated data, such as
staging source for a Data Warehouse.
In the four examples below, D-List items are represented by letters, and the relationship between
items are drawn as lines.
Parent nodes are D-List items which are calculated from child node dependencies. Leaf nodes are
D-List items without child node dependencies.
All nodes have their values shown in simple parenthesis (5) and in addition, leaf node codes are
shown in curly braces {0}.
0: Direct child of a simple sum node.
1: The leaf has multiple parents.
2: The leaf item is part of a sub-hierarchy and has been moved to the root.
3: The leaf item is an orphan.
Example 1: Simple Summaries (Best Practice)
The left pane is an example of simple hierarchies with values. The right pane is an example of
simple hierarchies with values and leaf node codes.
Example 2: Multi-Parent Summaries (Leaf Node with Multiple Parents)
Leaf node [E] has more than 1 parent, so parentage is assigned to the first parent in the IID order.
Parent node [D] becomes a leaf node, and node [F] becomes orphaned and is moved to the root.
levellevel_number_iid D-List integer identifier of the item
levellevel_number_name Item name
levellevel_number_displayname Item display name
levellevel_number_order Item order in the hierarchy
Column Description
572 Analyst
Chapter 16: Analyst Publish
Example 3: Non-Simple Summaries
Parent node [P] is the product of leaf nodes [S] and [T]. Leaf nodes of non-simple summaries get
moved to the root. Since node [P] became a leaf node, node [S] and {T] were orphaned and moved
to the root.
Example 4: Sub-Hierarchy of Non-Simple Summary
Node [B] is the product of node [C] and [E]. Node [C] has its own simple summary hierarchy.
Since non-simple sums are not included in the hierarchy, node [B] becomes a leaf, node [E] and [C]
become orphaned and moved to the root, but node [C] keeps its sub-hierarchy because it is a
simple sum.
Export Tables
Cell data for the selected cubes are published to the export tables.
If you select the Include Roll Ups option, the export tables contain all the data, including
calculated data. Otherwise, the export tables contain only non-calculated fact data. By default,
calculated values are published.
Users who report against published data that contains only fact data use the reporting tool to
aggregate the calculated items when grouping with the hierarchical dimensions.
A number of options control the generation of the export tables (prefix et_).
Publish only uniform cube data. This is achieved by selecting the Create Columns With Data
Types Based on the Dimension for Publish option. In this case, the data type of each item of
the Dimension for publish is used for the columns of the export tables. In the case where
individual cell types differ from that of the corresponding columns, the corresponding cell
data is simply not published and an informative message is displayed to that effect.
Control the data types being published by selecting only those of interest, where only data of
the specified types are published. When more than one data types is selected, you get multiple
columns for each item in the export tables, one column per data type selected. For example, if
both numeric data and dates are selected, two columns are created per item in the dimension
for publish.
Chapter 16: Analyst Publish
User Guide 573
Include the original formatted numeric and date values, which are stored in the text column.
This is useful when the original format cannot be easily reproduced in the reporting tool
application.
Control the level of detail of the information to publish to either publish entire cubes, or
publish only leaf data and let the reporting engine perform the rollups. The summary
hierarchy as specified in the sy_ tables must be used to perform the rollups. Leaf cells are
those that correspond to leaf nodes of the simple summary hierarchies.
Data Types Used to Publish Data
The following data types are used for publishing data.
The prefixes text_, date_, and float_ are used to identify the data types of columns in the tables
and the suffix _[count] is used to guarantee name uniqueness.
Annotations Tables
The Analyst Publish wizard provides you with the option to publish annotation information along
the dimension for publish.
The annotations tables (prefix an_) have the following three columns for each item of the
dimension for publish.
The cell value is not published in the annotation table.
Metadata Tables
The information contained in the metadata tables is used to trace back published information to
its originating D-Cube or D-List.
Metadata about the publish tables is maintained in the following tables
P_APPLICATIONCOLUMN
P_APPLICATIONOBJECT
publishoptions
dimensionformats
Data Type MS SQLServer IBM DB2 UDB Oracle
TEXT VARCHAR(8000) CLOB VARCHAR2(4000)
DATE datetime date timestamp
DOUBLE float float float
INTEGER integer int NUMBER(10)
Column Description
iid_DB_Item_Name A unique identifier for an item in a dimension
DB_Item_Name_user_id The last user who updated the annotation
DB_Item_Name_date The last date that the cell annotation was updated
DB_Item_Name_annotation The text of the annotation
574 Analyst
Chapter 16: Analyst Publish
The P_APPLICATIONCOLUMN Table
The columns of the P_APPLICATIONCOLUMN are as follows.
The P_APPLICATIONOBJECT Table
The description of each database object created during a publish operation is maintained in the
applicationobject table.
The columns of the P_APPLICATIONOBJECT table are as follows.
Column Description
objectname Name of the object
columnname Name of the column
displayname Display name of the associated Planning object
columnid Unique identifier for the associated Planning
object
objecttypeid Type of Planning object
columntypeid Descriptor for the column, one of NAME,
DISPLAYNAME, GUID, VALUE,
DISP_ORDER, and so on.
columnorder Order of the column in Analyst
logicaldatatype Logical type of the column
Column Description
objectname Name of the object
displayname Display name of the associated Planning object
objectid Unique identifier of the associated Planning
object
objecttypeid Type of Planning object:
DIMENSION_ITEMS
DIMENSION_HIERARCHY
DIMENSION_CALC_HIER
DIMENSION_SIMP_HIER
EXPORT_TABLE
ANNOTATION_TABLE
dataststoretypeid Type of target database object (typically
TABLE)
objectversion Complete version number of the product
lastsaved Timestamp corresponding to the last time the
planning object was saved in Analyst
libraryid Analyst library ID
Chapter 16: Analyst Publish
User Guide 575
The publishoptions Table
All publish options are stored in the publishoptions table and are organized by library. The
options in the publishoptions table are applied during incremental updates (p. 568).
The columns of the publishoptions table are as follows.
The dimensionformats Table
Contains formatting information for the items of the dimension for publish to enable Cognos 8
reporting.
The columns of the dimensionformats table are as follows.
Column Description
libraryid Specifies the Analyst library ID
libraryname Specifies the display name of the associated
library
publish_text_option Indicates whether the Text option is selected for
publish
publish_date_option Indicates whether the Date option is selected for
publish
publish_formatted option Indicates whether formatted numeric and date
values are selected for publish
publish_leaves_only_option Indicates whether calculated values are included
for publish
publish_numeric_option Indicates whether the Numeric option is
selected for publish
publish_use_dfp_option Indicates whether the Analyst Publish wizard
creates columns with data types based on the
dimension for publish
publish_filter_null_option Indicates whether zero or blank values are
included or filtered out
publish_column_prefix_option Specifies that the name of columns for
numerical values should be prefixed with float_
in the export tables
Column Description
dimensionid Globally unique identifier of the dimension for
publish
itemid Globally unique identifier of the item of the
dimension for publish
formattype One of percent, numeric or date
negativesignsymbol String indicating how negative values have to be
reported
noofdecimalplaces Number of decimal places for numerical values
576 Analyst
Chapter 16: Analyst Publish
Creating a Table-only Publish Layout
You can select the library and D-Cubes to be published, and specify the target database as well as
its connection parameters.
Only saved D-Cubes can be published. If you are working in an Analyst session, you must save the
D-Cubes first.
To target an empty database or schema, you must have drop table and view privileges. Otherwise,
you must have Administration privileges on your database server before you can publish.
Steps
1. Click the Publish button.
The Analyst Publish wizard appears and shows the list of available publish layouts.
2. Select Table-only layout and then click Next.
The Database Options screen appears.
3. Under Datastore provider, select one of SQL Server, Oracle, or DB2/UDB.
4. In the (ODBC) DSN box, select the DSN (p. 581).
5. In the User ID box, enter your user ID.
6. In the Password box, enter your password.
7. In the Database name box, enter the database name that you wish to use for the target
database.
8. If you use SQL Server, in the Database file path box, specify the path to the folder that will
contain the files for the new database.
9. If you use Oracle or DB2 / UDB, click Tablespace to specify different tablespaces for relational
Data, indices, or blobs.
The specified tablespaces must already exist for the target database.
Note: If you a creating publish tables with many items in the data dimensions, ensure your
tablespace limit is set to a sufficient size.
10. If you want, click Test Connection.
11. Click Next.
The D-Cube Selection screen appears.
12. Select the library from which you want to publish data.
A list of all the D-Cubes associated with that library appears in the D-Cubes list under the
Libraries list.
13. In the D-Cubes list, select one or more D-Cubes to be published and click Next.
The Data and Table Options screen appears.
14. Create table columns:
To use the item types from the dimension for publish as the table columns, select Create
columns with data types based on the dimension for publish.
For more information, see "Dimensions for Publish" (p. 567).
To manually select the data types that will be part of the publish process for each
measure, select Only Create the following columns.
15. Select or clear the check boxes as required.
Include roll ups: Selecting this check box includes all items, including calculated items.
Clearing this option only publishes leaf items, and therefore fewer rows. You can recreate
the calculation in your reporting tools by linking the et and sy tables.
scalingfactor Integer for the scaling factor of numerical
values
zerovaluechars Characters to use for zero of blank values
Column Description
Chapter 16: Analyst Publish
User Guide 577
Include zero or blank values: Clearing this check box means that empty cells are not
populated with zeros or blanks. This can speed up the process of publishing data
substantially, depending on the number of zero or blank cells.
Prefix column names with data types: Select this option if you wish the column name to
be prefixed with the data type to avoid reserved name conflicts.
Include annotations: Publishes annotations in the an_ tables.
16. Click Next.
17. Select a D-List for each D-Cube. By default, None is selected.
18. If you want to preview the published columns for the selected D-Cube, click Preview and then
OK.
19. Click Next and then click Finish.
The summary screen appears and shows information about the model being published.
View Publish Layout
The view publish layout as supported in Contributor and Analyst version 7.2 is compatible with
previous Planning data solutions. It is intended for backwards compatibility only.
We recommend that non-Cognos applications currently dependent on the view publish layout be
migrated to use the new table-only publish layout because of the improvements in publish
performance, data storage efficiency and incorporation of best practices.
Database object names
Database object names are limited to 18 lowercase characters, and are derived from the Planning
object names. Numeric suffix of the form _1 can be added to database object names to avoid
name collisions.
Prefix are used to classify object names into the following categories:
Prefix for tables describing D-List items: it_
Prefix for export tables containing published cube data: et_
Prefix for tables describing the D-List hierarchy: hy_
Prefix for tables describing the D-List calculated hierarchy: cy_
Prefix for tables containing cube annotations: an_
Prefix for views defining a user-readable (i.e. not Globally Unique Identifiers) version of cube
data (et_ tables) : ev_
Prefix for views defining a subset of cube data corresponding to items in hierarchy tables
(hy_): fv_
Prefix for views defining a subset of cube data corresponding to items in the complete
hierarchy tables(cy_): cv_
D-Lists
D-Lists referred to from published D-Cubes are published to the it_tables. The schema is the same
for all D-Lists.
The first column gives the unique identifier of the item, the second column is the unique identifier
of the containing D-List, and the remaining columns are the item name, display name, and the
item order in the D-List (the order is zero-based). One table is created for each D-List part of the
Publish operation and it contains one row per item. The name of the table is generated from that
of the D-List according to simple rules which allow for a suffix to be added to the name to
guarantee its uniqueness.
itemid Unique identifier for the item
dimensionid Unique identifier of the D-List
578 Analyst
Chapter 16: Analyst Publish
D-Cube Data and Export Tables
Cell data for the selected cubes are published to the et_ tables, one row per cell. These tables
contain the coordinate for each cell of the cube and the corresponding cell value. There is one
column per D-List to store the item GUID along that dimension, plus an additional column for the
cell value (published as a blob or varchar depending on the target DBMS). In Planning, a cell value
can contain a date, a double, or text. Cell data can be published as a formatted value specified
from Analyst, or as a raw value.
Annotations
For each cell annotation part of a cube, the following information is published to the an_ tables:
The coordinate of the cell in the form of GUIDs along each dimension
The cell annotation itself
The id of the user that created the annotation
The creation date of the annotation
Metadata
Metadata about the publish tables is maintained in two tables: applicationobject and
applicationcolumn. The information contained in those two tables is sufficient to trace back any
published information to its originating D-Cube or D-List.
The description of each database object created during a publish operation is maintained in
applicationobject. The schema for that table is as follows:
Columns of table P_APPLICATIONOBJECT
itemname Item name
displayname Item display name
disporder Display order specified in Analyst
itemid Unique identifier for the item
Column Description
objectname Publish table name
displayname Display name of the associated Planning object
objectid Unique identifier of the associated Planning
object
Objecttypeid Type of Planning object: DIMENSION_ITEMS,
DIMENSION_HIERARCHY,
DIMENSION_CALC_HIER, EXPORT_TABLE
datastoretypeid Type of target database object (typically
TABLE)
objectversion Complete version number of the product
lastsaved Timestamp corresponding to the last time the
planning object was saved in Analyst
libraryid Analyst library id
Chapter 16: Analyst Publish
User Guide 579
Columns of table P_APPLICATIONCOLUMN
Views
An ev_view is created to provide a more user-friendly access to its associated export table
(et_table), which contains cube data. In this view, GUIDs are simply replaced by the display name
associated with the D-List items, and export value are cast to varchar when published as blobs.
A fact view (with fv_prefix) is created for each cube being published and is limited to numeric
values by joining the export values from the et_ table to the items in the hy_ tables for the cube.
These rules for deriving this hierarchy are explained earlier.
A complete view (with cv_prefix) is created for each cube being published and is built by joining
the export values from the et_ table to the items in the cy_ tables for the cube.
Creating a View Publish Layout
Use the Analyst Publish wizard to select the library and D-Cubes to be published, and specify the
target database as well as its connection parameters.
You must have Administration privileges on your database server before you can publish.
Steps
1. Click the Publish button.
The Analyst Publish wizard opens and shows the list of available publish layouts.
2. Select View layout and then click Next.
The Database Options screen appears.
3. Under Datastore provider, select one of SQL Server, Oracle, or DB2/UDB.
4. In the (ODBC) DSN box, select the DSN (p. 581).
5. In the User ID box, enter your database user ID.
6. In the Password box, enter your database password.
7. In the Database name box, enter the name that you wish to use for the target database.
8. In the Database file path box, if you use SQL Server, specify the path to the folder that will
contain the files for the new database.
9. For Oracle or DB2 / UDB, click Tablespace to specify different tablespaces for relational Data,
indices, or blobs.
The specified tablespaces must already exist for the target database.
Column Description
objectname Publish table name
columnname Column name
displayname Display name of the associated Planning object
columnid Unique identifier of the associated Planning
object
objecttypeid Type of Planning object
columntypeid Descriptor for the column: column refers to the
following model properties: NAME,
DISPLAYNAME, GUID, VALUE,
DISP_ORDER, etc.
columnorder Column order in Analyst
logicaldatatype Logical type of the column
580 Analyst
Chapter 16: Analyst Publish
Note: If you are creating publish tables with many items in the data dimensions, ensure your
tablespace limit is set to a sufficient size.
10. Click Test Connection to test the connection. (Optional.)
11. Click Next. The D-Cube Selection screen appears.
12. Select the library from which you want to publish data.
A list of all of the D-Cubes associated with that library appears in the D-Cubes list under the
Libraries list.
13. From the D-Cubes list, select one or more D-Cubes to be published. Only saved D-Cubes can
be published. If you are working in an Analyst session, you must save the D-Cubes first.
14. Select or clear the check boxes as required.
15. Click Next. The Dimensions for Publish screen appears.
16. Select a D-List for each D-Cube (Optional). For more information, see "Dimensions for
Publish" (p. 567).
17. To preview the published columns for the selected D-Cube, click Preview and then OK.
18. Click Next and then click Finish.
The summary screen appears and shows information about the model being published.
Publishing Using the Command Line
You can publish from the command line with the Analyst Batch Job executor CepBatch.exe, and
an Analyst batch job that uses the @Publish macro. Using the command line allows publishing to
be scripted, or to occur as a scheduled task.
To publish from the command line, type the following syntax from the Cognos install directory:
CepBatch -b -1 "MyPublishJob" [ -2 MyUserId] [ -3 MyPassword]]
Check box Description
Include zero or values Includes cells with blank or zero values.
Clearing this option can substantially speed up the process
of publishing data, depending on the number of zeros or
blank cells.
Include annotations Includes annotations in published D-Cubes.
Use plain number formats Selecting this option removes any numeric formatting for
the purposes of export. It exports to as many decimal
places as are needed, up to the limit stored on the
computer. Negative numbers are prefixed by a minus sign.
No thousand separator, percent signs, currency symbols, or
other numeric formats that were applied on the dimension
or D-Cube are used. Plain Number Format uses the
decimal point (.) as the decimal separator.
Option Purpose
-1 Name of job created with the Analyst Batch Utility wizard
-2 Specifies the userID
-3 Specifies the userIDs associated password
Chapter 16: Analyst Publish
User Guide 581
Note: The Analyst 7.2 command line publish executable AnalystPublisherCmdLine.exe is
intended for backward compatibility only. We recommend that applications dependent on
AnalystPublisherCmdLine.exe be migrated to use CepBatch.exe.
Create a DSN for the Database Server
Analyst Publish uses ODBC, so to access SQLServer, Oracle, or DB2 UDB, you must create a user
or system DSN. The DSN specifies the database server being used.
The following ODBC level III drivers are supported:
MS SQLServer
Oracle 8 or higher
IBM DB2 ODBC
Steps for Microsoft SQL Server
1. In the Windows Control Panel click Administrative Tools, Data Sources (ODBC).
2. Click the System DSN tab.
3. Click Add, then select the SQL Server DBMS driver.
4. In the Create a New Data Source to SQL Server page, provide the requested information:
5. Provide connection information for the DSN.
Whether to use NT authentication or SQL Server authentication is highly dependent on your
SQL Server installation. If necessary, consult your database administrator. The user specified
must have privileges to create and populate databases.
6. Select the Use ANSI quoted identifiers and Use ANSI nulls, paddings and warnings check
boxes.
7. Select the Perform translation for character data check box.
8. Click Finish.
You can now test the connection.
Steps for Oracle
1. In the Windows Control Panel click Administrative Tools, Data Sources (ODBC).
2. Click the System DSN tab.
3. Click Add and double-click Oracle native DBMS driver.
4. In Oracle ODBC Driver Configuration screen, provide the requested information, and leave
the default check box selections.
5. Click Test Connection to check whether the ODBC environment is configured properly.
It connects to the database specified by the Data Source Name definition, and you are
prompted for your username and password.
6. Click Finish.
Steps for Microsoft ODBC for Oracle
1. In the Windows Control Panel, click Administrative Tools, Data Sources (ODBC).
2. Click the System DSN tab.
3. Click Add, and double-click the Microsoft ODBC for Oracle DBMS driver.
4. In the Microsoft ODBC for Oracle Setup page, provide the requested information.
5. Click Finish. You can now test the connection.
Steps for DB2 UDB
1. In the Windows Control Panel click Administrative Tools, Data Sources (ODBC).
2. Click the System DSN tab.
3. Click Add and double-click IBM DB2 ODBC driver.
4. In IBM DB2 ODBC-Add screen, provide the requested information, and then click OK.
5. To test the DSN, select it and click Configure. The CLI/ODBC Settings dialog box appears.
582 Analyst
Chapter 16: Analyst Publish
6. Enter your user ID and password and click Connect.
7. Click OK.
Set up Microsoft SQL Server 2000 Desktop Engine as a
Database Server
Analyst Publish supports Microsoft SQL Server 2000 Desktop Engine (MSDE), so that you can
publish to a low maintenance database management system. It is an alternative that provides a
simple migration path from a desktop database solution to a SQL server solution if the
application grows too large for MSDE 2000.
You must download and install MSDE 2000, which is free from Microsoft.
Steps
1. On the Microsoft Web site, search for MSDE 2000 Release A.
2. Follow the download instructions for MSDE 2000 Release A.
3. Read the installation prerequisites and instructions in the ReadMeMSDE2000A.htm file that
was copied to the root of the directory you specified.
4. Specify the setup parameters in an .ini file.
Here is an example of the content of a setup.ini file:
[Options] INSTANCENAME="MSDENewInstance" SAPWD="AStrongPassword"
SECURITYMODE=SQL TARGETDIR="C:\MSDENewInstance"
The option "SECURITYMODE=SQL" must be specified for the SQL Authentication logon
used in the Analyst Publish feature.
5. Start the installation by typing the following on the command line:
setup /settings "setup.ini"
6. You can now create a DSN for the Microsoft SQL Server data source on the local machine
(p. 581). If the INSTANCENAME parameter was specified at installation, the setup installed
an MSSQL instance different from the default one. Its name must be specified.
7. Specify a SQL Server Authentication.
Reporting Directly From Publish Tables
Cognos Planning published data is stored in standard datastore tables. You can report directly
from these tables, using the Generate Framework Manager Model functionality to help in the
process. You must not run reports during the publish process, as you may get inconsistent results.
Also, if destructive changes have been made to the Planning environment, the publish tables may
no longer match the ones defined in your reporting metadata model.
It is best practice to isolate the business intelligence reports from the source data environments by
creating a reporting datastore. This allows you to add value by bringing in data from other
applications. For example, perhaps there is some data which was optimized out of the Cognos
Planning application but would be useful for your reports.
At its simplest, this datastore could be a straight copy of the publish tables as produced by Cognos
Planning. It could also be a traditional data mart or an extension to your existing data warehouse.
Dimensionally-aware ETL tools such as Cognos Data Manager can also be used to ensure that a
single version of data runs through all your Cognos Planning and business intelligence
applications.
If you report directly from Cognos Planning tables, be aware of the following:
Scenario and Version Dimensions
Cognos 8 is usually set up to automatically aggregate data around grouped items. If your report
does not contain all the dimensions from a fact table then the data for the unspecific dimensions is
aggregated.
Chapter 16: Analyst Publish
User Guide 583
Normally, this is desirable behavior, but the Scenario and Version dimensions that are often used
in planning applications are not suited for aggregation. One technique to handle this is to set up a
mandatory filter on your cube tables in Framework Manager, forcing the reporting environment
to either prompt for values whenever the fact table is used, or to have separate filtered query
subjects for each version.
Precalculated Summaries
Be aware of precalculated summary levels in the published tables when using the Table-only
publish layout. You may find that they complicate your data model. You can disable them by
clearing the Include Roll Ups publish option.
If you do not do this, then the data for precalculated summary levels is published into the same
tables as the detail items. If you are using item tables (named it_D-List_name and containing an
unstructured flat list of all items in the hierarchy) this is acceptable. If not, you may have reporting
issues as your queries need dimensional context in order to avoid double counting.
Note also that the publish take longer to run (more data points to write). If you are not using the
item tables then the reporting environment could confuse users because there are separate
hierarchy table aliases for each level in Framework Manager.
Generate Framework Manager Model Wizard
Generate Framework Manager Model creates a set of Framework Manager models from Cognos
Planning data published in a table-only layout, including a base model and a user model. It also
publishes a package to Cognos Connection.
Base Model
The base model contains the definitions of objects required to access Cognos Planning data
published in a table-only layout. The objects include table definitions (query subjects), dimension
information, security filters, and model query subjects.
User Model
The user model provides a buffer to contain the modifications made by the Framework Manager
modeler. When modifications are made to the Contributor application, or to the Analyst model,
the base model can be updated using Generate Framework Manager Model. Then, the user model
can be synchronized using the synchronize option in Framework Manager.
The synchronization process makes all the modifications to the base model appear in the user
model. This is done by synchronizing the user model with the base model and by reapplying any
changes made to the user model by the modeler to the synchronized user model.
The package published to Cognos Connection is published from the User Model.
Configuring Your Environment
Before you can use Generate Framework Manager Model, you must configure your environment.
Do the following:
Ensure that you can access Cognos Connection
For example, in the address bar of your Web browser, type http://computer_name/cognos8/.
Ensure that you can publish the Cognos Planning data in a table-only layout.
Configure the Publish datastore to use the logon and password of the datastore server, not
Trusted Connection.
Understanding Generate Framework Manager Model
When you generate a Framework Manager model, the following occurs:
A Cognos 8 data source is created for the Table-only publish container.
The Framework Manager script player
creates models and packages object actions from the Table-only publish metadata
584 Analyst
Chapter 16: Analyst Publish
publishes packages
Objects in the Generated Framework Manager Model
The models generated by Generate Framework Manager Model contain the following objects.
Folders
Framework Manager contains a series of folders containing objects of the same type. These
folders are created in two top-level folders: Physical View and Business View. The Physical View
Folder contains all the database query subjects and the Business View folder contains all the
dimension and star schema objects.
Database Query Subjects
Database query subjects are created for all the tables needed to provide access to Cognos Planning
data. The tables included in the model depend on the query subjects selected, and may include
cube export tables
dimension item tables
dimension derived hierarchy tables
dimension complete hierarchy tables
annotation tables
Joins
Joins are created between related tables, such as the cube export data tables and derived hierarchy
tables.
Column Usage
The usage attribute of the query items contained in the database query subjects are set to the
correct value: fact, identifier, or attribute.
Security Filters
If the models are generated from a Contributor application, security filters are created for each
cube export data query subject. The filters grant users access to the same e.List items as in the
Contributor application. A security filter is created for every user on every cube export data query
subject.
If the models are generated from Analyst, no security filters are created.
Regular Dimensions
For each derived hierarchy and complete hierarchy query subject, a regular dimension object is
created and saved to the Derived Dimensions and Complete Dimensions folders respectively.
These folders are located in the Business View folder.
Measure Dimensions
For each cube export table, a measure dimension object is created. It is stored in a folder that has
the same name as the cube. These folders are located in the Business View folder.
Star Schema Groupings
For each cube in the model, some star schema groupings are created. If the derived hierarchy lists
are selected, a star schema grouping is created using the derived dimensions. If the complete
hierarchy lists are selected, a star schema grouping is created using the Complete Dimensions
folders.
Data Source
Data source refers to the data source created in the Cognos Connection Portal.
Chapter 16: Analyst Publish
User Guide 585
Package
A package contains all the objects in the Framework Manager model. The administrator of the
package is the user generating the model.
In Contributor, the users who have access to the package are the users of the Contributor
application.
In Analyst, the only user to have access to the package is the user generating the model.
Objects Created in Cognos Connection
When generating a Framework Manager model using Generate Framework Manager Model, a
data source is added to Cognos Connection. The associated connection string and signon is also
created if applicable.
Create a Set of Framework Manager Models
You can create a set of Framework Manager models that can be used to create reports to access
published data in a table-only layout.
Steps
1. Publish the data that you want to create the model for using the Table-only layout. You must
use an untrusted connection.
2. In Analyst, click Tools, and select Generate Framework Manager model.
3. In the Welcome page of the wizard, click Next.
4. Configure the following properties:
5. Test your connection by clicking the Test Connection button.
6. Click Next.
7. Select Create a New Framework Manager Model and click Next.
8. Select where on the local computer to create the Framework Manager model.
9. Type the package name to publish to Cognos Connection, and optionally type a screentip and
description.
10. Select the cubes to include in the model.
11. Select the type of query subjects to include in the model: unformatted lists, derived hierarchy
lists, and complete hierarchy lists.
12. Click Finish.
The selections made in this wizard are saved for the next time the extension is run and are
used when updating a model.
Property Description
Datastore Provider Choose from:
SQL
Oracle
DB2/UDB
Login
(ODBC)DSN Select the DSN used to access the database server
User ID Enter the database username
Password Enter the database password
Database name Enter the database name for the published data. The last
database published is used by default.
586 Analyst
Chapter 16: Analyst Publish
Update a Framework Manager User Model
You can update a Framework Manager model to include changes to the Planning model. The new
Base Model is re-imported and any changes you made to the User Model are reapplied.
Steps
1. In Analyst, click Tools, and select Generate Framework Manager model.
2. In the Welcome page of the wizard, click Next.
3. Enter the database options for the data store of the model that you are updating. For more
information, see "Create a Set of Framework Manager Models" (p. 585).
4. Select Update an existing Framework Manager Model.
5. Enter the Project Location.
The User Model path already contains the model file that was last created.
6. Follow the wizard instructions to update, remove, and regenerate the Base Model.
The wizard finishes.
7. Open Framework Manager and open the User Model.
8. From the Project menu, click Synchronize and then click Run the script from the starting
point.
Generate Transformer Model Wizard
Use the Generate Transformer Model wizard to generate a Cognos Transformer Model from a
table-only database layout and create Cognos PowerCube(s). The PowerCube(s) can be viewed
with PowerPlay Series 7.
With the Generate Transformer Model, you can:
generate a Transformer model
generate a Transformer model and a PowerCube
create a PowerCube from an existing Transformer model
The GenerateTransformerModel Macro
You can also use the @GenerateTransformerModel macro to automate the steps you perform in
the Generate Transformer Model wizard."@GenerateTransformerModel" (p. 523).
Configuring Your Environment
Before you can use the Generate Transformer Model Wizard, you must configure your
environment. Do the following:
If you create PowerCube(s), ensure that you can access Cognos Connection
For example, in the address bar of your Web browser, type http://computer_name/cognos8/.
Ensure that you can publish your Cognos Planning data in a table-only layout, as this is
required to run the Generate Transformer Model wizard.
Before you can create PowerCube(s), you must first have Transformer installed and
configured on the machines where the Planning Server components are installed.
Generate a Transformer Model
Generate a Transformer Model using the Generate Transformer Model wizard.
Steps
1. In Analyst, click Tools, and select Generate Transformer model.
2. In the Welcome screen, select Generate Transformer model, and/or Create PowerCube(s) and
click Next. See "Creating PowerCube(s)" (p. 587).
3. Configure the following properties:
Chapter 16: Analyst Publish
User Guide 587
4. (Optional) Test your connection by clicking Test Connection.
5. Click Next.
6. Enter the path to the Transformer model location and the PowerCube location.
Note: If you are not creating a PowerCube, then you do not have to enter a path to the
PowerCube location. If you do enter the path, it will be stored in the model as the default
location to create a PowerCube.
The paths must be located on the server. UNC paths can be used.
7. Select the contents to add to the Transformer model. If more than one library has been
published to the database, you can select a library. Select the D-Cubes that you want included
and click Next.
8. If you selected to create PowerCube(s), you can optionally create a Business Intelligence
package.
enter a package name
(Optional) enter a description
(Optional) enter a tool tip
click Next
9. In the Create the Model screen, review your information and click Finish to create the
Transformer Model.
Creating PowerCube(s)
When you create PowerCube(s), do the following:
provide the name of a directory on the application server
(Optional) enter a UNC path
If you create a PowerCube without also generating a Transformer Model, then you must enter an
existing Transformer Model in the Transformer Model location.
You may view the PowerCube(s) in PowerPlay Series 7, or publish the PowerCube(s) to a Business
Intelligence package in Cognos Connection and view its content using any of the Cognos 8
studios.
Model Changes that Impact the Publish Tables
Cognos Planning models are flexible and change to map the changes in the business. Changes can
affect reports that are run off planning data. The following topics describe the impact that various
changes to the Planning model have on publish tables in the data.
Property Description
Datastore Provider Choose from:
SQL
Oracle
DB2/UDB
Login
(ODBC)DSN Select the DSN used to access the database server
User ID Enter the database username
Password Enter the database password
Database name Enter the database name for the published data. The last
database published is used by default.
588 Analyst
Chapter 16: Analyst Publish
Changes to Dimensions
Changes to D-Lists that are used as D-List Formatted Items
Fact table name change.
Changes to D-Cubes
Change
D-List (not Dimension for
Publish) Dimension for Publish
Add items None as long as the number of
levels in the hierarchy remain the
same.
New columns added. Existing
SQL still works.
Delete items None as long as the number of
levels in the hierarchy remain the
same.
Columns are deleted. Processing
referring to these columns must
be modified.
Rename items None unless name filters are used
in the BI application.
D-List formatted items are stored
in the fact columns as text rather
than as a foreign key. As a result,
text exported from previously
published data may not match
this text.
A full publish resets the text in the
Publish tables, but review
external datastores where these
items have not been normalized.
Add hierarchy levels New columns created in
dimension tables. Existing reports
will not fail but level naming may
no longer be correct.
None.
Delete hierarchy
levels
Columns deleted in dimension
tables.
None.
Reorder items None. Datastore columns are reordered
but SQL still works.
Refresh items from
the datastore
None. SQL still works.
Rename the D-List Dimension table name changes. None, as long as the D-List is not
used in D- cube where it is not the
dimension for publish.
Change Affect
Reorder dimension None. The column sequence in the datastore may change but this does
not impact reports.
Add dimension Assuming that the new dimension is not the dimension for publish, data
for all items in the new D-List are automatically summed if no action is
taken.
For most lists this is desirable, but care needs to be taken if the
dimension contains scenarios or versions.
Chapter 16: Analyst Publish
User Guide 589
Delete dimension Links to the dimension table are removed from the fact table. Reports
referring to items in that dimension are affected.
Change Affect
590 Analyst
Chapter 16: Analyst Publish
User Guide 591
Chapter 17: Printing and Previewing
Setup, preview and print Analyst D-Lists, D-List formulas, D-cubes, nested macros, library
objects, and cell annotations. You can also print an object in .csv format to use in Microsoft Word
or Excel.
To print or preview BiF specifications, see "Steps to locate Built in Functions" (p. 32) to print or
preview the specifications of certain BiFs.
Print Setup
You can set the orientation, printer, column width, and font in the Print D-Cube dialog box. These
options will determine the format of the D-Cube when it is printed.
When selecting orientation, portrait will print text across the 8.5-inch side of the page between the
left and right margin; landscape will print text across the 11.5-inch side of the page between the
left and right margin.
Steps to change print orientation
1. Open a D-Cube and make a selection.
2. From the File menu, click Print or Print Preview.
3. In the Orientation area, select Portrait or Landscape.
Steps to set column widths while printing
1. Open a D-Cube and make a selection.
2. From the File menu, click Print or Print Preview.
3. In the Column Width area, select or clear FixedWidth.
4. If you selected Fixed Width, set the size of the column widths in the Fixed Width box.
Steps to change fonts
1. Open a D-Cube and make a selection.
2. From the File menu, click Print or Print Preview.
3. In the Font box, specify a font.
4. In the Size box, specify a font size.
Steps to view an identification number (IID)
1. Open an object (p. 33).
2. From the File menu, click Print Preview, Preview or click the Summary Info button in the
Analyst toolbar.
Previewing
The Print Preview option allows you to view items before they are printed. If you want to make
any changes before you print an item, see "Print Setup" (p. 591).
Preview Formulas and Details of a D-List
Before printing, preview D-List formulas and details.
592 Analyst
Chapter 17: Printing and Previewing
Steps
1. Open the D-List.
2. From the File menu, click Print or Print Preview.
3. Click the General tab.
4. Select Summary info, Description, and Note.
5. Select an orientation - Portrait or Landscape.
6. Click the D-List tab.
7. To display the appropriate D-List information, select Calculations and Usage information.
8. Click Preview. Details of the D-List and its formulas are displayed.
9. To scroll through the pages, click the right preview button or the left preview button.
10. Click Close.
Preview a D-Cube
When using this feature of Cognos Planning - Analyst, you can preview an entire D-Cube or
selected ranges of the D-Cube. In addition, you can save the selected range to be previewed (or
printed) for repeated use. Also, you can sort the order for printing rows, columns, and pages.
Steps
1. Open a D-Cube.
2. From the File menu, click Print Preview.
3. Click Select to select the items to be displayed.
4. Move items from the Items Available list to the Items included list.
5. Click OK.
Note: You can save the selection by clicking the Save button, and then specifying a name for
the selection. This feature is particularly useful if you want to preview the same selection more
than once.
6. On the Print D-Cube screen do the following:
Select a printer from the Printer box.
Select a font and font size.
Select Annotations if you would like to print the annotations at the bottom of the page.
Select Fixed width and specify the width (in characters) of the columns.
Select Portrait or Landscape depending on the orientation you prefer.
7. Click OK.
Details of the D-List and its formulas are displayed.
8. Click the right preview button or the left preview button to scroll through the pages.
9. Click Close.
Preview D-Cube Summary Information
You can preview the details of a D-Cube. This includes the DOS pathname (available to the
system administrator only), the owner name, the list of objects (such as D-Lists) used by the
D-Cube, and the list of the objects that use the D-Cube.
Steps
1. Open a D-Cube.
2. From the File menu, click Summary Info.
3. Click the General tab.
The D-Cube name, library, location (DOS pathname), owner, description (optional), and
owners note (optional) are displayed. You can type a description and an owners note into the
text boxes provided.
4. Click the Objects used tab.
Chapter 17: Printing and Previewing
User Guide 593
All objects that the D-Cube uses are displayed.
5. Click the Usage tab.
All objects that use the D-Cube are displayed. This includes D-Links, selections and other
objects. In the Usage column there is a description of how the D-Cube is used. For example, a
D-Link could use a D-Cube either as a source to export data or as a target to import data.
Printing
You can print a D-List and its formulas, a D-cube and its details, nested macros, a list of objects in
a library as well as cell annotations. You can also print an object to a .csv file to be used in another
program such as Microsoft Word or Excel.
Print a D-List and Formulas
You can print the D-List details, calculations, usage, security, and format information.
Steps
1. Open a D-List.
2. From the File menu, click Print.
3. In the Print Options dialog box, click the General tab.
4. Select the information:
Summary info
Description
Select the orientation: Portrait or Landscape.
Select the output mode for printing:
Print Using (path to printer)
- or -
Export to filetype (CSV or HTML).
5. Click the D-List tab.
6. Select the information to include: Calculations or Usage information.
7. Click Print.
Print a D-Cube
The printing default settings are WYSIWYG for the selection of items to include, the orientation
of rows, columns and pages, zero suppression and hiding of details or totals. By default, these
settings are taken from the current view of the D-Cube. Although you can change these options
they do not get saved with the D-Cube. Instead it defaults to whatever is currently set on the
D-Cube.
Steps
1. Open a D-Cube.
2. From the File menu, click Print.
3. Click the D-Cube Data tab to select Font, Size, Annotations, and Column Width.
Click the Select button to select specific items from each D-List to print only a range of
selected pages. Leave this as is to print everything. For information about printing blank
selections, see "Sort D-List Items" (p. 106).
Note: Blank selections within pages, even in moderately sized D-Cubes, can total several
hundred. If you leave selections blank, all pages in the D-Cube are printed. We recommended
that you limit the selections taken from each list.
4. Click the Printer tab to select a specific printer to print to, orientation of final output
including Portrait or Landscape.
Click Options to choose not only Landscape and Portrait, but also Rotated Landscape,
Page Order, Pages Per Sheet, and Paper Quality.
594 Analyst
Chapter 17: Printing and Previewing
Click Advanced to choose Paper Size, Copy Count, Scaling, True Type Font, Advanced
Printing Features, and Postscript Options.
5. Click the Margins tab to set Top, Bottom, Left, Right, Header, and Footer margins for
printing.
6. Click the Header/Footer tab to select what information you want to appear in the Header,
Left Footer, and Right Footer, and select the Top Rule and/or Bottom Rule check box.
7. Click the Zeros tab to select Suppress Zero Rows, Suppress Zero Columns, and Suppress
Zero Pages. The zero suppression of totals and details are taken from the current D-Cube
view.
8. Click the Show Det/Tot tab to select which D-Cubes to Hide Detail and Totals.
9. Click Print.
Print Nested Macros
You can expand and print nested macros.
Steps
1. Open the macro.
2. From the File menu, select Print, and click the Macro tab.
3. Select the Expand Macro Execute check box.
4. Click Print.
Print a List of Objects in a Library
You can print a list of objects contained in a particular library.
Steps
1. From the File menu, select Library and click Objects.
2. In the Library Functions dialog box, choose the library you want to print from the drop-down
menu at the top.
3. Right-click over the library list and click Print list of objects. A preview displays of the printed
list.
4. To print the list, click the Print button.
Print to .csv Files
You can print an object to a .csv file to be used in another program such as Microsoft Word or
Excel.
Steps to print a D-List object to a .csv file
1. Open the D-List you want to print to a .csv file.
2. From the File menu, click Print.
3. From the Print Options dialog box, in the Output Mode area, select the Export to filetype
check box and select CSV from the list.
4. Click Browse and specify a location and name for the file.
5. Click Print. The .csv file is exported and named according to your selections.
Steps to print a D-Cube object to a .csv file
1. Open the D-Cube you want to print to a .csv file.
2. From the File menu, click Library and select D-Cubes.
3. From the D-Cube Library Functions screen, select the D-Cube you want to print to a .csv file,
and move it to the Objects Selected box by highlighting the D-Cube and clicking the down
arrow.
4. From the Print Options dialog box, in the Output Mode area, select the Export to filetype
check box and select CSV from the list.
Chapter 17: Printing and Previewing
User Guide 595
5. Click Browse and specify a location and name for the file.
6. Click Print. The .csv file is exported and named according to your selections.
Print Annotations
You set the orientation, printer, column width, and font in the Print D-Cube dialog box. In
addition, you can select to print cell annotations.
Steps
1. Open a D-Cube and make a selection.
2. From the File menu, click Print or Print Preview.
3. In the Annotations area, select or clear Print at the bottom of the page.
596 Analyst
Chapter 17: Printing and Previewing
User Guide 597
Glossary
access tables
In Contributor, controls access to cells in cubes, whole cubes, and assumption cubes.
accumulation D-links
D-links that consolidate data from a source D-cube to a D-cube based on text data.
administration job
An administration task that runs on job servers and is monitored by the Contributor
Administration Console. These tasks are commonly referred to as jobs. Some examples of jobs are
reconcile, publish, cut-down models, links.
administration link
A link that enables an administrator to move data between Contributor applications. An
administration link can contain multiple applications and cubes as the sources and targets of the
link. A link can contain multiple elements which target either the development or the production
application. Administration links run using the job architecture and so are scalable.
administration machine
In Cognos Planning, the computer that is used to operate the Contributor Administration
Console.
administration server
In Cognos Planning, the server that contains the planning components package (COM+ package)
and where control of the online application is maintained. You connect to this machine when you
first run the Contributor Administration Console.
application
In Cognos Planning, a Contributor application. Contributor applications are used for the
collection and review of data from hundreds, or thousands of Web servers. One application can be
used by many users in different locations at the same time.
Application server
See Job Server.
assumption cube
In Cognos Planning, a cube that contains data that is moved into the Contributor application
when the application is created or synchronized. It does not contain the e.List. Therefore, data
applies to all e.List items, and is not writable. The data it contains is often named "assumption
data."
A-table
In Analyst, an allocation table that shows how two lists correspond. It is useful for transferring
data when no character matches are possible between lists of items.
BiF
Built in Function. In Cognos Planning a BiF is a special calculation formula that was set up
specifically for planning. For example, depreciation, discounted cashflow, forecasting using
different drivers, and stock purchase prediction based on future sales.
598 Analyst
bounce
In Cognos Planning, a term used to refer to the removal of the currently editing owner of an e.List
item in the Contributor Web client. A planner or reviewer may "bounce" the owner.
contribution
In Cognos Planning, data that is entered into an e.List in the Contributor application.
Contributor Administration Console
A tool which enables administrators to publish an Analyst business model to the Web, manage
access settings and model distribution, and configure the user's view of the model.
cube
A physical data source containing a multidimensional representation of data. A cube contains
information organized into dimensions and optimized to provide faster retrieval and navigation in
reports. In Cognos Planning, a cube (see also D-Cube) corresponds to a tab on Contributor client
user interface.
current owner
In Contributor, the person who is editing or lasted opened an e.List item for edit.
cut-down models
In Cognos Planning, customized copies of the master model definition that have been cut down to
include only the specific elements required for a particular e.List item.
datastore
In Cognos Planning, the location where one or more Contributor applications are stored. A
datastore contains the information needed to connect to a database supporting the Contributor
applications.
D-cube
In Cognos Planning, a multi-page speadsheet made up of two or more dimensions. A D-cube must
contain at least two dimensions. In Contributor a D-cube is referred to as a cube.
dimension
In Cognos Planning, the rows, columns, and pages of a cube are created from dimensions.
Dimensions are lists of related items such as Profit and Loss items, months, products, customers,
and cost centers. Dimensions also contain all the calculations. One dimension can be used by
many cubes.
In Cognos 8 BI a dimension is a broad grouping of descriptive data about a major aspect of a
business, such as products, dates, or markets. Each dimension includes different levels of members
in one or more hierarchies and an optional set of calculated members.
D-link
In Analyst, a link that copies information in and out of cubes, and sometimes to and from text or
ASCII files.
D-list
An alternative term for dimension.
D-list format
Lets you enter text from another D-List in a row or a column. The format may be used in
database-type functions to consolidate data in a similar manner to query-style reports.
User Guide 599
drill down
In Cognos Planning, drill down is a technique used to analyze D-Cube data that was imported by
a D-Link. You can drill down on any single cell in a D-Cube. If the cell contains data transferred
by a D-Link, drill down opens a view of the source data. If the data was imported from another
D-Cube, drill down opens the appropriate selection from the source D-Cube. If the data was
imported from an external source (a mapped ASCII file or an ODBC database), drill down
extracts the relevant data from the source file and displays it in a special drill-down results dialog
box.
In Cognos 8 BI, drill down refers to the act of navigating from one level of data to a more detailed
level. The levels are set by the structure of the data. See also drill up..
e.List
The basis for the structure of a Contributor application. An e.List is a hierarchical dimension
which typically reflects the structure of the organization (for example, cost centers and profit
centers).
editor
In Cognos Planning, a planner or reviewer who is editing a contribution
extensions
In Cognos Planning, extends the functionality of the Contributor Administration Console and
Web Client. There are two types of extensions: Admin Extensions and Client Extensions. Admin
Extensions run in the Administration Console. Client Extensions are activated from the tool
options on the Contributor Grid.
file map
In Analyst, a file map tells the program how to split an ASCII or text file into columns of data. A
file map puts in the divisions, or breaks, between one column of numbers and another. It defines
the start point and width of each column of data within an ASCII file, and denotes whether the
column is a numeric, text, or date field. If there is only one column, a file map is superfluous. File
maps are always necessary when using an ASCII file as the source for a D-Link.
Get Data
In Cognos Planning, a command in the Web client that loads the screen that displays local links
and system links.
go to production
In Cognos Planning, a process in the Contributor Administration Console that takes the
development application and creates the live production application.
grid
In Cognos Planning, a tabular form for viewing and entering data.
GUID
Global Unique Identifier. A unique internal reference for items in a model. For example, when you
add a dimension item, this item is assigned a GUID.
hold
In Cognos Planning, a function that protects a cell against breakback.
import block
In Cognos Planning, a package of data from Analyst or an external system that is validated and
prepared for import into a Contributor application. The import block is imported into the
Contributor application datastore via a reconcile job.
600 Analyst
import link
A function used in Analyst to update the items in a dimension on a regular basis from a source file
or database.
job server
In Cognos Planning, a machine that runs the administration jobs. There may be multiple job
servers. A job server is sometimes referred to as an application server.
library
In Cognos Planning, the storage location of the model. The library includes a group of connected
Analyst objects: macros, reports, D-Links, selections, D-Cubes, maps, A-Tables, D-Lists, and
formats. A library is similar to a Windows directory.
local links
In Cognos Planning, a link defined and run by a user in the Web client.
lock
In Cognos Planning, a function that prevents data being entered into cells whether by typing or via
a D-Link.
lookup d-links
In Cognos Planning, D-Links that look up data from a source D-Cube based on text data. It uses a
database D-Cube as a target.
macros
In Cognos Planning, a single object defined by an administrator to automate a series of
Administration tasks in Contributor. Each task is known as a step. In Analyst, a set of commands
that have been recorded and grouped together as a single command, which is used to
automatically complete a list of instructions in one step.
match descriptions
In Cognos Planning, used to automatically match source and target dimension items with the
same name. In addition, match descriptions can be used to perform an allocation by date.
maximum workspace
(MAXWS) The amount of memory reserved for Analyst. May be changed to allow larger models
to run more effectively.
model
A physical or business representation of the structure of the data from one or more data sources.
A model describes data objects, structure, and grouping, as well as relationships and security.
In Cognos 8 BI, a design model is created and maintained in Framework Manager. The design
model or a subset of the design model must be published to the Cognos 8 server as a package for
users to create and run reports.
In Cognos Planning, a model is a group of D-Cubes, D-Lists, D-Links, and other objects stored in
a library. A model may reside in one or more libraries, with a maximum of two for Contributor.
namespace
For authentication and access control, a configured instance of an authentication provider. Allows
access to user and group information.
In XML, a collection of names, identified by a URI reference, which are used in XML documents
as element types and attribute names.
In Framework Manager, namespaces uniquely identify query items, query subjects, and so on. You
import different databases into separate namespaces to avoid duplicate names.
User Guide 601
offline grid
In Cognos Planning, the application that is used to access a section of an offline Contributor
application. The purpose is to enable users to enter or view data while there is no network
connection.
owner
In Contributor, a user who is assigned to an e.List item through the Rights screen and is permitted
to edit or review it. These rights may be directly assigned, or may be inherited.
planner
In Cognos Planning, a person who enters data in the Contributor application in the Web client.
Planning Administration Domain
In Cognos Planning, a domain that groups together resources used to perform planning, for
example, datastore servers, Contributor application datastores, job servers and the job clusters,
security information, and information about where administration links and macros are stored.
product application
In Cognos Planning, the version of the Contributor application seen by the Web-client user. The
version of the Contributor application that is seen in the Contributor Administration Console is
the development application.
protect
In Cognos Planning, a function that is used to prevent data from being typed into a cell. However,
data can still be transferred into a protected cell via a D-Link.
publish
In Cognos 8 BI, refers to exposing all or part of a Framework Manager model, via a package, to
the Cognos 8 server, so that it can be used to create reports and other content.
In Cognos Planning, refers to a function that is used to copy the data from Contributor or Analyst
to a datastore, typically so it can be used for reporting purposes.
publish container
In Cognos Planning, a datastore container created specifically to publish data to.
reconciliation
In Cognos Planning, a process that ensures that the copy of the Contributor application that the
user accesses on the Web is up to date, for example, all data is imported. Reconciliation takes
place after Go to Production has run and a new production application is created.
reviewer
In Cognos Planning, a person who reviews the submissions of reviewers or planners.
rights
In Contributor, assigning rights enables administrators to determine what users can do in a
Contributor application. Rights determine whether a user can view, edit, review, and submit data.
saved selections
In Contributor, dynamic groups of items from a dimension or e.List. When used in conjunction
with access tables, access tables provide a high level of control over the access or cells.
In Extensions, sets of data configured during an export or refresh. A user can choose a saved
selection and update just the data without reconfiguring the report or export criteria.
In Analyst, sets of data used to save a specific D-Cube orientation, including a selection of rows,
columns, and pages for later use. The selected items, sort order, and slice of the D-Cube are all
saved in a named selection.
602 Analyst
synchronize
In Contributor, a function used to update all cubes, links, and so on in an application when the
underlying objects in Analyst change. Changes include renaming dimensions, adding, deleting, or
renaming dimension items.
system links
In Contributor, a link that is defined by the Contributor administrator and run by a user in the
Web client. This is part of the Get Data functionality in the Web client.
table-only layout
In Cognos Planning, a publish schema that consists of a table-only layout, and is particularly
suitable for the Generate Framework Manager Model extension.
view layout
In Cognos Planning, a publish schema that consists of a layout of views over text values.
User Guide 603
Symbols
@function, See built in functions
A
access control, 35
access permissions
users, 36
access rights
assigning, 42, 43
controlling access, 41
default settings, 41
item-level, 44
no access setting, 41
read access, 41
setting at object level, 43
setting for libraries, 44
setting read-only globally, 44
write access, 41
access tables
definition, 597
effects on Analyst - Contributor links, 204
accumulation D-Links, 188-197
database D-Cubes, 188
D-Lists used, 194
execution modes, 195
one-dimensional, 195
restrictions, 189
running inversely, 197
sparse D-Cubes, 188
two-dimensional, 195
accumulation D-links
definition, 597
Activate macro, 491
add mode
D-Links, 181
adding
A-Table entries, 539-542
descriptions to objects, 31, 33
dimensions to D-Cubes, 152
entries to A-Tables, 539-542
many-to-one entries to local A-Tables, 176
multiple A-Table entries, 539
multiple-line entries to local A-Tables, 177
one-to-many entries to A-Tables, 541
one-to-many entries to local A-Tables, 176
owner notes to objects, 31, 33
single A-Table entries, 539
single entries to local A-Tables, 176
subheadings to reports, 107
AddLocalPreSelection macro, 491
administration, 29-31
administration jobs
definition, 597
administration links
definition, 597
administration machines
definition, 597
administration servers
definition, 597
allocation tables, 168, 535-546
adding entries, 539-542
adding one-to-many entries, 176
allocating entries, 541
assigning data, 169
changing entry signs, 544
changing sources and targets, 543
changing to matched descriptions, 171
Cognos package as source, 536
copying and pasting entries, 178
creating, 535
cutting subcolumn identifiers, 541
deleting, 546
deleting entries, 546
delimited ASCII files as source, 536
D-List from D-Cube as source, 536
D-Lists as source, 536
duplicate entries, 546
functional differences, 168
hiding dimension items, 544
impact of dimension item list changes, 545
importing data, 536
incomplete entries, 542
insert item buttons, 542
loading into D-Links, 171
macros, 530
maintaining, 168
managing, 544-546
many-to-one entries, 539
mapped ASCII files as sources, 536
menu options, 168
multiple entries, 539
new entries, 540
ODBC databases as sources, 536
one-sided entries, 542
one-to-many entries, 541
refreshing dimensions, 546
removing dimension items, 546
reordering entries, 544
saved, 177
selecting dimension items, 543
selecting source and target, 536
showing dimension items, 544
single entries, 539
three options, 168
Index
604 Analyst
Index
allocations, 168
D-Cubes, 178-180
altering dimensions
effect on D-Links, 154
effect on formats, 155
Analyst
assigning access rights, 42, 43
Cognos packages as source in D_list, 97
Cognos packages as source in D-Link, 162
registry settings, 19
restarting, 19
sample models, 22
saving data, 19
vs. spreadsheets, 21
Analyst - Cognos Finance links, 205
D-Link options, 206
how they work, 206
installing, 206
when to use, 206
Analyst - Contributor links, 198-205
D-Links, 200
effects of access tables in Contributor, 204
factors affecting memory usage, 202
fill and substitute mode, 204
how they work, 200
installing Contributor Administration Console, 200
macro recommendation, 201
multiple links target same link in same cube, 200
opening links from computers without access to original
data store, 203
running batches using DLinkExecuteList macro, 203
running while making model changes, 204
security, 200
selecting Contributor application, 205
when to use, 199
Analyst and Microsoft Excel
differences, 20
annotations
cells, 124
printing, 595
publish, 578
annotations tables, 573
anonymous access, 39
Append mode in D-Lists, 98
applications
definition, 597
ASCII files
A-Table sources, 536
creating columns, 552
creating duplicate columns, 553
creating hierarchies, 100
creating overlapping columns, 552
defining columns, 551
defining columns in delimited files, 551
deleting columns or column breaks, 553
delimited, 551
delimited vs. fixed width, 551
dummy maps, 561
effects of changing, 562
effects of changing delimited files, 563
effects of changing source ASCII files for D-Links, 565
effects of changing source files for D-Links, 565
ASCII files (cont'd)
fixed width, 551
follow on option, 557
start import at row option, 549
assumption cube
definition, 597
ATabImportDelimitedText macro, 531
ATabImportFileMap macro, 531
ATabImportOdbc macro, 532
A-table
definition, 597
A-Tables, See allocation tables, 535-546
ATabOpen macro, 530
ATabRefresh macro, 530
audit trails
clearing, 110
printing records, 110
searching for text strings, 110
setting in D-Cubes, 110
viewing for cells within D-Cubes, 110
authentication
third-party providers, 35, 42
authentication providers, 35, 39
automating
model publishing, 580
automation
importing from IQD files, 60
averages
applying time averages, 80
applying weighted averages, 80
overriding weighted averages, 81
removing, 81
time, 79
weighted, 80
B
basic signon
run batch job via command line, 467
batch job
run via command line, 467
batch jobs
batch utility wizard, 467
macros, running, 473
batch utility
command line publish, 468, 580
batch utility wizard, 467
best practices, 17
BiF library
sample models, 23
BiFs
definition, 597
BiFs, See built in functions, 237
blank rows, columns, and pages
suppressing, 122
blank selections
D-Cubes, 143
bounce
definition, 598
breakback
applying holds, 112
BiFs, 241
Index
User Guide 605
breakback (cont'd)
default rules, 111
holding subtotals, 112
integer arithmetic, 113
removing holds, 112
setting global targets, 112
setting targets, 114
setting to decimal mode, 114
setting to integer mode, 114
subtotals, 112
using with D-Cubes, 110-114
vs. solve in spreadsheets, 112
breakback allocations
drilling down, 218
built in functions, 237
breakback, 241
circularity, 240
creating, 237
Cumul, 244
customizing, 238
Cycles, 244
Days, 246
DaysOutstanding, 247
DCF, 249
Decum, 253
Delay, 253
DelayDebt, 256
DelayStock, 258
deleting, 238
DepnAnnual, 261
DepnDB, 265
DepnSLN, 267
DepnSYD, 268
Deytd, 270
Differ, 272
Drive, 273
Drive1, 275
Drive2, 277
editing, 238
ErlangDelayAgents, 279
ErlangDelayFull, 281
ErlangDelayLite, 282
ErlangLossLite, 283
Feed, 285
FeedParam, 287
Forecast, 288
Funds, 297
FV, 298
Grow, 306
ICF, 307
input parameters, 241
Internal Rate of Return - IRR, 310
Lag, 316
Last, 317
Lease, 319
LeaseVariable, 334
library, 237
Linavg, 356
Mix, 357
Movav, Movsum, 358
MoveMed, 363
nesting, 240
built in functions (cont'd)
Nper, 365
NPV, 372
Outlook, 376
outputs, 239
PMT, 378
printing and previewing, 31
priority of calculations, 240
Proportion, 390
PV, 384
Rate, 391
removing outputs from formulas, 240
Repeat, 399
results, 238
SeasonLite, 399
SeasonPro, 402
showing calculation errors, 241
Simul, 429
StockFlow, 431
StockFlowAF, 435
StockflowBQ, 439
switchover dates, 459
switchover dates in formulas, 460
switchover dates in timescale D-Lists, 460
Tier, 441
Time, 442
timescales, 90
TimeSum, 447
TMax, 454
TMin, 454
Transform, 455
TRound, 456
Ytd, 458
built-in functions
glossary, 285
C
calculated target items
matching, 167
calculations
circularity in BiFs, 240
dates, 86
D-Lists, 70
interrupting, 109
priority, 240
showing errors, 241
canceling
selections in local A-Tables, 165
capabilities, 38
Capitalization Depreciation (DepnSYD) BiF, 268
Case Sensitive option
matching descriptions, 167
cell annotations
editing, 124
printing, 595
removing, 124
viewing, 124
cell references, See D-List item names
cells
annotating, 124
copy and paste patterns, 137
606 Analyst
Index
cells (cont'd)
holding a global range, 134
holding a range on the current page of a D-Cube, 134
holding in D-Cubes, 134
locking in D-Cubes, 135
printing annotations, 124
releasing holds, 134
releasing holds from D-Cubes, 134
releasing holds from ranges, 134
removing locks, 135
changing
ASCII files, 562
A-Tables to matched descriptions, 171
column and row widths in D-Cubes, 123
configuration settings, 31
dimension items in D-Links, 172
entry signs, 544
keyboard layout, 31
keyboard settings, 32
library access rights, 44
library details, 226
match descriptions to A-Tables, 172
maximum workspace in Analyst, 31
maximum workspace settings, 32
number of Undos and Redos, 31
optional D-Link settings, 163
order of D-Cube dimensions, 155
path of Filesys.ini, 31
position of existing subcolumns, 187
ranges of data in D-Cubes, 132
source ASCII files for D-Links, 565
sources and targets for A-Tables, 543
character matches
finding, 141
CheckAccess macro, 491, 492
circularity
BiFs, 240
formulas, 75
Close macro, 492
closing
Analyst, 19
D-Cubes, 116
ODBC links, 31
Cognos Configuration
workspace settings in Analyst, 29
Cognos Connection
create a data source connection, 63
Cognos Finance - Analyst links, See Analyst - Cognos Finance
links
Cognos namespace, 35
Cognos packages
as source in A-Table, 536
import data into Analyst, 97
source in D-Link, 162
Cognos Performance Applications
creating Planning models, 54
monitoring live Planning data, 55
color conventions
data in D-Cubes, 119
D-Lists, 108
column breaks
deleting in ASCII files, 553
columns
changing width in D-Cubes, 123
defining in ASCII files, 551
defining in file maps, 551
setting widths while printing, 591
splitting headings onto two lines, 149
transposing, 152
command line
examples, 469
options, 469
run a batch job, 467
command line options
importing from IQD files, 60
commands
applying in D-Cubes, 129
copy and paste patterns, 137
D-Cubes, 128-132
Random number, 137
Redo, 122
Round, 137
Undo, 122
conditional formulas
applying, 75
assigning to D-List items, 78
configuration settings, 31
configure OS signon, 467
contributions
definition, 598
Contributor - Analyst links, 201
Contributor - Analyst links, See Analyst - Contributor links
Contributor - Contributor links, 201
Contributor Administration Console
definition, 598
control access, 41
assigning, 41
control macros, 490-499
converting
input variables to values, 467
copying
Analyst Contributor links, 201
A-Table entries, 178
data from spreadsheets to Analyst, 121
data in D-Cubes using operators, 121
D-Lists, 90
formulas, 73
Holds, Locks, and Protects, 137
into libraries, 234
macro commands, 465
objects in libraries, 229
range on the same page of a D-Cube, 120
ranges from page to page of a D-Cube, 120
copyright, 2
create a data source connection, 63
creating
detailed fact query subject, 67
Framework Manager projects, 65
Planning tables, 29
cubes
definition, 598
Cumul (Cumulated) BiF, 244
current owners
definition, 598
Index
User Guide 607
custom menus, 26
custom timescales, 89
custom toolbar buttons
creating, 27
customizing
BiFs, 238
cut-down models
definition, 598
cutting
D-List item names, 107
subcolumn identifiers for A-Tables, 541
subcolumns in D-Links, 186
Cycles BiF, 244
D
data
allocation in D-Cubes, 117
color conventions in D-Cubes, 119
editing in D-Cubes, 125-127
entering into D-Cubes, 118
holding in D-Cubes, 134
locking in D-Cubes, 135
protecting in D-Cubes, 135
resetting in D-Cubes, 127
data types, 573
database D-Cubes, 188
database object names, 569, 577
database schema
publishing data, 577
database servers
setting up MS SQL Server Desktop Engine, 582
datastores
definition, 598
date
allocations, D-Links, 207
dates
applying formats, 87
calculations, 86
data in file maps, 554
formats, 86
importing data from file maps, 554
specific format, 87
Days BiF, 246
DaysOutstanding BiF, 247
DCF (Discounted Cash Flow) BiF, 249
D-Cube
Formatting, 141, 142
D-Cube allocations, 178-180
complex, 180
creating allocation D-Links, 179
default slices, 180
editing D-Links, 180
enabling D-Links to recognize A-Tables, 179
running allocation D-Links, 179
selecting and slicing allocation D-Cubes, 179
vs. lookup and accumulation D-Links, 179
D-Cube data
importing into D-Lists, 101
D-Cube macros, 504-528
DCubeCalculate macro, 505
DCubeClearMask macro, 505
DCubeCommand macro, 506
DCubeCreateDSels macro, 506
DCubeCreateTSels macro, 509
DCubeDeleteSels macro, 510
DCubeDeselect macro, 511
DCubeExport macro, 512
DCubeIncreaseSelect macro, 514
DCubeInput macro, 515
DCubeNew macro, 515
DCubeOpen macro, 516
DCubeOpenChooseSel macro, 516
DCubeOpenNamedSel macro, 517
DCubeOpenSelect macro, 517
DCubePage macro, 518
DCubePageId macro, 518
DCubePrint macro, 519
DCubeReselect macro, 521
D-Cubes, 109
adding dimensions, 152
annotating cells, 124
applying commands, 129
audit trails, 110
AutoSum, 140
breakback, 110-114
changing column and row widths, 123
changing ranges of data, 132
closing, 116
color conventions for data, 118
commands, 128-132
commands menu, 128
copy and paste patterns, 137
copying data from spreadsheets, 121
copying data using operators, 121
copying range on the same page, 120
copying ranges from page to page, 120
creating, 114
creating selections, 143
data allocation, 117
database, 188
definition, 598
deleting data, 130
deleting dimensions, 153
displaying zero values as blank cells, 142
drilling down, 216-219
editing, 120
editing cell annotation, 124
editing data, 125-127
editing saved selections, 148
editing selections, 146
edting a range of data on the current page, 130
entering data, 118
expanded selections, 143
expanding subtotals, 117
exporting data, 137-140
exporting data to spreadsheets, 140
filling with data using one-off internal D-Links, 206
finding character matches, 141
finding text, 141
format priority in cells, 115
formatting, 82, 83, 141
formatting data prior to export, 140
formulas used in, 21
608 Analyst
Index
D-Cubes (cont'd)
global formats, 82
holding cells, 134
holding global ranges of cells, 134
holding ranges of cells on current page, 134
importing data using ODBC links, 222
interrupting calculations, 109
limited selections, 116
loading saved selections, 146
local vs.global formats, 141
locking cells, 135
locking data, 135
locking formula cells, 135
macros, 504-528
managing, 149-155
memory management, 149
navigating, 156
opening, 116
opening multiple cubes, 116
order of D-List selection, 114
previewing, 592
previewing summary information, 592
printing, 593
printing cell annotations, 124
protecting data, 135
protecting formula cells, 135
publishing, 567-582
Random number command, 137
recovering from errors, 122, 127
releasing holds from individual cells, 134
releasing holds from ranges of cells, 134
removing cell annotation, 124
removing numerical sorts, 151
reordering dimensions, 155
reselecting, 152
reselecting items after changing data, 143
resetting data, 127
resetting structure, 151
revealing blank rows and columns, 123
revealing zero suppressed rows and columns, 123
rounding, 137
saved selections, 143
saved selections and D-Links, 145
saving, 157
saving selections, 145
searching for text, 141
selecting a range of cells, 126
selections, 143-148
separating totals from detail items, 122
setting columns or rows to zero, 131
showing details only, 149
showing formulas only, 149
showing full selection, 152
size limitations, 109
slicing, 117, 151
sorting rows and columns, 150
sparse, 188
splitting column headings onto two lines, 149
substituting D-Lists, 153
substituting D-Lists used by several D-Cubes, 154
suppressing blank rows, columns, and pages, 122
suppressing zero rows, columns, and pages, 122
D-Cubes (cont'd)
target area, 182
transposing rows and columns, 152
viewing cell annotation, 124
viewing formulas, 119
viewing multiple slices, 117
viewing pages, 157
viewing slices, 156
virtual dimensions, 163
DCubeSort macro, 521
DCubeTranspose macro, 522
DCubeUpdate macro, 522
decimal mode
setting, 114
Decum BiF, 253
default access settings, 41
default masks, 46
default rules
breakback, 111
default slices
allocation D-Cubes, 180
defining
column breaks in delimited ASCII files, 551
columns in ASCII files, 551
columns in file maps, 551
unique parts of D-List items, 105
Delay BiF, 253
Delay macro, 493
DelayDebt BiF, 256
DelayStock BiF, 258
deleting
A-Table entries, 546
BiFs, 238
column breaks in ASCII files, 553
data from D-Cubes, 130
dimensions from D-Cubes, 153
D-Lists, 103
entire A-Tables, 546
entries in A-Tables, 174, 546
individual entries in A-Tables, 546
items from D-Lists, 102
libraries, 226
objects using the library, 227
delimited ASCII files, 551
A-Table sources, 536
defining column breaks, 551
effects of changing, 563
dependants
showing, 104, 228
DepnAnnual (Depreciation Annual) BiF, 261
DepnDB (Depreciation Diminishing Balance) BiF, 265
DepnSLN (Straight Line Depreciation) BiF, 267
DepnSYD (Sum of Year Digits Depreciation) BiF, 268
Depreciation Sum of Year Digits (DepnSYD) BiF, 268
descriptions
adding to objects, 31, 33
showing, 229
detail cells
viewing origins, 119
detail items
separating from totals, 122
detailed fact query subject, 67
Index
User Guide 609
details
printing and previewing for D-Lists, 591
Deytd (Original Series Year to Date) BiF, 270
Differ (Difference) BiF, 272
differences between Analyst and Microsoft Excel, 20
dimension for publish, 567
dimension items
changing in D-Links, 172
removing, 546
selecting in A-Tables, 543
dimensionformats table, 575
dimensions, 163-165
adding to D-Cubes, 152
definition, 598
deleting from D-Cubes, 153
effect on D-Links when altered, 154
reordering in D-Cubes, 155
displaying
average of cells in ranges, 140
library names, 226
maximum of cells in ranges, 140
minimum of cells in ranges, 140
numbers of cells in ranges, 140
sum of cells in ranges, 140
zero values as blank cells, 142
D-Link macros, 499-503
DLinkActivateQueue macro, 500
DLinkExecSel macro, 501
DLinkExecute macro, 501
DLinkExecuteList macro, 502
running batches of D-Links, 203
DLinkExecutelnv macro, 500
DLinkNew macro, 503
DLinkOpen macro, 503
D-Links, 159-220
accumulation, 194
add mode, 181
Analyst - Cognos Finance, 205
Analyst - Contributor, 198-205
Case Sensitive option, 167
changing dimension items, 172
changing optional settings, 163
copying data in D-Cubes from page to page, 160
creating, 161-163
creating match descriptions pairings, 166
cutting subcolumns, 186
date allocations, 207
dealing with unassigned records, 182
definition, 598
dimensions, 163-165
dimensions and D-Lists, 160, 164
dump options, 182
dumping items, 183
effects when dimensions are altered, 154
empty selections, 164, 165
enabling to recognize A-Tables, 179
exchanging source and target D-Lists, 214
execution modes, 181
fill mode, 181
filling D-Cubes with data using one-off internal D-Links,
206
inverse, 213
D-Links (cont'd)
loading A-Tables, 171
local allocation tables, 172-177
lookup, 190
lookup and accumulation, 188-197
Lookup D-Links, 191
macros, 499-503
matching calculated target items, 167
matching descriptions, 166-167
naming, 163
one-off D-Links, 206
opening, 207-208
pairing source and target dimensions, 162
recognizing A-Tables, 179
rounding data, 184
running, 209-214
saving, 163
scaling data, 184
selecting items, 165
selecting required items from unpaired dimensions, 162
selecting sources and targets, 161
setting scaling and rounding, 185
subcolumns, 186
substitute mode, 181
subtract mode, 182
target area, 182
troubleshooting, 219-220
unpaired dimensions, 164
unpaired source dimensions, 164
unpaired target dimensions, 164
unvisited dimensions, 164
using with saved selections, 145
virtual dimensions, 163
DLinkSelectList macro, 503
D-List format
definition, 598
D-List macros, 473-487
DListItemCopyFromDList macro, 479
DListItemImportCognosPackage macro, 477
DListItemImportDCube macro, 485
DListItemImportDelimitedText macro, 480
DListItemImportFileMap macro, 482
DListItemImportFinance macro, 484
DListItemImportIQD macro, 487
DListItemImportODBC macro, 487
DListNew macro, 474
DListOpen macro, 474
D-Lists, 69-108
applying conditional formulas, 75
applying date formats, 87
applying formats, 88
applying free-text format to items, 88
applying local formats, 82
applying logical formulas, 75
applying numeric formats, 84
applying time formats, 87
assigning local formats, 82
Blank if Zero option, 142
calculation, 70
changing how data displays, 84
color conventions, 108
controlling appearance of items, 82
610 Analyst
Index
D-Lists (cont'd)
copying, 90
copying formulas, 73
creating, 69
creating formulas using formatted text, 78
creating import links, 93, 97
creating subtotals, 72
creating timescales, 89
custom timescale, 89
cutting and pasting item names, 107
date formats, 86
defining unique parts of items, 105
definition, 598
deleting, 103
deleting items, 102
editing, 91
editing formulas, 73
editing item names, 91
editing summary information, 107
entering formulas, 72
entering prefixes, 142
entering suffixes, 142
export as e.List, 97
finding underlying numbers in formatted cells, 83
forcing to zero, 81
format attribute screen, 82
formats, 88
formatted items in formulas, 77
formatting specific rows or columns, 83
formula errors, 74
formulas, 21, 70-79
from D-Cube as source in an A-Tables, 536
hierarchical sorting, 100
implementing changes, 103
import modes, 98
importing D-Cube Data, 101
importing D-List items into D-Lists using ODBC, 222
importing formulas, 71
importing items from Cognos package, 97
importing items from D-Cubes, 96
importing items from mapped ASCII files, 95
importing items from other D-Lists, 94
importing items from unmapped ASCII files, 94
importing items using ODBC, 96
importing using IQDs, 50
inserting items, 92
loading local formats, 83
macros, 473-487
managing, 103
moving, 103
numeric formats, 84
opening, 69
pasting items from spreadsheets databases or word
processors, 94
positioning new objects, 99
previewing details, 591
previewing formulas, 71, 591
previewing when building D-Cubes, 114
printing, 593
printing details, 591
printing formulas, 71, 591
publishing, 567-582
D-Lists (cont'd)
removing formulas, 73
renaming, 103
reordering in D-Cubes, 155
reordering items, 105
running import links, 93
saving local formats, 82
scaling factor, 85
searching for, 104
selecting formats, 82
selection order when creating D-Cubes, 114
setting colors, 108
setting up switchovere dates in timescales, 460
showing dependants, 104
showing precedents, 104
sorting items, 106
source in A-Tables, 536
substituting when used by several D-Cubes, 154
substituting within D-Cubes, 153
time averages, 79
time formats, 86
timescale, 89
updating items, 93, 97
validating, 30
viewing formulas, 75
viewing summary information, 107
DListUpdate macro, 474
DOS file names
revealing, 229
double counting in formulas, 74
drilling down, 216-219
breakback allocations, 218
cells using source or mapped ASCII files, 217
data assigned to dump items, 184
data imported from ASCII files using follow on, 561
data in D-Cubes, 216
definition, 599
error messages, 220
how it works, 216
one cell using D-Cube as source, 217
ranges of cells, 218
troubleshooting, 219, 220
viewing origins of detail cells in D-Cubes, 119
Drive (Driver Many Forcasts) BiF, 273
Drive1 (Driver 1 Forcast) BiF, 275
Drive2 (Driver 2 Forcasts) BiF, 277
DSNs
creating for database servers, 581
dummy maps, 561
creating, 561
dump items
D-Links, 183
drilling down to assigned data, 184
used with dump options, 184
dump options
D-Links, 182
dump items used, 184
duplicate columns
creating in ASCII files, 553
duplicate entries
A-Tables, 546
removing, 546
Index
User Guide 611
duplicate target items
subcolumns, 187
duplicating
libraries, 234
E
e.Lists
definition, 599
export D-List as e.List, 97
importing from Performance Applications, 50
in Analyst, 97
editing
allocation D-Cube D-Links, 180
BiFs, 238
cell annotation, 124
data in D-Cube cells using operators, 125
D-Cubes, 120, 125-127
D-List item names, 91
D-Lists, 91
formulas, 73
local A-Table entries, 175
message fields in macros, 467
objects in libraries, 230
range of data on the current page of a D-Cube, 130
saved selections, 148
selections, 146
unique names, 104
editor
macros, 465
editors
definition, 599
empty selections, 165
D-Links, 164
End Method, 431
entries
reordering in A-Tables, 544
entry signs
changing, 544
ErlangDelayAgents BiF, 279
ErlangDelayFull BiF, 281
ErlangDelayLite BiF, 282
ErlangLossLite BiF, 283
errors
circularity in formulas, 75
common in timescale D-Lists, 90
double counting in formulas, 74
formula omissions, 74
recovering, 122
Everyone group, 38
examples
command line, 469
exchanging
source and target D-Lists by running D-Links inversely,
214
execution modes, 181
accumulation D-Links, 195
D-Links, 181
lookup D-Links, 191
expanded selections
D-Cubes, 143
expanding
subtotals in D-Cubes, 117
export tables, 572
exporting
data from D-Cubes, 137-140
D-List as e.List, 97
text strings, 553
ExportToEList macro, 475
extensions
definition, 599
external namespaces
LDAP, 35
Microsoft Active Directory, 35
NTLM, 35
F
Feed BiF, 285
FeedParam (Feed Parameter) BiF, 287
file maps, 549-565
creating, 549
creating columns in ASCII files, 552
creating duplicate columns in ASCII files, 553
creating overlapping columns in ASCII files, 552
date data, 554, 555
defining columns, 551
definition, 599
deleting columns or column breaks in ASCII files, 553
delimited ASCII files, 551
delimited vs. fixed width files, 551
dummy maps, 561
follow on, 557
importing data, 555
importing text and date data, 554
macros, 529
text data, 554, 555
Use Row as Column Names option, 549
using LIB parameter, 551
file types
IQDs, 50
files
delimited, 551
fixed width, 551
IQD, 50
filesys.ini, 29
changing path, 31
security, 42
FileTranslate macro, 493
fill mode
D-Links, 181
filling a D-Cube with data using a one-off internal D-Link,
206
finding
character matches, 141
IID in a formatted cell, 83
text strings, 141
fixed width
files vs. delimited files, 551
fixed width ASCII files, 551
creating columns, 552
creating duplicate columns, 553
creating overlapping columns, 552
612 Analyst
Index
fixed width ASCII files (cont'd)
effects of changing, 565
FMapNew macro, 529
FMapOpen macro, 529
follow on option
ASCII files, 557
drilling down, 561
overlapping subheadings, 559
subheadings, 559
font style and size
setting while printing, 591
forcing to zero
D-List items, 81
Forecast BiF, 288
format attribute screen, 82
format priorities
D-Cube cells, 115
formats, 82
applying D-List formats, 88
applying local formats to D-Lists, 82
applying numeric formats, 84
assigning, 82
date, 86
D-Lists, 82, 88
effects when dimensions are altered, 155
global vs. local, 82
loading saved formats, 141
numeric, 84
removing global D-Cube formats, 141
saving, 142
selecting, 82
time, 86
formatting
D-Cube data prior to export, 140
D-Cubes, 141
specific rows or columns, 83
formula cells
locking in D-Cubes, 135
formulas, 70-79
applying conditional formulas, 75
applying logical formulas, 75
cell references, See D-List item names
checking integrity, 230
circularity, 75
copying, 73
creating using D-List formatted text, 78
D-List formatted items, 77, 83
D-Lists, 21, 70-79
double counting, 74
editing, 73
entering into D-Lists, 72
errors, 74
line returns, 70
omissions, 74
previewing, 591
prewiewing in D-Lists, 71
printing and previewing, 591
printing in D-Lists, 71
priorities, 78
removing, 73
setting priorities, 79
setting up switchover dates in BiFs, 460
formulas (cont'd)
showing in D-Cubes, 149
spaces, 70
tabs, 70
targeting items, 172
viewing in D-Cubes, 119
viewing in D-Lists, 75
viewing priorities, 78
formulas (CalcTexts)
importing, 71
Framework Manager
creating a project and import metadata, 65
creating and publishing a Framework Manager package,
65
IQD files for importing into D-Lists, 50
Framework Manager Models
creating, 585
updating, 586
free-text format
applying to D-List items, 88
functional differences between allocation options, 168
Funds BiF, 297
FV (Future Value) BiF, 298
G
generate Framework Manager model wizard, 583
Generate Transformer Model macro, 523
generate Transformer Model wizard, 586
Get Data
definition, 599
global formats
comparing to local formats, 82
D-Cubes, 141
loading saved formats, 141
removing, 141
saving, 142
global targets
setting using breakback, 112
glossary
Erlang built-in functions, 285
go to production
definition, 599
Great Outdoors Analyst, 22
grids
definition, 599
groups, 36
security, 42
Grow BiF, 306
GUID
definition, 599
H
hiding
dimension items in A-Tables, 544
items within a D-List, 31
hierarchical sorting
creating hierarchies from ASCII files, 100
D-Lists, 100
multiple independent hierarchies, 101
simple hierarchies, 100
Index
User Guide 613
hierarchies, 570
importing D-Lists, 52
hierarchy tables, 570
highlighting
unused objects in libraries, 229
hold
definition, 599
holding
cells in D-Cubes, 134
data in D-Cubes, 134
global range of cells, 134
range of cells on the current page of a D-Cube, 134
holds
applying against breakback, 112
breakback, 112
breakback on subtotals, 112
releasing from D-Cubes, 134
releasing from individual cells in D-Cubes, 134
releasing from ranges, 134
subtotals, 112
I
ICF (Inflated Cash Flow) BiF, 307
identifiers
cutting subcolumns in A-Tables, 541
IID
finding using Summary Info button, 437
import blocks
definition, 599
Import from IQD wizard
changes in the data source, 53
data sources, 52
deployment options, 53
hierarchies, 52
Performance Applications, 50
import links
creating, 93, 97
definition, 600
running, 93
importing
data from file maps, 554
data into A-Tables, 536
date data from file maps, 555
D-Cube data, 101
D-List items from Cognos package, 97
D-List items from D-Cubes, 96
D-List items from mapped ASCII files, 95
D-List items from unmapped ASCII files, 94
D-List items into D-Lists using ODBC, 222
D-List items using ODBC, 96
formulas (CalcTexts), 71
items from other D-Lists, 94
local A-Tables, 173
modes in D-Lists, 98
SAP BW data, 66
text data from file maps, 555
importing D-Lists
changes in the source database, 53
mapping table, 52
importing from IQD files
automation, 60
importing from IQD files (cont'd)
command line options, 60
importing from Performance Applications
mandatory fields, 56
Impromptu Query Definition, 50
incomplete entries
A-Tables, 542
incorporating
new D-List items, 100
incremental publish, 568
index files
rebuilding, 30
input parameters
BiFs, 241
input variables
converting to values, 467
inserting into macro commands, 466
insert items buttons
A-Tables, 542
inserting
D-List items, 92
information using system parameters, 21
input variables into macro commands, 466
lines to separate totals from detail items, 122
multiple steps in macros, 466
installing
ODBC driver, 221
integer arithmetic
breakback, 113
integer mode
setting, 114
integrity checking, 230
interrupting
calculations, 109
inverse D-Links, 213
exchanging source and target D-Lists, 214
running, 213
IQD files, 50
importing D-Lists and e.Lists, 50
mandatory fields, 56
IRR (Internal Rate of Return) BiF, 310
item identification numbers (IID), 77
finding in D-List formatted cells, 83
finding with Summary Info button, 77
viewing, 591
Item Import Macros
DListItemImportCognosPackage, 477
Item Import macros, 476-487
DListItemCopyFromDList, 479
DListItemImportDCube, 485
DListItemImportDelimitedText, 480
item list changes
impact on A-Tables, 545
item names, See D-List item names
ItemDelete macro, 475
ItemImport macros
DListItemImportIQD, 487
DListItemImportODBC, 487
item-level access rights, 44
item-level security using masks, 45
items tables, 569
614 Analyst
Index
J
job servers
definition, 600
K
Keep mode in D-Lists, 98
keyboard layout
changing, 31
keyboard settings
changing, 32
L
Lag BiF, 316
Last BiF, 317
LDAP, 35
Lease BiF, 319
LeaseVariable BiF, 334
LIB parameter
using with file maps, 551
LibCopy macro, 493
libraries
administration, 225
BiF, 237
changing access rights, 44
changing details, 226
checking for missing objects, 230
checking integrity, 230
copying objects, 229
creating, 226, 233
default access settings, 41
definition, 600
deleting, 226
deleting objects, 227
displaying names, 226
duplicating, 234
editing objects, 230
highlighting unused objects, 229
Library Copy wizard, 231
Library window, 227
locating built in functions, 31
locating ODBC sources, 31
moving objects to different libraries, 228
opening objects, 231
print all security information, 225
print change library path, 225
print security information, 225
print security information for selected item, 225
printing lists of objects, 594
probables, 230
renaming objects, 227
replacing, 234
required sets of objects, 230
revealing DOS file names, 229
running batches of D-Links, 211
selecting objects using Library Copy wizard, 232
showing dependants, 228
showing object descriptions, 229
showing precedents, 228
suspects, 230
library names
running macros from, 470
library number
running macros from, 469
limited selections
D-Cubes, 116
Linavg (Linnear Average) BiF, 356
line returns in formulas, 70
loading
A-Tables into D-Links, 171
global formats in D-Cubes, 141
local formats, 83
saved selections, 146
local allocation tables, 172-177
changing dimension items in D-Links, 172
creating pairings, 173
deleting, 546
deleting entries, 174
editing entries, 175
importing, 173
many-to-one entries, 176
multiple-line entries, 177
navigating, 170
reordering lines, 176
saving as saved A-Tables, 173
single entries, 176
targeting formula items, 172
using D-Cube data, 178
using wildcards, 174
local formats, 82
assigning, 82
D-Cubes, 141
formatging specific rows or columns, 83
loading, 83
saving, 82
local links
definition, 600
locating built in functions, 31
locating ODBC sources, 31
lock
definition, 600
Lock command
using to write-protect cells, 136
locked cells
unlocking, 135
locking
cells in D-Cubes, 135
cells using Lock command, 136
data in D-Cubes, 135
formula cells in D-Cubes, 135
locks
removing from cells in D-Cubes, 135
logical formulas
applying, 75
lookup D-Links, 188-197
creating, 191
database D-Cubes, 188
D-Lists used, 193
execution modes, 191
one-dimensional, 190
restrictions, 189
running inversely, 191
Index
User Guide 615
lookup D-Links (cont'd)
sparse D-Cubes, 188
two-dimensional, 190
unpaired dimensions, 191
lookup d-links
definition, 600
M
MacroExecute macro, 494, 528
macros, 463-530
Activate, 491
AddLocalPreSelection, 491
ATabImportDelimitedText, 531
ATabImportFileMap, 531
ATabImportOdbc, 532
A-Tables, 530
ATabOpen, 530
ATabRefresh, 530
CheckAccess, 491
CheckAccessLevel, 492
Close, 492
codes, 465
command line update D-List from IQD, 470
command line update IQD mapping table, 471
command line upgrade D-List, 472
control, 490-499
converting input variables to values, 467
copying and pasting commands, 465
DCubeCalculate, 505
DCubeClearMask, 505
DCubeCommand, 506
DCubeCreateDSels, 506
DCubeCreateTSels, 509
DCubeDeleteSels, 510
DCubeDeselect, 511
DCubeExport, 512
DCubeIncreaseSelect, 514
DCubeInput, 515
DCubeNew, 515
DCubeOpen, 516
DCubeOpenChooseSel, 516
DCubeOpenNamedSel, 517
DCubeOpenSelect, 517
DCubePage, 518
DCubePageId, 518
DCubePrint, 519
DCubeReselect, 521
D-Cubes, 504-528
DCubeSort, 521
DCubeTranspose, 522
DCubeUpdate, 522
definition, 600
Delay, 493
DLinkActivateQueue, 500
DLinkExecSel, 501
DLinkExecute, 501
DLinkExecuteList, 502
DLinkExecutelnv, 500
DLinkNew, 503
DLinkOpen, 503
D-Links, 499-503
macros (cont'd)
DLinkSelectList, 503
DListImportIQD, 487
DListItemCopyFromDList, 479
DListItemImportCognosPackage, 477
DListItemImportDCube, 485
DListItemImportDelimitedText, 480
DListItemImportFileMap, 482
DListItemImportFinance, 484
DListItemImportODBC, 487
DListNew, 474
DListOpen, 474
D-Lists, 473
DListUpdate, 474
editing message fields, 467
editor, 465
ExportToEList, 475
file maps, 529
FileTranslate, 493
FMapNew, 529
FMapOpen, 529
Generate Transformer Model, 523
inserting input variables, 466
inserting multiple steps, 466
Item Import, 476
ItemDelete, 475
LibCopy, 493
MacroExecute, 494, 528
Message, 494
ODBC, 490
ODBCClose, 490
ODBCConnect, 490
PackDir, 495
PackDirSel, 495
printing nested macros, 467
Publish, 524
recording, 464
RefreshDataWarehouse, 489
Rem, 496
Reset, 496
Run, 496
running, 464
running a batch job, 473
running batches of D-Links, 212
running from a library name, 470
running from a library number, 469
Save, 498
ShutDown, 498
SliceCommand, 524
SliceUpdate, 525
TestData, 498
tracing, 466
transcripts, 463
UnPackDir, 499
variables, 466
maintaining
allocation tables, 168
hierarchies, 100
manually reordering D-List items, 105
many-to-one entries
A-Tables, 539
local A-Tables, 176
616 Analyst
Index
mapped files
ASCII file as A-Table sources, 536
mapping table
Import from IQD wizard, 52
masks, 31
applying item-level security, 45
creating, 45
customizing, 31
default, 46
managing, 31
public, 46
match descriptions
definition, 600
matching descriptions
allocating A-Table entries, 541
case sensitive option, 167
changing to A-Tables, 172
creating pairings, 166
D-Links, 166-167
duplicate target items, 187
match all, 541
match detail, 541
match first, 541
matching calculated target items, 167
Max Supply, 434
Maximum Value (Tmax) BiF, 454
maximum workspace
changing in Analyst, 31
changing settings, 32
definition, 600
memory
considerations when running D-Links, 211
management, 31
management in D-Cubes, 149
running low message, 31
menus
custom, 26
message fields
editing in macros, 467
Message macro, 494
metadata
publish tables, 578
tables, 573
Microsoft Active Directory, 35
Microsoft ODBC for Oracle servers
creating DSNs, 581
Microsoft SQL Server 2000 Desktop Engine
setting up as a database server, 582
Microsoft SQL servers
creating DSNs, 581
Min Supply, 434
Minimum Value (Tmin) BiF, 454
Mix BiF, 357
models
automating publishing, 580
changes that impact publish tables, 587
creating from Performance Applications, 54
definition, 600
Great Outdoors Analyst, 22
samples, 22
slice update, 24
tutorialgo, 22
models (cont'd)
updating using D-Cube update links, 215
working with samples, 22
Movavg (Moving Average) BiF, 358
MoveMed BiF, 363
moving
D-Lists, 103
objects to different libraries, 228
Movsum (Moving Sum) BiF, 358
multiple column source files, 101
multiple D-Cubes
opening, 116
multiple entries
A-Tables, 539
multiple independent hierarchies, 101
multiple links target same link in same cube, 200
multiple steps
inserting in macros, 466
multiple users
writing to the same object simultaneously, 21
multiple-line entries
local A-Tables, 177
N
namespaces, 35
definition, 600
naming
D-Links, 163
D-Links in A-Table allocations, 179
navigating
D-Cubes, 156
local A-Tables, 170
open D-Cubes, 116
nested macros
printing, 467, 594
nesting
BiFs, 240
new entries
A-Tables, 540
no access
assigning, 42
Nothing to transfer message, 219
Nper (Number of Periods) BiF, 365
NPV (Net Present Value) BiF, 372
NTLM, 35
numeric formats
applying, 84
D-Lists, 84
numerical sorts
removing, 151
O
object-level
setting access rights, 43
objects, 33
adding descriptions, 31
copying in libraries, 229
deleting, 227
moving to different libraries, 228
opening in libraries, 231
printing to .csv files, 594
Index
User Guide 617
objects (cont'd)
renaming using the library, 227
revealing names from DOS filenames, 33
showing dependants, 228
showing descriptions, 229
showing precedents, 228
unused, 229
ODBC, 221
macros, 490
ODBC databases
A-Table sources, 536
ODBC links, 221
closing, 31
creating, 221
importing data into D-Cubes, 222
importing D-List Items into D-Lists, 222
installing ODBC driver, 221
setting up ODBC data source, 221
ODBCClose macro, 490
ODBCConnect macro, 490
offline grids
definition, 601
omissions in formulas
checking, 74
one-dimensional
accumulation D-Links, 195
lookup D-Links, 190
one-off D-Links, 206
one-sided entries
A-Tables, 542
one-to-many entries
adding to local A-Tables, 176
A-Tables, 541
opening
Analyst, 19
D-Cubes, 116
D-Links, 207-208
D-Lists, 69
multiple D-Cubes, 116
objects in libraries, 231
operators
using to copy D-Cube data, 121
using to edit data in D-Cube cells, 125
optional settings
changing in D-Links, 163
options
command line, 469
Oracle
creating Microsoft drivers, 581
Oracle servers
creating DSNs, 581
order
D-List selection when creating D-Cubes, 114
orientation
printing, 591
Original Series Year to Date (Deytd) BiF, 270
origins
viewing for detail cells, 119
OS signon
configure for batch utility wizard, 467
run batch job via command line, 467
Outlook BiF, 376
Outlook Method, 433
outputs
BiFs, 239
removing BiF outputs from formulas, 240
overlapping columns
creating in ASCII files, 552
overlapping subheadings
follow on, 559
overriding
weighted averages, 81
owner notes
adding to objects, 31, 33
owners
definition, 601
P
P_APPLICATIONCOLUMN table, 574
P_APPLICATIONOBJECT table, 574
PackDir macro, 495
PackDirSel macro, 495
pages
viewing, 157
parameters
command line, 469
passwords
managing, 44
pasting
A-Table entries, 178
items from databases, 94
items from spreadsheets, 94
items from word processors, 94
path of Filesys.ini
changing, 31
Performance Applications
importing D-Lists after changes, 53
mandatory fields, 56
periods of uneven length
timescales, 90
planners
definition, 601
planning
sample models, 22
Planning Administration Domain
definition, 601
Planning Contributor Users, 37
Planning Rights Administrator, 37
Planning tables
creating, 29
PMT (Payment) BiF, 378
positioning
new objects in D-Lists, 99
PowerCubes
creating, 587
precalculated summaries, 582
precedents
showing, 104, 228
prefixes
classifying object names, 577
column names prefixed with data types option, 577
entering, 142
618 Analyst
Index
previewing, 591-592
D-Cube summary information, 592
D-Cubes, 592
details of D-Lists, 591
D-Lists when building D-Cubes, 114
formulas in D-Lists, 71, 591
printing, 591
all security information for library, 225
annotations, 124
audit trail records, 110
BiF specifications, 31
cell annotations, 595
D-Cubes, 593
D-Lists, 593
formulas and details of D-Lists, 591
formulas in D-Lists, 71
library security information, 225
lists of objects in libraries, 594
nested macros, 467, 594
objects to .csv files, 594
orientation, 591
security information for selected item in a library, 225
setting column widths, 591
setting fonts, 591
setting up, 591
priorities
calculations, 240
formula, 79
product application
definition, 601
Proportion BiF, 390
protect
definition, 601
protecting
cells from breakback, 112
data, 135
formula cells in D-Cubes, 135
items within a D-List, 31
providers
security, 35
public masks, 46
publish containers
definition, 601
Publish macro, 524
publishing
alternative migration paths, 582
automating model publishing, 577
command line, 580
creating DSNs for database servers, 581
creating Microsoft SQL DSNs, 581
creating Oracle DSNs, 581
database schema, 577
D-Cubes, 567-582
definition, 601
D-Lists, 567-582
Generate Framework Manager Model wizard, 583
generate Transformer Model wizard, 586
setting up MS SQL Server Desktop Engine, 582
understanding incremental publish, 568
publishoptions table, 575
PV (Present Value) BiF, 384
R
Random number command, 137
ranges
changing in D-Cubes, 132
copying from page to page of a D-Cube, 120
copying on the same page of a D-Cube, 120
editing on the current page of a D-Cube, 130
selecting in D-Cubes, 126
Rate BiF, 391
read-only access, 41
assigning, 41
setting globally, 44
setting to active objects, 44
read-only mode
multiple users writing to the same object simultaneously,
21
rebuilding index files, 30
recommendation for Analyst to Contributor links, 201
reconciliation
definition, 601
recording
macros, 464
recovering from errors, 122, 127
Redos, 122
changing number, 31
references
refreshing, 30
RefreshDataWarehouse macro, 489
refreshing
A-Table dimensions, 546
references, 30
registry settings for Analyst, 19
releasing holds from cells in D-Cubes, 134
Rem macro, 496
Remove Obsolete mode in D-Lists, 98
removing
BiF outputs from formulas, 240
cell annotation, 124
dimension items, 546
duplicate A-Table entries, 546
formulas, 73
global formats from D-Cubes, 141
holds against breakback, 112
library access rights, 44
locks from cells in D-Cubes, 135
numerical sorts, 151
removing averages, 81
renaming
D-Lists, 103
objects using the library, 227
reordering
dimensions in D-Cubes, 155
D-List items, 105
entries in A-Tables, 544
lines in local A-Tables, 176
Repeat BiF, 399
replacing libraries, 234
reporting directly from publish tables, 582
reports
adding subheadings, 107
Index
User Guide 619
reselecting
D-Cube items after changing data, 143
D-Cubes, 152
Reset macro, 496
resetting
data in D-Cubes, 127
D-Cube structure, 151
restarting
Analyst, 19
Restricted D-Cube Access, 42
restrictions
lookup and accumulation D-Links, 189
results
BiFs, 238
revealing
blank rows and columns, 123
DOS file names, 229
object names from DOS filenames, 33
zero suppressed rows and columns, 123
reviewers
definition, 601
rights
definition, 601
roles, 36
security, 42
rollups, 576
rounding
D-Cube cells, 137
D-Link data, 184
solving errors using breakback in integer mode, 113
Rounding Method (TRound) BiF, 456
rows
changing width in D-Cubes, 123
transposing, 152
Run macro, 496
running
batches of D-Links using library functions, 211
batches of D-Links using macros, 212
D-Cube allocation D-Links, 179
D-Links, 209-214
D-Links in Manager, 191
D-Links using open D-Cubes as targets, 209
D-Links using specific D-Cubes as sources, 209
D-Links using specific D-Cubes as targets, 209
D-Links while making model changes, 204
D-Links with source D-Cubes open, 210
D-Links with target D-Cubes open, 210
import links into D-Lists, 93
inverse D-Links, 213
lookup D-Links inversely, 191
macros, 464
open D-Links, 210
update links in D-Cubes, 211
S
sample models, 22
samples
BiF library, 23
Great Outdoors Analyst, 22
slice update, 24
working with samples, 22
SAP BW
importing data, 66
Save macro, 498
saved allocation tables, 177
saved selections
D-Cubes, 143
definition, 601
editing, 148
loading, 146
using in A-Table allocations, 178
using with D-Links, 145
saving
Analyst data, 19
D-Cubes, 157
D-Links, 163, 179
D-Links in A-Table allocations, 179
formats, 142
global formats applied to D-Cubes, 142
local A-Tables as saved A-Tables, 173
local format, 82
selections, 145
scaling D-Link data, 184
scaling factors, 184
setting scaling, 185
scaling factor
D-Lists, 85
scaling formats
D-Lists, 84
scenario dimensions, 582
searching
D-Lists, 104
text strings in audit records, 110
SeasonLite BiF, 399
SeasonPro BiF, 402
security
access control, 35
Analyst - Contributor links, 200
assigning access, 42, 43
control access, 41
default access settings, 41
filesys.ini, 42
manage masks, 45
managing passwords, 44
masks, 45
no access, 41
printing library security information, 225
providers, 35
read access, 41
third-party authentication, 35, 42
users, groups, and roles, 42
write access, 41
security overview, 38
selecting
allocation D-Cubes, 179
Contributor application for Analyst - Contributor links,
205
dimension items in A-Tables, 543
formats, 82
items for D-Links, 165
libraries using Library Copy wizard, 231
objects using Library Copy wizard, 232
range of cells in a D-Cube, 126
620 Analyst
Index
selecting (cont'd)
required items from unpaired dimensions, 162
source and target for A-Tables, 536
selections
canceling in local A-Tables, 165
creating from D-Cubes, 143
D-Cubes, 143-148
editing, 146, 148
expanded, 143
reselecting D-Cubes, 152
saving, 145
showing details only, 149
showing formulas only, 149
showing full D-Cube selection, 152
Set, 582
setting
access rights at object level, 43
alternative migration paths for large applications, 582
audit trails in D-Cubes, 110
Blank if Zero option, 142
breakback to integer or decimal mode, 114
column widths while printing, 591
columns to zero in D-Cubes, 131
D-List colors, 108
fonts while printing, 591
formula priorities, 79
global targets using breakback, 112
ODBC data sources, 221, 222
printing options, 591
read-only access globally, 44
read-only access to active objects, 44
rows to zero in D-Cubes, 131
scaling factor within D-Lists, 85
switchover dates in BiF formulas, 460
switchover dates in timescale D-Lists, 460
targets using breakback, 114
settings
configuration, 31
showing
calculation errors, 241
dependants, 228
details only, 149
dimension items in A-Tables, 544
D-Lists dependants, 104
D-Lists precedents, 104
formulas only, 149
full D-Cube selection, 152
object descriptions, 229
precedents, 228
ShutDown macro, 498
simple hierarchies, 100
Simul BiF, 429
single entries
adding to A-Tables, 539
local A-Tables, 176
size limitations
D-Cubes, 109
Slice Update sample, 24
SliceCommand macro, 524
slices
viewing, 156
viewing multiple slices, 117
SliceUpdate macro, 525
slicing
allocation D-Cubes, 179
D-Cubes, 117, 151
solving
rounding errors using breakback in integer mode, 113
sorting
D-Cube rows and columns, 150
D-List items, 106
sources
changing, 543
selecting for A-Tables, 536
spaces in formulas, 70
sparse D-Cubes, 188
splitting column headings onto two lines, 149
spreadsheets
copying data to Analyst, 121
vs. Analyst, 21
StockFlow BiF, 431
StockFlowAF BiF, 435
StockflowBQ BiF, 439
Straight Line Depreciation (DepnSLN) BiF, 267
structure
resetting for D-Cubes, 151
subcolumns
changing position, 187
clearing, 187
cutting in D-Links, 186
D-Links, 186
duplicate target items, 187
subheadings
adding to reports, 107
substitute mode
D-Links, 181
substituting
D-Lists used by several D-Cubes, 154
D-Lists within D-Cubes, 153
subtotals
breakback on hold, 112
creating, 72
expanding in D-Cubes, 117
modifying formulas in D-Lists, 100
subtract mode
D-Links, 182
suffixes
entering, 142
Sum of Year Digits Depreciation (DepnSYD) BiF, 268
summary information
editing in D-Lists, 107
finding IID, 77, 83
previewing for D-Cubes, 592
viewing in D-Lists, 107
suppressing
blank rows, columns, and pages, 122
zero rows, columns, and pages, 122
switchover dates
BiFs, 459
setting up in BiF formulas, 460
setting up in timescale D-Lists, 460
synchronize
definition, 602
system administrator, 35
Index
User Guide 621
system links
definition, 602
system parameters
Analyst, 21
T
table-only layouts
definition, 602
table-only publish layout, 569, 576
tabs
formulas, 70
target area
D-Cubes and D-Links, 182
target items
duplicates in subcolumns, 187
targeting
formula items, 172
targets
changing, 543
selecting for A-Tables, 536
setting global targets, 112
setting using breakback, 114
TestData macro, 498
text
finding, 141
text data
file maps, 554
importing from file maps, 554
text qualifiers
exporting text strings, 553
special cases, 554
Tier BiF, 441
time averages
applying, 80
D-Lists, 79
removing, 81
Time BiF, 442
time formats, 86, 87
applying, 87
specific, 87
timescales
BiFs, 90
common errors, 90
creating, 89
custom, 89
D-Lists, 89
periods of uneven length, 90
switchover dates, 459, 460
time averages, 79
TimeSum BiF, 447
TMax (Maximum Value) BiF, 454
TMin (Minimum Value) BiF, 454
toolbar menu
creating custom toolbar buttons, 27
totals
separating from detail items, 122
tracing macros, 466
transcripts
viewing, 463
Transform BiF, 455
Transformer Model, 586
transposing rows and columns, 152
troubleshooting D-Links, 219
drilling down, 219
error messages appear when drilling down, 220
nothing happens when drilling down, 220
Nothing to transfer message, 219
TRound (Rounding Method) BiF, 456
tutorialgo sample model, 22
two-dimensional accumulation D-Links, 195
creating, 195
two-dimensional lookup D-Links, 190
creating, 191
U
understanding Analyst, 20
understanding incremental publish, 568
Undo command, 122
undos
changing number, 31
uneven length
timescale periods, 90
unique codes
defining unique parts of D-List items, 105
unique names
editing, 104
unlocking cells, 135
unmapped ASCII files
importing items, 94
UnPackDir macro, 499
unpaired dimensions, 164
lookup D-Links, 191
selecting required items, 162
source, 164
target, 164
unused objects
highlighting, 229
unvisited dimensions
D-Links, 164
update links
running in a single D-Cube, 211
Update mode in D-Lists, 98
updating
D-List items, 93, 97
models using D-Cube update links, 215
users, 36
classes and permissions, 36
security, 42
setting library access rights, 44
using
custom menus, 26
saved selections in A-Table allocations, 179
V
validating
D-Lists, 30
variables
macros, 466
version dimensions, 582
version of document, 2
view layout
definition, 602
622 Analyst
Index
view publish layout, 577, 579
viewing
audit trails for cells within D-Cubes, 110
cell annotation, 124
formula priorities, 78
formulas, 75
formulas in D-Cubes, 119
IID, 591
multiple slices D-Cubes, 117
origins of detail cells, 119
pages, 157
slices, 156
transcripts, 463
views, 579
virtual dimensions, 163
W
weighted averages
applying, 80
D-Lists, 80
overriding, 81
removing, 81
wildcard characters
using in local A-Tables, 174
wizards
Import from IQD wizard, 50
working with samples, 22
workspace
changing maximum in Analyst, 31
D-Cubes, 31
workspace settings using Cognos Configuration, 29
write-access, 41
assigning, 41
multiple users writing to the same object simultaneously,
21
write-protect
using Lock command, 136
Y
Ytd (Year to Date) BiF, 458
Z
zero values
displaying as blank cells in D-Cubes, 142
Вам также может понравиться
- nuBuilderForte UserGuideДокумент69 страницnuBuilderForte UserGuideJemal DawudОценок пока нет
- CADtools 8 User GuideДокумент51 страницаCADtools 8 User GuidedieselakiasОценок пока нет
- MeghdootUserGuideДокумент16 страницMeghdootUserGuiderajeevv_6Оценок пока нет
- 7-901071 PW 4.2 User Guide PDFДокумент1 516 страниц7-901071 PW 4.2 User Guide PDFEnrique Garcia DiazОценок пока нет
- R12.2 VCP UgДокумент266 страницR12.2 VCP UgRahul KulkarniОценок пока нет
- Institution Profile Wizard (IPW) For Scopus: User GuideДокумент27 страницInstitution Profile Wizard (IPW) For Scopus: User Guideasaad hameedОценок пока нет
- 121cpug Oracle Collaborative Planning Implementation and User's GuideДокумент482 страницы121cpug Oracle Collaborative Planning Implementation and User's Guidesayedi1Оценок пока нет
- DS3400 User's GuideДокумент174 страницыDS3400 User's Guidecesco_78Оценок пока нет
- Guardian Support - User Guide PDFДокумент21 страницаGuardian Support - User Guide PDFLeonardo NeiraОценок пока нет
- Teltonika GH3000 Manual En.1.9Документ39 страницTeltonika GH3000 Manual En.1.9АлексейОценок пока нет
- Scanitto Pro User's GuideДокумент21 страницаScanitto Pro User's GuideHavilson Peixoto MascarenhasОценок пока нет
- Matlab Image Acquisition Toolbox User's GuideДокумент858 страницMatlab Image Acquisition Toolbox User's Guidejermane aliОценок пока нет
- Borderline Manual - September 2020 v5.2Документ40 страницBorderline Manual - September 2020 v5.2chemistudent28Оценок пока нет
- RRF User Guide For Non-ProGres UsersДокумент17 страницRRF User Guide For Non-ProGres UsersBani Adam50% (2)
- Oracle Hospitality Simphony User Guide R PDFДокумент118 страницOracle Hospitality Simphony User Guide R PDFHasni MahmoudОценок пока нет
- SA-330 Manual V2.4Документ13 страницSA-330 Manual V2.4nalakaindrajithОценок пока нет
- Iqip Users GuideДокумент580 страницIqip Users GuideFirstp LastlОценок пока нет
- 13-Autosys UserGuideДокумент374 страницы13-Autosys UserGuidesusan941Оценок пока нет
- Preps 6.1 UserGuide enДокумент230 страницPreps 6.1 UserGuide engfxtoolscz100% (1)
- User's Guide IBM PDFДокумент318 страницUser's Guide IBM PDFAnonymous WWbOlpGVОценок пока нет
- PowerGUI 3.5 UserGuideДокумент60 страницPowerGUI 3.5 UserGuideGio Giai TriОценок пока нет
- Intec ColorCut Pro User Guide v.1.44f OptimisedДокумент22 страницыIntec ColorCut Pro User Guide v.1.44f Optimisedwube hailuОценок пока нет
- Dell-Chassis-Mgmt-Cntrllr-V4.50 - User's Guide2 - En-Us PDFДокумент260 страницDell-Chassis-Mgmt-Cntrllr-V4.50 - User's Guide2 - En-Us PDFJuliano De O. MendonçaОценок пока нет
- OpenText StreamServe 5.6.2 Code Pages and Unicode Support User GuideДокумент30 страницOpenText StreamServe 5.6.2 Code Pages and Unicode Support User GuideAbdelmadjid BouamamaОценок пока нет
- Oracle IProcurement User GuideДокумент87 страницOracle IProcurement User GuidelzazuetaОценок пока нет
- AtTask User GuideДокумент345 страницAtTask User GuideChristina MillerОценок пока нет
- XDO5 5UserGuideДокумент288 страницXDO5 5UserGuidefanfitaОценок пока нет
- RTXC User's GuideV1 DecryptedДокумент108 страницRTXC User's GuideV1 DecryptedVladimir RolbinОценок пока нет
- Smart 2 Carv 2 User GuideДокумент55 страницSmart 2 Carv 2 User GuideINSOFTDEVОценок пока нет
- APEX User Guide TeacherДокумент8 страницAPEX User Guide Teacherssmile100% (1)
- EZTwain User GuideДокумент171 страницаEZTwain User GuideEduardo GuerereОценок пока нет
- Oracle Fixed Assets User GuideДокумент700 страницOracle Fixed Assets User GuideJohn MacОценок пока нет
- PS7x Reports User GuideДокумент175 страницPS7x Reports User GuideMuskegon ISD PowerSchool Support ConsortiumОценок пока нет
- Z3TA+ 2 User GuideДокумент66 страницZ3TA+ 2 User GuidepcmolfoОценок пока нет
- DIM User ManualДокумент30 страницDIM User ManualBrian KennedyОценок пока нет
- DHIS2-to-PowerBI User ManualДокумент48 страницDHIS2-to-PowerBI User ManualGeneral AmiralОценок пока нет
- Hyperion UserguideДокумент56 страницHyperion UserguideIrina BolbasОценок пока нет
- AllyCAD User GuideДокумент338 страницAllyCAD User GuideliyamelesОценок пока нет
- Wooclap - User Guide (EN)Документ49 страницWooclap - User Guide (EN)SanjanaОценок пока нет
- VMware TCO Calculator Users GuideДокумент2 страницыVMware TCO Calculator Users GuidedzafirОценок пока нет
- Ultimo 2 User GuideДокумент294 страницыUltimo 2 User GuideAnonymous KZkFuEОценок пока нет
- Summation User Guide - Access Data 2012Документ301 страницаSummation User Guide - Access Data 2012cs_vision6865Оценок пока нет
- EcoStruxure Hybrid DCS Process Templates User Guide - Eng - EIO0000000987.14Документ227 страницEcoStruxure Hybrid DCS Process Templates User Guide - Eng - EIO0000000987.14João Carlos AlmeidaОценок пока нет
- Saffire Pro26 User Guide English0Документ25 страницSaffire Pro26 User Guide English0albin21Оценок пока нет
- Marathonite Userguide PDFДокумент140 страницMarathonite Userguide PDFMarceОценок пока нет
- ZEB HORIZON User Guide V1.2Документ20 страницZEB HORIZON User Guide V1.2Alejandro AndradeОценок пока нет
- User-Manual-4845176 Gwtn156-1 Quick User GuideДокумент15 страницUser-Manual-4845176 Gwtn156-1 Quick User Guidelilli-pilliОценок пока нет
- 2015 Ducati Monster 821 Owners Manual PDFДокумент253 страницы2015 Ducati Monster 821 Owners Manual PDFChristopher OwensОценок пока нет
- STPP Stapi User GuideДокумент27 страницSTPP Stapi User GuideLucian ApostolОценок пока нет
- Oracle Property Manager User Guide: August 2002Документ358 страницOracle Property Manager User Guide: August 2002nsriram_73Оценок пока нет
- Uploadsh 046 001131 00 4 0 - V Series Service ManualДокумент224 страницыUploadsh 046 001131 00 4 0 - V Series Service Manualteroj-479018Оценок пока нет
- WebMethods EDI Modules Upgrading From 4.x To 6.5Документ5 страницWebMethods EDI Modules Upgrading From 4.x To 6.5stefidufОценок пока нет
- FAH User GuideДокумент256 страницFAH User Guidejsurya7216Оценок пока нет
- EFX Users Guide v12Документ100 страницEFX Users Guide v12erving85Оценок пока нет
- Analyst GuideДокумент825 страницAnalyst GuideBearvillaОценок пока нет
- IBM Cognos - Business InteligenceДокумент593 страницыIBM Cognos - Business InteligenceKata TothОценок пока нет
- Cognos Reporting ToolДокумент392 страницыCognos Reporting ToolKhee FeiОценок пока нет
- Cognos Admin Strati On and SecurityДокумент400 страницCognos Admin Strati On and SecuritySrithar RamakrishnagandhiОценок пока нет
- CRM in Banking Sector.Документ38 страницCRM in Banking Sector.desaikrishna24Оценок пока нет
- Lakme: Latest Quarterly/Halfyearly As On (Months)Документ7 страницLakme: Latest Quarterly/Halfyearly As On (Months)Vikas UpadhyayОценок пока нет
- DT2 - Q9 - Round 1 - PPTДокумент14 страницDT2 - Q9 - Round 1 - PPTSahil ShitoleОценок пока нет
- 5 Desain CVДокумент5 страниц5 Desain CVInda Sela GifariОценок пока нет
- Impact of Technology on Restaurant Food Delivery ServicesДокумент26 страницImpact of Technology on Restaurant Food Delivery ServicesAngelica GementizaОценок пока нет
- Protecting Legacy The Value of A Family OfficeДокумент25 страницProtecting Legacy The Value of A Family OfficeRavi BabuОценок пока нет
- Rose Petal Case Study (Superior University) ShanДокумент5 страницRose Petal Case Study (Superior University) ShanshanattariqadriОценок пока нет
- Finacle Pre Bid QueriesДокумент41 страницаFinacle Pre Bid Queriesanjali anjuОценок пока нет
- (Released To Production) PDFДокумент4 страницы(Released To Production) PDFdianelys SivadaОценок пока нет
- Camille Realty Journal To FSДокумент9 страницCamille Realty Journal To FSVenus AriateОценок пока нет
- IGCSE Business Studies - AccountsДокумент53 страницыIGCSE Business Studies - Accountsdenny_sitorusОценок пока нет
- Indonesia Taxation Quarterly Report 2019 - I: ForewordДокумент47 страницIndonesia Taxation Quarterly Report 2019 - I: ForewordDaisy Anita SusiloОценок пока нет
- SERVICE IN HOTE-WPS OfficeДокумент83 страницыSERVICE IN HOTE-WPS OfficebababaОценок пока нет
- Contoh Agreement LetterДокумент5 страницContoh Agreement LetterHmj Sipil UMОценок пока нет
- Chattisgarh Stamp ActДокумент31 страницаChattisgarh Stamp ActASHUTOSH MISHRAОценок пока нет
- How To Pitch Your Business IdeaДокумент1 страницаHow To Pitch Your Business IdeaSulemanОценок пока нет
- Bulk Sales Law SummaryДокумент12 страницBulk Sales Law SummaryManuel VillanuevaОценок пока нет
- MM2022207 - TejaswiniYadav - Case Study BoAt 1Документ13 страницMM2022207 - TejaswiniYadav - Case Study BoAt 1Dipmala AnewarОценок пока нет
- HR Head Fundoodata-List-of-Companies-Segregated-1Документ363 страницыHR Head Fundoodata-List-of-Companies-Segregated-1deepahireОценок пока нет
- TFM SNEL Congo Energy Notification (D&P Comments) (1000782849v1) enДокумент3 страницыTFM SNEL Congo Energy Notification (D&P Comments) (1000782849v1) encefuneslpezОценок пока нет
- Cooking RubricsДокумент3 страницыCooking RubricsAndrea Mae ArtiendaОценок пока нет
- Quizzer-CAPITAL BUDGETING - Non-Discounted (With Solutions)Документ3 страницыQuizzer-CAPITAL BUDGETING - Non-Discounted (With Solutions)Ferb Cruzada80% (5)
- FTTviaMaybank2u Maybank2uBiz FAQSДокумент3 страницыFTTviaMaybank2u Maybank2uBiz FAQSMohamad faizulОценок пока нет
- Business Plans For Agricultural Producers: Risk ManagementДокумент5 страницBusiness Plans For Agricultural Producers: Risk ManagementAdewole OlagokeОценок пока нет
- Teaching Note - Customer Analytics at FlipkartДокумент12 страницTeaching Note - Customer Analytics at FlipkartARPAN100% (1)
- The Bully Episode - A Concise Outline of EventsДокумент6 страницThe Bully Episode - A Concise Outline of EventsCloyd Uyson100% (3)
- Global Finance OCT20 PDFДокумент134 страницыGlobal Finance OCT20 PDFSuchi Roll-erОценок пока нет
- Consortium Presentaion RFS HoldingДокумент57 страницConsortium Presentaion RFS HoldingMuhammad Imran Bhatti100% (1)
- Procedure For Equipment Calibration and MaintenanceДокумент9 страницProcedure For Equipment Calibration and MaintenanceAli HadiОценок пока нет
- KaizenДокумент13 страницKaizenVlado RadicОценок пока нет