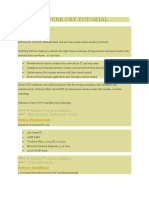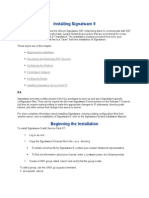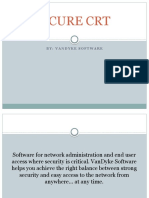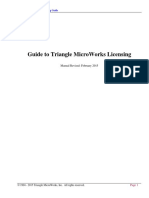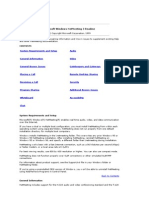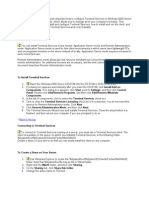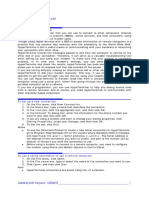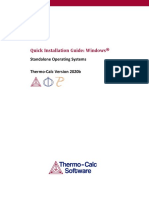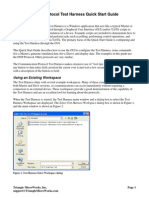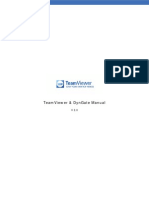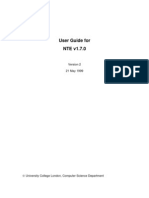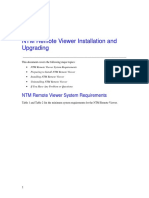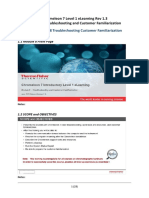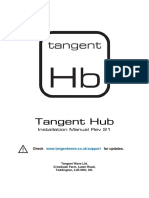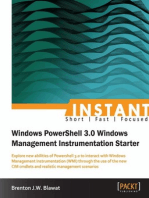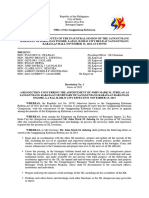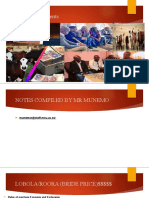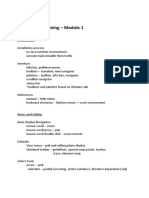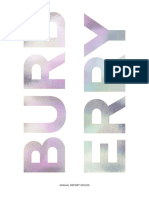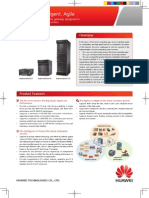Академический Документы
Профессиональный Документы
Культура Документы
Ttwin Quickstart
Загружено:
richardemilianoИсходное описание:
Оригинальное название
Авторское право
Доступные форматы
Поделиться этим документом
Поделиться или встроить документ
Этот документ был вам полезен?
Это неприемлемый материал?
Пожаловаться на этот документАвторское право:
Доступные форматы
Ttwin Quickstart
Загружено:
richardemilianoАвторское право:
Доступные форматы
TTWin 3 Quick Start Guide
TTWin 3 is Turbosofts premier Terminal Emulation package - a fast, accurate, reliable and powerful connectivity tool
thats quick and easy to install. It is simple to operate with features designed to enhance the value and functionality of
your applications.
TTWin 3 has been created to satisfy the need for wide ranging emulation coverage in a single quality product. Previous
products in the TTWIN family are being used by thousands in countries all over the world to solve their communica-
tions and integration problems.
Whether you have one or more host platforms, TTWin 3 will allow access to multiple emulations, using different com-
munications protocols, simultaneously.
Additionally, TTWin 3s configurability ensures that it can be tailored to comfortably suit any environment.
Youll also enjoy all the advantages and options of a Windows look and feel in all task executions.
You dont have to be and expert to use TTWin 3. All common functions come mapped to buttons to allow you to start
using TTWin 3 within minutes of installation. Comprehensive on-line help will guide you through all of the features
and functions.
TTWin 3s many productivity enhancing features ensure that the benefits it brings are immediate and long lived. The
wide emulation coverage guarantees that all the required emulations have the same user friendly interface, thereby
reducing support and training costs.
TTWin 3 comes with a 30 day warranty which gives you new version updates and unlimited support, free of charge.
We believe that TTWin 3 ranks highly amongst the very best products of this kind.
This quickstart guide applies to TTWin Version 3.9 and above.
Host connectivity for Windows
IIin uic|statt 6uide | 2
Installing Your Evaluation Software
These steps will allow you to install TTWin 3 on your machine, either on a stand-alone PC or a network file server.
Software License
Before agreeing to install TTWin 3 please carefully read the Software License Agreement included as part of the instal-
lation process. Evaluation software is covered by copyright.
Evaluation Software
The evaluation version of TTWin is restricted to 40 connections of up to 30 minutes each. In all other aspects TTWin
is fully functional, however should you find this inadequate for your evaluation purposes please contact your reseller or
Turbosoft directly.
System Requirements
The minimum requirements to run TTWin 3 are:
An IBM AT or compatible PC capable of running Windows. Windows refers to Windows XP, Windows Vista,
Window 7, Windows Server 2003 or Windows Server 2008. TTWin 3 will run on the following operating sys-
tems but is not supported: Windows 95/98/NT/2000.
At least about 40MB of disk space on the hard drive where TTWin 3 is to be installed.
Either:
A Network Interface Card (NIC)
Or
A COM port for serial type communications.
>
>
>
>
IIin uic|statt 6uide | 3
Installing TTWin 3
Step 1
The TTWin 3 installation is available as CD or Internet download from http://www.ttwin.com
On your Windows PC, run the installation on your TTWin 3 CD or Internet downloaded version.
Step 2
The Software License Agreement is displayed. Please read the License Agreement before installing the software.
Installing the software establishes your acceptance of this agreement.
Step 3
Choose the location where you want to install the software.
You are prompted for a destination folder. This is where TTWin 3 will be installed. To change the destination folder,
click on the Browse button. By default TTWin 3 is installed in C:\Program Files\Turbosoft\TTWin3
Step 4
Specify the location and type of the program shortcuts.
Step 5
Select the type of setup, for this purposes of evaluation it is suggested you select Complete.
Step 6
After selecting Complete installation, TTWin 3 will commence the transfer of files.
Step 7
Accept the Setup Complete tile, by clicking on the Finish button. The new program group will be visible and a TTWin
3 icon can be seen within the folder.
TTWin 3 is automatically entered into your Programs menu. If you wish, you can also copy the TTWin 3 icon(s) onto
your desktop.
Step 8
You are now ready to start TTWin 3.
IIin uic|statt 6uide | 4
Getting Started with TTWin 3
Once you have successfully installed TTWin 3, all that remains to do is to configure a session and then connect to
your host. Before you get started, however, there are a few pieces of information you need in order to complete a suc-
cessful connection to a host system.
Firstly, you need to know what sort of terminal you wish to emulate. Since TTWin 3 supports such a wide range
of emulations, you will need to know which one to choose in order to successfully interact with your host applica-
tions. This information, along with any particular settings that you require, should be available from your System
Administrator.
Next, you need to know how you are going to communicate with the host system. As you can see from the list of com-
munications protocols supported by TTWin 3, there are a number to choose from. You will need to know what meth-
od of communications your host is expecting you to use, as well as your host address and any settings that you require.
This information should also be available from your System Administrator.
Once you have this information, we can continue on with starting and configuring TTWin 3.
Finding Your Way around TTWin 3
Your evaluation copy of this software has not been provided with a full set of manuals, however, it is
a fully functional copy of the product. For evaluation purposes you will find that TTWin 3 has a com-
prehensive Help facility which contains as much information as the manuals and will, because of the
attractive, easy to use layout, assist you to exhaustively evaluate all of the features of TTWin 3.
Starting TTWin 3
Select the Start button on your taskbar, then open the TTWin 3 program group you created during the install. From
here you simply double click the TTWin 3 icon to start TTWin 3. Several other methods can be used to start TTWin 3,
and these are discussed in more detail in the TTWin 3 Users Guide.
Configuring TTWin 3
When TTWin 3 is started it loads a number of default settings from its default configuration file. At this point you
will also be able to select your preferred emulation, communication, file transfer and session settings. The easiest way
of doing this is via the configuration menu. From the Menu bar at the top of the window, select the Configuration
option. You will then be able to select the TTWin 3 features that you wish to configure.
Step 1
Firstly, we will select the type of terminal that you wish to use. From the Configure option on the Menu Bar, choose
the Emulation entry. This will display the Configure tile for the currently selected emulation (VT420 is the default
configuration). If the terminal that you wish to use is different from the one currently selected, you can choose a new
emulation by using the Select Another option.
Choose your desired emulation from the list presented to you, then press OK
Check the setting for the emulation, in mode cases the defaults will be fine. Some emulations have several models or
types covered in the one emulation module, select the correct model for your host. For example the DEC VT series
IIin uic|statt 6uide | 5
covers several VT terminal types, by changing the Terminal ID you can change the way the emulation communicates
with the host.
Once you are happy with your emulation settings select OK.
Step 2
To change your Communications module you utilise a similar process. From the Menu bar choose Configure
Emulation, and you will be presented with the Configure tile for the current communications module (telnet is
the default configuration). If you would like to use a different communications module, choose the Select Another
option, then select the communications module that you wish to use. Once you have chosen your communications
module, you will need to configure it so that it can see your host. In most cases (such as Telnet and SSH), this will
just require the host name or IP Address to be entered. However for some (such as the Serial module) there are addi-
tional settings that you need to configure. Please use the help button for more information on these settings.
Please note: If you are using a modem over a serial connection, you will need to select and config-
ure your modem. Please see the TTWin online help for assistance with this.
Saving Your Configuration settings
Once you have selected your emulation and communication settings, you should save the configuration file for future
use. From the Menu bar, choose File, then Save or Save As. If you select Save the settings will become the new default.
If you select Save As, you will be prompted for a file name, and once this has been entered you can save the configura-
tion file. By default the configuration file will be given the file extension .twc and will be stored in the Config sub-
directory of the active TTWin 3 installation.
Connecting
Now that you have your emulation and communications modules chosen, you should be able to get a connection to
your host. From the menu bar select Actions | Connect, or alternatively right mouse click on the display area of your
TTWin 3 session. This will activate the default pop-up menu from which you can select the Connect option.
If you are have not applied a licence to TTWin the program will be running in the default evaluation mode. The evalu-
ation licence is restricted to 40 connections of up to 30 minutes each and you will see a dialog each time you try to con-
nect informing you of the number of connection attempts remaining. To continue in evaluation mode select Connect.
This will connect you to your host using the information that you entered earlier. If you did not enter any details that
are required, such as telnet host name, you will be prompted for these before the connection takes place.
Please remember that any details you enter after saving a configuration file are not added to the file, you need to re-save
the configuration file to include the modified settings.
Note: If you using a serial connection via a modem, when you connect to your host you are actually
connecting to a modem. You will then need to instruct the modem to dial and connect to the host.
Please refer to the documentation supplied with your modem for the correct initialisation string and
command set.
IIin uic|statt 6uide | 6
If you are unable to connect, then please re-check the settings for your Communications and Emulations modules. In addi-
tion, please check that the host environment is correctly configured for you to connect. Should you still be unable to connect,
please record as much detail as possible regarding your settings and contact Turbosoft Support via http://www.ttwin.com
Now That Youre Connected
Once you have a successful connection, you should be able to interact with your host as per the standard terminal that
you chose to emulate. If the terminal does not appear to be behaving the way you are expecting it to, then please re-
check the settings in the Emulation configuration. In the unlikely event that you continue to have problems with your
copy of TTWin 3, please contact Turbosoft Support via http://ttwin.com
On Completing your TTWin 3 Session
Once you have completed your session on the host system, you will need to disconnect from the host. In practice this
will vary from site to site, however it is always a good idea to log off from your host session first, before severing the
communications link. This will prevent a build-up of active but unconnected sessions.
Before Disconnecting, anyone using a serial connection via a modem will need to Hang Up the modem to close the
call. This will result in the telephone connection being terminated, so that you can continue the disconnect cleanly.
Lastly, the connection to the host must be closed, and this is done via the Actions | Disconnect menu command.
Once this is performed TTWin 3 is no longer connected and the program can be closed.
Advanced Configuration
A larger number of advanced configuration options are available to users of TTWin 3. These include fully customizable
Menus, Toolbars, Hotspots, Scripting and ActiveX interfaces. More information regarding these can be found in the
help and the Scripting Samples help file.
Help Menu Screen
TTWin 3s Help is standard Windows Hypertext. Under the Help Menu you will find the Help Index as well as help
on the specific Comms, Emulation and File transfer that you are using.
About TTWin 3
Also under the Help menu, you will find four About item which provides information regarding the different mod-
ules used in your copy of the software. This is used to assist Turbosoft Support when resolving any questions you may
have about TTWin 3.
IIin uic|statt 6uide | 7
Licensing TTWin
When you purchase TTWin you will be issued with a licence certificate. To enable your licensed copy of TTWin you can
import your licence certificate by starting TTWin and selecting Help | About TTWin. Then select the License button,
click the Import certificate button and load your certificate file.
You will see a message box stating The certificate was successfully installed. Please restart TTWin. When you restart
TTWin you will be informed that you need to activate TTWin. You have 7 days to complete this activation.
Activating TTWin
There are two activation methods: online (default) or manual activation.
Online Activation
For this option to work TTWin needs to be able to connect to the internet.
Select the Activate online option then click the Activate button.
TTWin will then connect to the Turbosoft Activation Server and automatically import a new certificate unique to the PC
you are installing on.
Note: If you receive a connection error please wait a moment and try again. If you continue to
receive this message it may be a result of firewall or proxy server settings on your local network pre-
venting TTWin accessing the Activation servers. In this situation you may activate manually.
Manual Activation
If TTWin is unable to connect to the internet from the PC it is installed you may activate your software using the manual
activation process. To do so, complete the following steps:
Select the Save the request to a file option and click the Activate button.
Save the request xml file
Copy this file to a PC that has internet access.
Open a browser to http://mercury.ttwin.com/request
Click the Browse button and select the request xml file.
Enter an email address where you would like the new certificate to be sent
Select the Retrieve Certificate File button.
You will be sent a new certificate to the email address that you provided and additionally you will be given an on screen link
to download the new certificate to you local PC. Once you have downloaded the new certificate to the PC containing your
TTWin installation do the following:
Start TTWin and select Help | About TTWin.
Then select the License button, click the Import certificate button and load your certificate file.
Restart TTWin.
>
>
>
>
>
>
>
>
>
>
>
IIin uic|statt 6uide | 8
Uninstalling TTWin 3
If you need to remove TTWin 3 from your hard drive you can uninstall it.
Step 1
Click on the Start button and then select Settings.... Then select Control Panel.
Step 2
In the Control Panel dialog box that is displayed, click on Add/Remove Programs.
Step 3
Scroll through the list of applications on the Add/Remove Programs Properties dialog box and select TTWin 3.
Step 4
Click on the Add/Remove button.
IIin uic|statt 6uide | 9
TTWin 3 Highlights
Gain access to all hosts
With TTWin 3 any combination of over 80 quality emulations is available. This greatly simplifies access to multiple
host systems.
Unlike its competitors, TTWin 3 can provide all the emulation and connectivity software in the one package. Each of
the emulations within TTWin is accurate, functional, highly configurable and reliable.
The goal of an individual environment that meets the specific needs of each end user is attainable through TTWin 3.
Data security. SSL3 + SSH1 & SSH2
Turbosoft regards data security to be an essential part of a terminal session and as such, we support industry standard
encryption as standard.
OCX Interface
Utilize TTWin's OCX interface to make TTWin 3 a part of an external application. Adding terminal emulation func-
tionality to your application has never been simpler.
Full keyboard re-mapping
Extremely flexible keyboard re-mapping. Users can map text strings, macros, host sequences or emulation keys to any
key combination on a PC keyboard.
TTWin 3 provides the ability to implement keyboard mapping via a graphical interface. This provides a simple, easy to
use method of completing your keyboard mappings. All of the keyboard mapping features are available using this inter-
face, however should you prefer a more traditional list display, this is also available.
Extensive character set support
To cater for the complex requirements of many European countries TTWin 3 has extensive code page support includ-
ing the ability to use several code pages concurrently.
The code pages that may be used by TTWin 3 include Latin 1 through 9 as well as the Cyrillic and special character
maps supplied with TTWin 3.
TTWin 3 is also able to map host character values to the PC character maps independently for each emulation session.
In this way it is possible to connect to any application on any host while maintaining accurate character mapping.
All emulations in TTWin 3 may use as many code pages as are required. Each emulation may do so totally independ-
ently from all the other sessions and emulations.
DBCS character support
TTWin offers full support for double byte character fonts, including Chinese, Korean, and Japanese language fonts.
IIin uic|statt 6uide | 10
Powerful scripting language
TTWin 3s scripting language TTWin 3 Basic is similar in syntax to Visual BASIC. This simplifies the process of
learning greatly without compromising flexibility or functionality.
With TTWin 3 Basic the advanced user can perform complex processing on all data whether it appears on the screen,
is entered by the user or appears in the data stream. In this way it is possible to greatly enhance legacy applications with
dialogue boxes, scroll regions and automatic reformatting of data. These represent only a few of the possibilities.
TTWin 3s Scripts may be activated in many ways, including:
By mouse click on a TTWin 3 Toolbar Button
By means of a character sequence sent from the host
When TTWin 3 is started.
When TTWin 3 connects to a host.
Whenever a particular event occurs
From within a TTWin 3 Macro
With a hotspot
From a menu item
From a Mouse button click.
Screen enhancing features
Use 'hot spots', scripting and toolbars to extend the life of your host system by giving it a make over.
>
>
>
>
>
>
>
>
>
Вам также может понравиться
- Basic Internet and Security Configuration: Prosecure Utm Quick Start GuideДокумент27 страницBasic Internet and Security Configuration: Prosecure Utm Quick Start Guideamit_iihtdhn280Оценок пока нет
- NETASQ Basic ConfigurationДокумент14 страницNETASQ Basic ConfigurationEdi RenaldiОценок пока нет
- Secure CRT TutorialДокумент16 страницSecure CRT Tutorialpathakatul100% (1)
- Installing Signalware 9Документ56 страницInstalling Signalware 9nshivegowdaОценок пока нет
- Secure CRT: By: Vandyke SoftwareДокумент50 страницSecure CRT: By: Vandyke SoftwareErica GaytosОценок пока нет
- Manual Winload ParadoxДокумент9 страницManual Winload ParadoxConstantin NinovОценок пока нет
- TMW Licensing GuideДокумент23 страницыTMW Licensing GuidePaul Ramos CarcaustoОценок пока нет
- NetmeetДокумент8 страницNetmeetetruelia50Оценок пока нет
- TG110-Dtpw Manual 207 With USB AddendumДокумент34 страницыTG110-Dtpw Manual 207 With USB Addendumigniz16Оценок пока нет
- CrossTec Remote Mac Client ReadmeДокумент11 страницCrossTec Remote Mac Client ReadmeJavier BallesterosОценок пока нет
- TI-Nspire Installation Guidebook EN GB PDFДокумент32 страницыTI-Nspire Installation Guidebook EN GB PDFJacob BowserОценок пока нет
- Network Licensing Installation GuideДокумент11 страницNetwork Licensing Installation GuideKishore SakhileОценок пока нет
- Tecom Titan Users ManualДокумент112 страницTecom Titan Users Manualsrihere12345Оценок пока нет
- Back To The TopДокумент10 страницBack To The TopshikhaxohebkhanОценок пока нет
- Omniman 44Документ32 страницыOmniman 44CRISTHIAN JUNIOR ACOSTA PARADAОценок пока нет
- PaloAlto Basic Migration From Check Point To Palo Alto NetworkДокумент20 страницPaloAlto Basic Migration From Check Point To Palo Alto NetworkiWeeeОценок пока нет
- An Introduction To Checkpoint FirewallДокумент14 страницAn Introduction To Checkpoint Firewallbijaya_927622511Оценок пока нет
- Hyperterminal Manual: Dialing Properties, Make Your Changes, and Then Click OkДокумент3 страницыHyperterminal Manual: Dialing Properties, Make Your Changes, and Then Click OktugasutomoОценок пока нет
- Quick Installation Guide: Windows: Standalone Operating SystemsДокумент5 страницQuick Installation Guide: Windows: Standalone Operating SystemsShetti Swamy PatelОценок пока нет
- NetNumen T31 ManualДокумент35 страницNetNumen T31 ManualDavoodОценок пока нет
- 3M ManualДокумент12 страниц3M ManualpanikeeОценок пока нет
- TH Quick Start GuideДокумент11 страницTH Quick Start GuideostogradskiОценок пока нет
- Examinee Instructions - v3Документ28 страницExaminee Instructions - v3gunda prashanthОценок пока нет
- BEIJER - CIMREX ToolsДокумент30 страницBEIJER - CIMREX ToolsJorge_Andril_5370Оценок пока нет
- Setting PC Tool: Instruction ManualДокумент22 страницыSetting PC Tool: Instruction ManualminhchiОценок пока нет
- Operating Manual Titrette Software 4.02Документ10 страницOperating Manual Titrette Software 4.02Jorge CauichОценок пока нет
- PPI MiddlewareManualДокумент63 страницыPPI MiddlewareManualjahanzaibiОценок пока нет
- BB10 Device Simulator UGДокумент38 страницBB10 Device Simulator UGWaqas AhmedОценок пока нет
- Windows Intune Getting Started GuideДокумент22 страницыWindows Intune Getting Started Guidejuanm26100% (1)
- Team Viewer ManualДокумент42 страницыTeam Viewer Manualamitmss2006Оценок пока нет
- Model 1Документ13 страницModel 1Afonso NobregaОценок пока нет
- MVTSII Quick Start GuideДокумент18 страницMVTSII Quick Start GuideAshim SolaimanОценок пока нет
- User Guide For NTE v1.7.0Документ18 страницUser Guide For NTE v1.7.0ysonyОценок пока нет
- Memoq Installation and Activation Guide: Page 1 of 8Документ8 страницMemoq Installation and Activation Guide: Page 1 of 8Danang TamtamaОценок пока нет
- CSS - Info Sheet 3.2-3 - Confirm Network Services To Be ConfiguredДокумент26 страницCSS - Info Sheet 3.2-3 - Confirm Network Services To Be ConfiguredomarОценок пока нет
- SMT Sle 11 GuideДокумент84 страницыSMT Sle 11 GuideManish MalhotraОценок пока нет
- Tellabs 6300 Client Installation GuideДокумент18 страницTellabs 6300 Client Installation Guide_kochalo_100% (2)
- Installation - Hardware Key (Red Aladdin Network)Документ15 страницInstallation - Hardware Key (Red Aladdin Network)Leo KhkОценок пока нет
- Huawei FWT Data Service User PTCLДокумент14 страницHuawei FWT Data Service User PTCLSanaullah IqbalОценок пока нет
- NTM Remote Viewer Software Installation and UpgradingДокумент6 страницNTM Remote Viewer Software Installation and UpgradingJesus BazanОценок пока нет
- PC Control Titrando 808 - 809 PDFДокумент26 страницPC Control Titrando 808 - 809 PDFLuis M Lipa MamaniОценок пока нет
- Installation Guide: Complete The Basic SetupДокумент2 страницыInstallation Guide: Complete The Basic Setupckarthik14Оценок пока нет
- ITutorGroup Onboarding InstructionДокумент24 страницыITutorGroup Onboarding InstructionAndrei Gabriel67% (3)
- InstallationGuide PDFДокумент26 страницInstallationGuide PDFsteam100deg1658Оценок пока нет
- CM72L1eL - M8 - A0 Troubleshooting and Customer Familiarization R.1.3 - 20200616 PDFДокумент23 страницыCM72L1eL - M8 - A0 Troubleshooting and Customer Familiarization R.1.3 - 20200616 PDFAriel Padilla RiosОценок пока нет
- Tga2avi UgДокумент9 страницTga2avi UgTechne PhobosОценок пока нет
- Installation InstructionsДокумент72 страницыInstallation InstructionsAlaa RefaatОценок пока нет
- Training Document For InTouchДокумент27 страницTraining Document For InTouchrayedkhanОценок пока нет
- Training Document For InTouchДокумент27 страницTraining Document For InTouchthakur941264191950% (2)
- Memoq: Getting Started GuideДокумент38 страницMemoq: Getting Started GuideZhu Li'anОценок пока нет
- Tangent Hub Installation Manual Rev 21Документ16 страницTangent Hub Installation Manual Rev 21freebooksОценок пока нет
- PhoneView Install GuideДокумент13 страницPhoneView Install Guideozair_cisОценок пока нет
- QuickStart Fluid Flow PDFДокумент60 страницQuickStart Fluid Flow PDFClaudio SobarzoОценок пока нет
- Outpost Firewall 4.0: Maintenance GuideДокумент19 страницOutpost Firewall 4.0: Maintenance Guideሰፊነው መኮነንОценок пока нет
- ITM Manager SW InstructionsДокумент13 страницITM Manager SW Instructionsangel pabloОценок пока нет
- ReadmeV8 0 enДокумент7 страницReadmeV8 0 enDonald Santana BautistaОценок пока нет
- TVersity Media Server - Quick Start GuideДокумент10 страницTVersity Media Server - Quick Start GuideDavidОценок пока нет
- Hiding Web Traffic with SSH: How to Protect Your Internet Privacy against Corporate Firewall or Insecure WirelessОт EverandHiding Web Traffic with SSH: How to Protect Your Internet Privacy against Corporate Firewall or Insecure WirelessОценок пока нет
- Instant Windows Powershell 3.0 Windows Management Instrumentation StarterОт EverandInstant Windows Powershell 3.0 Windows Management Instrumentation StarterОценок пока нет
- HR Q and AДокумент87 страницHR Q and Asanjeeb88Оценок пока нет
- Sparse ArrayДокумент2 страницыSparse ArrayzulkoОценок пока нет
- 2023 Reso-01Документ3 страницы2023 Reso-01John Mark Mercado JubelagОценок пока нет
- On The Backward Problem For Parabolic Equations With MemoryДокумент19 страницOn The Backward Problem For Parabolic Equations With MemorykamranОценок пока нет
- Mind Mapping BIOTEKДокумент1 страницаMind Mapping BIOTEKAdrian Muhammad RonalОценок пока нет
- Pavement Design - (Rigid Flexible) DPWHДокумент25 страницPavement Design - (Rigid Flexible) DPWHrekcah ehtОценок пока нет
- 032017Документ107 страниц032017Aditya MakwanaОценок пока нет
- CDCS Self-Study Guide 2011Документ21 страницаCDCS Self-Study Guide 2011armamut100% (2)
- E14r50p01 800 MhaДокумент4 страницыE14r50p01 800 Mha'Theodora GeorgianaОценок пока нет
- Lecture 3 - Marriage and Marriage PaymentsДокумент11 страницLecture 3 - Marriage and Marriage PaymentsGrace MguniОценок пока нет
- A-Panel Dual Polarization Half-Power Beam Width Adjust. Electr. DowntiltДокумент2 страницыA-Panel Dual Polarization Half-Power Beam Width Adjust. Electr. DowntiltUzair AkbarОценок пока нет
- Huzaima ResultДокумент2 страницыHuzaima ResultSaif Ali KhanОценок пока нет
- CPI As A KPIДокумент13 страницCPI As A KPIKS LimОценок пока нет
- Power Dense and Robust Traction Power Inverter For The Second Generation Chevrolet Volt Extended Range EДокумент8 страницPower Dense and Robust Traction Power Inverter For The Second Generation Chevrolet Volt Extended Range Ejrz000Оценок пока нет
- Meco ReviewerДокумент9 страницMeco ReviewerKang ChulОценок пока нет
- Top Ten Helicopter Checkride TipsДокумент35 страницTop Ten Helicopter Checkride TipsAbhiraj Singh SandhuОценок пока нет
- Unit 8 - Week 7: Assignment 7Документ3 страницыUnit 8 - Week 7: Assignment 7Nitin MoreОценок пока нет
- Telstra InterviewsДокумент3 страницыTelstra InterviewsDaxShenОценок пока нет
- MAS-02 Cost Terms, Concepts and BehaviorДокумент4 страницыMAS-02 Cost Terms, Concepts and BehaviorMichael BaguyoОценок пока нет
- 4 FAR EAST BANK & TRUST COMPANY V DIAZ REALTY INCДокумент3 страницы4 FAR EAST BANK & TRUST COMPANY V DIAZ REALTY INCDanielleОценок пока нет
- Pa 28 151 161 - mmv1995 PDFДокумент585 страницPa 28 151 161 - mmv1995 PDFJonatan JonatanBernalОценок пока нет
- Supply DemandProblems With Solutions, Part 1Документ16 страницSupply DemandProblems With Solutions, Part 1deviОценок пока нет
- Longley Rice PropagationДокумент11 страницLongley Rice Propagationy_m_algbaliОценок пока нет
- Ins200 Assignment Hazardous PlaceДокумент10 страницIns200 Assignment Hazardous PlaceNur Syafatin Natasya86% (7)
- God Save The Queen Score PDFДокумент3 страницыGod Save The Queen Score PDFDarion0% (2)
- Mio Digiwalker c220/c220sДокумент32 страницыMio Digiwalker c220/c220sTОценок пока нет
- 3D Archicad Training - Module 1Документ3 страницы3D Archicad Training - Module 1Brahmantia Iskandar MudaОценок пока нет
- Innova M3 New: 3. InstallationДокумент8 страницInnova M3 New: 3. InstallationAndreea DanielaОценок пока нет
- Burberry Annual Report 2019-20 PDFДокумент277 страницBurberry Annual Report 2019-20 PDFSatya PhaneendraОценок пока нет
- Eudemon8000E XДокумент2 страницыEudemon8000E XGladys Medina100% (1)