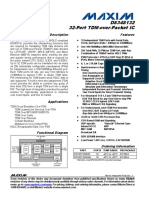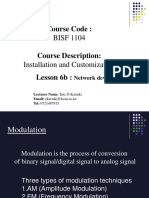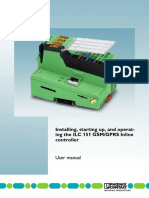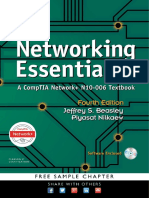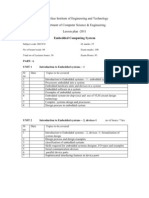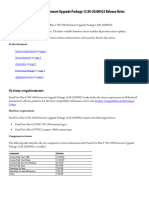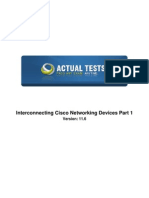Академический Документы
Профессиональный Документы
Культура Документы
I2004 User Guide
Загружено:
Elie DannaouiОригинальное название
Авторское право
Доступные форматы
Поделиться этим документом
Поделиться или встроить документ
Этот документ был вам полезен?
Это неприемлемый материал?
Пожаловаться на этот документАвторское право:
Доступные форматы
I2004 User Guide
Загружено:
Elie DannaouiАвторское право:
Доступные форматы
Title page
Nortel Communication Server 1000
IP Phone 2004
User Guide
Revision history
Revision history
August 2005 Standard 6.00. This document is up-issued to support Nortel Communication Server 1000 4.5. February 2005 Standard 5.00. This document is up-issued to support the 8.x Firmware Upgrade for IP Phones. September 2004 Standard 4.00. This document is up-issued to support Nortel Networks Communication Server 1000 4.0. October 2003 Standard 3.00. This document is up-issued to support Succession 3.0 Software and the Net6 Transformation Gateway feature. November 2002 Standard 2.00. This document is up-issued to support Meridian 1 Release 25.40 and CSE 1000 Release 2.0. June 2001 Standard 1.00.
Revision history
Contents
Contents
About the Nortel IP Phone 2004 . . . . . . . . . . . . . . . . . . . . . 11 Basic features . . . . . . . . . . . . . . . . . . . . . . . . . . . . . . . . . . . . . 12 Telephone controls . . . . . . . . . . . . . . . . . . . . . . . . . . . . . . . . . 13 Telephone display . . . . . . . . . . . . . . . . . . . . . . . . . . . . . . . . . 18 Call features and Flexible Feature Codes . . . . . . . . . . . . . . . 19 Security features . . . . . . . . . . . . . . . . . . . . . . . . . . . . . . . . . . . 19 Entering and editing text . . . . . . . . . . . . . . . . . . . . . . . . . . . 22 Entering text using the telephone dialpad . . . . . . . . . . . . . . . 22 Editing text using the soft keys . . . . . . . . . . . . . . . . . . . . . . . . 22 Connecting the components . . . . . . . . . . . . . . . . . . . . . . . . 24 Before you begin . . . . . . . . . . . . . . . . . . . . . . . . . . . . . . . . . . 24 Connecting the phone components . . . . . . . . . . . . . . . . . . . . 24 Configuring options . . . . . . . . . . . . . . . . . . . . . . . . . . . . . . . 26 Using the Telephone Option menu . . . . . . . . . . . . . . . . . . . . . 27 Adjusting the volume . . . . . . . . . . . . . . . . . . . . . . . . . . . . 28 Adjusting the display screen contrast . . . . . . . . . . . . . . . . 29 Selecting a Language . . . . . . . . . . . . . . . . . . . . . . . . . . . 30 Selecting date/time format . . . . . . . . . . . . . . . . . . . . . . . . 31 Enabling OnHook Default Path . . . . . . . . . . . . . . . . . . . . 31 Enabling/disabling Call Timer . . . . . . . . . . . . . . . . . . . . . . 32 Using Display Diagnostics . . . . . . . . . . . . . . . . . . . . . . . . 32 Choosing local dialpad tone . . . . . . . . . . . . . . . . . . . . . . . 33 Choosing a ring type . . . . . . . . . . . . . . . . . . . . . . . . . . . . 34 Changing feature key labels . . . . . . . . . . . . . . . . . . . . . . . 34 Viewing telephone information . . . . . . . . . . . . . . . . . . . . . 36 Configuring call log options . . . . . . . . . . . . . . . . . . . . . . . . . . 37 Configuring the Callers List log . . . . . . . . . . . . . . . . . . . . 37
5
Contents
Configuring New Call indication . . . . . . . . . . . . . . . . . . . . 38 Configuring Preferred Name Match . . . . . . . . . . . . . . . . . 39 Configuring Area Code set-up . . . . . . . . . . . . . . . . . . . . . 40 Configuring Name Display format . . . . . . . . . . . . . . . . . . . . . . 42 Making a call . . . . . . . . . . . . . . . . . . . . . . . . . . . . . . . . . . . . . 44 Using off-hook dialing . . . . . . . . . . . . . . . . . . . . . . . . . . . . . . . 44 Using on-hook dialing . . . . . . . . . . . . . . . . . . . . . . . . . . . . . . . 45 Using Handsfree dialing . . . . . . . . . . . . . . . . . . . . . . . . . . . . . 46 Using the Directory applications . . . . . . . . . . . . . . . . . . . . . . . 47 Making a call using Corporate Directory . . . . . . . . . . . . . 48 Making a call using Personal Directory . . . . . . . . . . . . . . 49 Making a call using the Callers List . . . . . . . . . . . . . . . . . 50 Making a call using Redial List . . . . . . . . . . . . . . . . . . . . . 51 Using Predial . . . . . . . . . . . . . . . . . . . . . . . . . . . . . . . . . . . . . 51 Using AutoDial . . . . . . . . . . . . . . . . . . . . . . . . . . . . . . . . . . . . 53 Using Ring Again . . . . . . . . . . . . . . . . . . . . . . . . . . . . . . . . . . 54 Using Redial . . . . . . . . . . . . . . . . . . . . . . . . . . . . . . . . . . . . . . 55 Using Speed Call . . . . . . . . . . . . . . . . . . . . . . . . . . . . . . . . . . 56 Using System Speed Call . . . . . . . . . . . . . . . . . . . . . . . . . . . . 57 Using Hot Line . . . . . . . . . . . . . . . . . . . . . . . . . . . . . . . . . . . . 58 Using Intercom calling . . . . . . . . . . . . . . . . . . . . . . . . . . . . . . 58 Answering a call . . . . . . . . . . . . . . . . . . . . . . . . . . . . . . . . . . 60 While on an active call . . . . . . . . . . . . . . . . . . . . . . . . . . . . . 61 Placing a call on hold . . . . . . . . . . . . . . . . . . . . . . . . . . . . . . . 61 Transferring a call . . . . . . . . . . . . . . . . . . . . . . . . . . . . . . . . . . 62 Using Timed Reminder Recall . . . . . . . . . . . . . . . . . . . . . . . . 63 Using Attendant Recall . . . . . . . . . . . . . . . . . . . . . . . . . . . . . . 64 Using Call Park . . . . . . . . . . . . . . . . . . . . . . . . . . . . . . . . . . . . 64
Contents
Recording a Calling Party Number . . . . . . . . . . . . . . . . . . . . . 67 Displaying incoming calls . . . . . . . . . . . . . . . . . . . . . . . . . . . . 67 Tracing a malicious call . . . . . . . . . . . . . . . . . . . . . . . . . . . . . 68 Incoming calls . . . . . . . . . . . . . . . . . . . . . . . . . . . . . . . . . . . . 69 Using Automatic Answerback . . . . . . . . . . . . . . . . . . . . . . . . . 69 Using Call Pickup . . . . . . . . . . . . . . . . . . . . . . . . . . . . . . . . . . 70 Using Call Waiting . . . . . . . . . . . . . . . . . . . . . . . . . . . . . . . . . 71 While away from your desk . . . . . . . . . . . . . . . . . . . . . . . . . 73 Using Call Forward . . . . . . . . . . . . . . . . . . . . . . . . . . . . . . . . . 73 Using Internal Call Forward . . . . . . . . . . . . . . . . . . . . . . . . . . 74 Using Remote Call Forward . . . . . . . . . . . . . . . . . . . . . . . . . . 75 Securing your telephone . . . . . . . . . . . . . . . . . . . . . . . . . . . . . 77 Talking with more than one person . . . . . . . . . . . . . . . . . . 79 Using the Call Join feature . . . . . . . . . . . . . . . . . . . . . . . . . . . 79 Setting up a Conference call . . . . . . . . . . . . . . . . . . . . . . . . . 80 Using the Conferee Selectable Display and Disconnect feature . . . . . . . . . . . . . . . . . . . . . . . . . . . . . . 81 Using Group Call . . . . . . . . . . . . . . . . . . . . . . . . . . . . . . . . . . 82 Working without interruption . . . . . . . . . . . . . . . . . . . . . . . 85 Using Make Set Busy . . . . . . . . . . . . . . . . . . . . . . . . . . . . . . . 85 Additional call features . . . . . . . . . . . . . . . . . . . . . . . . . . . . 86 Using AutoDial Transfer . . . . . . . . . . . . . . . . . . . . . . . . . . . . . 86 Using the Buzz signal . . . . . . . . . . . . . . . . . . . . . . . . . . . . . . . 87 Using Call Page Connect to make an announcement . . . . . . 87 Using Centrex/Exchange Line Switchhook Flash . . . . . . . . . . 88 Charging a call or charging a forced call . . . . . . . . . . . . . . . . 89 Using Enhanced Override . . . . . . . . . . . . . . . . . . . . . . . . . . . 92
7
Contents
Using Forced Camp-on feature . . . . . . . . . . . . . . . . . . . . . . . 93 Overriding a busy signal . . . . . . . . . . . . . . . . . . . . . . . . . . . . . 94 Using Privacy Release . . . . . . . . . . . . . . . . . . . . . . . . . . . . . . 95 Using Radio Page . . . . . . . . . . . . . . . . . . . . . . . . . . . . . . . . . . 96 Using Voice Call . . . . . . . . . . . . . . . . . . . . . . . . . . . . . . . . . . . 98 Additional phone features . . . . . . . . . . . . . . . . . . . . . . . . . . 99 Using Personal Directory . . . . . . . . . . . . . . . . . . . . . . . . . . . . 99 Using Callers List . . . . . . . . . . . . . . . . . . . . . . . . . . . . . . . . . 102 Using Redial List . . . . . . . . . . . . . . . . . . . . . . . . . . . . . . . . . . 104 Using Virtual Office . . . . . . . . . . . . . . . . . . . . . . . . . . . . . . . . 106 Logging in to Virtual Office . . . . . . . . . . . . . . . . . . . . . . . 106 Using Virtual Office on your remote telephone . . . . . . . 108 Using Virtual Office on your office telephone . . . . . . . . . 109 Logging out of Virtual Office . . . . . . . . . . . . . . . . . . . . . . 110 Troubleshooting Virtual Office . . . . . . . . . . . . . . . . . . . . 111 Using Media Gateway 1000B . . . . . . . . . . . . . . . . . . . . . . . . 114 Using Test Local Mode . . . . . . . . . . . . . . . . . . . . . . . . . 114 Using Resume Normal Mode . . . . . . . . . . . . . . . . . . . . . 115 Troubleshooting MG 1000B . . . . . . . . . . . . . . . . . . . . . . 116 Using Hospitality features . . . . . . . . . . . . . . . . . . . . . . . . . 117 Configuring Automatic Wake-Up . . . . . . . . . . . . . . . . . . . . . 117 Activating Message Registration . . . . . . . . . . . . . . . . . . . . . 119 Using Maid Identification . . . . . . . . . . . . . . . . . . . . . . . . . . . 120 Using Display Room Status . . . . . . . . . . . . . . . . . . . . . . . . . 121 Accessing External Server Applications . . . . . . . . . . . . . 124 Flexible Feature Codes (FFCs) . . . . . . . . . . . . . . . . . . . . . 125 Accessories . . . . . . . . . . . . . . . . . . . . . . . . . . . . . . . . . . . . 126 IP Phone Key Expansion Module (KEM) . . . . . . . . . . . . . . . 126
8
Contents
Terms you should know . . . . . . . . . . . . . . . . . . . . . . . . . . 127 Index . . . . . . . . . . . . . . . . . . . . . . . . . . . . . . . . . . . . . . . . . . 135
Contents
10
About the Nortel IP Phone 2004
About the Nortel IP Phone 2004
The Nortel IP Phone 2004 brings voice and data to the desktop by connecting directly to a Local Area Network (LAN) through an Ethernet connection. Note 1: All features are not available on all telephones. Consult your system administrator to verify which features are available for your use. Note 2: In this guide, programmable line (DN)/feature key labels display beside the key, and soft key labels display directly above the key. Figure 1 shows key labels. Figure 1: Programmable line (DN)/feature key and soft key labels
11
About the Nortel IP Phone 2004
Basic features
The IP Phone 2004 supports the following features: 12 programmable feature keys: six (physical) user-defined feature key labels and six lines/features accessed by pressing the Shift key four soft keys (self-labeled) providing access to a maximum of 10 features Note: All IP Phone 2004 phones are not configured to support soft key functionality. Consult your system administrator. multi-field LCD display screen speaker for on-hook dialing or on-hook listening volume control bar for adjusting ringer, speaker, handset, and headset volume six specialized fixed keys: Quit Directory Message (Inbox) Outbox/Shift Services Expand to PC four call processing fixed keys: Hold Goodbye Handsfree Mute shared LAN access with a PC headset jack with On/Off key automatic network configuration hearing-aid compatibility
12
About the Nortel IP Phone 2004
Figure 2: IP Phone 2004
Telephone controls
Note: Some IP Phone 2004 phones are equipped with optional key caps. Text in parenthesis indicates labels appearing on the key caps. For example, (Services). Use the Volume control bar to adjust the volume of the ringer, handset, headset, speaker, and the Handsfree feature. Press the right side of the rocker bar to increase volume, press the left side to decrease volume.
13
About the Nortel IP Phone 2004
Use the Primary Directory Number (DN) to access a single line and activate on-hook dialing. Programmable line (DN)/feature keys are extra DNs or feature keys used to access additional features. A steady LCD light beside a line (DN) key indicates that the line is active. A flashing LCD indicates that the line is on hold. A steady LCD light beside a feature key indicates that the feature is active. A flashing LCD indicates that the feature is being programmed. Use the Goodbye key to terminate an active call.
(Goodbye)
(Hold)
Press the Hold key to put an active call on hold. Press the line (DN) key beside the flashing LED indicator to return to the caller on hold. Press the Message (Inbox) key to access your voice mailbox.
(Msg/Inbox)
Use the Navigation keys to scroll through menus and lists appearing on the LCD display screen.
14
About the Nortel IP Phone 2004
(Services)
Press the Services key and use the navigation keys to access the following items: Telephone Options: Volume adjustment Contrast adjustment Language Date/Time OnHook Default Path Call Timer Display diagnostics Local DialPad Tone Ring type Change feature key label Set Information Password Admin: Station Control Password Display Network Diagnostics Utilities Note: Only your system administrator or service provider can use Display Network Diagnostics Utilities to perform Internet diagnostics.
15
About the Nortel IP Phone 2004
(Services) Continued
Virtual Office Login and Virtual Office Logout (if Virtual Office is configured) Test Local Mode and Resume Local Mode (if Media Gateway 1000B is configured) Note 1: Press the Services key to exit from any menu or menu item. Note 2: The Password Admin menu many not be available on your IP Phone 2004. Consult your system administrator.
Press the Headset key to answer a call using the headset or to switch a call from the handset or handsfree to the headset. Press the Speaker key to activate handsfree. The speaker LED indicator lights to indicate when handsfree is active. Press the Outbox/Shift key to toggle between two feature key pages and to access an additional six lines/features and an additional 24 lines on the Nortel IP Phone KEM. Press the Directory key to access directory services.
(Shift)
(Directory)
16
About the Nortel IP Phone 2004
(Mute)
Press the Mute key to listen to the receiving party without transmitting. Press the Mute key again to return to two-way conversation. The Mute key applies to handsfree, handset, and headset microphones. The Mute LED indicator flashes when the Mute option is in use. Press the Quit key to end an active application. Pressing the Quit key does not affect the status of calls currently on your telephone. Soft keys (self-labeled) are located below the LCD display screen. The LCD label above the key changes based on the active feature. Note: When a triangle appears before a soft key label, the feature is active.
(Quit)
Press the More.. soft key to access the next layer of soft keys (self-labeled).
When a message is left for the user, the Message waiting indicator flashes. Also, this indicator flashes when the telephone ringer is ON. Use the Expand to PC key to access external server applications.
(Expand)
17
About the Nortel IP Phone 2004
Press the Copy key to copy entries to your Personal Directory from other lists, such as the Caller List, Redial List, Corporate Directory, etc.
Telephone display
The IP Phone 2004 has three display areas: The upper display area provides line and feature key status. The middle display area contains single-line information for items such as caller number, caller name, feature prompt strings, userentered digits, date and time information, and telephone information. The lower display area provides feature soft key label information.
Figure 3 shows an idle LCD screen. Figure 3: IP Phone 2004 LCD screen
18
About the Nortel IP Phone 2004
Call features and Flexible Feature Codes
System administration is required for call features and Flexible Feature Codes (FFCs). Contact your system administrator to configure these features and codes on your telephone. The Call features and FFCs must be assigned to your telephone and supported by system software.
Security features
Your Station Control Password (SCPW) enables the following security features: Electronic Lock to prevent others from making calls from your telephone. Password-protected telephone features (for example, Personal Directory, Redial List, and Callers List).
Your initial SCPW is defined by your system administrator. Please contact your system administrator for detailed information. To change your password (SCPW): 1. Press the Services key. (Services) 2. Press the Up/Down keys to scroll and highlight Password Admin.
3. Press the Select soft key.
19
About the Nortel IP Phone 2004
4. Use the dialpad to enter your password at the prompt.
5. Press the Up/Down keys to scroll and highlight New Password.
6. Press the Select soft key.
7. Use the dialpad to enter the new password.
8. Press the Select soft key to accept the new password. Note: If you have been locked out of your IP Phone 2004, or have forgotten your SPCW, please contact your system administrator. Note: The default configuration for Password Protection is off. To turn Password Protection On/Off: 1. Press the Directory key. (Directory) 2. Press the Up/Down navigation keys to scroll and highlight Change Protection Mode.
20
About the Nortel IP Phone 2004
3. Use the dialpad to enter your password (if Password Protection is enabled).
4. Press the Enter soft key.
5. Press the Up/Down navigation keys to scroll and highlight one of the following: Enable Password Protection Disable Password Protection 6. Choose one of the following soft keys: or Yes to accept the selection. No to return to the Directory menu.
7. Press the Done soft key.
21
Entering and editing text
Entering and editing text
You can enter and edit text on your IP Phone 2004 using the following methods in conjunction with each other: Enter and edit text using the telephone dialpad Edit text using the soft keys
Entering text using the telephone dialpad
You can use the dialpad to enter text when you use features such as Personal Directory, Redial List and Callers List. For example, if you want to enter the letter A, press the number 2 key once. If you want to enter the letter C, press the number 2 key three times. Note: No letters are associated with the number 1 or the 0 keys.
Editing text using the soft keys
You can use soft keys to edit text when you use features such as Personal Directory, Redial List, and Callers List. To edit an entry in your Personal Directory, press the Directory key, and select the desired entry from your Personal Directory. To edit text: 1. Press the Edit soft key. 2. Press the Left/Right navigation keys to move through the text. 3. Select the appropriate editing soft key for the operation you want to perform. 4. If the key you want is not visible, press the More.. soft key to access the next layer of soft keys. 5. Press the Up navigation key to access the symbols.
22
Entering and editing text
6. Press the Left/Right navigation keys to move to a specific symbol. 7. Press the Choose soft key to select a symbol. 8. Press the Next soft key to submit your changes. Table 1 describes the soft key editing functions on the IP Phone 2004. Table 1: Editing soft key description Soft key Cancel Choose Clear Case Delete Done/Select/Enter More Description Action is cancelled. Select a symbol. Clear the input field. Switch the next character to either uppercase or lowercase. Backspace one character. Meaning depends on application. Access additional soft keys.
23
Connecting the components
Connecting the components
Before you begin
CAUTION Damage to Equipment Do not plug the IP Phone 2004 into a regular telephone jack. This results in severe damage to the IP Phone. Consult your system administrator to ensure that you plug your telephone into a 10/100BaseT Ethernet jack.
Connecting the phone components
1. Connect one end of the handset cord to the handset jack (identified with a handset icon) on the back of the telephone. Connect the other end to the jack on the handset. 2. Choose one of the following connections: a. For a telephone not sharing LAN access with a PC, connect one end of the CAT5 line cable to the LAN ethernet port located on the back of the telephone (identified with a LAN icon). Plug the other end of the CAT5 line cable into the IP network. b. For a telephone sharing LAN access with a PC, connect one end of the CAT5 line cable to the LAN ethernet port located on the back of the telephone (identified with a LAN icon) and the other end to the IP network. Insert a second CAT5 line cable into the PC ethernet port located on the back of the telephone (identified with a PC icon) and the other end into the computer's Ethernet port. 3. Contact your installation technician for the proper power option. This telephone can be powered by an AC adapter or over a LAN. 4. Thread the cord around the strain relief, retaining hook, and channel provided for a secure power connection. 5. Secure the telephone footstand to the telephone base. Use the angle grip on the top back of the telephone to change position.
24
Connecting the components
Figure 4 shows connections on the IP Phone 2004. Figure 4: IP Phone connections
25
Configuring options
Configuring options
The IP Phone 2004 Services menu lists the following submenus: The Telephone Option menu enables you or your system administrator to configure telephone preferences. The Telephone Option menu offers the options shown in Figure 5 The Password Admin menu enables you or your system administrator to change the Station Control Password. The Virtual Office Login and Test Local Mode (for branch office) menus are listed when an IP Phone 2004 Class of Service is configured for Virtual Office and branch office. (For more information, page 106). Note: The Password Admin, Virtual Office Login, and Test Local Mode menus are not available on all IP Phone 2004 phones. Consult your system administrator. Figure 5: Telephone Option menu
Volume adjustment... Contrast adjustment Language... Date/Time format... OnHook Default Path Call Timer Display Diagnostics Local DialPad Tone Ring type... Change feature key label Set Info
Note: When an option has a sublist, an ellipsis (...) appears after the option.
26
Configuring options
Using the Telephone Option menu
Use the Telephone Option menu to access the following: Adjusting the volume on page 28 Adjusting the display screen contrast on page 29 Selecting a Language on page 30 Selecting date/time format on page 31 Enabling OnHook Default Path on page 31 Enabling/disabling Call Timer on page 32 Using Display Diagnostics on page 32 Choosing local dialpad tone on page 33 Choosing a ring type on page 34 Changing feature key labels on page 34 Viewing telephone information on page 36
To use the Telephone Option menu: 1. Press the Services key. (Services)
2. Press the Up/Down navigation keys to scroll and highlight Telephone Option.
3. Press the Select soft key.
27
Configuring options
4. Press the Up/Down navigation keys to scroll and highlight an option (for example, Language).
5. Press the Select soft key. The display provides information required to adjust your selection.
6. Choose one of the following: or Press the Select soft key to save changes and return to the Telephone Option menu. Press the Cancel soft key to keep existing configurations.
Adjusting the volume
To adjust the volume, press the Services key and select Volume adjustment from the Telephone Option menu. Select Ringer, Handset, Handsfree, Headset, or Buzzer. To adjust the volume: 1. Press the Up/Down navigation keys to scroll and highlight one of the following: Ringer Handset listen Handsfree listen Headset listen Buzzer
28
Configuring options
2. Press the Select soft key.
Down
or or
Up
3. To increase or decrease the volume, do one of the following: Press the Down/Up soft keys. Press the Up/Down navigation keys.
4. Choose one of the following: or Press the Select soft key to save the volume level and return to the Telephone Option menu. Press the Cancel soft key to keep existing configurations.
Adjusting the display screen contrast
To adjust the LCD display screen contrast, press the Services key and select Contrast adjustment from the Telephone Option menu. Note: If you have a Nortel IP Phone KEM attached to your telephone, adjusting the telephones LCD display screen contrast also adjusts the display screen contrast configuration for the IP Phone KEM.
29
Configuring options
To adjust the display screen contrast: Down Up 1. To increase or decrease the display contrast level, choose one of the following: Press the Down/Up soft keys. Press the Up/Down navigation keys.
or or
2. Choose one of the following: or Press the Select soft key to save the changes and return to the Telephone Option menu. Press the Cancel soft key to keep existing configurations.
Selecting a Language
The display is available in multiple languages. To choose a language, press the Services key and select Language from the Telephone Option menu. To select a language: 1. Press the Up/Down navigation keys to scroll and highlight the desired language (for example, German [Deutsche]). 2. Choose one of the following: or Press the Select soft key to save the desired language and return to the Telephone Option menu. Press the Cancel soft key to keep existing configurations.
30
Configuring options
Selecting date/time format
Several date/time formats are available. Formats are based on the 12-hour and 24-hour clocks. To select a date/time format, press the Services key and choose Date/Time from the Telephone Option menu. To select date and time: 1. Press the Up/Down navigation keys to scroll and highlight the desired format. Sample formats appear on the upperright side of the display area. 2. Choose one of the following: or Press the Select soft key to save the format and return to the Telephone Option menu. Press the Cancel soft key to keep existing configurations.
Enabling OnHook Default Path
The Onhook Default Path option allows you to use a headset or the Handsfree feature to operate your IP Phone while it is on-hook.To enable OnHook Default Path, press the Services key and select OnHook Default Path from the Telephone Option menu. To enable OnHook Default Path: 1. Press the Up/Down navigation keys to highlight one of the following: Handsfree enable Headset enable
31
Configuring options
2. Choose one of the following: Press the Select soft key. or Press the Cancel soft key to keep existing configurations.
Enabling/disabling Call Timer
The call timer measures how long you are on each call. To enable or disable call timer, press the Services key and select Call Timer from the Telephone Option menu. To enable/disable Call Timer: 1. Choose one of the following: or To enable the call timer, press the On soft key. To disable the call timer, press the Off soft key. 2. Choose one of the following: or Press the Select soft key to save the configuration and return to the Telephone Option menu. Press the Cancel soft key to keep existing configurations.
Using Display Diagnostics
The Display diagnostics option tests the telephones display screen and indicator lights.To access display diagnostics, press the Services key and select Display Diagnostics from the Telephone Option menu.
32
Configuring options
To select Display diagnostics: 1. Press the Up/Down navigation keys to scroll through the list to view display capabilities. 2. Press the Cancel soft key to return to the Telephone Option menu.
Choosing local dialpad tone
The local dialpad tone option produces Dual-Tone Multi-Frequency (DTMF) sounds, a single tone, or no sound when you press a key on the dialpad. To choose a local dialpad tone, press the Services key and select Local DialPad Tone from the Telephone Option menu. To choose a Local DialPad Tone: 1. Press the Up/Down navigation keys to scroll and highlight one of the following dialpad tones: None to disable all tones. Short Click to enable a single tone for all keys. DTMF to turn on a separate DTMF tone for each key. 2. Choose one of the following: or Press the Select soft key to save the tone selection and return to the Telephone Option menu. Press the Cancel soft key to keep existing configurations.
33
Configuring options
Choosing a ring type
The Ring type option configures the telephones ring tone. To choose a ring type, press the Services key and select Ring type from the Telephone Option menu. To select a Ring type: 1. Press the Up/Down navigation keys to scroll and highlight one of the ring types.
2. Press the Play soft key to sample the ring tone.
3. Choose one of the following: Press the Select soft key to save the ring type and return to the Telephone Option menu. Press the Stop soft key and use the Up/Down navigation keys to select a different ring type. Press the Cancel soft key to keep existing configurations.
Changing feature key labels
The Change feature key label option renames the label displayed next to each feature key or restores the default labels to the keys (collectively or individually). To rename feature key labels, press the Services key and select Change feature key labels from the Telephone Option menu. Note: If a feature key is configured as an autodial key, the label does not change if the autodial key configuration changes.
34
Configuring options
To rename the labels: 1. Press the Select soft key.
2. Press the feature key that is being changed. Note: If you press a prime DN key, an error message displays. 3. Enter the new information for the feature key label. To enter special characters, press the Up navigation key. For information about entering text, refer to Entering text using the telephone dialpad on page 22. 4. Choose one of the following: or Press the Select soft key to save the changes and return to the Telephone Option menu. Press the Cancel soft key to keep existing configurations. Restore the default labels: To restore feature key labels, press the Services key and select Change feature key labels from the Telephone Option menu. 1. Press the Select soft key.
35
Configuring options
2. Use the Up/Down navigation keys to scroll and highlight one of the following: a. Restore all key labels Press the Yes soft key to change all feature keys to default values. b. Restore one key label Press the Select soft key. Press the feature key. Press the Yes soft key to change the selected feature key label to the default value. Note: When labels are changed to default values, you cannot undo the change. The label configurations must be re-entered.
Viewing telephone information
The telephone information option displays the following telephonespecific information: IP address Hardware ID of the IP Phone Current firmware version
To view telephone information, press the Services key and select Set Info from the Telephone Option menu. To view telephone information: 1. Press the Up/Down navigation keys to scroll through the list to view telephone information.
36
Configuring options
2. Press the Cancel soft key to return to the Telephone Option menu.
Configuring call log options
Use the call log option to configure the following preferences: Configuring the Callers List log on page 37 Configuring New Call indication on page 38 Configuring Preferred Name Match on page 39 Configuring Area Code set-up on page 40
Configuring the Callers List log
You can configure the Callers List to log all incoming calls or only unanswered calls. The default configuration is Log all calls. To log only unanswered calls, press the Services key and select Call Log Option from the Telephone Option menu. To log only unanswered calls: 1. Press the Up/Down navigation keys to scroll and highlight the Log Mode option. 2. Press the Select soft key.
3. Press the Up/Down navigation keys to scroll and highlight Log unanswered calls.
37
Configuring options
4. Choose one of the following: or Press the Select soft key to save the configuration. Press the Cancel soft key to keep existing configurations.
Configuring New Call indication
You can configure the IP Phone 2004 to display a message to indicate a new incoming call was received. The default configuration is On. To configure new call indication, press the Services key and select Call Log Option from the Telephone Option menu. To configure New Call indication: 1. Press the Select soft key to select Incoming Calls.
2. Press the Select soft key.
3. Press the Up/Down navigation keys to scroll and highlight New Call Indication.
4. Press the Select soft key.
38
Configuring options
5. Press the Up/Down navigation keys to scroll and highlight one of the following: New call indication off New call indication on 6. Choose one of the following: or Press the Select soft key to save the configuration. Press the Cancel soft key to keep existing configurations.
Configuring Preferred Name Match
You can configure the IP Phone 2004 to display the name of the caller as defined in your Personal Directory. The default configuration is Off. To configure Preferred Name Match, press the Services key and select Call Log Option from the Telephone Option menu. To configure Preferred Name Match: 1. Press the Up/Down navigation keys to scroll and highlight Preferred Name Match. 2. Press the Select soft key.
3. Press the Up/Down navigation keys to scroll and highlight one of the following: Preferred name match on Preferred name match off
39
Configuring options
4. Choose one of the following: or Press the Select soft key to save the configuration. Press the Cancel soft key to keep existing configurations.
Configuring Area Code set-up
The Area Code set-up menu enables a user to save up to 3 area codes. When an incoming call arrives with an area code that matches one of the 3 stored area codes, the incoming call number is re-ordered to display the telephone number followed by the area code (as opposed to the area code followed by the telephone number). This re-ordering is also performed when a user scrolls through their Callers List. To configure the area code, press the Services key and select Call Log Option from the Telephone Option menu. To configure default area codes (3 maximum): 1. Press the Up/Down navigation keys to scroll and highlight Area Code Setup.
2. Press the Select soft key.
3. Press the Up/Down navigation keys to scroll and highlight one of the following: Area Code # 1 Area Code # 2 Area Code # 3
40
Configuring options
4. Press the Select soft key.
5. Use the dialpad to enter the number at the prompt.
6. Choose one of the following: or Press the Select soft key to save the configuration. Press the Cancel soft key to keep the existing configurations. To edit area code display: 1. Press the Up/Down navigation keys to scroll and highlight Area Code Setup.
2. Press the Select soft key.
3. Press the Up/Down navigation keys to scroll and highlight one of the following: Area Code # 1 Area Code # 2 Area Code # 3
41
Configuring options
4. Press the Select soft key.
5. Use the dialpad to edit the number.
6. Choose one of the following: or Press the Select soft key to save the configuration. Press the Cancel soft key to keep existing configurations.
Configuring Name Display format
You can configure the IP Phone 2004 to display the name of the incoming calling party in the following formats: first name/last name last name/first name
To configure name display format, press the Services key and select Telephone Option. To configure name display format: 1. Press the Up/Down navigation keys to scroll and highlight Name display format. 2. Press the Select soft key.
42
Configuring options
3. Press the Up/Down navigation keys to scroll and highlight one of the following: first name, last name last name, first name 4. Choose one of the following: or Press the Select soft key to save the configuration. Press the Cancel soft key to keep existing configurations.
43
Making a call
Making a call
This section describes features associated with making a call. You can make a call from an IP Phone 2004: Using off-hook dialing on page 44 Using on-hook dialing on page 45 Using Handsfree dialing on page 46 Using the Directory applications on page 47 Using Predial on page 51 Using AutoDial on page 53 Using Ring Again on page 54 Using Redial on page 55 Using Speed Call on page 56 Using System Speed Call on page 57 Using Hot Line on page 58 Using Intercom calling on page 58
Using off-hook dialing
Use the off-hook dialing option to dial the number after you have lifted the handset. 1. Lift the handset.
2. Dial the number.
44
Making a call
3. To terminate the call, choose one of the following: or (Goodbye) Return the handset to the cradle. Press the Goodbye key.
Using on-hook dialing
Use on-hook dialing to dial the number before lifting the handset. 1. Leave the handset in the cradle. 2. Press the line (DN) key.
3. Dial the number when the dial tone sounds.
4. When the called party answers, lift the handset. 5. To terminate the call, choose one of the following: or Replace the handset into the cradle. Press the Goodbye key. (Goodbye)
45
Making a call
Using Handsfree dialing
Use Handsfree dialing to use a built-in microphone and speaker, or a headset, instead of the handset. While on an active call, you can switch between Handset and Handsfree mode. 1. Press the Handsfree key.
2. If a headset is connected, press the Headset key. 3. Dial the number.
To discontinue a handsfree call: Press the Goodbye key. (Goodbye)
To mute a handsfree call: 1. Press the Mute key. The LED indicator flashes.
(Mute)
(Mute)
2. Press the Mute key again to return to a two-way handsfree conversation.
46
Making a call
To switch from handsfree to Handset mode: Lift the handset.
To switch from Handset mode to Handsfree mode: 1. Press the Handsfree key.
2. Replace the handset.
To use a headset: 1. Connect the headset to the headset jack or the handset jack. 2. Press the Headset key.
To switch from handsfree to headset: 1. Press the headset key.
Using the Directory applications
You can make calls using the following Directory applications available on your IP Phone 2004. Making a call using Corporate Directory on page 48
47
Making a call
Making a call using Personal Directory on page 49 Making a call using the Callers List on page 50 Making a call using Redial List on page 51
Making a call using Corporate Directory
The Corporate Directory feature provides an alphabetical list of entries using last names. You can search by name, view additional information on each entry, and dial Corporate Directory numbers. To use Corporate Directory, press the Directory key and select Corporate Directory. To search for a specific number: 1. When prompted, use the dialpad to enter the desired name in the lastname/ firstname format. 2. Press the Search soft key to find the desired name. Note: A successful search displays the first match on the screen. 3. Choose one of the following: Press the Dial soft key to dial the resulting number. If there is no match to the search query, start a new search or change the information in the initial search. Press the Cancel soft key to exit without dialing.
48
Making a call
To scroll to a specific number: 1. Press the Up/Down navigation keys to scroll and highlight a name in the Corporate Directory. 2. Choose one of the following: or Press the Dial soft key to dial the resulting number. Press the Cancel soft key to exit without dialing.
Making a call using Personal Directory
The Personal Directory feature allows you to store a maximum of 100 entries consisting of names and numbers. To use Personal Directory, press the Directory key and select Personal Directory. For more information on how to configure and use Personal Directory, refer to Using Personal Directory on page 99. To use the Personal Directory: 1. Press the Up/Down navigation keys to scroll and highlight a name in the Personal Directory. 2. Choose one of the following: or Press the Dial soft key to dial the resulting number. Press the Cancel soft key to exit without dialing.
49
Making a call
Making a call using the Callers List
The Callers List feature automatically stores up to a maximum of 100 callers. After 100 callers have been stored, each additional caller overwrites the oldest entry. To use Callers List, press the Directory key and select Callers List. For information on how to configure and use Callers list, refer to Using Callers List on page 102. To use the Callers List: 1. Press the Up/Down navigation keys to scroll and highlight a name in the Callers List. 2. Choose one of the following: or Press the Dial soft key to dial the resulting number. Press the Cancel soft key to exit without dialing.
50
Making a call
Making a call using Redial List
The Redial List feature automatically stores a maximum of 20 previously dialed telephone numbers. To use Redial List, press the Directory key and select Redial List. For information on how to configure and use Redial list, refer to Using Redial List on page 104. To use the Redial List: 1. Press the Up/Down navigation keys to scroll and highlight a name in the Redial List. 2. Choose one of the following: or Press the Dial soft key to dial the resulting number. Press the Cancel soft key to exit without dialing.
Using Predial
Use the Predial feature to enter, preview, and edit numbers before dialing. To use Predial: 1. Without selecting the line key, enter the number to be dialed.
2. Press a line key to dial the number.
51
Making a call
3. Lift the Handset when the called party answers or, if in Handsfree mode, begin to speak. To edit a Predial number: 1. Use the dialpad to enter the number.
2. Choose one of the following: To erase all numbers, press the Clear soft key. Re-enter the numbers to be dialed. To change numbers one-at-a-time, press the Delete soft key to backspace. Re-enter the number. 3. Press a line key to dial the number.
or
52
Making a call
Using AutoDial
Use the AutoDial feature to display, store, and automatically dial telephone numbers. To store an AutoDial number: 1. Without lifting the handset, press the appropriate AutoDial key. Note: The display screen displays the word Autodial next to the appropriate key. 2. Using the dialpad, dial the telephone number (including access code) to be stored on the selected AutoDial key. 3. Press the AutoDial key a second time to store the number on the selected key. Note: Once a number has been stored, the word Autodial disappears, and the stored number displays. 4. Assign a label to the key. Note: After assigning the label, the number disappears and only the label appears on the screen next to the key. To display an AutoDial number: 1. Press the Display key.
53
Making a call
2. Press an AutoDial key in the upper display area to display the number associated with that key. To use AutoDial: 1. Lift the handset.
2. Press an AutoDial key in the upper display area to dial the number associated with that key.
Using Ring Again
Use the Ring Again feature if you receive a busy tone, or if there is no answer. Your IP Phone rings when the person you called becomes available. Ring Again automatically redials the number. To activate Ring Again: 1. Dial a number and receive a busy tone or no answer.
2. Choose one of the following: Press the Ring Again soft key. or Enter the RingAgain Activate FFC.
54
Making a call
To call a Ring Again party when you receive notification: 1. After receiving the notification ring, lift the handset, or if you are using the headset, go to Step 2. 2. Press the Ring Again soft key to automatically dial the number.
To deactivate Ring Again before notification: Choose one of the following: or Press the RingAgain soft key a second time. Press the RingAgain Deactivate FFC.
Using Redial
Use the Last Number Redial feature to automatically redial the last dialed number. To use Last Number Redial: Choose one of the following: 1. To redial using the handset: a. Lift the handset. b. Press the line (DN) key.
55
Making a call
2. To redial without lifting the handset, press the line (DN) key twice (the last number dialed is automatically redialed).
Using Speed Call
Use the Speed Call feature to place internal and external calls by dialing a one- two- or three-digit code to store, edit, and automatically dial frequently called telephone numbers. To store a Speed Call number: 1. Press the Speed Call Controller soft key. The triangular icon flashes, indicating programming mode.
2. At the prompt: Enter a one-, two-, or three-digit code (0-999). If required, dial the access code. Enter the telephone number (internal, external or long-distance number). 3. Press the Speed Call Controller soft key again to save the code and number. The flashing icon turns off.
To make a Speed Call: 1. Lift the handset.
56
Making a call
2. Press the Speed Call Controller soft key.
3. Dial the Speed Call code to automatically dial the number.
Using System Speed Call
Use the System Speed Call feature to dial Speed Call codes that override dialing restrictions placed on your telephone. To make a System Speed Call: 1. Lift the handset.
2. Choose one of the following: or Press the System Speed Call soft key. Press the System Speed Call Controller (SScCtl) soft key. 3. Dial the Speed Call code to automatically dial the number.
57
Making a call
Using Hot Line
Use the Hot Line feature to automatically dial a specific number. To use Hot Line: Press Hot Line to automatically dial the number.
Using Intercom calling
Use the Intercom feature to call a member of your intercom group by pressing the code assigned to each member. To make an Intercom call: 1. Lift the handset.
2. Press the Intercom key.
3. Dial the one- or two-digit code for the desired intercom group member.
58
Making a call
To answer an Intercom call while on a line other than your Intercom group line: 1. Choose one of the following keys: (Hold) or (Goodbye) Press the Hold key to put the current call on hold. Press the Goodbye key to end the call.
2. Press the Intercom key and begin to speak.
59
Answering a call
Answering a call
Each incoming call causes the telephone to ring, the LCD indicator beside the line (DN) key to flash, and the Message Indicator lamp to flash. To answer a call: Choose one of the following four options: or or or Press the Headset key if a headset is connected to your telephone. Press the line (DN) key beside the LCD indicator as it flashes. Press the Handsfree button located on the left side of the handset. Lift the handset.
60
While on an active call
While on an active call
You can use the following features during an active call: Placing a call on hold on page 61 Transferring a call on page 62 Using Timed Reminder Recall on page 63 Using Attendant Recall on page 64 Using Call Park on page 64 Recording a Calling Party Number on page 67 Displaying incoming calls on page 67 Tracing a malicious call on page 68 Incoming calls on page 69
Placing a call on hold
Use the Hold feature when talking on one line and another call arrives on a second line. To retain the original call, put it on hold and then answer the second call. To place a call on hold: Press the Hold key. The LCD indicator flashes beside the line on hold. (Hold) Note: If Automatic Hold is enabled, the active call is automatically put on hold when you answer the second call.
To retrieve a call on hold: Press the line (DN) key beside the flashing LCD indicator.
61
While on an active call
Transferring a call
Use the Transfer feature to redirect a call to the appropriate person. To use the Transfer feature to direct a call to a third party: 1. Press the Transfer soft key. The other party is on hold and a dial tone sounds. The LCD indicator light flashes steadily.
2. Dial the DN number to which the call is to be transferred or use Personal Directory, Redial List, or Callers List to select a number to dial. 3. When that number rings or a person answers, press the Transfer soft key to connect the calling party.
To return to the original call if the transfer is incomplete: If the person called is not available, press the line (DN) key (next to the LCD indicator) to reconnect to the original call.
62
While on an active call
Using Timed Reminder Recall
Use the Timed Reminder Recall feature to receive a reminder tone when a transferred call is not answered. To use Timed Reminder Recall: 1. Press the Transfer soft key. The call is put on hold.
2. Dial the number to which the call is being transferred.
3. Choose one of the following to start the call timer: Press the Transfer soft key. or Replace the handset before the extension answers. Note: If the transfer is complete, the recall timer stops. If the transferred call is not answered, your telephone rings: 1. Lift the handset to reconnect to the original caller.
63
While on an active call
2. Choose one of the following: Press the Transfer soft key and repeat the transfer. If the transfer is picked up while you are on the line, press the Goodbye key to complete the transfer.
or
(Goodbye)
Using Attendant Recall
Use the Attendant Recall feature to contact an attendant during a call and to connect the call to the attendant. To contact the attendant while on a call: 1. Press the Attendant Recall key and stay on the line until the attendant answers. 2. Press the Goodbye key. The caller remains connected to the attendant.
(Goodbye)
Using Call Park
Use the Call Park feature to hold temporarily (park) and retrieve a call from any telephone. Using Call Park does not tie up a line. When configured network-wide, Call Park can be used across networks. A System Park Extension can be configured to automatically park most calls.
64
While on an active call
To park a call on the System Park DN or your own DN: During an active call, press the Park soft key twice. Note: By default, the call is parked on your DN unless a System Park is enabled to automatically park calls on the system. To park a call on a DN other than the System Park DN or your own DN: 1. Press the Park soft key.
2. Dial the DN where you want to park the call.
3. Press the Park soft key.
To park a call using the SPRE code or FFC: 1. Choose one of the following. or Press the Transfer soft key. Press the Conference soft key. 2. Dial the Call Park FFC.
65
While on an active call
3. To use an alternate DN from the System Park DN or your own DN, dial the DN where you want to park the call. Otherwise, proceed to Step 4. 4. Choose one of the following. or Press the Transfer soft key. Press the Conference soft key. To retrieve a parked call: 1. Lift the handset.
2. Press the Park soft key.
3. Dial the DN where you parked the call. Note: If a parked call is not retrieved within a specified period of time, it rings back to your telephone or to the attendant.
66
While on an active call
Recording a Calling Party Number
Use the Calling Party Number feature to record a callers number, or to charge a call to an account number, during an established call. To record a callers number for accounting purposes: 1. Press the Call Party soft key. The caller is placed on hold.
2. Dial a charge account number or the callers number. Note: For information on using the Charge soft key, see Charging a call or charging a forced call on page 89. 3. Press the Call Party soft key to return to the call.
Displaying incoming calls
Use the Display feature to display a second incoming callers number and name (if available) during an active call, without interfering with the call in progress. To view the information on an incoming call while on a call in progress: 1. Press the Display key.
67
While on an active call
2. Press the flashing line (DN) key. The call waiting information displays. Note: When used with other feature keys, the Display key displays information associated with those feature keys.
Tracing a malicious call
Use the Call Trace feature to trace nuisance calls within your system. Note: This is not a default feature. Contact your system administrator to configure this feature on your telephone. To use Call Trace while on a call: Press the Call Trace key.
To use Call Trace without a Call Trace key: 1. Choose one of the following: or Press the Transfer soft key. Press the Conference soft key. 2. Dial the SPRE code followed by 83 or dial the Call Trace FFC to automatically reconnect.
68
Incoming calls
Incoming calls
You can use the following features when you have an incoming call: Using Automatic Answerback on page 69 Using Call Pickup on page 70 Using Call Waiting on page 71
Using Automatic Answerback
When the Automatic Answerback feature is active, your telephone automatically answers in Handsfree mode after one ring; however, calls are not forwarded to the voice message service. To activate Automatic Answerback: Press the Automatic Answerback key.
To deactivate Automatic Answerback: Press the Automatic Answerback key again.
69
Incoming calls
Using Call Pickup
Use the Call Pickup feature to pick up calls from any telephone in the same pickup group or another pickup group. To answer a call in your own call pickup group: 1. Lift the handset.
2. Choose one of the following: or Press the Pickup key. Enter the Pickup Ringing Number FFC.
To answer an incoming call in another call pickup group: 1. Lift the handset.
2. Choose one of the following: Press the Group Pickup soft key. Enter the Pickup Group FFC. 3. Dial the pickup group number of the ringing telephone.
To answer a call at a specific extension in any pickup group: 1. Lift the handset.
70
Incoming calls
2. Choose one of the following: or Press the DN Pickup key. Enter the Pickup Directory Number FFC.
3. Dial the DN of the telephone that is ringing (in your call pickup group). If the pickup DN or group number is invalid (an overflow burst tone sounds and the screen displays Goodbye and try again), press the Goodbye key.
Using Call Waiting
The Call Waiting feature alerts you to an incoming call by producing a tone. It also puts the current call on hold while you answer the new call. To answer an incoming call while on another call: 1. When the incoming call tone sounds, press the Hold key to put a current call on hold. Note: If Automatic Hold is enabled, it is not necessary to press the Hold key. 2. Press the Call Waiting key.
(Hold)
71
Incoming calls
To return to the first telephone call: 1. Choose one of the following: (Hold) or (Goodbye) Press the Hold key to put the second call on hold. Press the Goodbye key to end the second call.
2. Press the line (DN) key associated with the first call.
If you do not have a Call Waiting key: 1. Press the Goodbye key to end the current call.
(Goodbye)
2. Press the line (DN) key beside the flashing status icon to answer the incoming call.
72
While away from your desk
While away from your desk
You can use the following features when you are away from your desk: Using Call Forward on page 73 Using Internal Call Forward on page 74 Using Remote Call Forward on page 75 Securing your telephone on page 77
Using Call Forward
Use the Call Forward feature to direct incoming calls to ring on another line (DN). If the telephone is in the process of ringing, the call cannot be forwarded. To forward your calls or change the forward number: 1. Choose one of the following: Press the Forward soft key. Lift the handset and enter the Call Forward All Calls Activate FFC.
2. Dial the DN where you want to forward your calls.
3. Press the Forward soft key.
73
While away from your desk
To deactivate Call Forward: Choose one of the following: or Press the Forward soft key. Lift the handset and enter the Call Forward All Calls Deactivate FFC
To reinstate Call Forward to the same number: Press the Forward soft key twice.
Using Internal Call Forward
Use Internal Call Forward to accept only calls originating at internal DNs to ring at another DN. Calls originating outside your telephone system still ring at your telephone. Current incoming calls cannot be forwarded. To forward internal calls: 1. Choose one of the following: Press the Internal Call Forward key. Lift the handset and enter the Internal Call Forward Activate FFC. 2. Dial the DN to which your internal calls will be forwarded.
or
74
While away from your desk
3. Press the Internal Call Forward key.
To deactivate Internal Call Forward: Choose one of the following: Press the Internal Call Forward key. or Lift the handset and enter the Internal Call Forward Deactivate FFC.
To reinstate Call Forward to the same number: Press the Internal Call Forward key twice.
Using Remote Call Forward
Use the Remote Call Forward feature to forward calls (from any telephone other than your own) to any telephone. To activate Remote Call Forward: 1. Lift the handset.
2. If calling from a telephone outside the system, dial your direct system access number and wait for dial tone.
75
While away from your desk
3. Dial the Remote Call Forward Activate FFC to activate the feature.
4. Dial your Station Control Password. A dial tone sounds.
5. Choose one of the following: Dial your DN. or To forward calls to the previous call forward telephone number, press the # key. (Do not perform steps 6 and 7).
6. Dial the number to which calls are being forwarded. If calls are forwarded to an invalid number, a fast busy signal sounds. 7. Press the # key.
To deactivate Remote Call Forward: 1. Lift the handset.
2. If calling from a telephone outside the system, dial the direct system access number and wait for the dial tone.
76
While away from your desk
3. Dial the Remote Call Forward Deactivate FFC.
4. Dial your Station Control Password.
5. After hearing the dial tone, dial your DN.
6. Press the # key.
Securing your telephone
Use the Electronic Lock feature to prevent others from making calls from your telephone. The Electronic Lock feature is controlled using your Station Control Password (SCPW). To change your Station Control Password, refer to Security features on page 19. To lock your telephone: 1. Lift the handset.
2. Dial the Electronic Lock Activate FFC.
3. Dial your Station Control Password.
77
While away from your desk
4. Choose one of the following: (Goodbye) or If dialing locally, press the Goodbye key. If dialing the FCC remotely, dial your DN.
To unlock your telephone: 1. Lift the handset.
2. Dial the Electronic Lock Deactivate FFC.
3. Dial your Station Control Password.
4. Choose one of the following: (Goodbye) or If dialing locally, press the Goodbye key. If dialing the FCC remotely, dial your DN.
78
Talking with more than one person
Talking with more than one person
Use the following features to enable conversations between more than two people: Using the Call Join feature on page 79 Setting up a Conference call on page 80 Using the Conferee Selectable Display and Disconnect feature on page 81 Using Group Call on page 82
Using the Call Join feature
Use the Call Join feature to connect a call to a current active call. This creates a conference between the two callers and yourself. To connect a call on hold (on a different line) to your current call: 1. Press the Conference soft key.
2. Press the line key that has the number of the caller you want to connect to your current call. 3. Press the Conference soft key to join the person on hold to your conversation.
79
Talking with more than one person
Setting up a Conference call
Use the Conference feature to set up a conference call. The maximum number of people the conference feature supports is either three or six, depending on the configuration of your telephone. To set up a conference call: 1. While on a call, press the Conference soft key to place the party on hold. You receive dial tone.
2. Dial the number of the person you want to add to the conference call. You can talk privately to the person you are adding at this time. Note: If you press the Directory key, you can also use Corporate Directory or Personal Directory, Redial List, and Callers List to find and dial the number of the person you want to add to the conference call. 3. Press the Conference soft key a second time to conference all parties together.
If the person you attempt to add to the conference is unavailable: 1. Press the Goodbye key. (Goodbye)
80
Talking with more than one person
2. Press the line (DN) key beside the flashing status icon to return to your original call.
Using the Conferee Selectable Display and Disconnect feature
Use the Conferee Selectable Display feature to list active conferees and disconnect a conferee from the conference call. To view active conferees: 1. While on a conference call, press the Conferee Selectable Display key to turn on the LCD indicator. Each key press changes the screen to show a different active conferee. Note: This action has no effect on the display of other telephones involved in the conference. 2. Press the Goodbye key. If configured, the Conference Count Display returns an updated total count of conferees. The LCD indicator turns off.
(Goodbye)
To disconnect a conferee: 1. While on a conference call, press the Conferee Selectable Display key until the conferee you want to disconnect appears on the screen.
81
Talking with more than one person
2. Press the DN key on which the conference call is established.
3. Choose one of the following: (Goodbye) For a single conferee, press the Goodbye key. If configured, the Conference Count Display returns an updated total count of conferees. The LCD indicator turns off. For multiple conferees, repeat steps 1 and 2 until all conferees are disconnected. Then press the Goodbye key.
Using Group Call
Use the Group Call feature to automatically call members of a predefined group, one at a time, until they all answer. To call group members: 1. Lift the handset.
82
Talking with more than one person
2. Press the Group Call key or enter the Group Call FFC. The feature automatically calls all group members. The icon flashes until all members answer. The telephone numbers of the group members appear on the display as they answer. When the last person answers, the Group Call indicator lights steadily. When a person in your group is on a conference call or another group call, they are not connected to your group call. After everyone in the group has answered, only the person who made the group call can put the call on hold. To answer a Group Call: 1. Lift the handset. Note the following about Notification Tones: If you are on a call and receive three 10-second tones, this is the notification of a group call on your current extension. If you are on a call on another line when a group call is made, you receive a long tone through the handset or speaker. If you are already on a conference call or another group call, you do not receive notification of a group call.
83
Talking with more than one person
To end a Group Call: Press the Goodbye key. (Goodbye) Note: When the person who made the group call disconnects, the call terminates for all members of the group. However, the members of the group call can disconnect from the call and not affect other members on the call.
84
Working without interruption
Working without interruption
This section describes the Activating Make Set Busy feature, which provides uninterrupted work time.
Using Make Set Busy
Use the Make Set Busy feature to make your telephone appear busy to all callers. To activate Make Set Busy: Choose one of the following: or Press the Make Set Busy key. Lift the handset and enter the Make Set Busy Activate FFC.
To deactivate Make Set Busy: Choose one of the following: or Press the Make Set Busy key a second time to deactivate the feature. Lift the handset and enter the Make Set Busy Deactivate FFC.
85
Additional call features
Additional call features
Contact your system administrator to determine if the following call features are available on your telephone. Using AutoDial Transfer on page 86 Using the Buzz signal on page 87 Using Call Page Connect to make an announcement on page 87 Using Centrex/Exchange Line Switchhook Flash on page 88 Charging a call or charging a forced call on page 89 Using Enhanced Override on page 92 Using Forced Camp-on feature on page 93 Overriding a busy signal on page 94 Using Privacy Release on page 95 Using Radio Page on page 96 Using Voice Call on page 98
Using AutoDial Transfer
Use the AutoDial Transfer feature to transmit digits through your AutoDial key to the Central Office after a Trunk Switchhook Flash. You must be on a Central Office/Exchange (CO) trunk call from or to a Central Office (CO) that offers Centrex or exchange line-type features. To use AutoDial Transfer when picking up an incoming trunk call: 1. Press the Centrex Switchhook Line Flash key and wait for interrupted dial tone.
86
Additional call features
2. Press the AutoDial key to call the number desired.
3. Press the Goodbye key to end the call. (Goodbye)
Using the Buzz signal
Use the Buzz feature to notify another person of a call, a visitor, or a request. Two telephones that are linked together enable one person to signal the other. The person signaled hears a buzz. To buzz the telephone linked to your telephone: Press the Buzz key.The telephone linked to your telephone buzzes as long as you press the key.
Using Call Page Connect to make an announcement
Use the Call Page Connect feature to make an announcement over a paging system. Note: A Page key on an attendant console overrides and disconnects the telephones. The telephones must re-access the page trunk. To connect to Call Page: 1. Lift the handset.
87
Additional call features
2. Dial the Page Trunk Access Code to complete the connection to the page system. 3. Make your announcement. 4. Press the Goodbye key. (Goodbye)
Using Centrex/Exchange Line Switchhook Flash
Use the Centrex/Exchange Line Switchhook Flash feature during an established call to use a Centrex service, such as Call Transfer or ThreeWay Calling. To use Centrex/Exchange Line Switchhook Flash: 1. While on a call, press the Centrex Line Switchhook Flash key. A special dial tone sounds. 2. Dial the codes for your custom Centrex feature.
3. Press the Goodbye key to end the call. (Goodbye)
88
Additional call features
Charging a call or charging a forced call
Use the Call Charge feature to charge a call to a specific account. The Forced Charge feature charges long-distance calls from a telephone restricted to local calls. To charge a local or long-distance call to an account before you dial: 1. Lift the handset.
2. Choose one of the following Press the Charge soft key. Dial the Call Detail Recording FFC. 3. Dial the charge account number.
4. When the dial tone sounds, dial the number.
To charge a call in progress: 1. Choose one of the following: or Press the Transfer soft key. Press the Conference soft key.
89
Additional call features
2. Choose one of the following: Press the Charge soft key. or Dial the Call Detail Recording FFC.
3. Dial the charge account number.
4. Press the line (DN) key to return to the call.
To charge a call to an account when you transfer a call: 1. Press the Transfer soft key. The call is placed on hold.
2. Choose one of the following: Press the Charge soft key or Dial the Call Detail Recording FFC.
3. Dial the charge account number.
90
Additional call features
4. After the dial tone, dial the number to where the call is to be transferred.
5. Press the Transfer soft key when you hear the telephone ring. Note: You can talk privately to the person at the transfer number before you press the Transfer soft key. To charge a call to an account when you add someone to a conference call: 1. Press the Conference soft key. The call is placed on hold.
2. Choose one of the following: Press the Charge soft key. or Dial the Call Detail Recording FFC.
3. Dial the charge account number.
4. Dial the number of the person you want to add to the conference.
91
Additional call features
5. Press the Conference soft key.
Using Enhanced Override
Use the Enhanced Override feature to override an active call after you attempt a Forced Camp-on. Use Enhanced Override to make a simple call or a consultation call, such as placing a call on hold and calling another party. To use Enhanced Override: You receive a busy signal after dialing a telephone number.
1. Choose one of the following: Press the Override key. or Enter the Override FFC to initiate a Forced Camp-on. If either person on the call disconnects at this time, you receive an overflow (fast busy/engaged) signal.
92
Additional call features
2. Choose one of the following: Press the Override key again. or Enter the Override FFC again. The other two persons on the call receive an override tone and a conference call is established between the three of you. If anyone disconnects, the other two persons remain connected. 3. To terminate the call, press the Goodbye key.
(Goodbye)
Using Forced Camp-on feature
Use the Forced Camp-on feature to automatically ring another telephone (internal or external) immediately after that telephone disconnects from its current call. To use Forced Camp-on: You are receiving a busy signal after dialing a telephone number.
93
Additional call features
1. Choose one of the following: Press the Override key. or Enter the Override FFC, to initiate a Forced Camp-on. Note: The person you called receives a tone. You receive a ring/ringback or a busy/engaged signal, depending on the options chosen. You are now campedon to the number you dialed. 2. Hang-up the telephone. 3. When the person you called finishes their call, your telephone automatically dials the number and both telephones ring. Answering a call camped-on to your extension: When your telephone rings, lift the handset. Note: You can program your telephone for either Camp-on or Call Waiting, but not both.
Overriding a busy signal
Use the Override feature to override a busy signal and interrupt another call. To override a busy/engaged signal: 1. Dial a telephone number and receive a busy signal.
94
Additional call features
2. Choose one of the following: Press the Override key. or Enter the Override FFC. The people in the targeted call receive a tone for approximately one second. After Override feature joins you to their call, a short tone repeats every 16 seconds. 3. To terminate the call, press the Goodbye key.
(Goodbye)
Using Privacy Release
Use the Privacy Release feature to enable one or more people who share your DN to join a call. To use Privacy Release in an established state: Press the Privacy Release soft key during a call. A person joins the call by pressing the shared number (DN) key on their telephone (Multiple Appearance DN feature).
95
Additional call features
Using Radio Page
Use the Radio Page feature to page a person and stay on the line until they answer. The paged person answers the call after entering a special Page Meet-me code from any telephone. To use Automatic Preselection (Meet-me page): 1. Lift the handset.
2. Dial the Radio Paging Access FFC. The paging tone sounds (two beeps followed by a dial tone). 3. Dial the number of the party you want to page. After dialing, the ringback tone sounds. Note: The paged person can use any telephone to enter a Radio Paging Answer FFC, plus their own DN number. 4. If your call goes unanswered for a preset time period and a 15-second highpitched tone sounds followed by silence, press the Goodbye key or replace the handset.
(Goodbye) or
96
Additional call features
To use Automatic Post selection: The called party is either busy on the telephone or away from their desk. To page the called party, there is no need to redial the number of the called party. 1. Press the Radio Page soft key. A special dial tone sounds.
2. Dial the Radio Paging Access FFC. The ringback tone sounds. Note: The paged person can use any telephone to enter a Radio Paging Answer FFC, plus their own DN number. 3. If your call goes unanswered for a preset time period and a 15-second highpitched tone sounds followed by silence, press the Goodbye key or replace the handset.
(Goodbye) or
To answer a Radio Page: If you carry a Radio Pager, a page indicates that someone dialed your DN. If the Radio Page system is configured to function in Meet-me mode, you can answer the page call from any telephone. 1. Lift the handset.
2. Dial the Radio Page Answer FFC. The paging tone sounds.
97
Additional call features
3. Dial your own DN to connect to the paging caller. If the caller has hung up, a steady high-pitched (Number Unavailable) tone sounds.
Using Voice Call
Use the Voice Call feature to page another person or make an announcement through someone elses telephone speaker. To make a voice call: 1. Lift the handset.
2. Press the Voice Call key and make the announcement.
3. Press the Goodbye key. (Goodbye)
To respond to a voice call: Your telephone rings once and the caller's voice transmits through your speaker. Lift the handset.
98
Additional phone features
Additional phone features
The following features are described in this section: Using Personal Directory on page 99 Using Callers List on page 102 Using Redial List on page 104 Using Virtual Office on page 106 Using Media Gateway 1000B on page 114
Using Personal Directory
Use the Personal Directory feature to create and store up to 100 directory entries. A Personal Directory entry can contain: last name (up to 24 characters) first name (up to 24 characters) telephone numbers (up to 31 characters)
To use Personal Directory, press the Directory key and select Personal Directory. To add an entry: 1. Press the AddNew soft key. Note: If the message Directory is full appears, one or more entries must be deleted to add a new entry. 2. Press the Next soft key.
99
Additional phone features
3. Use the dialpad to enter the telephone number.
4. Press the Next soft key.
5. Use the dialpad to enter the name.
6. Do one of the following: or Press the Done soft key to save the new entry. Press the Cancel soft key to return to the Add screen. To edit an entry: 1. Press the Up/Down navigation keys to scroll and highlight the desired entry.
2. Press the Edit soft key and perform your edits.
3. Choose one of the following: or Press the Done soft key to save the changes. Press the Cancel soft key.
100
Additional phone features
To delete an entry: 1. Press the Up/Down navigation keys to scroll and highlight the desired entry.
2. Press the Delete soft key.
3. Choose one of the following: or Press the Yes soft key. Press the No soft key.
To search for an entry: 1. Press the Up/Down navigation keys to scroll and highlight the desired entry.
2. Choose one of the following: or Press the Dial soft key to dial the resulting number. Press the Cancel soft key to exit without dialing.
101
Additional phone features
Using Callers List
The Callers List feature logs all incoming calls. Callers List can store up to 100 entries in the list. When the list is full, the system over-writes the oldest entry. Use the Callers List feature to review missed calls and to dial calls. The Callers List contains: the callers last and first name (if available) the DN of the caller the time/date of the call the number of times the caller calls
Entries in Callers List are sorted by the time the call was received. Note: Calling Party Name Display (CPND) is affected depending on the preferred name match option. If preferred name match is on, the CPND appears according to your configurations. If the preferred name match option is off, the CPND appears according to the system configurations. To access the Callers List, press the Directory key and select Callers List. Note: If password control has been enabled, enter your SCPW at the prompt.
102
Additional phone features
To dial an entry: 1. Press the Up/Down navigation keys to scroll and highlight the desired entry.
2. Press the Dial soft key.
To delete an entry: 1. Press the Up/Down navigation keys to scroll and highlight the desired entry.
2. Press the Delete soft key.
3. Choose one of the following: or Press the Yes soft key. Press the No soft key.
103
Additional phone features
To delete the entire Callers List: 1. Press the Delete soft key.
2. Choose one of the following soft keys: or Yes to delete entire Callers List. No to return to the previous screen.
Using Redial List
The Redial List feature logs all outgoing calls. Redial List can stored up to 20 entries in the list. When the list is full, the system over-writes the oldest entry, Use the Redial List feature to review calls made, and to redial previously dialed calls. The Redial List contains: the last and first names of the dialed party (if available) the DN of the dialed party the time/date of the last dialed occurrence
Entries in the Redial List are sorted by the time the call was received. Note: Calling Party Name Display (CPND) is affected depending on the preferred name match option. If preferred name match is on, the CPND appears according to your configurations. If the preferred name match option is off, the CPND appears according to the system configurations. To access Redial List, press the Directory key and select Redial List. Note: If password control has been enabled, enter your SCPW at the prompt.
104
Additional phone features
To dial an entry: 1. Press the Up/Down navigation keys to scroll and highlight the desired entry.
2. Press the Dial soft key.
To delete an entry: 1. Press the Up/Down navigation keys to scroll and highlight the desired entry.
2. Press the Delete soft key.
3. Choose one of the following: or Press the Yes soft key. Press the No soft key.
To delete the entire Redial List: 1. Press the Delete soft key.
105
Additional phone features
2. Choose one of the following soft keys: or Yes to delete entire Redial List. No to return to the previous screen.
Using Virtual Office
When you are away from your office telephone, use the Virtual Office feature to transfer calls, and all of your office telephones features, to a remote telephone. Note 1: Consult your system administrator to verify if the Virtual Office feature is available for your use. Note 2: When designated as the office telephone, the IP Phone 2004 can be activated for Virtual Office by an IP Phone 2002, IP Phone, IP Softphone 2050, or another IP Phone 2004. Note 3: When logged into an IP Phone 2004 or an IP Softphone 2050 using Virtual Office, feature keys 4, 5, and the Shift key are not available to the IP Phone 2002. Note 4: A Virtual Office login from an IP Phone 2004 to an IP Phone 2002 or IP Softphone 2050 might be blocked in certain situations. Consult your system administrator.
Logging in to Virtual Office
To activate Virtual Office on your office telephone from your remote telephone: 1. Press the Services key. (Services)
106
Additional phone features
2. Press the Up/Down navigation keys to scroll and highlight Virtual Office Login.
3. Press the Select soft key.
4. At the prompt, enter your User ID.
5. Press the Select soft key.
6. At the prompt, enter the home Station Control Password (SCPW). Note 1: If the User ID is not found locally, the message Locating Remote Server displays. Note 2: After three failed login attempts, wait one hour before attempting to login again, or contact your system administrator to reset your password. For more information, see Security features on page 19. A successful login transfers all the features, time, date, and tones to your remote telephone from your office telephone.
107
Additional phone features
Using Virtual Office on your remote telephone
The following figures show various IP Phones logged on to an IP Phone 2004 using Virtual Office. Figure 6: Logged on to an IP Phone 2004
Figure 7: Logged on to an IP Phone 2004 using an IP Phone 2002
108
Additional phone features
Figure 8: Logged on to an IP Phone 2004 using an IP Softphone 2050
A User information line appears on all displays listing the number of your office telephone.
Using Virtual Office on your office telephone
When activated for Virtual Office by a remote telephone, your office telephone is logged out and no longer operational. A Logged Out message displays on your telephone alerting you that it is being used for Virtual Office.
109
Additional phone features
To regain operation of a telephone being used for Virtual Office: Choose one of the following: 1. To completely disconnect your office telephone from the remote telephone: a. Press the Home key. or b. Enter your User ID and password (this logs the office telephone back on to your office network).
2. To use your office telephone as the remote telephone for Virtual Office, press the Virtual soft key to log in to another IP Phone.
Logging out of Virtual Office
1. Press the Services key. (Services) 2. Press the Up/Down navigation keys to scroll and highlight Virtual Office Logout. 3. Press the Select soft key.
110
Additional phone features
Troubleshooting Virtual Office
Virtual Office can cause error messages to display on-screen. Table 2 lists error messages and actions to correct the causes. Table 2: Troubleshooting Virtual Office (Part 1 of 3) Displayed Message Busy, try again Probable Cause Remote IP Phone is active (not idle). ACD is logged in. Actions Wait for remote IP Phone to become idle and try again. Log out of ACD IP Phone before initiating Virtual Office from another IP Phone. Configure Make-SetBusy active on ACD IP Phone. Enter correct User ID. Notify system administrator. Enter correct User ID. Enter correct User ID. Notify system administrator.
Make-Set-Busy is inactive on ACD IP Phone. Invalid ID (1) Incorrect User ID entered. User ID is not in Gatekeeper database. Invalid ID (2) Invalid ID (3) Incorrect User ID entered. Incorrect User ID entered. User ID in Gatekeeper database points to originating Call Server.
111
Additional phone features
Table 2: Troubleshooting Virtual Office (Part 2 of 3) Displayed Message Locked from Login Probable Cause Three failed attempts to enter the correct Station Control Password. Actions Wait one hour for the lock to clear automatically, or notify system administrator to clear lock. Notify system administrator.
Permission Denied (1)
Remote telephone has no Station Control Password. Incorrect User ID entered. Remote telephone has no Station Control Password.
Permission Denied (3)
Enter correct User ID. Notify system administrator. Enter correct User ID. Go to an IP Phone 2002 or IP Softphone 2050 and try again, or consult your local system administrator. Enter correct User ID. Notify system administrator.
Permission Denied (4)
Incorrect User ID entered. Attempt to log in to a remote IP Phone 2002 or IP Softphone 2050 from an IP Phone 2004 (some restrictions apply).
Permission Denied (5)
Incorrect User ID entered. Remote telephone does not have VOUA Class of Service.
112
Additional phone features
Table 2: Troubleshooting Virtual Office (Part 3 of 3) Displayed Message Permission Denied (6) Probable Cause Incorrect User ID entered. Incorrect Station Control Password entered. Server Unreachable (1) Server Unreachable (2) Network problem. Actions Enter correct User ID. Select Retry, and try again with the correct Station Control Password. Notify system administrator, if problem persists. Notify system administrator, if problem persists.
Network problem.
113
Additional phone features
Using Media Gateway 1000B
The Media Gateway 1000B (MG 1000B) telephone can operate in Normal or Local Mode. Normal Mode The telephone registers with the Main Office and receives telephone services from the Main Office. At any time during Normal Mode, you can check local mode functionality (make and receive calls) by enabling Local Mode and returning to Normal Mode. After testing, you can return to Normal Mode by using the Resume Normal Mode command or by waiting for 10 minutes. Local Mode If the WAN connection goes down, the IP Phone loses communication with the Main Office TPS. It then registers with the MG 1000B and receives telephone services from the MG 1000B. Features such as Personal Directory, Redial List, and Callers List are not available when operating in Local Mode. When in Local Mode, the telephone displays LOCAL MODE.
Using Test Local Mode
Use Test Local Mode to check local mode functionality (make and receive telephone calls). This is useful when provisioning has changed for an IP Phone on an MG 1000B Controller. 1. Press the Services key. (Services)
2. Press the Up/Down navigation keys to scroll and highlight Test Local Mode.
114
Additional phone features
3. Press the Select soft key (the telephone resets and registers to the branch office)
Using Resume Normal Mode
Use the Resume Normal Mode command to return to Normal Mode after testing survival functionality. Note: If the Resume Normal Mode command is not performed after testing, the telephone automatically returns to Normal Mode in ten minutes. 1. Press the Services key. (Services)
2. Press the Up/Down navigation keys to scroll and highlight Resume Normal Mode. 3. Press the Select soft key (the telephone registers back to the Main Office).
115
Additional phone features
Troubleshooting MG 1000B
MG 1000B can cause error messages to display on-screen. Table 3 lists error messages and actions to correct the causes. Table 3: Troubleshooting MG 1000B Display Message Local Mode Probable Cause Test Local mode. Actions Press the Services key, and then select Resume Normal Mode. Contact system administrator if problem persists. Notify system administrator.
Network problem.
Local Mode
Gatekeeper unable to find end point from Branch User ID. Branch User ID not found in any equipped Terminal Number (TN).
Invalid ID (1) Local Mode Notify system administrator.
Invalid ID (2)
116
Using Hospitality features
Using Hospitality features
Hospitality features are intended for hotel operations.
Configuring Automatic Wake-Up
Use the Automatic Wake-Up feature to receive a timed reminder call. From your telephone, you can program the system to automatically place a call to yourself at a predetermined time. When you answer the call, recorded music plays for up to 30 seconds, followed by a prerecorded announcement or the attendant. To enter the time for an Automatic Wake-Up call: 1. Lift the handset.
2. Dial the Automatic Wake-Up Request FFC.
3. Dial the Automatic Wake-Up time in a 24-hour time format (hhmm). A tone sounds to confirm your entered time. Note: In a 24-hour time format, 7:30 a.m. is entered as 0730; 9:45 p.m. is entered as 2145. 4. Press the Goodbye key. (Goodbye)
117
Using Hospitality features
To quit an Automatic Wake-Up call: 1. Lift the handset.
2. Dial the Automatic Wake-Up Quit FFC.
3. Press the Goodbye key. (Goodbye)
To verify the time for the Automatic Wake-Up call: 1. Lift the handset.
2. Dial the Automatic Wake-Up Verify FFC.
3. Dial the Automatic Wake-Up time in a 24-hour time format (hhmm). If your query matches the preset time, a confirmation tone sounds. Note: In a 24-hour time format, 7:30 a.m. is entered as 0730; 9:45 p.m. is 2145. 4. Press the Goodbye key. (Goodbye)
118
Using Hospitality features
Activating Message Registration
Use the Message Registration feature to read, change, or reset meters that log your hotel telephone calls. To read meters: 1. Press the Message Registration key.
2. Dial the room Directory Number (DN).
3. Press the Message Registration key.
To change a meter: 1. Press the Message Registration key.
2. Dial the room DN number.
3. Dial the correct meter count.
4. Press the * key.
119
Using Hospitality features
5. Press the Message Registration key.
To reset a meter to zero: 1. Press the Message Registration key.
2. Dial the room Directory Number (DN).
3. Press the * key.
4. Press the Message Registration key.
Using Maid Identification
Use the Maid Identification feature to track the cleaning status of rooms. The maid enters the information from the telephone in each room. To enter cleaning status: 1. Press the Room Status key.
2. Dial the Directory Number (DN) for the room for which the cleaning status is being changed.
120
Using Hospitality features
3. Dial one of the following cleaning status codes: 1 = Cleaning requested 2 = Cleaning in progress 3 = Room cleaned 4 = Room passed inspection 5 = Room failed inspection 6 = Cleaning skipped 7 = Not for sale The interrupted dial tone sounds. 4. Press the * key.
5. Dial the Maid ID. If you dial the wrong Maid ID, press the * key and redial the ID. 6. Press the Room Status key.
Using Display Room Status
Use the Room Status feature to print the status of a room using the Display Module. To read the status of a room: 1. Press the Room Status key.
121
Using Hospitality features
2. Dial the Directory Number (DN) for the room. The DN displays followed by a two-digit code. The first digit indicates the occupancy status: 0 = Room vacant 1 = Room occupied The second digit indicates the cleaning status of the room: 1 = Cleaning requested 2 = Cleaning in progress 3 = Room cleaned 4 = Room passed inspection 5 = Room failed inspection 6 = Cleaning skipped 7 = Not for sale 3. Press the Room Status key.
Changing the status of a room: 1. Press the Room Status key.
122
Using Hospitality features
2. Dial the Directory Number (DN) for the room. The DN displays followed by a two-digit code. The first digit indicates the occupancy status: 0 = Room vacant 1 = Room occupied The second digit indicates the cleaning status of the room: 1 = Cleaning requested 2 = Cleaning in progress 3 = Room cleaned 4 = Room passed inspection 5 = Room failed inspection 6 = Cleaning skipped 7 = Not for sale 3. Dial the status code for the room. A three-digit code appears. The first digit indicates the occupancy status, the second is the old cleaning status, and the third is the new status. 4. Press the Room Status key.
123
Accessing External Server Applications
Accessing External Server Applications
Use External Server Applications to access a variety of applications directly from your IP Phone 2004. For more information about the External Server Applications, consult the Nortel IP Phone External Server Applications User Guide.
124
Flexible Feature Codes (FFCs)
Flexible Feature Codes (FFCs)
Use Table 4 to track the FFCs assigned by your system administrator. Table 4: Flexible Feature Codes FFC Feature Automatic Wake-Up Activate Automatic Wake-Up Deactivate Automatic Wake-Up Verify Call Detail Recording Charge Account Call Forward All Calls Activate Call Forward All Calls Deactivate Call Park Electronic Lock Activate Electronic Lock Deactivate Group Call Internal Call Forward Activate Internal Call Forward Deactivate RingAgain Deactivate Station Control Password Change FFC Feature Make Set Busy Activate Make Set Busy Deactivate Malicious Call Trace Override Pickup Ringing Number Pickup Directory Number Pickup Group Radio Paging Access Radio Paging Answer Remote Call Forward Activate Remote Call Forward Deactivate RingAgain Activate Virtual Office Terminal Log Off Virtual Office Terminal Log On
125
Accessories
Accessories
IP Phone Key Expansion Module (KEM)
The Nortel IP Phone Key Expansion Module (KEM) is an optional hardware module that provides additional line appearances and feature keys on your IP Phone 2004. Figure 9: The IP Phone KEM
You can connect up to two KEMs to your IP Phone 2004, providing a total of 48 additional keys. For more information about the IP Phone Key Expansion Module, consult the Nortel IP Phone Key Expansion Module (KEM) User Guide.
126
Terms you should know
Terms you should know
Attendant A telephone operator in your organization. AutoDial A telephone number programmed on the AutoDial key for onetouch dialing. Callers List A list of all incoming calls (maximum 100 entries). Calling Party Name Display (CPND) Information appearing on the LCD display screen such as the callers name and telephone number. The system must have CPND enabled. Category 5 (Cat 5) Balanced 100 Ohm cable and associated connecting hardware whose transmission characteristics are specified up to 100 MHz. It is used by 10Base-T, 100Base-T4, and 100Base-TX installations. The cable normally has four pairs of copper wire. Category 5 is the most popular cable used in new installations today. Communication Server 1000 An office communication system. Copy key A fixed key used to copy entries to your Personal Directory from other lists, such as the Caller List, Redial List, Corporate Directory, etc.
127
Terms you should know
Date/Time display The current date and time when the telephone is in an idle state. Directory key Enables access to Corporate Directory, Personal Directory, Redial List, and Callers List. Directory Number (DN) A number consisting of one to seven digits for a telephone. Also known as an extension number. Expand to PC A fixed key on your telephone used to access external server applications such as Net6. Fastbusy A signal given when all outgoing lines are busy. Feature display An area that shows status information about the feature in use. It also displays the name and status of the active session. Fixed key The hardlabeled keys on your telephone. Handsfree A method of conversing with the party on the other end of the line without lifting your handset. Flexible Feature Codes (FFCs) Specialized codes entered using the dialpad that enable features, (for example Automatic Wake-Up call).
128
Terms you should know
Goodbye key A fixed key used to end an active call. Handsfree A method of conversing with the party on the other end of the line without lifting your handset. Headset key A fixed key used to answer a call using the headset. Hold key A fixed key used to place an active call on hold. Information display Any display of call activity, lists, prompts, and status of calls. On the IP Phone 2002, the information area is a 1-line by 24-character display. If the text message exceeds this area, a scroll arrow icon indicates that you must use the scroll keys to view the remaining text. Information line A 1-line by 24-character area that displays date and time or application information. Interrupted dial tone A broken or pulsed dial tone, heard when you access some features on your telephone. IP Phone Key Expansion Module (KEM) An optional hardware module which provides additional line appearances and feature keys to your IP Phone. Up to two KEMs can be attached to your IP Phone 2004, providing a total of 48 keys.
129
Terms you should know
Message (Inbox) A fixed key which connects to your voice messaging system when the key is pressed. Message waiting indicator/Incoming call indicator An LCD or an LED that indicates the status of a feature by the flash, wink, steady on, or off. Meridian 1 An office communication system. More.. An option allowing access to the multiple layers of the soft keys. Soft keys are the four keys located directly below the display area. Mute key A fixed key used to listen to the caller without transmitting. Navigation keys Up/Down and Left/Right keys used to scroll through menus and lists appearing on the LCD display screen. Off-hook Any line selected to make a call or receive an incoming call. The term off-hook is applied whether (a) the end-user lifts up the handset, (b) the end-user presses a line key, (c) the call is automatically answered at the set, or (d) a line is automatically selected for an outgoing call. Outbox/Shift A fixed key used to switch between two feature key pages to provide access to an additional six lines/features and an additional 24 lines on the IP Phone KEM.
130
Terms you should know
Paging tone A special tone heard when using the Radio Paging feature. You hear two beeps followed by dial tone. Password Admin A menu used by you and the system administrator to change your Station Control Password (SCPW). Personal Directory A list of user-defined names and numbers (maximum of 100 entries). Primary directory number The main extension number on your telephone. Private line A feature that can be assigned to your telephone. With this line, you can reach an outside number without dialing a code to access an outside line. Internal extensions cannot be dialed from a private line. Programmable line (DN)/feature keys (self-labeled) The six keys located at the sides of the upper area of the display. Quit key A fixed key on your telephone that is used to exit applications. Redial list A list of previously dialed telephone numbers (maximum 20 entries). Ringback/ring tone A sound indicating that a call you have made is ringing at its destination.
131
Terms you should know
Secondary Directory Number A second incoming/outgoing line for your telephone. Services key A fixed key used to access options such as Telephone Options, Password Admin, Display Network Diagnostics Utilities, Virtual Office Login, Virtual Office Logout, Test Local Mode, and Resume Normal Mode. Shared Directory Number A DN (extension) that is shared by two or more persons. Soft keys (self-labeled) A set of keys programmed by your system administrator. These four keys located directly below the display area have four programmable layers. The layers are accessed through the More.. key. These keys are also used to configure parameters in the Telephone Option menu. Speaker key A fixed key used to activate Handsfree. Special dial tone The three consecutive tones followed by dial tone that you hear when accessing telephone features. Station Control Password (SCPW) Enables security features on your phone to prevent others from making calls from your telephone and to access to your Personal Directory, Redial List, and Callers List. Status messages A message displayed to inform the user of important information. A right arrow appears if more than one Status Message is present. Examples of Status Messages include: Message
132
Terms you should know
Waiting, All Lines Forwarded to: 6453, Do Not Disturb On, Ring Again active, Ringer is OFF, and Line x Unavailable. System or Switch Your office communication system. Switchhook A button that the handset presses down, disconnecting your call when you replace the handset. The handset (when lifted) releases the switchhook and you either answer an incoming call or you receive a dial tone to make a call. User Interface Screen displays that interact with the end-user as a result of an action or event. Volume control bar A rocker bar you press to increase or decrease the volume of the ringer, handset, headset, speaker and the Handsfree feature.
133
Terms you should know
134
Index
Index
A
About the IP Phone 2004 11 Answer a call 60 Attendant 127 Attendant Recall 64 AutoDial 53, 127 AutoDial Transfer 86 Automatic Answerback 69 Automatic Wake-Up 117 Change feature key labels 34 Charge a call or charge a forced call 89 Communication Server 1000 127 Conferee Selectable Display and Disconnect 81 Conference call 80 Configure area code setup 40 Configure call log options 37 Configure Callers List log 37 Configure Name Display format 42 Configure New Call indication 38 Configure options 26 Configure Preferred Name Match 39 Connect the components 24 Contrast adjustment 29 Copy key 127 Corporate Directory 48
B
Basic features 12 Buzz signal 87
C
Call features and Flexible Feature Codes 19 Call Forward 73 Call Join 79 Call Page Connect 87 Call Park 64 Call Pickup 70 Call timer 32 Call Waiting 71 Callers List 50, 127 Calling Party Name Display (CPND) 127 Calling Party Number 67 Camp-on, Forced 93 Cat 5 127 Centrex/Exchange Line Switchhook Flash 88
D
Date/Time display 128 Date/Time format 31 Directory applications 47 Directory key 16, 128 Directory Number (DN) 128 Display diagnostics 32 Display incoming calls 67 Display Network Diagnostics Utilities 15
135
Index
E
Electronic Lock 77 Enhanced Override 92 Expand to PC key 17, 128 External server applications 124
L
Language display 30 Last Number Redial 55 Line (DN) key 14 Local Area Network (LAN) 11 Local Dialpad Tone 33 Local Mode 114
F
Fastbusy signal 128 Feature display 128 Fixed key 128 Flexible Feature Codes (FFCs) 125, 128
M
Maid Identification 120 Make Set Busy 85 Malicious Call Trace 68 Media Gateway 1000B 114 Meet - me page 96 Meridian 1 130, 133 Message (Inbox) key 14, 130 Message Registration 119 Message waiting indicator 17, 130 More key 17, 130 Mute key 17, 130
G
Goodbye key 14, 129 Group Call 82
H
Handsfree 129 Handsfree dialing 46 Handsfree key 128 Headset key 16, 129 Hold key 14, 129 Hospitality features 117
N
Navigation keys 14, 130 Normal Mode 114
I
Indicator status 130 Information display 129 Information line 129 Intercom call 58 Internal Call Forward 74 Interrupted dial tone 129 IP Phone Key Expansion Module (KEM) 126, 129
O
Off-hook 130 Off-hook dialing 44 Onhook Default Path 31 On-hook dialing 45 Outbox/Shift key 16, 130 Override a busy signal 94
136
Index
P
Paging tone 130, 131 Password Admin 131 Personal Directory 49, 131 Place a call on hold 61 Predial feature 51 Primary directory number 14, 131 Privacy Release 95 Private Line 131 Programmable line (DN)/feature keys (self-labeled) 14, 131
Special dial tone 132 Speed Call 56 Station Control Password (SCPW) 132 Status messages 132 Switchhook 133 System or Switch 133
T
Telephone display 18 Telephone information 36 Telephone Options 27 Test Local Mode 114 Timed Reminder Recall 63 Transfer a call 62
Q
Quit key 17, 131
R
Radio Page 96 Record a Calling Party Number 67 Redial List 51, 131 Remote Call Forward 75 Resume Normal Mode 115 Ring Again 54 Ring type 34 Ringback/ring tone 94, 131 Room Status 121
U
User Interface 133
V
Virtual Office 106 Virtual Office login 106 Virtual Office logout 110 Virtual Office on your Office telephone 109 Virtual Office on your Remote telephone 108 Voice Call 98 Volume adjustment 28 Volume control bar 13, 133
S
Secondary Directory Number 132 Secure your telephone 77 Security features 19 Services key 15, 132 Shared Directory Numbers 132 Soft keys (self-labeled) 17, 132 Speaker key 16, 132
137
Index
138
Nortel Communication Server 1000
IP Phone 2004
User Guide
Copyright Nortel Networks Limited 2005 All Rights Reserved
Information is subject to change without notice. Nortel Networks reserves the right to make changes in design or components as progress in engineering and manufacturing may warrant. Nortel, Nortel (Logo), the Globemark, This is the Way, This is Nortel (Design mark), SL-1, Meridian 1, and Succession are trademarks of Nortel Networks.
Document Number: NN-10300-052 Document Release: Standard 6.00 Date: August 2005 Produced in Canada
Internet address
http://www.nortel.com
Вам также может понравиться
- The Subtle Art of Not Giving a F*ck: A Counterintuitive Approach to Living a Good LifeОт EverandThe Subtle Art of Not Giving a F*ck: A Counterintuitive Approach to Living a Good LifeРейтинг: 4 из 5 звезд4/5 (5794)
- The Gifts of Imperfection: Let Go of Who You Think You're Supposed to Be and Embrace Who You AreОт EverandThe Gifts of Imperfection: Let Go of Who You Think You're Supposed to Be and Embrace Who You AreРейтинг: 4 из 5 звезд4/5 (1090)
- Never Split the Difference: Negotiating As If Your Life Depended On ItОт EverandNever Split the Difference: Negotiating As If Your Life Depended On ItРейтинг: 4.5 из 5 звезд4.5/5 (838)
- Hidden Figures: The American Dream and the Untold Story of the Black Women Mathematicians Who Helped Win the Space RaceОт EverandHidden Figures: The American Dream and the Untold Story of the Black Women Mathematicians Who Helped Win the Space RaceРейтинг: 4 из 5 звезд4/5 (894)
- Elon Musk: Tesla, SpaceX, and the Quest for a Fantastic FutureОт EverandElon Musk: Tesla, SpaceX, and the Quest for a Fantastic FutureРейтинг: 4.5 из 5 звезд4.5/5 (474)
- The Hard Thing About Hard Things: Building a Business When There Are No Easy AnswersОт EverandThe Hard Thing About Hard Things: Building a Business When There Are No Easy AnswersРейтинг: 4.5 из 5 звезд4.5/5 (344)
- The Sympathizer: A Novel (Pulitzer Prize for Fiction)От EverandThe Sympathizer: A Novel (Pulitzer Prize for Fiction)Рейтинг: 4.5 из 5 звезд4.5/5 (119)
- The Emperor of All Maladies: A Biography of CancerОт EverandThe Emperor of All Maladies: A Biography of CancerРейтинг: 4.5 из 5 звезд4.5/5 (271)
- The Little Book of Hygge: Danish Secrets to Happy LivingОт EverandThe Little Book of Hygge: Danish Secrets to Happy LivingРейтинг: 3.5 из 5 звезд3.5/5 (399)
- The World Is Flat 3.0: A Brief History of the Twenty-first CenturyОт EverandThe World Is Flat 3.0: A Brief History of the Twenty-first CenturyРейтинг: 3.5 из 5 звезд3.5/5 (2219)
- The Yellow House: A Memoir (2019 National Book Award Winner)От EverandThe Yellow House: A Memoir (2019 National Book Award Winner)Рейтинг: 4 из 5 звезд4/5 (98)
- Devil in the Grove: Thurgood Marshall, the Groveland Boys, and the Dawn of a New AmericaОт EverandDevil in the Grove: Thurgood Marshall, the Groveland Boys, and the Dawn of a New AmericaРейтинг: 4.5 из 5 звезд4.5/5 (265)
- A Heartbreaking Work Of Staggering Genius: A Memoir Based on a True StoryОт EverandA Heartbreaking Work Of Staggering Genius: A Memoir Based on a True StoryРейтинг: 3.5 из 5 звезд3.5/5 (231)
- Team of Rivals: The Political Genius of Abraham LincolnОт EverandTeam of Rivals: The Political Genius of Abraham LincolnРейтинг: 4.5 из 5 звезд4.5/5 (234)
- The Unwinding: An Inner History of the New AmericaОт EverandThe Unwinding: An Inner History of the New AmericaРейтинг: 4 из 5 звезд4/5 (45)
- GSDML-V2.1-Bosch Rexroth AG-011F-Indradrive - 02V01-20170124.xmlДокумент67 страницGSDML-V2.1-Bosch Rexroth AG-011F-Indradrive - 02V01-20170124.xmlМихаил Барсуков0% (1)
- Junos Service Provider Switching (JSPX) 1of2Документ208 страницJunos Service Provider Switching (JSPX) 1of2kripterОценок пока нет
- DS34S132Документ194 страницыDS34S132dimentiusОценок пока нет
- Principle of Ethernet Over SDHДокумент78 страницPrinciple of Ethernet Over SDHNaveen Vardhan100% (1)
- Topic 6b Network Devices PDFДокумент24 страницыTopic 6b Network Devices PDFTheo NdedaОценок пока нет
- Manual ILC 151Документ132 страницыManual ILC 151Cristian PisitelloОценок пока нет
- PDFДокумент120 страницPDFdyake04100% (2)
- Cisco Nexus 5000 Series NX-OS Software Configuration Guide - Configuring Ethernet Interfaces (Cisco Nexus 5000 Series Switches) - CiscoДокумент7 страницCisco Nexus 5000 Series NX-OS Software Configuration Guide - Configuring Ethernet Interfaces (Cisco Nexus 5000 Series Switches) - CiscoEJ PaduaОценок пока нет
- Ecab - Catalogue 2022Документ10 страницEcab - Catalogue 2022Karim NasserОценок пока нет
- Men 4210 DatasheetДокумент3 страницыMen 4210 DatasheetPavanKumarNОценок пока нет
- TSN SummaryДокумент1 страницаTSN Summarythierry42Оценок пока нет
- Seleccion Medidores Schneider PDFДокумент25 страницSeleccion Medidores Schneider PDFjoapmeОценок пока нет
- Configure and Monitor VAMP Relays with VAMPSET User ManualДокумент68 страницConfigure and Monitor VAMP Relays with VAMPSET User Manuale_bahamondesОценок пока нет
- Simplex Middle East Catalog (Dec 2012) High ResДокумент60 страницSimplex Middle East Catalog (Dec 2012) High ResRonaldo RomeroОценок пока нет
- Lesson PlanДокумент6 страницLesson PlanMeenakshi HnОценок пока нет
- PVP6 700-1500 Firmware Upgrade Package 12.00-20200922 Release NotesДокумент5 страницPVP6 700-1500 Firmware Upgrade Package 12.00-20200922 Release NotesCARLOS ORTIZ LIRAОценок пока нет
- LTMR100EFM Motor Controller DatasheetДокумент3 страницыLTMR100EFM Motor Controller DatasheetAjayprakash MishraОценок пока нет
- H31 341 EnuДокумент3 страницыH31 341 Enuali richeОценок пока нет
- Definition of A NetworkДокумент5 страницDefinition of A NetworkJefersonОценок пока нет
- Compactlogix / 1769 SystemДокумент16 страницCompactlogix / 1769 SystemarunprasathishuОценок пока нет
- ETHERNET or IP OverviewДокумент5 страницETHERNET or IP OverviewSravani SravzОценок пока нет
- Itn Module 7Документ5 страницItn Module 7catiafantunesОценок пока нет
- Controlling Appliances Over WiFi and Ethernet PDFДокумент4 страницыControlling Appliances Over WiFi and Ethernet PDFrochmatОценок пока нет
- What Is EthernetДокумент2 страницыWhat Is EthernetXebi ShiekhОценок пока нет
- 640 822Документ233 страницы640 822Rana TariqОценок пока нет
- Powerlink G3 Lighting Control Systems: Class 1210Документ28 страницPowerlink G3 Lighting Control Systems: Class 1210Mario SantizoОценок пока нет
- AdawdawДокумент9 страницAdawdawFanji E. DharmawanОценок пока нет
- BCNE NutshellДокумент46 страницBCNE NutshellabcdcattigerОценок пока нет
- PDS S-Series Is Electronic MarshallingДокумент29 страницPDS S-Series Is Electronic MarshallingwvwintersОценок пока нет
- FF ConfigДокумент27 страницFF ConfigEdo RossОценок пока нет