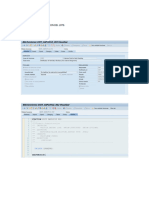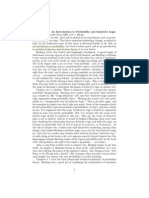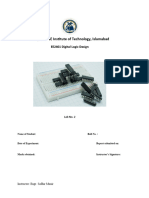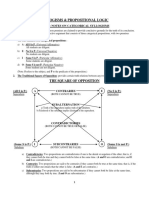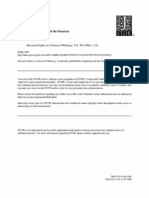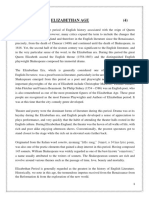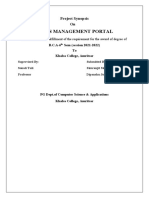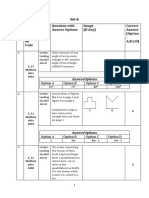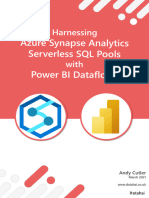Академический Документы
Профессиональный Документы
Культура Документы
Instructions
Загружено:
marcus_lima_8Исходное описание:
Авторское право
Доступные форматы
Поделиться этим документом
Поделиться или встроить документ
Этот документ был вам полезен?
Это неприемлемый материал?
Пожаловаться на этот документАвторское право:
Доступные форматы
Instructions
Загружено:
marcus_lima_8Авторское право:
Доступные форматы
Loading the menu -----------------In AutoCAD you will need to load the DpproA.
mns along with the AutoCAD menu. Too ls -> customize menus -> Browse (c:\dppro\dpproA.mns) Then select Load. If you are using IntelliCAD you can append the Dppro.mnu to the IntelliCAD menu, be sure to check the append box. Tools -> customize ... Then select "import" .. . PLACE A CHECK IN THE APPEND BOX ... (select c:\dppro\dppro.mnu) Instructions for DPsection --------------------------You can cut a small cross section from your drawing as well as a large profile t hat contains curves (such as a roadway alignment). A few things to remember: 1. The line that you cut the section from must be a polyline. 2. When you select the topo lines - they can be lines, polylines or even 3d face s. 3. Do not select the line that you cut the section from with the topo. Use the " R" (remove) option if necessary. 4. Do not select any intersecting lines that you do not want to use for the sect ion. Any items that are selected will be used, including items that have no elevation , so the user needs to be careful to select only the items that need to be used to make the profile or section. Here is a brief summary of the program: ---------------------------------------From the DPsection menu select: Extract profile from TOPO Now select the topo lines and press enter. Now select a polyline to cut the section and press enter. You will be asked for a station (mainly for profiles) just type 0 or press enter to default to 0. Now the program will store this section in a file. The file can be named anythin g you like with a .pfl extension (for example test1.pfl). Now from the DPsection menu select: Import profile A dialog box will appear with data that you can change to suit your needs. If you do not want elevations to be labeled along the bottom of the profile, pla ce a 0 in the box for "Interval to label elevations". If you do not want stationing to be labeled along the bottom of the profile, pla ce a 0 in the box for "Interval to label stations". Press OK
Now find the *.pfl file that you just made, select open. Now you will be asked to select the lower left corner of the grid. A fully annotated profile will appear. Also a UCS will be created for that profi le. When finished the program will return to the world UCS. When you are done you can delete the *.pfl files or save them for future use. Setting text height ------------------The text used for annotation has the following characteristics: If the current text style has a fixed height (such as L100 or M100), it will be used in the grid annotation. If the current text style does not have a fixed height (such as Standard), it will be assigned a height of (0.2 x horizontal scale) and used in the grid annotation. So you can control the text size by setting a text style current that has a fixe d height that you want to use.
Вам также может понравиться
- The Yellow House: A Memoir (2019 National Book Award Winner)От EverandThe Yellow House: A Memoir (2019 National Book Award Winner)Рейтинг: 4 из 5 звезд4/5 (98)
- The Subtle Art of Not Giving a F*ck: A Counterintuitive Approach to Living a Good LifeОт EverandThe Subtle Art of Not Giving a F*ck: A Counterintuitive Approach to Living a Good LifeРейтинг: 4 из 5 звезд4/5 (5795)
- Never Split the Difference: Negotiating As If Your Life Depended On ItОт EverandNever Split the Difference: Negotiating As If Your Life Depended On ItРейтинг: 4.5 из 5 звезд4.5/5 (838)
- Hidden Figures: The American Dream and the Untold Story of the Black Women Mathematicians Who Helped Win the Space RaceОт EverandHidden Figures: The American Dream and the Untold Story of the Black Women Mathematicians Who Helped Win the Space RaceРейтинг: 4 из 5 звезд4/5 (895)
- The Hard Thing About Hard Things: Building a Business When There Are No Easy AnswersОт EverandThe Hard Thing About Hard Things: Building a Business When There Are No Easy AnswersРейтинг: 4.5 из 5 звезд4.5/5 (345)
- The Little Book of Hygge: Danish Secrets to Happy LivingОт EverandThe Little Book of Hygge: Danish Secrets to Happy LivingРейтинг: 3.5 из 5 звезд3.5/5 (400)
- Elon Musk: Tesla, SpaceX, and the Quest for a Fantastic FutureОт EverandElon Musk: Tesla, SpaceX, and the Quest for a Fantastic FutureРейтинг: 4.5 из 5 звезд4.5/5 (474)
- A Heartbreaking Work Of Staggering Genius: A Memoir Based on a True StoryОт EverandA Heartbreaking Work Of Staggering Genius: A Memoir Based on a True StoryРейтинг: 3.5 из 5 звезд3.5/5 (231)
- The Emperor of All Maladies: A Biography of CancerОт EverandThe Emperor of All Maladies: A Biography of CancerРейтинг: 4.5 из 5 звезд4.5/5 (271)
- Devil in the Grove: Thurgood Marshall, the Groveland Boys, and the Dawn of a New AmericaОт EverandDevil in the Grove: Thurgood Marshall, the Groveland Boys, and the Dawn of a New AmericaРейтинг: 4.5 из 5 звезд4.5/5 (266)
- The Unwinding: An Inner History of the New AmericaОт EverandThe Unwinding: An Inner History of the New AmericaРейтинг: 4 из 5 звезд4/5 (45)
- Team of Rivals: The Political Genius of Abraham LincolnОт EverandTeam of Rivals: The Political Genius of Abraham LincolnРейтинг: 4.5 из 5 звезд4.5/5 (234)
- The World Is Flat 3.0: A Brief History of the Twenty-first CenturyОт EverandThe World Is Flat 3.0: A Brief History of the Twenty-first CenturyРейтинг: 3.5 из 5 звезд3.5/5 (2259)
- The Gifts of Imperfection: Let Go of Who You Think You're Supposed to Be and Embrace Who You AreОт EverandThe Gifts of Imperfection: Let Go of Who You Think You're Supposed to Be and Embrace Who You AreРейтинг: 4 из 5 звезд4/5 (1090)
- The Sympathizer: A Novel (Pulitzer Prize for Fiction)От EverandThe Sympathizer: A Novel (Pulitzer Prize for Fiction)Рейтинг: 4.5 из 5 звезд4.5/5 (121)
- Ampliacion EXIT - SAPLV01Z - 002 - USEREXITДокумент10 страницAmpliacion EXIT - SAPLV01Z - 002 - USEREXITRoberto CastilloОценок пока нет
- Ian Hacking An Introduction To Probability and Inductive LogicДокумент3 страницыIan Hacking An Introduction To Probability and Inductive LogicKarlbert Song0% (1)
- 10 1 1 458 869 PDFДокумент239 страниц10 1 1 458 869 PDFΑΝΔΡΕΑΣ ΤΣΑΓΚΟΣОценок пока нет
- Value Added Services in GSM NetworkДокумент68 страницValue Added Services in GSM NetworkZain Ahmed Malik0% (1)
- Ó CnáimhsigheДокумент1 страницаÓ CnáimhsigheEdward NeafcyОценок пока нет
- XI Main-File Computer PracticalДокумент29 страницXI Main-File Computer PracticalMohammad Hassan56% (9)
- PENDALAMAN MATERI BAHASA INGGRIS KELAS 8 Present ContДокумент3 страницыPENDALAMAN MATERI BAHASA INGGRIS KELAS 8 Present ContGendis LinuwihОценок пока нет
- Lab 2 Logic GatesДокумент9 страницLab 2 Logic Gatessafdarmunir070Оценок пока нет
- SmallBasic Reference GuideДокумент46 страницSmallBasic Reference GuidePeter Havran100% (1)
- Module 2.2Документ23 страницыModule 2.2Jomarie PauleОценок пока нет
- TansenДокумент2 страницыTansenPritam MeherОценок пока нет
- CEFR:CBL OutcomesДокумент21 страницаCEFR:CBL OutcomesEmmaОценок пока нет
- How To Submit Multimedia Presentations For Dual DiplomaДокумент7 страницHow To Submit Multimedia Presentations For Dual DiplomaAmparo MurielОценок пока нет
- Sonnet (18) : Shall I Compare TheeДокумент28 страницSonnet (18) : Shall I Compare Theesarah100% (1)
- Syllogisms & Propositional Logic - Brief Theory NotesДокумент4 страницыSyllogisms & Propositional Logic - Brief Theory NotesMana GargiОценок пока нет
- Inmortality and SalvationДокумент27 страницInmortality and SalvationIsrael CamposОценок пока нет
- Unattended Install Help PDFДокумент4 страницыUnattended Install Help PDFSeptian Wahyu PriyonoОценок пока нет
- 5 Elizabethan AgeДокумент42 страницы5 Elizabethan AgesandeepОценок пока нет
- DXM Repair Et ServiceДокумент47 страницDXM Repair Et ServiceAhmed DioufОценок пока нет
- Sales Management Portal: Project Synopsis OnДокумент4 страницыSales Management Portal: Project Synopsis OnSouravОценок пока нет
- UCO CYBER SUCCESS CL 3Документ22 страницыUCO CYBER SUCCESS CL 3Sneha JainОценок пока нет
- Computer Hardware ShortДокумент2 страницыComputer Hardware ShortSukanta BhattacharjeeОценок пока нет
- Basic Switch Configuration Guide With Examples-GRNGДокумент12 страницBasic Switch Configuration Guide With Examples-GRNGHadi HamaОценок пока нет
- Michael B. White - Mastering C - (C Sharp Programming) - A Step by Step Guide For The Beginner, Intermediate and Advanced User, Including Projects and Exercises (2019) - Libgen - LiДокумент522 страницыMichael B. White - Mastering C - (C Sharp Programming) - A Step by Step Guide For The Beginner, Intermediate and Advanced User, Including Projects and Exercises (2019) - Libgen - LiMartha Mattena100% (1)
- Introduction To EspДокумент4 страницыIntroduction To EspDraque TorresОценок пока нет
- Exception Handling PDFДокумент57 страницException Handling PDFAnuj80% (5)
- U.S.A. (Trilogy) by John Dos PassosДокумент5 страницU.S.A. (Trilogy) by John Dos PassosnaqviОценок пока нет
- Set6 Maths Classviii PDFДокумент6 страницSet6 Maths Classviii PDFLubna KaziОценок пока нет
- Lecture 10 PDFДокумент8 страницLecture 10 PDFAbdul wadoodОценок пока нет
- Azure Synapse With Power BI DataflowsДокумент19 страницAzure Synapse With Power BI DataflowsAashish sahuОценок пока нет