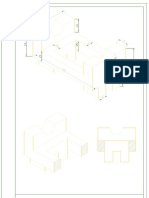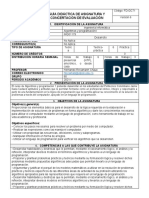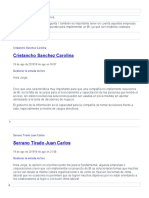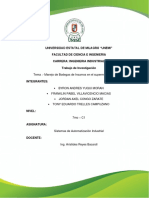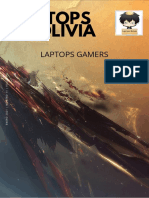Академический Документы
Профессиональный Документы
Культура Документы
Curso Acces 2010
Загружено:
rolohsАвторское право
Доступные форматы
Поделиться этим документом
Поделиться или встроить документ
Этот документ был вам полезен?
Это неприемлемый материал?
Пожаловаться на этот документАвторское право:
Доступные форматы
Curso Acces 2010
Загружено:
rolohsАвторское право:
Доступные форматы
1
Unidad 1. Elementos bsicos de ACCESS 2010
Vamos a ver cules son los elementos bsicos de Access 2010 para saber diferenciar entre cada uno de ellos. Aprenderemos cmo se llaman, dnde estn y para qu sirven. Tambin veremos cmo obtener ayuda, por si en algn momento no sabemos cmo seguir trabajando. Cuando conozcamos todo esto estaremos en disposicin de empezar a crear bases de datos en el siguiente tema.
1.1. Arrancar y cerrar Access 2010
Veamos las dos formas bsicas de iniciar Access 2010. - Desde el botn Inicio situado, normalmente, en la esquina inferior izquierda de la pantalla. Al hacer clic sobre el botn Inicio se despliega un men. Colocar el cursor en Todos los programas, aparecer la lista de los programas que hay instalados en tu ordenador. Localiza Microsoft Office y haz clic en ella, luego pulsa sobre Microsoft Access, y se iniciar el programa. - Desde el icono de Access 2010 del escritorio.
Puedes iniciar Access 2010 ahora para ir probando todo lo que te explicamos. Cuando realices los ejercicios tambin puedes compaginar dos sesiones de la forma que te explicamos aqu. Para cerrar Access 2010, puedes utilizar cualquiera de las siguientes operaciones: - Hacer clic en el botn cerrar - Pulsar la combinacin de teclas ALT+F4. - Hacer clic sobre la pestaa Archivo y pulsa el botn Salir .
1.2. La pantalla inicial
Al iniciar Access aparece una pantalla inicial como sta, vamos a ver sus componentes fundamentales. As conoceremos los nombres de los diferentes elementos y ser ms fcil entender el resto del curso. La pantalla que se muestra a continuacin (y en general todas las de este curso) puede no coincidir exactamente con la que ves en tu ordenador, ya que cada usuario puede decidir qu elementos quiere que se vean en cada momento, como veremos ms adelante.
1.3. Las barras
La barra de Ttulo
La barra de ttulo contiene el nombre del programa y del archivo con el que estamos trabajando en el momento actual. En el extremo de la derecha estn los botones de control para minimizar cerrar . , maximizar/restaurar y
La barra de Acceso rpido
La barra de acceso rpido contiene las operaciones ms habituales de Access como Guardar .
o Deshacer
Esta barra puede personalizarse para aadir todos los botones que quieras. Veremos cmo ms adelante. La Cinta de opciones
La cinta de opciones contiene todas las opciones del programa agrupadas en pestaas. Al hacer clic en una pestaa accederemos a su ficha que contiene los botones y mens, organizados en categoras o grupos. Durante el curso utilizaremos continuamente esta cinta. Para referirnos a un determinado botn necesitaremos saber en qu pestaa se encuentra y, para ms sea, el grupo. De tal forma que Inicio > Portapapeles > Pegar sera la localizacin exacta del botn Pegar, que pertenece al grupo Portapapeles de la pestaa Inicio. Es importante que te familiarices con esta nomenclatura. En algunos momentos algunas opciones no estarn disponibles, las reconocers porque tienen un color atenuado, gris. La cinta es dinmica y se comporta de forma inteligente. Est diseada para simplificarte el trabajo, mostrando solamente aquellas opciones que te sern tiles en cada pantalla. Pulsando la tecla ALT entraremos en el modo de acceso teclado. De esta forma aparecern pequeos recuadros junto a las pestaas y opciones indicando la tecla (o conjunto de teclas) que debers pulsar para acceder a esa opcin sin la necesidad del ratn. por
Es posible que, al pulsar la tecla lo que ocurra sea que se despliegue un submen. En tal caso, aparecern nuevos caracteres para estas nuevas opciones. Las opciones no disponibles en el momento actual se muestran semitransparentes. Para salir del modo de acceso por teclado vuelve a pulsar la tecla ALT. Para ocultar y mostrar en un momento dado las fichas de la cinta, si necesitas disponer de ms espacio de trabajo. Para ello, debers hacer doble clic sobre cualquiera de las pestaas o utilizar el botn situado en la parte derecha de la cinta . Las opciones volvern a mostrarse en el momento en el que vuelvas a hacer clic en cualquier pestaa o pulses de nuevo el botn.
La pestaa Archivo
La pestaa Archivo es especial y como tal, est destacada con un fondo rosado. Al contrario que el resto de pestaas, no despliega una ficha tpica de la cinta de opciones con herramientas para modificar el documento, sino que despliega un men con acciones relativas al propio archivo: Guardar, Imprimir, Abrir... En versiones anteriores se encontraban en el botn Office. A este men tambin puedes acceder desde el modo de acceso por teclado tal y como vimos para la Cinta de opciones pulsando Alt + A. Este men contiene dos tipos bsicos de elementos: Comandos inmediatos. Se ejecutan de forma inmediata al hacer clic sobre ellos. Por ejemplo, la opcin Guardar para guardar el documento actual, o Salir para cerrar la aplicacin. Tambin puede que algunas opciones muestren un cuadro de dilogo donde nos pedir ms informacin sobre la accin a realizar como la opcin Abrir.
Opcin que muestra ms informacin. Algunas opciones lo que hacen es mostrar ms opciones en la zona derecha de la ventana. Por ejemplo, la opcin Informacin que muestra informacin de la base de datos abierta o Reciente que muestra un listado de las ltimas bases de datos utilizadas. Al hacer clic en una de estas opciones, se colorear con un color rosado intenso, para que sepamos que se trata de la opcin activa.
La barra de estado
La barra de estado se encuentra en la parte inferior de la pantalla y contiene indicaciones sobre el estado de la aplicacin, proporciona distinta informacin segn la pantalla en la que estemos en cada momento. Por ejemplo aqu nos indica que tenemos la tecla de teclado numrico pulsada (Bloq Num), que estamos en la vista Hoja de datos y podemos cambiar la vista a Hoja de datos, Tabla dinmica, Grfico dinmico y Diseo con los cuatro botones que aparecen a la derecha. Los nombres de los botones se muestran en un pequeo cuadro informativo al dejar el cursor sobre uno de ellos, de forma que no es necesario que los memorices. Con el uso ya irs aprendiendo la forma de los botones que ms utilices.
1.4. La ayuda
Access incorpora una documentacin muy til que explica las distintas opciones y caractersticas del programa. Su consulta frente a una duda es muy recomendable. Para acceder a ella podemos: Hacer clic en el botn de Ayuda Pulsar la tecla F1 del teclado. El programa tambin ofrece otras opciones interesantes, para ello: Pulsar Ayuda en la pestaa Archivo. En este apartado adems encontrars enlaces a las webs de Microsoft que te facilitarn informacin sobre las novedades de esta versin en concreto, ayuda tcnica o actualizaciones del programa. , en la zona derecha de la Cinta de opciones.
Unidad 2. Crear, abrir y cerrar una base de datos (I)
2.1. Conceptos bsicos de Access Base de datos
Una base de datos es un conjunto de datos que estn organizados para un uso determinado y el conjunto de los programas que permiten gestionar estos datos es lo que se denomina Sistema Gestor de Bases de Datos. Las bases de datos de Access 2010 tienen la extensin .ACCDB para que el ordenador las reconozca como tal. Casi todos los sistemas de gestin de base de datos modernos almacenan y tratan la informacin utilizando el modelo de gestin de bases de datos relacional. En un sistema de base de datos relacional, los datos se organizan en Tablas.
Las tablas almacenan informacin sobre un tema como pueden ser los clientes de una empresa, o los pedidos realizados por cada uno de ellos; las tablas se relacionan de forma que a partir de los datos de la tabla de clientes podamos obtener informacin sobre los pedidos de stos.
Tablas de datos
Una tabla de datos es un objeto que se define y utiliza para almacenar los datos. Una tabla contiene informacin sobre un tema o asunto particular, como pueden ser como hemos visto antes, clientes o pedidos. Las tablas contienen campos que almacenan los diferentes datos como el cdigo del cliente, nombre del cliente, direccin,... Y al conjunto de campos para un mismo objeto de la tabla se le denomina registro o fila, as todos los campos de un cliente forman un registro, todos los datos de otro cliente forman otro registro,... Si consideramos una posible base de datos con los datos de una empresa, una tabla de CLIENTES podra ser: Campos Cdigo Nombre Apellidos Direccin Registro 1 1 Luis Grande Lilos C/ Germanas, 23 Registro 2 2 Marta Fran Dardeno C/ Mayor, 34 Registro 3 3 Francisco Juan Lpez C/ Valle, 56 Registro 4 4 Mara Huesca Buevo C/ Franciscano, 67 C.P. 46723 46625 46625 46521
Consultas
Una consulta es un objeto que proporciona una visin personal de los datos almacenados en las tablas ya creadas. Existen varios tipos de consultas para seleccionar, actualizar, borrar datos, etc., pero en principio se utilizan para extraer de las tablas los datos que cumplen ciertas condiciones. Por ejemplo, podramos crear una consulta para obtener todos los datos de los clientes cuyo cdigo postal sea 46625.
Formularios
Un formulario es el objeto de Access 2010 diseado para la introduccin, visualizacin y modificacin de los datos de las tablas. Existen diferentes tipos de formularios pero los que ms se utilizan tienen la forma de pestaas de datos para la introduccin por ejemplo de los diferentes clientes de la tabla CLIENTES.
Informes
Un informe es el objeto de Access 2010 diseado para dar formato, calcular, imprimir y resumir datos seleccionados de una tabla. Generalmente se utiliza para presentar los datos de forma impresa.
Pginas
Una pgina de acceso a datos es un tipo especial de pgina Web diseada para ver datos y trabajar con ellos desde Internet o desde una intranet. Este tema lo trataremos en otro curso ms avanzado.
Macros
Una macro es el objeto de Access 2010 que define de forma estructurada las acciones que el usuario desea que Access realice en respuesta a un evento determinado. Por ejemplo, podramos crear una macro para que abra un informe en respuesta a la eleccin de un elemento de un formulario.
Mdulos
Un mdulo es el objeto de Access 2010 que contiene procedimientos personales que se codifican utilizando Visual Basic. Realmente se trata de programacin con Access.
2.2. Crear una base de datos
Para crear una nueva base de datos debemos: Hacer clic sobre la opcin Nuevo de la pestaa Archivo. Se mostrarn las distintas opciones para nuevos archivos en la zona de la derecha. La opcin Base de datos en blanco es la que debe estar seleccionada si queremos partir de cero, aunque tambin podramos partir de una base existente o de una plantilla.
Elijas la opcin que elijas, un poco ms a la derecha vers un panel con una vista previa y las opciones necesarias para especificar el Nombre de archivo y Ubicacin de la nueva base de datos. sto es as porque, al contrario que en otros programas como Word, Access necesita crear y guardar el archivo antes de empezar a trabajar. No se puede ir realizando la base de datos y guardarla cuando est lista. Para cambiar la ubicacin establecida por defecto (la carpeta Mis documentos), haz clic en la pequea carpeta que hay junto a la caja de texto Se abrir el siguiente cuadro de dilogo: .
Deberemos utilizar la barra de direcciones superior o explorar las carpetas desde el panel izquierdo para situarnos en la carpeta en que queramos guardar la base de datos. Y en el cuadro Nombre de archivo podrs
escribir el nombre. Luego, hacer clic en Aceptar. Se cerrar el cuadro de dilogo y volvers a la pantalla anterior. Pulsar el botn Crear para crear la base de datos. Automticamente se crear nuestra nueva base de datos a la cual Access asignar la extensin .ACCDB. Es el mismo formato que se utilizaba en Office 2007, por lo que no presentan problemas de compatibilidad. Por defecto, Access abrir una nueva tabla llamada Tabla1 para que puedas empezar a rellenar sus datos.
Una tabla es el elemento principal de cualquier base de datos ya que todos los dems objetos se crean a partir de stas. Si observas esta ventana, a la izquierda aparece el Panel de navegacin, desde donde podremos seleccionar todos los objetos que sean creados dentro de la base de datos. De entrada slo encontraremos la Tabla1 que se crea por defecto. Puedes ocultar el panel haciendo clic en el botn Ocultar . Desplegando la cabecera del panel puedes seleccionar qu objetos mostrar y de qu forma.
Nota.- El Panel de navegacin (I)
El Panel de navegacin es la herramienta que nos permitir acceder a los diferentes objetos almacenados en nuestra base de datos Access. Como puedes ver en la imagen de la derecha, la vista predeterminada del panel est organizada por tipos de objetos: existe un grupo para las tablas, otro para las consultas, otro para formularios, informes, etc. Podemos ocultar el panel si necesitamos ms espacio de trabajo, como ya hemos dicho, desde el botn . Para volver a mostrarlo bastar con volver a
pulsar el botn (esta vez en el sentido contrario ) o directamente sobre su nombre, en la barra que se mostrar en el lateral izquierdo de la ventana.
Diferentes vistas del Panel
Haciendo clic sobre la cabecera del panel se desplegar un men que podemos utilizar para cambiar la forma en que visualizamos los objetos. Las primeras opciones son las de Desplazarse a la categora. Nos permiten personalizar el tipo de agrupacin. Si bien por defecto vemos los objetos segn su tipo: tablas, informes, etc. Tambin podemos mostrarlos por fecha a modo de historial, de forma que se muestren en la zona superior los modificados o creados ms recientemente. O incluso, desde la opcin Tablas y vistas relacionadas, podemos agrupar los objetos de forma lgica. Por ejemplo, todos los objetos relativos a la tabla clientes (informes, formularios, consultas...) estarn en un grupo, todos los referentes a pedidos en otro, etc. Observa la diferencia en la siguiente imagen:
Fjate cmo cambian las agrupaciones y los encabezados de las mismas. Utilizar estas vistas con soltura puede ayudarnos a organizarnos de forma ms eficaz, especialmente en bases de datos con grandes volmenes de objetos. En el caso de la agrupacin personalizada, de entrada todos los objetos aparecern en la categora Objetos no asignados. Deberemos crear los diferentes grupos y darles un nombre. Luego, arrastrar los objetos hasta el encabezado de la categora en que se pretenda mostrar. De esta forma, mientras trabajamos sobre la base datos, es ms sencillo encontrar un objeto que sabemos que pertenece a un tipo de objeto determinado.
de
Mostrar u ocultar objetos en el panel
Tambin desde la cabecera se puede filtrar qu agrupacin de objetos queremos visualizar. Para ello, deberemos atender a las opciones que hay a continuacin del ttulo Filtrar por grupo. En funcin del tipo de agrupacin que hayamos escogido, dispondremos de unas u otras opciones: - En la vista Tipo de objeto, que es la predeterminada, podremos escoger el tipo: Tablas, Consultas, Formularios, Informes... Las opciones son exclusivas, es decir, no puedes filtrar para que se muestren Tablas y Consultas, pero no Formularios e Informes. Eso s, puedes escoger Todos los objetos de Access para mostrarlos todos.
- Si en cambio hemos escogido Tablas y vistas relacionadas, las opciones de filtro sern cada una de las tablas de las que toman nombre las categoras. En nuestro ejemplo AULACLIC_CLIENTES, AULACLIC_FACTURAS... - Exactamente igual ocurre con las fechas de creacin y modificacin. Podrs filtrar por cada uno de los encabezados disponibles: Hoy, Ayer, Antiguo... Todas estas opciones ocultan totalmente los grupos no seleccionados en el filtro, pero tambin es posible ocultar un nico grupo. - Para ocultar una categora especfica deberemos hacer clic con el botn derecho del ratn sobre l y escoger la opcin Ocultar. De la misma forma, elegiremos Mostrar cuando queramos recuperarla. - Si en cambio es algo momentneo, puede que nos sea ms til la opcin contraer una categora especfica. Para ello slo debemos hacer clic en su encabezado. Si volvemos a hacer clic se mostrar de nuevo. Por ltimo, si lo que queremos es ocultar un objeto en concreto y no la categora completa que lo engloba, deberemos hacer clic con el botn derecho del ratn sobre y escoger la opcin Ocultar en este grupo en el men contextual.
Opciones de navegacin: Configurando el panel
Ya hemos visto prcticamente todas las opciones de organizacin que ofrece el panel de navegacin. Vamos a ir un paso ms all explorando las Opciones de navegacin que ofrece. Podemos acceder a esta opcin si hacemos clic con el botn derecho del ratn sobre el rea vaca del panel. Asegrate que no haces clic sobre ningn objeto ni encabezado.
de
Se abrir una ventana como la siguiente: Desde esta ventana podrs modificar el orden en que aparecen los distintos tipos de vista en el men. Tambin podrs crear nuevos grupos (Agregar grupo) en tus vistas de tipo Personalizado. E incluso crear nuevas vistas de navegacin personalizadas desde la opcin Agregar elemento. Desde esta ventana se puede gestionar el panel de navegacin de una forma muy sencilla e intuitiva. Adems, una opcin muy interesante es la de Mostrar objetos ocultos. Si la marcas, se mostrarn en un color atenuado los grupos ocultos, de forma que puedas situarte en ellos y pulsar la opcin Mostrar fcilmente, para volver a hacerlos visibles. Tambin te puede resultar de utilidad Mostrar barra de bsqueda, si tu base de datos contiene muchas tablas y dems objetos. As podrs buscar objetos por su nombre desde el propio panel de navegacin
10
2.3. Cerrar la base de datos
Se puede cerrar una base de datos de varias formas: - En la pestaa Archivo, elegir la opcin Cerrar base de datos - O bien cerrar Access. Obviamente la base tambin se cerrar. .
2.4. Abrir una base de datos
Podemos abrir una base de datos ya existente de diferentes formas: Desde la pestaa Archivo > Abrir Desde las teclas rpidas CTRL+A o ALT+A. En ambos mtodos se abrir el cuadro de dilogo Abrir para que selecciones el archivo que quieres abrir:
Debers situarte en la carpeta donde se encuentre la base y hacer doble clic sobre el archivo o bien seleccionarlo y pulsar el botn Abrir. Desde la pestaa Archivo > Reciente En la opcin Reciente encontrars una lista de los ltimos archivos abiertos, al igual que en el mtodo anterior. Haz clic en la que quieras abrir. Desde el acceso rpido a las ltimas bases abiertas: Nada ms abrir Access desde su icono en el Escritorio o desde la opcin en Inicio > Todos los Programas, aparecer la ficha Archivo desplegada.
11
En ella encontrars una lista de las cuatro ltimas bases de datos abiertas, exactamente igual que en el mtodo anterior, pero directamente en Archivo, sin tener que pulsar Reciente. Haz clic sobre la que quieras abrir. Desde Archivo > Reciente (el mtodo que hemos visto anteriormente) podemos configurar cuntos elementos veremos en el acceso rpido. Por defecto son 4, pero podemos cambiarlo hasta un mximo de 17. No es recomendable incluir muchas, porque puede resultar molesto un listado demasiado extenso. Tambin podemos eliminar este indicando que queremos mostrar 0 elementos o bien desactivando la casilla de verificacin.
Hay que tener en cuenta que, tanto en la lista de archivos recientes como en su acceso rpido, al hacer clic en un elemento se abrir con el nombre y ubicacin que tena la ltima vez que se abri. Esto quiere decir que no es "inteligente". Si le cambias el nombre a una base de datos o la trasladas a otra carpeta, la lista quedar desactualizada y al tratar de abrir una base se mostrar un mensaje indicando que no es capaz de encontrar el archivo. Si ocurre esto, debers utilizar cualquiera de los dos primeros mtodos y buscar manualmente el archivo en su actual carpeta contenedora.
Unidad 3. Crear tablas de datos (I)
Aqu veremos cmo crear una tabla de datos para poder introducir datos en la base de datos en los temas siguientes y luego trabajar con stos utilizando las ventajas que nos proporciona Access 2010.
3.1. Crear una tabla de datos
Para crear una tabla de datos tenemos que hacer clic en la pestaa Crear. En el grupo Tablas podremos seleccionar estas opciones: El botn Tabla abre la Vista Hoja de datos, consiste en introducir directamente los datos en la tabla y segn el valor que introduzcamos en la columna determinar el tipo de datos que tiene la columna. Vista diseo es el mtodo que detallaremos en esta unidad didctica Listas de SharePoint consiste en crear un objeto compatible con un sitio SharePoint desde el que podrs compartir los datos almacenados en la lista o tabla con otras personas con acceso al mismo sitio. Desde el grupo Plantillas tambin podemos acceder a Elementos de aplicacin, que permite crear una tabla de entre las plantillas disponibles. Slo tendrs que rellenarla con sus datos. Explicaremos a continuacin la forma de crear una tabla en vista diseo. Este mtodo consiste en definir la estructura de la tabla, es decir, definir las distintas columnas que esta tendr y otras consideraciones.
12
Otra forma rpida de llegar a la Vista Diseo es haciendo clic en el botn de la barra de estado inferior. Tambin en caso de estar editando una tabla, encontraremos el botn Ver > Vista Diseo, en la pestaa Campos de las Herramientas de tabla.
Aparecer la Vista Diseo de la tabla:
En la pestaa tenemos el nombre de la tabla (como todava no hemos asignado un nombre a la tabla, Access le ha asignado un nombre por defecto Tabla1). A continuacin tenemos la rejilla donde definiremos las columnas que componen la tabla, se utiliza una lnea para cada columna, as en la primera lnea (fila) de la rejilla definiremos la primera columna de la tabla y as sucesivamente. En la parte inferior tenemos a la izquierda dos pestaas (General y Bsqueda) para definir las propiedades del campo, es decir, caractersticas adicionales de la columna que estamos definiendo. Y a la derecha tenemos un recuadro con un texto que nos da algn tipo de ayuda sobre lo que tenemos que hacer, por ejemplo en este momento el cursor se encuentra en la primera fila de la rejilla en la columna Tipo de datos y en el recuadro inferior derecho Access nos indica que el tipo de datos determina la clase de valores que admitir el campo.
13
Unidad 3. Crear tablas de datos (II)
Vamos rellenando la rejilla definiendo cada una de las columnas que compondr la tabla: En la primera fila escribir el nombre del primer campo, al pulsar la tecla INTRO pasamos al tipo de datos, por defecto nos pone Texto como tipo de dato. Si queremos cambiar de tipo de datos, hacer clic sobre la flecha de la lista desplegable de la derecha y elegir otro tipo. En Office 2010 se ha incluido un nuevo tipo de datos que no se encontraba en versiones anteriores: Calculado.
Nota: Tipos de datos
A la hora de crear un campo en una tabla, hay que especificar de qu tipo son datos que se van a almacenar en ese campo. Los diferentes tipos de datos de Access 2010 son: Texto: permite almacenar cualquier tipo de texto, tanto caracteres como dgitos y caracteres especiales. Tiene una longitud por defecto de 50 caracteres, siendo su longitud mxima de 255 caracteres. Normalmente se utiliza para almacenar datos como nombres, direcciones o cualquier nmero que no se utilice en clculos, como nmeros de telfono o cdigos postales. Memo: se utiliza para textos de ms de 255 caracteres como comentarios o explicaciones. Tiene una longitud mxima de 65.536 caracteres. Access recomienda para almacenar texto con formato o documentos largos adjuntar el archivo. En Access 2010 se puede ordenar o agrupar por un campo Memo, pero slo se tendrn en cuenta para ello los 255 primeros caracteres. los
14
Nmero: para datos numricos utilizados en clculos matemticos. Dentro del tipo nmero la propiedad tamao del campo nos permite concretar ms. En resumen los tipos Byte, Entero y Entero largo permiten almacenar nmeros sin decimales; los tipos Simple, Doble y Decimal permiten decimales; el tipo Id. de rplica se utiliza para claves autonumricas en bases rplicas. Fecha/Hora: para la introduccin de fechas y horas desde el ao 100 al ao 9999. Moneda: para valores de dinero y datos numricos utilizados en clculos matemticos en los que estn implicados datos que contengan entre uno y cuatro decimales. La precisin es de hasta 15 dgitos a la izquierda del separador decimal y hasta 4 dgitos a la derecha del mismo. Access recomienda utilizar el tipo Moneda para impedir el redondeo de cifras en los clculos. Un campo Moneda tiene una precisin de hasta 15 dgitos a la izquierda de la coma decimal y 4 dgitos a la derecha. Un campo Moneda ocupa 8 bytes de espacio en disco. Autonumeracin: nmero secuencial (incrementado de uno a uno) nico, o nmero aleatorio que Microsoft Access asigna cada vez que se agrega un nuevo registro a una tabla. Los campos Autonumeracin no se pueden actualizar. S/No: valores S y No, y campos que contengan uno de entre dos valores (S/No, Verdadero/Falso o Activado/desactivado). Objeto OLE: objeto como por ejemplo una hoja de clculo de Microsoft Excel, un documento de Microsoft Word, grficos, imgenes, sonidos u otros datos binarios. Si trabajas con bases de datos creadas con otras versiones de Access, los archivos insertados como objeto OLE seguirn funcionando perfectamente. Pero si lo que ests haciendo es crear una nueva base de datos, es interesante que no utilices este tipo de datos, porque a partir de la versin 2007 empez a considerarse obsoleto y a utilizar, en su lugar, el tipo Datos adjuntos que veremos ms adelante. Hipervnculo: texto o combinacin de texto y nmeros almacenada como texto y utilizada como direccin de hipervnculo. Una direccin de hipervnculo puede tener hasta tres partes: Texto: el texto que aparece en el campo o control. Direccin: ruta de acceso de un archivo o pgina. Subdireccin: posicin dentro del archivo o pgina. Sugerencia: el texto que aparece como informacin sobre herramientas. Datos adjuntos: Puede adjuntar archivos de imgenes, hoja de clculo, grficos y otros tipos de archivos admitidos, a los registros de la base de datos de forma similar a como adjunta archivos a los mensajes de correo electrnico. Los campos de datos adjuntos ofrecen mayor flexibilidad que los campos de tipo Objeto OLE, y utilizan el espacio de almacenamiento de manera ms eficaz porque no crean una imagen de mapa de bits del archivo original. Calculado: Un campo calculado es un campo cuyo valor es resultado de una operacin aritmtica o lgica que se realiza utilizando otros campos. Por ejemplo podra ser un campo Total que calcula su valor multiplicando Precio * Cantidad en una lnea de pedido. Existe otra posibilidad que es la Asistente para bsquedas... que crea un campo que permite elegir un valor de otra tabla o de una lista de valores mediante un cuadro de lista o un cuadro combinado. Al hacer clic en esta opcin se inicia el Asistente para bsquedas y al salir del Asistente, Microsoft Access establece el tipo de datos basndose en los valores seleccionados en l.
Nota.- Asistente para bsquedas
15
Objetivo
Profundizar en la opcin Asistente para bsquedas y describir la pestaa Bsqueda de las propiedades de los campos de una tabla.
El asistente para bsquedas
En algunas ocasiones, el valor a introducir en una columna no puede ser cualquiera sino que est extrado de una lista de valores vlidos para ese campo. Por ejemplo un campo Sexo con los valores o M, un campo Provincia con los valores (Alava, Albacete, Alicante, etc.). Esta lista de valores puede ser una lista de valores fijos que definamos nosotros (sera el caso del campo sexo) o tambin puede ser una lista de valores extrados de una tabla existente en nuestra base de datos (podra ser el caso del campo Provincia si tenemos una tabla de provincias). En Access podemos definir esta lista de valores vlidos de una forma cmoda y rpida utilizando el Asistente para bsquedas. Para arrancar este asistente hay que posicionarse en la ventana de diseo de tabla sobre el tipo de datos del campo que va a contener los datos extrados de lista y seleccionar el tipo Asistente para bsquedas... A continuacin aparece la primera pantalla del asistente donde nos pide si queremos obtener los valores de una tabla o consulta o si queremos escribir los valores. H
la
Columna de bsqueda basada en una lista de valores
Si contestamos la segunda opcin (Escribir los valores que desee) aparece la siguiente pantalla donde indicaremos los valores rellenando la columna:
16
Una vez introducidos todos los valores pulsar en el botn Siguiente > para pasar a la ltima pantalla donde nos permite cambiar el nombre de la columna. Slo queda hacer clic en el botn Finalizar.
La pestaa Bsqueda Lista de valores
Con el asistente hemos definido el campo con una lista de bsqueda basada en una lista de valores, esto se ve reflejado en las propiedades del campo en la pestaa Bsqueda de la siguiente manera: Las propiedades ms importantes nos indican lo siguiente: Mostrar control: Cuadro combinado, esto indica que a la hora de introducir datos en el campo, este aparecer como un cuadro combinado con una flecha a la derecha que permita desplegar la lista de valores. Tipo de origen de la fila: En nuestro caso es una lista de valores lo que hemos introducido. Origen de la fila: en esta propiedad tenemos los diferentes valores de la lista separados por un punto y coma Columna dependiente: podemos definir la lista como una lista con varias columnas, en este caso la columna dependiente nos indica qu columna se utiliza para rellenar el campo. Lo que indicamos es el nmero de orden de la columna.
17
Encabezados de columna: indica si en la lista desplegable debe aparecer una primera lnea con encabezados de columna. Si esta propiedad contiene el valor S coger la primera fila de valores como fila de encabezados. Ancho de columnas: permite definir el ancho que tendr cada columna en la lista. Si hay varias columnas se separan los anchos de las diferentes columnas por un punto y coma. Filas en lista: indica cuntas filas queremos que se visualicen cuando se despliega la lista. Ancho de la lista: indica el ancho total de la lista. Limitar a lista: Si esta propiedad contiene No podremos introducir en el campo un valor que no se encuentra en la lista, mientras que si indicamos S obligamos a que el valor sea uno de los de la lista. Si el usuario intenta introducir un valor que no est en la lista, Access devuelve un mensaje de error y no deja almacenar este valor. Mostrar solo valores de origen de la fila: Muestra slo los valores que coinciden con el origen de la fila.
Columna de bsqueda basada en una tabla
Si la columna de bsqueda est basada en valores extraidos de una tabla o consulta, en la primera ventana del asistente para bsquedas deberemos seleccionar la primera opcin
Despus de pulsar el botn Siguiente aparece la siguiente ventana:
Donde seleccionamos la tabla o consulta desde la que queremos obtener los datos. En el recuadro Ver, si seleccionamos Tablas, slo aparecen las tablas definidas en la base de datos, si seleccionamos Consultas slo aparecen las consultas y si seleccionamos Ambas aparecen tanto las tablas como las consultas.
18
Despus de pulsar el botn Siguiente aparece la pantalla donde seleccionaremos las columnas que aparecern en la lista.
En esta ventana tenemos en la lista de la izquierda las columnas de la tabla o consulta elegida y en la lista de la derecha iremos colocando las columnas que queremos aparezcan en la lista de bsqueda. Para seleccionar una columna hacer clic sobre ella para que est resaltada y despus pulsar el botn para pasar la columa resaltada a la lista de la derecha. El botn El botn El botn permite pasar todas las columnas de la izquierda a la derecha de golpe. permite quitar una columna de la lista de la derecha. permite quitar todas las columnas de la derecha.
Cuando hayamos incluido las columnas pulsar el botn Siguiente >. Pulsando en Siguiente podremos elegir si los campos de la lista se ordenaran escendente o descendentemente.
19
Aparecer una ventana donde podremos ajustar el ancho de las columnas antes de llegar a la ltima pantalla. Luego llegaremos a la ltima pantalla del asistente donde nos pide el nombre de la columna como ya vimos en la pgina anterior.
La pestaa Bsqueda - lista basada en una tabla
Con el asistente hemos definido el campo con una lista de bsqueda basada en una tabla, esto se ve reflejado en las propiedades del campo en la pestaa Bsqueda de la siguiente manera:
Las propiedades que aparecen son las mismas que en el caso de una lista de valores (ver pgina anterior) lo nico que ha cambiado es el tipo de origen de la fila, ahora es Tabla/Consulta, y el Origen de la fila, el asistente ha generado la instruccin SQL necesaria para obtener de la tabla origen las columnas que formarn parte de la lista de valores. Nota: En este ejemplo hemos creado una lista compuesta por dos columnas de las cuales la primera ser la que contiene el valor a almacenar en el campo, como as indicamos en la propiedad Columna dependiente. *** Observa cmo una vez tengamos algn tipo de dato en la segunda columna, la parte inferior de la ventana, la correspondiente a Propiedades del campo se activa para poder indicar ms caractersticas del campo, caractersticas que veremos con detalle en la unidad temtica siguiente.
20
A continuacin pulsar la tecla INTRO para ir a la tercera columna de la rejilla. Esta tercera columna no es obligatorio utilizarla ya que nicamente sirve para introducir un comentario, normalmente una descripcin del campo de forma que la persona que tenga que introducir datos en la tabla sepa qu debe escribir ya que este cometario aparecer en la barra de estado de la hoja de datos. Repetir el proceso hasta completar la definicin de todos los campos (columnas) de la tabla.
3.2. La clave principal
Antes de guardar la tabla tendremos que asignar una clave principal. La clave principal proporciona un valor nico para cada fila de la tabla y nos sirve de identificador de registros de forma que con esta clave podamos saber sin ningn tipo de equivocacin el registro al cual identifica. No podemos definir ms de una clave principal, pero podemos tener una clave principal compuesta por ms de un campo. Para asignar una clave principal a un campo, seguir los siguientes pasos: Hacer clic sobre el nombre del campo que ser clave principal. En la pestaa Diseo de Herramientas de tabla, hacer clic sobre el botn Clave principal del grupo Herramientas.
A la izquierda del nombre del campo aparecer una llave indicndonos que dicho campo es la clave principal de la tabla. Si quieres que el sistema se encargue automticamente de generar los valores del campo que es clave principal, puedes definirlo con el tipo de datos Autonumeracin. Si queremos definir una clave principal compuesta (basada en varios campos), seleccionar los campos pulsando simultaneamente la tecla CTRL y el campo a seleccionar y una vez seleccionados todos los campos hacer clic en el botn anterior .
Importante: Recordar que un campo o combinacin de campos que forman la clave principal de una tabla no puede contener valores nulos y no pueden haber dos filas en la tabla con el mismo valor en el campo/s clave principal. Cuando intentemos insertar una nueva fila con valores que infrinjan estas dos reglas, el sistema no nos deja crear la nueva fila y nos devuelve un error de este tipo:
3.3. Guardar una tabla
Para guardar una tabla, podemos:
21
Ir a la pestaa Archivo y elegir la opcin Guardar. O bien hacer clic sobre el botn Guardar de la barra de Acceso Rpido.
Como nuestra tabla an no tiene nombre asignado, aparecer el siguiente cuadro de dilogo:
Escribir el nombre de la tabla. Hacer clic sobre el botn Aceptar. Nota: Si no hemos asignado clave principal antes de guardar la tabla, nos aparece un cuadro de dilogo avisndonos de ello, y preguntndonos si queremos que Access cree una, si le decimos que S nos aade un campo de tipo autonumeracin y lo define como clave principal. Si le decimos que No se guarda la tabla sin clave principal ya que una clave principal en una tabla es conveniente pero no obligatoria.
3.4. Cerrar una tabla
Podemos cerrar una tabla de varias formas: Hacer clic derecho sobre la pestaa con el nombre de la tabla y seleccionar Cerrar en el men emergente.
Hacer clic con el botn central del ratn sobre la pestaa con el nombre de la tabla. En algunos ratones el botn central es la propia ruedecita que nos ayuda a desplazarnos hacia arriba y hacia abajo. O bien hacer clic sobre el botn Cerrar pestaa. que se encuentra en la parte derecha al mismo nivel que la
Вам также может понравиться
- TRANSPORTESДокумент1 страницаTRANSPORTESrolohsОценок пока нет
- Corte - Sección 14 AbrilДокумент1 страницаCorte - Sección 14 AbrilrolohsОценок пока нет
- CAPÍTULO 2 Definiciones AlbañilДокумент3 страницыCAPÍTULO 2 Definiciones AlbañilrolohsОценок пока нет
- Depreciacion Perdida Valor BienДокумент8 страницDepreciacion Perdida Valor BienrolohsОценок пока нет
- Programacion SecuencialДокумент14 страницProgramacion Secuencialsilvia fiorellaОценок пока нет
- Insertar y usar viñetas en WordДокумент3 страницыInsertar y usar viñetas en WordPriscilla DavisОценок пока нет
- Informe Mantenimiento Preventivo Por PCДокумент1 страницаInforme Mantenimiento Preventivo Por PCAyobi MendozaОценок пока нет
- Resumen 2 - 1658624Документ8 страницResumen 2 - 1658624Francisko GarciaОценок пока нет
- Manual de Contabilidad 5.0Документ43 страницыManual de Contabilidad 5.0Parroquia María Madre de DiosОценок пока нет
- Excel 31Документ3 страницыExcel 31Jarleth JDОценок пока нет
- Proy audio Club San MartínДокумент3 страницыProy audio Club San MartínMarianoMaidaОценок пока нет
- EWSDДокумент36 страницEWSDNelson SalazarОценок пока нет
- Microsoft Certified - Azure Developer Associate - Certifications - Microsoft LearnДокумент2 страницыMicrosoft Certified - Azure Developer Associate - Certifications - Microsoft Learnalton032Оценок пока нет
- Manual Del Usuario Netbook Conectar Igualdad 2015 - KBCM5Документ53 страницыManual Del Usuario Netbook Conectar Igualdad 2015 - KBCM5Esteban43% (7)
- Algoritmos y programación I: Guía didáctica y objetivosДокумент5 страницAlgoritmos y programación I: Guía didáctica y objetivosMateo RestrepoОценок пока нет
- BORRI B8000 EspДокумент10 страницBORRI B8000 Esppablo carrizoОценок пока нет
- Foro 1Документ60 страницForo 1Muebles Ely50% (2)
- Reporte de Práctica #8 - Diseño DigitalДокумент22 страницыReporte de Práctica #8 - Diseño DigitalDaniel RamirezОценок пока нет
- Guia Docente EstadísticaДокумент7 страницGuia Docente EstadísticazetareОценок пока нет
- Conceptos clave de la delincuencia tecnológicaДокумент9 страницConceptos clave de la delincuencia tecnológicaDylan RamirezОценок пока нет
- QA Testing FundamentosДокумент16 страницQA Testing FundamentosYolanda SanchezОценок пока нет
- UP-20 UP-21MD UP-D23MD: Impresoras Analógicas/digitales de Vídeo A ColorДокумент2 страницыUP-20 UP-21MD UP-D23MD: Impresoras Analógicas/digitales de Vídeo A ColorlizbethОценок пока нет
- Lista de Funciones Del MRP IIДокумент4 страницыLista de Funciones Del MRP IID. Fiorela Ortega floresОценок пока нет
- EJEMPLO Pack EngineДокумент2 страницыEJEMPLO Pack EngineEDWIN ANDRES VILLAMIL LAVERDEОценок пока нет
- Ensayo Capitulo 1 PSPДокумент2 страницыEnsayo Capitulo 1 PSPAndres PaezОценок пока нет
- Gestión BD: Arquitectura, SQL, TransaccionesДокумент5 страницGestión BD: Arquitectura, SQL, TransaccionesJulio Elvis Valero CajahuancaОценок пока нет
- Comandos StataДокумент16 страницComandos StataJuan Jose Barrera CuellarОценок пока нет
- Eco-UCI, especificaciones técnicasДокумент2 страницыEco-UCI, especificaciones técnicasANGELA JULIETH LEGUIZAMON FUENTESОценок пока нет
- Trabajo de Investigación SaiДокумент11 страницTrabajo de Investigación SaiMelОценок пока нет
- OfimaticaДокумент9 страницOfimaticaJ.A. M.D.Оценок пока нет
- Análisis de deficiencias en interfaces de usuario y propuestas de mejoraДокумент6 страницAnálisis de deficiencias en interfaces de usuario y propuestas de mejoraleonel manriqueОценок пока нет
- Laptop Bolivia AGOSTO 2022 1RA SEMANAДокумент56 страницLaptop Bolivia AGOSTO 2022 1RA SEMANAKevin CochiОценок пока нет
- Propuesta - Conjunto Residencial Portales de San FernandoДокумент7 страницPropuesta - Conjunto Residencial Portales de San FernandoKeniier MéNdezОценок пока нет
- Aca 3 - Lizeth Carolina Dueñas Torres - 51111Документ58 страницAca 3 - Lizeth Carolina Dueñas Torres - 51111Lizeth Carolina Dueñas TorresОценок пока нет