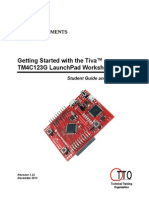Академический Документы
Профессиональный Документы
Культура Документы
Recruitment Initial Data Entry
Загружено:
Chakrapani DusettiИсходное описание:
Авторское право
Доступные форматы
Поделиться этим документом
Поделиться или встроить документ
Этот документ был вам полезен?
Это неприемлемый материал?
Пожаловаться на этот документАвторское право:
Доступные форматы
Recruitment Initial Data Entry
Загружено:
Chakrapani DusettiАвторское право:
Доступные форматы
Recruitment Initial Data Entry
Introduction In the recruitment module, after a vacancy has been created and it has been advertised, it will be necessary to enter applicants details into the recruitment module. There are two basic levels of data entry: 1. Initial: This will record the name, address and various other fields. At this stage an applicant number is generated. 2. Additonal Data: Here the vacancy/ies applied for are entered, plus qualifications and previous employer details, if required. You should have already worked through our other recruitment documents: Creating a Vacancy and Creating an Advertisement which are both available in our knowledge library at www.SAPconfig.com
Initial Data Entry Here we will enter basic data for a person that has applied for a position advertised in a vacancy. From the SAP Easy Access Menu navigate to the following:
(Transaction PB10) The initial entry of basic data screen will be displayed, like so:
www.SAPconfig.com
Page 1
(c) 2007
The fist section to be explained is towards the top of the screen:
The Ap.No field is for the applicant number. When an applicants details are entered into the recruitment module, an applicant number is allocated to him/her. In this system (and most others) the number is generated automatically and should be left blank. The field Start is the start date of the applicant. Any date can be entered here, but typically this would be the day the data is entered, or the day the application was received, depending on the requirements of your implementation. The Status is automatically assigned, so the next field to enter is the reason for the status. Select an appropriate reason from the list by clicking the drop down list:
www.SAPconfig.com
Page 2
(c) 2007
Because this is initial data entry, there is only one reason to choose:
Select the reason from the list. Note there are other fields to enter:
In this simple example, the reference available, assign facsimiles, and Pers.no. fields are not used. They are explained here for clarity: Reference available Pers.no. Assign facsimiles Tick this field if the applicant has been recommended by an employee of the company. If the applicant is an existing (internal) employee, or has previously been employed by the company, enter that employee number here. Tick this field and documents can be connected/assigned to the applicant, This can be for CV documents, scanned application forms, etc. Assigning facsimiles is detailed in a separate Recruitment document in our library.
After completing these header fields, the next field to fill is the Personnel Area. Click the drop down button at the side:
and a list of possible entries will be displayed:
www.SAPconfig.com
Page 3
(c) 2007
Note: It is important to understand that the configuration of the data entry screens for each of these personnel areas can be different. For example. different address fields are required for different countries. The country code is taken from the Personnel Area list above as shown in the CGrpg field which is for the country grouping. Choose an appropriate entry from the list, in our example we will choose 300 United States. Next, click to the (Personnel) Subarea field. This is a further division within the Personnel Area selected above (US). Click the drop down button as shown:
The list of available subareas will be displayed; select an appropriate entry:
www.SAPconfig.com
Page 4
(c) 2007
The next field to enter is the Ap group. This is the applicant group. For those who are familiar with SAP HR Personnel Administration will be familiar with the employee group field. The applicant group in recruitment is very similar to the employee group in Personnel Administration. Click the field drop down button as shown:
The list of applicant groups are shown. Select the appropriate entry:
Note: The applicant groups shown above are typical examples of the applicant groups used in an implementation. The use of the words internal and external refers to whether the applicant already works for the company (internal) or is an outside applicant/person (external). The next field to fill is the Appl.range which is the applicant range. According to which applicant group has been selected, the entries on the Appl.range list may be different. The applicant range is very similar to the employee subgroup in personnel administration. Choose an appropriate entry from the list, as shown:
Now the Pers.off field should be filled. This is the Personnel Officer and is an important field in recruitment. Click the drop down button, as shown:
www.SAPconfig.com
Page 5
(c) 2007
In this example we will choose Anja Muller:
After filling these important fields (above), the user should now move to the personal data fields. Here the title, first name, surname/last name, language, second title, date of birth and nationality should be filled in as appropriate. Here we see an example:
Next, the applicants address is entered, along with a telephone number and email address:
Note: the fields may appear slightly differently depending on which country the personnel area belongs to, and if you have been in this screen before. The final section to complete is the Application:
In this section, if the application has been received for a particular advert, then click into the advert field and click the drop down button:
www.SAPconfig.com
Page 6
(c) 2007
A list of recruitment advertisements will be displayed:
Select the appropriate advert from the list. For this tutorial we created the HR Manager advert at the top of the list above. If you are not familiar with how to create recruitment advertisements and/or vacancies, we recommend you read through our other recruitment documents at www.SAPconfig.com Note: this tutorial is a simple example with an advert. The Unsol.AG field is for an unsolicited applicant group. This field is used to group applicants that are not received from a particular advertisement, e.g. perhaps general applications received in the post. This will be covered in our other recruitment documents. After entering the fields, the screen will look similar to this:
www.SAPconfig.com
Page 7
(c) 2007
After this basic data has been entered, there are various ways in which this screen can now be processed. In the next document in our recruitment series Additional Data Entry, you will learn how to use the Further data fields, and the button Save+add.data. For the completion of this basic example, all that remains is to press save .
Note: After pressing save, each of the sets of fields entered are checked. Depending on which country you are entering data for (taken from the personnel area), it is possible that there are more fields that need to be filled in. So, in the example above, when pressing save (without selecting Further data) the Personal data screen appears:
This is because the gender needs to be selected:
The gender field may, or may not appear on the main data entry screen, depending on which country you are entering data for, and what you have used the screen for before. Any of the data screens may appear with further fields to enter. On each screen, simply fill in the required data and press save. After all the screens have been completed, the main data entry screen will appear, and you will be notified at the bottom of the screen what applicant number has been allocated to the person just entered:
www.SAPconfig.com
Page 8
(c) 2007
It is important to note the applicant number from the bottom of the screen (shown above). Typically this would be written on the application form. Further applicants details can be entered now, just by filling the fields again and pressing save. When all details have been entered, exit from the screen by using the green arrow the easy access menu. to go back to
This concludes our basic tutorial of Recruitment Initial Data Entry. Students should now move on to our next document Recruitment Additional Data Entry available from www.SAPconfig.com
www.SAPconfig.com
Page 9
(c) 2007
Вам также может понравиться
- The Yellow House: A Memoir (2019 National Book Award Winner)От EverandThe Yellow House: A Memoir (2019 National Book Award Winner)Рейтинг: 4 из 5 звезд4/5 (98)
- The Subtle Art of Not Giving a F*ck: A Counterintuitive Approach to Living a Good LifeОт EverandThe Subtle Art of Not Giving a F*ck: A Counterintuitive Approach to Living a Good LifeРейтинг: 4 из 5 звезд4/5 (5795)
- Elon Musk: Tesla, SpaceX, and the Quest for a Fantastic FutureОт EverandElon Musk: Tesla, SpaceX, and the Quest for a Fantastic FutureРейтинг: 4.5 из 5 звезд4.5/5 (474)
- A Heartbreaking Work Of Staggering Genius: A Memoir Based on a True StoryОт EverandA Heartbreaking Work Of Staggering Genius: A Memoir Based on a True StoryРейтинг: 3.5 из 5 звезд3.5/5 (231)
- Hidden Figures: The American Dream and the Untold Story of the Black Women Mathematicians Who Helped Win the Space RaceОт EverandHidden Figures: The American Dream and the Untold Story of the Black Women Mathematicians Who Helped Win the Space RaceРейтинг: 4 из 5 звезд4/5 (895)
- Never Split the Difference: Negotiating As If Your Life Depended On ItОт EverandNever Split the Difference: Negotiating As If Your Life Depended On ItРейтинг: 4.5 из 5 звезд4.5/5 (838)
- The Little Book of Hygge: Danish Secrets to Happy LivingОт EverandThe Little Book of Hygge: Danish Secrets to Happy LivingРейтинг: 3.5 из 5 звезд3.5/5 (400)
- The Hard Thing About Hard Things: Building a Business When There Are No Easy AnswersОт EverandThe Hard Thing About Hard Things: Building a Business When There Are No Easy AnswersРейтинг: 4.5 из 5 звезд4.5/5 (345)
- The Unwinding: An Inner History of the New AmericaОт EverandThe Unwinding: An Inner History of the New AmericaРейтинг: 4 из 5 звезд4/5 (45)
- Team of Rivals: The Political Genius of Abraham LincolnОт EverandTeam of Rivals: The Political Genius of Abraham LincolnРейтинг: 4.5 из 5 звезд4.5/5 (234)
- The World Is Flat 3.0: A Brief History of the Twenty-first CenturyОт EverandThe World Is Flat 3.0: A Brief History of the Twenty-first CenturyРейтинг: 3.5 из 5 звезд3.5/5 (2259)
- Devil in the Grove: Thurgood Marshall, the Groveland Boys, and the Dawn of a New AmericaОт EverandDevil in the Grove: Thurgood Marshall, the Groveland Boys, and the Dawn of a New AmericaРейтинг: 4.5 из 5 звезд4.5/5 (266)
- The Emperor of All Maladies: A Biography of CancerОт EverandThe Emperor of All Maladies: A Biography of CancerРейтинг: 4.5 из 5 звезд4.5/5 (271)
- The Gifts of Imperfection: Let Go of Who You Think You're Supposed to Be and Embrace Who You AreОт EverandThe Gifts of Imperfection: Let Go of Who You Think You're Supposed to Be and Embrace Who You AreРейтинг: 4 из 5 звезд4/5 (1090)
- The Sympathizer: A Novel (Pulitzer Prize for Fiction)От EverandThe Sympathizer: A Novel (Pulitzer Prize for Fiction)Рейтинг: 4.5 из 5 звезд4.5/5 (121)
- PG AdminДокумент3 страницыPG AdmindngerezОценок пока нет
- Cara Instal SeadasДокумент7 страницCara Instal SeadasIndah KurniawatiОценок пока нет
- TM4C123G LaunchPad WorkshopДокумент336 страницTM4C123G LaunchPad Workshopmail87523Оценок пока нет
- Graphics Library HelpДокумент537 страницGraphics Library HelpVitor AquinoОценок пока нет
- Cgraph Tutorial: Stephen C. North Emden R. GansnerДокумент31 страницаCgraph Tutorial: Stephen C. North Emden R. GansnerGustavo P RОценок пока нет
- Kubernetes Troubleshooting: A Hands-On Practitioner's Guide To Solving Some of Kubernetes' Toughest Operational IssuesДокумент16 страницKubernetes Troubleshooting: A Hands-On Practitioner's Guide To Solving Some of Kubernetes' Toughest Operational IssuesBommireddy RambabuОценок пока нет
- LF Pub History Embedded LinuxДокумент21 страницаLF Pub History Embedded LinuxciarmelОценок пока нет
- FEMAP v8.3 Updates and Corrections: Welcome To FEMAP README For Previous VersionsДокумент132 страницыFEMAP v8.3 Updates and Corrections: Welcome To FEMAP README For Previous Versionsantonio carlos peixoto de miranda gomesОценок пока нет
- Sibelius Plug Ins ManuScriptLanguageДокумент74 страницыSibelius Plug Ins ManuScriptLanguageDanilovich GonzaliОценок пока нет
- Help Mla FileioДокумент83 страницыHelp Mla FileioonafetsОценок пока нет
- Slam LayoutДокумент32 страницыSlam LayoutRamesh Babu DasaraОценок пока нет
- SPACE GASS 11.08 Help ManualДокумент1 012 страницSPACE GASS 11.08 Help ManualozbuildОценок пока нет
- PADS ES Suite Evaluation GuideДокумент280 страницPADS ES Suite Evaluation GuideAkhilesh AroraОценок пока нет
- Programming in Java AssignmentДокумент8 страницProgramming in Java AssignmentZedОценок пока нет
- SAS ConceptsДокумент651 страницаSAS Conceptsjagankallis100% (1)
- Datasheet PDFДокумент66 страницDatasheet PDFNastea StrungaruОценок пока нет
- PCS7 APL Styleguide en EN en-US PDFДокумент130 страницPCS7 APL Styleguide en EN en-US PDFcc_bauОценок пока нет
- Springer Ebook Marc Records Implementation GuideДокумент8 страницSpringer Ebook Marc Records Implementation GuidesagarkumbharОценок пока нет
- Component Library Master Training - CRДокумент270 страницComponent Library Master Training - CRNicu Gee100% (3)
- Installation Notes X (H) - BMS - Lib Function Block Library For Burner Technology, Applicable For Gas and Oil BurnersДокумент4 страницыInstallation Notes X (H) - BMS - Lib Function Block Library For Burner Technology, Applicable For Gas and Oil BurnersGilberto Alejandro Tun BritoОценок пока нет
- EncounterДокумент164 страницыEncountervibhash kumarОценок пока нет
- EndNote21 Sept2023 Course Manual EngДокумент31 страницаEndNote21 Sept2023 Course Manual Engyugesh raajhaОценок пока нет
- 007-012739-001 FM SDK Programming Guide Reva PDFДокумент142 страницы007-012739-001 FM SDK Programming Guide Reva PDFLyuben BahtarlievОценок пока нет
- FTD101Документ18 страницFTD101sugyanibalaОценок пока нет
- HP Man ITGk-V5.0userguides-Usingworkbench PDFДокумент68 страницHP Man ITGk-V5.0userguides-Usingworkbench PDFutkarsh_m83Оценок пока нет
- Stapi SDK User Manual-1Документ204 страницыStapi SDK User Manual-1tedy58Оценок пока нет
- CIS NGINX BenchmarkДокумент158 страницCIS NGINX BenchmarkNova ZОценок пока нет
- Simio Reference GuideДокумент521 страницаSimio Reference GuideVishal Tamraparni100% (1)
- Microsoft Azure Development Cookbook Second Edition Sample ChapterДокумент53 страницыMicrosoft Azure Development Cookbook Second Edition Sample ChapterPackt PublishingОценок пока нет
- Python Project ReportДокумент44 страницыPython Project ReportVarsha Timori100% (1)