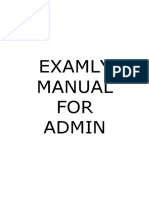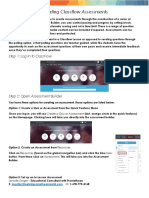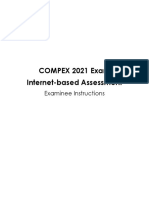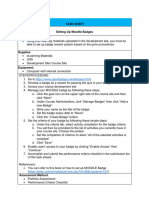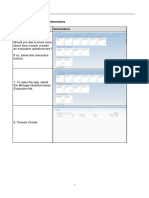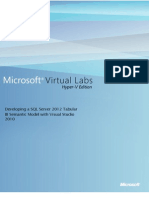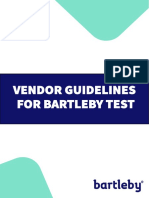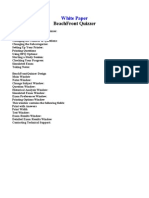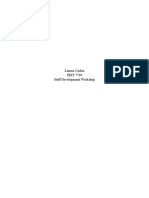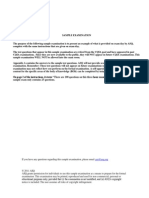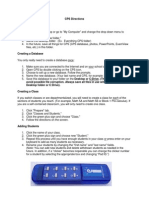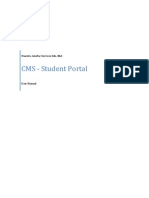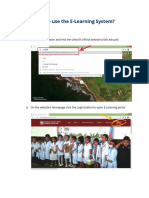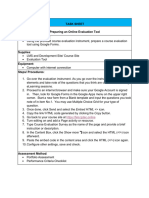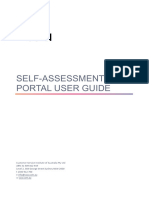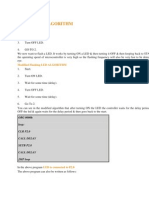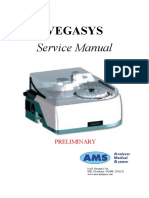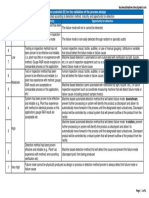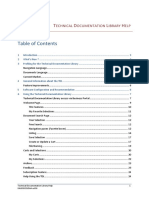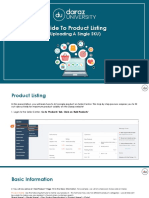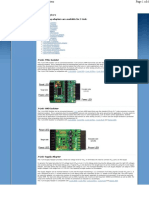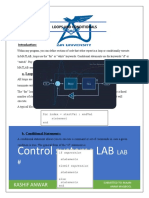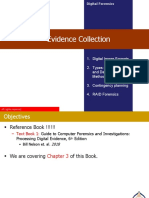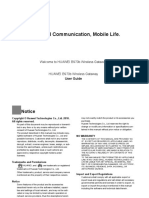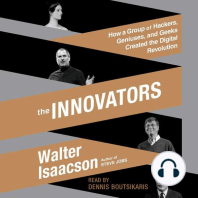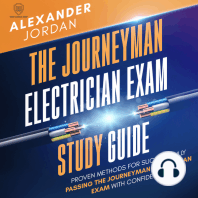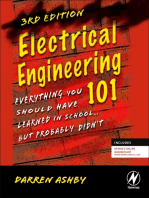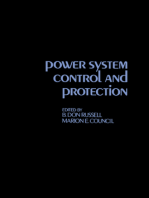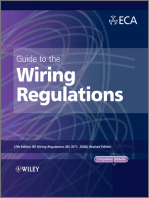Академический Документы
Профессиональный Документы
Культура Документы
213024
Загружено:
Joseph Jeansonne0 оценок0% нашли этот документ полезным (0 голосов)
39 просмотров2 страницыThis document provides instructions for uploading Cengage Learning test banks into Blackboard and creating practice tests and quizzes using the imported test bank questions. The key steps are:
1. Import the test bank ZIP file into the Pool Manager in Blackboard.
2. Create an assessment/quiz by selecting questions from the imported test bank pool. Questions can either be selected individually or randomly drawn in blocks.
3. Configure settings for the quiz like availability and point values, then save it for students.
Исходное описание:
Оригинальное название
1435483669_213024
Авторское право
© Attribution Non-Commercial (BY-NC)
Доступные форматы
DOC, PDF, TXT или читайте онлайн в Scribd
Поделиться этим документом
Поделиться или встроить документ
Этот документ был вам полезен?
Это неприемлемый материал?
Пожаловаться на этот документThis document provides instructions for uploading Cengage Learning test banks into Blackboard and creating practice tests and quizzes using the imported test bank questions. The key steps are:
1. Import the test bank ZIP file into the Pool Manager in Blackboard.
2. Create an assessment/quiz by selecting questions from the imported test bank pool. Questions can either be selected individually or randomly drawn in blocks.
3. Configure settings for the quiz like availability and point values, then save it for students.
Авторское право:
Attribution Non-Commercial (BY-NC)
Доступные форматы
Скачайте в формате DOC, PDF, TXT или читайте онлайн в Scribd
0 оценок0% нашли этот документ полезным (0 голосов)
39 просмотров2 страницы213024
Загружено:
Joseph JeansonneThis document provides instructions for uploading Cengage Learning test banks into Blackboard and creating practice tests and quizzes using the imported test bank questions. The key steps are:
1. Import the test bank ZIP file into the Pool Manager in Blackboard.
2. Create an assessment/quiz by selecting questions from the imported test bank pool. Questions can either be selected individually or randomly drawn in blocks.
3. Configure settings for the quiz like availability and point values, then save it for students.
Авторское право:
Attribution Non-Commercial (BY-NC)
Доступные форматы
Скачайте в формате DOC, PDF, TXT или читайте онлайн в Scribd
Вы находитесь на странице: 1из 2
Cengage Learning Test Banks for Blackboard CREATING AND LINKING PRACTICE TESTS IN Blackboard
The purpose of this document is to give you instructions on how to upload Cengage Learnings Blackboard-Ready Test banks to your Blackboard course. For more detailed information about Blackboard, go to www.blackboard.com.
Uploading Test Banks to Blackboard
1. 2. 3. 4. 5. The first step in this process is to download the test bank zip file from course.com to your local drive. The zip file contains the test bank questions and images for Blackboard Log in to your Blackboard course. If you do not have a Blackboard course set up, please see your System Administrator. From the Main page, click the Control Panel, this is where most of the instructor tools reside. Under the Assessment section, select the Pool Manager hyperlink. The Pool Manager is where the pools of questions reside. Click the Import Pool button and locate the test bank zip file on your local drive. Choose ISBN_tbBb.zip and click Submit. The Receipt screen appears to let you know that the question pool was successfully imported. Click OK. 6. 7. You are now back on the Pool Manager screen. You should see a list of all the testbanks you imported. To check a Pool of questions click the Modify button. You are now able to make changes to your questions. Note: The question text will not display in the Modify Pool view if the question pool contains images, it will appear as a blank line. Do Not Delete the blank line. It contains text that can be viewed when you click on the Preview or Modify button corresponding to the question. Your students will not see the blank line. 8. From the Modify Pool screen you can: a. b. c. 9. Add Item allows you to add a question Search Pool to search for a specific question or type of question Modify the Pool Name
d. Preview, Modify or Remove questions Once you have reviewed the questions, click OK and proceed to the following steps to create an exam for your students or return to the Control Panel by clicking on the Control Panel hyperlink in the top Navigation Bar.
Creating a Quiz in Blackboard
1. 2. 3. 4. 5. 6. Back on the Control Panel screen, under Assessment, select the Assessment Manager hyperlink. Click the Add New Quiz/Exam button to create an assessment. Enter the Assessment Name and Description, click Submit. Enter your Instructions and click Submit. On the Select Question Type screen, click the drop down list and choose From Question Pool or Assessment. Click the Submit button. On the Import Questions screen click the Question Type drop down and choose Select Specific Questions from a Pool or Assessment or Select Random Block of Questions from Pool. It does not matter which option you choose, it all depends on how you want your quiz set up. a. Select Specific Questions from a Pool or Assessment i. The Select Pools/Assessments to Search screen appears, click the check box next to the pool you want to create your assessments from. Click the Submit button. ii. Complete the Search For Question(s) screen and click Submit. iii. Click the check box next to the question(s) you want and click Submit. b. Select Random Block of Questions from Pool i. The Import Random Block From Pool screen appears. Select the Question Type you want to choose from and the Pool, click Submit. ii. Click the Number of questions to import drop down and choose the number of questions you want to appear in each quiz. Click Submit. 7. On the Assessment Builder screen, enter the point value for each question and Save or Save and Make Available. If you choose Save, your quiz will be saved but not available for students to take. If you choose to Save and Make Available you will not be able to edit any of the questions in the quiz.
Вам также может понравиться
- Examly Manual For AdminДокумент32 страницыExamly Manual For AdminSachin N GudimaniОценок пока нет
- Creating Examview Tests and Exporting To Eclass 1Документ15 страницCreating Examview Tests and Exporting To Eclass 1api-317319576Оценок пока нет
- (Test Bank Import Process For Webtutor (Webct 3.X/Blackboard 6.X)Документ5 страниц(Test Bank Import Process For Webtutor (Webct 3.X/Blackboard 6.X)Daniel ArceОценок пока нет
- Universiti Teknologi MARA: User ManualДокумент31 страницаUniversiti Teknologi MARA: User ManualAzlan Abdul Rahim IIОценок пока нет
- Creating Assessments in ClassflowДокумент7 страницCreating Assessments in Classflowapi-520620476Оценок пока нет
- Blackboard - Beyond The BasicsДокумент15 страницBlackboard - Beyond The BasicsRudiОценок пока нет
- 1629715428candidate Instructions - COMPEX 2021 ExamДокумент8 страниц1629715428candidate Instructions - COMPEX 2021 ExampragyanОценок пока нет
- Create A Question Bank and QuestionsДокумент2 страницыCreate A Question Bank and Questionsapi-192482999Оценок пока нет
- 14 TASK SHEET - Setting Up MOODLE Badge (Revised)Документ2 страницы14 TASK SHEET - Setting Up MOODLE Badge (Revised)diomedes pataniОценок пока нет
- Edfs Evaluator Formassessguide 11 28Документ5 страницEdfs Evaluator Formassessguide 11 28api-176520930Оценок пока нет
- Quize CreaterДокумент3 страницыQuize CreaterYedapally Rahul ReddyОценок пока нет
- Aca CC 2018Документ11 страницAca CC 2018AlexandreОценок пока нет
- Creating Quiz CaptivateДокумент12 страницCreating Quiz CaptivateSumit BhardwajОценок пока нет
- SAP S4H - MM - Creating Evaluation QuestionnairesДокумент9 страницSAP S4H - MM - Creating Evaluation QuestionnairespreetigopalОценок пока нет
- Safe Exam Browser - Secure Web Exam Delivery: PreambleДокумент8 страницSafe Exam Browser - Secure Web Exam Delivery: PreambleACANBINMAUNGОценок пока нет
- RSU Elearning Portal Training Manual 1Документ9 страницRSU Elearning Portal Training Manual 1Oba-Elvis IkenyenweОценок пока нет
- SQ L 2012 Tabular BiДокумент46 страницSQ L 2012 Tabular BiAddib KdaОценок пока нет
- Welcome: To Presentation OnДокумент59 страницWelcome: To Presentation OnDigambar JangamОценок пока нет
- ExamView For DummiesДокумент12 страницExamView For DummiesZura ZulОценок пока нет
- Building QuizДокумент15 страницBuilding QuizGlenzchie TaguibaoОценок пока нет
- Posting Lectures in MoodleДокумент12 страницPosting Lectures in MoodleKamau GabrielОценок пока нет
- Training Guide For LectureДокумент17 страницTraining Guide For LectureMARK SYLVESTER DABENОценок пока нет
- Web 2.0 Quiz & Assessment Tools: A Quick GuideДокумент178 страницWeb 2.0 Quiz & Assessment Tools: A Quick GuideProfDrAminОценок пока нет
- FeedbackДокумент9 страницFeedbackEdTechSystemsОценок пока нет
- Vendor Test GuidelinesДокумент8 страницVendor Test GuidelinesKhan SalimОценок пока нет
- Beachfront Quizzer: White PaperДокумент9 страницBeachfront Quizzer: White PaperManish GargОценок пока нет
- CSWASampleExam PDFДокумент33 страницыCSWASampleExam PDFThịnh NguyễnОценок пока нет
- E T A P (Tap) : Lectronic Eaching Nalysis OLL EДокумент8 страницE T A P (Tap) : Lectronic Eaching Nalysis OLL ESherif Abd El-AzizОценок пока нет
- Center For Teaching and Learning: Introduction To Google ClassroomДокумент18 страницCenter For Teaching and Learning: Introduction To Google ClassroomKokak DelightsОценок пока нет
- Staff DevДокумент12 страницStaff Devapi-462764701Оценок пока нет
- 22 Preparing The Question Bank For All The CoursesДокумент2 страницы22 Preparing The Question Bank For All The CoursesKKОценок пока нет
- Quality CentreДокумент36 страницQuality CentreLipika SurchowdhuryОценок пока нет
- User Manual Ge TutorsДокумент11 страницUser Manual Ge TutorsOwais MaboodОценок пока нет
- UntitledДокумент6 страницUntitledSimon PattersonОценок пока нет
- Cqia Sample ExamДокумент9 страницCqia Sample ExamAhsan SaleemОценок пока нет
- Dsa4 4 3Документ9 страницDsa4 4 3Jose Trejo PerazaОценок пока нет
- Step by Step Guide Answers For Practical Test Visual ArtsRBUДокумент5 страницStep by Step Guide Answers For Practical Test Visual ArtsRBUhelloarupОценок пока нет
- CPS Directions Making A Desktop FolderДокумент7 страницCPS Directions Making A Desktop Folderapi-96707430Оценок пока нет
- HITExamДокумент30 страницHITExamSameer JainОценок пока нет
- ACA CC 2019 Photoshop Exam Tutorial: Page 1 of 10 © 2020 Certiport, A Business of NCS Pearson, IncДокумент10 страницACA CC 2019 Photoshop Exam Tutorial: Page 1 of 10 © 2020 Certiport, A Business of NCS Pearson, Incresta anggerbesiОценок пока нет
- Jessi NotesДокумент2 страницыJessi NotesjessigillОценок пока нет
- CMS Student Portal - User Manual For StudentsДокумент17 страницCMS Student Portal - User Manual For StudentsKatyu MashashiОценок пока нет
- E Learning System Tutorial For Students and ParentsДокумент13 страницE Learning System Tutorial For Students and ParentsKeith RasalanОценок пока нет
- Task Sheet MOODLE BadgeДокумент2 страницыTask Sheet MOODLE BadgeJohn Kirby MirandaОценок пока нет
- Quiz Quick GuideДокумент4 страницыQuiz Quick GuideGlenzchie Taguibao100% (1)
- Grading ManualДокумент24 страницыGrading ManualM. ZainОценок пока нет
- 15 TASK SHEET - Preparing An Online Evaluation Tool (Revised)Документ2 страницы15 TASK SHEET - Preparing An Online Evaluation Tool (Revised)diomedes pataniОценок пока нет
- Creating An Examview Test With Quicktest WizardДокумент7 страницCreating An Examview Test With Quicktest WizardWilliam K. McIntoshОценок пока нет
- BCSL 013 Solved AssignmentДокумент16 страницBCSL 013 Solved AssignmentSatyajit DharОценок пока нет
- SOLIDWORKS Certification Exam Guide & Practice Test: CSWA: Certified SOLIDWORKS AssociateДокумент15 страницSOLIDWORKS Certification Exam Guide & Practice Test: CSWA: Certified SOLIDWORKS AssociateFelix BenzanОценок пока нет
- Prelim Examination-UGRD-CS6302 Application Lifecycle ManagementДокумент39 страницPrelim Examination-UGRD-CS6302 Application Lifecycle Managementpatricia geminaОценок пока нет
- Assess in HaikuДокумент4 страницыAssess in Haikuapi-218865569Оценок пока нет
- iDA Typing Test Process: Mock Test Navigation GuidelineДокумент10 страницiDA Typing Test Process: Mock Test Navigation GuidelineUmar AligОценок пока нет
- Socrat Ive User GuideДокумент33 страницыSocrat Ive User Guidejesus_ayubОценок пока нет
- AP Student Guide To AP Classroom PDFДокумент26 страницAP Student Guide To AP Classroom PDFTammy DobrzynskiОценок пока нет
- CSIA Self-Assessment Portal User GuideДокумент20 страницCSIA Self-Assessment Portal User Guidegreydavid949Оценок пока нет
- 1 - BTC Part 1 Online - Orientation Slides PDFДокумент44 страницы1 - BTC Part 1 Online - Orientation Slides PDFCharmaine Bernardo100% (1)
- Modified Flashing LED ALGORITHMДокумент24 страницыModified Flashing LED ALGORITHMDinesh Loitongbam100% (1)
- CiviCRM ManualДокумент318 страницCiviCRM ManualHosung Kim100% (1)
- Vegasys Service Manual DraftДокумент122 страницыVegasys Service Manual DraftМаксим ШульгаОценок пока нет
- Info Sec-SDLCДокумент5 страницInfo Sec-SDLCJames MolinaОценок пока нет
- PHP Unit II NotesДокумент10 страницPHP Unit II NotesVASANTHI.V Dept Of MCAОценок пока нет
- PFMEA AIAG VDA Detection Rating PDFДокумент1 страницаPFMEA AIAG VDA Detection Rating PDFRamdas PaithankarОценок пока нет
- T D L H: Echnical Ocumentation Ibrary ELPДокумент32 страницыT D L H: Echnical Ocumentation Ibrary ELPMohamed SalhiОценок пока нет
- Guide To Product Listing: (Uploading A Single SKU)Документ10 страницGuide To Product Listing: (Uploading A Single SKU)لقمان عتیلОценок пока нет
- Top 50 Oracle Forms Questions and AnswersДокумент22 страницыTop 50 Oracle Forms Questions and AnswersSaif AliОценок пока нет
- LUN Removal Process - Solaris 10 U8 Storage Foundation 5.1 PowerPath 5.3Документ5 страницLUN Removal Process - Solaris 10 U8 Storage Foundation 5.1 PowerPath 5.3shekhar785424Оценок пока нет
- Exoplayer Dev Playlists HTMLДокумент1 страницаExoplayer Dev Playlists HTMLJose ArizacaОценок пока нет
- LogДокумент14 страницLogpwettyzey 06Оценок пока нет
- The Following Adapters Are Available For J-LinkДокумент6 страницThe Following Adapters Are Available For J-LinkOrgasmadness AbbottОценок пока нет
- Vulnerability Management DatasheetДокумент2 страницыVulnerability Management DatasheetAmr KenawyОценок пока нет
- Cara Reset Canon MP287 P07: Download DisiniДокумент4 страницыCara Reset Canon MP287 P07: Download DisiniMarwan DahaОценок пока нет
- 01-02-10 100baset CPU Conn Box Cable-02Документ6 страниц01-02-10 100baset CPU Conn Box Cable-02maverick11Оценок пока нет
- GPIBДокумент39 страницGPIBRaviraj MaiyaОценок пока нет
- Afficheur LCD 4x16 JM164AДокумент5 страницAfficheur LCD 4x16 JM164ASidiОценок пока нет
- Arithmetic Logic Unit Technical MemoДокумент6 страницArithmetic Logic Unit Technical MemoChristy GeorgeОценок пока нет
- Loops and Conditionals in MATLABДокумент6 страницLoops and Conditionals in MATLABawais anwarОценок пока нет
- Release Notes 15.1SY PDFДокумент208 страницRelease Notes 15.1SY PDFCsim MiscОценок пока нет
- Digital Forensics Lec4 Spring 2021-2Документ59 страницDigital Forensics Lec4 Spring 2021-2change abcОценок пока нет
- K636 Eq00 PDFДокумент2 страницыK636 Eq00 PDFJulio Cesar Rojas SaavedraОценок пока нет
- 9B-ESP8266 Sleep Function Description en v1.0Документ9 страниц9B-ESP8266 Sleep Function Description en v1.0zaleksОценок пока нет
- DjangoДокумент2 страницыDjangoKarthi KeyanОценок пока нет
- Scraping Instagram With PythonДокумент4 страницыScraping Instagram With PythonSrujana TakkallapallyОценок пока нет
- Autocad: CAD SOFTWARE For Drafting 2d and 3d ModelingДокумент21 страницаAutocad: CAD SOFTWARE For Drafting 2d and 3d Modelingakash_raikwar_2Оценок пока нет
- Instructions For SN3500 and SN4500 Database Updates: SN3500 - SN4500 - DB - Update - Instructions - B.doc Page 1 of 20Документ20 страницInstructions For SN3500 and SN4500 Database Updates: SN3500 - SN4500 - DB - Update - Instructions - B.doc Page 1 of 20Samuel RussoОценок пока нет
- 42nd RFHHA Sunday Panel Discussion On 23 Oct 2016 FinalДокумент22 страницы42nd RFHHA Sunday Panel Discussion On 23 Oct 2016 FinalMadhusudan MОценок пока нет
- Huawei Router B970bДокумент32 страницыHuawei Router B970bAmjadОценок пока нет
- How to Create Cpn Numbers the Right way: A Step by Step Guide to Creating cpn Numbers LegallyОт EverandHow to Create Cpn Numbers the Right way: A Step by Step Guide to Creating cpn Numbers LegallyРейтинг: 4 из 5 звезд4/5 (27)
- The Innovators: How a Group of Hackers, Geniuses, and Geeks Created the Digital RevolutionОт EverandThe Innovators: How a Group of Hackers, Geniuses, and Geeks Created the Digital RevolutionРейтинг: 4.5 из 5 звезд4.5/5 (543)
- Blender 3D for Jobseekers: Learn professional 3D creation skills using Blender 3D (English Edition)От EverandBlender 3D for Jobseekers: Learn professional 3D creation skills using Blender 3D (English Edition)Оценок пока нет
- Excel Essentials: A Step-by-Step Guide with Pictures for Absolute Beginners to Master the Basics and Start Using Excel with ConfidenceОт EverandExcel Essentials: A Step-by-Step Guide with Pictures for Absolute Beginners to Master the Basics and Start Using Excel with ConfidenceОценок пока нет
- The Journeyman Electrician Exam Study Guide: Proven Methods for Successfully Passing the Journeyman Electrician Exam with ConfidenceОт EverandThe Journeyman Electrician Exam Study Guide: Proven Methods for Successfully Passing the Journeyman Electrician Exam with ConfidenceОценок пока нет
- To Pixar and Beyond: My Unlikely Journey with Steve Jobs to Make Entertainment HistoryОт EverandTo Pixar and Beyond: My Unlikely Journey with Steve Jobs to Make Entertainment HistoryРейтинг: 4.5 из 5 звезд4.5/5 (260)
- 2022 Adobe® Premiere Pro Guide For Filmmakers and YouTubersОт Everand2022 Adobe® Premiere Pro Guide For Filmmakers and YouTubersРейтинг: 5 из 5 звезд5/5 (1)
- The Designer’s Guide to Figma: Master Prototyping, Collaboration, Handoff, and WorkflowОт EverandThe Designer’s Guide to Figma: Master Prototyping, Collaboration, Handoff, and WorkflowОценок пока нет
- Learn Power BI: A beginner's guide to developing interactive business intelligence solutions using Microsoft Power BIОт EverandLearn Power BI: A beginner's guide to developing interactive business intelligence solutions using Microsoft Power BIРейтинг: 5 из 5 звезд5/5 (1)
- Conquering the Electron: The Geniuses, Visionaries, Egomaniacs, and Scoundrels Who Built Our Electronic AgeОт EverandConquering the Electron: The Geniuses, Visionaries, Egomaniacs, and Scoundrels Who Built Our Electronic AgeРейтинг: 4.5 из 5 звезд4.5/5 (10)
- Blender 3D Basics Beginner's Guide Second EditionОт EverandBlender 3D Basics Beginner's Guide Second EditionРейтинг: 5 из 5 звезд5/5 (1)
- Electrical Engineering 101: Everything You Should Have Learned in School...but Probably Didn'tОт EverandElectrical Engineering 101: Everything You Should Have Learned in School...but Probably Didn'tРейтинг: 4.5 из 5 звезд4.5/5 (27)
- Photoshop: A Step by Step Ultimate Beginners’ Guide to Mastering Adobe Photoshop in 1 WeekОт EverandPhotoshop: A Step by Step Ultimate Beginners’ Guide to Mastering Adobe Photoshop in 1 WeekОценок пока нет
- Power System Control and ProtectionОт EverandPower System Control and ProtectionB. Don RussellРейтинг: 4 из 5 звезд4/5 (11)
- Guide to the IET Wiring Regulations: IET Wiring Regulations (BS 7671:2008 incorporating Amendment No 1:2011)От EverandGuide to the IET Wiring Regulations: IET Wiring Regulations (BS 7671:2008 incorporating Amendment No 1:2011)Рейтинг: 4 из 5 звезд4/5 (2)
- A Mind at Play: How Claude Shannon Invented the Information AgeОт EverandA Mind at Play: How Claude Shannon Invented the Information AgeРейтинг: 4 из 5 звезд4/5 (53)
- The Innovators: How a Group of Hackers, Geniuses, and Geeks Created the Digital RevolutionОт EverandThe Innovators: How a Group of Hackers, Geniuses, and Geeks Created the Digital RevolutionРейтинг: 4 из 5 звезд4/5 (331)
- Practical Electrical Wiring: Residential, Farm, Commercial, and IndustrialОт EverandPractical Electrical Wiring: Residential, Farm, Commercial, and IndustrialРейтинг: 3.5 из 5 звезд3.5/5 (3)