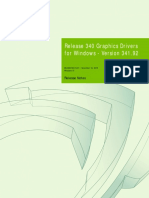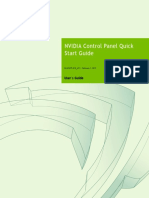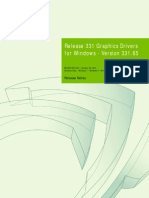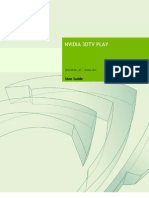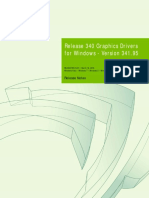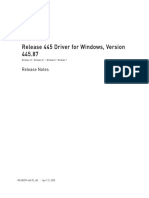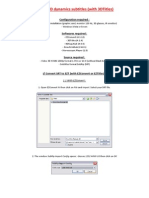Академический Документы
Профессиональный Документы
Культура Документы
3dvision Universal Install Guide May11
Загружено:
SeKoFieИсходное описание:
Авторское право
Доступные форматы
Поделиться этим документом
Поделиться или встроить документ
Этот документ был вам полезен?
Это неприемлемый материал?
Пожаловаться на этот документАвторское право:
Доступные форматы
3dvision Universal Install Guide May11
Загружено:
SeKoFieАвторское право:
Доступные форматы
USER GUIDE (US)
USER GUIDE (UK)
BENUTZERHANDBUCH
MANUEL DUTILISATION
GUIDA DELLUTENTE
GUA DEL USUARIO
3D VISION
USER GUIDE
USER GUIDE
3D VISION
ii
Table of ConTenTs iii
Contents
Welcome 1
about this Guide 1
system Requirements 2
safety Requirements 2
epilepsy 3
Unpacking Equipment 5
Wireless Glasses 5
IR emitter 7
built-in IR emitters 9
Wired Glasses 11
Installation And Setup 13
Download the latest software 13
Required action before You start the Installation 13
Installation 14
Connecting the Display 14
Removing Current Display Drivers 18
Installing the Drivers and software 19
NVIDIA Control Panel 21
accessing the nVIDIa Control Panel 21
set Up stereoscopic 3D 22
enable stereoscopic 3D 22
adjusting the Depth 23
stereoscopic 3D Display Type 24
Change 3D laser sight 24
set Keyboard shortcuts 25
Hide stereoscopic 3D effects When Game starts 28
Test stereoscopic 3D 29
TablE Of CONTENTS
iv Table of ConTenTs
View Compatibility With Games 30
Advanced Information 33
Preset Confgurations 33
setting Your own shortcut Keys 34
Game Confguration Guidelines 35
Viewing Practices 35
Tips And Troubleshooting 37
3D Vision is not Working 37
Image is not Clear 38
eyestrain/Headache 40
no laser sight 40
allow your 120 Hz lCD to Warm Up 41
Compliance and Certifcations 43
Important Safety Information 49
1 WelCome
WElCOmE
Congratulations on your purchase of nVIDIa
3D Vision,
a fully immersive stereoscopic 3D experience for your
PC. a combination of high-tech wireless glasses and
advanced software, the 3D Vision kit transforms
hundreds of PC games and digital photographs into an
eye popping, interactive experience. Just slip on the
stylish glasses, and pair them with a Geforce GPU
and 3D Vision-Ready display to see characters and
environments come to life on the screen. Give your
eyes something to talk about with 3D Vision.
3D Vision automatically transforms hundreds of PC
games into full stereoscopic 3D. Visit www.nvidia.
com/3dvision for a full list of supported games
and applications.
Note: It is important to register your nVIDIa product in
order to receive nVIDIa Customer Care online and phone
support. You can register at www.nvidia.com/3dvision/
register using the serial number found on the Welcome
card in your package.
About this Guide
This guide discusses the installation and operation of the nVIDIa
3D Vision hardware and software. There is a full section containing
usage tips and troubleshooting guidelines.
Please read through the safety precautions and recommended
viewing guidelines given on pages 3 and 4 under safety Requirements.
01
2 nVIDIa 3D VIsIon UseR GUIDe
System Requirements
before you begin, please review the following minimum system
requirements to ensure your PC meets the hardware requirements
necessary to enjoy the 3D Vision experience.
for a full list of system Requirements including supported nVIDIa
GPUs, 3D Vision-Ready lCDs, 3D Vision notebooks and other required
components, please visit www.nvidia.com/get3D and select System
Requirements.
Safety Requirements
Do not wear the wireless glasses in any situations that require
unimpaired visual perception. Do not use the glasses as sunglasses.
Under normal conditions, stereoscopic 3D viewing is safe for any
duration that you would normally view your display. However, some
people may experience discomfort. To minimise the potential for
experiencing visual problems or any adverse symptoms:
>
Take the stereoscopic 3D medical test to verify your ability so see
stereoscopic 3D images.
>
maintain a distance no closer than 2 to 2.5 feet away from the
display. Viewing from too close a distance can strain your eyes.
>
Take regular breaks, at least 5 minutes after every hour of
stereoscopic 3D viewing.
>
start with the depth at the default of 15%. as you get more
comfortable viewing stereoscopic 3D, you can increase the
depth amount.
>
If you experience any of the following symptoms:
nausea, dizziness, or queasiness,
headache, or eyestrain,
blurry vision,
double vision that lasts longer than a few seconds,
Do not engage in any potentially hazardous activity (for example,
driving a vehicle) until your symptoms have completely gone away.
If symptoms persist, discontinue use and do not resume stereoscopic
3D viewing without discussing your symptoms
with a doctor.
2
01
WelCome 3
Epilepsy
WARNING!
IF YOU OR ANY MEMBER OF YOUR FAMILY HAS A HISTORY OF
EPILEPSY, CONSULT A DOCTOR BEFORE USING COMPUTER
GAME PRODUCTS.
a small percentage of the population may experience
epileptic seizures when viewing certain types of TV images
or video games that contain fashing patterns of light.
The following people should consult a doctor before viewing
in stereoscopic 3D:
> Children under 5 years of age
> anyone with a history of epilepsy, or who has a family
member with a history of epilepsy
> anyone who has ever experienced epileptic seizures or
sensory disturbances triggered by fashing light effects.
WARNING!
SOME LIGHT PATTERNS MAY INDUCE SEIZURES IN PERSONS WITH
NO PRIOR HISTORY OF EPILEPSY. DISCONTINUE STEREOSCOPIC
3D USE IF YOU EXPERIENCE ANY OF THE FOLLOWING SYMPTOMS
WHILE VIEWING STEREOSCOPIC 3D IMAGES.
> Involuntary movements, eye or muscle twitching
> muscle cramps
> Nausea, dizziness, or queasiness
> Convulsions
> Disorientation, confusion, or loss of awareness of
your surroundings
Do not engage in any potentially hazardous activity (for
example, driving a vehicle) until your symptoms have
completely gone away.
Do not resume stereoscopic 3D viewing without discussing
the symptoms with your doctor.
4 nVIDIa 3D VIsIon UseR GUIDe
01
UnPaCKInG eqUIPmenT 5
UNpaCkING EqUIpmENT
Prior to unpacking your new nVIDIa 3D Vision box, it is a good idea
to make sure you meet all the system requirements (page 2) for a
smooth installation.
be sure to inspect each piece of equipment shipped in the packing
box. If anything is missing or damaged, contact your reseller.
Wireless Glasses
Charging the Glasses
Note: We recommended that you fully charge your glasses
now since it will take approximately three hours to complete.
The wireless glasses hold approximately 60-hours of gaming
per full charge.
The wireless glasses require periodic charging. To charge the
glasses, use one of the Usb cables that came with the kit. Plug one
end into the glasses and the other to any Usb port on your system.
You can also use a Usb wall adapter to charge your glasses. Charge
your glasses until the amber charge light goes out. You can use
wireless glasses while they are being charged.
02
6 nVIDIa 3D VIsIon UseR GUIDe
Do not block this side of your glasses.
It must be in-line-of-sight with the IR
emitter
ON button
Indicator Light: To check the battery
life, press the ON button.
If the indicator light is:
Green: Up to 60 hours of battery life.
Red: flashing red indicates two hours
or less battery life
Amber LED: light fashes amber
when charging. solid amber when
fully charged.
Usb connection to charge glasses
If you are charging the wireless glasses by connecting them to your
PC using a Usb cable, make sure your PC does not go into power
save mode. When your PC goes into power save mode, the wireless
glasses are no longer charging. To fx this, disable any power saving
options on your PC under the Windows Control Panel. alternatively,
you can use a Usb wall charging device to charge the glasses directly
from your wall power outlet without connecting to the PC. You can
use your glasses while they are charging.
Using the Glasses
It is a good idea to keep the glasses in the protective pouch when you
are not using them. When wearing your glasses, you must be in-line-
of-sight with the IR emitter. Press the ON button to turn the glasses
on. The glasses turn off automatically when there is no activity.
Caution: The wireless glasses are not prescription eye wear,
sunglasses, nor a protective goggle. Do not use the glasses
for any general eye wear purposes (e.g., driving, reading,
protection from sunlight or ultraviolet light, etc.) as such use
may result in injury.
02
UnPaCKInG eqUIPmenT 7
Changing the nose Piece
Your wireless glasses come with three interchangeable nose pieces
to give you a comfortable ft. simply pull out the current nose piece
and insert the one that fts you best.
Pull the nose piece out as shown and
snap another nose piece in place
USB IR Emitter
(included with the 3D Vision glasses kit)
3D Vision products such as desktop monitors, projectors, and some
3D Vision notebooks use the Usb IR emitter to communicate to the 3D
Vision glasses. Please view the diagrams below for information on
how to use your Usb IR emitter.
Note: some 3D Vision notebook have a built-in 3D Vision IR
emitter. Please check with your notebook manufacturer to
determine if you need the Usb IR emitter.
There is a thumbwheel on the back of the emitter that can be used to
increase/decrease depth in a game.
3D Vision on/off switch
Thumbwheel to adjust stereoscopic
depth in-game
Vesa stereo cable connection to display
(for use with DlP HDTV displays only.)
Power indicator light
Usb connection to your computer
The effective range of the IR emitter is 15 feet.
8 nVIDIa 3D VIsIon UseR GUIDe
02
WARNING: Infrared Device Safety
ClaSS 1 lED pRODUCT
This product includes an Infrared light-emitting diodes for
transmitting signals from the controller to the glasses.
although this invisible beam is not considered harmful, and
complies with EN60825-1 (IEC60825-1), we recommend the
following precaution: when the Infrared device is transmitting:
> Do not stare into the emitter
> Do not view directly with optical instruments
No parts in the device may be serviced by the user.
InsTallaTIon anD seTUP 9
R
T
Y
H
G
F
D
C
V
X
7
6
5
F
6
F
5
F
4
3D (Triangle Down)
Decrease stereoscopic 3D depth
3D (Power Button)
3D Vision on/off button
3D (Triangle Up)
Increase stereoscopic 3D depth
Built-in 3D Vision IR Emitter
The minimum viewing distance
from the emitter is 9 inches (23 cm).
location of emitter may vary
depending on notebook.
Built-in IR Emitters
3D Vision products with built-In IR emitters do not require the Usb
IR emitter and will communicate directly with the 3D Vision glasses.
Please view the diagrams below for now to use 3D Vision youre your
product.
3D Vision notebooks
most 3D Vision notebooks will have special function hot keys on the
laptop for controlling 3D Vision, just like the hot keys for controlling
brightness or audio volume. These hot keys. Please check with
your manufacturer to ensure your laptop has the 3D Vision hot keys
pictured below.
Note: The effective range of the notebook built-in IR emitter
is 10 feet.
10 nVIDIa 3D VIsIon UseR GUIDe
02
3D Vision lCD monitors and all-In-one PCs
most 3D Vision lCD monitors and all-in-one PCs will not have keys
for controlling 3D Vision when playing 3D content. You can control 3D
using the following keyboard shortcuts:
> 3D on/off CTRl-T
> Increase stereoscopic 3D depth CTRl-f4
> Decrease stereoscopic 3D depth CTRl-f3
Note: The effective range of the Desktop lCD built-in IR emitter
is 15 feet. The effective range of the all-In-one PC built-in IR
emitter is 10 feet.
InsTallaTIon anD seTUP 11
Wired Glasses
3D Vision Wired Glasses are designed to work with 3D Vision-Ready
displays. The Wired Glasses do not use the Usb IR emitter that
comes with 3D Vision Wireless Glasses kits and 3D Vision notebooks.
USB Cable
This cable is permanently
attached to the Wired Glasses
and is not a removable cable.
You can use Usb extender
cables to increase the length
of this cable.
USB Plug
ensure the 3D Vision
Controller Driver is
installed before plugging
in the Wired Glasses.
Indicator Lights
no driver installed
3D off; driver installed properly
3D on
Nose piece
Replace with one
of three sizes for a
comfortable ft.
Note: You can toggle 3D on/off and adjust 3D Depth using 3D
Visions keyboard shortcuts. Please consult the User Guide
available online at www.nvidia.com/Get3D for more information.
12 nVIDIa 3D VIsIon UseR GUIDe
02
Changing the nose Pieces
Your wireless glasses come with three interchangeable nose pieces
to give you a comfortable ft. simply pull out the current nose piece
and insert the one that fts you best.
securing Wired Glasses
3D Vision Wired Glasses can also be secured to be a PC using the
notch in the Usb plug and notebook security devices. nVIDIa has
tested Kensington notebook security devices to attach the glasses to
a PC tower or table.
Pull the nose piece out as shown and
snap another nose piece in place.
U
S
B
security device cut out location
13
03
INSTallaTION aND SETUp
Installing the hardware and software to your computer
system is pretty straightforward.
Note: before beginning the installation, make sure your
wireless glasses are fully charged. see Charging the Glasses
on page 6.
Download the Latest Software
Required action before You start the Installation
If your notebook with built-in 3D Vision IR emitter includes nVIDIa 3D
Vision glasses, drivers are already installed on your notebook 120Hz.
Please launch the "set up 3D Vision" shortcut on your Windows
desktop to set up 3D the frst time.
120Hz
If your lCD monitor includes nVIDIa 3D Vision glasses in the box or
you want to ensure you have the latest drivers for your lCD monitor,
visit www.nvidia.com/3DUpdate to download the latest drivers.
If you purchase Wired Glasses kit, you must download the driver CD
from www.nvidia.com/3DUpdate.
14 nVIDIa 3D VIsIon UseR GUIDe
03
Installation
Connecting the Display
(skip this step if you are using a 3D Vision notebook)
1. Connect your 3D Vision Ready display to your nVIDIa graphics
card. The display you connect must be a 3D Vision Ready lCD or
analogue CRT display. for lCDs use the dual-link DVI-to-DVI
cable supplied with the display.
Note: Connect onlY the display now. The driver and software
must be installed prior to connecting the Usb IR emitter.
see the following pages for connection diagrams.
15
Dlp HDTV Connection Diagram
Note: Check your DlPs user manual to see if there is a specifc
HDmI port used to connect a PC to your HDTV. In addition,
change the input mode on the TVs menu to be PC or Computer
to ensure the TV can process the video signal correctly.
Note: The DVI-to-HDmI Cable is not included with your 3D Vision kit.
Please obtain one from a computer or electronics store.
IR Emitter
PC
DLP
HDMI Port
VESA 3-pin
stereo cable
3D Glasses
Emitter Port
DVI-to-HDMI Cable
DO NOT MAKE THIS
CONNECTION UNTIL
TOLD TO DO SO BY THE
INSTALL WIZARD
USB Cable
USB DVI
16 nVIDIa 3D VIsIon UseR GUIDe
03
120 Hz lCD Connection Diagram for USb IR Emitter
IR Emitter
PC
LCD
DVI
DO NOT MAKE THIS
CONNECTION UNTIL TOLD
TO DO SO BY THE INSTALL
WIZARD
USB Cable
Dual Link DVI cable
(supplied with the display)
USB DVI
17
120 Hz lCD Connection Diagram for lCD
monitors with built in IR Emitters
Note: lCD monitors with built in IR emitters do not require
additional Usb connectors from the PC to the monitor.
PC
LCD
DVI
Dual Link DVI cable
(supplied with the display)
DVI
18 nVIDIa 3D VIsIon UseR GUIDe
03
U
S
B
Wired Glasses Connection Diagram
Removing Current Display Drivers
before you begin the installation, you must remove
the graphics driver currently on your computer.
STOP: If you purchased a PC with a built-in 3D Vision IR emitter
(e.g. notebook) then 3D Vision drivers should already be
installed on your PC. Do not uninstall the drivers. skip steps
2-7 and proceed to step 8.
19
2. Go to Start Control Panel Programs and Features.
If you have an nVIDIa graphics card, double click NVIDIA
Drivers.*
a) select the option Remove only the following.
b) select NVIDIA Display Driver
c) Click Remove
d) Restart your computer
* If you are replacing a non nVIDIa graphics card, be sure to remove the
graphics driver and power down your system to replace the card before
continuing. Replace the card with a supported nVIDIa Geforce card.
Installing the Drivers and Software
3. Insert the 3D Vision Software and Manual CD.
The Software Installation screen is displayed.
4. Select Install GeForce Graphics driver.
The Installshield Wizard begins to guide you through the
installation.
5. Select Yes, I want to restart my computer now when prompted.
When your system reboots, the 3D Vision software Installation
automatically restarts to continue the install. (If for any reason the
software does not restart, go to My Computer and double click on
the CD icon to relaunch the installer.)
6. Select Next to install the 3D Vision driver.
If you would like to have a shortcut to the nVIDIa stereoscopic 3D
Viewer installed on your desktop, check the box.
7. Select Next to continue.
If you receive the warning box below, select Install to continue.
8. Select Finish to complete the installation.
after completing the driver installation, the 3D Vision setup
Wizard begins when the Installshield completes. 3D Vision
notebook users should click on the desktop shortcut Setup
NVIDIA 3D Vision to begin the setup Wizard. The setup Wizard
takes you through installing the IR emitter, setting up your display,
and confguring the wireless glasses.
9. Complete the 3D Vision Setup Wizard.
note the status bar across the top of each screen. This tells you
where you are in the setup.
20 nVIDIa 3D VIsIon UseR GUIDe
03
Congratulations!
setup and confguration are complete and 3D Vision is enabled and
ready for you to begin the most immersive gaming experience for
the PC.
Note: 3D Vision has been enabled with the default depth
amount of 15%. nVIDIa recommends all new users begin with
the default depth amount until you are comfortable. You can
increase the depth over time as your eyes grow accustomed
to stereoscopic 3D viewing. The depth amount can be changed
from the nVIDIa Control Panel or by adjusting the wheel on the
back of the IR emitter.
To view a full list of compatible games, please visit
www.nvidia.com/3dvision.
The nVIDIa Control Panel contains additional settings for 3D
Vision. for information on the how to use the control panel, see
NVIDIA 3D Vision Control Panel on page 25 of this manual.
21
NVIDIa CONTROl paNEl
04
nVIDIa has provided tools for you to customise your
3D Vision experience. To access the tool menus, go to
the nVIDIa Control Panel.
Accessing the NVIDIA Control Panel
To open the NVIDIA Control Panel, right click on the desktop and
select the nVIDIa Control Panel. You can also go to Windows
Control Panel Hardware and Sound NVIDIA Control Panel.
select Stereoscopic 3D from the topics in the left window pane.
You may need to click on the + in front of Stereoscopic 3D to
expand the topics.
22 nVIDIa 3D VIsIon UseR GUIDe
Set Up Stereoscopic 3D
This section of the nVIDIa Control Panel provides all the
adjustments needed to enhance your gaming experience.
each of the adjustments on this screen is discussed.
Enable Stereoscopic 3D
Note: stereoscopic 3D effects work only with full-screen
DirectX applications.
To enable stereoscopic 3D mode, check the box.
When this box is checked, it enables you to turn stereoscopic
3D effects on and off using the Usb IR emitter on button,
pressing the notebook's 3D on/off button, or by using the
keyboard shortcut Ctrl-T. leaving this enabled does not affect
any other applications. However, leaving it enabled may reduce
game performance when you are not using 3D Vision.
04
23
Adjusting the Depth
The depth amount in a game is the depth that the farthest object is
placed in a scene. When 3D Vision is frst installed on your system,
the Depth is set at the default of 15%. If you are new to 3D gaming,
15% is a good point to start with. Viewing depth at a higher setting
can be uncomfortable to some users. as you use 3D Vision, your eyes
will become more accustomed to viewing stereoscopic 3D and you
can incrementally increase the depth amount without eye strain.
on the Set Up Stereoscopic 3D screen, you adjust the depth amount
by adjusting the slider to the desired amount. The depth setting
on this slider indicates the depth amount for all games when they
are launched.
You can also change the depth amount by adjusting the thumbwheel
on the back of the IR emitter. any adjustments you make on the
thumbwheel is refected on the Depth slider in the nVIDIa
Control Panel.
another way to change depth while in a game is to use the
keyboard shortcut keys:
Note: These are the default hotkeys used for 3D Vision glasses
kits. If you have a 3D Vision notebook, there should be buttons
on your keyboard for decreasing and increasing 3D depth.
>
To decrease depth, use Ctrl+F3 (default shortcut keys)
>
To increase depth, use Ctrl+F4 (default shortcut keys)
any adjustments you make using keyboard shortcuts is
Thumbwheel to adjust
depth while in a game
24 nVIDIa 3D VIsIon UseR GUIDe
refected on the Depth slider in the nVIDIa Control Panel.
Stereoscopic 3D Display Type
The Stereoscopic 3D display type is a drop-down list of all 3D Vision
Ready displays that were found by the setup Wizard. This list is
populated by the Wizard. If you had more than one 3D Vision-Ready
display attached during setup, they will be refected in the list.
Change 3D Laser Sight
The cross-hair sight in a frst-person shooter (fPs) game is usually
positioned at screen depth when viewed in stereoscopic 3D, making it
diffcult to aim. In some games, nVIDIa has created a confguration
that puts the in-game laser sight at the correct depth. for those
games, no user confguration is required. for all other fPs games,
nVIDIa provides a selection of 3D laser sights that appear on
the targeted object. The laser sights work in properly confgured
frst-person shooter games with screen-centered sights.
To change the laser sight from the Set Up Stereoscopic 3D screen, click
on the Change 3D Laser Sight button to display a list of possible laser
sights.
04
25
Different laser sights are displayed as you scroll down.
To use your selected laser sight, check the Enable laser
sight for confgured game check box. If you would rather
use the games laser sight, uncheck the box.
You can defne the amount of transparency for the selected
laser sight by using the Transparency slider. a setting of 0%
is a solid laser sight and a setting of 100% is see-through. a
recommended laser sight transparency is 25%. You can also
use the keyboard shortcut keys, Ctrl+F12 (default setting)
to toggle the laser sight on and off while in a game.
The laser sight displays when stereoscopic 3D is turned
on during a game. To avoid confusion, disable the aiming
crosshair provided by the game whenever possible.
Set Keyboard Shortcuts
The keyboard shortcuts are in-game hot keys that
can be used to perform a variety of actions.
To view or change the keyboard shortcut keys from the Set Up
Stereoscopic 3D screen in the nVIDIa Control Panel, click on the Set
Keyboard Shortcuts button.
26 nVIDIa 3D VIsIon UseR GUIDe
This expands the Set Keyboard Shortcuts screen.
To enable the use of advanced shortcut keys in-game, you must
check the Enable advanced in-game settings check box.
The standard shortcut keys (shown in the upper portion of the
window) are always enabled.
To see the advanced in-game settings, click on
Table 1 on the following page lists all the shortcut key functions.
04
shown with default values
27
Table 1. Keyboard Shortcut Keys
Keys Description Action
Ctrl+T show/Hide
stereoscopic 3D
effects
Turns 3D Vision off and on.
Ctrl+f4 Increase depth Increases the depth amount real-
time in the current game. Change is
refected on the nVIDIa Control Panel.
Ctrl+f3 Decrease depth Decreases the depth amount real-
time in the current game. Change is
refected on the nVIDIa Control Panel
Ctrl+alt+
Insert
show/Hide in-game
compatibility
Displays the settings recommended
by nVIDIa for the current game in the
lower corner of your display.
Ctrl+f6 Increase
convergence
moves objects towards you. maximum
convergence places all objects in front
of the scene, in user space. Used to
place the laser sight. (advanced)
Ctrl+f5 Decrease
convergence
moves objects away from you.
minimum convergence places all
objects behind the scene, in CRT
space. Used to place the laser sight.
(advanced)
Ctrl+f11 Cycle frustum
adjustment
Cycles between three different modes
of displaying the 3D image in the
viewer: off, stretch to fll, Clip sides.
(advanced)
Ctrl+f7 save in-game
settings
saves the current game setting to the
registers for later use. (advanced)
(Advanced) To enable the use of advanced shortcut keys in-game, you must check the Enable advanced
in-game settings check box on the Set keyboard Shortcuts screen.
28 nVIDIa 3D VIsIon UseR GUIDe
Hide Stereoscopic 3D Effects When Game Starts
There are some games that do not launch very well when stereoscopic
3D effects are enabled at startup. To avoid this, check the box on
the Set Up Stereoscopic 3D screen in the nVIDIa Control Panel.
The stereoscopic 3D effects remain enabled, it is just hidden at
startup. once the game has loaded, you can show stereoscopic
3D effects by pressing the Stereoscopic 3D ON/OFF button
on the Usb IR emitter on button, pressing the notebook's 3D
on/off button, or by using the keyboard shortcut Ctrl-T.
04
R
T
Y
H
G
F
D
C
V
X
7
6
5
F
6
F
5
F
4
3D (Triangle Down)
Decrease stereoscopic 3D depth
3D (Power Button)
3D Vision on/off button
3D (Triangle Up)
Increase stereoscopic 3D depth
Built-in 3D Vision IR Emitter
The minimum viewing distance
from the emitter is 9 inches (23 cm).
location of emitter may vary
depending on notebook.
aDVanCeD ConfIGURaTIons 29
Test Stereoscopic 3D
The Test Stereoscopic 3D button and drop-down list on the Set Up
Stereoscopic 3D screen in the nVIDIa Control Panel provides the ability
to test stereoscopic 3D viewing and the ability to run the setup
Wizard and the medical Image Test.
Test stereoscopic 3D option
Clicking on the Test Stereoscopic 3D... button
displays a test application that allows you
to adjust stereoscopic 3D effects so that
watching 3D Vision is comfortable to you.
Click Launch Test Application after you select the display settings.
The image displays in full-screen if you have the correct
resolution set for you monitor. With your wireless glasses on,
you are able to see in stereoscopic 3D. Use the shortcut keys
and the depth wheel on the IR emitter to make adjustments.
30 nVIDIa 3D VIsIon UseR GUIDe
Note: any changes made using the shortcut keys or the IR emitter
depth wheel is refected on the Set Up Stereoscopic 3D screen..
When you have fnished any adjustments, press the
Esc key to exit the stereoscopic 3D test screen.
Run setup Wizard option
Clicking on the dropdown menu icon displays the Run Setup
Wizard and Run Medical Image Test options. selecting the
Run Setup Wizard option launches the Wizard so that you
can make changes to your confguration or add displays.
Run medical Image Test option
The medical Test Image is run during the install Wizard (see step 20
on page 22). However, you can run the test independent of the
Wizard by selecting the Run Medical Image Test option.
Attention: nVIDIa recommends that every new stereoscopic
3D user run the medical Image Test to verify their ability to
view stereoscopic 3D-rendered images. If you can not see the
image, do not use 3D Vision (see step 20 on page 22).
View Compatibility With Games
nVIDIa has tested and provided profles for many of the top selling
games to ensure they work properly with 3D Vision. all games that
have been tested are listed in the nVIDIa Control Panel with their
compatibility rating. each game has been rated with Excellent,
Good, Fair, or Not Recommended. These ratings are based on how
well the games play in stereoscopic 3D and if there are any issues
in the game that may interfere with your 3D Vision experience.
04
aDVanCeD ConfIGURaTIons 31
Check this box to see only those
games loaded on your system.
Unchecked list all games tested
by nVIDIa.
list of games tested by nVIDIa
Issues and settings
recommended by
nVIDIa as a result
of testing.
If you have a game that is not on the list of those tested by nVIDIa,
go to www.nvidia.com and consult the games that have been tested
since the release of this version of software.
To see any issues and to view recommended setting that nVIDIa
discovered when testing a game, select (highlight) a game in the
list and see the instructions listed under Issues and recommended
settings. To view a game in the best possible stereoscopic 3D,
you must follow the recommended settings. not following these
settings could result in the game not running in stereoscopic 3D.
You can also use the shortcut keys Ctrl+Alt+Insert to display the
recommended settings as an overlay on the opening screen of a game.
32 nVIDIa 3D VIsIon UseR GUIDe
04
aDVanCeD InfoRmaTIon 33
aDVaNCED INfORmaTION
The nVIDIa 3D Vision Driver takes certain 3D information
contained in the game and uses it to generate the
stereoscopic 3D display. since most games are not
designed with stereoscopic 3D in mind, the resulting
display quality varies from game to game. In some cases,
the game is not viewable at all in stereoscopic 3D without
making adjustments based on observation.
optimum stereoscopic 3D is achieved when the game display consists
of the following:
>
meaningful range of depth, or distance between the nearest and
farthest objects.
>
nearest objects which are not too close for comfortable viewing.
>
Heads up displays (HUD) that are positioned so as not to interfere
with the stereoscopic 3D experience. Ideally, HUDs should be at
screen depth.
Preset Confgurations
for most games, nVIDIa has established settings that adjust the
display to achieve high quality stereoscopic 3D, based on the needs of
each game.
You can view the list of these games on the View compatibility with
games task located on the nVIDIa Control Panel. This menu also
shows a list of comments pertaining to that game. These comments
may include suggested settings or adjustments and comments on the
construction of the game. These instructions can also be overlaid on
the opening screen of the game using Ctrl+Alt+Insert.
be sure to view these comments before you begin your game.
05
34 nVIDIa 3D VIsIon UseR GUIDe
Setting Your Own Shortcut Keys
To confgure a game in real-time you must be familiar with the
keyboard shortcut keys. You can use the default setting or you can
change the shortcut keys to suit your particular liking.
To see the default keyboard shortcut key settings, go to the nVIDIa
Control Panel and select the Set up stereoscopic 3D task in the left
window pane. Click on the click on the Set Keyboard Shortcuts button.
see Table 1 on page 31 for more information on the shortcuts.
To change a shortcut key combination, select an action and click
in the adjacent box displaying the shortcut. Press your desired key
combination. The keystrokes are displayed in the box. Click OK to
save your settings and exit the menu. The driver saves the settings
in the registry.
05
shown with default values
aDVanCeD InfoRmaTIon 35
Game Confguration Guidelines
The following table lists some adjustment guidelines to use for
specifc issues when you are in a game.
Table 2. Game Confguration Guidelines
Issue Suggestion
object are too close Decrease Convergence
[Ctrl+F5]
side borders are blurred, not
clear, not visible
Cycle frustum adjustments
until borders are clear
[Ctrl+F11]
Convergence settings not
good for all parts of the
game
Increase/decrease
convergence [Ctrl+F6/
Ctrl+F5]
stereoscopic 3D unclear,
not sure what needs to be
adjusted
see Tips and Troubleshooting
on page 39
once you are happy with the way the game looks in stereoscopic 3D,
press Ctrl-F7 to save these settings to the register. The settings
are associated with this game only (based on the name of the game
executable fle).
Viewing Practices
>
Depth Amount: The recommended starting point for Depth
amount is 15%, but always adjust the depth to a comfortable level.
You can increase it over time as your eyes get used to stereoscopic
3D viewing.
>
Viewing Distance: maintain a distance no closer than 2 to
2.5 feet away from the monitor. Viewing from too close a
distance can cause too much strain on your eyes, and can reduce
stereoscopic quality.
>
Viewing Angle: Keep your eyes parallel to the screen. The imagi-
nary line connecting your eyes should be parallel to the horizontal
level of the screen. The stereoscopic 3D effect is based on side-
to-side or horizontaldisplacement of each image. If you tilt your
head, your eyes no longer see the displacement as horizontal, and
the stereoscopic 3D effect is diminished or even eliminated. While
your brain may adjust to this viewing, it must work harder, result-
ing in eye strain and fatigue.
36 nVIDIa 3D VIsIon UseR GUIDe
>
Viewing Time: Take regular breaks. as with any time spent look-
ing at a computer screen, it is good practice to give your eyes a
rest after a period of time. at a minimum, rest for fve (5) minutes
after every hour of stereoscopic 3D viewing.
>
Viewing with Prescription Glasses: If you normally wear glasses
when viewing a computer screen, keep them on and put the wire-
less glasses over your eye wear. The sharper the image on the
screen, the better the quality.
>
Game Cursor/Cross-hair Sights: If you are using the nVIDIa 3D
laser sights, be sure to turn off the sight that the game provides.
The game sight is usually positioned at screen-depth, and inter-
feres with useful viewing of the nVIDIa laser sight.
>
Display Lighting: The amount of light reaching each eye is cut in
half, and causes the screen to appear darker under stereoscopic
3D viewing. adjusting the brightness and contrast settings of your
game can also reduce screen persistence and improve stereo-
scopic 3D quality.
>
Ambient Lighting: The intensity of surrounding lighting can affect
stereoscopic 3D quality and comfort. lighting conditions that im-
prove stereoscopic 3D viewing vary from one person to the next,
so experiment with brighter or darker room lighting to fnd what
works best for you. see Tips and Troubleshooting on page 37.
Note: High intensity lighting (especially halogen lighting) can
interfere with IR communication (between the wireless glasses
and the IR emitter) resulting in some ficker.
05
TIPs anD TRoUblesHooTInG 37
TIpS aND TROUblESHOOTING
nVIDIa provides an online knowledgebase system with
answers to most common questions available 24x7x365.
You can also use it to submit questions online to our
technical support staff.
Please visit www.nvidia.com/3dvision/support for more
details. questions may only be submitted in english. 3D
Vision customers also have access to toll free technical at
1-800-797-6530 between the hours of 8:00 am and 5:00
Pm Pacifc Time m-f.
nVIDIa recommends you register your wireless glasses
for support at www.nvidia.com/3dvision/register. The
technical support line is accessible from the U.s. and
Canada only.
3D Vision is not Working
>
make sure you have activated the IR emitter. Press the green ON/
OFF button on the front of the emitter. The emitter is on when the
button is bright green.
>
Check and make sure that stereoscopic 3D is enabled. Go to the
nVIDIa Control Panel Set Up Stereoscopic 3D screen.
>
Re-evaluate your setup. ensure there is direct line-of-sight
between the IR emitter and your wireless glasses at a range of
at least 1.5 feet (45cm) or greater. any obstructions may cause
the glasses not to function properly causing the lenses to ficker
or turn off.
06
38 nVIDIa 3D VIsIon UseR GUIDe
Do not place objects too close or in front of the emitter which
could block the signal (e.g. keyboard, coffee mug, etc.). also,
make sure not to place your hand or other objects in front the of
the IR receiver on the glasses; located near the front left lens.
>
Run the setup Wizard to verify your hardware is operating
properly. Go to the nVIDIa Control Panel (right click on the
desktop). select Set Up 3D Vision. Then select Run Setup Wizard
from Test Stereoscopic 3D drop down menu.
>
Ensure your wireless glasses are fully charged.
You can check the battery level of your glasses by pressing
the ON button.
If the light next to the button is green, you have up to 60 hours
of battery life remaining. actual battery life is dependent on
the recharge time.
If the light is red, you have less than two hours remaining and
it is recommended that you recharged your glasses.
If the light does not turn on, the battery is drained and the
glasses must be recharged.
If you are charging the wireless glasses by connecting them to
your PC using a Usb cable, make sure your PC does not go into
power save mode. When your PC goes into power save mode,
the wireless glasses are no longer charging. To fx this, disable
any power saving options on your PC under the Windows Control
Panel. alternatively, you can use a Usb wall charging device to
charge the glasses directly from your wall power outlet without
connecting to the PC.
>
Make sure you have used the DVI cable that was shipped with
your 3D Ready 120Hz LCD display. This is a dual-link cable and
3D Vision will not operate without it.
Note: This requirement is not for notebook PCs with built-in 3D
Vision lCD panels.
Image is not Clear
Your eyes are not adjusted
Your eyes may take some time to adjust to viewing stereoscopic 3D
effects. If you are new to gaming, make sure you start your depth
amount at the default of 15%. as your eyes adjust, you can increase
the depth amount.
06
TIPs anD TRoUblesHooTInG 39
Depth needs adjusting
adjust depth amount using the slider on the nVIDIa Control Panel
Setup screen. If you are in a game, use the thumb wheel on the back
of the IR emitter or the shortcut keys Ctrl+F3 to decrease depth and
Ctrl+F4 to increase depth.
Game is not Confgured Properly
If your game is not functioning in stereoscopic 3D, look at the list
of compatible games shown on the nVIDIa Control Panel View
Compatibility with Games screen.
Verify that your game has been tested by nVIDIa and has been ranked
as 3D Vision-Ready, Excellent, Good, or fair. Check out the Issues
and recommended settings listed at the bottom of the screen. make
any adjustments recommended by nVIDIa to make your gaming
experience better.
If it has a Not Recommended rating, it means that the game does not
show in stereoscopic 3D or it shows very poorly.
make sure you are running your game in resolutions that support 3D
Vision. In order to support 3D Vision, your game must be confgured
to run at the correct settings for your display.
Game is not in fullscreen mode
3D Vision currently only supports full screen applications and cannot
run in windowed mode. be sure to select full screen mode from in-
game settings.
excessive flickering
flicker in your peripheral vision can be caused by differences in
frequencies at which 3D Vision operates and the lighting in your
room. This type of ficker can be avoided by turning off the lights or
changing the stereoscopic 3D refresh rate. To see the refresh rates,
run the setup Wizard from the nVIDIa Control Panel. When
you get to the page asking about ficker, select Yes. You can then
select from the following refresh rates:
>
120 Hz refresh rate for use in north america when lights are on
>
110 Hz refresh rate for daytime and when lights are off
>
100 Hz refresh rate for countries with 50 Hz lighting and when
lights are on
40 nVIDIa 3D VIsIon UseR GUIDe
06
once you have selected a refresh rate on the Setup Wizard screen,
click the Test with this refresh rate button to verify the new refresh
rate helps to reduce ficker. once you have found the best setting,
select Next to continue (see step 17 on page 18 for the procedure on
how to reset the refresh rate).
Eyestrain/Headache
If you are experiencing eyestrain or headaches, it
could be due to excessive depth amount. Change
the depth in one of the following ways:
>
In-game adjustment, use the shortcut keys Ctrl+F3 to decrease
the depth amount.
>
Use the thumb wheel on the back of the IR emitter to adjust the
depth amount. If you are new to gaming, start at the default 15%.
>
Use your mouse to adjust depth amount on the slider in the
nVIDIa Control Panel Set Up Stereoscopic 3D screen.
If you are new to gaming, start at the default (15%).
Warning: If eyestrain and headaches persist, discontinue
viewing in stereoscopic 3D and consult a doctor.
No Laser Sight
laser sight is not enabled
If you do not see the laser sight in a game, the laser sight may not
be enabled. Go to the nVIDIa Control Panel Set Up Stereoscopic 3D
screen and click on the Change 3D laser Sight button to display
the Change 3D Laser Sight screen. make sure the Enable 3D laser
sight for confgured games is checked (see Change 3D Laser Sight
on page 28).
Transparency set too High
Go to the nVIDIa Control Panel Set Up Stereoscopic 3D screen and
click on the Change 3D laser Sight button. adjust the Transparency
slider to adjust the transparency of the laser sight.
TIPs anD TRoUblesHooTInG 41
Allow your 120 Hz LCD to Warm Up
for optimal stereoscopic 3D image quality, when using a pure 120 Hz
lCD, please allow your monitor to warm up. This warm-up period is
normal behavior for lCD monitors.
Note: Please visit www.nvidia.com/3dvision/support to
access our 24x7x365 online knowledgebase system, where
you can submit questions to our tech support staff. questions
may only be submitted in english. 3D Vision customers also
have access to toll free technical support at 1-800-797-6530
from 8:00am-5:00Pm Pacifc Time, m-f. The technical support
line is accessible from the U.s. and Canada only.
120Hz
60Hz
42 nVIDIa 3D VIsIon UseR GUIDe
06
ComPlIanCe anD CeRTIfICaTIons 43
COmplIaNCE aND CERTIfICaTIONS
The nVIDIa 3D Vision systems are compliant with the relevant
regulations and have received the required certifcations:
>
australian Communications authority (C-Tick)
>
bureau of standards, metrology, and Inspection (bsmI)
>
Conformit europenne (Ce)
>
federal Communications Commission (fCC)
>
Industry Canada (IC)
>
Korea Certifcation(KC)
>
Russian system GosT R(GosT-R )
>
Underwriters laboratories (Ul/cUl, Cb scheme)
>
Voluntary Control Council for Interference (VCCI)
nVIDIa 3D Vision system products include the following models:
>
model: P701 (5V DC operated IR emitter and battery operated
wireless glasses)
>
model: P854 (5V DC operated IR emitter and battery operated
wireless glasses)
>
model: P864 (5V DC wired glasses)
07
44 nVIDIa 3D VIsIon UseR GUIDe
US Federal Communications Commission
Compliance
fCC federal Communications Commission
Title 47 of Code of federal Regulation (CfR) part 15 - Radio frequency
devices; subpart b - Unintentional Radiator (fCC Part 15b:2008)
CAUTION: Changes or modifcations to this unit not expressly
approved by the party responsible for compliance could void
the user's authority to operate the equipment.
Note: This equipment has been tested and found to comply
with the limits for a Class b digital device, pursuant to Part
15 of the fCC Rules. These limits are designed to provide
reasonable protection against harmful interference in a resi-
dential installation. This equipment generates, uses and can
radiate radio frequency energy and, if not installed and used in
accordance with the instructions, may cause harmful interfer-
ence to radio communications. However, there is no guarantee
that interference will not occur in a particular installation. If
this equipment does cause harmful interference to radio or
television reception, which can be determined by turning the
equipment off and on, the user is encouraged to try to correct
the interference by one or more of the following measures:
Reorient or relocate the receiving antenna.
Increase the separation between the equipment and
receiver.
Connect the equipment into an outlet on a circuit different
from that to which the receiver is connected.
Consult the dealer or an experienced radio/TV technician
for help.
07
ComPlIanCe anD CeRTIfICaTIons 45
Canada Compliance
Industry Canada
ICES-003:2004 - Digital apparatus: spectrum management and
Telecommunications Policy; Interference-Causing equipment standard.
This Class b digital apparatus complies with Canadian ICes-003.
Cet appareil numrique de la classe b est conforme la norme nmb-
003 du Canada.
Australia and New Zealand Compliance
C-Tick: The australian Communications authority (aCa) and
the Radio spectrum management Group (Rsm) of new Zealand
aS/NZS CISpR 22:2009 Standard - Information technology equipment-
Radio disturbance characteristics-limit and methods of measurement.
Japan Compliance
VCCI: Voluntary Control Council for Interference by
Information Technology equipment
>
V-1/09.04: agreement of Voluntary Control Council for Interference
by Information Technology equipment.
>
V-2/09.04: Rules for Voluntary Control measures.
>
V-3/09.04: normative annex 1 Technical Requirements.
>
V-4/09.04: normative annex 1-1 supplementary Test Conditions for
equipment under Test.
This is a Class b product based on the standard of the Voluntary
Control Council for Interference from Information Technology
equipment (VCCI). If this is used near a radio or television receiver in a
domestic environment, it may cause radio interference. Install and use
the equipment according to the instruction manual.
46 nVIDIa 3D VIsIon UseR GUIDe
Korea Compliance
MIC - ministry of Information and Communications
KCC - Korea Communication Commission
KC - Korea Certifcation
>
Kn 22 (CIsPR 22): Information technology equipment-Radio
disturbance characteristics - limit and methods of measurement.
>
Kn 24 (CIsPR 24): Information technology equipment - immunity
characteristics-limit and methods of measurement.
Class b equipment (Household purpose info/telecommunications
equipment)
as this equipment has undergone emC registration for household pur-
pose, this product can be used in any area including residential area.
Taiwan Compliance
bsmI - bureau of standards, metrology and Inspection
CNS 13438:2006 (CISpR 22): Information technology equipment-
Radio disturbance characteristics-limit and methods of
measurement.
07
ComPlIanCe anD CeRTIfICaTIons 47
European Union Compliance
Ce: european Conformity (Conformit europenne)
Product comply with both the emC Directive (2004/108/
eC) and the low Voltage Directive (2006/95/eC) issued
by the Commission of the european Community.
Compliance with these directives implies conformity
to the following european norms
(The equivalent international standards are in parenthesis)
>
en 55022:2006+a1:2007 (CIsPR 22)Information
technology equipment-Radio disturbance characteristics
-limit and methods of measurement.
>
en 55024:1998+a1:2001+a2:2003 (IeC 61000-4-2, 3, 4, 5,
6, 8, 11): Information technology equipment - immunity
characteristics-limit and methods of measurement.
>
en 61000-3-2:2006 (IeC 61000-3-2): electromagnetic
compatibility (emC)-Part 3-2: limits-limits for harmonic
current emissions (equipment input current 16 a per phase).
>
en 61000-3-3:2008 (IeC 61000-3-3): electromagnetic compatibility
(emC)-Part 3-3: limits-limitation of voltage changes, voltage
fuctuations and ficker in public low-voltage supply systems, for
equipment with rated current 16 a per phase and not subject to
conditional connection).
Russia Federal Compliance
GosT-R Certifcation system GosT-R
>
GosT R IeC 60950-1: Information technology equipment safety
Part 1: General Requirement.
>
GosT R 51318.22-99: Information technology equipment Radio
disturbance characteristics - limit and methods of measurement.
>
GosT R 51318.24-99(IeC 61000-4-2, 3, 4, 5, 6, 8, 11): Information
technology equipment immunity characteristics - limit and
methods of measurement.
>
GosT R 51317.3.2-2006(passage 6 and 7) (IeC 61000-3-2):
electromagnetic compatibility (emC) - Part 3-2: limits - limits for
harmonic current emissions (equipment input current 16a per phase).
48 nVIDIa 3D VIsIon UseR GUIDe
>
GosT R 51317.3.3-99(IeC 61000-3-3): electromagnetic
compatibility(emC)- Part 3-3: limits-limitation of voltage
changes, voltage fuctuations and ficker in public low-voltage
supply systems, for equipment with rated current 16a per phase
and not subject to conditional connection).
Underwriters Laboratories
(UL/cUL, CB Scheme)
Ul Underwriters laboratories
>
Ul 60950-1, 2nd edition, 2007-03-27: Information technology
equipment - safety - Part 1: General requirement.
>
Csa C22.2 no. 60950-1-07, 2nd edition, 2007-03: Information
Technology equipment - safety - Part1: General requirement.
>
IeC 60950-1:2005 (second edition): Information technology
equipment safety Part 1: General requirement.
Use with Ul listed I.T.e. only
IEC 60950-1:2001: INfORmaTION
TECHNOlOGY EqUIpmENT
COmplIaNCE aND CERTIfICaTIONS
07
ImPoRTanT safeTY InfoRmaTIon 49
ImpORTaNT SafETY INfORmaTION
Preface
nVIDIa products are designed to operate safely when
installed and used according to the product instructions
and general safety practices. The guidelines included
in this document explain the potential risks associated
with computer operation and provide important safety
practices designed to minimize these risks.
by carefully following the information contained in this
document and the specifc instructions provided with
your product, you can protect yourself from hazards
and create a safer computer work environment.
The product is designed and tested to meet IeC-60950-1, the
standard for the safety of Information Technology equipment.
This also covers the national implementation of IeC-60950-1
based safety standards around the world e.g. Ul-60950-1. These
standards reduce the risk of injury from the following hazards:
>
Electric shock: Hazardous voltage levels
contained in parts of the product.
>
Fire: overload, temperature, material fammability.
>
Mechanical: sharp edges, moving parts, instability.
>
Energy: Circuits with high energy levels (240 volt
amperes) or potential as burn hazards.
>
Heat: accessible parts of the product at high temperatures.
>
Chemical: Chemical fumes and vapors.
08
50 nVIDIa 3D VIsIon UseR GUIDe
>
Radiation: noise, ionising, laser, ultrasonic waves.
Retain and follow all product safety and operating instructions.
always refer to the documentation supplied with your equipment.
observe all warnings on the product and in the operating instructions.
WARNING: Failure to follow these safety instructions could
result in fre, electric shock or other injury or damage.
WARNING: Electrical equipment can be hazardous if misused.
Operation of this product, or similar products, must always
be supervised by an adult. Do not allow children access to the
interior of any electrical product and do not permit them to
handle any cables.
Safety Symbols
To reduce the risk of bodily injury, electric shock, fre, and damage to
the equipment, observe the safety labels included on the equipment.
Symbols on Equipment
Sign Meaning
This symbol in conjunction with any of the following
symbols indicates the presence of a potential haz-
ard. The potential for injury exists if warnings are not
observed. Consult your documentation for specifc
details.
This symbol indicates the presence of hazardous ener-
gy circuits or electric shock hazards. Refer all servicing
to qualifed personnel.
WaRnInG: To reduce the risk of injury from electric
shock hazards, do not open this enclosure. Refer all
maintenance, upgrades, and servicing to qualifed
personnel.
This symbol indicates the presence of electric shock
hazards. The area contains no user or feld serviceable
parts. Do not open for any reason.
WaRnInG: To reduce risk of injury from electric shock
hazards, do not open this enclosure.
08
ImPoRTanT safeTY InfoRmaTIon 51
General Precautions
To reduce the risk of personal injury or damage to the equipment:
>
follow all cautions and instructions marked on the equipment.
Do not attempt to defeat safety interlocks (where provided).
>
Do not bend, drop, crush, puncture, incinerate,
or open glasses or IR emitter.
>
Do not perform installation, maintenance, or reconfguration
of this product during an electrical storm.
>
never turn on any equipment when there is evidence
of fre, water, or structural damage.
>
Place the product away from radiators, heat registers,
stoves, amplifers, or other products that produce heat.
>
Take care noT to spill any food or liquid onto the glasses
or IR emitter. In the event that the parts do get wet,
unplug all cables before cleaning. allow the equipment
to dry thoroughly before turning it on again.
>
never force a connector into a port. Check
for obstructions on the port.
>
avoid inserting foreign objects through openings in the product.
>
Do not insert foreign objects through openings in the product.
>
Do not make mechanical or electrical
modifcations to the equipment.
>
To clean the glasses, use a soft, slightly damp, lint free
cloth. avoid getting moisture in openings. Do not use window
cleaners, household cleaners, aerosol sprays, solvents,
alcohol, ammonia, or abrasives to clean glasses.
>
If the product sustains damage requiring service, disconnect
the product from the computer or Usb charging adapter and
refer servicing to an nVIDIa authorized service provider.
>
as with any electronic equipment, dispose
of glasses and IR emitter properly.
>
When the IR emitter is operating, it is normal for it to
be warm to the touch. When charging the wireless
glasses, the battery compartment may feel warm.
52 nVIDIa 3D VIsIon UseR GUIDe
>
If you use a Usb power adapter to charge the wireless
glasses, read the specifcations carefully. make
sure the power adapter is Usb compliant.
>
There is a lithium battery in your wireless glasses. You can
recharge the battery whenever it is convenient. like all lithium
batteries, it will slowly age. after a while it will lose the capability
to be charged to it's full capacity. The degradation is slow and
will vary depending on your use and recharging habits.
>
operating and storing the glasses outside the recommended
temperature range can lead to temporary or even permanent
damage to the battery of wireless glasses and lenses of glasses.
>
Do not disassemble your glasses or the emitter box under
any circumstances. Do not remove the battery from the
wireless glasses or any parts in the glasses or IR emitter.
You run the risk of electric shock and voiding the warranty.
WARNING: Your wireless 3D glasses contain sensitive
components including a rechargeable battery. Prevent
damage by making sure you do not drop, bend, or crush
your stereo glasses or drop into fre.
WARNING: The lithium ion battery in the wireless 3D
Glasses are a custom design. Do NOT attempt to open the
battery compartment or replace the battery. Contact NVIDIA
or an NVIDIA approved service provider if you suspect your
battery is faulty.
Ambient Temperatures
>
Operating temperature: Recommended
range is 5C to 40C (41f to 104f).
>
Storage temperature: The recommended storage
temperature range is -10C to 45C(14f to 113f).
Do not leave 3D Vision system in your car, because
temperatures in parked cars can exceed this range.
Infrared device safety
Class 1 LED Product
The IR Wireless emitter includes Infrared light - emitting diodes for
transmitting signals from the IR Wireless emitter to the wireless
08
53
glasses. although this invisible beam is not considered harmful,
and complies with en60825-1 (IeC60825-1), we recommend the
following precaution: when the Infrared device is transmitting:
>
Do not stare into the Infrared beam
>
Do not view directly with optical instruments
no parts in the device may be serviced by the user.
Notice
all nVIDIa DesIGn sPeCIfICaTIons, RefeRenCe boaRDs, fIles, DRaWInGs, DIaGnosTICs,
lIsTs, anD oTHeR DoCUmenTs (ToGeTHeR anD sePaRaTelY, maTeRIals) aRe beInG PRoVID-
eD as Is. nVIDIa maKes no WaRRanTIes, eXPResseD, ImPlIeD, sTaTUToRY, oR oTHeRWIse
WITH ResPeCT To THe maTeRIals, anD eXPResslY DIsClaIms all ImPlIeD WaRRanTIes of
non InfRInGemenT, meRCHanTabIlITY, anD fITness foR a PaRTICUlaR PURPose.
Information furnished is believed to be accurate and reliable. However, nVIDIa Corporation assumes
no responsibility for the consequences of use of such information or for any infringement of patents or
other rights of third parties that may result from its use. no license is granted by implication or other-
wise under any patent or patent rights of nVIDIa Corporation. specifcations mentioned in this publi-
cation are subject to change without notice. This publication supersedes and replaces all information
previously supplied. nVIDIa Corporation products are not authorised for use as critical components
in life support devices or systems without express written approval of nVIDIa Corporation.
WEEE Warning Message
symbol for separate Collection in european Countries. This symbol indicates that this
product is to be collected separately.
The following apply only to users in european countries:
This product is designated for separate collection at an appropriate collection point. Do not dispose
of as household waste.
for more information, contact the retailer or the local authorities in charge of waste management.
Trademarks
nVIDIa, the nVIDIa logo, Geforce, and nforce are trademarks or registered trademarks of nVIDIa
Corporation. other company and product names may be trademarks of the respective companies with
which they are associated.
Copyright
2008, 2009, 2010,2011 nVIDIa Corporation. all rights reserved.
www.nvidia.com
USER GUIDE
USER GUIDE
3D VISION
ii
Table of ConTenTs iii
Contents
Welcome 1
about this Guide 1
system Requirements 2
safety Requirements 2
epilepsy 3
Unpacking Equipment 5
Wireless Glasses 5
IR emitter 7
built-in IR emitters 9
Wired Glasses 11
Installation And Setup 13
Download the latest software 13
Required action before You start the Installation 13
Installation 14
Connecting the Display 14
Removing Current Display Drivers 18
Installing the Drivers and software 19
NVIDIA Control Panel 21
accessing the nVIDIa Control Panel 21
set Up stereoscopic 3D 22
enable stereoscopic 3D 22
adjusting the Depth 23
stereoscopic 3D Display Type 24
Change 3D laser sight 24
set Keyboard shortcuts 25
Hide stereoscopic 3D effects When Game starts 28
Test stereoscopic 3D 29
TablE Of CONTENTS
iv Table of ConTenTs
View Compatibility With Games 30
Advanced Information 33
Preset Confgurations 33
setting Your own shortcut Keys 34
Game Confguration Guidelines 35
Viewing Practices 35
Tips And Troubleshooting 37
3D Vision is not Working 37
Image is not Clear 38
eyestrain/Headache 40
no laser sight 40
allow your 120 Hz lCD to Warm Up 41
Compliance and Certifcations 43
Important Safety Information 49
1 WelCome
WElCOmE
Congratulations on your purchase of nVIDIa
3D Vision,
a fully immersive stereoscopic 3D experience for your
PC. a combination of high-tech wireless glasses and
advanced software, the 3D Vision kit transforms
hundreds of PC games and digital photographs into an
eye popping, interactive experience. Just slip on the
stylish glasses, and pair them with a Geforce GPU
and 3D Vision-Ready display to see characters and
environments come to life on the screen. Give your
eyes something to talk about with 3D Vision.
3D Vision automatically transforms hundreds of PC games
into full stereoscopic 3D. Visit www.nvidia.co.uk/3dvision
for a full list of supported games and applications.
Note: It is important to register your nVIDIa product in
order to receive nVIDIa Customer Care online and phone
support. You can register at www.nvidia.co.uk/3dvision/register
using the serial number found on the Welcome card in your
package.
About this Guide
This guide discusses the installation and operation of the nVIDIa
3D Vision hardware and software. There is a full section containing
usage tips and troubleshooting guidelines.
Please read through the safety precautions and recommended
viewing guidelines given on pages 2 and 3 under safety Requirements.
01
2 nVIDIa 3D VIsIon UseR GUIDe
System Requirements
before you begin, please review the following minimum system
requirements to ensure your PC meets the hardware requirements
necessary to enjoy the 3D Vision experience.
for a full list of system Requirements including supported nVIDIa
GPUs, 3D Vision-Ready lCDs, 3D Vision notebooks and other required
components, please visit www.nvidia.co.uk/get3D and select System
Requirements.
Safety Requirements
Do not wear the wireless glasses in any situations that require
unimpaired visual perception. Do not use the glasses as sunglasses.
Under normal conditions, stereoscopic 3D viewing is safe for any
duration that you would normally view your display. However, some
people may experience discomfort. To minimise the potential for
experiencing visual problems or any adverse symptoms:
>
Take the stereoscopic 3D medical test to verify your ability so see
stereoscopic 3D images.
>
maintain a distance no closer than 2 to 2.5 feet away from the
display. Viewing from too close a distance can strain your eyes.
>
Take regular breaks, at least 5 minutes after every hour of
stereoscopic 3D viewing.
>
start with the depth at the default of 15%. as you get more
comfortable viewing stereoscopic 3D, you can increase the
depth amount.
>
If you experience any of the following symptoms:
nausea, dizziness, or queasiness,
headache, or eyestrain,
blurry vision,
double vision that lasts longer than a few seconds,
Do not engage in any potentially hazardous activity (for example,
driving a vehicle) until your symptoms have completely gone away.
If symptoms persist, discontinue use and do not resume stereoscopic
3D viewing without discussing your symptoms
with a doctor.
2
01
WelCome 3
Epilepsy
WARNING!
IF YOU OR ANY MEMBER OF YOUR FAMILY HAS A HISTORY OF
EPILEPSY, CONSULT A DOCTOR BEFORE USING COMPUTER
GAME PRODUCTS.
a small percentage of the population may experience
epileptic seizures when viewing certain types of TV images
or video games that contain fashing patterns of light.
The following people should consult a doctor before viewing
in stereoscopic 3D:
> Children under 5 years of age
> anyone with a history of epilepsy, or who has a family
member with a history of epilepsy
> anyone who has ever experienced epileptic seizures or
sensory disturbances triggered by fashing light effects.
WARNING!
SOME LIGHT PATTERNS MAY INDUCE SEIZURES IN PERSONS WITH
NO PRIOR HISTORY OF EPILEPSY. DISCONTINUE STEREOSCOPIC
3D USE IF YOU EXPERIENCE ANY OF THE FOLLOWING SYMPTOMS
WHILE VIEWING STEREOSCOPIC 3D IMAGES.
> Involuntary movements, eye or muscle twitching
> muscle cramps
> Nausea, dizziness, or queasiness
> Convulsions
> Disorientation, confusion, or loss of awareness of
your surroundings
Do not engage in any potentially hazardous activity (for
example, driving a vehicle) until your symptoms have
completely gone away.
Do not resume stereoscopic 3D viewing without discussing
the symptoms with your doctor.
4 nVIDIa 3D VIsIon UseR GUIDe
01
UnPaCKInG eqUIPmenT 5
UNpaCkING EqUIpmENT
Prior to unpacking your new nVIDIa 3D Vision box, it is a good idea
to make sure you meet all the system requirements (page 2) for a
smooth installation.
be sure to inspect each piece of equipment shipped in the packing
box. If anything is missing or damaged, contact your reseller.
Wireless Glasses
Charging the Glasses
Note: We recommended that you fully charge your glasses
now since it will take approximately three hours to complete.
The wireless glasses hold approximately 60-hours of gaming
per full charge.
The wireless glasses require periodic charging. To charge the
glasses, use one of the Usb cables that came with the kit. Plug one
end into the glasses and the other to any Usb port on your system.
You can also use a Usb wall adapter to charge your glasses. Charge
your glasses until the amber charge light goes out. You can use
wireless glasses while they are being charged.
02
6 nVIDIa 3D VIsIon UseR GUIDe
Do not block this side of your glasses.
It must be in-line-of-sight with the IR
emitter
ON button
Indicator Light: To check the battery
life, press the ON button.
If the indicator light is:
Green: Up to 60 hours of battery life.
Red: flashing red indicates two hours
or less battery life
Amber LED: light fashes amber
when charging. solid amber when
fully charged.
Usb connection to charge glasses
If you are charging the wireless glasses by connecting them to your
PC using a Usb cable, make sure your PC does not go into power
save mode. When your PC goes into power save mode, the wireless
glasses are no longer charging. To fx this, disable any power saving
options on your PC under the Windows Control Panel. alternatively,
you can use a Usb wall charging device to charge the glasses directly
from your wall power outlet without connecting to the PC. You can
use your glasses while they are charging.
Using the Glasses
It is a good idea to keep the glasses in the protective pouch when you
are not using them. When wearing your glasses, you must be in-line-
of-sight with the IR emitter. Press the ON button to turn the glasses
on. The glasses turn off automatically when there is no activity.
Caution: The wireless glasses are not prescription eye wear,
sunglasses, nor a protective goggle. Do not use the glasses
for any general eye wear purposes (e.g., driving, reading,
protection from sunlight or ultraviolet light, etc.) as such use
may result in injury.
02
UnPaCKInG eqUIPmenT 7
Changing the nose Piece
Your wireless glasses come with three interchangeable nose pieces
to give you a comfortable ft. simply pull out the current nose piece
and insert the one that fts you best.
Pull the nose piece out as shown and
snap another nose piece in place
USB IR Emitter
(included with the 3D Vision glasses kit)
3D Vision products such as desktop monitors, projectors, and some
3D Vision notebooks use the Usb IR emitter to communicate to the 3D
Vision glasses. Please view the diagrams below for information on
how to use your Usb IR emitter.
Note: some 3D Vision notebook have a built-in 3D Vision IR
emitter. Please check with your notebook manufacturer to
determine if you need the Usb IR emitter.
There is a thumbwheel on the back of the emitter that can be used to
increase/decrease depth in a game.
3D Vision on/off switch
Thumbwheel to adjust stereoscopic
depth in-game
Vesa stereo cable connection to display
(for use with DlP HDTV displays only.)
Power indicator light
Usb connection to your computer
The effective range of the IR emitter is 15 feet.
8 nVIDIa 3D VIsIon UseR GUIDe
02
WARNING: Infrared Device Safety
ClaSS 1 lED pRODUCT
This product includes an Infrared light-emitting diodes for
transmitting signals from the controller to the glasses.
although this invisible beam is not considered harmful, and
complies with EN60825-1 (IEC60825-1), we recommend the
following precaution: when the Infrared device is transmitting:
> Do not stare into the emitter
> Do not view directly with optical instruments
No parts in the device may be serviced by the user.
InsTallaTIon anD seTUP 9
R
T
Y
H
G
F
D
C
V
X
7
6
5
F
6
F
5
F
4
3D (Triangle Down)
Decrease stereoscopic 3D depth
3D (Power Button)
3D Vision on/off button
3D (Triangle Up)
Increase stereoscopic 3D depth
Built-in 3D Vision IR Emitter
The minimum viewing distance
from the emitter is 9 inches (23 cm).
location of emitter may vary
depending on notebook.
Built-in IR Emitters
3D Vision products with built-In IR emitters do not require the Usb
IR emitter and will communicate directly with the 3D Vision glasses.
Please view the diagrams below for now to use 3D Vision youre your
product.
3D Vision notebooks
most 3D Vision notebooks will have special function hot keys on the
laptop for controlling 3D Vision, just like the hot keys for controlling
brightness or audio volume. These hot keys. Please check with
your manufacturer to ensure your laptop has the 3D Vision hot keys
pictured below.
Note: The effective range of the notebook built-in IR emitter
is 10 feet.
10 nVIDIa 3D VIsIon UseR GUIDe
02
3D Vision lCD monitors and all-In-one PCs
most 3D Vision lCD monitors and all-in-one PCs will not have keys
for controlling 3D Vision when playing 3D content. You can control 3D
using the following keyboard shortcuts:
> 3D on/off CTRl-T
> Increase stereoscopic 3D depth CTRl-f4
> Decrease stereoscopic 3D depth CTRl-f3
Note: The effective range of the Desktop lCD built-in IR emitter
is 15 feet. The effective range of the all-In-one PC built-in IR
emitter is 10 feet.
InsTallaTIon anD seTUP 11
Wired Glasses
3D Vision Wired Glasses are designed to work with 3D Vision-Ready
displays. The Wired Glasses do not use the Usb IR emitter that
comes with 3D Vision Wireless Glasses kits and 3D Vision notebooks.
USB Cable
This cable is permanently
attached to the Wired Glasses
and is not a removable cable.
You can use Usb extender
cables to increase the length
of this cable.
USB Plug
ensure the 3D Vision
Controller Driver is
installed before plugging
in the Wired Glasses.
Indicator Lights
no driver installed
3D off; driver installed properly
3D on
Nose piece
Replace with one
of three sizes for a
comfortable ft.
Note: You can toggle 3D on/off and adjust 3D Depth using
3D Visions keyboard shortcuts. Please consult the User
Guide available online at www.nvidia.co.uk/Get3D for more
information.
12 nVIDIa 3D VIsIon UseR GUIDe
02
Changing the nose Pieces
Your wireless glasses come with three interchangeable nose pieces
to give you a comfortable ft. simply pull out the current nose piece
and insert the one that fts you best.
securing Wired Glasses
3D Vision Wired Glasses can also be secured to be a PC using the
notch in the Usb plug and notebook security devices. nVIDIa has
tested Kensington notebook security devices to attach the glasses to
a PC tower or table.
Pull the nose piece out as shown and
snap another nose piece in place.
U
S
B
security device cut out location
13
03
INSTallaTION aND SETUp
Installing the hardware and software to your computer
system is pretty straightforward.
Note: before beginning the installation, make sure your
wireless glasses are fully charged. see Charging the Glasses
on page 5.
Download the Latest Software
Required action before You start the Installation
If your notebook with built-in 3D Vision IR emitter includes nVIDIa 3D
Vision glasses, drivers are already installed on your notebook 120Hz.
Please launch the "set up 3D Vision" shortcut on your Windows
desktop to set up 3D the frst time.
120Hz
If your lCD monitor includes nVIDIa 3D Vision glasses in the box or
you want to ensure you have the latest drivers for your lCD monitor,
visit www.nvidia.co.uk/3DUpdate to download the latest drivers.
If you purchase Wired Glasses kit, you must download the driver CD
from www.nvidia.co.uk/3DUpdate.
14 nVIDIa 3D VIsIon UseR GUIDe
03
Installation
Connecting the Display
(skip this step if you are using a 3D Vision notebook)
1. Connect your 3D Vision Ready display to your nVIDIa graphics
card. The display you connect must be a 3D Vision Ready lCD or
analogue CRT display. for lCDs use the dual-link DVI-to-DVI
cable supplied with the display.
Note: Connect onlY the display now. The driver and software
must be installed prior to connecting the Usb IR emitter.
see the following pages for connection diagrams.
15
Dlp HDTV Connection Diagram
Note: Check your DlPs user manual to see if there is a specifc
HDmI port used to connect a PC to your HDTV. In addition,
change the input mode on the TVs menu to be PC or Computer
to ensure the TV can process the video signal correctly.
Note: The DVI-to-HDmI Cable is not included with your 3D Vision kit.
Please obtain one from a computer or electronics store.
IR Emitter
PC
DLP
HDMI Port
VESA 3-pin
stereo cable
3D Glasses
Emitter Port
DVI-to-HDMI Cable
DO NOT MAKE THIS
CONNECTION UNTIL
TOLD TO DO SO BY THE
INSTALL WIZARD
USB Cable
USB DVI
16 nVIDIa 3D VIsIon UseR GUIDe
03
120 Hz lCD Connection Diagram for USb IR Emitter
IR Emitter
PC
LCD
DVI
DO NOT MAKE THIS
CONNECTION UNTIL TOLD
TO DO SO BY THE INSTALL
WIZARD
USB Cable
Dual Link DVI cable
(supplied with the display)
USB DVI
17
120 Hz lCD Connection Diagram for lCD
monitors with built in IR Emitters
Note: lCD monitors with built in IR emitters do not require
additional Usb connectors from the PC to the monitor.
PC
LCD
DVI
Dual Link DVI cable
(supplied with the display)
DVI
18 nVIDIa 3D VIsIon UseR GUIDe
03
U
S
B
Wired Glasses Connection Diagram
Removing Current Display Drivers
before you begin the installation, you must remove
the graphics driver currently on your computer.
STOP: If you purchased a PC with a built-in 3D Vision IR emitter
(e.g. notebook) then 3D Vision drivers should already be
installed on your PC. Do not uninstall the drivers. skip steps
2-7 and proceed to step 8.
19
2. Go to Start Control Panel Programs and Features.
If you have an nVIDIa graphics card, double click NVIDIA
Drivers.*
a) select the option Remove only the following.
b) select NVIDIA Display Driver
c) Click Remove
d) Restart your computer
* If you are replacing a non nVIDIa graphics card, be sure to remove the
graphics driver and power down your system to replace the card before
continuing. Replace the card with a supported nVIDIa Geforce card.
Installing the Drivers and Software
3. Insert the 3D Vision Software and Manual CD.
The Software Installation screen is displayed.
4. Select Install GeForce Graphics driver.
The Installshield Wizard begins to guide you through the
installation.
5. Select Yes, I want to restart my computer now when prompted.
When your system reboots, the 3D Vision software Installation
automatically restarts to continue the install. (If for any reason the
software does not restart, go to My Computer and double click on
the CD icon to relaunch the installer.)
6. Select Next to install the 3D Vision driver.
If you would like to have a shortcut to the nVIDIa stereoscopic 3D
Viewer installed on your desktop, check the box.
7. Select Next to continue.
If you receive the warning box below, select Install to continue.
8. Select Finish to complete the installation.
after completing the driver installation, the 3D Vision setup
Wizard begins when the Installshield completes. 3D Vision
notebook users should click on the desktop shortcut Setup
NVIDIA 3D Vision to begin the setup Wizard. The setup Wizard
takes you through installing the IR emitter, setting up your display,
and confguring the wireless glasses.
9. Complete the 3D Vision Setup Wizard.
note the status bar across the top of each screen. This tells you
where you are in the setup.
20 nVIDIa 3D VIsIon UseR GUIDe
03
Congratulations!
setup and confguration are complete and 3D Vision is enabled and
ready for you to begin the most immersive gaming experience for
the PC.
Note: 3D Vision has been enabled with the default depth
amount of 15%. nVIDIa recommends all new users begin with
the default depth amount until you are comfortable. You can
increase the depth over time as your eyes grow accustomed
to stereoscopic 3D viewing. The depth amount can be changed
from the nVIDIa Control Panel or by adjusting the wheel on the
back of the IR emitter.
To view a full list of compatible games, please visit
www.nvidia.co.uk/3dvision.
The nVIDIa Control Panel contains additional settings for 3D
Vision. for information on the how to use the control panel, see
NVIDIA 3D Vision Control Panel on page 21 of this manual.
21
NVIDIa CONTROl paNEl
04
nVIDIa has provided tools for you to customise your
3D Vision experience. To access the tool menus, go to
the nVIDIa Control Panel.
Accessing the NVIDIA Control Panel
To open the NVIDIA Control Panel, right click on the desktop and
select the nVIDIa Control Panel. You can also go to Windows
Control Panel Hardware and Sound NVIDIA Control Panel.
select Stereoscopic 3D from the topics in the left window pane.
You may need to click on the + in front of Stereoscopic 3D to
expand the topics.
22 nVIDIa 3D VIsIon UseR GUIDe
Set Up Stereoscopic 3D
This section of the nVIDIa Control Panel provides all the
adjustments needed to enhance your gaming experience.
each of the adjustments on this screen is discussed.
Enable Stereoscopic 3D
Note: stereoscopic 3D effects work only with full-screen
DirectX applications.
To enable stereoscopic 3D mode, check the box.
When this box is checked, it enables you to turn stereoscopic
3D effects on and off using the Usb IR emitter on button,
pressing the notebook's 3D on/off button, or by using the
keyboard shortcut Ctrl-T. leaving this enabled does not affect
any other applications. However, leaving it enabled may reduce
game performance when you are not using 3D Vision.
04
23
Adjusting the Depth
The depth amount in a game is the depth that the farthest object is
placed in a scene. When 3D Vision is frst installed on your system,
the Depth is set at the default of 15%. If you are new to 3D gaming,
15% is a good point to start with. Viewing depth at a higher setting
can be uncomfortable to some users. as you use 3D Vision, your eyes
will become more accustomed to viewing stereoscopic 3D and you
can incrementally increase the depth amount without eye strain.
on the Set Up Stereoscopic 3D screen, you adjust the depth amount
by adjusting the slider to the desired amount. The depth setting
on this slider indicates the depth amount for all games when they
are launched.
You can also change the depth amount by adjusting the thumbwheel
on the back of the IR emitter. any adjustments you make on the
thumbwheel is refected on the Depth slider in the nVIDIa
Control Panel.
another way to change depth while in a game is to use the
keyboard shortcut keys:
Note: These are the default hotkeys used for 3D Vision glasses
kits. If you have a 3D Vision notebook, there should be buttons
on your keyboard for decreasing and increasing 3D depth.
>
To decrease depth, use Ctrl+F3 (default shortcut keys)
>
To increase depth, use Ctrl+F4 (default shortcut keys)
any adjustments you make using keyboard shortcuts is
Thumbwheel to adjust
depth while in a game
24 nVIDIa 3D VIsIon UseR GUIDe
refected on the Depth slider in the nVIDIa Control Panel.
Stereoscopic 3D Display Type
The Stereoscopic 3D display type is a drop-down list of all 3D Vision
Ready displays that were found by the setup Wizard. This list is
populated by the Wizard. If you had more than one 3D Vision-Ready
display attached during setup, they will be refected in the list.
Change 3D Laser Sight
The cross-hair sight in a frst-person shooter (fPs) game is usually
positioned at screen depth when viewed in stereoscopic 3D, making it
diffcult to aim. In some games, nVIDIa has created a confguration
that puts the in-game laser sight at the correct depth. for those
games, no user confguration is required. for all other fPs games,
nVIDIa provides a selection of 3D laser sights that appear on
the targeted object. The laser sights work in properly confgured
frst-person shooter games with screen-centered sights.
To change the laser sight from the Set Up Stereoscopic 3D screen, click
on the Change 3D Laser Sight button to display a list of possible laser
sights.
04
25
Different laser sights are displayed as you scroll down.
To use your selected laser sight, check the Enable laser
sight for confgured game check box. If you would rather
use the games laser sight, uncheck the box.
You can defne the amount of transparency for the selected
laser sight by using the Transparency slider. a setting of 0%
is a solid laser sight and a setting of 100% is see-through. a
recommended laser sight transparency is 25%. You can also
use the keyboard shortcut keys, Ctrl+F12 (default setting)
to toggle the laser sight on and off while in a game.
The laser sight displays when stereoscopic 3D is turned
on during a game. To avoid confusion, disable the aiming
crosshair provided by the game whenever possible.
Set Keyboard Shortcuts
The keyboard shortcuts are in-game hot keys that
can be used to perform a variety of actions.
To view or change the keyboard shortcut keys from the Set Up
Stereoscopic 3D screen in the nVIDIa Control Panel, click on the Set
Keyboard Shortcuts button.
shown with default values
26 nVIDIa 3D VIsIon UseR GUIDe
This expands the Set Keyboard Shortcuts screen.
To enable the use of advanced shortcut keys in-game, you must
check the Enable advanced in-game settings check box.
The standard shortcut keys (shown in the upper portion of the
window) are always enabled.
To see the advanced in-game settings, click on
Table 1 on the following page lists all the shortcut key functions.
04
shown with default values
27
Table 1. Keyboard Shortcut Keys
Keys Description Action
Ctrl+T show/Hide
stereoscopic 3D
effects
Turns 3D Vision off and on.
Ctrl+f4 Increase depth Increases the depth amount real-
time in the current game. Change is
refected on the nVIDIa Control Panel.
Ctrl+f3 Decrease depth Decreases the depth amount real-
time in the current game. Change is
refected on the nVIDIa Control Panel
Ctrl+alt+
Insert
show/Hide in-game
compatibility
Displays the settings recommended
by nVIDIa for the current game in the
lower corner of your display.
Ctrl+f6 Increase
convergence
moves objects towards you. maximum
convergence places all objects in front
of the scene, in user space. Used to
place the laser sight. (advanced)
Ctrl+f5 Decrease
convergence
moves objects away from you.
minimum convergence places all
objects behind the scene, in CRT
space. Used to place the laser sight.
(advanced)
Ctrl+f11 Cycle frustum
adjustment
Cycles between three different modes
of displaying the 3D image in the
viewer: off, stretch to fll, Clip sides.
(advanced)
Ctrl+f7 save in-game
settings
saves the current game setting to the
registers for later use. (advanced)
(Advanced) To enable the use of advanced shortcut keys in-game, you must check the Enable advanced
in-game settings check box on the Set keyboard Shortcuts screen.
28 nVIDIa 3D VIsIon UseR GUIDe
Hide Stereoscopic 3D Effects When Game Starts
There are some games that do not launch very well when stereoscopic
3D effects are enabled at startup. To avoid this, check the box on
the Set Up Stereoscopic 3D screen in the nVIDIa Control Panel.
The stereoscopic 3D effects remain enabled, it is just hidden at
startup. once the game has loaded, you can show stereoscopic
3D effects by pressing the Stereoscopic 3D ON/OFF button
on the Usb IR emitter on button, pressing the notebook's 3D
on/off button, or by using the keyboard shortcut Ctrl-T.
04
R
T
Y
H
G
F
D
C
V
X
7
6
5
F
6
F
5
F
4
3D (Triangle Down)
Decrease stereoscopic 3D depth
3D (Power Button)
3D Vision on/off button
3D (Triangle Up)
Increase stereoscopic 3D depth
Built-in 3D Vision IR Emitter
The minimum viewing distance
from the emitter is 9 inches (23 cm).
location of emitter may vary
depending on notebook.
aDVanCeD ConfIGURaTIons 29
Test Stereoscopic 3D
The Test Stereoscopic 3D button and drop-down list on the Set Up
Stereoscopic 3D screen in the nVIDIa Control Panel provides the ability
to test stereoscopic 3D viewing and the ability to run the setup
Wizard and the medical Image Test.
Test stereoscopic 3D option
Clicking on the Test Stereoscopic 3D... button
displays a test application that allows you
to adjust stereoscopic 3D effects so that
watching 3D Vision is comfortable to you.
Click Launch Test Application after you select the display settings.
The image displays in full-screen if you have the correct
resolution set for you monitor. With your wireless glasses on,
you are able to see in stereoscopic 3D. Use the shortcut keys
and the depth wheel on the IR emitter to make adjustments.
30 nVIDIa 3D VIsIon UseR GUIDe
Note: any changes made using the shortcut keys or the IR emitter
depth wheel is refected on the Set Up Stereoscopic 3D screen..
When you have fnished any adjustments, press the
Esc key to exit the stereoscopic 3D test screen.
Run setup Wizard option
Clicking on the dropdown menu icon displays the Run Setup
Wizard and Run Medical Image Test options. selecting the
Run Setup Wizard option launches the Wizard so that you
can make changes to your confguration or add displays.
Run medical Image Test option
The medical Test Image is run during the install Wizard (see step 20
on page 22). However, you can run the test independent of the
Wizard by selecting the Run Medical Image Test option.
Attention: nVIDIa recommends that every new stereoscopic
3D user run the medical Image Test to verify their ability to
view stereoscopic 3D-rendered images. If you can not see the
image, do not use 3D Vision (see step 20 on page 22).
View Compatibility With Games
nVIDIa has tested and provided profles for many of the top selling
games to ensure they work properly with 3D Vision. all games that
have been tested are listed in the nVIDIa Control Panel with their
compatibility rating. each game has been rated with Excellent,
Good, Fair, or Not Recommended. These ratings are based on how
well the games play in stereoscopic 3D and if there are any issues
in the game that may interfere with your 3D Vision experience.
04
aDVanCeD ConfIGURaTIons 31
Check this box to see only those
games loaded on your system.
Unchecked list all games tested
by nVIDIa.
list of games tested by nVIDIa
Issues and settings
recommended by
nVIDIa as a result
of testing.
If you have a game that is not on the list of those tested by nVIDIa,
go to www.nvidia.co.uk and consult the games that have been tested
since the release of this version of software.
To see any issues and to view recommended setting that nVIDIa
discovered when testing a game, select (highlight) a game in the
list and see the instructions listed under Issues and recommended
settings. To view a game in the best possible stereoscopic 3D,
you must follow the recommended settings. not following these
settings could result in the game not running in stereoscopic 3D.
You can also use the shortcut keys Ctrl+Alt+Insert to display the
recommended settings as an overlay on the opening screen of a game.
32 nVIDIa 3D VIsIon UseR GUIDe
04
aDVanCeD InfoRmaTIon 33
aDVaNCED INfORmaTION
The nVIDIa 3D Vision Driver takes certain 3D information
contained in the game and uses it to generate the
stereoscopic 3D display. since most games are not
designed with stereoscopic 3D in mind, the resulting
display quality varies from game to game. In some cases,
the game is not viewable at all in stereoscopic 3D without
making adjustments based on observation.
optimum stereoscopic 3D is achieved when the game display consists
of the following:
>
meaningful range of depth, or distance between the nearest and
farthest objects.
>
nearest objects which are not too close for comfortable viewing.
>
Heads up displays (HUD) that are positioned so as not to interfere
with the stereoscopic 3D experience. Ideally, HUDs should be at
screen depth.
Preset Confgurations
for most games, nVIDIa has established settings that adjust the
display to achieve high quality stereoscopic 3D, based on the needs of
each game.
You can view the list of these games on the View compatibility with
games task located on the nVIDIa Control Panel. This menu also
shows a list of comments pertaining to that game. These comments
may include suggested settings or adjustments and comments on the
construction of the game. These instructions can also be overlaid on
the opening screen of the game using Ctrl+Alt+Insert.
be sure to view these comments before you begin your game.
05
34 nVIDIa 3D VIsIon UseR GUIDe
Setting Your Own Shortcut Keys
To confgure a game in real-time you must be familiar with the
keyboard shortcut keys. You can use the default setting or you can
change the shortcut keys to suit your particular liking.
To see the default keyboard shortcut key settings, go to the nVIDIa
Control Panel and select the Set up stereoscopic 3D task in the left
window pane. Click on the click on the Set Keyboard Shortcuts button.
see Table 1 on page 27 for more information on the shortcuts.
To change a shortcut key combination, select an action and click
in the adjacent box displaying the shortcut. Press your desired key
combination. The keystrokes are displayed in the box. Click OK to
save your settings and exit the menu. The driver saves the settings
in the registry.
05
shown with default values
aDVanCeD InfoRmaTIon 35
Game Confguration Guidelines
The following table lists some adjustment guidelines to use for
specifc issues when you are in a game.
Table 2. Game Confguration Guidelines
Issue Suggestion
object are too close Decrease Convergence
[Ctrl+F5]
side borders are blurred, not
clear, not visible
Cycle frustum adjustments
until borders are clear
[Ctrl+F11]
Convergence settings not
good for all parts of the
game
Increase/decrease
convergence [Ctrl+F6/
Ctrl+F5]
stereoscopic 3D unclear,
not sure what needs to be
adjusted
see Tips and Troubleshooting
on page 39
once you are happy with the way the game looks in stereoscopic 3D,
press Ctrl-F7 to save these settings to the register. The settings
are associated with this game only (based on the name of the game
executable fle).
Viewing Practices
>
Depth Amount: The recommended starting point for Depth
amount is 15%, but always adjust the depth to a comfortable level.
You can increase it over time as your eyes get used to stereoscopic
3D viewing.
>
Viewing Distance: maintain a distance no closer than 2 to
2.5 feet away from the monitor. Viewing from too close a
distance can cause too much strain on your eyes, and can reduce
stereoscopic quality.
>
Viewing Angle: Keep your eyes parallel to the screen. The imagi-
nary line connecting your eyes should be parallel to the horizontal
level of the screen. The stereoscopic 3D effect is based on side-
to-side or horizontaldisplacement of each image. If you tilt your
head, your eyes no longer see the displacement as horizontal, and
the stereoscopic 3D effect is diminished or even eliminated. While
your brain may adjust to this viewing, it must work harder, result-
ing in eye strain and fatigue.
36 nVIDIa 3D VIsIon UseR GUIDe
>
Viewing Time: Take regular breaks. as with any time spent look-
ing at a computer screen, it is good practice to give your eyes a
rest after a period of time. at a minimum, rest for fve (5) minutes
after every hour of stereoscopic 3D viewing.
>
Viewing with Prescription Glasses: If you normally wear glasses
when viewing a computer screen, keep them on and put the wire-
less glasses over your eye wear. The sharper the image on the
screen, the better the quality.
>
Game Cursor/Cross-hair Sights: If you are using the nVIDIa 3D
laser sights, be sure to turn off the sight that the game provides.
The game sight is usually positioned at screen-depth, and inter-
feres with useful viewing of the nVIDIa laser sight.
>
Display Lighting: The amount of light reaching each eye is cut in
half, and causes the screen to appear darker under stereoscopic
3D viewing. adjusting the brightness and contrast settings of your
game can also reduce screen persistence and improve stereo-
scopic 3D quality.
>
Ambient Lighting: The intensity of surrounding lighting can affect
stereoscopic 3D quality and comfort. lighting conditions that im-
prove stereoscopic 3D viewing vary from one person to the next,
so experiment with brighter or darker room lighting to fnd what
works best for you. see Tips and Troubleshooting on page 37.
Note: High intensity lighting (especially halogen lighting) can
interfere with IR communication (between the wireless glasses
and the IR emitter) resulting in some ficker.
05
TIPs anD TRoUblesHooTInG 37
TIpS aND TROUblESHOOTING
nVIDIa provides an online knowledgebase system with
answers to most common questions available 24x7x365.
You can also use it to submit questions online to our
technical support staff.
Please visit www.nvidia.co.uk/3dvision/support for more
details. questions may only be submitted in english. 3D
Vision customers also have access to toll free technical at
1-800-797-6530 between the hours of 8:00 am and 5:00
Pm Pacifc Time m-f.
nVIDIa recommends you register your wireless glasses
for support at www.nvidia.co.uk/3dvision/register. The
technical support line is accessible from the U.s. and
Canada only.
3D Vision is not Working
>
make sure you have activated the IR emitter. Press the green ON/
OFF button on the front of the emitter. The emitter is on when the
button is bright green.
>
Check and make sure that stereoscopic 3D is enabled. Go to the
nVIDIa Control Panel Set Up Stereoscopic 3D screen.
>
Re-evaluate your setup. ensure there is direct line-of-sight
between the IR emitter and your wireless glasses at a range of
at least 1.5 feet (45cm) or greater. any obstructions may cause
the glasses not to function properly causing the lenses to ficker
or turn off.
06
38 nVIDIa 3D VIsIon UseR GUIDe
Do not place objects too close or in front of the emitter which
could block the signal (e.g. keyboard, coffee mug, etc.). also,
make sure not to place your hand or other objects in front the of
the IR receiver on the glasses; located near the front left lens.
>
Run the setup Wizard to verify your hardware is operating
properly. Go to the nVIDIa Control Panel (right click on the
desktop). select Set Up 3D Vision. Then select Run Setup Wizard
from Test Stereoscopic 3D drop down menu.
>
Ensure your wireless glasses are fully charged.
You can check the battery level of your glasses by pressing
the ON button.
If the light next to the button is green, you have up to 60 hours
of battery life remaining. actual battery life is dependent on
the recharge time.
If the light is red, you have less than two hours remaining and
it is recommended that you recharged your glasses.
If the light does not turn on, the battery is drained and the
glasses must be recharged.
If you are charging the wireless glasses by connecting them to
your PC using a Usb cable, make sure your PC does not go into
power save mode. When your PC goes into power save mode,
the wireless glasses are no longer charging. To fx this, disable
any power saving options on your PC under the Windows Control
Panel. alternatively, you can use a Usb wall charging device to
charge the glasses directly from your wall power outlet without
connecting to the PC.
>
Make sure you have used the DVI cable that was shipped with
your 3D Ready 120Hz LCD display. This is a dual-link cable and
3D Vision will not operate without it.
Note: This requirement is not for notebook PCs with built-in 3D
Vision lCD panels.
Image is not Clear
Your eyes are not adjusted
Your eyes may take some time to adjust to viewing stereoscopic 3D
effects. If you are new to gaming, make sure you start your depth
amount at the default of 15%. as your eyes adjust, you can increase
the depth amount.
06
TIPs anD TRoUblesHooTInG 39
Depth needs adjusting
adjust depth amount using the slider on the nVIDIa Control Panel
Setup screen. If you are in a game, use the thumb wheel on the back
of the IR emitter or the shortcut keys Ctrl+F3 to decrease depth and
Ctrl+F4 to increase depth.
Game is not Confgured Properly
If your game is not functioning in stereoscopic 3D, look at the list
of compatible games shown on the nVIDIa Control Panel View
Compatibility with Games screen.
Verify that your game has been tested by nVIDIa and has been ranked
as 3D Vision-Ready, Excellent, Good, or fair. Check out the Issues
and recommended settings listed at the bottom of the screen. make
any adjustments recommended by nVIDIa to make your gaming
experience better.
If it has a Not Recommended rating, it means that the game does not
show in stereoscopic 3D or it shows very poorly.
make sure you are running your game in resolutions that support 3D
Vision. In order to support 3D Vision, your game must be confgured
to run at the correct settings for your display.
Game is not in fullscreen mode
3D Vision currently only supports full screen applications and cannot
run in windowed mode. be sure to select full screen mode from in-
game settings.
excessive flickering
flicker in your peripheral vision can be caused by differences in
frequencies at which 3D Vision operates and the lighting in your
room. This type of ficker can be avoided by turning off the lights or
changing the stereoscopic 3D refresh rate. To see the refresh rates,
run the setup Wizard from the nVIDIa Control Panel. When
you get to the page asking about ficker, select Yes. You can then
select from the following refresh rates:
>
120 Hz refresh rate for use in north america when lights are on
>
110 Hz refresh rate for daytime and when lights are off
>
100 Hz refresh rate for countries with 50 Hz lighting and when
lights are on
40 nVIDIa 3D VIsIon UseR GUIDe
06
once you have selected a refresh rate on the Setup Wizard screen,
click the Test with this refresh rate button to verify the new refresh
rate helps to reduce ficker. once you have found the best setting,
select Next to continue (see step 17 on page 18 for the procedure on
how to reset the refresh rate).
Eyestrain/Headache
If you are experiencing eyestrain or headaches, it
could be due to excessive depth amount. Change
the depth in one of the following ways:
>
In-game adjustment, use the shortcut keys Ctrl+F3 to decrease
the depth amount.
>
Use the thumb wheel on the back of the IR emitter to adjust the
depth amount. If you are new to gaming, start at the default 15%.
>
Use your mouse to adjust depth amount on the slider in the
nVIDIa Control Panel Set Up Stereoscopic 3D screen.
If you are new to gaming, start at the default (15%).
Warning: If eyestrain and headaches persist, discontinue
viewing in stereoscopic 3D and consult a doctor.
No Laser Sight
laser sight is not enabled
If you do not see the laser sight in a game, the laser sight may not
be enabled. Go to the nVIDIa Control Panel Set Up Stereoscopic 3D
screen and click on the Change 3D laser Sight button to display
the Change 3D Laser Sight screen. make sure the Enable 3D laser
sight for confgured games is checked (see Change 3D Laser Sight
on page 24).
Transparency set too High
Go to the nVIDIa Control Panel Set Up Stereoscopic 3D screen and
click on the Change 3D laser Sight button. adjust the Transparency
slider to adjust the transparency of the laser sight.
TIPs anD TRoUblesHooTInG 41
Allow your 120 Hz LCD to Warm Up
for optimal stereoscopic 3D image quality, when using a pure 120 Hz
lCD, please allow your monitor to warm up. This warm-up period is
normal behavior for lCD monitors.
Note: Please visit www.nvidia.co.uk/3dvision/support to
access our 24x7x365 online knowledgebase system, where
you can submit questions to our tech support staff. questions
may only be submitted in english. 3D Vision customers also
have access to toll free technical support at 1-800-797-6530
from 8:00am-5:00Pm Pacifc Time, m-f. The technical support
line is accessible from the U.s. and Canada only.
120Hz
60Hz
42 nVIDIa 3D VIsIon UseR GUIDe
06
ComPlIanCe anD CeRTIfICaTIons 43
COmplIaNCE aND CERTIfICaTIONS
The nVIDIa 3D Vision systems are compliant with the
relevant regulations and have received the required
certifcations:
>
australian Communications authority (C-Tick)
>
bureau of standards, metrology, and Inspection (bsmI)
>
Conformit europenne (Ce)
>
federal Communications Commission (fCC)
>
Industry Canada (IC)
>
Korea Certifcation(KC)
>
Russian system GosT R(GosT-R )
>
Underwriters laboratories (Ul/cUl, Cb scheme)
>
Voluntary Control Council for Interference (VCCI)
nVIDIa 3D Vision system products include the following models:
>
model: P701 (5V DC operated IR emitter and battery operated
wireless glasses)
>
model: P854 (5V DC operated IR emitter and battery operated
wireless glasses)
>
model: P864 (5V DC wired glasses)
07
44 nVIDIa 3D VIsIon UseR GUIDe
US Federal Communications Commission
Compliance
fCC federal Communications Commission
Title 47 of Code of federal Regulation (CfR) part 15 - Radio
frequency devices; subpart b - Unintentional Radiator (fCC Part
15b:2008)
CAUTION: Changes or modifcations to this unit not expressly
approved by the party responsible for compliance could void
the user's authority to operate the equipment.
Note: This equipment has been tested and found to comply
with the limits for a Class b digital device, pursuant to Part
15 of the fCC Rules. These limits are designed to provide
reasonable protection against harmful interference in a resi-
dential installation. This equipment generates, uses and can
radiate radio frequency energy and, if not installed and used in
accordance with the instructions, may cause harmful interfer-
ence to radio communications. However, there is no guarantee
that interference will not occur in a particular installation. If
this equipment does cause harmful interference to radio or
television reception, which can be determined by turning the
equipment off and on, the user is encouraged to try to correct
the interference by one or more of the following measures:
Reorient or relocate the receiving antenna
Increase the separation between the equipment and
receiver
Connect the equipment into an outlet on a circuit different
from that to which the receiver is connected
Consult the dealer or an experienced radio/TV technician
for help
07
ComPlIanCe anD CeRTIfICaTIons 45
Canada Compliance
Industry Canada
ICES-003:2004 : Digital apparatus: spectrum management and
Telecommunications Policy; Interference-Causing equipment
standard.
This Class b digital apparatus complies with Canadian ICes-003.
Cet appareil numrique de la classe b est conforme la norme
nmb-003 du Canada.
Australia and New Zealand Compliance
C-Tick: The australian Communications authority (aCa) and
the Radio spectrum management Group (Rsm) of new Zealand
aS/NZS CISpR 22:2009 Standard - Information technology
equipment-Radio disturbance
characteristics-limit and methods of measurement.
Japan Compliance
VCCI - Voluntary Control Council for Interference by
Information Technology equipment
>
V-1/09.04: agreement of Voluntary Control Council for Interference
by Information Technology equipment
>
V-2/09.04: Rules for Voluntary Control measures
>
V-3/09.04: normative annex 1 Technical Requirements
>
V-4/09.04: normative annex 1-1 supplementary Test Conditions for
equipment under Test
This is a Class b product based on the standard of the Voluntary
Control Council for Interference from Information Technology
equipment (VCCI). If this is used near a radio or television receiver in a
domestic environment, it may cause radio interference. Install and use
the equipment according to the instruction manual.
46 nVIDIa 3D VIsIon UseR GUIDe
Korea Compliance
mIC - ministry of Information and Communications
KCC - Korea Communication Commission
KC - Korea Certifcation
>
Kn 22 (CIsPR 22): Information technology equipment-Radio
disturbance characteristics - limit and methods of measurement
>
Kn 24 (CIsPR 24): Information technology equipment - immunity
characteristics-limit and methods of measurement
Class b equipment (Household purpose info/telecommunications
equipment)
as this equipment has undergone emC registration for household pur-
pose, this product can be used in any area including residential area.
Taiwan Compliance
bsmI - bureau of standards, metrology and Inspection
CNS 13438:2006 (CISpR 22): Information technology equipment-
Radio disturbance characteristics-limit and methods of
measurement
07
ComPlIanCe anD CeRTIfICaTIons 47
European Union Compliance
Ce: european Conformity (Conformit europenne)
Product comply with both the emC Directive (2004/108/
eC) and the low Voltage Directive (2006/95/eC) issued
by the Commission of the european Community.
Compliance with these directives implies conformity
to the following european norms (The equivalent
international standards are in parenthesis):
>
en 55022:2006+a1:2007 (CIsPR 22)Information technology
equipment-Radio disturbance characteristics -limit and methods
of measurement
>
en 55024:1998+a1:2001+a2:2003 (IeC 61000-4-2, 3, 4, 5, 6, 8, 11):
Information technology equipment - immunity characteristics-
limit and methods of measurement
>
en 61000-3-2:2006 (IeC 61000-3-2): electromagnetic compatibility
(emC)-Part 3-2: limits-limits for harmonic current emissions
(equipment input current 16 a per phase)
>
en 61000-3-3:2008 (IeC 61000-3-3): electromagnetic compatibility
(emC)-Part 3-3: limits-limitation of voltage changes, voltage
fuctuations and ficker in public low-voltage supply systems, for
equipment with rated current 16 a per phase and not subject to
conditional connection)
Russia Federal Compliance
GosT-R - Russian system GosT R
>
GosT R IeC 60950-1: Information technology
equipment safety Part 1: General Requirement
>
GosT R 51318.22-99: Information technology equipment Radio
disturbance characteristics - limit and methods of measurement
>
GosT R 51318.24-99(IeC 61000-4-2, 3, 4, 5, 6, 8,
11): Information technology equipment immunity
characteristics - limit and methods of measurement
>
GosT R 51317.3.2-2006(passage 6 and 7) (IeC 61000-
3-2): electromagnetic compatibility (emC) - Part
3-2: limits - limits for harmonic current emissions
(equipment input current 16a per phase)
>
GosT R 51317.3.3-99(IeC 61000-3-3): electromagnetic
compatibility(emC)- Part 3-3: limits-limitation of voltage
48 nVIDIa 3D VIsIon UseR GUIDe
changes, voltage fuctuations and ficker in public low-
voltage supply systems, for equipment with rated current
16a per phase and not subject to conditional connection)
Underwriters Laboratories
(UL/cUL, CB Scheme)
Ul- Underwriters laboratories
>
Ul 60950-1, 2nd edition, 2007-03-27: Information technology
equipment - safety - Part 1: General requirement
>
Csa C22.2 no. 60950-1-07, 2nd edition, 2007-03: Information
Technology equipment - safety - Part1: General requirement
>
IeC 60950-1:2005 (second edition): Information technology
equipment safety Part 1: General requirement
IEC 60950-1:2001: INfORmaTIO
Use with Ul listed I.T.e. only
07
ImPoRTanT safeTY InfoRmaTIon 49
ImpORTaNT SafETy INfORmaTION
Preface
nVIDIa products are designed to operate safely when
installed and used according to the product instructions
and general safety practices. The guidelines included in
this document explain the potential risks associated with
computer operation and provide important safety practices
designed to minimize these risks. by carefully following
the information contained in this document and the specifc
instructions provided with your product, you can protect
yourself from hazards and create a safer computer work
environment.
The product is designed and tested to meet IeC-60950-1, the standard
for the safety of Information Technology equipment. This also covers
the national implementation of IeC-60950-1 based safety standards
around the world e.g. Ul-60950-1. These standards reduce the risk of
injury from the following hazards:
>
Electric shock: Hazardous voltage levels
contained in parts of the product
>
Fire: overload, temperature, material fammability
>
Mechanical: sharp edges, moving parts, instability
>
Energy: Circuits with high energy levels (240 volt
amperes) or potential as burn hazards
>
Heat: accessible parts of the product at high temperatures
>
Chemical: Chemical fumes and vapors
08
50 nVIDIa 3D VIsIon UseR GUIDe
>
Radiation: noise, ionizing, laser, ultrasonic waves
Retain and follow all product safety and operating instructions.
always refer to the documentation supplied with your equipment.
observe all warnings on the product and in the operating instructions.
WARNING: Failure to follow these safety instructions could
result in fre, electric shock or other injury or damage.
WARNING: Electrical equipment can be hazardous if misused.
Operation of this product, or similar products, must always
be supervised by an adult. Do not allow children access to the
interior of any electrical product and do not permit them to
handle any cables.
Safety Symbols
To reduce the risk of bodily injury, electric shock, fre, and damage to
the equipment, observe the safety labels included on the equipment.
Symbols on Equipment
Sign Meaning
This symbol in conjunction with any of the following
symbols indicates the presence of a potential hazard.
The potential for injury exists if warnings are not
observed. Consult your documentation for specifc
details.
This symbol indicates the presence of hazardous
energy circuits or electric shock hazards. Refer all
servicing to qualifed personnel.
WaRnInG: To reduce the risk of injury from electric
shock hazards, do not open this enclosure. Refer all
maintenance, upgrades, and servicing to qualifed
personnel.
This symbol indicates the presence of electric shock
hazards. The area contains no user or feld serviceable
parts. Do not open for any reason.
WaRnInG: To reduce risk of injury from electric shock
hazards, do not open this enclosure.
08
ImPoRTanT safeTY InfoRmaTIon 51
General Precautions
To reduce the risk of personal injury or damage to the equipment:
>
follow all cautions and instructions marked on the equipment.
Do not attempt to defeat safety interlocks (where provided).
>
Do not bend, drop, crush, puncture, incinerate,
or open glasses or IR emitter.
>
Do not perform installation, maintenance, or reconfguration
of this product during an electrical storm.
>
never turn on any equipment when there is evidence
of fre, water, or structural damage.
>
Place the product away from radiators, heat registers,
stoves, amplifers, or other products that produce heat.
>
Take care noT to spill any food or liquid onto the glasses
or IR emitter. In the event that the parts do get wet,
unplug all cables before cleaning. allow the equipment
to dry thoroughly before turning it on again.
>
never force a connector into a port. Check
for obstructions on the port.
>
avoid inserting foreign objects through openings in the product.
>
Do not insert foreign objects through openings in the product.
>
Do not make mechanical or electrical
modifcations to the equipment.
>
To clean the glasses, use a soft, slightly damp, lint free
cloth. avoid getting moisture in openings. Do not use window
cleaners, household cleaners, aerosol sprays, solvents,
alcohol, ammonia, or abrasives to clean glasses.
>
If the product sustains damage requiring service, disconnect
the product from the computer or Usb charging adapter and
refer servicing to an nVIDIa authorized service provider.
>
as with any electronic equipment, dispose
of glasses and IR emitter properly.
>
When the IR emitter is operating, it is normal for it to
be warm to the touch. When charging the wireless
glasses, the battery compartment may feel warm.
>
If you use a Usb power adapter to charge the wireless
glasses, read the specifcations carefully. make
sure the power adapter is Usb compliant.
52 nVIDIa 3D VIsIon UseR GUIDe
>
There is a lithium battery in your wireless glasses. You can
recharge the battery whenever it is convenient. like all lithium
batteries, it will slowly age. after a while it will lose the capability
to be charged to it's full capacity. The degradation is slow and
will vary depending on your use and recharging habits.
>
operating and storing the glasses outside the recommended
temperature range can lead to temporary or even permanent
damage to the battery of wireless glasses and lenses of glasses.
>
Do not disassemble your glasses or the emitter box under
any circumstances. Do not remove the battery from the
wireless glasses or any parts in the glasses or IR emitter.
You run the risk of electric shock and voiding the warranty.
WARNING: Your wireless 3D glasses contain sensitive
components including a rechargeable battery. Prevent
damage by making sure you do not drop, bend, or crush
your stereo glasses or drop into fre.
WARNING: The lithium ion battery in the wireless 3D Glasses
are a custom design. Do NOT attempt to open the battery
compartment or replace the battery. Contact NVIDIA or an
NVIDIA approved service provider if you suspect your bat-
tery is faulty.
Ambient Temperatures
>
Operating temperature: Recommended range is 5C to 40C
(41f to 104f).
>
Storage temperature: The recommended storage temperature
range is -10C to 45C(14fto 113f). Do not leave 3D Vision
system in your car, because temperatures in parked cars can
exceed this range.
Infrared device safety
CLASS 1 LED PRODUCT
The IR Wireless emitter includes Infrared light - emitting diodes for
transmitting signals from the IR Wireless emitter to the wireless
glasses. although this invisible beam is not considered harmful, and
complies with en60825-1 (IeC60825-1), we recommend the following
precaution: when the Infrared device is transmitting:
>
Do not stare into the Infrared beam
>
Do not view directly with optical instruments
no parts in the device may be serviced by the user.
08
53
Notice
all nVIDIa DesIGn sPeCIfICaTIons, RefeRenCe boaRDs, fIles, DRaWInGs, DIaGnosTICs,
lIsTs, anD oTHeR DoCUmenTs (ToGeTHeR anD sePaRaTelY, maTeRIals) aRe beInG PRoVID-
eD as Is. nVIDIa maKes no WaRRanTIes, eXPResseD, ImPlIeD, sTaTUToRY, oR oTHeRWIse
WITH ResPeCT To THe maTeRIals, anD eXPResslY DIsClaIms all ImPlIeD WaRRanTIes of
non InfRInGemenT, meRCHanTabIlITY, anD fITness foR a PaRTICUlaR PURPose.
Information furnished is believed to be accurate and reliable. However, nVIDIa Corporation assumes
no responsibility for the consequences of use of such information or for any infringement of patents or
other rights of third parties that may result from its use. no license is granted by implication or other-
wise under any patent or patent rights of nVIDIa Corporation. specifcations mentioned in this publi-
cation are subject to change without notice. This publication supersedes and replaces all information
previously supplied. nVIDIa Corporation products are not authorised for use as critical components
in life support devices or systems without express written approval of nVIDIa Corporation.
WEEE Warning Message
symbol for separate Collection in european Countries. This symbol indicates that this
product is to be collected separately.
The following apply only to users in european countries:
This product is designated for separate collection at an appropriate collection point. Do not dispose
of as household waste.
for more information, contact the retailer or the local authorities in charge of waste management.
Trademarks
nVIDIa, the nVIDIa logo, Geforce, and nforce are trademarks or registered trademarks of nVIDIa
Corporation. other company and product names may be trademarks of the respective companies with
which they are associated.
Copyright
2008, 2009, 2010, 2011 nVIDIa Corporation. all rights reserved.
www.nvidia.co.uk
USER GUIDE
BENUTZERHANDBUCH
3D VISION
ii
iii INHALT
Inhalt
Herzlich willkommen 1
ber dieses Handbuch 1
Systemanforderungen 2
Sicherheitsanforderungen 2
Epilepsie 3
Auspacken des Produkts 5
Kabellose Brille 5
USB-Infrarotsender 7
Integrierte Infrarotsender 9
Kabelgebundene Brille 11
Installation und Einrichtung 13
Herunterladen aktueller Software 13
Erforderliche Schritte vor Beginn der Installation 13
Installation 14
Anschlieen des Bildschirms 14
Entfernen vorhandener Bildschirmtreiber 18
Installation der Treiber und der Software 19
NVIDIA-Systemsteuerung 21
Aufrufen der NVIDIA-Systemsteuerung 21
Einrichten von stereoskopischem 3D 22
Aktivieren von stereokopischem 3D 22
Einstellen der Tiefe 23
Stereoskopischer 3D-Anzeigetyp 24
ndern des 3D-Laservisiers 24
Festlegen der Tastenkombinationen 25
Ausblenden der 3D-Stereo-Effekte beim Start des Spiels 28
Testen des stereoskopischen 3D-Bildes 29
INHALT
iv INHALT
Anzeigen der Kompatibilitt von Spielen 30
Informationen fr fortgeschrittene Benutzer 33
Voreingestellte Konfgurationen 33
Festlegen eigener Tastenkombinationen 34
Richtlinien zur Spielekonfguration 35
Beim Betrachten zu beachten 35
Tipps und Fehlersuche 37
3D Vision funktioniert nicht 37
Unscharfes Bild 38
Augenbelastung und Kopfschmerzen 40
Kein Laservisier 40
120-Hz-LCD-Bildschirme brauchen eine gewisse Aufwrmzeit 41
Zertifzierungen und Standards 43
Wichtige Sicherheitshinweise 49
1 HERZLICH WILLKOMMEN
HERZLICH WILLKOMMEN
Wir gratulieren Ihnen zum Kauf von NVIDIA
3D Vision,
einem beraus realistischen 3D-Stereo-Erlebnis fr
Ihren PC. Mit dem 3D Vision Kit aus kabelloser
High-Tech-Brille und fortschrittlicher Software werden
Hunderte von PC-Spielen und Digitalfotos zum
unvergesslichen interaktiven Erlebnis. Einfach die
modische Brille aufsetzen. In Verbindung mit einem
GeForce-Grafkprozessor und einem 3D-Vision-fhigen
Monitor erwecken Sie Figuren und Umgebungen auf
Ihrem Bildschirm zum Leben. 3D Vision bietet Ihnen
einen ganz besonderen Augenschmaus.
Mit 3D Vision werden Hunderte von PC-Spielen
automatisch in 3D-Stereo mit vollem Funktionsumfang
umgewandelt. Eine Liste aller untersttzten Spiele und
Anwendungen fnden Sie auf www.nvidia.de/3dvision.
Hinweis: Denken Sie daran, Ihr NVIDIA-Produkt registrieren
zu lassen, damit Sie auf den Online-Kundendienst und den
Telefonsupport von NVIDIA zugreifen knnen. Die Registrierung
knnen Sie auf www.nvidia.de/3dvision/register vornehmen.
Geben Sie dort die Seriennummer ein, die auf der der
Verpackung beiliegenden Willkommenskarte aufgedruckt ist.
ber dieses Handbuch
In diesem Handbuch werden Installation und Betrieb der zu NVIDIA
3D Vision gehrigen Hard-und Software erlutert. Ein Abschnitt am
Ende des Handbuchs enthlt spezielle Hinweise zur Benutzung und
Anleitungen zur Fehlerbehebung.
Lesen Sie sich bitte auf Seite 2 und 3 unter Sicherheitsanforderungen die
Sicherheitshinweise und die Empfehlungen zum Sehverhalten durch.
01
2 BENUTZERHANDBUCH FR NVIDIA 3D VISION
Systemanforderungen
Bevor Sie beginnen, sollten Sie berprfen, ob die folgenden
Mindestsystemanforderungen erfllt sind. Damit stellen Sie sicher,
dass Ihr PC hardwaremig fr das 3D-Vision-Erlebnis gerstet ist.
Eine umfassende Liste der Systemanforderungen inklusive untersttzter
NVIDIA-Grafkprozessoren, 3D-Vision-fhiger LCD-Bildschirme,
3D-Vision-Notebooks und weiterer erforderlicher Komponenten fnden
Sie auf www.nvidia.de/get3D unter Systemanforderungen.
Sicherheitsanforderungen
Tragen Sie die kabellose Brille nicht in Situationen, die ein
uneingeschrnktes Blickfeld erfordern. Benutzen Sie die Brille nicht
als Sonnenbrille.
Unter Normalbedingungen ist das Betrachten von 3D-Stereo-Inhalten
ungefhrlich, wenn Sie die Dauer im Vergleich zur gewohnten
Sehweise nicht berschreiten. Bei manchen Personen knnen jedoch
Beschwerden auftreten. Um die Gefahr mglicher Sehprobleme
oder schdlicher Symptome zu minimieren, knnen Sie folgende
Manahmen ergreifen:
>
berprfen Sie mithilfe des medizinischen 3D-Stereo-Tests, ob Sie
3D-Stereo-Bilder erkennen knnen.
>
Ihr Abstand zum Bildschirm muss mindestens 0,6 bis 0,8 m
betragen. Durch einen zu geringen Abstand zum Bildschirm
knnen Sie Ihre Augen belasten.
>
Legen Sie regelmig Pausen ein. Sie sollten Ihr 3D-Stereo-
Erlebnis nach jeweils einer Stunde fr mindestens 5 Minuten
unterbrechen.
>
Beginnen Sie mit der fr die Tiefe vorgegebenen Einstellung
von 15 %. Je mehr Sie sich an das Betrachten von 3D-Stereo-
Inhalten gewhnen, desto hher knnen Sie den Wert fr die Tiefe
einstellen.
>
Vorsicht ist geboten, wenn eines der folgenden Symptome auftritt:
belkeit oder Schwindelgefhl
Kopfschmerzen oder Augenbeschwerden
verschwommene Sicht
doppelte Sichterscheinungen fr lnger als nur wenige
Sekunden
Unternehmen Sie keine Ttigkeiten, die gefhrlich werden knnten
(lassen Sie z. B. das Auto stehen), bis Ihre Symptome vollstndig
abgeklungen sind.
Sollten die Symptome weiter anhalten, beenden Sie die Sitzung und
betrachten Sie 3D-Stereo-Inhalte erst dann wieder, wenn Sie Ihre
Symptome mit einem Arzt besprochen haben.
2
01
3 HERZLICH WILLKOMMEN
Epilepsie
WARNUNG!
WENN SIE SELBST ODER EINE ANDERE PERSON IN IHRER FAMILIE
SCHON EINMAL UNTER EPILEPSIE GELITTEN HABEN, IST VOR DER
AUSFHRUNG VON COMPUTERSPIELEN EIN ARZT ZU RATE ZU
ZIEHEN.
Bei einem kleinen Anteil der Bevlkerung kann das
Betrachten bestimmter Arten von Fernsehbildern oder
Videospielen, die pltzlich aufblitzende Lichtmuster
enthalten, epileptische Anflle auslsen.
Folgende Personen sollten vor dem Betrachten von
3D-Stereo-Inhalten einen Arzt zu Rate ziehen:
> Kinder unter 5 Jahren
> Personen, die schon einmal unter Epilepsie gelitten
haben oder in deren Familie schon einmal Epilepsie
vorgekommen ist
> Personen, bei denen schon einmal durch pltzlich
aufblitzende Lichteffekte epileptische Anflle oder
Strungen der Sinneswahrnehmung ausgelst wurden
WARNUNG!
MANCHE LICHTMUSTER KNNEN SELBST BEI PERSONEN,
BEI DENEN BISHER NOCH KEINE SYMPTOME VON EPILEPSIE
AUFGETRETEN SIND, ANFLLE AUSLSEN. STELLEN SIE DAS
BETRACHTEN VON 3D-STEREO-INHALTEN UNVERZGLICH EIN,
WENN BEI IHNEN EINES DER FOLGENDEN SYMPTOME AUFTRITT:
> unkontrollierte Bewegungen, Augen- oder Muskelzucken
> Muskelkrmpfe
> belkeit oder Schwindelgefhl
> Krmpfe
> Orientierungslosigkeit, Verwirrung oder ein eingeschrnk-
tes Wahrnehmungsvermgen
Unternehmen Sie keine Ttigkeiten, die gefhrlich werden
knnten (lassen Sie z. B. das Auto stehen), bis Ihre Symp-
tome vollstndig abgeklungen sind.
Betrachten Sie 3D-Stereo-Inhalte erst dann wieder, wenn Sie
Ihre Symptome mit einem Arzt besprochen haben.
4 BENUTZERHANDBUCH FR NVIDIA 3D VISION
01
5 AUSPACKEN DES PRODUKTS
AUSPACKEN DES PRODUKTS
Bevor Sie Ihr neues NVIDIA 3D Vision aus der Verpackung nehmen,
sollten Sie sich noch einmal vergewissern, dass Ihr System alle
Anforderungen (Seite 2) fr eine problemlose Installation erfllt.
Bitte berprfen Sie alle im Lieferumfang enthaltenen Teile. Falls
etwas fehlt oder beschdigt ist, wenden Sie sich an Ihren Hndler.
Kabellose Brille
Aufaden der Brille
Hinweis: Wir empfehlen, die Brille jetzt voll aufzuladen, da der
gesamte Ladevorgang ca. drei Stunden dauert. Ist die
kabellose Brille vollstndig aufgeladen, reicht die Ladung fr
ca. 60 Stunden Spieldauer.
Die kabellose Brille muss regelmig aufgeladen werden.
Verwenden Sie zum Aufaden der Brille eines der im Lieferumfang
enthaltenen USB-Kabel. Stecken Sie das eine Ende in den Anschluss
an der Brille und das andere Ende in einen USB-Anschluss am
Computer. Sie knnen die Brille aber auch ber einen USB-
Netzadapter aufaden. Der Ladevorgang ist abgeschlossen, wenn die
gelbe Ladeanzeige an der Brille erlischt. Die Brille kann whrend des
Ladevorgangs benutzt werden.
02
6 BENUTZERHANDBUCH FR NVIDIA 3D VISION
Diese Seite der Brille nicht verdecken. Es
muss eine ungehinderte Sichtverbindung
zum Infrarotsender bestehen.
Taste EIN
Anzeige-LED: Drcken Sie die Taste
EIN, um den Akkustand zu berprfen.
Bedeutung der LED-Farben:
Grn: Die verbleibende Akkulaufzeit
betrgt noch bis zu 60 Stunden.
Rot: Eine rot blinkende Leuchte weist
auf eine verbleibende Akkulaufzeit von
hchstens 2 Stunden hin.
Gelbe LED: Die LED blinkt gelb
whrend des Ladevorgangs und
leuchtet durchgehend gelb, wenn der
Ladevorgang abgeschlossen ist.
USB-Kabel zum Aufaden der Brille
Wenn Sie die kabellose Brille zum Aufaden ber ein USB-Kabel
an Ihren PC anschlieen, stellen Sie sicher, dass der PC nicht in
den Stromsparmodus umschaltet. Wechselt der PC whrend des
Aufadens in den Stromsparmodus, wird der Ladevorgang sofort
abgebrochen. Deaktivieren Sie daher auf Ihrem PC smtliche
Stromsparoptionen in der Windows-Systemsteuerung. Sie knnen
zum Aufaden der Brille stattdessen auch ein Ladegert mit
USB-Anschluss verwenden, mit dem die Brille direkt ber eine
Netzsteckdose aufgeladen wird. Ein Anschluss an einen PC ist
dann nicht erforderlich. Die Brille kann whrend des Ladevorgangs
benutzt werden.
Benutzung der Brille
Es wird empfohlen, die Brille im Schutzetui aufzubewahren, wenn
sie nicht benutzt wird. Zwischen Brille und Infrarotsender muss
whrend des Tragens eine ungehinderte Sichtverbindung bestehen.
Um die Brille einzuschalten, drcken Sie die Taste EIN. Ist die Brille
fr eine bestimmte Zeit inaktiv, schaltet sie sich automatisch aus.
Vorsicht: Die kabellose Brille ist keine Korrektionsbrille,
Sonnenbrille oder Schutzbrille. Verwenden Sie die Brille nicht
zweckentfremdet (z. B. beim Autofahren, beim Lesen oder
als Schutz vor Sonnenlicht oder UV-Licht), da eine solche
Verwendung zu Verletzungen fhren kann.
02
7 AUSPACKEN DES PRODUKTS
Auswechseln des Nasenstegs
Zusammen mit der kabellosen Brille erhalten Sie drei
austauschbare Nasenstege, mit denen Sie die Brille entsprechend
Ihren Bedrfnissen anpassen knnen. Ziehen Sie einfach den
aufgesteckten Nasensteg ab und setzen Sie denjenigen auf, der Ihnen
am besten passt.
Den Nasensteg wie dargestellt
abziehen und einen Ersatzsteg dafr
aufsetzen
USB-Infrarotsender
(im Lieferumfang der 3D-Vision-Brille enthalten)
3D-Vision-Produkte wie Desktop-Monitore, Projektoren und manche
3D-Vision-Notebooks kommunizieren ber den USB-Infrarotsender
mit der 3D-Vision-Brille. Nheres zur Verwendung des USB-
Infrarotsenders ersehen Sie aus den folgenden Abbildungen.
Hinweis: Manche 3D-Vision-Notebooks verfgen ber einen
integrierten 3D-Vision-Infrarotsender. Klren sie bitte mit dem
Hersteller Ihres Notebooks, ob Sie den USB-Infrarotsender
bentigen.
An der Rckseite des Senders befndet sich ein Drehregler, mit dem
Sie whrend des Spiels die Tiefe erhhen bzw. verringern knnen.
Schalter fr 3D Vision EIN/AUS
Drehregler zur Einstellung der 3D-Tiefe
whrend des Spiels
VESA-konformer Bildschirmanschluss
ber Stereokabel (nur fr DLP-HDTV-
Gerte)
Netzleuchte
USB-Anschluss fr Computer
Die Reichweite des Infrarotsenders betrgt ca. 4,5 m.
8 BENUTZERHANDBUCH FR NVIDIA 3D VISION
02
WARNUNG: Sicherheitshinweis fr Infrarotgerte
LED-PRODUKT DER KL ASSE 1
Dieses Produkt verfgt ber Infrarot-Leuchtdioden zur
Signalbertragung von der Steuereinheit zur Brille. Auch
wenn dieser unsichtbare Strahl als ungefhrlich gilt und den
Anforderungen von EN 60825-1 (IEC 60825-1) entspricht,
empfehlen wir folgende Sicherheitsvorkehrungen, whrend
das Infrarotgert Signale aussendet:
> Nicht in die Strahlungsquelle blicken.
> Nicht mit optischen Instrumenten direkt in die
Strahlungsquelle blicken.
Das Gert enthlt keine Teile, die vom Benutzer gewartet
werden knnten.
INSTALLATION AND SETUP 9
R
T
Y
H
G
F
D
C
V
X
7
6
5
F
6
F
5
F
4
3D (Dreieck nach unten)
3D-Stereo-Tiefe verringern
3D (Einschalttaste)
3D Vision EIN/AUS
3D (Dreieck nach oben)
3D-Stereo-Tiefe erhhen
Integrierter 3D-Vision-Infrarotsender
Der Mindestabstand zwischen Sender
und Brille betrgt 23 cm. Die Stelle, an
der der Sender untergebracht ist, kann
zwischen den Notebookmodellen
variieren.
Integrierte Infrarotsender
3D-Vision-Produkte mit integriertem Infrarotsender kommunizieren
direkt mit der 3D-Vision-Brille und bentigen keinen USB-
Infrarotsender. Nheres zur Verwendung Ihres 3D-Vision-Produkts
fnden Sie in den nachstehenden Abbildungen.
3D-Vision-Notebooks
Die meisten 3D-Vision-Notebooks besitzen spezielle Funktionstasten
zur Steuerung von 3D-Vision-Funktionen, z. B. zur Regelung
der Helligkeit oder der Lautstrke. Vergewissern Sie sich beim
Hersteller, dass Ihr Notebook die unten abgebildeten 3D-Vision-
Funktionstasten aufweist.
Hinweis: Der in Notebooks integrierte Infrarotsender hat eine
Reichweite von ca. 3 m.
10 BENUTZERHANDBUCH FR NVIDIA 3D VISION
02
3D-Vision-LCD-Monitore und All-in-One-PCs
Die meisten 3D-Vision-LCD-Monitore und All-in-One-PCs besitzen
keine Spezialtasten zur Steuerung von 3D Vision whrend der
Wiedergabe von 3D-Inhalten. Steuern Sie die 3D-Funktionen mit
folgenden Tastenkombinationen:
> 3D EIN/AUS: STRG-T
> 3D-Stereo-Tiefe erhhen: STRG-F4
> 3D-Stereo-Tiefe verringern: STRG-F3
Hinweis: Der in Desktop-LCD-Monitoren integrierte
Infrarotsender hat eine Reichweite von ca. 4,5 m. Der in All-in-
One-PCs integrierte Infrarotsender hat eine Reichweite von ca.
3 m.
11 INSTALLATION UND EINRICHTUNG
Kabelgebundene Brille
Die kabelgebundene 3D-Vision-Brille ist fr den Einsatz mit
3D-Vision-fhigen Bildschirmen vorgesehen. Bei der kabelgebundenen
Brille fndet der USB-Infrarotsender, der bei kabellosen
3D-Vision-Brillen und 3D-Vision-Notebooks mitgeliefert wird, keine
Verwendung.
USB-Kabel
Dieses Kabel ist fest mit
der Brille verbunden und
lsst sich nicht abziehen.
Das Kabel kann mit einem
USB-Verlngerungskabel
verlngert werden.
USB-Stecker
Der Treiber fr die 3D-Vision-
Steuereinheit muss
installiert sein, bevor Sie
die kabelgebundene Brille
anschlieen.
Anzeige-LEDs
Treiber nicht installiert
Nasensteg
Whlen Sie unter
den drei Gren die
passende Gre aus.
Hinweis: Sie knnen mithilfe der 3D-Vision-Tastenkombinationen
3d ein- und ausschalten sowie die 3D-Tiefe regeln. Weitere
Informationen fnden Sie auf www.nvidia.de/Get3D in dem online
abrufbaren Benutzerhandbuch.
3D aus; Treiber korrekt
installiert
3D ein
12 BENUTZERHANDBUCH FR NVIDIA 3D VISION
02
Auswechseln des Nasenstegs
Zusammen mit der kabellosen Brille erhalten Sie drei
austauschbare Nasenstege, mit denen Sie die Brille entsprechend
Ihren Bedrfnissen anpassen knnen. Ziehen Sie einfach den
aufgesteckten Nasensteg ab und setzen Sie denjenigen auf, der Ihnen
am besten passt.
Sicherung der kabelgebundenen Brille
Die kabelgebundene 3D-Vision-Brille kann mithilfe einer Vertiefung
am USB-Stecker bzw. entsprechenden Sicherheitsvorrichtungen
sicher mit dem PC oder Notebook verbunden werden. NVIDIA hat
Kensington-Sicherheitsvorrichtungen zur sicheren Verbindung der
Brille mit einem PC-Tower oder Notebook getestet.
Den Nasensteg wie dargestellt
abziehen und einen Ersatzsteg dafr
aufsetzen
U
S
B
Sicherheitsaussparung am
USB-Stecker
13
03
INSTALLATION UND
EINRICHTUNG
Hard- und Software lassen sich problemlos auf Ihrem
Computer installieren.
Hinweis: berzeugen Sie sich vor Beginn der Installation
davon, dass die kabellose Brille vollstndig aufgeladen ist.
Lesen Sie dazu den Abschnitt Aufaden der Brille auf Seite 5.
Herunterladen aktueller Software
Erforderliche Schritte vor Beginn der Installation
Haben Sie Ihr Notebook, das ber einen integrierten 3D-Vision-
Infrarotsender verfgt, zusammen mit einer NVIDIA-3D-Brille
erworben, so sind die Treiber bereits auf Ihrem 120-Hz-Notebook
installiert. Whlen Sie zur ersten 3D-Einrichtung die Verknpfung
3D Vision einrichten auf Ihrem Windows-Desktop.
120Hz
War Ihrem LCD-Monitor eine 3D-Vision-Brille von NVIDIA beigelegt
oder wollen Sie sichergehen, dass Sie im Besitz der neuesten
Treiber fr Ihren LCD-Monitor sind, laden Sie sich von www.nvidia.
de/3DUpdate die neuesten Treiber herunter.
Wenn Sie ein Produktpaket mit kabelgebundener Brille gekauft
haben, laden Sie die Treiber-CD von www.nvidia.de/3DUpdate
herunter.
14 BENUTZERHANDBUCH FR NVIDIA 3D VISION
03
Installation
Anschlieen des Bildschirms
(bei 3D-Vision-Notebooks diesen Schritt berspringen)
Schlieen sie Ihren 3D-Vision-fhigen Bildschirm an Ihre NVIDIA-
Grafkkarte an. Der anzuschlieende Bildschirm muss 3D-Vision-
fhig sein, entweder ein LCD-Monitor oder ein analoger
Rhrenmonitor. Verwenden Sie fr LCD-Monitore ein Dual-Link-DVI-
nach-DVI-Kabel aus dem Lieferumfang des Monitors.
Hinweis: Schlieen Sie zu diesem Zeitpunkt NUR den Monitor
an. Treiber und Software mssen installiert werden, bevor
der USB-Infrarotsender angeschlossen wird.
Auf den folgenden Seiten fnden Sie die entsprechenden
Anschlussdiagramme.
15
Anschlussdiagramm fr DLP-HDTV
Hinweis: berprfen Sie im Benutzerhandbuch Ihres DLP-
Gerts, ob ein spezieller HDMI-Port vorhanden ist, ber den
der HD-Fernseher an den PC angeschlossen werden kann.
ndern Sie auerdem den Eingabemodus im Men Ihres
Fernsehgerts zu PC oder Computer, damit der Fernseher das
Videosignal korrekt verarbeiten kann.
Hinweis: Das DVI-nach-HDMI-Kabel ist nicht in Ihrem
3D-Vision-Kit enthalten. Ein solches Kabel erhalten Sie im
Computer und Elektronikhandel.
Infrarotsender
PC
DLP
HDMI-Anschluss
3-poliges
VESA-Stereokabel
Senderanschluss fr
3D-Brillen
DVI-nach-HDMI-Kabel
DIESE VERBINDUNG
ERST DANN
HERSTELLEN, WENN DER
INSTALLATIONSASSISTENT
SIE DAZU AUFFORDERT
USB-Kabel
USB DVI
16 BENUTZERHANDBUCH FR NVIDIA 3D VISION
03
Anschlussdiagramm fr 120-Hz-LCD-Bildschirme
mit angeschlossenem USB-Infrarotsender
Infrarotsender
PC
LCD
DVI
DIESE VERBINDUNG
ERST DANN
HERSTELLEN, WENN DER
INSTALLATIONSASSISTENT
SIE DAZU AUFFORDERT
USB-Kabel
Dual-Link-DVI-Kabel
(im Lieferumfang des
Bildschirms enthalten)
USB DVI
17
Anschlussdiagramm fr 120-Hz-LCD-Bildschirme
mit integriertem Infrarotsender
Hinweis: LCD-Monitore mit integriertem Infrarotsender
bentigen keine zustzliche Verbindung zwischen PC und
Monitor.
PC
LCD
DVI
Dual-Link-DVI-Kabel
(im Lieferumfang des
Bildschirms enthalten)
DVI
18 BENUTZERHANDBUCH FR NVIDIA 3D VISION
03
U
S
B
Anschlussdiagramm fr kabelgebundene Brillen
Entfernen vorhandener Bildschirmtreiber
Bevor Sie mit der Installation beginnen, mssen Sie den auf Ihrem
PC vorhandenen Grafktreiber entfernen.
ACHTUNG: Besitzen Sie einen PC mit integriertem 3D-Vision-
Infrarotsender (z. B. ein Notebook), sollten entsprechende
3D-Treiber bereits auf Ihrem PC installiert sein. Deinstallieren
Sie die Treiber nicht. berspringen Sie in diesem Fall Schritt
27 und fahren Sie mit Schritt 8 fort.
19
2. Start Systemsteuerung Programme und Funktionen aufrufen.
Wenn Sie eine NVIDIA-Grafkkarte haben, doppelklicken Sie auf
NVIDIA-Treiber.*
a) Die Option Nur die folgenden entfernen whlen.
b) NVIDIA-Bildschirmtreiber whlen.
c) Auf Entfernen klicken.
d) Den Computer neu starten.
* Wenn Sie eine NVIDIA-fremde Grafkkarte ersetzen wollen, entfernen
Sie den Grafktreiber und fahren Sie das System herunter. Tauschen
Sie dann die Karte aus, bevor Sie mit dem nchsten Schritt fortfahren.
Ersetzen Sie die Karte durch eine untersttzte NVIDIA-GeForce-Karte.
Installation der Treiber und der Software
3. Die CD mit der Software und dem Handbuch fr 3D Vision einlegen.
Der Bildschirm Softwareinstallation wird angezeigt.
4. GeForce-Grafktreiber installieren whlen.
Der InstallShield-Assistent wird Sie nun durch die Installation
fhren.
5. Wenn Sie dazu aufgefordert werden, Ja, Computer jetzt neu
starten whlen.
Wenn das System neu bootet, wird das 3D-Vision-
Installationsprogramm automatisch neu gestartet, um die
Installation fortzusetzen. (Wenn die Software aus irgendeinem
Grund nicht neu startet, rufen Sie Arbeitsplatz auf und
doppelklicken Sie auf das CD-Symbol, um das
Installationsprogramm neu zu starten.)
6. Auf Weiter klicken, um den 3D-Vision-Treiber zu installieren.
Wenn Sie mchten, dass eine Verknpfung zum 3D-Stereo-
Betrachter von NVIDIA auf dem Desktop installiert wird,
aktivieren Sie das Kontrollkstchen.
7. Auf Weiter klicken, um fortzufahren.
Wenn das nachstehend angezeigte Warnhinweis
eingeblendet wird, Installieren whlen, um fortzufahren.
8. Auf Fertig stellen klicken, um die Installation abzuschlieen.Nach
Beendigung des InstallShield-Vorgangs wird der Setup-Assistent
fr 3D Vision gestartet. Benutzer eines 3D-Vision-Notebooks
sollten auf die auf dem Desktop abgelegte Verknpfung Setup
NVIDIA 3D Vision klicken, um den Setup-Assistenten zu
starten. Der Setup-Assistent fhrt Sie durch die Installation
des Infrarotsenders, die Einrichtung des Bildschirms und die
Konfguration der kabellosen Brille.
9. Der Setup-Assistent fr 3D Vision wird nun beendet.
Achten Sie bitte auf den Verlaufsbalken am oberen Rand jedes
Bildschirms. Der Balken zeigt Ihnen den jeweiligen Stand
innerhalb des Setup-Prozesses.
20 BENUTZERHANDBUCH FR NVIDIA 3D VISION
03
Herzlichen Glckwunsch!
Einrichtung und Konfguration sind nun abgeschlossen, und 3D
Vision ist bereit, Ihnen das ultimative Gaming-Erlebnis auf dem PC zu
bieten.
Hinweis: 3D Vision wurde mit dem vorgegebenen Tiefenwert
von 15 % aktiviert. NVIDIA empfehlt allen neuen Benutzern,
erst einmal mit diesem Standardwert zu beginnen und solange
damit zu arbeiten, bis Sie sich dabei nicht mehr unwohl fhlen.
Sie knnen die Tiefe jederzeit erhhen, wenn sich Ihre Augen
an das Betrachten von 3D-Stereo-Inhalten gewhnt haben. Der
Tiefenwert wird in der NVIDIA-Systemsteuerung oder mit dem
Drehregler an der Rckseite des Infrarotsenders gendert.
Eine vollstndige Liste mit kompatiblen Spielen fnden Sie auf
www.nvidia.de/3dvision.
Die NVIDIA-Systemsteuerung enthlt zustzliche Einstellungen fr 3D
Vision. Informationen zur Benutzung der Systemsteuerung fnden Sie in
diesem Handbuch auf Seite 21 unter NVIDIA 3D Vision-Systemsteuerung.
21
NVIDIA-SYSTEMSTEUERUNG
04
NVIDIA stellt Tools bereit, mit denen Sie Ihr
3D-Vision-Erlebnis individuell anpassen knnen.
Rufen Sie die NVIDIA-Systemsteuerung auf, um auf
die Tool-Mens zuzugreifen.
Aufrufen der NVIDIA-Systemsteuerung
Rufen Sie die NVIDIA-Systemsteuerung auf, indem Sie mit der
rechten Maustaste auf den Desktop klicken und
NVIDIA-Systemsteuerung whlen. Sie knnen stattdessen aber
auch ber Windows-Systemsteuerung Hardware und Audio
NVIDIA-Systemsteuerung darauf zugreifen.
Whlen Sie unter den Eintrgen im linken Bildschirmbereich
Stereoskopische 3D-Funktion. Mglicherweise mssen Sie auf
das + links neben dem Eintrag Stereoskopische 3D-Funktion
klicken, um den Themenbereich auszuklappen.
22 BENUTZERHANDBUCH FR NVIDIA 3D VISION
Einrichten von stereoskopischem 3D
In diesem Abschnitt der NVIDIA-Systemsteuerung knnen
Sie alle Einstellungen vornehmen, die fr eine Verbesserung
des Spielerlebnisses erforderlich sind. Alle Einstellungen
auf diesem Bildschirm werden hier erlutert.
Aktivieren von stereoskopischem 3D
Hinweis: 3D-Stereo-Effekte funktionieren nur mit DirectX-
Anwendungen im Vollbildmodus.
Aktiveren Sie das Kontrollkstchen, um den 3D-Stereo-Modus zu
aktivieren.
Bei aktiviertem Kontrollkstchen haben Sie folgende Mglichkeiten,
um die 3D-Stereo-Effekte ein- und auszuschalten: durch Drcken der
Einschalttaste am USB-Infrarotsender, durch Drcken der 3D-Ein-/
Aus-Taste auf dem Notebook oder ber die Tastenkombination Strg+T.
Die Aktivierung des Kontrollkstchens hat keine Auswirkungen
auf andere Anwendungen. Wenn 3D Vision jedoch nicht verwendet
wird, kann dadurch die Spielleistung verringert werden.
04
23
Einstellen der Tiefe
Der Tiefenwert in einem Spiel legt fest, in welcher Tiefe der in einer
Szenerie am weitesten entfernte Gegenstand platziert sein soll. Wenn
3D Vision zum ersten Mal auf Ihrem System installiert wird, betrgt der
vorgegebene Wert fr die Tiefe 15 %. Haben Sie noch keine Erfahrung
mit 3D-Spielen gemacht, so ist 15 % ein guter Startwert. Eine hhere
Tiefeneinstellung kann bei manchen Benutzern zu Unwohlsein
fhren. Je lnger Sie 3D Vision verwenden, desto besser gewhnen
sich Ihre Augen an die stereoskopische 3D-Darstellung. Sie knnen
den Tiefenwert stufenweise erhhen, ohne Ihre Augen zu belasten.
Im Bildschirm Stereoskopische 3D-Funktion einrichten knnen Sie die
Tiefe anpassen, indem Sie den Schieberegler auf den gewnschten
Wert ziehen. Der Tiefenwert, der ber diesen Schieberegler eingestellt
wird, gilt fr alle Spiele, die nach diesem Zeitpunkt gestartet werden.
Sie knnen den Tiefenwert stattdessen aber auch mit dem Drehregler an
der Rckseite des Infrarotsenders einstellen. Alle mit dem Drehregler
vorgenommenen Einstellungen werden automatisch vom Schieberegler
fr die Tiefe in der NVIDIA-Systemsteuerung bernommen.
Eine weitere Alternative zur nderung der Tiefe whrend
des Spiels sind die folgenden Tastenkombinationen:
>
Verringern der Tiefe: Strg+F3 (Standard-Tastenkombination)
>
Erhhen der Tiefe: Strg+F4 (Standard-Tastenkombination)
Hinweis: Dies sind die Standard-Tastenkombinationen fr
3D-Vision-Brillen. Wenn Sie ein 3D-Vision-Notebook besitzen,
enthlt die Tastatur normalerweise Tasten zum Erhhen und
Verringern der 3D-Tiefe.
Alle ber Tastenkombinationen vorgenommenen Einstellungen
werden automatisch vom Schieberegler fr die Tiefe in der
NVIDIA-Systemsteuerung bernommen.
Drehregler zur
Einstellung der Tiefe
whrend des Spiels
24 BENUTZERHANDBUCH FR NVIDIA 3D VISION
Stereoskopischer 3D-Anzeigetyp
In der Dropdown-Liste Stereoskopischer 3D-Anzeigetyp
werden alle 3D-Vision-fhigen Bildschirme aufgefhrt,
die vom Setup-Assistenten erkannt wurden.
Diese Liste wird vom Assistenten erstellt. Wenn whrend des
Setups mehr als ein 3D-Vision-fhiger Bildschirm angeschlossen
war, werden alle angeschlossenen in die Liste aufgenommen.
ndern des 3D-Laservisiers
Das Fadenkreuz in einem Ego-Shooter wird bei der 3D-Stereo-
Wiedergabe normalerweise in Bildschirmtiefe positioniert, wodurch
sich das Zielen schwierig gestaltet. NVIDIA hat in einigen Spielen
eine Konfguration erstellt, mit der sich das Laservisier im Spiel in
der korrekten Tiefe positionieren lsst. Bei diesen Spielen ist keine
Konfguration durch den Benutzer erforderlich. Fr alle anderen Ego-
Shooter stellt NVIDIA eine Auswahl an 3D-Laservisieren bereit, die auf
dem Zielobjekt angezeigt werden. Laservisiere funktionieren in korrekt
konfgurierten Ego-Shootern mit bildschirmzentrierten Visieren.
Um das Laservisier vom Bildschirm Stereoskopische 3D-Funktion
einrichten aus zu ndern, klicken Sie auf die Schaltfche 3D-Laservisier
ndern. Daraufhin wird eine Liste mglicher Laservisiere angezeigt.
04
25
Wenn Sie in der Liste vorwrtsrollen, werden die verschiedenen
Laservisiere angezeigt. Um das ausgewhlte Laservisier zu
verwenden, aktivieren Sie das Kontrollkstchen 3D-Laservisier fr
konfgurierte Spiele aktivieren. Mchten Sie lieber das Laservisier
des Spiels verwenden, lassen Sie das Kontrollkstchen deaktiviert.
Sie knnen den Transparenzwert fr das ausgewhlte Laservisier
ber den Schieberegler fr Transparenz defnieren. Eine Einstellung
von 0 % entspricht einem opaken Laservisier (undurchsichtig), ein
Wert von 100 % bedeutet durchsichtig (transparent). Als Wert fr
die Transparenz von Laservisieren empfehlen wir 25 %. Sie knnen
auerdem mit der Tastenkombination Strg+F12 (Standardeinstellung)
das Laservisier whrend des Spiels ein und ausschalten.
Das Laservisier wird eingeblendet, wenn die 3D-Stereo-
Funktion whrend des Spiels eingeschaltet wird.
Zur Vermeidung von Unklarheiten deaktivieren Sie,
sofern mglich, das spieleigene Zielfadenkreuz.
Festlegen der Tastenkombinationen
Tastenkombinationen sind Hotkeys, um eine Vielzahl
von Handlungen im Spiel auszulsen.
Um die Tastenkombinationen vom Bildschirm Stereoskopische
3D-Funktion einrichten der NVIDIA-Systemsteuerung aus anzeigen zu
lassen oder zu ndern, klicken Sie auf die Schaltfche
Tastenkombinationen festlegen.
Anzeige mit Standardwerten
26 BENUTZERHANDBUCH FR NVIDIA 3D VISION
Um die erweiterten Spieleinstellungen einzublenden, klicken Sie auf
Dadurch wird der Bildschirm Tastenkombinationen festlegen erweitert.
Um die Benutzung der erweiterten Tastenkombinationen im
Spiel zu ermglichen, aktivieren Sie das Kontrollkstchen
Erweiterte Ingame-Einstellungen aktivieren. Die Standard-
Tastenkombinationen (angezeigt in der oberen Hlfte des Fensters)
sind immer aktiviert.
Um die erweiterten Spieleinstellungen einzublenden, klicken Sie auf
In Tabelle 1 auf der nchsten Seite werden alle durch
Tastenkombination ausfhrbaren Funktionen aufgefhrt.
04
Anzeige mit Standardwerten
27
Tab. 1: Tastenkombinationen
Tasten Beschreibung Handlung
Strg+T Stereoskopische
3D-Effekte anzeigen
oder ausblenden
Schaltet 3D Vision ein bzw. aus.
Strg+F4 Tiefe erhhen Erhht whrend des laufenden Spiels
in Echtzeit den Tiefenwert. Der neue
Wert wird in die NVIDIA-System-
steuerung bernommen.
Strg+F3 Tiefe verringern Verringert whrend des laufenden
Spiels in Echtzeit den Tiefenwert. Der
neue Wert wird in die NVIDIA-System-
steuerung bernommen.
Strg+Alt+
Einfg
Ingame-Kompati-
bilitt anzeigen oder
ausblenden
Zeigt die von NVIDIA fr das laufende
Spiel empfohlenen Einstellungen in
der unteren Bildschirmecke an.
Strg+F6 Konvergenz
erhhen
Verschiebt die Objekte zu Ihnen hin.
Bei maximaler Konvergenz werden
alle Objekte vor der Szenerie, im
Bereich des Benutzers platziert. Dient
auch zur Positionierung des Laservi-
siers. (Erweitert.)
Strg+F5 Konvergenz
verringern
Verschiebt die Objekte von Ihnen weg.
Bei minimaler Konvergenz werden
alle Objekte hinter der Szenerie, im
Bereich der Bildschirmrhre platziert.
Dient auch zur Positionierung des
Laservisiers. (Erweitert.)
Strg+F11 Frustum-
Einstellungen
whlen
Wechselt zwischen den drei verschie-
denen 3D-Anzeigemodi im Betrachter:
Aus, Stretch to fll (In die Breite ziehen),
Clip sides (Seiten beschneiden).
(Erweitert.)
Strg+F7 Ingame-nderun-
gen speichern
Speichert die aktuellen Spieleinstel-
lungen zur spteren Verwendung in
den Registern. (Erweitert.)
(Erweitert): Um die Benutzung der erweiterten Tastenkombinationen im Spiel zu ermglichen, aktivieren
Sie das Kontrollkstchen Erweiterte Ingame-Einstellungen aktivieren.
28 BENUTZERHANDBUCH FR NVIDIA 3D VISION
Ausblenden der 3D-Stereo-Effekte beim Start
des Spiels
Bei manchen Spielen erfolgt der Startvorgang nicht reibungslos,
wenn die 3D-Stereo-Effekte zum Start des Spiels aktiviert
sind. Um dies zu verhindern, aktivieren Sie das folgende
Kontrollkstchen auf dem Bildschirm Stereoskopische
3D-Funktion einrichten der NVIDIA-Systemsteuerung.
Die 3D-Stereo-Effekte bleiben aktiviert; sie werden lediglich beim Start
ausgeblendet. Ist das Spiel geladen, haben Sie folgende Mglichkeiten,
um die 3D-Stereo-Effekte anzeigen zu lassen: durch Drcken der Taste
3D-Stereo EIN/AUS am USB-Infrarotsender, durch Drcken der
3D-Ein-/Aus-Taste auf dem Notebook oder ber die
Tastenkombination Strg-T.
04
R
T
Y
H
G
F
D
C
V
X
7
6
5
F
6
F
5
F
4
3D (Dreieck nach unten)
3D-Stereo-Tiefe verringern
3D (Einschalttaste)
3D Vision EIN/AUS
3D (Dreieck nach oben)
3D-Stereo-Tiefe erhhen
Integrierter 3D-Vision-Infrarotsender
Der Mindestabstand zwischen Sender
und Brille betrgt 23 cm. Die Stelle, an
der der Sender untergebracht ist, kann
zwischen den Notebookmodellen
variieren.
29 ERWEITERTE KONFIGURATIONEN
Testen des stereoskopischen 3D-Bildes
Im Bildschirm Stereoskopische 3D-Funktion einrichten der NVIDIA-
Systemsteuerung befndet sich die Schaltfche Stereoskopisches
3-Bild testen... mit zugehriger Dropdown-Liste. Diese Liste
enthlt Optionen zum Testen der 3D-Stereo-Darstellung sowie zum
Aufruf des Setup-Assistenten und des medizinischen Prfbildes.
Option Stereoskopisches 3D-Bild testen
Durch Klick auf die Schaltfche Stereoskopisches
3D-Bild testen... wird eine Testanwendung
ausgefhrt, mit der Sie die 3D-Stereo-Effekte
von 3D Vision optimal einstellen knnen.
Nachdem Sie die Bildschirmeinstellungen gewhlt
haben, klicken Sie auf Testanwendung starten.
Das Bild wird im Vollbildmodus angezeigt, wenn Sie die korrekte
Aufsung fr Ihren Monitor eingestellt haben. Tragen Sie die
kabellose Brille, knnen Sie die 3D-Stereo-Inhalte erkennen.
Die Einstellungen knnen Sie mit den Tastenkombinationen
und dem Tiefen-Drehregler am Infrarotsender verndern.
30 BENUTZERHANDBUCH FR NVIDIA 3D VISION
Hinweis: Alle mit Tastenkombinationen oder dem Tiefen-
Drehregler am Infrarotsender vorgenommenen nderungen
erscheinen im Bildschirm Stereoskopische 3D-Funktion einrichten.
Nach Abschluss der nderungen drcken Sie die Esc-
Taste, um den Testbildschirm zu verlassen.
Option Setup-Assistenten ausfhren
Durch Klick auf das Symbol fr das Dropdown-Men werden
die Optionen Setup-Assistenten ausfhren und Medizinisches
Prfbild ausfhren angezeigt. Die Auswahl der Option Setup-
Assistenten ausfhren startet den Assistenten, mit dem Sie Ihre
Konfguration ndern oder Bildschirme hinzufgen knnen.
Option Medizinisches Prfbild ausfhren
Das medizinische Prfbild wird whrend der Installation vom
Installationsassistenten angezeigt Sie knnen den Test jedoch
auch unabhngig vom Assistenten durchfhren, indem Sie
die Option Medizinisches Prfbild ausfhren whlen.
Achtung: NVIDIA empfehlt Benutzern, die sich zum ersten
Mal mit stereoskopischem 3D vertraut machen, den Test
mit dem medizinischen Prfbild durchzufhren, um sich zu
vergewissern, dass sie 3D-Stereo-Bilder erkennen knnen.
Wenn Sie das Bild nicht erkennen, sollten Sie 3D Vision nicht
verwenden.
Anzeigen der Kompatibilitt von Spielen
NVIDIA hat viele aktuelle Topspiele getestet und stellt Profle dafr zur
Verfgung, um sicherzustellen, dass diese Spiele korrekt mit 3D Vision
laufen. Alle getesteten Spiele sind in der NVIDIA-Systemsteuerung
zusammen mit der Bewertung ihrer Kompatibilitt aufgelistet. Die
Spiele wurden mit den Prdikaten Ausgezeichnet, Sehr gut, Gut
und Nicht empfehlenswert bewertet. Diese Bewertungen basieren
darauf, wie gut die Spiele in 3D-Stereo laufen und ob es beim Spiel zu
Problemen kommt, die Ihr 3D-Vision-Erlebnis beeintrchtigen knnten.
04
31 ERWEITERTE KONFIGURATIONEN
Dieses Kontrollkstchen aktivieren, wenn Sie nur die
Spiele sehen mchten, die auf Ihrem System geladen
sind. Bei deaktiviertem Kontrollkstchen werden alle
von NVIDIA getesteten Spiele aufgelistet.
Liste der von NVIDIA getesteten Spiele
Probleme und
NVIDIAs Empfehlungen
fr die Einstellungen,
basierend auf den
Testergebnissen
Wenn Sie ein Spiel besitzen, das nicht in der Liste der von NVIDIA
getesteten Spiele enthalten ist, gehen Sie auf www.nvidia.de.
Dort sind die Spiele aufgefhrt, die seit der Verffentlichung
dieser Softwareversion getestet wurden.
Um Informationen zu Problemen und zu Empfehlungen fr die
Einstellungen zu erhalten, die NVIDIA beim Testen der Spiele
ermittelt hat, markieren Sie das entsprechende Spiel in der Liste.
Anweisungen werden unter Probleme und empfohlene Einstellungen
angezeigt. Um ein Spiel in der bestmglichen 3D-Stereo-Qualitt
auszufhren, mssen Sie die empfohlenen Einstellungen vornehmen.
Wird ein Spiel mit anderen als diesen Einstellungen betrieben,
lsst es sich mglicherweise nicht in 3D-Stereo wiedergeben.
Mit der Tastenkombination Strg+Alt+Einf knnen Sie die empfohlenen
Einstellungen per Overlay im Erffnungsbildschirm des
Spiels einblenden lassen.
32 BENUTZERHANDBUCH FR NVIDIA 3D VISION
04
33 INFORMATIONEN FR FORTGESCHRITTENE BENUTZER
INFORMATIONEN FR FORTGE-
SCHRITTENE BENUTZER
Der NVIDIA-3D-Vision-Treiber verarbeitet bestimmte
in einem Spiel enthaltene 3D-Informationen und
generiert daraus die 3D-Stereo-Darstellung. Da bei der
Entwicklung der meisten Spiele noch kein 3D-Stereo
vorgesehen war, ist die Qualitt der Darstellung von Spiel
zu Spiel unterschiedlich. In einigen Fllen sind in einem
Spiel stereoskopische 3D-Inhalte berhaupt erst dann
zu erkennen, wenn aufgrund von Erfahrungswerten
entsprechende Anpassungen vorgenommen wurden.
Eine optimale 3D-Stereo-Darstellung wird erzielt, wenn fr die
Anzeige des Spiels folgende Punkte erfllt sind:
>
Es besteht ein sinnvoller Tiefenbereich oder ein entsprechender
Abstand zwischen den nchstgelegenen und den am weitesten
entfernten Objekten.
>
Die nchstgelegenen Objekte sind nicht zu nahe positioniert, so
dass sie problemlos betrachtet werden knnen.
>
Head-up-Displays (HUDs) sind so in das Sichtfeld projiziert, dass
sie das 3D-Stereo-Erlebnis nicht stren. Idealerweise sollten HUDs
in Bildschirmtiefe eingeblendet werden.
Voreingestellte Konfgurationen
Fr die meisten Spiele hat NVIDIA Einstellungen festgelegt, die
die Darstellung optimal anpassen. So wird, basierend auf den
Anforderungen des jeweiligen Spiels, eine 3D-Stereo-Wahrnehmung
hoher Qualitt erzielt.
Die Liste mit diesen Spielen kann in der NVIDIA-Systemsteuerung unter
Kompatibilitt mit Spielen anzeigen eingeblendet werden. Dieses Men
enthlt ferner eine Liste mit Anmerkungen zum jeweiligen Spiel. Die
Anmerkungen knnen sich z. B. auf Empfehlungen fr Einstellungen oder
Anpassungen beziehen oder auch den Aufbau eines Spiels behandeln.
Die Anweisungen knnen auch mit Strg+Alt+Einfg per Overlay auf dem
Erffnungsbildschirm des Spiels eingeblendet werden.
Lesen Sie sich diese Anmerkungen vor Beginn des Spiels gut durch.
05
34 BENUTZERHANDBUCH FR NVIDIA 3D VISION
Festlegen eigener Tastenkombinationen
Um ein Spiel in Echtzeit konfgurieren zu knnen, mssen Sie mit
den Tastenkombinationen vertraut sein. Sie knnen entweder die
Standardeinstellungen verwenden oder die Tastenkombinationen nach
Ihren Vorstellungen anpassen.
Um die Standardeinstellungen fr die Tastenkombinationen
einzusehen, ffnen Sie die NVIDIA-Systemsteuerung und whlen
Sie im linken Bildschirmbereich den Eintrag Stereoskopische
3D-Funktion einrichten. Klicken Sie auf die Schaltfche
Tastenkombinationen festlegen.
Weitere Informationen zu den Tastenkombinationen fnden Sie in
Tabelle 1 auf Seite 27.
Um eine Tastenkombination zu ndern, whlen Sie eine Aktion
und klicken Sie in das dazugehrige Feld, in dem die Kombination
eingetragen ist. Drcken Sie die Tasten Ihrer Wunschkombination. Die
entsprechenden Tastenanschlge erscheinen in dem Feld. Klicken
Sie auf OK, um Ihre Einstellungen zu speichern und das Men zu
verlassen. Die Einstellungen werden vom Treiber in der Registry
gespeichert.
05
Anzeige mit Standardwerten
35 INFORMATIONEN FR FORTGESCHRITTENE BENUTZER
Richtlinien zur Spielekonfguration
In der folgenden Tabelle sind einige Richtlinien zur Anpassung von
Einstellungen aufgefhrt, die bei bestimmten Problemen whrend
des Spiels hilfreich sind.
Tab. 2: Richtlinien zur Spielekonfguration
Problem Empfehlung
Das Objekt ist zu nahe Konvergenz verringern
[Strg+F5]
Die Konturen sind
verschwommen, unscharf,
nicht sichtbar
Die mglichen Frustum-
Werte durchprobieren, bis
die Konturen scharf sind
[Strg+F11]
Die Einstellungen der
Konvergenz sind nicht fr
alle Teile des Spiels geeignet
Konvergenz erhhen/verrin-
gern [Strg+F6 / Strg+F5]
3D-Stereo unscharf; nicht
sicher, welche Einstellung
korrigiert werden muss
Siehe Tipps und Fehlersuche
auf Seite 39
Wenn Sie mit der 3D-Stereo-Darstellung des Spiels zufrieden
sind, drcken Sie Strg+F7, um diese Einstellungen im Register zu
speichern. Die Einstellungen gelten nur fr dieses Spiel (basierend
auf dem Namen der ausfhrbaren Datei des Spiels).
Beim Betrachten zu beachten
>
Tiefenwert: Der empfohlene Startwert fr die Tiefe betrgt 15 %.
Sie sollten die Tiefe jedoch stets auf einen fr Sie angenehmen Wert
einstellen. Wenn sich Ihre Augen nach einiger Zeit an die
3D-Stereo-Wahrnehmung gewhnt haben, knnen Sie die Tiefe
erhhen.
>
Betrachtungsabstand: Ihr Abstand zum Bildschirm muss
mindestens 0,6 bis 0,8 m betragen. Ein zu geringer Abstand zur
Anzeige kann zu einer beranstrengung der Augen und zu einer
Verringerung der stereoskopischen Qualitt fhren.
>
Betrachtungswinkel: Halten Sie die Augen parallel zum Bild-
schirm. Die imaginre Verbindungslinie zwischen Ihren beiden
Augen sollte parallel zur horizontalen Ausrichtung des Bildschirms
verlaufen. Der 3D-Stereo-Effekt basiert auf der horizontalen
perspektivischen Verschiebung der Einzelbilder. Wenn Sie den Kopf
zur Seite neigen, wird die Verschiebung nicht mehr als horizontal
wahrgenommen, und der 3D-Stereo-Effekt schwcht sich ab oder
wird sogar ganz aufgehoben. Das Gehirn passt sich unter
Umstnden an diese Betrachtungsweise an, wird dabei jedoch
strker gefordert, was zur Belastung und Ermdung der Augen
fhren kann.
36 BENUTZERHANDBUCH FR NVIDIA 3D VISION
>
Betrachtungsdauer: Legen Sie regelmig Pausen ein. Wie bei
jeder Art von Bildschirmarbeit wird auch hier empfohlen, nach
einer bestimmten Betrachtungsdauer eine Pause einzulegen,
damit sich die Augen erholen knnen. Nach jeder Stunde, in der
Sie 3D-Stereo-Inhalte betrachten, sollten Sie eine Pause von
mindestens fnf (5) Minuten einlegen.
>
Betrachten mit Korrektionsbrille: Wenn Sie bei
Bildschirmarbeiten normalerweise eine Brille tragen, sollten
Sie die kabellose 3D-Brille ber der Korrektionsbrille tragen.
Je schrfer das Bild auf dem Bildschirm, desto besser ist die
Qualitt.
>
Spielcursor und Fadenkreuzvisiere: Wenn Sie die NVIDIA-3D-
Laservisiere verwenden, mssen Sie das spieleigene Visier
abschalten. Das Visier des Spiels ist normalerweise in
Bildschirmtiefe positioniert und beeintrchtigt die effektive Wah-
rnehmung des NVIDIA-Laservisiers.
>
Bildschirmbeleuchtung: Die Lichtmenge, die auf jedes Auge trifft,
wird halbiert. Dadurch erscheint der Bildschirm beim Betrachten
von 3D-Stereo dunkler. Durch eine Anpassung der Helligkeits-
und Kontrasteinstellungen des Spiels kann das Nachleuchten
verringert und die 3D-Stereo-Qualitt verbessert werden.
>
Umgebungsbeleuchtung: Die Intensitt der Umgebungsbeleuch-
tung kann sich auf die 3D-Stereo-Qualitt und den angenehmen
Eindruck der Augen auswirken. Inwieweit sich die Lichtbedin-
gungen vorteilhaft auf die Wahrnehmung von 3D-Stereo-Inhalten
auswirken, variiert von Person zu Person. Es empfehlt sich
deshalb, mit helleren oder dunkleren Umgebungsbeleuchtungen
zu experimentieren, um festzustellen, welche Beleuchtung fr Sie
optimal ist. Siehe Tipps und Fehlersuche auf Seite 37.
Hinweis: Sehr starke Lichtquellen (insbesondere
Halogenbeleuchtung) knnen die Kommunikation zwischen
der kabellosen Brille und dem Infrarotsender beeintrchtigen,
was zu Flackern fhren kann.
05
37 TIPPS UND FEHLERSUCHE
TIPPS UND FEHLERSUCHE
NVIDIA stellt ein Online-Informationssystem zur Verfgung,
ber das jeden Tag rund um die Uhr Antworten auf die am
hufgsten gestellten Fragen abgerufen werden knnen. Sie
knnen damit auch online Fragen an unsere technischen
Support-Mitarbeiter stellen.
Weitere Informationen hierzu fnden Sie auf
www.nvidia.de/3dvision/support.Fragen bitte nur auf
Englisch einsenden. 3D-Vision-Kunden in den USA und
Kanada knnen sich auerdem montags bis freitags von
08.00 Uhr bis 17.00 Uhr Pazifsche Zeit gebhrenfrei unter +1
800 797 6530 an die technische Support-Hotline wenden.
NVIDIA empfehlt, die kabellose Brille ber
www.nvidia.de/3dvision/register registrieren zu lassen. Die
gebhrenfreien Anrufe beim technischen Support sind nur
fr Kunden in den USA und Kanada mglich.
3D Vision funktioniert nicht
>
Stellen Sie sicher, dass der Infrarotsender eingeschaltet ist.
Bettigen Sie die grne EIN-/AUS-Taste vorne am Sender. Wenn der
Sender eingeschaltet ist, leuchtet die LED hellgrn.
>
Stellen Sie sicher, dass 3D-Stereo aktiviert ist. Rufen Sie in
der NVIDIA-Systemsteuerung den Bildschirm Stereoskopische
3D-Funktion einrichten auf.
>
Vergewissern Sie sich, dass alle Einstellungen korrekt sind. Stellen
Sie sicher, dass die direkte Verbindung zwischen Infrarotsender
und kabelloser Brille nicht unterbrochen ist und der Abstand
mindestens 45 cm betrgt. Sollte die direkte Verbindung
unterbrochen sein, funktioniert die Brille nicht richtig. Die Glser
fackern oder erlschen.
06
38 BENUTZERHANDBUCH FR NVIDIA 3D VISION
In unmittelbarer Nhe des Senders oder direkt davor drfen sich
keine Gegenstnde befnden, die das Signal dmpfen knnten
(z. B. eine Tastatur oder Kaffeetassen). Behindern Sie auch nicht
den Infrarotempfnger an der Brille (vorne in der Nhe des linken
Glases), z. B. durch Ihre Hand oder andere Gegenstnde.
>
Fhren Sie den Setup-Assistenten aus, um sich zu vergewissern,
dass Ihre Hardware auch korrekt funktioniert. Rufen Sie die
NVIDIA-Systemsteuerung auf (durch Rechtsklick auf den
Desktop). Whlen Sie Stereoskopische 3D-Funktion einrichten.
Whlen Sie dann im Dropdown-Men Stereoskopisches 3D-Bild
testen die Option Setup-Assistenten ausfhren.
>
Stellen Sie sicher, dass Ihre kabellose Brille vollstndig
aufgeladen ist.
Prfen Sie den Ladezustand Ihrer Brille durch Bettigen der EIN-
Taste.
Leuchtet die LED neben der Taste grn, betrgt die
verbleibende Akkulaufzeit bis zu 60 Stunden. Die tatschliche
Akkulaufzeit hngt von der Dauer des letzten Ladevorgangs ab.
Leuchtet die LED rot, betrgt die verbleibende Akkulaufzeit
nur noch weniger als zwei Stunden, und es wird empfohlen, die
Brille wiederaufzuladen.
Leuchtet die LED berhaupt nicht, ist der Akku leer, und die
Brille muss neu aufgeladen werden.
Wenn Sie die kabellose Brille zum Aufaden ber ein USB-Kabel
an Ihren PC anschlieen, stellen Sie sicher, dass der PC nicht in
den Stromsparmodus umschaltet. Wechselt der PC whrend des
Aufadens in den Stromsparmodus, wird der Ladevorgang sofort
abgebrochen. Deaktivieren Sie daher auf Ihrem PC smtliche
Stromsparoptionen in der Windows-Systemsteuerung. Sie kn-
nen zum Aufaden der Brille stattdessen auch ein Ladegert mit
USB-Anschluss verwenden, mit dem die Brille direkt ber eine
Netzsteckdose aufgeladen wird. Ein Anschluss an einen PC ist
hierbei nicht erforderlich.
>
Verwenden Sie unbedingt das DVI-Kabel, das im Lieferumfang
Ihres 3D-fhigen 120-Hz-LCD-Bildschirms enthalten war.
Hierbei handelt es sich um ein Dual-Link-Kabel, ohne das 3D
Vision nicht funktioniert.
Hinweis: Diese Anforderung gilt nicht fr Notebook-PCs mit
integriertem 3D-Vision-LCD-Bildschirm.
Unscharfes Bild
Ihre Augen haben sich noch nicht eingewhnt
Mglicherweise mssen sich Ihre Augen erst an das Betrachten von
3D-Stereo-Effekten gewhnen. Wenn Sie ein Gaming-Neuling sind,
beginnen Sie mit der Tiefen-Standardeinstellung von 15 %. Wenn
sich Ihre Augen angepasst haben, knnen Sie die Tiefeneinstellung
erhhen.
06
39 TIPPS UND FEHLERSUCHE
Die Tiefeneinstellung muss angepasst werden
Passen Sie den Tiefenwert mit dem Schieberegler im
3D-Einrichtungsbildschirm der NVIDIA-Systemsteuerung an.
Wenn Sie bereits mitten im Spiel sind, verwenden Sie entweder
den Drehregler an der Rckseite des Infrarotsenders oder die
Tastenkombinationen Strg+F3 zum Verringern und Strg+F4 zum
Erhhen der Tiefe.
Das Spiel ist nicht korrekt konfguriert
Wenn Ihr Spiel in 3D-Stereo nicht funktioniert, berprfen Sie die
Liste der kompatiblen Spiele ber die NVIDIA-Systemsteuerung.
berzeugen Sie sich davon, dass Ihr Spiel von NVIDIA getestet und als
3D Vision-Ready, Ausgezeichnet, Sehr gut oder Gut bewertet
wurde. berprfen Sie die Liste mit bekannten Problemen und
empfohlenen Einstellungen am unteren Bildschirmrand. Nehmen
Sie die von NVIDIA empfohlenen Einstellungen vor, um ein besseres
Spielerlebnis zu erzielen.
Wurde Ihr Spiel als Nicht empfehlenswert eingestuft, kann das Spiel
nicht oder nur sehr schlecht in 3D-Stereo wiedergegeben werden.
Vergewissern Sie sich, dass Sie Ihr Spiel in einer Aufsung betreiben,
die von 3D Vision untersttzt wird. Um 3D Vision zu untersttzen,
muss Ihr Spiel auf die korrekten Einstellungen fr Ihren Bildschirm
konfguriert sein.
Das Spiel befndet sich nicht im Vollbildmodus
3D Vision untersttzt derzeit nur Vollbildanwendungen und kann
nicht im Fenstermodus betrieben werden. Whlen Sie bei den
Spieleinstellungen immer den Vollbildmodus aus.
bermiges Flackern
Flackern am Rand des Blickfelds kann auf Frequenzunterschieden
zwischen 3D Vision und der Raumbeleuchtung beruhen. In diesem
Fall lsst sich das Flackern beheben, indem Sie die Raumbeleuchtung
ausschalten oder die 3D-Stereo-Bildwiederholrate ndern. Um
die mglichen Bildwiederholraten anzuzeigen, starten Sie von der
NVIDIA-Systemsteuerung aus den Setup-Assistenten. Antworten Sie
mit Ja, wenn Sie nach einem Flackern gefragt werden. Anschlieend
knnen Sie zwischen folgenden Bildwiederholraten auswhlen:
>
120 Hz fr Nordamerika bei eingeschalteter Beleuchtung
>
110 Hz bei Tageslicht und ohne Raumbeleuchtung
>
100 Hz fr Lnder mit einer Netzfrequenz von 50 Hz bei
eingeschalteter Raumbeleuchtung
40 BENUTZERHANDBUCH FR NVIDIA 3D VISION
06
Nachdem Sie auf dem Bildschirm des Setup-Assistenten eine
Bildwiederholfrequenz ausgewhlt haben, klicken Sie auf Mit dieser
Bildwiederholfrequenz prfen, um zu prfen, ob das Flackern durch
die neue Bildwiederholfrequenz verringert werden konnte. Nachdem
Sie die beste Einstellung gefunden haben, whlen Sie Weiter, um
fortzufahren.
Augenbelastung und Kopfschmerzen
Sollten Sie eine beranstrengung der Augen oder Kopfschmerzen
feststellen, kann dies an einer zu hohen Tiefeneinstellung liegen.
ndern Sie die Tiefeneinstellung auf eine der folgenden Arten:
>
Verringern Sie die Tiefeneinstellung whrend des Spiels mit der
Tastenkombination Strg+F3.
>
ndern Sie die Tiefeneinstellung mit dem Drehregler an der
Rckseite des IR-Senders. Wenn Sie ein Gaming-Neuling sind,
beginnen Sie mit der Standardeinstellung von 15 %.
>
Passen Sie die Tiefeneinstellung ber den Schieberegler im
Bildschirm Stereoskopische 3D-Funktion einrichten der NVIDIA-
Systemsteuerung an.
Wenn Sie ein Gaming-Neuling sind, beginnen Sie mit der
Standardeinstellung (15 %).
Vorsicht: Wenn Augenbelastung und Kopfschmerzen
anhalten, ist das Betrachten von 3D-Stereo-Inhalten
einzustellen und ein Arzt zu Rate zu ziehen.
Kein Laservisier
Das Laservisier ist nicht aktiviert
Wenn das Laservisier in einem Spiel nicht sichtbar ist, ist
es mglicherweise nicht aktiviert. Rufen Sie in der NVIDIA-
Systemsteuerung den Bildschirm Stereoskopische 3D-Funktion
einrichten auf und klicken Sie auf die Schaltfche 3D-Laservisier
ndern, um den Bildschirm 3D-Laservisier ndern aufzurufen. Achten
Sie darauf, dass 3D-Laservisier fr konfgurierte Spiele aktivieren
aktiviert ist (siehe dazu ndern des 3D-Laservisiers ndern auf Seite 24).
Die Transparenz ist zu hoch eingestellt
Rufen Sie in der NVIDIA-Systemsteuerung den Bildschirm
Stereoskopische 3D-Funktion einrichten auf und klicken Sie auf
die Schaltfche 3D-Laservisier ndern. Stellen Sie mit dem
Schieberegler fr die Transparenz den Wert fr das Laservisier ein.
41 TIPPS UND FEHLERSUCHE
120-Hz-LCD-Bildschirme brauchen eine
gewisse Aufwrmzeit
Soll mit einem echten 120-Hz-LCD-Bildschirm eine optimale 3D-
Stereo-Bildqualitt erzielt werden, braucht dieser eine gewisse Zeit
zum Aufwrmen. Diese Aufwrmphase ist bei LCD-Bildschirmen
vllig normal.
Hinweis: Auf unserer Webseite www.nvidia.de/3dvision/support haben
Sie rund um die Uhr Zugriff auf unser Online-Informationssystem
und knnen Fragen an unser technisches Support-Team schicken.
Fragen bitte nur auf Englisch einsenden. 3D-Vision-Kunden in
den USA und Kanada knnen sich auerdem montags bis freitags
von 08.00 Uhr bis 17.00 Uhr Pazifsche Zeit gebhrenfrei unter
+1 800 797 6530 an die technische Support-Hotline wenden. Die
gebhrenfreien Anrufe beim technischen Support sind nur fr
Kunden in den USA und Kanada mglich.
120Hz
60Hz
42 BENUTZERHANDBUCH FR NVIDIA 3D VISION
06
43 ZERTIFIZIERUNGEN UND STANDARDS
ZERTIFIZIERUNGEN UND
STANDARDS
NVIDIA 3D Vision Systeme entsprechen den relevanten
Vorschriften und verfgen ber alle erforderlichen
Zertifzierungen:
>
Australian Communications Authority (C-Tick)
>
Bureau of Standards, Metrology, and Inspection (BSMI)
>
Conformit Europenne (CE)
>
Federal Communications Commission (FCC)
>
Industry Canada (IC)
>
Korea Certifcation(KC)
>
Russian System GOST R(GOST-R )
>
Underwriters Laboratories (UL/cUL, CB Scheme)
>
Voluntary Control Council for Interference (VCCI)
Folgende Modelle sind NVIDIA 3D Vision Produkte:
>
Modell: P701 (IR-Sender mit 5 V Gleichstrombetrieb und
batteriebetriebene, kabellose Brille)
>
Modell: P854 (IR-Sender mit 5 V Gleichstrombetrieb und
batteriebetriebene, kabellose Brille)
>
Modell: P864 (Kabelgebundene Brille mit 5 V Gleichstrombetrieb)
07
44 BENUTZERHANDBUCH FR NVIDIA 3D VISION
Compliance fr US Federal Communications
Commission
FCC Federal Communications Commission
Title 47 Code of Federal Regulation (CFR) Teil 15 - Hochfrequenzgerte;
Subpart B Unbeabsichtigte HF-Emissionen (FCC Teil 15B:2008)
VORSICHT: nderungen oder Modifkationen an diesem
Gert, die nicht ausdrcklich von der fr Compliance zustn-
digen Stelle genehmigt wurden, knnen dazu fhren, dass das
Gert nicht mehr betrieben werden darf.
HINWEIS: Dieses Gert wurde getestet und entspricht den
Grenzwerten fr ein digitales Gert der Klasse B gem Teil 15
der FCC-Vorschriften. Diese Grenzwerte wurden aufgestellt,
um bei typischen Installationen in Wohngebieten einen
wirksamen Schutz vor schdlichen Strungen zu gewhrleisten.
Dieses Gert erzeugt und verwendet Hochfrequenzstrahlung.
Daher kann es bei nicht ordnungsgemer Installation und
Benutzung Strungen des Funkverkehrs verursachen. Es gibt
jedoch keine Garantie, dass bei einer bestimmten Installation
keine Strungen auftreten. Falls dieses Gert den Radio- oder
Fernsehempfang in seiner Umgebung strt (was durch Ein- und
Ausschalten des Gertes einwandfrei festgestellt werden kann),
so kann der Benutzer versuchen, diese Strung durch eine oder
mehrere der folgenden Manahmen zu beseitigen:
Richten Sie das Empfangsgert neu aus oder stellen Sie
es an einem anderen Ort auf.
Vergrern Sie den Abstand zwischen Gert und
Empfnger.
Schlieen Sie das Gert an einen Stromkreis an, der nicht
mit dem Stromkreis verbunden ist, an den der Empfnger
angeschlossen ist.
Bitten Sie den Hndler oder einen Radiofernsehtechniker
um Hilfe.
07
45 ZERTIFIZIERUNGEN UND STANDARDS
Compliance fr Kanada
Industry Canada
ICES-003: Digitale Apparate: Richtlinien zur Frequenzverwaltung und
Telekommunikation; Standard fr Interferenzen verursachende Gerte
Dieses Gert der Klasse B entspricht der kanadischen Richtlinie
ICES-003.
Cet appareil numrique de la classe B est conforme la norme
NMB-003 du Canada.
Compliance fr Australien und Neuseeland
C-Tick: Die Australian Communications Authority (ACA)
und die neuseelndische Radio Spectrum Management
Group (RSM)
AS/NZS CISPR 22:2009 Standard - Einrichtungen der
Informationstechnik - Funkstrungen; Grenzwerte und Prfverfahren.
Compliance fr Japan
VCCI - Voluntary Control Council for Interference by
Information Technology Equipment
>
V-1/09.04: Abkommen des Voluntary Control Council for
Interference by Information Technology Equipment
>
V-2/09.04: Richtlinien fr freiwillige Kontrollverfahren
>
V-3/09.04: Normativer Anhang 1 Technische Anforderungen
>
V-4/09.04: Normativer Anhang 1-1 Zustzliche Testbedingungen
fr Gerteprfungen
Dies ist ein Produkt der Klasse B gem dem Voluntary Control
Council for Interference from Information Technology Equipment
(VCCI). Bei Verwendung in der Nhe eines Fernsehers im Wohnumfeld
kann es zu Strungen kommen. Installieren und verwenden Sie das
System gem der Bedienungsanleitung.
46 BENUTZERHANDBUCH FR NVIDIA 3D VISION
Compliance fr Korea
MIC - Ministry of Information and Communications
KCC - Korea Communication Commission
KC - Korea Certifcation
>
KN 22 (CISPR 22): Einrichtungen der Informationstechnik -
Funkstrungen; Grenzwerte und Prfverfahren
>
KN 24 (CISPR 24): Einrichtungen der Informationstechnik -
Strfestigkeitseigenschaften; Grenzwerte und Prfverfahren
Gert der Klasse B (Informations-/Telekommunikationsgert fr den
Einsatz in Wohnrumen)
Dieses Gert verfgt ber die EMV-Registrierung fr den Einsatz in
Wohnrumen und kann somit allen Umgebungen und auch in Wohnge-
bieten verwendet werden.
Compliance fr Taiwan
BSMI - Bureau of Standards, Metrology and Inspection
CNS 13438:2006 (CISPR 22): Einrichtungen der Informationstechnik -
Funkstrungen; Grenzwerte und Prfverfahren
07
47 ZERTIFIZIERUNGEN UND STANDARDS
Compliance fr die EU
CE - European Conformity (Conformit Europenne)
DDas Produkt entspricht sowohl der EMV-Richtlinie
(2004/108/EC) als auch der Niederspannungsrichtlinie
(2006/95/EC) der EU-Kommission.
Die Konformitt mit diesen Richtlinien bedeutet implizit
auch die Konformitt mit folgenden europischen Normen.
(Entsprechende internationale Standards in Klammern.)
>
EN 55022:2006+A1:2007 (CISPR 22): Einrichtungen
der Informationstechnik - Funkstrungen;
Grenzwerte und Prfverfahren
>
EN 55024:1998+A1:2001+A2:2003 (IEC 61000-4-2, 3,
4, 5, 6, 8, 11): Einrichtungen der Informationstechnik -
Strfestigkeitseigenschaften; Grenzwerte und Prfverfahren
>
EN 61000-3-2:2006 (IEC 61000-3-2): Elektromagnetische
Vertrglichkeit (EMV) Teil 3-2: Grenzwerte - Grenzwerte fr
Oberschwingungsstrme (Gerte-Eingangsstrom 16 A je Leiter)
>
EN 61000-3-3:2008 (IEC 61000-3-3): Elektromagnetische
Vertrglichkeit (EMV) Teil 3-3: Grenzwerte - Begrenzung
von Spannungsnderungen, Spannungsschwankungen und
Flicker in ffentlichen Niederspannungs-Versorgungsnetzen
fr Gerte mit einem Bemessungsstrom 16 A je Leiter,
die keiner Sonderanschlussbedingung unterliegen
Compliance fr die Russische Fderation
GOST-R - Russian System GOST R
>
GOST R IEC 60950-1: Einrichtungen der Informationstechnik
Sicherheit Teil 1: Allgemeine Anforderungen
>
GOST R 51318.22-99: Einrichtungen der Informationstechnik
- Funkstrungen; Grenzwerte und Prfverfahren
>
GOST R 51318.24-99 (IEC 61000-4-2, 3, 4, 5, 6, 8, 11): Einrichtungen
der Informationstechnik - Strfestigkeitseigenschaften;
Grenzwerte und Prfverfahren
>
GOST R 51317.3.2-2006 (Abschnitt 6 und 7) (IEC 61000-3-2):
Elektromagnetische Vertrglichkeit (EMV) - Teil 3-2:
Grenzwerte - Grenzwerte fr Oberschwingungsstrme
(Gerte-Eingangsstrom 16 A je Leiter)
>
GOST R 51317.3.3-99 (IEC 61000-3-3): Elektromagnetische
Vertrglichkeit (EMV) Teil 3-3: Grenzwerte - Begrenzung
von Spannungsnderungen, Spannungsschwankungen und
48 BENUTZERHANDBUCH FR NVIDIA 3D VISION
Flicker in ffentlichen Niederspannungs-Versorgungsnetzen
fr Gerte mit einem Bemessungsstrom 16 A je Leiter,
die keiner Sonderanschlussbedingung unterliegen
Underwriters Laboratories (UL/cUL, CB Scheme)
UL Underwriters Laboratories
>
UL 60950-1, Edition 2, 2007-03-27: Einrichtungen der
Informationstechnik Sicherheit Teil 1: Allgemeine
Anforderungen
>
CSA C22.2 Nr. 60950-1-07, Edition 2, 2007-03: Einrichtungen der
Informationstechnik Sicherheit Teil 1: Allgemeine
Anforderungen
>
IEC 60950-1:2005 (Edition 2): Einrichtungen der
Informationstechnik Sicherheit Teil 1: Allgemeine
Anforderungen
Nur mit UL-gelisteten Einrichtungen der Informationstechnik
verwenden
07
49 WICHTIGE SICHERHEITSHINWEISE
CHTIGE SICHERHEITSHINWEISE
Vorwort
NVIDIA Produkte sind fr sicheren Betrieb ausgelegt, wenn
sie gem der Gebrauchsanweisung und allgemein blichen
Sicherheitsrichtlinien installiert und verwendet werden.
Dieses Dokument erlutert mgliche Risiken im
Zusammenhang mit dem Betrieb von Computern und
liefert wichtige Sicherheitsrichtlinien, um diese Risiken zu
minimieren. Indem Sie die Anweisungen in diesem Dokument
und in der jeweiligen Produktdokumentation
sorgfltig befolgen, knnen Sie sich vor Gefahren schtzen
und fr ein sicheres Arbeitsumfeld am Computer sorgen.
Das Produkt wurde gem IEC-60950-1, dem Standard fr die
Sicherheit von Einrichtungen der Informationstechnik, entwickelt
und getestet. Dies schliet auch unterschiedliche nationale
Sicherheitsstandards, die auf IEC-60950-1 basieren, auf der
ganzen Welt mit ein, z. B. UL-60950-1.Diese Standards verringern
das Verletzungsrisiko aufgrund von folgenden Gefahren:
>
Stromschlag: An manchen Produktkomponenten liegen gefhrliche
Spannungen an.
>
Feuer: berlast, Temperatur, entzndliche Materialien
>
Mechanisch: Scharfe Kanten, bewegliche Teile, Instabilitt
>
Energie: Stromkreise mit hoher Energie (240 Voltampere)
oder die ein Verbrennungsrisiko darstellen
>
Hitze: Zugngliche Gertekomponenten, die hohe Temperaturen
entwickeln
>
Chemisch: Chemische Dmpfe
>
Strahlung: Lrm, ionisierende Strahlung, Laserstrahlung, Ultraschall
08
50 BENUTZERHANDBUCH FR NVIDIA 3D VISION
Befolgen Sie die folgenden Anleitungen zur Produktsicherheit
und zum Betrieb und bewahren Sie sie auf. Lesen Sie bei
Bedarf in der Produktdokumentation nach. Beachten Sie alle
Warnhinweise am Produkt und in der Betriebsanweisung.
ACHTUNG: Die Nichtbeachtung dieser Sicherheitsrichtlinien
kann zu Gefahren durch Brand, Stromschlag oder sonstigen
Verletzungsrisiken oder Schden fhren.
ACHTUNG: Elektrische Gerte stellen bei fehlerhaftem
Gebrauch eine Gefahrenquelle dar. Der Betrieb dieses
und hnlicher Produkte muss immer unter Aufsicht eines
Erwachsenen erfolgen. Gestatten Sie Kindern keinen Zugriff
auf das Innere oder auf Kabel von elektrischen Gerten.
Sicherheitssymbole
Um das Risiko von Verletzungen, Stromschlag, Brand und Schden am
Gert zu vermeiden, sind die Sicherheitsetiketten am Gert zu beachten.
Symbole am Gert
Symbol Bedeutung
Dieses Symbol weist zusammen mit einem der folgenden
Symbole auf eine mgliche Gefahr hin. Bei Nichtbeach-
tung der Warnhinweise kann es zu Verletzungen kommen.
Nheres fnden Sie in der Produktdokumentation.
Dieses Symbol weist auf Stromkreise mit gefhrlicher
Strke oder eine Gefhrdung durch Stromschlag hin. Die
Wartung darf nur durch qualifziertes Personal erfolgen.
ACHTUNG: Um das Risiko von Verletzungen durch
Stromschlag zu verringern, diese Abdeckung nicht ffnen.
Wartung und Upgrades drfen nur durch qualifziertes
Personal erfolgen.
Dieses Symbol weist auf eine mgliche Gefhrdung durch
Stromschlag hin. In diesem Gerteteil befnden sich keine
Teile, die vom Benutzer oder dem Auendienst gewartet
werden knnen. Abdeckung auf keinen Fall ffnen.
ACHTUNG: Um das Risiko von Verletzungen durch
Stromschlag zu verringern, diese Abdeckung nicht ffnen.
08
51 WICHTIGE SICHERHEITSHINWEISE
Allgemeine Vorsichtsmanahmen
So verringern Sie das Risiko von Verletzungen und Gerteschden:
>
Beachten Sie alle am Gert angebrachten Vorsichts- und
Sicherheitsmanahmen. Versuchen Sie nicht, eventuelle
Schutzvorrichtungen auer Kraft zu setzen.
>
Die Brille und den Infrarotsender NICHT verbiegen, fallen
lassen, zerbrechen, zerstechen, verbrennen oder zerlegen.
>
Whrend eines Gewitters keine Installation, Wartung
oder Konfguration des Produkts durchfhren.
>
Das Gert nicht anschalten, wenn Schden durch
Feuer, Wasser oder Bruch vorliegen.
>
Das Gert nicht in der Nhe von Heizungen, Heizregistern,
fen, Verstrkern oder sonstigen Wrmequellen aufstellen.
>
KEINE Flssigkeiten oder Nahrungsmittel auf die Brille oder den
IR-Sender verschtten. Sollten Teile des Systems doch einmal feucht
werden, ziehen Sie vor dem Reinigen smtliche Kabel ab. Lassen Sie
die Gerte vor der erneuten Inbetriebnahme vollstndig trocknen.
>
Stecken Sie niemals einen Stecker mit Gewalt in einen
Anschluss. berprfen Sie den Anschluss auf Fremdkrper.
>
Fhren Sie keine Gegenstnde durch die ffnungen am Produkt ein.
>
Fhren Sie keine Gegenstnde durch die ffnungen am Produkt ein.
>
Fhren Sie keine mechanischen oder elektrischen
Modifkationen an den Gerten durch.
>
Verwenden Sie zum Reinigen der Brille ein weiches, leicht
angefeuchtetes, fusselfreies Tuch. Lassen Sie keine Feuchtigkeit
in die ffnungen gelangen. Verwenden Sie zur Reinigung der
Brille keine Fensterreiniger, Haushaltsreiniger, Reinigungssprays,
Lsungsmittel, Alkohol, Ammoniak oder Scheuermittel.
>
Wird das Produkt bei der Wartung beschdigt, trennen Sie es
vom Computer und vom USB Ladeadapter und bergeben Sie es
zur Wartung an einen NVIDIA autorisierten Wartungsdienst.
>
Brille und Infrarotsender sind wie alle Elektrogerte gem
den entsprechenden Vorschriften zu entsorgen.
>
Whrend des Betriebs ist es normal, dass sich der IR-Sender
warm anfhlt. Beim Laden der kabellosen Brille kann es
vorkommen, dass sich das Batteriefach warm anfhlt.
>
Wenn Sie einen USB-Adapter zum Laden der kabellosen Brille
verwenden, lesen Sie die technischen Daten aufmerksam durch.
Stellen Sie sicher, dass der Netzadapter USB-kompatibel ist.
>
Die kabellose Brille verfgt ber einen Lithiumakku. Der Akku
kann jederzeit geladen werden. Wie bei allen Lithiumakkus
fndet ein langsamer Alterungsprozess statt. Nach einiger
52 BENUTZERHANDBUCH FR NVIDIA 3D VISION
Zeit kann der Akku nicht mehr auf seine volle Kapazitt
geladen werden. Die Alterung ist ein langsamer Prozess,
der von Ihrem Nutzungs- und Ladeverhalten abhngt.
>
Bei Lagerung oder Betrieb der Brille auerhalb des empfohlenen
Temperaturbereichs kann es zu vorbergehenden oder bleibenden
Schden an den Akkus oder den Brillenglsern kommen.
>
Zerlegen Sie unter keinen Umstnden die Brille oder
die Senderbox. Entnehmen Sie niemals den Akku oder
sonstige Komponenten aus der kabellosen Brille oder
dem IR-Sender. Andernfalls besteht ein Verletzungsrisiko
durch Stromschlag und die Garantie knnte verfallen.
ACHTUNG: Die kabellose 3D Brille verfgt ber empfnd-
liche Komponenten, darunter ein Lithiumakku. Vermeiden
Sie Schden, indem Sie die 3D Brille nicht fallen lassen,
verbiegen, zerbrechen oder in Kontakt mit Feuer kommen
lassen.
ACHTUNG: Der Lithium-Ionen-Akku der kabellosen 3D Brille
ist ein Spezialdesign. Versuchen Sie NICHT, das Batteriefach
zu ffnen oder den Akku auszuwechseln. Wenden Sie sich
an NVIDIA oder an einen von NVIDIA empfohlenen Anbieter,
wenn Sie Fehler am Akku vermuten.
Umgebungstemperatur
>
Betriebstemperatur: Die empfohlene Betriebstemperatur betrgt
5 C bis 40 C (41 F bis 104 F).
>
Lagertemperatur: Die empfohlene Lagertemperatur betrgt -
10 C bis 45 C (14 F bis 113 F). Lassen Sie das 3D Vision System
nicht im Auto liegen, da Temperaturen im geparkten Auto diesen
Bereich berschreiten knnen.
Sicherheitshinweise zum Infrarotgert
ULED-PRODUKT KLASSE 1
Der IR-Sender enthlt Leuchtdioden, die Infrarotlicht aussenden,
um Signale an die kabellose Brille zu bertragen. Dieser fr
das Auge nicht sichtbare Lichtstrahl gilt als ungefhrlich
und entspricht der Richtlinie EN60825-1 (IEC60825-1).
Dennoch empfehlen wir folgende Sicherheitsmanahmen:
Wenn der Infrarotsender in Betrieb ist und sendet:
>
3Nicht in den Infrarotlichtstrahl blicken
>
Nicht direkt mit optischen Instrumenten betrachten
Das Gert enthlt keine Komponenten, die vom Benutzer gewartet
werden knnen.
08
53
Hinweis
ALLE NVIDIA-DESIGNSPEZIFIKATIONEN, REFERENZPLATINEN, DATEIEN, ZEICHNUNGEN,
DIAGNOSEPROGRAMME, LISTEN UND SONSTIGEN DOKUMENTE (EINZELN ODER IM GANZEN ALS
MATERIALIEN BEZEICHNET) WERDEN WIE BESEHEN BEREITGESTELLT. NVIDIA GIBT
HINSICHTLICH DER MATERIALIEN KEINERLEI GARANTIEN, UNABHNGIG DAVON, OB DIESE
AUSDRCKLICH, KONKLUDENT, GESETZLICH ODER ANDERWEITIG BEGRNDET SIND.
INSBESONDERE WERDEN AUSDRCKLICH KEINERLEI GARANTIEN HINSICHTLICH DER
NICHTVERLETZUNG VON URHEBERRECHTEN, DER MARKTGNGIGKEIT SOWIE DER EIGNUNG FR
EINEN BESTIMMTEN ZWECK BERNOMMEN.
Die in diesem Artikel genannten Informationen sind nach bestem Wissen und Gewissen zutreffend
und verlsslich. Die NVIDIA Corporation bernimmt jedoch keinerlei Verantwortung fr Konsequen-
zen, die aus der Nutzung dieser Informationen entstehen, bzw. fr Patentrechtsverletzungen oder
andere Verste gegen die Rechte Dritter, die aus einer solchen Nutzung entstehen. Es wird weder
konkludent noch anderweitig eine Lizenz im Rahmen eines Patents oder eines Patentanspruchs der
NVIDIA Corporation gewhrt. Die in diesem Artikel genannten Spezifkationen knnen sich jederzeit
ohne weitere Ankndigung ndern. Diese Publikation lst alle eventuell vorab bereitgestellten
Informationen ab und ersetzt diese. Ohne die ausdrckliche vorherige schriftliche Genehmigung der
NVIDIA Corporation drfen Produkte der NVIDIA Corporation nicht als missionskritische Kompo-
nenten in lebenserhaltenden Gerten oder Systemen eingesetzt werden.
WEEE-Warnmeldung
Symbol fr die getrennte Sammlung in den europischen Lndern. Dieses Symbol weist
darauf hin, dass das Produkt separat entsorgt werden muss.
Die folgenden Angaben betreffen nur Benutzer in europischen Lndern:
Dieses Produkt ist fr die getrennte Entsorgung an entsprechenden Sammelpunkten bestimmt und
darf nicht als Haushaltsabfall entsorgt werden.
Weitere Informationen erhalten Sie von Ihrem Einzelhndler oder der rtlichen Abfallentsorgungs-
behrde.
Marken
NVIDIA, das NVIDIA-Logo, GeForce und nForce sind Marken oder eingetragene Marken der NVIDIA
Corporation. Bei anderen Firmen und Produktbezeichnungen kann es sich um Marken der jeweiligen
damit verbundenen Unternehmen handeln.
Copyright
2008, 2009, 2010, 2011 NVIDIA Corporation. Alle Rechte vorbehalten.
www.nvidia.de
USER GUIDE
MANUEL DUTILISATION
3D VISION
ii
iii TABLE DES MATIRES
Sommaire
Bienvenue 1
propos de ce guide 1
Confguration minimale 2
Consignes de scurit 2
pilepsie 3
Dballage du matriel 5
Lunettes sans fl 5
metteur infrarouge 7
metteurs infrarouges intgrs 9
Lunettes flaires 11
Installation Confguration 13
Tlchargement des derniers pilotes 13
Avant de commencer linstallation 13
Installation 14
Connexion de lcran 14
Dsinstallation des pilotes daffchage existants 18
Installation des pilotes et du logiciel 19
Panneau de confguration NVIDIA 21
Accs au Panneau de confguration NVIDIA 21
Rglage 3D stroscopique 22
Activation 3D stroscopique 22
Rglage de la profondeur 23
Type daffchage 3D stroscopique 24
Changement de viseur laser 3D 24
Dfnition des touches de raccourci 25
Masquer les effets 3D stroscopique au dmarrage du jeu 28
Tester la 3D stroscopique 29
TABLE DES MATIRES
iv TABLE DES MATIRES
Affcher la compatibilit avec les jeux 30
Informations avances 33
Confguration prdfnies 33
Dfnition de vos touches de raccourci personnalises 34
Directives de confguration des jeux 35
Mthodes daffchage 35
Conseils et dpannage 37
La vision 3D stroscopique ne fonctionne pas 37
Limage nest pas nette 38
Maux de tte/Fatigue visuelle 40
Absence de viseur laser 40
Amorage de lcran LCD 120 Hz 41
Conformit Homologations 43
Scurit - Informations importantes 49
1 BIENVENUE
BIENVENUE
Flicitations ! Vous venez dacheter NVIDIA
3D Vision
qui procure des sensations captivantes en vision 3D
stroscopique sur PC. Combinaison de lunettes sans
fl de haute technologie et dun logiciel de pointe, le kit
3D Vision transforme des centaines de jeux PC, de flms
et de photographies numriques en une exprience
blouissante et interactive. Utilisez les lunettes spciales
et couplez-les un GPU GeForce et un cran
compatible avec 3D Vision pour dcouvrir des
personnages et des environnements prendre vie sous
vos yeux. Laissez vos yeux s'exprimer avec GeForce
3D Vision !
NVIDIA 3D Vision convertit automatiquement des
centaines de jeux PC en 3D stroscopique. Visitez
www.nvidia.fr/3dvision pour la liste complte des jeux et
des applications compatibles.
Remarque: il est essentiel denregistrer votre produit NVIDIA
pour bnfcier de lassistance en ligne et tlphonique
NVIDIA. Vous pouvez procder lenregistrement via la page
www.nvidia.fr/3dvision/register Utilisez le numro de srie
imprim sur la carte Bienvenue fournie avec votre kit.
propos de ce guide
Ce guide prsente linstallation et lutilisation du matriel et du
logiciel NVIDIA 3D Vision. Un chapitre complet est consacr aux
conseils dutilisation et aux instructions de dpannage.
Lisez attentivement les consignes de scurit et les recommandations
daffchage (pages 2 et 3 du chapitre Consignes de scurit).
01
2 MANUEL DUTILISATION NVIDIA 3D VISION
Confguration minimale
Avant de commencer, vrifez la confguration minimale ncessaire
pour vous assurer que votre PC correspond aux exigences
matrielles qui permettent de profter pleinement de 3D Vision.
Pour consulter la confguration systme et la liste des composants
matriels requis, comprenant entre autres les GPU NVIDIA, les
crans LCD et les notebooks compatibles avec 3D Vision, veuillez
vous rendre sur www.nvidia.fr/get3D puis slectionnez la page
relative la confguration requise.
Consignes de scurit
Ne portez jamais les lunettes sans fl en cas de troubles de la vision.
Nutilisez pas les lunettes comme lunettes de soleil.
En conditions normales, la vision 3D stroscopique ne prsente
aucun danger quelle que soit la dure dutilisation de votre cran.
Certaines personnes peuvent toutefois ressentir un lger malaise.
Pour minimiser les risques de problmes visuels ou dautres
symptmes indsirables :
>
Effectuez le test mdical 3d stroscopique pour vrifer votre
capacit visionner des images 3D stroscopiques.
>
Maintenez une distance minimale de 60 75 cm par rapport
votre cran. La vision rapproche peut fatiguer les yeux.
>
Faites des pauses rgulires dau moins 5 minutes aprs chaque
heure de vision 3d stroscopique.
>
Commencez avec la profondeur par dfaut de 15%. Au fur et
mesure que vous vous habituez la vision 3D stroscopique,
vous pouvez augmenter la profondeur.
>
Si vous ressentez un des symptmes suivants :
nause, tourdissement ou haut-le-cur,
mal de tte ou fatigue visuelle,
vision trouble,
vision double pendant plus de quelques secondes,
Neffectuez aucune activit potentiellement dangereuse (ex : conduite
dun vhicule) tant que les symptmes nont pas disparu.
Si les symptmes persistent, arrtez la vision 3D stroscopique et
ne lutilisez plus avant davoir parl de ces symptmes un mdecin.
2
01
3 BIENVENUE
pilepsie
AVERTISSEMENT !
SI VOUS-MME OU UN MEMBRE DE VOTRE FAMILLE TES
SUJET DES CRISES DPILEPSIE, CONSULTEZ UN MDECIN
AVANT DUTILISER DES JEUX INFORMATIQUES.
Un faible pourcentage de la population peut tre sujet des
crises dpilepsie lors de la visualisation de certains types
dimages tlvises ou de jeux vido comprenant des lumires
clignotantes.
Les personnes suivantes doivent consulter un mdecin
avantdutiliser la vision 3D stroscopique :
> Les enfants gs de moins de 5 ans.
> Toute personne sujette lpilepsie, ou dont un membre de la
famille est pileptique.
> Toute personne ayant eu une crise dpilepsie ou des troubles
sensoriels dclenchs par des lumires clignotantes.
AVERTISSEMENT !
CERTAINES LUMIRES CLIGNOTANTES PEUVENT PROVOQUER
DESCRISES CHEZ DES PERSONNES QUI NONT JAMAIS EU
DECRISE DPILEPSIE. ARRTEZ DUTILISER LA VISION 3D
STROSCOPIQUE SI VOUS PROUVEZ LES SYMPTMES SUIVANTS
AU COURS DE LA VISUALISATION DIMAGES 3D.
> Mouvements involontaires, contractions oculaires ou
musculaires.
> Crampes musculaires.
> Nause, tourdissement ou haut-le-cur.
> Spasmes.
> Dsorientation, confusion ou perte des repres dans votre
environnement.
Neffectuez aucune activit potentiellement dangereuse
(ex : conduite dun vhicule) tant que les symptmes nont
pas compltement disparu.
Nutilisez plus la vision 3D stroscopique avant davoir
parl de ces symptmes avec votre mdecin.
4 MANUEL DUTILISATION NVIDIA 3D VISION
01
5 DBALLAGE DU MATRIEL
DBALLAGE DU MATRIEL
Avant douvrir votre nouveau coffret NVIDIA 3D Vision, vrifez que
vous disposez de la confguration systme minimale (page 2) pour
procder linstallation sans problme.
Noubliez pas dinspecter chaque pice du matriel fourni dans
lemballage. Si un lment quelconque est absent ou endommag,
contactez votre revendeur.
Lunettes sans fl
Charge des lunettes
Remarque: nous vous recommandons de recharger
immdiatement vos lunettes car leur rechargement peut
requrir jusqu 3 heures. En charge maximale, les lunettes
sans fl disposent dune autonomie denviron 60 heures.
Vous devrez parfois recharger vos lunettes sans fl. Pour recharger
les lunettes, veuillez utiliser lun des cbles USB fournis avec le
kit. Connectez une extrmit du cble vos lunettes et lautre un
port USB de votre ordinateur. Vous pouvez galement utiliser un
adaptateur secteur de recharge USB. Chargez vos lunettes jusqu
ce que le voyant orange steigne. Vous pouvez utiliser vos lunettes
lorsqu'elles sont en charge.
02
6 MANUEL DUTILISATION NVIDIA 3D VISION
Ne bloquez pas ce ct de vos lunettes.
Il doit se trouver directement dans le
champ visuel de lmetteur.
Bouton ON
Voyant lumineux : pour vrifer la charge
de la batterie, appuyez sur le bouton ON.
Si le voyant est :
Vert : il reste jusqu 60 heures
dautonomie.
Rouge: il reste deux heures ou
moins dautonomie de batterie.
Tmoin orange: le voyant lumineux
clignote couleur ambre lorsque la
batterie est en charge. Quand il ne
clignote plus, la batterie est
compltement charge.
Connexion USB pour la charge des
lunettes.
Si vous rechargez vos lunettes sans fl en les connectant votre PC
par cble USB, assurez-vous que votre PC n'entre pas en mode veille.
Lorsque votre PC entre en mode veille, les lunettes sans fl ne se
rechargent plus. Pour viter ce problme, allez dans le panneau de
confguration Windows et dsactivez les options de mise en veille de
votre PC. Vous pouvez galement utiliser un adaptateur secteur de
recharge USB pour recharger les lunettes directement depuis une
prise secteur, sans les connecter un PC. Vous pouvez utiliser vos
lunettes lorsqu'elles sont en charge.
Utilisation des lunettes
II est recommand de conserver les lunettes dans ltui de protection
lorsque vous ne les utilisez pas. Lorsque vous portez vos lunettes,
vous devez vous trouver directement dans le champ visuel de
lmetteur IR. Appuyez sur le bouton ON pour allumer les lunettes.
Les lunettes steignent automatiquement en cas dinactivit.
Attention: les lunettes sans fl ne sont ni des lunettes
correctives, ni des lunettes de soleil, ni des lunettes de
protection. Nutilisez pas les lunettes comme des lunettes
traditionnelles (par exemple, pour la conduite, la lecture, la
protection contre le soleil ou les rayons ultraviolets, etc.) :
une telle utilisation peut entraner des blessures.
02
7 DBALLAGE DU MATRIEL
Changement du module nasal
Pour un confort optimal, vos lunettes sans fl vous sont fournies avec
trois modules interchangeables. Retirez tout simplement le module
nasal existant et remplacez-le par celui qui vous convient le mieux.
Retirez le module nasal comme
indiqu ci-contre et remplacez-le
par un autre
metteur USB infrarouge
(inclus avec le kit de lunettes 3D Vision)
Les produits 3D Vision comme les moniteurs de bureau, les
projecteurs et certains notebooks 3D Vision utilisent un metteur
infrarouge USB pour communiquer avec les lunettes 3D Vision.
Veuillez consulter les schmas ci-dessous pour savoir comment
utiliser votre metteur infrarouge USB.
Remarque: certains notebooks 3D Vision possdent un
metteur infrarouge intgr. Veuillez contacter le constructeur
de votre notebook pour dterminer si vous avez besoin de
l'metteur infrarouge USB.
Une molette larrire de lmetteur permet daugmenter ou de
diminuer la profondeur dans un jeu.
Interrupteur Marche/Arrt (ON/OFF)
3D Vision
Molette de rglage de la
profondeur stroscopique dans le jeu
Connexion du cble stro VESA
lcran
(pour les crans DLP HDTV uniquement)
Voyant dalimentation
Connexion USB lordinateur
La porte effective de l'metteur infrarouge est de 4,5 mtres.
8 MANUEL DUTILISATION NVIDIA 3D VISION
02
AVERTISSEMENT: Scurit des appareils infrarouges
PRODUIT LED DE CLASSE 1
Ce produit comprend des diodes lectroluminescentes
mettant un faisceau infrarouge pour transmettre des signaux
du contrleur aux lunettes. Bien que ce faisceau invisible ne
soit pas considr comme nocif et quil soit conforme la
norme EN60825-1 (IEC60825-1), nous vous recommandons de
prendre les mesures suivantes lorsque le systme infrarouge
est en cours de transmission :
> Ne regardez pas directement lmetteur.
> Ne lobservez pas directement avec des instruments
optiques.
Aucune partie de cet appareil ne peut faire lobjet dun
entretien par lutilisateur.
9 INSTALLATION - CONFIGURATION
R
T
Y
H
G
F
D
C
V
X
7
6
5
F
6
F
5
F
4
3D (Triangle vers le bas)
Diminuer la profondeur de champ 3D
3D (Bouton dactivation)
Bouton de mise en marche de 3D Vision
3D (Triangle vers le haut)
Augmenter la profondeur de champ 3D
metteur infrarouge intgr 3D Vision
La distance minimale recommande
entre lmetteur et lutilisateur est de 9
pouces (23 cm). La localisation de
lmetteur peut varier suivant le
modle de notebook.
metteurs infrarouges intgrs
Les produits 3D Vision avec des metteurs infrarouges intgrs
ne requirent pas dmetteur infrarouge USB et communiquent
directement avec les lunettes 3D Vision. Veuillez consulter les
schmas ci-dessous pour savoir comment utiliser votre produit.
Notebooks 3D Vision
La plupart des notebooks 3D Vision possdent des raccourcis-clavier
intgrs ( la manire des touches de rglage du volume sonore ou
de la luminosit) permettant de contrler directement 3D Vision.
Veuillez contacter le constructeur de votre produit pour vous assurer
que votre ordinateur portable possde les raccourcis-clavier 3D
Vision indiqus ci-dessous.
Remarque: la porte effective de l'metteur infrarouge intgr
des notebooks est de 3 mtres.
10 MANUEL DUTILISATION NVIDIA 3D VISION
02
crans LCD et PC tout-en-un 3D Vision
La plupart des crans LCD et des PC tout-en-un 3D Vision ne
possdent pas de touches intgres pour paramtrer les contenus
3D. Vous pouvez cependant modifer les fonctions 3D via les
commandes suivantes :
> Activation de la 3D CTRL-T
> Augmentation de la profondeur de champ 3D CTRL-F4
> Diminution de la profondeur de champ 3D CTRL-F3
Remarque: la porte effective de l'metteur infrarouge intgr
des crans LCD de bureau est de 4,5 mtres. La porte effective
de l'metteur infrarouge intgr des PC tout-en-un est de 3
mtres.
11 INSTALLATION - CONFIGURATION
Lunettes flaires
Les lunettes flaires 3D Vision ont t conues pour fonctionner avec
les crans compatibles avec 3D Vision. Les lunettes flaires nutilisent
pas lmetteur infrarouge USB fourni avec les kits de lunettes sans fl
3D Vision et les notebooks 3D Vision.
Cble USB
Ce cble est reli en
permanence aux lunettes
flaires et ne peut pas tre
retir. Vous pouvez utiliser
une rallonge USB pour
tendre la longueur du cble.
Adaptateur USB
Veuillez vous assurer
davoir install le pilote du matriel 3D Vision
avant de connecter les lunettes flaires
Voyants lumineux
Aucun pilote nest install
3D dsactive ; pilote install
3D active
Module nasal
Trois tailles vous sont
proposes pour un
confort optimal.
Remarque: vous pouvez activer ou dsactiver la 3D
stroscopique et ajuster la profondeur de champ via les
raccourcis-clavier 3D Vision. Veuillez consulter le manuel
dutilisation disponible en ligne sur www.nvidia.fr/Get3D
pour plus dinfos.
12 MANUEL DUTILISATION NVIDIA 3D VISION
02
Changement du module nasal
Pour un confort optimal, vos lunettes sans fl vous sont fournies avec
trois modules interchangeables. Retirez tout simplement le module
nasal existant et remplacez-le par celui qui vous convient le mieux.
Fixation des lunettes flaires
Les lunettes flaires 3D Vision peuvent tre fxes votre PC via le
mcanisme de verrouillage de ladaptateur USB et les systmes de
scurit de la plupart des ordinateurs portables. NVIDIA a test et
recommande les systmes de scurit Kensington.
Retirez le module nasal comme
indiqu ci-contre et remplacez-le
par un autre.
U
S
B
Emplacement du mcanisme de
verrouillage
13
03
INSTALLATION - CONFIGURATION
Linstallation du matriel et des logiciels sur votre
ordinateur est relativement simple.
Remarque: avant de commencer linstallation, vrifez que
vos lunettes sans fl sont compltement charges. Voir le
paragraphe Charge des lunettes, page 5.
Tlchargement des derniers pilotes
Avant de commencer linstallation
Si votre notebook avec un metteur infrarouge intgr vous a t livr
avec des lunettes NVIDIA 3D Vision, les pilotes sont dj installs.
Veuillez cliquer sur le raccourci de confguration de 3D Vision sur
le bureau Windows pour paramtrer la 3D stroscopique avant la
premire utilisation.
120Hz
Si votre cran LCD vous a t livr avec des lunettes NVIDIA 3D
Vision et que vous voulez vous assurer de disposer de la dernire
version des pilotes, rendez-vous sur www.nvidia.fr/3DUpdate pour
tlcharger la dernire version.
Si vous avez achet un kit de lunettes flaires, veuillez tlcharger le
CD des pilotes depuis www.nvidia.fr/3DUpdate.
14 MANUEL DUTILISATION NVIDIA 3D VISION
03
Installation
Connexion de lcran
(ne tenez pas compte de cette tape si vous utilisez un
notebook 3D Vision)
1. Connectez votre cran compatible 3D Vision votre carte
graphique NVIDIA. Lcran que vous connectez doit tre de type
LCD ou CRT analogique compatible 3D Vision. Pour les crans
LCD, utilisez le cble Dual Link DVI-DVI fourni avec l'cran.
Remarque: connectez UNIQUEMENT lcran ce moment.Le
pilote et le logiciel doivent tre installs avant la connexion de
lmetteur IR USB.
Rfrez-vous aux schmas de connexion ci-aprs.
15
Schma de connexion DLP HDTV
Remarque: veuillez consulter le manuel dutilisation de votre
cran DLP pour savoir si vous devez utiliser un port HDMI
spcifque pour la connexion de votre matriel. Par ailleurs,
changez les paramtres dentre de votre TV sur PC ou
Ordinateur afn de vous assurer que votre TV puisse traiter
correctement le signal vido.
Remarque: le cble DVI vers HDMI nest pas inclus avec le kit
3D Vision. Vous pouvez en trouver dans la plupart des
magasins informatique et dlectronique.
metteur I R
PC
DLP
Port HDMI
Cble stro
VESA 3 broches
Port dmission
lunettes 3D
Cble DVI-HDMI
NE PROCDEZ PAS
CETTE CONNEXION TANT
QUE VOUS NY TES PAS
INVIT
Cble USB
USB DVI
16 MANUEL DUTILISATION NVIDIA 3D VISION
03
Schma de connexion des crans LCD 120
Hz avec metteur infrarouge USB
metteur IR
PC
LCD
DVI
NE PROCDEZ PAS
CETTE CONNEXION TANT
QUE VOUS NY TES PAS
INVIT
Cble USB
Cble Dual Link DVI
(fourni avec lcran)
USB DVI
17
Schma de connexion des crans LCD 120
Hz avec metteur infrarouge intgr
Remarque: les crans LCD avec metteur infrarouge intgr
ne requirent pas de connecteurs USB additionnels du PC au
moniteur.
PC
LCD
DVI
Cble Dual Link DVI
(fourni avec lcran)
DVI
18 MANUEL DUTILISATION NVIDIA 3D VISION
03
U
S
B
Schma de connexion des lunettes flaires
Dsinstallation des pilotes daffchage existants
Avant de commencer l'installation, supprimez les
pilotes graphiques installs sur votre ordinateur.
ATTENTION: si vous avez achet un PC avec un metteur
infrarouge intgr (exemple : un notebook), les pilotes 3D Vision
sont dj installs. Ne dsinstallez pas les pilotes.
Ne suivez pas les tapes 2 7 et passez directement letape 8.
19
2. Cliquez sur Dmarrer Panneau de confguration Programmes
et fonctionnalits. Si vous utilisez une carte graphique NVIDIA,
double-cliquez sur Pilotes NVIDIA*.
a) Slectionnez loption Ne supprimer que.
b) Slectionnez Pilote de carte NVIDIA.
c) Cliquez sur Supprimer.
d) Redmarrez lordinateur.
* Si vous remplacez une carte graphique autre que NVIDIA,
supprimez le pilote graphique et teignez votre systme
pour remplacer la carte avant de continuer. Remplacez la
carte par une carte NVIDIA GeForce prise en charge.
Installation des pilotes et du logiciel
3. Insrez le CD du logiciel et des manuels 3D Vision.
Lcran Installation du logiciel saffche.
4. Slectionnez Installer les pilotes graphique GeForce.
LAssistant du programme dinstallation dmarre et vous guide
lors de linstallation.
5. Slectionnez Oui, je veux redmarrer mon ordinateur
maintenant l'invitation correspondante. Lorsque votre systme
redmarre, linstallation du logiciel 3D Vision reprend
automatiquement pour poursuivre linstallation. (Si pour une
raison quelconque le logiciel ne redmarre pas, allez dans
Poste de travail et double-cliquez sur licne de CD pour
relancer le programme dinstallation.)
6. Slectionnez Suivant pour installer le pilote 3D Vision.Si vous
souhaitez installer un raccourci vers NVIDIA Stereoscopic 3D
Viewer sur votre Bureau, cochez la case correspondante.
7. Slectionnez Suivant pour continuer.
Si lavertissement ci-dessous apparat, slectionnez Installer
pour continuer.
8. Slectionnez Terminer pour fnir l'installation.LAssistant
Confguration de 3D Vision dmarre lorsque le programme
dinstallation est termin. Les utilisateurs de notebooks 3D Vision
doivent cliquer sur le raccourci de confguration 3D Vision sur
leur bureau afn de lancer lassistant de confguration. L'assistant
d'installation vous aide installer l'metteur infrarouge,
paramtrer votre affchage et confgurer vos lunettes.
9. Slectionnez Suivant pour continuer et fnaliser linstallation.
Notez la barre dtat au-dessus de chaque cran. Elle indique la
progression de la confguration.
20 MANUEL DUTILISATION NVIDIA 3D VISION
03
Flicitations!
Linstallation et la confguration sont termines : 3D Vision est
prsent activ. Vous tes prt dcouvrir lexprience ludique la plus
captivante jamais vue sur PC.
Remarque: 3D Vision a t activ avec une profondeur par
dfaut de 15%. NVIDIA conseille tous les nouveaux
utilisateurs de commencer lutilisation avec cette valeur par
dfaut pour vous familiariser. Vous pourrez augmenter la
profondeur par la suite lorsque vos yeux se seront habitus
la visualisation 3D stroscopique. Vous pouvez modifer
la valeur de la profondeur dans le Panneau de confguration
NVIDIA ou laide de la molette situe larrire
de lmetteur IR.
Pour la liste complte des jeux compatibles, consultez la page
www.nvidia.fr/3dvision.
Le Panneau de confguration NVIDIA comprend des paramtres
supplmentaires pour 3D Vision. Pour plus dinformations sur
lutilisation du Panneau de confguration, voir le paragraphe
Panneau de confguration NVIDIA 3D Vision (page 21).
21
PANNEAU DE CONFIGURATION
NVIDIA
04
NVIDIA fournit des outils qui vous permettent de
personnaliser votre utilisation de 3D Vision. Pour
accder aux menus utilitaires, ouvrez le Panneau de
confguration NVIDIA.
Accs au Panneau de confguration NVIDIA
Pour ouvrir le Panneau de confguration NVIDIA, faites un
clic-droit sur le bureau et slectionnez le Panneau de
confguration NVIDIA. Vous pouvez galement y accder via le
Panneau de confguration Windows Matriel et audio
Panneau de confguration NVIDIA.
Slectionnez 3D stroscopique dans les rubriques du volet de
gauche. Vous devrez peut-tre cliquer sur le signe + devant 3D
stroscopique pour dvelopper larborescence des rubriques.
22 MANUEL DUTILISATION NVIDIA 3D VISION
Rglage 3D stroscopique
Cette section du Panneau de confguration NVIDIA offre tous
les rglages ncessaires pour amliorer votre exprience
ludique. Chaque rglage de cet cran est prsent ci-aprs.
Activer 3D stroscopique
Remarque: les effets 3D stroscopiques fonctionnent
uniquement avec les applications DirectX en plein cran.
Pour activer le mode 3D stroscopique, cochez cette case.
Une fois le chargement du jeu effectu, vous pouvez accder aux
paramtres de 3D stroscopique en appuyant sur le bouton
ON/OFF de lmetteur infrarouge USB, en appuyant sur le bouton
ON/OFF de votre notebook ou en utilisant le raccourci-clavier
Ctrl-T. Si cette option nest pas active, les autres applications
ne sont pas affectes. Toutefois, les performances du jeu
peuvent tre rduites lorsque vous nutilisez pas 3D Vision.
04
23
Rglage de la profondeur
La profondeur dans un jeu est la profondeur laquelle lobjet le plus
loign est plac dans la scne. Lorsque vous installez 3D Vision sur
votre systme, la profondeur par dfaut est dfnie sur 15%.
Si vous tes novice dans les jeux 3D, la valeur 15% est un bon point
de dpart. La visualisation de la profondeur avec un paramtre plus
lev peut tre drangeante pour certains utilisateurs. mesure que
vous utiliserez 3D Vision, vos yeux vont shabituer la visualisation 3D
stroscopique ; vous pourrez augmenter progressivement la valeur
de la profondeur sans vous fatiguer les yeux.
Sur lcran Rglage 3D stroscopique, faites glisser le
curseur sur la valeur souhaite pour rgler la profondeur.
Le paramtre de profondeur de ce curseur indique la valeur
de la profondeur au dmarrage de tous les jeux.
Vous pouvez galement modifer la valeur de la profondeur
laide de la molette situe larrire de lmetteur IR. Les
rglages effectus avec la molette sont visibles sur le curseur
Profondeur dans le Panneau de confguration NVIDIA.
Un autre moyen de modifer la profondeur lorsque vous tes
dans le jeu consiste utiliser les raccourcis clavier :
Remarque: les commandes prsentes ci-dessous sont les
raccourcis par dfaut des kits de lunettes 3D Vision. Si vous
disposez dun notebook 3D Vision, votre clavier intgre
normalement des raccourcis permettant de paramtrer la
profondeur de champ 3D.
>
Pour rduire la profondeur, utilisez Ctrl+F3 (raccourci par dfaut).
>
Pour augmenter la profondeur, utilisez
Ctrl+F4 (raccourci par dfaut).
Les rglages effectus au moyen des raccourcis clavier sont visibles
sur le curseur Profondeur dans le Panneau de confguration NVIDIA.
Molette de rglage de
la profondeur
24 MANUEL DUTILISATION NVIDIA 3D VISION
Type daffchage 3D stroscopique
Le Type daffchage 3D stroscopique est une liste droulante
de tous les crans compatibles dtects par lAssistant
Confguration. La liste est cre par lAssistant.Si vous avez
plusieurs crans compatibles 3D Vision connects lors
de linstallation, ces crans fgurent dans cette liste.
Changement de viseur laser 3D
Les viseurs du pointeur dans un jeu de tir la premire personne
(FPS) sont gnralement positionns la profondeur de lcran lors
de la vision 3D stroscopique, ce qui rend la vise plus diffcile. Dans
certains jeux, NVIDIA a cr une confguration qui place le viseur
laser intrajeu la profondeur correcte. Pour ces jeux, aucune
confguration nest ncessaire par lutilisateur. Pour tous les autres
jeux FPS, NVIDIA fournit une slection de viseurs laser 3D qui
apparaissent sur lobjet vis. Les viseurs laser fonctionnent dans les
jeux de tir FPS avec des viseurs centrs lcran correctement
confgurs. Pour changer le viseur laser partir de lcran Rglage
3D stroscopique, cliquez sur le bouton Changer le viseur laser 3D
pour affcher une liste de viseurs laser possibles.
04
25
Divers viseurs laser saffchent lorsque vous faites dfler
la liste. Pour utiliser le viseur laser slectionn, cochez la
case Activer le viseur laser pour les jeux confgurs. Si vous
prfrez utiliser le viseur laser du jeu, dsactivez la case.
Vous pouvez dfnir la transparence du viseur laser slectionn
au moyen du curseur Transparence. Le paramtre 0%
correspond un viseur laser plein et le paramtre 100%
correspond un viseur transparent. La valeur recommande
de la transparence du viseur laser est de 25%. Vous pouvez
galement utiliser le raccourci clavier Ctrl+F12 (valeur par dfaut)
pour activer et dsactiver le viseur laser au cours du jeu.
Le viseur laser saffche lorsque la vision 3D stroscopique est
active pendant un jeu. Pour viter toute confusion, dsactivez le
pointeur de vise fourni par le jeu dans la mesure du possible.
Dfnition des touches de raccourci
Les touches de raccourci sont des touches daccs rapide
intrajeu utilisables pour effectuer diverses actions.
Pour affcher ou modifer les raccourcis clavier dans lcran Rglage
3D stroscopique du Panneau de confguration NVIDIA, cliquez sur le
bouton Dfnir les touches de raccourci.
26 MANUEL DUTILISATION NVIDIA 3D VISION
Pour affcher les paramtres intrajeu avancs, cliquez sur :
Lcran Dfnir les touches de raccourci saffche alors dans son
intgralit.
Pour activer lutilisation de touches de raccourci clavier dans le jeu,
vous devez activer la case Activer les paramtres avancs
intrajeu. Les raccourcis standard (affchs dans la partie
suprieure de la fentre) sont toujours activs.
Pour affcher les paramtres intrajeu avancs, cliquez sur :
Le Tableau 1 de la page suivante rpertorie toutes
les fonctions des touches de raccourci.
04
Valeurs par dfaut
27
Tableau 1 - Touches de raccourci clavier
Touches Description Action
Ctrl+T Affcher/masquer
les effets 3D
stroscopiques
Active et dsactive 3D Vision.
Ctrl+F4 Augmenter la
profondeur
Augmente en temps rel la valeur de
la profondeur dans le jeu en cours.
Le changement est visible. dans le
Panneau de confguration NVIDIA.
Ctrl+F3 Rduire la
profondeur
Diminue en temps rel la valeur de la
profondeur dans le jeu en cours. Le
changement est visible dans le
Panneau de confguration NVIDIA.
Ctrl+Alt+
Inser
Affcher/masquer la
compatibilit dans
le jeu
Affche les paramtres recommands
par NVIDIA pour le jeu en cours
dans le coin infrieur de votre
cran.
Ctrl+F6 Augmenter la
convergence
Rapproche les objets vers vous. La
convergence maximale place tous les
objets au premier plan de la scne,
dans lespace utilisateur Utilis pour
placer le viseur laser (paramtre
avanc).
Ctrl+F5 Rduire la
convergence
loigne les objets de vous. La conver-
gence minimale place tous les objets
au second plan de la scne, dans
lespace de lcran cathodique (CRT).
Utilis pour placer le viseur laser
(paramtre avanc).
Ctrl+F11 Ajustement du cne
de cycle
Bascule entre les trois modes
daffchage de limage 3D dans
lcran : Dsactiv, Agrandir
plein cran et Tronquer les bords
(paramtre avanc)
Ctrl+F7 Enregistrer les
Paramtres de jeu
Enregistre les paramtres de jeu
actuels dans les registres pour une
utilisation ultrieure (paramtre
avanc)
Pour activer lutilisation de touches de raccourci clavier avances dans le jeu, vous devez
cocher la case Activer les paramtres avancs intrajeu dans lcran Dfnition des touches de raccourci.
28 MANUEL DUTILISATION NVIDIA 3D VISION
Masquer les effets 3D stroscopique
au dmarrage du jeu
Certains jeux ne dmarrent pas correctement lorsque les
effets 3D stroscopiques sont activs au dmarrage.Pour
viter ce problme, cochez la case lcran Rglage 3D
stroscopique du Panneau de confguration NVIDIA.
Les effets de 3D stroscopique restent activs mais ils
sont simplement masqus au dmarrage. Une fois le
chargement du jeu effectu, vous pouvez affcher les effets
3D stroscopiques en appuyant sur le bouton ON/OFF de
lmetteur infrarouge USB, en appuyant sur le bouton ON/OFF
de votre notebook ou en utilisant le raccourci-clavier Ctrl-T.
04
R
T
Y
H
G
F
D
C
V
X
7
6
5
F
6
F
5
F
4
3D (Triangle vers le bas)
Diminuer la profondeur de champ 3D
3D (Bouton dactivation)
Bouton de mise en marche de 3D Vision
3D (Triangle vers le haut)
Augmenter la profondeur de champ 3D
metteur infrarouge intgr 3D Vision
La distance minimale recommande
entre lmetteur et lutilisateur est de
9 pouces (23 cm). La localisation de
lmetteur peut varier suivant le
modle de notebook.
29 CONFIGURATIONS AVANCES
Tester 3D stroscopique
Le bouton Tester 3D stroscopique et la liste droulante de
lcran Rglage 3D stroscopique du Panneau de confguration
NVIDIA permettent de tester la visualisation 3D stroscopique
et dexcuter lAssistant Confguration et le test mdical.
Option Tester 3D stroscopique
Si vous cliquez sur le bouton Tester
3D stroscopique..., vous ouvrez un
programme de test qui vous permet de
rgler les effets 3D stroscopiques pour
que la visualisation 3D Vision soit adapte votre vue.
Cliquez sur Excuter le programme de test aprs
avoir slectionn les paramtres daffchage.
Limage saffche en plein cran si la rsolution correcte est dfnie pour
votre moniteur. Si vous mettez vos lunettes sans fl, vous devez pouvoir
voir en vision 3D stroscopique. Utilisez les touches de raccourci et la
molette de profondeur sur lmetteur IR pour effectuer les rglages.
30 MANUEL DUTILISATION NVIDIA 3D VISION
Remarque: les modifcations effectues laide des touches
de raccourci ou de la molette de lmetteur IR sont visibles
dans lcran Rglage 3D stroscopique.
Lorsque les rglages sont termins, appuyez sur la touche
chap pour quitter lcran de test 3D stroscopique.
Option Excuter lAssistant Confguration
Cliquez sur licne du menu droulant pour affcher les
options Excuter lAssistant Confguration et Test dimage
mdicale. Si vous slectionnez loption Excuter lAssistant
Confguration, lassistant souvre pour vous permettre de
modifer votre confguration ou dajouter des crans.
Option Excution du test dimage mdicale
Le test mdical est excut au cours de lAssistant dinstallation
(voir tape 20, page 22). Toutefois, vous pouvez excuter
ce test indpendamment de lassistant en slectionnant
loption Excution du test dimage mdicale.
Attention: NVIDIA recommande tout nouvel utilisateur
de vision 3D stroscopique dexcuter le test mdical pour
vrifer quil est capable de visionner des 3D stroscopiques.
Si vous ne pouvez pas voir limage, nutilisez pas 3D Vision
(voir ltape 20, page 22).
Affcher la compatibilit avec les jeux
NVIDIA a test et fourni des profls de nombreux jeux parmi les plus
rpandus afn de vrifer quils fonctionnent correctement avec 3D Vision.
Tous les jeux tests fgurent dans la liste du Panneau de confguration
NVIDIA avec leur note de compatibilit. Chaque jeu a reu la note
Excellente, Bonne, Normale ou Non recommande.
Ces notes dpendent de la manire dont un jeu particulier ragit en vision
3D stroscopique et prennent galement en compte les problmes
ventuels du jeu qui peuvent dgrader la vision 3D stroscopique.
04
31 CONFIGURATIONS AVANCES
Activez cette case pour affcher
uniquement les jeux chargs. sur votre
systme. Si elle nest pas active, tous
les jeux tests par NVIDIA sont affchs.
Liste des jeux tests par NVIDIA.
Problmes et
paramtres recom-
mands par NVIDIA
la suite du test
des jeux.
Si votre jeu ne fgure pas dans la liste des jeux tests par NVIDIA,
consultez le site www.nvidia.fr pour connatre les jeux tests depuis la
sortie de cette version du logiciel.
Pour affcher les problmes ventuels et le paramtre recommand
dtermin par NVIDIA lors du test du jeu, slectionnez (mettez en
surbrillance) un jeu de la liste et lisez les instructions sous Problmes
et paramtres recommands. Pour affcher un jeu avec une qualit
stroscopique 3D optimale, vous devez respecter les paramtres
recommands. Si vous ne respectez pas ces paramtres, le jeu peut ne
pas sexcuter en vision 3D stroscopique.
Vous pouvez galement utiliser les touches de raccourci Ctrl+Alt+Inser
pour affcher les paramtres recommands en superposition dans lcran
daccueil dun jeu.
32 MANUEL DUTILISATION NVIDIA 3D VISION
04
33 INFORMATIONS AVANCES
INFORMATIONS AVANCES
Le pilote NVIDIA 3D Vision collecte certaines informations 3D
contenues dans le jeu et les utilise pour gnrer laffchage 3D
stroscopique. tant donn que la plupart des jeux ne sont pas
conus en tenant compte de la vision 3D stroscopique, la qualit
du rendu varie dun jeu lautre. Dans certains cas, la vision 3D
stroscopique est impossible pour le jeu sans effectuer des
rglages bass sur lobservation.
La vision 3D stroscopique optimale est obtenue lorsque lcran
dun jeu prsente les lments suivants:
>
Une profondeur (distance entre lobjet le plus proche et le plus
loign) signifcative.
>
Des objets proches qui ne sont pas trop proches pour le confort
de la vision.
>
Des affchages tte haute (HUD, Heads up display) placs de
faon ne pas gner la vision 3D stroscopique. Idalement, les
crans HUD doivent tre rgls la profondeur de lcran.
Paramtres prdfnis
Pour la plupart des jeux, NVIDIA a dfni des paramtres qui rglent
lcran de faon obtenir une excellente qualit de vision 3D
stroscopique, en fonction de chaque titre.
Vous pouvez affcher la liste de ces jeux via loption Affcher la
compatibilit avec les jeux du Panneau de confguration NVIDIA. Ce
menu comporte galement une liste de commentaires sur le jeu.
Ces commentaires peuvent inclure des paramtres ou des rglages
suggrs, ainsi que des commentaires sur la construction du jeu.
Ces instructions peuvent aussi tre affches en superposition dans
lcran daccueil du jeu laide des touches Ctrl+Alt+Inser.
Lisez ces commentaires avant de dmarrer le jeu.
05
34 MANUEL DUTILISATION NVIDIA 3D VISION
Dfnition de vos touches de raccourci
personnalises
Pour confgurer un jeu en temps rel, vous devez vous familiariser avec
les raccourcis clavier. Vous pouvez utiliser le paramtre par dfaut ou
modifer les touches de raccourci pour les adapter vos prfrences.
Pour affcher les paramtres des raccourcis clavier par dfaut, allez
dans le Panneau de confguration NVIDIA et slectionnez Rglage 3D
stroscopique dans le volet de gauche. Cliquez sur le bouton Dfnir
les touches de raccourci.
Voir le Tableau 1, page 27, pour plus dinformations
sur les raccourcis. Pour modifer une combinaison de touches de
raccourci, slectionnez une action et cliquez dans la zone en regard
du raccourci. Appuyez sur la combinaison de touches de votre choix.
Celle-ci saffche dans la bote de dialogue. Cliquez sur OK pour
enregistrer vos paramtres et quitter le menu. Le pilote enregistre les
paramtres dans le registre.
05
Valeurs par dfaut
35 INFORMATIONS AVANCES
Directives de confguration des jeux
Le tableau suivant prsente des instructions de rglage pour
rsoudre des problmes particuliers lorsque vous tes dans le jeu.
Tableau 2. Directives de confguration
Problme Solution
Lobjet est trop prs. Rduisez la convergence
[Ctrl+F5]
Les bords latraux sont
troubles, peu clairs ou
invisibles
Rglez le cne jusqu ce
quils soient clairs
[Ctrl+F11]
Les paramtres de conver-
gence ne sont pas corrects
pour lensemble du jeu
Augmentez/rduisez la
convergence [Ctrl+F6/
Ctrl+F5]
La vision 3D stroscopique,
nest pas claire. Vous ne
savez pas quoi changer.
Voir Conseils et dpannage,
page 39
Lorsque vous tes satisfait de laspect du jeu en vision 3D
stroscopique, appuyez sur Ctrl-F7 pour enregistrer ces
paramtres dans le registre. Ces rglages sont associs uniquement
ce jeu (en fonction du nom du fchier excutable du jeu).
Mthodes daffchage
>
Profondeur: le point de dpart recommand pour la valeur de la
profondeur est de 15%. Vous devez cependant toujours rgler la
profondeur un niveau confortable. Vous pourrez augmenter la
profondeur par la suite lorsque vos yeux seront habitus la
vision 3D stroscopique.
>
Distance de vision: maintenez une distance minimum de 60 75
cm par rapport votre moniteur. La vision rapproche peut
fatiguer les yeux et rduire la qualit des images stroscopiques.
>
Angle de vision: les yeux doivent tre parallles lcran. La
ligne imaginaire entre vos yeux doit tre parallle au niveau
horizontal de lcran. Leffet 3D stroscopique est bas sur le
dplacement latral ou horizontal de chaque image. Si vous incli-
nez la tte, vos yeux ne voient plus le dplacement horizontal et
leffet 3D stroscopique est diminu, voire limin. Votre cerveau
peut certes sadapter cette vision mais il lui faut plus defforts,
ce qui peut provoquer fatigue oculaire et migraines.
36 MANUEL DUTILISATION NVIDIA 3D VISION
>
Dure de visualisation: faites rgulirement des pauses.
Comme cest le cas chaque fois que vous passez du temps sur un
ordinateur, il est conseill de reposer les yeux aprs un certain
temps. Reposez-vous au minimum cinq (5) minutes aprs chaque
heure de vision 3D stroscopique.
>
Visualisation avec des lunettes correctives: si vous avez besoin
de lunettes pour travailler sur ordinateur, portez-les et mettez les
lunettes sans fl au-dessus de vos lunettes correctives. La qualit
est meilleure lorsque limage est nette sur lcran.
>
Viseurs de curseur/pointeur de jeu: si vous utilisez les viseurs
laser 3D NVIDIA, noubliez pas de dsactiver le viseur fourni par le
jeu. Le viseur du jeu est gnralement positionn la profondeur
de lcran et il interfre avec laffchage du viseur laser NVIDIA.
>
clairage de lcran: la quantit de lumire qui parvient chaque
oeil est divise en deux, ce qui assombrit lcran lors de la vision
3D stroscopique. En rglant les paramtres de luminosit
et de contraste de votre jeu, vous pouvez galement rduire la
persistance de lcran et amliorer la qualit de la vision 3D
stroscopique.
>
clairage ambiant: lintensit de lclairage environnant peut
affecter la qualit et le confort de la vision 3D stroscopique.
Les conditions dclairage qui amliorent la vision 3D
stroscopique varient dune personne lautre. Faites des tests
avec une pice plus ou moins claire afn de dterminer le
meilleur rglage. Voir Conseils et dpannage, page 37.
Remarque: lclairage haute intensit (notamment lclairage
halogne) peut interfrer avec la communication IR (entre les
lunettes sans fl et lmetteur IR) et provoquer un
scintillement.
05
37 CONSEILS ET DPANNAGE
CONSEILS ET DPANNAGE
NVIDIA fournit une Base de connaissances en ligne, qui
est accessible tout moment et qui contient les rponses
aux questions les plus frquentes. Vous pouvez galement
y accder pour transmettre vos questions notre quipe
dassistance technique.
Rendez-vous sur www.nvidia.fr/3dvision/support pour plus
dinformations. Seules les questions en anglais sont acceptes.
Les utilisateurs de 3D Vision peuvent galement joindre notre
support technique au numro (non surtax) 1-800-797-6530
de 08h00 17h00, heure du Pacifque. Pour une assistance
complmentaire, NVIDIA vous recommande denregistrer vos
lunettes sans fl ladresse www.nvidia.fr/3dvision/register.
Notre ligne de support technique est uniquement accessible
aux rsidents des tats-Unis et du Canada.
La vision 3D stroscopique ne fonctionne pas
>
Assurez-vous d'avoir activ l'metteur infrarouge. Appuyez sur le
bouton vert ON/OFF situ l'avant de l'metteur. L'metteur est
activ lorsque le bouton est vert brillant.
>
Vrifez que la vision 3D stroscopique est active. Allez
lcran Rglage 3D stroscopique du Panneau de confguration
NVIDIA.
>
Changez votre confguration. Assurez-vous que vos lunettes
sans fl sont places directement en face de votre metteur
infrarouge, une distance minimale de 45 cm. Toute obstruction
peut entraner le dysfonctionnement des lunettes et provoquer le
scintillement ou larrt des objectifs
06
38 MANUEL DUTILISATION NVIDIA 3D VISION
>
Ne placez pas d'objet (clavier, tasse, etc.) proximit ou en
face de l'metteur ; cela bloquerait le signal. Assurez-vous
galement de ne pas placer vos mains ou d'autres objets devant
l'metteur infrarouge situ sur les lunettes, ct du verre
avant gauche.
>
Lancez l'assistant de confguration pour vrifer que votre
matriel fonctionne correctement. Rendez-vous dans le
Panneau de confguration NVIDIA (clic-droit sur le bureau).
Slectionnez Rglage 3D stroscopique. Slectionnez
Excution de lAssistant Confguration dans le menu droulant
Tester 3D stroscopique.
>
Vrifez que vos lunettes sans fl sont compltement charges.
Vous pouvez vrifez le niveau de charge de vos lunettes en
appuyant sur le bouton ON.
Si la lumire situe prs du bouton est verte, il vous reste
jusqu' 60 heures de batterie. La batterie restante relle
dpend du temps de recharge.
Si la lumire est rouge, il vous reste moins de deux heures ;
nous vous recommandons de recharger vos lunettes.
Si la lumire ne s'allume pas, la batterie est vide; les lunettes
doivent tre recharges.
Si vous rechargez vos lunettes sans fl en les connectant votre
PC par cble USB, assurez-vous que votre PC n'entre pas en
mode veille. Lorsque votre PC entre en mode veille, les lunettes
sans fl ne se rechargent plus. Pour viter ce problme, allez dans
le panneau de confguration Windows et dsactivez les options
de mise en veille de votre PC. ous pouvez galement utiliser un
dispositif de recharge USB en faade pour recharger les lunettes
directement depuis votre sortie en faade, sans les connecter
un PC.
>
Assurez-vous d'utiliser le cble DVI fourni avec votre cran
LCD 120 Hz compatible avec 3D Vision. Il s'agit d'un cble dual
link sans lequel le systme 3D Vision ne fonctionnera pas.
Remarque: les explications ci-dessus ne concernent pas
les notebooks disposant dun metteur infrarouge intgr.
Limage nest pas nette
Votre vision nest pas ajuste
Il faut un certain temps pour que vos yeux sadaptent la vision 3D
stroscopique. Si vous tes un nouveau joueur, commencez avec la
valeur de profondeur par dfaut : 15%. Lorsque vos yeux se seront
habitus, vous pourrez augmenter la profondeur.
06
39 CONSEILS ET DPANNAGE
La profondeur doit tre ajuste
Ajustez la profondeur en utilisant la rglette sur l'cran de
confguration du Panneau de confguration NVIDIA. Si vous tes en
train de jouer, utilisez la molette situe l'arrire de l'metteur
infrarouge ou le raccourci clavier Ctrl+F3 afn de diminuer la
profondeur, et Ctrl+F4 afn de l'augmenter.
Le jeu n'est pas correctement confgur
Si votre jeu ne fonctionne pas en vision 3D stroscopique, consultez
la liste de jeux compatibles dans lcran Affcher la compatibilit avec
les jeux du Panneau de confguration NVIDIA.
Vrifez si votre jeu a t test par NVIDIA et sil est class dans
la catgorie Excellente, Bonne ou Normale. Consultez la liste
de Problmes et paramtres recommands au bas de lcran.
Effectuez les ajustements recommands par NVIDIA pour amliorer
votre exprience de jeu.
Si le jeu est class dans la catgorie Non recommande, il sagit dun
jeu qui ne saffche pas du tout ou trs mal en 3D stroscopique.
Assurez-vous que votre jeu fonctionne avec les rsolutions
supportant la technologie 3D Vision. Afn de supporter la technologie
3D Vision, votre jeu doit tre confgur de manire fonctionner avec
les paramtres appropris pour votre affchage.
Le jeu nest pas en mode plein cran
La technologie 3D Vision ne supporte actuellement que les
applications en plein cran et ne fonctionne pas en mode fentr.
Assurez-vous de slectionner le mode plein cran dans la
confguration du jeu.
Scintillement excessif
Un scintillement dans votre vision priphrique peut tre caus par
les diffrences de frquence utilises par la technologie 3D Vision
et par la lumire de votre pice. Il est possible dviter ce type de
scintillement en teignant les lumires ou en modifant la frquence
de rafrachissement 3D stroscopique. Pour affcher les frquences
de rafrachissement, excutez lAssistant Confguration partir du
Panneau de confguration NVIDIA. Lorsque vous arriverez la page
relative au scintillement, cliquez sur Oui. Vous pouvez alors choisir
une des frquences de rafrachissement suivantes:
>
Frquence de rafrachissement de 120 Hz pour lutilisation en
Amrique du Nord lorsque les lumires sont allumes
>
Frquence de rafrachissement de 110 Hz pour la journe et
lorsque les lumires sont teintes
>
Frquence de rafrachissement de 100 Hz pour les pays utilisant
lclairage 50 Hz et lorsque les lumires sont allumes
Aprs avoir slectionn la frquence de rafrachissement dans lcran
40 MANUEL DUTILISATION NVIDIA 3D VISION
06
de lAssistant Confguration, cliquez sur Tester avec cette frquence
de rafrachissement pour vrifer que cette nouvelle frquence de
rafrachissement rduit le scintillement. Lorsque vous aurez trouv
la meilleure confguration, slectionnez Suivant pour continuer
(veuillez vous rfrer ltape 17 sur la page 18 pour savoir comment
rinitialiser la frquence de rafrachissement).
Maux de tte/Fatigue visuelle
Si vous prouvez des maux de tte ou une fatigue visuelle,
cela peut tre li une profondeur de champ excessive.
Changez la profondeur de l'une des manires suivantes :
> > Ajustement au cours du jeu : utilisez le raccourci clavier Ctrl+F3
pour diminuer la profondeur.
> > Utilisez la molette situe l'arrire de l'metteur infrarouge pour
ajuster la profondeur. Si vous tes un nouveau joueur, commencez
avec la valeur par dfaut : 15%.
> > Utilisez la souris pour rgler la profondeur avec le curseur de
lcran Rglage 3D stroscopique du Panneau de confguration
NVIDIA.
Si vous tes un nouveau joueur, commencez avec la valeur par
dfaut : 15%.
Avertissement: si votre fatigue oculaire et vos maux de tte
persistent, cessez d'utiliser la vision 3D stroscopique et
consultez un mdecin.
Absence de viseur laser
Le viseur laser nest pas activ
Si vous ne voyez pas le viseur laser dans un jeu, il nest peut-tre
pas activ. Allez lcran Rglage 3D stroscopique du Panneau
de confguration NVIDIA et cliquez sur le bouton Changer le viseur
laser 3D pour affcher lcran correspondant. Vrifez que la case
Activer le viseur laser 3D pour les jeux confgurs est active (voir
Changement de viseur laser 3D, page 24).
La transparence est trop leve
Allez lcran Rglage 3D stroscopique du Panneau de
confguration NVIDIA et cliquez sur le bouton Changer le viseur laser
3D. Utilisez la rglette de Transparence pour ajuster la transparence
du viseur laser.
41 CONSEILS ET DPANNAGE
Amorage de lcran LCD 120 Hz
Pour une qualit optimale de 3D avec un cran LCD 120 Hz, veuillez
attendre que votre moniteur se rchauffe. Ce temps de
rchauffement est tout fait normal avec les crans LCD.
Remarque: Rendez-vous sur
www.nvidia.fr/3dvision/support pour pour accder tout
moment notre Base de connaissances, qui vous permet -
entre autres - de transmettre vos questions notre quipe
dassistancetechnique. Seules les questions en anglais sont
acceptes.Les utilisateurs de 3D Vision peuvent galement
joindre notre support technique au numro (non surtax)
1-800-797-6530 de 08h00 17h00, heure du Pacifque. Notre
ligne de support technique est uniquement accessible aux
rsidents des tats-Unis et du Canada.
120Hz
60Hz
42 MANUEL DUTILISATION NVIDIA 3D VISION
06
43 CONFORMIT ET HOMOLOGATIONS
CONFORMIT ET HOMOLOGATIONS
Le systme NVIDIA 3D Vision est conforme aux
rglementations applicables et est homologu par les
organismes suivants :
>
Australian Communications Authority (C-Tick)
>
Bureau of Standards, Metrology, and Inspection (BSMI)
>
Conformit Europenne (CE)
>
Federal Communications Commission (FCC)
>
Industrie Canada (IC)
>
Korea Certifcation(KC)
>
Russian System GOST R(GOST-R )
>
Underwriters Laboratories (UL/cUL, CB Scheme)
>
Voluntary Control Council for Interference (VCCI)
Le systme NVIDIA 3D Vision inclut les modles suivants:
>
Modle P701 (lunettes sans fl batterie rechargeable et metteur
infrarouge 5 Vcc)
>
Modle P854 (lunettes sans fl batterie rechargeable et metteur
infrarouge 5 Vcc)
>
Modle P864 (lunettes 5 Vcc)
07
44 MANUEL DUTILISATION NVIDIA 3D VISION
Conformit aux normes FCC (tats-Unis)
FCC (Federal Communications Commission)
Titre 47 du Code des rglements fdraux (CFR) Partie 15
Dispositifs mettant des frquences radiolectriques ; sous-partie B
metteur de rayonnement non intentionnel (FCC Part 15B:2008).
ATTENTION: toute modifcation apporte cet appareil qui
nest pas expressment approuve par lorganisme respon-
sable de lhomologation peut annuler le droit de lutilisateur
utiliser le matriel.
REMARQUE: ce matriel a t test et jug conforme aux
limites applicables aux appareils numriques de Catgorie
B, dfnies dans larticle 15 des rglements du code FCC. Ces
limites sont conues pour assurer une protection raisonnable
contre les interfrences dans une installation rsidentielle.
Cet appareil gnre, utilise et peut mettre de lnergie radio-
frquence et, sil nest pas install conformment aux instruc-
tions, peut causer des interfrences nuisibles la rception
des communications radio. Cependant, aucune garantie nest
accorde quant labsence dinterfrences dans une instal-
lation particulire. Si ce matriel cause des perturbations
nuisibles avec les services de communications radiopho-
niques et de tlvision, que vous pouvez vrifer en allumant
et teignant le matriel, nous recommandons dliminer la
perturbation en appliquant lune des mthodes ci-dessous :
Changez lorientation de lantenne de rception.
loignez le matriel du rcepteur.
Connectez le matriel une prise dun circuit lectrique
diffrent de celui du rcepteur.
Adressez-vous au distributeur ou un technicien radio/
TV qualif pour obtenir de laide.
07
45 CONFORMIT ET HOMOLOGATIONS
Conformit aux normes canadiennes
Industrie Canada
ICES-003:2004: Appareils numriques : Gestion du spectre et Politique
des tlcommunications ; Norme sur le matriel de brouillage.
Cet appareil numrique de la classe B est conforme la norme NMB-
003 du Canada.
Conformit en Australie et en Nouvelle-Zlande
C-Tick: ACA (Australian Communications Authority) et RMS
(Radio Spectrum Management Group) de Nouvelle-Zlande
Norme AS/NZS CISPR 22:2009 - Matriel informatique - Caractristiques
des perturbations radio - Limites et mthodes de mesure.
Conformit au Japon
VCCI (Voluntary Control Council) Interfrences avec les
matriels informatiques)
>
V-1/09.04 : VCCI (Voluntary Control Council) Interfrences avec les
matriels informatiques)
>
V-2/09.04 : Rgles de mesure du contrle volontaire
>
V-3/09.04 : Schma normatif Annexe 1 Exigences techniques
>
V-4/09.04 : Schma normatif Annexe 1-1 Conditions de test
additionnelles pour le matriel en cours de test
Ce produit de Classe B est bas sur la norme du Voluntary Control
Council concernant les interfrences provenant des matriels
informatiques (VCCI). Si cet appareil est utilis prs dun rcepteur radio
ou dun tlviseur dans un environnement rsidentiel, il peut causer
des parasites. Installez et utilisez le matriel conformment au manuel
dutilisation.
46 MANUEL DUTILISATION NVIDIA 3D VISION
Conformit avec la Core
MIC - Ministry of Information and Communications
KCC - Korea Communication Commission
KC - Korea Certifcation
>
KN 22 (CISPR 22) : Matriel informatique - Caractristiques des
perturbations radio - Limites et mthodes de mesure
>
KN 24 (CISPR 24) : Matriel informatique - Caractristiques
dimmunit - Limites et mthodes de mesure
Matriel de Classe B (matriel informatique/tlcommunications usage
domestique)
Homologu CEM pour une utilisation domicile, ce matriel peut sutiliser
dans toute zone rsidentielle.
Conformit avec Taiwan
BSMI - Bureau of Standards, Metrology and Inspection
CNS 13438:2006 (CISPR 22): Matriel informatique - Caractristiques
des perturbations radio - Limites et mthodes de mesure
07
47 CONFORMIT ET HOMOLOGATIONS
Conformit dans lUnion Europenne
Conformit Europenne
Ce produit est conforme la fois aux Directives CEM (2004/108/
EC) et Basse tension (2006/95/EC) publies par la Commission de la
Communaut Europenne.
La conformit ces normes sous-entend la conformit aux normes
europennes suivantes (les normes internationales quivalentes sont
indiques entre parenthses) :
>
Norme EN 55022:2006+A1:2007 (CISPR 22) - Matriel
informatique - Caractristiques des perturbations
radio - Limites et mthodes de mesure
>
EN 55024:1998+A1:2001+A2:2003 (IEC 61000-4-2, 3, 4,
5, 6, 8, 11) : Matriel informatique - Caractristiques
dimmunit - Limites et mthodes de mesure
>
EN 61000-3-2:2006 (IEC 61000-3-2) : Compatibilit
lectromagntique (CEM) - Partie 3-2 : Limites pour les missions
de courants harmoniques (appel de courant 16 A par phase)
>
EN 61000-3-3:2008 (IEC 61000-3-3) : Compatibilit
lectromagntique (CEM) - Partie 3-3 : Limites Limitation
des modifcations et des variations de tension et du
scintillement dans les rseaux publics dalimentation basse
tension, pour les matriels ayant un courant nominal 16A
par phase et non soumis un raccordement conditionnel
Conformit en Russie
GOST-R - Russian System GOST R
>
GOST R IEC 60950-1 : Matriel informatique -
Scurit Partie 1 : Conditions gnrales
>
GOST R 51318.22-99 : Matriel informatique - Caractristiques
des perturbations radio - Limites et mthodes de mesure
>
GOST R 51318.24-99(IEC 61000-4-2, 3, 4, 5, 6, 8,
11) : Matriel informatique - Caractristiques
dimmunit - Limites et mthodes de mesure
>
GOST R 51317.3.2-2006(passage 6 and 7) (IEC 61000-
3-2) : Compatibilit lectromagntique (CEM) -
Partie 3-2 : Limites pour les missions de courants
harmoniques (appel de courant 16 A par phase)
>
GOST R 51317.3.3-99(IEC 61000-3-3) : Compatibilit
lectromagntique (CEM) - Partie 3-3 : Limites Limitation
des modifcations et des variations de tension et du
scintillement dans les rseaux publics dalimentation basse
48 MANUEL DUTILISATION NVIDIA 3D VISION
tension, pour les matriels ayant un courant nominal 16A
par phase et non soumis un raccordement conditionnel
Underwriters Laboratories
(UL/cUL, CB Scheme)
UL- Underwriters Laboratories
>
UL 60950-1, 2nd Edition, 2007-03-27 : Matriel informatique
- Scurit Partie 1 : Conditions gnrales
>
CSA C22.2 No. 60950-1-07, 2nd Edition, 2007-03 : Matriel
informatique - Scurit Partie 1 : Conditions gnrales
>
IEC 60950-1:2005 (seconde dition) : Matriel informatique -
Scurit Partie 1 : Conditions gnrales
Utiliser uniquement avec du matriel informatique agr UL
SCURIT - INFORMATIONS
07
49 SCURIT - INFORMATIONS IMPORTANTES
IMPORTANTES
Prambule
Les produits NVIDIA sont conus pour fonctionner sans
risque lorsquils sont installs et utiliss conformment aux
instructions concernant le produit et aux recommandations
gnrales de scurit. Les directives prsentes dans ce
document expliquent les risques potentiels associs au
fonctionnement du matriel et fournissent des recommandations
de scurit importantes destines minimiser ces risques.
Si vous respectez scrupuleusement les informations contenues
dans ce document, ainsi que les instructions particulires
fournies avec votre produit, vous pouvez vous prmunir contre
les dangers et crer un environnement plus sr.
Ce produit est conu et test pour tre conforme la norme
IEC-60950-1 relative la scurit des matriels informatiques.
Cette norme couvre galement la mise en uvre nationale des
normes de scurit drives de la norme IEC-60950-1 dans le monde
(ex : UL-60950-1). Ces normes rduisent le risque de blessures lies
aux dangers suivants :
>
lectrocution : tensions dangereuses dans
certaines parties du produit.
>
Incendie : surcharge, temprature, infammabilit des matriaux.
>
Mcanique : bords coupants, pices mobiles, instabilit.
>
nergie : circuits prsentant des niveaux dnergie levs (240
voltampres) ou prsentant des risques potentiels dincendie.
>
Chaleur : parties du produit exposes des tempratures leves.
>
Substances chimiques : manations et vapeurs chimiques.
>
Rayonnement : bruit, ionisation, laser, ondes ultrasonores.
Respectez toutes les instructions de scurit et dutilisation
08
50 MANUEL DUTILISATION NVIDIA 3D VISION
du produit. Consultez toujours la documentation fournie avec
le matriel. Respectez tous les avertissements indiqus
sur le produit et dans les instructions dutilisation.
AVERTISSEMENT: en cas de non-respect des instructions
de scurit, vous vous exposez des risques dincendie,
dlectrocution ou dautres blessures ou dommages.
AVERTISSEMENT: le matriel lectrique peut tre dangereux
sil est utilis mauvais escient. Lutilisation de ce produit ou de
produits similaires doit toujours tre surveille par un adulte.
Les enfants ne doivent pas accder lintrieur des appareils
lectriques et ne doivent pas tre autoriss manipuler les
cbles.
Symboles de scurit
Pour rduire le risque de blessures corporelles, dlectrocution,
dincendie et de dtrioration du matriel, respectez les
tiquettes de scurit apposes sur le matriel.
Symboles sur le matriel
Signe Signifcation
Ce symbole, associ un des symboles ci-dessous,
indique la prsence dun danger potentiel. Il existe un
risque de blessures si ces avertissements ne sont pas
respects. Consultez votre documentation pour des
informations particulires.
Ce symbole indique la prsence de circuits dnergie
dangereux ou de risques dlectrocution. Tout entretien
doit tre effectu par le personnel qualif.
AVERTISSEMENT : pour rduire le risque
dlectrocution, nouvrez pas ce botier. Tout entretien,
maintenance et mise niveau doivent tre effectus par
du personnel qualif.
Ce symbole indique un risque potentiel dlectrocution.
Cette zone ne contient aucune pice remplaable par
lutilisateur. Elle ne doit en aucun cas tre ouverte.
AVERTISSEMENT : pour rduire le risque
dlectrocution,nouvrez pas ce botier.
08
51 SCURIT - INFORMATIONS IMPORTANTES
Prcautions gnrales
Pour rduire le risque de blessure corporelle ou de dtrioration du
matriel:
>
Respectez toutes les prcautions et instructions indiques sur le
matriel. Nessayez pas de forcer les verrouillages de scurit
(lorsque ceux-ci sont fournis).
>
Ne pliez pas, ne laissez pas tomber, ncrasez pas, ne perforez pas,
ne brlez pas et nouvrez pas les lunettes ou lmetteur IR.
>
Neffectuez pas linstallation, lentretien ou la reconfguration de ce
produit pendant un orage.
>
Nallumez jamais un matriel qui prsente des dtriorations dues au
feu ou leau, ou des fssurations.
>
Ne placez pas lappareil proximit dun radiateur, de bouches
dair chaud, de rchauds, damplifcateurs ou dautres appareils qui
produisent de la chaleur.
>
Veillez ne pas clabousser de nourriture ou de liquide sur les
lunettes ou sur lmetteur IR. Si les pices venaient tre mouilles,
dbranchez tous les cbles avant de les scher. Laissez scher
compltement le matriel avant de le rallumer.
>
Ne forcez jamais un connecteur dans un port. Vrifez quil ny a pas
dobstruction sur le port.
>
Ninsrez pas de corps trangers dans les ouvertures du produit.
>
Ninsrez pas de corps trangers dans les ouvertures du produit.
>
Neffectuez pas de modifcations mcaniques ou lectriques sur le
matriel.
>
Pour nettoyer les lunettes sans fl, utilisez un chiffon doux non
pelucheux lgrement humide. vitez de mouiller les ouvertures.
Nutilisez pas de nettoyant pour les vitres, de dtergents mnagers,
de vaporisateurs arosols, de solvants, dalcool, dammoniaque ou
dabrasifs pour nettoyer les lunettes sans fl.
>
Si le produit a subi des dommages qui ncessitent une rparation,
dbranchez lappareil de lordinateur ou de ladaptateur de charge
USB et confez la rparation un fournisseur dentretien NVIDIA
agr.
>
Comme pour tout matriel lectronique, recyclez correctement les
lunettes et lmetteur IR.
>
Lorsque lmetteur IR fonctionne, il est normal quil soit chaud au
toucher. Lorsque vous chargez les lunettes, le compartiment de la
batterie peut tre chaud.
>
Si vous utilisez un adaptateur secteur avec connexion USB pour
charger les lunettes, lisez attentivement la fche technique. Vrifez
que ladaptateur secteur est conforme aux spcifcations USB.
52 MANUEL DUTILISATION NVIDIA 3D VISION
>
Les lunettes sans fl ncessitent une batterie au lithium que vous
pouvez recharger tout moment. Les batteries au lithium vieillissent
dans le temps. Au bout de quelque temps, il nest plus possible de les
recharger compltement. La dgradation sera lente et dpendra de
vos habitudes d'utilisation et de recharge.
>
Lutilisation et le stockage des lunettes des tempratures hors
de la plage recommande peuvent entraner des dommages
temporaires ou permanents de la batterie et des objectifs des
lunettes.
>
Ne dmontez en aucun cas les lunettes sans fl ou le botier de
lmetteur. Ne retirez pas la batterie des lunettes ou toute pice de
lmetteur IR. Vous vous exposez un risque dlectrocution et
lannulation de la garantie.
AVERTISSEMENT: les lunettes sans fl contiennent des
composants sensibles, notamment une batterie recharge-
able. Pour viter toute dtrioration de celle-ci, il est
important de ne pas laisser tomber, plier ou craser les
lunettes.
AVERTISSEMENT : la batterie ion-lithium des lunettes 3D
leur est spcifque. Nessayez PAS douvrir le compartiment
de la batterie ou de remplacer la batterie. Contactez NVIDIA
ou un revendeur NVIDIA agr si vous pensez que votre bat-
terie est dfectueuse.
Tempratures ambiantes
>
Temprature de fonctionnement: la plage de temprature
recommande est comprise entre 5 et 40C.
>
Temprature de stockage : la temprature de stockage doit
tre comprise entre -10 et 45C. Ne laissez pas le systme
3D Vision dans votre voiture car les tempratures lintrieur
des voitures stationnes peuvent excder cette plage.
Scurit des appareils infrarouges
PRODUIT LED DE CLASSE 1
Ce produit comprend des diodes lectroluminescentes mettant un
faisceau infrarouge pour transmettre des signaux du contrleur aux
lunettes sans fl. Bien que ce faisceau invisible ne soit pas considr
comme nocif et quil soit conforme la norme EN60825-1
(IEC60825-1), nous vous recommandons de prendre les mesures
suivantes lorsque le systme infrarouge est en cours de
transmission :
>
Ne regardez pas directement lmetteur.
>
Ne lobservez pas directement avec des instruments optiques.
Aucune partie de cet appareil ne peut faire lobjet dun entretien par
lutilisateur.
08
53
Avertissement
TOUTES LES SPCIFICATIONS DE CONCEPTION, FICHES DE RFRENCE, FICHIERS, DESSINS,
DIAGNOSTICS, LISTES ET AUTRES DOCUMENTS NVIDIA (COLLECTIVEMENT OU INDIVIDUELLE-
MENT APPELS DOCUMENTATION ) SONT FOURNIS EN LTAT. NVIDIA NACCORDE AUCUNE
GARANTIE, EXPLICITE OU IMPLICITE, SOUS-ENTENDUE, STATUTAIRE OU AUTRE RELATIVE LA
DOCUMENTATION, NOTAMMENT TOUTE GARANTIE IMPLICITE SUR LA QUALIT COMMERCIALE DE
CE MATRIEL, OU LA BONNE ADAPTATION DE CELUI-CI UN USAGE PARTICULIER.
Les informations fournies sont juges dignes de foi et exactes. Toutefois, la socit NVIDIA Corpora-
tion dcline toute responsabilit quant aux consquences dcoulant de lutilisation de ces informa-
tions, ou toute violation de brevet ou autres droits de tiers pouvant en rsulter. Aucune licence nest
accorde implicitement ou sous brevet ou droits de brevet de NVIDIA Corporation. Les spcifcations
mentionnes dans cette publication sont modifables sans pravis. Cette publication remplace toutes
les informations reues prcdemment. Les produits de la socit NVIDIA ne peuvent pas tre
utiliss comme composants essentiels dans des dispositifs ou systmes de survie sans lautorisation
expresse crite de NVIDIA Corporation.
Message davertissement DEEE
Symbole de tri slectif dans les pays europens. Ce symbole indique que ce produit doit
tre recycl sparment.
La section suivante sapplique uniquement aux utilisateurs des pays europens :
Ce produit doit faire lobjet dune collecte spare un point de collecte appropri. Ne jetez pas cet
appareil avec vos ordures mnagres.
Pour plus dinformations, contactez le revendeur ou les autorits locales responsables de la
gestion des dchets.
Mentions lgales
NVIDIA, le logo NVIDIA, GeForce et nForce sont des marques commerciales ou des marques
dposes de NVIDIA Corporation. Tous les autres noms dentreprises ou de produits sont des
marques commerciales de leurs propritaires respectifs.
Copyright
2008, 2009, 2010, 2011 NVIDIA Corporation. Tous droits rservs.
www.nvidia.fr
USER GUIDE
GUIDA PER GLI UTENTI
3D VISION
ii
iii SOMMARIO
Contenuto
Benvenuti 1
Informazioni su questa Guida 1
Requisiti di sistema 2
Requisiti di sicurezza 2
Epilessia 3
Rimozione dall'imballaggio dell'apparecchiatura 5
Occhiali wireless 5
Emettitore IR USB 7
Emettitore IR incorporato 9
Occhiali cablati 11
Installazione e confgurazione 13
Scaricamento del software pi recente 13
Azioni richieste prima di iniziare linstallazione 13
Installazione 14
Collegamento dello schermo 14
Rimozione dei driver dello schermo corrente 18
Installazione di driver e software 19
Pannello di controllo NVIDIA 21
Accesso al Pannello di controllo NVIDIA 21
Imposta 3D stereoscopico 22
Abilita 3D stereoscopico 22
Regolazione della profondit 23
Tipo di schermo 3D stereoscopico 24
Cambia mirino laser 3D 24
Imposta tasti di scelta rapida 25
Nascondi effetti 3D stereoscopici allavvio del gioco 28
Prova 3D stereoscopico 29
SOMMARIO
iv SOMMARIO
Visualizza la compatibilit con i giochi 30
Informazioni avanzate 33
Confgurazioni predefnite 33
Impostazione di tasti di scelta rapida personalizzati 34
Indicazioni per la confgurazione del gioco 35
Procedure di visualizzazione 35
Suggerimenti e soluzione dei problemi 37
3D Vision non funziona 37
Limmagine non nitida 38
Affaticamento degli occhi e mal di testa 40
Assenza del mirino laser 40
Riscaldamento del monitor LCD a 120 Hz 41
Conformit e certifcazioni 43
Importanti informazioni per la sicurezza 49
1 BENVENUTI
BENVENUTI
Complimenti per lacquisto di NVIDIA
3D Vision, una
soluzione che offre unesperienza 3D stereoscopica
assolutamente coinvolgente per il PC. Una combinazione
perfetta di occhiali wireless ad alta tecnologia e software
avanzato, il kit 3D Vision trasforma centinaia di giochi per
PC e fotografe digitali in un'esperienza interattiva
mozzafato. suffciente indossare gli eleganti occhiali e
abbinarli a una GPU GeForce e a uno schermo 3D Vision-
ready per vedere personaggi e ambienti prendere vita
sullo schermo. 3D Vision vi offre immagini davvero
spettacolari e indimenticabili.
3D Vision trasforma automaticamente centinaia di giochi
per PC in unesperienza 3D stereoscopica. Per un elenco
completo di giochi e applicazioni, visitare il sito
www.nvidia.it/3dvision
Nota: per usufruire dellassistenza clienti e del supporto
telefonico NVIDIA importante registrare il prodotto NVIDIA.
La registrazione pu essere effettuata nel sito
www.nvidia.it/3dvision/register utilizzando il numero di serie
contenuto nella scheda di benvenuto del pacchetto.
Informazioni su questa Guida
La presente guida descrive linstallazione e luso dellhardware e
del software NVIDIA 3D Vision. presente una sezione completa
contenente suggerimenti per luso e indicazioni per la soluzione dei
problemi.
Leggere bene le precauzioni per la sicurezza e le indicazioni di
visualizzazione consigliate fornite a pagina 2 e 3 nella sezione
Requisiti di sicurezza.
01
2 GUIDA DELLUTENTE DI NVIDIA 3D VISION
Requisiti di sistema
Prima di iniziare, verifcare i seguenti requisiti di sistema minimi
per assicurarsi che il PC soddisf i requisiti hardware necessari per
usufruire dellesperienza 3D Vision.
Per un elenco completo dei requisiti di sistema, comprensivo delle
GPU NVIDIA supportate, degli LCD 3D Vision-Ready, dei notebook 3D
Vision e degli altri componenti necessari, visitare
www.nvidia.it/get3D e selezionare Requisiti di sistema.
Requisiti di sicurezza
Non indossare gli occhiali wireless in ambienti che richiedono una
percezione visiva inalterata. Non utilizzare gli occhiali come occhiali
da sole.
In condizioni normali, la visualizzazione 3D stereoscopica sicura
per un periodo di visione di durata normale. Tuttavia, alcune persone
potrebbero provare un certo disagio. Per ridurre al minimo la
possibilit di eventuali problemi alla vista o di sintomi dannosi:
>
Sottoporsi alla prova diagnostica 3D per verifcare la propria
capacit di vedere immagini 3D stereoscopiche.
>
Mantenere una distanza non inferiore a 70 cm dallo schermo. La
visione a una distanza troppo ravvicinata pu sottoporre gli occhi
a sollecitazioni eccessive.
>
Fare pause regolari, della durata di almeno 5 minuti, dopo ogni
visualizzazione 3D stereoscopica.
>
Iniziare con una profondit predefnita del 15%. Mano a mano
che ci si abitua alla visualizzazione 3D stereoscopica, sar
possibile aumentare la profondit.
>
Qualora si dovessero accusare i seguenti sintomi:
nausea, vertigini o disagio,
mal di testa o affaticamento degli occhi,
vista offuscata,
sdoppiamento della visione di durata superiore a qualche
secondo,
Non intraprendere nessuna attivit potenzialmente pericolosa (ad
esempio, guida di un veicolo) fno a quando i sintomi non saranno
completamente scomparsi.
Se i sintomi persistono, non riprendere la visualizzazione 3D
stereoscopica senza aver prima consultato un medico.
2
01
3 BENVENUTI
Epilessia
AVVERTENZA!
SE SI HA UNA STORIA FAMILIARE CARATTERIZZATA DA ATTACCHI
EPILETTICI, PRIMA DI USARE GIOCHI PER COMPUTER
OPPORTUNO CONSULTARE UN MEDICO.
Alcune persone potrebbero essere affette da crisi epilettiche
in seguito all'esposizione a determinate immagini televisive
o di videogiochi che contengono luci lampeggianti o modelli
luminosi.
Prima di usare la visualizzazione 3D stereoscopica, le
seguenti persone dovrebbero consultare un medico:
> Bambini di et inferiore a 5 anni
> Chiunque abbia una storia familiare di epilessia o un
familiare con una storia di epilessia
> Chiunque abbia subito crisi epilettiche o disturbi sensoriali
causati da effetti luminosi lampeggianti.
AVVERTENZA!
ALCUNI MODELLI LUMINOSI POTREBBERO PROVOCARE CRISI
EPILETTICHE ANCHE IN PERSONE SENZA UNA STORIA FAMILIARE
DI EPILESSIA. SMETTERE DI UTILIZZARE LA VISUALIZZAZIONE DI
IMMAGINI 3D STEREOSCOPICA QUALORA DOVESSE MANIFESTARSI
UNO QUALSIASI DEI SEGUENTI SINTOMI.
> Movimenti involontari, contrazione convulsa di occhi o
muscoli
> Crampi muscolari
> Nausea, vertigini o disagio,
> Convulsioni
> Disorientamento, confusione o stordimento
Non intraprendere nessuna attivit potenzialmente
pericolosa (ad esempio, guida di un veicolo) fno a quando i
sintomi non saranno completamente scomparsi.
Non riprendere la visualizzazione 3D stereoscopica senza
aver prima consultato un medico.
4 GUIDA DELLUTENTE DI NVIDIA 3D VISION
01
5 RIMOZIONE DELL'APPARECCHIATURA DALL'IMBALLAGGIO
RIMOZIONE DALL'IMBALLAGGIO
DELL'APPARECCHIATURA
Per uninstallazione senza problemi, prima di rimuovere
dallimballaggio il kit NVIDIA 3D Vision, buona norma assicurarsi
che la propria macchina soddisf tutti i requisiti di sistema (pagina 2).
Verifcare tutte le apparecchiature fornita nella confezione. Se qual-
cosa manca o danneggiato, contattare il rivenditore.
Occhiali wireless
Carica degli occhiali
Nota: si consiglia di ricaricare completamente gli occhiali,
operazione che richieder circa tre ore. Gli occhiali wire-
less consentono allincirca 60 ore di gioco per ogni ricarica
completa.
Gli occhiali wireless vanno ricaricati periodicamente. Per ricaricare
gli occhiali, utilizzare uno dei cavi USB forniti con il kit. Inserire
unestremit del cavo negli occhiali e laltra in una qualsiasi porta
USB del sistema. Per ricaricare gli occhiali anche possibile
utilizzare un adattatore a muro USB. Ricaricare gli occhiali fno a
quando la spia di ricarica color ambra non si spegne. Gli occhiali
wireless si possono utilizzare anche durante la ricarica.
02
6 GUIDA DELLUTENTE DI NVIDIA 3D VISION
Non bloccare questo lato degli occhiali:
si deve trovare sulla linea di visuale del
pulsante ON dellemettitore IR
Pulsante ON
Indicatore: per controllare la durata
della batteria, premere il pulsante ON.
Se lindicatore :
Verde: fno a 60 ore di durata della
batteria.
Rosso: il rosso lampeggiante indica
due ore o meno di durata della batteria
LED Ambra: diventa ambra fsso
quando la carica completa.
Connessione USB per ricaricare gli
occhiali
Se si stanno ricaricando gli occhiali wireless collegandoli al PC
mediante un cavo USB, assicurarsi che il PC non passi alla modalit
risparmio energetico. Quando il PC passa alla modalit risparmio
energetico, gli occhiali wireless non si ricaricano pi. Per risolvere
questo problema, disattivare tutte le opzioni di risparmio energetico
del PC all'interno del Pannello di controllo di Windows. In alternativa,
possibile usare un dispositivo di ricarica a parete con presa USB per
caricare gli occhiali direttamente da una normale presa di corrente
senza collegarli al PC. Gli occhiali si possono utilizzare anche mentre
si stanno ricaricando.
Utilizzo degli occhiali
Quando non si utilizzano, buona norma conservare gli occhiali
nella custodia protettiva. Quando si indossano gli occhiali, questi
devono trovarsi nella linea di visuale dellemettitore IR. Premere il
pulsante ON per accendere gli occhiali. Gli occhiali si spengono
automaticamente quando non svolgono nessuna attivit.
Attenzione: gli occhiali wireless non sono da vista, n da sole,
n di protezione. Non utilizzare questi occhiali per nessuna
attivit per la quale generalmente si impiegano occhiali
generici o specifci (per esempio per la guida, la lettura, la
protezione dalla luce solare o dalla luce ultravioletta, ecc.):
un simile comportamento pu essere causa di lesioni.
02
7 RIMOZIONE DELL'APPARECCHIATURA DALL'IMBALLAGGIO
Sostituzione del ponticello
Gli occhiali wireless hanno in dotazione tre supporti per il naso (detti
ponticelli) intercambiabili per assicurare il massimo del comfort a chi
li indossa. Per regolare il ponticello in modo da renderlo pi comodo,
basta estrarre quello attualmente installato sugli occhiali e inserirne
uno pi adatto.
Estrarre il ponticello seguendo
lillustrazione e posizionarne un altro.
Emettitore IR USB
(compreso nel kit degli occhiali 3D Vision)
I prodotti 3D Vision come i monitor per desktop, i proiettori e alcuni
notebook 3D Vision utilizzano lemettitore IR USB per comunicare con
gli occhiali 3D Vision. Esaminare gli schemi seguenti per capire come
utilizzare il proprio emettitore IR USB.
Nota: alcuni notebook 3D Vision dispongono di un emettitore IR
3D Vision incorporato. Esaminare gli schemi seguenti per capire
come utilizzare il proprio emettitore IR USB.
Sul retro dellemettitore presente una rotellina utilizzabile per
aumentare/diminuire la profondit in un gioco.
Interruttore ON/OFF 3D Vision
Rotellina per regolare la profondit
durante il gioco .
Porta per cavo VESA Stereo
Per l'uso con i soli dispositivi HDTV DLP
Luce indicatrice dellalimentazione
Collegamento USB al computer
Il raggio di azione effettivo dellemettitore IR di 4,5 metri.
8 GUIDA DELLUTENTE DI NVIDIA 3D VISION
02
AVVERTENZA: sicurezza dei dispositivi a infrarossi
PRODOTTO LED CLASSE 1
Questo prodotto include diodi a emissione di luce a infrarossi
per trasmettere segnali dal controller agli occhiali. Anche
se questo raggio invisibile non considerato pericoloso ed
conforme alla norma EN60825-1 (IEC60825-1), consigliamo
di adottare la seguente precauzione: quando il dispositivo a
infrarossi sta trasmettendo:
> Non fssare lemettitore
> Non guardare direttamente gli strumenti ottici
Nessuna parte del dispositivo pu essere riparata dallutente.
9 INSTALLAZIONE E CONFIGURAZIONE
R
T
Y
H
G
F
D
C
V
X
7
6
5
F
6
F
5
F
4
3D (Triangolo con apice in basso)
Diminuisce la profondit del 3D
stereoscopico
3D (Pulsante di accensione)
Accensione/spegnimento 3D Vision
3D (Triangolo con apice in alto)
Aumenta la profondit del 3D
stereoscopicoh
Emettitore IR 3D Vision incorporato
La distanza minima di visione
dallemettitore di 23 cm
La posizione dellemettitore pu
variare a seconda del notebook.
Emettitore IR incorporato
I prodotti 3D Vision con emettitori IR incorporati non richiedono
lemettitore IR USB e sono in grado di comunicare direttamente con
gli occhiali 3D Vision. Esaminare i diagrammi seguenti per capire
come utilizzare lemettitore IR presente nel proprio prodotto.
Notebook 3D Vision
La maggior parte dei notebook 3D Vision dispongono di tasti di
scelta rapida che consentono di controllare le funzioni principali di
3D Vision, in modo analogo ai tasti di scelta rapida per il controllo
della luminosit o del volume audio. Questi tasti di scelta rapida.
Controllare con il produttore per assicurarsi che il proprio laptop
disponga dei tasti di scelta rapida per 3D Vision illustrati qui sotto.
Nota: la portata utile dellemettitore IT incorporato nei notebook
di circa 3 metri.
10 GUIDA DELLUTENTE DI NVIDIA 3D VISION
02
3D Vision LCD monitors and All-In-One PCs
La maggior parte dei Monitor LCD e PC All-In-One compatibili con
3D Vision non dispongono di tasti per controllare le funzioni di 3D
Vision durante la riproduzione di contenuti 3D. Si pu controllare il 3D
usando le seguenti combinazioni di tasti:
> Attivazione/disattivazione del 3D - CTRL-T
> Aumento della profondit del 3D stereoscopico - CTRL-F4
> Diminuzione della profondit del 3D stereoscopico - CTRL-F3
Nota: la portata utile dellemettitore IT incorporato negli
schermi LCD per desktop di circa 3 metri. La portata utile
dellemettitore IT incorporato nei PC All-In-One di circa 3 metri.
11 INSTALLAZIONE E CONFIGURAZIONE
Occhiali cablati
Gli occhiali cablati per 3D Vision sono concepiti per funzionare in
modo ottimale con gli schermi 3D Vision-Ready. Gli occhiali cablati
non utilizzano lemettitore IR USB in dotazione con i kit di occhiali 3D
Vision Wireless e con i notebook 3D Vision.
Cavo USB
Questo cavo permanentemente
fssato agli occhiali e non pu
essere rimosso. Per aumentarne
la lunghezza possibile ricorrere
a prolunghe USB.
Presa USB
Assicurarsi di aver installato
il driver del controller di 3D
Vision prima di collegare gli
occhiali cablati.
Luci indicatrici
Nessun driver installato
Ponticello
Sostituire con una delle
tre taglie disponibili
per adattare gli occhiali
alla conformazione del
proprio viso nel modo
migliore possibile.
Nota: possibile attivare/disattivare il 3D e regolare la
profondit di campo delleffetto 3D con le combinazioni di
tasti di scelta rapida di 3D Vision. Consultare la Guida utente
disponibile online allindirizzo www.nvidia.it/Get3D per ulteriori
informazioni.
3D inattivo; driver installato
correttamente
3D attivo
12 GUIDA DELLUTENTE DI NVIDIA 3D VISION
02
Sostituzione dei ponticelli
Gli occhiali cablati hanno in dotazione tre supporti per il naso (o
ponticelli) intercambiabili per assicurare il massimo del comfort a chi
li indossa. Per regolare il ponticello in modo da renderlo pi comodo,
basta estrarre quello attualmente installato sugli occhiali e inserirne
uno pi adatto.
Fissaggio degli occhiali cablati
Gli occhiali cablati 3D Vision possono essere fssati a un PC usando lo
speciale intaglio presente nella presa USB e i dispositivi di sicurezza
dei notebook. NVIDIA ha testato i dispositivi di sicurezza per notebook
di Kensington e ha verifcato la loro capacit di fssaggio degli occhiali
a un PC desktop.
Estrarre il ponticello seguendo
lillustrazione e posizionarne un
altro.
U
S
B
Posizione dellintaglio per
linserimento del dispositivo di
sicurezza
13
03
INSTALLAZIONE E
CONFIGURAZIONE
Linstallazione dellhardware e del software nel computer
semplicissima.
Nota: prima di iniziare linstallazione, assicurarsi che gli oc-
chiali wireless siano completamente carichi. Vedere Ricarica
degli occhiali a pagina 5.
Scaricamento del software pi recente
Azioni richieste prima di iniziare linstallazione
Se un notebook con emettitore IR 3D Vision incorporato offre in
dotazione anche gli occhiali NVIDIA 3D Vision, i driver necessari sono
gi installati sul notebook. Lanciare "Confgurazione di 3D Vision"
dall'icona presente sul desktop di Windows per eseguire la prima
confgurazione del 3D.
120Hz
Se un monitor LCD offre in dotazione anche gli occhiali NVIDIA 3D
Vision, oppure se ci si vuole assicurare di disporre dei driver pi
recenti, visitare www.nvidia.it/3DUpdate per scaricare i driver pi
aggiornati. www.nvidia.it/3DUpdate per scaricare i driver pi
aggiornati.
Se si acquista un kit di occhiali cablati, occorre scaricare il CD dei
driver da www.nvidia.it/3DUpdate.
14 GUIDA DELLUTENTE DI NVIDIA 3D VISION
03
Installazione
Collegamento dello schermo
(saltare questa fase se si sta utilizzando un notebook
3D Vision)
1. Connettere lo schermo 3D Vision-Ready alla scheda grafca
NVIDIA. Lo schermo collegato deve essere un LCD 3D Vision-
Ready o un CRT analogico. Per gli LCD, utilizzare il cavo DVI-DVI
dual link in dotazione con lo schermo.
Nota: in questa fase, collegare SOLO lo schermo. Il driver e
il software vanno installati prima di creare la connessione
allemettitore IR USB.
Per informazioni sugli schemi di connessione,
vedere le pagine seguenti.
15
Schema dei collegamenti degli HDTV e DLP
Nota: controllare il manuale del proprio DLP per vedere se si
deve usare una porta HDMI specifca per collegare un PC al
proprio HDTV. Inoltre, cambiare la modalit di ingresso nel
menu del TV passando a PC o Computer per assicurarsi che il
TV sia in grado di elaborare correttamente il segnale video.
Nota: il cavo di collegamento tra presa DVI e HDMI non
compreso nel kit 3D Vision. Il cavo va acquistato da un negozio
di computer o di elettronica.
Emettitore IR
PC
DLP
Porta HDMI
Cavo stereoscopico
VESA a 3 pin
Porta dell'emettitore
degli occhiali 3D
Cavo di collegamento tra
presa DVI e HDMI
NON EFFETTUARE QUESTA
CONNESSIONE FINO A QUANDO
NON VIENE SUGGERITO DI
FARLO DALLA PROCEDURA DI
INSTALLAZIONE GUIDATA
Cavo USB
USB DVI
16 GUIDA DELLUTENTE DI NVIDIA 3D VISION
03
Schema di collegamento dellLCD da 120
Hz LCD per l'emettitore IR USB
Emettitore IR
PC
LCD
DVI
NON EFFETTUARE QUESTA
CONNESSIONE FINO A
QUANDO NON VIENE
SUGGERITO DI FARLO
DALLA PROCEDURA DI
INSTALLAZIONE GUIDATA
Cavo USB
Cavo DVI dual link
(in dotazione con lo
schermo)
USB DVI
17
Diagramma di collegamento di uno schermo LCD a 120
Hz per i monitor LCD con emettitori IR incorporati
Nota: i monitor LCD con emettitori IR incorporati non
richiedono ulteriori connettori USB per il collegamento tra PC
e monitor.
PC
LCD
DVI
Cavo DVI dual link
(in dotazione con lo schermo)
DVI
18 GUIDA DELLUTENTE DI NVIDIA 3D VISION
03
U
S
B
Diagramma di connessione degli occhiali cablati
Rimozione dei driver dello schermo corrente
Prima di iniziare l'installazione, occorre rimuovere il
driver grafco attualmente montato sul computer.
ATTENZIONE: se si acquistato un PC con emettitore IR 3D
Vision incorporato (per esempio un notebook) allora i driver
per 3D Vision dovrebbero gi essere installati sul PC. Non
disinstallare i driver. Saltare le fasi da 2 a 7 e procedere alla
fase 8.
19
2. Selezionare Start Pannello di controllo Programmi e
caratteristiche. Se si dispone di una scheda grafca NVIDIA, fare
doppio clic su Driver NVIDIA*.
a) Selezionare lopzione Rimuovi solo quanto segue.
b) Selezionare Driver schermo NVIDIA
c) Fare clic su Rimuovi
d) Riavviare il computer
* Se si sta sostituendo una scheda grafca non NVIDIA,
assicurarsi di rimuovere il driver grafco e di spegnere il
sistema per sostituire la scheda prima di continuare. Sostituire
la scheda con una scheda NVIDIA GeForce supportata.
Installazione di driver e software
3. Inserire il CD del software e del manuale 3D Vision.
Viene visualizzata la schermata Installazione del software.
4. Selezionare Installa i driver grafci GeForce.
La procedura di installazione guidata InstallShield guida lutente
nellinstallazione.
5. Quando viene richiesto, selezionare S, riavvia il computer ora.
Al riavvio del sistema, linstallazione del software 3D Vision si
riavvia automaticamente per continuare linstallazione. (Se per
qualsiasi motivo il software non si riavvia, passare a Risorse del
computer e fare doppio clic sullicona CD per riavviare il
programma di installazione).
6. Selezionare Avanti per installare il driver 3D Vision.Se si desidera
creare un collegamento al visualizzatore 3D stereoscopico NVIDIA
installato sul desktop, selezionare la casella.
7. Selezionare Avanti per continuare. Se si riceve il seguente
messaggio di avvertimento, selezionare Installa per continuare.
8. Selezionare Fine per completare linstallazione. Dopo aver
completato l'installazione del driver, l'installazione guidata di 3D
Vision inizia automaticamente non appena termina l'esecuzione
di InstallShield. Gli utenti di notebook 3D Vision dovrebbero fare
clic sull'icona del desktop Confgura NVIDIA 3D Vision per dare il
via alla procedura di installazione guidata. Linstallazione guidata
illustra le fasi di installazione dellemettitore IR, limpostazione
dello schermo e la confgurazione degli occhiali wireless.
9. Portare a termine la procedura dell'installazione guidata di 3D
Vision Setup.
Notare la barra di stato nella parte superiore di ciascuna
schermata. Questa barra indica che ci si trova nel programma di
installazione.
20 GUIDA DELLUTENTE DI NVIDIA 3D VISION
03
Congratulazioni!
Linstallazione e la confgurazione sono state completate e 3D
Vision abilitato e pronto per iniziare lesperienza di gioco pi
coinvolgente per il PC.
Nota: 3D Vision stato abilitato con la profondit predefnita
pari a 15%. NVIDIA consiglia a tutti i nuovi utenti di iniziare con
la profondit predefnita fno a quando non si sentiranno a loro
agio. Col tempo, possibile aumentare la profondit mano a
mano che gli occhi si abituano alla visualizzazione 3D
stereoscopica. La profondit pu essere modifcata dal
Pannello di controllo NVIDIA oppure regolando la rotellina sul
retro dellemettitore IR.
Per visualizzare un elenco completo di giochi compatibili, visitare il
sito www.nvidia.it/3dvision.
Il Pannello di controllo NVIDIA contiene ulteriori impostazioni per
3D Vision. Per informazioni su come utilizzare il pannello di controllo,
vedere Pannello di controllo di NVIDIA 3D Vision a pagina 21 del
presente manuale.
21
PANNELLO DI CONTROLLO
NVIDIA
04
NVIDIA ha messo a disposizione gli strumenti per la
personalizzazione dellesperienza 3D Vision. Per
accedere ai menu degli strumenti, passare al
Pannello di controllo NVIDIA.
Accesso al Pannello di controllo NVIDIA
Per aprire il Pannello di controllo NVIDIA, fare clic con il
pulsante destro del mouse sul desktop e selezionare il Pannello
di controllo NVIDIA. anche possibile selezionare il Pannello
di controllo di Windows e da l passare al Pannello di controllo
NVIDIA.
Selezionare 3D stereoscopico dagli argomenti nel riquadro
sinistro. Potrebbe essere necessario fare clic sul segno + davanti
a 3D stereoscopico per espandere gli argomenti.
22 GUIDA DELLUTENTE DI NVIDIA 3D VISION
Imposta 3D stereoscopico
Questa sezione del Pannello di controllo NVIDIA fornisce tutte
le regolazioni necessarie a migliorare lesperienza di gioco.
Vengono trattate tutte le regolazioni di questa schermata.
Abilita 3D stereoscopico
Nota: gli effetti di 3D stereoscopico funzionano solo con
le applicazioni DirectX a schermo intero.
Per abilitare la modalit 3D stereoscopico,
selezionare la casella apposita.
Quando questa casella selezionata, consente di attivare e
disattivare gli effetti 3D stereoscopici mediante il pulsante
ON dellemettitore IR, i pulsanti 3D On/Off del notebook,
oppure usando i tasti di scelta rapida Ctrl+T. L'attivazione di
questa casella non interferisce con nessunaltra applicazione.
Tuttavia, se la si lascia attivata mentre non si utilizza 3D
Vision, le prestazioni del sistema potrebbero diminuire.
04
23
Regolazione della profondit
La profondit di un gioco la profondit alla quale viene collocato
loggetto pi lontano in una scena. La prima volta che 3D Vision viene
installato nel sistema, la profondit impostata sul valore predefnito
di 15%. Se la prima volta che si utilizzano giochi 3D, il valore 15%
un buon punto di partenza. Una profondit di visualizzazione con
unimpostazione pi elevata potrebbe risultare scomoda per alcuni
utenti. Mano a mano che si utilizza 3D Vision, gli occhi si abituano
alla visualizzazione 3D stereoscopica ed possibile aumentare
in modo incrementale la profondit senza sforzare gli occhi.
Nella schermata Imposta 3D stereoscopico, la profondit pu essere
regolata mediante il cursore, impostando il valore desiderato.
Limpostazione di profondit di questo cursore indica la profondit per
tutti i giochi nel momento in cui vengono avviati.
anche possibile modifcare la profondit agendo sulla rotellina posta
sul retro dellemettitore IR. Qualsiasi regolazione effettuata con la
rotellina si rifette nel cursore Profondit del Pannello di controllo
NVIDIA.
Un altro modo per regolare la profondit durante
il gioco l'uso dei tasti di scelta rapida.
Nota: queste sono le combinazioni di tasti di scelta rapida
predefnite per i kit di occhiali di 3D Vision. Se si dispone di un
notebook 3D Vision, la tastiera dovrebbe includere pulsanti
speciali per la riduzione e laumento della profondit di campo
delleffetto 3D.
>
Per diminuire la profondit, utilizzare Ctrl+F3
(tasti di scelta rapida predefniti)
>
Per aumentare la profondit, utilizzare Ctrl+F4
(tasti di scelta rapida predefniti)
Rotellina per regolare la
profondit durante il gioco
24 GUIDA DELLUTENTE DI NVIDIA 3D VISION
Qualsiasi regolazione effettuata con i tasti di scelta rapida
si rifette nel cursore Profondit del Pannello di controllo NVIDIA.
Tipo di schermo 3D stereoscopico
Tipo di schermo 3D stereoscopico un elenco a discesa di tutti
gli schermi 3D Vision-Ready che individuati dalla procedura di
installazione guidata. Questo elenco popolato dalla procedura
guidata. Se durante linstallazione si collegato pi di uno
schermo 3D Vision-ready, questo verr indicato nellelenco.
Cambia mirino laser 3D
Negli sparatutto in soggettiva (FPS), di solito i mirini sono
posizionati alla profondit dello schermo nella visualizzazione
3D stereoscopica, rendendo pi diffcile prendere la mira. In
alcuni giochi, NVIDIA ha creato una confgurazione che mette
il mirino laser del gioco alla profondit corretta. Per tali giochi
non necessaria nessuna confgurazione da parte dellutente.
Per tutti gli altri giochi FPS, NVIDIA fornisce una serie di
mirini laser 3D che appaiono sulloggetto preso di mira.
I mirini laser dei giochi FPS funzionano mediante
mirini centrati sullo schermo.
Per modifcare il mirino laser dalla schermata
04
25
Imposta 3D stereoscopico, fare clic sul pulsante Cambia mirino laser
3D per visualizzare un elenco di mirini laser utilizzabili.
Mano a mano che si scorre vengono visualizzati vari mirini laser.
Per utilizzare il mirino laser selezionato, selezionare la casella
di controllo Abilita mirino laser 3D per giochi confgurati. Se si
preferisce utilizzare il mirino laser del gioco, deselezionare la
casella.
possibile defnire la quantit di trasparenza per il mirino laser
selezionato utilizzando il cursore Trasparenza. Unimpostazione pari
a 0% corrisponde a un mirino laser pieno, mentre unimpostazione
pari al 100% corrisponde alla trasparenza. La trasparenza del mirino
laser consigliata pari al 25%. anche possibile utilizzare i tasti
di scelta rapida Ctrl+F12 (impostazione predefnita) per attivare e
disattivare il mirino laser durante il gioco.
Il mirino laser appare quando il 3D stereoscopico viene attivato
durante un gioco. Per evitare confusione, quando possibile,
disabilitare il mirino fornito dal gioco.
Imposta tasti di scelta rapida
I tasti di scelta rapida sono dei tasti presenti nel gioco
e utilizzabili per eseguire numerose operazioni.
Per visualizzare o modifcare i tasti di scelta rapida dalla
schermata Imposta 3D stereoscopico nel Pannello di controllo
NVIDIA, fare clic sul pulsante Imposta tasti di scelta rapida.
Per visualizzare le impostazioni del gioco avanzate, fare clic su
Cos facendo, si espande la schermata Imposta tasti di scelta rapida.
26 GUIDA DELLUTENTE DI NVIDIA 3D VISION
Per abilitare luso di tasti di scelta rapida avanzati nel gioco
necessario selezionare la casella di controllo Abilita impostazioni
avanzate nel gioco.
I tasti di scelta rapida standard (mostrati nella parte
superiore della fnestra) sono sempre abilitati.
Per vedere le impostazioni avanzate che possibile impostare
durante il gioco, fare clic sulla Tabella 1 nella pagina seguente, che
elenca tutte le funzioni dei tasti di scelta rapida.
04
Visualizzazione dei valori predefniti
27
Tabella 1. Tasti di scelta rapida
Tasti Descrizione Azione
Ctrl+T Mostra/nascondi
effetti 3D
stereoscopico
Accensione/spegnimento di 3D Vision
Ctrl+F4 Aumenta la
profondit
Aumenta in tempo reale la
profondit di campo nel gioco
corrente. La variazione si rifette nel
Pannello di controllo NVIDIA.
Ctrl+F3 Diminuisce la
profondit
Riduce in tempo reale la profondit di
campo nel gioco corrente. La variazi-
one si rifette nel Pannello di controllo
NVIDIA.
Ctrl+Alt+
Ins
Mostra o nascondi
la compatibilit
all'interno del gioco
Visualizza le impostazioni consigli-
ate da NVIDIA per il gioco corrente
nell'angolo inferiore del display.
Ctrl+F6 Aumenta la
convergenza
Sposta gli oggetti verso lo spettatore.
La convergenza massima colloca tutti
gli oggetti davanti alla scena, nello
spazio utente. Utilizzata per la colloca-
zione del mirino laser. (Avanzata)
Ctrl+F5 Diminuisce la
convergenza
Allontana gli oggetti dallo spettatore.
La massima convergenza colloca
tutti gli oggetti "dietro" la scena, nello
spazio CRT. Utilizzata per la collocazi-
one del mirino laser. (Avanzata)
Ctrl+F11 Ciclo modalit
visualizzazione
Alterna tra tre modalit di visualiz-
zazione diverse dellimmagine 3D nel
visualizzatore: Disattivato, Allunga per
riempire, Taglia lati. (Avanzata)
Ctrl+F7 Salva le
impostazioni nel
gioco
Salva nei registri limpostazione
corrente del gioco, per utilizzarla
successivamente. (Avanzata)
(Avanzata) Per abilitare luso di tasti di scelta rapida avanzati nel gioco necessario selezionare la
casella di controllo Abilita impostazioni avanzate nel gioco.
28 GUIDA DELLUTENTE DI NVIDIA 3D VISION
Nascondi effetti 3D stereoscopici
allavvio del gioco
Ci sono alcuni giochi che faticano ad avviarsi quando gli effetti
3D stereoscopici vengono abilitati allavvio. Per evitare che
ci accada, selezionare la casella apposita nella schermata
Imposta 3D stereoscopico nel Pannello di controllo NVIDIA.
Gli effetti 3D stereoscopici rimangono attivati, sono semplicemente
nascosti allavvio. Una volta che il gioco stato caricato, possibile
mostrare gli effetti 3D stereoscopici premendo il pulsante
3D stereoscopico ON/OFF sullemettitore IR USB, premendo
il pulsante di attivazione/disattivazione del 3D di un notebook,
oppure usando la scelta rapida da tastiera Ctrl-T.
04
R
T
Y
H
G
F
D
C
V
X
7
6
5
F
6
F
5
F
4
3D (Triangolo con apice in basso)
Diminuisce la profondit del 3D
stereoscopico
3D (Pulsante di accensione)
Accensione/spegnimento 3D Vision
3D (Triangolo con apice in alto)
Aumenta la profondit del 3D
stereoscopico
Emettitore IR 3D Vision incorporato
La distanza minima di visione
dallemettitore di 23 cm
La posizione dellemettitore pu
variare a seconda del notebook.
29 CONFIGURAZIONI AVANZATE
Prova 3D stereoscopico
Il pulsante Prova 3D stereoscopico e l'elenco a discesa della
schermata Imposta 3D stereoscopico nel Pannello di controllo NVIDIA
offrono la possibilit di testare la visione in 3D stereoscopico e quella
di eseguire l'installazione guidata e la prova immagine diagnostica.
Opzione Prova 3D stereoscopico
Fare clic sul pulsante Prova 3D stereoscopico
per far comparire un'applicazione di prova che
consente di regolare gli effetti 3D stereoscopici
in modo che la visione di 3D Vision risulti
perfettamente confortevole.
Fare clic su Avvia applicazione di prova dopo aver
selezionato le impostazioni dello schermo.
Limmagine viene visualizzata a schermo intero se per il monitor
impostata la risoluzione corretta. Indossando gli occhiali
wireless possibile vedere in modalit 3D stereoscopica.
Utilizzare i tasti di scelta rapida e la rotellina della profondit
dellemettitore IR per effettuare le regolazioni.
30 GUIDA DELLUTENTE DI NVIDIA 3D VISION
Nota: qualsiasi modifca apportata mediante i tasti di scelta
rapida o tramite la rotellina della profondit dellemettitore IR si
rifette nella schermata Imposta 3D stereoscopico.
Una volta fnito di effettuare le regolazioni, premere il tasto
Esc per uscire dalla schermata di prova 3D stereoscopica.
Opzione Esegui Installazione guidata
Facendo clic sullicona del menu a discesa vengono visualizzate
le opzioni Esegui installazione guidata ed Esegui prova
immagine diagnostica. Selezionando lopzione Esegui
installazione guidata si avvia la procedura guidata che consente
di modifcare la confgurazione o aggiungere schermi.
Opzione Esegui prova immagine diagnostica
La prova immagine diagnostica viene eseguita durante la procedura
di installazione guidata (vedere la procedura 20 a pagina 22). Tuttavia,
possibile eseguire il test indipendente della procedura guidata
selezionando lopzione Esegui prova immagine diagnostica.
Attenzione: NVIDIA consiglia a chi utilizza per la prima volta
la funzione 3D stereoscopico di eseguire la prova immagine
diagnostica per verifcare la capacit di visualizzare immagini
sottoposte a rendering 3D. Se non si riesce a vedere
limmagine, non utilizzare 3D Vision (vedere la procedura 20 a
pagina 22).
Visualizza la compatibilit con i giochi
NVIDIA ha testato e fornito profli driver incorporati per numerosi dei
giochi pi venduti in modo da assicurarne il perfetto funzionamento con
3D Vision. Tutti i giochi testati sono elencati nel pannello di controllo
NVIDIA assieme al loro indice di compatibilit. Per ogni gioco viene fornito
un indice di compatibilit Eccellente, Buona, Discreta, Sconsigliata.
Questi indici di compatibilit si basano sull'effettivo funzionamento dei
giochi in 3D stereoscopico e sulla eventuale presenza di problemi che
possono interferire con l'esperienza di gioco 3D Vision o pregiudicarla.
04
31 CONFIGURAZIONI AVANZATE
Selezionare questa casella per vedere
soltanto i giochi caricati nel sistema.
Se la casella deselezionata, vengono
elencati tutti i giochi provati da
NVIDIA.
Elenco dei giochi provati da NVIDIA.
Problemi e
impostazioni
consigliate da
NVIDIA in seguito
alle prove.
Se si dispone di un gioco che non fgura nellelenco dei giochi provati
da NVIDIA, visitare il sito www.nvidia.it e verifcare quali giochi
sono stati testati dopo il rilascio di questa versione del software.
Per verifcare eventuali problemi e le impostazioni consigliate che NVIDIA
ha individuato al momento della prova del gioco, selezionare (evidenziare)
un gioco nellelenco e vedere le istruzioni elencate in Problemi e
impostazioni consigliate. Per visualizzare un gioco alla massima
qualit possibile, occorre applicare le impostazioni consigliate. La
mancata applicazione di queste impostazioni pu dare luogo al mancato
funzionamento del 3D stereoscopico o alla visualizzazione di difetti grafci.
anche possibile utilizzare i tasti di scelta rapida Ctrl+Alt+Ins
per visualizzare le impostazioni consigliate come
sovrapposizione nella schermata di apertura di un gioco.
32 GUIDA DELLUTENTE DI NVIDIA 3D VISION
04
33 CONFIGURAZIONI AVANZATE
INFORMAZIONI AVANZATE
Il driver NVIDIA 3D Vision usa determinate informazioni
3D contenute nel gioco per generare lo schermo 3D
stereoscopico. Poich la maggior parte dei giochi non
viene progettata tenendo conto del 3D stereoscopico, la
qualit di visualizzazione ottenuta varia da gioco a gioco. In
alcuni casi, il gioco non visualizzabile in alcun modo nella
visualizzazione 3D stereoscopica senza eseguire regolazioni
basate sull'osservazione diretta dell'utente.
La visualizzazione 3D stereoscopica ottimale si ottiene quando la
schermata del gioco contiene quanto segue:
>
Intervallo di profondit o distanza signifcativa tra gli oggetti pi
vicini e pi lontani.
>
Gli oggetti pi vicini non sono cos vicini da creare problemi di
visualizzazione all'utente.
>
I visori HUD (Heads Up Display), sono posizionati in modo tale da
non interferire con lesperienza 3D stereoscopica. Idealmente, gli
HUD dovrebbero essere alla stessa profondit dello schermo.
Confgurazioni predefnite
Per la maggior parte dei giochi, NVIDIA ha defnito delle impostazioni
che regolano lo schermo in modo da ottenere una visualizzazione
3D stereoscopica di alta qualit, a seconda delle esigenze di ciascun
gioco.
possibile visualizzare lelenco di questi giochi nelloperazione
Visualizza la compatibilit con i giochi ubicata nel Pannello
di controllo NVIDIA. Questo menu mostra anche un elenco di
commenti relativi a quel gioco. Tali commenti potrebbero includere
le impostazioni consigliate o le regolazioni e i commenti relativi alla
struttura del gioco. Le istruzioni possono anche essere sovrapposte
nella schermata di apertura del gioco mediante Ctrl+Alt+Ins.
Assicurarsi di leggere i commenti prima di iniziare a giocare.
05
34 GUIDA DELLUTENTE DI NVIDIA 3D VISION
Impostazione di tasti di scelta rapida
personalizzati
Per confgurare un gioco in tempo reale necessario conoscere bene
i tasti di scelta rapida. possibile utilizzare limpostazione predefnita
oppure modifcare i tasti di scelta rapida a seconda delle proprie
preferenze.
Per visualizzare le impostazioni di scelta rapida predefnite, passare
al Pannello di controllo NVIDIA e selezionare lattivit Imposta 3D
stereoscopico nel riquadro sinistro della fnestra. Fare clic sul
pulsante Imposta tasti di scelta rapida.
Per ulteriori informazioni sui tasti di scelta rapida, vedere la tabella 1
a pagina 27.
Per modifcare una combinazione di tasti di scelta rapida, selezionare
unoperazione e fare clic nel riquadro adiacente che visualizza la
scelta rapida. Premere la combinazione di tasti desiderata. I tasti
digitati vengono visualizzati nel riquadro. Fare clic su OK per salvare
le impostazioni e uscire dal menu. Il driver salva le impostazioni nel
registro di confgurazione.
05
Visualizzazione dei valori predefniti
35 CONFIGURAZIONI AVANZATE
Indicazioni per la confgurazione del gioco
La tabella seguente elenca alcune indicazioni per la regolazione
utilizzabile per problemi specifci con un gioco.
Tabella 2. Indicazioni per la confgurazione del gioco
Problema Suggerimento
Gli oggetti sono troppo vicini Diminuisce la convergenza
[Ctrl+F5]
I bordi sono mossi, non
chiari, non visibili
Modifcare le impostazioni
dell'area visibile fno a quando
i bordi non sono ben defniti
[Ctrl+F11]
Le impostazioni di
convergenza non sono adatte
per tutte le parti del gioco
Aumentare/diminuire la
convergenza [Ctrl+F6/
Ctrl+F5]
La visualizzazione 3D
stereoscopica non ben
defnita e non chiaro cosa si
debba regolare
Vedere Suggerimenti e soluzi-
one dei problemi a pagina 39
Quando si soddisfatti dellaspetto del gioco nella visualizzazione 3D
stereoscopica, premere Ctrl-F7 per salvare queste impostazioni nel
registro. Le impostazioni sono associate solo a questo gioco (in base
al nome del fle eseguibile del gioco).
Procedure di visualizzazione
>
Quantit di profondit: il punto di partenza per limpostazione della
quantit di profondit 15%, ma sempre possibile regolare la pro-
fondit sul livello pi consono. Col tempo, possibile aumentare la
profondit mano a mano che gli occhi si abituano alla visualizzazione
3D stereoscopica.
>
Distanza di visualizzazione: mantenere una distanza non inferiore a
70 cm dal monitor. La visualizzazione da distanza troppo ravvicinata
pu comportare uno sforzo eccessivo per gli occhi e una riduzione
della qualit stereoscopica.
>
Angolo di visualizzazione: tenere gli occhi paralleli allo schermo. La
linea immaginaria che collega gli occhi dovrebbe essere parallela al
livello orizzontale dello schermo. Leffetto 3D stereoscopico basato
sullo spostamento da un lato allaltro, o orizzontale, di ciascuna im-
magine. Se si inclina il capo, gli occhi non vedono pi lo spostamento
in orizzontale e leffetto 3D stereoscopico viene ridotto o addirittura
eliminato. Anche se il cervello pu adattarsi a questo tipo di visualiz-
zazione, deve comunque fare uno sforzo maggiore, con conseguente
36 GUIDA DELLUTENTE DI NVIDIA 3D VISION
affaticamento degli occhi e sensazione di stanchezza.
>
Tempo di visualizzazione: fare pause regolari. Ogni volta che si
guarda lo schermo di un computer buona norma far riposare gli
occhi dopo un certo periodo di tempo. Fare pause della durata di
almeno 5 minuti dopo ogni ora di visualizzazione 3D
stereoscopica.
>
Visualizzazione con occhiali da vista: se normalmente si
indossano occhiali da vista per lavorare al computer, continuare
a indossarli sotto agli occhiali wireless. Pi limmagine sullo
schermo defnita, migliore la qualit.
>
Cursore/mirino del gioco: se si utilizzano i mirini laser
3D NVIDIA, disattivare il mirino messo a disposizione dal gioco.
Di solito il mirino del gioco posizionato alla profondit dello
schermo e interferisce con la visualizzazione del mirino laser
NVIDIA.
>
Illuminazione dello schermo: la quantit di luce che raggiunge
ciascun occhio viene divisa a met e fa s che nella visualizzazione
3D stereoscopica lo schermo appaia pi scuro. La regolazione
delle impostazioni di luminosit e contrasto del gioco anche in
grado di ridurre la persistenza dello schermo e di migliorare la
qualit 3D stereoscopica.
>
Luce ambientale: lintensit della luce circostante pu
infuenzare la qualit e il comfort 3D stereoscopico. Le condizioni
di illuminazione che migliorano la visualizzazione 3D
stereoscopica variano da persona a persona, quindi opportuno
fare delle prove con unilluminazione pi chiara o pi scura, per
scoprire quale migliore per le proprie esigenze. Vedere
Suggerimenti e soluzione dei problemi a pagina 37.
Nota: lilluminazione a elevata intensit (specialmente
lilluminazione alogena) pu interferire con la comunicazione
IR (tra gli occhiali wireless e lemettitore IR), determinando un
certo sfarfallamento.
05
37 SUGGERIMENTI E SOLUZIONE DEI PROBLEMI
SUGGERIMENTI E SOLUZIONE DEI
PROBLEMI
NVIDIA fornisce un sistema di knowledgebase online con
risposte alle domande pi comuni, disponibile 24x7x365.
Il sistema consente inoltre di inviare domande online
al nostro personale addetto all'assistenza tecnica. Per
ulteriori dettagli, visitare il sito
www.nvidia.it/3dvision/support Le domande devono
essere inviate in lingua inglese. I clienti di 3D Vision
possono inoltre accedere al numero verde di assistenza
tecnica 1-800-797-6530 dalle 08:00 alle 17:00 (fuso orario
della costa ovest degli USA), dal luned al venerd.
NVIDIA consiglia di registrare gli occhiali wireless nel sito
www.nvidia.it/3dvision/register. per ottenere assistenza
tecnica. La linea verde accessibile solo dagli USA e dal
Canada.
3D Vision non funziona
>
Accertarsi di aver attivato l'emettitore IR. Premere il pulsante
verde ON/OFF posizionato sulla parte anteriore dell'emettitore.
L'emettitore attivo se il pulsante illuminato di luce di colore
verde brillante.
>
Controllare e accertarsi che il 3D stereoscopico sia attivato.
Passare alla schermata Imposta 3D stereoscopico del Pannello di
controllo NVIDIA.
>
Riesaminare la confgurazione. Assicurarsi che ci sia una
linea visiva diretta e ininterrotta tra l'emettitore IR e gli
06
38 GUIDA DELLUTENTE DI NVIDIA 3D VISION
occhiali wireless a una portata di almeno 45 cm (1,5 piedi) o
superiore. Ogni eventuale ostacolo e ostruzione pu causare il
malfunzionamento degli occhiali e farli sfarfallare o spegnere.
>
Non collocare oggetti che potrebbero bloccare il segnale in
prossimit o di fronte all'emettitore (per esempio: tastiere,
tazze, ecc.).Inoltre, non si deve portare la mano o altri oggetti di
fronte al ricevitore IR degli occhiali, posto nei pressi della lente
anteriore sinistra. Eseguire l'installazione guidata per verifcare
che l'hardware stia funzionando correttamente. Passare al
pannello di controllo NVIDIA (fare clic con il pulsante destro del
mouse sul desktop). Selezionare lopzione Installa 3D Vision.
Quindi selezionare Esegui installazione guidata dal menu a
discesa Prova 3D stereoscopico.
>
Assicurarsi che gli occhiali wireless siano carichi.
Per controllare il livello della batteria degli occhiali basta
premere il pulsante ON.
Se la spia posta accanto al pulsante accesa e di colore
verde, l'autonomia rimanente di circa 60 ore. L'effettiva
durata della batteria dipende dal tempo di ricarica.
Se la luce accesa e di colore rosso, l'autonomia rimanente
inferiore alle due ore. Si consiglia di provvedere
immediatamente alla ricarica degli occhiali.
Se la spia non si accende, la batteria scarica e gli occhiali
devono essere ricaricati prima di poter essere utilizzati.
Se si decide di ricaricare gli occhiali wireless collegandoli al pro-
prio PC con un cavo USB, accertarsi che il PC non entri in mo-
dalit di risparmio energetico. Quando il PC passa alla modalit
risparmio energetico, gli occhiali wireless non si ricaricano pi.
Per risolvere questo problema, disattivare tutte le opzioni di
risparmio energetico del PC all'interno del Pannello di controllo
di Windows. In alternativa, possibile usare un dispositivo di
ricarica a parete con presa USB per caricare gli occhiali diretta-
mente da una normale presa di corrente senza collegarli al PC.
>
Accertarsi che utilizzare il cavo DVI in dotazione con il display
LCD a 120 Hx 3D-compatibile. Si tratta di un cavo dual-link e 3D
Vision non in grado di funzionare in sua assenza.
Nota: questo requisito non vale per i PC notebook con pannelli
LCD 3D Vision incorporati.
Limmagine non nitida
Gli occhiali non sono regolati
Gli occhi hanno bisogno di qualche minuto per abituarsi a vedere
gli effetti in 3D stereoscopico. Se non si mai utilizzata la modalit
3D Stereo prima d'ora, cominciare con la profondit di campo
predefnita del 15%. Man mano che la vista si adegua, possibile
aumentare il valore di profondit di campo.
06
39 SUGGERIMENTI E SOLUZIONE DEI PROBLEMI
Si deve regolare la profondit di campo
Regolare il valore della profondit di campo usando il cursore
della schermata Installa del Pannello di controllo NVIDIA. Se si sta
giocando, usare la rotellina sul retro dell'emettitore IR o i tasti di
scelta rapida Ctrl+F3 per ridurre la profondit di campo e Ctrl+F4
per aumentarla.
Il gioco non confgurato correttamente
Se il gioco non funziona in 3D stereoscopico, esaminare l'elenco dei
giochi compatibili presente nella schermata Visualizza la compatibilit
con i giochi del Pannello di controllo NVIDIA.
Verifcare che il gioco sia stato effettivamente testato da NVIDIA e
che abbia ricevuto una valutazione di compatibilit (ovvero 3D Vision
Ready) pari a Eccellente, Buona o Suffciente. Controllare quanto
indicato nella sezione Problemi e impostazioni consigliate, che
compare in fondo alla schermata. Eseguire le regolazioni consigliate
da NVIDIA per migliorare la propria esperienza di gioco.
Se il gioco ha una valutazione di Sconsigliata, questo signifca che non
sar possibile giocarlo in 3D stereoscopico o che la qualit ottenuta
sar molto scarsa.
Accertarsi di eseguire il gioco a risoluzioni in grado di supportare 3D
Vision. Per supportare 3D Vision, il gioco deve essere confgurato in
modo da utilizzare le impostazioni pi appropriate per il display in
uso.
Il gioco non in modalit a schermo intero
3D Vision attualmente supporta solo applicazioni a schermo intero
e non pu essere eseguito in modalit in fnestra. Accertarsi di
selezionare la modalit a schermo intero dalle impostazioni di gioco.
Eccessivo sfarfallamento
Lo sfarfallamento nella zona di visione periferica pu essere dovuto
a differenze tra le frequenze di funzionamento di 3D Vision e quelle
dell'illuminazione della stanza. Questo stipo di sfarfallamento pu
essere evitato spegnendo le luci o cambiando il refresh rate del 3D
stereoscopico. Per vedere i refresh rate, eseguire l'Installazione
guidata dal Pannello di controllo NVIDIA. Quando si arriva alla pagina
che chiede dello sfarfallamento, rispondere S. Successivamente
possibile selezionare uno dei refresh rate seguenti:
>
Velocit di aggiornamento di 120 Hz da usare in Nord America a luci
accese
>
Velocit di aggiornamento di 110 Hz durante il giorno e a luci spente
>
Velocit di aggiornamento di 100 Hz per i paesi con illuminazione a
50 Hz e a luci accese
40 GUIDA DELLUTENTE DI NVIDIA 3D VISION
06
Dopo aver selezionato una velocit di aggiornamento nella schermata
Installazione guidata, fare clic sul pulsante Prova per verifcare
se la nuova velocit di aggiornamento consente la riduzione
dello sfarfallamento. Dopo aver individuato limpostazione ideale,
selezionare Avanti per continuare (per informazioni sulla procedura
di ripristino della velocit di aggiornamento, vedere la procedura 17 a
pagina 18).
Affaticamento degli occhi e mal di testa
Un certo affaticamento visivo o la comparsa di mal di testa
potrebbe essere dovuto a un'eccessiva profondit di campo.
Cambiare il valore di profondit con uno dei sistemi seguenti:
>
Regolazione durante il gioco, usando i tasti di scelta rapida
Ctrl+F3 per ridurre il valore della profondit di campo.
>
Usare la rotellina sul retro dell'emettitore IR per regolare il valore
della profondit di campo. Se non si mai utilizzata la modalit 3D
Stereo prima d'ora, cominciare con il valore predefnito del 15%.
>
Usa il mouse per regolare la profondit di campo usando il
cursore della schermata Imposta 3D stereoscopico del pannello di
controllo NVIDIA.
Se non si mai utilizzata la modalit 3D Stereo prima d'ora,
cominciare con il valore predefnito (15%).
Avvertenza: se i disturbi alla vista e il mal di testa persistono,
bene smettere di usare la modalit 3D Stereo e consultare
un medico.
Assenza del mirino laser
Il mirino laser non attivato
Se non si vede il mirino laser in un gioco, possibile che l'opzione
risulti disattivata. Passare alla schermata Imposta 3D stereoscopico
del Pannello di controllo NVIDIA e fare clic sul pulsante Cambia
mirino laser 3D per visualizzare la schermata Cambia mirino laser
3D. Accertarsi che la casella di controllo Abilita mirino laser 3D
per giochi confgurati sia selezionata (vedere Cambia mirino laser
3D a pagina 24).
Valore di trasparenza troppo elevato
Passare alla schermata Imposta 3D stereoscopico del pannello di
controllo NVIDIA e fare clic sul pulsante Cambia mirino laser 3D.
Regolare il cursore Trasparenza per rettifcare la trasparenza del
mirino laser.
41 SUGGERIMENTI E SOLUZIONE DEI PROBLEMI
Riscaldamento del monitor LCD a 120 Hz
Per ottimizzare la qualit dellimmagine tridimensionale durante
luso di un LCD a 120 Hz, lasciare scaldare il monitor. La necessit di
un periodo di riscaldamento del tutto normale per i monitor LCD.
Nota: visitare www.nvidia.it/3dvision/support per accedere
al nostro sistema knowledgebase 24x7x365, grazie al quale
possibile inviare domande al nostro personale di assistenza
tecnica. Le domande devono essere inviate in lingua inglese. I
clienti di 3D Vision possono inoltre accedere al numero verde
di assistenza tecnica 1-800-797-6530 dalle 8:00 alle 17:00
(fuso orario della costa ovest degli USA), dal luned al venerd.
La linea verde accessibile solo dagli USA e dal Canada.
120Hz
60Hz
42 GUIDA DELLUTENTE DI NVIDIA 3D VISION
06
43 CONFORMIT E CERTIFICAZIONI
CONFORMIT E CERTIFICAZIONI
I sistemi NVIDIA 3D Vision sono conformi alle norme vigenti
e hanno ricevuto le seguenti certifcazioni obbligatorie:
>
Australian Communications Authority (C-Tick)
>
Bureau of Standards, metrology, and Inspection (BSmI)
>
Conformit Europenne/Conformit europea (CE)
>
Federal Communications Commission (FCC)
>
Industry Canada (IC)
>
Korea Certifcation(KC)
>
Russian System GOST R (GOST-R)
>
Underwriters Laboratories (UL/cUL, CB Scheme)
>
Voluntary Control Council for Interference (VCCI)
I prodotti NVIDIA 3D Vision includono i seguenti modelli:
>
Modello: P701 (emettitore IR da 5 V CC e occhiali di tipo wireless a
batteria)
>
Modello: P854 (emettitore IR da 5 V CC e occhiali di tipo wireless a
batteria)
>
Modello: P864 (occhiali cablati da 5 V CC)
07
44 GUIDA DELLUTENTE DI NVIDIA 3D VISION
Conformit alle norme della commissione
federale per le comunicazioni USA
FCC Federal Communications Commission
Il titolo 47 del codice delle normative federali (CFR), parte 15
Dispositivi di radiofrequenza; sottoparte B radiazioni non
intenzionali (FCC Part 15B:2008).
ATTENZIONE: eventuali modifche apportate a questa unit e
non approvate dalle autorit competenti possono annullare il
diritto dellutente alluso dellapparecchiatura.
Nota: lapparecchiatura stata collaudata ed ritenuta
conforme ai limiti dei dispositivi digitali di classe B, ai sensi
della parte 15 delle norme FCC. Questi limiti sono studiati
per fornire una protezione ragionevole contro le interferenze
pericolose in uninstallazione residenziale. Lapparecchiatura
genera, utilizza e pu irradiare energia a frequenza radio e, se
non installata e usata in conformit alle istruzioni riportate
nel manuale, pu provocare interferenze alla ricezione radio
e televisiva. Tuttavia, non vi alcuna garanzia che le interfer-
enze non si verifcheranno in una particolare installazione. Se
questa apparecchiatura provoca interferenze con i servizi di
comunicazioni radio, il che pu essere verifcato accendendo
e spegnendo lapparecchiatura, si invita lutente a cercare di
eliminare linterferenza mediante uno o pi dei seguenti
accorgimenti:
Riorientare o riposizionare lantenna ricevente.
Aumentare la distanza tra lapparecchiatura e il ricevi-
tore.
Collegare lapparecchiatura alla presa di un circuito
diverso da quello al quale collegato il ricevitore.
Per ottenere aiuto, consultare il rivenditore o un tecnico
radiotelevisivo esperto.
07
45 CONFORMIT E CERTIFICAZIONI
Conformit alle norme canadesi
Industry Canada
ICES-003:2004: Apparecchio digitale: Spectrum management and
Telecommunications Policy; Standard delle apparecchiature che
provocano interferenze.
Questo apparecchio digitale di classe B conforme alle norme
canadesi ICES-003.
Cet appareil numrique de la classe B est conforme la norme NmB-
003 du Canada.
Conformit alle norme australiane e neozelandesi
C-Tick: LAustralian Communications Authority (ACA) e il radio
Spectrum management Group (RSM) neozelandesii
Standard AS/NZS CISPR 22:2009 - Apparecchiature informatiche -
Caratteristiche dei disturbi radio - Limite e metodi di misurazione.
Conformit alle norme giapponesi
VCCI - Voluntary Control Council per le interferenze da
parte delle apparecchiature informatiche
> > V-1/09.04: Accordo del Voluntary Control Council per le interferenze
generate dalle apparecchiature informatiche
> > V-2/09.04: Norme per le misure di controllo volontarie
> > V-3/09.04: Allegato normativo 1 - Requisiti tecnici
> > V-4/09.04: Allegato normativo 1-1 Condizioni di prova supplementari
per le apparecchiature sottoposte a prova
Questo un prodotto Classe B basato sullo standard del Voluntary
Control Council for Interference (VCCI) per le apparecchiature
informatiche. Se viene utilizzato vicino a un ricevitore radio o televisivo
in un ambiente domestico, potrebbe provocare interferenze radio.
Installare e utilizzare lapparecchiatura attenendosi al manuale di istruzioni.
46 GUIDA DELLUTENTE DI NVIDIA 3D VISION
Conformit alle norme coreane
MIC - Ministry of Information and Communication
KCC - Korea Communication Commission
KC - Korea Certifcation
>
KN 22 (CISPR 22): Apparecchiature informatiche - Caratteristiche
dei disturbi radio - Limite e metodi di misurazione
>
KN 24 (CISPR 24): Apparecchiature informatiche - Caratteristiche
di immunit - Limite e metodi di misurazione
Apparecchiatura Classe B (apparecchiatura per uso domestico/
telecomunicazioni)
Poich questa apparecchiatura ha ottenuto la registrazione EMC per luso
domestico, pu essere usata in qualsiasi area, comprese le aree residenziali.
Conformit alle norme taiwanesi
BSMI - Bureau of Standards, Metrology and Inspection
CNS 13438:2006 (CISPR 22): Apparecchiature informatiche -
Caratteristiche dei disturbi radio - Limite e metodi di misurazione.
08
47 CONFORMIT E CERTIFICAZIONI
Conformit alle norme dellUnione europea
CE - Conformit alle norme europee (Conformit Europenne)
Il prodotto conforme sia alla direttiva EMC (2004/108/CE) che alla
direttiva sulla bassa tensione (2006/95/CE) emanata dalla Commis-
sione della Comunit Europea.
La conformit a queste direttive implica la conformit alle seguenti
norme europee (gli standard internazionali equivalenti sono indicati
tra parentesi):
>
EN 55022:2006+A1:2007 (CISPR 22) Apparecchiature
informatiche - Caratteristiche dei disturbi
radio - Limite e metodi di misurazione
>
EN 55024:1998+A1:2001+A2:2003 (IEC 61000-4-2, 3, 4, 5,
6, 8, 11): Apparecchiature informatiche - Caratteristiche
di immunit - Limite e metodi di misurazione
>
EN 61000-3-2:2006 (IEC 61000-3-2): Compatibilit
elettromagnetica (EMC) - Parte 3-2: Limiti - Limiti
per le emissioni correnti armoniche (corrente di
input dellapparecchiatura 16A per fase)
>
EN 61000-3-3:2008 (IEC 61000-3-3): Compatibilit
elettromagnetica (EMC) - Parte 3-3: Limiti - Limitazione
degli sbalzi di tensione, delle futtuazioni di tensione e dello
sfarfallamento nei sistemi di alimentazione a bassa tensione
pubblici, per le apparecchiature con corrente nominale 16
A per fase e non soggette a connessione condizionale)
Conformit alle norme della Federazione Russa
GOST-R - Russian System GOST R
>
GOST R IEC 60950-1: Apparecchiature informatiche Sicurezza
Parte 1: requisiti generali
>
GOST R 51318.22-99: Apparecchiature informatiche - Caratteristiche
dei disturbi radio - Limite e metodi di misurazione.
>
GOST R 51318.24-99(IEC 61000-4-2, 3, 4, 5, 6, 8, 11): Apparecchiature
informatiche - Caratteristiche di immunit - Limite e metodi di
misurazione.
>
GOST R 51317.3.2-2006 (passaggi 6 e 7) (IEC 61000-3-2):
Compatibilit elettromagnetica (EMC) - Parte 3-2: Limiti -
Limiti per le emissioni correnti armoniche (corrente di input
dellapparecchiatura 16A per fase)
>
GOST R 51317.3.3-99(IEC 61000-3-3): Compatibilit elettromagnetica
(EMC) - Parte 3-3: Limiti - Limitazione degli sbalzi di tensione,
48 GUIDA DELLUTENTE DI NVIDIA 3D VISION
delle futtuazioni di tensione e dello sfarfallamento nei sistemi di
alimentazione a bassa tensione pubblici, per le apparecchiature
con corrente nominale 16A per fase e non soggette a connessione
condizionale)
Underwriters Laboratories
(UL/cUL, CB Scheme)
UL- Underwriters Laboratories
>
UL 60950-1, seconda edizione, 2007-03-27: Apparecchiature
informatiche Sicurezza Parte 1: requisiti generali
>
CSA C22.2 No. 60950-1-07, seconda edizione, 2007-03:
Apparecchiature informatiche Sicurezza Parte 1: requisiti
generali
>
IEC 60950-1:2005 (seconda edizione): Apparecchiature
informatiche Sicurezza Parte 1: requisiti generali
Per l'uso con i soli dispositivi I.T.E. dell'elenco UL
IEC 60950-1:2001: INFORMATION
TECHNOLOGY EQUIPMENT
COMPLIANCE AND CERTIFICATIONS
08
49 IMPORTANTI INFORMAZIONI PER LA SICUREZZA
IMPORTANTI INFORMAZIONI
PER LA SICUREZZA
Prefazione
I prodotti NVIDIA sono progettati per funzionare corret-
tamente se installati e utilizzati conformemente alle is-
truzioni e alle norme di sicurezza generali. Le indicazioni
incluse in questo documento spiegano i rischi potenziali
associati allutilizzo del computer e indicano importanti in-
formazioni sulle procedure di sicurezza, per ridurre al
minimo questi rischi. Attenendosi con cura alle informazioni
contenute in questo documento e alle istruzioni specifche
fornite con il prodotto possibile proteggersi contro i pos-
sibili rischi e creare un ambiente informatico pi sicuro.
Il prodotto progettato e testato per soddisfare la norma IEC-60950-
1 per la sicurezza delle apparecchiature informatiche. Questa norma
copre anche limplementazione nazionale delle norme di sicurezza
mondiali basate sulla IEC-60950-1, come ad esempio la UL-60950-1.
Queste norme riducono il rischio di lesioni dovute ai seguenti rischi:
>
Scosse elettriche: livelli di tensione pericolosi
contenuti nelle parti del prodotto
>
Incendio: sovraccarico, temperatura, infammabilit dei materiali
>
Parti meccaniche: bordi taglienti, parti in movimento, instabilit
>
Energia: circuiti con elevati livelli di energia (240
volt ampre) o capacit di provocare ustioni
>
Calore: parti accessibili del prodotto a temperature elevate
>
Prodotti chimici: fumi e vapori chimici
>
Radiazioni: rumore, radiazioni ionizzanti, laser, onde ultrasoniche
09
50 GUIDA DELLUTENTE DI NVIDIA 3D VISION
Conservare e seguire scrupolosamente tutte le istruzioni
sulla sicurezza e luso del prodotto. Consultare sempre la
documentazione fornita con lapparecchiatura. Rispettare tutte
le avvertenze riportate sul prodotto e nelle istruzioni per luso.
AVVERTENZA: il mancato rispetto delle istruzioni di sicurezza
pu provocare incendi, scosse elettriche o altri tipi di lesioni o di
danni.
AVVERTENZA: se utilizzate in modo errato, le apparecchiature
possono essere pericolose. Lutilizzo di questo prodotto o di
prodotti simili deve sempre essere supervisionato da un adulto.
Non consentire ai bambini di accedere ai componenti interni di
qualsiasi prodotto elettrico e di maneggiare i cavi.
Simboli di sicurezza
Per ridurre il rischio di lesioni fsiche, scosse elettriche,
incendio e danneggiamento dellapparecchiatura, rispettare le
indicazioni per la sicurezza incluse nellapparecchiatura.
Simboli riportati sullapparecchiatura
Simbolo Signifcato
Questo simbolo, insieme a uno degli altri simboli
seguenti, indica la presenza di un pericolo potenziale.
Se non si rispettano le avvertenze, c' la possibilit di
subire lesioni personali. Per informazioni specifche,
consultare la documentazione.
Questo simbolo indica la presenza di circuiti di energia
pericolosi o di pericoli di scosse elettriche. Per tutte
le operazioni di riparazione, rivolgersi a personale
qualifcato.
AVVERTENZA: per ridurre il rischio di lesioni dovute
a scosse elettriche, non aprire questa confezione. Per
tutte le operazioni di manutenzione, aggiornamento e
riparazione, rivolgersi a personale qualifcato.
Questo simbolo indica la presenza di pericolo di scosse
elettriche. Larea non contiene componenti riparabili
dallutente o sul posto. Non aprire per nessun motivo.
AVVERTENZA: per ridurre il rischio di lesioni dovute a
scosse elettriche, non aprire questa confezione.
09
51 IMPORTANTI INFORMAZIONI PER LA SICUREZZA
Precauzioni generali
Per ridurre il rischio di lesioni personali o di danneggiamento
dellapparecchiatura:
>
Attenersi a tutte le avvertenze e le istruzioni indicate
sullapparecchiatura. Non tentare di escludere i dispositivi di
bloccaggio di sicurezza (se presenti).
>
Non piegare, lasciar cadere, schiacciare, forare, incenerire o aprire gli
occhiali o lemettitore IR.
>
Non eseguire linstallazione, la manutenzione o la riconfgurazione di
questo prodotto durante un temporale con scariche elettriche.
>
Non accendere mai lapparecchiatura in caso di presenza di incendi,
acqua o danni strutturali.
>
Collocare il prodotto lontano da radiatori, diffusori di aria calda, stufe,
amplifcatori o altre apparecchiature che generano calore.
>
Fare attenzione a NON cospargere alimenti o liquidi sugli occhiali
o sullemettitore IR. Qualora i componenti si bagnino, staccare tutti
i cavi prima di pulirli. Lasciare che lapparecchiatura si asciughi
completamente prima di riaccenderla.
>
Non forzare mai un connettore in una porta. Verifcare se sulla porta
sono presenti delle ostruzioni.
>
Evitare l'inserimento di corpi estranei attraverso le aperture del
prodotto.
>
Non inserire corpi estranei attraverso le aperture del prodotto.
>
Non apportare modifche meccaniche o elettriche allapparecchiatura.
>
Per pulire gli occhiali servirsi di un panno morbido, leggermente
umido e privo di lanugine. Evitare che penetri umidit attraverso le
aperture. Per pulire gli occhiali, non utilizzare prodotti di pulizia per
fnestre, pulizie domestiche, spray aerosol, solventi, alcol, ammoniaca
o prodotti abrasivi.
>
Se il prodotto si danneggia e richiede riparazioni, scollegarlo dal
computer o dalladattatore di ricarica USB e chiedere assistenza a un
fornitore di servizi autorizzato NVIDIA.
>
Come tutte le apparecchiature elettroniche, smaltire correttamente
gli occhiali e lemettitore IR.
>
Quando lemettitore IR in funzione normale che sia caldo. Durante
la ricarica degli occhiali wireless, lo scomparto batteria potrebbe
essere caldo.
>
Se per ricaricare gli occhiali wireless si utilizza un alimentatore USB,
leggere attentamente le specifche. Assicurarsi che lalimentatore sia
compatibile con lo standard USB.
>
Gli occhiali wireless contengono una batteria al litio. possibile
ricaricare la batteria ogni volta che necessario. Come tutte
le batterie al litio, quella contenuta negli occhiali 3D invecchia
52 GUIDA DELLUTENTE DI NVIDIA 3D VISION
lentamente. Dopo qualche tempo perde la capacit di ricaricarsi al
massimo. Il degrado sar lento e varier in base alle abitudini d'uso
e di ricarica.
>
Lutilizzo e la conservazione degli occhiali a temperature diverse
da quelle consigliate pu provocare danni temporanei o addirittura
permanenti alla batteria degli occhiali wireless e alle lenti degli
occhiali.
>
Non smontare per nessun motivo gli occhiali n la scatola
dellemettitore. Non rimuovere la batteria dagli occhiali wireless , n
alcuna parte dallemettitore IR o dagli occhiali. Si potrebbero ricevere
scosse elettriche e rendere nulla la garanzia.
AVVERTENZA: gli occhiali wireless 3D contengono compo-
nenti sensibili tra cui una batteria ricaricabile. Per evitare
il danneggiamento degli occhiali stereoscopici, evitare che
cadano, si pieghino, si rompano o cadano sulle famme.
AVVERTENZA: la batteria agli ioni di litio degli occhiali wire-
less 3D di tipo speciale. NON tentare di aprire lo scompar-
to della batteria o di sostituire la batteria. Contattare invece
NVIDIA o un fornitore di servizi approvato da NVIDIA se si
sospetta che la batteria sia guasta.
Temperature ambiente
>
Temperatura di esercizio: lintervallo consigliato va da
5 C a 40 C (da 41F a 104F).
>
Temperatura di conservazione: la gamma consigliata di
temperature di conservazione va da -10C a 45C
(da 14F a 113F). Non lasciare il sistema 3D Vision allinterno
dellautomobile, in quanto allinterno delle automobili
parcheggiate le temperature possono risultare superiori a questo
intervallo.
Sicurezza dei dispositivi a infrarossi
PRODOTTO LED CLASSE 1
L'emettitore IR wireless include diodi a emissione di luce a infrarossi
per trasmettere segnali dall'emettitore agli occhiali wireless.
Anche se questo raggio invisibile non considerato pericoloso ed
conforme alla norma EN60825-1 (IEC60825-1), consigliamo di
adottare la seguente precauzione: quando il dispositivo a infrarossi
sta trasmettendo:
>
Non fssare il fascio a infrarossi
>
Non guardare direttamente gli strumenti ottici
Nessuna parte del dispositivo pu essere riparata dallutente.
09
53
Avviso
TUTTE LE SPECIFICHE DI PROGETTAZIONE, LE BACHECHE DI RIFERIMENTO, I FILE, I DISEGNI, LA
DIAGNOSTICA, GLI ELENCHI E ALTRI DOCUMENTI NVIDIA (DEFINITI CONGIUNTAMENTE E SEPA-
RATAMENTE, MATERIALI) VENGONO FORNITI COS COME SONO. NVIDIA NON CONCEDE AL-
CUNA GARANZIA, N ESPRESSA N IMPLICITA, STATUTARIA O DI TIPO DIVERSO, RELATIVAMENTE
AI MATERIALI E LIMITA ESPRESSAMENTE TUTTE LE GARANZIE IMPLICITE DI NON VIOLAZIONE,
COMMERCIABILIT O IDONEIT PER UNO SCOPO PARTICOLARE.
Le informazioni fornite si ritengono essere accurate ed attendibili. Tuttavia, NVIDIA Corporation
non si assume alcuna responsabilit per le conseguenze delluso di tali informazioni o per qualsiasi
violazione di brevetti o di altri diritti di terzi, che potrebbero derivare dalluso del prodotto. Nessuna
licenza concessa implicitamente o in altro modo in virt di qualsiasi brevetto o diritto di brevetto
di NVIDIA Corporation. Le specifche menzionate nella presente pubblicazione sono soggette a
modifche senza preavviso. Questa pubblicazione ha la precedenza e sostituisce tutte le informazioni
fornite in precedenza. I prodotti di NVIDIA Corporation non sono certifcati per luso come componenti
critici in dispositivi o sistemi per il mantenimento in vita senza espresso consenso scritto di NVIDIA
Corporation.
Messaggio di avvertimento WEEE
Simbolo di raccolta separata nei Paesi europei. Questo simbolo indica che questo prodotto
va raccolto separatamente.
Quanto segue vale solo per gli utenti dei paesi europei:
Questo prodotto studiato per la raccolta separata presso un punto di raccolta appropriato. Non
smaltire insieme ai rifuti domestici.
Per ulteriori informazioni, contattare il rivenditore o le autorit locali responsabili della gestione
dei rifuti.
Marchi
NVIDIA, il logo NVIDIA, GeForce e nForce sono marchi o marchi registrati di NVIDIA Corporation.
Tutti gli altri nomi di societ e di prodotti possono essere marchi dei rispettivi detentori con i quali
sono associati.
Diritti dautore
2008, 2009, 2010, 2011 NVIDIA Corporation. Tutti i diritti riservati.
www.nvidia.it
USER GUIDE
GUA DEL USUARIO
3D VISION
ii
iii NDICE
NDICE
Bienvenido 1
Contenido de esta gua 1
Requisitos del sistema 2
Requisitos de seguridad 2
Epilepsia 3
Desembalaje del equipo 5
Gafas inalmbricas 5
Emisor de IR 7
Emisores de IR integrados 9
Gafas almbricas 11
Instalacin y confguracin 13
Descarga del ltimo software 13
Procedimiento necesario antes de iniciar la instalacin 13
Instalacin 14
Conexin de la pantalla 14
Desinstalacin de los controladores de pantalla actuales 18
Instalacin de los controladores y el software 19
Panel de control de NVIDIA 21
Acceso al Panel de control de NVIDIA 21
Establecer confguracin 3D estereoscpica 22
Activar 3D estereoscpico 22
Ajuste de la profundidad 23
Tipo de pantalla 3D estereoscpica 24
Cambiar visor de rayos lser 3D 24
Establecer accesos directos de teclado 25
Ocultar efectos 3D estereoscpicos al iniciar juegos 28
Prueba de efectos 3D estereoscpicos 29
NDICE
iv NDICE
Ver compatibilidad con juegos 30
Informacin avanzada 33
Confguraciones preestablecidas 33
Forma de establecer tus propias teclas de acceso directo 34
Directrices de confguracin de los juegos 35
Prcticas de visualizacin 35
Consejos y solucin de problemas 37
3D Vision no funciona 37
La imagen no es clara 38
Fatiga ocular/dolor de cabeza 40
No se ve la mira lser 40
Deja que se caliente el monitor LCD de 120 Hz 41
Conformidad con normativas y certifcaciones 43
Informacin importante sobre seguridad 49
1 BIENVENIDO
BIENVENIDO
Te felicitamos por la compra de NVIDIA
3D Vision
,
un sistema de visin estereoscpica para PC que te
sumerge en el maravilloso mundo del 3D. Este kit
de visin 3D se compone de unas elegantes gafas
inalmbricas de alta tecnologa y un software avanzado
que convierten cientos de juegos de PC y fotografas
digitales en una alucinante experiencia interactiva. Slo
tienes que ponerte las gafas, y combinarlas con una GPU
GeForce y una pantalla 3D Vision Ready para ver cmo
cobran vida los personajes y entornos de los juegos. Pon
tus ojos en accin con 3D Vision.
El sistema 3D Vision transforma automticamente
cientos de juegos de PC en juegos de formato 3D
estereoscpico. Visita www.nvidia.es/3dvision para ver la
lista completa de juegos y aplicaciones compatibles.
Nota: es importante registrar el producto NVIDIA para poder
acceder al servicio de atencin al cliente de NVIDIA (NVIDIA
Customer Care) y recibir asistencia telefnica y a travs de
Internet. Puedes registrarlo en www.nvidia.es/3dvision/
register utilizando el nmero de serie que encontrars en la
tarjeta de bienvenida del paquete.
Contenido de esta gua
Esta gua incluye informacin sobre la instalacin y el manejo de los
componentes de hardware y software del sistema NVIDIA 3D Vision.
Contiene una seccin completa con sugerencias de uso y soluciones
para resolver problemas.
Lee con atencin las medidas de seguridad y las recomendaciones
sobre visualizacin que se ofrecen en las pginas 2 y 3 bajo el epgrafe
Requisitos de seguridad.
01
2
GUA DEL USUARIO DE NVIDIA 3D VISION
Requisitos del sistema
Antes de comenzar, examina los siguientes requisitos del sistema
para comprobar si tu PC dispone de todos los componentes necesa-
rios para proporcionar una adecuada experiencia de uso de 3D Vision.
Para ver la lista completa de requisitos del sistema, lo que incluye
las GPU NVIDIA compatibles, las pantallas LCD 3D Vision Ready, los
porttiles 3D Vision y otros componentes necesarios, entra en
www.nvidia.es/get3D y selecciona Requisitos del sistema.
Requisitos de seguridad
No utilices las gafas inalmbricas en situaciones que requieran una
percepcin visual perfecta. No las utilices tampoco como gafas de sol.
En condiciones normales, la visin estereoscpica es segura durante
periodos normales de visualizacin. No obstante, algunas personas
pueden sentir incomodidad. Para reducir al mnimo la posibilidad de
sufrir problemas de visualizacin o sntomas adversos:
>
Lleva a cabo la prueba de visin de la imagen mdica 3D a fn de
comprobar tu capacidad para ver imgenes estereoscpicas.
>
Mantente aproximadamente a medio metro de distancia de la
pantalla, como mnimo. La visualizacin a distancias demasiado
cortas puede producir fatiga ocular.
>
Descansa de vez en cuando, al menos 5 minutos despus de cada
hora de visin 3D.
>
Empieza con la profundidad predeterminada, el 15%. A medida
que te vayas acostumbrando a la visin 3D, puedes aumentar ese
porcentaje.
>
Si observas alguno de los siguientes sntomas:
nauseas, mareos o sensacin de malestar,
dolor de cabeza o vista cansada,
visin borrosa,
visin doble durante ms de unos segundos.
No realices ninguna actividad que pueda entraar riesgos (como
conducir vehculos) hasta que los sntomas hayan desaparecido por
completo.
Si los sntomas persisten, deja de utilizar las gafas y no vuelvas a
emplear la visin 3D hasta que no hayas consultado con un mdico.
2
01
3 BIENVENIDO
Epilepsia
CUIDADO!
SI T O ALGUNO DE TUS FAMILIARES TIENE ANTECEDENTES
DE EPILEPSIA, CONSULTA CON UN MDICO ANTES DE UTILIZAR
JUEGOS DE ORDENADOR.
Un pequeo porcentaje de la poblacin puede sufrir ataques
epilpticos al ver ciertos tipos de imgenes de televisin o
videojuegos que emiten destellos de luz.
Las siguientes personas deberan consultar a un mdico
antes de practicar la visin estereoscpica:
> Nios menores de 5 aos.
> Personas que hayan sufrido o sufran epilepsia, o tengan
antecedentes de epilepsia en la familia.
> Personas que hayan sufrido alguna vez ataques
epilpticos o alteraciones sensoriales provocadas por el
efecto de la luz intermitente.
CUIDADO!
ALGUNOS PATRONES DE LUZ PUEDEN PROVOCAR ATAQUES EN
PERSONAS SIN ANTECEDENTES DE EPILEPSIA. DEJA DE UTILIZAR
LA VISIN ESTEREOSCPICA SI OBSERVAS ALGUNO DE LOS
SNTOMAS SIGUIENTES MIENTRAS MIRAS LAS IMGENES EN 3D.
> Movimientos involuntarios, temblor muscular o del
prpado
> Calambres
> Nauseas, mareos o sensacin de malestar
> Convulsiones
> Desorientacin, confusin o prdida de conciencia
del entorno
No realices ninguna actividad que pueda comportar riesgos
(como conducir vehculos) hasta que los sntomas hayan
desaparecido por completo.
No vuelvas a emplear la visin estereoscpica hasta que no
hayas consultado los sntomas con un mdico.
4
GUA DEL USUARIO DE NVIDIA 3D VISION
01
5 DESEMBALAJE DEL EQUIPO
DESEMBALAJE DEL EQUIPO
Antes de abrir la caja de NVIDIA 3D Vision, es aconsejable comprobar
si el sistema cumple todos los requisitos necesarios (pgina 2) para
instalar el producto sin problemas.
Revisa con atencin todas las piezas incluidas en el paquete recibido.
Si falta algn componente o hay algn componente defectuoso, ponte
en contacto con tu distribuidor.
Gafas inalmbricas
Carga de las gafas
Nota: es conveniente que cargues las gafas ahora, ya que
tardan unas tres horas en fnalizar la carga. Las gafas
inalmbricas proporcionan aproximadamente 60 horas de
juego por cada carga completa.
Es necesario recargar las gafas inalmbricas peridicamente.
Para hacerlo, utiliza uno de los cables USB incluidos en el paquete.
Conecta un extremo a las gafas y el otro extremo al puerto USB del
PC. Tambin puedes usar un cargador USB de pared para efectuar la
carga. Debes mantener las gafas cargndose hasta que se encienda
la luz mbar. Puedes seguir utilizando las gafas mientras se cargan. .
02
6
GUA DEL USUARIO DE NVIDIA 3D VISION
No obstaculices este lado de las gafas.
Tienen que estar dentro del campo de
accin del emisor de IR.
Botn de encendido (ON)
Indicador luminoso: para ver cunta
batera queda, pulsa el botn ON. Si el
indicador est en:
Verde: hasta 60 horas de batera.
Rojo: una luz roja que parpadea indica
dos o menos horas de batera.
LED mbar: la luz mbar
parpadeadurante la carga y deja de
parpadearal terminar.
Conexin USB para cargar las gafas.
Si cargas las gafas inalmbricas conectndolas al PC mediante un
cable USB, asegrate de que el PC no entre en modo de ahorro de
energa. Cuando entra en este modo, las gafas dejan de cargarse.
Para evitar que esto ocurra, desactiva las opciones de ahorro de
energa del ordenador en el Panel de control de Windows. Como
alternativa, puedes utilizar un cargador USB de pared para cargar las
gafas directamente desde la toma de corriente, sin conectarlas al PC.
Puedes seguir utilizando las gafas mientras se cargan.
Uso de las gafas
Es aconsejable guardar las gafas en su funda si no se van a utilizar.
Cuando te las pongas, tienes que situarte dentro del campo de accin
del emisor de IR. Pulsa el botn de encendido (ON) para encender las
gafas. stas se apagan automticamente cuando no hay actividad.
Atencin: las gafas inalmbricas no pueden utilizarse como
gafas graduadas ni como gafas de sol o de proteccin. No
deben emplearse para los usos habituales de este objeto
(como conducir, leer o protegerse de la luz solar o los rayos
ultravioleta, etc.), ya que podran provocar lesiones.
02
7 DESEMBALAJE DEL EQUIPO
Cambio del accesorio del puente nasal
Las gafas inalmbricas se entregan con tres accesorios de ajuste al
puente nasal para proporcionar el mximo confort. Slo tienes que
retirar el accesorio colocado e introducir el que mejor se ajuste a tu
nariz.
Retira el accesorio del puente y coloca
otro en su lugar
Emisor de IR USB
(incluido en el kit de gafas 3D Vision)
Algunos productos 3D Vision, como los monitores de sobremesa,
proyectores y determinados porttiles, utilizan el emisor de IR USB
para comunicarse con las gafas 3D Vision. Observa las ilustraciones
siguientes para ver cmo se utiliza el emisor de IR USB.
Nota: algunos porttiles 3D Vision tienen un emisor de IR 3D
Vision integrado. Consulta con el fabricante de tu porttil para
saber si necesitas el emisor USB.
La parte posterior del emisor incluye una rueda que puede utilizarse
para aumentar o reducir el efecto de profundidad en los juegos.
Interruptor de activacin/
desactivacin de 3D Vision
Rueda para ajustar la profundidad del
efecto 3D durante el juego
Conexin VESA con la pantalla (slo
para televisores HD DLP)
Indicador de encendido
Conexin USB con el ordenador
El alcance efectivo del emisor de IR integrado en el porttil es de 3
metros.
8
GUA DEL USUARIO DE NVIDIA 3D VISION
02
AVISO: seguridad para dispositivos de infrarrojos
PRODUCTO LED DE CLASE 1
Este producto incluye diodos de emisin de luz infrarroja para
transmitir seales desde el controlador a las gafas. Aunque
este haz de luz invisible no se considera perjudicial y cumple
con la normativa EN60825-1 (IEC60825-1), recomendamos
tomar las siguientes precauciones durante el funcionamiento
del dispositivo de infrarrojo:
> No mirar fjamente al emisor.
> No mirar directamente con instrumentos pticos.
El usuario no puede efectuar personalmente ninguna
operacin de mantenimiento con ninguna pieza del dispositivo.
9 INSTALACIN Y CONFIGURACIN
R
T
Y
H
G
F
D
C
V
X
7
6
5
F
6
F
5
F
4
3D (tringulo hacia abajo)
Disminuir la profundidad 3D
3D (botn de encendido)
Activar/desactivar 3D Vision
3D (tringulo hacia arriba)
Aumentar la profundidad 3D
Emisor de IR 3D Vision integrado
La distancia de visualizacin mnima
desde el emisor es de 23 cm.La
ubicacin del emisor puede variar en
funcin del porttil.
Emisores de IR integrados
Los productos 3D Vision que llevan emisor de IR integrado no
necesitan utilizar el emisor USB, ya que se comunican directamente
con las gafas 3D Vision. Observa las ilustraciones siguientes para ver
el modo de usar tu producto.
Porttiles 3D Vision
La mayora de los porttiles 3D Vision incluyen teclas de acceso
directo especiales para controlar el sistema de visin 3D, al igual
que contienen teclas de acceso rpido para controlar el brillo o el
volumen del sonido. Consulta con el fabricante para comprobar si tu
porttil tiene las teclas de 3D Vision que se ilustran a continuacin.
Nota: el alcance efectivo del emisor de IR integrado en el porttil
es de 3 metros.
10
GUA DEL USUARIO DE NVIDIA 3D VISION
02
Monitores LCD y PC integrados 3D Vision
La mayora de los monitores LCD y los PC integrados dotados de
tecnologa 3D Vision carecen de teclas de funcin especiales para
controlar el comportamiento de 3D Vision durante la reproduccin
de contenido en 3D. Es posible controlar este contenido mediante las
siguientes combinaciones de teclas:
> ACTIVAR/DESACTIVAR 3D CTRL-T
> Aumentar la profundidad del 3D estereoscpico CTRL-F4
> Reducir la profundidad del 3D estereoscpico CTRL-F3
Nota: el alcance efectivo del emisor de IR integrado en los
monitores LCD de sobremesa es de 4,5 metros. El alcance
efectivo del emisor de IR incorporado a los PC integrados es de
3 metros.
11 INSTALACIN Y CONFIGURACIN
Gafas almbricas
Las gafas almbricas 3D Vision estn diseadas para funcionar con
las pantallas 3D Vision Ready. No utilizan el emisor de IR USB que se
entrega con las gafas inalmbricas y los porttiles 3D Vision.
Cable USB
Este cable est
permanentemente conectado
a las gafas almbricas y no
puede extraerse. Puedes
aumentar su longitud con un
alargador de cable USB.
Conector USB
Asegrate de que el
controlador de 3D Vision
est instalado antes
de conectar la gafas
almbricas.
Indicadores luminosos
El controlador no est instalado
3D desactivado; controlador instalado
3D activado
Puente nasal
Elige el tamao que
mejor se ajuste a tus
necesidades.
Nota: para activar y desactivar la funcin 3D o ajustar la
profundidad del efecto tridimensional en 3D Vision, puedes
utilizar las teclas de acceso directo del teclado. Para obtener
ms informacin, consulta la gua de usuario online que
encontrars en www.nvidia.es/Get3D
12
GUA DEL USUARIO DE NVIDIA 3D VISION
02
Cambio de los accesorios del puente nasal
Las gafas inalmbricas se entregan con tres accesorios de ajuste al
puente nasal para proporcionar el mximo confort. Slo tienes que
retirar el accesorio colocado e introducir el que mejor se ajuste a tu
nariz.
Forma de asegurar las gafas almbricas
El cable de las gafas almbricas 3D Vision puede fjarse al PC
utilizando el pestillo del conector USB y los dispositivos de bloqueo
para porttiles. NVIDIA ha probado los dispositivos de seguridad
de Kensington para asegurar las gafas en un PC de torre o de
sobremesa.
Retira el accesorio del puente como
se indica en la fgura y coloca otro en
su lugar.
U
S
B
Ubicacin del pestillo de
seguridad
13
03
INSTALACIN Y CONFIGURACIN
La instalacin del hardware y el software en el ordenador
es bastante sencilla.
Nota: antes de iniciar la instalacin, asegrate de que las
gafas inalmbricas estn completamente cargadas. Consulta
Carga de las gafas en la pgina 5.
Descarga del ltimo software
Procedimiento necesario antes de iniciar la instalacin
Si el porttil (de 120 Hz) tiene el emisor de IR 3D Vision integrado e
incluye gafas NVIDIA 3D Vision, se entrega con los controladores
instalados. Selecciona el icono de instalacin de 3D Vision en el
escritorio de Windows para confgurar la funcin 3D por primera vez.
120Hz
Si la caja del monitor LCD incluye gafas NVIDIA 3D Vision o quieres
asegurarte de que tienes la versin ms reciente del software para
ese monitor, vista www.nvidia.es/3DUpdate para descargar los
ltimos controladores.
Si has comprado el kit de gafas almbricas, necesitars descargar
los controladores en www.nvidia.es/3DUpdate.
14
GUA DEL USUARIO DE NVIDIA 3D VISION
03
Instalacin
Conexin de la pantalla
(sltate este paso si ests utilizando un porttil 3D Vision)
1. Conecta la pantalla 3D Vision Ready a la tarjeta grfca NVIDIA.
Tiene que ser una pantalla LCD o una pantalla analgica de tubo
3D Vision Ready. Si es LCD, utiliza el cable DVI-DVI Dual Link
suministrado con ella.
Nota: de momento, conecta SLO la pantalla. Antes de
conectar el emisor de IR USB, es necesario instalar el
controlador y el software.
Consulta los diagramas de conexin en las pginas siguientes.
15
Conexin de un televisor HD DLP
Nota: consulta el manual de uso del televisor DLP para com-
probar si debes utilizar un puerto HDMI concreto para conectar
el PC a la TV. Asimismo, cambia la entrada del televisor a PC u
Ordenador para que pueda procesar la seal de vdeo
correctamente.
Nota: el cable DVI-HDMI no se incluye en el paquete de 3D
Vision. Debers adquirirlo en una tienda de informtica o
electrnica.
Emisor de IR
PC
DLP
Puerto HDMI
Cable VESA estreo con
conector de 3 patillas
Puerto del emisor de
las gafas 3D
Cable DVI-HDMI
NO CONECTES ESTE
CABLE HASTA QUE
EL ASISTENTE DE
INSTALACIN LO DIGA
Cable USB
USB DVI
16
GUA DEL USUARIO DE NVIDIA 3D VISION
03
Conexin de una pantalla LCD de 120 Hz con emisor de IR USB
Emisor de IR
PC
LCD
DVI
NO CONECTES ESTE CABLE
HASTA QUE EL ASISTENTE
DE INSTALACIN LO DIGA
Cable USB
Cable DVI Dual Link
(entregado con la pantalla)
USB DVI
17
Conexin de una pantalla LCD de 120 Hz con emisor de IR integrado
Nota: los monitores LCD con emisor de IR integrado no
necesitan ms conexiones USB entre el PC y el monitor.
PC
LCD
DVI
Cable DVI Dual Link
(entregado con la pantalla)
DVI
18
GUA DEL USUARIO DE NVIDIA 3D VISION
03
U
S
B
Conexin de las gafas almbricas
Desinstalacin de los controladores de pantalla actuales
Antes de iniciar la instalacin, tienes que desinstalar el
controlador de grfcos que tengas instalado en el sistema.
ATENCIN: si has comprado un PC con emisor de IR 3D Vision
incorporado (por ejemplo, un porttil), sta ya debera tener
instalados los controladores de 3D Vision. No desinstales
los controladores. Sltate los pasos 2-7 y ve directamente
al paso 8.
19
2. Selecciona Inicio > Panel de control > Programas y
caractersticas. Si tienes una tarjeta grfca NVIDIA, haz doble
clic en Controladores NVIDIA*.
a) Selecciona la opcin Quitar slo lo siguiente.
b) Selecciona Controlador de pantalla NVIDIA.
c) Haz clic en Quitar.
d) Reinicia el ordenador.
* Si vas a sustituir una tarjeta grfca de otra marca por una tarjeta
NVIDIA, asegrate de desinstalar el controlador de grfcos y
apagar el sistema para cambiar la tarjeta antes de continuar.
Cmbiala por una tarjeta NVIDIA GeForce compatible.
Instalacin de los controladores y el software
3. Introduce el CD del software y los manuales de 3D Vision.
Aparece la pantalla Instalacin de software.
4. Selecciona Instalar controladores grfcos GeForce. El asistente
InstallShield comienza a guiarte a lo largo de la instalacin.
5. Cuando llegue el momento, selecciona S, deseo reiniciar mi
equipo ahora. Cuando se reinicie el sistema, se reinicia
automticamente la instalacin del software 3D Vision para
continuar con el proceso. (S, por alguna razn, el software no se
reinicia, ve a Mi PC y haz doble clic en el icono del CD para volver a
abrir el instalador.)
6. Selecciona Siguiente para instalar el controlador de 3D Vision.
Si deseas tener acceso directo al visor 3D de NVIDIA desde el
escritorio, marca la casilla.
7. Selecciona Siguiente para continuar.
Si aparece el siguiente mensaje de advertencia,
selecciona Instalar para continuar.
8. Selecciona Finalizar para terminar la instalacin. Cuando
concluye la instalacin del controlador y se cierra InstallShield,
se abre el asistente de instalacin de 3D Vision. Los usuarios
de porttiles 3D Vision debern hacer clic en el icono de acceso
directo del escritorio (Confgurar NVIDIA 3D Vision) para iniciar
dicho asistente. ste te va dirigiendo a lo largo de los procesos de
instalacin del emisor de IR y confguracin de la pantalla y las
gafas.
9. Sigue los pasos del asistente hasta el fnal.
Observa la barra de estado situada en la parte superior de cada
pantalla. En ella puedes ver en qu momento de la confguracin
ests.
20
GUA DEL USUARIO DE NVIDIA 3D VISION
03
Enhorabuena!
Has fnalizado el proceso de instalacin y confguracin y 3D Vision ya
est listo para ofrecerte la experiencia de juego ms realista que se
pueda disfrutar en el PC.
Nota: el valor de profundidad predeterminado en 3D Vision es
del 15%. NVIDIA recomienda a todos los usuarios que utilizan
por primera vez el producto que comiencen con la profundidad
predeterminada hasta que se sientan cmodos. Con el tiempo
puedes incrementar el nivel de profundidad hasta que tu vista
se acostumbre a la visin estereoscpica. El valor de profun-
didad puede cambiarse desde el Panel de control de NVIDIA o
ajustando la rueda situada detrs del emisor de IR.
Para ver la lista completa de juegos compatibles, visita
www.nvidia.es/3dvision.
El Panel de control de NVIDIA contiene otros ajustes para confgurar
3D Vision. Si precisas informacin sobre el uso de este panel,
consulta Panel de control de NVIDIA 3D Vision en la pgina 21 de este
manual.
21
PANEL DE CONTROL DE NVIDIA
04
NVIDIA ha incluido las herramientas necesarias para
que puedas personalizar el uso de 3D Vision. Para
acceder a los mens de esas herramientas, abre el
Panel de control de NVIDIA.
Acceso al Panel de control de NVIDIA
Para abrir el Panel de control de NVIDIA, haz clic en el escritorio
con el botn derecho del ratn y selecciona el panel de NVIDIA.
Tambin puedes ir a Windows Panel de control Hardware y
sonido Panel de control de NVIDIA.
Selecciona 3D estereoscpica en las opciones del panel
izquierdo de la ventana. Puede que tengas que hacer clic en
el signo + de 3D estereoscpica para desplegar todas las
opciones.
22
GUA DEL USUARIO DE NVIDIA 3D VISION
Confguracin 3D estereoscpica
La seccin Establecer confguracin 3D estereoscpica del
Panel de control de NVIDIA proporciona todas las opciones
que necesitas para mejorar tu experiencia de juego. A
continuacin fguran todos los ajustes de esta pantalla.
Activar 3D estereoscpico
Nota: el efecto 3D slo funciona con aplicaciones DirectX en
pantalla completa.
Para activar el modo 3D estereoscpico, marca la casilla.
Cuando se marca esta casilla, se puede activar o desactivar el efecto
3D utilizando el botn de encendido del emisor de IR, pulsando el
botn de 3D del porttil o usando la combinacin de teclas Ctrl-T.
El hecho de dejar esta opcin activada no afecta a las dems
aplicaciones. No obstante, si la dejas activada, puede reducir el
rendimiento de juego cuando no uses 3D Vision.
04
23
Ajuste de la profundidad
El porcentaje de profundidad del juego determina el lugar donde
se situar el objeto ms lejano de la escena. Cuando 3D Vision se
instala por primera vez en un sistema, este valor se ajusta al 15%
de forma predeterminada. Si no tienes experiencia con juegos
3D, este valor es un buen punto de partida. La confguracin
de una profundidad mayor puede resultar incmoda para
algunos usuarios. A medida que vayas usando 3D Vision, te
irs acostumbrando a ver imgenes en 3D y podrs aumentar
gradualmente el porcentaje de profundidad sin forzar la vista.
En la pantalla Establecer confguracin 3D estereoscpica, el nivel de
profundidad se ajusta situando el deslizador en el porcentaje deseado.
Este valor determina la profundidad que utilizarn todos los juegos al
ejecutarse.
Este porcentaje puede cambiarse tambin ajustando la rueda
situada en la parte posterior del emisor de IR. Cualquier cambio
que efectes con la rueda, quedar refejado en el deslizador
Intensidad (profundidad) del Panel de control de NVIDIA.
Otra forma de cambiar la profundidad mientras ests jugando
es utilizar las teclas de acceso directo del teclado:
Nota: stas son las teclas de funcin predeterminadas para
los kits de gafas 3D Vision. Si tienes un porttil 3D Vision, su
teclado debera incluir teclas de funcin para aumentar o
reducir la profundidad del modo 3D.
>
Para reducir la profundidad, utiliza Ctrl+F3 (teclas
de acceso directo predeterminadas).
>
Para incrementar la profundidad, utiliza Ctrl+F4
(teclas de acceso directo predeterminadas).
Cualquier cambio que efectes con las teclas de
acceso directo quedar refejado en el deslizador
Rueda para ajustar la
profundidad durante el juego
24
GUA DEL USUARIO DE NVIDIA 3D VISION
Intensidad del Panel de control de NVIDIA.
Tipo de pantalla 3D estereoscpica
La opcin Tipo de pantalla 3D estereoscpica es una
lista desplegable que contiene todas las pantallas 3D
Vision Ready detectadas por el asistente de instalacin.
Este asistente se encarga de darle contenido. Si tienes
varias pantallas 3D Vision Ready conectadas durante la
confguracin, todas ellas aparecern en la lista.
Cambiar visor de rayos lser 3D
En el modo 3D, la mira utilizada habitualmente en los juegos de
accin en primera persona (FPS) suele estar situada a la profundidad
defnida para la pantalla, lo que difculta el disparo. En algunos
juegos, NVIDIA ha creado una confguracin que coloca la mira
lser a la profundidad adecuada. En esos casos, el usuario no
necesita realizar ningn cambio en la confguracin. En otros juegos
FPS, NVIDIA ofrece una seleccin de miras lser 3D que aparecen
sobre el objetivo. Estas miras funcionan en juegos de accin
adecuadamente confgurados con miras centradas en la pantalla.
Para cambiar la mira lser de la pantalla Establecer confguracin 3D
estereoscpica, haz clic en el botn Cambiar visor de rayos lser 3D y
vers la lista de miras disponibles.
04
25
A medida que vas desplazando la lista, aparecen diferentes miras
lser. Para usar el modelo seleccionado, marca la casilla Activar visor
de rayos lser 3D para los juegos confgurados.
Si preferes usar la mira incluida en el juego, desactiva la casilla.
Puedes defnir el nivel de transparencia empleado para la mira
lser seleccionada mediante el deslizador Transparencia.
Un valor del 0% produce una mira opaca y un ajuste del
100% produce una mira totalmente transparente. El valor
recomendado es del 25%. Tambin puedes utilizar las teclas
de acceso directo, Ctrl+F12 (valor predeterminado), para
activar y desactivar la mira lser durante el juego.
La mira lser aparece cuando se activa el modo 3D estereoscpico
en el juego. Para evitar confusiones, desactiva la mira
proporcionada por el propio juego cuando sea posible.
Establecer accesos directos de teclado
Los accesos directos del teclado son teclas de acceso rpido del
juego que pueden utilizarse para realizar una serie de acciones.
Para ver o cambiar estas teclas desde la pantalla
Establecer confguracin 3D estereoscpica en el Panel de
control de NVIDIA, haz clic en el botn Establecer accesos
directos de teclado.
Pantalla con los valores predeterminados
26
GUA DEL USUARIO DE NVIDIA 3D VISION
Para ver la confguracin avanzada en los juegos, haz clic en.
Al hacerlo, se ampla la pantalla Establecer accesos directos de teclado.
Para activar el uso de teclas de acceso directo avanzadas durante el
juego, tienes que marcar la casilla Activar confguracin avanzada
en juegos. Las teclas de acceso estndar (situadas en la parte
superior de la ventana) siempre estn activadas.
Para ver la confguracin avanzada en los juegos, haz clic en
En la tabla 1 de la pgina siguiente fguran todas las funciones de las
teclas de acceso directo.
04
Pantalla con los valores predeterminados
27
Tabla 1. Teclas de acceso directo
Teclas Descripcin Accin
Ctrl+T Ver/ocultar
efectos 3D
Activa o desactiva 3D Vision.
Ctrl+F4 Aumentar
profundidad
Aumenta la profundidad en tiempo
real durante el juego. El cambio
se refeja en el Panel de control de
NVIDIA.
Ctrl+F3 Disminuir
profundidad
Reduce la profundidad en tiempo real
durante el juego. El cambio se refeja
en el Panel de control de NVIDIA.
Ctrl+Alt+
Insertar
Ver/ocultar
compatibilidad
durante el juego
Muestra en la esquina inferior de la
pantalla la confguracin recomenda-
da por NVIDIA para el juego utilizado.
Ctrl+F6 Aumentar
convergencia
Acerca los objetos al espectador. El
valor mximo sita todos los objetos
al frente de la escena. Se usa para
colocar la mira lser. (Avanzada)
Ctrl+F5 Disminuir
convergencia
Aleja los objetos del espectador. El
valor mnimo coloca todos los objetos
objects detrs de la escena, en el
espacio del TRC. Se usa para colocar
la mira lser. (Avanzado)
Ctrl+F11 Iniciar ciclo de
ajuste del frustum
Recorre los tres modos con los que se
muestra la imagen 3D en el visor:
desactivar, ampliar para llenar,
recortar laterales. (Avanzada)
Ctrl+F7 Guardar
confguracin
del juego
Guarda la confguracin actual del
juego en los registros para su uso
posterior. (Avanzada)
(Avanzada) Para activar el uso de teclas de acceso directo avanzado durante el juego, tienes que marcar la
casilla Activar confguracin avanzada en juegos en la ventana Establecer accesos directos de teclado.
28
GUA DEL USUARIO DE NVIDIA 3D VISION
Ocultar efectos 3D estereoscpicos
al iniciar juegos
Hay juegos que no se ejecutan bien cuando se inician con los efectos
3D activos. Para evitar el problema, marca esta casilla en la pantalla
Establecer confguracin 3D estereoscpica del Panel de control NVIDIA.
Al hacerlo, el efecto 3D estereoscpico se mantiene activo,
simplemente est oculto al arrancar. Una vez cargado el juego,
puedes ver el efecto 3D pulsando el botn de encendido (ON) del
emisor de IR, pulsando la tecla de activacin/desactivacin de la
funcin 3D en el porttil o utilizando la combinacin de teclas Ctrl-T.
04
R
T
Y
H
G
F
D
C
V
X
7
6
5
F
6
F
5
F
4
3D (tringulo hacia abajo)
Disminuir profundidad 3D
3D (botn de encendido)
Activar/desactivar 3D Vision
3D (tringulo hacia arriba)
Aumentar la profundidad 3D
Emisor de IR 3D Vision integrado
La distancia de visualizacin mnima
desde el emisor es de 23 cm.
La ubicacin del emisor puede variar
en funcin del porttil.
29 CONFIGURACIONES AVANZADAS
Prueba de efectos 3D estereoscpicos
La lista desplegable Prueba de efectos 3D estereoscpicos de la
pantalla Establecer confguracin 3D estereoscpica del Panel de control
de NVIDIA ofrece la posibilidad de probar la visin estereoscpica, y
de ejecutar el asistente de instalacin y la prueba de imagen mdica.
Opcin Prueba de efectos 3D estereoscpicos
Al hacer clic en el botn Prueba de efectos
3D estereoscpicos..., se abre una aplicacin
de prueba que permite ajustar el efecto
tridimensional para una visin ms cmoda.
Haz clic en Abrir aplicacin de pruebas despus de
seleccionar los valores de confguracin de la pantalla.
Si tienes confgurada la resolucin correcta en el monitor, la
imagen se muestra en pantalla completa. Si te pones las gafas
inalmbricas, podrs ver la imagen en modo 3D estereoscpico.
Utiliza las teclas de acceso directo y la rueda de profundidad
del emisor de IR para hacer los ajustes oportunos.
30
GUA DEL USUARIO DE NVIDIA 3D VISION
Nota: cualquier cambio que realices con las teclas de acceso
directo o la rueda del emisor de IR se refejar en la pantalla
Establecer confguracin 3D estereoscpica.
Cuando hayas terminado de realizar los ajustes, pulsa la tecla
Esc para salir de la pantalla de prueba del modo 3D.
Ejecutar asistente de instalacin
Al hacer clic en el icono del men desplegable, aparecen las opciones
Ejecutar asistente de instalacin y Ejecutar la prueba de imagen
mdica. La opcin Ejecutar asistente de instalacin inicia el asistente,
con el que puedes cambiar la confguracin o agregar pantallas.
Opcin Ejecutar la prueba de imagen mdica
La prueba de imagen mdica se ejecuta durante el programa
del asistente de instalacin (ver el paso 20 en la pgina 22),
pero puedes ejecutarla de forma independiente seleccionando
la opcin Ejecutar la prueba de imagen mdica
Atencin: NVIDIA recomienda a todos los usuarios que vayan
a usar la visin estereoscpica por primera vez ejecutar la
prueba de imagen mdica a fn de verifcar su capacidad para
ver imgenes en 3D. Si no puedes ver la imagen, no utilices 3D
Vision (consulta el paso 20 en la pgina 22).
Ver compatibilidad con juegos
NVIDIA ha probado y suministrado controladores con perfles para
muchos de los juegos de mayor venta a fn de garantizar su correcto
funcionamiento con 3D Vision. Todos los juegos probados fguran
en una lista del Panel de control NVIDIA con su correspondiente
nivel de compatibilidad. A cada juego se le ha asignado una de las
siguientes califcaciones: Excelente, Bueno, Medio o No recomendado.
Esta clasifcacin indica el nivel de calidad que presenta un ttulo
en el modo 3D estereoscpico y si existen problemas de ejecucin
que puedan perjudicar la experiencia de juego en 3D Vision.
04
31 CONFIGURACIONES AVANZADAS
Marca esta casilla para ver slo los
juegos cargados en tu sistema.
Si no la marcas, aparecen todos los
juegos probados por NVIDIA.
Lista de juegos probados por NVIDIA
Problemas detectados
y confguracin
recomendada por
NVIDIA como resultado
de las pruebas.
Si tienes un juego que no est incluido en la lista de ttulos
probados por NVIDIA, entra en www.nvidia.es y consulta los juegos
probados desde que se public esta versin del software.
Para ver todos los problemas y la confguracin recomendada verifcada
por NVIDIA al probar un juego, selecciona (resalta) un juego en la lista y
lee las instrucciones incluidas en Problemas y valores de confguracin
recomendados. Para ver un juego 3D con la mejor calidad posible,
debes utilizar la confguracin recomendada por NVIDIA. Si no lo haces,
es posible que el juego no pueda ejecutarse en 3D estereoscpico.
Tambin puede usar las teclas de acceso directo Ctrl+Alt+Insertar
para ver los valores de confguracin recomendados
superpuestos en la pantalla inicial de los juegos.
32
GUA DEL USUARIO DE NVIDIA 3D VISION
04
33 INFORMACIN AVANZADA
INFORMACIN AVANZADA
El controlador de NVIDIA 3D Vision obtiene cierta
informacin 3D incluida en el juego y la utiliza para generar
las imgenes estereoscpicas. Dado que la mayora de
los juegos no estn diseados pensando en el formato
estereoscpico, la calidad de la visualizacin vara de un
juego a otro. En algunos casos, el juego no puede verse
en 3D sin hacer ajustes basados en la observacin de las
imgenes.
La mejor calidad de visualizacin 3D se obtiene cuando la imagen del
juego cumple los siguientes requisitos:
>
Posee un nivel de profundidad (o distancia entre los objetos ms
cercanos y los ms lejanos) signifcativo.
>
Los objetos cercanos no estn tan prximos como para impedir
una visin cmoda.
>
Los visores HUD estn situados de manera que no estropeen
la percepcin 3D. Lo ideal es que estn confgurados a la
profundidad de la pantalla.
Confguraciones preestablecidas
Para la mayora de los juegos, NVIDIA ha establecido valores de
confguracin que ajustan la pantalla para conseguir imgenes 3D
estereoscpicas de gran calidad de acuerdo con las necesidades de
cada juego.
Puedes ver la lista de estos juegos en la ventana Ver compatibilidad
con juegos situada en el Panel de control de NVIDIA. Este men
tambin muestra una lista de comentarios relativos al juego. Estos
comentarios pueden incluir la confguracin recomendada o ajustes
y mensajes sobre la construccin del juego. Estas instrucciones
tambin pueden superponerse a la pantalla inicial del juego
utilizando Ctrl+Alt+Insertar.
Asegrate de leer dichos comentarios antes de empezar a jugar.
05
34
GUA DEL USUARIO DE NVIDIA 3D VISION
Forma de establecer tus propias teclas de
acceso directo
Para confgurar un juego en tiempo real, tienes que familiarizarte con
el uso de las teclas de acceso directo. Puedes utilizar la confguracin
predeterminada o cambiar las teclas de acceso directo para
adaptarlas a tus preferencias.
Para verlas teclas de acceso directo predeterminadas, ve al Panel
de control de NVIDIA y selecciona la tarea Establecer confguracin
3D estereoscpica en la ventana izquierda. Haz clic en el botn
Establecer accesos directos de teclado.
Consulta la tabla 1 de la pgina 27 para obtener ms informacin
sobre el acceso directo con el teclado.
Para cambiar una combinacin de teclas de acceso directo, selecciona
una accin y haz clic en el recuadro contiguo, donde se muestra
el acceso directo. Pulsa la combinacin de teclas deseada. En el
recuadro aparecen las teclas pulsadas. Haz clic en Aceptar para
guardar la confguracin y sal del men. El controlador guarda el
cambio en el registro.
05
Shown with default values
35 INFORMACIN AVANZADA
Directrices de confguracin de los juegos
La tabla siguiente contiene algunas recomendaciones de
confguracin para resolver determinados problemas de
visualizacin durante el juego.
Tabla 2. Directrices de confguracin de los juegos
Problema Sugerencia
Los objetos estn demasiado
cerca
Reduce la convergencia
[Ctrl+F5]
Los laterales estn borro-
sos, no estn claros o no son
visibles
Inicia el ciclo de ajuste del
frustum hasta que ver los
bordes [Ctrl+F11]
Los ajustes de convergencia
no son adecuados para todas
las partes del juego
Aumenta o reduce la
convergencia [Ctrl+F6/
Ctrl+F5]
La imagen 3D no es ntida,
no se sabe lo que hay que
ajustar
Consulta Consejos y solucin
de problemas en la pgina 39
Cuando ests satisfecho/a con la visualizacin del juego en 3D, pulsa
Ctrl-F7 para guardar la confguracin en el registro. Los valores
establecidos se asocian nicamente a ese juego (con arreglo al
nombre que ste tenga en el archivo ejecutable).
Prcticas de visualizacin
>
Porcentaje de profundidad: El punto de partida recomendado
para la profundidad es el 15%, pero esta cifra debe ajustarse
hasta alcanzar un nivel cmodo para la vista. Con el tiempo pu-
edes incrementar este valor hasta que tus ojos se acostumbren a
la visin estereoscpica.
>
Distancia de visualizacin: Mantente aproximadamente a medio
metro de distancia del monitor, como mnimo. Mirar la pantalla a
distancias excesivamente cortas puede provocar fatiga ocular y
reducir la calidad de la imagen estereoscpica.
>
ngulo de visin: Mira la pantalla de frente y en lnea recta. La
lnea imaginaria que une tus ojos a la imagen debera ser para-
lela al nivel horizontal de la pantalla. El efecto 3D se basa en el
desplazamiento lateral u horizontal de cada imagen. Si inclinas la
cabeza, dejars de percibir ese desplazamiento como horizontal
y el efecto 3D disminuir o incluso desaparecer. Aunque el cere-
bro puede ajustarse a esta forma de visin, tiene que hacer mayor
esfuerzo, lo que se traduce en mayor cansancio y fatiga ocular.
36
GUA DEL USUARIO DE NVIDIA 3D VISION
>
Tiempo de visualizacin: Haz una pausa de vez en cuando. Igual
que cuando pasas tiempo mirando una pantalla de ordenador, es
aconsejable dejar que descanse la vista despus de un periodo de
tiempo. Descansa por lo menos cinco (5) minutos por cada hora
que dediques a ver imgenes estereoscpicas.
>
Visualizacin con gafas graduadas: Si habitualmente utilizas
gafas para ver la pantalla del ordenador, puedes colocar sobre
ellas las gafas inalmbricas. Cuanto ms ntida sea la imagen de
la pantalla, mejor calidad obtendrs.
>
Cursor/miras del juego: Si utilizas las miras lser 3D de NVIDIA,
no olvides desactivar la mira del propio juego. La mira del juego
suele estar situada a la profundidad de la pantalla e interfere en
la visin de la mira de NVIDIA.
>
Iluminacin de la pantalla: La cantidad de luz que llega a cada ojo
se reduce a la mitad y hace que la pantalla se vea ms oscura con
la visin 3D. El ajuste de los valores de brillo y contraste del juego
puede reducir tambin la persistencia de la pantalla y mejorar la
calidad de la imagen estereoscpica.
>
Iluminacin ambiental: La intensidad de la luz del entorno puede
afectar a la calidad y la comodidad de la visin 3D. Las condicio-
nes de iluminacin que mejoran la visualizacin estereoscpica
varan con cada persona, por lo que debes aumentar o reducir el
nivel de luz hasta encontrar el ms adecuado para ti. Consulta
Consejos y solucin de problemas en la pgina 37.
Nota: la luz de alta intensidad (especialmente la halgena)
puede obstaculizar la comunicacin por infrarrojos que se pro-
duce entre las gafas inalmbricas y el emisor de IR, y provocar
el parpadeo de las imgenes.
05
37 CONSEJOS Y SOLUCIN DE PROBLEMAS
CONSEJOS Y SOLUCIN DE
PROBLEMAS
NVIDIA proporciona un sistema de informacin en lnea
disponible a cualquier hora del da con respuestas a las
preguntas ms comunes. Puedes utilizar este sistema
para enviar preguntas en lnea a nuestros personal de
asistencia tcnica.
Entra en www.nvidia.es/3dvision/support para obtener
ms informacin. Las preguntas deben enviarse en ingls
para poder tramitarlas. Los clientes de 3D Vision tambin
tienen acceso al servicio de asistencia telefnica llamando
gratuitamente al 1-800-797-6530 de lunes a viernes entre
las 8 de la maana y 5 de la tarde, hora de la costa oeste
estadounidense.
NVIDIA recomienda registrar las gafas inalmbricas en
www.nvidia.es/3dvision/register. para poder recibir
asistencia tcnica. La lnea de asistencia tcnica slo est
disponible en EE.UU. y Canad.
3D Vision no funciona
>
Comprueba si est encendido el emisor de IR. Pulsa el botn
verde de encendido (ON/ OFF) que hay en la parte delantera del
emisor. Estar encendido si la luz del botn muestra un color
verde brillante.
>
Asegrate de que est activado el modo 3D estereoscpico. Abre
la pantalla Establecer confguracin 3D estereoscpica del Panel de
control de NVIDIA.
>
Examina tu confguracin. Las gafas inalmbricas tienen que
06
38
GUA DEL USUARIO DE NVIDIA 3D VISION
estar dentro del alcance del emisor de IR, alrededor de 45 cm
como mnimo. Cualquier obstculo entre ambos componentes
puede hacer que las gafas no funcionen correctamente y las
lentes parpadeen o incluso se apaguen.
>
No interpongas objetos que puedan bloquear la seal del emisor
(por ejemplo, el teclado, una taza de caf o cualquier otro
obstculo). Asimismo, asegrate de no poner la mano u otros
objetos delante del receptor de IR de las gafas, que est situado
en la parte izquierda de la montura de las gafas.
>
Ejecuta el asistente de instalacin para comprobar si los
componentes funcionan correctamente. Abre el Panel de
control de NVIDIA (haz clic con el botn derecho del ratn
sobre el escritorio). Selecciona Establecer confguracin 3D
estereoscpica. A continuacin, selecciona Ejecutar asistente
de instalacin en el men desplegable Prueba de efectos 3D
estereoscpicos.
>
Asegrate de que las gafas inalmbricas estn completamente
cargadas. Puedes mirar el nivel de carga de la batera pulsando
el botn de encendido (ON).
Si la luz que se encuentra junto al botn est en verde, indica
que quedan 60 horas de batera. La duracin real de la batera
depende del tiempo que haya estado en recarga.
Si la luz est en rojo, signifca que quedan menos de dos horas
de batera y que es aconsejable recargar las gafas.
Si la luz no se enciende, quiere decir que se ha agotado la
batera y que es preciso volver a cargarla.
Si vas a cargar las gafas inalmbricas conectndolas al PC me-
diante un cable USB, asegrate de que el PC no entre en modo de
ahorro de energa. Cuando entra en este modo, las gafas dejan
de cargarse. Para evitar que esto ocurra, desactiva las opciones
de ahorro de energa del PC en el Panel de control de Windows.
Como alternativa, puedes utilizar un cargador USB de pared para
cargar las gafas directamente desde la toma de corriente, sin
conectarlas al PC.
>
Es importante que hayas utilizado el cable DVI entregado con la
pantalla LCD 3D de 120 Hz. Es un cable Dual Link y 3D Vision no
funciona sin l.
Nota: este requisito no afecta a porttiles con monitores LCD 3D
Vision integrados.
La imagen no es clara
Tu vista no se ha adaptado
Es posible que tus ojos tarden un tiempo en adaptarse a la visin
tridimensional. Si no tienes experiencia con videojuegos, asegrate
06
39 CONSEJOS Y SOLUCIN DE PROBLEMAS
de empezar con el valor de profundidad predeterminado, el 15%. A
medida que vayas acostumbrando la vista, puedes ir aumentando la
profundidad.
Es preciso ajustar la profundidad
Ajusta el nivel de profundidad utilizando el deslizador de la pantalla de
confguracin del Panel de control de NVIDIA. Si ests jugando, utiliza
la rueda de la parte trasera del emisor de IR o la teclas Ctrl+F3 para
reducir la profundidad y las teclas Ctrl+F4 para aumentarla.
El juego no est bien confgurado
Si el juego no funciona en formato 3D estereoscpico, examina la lista
de juegos compatibles que fgura en la pantalla Ver compatibilidad con
juegos del Panel de control de NVIDIA.
Comprueba si NVIDIA ha verifcado la compatibilidad del juego y si
lo ha califcado como 3D Vision Ready, Excelente, Bueno o Medio.
Comprueba los Problemas y valores de confguracin recomendados
que aparecen en la parte inferior de la pantalla. Realiza los ajustes
recomendados por NVIDIA para conseguir los mejores resultados de
visualizacin.
Si el juego tiene la califcacin No recomendado, signifca que no
puede verse en 3D estereoscpico o que se ve con muy poca calidad.
Asegrate de ejecutar el juego a resoluciones compatibles con 3D
Vision. Para funcionar con 3D Vision, el juego debe confgurarse con
las opciones adecuadas para la pantalla en uso.
El juego no est en modo de pantalla completa
En la actualidad, 3D Vision slo permite ver las aplicaciones a toda
pantalla y no puede ejecutarse en modo ventana. Asegrate de
seleccionar el modo de pantalla completa en la confguracin del
juego.
Parpadeo excesivo
El parpadeo en la visin perifrica puede estar provocado por las
frecuencias de refresco a las que funciona 3D Vision y la iluminacin
de la sala. El problema puede evitarse apagando las luces o
cambiando la frecuencia de refresco del 3D estereoscpico. Para
ver las frecuencias de refresco, ejecuta el asistente de instalacin
del Panel de control de NVIDIA. Cuando llegues a la pgina relativa
al parpadeo, selecciona S. A continuacin, puedes elegir una de las
siguientes frecuencias de refresco:
>
Refresco a 120 Hz para uso en Norteamrica con la luz encendida
>
Refresco a 110 Hz para uso diurno con la luz apagada
>
Refresco a 100 Hz para uso con la luz encendida en pases con
distribucin a 50 Hz
40
GUA DEL USUARIO DE NVIDIA 3D VISION
06
Una vez seleccionada la frecuencia de refresco en el Asistente
de instalacin, haz clic en el botn Probar con esta velocidad de
actualizacin para comprobar si la opcin elegida ayuda a reducir
el parpadeo. Cuando hayas encontrado el valor de confguracin
adecuado, selecciona Siguiente para continuar (consulta el paso 17 de
la pgina 18 para averiguar la forma de restablecer la frecuencia de
refresco).
Fatiga ocular/dolor de cabeza
Si padeces fatiga ocular o dolores de cabeza, puede deberse
a una excesiva profundidad de las imgenes. Cambia el valor
de profundidad mediante uno de estos procedimientos:
>
En la confguracin del juego, utiliza la combinacin de teclas
Ctrl+F3 para reducir la profundidad.
>
Tambin puedes ajustar la profundidad con la rueda situada en
la parte posterior del emisor de IR. Si no tienes experiencia en
videojuegos, empieza con el valor predeterminado: 15%.
>
Utiliza el ratn para ajustar la profundidad con el deslizador
situado en la pantalla Establecer confguracin 3D estereoscpica del
Panel de control de NVIDIA.
Si no tienes experiencia como jugador, empieza con el valor
predeterminado (15%).
Aviso: si persisten la fatiga ocular y los dolores de cabeza,
deja de jugar en modo estereoscpico y consulta a un mdico.
No se ve la mira lser
La mira lser no est activada
Si no ves la mira lser en un juego, puede ser que no est activada.
Entra en la pantalla Establecer confguracin 3D estereoscpica del
Panel de control de NVIDIA y haz clic en el botn Cambiar visor de
rayos lser 3D para abrir la ventana del mismo nombre. Asegrate
de que est seleccionada la opcin Activar visor de rayos lser 3D
para juegos confgurados.
El valor de transparencia es demasiado alto
Entra en la pantalla Establecer confguracin 3D estereoscpica del
Panel de control NVIDIA y haz clic en el botn Cambiar visor de
rayos lser 3D. Mueve el deslizador Transparencia para ajustar la
transparencia de la mira lser.
41 CONSEJOS Y SOLUCIN DE PROBLEMAS
Deja que se caliente el monitor LCD de 120 Hz
Para conseguir una calidad ptima de las imgenes 3D, si utilizas un
monitor LCD puro de 120 Hz, espera a que se caliente antes de empe-
zar. Esta fase de calentamiento es normal en las pantallas LCD.
Nota: visita www.nvidia.es/3dvision/support para entrar en
nuestra base de datos de informacin online, abierta las 24
horas del da. Desde all puedes enviar cualquier consulta a
nuestro equipo de asistencia tcnica. Las preguntas deben
enviarse nicamente en ingls. Los clientes de 3D Vision
tambin pueden utilizar un nmero de asistencia telefnica
gratuita (1-800-797-6530) disponible de lunes a viernes,
de 8 de la maana a 5 de la tarde (hora de la costa oeste
de EE.UU.). Esta lnea de asistencia slo est disponible en
EE.UU. y Canad.
120Hz
60Hz
42
GUA DEL USUARIO DE NVIDIA 3D VISION
06
43 CUMPLIMIENTO DE NORMATIVAS Y CERTIFICACIONES
CUMPLIMIENTO DE NORMATIVAS Y
CERTIFICACIONES
Los sistemas NVIDIA 3D Vision cumplen con la
reglamentacin necesaria y han recibido los certifcados
pertinentes:
>
Australian Communications Authority (C-Tick)
>
Bureau of Standards, Metrology, and Inspection (BSMI)
>
Conformit Europenne (CE)
>
Federal Communications Commission (FCC)
>
Industry Canada (IC)
>
Korea Certifcation (KC)
>
Sistema ruso GOST R (GOST-R)
>
Underwriters Laboratories (UL/cUL, CB Scheme)
>
Voluntary Control Council for Interference (VCCI)
Los sistemas NVIDIA 3D Vision incluyen los siguientes modelos:
>
Modelo: P701 (emisor de IR alimentado por CC de 5 V y gafas
inalmbricas alimentadas por batera)
>
Modelo: P854 (emisor de IR alimentado por CC de 5 V y gafas
inalmbricas alimentadas por batera)
>
Modelo: P864 (gafas almbricas alimentadas por CC de 5 V)
07
44
GUA DEL USUARIO DE NVIDIA 3D VISION
Cumplimiento de la normativa de la Comisin
Federal de Comunicaciones (FCC) de EE.UU.
FCC Federal Communications Commission
Ttulo 47 del cdigo de reglamentos federales (Code of Federal
Regulation o CFR), Seccin 15: dispositivos de radiofrecuencia;
Apartado B: emisor de radiaciones involuntario (FCC Seccin
15B:2008).
ATENCIN: cualquier cambio o modifcacin efectuado en
esta unidad que no est expresamente aprobado por los
responsables del cumplimiento de la normativa puede dejar
sin efecto la autorizacin del usuario para utilizar el equipo.
Nota: Tras someterse a las pruebas pertinentes, se ha
comprobado que este equipo respeta los lmites establecidos
para dispositivos digitales de clase B, segn lo dispuesto en el
Apartado 15 de las normas FCC. Tales lmites se han estab-
lecido para proporcionar un proteccin razonable contra
interferencias perjudiciales en zonas residenciales. Este
equipo genera, usa y puede emitir ondas de radiofrecuencia y,
si no se instala y utiliza de acuerdo con las presentes
instrucciones, puede provocar interferencias perjudiciales
para las comunicaciones por radio. En cualquier caso, no
existen garantas de que tales interferencias no se produzcan
en instalaciones especfcas. Si el equipo provoca alguna
interferencia en la recepcin de radio o televisin, lo cual
puede determinarse apagando y volviendo a encender el
dispositivo, recomendamos al usuario que trate de corregir
esta situacin mediante uno o varios de los siguientes
procedimientos:
Cambiar la antena receptora de orientacin o ubicacin.
Aumentar la distancia que separa el equipo del receptor.
Conectar el equipo a una toma situada en un circuito
distinto de aquel al que se encuentra conectado el receptor.
Solicitar ayuda a su distribuidor o a un tcnico de radio o TV.
07
45 CUMPLIMIENTO DE NORMATIVAS Y CERTIFICACIONES
Cumplimiento de la normativa canadiense
Industry Canada
ICES-003:2004 - Aparato digital: Gestin de espectros frecuencias y
poltica de telecomunicaciones; Normas sobre equipos que causan
interferencias.
Este aparato digital de Clase B cumple la norma canadiense ICES-003.
Cet appareil numrique de la classe B est conforme la norme
NMB-003 du Canada.
Cumplimiento de la normativa de Australia y
Nueva Zelanda
C-Tick: Autoridad Australiana de Comunicaciones (Australian
Communications Authority, ACA) y Grupo de Gestin de
Espectros de Radiofrecuencia (Radio Spectrum Management
Group, RSM) de Nueva Zelanda
Norma AS/NZS CISPR 22:2009 - Equipo de tecnologa de la
informacin - Caractersticas de radioperturbaciones - Lmites y
mtodos de medicin.
Cumplimiento de la normativa japonesa
VCCI: Acuerdo del Comit de Control Voluntario de
interferencias producidas por equipos de TI
>
V-1/09.04: Acuerdo del Comit de Control Voluntario de
interferencias producidas por equipos de TI
>
V-2/09.04: Reglas para las medidas voluntarias de control
>
V-3/09.04: Requisitos tcnicos del Anexo 1 de la normativa
>
V-4/09.04: Condiciones de la prueba suplementaria del Anexo 1-1 de
la normativa para equipos en prueba
ste es un producto de Clase B basado en la normativa del Comit
de Control Voluntario (Voluntary Control Council o VCCI) para inter-
ferencias de equipos de tecnologa de la informacin. Si este equipo
se utiliza cerca de un receptor de radio o televisin en un entorno
domstico, podran producirse radiointerferencias. El equipo debe
instalarse y utilizarse de acuerdo con lo indicado en el manual de
instrucciones.
46
GUA DEL USUARIO DE NVIDIA 3D VISION
Cumplimiento de la normativa coreana
MIC - Ministerio de Informacin y Comunicaciones
KCC - Comisin Coreana de las Comunicaciones
KC - Certifcacin de Corea
>
KN 22 (CISPR 22): Equipo de tecnologa de la informacin -
Caractersticas de radioperturbaciones - Lmites y mtodos de
medicin
>
KN 24 (CISPR 24): Equipo de tecnologa de la informacin -
Caractersticas de inmunidad - Lmites y mtodos de medicin
Equipo de Clase B (equipo de informtica y telecomunicaciones de
uso domstico)
Dado que este equipo ha recibido la certifcacin EMC para uso
domstico, puede utilizarse en cualquier zona, incluidas las zonas
residenciales.
Cumplimiento de la normativa taiwanesa
BSMI - Ofcina de Normas, Metrologa e Inspeccin
CNS 13438:2006 (CISPR 22): Equipo de tecnologa de la
informacin - Caractersticas de radioperturbaciones - Lmites y
mtodos de medicin
07
47 CUMPLIMIENTO DE NORMATIVAS Y CERTIFICACIONES
Cumplimiento de la normativa de la Unin Europea
CE - Conformidad Europea (Conformit Europenne)
El producto cumple las dos directivas de la Comisin Europea: Directiva
EMC (2004/108/EC) y Directiva sobre Bajo Voltaje (2006/95/EC).
El cumplimiento de estas directivas implica la conformidad con las
siguientes normas europeas
(las normas internacionales equivalentes fguran entre parntesis):
>
EN 55022:2006+A1:2007 (CISPR 22) Equipo de
tecnologa de la informacin - Caractersticas de
radioperturbaciones - Lmites y mtodos de medicin.
>
EN 55024:1998+A1:2001+A2:2003 (IEC 61000-4-2, 3, 4, 5, 6, 8,
11): Equipo de tecnologa de la informacin - Caractersticas
de inmunidad - Lmites y mtodos de medicin
>
EN 61000-3-2:2006 (IEC 61000-3-2): Compatibilidad
electromagntica (EMC) - Parte 3-2: Lmites -
Lmites para las emisiones de corriente armnica
(corriente de entrada de equipos 16 A por fase)
>
EN 61000-3-3:2008 (IEC 61000-3-3): Compatibilidad
electromagntica (EMC) - Parte 3-3: Lmites - Limitacin de
cambios de voltaje, fuctuaciones de voltaje y ficker en sistemas
pblicos de suministro de bajo voltaje para equipos con corriente
de 16 A por fase y no sujetos a conexin condicional
Cumplimiento de la normativa de la Federacin Rusa
GOST-R - Sistema ruso GOST R
>
GOST R IEC 60950-1: Equipo de tecnologa de la informacin
Seguridad Parte 1: Requisito general
>
GOST R 51318.22-99: Equipo de tecnologa de la informacin
Caractersticas de radioperturbaciones - Lmites y mtodos de
medicin
>
GOST R 51318.24-99 (IEC 61000-4-2, 3, 4, 5, 6, 8, 11): Equipo de
tecnologa de la informacin - Caractersticas de inmunidad -
Lmites y mtodos de medicin
>
GOST R 51317.3.2-2006 (partes 6 y 7) (IEC 61000-3-2):
Compatibilidad electromagntica (EMC) - Parte 3-2: Lmites -
Lmites para las emisiones de corriente armnica (corriente de
entrada de equipos 16 A por fase)
>
GOST R 51317.3.3-99 (IEC 61000-3-3): Compatibilidad
electromagntica (EMC) - Parte 3-3: Lmites - Limitacin de
48
GUA DEL USUARIO DE NVIDIA 3D VISION
cambios de voltaje, fuctuaciones de voltaje y ficker en sistemas
pblicos de suministro de bajo voltaje para equipos con corriente
de 16 A por fase y no sujetos a conexin condicional
Underwriters Laboratories
(UL/cUL, CB Scheme)
UL - Underwriters Laboratories
>
UL 60950-1, 2 edicin, 2007-03-27: Equipo de tecnologa de
la informacin - Seguridad Parte 1: Requisito general
>
CSA C22.2 No. 60950-1-07, 2 edicin, 2007-
03: Equipo de tecnologa de la informacin -
Seguridad Parte 1: Requisito general
>
IEC 60950-1:2005 (segunda edicin): Equipo de tecnologa de la
informacin Seguridad Parte 1: Requisito general
Usar slo con equipos de TI incluidos en la lista de UL
FORMATION TECHNOLOGY EQUIP-
MENT
COMPLIANCE AND CERTIFICATIONS
07
49 INFORMACIN IMPORTANTE SOBRE SEGURIDAD
INFORMACIN IMPORTANTE
SOBRE SEGURIDAD
Prefacio
Los productos NVIDIA estn diseados para que funcionen
sin ningn peligro al instalarlos y utilizarlos de acuerdo con
las instrucciones y prcticas generales de seguridad. Las
pautas incluidas en este documento explican los posibles
riesgos asociados al funcionamiento de equipos informti-
cos y proporcionan importantes indicaciones de seguridad
diseadas para minimizar estos riesgos. El cumplimiento de
las directrices incluidas en este documento y las instruccio-
nes especfcas proporcionadas con el producto permiten al
usuario protegerse ante cualquier dao y crear un entorno
de trabajo ms seguro.
El producto est diseado y probado en cumplimiento de la norma
IEC-60950-1 sobre seguridad de equipos de tecnologa de la
informacin. Tambin es conforme con la implementacin nacional de
las normas de seguridad basadas en la especifcacin IEC- 60950-1 a
nivel mundial, como la UL-60950-1. Estas normas reducen los riesgos
de lesin ante los siguientes peligros:
>
Descarga elctrica: niveles de voltaje peligrosos
en los componentes del producto
>
Fuego: sobrecarga, temperatura, infamabilidad del material
>
Mecnica: bordes cortantes, piezas mviles, inestabilidad
>
Energa: circuitos con altos niveles de energa (240
voltioamperios) o posible peligro de quemaduras
>
Calor: altas temperaturas en partes accesibles del producto
>
Sustancias qumicas: gases y vapores de sustancias qumicas
>
Radiacin: ruido, ionizacin, lser, ondas de ultrasonido
08
50
GUA DEL USUARIO DE NVIDIA 3D VISION
Conserva y sigue todas las instrucciones de seguridad y manejo
del producto. Consulta siempre la documentacin suministrada
con el equipo. Respeta todas las advertencias referentes al
producto y sigue las instrucciones de funcionamiento.
AVISO: el incumplimiento de estas instrucciones de seguridad
puede ocasionar un incendio, descargas elctricas u otros daos
o lesiones.
AVISO: el manejo inapropiado de los equipos elctricos puede
entraar riesgos. El uso de este producto, y otros similares,
siempre debe estar supervisado por un adulto. No se debe
permitir a los nios el acceso al interior de ningn producto
elctrico, ni el manejo de los cables.
Smbolos de seguridad
A fn de reducir los riesgos de incendio, descargas elctricas
y lesiones, es importante respetar las indicaciones de
las etiquetas de seguridad incluidas en el equipo.
Smbolos indicados en el equipo
Seal Signifcado
Este smbolo, junto con cualquiera de las siguientes
seales, indica la presencia de un posible peligro.
En caso de no respetar las advertencias, pueden
producirse lesiones. Consulta los detalles especfcos
en la documentacin.
Este smbolo indica la presencia de circuitos de energa
peligrosos o riesgo de descargas elctricas. Cualquier
operacin de mantenimiento debe dejarse en manos de
personal capacitado.
AVISO: para reducir el riesgo de lesiones por descargas
elctricas, no abras esta carcasa. Deja las operaciones
de mantenimiento, actualizacin o reparacin en manos
de personal capacitado.
Este smbolo indica que existe riesgo de descarga
elctrica. El rea no contiene piezas que requieran
mantenimiento por parte del usuario ni servicio tcnico
a domicilio. No la abras por ningn motivo.
AVISO: para reducir el riesgo de lesiones por descargas
elctricas, no abras esta carcasa.
08
51 INFORMACIN IMPORTANTE SOBRE SEGURIDAD
Precauciones generales
Para reducir los riesgos de lesiones personales o daos en el equipo:
>
Sigue todas las medidas de precaucin o instrucciones sealadas en
el dispositivo. No intentes forzar los cierres de seguridad (cuando se
proporcionen).
>
No dobles, dejes caer, aplastes, perfores, quemes ni abras las gafas o
el emisor de IR.
>
No lleves a cabo operaciones de instalacin, mantenimiento o
reconfguracin del producto durante tormentas con aparato
elctrico.
>
No enciendas el equipo si presenta daos estructurales o debidos al
fuego o al agua.
>
Aleja el producto de radiadores, rejillas de calefaccin, estufas,
calefactores u otros productos que produzcan calor.
>
Ten cuidado de no derramar lquidos ni dejar caer comida en las gafas
o el emisor de IR. En caso de que se moje alguna pieza, desconecta
todos los cables antes de limpiarla. Deja que el equipo se seque por
completo antes de volver a encenderlo.
>
No fuerces la introduccin de los conectores en los puertos.
Comprueba si el puerto est obstruido.
>
No introduzcas objetos extraos por las aberturas del producto.
>
No introduzcas objetos extraos por las aberturas del producto.
>
No realices modifcaciones mecnicas o elctricas en el equipo.
>
Para limpiar las gafas, utiliza un pao suave y ligeramente hmedo
que no suelte pelusa. Evita que entre humedad por las aberturas. No
utilices limpiacristales, productos de limpieza domsticos, aerosoles,
disolventes, alcohol, amoniaco o abrasivos para limpiarlas.
>
Si el producto sufre algn dao que requiera reparacin,
desconctalo del ordenador o del cargador USB y acude a un
proveedor de servicios autorizado de NVIDIA para efectuarla.
>
Como en el caso de cualquier otro equipo electrnico, desecha las
gafas y el emisor de IR de forma apropiada.
>
Cuando el emisor de IR est en funcionamiento, es normal que
desprenda calor al tacto. Puede que, al cargar las gafas inalmbricas,
el compartimiento de la batera est caliente.
>
Si utilizas un cargador USB para cargar las gafas inalmbricas, lee
las especifcaciones con atencin. Asegrate de que el cargador sea
conforme con la especifcacin USB.
>
Las gafas inalmbricas contienen una batera de litio que puedes
recargar siempre que lo necesites. Como todas las bateras de litio,
sta se deteriora con el tiempo. Despus de un tiempo, perder la
52
GUA DEL USUARIO DE NVIDIA 3D VISION
capacidad de cargarse totalmente. La degradacin es lenta y vara
en funcin de tus hbitos de uso y recarga.
>
El uso o el almacenamiento de las gafas fuera de los lmites de
temperatura recomendados puede producir daos temporales o
permanentes en la batera de las gafas inalmbricas y las lentes del
producto.
>
No desmontes las gafas ni la caja del emisor bajo ninguna
circunstancia. No extraigas la batera de las gafas inalmbricas ni
ninguna pieza del emisor de IR. Corres el riesgo de sufrir descargas
elctricas y perder la garanta.
AVISO: las gafas inalmbricas contienen componentes
delicados, entre ellos, la batera recargable. No la dejes
caer, ni la dobles o la aplastes para evitar que sufra daos.
AVISO: la batera de ion de litio de las gafas 3D Vision tiene
un diseo exclusivo. NO intentes abrir el compartimiento
de la batera ni reemplazarla. Ponte en contacto con NVID-
IA o con un proveedor de servicios autorizado por NVIDIA si
crees que la batera no est en buen estado.
Temperaturas
>
Temperatura operativa: el intervalo de temperaturas
recomendado es de 5 a 40C (41 - 104F).
>
Temperatura de almacenamiento: Las temperaturas de
almacenamiento recomendadas oscilan entre los -10 y los 45C
(14F - 113F). No dejes el sistema 3D Vision en el automvil
porque las temperaturas de los aparcamientos pueden superar
estas temperaturas.
Seguridad para dispositivos de infrarrojos
PRODUCTO LED DE CLASE 1
El emisor de IR incluye diodos de emisin de luz infrarroja para
transmitir seales desde el controlador a las gafas inalmbricas.
Aunque este haz de luz invisible no se considera perjudicial y cumple
con la normativa EN60825-1 (IEC60825-1), recomendamos tomar las
siguientes precauciones durante el funcionamiento del dispositivo de
infrarrojo:
>
No mirar fjamente a la luz infrarroja.
>
No mirar directamente con instrumentos pticos.
El usuario no puede efectuar personalmente ninguna operacin
de mantenimiento con ninguna pieza del dispositivo.
08
53
Nota
TODAS LAS ESPECIFICACIONES DE DISEO DE NVIDIA, PLACAS DE REFERENCIA, ARCHIVOS,
DIBUJOS, DIAGNSTICOS, LISTAS Y OTROS DOCUMENTOS (DENOMINADOS CONJUNTAMENTE O
POR SEPARADO MATERIALES) SE ENTREGAN TAL CUAL. NVIDIA NO OFRECE NINGUNA
GARANTA EXPRESA, IMPLCITA, ESTATUTARIA NI DE NINGUNA OTRA NATURALEZA CON
RESPECTO A LOS MATERIALES Y RECHAZA EXPRESAMENTE CUALQUIER GARANTA IMPLCITA DE
COMERCIABILIDAD, NO INFRACCIN O ADECUACIN A ALGN PROPSITO EN PARTICULAR.
NVIDIA Corporation considera que la informacin suministrada es exacta y fable, pero no se hace re-
sponsable de las posibles consecuencias o violaciones de derechos sobre patentes, u otros derechos
de terceros, que pudieran derivarse de su uso. NVIDIA no otorga licencia alguna por implicacin, ni
de ningn otro modo, en virtud de ninguna patente o derecho de patente de NVIDIA Corporation. Las
especifcaciones mencionadas en esta publicacin son susceptibles de cambios sin previo aviso. El
contenido de este documento sustituye a otra informacin anteriormente suministrada por NVIDIA.
No se autoriza el uso de los productos de NVIDIA Corporation como componentes esenciales de
dispositivos o sistemas de apoyo o sostenimiento de la vida sin el permiso previo y por escrito de
NVIDIA Corporation.
Aviso sobre WEEE
Smbolo sobre recogida selectiva de residuos en pases europeos. Este smbolo indica que
este producto debe recogerse por separado para su eliminacin.
Lo siguiente es aplicable slo para usuarios de los pases europeos:
Este producto est diseado para desecharse por separado en un punto de recogida apropiado.
No lo deseche como basura domstica.
Para obtener ms informacin, pngase en contacto con el establecimiento de venta o con las
autoridades competentes en materia de gestin de residuos.
Marcas comerciales
NVIDIA, el logotipo de NVIDIA, GeForce y nForce son marcas comerciales o registradas de NVIDIA
Corporation Otros nombres de empresas y productos pueden ser marcas comerciales o registradas
de sus respectivos propietarios.
Copyright
2008, 2009, 2010, 2011 NVIDIA Corporation. Todos los derechos reservados.
www.nvidia.es
USER GUIDE
3D VISION
ii
iii
1
1
2
2
3
5
5
- 7
- 9
11
13
13
13
14
14
18
19
NVIDIA 21
NVIDIA 21
3D 22
3D 22
23
3D- 24
3D 24
25
3D- 28
3D- 29
iv
30
33
33
34
35
35
37
3D 37
38
/ 40
40
120 LCD 41
43
49
1
NVIDIA
3D
Vision,
.
,
3D Vision
,
3D-.
, GeForce
3D Vision, ,
.
3D Vision.
3D Vision
.
www.nvidia.ru/3dvision
:
NVIDIA NVIDIA
.
www.nvidia.ru/3dvision/register
,
.
NVIDIA 3D Vision.
.
. 2 3 mu.
01
2 NVIDIA 3D VISION
, ,
,
3D Vision.
,
NVIDIA , 3D Vision
-, 3D Vision , ,
, www.nvidia.ru/get3D
-> 3D Vision.
,
.
.
3D ,
.
.
,
:
>
3D, ,
3D-.
>
60-80 .
.
>
3D.
>
15%.
3D .
>
:
,
,
, ,
,
.
,
3D.
.
2
01
3
!
,
,
.
,
.
3D:
> ;
> ,
, ;
>
,
!
,
.
3D,
.
> ,
>
> ,
>
> ,
,
,
,
.
3D
.
4 NVIDIA 3D VISION
01
5
NVIDIA 3D Vision,
,
(. . 2) .
.
-
.
: ,
.
60 .
.
USB,
. ,
USB .
USB
. ,
.
.
02
6 NVIDIA 3D VISION
.
-
:
,
.
:
60 ;
.
:
.
USB
USB, .
. ,
Windows. ,
USB,
.
.
,
.
. ,
.
.
:
,
. ,
, .. .
02
7
.
, .
,
,
USB -
( 3D Vision )
3D Vision , ,
3D Vision, USB -
3D Vision. ,
USB -.
: 3D Vision
3D Vision -.
,
USB -.
,
/
.
/
3D Vision
-
VESA
( DLP HDTV.)
USB
- 4,5 .
8 NVIDIA 3D VISION
02
:
1
,
. ,
EN60825-1 (IEC60825-1),
.
:
>
> ,
.
9 /
R
T
Y
H
G
F
D
C
V
X
7
6
5
F
6
F
5
F
4
3D ( )
3D
3D ()
3D Vision /.
3D ( )
3D
3D Vision
- 23 .
-
3D Vision -
USB -,
3D Vision.
3D Vision .
3D Vision
3D Vision
3D Vision, ,
.
, ,
,
.
:
- 3
10 NVIDIA 3D VISION
02
3D Vision -
" - - "
3D Vision LCD
" - - " 3D Vision
3D. 3D,
:
> 3D ./. CTRL-T
> 3D CTRL-F4
> CTRL-F3
:
4,5 ,
-- 3.
11
3D Vision 3D Vision
. USB ,
3D
Vision .
USB
.
-
USB
.
USB
, 3D Vision
,
,
3D .;
.
: / 3D
3D,
. ,
www.nvidia.RU/Get3D .
3D .
12 NVIDIA 3D VISION
02
.
, .
3D Vision ,
USB
. NVIDIA
Kensington .
,
,
.
U
S
B
13
03
.
:
. . . 5.
:
3D Vision -
NVIDIA 3D Vision,
. , " 3D Vision"
Windows 3D.
120Hz
-
NVIDIA 3D Vision ,
-,
www.nvidia.ru/3DUpdate
.
,
www.nvidia.ru/3DUpdate.
14 NVIDIA 3D VISION
03
( , 3D Vision
)
1. 3D Vision Ready NVIDIA.
3D Vision Ready
.
DVI-DVI ,
.
:
.
USB -.
. .
15
DLP HDTV
: DLP ,
HDMI
HDTV. ,
,
.
: DVI-HDMI
3D Vision.
.
DLP
HDMI
3-
VESA
3D
DVI-to-HDMI
USB
USB DVI
16 NVIDIA 3D VISION
03
120 USB
DVI
USB
DVI
(
)
USB DVI
17
120
:
USB
.
DVI
DVI
( )
DVI
18 NVIDIA 3D VISION
03
U
S
B
, .
: 3D
Vision - (, ),
3D Vision .
. 2-7
8.
19
2.
.
NVIDIA,
NVIDIA.*
a) .
b) NVIDIA
c)
d)
* NVIDIA
. NVIDIA
GeForce.
3. - 3D Vision.
.
4. GeForce.
.
5. , .
3D Vision
. ( -
, o
-
, .)
6. , 3D Vision.
,
, NVIDIA Stereoscopic
3D Viewer .
7. .
,
.
8. .
InstallShield
3D Vision. 3D Vision
NVIDIA 3D
Vision .
-,
.
9. 3D Vision.
. .
20 NVIDIA 3D VISION
03
!
, 3D Vision
.
: 3D Vision
15%.
NVIDIA
,
.
,
3D.
NVIDIA
-.
:
www.nvidia.ru/3dvision.
NVIDIA
3D Vision. ,
,
NVIDIA 3D Vision . 21 .
21
NVIDIA
04
NVIDIA
3D Vision.
NVIDIA.
NVIDIA
NVIDIA,
NVIDIA.
Windows NVIDIA.
3D. , +
3D, .
22 NVIDIA 3D VISION
3D
NVIDIA
.
.
3D
: 3D-
DirectX.
3D,
.
,
3D-
Ctrl+T -.
.
, 3D Vision.
04
23
.
3D Vision
15%. 3D,
15%.
.
3D Vision
3D,
.
3D
.
.
,
-. ,
,
NVIDIA.
,
:
: ,
3D Vision. 3D
Vision ,
3D.
>
Ctrl+F3
( )
>
Ctrl+F4
( )
, ,
,
24 NVIDIA 3D VISION
NVIDIA.
3D-
3D-
3D Vision Ready, .
.
3D Vision-Ready,
.
3D
- -
3D
, .
NVIDIA ,
.
.
NVIDIA 3D
, .
-
.
04
25
3D, 3D
. .
. ,
.
, , .
.
0% ,
100% - .
25%.
Ctrl+F12 ( ).
,
3D .
, , .
- ,
.
3D
NVIDIA .
26 NVIDIA 3D VISION
.
,
.
, , .
.1
.
04
27
1.
Ctrl+T
c
3D-
3D Vision.
Ctrl+F4
.
NVIDIA.
Ctrl+F3
.
NVIDIA.
Ctrl+Alt+
Insert
,
NVIDIA
,
.
Ctrl+F6
.
.
.
()
Ctrl+F5
.
.
.
()
Ctrl+F11
3D-:
,
.
()
Ctrl+F7
.
()
() ,
.
28 NVIDIA 3D VISION
3D-
3D-.
,
3D NVIDIA.
3D- ,
.
3D-
Ctrl+T, /
3D -.
04
R
T
Y
H
G
F
D
C
V
X
7
6
5
F
6
F
5
F
4
3D ( )
3D
3D ( )
3D Vision /
3D ( )
3D
3D Vision
23 .
.
29
3D-
3D-
3D
NVIDIA
3D-
.
3D-
3D-...
,
3D-
3D Vision.
,
.
,
.
, 3D-.
-.
30 NVIDIA 3D VISION
: ,
-,
3D.
, Esc,
3D.
,
.
,
.
(. 20 . 22).
,
.
!: NVIDIA
3D
, ,
3D-. ,
3D Vision (. 20 . 22).
NVIDIA
,
3D Vision. ,
NVIDIA.
,
, .
,
3D-, ,
3D 3D Vision.
04
31
,
, -
. ,
, NVIDIA.
, NVIDIA
-
,
NVIDIA
.
,
NVIDIA , www.nvidia.ru
.
,
NVIDIA ,
.
3D-
.
,
3D.
,
Ctrl+Alt+Insert.
32 NVIDIA 3D VISION
04
33
NVIDIA 3D Vision
, ,
3D.
3D-,
.
3D .
3D
:
>
.
>
.
>
,
3D.
NVIDIA
,
3D
.
,
NVIDIA.
.
.
Ctrl+Alt+Insert.
.
05
34 NVIDIA 3D VISION
.
.
,
NVIDIA
3D.
.
. . 1 . 27.
,
. .
. ,
.
.
05
35
.
2.
[Ctrl+F5]
,
,
[Ctrl+F11]
/
[Ctrl+F6/
Ctrl+F5]
3D-, ,
.
. 39
3D- ,
Ctrl-F7, .
(
).
>
:
15%,
. ,
3D.
>
:
60-80 .
.
>
: .
, ,
.
3D-
.
,
36 NVIDIA 3D VISION
3D- .
,
,
.
>
: .
, ,
- .
3D.
>
:
,
.
, .
>
/ : 3D
NVIDIA .
NVIDIA.
>
: ,
, ,
3D
.
3D-.
>
:
3D
.
,
3D,
.
,
. .
. 37.
: ,
,
(
-),
.
05
37
NVIDIA
,
.
.
: www.nvidia.ru/3dvision/support
- . 3D
Vision
: 1-800-797-6530 08:00:00
17:00:00 PST, . NVIDIA
: www.nvidia.ru/3dvision/register.
.
.
3D Vision
>
, -.
/ .
, .
>
3D.
NVIDIA
3D.
>
. -
45 .
06
38 NVIDIA 3D VISION
.
>
,
,
. ,
- ,
.
>
.
NVIDIA (
).
3D.
3D- .
>
, .
, .
,
60 .
.
,
. .
, ,
.
USB,
.
. ,
Windows. ,
USB,
.
>
DVI,
- 3D Ready 120 .
, 3D Vision .
:
- 3D Vision.
,
3D-.
3D,
15%.
.
06
39
NVIDIA.
,
- Ctrl+F3
Ctrl+F4 .
3D,
, m
mm NVIDIA.
, NVIDIA
, .
. NVIDIA ,
.
, ,
3D.
,
3D Vision. 3D Vision,
.
3D Vision
.
.
, ,
, 3D Vision ,
.
,
3D.
,
NVIDIA. ,
.
:
>
120
;
>
110
;
>
100
50 .
40 NVIDIA 3D VISION
06
,
,
, .
, , .
. . 18, 17.
/
,
. :
>
Ctrl+F3.
>
,
-.
3D,
15%.
>
3D
NVIDIA.
3D,
15%.
!:
,
3D .
, ,
. mm m c
3D NVIDIA 3D
. .
,
(. 3D . 24).
mm m c 3D
NVIDIA 3D
.
.
41
120 -
3D
120 - ,
.
-.
:
t www.nvidia.ru/3dvision/support
.
-. 3D
Vision
: 1-800-797-6530 08:00:00
17:00:00 PST, .
.
120Hz
60Hz
42 NVIDIA 3D VISION
06
43
NVIDIA 3D Vision System
:
>
(C-Tick)
>
, (BSMI)
>
(CE)
>
(FCC)
>
(IC)
>
(KCC)
>
(GOST-R )
>
UL (UL, CUL)
>
(VCCI)
NVIDIA 3D Vision
:
>
: P701 (-,
5V, )
>
: P854 (-,
5V, )
>
: P864 ( ,
5V)
07
44 NVIDIA 3D VISION
(FCC)
(FCC)
(CFR), 47,
15 ,
. (FCC Part 15B:2008).
:
, ,
,
.
:
,
B
15
(FCC). ,
,
. ,
.
,
. ,
-
.
, ,
,
:
.
07
45
ICES-003: .
, ,
.
ICES-003 .
Cet appareil numrique de la classe B est conforme la norme NMB-003
du Canada.
C-Tick: (ACA)
(RSM) .
AS/NZS CISPR 22:2009 -
. .
.
(VCCI)
, .
>
V-1/09.04:
,
.
>
V-2/09.04:
>
V-3/09.04: 1
>
V-4/09.04: 1
.
,
(VCCI).
, .
.
46 NVIDIA 3D VISION
MIC:
KCC
KC
>
KN 22 (CISPR 22): .
.
.
>
KN 24 (CISPR 24): .
.
.
(
)
EMC
, ,
.
, (BSMI)
CNS 13438:2006 (CISPR 22): .
.
.
07
47
CE: (Conformit Europenne)
(2004/108/EC)
(2006/95/EC), .
(
).
>
EN 55022:2006+A1:2007 (CISPR 22):
. .
.
>
EN 55024:1998+A1:2001+A2:2003 (IEC 61000-4-2, 3, 4, 5, 6, 8, 11):
.
. .
>
EN 61000-3-2:2006 (IEC 61000-3-2):
(EMC)- 3-2: .
( 16 A
).
>
EN 61000-3-3:2008 (IEC 61000-3-3):
(EMC)- 3-3: .
,
, 16 A
.
GOST-R -
>
60950-1:
. . 1.
.
>
51318.22-99:
.
.
.
>
51318.24-99( 61000-4-2, 3, 4, 5, 6, 8, 11):
.
.
>
51317.3.2-2006 ( 6 7) ( 61000-3-2):
48 NVIDIA 3D VISION
-
3-2:
16 ( ).
.
>
51317.3.3-99( 61000-3-3):
- 3-3:
,
16 ( ),
.
.
UL, CUL
Underwriters Laboratories
UL (UL, CUL)
>
UL60950-1, 2, 2007-03-27:
. . 1: .
>
CSA C22.2 No. 60950-1-07, 2, 2007-03:
. . 1: .
>
IEC 60950-1:2005 ( 2): .
. 1: .
IEC 60950-1:2001: INFORMATION
,
UL
CHNOLOGY EQUIPMENT
COMPLIANCE AND CERTIFICATIONS
07
49
NVIDIA
,
. ,
,
,
.
,
, ,
,
.
IEC-60950-1,
.
IEC-60950-1. , UL-60950-1.
:
>
:
, .
>
: , , .
>
: ,
, .
>
:
(240 -) .
>
:
.
>
: .
>
: , , , .
08
50 NVIDIA 3D VISION
.
, .
,
.
!:
,
.
!:
.
.
.
, ,
,
.
Sign Meaning
.
. . .
.
.
!
,
.
.
. ,
. .
!
.
08
51
:
>
, .
( ).
>
, , , ,
-.
>
,
.
>
,
,
.
>
, , ,
, .
>
-.
. ,
.
>
, .
.
>
.
>
.
>
, ,
, .
.
, ,
, , ,
.
>
,
USB
NVIDIA.
>
-,
, .
>
-
.
.
>
USB,
. USB-
.
>
.
52 NVIDIA 3D VISION
.
,
.
.
.
>
,
,
.
>
. ,
- -.
.
!:
,
. ,
.
!:
- .
.
NVIDIA
NVIDIA.
>
: :
5-40 (41-104 ).
>
:
: -10-45 (14-113 ).
3D Vision .
.
1
,
.
,
EN60825-1 (IEC60825-1),
.
:
>
;
>
;
.
08
53
, , , , ,
( )
. NVIDIA
, ,
,
- ,
- .
, . ,
NVIDIA
- ,
. ,
-
, NVIDIA.
, .
. NVIDIA
NVIDIA.
WEEE
.
, .
:
. .
.
NVIDIA, NVIDIA, GeForce nForce
NVIDIA.
.
NVIDIA, 2008, 2009, 2010, 2011 .
www.nvidia.ru
3D
ii
iii
5
USB
11
13
13
13
1/
1/
18
NVIDIA
Control Panel 21
0onlrol Ponel 21
3D 22
3D 22
23
3D
2/
iv
3D
2/
25
3D
28
3D 2
3O
33
33
3/
35
35
37
3D
37
38
/O
/O
12O Hz
/1
43
49
3D
P0
3D
3D
P0
N\Dl
0eForce
0PU
3D \ision-Reody
3D
3D
P0
3D
www.nvidio.com/3dvision
N\Dl
www.nvidio.com/3dvision/
3D
0!
2
3D
P0
3D
3D \ision-Reody
3D
www.nvidio.com/gel3D
3D
> >
3D
3D
> >
2-2.5
O.-O.75
> >
3D
> >
15%
3D
> >
3D
0!
3
3D
>
5
>
>
3D
3D
>
>
>
>
>
3D
3D
0!
5
02
3D
USB
USB
USB
3D
02
ON
USB
USB
P0
P0
P0
Windows
P0
USB
P0
USB
3D
3D
USB
3D
3D
USB
3D
3D
USB
15
/.5
3D
0N/0FF
USB
\FSl
DLP
3D
8
3D
02
FNO825-1
F0O825-1
>
>
3D
USB
3D
3D
3D
3D
3D
3D
1O
3D
3D
0N/0FF
3D
3D
3D
3D
3D
23
O
3D
02
3D
P0
3D3DP0
3D
3D
> >
3D
0TRL-T
> >
3D
0TRL-F/
> >
3D
0TRL-F3
15
/.5
1O
3D
3D \ision-Reody
3D
3D
USB
USB
USB
USB
USB
3D
3D
3D
3D
3D
3D
www.nvidio.com/0el3D
2
3D
02
USB
3D
P0
Kensinglon
P0
3
03
3D
3D12OHz
3D
Windows
sel up 3D
\ision
120Hz
3D
www.nvidio.com/3DUpdole
0D
www.nvidio.com/3DUpdole
3D
03
3D
1.
3D \ision-Reody
3D \ision-Reody
3D
D\
D\
USB
DLP
P0
HDM
PC
3D
D\
HDM
PC
DLP
HDMI
VESA 3
USB DVI
USB
DVIHDMI
3D
DLP
3D
03
120 Hz
U5B
PC
DVI
USB DVI
DVI
USB
7
P0
USB
PC
DVI
DVI
DVI
120 Hz
8
3D
03
3D
P0
P0
3D
7
2.
Start > Control Panel > Programs and Features
NVIDIA Drivers
*
o
Remove only the following
NVIDIA Display Driver
Remove
3D
0eForce
3.
3D
CD
Soflwore nslollolion
4.
Install GeForce Graphics driver
5.
Yes, I want to restart my computer now
3D
My Computer
0D
6.
Next
3D
N\Dl Slereoscopic 3D \iewer
7.
Next
nsloll
8.
Finish
3D
3D
Setup NVIDIA 3D Vision
9.
3D
2O
3D
03
!
3D
P0
3D
15%
3D
3D
0onlrol
Ponel
www.nvidio.com/3dvision
0onlrol Ponel
3D
0onlrol Ponel
25
3D
0onlrol Ponel
2
0
00NTR0L PANEL
3D
0onlrol Ponel
Control Panel
Control Panel
0onlrol
Ponel
Windows Control Panel
Hardware and
Sound Control Panel
Stereoscopic 3D
"Stereoscopic 3D"
00NTR0L PlNFL
22
3D
0
3D
0onlrol Ponel
3D
DireclX
3D
3D
USB
3D
0lrL-T
3D
3D
23
3D
15%
3D
15%
15%
3D
3D
Sel Up Slereoscopic 3D
0onlrol Ponel
Depth
3D
3D
3D
> > CtrL+F3
> > CtrL+F4
0onlrol Ponel
Depth
00NTR0L PlNFL
2
3D
0
3D
Stereoscopic 3D display type
3D \ision-Reody
3D \ision-Reody
3D
3D
FPS
FPS
3D
FPS
25
Sel Up Slereoscopic 3D
Change 3D Laser Sight
Enable laser sight for configured game
Transparency
O%
1OO%
25%
Ctrl+F12
3D
00NTR0L PlNFL
2
3D
0onlrol Ponel
Sel Up Slereoscopic 3D
Set Keyboard Shortcuts
Sel Keyboord Shorlculs
odvonced
Enable advanced
in-game settings
27
0lrl-T
/
3D
3D
0lrl-F/
0onlrol Ponel
0lrl-F3
0onlrol Ponel
0lrl-lll-
nserl
0lrl-F
0lrl-F5
0RT
0lrl-F11
0ycle Fruslum
3D
0lrl-F7
Sel keyboord Shorlculs
Fnoble odvonced in-gome sellings
00NTR0L PlNFL
28
3D
0
3D
3D
3D
3D
0N/0FF
3D
3D
3D
23
3D
3D
0onlrol Ponel
Sel Up Slereoscopic 3D
3D
USB
3D
3D
0lrl-T3D
27
3D
0onlrol Ponel
Sel Up Slereoscopic 3D
Test Stereoscopic 3D
3D
3D
Test Stereoscopic 3D...
3D3D
Launch Test Application
3D
00NTR0L PlNFL
3O
3D
0
Sel Up Slereoscopic 3D
Esc3D
Run Setup Wizard
Run
Medical Image TestRun Setup Wizard
22
2ORun Medical Image Test
3D
3D
3D
22
2O
3D
0onlrol Ponel
3D
3D
www.nvidio.com
Issues and
recommended settings
3D
3D
Ctrl+Alt+Insert
00NTR0L PlNFL
32
3D
0
33
05
3D
3D
3D
3D
3D
3D
> >
> >
> >
HUD
3D
HUD
3D
0onlrol Ponel
View compatibility with games
Ctrl+Alt+Insert
3
3D
0onlrol Ponel
Set up stereoscopic 3D
Set Keyboard Shortcuts
311
OK
05
35
[Ctrl+F5]
[Ctrl+F11]
[Ctrl+F6/Ctrl+F5]
3D
3D
Ctrl-F7
> > 15%
3D
> > 2-2.5
O.-O.75
> >
3D
3D
> >
3D
3
3D
> >
> >
/
3D
> > 3D
3D
> > 3D
3D
05
37
> >
> >
www.nvidio.com/3dvision/supporl
8.OO
5. OO
3D
1-8OO-77-53O
> >
www.nvidio.com/3dvision/regisler
> > 3D
> >
> >
3D
0onlrol Ponel
Sel
Up Slereoscopic 3D
> >
1.5
O./5
38
3D
> >
0onlrol Ponel
Sel Up 3D \ision
Tesl Slereoscopic
3D
Run Selup Wizord
> >
USB
P0
P0
P0
Windows
P0
USB
P0
> >
3D Ready
120Hz
DVI
3D
3D
P0
3D
15%
3D
0
37
0onlrol Ponel
Selup
Ctrl+F3
Ctrl+F4
3D
0onlrol
Ponel\iew 0ompolibilily wilh 0omes
3D Vision-Ready
Issues and recommended settings
3D
3D
3D
3D
3D
3D
0onlrol Ponel
Yes
> > 12O Hz
> > 11O Hz
> > 5O Hz1OO Hz
O
3D
0
Test with this
refresh rate
Next
1817
> > 0lrl-F3
> >
15%
> > 0onlrol Ponel
Sel Up Slereoscopic 3D
15%
3D
0onlrol PonelSel Up Slereoscopic 3D
Change 3D laser Sight
0honge 3D Loser
SighlEnable 3D laser sight for configured
games280honge 3D Loser Sighl
0onlrol PonelSel Up Slereoscopic 3D
Change 3D laser SightTransparency
120 Hz
12O Hz
3D
www. nvi di o.
com/3dvision/supporl
8.OO
5.OO
3D
1-800-797-6530
2
3D
0
3
07
3D
> >
0-Tick
> >
\00
> >
00ST R
00ST-R
> >
K0
> >
0
> >
UL/cUL
0B
> >
F00
> >
0F
> >
BSM
3D
> >
P7O1
5\
> >
P85/
5\
> >
P8/
5\
3D
F00 -
0FR
/7
15
F00 Porl 15B.2OO8
F00
15
07
5
ICES-003:2004
0FS-OO3
0el opporeil numerique de lo closse B esl conforme lo norme
NMB-OO3 du 0onodo.
0-Tick
l0l
RSM
AS/NZS CISPR 22:2009
\00
> >
\-1/O.O/
> >
\-2/O.O/
> >
\-3/O.O/
> >
\-//O.O/
1-1
\00
3D
M0
K00
K0
> >
KN 22
0SPR 22
> >
KN 2/
0SPR 2/
FM0
BSM
CNS 13438:2006
CISPR 22
07
7
0F
FM0
2OO//1O8/F0
2OO/5/F0
> >
FN 55O22.2OO-l1.2OO7
0SPR 22
> >
FN 55O2/.18-l1.2OO1-l2.2OO3
F0 1OOO-/-2
11
> >
FN 1OOO-3-2.2OO
F0 1OOO-3-2
FM0
3-2
1l
> >
FN 1OOO-3-3.2OO8
F0 1OOO-3-3
FM0
3-3
1l
00ST-R
00ST R
> >
00ST R F0 O5O-1
> >
00ST R 51318.22-
> >
00ST R 51318.2/-
F0 1OOO-/-2
11
> >
00ST R 51317.3.2-2OO
F0 1OOO-3-2
FM0
3-2
1l
> >
00ST R 51317.3.3-
F0 1OOO-3-3
FM0
3-3
1l
8
3D
07
UL/cUL
CB
UL
> >
UL O5O-1
2OO7
27
> >
0Sl 022.2 No. O5O-1-O7
2OO7
> >
F0 O5O-1.2OO5
UL Lisled .T.F.
7
F0-O5O-1
F0-O5O-1
UL-O5O-1
> >
> >
> >
> >
2/O
> >
> >
> >
08
5O
3D
08
5
> >
> >
> >
> >
> >
> >
> >
> >
> >
> >
> >
> >
USB
> >
> >
> >
USB
USB
> >
52
3D
> >
> >
3D
3D
> >
5
/O
/1
1O/
> >
-1O
/5
1/
113
3D
LED
FNO825-1
F0O825-1
> >
> >
08
53
WEEE
0eForcenForce
2OO82OO2O1O
www.nvidia.cn
U5ER 0UDE
3D V50N
ii
iii
1
1
2
2
3
5
5
USB 7
11
13
13
13
1/
1/
1
NVIDIA 21
N\Dl 21
Slereoscopic 3D 22
Slereoscopic 3D 22
23
Slereoscopic 3D 2/
0honge 3D Loser Sighl 2/
25
Slereoscopic 3D 28
Slereoscopic 3DTesl Slereoscopic 3D 2
iv
3O
33
33
3/
35
3D 35
37
3D \ision 37
38
/O
/O
12OHz L0D /1
43
49
N\Dl
3D \ision
Slereoscopic 3D 3D \ision
3D P0
3D 0eForce 0PU 3D \ision-Reody
3D \ision
3D \ision P0
Slereoscopic 3D
www.nvidio.com/3dvision
N\Dl
N\Dl
www.nvidio.com/3dvision/regisler
N\Dl 3D \ision
3/
01
2 N\Dl 3D \S0N
3D
3D \ision
N\Dl 0PU3D \ision-Reody
L0D3D \ision www.nvidio.
com/gel3D Syslem Requiremenls
3D
3D
Slereoscopic 3D
>
Slereoscopic 3D
Slereoscopic 3D
>
2 2.5
>
Slereoscopic 3D
5
>
15% Slereoscopic 3D
>
Slereoscopic 3D
2
01
3
5tereoscopic 3D
> 5
>
>
Stereoscopic 3D
>
>
>
>
>
5tereoscopic 3D
N\Dl 3D \S0N
01
5
N\Dl 3D \ision
2
3D O
USB
USB
USB
3D
02
N\Dl 3D \S0N
ON
ON
O
LEDLFD
USB
USB P0 P0
P0
Windows P0
USB 3D
ON
02
7
USB
3D \ision
3D \ision 3D \ision
USB 3D \ision
USB
3D \ision 3D \ision
USB
3D
3D \ision 0N/0FF
\FSl
DLP HDT\
USB
15
8 N\Dl 3D \S0N
02
1 LED
EN0825-1E00825-1
>
>
7
R
T
Y
H
G
F
D
C
V
X
7
6
5
F
6
F
5
F
4
3D
Slereoscopic 3D
3D
3D \ision
3D
Slereoscopic 3D
3D Vision
23
3D \ision USB
3D \ision 3D \ision
3D \ision
3D \ision
3D \ision
3D \ision
1O
O N\Dl 3D \S0N
02
3D \ision L0D P0
3D \ision L0D P0 3D
3D \ision 3D
>
3D 0TRL-T
>
Slereoscopic 3D 0TRL-F/
>
Slereoscopic 3D 0TRL-F3
L0D 15
P0 1O
3D \ision 3D \ision-Reody
3D \ision 3D \ision USB
USB
USB
USB
3D \ision
3D
3D
3D \ision 3D
3D www.nvidio.com/0el3D
2 N\Dl 3D \S0N
02
USB 3D \ision
N\Dl Kensinglon
P0
U
S
B
3
03
3D \ision N\Dl 3D \ision
12OHz Windows
Sel up 3D \ision 3D
120Hz
L0D N\Dl 3D \ision
L0D www.nvidio.
com/3DUpdole
www.nvidio.com/3DUpdole
N\Dl 3D \S0N
03
3D \ision
1. 3D \ision Reody N\Dl
3D \ision Reody L0D 0RT L0D
D\-lo-D\
USB
5
DLP HDTV
DLP P0 HDT\
HDM
PC Computer
3D \ision D\-lo-HDM
PC
DLP
HDMI
VESA 3-pin
3D
DVI-to-HDMI
USB
USB DVI
N\Dl 3D \S0N
03
120 Hz L0D U5B
PC
LCD
DVI
USB
DVI
USB DVI
7
L0D 120 Hz L0D
L0D P0
USB
PC
LCD
DVI
DVI
DVI
8 N\Dl 3D \S0N
03
U
S
B
3D \ision P0
3D \ision
2 7 8
7
2. [] [] []
N\Dl [NVIDIA Drivers]*
a) []
b) [NVIDIA ]
c) []
d)
* N\Dl
N\Dl 0eForce
3. 3D Vision
4. [ GeForce ]
nslollShield Wizord
5. []
3D \ision
[] 0D
6. [] 3D Vision
N\Dl Slereoscopic 3D \iewer
7. []
[]
8. []
nslollShield 3D \ision
3D \ision Setup NVIDIA 3D
Vision
9. 3D Vision
2O N\Dl 3D \S0N
03
3D \ision
P0
3D \ision 15%N\Dl
3D
Slereoscopic 3D
N\Dl
www.nvidio.com/3dvision
N\Dl 3D \ision
25 NVDA 3D Vision
N\Dl 2
NVIDIA
04
N\Dl 3D \ision
N\Dl
NVIDIA
[NVIDIA Control Panel]NVIDIA
|N\Dl 0onlrol PonelJN\Dl
Windows [] [] [NVIDIA
Control Panel]NVIDIA
[Stereoscopic 3D]Stereoscopic
3D [Stereoscopic 3D]Stereoscopic 3D
-
22 N\Dl 3D \S0N
Stereoscopic 3D
N\Dl
Stereoscopic 3D
Slereoscopic 3D DireclX
Slereoscopic 3D
USB 0N 0lrl-T
Slereoscopic 3D
3D \ision
04
N\Dl 23
3D \ision
Deplh 15% 3D 15%
3D \ision Slereoscopic 3D
|Sel up Slereoscopic 3DJ Slereoscopic 3D
N\Dl [Depth]
3D \ision
3D \ision 3D
>
0lrl-F3
>
0lrl-F/
N\Dl [Depth]
2 N\Dl 3D \S0N
Stereoscopic 3D
[Stereoscopic 3D display type]Stereoscopic 3D
3D \ision
3D \ision-Reody
Change 3D Laser Sight
Slereoscopic 3D FPS
N\Dl
N\Dl FPS
3D
|Sel up Slereoscopic 3DJ Slereoscopic 3D
04
N\Dl 25
[Change 3D Laser Sight] 3D
[Enable laser sight for congured game]
[Transparency]
O% 1OO%
25%
Ctrl+F12
Slereoscopic 3D
|N\Dl 0onlrol PonelJN\Dl
|Sel up Slereoscopic 3DJ Slereoscopic 3D
[Set Keyboard Shortcuts]
2 N\Dl 3D \S0N
|Sel Keyboord ShorlculsJ
[Enable advanced in-game
settings]
04
N\Dl 27
1.
0lrl-T Slereo-
scopic 3D
3D \ision
0lrl-F/
N\Dl
0lrl-F3
N\Dl
0lrl-lll-
nserl
N\Dl
0lrl-F
0lrl-F5
0RT
0lrl-F11 0ycle
fruslum
3D
|0ffJ|Slrelch lo
llJ|0lip sidesJ
0lrl-F7
[Set keyboard Shortcuts]
[Enable advanced in-game settings)
28 N\Dl 3D \S0N
Stereoscopic 3D
Slereoscopic 3D
|N\Dl 0onlrol PonelJN\Dl
|Sel Up Slereoscopic 3DJ Slereoscopic 3D
Slereoscopic 3D
USB 0N Stereoscopic 3D ON/OFF
Stereoscopic 3D 3D 0n/0ff
0lrl-T Slereoscopic 3D
R
T
Y
H
G
F
D
C
V
X
7
6
5
F
6
F
5
F
4
3D
Slereoscopic 3D
3D
3D \ision
3D
Slereoscopic 3D
3D Vision
23
04
N\Dl 27
Stereoscopic 3DTest Stereoscopic 3D
N\Dl |Sel Up Slereoscopic 3DJ Slereoscopic
3D [Test Stereoscopic 3D] Stereoscopic 3D
Slereoscopic 3D
3D Tesl Slereoscopic 3D
[Test Stereoscopic 3D...]
Stereoscopic 3D
Slereoscopic 3D
3D \ision
[Launch Test Application]
Slereoscopic 3D
3O N\Dl 3D \S0N
|Sel Up Slereoscopic 3DJ Slereoscopic 3D
Esc Slereoscopic 3D
Run Selup Wizord
[Run Setup Wizard]
[Run Medical Image Test]
[Run Setup Wizard]
Run Medicol moge Tesl
2O 2O
[Run Medical Image Test]
N\Dl Slereoscopic 3D
Slereoscopi 3D
3D \ision 22
2O
N\Dl
3D \ision N\Dl
ExcellentGood
Fair Not Recommended
Slereoscopic 3D
3D \ision
04
N\Dl 3
N\Dl
N\Dl
N\Dl
N\Dl www.nvidio.com
N\Dl
[Issues and recommended settings]
Slereoscopic
3D
Slereoscopic 3D
Ctrl+Alt+Insert
32 N\Dl 3D \S0N
04
33
N\Dl 3D \ision 3D
Slereoscopic 3D
Slereoscopic 3D
Slereoscopic 3D
Slereoscopic 3D
>
>
>
HUD Slereoscopic 3D
HUD
N\Dl
Slereoscopic 3D
N\Dl [View compatibility with games]
Ctrl+Alt+Insert.
05
3 N\Dl 3D \S0N
|N\Dl 0onlrol PonelJ
N\Dl [Set up stereoscopic 3D]
Stereoscopic 3D [Set Keyboard Shortcuts]
31 1
[OK]
05
35
2.
|Ctrl+F5J
|Ctrl+F11J
|Ctrl+F6/
Ctrl+F5J
Slereoscopic 3D
Slereoscopic 3D Ctrl-F7
3D
>
15%
Slereoscopic 3D
>
2 2.5
>
Slereoscopic 3D
Slereoscopic 3D
3 N\Dl 3D \S0N
>
Slereoscopic 3D
5
>
3D 3D
3D
>
N\Dl 3D
N\Dl
>
Slereoscopic 3D
Slereoscopic 3D
>
Slereoscopic 3D
Slereoscopic 3D
3
05
37
N\Dl
www.nvidio.com/3dvision/supporl
3D \ision
8 5
1-8OO-77-53O
N\Dl www.nvidio.com/3dvision/regisler
3D Vision
>
ON/OFF
>
Stereoscopic 3D |N\Dl 0onlrol PonelJ
N\Dl |Sel Up Slereoscopic 3DJ Slereoscopic
3D
>
1.5 /5
06
38 N\Dl 3D \S0N
>
[NVIDIA Control Panel]NVIDIA [Set Up 3D
Vision] 3D Vision [Test Stereoscopic 3D]
Stereoscopic 3D [Run Setup Wizard]
>
ON
USB P0 P0
P0
Windows P0
USB
>
3D Ready 120Hz LCD DVI
3D \ision
3D \ision L0D
Slereoscopic 3D
3D 15%
06
37
N\Dl |SelupJ
Ctrl+F3
Ctrl+F4
Slereoscopic 3D N\Dl
|\iew 0ompolibilily wilh 0omesJ
N\Dl 3D Vision-Ready
3D VisionExcellentGood Fair
[Issues and recommended settings]
N\Dl
[Not Recommended]
Slereoscopic 3D
3D \ision 3D \ision
3D \ision
3D \ision
Slereoscopic 3D
N\Dl 0onlrol
PonelN\Dl
[Yes]
>
12O Hz
>
11O Hz
>
1OO Hz 5O Hz
O N\Dl 3D \S0N
|Selup WizordJ
[Test with this refresh rate]
[Next] 18
17
>
Ctrl+F3
>
15%
>
N\Dl |Sel Up Slereoscopic 3DJ Slereoscopic
3D
15%
Stereoscopic 3D
N\Dl |Sel Up Slereoscopic 3DJ Slereoscopic 3D
[Change 3D laser Sight] 3D
|0honge 3D Loser SighlJ 3D
[Enable 3D laser sight for congured games]
3D 2/ 3D
N\Dl |Sel Up Slereoscopic 3DJ Slereoscopic 3D
[Change 3D laser Sight] 3D
[Transparency]
06
120Hz LCD
120Hz
60Hz
Slereoscopic 3D 12OHz L0D
L0D
www.nvidio.com/3dvision/supporl
3D \ision
8 5
1-800-797-6530
2 N\Dl 3D \S0N
06
3
N\Dl 3D \ision
>
\00
>
0
>
00ST R 00ST-R
>
K0
>
F00
>
BSM
>
0F
>
0-Tick
>
UL/cUL0B Scheme
N\Dl 3D \ision
>
7O1 5\
>
P85/ 5\
>
P8/ 5\
07
N\Dl 3D \S0N
F00
0FR /7 15 B
F00 Porl 15B.2OO8
F00 15 B
07
5
ICES-003:2004 -
B 0FS-OO3
0el opporeil numerique de lo closse B esl conforme lo norme
NMB-OO3 du 0onodo.
0-Tick l0Ml
RSM
AS/NZS CISPR 22:2009
\00
>
\-1/O.O/
>
\-2/O.O/
>
\-3/O.O/ 1
>
\-//O.O/ 1-1
\00 B
N\Dl 3D \S0N
M0
K00
K0
>
KN 220SPR 22
>
KN 2/0SPR 2/
B
FM0
BSM
CNS 13438:2006CISPR 22
07
7
0F 0onformile Furopeenne
FM0 2OO//1O8/F0
2OO/5/F0
>
FN 55O22.2OO-l1.2OO70SPR 22
>
FN 55O2/.18-l1.2OO1-l2.2OO3F0 1OOO-/-23/5
811
>
FN 1OOO-3-2.2OOF0 1OOO-3-2FM0
3-2
1l
>
FN 1OOO-3-3.2OO8F0 1OOO-3-3FM0
3-3 1l
00ST-R 00ST R
>
00ST R F0 O5O-1 1
>
00ST R 51318.22-
>
00ST R 51318.2/-F0 1OOO-/-23/5811
>
00ST R 51317.3.2-2OO 7 F0 1OOO-3-2
FM0 3-2
1l
>
00ST R 51317.3.3-F0 1OOO-3-3FM0
3-3 1l
8 N\Dl 3D \S0N
UL/cULCB Scheme
UL
>
UL O5O-1 2 2OO7 3 27
1
>
0Sl 022.2 No. O5O-1-O7 2 2OO7 3
1
>
F0 O5O-1.2OO5 1
UL Lisled .T.F.
E0 0950!:200!: NF0RMAT0N
07
7
N\Dl
F0-O5O-1
F0-O5O-1
UL-O5O-1
>
>
>
>
2/O
>
>
>
08
5O N\Dl 3D \S0N
08
5
>
>
>
>
>
>
>
>
>
>
>
>
USB
N\Dl
>
>
>
USB
USB
>
>
>
52 N\Dl 3D \S0N
3D
3D
NVIDIA NVIDIA
>
5 /O /1 1O/
>
-1O /5 1/
113 3D \ision
1 LED
LFD
FNO825-1F0O825-1
>
>
08
53
N\Dl RFFFRFN0F B0lRD
N\Dl
N\Dl 0orporolion N\Dl 0orporolion
N\Dl 0orporolion N\Dl 0orporolion
WEEE
N\DlN\Dl 0eForce nForce N\Dl 0orporolion
2OO8, 2OO, 2O1O N\Dl 0orporolion.
www.nvidio.com.lw
3D V50N
3D V50N
ii
iii
1
1
2
2
3
5
5
RlI 7
R ?
11
13
13
13
1/
1/
18
1?
NVIDIA 21
N\Dl 21
3D 22
3D 22
23
3D 2/
3D 2/
25
3D 28
3DTesl Slereoscopic 3D 2?
iv TlBLF 0F 00NTFNTS
3O
33
33
3/
35
3D 35
37
3D \ision 37
38
/O
/O
12OHz L0D /1
43
49
P03DN\Dl 3D \ision
3D \ision
P0
0PU3D \ision-Reody
3D \ision
3D \isionP0
3D
3D \ision
hllp.//www.nvidio.co.|p/3dvision
N\Dl 0usloner 0ore
N\Dl
www.nvidio.con/regisler
Welcone
N\Dl 3D \ision
1
23
0!
2 N\Dl 3D \S0N USFR 0UDF
P03D \ision
N\Dl 0PU3D \isionL0D3D \ision
hllp.//www.nvidio.co.|p/gel3d
3D
3D
~
3D
~
O75
~
3D1
5
~
153D
3D
2
0!
3
3D
5
>
>
3D
3D
>
>
>
>
>
3D
N\Dl 3D \S0N USFR 0UDF
0!
5
3O
USBUSB
P0USBP0USB
02
N\Dl 3D \S0N USFR 0UDF
O
2
LED
USB
USBP0P0
P0
Windows
USB
02
7
USB IR
3D \ision
3D \ision
3D \isionUSB R3D \ision
USB R
3D \ision3D \ision R
USB R
P0
R
3D
3D \ision/
3D
\FSl
DLP HDT\
USB
R/.5n
8 N\Dl 3D \S0N USFR 0UDF
02
1 LFD
LFD
LFD
FNO825-1F0O825-1
> IR
>
7
O3
3D
3D
3D
3D \ision/
3D
3D
3D Vision IR
R23cn
R
IR
R3D \isionUSB R3D \ision
R3D \ision
3D \ision
3D \ision3D \ision
3D \ision
R3n
O N\Dl 3D \S0N USFR 0UDF
02
3D \isionL0Dlll-in-0ne P0
3D \isionL0Dlll-in-0ne P03D
3D \ision
3D
~ 3D \ision/0TRL-T
~ 3D0TRL-F/
~ 3D0TRL-F3
L0DR/.5n
lll-in-0ne P0R3n
3D \ision3D \ision
3D \ision
3D \isionR
USB
USB
USB
3D \ision
P0
3D
3D
3D \ision3D/
3D
www.nvidio.co.|p/3dvision
2 N\Dl 3D \S0N USFR 0UDF
02
3
3D \isionUSB
P0N\Dl
KensinglonP0
3
03
3D \isionRP0N\Dl 3D \ision
3D \ision
3DWindowsSel up
3D \ision
12OHz
3D \isionL0D
L0Dwww.nvidio.co.|p/3dupdole
www.nvidio.co.|p/3dupdole
0D
N\Dl 3D \S0N USFR 0UDF
03
3D \ision
1. 3D \ision ReodyN\Dl
3D \ision ReodyL0D
0RTL0D
D\
USB R
5
DLP HDTV
P0HDT\HDM
DLPT\
PC
T\
D\-lo-HDM
IR
PC
DLP
HDMI
3VESA
3D
DVI-to-HDMI
USB
USB DVI
N\Dl 3D \S0N USFR 0UDF
03
120Hz LCDUSB IR
IR
PC
LCD
DVI
USB
DVI
USB DVI
7
IR120Hz LCD
RL0DP0
USB
PC
LCD
DVI
DVI
DVI
8 N\Dl 3D \S0N USFR 0UDF
03
3D \isionRP0
3D \ision
278
7
2. > >
N\DlNVIDIA Drivers
a) Remove only the following
b) NVIDIA Display Driver
c) Remove
d)
* N\Dl
3D \isionN\Dl 0eForce
nslolling lhe Drivers ond Soflwore
3. 3D \ision0D
4. GeForcenslollShield
5.
3D \ision Soflwore nslollolion
3D \ision Soflwore nslollolion
0D
6. 3D \ision
N\Dl 3D \iewer
7. Install
8.
nslollShield3D \ision
3D \isionNVIDIA 3D Vision
R
9. 3D \ision
2O N\Dl 3D \S0N USFR 0UDF
03
3D \ision
3D \ision15
3D
3D
N\DlR
3D \isionwww.nvidio.co.|p/3dvision
3D \isionN\Dl
N\Dl
21NVIDIA
2
NVDA
0
N\Dl3D \ision
N\Dl
NVIDIA
NVIDIAN\Dl
Windows
NVIDIA
N\Dl3D
3D-
22 N\Dl 3D \S0N USFR 0UDF
3D
N\Dl3D
3D
3D
DireclX
3D
R
3D/0lrl-T
3D
3D \ision
0
23
3D \ision
153D15
3D \ision3D
3D
R
N\Dl
3D \ision
3D \ision3D
>
Ctrl+F3
>
Ctrl+F4
N\Dl
2 N\Dl 3D \S0N USFR 0UDF
3D
3D
3D \ision Reody
3D
\ision Reody
3D
FPS3D
FPS
3D
FPS
3D
3D
0
25
Enable 3D laser
sight for congured games
Transparency
1OOO
25Ctrl+F12
3D
2 N\Dl 3D \S0N USFR 0UDF
N\Dl
3D
Enable advanced
in-game settings
1
0
27
1.
0lrl-T Show/Hide slereo-
scopic 3D effecls
3D \ision
0lrl-F/ ncreose deplh
N\Dl
0lrl-F3 Decreose deplh
N\Dl
0lrl-lll-
nserl
Show/Hide in-gone
conpolibilily
N\Dl
0lrl-F ncreose convergence
0lrl-F5 Decreose conver-
gence
0lrl-F11 0ycle fruslun od|usl-
nenl
3D
3
0lrl-F7 Sove in-gone sel-
lings
Enable advanced in-game settings
28 N\Dl 3D \S0N USFR 0UDF
3D
3D
N\Dl
3D3D
3D
0lrl-TR3D/
3D
0
3D
3D
3D
3D \ision/
3D
3D
3D Vision IR
R23cn
R
27
3D
Test Stereoscopic 3D
N\Dl3D
3D
3D
3D
3D...
3D \ision
3D
3D
R
3O N\Dl 3D \S0N USFR 0UDF
R
3D
Fsc3D
Run Selup Wizord
Run Medicol noge Tesl
3D
3D
3D
3D \ision
N\Dl3D \ision
N\Dl
N\Dl
3D3D \ision
0
3
N\Dl
N\Dl
N\Dl
www.nvidio.co.|p
N\Dl
3D
3D
Ctrl+Alt+Insert
32 N\Dl 3D \S0N USFR 0UDF
0
33
N\Dl 3D \ision3D
3D
3D
3D
3D
>
>
HUD3D
HUD
>
3D
3DN\Dl
N\Dl
Ctrl+Alt+Insert
05
3 N\Dl 3D \S0N USFR 0UDF
N\Dl
3D
271
0K
05
35
2.
Decreose convergence
|Ctrl+F5J
0ycle fruslun od|uslnenl
|Ctrl+F11J
0onvergence
0onvergence
|Ctrl+F6/Ctrl+F5J
3D
37
3DCtrl+F7
3D
>
15
3D
>
O75
3D
>
3D
3D
3 N\Dl 3D \S0N USFR 0UDF
>
3D15
>
3D
>
N\Dl3D
N\Dl
>
3D
3D
>
3D
3D
37
RR
05
37
N\Dl2/
www.nvidio.co.con/3dvision/supporl
8.OOlM5.OOPM
1-8OO-7?7-53O
www.nvidio.co.con/3dvision/regisler
3D Vision
>
IRR
/R
>
3DN\Dl
3D
>
R
/5cn
38 N\Dl 3D \S0N USFR 0UDF
R
R
R
>
N\Dl
3D
3D
>
>
USBP0P0
P0
Windows
USB
>
3D Vision Ready120Hz LCD
DVI
3D \ision
3D \ision L0D
3D
15
3D
0
37
N\DlSelup
R
Ctrl+F3
Ctrl+F4
3DN\Dl
N\Dl
N\Dl
3D
3D \ision
3D \ision
3D \ision
3D \ision
3D
N\Dl
Yes
>
12OHzOHz
>
11OHz
>
1OOHz5OHz
O N\Dl 3D \S0N USFR 0UDF
0
>
Ctrl+F3
>
R
15
>
N\Dl3D
15
3D
N\Dl
3D3D
3D
Enable 3D laser sight for congured games
2/3D
N\Dl3D
3DTransparency
120Hz LCD
12OHz L0D3D
L0D
www.nvidio.con/3dvision/supporl2/
8.OOlM5.OOPM
1-800-797-6530
120Hz
60Hz
2 N\Dl 3D \S0N USFR 0UDF
0
3
N\Dl 3D \ision
>
0-Tickluslrolion 0onnunicolions ond Medio lulhorily
>
BSMBureou of Slondords, Melrology, ond nspeclion
>
0F0onfornile Furopeenne
>
F00Federol 0onnunicolions 0onnission
>
0nduslry 0onodo
>
K0Koreo 0erlicolion
>
00ST-R
>
UL/cUL0BUnderwrilers Loborolories
>
\00\olunlory 0onlrol 0ouncil for nlerference\00
N\Dl 3D \ision
>
P7O1RD0 5\
>
P85/RD0 5\
>
P8/D0 5\
07
N\Dl 3D \S0N USFR 0UDF
F00Federol 0onnunicolions 0onnission
0FR0ode of Federol Regulolion/7
15BF00
15B.2OO8
F0015
B
/
07
5
nduslry 0onodo
ICES-003:2004 -
0FS-OO3B
0el opporeil nunerique de lo closse B esl conforne lo norne NMB-OO3
du 0onodo.
0-Tick - l0Mlluslrolion 0onnunicolions ond Medio
lulhorily
RSMRodio Speclrun Monogenenl 0roup
AS/NZS CISPR 22:2009
\00\olunlory 0onlrol 0ouncil for nlerference by
nfornolion Technology Fquipnenl\00
>
\-1/2OO?.O/\00
>
\-2/2OO?.O/
>
\-3/2OO?.O/1
>
\-//2OO?.O/1-1
\00B
N\Dl 3D \S0N USFR 0UDF
M0 Minislry of nfornolion ond 0onnunicolions
K00 Koreo 0onnunicolion 0onnission
K0Koreo 0erlicolion
>
KN 220SPR 22
>
KN 2/0SPR 2/
B/
FM0
BSMBureou of Slondords, Melrology, ond nspeclion
CNS 13438:2006CISPR 22
07
7
EU
0F 0onfornile Furopeenne
FM02OO//1O8/F02OO/?5/
F0
>
FN 55O22.2OO/l1.2OO70SPR 22
>
FN 55O2/.1??8/l1.2OO1/l2.2OO3F0 1OOO-/-23/58
11
>
FN 1OOO-3-2.2OOF0 1OOO-3-2FM03-2
1l
>
FN 1OOO-3-3.2OO8F0 1OOO-3-3FM03-3
1l
00ST-R
>
00ST R F0 O?5O-11
>
00ST R F0 51318.22-??
>
00ST R 51318.2/-??F0 1OOO-/-23/5811
>
00ST R 51317.3.2-2OO7F0 1OOO-3-2
FM03-21l
>
00ST R 51317.3.3-??F0 1OOO-3-3FM03-3
1l
8 N\Dl 3D \S0N USFR 0UDF
UL/cULCBUnderwriters
Laboratories
ULUnderwrilers Loborolories
>
UL O?5O-122OO7-O3-271
>
0Sl 022.2 No. O?5O-1-O722OO7-O3
1
>
F0 O?5O-1.2OO521
UL
07
7
N\Dl
F0 O?5O-1
F0-O?5O-1
UL-O?5O-1
>
>
>
>
2/O \l
>
>
>
08
5O N\Dl 3D \S0N USFR 0UDF
08
5
>
>
R
>
>
>
>
R
>
>
>
>
>
>
USB
N\Dl
>
R
>
R
>
USB
USB
52 N\Dl 3D \S0N USFR 0UDF
>
>
>
R
R
3D
NVIDIANVIDIA
>
5/O
>
-1O/53D \ision
1 LED
R
FN O825-1
F0 O825-1
R
>
>
08
53
N\Dl
N\Dl
N\Dl
N\Dl 0orporolion
N\Dl 0orporolion
N\Dl 0orporolionN\Dl 0orporolion
WEEE
N\DlN\Dl0eForcenForceN\Dl 0orporolion
Copyright
2OO8, 2OO?, 2O1O N\Dl 0orporolion. lll righls reserved.
www.nvidio.co.|p
USER GUIDE
3D VISION
ii
iii
1
1
2
2
3
5
5
IR 7
IR 9
11
13
13
13
14
14
18
19
NVIDIA 21
NVIDIA 21
3D 22
3D 22
23
3D 24
3D 24
25
3D 28
iv
3D 29
30
33
33
34
35
35
37
3D Vision 37
38
/ 40
40
120Hz LCD 41
43
49
1
.
PC 3D NVIDIA
3D Vision
.
3D Vision PC
3D .
GeForce GPU 3D Vision
.
3D Vision .
3D Vision PC 3D
.
www.nvidia.co.kr/3dvision .
: NVIDIA
.
www.nvidia.co.kr/3dvision .
NVIDIA 3D Vision
,
.
2~3
.
01
2 NVIDIA 3D VISION
3D Vision PC
.
NVIDIA GPU, 3D Vision-Ready LCD, 3D Vision
www.nvidia.co.kr/3dvision
.
. .
3D
. .
.
> > 3D 3D
.
> > 60~75cm .
.
> > 3D , 1 5
.
> > 15% . 3D
.
> > :
, ,
(: )
.
3D
.
2
01
. 3
!
.
TV
.
3D
.
> 5
>
>
!
. 3D
3D .
>
>
> , ,
>
> ,
(: )
, 3D
.
4 NVIDIA 3D VISION
01
5
NVIDIA 3D Vision
(2) .
.
: ,
3 . 60
.
.
USB .
USB .
. .
02
6 NVIDIA 3D VISION
. IR
(ON)
.
(ON)
: (ON)
.
:
: 60
.
:
2 .
LED:
.
.
USB
USB PC PC
. PC
. Windows PC
. PC
USB
. .
.
IR .
(ON) . .
: ( , )
. (: , ,
) .
02
7
.
.
,
.
USB IR
(3D Vision )
, 3D Vision 3D Vision
USB IR 3D Vision . USB IR
.
: 3D Vision 3D Vision IR
. USB IR
.
IR .
3D Vision (ON/OFF)
VESA
(DLP HDTV )
USB
IR 4.5m.
8 NVIDIA 3D VISION
02
:
1 LED
. EN60825-1
(IEC60825-1) .
.
> IR .
> .
.
9
R
T
Y
H
G
F
D
C
V
X
7
6
5
F
6
F
5
F
4
3D ( )
3D
3D ( )
3D Vision ON/OFF
3D ( )
3D
3D Vision IR
25cm
(9).
.
IR
IR 3D Vision 3D Vision USB
IR . 3D Vision
.
3D Vision
3D Vision
3D Vision .
3D Vision
.
: IR 3m(10)
.
10 NVIDIA 3D VISION
02
3D Vision LCD PC
3D Vision LCD PC 3D 3D
Vision . 3D
.
> 3D ON/OFF CTRL-T
> 3D CTRL-F4
> 3D CTRL-F3
: LCD IR 4.5m(15).
PC IR 3m(10).
11
3D Vision 3D Vision-Ready
. 3D Vision 3D Vision
USB IR .
USB
. USB
.
USB
3D
Vision
.
3D ;
3D
.
: 3D Vision 3D / 3D
. www.nvidia.com/Get3D
.
12 NVIDIA 3D VISION
02
.
.
3D Vision USB PC
. NVIDIA PC
Kensington .
,
.
U
S
B
13
03
.
: .
5 .
3D Vision IR NVIDIA 3D Vision ,
. Windows
Set up 3D Vision 3D .
120Hz
LCD NVIDIA 3D Vision LCD
www.nvidia.co.kr/3DUpdate
.
www.nvidia.co.kr/3DUpdate
CD .
14 NVIDIA 3D VISION
03
(3D Vision .)
1. 3D Vision NVIDIA .
3D Vision LCD
CRT . LCD
DVI-to-DVI .
: . USB IR
.
.
15
DLP HDTV
: DLP PC HDTV
HDMI . , TV PC
TV .
: DVI-HDMI 3D Vision .
.
IR
PC
DLP
HDMI
VESA 3-
3D
DVI-to-HDMI
.
USB
USB DVI
16 NVIDIA 3D VISION
03
USB IR 120Hz LCD
IR
PC
LCD
DVI
.
USB
DVI
( )
USB DVI
17
IR 120Hz LCD
: IR LCD PC
USB .
PC
LCD
DVI
DVI
( )
DVI
18 NVIDIA 3D VISION
03
U
S
B
.
: 3D Vision IR PC ( , )
3D Vision PC .
. 2-7 8 .
19
2. > > .
NVIDIA NVIDIA .*
a) .
b) NVIDIA .
c) .
d) .
* NVIDIA
. NVIDIA
GeForce .
3. 3D Vision CD .
.
4. GeForce .
InstallShield .
5. , .
3D Vision
(
CD ).
6. 3D Vision .
NVIDIA 3D Viewer
.
7. .
.
8. .
Installshield GeForce 3D Vision
. 3D Vision NVIDIA 3D Vision
. IR
, .
9. 3D Vision .
.
20 NVIDIA 3D VISION
03
!
3D Vision , PC
.
: 3D Vision 15% . NVIDIA
. 3D
. NVIDIA IR
.
www.nvidia.co.kr/3dvision .
NVIDIA 3D Vision .
NVIDIA 3D Vision (21)
.
NVIDIA 21
NVIDIA
04
NVIDIA 3D Vision
.
NVIDIA .
NVIDIA
NVIDIA
NVIDIA (NVIDIA Control Panel) .
Windows NVIDIA
.
3D . 3D (+)
.
22 NVIDIA 3D VISION
3D
NVIDIA 3D
. .
3D
: 3D DirectX
.
3D .
Ctrl+T , 3D On/Off
USB IR (ON) 3D
.
. 3D Vision
.
04
NVIDIA 23
.
3D Vision 15%
. 3D 15%
.
. 3D Vision 3D
.
3D .
.
IR .
NVIDIA .
.
: 3D Vision . 3D Vision
, 3D
.
> Ctrl+F3( ) .
> Ctrl+F4( ) .
NVIDIA
.
24 NVIDIA 3D VISION
3D
3D 3D Vision
.
. 3D Vision
.
3D
FPS (First-Person Shooter: 1 ) 3D
. NVIDIA
.
. FPS 3D
. FPS
. .
3D 3D
. .
04
NVIDIA 25
.
.
.
. 0% 3
100% .
25%. Ctrl+F12( )
/ .
3D .
.
.
NVIDIA 3D
.
26 NVIDIA 3D VISION
.
.
.
.
1 .
04
NVIDIA 27
1.
Ctrl+T 3D /
3D Vision .
Ctrl+F4 .
NVIDIA .
Ctrl+F3 .
NVIDIA .
Ctrl+Alt+
Insert
/
NVIDIA
.
Ctrl+F6 .
.
().
Ctrl+F5 .
CRT
"" .
().
Ctrl+F11 3D
(, ,
) ().
Ctrl+F7
().
()
.
28 NVIDIA 3D VISION
3D
3D
. NVIDIA
3D .
3D .
Ctrl+T USB IR 3D
(ON/OFF) 3D .
04
R
T
Y
H
G
F
D
C
V
X
7
6
5
F
6
F
5
F
4
3D ( )
3D
3D ( )
3D Vision ON/OFF
3D ( )
3D
3D Vision IR
23cm
(9).
.
NVIDIA 29
3D
NVIDIA 3D 3D
3D , .
3D
3D 3D Vision
3D
.
.
.
3D . IR
.
30 NVIDIA 3D VISION
: IR 3D
.
Esc 3D .
.
.
(29 ).
.
: NVIDIA 3D
.
3D Vision (29 ).
NVIDIA
3D Vision .
NVIDIA
. , , ,
. 3D
, 3D Vision
.
04
NVIDIA 31
. NVIDIA
.
NVIDIA
NVIDIA
NVIDIA
www.nvidia.co.kr
.
NVIDIA
( )
. 3D
. 3D
.
Ctrl+Alt+Insert
.
32 NVIDIA 3D VISION
04
33
NVIDIA 3D Vision 3D
3D .
3D
.
3D
.
3D
.
>
>
> HUD (Heads up Display) 3D
NVIDIA 3D
.
NVIDIA
.
, . Ctrl+Alt+Insert
.
.
05
34 NVIDIA 3D VISION
.
.
NVIDIA
3D .
27 1 .
. , .
.
.
05
35
.
2.
. [Ctrl+F5]
. [Ctrl+F11]
.
[Ctrl+F6/ Ctrl+F5]
3D
38
.
3D Ctrl-F7
.
.
> > : 15% .
.
3D .
> : 60~75cm .
.
> : .
3D .
3D
.
.
36 NVIDIA 3D VISION
> > : .
.
3D 1 5
.
> > :
3D .
3D
.
> > / : NVIDIA 3D
.
NVIDIA .
> > : 3D
.
3D
.
> > : 3D
. 3D
.
. 37 .
: (, ) IR
IR .
05
37
NVIDIA 365 24
.
,
( ).
www.nvidia.com/3dvision/support
. 3D Vision ,
8 5( )
1-800-797-6530 .
www.nvidia.com/3dvision/register
.
.
3D Vision
> . ON/OFF
. .
> 3D . NVIDIA 3D
(Set Up Stereoscopic 3D) .
> . IR
45cm .
.
06
38 NVIDIA 3D VISION
(: , )
. .
IR .
> .
NVIDIA (
). 3D Vision , 3D
.
> .
(ON) .
, 60
. .
2 .
.
.
USB PC PC
. PC
. Windows
PC . USB
PC .
> > 3D Ready 120Hz LCD DVI
.
3D Vision .
: 3D Vision LCD PC
.
3D
. 15%
. .
06
39
NVIDIA .
IR Ctrl+F3
Ctrl+F4 .
3D NVIDIA
.
NVIDIA 3D Vision-Ready, , ,
.
. NVIDIA
.
3D 3D
.
3D Vision . 3D
Vision
.
3D Vision
. .
3D Vision
. 3D
. NVIDIA
.
. .
> 120Hz :
> 110Hz :
> 100Hz : 50Hz
40 NVIDIA 3D VISION
06
.
.
/
.
.
> Ctrl+F3 .
> .
15% .
> NVIDIA 3D
.
15% .
: 3D
.
. NVIDIA 3D 3D
3D .
3D (24 3D
).
NVIDIA 3D 3D
. .
41
120Hz LCD
120Hz LCD 3D
. LCD .
: www.nvidia.com/3dvision/support 365
24
( ). 3D Vision
, 8 5( )
1-800-797-6530 .
.
120Hz
60Hz
42 NVIDIA 3D VISION
06
43
NVIDIA 3D Vision
.
> (BSMI)
> (GOST-R )
> (UL/cUL, CB )
> (FCC)
> (CE)
> (VCCI)
> (IC)
> (KC)
> (C-Tick)
NVIDIA 3D Vision .
> : P701(5V DC IR )
> : P854(5V DC IR )
> : P864(5V DC )
07
44 NVIDIA 3D VISION
FCC -
15 47 - ;B -
(FCC Part 15B:2008)
:
,
.
: FCC 15 B
.
. , ,
.
.
TV (
)
.
.
.
.
/TV .
07
45
ICES-003:2004 - : ;
B ICES-003 .
Cet appareil numrique de la classe B est conforme la norme NMB-003
du Canada.
C-Tick - (ACA) RSM
(Radio Spectrum Management Group)
AS/NZS CISPR 22:2009 - -
VCCI -
> V-1/09.04:
> V-2/09.04:
> V-3/09.04: 1
> V-4/09.04: 1-1
(VCCI)
B . TV
.
.
46 NVIDIA 3D VISION
MIC -
KCC -
KC -
> KN 22 (CISPR 22): -
> KN 24 (CISPR 24):
B ( / )
EMC
.
BSMI -
CNS 13438:2006 (CISPR 22): -
07
47
(EU)
CE - European Conformity (Conformit Europenne)
EU EMC (2004/108/EC)
(2006/95/EC) .
( ).
> > EN 55022:2006+A1:2007(CISPR 22) - -
> > EN 55024:1998+A1:2001+A2:2003 (IEC 61000-4-2, 3, 4, 5, 6, 8, 11):
> > EN 61000-3-2:2006 (IEC 61000-3-2): (EMC)-3-2:
- ( 16A )
> > EN 61000-3-3:2008 (IEC 61000-3-3): (EMC)-3-3:
- ,
, 16A
GOST-R - GOST R
> > GOST R IEC 60950-1: 1:
> > GOST R 51318.22-99: -
> > GOST R 51318.24-99(IEC 61000-4-2, 3, 4, 5, 6, 8, 11):
> > GOST R 51317.3.2-2006(6 7) (IEC 61000-3-2): (EMC)
-3-2: - ( 16A
)
> > GOST R 51317.3.3-99(IEC 61000-3-3): (EMC)-3-3:
- ,
, 16A
48 NVIDIA 3D VISION
(UL/cUL, CB )
UL-
> > UL 60950-1, 2, 2007 3 27: 1:
> > CSA C22.2 No. 60950-1-07, 2, 2007 3:
1:
> > IEC 60950-1:2005(2): 1:
UL .
07
49
NVIDIA
.
,
.
.
IEC-60950-1
.
(: UL-60950-1) IEC-60950-1
.
.
> :
> : , ,
> : , ,
> : (240V )
> :
> :
> : , , ,
08
50 NVIDIA 3D VISION
.
.
.
: ,
.
: .
.
.
, ,
.
. .
.
. .
:
. ,
.
.
. .
:
.
08
51
.
> > . (
) .
> > IR
.
> > , .
> > , .
> > , ,
.
> > IR .
.
.
> > .
.
> > .
> > .
> > .
> >
. , ,
, , , ,
.
> > USB
NVIDIA .
> > IR
.
> > IR .
.
> > USB
. USB .
52 NVIDIA 3D VISION
> > .
. ,
. ,
.
> >
.
> > .
IR .
.
: 3D
. , ,
.
: 3D .
.
NVIDIA NVIDIA .
> > : 5C~40C (41F ~ 104F).
> > : -10C~45C (14F ~ 113F).
3D Vision
.
1 LED
IR IR
.
EN60825-1(IEC60825-1) ,
. :
> > .
> > .
.
08
53
NVIDIA , , , , , (
) . NVIDIA , ,
,
.
. NVIDIA Corporation
3 .
NVIDIA Corporation
. .
. NVIDIA Corporation NVIDIA Corporation
.
WEEE
. .
.
.
.
NVIDIA, NVIDIA , GeForce nForce NVIDIA Corporation .
.
2008, 2009, 2010, 2011 NVIDIA Corporation. All rights reserved.
www.nvidia.co.kr
Вам также может понравиться
- A Heartbreaking Work Of Staggering Genius: A Memoir Based on a True StoryОт EverandA Heartbreaking Work Of Staggering Genius: A Memoir Based on a True StoryРейтинг: 3.5 из 5 звезд3.5/5 (231)
- The Sympathizer: A Novel (Pulitzer Prize for Fiction)От EverandThe Sympathizer: A Novel (Pulitzer Prize for Fiction)Рейтинг: 4.5 из 5 звезд4.5/5 (121)
- Never Split the Difference: Negotiating As If Your Life Depended On ItОт EverandNever Split the Difference: Negotiating As If Your Life Depended On ItРейтинг: 4.5 из 5 звезд4.5/5 (838)
- The Little Book of Hygge: Danish Secrets to Happy LivingОт EverandThe Little Book of Hygge: Danish Secrets to Happy LivingРейтинг: 3.5 из 5 звезд3.5/5 (400)
- Devil in the Grove: Thurgood Marshall, the Groveland Boys, and the Dawn of a New AmericaОт EverandDevil in the Grove: Thurgood Marshall, the Groveland Boys, and the Dawn of a New AmericaРейтинг: 4.5 из 5 звезд4.5/5 (266)
- The Subtle Art of Not Giving a F*ck: A Counterintuitive Approach to Living a Good LifeОт EverandThe Subtle Art of Not Giving a F*ck: A Counterintuitive Approach to Living a Good LifeРейтинг: 4 из 5 звезд4/5 (5794)
- The Gifts of Imperfection: Let Go of Who You Think You're Supposed to Be and Embrace Who You AreОт EverandThe Gifts of Imperfection: Let Go of Who You Think You're Supposed to Be and Embrace Who You AreРейтинг: 4 из 5 звезд4/5 (1090)
- The World Is Flat 3.0: A Brief History of the Twenty-first CenturyОт EverandThe World Is Flat 3.0: A Brief History of the Twenty-first CenturyРейтинг: 3.5 из 5 звезд3.5/5 (2259)
- The Hard Thing About Hard Things: Building a Business When There Are No Easy AnswersОт EverandThe Hard Thing About Hard Things: Building a Business When There Are No Easy AnswersРейтинг: 4.5 из 5 звезд4.5/5 (345)
- The Emperor of All Maladies: A Biography of CancerОт EverandThe Emperor of All Maladies: A Biography of CancerРейтинг: 4.5 из 5 звезд4.5/5 (271)
- Team of Rivals: The Political Genius of Abraham LincolnОт EverandTeam of Rivals: The Political Genius of Abraham LincolnРейтинг: 4.5 из 5 звезд4.5/5 (234)
- Hidden Figures: The American Dream and the Untold Story of the Black Women Mathematicians Who Helped Win the Space RaceОт EverandHidden Figures: The American Dream and the Untold Story of the Black Women Mathematicians Who Helped Win the Space RaceРейтинг: 4 из 5 звезд4/5 (895)
- Elon Musk: Tesla, SpaceX, and the Quest for a Fantastic FutureОт EverandElon Musk: Tesla, SpaceX, and the Quest for a Fantastic FutureРейтинг: 4.5 из 5 звезд4.5/5 (474)
- The Yellow House: A Memoir (2019 National Book Award Winner)От EverandThe Yellow House: A Memoir (2019 National Book Award Winner)Рейтинг: 4 из 5 звезд4/5 (98)
- The Unwinding: An Inner History of the New AmericaОт EverandThe Unwinding: An Inner History of the New AmericaРейтинг: 4 из 5 звезд4/5 (45)
- 341.92 Win8 Win7 Winvista Desktop Release Notes NVIDIAДокумент43 страницы341.92 Win8 Win7 Winvista Desktop Release Notes NVIDIAWelerson TeixeiraОценок пока нет
- Manual de Instalación Del Software InphoДокумент45 страницManual de Instalación Del Software InphoAledj MartinezОценок пока нет
- 362.00 Nvidia Control Panel Quick Start GuideДокумент33 страницы362.00 Nvidia Control Panel Quick Start GuideindoexchangeОценок пока нет
- Pinnacle Studio Readme: Technical NotesДокумент5 страницPinnacle Studio Readme: Technical NotesAhtasham ul haqОценок пока нет
- 721 Nvidia Control Panel Quick Start Guide PDFДокумент31 страница721 Nvidia Control Panel Quick Start Guide PDFAhmadi AhmadОценок пока нет
- StereoCad 2.2.1 - User Guide (Ingles)Документ45 страницStereoCad 2.2.1 - User Guide (Ingles)Adrian AvilaОценок пока нет
- 331.65 Win8 Win7 Winvista Desktop Release NotesДокумент65 страниц331.65 Win8 Win7 Winvista Desktop Release NotesIshikawa GoemonОценок пока нет
- NVIDIA 3DTV Play User Guide-102110Документ21 страницаNVIDIA 3DTV Play User Guide-102110Jason BeaverОценок пока нет
- 341.95 Win8 Win7 Winvista Desktop Release NotesДокумент57 страниц341.95 Win8 Win7 Winvista Desktop Release NotesJavier GuerreroОценок пока нет
- 442.19 Win10 Win8 Win7 Release NotesДокумент40 страниц442.19 Win10 Win8 Win7 Release Notesghifar420Оценок пока нет
- 446.14 Win10 Win8 Win7 Release Notes PDFДокумент39 страниц446.14 Win10 Win8 Win7 Release Notes PDFpipipi2011Оценок пока нет
- 309.08 Win7 Winvista Desktop Release Notes WHQL PDFДокумент58 страниц309.08 Win7 Winvista Desktop Release Notes WHQL PDFOmar HabibОценок пока нет
- Creativity and Innovation (Module)Документ39 страницCreativity and Innovation (Module)Arjun Pratap Singh100% (1)
- 430.86 Win10 NSD Release NotesДокумент37 страниц430.86 Win10 NSD Release NotesVebri PradanaОценок пока нет
- 332.21 Win8 Win7 Winvista Desktop Release NotesДокумент68 страниц332.21 Win8 Win7 Winvista Desktop Release NotesClem CZОценок пока нет
- 344.48 Nvidia Control Panel Quick Start Guide PDFДокумент33 страницы344.48 Nvidia Control Panel Quick Start Guide PDFRestu Hadi RetnoОценок пока нет
- 451.48 Win10 Win8 Win7 Release NotesДокумент42 страницы451.48 Win10 Win8 Win7 Release NotesIbond Muhammad MulyaОценок пока нет
- Software Application Guide v1.5 (G52-XXXX1HA) PDFДокумент74 страницыSoftware Application Guide v1.5 (G52-XXXX1HA) PDFmikael2011-1Оценок пока нет
- 314.22 Win8 Win7 Winvista Desktop Release Notes PDFДокумент66 страниц314.22 Win8 Win7 Winvista Desktop Release Notes PDFJuan Pablo Hurtado AsinОценок пока нет
- Release 445 Driver For Windows, Version 445.87Документ39 страницRelease 445 Driver For Windows, Version 445.87Abid ArifОценок пока нет
- 314.07 Win8 Win7 Winvista Desktop Release NotesДокумент62 страницы314.07 Win8 Win7 Winvista Desktop Release Noteszigmund zigmundОценок пока нет
- 372.90 Win10 Win8 Win7 Desktop Release NotesДокумент50 страниц372.90 Win10 Win8 Win7 Desktop Release Notesanon_942724752Оценок пока нет
- 3D Stereo User GuideДокумент51 страница3D Stereo User GuidefgoncalezОценок пока нет
- 451.48 Win10 NSD Release NotesДокумент45 страниц451.48 Win10 NSD Release NotesAlpha_TayОценок пока нет
- 3D Subtitles TutorialДокумент15 страниц3D Subtitles Tutorialekc_1971Оценок пока нет
- 342.01 Win10 Win8 Win7 Winvista Desktop Release NotesДокумент47 страниц342.01 Win10 Win8 Win7 Winvista Desktop Release NotesShafin JahinОценок пока нет
- 431.70 Win10 NSD Release NotesДокумент38 страниц431.70 Win10 NSD Release NotesTanmay PatilОценок пока нет