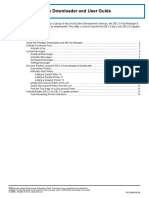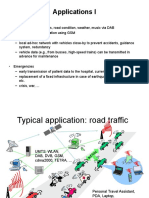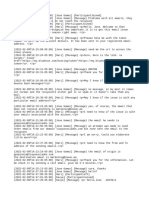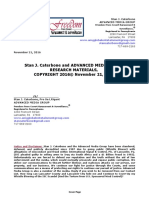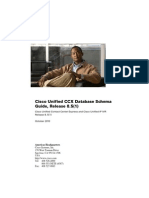Академический Документы
Профессиональный Документы
Культура Документы
Date and Time Users Guide
Загружено:
newtrubleИсходное описание:
Авторское право
Доступные форматы
Поделиться этим документом
Поделиться или встроить документ
Этот документ был вам полезен?
Это неприемлемый материал?
Пожаловаться на этот документАвторское право:
Доступные форматы
Date and Time Users Guide
Загружено:
newtrubleАвторское право:
Доступные форматы
Peters Date and TimE
a module of
Peters Data Entry Suite 4
Peters Date and Time Users Guide
Click on any of these topics to jump to them:
DateTextBox Control MonthYearTextBox Control AnniversaryTextBox Control Calendar Control PopupCalendar Control SpecialDates Control
Using Using Using Using Using Using Using Using Using Using Using Using Using Using Using
Adding Adding Adding Adding Adding Adding Adding Adding Adding Adding Adding Adding Adding Adding Adding
Properties Properties Properties Properties Properties Properties Properties Properties Properties Properties Properties Properties Properties Properties Properties
SpecialDates Element Classes
MultiSelectionCalendar Control MonthYearPicker PopupMonthYearPicker QuickDateMenu Control TimeOfDayTextBox Control DurationTextBox Control TimePicker PopupTimePicker
Validation with the DES Validation Framework Validation with the Native Validation Framework Page Level Properties and Methods (The PeterBlum.DES.Globals.Page object) Tuning Performance JavaScript Support Functions (Client-Side Programming) Customizing the Popup Effect Troubleshooting Table of Contents
Copyright 2002-2010 Peter L. Blum. All Rights Reserved http://www.PeterBlum.com
Page 1 of 592 For technical support and other assistance, see page 14
Peters Date and TimE
a module of
Peters Data Entry Suite 4
Table of Contents
License Information Platform Support Technical Support and Other Assistance Troubleshooting Section of this Guide Developers Kit PeterBlum.Com MessageBoard Getting Product Updates Technical Support WHAT DOES PETERS DATA ENTRY SUITE DO? PETERS DATE AND TIME OVERVIEW DATETEXTBOX CONTROL Features Data Entry in the TextBox Other Features Using the DateTextBox Getting and Setting the Value of the TextBox Converting a string or object to a DateTime structure Converting from a DateTime to a String Data Entry Validation Formatting and Parsing the Text Short Format MM/dd/yyyy Short Format with Month Names shown MMM/dd/yyyy Abbreviated Format MMM dd, yyyy Long Date Format MMMM dd, yyyy Custom Parsing the Text Getting Notified When The Date Changes Server side Client Side Expanding The Interface Popup Calendar Hints Context Menu Help Button Customizing the Popup Calendar Toggle Button Calendar Features and Appearance Localizing Strings Connecting DateTextBox with Other Controls When Multiple DateTextBoxes are on the Page Adding a DateTextBox DateTextBox Structure Accessing the Properties of the Parts in Design Mode Accessing the Properties of the Parts Programmatically ASP.NET Representation of these Parts Copyright 2002-2010 Peter L. Blum. All Rights Reserved http://www.PeterBlum.com 13 13 14 14 14 14 14 14 16 19 23 24 24 25 27 28 29 29 30 31 31 31 31 32 32 33 33 33 34 34 34 34 35 36 36 36 38 39 40 41 44 45 46 47 Page 2 of 592 For technical support and other assistance, see page 14
Peters Date and TimE
a module of
Peters Data Entry Suite 4
Properties of the DateTextBox Data Value Properties Date Formatting and Localization Properties Date Range Properties Overall Appearance and Layout Properties Popup Calendar Properties Context Menu Properties Help Button Properties Automatic Hint Properties DateTextBox Commands Properties Text Editing Rules Properties Behavior Properties AutoPostBack Properties Value When Blank Properties Tab To Next Control Properties Expanding the Parsing Adding a Client Side Parser Adding A Server Side Parser DateTextBox JavaScript Support Functions General Utilities Getting and Setting the Value Commands: Today, SpecialDate, Next/Prev Day/Month, PopupCalendar Minimum and Maximum Dates Manipulate Dates Validation Functions MONTHYEARTEXTBOX CONTROL Using the MonthYearTextBox Expanding The Interface Popup MonthYearPicker Context Menu Help Button Hints Customizing the Popup MonthYearPicker Toggle Button MonthYearPicker Features and Appearance When Multiple MonthYearTextBoxes are on the Page Adding a MonthYearTextBox MonthYearTextBox Structure Accessing the Properties of the Parts in Design Mode Accessing the Properties of the Parts Programmatically ASP.NET Representation of these Parts Properties of the MonthYearTextBox Differences from the DateTextBox Properties Popup MonthYearPicker Properties Connecting a MonthYearTextBox with a Stand-Alone MonthYearPicker ANNIVERSARYTEXTBOX CONTROL Using the AnniversaryTextBox Copyright 2002-2010 Peter L. Blum. All Rights Reserved http://www.PeterBlum.com
48 49 53 55 56 58 64 65 67 70 72 74 77 78 79 80 80 81 83 83 86 88 90 92 96 97 98 98 98 99 99 99 100 100 100 101 102 105 106 107 108 109 110 111 115 116 116 Page 3 of 592 For technical support and other assistance, see page 14
Peters Date and TimE
a module of
Peters Data Entry Suite 4
Adding an AnniversaryTextBox AnniversaryTextBox Structure Properties of the AnniversaryTextBox Differences from the DateTextBox Properties CALENDAR CONTROL Features Using the Calendar Getting and Setting the Selected Date Converting an object to a DateTime structure Converting from a DateTime to a String Validation Customizing The Interface About Style Sheets About Images Overall font, border and background Header Change Month Buttons Month and Year Help Button and Context Menu Day Header Week Rows and Day Cells Week Number Column Command Area Command Buttons Current Date Label Footer Showing Multiple Months Changing the contents, selectability and style of individual dates Example The Format property Flexibility and Limitations Properties on both DayCellFormatter and ExpandedDateFormatter Additional Properties on DayCellFormatter Additional Properties on ExpandedDateFormatter About the Description Format and the DescriptionFormatter property About the RowCount Format and the RowCountFormatter property About the Table Format and the TableFormatter property About the Custom Format and the CustomFormatter property General Formatting for a Day Cell Date Formatting and Localization Localizing Strings Postbacks and Callbacks on Date or Month Change Postback when the selected date changes Postback when the month view changes Callback when the month view changes Special effects on month changes Turning off the animation Remove Globally Replace the Effect Replace the color Adding a Calendar Copyright 2002-2010 Peter L. Blum. All Rights Reserved http://www.PeterBlum.com
117 120 121 122 123 124 127 128 128 129 129 130 130 130 131 132 133 135 136 137 138 140 141 142 143 143 144 146 147 149 151 152 154 155 158 159 160 165 167 169 170 171 171 172 173 175 175 175 175 176 177 Page 4 of 592 For technical support and other assistance, see page 14
Peters Date and TimE
a module of
Peters Data Entry Suite 4
Calendar Structure Accessing the Properties of the Parts in Design Mode Accessing the Properties Of The Parts Programmatically ASP.NET Representation of these Parts Properties of the Calendar Data Value Properties Week Rows Properties Properties that affect the overall Table Day Cell Layout Properties Day Cell Style Properties Overall Appearance Properties Header Properties General Properties of the Header Change Month Buttons Properties Month and Year Properties Properties of the Help and Close Buttons Day Header Properties Command Area Properties General Properties of the Command Area Command Button Properties Current Date Label Properties Footer Text Properties Multiple Months View Properties Week Number Column Properties Context Menu Properties SpecialDates Control Properties Month Viewed Properties Behavior Properties Postbacks and Callbacks Properties When the Selected Date Changes: SelectedDateChanged Event Handler When the Month View Changes: MonthViewChanged Event Handler Client Side Scripting Properties Keyboard Control Properties Calendar Commands Properties Localization Properties Calendar JavaScript Support Functions Getting and Setting the Selected Date Value Commands: Change Month View, Today, Special, Apply, Show Selected Tuning the Output Size of the Calendar Handling Various Browsers Server-Side Handling of Lesser Browsers Netscape 4 Opera 4-6 Other Browsers POPUPCALENDAR CONTROL Using the PopupCalendar Attaching the PopupCalendar To Your Own Controls Adding a PopupCalendar Properties of the PopupCalendar Toggle Control Properties Copyright 2002-2010 Peter L. Blum. All Rights Reserved http://www.PeterBlum.com
180 181 182 183 184 185 189 189 191 192 196 198 198 199 208 212 216 217 217 218 229 230 231 233 234 235 236 237 239 241 242 245 246 247 249 250 250 257 259 260 260 260 260 260 261 262 262 265 268 269 Page 5 of 592 For technical support and other assistance, see page 14
Peters Date and TimE
a module of
Peters Data Entry Suite 4
Popup Panel Properties ASP.NET Representation of Nested Properties Popup Behavior Properties Behavior Properties Handling Various Browsers SPECIALDATES CONTROL Features of the SpecialDates Control How SpecialDates Enhances the DateTextBox How SpecialDates Enhances the Calendar and MultiSelectionCalendar SpecialDates Attributes Using the SpecialDates Control Getting Started with the SpecialDates control Adding data to the SpecialDates control Date Element Properties Summary Collecting data from a Data Source Collecting data from a Data Source with Time Rows Customizing the data read from a DataSource Collecting data programmatically Defining data that does not change Defining Days of the Week data Defining Annual Dates data Defining Time Rows Token names to display values in the Calendar controls The TimeRow Class and TimeRows property Adding TimeRow objects Minimizing how much data is sent to the browser Caching the data Setting up Caching Changing the style sheets on Day Cells Showing text or HTML formatting in Day Cells Adding the SpecialDates Control Adding the SpecialDates control for the DateTextBox Adding the SpecialDates control for Calendars Properties of the SpecialDates Control Data Properties Data Source Properties Behavior Properties Appearance Properties Caching Properties Properties of Special Date Element Classes Properties Common To All Special Date Element Classes Single Dates SpecialSingleDate Class SpecialSingleDate Constructors Date Range SpecialDateRange Class SpecialDateRange Constructors Day Of Week SpecialDayOfWeek Class SpecialDayOfWeek Constructors Annual Dates SpecialAnnualDate Class SpecialAnnualDate Constructors Copyright 2002-2010 Peter L. Blum. All Rights Reserved http://www.PeterBlum.com
271 271 273 275 276 277 278 278 278 278 280 281 282 283 285 286 287 290 297 298 301 305 305 307 308 315 316 316 318 322 323 323 325 327 327 328 331 332 333 334 334 336 336 337 337 338 338 339 339
Page 6 of 592 For technical support and other assistance, see page 14
Peters Date and TimE
a module of
Peters Data Entry Suite 4
MULTISELECTIONCALENDAR CONTROL Features Using the MultiSelectionCalendar Getting and setting the Selected Dates Month Limits Selection Rules Current Date Label Message Center Adding the MultiSelectionCalendar Properties of the MultiSelectionCalendar Data Value Properties The GetSelectedDateRanges() method Selection Rules Properties Behavior Properties Current Date Label Properties Message Center Properties Day Cell Appearance Properties MONTHYEARPICKER AND POPUPMONTHYEARPICKER CONTROLS Using these Controls Get and set the selected month Setting Many Years Format Style Sheet Classes Year Navigation Buttons Header Using the Keyboard to make a Selection Setting Few Years Format Style Sheet Classes Header Close Button Localizing Strings Appearance of the Toggle Button used to Popup the MonthYearPicker Adding the PopupMonthYearPicker to Your Controls Adding a MonthYearPicker Properties of the MonthYearPicker Data Value Properties Overall Appearance Properties Header Properties Month Selection Table Properties Year Selection Table Properties Footer for Many Years Format Properties Overall Appearance for Few Years Format Properties Body for Few Years Format Properties Footer for Few Years Format Properties Editing Properties Event Handler for Month Changes Behavior Properties Date Format and Localization Properties Properties of the PopupMonthYearPicker Copyright 2002-2010 Peter L. Blum. All Rights Reserved http://www.PeterBlum.com
340 341 342 343 344 345 347 348 349 352 353 354 355 361 362 364 370 371 373 373 374 374 374 375 375 376 376 376 376 377 377 378 383 385 386 390 392 393 394 399 400 401 402 404 404 405 406 407 Page 7 of 592 For technical support and other assistance, see page 14
Peters Date and TimE
a module of
Peters Data Entry Suite 4
Toggle Control Properties Popup Panel Properties Popup Behavior Properties Behavior Properties MonthYearPicker JavaScript Functions Many Years Format Functions Few Years Format Functions Tuning the Output Size of the MonthYearPicker Handling Various Browsers Server-Side Handling of Lesser Browsers Netscape 4 Opera 4-6 Other Browsers QUICKDATEMENU CONTROL Adding The QuickDateMenu Using the QuickDateItem Class QuickDateItem Properties SmartDate Properties Setting Up Actual Dates on StartDate or EndDate Setting Up Relative Dates on StartDate or EndDate Setting Up Blank Dates on StartDate or EndDate Getting the Calculated Value of a Relative Date Adding a Title To The Menu Adding a Separator To The Menu Properties of the QuickDateMenu Connecting To The DateTextBox Properties Toggle Control Properties Popup Menu Properties Post Back Properties Popup Behavior Properties TIMEOFDAYTEXTBOX CONTROL Features of TimeOfDayTextBox Data Entry Other Features Using the TimeOfDayTextBox Getting and Setting the Value of the TextBox Converting a string or object to a TimeSpan structure Converting from a TimeSpan to a String Data Entry Validation Formatting and Localizing the Value Expanding The Interface Spinners Popup TimePicker Context Menu and Help Button Hints Connecting TimeOfDayTextBox with Other Controls Copyright 2002-2010 Peter L. Blum. All Rights Reserved http://www.PeterBlum.com
408 410 412 413 414 414 416 418 419 419 419 419 419 420 421 423 423 425 425 427 430 431 432 433 434 434 435 436 439 440 442 443 443 444 445 446 447 448 449 450 451 451 452 453 453 454 Page 8 of 592 For technical support and other assistance, see page 14
Peters Date and TimE
a module of
Peters Data Entry Suite 4
Adding a TimeOfDayTextBox TimeOfDayTextBox Structure Accessing the Properties Of The Parts Programmatically ASP.NET Representation of these Parts Properties of the TimeOfDayTextBox Data Value Properties Formatting and Localization Properties CultureInfo Properties Other Properties Overall Appearance and Layout Properties Spinner Properties TimePicker Properties Context Menu Properties Help Button Properties Automatic Hint Properties TimeOfDayTextBox Command Properties Editing Properties Behavior Properties AutoPostBack Properties Value When Blank Properties Tab To Next Control Properties Expanding the Parsing Adding a Client Side Parser Adding A Server Side Parser TimeTextBox JavaScript Support Functions Getting and Setting the Value Commands: Adding/Subtracting Seconds and setting Now Calculating a Duration Function DURATIONTEXTBOX CONTROL Using the DurationTextBox Getting and Setting the Value of the TextBox Connecting DurationTextBox with Other Controls Adding a DurationTextBox DurationTextBox Structure Properties of the DurationTextBox TIMEPICKER AND POPUPTIMEPICKER CONTROLS Features Using These Controls Connecting the PopupTimePicker To Your Control Get and Set the Value Formatting the Times Setting the Times Shown Adding Title Rows Adding Unselectable Times and other Text Adding a cell for No Selection Copyright 2002-2010 Peter L. Blum. All Rights Reserved http://www.PeterBlum.com
455 458 458 458 459 460 466 466 466 467 469 470 472 473 475 478 480 483 485 486 487 488 488 489 490 490 492 493 494 495 496 497 498 501 501 502 503 504 504 505 506 507 508 509 510 Page 9 of 592 For technical support and other assistance, see page 14
Peters Date and TimE
a module of
Peters Data Entry Suite 4
Adding a Sequence of Times and Titles Adding a Sequence of Times and Titles Through Properties Customizing the Appearance of the TimePicker Appearance Properties Style Sheet Classes Attaching the PopupTimePicker to Your Controls Adding a TimePicker Properties of the TimePicker Data Values Properties Overall Appearance Properties Header Properties Body Properties Footer Properties Editing Properties Event Handler for Time Changes Behavior Properties Localization Properties Properties of the PopupTimePicker Toggle Control Properties Popup Panel Properties Popup Behavior Properties Behavior Properties TimePicker JavaScript Support Functions Getting and Setting the Value Utilities VALIDATION WITH THE DES VALIDATION FRAMEWORK Validators Typically Used With These Controls RequiredTextValidator Control RequiredSelectionValidator Control DataTypeCheckValidator Control The DataType Property CompareToValueValidator Control The ValueToCompare and ValueToCompareAsNative Properties The DataType Property CompareTwoFieldsValidator Control The DataType Property RangeValidator Control The DataType Property DifferenceValidator Control The DifferenceValue Property The DataType Property UnselectableDatesValidator Control Copyright 2002-2010 Peter L. Blum. All Rights Reserved http://www.PeterBlum.com
511 513 514 514 514 515 519 521 521 522 523 524 527 529 529 530 531 532 532 534 536 537 538 538 540 541 541 541 542 543 543 544 544 544 545 545 546 546 547 547 547 548 Page 10 of 592 For technical support and other assistance, see page 14
Peters Date and TimE
a module of
Peters Data Entry Suite 4
Properties UnselectableTimesValidator Control Properties VALIDATION WITH THE NATIVE VALIDATION FRAMEWORK Setting Up DES with the Native Validation Framework Check the DataType with the CompareValidator Control Using this Validator Properties Compare To Value with the CompareValidator Control Using this Validator Properties Compare Two Fields with the CompareValidator Control Using this Validator Properties RangeValidator Control Using this Validator Properties DifferenceValidator Control Using this Validator Properties UnselectableDatesValidator Control Using this Validator Properties UnselectableTimesValidator Control Using this Validator Properties ADDITIONAL TOPICS FOR USING THESE CONTROLS PAGE LEVEL PROPERTIES AND METHODS Properties on PeterBlum.DES.Globals.Page SpinnerManager Property The PeterBlum.DES.Globals.Page.MoreCultureInfo property MODIFYING A CONTEXTMENU (OR HELP BUTTON MENU) How To Add A Hint How To Update A Command How to Delete a Row How to Move a Row CUSTOMIZING THE POPUP EFFECT Remove Globally Replace the Effect Copyright 2002-2010 Peter L. Blum. All Rights Reserved http://www.PeterBlum.com
548 550 550 552 552 553 553 553 554 554 554 556 556 556 558 558 558 560 560 560 562 562 562 563 563 563 565 566 566 568 570 571 572 573 575 576 577 577 577 Page 11 of 592 For technical support and other assistance, see page 14
Peters Date and TimE
a module of
Peters Data Entry Suite 4
JAVASCRIPT SUPPORT FUNCTIONS ADDING YOUR JAVASCRIPT TO THE PAGE Embedding the ClientID into your Script Debugging Your JavaScript TUNING PERFORMANCE TROUBLESHOOTING DateTextBox Calendar and PopupCalendar MonthYearPicker and PopupMonthYearPicker TimeOfDayTextBox and DurationTextBox Validators Browser Specific Problems
578 579 579 580 581 583 583 585 587 588 589 590
Copyright 2002-2010 Peter L. Blum. All Rights Reserved http://www.PeterBlum.com
Page 12 of 592 For technical support and other assistance, see page 14
Peters Date and TimE
a module of
Peters Data Entry Suite 4
License Information
This document includes information for the Peters Date and Time module in Peters Data Entry Suite. If you licensed the complete Suite or the Peters Date and Time module, you have all features found in this Users Guide, unless otherwise noted.
Platform Support
This product was written for Microsoft ASP.NET. It supports all versions from 1.0 up. It includes assemblies specific to ASP.NET 1.x and ASP.NET 2. It is compatible with all browsers, scaling down automatically when the browser has a limitation. In some cases, that means the control turns off its client-side functionality or turns itself off entirely. This product is designed to scale properly even when the Pages ClientTarget property causes the HttpBrowserCapabilities (Request.Browser) to falsely state the browser. In other words, you cant fool these controls with an upLevel clientTarget. This is absolutely necessary because feeding the wrong browser will generate incorrect client side scripts giving the users scripting errors. It was also considered a requirement to hide features that didnt work on the browser to give the user the best interface. For more, see Browser Support in the General Features Guide.
Copyright 2002-2010 Peter L. Blum. All Rights Reserved http://www.PeterBlum.com
Page 13 of 592 For technical support and other assistance, see page 14
Peters Date and TimE
a module of
Peters Data Entry Suite 4
Technical Support and Other Assistance
PeterBlum.com offers free technical support. This is just one of the ways to solve problems. This section provides all of your options and explains how technical support is set up.
Troubleshooting Section of this Guide
This guide includes an extensive set of problems and their solutions. See Troubleshooting. This information will often save you time.
Developers Kit
The Developers Kit is a free download that provides documentation and sample code for building your own classes with this framework. It includes: Developers Guide - Overviews of each class with examples, step-by-step guides, and other tools to develop new classes. MSDN-style help file - Browse through this help file to learn about all classes and their members. Sample code in C# and VB.
You can download it from http://www.peterblum.com/DES/DevelopersKit.aspx.
PeterBlum.Com MessageBoard
Use the message board at http://groups.yahoo.com/groups/peterblum to discuss issues and ideas with other users.
Getting Product Updates
As minor versions are released (4.0.1 to 4.0.2 is a minor version release), you can get them for free. Go to http://www.PeterBlum.com/DES/Home.aspx. It will identify the current version at the top of the page. You can read about all changes in the release by clicking Release History. Click Get This Update to get that update. You will need the serial number and email address used to register for the license. As upgrades are offered (v4.0 to v4.1), PeterBlum.com will determine if there is an upgrade fee at the time. You will be notified of upgrades and how to retrieve them through email. PeterBlum.com often adds new functionality into minor version releases.
Technical Support
You can contact Technical Support at this email address: Support@PeterBlum.com. I (Peter Blum) make every effort to respond quickly with useful information and in a pleasant manner. As the only person at PeterBlum.com, it is easy to imagine that customer support questions will take up all of my time and prevent me from delivering to you updates and cool new features. As a result, I request the following of you: Please review the Troubleshooting section first. See Troubleshooting. Please try to include as much information about your web form or the problem as possible. I need to fully understand what you are seeing and how you have set things up. If you have written code that interacts with my controls or classes, please be sure you have run it through a debugger to determine that it is working in your code or the exact point of failure and error it reports. If you are subclassing from my controls, I provide the DES Developer's Kit that includes the Developers Guide.pdf, Classes And Types help file, and sample files. I can only offer limited assistance as you subclass because this kind of support can be very time consuming. I am interested in any feedback about my documentations shortcomings so I can continue to improve it. I cannot offer general ASP.NET, HTML, style sheet, JavaScript, DHTML, DOM, or Regular Expression mentoring. If your problem is due to your lack of knowledge in any of these technologies, I will give you some initial help and then ask you to find assistance from the many tools available to the .Net community. They include:
Copyright 2002-2010 Peter L. Blum. All Rights Reserved http://www.PeterBlum.com
Page 14 of 592 For technical support and other assistance, see page 14
Peters Date and TimE
a module of
Peters Data Entry Suite 4
o o o o o o o o
Books www.asp.net forums and tutorials Microsofts Usenet newsgroups such as microsoft.public.dotnet.framework.aspnet. See http://groups.google.com/groups?hl=en&lr=&ie=UTF-8&group=microsoft.public.dotnet Google searches. (I virtually live in Google as I try to figure things out with ASP.NET.) http://www.Google.com. Dont forget to search the Groups section of Google! http://aspnet.4guysfromrolla.com/, http://www.dotnetjunkies.com, http://www.aspalliance.com/ For DHTML, Microsoft provides an excellent guide at http://msdn2.microsoft.com/enus/library/ms533050.aspx. For DOM, start with the DHTML guide. Topics that are also in DOM are noted under the heading Standards Information For JavaScript, I recommend http://developer.mozilla.org/en/docs/Core_JavaScript_1.5_Reference.
As customers identify issues and shortcomings with the software and its documentation, I will consider updating these areas.
Copyright 2002-2010 Peter L. Blum. All Rights Reserved http://www.PeterBlum.com
Page 15 of 592 For technical support and other assistance, see page 14
Peters Date and TimE
a module of
Peters Data Entry Suite 4
What does Peters Data Entry Suite Do?
Peters Data Entry Suite (DES) is a suite of ASP.NET controls designed around the concepts of data entry: validation, entry fields, and interactive behaviors in response to a users action. The suite includes several modules that can be purchased stand-alone. This Users Guide covers the data entry controls. Peters Data Entry Suite was designed to improve upon the form validation concept build into the .Net framework. It completely replaces Microsofts original Validator controls, as they imposed serious limitations on how a Validator can look and act. As part of the work, extensive client-side JavaScript code was written. This JavaScript code lends itself well to other client-side tasks, such as formatting the entry of a CurrencyTextBox and setting focus to a field. Since validation is always part of data entry, Peters Data Entry Suite addresses numerous other requirements of a good user interface for data entry. Here are the major aspects of Peters Data Entry Suite: Validation The same idea as the concept introduced by Microsoft, with Validator controls to detect and report errors on the page. DES provides extensive enhancements over Microsofts controls that allow your sites to have a more professional appearance with Validators and make it much easier to evaluate the data in your web form. Its rich feature set lets you set a few properties instead of writing custom code and hacks to work around the limitations of Microsofts Validators. It includes 28 Validators and several other controls. o o o o o o o o o There are 11 Validators in Peters Professional Validation, designed to handle common cases, like required fields, comparisons and textlength limits. There are 14 Validators in Peters More Validators, designed to handle more specialized situations like credit card numbers and duplicate entries amongst several fields. There are two Validators designed for you to plug in your own validation logic, the CustomValidator and IgnoreConditionValidator The MultiConditionValidator lets you combine the validation logic of other Validators into one boolean expression, often avoiding the use of writing code in CustomValidators. The ValidationSummary control displays a consolidated list of all errors reported as the page is submitted. The RequiredFieldMarker and RequiredFieldDescription controls standardize the user interface for indicating a field is required. The CombinedErrorMessages control merges the error messages from several Validators to save screen real estate. The LocalizableLabel control is an enhanced Label that supports localization. Localization is an important aspect to DES. Labels are optionally shown in the error messages. A variety of button controls and ways to submit the page so that validation is run automatically.
See the Validation Users Guide. TextBoxes DES provides a number of controls as replacements to Microsofts TextBox control. o o o o Its own TextBox control, the basis for all other textboxes, introduces numerous common client-side tricks for TextBoxes. The IntegerTextBox, DecimalTextBox, CurrencyTextBox, and PercentTextBox handle data entry of these numeric formats. The FilteredTextBox limits entry to the character set of your choice. The MultiSegmentDataEntry control combines multiple TextBoxes and DropDownLists together to handle a single field that has a distinctive pattern, such as phone numbers and credit card numbers. It is a great substitute for a masked textbox with a more powerful user interface.
See the TextBoxes Users Guide. Date And Time Controls for entry of date and time information. o o DateTextBox Date entry with a popup calendar AnniversaryTextBox Date entry without the year. Page 16 of 592 For technical support and other assistance, see page 14
Copyright 2002-2010 Peter L. Blum. All Rights Reserved http://www.PeterBlum.com
Peters Date and TimE
a module of
Peters Data Entry Suite 4
o o o o o o o o
MonthYearTextBox Month and year entry TimeOfDayTextBox Time of day entry DurationTextBox Time duration entry Calendar A very powerful replacement to the native ASP.NET calendar MonthYearPicker Month and year entry using the mouse TimePicker Time entry using the mouse Popup versions of Calendar, MonthYearPicker, and TimePicker Validators for these controls. There are versions for the DES Validation Framework and Native ASP.NET Validation Framework if you choose not to use the DES Validation Framework.
This Users Guide addresses these features. Interactive Pages There are numerous ways to make your web forms more interactive and user friendly through JavaScript. These techniques will make your web forms feel more like a window in a Windows application. o The FieldStateController monitors clicks and changes on a field and modifies other controls. It can modify almost any attribute of a field: visibility, enabled, style sheet class, value and more. For example, use it when you want a textbox to be disabled until the user marks a checkbox. There are four versions of the FieldStateController: FieldStateController, MultiFieldStateController, FSCOnCommand, and MultiFSCOnCommand. The CalculationController lets you describe a calculation that uses the TextBoxes on the page. It can display the result of the calculation in a label or another textbox. Validators can validate the result of the calculation. For example, a RangeValidator can make sure the total of 3 textboxes is within 0 to 100. Add a ContextMenu to your web forms, supplying javascript commands to regions and controls within the page. The TextCounter monitors the number of keystrokes in a textbox, displaying the count and warning the user as they near and reach the limits. The Interactive Hints system shows a hint as the user moves into a field. The hint can appear in a popup (floating element) or on the page in a Label or Panel. It can also appear in the browsers status bar. Replace the browsers ToolTip with DESs Enhanced ToolTips. The ChangeMonitor watches for edits in the page. Until a change is made, selected buttons are disabled. After, they are enabled. Enhanced Buttons with several javascript tricks including showing a confirmation message, disabling until data is changed (see the ChangeMonitor), and disabling on submit. Direct the Enter key to click a specific button. Enhances DESs TextBoxes with the EnterSubmitsControlID property.
o o o o o o o
See the Interactive Pages Users Guide. Input Security Hackers attack your web site through its inputs data entry controls, query strings, hidden fields, and cookies to access your database (called SQL Injection) and modify your pages with scripts (called Script Injection or Cross-site scripting). These attacks can be very damaging to a business, destroying data, exposing private customer information, or exposing customers to content that you would never want on your site. Every public web site should be designed with a defense system. With Peters Input Security, you have that defense system. Validators play an important role in blocking these attacks. However, they have their limitations. Peters Input Security introduces specialized Validators to detect and block attacks. It also provides a best practices framework for protecting your site against attacks. See the Input Security Users Guide. General Features The features throughout this product are supported by these controls and tools: o PageManager control Each page has numerous settings. Use this control to apply those settings in without programming. Page 17 of 592 For technical support and other assistance, see page 14
Copyright 2002-2010 Peter L. Blum. All Rights Reserved http://www.PeterBlum.com
Peters Date and TimE
a module of
Peters Data Entry Suite 4
o o o o
Global Settings Editor A stand-alone Windows application to customize numerous global settings used by DES. NativeControlExtender control Extends various native controls to support DES Validation, Interactive Hints, the ChangeMonitor, and more. String Lookup System A mechanism to set most string-type properties from data stored in resources or a database. LocalizableLabel control The Label control enhanced to support the String Lookup System.
Throughout this product, one of the most important design concepts is to allow expansion through the object-oriented concepts of subclassing and delegation. This allows you to build your web site the way you want it. The controls are built upon several discrete object classes. Even the client-side JavaScript is designed for expansion. See the Developers Kit to learn how to program with Peters Data Entry Suite.
Copyright 2002-2010 Peter L. Blum. All Rights Reserved http://www.PeterBlum.com
Page 18 of 592 For technical support and other assistance, see page 14
Peters Date and TimE
a module of
Peters Data Entry Suite 4
Peters Date and Time Overview
Peters Date and Time controls provide data entry for date and time information. It is a module of Peters Data Entry Suite (DES), tightly integrating date and time entry with other data entry and validation. It contains the following controls: DateTextBox A TextBox that provides an elegant client-side entry of dates. It filters keystrokes, includes keyboard shortcut commands, follows international formatting, and accepts partial dates. (For example, if you enter only the month and day, it will add the current year for you.) Its extensive features include a popup calendar (see PopupCalendar below); context menu to show and run available commands; help button; range support when two are connected; minimum and maximum dates; and a special date value that the user can assign with a keystroke. See DateTextBox Control.
MonthYearTextBox This variation of the DateTextBox omits the day part of the date. Use it to when you need to retrieve the month and year, such as for credit card expiration dates. It has nearly all the same properties and features as DateTextBox. One key difference is that the popup calendar is replaced by the popup MonthYearPicker (see MonthYearPicker, below.) See MonthYearTextBox Control.
AnniversaryTextBox This variation of the DateTextBox omits the year part of the date. Use it to when you need to retrieve the month and day, for dates that recur annually, like an anniversary or a holiday. It has nearly all the same properties and features as DateTextBox. One key difference is that the popup calendar never shows the year and only reflects dates from January 1 to December 31 of one year. See AnniversaryTextBox Control.
Calendar This is a monthly calendar that shows one or more months. Use it to show and let the user select a single date. While the native ASP.NET Calendar requires a post back to the server for each selection change or movement to another month, this Calendar does all of this work on the client side, providing for a faster experience. This calendar is also far more customizable than the native Calendar control. It has commands to jump by years; select today; jump to the month with the current selection; jump to any month and year quickly using the MonthYearPicker (see below); and a textual display of the selected date. It can show multiple months, side-by-side or top-to-bottom. The user can use the keyboard to change the selection or use any of the commands. See Calendar Control.
Copyright 2002-2010 Peter L. Blum. All Rights Reserved http://www.PeterBlum.com
Page 19 of 592 For technical support and other assistance, see page 14
Peters Date and TimE
a module of
Peters Data Entry Suite 4
MultiSelectionCalendar This is a variation of Calendar that is designed to handle multiple selections. Set it up for multiple selection by individual dates, weeks, days of the week, and months. See MultiSelectionCalendar Control.
PopupCalendar This is a popup version of Calendar. Contains two parts: a toggle button and the Calendar control that is initially hidden. The toggle button can be textual, an HTML button, or an image. It supports effects when you press the mouse on it. The DateTextBox control has this control built in. You can add it to other text boxes and interfaces if you like. See PopupCalendar Control.
MonthYearPicker This is a special kind of calendar that shows only months and years. It is used by the Calendar to jump quickly to any month/year. However, you can use it yourself. One possible application is for credit card expiration date selection. The MonthYearPicker supports keyboard entry that allows the user to type the month name and the year to move the selected cells. It also offers numerous style sheet options. It has two formats, as shown here:
ManyYears Format
FewYears Format
See MonthYearPicker and PopupMonthYearPicker Controls. PopupMonthYearPicker This is a popup version of the MonthYearPicker. It contains two parts: a toggle button and the MonthYearPicker control that is initially hidden. The toggle button can be textual, an HTML button, or an image. It supports effects when you press the mouse on it. The Calendar control has this control built in. One way you can use it is attached to a textbox that collects credit card expiration dates. See MonthYearPicker and PopupMonthYearPicker Controls. QuickDateMenu This control allows you to supply a popup menu of common dates that the user may pick. It is especially effective for assigning date ranges. It works in conjunction with the DateTextBox, MonthYearTextBox and AnniversaryTextBox controls. For example, set up a pair of DateTextBox controls to accept date ranges. Fill this menu with commands like Last Month, This Year, and Quarter To Date. The user can select from this menu and instantly have both DateTextBoxes assigned. It can be used with a single DateTextBox for common dates like holidays and key dates that might be assigned.
Copyright 2002-2010 Peter L. Blum. All Rights Reserved http://www.PeterBlum.com
Page 20 of 592 For technical support and other assistance, see page 14
Peters Date and TimE
a module of
Peters Data Entry Suite 4
See QuickDateMenu Control. SpecialDates This control has no user interface of its own. It extends other controls to give them a list of dates with special properties. The properties allow you to block selection of a date on Calendar, MultiSelectionCalendar, and DateTextBox; change the Day Cell style on the calendar; add a tooltip, label and other formatting to the Day Cell on Calendar; and add dates to the context and help menus of DateTextBox and Calendar. The list of dates supports single dates, date ranges, days of weeks (optionally limited to a range) and annual dates like holidays.
Calendar with the help of SpecialDates
See SpecialDates Control. UnselectableDatesValidator This validator rejects unselectable dates on a DateTextBox. You establish unselectable dates with the SpecialDates control. Then attach that control to the DateTextBox. Then add this validator. See UnselectableDatesValidator Control. TimeOfDayTextBox A TextBox that provides an elegant entry tool for time of day values. It filters keystrokes, validates entries with helpful feedback, follows international formatting, and accepts partial times. (For example, if you enter the hours, it will assign 0 for minutes and seconds.) It supports 12- and 24-hour clock formats. The user can even enter a time of day as a decimal value such as 12.5 for 12:30PM. Its extensive features include a context menu to show and run available commands; help button; optional seconds entry and display; and minimum and maximum times. One of the most powerful features is that it can be used as a companion to a DateTextBox. You connect TimeOfDayTextBox to a DateTextBox. Then you can set and get a DateTime object, with both date and time into the TimeOfDayTextBox and it will update both fields. In addition, its commands to increment minutes or hours will wrap around at midnight, incrementing the DateTextBox too. Finally, the Time validators will treat the two fields as one value.
12 hour format with the help button
24 hour format
Shown with a DateTextBox. Seconds are hidden
See TimeOfDayTextBox Control. DurationTextBox A TextBox that provides an elegant entry tool for duration values. A duration is a time value and can be represented by the TimeSpan object provided in the .Net framework. It is never a negative time value. DurationTextBox filters keystrokes, validates entries with helpful feedback, follows international formatting, and accepts Page 21 of 592 For technical support and other assistance, see page 14
Copyright 2002-2010 Peter L. Blum. All Rights Reserved http://www.PeterBlum.com
Peters Date and TimE
a module of
Peters Data Entry Suite 4
partial times. (For example, if you enter the hours, it will assign 0 for minutes and seconds.) While TimeOfDayTextBox is limited to 24 hours, DurationTextBox permits hours to be from 0 to 99999. The user can even enter a duration as a decimal value such as 8.5 for 8:30:00. Its extensive features include a context menu to show and run available commands; help button; optional seconds entry and display; rounding minutes up; and minimum and maximum times. See DurationTextBox Control. TimePicker and PopupTimePicker These controls are optional extensions to the TimeOfDayTextBox and DurationTextBox. They also can be used standalone. They provide a pick list of times from which the user makes a selection. You define the desired list of times, whether sequential with exactly the same increments between each, or in a random order. You can supply titles to group times, such as Morning and Afternoon.
TimePicker
TimeOfDayTextBox with TimePicker popped-up
See TimePicker and PopupTimePicker. UnselectableTimesValidator Evaluates the TimeOfDayTextBox and DurationTextBox for illegal time values. Use it to enforce picking times on an interval, like every 30 minutes, or from the same list shown in the TimePicker. See UnselectableTimesValidator Control. Other Validators Peters Date and Time controls provide date and time entry formats that are not supported by the native ASP.NET validators (such as CompareValidator and RangeValidator). As a result, DES includes its own validators that work with the native ASP.NET validation framework. Of course, DES has its own validation framework and when Peters Date and Time module is used, those validators work automatically with Peters Date and Time controls. In both cases, you have validators to compare a value, compare two controls, evaluate differences, and impose a range. See Validation with the DES Validation Framework and Validation with the Native Validation Framework.
Copyright 2002-2010 Peter L. Blum. All Rights Reserved http://www.PeterBlum.com
Page 22 of 592 For technical support and other assistance, see page 14
Peters Date and TimE
a module of
Peters Data Entry Suite 4
DateTextBox Control
The DateTextBox Control is the reason most people purchase Peters Date and Time. It is a complete solution to date entry in a web form. It is designed to allow text entry of dates inside a textbox. You can configure dates to be entered as digits (called a ShortDatePattern) or where the month is entered textually (called the LongDatePattern). Date formatting rules use the .net System.Globalization.DateTimeFormatInfo class for localization, so it supports most cultures and languages. Users can popup a calendar to select a date and use various commands, available as keystrokes or from a context menu. The popup Calendar is the Calendar Control giving you access to a rich set of features, such as multiple months, formatting on each date cell, and making certain dates unselectable. See Features for more details.
Click on any of these topics to jump to them:
Features
Data Entry in the TextBox Other Features
Using the DateTextBox Getting and Setting the Value of the TextBox Formatting and Parsing the Text Getting Notified When The Date Changes Expanding The Interface Customizing the Popup Calendar Localizing Strings Connecting DateTextBox with Other Controls When Multiple DateTextBoxes are on the Page Additional Topics for Using These Controls
Adding a DateTextBox DateTextBox Structure Properties of the DateTextBox Expanding the Parsing DateTextBox JavaScript Support Functions
Copyright 2002-2010 Peter L. Blum. All Rights Reserved http://www.PeterBlum.com
Page 23 of 592 For technical support and other assistance, see page 14
Peters Date and TimE
a module of
Peters Data Entry Suite 4
Features
Use demos here: http://www.peterblum.com/DES/DemoDateTextBox.aspx.
Data Entry in the TextBox
Note: All of the below requires a browser that supports the client side scripting. These features scale down or turn off in lesser browsers. Date entry permits several formats as determined by the DateFormat property. All formatting rules come from the System.Globalization.DateTimeFormatInfo class which is assigned to the PeterBlum.DES.Globals.Page.CultureInfo property. o o o o Short Uses the DateTimeFormatInfo.ShortDatePattern which allows only digits and date separators. Example format: MM/dd/yyyy. Short with Abbreviated month names Like Short but the user can enter either digits or several characters of the month name. Example format: MMM/dd/yyyy. Abbreviated Uses the DateTimeFormatInfo.LongDatePattern with abbreviated month names. It will omit the day of the week. Example format: MMM dd, yyyy. Full Uses the DateTimeFormatInfo.LongDatePattern with full month names. It will omit the day of the week. Example format: MMMM dd, yyyy.
Keystrokes are filtered. It will not allow you to type any character that is not legal in the given date format. Note that it is not a masking type entry. Masks prevent entry of specific characters by position in the text. This permits any of the legal characters in any order and uses validators to report an illegal entry. When you permit entry of month names, the software uses fuzzy logic to determine the month entered. The user can enter a partial name and the first matching abbreviated month name in CultureInfo.DateTimeFormatInfo.MonthNames will be used. The user can always enter the month number. For example, following are all valid entries for the month of April: 4, 04, Ap, APR, April. (If the user enters A, it will also find April but with August starting with an A, the user should consider entering enough significant characters to uniquely find the desired month.) When the user exits the TextBox, the date automatically reformats to match the CultureInfo.DateTimeFormatInfo rules for lead zeros on months and days, and assign the century when a 2-digit year is entered. For example, if the CultureInfo.DateTimeFormatInfo.ShortDatePattern is MM/dd/yyyy and the user types in 1/4/07, it will reformat to 01/04/2007. You can establish a rule where the month is reformatted into its abbreviated month name instead of digits. The user can omit the month and year. When the user exits the TextBox, the month and year associated with Todays date is assigned automatically. For example, if today is 10/5/2007 (MM/dd/yyyy) and the user enters 12, it will update with 10/12/2007. If the user enters 11/12, it will reformat with 11/12/2007. When using the Short format, it will automatically add date separator characters if user does not. The field must have at least 3 digits and no date separators for this to work. For example, they can enter 905 or 90507 for 09/05/2007 (shown in MM/dd/yyyy format although it works in any format.) You can expand the text parsing to allow special codes. For example, if your users are already used to typing +3M to advance the field three months, you can hook in your own parser to handle your cases. You can limit the dates to be between a minimum and maximum date. With the addition of the SpecialDates Control and UnselectableDatesValidator Control, you can prevent the user from entering specific dates, date ranges, days of the week, or holidays. There are numerous commands available to assist the user (especially valuable when the user is likely to use the control frequently for data entry.) Commands are offered as single keystrokes, from an optional right click Context Menu or optional help button. They are optionally shown in a tool tip associated with the TextBox. The tool tip will automatically also give a hint about the order of entry for the parts (month, year, and day). You can customize all of these: keystrokes, command names, tool tip format, and availability of the commands and menus. o Assign Todays date with the Today command. Default keystroke is T. The control can default to this date. Page 24 of 592 For technical support and other assistance, see page 14
Copyright 2002-2010 Peter L. Blum. All Rights Reserved http://www.PeterBlum.com
Peters Date and TimE
a module of
Peters Data Entry Suite 4
o o
Assign a special date that you might like the user to select by default. The control can default to this date. The user can use the Special command to assign the special date. Default keystroke is S. Assign the next day with the Next Day command. Several keystrokes are available by default including up arrow, period, plus and greater than. Assign the previous day with the Previous Day command. The keystrokes default to down arrow, comma, minus, and less than. Assign the next month with the Next Month command. Default keystroke is pageup. Assign the previous month with the Previous Month command. Default keystroke is pagedown. Popup the calendar with the Calendar command. Default keystroke is C. Open the Help buttons menu with the Help command. Default keystroke is ?.
o o o
As the user enters the field, a hint displays the date format and optionally the keyboard commands. Requires a license for the Peters Interactive Pages module. It also provides a tooltip with the date format. You can restrict date entry to the popup calendar only. The TextBox will still be shown but you can make it ReadOnly forcing the user to click the popup calendar. Set ReadOnly and ReadOnlyAllowsEdits to true.
Other Features
Two DateTextBox fields can be linked together to support date range entry. This enforces that the start date never exceeds the end and vice versa. You can attach a QuickDateMenu control to a date range to provide common date ranges like Last Month and Year To Date. See QuickDateMenu Control. With a QuickDateMenu control attached to it, you can supply a number of suggested dates from which to pick. The optional popup calendar displays a toggle button to the right of the TextBox. You can assign the toggle to an image, HTML button or text. It supports a change of state when clicked such as a style sheet change or alternative image. The default is an image of a calendar that presses in when clicked. The Calendar drops below the TextBox by default. You can adjust its popup position. The DateTextBox property PopupCalendar contains the properties of the popup calendar. For further details, see the section PopupCalendar Control. The popup calendar supports extensive keyboard controls, including command keystrokes, arrow keys to move the selection and typing digits to a date. Within the popup calendar, a tool called the MonthYearPicker is used to jump to any month. It supports keyboard entry from arrow keys to move the month selection to typing the name of the month and digits of the year. The Calendar control contained within the popup calendar contains over 200 properties to customize its appearance and behavior. The DateTextBox property PopupCalendar.Calendar contains the properties of the Calendar. For further details, see Calendar Control. If you have a date and time of day that are connected, you can add a TimeOfDayTextBox to the web form and connect it to the DateTextBox. Get and set DateTime values with TimeOfDayTextBox.DateTime property and it will use the values from both fields. The right click Context menu is a great tool for learning and using commands. However, many users never learn about it. So you can add a Help button that appears to the right. When the user left-clicks on it, the same Context menu pops up below it. You can customize the image or substitute a text label for the button. It supports an alternative image or style sheet for when its pressed. The Context menu itself is customizable. The names of commands and keystrokes are easily adjusted by changing properties on DateTextBox. You can add and delete rows of the menu. You can add hint rows to the menu, which can be shown in a different background. An example of a hint would be the current date format. Heres a menu with such a hint:
Copyright 2002-2010 Peter L. Blum. All Rights Reserved http://www.PeterBlum.com
Page 25 of 592 For technical support and other assistance, see page 14
Peters Date and TimE
a module of
Peters Data Entry Suite 4
For further details, see Context Menu. You can run the same commands from buttons you add to the form. For example, add a button for Today and hook it up to the JavaScript function already written to do the task. See DateTextBox JavaScript Support Functions.
Copyright 2002-2010 Peter L. Blum. All Rights Reserved http://www.PeterBlum.com
Page 26 of 592 For technical support and other assistance, see page 14
Peters Date and TimE
a module of
Peters Data Entry Suite 4
Using the DateTextBox
Use demos here: http://www.peterblum.com/DES/DemoDateTextBox.aspx. Start by adding the DateTextBox control to your page. See Adding a DateTextBox. The following sections look at some of the more common settings you might make. For details on all properties, see Properties of the DateTextBox .
Click on any of these topics to jump to them:
Adding a DateTextBox Getting and Setting the Value of the TextBox
Converting a string or object to a DateTime structure Converting from a DateTime to a String Data Entry Validation
Formatting and Parsing the Text Getting Notified When The Date Changes Expanding The Interface
Using only the PopupCalendar to edit TextBox
Customizing the Popup Calendar Localizing Strings Connecting DateTextBox with Other Controls When Multiple DateTextBoxes are on the Page Properties of the DateTextBox Additional Topics for Using These Controls
Copyright 2002-2010 Peter L. Blum. All Rights Reserved http://www.PeterBlum.com
Page 27 of 592 For technical support and other assistance, see page 14
Peters Date and TimE
a module of
Peters Data Entry Suite 4
Getting and Setting the Value of the TextBox
There are several ways to get and set a value for this control. Use the DateValue property. This is a DateTime object. Microsoft has provided numerous properties and methods on the DateTime structure to convert between other formats. When the text box is blank, DateValue will return DateTime.MinValue. You can set up textbox without any selected date by calling the method SetEmpty(): DateTextBox.SetEmpty() where DateTextBox is your controls object. If you are binding data to the textbox, use DateBindable. It handles data coming from a database by handling System.Data.SqlTypes.SqlDateTime . It also handles DateTime. A value of null/nothing or System.DBNull.Value represents a blank date. DateBindable supports the ASP.NET 2.0 two-way databinding feature through the SqlDataSource and other DataSource web controls. Its type is System.Object, which means you will have to typecast when you get the value. If you want to get or set either a DateTime and use null/nothing to represent a blank textbox, use DateNullable. It is a DateTime property so you dont need to typecast. (Available only for ASP.NET 2.0 assembly users.) While the Text property exists (as it does on all textboxes), you should not use it here. Text expects the data to be in a format represented by the DateTimeFormatInfo object assigned to the PeterBlum.DES.Globals.Page.CultureInfo property. Use one of the above properties instead. When DataBinding, choose DateBindable.
You can check for a blank date by checking the IsEmpty property for true. The DateTextBox also contain an invalid entry, such as an illegal date or badly formatted entry. You can check for an invalid entry by checking the IsValid property for false, although a validator should avoid having to test for an invalid value.
Click on any of these topics to jump to them:
Converting a string or object to a DateTime structure Converting from a DateTime to a String Data Entry Validation
Copyright 2002-2010 Peter L. Blum. All Rights Reserved http://www.PeterBlum.com
Page 28 of 592 For technical support and other assistance, see page 14
Peters Date and TimE
a module of
Peters Data Entry Suite 4
Converting a string or object to a DateTime structure The MinDate, MaxDate, SpecialDate, and TodaysDate properties all expect a DateTime structure. If you have the value in some other form SqlDateTime, a string, or a value representing null, you need to convert it to a DateTime structure. Use the ObjectToDateTime() method to convert your value to a DateTime. ObjectToDateTime() takes one parameter which is any object you want. It can be a string, a DateTime, System.DBNull.Value, null, or any other class. It returns a DateTime structure. [C#] public DateTime ObjectToDateTime(object pDate); [VB] Public Function ObjectToDateTime(ByVal pDate As Object) As DateTime If ObjectToDateTime() could convert the object into a DateTime structure, that value is returned. Otherwise, it returns DateTime.MinValue. All DateTime objects passed in are returned verbatim. All non-blank strings attempt to convert, using the culture from PeterBlum.DES.Globals.Page.CultureInfo. It also accepts strings in the format yyyy-MM-dd (which is what SQL often generates for date strings.) All other objects and null are returned as DateTime.MinValue. This makes databinding easy. Heres an example using the property MinDate where the DateTextBox is a control within a databound control like a DataGrid. The DateTextBox has the ID of DTB1. <des:DateTextBox id="DTB1" runat="server" [various properties] MinDate='<%# DTB1.ObjectToDateTime(Eval("MinDate")) %>' /> Dont forget to call DTB1.DataBind() in your Page_Load() method. Note: If DTB1 is not declared as a protected object on the code behind, this will not work because DTB1 will not be visible to the databinding code. Make sure the control is declared and protected in the code behind. Converting from a DateTime to a String These functions on DateTextBox convert from a DateTime to String using the current cultures ShortDatePattern. [C#] string DateValueAsString() string DateTimeToString(DateTime pDateTime) [VB] Function DateValueAsString() As String Function DateTimeToString(ByVal pDateTime As DateTime) As String Use DateValueAsString() to convert the DateValue property to a string. If the value cannot be converted or the textbox is blank, it will return "". Use DateTimeToString() to take a DateTime structure and return the string.
Copyright 2002-2010 Peter L. Blum. All Rights Reserved http://www.PeterBlum.com
Page 29 of 592 For technical support and other assistance, see page 14
Peters Date and TimE
a module of
Peters Data Entry Suite 4
Data Entry Validation Consider validation a mandatory part of data entry, whether its a DateTextBox or just an ordinary textbox. It prevents illegal entries from getting into your database. Even if the DateTextBox enforces some rules for you, users may not have a browser that supports the client-side code for the DateTextBox, or its validators for that matter. Hackers often turn off javascript in their browser in hopes that your server side code doesnt protect against their illegal data. Validation Guidelines: At minimum, validate the date format with one of these validators. o o When using DESs validation framework, assign a DataTypeCheckValidator to each DateTextBox. (See the Validation Users Guide.) When using the native validation framework, use DESs CompareValidator with the Operator property set to DataTypeCheck. (This validator is in the PeterBlum.DES.NativeValidators assembly. If you havent done so, add this assembly to its own tab in the Visual Studio/VWD toolbox. See the Installation Guide for details.)
Set up server side validation. o o When using DESs validation framework, test PeterBlum.DES.Globals.Page.IsValid in your postback event handler methods. Only use the data if it is true. When using the native validation framework, test Page.IsValid in your postback event handler. Only use the data if it is true.
You can establish a date range to prevent selection outside the range using MinDate and MaxDate. Add the RangeValidator to report errors when the user types dates outside the range. DES provides two RangeValidators, one for its own validation framework and the other for the native validation framework. Choose the correct one. Do not use the original RangeValidator that comes with ASP.NET. (The calendar will prevent selection outside the range automatically.) You can prevent entry of specific dates by adding a SpecialDates Control and UnselectableDatesValidator Control.
Copyright 2002-2010 Peter L. Blum. All Rights Reserved http://www.PeterBlum.com
Page 30 of 592 For technical support and other assistance, see page 14
Peters Date and TimE
a module of
Peters Data Entry Suite 4
Formatting and Parsing the Text
As the user types, the DateTextBox filters out characters that should not appear in the textbox. When they complete entry, a parser runs, using fuzzy logic to determine the desired date. It reformats the value of the textbox with the date it identified or leaves it unchanged when there is an error. You have control over the date format and the parser. The DateTextBox is localizable with the PeterBlum.DES.Globals.Page.CultureInfo property. Its DateTimeFormatInfo object that has many properties to determine formatting and names for days of the week and months. It defaults to your pages current culture. See Establishing Default Localization for the Web Form in the General Features Guide. There are a few additional properties needed by the DateTextBox which are not defined in a CultureInfo object. They are found on the PeterBlum.DES.Globals.Page.MoreCultureInfo property. They let you define the century break, additional DateSeparators, and the first day of the week. Use the DateFormat property to define the format of a date. This property depends on the CultureInfo.DateTimeFormatInfo and AllowMonthNames properties as described here. Short Format MM/dd/yyyy Example: 1/3/2007 and 18/08/2007. The Short format uses only digits and date separators. This is the default. Set DateFormat to Short. It gets the localization from the CultureInfo.DateTimeFormatInfo.ShortDatePattern and CultureInfo.DateTimeFormatInfo.DateSeparator properties. If you want to allow the user to type in alternative date separators, assign any number of other separator characters to the PeterBlum.DES.Globals.Page.MoreCultureInfo.AdditionalDateSeparators property. If you want to allow the user to type in the month name, but it converts back to digits as they leave the field, set AllowMonthNames to Yes.
Short Format with Month Names shown MMM/dd/yyyy Example: JAN/3/2007 and 18/AUG/2007. This is basically the Short format but it shows the abbreviated month name instead of digits. It accepts either name or digit for month. Set DateFormat to Short. It gets the localization from the CultureInfo.DateTimeFormatInfo.ShortDatePattern and CultureInfo.DateTimeFormatInfo.DateSeparator properties. Set AllowMonthNames to Show or include 3 capital M characters in the ShortDatePattern, such as MMM/dd/yyyy. Month names default to uppercase. If you want them to be mixed case, set MonthNamesUppercase to false. If you want to allow the user to type in alternative date separators, assign any number of other separator characters to the PeterBlum.DES.Globals.Page.MoreCultureInfo.AdditionalDateSeparators property.
Abbreviated Format MMM dd, yyyy Examples: Jan 3, 2007 and 18 Aug, 2007. This uses the CultureInfo.DateTimeFormatInfo.LongDatePattern to describe the date with an abbreviated month name. It does not use the CultureInfo.DateTimeFormatInfo.DateSeparator. Instead it uses the characters separating the parts of the LongDatePattern property. Set DateFormat to Abbreviated. It gets the localization from the CultureInfo.DateTimeFormatInfo.LongDatePattern property. It will ignore several aspects of the LongDatePattern: week day name, full month name, and extra separators. For example, it will convert dddd, MMMM dd, yyyy to MMM dd, yyyy.
Copyright 2002-2010 Peter L. Blum. All Rights Reserved http://www.PeterBlum.com
Page 31 of 592 For technical support and other assistance, see page 14
Peters Date and TimE
a module of
Peters Data Entry Suite 4
Long Date Format MMMM dd, yyyy Examples: January 3, 2007 and 18 August, 2007. This uses the CultureInfo.DateTimeFormatInfo.LongDatePattern to describe the date with the full month name. It does not use the CultureInfo.DateTimeFormatInfo.DateSeparator. Instead it uses the characters separating the parts of the LongDatePattern property. Set DateFormat to Long. It gets the localization from the CultureInfo.DateTimeFormatInfo.LongDatePattern property. It will ignore several aspects of the LongDatePattern: week day name, abbreviated month name, and extra separators. For example, it will convert ddd, MMM dd, yyyy to MMMM dd, yyyy.
Custom Parsing the Text You can override the text entry parser to allow your own date entry patterns. Keep in mind that upon reformatting, the date is shown using the DateFormat property setting. See Expanding the Parsing.
Copyright 2002-2010 Peter L. Blum. All Rights Reserved http://www.PeterBlum.com
Page 32 of 592 For technical support and other assistance, see page 14
Peters Date and TimE
a module of
Peters Data Entry Suite 4
Getting Notified When The Date Changes
You can respond to when the date changes through client and server side events. Server side Use the TextChanged event. It is the same event inherited from the TextBox control. It is called each time the text of the textbox differs. Set AutoPostBack to true if want it to be called immediately after a change. Here is an example where the date value is transferred to a Label control. [C#] private void Page_Load(object sender, System.EventArgs e) { DateTextBox1.TextChanged += new System.EventHandler(DateTextBox1_TextChanged); } private void DateTextBox1_TextChanged(object sender, System.EventArgs e) { // use DateTextBox1.DateValue to get the new date } // DateChanged [VB] Private Sub Page_Load(ByVal sender As Object, _ ByVal e As System.EventArgs) AddHandler DateTextBox1.TextChanged, AddressOf DateTextBox1_TextChanged End Sub Private Sub DateTextBox1_TextChanged(ByVal sender As Object, ByVal e As System.EventArgs) ' use DateTextBox1.DateValue to get the new date End Sub ' DateChanged Client Side Use the OnChangeFunctionName property to define the name of a function that is called after each edit. See the OnChangeFunctionName property for details.
Copyright 2002-2010 Peter L. Blum. All Rights Reserved http://www.PeterBlum.com
Page 33 of 592 For technical support and other assistance, see page 14
Peters Date and TimE
a module of
Peters Data Entry Suite 4
Expanding The Interface
DateTextBox offers a Popup Calendar, Hint, Context Menu, and Help Button. Popup Calendar The popup Calendar is enabled by default. Turn it off by setting ShowPopupCalendar to false. The popup Calendar has two parts: the toggle button and the Calendar. To edit the toggle button, edit the properties associated with PopupCalendar property. One of those properties is Calendar which is the Calendar Control. Edit the properties of Calendar to edit the Calendar. See Customizing the Popup Calendar, below, for more. Using only the PopupCalendar to edit TextBox You can make the textbox read only so that the user cannot type into it, yet use the popup calendar, contextmenu, help button, and keyboard commands to edit the date. Set the ReadOnly property to true and ReadOnlyAllowsEdits to true. If you dont want the context menu available, set EnableContextMenu to false. If you dont want keyboard commands, eliminate their keystrokes in the DateTextBox Commands Properties. Hints The user benefits from knowing the format of the date expected and any shortcut command keys available to them. The Hint feature (requires a Peters Interactive Pages license) is built into the DateTextBox. The DateTextBox automatically sets it up, using a PopupView that shows the date format. If the user clicks the Help button on the PopupView, it expands with the command keys.
There are alternative appearances, determined by the AutoHintStyle property, including a ToolTip and the configuration from this controls HintFormatter. When AutoHintStyle is set to Default, it uses a global value from the DefaultAutoHintStyle property, which is set in the HintManager Settings topic of the Global Settings Editor. Even if you dont have a Peters Interactive Pages license, the DateTextBox will set up its ToolTip with the Date Format. The Hint feature is very customizable. See Hints in the Interactive Pages Users Guide. The text shown can be customized too. See Automatic Hint Properties. You can turn off the this feature by setting AutoHint to false. Context Menu ALERT: Peters Date and Time controls do not provide a context menu or help button if no license covers Peters Interactive Pages. A context menu with various commands is available by default. To hide it, set the EnableContextMenu property to false. You can customize the list of commands. See DateTextBox Commands Properties and Context Menu Properties.
Copyright 2002-2010 Peter L. Blum. All Rights Reserved http://www.PeterBlum.com
Page 34 of 592 For technical support and other assistance, see page 14
Peters Date and TimE
a module of
Peters Data Entry Suite 4
Help Button ALERT: Peters Date and Time controls do not provide a context menu or help button if no license covers Peters Interactive Pages. To add the Help button, set the ShowHelpButton property to true. See Help Button Properties.
Copyright 2002-2010 Peter L. Blum. All Rights Reserved http://www.PeterBlum.com
Page 35 of 592 For technical support and other assistance, see page 14
Peters Date and TimE
a module of
Peters Data Entry Suite 4
Customizing the Popup Calendar
The popup calendar on the DateTextBox uses the PopupCalendar control, which in itself uses the Calendar control. Both of these controls have extensive properties. In fact, Calendar has over 200 of them. This section describes a few properties that are commonly edited on these controls. Toggle Button ) toggles the popup calendar. You can change its graphic simply by editing these The button to the right of the textbox ( three files in the DES\Appearance\Date And Time folder: Calendar.jpg, CalendarMouseOver.jpg and CalendarPressed.jpg. Alternatively, you can create your own graphic files. Set the URL to the file in the DateTextBox.PopupCalendar.ToggleImageUrl property. By default, users have to click on the toggle button to operate it. If you want the button to toggle as the pass the mouse over it, set DateTextBox.PopupCalendar.PopupOnMouseOver to true. <des:DateTextBox id="DateTextBox1" runat="server"> <PopupCalendar ToggleImageUrl="~/Images/MyImage.gif" PopupOnMouseOver="true"> </PopupCalendar> </des:DateTextBox> Calendar Features and Appearance Here is a customized popup calendar.
Help button Jump by Year
Week number column
Footer command buttons
Current Date Label
All of these properties are found on DateTextBox.PopupCalendar.Calendar. To add buttons that change months by one year, use JumpButtonHorzPlacement. Given the default position of the next and previous month buttons, the best setting is Surround. See Change Month Buttons. To add a help button that shows the available commands for this control, set HelpButtonHorzPlacement to either Left or Right. See Help Button and Context Menu. To show week numbers next to each week, set ShowWeekNumbers to true and optionally title its column with WeekNumberColTitle. See Week Number Column. To show multiple months, set MultiMonthRowCount and/or MultiMonthColumnCount. If you want two side-byside, use MultiMonthColumnCount = 2. If you want two stacked, use MultiMonthRowCount = 2. See Showing Multiple Months. There are two formats of the MonthYearPicker on the calendar. The ManyYears format (the default) is for a large range of dates. The FewYears format is for range with just a few years. Choose between ManyYears and FewYears formats on the PopupMonthYearPicker.MonthYearPicker.Format property.
Copyright 2002-2010 Peter L. Blum. All Rights Reserved http://www.PeterBlum.com
Page 36 of 592 For technical support and other assistance, see page 14
Peters Date and TimE
a module of
Peters Data Entry Suite 4
To apply different formatting on a cell-by-cell basis, add the SpecialDates Control and assign its ID to the DateTextBox.SpecialDatesControlID. Then define the formatting in the DayCellFormatter property. See Changing the contents, selectability and style of individual dates. To add command buttons in the footer, see Command Buttons. To show a description of the selected date, see Current Date Label. Many aspects of the calendar are controlled in style sheet files. See Customizing The Interface.
Copyright 2002-2010 Peter L. Blum. All Rights Reserved http://www.PeterBlum.com
Page 37 of 592 For technical support and other assistance, see page 14
Peters Date and TimE
a module of
Peters Data Entry Suite 4
Localizing Strings
Every piece of text displayed to the user is available as a property. For example, the commands of the context menu and the tooltips of buttons in the calendar. You can programmatically assign these properties to strings you retrieve from .net resource files or other sources. ASP.NET 2.0 users will find all of these properties support the Implicit Expressions for Local Resources feature. (They have the LocalizableAttribute.) Here is where you will find the various properties: Commands and their keyboard shortcuts for the context and help menus: DateTextBox Commands Properties Automatic Hint for the textbox: Automatic Hint Properties Day of week and month names shown throughout: the DateTimeFormat property on the PeterBlum.DES.Globals.Page.CultureInfo property. Elements in the Calendar. These properties are on DateTextBox.PopupCalendar.Calendar. Calendar Commands, Header Properties, Day Header Properties, Week Number Column Properties, and Command Area Properties. Elements in the MonthYearPicker. These properties are on DateTextBox.PopupCalendar.Calendar.PopupMonthYearPicker.MonthYearPicker: Header, Footer for Many Years Format, and Footer for Few Years Format.
Copyright 2002-2010 Peter L. Blum. All Rights Reserved http://www.PeterBlum.com
Page 38 of 592 For technical support and other assistance, see page 14
Peters Date and TimE
a module of
Peters Data Entry Suite 4
Connecting DateTextBox with Other Controls
DateTextBox is designed to interact with several other controls. If you have both a date and time that needs editing, add a TimeOfDayTextBox control and assign its DateTextBoxControlID property to the DateTextBox. If you want a range represented by two DateTextBoxes, add all of them to your web form. Assign the RangeEndControlID on the starting DateTextBox to the ID of the ending DateTextBox. This will force the starting date to be less than or equal to the ending date. See Date Range Properties. Add a CompareTwoFieldsValidator or CompareValidator to handle cases when the users browser does not support client side features. o CompareTwoFieldsValidator When using the DES validation framework. Set the validators ControlIDToEvaluate property to the starting DateTextBox of the range. Set its SecondControlIDToEvaluate property to the ending DateTextBox of the range. Set the Operator property to LessThanEqual. CompareValidator (from the PeterBlum.DES.NativeValidators assembly) When using the native validation framework. Set the validators ControlToValidate property to the starting DateTextBox of the range. Set its ControlToCompare property to the ending DateTextBox of the range. Set the Operator property to LessThanEqual.
If you need a menu of quick pick dates to assist the user in filling in the DateTextBox, use the QuickDateMenu Control. You can run the built-in DateTextBox commands from buttons you add to the form. For example, add a button for Today and hook it up to the JavaScript function already written to do the task. See DateTextBox JavaScript Support Functions.
Copyright 2002-2010 Peter L. Blum. All Rights Reserved http://www.PeterBlum.com
Page 39 of 592 For technical support and other assistance, see page 14
Peters Date and TimE
a module of
Peters Data Entry Suite 4
When Multiple DateTextBoxes are on the Page
If you have more than one DateTextBox on the page, they will all share the HTML for popups (calendar, context menus, and MonthYearPicker). They will all have the same features and appearance. This greatly improves performance over having them using separate HTML definitions. Sometimes users need their popups to be different on individual controls. If you have this situation, set the SharedGroup property on the appropriate popup control: Popup calendar - DateTextBox.PopupCalendar.Calendar.SharedGroup Context menu and Help button - DateTextBox.ContextMenu.SharedGroup Context menu and Help button on the calendar - DateTextBox.PopupCalendar.Calendar.ContextMenu.SharedGroup MonthYearPicker on the calendar DateTextBox.PopupCalendar.Calendar.PopupMonthYearPicker.MonthYearPicker.SharedGroup
There are several other ways to reduce the quantity of HTML generated. See Tuning Performance.
Copyright 2002-2010 Peter L. Blum. All Rights Reserved http://www.PeterBlum.com
Page 40 of 592 For technical support and other assistance, see page 14
Peters Date and TimE
a module of
Peters Data Entry Suite 4
Adding a DateTextBox
These steps ask you jump around the document using clicks on links. Adobe Reader offers a Previous View command to return to the link. Look for this in the Adobe Reader (shown v6.0) 1. 2. Prepare the page for DES controls. See Preparing a page for DES controls in the General Features Guide. It covers issues like style sheets, AJAX, and localization. Add a DateTextBox control to the page. Visual Studio and Visual Web Developer Users Drag the DateTextBox control from the Toolbox onto your web form. Text Entry Users Add the control (inside the <form> area): <des:DateTextBox id="[YourControlID]" runat="server" /> Programmatically creating the DateTextBox control Identify the control which you will add the DateTextBox control to its Controls collection. Like all ASP.NET controls, the DateTextBox can be added to any control that supports child controls, like Panel, User Control, or TableCell. If you want to add it directly to the Page, first add a PlaceHolder at the desired location and use the PlaceHolder. Create an instance of the DateTextBox control class. The constructor takes no parameters. Assign the ID property. Add the DateTextBox control to the Controls collection.
In this example, the DateTextBox is created with an ID of DateTextBox1. It is added to PlaceHolder1. [C#] PeterBlum.DES.DateTextBox vDateTextBox = new PeterBlum.DES.DateTextBox(); vDateTextBox.ID = "DateTextBox1"; PlaceHolder1.Controls.Add(vDateTextBox); Note: The namespace for these controls is PeterBlum.DES. If you prefer, add a using clause to that namespace on your form. [VB] Dim vDateTextBox As PeterBlum.DES.DateTextBox = _ New PeterBlum.DES.DateTextBox() vDateTextBox.ID = "DateTextBox1" PlaceHolder1.Controls.Add(vDateTextBox) Note: The namespace for these controls is PeterBlum.DES. If you prefer, add an Imports clause to that namespace on your form
Copyright 2002-2010 Peter L. Blum. All Rights Reserved http://www.PeterBlum.com
Page 41 of 592 For technical support and other assistance, see page 14
Peters Date and TimE
a module of
Peters Data Entry Suite 4
Guidelines for setting properties Design mode users can use the Properties Editor or the Expanded Properties Editor. (See Expanded Properties Editor in the General Features Guide.) The SmartTag also offers some of the most important properties. Text entry users should add the properties into the <des:ControlClass> tag in this format: propertyname="value" When setting a property programmatically, have a reference to the controls object and set the property according to your languages rules.
3.
Set the properties associated with the TextBox. See Properties of the DateTextBox . Properties in Nested Controls There are several nested controls under the DateTextBox object. Use these properties to locate the desired control: DateTextBox.PopupCalendar The toggle button for opening the popup calendar. See Popup Calendar Properties. DateTextBox.PopupCalendar.Calendar The Calendar control. See Properties of the Calendar. DateTextBox.PopupCalendar.Calendar.PopupMonthYearPicker.MonthYearPicker The MonthYearPicker in the Calendar. See Properties of the MonthYearPicker . Use its Format property to select between Many Years and Few Years formats. It defaults to ManyYears. Choose FewYears when you have just a few years to show. DateTextBox.ContextMenu The context menu and help button menu. See Context Menu Properties. The ASP.NET representation for these nested controls is shown here: <des:DateTextBox id="DateTextBox1" runat="server" [various properties]> <PopupCalendar [various properties]> <Calendar [various properties]> <PopupMonthYearPicker [various properties]> <MonthYearPicker Format="FewYears" [various properties]> </MonthYearPicker> </PopupMonthYearPicker> </Calendar> </PopupCalendar> <ContextMenu [various properties]> </ContextMenu> </des:DateTextBox> You dont need to add a nested child property unless you intend to change its default properties or that of its children. Notable Properties The Using the DateTextBox section provides details on these properties.
4.
Formatting and Parsing the Text Expanding The Interface Customizing the Popup Calendar Localizing Strings When Multiple DateTextBoxes are on the Page
Assign Validators to the TextBox. Using DES Validation Framework See the Validation Users Guide for details on these validators. Always add the DataTypeCheckValidator to block errors where the date is incorrectly formatted or has an illegal date value. Page 42 of 592 For technical support and other assistance, see page 14
Copyright 2002-2010 Peter L. Blum. All Rights Reserved http://www.PeterBlum.com
Peters Date and TimE
a module of
Peters Data Entry Suite 4
If you need to limit the date range, set the MinDate and MaxDate properties to the range and add a RangeValidator. If you have two DateTextBoxes where one needs to be greater, less than, equal or not equal to the other, add a CompareTwoFieldsValidator. If you have two DateTextBoxes where one must be greater or less than the other by a specific number of days, add a DifferenceValidator. Specify the number of days in the DifferenceValue property. If you need to prevent entry of specific dates, add the SpecialDates Control and UnselectableDatesValidator Control. Be sure that server side validation has been correctly set up.
Using Native Validation Framework These validators are found in the PeterBlum.DES.NativeValidators assembly. Do not use the original CompareValidator and RangeValidator that come with ASP.NET because they dont handle the rich data entry formats of the DateTextBox. Always add the CompareValidator with its Operator set to DataTypeCheck to block errors where the date is incorrectly formatted or has an illegal date value. If you need to limit the date range, set the MinDate and MaxDate properties to the range and add the RangeValidator. If you have two DateTextBoxes where one needs to be greater, less than, equal or not equal to the other, add a CompareValidator. Set its ControlToValidate property to the start DateTextBox and ControlToCompare property to the end DateTextBox. If you have two DateTextBoxes where one must be greater or less than the other by a specific number of days, add the DifferenceValidator. If you need to prevent entry of specific dates, add the SpecialDates Control and UnselectableDatesValidator Control. Be sure that server side validation has been correctly set up.
5.
Get and set the value using the DateValue property. It is a DateTime structure. Alternatively, you can use DateBindable or DateNullable. Usually you will set the initial value in the Page_Load() method when Page.IsPostBack is false. You will get the submitted value in your post back event method, after checking that PeterBlum.DES.Globals.Page.IsValid (DES validation framework) or Page.IsValid (native validation framework) is true. Note: If you are using a DateTextBox together with a TimeOfDayTextBox, use the DateTimeValue property on the TimeOfDayTextBox instead of the DateValue property.
6.
Here are some other considerations: If you are using an AJAX system to update this control, set the InAJAXUpdate property to true. Also make sure the PageManager control or AJAXManager object has been setup for AJAX. See Using these Controls With AJAX in the General Features Guide. Failure to follow these directions can result in incorrect behavior and javascript errors. If you want to give the user a quick pick list of dates, add the QuickDateMenu Control. If you want to combine date with time entry, add a TimeOfDayTextBox Control and assign the TimeOfDayTextBox.DateTextBoxControlsID property to the ID of your DateTextBox. This control does not preserve most of its properties in the ViewState, to limit its impact on the page. If you need to use the ViewState to retain the value of a property, see The ViewState and Preserving Properties for PostBack in the General Features Guide. If you encounter errors, see the Troubleshooting section for extensive topics based on several years of tech supports experience with customers. See also Additional Topics for Using These Controls.
Use demos here: http://www.peterblum.com/DES/DemoDateTextBox.aspx. Copyright 2002-2010 Peter L. Blum. All Rights Reserved http://www.PeterBlum.com Page 43 of 592 For technical support and other assistance, see page 14
Peters Date and TimE
a module of
Peters Data Entry Suite 4
DateTextBox Structure
The DateTextBox consists of several parts. It contains a few controls, including some that are invisible until popped up. This section will highlight these parts. Here is a diagram of the controls. Only the TextBox itself is always present. The rest are optional.
PopupMonthYear Picker Opens TextBox PopupCalendar Opens
Help button Opens Calendar
MonthYearPicker
ContextMenu for DateTextBox ContextMenu for Calendar
Click on any of these topics to jump to them:
Accessing the Properties of the Parts in Design Mode Accessing the Properties of the Parts Programmatically ASP.NET Representation of these Parts
Copyright 2002-2010 Peter L. Blum. All Rights Reserved http://www.PeterBlum.com
Page 44 of 592 For technical support and other assistance, see page 14
Peters Date and TimE
a module of
Peters Data Entry Suite 4
Accessing the Properties of the Parts in Design Mode
Use the Extended Properties Editor. Select it from the Smart Tag (More Properties), the right click menu on the control, or the Extended Properties Editor link under the Properties Editor. Then use the icons or Object to Edit dropdownlist to show the properties.
Copyright 2002-2010 Peter L. Blum. All Rights Reserved http://www.PeterBlum.com
Page 45 of 592 For technical support and other assistance, see page 14
Peters Date and TimE
a module of
Peters Data Entry Suite 4
Accessing the Properties of the Parts Programmatically
Use these properties to locate the desired part: DateTextBox.PopupCalendar The toggle button for opening the popup calendar. See Popup Calendar Properties. DateTextBox.PopupCalendar.Calendar The Calendar control. See Properties of the Calendar. DateTextBox.PopupCalendar.Calendar.PopupMonthYearPicker.MonthYearPicker The MonthYearPicker in the Calendar. See Properties of the MonthYearPicker . DateTextBox.ContextMenu The context menu and help button menu. See Context Menu Properties. DateTextBox.PopupCalendar.Calendar.ContextMenu The context menu and help button menu for Calendar. DateTextBox.PopupCalendar.Calendar.DayCellFormatter When using the SpecialDates control to provide formatting into each Day Cell, this is where the formatting is described.
Copyright 2002-2010 Peter L. Blum. All Rights Reserved http://www.PeterBlum.com
Page 46 of 592 For technical support and other assistance, see page 14
Peters Date and TimE
a module of
Peters Data Entry Suite 4
ASP.NET Representation of these Parts
Here is the ASP.NET representation for these nested controls: <des:DateTextBox id="DateTextBox1" runat="server" [various properties]> <PopupCalendar [various properties]> <Calendar [various properties]> <PopupMonthYearPicker [various properties]> <MonthYearPicker [various properties]> </MonthYearPicker> </PopupMonthYearPicker> <ContextMenu [various properties]> </ContextMenu> <DayCellFormatter Format="value" [various properties]> <DescriptionFormatter [various properties] > </DescriptionFormatter> <RowCountFormatter [various properties] > </RowCountFormatter> <TableFormatter [various properties] > </TableFormatter> <CustomFormatter [various properties] > </CustomFormatter> </DayCellFormatter> </Calendar> </PopupCalendar> <ContextMenu [various properties]> </ContextMenu> </des:DateTextBox>
Copyright 2002-2010 Peter L. Blum. All Rights Reserved http://www.PeterBlum.com
Page 47 of 592 For technical support and other assistance, see page 14
Peters Date and TimE
a module of
Peters Data Entry Suite 4
Properties of the DateTextBox
DateTextBox is subclassed from the DES TextBox control, described in the TextBoxes Guide. See that document for properties in that class. Since DES TextBox is subclassed from the Microsoft supplied control TextBox, the Microsoft .net documentation for any properties inherited from System.Web.UI.WebControls.TextBox. Note: You may be used to these properties getting written to the ViewState for post backs. DES controls work differently. See The ViewState and Preserving Properties for PostBack in the General Features Guide.
Click on any of these topics to jump to them:
Data Value Properties Date Formatting and Localization Properties Date Range Properties Overall Appearance and Layout Properties Popup Calendar Properties Context Menu Properties Help Button Properties Automatic Hint Properties DateTextBox Commands Properties Text Editing Rules Properties Behavior Properties AutoPostBack Properties Value When Blank Properties Tab To Next Control Properties
Copyright 2002-2010 Peter L. Blum. All Rights Reserved http://www.PeterBlum.com
Page 48 of 592 For technical support and other assistance, see page 14
Peters Date and TimE
a module of
Peters Data Entry Suite 4
Data Value Properties
These properties are most often set programmatically instead of in the Properties Editor because they are very dynamic. If you want to set them to a fixed value, use the Properties Editor. It offers a popup calendar to select the date. If you want to reset the property to its default, delete the text in the cell of the Properties Editor. For an overview, Getting and Setting the Value of the TextBox in the Using the DateTextBox section. DateValue (DateTime) Get or set the current date value of the DateTextBox control using a DateTime object. If you allow an empty TextBox, use the property IsEmpty to determine if the TextBox is empty. It returns true when empty. Call the method SetEmpty() to assign it to a blank value. (DateValue uses the value DateTime.MinValue to represent a blank value.) If you want to prevent an empty field, attach a RequiredTextValidator (DES validation framework) or RequiredFieldValidator (native validation framework) to this control. For other ways to get or set the date, see DateBindable (recommended for databinding), DateNullable, and Text properties, below. Note: If your DateTime structure contains a time of day value, you may want to set up a TimeOfDayTextBox on your form. Connect it to your DateTextBox with its DateTextBoxControlID property. Then assign the DateTime structure to the TimeOfDayTextBox.DateTimeValue property instead of DateTextBox.DateValue. The TimeOfDayTextBox manages both controls values through its DateTimeValue property. Note: If you are writing a DateTime to a SQL database, you may first convert the DateTime to a SqlDateTime structure. Be aware that DateTime has a minimum value of Jan 1, 0001 while SqlDateTime has a minimum value of January 1, 1753. So when Date represents a blank date, its value cannot be converted to a SqlDateTime. Consider using the DateBindable property to resolve this. DateBindable (object) This is an alternative to DateValue to get and set the value of the DateTextBox for several purposes: o When using databinding. For example: <des:DateTextBox DateBindable="<%# Eval("StartDate") %>" /> o o o Two-way databinding supported by ASP.NET 2.0 through the SqlDataSource and other DataSource web controls. When you get and set a value coming from a DateTime column in a database. It supports empty (null) column values in your database. When the data is a string representation of a date that confirms to the current value in PeterBlum.DES.Globals.Page.CultureInfo or the pattern "yyyy-MM-dd". You can set the value with a string but when you get the value, it is a DateTime, or SqlDateTime as determined by the DateBindable property. It supports getting and setting null/nothing to represent a blank or invalid date.
This property is the type System.Object instead of DateTime. That allows it more flexibility with getting and setting datatypes. But it also demands typecasting the value returned, when you assign its result to a DateTime value. See the example in Getting This Property, below. Bindable Modes The DateBindableMode Property DateBindable can return different types and values depending on the situation. You must use the DateBindableMode property to select one of these situations: o o Normal Returns a DateTime when the date is valid or null/nothing when the textbox is blank or has an illegal value. This is the default value. SqlTypes Returns a System.Data.SqlTypes.SqlDateTime when the date is valid or System.DBNull.Value when the textbox is blank or has an illegal value. If the date value is below January 1, 1753, it will return January 1, 1753 because that is the minimum supported by the SqlDateTime type.
Copyright 2002-2010 Peter L. Blum. All Rights Reserved http://www.PeterBlum.com
Page 49 of 592 For technical support and other assistance, see page 14
Peters Date and TimE
a module of
Peters Data Entry Suite 4
TwoWay Use this when you are using System.Web.UI.WebControls.SqlDataSource and other DataSource web controls to implement two-way databinding. Returns DateTime when the date is valid or null/nothing when the textbox is blank or has an illegal value. If the date value is below January 1, 1753, it will return January 1, 1753 because that is the minimum supported by the SqlDateTime type.
Note: When using DateBindableMode, it recommended that you set the MinDate property to System.Data.SqlTypes.SqlDateTime.MinValue.Value to prevent the user from entering an earlier date. Setting This Property o If you assign System.DBNull.Value or null/nothing, the DateTextBox is cleared. Note: System.DBNull.Value is the object defined by ADO.NET to indicate an empty (null value) database column. o If you assign a System.Data.SqlTypes.SqlDateTime or DateTime value, it sets the value to the date. Note: System.Data.SqlTypes.SqlDateTime is the class defined by ADO.NET to represent a DateTime column value. Examples of legal settings: [C#] DateTextBox1.DateBindable DateTextBox1.DateBindable DateTextBox1.DateBindable DateTextBox1.DateBindable DateTextBox1.DateBindable [VB] DateTextBox1.DateBindable DateTextBox1.DateBindable DateTextBox1.DateBindable DateTextBox1.DateBindable DateTextBox1.DateBindable = = = = = DateTime.Today New SqlDateTime(DateTime.Today) System.DBNull.Value "1988-05-31" Nothing = = = = = DateTime.Today; new SqlDateTime(DateTime.Today); System.DBNull.Value; "1988-05-31"; null;
Getting This Property o If the DateTextBox is blank or is not valid, it returns System.DBNull.Value or null/nothing as determined by the DateBindableMode property. Note: System.DBNull.Value is the object defined by ADO.NET to indicate an empty (null value) database column. o If the DateTextBox has a valid date, it returns the date as a System.Data.SqlTypes.SqlDateTime or DateTime as determined by the DateBindableMode property. When DateBindableMode is TwoWay or SqlTypes, it returns a minimum date of January 1, 1753. You will have to typecast this property to a System.Data.SqlTypes.SqlDateTime or DateTime. Note: System.Data.SqlTypes.SqlDateTime is the class defined by ADO.NET to represent a DateTime column value. Here is how to get a value when DateBindableMode is SqlTypes. [C#] if (DateTextBox1.DateBindable != System.DBNull.Value) Label1.Text = ((SqlDateTime)DateTextBox1.DateBindable).Value.ToShortDateString(); else Label1.Text = "Is DBNull";
Copyright 2002-2010 Peter L. Blum. All Rights Reserved http://www.PeterBlum.com
Page 50 of 592 For technical support and other assistance, see page 14
Peters Date and TimE
a module of
Peters Data Entry Suite 4
[VB] If DateTextBox1.DateBindable <> System.DBNull.Value Then Label1.Text = CType(DateTextBox1.DateBindable, _ SqlDateTime).Value.ToShortDateString() Else Label1.Text = "Is DBNull" End If Here is how to get a value when DateBindableMode is Normal or TwoWay. [C#] if (DateTextBox1.DateBindable != null) Label1.Text = ((DateTime)DateTextBox1.DateBindable).ToShortDateString(); else Label1.Text = "Is DBNull"; [VB] If Not DateTextBox1.DateBindable Is Nothing Then Label1.Text = CType(DateTextBox1.DateBindable, _ DateTime).ToShortDateString() Else Label1.Text = "Is DBNull" End If DateBindableMode (enum PeterBlum.DES.BindMode) See Bindable Modes The DateBindableMode Property. DateNullable (System.Nullable<DateTime>) Available for ASP.NET 2.0 assembly users only. Use this when you want to be able to get and set a DateTime value and use null/nothing to represent when the textbox is blank or has an invalid entry. Setting This Property o If you assign null/nothing, it clears the textbox. o If you assign a DateTime value, it sets the date. Here are some examples: [C#] DateTextBox1.DateNullable = DateTime.Today; DateTextBox1.DateNullable = null; [VB] DateTextBox1.DateNullable = DateTime.Today DateTextBox1.DateNullable = Nothing Getting This Property o If the DateTextBox is blank or is not valid, it returns null/nothing. o If the DateTextBox has a valid date, it returns the date as a DateTime value. Example showing how to get a value: [C#] if (DateTextBox1.DateNullable != null) Label1.Text = DateTextBox1.DateNullable.ToShortDateString(); else Label1.Text = "Is Null";
Copyright 2002-2010 Peter L. Blum. All Rights Reserved http://www.PeterBlum.com
Page 51 of 592 For technical support and other assistance, see page 14
Peters Date and TimE
a module of
Peters Data Entry Suite 4
[VB] If Not DateTextBox1.DateNullable Is Nothing Then Label1.Text = DateTextBox1.DateNullable.ToShortDateString() Else Label1.Text = "Is Nothing" End If Text This is normally the value of a TextBox but is not recommended for use here. (The Text property is hidden from the Properties Editor to discourage its use.) Dates are better represented by the System.DateTime structure. Use either the DateValue or DateBindable property instead, which is a DateTime structure containing the current date. If you want to retrieve the textual value, use the DateValueAsString() method. See Converting from a DateTime to a String. Alternatively, use one of the various methods on the DateTime structure to convert DateValue to a string. Be sure to use the format determined by the PeterBlum.DES.Globals.Page.CultureInfo property. (Using DateValue automatically converts a DateTime into the correct format.) IsValid (Boolean) Use this to evaluate if the current text in the TextBox is valid when the page is posted back. While the client side code has extensive validation support, there are ways to pass back invalid text. Either a validator (see Data Entry Validation) or test this property to confirm that you have a valid date. IsEmpty (Boolean) Gets the empty state of the textbox. When true, the textbox is empty. Call the method SetEmpty() to assign it to a blank value. TodaysDate (DateTime) Get or set the value that represents todays date. If its value is DateTime.MinValue, DateTextBox will use DateTime.Today property for todays date. It defaults to DateTime.MinValue. This value will automatically be assigned to the popup calendars TodaysDate property. SpecialDate (DateTime) Get or set a value for a special date that youd like to give the user the ability to quickly assign, through the Special command. If its value is DateTime.MinValue, it is not used. It defaults to DateTime.MinValue. This value can be assigned automatically as the initial value of the control, when DateValue represents a blank date (DateTime.MinValue). See the property InitiallyBlankRule below. This value will automatically be assigned to the popup calendars SpecialDate property. Note: If you want to give the user a list of special dates, add a QuickDateMenu control. See QuickDateMenu Control. Alternatively, add a SpecialDates Control to add the dates to the context menu. See SpecialDates Control. MinDate and MaxDate (DateTime) Get or set values to establish minimum and maximum values for the date entered. When established, the commands (next day, prev month, etc) will respect the limit and the popup Calendar will not offer dates outside of the range. When using these controls, always add the RangeValidator from either the DES validation framework (see Validation Users Guide) or the native framework using the one in the PeterBlum.DES.NativeValidators assembly. InitiallyBlankRule (enum PeterBlum.DES.InitiallyBlankRule) If DateValue represents a blank date (its value is DateTime.MinValue), use this to automatically assign an alternative so the user has a date to start from. The values are: o o o Blank - leave it blank. This is the default. Today - fill it in with TodaysDate. If TodaysDate is DateTime.MinValue, it will use DateTime.Today. Special - fill it in with SpecialDate. If SpecialDate is DateTime.MinValue, it will remain blank.
TextChanged (event) This event is fired on post back when the TextBox value has changed. See Getting Notified When The Date Changes. Note: This event only works when the ViewState is enabled on the TextBox.
Copyright 2002-2010 Peter L. Blum. All Rights Reserved http://www.PeterBlum.com
Page 52 of 592 For technical support and other assistance, see page 14
Peters Date and TimE
a module of
Peters Data Entry Suite 4
Date Formatting and Localization Properties
Date Formatting determines how dates appear, what is valid as an entry, and how the popup Calendar and popup MonthYearPicker appear. The PeterBlum.DES.Globals.Page.CultureInfo and PeterBlum.DES.Globals.Page.MoreCultureInfo properties determine culture specific aspects of the date formatting. They are global values and can be set in Page_Init() or with the PageManager control. The DateTextBox also has some properties for Date Formatting. They are found in the Date Formatting category of the Properties Editor. For an overview, Formatting and Parsing the Text in the Using the DateTextBox section. DateFormat (enum PeterBlum.DES.EntryDateFormat) Determines the format of the date shown in the DateTextBox. It affects the valid characters and how a date appears when it is set up or after the user edits it. Its formatting rules work together with the DateTimeFormatInfo object on the PeterBlum.DES.Globals.Page.CultureInfo property (below) to establish the localization of dates, including the pattern and names of months. It helps to read the topic on the System.Globalization.DateTimeFormatInfo class to prepare your localized formats. The enumerated type PeterBlum.DES.EntryDateFormat has these values: o Short Uses the DateTimeFormatInfo.ShortDatePattern and DateTimeFormatInfo.DateSeparator. This is the default. Example dates are: 8/13/2006 and AUG/13/2006. It normally shows only digits and DateSeparator characters, like 8/13/2006 when the ShortDatePattern is MM/dd/yyyy and the DateSeparator is /. You can also show the abbreviated month name, either by using three M characters in the ShortDatePattern (MMM/dd/yyyy) or use the AllowMonthNames property. The month names are capitalized unless you set MonthNamesUppercase to false. Here are some valid values for the DateTimeFormatInfo.ShortDatePattern (with DateSeparator using / in each case). o MM/dd/yyyy U.S. format date dd/M/yyyy U.K. format date MMM/dd/yyyy U.S. format with abbreviated month name. M/d/yyyy U.S. format allowing one digit month and day name.
Abbreviated Uses the DateTimeFormatInfo.LongDatePattern. Example dates are Aug 13, 2006 and 13 Aug, 2006. It uses a modified version the LongDatePattern so that it always gives an abbreviated month name and omits the week day name. (The LongDatePattern often has MMMM to represent a full month name and ddd or dddd to represent the week day name.) Here are some valid values for the DateTimeFormatInfo.LongDatePattern. MMM dd, yyyy MMMM dd, yyyy Full month name will be converted to MMM ddd MMM dd, yyyy Week day name will be removed, along with any separators next to it dddd MMMM dd, yyyy Full month name converted to MMM and week day name omitted. MMM d, yyyy - Day number can be one digit.
Full Uses the DateTimeFormatInfo.LongDatePattern. Example dates are August 13, 2006 and 13 August, 2006. It uses a modified version the LongDatePattern so that it always gives a full month name and omits the week day name. (The LongDatePattern often has MMM to represent an abbreviated month name and ddd or dddd to represent the week day name.)
Copyright 2002-2010 Peter L. Blum. All Rights Reserved http://www.PeterBlum.com
Page 53 of 592 For technical support and other assistance, see page 14
Peters Date and TimE
a module of
Peters Data Entry Suite 4
Here are some valid values for the DateTimeFormatInfo.LongDatePattern. MMMM dd, yyyy MMM dd, yyyy Abbreviated month name will be converted to MMMM ddd MMMM dd, yyyy Week day name will be removed, along with any separators next to it dddd MMM dd, yyyy Abbreviated month name converted to MMMM and week day name omitted. MMMM d, yyyy - Day number can be one digit.
See Formatting and Parsing the Text for details on each. AllowMonthNames (enum PeterBlum.DES.AllowMonthNames) When using DateFormat = Short, you can change the text box parser to allow the user to enter month names instead of digits using this property. In addition, this property determines whether the month part always reformats to digits or the abbreviated month name. It has these values: o o No Always require digits. Never show the month name. This is the default. Yes Allow entry of either digits or the month name. The user can type as few or many characters of the month name as they desire. The first month name that matches their entry is selected. When the field is reformatted, it reverts to showing digits. Show Allow entry of either digits or the month name. When the field is reformatted, it will show the abbreviated month name. Use MonthNamesUppercase to determine if they are shown in uppercase letters or not.
Note: You can also set up abbreviated month names by assigning MMM in place of MM to the DateTimeFormatInfo.ShortDatePattern. MonthNamesUppercase (Boolean) When DateFormat is Short and abbreviated month names are shown, this determines if the month names are shown in uppercase letters or as defined in the CultureInfo.DateTimeFormat.AbbreviatedMonthNames property. When true, the names are uppercase. When false, they are not. It defaults to true.
Copyright 2002-2010 Peter L. Blum. All Rights Reserved http://www.PeterBlum.com
Page 54 of 592 For technical support and other assistance, see page 14
Peters Date and TimE
a module of
Peters Data Entry Suite 4
Date Range Properties
The Date Range properties are used when you have two DateTextBoxes representing a start and end date. These properties are only set on the Start Date. For an overview, Connecting DateTextBox with Other Controls in the Using the DateTextBox section. These properties are found in the Date Ranges category of the Properties Editor. RangeEndControlID (string) Use this to establish the range feature where two DateTextBoxes are interconnected. The range feature assures you that the start of range field will never exceed the end range field. The range is checked after the user exits the field or uses any of the editing commands. If the start field has exceeded the end, the field that was not edited is set to match the date just edited. Assign RangeEndControlID on the DateTextBox that starts the range. Assign it to the ID value for the DateTextBox that ends the range. If the second DateTextBox is in a different naming container, assign its object instance to the RangeEndControl property programmatically. RangeEndControl (PeterBlum.DES.BaseDateTextBox) Gets and sets a reference to a control to be part of two DateTextBox controls that define a range. It is an alternative to RangeEndControlID that allows the control to be anywhere on the page instead of the same naming container as the Owner control. It must be assigned programmatically. When assigned, it overrides any setting RangeEndControlID. The remaining properties in this section are used to customize the date range feature. They all required RangeEndControlID or RangeEndControl to be assigned. RangeMinDays (Int16) Only assign on the Start DateTextBox. When using the range feature, the start and end DateTextBoxes normally can both be assigned to the same date. If you want to keep them separate by a certain number of days, enter the number of days here on the start of the range field. (Its value is ignored on the end of range field.) For example, to keep them a minimum of one week apart, assign RangeMinDays to 7. A value of 0 allows them to be assigned to the same date. It defaults to 0. RangeFillInBlank (Boolean) Only assign on the Start DateTextBox. The end DateTextBox can automatically fill in with a date, when it is blank and the user has entered a start date. Just set RangeFillInBlank to true. It will use the start date + the number of days in RangeMinDays. It also works in reverse, where you fill in the end date and it fills in the start DateTextBox. When false, the blank textbox will not be changed. It defaults to false. RangeEndSetsMinDate (Boolean) Only assign on the Start DateTextBox. Normally when range mode is set up, if the user edits the end date to a value below the start date, the start date will be updated to a value below or equal to the end date. Use this to prevent the user from entering a date in the end date that is below the start date. This effectively imposes a minimum date on the end date textbox based on the start datetextboxs value + RangeMinDays. When true, the minimum is imposed. When false, it is not. It defaults to false. RangeMinErrorMsg (string) Only assign on the Start DateTextBox. When using RangeEndSetsMinDate, this is an error message that is shown in an alert box if the user attempts to move the end date below the minimum. It defaults to The second date must not be set below the first date..
Copyright 2002-2010 Peter L. Blum. All Rights Reserved http://www.PeterBlum.com
Page 55 of 592 For technical support and other assistance, see page 14
Peters Date and TimE
a module of
Peters Data Entry Suite 4
Overall Appearance and Layout Properties
These properties control the appearance and layout of the DateTextBox. They are shown in the Appearance and Layout groups of the Properties Editor. CssClass, BackColor, BorderColor, BorderStyle, BorderWidth, Font, ForeColor, Style, Height, and Width These properties control the appearance of the textbox itself. They are described in System.Web.UI.WebControls.TextBox Members. Recommendation: Create a style sheet class and assign it to the CssClass property. Generally you only assign Height and Width on a case-by-case basis (although they can be put into style sheet classes). Columns A date in short date format, such as MM/DD/YYYY does not need a wide box. Use this to adjust the size based on the number of characters. By default, the DateTextBox property SmartColumns will set this property for you. When SmartColumns is false, it uses the value you assign here. (If you edit Columns, it will automatically change SmartColumns to false.) ContainerMode (enum PeterBlum.DES.ContainerMode) When the calendar toggle button or help button are shown, the HTML output looks like this: <input type='text' [attributes]/><img [attributes]/><img [attributes]/> When you assign absolute positioning (gridlayout), the style attribute used for absolute positioning would normally get assigned to the <input> tag, only affecting its position. If nothing else was done, you would see the textbox in the correct location while the buttons would be elsewhere on the page. There is another problem when several tags are output. They can wrap around, especially when placed in a <p> tag or a table cell that is too small. For example:
Use the ContainerMode property to add either a <span> or <table> tag around this control that enforces absolute positioning and limits wrap around. This property is only used when you are showing at least one of the buttons. When using absolute positioning, the styles used for positioning are moved into the container tag so all of this controls tags are grouped under a common position. The enumerated type PeterBlum.DES.ContainerMode has these values: o None Do not create a container. Use it when you want to create your own container or otherwise control the formatting. If you need to absolutely position this control, you must assign the styles for absolute positioning to your own container. Auto Creates either a <span> or <table> depending on the browsers support of these styles: whitespace:nowrap (used by <span>) and display:inline-block (used by <table>). Internet Explorer 5+ and the Mozilla-based browsers support white-space:nowrap (as determined by the PeterBlum.DES.Globals.Page.Browser.MakeWhiteSpaceNoWrap property.) Opera 7+ and Safari support display:inline-block (as determined by the PeterBlum.DES.Globals.Page.Browser.MakeBlockInlineValue property.) This is the default. Note: A <span> tag generates much smaller HTML than the <table> tag. o Span Creates a <span> tag. It uses the style white-space:nowrap to prevent wrapping. Some browsers do not support this style and it will be omitted, leaving the control susceptible to wrapping on those browsers. (The PeterBlum.DES.Globals.Page.Browser.MakeWhiteSpaceNoWrap property determines support for this style.) The <span> tag will also be assigned the style vertical-align:text-bottom to keep all elements in a reasonable layout. Yet, some browsers do not make the alignments for this style as well as Internet Explorer and Mozilla-based browsers. Copyright 2002-2010 Peter L. Blum. All Rights Reserved http://www.PeterBlum.com Page 56 of 592 For technical support and other assistance, see page 14
Peters Date and TimE
a module of
Peters Data Entry Suite 4
Table Creates a <table> around the controls with each HTML element in its own table cell. While this is the most reliable, it has these limitations on browsers other than Internet Explorer for Windows, Mozilla, FireFox, and Netscape 6+: Some browsers do not support the display:inline or display:inline-block style required to position the table inside a row of text. A <span> tag will be generated instead. It uses the style vertical-align:middle to attempt to align all elements. Yet, some browsers do not make the alignments for this style as well as Internet Explorer and Mozilla-based browsers. It sets padding and margin styles to 0px on all sides of the cells. It sets cellpadding and cellspacing to 0 as well. These attempt to remove any shifting imposed by the tables margins. Yet, some browsers do not make the positioning as well as Internet Explorer and Mozilla-based browsers. You may notice misalignment with other elements in the same row. Note: A <span> tag generates much smaller HTML than the <table> tag.
TextAlign (enum PeterBlum.DES.TextAlign) By default, text is left justified in western cultures. Often users like to right justify numeric values in textboxes, especially when stacking them. This property offers justification. It adds the attribute style='text-align:value;' to the <input type='text'> tag. Some browsers do not support the text-align style and will ignore this property. The enumerated type PeterBlum.DES.TextAlign has these values: o o o o o Default This is the default. When set to Default, no style=text-align attribute is written, allowing the style sheets of the page to manage it. Left Center Right Justify
Copyright 2002-2010 Peter L. Blum. All Rights Reserved http://www.PeterBlum.com
Page 57 of 592 For technical support and other assistance, see page 14
Peters Date and TimE
a module of
Peters Data Entry Suite 4
Popup Calendar Properties
The DateTextBox control optionally shows a toggle button to open a popup calendar. The PopupCalendar Control offers features to control the appearance of the toggle button and position of the popup panel. The DateTextBox establishes a link to its calendar control so data and properties can be transferred. For an overview, Popup Calendar in the Using the DateTextBox section. Here are the properties associated with the PopupCalendar. They are listed in the Properties Editor under the Popup Calendar category. ShowPopupCalendar (Boolean) Shows the PopupCalendar control when true. Defaults to true. When false, no HTML or scripting is generated for the popup calendar. BlankMonthYearOnPopup (DateTime) Determines the month and year shown on the popup calendar when the textbox is blank. When assigned to a date, it supplies the month and year to view. When blank (the value of DateTime.MinValue), TodaysDate supplies the month and year to view. This is the default. AutoPopupOnFocus (Boolean) When true, the calendar pops up when focus is set into the textbox. Both tabbing and clicking can set focus. It will also popup when the user clicks in a ReadOnly textbox if you are using the ReadOnlyAllowsEdits property. It defaults to false. PopupCalendar Provides access to this DateTextBoxs own PopupCalendar Control so you can edit properties for the Popup Calendar. Setting the PopupCalendar properties in Design mode In the Properties Editor, click the button to the right of the field to open a new Properties Editor window where you can edit its properties. In the Extended Properties Editor, use this button:
ASP.NET Definition for the setting properties in the PopupCalendar <des:DateTextBox id="DateTextBox1" runat="server" [various properties]> <PopupCalendar [various properties]> </PopupCalendar> </des:DateTextBox> PopupCalendar.ToggleImageUrl (string) The URL to an image file that forms the calendar button. It is used when PopupCalendar.ToggleType = Image, which is the default. (You can also switch from an image to a text or actual button control if you prefer.) It defaults to "{APPEARANCE}/Date And Time/Calendar.jpg" ( ).
It uses the style sheet of PopupCalendar.CssClass, if supplied. The <img> tag gets its value for the alt= attribute from PopupCalendar.ToggleText. Special Symbols for URLs The {APPEARANCE} token will be replaced by the default path to the Appearance folder, which you defined as you set up the web site. Supports the use of the tilde (~) as the first character to be replaced by the virtual path to the web application. Images for Pressed and MouseOver Effects You can have images for pressed and mouseover effects as well as the normal image. The names of the image files determine their purpose. Define the name of the normal image. For example, myimage.gif. Create the pressed version Copyright 2002-2010 Peter L. Blum. All Rights Reserved http://www.PeterBlum.com Page 58 of 592 For technical support and other assistance, see page 14
Peters Date and TimE
a module of
Peters Data Entry Suite 4
and give it the same name, with Pressed added before the extension. For example, myimagepressed.gif. Create the mouseover version and give it the same name, with MouseOver added before the extension. For example, myimagemouseover.gif. The ToggleImageUrl property should refer to the normal image. DES will detect the presence of the other two files. If any are missing, DES continues to use the normal image for that case. Note: Auto detection only works when the URL is a virtual path to a file. You can manage this capability with the PeterBlum.DES.Globals.Page.EnableButtonImageEffects. If you need more control over paths for pressed and mouseover images, you can embed up to 3 URLs into this property using a pipe (|) delimited list. The order is important: normal|pressed|mouseover. If you want to omit the pressed image, use: normal||mouseover. If you want to omit the mouseover image, use: normal|pressed. PopupCalendar.CssClass (string) Style sheet class applied to the calendar button. You can define pressed and mouseover styles by using the same style sheet class name plus the text Pressed or MouseOver. These styles will merge with the style sheet class defined here. So any properties in the pressed and mouseover classes will override properties in this, but not the entire style. If blank, it is not used. To use browser sensitive style sheet class names, start with an ! character. (See Browser Sensitive Style Sheet Class Names in the General Features Guide.) It defaults to DES_CalPopup. These styles are declared in DES\Appearance\Date And Time\Calendar.css: .DES_CalPopup { } .DES_CalPopupPressed { color: darkblue; } .DES_CalPopupMouseOver { color: blue; } PopupCalendar.Calendar.ClientSideCreatesHTML (enum PeterBlum.DES.ClientSideCreatesHTML) Determines if some of the HTML is created on the client-side. This reduces the size of the HTML output, but may slow down the initialization of the page or the time to first open the popup. The enumerated type has these values: o o o Default - Use the default from ClientSideCreatesHTMLPopup which is set in the Global Settings Editor. None - Fully created by the server and transferred in the page's HTML. EventScripts - While the HTML will be created on the server side, don't create the embedded DHTML events. Instead, let the client-side set them up. That will reduce the HTML size and put more work on the clientside during initialization, but not as much as BrowserLoads and FirstPopup. BrowserLoads - As the page is loading into the browser. May cause a slightly longer page initialization. FirstPopup - When the calendar is first popped up. May cause a delay before the control is popped up.
o o
It defaults to ClientSideCreatesHTML.Default. Note: When PeterBlum.DES.Globals.Page.Browser.SupportsClientSideCreatesHTML is false, it always prepares the HTML on the server side. PopupCalendar.Calendar.SharedGroup (string) By default, each DateTextBox uses a common popup Calendar, whose properties come from the first DateTextBox on the page. This greatly reduces the amount of HTML sent to the Page 59 of 592 For technical support and other assistance, see page 14
Copyright 2002-2010 Peter L. Blum. All Rights Reserved http://www.PeterBlum.com
Peters Date and TimE
a module of
Peters Data Entry Suite 4
browser and page initialization time. If you need popup Calendars with differences in the properties defined in the DateTextBox.PopupCalendar.Calendar property, use the SharedGroup property. Give this property a unique name for each unique Calendar that you use. (Example: You may have 4 DateTextBoxes where two use SharedGroup="Group1" and the others use SharedGroup="Group2".) PopupCalendar.IEFixPopupOverList (Boolean) Internet Explorer for Windows versions 5.0 through 6. have a problem allowing absolutely positioned objects appearing over ListBoxes and DropDownLists. There is a special hack that uses an IFrame and filter style sheet to make it appear like its over these controls. This property enables that hack on IE versions 5.5-6. (IE 5 doesn't support the hack; IE 7 doesn't require the hack.) When the ASP.NET SmartNavigation feature is enabled on the page, it installs an IFrame and causes the same problem. The hack is imperfect. It breaks when another IFrame is in the same area of the page. By "breaks", this means the popup usually looks incorrect including being transparent. Turn off the hack to work around this problem. Set this property to false. But you should only do this when the popup does not overlap any listboxes or dropdownlists. If there is overlap, you have to make a design decision to change your positioning or avoid using the IFrame. When true, the hack is used when the browser is Internet Explorer for Windows versions 5.5 through 6. When false, the hack not used. Choose this when the hack causes visual problems such as a transparent popup. It defaults to true. On a DateTextBox, there are several popups and all have the IEFixPopupOverList property. You must set them individually. This allows you to use the hack in some popups but not others. For example, if the popup calendar overlaps a list but the Help button menu does not, set it to false on the popup calendar and its child controls. You will find this property on the following elements in the DateTextBox: o o o o PopupCalendar (this case) ContextMenu the DateTextBoxs context menu and Help button menu PopupCalendar.Calendar.ContextMenu The calendars context menu and help button menu PopupCalendar.Calendar.PopupMonthYearPicker
PopupCalendar.UsePopupEffect (Boolean) When true, Internet Explorer users will see the calendar fade in as it pops up and fade out as it pops down. This effect can be customized. See Customizing the Popup Effect. It defaults to true. Note: On pages that are very large, either in bytes or screen real-estate, this feature can cause popups and popdowns to have a delay. Set this property to false when that is the case.
PopupCalendar.PopupOnMouseOver (Boolean) When true, the user can point to the calendar toggle button. After a short delay, the calendar will automatically popup. It defaults to false. The delay is defined in PopupCalendar.PopupOnMouseOverDelay and is a value in milliseconds. It defaults to 500, which is .5 seconds.
PopupCalendar.CopyNamesToCalendar (Boolean) When true, the command name properties are copied from DateTextBox to Calendar so you have consistent naming. These properties are copied: TodayCommandName, SpecialCommandName, NextMonthCommandName, PrevMonthCommandName, NextYearCommandName, PrevYearCommandName, and HelpCommandName. It defaults to true. PopupCalendar.CopyKeysToCalendar (Boolean) When true, the command keystroke properties are copied from DateTextBox to Calendar so you have consistent keystrokes. These properties are copied: TodayCommandKeys, SpecialCommandKeys, NextMonthCommandKeys, PrevMonthCommandKeys, NextYearCommandKeys, PrevYearCommandKeys, and HelpCommandKeys. (Month and Year keys are only copied if the value on DateTextBox is not blank.) It defaults to true. PopupCalendar.Calendar (Calendar) This is the Calendar contained within the PopupCalendar control. It contains over 200 properties to configure the calendar. See Calendar Control for details. Page 60 of 592 For technical support and other assistance, see page 14
Copyright 2002-2010 Peter L. Blum. All Rights Reserved http://www.PeterBlum.com
Peters Date and TimE
a module of
Peters Data Entry Suite 4
Setting the Calendar properties in Design mode To edit its properties in the Properties Editor, click on the button on the PopupCalendar field. A new window appears with its own Properties Editor. Click on the button on the Calendar field. In the Extended Properties Editor, use this button:
ASP.NET Definition for the setting properties in the Calendar <des:DateTextBox id="DateTextBox1" runat="server" [various properties]> <PopupCalendar [various properties]> <Calendar [various properties]> </Calendar> </PopupCalendar> </des:DateTextBox> PopupCalendar.Calendar.PopupMonthYearPicker This is the PopupMonthYearPicker control within the Calendar. It is a toggle button that shows a MonthYearPicker when clicked. Its properties include the appearance of the toggle button and positioning of the MonthYearPicker when it pops up. See MonthYearPicker and PopupMonthYearPicker Controls for details. Setting the PopupMonthYearPicker properties in Design mode To edit its properties in the Properties Editor, click on the button on the Calendar property. Then click on the button on the PopupMonthYearPicker property. In the Extended Properties Editor, use this button:
ASP.NET Definition for the setting properties in the PopupMonthYearPicker <des:DateTextBox id="DateTextBox1" runat="server" [various properties]> <PopupCalendar [various properties]> <Calendar [various properties]> <PopupMonthYearPicker [various properties]> </PopupMonthYearPicker> </Calendar> </PopupCalendar> </des:DateTextBox> PopupCalendar.Calendar.PopupMonthYearPicker.MonthYearPicker This is the MonthYearPicker control that opens from the PopupMonthYearPickers toggle button. Its properties include style sheets and format of various commands. See MonthYearPicker and PopupMonthYearPicker Controls for details. Setting the MonthYearPicker properties in Design mode To edit its properties in the Properties Editor, follow the steps above to get to the PopupMonthYearPicker property. Then click on the button on the MonthYearPicker property. In the Extended Properties Editor, use this button:
Copyright 2002-2010 Peter L. Blum. All Rights Reserved http://www.PeterBlum.com
Page 61 of 592 For technical support and other assistance, see page 14
Peters Date and TimE
a module of
Peters Data Entry Suite 4
ASP.NET Definition for the setting properties in the MonthYearPicker <des:DateTextBox id="DateTextBox1" runat="server" [various properties]> <PopupCalendar [various properties]> <Calendar [various properties]> <PopupMonthYearPicker [various properties]> <MonthYearPicker [various properties]> </MonthYearPicker> </PopupMonthYearPicker> </Calendar> </PopupCalendar> </des:DateTextBox> PopupCalendar.Calendar.PopupMonthYearPicker.MonthYearPicker.Format (enum PeterBlum.DES.MonthYearPickerFormat) The MonthYearPicker has two formats. They are: o o ManyYears It allows a very large date range because the user can scroll through the years area to find the right year. It supports a keyboard driven interface when its KeyboardControl property is true. FewYears It shows every possible month in one view. As a result, you use it when there is only a short list of months, perhaps 1-5 years worth. It provides a one-click selection too, as compared to 3 or more clicks on the ManyYears format. It does not support keyboard selection though.
ManyYears format
FewYears format
In the above examples, the FewYears format takes up more screen real-estate. It generally will, to show all months and years. You can control the number of columns it shows, from 3 to 12 using the NumColumns property, and add a vertical scrollbar using the BodyHeight property to impose a height limit in pixels. There are many other properties, described in Properties of the MonthYearPicker .
Copyright 2002-2010 Peter L. Blum. All Rights Reserved http://www.PeterBlum.com
Page 62 of 592 For technical support and other assistance, see page 14
Peters Date and TimE
a module of
Peters Data Entry Suite 4
12 columns. NumColumns=12
4 columns with scrollbars shown. NumColumns=4 and BodyHeight=100
The FewYears mode can have a lighter footprint on the page outputted. Its JavaScript is much smaller. If you show only 12 months, its HTML is smaller too. So its a good choice when trying to reduce the transfer time of your page.
Copyright 2002-2010 Peter L. Blum. All Rights Reserved http://www.PeterBlum.com
Page 63 of 592 For technical support and other assistance, see page 14
Peters Date and TimE
a module of
Peters Data Entry Suite 4
Context Menu Properties
ALERT: Peters Date and Time controls do not provide a context menu or help button if no license covers Peters Interactive Pages. The context menu shows the commands and their keystrokes of the DateTextBox. The user can right click on the TextBox and left click on the Help button to open the context menu. Once enabled, the context menu gets its labels from each commands CmdCommandName property and its keystroke from the first key defined in each commands CmdCommandKeys property. The menu is constructed like this by default:
Special is only shown when SpecialDate is assigned. Calendar is only shown when ShowPopupCalendar is true. The Help command is not included by default (since the user has already figured out how to show this menu.) All other commands can be hidden when their CmdCommandName property is an empty string. Note: When you use the SpecialDates Control to insert other special dates, they insert below the Special command by default. Here are the properties of the context menu. They are shown in the Properties Editor under the Context Menu category. EnableContextMenu (Boolean) When true, the context menu will appear when the user right clicks on the TextBox. It defaults to true. ContextMenu (ContextMenu) This is a ContextMenu control with its own properties. In the Properties Editor, click the button to the right of the field to open a new Properties Editor window where you can edit its properties. See ContextMenu Control in the Interactive Pages Users Guide for details. Setting the ContextMenu properties in Design mode To edit its properties in the Properties Editor, click on the button on the ContextMenu property. In the Extended Properties Editor, the rightmost ContextMenu button:
ASP.NET Definition for the setting properties in the ContextMenu <des:DateTextBox id="DateTextBox1" runat="server" [various properties]> <ContextMenu [various properties]> </ContextMenu> </des:DateTextBox> Editing the ContextMenu Items You can change the rows of the menu programmatically such as within the Page_Load() method. The Items property of the ContextMenu control is a list of items that appear in the menu, including commands, hints and separators. See Modifying a ContextMenu (or Help Button menu).
Copyright 2002-2010 Peter L. Blum. All Rights Reserved http://www.PeterBlum.com
Page 64 of 592 For technical support and other assistance, see page 14
Peters Date and TimE
a module of
Peters Data Entry Suite 4
Help Button Properties
ALERT: Peters Date and Time controls do not provide a context menu or help button if no license covers Peters Interactive Pages. The Help button is an optional button to the right of the TextBox and PopupCalendar. When clicked (with the left mouse button), the context menu drops down from it. The user can use it to learn about the commands and their keystrokes. Then can click on a command to execute it. Like any context menu, selecting a command or clicking outside its frame can close it. The Help Buttons properties are shown in the Help Button category of the Properties Editor. Here are the properties: ShowHelpButton (Boolean) When true, the Help button is shown. It defaults to false (not shown). HelpButtonText (string) If you want the Help button to be textual, enter the label for the button in this property. It defaults to ?. If the token {0} is found in this property, it is replaced by the value within HelpCommandName. HelpButtonCssClass (string) When using HelpButtonText, use this to associate a style sheet class name with the textual button. A style sheet might add a background color and border to look like a real (although square) button. You can define pressed and mouseover styles by using the same style sheet class name plus the text Pressed or MouseOver. These styles will merge with the style sheet class defined here. So any properties in the pressed and mouseover classes will override properties in this, but not the entire style. If blank, it is not used. To use browser sensitive style sheet class names, start with an ! character. (See Browser Sensitive Style Sheet Class Names in the General Features Guide.) It defaults to DES_DATHelpButton. These styles are declared in DES\Appearance\Date And Time\DateAndTimeTextBoxes.css: .DES_DATHelpButton { } .DES_DATHelpButtonPressed { } .DES_DATHelpButtonMouseOver { } HelpButtonImageUrl (string) If you want the Help button to be a graphic image, enter the URL to the image file in this property. When assigned, it overrides HelpButtonText. It defaults to "{APPEARANCE}/Shared/HelpCmd.gif" ( ).
The <img> tag gets its value for the alt= attribute from HelpButtonText.
Special Symbols for URLs The {APPEARANCE} token will be replaced by the default path to the Appearance folder, which you defined as you set up the web site. Supports the use of the tilde (~) as the first character to be replaced by the virtual path to the web application. Images for Pressed and MouseOver Effects You can have images for pressed and mouseover effects as well as the normal image. The names of the image files determine their purpose. Define the name of the normal image. For example, myimage.gif. Create the pressed version and give it the same name, with Pressed added before the extension. For example, myimagepressed.gif. Create the mouseover version and give it the same name, with MouseOver added before the extension. For example, myimagemouseover.gif. The HelpButtonImageUrl property should refer to the normal image. DES will detect the presence of the other two files. If any are missing, DES continues to use the normal image for that case. Note: Auto detection only works when the Copyright 2002-2010 Peter L. Blum. All Rights Reserved http://www.PeterBlum.com Page 65 of 592 For technical support and other assistance, see page 14
Peters Date and TimE
a module of
Peters Data Entry Suite 4
URL is a virtual path to a file. You can manage this capability with the PeterBlum.DES.Globals.Page.EnableButtonImageEffects. If you need more control over paths for pressed and mouseover images, you can embed up to 3 URLs into this property using a pipe (|) delimited list. The order is important: normal|pressed|mouseover. If you want to omit the pressed image, use: normal||mouseover. If you want to omit the mouseover image, use: normal|pressed. HelpButtonImageAlign (ImageAlign) Positions the Help buttons image relative to other elements in the current row of HTML. It defaults to ImageAlign.NotSet. Only applies when HelpButtonImageUrl is assigned. HelpCommandName (string) This is the name of the Help command. It replaces the token {0} when found in the properties HelpButtonText and HelpButtonToolTip. It defaults to Help. HelpCommandNameLookupID (string) Gets the value for HelpCommandName through the String Lookup System. (See String Lookup System in the General Features Guide.) The LookupID and its value should be defined within the String Group of DateTime. If no match is found OR this is blank, HelpCommandName will be used. The String Lookup System lets you define a common set of terms so the programmer doesn't uniquely define them each time. It also provides localization based on the current culture. To use it, define a LookupID and associated textual value in your data source (resource, database, etc). Assign the same LookupID to this property. It defaults to "". HelpButtonToolTip (string) This is the tooltip for the Help button. If the token {0} is found in this property, it is replaced by the value within HelpCommandName. It defaults to {0} - show commands. HelpButtonToolTipLookupID (string) Gets the value for HelpButtonToolTip through the String Lookup System. (See String Lookup System in the General Features Guide.) The LookupID and its value should be defined within the String Group of DateTime. If no match is found OR this is blank, HelpButtonToolTip will be used. The String Lookup System lets you define a common set of terms so the programmer doesn't uniquely define them each time. It also provides localization based on the current culture. To use it, define a LookupID and associated textual value in your data source (resource, database, etc). Assign the same LookupID to this property. It defaults to "". HelpPopupOnMouseOver (Boolean) When true, the user can point to the help button. After a short delay, the menu will automatically popup. It defaults to false. The delay is defined in HelpPopupOnMouseOverDelay. HelpPopupOnMouseOverDelay (integer) - When HelpPopupOnMouseOver is true, this is the time delay between when the mouse moves over the toggle and the menu appears. The value is in milliseconds. If 0, it pops up immediately. If -1, it uses a global default from DefaultPopupOnMouseOverDelay, which defaults to 500 (.5 seconds). Change this default in the Visual Effects section of the Global Settings Editor. It defaults to -1.
Copyright 2002-2010 Peter L. Blum. All Rights Reserved http://www.PeterBlum.com
Page 66 of 592 For technical support and other assistance, see page 14
Peters Date and TimE
a module of
Peters Data Entry Suite 4
Automatic Hint Properties
With numerous keystroke commands available to the user, they will never know about them unless you provide some visual cue. The context menu and Help button are two such cues. The TextBoxs own hint feature and tooltip are also cues. A useful hint or tooltip will show the date format and each available command with its keystroke. DateTextBox can build such a hint for you automatically. For an overview, see Hints in the Using the DateTextBox section. Here are the properties for the Automatic Hint, which are shown in the Hint category of the Properties Editor. AutoHint (Boolean) When true, the Hint, HintHelp, and ToolTip properties are assigned for you from the AutoHintEntryPattern, AutoHintCommandPattern, and AutoHintCommandHeader and the properties that supply the names and keys for each command. When false, the Hint, HintHelp, and ToolTip properties are used without modification. It defaults to true. The default appearance (determined by the AutoHintStyle property) is a PopupView. You can select a different color or width PopupView with LocalHintFormatter.PopupViewName. You can further customize PopupViews within the Global Settings Editor. AutoHintStyle lets you select a tooltip and a combination of hint and tooltip. The ToolTip only uses the AutoHintEntryPattern. When you do not have a license for Peters Interactive Pages, the Hint properties are not supported but the ToolTip is supported. When ReadOnly is true, this feature is not used. AutoHintStyle (enum PeterBlum.DES.AutoHintStyle) Determines the user interface for the Automatic Hint feature. It can display its text using tooltips, PopupViews, or whatever this control's HintFormatter determines. This property determines how several other properties are customized at runtime: Hint, HintHelp, ToolTip, and SharedHintFormatter. It will overwrite settings you already have in many cases. The enumerated type AutoHintStyle has these values: o Default - Use the DefaultAutoHintStyle property in the HintManager Settings topic of the Global Settings Editor. DefaultAutoHintStyle is the same enumerated type, PeterBlum.DES.AutoHintStyle, and defaults to HintFormatter. This is the default. As a result, it is easy to customize all of your Date and Time textboxes quickly, by changing one setting in the Global Settings Editor. Note: If selected in the DefaultAutoHintStyle property, it uses HintFormatter. o o o o None - Turns off the Automatic Hint feature. Effectively it is the same as setting AutoHint to false. ToolTip - Uses the tooltip only. The tooltip is usually a browser specific popup. However, when HintManager.EnableToolTipsAsPopupViews is true, it uses the Enhanced Tooltip. HintFormatter - Follows the rules of the LocalHintFormatter or SharedHintFormatterName properties of the textbox. PopupViewHint - Sets up a PopupView for the hint, with no tooltip or status bar to show the same text. The PopupView name is determined by the DefaultHintPopupViewName property in the HintManager Settings topic of the Global Settings Editor. PopupViewHintAndToolTip - Sets up a PopupView for the hint and tooltip. The status bar is not used to show the same text. The PopupView name is determined by the DefaultHintPopupViewName property in the HintManager Settings topic of the Global Settings Editor.
Copyright 2002-2010 Peter L. Blum. All Rights Reserved http://www.PeterBlum.com
Page 67 of 592 For technical support and other assistance, see page 14
Peters Date and TimE
a module of
Peters Data Entry Suite 4
AutoHintAppendsToHint (Boolean) When true, the automatic hint feature will first display the text from the Hint (or HintLookupID) property, followed by a linefeed. Then it shows the remaining elements. This lets you have both a description about the purpose of the field in Hint and document how to enter data into the textbox. When there is nothing setup in Hint or HintLookupID properties, it will look at the ToolTip and ToolTipLookupID properties for text. If they are also blank, this property has no effect on the automatic hint. It defaults to true.
AutoHintEntryPattern (string) When AutoHint is true, this describes the date pattern expected, such as y/m/d. The token {0} is replaced by the description of the date format. It will always use PeterBlum.Globals.Page.CultureInfo.DateTimeFormat.ShortDatePattern except it will reduce each part to one uppercase character (MM/dd/yyyy -> M/D/Y) The token {NEWLINE} will be replaced by carriage return. It defaults to Date format: {0}. The ToolTip is set up with this value. The ToolTip does not use the text from AutoHintCommandHeader or AutoHintCommandPattern.
AutoHintEntryPatternLookupID (string) Gets the value for AutoHintEntryPattern through the String Lookup System. (See String Lookup System in the General Features Guide.) The LookupID and its value should be defined within the String Group of DateTime. If no match is found OR this is blank, AutoHintEntryPattern will be used. The String Lookup System lets you define a common set of terms so the programmer doesn't uniquely define them each time. It also provides localization based on the current culture. To use it, define a LookupID and associated textual value in your data source (resource, database, etc). Assign the same LookupID to this property. It defaults to "".
AutoHintCommandHeader (string) When AutoHint is true, this is used as a title or separator before listing the commands and their keystrokes. If you do not want to show commands, set this to "". The token {NEWLINE} will be replaced by carriage return or space depending on the browser. When using a Popup Hint with its PopupView.HelpBehavior set to Append or Replace, this text is used as the HintHelp property value and displayed when the user clicks the Help button. It defaults to {NEWLINE}Shortcut keys:{NEWLINE}.
AutoHintCommandHeaderLookupID (string) Gets the value for AutoHintCommandHeader through the String Lookup System. (See String Lookup System in the General Features Guide.) The LookupID and its value should be defined within the String Group of DateTime. If no match is found OR this is blank, AutoHintCommandHeader will be used. The String Lookup System lets you define a common set of terms so the programmer doesn't uniquely define them each time. It also provides localization based on the current culture. To use it, define a LookupID and associated textual value in your data source (resource, database, etc). Assign the same LookupID to this property. It defaults to "".
AutoHintCommandPattern (string) When AutoHint is true, this is added to the hint for each command with an associated keystroke to educate the user about available keystrokes. This string is used repeatedly for all commands that have keystrokes. So keep a separator like a space at the end of the pattern. If you do not want to show commands, set this to "". The token {0} is replaced by the keystroke of the command. The token {1} is replaced by the name of the command.
Copyright 2002-2010 Peter L. Blum. All Rights Reserved http://www.PeterBlum.com
Page 68 of 592 For technical support and other assistance, see page 14
Peters Date and TimE
a module of
Peters Data Entry Suite 4
The token {NEWLINE} will be replaced by carriage return. Also use AutoHintCommandHeader to provide a title or separator before listing the commands. When using a Popup Hint with its PopupView.HelpBehavior set to Append or Replace, this text is used as the HintHelp property value and displayed when the user clicks the Help button. It defaults to "[{0}] for {1}. ". For example, "[T] for Today. " AutoHintCommandPatternLookupID (string) Gets the value for AutoHintCommandPattern through the String Lookup System. (See String Lookup System in the General Features Guide.) The LookupID and its value should be defined within the String Group of DateTime. If no match is found OR this is blank, AutoHintCommandPattern will be used. The String Lookup System lets you define a common set of terms so the programmer doesn't uniquely define them each time. It also provides localization based on the current culture. To use it, define a LookupID and associated textual value in your data source (resource, database, etc). Assign the same LookupID to this property. It defaults to "". Hint, HintLookupID, HintHelp, and HintHelpLookupID When AutoHint is false, you can define the hint text with these properties. See Hint Properties in the TextBoxes Users Guide. SharedHintFormatterName and LocalHintFormatter Determine the appearance of the hint. While it defaults to a PopupView, you can deliver it into a label on the page. You can choose a different PopupView appearance, show the hint in the status bar and tooltip. See Hint Properties in the Using the Enhanced TextBox Control section of the TextBoxes Users Guide. ToolTip DateTextBox can automatically fill this in for you if the AutoHint property is true (which is the default.) The automatic Hint feature uses the property AutoHintEntryPattern to build the ToolTip. If you want something very different or want to hide the tooltip, set AutoHint to false and assign this property. ToolTipLookupID (string) Gets the value for ToolTip through the String Lookup System. (See String Lookup System in the General Features Guide.) The LookupID and its value should be defined within the String Group of DateTime. If no match is found OR this is blank, ToolTip will be used. The String Lookup System lets you define a common set of terms so the programmer doesn't uniquely define them each time. It also provides localization based on the current culture. To use it, define a LookupID and associated textual value in your data source (resource, database, etc). Assign the same LookupID to this property. It defaults to "".
Copyright 2002-2010 Peter L. Blum. All Rights Reserved http://www.PeterBlum.com
Page 69 of 592 For technical support and other assistance, see page 14
Peters Date and TimE
a module of
Peters Data Entry Suite 4
DateTextBox Commands Properties
The user is offered several commands to speed up data entry. The commands are available in several places: in the context menu, in the Help button (which is really the context menu), in the automatic tool tip, and as keystrokes. They are: Today assign todays date (following the TodaysDate property). Default keystrokes: T and Ctrl+T. Special assign the value in SpecialDate. Disabled when SpecialDate is not used. Default keystroke: S and Ctrl+S. Next Day add one day. Default keystrokes: Up arrow, period, greater than, plus. Previous Day subtract one day. Default keystrokes: Down arrow, comma, less than, minus. Next Month add one month. (Usually this changes only the month digit but if the current day is out of range for the next month, the day will be set to the last day of the next month.). Default keystroke: Page Up. Previous Month subtract one month. Default keystroke: Page Down Next Year add one year. Default keystroke: none assigned. Previous Year subtract one year. Default keystroke: none assigned. Calendar popup the calendar, if it is enabled. Default keystroke: C. Help popup the Context menu, if it is enabled. Default keystroke: ? and /.
All of these have properties listed in the Commands category of the Properties Editor except for the Help command. The following are properties that support these commands: TodayCommandName, SpecialCommandName, NextDayCommandName, PrevDayCommandName, NextMonthCommandName, PrevMonthCommandName, NextYearCommandName, PrevYearCommandName, and PopupCommandName (string) These strings are the names of the commands. They are shown in the context menu and in the automatic tool tip, where they replace the token {0} within the AutoHintCommandPattern property. If the property is set to an empty string, the associated command is removed from the context menu and automatic tool tip. TodayCommandNameLookupID, SpecialCommandNameLookupID, NextDayCommandNameLookupID, PrevDayCommandNameLookupID, NextMonthCommandNameLookupID, PrevMonthCommandNameLookupID, NextYearCommandNameLookupID, PrevYearCommandNameLookupID, and PopupCommandNameLookupID (string) Alternatives to the CommandName properties listed above. Gets the value for xyzCommandName through the String Lookup System. (See String Lookup System in the General Features Guide.) The LookupID and its value should be defined within the String Group of DateTime. If no match is found OR this is blank, xyzCommandName will be used. The String Lookup System lets you define a common set of terms so the programmer doesn't uniquely define them each time. It also provides localization based on the current culture. To use it, define a LookupID and associated textual value in your data source (resource, database, etc). Assign the same LookupID to this property. Each defaults to "".
Copyright 2002-2010 Peter L. Blum. All Rights Reserved http://www.PeterBlum.com
Page 70 of 592 For technical support and other assistance, see page 14
Peters Date and TimE
a module of
Peters Data Entry Suite 4
TodayCommandKeys, SpecialCommandKeys, NextDayCommandKeys, PrevDayCommandKeys, NextMonthCommandKeys, PrevMonthCommandKeys, NextYearCommandKeys, PrevYearCommandKeys, and PopupCommandKeys (string) These properties identify each character that the user can type execute the command. Only one keystroke must be hit to execute a command. However, you can define multiple keystrokes, each to run the same command. This allows for you to assign several familiar keystrokes for the command. For example, the Today command can be both "T" and "D". To enter multiple keystrokes, separate each with a space. For example, TodayCommandKeys = T D. NOTE: The automatic Hint and context menu will only show the first key in the string. The DateTextBox allows commands to be assigned to most keys except the digits and the date separator. You can also assign these terms: ENTER, ESC, SPACE, PAGEUP, PAGEDOWN, HOME, END, F1..F12, DELETE, LEFT, RIGHT, UP, and DOWN. If you set this property to an empty string, no keystroke will support that command. However, the context menu will still offer this command. These commands also support the Control key modifier. Put CTRL+ before the character. For example, CTRL+T.
TodayCommandKeysLookupID, SpecialCommandKeysLookupID, NextDayCommandKeysLookupID, PrevDayCommandKeysLookupID, NextMonthCommandKeysLookupID, PrevMonthCommandKeysLookupID, NextYearCommandKeysLookupID, PrevYearCommandKeysLookupID, and PopupCommandKeysLookupID (string) Alternatives to the CommandKeys properties listed above. Gets the value for xyzCommandKeys through the String Lookup System. (See String Lookup System in the General Features Guide.) The LookupID and its value should be defined within the String Group of DateTime. If no match is found OR this is blank, xyzCommandKeys will be used. The String Lookup System lets you define a common set of terms so the programmer doesn't uniquely define them each time. It also provides localization based on the current culture. To use it, define a LookupID and associated textual value in your data source (resource, database, etc). Assign the same LookupID to this property. Each defaults to "".
Copyright 2002-2010 Peter L. Blum. All Rights Reserved http://www.PeterBlum.com
Page 71 of 592 For technical support and other assistance, see page 14
Peters Date and TimE
a module of
Peters Data Entry Suite 4
Text Editing Rules Properties
These properties customize how the textbox accepts text edits. They are listed in the Properties Editor under the Editing category. You can also customize the parser to accept unsupported formatting and convert it into a valid date. See Expanding the Parsing. ReadOnly (Boolean) When true, the textbox is visible but does not permit typing. Unless ReadOnlyAllowsEdits is also true, the popup calendar, help button, and context menus will be omitted. It defaults to false. ReadOnlyAllowsEdits (Boolean) When the ReadOnly property is true, the textbox, popup calendar, and context menu commands are all disabled. You cannot take an action to edit the textbox value. You may prefer to allow editing through the popup calendar or context menu but keep the textbox readonly, almost as if its a label. To set up this user interface, set ReadOnly to true and this property to true. When ReadOnly is false, this property is ignored. When ReadOnly is true and this property is false, the popup calendar is disabled. This is the default. When ReadOnly is true and this property is true, the popup calendar is enabled. OnChangeFunctionName (string) Allows you to extend the client side onchange event fired when the user exits the DateTextBox or invokes one of its commands. During the onchange event, the date is validated, reformatted, and passed along to other objects. You create a JavaScript function and assign its name to the OnChangeFunctionName property. You can give it any legal JavaScript name you want. Note: Many users make the mistake of assigning JavaScript code to the OnChangeFunctionName property. This will cause JavaScript errors. GOOD: MyFunction. BAD: MyFunction(); and alert(stop it). Note: JavaScript is case sensitive. Be sure the value of OnChangeFunctionName exactly matches the function definition. See also Adding Your JavaScript to the Page. Defining the JavaScript Function Declare a JavaScript function in your page with three parameters: o o o TextBoxID (string) - The element ID to the text box of the date text box control. It matches the ClientID property of the TextBox. Date (Date object) - The resulting date in the field. It will be null if the date was invalid or the textbox was blank. Error (boolean) When true, the date was invalid including a bad format, illegal number, or outside the range of MinDate and MaxDate. When false, there is no error or the textbox is blank.
The function does not return anything. Here is an example function which assigns the date to another DateTextBox whose ID is DTB2: function MyOnChangeFnc(pTBId, pDate, pError) { if (!pError) DTB_SetDTTBValue('DTB2', pDate, true); // if pDate=null, DTB2 is blank }
Copyright 2002-2010 Peter L. Blum. All Rights Reserved http://www.PeterBlum.com
Page 72 of 592 For technical support and other assistance, see page 14
Peters Date and TimE
a module of
Peters Data Entry Suite 4
OnChangeFunctionAlways (boolean) Used when OnChangeFunctionName is defined. When OnChangeFunctionAlways is false, your function will only be called when there is a valid date. When OnChangeFunctionAlways is true, it will be called on every change. You can detect these cases: o o o o Valid date: Date parameter is an object and Error is false. Valid date but outside the range of MinDate and MaxDate: Date parameter is an object and Error is true. Invalid date: Date parameter is null and Error is true. Blank textbox: Date parameter is null and Error is false.
See DateTextBox JavaScript Support Functions for numerous functions that can assist in your coding efforts. CommandsFireOnChangeFunction (Boolean) Used when OnChangeFunctionName is defined. When CommandsFireOnChangeFunction is true, the DateTextBox commands (Today, Next Month, etc.) will invoke your JavaScript function. It defaults to false. ClientParserFunctionName (string) Provide a javascript function that will parse the text each time the user edits it and leaves the field. It defaults to "". See Adding a Client Side Parser. OtherCharactersForParser (string) Provides a list of characters permitted in addition to those automatically supported by the keyboard filtering. Used with the ClientParserFunctionName property and ServerParser event. See Expanding the Parsing. Since some coding schemes differentiate between upper and lower case, you must provide separate cases for letters when you use case insensitivity. For example, "wWaA". Be sure that any characters supported here are no longer assigned to keystroke commands. Only used on the client side. (Server event handler, ServerParser, doesn't filter keystrokes.) It defaults to "". ServerParser event An event handler to parse the text when its passed back to the server side. While the function defined in ClientParserFunctioName handles the same task, its a client-side solution. You cannot depend on the clientside code to be running and must provide a backup with this event. See Adding A Server Side Parser. Your event handler method should: 1. Determine if it can parse the text. 2. If so, parse and return a DateTime structure with the resulting date. 3. If it has an error during parsing and wants to stop any further processing, through an exception. 4. If not handled, return DateTime.MinValue and the built-in parser will handle it.
Copyright 2002-2010 Peter L. Blum. All Rights Reserved http://www.PeterBlum.com
Page 73 of 592 For technical support and other assistance, see page 14
Peters Date and TimE
a module of
Peters Data Entry Suite 4
Behavior Properties
These properties are found in the Behaviors group of the Properties Editor. Enabled (Boolean) Determines if the textbox is enabled or disabled. When false, it is disabled. It defaults to true. When you disable the DateTextBox, the popup calendar button is still shown but does not pop up the calendar. The context menus are disabled too. In addition, the HTML for the calendar and context menus are not written to the page. If you want to be able to enabled and disable this control on the client-side, leave this property set to true so that all of the HTML is generated. Then use the FieldStateController to change the Enabled property. See the Interactive Pages Users Guide for details on the FieldStateController. Visible (Boolean) Determines if the control is added to the page at runtime or not. When false, it is not added to the page. It defaults to true. When false, no HTML is written to the page. If you want to be able to show and hide the control on the client-side, leave this property set to true so that all of the HTML is generated. Then use the FieldStateController to change the visibility. See the Interactive Pages Users Guide for details on the FieldStateController. InAJAXUpdate (Boolean) When using AJAX on this page, set this to true if the control is involved in an AJAX update. See Using These Controls with AJAX in the General Features Guide. It defaults to false. SpecialDatesControlID (string) When assigned to the ID of a SpecialDates Control, DateTextBox has several extensions. SpecialDates allows you to define a list of dates and associate them with properties that affect DateTextBox in these ways: o Make the date unselectable. Use an UnselectableDatesValidator Control to detect this condition. Each date defined with the property Selectable=Unselectable will report an error by this validator. o Add commands to the context and help menus to go to a specific date. Each date defined with the property Selectable=Suggested will appear in the context and help menus. DateTextBox already provides the SpecialDate property to identify and go to a specific date. This feature lets you have a list of dates for the user to select. It is an alternative to the QuickDateMenu Control. o Extend the Day Cells of the popup Calendar in a variety of ways, including custom styles, formatting, adding tooltips and labels. Once you assign SpecialDatesControlID, the popup Calendar automatically gets the same value in its own SpecialDatesControlID property. For details on setting up a SpecialDates control, see SpecialDates Control. When the SpecialDates control is not in the same naming container, assign the control reference programmatically to the SpecialDatesControl property (below). When blank, this feature is disabled. It defaults to "". SpecialDatesControl (PeterBlum.DES.SpecialDates) A reference to the SpecialDates control attached to this DateTextBox. It is an alternative to SpecialDatesControlID that allows the control to be anywhere on the page instead of the same naming container as the DateTextBox control. You must assign it programmatically. When assigned, it overrides the value of SpecialDatesControlID. ConnectToCalendarControlID (string) You can have a DateTextBox which interacts with a stand-alone Calendar control instead of a PopupCalendar with this property. Add both the DateTextBox and Calendar to your form. You may want to hide the PopupCalendar toggle with ShowPopupCalendar = false. Then set ConnectToCalendarControlID to the ID of the Calendar control. This property establishes two-way communication. When the DateTextBox is validated successfully, it transfers its value to the calendar. (Validation occurs when text is changed and focus is lost or a command is executed.) Calendar transfers to the DateTextBox following its Calendar.AllChangesNotify property. Note that this feature uses Calendar.OnSelectionChangedScript property. It will append its code to any code you have placed in OnSelectionChangedScript. When the Calendar control is not in the same naming container, assign the control reference programmatically to the ConnectToCalendarControl property (below). Copyright 2002-2010 Peter L. Blum. All Rights Reserved http://www.PeterBlum.com Page 74 of 592 For technical support and other assistance, see page 14
Peters Date and TimE
a module of
Peters Data Entry Suite 4
ConnectToCalendarControl (Control) A reference to the Calendar control attached to this DateTextBox. It is an alternative to ConnectToCalendarControlID that allows the control to be anywhere on the page instead of the same naming container as the DateTextBox control. You must assign it programmatically. When assigned, it overrides the value of ConnectToCalendarControlID.
DisableAutoComplete (Boolean) Several browsers provide an autocomplete or autofill feature, where a list of previous entries appears as the user starts typing. This behavior often is inappropriate as the browser is guessing to what the items are and its guess may be incorrect. For example, an integer textbox may still popup a list containing alphabetic entries. These browsers offer the ability to disable autocomplete on a field-by-field basis. Set this to true to disable it on this control. It defaults to false. DisablePaste (Boolean) When you prefer that the user cannot paste anything into the textbox, set this to true. It is supported on Internet Explorer and any other browser that supports the 'onpaste' event. It defaults to false. EnterSubmitsControlID (string) Use this when you want the ENTER key to click a specific button. The browser already has rules for clicking a button when you type ENTER. That button usually has a special frame to identify it to the user. This property will override those rules. Here are cases where you will use EnterSubmitsControlID: o o Suppose that you have two groups of fields, each with its own submit button. Each textbox should use this to point to its own submit button. Internet Explorer for Windows has the following strange behavior: if you have only one data entry control, Internet Explorer submits the page without clicking the button first, causing it to skip any client-side validation.
Assign the ID of the submit control. It must be assigned to a control in the same or a parent naming container. If the control is in another naming container, use EnterSubmitsControl. This feature fires the click() method on the client-side control. click() automatically runs the controls client-side onclick event. In the case of a submit control, it submits the page after firing client-side validation. There are a lot of controls that support click(), although they vary by browser. In addition to Buttons and ImageButtons, typical cases are hyperlinks, LinkButtons, checkboxes and radiobuttons. However, browsers dont all support the click() method on the same control. Here are the differences: o o o Internet Explorer and Opera 7 support it on hyperlinks (and LinkButton) while Mozilla and Safari do not. All support checkboxes and radiobuttons. However, Mozilla always removes the focus from the current field even if you dont set this feature up to move the focus (the focus is gone, not moved) All support Buttons the same way. This is the best choice for a control to click.
It defaults to "". License Note: This property requires a license for the Peters Interactive Pages. EnterSubmitsControl (System.Web.UI.Control) This is an alternative to EnablerSubmitsControlID. It has the same features as EnablerSubmitsControlID. It is assigned a reference to a control instead of an ID. As a result, it supports controls in any naming container. It must be assigned programmatically. When programmatically assigning properties to a TextBox control, if you have access to the submit control object, it is better to assign it here than assign its ID to the EnablerSubmitsControlID property because DES operates faster using EnablerSubmitsControl. License Note: This property requires a license for the Peters Interactive Pages.
Copyright 2002-2010 Peter L. Blum. All Rights Reserved http://www.PeterBlum.com
Page 75 of 592 For technical support and other assistance, see page 14
Peters Date and TimE
a module of
Peters Data Entry Suite 4
DataTypeCheckReportsRangeErrors (Boolean) When MinDate and MaxDate are set up, a RangeValidator should be used on this control. If you consider an out of range error to be just a data type check error, set this to true and omit the RangeValidator. Sometimes an out of range value is considered a datatypecheck error. For example, if you request a birthdate, it should never be in the future. Reporting a future date as an illegal value may make sense to the user without saying "The value [future date] is out of range.". More often, it is better to evaluate it separately in a RangeValidator to let the user know explicitly by an error message "The value is out of range." Only use DataTypeCheckReportsRangeErrors when there is a range setup which the DataTypeCheckValidator's error message is helpful enough. When false, use a RangeValidator to report a range error. When true, the DataTypeCheckValidator, DataTypeCheckCondition, and CompareValidator (from PeterBlum.DES.NativeValidators.dll) will report an error when the value is valid but out of range. It defaults to false.
Copyright 2002-2010 Peter L. Blum. All Rights Reserved http://www.PeterBlum.com
Page 76 of 592 For technical support and other assistance, see page 14
Peters Date and TimE
a module of
Peters Data Entry Suite 4
AutoPostBack Properties
AutoPostBack allows an edit to immediately submit the page so that you can make changes to the page. The Properties Editor shows these properties in the AutoPostBack section. AutoPostBack (Boolean) When true, a change on the client-side will immediately submit the page. Usually you use this with the TextChanged event to update some part of the page and redraw it with that change. Use the AutoPostBackValidates or CausesValidation property to determine if it validates first. Use the AutoPostBackTracksFocus property to preserve the focus on the last control with focus. It defaults to false. Note: When using AJAX, the AJAX framework automatically makes a callback instead of a postback. AutoPostBackValidates (Boolean) When true and AutoPostBack is true, before submitting, it validates the textbox. If there are any errors, it does not submit. This avoids post back when the field has errors. It defaults to true. CausesValidation (Boolean) ASP.NET 2.0 Only. When true and AutoPostBack is true, before submitting, it evaluates all Validators in the validation group assigned to the ValidationGroup property. It is an alternative to AutoPostBackValidates, which only evaluates the Validators assigned to this textbox. When CausesValidation is true, AutoPostBackValidates is ignored. It defaults to false. ValidationGroup (string) ASP.NET 2.0 Only. When CausesValidation and AutoPostBack are true, AutoPostBack first validates all Validators in the validation group defined by this property. It defaults to "" (which is a valid validation group name.) AutoPostBackTracksFocus (Boolean) ASP.NET 2.0 Only. When AutoPostBack and AutoPostBackTracksFocus are both true, the page will attempt to preserve the focus on the last field with focus before the page was submitted. It defaults to false.
Copyright 2002-2010 Peter L. Blum. All Rights Reserved http://www.PeterBlum.com
Page 77 of 592 For technical support and other assistance, see page 14
Peters Date and TimE
a module of
Peters Data Entry Suite 4
Value When Blank Properties
These properties establish how the textbox looks when it is blank. As focus is set on the textbox, you can have the look change to its normal appearance using the PeterBlum.DES.Globals.Page.ValueWhenBlankMode property. As focus leaves the textbox, if it is still blank it will resume using these properties. The Properties Editor shows these properties in the Value When Blank section. ValueWhenBlank (string) When the TextBox is empty, it is reassigned to this value. For example, Please fill in this field. On the client-side, as focus is set to this field, the value will be restored to empty if the PeterBlum.DES.Globals.Page.ValueWhenBlankMode property is RemoveText or RemoveBoth. As focus leaves this field, when the field value is "", ValueWhenBlank is reassigned. When this property is "", no changes are made to the value of the TextBox. It defaults to "". When the field is posted back, if the value posted back was ValueWhenBlank, the Text property will return "". So this value is hidden from you and is only used to communicate with the user. DESs Validators will also recognize the ValueWhenBlank text as a blank textbox. ValueWhenBlankCssClass (string) When the TextBox is empty and this is assigned, the style sheet class name of the TextBox is assigned to this value. Use it to give the TextBox a different appearance when it is blank. This can help direct users to fields that they need to fill in. On the client-side, as focus is set to this field, the original style sheet class name will be restored to empty if the PeterBlum.DES.Globals.Page.ValueWhenBlankMode property is RemoveText or RemoveBoth. As focus leaves this field, when the field value is "", this class name is reassigned. Note: This property is only used when client-side scripting is available. Note: If the TextBox is invalid due to a validator assigned to it, the PeterBlum.DES.Globals.Page.ControlErrorCssClass property takes precedence over ValueWhenBlankCssClass. So a blank field with an error will show PeterBlum.DES.Globals.Page.ControlErrorCssClass when that property is set up. You can set up a global value for this control using the DefaultValueWhenBlankCssClass property within the Global Settings Editor. Once established, assign this property to {DEFAULT} to use that default. When this property is "", no style sheet class name is assigned for a blank field. It defaults to "".
Copyright 2002-2010 Peter L. Blum. All Rights Reserved http://www.PeterBlum.com
Page 78 of 592 For technical support and other assistance, see page 14
Peters Date and TimE
a module of
Peters Data Entry Suite 4
Tab To Next Control Properties
These properties support special forms of tabbing to another control. The Properties Editor shows these properties in the Tab To Next Control section. NextControlID, NextControl, PreviousControlID, PreviousControl, TabAtMaxLength, TabOnEnterKey, TabOnTheseKeys, and TabOnBackspace These are rarely used within a DateTextBox. See the Tab To Next Control section of the TextBoxes Users Guide for details on these properties.
Copyright 2002-2010 Peter L. Blum. All Rights Reserved http://www.PeterBlum.com
Page 79 of 592 For technical support and other assistance, see page 14
Peters Date and TimE
a module of
Peters Data Entry Suite 4
Expanding the Parsing
The TextBox carefully filters keystrokes and reformats any text to enter as the user exits the field. The built-in parser handles various formats: Patterns determined by DateFormat. Allows alternatives to the DateTimeFormatInfo.DateSeparator by using PeterBlum.DES.Globals.Page.MoreCultureInfo.AdditionalDateSeparators when DateFormat=Short. Fills in missing month and year, based on the todays date. Inserts date separators when none are found when DateFormat=Short.
Suppose you want your users to be able to enter other text formats that you know how to convert into a date. For example, you want users to enter +3w to add 3 weeks to the last date entered. Businesses have already established numerous coding schemes for their dates. DateTextBox allows you to define client and server side parsers that get a first shot at the text before the built-in parser takes over. Your task is to write two parsers. 1. 2. A JavaScript parser that handles client side parsing. It is a function that takes returns a JavaScript Date object if the text was parsed or null if the built-in parser should handle it. A server side event handler. It returns a DateTime structure with a date that was parsed or a value of DateTime.MinValue if the built in parser should handle it.
Adding a Client Side Parser
Here are the steps to adding a client side parser. 1. Create a JavaScript function, either directly in your web form or in a separate JavaScript file. See Adding Your JavaScript to the Page. The function takes three parameters and returns one of three possible values: a JavaScript Date object, null, or false. Here is a sample of the function: function CustomDateParser(pFld, pText, pLastDate) { // determine if pText can be parsed here. if (canparse) return new Date([results of parsing]); else return null; // let the standard parser do the work } The parameters are: pFld This is the DHTML element of text box field. If you were to use document.getElementById(DateTextBox.ClientID), you would have the same value. It is useful when you know about some of the attributes or JavaScript functions of the DateTextBox (see below). If you want to call a DateTextBox JavaScript function that takes the fields ID, use pFld.id. pText This is a string containing the text of the text box. You will parse it and determine if you can create a JavaScript date object from it. If you want the standard parser to handle it, return null. If the text is an illegal value, return false. This value will never to an empty string (""). pLastDate This is either a JavaScript Date object or null. When it is a Date object, it contains the last date the user entered. This allows you to add or subtract from the last date. For example, the user enters 8/3/2002 and moves off the field (this saves the date). Then they return to the field and enters +3w (to add 3 weeks). You function will get 8/3/2002 within pLastDate.
Copyright 2002-2010 Peter L. Blum. All Rights Reserved http://www.PeterBlum.com
Page 80 of 592 For technical support and other assistance, see page 14
Peters Date and TimE
a module of
Peters Data Entry Suite 4
Return one of these values: A JavaScript Date object. If your parser has determined the date, create a JavaScript Date object with the date. null When you want to let the standard DateTextBox parser evaluate the text. false When the text is an illegal value and you want the DateTextBox to report it as an error to the user.
Note: You dont need to validate that your date is within the minimum and maximum range values. The caller of your function will handle that. Useful JavaScript functions Peters Date and Time supplies a number of Javascript files, full of functions so its own code can operate. When parsing, you can take advantage of them. See DateTextBox JavaScript Support Functions. 2. 3. Assign the function name to the DateTextBox property ClientParserFunctionName. Since DateTextBox filters out keystrokes that you may want for your coding scheme, define the characters that you permit in the property OtherCharactersForParser. You do not need to include characters already handled by the builtin filtering, which includes digits and the date separator. Since some coding schemes differentiate between case (3w is different from 3W), you must provide upper and lower case characters for any case insensitive character. For example, cCdDeE. The DateTextBox automatically assigns the maximum number of characters allowed in the field. If your coding scheme demands a larger maximum length, set the MaxLength property. (It can only be set programmatically.) For example, if you allow 8/3/2002+3w, you will need to allow a larger MaxLength to fit the +3w. Run the web page and debug your JavaScript function. See Debugging Your JavaScript.
4.
5.
Adding A Server Side Parser
Since the client side does all the parsing, why bother adding a server side function to do the same thing? When browsers disable their JavaScript, the server needs to do the work. Setting up the server side function is easier than with the client side. Add an event to the ServerParser event handler on DateTextBox. If you go into Visual Studios Properties Editor and double-click on the ServerParser event, the basic code will be added into your code behind file. The event handler requires a function like this: [C#] DateTime DateTimeServerParserEventHandler( PeterBlum.DES.BaseDateAndTimeTextBoxes pTextBox, string pText, DateTime pLastDate); [VB] Function DateTimeServerParserEventHandler( ByVal pTextBox As PeterBlum.DES.BaseDateAndTimeTextBoxes, ByVal pText As String, ByVal pLastDate As DateTime) As DateTime Parameters pTextBox The DateTextBox control. It is available so you can retrieve properties from it. Typecast to a DateTextBox to get all properties on the DateTextBox. pText This is the string that you have to parse. pLastDate The date from the previous page submission. Supposed the user enters 8/3/2002, submits, then enters +3d (which your parser handles), pLastDate is 8/3/2002. It allows you to use the last date in your calculations. If pLastDate is DateTime.MinValue, the last pass was either blank or this is the first submission. Copyright 2002-2010 Peter L. Blum. All Rights Reserved http://www.PeterBlum.com Page 81 of 592 For technical support and other assistance, see page 14
Peters Date and TimE
a module of
Peters Data Entry Suite 4
Returns Return a DateTime structure. If you can parse the object, the resulting date should be in the DateTime structure. If you cannot parse it, return DateTime.MinValue.
Copyright 2002-2010 Peter L. Blum. All Rights Reserved http://www.PeterBlum.com
Page 82 of 592 For technical support and other assistance, see page 14
Peters Date and TimE
a module of
Peters Data Entry Suite 4
DateTextBox JavaScript Support Functions
Peters Date and Time provide numerous JavaScript functions that can assist you as you write JavaScript to interact with the DateTextBox, MonthYearTextBox and AnniversaryTextBox. Note: JavaScript Date objects have two states, local time and UTC time. Unless otherwise stated, these functions use Date objects in UTC time. To get the correct day, month, and year, always use these Date object methods: getUTCDate(), getUTCMonth(), and getUTCFullYear().
Click on any of these topics to jump to them:
Adding Your JavaScript to the Page General Utilities Getting and Setting the Value Commands: Today, SpecialDate, Next/Prev Day/Month, PopupCalendar Minimum and Maximum Dates Manipulate Dates Validation Functions
General Utilities
function DES_GetById(pID) Returns the DHTML element associated with the ID supplied. This is a wrapper around the functions document.all[] and document.GetElementById() so that you can get the field using browser independent code. Parameters pID The ClientID property value from the server side control. It is the value written into the id= attribute of the HTML element. See Embedding the ClientID into your Script. Return value Returns the field object or null. Example var vOtherField = DES_GetById('DateTextBox1'); function DES_ParseInt(pText) It converts it into an integer number and returns the number. While the JavaScript parseInt() function is supposed to do this, when there is a lead zero, parseInt() believes the number is octal (base 8). Thus, 08 is returned as 10. Dates often have lead zeros. So call this instead of parseInt(). Internally, it calls parseInt() after stripping off the lead zeroes. Parameters pText The string to convert to an integer. Return value An integer. If the text represented a decimal value, it will return the integer portion. If it cannot be converted, it returns NaN which you can detect with the JavaScript function isNaN(value).
Copyright 2002-2010 Peter L. Blum. All Rights Reserved http://www.PeterBlum.com
Page 83 of 592 For technical support and other assistance, see page 14
Peters Date and TimE
a module of
Peters Data Entry Suite 4
Example var vNumber = DES_ParseInt("03"); if (!isNaN(vNumber)) // do something with vNumber function DES_SetFocus(pID) Sets focus to the HTML element whose ID is passed in. It will not set focus if the element is not present or its illegal to set focus (such as its invisible). It will also select the contents of a textbox, if the ID is to a textbox. It calls your custom focus function defined in PeterBlum.DES.Globals.Page.SetFocusFunctionName to assist it to setting focus. (See Properties on PeterBlum.DES.Globals.Page in the General Features Guide.) Parameters pID The ClientID property value from the server side control. It is the value written into the id= attribute of the HTML element. See Embedding the ClientID into your Script. Return value Returns the field object or null. Example DES_SetFocus('DateTextBox1'); function DES_Round(pValue, pMode, pDecimalPlaces) Rounds a decimal value in several ways. Parameters pValue The initial decimal value. pMode An integer representing one of the rounding modes: 0 = Truncate Drop the decimals after pDecimalPlaces 1 = Currency Round to the nearest even number 2 = Point5 Round to the next number if .5 or higher; round down otherwise 3 = Ceiling Returns the smallest integer greater than or equal to a number. When its a negative number, it will return the number closest to zero. 4 = NextWhole - Returns the smallest integer greater than or equal to a number. When its a negative number, it will return the number farthest from zero. pDecimalPlaces The number of decimal places to preserve. For example, when 2, it rounds based on the digits after the 2nd decimal place. Return value Returns the rounded decimal value. // returns 3
Copyright 2002-2010 Peter L. Blum. All Rights Reserved http://www.PeterBlum.com
Page 84 of 592 For technical support and other assistance, see page 14
Peters Date and TimE
a module of
Peters Data Entry Suite 4
Example var PI = 3.14159; var vResult = DES_Round(PI, 0, 0); vResult = DES_Round(PI, 1, 2); vResult = DES_Round(PI, 3, 0); function DES_Trunc(pValue) Returns the integer part of the decimal value. Converts the type from float to integer. Parameters pValue The initial decimal value. Return value Returns the integer part of the decimal value. Converts the type from float to integer. Example var PI = 3.14159; var vResult = DES_Trunc(PI); function DES_CALShow(pID) Call when the initial calendar control is hidden but contained on the page, such as by using style="visibility:hidden" or style="display:none". The calendar needs to adjust widths of its contents and can only do so when it is visible. This function adjusts the widths. For example, the Calendar is contained in the ModalPopupExtender from the Microsoft Ajax Control Toolkit. Parameters pID The ClientID property value from the server side control. It is the value written into the id= attribute of the HTML element. See Embedding the ClientID into your Script. Example DES_CALShow('Calendar1'); // returns 3 // Truncate: returns 3 // Currency: returns 3.14 // Ceiling: returns 4
Copyright 2002-2010 Peter L. Blum. All Rights Reserved http://www.PeterBlum.com
Page 85 of 592 For technical support and other assistance, see page 14
Peters Date and TimE
a module of
Peters Data Entry Suite 4
Getting and Setting the Value
function DES_GetDTTBValue(pID) Retrieve a JavaScript Date object containing the date in the DateTextBox. The Date value will be a UTC date. If it cannot convert the text into a valid date, it returns null. The same function is used by all date, time and numeric textboxes. The DTTB stands for DataTypeTextBox. Parameters pID The ClientID property value from the server side control. It is the value written into the id= attribute of the HTML element. See Embedding the ClientID into your Script. Return value Returns a JavaScript Date object. If it cannot convert the text into a valid date, it returns null. If you need to get individual elements of year, month and date, use these UTC methods on the JavaScript Date object: getUTCFullYear(), getUTCMonth(), and getUTCDate(). The month is zero based. Example var vDate = DES_GetDTTBValue('DateTextBox1'); if (vDate != null) // do something with vDate function DES_SetDTTBValue(pID, pValue, pAfter) Assign a JavaScript Date object object to a DateTextBox. The same function is used by all date, time and numeric textboxes. The DTTB stands for DataTypeTextBox. Parameters pID The ClientID property value from the server side control. It is the value written into the id= attribute of the HTML element. See Embedding the ClientID into your Script. pValue A JavaScript Date object containing the new date. It must be a UTC date value. If you have the date as integers for year, month, and day, use the DES_MakeUTCDate() function. If you pass null, it clears the textbox (assigning it to the ValueWhenBlank if setup). pAfter (optional) Determines what else happens. It can call your function defined in OnChangeFunctionName. It can fire the DHTML onchange event (which will update validators and cause any DES control that is monitoring the DateTextBox to fire.) It takes these integers: 0 - Do nothing. 1 - Fire OnChangeFunction but do not call onchange event. 2 - Fire onchange event but do not call OnChangeFunction. 4 or null - fire onchange event and call OnChangeFunction. 10 - fire onchange event and call OnChangeFunction when CommandsFireOnChangeFunction is true. null is usually passed unless another one of these settings make more sense. Copyright 2002-2010 Peter L. Blum. All Rights Reserved http://www.PeterBlum.com Page 86 of 592 For technical support and other assistance, see page 14
Peters Date and TimE
a module of
Peters Data Entry Suite 4
Example DES_SetDTTBValue('DateTextBox1', DES_MakeUTCDate(2002, 2, 5), null); If you want to clear the DateTextBox, pass null into the pValue parameter. DES_SetDTTBValue('DateTextBox1', null, null);
Copyright 2002-2010 Peter L. Blum. All Rights Reserved http://www.PeterBlum.com
Page 87 of 592 For technical support and other assistance, see page 14
Peters Date and TimE
a module of
Peters Data Entry Suite 4
Commands: Today, SpecialDate, Next/Prev Day/Month, PopupCalendar
function DES_DTBTodayDate(pID) Returns a JavaScript Date object containing todays date as defined on the server side (TodaysDate property). Parameters pID The ClientID property value from the server side control. It is the value written into the id= attribute of the HTML element. See Embedding the ClientID into your Script. Return value Returns a JavaScript Date object. The value is a UTC Date. Example var vToday = DES_DTBTodayDate('DateTextBox1'); function DES_DTBTodayCmd(pID) Assign todays date (using the value of the TodaysDate property) as the current value of the DateTextBox. Parameters pID The ClientID property value from the server side control. It is the value written into the id= attribute of the HTML element. See Embedding the ClientID into your Script. Example Hookup a Button identified as TodayButton to fire this function. This is server side code. The code returns false to prevent the button from submitting the page. TodayButton.Attributes["onclick"].Add( "DES_DTBTodayCmd('" + DateTextBox1.ClientID + "');return false;") function DES_DTBSpecialDate(pID) Returns a JavaScript Date object containing the value of the SpecialDate property. Parameters pID The ClientID property value from the server side control. It is the value written into the id= attribute of the HTML element. See Embedding the ClientID into your Script. Return value Returns a JavaScript Date object. The value is a UTC Date. If SpecialDate was not assigned, it returns null. Example var vSpecial = DES_DTBSpecialDate('DateTextBox1');
Copyright 2002-2010 Peter L. Blum. All Rights Reserved http://www.PeterBlum.com
Page 88 of 592 For technical support and other assistance, see page 14
Peters Date and TimE
a module of
Peters Data Entry Suite 4
function DES_DTBSpecialCmd(pID) Assign the value of the SpecialDate property as the current value of the DateTextBox. Parameters pID The ClientID property value from the server side control. It is the value written into the id= attribute of the HTML element. See Embedding the ClientID into your Script. Example Hookup a Button identified as SpecialButton to fire this function. This is server side code. The code returns false to prevent the button from submitting the page. SpecialButton.Attributes["onclick"].Add( "DES_DTBSpecialCmd('" + DateTextBox1.ClientID + "');return false;") function DES_DTBAddDays(pID, pNumberOfDays) Add or subtract a number of days to the current value of the DateTextBox. Parameters pID The ClientID property value from the server side control. It is the value written into the id= attribute of the HTML element. See Embedding the ClientID into your Script. pNumberOfDays An integer specifying the number of days to add or subtract. Use a positive value to add and a negative value to subtract. 0 does nothing. Example Hookup a Button identified as NextDayButton to fire this function. This is server side code. The code returns false to prevent the button from submitting the page. NextDayButton.Attributes.Add("onclick", "DES_DTBAddDays('" + DateTextBox1.ClientID + "', 1);return false;") function DES_DTBAddMonths(pID, pNumOfMonths) Add or subtract months to the current value of the DateTextBox. Parameters pID The ClientID property value from the server side control. It is the value written into the id= attribute of the HTML element. See Embedding the ClientID into your Script. pNumberOfMonths An integer specifying the number of months to add or subtract. Use a positive value to add and a negative value to subtract. 0 does nothing. Example Hookup a Button identified as NextMonthButton to fire this function. This is server side code. The code returns false to prevent the button from submitting the page. NextMonthButton.Attributes.Add("onclick", "DES_DTBAddMonths('" + DateTextBox1.ClientID + "', 1); return false;") Copyright 2002-2010 Peter L. Blum. All Rights Reserved Page 89 of 592 http://www.PeterBlum.com For technical support and other assistance, see page 14
Peters Date and TimE
a module of
Peters Data Entry Suite 4
Minimum and Maximum Dates
function DES_DTBMinDate(pID) Returns a JavaScript Date object containing the value of the MinDate property. Parameters pID The ClientID property value from the server side control. It is the value written into the id= attribute of the HTML element. See Embedding the ClientID into your Script. Return value Returns a JavaScript Date object. The value is a UTC Date. If MinDate was not assigned, it returns null. Example var vMinDate = DES_DTBMinDate('DateTextBox1'); function DES_DTBSetMinDate(pID, pMinDate) Assigns a new minimum date value to the DateTextBox. It will also update any RangeValidator or RangeCondition that is evaluating the same textbox. Alert: It does not update the server side value of MinDate or any attached RangeValidator or Condition. Parameters pID The ClientID property value from the server side control. It is the value written into the id= attribute of the HTML element. See Embedding the ClientID into your Script. pMinDate The new Date value for the Minimum Date. It must be a UTC date value. If you have the date as integers for year, month, and day, use the DES_MakeUTCDate() function. To remove the Minimum Date, pass null. Example DES_DTBSetMinDate('DateTextBox1', DES_MakeUTCDate(2008, 1, 1)); function DES_DTBMaxDate(pID) Returns a JavaScript Date object containing the value of the MaxDate property. Parameters pID The ClientID property value from the server side control. It is the value written into the id= attribute of the HTML element. See Embedding the ClientID into your Script. Return value Returns a JavaScript Date object. The value is a UTC Date. If MaxDate was not assigned, it returns null. Example var vMaxDate = DES_DTBMaxDate('DateTextBox1');
Copyright 2002-2010 Peter L. Blum. All Rights Reserved http://www.PeterBlum.com
Page 90 of 592 For technical support and other assistance, see page 14
Peters Date and TimE
a module of
Peters Data Entry Suite 4
function DES_DTBSetMaxDate(pID, pMaxDate) Assigns a new maximum date value to the DateTextBox. It will also update any RangeValidator or RangeCondition that is evaluating the same textbox. Alert: It does not update the server side value of MaxDate or any attached RangeValidator or Condition. Parameters pID The ClientID property value from the server side control. It is the value written into the id= attribute of the HTML element. See Embedding the ClientID into your Script. pMaxDate The new Date value for the Maximum Date. It must be a UTC date value. If you have the date as integers for year, month, and day, use the DES_MakeUTCDate() function. To remove the Maximum Date, pass null. Example DES_DTBSetMaxDate('DateTextBox1', DES_MakeUTCDate(2008, 12, 31));
Copyright 2002-2010 Peter L. Blum. All Rights Reserved http://www.PeterBlum.com
Page 91 of 592 For technical support and other assistance, see page 14
Peters Date and TimE
a module of
Peters Data Entry Suite 4
Manipulate Dates
function DES_MakeUTCDate(pYear, pMonth, Day) Returns a JavaScript Date object that reflects the given year, month and day in UTC format. Parameters pYear The year (4 digit year always). pMonth 0 through 11 for Jan through Dec. (The same value used by the JavaScript Date object for a month.) pDay Day in the month. 1 through 31 Return value Returns a JavaScript Date object with the formatted date. function DES_FmtDate(pYear, pMonth, pDay, pPattern, pFormat) Builds a string containing the date in a specific format. Parameters pYear The year (4 digit year always). pMonth 0 through 11 for Jan through Dec. (The same value used by the JavaScript Date object for a month.) pDay Day in the month. 1 through 31 pPattern The date pattern where MMMM = month name, MM = month number with lead zero, M = month number ww = Day of week, dd = day with lead zero, d = day without lead zero, yyyy = 4 digit year, yy = 2 digit year. All other characters are kept as is. For example, "yyyy/M/d ww". pFormat 0 - ShortDate (all digits); 1 - Abbreviated month and week day; 2 - Full month and week day Return value Returns a string with the formatted date. Example var vDateText = DES_FmtDate(2007, 4, 1, 'M/d/yyyy', 0); // returns '5/1/2007' vDateText = DES_FmtDate(2007, 4, 1, 'ww, MMMM dd, yyyy', 1); // returns 'Weds, May 1, 2007'
Copyright 2002-2010 Peter L. Blum. All Rights Reserved http://www.PeterBlum.com
Page 92 of 592 For technical support and other assistance, see page 14
Peters Date and TimE
a module of
Peters Data Entry Suite 4
function DES_FmtDate2(pDate, pPattern, pFormat) Build a string containing the date represented by the JavaScript Date object in a specific format. Variation of DES_FmtDate() with different parameters. Parameters pDate The JavaScript Date object. It must be a UTC Date value. pPattern The date pattern where MMMM = month name, MM = month number with lead zero, M = month number ww = Day of week, dd = day with lead zero, d = day without lead zero, yyyy = 4 digit year, yy = 2 digit year. All other characters are kept as is. For example, "yyyy/M/d ww". pFormat 0 - ShortDate (all digits); 1 - Abbreviated month and week day; 2 - Full month and week day Return value Returns a string with the formatted date. Example var vDateText = DES_FmtDate2(new Date(2007, 4, 1), 'M/d/yyyy', 0); // returns '5/1/2007' vDateText = DES_FmtDate2(new Date(2007, 4, 1), 'ww, MMMM dd, yyyy', 1); // returns 'Weds, May 1, 2007' function DES_AddMonths(pDate, pNumMonths) Adds or subtracts a number of months to a JavaScript Date object. Parameters pDate The JavaScript Date object. It must be a UTC Date value. If you have the date as integers for year, month, and day, use the DES_MakeUTCDate() function. pNumMonths An integer. The number of months to add or subtract. Use a positive value to add and a negative value to subtract. Return value Returns a new JavaScript Date object. It is a UTC date value. var vDate = DES_MakeUTCDate(2007, 8, 13); // 2007-08-13 var vNewDate = DES_AddMonths(vDate, 5); // add 5 months. = 2008-01-13
Copyright 2002-2010 Peter L. Blum. All Rights Reserved http://www.PeterBlum.com
Page 93 of 592 For technical support and other assistance, see page 14
Peters Date and TimE
a module of
Peters Data Entry Suite 4
function DES_GetFirstWeekNumDate(pYear, pRule, pFDOW) Returns the date of the first week of the year, based on the rule provided. Parameters pYear The year (four digit year). pRule An integer with these values: 0 - Whatever week contains the first day of the year. 1 - The first day of the first full week of the year. 2 - The first week that contains at least 4 days. pFDOW first day of week. An integer indicating the day for the first day of the week where Sunday is 0 and Saturday is 6. Return value Returns a JavaScript Date object of the first date of the first week of the year. Example var vDate = DES_GetFirstWeekNumDate(2008, 0, 0);
Copyright 2002-2010 Peter L. Blum. All Rights Reserved http://www.PeterBlum.com
Page 94 of 592 For technical support and other assistance, see page 14
Peters Date and TimE
a module of
Peters Data Entry Suite 4
function DES_DTBParseDate(pID, pText) Parses the string in pText, converting it into a Date object, or null if it fails. This is the same parser used by the DateTextBox to convert a string to date. This function is often called from within your expanded parser. See Adding a Client Side Parser. Parameters pID The ClientID property value from the server side control. It is the value written into the id= attribute of the HTML element. See Embedding the ClientID into your Script. pText A string containing the date in a format that is legal for the user to type. Always respect culture specific rules like the DateSeparator character. Return value Returns a JavaScript Date object with the parsed date or null if there was an error in parsing. Example function CustomDateParser(pFld, pText, pLastDate) { // determine if pText can be parsed here. var vPreppedString = ??; // do something to prepare pText if (vPreppedString) return DES_DTBParseDate('DateTextBox1', vPreppedString); else return null; // let the standard parser do the work }
Copyright 2002-2010 Peter L. Blum. All Rights Reserved http://www.PeterBlum.com
Page 95 of 592 For technical support and other assistance, see page 14
Peters Date and TimE
a module of
Peters Data Entry Suite 4
Validation Functions
function DES_FieldChanged(pID) Runs client-side validation on the control using the DES Validation Framework. It runs all Validators attached to the control. Parameters pID The ClientID property value from the server side control. It is the value written into the id= attribute of the HTML element. See Embedding the ClientID into your Script. Example DES_FieldChanged('DateTextBox1'); function DES_IsValid(pID) Determines if the control is valid using the DES Validation Framework. It does NOT run validation. It merely returns the state from the most recent validation. Parameters pID The ClientID property value from the server side control. It is the value written into the id= attribute of the HTML element. See Embedding the ClientID into your Script. Return value Returns true if all validators are valid. Returns false if at least one validator is invalid. Returns null if pID has no client-side validators attached. function DES_ValidateGroup(pGroup) Runs client-side validation on the control using the DES Validation Framework. It runs all Validators attached to the control. Parameters pGroup The Validation Group name. Can be "". Pass "*" to validate every enabled validator regardless of the group. Return value True when all validators are valid. False otherwise. Example DES_ValidateGroup('');
Copyright 2002-2010 Peter L. Blum. All Rights Reserved http://www.PeterBlum.com
Page 96 of 592 For technical support and other assistance, see page 14
Peters Date and TimE
a module of
Peters Data Entry Suite 4
MonthYearTextBox Control
The MonthYearTextBox Control is a variation of the DateTextBox. It allows entry of dates, without the day of the month. Use it to select a month and year, such as for credit card expiration dates. It includes all the features and most of the properties of the DateTextBox Control except that the popup Calendar is replaced by the popup MonthYearPicker. It still uses the DateValue property to get and set the date. Since DateValue is a DateTime object, you still set up a year, month, and day within it. MonthYearTextBox simply ignores the day that you pass in and returns a value of 1 for day. The Today command has been renamed to This Month. The Special command is effectively a special month command. The minimum and maximum date limits (MinDate and MaxDate) are now month limits. All of them use a DateTime structure for which you can pass any legal value for the day, and it will be ignored.
Click on any of these topics to jump to them: (Many of these topics go to the DateTextBox Control section)
Features Using the MonthYearTextBox
Getting and Setting the Value of the TextBox Formatting and Parsing the Text Expanding The Interface Customizing the Popup MonthYearPicker Localizing Strings When Multiple MonthYearTextBoxes are on the Page Additional Topics for Using These Controls
MonthYearTextBox Structure Properties of the MonthYearTextBox Expanding the Parsing DateTextBox JavaScript Support Functions
Copyright 2002-2010 Peter L. Blum. All Rights Reserved http://www.PeterBlum.com
Page 97 of 592 For technical support and other assistance, see page 14
Peters Date and TimE
a module of
Peters Data Entry Suite 4
Using the MonthYearTextBox
Start by adding the MonthYearTextBox control to your page. See Adding a MonthYearTextBox.
Click on any of these topics to jump to them:
Expanding The Interface
Popup MonthYearPicker Context Menu Help Button Hints
Customizing the Popup MonthYearPicker When Multiple MonthYearTextBoxes are on the Page
The following topics are from the DateTextBox control:
Getting and Setting the Value of the TextBox Formatting and Parsing the Text Localizing Strings Connecting DateTextBox with Other Controls
Expanding The Interface
MonthYearTextBox offers a popup MonthYearPicker, context menu, Help button, and Hint. Popup MonthYearPicker The popup MonthYearPicker is enabled by default. Turn it off by setting ShowPopupMonthYearPicker to false. There are two formats for the MonthYearPicker: ManyYears and FewYears Format. See Many Years Format Overview and Few Years Format Overview.
ManyYears Format
FewYears Format
It defaults to ManyYears format. To use FewYears format, set the MonthYearPicker.PopupMonthYearPicker.MonthYearPicker.Format property. ASP.NET Declarative Syntax <des:MonthYearTextBox id="MonthYearTextBox1" runat="server" [various properties]> <PopupMonthYearPicker> <MonthYearPicker Format="FewYears"> </MonthYearPicker> </PopupMonthYearPicker> </des:MonthYearTextBox> Copyright 2002-2010 Peter L. Blum. All Rights Reserved Page 98 of 592 http://www.PeterBlum.com For technical support and other assistance, see page 14
Peters Date and TimE
a module of
Peters Data Entry Suite 4
Programmatically [C#] MonthYearTextBox1.PopupMonthYearPicker.MonthYearPicker.Format = PeterBlum.DES.MonthYearPickerFormat.FewYears; [VB] MonthYearTextBox1.PopupMonthYearPicker.MonthYearPicker.Format = _ PeterBlum.DES.MonthYearPickerFormat.FewYears Changing the Features and Appearance The popup MonthYearPicker has two parts: the toggle button and the MonthYearPicker control. To edit the toggle button, edit the properties associated with PopupMonthYearPicker property. One of those properties is MonthYearPicker which is the MonthYearPicker Control. Edit the properties of MonthYearPicker to edit the MonthYearPicker. See Customizing the Popup Calendar, below, for more. Using only the PopupMonthYearPicker to edit TextBox You can make the textbox read only so that the user cannot type into it, yet use the popup MonthYearPicker, contextmenu, help button, and keyboard commands to edit the date. Set the ReadOnly property to true and ReadOnlyAllowsEdits to true. If you dont want the context menu available, set EnableContextMenu to false. If you dont want keyboard commands, eliminate their keystrokes in the DateTextBox Commands Properties. Context Menu A context menu with various commands is available by default. To hide it, set the EnableContextMenu property to false. You can customize the list of commands. See DateTextBox Commands Properties and Context Menu Properties. Help Button To add the Help button, set the ShowHelpButton property to true. See Help Button Properties. Hints The user benefits from knowing the format of the date expected and any shortcut command keys available to them. The Hint feature (requires a Peters Interactive Pages license) is built into the MonthYearTextBox. The MonthYearTextBox automatically sets it up, using a PopupView that shows the date format. If the user clicks the Help button on the PopupView, it expands with the command keys.
Even if you dont have a Peters Interactive Pages license, the MonthYearTextBox will set up its ToolTip with the Date Format. The Hint feature is very customizable. See Hints in the Interactive Pages Users Guide. The text shown can be customized too. See Automatic Hint Properties.
Copyright 2002-2010 Peter L. Blum. All Rights Reserved http://www.PeterBlum.com
Page 99 of 592 For technical support and other assistance, see page 14
Peters Date and TimE
a module of
Peters Data Entry Suite 4
Customizing the Popup MonthYearPicker
The popup MonthYearPicker on the MonthYearTextBox uses the PopupMonthYearPicker control, which in itself uses the MonthYearPicker control. This section describes a few properties that are commonly edited on these controls. Toggle Button ) toggles the popup MonthYearPicker. You can change its graphic simply by The button to the right of the textbox ( editing these three files in the DES\Appearance\Date And Time folder: Calendar.jpg, CalendarMouseOver.jpg and CalendarPressed.jpg. Alternatively, you can create your own graphic files. Set the URL to the file in the MonthYearTextBox.PopupMonthYearPicker.ToggleImageUrl property. By default, users have to click on the toggle button to operate it. If you want the button to toggle as the pass the mouse over it, set MonthYearBox.PopupMonthYearPicker.PopupOnMouseOver to true. <des:MonthYearTextBox id="MonthYearTextBox1" runat="server"> <PopupMonthYearPicker ToggleImageUrl="~/Images/MyImage.gif" PopupOnMouseOver="true"> </PopupMonthYearPicker> </des:MonthYearTextBox> MonthYearPicker Features and Appearance See Properties of the MonthYearPicker . The properties in that section are found on MonthYearTextBoxBox.PopupMonthYearPicker.MonthYearPicker. <des:MonthYearTextBox id="MonthYearTextBox1" runat="server"> <PopupMonthYearPicker> <MonthYearPicker [properties go here] > </MonthYearPicker> </PopupMonthYearPicker> </des:MonthYearTextBox>
Copyright 2002-2010 Peter L. Blum. All Rights Reserved http://www.PeterBlum.com
Page 100 of 592 For technical support and other assistance, see page 14
Peters Date and TimE
a module of
Peters Data Entry Suite 4
When Multiple MonthYearTextBoxes are on the Page
If you have more than one MonthYearTextBox on the page, they will all share the HTML for popups (context menus and MonthYearPicker). They will all have the same features and appearance. This greatly improves performance over having them using separate HTML definitions. Sometimes users need their popups to be different on individual controls. If you have this situation, set the SharedGroup property on the appropriate popup control: Popup MonthYearPicker - DateTextBox.Popup MonthYearPicker. MonthYearPicker.SharedGroup Context menu and Help button - DateTextBox.ContextMenu.SharedGroup
There are several other ways to reduce the quantity of HTML generated. See Tuning Performance.
Copyright 2002-2010 Peter L. Blum. All Rights Reserved http://www.PeterBlum.com
Page 101 of 592 For technical support and other assistance, see page 14
Peters Date and TimE
a module of
Peters Data Entry Suite 4
Adding a MonthYearTextBox
These steps ask you jump around the document using clicks on links. Adobe Reader offers a Previous View command to return to the link. Look for this in the Adobe Reader (shown v6.0) 1. 2. Prepare the page for DES controls. See Preparing a page for DES controls in the General Features Guide. It covers issues like style sheets, AJAX, and localization. Add a MonthYearTextBox control to the page. Visual Studio and Visual Web Developer Users Drag the MonthYearTextBox control from the Toolbox onto your web form. Text Entry Users Add the control (inside the <form> area): <des:MonthYearTextBox id="[YourControlID]" runat="server" /> Programmatically creating the MonthYearTextBox control Identify the control which you will add the MonthYearTextBox control to its Controls collection. Like all ASP.NET controls, the MonthYearTextBox can be added to any control that supports child controls, like Panel, User Control, or TableCell. If you want to add it directly to the Page, first add a PlaceHolder at the desired location and use the PlaceHolder. Create an instance of the MonthYearTextBox control class. The constructor takes no parameters. Assign the ID property. Add the MonthYearTextBox control to the Controls collection.
In this example, the MonthYearTextBox is created with an ID of MonthYearTextBox1. It is added to PlaceHolder1. [C#] PeterBlum.DES.MonthYearTextBox vMonthYearTextBox = new PeterBlum.DES.MonthYearTextBox(); vMonthYearTextBox.ID = "MonthYearTextBox1"; PlaceHolder1.Controls.Add(vMonthYearTextBox); Note: The namespace for these controls is PeterBlum.DES. If you prefer, add a using clause to that namespace on your form. [VB] Dim vMonthYearTextBox As PeterBlum.DES.MonthYearTextBox = _ New PeterBlum.DES.MonthYearTextBox() vMonthYearTextBox.ID = "MonthYearTextBox1" PlaceHolder1.Controls.Add(vMonthYearTextBox) Note: The namespace for these controls is PeterBlum.DES. If you prefer, add an Imports clause to that namespace on your form.
Copyright 2002-2010 Peter L. Blum. All Rights Reserved http://www.PeterBlum.com
Page 102 of 592 For technical support and other assistance, see page 14
Peters Date and TimE
a module of
Peters Data Entry Suite 4
Guidelines for setting properties 3. Design mode users can use the Properties Editor or the Expanded Properties Editor. (See Expanded Properties Editor in the General Features Guide.) The SmartTag also offers some of the most important properties. Text entry users should add the properties into the <des:ControlClass> tag in this format: propertyname="value" When setting a property programmatically, have a reference to the controls object and set the property according to your languages rules.
Set the properties associated with the TextBox. See Properties of the MonthYearTextBox. Properties in Nested Controls There are several nested controls under the MonthYearTextBox object. Use these properties to locate the desired control: MonthYearTextBox.PopupMonthYearPicker The toggle button for opening the popup MonthYearPicker. See Popup MonthYearPicker. MonthYearTextBox.PopupMonthYearPicker.MonthYearPicker The MonthYearPicker. See Properties of the MonthYearPicker . Use its Format property to select between Many Years and Few Years formats. It defaults to ManyYears. Choose FewYears when you have just a few years to show. See Popup MonthYearPicker. MonthYearTextBox.ContextMenu The context menu and help button menu. See Context Menu Properties. The ASP.NET representation for these nested controls is shown here: <des:MonthYearTextBox id="MonthYearTextBox1" runat="server" [various properties]> <PopupMonthYearPicker [various properties]> <MonthYearPicker Format="ManyYears"[various properties]> </MonthYearPicker> </PopupMonthYearPicker> <ContextMenu [various properties]> </ContextMenu> </des:MonthYearTextBox> You dont need to add a nested child property unless you intend to change its default properties or that of its children. Notable Properties The Using the MonthYearTextBox and Using the DateTextBox sections provide details on these properties.
4.
Formatting and Parsing the Text Localizing Strings When Multiple MonthYearTextBoxes are on the Page
Assign Validators to the TextBox. Using DES Validation Framework See the Validation Users Guide for details on these validators. Always add the DataTypeCheckValidator to block errors with the date format and illegal date values. If you need to limit the date range, set the MinDate and MaxDate properties to the range and add a RangeValidator. If you have two MonthYearTextBoxes where one needs to be greater, less than, equal or not equal to the other, add a CompareTwoFieldsValidator. Be sure that server side validation has been correctly set up.
Copyright 2002-2010 Peter L. Blum. All Rights Reserved http://www.PeterBlum.com
Page 103 of 592 For technical support and other assistance, see page 14
Peters Date and TimE
a module of
Peters Data Entry Suite 4
Using Native Validation Framework These validators are found in the PeterBlum.DES.NativeValidators assembly. Do not use the original CompareValidator and RangeValidator that come with ASP.NET because they dont handle the rich data entry formats of the DateTextBox. Always add the CompareValidator with its Operator set to DataTypeCheck to block errors with the date format and illegal date values. If you need to limit the date range, set the MinDate and MaxDate properties to the range and add the RangeValidator. If you have two MonthYearTextBoxes where one needs to be greater, less than, equal or not equal to the other, add a CompareValidator. Set its ControlToValidate property to the start DateTextBox and ControlToCompare property to the end DateTextBox. Be sure that server side validation has been correctly set up.
5.
Get and set the value using the DateValue property. It is a DateTime structure. Alternatively, you can use DateBindable or DateNullable. Usually you will set the initial value in the Page_Load() method when Page.IsPostBack is false. You will get the submitted value in your post back event method, after checking that PeterBlum.DES.Globals.Page.IsValid (DES validation framework) or Page.IsValid (native validation framework) is true.
6.
Here are some other considerations: If you are using an AJAX system to update this control, set the InAJAXUpdate property to true. Also make sure the PageManager control or AJAXManager object has been setup for AJAX. See Using these Controls With AJAX in the General Features Guide. Failure to follow these directions can result in incorrect behavior and javascript errors. This control does not preserve most of its properties in the ViewState, to limit its impact on the page. If you need to use the ViewState to retain the value of a property, see The ViewState and Preserving Properties for PostBack in the General Features Guide. If you encounter errors, see the Troubleshooting section for extensive topics based on several years of tech supports experience with customers. See also Additional Topics for Using These Controls.
Copyright 2002-2010 Peter L. Blum. All Rights Reserved http://www.PeterBlum.com
Page 104 of 592 For technical support and other assistance, see page 14
Peters Date and TimE
a module of
Peters Data Entry Suite 4
MonthYearTextBox Structure
The MonthYearTextBox consists of several parts. It contains a few controls, including some that are invisible until popped up. This section will highlight these parts. Here is a diagram of the controls. Only the TextBox itself is always present. The rest are optional.
TextBox PopupMonthYearPicker Opens Help button Opens MonthYearPicker Click on any of these topics to jump to them:
ContextMenu
Accessing the Properties of the Parts in Design Mode Accessing the Properties of the Parts Programmatically ASP.NET Representation of these Parts
Copyright 2002-2010 Peter L. Blum. All Rights Reserved http://www.PeterBlum.com
Page 105 of 592 For technical support and other assistance, see page 14
Peters Date and TimE
a module of
Peters Data Entry Suite 4
Accessing the Properties of the Parts in Design Mode
Use the Extended Properties Editor. Select it from the Smart Tag (More Properties), the right click menu on the control, or the Extended Properties Editor link under the Properties Editor. Then use the icons or Object to Edit dropdownlist to show the properties.
Copyright 2002-2010 Peter L. Blum. All Rights Reserved http://www.PeterBlum.com
Page 106 of 592 For technical support and other assistance, see page 14
Peters Date and TimE
a module of
Peters Data Entry Suite 4
Accessing the Properties of the Parts Programmatically
Use these properties to locate the desired part: MonthYearTextBox.PopupMonthYearPicker The toggle button for opening the popup MonthYearPicker. See Popup Calendar Properties. MonthYearTextBox.PopupMonthYearPicker.MonthYearPicker The MonthYearPicker control. See Properties of the Calendar. MonthYearTextBox.ContextMenu The context menu and help button menu. See Context Menu Properties.
Copyright 2002-2010 Peter L. Blum. All Rights Reserved http://www.PeterBlum.com
Page 107 of 592 For technical support and other assistance, see page 14
Peters Date and TimE
a module of
Peters Data Entry Suite 4
ASP.NET Representation of these Parts
Here is the ASP.NET representation for these nested controls: <des:MonthYearTextBox id="MonthYearTextBox1" runat="server" [various properties]> <PopupMonthYearPicker [various properties]> <MonthYearPicker [various properties]> </MonthYearPicker> </PopupMonthYearPicker> <ContextMenu [various properties]> </ContextMenu> </des:MonthYearTextBox>
Copyright 2002-2010 Peter L. Blum. All Rights Reserved http://www.PeterBlum.com
Page 108 of 592 For technical support and other assistance, see page 14
Peters Date and TimE
a module of
Peters Data Entry Suite 4
Properties of the MonthYearTextBox
Nearly all DateTextBox properties apply to the MonthYearTextBox control. This section will only identify the differences.
Click on any of these topics to jump to them: (Many of these topics go to the DateTextBox Control section)
Differences from the DateTextBox Properties Data Value Properties Date Formatting and Localization Properties Date Range Properties Overall Appearance and Layout Properties Popup Calendar Properties Popup MonthYearPicker Properties Context Menu Properties Help Button Properties Automatic Hint Properties DateTextBox Commands Properties Text Editing Rules Properties Behavior Properties Connecting a MonthYearTextBox with a Stand-Alone MonthYearPicker AutoPostBack Properties Value When Blank Properties Tab To Next Control Properties
Copyright 2002-2010 Peter L. Blum. All Rights Reserved http://www.PeterBlum.com
Page 109 of 592 For technical support and other assistance, see page 14
Peters Date and TimE
a module of
Peters Data Entry Suite 4
Differences from the DateTextBox Properties
Property DateValue Difference You still supply a DateTime object. The MonthYearTextBox only needs the values for month and year. If you have a full date, pass it. Otherwise, create a DateTime object this way: DateValue = new DateTime(year, month, 1) DateValue will return a DateTime where the day is 1. TodaysDate, SpecialDate, MinDate, MaxDate All these properties are supported. They still need a DateTime structure. The value of the day is ignored. TodaysDate allows the Today command to select a month and year. The command itself has been renamed to This Month. SpecialDate allows the Special command to select a month and year. MinDate and MaxDate define limits of a month and year. Defaults to This Month. These properties are not supported.
TodayCommandName PrevDayCommandName, NextDayCommandName, PrevDayCommandKeys, NextDayCommandKeys PopupCommandName PopupCommandKeys PrevMonthCommandKeys NextMonthCommandKeys PrevYearCommandKeys NextYearCommandKeys RangeEndControlID RangeMinDays EnableContextMenu PopupCalendar ConnectToCalendarControlID SpecialDatesControlID
Defaults to Month Year Picker. Defaults to this key: M Defaults to these keys: Down arrow, comma, minus, less than. (These were the keys used by the Previous Day command.) Defaults to these keys: Up arrow, period, plus, greater than. (These were the keys used by the Next Day command.) Defaults to this key: Page Down Defaults to this key: Page Up Ranges are still supported. You must associate this with the ID of another MonthYearTextBox. Not supported. Defaults to false. Not supported. Replaced by PopupMonthYearPicker. See MonthYearPicker and PopupMonthYearPicker Controls below. Not supported. Replaced by ConnectToMonthYearPickerControlID. See Connecting a MonthYearTextBox with a Stand-Alone MonthYearPicker. Not supported.
Copyright 2002-2010 Peter L. Blum. All Rights Reserved http://www.PeterBlum.com
Page 110 of 592 For technical support and other assistance, see page 14
Peters Date and TimE
a module of
Peters Data Entry Suite 4
Popup MonthYearPicker Properties
The MonthYearTextBox control optionally shows a toggle button to open a popup MonthYearPicker. There are numerous properties to customize this control. Most important is the PopupMonthYearPicker.MonthYearPicker.Format property because it changes between many years and few years formats. Here are the properties associated with the Popup MonthYearPicker. They are listed in the Properties Editor under the Popup MonthYearPicker category. ShowPopupMonthYearPicker (Boolean) Shows the Popup MonthYearPicker control when true. Defaults to true. When false, no HTML or scripting is generated for the Popup MonthYearPicker. AutoPopupOnFocus (Boolean) When true, the MonthYearPicker pops up when focus is set into the toggle button. Both tabbing and clicking can set focus. It will also popup when the user clicks in a ReadOnly textbox if you are using the ReadOnlyAllowsEdits property. It defaults to false. PopupMonthYearPicker This holds the toggle button property and provides access to the MonthYearPicker itself. See MonthYearPicker and PopupMonthYearPicker Controls for details. Setting the PopupMonthYearPicker properties in Design mode To edit its properties in the Properties Editor, click on the button on the PopupMonthYearPicker property. In the Extended Properties Editor, use this button:
ASP.NET Definition for the setting properties in the PopupMonthYearPicker <des:MonthYearTextBox id="MonthYearTextBox1" runat="server" [various properties]> <PopupMonthYearPicker [various properties]> </PopupMonthYearPicker> </des:MonthYearTextBox> PopupMonthYearPicker.ToggleImageUrl (string) The URL to an image file that forms the toggle button. It is used when PopupMonthYearPicker.ToggleType = Image, which is the default. (You can also switch from an image to a text or actual button control if you prefer.) It defaults to "{APPEARANCE}/Calendar.jpg" ( ).
It uses the style sheet of PopupMonthYearPicker.CssClass, if supplied. The <img> tag gets its value for the alt= attribute from PopupMonthYearPicker.ToggleText. Special Symbols for URLs The {APPEARANCE} token will be replaced by the default path to the Appearance folder, which you defined as you set up the web site. Supports the use of the tilde (~) as the first character to be replaced by the virtual path to the web application. Images for Pressed and MouseOver Effects You can have images for pressed and mouseover effects as well as the normal image. The names of the image files determine their purpose. Define the name of the normal image. For example, myimage.gif. Create the pressed version and give it the same name, with Pressed added before the extension. For example, myimagepressed.gif. Create the mouseover version and give it the same name, with MouseOver added before the extension. For example, myimagemouseover.gif. The ToggleImageUrl property should refer to the normal image. DES will detect the presence of the other two files. If any are missing, DES continues to use the normal image for that case. Note: Auto detection only works when the URL is a virtual path to a file. You can manage this capability with the PeterBlum.DES.Globals.Page.EnableButtonImageEffects. Copyright 2002-2010 Peter L. Blum. All Rights Reserved http://www.PeterBlum.com Page 111 of 592 For technical support and other assistance, see page 14
Peters Date and TimE
a module of
Peters Data Entry Suite 4
If you need more control over paths for pressed and mouseover images, you can embed up to 3 URLs into this property using a pipe (|) delimited list. The order is important: normal|pressed|mouseover. If you want to omit the pressed image, use: normal||mouseover. If you want to omit the mouseover image, use: normal|pressed. PopupMonthYearPicker. MonthYearPicker.ClientSideCreatesHTML (enum PeterBlum.DES.ClientSideCreatesHTML) Determines if some of the HTML is created on the client-side. This reduces the size of the HTML output, but may slow down the initialization of the page or the time to first open the popup. The enumerated type has these values: o o o Default - Use the default from ClientSideCreatesHTMLPopup which is set in the Global Settings Editor. None - Fully created by the server and transferred in the page's HTML. EventScripts - While the HTML will be created on the server side, don't create the embedded DHTML events. Instead, let the client-side set them up. That will reduce the HTML size and put more work on the clientside during initialization, but not as much as BrowserLoads and FirstPopup. BrowserLoads - As the page is loading into the browser. May cause a slightly longer page initialization. FirstPopup - When the calendar is first popped up. May cause a delay before the control is popped up.
o o
It defaults to ClientSideCreatesHTML.Default. Note: When PeterBlum.DES.Globals.Page.Browser.SupportsClientSideCreatesHTML is false, it always prepares the HTML on the server side. PopupMonthYearPicker.CssClass (string) Style sheet class applied to the toggle button. You can define pressed and mouseover styles by using the same style sheet class name plus the text Pressed or MouseOver. These styles will merge with the style sheet class defined here. So any properties in the pressed and mouseover classes will override properties in this, but not the entire style. If blank, it is not used. To use browser sensitive style sheet class names, start with an ! character. (See Browser Sensitive Style Sheet Class Names in the General Features Guide.) It defaults to DES_MYPPopup. These styles are declared in DES\Appearance\Date And Time\MonthYearPicker.css: .DES_MYPPopup { } .DES_MYPPopupPressed { color: darkblue; } .DES_MYPPopupMouseOver { color: blue; } PopupMonthYearPicker.MonthYearPicker.SharedGroup (string) By default, each MonthYearTextBox uses a common popup MonthYearPicker, whose properties come from the first MonthYearTextBox on the page. This greatly reduces the amount of HTML sent to the browser and page initialization time. If you need popup MonthYearPickers with differences in the properties defined in the MonthYearTextBox.PopupMonthYearPicker.MonthYearPicker property, use the SharedGroup property. Give this property a unique name for each unique MonthYearPicker that you use. (Example: You may have 4 MonthYearTextBoxes where two use SharedGroup="Group1" and the others use SharedGroup="Group2".) PopupMonthYearPicker.IEFixPopupOverList (Boolean) Internet Explorer for Windows versions 5.0 through 6. have a problem allowing absolutely positioned objects appearing over ListBox and DropDownLists. There is a special Page 112 of 592 For technical support and other assistance, see page 14
Copyright 2002-2010 Peter L. Blum. All Rights Reserved http://www.PeterBlum.com
Peters Date and TimE
a module of
Peters Data Entry Suite 4
hack that uses an IFrame and filter style sheet to make it appear like its over these controls. This property enables that hack on IE versions 5.5-6. (IE 5 doesn't support the hack; IE 7 doesn't require the hack.) When the ASP.NET SmartNavigation feature is enabled on the page, it installs an IFrame and causes the same problem. The hack is imperfect. It breaks when another IFrame is in the same area of the page. By "breaks", this means the popup usually looks incorrect including being transparent. Turn off the hack to work around this problem. Set this property to false. But you should only do this when the popup does not overlap any listboxes or dropdownlists. If there is overlap, you have to make a design decision to change your positioning or avoid using the IFrame. When true, the hack is used when the browser is Internet Explorer for Windows versions 5.5 through 6. When false, the hack not used. Choose this when the hack causes visual problems such as a transparent popup. It defaults to true. On a MonthYearTextBox, there are several popups and all have the IEFixPopupOverList property. You must set them individually. This allows you to use the hack in some popups but not others. For example, if the popup MonthYearPicker overlaps a list but the Help button menu does not, set it to false on the popup MonthYearPicker and its child controls. You will find this property on the following elements in the DateTextBox: o o PopupMonthYearPicker (this case) ContextMenu the MonthYearTextBoxs context menu and Help button menu
PopupMonthYearPicker.PopupOnMouseOver (Boolean) When true, the user can point to the toggle button. After a short delay, the MonthYearPicker will automatically popup. It defaults to false. The delay is defined in PopupMonthYearPicker.PopupOnMouseOverDelay and is a value in milliseconds. It defaults to 500, which is .5 seconds.
PopupMonthYearPicker.MonthYearPicker This is the MonthYearPicker control opens from the MonthYearTextBoxs toggle button. Its properties include style sheets and format of various commands. See MonthYearPicker and PopupMonthYearPicker Controls for details. Setting the MonthYearPicker properties in Design mode To edit its properties in the Properties Editor, click on the button next to the PopupMonthYearPicker property. Then click on the button on the MonthYearPicker property. In the Extended Properties Editor, use this button:
ASP.NET Definition for the setting properties in the MonthYearPicker <des:MonthYearTextBox id="MonthYearTextBox1" runat="server" [various properties]> <PopupMonthYearPicker [various properties]> <MonthYearPicker [various properties]> </MonthYearPicker> </PopupMonthYearPicker> </des:MonthYearTextBox> PopupMonthYearPicker.MonthYearPicker.Format (enum PeterBlum.DES.MonthYearPickerFormat) The MonthYearPicker has two formats. They are: o o ManyYears It allows a very large date range because the user can scroll through the years area to find the right year. It supports a keyboard driven interface when its KeyboardControl property is true. FewYears It shows every possible month in one view. As a result, you use it when there is only a short list of months, perhaps 1-5 years worth. It provides a one-click selection too, as compared to 3 or more clicks on the ManyYears format. It does not support keyboard selection though. Page 113 of 592 For technical support and other assistance, see page 14
Copyright 2002-2010 Peter L. Blum. All Rights Reserved http://www.PeterBlum.com
Peters Date and TimE
a module of
Peters Data Entry Suite 4
ManyYears format
FewYears format
In the above examples, the FewYears format takes up more screen real-estate. It generally will, to show all months and years. You can control the number of columns it shows, from 3 to 12 using the NumColumns property, and add a vertical scrollbar using the BodyHeight property to impose a height limit in pixels. There are many other properties, described in Properties of the MonthYearPicker .
12 columns. NumColumns=12
4 columns with scrollbars shown. NumColumns=4 and BodyHeight=100
The FewYears mode can have a lighter footprint on the page outputted. Its JavaScript is much smaller. If you show only 12 months, its HTML is smaller too. So its a good choice when trying to reduce the transfer time of your page.
Copyright 2002-2010 Peter L. Blum. All Rights Reserved http://www.PeterBlum.com
Page 114 of 592 For technical support and other assistance, see page 14
Peters Date and TimE
a module of
Peters Data Entry Suite 4
Connecting a MonthYearTextBox with a Stand-Alone MonthYearPicker
The Properties Editor shows these properties in the Behavior category. ConnectToMonthYearPickerControlID (string) You can have a MonthYearTextBox which interacts with a standalone MonthYearPicker control instead of a PopupMonthYearPicker with this property. Add both the MonthYearTextBox and MonthYearPicker to your form. You may want to hide the PopupMonthYearPicker toggle with ShowPopupMonthYearPicker = false. Then set ConnectToMonthYearPickerControlID to the ID of the MonthYearPicker control. This property establishes two-way communication. When the MonthYearTextBox is validated successfully, it transfers its value to the MonthYearPicker. (Validation occurs when text is changed and focus is lost or a command is executed.) MonthYearPicker transfers to the MonthYearTextBox following its MonthYearPicker.AllChangesNotify property. Note that this feature uses MonthYearPicker.OnSelectionChangedScript property. It will append its code to any code you have placed in OnSelectionChangedScript. When the MonthYearPicker control is not in the same naming container, assign the control reference programmatically to the ConnectToMonthYearPickerControl property (below). ConnectToMonthYearPickerControl (Control) A reference to the MonthYearPicker control attached to this MonthYearTextBox. It is an alternative to ConnectToMonthYearPickerControlID that allows the control to be anywhere on the page instead of the same naming container as the MonthYearTextBox control. You must assign it programmatically. When assigned, it overrides the value of ConnectToMonthYearPickerControlID.
Copyright 2002-2010 Peter L. Blum. All Rights Reserved http://www.PeterBlum.com
Page 115 of 592 For technical support and other assistance, see page 14
Peters Date and TimE
a module of
Peters Data Entry Suite 4
AnniversaryTextBox Control
The AnniversaryTextBox Control is a variation of the DateTextBox. It allows entry of dates, without the year. Use it to select a month and day, such as for holidays and anniversaries. It includes all the features and most of the properties found in the DateTextBox. It offers the PopupCalendar but it hides the year and limits dates to 12 months of the current year. The PopupCalendar will not show the MonthYearPicker. It still uses the DateValue property to get and set the date. Since DateValue is a DateTime object, you still set up a year, month, and day within it. AnniversaryTextBox simply ignores the year that you pass in and returns the current year of the server.
Click on any of these topics to jump to them: (Many of these topics go to the DateTextBox Control section)
Features Using the AnniversaryTextBox
Getting and Setting the Value of the TextBox Formatting and Parsing the Text Expanding The Interface Customizing the Popup Calendar Localizing Strings Connecting DateTextBox with Other Controls When Multiple DateTextBoxes are on the Page Additional Topics for Using These Controls
Adding an AnniversaryTextBox AnniversaryTextBox Structure Properties of the AnniversaryTextBox Expanding the Parsing DateTextBox JavaScript Support Functions
Using the AnniversaryTextBox
Start by adding the AnniversaryTextBox control to your page. See Adding an AnniversaryTextBox. See Using the DateTextBox for the remaining topics about using the AnniversaryTextBox.
Copyright 2002-2010 Peter L. Blum. All Rights Reserved http://www.PeterBlum.com
Page 116 of 592 For technical support and other assistance, see page 14
Peters Date and TimE
a module of
Peters Data Entry Suite 4
Adding an AnniversaryTextBox
These steps ask you jump around the document using clicks on links. Adobe Reader offers a Previous View command to return to the link. Look for this in the Adobe Reader (shown v6.0) 1. 2. Prepare the page for DES controls. See Preparing a page for DES controls in the General Features Guide. It covers issues like style sheets, AJAX, and localization. Add an AnniversaryTextBox control to the page. Visual Studio and Visual Web Developer Users Drag the AnniversaryTextBox control from the Toolbox onto your web form. Text Entry Users Add the control (inside the <form> area): <des:AnniversaryTextBox id="[YourControlID]" runat="server" /> Programmatically creating the AnniversaryTextBox control Identify the control which you will add the AnniversaryTextBox control to its Controls collection. Like all ASP.NET controls, the AnniversaryTextBox can be added to any control that supports child controls, like Panel, User Control, or TableCell. If you want to add it directly to the Page, first add a PlaceHolder at the desired location and use the PlaceHolder. Create an instance of the AnniversaryTextBox control class. The constructor takes no parameters. Assign the ID property. Add the AnniversaryTextBox control to the Controls collection.
In this example, the AnniversaryTextBox is created with an ID of AnniversaryTextBox1. It is added to PlaceHolder1. [C#] PeterBlum.DES.AnniversaryTextBox vAnniversaryTextBox = new PeterBlum.DES.AnniversaryTextBox(); vAnniversaryTextBox.ID = "AnniversaryTextBox1"; PlaceHolder1.Controls.Add(vAnniversaryTextBox); Note: The namespace for these controls is PeterBlum.DES. If you prefer, add a using clause to that namespace on your form. [VB] Dim vAnniversaryTextBox As PeterBlum.DES.AnniversaryTextBox = _ New PeterBlum.DES.AnniversaryTextBox() vAnniversaryTextBox.ID = "AnniversaryTextBox1" PlaceHolder1.Controls.Add(vAnniversaryTextBox) Note: The namespace for these controls is PeterBlum.DES. If you prefer, add a Imports clause to that namespace on your form.
Copyright 2002-2010 Peter L. Blum. All Rights Reserved http://www.PeterBlum.com
Page 117 of 592 For technical support and other assistance, see page 14
Peters Date and TimE
a module of
Peters Data Entry Suite 4
Guidelines for setting properties 3. Design mode users can use the Properties Editor or the Expanded Properties Editor. (See Expanded Properties Editor in the General Features Guide.) The SmartTag also offers some of the most important properties. Text entry users should add the properties into the <des:ControlClass> tag in this format: propertyname="value" When setting a property programmatically, have a reference to the controls object and set the property according to your languages rules.
Set the properties associated with the TextBox. See Properties of the AnniversaryTextBox . Properties in Nested Controls There are several nested controls under the AnniversaryTextBox object. Use these properties to locate the desired control: AnniversaryTextBox.PopupCalendar The toggle button for opening the popup calendar. See Popup Calendar Properties. AnniversaryTextBox.PopupCalendar.Calendar The Calendar control. See Properties of the Calendar. AnniversaryTextBox.ContextMenu The context menu and help button menu. See Context Menu Properties. The ASP.NET representation for these nested controls is shown here: <des:AnniversaryTextBox id="ATB1" runat="server" [various properties]> <PopupCalendar [various properties]> <Calendar [various properties]> </Calendar> </PopupCalendar> <ContextMenu [various properties]> </ContextMenu> </des:AnniversaryTextBox> Notable Properties The Using the DateTextBox section provides details on these properties.
4.
Formatting and Parsing the Text Expanding The Interface Customizing the Popup Calendar Localizing Strings When Multiple DateTextBoxes are on the Page
Assign Validators to the TextBox. Using DES Validation Framework See the Validation Users Guide for details on these validators. Always add the DataTypeCheckValidator to block errors with the date format and illegal date values. If you need to limit the date range, set the MinDate and MaxDate properties to the range and add a RangeValidator. If you have two AnniversaryTextBoxes where one needs to be greater, less than, equal or not equal to the other, add a CompareTwoFieldsValidator. Be sure that server side validation has been correctly set up.
Copyright 2002-2010 Peter L. Blum. All Rights Reserved http://www.PeterBlum.com
Page 118 of 592 For technical support and other assistance, see page 14
Peters Date and TimE
a module of
Peters Data Entry Suite 4
Using Native Validation Framework These validators are found in the PeterBlum.DES.NativeValidators assembly. Do not use the original CompareValidator and RangeValidator that come with ASP.NET because they dont handle the rich data entry formats of the DateTextBox. Always add the CompareValidator with its Operator set to DataTypeCheck to block errors with the date format and illegal date values. If you need to limit the date range, set the MinDate and MaxDate properties to the range and add the RangeValidator. If you have two AnniversaryTextBoxes where one needs to be greater, less than, equal or not equal to the other, add a CompareValidator. Set its ControlToValidate property to the start DateTextBox and ControlToCompare property to the end DateTextBox. Be sure that server side validation has been correctly set up.
5.
Get and set the value using the DateValue property. It is a DateTime structure. Alternatively, you can use DateBindable or DateNullable. Usually you will set the initial value in the Page_Load() method when Page.IsPostBack is false. You will get the submitted value in your post back event method, after checking that PeterBlum.DES.Globals.Page.IsValid (DES validation framework) or Page.IsValid (native validation framework) is true.
6.
Here are some other considerations: If you are using an AJAX system to update this control, set the InAJAXUpdate property to true. Also make sure the PageManager control or AJAXManager object has been setup for AJAX. See Using these Controls With AJAX in the General Features Guide. Failure to follow these directions can result in incorrect behavior and javascript errors. This control does not preserve most of its properties in the ViewState, to limit its impact on the page. If you need to use the ViewState to retain the value of a property, see The ViewState and Preserving Properties for PostBack in the General Features Guide. If you encounter errors, see the Troubleshooting section for extensive topics based on several years of tech supports experience with customers. See also Additional Topics for Using These Controls.
Copyright 2002-2010 Peter L. Blum. All Rights Reserved http://www.PeterBlum.com
Page 119 of 592 For technical support and other assistance, see page 14
Peters Date and TimE
a module of
Peters Data Entry Suite 4
AnniversaryTextBox Structure
The structure is the same as DateTextBox except it lacks the PopupMonthYearPicker. (See DateTextBox Structure.)
Copyright 2002-2010 Peter L. Blum. All Rights Reserved http://www.PeterBlum.com
Page 120 of 592 For technical support and other assistance, see page 14
Peters Date and TimE
a module of
Peters Data Entry Suite 4
Properties of the AnniversaryTextBox
Nearly all DateTextBox properties apply to the AnniversaryTextBox control. This section will only identify the differences.
Click on any of these topics to jump to them: (Most of these topics go to the DateTextBox Control section)
Differences from the DateTextBox Properties Data Value Properties Date Formatting and Localization Properties Date Range Properties Overall Appearance and Layout Properties Popup Calendar Properties Context Menu Properties Help Button Properties Automatic Hint Properties DateTextBox Commands Properties Text Editing Rules Properties Behavior Properties AutoPostBack Properties Value When Blank Properties Tab To Next Control Properties
Copyright 2002-2010 Peter L. Blum. All Rights Reserved http://www.PeterBlum.com
Page 121 of 592 For technical support and other assistance, see page 14
Peters Date and TimE
a module of
Peters Data Entry Suite 4
Differences from the DateTextBox Properties
Property DateValue Difference You still supply a DateTime object. The AnniversaryTextBox only needs the values for month and day. If you have a full date, pass it. Otherwise, create a DateTime object this way: DateValue = new DateTime([anyyear], month, day) DateValue will return a DateTime where the year is the current year of the server. Not supported.
TodaysDate, TodayCommandName, TodayCommandKeys SpecialDate MinDate, MaxDate DateFormat
SpecialDate allows the Special command to select a month and day. Not supported. The control automatically limits to one year. Not supported. It always uses the CultureInfo.DateTimeFormat.ShortDatePattern. You can still show the abbreviated month name with AllowMonthNames=Show and if a space separator is desired, set it up in the CultureInfo.DateTimeFormat.DateSeparator property. These properties are not supported.
PrevYearCommandName, NextYearCommandName, PrevYearCommandKeys, NextYearCommandKeys RangeEndControlID EnableContextMenu SpecialDatesControlID
Ranges are still supported. You must associate this with the ID of another AnniversaryTextBox. Defaults to false. Not supported.
Copyright 2002-2010 Peter L. Blum. All Rights Reserved http://www.PeterBlum.com
Page 122 of 592 For technical support and other assistance, see page 14
Peters Date and TimE
a module of
Peters Data Entry Suite 4
Calendar Control
The Calendar control expands greatly from the native Calendar webcontrol by providing client-side operation (no postbacks) and over 200 properties to fine tune it. See Features. It has a companion control, MultiSelectionCalendar, which allows multiple dates to be selected. See MultiSelectionCalendar Control.
Click on any of these topics to jump to them:
Features Using the Calendar
Getting and Setting the Selected Date Customizing The Interface Showing Multiple Months Changing the contents, selectability and style of individual dates Date Formatting and Localization Localizing Strings Postbacks and Callbacks on Date or Month Change Special effects on month changes Additional Topics for Using These Controls
Adding a Calendar Calendar Structure Properties of the Calendar Calendar JavaScript Support Functions Tuning the Output Size of the Calendar Handling Various Browsers
Copyright 2002-2010 Peter L. Blum. All Rights Reserved http://www.PeterBlum.com
Page 123 of 592 For technical support and other assistance, see page 14
Peters Date and TimE
a module of
Peters Data Entry Suite 4
Features
Use demos here: http://www.peterblum.com/DES/DemoCalendar.aspx. Here are the features of this control. Style sheet driven Most elements, whether they are days in the month, buttons, or areas of the calendar, have unique style sheet names. With so many names, setup is made very easy by a supplied style sheet file (Calendar.css) which the control uses names from by default. You simply edit the style sheet file and the look quickly changes, all without editing a single property. Aside from the style sheets, you can define background colors for weekend cells, disable dates outside of the current month, and replace the button graphics (several graphics are supplied or you can create your own). Modifications made to the image show here: Font changed from Arial to Verdana throughout Background color changed to AntiqueWhite Background border changed to Outset Font changed to 16pt and bold in the header for month/year Dayheader (week day names) uses a graphic (supplied) Days outside of the month use the color AntiqueWhite Next/Previous month arrows changed (supplied)
There is an optional footer area that shows several new commands available to the user. The commands are either textual or image buttons which apply Todays date, a special date of your choosing, clear the selection, move to the month with the current selection, or apply the selection to another field (such as a textbox or label.) The footer also features a display of the selected date in several formats.
All commands have customizable single keystroke commands to execute them. Commands will automatically show a customizable tooltip that documents the command name and keystroke. Note: Some browsers do not support the keyboard in Calendar. However, when the Calendar is within a PopupCalendar control, additional browsers support the keyboard. Keyboard support requires that the control knows it has focus. On IE browsers, focus is supported on the HTML that makes up the calendar. On other browsers, the act of popping up indicates the calendar has focus. You can use the arrow keys to move the selection between days. You can even type digits to jump to a day.
Copyright 2002-2010 Peter L. Blum. All Rights Reserved http://www.PeterBlum.com
Page 124 of 592 For technical support and other assistance, see page 14
Peters Date and TimE
a module of
Peters Data Entry Suite 4
There are three ways to move to another month. The classic movement is by one month using the buttons in the header. You can add additional movement commands to jump by a number of months of your choosing, such as a year. Plus the user can popup the MonthYearPicker, a control that quickly gets you to any month in any year.
Next/Previous month
Jump X months
Popup the MonthYearPick
MonthYearPicker
The positions of buttons and month year labels can be adjusted. There are several alternative button graphics supplied, as shown above. There is a context menu available from a right click or an optional Help button shown in the header.
Show multiple months side-by-side or stacked. You can have up to 6 rows and columns of months.
Some months use 5 rows to depict their weeks. Others take up 6 rows. Most calendars pre-allocate 6 rows and end up showing an entire week from another month. This calendar can optionally hide the last rows when they dont have dates in the current month. Can be used as a popup when you select the PopupCalendar control. See PopupCalendar Control in the next section. Impose date range limits so the user is compelled to enter a date within the range. Dates outside the range are turned off and unselectable. The MonthYearPicker and the month movement commands all respect the limits. Follows international date formatting from a DateTimeFormatInfo object that you supply.
Copyright 2002-2010 Peter L. Blum. All Rights Reserved http://www.PeterBlum.com
Page 125 of 592 For technical support and other assistance, see page 14
Peters Date and TimE
a module of
Peters Data Entry Suite 4
Attach it to a SpecialDates Control to customize the behavior and formatting of each Day Cell. Make specific cells unselectable, change their style sheet, include a tooltip to describe the date, and add HTML into the cell to do almost anything. Update another control through a client side script that you provide or even a simple ID to the other field, if that field is a Label or TextBox. All buttons support the pressed effect when the mouse is down on them. Days can optionally highlight with a different border and/or font color when the mouse passes over them.
Can show the week number to the left of each week row. You can control the style, alignment, and add a column title. Like the rest of the control, this follows international rules to determine the first week of the year (using DateTimeFormatInfo.CalendarWeekRule).
Client-side script support for most browsers. JavaScript is mostly kept in separate files to reduce repeated downloads and offer clarity with your pages.
Copyright 2002-2010 Peter L. Blum. All Rights Reserved http://www.PeterBlum.com
Page 126 of 592 For technical support and other assistance, see page 14
Peters Date and TimE
a module of
Peters Data Entry Suite 4
Using the Calendar
Use demos here: http://www.peterblum.com/DES/DemoCalendar.aspx. The following sections look at some of the more common settings you might make. For details on all properties, see Properties of the Calendar.
Click on any of these topics to jump to them:
Getting and Setting the Selected Date Customizing The Interface
About Style Sheets About Images Overall font, border and background Header Change Month Buttons Month and Year Help Button and Context Menu Day Header Week Rows and Day Cells Week Number Column Command Area Command Buttons Current Date Label Footer
Showing Multiple Months Changing the contents, selectability and style of individual dates
Example The Format property Flexibility and Limitations Properties on both DayCellFormatter and ExpandedDateFormatter Additional Properties on DayCellFormatter Additional Properties on ExpandedDateFormatter About the Description Format and the DescriptionFormatter property About the RowCount Format and the RowCountFormatter property About the Table Format and the TableFormatter property About the Custom Format and the CustomFormatter property General Formatting for a Day Cell
Date Formatting and Localization Localizing Strings Postbacks and Callbacks on Date or Month Change Special effects on month changes Additional Topics for Using These Controls
Copyright 2002-2010 Peter L. Blum. All Rights Reserved http://www.PeterBlum.com
Page 127 of 592 For technical support and other assistance, see page 14
Peters Date and TimE
a module of
Peters Data Entry Suite 4
Getting and Setting the Selected Date
There are several ways to get and set a value for this control. Use the SelectedDate property to get and set the value of the control. This is a DateTime class. Microsoft has provided numerous properties and methods on the DateTime structure to convert between other formats. Use the property IsEmpty to determine if there is no selection. You can set up calendar without any selected date by calling the method SetEmpty(): Calendar.SetEmpty() where Calendar is your controls object. If you are binding data to the Calendar, use SelectedDateBindable. It handles data coming from a database by handling System.Data.SqlTypes.SqlDateTime . It also handles DateTime. A value of null/nothing or System.DBNull.Value represents a blank date. SelectedDateBindable supports the ASP.NET 2.0 two-way databinding feature through the SqlDataSource and other DataSource web controls. Its type is System.Object, which means you will have to typecast when you get the value. If you want to get or set either a DateTime and use null/nothing to represent a calendar with no selection, use SelectedDateNullable. It is a DateTime property so you dont need to typecast. (Available only for ASP.NET 2.0 assembly users.)
By design, SelectedDate, SelectedDateBindable, and SelectedDateNullable cannot be set after Page.IsPostBack is true because Calendar attempts to maintain the selected value for you between post backs. If you want to override this when IsPostBack is true, first call this method before setting the desired property: Calendar.IgnorePostBack() where Calendar is your controls object. You can establish a date range to prevent selection outside the range using MinDate and MaxDate. You can make specific dates unselectable by adding a SpecialDates Control and assigning its ID to the SpecialDatesControlID property. Converting an object to a DateTime structure The MinDate, MaxDate, SpecialDate, and TodaysDate properties all expect a DateTime structure. If you have the value in some other form SqlDateTime, a string, or a value representing null, you need to convert it to a DateTime structure. Use the ObjectToDateTime() method to convert your value to a DateTime. ObjectToDateTime() takes one parameter which is any object you want. It can be a string, a DateTime, System.DBNull.Value, null, or any other class. It returns a DateTime structure. [C#] public DateTime ObjectToDateTime(object pDate); [VB] Public Function ObjectToDateTime(ByVal pDate As Object) As DateTime If ObjectToDateTime() could convert the object into a DateTime structure, that value is returned. Otherwise, it returns DateTime.MinValue. All DateTime objects passed in are returned verbatim. All non-blank strings attempt to convert, using the culture from PeterBlum.DES.Globals.Page.CultureInfo. It also accepts strings in the format yyyy-MM-dd (which is what SQL often generates for date strings.) All other objects and null are returned as DateTime.MinValue. This makes databinding easy. Heres an example using the property MinDate where the DateTextBox is a control within a databound control like a DataGrid. The DateTextBox has the ID of DTB1. <des:Calendar id="Calendar1" runat="server" [various properties] MinDate='<%# Calendar1.ObjectToDateTime(Eval("MinDate")) %>' /> Dont forget to call Calendar1.DataBind() in your Page_Load() method. Note: If Calendar1 is not declared as a protected object on the code behind, this will not work because Calendar1 will not be visible to the databinding code. Make sure the control is declared and protected in the code behind. Copyright 2002-2010 Peter L. Blum. All Rights Reserved http://www.PeterBlum.com Page 128 of 592 For technical support and other assistance, see page 14
Peters Date and TimE
a module of
Peters Data Entry Suite 4
Converting from a DateTime to a String These functions on Calendar convert from a DateTime to String using the current cultures ShortDatePattern. [C#] string SelectedDateAsString() string DateTimeToString(DateTime pDateTime) [VB] Function SelectedDateAsString() As String Function DateTimeToString(ByVal pDateTime As DateTime) As String Use SelectedDateAsString() to convert the SelectedDate property to a string. If the value cannot be converted or the textbox is blank, it will return "". Use DateTimeToString() to take a DateTime structure and return the string. Validation Only applies to DES validation framework users. You can use any of the DES Validators that offer a DataType property on Calendars. You might have two calendars and you require one to have a later date than the other. Use the CompareTwoFieldsValidator. Or you want to be assured the two dates are no more than a certain number of days apart. Use the DifferenceValidator. You dont need to assign the DataType property to anything. These validators will recognize the ControlIDToEvaluate points to a Calendar and adapt to it.
Copyright 2002-2010 Peter L. Blum. All Rights Reserved http://www.PeterBlum.com
Page 129 of 592 For technical support and other assistance, see page 14
Peters Date and TimE
a module of
Peters Data Entry Suite 4
Customizing The Interface
Here is a diagram of the calendar to show its parts. Click on the part name to see details about it.
Help Button Month and Year
Header Change Month Buttons Day Header
Week Numbers Column Week Rows and Day cells Command Buttons
Command Area Current Date Label
It is important to remember that Calendar is generated with HTML. You can view the HTML source of the page and see how its constructed. View the source to debug strange appearance problems. About Style Sheets Most of the color, font, and border information are controlled in the DES\Appearance\Date and Time\Calendar.css style sheet file. (To link style sheet files to your page or provide substitute files, see Using Style Sheets in the General Features Guide.) Open the file in a text editor or using Visual Studios style sheet editor to customize the file. The topics that follow will identify the purpose of most classes in the file and make suggestions for changing them. If you need an online reference to styles, I like this one: http://www.blooberry.com/indexdot/css/propindex/all.htm About Images There are many images are supplied your web applications DES\Appearance\Date and Time and Shared folder. The product comes with a number of choices for certain graphics and allows you to add your own. Specific images will be discussed in the relevant topics below. Images as backgrounds Style sheets permit images as backgrounds to the HTML elements that they are formatting. To use this feature of style sheets, your class definition needs the background-image attribute: background-image: url(url to the file); The URL to the file must be relative to the folder containing the style sheet file itself. Since the both the style sheets and images are in the DES\Appearance\Date and Time folder, usually you only need the file name itself. Here is a URL to use the OutOfRangeDay.GIF graphic that is supplied with this product: background-image: url(OutOfRangeDay.GIF); If the image needs to be repeated, use the background-repeat attribute: background-repeat: repeat-x; If it needs to be aligned differently, use background-position attribute: background-position: horzalign vertalign;
Copyright 2002-2010 Peter L. Blum. All Rights Reserved http://www.PeterBlum.com
Page 130 of 592 For technical support and other assistance, see page 14
Peters Date and TimE
a module of
Peters Data Entry Suite 4
Included Background Images Peters Date and Time includes several image files for backgrounds in the DES\Appearance\Date and Time\Backgrounds folder. These files all provide gradients so that the background appears to go from light to dark in one color. Four colors are available: Blue, Gray, Red, and Yellow. Each color offers 4 files, which define different heights for the gradient: 16, 24, 32, and 48 pixels. Choose the one that is the correct height or slightly larger.
When using the background-image attribute to select one of these gradients, include the Backgrounds folder like this: background-image: url(Backgrounds/GradientBlue16px.GIF); Overall font, border and background
border (light gray 4px ridge) background (white) shadow effect: UseShadowEffect=true
Styles The Calendars font, font size, border and background color is controlled by these style sheet classes: DES_CalControl Assigned to the CssClass property. There are additional DES_CalControl styles for specific HTML tags. If you have an image that you want to apply to the background, add the background-image attribute to DES_CalControl. (See Images as backgrounds.) Initially it will be seen through all areas of the calendar. You should set background colors in areas which should not show the background image. Note: While Calendar has properties for font and style, like most web controls, it is recommended that you do not set them and use the style sheet alone. If you set any of these properties, they will override an equivalent style sheet attribute. Properties You can define larger gaps between the borders and the contents they enclose by using the SideGaps, TopGap and BottomGap properties. These values are in pixels. Internet Explorer 5+/Windows allows two visual affects that you can customize. Show a shadow. It is shown by default. Set UseShadowEffect to false to turn it off. Fade in on popup and fade out on popdown. Used in a Popup Calendar. It is enabled by default. To turn it off, set UsePopupEffect to false on the PopupCalendar object.
For details and more properties, see Overall Appearance.
Copyright 2002-2010 Peter L. Blum. All Rights Reserved http://www.PeterBlum.com
Page 131 of 592 For technical support and other assistance, see page 14
Peters Date and TimE
a module of
Peters Data Entry Suite 4
Header
These style sheets affect the header: DES_CalHeader The overall look of the Header. It usually defines the background color, overall font, and borders. Assigned to the HeaderCssClass property. If you want to use a background image for the header, assign it to this style. (See Images as backgrounds.) DES_CalHeaderRows There are up to 3 rows inside the header. They are each <table> tags. This defines their appearance. Assigned to the HeaderRowsCssClass property. For details, see General Properties of the Header.
Copyright 2002-2010 Peter L. Blum. All Rights Reserved http://www.PeterBlum.com
Page 132 of 592 For technical support and other assistance, see page 14
Peters Date and TimE
a module of
Peters Data Entry Suite 4
Change Month Buttons
The Change Month Buttons let the user incrementally show a different month. By default, only buttons for next and previous month are shown. If your calendar allows access to several years, consider adding the Jump buttons. These jump by one year (or any value that you define in JumpBy.) Show the Jump buttons Set JumpButtonHorzPlacement to Surround.
Position the Change Month Buttons Enable and position the next and previous month buttons with the IncrementalButtonHorzPlacement and IncrementalButtonVertPlacement properties. Enable and position the Jump buttons with the JumpButtonHorzPlacement and JumpButtonVertPlacement properties. IncrementalButtonHorzPlacement Surround Left Left Right Right JumpButtonHorzPlacement Surround Surround Left Surround Right
Set the cell width that contains each button with HeaderButtonCellWidth. It defaults to 15px. Set the gap between side-by-side buttons with HeaderButtonPairGap. It defaults to 5px.
Copyright 2002-2010 Peter L. Blum. All Rights Reserved http://www.PeterBlum.com
Page 133 of 592 For technical support and other assistance, see page 14
Peters Date and TimE
a module of
Peters Data Entry Suite 4
Images for the Buttons These properties identify the URLs to the image files used by these buttons: PrevMonthButtonImageUrl Arrow to move to the previous month. Default file: LeftCmd_3DBlue.GIF. NextMonthButtonImageUrl Arrow to move to the next month. Default file: RightCmd_3DBlue.GIF. JumpBackButtonImageUrl Arrow to move to the previous year. Default file: Left2Cmd_3DBlue.GIF. JumpForwardButtonImageUrl Arrow to move to the next year. Default file: Right2Cmd_3DBlue.GIF.
There are also properties to use textual buttons and edit the tooltips. For details, see Change Month Buttons. The Change Month buttons have predefined images in the DES\Appearance\Date And Time folder of your web application. They are shown here. LeftCmd_3DBlue.GIF, RightCmd_3DBlue.GIF, LeftCmd2_3DBlue.GIF, RightCmd2_3DBlue.GIF LeftCmd_SolidBlack.GIF, RightCmd_SolidBlack.GIF, LeftCmd2_SolidBlack.GIF, RightCmd2_SolidBlack.GIF LeftCmd_SolidBlack.GIF, RightCmd_SolidBlack.GIF, LeftCmd2_Overlay1Black.GIF, RightCmd2_Overlay1Black.GIF LeftCmd_SolidGray.GIF, RightCmd_SolidGray.GIF, LeftCmd2_SolidGray.GIF, RightCmd2_SolidGray.GIF LeftCmd_SolidGray.GIF, RightCmd_SolidGray.GIF, LeftCmd2_Overlay1Gray.GIF, RightCmd2_Overlay1Gray.GIF LeftCmd_SolidBlue.GIF, RightCmd_SolidBlue.GIF, LeftCmd2_SolidBlue.GIF, RightCmd2_SolidBlue.GIF LeftCmd_SolidBlue.GIF, RightCmd_SolidBlue.GIF, LeftCmd2_Overlay1Blue.GIF, RightCmd2_Overlay1Blue.GIF LeftCmd_DroppedWhite.GIF, RightCmd_DroppedWhite.GIF, LeftCmd2_DroppedWhite.GIF, RightCmd2_DroppedWhite.GIF The easiest way to select these images is to use the Edit Month Navigation Buttons command. In design mode, it is found on the context/task menu of the Calendar control and at the bottom of the Properties Editor window.
Copyright 2002-2010 Peter L. Blum. All Rights Reserved http://www.PeterBlum.com
Page 134 of 592 For technical support and other assistance, see page 14
Peters Date and TimE
a module of
Peters Data Entry Suite 4
Month and Year
You can change the appearance of the Month and Year with these properties: ShowYear Determines where to position the year in relation to the month. AbbreviatedMonths Determines if the month is shown in full or abbreviated name format. EnableMonthYearPicker Enables the Month Year Picker. It is enabled by default. Set it to false to remove it. Usually you omit it when there are very few months accessible. See MonthYearPicker and PopupMonthYearPicker Controls. PopupMonthYearPicker.MonthYearPicker.Format There are two formats of the MonthYearPicker on the calendar. The Many Years format (the default) is for a large range of dates. The Few Years format is for range with just a few years. PopupMonthYearPicker.ToggleImageUrl The URL to the image file that is used to popup the MonthYearPicker. The default image is SmallDownArrow.GIF, located in the DES\Appearance\Shared folder of your web application.
For details and more properties, see Month and Year.
Copyright 2002-2010 Peter L. Blum. All Rights Reserved http://www.PeterBlum.com
Page 135 of 592 For technical support and other assistance, see page 14
Peters Date and TimE
a module of
Peters Data Entry Suite 4
Help Button and Context Menu
ALERT: Peters Date and Time controls do not provide a context menu or help button if no license covers Peters Interactive Pages. The Help Button pops up a menu of commands when the user clicks on it. The Context Menu is the same menu, but opens when the user right clicks anywhere in the calendar. The Help button is off by default while the Context Menu is enabled by default. Once enabled, the context menu gets its labels from each commands CmdCommandName property and its keystroke from the first key defined in each commands CmdCommandKeys property.
The Close command is only shown when Calendar is contained within a popup. The Special command is only shown when SpecialDate is assigned. The Clear command is show when ClearCommandAllowed is true. The Help command is not included by default (since the user has already figured out how to show this menu.) All other commands can be hidden when their CmdCommandName property is an empty string. When the SpecialDates Control is attached and provides dates to the Context menu, they appear after the Special command. Here are the most important properties for the Help button and Context Menu. HelpButtonHorzPlacement enables the button and assigns its position to the left or right side of the calendar. HelpButtonImageUrl is the URL to the image file. It defaults to {APPEARANCE}/Shared/HelpCmd.GIF. To disable the context menu, set EnableContextMenu to false.
For details and more properties, see Properties of the Help and Close Button and Context Menu Properties. For properties that set the labels of these commands, see Calendar Commands.
Copyright 2002-2010 Peter L. Blum. All Rights Reserved http://www.PeterBlum.com
Page 136 of 592 For technical support and other assistance, see page 14
Peters Date and TimE
a module of
Peters Data Entry Suite 4
Day Header
The Day Header gives the columns titles with the day of week names taken from PeterBlum.DES.Globals.Page.CultureInfo. Styles These style sheets affect the Day Header: DES_CalDayHeader The overall look of the Day Header. It usually defines the background color and overall font. Assigned to the DayHeaderCssClass property. Borders are difficult to establish around the entire Day Header because it is a row of a <table> that uses the border-collapse style by default. In order to turn off that style, set the WeekRowsCellSpacing to 1 or higher. Unfortunately by doing that, there are gaps the size of the cell spacing along the horizontal border lines. Instead consider setting borders around individual Day Cells or the entire Week Rows table. The Day Header is a good place for a background image instead of a background color. Add the backgroundimage style to CSCDayHeader. See Images as backgrounds. DES_CalDayHeaderCell The appearance of individual cells in this row. If you want borders around each cell, apply them here. Assigned to the DayHeaderCellCssClass property. Properties There are several properties that affect the format. The most important is here: DayNameFormat Determines the number of characters shown for each day of week name. For details and more properties, see Day Header Properties.
Copyright 2002-2010 Peter L. Blum. All Rights Reserved http://www.PeterBlum.com
Page 137 of 592 For technical support and other assistance, see page 14
Peters Date and TimE
a module of
Peters Data Entry Suite 4
Week Rows and Day Cells
The Week Rows is a table that shows the dates of the calendar by week. The user works with it to select dates through point and click. Some browsers support keyboard control when focus is in Calendar. The arrow keys move the selection. Typing digits jumps to a date. Dates are shown in Day Cells. Each Day Cell can have a variety of attributes. Different style sheet classes can be used to make them stand out. They are: Selected Today Today + Selected Date outside of the current month. (In the above graphic, see the first two dates and the last 9.) Weekend SpecialDate The date assigned to the SpecialDate property. Date outside of the date range The date range is defined with MinDate and MaxDate.
You can override these settings on a date-by-date basis. See Changing the contents, selectability and style of individual dates. Styles These style sheets affect the Week Rows: DES_CalWeekRowsTable The overall color, background, font, and a border around the entire table including the Day Header. Assigned to the WeekRowsCssClass property. DES_CalDay The default look of a Day Cell. Assigned to the DayCssClass property. DES_CalOtherMonthDay Cells that are not in the current month. Assigned to the OtherMonthDayCssClass property. DES_CalSelected Merged with DES_CalDay or DES_CalOtherMonthDay when the cell is selected. Assigned to the SelectedCssClass property. DES_CalToday Merged with DES_CalDay or DES_CalOtherMonthDay when the cell is todays date. Assigned to the TodayCssClass property. DES_CalSpecialDay Merged with DES_CalDay or DES_CalOtherMonthDay when the cells date is defined in SpecialDate. Assigned to the SpecialCssClass property. DES_CalOutsideRangeDay Cells that are outside of the range specified by MinDate and MaxDate. These cells are blank unless you set ShowOutsideRangeDays to true.
Copyright 2002-2010 Peter L. Blum. All Rights Reserved http://www.PeterBlum.com
Page 138 of 592 For technical support and other assistance, see page 14
Peters Date and TimE
a module of
Peters Data Entry Suite 4
Often sites like to show these cells with a graphic indicating that the cell is unavailable. Use a background image style in this class. One is supplied: DES\Appearance\Date And Time\OutOfDayRange.GIF ( ). Set it up like this: .DES_CalOutsideRangeDay { color: gray; background-image: url(URLPath/outofrangeday.gif); background-repeat: no-repeat; background-position: center center; } Assigned to the OtherRangeCssClass property. Properties Here are other properties that control the appearance of the Week Rows: ShowOtherMonthDays When true, dates from the previous and next month will appear. When false, their Day Cells will be empty. It defaults to true. WeekendBackground The background color applied to weekend dates. Weekend dates are the last 2 days of the week where CultureInfo.DateTimeFormat.FirstDayOfWeek represents the first day of the week. ShowWeekendDays The calendar can show or hide the two columns representing the weekend. They are shown by default. Set this to false to hide them. DayCellBorderColor and OtherMonthDayCellBorderColor The color applied to the borders of each Day Cell. While borders can also be assigned to the classes described above, this allows the calendar to determine the correct number of borders depending on if cellspacing is 0 or not. MouseOverBorderColor and MouseOverFontColor Colors that change the appearance of any Day Cell as the mouse passes over them. WeekRowsCellSpacing When showing borders, use this to create a visual gap between the borders of each cell. DayHorizonalAlign and DayVerticalAlign Positions the Date and other contents inside the Day Cell. DayCellWidth If set, it defines the default width of each column in pixels. If left at 0, the column widths will be calculated for you using several factors: number of columns, overall width of the calendar, gaps around the calendar, and use of the DayCellFormatter property. In the picture above, this value has been set to 40. ShowOutsideRangeDays Normally cells outside of the MinDate and MaxDate range are blank. Set this to true to show dates in those cells. Use the DES_CalOutsideRangeDay style sheet class to control its appearance.
For details and more properties, see Week Rows Properties. Other Topics for Week Rows If you want to customize individual Day Cells, see Changing the contents, selectability and style of individual dates. SpecialDates support custom styles, HTML in the cells, and selectability. If you want to see several months side-by-side or stacked, see Showing Multiple Months.
Copyright 2002-2010 Peter L. Blum. All Rights Reserved http://www.PeterBlum.com
Page 139 of 592 For technical support and other assistance, see page 14
Peters Date and TimE
a module of
Peters Data Entry Suite 4
Week Number Column
The Week Number Column shows the week numbers in the leftmost column of the Week Rows table. It is not shown by default. To show it, set ShowWeekNumbers to true. If you want a title above the column, assign it to the WeekNumberColTitle property. The week numbers are automatically calculated based on the rule defined in CultureInfo.DateTimeFormat.CalendarWeekRule. This allows different cultures to specify the position of week number 1. These style sheets affect the Week Number Column: DES_CalWeekNumbers The overall look of the Week Number Column. Assigned to the WeekNumberCssClass property. For details and more properties, see Week Number Column Properties.
Copyright 2002-2010 Peter L. Blum. All Rights Reserved http://www.PeterBlum.com
Page 140 of 592 For technical support and other assistance, see page 14
Peters Date and TimE
a module of
Peters Data Entry Suite 4
Command Area
The Command Area can contain Command Buttons, the Current Date Label, and any text or HTML you want in the Footer. Each of these are described in the next few topics. These style sheets affect the Command Area: DES_CalCommands The overall look of the Command Area. It usually defines the background color, overall font, and borders. Assigned to the CommandAreaCssClass property. If you want to use a background image for the Footer, assign it to this style. (See Images as backgrounds.)
Copyright 2002-2010 Peter L. Blum. All Rights Reserved http://www.PeterBlum.com
Page 141 of 592 For technical support and other assistance, see page 14
Peters Date and TimE
a module of
Peters Data Entry Suite 4
Command Buttons
The buttons represent commands. The same commands are also in the context/Help button menu. Each button has properties to control its placement, size, label, style sheet, and tooltip. You can switch to image buttons too. You can have up to 3 rows for buttons and the Current Date Label (below). When you enable the button, you specify which row it appears on. By default, no buttons are shown. The available commands are: Today Select the date identified as todays date in TodaysDate. Add it with the TodayButtonPlacement property. Special Select the date identified in SpecialDate. Add it with the SpecialButtonPlacement property. Clear Remove the selection. Add it with the ClearButtonPlacement property. Show If the selected date is not on the month currently shown, show that month. Add it with the ShowSelectionButtonPlacement property. Apply Typically added in a popup calendar to delay submitting the selected date value. Add it when you want keyboard entry of dates in the popup calendar or to give the user a chance to accept or cancel. (They will click the close box button to cancel.) Add it with the ApplyButtonPlacement property.
For details and more properties, see Command Button. These style sheets affect the Command Buttons: CSCCalCommandButton The appearance of each button. Provides border, background color, and font. Assigned to CommandButtonCssClass. There are styles for a pressed and mouse over appearance.
Copyright 2002-2010 Peter L. Blum. All Rights Reserved http://www.PeterBlum.com
Page 142 of 592 For technical support and other assistance, see page 14
Peters Date and TimE
a module of
Peters Data Entry Suite 4
Current Date Label
The Current Date Label displays the selected date in the footer. Aside from stating the date in textual presentation (like Friday, August 18, 2006), it reminds the user which date is currently selected when they are viewing a different month. These style sheets affect the Current Date Label: DES_CalCurrentDateLabel Assigned to CurrentDateCssClass. You can enable and change the appearance of the Current Date Label with these properties: CurrentDatePlacement Enables and positions the Current Date Label. The Current Date Label is located amongst the Command Buttons (above). If you have no command buttons, set it to FirstRow. If you want it below the command buttons, set it to ThirdRow. If you want it on the same row as a command button, select that row. CurrentDateFormat Determines the date pattern: long, abbreviated or short. CurrentDateCellWidth Determines the width of this element.
For details, see Current Date Label Properties. Footer You can add HTML or text in the footer to represent anything you choose. It will always appear at the bottommost position of the Calendar. FooterText - The HTML or text for the footer. FooterTextHorizontalAlign The horizontal alignment.
These style sheets affect the Footer: DES_CalFooter Assigned to FooterTextCssClass. For details and more properties, see Footer Text Properties.
Copyright 2002-2010 Peter L. Blum. All Rights Reserved http://www.PeterBlum.com
Page 143 of 592 For technical support and other assistance, see page 14
Peters Date and TimE
a module of
Peters Data Entry Suite 4
Showing Multiple Months
Sometimes it is easier for the user to see several months simultaneously because they can locate the date to select without changing the month viewed. Calendar can show up to 6 rows and columns of months. (Thats 36 months if you it up for 6x6!) Here are two examples, showing 2 calendars side-by-side and stacked. The feature is called Multiple Month View.
Its very easy to setup Multiple Month View. Just set the number of rows (stacked) in MultiMonthRowCount and number of columns (side-by-side) in MultiMonthColumnCount. By default, months are shown sequentially from left to right. If you prefer them to be shown sequentially from top to bottom, set MultiMonthOrdering to Columns. WARNING: Each calendar contributes HTML to your page. One month can include 20K or more HTML. In addition, that HTML needs JavaScript to initialize it after loading. If you view many months, expect lengthy load times. When using this feature, each month has its own header to show the month name. You can customize it by setting MultiMonthTitleFormat so the month name is abbreviated and/or the year is omitted. Copyright 2002-2010 Peter L. Blum. All Rights Reserved http://www.PeterBlum.com
Page 144 of 592 For technical support and other assistance, see page 14
Peters Date and TimE
a module of
Peters Data Entry Suite 4
These style sheets affect the Multiple Month View: DES_CalMultiMonthContainer Applied to the container around the entire month, including month header, day header, and week rows. Use it to assign a border, background color or image, and gaps (called padding) between months. Assigned to the MultiMonthContainerCssClass property. DES_CalMultiMonthHeader Applied to the month header. Use it to assign a border, background color or image, and gaps. Assigned to the MultiMonthHeaderCssClass property. For details and more properties, see Multiple Months View Properties.
Copyright 2002-2010 Peter L. Blum. All Rights Reserved http://www.PeterBlum.com
Page 145 of 592 For technical support and other assistance, see page 14
Peters Date and TimE
a module of
Peters Data Entry Suite 4
Changing the contents, selectability and style of individual dates
Some sites use the calendar to show information on individual days. There are several aspects to this: Supplying the data. Add a SpecialDates control to the page and attach it to the Calendar or DateTextBox with its SpecialDatesControlID property. The SpecialDates control contains all of the data. See SpecialDates Control. Displaying the data in a Day Cell. The Calendar retrieves the data for the Day Cell from the SpecialDates control. It uses the rules you specify in the DayCellFormatter property to format it. There are numerous formats, from letting you control it all through HTML to a columnar listing of events within a date. Displaying a more detailed representation of the data in a popup. Individual Day Cells are quite small compared to the amount of information you might like to show. So Calendar lets the user point to the Day Cell and have it popup a window (actually an absolutely positioned <div>) that can use a lot more screen real estate to show more details. This window is called the Expanded Date View. You set it up with the ExpandedDateFormatter, which has the same formatting options as DayCellFormatter (plus a few more). You generally give the format of the Day Cell a small piece of data to show, such as the first 30 characters of an event description. You give the full detail to the Expanded Date View.
Click on any of these topics to jump to them:
Example The Format property Flexibility and Limitations Properties on both DayCellFormatter and ExpandedDateFormatter Additional Properties on DayCellFormatter Additional Properties on ExpandedDateFormatter About the Description Format and the DescriptionFormatter property
ASP.NET Definition using DescriptionFormatter Properties on DescriptionFormatter
About the RowCount Format and the RowCountFormatter property ASP.NET Definition using RowCountFormatter Properties on RowCountFormatter
About the Table Format and the TableFormatter property ASP.NET Definition using TableFormatter Properties on TableFormatter Properties of all TRColumn objects Adding TRColumn classes programmatically Constructors for each TRColumn class
About the Custom Format and the CustomFormatter property Properties on CustomFormatter
General Formatting for a Day Cell
Copyright 2002-2010 Peter L. Blum. All Rights Reserved http://www.PeterBlum.com
Page 146 of 592 For technical support and other assistance, see page 14
Peters Date and TimE
a module of
Peters Data Entry Suite 4
Example
Day Cell uses a partial description as defined in the DayCellFormatter.
Expanded Date View shows the full description and a table of events as defined in the ExpandedDateFormatter.
How Calendar above was formatted <des:Calendar id="Calendar1" runat="server" [Various properties] SpecialDatesControlID="SpecialDates1"> <DayCellFormatter Format="Description" TruncateDescriptionAt="20"> </DayCellFormatter> <ExpandedDateFormatter Format="Table"> <TableFormatter Header="{DESC}"> <Columns> <des:LabelTRColumn Text="{TIME}"></des:LabelTRColumn> <des:LabelTRColumn Text="{TIMEDESC}"></des:LabelTRColumn> </Columns> </TableFormatter> </ExpandedDateFormatter> </des:Calendar> How the data was created for the Calendar shown above Data is assigned to the SpecialDates control. It is created programmatically, in Page_Load() or a post back event handler. The SpecialDates control can retrieve it from a Data Source, such as your database. However, this example shows how to create an object for the date August 14, 2006 and adding 4 time rows to it. For details on this, see SpecialDates Control. [C#] using PeterBlum.DES; DateTime vDate = new DateTime(2006, 8, 14); SpecialSingleDate vSSD = SpecialDates1.GetDate(vDate); vSSD.Description = "Join us for a classic New England clam bake!"; vSSD.Selectable = SelectableState.Selectable;
Copyright 2002-2010 Peter L. Blum. All Rights Reserved http://www.PeterBlum.com
Page 147 of 592 For technical support and other assistance, see page 14
Peters Date and TimE
a module of
Peters Data Entry Suite 4
TimeSpan vTime = new TimeSpan(0, 14, 0, 0); TimeRow vTimeRow = new TimeRow(vTime); vTimeRow.SetValue("TIMEDESC", "Gates open"); vSSD.Rows.Add(vTimeRow); vTime = new TimeSpan(0, 14, 30, 0); vTimeRow = new TimeRow(vTime); vTimeRow.SetValue("TIMEDESC", "Food service starts"); vSSD.Rows.Add(vTimeRow); vTime = new TimeSpan(0, 14, 30, 0); vTimeRow = new TimeRow(vTime); vTimeRow.SetValue("TIMEDESC", "Our own Blues Band performs"); vSSD.Rows.Add(vTimeRow); vTime = new TimeSpan(0, 16, 00, 0); vTimeRow = new TimeRow(vTime); vTimeRow.SetValue("TIMEDESC", "Volleyball"); vSSD.Rows.Add(vTimeRow); SpecialDates1.TimeRowTokens.Add("TIMEDESC", ""); [VB] Imports PeterBlum.DES Dim vDate As DateTime = New DateTime(2006, 8, 14) Dim vSSD As SpecialSingleDate = SpecialDates1.GetDate(vDate) vSSD.Description = "Join us for a classic New England clam bake!" vSSD.Selectable = SelectableState.Selectable Dim vTime As TimeSpan = New TimeSpan(0, 14, 0, 0) Dim vTimeRow As TimeRow = New TimeRow(vTime) vTimeRow.SetValue("TIMEDESC", "Gates open") vSSD.Rows.Add(vTimeRow) vTime = New TimeSpan(0, 14, 30, 0) vTimeRow = New TimeRow(vTime) vTimeRow.SetValue("TIMEDESC", "Food service starts") vSSD.Rows.Add(vTimeRow) vTime = New TimeSpan(0, 14, 30, 0) vTimeRow = New TimeRow(vTime) vTimeRow.SetValue("TIMEDESC", "Our own Blues Band performs") vSSD.Rows.Add(vTimeRow) vTime = New TimeSpan(0, 16, 00, 0) vTimeRow = New TimeRow(vTime) vTimeRow.SetValue("TIMEDESC", "Volleyball") vSSD.Rows.Add(vTimeRow) SpecialDates1.TimeRowTokens.Add("TIMEDESC", "") As you can see, SpecialDates controls take Special Date Items classes to describe a date, including an optional label, description, time rows data, style sheet class, and its selectability. In the above example, the Special Date Item class is SpecialSingleDate. There are also classes to describe a date range (SpecialDateRange), day of week (SpecialDayOfWeek), and annual recurring date (SpecialAnnualDate). See SpecialDates Attributes.
Copyright 2002-2010 Peter L. Blum. All Rights Reserved http://www.PeterBlum.com
Page 148 of 592 For technical support and other assistance, see page 14
Peters Date and TimE
a module of
Peters Data Entry Suite 4
The Format property As Calendar draws its Day Cells, it locates a Special Date Item in SpecialDates.Dates. If it finds one associated with that date, it applies the DayCellFormatter rules to its data. If the user pops up the Expanded Date View, it applies the ExpandedDateFormatter to its data. Here are the available formatters that you will set up within DayCellFormatter and ExpandedDateFormatter. Set their Format property to one of these values. (Format uses the type PeterBlum.DES.DayCellFormatType.) Standard The default. It uses the Special Date Items DayCellFormatting property. DayCellFormatting lets you define any HTML that you want inside of the Day Cell. It cannot show any time rows data. Because its text completely defines the contents of the Day Cell, you are responsible for HTML that positions the date number as well as any information you want to show. The remaining formatters make this process easier. For example, this places the text from the Special Date Items Label property on a row after the date number, where vSSD is a SpecialSingleDate object previously defined: vSSD.DayCellFormatter = "{0}<br />{LABEL}" vSSD.Label = "Closed" vSSD.Selectable = PeterBlum.DES.SelectableState.Unselectable The token {0} is replaced by the date number and {LABEL} is replaced by the Label property value.
Description Shows the description from the Special Date Items Description property. There are settings to truncate the description to avoid it expanding the Day Cell too much. It can optionally show the Special Date Items Label property if Description is not assigned. It does not show any Time Rows. The example above uses the Description format in the DayCellFormatter. It has imposed a 20 character limit on the description, although it has a rule that lets it avoid splitting a word by expanding the limit as needed. See About the Description Format and the DescriptionFormatter property.
RowCount Shows a line describing the number of Time Rows that are defined, such as 3 appointments. You can add a header and footer with tokens that show the Description and Label properties. It is often used when you offer the Expanded Date View with Time Rows listed. Here is the same calendar as shown above, but DayCellFormatter is using RowCount formatting.
Copyright 2002-2010 Peter L. Blum. All Rights Reserved http://www.PeterBlum.com
Page 149 of 592 For technical support and other assistance, see page 14
Peters Date and TimE
a module of
Peters Data Entry Suite 4
See About the RowCount Format and the RowCountFormatter property. Table Shows the Time Rows in a table format. This is an excellent way to quickly list the Time Rows. You define the columns much like defining columns of a grid control. It can include buttons and images as well as the textual data. You can add a header and footer with tokens that show the Description and Label properties. You can define multiple table rows representing one Time Row. You can even add buttons, hyperlinks, and images in a similar way to how you define columns in the DataGrid and GridView controls. The example above uses this formatter in the Expanded Date View. It has defined two columns, associating the time of day with the token {TIME} and description with {TIMEDESC}. It places the Special Date Items Description value into the header by using the token {DESC}. See About the Table Format and the TableFormatter property. Custom Shows the Time Rows in a custom format where you define the HTML that encloses the various Time Row tokens. This allows for formatting the time rows without the constraints of the Table formatter. See About the Custom Format and the CustomFormatter property.
Copyright 2002-2010 Peter L. Blum. All Rights Reserved http://www.PeterBlum.com
Page 150 of 592 For technical support and other assistance, see page 14
Peters Date and TimE
a module of
Peters Data Entry Suite 4
Flexibility and Limitations These formatters are designed to give you tremendous flexibility. However, Peters Date And Time is not designed to be a scheduling system. It can only display your data. If you are building a scheduling system that is displayed by Calendar, you are responsible to handle the data storage and user interface elements that modify the data. Aside from this general limitation, the following sections describe the properties that control the appearance of these formats.
Copyright 2002-2010 Peter L. Blum. All Rights Reserved http://www.PeterBlum.com
Page 151 of 592 For technical support and other assistance, see page 14
Peters Date and TimE
a module of
Peters Data Entry Suite 4
Properties on both DayCellFormatter and ExpandedDateFormatter Format (enum PeterBlum.DES.DayCellFormatType) Sets the formatting, as described in the previous section. In addition to Standard, Description, RowCount, Table, and Custom, use None to eliminate any formatting. None is the default for ExpandedDateFormatter while Standard is the default for DayCellFormatter. Most of these formats have an associated property that contains format-specific settings. For example, TableFormatter contains the settings for the Table format. These properties are listed next. Note: If none of these formatters work for you, you can create a subclass of PeterBlum.DES.BaseDayCellFormatter and pass it in programmatically through the SetDayCellFormatter() method. DescriptionFormatter Used when Format=Description. It controls the appearance of this format. See About the Description Format and the DescriptionFormatter property. RowCountFormatter Used when Format=RowCount. It controls the appearance of this format. See About the RowCount Format and the RowCountFormatter property. TableFormatter Used when Format=Table. It controls the appearance of this format. See About the Table Format and the TableFormatter property. CustomFormatter Used when Format=Custom. It controls the appearance of this format. See About the Custom Format and the CustomFormatter property. DateTokenFormat (enum PeterBlum.DES.DateFormat) The token {DATE} can be placed into any textual element of your formatter to show the date of the Day Cell. DateTokenFormat defines the format for the {DATE} token. The PeterBlum.DES.DateFormat enumerated type has these values (following the DateTimeFormatInfo.ShortDatePattern and LongDatePattern): o o o o o o Short MM/dd/yyyy (based on ShortDatePattern) This is the default. Abbreviated MMM dd, yyyy (based on LongDatePattern) Long MMMM dd, yyyy (based on LongDatePattern) ShortNoYear MM/dd (based on ShortDatePattern) AbbreviatedNoYear MMM dd (based on LongDatePattern) LongNoYear MMMM dd (based on LongDatePattern)
MergedDescriptionFormat (enum PeterBlum.DES.MergedDescriptionFormat) The Special Date Items Description property is shown when you use the {DESC} token, and when using Format=Description. Multiple Special Date Item objects can be assigned to the same date. When this happens, their description values are merged together in the order they are added to SpecialDates.Dates.MergedDescriptionFormat determines how the merged descriptions are formatted. The PeterBlum.DES.MergedDescriptionFormat enumerated type has these values: o o o o NewLine separated by the <br /> tag. Paragraph enclosed by <p>[description]</p> tags. This is the default. Ellipsis Followed by an ellipsis using the HTML character … Custom Uses the text from CustomDescriptionSeparator.
Copyright 2002-2010 Peter L. Blum. All Rights Reserved http://www.PeterBlum.com
Page 152 of 592 For technical support and other assistance, see page 14
Peters Date and TimE
a module of
Peters Data Entry Suite 4
TruncateDescriptionAt (Integer) Truncates the text from the {DESC} token and Description formatter after this many characters. Since this limit may fall inside a word, use TruncateDescriptionSlack (Integer) to specify additional characters allowed. When set, the text will be truncated at the next word break between TruncateDescriptionAt and TruncateDescriptionAt + TruncateDescriptionSlack . It always truncates when the slack is reached. For example, suppose the text is 12345678901234 6789012345, which is 25 characters. If TruncateDescriptionAt=10 and TruncateDescriptionSlack=0, the result is the first 10 characters: 1234567890 If TruncateDescriptionAt=10 and TruncateDescriptionSlack=2, the result is the first 12 characters: 123456789012 If TruncateDescriptionAt=10 and TruncateDescriptionSlack=10, the result is the first 14 characters because it can split on the space character: 12345678901234 It is not used when set to 0. TruncateDescriptionAt defaults to 0. TruncateDescriptionSlack defaults to 20.
Copyright 2002-2010 Peter L. Blum. All Rights Reserved http://www.PeterBlum.com
Page 153 of 592 For technical support and other assistance, see page 14
Peters Date and TimE
a module of
Peters Data Entry Suite 4
Additional Properties on DayCellFormatter TooltipTemplate (string) By default, each cell showing a SpecialDate will add a tooltip that reflects the Label property of the Special Date Item. If Label is blank, there is no tooltip. You can change how the tooltip works with this property. You can provide any text into TooltipTemplate, so long as it is not HTML. Use the tokens {LABEL} and {DATE} to insert the Label value and the cells Date (in the format specified by DateTokenFormat). (Tokens are case sensitive.) Examples: {DATE} {LABEL} Click to show Click to show You can remove the tooltip by assigning TooltipTemplate to "". This is especially useful when your Label property contains HTML or when you use the Expanded Date View, which is very similar to a tooltip. This property defaults to {LABEL}. Example: DayCellFormatter The Day Cells will show the Special Date Item Description value by using Format = Description. It will limit the description to 20 characters with 5 character slack. Calendar will set the Day Cell width to 100px to give each some room for the description. Here is the ASP.NET declarative formatting: <des:Calendar id="Calendar1" runat="server" [Various properties] SpecialDatesControlID="SpecialDates1" DayCellWidth="100px"> <DayCellFormatter Format="Description" TruncateDescriptionAt="20" TruncateDescriptionSlack="5" > </DayCellFormatter> </des:Calendar> Here is the same definition in C#: Calendar1.SpecialDatesControlID = "SpecialDates1"; Calendar1.SpecialDatesControlID = new Unit("100px"); Calendar1.DayCellFormatter.Format = PeterBlum.DES.DayCellFormatType.Description; Calendar1.DayCellFormatter.TruncateDescriptionAt = 20; Calendar1.DayCellFormatter.TruncateDescriptionSlack = 5; Here is the same definition in VB: Calendar1.SpecialDatesControlID = "SpecialDates1" Calendar1.SpecialDatesControlID = New Unit("100px") Calendar1.DayCellFormatter.Format = _ PeterBlum.DES.DayCellFormatType.Description Calendar1.DayCellFormatter.TruncateDescriptionAt = 20 Calendar1.DayCellFormatter.TruncateDescriptionSlack = 5
Copyright 2002-2010 Peter L. Blum. All Rights Reserved http://www.PeterBlum.com
Page 154 of 592 For technical support and other assistance, see page 14
Peters Date and TimE
a module of
Peters Data Entry Suite 4
Additional Properties on ExpandedDateFormatter The ExpandedDateFormatter needs formatting rules for the Expanded Date View, including its title bar with close button. Style sheets control much of the appearance. All style sheet classes described here are located in the style sheet file SpecialDates.css. CssClass (string) The style sheet class DES_EDFMain provides the overall formatting of the Expanded Date View, including background color, font, and borders. DES_EDFMain TR supplies font formatting to any nested table rows. CssClass lets you use a different class name. Here are the default definitions for these classes. .DES_EDFMain { font-size: 8pt; font-family: Arial; color: black; background-color: aliceblue; border-right: black 1px solid; border-top: black 1px solid; border-left: black 1px solid; border-bottom: black 1px solid; padding-right: 5px; padding-left: 5px; padding-bottom: 5px; padding-top: 5px; max-height:400px; /* adjust this size as needed */ overflow:auto; } .DES_EDFMain TR { font-size: 8pt; font-family: Arial; color: black; } Notice the last two styles of DES_EDTMain, max-height and overflow. On most modern browsers, they establish a maximum height of the popup. When it needs to more height, the browser adds a scrollbar. You should adjust maxheight to fit your needs. Width (System.Web.UI.WebControls.Unit) The width of the Expanded Date View. It defaults to 300px. This should always be set. HorizPosition (enum PeterBlum.DES.HorizPosition) The position of the Expanded Date View relative to the sides of the Day Cell. The enumerated type PeterBlum.DES.HorizPosition has these values: o o o o o LeftSidesAlign Center This is the default. RightSidesAlign PopupToRight PopupToLeft
Use HorizPositionOffset to adjust the horizontal position by a number of pixels. VertPosition (PeterBlum.DES.VertPosition) The position of the Expanded Date View relative to the top and bottom of the Day Cell. The PeterBlum.DES.VertPosition enumerated type has these values: o o o PopupBelow This is the default. Center PopupAbove Page 155 of 592 For technical support and other assistance, see page 14
Copyright 2002-2010 Peter L. Blum. All Rights Reserved http://www.PeterBlum.com
Peters Date and TimE
a module of
Peters Data Entry Suite 4
TopSidesAlign
Use VertPositionOffset to adjust the vertical position by a number of pixels. PopupTimeDelay (Integer) When the mouse passes over a Day Cell, this is the delay before the Expanded Date View appears. If the mouse is removed from that Day Cell before this delay is completed, the popup will not appear. It is in milliseconds and defaults to 500 (.5 second). Not used when PopupOnClick is true. PopDownTimeDelay (Integer) When the Expanded Date View is shown, it will remain open after the mouse moves off of the Day Cell or the Expanded Date View itself after this many milliseconds. It defaults to 300 (.3 second). Not used when PopupOnClick is true. PopupOnClick (Boolean) Determines if the Expanded Date View appears based on a mouse over or a mouse click. When true, it appears based on a mouse click. When false, it appears based on mouse over, using the PopupTimeDelay. It defaults to false (mouse over is used.) Title (string) The Expanded Date View includes a titlebar with close box. Title is the text for the title. It supports HTML. It can include these Special Date Item values through these tokens: DateValue Label Description Example: Title="{DATE} {LABEL}" The title gets its style from the class defined in TitleCssClass. Its alignment is determined by TitleHorizontalAlign. It defaults to {DATE}. TitleCssClass (string) - The style sheet class DES_EDFTitle provides the formatting of the title bar, including background color, font, and borders. DES_EDFTitle TR supplies font formatting to any nested table rows. TitleCssClass lets you use a different class name. Here are the default definitions for these classes. .DES_EDFTitle { background-color: white; border-top: black 1px solid; border-bottom: black 1px solid; } .DES_EDFTitle TR { font-size: 8pt; font-family: Arial; color: black; } CloseButtonText and CloseButtonImageUrl (string) Determines the appearance of the close button, which is positioned along the right side of the title bar. CloseButtonImageUrl provides a graphic image, which is used by default. If the image is not used, CloseButtonText will give a textual close button whose style is determined by CloseButtonCssClass. They both use CloseButtonToolTip to provide a tooltip. Example: ExpandedDateFormatter The Expanded Date View will use a Light Green background color and Times New Roman 10pt font. Its width will be set to 200px. Its title will contain both the date and Special Date Item Label value. It will show the Description value by using Format = Description. Most of the formatting is handled with the style sheet classes. Here are the modified classes in the SpecialDates.css file. Copyright 2002-2010 Peter L. Blum. All Rights Reserved Page 156 of 592 http://www.PeterBlum.com For technical support and other assistance, see page 14 {DATE} {LABEL} {DESC}
Peters Date and TimE
a module of
Peters Data Entry Suite 4
.DES_EDFMain { font-size: 10pt; /* was 8pt; */ font-family: Times New Roman; /* color: black; background-color: LightGreen; /* border-right: black 1px solid; border-top: black 1px solid; border-left: black 1px solid; border-bottom: black 1px solid; padding-right: 5px; padding-left: 5px; padding-bottom: 5px; padding-top: 5px; max-height:400px; /* adjust this overflow:auto; } .DES_EDFMain TR { font-size: 10pt; /* was 8pt; */ font-family: Times New Roman; /* color: black; } Here is the ASP.NET declarative formatting:
was Arial */ was aliceblue; */
size as needed */
was Arial */
<des:Calendar id="Calendar1" runat="server" [Various properties] SpecialDatesControlID="SpecialDates1"> <ExpandedDateFormatter Format="Description" Width="200px" Title="{DATE}: {LABEL}" > </ExpandedDateFormatter> </des:Calendar> Here is the same definition in C#: Calendar1.SpecialDatesControlID = "SpecialDates1"; Calendar1.ExpandedDateFormatter.Format = PeterBlum.DES.DayCellFormatType.Description; Calendar1.ExpandedDateFormatter.Width = new Unit("200px"); Calendar1.ExpandedDateFormatter.Title = "{DATE}: {LABEL}"; Here is the same definition in VB: Calendar1.SpecialDatesControlID = "SpecialDates1" Calendar1.ExpandedDateFormatter.Format = _ PeterBlum.DES.DayCellFormatType.Description Calendar1.ExpandedDateFormatter.Width = New Unit("200px") Calendar1.ExpandedDateFormatter.Title = "{DATE}: {LABEL}"
Copyright 2002-2010 Peter L. Blum. All Rights Reserved http://www.PeterBlum.com
Page 157 of 592 For technical support and other assistance, see page 14
Peters Date and TimE
a module of
Peters Data Entry Suite 4
About the Description Format and the DescriptionFormatter property When Format is set to Description, the Description property or optionally Label property are shown from the Special Date Item object. This format is a good choice when there are no Time Rows to show. It offers an optional header and footer. The Description part of the format is called the body. See General Formatting for a Day Cell. Set the Description format within the DescriptionFormatter property on Calendar.DayCellFormatter and Calendar.ExpandedDateFormatter. The Body, TruncateDescriptionAt and MergeDescriptionFormat properties on DayCellFormatter and ExpandedDateFormatter provide additional formatting tools. ASP.NET Definition using DescriptionFormatter <des:Calendar id="Calendar1" runat="server" [Various properties] SpecialDatesControlID="SpecialDates1"> <DayCellFormatter Format="Description" [Various properties]> <DescriptionFormatter [Various properties] > </DescriptionFormatter> </DayCellFormatter> <ExpandedDateFormatter Format="Description" [Various properties]> <DescriptionFormatter [Various properties] > </DescriptionFormatter> </ExpandedDateFormatter> </des:Calendar> Properties on DescriptionFormatter Body (string) - The formatting for the body of the cell to allow extensive customization. While it normally shows the description via the {DESC} token, you might consider replacing it with the {LABEL}, adding HTML formatting, or including both the {LABEL} and {DESC} tokens shown. It can include these Special Date Item values through these tokens: DateValue Label Description Examples: Body="{LABEL}" Body="<p>{DESC}</p>" Body="{LABEL}<br />{DESC}" It defaults to {DESC}. Not used when LabelWhenNoDescription is true and there is no description. In that case, only the label is output, with no additional HTML. LabelWhenNoDescription (Boolean) When true, if there is no text for the description, substitute the text of the Label property. When false, no text is shown for the description if it is blank. It defaults to false. {DATE} {LABEL} {DESC}
See also General Formatting for a Day Cell.
Copyright 2002-2010 Peter L. Blum. All Rights Reserved http://www.PeterBlum.com
Page 158 of 592 For technical support and other assistance, see page 14
Peters Date and TimE
a module of
Peters Data Entry Suite 4
About the RowCount Format and the RowCountFormatter property When Format is set to RowCount, the date describes the number of time rows it contains. This format is a good choice when there are Time Rows to show. Use it in DayCellFormatter while ExpandedDateFormatter can show the individual Time Rows. It offers an optional header and footer. You define the text for when there are no rows, one row, or multiple rows. The description of Time Rows part of the format is called the body. See General Formatting for a Day Cell. Set the RowCount format within the RowCountFormatter property on Calendar.DayCellFormatter and Calendar.ExpandedDateFormatter. ASP.NET Definition using RowCountFormatter <des:Calendar id="Calendar1" runat="server" [Various properties] SpecialDatesControlID="SpecialDates1"> <DayCellFormatter Format="RowCount" [Various properties]> <RowCountFormatter [Various properties] > </RowCountFormatter> </DayCellFormatter> <ExpandedDateFormatter Format="RowCount" [Various properties]> <RowCountFormatter[Various properties] > </RowCountFormatter> </ExpandedDateFormatter> </des:Calendar> Properties on RowCountFormatter NoRowsText (string) Shown when there are zero time rows. It can include these Special Date Item values through these tokens: Label Description It defaults to "". OneRowText (string) Shown when there is one time row. It can include these Special Date Item values through these tokens: Label Description {LABEL} {DESC} {LABEL} {DESC}
It defaults to "1 entry". MultipleRowsText (string) Shown when there are multiple time rows. The {COUNT} token is replaced by the row count. It can include these Special Date Item values through these tokens: Label Description {LABEL} {DESC}
It defaults to "{COUNT} entries". WordWrapAllowed (Boolean) When true, the text will word wrap to fit into the cell. When false, it will attempt to stay on one line. It defaults to false.
See also General Formatting for a Day Cell.
Copyright 2002-2010 Peter L. Blum. All Rights Reserved http://www.PeterBlum.com
Page 159 of 592 For technical support and other assistance, see page 14
Peters Date and TimE
a module of
Peters Data Entry Suite 4
About the Table Format and the TableFormatter property When Format is set to Table, the each date lists its the Time Rows in a table format. This format is a good choice when there are time rows to show. Since the table can be large, it is better suited for the Expanded Date View. It offers an optional header and footer. The list of time rows is called the body. See "". You must set up the columns of the table, in a similar way to setting up columns in a DataGrid or GridView control. Each column has a type label, image, hyperlink, etc and some formatting rules. Most let you define HTML and tokens from the Time Rows. (See Token names to display values in the Calendar controls.) Be sure that any custom token you have defined for a Time Row is also defined in SpecialDates.TimeRowTokens. Here are the available column types (all TRColumn classes are in the PeterBlum.DES namespace): LabelTRColumn Shows text and HTML. This is the most common choice for column type. Add the Time Rows data by using the Time Row tokens, including {TIME}, {ENDTIME}, {DURATION}, {TIMEDESC}, and all of that you defined in SpecialDates.TimeRowTokens. Formatting for your custom tokens is also defined in TimeRowTokens. ButtonTRColumn Shows a button control. Buttons invoke server side commands. You define a command name and intercept it on the Calendar.OnCommand event. LinkButtonTRColumn Shows a LinkButton control (a hyperlink that posts back). Buttons invoke server side commands. You define a command name and intercept it on the Calendar.OnCommand event. ImageButtonTRColumn Shows a ImageButton control. Buttons invoke server side commands. You define a command name and intercept it on the Calendar.OnCommand event. ImageTRColumn Shows an image. HyperlinkTRColumn Shows a hyperlink. It supports jumping to another page or invoking some JavaScript.
Set up the Tables columns within the TableFormatter.Columns property. ASP.NET Definition using TableFormatter <des:Calendar id="Calendar1" runat="server" [Various properties] SpecialDatesControlID="SpecialDates1"> <DayCellFormatter Format="Table" [Various properties]> <TableFormatter [Various properties] > <Columns> <des:LabelTRColumn [Various properties] /> <des:ButtonTRColumn [Various properties] /> <des:ButtonLinkTRColumn [Various properties] /> <des:ImageButtonTRColumn [Various properties] /> <des:ImageTRColumn [Various properties] /> <des:HyperlinkTRColumn [Various properties] /> </Columns> </TableFormatter> </DayCellFormatter> <ExpandedDateFormatter Format="Table" [Various properties]> <TableFormatter [Various properties] > <Columns> <des:LabelTRColumn [Various properties] /> <des:ButtonTRColumn [Various properties] /> <des:ButtonLinkTRColumn [Various properties] /> <des:ImageButtonTRColumn [Various properties] /> <des:ImageTRColumn [Various properties] /> <des:HyperlinkTRColumn [Various properties] /> </Columns> </TableFormatter> </ExpandedDateFormatter> </des:Calendar> Copyright 2002-2010 Peter L. Blum. All Rights Reserved Page 160 of 592 http://www.PeterBlum.com For technical support and other assistance, see page 14
Peters Date and TimE
a module of
Peters Data Entry Suite 4
Properties on TableFormatter Columns A collection of TRColumn objects (see the list above). The objects are drawn in the order of this list. You must add at least one TRColumn object to it. Each TRColumn object becomes a <td> tag in the table. However, TRColumns offer the ColSpan property to allow it to expand beyond one table column for when you set up multiple rows. The ASP.NET definition for this property looks like this: <TableFormatter> <Columns> <des:TRColumnClass [properties] /> </Columns> </TableFormatter> See Properties of all TRColumn objects. ColumnsPerRow (Integer) You can have multiple rows. Define this as the number of table columns in one row. (TRColumn.ColSpan can span multiple table columns.) When 0, there is one row showing all columns. It defaults to 0. CssClass (string) The style sheet class name for each Time Row. It defaults to DES_SDTimeRow. If you edit that class, also consider editing DES_SDTimeRow TD to handle the font in the column. These classes are defined in the style sheet file SpecialDates.css. Here are the default definitions for these classes: .DES_SDTimeRow, .DES_SDTimeRow TD { } AltRowsCssClass (string) When used, it is the style sheet class for alternating Time Rows. (Note that while one Time Row can use several table rows, the same style sheet class is applied to the entire Time Row.) It defaults to DES_SDTimeRowAlt. If you edit that class, also consider editing DES_SDTimeRowAlt TD to handle the font in the column. These classes are defined in the style sheet file SpecialDates.css. Here are the default definitions for these classes: .DES_SDTimeRowAlt, .DES_SDTimeRowAlt TD { } MaxTimeRows (Integer) A limit to the number of Time Rows shown. Use it to avoid excessively large Day Cells. When 0, there is no limit. It defaults to 0. MaxTimeRowHeight (System.Web.UI.WebControls.Unit) The maximum height of the time rows. If the contents of the table is any larger, a scrollbar lets the user browse through the remaining rows. When not set, there is no limit or scrollbar. It is not set by default. TruncateDescriptionAt Truncates the text from the {TIMEDESC} token after this many characters. Since this limit may fall inside a word, use TruncateDescriptionSlack to specify additional characters allowed. When set, the text will be truncated at the next word break between TruncateDescriptionAt and TruncateDescriptionAt + TruncateDescriptionSlack . It always truncates when the slack is reached. For example, suppose the text is 12345678901234 6789012345, which is 25 characters. If TruncateDescriptionAt=10 and TruncateDescriptionSlack=0, the result is the first 10 characters: 1234567890 If TruncateDescriptionAt=10 and TruncateDescriptionSlack=2, the result is the first 12 characters: 123456789012 If TruncateDescriptionAt=10 and TruncateDescriptionSlack=10, the result is the first 14 characters because it can split on the space character: 12345678901234 It is not used when set to 0. It defaults to 0. See also General Formatting for a Day Cell. Copyright 2002-2010 Peter L. Blum. All Rights Reserved http://www.PeterBlum.com Page 161 of 592 For technical support and other assistance, see page 14
Peters Date and TimE
a module of
Peters Data Entry Suite 4
Properties of all TRColumn objects TRColumn for Time Row Column objects are used by the TableFormatter in its Columns property to describe a single column. See About the Table Format and the TableFormatter property. Property name Width (System.Web.UI.WebControls.Unit) ColSpan (Integer) CssClass (string) HorizontalAlign (System.Web.UI.WebControls.HorizontalAlign) VerticalAlign (System.Web.UI.WebControls.VerticalAlign) ToolTip (string) OnClientSideClick (string) Class All Description The width of the table column
All All All
The number of table columns this object spans. It defaults to 1. Use it when you use multiple table rows per time row. The style sheet class name used on this column. It defaults to "". The horizontal alignment of the contents of the cell. It defaults to NotSet.
All
The vertical alignment of the contents of the cell. It defaults to NotSet.
All All
The tooltip assigned to the cell. It defaults to "". Provide JavaScript that is run when the cell is clicked. For buttons and hyperlinks, it attaches to their onclick event handler instead of the cell. Do not include the javascript: header on your string. For example: OnClientSideClick="alert('Hi there');" It defaults to "". You can write code that prevents the onclick event handler from continuing by returning false in your code. For example: OnClientSideClick="if (!confirm('Continue?'))return false;" When true, a click on this cell will also select the Day Cell in Calendar. When false, it will not. Typically this is set to false when you use the OnClientSideClick property to prevent a click from bubbling up. It defaults to true. The text shown in the label, button or hyperlink. It can contain any Time Row token, including {TIME}, {ENDTIME}, {DURATION}, {TIMEDESC} and those you defined in SpecialDates.TimeRowTokens. For Label and Hyperlink, it can include HTML tags. For the ImageButton, it is the text for the <img> tags alt= attribute. Buttons use these properties to communicate with the server side. Upon post back, the Calendar.OnCommand event will use these values to determine what button was clicked so you can take the appropriate action. The CommandName is usually a command like Add or Show. The CommandArgument is only used if you need some additional details. The OnCommand event uses the System.Web.UI.WebControls.CommandEventHandler delegate definition just like ASP.NET Button controls.
ClickSelects (boolean)
All
Text (string)
Label, Button, ImageButton, LinkButton, Hyperlink
CommandName and CommandArgument (string)
Button, ImageButton, LinkButton
Copyright 2002-2010 Peter L. Blum. All Rights Reserved http://www.PeterBlum.com
Page 162 of 592 For technical support and other assistance, see page 14
Peters Date and TimE
a module of
Peters Data Entry Suite 4
HTMLBefore (string)
Button, ImageButton, LinkButton, Image, Hyperlink Button, ImageButton, LinkButton, Image, Hyperlink ImageButton, Image, Hyperlink
Optional HTML that appears before the control.. It defaults to "".
HTMLAfter (string)
Optional HTML that appears after the control.. It defaults to "".
ImageUrl (string)
The URL to the image file. When used on a Hyperlink, the Hyperlink encloses the image. This property supports tokens. Suppose you want to choose different image files depending on the Time Rows data. Define a Time Row token name and give it the desired URL or image file name when setting up each Time Row. For example, you define the token {FILENAME} and have each Time Row record supply filenames to different image files by using that token. vTimeRow.SetValue("FILENAME", "Nice.gif") xImageUrl = "\Images\{FILENAME}" It defaults to "".
AltText (string) NavigateUrl (string)
Image Hyperlink
The alternative text for when the image file cannot be loaded. It defaults to "". The URL to invoke when the hyperlink is clicked. If you want to run JavaScript with OnClientScriptClick, you can leave this unassigned. This property supports tokens. Suppose you want to choose different URLs depending on the time row. Define a time row token name and give it the desired URL when setting up each time row. This property supports tokens. Suppose you want to choose different URLs depending on the Time Rows data. Define a Time Row token name and give it the desired URL when setting up each Time Row. For example, you define the token {URL} and have each Time Row record supply filenames to different URLs by using that token. vTimeRow.SetValue("URL", "http://www.peterblum.com") ImageUrl = "{URL}" It defaults to "".
Adding TRColumn classes programmatically When creating these objects programmatically, do the following: Create an instance of the class. See the available constructors below. Assign properties to the instance. Add the instance to either Calendar.DayCellFormatter.TableFormatter.Columns or Calendar.ExpandedDateFormatter.TableFormatter.Columns
For example, add a LabelTRColumn with the text Room: and width of 50px to the DayCellFormatter. [C#] PeterBlum.DES.LabelTRColumn vColumn = new PeterBlum.DES. LabelTRColumn("Room:"); vColumn.Width = new Unit("50px"); Calendar.DayCellFormatter.TableFormatter.Columns.Add(vColumn); Copyright 2002-2010 Peter L. Blum. All Rights Reserved http://www.PeterBlum.com Page 163 of 592 For technical support and other assistance, see page 14
Peters Date and TimE
a module of
Peters Data Entry Suite 4
[VB] Dim vColumn As PeterBlum.DES.LabelTRColumn = _ New PeterBlum.DES. LabelTRColumn("Room:") vColumn.Width = New Unit("50px") Calendar.DayCellFormatter.TableFormatter.Columns.Add(vColumn) Constructors for each TRColumn class See the properties above for the definitions of each parameter. All classes are in the namespace PeterBlum.DES. LabelTRColumn() LabelTRColumn(Text) LabelTRColumn(Text, Width, ColSpan, CssClass, HorizontalAlign, VerticalAlign) ButtonTRColumn() ButtonTRColumn(Text) ButtonTRColumn(Text, CommandName, CommandArgument) ButtonTRColumn(Text, CommandName, CommandArgument, HTMLBefore, HTMLAfter, Width, ColSpan, CssClass, HorizontalAlign, VerticalAlign) LinkButtonTRColumn() LinkButtonTRColumn(Text) LinkButtonTRColumn(Text, CommandName, CommandArgument) LinkButtonTRColumn(Text, CommandName, CommandArgument, HTMLBefore, HTMLAfter, Width, ColSpan, CssClass, HorizontalAlign, VerticalAlign) ImageButtonTRColumn() ImageButtonTRColumn(ImageUrl, AltText) ImageButtonTRColumn(ImageUrl, AltText, CommandName, CommandArgument) ImageButtonTRColumn(ImageUrl, AltText, CommandName, CommandArgument, HTMLBefore, HTMLAfter, Width, ColSpan, CssClass, HorizontalAlign, VerticalAlign) ImageTRColumn() ImageTRColumn(ImageUrl, AltText) ImageTRColumn(ImageUrl, AltText, HTMLBefore, HTMLAfter, Width, ColSpan, CssClass, HorizontalAlign, VerticalAlign) HyperlinkTRColumn() HyperlinkTRColumn(NavigateUrl, Text) HyperlinkTRColumn(NavigateUrl, Text, ImageUrl, HTMLBefore, HTMLAfter, Width, ColSpan, CssClass, HorizontalAlign, VerticalAlign)
Copyright 2002-2010 Peter L. Blum. All Rights Reserved http://www.PeterBlum.com
Page 164 of 592 For technical support and other assistance, see page 14
Peters Date and TimE
a module of
Peters Data Entry Suite 4
About the Custom Format and the CustomFormatter property When Format is set to Custom, the each date lists its the Time Rows in a format that you specify. This format is a good choice when there are time rows to show and you need something different than what the Table format provides. Since the Time Rows list can be large, it is better suited for the Expanded Date View. It offers an optional header and footer. The list of time rows is called the body. See General Formatting for a Day Cell. Your task is to create a Time Rows list using HTML tags. You define HTML strings for the start and end of the list, the start and end of each time row, and the contents of a Time Row. Inside the Time Row contents, define the Time Row tokens to show the data. Be sure that any custom token you have defined for a Time Row is also defined in SpecialDates.TimeRowTokens. (See Token names to display values in the Calendar controls.) It has a default format of an HTML <table>. Properties on CustomFormatter OpeningHTML (string) The HTML that starts the list. It defaults to <table style='width:100%;border-collapse:collapse;' border='0'>. ClosingHTML (string) The HTML that completes the list. It defaults to </table>. RowOpeningHTML (string) The HTML that starts a time row. It defaults to <tr class='{CSS}'>. The {CSS} token is replaced by the style sheet class defined in CssClass or AltRowsCssClass. RowClosingHTML (string) The HTML that ends a time row. It defaults to </tr>. RowContentHTML (string) The HTML that appears in between RowOpeningHTML and RowClosingHTML, showing the actual Time Row data. Use the Time Row tokens to insert the data into the string. Tokens include {TIME}, {ENDTIME}, {DURATION}, {TIMEDESC}, and those defined in SpecialDates.TimeRowTokens. (See Token names to display values in the Calendar controls.) CssClass (string) The style sheet class name for each Time Row. It defaults to DES_SDTimeRow. If you edit that class, also consider editing DES_SDTimeRow TD to handle the font in the column. These classes are defined in the style sheet file SpecialDates.css. Here are the default definitions for these classes: .DES_SDTimeRow, .DES_SDTimeRow TD { } AltRowsCssClass (string) When used, it is the style sheet class for alternating Time Rows. (Note that while one Time Row can use several table rows, the same style sheet class is applied to the entire Time Row.) It defaults to DES_SDTimeRowAlt. If you edit that class, also consider editing DES_SDTimeRowAlt TD to handle the font in the column. These classes are defined in the style sheet file SpecialDates.css. Here are the default definitions for these classes: .DES_SDTimeRowAlt, .DES_SDTimeRowAlt TD { } MaxTimeRows (Integer) A limit to the number of Time Rows shown. Use it to avoid excessively large Day Cells. When 0, there is no limit. It defaults to 0. MaxTimeRowHeight (System.Web.UI.WebControls.Unit) The maximum height of the time rows. If the contents of the table is any larger, a scrollbar lets the user browse through the remaining rows. When not set, there is no limit or scrollbar. It is not set by default.
Copyright 2002-2010 Peter L. Blum. All Rights Reserved http://www.PeterBlum.com
Page 165 of 592 For technical support and other assistance, see page 14
Peters Date and TimE
a module of
Peters Data Entry Suite 4
TruncateDescriptionAt Truncates the text from the {TIMEDESC} token after this many characters. Since this limit may fall inside a word, use TruncateDescriptionSlack to specify additional characters allowed. When set, the text will be truncated at the next word break between TruncateDescriptionAt and TruncateDescriptionAt + TruncateDescriptionSlack . It always truncates when the slack is reached. For example, suppose the text is 12345678901234 6789012345, which is 25 characters. If TruncateDescriptionAt=10 and TruncateDescriptionSlack=0, the result is the first 10 characters: 1234567890 If TruncateDescriptionAt=10 and TruncateDescriptionSlack=2, the result is the first 12 characters: 123456789012 If TruncateDescriptionAt=10 and TruncateDescriptionSlack=10, the result is the first 14 characters because it can split on the space character: 12345678901234 It is not used when set to 0. It defaults to 0.
See also General Formatting for a Day Cell.
Copyright 2002-2010 Peter L. Blum. All Rights Reserved http://www.PeterBlum.com
Page 166 of 592 For technical support and other assistance, see page 14
Peters Date and TimE
a module of
Peters Data Entry Suite 4
General Formatting for a Day Cell All formatter properties share some common characteristics. Since they have to fit HTML into a Day Cell, the Day Cell has been broken into several parts.
Header
Day number
19
Body
Content
Footer
Content and Day number The Day Cell is split into parts: Content and Day Number. The Day Number only contains the day number itself. All of the rest is the Content. Here are the properties for the Content and Day Number section. ContentPosition Position the Day Number to the left, right, top or bottom of the Content. The enumerated type PeterBlum.DES.ContentPosition has these values:
ContentPosition=Auto and DayHorizontalAlign=Right or ContentPosition=Left
ContentPosition=Auto and DayHorizontalAlign=Left or ContentPosition=Right ContentPosition=Auto and DayHorizontalAlign=Center and DayVerticalAlign=Top or ContentPosition=Bottom ContentPosition=Auto and DayHorizontalAlign=Center and DayVerticalAlign=Bottom or ContentPosition=Top ContentHorizontalAlign (System.Web.UI.WebControl.HorizontalAlign) Determines how the HTML inside the content is aligned. It defaults to NotSet. DayNumberFormatting (string) The formatting of the Day Number. The token {0} will be replaced by the day number. Use this to add text and HTML around the day number. If "", the Day Number area is omitted. Note: If you want a lead zero on the date number, set it up in DateTimeFormatInfo.ShortDatePattern by using dd for the date. Gap (integer) The number of pixels separating the Content and Day Number areas. It defaults to 2. If -1, it uses the pages style sheets applied to <table> and <div> tags for margins. Page 167 of 592 For technical support and other assistance, see page 14
Copyright 2002-2010 Peter L. Blum. All Rights Reserved http://www.PeterBlum.com
Peters Date and TimE
a module of
Peters Data Entry Suite 4
DayCellFormattingOverride If the Special Date Items DayCellFormatting property is used, DayCellFormattingOverride determines if DayCellFormatting is used instead of the formatter. This provides flexibility to change the appearance of a single date. The enumerated type PeterBlum.DES.DayCellFormattingOverride has these values: o o o o None Do not use DayCellFormatting All Replace the entire Day Cell with DayCellFormatting. Your text should include the date number by using the token {0}. Context Replace the content area of the Day Cell with DayCellFormatting. Content includes the header, body, and footer but not the date number. Body Replace only the body of the Day Cell with DayCellFormatting. The header, footer, and date number are still handled for you.
Header Shows an optional header using the HTML and text you assign to the Header property of the formatter. It can include these Special Date Item values through these tokens: DateValue {DATE} Label {LABEL} Description {DESC} The header is enclosed in a <div> tag. This text is the innerHTML of that <div> tag. Use the HeaderCssClass property to assign a style sheet class name to the header. Use the HeaderHorizontalAlign property to determine alignment of the HTML inside the <div> tag. It defaults to "". When the body has nothing to show, you may want to omit the header and footer. Set HideHeaderFooterOnEmptyBody when true. When false, the header and footer are shown. It defaults to true. Body The body is defined by the individual formatter. For Format=Description, see About the Description Format and the DescriptionFormatter property. For Format=RowCount, see About the RowCount Format and the RowCountFormatter property. For Format=Table, see About the Table Format and the TableFormatter property. For Format=Custom, see About the Custom Format and the CustomFormatter property. Footer Shows an optional footer using the HTML and text you assign to the Footer property of the formatter. It can include these Special Date Item values through these tokens: DateValue {DATE} Label {LABEL} Description {DESC} The footer is enclosed in a <div> tag. This text is the innerHTML of that <div> tag. Use the FooterCssClass property to assign a style sheet class name to the footer. Use the FooterHorizontalAlign property to determine alignment of the HTML inside the <div> tag. It defaults to "". When the body has nothing to show, you may want to omit the header and footer. Set HideHeaderFooterOnEmptyBody when true. When false, the header and footer are shown. It defaults to true.
Copyright 2002-2010 Peter L. Blum. All Rights Reserved http://www.PeterBlum.com
Page 168 of 592 For technical support and other assistance, see page 14
Peters Date and TimE
a module of
Peters Data Entry Suite 4
Date Formatting and Localization
Calendar follows the PeterBlum.DES.Globals.Page.CultureInfo property. Its DateTimeFormat property is a DateTimeFormatInfo class whose many properties control the month names, day of week names, first day of the week, and current date format. It defaults to your servers formatting. You can choose other CultureInfo objects to get any international format you need. The DateTimeFormatInfo.ShortDatePattern property determines if lead zeros are shown on days. (dd uses lead zeros; d does not.)
Copyright 2002-2010 Peter L. Blum. All Rights Reserved http://www.PeterBlum.com
Page 169 of 592 For technical support and other assistance, see page 14
Peters Date and TimE
a module of
Peters Data Entry Suite 4
Localizing Strings
Every piece of text displayed to the user is available as a property. For example, the commands of the context menu and the tooltips of buttons in the calendar. You can programmatically assign these properties to strings you retrieve from .net resource files or other sources. ASP.NET 2.0 users will find all of these properties support the Implicit expressions for local resources feature. (They have the LocalizableAttribute.) Here is where you will find the various properties: Day of week and month names shown throughout: the PeterBlum.DES.Globals.Page.CultureInfo property. Commands and their keyboard shortcuts for the context and help menus: Calendar Commands Buttons and their tooltips in the header: Header Properties Buttons and their tooltips in the footer: Command Area Properties Elements in the MonthYearPicker. These properties are on Calendar.PopupMonthYearPicker.MonthYearPicker: Header, Footer for Many Years Format, and Footer for Few Years Format.
Copyright 2002-2010 Peter L. Blum. All Rights Reserved http://www.PeterBlum.com
Page 170 of 592 For technical support and other assistance, see page 14
Peters Date and TimE
a module of
Peters Data Entry Suite 4
Postbacks and Callbacks on Date or Month Change
Calendar responds to your clicks using client-side code. It does not need to post back to the server to update itself. There are cases where you still need to post back.
Click on any of these topics to jump to them:
Postback when the selected date changes Postback when the month view changes Callback when the month view changes
Postback when the selected date changes When the selected date changes, use a post back to allow you to go to a new page or display some data related to that date. For example, a click opens a page that lists appointments for that date. Use these features to post back: Set AutoPostBackOnSelectionChange to true Use the SelectedDateChanged event to let you intercept the date change. See When the Selected Date Changes.
Example This example shows a Page_Load() method that connects the method SelectedDateChanged(). The Calendar uses the ID Calendar1. <des:Calendar id="Calendar1" runat="server" AutoPostBackOnSelectionChange="true" [other properties] /> [C#] private void Page_Load(object sender, System.EventArgs e) { Calendar1.SelectedDateChanged += new System.EventHandler(SelectedDateChanged); } private void SelectedDateChanged(object sender, System.EventArgs e) { // use Calendar1.SelectedDate to get the new date } // DateChanged [VB] Private Sub Page_Load(ByVal sender As Object, _ ByVal e As System.EventArgs) AddHandler Calendar1.SelectedDateChanged, AddressOf SelectedDateChanged End Sub Private Sub SelectedDateChanged(ByVal sender As Object, ByVal e As System.EventArgs) ' use Calendar1.SelectedDate to get the new date End Sub ' DateChanged
Copyright 2002-2010 Peter L. Blum. All Rights Reserved http://www.PeterBlum.com
Page 171 of 592 For technical support and other assistance, see page 14
Peters Date and TimE
a module of
Peters Data Entry Suite 4
Postback when the month view changes When the month view changes, use a post back to allow the SpecialDates Control to supply data for the dates about to be shown. The SpecialDates control can supply all possible dates on the calendar, but such a list could be enormous. Since it has to be passed to the browser, it can make download times excessive. So users will often let the SpecialDates control retrieve records for the current month (or all months in the Multiple Month View). Use these features to post back: Set AutoPostBackOnMonthViewChange to true. Use the MonthViewChanged event. See When the Month View Changes. Set SpecialDatesControlID to the SpecialDates controls ID
If you are attempting to populate the SpecialDates control using this approach, the initial setup will only call MonthViewChanged based on a month change. You may want to set it up each time the page is created. To do so, set AlwaysInvokeOnMonthViewChangedEvent to true. Example The method GetDateData() is a black box that returns a Data Source based on the date range parameters used. You will write that black box method. The SpecialDates object has been fully setup, except for the Data Source, which is assigned here. If you are not using a Data Source, let your GetDateData() method call the AddDate(), AddDateRange() and other appropriate methods on SpecialDates. <des:Calendar id="Calendar1" runat="server" AutoPostBackOnMonthViewChange="true" AlwaysInvokeOnMonthViewChangedEvent="true" SpecialDatesControlID="SpecialDates1" [other properties] /> [C#] private void Page_Load(object sender, System.EventArgs e) { Calendar1.MonthViewChanged += new PeterBlum.DES.MonthViewChangedEventHandler(MonthViewChanged); } private void MonthViewChanged (object sender, PeterBlum.DES.MonthViewChangedEventArgs e) { SpecialDates1.DataSource = GetDateData(e.FirstDateShown, e.LastDateShown); } // MonthViewChanged [VB] Private Sub Page_Load(ByVal sender As Object, _ ByVal e As System.EventArgs) AddHandler Calendar1.MonthViewChanged, AddressOf MonthViewChanged End Sub Private Sub MonthViewChanged(ByVal sender As Object, _ ByVal e As PeterBlum.DES.MonthViewChangedEventArgs) SpecialDates1.DataSource = GetDateData(e.FirstDateShown, e.LastDateShown); End Sub ' MonthViewChanged
Copyright 2002-2010 Peter L. Blum. All Rights Reserved http://www.PeterBlum.com
Page 172 of 592 For technical support and other assistance, see page 14
Peters Date and TimE
a module of
Peters Data Entry Suite 4
Callback when the month view changes ASP.NET 2.0 users can use the browsers callback feature to retrieve SpecialDates data as the month view changes. This avoids the post back, including the extra time it takes and the refreshing of the entire page. When used, the MonthViewChanged event is fired to let you establish new dates in the SpecialDates control. That data is sent back to the browser and displayed in the calendar. The calendar always immediately updates the month using client-side code, but it will not have anything from the SpecialDates control that wasnt already in memory from the previous month displayed. The callback then refreshes its cells after the callback returns. By updating immediately without the information from SpecialDates, the user can continue to interact with the calendar. Perhaps they are just advancing through months quickly and are not interested in the current months contents. To set up callbacks, set these properties: Set CallbackOnMonthViewChange = true Set CallbackStatusMsg to any HTML that you want to display while the callback is running to let the user know the calendar is being refreshed. Use the MonthViewChanged event. See When the Month View Changes. Set SpecialDatesControlID to the SpecialDates controls ID
Not all browsers support the ASP.NET 2.0 ICallbackEventHandler interface which is the underlying technology. You should set these properties to provide a full post back on those browsers: Set AutoPostBackOnMonthViewChange = true Set AlwaysInvokeOnMonthViewChangedEvent = true
You may want to update other controls on the page during a month view change. To do so, set AutoPostBackOnMonthViewChange to true. To determine which month is being viewed, either set up the MonthViewChanged event (see When the Month View Changes) or check the CurrentMonthViewed property (see Month Viewed Properties). Do not use CallbackOnMonthViewChange when you need to update other controls. For more on these properties, see Postbacks and Callbacks. Example The method GetDateData() is a black box that returns a Data Source based on the date range parameters used. You will write that black box method. The SpecialDates object has been fully setup, except for the Data Source, which is assigned here. <des:Calendar id="Calendar1" runat="server" CallbackOnMonthViewChangeB="true" CallbackStatusMsg="Retrieving data" SpecialDatesControlID="SpecialDates1" AutoPostBackOnMonthViewChange="true" AlwaysInvokeOnMonthViewChangedEvent="true" [other properties] /> [C#] private void Page_Load(object sender, System.EventArgs e) { Calendar1.MonthViewChanged += new PeterBlum.DES.MonthViewChangedEventHandler(MonthViewChanged); } private void MonthViewChanged (object sender, PeterBlum.DES.MonthViewChangedEventArgs e) { SpecialDates1.DataSource = GetDateData(e.FirstDateShown, e.LastDateShown); } // MonthViewChanged Copyright 2002-2010 Peter L. Blum. All Rights Reserved http://www.PeterBlum.com Page 173 of 592 For technical support and other assistance, see page 14
Peters Date and TimE
a module of
Peters Data Entry Suite 4
[VB] Private Sub Page_Load(ByVal sender As Object, _ ByVal e As System.EventArgs) AddHandler Calendar1.MonthViewChanged, AddressOf MonthViewChanged End Sub Private Sub MonthViewChanged(ByVal sender As Object, _ ByVal e As PeterBlum.DES.MonthViewChangedEventArgs) SpecialDates1.DataSource = GetDateData(e.FirstDateShown, e.LastDateShown); End Sub ' MonthViewChanged
Copyright 2002-2010 Peter L. Blum. All Rights Reserved http://www.PeterBlum.com
Page 174 of 592 For technical support and other assistance, see page 14
Peters Date and TimE
a module of
Peters Data Entry Suite 4
Special effects on month changes
Peters Date And Time takes advantage of some features of the Internet Explorer browsers to provide animation as the month view changes. By using IEs filters and transistions feature, the calendar is animated as the user changes months. There are three animations: next month, previous month, and jump more than one month. In addition, the month being replaced changes color to make the animation more visual. The default is the web color named snow, an off-white. Note: There are also effects to set the shadow and fade in/out on popup and popdown. See Overall Appearance and Customizing the Popup Effect. Turning off the animation Since it is on by default, you can turn it off by setting the UseMonthChangeEffect property to false. If you are using the DateTextBox, set DateTextBox.PopupCalendar.Calendar.UseMonthChangeEffect. Remove Globally If you want to remove the feature globally, set this property in Page_Load() on all pages that use DES controls: [C#] PeterBlum.DES.Globals.Page.Browser.SupportsFilterStyles = false; [VB] PeterBlum.DES.Globals.Page.Browser.SupportsFilterStyles = False WARNING: This is the same property that controls the shadow and popup effects. By turning it off, you remove the those other effects too. Replace the Effect Here are the default effects: Previous month: progid:DXImageTransform.Microsoft.Blinds(direction='right',bands=1,Duration=0.5) Next month: progid:DXImageTransform.Microsoft.Blinds(direction='left',bands=1,Duration=0.5) Jump month: progid:DXImageTransform.Microsoft.Slide(slidestyle=SWAP,bands=1,Duration=1) You can replace the default effect for all three cases, next, previous and jump month. Use the documentation in the online Visual Filters and Transistions Reference to pick the effect. You can use the Filters and Transistions Interactive Demos page to get an interactive tool to test your filters and transistions. To install the next month effect, call this in Page_Load(): PeterBlum.DES.Globals.SetupEffect(Page, PeterBlum.DES.EffectMode.NextMonth, "progid:your effect") To install a previous month effect, call this in Page_Load(): PeterBlum.DES.Globals.SetupEffect(Page, PeterBlum.DES.EffectMode.PreviousMonth, "progid:your effect") To install a jump month effect, call this in Page_Load(): PeterBlum.DES.Globals.SetupEffect(Page, PeterBlum.DES.EffectMode.JumpMonth, "progid:your effect") The effect should start with "progid:". It should not have a trailing semicolon. You can use multiple effects by passing them all in a string like this: progid:your first effect[space character]progid:your second effect Copyright 2002-2010 Peter L. Blum. All Rights Reserved http://www.PeterBlum.com Page 175 of 592 For technical support and other assistance, see page 14
Peters Date and TimE
a module of
Peters Data Entry Suite 4
You can remove an individual effect by passing an empty string instead of an effect into the third parameter of SetupEffect(). Replace the color A color is represented by a string too. Use the same strings you would in a style attribute for background-color, such as blue. PeterBlum.DES.Globals.SetupEffect(Page, PeterBlum.DES.EffectMode.MonthChangeColor, "color") If you want to eliminate the color change, pass the empty string for the color.
Copyright 2002-2010 Peter L. Blum. All Rights Reserved http://www.PeterBlum.com
Page 176 of 592 For technical support and other assistance, see page 14
Peters Date and TimE
a module of
Peters Data Entry Suite 4
Adding a Calendar
These steps ask you jump around the document using clicks on links. Adobe Reader offers a Previous View command to return to the link. Look for this in the Adobe Reader (shown v6.0) 1. 2. Prepare the page for DES controls. See Preparing a page for DES controls in the General Features Guide. It covers issues like style sheets, AJAX, and localization. Add a Calendar control to the page. Visual Studio and Visual Web Developer Users Drag the Calendar control from the Toolbox onto your web form. Text Entry Users Add the control (inside the <form> area): <des:Calendar id="[YourControlID]" runat="server" /> Programmatically creating the Calendar control Identify the control which you will add the Calendar control to its Controls collection. Like all ASP.NET controls, the Calendar can be added to any control that supports child controls, like Panel, User Control, or TableCell. If you want to add it directly to the Page, first add a PlaceHolder at the desired location and use the PlaceHolder. Create an instance of the Calendar control class. The constructor takes no parameters. Assign the ID property. Add the Calendar control to the Controls collection.
In this example, the Calendar is created with an ID of Calendar1. It is added to PlaceHolder1. [C#] PeterBlum.DES.Calendar vCalendar = new PeterBlum.DES.Calendar(); vCalendar.ID = "Calendar1"; PlaceHolder1.Controls.Add(vCalendar); Note: The namespace for these controls is PeterBlum.DES. If you prefer, add a using clause to that namespace on your form. [VB] Dim vCalendar As PeterBlum.DES.Calendar = _ New PeterBlum.DES.Calendar() vCalendar.ID = "Calendar1" PlaceHolder1.Controls.Add(vCalendar) Note: The namespace for these controls is PeterBlum.DES. If you prefer, add an Imports clause to that namespace on your form.
Copyright 2002-2010 Peter L. Blum. All Rights Reserved http://www.PeterBlum.com
Page 177 of 592 For technical support and other assistance, see page 14
Peters Date and TimE
a module of
Peters Data Entry Suite 4
Guidelines for setting properties 3. Design mode users can use the Properties Editor or the Expanded Properties Editor. (See Expanded Properties Editor in the General Features Guide.) The SmartTag also offers some of the most important properties. Text entry users should add the properties into the <des:ControlClass> tag in this format: propertyname="value" When setting a property programmatically, have a reference to the controls object and set the property according to your languages rules.
Set the properties associated with the Calendar control. See Properties of the Calendar. Properties in Nested Controls There are several nested controls under the Calendar object. Use these properties to locate the desired control: Calendar.PopupMonthYearPicker The toggle button for opening the popup MonthYearPicker. See Properties of the PopupMonthYearPicker . Calendar.PopupMonthYearPicker.MonthYearPicker The MonthYearPicker. See Properties of the MonthYearPicker . Use its Format property to select between Many Years and Few Years formats. It defaults to ManyYears. Choose FewYears when you have just a few years to show. Calendar.ContextMenu The context menu and help button menu. See Context Menu Properties. The ASP.NET representation for these nested controls is shown here: <des:Calendar id="Calendar1" runat="server" [various properties]> <PopupMonthYearPicker [various properties]> <MonthYearPicker Format="FewYears" [various properties]> </MonthYearPicker> </PopupMonthYearPicker> <ContextMenu [various properties]> </ContextMenu> </des:Calendar> You dont need to add a nested child property unless you intend to change its default properties or that of its children. Notable Properties The Using the Calendar section provides details on these topics:
4.
Customizing The Interface Showing Multiple Months Changing the contents, selectability and style of individual dates Date Formatting and Localization Localizing Strings Postbacks and Callbacks on Date or Month Change Special effects on month changes
Get and set the value using the SelectedDate property. It is a DateTime structure. Alternatively, use SelectedDateBindable or SelectedDateNullable. Usually you will set the initial value in the Page_Load() method when Page.IsPostBack is false. You will get the submitted value in your post back event method.
Copyright 2002-2010 Peter L. Blum. All Rights Reserved http://www.PeterBlum.com
Page 178 of 592 For technical support and other assistance, see page 14
Peters Date and TimE
a module of
Peters Data Entry Suite 4
5.
Here are some other considerations: If you are using an AJAX system to update this control, set the InAJAXUpdate property to true. Also make sure the PageManager control or AJAXManager object has been setup for AJAX. See Using these Controls With AJAX in the General Features Guide. Failure to follow these directions can result in incorrect behavior and javascript errors. You can use any of the DES Validators that offer a DataType property on Calendars. Only applies to DES validation framework users. See Validation with the DES Validation Framework. o o o RequiredSelectionValidator When you want to require a selection. (Dont use the RequiredTextValidator.) CompareTwoFieldsValidator When you have two calendars and you require one to have a later date than the other. DifferenceValidator When you want to be assured the two dates are no more than a certain number of days apart.
This control does not preserve most of its properties in the ViewState, to limit its impact on the page. If you need to use the ViewState to retain the value of a property, see The ViewState and Preserving Properties for PostBack in the General Features Guide. If you encounter errors, see the Troubleshooting section for extensive topics based on several years of tech supports experience with customers. See also Additional Topics for Using These Controls.
Use demos here: http://www.peterblum.com/DES/DemoCalendar.aspx.
Copyright 2002-2010 Peter L. Blum. All Rights Reserved http://www.PeterBlum.com
Page 179 of 592 For technical support and other assistance, see page 14
Peters Date and TimE
a module of
Peters Data Entry Suite 4
Calendar Structure
The Calendar consists of several parts. It contains a few controls, including some that are invisible until popped up. This section will highlight these parts. Here is a diagram of the controls. Only the Calendar itself is always present. The rest are optional.
Popup MonthYearPicker
Calendar
MonthYearPicker
Context Menu
Click on any of these topics to jump to them:
Accessing the Properties of the Parts in Design Mode Accessing the Properties Of The Parts Programmatically ASP.NET Representation of these Parts
Copyright 2002-2010 Peter L. Blum. All Rights Reserved http://www.PeterBlum.com
Page 180 of 592 For technical support and other assistance, see page 14
Peters Date and TimE
a module of
Peters Data Entry Suite 4
Accessing the Properties of the Parts in Design Mode
Use the Extended Properties Editor. Select it from the Smart Tag (More Properties), the right click menu on the control, or the Extended Properties Editor link under the Properties Editor. Then use the icons or Object to Edit dropdownlist to show the properties.
Copyright 2002-2010 Peter L. Blum. All Rights Reserved http://www.PeterBlum.com
Page 181 of 592 For technical support and other assistance, see page 14
Peters Date and TimE
a module of
Peters Data Entry Suite 4
Accessing the Properties Of The Parts Programmatically
Use these properties to locate the desired part: Calendar.PopupMonthYearPicker The toggle for the PopupMonthYearPicker. See Properties of the PopupMonthYearPicker . Calendar.PopupMonthYearPicker.MonthYearPicker The MonthYearPicker in the Calendar. See Properties of the MonthYearPicker . Calendar.ContextMenu The context menu and help button menu for Calendar. Calendar.DayCellFormatter When using the SpecialDates control to provide formatting into each Day Cell, this is where the formatting is described.
Copyright 2002-2010 Peter L. Blum. All Rights Reserved http://www.PeterBlum.com
Page 182 of 592 For technical support and other assistance, see page 14
Peters Date and TimE
a module of
Peters Data Entry Suite 4
ASP.NET Representation of these Parts
Here is the ASP.NET representation for these nested controls: <des:Calendar id="Calendar1" runat="server" [various properties]> <PopupMonthYearPicker [various properties]> <MonthYearPicker [various properties]> </MonthYearPicker> </PopupMonthYearPicker> <ContextMenu [various properties]> </ContextMenu> <DayCellFormatter Format="value" [various properties]> <DescriptionFormatter [various properties] > </DescriptionFormatter> <RowCountFormatter [various properties] > </RowCountFormatter> <TableFormatter [various properties] > </TableFormatter> <CustomFormatter [various properties] > </CustomFormatter> </DayCellFormatter> </des:Calendar>
Copyright 2002-2010 Peter L. Blum. All Rights Reserved http://www.PeterBlum.com
Page 183 of 592 For technical support and other assistance, see page 14
Peters Date and TimE
a module of
Peters Data Entry Suite 4
Properties of the Calendar
Calendar has well over 200 properties to give you extensive control. Most of the time, youll want to activate a few commands in the header and footer and be on your way. Calendar supports the Visual Studio Properties Editor. It also offers the more powerful Extended Properties Editor which is the easiest way to find and edit the desired properties. The following topics will parallel the categories as shown in the Extended Properties Editor when you use the (Best Order) feature.
Calendar is subclassed from the Microsoft supplied control Panel (System.Web.UI.WebControls.Panel). See the Microsoft .net documentation for any properties inherited from Panel. Note: Click on any of these topics to jump to them:
Data Value Properties Week Rows Properties Overall Appearance Properties Header Properties Day Header Properties Command Area Properties Multiple Months View Properties Week Number Column Properties Context Menu Properties SpecialDates Control Properties Month Viewed Properties Behavior Properties Postbacks and Callbacks Properties Client Side Scripting Properties Keyboard Control Properties Calendar Commands Properties Localization Properties Changing the contents, selectability and style of individual dates
Copyright 2002-2010 Peter L. Blum. All Rights Reserved http://www.PeterBlum.com
Page 184 of 592 For technical support and other assistance, see page 14
Peters Date and TimE
a module of
Peters Data Entry Suite 4
Data Value Properties
The next properties are most often set programmatically instead of in the Properties Editor because they are very dynamic. If you want to set them to a fixed value, use the Properties Editor. It offers a popup calendar to select the date. If you want to reset the property to its default, delete the text in the cell of the Properties Editor. For an overview, see Getting and Setting the Selected Date. SelectedDate (DateTime) Get or set the selected date. Use the property IsEmpty to determine if there is no selection. It returns true when there is no selection. Call the method SetEmpty() to start with no selection. (SelectedDate uses the value DateTime.MinValue to represent a blank value.) If you want to prevent the user from having no selection, use the properties InitialMonthViewMode and ClearCommandAllowed, described below. By design, SelectedDate cannot be set after Page.IsPostBack is true because Calendar attempts to maintain the selected value for you between post backs. If you want to override this when IsPostBack is true, first call this method before setting SelectedDate: Calendar.IgnorePostBack() where Calendar is your controls object. For other ways to get or set the time, see SelectedDateBindable and SelectedDateNullable properties, below. SelectedDateBindable (object) This is an alternative to SelectedDate to get and set the value of the Calendar for several purposes: o When using databinding. For example: <des:Calendar SelectedDateBindable="<%# Eval("HireDate") %>" /> o o o When you get and set a value coming from a DateTime column in a database. It supports empty (null) column values in your database. Two-way databinding supported by ASP.NET 2.0 through the SqlDataSource and other DataSource web controls. When the data is a string representation of a date that confirms to the current value in PeterBlum.DES.Globals.Page.CultureInfo or the pattern "yyyy-MM-dd". You can set the value with a string but when you get the value, it is a DateTime, or SqlDateTime as determined by the DateBindable property. It supports getting and setting null/nothing to represent a blank or invalid date.
This property is the type System.Object instead of DateTime. That allows it more flexibility with getting and setting datatypes. But it also demands typecasting the value returned, when you assign its result to a DateTime value. See the example in Getting This Property, below. Bindable Modes The SelectedDateBindableMode Property SelectedDateBindable can return different types and values depending on the situation. You must use the SelectedDateBindableMode property to select one of these situations: o o Normal Returns a DateTime when the calendar has a selected date or null/nothing when the calendar has no selection. This is the default value. SqlTypes Returns a System.Data.SqlTypes.SqlDateTime when the calendar has a selected date or System.DBNull.Value when the calendar has no selection. If the date value is below January 1, 1753, it will return January 1, 1753 because that is the minimum supported by the SqlDateTime type. TwoWay Use this when you are using System.Web.UI.WebControls.SqlDataSource and other DataSource web controls to implement two-way databinding. Returns DateTime when the calendar has a selected date or null/nothing when the calendar has no selection. If the date value is below January 1, 1753, it will return January 1, 1753 because that is the minimum supported by the SqlDateTime type.
Note: When using SelectedDateBindableMode, it recommended that you set the MinDate property to System.Data.SqlTypes.SqlDateTime.MinValue.Value to prevent the user from entering an earlier date. Copyright 2002-2010 Peter L. Blum. All Rights Reserved http://www.PeterBlum.com Page 185 of 592 For technical support and other assistance, see page 14
Peters Date and TimE
a module of
Peters Data Entry Suite 4
Setting This Property o If you assign System.DBNull.Value or null/nothing, the Calendar has no selected date. Note: System.DBNull.Value is the object defined by ADO.NET to indicate an empty (null value) database column. o If you assign a System.Data.SqlTypes.SqlDateTime or DateTime value, it selects the date in the Calendar. Note: System.Data.SqlTypes.SqlDateTime is the class defined by ADO.NET to represent a DateTime column value. Examples of legal settings: [C#] Calendar1.SelectedDateBindable Calendar1.SelectedDateBindable Calendar1.SelectedDateBindable Calendar1.SelectedDateBindable Calendar1.SelectedDateBindable [VB] Calendar1.SelectedDateBindable Calendar1.SelectedDateBindable Calendar1.SelectedDateBindable Calendar1.SelectedDateBindable Calendar1.SelectedDateBindable = = = = = DateTime.Today New SqlDateTime(DateTime.Today) System.DBNull.Value "1988-05-31" Nothing = = = = = DateTime.Today; new SqlDateTime(DateTime.Today); System.DBNull.Value; "1988-05-31"; null;
Getting This Property o If the Calendar has no selection, it returns System.DBNull.Value or null/nothing as determined by the SelectedDateBindableMode property. Note: System.DBNull.Value is the object defined by ADO.NET to indicate an empty (null value) database column. o If the Calendar has a selected date, it returns the date as a System.Data.SqlTypes.SqlDateTime or DateTime as determined by the SelectedDateBindableMode property. When SelectedDateBindableMode is TwoWay or SqlTypes, it returns a minimum date of January 1, 1753. You will have to typecast this property to a System.Data.SqlTypes.SqlDateTime or DateTime. Note: System.Data.SqlTypes.SqlDateTime is the class defined by ADO.NET to represent a DateTime column value. Here is how to get a value when SelectedDateBindableMode is SqlTypes. [C#] if (Calendar1.SelectedDateBindable != System.DBNull.Value) Label1.Text = ((SqlDateTime)Calendar1.SelectedDateBindable).Value.ToShortDateString(); else Label1.Text = "Is DBNull"; [VB] If Calendar1.SelectedDateBindable <> System.DBNull.Value Then Label1.Text = CType(Calendar1.SelectedDateBindable, _ SqlDateTime).Value.ToShortDateString() Else Label1.Text = "Is DBNull" End If
Copyright 2002-2010 Peter L. Blum. All Rights Reserved http://www.PeterBlum.com
Page 186 of 592 For technical support and other assistance, see page 14
Peters Date and TimE
a module of
Peters Data Entry Suite 4
Here is how to get a value when SelectedDateBindableMode is Normal or TwoWay. [C#] if (Calendar1.SelectedDateBindable != null) Label1.Text = ((DateTime)Calendar1.SelectedDateBindable).ToShortDateString(); else Label1.Text = "Is DBNull"; [VB] If Not Calendar1.SelectedDateBindable Is Nothing Then Label1.Text = CType(Calendar1.SelectedDateBindable, _ DateTime).ToShortDateString() Else Label1.Text = "Is DBNull" End If SelectedDateBindableMode (enum PeterBlum.VAM.BindMode) See Bindable Modes The SelectedDateBindableMode Property. SelectedDateNullable (System.Nullable<DateTime>) Available for ASP.NET 2.0 assembly users only. Use this when you want to be able to get and set a DateTime value and use null/nothing to represent when the Calendar is blank. Setting This Property o If you assign null/nothing, the Calendar has no selected date. o If you assign a DateTime value, it sets the selected date. Here are some examples: [C#] Calendar1.SelectedDateNullable = DateTime.Today; Calendar1.SelectedDateNullable = null; [VB] Calendar1.SelectedDateNullable = DateTime.Today Calendar1.SelectedDateNullable = Nothing Getting This Property o If the Calendar has no selected date, it returns null/nothing. o If the Calendar has a selected date, it returns the date as a DateTime value. Example showing how to get a value: [C#] if (Calendar1.SelectedDateNullable != null) Label1.Text = Calendar1.SelectedDateNullable.ToShortDateString(); else Label1.Text = "Is Null"; [VB] If Not Calendar1.SelectedDateNullable Is Nothing Then Label1.Text = Calendar1.SelectedDateNullable.ToShortDateString() Else Label1.Text = "Is Nothing" End If IsEmpty (Boolean) When true, the calendar has no selection. Call the method SetEmpty() to assign it to a blank value. Page 187 of 592 For technical support and other assistance, see page 14
Copyright 2002-2010 Peter L. Blum. All Rights Reserved http://www.PeterBlum.com
Peters Date and TimE
a module of
Peters Data Entry Suite 4
TodaysDate (DateTime) Get or set the value that represents todays date. If its value is DateTime.MinValue, Calendar will use the DateTime.Today property for todays date. It defaults to DateTime.MinValue. If you have a date value in something other than a DateTime structure, see Converting an object to a DateTime structure. SpecialDate (DateTime) Get or set a value for a special date that youd like to give the user the ability to quickly assign, through the Special command. If its value is DateTime.MinValue, it is not used. It defaults to DateTime.MinValue. If you have a date value in something other than a DateTime structure, see Converting an object to a DateTime structure. MinDate and MaxDate (DateTime) Get or set values to establish minimum and maximum values for the date selected. When established, the user cannot move to any month outside the range. By default, Day Cells that are out of range are blank and unselectable. You can show dates in them by setting ShowOutsideRangeDays to true. The commands Next Month, Previous Month, Jump Forward and Jump Back automatically limit themselves to these values. The MonthYearPicker will use these values to avoid giving the user access to months out of range. If you have a date value in something other than a DateTime structure, see Converting an object to a DateTime structure.
Copyright 2002-2010 Peter L. Blum. All Rights Reserved http://www.PeterBlum.com
Page 188 of 592 For technical support and other assistance, see page 14
Peters Date and TimE
a module of
Peters Data Entry Suite 4
Week Rows Properties
For an overview, see Week Rows. Most of the WeekRow properties are about the appearance of each cell. The WeekRow properties are in the category Week Rows in the Properties Editor. Note: An attached SpecialDates Control can override the style and HTML of any Day Cell.
Click on any of these topics to jump to them:
Properties that affect the overall Table Day Cell Layout Properties Day Cell Style Properties
Properties that affect the overall Table ShowOtherMonthDays (Boolean) Use this to allow users to select dates that are not in the current month. When true, dates are selectable and shown. When false, they are not selectable and are empty (lack a day number). Defaults to true. ShowOtherMonthWeeks (Boolean) Use this to maintain 6 week rows even when the last row or two have only dates from the next month. When true, six weeks are always shown. When false, any week whose days are entirely in the next month will disappear, reducing the size of the calendar dynamically. Defaults to true. ShowOutsideRangeDays (Boolean) When you use the MinDate and MinDate properties to limit the range of dates shown, any dates outside of this range are normally not shown. Their Day Cells are blank. If you prefer to show the dates but make them unselectable and with a different appearance, set this to true. It defaults to false. Day Cells outside of the range will use the style sheet class DES_CalOutsideRangeDay or the name supplied in the OutsideRangeCssClass property. If you want to provide a graphic background that further identifies the Day Cell as unselectable, add it to the background-image style of that style sheet. See Images as backgrounds. The following graphic is included: DES\Appearance\Date And Time\OutOfDayRange.GIF ( ). Set it up like this: .DES_CalOutsideRangeDay { color: gray; background-image: url(path/outofrangeday.gif); background-repeat: no-repeat; background-position: center center; } ShowWeekendDays (Boolean) If you want to hide the two days of the weekend, set this to true. It defaults to false. Weekend dates are the last 2 days of the week where CultureInfo.DateTimeFormat.FirstDayOfWeek represents the first day of the week. FocusBorderColor (Color structure) On IE browsers, the Week Rows table can show a focus border to actively show the user that keystrokes are accepted. It may not be visible enough to users. If you have a border around the Week Rows Table, this property will change the border color when the Calendar has focus. (A border is established through the style sheet associated with WeekRowsCssClass.) It has no effect when it is Color.Empty. It defaults to Color.Empty. This property is only supported on IE browsers.
Copyright 2002-2010 Peter L. Blum. All Rights Reserved http://www.PeterBlum.com
Page 189 of 592 For technical support and other assistance, see page 14
Peters Date and TimE
a module of
Peters Data Entry Suite 4
WeekRowsCssClass (string) The style name for the WeekRows table. Use it to establish the background color and border of the table plus the fonts of the cells it contains. This property defaults to the name !DES_CalWeekRowsTable. The default style is: .DES_CalWeekRowsTable { border-right: royalblue 1px solid; border-top: royalblue 1px solid; border-left: royalblue 1px solid; border-bottom: royalblue 1px solid; font-family: Arial; font-size: 8pt; } Note: By putting the exclamation point (!) before the class name, the software will first see if the browser needs to use this alternative style sheet class. This is used by Netscape 7.0x. It avoids a bug in that browser which shows borders around tables when the element is hidden. .DES_CalWeekRowsTable_NS70 { font-family: Arial; font-size: 8pt; }
Copyright 2002-2010 Peter L. Blum. All Rights Reserved http://www.PeterBlum.com
Page 190 of 592 For technical support and other assistance, see page 14
Peters Date and TimE
a module of
Peters Data Entry Suite 4
Day Cell Layout Properties DayHorizontalAlign (enum System.Web.UI.WebControls.HorizontalAlign) The horizontal alignment for text within each cell. It defaults to HorizontalAlign.Right. DayVerticalAlign (enum System.Web.UI.WebControls.VerticalAlign) The vertical alignment for text within each cell. It defaults to VerticalAlign.Middle. DayCellWidth (integer) The minimum width of a Day Cell. Its value is a number of pixels. Leave it 0 to let the software calculate the width. Its calculation takes into account many factors, including the overall width, SideGaps, the Week Number Column, and which format is used in DayCellFormatter when the SpecialDates control is in use. Generally you set it when using the SpecialDates control and the data shown in Day Cells needs more room. It defaults to 0. WeekRowCellHeight (string) - Determines a minimum height of a row in the WeekRows table. As a string, it can be any value compatible with the Unit structure such as "100px" or "5%". The contents of cell may be larger than the height and stretch the row. If this property is "", the cell height is calculated automatically. It defaults to "". WeekRowAutoCellHeightLimit (integer) SpecialDates data makes the contents of Day Cells vary in height making uneven row heights. To compensate for this, when WeekRowCellHeight is not used, row heights are calculated based on the height of the first row to look consistent. Sometimes that first row is too tall for your taste. Use this to establish a maximum height used by other rows. This value is in pixels. It defaults to 30. WeekRowsCellSpacing (integer) - Assigns the cell spacing to cells of the Week Rows table. Spacing is the amount of space between any two cells. Defaults to 0 where borders will be flush with each other. When 1 or higher, there are gaps between Day Cells and cells in the Day Header. The gaps will have the background color of the Week Rows table, which by default uses the color of the overall control. WeekRowsCellPadding (integer) - Assigns the cell padding to cells of the Week Rows table. Padding is the amount of space between the contents and the cell border. It defaults to 2. DayCellFormatting (string) Supply HTML within each Day Cell to add other text, images or formatting. When blank, only the date is shown, using all the formatting of other properties. When assigned, you must build a valid HTML or text statement that includes the token {0}. {0} will be replaced by the day of the month. This template can be overridden by DayCellFormatting properties of a SpecialDates control attached to the SpecialDatesControlID property. It defaults to "".
Copyright 2002-2010 Peter L. Blum. All Rights Reserved http://www.PeterBlum.com
Page 191 of 592 For technical support and other assistance, see page 14
Peters Date and TimE
a module of
Peters Data Entry Suite 4
Day Cell Style Properties All style sheet classes here are in the file DES\Appearance\Date and Time\Calendar.css. DayCssClass (string) The style sheet class name for each Day Cell that is in the current month. OtherMonthDayCssClass is used on dates in other months. When a SpecialDate control supplies its own style sheet class for this Day Cell, its class overrides DayCssClass and OtherMonthDayCssClass. This style sheet class is merged with or overridden by the styles in SelectedCssClass, TodayCssClass, and SpecialCssClass. They override when they don't start with a + character. They merge with this style when they start with a + character. By default, they merge. As a result, a Day Cell for a selected day, today, or the Special Day gets most of its attributes here, and the SelectedCssClass, TodayCssClass, and SpecialCssClass just add their own distinguishing attributes, such as gold background (selected) and bold (today). Aside from establishing the font and background color, a style sheet allows you to set an image in its background-image property and cursor with its cursor property. See Images as backgrounds. Borders should be handled in these style sheet classes. Only specify the border colors (border-[side]-color: color). Let the DayCellBorderSides property determine if those borders are shown. (It adds border-[side]width and border-[side]-style attributes to each cell to reveal those colors.) Weekends can optionally override the background color when WeekendBackground is set. This property defaults to the name DES_CalDay. The default style is: .DES_CalDay, .DES_CalDay TR { color : Black; cursor: pointer; /* W3C approved hand. */ cursor: hand; /* IE specific hand */ /* only specify color of borders. Lines are added programmatically */ border-right-color: #808080; /* gray */ border-top-color: #808080; border-left-color: #808080; border-bottom-color: #808080; } OtherMonthDayCssClass (string) The style sheet class name for each Day Cell that are not in the current month. DayCssClass is used on dates in the current month. When a SpecialDate control supplies its own style sheet class for this Day Cell, its class overrides DayCssClass and OtherMonthDayCssClass. This style sheet class is merged with or overridden by the styles in SelectedCssClass, TodayCssClass, and SpecialCssClass. They override when they don't start with a + character. They merge with this style when they start with a + character. By default, they merge. As a result, a Day Cell for a selected day, today, or the Special Day gets most of its attributes here, and the SelectedCssClass, TodayCssClass, and SpecialCssClass just add their own distinguishing attributes, such as gold background (selected) and bold (today). Aside from establishing the font and background color, a style sheet allows you to set an image in its background-image property and cursor with its cursor property. See Images as backgrounds. Borders should be handled in these style sheet classes. Only specify the border colors (border-[side]-color: color). Let the DayCellBorderSides property determine if those borders are shown. (It adds border-[side]width and border-[side]-style attributes to each cell to reveal those colors.) Weekends can optionally override the background color when WeekendBackground is set.
Copyright 2002-2010 Peter L. Blum. All Rights Reserved http://www.PeterBlum.com
Page 192 of 592 For technical support and other assistance, see page 14
Peters Date and TimE
a module of
Peters Data Entry Suite 4
This property defaults to the name DES_CalOtherMonthDay. The default style is: .DES_CalOtherMonthDay, .DES_CalOtherMonthDay TR { color : gray; cursor: pointer; /* W3C approved hand. */ cursor: hand; /* IE specific hand */ /* only specify color of borders. Lines are added programmatically */ border-right-color: #C0C0C0; /* silver */ border-top-color: #C0C0C0; border-left-color: #C0C0C0; border-bottom-color: #C0C0C0; } SelectedCssClass (string) The style sheet class name for the Day Cell contains the selected date. If it starts with a + character, it merges with the existing style(s) of the Day Cell from DayCssClass, OtherMonthCssClass, or a style sheet class from the SpecialDates control. If it does not start with a + character, it is the only style applied to the cell. With a + character, your style sheet class only needs to define the attributes that distinguish it from other Day Cells. This property defaults to the name +DESCal_Selected. The default style is: .DES_CalSelected, .DES_CalSelected TR { background-color: gold; } TodayCssClass (string) The style sheet class name for the Day Cell contains todays date (based on TodaysDate). If it starts with a + character, it merges with the existing style(s) of the Day Cell from DayCssClass, OtherMonthCssClass, or a style sheet class from the SpecialDates control. If it does not start with a + character, it is the only style applied to the cell. With a + character, your style sheet class only needs to define the attributes that distinguish it from other Day Cells. This property defaults to the name +DES_CalToday. The default style is: .DES_CalToday, .DES_CalToday TR { font-weight: bold; } SpecialCssClass (string) The style sheet class name for the Day Cell that uses SpecialDate. If it starts with a + character, it merges with the existing style(s) of the Day Cell from DayCssClass, OtherMonthCssClass, or a style sheet class from the SpecialDates control. If it does not start with a + character, it is the only style applied to the cell. With a + character, your style sheet class only needs to define the attributes that distinguish it from other Day Cells. This property defaults to the name +DES_CalSpecialDay. The default style is: .DES_CalSpecialDay, .DES_CalSpecialDay TR { background-color: #fffacd; /* lemonchiffon */ } OutsideRangeCssClass (string) The style name for the cells whose dates are outside of the range established by MinDate and MaxDate. It is used when ShowOutsideRangeDays is true. Aside from establishing the font and background color, a style sheet allows you to set an image in its background-image property and cursor with its cursor property. See Images as backgrounds. Borders should be handled in these style sheet classes. Only specify the border colors (border-[side]-color: color). Let the DayCellBorderSides property determine if those borders are shown. (It adds border-[side]width and border-[side]-style attributes to each cell to reveal those colors.) Copyright 2002-2010 Peter L. Blum. All Rights Reserved http://www.PeterBlum.com Page 193 of 592 For technical support and other assistance, see page 14
Peters Date and TimE
a module of
Peters Data Entry Suite 4
This property defaults to the name DES_CalOutsideRangeDay. The default style is: .DES_CalOutsideRangeDay, .DES_CalOutsideRangeDay TR { cursor: default; color: gray; /* if you want to show a background image, uncomment and set the URL correctly. Graphic available in the Appearance folder: outofrangeday.gif. background-image: url(outofrangeday.gif); background-repeat: no-repeat; background-position: center center; */ } WeekendBackground (Color structure) The background color for weekend Day Cells. This color can override the background-color attribute from the cascading style sheets of DayCssClass, OtherMonthDayCssClass, TodayCssClass, SelectedCssClass, and SpecialCssClass. Use these properties to enable this behavior: WeekendBackgroundOnOtherMonths, WeekendBackgroundOnSelectedCell, WeekendBackgroundOnTodayCell, and WeekendBackgroundOnSpecialCell. When this is assigned to Color.Empty, it has no effect. It defaults to Color.Empty. WeekendBackgroundOnTodayCell, WeekendBackgroundOnSelectedCell, WeekendBackgroundOnSpecialCell, or WeekendBackgroundOnOtherMonths (Boolean) These properties work in conjunction with WeekendBackground. As weekend Day Cells may also be selected, today, special or in another month, other style sheets may also be attempting to set a background color to make their cells standout. If you dont want WeekendBackground to override your style sheet background, set the appropriate property to false. WeekendBackgroundOnSelectedCell defaults to false. The rest default to true. DayCellBorderSides (enum PeterBlum.DES.DayCellBorderSides) Determines if borders appear around Day Cells, and on which sides. Borders are only shown when the style sheet for a Day Cell specifies the color, by using the border-[side]-color style attributes. Heres an example with the DayCssClasss style sheet: .DES_CalDay, .DES_CalDay TR { color : Black; cursor: pointer; /* W3C approved hand. */ cursor: hand; /* IE specific hand */ /* only specify color of borders. Lines are added programmatically */ border-right-color: #808080; /* gray */ border-top-color: #808080; border-left-color: #808080; border-bottom-color: #808080; } Heres an example where there are no borders because the border-[side]-color style attributes are omitted: .DES_CalDay, .DES_CalDay TR { color : Black; cursor: pointer; /* W3C approved hand. */ cursor: hand; /* IE specific hand */ } DES programmatically creates a 1pt solid border using the style sheet color. Borders are created programmatically because when there is no cell spacing (WeekRowsCellSpacing = 0 by default),borders will appear in unexpected places next to cells that are empty.
Copyright 2002-2010 Peter L. Blum. All Rights Reserved http://www.PeterBlum.com
Page 194 of 592 For technical support and other assistance, see page 14
Peters Date and TimE
a module of
Peters Data Entry Suite 4
The enumerated type has these values: o o o Both Show the borders both horizontally and vertically. This is the default. Horizontal Show the horizontal border. Vertical Show the vertical border.
MouseOverCssClass (string) The Cascading Style Sheet name that creates the mouse over effect on Day Cells. It should not include any border styles. That will come from MouseOverBordersCssClass when WeekRowCellSpacing > 0. Mouseover borders cannot be shown reliably when there is no spacing between cells because each cell only has 2 of its sides with borders. You need all 4 sides to show up on a mouse over. When WeekRowCellSpacing > 0, this style always gets merged with MouseOverBordersCssClass when used. As a result, MouseOverBordersCssClass should only supply border attributes. When the + character is before or after the class name, this class is merged with the current style sheet for the Day Cell. When the + character omitted, the class name will replace the current style sheet for the Day Cell. The default style class is: .DES_CalMouseOver { color: blue; } It is declared in DES\Appearance\Date And Time\Calendar.css. It defaults to +DES_CalMouseOver.
MouseOverBordersCssClass (string) The Cascading Style Sheet name that creates the mouse over effect that applies borders on Day Cells. It should only contain border color attributes, like border-right-color and border-top-color. DES defines the presence of borders using these colors and a 1pt solid line style. This style sheet class always gets merged with the class defined in MouseOverCssClass. MouseOverCssClass is where you define effects applied to other attributes, like the font and background. MouseOverBordersCssClass is only used when WeekRowCellSpacing is 1 or higher. (Mouse over borders cannot be shown reliably when there is no spacing between cells because each cell only has 2 of its sides with borders. You need all 4 sides to show up on a mouse over.) The default style class is: .DES_CalMouseOverBorders { border-right-color: #0000FF; border-top-color: #0000FF; border-left-color: #0000FF; border-bottom-color: #0000FF; } This style is declared in DES\Appearance\Date And Time\Calendar.css. It defaults to DES_CalMouseOverBorders.
Copyright 2002-2010 Peter L. Blum. All Rights Reserved http://www.PeterBlum.com
Page 195 of 592 For technical support and other assistance, see page 14
Peters Date and TimE
a module of
Peters Data Entry Suite 4
Overall Appearance Properties
These properties control the overall appearance of the outer frame. For an overview, see Overall font, border and background. All style sheet classes here are in the file DES\Appearance\Date And Time\Calendar.css. Note: Due to style sheets on nested tables throughout this control, these properties often do not affect the fonts of the nested tables. See the style sheet properties on those tables to customize them. CssClass Provides an overall style the Calendar control. Use it to establish a main background color and border. While you can assign a font here, the nested tables will not follow those settings without some help in the style sheet file that correlates the name here to child <table> tags. It also helps to define class that affect <img> tag so that a globally set styles for <img> tags have no effect inside the Calendar. Finally, establish a class for the <a> tag to hide hyperlink decorations that are used when the calendar reverts to a server-side only control (on browsers without enough support for DESs scripting.) It defaults to the name DES_CalControl, which is defined in the file DES\Appearance\Date And Time\Calendar.css. The default styles are: .DES_CalControl { border-right: #E0E0E0 4px ridge; /* lightgrey */ border-top: #E0E0E0 4px ridge; border-left: #E0E0E0 4px ridge; border-bottom: #E0E0E0 4px ridge; font-size: 8pt; font-family: Arial; background-color: white; } /* default font for all nested tables in the control */ .DES_CalControl TABLE { font-size: 8pt; font-family: Arial; } /* prevent external img styles from affecting these styles */ .DES_CalControl img { background-color:transparent; margin-left: 0px; margin-top: 0px; margin-bottom:0px; margin-right:0px; } /* used on server side only version, which uses <a> tags for selecting dates */ .DES_CalControl A { color:black; text-decoration:none; } Font, BackColor, BackImageUrl, BorderStyle, BorderWidth, BorderColor and ForeColor These properties are alternatives to using the CssClass property. If you have both assigned, these properties override their counterparts in CssClass. These properties only affect the outermost component, the <div> container. Recommendation: Create a style sheet class and assign it to the CssClass property instead of using these properties. Copyright 2002-2010 Peter L. Blum. All Rights Reserved http://www.PeterBlum.com Page 196 of 592 For technical support and other assistance, see page 14
Peters Date and TimE
a module of
Peters Data Entry Suite 4
Width Establishes the overall width of the calendar. If it is not set, Calendar will calculate the width from its inner contents. FirstDayOfWeek (enum System.Web.UI.WebControls.FirstDayOfWeek) Determines the day of week shown in the first column of the Week table. Assign it to FirstDayOfWeek.Default to use CultureInfo.DateTimeFormat.FirstDayOfWeek. Otherwise, assign it to the name of a day of the week. It defaults to FirstDayOfWeek.Default. SideGaps (integer) Adds a gap between the left and right sides of the calendar control and its inner contents. Its value is in pixels. It defaults to 1. TopGap (integer) Adds a gap between the top of the calendar control and its inner contents. Its value is in pixels. It defaults to 0. BottomGap (integer) Adds a gap between the bottom of the calendar control and its inner contents. Its value is in pixels. It defaults to 1. UseMonthChangeEffect (Boolean) When true, animation is applied to month view changes when on Internet Explorer for Windows browsers. For more, see Special effects on month changes. It defaults to true. UseShadowEffect (Boolean) When true, Internet Explorer for Windows browsers will use a filter effect to give the calendar a shadow. It defaults to true. If you want to remove the feature globally, set this property in Page_Load() on all pages that use DES controls: [C#] PeterBlum.DES.Globals.Page.Browser.SupportsFilterStyles = false; [VB] PeterBlum.DES.Globals.Page.Browser.SupportsFilterStyles = False WARNING: This is the same property that controls the popup and calendar animation effects. By turning it off, you remove those other effects too.
Copyright 2002-2010 Peter L. Blum. All Rights Reserved http://www.PeterBlum.com
Page 197 of 592 For technical support and other assistance, see page 14
Peters Date and TimE
a module of
Peters Data Entry Suite 4
Header Properties
Click on any of these topics to jump to them:
General Properties of the Header Change Month Buttons Month and Year Properties of the Help and Close Buttons
General Properties of the Header For an overview, see Header. ShowHeader (Boolean) When true, the header is shown. When false, it is not and the user will not have a month name to reference. HeaderCssClass (string) The style name for the outer table of the header. Use it for the background color and a border around the header. Since it contains nested tables, those tables have their own style, HeaderRowsCssClass, which handles the font. Use this primarily for background color, background image, and border on the header. It defaults to DES_CalHeader, which is defined in the file DES\Appearance\Date And Time\Calendar.css. The default style is: .DES_CalHeader { margin-top: 2px; margin-bottom: 2px; } /* use to establish a background color for DES_CalHeader */ .DES_CalHeader TABLE { background-color:transparent; } HeaderRowsCssClass (string) The style name for each row of the header. (Each row is a one-row table.) Use it for font. It defaults to DES_CalHeaderRows, which is defined in the file DES\Appearance\Date And Time\Calendar.css. The default style is: .DES_CalHeaderRows { font-size: 8pt; font-family: Arial; cursor: default; } .DES_CalHeaderTable TABLE { background-color:transparent; } HeaderVerticalAlign (enum System.Web.UI.WebControls.VerticalAlign) The vertical alignment of objects within each cell of the header. It defaults to VerticalAlign.Middle.
HeaderRowHeight (string) Determines a minimum height of each header row. As a string, it can be any value compatible with the Unit structure such as "100px" or "5%". The contents of the row may be larger than the height and stretch it. If this property is "", the row height is handled automatically. It defaults to "". Copyright 2002-2010 Peter L. Blum. All Rights Reserved Page 198 of 592 http://www.PeterBlum.com For technical support and other assistance, see page 14
Peters Date and TimE
a module of
Peters Data Entry Suite 4
Change Month Buttons Properties For an overview, see Change Month Buttons. Next and Previous Month Buttons IncrementalButtonHorzPlacement (enum PeterBlum.DES.HeaderButtonHorzPlacement) Adds and positions the Next Month and Previous Month buttons in the header. Positioning is relative to the left and right sides of the month name. Use IncrementalButtonVertPlacement to select in which row they appear. The enumerated type values are: o o o o None - The Next Month and Previous Month buttons are not shown. Left - The buttons both appear to the left of the month and year Right - The buttons both appear to the right of the month and year Surround - The Previous Month command appears to the left while the Next Month command appears to the right of the month and year. This is the default.
IncrementalButtonVertPlacement (enum PeterBlum.DES.HeaderButtonVertPlacement) Selects the row which contains the Previous Month and Next Month buttons in the header. The enumerated type values are: o o o AboveMonth - The commands appear on a row above the month name. NextToMonth - The commands appear on the row containing the month name. This is the default. BelowMonth - The commands appear on a row below the month name. The year may also be in this row depending on the property ShowYear.
PrevMonthButtonImageUrl (string) - If you want the Previous Month button to be a graphic image, enter the URL to the image file in this property. When assigned, it overrides PrevMonthButtonText. This product includes several images for this property and a design mode tool to quickly apply them. See Images for the Buttons. It defaults to "{APPEARANCE}/Date And Time/LeftCmd_3DBlue.GIF" ( ). It uses the style sheet from IncrementButtonCssClass. The <img> tag gets its value for the alt= attribute from PrevMonthButtonText. (The alt= attribute provides text when the image is missing and usually a tooltip. However, PrevMonthButtonToolTip provides the tooltip here.) Special Symbols for URLs The {APPEARANCE} token will be replaced by the default path to the Appearance folder, which you defined as you set up the web site. Supports the use of the tilde (~) as the first character to be replaced by the virtual path to the web application. Images for Pressed and MouseOver Effects You can have images for pressed and mouseover effects as well as the normal image. The names of the image files determine their purpose. Define the name of the normal image. For example, myimage.gif. Create the pressed version and give it the same name, with Pressed added before the extension. For example, myimagepressed.gif. Create the mouseover version and give it the same name, with MouseOver added before the extension. For example, myimagemouseover.gif. The PrevMonthButtonImageUrl property should refer to the normal image. DES will detect the presence of the other two files. If any are missing, DES continues to use the normal image for that case. Note: Auto detection only works when the URL is a virtual path to a file. You can manage this capability with the PeterBlum.DES.Globals.Page.EnableButtonImageEffects. If you need more control over paths for pressed and mouseover images, you can embed up to 3 URLs into this property using a pipe (|) delimited list. The order is important: normal|pressed|mouseover. If you want to omit the pressed image, use: normal||mouseover. If you want to omit the mouseover image, use: normal|pressed.
Copyright 2002-2010 Peter L. Blum. All Rights Reserved http://www.PeterBlum.com
Page 199 of 592 For technical support and other assistance, see page 14
Peters Date and TimE
a module of
Peters Data Entry Suite 4
NextMonthButtonImageUrl (string) - If you want the Next Month button to be a graphic image, enter the URL to the image file in this property. When assigned, it overrides NextMonthButtonText. This product includes several images for this property and a design mode tool to quickly apply them. See Images for the Buttons. It defaults to "{APPEARANCE}/Date And Time/RightCmd_3DBlue.GIF" ( ). It uses the style sheet from IncrementButtonCssClass. The <img> tag gets its value for the alt= attribute from NextMonthButtonText. (The alt= attribute provides text when the image is missing and usually a tooltip. However, NextMonthButtonToolTip provides the tooltip here.) Special Symbols for URLs The {APPEARANCE} token will be replaced by the default path to the Appearance folder, which you defined as you set up the web site. Supports the use of the tilde (~) as the first character to be replaced by the virtual path to the web application. Images for Pressed and MouseOver Effects You can have images for pressed and mouseover effects as well as the normal image. The names of the image files determine their purpose. Define the name of the normal image. For example, myimage.gif. Create the pressed version and give it the same name, with Pressed added before the extension. For example, myimagepressed.gif. Create the mouseover version and give it the same name, with MouseOver added before the extension. For example, myimagemouseover.gif. The NextMonthButtonImageUrl property should refer to the normal image. DES will detect the presence of the other two files. If any are missing, DES continues to use the normal image for that case. Note: Auto detection only works when the URL is a virtual path to a file. You can manage this capability with the PeterBlum.DES.Globals.Page.EnableButtonImageEffects. If you need more control over paths for pressed and mouseover images, you can embed up to 3 URLs into this property using a pipe (|) delimited list. The order is important: normal|pressed|mouseover. If you want to omit the pressed image, use: normal||mouseover. If you want to omit the mouseover image, use: normal|pressed.
PrevMonthButtonToolTip (string) The tool tip for the Previous Month button. PrevMonthCommandName will substitute for the token {0}. Tool tips will append KeyToolTipTemplate to show the keystroke equivalent, if there is one. It defaults to {0}. PrevMonthButtonToolTipLookupID (string) Gets the value for PrevMonthButtonToolTip through the String Lookup System. (See String Lookup System in the General Features Guide.) The LookupID and its value should be defined within the String Group of DateTime. If no match is found OR this is blank, PrevMonthButtonToolTip will be used. The String Lookup System lets you define a common set of terms so the programmer doesn't uniquely define them each time. It also provides localization based on the current culture. To use it, define a LookupID and associated textual value in your data source (resource, database, etc). Assign the same LookupID to this property. It defaults to "".
NextMonthButtonToolTip (string) The tool tip for the Next Month button. NextMonthCommandName will substitute for the token {0}. Tool tips will append KeyToolTipTemplate to show the keystroke equivalent, if there is one. It defaults to {0}.
Copyright 2002-2010 Peter L. Blum. All Rights Reserved http://www.PeterBlum.com
Page 200 of 592 For technical support and other assistance, see page 14
Peters Date and TimE
a module of
Peters Data Entry Suite 4
NextMonthButtonToolTipLookupID (string) Gets the value for NextMonthButtonToolTip through the String Lookup System. (See String Lookup System in the General Features Guide.) The LookupID and its value should be defined within the String Group of DateTime. If no match is found OR this is blank, NextMonthButtonToolTip will be used. The String Lookup System lets you define a common set of terms so the programmer doesn't uniquely define them each time. It also provides localization based on the current culture. To use it, define a LookupID and associated textual value in your data source (resource, database, etc). Assign the same LookupID to this property. It defaults to "".
PrevMonthButtonText (string) The text shown in the Previous Month button when PrevMonthButtonImageUrl is blank. The token {0} will be replaced by PrevMonthCommandName. It defaults to <. Uses the style sheets IncrementalButtonCssClass and IncrementalButtonPressedCssClass. PrevMonthButtonTextLookupID (string) Gets the value for PrevMonthButtonText through the String Lookup System. (See String Lookup System in the General Features Guide.) The LookupID and its value should be defined within the String Group of DateTime. If no match is found OR this is blank, PrevMonthButtonText will be used. The String Lookup System lets you define a common set of terms so the programmer doesn't uniquely define them each time. It also provides localization based on the current culture. To use it, define a LookupID and associated textual value in your data source (resource, database, etc). Assign the same LookupID to this property. It defaults to "".
NextMonthButtonText (string) The text shown in the Next Month button when PrevMonthButtonImageUrl is blank. The token {0} will be replaced by NextMonthCommandName. It defaults to >. Uses the style sheets IncrementalButtonCssClass and IncrementalButtonPressedCssClass. NextMonthButtonTextLookupID (string) Gets the value for NextMonthButtonText through the String Lookup System. (See String Lookup System in the General Features Guide.) The LookupID and its value should be defined within the String Group of DateTime. If no match is found OR this is blank, NextMonthButtonText will be used. The String Lookup System lets you define a common set of terms so the programmer doesn't uniquely define them each time. It also provides localization based on the current culture. To use it, define a LookupID and associated textual value in your data source (resource, database, etc). Assign the same LookupID to this property. It defaults to "".
IncrementalButtonCssClass (string) The style name that is applied to the Previous Month and Next Month buttons in the header. If it is blank, it is not used. You can define pressed and mouseover styles by using the same style sheet class name plus the text Pressed or MouseOver. These styles will merge with the style sheet class defined here. So any properties in the pressed and mouseover classes will override properties in this, but not the entire style. It defaults to DES_CalMonthButton, which is defined in the file DES\Appearance\Date And Time\Calendar.css, along with DES_CalMonthButtonPressed and DES_CalMonthButtonMouseOver. These are the default styles: .DES_CalMonthButton { cursor: pointer; /* W3C standard */ cursor: hand; /* IE equivalent */ color: #0000cd; /* mediumblue */ }
Copyright 2002-2010 Peter L. Blum. All Rights Reserved http://www.PeterBlum.com
Page 201 of 592 For technical support and other assistance, see page 14
Peters Date and TimE
a module of
Peters Data Entry Suite 4
.DES_CalMonthButtonPressed { color: #00008b; /* darkblue */ } .DES_CalMonthButtonMouseOver { color: blue; }
Copyright 2002-2010 Peter L. Blum. All Rights Reserved http://www.PeterBlum.com
Page 202 of 592 For technical support and other assistance, see page 14
Peters Date and TimE
a module of
Peters Data Entry Suite 4
Jump (Change Year) Buttons For an overview, see Change Month Buttons. JumpButtonHorzPlacement (enum PeterBlum.DES.HeaderButtonHorzPlacement) Adds and positions the Jump Forward and Jump Back buttons in the header. Positioning is relative to the left and right sides of the month name. Use JumpButtonVertPlacement to select in which row they appear. The enumerated type values are: o o o o None - The Jump Forward and Jump Back buttons are not shown. Left - The buttons both appear to the left of the month and year Right - The buttons both appear to the right of the month and year Surround Depends on the value of IncrementalButtonHorzPlacement. If IncrementalButtonHorzPlacement is Left or Right, these buttons surround the previous and next button. Otherwise, the Jump Back button is on the far left and Jump Forward is on the far right of the control. This is the default.
For a diagram, see Position the Change Month Buttons. JumpButtonVertPlacement (enum PeterBlum.DES.HeaderButtonVertPlacement) Selects the row which contains the Jump Back and Jump Forward buttons in the header. The enumerated type values are: o o o AboveMonth The commands appear on a row above the month name. NextToMonth The commands appear on the row containing the month name. This is the default. BelowMonth The commands appear on a row below the month name. The year may also be in this row depending on the property ShowYear.
JumpBackButtonImageUrl (string) - If you want the Jump Back button to be a graphic image, enter the URL to the image file in this property. When assigned, it overrides JumpBackButtonText. This product includes several images for this property and a design mode tool to quickly apply them. See Images for the Buttons. It defaults to "{APPEARANCE}/Date And Time/LeftCmd2_3DBlue.GIF" ( ). It uses the style sheet from JumpButtonCssClass. The <img> tag gets its value for the alt= attribute from JumpBackButtonText. (The alt= attribute provides text when the image is missing and usually a tooltip. However, JumpBackButtonToolTip provides the tooltip here.) Special Symbols for URLs The {APPEARANCE} token will be replaced by the default path to the Appearance folder, which you defined as you set up the web site. Supports the use of the tilde (~) as the first character to be replaced by the virtual path to the web application. Images for Pressed and MouseOver Effects You can have images for pressed and mouseover effects as well as the normal image. The names of the image files determine their purpose. Define the name of the normal image. For example, myimage.gif. Create the pressed version and give it the same name, with Pressed added before the extension. For example, myimagepressed.gif. Create the mouseover version and give it the same name, with MouseOver added before the extension. For example, myimagemouseover.gif. The JumpBackButtonImageUrl property should refer to the normal image. DES will detect the presence of the other two files. If any are missing, DES continues to use the normal image for that case. Note: Auto detection only works when the URL is a virtual path to a file. You can manage this capability with the PeterBlum.DES.Globals.Page.EnableButtonImageEffects.
Copyright 2002-2010 Peter L. Blum. All Rights Reserved http://www.PeterBlum.com
Page 203 of 592 For technical support and other assistance, see page 14
Peters Date and TimE
a module of
Peters Data Entry Suite 4
If you need more control over paths for pressed and mouseover images, you can embed up to 3 URLs into this property using a pipe (|) delimited list. The order is important: normal|pressed|mouseover. If you want to omit the pressed image, use: normal||mouseover. If you want to omit the mouseover image, use: normal|pressed. JumpForwardButtonImageUrl (string) - If you want the Jump Forward button to be a graphic image, enter the URL to the image file in this property. When assigned, it overrides JumpForwardButtonText. This product includes several images for this property and a design mode tool to quickly apply them. See Images for the Buttons. It defaults to "{APPEARANCE}/Date And Time/RightCmd2_3DBlue.GIF" ( ). It uses the style sheet from JumpButtonCssClass. The <img> tag gets its value for the alt= attribute from JumpForwardButtonText. (The alt= attribute provides text when the image is missing and usually a tooltip. However, JumpForwardButtonToolTip provides the tooltip here.) Special Symbols for URLs The {APPEARANCE} token will be replaced by the default path to the Appearance folder, which you defined as you set up the web site. Supports the use of the tilde (~) as the first character to be replaced by the virtual path to the web application. Images for Pressed and MouseOver Effects You can have images for pressed and mouseover effects as well as the normal image. The names of the image files determine their purpose. Define the name of the normal image. For example, myimage.gif. Create the pressed version and give it the same name, with Pressed added before the extension. For example, myimagepressed.gif. Create the mouseover version and give it the same name, with MouseOver added before the extension. For example, myimagemouseover.gif. The JumpForwardButtonImageUrl property should refer to the normal image. DES will detect the presence of the other two files. If any are missing, DES continues to use the normal image for that case. Note: Auto detection only works when the URL is a virtual path to a file. You can manage this capability with the PeterBlum.DES.Globals.Page.EnableButtonImageEffects. If you need more control over paths for pressed and mouseover images, you can embed up to 3 URLs into this property using a pipe (|) delimited list. The order is important: normal|pressed|mouseover. If you want to omit the pressed image, use: normal||mouseover. If you want to omit the mouseover image, use: normal|pressed. JumpBackButtonToolTip (string) The tool tip for the Jump Back button. JumpBackCommandName will substitute for the token {0}. Tool tips will append KeyToolTipTemplate to show the keystroke equivalent, if there is one. It defaults to {0}. JumpBackButtonToolTipLookupID (string) Gets the value for JumpBackButtonToolTip through the String Lookup System. (See String Lookup System in the General Features Guide.) The LookupID and its value should be defined within the String Group of DateTime. If no match is found OR this is blank, JumpBackButtonToolTip will be used. The String Lookup System lets you define a common set of terms so the programmer doesn't uniquely define them each time. It also provides localization based on the current culture. To use it, define a LookupID and associated textual value in your data source (resource, database, etc). Assign the same LookupID to this property. It defaults to "". JumpForwardButtonToolTip (string) The tool tip for the Jump Forward button. JumpForwardCommandName will substitute for the token {0}. Tool tips will append KeyToolTipTemplate to show the keystroke equivalent, if there is one. It defaults to {0}.
Copyright 2002-2010 Peter L. Blum. All Rights Reserved http://www.PeterBlum.com
Page 204 of 592 For technical support and other assistance, see page 14
Peters Date and TimE
a module of
Peters Data Entry Suite 4
JumpForwardButtonToolTipLookupID (string) Gets the value for JumpForwardButtonToolTip through the String Lookup System. (See String Lookup System in the General Features Guide.) The LookupID and its value should be defined within the String Group of DateTime. If no match is found OR this is blank, JumpForwardButtonToolTip will be used. The String Lookup System lets you define a common set of terms so the programmer doesn't uniquely define them each time. It also provides localization based on the current culture. To use it, define a LookupID and associated textual value in your data source (resource, database, etc). Assign the same LookupID to this property. It defaults to "".
JumpBackButtonText (string) The text shown in the Jump Back button. The token {0} will be replaced by JumpBackCommandName. It defaults to <<. Uses the style sheets JumpButtonCssClass and JumpButtonPressedCssClass. JumpBackButtonTextLookupID (string) Gets the value for JumpBackButtonText through the String Lookup System. (See String Lookup System in the General Features Guide.) The LookupID and its value should be defined within the String Group of DateTime. If no match is found OR this is blank, JumpBackButtonText will be used. The String Lookup System lets you define a common set of terms so the programmer doesn't uniquely define them each time. It also provides localization based on the current culture. To use it, define a LookupID and associated textual value in your data source (resource, database, etc). Assign the same LookupID to this property. It defaults to "".
JumpForwardButtonText (string) The text shown in the Jump Forward button. The token {0} will be replaced by JumpForwardCommandName. It defaults to >>. Uses the style sheets JumpButtonCssClass and JumpButtonPressedCssClass. JumpForwardButtonTextLookupID (string) Gets the value for JumpForwardButtonText through the String Lookup System. (See String Lookup System in the General Features Guide.) The LookupID and its value should be defined within the String Group of DateTime. If no match is found OR this is blank, JumpForwardButtonText will be used. The String Lookup System lets you define a common set of terms so the programmer doesn't uniquely define them each time. It also provides localization based on the current culture. To use it, define a LookupID and associated textual value in your data source (resource, database, etc). Assign the same LookupID to this property. It defaults to "".
JumpButtonCssClass (string) The style name that is applied to the Jump Back and Jump Forward buttons in the header. If it is blank, it is not used. You can define pressed and mouseover styles by using the same style sheet class name plus the text Pressed or MouseOver. These styles will merge with the style sheet class defined here. So any properties in the pressed and mouseover classes will override properties in this, but not the entire style. It defaults to DES_CalYearButton, which is defined in the file DES\Appearance\Date And Time\Calendar.css, along with DES_CalYearButtonPressed and DES_CalYearButtonMouseOver. These are the default styles: .DES_CalYearButton { cursor: pointer; /* W3C standard */ cursor: hand; /* IE equivalent */ color: #0000cd; /* mediumblue */ }
Copyright 2002-2010 Peter L. Blum. All Rights Reserved http://www.PeterBlum.com
Page 205 of 592 For technical support and other assistance, see page 14
Peters Date and TimE
a module of
Peters Data Entry Suite 4
.DES_CalYearButtonPressed { color: #00008b; /* darkblue */ } .DES_CalYearButtonMouseOver { color: blue; }
Copyright 2002-2010 Peter L. Blum. All Rights Reserved http://www.PeterBlum.com
Page 206 of 592 For technical support and other assistance, see page 14
Peters Date and TimE
a module of
Peters Data Entry Suite 4
Button Sizes HeaderButtonCellWidth (string) Determines a minimum width of cells that contain buttons within the header: Previous Month, Next Month, Jump Back, and Jump Forward. As a string, it can be any value compatible with the Unit structure such as "100px" or "5%". The contents of the cell may be larger than the width and stretch the field. If this property is "", the cell width is handled automatically. It defaults to "10px".
HeaderButtonInset (string) Determines the width between the left and right edge of the table and the object nearest to it. Use it to adjust the appearance of various buttons so they have the desired closeness to the table sides. As a string, it can be any value compatible with the Unit structure such as "100px" or "5%". If this property is "", there is no inset. It defaults to "3px".
HeaderButtonPairGap (string) - Determines the gap between paired commands: Previous and Next Month, Jump Back and Forward. When Previous and Next month are side-by-side, this supplies the gap between them. When Jump Back and Forward are side-by-side, this supplies the gap between them. As a string, it can be any value compatible with the Unit structure such as "100px" or "5%". There is no gap between commands when this is "". Defaults to "5px".
Copyright 2002-2010 Peter L. Blum. All Rights Reserved http://www.PeterBlum.com
Page 207 of 592 For technical support and other assistance, see page 14
Peters Date and TimE
a module of
Peters Data Entry Suite 4
Month and Year Properties For an overview, see Month and Year. MonthYearPicker EnableMonthYearPicker (Boolean) - Determines if the MonthYearPicker is offered in the header. See MonthYearPicker and PopupMonthYearPicker Controls. When true, a toggle button appears to the right of the month and year in the header. (When the year is not on the same line as the month, it doesn't have a popup button.) In addition, the user can click on the month and year to popup the MonthYearPicker. The MonthYearPicker allows the user to quickly jump to any month and/or year. Use the property PopupMonthYearPicker to customize the look of this control. It defaults to true. PopupMonthYearPicker This is the PopupMonthYearPicker control within the Calendar. It is a toggle button that shows a MonthYearPicker when clicked. Its properties include the appearance of the toggle button and positioning of the MonthYearPicker when it pops up. See MonthYearPicker and PopupMonthYearPicker Controls for details. Setting the PopupMonthYearPicker properties in Design mode To edit its properties in the Properties Editor, click on the button on the PopupMonthYearPicker property. In the Extended Properties Editor use this button:
ASP.NET Definition for the setting properties in the PopupMonthYearPicker <des:Calendar id="Calendar1" runat="server" [various properties]> <PopupMonthYearPicker [various properties]> </PopupMonthYearPicker> </des:Calendar> PopupMonthYearPicker.MonthYearPicker This is the MonthYearPicker control that opens from the PopupMonthYearPickers toggle button. Its properties include style sheets and format of various commands. See Properties of the MonthYearPicker for details. Setting the MonthYearPicker properties in Design mode To edit its properties in the Properties Editor, click on the button on the PopupMonthYearPicker property. Then click on the button on the MonthYearPicker property. In the Extended Properties Editor, use this button:
ASP.NET Definition for the setting properties in the MonthYearPicker <des:Calendar id="Calendar1" runat="server" [various properties]> <PopupMonthYearPicker [various properties]> <MonthYearPicker Format="FewYears" [various properties]> </MonthYearPicker> </PopupMonthYearPicker> </des:Calendar>
Copyright 2002-2010 Peter L. Blum. All Rights Reserved http://www.PeterBlum.com
Page 208 of 592 For technical support and other assistance, see page 14
Peters Date and TimE
a module of
Peters Data Entry Suite 4
PopupMonthYearPicker.MonthYearPicker.Format (enum PeterBlum.DES.MonthYearPickerFormat) The MonthYearPicker has two formats. They are: o o ManyYears It allows a very large date range because the user can scroll through the years area to find the right year. It supports a keyboard driven interface when its KeyboardControl property is true. FewYears It shows every possible month in one view. As a result, you use it when there is only a short list of months, perhaps 1-5 years worth. It provides a one-click selection too, as compared to 3 or more clicks on the ManyYears format. It does not support keyboard selection though.
ManyYears format
FewYears format
In the above examples, the FewYears format takes up more screen real-estate. It generally will, to show all months and years. You can control the number of columns it shows, from 3 to 12 using the NumColumns property, and add a vertical scrollbar using the BodyHeight property to impose a height limit in pixels. There are many other properties, described in Properties of the MonthYearPicker .
12 columns. NumColumns=12
4 columns with scrollbars shown. NumColumns=4 and BodyHeight=100
The FewYears mode can have a lighter footprint on the page outputted. Its JavaScript is much smaller. If you show only 12 months, its HTML is smaller too. So its a good choice when trying to reduce the transfer time of your page.
Copyright 2002-2010 Peter L. Blum. All Rights Reserved http://www.PeterBlum.com
Page 209 of 592 For technical support and other assistance, see page 14
Peters Date and TimE
a module of
Peters Data Entry Suite 4
PopupMonthYearPicker.ToggleImageUrl (string) The URL to the image file for the toggle button. It defaults to {APPEARANCE}/Shared/SmallDownArrow.GIF ( ). The <img> tag gets its value for the alt= attribute from ToggleImageText. You can switch to a textual button by setting this to "" and assigning the text to PopupMonthYearPicker.ToggleImageText. Special Symbols for URLs The {APPEARANCE} token will be replaced by the default path to the Appearance folder, which you defined as you set up the web site. Supports the use of the tilde (~) as the first character to be replaced by the virtual path to the web application. Images for Pressed and MouseOver Effects You can have images for pressed and mouseover effects as well as the normal image. The names of the image files determine their purpose. Define the name of the normal image. For example, myimage.gif. Create the pressed version and give it the same name, with Pressed added before the extension. For example, myimagepressed.gif. Create the mouseover version and give it the same name, with MouseOver added before the extension. For example, myimagemouseover.gif. The ToggleImageUrl property should refer to the normal image. DES will detect the presence of the other two files. If any are missing, DES continues to use the normal image for that case. Note: Auto detection only works when the URL is a virtual path to a file. You can manage this capability with the PeterBlum.DES.Globals.Page.EnableButtonImageEffects. If you need more control over paths for pressed and mouseover images, you can embed up to 3 URLs into this property using a pipe (|) delimited list. The order is important: normal|pressed|mouseover. If you want to omit the pressed image, use: normal||mouseover. If you want to omit the mouseover image, use: normal|pressed.
MYPButtonToolTip (string) The tool tip for the popup Month Year Picker. MYPCommandName will substitute for the token {0}. Tool tips will append KeyToolTipTemplate to show the keystroke equivalent, if there is one. It defaults to {0}. MYPButtonToolTipLookupID (string) Gets the value for MYPButtonToolTip through the String Lookup System. (See String Lookup System in the General Features Guide.) The LookupID and its value should be defined within the String Group of DateTime. If no match is found OR this is blank, MYPButtonToolTip will be used. The String Lookup System lets you define a common set of terms so the programmer doesn't uniquely define them each time. It also provides localization based on the current culture. To use it, define a LookupID and associated textual value in your data source (resource, database, etc). Assign the same LookupID to this property. It defaults to "".
Copyright 2002-2010 Peter L. Blum. All Rights Reserved http://www.PeterBlum.com
Page 210 of 592 For technical support and other assistance, see page 14
Peters Date and TimE
a module of
Peters Data Entry Suite 4
Month and Year Label AbbreviatedMonths (Boolean) When true, month names use their abbreviated form from CultureInfo.DateTimeFormat.AbbreviatedMonthNames. When false, month names use their full form from CultureInfo.DateTimeFormat.MonthNames. It defaults to false. ShowYear (enum PeterBlum.DES.ShowYear) Determines how the Year appears in the header of the calendar. The enumerated type PeterBlum.DES.ShowYear has these values: o No - It is not shown. Use this when the calendar is used to pick a month and date for something like an anniversary or holiday which repeats each year. You will need to set MinDate and MaxDate to keep within the year and SelectedDate to contain a leap year, if you want Feb 29 shown. The calendar will still return a year internally. NextToMonth - The month and year are on the same line. The order is determined by CultureInfo.DateTimeFormat.LongDatePattern. This is the default. RightOfMonth - The month is followed by the year on the same line LeftOfMonth - The year is followed by the month on the same line BelowMonth - The year is on the line below the month.
o o o o
MultipleMonthsSeparator (string) When using Multiple Month View, a pair of months are shown in this label. This property defines the HTML that separates the two months. For example, a dash character. It defaults to . MonthYearHorizontalAlign (enum System.Web.UI.WebControls.HorizontalAlign) The Month and Year are positioning within a table cell. That cell can be much wider than the text that it contains. Use this to determine how the text is positioned within the cell. The default is HorizontalAlign.Center.
Copyright 2002-2010 Peter L. Blum. All Rights Reserved http://www.PeterBlum.com
Page 211 of 592 For technical support and other assistance, see page 14
Peters Date and TimE
a module of
Peters Data Entry Suite 4
Properties of the Help and Close Buttons Help Button ALERT: Peters Date and Time controls do not provide a context menu or help button if no license covers Peters Interactive Pages. The Help Button uses the same menu as the Context Menu. It is merely a different way for the user to open that menu. For an overview, see Help Button and Context Menu. HelpButtonHorzPlacement (enum PeterBlum.DES.HeaderButtonHorzPlacement) Adds and positions the Help button in the header. Positioning is relative to the left and right sides of the month name. Use HelpButtonVertPlacement to select in which row they appear. The enumerated type values are: o o o o None - The Help button is not shown. This is the default. Left - The buttons both appear to the left of the month and year Right - The buttons both appear to the right of the month and year Surround Do not use this value. It does not apply.
HelpButtonVertPlacement (enum PeterBlum.DES.HeaderButtonVertPlacement) Selects the row which contains the Help button in the header. The enumerated type values are: o o o AboveMonth - The button appears on a row above the month name. This is the default. NextToMonth - The button appears on the row containing the month name. BelowMonth - The button appears on a row below the month name. The year may also be in this row depending on the property ShowYear.
HelpButtonImageUrl (string) - If you want the Help button to be a graphic image, enter the URL to the image file in this property. When assigned, it overrides HelpButtonText. It defaults to "{APPEARANCE}/Shared/HelpCmd.GIF" ( ).
It uses the style sheet class from HelpButtonCssClass. The <img> tag gets its value for the alt= attribute from HelpButtonText. Special Symbols for URLs The {APPEARANCE} token will be replaced by the default path to the Appearance folder, which you defined as you set up the web site. Supports the use of the tilde (~) as the first character to be replaced by the virtual path to the web application. Images for Pressed and MouseOver Effects You can have images for pressed and mouseover effects as well as the normal image. The names of the image files determine their purpose. Define the name of the normal image. For example, myimage.gif. Create the pressed version and give it the same name, with Pressed added before the extension. For example, myimagepressed.gif. Create the mouseover version and give it the same name, with MouseOver added before the extension. For example, myimagemouseover.gif. The HelpButtonImageUrl property should refer to the normal image. DES will detect the presence of the other two files. If any are missing, DES continues to use the normal image for that case. Note: Auto detection only works when the URL is a virtual path to a file. You can manage this capability with the PeterBlum.DES.Globals.Page.EnableButtonImageEffects. If you need more control over paths for pressed and mouseover images, you can embed up to 3 URLs into this property using a pipe (|) delimited list. The order is important: normal|pressed|mouseover. If you want to omit the pressed image, use: normal||mouseover. If you want to omit the mouseover image, use: normal|pressed. Copyright 2002-2010 Peter L. Blum. All Rights Reserved http://www.PeterBlum.com Page 212 of 592 For technical support and other assistance, see page 14
Peters Date and TimE
a module of
Peters Data Entry Suite 4
HelpButtonToolTip (string) The tool tip for the Help button. HelpCommandName will substitute for the token {0}. Tool tips will append KeyToolTipTemplate to show the keystroke equivalent, if there is one. It defaults to {0} the selected date. HelpButtonToolTipLookupID (string) Gets the value for HelpButtonToolTip through the String Lookup System. (See String Lookup System in the General Features Guide.) The LookupID and its value should be defined within the String Group of DateTime. If no match is found OR this is blank, HelpButtonToolTip will be used. The String Lookup System lets you define a common set of terms so the programmer doesn't uniquely define them each time. It also provides localization based on the current culture. To use it, define a LookupID and associated textual value in your data source (resource, database, etc). Assign the same LookupID to this property. It defaults to "".
HelpButtonText (string) The text shown in the Help button when HelpButtonImageUrl is "". The token {0} will be replaced by HelpCommandName. It defaults to ?. It uses the style sheet classes from HelpButtonCssClass. HelpButtonTextLookupID (string) Gets the value for HelpButtonText through the String Lookup System. (See String Lookup System in the General Features Guide.) The LookupID and its value should be defined within the String Group of DateTime. If no match is found OR this is blank, HelpButtonText will be used. The String Lookup System lets you define a common set of terms so the programmer doesn't uniquely define them each time. It also provides localization based on the current culture. To use it, define a LookupID and associated textual value in your data source (resource, database, etc). Assign the same LookupID to this property. It defaults to "".
HelpButtonCssClass (string) The style name that is applied to the Help button in the header. If it is blank, it is not used. You can define pressed and mouseover styles by using the same style sheet class name plus the text Pressed or MouseOver. These styles will merge with the style sheet class defined here. So any properties in the pressed and mouseover classes will override properties in this, but not the entire style. It defaults to DES_CalHelpButton, which is defined in the file DES\Appearance\Date And Time\Calendar.css, along with DES_CalHelpButtonPressed and DES_CalHelpButtonMouseOver. These are the default styles: .DES_CalHelpButton { cursor: default; } .DES_CalHelpButtonPressed { } .DES_CalHelpButtonMouseOver { }
HelpPopupOnMouseOver (Boolean) When true, the user can point to the Help button. After a short delay, the calendar will automatically popup. It defaults to false. The delay is defined in HelpPopupOnMouseOverDelay.
HelpPopupOnMouseOverDelay (integer) When HelpPopupOnMouseOver is true, this is the time delay between when the mouse moves over the toggle until it pops up. The value is in milliseconds. It defaults to -1. If 0, it pops up immediately.
If -1, it uses a global default from DefaultPopupOnMouseOverDelay, which defaults to 500 (.5 seconds). Change this default in the Visual Effects section of the Global Settings Editor. Copyright 2002-2010 Peter L. Blum. All Rights Reserved Page 213 of 592 http://www.PeterBlum.com For technical support and other assistance, see page 14
Peters Date and TimE
a module of
Peters Data Entry Suite 4
Close Button Note: The Close button is hidden unless Calendar is contained within a PopupCalendar control. CloseButtonHorzPlacement (enum PeterBlum.DES.HeaderButtonHorzPlacement) Adds and positions the Close button in the header. Positioning is relative to the left and right sides of the month name. Use CloseButtonVertPlacement to select in which row they appear. The enumerate type values are: o o o o None - The Close button is not shown. This is the default. Left - The buttons both appear to the left of the month and year Right - The buttons both appear to the right of the month and year Surround Do not use this value. It does not apply.
CloseButtonVertPlacement (enum PeterBlum.DES.HeaderButtonVertPlacement) Selects the row which contains the Close button in the header. The values are: o o o AboveMonth - The button appears on a row above the month name. This is the default. NextToMonth - The button appears on the row containing the month name. BelowMonth - The button appears on a row below the month name. The year may also be in this row depending on the property ShowYear.
CloseButtonImageUrl (string) - If you want the Close button to be a graphic image, enter the URL to the image file in this property. When assigned, it overrides CloseButtonText. It defaults to "{APPEARANCE}/Shared/CloseCmd.gif" ( ). It uses the style sheet class from CloseButtonCssClass. The <img> tag gets its value for the alt= attribute from CloseButtonText. Special Symbols for URLs The {APPEARANCE} token will be replaced by the default path to the Appearance folder, which you defined as you set up the web site. Supports the use of the tilde (~) as the first character to be replaced by the virtual path to the web application. Images for Pressed and MouseOver Effects You can have images for pressed and mouseover effects as well as the normal image. The names of the image files determine their purpose. Define the name of the normal image. For example, myimage.gif. Create the pressed version and give it the same name, with Pressed added before the extension. For example, myimagepressed.gif. Create the mouseover version and give it the same name, with MouseOver added before the extension. For example, myimagemouseover.gif. The CloseButtonImageUrl property should refer to the normal image. DES will detect the presence of the other two files. If any are missing, DES continues to use the normal image for that case. Note: Auto detection only works when the URL is a virtual path to a file. You can manage this capability with the PeterBlum.DES.Globals.Page.EnableButtonImageEffects. If you need more control over paths for pressed and mouseover images, you can embed up to 3 URLs into this property using a pipe (|) delimited list. The order is important: normal|pressed|mouseover. If you want to omit the pressed image, use: normal||mouseover. If you want to omit the mouseover image, use: normal|pressed.
CloseButtonToolTip (string) The tool tip for the Close button. CloseCommandName will substitute for the token {0}. Tool tips will append KeyToolTipTemplate to show the keystroke equivalent, if there is one. It defaults to "{0} without applying the selection". CloseButtonToolTipLookupID (string) Gets the value for CloseButtonToolTip through the String Lookup System. (See String Lookup System in the General Features Guide.) The LookupID and its value should be defined within the String Group of DateTime. If no match is found OR this is blank, CloseButtonToolTip will be used. Page 214 of 592 For technical support and other assistance, see page 14
Copyright 2002-2010 Peter L. Blum. All Rights Reserved http://www.PeterBlum.com
Peters Date and TimE
a module of
Peters Data Entry Suite 4
The String Lookup System lets you define a common set of terms so the programmer doesn't uniquely define them each time. It also provides localization based on the current culture. To use it, define a LookupID and associated textual value in your data source (resource, database, etc). Assign the same LookupID to this property. It defaults to "". CloseButtonText (string) The text shown in the Close button when CloseButtonImageUrl is "". The token {0} will be replaced by CloseCommandName. It defaults to [x]. It uses the style sheets classes from CloseButtonCssClass. CloseButtonTextLookupID (string) Gets the value for CloseButtonText through the String Lookup System. (See String Lookup System in the General Features Guide.) The LookupID and its value should be defined within the String Group of DateTime. If no match is found OR this is blank, CloseButtonText will be used. The String Lookup System lets you define a common set of terms so the programmer doesn't uniquely define them each time. It also provides localization based on the current culture. To use it, define a LookupID and associated textual value in your data source (resource, database, etc). Assign the same LookupID to this property. It defaults to "". CloseButtonCssClass (string) The style name that is applied to the Close button in the header. If it is blank, it is not used. You can define pressed and mouseover styles by using the same style sheet class name plus the text Pressed or MouseOver. These styles will merge with the style sheet class defined here. So any properties in the pressed and mouseover classes will override properties in this, but not the entire style. It defaults to DES_CalCloseButton, which is defined in the file DES\Appearance\Date And Time\Calendar.css, along with DES_CalCloseButtonPressed and DES_CalCloseButtonMouseOver. These are the default styles: .DES_CalCloseButton { cursor: default; } .DES_CalCloseButtonPressed { } .DES_CalCloseButtonMouseOver { }
Copyright 2002-2010 Peter L. Blum. All Rights Reserved http://www.PeterBlum.com
Page 215 of 592 For technical support and other assistance, see page 14
Peters Date and TimE
a module of
Peters Data Entry Suite 4
Day Header Properties
For an overview, see Day Header. ShowDayHeader (Boolean) When true, the Day Header is shown. When false, it is not. It defaults to true. DayNameFormat (enum System.Web.UI.WebControls.DayNameFormat) Determines the format of days of weeks shown in the Day Header. The enumerated type has these values: o o o o FirstLetter - First letter of the days of the week. FirstTwoLetters - First two letters of each day of the week Long - Complete name. Choose this only when you want a fairly wide calendar. Short - Abbreviated format with period. This is the default.
DayHeaderHorizonalAlign (enum System.Web.UI.WebControls.HorizontalAlign) The horizontal alignment for text within each cell. It defaults to HorizontalAlign.Center. DayHeaderVerticalAlign (enum System.Web.UI.WebControls.VerticalAlign) The vertical alignment for text within each cell of the day header. It defaults to VerticalAlign.Middle. DayHeaderHeight (string) - Determines a minimum height of the Day Header. As a string, it can be any value compatible with the Unit structure such as "100px" or "5%". The contents of the Day Header may be larger than the height and stretch the row. If this property is "", the cell height is calculated automatically. It defaults to "". DayHeaderCssClass (string) The style name for the Day Header table. Use this to establish background color, and border. It defaults to DES_CalDayHeader, which is defined in the file DES\Appearance\Date And Time\Calendar.css. The default style is: .DES_CalDayHeader { font-size: 7pt; background-color: #add8e6; }
/* lightblue */
DayHeaderCellCssClass (string) The style name for the cells within the Day Header. Use this to establish borders around the cells. It defaults to DES_CalDayHeaderCell, which is defined in the file DES\Appearance\Date And Time\Calendar.css. The default style is: .DES_CalDayHeaderCell { }
Copyright 2002-2010 Peter L. Blum. All Rights Reserved http://www.PeterBlum.com
Page 216 of 592 For technical support and other assistance, see page 14
Peters Date and TimE
a module of
Peters Data Entry Suite 4
Command Area Properties
Click on any of these topics to jump to them:
General Properties of the Command Area Command Button Properties
Select Todays Date Command Use SpecialDate Command Clear the Selection Command Show the Selection Command Apply Command Button Formatting
Current Date Label Properties Footer Text Properties
General Properties of the Command Area For an overview, see Command Area. CommandAreaCssClass (string) The style name for the outer table of the Command Area. Use it for the background color and a border around the Command Area. A nested table style sheet should contain the font. It defaults to DES_CalCommands, which is defined in the file DES\Appearance\Date And Time\Calendar.css. The default style is: .DES_CalCommands { } .DES_CalCommands TABLE { background-color:transparent; } CommandAreaRowHeight (string) Determines a minimum height of each footer row. As a string, it can be any value compatible with the Unit structure such as "100px" or "5%". The contents of the row may be larger than the height and stretch it. If this property is "", the row height is handled automatically. It defaults to "". CommandAreaVerticalAlign (enum System.Web.UI.WebControls.VerticalAlign) The vertical alignment of objects within each cell of the footer. It defaults to VerticalAlign.Middle.
Copyright 2002-2010 Peter L. Blum. All Rights Reserved http://www.PeterBlum.com
Page 217 of 592 For technical support and other assistance, see page 14
Peters Date and TimE
a module of
Peters Data Entry Suite 4
Command Button Properties For an overview, see Command Buttons.
Click on any of these topics to jump to them:
Select Todays Date Command Use SpecialDate Command Clear the Selection Command Show the Selection Command Apply Command Button Formatting
Select Todays Date Command TodayButtonPlacement (enum PeterBlum.DES.FooterRowPlacement) Adds and positions the Today button in one of three possible rows. The values are: o o o o None Do not show the button. This is the default. FirstRow Show the button in the first row. SecondRow Show the button in the second row. ThirdRow Show the button in the third row.
TodayButtonText (string) The text shown in the Today button. TodayCommandName will substitute for the token {0}. It defaults to {0} . It uses the style sheet classes from FooterButtonCssClass and the width from FooterButtonWidth. TodayButtonTextLookupID (string) Gets the value for TodayButtonText through the String Lookup System. (See String Lookup System in the General Features Guide.) The LookupID and its value should be defined within the String Group of DateTime. If no match is found OR this is blank, TodayButtonText will be used. The String Lookup System lets you define a common set of terms so the programmer doesn't uniquely define them each time. It also provides localization based on the current culture. To use it, define a LookupID and associated textual value in your data source (resource, database, etc). Assign the same LookupID to this property. It defaults to "".
TodayButtonImageUrl (string) - If you want the Today button to be a graphic image, enter the URL to the image file in this property. When assigned, it overrides TodayButtonText. It defaults to "". The <img> tag gets its value for the alt= attribute from TodayButtonText. Special Symbols for URLs The {APPEARANCE} token will be replaced by the default path to the Appearance folder, which you defined as you set up the web site. Supports the use of the tilde (~) as the first character to be replaced by the virtual path to the web application. Images for Pressed and MouseOver Effects You can have images for pressed and mouseover effects as well as the normal image. The names of the image files determine their purpose. Define the name of the normal image. For example, myimage.gif. Create the pressed version and give it the same name, with Pressed added before the extension. For example, myimagepressed.gif. Create the mouseover version and give it the same name, with MouseOver added before the extension. For example, myimagemouseover.gif.
Copyright 2002-2010 Peter L. Blum. All Rights Reserved http://www.PeterBlum.com
Page 218 of 592 For technical support and other assistance, see page 14
Peters Date and TimE
a module of
Peters Data Entry Suite 4
The TodayButtonImageUrl property should refer to the normal image. DES will detect the presence of the other two files. If any are missing, DES continues to use the normal image for that case. Note: Auto detection only works when the URL is a virtual path to a file. You can manage this capability with the PeterBlum.DES.Globals.Page.EnableButtonImageEffects. If you need more control over paths for pressed and mouseover images, you can embed up to 3 URLs into this property using a pipe (|) delimited list. The order is important: normal|pressed|mouseover. If you want to omit the pressed image, use: normal||mouseover. If you want to omit the mouseover image, use: normal|pressed. TodayButtonToolTip (string) The tool tip for the Today button. TodayCommandName will substitute for the token {0}. Tool tips will append KeyToolTipTemplate to show the keystroke equivalent, if there is one. The default is Select today's date. TodayButtonToolTipLookupID (string) Gets the value for TodayButtonToolTip through the String Lookup System. (See String Lookup System in the General Features Guide.) The LookupID and its value should be defined within the String Group of DateTime. If no match is found OR this is blank, TodayButtonToolTip will be used. The String Lookup System lets you define a common set of terms so the programmer doesn't uniquely define them each time. It also provides localization based on the current culture. To use it, define a LookupID and associated textual value in your data source (resource, database, etc). Assign the same LookupID to this property. It defaults to "".
Copyright 2002-2010 Peter L. Blum. All Rights Reserved http://www.PeterBlum.com
Page 219 of 592 For technical support and other assistance, see page 14
Peters Date and TimE
a module of
Peters Data Entry Suite 4
Use SpecialDate Command SpecialButtonPlacement (enum PeterBlum.DES.FooterRowPlacement) Adds and positions the Special button in one of three possible rows. The values are: o o o o None Do not show the button. This is the default. FirstRow Show the button in the first row. SecondRow Show the button in the second row. ThirdRow Show the button in the third row.
SpecialButtonText (string) The text shown in the Special button. SpecialCommandName will substitute for the token {0}. It defaults to {0} . It uses the style sheet classes from FooterButtonCssClass and the width from FooterButtonWidth. SpecialButtonTextLookupID (string) Gets the value for SpecialButtonText through the String Lookup System. (See String Lookup System in the General Features Guide.) The LookupID and its value should be defined within the String Group of DateTime. If no match is found OR this is blank, SpecialButtonText will be used. The String Lookup System lets you define a common set of terms so the programmer doesn't uniquely define them each time. It also provides localization based on the current culture. To use it, define a LookupID and associated textual value in your data source (resource, database, etc). Assign the same LookupID to this property. It defaults to "".
SpecialButtonImageUrl (string) - If you want the Special button to be a graphic image, enter the URL to the image file in this property. When assigned, it overrides SpecialButtonText. The <img> tag gets its value for the alt= attribute from SpecialButtonText. It defaults to "". Special Symbols for URLs The {APPEARANCE} token will be replaced by the default path to the Appearance folder, which you defined as you set up the web site. Supports the use of the tilde (~) as the first character to be replaced by the virtual path to the web application. Images for Pressed and MouseOver Effects You can have images for pressed and mouseover effects as well as the normal image. The names of the image files determine their purpose. Define the name of the normal image. For example, myimage.gif. Create the pressed version and give it the same name, with Pressed added before the extension. For example, myimagepressed.gif. Create the mouseover version and give it the same name, with MouseOver added before the extension. For example, myimagemouseover.gif. The SpecialButtonImageUrl property should refer to the normal image. DES will detect the presence of the other two files. If any are missing, DES continues to use the normal image for that case. Note: Auto detection only works when the URL is a virtual path to a file. You can manage this capability with the PeterBlum.DES.Globals.Page.EnableButtonImageEffects. If you need more control over paths for pressed and mouseover images, you can embed up to 3 URLs into this property using a pipe (|) delimited list. The order is important: normal|pressed|mouseover. If you want to omit the pressed image, use: normal||mouseover. If you want to omit the mouseover image, use: normal|pressed.
SpecialButtonToolTip (string) The tool tip for the Special button. SpecialCommandName will substitute for the token {0}. Tool tips will append KeyToolTipTemplate to show the keystroke equivalent, if there is one. The default is Select the {0} date.
Copyright 2002-2010 Peter L. Blum. All Rights Reserved http://www.PeterBlum.com
Page 220 of 592 For technical support and other assistance, see page 14
Peters Date and TimE
a module of
Peters Data Entry Suite 4
SpecialButtonToolTipLookupID (string) Gets the value for SpecialButtonToolTip through the String Lookup System. (See String Lookup System in the General Features Guide.) The LookupID and its value should be defined within the String Group of DateTime. If no match is found OR this is blank, SpecialButtonToolTip will be used. The String Lookup System lets you define a common set of terms so the programmer doesn't uniquely define them each time. It also provides localization based on the current culture. To use it, define a LookupID and associated textual value in your data source (resource, database, etc). Assign the same LookupID to this property. It defaults to "".
Copyright 2002-2010 Peter L. Blum. All Rights Reserved http://www.PeterBlum.com
Page 221 of 592 For technical support and other assistance, see page 14
Peters Date and TimE
a module of
Peters Data Entry Suite 4
Clear the Selection Command ClearButtonPlacement (enum PeterBlum.DES.FooterRowPlacement) Adds and positions the Clear button in one of three possible rows. The values are: o o o o None Do not show the button. This is the default. FirstRow Show the button in the first row. SecondRow Show the button in the second row. ThirdRow Show the button in the third row.
ClearButtonText (string) The text shown in the Clear button. ClearCommandName will substitute for the token {0}. It defaults to {0} . It uses the style sheet classes from FooterButtonCssClass and the width from FooterButtonWidth. ClearButtonTextLookupID (string) Gets the value for ClearButtonText through the String Lookup System. (See String Lookup System in the General Features Guide.) The LookupID and its value should be defined within the String Group of DateTime. If no match is found OR this is blank, ClearButtonText will be used. The String Lookup System lets you define a common set of terms so the programmer doesn't uniquely define them each time. It also provides localization based on the current culture. To use it, define a LookupID and associated textual value in your data source (resource, database, etc). Assign the same LookupID to this property. It defaults to "".
ClearButtonImageUrl (string) - If you want the Clear button to be a graphic image, enter the URL to the image file in this property. When assigned, it overrides ClearButtonText. It defaults to "". The <img> tag gets its value for the alt= attribute from ClearButtonText. Special Symbols for URLs The {APPEARANCE} token will be replaced by the default path to the Appearance folder, which you defined as you set up the web site. Supports the use of the tilde (~) as the first character to be replaced by the virtual path to the web application. Images for Pressed and MouseOver Effects You can have images for pressed and mouseover effects as well as the normal image. The names of the image files determine their purpose. Define the name of the normal image. For example, myimage.gif. Create the pressed version and give it the same name, with Pressed added before the extension. For example, myimagepressed.gif. Create the mouseover version and give it the same name, with MouseOver added before the extension. For example, myimagemouseover.gif. The ClearButtonImageUrl property should refer to the normal image. DES will detect the presence of the other two files. If any are missing, DES continues to use the normal image for that case. Note: Auto detection only works when the URL is a virtual path to a file. You can manage this capability with the PeterBlum.DES.Globals.Page.EnableButtonImageEffects. If you need more control over paths for pressed and mouseover images, you can embed up to 3 URLs into this property using a pipe (|) delimited list. The order is important: normal|pressed|mouseover. If you want to omit the pressed image, use: normal||mouseover. If you want to omit the mouseover image, use: normal|pressed.
ClearButtonToolTip (string) The tool tip for the Clear button. ClearCommandName will substitute for the token {0}. Tool tips will append KeyToolTipTemplate to show the keystroke equivalent, if there is one. The default is {0} the selection.
Copyright 2002-2010 Peter L. Blum. All Rights Reserved http://www.PeterBlum.com
Page 222 of 592 For technical support and other assistance, see page 14
Peters Date and TimE
a module of
Peters Data Entry Suite 4
ClearButtonToolTipLookupID (string) Gets the value for ClearButtonToolTip through the String Lookup System. (See String Lookup System in the General Features Guide.) The LookupID and its value should be defined within the String Group of DateTime. If no match is found OR this is blank, ClearButtonToolTip will be used. The String Lookup System lets you define a common set of terms so the programmer doesn't uniquely define them each time. It also provides localization based on the current culture. To use it, define a LookupID and associated textual value in your data source (resource, database, etc). Assign the same LookupID to this property. It defaults to "".
ClearCommandAllowed (Boolean) When true, the user has access to the Clear command which removes the selection. The Clear command is available as a button from the footer (see ClearCommandPlacement) and as a keystroke (see ClearCommandKeys.) When false, both the button and keystroke are removed so the user cannot clear the selection. It defaults to true.
Copyright 2002-2010 Peter L. Blum. All Rights Reserved http://www.PeterBlum.com
Page 223 of 592 For technical support and other assistance, see page 14
Peters Date and TimE
a module of
Peters Data Entry Suite 4
Show the Selection Command If the selection is currently visible, this command takes no action. If used with the MultiSelectionCalendar, it will show the earliest selected date. ShowSelectionButtonPlacement (enum PeterBlum.DES.FooterRowPlacement) Adds and positions the ShowSelection button in one of three possible rows. The values are: o o o o None Do not show the button. This is the default. FirstRow Show the button in the first row. SecondRow Show the button in the second row. ThirdRow Show the button in the third row.
ShowSelectionButtonText (string) The text shown in the ShowSelection button. ShowSelectionCommandName will substitute for the token {0}. It defaults to {0} . It uses the style sheet classes from FooterButtonCssClass and the width from FooterButtonWidth. ShowSelectionButtonTextLookupID (string) Gets the value for ShowSelectionButtonText through the String Lookup System. (See String Lookup System in the General Features Guide.) The LookupID and its value should be defined within the String Group of DateTime. If no match is found OR this is blank, ShowSelectionButtonText will be used. The String Lookup System lets you define a common set of terms so the programmer doesn't uniquely define them each time. It also provides localization based on the current culture. To use it, define a LookupID and associated textual value in your data source (resource, database, etc). Assign the same LookupID to this property. It defaults to "".
ShowSelectionButtonImageUrl (string) - If you want the ShowSelection button to be a graphic image, enter the URL to the image file in this property. When assigned, it overrides ShowSelectionButtonText. It defaults to "". The <img> tag gets its value for the alt= attribute from ShowSelectionButtonText. Special Symbols for URLs The {APPEARANCE} token will be replaced by the default path to the Appearance folder, which you defined as you set up the web site. Supports the use of the tilde (~) as the first character to be replaced by the virtual path to the web application. Images for Pressed and MouseOver Effects You can have images for pressed and mouseover effects as well as the normal image. The names of the image files determine their purpose. Define the name of the normal image. For example, myimage.gif. Create the pressed version and give it the same name, with Pressed added before the extension. For example, myimagepressed.gif. Create the mouseover version and give it the same name, with MouseOver added before the extension. For example, myimagemouseover.gif. The ShowSelectionButtonImageUrl property should refer to the normal image. DES will detect the presence of the other two files. If any are missing, DES continues to use the normal image for that case. Note: Auto detection only works when the URL is a virtual path to a file. You can manage this capability with the PeterBlum.DES.Globals.Page.EnableButtonImageEffects. If you need more control over paths for pressed and mouseover images, you can embed up to 3 URLs into this property using a pipe (|) delimited list. The order is important: normal|pressed|mouseover. If you want to omit the pressed image, use: normal||mouseover. If you want to omit the mouseover image, use: normal|pressed.
ShowSelectionButtonToolTip (string) The tool tip for the ShowSelection button. ShowSelectionCommandName will substitute for the token {0}. Tool tips will append KeyToolTipTemplate to show the keystroke equivalent, if there is one. The default is Select the selected date. Page 224 of 592 For technical support and other assistance, see page 14
Copyright 2002-2010 Peter L. Blum. All Rights Reserved http://www.PeterBlum.com
Peters Date and TimE
a module of
Peters Data Entry Suite 4
ShowSelectionButtonToolTipLookupID (string) Gets the value for ShowSelectionButtonToolTip through the String Lookup System. (See String Lookup System in the General Features Guide.) The LookupID and its value should be defined within the String Group of DateTime. If no match is found OR this is blank, ShowSelectionButtonToolTip will be used. The String Lookup System lets you define a common set of terms so the programmer doesn't uniquely define them each time. It also provides localization based on the current culture. To use it, define a LookupID and associated textual value in your data source (resource, database, etc). Assign the same LookupID to this property. It defaults to "".
Copyright 2002-2010 Peter L. Blum. All Rights Reserved http://www.PeterBlum.com
Page 225 of 592 For technical support and other assistance, see page 14
Peters Date and TimE
a module of
Peters Data Entry Suite 4
Apply Command ApplyButtonPlacement (enum PeterBlum.DES.FooterRowPlacement) Adds and positions the Apply button in one of three possible rows. The Apply buttons presence affects when a selection change updates other controls. See also AllChangesNotify. The values are: o o o o None Do not show the button. This is the default. FirstRow Show the button in the first row. SecondRow Show the button in the second row. ThirdRow Show the button in the third row.
ApplyButtonText (string) The text shown in the Apply button. ApplyCommandName will substitute for the token {0}. It defaults to {0} . It uses the style sheet classes from FooterButtonCssClass and the width from FooterButtonWidth. ApplyButtonTextLookupID (string) Gets the value for ApplyButtonText through the String Lookup System. (See String Lookup System in the General Features Guide.) The LookupID and its value should be defined within the String Group of DateTime. If no match is found OR this is blank, ApplyButtonText will be used. The String Lookup System lets you define a common set of terms so the programmer doesn't uniquely define them each time. It also provides localization based on the current culture. To use it, define a LookupID and associated textual value in your data source (resource, database, etc). Assign the same LookupID to this property. It defaults to "".
ApplyButtonImageUrl (string) - If you want the Apply button to be a graphic image, enter the URL to the image file in this property. When assigned, it overrides ApplyButtonText. It defaults to "". The <img> tag gets its value for the alt= attribute from ApplyButtonText. Special Symbols for URLs The {APPEARANCE} token will be replaced by the default path to the Appearance folder, which you defined as you set up the web site. Supports the use of the tilde (~) as the first character to be replaced by the virtual path to the web application. Images for Pressed and MouseOver Effects You can have images for pressed and mouseover effects as well as the normal image. The names of the image files determine their purpose. Define the name of the normal image. For example, myimage.gif. Create the pressed version and give it the same name, with Pressed added before the extension. For example, myimagepressed.gif. Create the mouseover version and give it the same name, with MouseOver added before the extension. For example, myimagemouseover.gif. The ApplyButtonImageUrl property should refer to the normal image. DES will detect the presence of the other two files. If any are missing, DES continues to use the normal image for that case. Note: Auto detection only works when the URL is a virtual path to a file. You can manage this capability with the PeterBlum.DES.Globals.Page.EnableButtonImageEffects. If you need more control over paths for pressed and mouseover images, you can embed up to 3 URLs into this property using a pipe (|) delimited list. The order is important: normal|pressed|mouseover. If you want to omit the pressed image, use: normal||mouseover. If you want to omit the mouseover image, use: normal|pressed.
ApplyButtonToolTip (string) The tool tip for the Apply button. ApplyCommandName will substitute for the token {0}. Tool tips will append KeyToolTipTemplate to show the keystroke equivalent, if there is one. The default is {0} the selected date.
Copyright 2002-2010 Peter L. Blum. All Rights Reserved http://www.PeterBlum.com
Page 226 of 592 For technical support and other assistance, see page 14
Peters Date and TimE
a module of
Peters Data Entry Suite 4
ApplyButtonToolTipLookupID (string) Gets the value for ApplyButtonToolTip through the String Lookup System. (See String Lookup System in the General Features Guide.) The LookupID and its value should be defined within the String Group of DateTime. If no match is found OR this is blank, ApplyButtonToolTip will be used. The String Lookup System lets you define a common set of terms so the programmer doesn't uniquely define them each time. It also provides localization based on the current culture. To use it, define a LookupID and associated textual value in your data source (resource, database, etc). Assign the same LookupID to this property. It defaults to "".
Copyright 2002-2010 Peter L. Blum. All Rights Reserved http://www.PeterBlum.com
Page 227 of 592 For technical support and other assistance, see page 14
Peters Date and TimE
a module of
Peters Data Entry Suite 4
Button Formatting CommandButtonCellWidth (string) Determines a minimum width of cells that contain buttons within the footer. As a string, it can be any value compatible with the Unit structure such as "100px" or "5%". The contents of the cell may be larger than the width and stretch the field. If this property is "", the cell width is handled automatically and may generate different sized buttons. It defaults to "". CommandButtonCssClass (string) The style name that is applied to the buttons in the footer. If it is blank, it is not used. You can define pressed and mouseover styles by using the same style sheet class name plus the text Pressed or MouseOver. These styles will merge with the style sheet class defined here. So any properties in the pressed and mouseover classes will override properties in this, but not the entire style. It defaults to DES_CalCommandButton, which is defined in the file DES\Appearance\Date And Time\Calendar.css, along with DES_CalCommandButtonPressed and DES_CalCommandButtonMouseOver. These are the default styles: .DES_CalCommandButton { border-right: #E0E0E0 thin outset; /* lightgrey */ border-top: #E0E0E0 thin outset; border-left: #E0E0E0 thin outset; border-bottom: #E0E0E0 thin outset; background-color: #add8e6; /* lightblue */ font-family: Arial; font-size: 8pt; color: black; cursor: pointer; cursor: hand; } .DES_CalCommandButtonPressed { border-right: #E0E0E0 thin inset; /* lightgrey */ border-top: #E0E0E0 thin inset; border-left: #E0E0E0 thin inset; border-bottom: #E0E0E0 thin inset; } .DES_CalCommandButtonMouseOver { color: blue; } CommandButtonInset (string) Determines the width between the left and right edge of the table and the object nearest to it. Use it to adjust the appearance of various buttons so they have the desired closeness to the table sides. As a string, it can be any value compatible with the Unit structure such as "100px" or "5%". If this property is "", there is no inset. It defaults to "3px".
Copyright 2002-2010 Peter L. Blum. All Rights Reserved http://www.PeterBlum.com
Page 228 of 592 For technical support and other assistance, see page 14
Peters Date and TimE
a module of
Peters Data Entry Suite 4
Current Date Label Properties For an overview, see Current Date Label. The Current Date Label is an optional label that states the selected date. It updates when the selected date changes. You select whether it appears in the first, second, or third rows. It can display in short, abbreviated and long date formats. The longer the date is, the more space it needs. If you have a fairly thin calendar, you may want to use the short date format or keep any buttons off the row in which it appears. CurrentDatePlacement (enum PeterBlum.DES.FooterRowPlacement) Adds and positions the current date label in one of three possible rows. The values are: o o o o None Do not show the label. This is the default. FirstRow Show the label in the first row. SecondRow Show the label in the second row. ThirdRow Show the label in the third row.
CurrentDateFormat (enum PeterBlum.DES.DateFormat) The format of the date. The values are: o o o o o o Short Uses CultureInfo.DateTimeFormat.ShortDatePattern. This is the default. Abbreviated Uses CultureInfo.DateTimeFormat.LongDatePattern but uses abbreviated month and week day names Long Uses CultureInfo.DateTimeFormat.LongDatePattern ShortNoYear The short date format without the year. For example: MM/dd. AbbreviatedNoYear The abbreviated date format without the year. For example: MMM dd. LongNoYear The Long date format without the year. For example: MMMM dd.
CurrentDateCellWidth (string) Determines the width of the cell containing the current date label. If it is an empty string, the cell width is calculated automatically and may vary as the dates change (especially with abbreviated and long dates). If fixed, longer dates will be constrained to this limit and wrap around. As a string, it can be any value compatible with the Unit structure such as "100px" or "5%". It defaults to "". CurrentDateCssClass (string) The style name applied to the current date label. If this is blank, it has no effect. It defaults to DES_CalCurrentDateLabel, which is defined in the file DES\Appearance\Date And Time\Calendar.css. The default style is: .DES_CalCurrentDateLabel { }
When using the MultiSelectionCalendar, see also Current Date Label Properties.
Copyright 2002-2010 Peter L. Blum. All Rights Reserved http://www.PeterBlum.com
Page 229 of 592 For technical support and other assistance, see page 14
Peters Date and TimE
a module of
Peters Data Entry Suite 4
Footer Text Properties The footer can include a row below all of the buttons that allows any HTML that youd like. Use it for help text, information like important dates, or to add HTML that expands the calendar. FooterText (string) The HTML or text to show in the footer. When blank, there is no footer text row. It defaults to "". FooterTextLookupID (string) Gets the value for FooterText through the String Lookup System. (See String Lookup System in the General Features Guide.) The LookupID and its value should be defined within the String Group of DateTime. If no match is found OR this is blank, FooterText will be used. The String Lookup System lets you define a common set of terms so the programmer doesn't uniquely define them each time. It also provides localization based on the current culture. To use it, define a LookupID and associated textual value in your data source (resource, database, etc). Assign the same LookupID to this property. It defaults to "". FooterTextCssClass (string) The style sheet class name associated with the footer text. It is assigned to a containing table cell. You can assign border and background properties to the style to frame and fill the entire cell. When "", the style sheet defaults to FooterCssClass. It will merge with the style sheet class from FooterCssClass if it starts with a + character. It defaults to DES_CalFooter, which is defined in the file DES\Appearance\Date And Time\Calendar.css. The default style is: .DES_CalFooter { } FooterTextHorizontalAlign (enum System.Web.UI.WebControls.HorizontalAlign) The horizontal alignment of the footer text within the containing cell. It defaults to HorizontalAlign.Center.
Copyright 2002-2010 Peter L. Blum. All Rights Reserved http://www.PeterBlum.com
Page 230 of 592 For technical support and other assistance, see page 14
Peters Date and TimE
a module of
Peters Data Entry Suite 4
Multiple Months View Properties
For an overview, see Showing Multiple Months. MultiMonthRowCount (integer) When 2 or higher, it shows multiple months in rows (stacked). It accepts values from 1 to 6. It defaults to 1. Multiple Month View is enabled when MultiMonthRowCount or MultiMonthColumnCount is 2 or higher. WARNING: The more months you show, the longer it takes to load the page. While its possible to show 36 months, you may have to test for the best number for your goals. MultiMonthColumnCount (integer) When 2 or higher, it shows multiple months in columns (side-by-side). It accepts values from 1 to 6. It defaults to 1. Multiple Month View is enabled when MultiMonthColumnCount or MultiMonthRowCount is 2 or higher. WARNING: The more months you show, the longer it takes to load the page. While its possible to show 36 months, you may have to test for the best number for your goals. MultiMonthOrdering (enum PeterBlum.DES.MultiMonthOrdering) When you show 2 or more months in both rows and columns, the months will draw sequentially across each row or down each column depending on this property. The enumerated type PeterBlum.DES.MultiMonthOrdering has these values: o o Rows Draw sequentially across rows first. This is the default. Columns Draw sequentially down columns first.
MultiMonthContainerCssClass (string) The style sheet class name applied to the container around each month viewed, including the month header, Day Header, and Week Rows table. If this is blank, it has no effect. It defaults to DES_CalMultiMonthContainer, which is defined in the file DES\Appearance\Date And Time\Calendar.css. The default style is: .DES_CalMultiMonthContainer { padding-right: 1px; padding-left: 1px; padding-bottom: 1px; }
MultiMonthTitleFormat (enum PeterBlum.DES.MultiMonthTitleFormat) Each month has its own month title. You can customize the month and year with this property. In addition, DateTimeFormatInfo supplies the month names and the order of Month and Year. The enumerated type PeterBlum.DES.MultiMonthTitleFormat) has these values: o o o o o None Do not add the month header. MonthOnly Show the full name of the month. Do not show the year. AbbrMonthOnly Show the abbreviated name of the month. Do not show the year. Abbreviated Show the abbreviated name of the month. Show the 4 digit year. Full Show the full name of the month. Show the 4 digit year. This is the default.
Copyright 2002-2010 Peter L. Blum. All Rights Reserved http://www.PeterBlum.com
Page 231 of 592 For technical support and other assistance, see page 14
Peters Date and TimE
a module of
Peters Data Entry Suite 4
MultiMonthHeaderCssClass (string) The style name applied to the header that contains the month name. If this is blank, it has no effect. It defaults to DES_CalMultiMonthHeader, which is defined in the file DES\Appearance\Date And Time\Calendar.css. The default style is: .DES_CalMultiMonthHeader { border-right: #4169e1 1px solid; /* royalblue */ border-top: #4169e1 1px solid; border-left: #4169e1 1px solid; border-bottom: #4169e1 1px solid; margin-right: -1px; /* only affects Opera 7+ */ margin-bottom: 2px; }
MultiMonthHeaderHorizontalAlign (enum System.Web.UI.WebControls.HorizontalAlign) The horizontal alignment of the month name and year within the month header. It defaults to HorizontalAlign.Center. MultiMonthFullSpecialDateFormatting (Boolean) When using the SpecialDates Control to format Day Cells, this property determines what happens to a date shown twice, in two separate month views. You may prefer to show the formatting only in the same month as the date or show the formatting in both views. When false, those cells do not use the SpecialDates formatting. When true, they do. It defaults to false.
Copyright 2002-2010 Peter L. Blum. All Rights Reserved http://www.PeterBlum.com
Page 232 of 592 For technical support and other assistance, see page 14
Peters Date and TimE
a module of
Peters Data Entry Suite 4
Week Number Column Properties
For an overview, see Week Number Column. ShowWeekNumbers (Boolean) When true, the Week Number Column is shown. When false, it is not. It defaults to false. WeekNumberColTitle (string) The title to the Week Number Column. It defaults to "". Note: The cell width of the Week Number Column is calculated at 12.5% of the table, the same as the other columns in the Week Rows Table (100% divided by 8 cells). Your title can easily exceed this width and cause the Day Header columns to have different widths from the dates below. Keep the title within the bounds of the cell or widen the Calendar. WeekNumberColTitleLookupID (string) Gets the value for WeekNumberColTitle through the String Lookup System. (See String Lookup System in the General Features Guide.) The LookupID and its value should be defined within the String Group of DateTime. If no match is found OR this is blank, WeekNumberColTitle will be used. The String Lookup System lets you define a common set of terms so the programmer doesn't uniquely define them each time. It also provides localization based on the current culture. To use it, define a LookupID and associated textual value in your data source (resource, database, etc). Assign the same LookupID to this property. It defaults to "". WeekNumberCellWidth (integer) The minimum width of the Week Number Column, in pixels. When 0, it is not used and the software calculates a width. Generally you set it when the calculated width appears incorrect to you. It defaults to 0. WeekNumberHorizontalAlign (enum System.Web.UI.WebControls.HorizontalAlign) The horizontal alignment for text within each Week Number Column cell, including the title. It defaults to HorizontalAlign.Right. WeekNumberCssClass (string) A Cascading Style Sheet name that is applied to the week number column on the week rows table. You can define pressed and mouseover styles by using the same style sheet class name plus the text Pressed or MouseOver. These styles will merge with the style sheet class defined here. So any properties in the pressed and mouseover classes will override properties in this, but not the entire style. It defaults to DES_CalWeekNumbers, which is defined in the file DES\Appearance\Date And Time\Calendar.css, along with DES_CalWeekNumbersPressed and DES_CalWeekNumbersMouseOver. These are the default styles: .DES_CalWeekNumbers { color: #add8e6; /* lightblue */ } .DES_CalWeekNumbersPressed { color: #00008b; /* darkblue */ } .DES_CalWeekNumbersMouseOver { color: blue; }
Copyright 2002-2010 Peter L. Blum. All Rights Reserved http://www.PeterBlum.com
Page 233 of 592 For technical support and other assistance, see page 14
Peters Date and TimE
a module of
Peters Data Entry Suite 4
Context Menu Properties
ALERT: Peters Date and Time controls do not provide a context menu or help button if no license covers Peters Interactive Pages. For an overview, see Help Button and Context Menu. EnableContextMenu (Boolean) When true, the Context Menu will appear when the user right clicks on the Calendar. It defaults to true. When it is false, the Help menu can still offer it. ContextMenu (ContextMenu) This is a ContextMenu Control with its own properties. In the Properties Editor, click the button to the right of the field to open a new Properties Editor window where you can edit its properties. See ContextMenu Control in the Interactive Pages Users Guide for details. Setting the ContextMenu properties in Design mode To edit its properties in the Properties Editor, click on the button on the ContextMenu property. In the Extended Properties Editor, use this button:
ASP.NET Definition for the setting properties in the ContextMenu <des:Calendar id="Calendar1" runat="server" [various properties]> <ContextMenu [various properties]> </ContextMenu> </des:Calendar> Changing the Menu Programmatically You can change the rows of the menu programmatically such as within the Page_Load() method. The Items property of the ContextMenu control is a list of items that appear in the menu, including commands, hints and separators. A command invokes client side JavaScript when selected. A hint is a row used to document something such as telling the user about the date format. A separator is the horizontal bar between commands. When you first access the Items property, it will be populated with the default menu. You can add, edit, and delete rows. Calendar will apply default command names and keystrokes on any item that you havent modified. See Modifying a ContextMenu (or Help Button menu).
Copyright 2002-2010 Peter L. Blum. All Rights Reserved http://www.PeterBlum.com
Page 234 of 592 For technical support and other assistance, see page 14
Peters Date and TimE
a module of
Peters Data Entry Suite 4
SpecialDates Control Properties
This topic applies when using the SpecialDates Control. For an overview, see Changing the contents, selectability and style of individual dates. The Properties Editor shows these properties in the category Special Dates. SpecialDatesControlID (string) When assigned to the ID of a SpecialDates Control, Calendar has many extensions. SpecialDates allows you to define a list of dates and associate them with properties that affect Day Cells of Calendar in these ways: o Make the cell unselectable. Remove individual dates, ranges, days of weeks and annual dates like holidays from selection. o Provide alternative style sheet names to change the colors of the cells. o Provide tooltips on certain cells to annotate them. o Change the contents of a Day Cell, by using the DayCellFormatter. o Provide the popup Expanded Date View, by using the ExpandedDateFormatter. In addition, you can add commands to the context and help menus to go to a specific date. Calendar already provides the SpecialDate property to highlight and go to a specific date. This feature lets you have a list of dates for the user to select. For details on setting up a SpecialDates control, see SpecialDates Control. When blank, this feature is disabled. It is not set by default. Note: When the SpecialDates control provides additional text or formatting to each Day Cell, the cells height or width may increase. It may make other cells will remain smaller, perhaps making an awkward looking interface. To avoid this, set one or more of these properties: Width, WeekRowCellWidth, and WeekRowCellHeight. When the SpecialDates control is not in the same naming container, assign the control reference programmatically to the SpecialDatesControl property (below). SpecialDatesControl (Control) A reference to the SpecialDates control attached to this Calendar. It is an alternative to SpecialDatesControlID that allows the control to be anywhere on the page instead of the same naming container as the Calendar control. You must assign it programmatically. When assigned, it overrides the value of SpecialDatesControlID. DayCellFormatter Defines the formatting shown in a Day Cell using data from a Special Date Item object. See Changing the contents, selectability and style of individual dates. ExpandedDateFormatter Establishes the Expanded Date View and defines its contents using data from a Special Date Item object. See Changing the contents, selectability and style of individual dates.
Copyright 2002-2010 Peter L. Blum. All Rights Reserved http://www.PeterBlum.com
Page 235 of 592 For technical support and other assistance, see page 14
Peters Date and TimE
a module of
Peters Data Entry Suite 4
Month Viewed Properties
The month currently viewed on the calendar can be initialized and monitored with these properties. For properties and events that assist in posting back when the month view changes, see Postbacks and Callbacks Properties. InitialMonthViewMode (enum PeterBlum.DES.InitialMonthViewMode) Determines what month is shown initially. Here are its settings: o Today uses the month and year from TodaysDate. o Selected uses the month and year from SelectedDate. If SelectedDate unassigned, it uses TodaysDate. This is the default. o InitialMonthView - uses the month and year from InitialMonthView. If InitialMonthView is unassigned, it uses TodaysDate. InitialMonthView (DateTime) Determines the month initially displayed. It is a DateTime structure whose month and year are used. However, it isn't used unless InitialMonthViewMode is InitialMonthViewMode.InitiaMonthView. If you assign a value here, InitialMonthViewMode automatically changes to InitialMonthViewMode.InitiaMonthView. A value of DateTime.MinValue indicates that this field is unassigned. It defaults to DateTime.MinValue. CurrentMonthViewed (DateTime) Gets a DateTime that contains the first date of the month/year to be shown in the calendar. When IsPostBack is true, do not evaluate it in Page_Load() because it wont reflect the right information. Wait until your post back event handler, including the MonthViewChanged event and your submit controls Click event. When IsPostBack is false, you can check it in Page_Load().
Copyright 2002-2010 Peter L. Blum. All Rights Reserved http://www.PeterBlum.com
Page 236 of 592 For technical support and other assistance, see page 14
Peters Date and TimE
a module of
Peters Data Entry Suite 4
Behavior Properties
ShowSelectedDateControlID (string) This property makes it easy to update another field on the form when the selection changes on the client side. It supports single line TextBoxes and Label control. Assign the control's ID field here and use ShowSelectedDateControlDateFormat to determine the format of the string written to the TextBox or Label. It defaults to "". Note: If you want to connect a Calendar to a DateTextBox whose popup toggle button is hidden, use DateTextBox.ConnectToCalendarControlID instead of ShowSelectedDateControlID. The field associated with the ID does not have to be based on the classes TextBox or Label. However, the id= attribute must refer to one of these HTML tags: o o o o <input type="text" id="YourID" value="This is replaced"> <div id="YourID" >This inner text is replaced</div> <span id="YourID" > This inner text is replaced</span> <p id="YourID" > This inner text is replaced</p>
Note: The ID in the actual HTML uses the ClientID property from the control that generated it. When the Calendar control is not in the same naming container, assign the control reference programmatically to the ShowSelectedDateControl property (below). ShowSelectedDateControl (Control) A reference to the TextBox or Label control attached to this Calendar. It is an alternative to ShowSelectedDateControlID that allows the control to be anywhere on the page instead of the same naming container as the Calendar control. You must assign it programmatically. When assigned, it overrides the value of ShowSelectedDateControlID. ShowSelectedDateControlDateFormat (enum PeterBlum.DES.DateFormat) The format of the date assigned to the HTML element referenced with ShowSelectedDateControlID. The enumerated type has these values: o o o Short Uses CultureInfo.DateTimeFormat.ShortDatePattern. This is the default. Abbreviated Uses CultureInfo.DateTimeFormat.LongDatePattern but uses abbreviated month and week day names Long Uses CultureInfo.DateTimeFormat.LongDatePattern
AllChangesNotify (enum PeterBlum.DES.AllChangesNotify) Determines when other controls are updated after the selection changes on the client side, through the OnSelectionChangedScript and ShowSelectedDateControlID properties. The enumerated type has these values: o ApplyCmd - User must select the Apply command. The Apply command is an optional button on the footer (see Apply Command), a command in the context menu, and an optional keystroke (see ApplyCommandKeys). Only choose this setting when the Apply button is visible or the user is educated about the keystroke. Always - Updates on every change. Auto - When the Apply command button is visible in the footer, the user must select the Apply command. When the Apply command is not shown, updates on every change. This is the default.
o o
Note: When using a popup calendar, a change can close the popup. See the property SelectionChangeCloses in Properties of the PopupCalendar.
Copyright 2002-2010 Peter L. Blum. All Rights Reserved http://www.PeterBlum.com
Page 237 of 592 For technical support and other assistance, see page 14
Peters Date and TimE
a module of
Peters Data Entry Suite 4
ClientSideCreatesHTML (enum PeterBlum.DES.ClientSideCreatesHTML) Determines if some of the HTML is created on the client-side. This reduces the size of the HTML output, but may slow down the initialization of the page or the time to first open the popup. The enumerated type has these values: o Default When in a PopupCalendar, use the default from ClientSideCreatesHTMLPopup which is set in the Global Settings Editor. Otherwise, use the default from ClientSideCreatesHTMLOnPage which is set in the Global Settings Editor. None - Fully created by the server and transferred in the page's HTML. EventScripts - While the HTML will be created on the server side, don't create the embedded DHTML events. Instead, let the client-side set them up. That will reduce the HTML size and put more work on the clientside during initialization, but not as much as BrowserLoads and FirstPopup. BrowserLoads - As the page is loading into the browser. May cause a slightly longer page initialization. FirstPopup - When the calendar is first popped up. May cause a delay before the control is popped up.
o o
o o
It defaults to ClientSideCreatesHTML.Default. Note: When PeterBlum.DES.Globals.Page.Browser.SupportsClientSideCreatesHTML is false, it always prepares the HTML on the server side. Visible (Boolean) Determines if the control is added to the page at runtime or not. When false, it is not added to the page. It defaults to true. When false, no HTML is written to the page. If you want to be able to show and hide the control on the client-side, leave this property set to true so that all of the HTML is generated. Then use the FieldStateController to change the visibility. See the Interactive Pages Users Guide for details on the FieldStateController. Enabled (Boolean) When false, the calendars dates are not editable. However, the user can still move through months. In Internet Explorer, the browser applies a dimming effect on the entire calendar. It defaults to true. Note: The FieldStateController can toggle this property, achieving the same behavior when it disables the calendar. InAJAXUpdate (Boolean) When using AJAX on this page, set this to true if the control is involved in an AJAX update. See Using These Controls with AJAX in the General Features Guide. It defaults to false. ChangeMonitorGroups (string) When using the Change Monitor, the group names defined here are marked changed when this control is edited. See Change Monitor in the Interactive Pages Users Guide. The value of "" is a valid group name. For a list of group names, use the pipe character as a delimiter. For example: GroupName1|GroupName2. If one of the groups has the name "", start this string with the pipe character: |GroupName2. Use * to indicate all groups apply. It defaults to "". When using the MultiSelectionCalendar, see also Behavior Properties. The following properties above are not available in the MultiSelectionCalendar: ShowSelectedDateControlID and ShowSelectedDateControlDateFormat.
Copyright 2002-2010 Peter L. Blum. All Rights Reserved http://www.PeterBlum.com
Page 238 of 592 For technical support and other assistance, see page 14
Peters Date and TimE
a module of
Peters Data Entry Suite 4
Postbacks and Callbacks Properties
For an overview, see Postbacks and Callbacks on Date or Month Change. The Properties Editor lists these properties in the category Postbacks and Callbacks. AutoPostBackOnSelectionChange (Boolean) Determines whether selection changes cause a post back to the server. Normally, selection changes are handled on the client side (except when the browser doesn't support client-side code.) When true, a selection change will cause a post back. You can use the SelectedDateChanged event handler to detect this action on the server. (See When the Selected Date Changes.) When false, the browser updates the calendar. Use this when your page should change as a selection is made. For example, when you have a daily schedule based on the selected date. It defaults to false. AutoPostBackOnMonthViewChange (Boolean) Determines whether changes to the month being viewed cause a post back to the server. Normally, month view changes are handled on the client side (except when the browser doesn't support client-side code.) When true, a month view change will cause a post back. You can use the MonthViewChanged event handler to detect this action on the server. (See When the Month View Changes.) When false, a month view change will be handled on the browser. It defaults to false. This is especially useful when you are using the SpecialDates Control to supply dates that could extend through many months or years. When this is false, you will have to include all the dates into the calendars client-side database, generating a huge amount of data for the browser to load and process. When this is true, you can fill the calendar with only the dates for the month about to be shown. Use the MonthViewChanged event handler to determine the month on a post back. Use the rules of the InitialMonthViewMode property to determine the month on a new (non-post back) page. WARNING: Use separate SpecialDates controls when this property is set to true. Otherwise, calendars will be working off a common dates list defined by the last calendar to call MonthViewChanged. WARNING: This property should not be set in any PopupCalendar including the DateTextBox. AlwaysInvokeOnMonthViewChangedEvent (Boolean) When using the MonthViewChanged event, it is normally called only when AutoPostBackOnMonthViewChange is true and the user caused the month view to change. There are other times the page is created on page load and on other types of post backs. If your MonthViewChanged event handler method creates data in the SpecialDates Control, you may want to invoke it each time the page is created. It defaults to true. When true, the MonthViewChanged event is fired in the PreRender phase of page creation if it had not been fired before. The SpecialDates control must be assigned to Calendar in its SpecialDatesControlID property. When false, you must populate the SpecialDates control yourself. You can call the method Calendar.InvokeMonthViewChanged() to call the MonthViewChanged event. It takes two parameters: o Always (boolean) When true, always call MonthViewChanged even if it already was called in this page cycle. When false, only call MonthViewChanged if it has not been called in this page cycle. Generally you use false unless you modify the data that SpecialDates shows during this pages cycle. ClearDates (boolean) When true, clear the SpecialDates.Dates property to start with an empty list. When false, leave the existing items alone. Note that Dates will only have items created during this page cycle because it doesnt cache data from a previous page creation. You only need to clear dates if you changed SpecialDates earlier in this page cycle and want to abandon those changes.
Example Calendar1.InvokeMonthViewChanged(false, false)
Copyright 2002-2010 Peter L. Blum. All Rights Reserved http://www.PeterBlum.com
Page 239 of 592 For technical support and other assistance, see page 14
Peters Date and TimE
a module of
Peters Data Entry Suite 4
CallbackOnMonthViewChange (Boolean) (ASP.NET 2.0 only) ASP.NET 2.0 users can use the browsers callback feature so that the page is not completely rebuilt. Instead, the MonthViewChanged event is fired to let you establish new dates in the SpecialDates control. That data is sent back to the browser and displayed in the calendar. The calendar always immediately updates the month using client-side code but it will not have anything from the SpecialDates control that wasnt already in memory from the previous month displayed. The callback then refreshes its cells after the callback returns. By updating immediately without the information from SpecialDates, the user can continue to interact with the calendar. Perhaps they are just advancing through months quickly and are not interested in the current months contents. To set up callbacks, set these properties: o o o o CallbackOnMonthViewChange = true CallbackStatusMsg set to any HTML that you want to display while the callback is running to let the user know the calendar is being refreshed. MonthViewChanged event SpecialDatesControlID
Not all browsers support the ASP.NET 2.0 ICallbackEventHandler interface which is the underlying technology. You should set these properties to provide a full post back on those browsers: o o AutoPostBackOnMonthViewChange = true AlwaysInvokeOnMonthViewChangedEvent = true
You can determine if the browser accessing the page supports callbacks by checking PeterBlum.DES.Globals.Page.Browser.SupportsCallbacks is true. WARNING: Use separate SpecialDates controls when this property is set to true. Otherwise, calendars will be working off a common dates list defined by the last calendar to call MonthViewChanged. WARNING: If you are setting this up inside a DateTextBoxs PopupCalendar, avoid also using an UnselectableDatesValidator. The UnselectableDatesValidator needs the complete list of dates, not just those of the current month because the user can type in any date into the DateTextBox. WARNING: Internet Explorer users must allow ActiveX controls to run. The ICallbackEventHandler JavaScript code from Microsoft uses an ActiveX on this browser. CallbackStatusMsg (string) (ASP.NET 2.0 only) When using CallbackOnMonthViewChange, the calendar can display some HTML immediately below the calendar that assists users in understanding that the calendar is still getting updated. The CallbackStatusMsg should be assigned HTML that communicates to the user. Typically you use ordinary text, like Retrieving appointments for the current month, styled text like <span style='color:red;'>Updating</span>, or an <img> tag pointing to an animated gif like this <img src="/images/waiting.gif" />. (You must supply the graphic file.) It defaults to Updating. Keep in mind that the calendar immediately refreshes on the client-side before invoking the callback. This design allows the user to continue to interact with the calendar before the callback completes. Therefore a message like Please wait may deter the user from interacting with the calendar. A message like Retrieving appointments for the current month may be better. CallbackStatusMsgLookupID (string) Gets the value for CallbackStatusMsg through the String Lookup System. (See String Lookup System in the General Features Guide.) The LookupID and its value should be defined within the String Group of DateTime. If no match is found OR this is blank, CallbackStatusMsg will be used. The String Lookup System lets you define a common set of terms so the programmer doesn't uniquely define them each time. It also provides localization based on the current culture. To use it, define a LookupID and associated textual value in your data source (resource, database, etc). Assign the same LookupID to this property. It defaults to "". Copyright 2002-2010 Peter L. Blum. All Rights Reserved http://www.PeterBlum.com Page 240 of 592 For technical support and other assistance, see page 14
Peters Date and TimE
a module of
Peters Data Entry Suite 4
When the Selected Date Changes: SelectedDateChanged Event Handler On post back, you can detect a date change through the SelectedDateChanged event handler. Uses the EventHandler Delegate syntax: [C#] public void FunctionName(object sender, System.EventArgs e); [VB] Sub FunctionName(ByVal sender As Object, ByVal e As System.EventArgs) You can quickly add the event handler in the Properties Editors Events tab or write code in your Page_Load() method to attach your function to the SelectedDateChanged event handler. Example This example shows a Page_Load() method that connects the method SelectedDateChanged(). The Calendar uses the ID Calendar1. [C#] private void Page_Load(object sender, System.EventArgs e) { Calendar1.SelectedDateChanged += new System.EventHandler(SelectedDateChanged); } private void SelectedDateChanged(object sender, System.EventArgs e) { // use Calendar1.SelectedDate to get the new date } // DateChanged [VB] Private Sub Page_Load(ByVal sender As Object, _ ByVal e As System.EventArgs) AddHandler Calendar1.SelectedDateChanged, AddressOf SelectedDateChanged End Sub Private Sub SelectedDateChanged(ByVal sender As Object, ByVal e As System.EventArgs) ' use Calendar1.SelectedDate to get the new date End Sub ' DateChanged
Copyright 2002-2010 Peter L. Blum. All Rights Reserved http://www.PeterBlum.com
Page 241 of 592 For technical support and other assistance, see page 14
Peters Date and TimE
a module of
Peters Data Entry Suite 4
When the Month View Changes: MonthViewChanged Event Handler On post back or callback, you can detect a month change through the MonthViewChanged event handler. This event is invoked when AutoPostBackOnMonthViewChange or CallbackOnMonthViewChange are set up. If neither are set up, it still can be invoked by setting AlwaysInvokeOnMonthViewChangedEvent to true. (See above.) The MonthViewChanged event handler passes arguments that help you identify the month being viewed so you can establish a query to get the dates only for the month(s) being shown. (Remember that Multiple Month View needs data for several months.) It provides you with the SpecialDates control assigned to the Calendar so you can update its Dates property with new dates. When using the SpecialDates control, here are the general steps for your MonthViewChanged event handler: 1. Query your database with a date range associated with the current month(s) viewed. The MonthViewChangedEventArgs property contains two sets of properties to help you determine a date range for your query. Either use the FirstDayOfMonth to LastDayOfMonth or FirstDateShown to LastDateShown. Populate the SpecialDates control with SpecialSingleDate objects reflected the data retrieved. See Adding data to the SpecialDates control.
2.
This event uses the PeterBlum.DES.MonthViewChangedEventHandler delegate: [C#] public void delegate MonthViewChangedEventHandler(object sender, MonthViewChangedEventArgs e); public class MonthViewChangedEventArgs : EventArgs { public int Month { get; } public int Year { get; } public int PrevMonth { get; } public int PrevYear { get; } public int MonthsViewed { get; } public Calendar Calendar { get; } public SpecialDates SpecialDates { get; } public DateTime FirstDayOfMonth { get; } public DateTime FirstDateShown { get; } public DateTime LastDayOfMonth { get; } public DateTime LastDateShown { get; } } [VB] Public Sub Delegate MonthViewChangedEventHandler (ByVal sender As Object, _ ByVal e As MonthViewChangedEventArgs) Public Class MonthViewChangedEventArgs Inherits EventArgs Public ReadOnly Month As Integer Public ReadOnly Year As Integer Public ReadOnly PrevMonth As Integer Public ReadOnly PrevYear As Integer Public ReadOnly MonthsViewed As Integer Public ReadOnly Calendar As Calendar Public ReadOnly SpecialDates As SpecialDates Public ReadOnly FirstDayOfMonth As DateTime Public ReadOnly FirstDateShown As DateTime Public ReadOnly LastDayOfMonth As DateTime Public ReadOnly LastDateShown As DateTime End Class
Copyright 2002-2010 Peter L. Blum. All Rights Reserved http://www.PeterBlum.com
Page 242 of 592 For technical support and other assistance, see page 14
Peters Date and TimE
a module of
Peters Data Entry Suite 4
The class PeterBlum.DES.MonthViewChangedEventArgs has the following properties for your event handler method to retrieve: Month (integer) The new month shown. Values are from 1 to 12. Year (integer) The year associated with the new month shown. Values are from 1 to 9999. PrevMonth (integer) The month previously shown. Values are from 1 to 12. Only used when invoked by a post back using the AutoPostBackOnMonthViewChange property. All other cases set this to the same value as Month. PrevYear (integer) The year associated with the month previously shown. Values are from 1 to 9999. Only used when invoked by a post back using the AutoPostBackOnMonthViewChange property. All other cases set this to the same value as Year. MonthsViewed (integer) Number of months viewed. It is 1 unless you are using Multiple Months View. Calendar (Calendar) Provides access to the Calendar control SpecialDates (SpecialDates) Provides access to the SpecialDates control used by this Calendar. Usually you populate its Dates property based on the current month. See SpecialDates Control. FirstDayOfMonth (DateTime) The first day of the month. Its really new DateTime(Year, Month, 1). Use it in queries to limit to the dates of the month. FirstDateShow (DateTime) A monthly calendar often has dates from the previous month shown in the first week. This value returns the date of the first cell in the first week. If you have set up Calendar.MinDate and it is later than this date, MinDate is returned. Use it to limit to dates shown on the calendar. LastDayOfMonth (DateTime) The last day of the last month viewed. Use it in queries to limit to the dates of the month. FirstDateShow (DateTime) A monthly calendar often has dates from the next month shown in the last week. This value returns the date of the last cell in the last week. If you have set up Calendar.MaxDate and it is earlier than this date, MaxDate is returned. Use it to limit to dates shown on the calendar.
You can quickly add the event handler in the Properties Editors Events tab or write code in your Page_Load method to attach your function to the MonthViewChanged event handler. Example This example shows a Page_Load() method that connects the method Calendar1_MonthViewChanged. The Calendar uses the ID Calendar1. [C#] private void Page_Load(object sender, System.EventArgs e) { Calendar1.MonthViewChanged += new PeterBlum.DES.MonthViewChangedEventHandler(Calendar1_MonthViewChanged); } private void Calendar1_MonthViewChanged (object sender, PeterBlum.DES.MonthViewChangedEventArgs e) { // use e.Month and e.Year to determine what month is viewed } // MonthViewChanged
Copyright 2002-2010 Peter L. Blum. All Rights Reserved http://www.PeterBlum.com
Page 243 of 592 For technical support and other assistance, see page 14
Peters Date and TimE
a module of
Peters Data Entry Suite 4
[VB] Private Sub Page_Load(ByVal sender As Object, _ ByVal e As System.EventArgs) AddHandler Calendar1.MonthViewChanged, AddressOf Calendar1_MonthViewChanged End Sub Private Sub Calendar1_MonthViewChanged(ByVal sender As Object, _ ByVal e As PeterBlum.DES.MonthViewChangedEventArgs) ' use e.Month and e.Year to determine what month is viewed End Sub ' MonthViewChanged
Copyright 2002-2010 Peter L. Blum. All Rights Reserved http://www.PeterBlum.com
Page 244 of 592 For technical support and other assistance, see page 14
Peters Date and TimE
a module of
Peters Data Entry Suite 4
Client Side Scripting Properties
You can provide JavaScript to certain events that happen to Calendar. OnSelectionChangedScript (string) Define JavaScript that is called when the selected date changes on the client side. Use it to update other fields or automatically post back the page. It should not include the heading javascript:. It should always conclude with a semicolon or end brace as multiple users can append or prefix any code you add with their own code. It is called based on rules defined with the AllChangesNotify property. Because it can be called from two sources Apply button and an actual date change your script can determine the source by using vApply. This boolean is a local variable that is true when the Apply button invoked your script and false otherwise. When "", it is not used. It defaults to "". Calendar provides several client side functions, including DES_CALGetDate(), which returns the current selected date value. See Calendar JavaScript Support Functions. Note: If you want to connect a Calendar to a DateTextBox whose popup toggle button is hidden, use ConnectToCalendarControlID instead of OnSelectionChangedScript. Note: When Calendar scales down to a server side control (as the browser dictates), your function is no longer used. You may want to provide a server side version of this using the SelectedDateChanged event handler. (See When the Selected Date Changes.) OnMonthViewChangedScript (string) - Define JavaScript that is called when the month view changes on the client side. It should not include the heading javascript:. It should always conclude with a semicolon or end brace as multiple users can append or prefix any code you add with their own code. Note: When AutoPostBackOnMonthViewChange is true, it adds its own script to the end of this property's script to post back. So make sure your script doesnt prevent the execution of the additional script. Note: When Calendar scales down to a server side control (as the browser dictates), your function is no longer used. You may want to provide a server side version of this using the MonthViewChanged event handler. (See When the Month View Changes.)
Copyright 2002-2010 Peter L. Blum. All Rights Reserved http://www.PeterBlum.com
Page 245 of 592 For technical support and other assistance, see page 14
Peters Date and TimE
a module of
Peters Data Entry Suite 4
Keyboard Control Properties
KeyboardControl (boolean) On some browsers, Calendars date selection and commands can be managed through keyboard commands. The date selection supports the arrow keys and typing digits. The commands have keystrokes which you can modify and are shown in the Context menu. This feature is enabled when KeyboardControl is true, which is the default. Keyboard control adds more scripts to the page. When trying to reduce the size of the page, set KeyboardControl to false. LeftRightArrowKeyMode (enum PeterBlum.DES.ArrowKeyMode) Determines if and how the left and right arrow keys operate when the calendar has focus. The enumerated type has these values: o o o None - Left and right arrow keys do not change the selection. StopAtBorders - Selection will change by one day. When the first or last selectable cell of the calendar is reached, it will not move further ChangeAtBorders - Selection will change by one day. When the first or last selectable cell of the calendar is reached, it will move to the next or previous month. This is the default.
UpDownArrowKeyMode (enum PeterBlum.DES.ArrowKeyMode) Determines if and how the up and down arrow keys operate when the calendar has focus. The enumerated type has these values: o o o None - Up and down arrow keys do not change the selection. StopAtBorders - Selection will change by one week. When the first or last selectable cell of the calendar is reached, it will not move further. This is the default. ChangeAtBorders - Selection will change by one week. When the first or last selectable cell of the calendar is reached, it will move to the next or previous month.
Copyright 2002-2010 Peter L. Blum. All Rights Reserved http://www.PeterBlum.com
Page 246 of 592 For technical support and other assistance, see page 14
Peters Date and TimE
a module of
Peters Data Entry Suite 4
Calendar Commands Properties
The user is offered many commands to speed up their data entry. The commands are available in several places: as buttons, in the context menu, in the Help button (which is really the context menu) and as keystrokes. They are: Today Assign todays date (following the TodaysDate property). Default keystrokes: T and D. Special Assign the value in SpecialDate. Disabled when SpecialDate is not used. Default keystroke: S. Next Month Add one month. (Usually this changes only the month digit but if the current day is out of range for the next month, the day will be set to the last day of the next month.) Default keystroke: Page Up Previous Month Subtract one month. Default keystroke: Page Down Jump Forward (Next Year) Move back by the number of months specified by JumpBy. By default, it moves 12 months which makes it the Next Year command. Default keystroke: Home Jump Back (Previous Year) Move back by the number of months specified by JumpBy. By default, it moves 12 months which makes it the Previous Year command. Default keystroke: End Month Year Picker Pops up the MonthYearPicker. Default keystroke: M. Show Selection Move to the month containing the current selection. Default keystroke: Space Clear Remove the selection. Default keystroke: Delete Apply Transfer the selected date elsewhere such as into a TextBox. If contained in a PopupCalendar, this closes the popup. The transfer of selected dates may happen on every change or just when the Apply command is invoked based on the AllChangesNotify property. Close Only available when in a PopupCalendar. This closes the popup. Help Popup the Context menu, if it is enabled.
All of these have properties listed in the Commands category of the Properties Editor. JumpBy (int16) - The number of months moved when the Jump Forward and Jump Back commands are used. While it is natural to move by 12 months, it is often just as reasonable to jump in smaller segments of 3, 4, and 6 months. Any positive value is supported here. It defaults to 12. TodayCommandName, SpecialCommandName, NextMonthCommandName, PrevMonthCommandName, JumpForwardCommandName, JumpBackCommandName, ShowSelectionCommandName, CloseCommandName, MYPCommandName, ApplyCommandName, ClearCommandName, and HelpCommandName (string) These strings are the names of the commands. They are shown in the context menu and in the automatic tool tips, where they replace the token {0} within the KeyToolTipTemplate property. If the property is set to an empty string, the associated command is removed from the context menu and automatic tool tip. TodayCommandNameLookupID, SpecialCommandNameLookupID, NextMonthCommandNameLookupID, PrevMonthCommandNameLookupID, JumpForwardCommandNameLookupID, JumpBackCommandNameLookupID, ShowSelectionCommandNameLookupID, CloseCommandNameLookupID, MYPCommandNameLookupID, ApplyCommandNameLookupID, ClearCommandNameLookupID, and HelpCommandNameLookupID (string) (string) Alternatives to the CommandName properties listed above. Gets the value for xyzCommandName through the String Lookup System. (See String Lookup System in the General Features Guide.) The LookupID and its value should be defined within the String Group of DateTime. If no match is found OR this is blank, xyzCommandName will be used. The String Lookup System lets you define a common set of terms so the programmer doesn't uniquely define them each time. It also provides localization based on the current culture. To use it, define a LookupID and associated textual value in your data source (resource, database, etc). Assign the same LookupID to this property. Each defaults to "".
Copyright 2002-2010 Peter L. Blum. All Rights Reserved http://www.PeterBlum.com
Page 247 of 592 For technical support and other assistance, see page 14
Peters Date and TimE
a module of
Peters Data Entry Suite 4
TodayCommandKeys, SpecialCommandKeys, NextMonthCommandKeys, PrevMonthCommandKeys, JumpForwardCommandKeys, JumpBackCommandKeys, ShowSelectionCommandKeys, CloseCommandKeys, MYPCommandKeys, ApplyCommandKeys, ClearCommandKeys, and HelpCommandKeys (string) These properties identify each character that the user can type execute the command. Only one keystroke must be hit to execute a command. However, you can define multiple keystrokes, each to run the same command. This allows for you to assign several familiar keystrokes for the command. For example, the Today command can be both "T" and "D". To enter multiple keystrokes, separate each with a space. For example, TodayCommandKeys = T D. NOTE: The automatic tool tips and context menu will only show the first key in the string. The Calendar allows commands to be assigned to most keys except the digits and the arrow keys. You can also assign these terms: ENTER, ESC, SPACE, PAGEUP, PAGEDOWN, HOME, END, F1..F12, and DELETE. If you set this property to an empty string, no keystroke will support that command. However, the context menu will still offer this command. These commands also support the Control key modifier. Put CTRL+ before the character. For example, CTRL+T. Note: Calendar predefines usages for the digit and arrow keys. You cannot assign them as command keys.
TodayCommandKeysLookupID, SpecialCommandKeysLookupID, NextMonthCommandKeysLookupID, PrevMonthCommandKeysLookupID, JumpForwardCommandKeysLookupID, JumpBackCommandKeysLookupID, ShowSelectionCommandKeysLookupID, CloseCommandKeysLookupID, MYPCommandKeysLookupID, ApplyCommandKeysLookupID, ClearCommandKeysLookupID, and HelpCommandKeysLookupID (string) Alternatives to the CommandKeys properties listed above. Gets the value for xyzCommandKeys through the String Lookup System. (See String Lookup System in the General Features Guide.) The LookupID and its value should be defined within the String Group of DateTime. If no match is found OR this is blank, xyzCommandKeys will be used. The String Lookup System lets you define a common set of terms so the programmer doesn't uniquely define them each time. It also provides localization based on the current culture. To use it, define a LookupID and associated textual value in your data source (resource, database, etc). Assign the same LookupID to this property. Each defaults to "".
KeyToolTipTemplate (string) Provides a way to easily document the various keys supported by the commands of this control. With this property assigned, it is appended to the tool tips of all commands shown on the calendar. It should have the token {0} which will be replaced by the name of the keystroke for that command. (If the command supports multiple keystrokes, only the first is shown in the {0}.) For example, with the label " Keyboard shortcut: {0}", the Today command will show "Select today's date. Keyboard shortcut: T" Some browsers support multiline tool tips. These tool tips may look better with a carriage return between the command name and this text. Use the token {1} to let Calendar insert either a carriage return or space character depending on the browser. In general, keystroke shortcuts are designed for applications where users frequently return and start to learn them. For example, internal company apps. It defaults to "{1}Keyboard shortcut: {0}".
Copyright 2002-2010 Peter L. Blum. All Rights Reserved http://www.PeterBlum.com
Page 248 of 592 For technical support and other assistance, see page 14
Peters Date and TimE
a module of
Peters Data Entry Suite 4
Localization Properties
Localization determines how days, months and years appear, both in the Calendar and its popup MonthYearPicker. The PeterBlum.DES.Globals.Page.CultureInfo property determines culture specific aspects of localization. It can be set in Page_Init() or with the PageManager control. There are no localization properties directly in the Calendar control.
Copyright 2002-2010 Peter L. Blum. All Rights Reserved http://www.PeterBlum.com
Page 249 of 592 For technical support and other assistance, see page 14
Peters Date and TimE
a module of
Peters Data Entry Suite 4
Calendar JavaScript Support Functions
The Calendar and MultiSelectionCalendar controls include several JavaScript functions for your use. You may want to customize your calendar, perhaps by implementing your own Apply command elsewhere on your page. Use these sections to identify the JavaScript functions to operate Calendar. Note: JavaScript Date objects have two states, local time and UTC time. Unless otherwise stated, these functions use Date objects in UTC time. To get the correct day, month, and year, always use these Date object methods: getUTCDate(), getUTCMonth(), and getUTCFullYear().
Click on any of these topics to jump to them:
Adding Your JavaScript to the Page Client Side Scripting Properties General Utilities Manipulate Dates Getting and Setting the Selected Date Value Commands: Change Month View, Today, Special, Apply, Show Selected
ALERT: On browsers that dont support client-side Calendar, the JavaScript files will not be loaded. You should test for the presence of these functions before calling them using this JavaScript: if (DES_CALGetDate) { //your code }
Getting and Setting the Selected Date Value
function DES_CALGetDate(pCalendarID) Retrieves the selected date into a JavaScript Date object. Note: If using the MultiSelectionCalendar, use DES_MSCGetRange(). If this is called, it returns the earliest date selected. Parameters pCalendarID (string) The ClientID property value from the server side control. It is the value written into the id= attribute of the HTML element. See Embedding the ClientID into your Script. Return value A JavaScript Date object with the date. If there is no selection, it returns null. Example Suppose you have a Label control whose inner text you want to update. This example assigns the date in the format MM/dd/yyyy. It uses the support function DES_FmtDate() to establish the format. function TransferCalendarToLabel(pLabelID, pCalendarID) { var vLabelElement = DES_GetById(pLabelID); var vDate = DES_CALGetDate(pCalendarID); if (vDate != null) vLabelElement.innerHTML = DES_FmtDate(vDate.getUTCFullYear(), vDate.getUTCMonth() + 1, vDate.getUTCDay(), "MM/dd/yyyy", 0); else vLabelElement.innerHTML = ""; } Copyright 2002-2010 Peter L. Blum. All Rights Reserved Page 250 of 592 http://www.PeterBlum.com For technical support and other assistance, see page 14
Peters Date and TimE
a module of
Peters Data Entry Suite 4
This example can be hooked up to the OnSelectionChangedScript property like this: Calendar1.OnSelectionChangedScript = "TransferCalendarToLabel('" + Calendar1.ClientID + "'," + "'" + Label1.ClientID + "');" function DES_CALGetDateString(pCalendarID, pPattern, pFormat) Returns the selected date as a string applying formatting rules that you specify. Parameters pCalendarID (string) The ClientID property value from the server side control. It is the value written into the id= attribute of the HTML element. See Embedding the ClientID into your Script. pPattern (string) A variation of the DateTimeFormatInfo.ShortDatePattern or LongDatePattern. The pattern has been modified to enhance speed of this function where MMMM = month name (was also 'MMM' in DTFI), MM = month number with lead zero, M = month number, ww = Day of week (was 'ddd' or 'dddd' in DTFI), dd = day with lead zero, d = day without lead zero, yyyy = 4 digit year, yy = 2 digit year. pFormat (integer) Pass one of these integers: 0 - ShortDate (all digits) 1 - Abbreviated month and weekday 2 - Full month and weekday Return value A string containing the formatted date based on the selected date in the Calendar. If there is no selection, it will return "". Example Suppose you have Label control whose inner text you want to update. This example assigns the date in the long date format. function TransferCalendarToLabel(pLabelID, pCalendarID) { var vLabelElement = DES_GetById(pLabelID); var vFormattedDate = DES_CALGetDateString(pCalendarID, "MMMM dd, yyyy", 2); vLabelElement.innerHTML = vFormattedDate; } function DES_CALGetYear(pCalendarID) Returns the year of the selected date. Not recommended for the MultiSelectionCalendar. Parameters pCalendarID (string) The ClientID property value from the server side control. It is the value written into the id= attribute of the HTML element. See Embedding the ClientID into your Script. Return value An integer containing the year. It will contain the century. If there is no selection, it returns 1.
Copyright 2002-2010 Peter L. Blum. All Rights Reserved http://www.PeterBlum.com
Page 251 of 592 For technical support and other assistance, see page 14
Peters Date and TimE
a module of
Peters Data Entry Suite 4
function DES_CALGetMonth(pCalendarID) Returns the month of the selected date. Not recommended for the MultiSelectionCalendar. Parameters pCalendarID (string) The ClientID property value from the server side control. It is the value written into the id= attribute of the HTML element. See Embedding the ClientID into your Script. Return value An integer containing the month. Month values are from 0 to 11. If there is no selection, it returns 1. function DES_CALGetDay(pCalendarID) Returns the day of the selected date. Not recommended for the MultiSelectionCalendar. Parameters pCalendarID (string) The ClientID property value from the server side control. It is the value written into the id= attribute of the HTML element. See Embedding the ClientID into your Script. Return value An integer containing the day in the month. Day values are from 1 to 31. If there is no selection, it returns 1. function DES_CALSetDate(pCalendarID, pYear, pMonth, pDay, pChangeMonth, pFeedback) Changes the selected date on the calendar. If you want to clear the selection, use DES_CALSetNoSelection(). Note: If using the MultiSelectionCalendar, use DES_MSCSetRange(). Parameters pCalendarID (string) The ClientID property value from the server side control. It is the value written into the id= attribute of the HTML element. See Embedding the ClientID into your Script. pYear (integer) The year from 1 to 9999. pMonth (integer) The month from 0 to 11. pDay (integer) The day from 1 to 31. pChangeMonth (Boolean) When true, the calendar will redraw to show the month containing this selected date. When false, the calendar will update to show the selection only if the selection is on the currently viewed month. pFeedback (Boolean) When true, the OnSelectionChangedScript is invoked and the control assigned to ShowSelectedDateControlID is updated. Generally you should assign this to false.
Copyright 2002-2010 Peter L. Blum. All Rights Reserved http://www.PeterBlum.com
Page 252 of 592 For technical support and other assistance, see page 14
Peters Date and TimE
a module of
Peters Data Entry Suite 4
function DES_CALSetNoSelection(pCalendarID, pShowTodayMonth, pFeedback) Use this to clear the selection on the calendar. Parameters pCalendarID (string) The ClientID property value from the server side control. It is the value written into the id= attribute of the HTML element. See Embedding the ClientID into your Script. pShowTodayMonth (Boolean) When true, the calendar will redraw to show the month containing Todays date. When false, the calendar will retain its current month. pFeedback (Boolean) When true, the OnSelectionChangedScript is invoked and the control assigned to ShowSelectedDateControlID is updated. Generally you should assign this to false. function DES_MSCSetRange(pCalendarID, pStart, pEnd, pAction) MultiSelectionCalendar only. Select, unselect or toggle a range of dates in the MultiSelectionCalendar. If you are creating this code using server side code, MultiSelectionCalendar offers the GetSelectRangeScript() method to create this script. See below. Parameters pCalendarID (string) The ClientID property value from the server side control. It is the value written into the id= attribute of the HTML element. See Embedding the ClientID into your Script. pStart (JavaScript Date object) The start date of the range. This JavaScript Date object must be in UTC format. To create a UTC date, use DES_MakeUTCDate(). pEnd (JavaScript Date object) The end date of the range. It must be greater or equal to pStart. This JavaScript Date object must be in UTC format. See pStart parameter for details. pAction (integer) Pass one of these integers: 0 = unselect the range 1 = select the range 2 = toggle the dates within the range. Example Shows setting the range from October 1, 2008 through December 31, 2008: DES_MSCSetRange('MultiSelectionCalendar1', DES_MakeUTCDate(2008, 8, 1), DES_MakeUTCDate(2008, 11, 31), 1);
Copyright 2002-2010 Peter L. Blum. All Rights Reserved http://www.PeterBlum.com
Page 253 of 592 For technical support and other assistance, see page 14
Peters Date and TimE
a module of
Peters Data Entry Suite 4
Using the Server Side method MultiSelectionCalendar.GetSelectRangeScript You can retrieve a string containing a script that calls DES_MSCSetRange() by calling MultiSelectionCalendar.GetSelectRangeScript(). There are two versions of this method. [C#] string GetSelectedRangeScript(DateTime pStart, DateTime pEnd, int pAction); string GetSelectedRangeScript(PeterBlum.DES.QuickDateItem pQuickDateItem, int pAction); [VB] Function GetSelectedRangeScript(ByVal pStart As DateTime, ByVal pEnd As DateTime,_ ByVal pAction As Integer) As String Function GetSelectedRangeScript( _ ByVal pQuickDateItem As PeterBlum.DES.QuickDateItem, _ ByVal pAction As Integer) As String Parameters pStart The start date of the range. pEnd The end date of the range. It must be greater or equal to pStart. pQuickDateItem The QuickDateMenu has a powerful feature. It can define relative dates based on todays date and rules that you specify, such as Last Month, This Year, and Next Quarter. You can use its primary object, PeterBlum.DES.QuickDateItem, to create your relative date and pass it to GetSelectedRangeScript(). See Using the QuickDateItem Class. pAction Pass one of these integers: 0 = unselect the range 1 = select the range 2 = toggle the dates within the range. Return value It returns a string containing the script. For example: [C#] string vScript = MultiSelectionCalendar1.GetSelectRangeScript( new DateTime(2006, 9, 1), new DateTime(2006, 12, 31), 1); PeterBlum.DES.QuickDateItem vQDI = new PeterBlum.DES.QuickDateItem(); vQDI.QuickRange = PeterBlum.DES.QuickRange.ThisQuarter; string vScript2 = MultiSelectionCalendar1.GetSelectRangeScript(vQDI, 1); [VB] Dim vScript As String = MultiSelectionCalendar1.GetSelectRangeScript(_ New DateTime(2006, 9, 1), New DateTime(2006, 12, 31), 1) Dim vQDI As PeterBlum.DES.QuickDateItem = _ New PeterBlum.DES.QuickDateItem() vQDI.QuickRange = PeterBlum.DES.QuickRange.ThisQuarter Dim vScript2 As String = MultiSelectionCalendar1.GetSelectRangeScript(vQDI, 1) Copyright 2002-2010 Peter L. Blum. All Rights Reserved http://www.PeterBlum.com Page 254 of 592 For technical support and other assistance, see page 14
Peters Date and TimE
a module of
Peters Data Entry Suite 4
function DES_MSCGetRange(pCalendarID, pLow) MultiSelectionCalendar only. Get either the lowest or highest date in from the selected dates in the MultiSelectionCalendar. It returns a JavaScript Date object or null if there is no selection. Parameters pCalendarID (string) The ClientID property value from the server side control. It is the value written into the id= attribute of the HTML element. See Embedding the ClientID into your Script. pLow (boolean) When true, get the lowest selected date. When false, get the highest selected date. Return value It returns a JavaScript Date object or null if there is no selection. Example Gets both the lowest and highest dates in the range: var vLow = DES_MSCGetRange('MultiSelectionCalendar1', true); var vHigh = DES_MSCGetRange('MultiSelectionCalendar1', false); function DES_MSCGetSelectedCount(pCalendarID) MultiSelectionCalendar only. Get the number of selected dates in the MultiSelectionCalendar. It returns an integer. Parameters pCalendarID (string) The ClientID property value from the server side control. It is the value written into the id= attribute of the HTML element. See Embedding the ClientID into your Script. Return value It returns an integer with the number of selected dates. Example var vCount = DES_MSCGetSelectedCount('MultiSelectionCalendar1');
Copyright 2002-2010 Peter L. Blum. All Rights Reserved http://www.PeterBlum.com
Page 255 of 592 For technical support and other assistance, see page 14
Peters Date and TimE
a module of
Peters Data Entry Suite 4
function DES_MSCGetLastClickedDate(pCalendarID, pSelected) MultiSelectionCalendar only. Return the date of the last changed date cell in the MultiSelectionCalendar. It will return a JavaScript Date object if found or null if no date was selected. In addition, you dictate if the you want the date only if its selected or not, based on the pSelected parameter. Parameters pCalendarID (string) The ClientID property value from the server side control. It is the value written into the id= attribute of the HTML element. See Embedding the ClientID into your Script. pSelected (boolean) When true, only return the Date object if the last changed date cell was selected. Otherwise, return null. When false, only return the Date object if the last changed date cell was unselected. Otherwise, return null. Return value A JavaScript Date object or null if there was no last changed date matching the pSelected parameter. Example Get the last selected date: var vDate = DES_MSCGetLastClickedDate('MultiSelectionCalendar1', true); if (vDate != null) // use the selected date
Copyright 2002-2010 Peter L. Blum. All Rights Reserved http://www.PeterBlum.com
Page 256 of 592 For technical support and other assistance, see page 14
Peters Date and TimE
a module of
Peters Data Entry Suite 4
Commands: Change Month View, Today, Special, Apply, Show Selected
These functions implement the many commands of Calendar. function DES_CALViewMonthByCount(pCalendarID, pMonthCount) Changes the month viewed by the number of months you specify, either forward or backward. This is used by the Next Month, Next Year, Jump Back and Jump Forward commands. Parameters pCalendarID (string) The ClientID property value from the server side control. It is the value written into the id= attribute of the HTML element. See Embedding the ClientID into your Script. pMonthCount (integer) The number of months to move forward or back. Use a negative number to move back. It will automatically limit itself to the month range defined by the MinDate and MaxDate properties. To move forward one month, use 1. Use 1 to move backward one month. function DES_CALShowToday(pCalendarID, pFeedback) Sets the selected date to today (the value of the TodaysDate property). Used by the Today command. Parameters pCalendarID (string) The ClientID property value from the server side control. It is the value written into the id= attribute of the HTML element. See Embedding the ClientID into your Script. pFeedback (Boolean) When true, the OnSelectionChangedScript is invoked and the control assigned to ShowSelectedDateControlID is updated. Generally you should assign this to false. function DES_CALShowSelection(pCalendarID) Changes the viewed month to the month containing the selected date. Used by the Show Selection command. Parameters pCalendarID (string) The ClientID property value from the server side control. It is the value written into the id= attribute of the HTML element. See Embedding the ClientID into your Script. function DES_CALShowSpecial(pCalendarID, pFeedback) Sets the selected date to the special date. Used by the Special command. Parameters pCalendarID (string) The ClientID property value from the server side control. It is the value written into the id= attribute of the HTML element. See Embedding the ClientID into your Script. pFeedback (Boolean) When true, the OnSelectionChangedScript is invoked and the control assigned to ShowSelectedDateControlID is updated. Generally you should assign this to false. Copyright 2002-2010 Peter L. Blum. All Rights Reserved http://www.PeterBlum.com Page 257 of 592 For technical support and other assistance, see page 14
Peters Date and TimE
a module of
Peters Data Entry Suite 4
function DES_CALApply(pCalendarID) Transfers the selected date to other controls. Used by the Apply command. Parameters pCalendarID (string) The ClientID property value from the server side control. It is the value written into the id= attribute of the HTML element. See Embedding the ClientID into your Script. function DES_CALViewDate(pCalendarID, pYear, pMonth) Sets the currently viewed month to the month and year you supply. Used by the MonthYearPicker command. Parameters pCalendarID (string) The ClientID property value from the server side control. It is the value written into the id= attribute of the HTML element. See Embedding the ClientID into your Script. pYear (integer) The year from 1 to 9999. pMonth (integer) The month from 0 to 11 where 0 is January. function DES_CALGetViewedYear(pCalendarID) Returns the year of the currently viewed month. If showing multiple months, this is the first month shown. Parameters pCalendarID (string) The ClientID property value from the server side control. It is the value written into the id= attribute of the HTML element. See Embedding the ClientID into your Script. Return value An integer containing the year. It will contain the century. function DES_CALGetViewedMonth(pCalendarID) Returns the month of the currently viewed month. If showing multiple months, this is the first month shown. Parameters pCalendarID (string) The ClientID property value from the server side control. It is the value written into the id= attribute of the HTML element. See Embedding the ClientID into your Script. Return value An integer containing the month. Month values are from 0 to 11 where 0 is January.
Copyright 2002-2010 Peter L. Blum. All Rights Reserved http://www.PeterBlum.com
Page 258 of 592 For technical support and other assistance, see page 14
Peters Date and TimE
a module of
Peters Data Entry Suite 4
Tuning the Output Size of the Calendar
You can reduce the amount of scripts and HTML loaded by following the suggestions here. Set ClientSideCreatesHTML to EventScripts or BrowserLoads. For a PopupCalendar, also consider FirstPopup. Turn off the keyboard control over the calendar. Set KeyboardControl = false Turn off the MonthYearPicker. Set EnableMonthYearPicker = false Turn off keyboard control of the MonthYearPicker. Only used when the MonthYearPicker is enabled and uses the ManyYears format (which is the default). Set PopupMonthYearPicker.MonthYearPicker.KeyboardControl = false Remove Context and Help button menus. Set the following: EnableContextMenu = false HelpButtonHorzPlacement = None Only used with IE 5+ for Windows. Provides special effects: shadow behind popup, popup and popdown effect, and animation in Calendar as months are changed. To remove it, add this code to Page_Load(): [C#] PeterBlum.DES.Globals.Page.Browser.SupportsFilterStyles = false; [VB] PeterBlum.DES.Globals.Page.Browser.SupportsFilterStyles = False When Showing Multiple Months, reduce the number of months shown.
Copyright 2002-2010 Peter L. Blum. All Rights Reserved http://www.PeterBlum.com
Page 259 of 592 For technical support and other assistance, see page 14
Peters Date and TimE
a module of
Peters Data Entry Suite 4
Handling Various Browsers
Calendar places heavy demands on browsers for its client-side JavaScript. Not all browsers are up to the task. IE 4+, FireFox, Safari, Opera 7+, OmniWeb 5+, Netscape 6+, Mozilla, and those based on Mozilla (the Gecko engine) reflect the full functionality. The following sections describe how Calendar operates with other browsers and gives you information on how to further customize Calendar when a more limited browser is detected.
Server-Side Handling of Lesser Browsers
Browsers that do not fully support the document object model (DOM) still get a version of Calendar. However, it has no client side functionality. Instead, it handles all commands on the server side. That means when the user clicks on a date, selects a command to move to another month or any other command, the page is submitted and internally the control processes the event to update itself. In fact, this is what Microsofts Calendar Web Control does. Calendar attempts to maintain an appearance that follows all of the properties youve assigned. However, the browsers limitations may affect this. The general server side interface has these changes: Uses hyperlinks for all command buttons. The styles for buttons are abandoned. If you have supplied an URL to an image, it is still used. When these buttons are clicked, the page is submitted and an event is fired on the Calendar to process the command. Uses hyperlinks for days in the Week Rows Table. The style sheet attribute text-decoration:none is assigned so the calendar retains the look of other browsers. When these cells are clicked, the page is submitted and an event is fired on the Calendar to process the command. Nothing can pop up. There is no PopupMonthYearPicker, Help button or context menu.
Here are two situations that you should be aware of when in server side mode: Since the page is posted, a new page is returned to the browser. If the page requires scrolling, the page may jump on the user. Some browsers may scroll the page to the same position. Others will reposition to the top. In addition, whatever field had focus will be lost. When the page is posted, it will call your Page_Load() method. If you currently save changes in the Page_Load() method on post back, saving will happen on every action in the Calendar. You should set up a separate event handler for the Submit button so that it fires only when the user demands it.
Netscape 4 Netscape 4 has severe limitations here. Day Cells only respond to clicks on the digits because Netscape 4 doesnt handle onclick events on cells. Fortunately, the cursor changes to a hand when over the text to indicate to click. It encloses the Calendar in a <table> instead of a <div> tag. This gives the correct spacing of the inner content. If you want to use absolute positioning on this control, it seems to work but unreliably. In tests, it didnt calculate the correct table width and it lost its absolute position when the user resized the browser window. It may be better to enclose this control in a cell of another table to get reliable positioning.
Opera 4-6 Operas lack of the ability to change text prevents it from being a client side implementation. Opera 7+ supports the client side implementation. Other Browsers These browsers have too limited DOM or DHTML functionality or other odd behaviors to support client side behavior: IE Windows before 4.0, IE Macintosh before 5.0, IceBrowser, ICab, WebTV, and OmniWeb 1-4.
Copyright 2002-2010 Peter L. Blum. All Rights Reserved http://www.PeterBlum.com
Page 260 of 592 For technical support and other assistance, see page 14
Peters Date and TimE
a module of
Peters Data Entry Suite 4
PopupCalendar Control
The PopupCalendar Control provides the Calendar Control in a popup form.
Click on any of these topics to jump to them:
Using the PopupCalendar
Attaching the PopupCalendar To Your Own Controls Additional Topics for Using These Controls
Adding a PopupCalendar Properties of the PopupCalendar Handling Various Browsers
Initially, only a toggle button is visible. When the user clicks on the toggle button, the Calendar control opens. The user can interact with the calendar. The calendar closes on the following conditions: When the Apply command is executed. This can be from the Apply button, the context menu, or the keystroke assigned to the Apply command. This action will always update attached fields. (Fields are attached by the Calendar properties OnSelectionChangedScript and ShowSelectedDateControlID.) When the Close command is executed. This can be form the Close button, the context menu, or the keystroke assigned to the command. While the Close command is built into Calendar, it is only activated when Calendar is contained in a popup mechanism like the PopupCalendar control. When the selection changes and the property SelectionChangeCloses indicates to close. When the user clicks outside the popup panel area or hits the tab key. When the user clicks on the toggle button. When the user clicks on the currently selected date.
The toggle button of the PopupCalendar is its user interface. You can customize its appearance to be either textual, a button or an image. It supports effects when you click on it. The panel containing the Calendar defaults to dropping down and flush with its right edge to the right edge of the toggle button. You can change where it opens.
Copyright 2002-2010 Peter L. Blum. All Rights Reserved http://www.PeterBlum.com
Page 261 of 592 For technical support and other assistance, see page 14
Peters Date and TimE
a module of
Peters Data Entry Suite 4
Using the PopupCalendar
There are several approaches to using this control. 1. 2. It is stand-alone. You get and set a DateTime object on its SelectedDate property, which is part of the Calendar control. The actual date is not shown on the page. It is only shown when the calendar is popped up. It is used with a Label to show the date. You still get and set a DateTime object using the SelectedDate property on the Calendar control. Use the Calendars ShowSelectedDateControlID and ShowSelectedDateControlDateFormat properties to transfer the selected value in the desired format into your Label. It is used with another data oriented control like a TextBox where the date value is stored. You write some JavaScript to transfer the value of your textbox into the popup calendar as it pops up and transfer the selected date back to the TextBox when a selection is made. See below.
3.
Attaching the PopupCalendar To Your Own Controls
You can offer the PopupCalendar in controls that you have developed. Here are the steps to do so. Warning: On browsers that dont support the PopupCalendar, this control will not be loaded. Nor will its JavaScript files. You should test for the presence of these functions before calling them using this JavaScript: if (DES_CALGetDate) { // your code } 1. Add the PopupCalendar control to your page. <des:PopupCalendar id="[AnID]" runat="server" /> 2. Write a client-side JavaScript function that transfers your controls current date into the Calendar. See Calendar JavaScript Support Functions for functions to use with Calendar. In this example, the function DES_CALSetDate() is called to set the date in the calendar. You must write code to get the day, month and year values from your control. It is passed the ClientID to the Calendar object (which is the actual ID written into the HTML.) You may provide any parameters you want, as you will write code to call this function. <script type="text/javascript" language="javascript"> function MyControlToCalendar(pCalendarClientID) { if (DES_CALGetDate) // is it loaded? { var vDay = GetTheDayFromYourControl(); // must be 1-31 var vMonth = GetTheMonthFromYourControl(); // must be 0-11 var vYear = GetTheYearFromYourControl(); // from 0-9999 DES_CALSetDate(pCalendarClientID, vYear, vMonth, vDay, true, false); } } </script> 3. Assign JavaScript code to call your function in the OnPopup property of PopupCalendar. Do not put the header javascript: on front as the PopupCalendar control does this for you. Make sure your code is a complete JavaScript statement ending in a semicolon because it may be inserted in between other statements. In this example, the Page_Load() method assigns OnPopup on the PopupCalendar whose ID is PC1: [C#] protected void Page_Load(object sender, System.EventArgs e) { PC1.OnPopup = "MyControlToCalendar('" + PC1.Calendar.ClientID + "');"; }
Copyright 2002-2010 Peter L. Blum. All Rights Reserved http://www.PeterBlum.com
Page 262 of 592 For technical support and other assistance, see page 14
Peters Date and TimE
a module of
Peters Data Entry Suite 4
[VB] Private Sub Page_Load(ByVal sender As Object, _ ByVal e As System.EventArgs) PC1.OnPopup = "MyControlToCalendar('" + PC1.Calendar.ClientID + "');" End Sub 4. Write a client-side JavaScript function that transfers the selected date from the Calendar into your control. See Calendar JavaScript Support Functions. If your control is a text box, you can use the Calendar. ShowSelectedDateControlID and Calendar.ShowSelectedDateControlDateFormat properties instead of writing JavaScript code. You can also skip step 5 when these properties are in use. In this example, the function DES_CALGetDate() is called to get the date from the calendar into a Date object. You must write code to assign the day, month and year values into your control. It is passed the ClientID to the Calendar object (which is the actual ID written into the HTML.) You may provide any parameters you want, as you will write code to call this function. <script type="text/javascript" language="javascript"> function CalendarToMyControl(pCalendarClientID) { var vDateObject = DES_CALGetDate(pCalendarClientID); if (vDateObject != null) { // assign vDateObject.getUTCMonth(), getUTCDay(), and getUTCFullYear() // to your control } else { // no selection. Make your control contain no date } } </script> 5. Assign JavaScript code to call your function in the Calendar.OnSelectionChangedScript property of PopupCalendar. Do not put the header javascript: on front as the PopupCalendar control does this for you. Make sure your code is a complete JavaScript statement ending in a semicolon because it may be inserted in between other statements. In this example, the Page_Load() method assigns Calendar.OnSelectionChangedScript on the PopupCalendar whose ID is PC1. (It retains the earlier example of assigning OnPopup): [C#] protected void Page_Load(object sender, System.EventArgs e) { PC1.OnPopup = "MyControlToCalendar('" + PC1.Calendar.ClientID + "');"; PC1.Calendar.OnSelectionChangedScript = "CalendarToMyControl('" + PC1.Calendar.ClientID + "');"; } [VB] Private Sub Page_Load(ByVal sender As Object, _ ByVal e As System.EventArgs) PC1.OnPopup = "MyControlToCalendar('" + PC1.Calendar.ClientID + "');" PC1.Calendar.OnSelectionChangedScript = _ "CalendarToMyControl('" + PC1.Calendar.ClientID + "');" End Sub You can popup or pop down the Calendar through JavaScript code if you have an alternative to the toggle button to popup (such as how the DateTextBox executes the Calendar command.) You simply need to call the JavaScript function DES_TogglePopup(). You pass two parameters, the ClientID to the PopupCalendar and the ClientID to the Calendar (PopupCalendar.Calendar.ClientID.) Copyright 2002-2010 Peter L. Blum. All Rights Reserved http://www.PeterBlum.com Page 263 of 592 For technical support and other assistance, see page 14
Peters Date and TimE
a module of
Peters Data Entry Suite 4
For example, you can set it up in a Page_Load() method to execute on the onclick event. In this example, MyToggle is the ID of any control that you want to toggle and PC1 is the PopupCalendar control ID. [C#] protected void Page_Load(object sender, System.EventArgs e) { MyToggle.Attributes.Add("onclick", "DES_TogglePopup('" + PC1.ClientID + "','" + PC1.Calendar.ClientID + "');"); } [VB] Private Sub Page_Load(ByVal sender As Object, _ ByVal e As System.EventArgs) MyToggle.Attributes.Add("onclick", "DES_TogglePopup('" + PC1.ClientID + "','" + PC1.Calendar.ClientID + "');") End Sub
Copyright 2002-2010 Peter L. Blum. All Rights Reserved http://www.PeterBlum.com
Page 264 of 592 For technical support and other assistance, see page 14
Peters Date and TimE
a module of
Peters Data Entry Suite 4
Adding a PopupCalendar
These steps ask you jump around the document using clicks on links. Adobe Reader offers a Previous View command to return to the link. Look for this in the Adobe Reader (shown v6.0) 1. 2. Prepare the page for DES controls. See Preparing a page for DES controls in the General Features Guide. It covers issues like style sheets, AJAX, and localization. Add a PopupCalendar control to the page. Visual Studio and Visual Web Developer Users Drag the PopupCalendar control from the Toolbox onto your web form. Text Entry Users Add the control (inside the <form> area): <des:PopupCalendar id="[YourControlID]" runat="server" /> Programmatically creating the PopupCalendar control Identify the control which you will add the PopupCalendar control to its Controls collection. Like all ASP.NET controls, the PopupCalendar can be added to any control that supports child controls, like Panel, User Control, or TableCell. If you want to add it directly to the Page, first add a PlaceHolder at the desired location and use the PlaceHolder. Create an instance of the PopupCalendar control class. The constructor takes no parameters. Assign the ID property. Add the PopupCalendar control to the Controls collection.
In this example, the PopupCalendar is created with an ID of PopupCalendar1. It is added to PlaceHolder1. [C#] PeterBlum.DES.PopupCalendar vPopupCalendar = new PeterBlum.DES.PopupCalendar(); vPopupCalendar.ID = "PopupCalendar1"; PlaceHolder1.Controls.Add(vPopupCalendar); Note: The namespace for these controls is PeterBlum.DES. If you prefer, add a using clause to that namespace on your form. [VB] Dim vPopupCalendar As PeterBlum.DES.PopupCalendar = _ New PeterBlum.DES.PopupCalendar() vPopupCalendar.ID = "PopupCalendar1" PlaceHolder1.Controls.Add(vPopupCalendar) Note: The namespace for these controls is PeterBlum.DES. If you prefer, add an Imports clause to that namespace on your form.
Copyright 2002-2010 Peter L. Blum. All Rights Reserved http://www.PeterBlum.com
Page 265 of 592 For technical support and other assistance, see page 14
Peters Date and TimE
a module of
Peters Data Entry Suite 4
Guidelines for setting properties 3. Design mode users can use the Properties Editor or the Expanded Properties Editor. (See Expanded Properties Editor in the General Features Guide.) The SmartTag also offers some of the most important properties. Text entry users should add the properties into the <des:ControlClass> tag in this format: propertyname="value" When setting a property programmatically, have a reference to the controls object and set the property according to your languages rules.
Set the properties associated with the PopupCalendar. See Properties of the PopupMonthYearPicker . Properties in Nested Controls There are several nested controls under the PopupCalendar object. Use these properties to locate the desired control: PopupCalendar.Calendar The Calendar control. See Properties of the Calendar. PopupCalendar.Calendar.PopupMonthYearPicker.MonthYearPicker The MonthYearPicker. See Properties of the MonthYearPicker . PopupCalendar.Calendar.ContextMenu The context menu and help button menu on Calendar. See Context Menu Properties. The ASP.NET representation for these nested controls is shown here: <des:PopupCalendar id="Calendar1" runat="server" [various properties]> <Calendar [various properties]> <PopupMonthYearPicker [various properties]> <MonthYearPicker [various properties]> </MonthYearPicker> </PopupMonthYearPicker> <ContextMenu [various properties]> </ContextMenu> </Calendar> </des:PopupCalendar> You dont need to add a nested child property unless you intend to change its default properties or that of its children. Notable Properties Most properties that you will edit are found on the Calendar control. Use the Calendar property to access them. Here are topics on Calendar properties:
4.
Customizing The Interface Showing Multiple Months Changing the contents, selectability and style of individual dates Date Formatting and Localization Localizing Strings Postbacks and Callbacks on Date or Month Change Special effects on month changes
If you are showing the value in a Label, see the ShowSelectedDateControlID property to the ID of the Label control. The Label must be in the same naming container as the PopupCalendar. The format of the string assigned to your Label is determined by the ShowSelectedDateControlDateFormat property. If you are using another data oriented control to store the value, see Attaching the PopupCalendar To Your Own Controls. Otherwise, get and set the value using the SelectedDate property. It is a DateTime structure. Usually you will set the initial value in the Page_Load() method when Page.IsPostBack is false. You will get the submitted value in your post back event method, after checking that Page.IsValid is true. Page 266 of 592 For technical support and other assistance, see page 14
5.
Copyright 2002-2010 Peter L. Blum. All Rights Reserved http://www.PeterBlum.com
Peters Date and TimE
a module of
Peters Data Entry Suite 4
6.
Here are some other considerations: If you are using an AJAX system to update this control, set the InAJAXUpdate property to true. Also make sure the PageManager control or AJAXManager object has been setup for AJAX. See Using these Controls With AJAX in the General Features Guide. Failure to follow these directions can result in incorrect behavior and javascript errors. This control does not preserve most of its properties in the ViewState, to limit its impact on the page. If you need to use the ViewState to retain the value of a property, see The ViewState and Preserving Properties for PostBack in the General Features Guide. If you encounter errors, see the Troubleshooting section for extensive topics based on several years of tech supports experience with customers. See also Additional Topics for Using These Controls.
Copyright 2002-2010 Peter L. Blum. All Rights Reserved http://www.PeterBlum.com
Page 267 of 592 For technical support and other assistance, see page 14
Peters Date and TimE
a module of
Peters Data Entry Suite 4
Properties of the PopupCalendar
The next sections include properties found directly on the PopupCalendar control.
Click on any of these topics to jump to them:
Toggle Control Properties Popup Panel Properties Popup Behavior Properties Behavior Properties Properties of the Calendar
Copyright 2002-2010 Peter L. Blum. All Rights Reserved http://www.PeterBlum.com
Page 268 of 592 For technical support and other assistance, see page 14
Peters Date and TimE
a module of
Peters Data Entry Suite 4
Toggle Control Properties
The properties of the toggle control are set in the Properties Editor under the Appearance and Toggle Control categories. ToggleType (enum PeterBlum.DES.ToggleType) Determines the appearance of the toggle button. The enumerated type has these values: o o o Text Uses a label. The labels text is supplied by ToggleText. The style sheet class is supplied by CssClass. Button Uses an HTML button. Its text is supplied by ToggleText. Image Uses an image. The URL is supplied by ToggleImageUrl.
ToggleText (string) The label for the control when ToggleType is ToggleType.Text or ToggleType.Button. It defaults to . ToggleImageUrl (string) The URL to the image file shown when ToggleType is ToggleType.Image. It defaults to "". (When used as the DateTextBoxs popup calendar, it defaults to {APPEARANCE}/Date And Time/Calendar.jpg.) It uses the style sheet class from CssClass. The <img> tag gets its value for the alt= attribute from ToggleText. Special Symbols for URLs The {APPEARANCE} token will be replaced by the default path to the Appearance folder, which you defined as you set up the web site. Supports the use of the tilde (~) as the first character to be replaced by the virtual path to the web application. Images for Pressed and MouseOver Effects You can have images for pressed and mouseover effects as well as the normal image. The names of the image files determine their purpose. Define the name of the normal image. For example, myimage.gif. Create the pressed version and give it the same name, with Pressed added before the extension. For example, myimagepressed.gif. Create the mouseover version and give it the same name, with MouseOver added before the extension. For example, myimagemouseover.gif. The ToggleImageUrl property should refer to the normal image. DES will detect the presence of the other two files. If any are missing, DES continues to use the normal image for that case. Note: Auto detection only works when the URL is a virtual path to a file. You can manage this capability with the PeterBlum.DES.Globals.Page.EnableButtonImageEffects. If you need more control over paths for pressed and mouseover images, you can embed up to 3 URLs into this property using a pipe (|) delimited list. The order is important: normal|pressed|mouseover. If you want to omit the pressed image, use: normal||mouseover. If you want to omit the mouseover image, use: normal|pressed.
CssClass (string) The style name applied to the toggle control. You can define pressed and mouseover styles by using the same style sheet class name plus the text Pressed or MouseOver. These styles will merge with the style sheet class defined here. So any properties in the pressed and mouseover classes will override properties in this, but not the entire style. If blank, it is not used. To use browser sensitive style sheet class names, start with an ! character. (See Browser Sensitive Style Sheet Class Names in the General Features Guide.) The standalone PopupCalendar defaults to "" while the DateTextBox popup calendar defaults to DES_CalPopup.
Copyright 2002-2010 Peter L. Blum. All Rights Reserved http://www.PeterBlum.com
Page 269 of 592 For technical support and other assistance, see page 14
Peters Date and TimE
a module of
Peters Data Entry Suite 4
These styles are declared in DES\Appearance\Date And Time\Calendar.css: .DES_CalPopup { } .DES_CalPopupPressed { color: #00008b; /* darkblue */ } .DES_CalPopupMouseOver { color: blue; } ToggleImageAlign (enum ImageAlign) The vertical position of the image when ToggleType is Toggle.Image. While it contains values ImageAlign.Left and ImageAlign.Right, do not use these. It defaults to ImageAlign.Top.
Copyright 2002-2010 Peter L. Blum. All Rights Reserved http://www.PeterBlum.com
Page 270 of 592 For technical support and other assistance, see page 14
Peters Date and TimE
a module of
Peters Data Entry Suite 4
Popup Panel Properties
The properties for the Popup Panel which contains the Calendar are in the Popup Panel category of the Properties Editor. Calendar (Calendar) This is the Calendar control. It contains numerous properties to configure the calendar. See Properties of the Calendar for details. To edit its properties in the Properties Editor, click on the button on the Calendar field. Calendar.PopupMonthYearPicker (PopupMonthYearPicker) This is the PopupMonthYearPicker control within the Calendar. It is a toggle button that shows a MonthYearPicker when clicked. Its properties include the appearance of the toggle button and positioning of the MonthYearPicker when it pops up. See MonthYearPicker and PopupMonthYearPicker Controls for details. To edit its properties in the Properties Editor, click on the button on the Calendar property. Then click on the button on the PopupMonthYearPicker property. Calendar.PopupMonthYearPicker.MonthYearPicker (MonthYearPicker) This is the MonthYearPicker control opens from the PopupMonthYearPicker toggle button. Its properties include style sheets and format of various commands. See MonthYearPicker and PopupMonthYearPicker Controls for details. To edit its properties in the Properties Editor, click on the button on the Calendar property. Then click on the button on the PopupMonthYearPicker property. Then click on the button on the MonthYearPicker property.
ASP.NET Representation of Nested Properties The ASP.NET representation for the Calendar, PopupMonthYearPicker, and MonthYearPicker properties uses nested child properties. Here is how to format ASP.NET on a PopupCalendar control for all of these properties: <des:PopupCalendar id="PopupCalendar1" runat="server" [various properties]> <Calendar [various properties]> <PopupMonthYearPicker [various properties]> <MonthYearPicker [various properties]> </MonthYearPicker> </PopupMonthYearPicker> </Calendar> </des:PopupCalendar> You dont need to add a nested child property unless you intend to change its properties or that of its children. Calendar.SharedGroup (string) By default, each PopupCalendar control uses a common popup Calendar, whose properties come from the first PopupCalendar on the page. This greatly reduces the amount of HTML sent to the browser and page initialization time. If you need popup Calendars with differences in the properties defined in the PopupCalendar.Calendar property, use the SharedGroup property. Give this property a unique name for each unique Calendar that you use. (Example: You may have 4 PopupCalendars where two use SharedGroup="Group1" and the others use SharedGroup="Group2".) UseShadowEffect (Boolean) When true, Internet Explorer for Windows browsers will use a filter effect to give the calendar a shadow. It defaults to true. If you want to remove the feature globally, set this property in Page_Load() on all pages that use DES controls: [C#] PeterBlum.DES.Globals.Page.Browser.SupportsFilterStyles = false; [VB] PeterBlum.DES.Globals.Page.Browser.SupportsFilterStyles = False WARNING: This is the same property that controls the popup and calendar animation effects. By turning it off, you remove those other effects too. HorizPosition (enum PeterBlum.DES.HorizPosition) - Positions the popup panel relative to the toggle control. The enumerated type has these values: o o LeftSidesAlign - Left sides of both controls are flush. Center - Objects are centered to each other. Page 271 of 592 For technical support and other assistance, see page 14
Copyright 2002-2010 Peter L. Blum. All Rights Reserved http://www.PeterBlum.com
Peters Date and TimE
a module of
Peters Data Entry Suite 4
o o o
RightSidesAlign - Right sides of both controls are flush. This is the default. PopupToRight - Left side of the popup is flush with the right side of the toggle. PopupToLeft Right side of the popup is flush with the left side of the toggle.
HorizPositionOffset (Int16) Adjusts the horizontal position of the popup by a number of pixels to allow more precise positioning for HorizPosition. If negative, the popup panel moves left. Positive moves right. Zero does nothing. It defaults to 0. VertPosition (enum PeterBlum.DES.VertPosition) Positions the popup panel relative to the toggle control. The enumerated type has these values: o o o o PopupBelow - Top of the popup is below the toggle. This is the default. Center - Objects are centered to each other. PopupAbove - Bottom of the popup is above the toggle. TopSidesAlign - Tops of both are flush.
VertPositionOffset (Int16) Adjusts the vertical position of the popup by a number of pixels to allow more precise positioning for VertPosition. If negative, the popup panel moves up. Positive moves down. Zero does nothing. It defaults to 0.
Copyright 2002-2010 Peter L. Blum. All Rights Reserved http://www.PeterBlum.com
Page 272 of 592 For technical support and other assistance, see page 14
Peters Date and TimE
a module of
Peters Data Entry Suite 4
Popup Behavior Properties
These properties affect how the popup panel pops up and down. They are found in the Behavior category of the Properties Editor. UsePopupEffect (Boolean) When true, Internet Explorer users will see the Calendar fade in as it pops up and fade out as it pops down. This effect can be customized. See Customizing the Popup Effect. It defaults to true. Note: On pages that are very large, either in bytes or screen real-estate, this feature can cause popups and popdowns to have a delay. Set this property to false when that is the case. PopupOnMouseOver (Boolean) When true, the user can point to the Calendar toggle button. After a short delay, the MonthYearPicker will automatically popup. It defaults to false. The delay is defined in PopupOnMouseOverDelay. PopupOnMouseOverDelay (integer) - When PopupOnMouseOver is true, this is the time delay between when the mouse moves over the toggle until it pops up. The value is in milliseconds. If 0, it pops up immediately. If -1, it uses a global default from DefaultPopupOnMouseOverDelay, which defaults to 500 (.5 seconds). Change this default in the Visual Effects section of the Global Settings Editor. It defaults to -1. OnPopup (string) Specify JavaScript code that is executed when the control is popping up. It is called just prior to making the control visible. Use it to transfer data into the popup. It should not include the heading "javascript:". It should always conclude with a semicolon or end brace as multiple users can append or prefix any code you add with their own code. It defaults to "". For an example, see Attaching the PopupCalendar To Your Own Controls. OnPopDown (string) - Specify JavaScript code that is executed when the control is popping down. It is called just prior to making the control invisible. While you can use it to transfer data to another control, Calendar.OnSelectionChangedScript is a better property to do this because OnSelectionChangedScript is called only based on rules you set up to transfer data while OnPopDown is called every time. So use OnPopDown for any cleanup that always happens on pop down. It should not include the heading "javascript:". It should always conclude with a semicolon or end brace as multiple users can append or prefix any code you add with their own code. It defaults to "". IEFixPopupOverList (Boolean) Internet Explorer for Windows versions 5.0 through 6. have a problem allowing absolutely positioned objects appearing over ListBox and DropDownLists. There is a special hack that uses an IFrame and filter style sheet to make it appear like its over these controls. This property enables that hack on IE versions 5.5-6. (IE 5 doesn't support the hack; IE 7 doesn't require the hack.) The hack is imperfect. It breaks when another IFrame is in the same area of the page. By "breaks", this means the popup usually looks incorrect including being transparent. When the ASP.NET SmartNavigation feature is enabled on the page, it installs an IFrame and causes the same problem. If the problem is affecting the Calendar, set the UseShadowEffect property to false on the calendar control. Turn off the hack to work around this problem. Set this property to false. But you should only do this when the popup does not overlap any listboxes or dropdownlists. If there is overlap, you have to make a design decision to change your positioning or avoid using the IFrame. When true, the hack is used when the browser is Internet Explorer for Windows versions 5.5 through 6. When false, the hack not used. Choose this when the hack causes visual problems such as a transparent popup. It defaults to true. On a PopupCalendar, there are several popups and all have the IEFixPopupOverList property. You must set them individually. This allows you to use the hack in some popups but not others. For example, if the popup calendar overlaps a list but the Help button menu does not, set it to false on the popup calendar and its child controls.
Copyright 2002-2010 Peter L. Blum. All Rights Reserved http://www.PeterBlum.com
Page 273 of 592 For technical support and other assistance, see page 14
Peters Date and TimE
a module of
Peters Data Entry Suite 4
You will find this property on the following elements in the PopupCalendar: o o o this control Calendar.ContextMenu The calendars context menu and help button menu Calendar.PopupMonthYearPicker
Copyright 2002-2010 Peter L. Blum. All Rights Reserved http://www.PeterBlum.com
Page 274 of 592 For technical support and other assistance, see page 14
Peters Date and TimE
a module of
Peters Data Entry Suite 4
Behavior Properties
SelectionChangeCloses (enum PeterBlum.DES.SelectionChangeCloses) Determines if the popup closes when a user changes the selection. The values are: o o o No - Does not close. The user must use another technique to close like Apply or Close commands. Yes - Closes. NoApplyCmd - When the Apply button is visible in the footer, it does not close until the user hits Apply or Close. When the Apply button is not shown, it closes. This is the default.
Visible (Boolean) Determines if the control is added to the page at runtime or not. When false, it is not added to the page. It defaults to true. When false, no HTML is written to the page. If you want to be able to show and hide the control on the client-side, leave this property set to true so that all of the HTML is generated. Then use the FieldStateController to change the visibility. See the Interactive Pages Users Guide for details on the FieldStateController.
InAJAXUpdate (Boolean) When using AJAX on this page, set this to true if the control is involved in an AJAX update. See Using These Controls with AJAX in the General Features Guide. It defaults to false.
Copyright 2002-2010 Peter L. Blum. All Rights Reserved http://www.PeterBlum.com
Page 275 of 592 For technical support and other assistance, see page 14
Peters Date and TimE
a module of
Peters Data Entry Suite 4
Handling Various Browsers
The popup mechanism works on most modern browsers. Lesser browsers will scale down this control by making it invisible on the server side. In other words, no HTML is generated. For more details, see Browser Support in the General Features Guide.
Copyright 2002-2010 Peter L. Blum. All Rights Reserved http://www.PeterBlum.com
Page 276 of 592 For technical support and other assistance, see page 14
Peters Date and TimE
a module of
Peters Data Entry Suite 4
SpecialDates Control
The SpecialDates control enhances other controls without adding its own HTML to the page. Use it to define various dates that have special behaviors on the DateTextBox and Calendar. Since it collects data, there is usually some programming involved. You might have to code a database query that will allow a DataSet object to deliver its data. This is similar to how you use DataBinding on a Grid or List control. If you cannot use a Data Source, you will have to call methods that create the data, date by date. Both ways are discussed in detail in this section.
Click on any of these topics to jump to them:
Features of the SpecialDates Control Using the SpecialDates Control
Getting Started with the SpecialDates control Adding data to the SpecialDates control Minimizing how much data is sent to the browser Caching the data Changing the style sheets on Day Cells Showing text or HTML formatting in Day Cells
Adding the SpecialDates control for the DateTextBox Adding the SpecialDates control for Calendars Properties of the SpecialDates Control Properties of Special Date Element Classes
Properties Common To All Special Date Element Classes Single Dates SpecialSingleDate Class Date Range SpecialDateRange Class Day Of Week SpecialDayOfWeek Class Annual Dates SpecialAnnualDate Class
Copyright 2002-2010 Peter L. Blum. All Rights Reserved http://www.PeterBlum.com
Page 277 of 592 For technical support and other assistance, see page 14
Peters Date and TimE
a module of
Peters Data Entry Suite 4
Features of the SpecialDates Control
Use demos here: http://www.peterblum.com/DES/DemoSpecialDates.aspx.
How SpecialDates Enhances the DateTextBox
When you connect a DateTextBox to a SpecialDates control through its SpecialDatesControlID property, you get these features: DateTextBox can use any dates that you define as unselectable to report a validation error with the UnselectableDatesValidator Control if the user selects such a date. You can define dates that appear in the context menu and Help menu for the user to quickly select that date. This allows you to add more than one special date. This is an alternative to the QuickDateMenu that does something similar, but in a stand-alone menu. Its popup Calendar will inherit all the information. See the next section.
How SpecialDates Enhances the Calendar and MultiSelectionCalendar
When you connect a Calendar or MultiSelectionCalendar to a SpecialDates control through its SpecialDatesControlID property, you get these features: The cells showing each date that matches a date in the SpecialDates control can offer these enhancements: o o o o o o Make the cell unselectable. Provide alternative style sheet names to change the appearance of the cells. Provide tool tips on certain cells to annotate them. Provide data that the Calendar.DayCellFormatter property can format for you inside the Day Cell. It can show a list of Time Rows, events that occur in that date. Provide data that the Calendar.ExpandedDateFormatter property can format into a popup window associated with the Day Cell to which the mouse is pointing. It can show a list of Time Rows. Provide HTML to override the entire format of the Day Cell. Use this to add graphics, alternative text, links, and even show the same text from the tooltips right on the page.
In addition, you can add commands to the context and help menus to go to a specific date. Calendar already provides the SpecialDate property to highlight and go to a specific date. This feature lets you have a list of dates for the user to select. (It is independent of the Special command, which offers a button and keystroke to select the Special date.)
SpecialDates Attributes
The SpecialDates control is designed to deliver formatting and selection rules to other controls. Here are the attributes that help SpecialDates do its job. You define list of as many dates as needed. If the list is empty, SpecialDates has nothing to contribute to other controls. Note: While there is no limit on the number of dates you can define, remember that they all have to be uploaded to the users browser. Each date rule adds a minimum of 30 bytes to the HTML page. (Date rules are written as JavaScript objects.) There are four types of date elements that you can add to the list: o Single date Defines one date. You will define them by creating PeterBlum.DES.SpecialSingleDate objects or calling the AddDate() method on the SpecialDates object. This date element lets you further define a list of events for that day, called Time Rows. Time Rows are only used for formatting inside the calendar controls. Date range Defines a date range which consists of a start and end date. You will define them by creating PeterBlum.DES.SpecialDateRange objects or calling the AddDateRange() method on the SpecialDates object. This date element lets you further define a list of events (Time Rows) for each day of that range. Page 278 of 592 For technical support and other assistance, see page 14
Copyright 2002-2010 Peter L. Blum. All Rights Reserved http://www.PeterBlum.com
Peters Date and TimE
a module of
Peters Data Entry Suite 4
Day of week Defines one day of week and optionally limits it to a date range. For example, all Fridays or all Fridays from June 10 July 20, 2002. You will define them by creating PeterBlum.DES.SpecialDayOfWeek objects. Annual date Defines a date that repeats each year, such as a holiday, anniversary, or birthday. You specify the month. For the date, you either given an exact day or a week number and a day of the week. Optionally, you can define a starting and ending year. You will define them by creating PeterBlum.DES.SpecialAnnualDate objects.
Each date element single date, date range, day of the week, and annual date has these attributes: o o Selectable State Determines if the user can select the date or not. It also indicates if the date appears on the context and Help menus of DateTextBox and the calendar controls as a quick way to select it. Style Sheet names Used by the calendar controls to change the appearance of the cell showing the date. There are two style sheet properties per date element. One for cells in the current month. The other for cells in other months. The SpecialDates control itself defines default values for these situations. You only use this to further customize the date on a case-by-case basis. Label A name or short description of the date element. It has many uses: o o It automatically becomes a tooltip on the cell showing the date on the calendar controls. It can appear directly on the cell showing the date on the calendar controls as determined by the Day Cell formatting. It becomes the label of the commands added to the context and Help button menus (as determined by the Selectable State). It can appear in the error message of the UnselectableDateValidator when the ErrorMessage property has the token {0}.
Description A description. Usually the Label is used for a short description while this is used for a more detailed description. It only appears by using the Day Cell formatting feature of the calendar controls. TimeRows A list of events that occur in that date. Typically they include a time of day. They sometimes have an end time, a duration, and description. You can add your own textual elements to form the columns of a list of these events on the calendar controls. For example, location and speaker. Day Cell formatting Used by Calendar to customize the HTML that appears within the cell showing the date. Use it to change colors, add images, links, and other formatting of the cell. Its use depends on how you have set up the DayCellFormatter and ExpandedDateFormatter properties on the calendar controls.
The SpecialDates control provides these additional settings: o o o o o Default style sheet names and Day Cell formatting for any calendar Day Cell that matches a date element. This simplifies the setup involved where many of your dates will use the same style sheets and Day Cell formatting. Properties to use a Data Source to populate the controls list of dates and events (times). Token names that map your custom TimeRows columns to the calendar controls user interface. Sort order for your TimeRows. Rules for caching the data, so that you dont have to generate the same data repeatedly.
Copyright 2002-2010 Peter L. Blum. All Rights Reserved http://www.PeterBlum.com
Page 279 of 592 For technical support and other assistance, see page 14
Peters Date and TimE
a module of
Peters Data Entry Suite 4
Using the SpecialDates Control
Use demos here: http://www.peterblum.com/DES/DemoSpecialDates.aspx. The SpecialDates control works with other controls to supply a list of dates and information about those dates. DateTextBox uses it to define a list of unselectable dates which the UnselectableDatesValidator uses. DateTextBox, Calendar, and MultiSelectionCalendar use it to define which dates are selectable and their formatting in the Day Cells of the calendar. Since there are always two controls involved, each has a specific role: SpecialDates collects the data about the dates. This section of the Users Guide explains how to use it. The other controls use the data.
Click on any of these topics to jump to them:
Getting Started with the SpecialDates control Adding data to the SpecialDates control
Date Element Properties Summary Collecting data from a Data Source Collecting data from a Data Source with Time Rows Customizing the data read from a DataSource Collecting data programmatically Defining data that does not change Defining Days of the Week data Defining Annual Dates data
Defining Time Rows Token names to display values in the Calendar controls The TimeRow Class and TimeRows property Adding TimeRow objects
Minimizing how much data is sent to the browser Caching the data Changing the style sheets on Day Cells Showing text or HTML formatting in Day Cells
Copyright 2002-2010 Peter L. Blum. All Rights Reserved http://www.PeterBlum.com
Page 280 of 592 For technical support and other assistance, see page 14
Peters Date and TimE
a module of
Peters Data Entry Suite 4
Getting Started with the SpecialDates control
Here are some important questions to help you plan using this control. What control do you want to use the SpecialDates control with?
DateTextBox with UnselectableDatesValidator - See Adding the SpecialDates control for the DateTextBox. Calendar See Adding the SpecialDates control for Calendars.
How will you collect date oriented data?
From a data source object, like a DataSet See Collecting data from a Data Source. Programmatically add objects that describe the data See Collecting data programmatically. Define it once in the ASP.NET definition of the control See Defining data that does not change. There are certain days of the week that are unselectable or need custom formatting. See Defining Days of the Week data. custom formatting. See Defining Annual Dates data.
There are certain days that repeat each year, like holidays, birthdays and anniversaries, that are unselectable or need
When shown in the calendar, what kind of formatting will you use?
Different style sheet classes to separate selectable and unselectable Day Cells or to identify a date that is different from
the others. (For example, if you had a web site for a store, it may show dates where there are sales with different colors.) See Changing the style sheets on Day Cells.
Show text or HTML formatting in Day Cells. See Showing text or HTML formatting in Day Cells. Showing multiple events, perhaps time oriented data, on a date. See Defining Time Rows.
How often does your data change?
Let the SpecialDates control cache the data for you. See Caching the data.
Copyright 2002-2010 Peter L. Blum. All Rights Reserved http://www.PeterBlum.com
Page 281 of 592 For technical support and other assistance, see page 14
Peters Date and TimE
a module of
Peters Data Entry Suite 4
Adding data to the SpecialDates control
Click on any of these topics to jump to them:
Date Element Properties Summary Collecting data from a Data Source Collecting data from a Data Source with Time Rows Customizing the data read from a DataSource
ReviewSpecialDateItem delegate definition Example: Set the CssClass property Example: Removing unwanted Special Date Item objects
Collecting data programmatically The GetDate method The GetDateRange method The AddDate method The AddDateRange method
Defining data that does not change Defining Days of the Week data
All date oriented data is added to the SpecialDates control in its Dates property. This is a collection that contains objects which represent the following: Single date Defines one date. Defined using the PeterBlum.DES.SpecialSingleDate class. Date range Defines a date range which consists of a start and end date. Defined using the PeterBlum.DES.SpecialDateRange class. Day of week Defines one day of week and optionally limits it to a date range. For example, all Fridays or all Fridays from June 10 July 20, 2002. Defined using the PeterBlum.DES.SpecialDayOfWeek class. Annual date Defines a date that repeats each year, such as a holiday, anniversary, or birthday. You specify the month. For the date, you either given an exact day or a week number and a day of the week. Optionally, you can define a starting and ending year. Defined using the PeterBlum.DES.SpecialAnnualDate class.
Copyright 2002-2010 Peter L. Blum. All Rights Reserved http://www.PeterBlum.com
Page 282 of 592 For technical support and other assistance, see page 14
Peters Date and TimE
a module of
Peters Data Entry Suite 4
Date Element Properties Summary Each object described above has these properties: DateValue A DateTime object used on SpecialSingleDate objects to define the date. StartDate and EndDate DateTime objects that define a date range on SpecialDateRange objects and optionally on SpecialDayOfWeek and SpecialAnnualDate objects. Selectable Determines if the user can select the date or not. The enumerated type PeterBlum.DES.SelectableState has these values: o o o Selectable Unselectable Suggested It is selectable and also appears the context and Help menus of DateTextBox and the calendar controls as a quick way to select it.
Any date not specified in the SpecialDates control is considered selectable unless you set SpecialDates.UnknownDatesAreUnselectable to true. CssClass and OtherMonthCssClass Used by the calendar controls to change the appearance of the cell showing the date. There are two style sheet properties per date element. One for cells in the current month. The other for cells in other months. The SpecialDates control itself defines default values for these situations in its SelectableCssClass, SelectableOtherMonthCssClass, UnselectableCssClass and UnselectableOtherMonthCssClass properties. You only use the CssClass and OtherMonthCssClass properties to further customize the date on a case-by-case basis. Label A name or short description of the date element. It has many uses: o o o o o It automatically becomes a tooltip on the cell showing the date on the calendar controls. It can appear directly on the cell showing the date by the calendars DateCellFormatter property, when the formatting includes the token {LABEL} (always uppercase). It can appear in the popup window defined by the calendars ExpandedDateFormatter property, when the formatting includes the token {LABEL} (always uppercase). It becomes the label of the commands added to the context and Help button menus when Selectable=Suggested. It can appear in the error message of the UnselectableDateValidator when the ErrorMessage property has the token {0}.
Description A description. Usually the Label is used for a short description while this is used for a more detailed description. It is used in two ways: o o In the token {DESC} (always uppercase) by the calendars DateCellFormatter and ExpandedDateFormatter properties. When the calendars DateCellFormatter.Format and ExpandedDateFormatter.Format properties are set to Description.
Rows A list of events that occur in that date. Typically they include a time of day. So they are called Time Rows. They may have an end time, a duration, and description. You can add your own textual elements to form the columns of a list of these events on the calendar controls. For example, location and speaker. See Defining Time Rows. DayCellFormatting Used by the calendar controls to customize the HTML that appears within the cell showing this date. Use it to change colors, add images, links, and other formatting of the cell. It is used in these cases: o o When DateCellFormatter.Format or ExpandedDateFormatter.Format properties are set to Standard. When format defined on DateCellFormatter or ExpandedDateFormatter use the DayCellFormattingOverride property and DayCellFormatting contains text. This allows a way to override the formatting on a case-by-case basis.
Additionally, the SpecialDayOfWeek class has these properties: DayOfWeek The day of the week. Copyright 2002-2010 Peter L. Blum. All Rights Reserved http://www.PeterBlum.com Page 283 of 592 For technical support and other assistance, see page 14
Peters Date and TimE
a module of
Peters Data Entry Suite 4
Additionally, the SpecialAnnualDate class has these properties: Month The month that contains the annual date. Mode Determines whether to use the DayOffset or DayOfWeek and WeekOffset properties. DayOffset - The day within the month where 1 is the first day of the month. It is only used when Mode = Mode.Day. WeekOffset - Determines the week number for the DayOfWeek. 1 is the first week containing DayOfWeek for this month. -1 is the last week containing DayOfWeek for this month. Zero is not a valid value. It is only used when Mode is Mode.DayOfWeek. DayOfWeek The day of the week. It is only used when Mode is Mode.DayOfWeek.
Usually you dont create these objects directly. Instead, you use one of the following techniques and let the SpecialDates control do the work.
Copyright 2002-2010 Peter L. Blum. All Rights Reserved http://www.PeterBlum.com
Page 284 of 592 For technical support and other assistance, see page 14
Peters Date and TimE
a module of
Peters Data Entry Suite 4
Collecting data from a Data Source You can populate the SpecialDates.Dates property from a Data Source, just like you do when databinding a List, Grid, and many other controls. However, you do not need to call DataBind() because the Data Source is applied automatically. Attach your Data Source to the SpecialDates.DataSource property and assign its table name to SpecialDates.DataMember, if there are multiple tables in your Data Source. Your Data Source needs to have a column with at least one DateTime object. (Databases that have date columns get that data converted into a DateTime object as .net loads it into the Data Source.) Assign its column name in SpecialDates.DataDateField. You can supply a start and end date to define date ranges (which create SpecialDateRange objects in Dates). Assign the end date column name to SpecialDates.DataEndDateField. You can optionally supply a value for the Label and Description properties found on the objects you add to Dates. (See the previous topic.) Assign their column names to SpecialDates.DataLabelField and SpecialDates.DataDescriptionField. Your data can be identified as selectable or unselectable in the Selectable property. However, there is no way for the Data Source to assign its value. Instead, you set it in the SpecialDates.DataSelectableState property and all objects added to Dates from the Data Source will use that state. Any date not specified in the SpecialDates control is considered selectable unless you set SpecialDates.UnknownDatesAreUnselectable to true. If there are multiple rows with the same date, you can have it merge the descriptions together or just use the first rows description by setting the DataDiscardDuplicates. When true, it discards duplicates. When false, it appends them. By default, text read from the data source has HTMLEncoding applied. If your text contains any HTML, it will be converted into printable characters. If you want it to stay HTML, set HTMLEncodeDataFields to false. You can use the ReviewSpecialDateItem event to review and modify the data added to the SpecialDates object. See Customizing the data read from a DataSource. Example Data (No Time Rows) In this example, a table called Events is read from a database into the Data Source. This is how column names are mapped to the properties on SpecialDates. EventDate is a Date value that will map to the SpecialSingleDate.Date property and has its name in the SpecialDates.DataDateField property. Class is mapped to the SpecialSingleDate.Label property and has its name in the SpecialDates.DataLabelField property. Details is mapped to the SpecialSingleDate.Description property and has its name in the SpecialDates.DataDescriptionField property.
EventDate 2006-8-3 2006-8-7 2006-8-20 Class Preparing Breads Whats new in the kitchen Ten great soups Details [class description here] [class description here] [class description here]
<des:SpecialDates id="SpecialDates1" runat="server" DataMember="Events" DataDateField="EventDate" DataLabelField="Class" DataDescriptionField="Details" /> Assign the DataSource property in Page_Load() or in your post back event handler.
Copyright 2002-2010 Peter L. Blum. All Rights Reserved http://www.PeterBlum.com
Page 285 of 592 For technical support and other assistance, see page 14
Peters Date and TimE
a module of
Peters Data Entry Suite 4
Collecting data from a Data Source with Time Rows Note: Read the previous section first. The SpecialDates control also lets your Data Source supply Time Rows data. When you use this feature, your Data Source should still have one list of data, where each item in the list describes a single Time Row plus the date, label, and description to be assigned to the Dates, Label, and Description properties of the SpecialSingleDate class. Since there will be duplicates for Label and Description on a single date due to multiple Time Rows, SpecialDates will only use the value from the first row associated with a date. The columns associated with the Time Rows are defined in these properties on the SpecialDates control: DataTimeField The name that supplies the start time of day. It is optional. Its data becomes part of a time row. Your data source must supply a DateTime, TimeSpan, double (representing hours), integer (representing seconds) or string that can be converted into a time of day. DataEndTimeField The name that supplies the end time of day. It is optional. Its data becomes part of a time row. Your data source must supply a DateTime, TimeSpan, double (representing hours), integer (representing seconds), or string that can be converted into a time of day. DataDurationField Instead of supplying an end time, you can specify the duration of the event, such as 30 minutes. This is the name that supplies the end time of day. Your data source must supply a DateTime, TimeSpan, double (representing hours), or integer. When you use an integer, it defaults to expecting a number of seconds. However, it can represent a number of minutes or other interval. The value in DataDurationFieldMultiplier is multiplied against your integer to convert it into a number of seconds. DataTimeRowDescriptionField The name that supplies the description for a time row. It is optional. AdditionalTimeRowDataFields You can add other values to each time row. They can be anything you like, although strings are frequently used. For example, room of the meeting, speaker name, price of the event, etc. (See Data Source Properties).
Example Data with Time Rows In this example, the data was queried from two tables that represent dates and times inside those dates. The resulting list repeats any values that were taken from the date table for each time on that date. Those repeated strings are shown in violet. Since this data source contains a single table, it does not need a value for the DataMember property. For the remaining properties, this is how column names are mapped to the properties on SpecialDates. EventDate is a Date value that will map to the SpecialSingleDate.Date property and has its name in the SpecialDates.DataDateField property. The time of the event is also found in EventDate. So its column name is assigned to SpecialDates.DataTimeField. Duration is the number of minutes for the duration of the Time Row. Since it is an integer but not representing a number of seconds, change SpecialDates.DataDurationFieldMultiplier to 60. The name of the column is assigned to SpecialDates.DataDurationField. Class is mapped to the SpecialSingleDate.Label property and has its name in the SpecialDates.DataLabelField property. Details is mapped to the SpecialSingleDate.Description property and has its name in the SpecialDates.DataDescriptionField property. Event is the description for the Time Row. Its column name is assigned to SpecialDates.DataTimeRowDescriptionField.
Copyright 2002-2010 Peter L. Blum. All Rights Reserved http://www.PeterBlum.com
Page 286 of 592 For technical support and other assistance, see page 14
Peters Date and TimE
a module of
Peters Data Entry Suite 4
EventDate 2006-8-3, 10:00:00 2006-8-3, 10:15:00 2006-8-3, 11:00:00 2006-8-7, 13:00:00 2006-8-20, 10:00:00 2006-8-20, 10:15:00 2006-8-20, 11:00:00
Duration 15 45 60 60 15 45 60
Class Preparing Breads Preparing Breads Preparing Breads Whats new in the kitchen Ten great soups Ten great soups Ten great soups
Details [class description here] [class description here] [class description here] [class description here] [class description here] [class description here] [class description here]
Event Introduction Preparing to dough Tasting our work Lecture Introduction Preparing the soup Tasting our work
<des:SpecialDates id="SpecialDates1" runat="server" DataDateField="EventDate" DataLabelField="Class" DataDescriptionField="Details" DataTimeField="EventDate" DataDurationField="Duration" DataDurationFieldMultiplier="60" DataTimeRowDescriptionField="Event" /> Assign the DataSource property in Page_Load() or in your post back event handler. Customizing the data read from a DataSource After the SpecialDates object converts all of your DataSource entries into SpecialSingleDate and SpecialDateRange objects, it provides the ReviewSpecialDateItem event to let you modify those objects. Here are some cases where you would do this: A column determines which style sheet should be assigned to the CssClass property. The description should be created from multiple columns. You would retrieve all columns involved, build the string and assign it to Description You want to change the Selected property based on the rows data. You want to strip out some formatting text that came from the database. Remove the SpecialSingleDate or SpecialDateRange object.
The ReviewSpecialDateItem event is passed each SpecialSingleDate and SpecialDateRange object in the Dates property that was added from your DataSource. It also attaches the object associated with the row of the Data Source that contained the data to set up the Special Date Item. For example, when the Data Source is a DataSet, each object is a System.Data.DataRowView with the columns from your database for that row. As a result, you can include more data from your DataSource that is used by the SpecialDates object. Then in the ReviewSpecialDateItem event, you retrieve the additional data and modify the Special Date Item object based on it. The rows object is assigned to the DataSourceRow property of the SpecialSingleDate and SpecialDateRange objects. It uses the type System.Object, so it can handle any type of data source row, but you will have to remember to typecast to convert it to the object class you are using. If you are using the TimeRows feature, each TimeRow object also has an DataSourceRow property assigned to the row from the Data Source that created it. If you want to remove the SpecialSingleDate or SpecialDateRange object, set its Enabled property to false. ReviewSpecialDateItem delegate definition [C#] void ReviewSpecialDateItem(SpecialDates pSpecialDates, ReviewSpecialDatesEventArgs pArgs); [VB] Sub ReviewSpecialDateItem(ByVal pSpecialDates As pSpecialDates, _ ByVal pArgs As ReviewSpecialDatesEventArgs)
Copyright 2002-2010 Peter L. Blum. All Rights Reserved http://www.PeterBlum.com
Page 287 of 592 For technical support and other assistance, see page 14
Peters Date and TimE
a module of
Peters Data Entry Suite 4
Parameters pSpecialDates The SpecialDates control. pArgs The ReviewSpecialDatesEventArgs class (see below) contains the SpecialSingleDate or SpecialDateRange object in its Item property. It has no other properties. Item is typed as PeterBlum.DES.BaseSpecialDate, which is the ancestor to both SpecialSingleDate and SpecialDateRange. You will only need to typecast if you want to get the SpecialSingleDate.Date property. All other properties are found in BaseSpecialDate. ReviewSpecialDateItemEventArgs Class [C#] class ReviewSpecialDatesEventArgs : EventArgs { public BaseSpecialDate Item { get; } } [VB] Class ReviewSpecialDatesEventArgs Inherits EventArgs Public ReadOnly Property Item As BaseSpecialDate End Class Example: Set the CssClass property The site needs different colors for date cells based on an integer value in the column Priority, where 0=Green, 1=Yellow, and 2=Red. The style sheet file contains definitions for these styles as PriorityGreen, PriorityYellow, and PriorityRed. The ReviewSpecialDateItem event retrieves the value from the Priority column, selects the style sheet class name and assigns it to the CssClass property. Here is the event handler that is attached to the SpecialDates.ReviewSpecialDateItem event: [C#] public void SpecialDate1_ReviewItem(SpecialDates pSpecialDates, ReviewSpecialDatesEventArgs pArgs) { int vPriority = (int) System.Web.UI.DataBinder.GetPropertyValue( pArgs.Item.DataSourceRow, "Priority"); switch (vPriority) { case 0: pArgs.Item.CssClass = "PriorityGreen"; break; case 1: pArgs.Item.CssClass = "PriorityYellow"; break; case 2: pArgs.Item.CssClass = "PriorityRed"; break; } }
Copyright 2002-2010 Peter L. Blum. All Rights Reserved http://www.PeterBlum.com
Page 288 of 592 For technical support and other assistance, see page 14
Peters Date and TimE
a module of
Peters Data Entry Suite 4
[VB] Public Sub SpecialDate1_ReviewItem(pSpecialDates As SpecialDates, _ pArgs As ReviewSpecialDatesEventArgs) Dim vPriority As Integer = CInt(System.Web.UI.DataBinder.GetPropertyValue( _ pArgs.Item.DataSourceRow, "Priority")) Select Case vPriority Case 0 pArgs.Item.CssClass = "PriorityGreen" Case 1 pArgs.Item.CssClass = "PriorityYellow" Case 2 pArgs.Item.CssClass = "PriorityRed" End Select End Sub Example: Removing unwanted Special Date Item objects Using the previous examples Priority value, suppose you want to omit all SpecialSingleDate and SpecialDateRange objects that have a priority above 2. Heres how. [C#] public void SpecialDate1_ReviewItem(SpecialDates pSpecialDates, ReviewSpecialDatesEventArgs pArgs) { int vPriority = (int) System.Web.UI.DataBinder.GetPropertyValue( pArgs.Item.DataSourceRow, "Priority"); if (vPriority > 2) pArgs.Item.Enabled = false; } [VB] Public Sub SpecialDate1_ReviewItem(pSpecialDates As SpecialDates, _ pArgs As ReviewSpecialDatesEventArgs) Dim vPriority As Integer = CInt(System.Web.UI.DataBinder.GetPropertyValue( _ pArgs.Item.DataSourceRow, "Priority")) If vPriority > 2 Then pArgs.Item.Enabled = False End If End Sub
Copyright 2002-2010 Peter L. Blum. All Rights Reserved http://www.PeterBlum.com
Page 289 of 592 For technical support and other assistance, see page 14
Peters Date and TimE
a module of
Peters Data Entry Suite 4
Collecting data programmatically Instead of instantiating the PeterBlum.DES.SpecialSingleDate and PeterBlum.DES.SpecialDateRange objects and adding them to Dates, the SpecialDates class provides several methods to simplify your work. Use the GetDate() method to return a SpecialSingleDate object. It will create one if one was not previously added to Dates. See The GetDate method. Also use this when you want to add a TimeRow to the SpecialSingleDate object. Use the GetDateRange() method to return a SpecialDateRange object. It will create one if one was not previously added to Dates. See The GetDateRange method. Also use this when you want to add a TimeRow to the SpecialDateRange object. Use the AddDate() method to add or update a SpecialSingleDate object without having to create or locate the object in Dates. See the topic The AddDate method, below. Use the AddDateRange() method to add or update a SpecialDateRange object without having to create or locate the object in Dates. See the topic The AddDateRange method. Note: If you need SpecialDayOfWeek or SpecialAnnualDate objects, see Defining Days of the Week data and Defining Annual Dates data. Note: If you want to add Time Rows, consider the strategies in Defining Time Rows. Note: Any date not specified in the SpecialDates control is considered selectable unless you set SpecialDates.UnknownDatesAreUnselectable to true. The GetDate method The method SpecialDates.GetDate() is passed a DateTime object for the desired date and returns a PeterBlum.DES.SpecialSingleDate object. If the object was not previously defined, GetDate() will create it and add it to the SpecialDates.Dates collection. You should test the SpecialSingleDate.IsSetup property after calling GetDate(). If it is false, the object was just created and needs you to set up any of its other properties, such as Selectable, Label, and Description. Once set up, set IsSetup to true. If you want to add Time Rows, consider the strategies in Defining Time Rows. Here is the function definition of GetDate(). [C#] PeterBlum.DES.SpecialSingleDate GetDate(DateTime pDate); [VB] Function GetDate(ByVal pDate As DateTime) _ As PeterBlum.DES.SpecialSingleDate Parameters pDate The date. Any time of day data is ignored. Assigned to SpecialSingleDate.Date. Return value The SpecialSingleDate object that was created or modified. If it was created, IsSetup is false, allowing you to further modify it. Then set IsSetup to true.
Copyright 2002-2010 Peter L. Blum. All Rights Reserved http://www.PeterBlum.com
Page 290 of 592 For technical support and other assistance, see page 14
Peters Date and TimE
a module of
Peters Data Entry Suite 4
Example [C#] uses PeterBlum.DES; DateTime vDate = new DateTime(2006, 1, 5); // example date Jan 5, 2006 // Use SpecialDates.GetDate() to return an existing or new SpecialSingleDate SpecialSingleDate vSSD = SpecialDates1.GetDate(vDate); // initialize properties if it was created by GetDate. if (!vSSD.IsSetup) { vSSD.Selectable = SelectableState.Unselectable; vSSD.IsSetup = true; // when initialized, set this to true } [VB] Imports PeterBlum.DES Dim vDate As DateTime = New DateTime(2006, 1, 5) ' example date Jan 5, 2006 ' Use SpecialDates.GetDate() to return an existing or new SpecialSingleDate Dim vSSD As SpecialSingleDate = SpecialDates1.GetDate(vDate) ' initialize properties if it was created by GetDate. If Not vSSD.IsSetup Then vSSD.Selectable = SelectableState.Unselectable vSSD.IsSetup = True ' when initialized, set this to true End If The GetDateRange method The method SpecialDates.GetDateRange() is passed two DateTime objects for the desired date range and returns a PeterBlum.DES.SpecialDateRange object. If the object was not previously defined, GetDateRange() will create it and add it to the SpecialDates.Dates collection. You should test the SpecialDateRange.IsSetup property after calling GetDateRange(). If it is false, the object was just created and needs you to set up any of its other properties, such as Selectable, Label, and Description. Once set up, set IsSetup to true. If you want to add Time Rows, consider the strategies in Defining Time Rows. Here is the function definition of GetDateRange(). [C#] PeterBlum.DES.SpecialDateRange GetDateRange( DateTime pStartDate, DateTime pEndDate); [VB] Function GetDateRange(ByVal pStartDate As DateTime, ByVal pEndDate As DateTime) _ As PeterBlum.DES.SpecialDateRange Parameters pStartDate The start date. Any time of day data is ignored. Assigned to SpecialDateRange.StartDate. pEndDate The end date. It can be the same as pStartDate or a later date. Any time of day data is ignored. Assigned to SpecialDateRange.EndDate. Return value The SpecialDateRange object that was created or modified. If it was created, IsSetup is false, allowing you to further modify it. Then set IsSetup to true. Copyright 2002-2010 Peter L. Blum. All Rights Reserved http://www.PeterBlum.com Page 291 of 592 For technical support and other assistance, see page 14
Peters Date and TimE
a module of
Peters Data Entry Suite 4
Example [C#] uses PeterBlum.DES; DateTime vStartDate = new DateTime(2006, 1, 5); // example date Jan 5, 2006 DateTime vEndDate = new DateTime(2006, 1, 7); // example date Jan 7, 2006 // Use SpecialDates.GetDateRange() to return an existing or new SpecialDateRange SpecialDateRange vSDR = SpecialDates1.GetDateRange(vStartDate, vEndDate); // initialize properties if it was created by GetDateRange. if (!vSDR.IsSetup) { vSDR.Selectable = SelectableState.Unselectable; vSDR.IsSetup = true; // when initialized, set this to true } [VB] Imports PeterBlum.DES Dim vStartDate As DateTime = New DateTime(2006, 1, 5) ' example date Jan 5, 2006 Dim vEndDate As DateTime = New DateTime(2006, 1, 7) ' example date Jan 7, 2006 ' Use SpecialDates.GetDateRange() to return an existing or new SpecialDateRange Dim vSDR As SpecialDateRange = SpecialDates1.GetDateRange(vStartDate, vEndDate) ' initialize properties if it was created by GetDateRange. If Not vSDR.IsSetup Then vSDR.Selectable = SelectableState.Unselectable vSDR.IsSetup = True ' when initialized, set this to true End If The AddDate method The SpecialDates.AddDate() method adds or updates a PeterBlum.DES.SpecialSingleDate object without you having to create or locate the object in the Dates collection. When called, it will first determine if the SpecialSingleDate object already exists for the specified date. If it does not, it is created. Otherwise, you can indicate whether it overwrites current values, does not modify the object, or throws an exception. If you want to add Time Rows, consider the strategies in Defining Time Rows. The AddDate() method is overloaded. It returns the SpecialSingleDate object it used. If it created that object, the SpecialSingleDate.IsSetup property will be false. (It will remain false unless you explicitly set it to true. Only do this if you need to determine if objects were newly created.)
Copyright 2002-2010 Peter L. Blum. All Rights Reserved http://www.PeterBlum.com
Page 292 of 592 For technical support and other assistance, see page 14
Peters Date and TimE
a module of
Peters Data Entry Suite 4
Here are the available method definitions: [C#] SpecialSingleDate AddDate(DateTime pDate, SelectableState pSelectable, string pLabel, string pDescription, string pCssClass, string pOtherMonthCssClass, string pDayCellFormatting, AutoSortDuplicatesMode pDuplicatesMode) SpecialSingleDate AddDate(DateTime pDate, SelectableState pSelectable, string pLabel, string pDescription, AutoSortDuplicatesMode pDuplicatesMode) SpecialSingleDate AddDate(DateTime pDate, SelectableState pSelectable, AutoSortDuplicatesMode pDuplicatesMode) [VB] Function AddDate(ByVal pDate As DateTime, ByVal pSelectable As SelectableState, _ ByVal pLabel As String, ByVal pDescription As String, _ ByVal pCssClass As String, ByVal pOtherMonthCssClass As String, _ ByVal pDayCellFormatting As String, _ ByVal pDuplicatesMode As AutoSortDuplicatesMode) As SpecialSingleDate Function AddDate(ByVal pDate As DateTime, ByVal pSelectable As SelectableState, _ ByVal pLabel As String, ByVal pDescription As String, _ ByVal pDuplicatesMode As AutoSortDuplicatesMode) As SpecialSingleDate Function AddDate(ByVal pDate As DateTime, ByVal pSelectable As SelectableState, _ ByVal pDuplicatesMode As AutoSortDuplicatesMode) As SpecialSingleDate Parameters pDate The date. Any time of day data is ignored. Assigned to SpecialSingleDate.Date. pSelectable Determines if it is selectable or not. Assigned to SpecialSingleDate.Selectable. pLabel An optional label shown in the tooltip of the Day Cell or embedded into the {LABEL} token inside the cell. Assigned to SpecialSingleDate.Label. pDescription An optional description shown in the Day Cell using the {DESC} token. Assigned to SpecialSingleDate.Description. When AddDate() is called multiple times with a description, the descriptions are merged together in the order they were added. You determine formatting that separates these descriptions in Calendar. pCssClass An optional style sheet class name applied to the Day Cell. Assigned to SpecialSingleDate.CssClass. pOtherMonthCssClass An optional style sheet class name applied to Day Cells associated with the previous or next month from the currently viewed month. Assigned to SpecialSingleDate.OtherMonthCssClass. pDayCellFormatting Optional HTML string that represents the contents of the Day Cell. Its use is determined by Calendar in the DayCellFormatter and ExpandedDateFormatter properties. It can have these tokens: {DATE} for the date, {LABEL} for the Label value, and {DESC} for the Description value.
Copyright 2002-2010 Peter L. Blum. All Rights Reserved http://www.PeterBlum.com
Page 293 of 592 For technical support and other assistance, see page 14
Peters Date and TimE
a module of
Peters Data Entry Suite 4
pDuplicateMode Determines what to do if AddDate() is called for an existing SpecialSingleDate object. The PeterBlum.DES.AutoSortDuplicatesMode enumerated type has these values: o o o Return value The SpecialSingleDate object that was created or modified. If it was created, IsSetup is false, allowing you to further modify it. Then set IsSetup to true. Example [C#] uses PeterBlum.DES; DateTime vDate = new DateTime(2006, 1, 5); // example date Jan 5, 2006 SpecialSingleDate vSSD = SpecialDates1.AddDate(vDate, SelectableState.Selectable, "Preparing Breads", "description", PeterBlum.DES.AutoSortDuplicatesMode.Discard); [VB] Imports PeterBlum.DES Dim vDate As DateTime = New DateTime(2006, 1, 5) ' example date Jan 5, 2006 Dim vSSD As SpecialSingleDate = SpecialDates1.AddDate(vDate, _ SelectableState.Selectable, _ "Preparing Breads", "description", _ PeterBlum.DES.AutoSortDuplicatesMode.Discard) The AddDateRange method The SpecialDates.AddDateRange() method adds or updates a PeterBlum.DES.SpecialDateRange object without you having to create or locate the object in the Dates collection. When called, it will first determine if the SpecialDateRange object already exists for the specified date. If it does not, it is created. Otherwise, you can indicate whether it overwrites current values, does not modify the object, or even throws an exception. If you want to add Time Rows, consider the strategies in Defining Time Rows. The AddDateRange() method is overloaded. It returns the SpecialDateRange object it used. If it created that object, the SpecialDateRange.IsSetup property will be false. (It will remain false unless you explicitly set it to true. Only do this if you need to determine if objects were newly created.) Allow Overwrite all properties except Description. The Description is merged together in the order they were added. You determine formatting that separates these descriptions in Calendar. Discard Make no changes. Exception Throw an exception.
Copyright 2002-2010 Peter L. Blum. All Rights Reserved http://www.PeterBlum.com
Page 294 of 592 For technical support and other assistance, see page 14
Peters Date and TimE
a module of
Peters Data Entry Suite 4
Here are the available method definitions: [C#] SpecialDateRange AddDate(DateTime pStartDate, DateTime pEndDate, SelectableState pSelectable, string pLabel, string pDescription, string pCssClass, string pOtherMonthCssClass, string pDayCellFormatting, AutoSortDuplicatesMode pDuplicatesMode) SpecialDateRange AddDate(DateTime pStartDate, DateTime pEndDate, SelectableState pSelectable, string pLabel, string pDescription, AutoSortDuplicatesMode pDuplicatesMode) SpecialDateRange AddDate(DateTime pStartDate, DateTime pEndDate, SelectableState pSelectable, AutoSortDuplicatesMode pDuplicatesMode) [VB] Function AddDate(ByVal pStartDate As DateTime, ByVal pEndDate As DateTime, _ ByVal pSelectable As SelectableState, _ ByVal pLabel As String, ByVal pDescription As String, _ ByVal pCssClass As String, ByVal pOtherMonthCssClass As String, _ ByVal pDayCellFormatting As String, _ ByVal pDuplicatesMode As AutoSortDuplicatesMode) As SpecialDateRange Function AddDate(ByVal pStartDate As DateTime, ByVal pEndDate As DateTime, _ ByVal pSelectable As SelectableState, _ ByVal pLabel As String, ByVal pDescription As String, _ ByVal pDuplicatesMode As AutoSortDuplicatesMode) As SpecialDateRange Function AddDate(ByVal pStartDate As DateTime, ByVal pEndDate As DateTime, _ ByVal pSelectable As SelectableState, _ ByVal pDuplicatesMode As AutoSortDuplicatesMode) As SpecialDateRange Parameters pStartDate, pEndDate The start and end dates. Any time of day data is ignored. Assigned to SpecialDateRange.StartDate and EndDate. pEndDate must be greater or equal to pStartDate. pSelectable Determines if its selectable or not. Assigned to SpecialDateRange.Selectable. pLabel An optional label shown in the tooltip of the Day Cell or embedded into the {LABEL} token inside the cell. Assigned to SpecialDateRange.Label. pDescription An optional description shown in the Day Cell using the {DESC} token. Assigned to SpecialDateRange.Description. When AddDateRange() is called multiple times with a description, the descriptions are merged together in the order they were added. You determine formatting that separates these descriptions in Calendar. pCssClass An optional style sheet class name applied to the Day Cell. Assigned to SpecialDateRange.CssClass. pOtherMonthCssClass An optional style sheet class name applied to Day Cells associated with the previous or next month from the currently viewed month. Assigned to SpecialDateRange.OtherMonthCssClass. Copyright 2002-2010 Peter L. Blum. All Rights Reserved http://www.PeterBlum.com Page 295 of 592 For technical support and other assistance, see page 14
Peters Date and TimE
a module of
Peters Data Entry Suite 4
pDayCellFormatting Optional HTML string that represents the contents of the Day Cell. Its use is determined by Calendar in the DayCellFormatter and ExpandedDateFormatter properties. It can have these tokens: {DATE} for the date, {LABEL} for the Label value, and {DESC} for the Description value. pDuplicateMode Determines what to do if AddDateRange() is called for an existing SpecialDateRange object. The PeterBlum.DES.AutoSortDuplicatesMode enumerated type has these values: o o o Returns value The SpecialSingleDate object that was created or modified. If it was created, IsSetup is false, allowing you to further modify it. Then set IsSetup to true. Example [C#] uses PeterBlum.DES; DateTime vStartDate = new DateTime(2006, 1, 5); // example date Jan 5, 2006 DateTime vEndDate = new DateTime(2006, 1, 7); // example date Jan 7, 2006 SpecialDateRange vSDR = SpecialDates1.AddDateRange(vStartDate, vEndDate, SelectableState.Selectable, "Model Railroad Show", "description", PeterBlum.DES.AutoSortDuplicatesMode.Discard); [VB] Imports PeterBlum.DES Dim vStartDate As DateTime = New DateTime(2006, 1, 5) ' example date Jan 5, 2006 Dim vEndDate As DateTime = New DateTime(2006, 1, 7) ' example date Jan 7, 2006 Dim vSDR As SpecialDateRange = SpecialDates1.AddDateRange(vStartDate, vEndDate, _ SelectableState.Selectable, _ "Model Railroad Show", "description", _ PeterBlum.DES.AutoSortDuplicatesMode.Discard) Allow Overwrite all properties except the Description. The Description is merged together in the order they were added. You determine formatting that separates these descriptions in Calendar. Discard Make no changes. Exception throw an exception.
Copyright 2002-2010 Peter L. Blum. All Rights Reserved http://www.PeterBlum.com
Page 296 of 592 For technical support and other assistance, see page 14
Peters Date and TimE
a module of
Peters Data Entry Suite 4
Defining data that does not change Sometimes you have a fixed list of date data that doesnt come from a data source. While you can programmatically add SpecialSingleDate and SpecialDateRange objects to Dates, as described above, it may be easier to use the ASP.NET declarative syntax. The Properties Editor lets you define these objects. Just click the button to the right of the Dates property and build a list. Otherwise, add <des:SpecialSingleDate> and <des:SpecialDateRange> tags inside the <des:SpecialDates> tags. Note: You cannot add Time Rows in the declarative syntax or using the Properties Editor. Here is the ASP.NET declarative syntax, showing one SpecialSingleDate and SpecialDateRange object: <des:SpecialDates id="SpecialDates1" runat="server" [various properties] > <des:SpecialSingleDate DateValue="2006-1-5" Selectable="Selectable" Label="Preparing Breads" [other properties] /> <des:SpecialDateRange StartDate="2006-1-5" EndDate="2006-1-7" Selectable="Selectable" Label="Model Railroad Show" [other properties] /> </des:SpecialDates> Note: You do not specify a tag for <Dates> to contain the child tags.
Copyright 2002-2010 Peter L. Blum. All Rights Reserved http://www.PeterBlum.com
Page 297 of 592 For technical support and other assistance, see page 14
Peters Date and TimE
a module of
Peters Data Entry Suite 4
Defining Days of the Week data Use the PeterBlum.DES.SpecialDayOfWeek class to describe an event that repeats every week, on the same day of the week. You can further impose a date range to limit the weeks that show. The SpecialDayOfWeek class still provides the same properties you see on SpecialSingleDate and SpecialDateRange: Selectable, Label, Description, CssClass, OtherMonthsCssClass, and DayCellFormatting. However, it does not support Time Rows. Adding SpecialDayOfWeek objects programmatically Use the AddDayOfWeek() methods on the SpecialDates control. This overridden method provides parameters to define the values of its properties. Here are the available method definitions: [C#] SpecialDayOfWeek AddDayOfWeek(DayOfWeek pDayOfWeek, DateTime pStartDate, DateTime pEndDate, SelectableState pSelectable, string pLabel, string pDescription, string pCssClass, string pOtherMonthCssClass, string pDayCellFormatting) SpecialDayOfWeek AddDayOfWeek(DayOfWeek pDayOfWeek, DateTime pStartDate, DateTime pEndDate, SelectableState pSelectable, string pLabel, string pDescription) SpecialDayOfWeek AddDayOfWeek(DayOfWeek pDayOfWeek, DateTime pStartDate, DateTime pEndDate, SelectableState pSelectable) SpecialDayOfWeek AddDayOfWeek(DayOfWeek pDayOfWeek, SelectableState pSelectable, string pLabel, string pDescription, string pCssClass, string pOtherMonthCssClass, string pDayCellFormatting) SpecialDayOfWeek AddDayOfWeek(DayOfWeek pDayOfWeek, SelectableState pSelectable, string pLabel, string pDescription) SpecialDayOfWeek AddDayOfWeek(DayOfWeek pDayOfWeek, SelectableState pSelectable) [VB] Function AddDayOfWeek(ByVal pDayOfWeek As DayOfWeek, _ ByVal pStartDate As DateTime, ByVal pEndDate As DateTime, _ ByVal pSelectable As SelectableState, _ ByVal pLabel As String, ByVal pDescription As String, _ ByVal pCssClass As String, ByVal pOtherMonthCssClass As String, _ ByVal pDayCellFormatting As String) As SpecialDayOfWeek Function AddDayOfWeek(ByVal pDayOfWeek As DayOfWeek, _ ByVal pStartDate As DateTime, ByVal pEndDate As DateTime, _ ByVal pSelectable As SelectableState, _ ByVal pLabel As String, ByVal pDescription As String) As SpecialDayOfWeek Function AddDayOfWeek(ByVal pDayOfWeek As DayOfWeek, _ ByVal pStartDate As DateTime, ByVal pEndDate As DateTime, _ ByVal pSelectable As SelectableState) As SpecialDayOfWeek
Copyright 2002-2010 Peter L. Blum. All Rights Reserved http://www.PeterBlum.com
Page 298 of 592 For technical support and other assistance, see page 14
Peters Date and TimE
a module of
Peters Data Entry Suite 4
Function AddDayOfWeek(ByVal pDayOfWeek As DayOfWeek, _ ByVal pSelectable As SelectableState, _ ByVal pLabel As String, ByVal pDescription As String, _ ByVal pCssClass As String, ByVal pOtherMonthCssClass As String, _ ByVal pDayCellFormatting As String) As SpecialDayOfWeek Function AddDayOfWeek(ByVal pDayOfWeek As DayOfWeek, _ ByVal pSelectable As SelectableState, _ ByVal pLabel As String, ByVal pDescription As String) As SpecialDayOfWeek Function AddDayOfWeek(ByVal pDayOfWeek As DayOfWeek, _ ByVal pSelectable As SelectableState) As SpecialDayOfWeek Parameters pDayOfWeek The day of the week. Uses the type DayOfWeek. pStartDate, pEndDate The start and end dates. Any time of day data is ignored. pEndDate must be greater or equal to pStartDate. pSelectable Determines if its selectable or not. pLabel An optional label shown in the tooltip of the Day Cell or embedded into the {LABEL} token inside the cell. pDescription An optional description shown in the Day Cell using the {DESC} token. pCssClass An optional style sheet class name applied to the Day Cell. pOtherMonthCssClass An optional style sheet class name applied to Day Cells associated with the previous or next month from the currently viewed month. pDayCellFormatting Optional HTML string that represents the contents of the Day Cell. Its use is determined by Calendar. It can have these tokens: {DATE} for the date, {LABEL} for the Label value, and {DESC} for the Description value. Return value The SpecialDayOfWeek object that was created or modified. If it was created, IsSetup is false, allowing you to further modify it. Then set IsSetup to true. Example [C#] uses PeterBlum.DES; SpecialDayOfWeek vSDOW = SpecialDates1.AddDayOfWeek(DayOfWeek.Tuesday, SelectableState.Selectable, "Happy hour from 5-7PM"); [VB] Imports PeterBlum.DES Dim vSDOW As SpecialDayOfWeek = SpecialDates1.AddDayOfWeek(DayOfWeek.Tuesday, _ SelectableState.Selectable, "Happy hour from 5-7PM")
Copyright 2002-2010 Peter L. Blum. All Rights Reserved http://www.PeterBlum.com
Page 299 of 592 For technical support and other assistance, see page 14
Peters Date and TimE
a module of
Peters Data Entry Suite 4
Using the ASP.NET Declarative Syntax Add <des:SpecialDayOfWeek> tags inside the <des:SpecialDates> tags. <des:SpecialDates id="SpecialDates1" runat="server" [various properties] > <des:SpecialDayOfWeek DayOfWeek="Tuesday" Selectable="Selectable" Label="Happy hour from 5-7PM" [other properties] /> </des:SpecialDates> Note: You do not specify a tag for <Dates> to contain the child tags.
Copyright 2002-2010 Peter L. Blum. All Rights Reserved http://www.PeterBlum.com
Page 300 of 592 For technical support and other assistance, see page 14
Peters Date and TimE
a module of
Peters Data Entry Suite 4
Defining Annual Dates data Use the PeterBlum.DES.SpecialAnnualDate class to describe an event that repeats every year. The SpecialAnnual class still provides the same properties you see on SpecialSingleDate and SpecialDateRange: Selectable, Label, Description, CssClass, OtherMonthsCssClass, and DayCellFormatting. However, it does not support Time Rows. Some annual events always happen on the same date within a month. Others happen on a specific day of the week, a certain number of weeks into the month. The SpecialAnnualDate class can define both. Same date in a month Set the month number (1-12) in Month. Set Mode to Mode.Day. Set the date in DayOffset. Example: Christmas is always celebrated on December 25. Mode=Mode.Day. Month=12. DayOffset=25. Specific day of the week Set the month number (1-12) in Month. Set Mode to Mode.DayOfWeek. Set the week number into the month in WeekOffset where 1 is the first week and -1 is the last week. Set the day of week in DayOfWeek. Example: The U.S. holiday Thanksgiving always falls on the last Thursday of November. Mode=Mode.DayOfWeek. Month=11. WeekOffset=-1. DayOfWeek=Thursday. Adding SpecialAnnualDate objects programmatically Use the AddAnnualDate() methods on the SpecialDates control. This overridden method provides parameters to define the values of its properties. You do not need to define the Mode property. It is implied from the parameter list. Here are the available method definitions: [C#] // For Mode=Mode.Day SpecialAnnualDate AddAnnualDate(short pMonth, short pDayOffset, short pMinYear, short pMaxYear, SelectableState pSelectable, string pLabel, string pDescription, string pCssClass, string pOtherMonthCssClass, string pDayCellFormatting) SpecialAnnualDate AddAnnualDate(short pMonth, short pDayOffset, short pMinYear, short pMaxYear, SelectableState pSelectable, string pLabel, string pDescription) SpecialAnnualDate AddAnnualDate(short pMonth, short pDayOffset, short pMinYear, short pMaxYear, SelectableState pSelectable, string pLabel) SpecialAnnualDate AddAnnualDate(short pMonth, short pDayOffset, short pMinYear, short pMaxYear, SelectableState pSelectable) // For Mode=Mode.DayOfWeek SpecialAnnualDate AddAnnualDate(short pMonth, short pWeekOffset, DayOfWeek pDayOfWeek, short pMinYear, short pMaxYear, SelectableState pSelectable, string pLabel, string pDescription, string pCssClass, string pOtherMonthCssClass, string pDayCellFormatting) SpecialAnnualDate AddAnnualDate(short pMonth, short pWeekOffset, DayOfWeek pDayOfWeek, short pMinYear, short pMaxYear, SelectableState pSelectable, string pLabel, string pDescription) Copyright 2002-2010 Peter L. Blum. All Rights Reserved http://www.PeterBlum.com Page 301 of 592 For technical support and other assistance, see page 14
Peters Date and TimE
a module of
Peters Data Entry Suite 4
SpecialAnnualDate AddAnnualDate(short pMonth, short pWeekOffset, DayOfWeek pDayOfWeek, short pMinYear, short pMaxYear, SelectableState pSelectable, string pLabel) SpecialAnnualDate AddAnnualDate(short pMonth, short pWeekOffset, DayOfWeek pDayOfWeek, short pMinYear, short pMaxYear, SelectableState pSelectable) [VB] ' For Mode=Mode.Day Function AddDayOfWeek(ByVal pMonth As Short, ByVal pDayOffset As Short, _ ByVal pMinYear As Short, ByVal pMaxYear As Short, _ ByVal pSelectable As SelectableState, _ ByVal pLabel As String, ByVal pDescription As String, _ ByVal pCssClass As String, ByVal pOtherMonthCssClass As String, _ ByVal pDayCellFormatting As String) As SpecialAnnualDate Function AddDayOfWeek(ByVal pMonth As Short, ByVal pDayOffset As Short, _ ByVal pMinYear As Short, ByVal pMaxYear As Short, _ ByVal pSelectable As SelectableState, _ ByVal pLabel As String, ByVal pDescription As String) As SpecialAnnualDate Function AddDayOfWeek(ByVal pMonth As Short, ByVal pDayOffset As Short, _ ByVal pMinYear As Short, ByVal pMaxYear As Short, _ ByVal pSelectable As SelectableState, _ ByVal pLabel As String) As SpecialAnnualDate Function AddDayOfWeek(ByVal pMonth As Short, ByVal pDayOffset As Short, _ ByVal pMinYear As Short, ByVal pMaxYear As Short, _ ByVal pSelectable As SelectableState) As SpecialAnnualDate ' For Mode=Mode.DayOfWeek Function AddDayOfWeek(ByVal pMonth As Short, _ ByVal pWeekOffset As Short, ByVal pDayOfWeek As DayOfWeek, _ ByVal pMinYear As Short, ByVal pMaxYear As Short, _ ByVal pSelectable As SelectableState, _ ByVal pLabel As String, ByVal pDescription As String, _ ByVal pCssClass As String, ByVal pOtherMonthCssClass As String, _ ByVal pDayCellFormatting As String) As SpecialAnnualDate Function AddDayOfWeek(ByVal pMonth As Short, _ ByVal pWeekOffset As Short, ByVal pDayOfWeek As DayOfWeek, _ ByVal pMinYear As Short, ByVal pMaxYear As Short, _ ByVal pSelectable As SelectableState, _ ByVal pLabel As String, ByVal pDescription As String) As SpecialAnnualDate Function AddDayOfWeek(ByVal pMonth As Short, _ ByVal pWeekOffset As Short, ByVal pDayOfWeek As DayOfWeek, _ ByVal pMinYear As Short, ByVal pMaxYear As Short, _ ByVal pSelectable As SelectableState, _ ByVal pLabel As String) As SpecialAnnualDate Function AddDayOfWeek(ByVal pMonth As Short, _ ByVal pWeekOffset As Short, ByVal pDayOfWeek As DayOfWeek, _ ByVal pMinYear As Short, ByVal pMaxYear As Short, _ ByVal pSelectable As SelectableState) As SpecialAnnualDate
Copyright 2002-2010 Peter L. Blum. All Rights Reserved http://www.PeterBlum.com
Page 302 of 592 For technical support and other assistance, see page 14
Peters Date and TimE
a module of
Peters Data Entry Suite 4
Parameters pMonth The month number containing this annual date, from 1 to 12. pDayOffset When using Mode=Mode.Day, this is the date within the month. Use values from 1 to 31. pWeekOffset When using Mode=Mode.DayOfWeek, this is the week number into the month. Use 1 for the first week. Use -1 for the last week and other negative numbers for weeks backward from the end of the month. pDayOfWeek When using Mode=Mode.DayOfWeek, this is the day of the week. Uses the type DayOfWeek. pMinYear, pMaxYear Limit the annual date between specific years. It is recommended that you always choose some limits because SpecialDates converts every annual date into a JavaScript object. The more years allowed, the more objects sent to the client side. If you do not want to specify a limit, use 0 in these. The software will still impose a limit using the AnnualDateFirstYearOffset and AnnualDateYearCount properties on the SpecialDates control. pMaxYear must be greater or equal to pMinYear. pSelectable Determines if its selectable or not. pLabel An optional label shown in the tooltip of the Day Cell or embedded into the {LABEL} token inside the cell. pDescription An optional description shown in the Day Cell using the {DESC} token. pCssClass An optional style sheet class name applied to the Day Cell. pOtherMonthCssClass An optional style sheet class name applied to Day Cells associated with the previous or next month from the currently viewed month. pDayCellFormatting Optional HTML string that represents the contents of the Day Cell. Its use is determined by Calendar. It can have these tokens: {DATE} for the date, {LABEL} for the Label value, and {DESC} for the Description value. Return value The SpecialAnnualDate object that was created or modified. If it was created, IsSetup is false, allowing you to further modify it. Then set IsSetup to true. Example: Mode=Mode.Day [C#] uses PeterBlum.DES; SpecialAnnualDate vSAD = SpecialDates1.AddAnnualDate(12, 25, SelectableState.Unselectable, "Christmas");
Copyright 2002-2010 Peter L. Blum. All Rights Reserved http://www.PeterBlum.com
Page 303 of 592 For technical support and other assistance, see page 14
Peters Date and TimE
a module of
Peters Data Entry Suite 4
[VB] Imports PeterBlum.DES Dim vSAD As SpecialAnnualDate = SpecialDates1.AddAnnualDate(12, 25, _ SelectableState.Unselectable, "Christmas") Example: Mode=Mode.DayOfWeek [C#] uses PeterBlum.DES; SpecialAnnualDate vSAD = SpecialDates1.AddAnnualDate(11, -1, DayOfWeek.Thursday, SelectableState.Unselectable, "Thanksgiving"); [VB] Imports PeterBlum.DES Dim vSAD As SpecialAnnualDate = SpecialDates1.AddAnnualDate( _ 11, -1, DayOfWeek.Thursday, _ SelectableState.Unselectable, "Thanksgiving") Using the ASP.NET Declarative Syntax Add <des:SpecialAnnualDate> tags inside the <des:SpecialDates> tags. <des:SpecialDates id="SpecialDates1" runat="server" [various properties] > <des:SpecialAnnualDate Month="12" DayOffset="25" Selectable="Unselectable" Label="Christmas" [other properties] /> <des:SpecialAnnualDate Month="11" WeekOffset="-1" DayOfWeek="Thursday" Selectable="Selectable" Label="Thanksgiving" [other properties] /> </des:SpecialDates> Note: You do not specify a tag for <Dates> to contain the child tags.
Copyright 2002-2010 Peter L. Blum. All Rights Reserved http://www.PeterBlum.com
Page 304 of 592 For technical support and other assistance, see page 14
Peters Date and TimE
a module of
Peters Data Entry Suite 4
Defining Time Rows
Click on any of these topics to jump to them:
Token names to display values in the Calendar controls The TimeRow Class and TimeRows property Adding TimeRow objects
Using the AddTimeRow methods Using the AddDateTime methods
Each date can offer a list of items that are called Time Rows. This list is usually associated with times of the day and perhaps a few descriptive columns for that time of day, such as what is happening at that time, the duration, or the speaker. Time Rows are only used for formatting on the calendar control when their DayCellFormatter or ExpandedDateFormatters are using the following formats: RowCount, Table, and Custom. Despite the name, Time Rows do not have to include the time of day. They can be just a list of events, people or any strings you want to list. As a result, you can direct the SpecialDates control to sort your data by time of day or any of the other columns of data that you supply. Token names to display values in the Calendar controls Since the goal of a Time Row is to show values in the calendar controls, Time Row values are mapped to token names. In the calendar control, you add the token names and the formatter will substitute the actual data. Suppose that you have a column of data called Event Description. You could give it the token name Event. When used in the calendars formatter, the token should be enclosed in brackets and uppercase. For example, {EVENT}. The original token name lacks brackets and is normal case. The use of tokens makes it easy to describe the HTML that shows a time row. For example, if you were using a table with three columns, for start time, duration, and event description, the HTML could be this string: <tr><td>{TIME}</td><td>{DURATION}</td><td>{EVENT}</td></tr> The calendar controls will replace those tokens with the data, correctly formatted. There are several predefined Time Row tokens: {TIME} The start time of day. {ENDTIME} The end time of day {DURATION} The duration. For any addition values you put into a Time Row, you must add PeterBlum.DES.TokenDefinition objects in the SpecialDates.TimeRowTokens collection like this: <des:SpecialDates [properties]> <TimeRowTokens> <des:TokenDefinition TokenName="tokenname" FormatString="format" /> </TimeRowTokens> </des:SpecialDates> When adding token definitions programmatically, you dont have to create the TokenDefinition objects at all. Just call the Add() method on TimeRowTokens with the parameters shown here. [C#] SpecialDates1.TimeRowTokens.Add("tokenname", "format"); [VB] SpecialDates1.TimeRowTokens.Add("tokenname", "format") tokenname A unique name for a token. It can only contain letters, numbers and underscores. It should not be enclosed in brackets. Copyright 2002-2010 Peter L. Blum. All Rights Reserved http://www.PeterBlum.com Page 305 of 592 For technical support and other assistance, see page 14
Peters Date and TimE
a module of
Peters Data Entry Suite 4
format When your data is a DateTime or number, this supports the .net string formats that are used in the String.Format() method. It can be "". For strings and data types that do not have .net string format support, always use "". NOTE: Use the token {TIMEDESC} for a data value that contains lengthy descriptive text. This special token is supported by properties that assist in truncating it when it gets too long.
Copyright 2002-2010 Peter L. Blum. All Rights Reserved http://www.PeterBlum.com
Page 306 of 592 For technical support and other assistance, see page 14
Peters Date and TimE
a module of
Peters Data Entry Suite 4
The TimeRow Class and TimeRows property TimeRows are defined as PeterBlum.DES.TimeRow objects, which are added to the SpecialSingleDate.TimeRows or SpecialDateRange.TimeRows properties. One TimeRow object represents one Time Row, with its time of day, duration, description and other optional fields. The TimeRow object has these members of interest: Time TimeSpan property. Contains the time of day. If you have a DateTime, it has its time of day in the DateTime.TimeOfDay property. Time uses the token name TIME (or whatever is defined in the static property TimeRow.TimeTokenName.) TimeSpan property. Contains the end time of the day. If you have a DateTime, it has its time of day in the DateTime.TimeOfDay property. EndTime uses the token name ENDTIME (or whatever is defined in the static property TimeRow.EndTimeTokenName.) TimeSpan property. Contains the duration. Duration uses the token name DURATION (or whatever is defined in the static property TimeRow.DurationTokenName.) String property. If you want to differentiate this row from others with a style sheet, assign that name here. Otherwise, it will use style sheets defined in the calendar control. Method. object string GetValue(string pTokenName); Pass the token name (case sensitive) and it will return the data value associated with it or null/Nothing. Method void SetValue(string pTokenName, pValue) Sets the value associated with the token name. The pValue parameter can be any type. It has been overloaded for these types: object, string, DateTime, TimeSpan, int, double, char, decimal and bool. For each unique token name defined here, you must also define it in SpecialDates.TimeRowTokens, where the formatting is determined. Use the token {TIMEDESC} for a data value that contains lengthy descriptive text. This special token is supported by properties in the calendars formatter that assist in truncating it when it gets too long.
EndTime
Duration CssClass GetValue()
SetValue()
Copyright 2002-2010 Peter L. Blum. All Rights Reserved http://www.PeterBlum.com
Page 307 of 592 For technical support and other assistance, see page 14
Peters Date and TimE
a module of
Peters Data Entry Suite 4
Adding TimeRow objects There are numerous ways to add Time Rows to a date. Retrieve the data from a Data Source. The SpecialDates control has properties to map columns in your Data Source to the values of the Time Rows. See Collecting data from a Data Source with Time Rows. If you create SpecialSingleDate objects in an earlier phase of your code, use the SpecialDates.GetDate() method to retrieve the object. SpecialSingleDate and SpecialDateRange offer the AddTimeRow() methods to automatically create the TimeRow object and add it. See below. If you want to create a SpecialSingleDate object then add Time Rows immediately, use the SpecialDates.AddDate() method to create and populate the SpecialSingleDate object with values like date, label, description, and formatting. Then call the AddTimeRow() method on the SpecialSingleDate object to add each Time Row. See below. If the SpecialSingleDate object only needs its date and Time Rows, use the SpecialDates.AddDateTime() method. See Using the AddDateTime methods.
Using the AddTimeRow methods The SpecialSingleDate and SpecialDateRange objects offer the AddTimeRow() methods to create Time Rows (PeterBlum.DES.TimeRow objects) for the dates they represent. You need to start with a SpecialSingleDate or SpecialDateRange object. Heres how to get one: For a SpecialSingleDate that has not been created, call SpecialDates.AddDate() to create and return one, with its label, description, and other properties assigned by the parameters of the AddDate() method. See The AddDate method. For a SpecialSingleDate that been created or its has the same property values for each instance (except the date), call SpecialDates.GetDate() to retrieve it. See The GetDate method. For a SpecialDateRange that has not been created, call SpecialDates.AddDateRange() to create and return one, with its label, description, and other properties assigned by the parameters of the AddDateRange() method. See The AddDateRange method. For a SpecialDateRange that been created or its has the same property values for each instance (except the dates), call SpecialDates.GetDateRange() to retrieve it. See The GetDateRange method.
The AddTimeRow()method is overloaded to allow adding one to three values to a Time Row. It returns the TimeRow object so you can add additional values. You will call the TimeRow.SetValue() method to add additional values. See The TimeRow Class and TimeRows property. Here is the definition of these methods: [C#] TimeRow AddTimeRow(TimeSpan pTime, string pDataTokenName1, object pDataValue1, string pDataTokenName2, object pDataValue2, string pDataTokenName3, object pDataValue3); TimeRow AddTimeRow(TimeSpan pTime, string pDataTokenName1, object pDataValue1, string pDataTokenName2, object pDataValue2); TimeRow AddTimeRow(TimeSpan pTime, string pDataTokenName1, object pDataValue1); TimeRow AddTimeRow(DateTime pDateTime, string pDataTokenName1, object pDataValue1, string pDataTokenName2, object pDataValue2, string pDataTokenName3, object pDataValue3);
Copyright 2002-2010 Peter L. Blum. All Rights Reserved http://www.PeterBlum.com
Page 308 of 592 For technical support and other assistance, see page 14
Peters Date and TimE
a module of
Peters Data Entry Suite 4
TimeRow AddTimeRow(DateTime pDateTime, string pDataTokenName1, object pDataValue1, string pDataTokenName2, object pDataValue2); TimeRow AddTimeRow(DateTime pDateTime, string pDataTokenName1, object pDataValue1); [VB] Function AddTimeRow(ByVal pTime As ByVal pDataTokenName1 As String, ByVal pDataTokenName2 As String, ByVal pDataTokenName3 As String, TimeSpan, _ ByVal pDataValue1 As Object, _ ByVal pDataValue2 As Object, _ ByVal pDataValue3 As Object) As TimeRow
Function AddTimeRow(ByVal pTime As TimeSpan, _ ByVal pDataTokenName1 As String, ByVal pDataValue1 As Object, _ ByVal pDataTokenName2 As String, ByVal pDataValue2 As Object) As TimeRow Function AddTimeRow(ByVal pTime As TimeSpan, _ ByVal pDataTokenName1 As String, ByVal pDataValue1 As Object) As TimeRow Function AddTimeRow(ByVal pDateTime As DateTime, _ ByVal pDataTokenName1 As String, ByVal pDataValue1 As Object, _ ByVal pDataTokenName2 As String, ByVal pDataValue2 As Object, _ ByVal pDataTokenName3 As String, ByVal pDataValue3 As Object) As TimeRow Function AddTimeRow(ByVal pDateTime As DateTime, _ ByVal pDataTokenName1 As String, ByVal pDataValue1 As Object, _ ByVal pDataTokenName2 As String, ByVal pDataValue2 As Object) As TimeRow Function AddTimeRow(ByVal pDateTime As DateTime, _ ByVal pDataTokenName1 As String, ByVal pDataValue1 As Object) As TimeRow Parameters pTime The start time. If no start time is used, pass TimeSpan.MinValue. pDateTime The start time from a DateTime. If no start time is used, pass DateTime.MinValue. pDataTokenName 1, 2, 3 The token name associated with the pDataValue. If you are setting a duration, use the static/shared property TimeRow.DurationTokenName. If you are setting an end time, use the static/shared property TimeRow.EndTimeTokenName. For each unique token name defined here, you must also define it in SpecialDates.TimeRowTokens, where the formatting is determined. Token names can only contain letters, numbers and underscores. They should not be enclosed in brackets. For example, Event, not {EVENT}. pDataValue 1, 2, 3 The data value associated with the pDataTokenName. It accepts any data type because it uses the type object. However, your values should be simple types, like integers, strings, DateTimes, and TimeSpans. Return value A TimeRow object that it created. You can use it to assign additional tokens and values using the SetValue() method. Example Uses GetDate() to get an existing SpecialSingleDate object or initialize a new one (when IsSetup is false). Uses the AddTimeRow() method to add two Time Rows with a start time, duration, and a custom value, identified by the token name Room. It uses the TimeRow.SetValue() method to add two more custom values, identified by the token name Speaker and TimeDesc. The TimeDesc token name is reserved for long descriptions that you may want to have the software automatically truncate. Copyright 2002-2010 Peter L. Blum. All Rights Reserved http://www.PeterBlum.com Page 309 of 592 For technical support and other assistance, see page 14
Peters Date and TimE
a module of
Peters Data Entry Suite 4
[C#] uses PeterBlum.DES; // Define the token names "Room" and "Speaker". Neither need any formatting rules SpecialDates1.TimeRowTokens.Add("Room", ""); SpecialDates1.TimeRowTokens.Add("Speaker", ""); SpecialDates1.TimeRowTokens.Add("TimeDesc", ""); DateTime vDate = new DateTime(2006, 1, 5); // example date Jan 1, 2006 // Use SpecialDates.GetDate() to return an existing or new SpecialSingleDate SpecialSingleDate vSSD = SpecialDates1.GetDate(vDate); // initialize properties if it was created by GetDate. if (!vSSD.IsSetup) { vSSD.Selectable = SelectableState.Unselectable; vSSD.IsSetup = true; // when initialized, set this to true } // create the time row 1: 10:30AM for 50 minutes in Room (token name) 500C TimeSpan vStartTime = new TimeSpan(0, 10, 30, 0); // 10:30 AM TimeSpan vDuration = new TimeSpan(0, 0, 50, 0); // 50 minutes TimeRow vRow1 = vSSD.AddTimeRow(vStartTime, TimeRow.DurationTokenName, vDuration, "Room", "500C");// tokenname= "Room", its value is the string // add values for the tokens Speaker and TimeDesc vRow1.SetValue("Speaker", "Julie Jones"); vRow1.SetValue("TimeDesc", "description"); // create the time row 2: 12:30PM (using a DateTime) until 2:00PM // in Room (token name) 510 DateTime vStartTime2 = new DateTime(2006, 1, 5, 12, 30, 0); // 12:30 PM TimeSpan vEndTime2 = new TimeSpan(0, 14, 0, 0); // 2:00PM TimeRow vRow2 = vSSD.AddTimeRow(vStartTime2, TimeRow.EndTimeTokenName, vEndTime2, "Room", "510"); // add values for the tokens Speaker and TimeDesc vRow2.SetValue("Speaker", "Frank Gulley"); vRow2.SetValue("TimeDesc", "description");
Copyright 2002-2010 Peter L. Blum. All Rights Reserved http://www.PeterBlum.com
Page 310 of 592 For technical support and other assistance, see page 14
Peters Date and TimE
a module of
Peters Data Entry Suite 4
[VB] Imports PeterBlum.DES ' Define the token names "Room" and "Speaker". Neither need any formatting rules SpecialDates1.TimeRowTokens.Add("Room", "") SpecialDates1.TimeRowTokens.Add("Speaker", "") SpecialDates1.TimeRowTokens.Add("TimeDesc", "") Dim vDate As DateTime = New DateTime(2006, 1, 5) ' example date Jan 5, 2006 ' Use SpecialDates.GetDate() to return an existing or new SpecialSingleDate Dim vSSD AS SpecialSingleDate = SpecialDates1.GetDate(vDate) ' initialize properties if it was created by GetDate. If Not vSSD.IsSetup Then vSSD.Selectable = SelectableState.Unselectable vSSD.IsSetup = True ' when initialized, set this to true End If ' create the time row 1: 10:30AM for 50 minutes in Room Dim vStartTime As TimeSpan = New TimeSpan(0, 10, 30, 0) Dim vDuration As TimeSpan = New TimeSpan(0, 0, 50, 0) Dim vRow1 As TimeRow = vSSD.AddTimeRow(vStartTime, _ TimeRow.DurationTokenName, vDuration, _ "Room", "500C") ' tokenname= "Room", its value is the ' add values for the tokens Speaker and TimeDesc vRow1.SetValue("Speaker", "Julie Jones") vRow1.SetValue("TimeDesc", "description") (token name) 500C ' 10:30 AM ' 50 minutes
string
' create the time row 2: 12:30PM (using a DateTime) until 2:00PM ' in Room (token name) 510 Dim vStartTime2 As DateTime = New DateTime(2006, 1, 5, 12, 30, 0) ' Jan 5, 2006 12:30 PM Dim vEndTime2 As TimeSpan = New TimeSpan(0, 14, 0, 0) ' 2:00PM Dim vRow2 As TimeRow = vSSD.AddTimeRow(vStartTime2, _ TimeRow.EndTimeTokenName, vEndTime2, _ "Room", "510") ' add values for the tokens Speaker and TimeDesc vRow2.SetValue("Speaker", "Frank Gulley") vRow2.SetValue("TimeDesc", "description")
Copyright 2002-2010 Peter L. Blum. All Rights Reserved http://www.PeterBlum.com
Page 311 of 592 For technical support and other assistance, see page 14
Peters Date and TimE
a module of
Peters Data Entry Suite 4
Using the AddDateTime methods The SpecialDates control offers the AddDateTime() methods to create both SpecialSingleDate objects and a Time Row simultaneously. It can be called repeatedly for the same date, adding a Time Row with each call. It returns the SpecialSingleDate object associated with the date so that you can modify its properties when its IsSetup property is false. (Always set IsSetup property to true after modifying its properties.) You generally use this when the formatting properties of the SpecialSingleDate object are the same for each object created. This allows your code to assign the same values in the code that you write for when IsSetup is false. For example, it may always set Selectable to Selected. The example later in this section shows how this works. If you need to customize the SpecialSingleDate object on a case-by-case basis, you are probably better off using the AddTimeRow() method on the SpecialSingleDate object as described in Using the AddTimeRow methods. Also if you need to add more than 3 tokens and values to your Time Rows, use the AddTimeRow() method. The AddDateTime()method is overloaded to allow adding one to three values to a Time Row. Here is the definition of these methods: [C#] SpecialSingleDate AddDateTime(DateTime pDateTime, string pDataTokenName1, object pDataValue1, string pDataTokenName2, object pDataValue2, string pDataTokenName3, object pDataValue3); SpecialSingleDate AddDateTime(DateTime pDateTime, string pDataTokenName1, object pDataValue1, string pDataTokenName2, object pDataValue2); SpecialSingleDate AddDateTime(DateTime pDateTime, string pDataTokenName1, object pDataValue1); [VB] Function AddDateTime(ByVal ByVal pDataTokenName1 As ByVal pDataTokenName2 As ByVal pDataTokenName3 As As SpecialSingleDate pDateTime As DateTime, _ String, ByVal pDataValue1 As Object, _ String, ByVal pDataValue2 As Object, _ String, ByVal pDataValue3 As Object) _
Function AddDateTime(ByVal pDateTime As DateTime, _ ByVal pDataTokenName1 As String, ByVal pDataValue1 As Object, _ ByVal pDataTokenName2 As String, ByVal pDataValue2 As Object) _ As SpecialSingleDate Function AddDateTime(ByVal pDateTime As DateTime, _ ByVal pDataTokenName1 As String, ByVal pDataValue1 As Object) _ As SpecialSingleDate
Copyright 2002-2010 Peter L. Blum. All Rights Reserved http://www.PeterBlum.com
Page 312 of 592 For technical support and other assistance, see page 14
Peters Date and TimE
a module of
Peters Data Entry Suite 4
Parameters pDateTime The date and time from a DateTime object. pDataTokenName 1, 2, 3 The token name associated with the pDataValue. If you are setting a duration, use the static/shared property TimeRow.DurationTokenName. If you are setting an end time, use the static/shared property TimeRow.EndTimeTokenName. For each unique token name defined here, you must also define it in SpecialDates.TimeRowTokens, where the formatting is determined. Token names can only contain letters, numbers and underscores. They should not be enclosed in brackets. For example, Event, not {EVENT}. pDataValue 1, 2, 3 The data value associated with the pDataTokenName. It accepts any data type because it uses the type object. However, your values should be simple types, like integers, strings, DateTimes, and TimeSpans. Return value The SpecialSingleDate object that was created or modified. If it was created, IsSetup is false, allowing you to further modify it. Then set IsSetup to true. Example Uses the AddDateTime() method to add two Time Rows with a start time, duration, and a custom value, identified by the token name Room. Makes all SpecialSingleDate objects unselectable. [C#] uses PeterBlum.DES; // Define the token name "Room" with no formatting rules SpecialDates1.TimeRowTokens.Add("Room", ""); DateTime vDateTime = new DateTime(2006, 1, 5, 10, 30, 0); // Jan 5, 2006 10:30AM TimeSpan vDuration = new TimeSpan(0, 0, 50, 0); // 50 minutes // Create the date and time row 1 SpecialSingleDate vSSD = SpecialDates1.AddDateTime(vDateTime, TimeRow.DurationTokenName, vDuration, "Room", "500C");// tokenname= "Room", its value is the string // initialize properties if it was created by AddDateTime. if (!vSSD.IsSetup) { vSSD.Selectable = SelectableState.Unselectable; vSSD.IsSetup = true; // when initialized, set this to true } // create the time row 2: 12:30PM until 2:00PM in Room (token name) 510 DateTime vDateTime2 = new DateTime(2006, 1, 5, 12, 30, 0); // Jan 5, 2006 12:30 PM TimeSpan vEndTime2 = new TimeSpan(0, 14, 0, 0); // 2:00PM SpecialDates1.AddTimeRow(vDateTime2, TimeRow.EndTimeTokenName, vEndTime2, "Room", "510");
Copyright 2002-2010 Peter L. Blum. All Rights Reserved http://www.PeterBlum.com
Page 313 of 592 For technical support and other assistance, see page 14
Peters Date and TimE
a module of
Peters Data Entry Suite 4
[VB] Imports PeterBlum.DES ' Define the token name "Room" with no formatting rules SpecialDates1.TimeRowTokens.Add("Room", "") Dim vDateTime As DateTime = New DateTime(2006, 1, 5, 10, 30, 0) ' Jan 5, 2006 10:30AM Dim vDuration As TimeSpan = New TimeSpan(0, 0, 50, 0) ' 50 minutes ' Create the date and time row 1 Dim vSSD As SpecialSingleDate = SpecialDates1.AddDateTime(vDateTime, _ TimeRow.DurationTokenName, vDuration, _ "Room", "500C") ' tokenname= "Room", its value is the string ' initialize properties if it was created by AddDateTime. If Not vSSD.IsSetup Then vSSD.Selectable = SelectableState.Unselectable vSSD.IsSetup = True ' when initialized, set this to true End If ' create the time row 2: 12:30PM until 2:00PM in Room (token name) 510 Dim vDateTime2 As DateTime = New DateTime(2006, 1, 5, 12, 30, 0) ' Jan 5, 2006 12:30 PM Dim vEndTime2 As TimeSpan = New TimeSpan(0, 14, 0, 0) ' 2:00PM Dim vSSD As SpecialSingleDate = SpecialDates1.AddTimeRow(vDateTime2, _ TimeRow.EndTimeTokenName, vEndTime2, _ "Room", "510")
Copyright 2002-2010 Peter L. Blum. All Rights Reserved http://www.PeterBlum.com
Page 314 of 592 For technical support and other assistance, see page 14
Peters Date and TimE
a module of
Peters Data Entry Suite 4
Minimizing how much data is sent to the browser
Each time you add a list of dates into the SpecialDates control, that data is converted into JavaScript objects and added to your web page. Each JavaScript object representing one date is a minimum of 30 bytes (with only a date and selection status). Imagine how large it can get with descriptions and Time Rows! The client-side needs JavaScript objects for each date that is in use. When you are using a calendar control, generally you only need to show 1 months worth of dates, or enough months shown in the Multiple Months View. If you could be requested to get only dates within the exact date range needed, you could keep down the size of the data that is output. This section describes how to do that. This solution will not work if you are using the UnselectableDatesValidator on the DateTextBox because it has no clear start and end range, except supplied by the DateTextBox.MinDate and DateTextBox.MaxDate properties. When using the UnselectableDatesValidator, try to use the MinDate and MaxDate properties with the smallest range possible for your needs and gather data inside that range. This solution will not work for a DateTextBox in ASP.NET 1.x. When using ASP.NET 1.x, you dont have the callback feature that is required to update a popup calendar on the fly. Instead, you must collect all of your data each time the page is created. The technique discussed here should represent your regular strategy for gathering data into the SpecialDates control. 1. 2. 3. Add a method to the page that takes two DateTime parameters. The first parameter will be the start of the date range. The second will be the end of the date range. Code your new method to populate the SpecialDates control based on the date range. See Adding data to the SpecialDates control. Follow the directions in Postbacks and Callbacks on Date or Month Change to set up the MonthViewChanged event. Your event method will call your data generating method. The MonthViewChanged method is passed a parameter, e, which contains the start and end date needed in e.StartDateShown and e.EndDateShown. If you are using ASP.NET 2.0, use callbacks. Otherwise, use postbacks.
Copyright 2002-2010 Peter L. Blum. All Rights Reserved http://www.PeterBlum.com
Page 315 of 592 For technical support and other assistance, see page 14
Peters Date and TimE
a module of
Peters Data Entry Suite 4
Caching the data
Each time the page is generated, you must fill in the SpecialDates.Dates collection with the date and time data. This process often requires a database lookup. Then the SpecialDates object must convert your data into all of the pieces it actually uses, which includes building the strings that the client-side uses. Peters Date and Time can dramatically limit the work done on the server side through caching. Here are the general features of caching. You can use either the ASP.NET Session or Cache collection to store the data. The Cache collection has the benefit of being able to automatically purge old data based on a time limit that you specific. The Cache collection also can share its results amongst all of your site visitors while the Session is visitor specific. You define a time limit to mark data as old. Use a long limit if your data rarely changes. Data can be associated with a category name so that you can have separate data by user (example: category name=user name) or some category (example: the calendar shows dates for a specific room as selected by the user, so the category is the room name). This grouping is very important. Without it, every date range cached would have to be identical data or you would have to delete it to get fresh data in there. Caching isnt very effective if you have to delete the data. Each time you have to generate a list of dates, there is a start and end date range associated with it. Usually it is the current month that is being viewed. Caching stores each unique date range. This caching feature doesnt store the original Dates data. Instead, it stores the finalized data that it generated from Dates, including the actual string sent to the JavaScript. This dramatically reduces the time spent on the server side to set up cached information. You only populate Dates when a specific event handler is called. Specifically, the MonthViewChanged event on the calendar controls. This event handler can be called every time the page is generated, not just when the month view changes, by setting Calendar.AlwaysInvokeOnMonthViewChangedEvent property to true. The event handler passes you the date range being viewed so that you can set up data for the exact date range needed. Setting up Caching Here are the steps to set up caching: 1. 2. Set the AlwaysInvokeOnMonthViewChangedEvent property to true on Calendar, MultiSelectionCalendar, or DateTextBox.PopupCalendar.Calendar. Set up the MonthViewChanged event on the same control. Write the event handler method to gather the data for the date range supplied in the Arguments parameter. Set that data in Dates using one of the techniques describe in Adding data to the SpecialDates control. Note: If you need SpecialAnnualDate or SpecialDayOfWeek objects, be sure to assign them too. If you set them up in the ASP.NET definition of the SpecialDates control, they will already be set up. Otherwise, write code to programmatically add them in your event handler method. Note: Do not set Dates up with SpecialSingleDate or SpecialDateRange objects outside of this method. 3. Set SpecialDates.EnableCache property to either User or Global. (This property is the enumerated type PeterBlum.DES.CacheLocation.) Only use User if your web site supports the ASP.NET Session collection and your data differs by site visitor. Global uses the ASP.NET Cache collection. If your data for any given date range differs by user or other category, determine a category naming system and assign its string value to the SpecialDates.CacheCategoryName property. If you are using the User for caching, you do not need a unique name associated each user. When using the Global for caching and you need unique data by users, your category name should have some kind of unique identifier for the individual user, such as the user name. The string can contain any text you like. Suppose your calendar shows one conference room in your office at a time. The string may be the unique names of those conference rooms: Room123, Presidential, etc.
4.
Copyright 2002-2010 Peter L. Blum. All Rights Reserved http://www.PeterBlum.com
Page 316 of 592 For technical support and other assistance, see page 14
Peters Date and TimE
a module of
Peters Data Entry Suite 4
5.
The caching will expire old data based on these three properties. CacheExpirationSeconds The number of seconds since the data was loaded or last access (depending on CacheSlidingExpiration). It defaults to 60 seconds. CacheSlidingExpiration When false, data expires CacheExpirationSeconds after it is first put in the cache. Use this if data changes frequently. When true, data expires if the data has not been accessed in CacheExpirationSeconds. GlobalCachePriority When using Global for caching, this is the priority to keep or delete the item when the cache needs to free up some data. It is a CacheItemProperty enumerated type.
Copyright 2002-2010 Peter L. Blum. All Rights Reserved http://www.PeterBlum.com
Page 317 of 592 For technical support and other assistance, see page 14
Peters Date and TimE
a module of
Peters Data Entry Suite 4
Changing the style sheets on Day Cells
The SpecialDates control can override the default style sheet class assigned to a particular date in the calendar controls. As the calendar control prepares a Day Cell, it asks the SpecialDates control if it has data to contribute. If it does not, these properties on Calendar apply: DayCssClass, SelectedCssClass, TodayCssClass, SelectedTodayCssClass, OtherMonthDayCssClass, and SpecialCssClass. (For more, see Day Cell Style Properties.) All predefined style sheet classes are in the Appearance\Date And Time\SpecialDates.css file. Use these properties on the SpecialDates control to customize the style sheet for when it can supply data for a specific date. SelectableCssClass The style sheet class name for each selectable Day Cell that is in the current month. SelectableOtherMonthCssClass is used on dates in other months. When a SpecialDate control supplies its own style sheet class for a Day Cell, its class overrides DayCssClass and OtherMonthDayCssClass on the Calendar control. This style sheet class is merged with or overridden by the styles in SelectedCssClass, TodayCssClass, and SpecialCssClass on the Calendar control. They override when they don't start with a + character. They merge with this style when they start with a + character. By default, they merge. As a result, a Day Cell for a selected day, today, or the Special Day gets most of its attributes here, and the SelectedCssClass, TodayCssClass, and SpecialCssClass just add their own distinguishing attributes, such as gold background (selected) and bold (today). Aside from establishing the font and background color, a style sheet allows you to set an image in its background-image property and cursor with its cursor property. See Images as backgrounds. Borders should be handled in these style sheet classes. Only specify the border colors (border-[side]-color: color). Let the Calendar.DayCellBorderSides property determine if those borders are shown. (It adds border[side]-width and border-[side]-style attributes to each cell to reveal those colors.) Weekends can optionally override the background color when Calendar.WeekendBackground is set. This property defaults to the name DES_SDSelectable1 which is defined in the Appearance\Date And Time\SpecialDates.css file. The default style is: .DES_SDSelectable1, . DES_SDSelectable1 TR { background-color: #ffe4e1; /* mistyrose */ cursor: pointer; /* W3C approved hand. */ cursor: hand; /* IE specific hand */ /* only specify color of borders. Lines are added programmatically */ border-right-color: #808080; /* gray */ border-top-color: #808080; border-left-color: #808080; border-bottom-color: #808080; } SelectableOtherMonthCssClass The style sheet class name for each selectable Day Cell that is not in the current month. SelectableCssClass is used on dates in the current month. When a SpecialDate control supplies its own style sheet class for a Day Cell, its class overrides DayCssClass and OtherMonthDayCssClass on the Calendar control. This style sheet class is merged with or overridden by the styles in SelectedCssClass, TodayCssClass, and SpecialCssClass on the Calendar control. They override when they don't start with a + character. They merge with this style when they start with a + character. By default, they merge. As a result, a Day Cell for a selected day, today, or the Special Day gets most of its attributes here, and the SelectedCssClass, TodayCssClass, and SpecialCssClass just add their own distinguishing attributes, such as gold background (selected) and bold (today). Aside from establishing the font and background color, a style sheet allows you to set an image in its background-image property and cursor with its cursor property. See Images as backgrounds.
Copyright 2002-2010 Peter L. Blum. All Rights Reserved http://www.PeterBlum.com
Page 318 of 592 For technical support and other assistance, see page 14
Peters Date and TimE
a module of
Peters Data Entry Suite 4
Borders should be handled in these style sheet classes. Only specify the border colors (border-[side]-color: color). Let the Calendar.DayCellBorderSides property determine if those borders are shown. (It adds border[side]-width and border-[side]-style attributes to each cell to reveal those colors.) Weekends can optionally override the background color when Calendar.WeekendBackground is set. This property defaults to the name DES_SDSelectableOM1 which is defined in the Appearance\Date And Time\SpecialDates.css file. The default style is: .DES_SDSelectableOM1, . DES_SDSelectableOM1 TR { background-color: #b0e0e6; /* powderblue */ cursor: pointer; /* W3C approved hand. */ cursor: hand; /* IE specific hand */ /* only specify color of borders. Lines are added programmatically */ border-right-color: #C0C0C0; /* silver */ border-top-color: #C0C0C0; border-left-color: #C0C0C0; border-bottom-color: #C0C0C0; } UnselectableCssClass The style sheet class name for each unselectable Day Cell that is in the current month. UnselectableOtherMonthCssClass is used on dates in other months. When a SpecialDate control supplies its own style sheet class for a Day Cell, its class overrides DayCssClass and OtherMonthDayCssClass on the Calendar control. This style sheet class is merged with or overridden by the styles in TodayCssClass and SpecialCssClass on the Calendar control. They override when they don't start with a + character. They merge with this style when they start with a + character. By default, they merge. As a result, a Day Cell for a selected day, today, or the Special Day gets most of its attributes here, and the TodayCssClass and SpecialCssClass just add their own distinguishing attributes, such as gold background (selected) and bold (today). Aside from establishing the font and background color, a style sheet allows you to set an image in its background-image property and cursor with its cursor property. See Images as backgrounds. Borders should be handled in these style sheet classes. Only specify the border colors (border-[side]-color: color). Let the Calendar.DayCellBorderSides property determine if those borders are shown. (It adds border[side]-width and border-[side]-style attributes to each cell to reveal those colors.) Weekends can optionally override the background color when Calendar.WeekendBackground is set. This property defaults to the name DES_SDUnselectable1 which is defined in the Appearance\Date And Time\SpecialDates.css file. The default style is: .DES_SDUnselectable1, . DES_SDUnselectable1 TR { background-color: #ffe4e1; /* mistyrose */ color: gray; /* only specify color of borders. Lines are added programmatically */ border-right-color: #808080; /* gray */ border-top-color: #808080; border-left-color: #808080; border-bottom-color: #808080; } UnselectableOtherMonthCssClass The style sheet class name for each unselectable Day Cell that is not in the current month. UnselectableCssClass is used on dates in the current month. When a SpecialDate control supplies its own style sheet class for a Day Cell, its class overrides DayCssClass and OtherMonthDayCssClass on the Calendar control. Copyright 2002-2010 Peter L. Blum. All Rights Reserved http://www.PeterBlum.com Page 319 of 592 For technical support and other assistance, see page 14
Peters Date and TimE
a module of
Peters Data Entry Suite 4
This style sheet class is merged with or overridden by the styles in TodayCssClass and SpecialCssClass on the Calendar control. They override when they don't start with a + character. They merge with this style when they start with a + character. By default, they merge. As a result, a Day Cell for a selected day, today, or the Special Day gets most of its attributes here, and the TodayCssClass and SpecialCssClass just add their own distinguishing attributes, such as gold background (selected) and bold (today). Aside from establishing the font and background color, a style sheet allows you to set an image in its background-image property and cursor with its cursor property. See Images as backgrounds. Borders should be handled in these style sheet classes. Only specify the border colors (border-[side]-color: color). Let the Calendar.DayCellBorderSides property determine if those borders are shown. (It adds border[side]-width and border-[side]-style attributes to each cell to reveal those colors.) Weekends can optionally override the background color when Calendar.WeekendBackground is set. This property defaults to the name DES_SDUnselectableOM1 which is defined in the Appearance\Date And Time\SpecialDates.css file. The default style is: .DES_SDUnselectableOM1, . DES_SDUnselectableOM1 TR { background-color: #b0e0e6; /* powderblue */ color: gray; /* only specify color of borders. Lines are added programmatically */ border-right-color: #C0C0C0; /* silver */ border-top-color: #C0C0C0; border-left-color: #C0C0C0; border-bottom-color: #C0C0C0; } Each SpecialSingleDate, SpecialDateRange, SpecialDayOfWeek, or SpecialAnnualDate object has CssClass and OtherMonthCssClass properties, which when assigned, override the properties on the SpecialDates control. They default to "". The Appearance\Date And Time\SpecialDates.css file contains these additional style sheet definitions to be used with these properties. .DES_SDSelectable2, .DES_SDSelectable2 TR { background-color: #eee8aa; /* palegoldenrod */ cursor: pointer; cursor: hand; /* only specify color of borders. Lines are added programmatically */ border-right-color: #808080; /* gray */ border-top-color: #808080; border-left-color: #808080; border-bottom-color: #808080; } .DES_SDSelectableOM2, .DES_SDSelectableOM2 TR { background-color: #dcdcdc; /* gainsboro */ cursor: pointer; cursor: hand; /* only specify color of borders. Lines are added programmatically */ border-right-color: #C0C0C0; /* silver */ border-top-color: #C0C0C0; border-left-color: #C0C0C0; border-bottom-color: #C0C0C0; }
Copyright 2002-2010 Peter L. Blum. All Rights Reserved http://www.PeterBlum.com
Page 320 of 592 For technical support and other assistance, see page 14
Peters Date and TimE
a module of
Peters Data Entry Suite 4
.DES_SDUnselectable2, .DES_SDUnselectable2 TR { color: gray; background-color: #eee8aa; /* palegoldenrod */ /* only specify color of borders. Lines are added programmatically */ border-right-color: #808080; /* gray */ border-top-color: #808080; border-left-color: #808080; border-bottom-color: #808080; } .DES_SDUnselectableOM2, .DES_SDUnselectableOM2 TR { color: gray; background-color: #dcdcdc; /* gainsboro */ /* only specify color of borders. Lines are added programmatically */ border-right-color: #C0C0C0; /* silver */ border-top-color: #C0C0C0; border-left-color: #C0C0C0; border-bottom-color: #C0C0C0; }
Copyright 2002-2010 Peter L. Blum. All Rights Reserved http://www.PeterBlum.com
Page 321 of 592 For technical support and other assistance, see page 14
Peters Date and TimE
a module of
Peters Data Entry Suite 4
Showing text or HTML formatting in Day Cells
The calendar control provides a formatting system with its Calendar.DayCellFormatter property to customize the text or HTML inside its Day Cells. This system depends on the data from the SpecialDates control. Each SpecialSingleDate, SpecialDateRange, SpecialDayOfWeek, and SpecialAnnualDate object contains data that is shown in the Day Cell when these tokens are used: {LABEL} for the Label property, and {DESC} for the Description property. All tokens must be uppercase. Each Time Row contains data that is shown in the Day Cell when these tokens are used: {TIME}, {ENDTIME}, {DURATION}, and any defined in SpecialDates.TimeRowTokens. All tokens must be uppercase. Time Rows are only shown in the Table and Custom formats of the DayCellFormatter. (See below.) Calendar.DayCellFormatter property controls all formatting through numerous properties. Start by selecting the desired format in its Format property: Standard Uses the DayCellFormatting property on each SpecialSingleDate, SpecialDateRange, SpecialDayOfWeek, and SpecialAnnualDate object to define the entire contents of the cell. Typically you will use HTML tags and these tokens: {1} for the day of the month, {LABEL}, and {DESC}. If you want to define a default look for most cells, use the SelectableDateCellFormatting and UnselectableDateCellFormatting properties on the SpecialDates control. Description Uses the Description property on each SpecialSingleDate, SpecialDateRange, SpecialDayOfWeek, and SpecialAnnualDate object. It will supply optional header, footer, and the day of the month. Use the {LABEL} token in the header or footer if desired. RowCount When using Time Rows, this shows a phrase about how many Time Rows are attached to this date. It compacts the Time Row information so that user knows there is more. Typically you add the popup window (Calendar.ExpandedDateFormatter) with one of next two formats to show the Time Rows. It also provides a header and footer where you can use the tokens {LABEL} and {DESC}. Table When using Time Rows, this shows a table of the Time Rows. Its setup is very similar to using a DataGrid or GridView control. You define each column with labels, buttons, images, and hyperlinks. Typically you add the Time Row tokens into the labels to show values. It also provides a header and footer where you can use the tokens {LABEL} and {DESC}. Custom When using Time Rows, this shows any HTML that you want, allowing for dramatic customization. You define strings to open and close the rows, plus the text of each row. Each row can contain the Time Row tokens. It also provides a header and footer where you can use the tokens {LABEL} and {DESC}.
You can offer a popup window that expands on the information of the Day Cell. Use the Calendar.ExpandedDateFormatter property to enable and format the popup window. It has the same list of formats described above. It offers another token, {DATE}, which shows the date. For a detailed explanation of these tools, see Changing the contents, selectability and style of individual dates.
Copyright 2002-2010 Peter L. Blum. All Rights Reserved http://www.PeterBlum.com
Page 322 of 592 For technical support and other assistance, see page 14
Peters Date and TimE
a module of
Peters Data Entry Suite 4
Adding the SpecialDates Control
Click on any of these topics to jump to them:
Adding the SpecialDates control for the DateTextBox Adding the SpecialDates control for Calendars
Adding the SpecialDates control for the DateTextBox
These steps ask you jump around the document using clicks on links. Adobe Reader offers a Previous View command to return to the link. Look for this in the Adobe Reader (shown v6.0) 1. Add the DateTextBox and UnselectableDatesValidator. See Adding a DateTextBox and UnselectableDatesValidator Control. Make sure the UnselectableDatesValidator has its ControlIDToEvaluate (DES validation framework) ControlToValidate (native validation framework) property assigned to the ID of the DateTextBox. Add a SpecialDates control to the page. Visual Studio and Visual Web Developer Users Drag the SpecialDates control from the Toolbox onto your web form. It should look like this on the design mode surface:
2.
Text Entry Users Add the control (inside the <form> area): <des:SpecialDates id="[YourControlID]" runat="server" /> The location of this control does not matter because it will not be displayed. It merely serves data to the DateTextBox. Programmatically creating the SpecialDates control Create an instance of the SpecialDates control class. The constructor takes no parameters. Assign the ID property. Add the SpecialDates control to the Page.Controls or UserControls Controls collection.
In this example, the SpecialDates is created with an ID of SpecialDates1. It is added to PlaceHolder1. [C#] PeterBlum.DES.SpecialDates vSpecialDates = new PeterBlum.DES.SpecialDates(); vSpecialDates.ID = "SpecialDates1"; Page.Controls.Add(vSpecialDates); [VB] Dim vSpecialDates As PeterBlum.DES.SpecialDates = _ New PeterBlum.DES.SpecialDates() vSpecialDates.ID = "SpecialDates1" Page.Controls.Add(vSpecialDates)
Copyright 2002-2010 Peter L. Blum. All Rights Reserved http://www.PeterBlum.com
Page 323 of 592 For technical support and other assistance, see page 14
Peters Date and TimE
a module of
Peters Data Entry Suite 4
Guidelines for setting properties 3. 4. 5. Design mode users can use the Properties Editor or the Expanded Properties Editor. (See Expanded Properties Editor in the General Features Guide.) The SmartTag also offers some of the most important properties. Text entry users should add the properties into the <des:ControlClass> tag in this format: propertyname="value" When setting a property programmatically, have a reference to the controls object and set the property according to your languages rules.
Set the properties associated with the SpecialDates control. See Properties of the SpecialDates Control. Assign DateTextBox.SpecialDatesControlID property to the ID of the SpecialDates control. Write a method to collect your list of unselectable dates. Add the data to the SpecialDates control. If you are using a Data Source, set the SpecialDates.DataSelectableState to Unselectable (PeterBlum.DES.SelectableState.Unselectable). Add the column name containing the dates to SpecialDates.DataDateField. If you want to show a short description in the validators ErrorMessage property, add the column name containing the text to SpecialDates.DataLabelField and add the token {DATELABEL} into the UnselectableDatesValidator.ErrorMessage property. See Collecting data from a Data Source for details. If you are adding dates programmatically, see Collecting data programmatically. Be sure to set the SpecialSingleDate.Selectable property to Unselectable. If you want to show a short description in the validators ErrorMessage property, assign the text to the SpecialSingleDate.Label property and add the token {DATELABEL} into the UnselectableDatesValidator.ErrorMessage property. To add unselectable days of the week, see Defining Days of the Week data. Be sure to set the SpecialDayOfWeek.Selectable property to Unselectable. To add unselectable dates that repeat each year, see Defining Annual Dates data. Be sure to set the SpecialAnnualDate.Selectable property to Unselectable.
6.
Here are some other considerations: If you are using an AJAX system to update this control, set the InAJAXUpdate property to true. Also make sure the PageManager control or AJAXManager object has been setup for AJAX. See Using these Controls With AJAX in the General Features Guide. Failure to follow these directions can result in incorrect behavior and javascript errors. If you encounter errors, see the Troubleshooting section for extensive topics based on several years of tech supports experience with customers.
Use demos here: http://www.peterblum.com/DES/DemoSpecialDates.aspx.
Copyright 2002-2010 Peter L. Blum. All Rights Reserved http://www.PeterBlum.com
Page 324 of 592 For technical support and other assistance, see page 14
Peters Date and TimE
a module of
Peters Data Entry Suite 4
Adding the SpecialDates control for Calendars
These steps ask you jump around the document using clicks on links. Adobe Reader offers a Previous View command to return to the link. Look for this in the Adobe Reader (shown v6.0):
1.
Add the Calendar, MultiSelectionCalendar or DateTextBox. See Adding a Calendar, Adding the MultiSelectionCalendar, or Adding a DateTextBox. If you are using a DateTextBox and have unselectable dates, also add the UnselectableDatesValidator Control. Add a SpecialDates control to the page. Visual Studio and Visual Web Developer Users Drag the SpecialDates control from the Toolbox onto your web form. It should look like this on the design mode surface: [SpecialDates: id] Text Entry Users Add the control (inside the <form> area): <des:SpecialDates id="[YourControlID]" runat="server" /> The location of this control does not matter because it will not be displayed. It merely serves data to the Calendar control. Programmatically creating the SpecialDates control Create an instance of the SpecialDates control class. The constructor takes no parameters. Assign the ID property. Add the SpecialDates control to the Page.Controls or UserControls Controls collection.
2.
In this example, the SpecialDates is created with an ID of SpecialDates1. It is added to PlaceHolder1. [C#] PeterBlum.DES.SpecialDates vSpecialDates = new PeterBlum.DES.SpecialDates(); vSpecialDates.ID = "SpecialDates1"; Page.Controls.Add(vSpecialDates); [VB] Dim vSpecialDates As PeterBlum.DES.SpecialDates = _ New PeterBlum.DES.SpecialDates() vSpecialDates.ID = "SpecialDates1" Page.Controls.Add(vSpecialDates) 3. 4. Assign the SpecialDatesControlID property on the DateTextBox, Calendar, or MultiSelectionCalendar control to the ID of the SpecialDates control. Set up the formatting properties associated with the SpecialDates control.
Copyright 2002-2010 Peter L. Blum. All Rights Reserved http://www.PeterBlum.com
Page 325 of 592 For technical support and other assistance, see page 14
Peters Date and TimE
a module of
Peters Data Entry Suite 4
Guidelines for setting properties Design mode users can use the Properties Editor or the Expanded Properties Editor. (See Expanded Properties Editor in the General Features Guide.) The SmartTag also offers some of the most important properties. Text entry users should add the properties into the <des:ControlClass> tag in this format: propertyname="value" When setting a property programmatically, have a reference to the controls object and set the property according to your languages rules.
Notable Properties These sections discuss the most useful properties:
5. 6. 7.
Changing the style sheets on Day Cells Showing text or HTML formatting in Day Cells
If you want to customize the appearance of Day Cells, set up the formatting properties associated with the Calendar control on its DayCellFormatter property. See Changing the contents, selectability and style of individual dates. If you want a popup window with details about the date, set up the Calendar.ExpandedDateFormatter. See Changing the contents, selectability and style of individual dates. Make sure its Format property is not None. Unless you are using the UnselectableDatesValidator, the DateTextBox in ASP.NET 1.1, or have very little data to show: Set up the Calendar to request data only for the months viewed. This will create a method and hookup the MonthViewChanged event on Calendar as described in Postbacks and Callbacks on Date or Month Change. The work to collect data will be done in the next step. Write code to collect your list of dates and Time Rows data. Add the data to the SpecialDates control. If you are using a Data Source, see Collecting data from a Data Source. If you are adding dates programmatically, see Collecting data programmatically. To add unselectable days of the week, see Defining Days of the Week data. To add unselectable dates that repeat each year, see Defining Annual Dates data.
8.
9.
Call your data collection method from these locations in your page: If you are not using MonthViewChanged, in Page_Load() when Page.IsPostBack is false and in any post back event handler that will show the page again. If you are using MonthViewChanged, your event will automatically be called at the right times.
10. After testing out the system, consider adding caching to speed up the process. See Caching the data. 11. Here are some other considerations: If you are using an AJAX system to update this control, set the InAJAXUpdate property to true. Also make sure the PageManager control or AJAXManager object has been setup for AJAX. See Using these Controls With AJAX in the General Features Guide. Failure to follow these directions can result in incorrect behavior and javascript errors. If you encounter errors, see the Troubleshooting section for extensive topics based on several years of tech supports experience with customers.
Copyright 2002-2010 Peter L. Blum. All Rights Reserved http://www.PeterBlum.com
Page 326 of 592 For technical support and other assistance, see page 14
Peters Date and TimE
a module of
Peters Data Entry Suite 4
Properties of the SpecialDates Control
Click on any of these topics to jump to them:
Data Properties Data Source Properties Behavior Properties Appearance Properties Caching Properties
Data Properties
Dates (class PeterBlum.DES.SpecialDatesCollection) This is a collection, subclassed from System.Collections.ArrayList. It holds a list of dates in the form of SpecialSingleDate, SpecialDateRange, SpecialDayOfWeek, and SpecialAnnualDate objects. They can be added in any order and with any number of them. While you can create these objects and add them to Dates, generally you a data source (see Collecting data from a Data Source) or use several methods that create and add them for you. See Adding data to the SpecialDates control. Note: The contents of Dates is not saved in the ViewState. You have to populate it within each post back or use caching. See Caching the data. You also may interate through Dates to find a specific object, but again there are methods to make it easier: o o Call SpecialDates.Dates.FindSpecialSingleDate(DateTime) to return a SpecialSingleDate that matches the DateTime object. If no match is found, it returns null. Call SpecialDates.Dates.FindSpecialDateRange(DateTime, DateTime) to return a SpecialDateRange that matches the two DateTime objects. If no match is found, it returns null.
The contents of Dates are processed into a second list when the control is generated at runtime. The second list resolves conflicts where dates overlap. For example, if you have a SpecialSingleDate of 4/5/02 and a SpecialDateRange of 4/3/02 5/1/02, there is a conflict. Here are the conflict resolution rules: o All SpecialAnnualDate objects are converted into SpecialSingleDate objects for each year represented prior to resolving conflicts. o SpecialSingleDate and SpecialDateRange objects are sorted by their start dates. o When there is an overlap, date elements whose Selectable property uses the rule in SpecialDates.Precedence. As a special case, when a SpecialDayOfWeek object conflicts with another SpecialDate item, it uses the SpecialDates.DayOfWeekConflictRule property to determine which is used. o SpecialSingleDate and SpecialDateRange objects may be split, truncated or deleted so that each date only has one object representing it. Using the above example, if SpecialSingleDate was Unselectable while SpecialDateRange was Selectable, the results will be three objects: SpecialDateRange of 4/3/07 - 4/4/07, SpecialSingleDate of 4/5/07, and SpecialDateRange of 4/6/07 5/1/07. If SpecialSingleDate was selectable while SpecialDateRange was unselectable, the SpecialSingleDate would be deleted. o SpecialDayOfWeek dates are separated from the rest. Overlapping date ranges are cleaned up. o After this processing is done, there may be duplicate dates with a SpecialDayOfWeek and the rest. In this case, the date will use the object that uses the SpecialDates.Precedence. If both have the same Selectable value, the SpecialSingleDate or SpecialDateRange takes precedence. UnknownDatesAreUnselectable (Boolean) Normally when a date in the calendar is not found in the Dates collection, the calendar makes it selectable. Set this to true to make all unspecified dates unselectable. This affects both the calendar and the UnselectableDatesValidator. It defaults to false.
Copyright 2002-2010 Peter L. Blum. All Rights Reserved http://www.PeterBlum.com
Page 327 of 592 For technical support and other assistance, see page 14
Peters Date and TimE
a module of
Peters Data Entry Suite 4
Data Source Properties
For an overview, see Collecting data from a Data Source. These properties set up the Data Source to populate Dates. DataSource (object) A data source collection, such as DataSet, DataTable, or anything else that implements IListSource or IEnumerable. You assign it programmatically as described in Collecting data from a Data Source. You do not need to call DataBind() because its data is automatically added to Dates in the pages PreRender stage. It does not clear Dates before adding your Data Source data. This lets you define items such as SpecialDayOfWeek and SpecialAnnualDate declaratively. DataMember (string) When using a DataSet or other type that contains multiple tables, this is the name of the table that contains all of the columns defined in the remaining properties. For example, if your DataSet contains the table Events with this data, assign Events here. If your data source does not support multiple tables, leave this unassigned. DataDateField (string) The name of the column that contains the date. DataEndDateField (string) If your data can specify a range with a start and end date, DataDateField is the start date and this is the end date column name. It is optional. When used, SpecialDateRange objects are created if both dates are defined. A date is not defined when the DateTime object equals DateTime.MinValue or the database has a null value. DataLabelField (string) The name of the column that contains the text used in the Label property on SpecialSingleDate and SpecialDateRange objects. It is optional. DataDescriptionField (string) The name of the column that supplies a description for this date. It is optional. The description is used once per date. So if you are reading multiple rows for one date, the first will be used. When there is a list of rows for one date, the description is usually shown in the header or footer around that list. DataTimeField (string) The name that supplies the start time of day. It is optional. Its data becomes part of a time row. Your data source must supply a DateTime, TimeSpan, double (representing hours), integer (representing seconds) or string that can be converted into a time of day. DataEndTimeField (string) The name that supplies the end time of day. It is optional. Its data becomes part of a time row. Your data source must supply a DateTime, TimeSpan, double (representing hours), integer (representing seconds), or string that can be converted into a time of day. DataDurationField (string) Instead of supplying an end time, you can specify the duration of the event, such as 30 minutes. This is the name that supplies the end time of day. Your data source must supply a DateTime, TimeSpan, double (representing hours), or integer (representing seconds). DataTimeRowDescriptionField (string) The name that supplies the description for a time row. It is optional. AdditionalTimeRowDataFields (PeterBlum.DES.DataFieldWithTokenCollection) This is a collection, subclassed from System.Collections.ArrayList. The DataTimeField, DataEndField, and DataDurationField properties add 3 values to each Time Row. Use this collection to add other values to each Time Row. They can be anything you like, although strings are frequently used. For example, room of the meeting, speaker name, price of the event, etc. You add PeterBlum.DES.DataFieldWithToken objects to this collection. They have two properties: o o DataField (string) The name of the column for the data TokenName (string) A string that will appear in the calendar formatting rules to be replaced by this value. While a token is enclosed in brackets ({TOKENNAME}), this should not contain those brackets. The string must contain only letters, digits, and underscores. If you do not supply a token name, the name from DataField is used. Do not use the values LABEL and TIME as they are reserved. Note: You will not need to define an entry in the TimeRowTokens property unless you also need to specify a format for this data.
Copyright 2002-2010 Peter L. Blum. All Rights Reserved http://www.PeterBlum.com
Page 328 of 592 For technical support and other assistance, see page 14
Peters Date and TimE
a module of
Peters Data Entry Suite 4
Adding Declaratively <des:SpecialDates [properties]> <AdditionalTimeRowDataFields> <des:DataFieldWithToken DataField="Client" /> <des:DataFieldWithToken DataField="MeetingRoom" TokenName="Room" </AdditionalTimeRowDataFields> </des:SpecialDates> Adding Programmatically [C#] SpecialDates1.AdditionalTimeRowDataFields.Add( new PeterBlum.DES.DataFieldWithToken( "Client")); SpecialDates1.AdditionalTimeRowDataFields.Add( new PeterBlum.DES.DataFieldWithToken( "MeetingRoom", "Room")); [VB] SpecialDates1.AdditionalTimeRowDataFields.Add( new PeterBlum.DES.DataFieldWithToken( "Client")); SpecialDates1.AdditionalTimeRowDataFields.Add( new PeterBlum.DES.DataFieldWithToken( "MeetingRoom", "Room"));
/>
DataSelectableState (enum PeterBlum.DES.SelectableState) Determines the value for the Selectable property on each SpecialSingleDate or SpecialDateRange object. Assign to either SelectableState.Selectable or SelectableState.Unselectable (the default). DataDiscardDuplicates (boolean) If duplicate dates found, this determines if their descriptions are merged or the duplicates have their description discarded. When true, it discards their description. When false, it merges them. It defaults to true. PrimaryTimeRowsSortToken (string) Determines the sort order of the Time Rows in each date. Supply the name of a token that will sort. Use "TIME" for the TimeOfDay. You can establish a second level of sorting with SecondaryTimeRowsSortToken. When "", no sorting occurs. Values are maintained in the order you added. It defaults to "TIME", so it sorts by the start time.
SecondaryTimeRowsSortToken (string) A second level sort for the Time Rows in each date. Use PrimaryTimeRowsSortToken to establish the first (primary) sort level. Supply the name of a token that will sort. Use "TIME" for the start time. When "", no secondary sorting occurs. Values are maintained in the order you added. It defaults to "".
Copyright 2002-2010 Peter L. Blum. All Rights Reserved http://www.PeterBlum.com
Page 329 of 592 For technical support and other assistance, see page 14
Peters Date and TimE
a module of
Peters Data Entry Suite 4
TimeRowTokens (PeterBlum.DES.TokenDefinitionCollection) This is a collection, subclassed from System.Collections.ArrayList. There are three predefined token names for Time Rows: TIME for the start time, ENDTIME for the end time, and DURATION for the duration. When using a Data Source with the AdditionalTimeRowDataFields property, it will automatically define tokens too. For any additional values you put into a Time Row, you must add PeterBlum.DES.TokenDefinition objects in the TimeRowTokens collection like this: <des:SpecialDates [properties]> <TimeRowTokens> <des:TokenDefinition TokenName="tokenname" FormatString="format" /> </TimeRowTokens> </des:SpecialDates> When adding token definitions programmatically, you dont have to create the TokenDefinition objects at all. Just call the Add() method on TimeRowTokens with the parameters shown here. [C#] SpecialDates1.TimeRowTokens.Add("tokenname", "format"); [VB] SpecialDates1.TimeRowTokens.Add("tokenname", "format") o tokenname A unique name for a token. It can only contain letters, numbers and underscores. It should not be enclosed in brackets. o format When your data is a DateTime or number, this supports the .net string formats that are used in the String.Format() method. It can be "". For strings and data types that do not have .net string format support, always use "". NOTE: Use the token {TIMEDESC} for a data value that contains lengthy descriptive text. This special token is supported by properties that assist in truncating it when it gets too long.
HTMLEncodeDataFields (Boolean) Any string type data retrieved from the DataSource will have HTMLEncoding applied so that HTML is printed onto the page instead of used as formatting. If you have HTML tags and want them to be used as formatting, set this to false. It defaults to true.
Copyright 2002-2010 Peter L. Blum. All Rights Reserved http://www.PeterBlum.com
Page 330 of 592 For technical support and other assistance, see page 14
Peters Date and TimE
a module of
Peters Data Entry Suite 4
Behavior Properties
Precedence (enum PeterBlum.DES.SelectableState) Determines what happens when there are overlapping dates. You can indicate that unselectable or selectable dates take precedence. The values are: o Unselectable Dates whose Selectable property is Unselectable will be used. This is the default. o Selectable Dates whose Selectable property is Selectable will be used. DayOfWeekConflictRule (enum PeterBlum.DES.DayOfWeekConflictRule) Determines what happens when both a SpecialDayOfWeek and any other SpecialDate item share the same date. One of the two must be selected based on this rule. The enumerated type has these values: o o o o o UsePrecedenceProperty - Use the Precedence property. It always picks the Date over the Day Of Week when the Date's Selectable property matches the Precedence. AlwaysDOW - Always choose the Day Of Week. AlwaysDate - Always choose the Date. DOWSelectable - Use Day Of Week if it is selectable, otherwise use the Precedence property which favors the Date over DayOfWeek. DOWUnselectable - Use Day Of Week if it is unselectable, otherwise use the Precedence property which favors the Date over DayOfWeek.
It defaults to DayOfWeekConflictRule.UsePrecedenceProperty. AnnualDateFirstYearOffset (Int16) Used to limit the dates indicated by SpecialAnnualDate objects. Each SpecialAnnualDate object is translated into SpecialSingleDate objects for each year. Since the DateTextBox and Calendar controls can handle thousands of years, its not wise to create SpecialSingleDate objects for every date reflected by each SpecialAnnualDate object. Instead, this property establishes a limit of likely years that the user will face. This setting is the first year, offset from DateTime.Today.Year. It can be negative. For example, -1 is last year. It defaults to -5 (5 years ago.). AnnualDateYearCount (Int16) Determines how many years will contain dates from SpecialAnnualDate objects, starting at the year identified by AnnualDateFirstYearOffset. Since every year will use at least 30 bytes on the HTML page, the smaller you can make this number, the faster the page will take to download. This defaults to 10. InAJAXUpdate (Boolean) When using AJAX on this page, set this to true if the control is involved in an AJAX update. See Using These Controls with AJAX in the General Features Guide. It defaults to false.
Copyright 2002-2010 Peter L. Blum. All Rights Reserved http://www.PeterBlum.com
Page 331 of 592 For technical support and other assistance, see page 14
Peters Date and TimE
a module of
Peters Data Entry Suite 4
Appearance Properties
SelectableCssClass (string) See Changing the style sheets on Day Cells. SelectableOtherMonthCssClass (string) See Changing the style sheets on Day Cells. UnselectableCssClass (string) See Changing the style sheets on Day Cells. UnselectableOtherMonthCssClass (string) See Changing the style sheets on Day Cells. SelectableDayCellFormatting (string) When the calendars DayCellFormatter or ExpandedDateFormatter uses the Format of Standard, this customizes the formatting of a Day Cell within the calendar for selectable dates. This is a default value for when a date matches to the SpecialDates control but the associated SpecialSingleDate, SpecialDateRange, SpecialDayOfWeek, SpecialAnnualDate objects DayCellFormatting property is blank. Supply HTML within each Day Cell to add other text, images or formatting. When assigned, you must build a valid HTML or text statement that includes the token {0}. {0} will be replaced by the day of the month. The token {LABEL} will be replaced by the Label property value. The token {DESC} will be replaced by the Description property value. The token {DATE} will be replaced by the date. When assigned, this template overrides the DayCellFormatting property on the calendar control when the date matches to the SpecialDates control. It defaults to "". Because it allows HTML strings of any length, you can really get fancy with the custom formatting. For example: o Add multiple rows to show the label on a separate line. For example, {LABEL}<br>{0}. o Justify the label differently from the date. For example, <div align=center>{LABEL}</div>{0}. o Change the fonts around the label. For example, <span style='color:red;'>{LABEL}</span> {0}. o Add images, perhaps special symbols indicating other information associated with the date. For example, <div><img src='notation.gif' /></div>{0}. o Add links, perhaps a command associated with the date. For example, <a href='AddCmd.aspx?Date=2002-4-10'>Add</a> {0}. Note: Formatting can increase the width and height of the Day Cell. The appearance of the calendar may look strange or even incorrect. Increase the Width and WeekRowsCellHeight properties on the Calendar to accommodate the formatting. UnselectableDayCellFormatting (string) When the calendars DayCellFormatter or ExpandedDateFormatter uses the Format of Standard, this customizes the formatting of a Day Cell within the calendar for unselectable dates. This is a default value for when a date matches to the SpecialDates control but the associated SpecialSingleDate, SpecialDateRange, SpecialDayOfWeek, SpecialAnnualDate objects DayCellFormatting property is blank. See SelectableDayCellFormatting (above) for further details.
Copyright 2002-2010 Peter L. Blum. All Rights Reserved http://www.PeterBlum.com
Page 332 of 592 For technical support and other assistance, see page 14
Peters Date and TimE
a module of
Peters Data Entry Suite 4
Caching Properties
For an overview, see Caching the data. CacheExpirationSeconds (Integer) The number of seconds since the data was loaded or last access (depending on CacheSlidingExpiration). It defaults to 60 seconds. CacheSlidingExpiration (Boolean) When false, data expires CacheExpirationSeconds after it is first put in the cache. Use this if data changes frequently. When true, data expires if the data has not been accessed in CacheExpirationSeconds. GlobalCachePriority (CacheItemPriority) When using Global for caching, this is the priority to keep or delete the item when the cache needs to free up some data. It defaults to Normal. CacheCategoryName (string) Defines a category for this cache. Categories let you have multiple caches, for different situations, like different calendars or different types of users. You might have a different dataset per User's role. This could be the role name. It defaults to "".
Copyright 2002-2010 Peter L. Blum. All Rights Reserved http://www.PeterBlum.com
Page 333 of 592 For technical support and other assistance, see page 14
Peters Date and TimE
a module of
Peters Data Entry Suite 4
Properties of Special Date Element Classes
The following sections will show the properties of these classes: SpecialSingleDate, SpecialDateRange, SpecialDayOfWeek, and SpecialAnnualDate. Note: These objectsare transferred to the web page as JavaScript. Each date element uses a minimum of 30 bytes. While you can define an almost unlimited number of dates, it will decrease performance when the page is loaded and when a date is looked-up on the client side. See Minimizing how much data is sent to the browser for a way to optimize.
Click on any of these topics to jump to them:
Properties Common To All Special Date Element Classes Date Range SpecialDateRange Class Day Of Week SpecialDayOfWeek Class Annual Dates SpecialAnnualDate Class
Properties Common To All Special Date Element Classes
All four date element classes, SpecialSingleDate, SpecialDateRange, SpecialDayOfWeek, and SpecialAnnualDate, share the following properties. Selectable (enum PeterBlum.DES.SelectableState) Determines whether the dates are unselectable, selectable, or selectable and on the context menu. The enumerated type PeterBlum.DES.SelectableState has these values: o Unselectable Users cannot select this date. When associated with a DateTextBox, you must add an UnselectableDatesValidator to detect unselectable dates. When shown on the calendar, the associated Day Cell does not permit selection. This is the default. o Selectable Users can select this date. Only used by the calendar control. This is the default, which preserves that state while allowing you to define other properties that change the formatting of the Day Cell. If the date is outside the limits of the calendars MinDate and MaxDate properties, this setting will not make the date selectable. The MinDate and MaxDate properties entirely override the dates of a SpecialDates control. o Suggested Users can select this date, and it will appear in the context menu and Help button. This setting is only available on SpecialSingleDate objects. Use it to extend the Special command found on DateTextBox and Calendar. While the Special command allows selecting one date, you can have many Suggested dates. You must assign the title of the command in the Label property (see below) or it will not be added to the context menu. Label (string) An optional label to describe the date. It is used in several places. o As a tool tip on the Day Cell of Calendar. Once defined, the tooltip is automatically added to the cell. o As an optional part of the ErrorMessage property on UnselectableDatesValidator. Just assign the token {0} into the ErrorMessage property. o As the name of the item added to the context menu when Selectable = Suggested. o Whereever you use the token {LABEL} (uppercase) inside the Day Cell through its DayCellFormatter. o Whereever you use the token {LABEL} (uppercase) inside the popup window through its ExpandedDateFormatter. It defaults to "". When blank, the tool tip and context menu item are not added. Description (string) A second optional textual element. Usually the Label is used for a short description while this is used for a more detailed description. It is used in two ways: o o In the token {DESC} (always uppercase) by the calendars DayCellFormatter and ExpandedDateFormatter properties. When the calendars DateCellFormatter. Format and ExpandedDateFormatter. Format properties are set to Description. Page 334 of 592 For technical support and other assistance, see page 14
Copyright 2002-2010 Peter L. Blum. All Rights Reserved http://www.PeterBlum.com
Peters Date and TimE
a module of
Peters Data Entry Suite 4
The description can be automatically truncated to keep it from taking up too much screen space using the TruncateDescriptionAt property in the DayCellFormatter and ExpandedDateFormatter. If you add multiple date elements for the same date, you have the option of merging their text together. The DayCellFormatter and ExpandedDateFormatter provide rules to delimit each description. It defaults to "". CssClass (string) A style sheet class name used on the Day Cell of the calendar when the date matches. Applies to cells of the current month in the calendar. It can provide forecolor, backcolor, font changes and a graphic image to the cell. (DayCellFormatting is an alternative for more specialized control of the formatting.) Do not use this to adjust the border colors because they are manually assigned at runtime. When assigned, it overrides the default style sheet for the cell except for the Selected date. The background color optionally will be overwritten by weekend cell background colors. When "", it has no effect. It defaults to "". Several styles are defined for you in the Appearance\Date And Time\SpecialDates.css file. See Changing the style sheets on Day Cells. OtherMonthCssClass (string) A style sheet class name used on the Day Cell of the calendar when the date matches. Applies to cells of other months in the calendar. It can provide forecolor, backcolor, font changes and a graphic image to the cell. (DayCellFormatting is an alternative for more specialized control of the formatting.) Do not use this to adjust the border colors because they are manually assigned at runtime. When assigned, it overrides the default style sheet for the cell except for the Selected date. The background color optionally will be overwritten by weekend cell background colors. When "", it has no effect. It defaults to "". Several styles are defined for you in the Appearance\Date And Time\SpecialDates.css file. See Changing the style sheets on Day Cells. DayCellFormatting (string) Customizes the formatting of a Day Cell within the calendar. It is used in these cases: o o When DayCellFormatter or ExpandedDateFormatter have Format set to Standard. When DayCellFormatter or ExpandedDateFormatter are using the DayCellFormattingOverride.
Supply HTML within each Day Cell to add other text, images or formatting. When assigned, you must build a valid HTML or text statement that includes the token {0}. {0} will be replaced by the day of the month. The token {LABEL} will be replaced by the Label property value. The token {DESC} will be replaced by the Description property value. The token {DATE} will be replaced by the date. When assigned, this template overrides the DayCellFormatting properties on the SpecialDates control and the calendar. It defaults to "". Because it allows HTML strings of any length, you can really get fancy with the custom formatting. For example: o Add multiple rows to show the label on a separate line. For example, {LABEL}<br>{0}. o Justify the label differently from the date. For example, <div align=center>{LABEL}</div>{0}. o Change the fonts around the label. For example, <span style='color:red;'>{LABEL}</span> {0}. o Add images, perhaps special symbols indicating other information associated with the date. For example, <div><img src='notation.gif' /></div>{0}. o Add links, perhaps a command associated with the date. For example, <a href='AddCmd.aspx?Date=2002-4-10'>Add</a> {0}. Note: Formatting can increase the width and height of the Day Cell. The appearance of the calendar may look strange or even incorrect. Increase the Width and WeekRowsCellHeight properties on the calendar to accommodate the formatting. Copyright 2002-2010 Peter L. Blum. All Rights Reserved http://www.PeterBlum.com Page 335 of 592 For technical support and other assistance, see page 14
Peters Date and TimE
a module of
Peters Data Entry Suite 4
Single Dates SpecialSingleDate Class
These properties are on the SpecialSingleDate class. Selectable, Label, Description, CssClass, OtherMonthCssClass, and DayCellFormatting See Properties Common To All Special Date Element Classes. DateValue (DateTime) The date.
SpecialSingleDate Constructors If creating SpecialSingleDate objects programmatically, several constructors are offered to assign properties. They are: new SpecialSingleDate(date) new SpecialSingleDate(date, selectable) new SpecialSingleDate(date, selectable, label) new SpecialSingleDate(date, selectable, label, CssClass, OtherMonthCssClass, DayCellFormatting)
Copyright 2002-2010 Peter L. Blum. All Rights Reserved http://www.PeterBlum.com
Page 336 of 592 For technical support and other assistance, see page 14
Peters Date and TimE
a module of
Peters Data Entry Suite 4
Date Range SpecialDateRange Class
These properties are on the SpecialDateRange class. Selectable, Label, Description, CssClass, OtherMonthCssClass, and DayCellFormatting See Properties Common To All Special Date Element Classes. StartDate (DateTime) The start date. EndDate (DateTime) The end date.
SpecialDateRange Constructors If creating SpecialDateRange objects programmatically, several constructors are offered to assign properties. They are: new SpecialDateRange(startDate, endDate) new SpecialDateRange(startDate, endDate, selectable) new SpecialDateRange(startDate, endDate, selectable, label) new SpecialDateRange(startDate, endDate, selectable, label, CssClass, OtherMonthCssClass, DayCellFormatting)
Copyright 2002-2010 Peter L. Blum. All Rights Reserved http://www.PeterBlum.com
Page 337 of 592 For technical support and other assistance, see page 14
Peters Date and TimE
a module of
Peters Data Entry Suite 4
Day Of Week SpecialDayOfWeek Class
These properties are on the SpecialDayOfWeek class. Selectable, Label, Description, CssClass, OtherMonthCssClass, and DayCellFormatting See Properties Common To All Special Date Element Classes. DayOfWeek (enum DayOfWeek) The day of week. StartDate (DateTime) The start date. Optional. Use it when the Day Of Week is limited to a date range. When not used, it should be DateTime.MinValue, which is the default. EndDate (DateTime) The end date. Optional. Use it when the Day Of Week is limited to a date range. When not used, it should be DateTime.MinValue, which is the default.
SpecialDayOfWeek Constructors If creating SpecialDayOfWeek objects programmatically, several constructors are offered to assign properties. They are: new SpecialDayOfWeek(dayOfWeek) new SpecialDayOfWeek(dayOfWeek, selectable) new SpecialDayOfWeek(dayOfWeek, selectable, label) new SpecialDayOfWeek(dayOfWeek, selectable, label, CssClass, OtherMonthCssClass, DayCellFormatting) new SpecialDayOfWeek(dayOfWeek, startDate, endDate) new SpecialDayOfWeek(dayOfWeek, startDate, endDate, selectable) new SpecialDayOfWeek(dayOfWeek, startDate, endDate, selectable, label) new SpecialDayOfWeek(dayOfWeek, startDate, endDate, selectable, label, CssClass, OtherMonthCssClass, DayCellFormatting)
Copyright 2002-2010 Peter L. Blum. All Rights Reserved http://www.PeterBlum.com
Page 338 of 592 For technical support and other assistance, see page 14
Peters Date and TimE
a module of
Peters Data Entry Suite 4
Annual Dates SpecialAnnualDate Class
Annual Dates are converted into specific dates for each year as the page is generated. Since the date entry tools, DateTextBox and Calendar, can include dates across thousands of years, there could be thousands of entries made from one Annual Date. Instead, the SpecialDates feature imposes two limits on years to provide a small list of dates. 1. 2. You can define a start and end year with the MinYear and MaxYear properties on the SpecialAnnualDate class. The SpecialDate class provides the AnnualDateFirstYearOffset and AnnualDateYearCount properties which override MinYear and MaxYear. By default, you get 10 years of annual dates, starting 5 years back.
For determining holiday dates: http://dir.yahoo.com/Society_and_Culture/Holidays_and_Observances/Calendars/ Note: SpecialAnnualDate cannot calculate dates based on non-Gregorian calendars such as the Chinese or Hebrew calendars. You must find the actual dates for these holidays and assign them with the SpecialSingleDate object. These properties are on the SpecialAnnualDate class. Selectable, Label, Description, CssClass, OtherMonthCssClass, and DayCellFormatting See Properties Common To All Special Date Element Classes. Mode (enum PeterBlum.DES.SpecialAnnualDate.Mode) Determines whether to use a fixed date or a rule based on day of week and week number. The values are: o o Day Use a fixed date. The property DayOffset determines the date within the month. DayOfWeek. Use a rule based on the day of week and week number. The properties DayOfWeek and WeekOffset are used.
Month (Int16) The number of the month. Valid values are 1 (January) through 12 (December). DayOffset (Int16) Used when Mode = Day, this is the date within the month. Valid values are 1 to 31. If the value exceeds the number of days in the month, the date is skipped. For example, set it to February 29 and it will only select this date on leap years. WeekOffset (Int16) - Used when Mode = DayOfWeek, this is the week within the month containing the DayOfWeek, starting at 1. When 1, it is the first week containing the day of week in DayOfWeek. When 1, it is the last week containing the day of week in DayOfWeek. DayOfWeek (enum DayOfWeek) Used when Mode = DayOfWeek, this is the day of week. MinYear (Int16) Establishes a minimum year for this annual date. When 0, there is no minimum year. It defaults to 0. See also the SpecialDates properties AnnualDateFirstYearOffset and AnnualDateYearCount. Birthdays and many holidays have a start year. MaxYear (Int16) - Establishes a maximum year for this annual date. When 0, there is no maximum year. It defaults to 0. See also the SpecialDates properties AnnualDateFirstYearOffset and AnnualDateYearCount.
SpecialAnnualDate Constructors If creating SpecialAnnualDate objects programmatically, several constructors are offered to assign properties. They are: new SpecialAnnualDate(month, dayOffset) new SpecialAnnualDate (month, dayOffset, selectable) new SpecialAnnualDate (month, dayOffset, selectable, label) new SpecialAnnualDate (month, dayOffset, selectable, label, CssClass, OtherMonthCssClass, DayCellFormatting) new SpecialAnnualDate (month, weekOffset, dayOfWeek) new SpecialAnnualDate (month, weekOffset, dayOfWeek, selectable) new SpecialAnnualDate (month, weekOffset, dayOfWeek, selectable, label) new SpecialAnnualDate (month, weekOffset, dayOfWeek, selectable, label, CssClass, OtherMonthCssClass, DayCellFormatting) Copyright 2002-2010 Peter L. Blum. All Rights Reserved http://www.PeterBlum.com Page 339 of 592 For technical support and other assistance, see page 14
Peters Date and TimE
a module of
Peters Data Entry Suite 4
MultiSelectionCalendar Control
The MultiSelectionCalendar control is a variation of the Calendar Control that allows multiple selections. Use it when you need to store a list of dates.
Click on any of these topics to jump to them: (Several topics jump to the Calendar control section.)
Features Using the MultiSelectionCalendar
Getting and setting the Selected Dates Month Limits Selection Rules Customizing The Interface Current Date Label Message Center Showing Multiple Months Changing the contents, selectability and style of individual dates Date Formatting and Localization Localizing Strings Postbacks and Callbacks on Date or Month Change Special effects on month changes Additional Topics for Using These Controls
Adding the MultiSelectionCalendar Properties of the MultiSelectionCalendar Properties of the Calendar Calendar JavaScript Support Functions
Copyright 2002-2010 Peter L. Blum. All Rights Reserved http://www.PeterBlum.com
Page 340 of 592 For technical support and other assistance, see page 14
Peters Date and TimE
a module of
Peters Data Entry Suite 4
Features
Use demos here: http://www.peterblum.com/DES/DemoMSCalendar.aspx. Uses most of the same properties from the Calendar control including SpecialDates with its formatting features and Multiple Month View. There are several selection modes: o o o o o o Individual dates. When turned off, you can prevent selecting single dates. This lets you use the week, month, and day of week features exclusively. By week By month By day of the week Range. Keeps a contiguous selection between the earliest and latest dates. Use the SHIFT key to extend the selection from the last cell selected.
You can limit the number of dates selection and show an alert when that limit is exceeded. The Current Date Label can show the number of dates selected or the start and end dates. Highlights the date cells that will be selected or unselected as you move the mouse over various elements of the calendar. One challenge users face with most multiple selection calendars is how to interact with it. This control introduces the Message Center, an interactive help section at the bottom of the control.
Select by month
Select by day of the week
Select by week
Current Date Label Message Center
Copyright 2002-2010 Peter L. Blum. All Rights Reserved http://www.PeterBlum.com
Page 341 of 592 For technical support and other assistance, see page 14
Peters Date and TimE
a module of
Peters Data Entry Suite 4
Using the MultiSelectionCalendar
Use demos here: http://www.peterblum.com/DES/DemoMSCalendar.aspx. Start by adding the MultiSelectionCalendar control to your page. See Adding the MultiSelectionCalendar. The following sections look at some of the more common settings you might make. For details on all properties, see Properties of the MultiSelectionCalendar.
Click on any of these topics to jump to them: (Several topics jump to the Calendar control section.)
Getting and setting the Selected Dates Month Limits Selection Rules Customizing The Interface
About Style Sheets About Images Overall font, border and background Header Change Month Buttons Month and Year Help Button and Context Menu Day Header Week Rows Week Number Column Command Area Command Buttons Footer Current Date Label Message Center
Showing Multiple Months Changing the contents, selectability and style of individual dates Date Formatting and Localization Localizing Strings Postbacks and Callbacks on Date or Month Change Special effects on month changes Additional Topics for Using These Controls
Copyright 2002-2010 Peter L. Blum. All Rights Reserved http://www.PeterBlum.com
Page 342 of 592 For technical support and other assistance, see page 14
Peters Date and TimE
a module of
Peters Data Entry Suite 4
Getting and setting the Selected Dates
Use the SelectedDates property. (Note that with Calendar, you use SelectedDate. Be careful not to confuse the two.) This property is a collection that lets you add System.DateTime objects. You can only set it programmatically, usually in Page_Load() when Page.IsPostBack=false and in your post back event handler when Page.IsPostBack=true. For example, this adds Jan 5, 2008, Jan 6, 2008, and Jan 20, 2008 to MultiSelectionCalendar1. [C#] DateTime vInitialDate = new DateTime(2008, 5, 1); MultiSelectionCalendar1.SelectedDates.Add(vInitialDate); MultiSelectionCalendar1.SelectedDates.Add(vInitialDate.AddDays(1)); MultiSelectionCalendar1.SelectedDates.Add(new DateTime(2008, 1, 20)); [VB] Dim vInitialDate As DateTime = New DateTime(2008, 5, 1) MultiSelectionCalendar1.SelectedDates.Add(vInitialDate) MultiSelectionCalendar1.SelectedDates.Add(vInitialDate.AddDays(1)) MultiSelectionCalendar1.SelectedDates.Add(New DateTime(2008, 1, 20)) If you have a column in a database or other data source that can provide a DateTime object, you can use databinding to move that data into the SelectedDates collection. Set your data source object to the DataSource property. Use the DataMember and DataField properties to define an item in the DataSource that supplies a DateTime or a string that can be represented as a date following the CultureInfo.DateTimeFormat.ShortDatePattern or the pattern yyyy-MM-dd. When getting data, you should not attempt to get it during Page_Load(). Instead, use your post back event handler methods, including the SelectedDateChanged event. (See When the Selected Date Changes.) The SelectedDates property will be empty during Page_Load() after a post back. Here is how to get DateTime objects from this collection: [C#] foreach (DateTime vSelectedDate in MultiSelectionCalendar1.SelectedDates) { // do something with vSelectedDate } [VB] Dim vSelectedDate As DateTime For Each vSelectedDate In MultiSelectionCalendar1.SelectedDates ' do something with vSelectedDate Next When retrieving data, sometimes you just want the first and last dates in a range. There are two techniques available. Use the read-only properties FirstSelectedDate and LastSelectedDate to get the earliest and latest dates defined. Use the GetSelectedDateRanges() method to get multiple ranges, where there may be gaps between selected dates. For more on these properties, see Data Value Properties.
Copyright 2002-2010 Peter L. Blum. All Rights Reserved http://www.PeterBlum.com
Page 343 of 592 For technical support and other assistance, see page 14
Peters Date and TimE
a module of
Peters Data Entry Suite 4
Month Limits
The MultiSelectionCalendar uses a hidden field to transfer its data between client and server. The more months you allow for date selection, the larger the string used by that hidden field. If you want to reduce the transfer time of that hidden field and whatever time it takes for the client or server to load that data, its wise to set the MonthsLimit property to the number of months you want to allow the user to use. It defaults to 48 months (4 years), which is a value that has good performance.
Copyright 2002-2010 Peter L. Blum. All Rights Reserved http://www.PeterBlum.com
Page 344 of 592 For technical support and other assistance, see page 14
Peters Date and TimE
a module of
Peters Data Entry Suite 4
Selection Rules
You can allow the selection for individual dates, whole weeks, entire months, and days of the week.
By week
By month
By day of the week
The following properties determine which of these are enabled on the MultiSelectionCalendar. There are also properties to set the visual look of buttons that help the user select weeks, months, and days of the week. SelectSingleDates When true (the default), it allows individual Day Cells to be selectable. When false, you must select by week, month, or day of the week, unless you want absolutely no selection capability. SelectWeeks When true, entire weeks can be selected. This shows a column to the left of the week dates for buttons to toggle the selection of the week. If you are already showing the Week Number Column, it adds buttons to that. Buttons are defined with the SelectedWeeksImageUrl, SelectedWeeksText, SelectedWeeksTooltip, and SelectedWeeksSeparator. SelectMonth When true, entire months can be selected. This shows a column to the left of the week day names to provide the button that toggles the months dates. Buttons are defined with the SelectedMonthImageUrl, SelectedMonthText, SelectedMonthTooltip, and SelectedMonthSeparator. SelectDOW DOW is short for Day of Week. When true, days of the week can be selected. This shows a button in the same cell that contains the names of the days of the week. Buttons are defined with the SelectedDOWImageUrl, SelectedDOWText, SelectedDOWTooltip, and SelectedDOWSeparator. SelectOnlyCurrentMonthOrDOW When SelectWeeks or SelectDOW are true and this is true, only select dates within the current month being viewed. When false, select all dates represented on the current month view, including those before or after the current month. RangeMode When true, selection whether for individual dates, weeks, or months will include all dates between the earliest and the latest selected date. MaximumSelectedDates If greater than 0, the number of maximum days that can be selected. If the user attempts to select more, it will be prevented and optionally an alert box will appear with the text from the MaxAlertExceeded property.
For more on these properties, see Selection Rules Properties. Images for the Toggle Selection Buttons These properties identify the URLs to the image files used by these buttons: SelectedWeeksImageUrl Toggle week selection. Default file: ToggleWeekSolidGray.GIF ( ). SelectedMonthImageUrl Toggle month selection. Default file: ToggleMonthSolidGray.GIF ( ). SelectedDOWImageUrl Toggle day of week selection. Default file: ToggleDOWSolidGray.GIF ( ).
There are also properties to use textual buttons and edit the tooltips. For details, see Selection Rules Properties.
Copyright 2002-2010 Peter L. Blum. All Rights Reserved http://www.PeterBlum.com
Page 345 of 592 For technical support and other assistance, see page 14
Peters Date and TimE
a module of
Peters Data Entry Suite 4
The Selection Rules buttons have predefined images in the DES\Appearance\Date And Time folder of your web application. They are shown here. ToggleWeek_3DBlack.GIF, ToggleMonth_3DBlack.GIF, ToggleDOW_3DBlack.GIF ToggleWeekSolidBlack.GIF, ToggleMonthSolidBlack.GIF, ToggleDOWSolidBlack.GIF ToggleWeekSolidGray.GIF, ToggleMonthSolidGray.GIF, ToggleDOWSolidGray.GIF ToggleWeekSolidBlue.GIF, ToggleMonthSolidBlue.GIF, ToggleDOWSolidBlue.GIF ToggleWeekDroppedWhite.GIF, ToggleMonthDroppedWhite.GIF, ToggleDOWDroppedWhite.GIF The easiest way to select these images is to use the Edit MultiSelection Buttons command. In design mode, it is found on the context/task menu of the MultiSelectionCalendar control and at the bottom of the Properties Editor window.
Copyright 2002-2010 Peter L. Blum. All Rights Reserved http://www.PeterBlum.com
Page 346 of 592 For technical support and other assistance, see page 14
Peters Date and TimE
a module of
Peters Data Entry Suite 4
Current Date Label
The Current Date Label shows the date of the current selection. It is also available in the Calendar control. Both controls use the following properties to enable and format the label: CurrentDatePlacement, CurrentDateFormat, CurrentDateCssClass, and CurrentDateCellWidth. See Current Date Label. MultiSelectionCalendar offers properties to describe no date selected (CurrentDateLabel_NoSel), one date selected (CurrentDateLabel_OneSel), and multiple dates selected (CurrentDateLabel_MultiSel). When one date is showing, the date format of CurrentDateFormat is used. But when multiple dates are shown, the date range may need to be more compact. So you can use CurrentDateFormatMultiSel to set the format. For more on these properties, see Current Date Label Properties.
Copyright 2002-2010 Peter L. Blum. All Rights Reserved http://www.PeterBlum.com
Page 347 of 592 For technical support and other assistance, see page 14
Peters Date and TimE
a module of
Peters Data Entry Suite 4
Message Center
One challenge for users when selecting multiple dates is to relate to the user interface of the calendar. While most multiselection calendars hilite the dates cells about to be selected, this control lets you describe textually the results of the next click whereever the mouse is by using the Message Center. You must enable the Message Center, a box below the calendar, first. Just set the ShowMessageCenter property to true and you will have the default messages. Here are some examples of the messages you will see. No selection. Properties used: MessageCenterNoSel
No selection. Cursor is pointing to July 19. Properties used: MessageCenterNextOneSelection and MessageCenterNoSel July 12 is selected. Cursor is pointing to the selected date. Properties used: MessageCenterNextOneUnselection, MessageCenterOneSel, and MessageCenterShiftKey.
Several dates are selected. Cursor is pointing to July 12. Notice the hyperlink on Clear. When clicked, it will invoke the Clear command. Properties used: MessageCenterNextOneSelection, MessageCenterMultiSel, and MessageCenterShiftKey. July 11 is selected. Cursor is pointing to July 14 and the SHIFT key is pressed. Properties used: MessageCenterNextMultiSelection, MessageCenterOneSel, and MessageCenterShiftKey.
Dates between July 11 and July 14 are selected. The last selected date was July 14. The user is pointing to July 11 with the shift key pressed. Properties used: MessageCenterNextMultiUnselection, MessageCenterOneSel, and MessageCenterShiftKey.
The following properties let you customize the appearance of the Message Center: MessageCenterInFieldSet Normally the Message Center uses a <div> tag to enclose it. If this is true, it uses the <fieldset> tag, to provide a title (from MessageCenterTitle). MessageCenterTitle A string that provides a title to the message center to assist the user in understanding the context of the messages it shows. It is "" by default. Set its style within MessageCenterTitleCssClass. MessageCenterCssClass The style sheet class name used for the message center so you can provide font, borders and a background that differs from the calendar. It is "" by default. MessageCenterBodyCssClass The style sheet class name used for the descriptive text that assists the user. MessageCenterHorizontalAlign The horizontal alignment of the descriptive text that assists the user.
For more on these properties, see Message Center Properties. Copyright 2002-2010 Peter L. Blum. All Rights Reserved http://www.PeterBlum.com Page 348 of 592 For technical support and other assistance, see page 14
Peters Date and TimE
a module of
Peters Data Entry Suite 4
Adding the MultiSelectionCalendar
These steps ask you jump around the document using clicks on links. Adobe Reader offers a Previous View command to return to the link. Look for this in the Adobe Reader (shown v6.0) 1. 2. Prepare the page for DES controls. See Preparing a page for DES controls in the General Features Guide. It covers issues like style sheets, AJAX, and localization. Add a MultiSelectionCalendar control to the page. Visual Studio and Visual Web Developer Users Drag the MultiSelectionCalendar control from the Toolbox onto your web form. Text Entry Users Add the control (inside the <form> area): <des:MultiSelectionCalendar id="[YourControlID]" runat="server" /> Programmatically creating the MultiSelectionCalendar control Identify the control which you will add the MultiSelectionCalendar control to its Controls collection. Like all ASP.NET controls, the MultiSelectionCalendar can be added to any control that supports child controls, like Panel, User Control, or TableCell. If you want to add it directly to the Page, first add a PlaceHolder at the desired location and use the PlaceHolder. Create an instance of the MultiSelectionCalendar control class. The constructor takes no parameters. Assign the ID property. Add the MultiSelectionCalendar control to the Controls collection.
In this example, the MultiSelectionCalendar is created with an ID of MultiSelectionCalendar1. It is added to PlaceHolder1. [C#] PeterBlum.DES.MultiSelectionCalendar vMultiSelectionCalendar = new PeterBlum.DES.MultiSelectionCalendar(); vMultiSelectionCalendar.ID = "MultiSelectionCalendar1"; PlaceHolder1.Controls.Add(vMultiSelectionCalendar); Note: The namespace for these controls is PeterBlum.DES. If you prefer, add a using clause to that namespace on your form. [VB] Dim vMultiSelectionCalendar As PeterBlum.DES.MultiSelectionCalendar = _ New PeterBlum.DES.MultiSelectionCalendar() vMultiSelectionCalendar.ID = "MultiSelectionCalendar1" PlaceHolder1.Controls.Add(vMultiSelectionCalendar) Note: The namespace for these controls is PeterBlum.DES. If you prefer, add an Imports clause to that namespace on your form.
Copyright 2002-2010 Peter L. Blum. All Rights Reserved http://www.PeterBlum.com
Page 349 of 592 For technical support and other assistance, see page 14
Peters Date and TimE
a module of
Peters Data Entry Suite 4
Guidelines for setting properties 3. Design mode users can use the Properties Editor or the Expanded Properties Editor. (See Expanded Properties Editor in the General Features Guide.) The SmartTag also offers some of the most important properties. Text entry users should add the properties into the <des:ControlClass> tag in this format: propertyname="value" When setting a property programmatically, have a reference to the controls object and set the property according to your languages rules.
Set the properties associated with the MultiSelectionCalendar control. See Properties of the MultiSelectionCalendar. Properties in Nested Controls There are several nested controls under the MultiSelectionCalendar object. Use these properties to locate the desired control: MultiSelectionCalendar.PopupMonthYearPicker The toggle button for opening the popup MonthYearPicker. See Properties of the PopupMonthYearPicker . MultiSelectionCalendar.PopupMonthYearPicker.MonthYearPicker The MonthYearPicker. See Properties of the MonthYearPicker . Use its Format property to select between Many Years and Few Years formats. It defaults to ManyYears. Choose FewYears when you have just a few years to show. MultiSelectionCalendar.ContextMenu The context menu and help button menu. See Context Menu Properties. The ASP.NET representation for these nested controls is shown here: <des:MultiSelectionCalendar id="MultiSelectionCalendar1" runat="server" [various properties]> <PopupMonthYearPicker [various properties]> <MonthYearPicker Format="FewYears" [various properties]> </MonthYearPicker> </PopupMonthYearPicker> <ContextMenu [various properties]> </ContextMenu> </des:MultiSelectionCalendar > You dont need to add a nested child property unless you intend to change its default properties or that of its children. Notable Properties The Using the MultiSelectionCalendar and Using the Calendar sections provides details on these topics:
4.
Selection Rules Message Center Customizing The Interface Showing Multiple Months Changing the contents, selectability and style of individual dates Date Formatting and Localization Localizing Strings Postbacks and Callbacks on Date or Month Change Special effects on month changes
Get and set the value using the SelectedDates property. It is a DateTime structure. Alternatively, use DataBinding with the DataSource, DataMember, and DataField properties. See Data Value Properties. Usually you will set the initial value in the Page_Load() method when Page.IsPostBack is false. You will get the submitted value in your post back event method, after checking that Page.IsValid is true.
Copyright 2002-2010 Peter L. Blum. All Rights Reserved http://www.PeterBlum.com
Page 350 of 592 For technical support and other assistance, see page 14
Peters Date and TimE
a module of
Peters Data Entry Suite 4
5.
Here are some other considerations: If you are using an AJAX system to update this control, set the InAJAXUpdate property to true. Also make sure the PageManager control or AJAXManager object has been setup for AJAX. See Using these Controls With AJAX in the General Features Guide. Failure to follow these directions can result in incorrect behavior and javascript errors. This control does not preserve most of its properties in the ViewState, to limit its impact on the page. If you need to use the ViewState to retain the value of a property, see The ViewState and Preserving Properties for PostBack in the General Features Guide. If you encounter errors, see the Troubleshooting section for extensive topics based on several years of tech supports experience with customers. See also Additional Topics for Using These Controls.
Use demos here: http://www.peterblum.com/DES/DemoMSCalendar.aspx.
Copyright 2002-2010 Peter L. Blum. All Rights Reserved http://www.PeterBlum.com
Page 351 of 592 For technical support and other assistance, see page 14
Peters Date and TimE
a module of
Peters Data Entry Suite 4
Properties of the MultiSelectionCalendar
MultiSelectionCalendar has well over 200 properties to give you extensive control. Most of the time, youll want to activate a few commands in the header and footer and be on your way. MultiSelectionCalendar supports the Visual Studio Properties Editor. It also offers the more powerful Expanded Properties Editor which is the easiest way to find and edit the desired properties. The following topics will parallel the categories as shown in the Expanded Properties Editor when you use the (Best Order) feature. MultiSelectionCalendar is subclassed from the Microsoft supplied control Panel (System.Web.UI.WebControls.Panel). See the Panel topic for any properties inherited from Panel.
Click on any of these topics to jump to them:
Data Value Properties Selection Rules Properties Behavior Properties Current Date Label Properties Message Center Properties Day Cell Appearance Properties
These topics are in the Calendar Properties section:
Data Value Properties Week Rows Properties Overall Appearance Properties Header Properties Day Header Properties Command Area Properties Current Date Label Properties Footer Text Properties Week Number Column Properties Multiple Months View Properties Context Menu Properties SpecialDates Control Properties Month Viewed Properties Behavior Properties Postbacks and Callbacks Properties Client Side Scripting Properties Keyboard Control Properties Calendar Commands Properties Localization Properties
Copyright 2002-2010 Peter L. Blum. All Rights Reserved http://www.PeterBlum.com
Page 352 of 592 For technical support and other assistance, see page 14
Peters Date and TimE
a module of
Peters Data Entry Suite 4
Data Value Properties
The next properties are most often set programmatically instead of in the Properties Editor because they are very dynamic. If you want to set them to a fixed value, use the Properties Editor. It offers a popup calendar to select the date. If you want to reset the property to its default, delete the text in the cell of the Properties Editor. For an overview, see Getting and setting the Selected Dates. These properties are in addition to the Data Value Properties of the Calendar Control. SelectedDates (PeterBlum.DES.SelectedDatesCollection) A collection where you get or set the selected dates. It only accepts DateTime objects Values must be set programmatically or by using DataBinding (see the DataSource property below). When setting them programmatically, usually its done in Page_Load() when Page.IsPostBack=false and in your post back event handler when Page.IsPostBack=true. The PeterBlum.DES.SelectedDatesCollection is a subclass of System.Collections.ArrayList that keeps its items stored in a sorted order (sorting by DateTime in ascending order, naturally). Here is how to add to this collection: [C#] DateTime vInitialDate = new DateTime(2006, 7, 1); MultiSelectionCalendar1.SelectedDates.Add(vInitialDate); [VB] Dim vInitialDate As DateTime = New DateTime(2006, 7, 1) MultiSelectionCalendar1.SelectedDates.Add(vInitialDate) When getting data, you should not attempt to get it during Page_Load(). Instead, use your post back event handler methods, including the SelectedDateChanged event. (See When the Selected Date Changes.) The SelectedDates property will be empty during Page_Load() after a post back. Here is how to get DateTime objects from this collection: [C#] foreach (DateTime vSelectedDate in MultiSelectionCalendar1.SelectedDates) { // do something with vSelectedDate } [VB] Dim vSelectedDate As DateTime For Each vSelectedDate In MultiSelectionCalendar1.SelectedDates ' do something with vSelectedDate Next When retrieving data, sometimes you just want the first and last dates in a range. There are two techniques available. Use the read-only properties FirstSelectedDate and LastSelectedDate to get the earliest and latest dates defined. Use the GetSelectedDateRanges() method to get multiple ranges, where there may be gaps between selected dates. Use the method IsSelectedDate() to determine if a specific date is in SelectedDates. IsSelectedDate() takes a DateTime representing the date and returns true if it is found in SelectedDates. Use the property IsEmpty to determine if there is no selection. It returns true when there is no selection. Call the method SetEmpty() to start with no selection. By design, SelectedDates cannot be set after Page.IsPostBack is true because MultiSelectionCalendar attempts to maintain the selected value for you between post backs. If you want to override this when IsPostBack is true, first call this method before setting SelectedDates: MultiSelectionCalendar.IgnorePostBack() Copyright 2002-2010 Peter L. Blum. All Rights Reserved http://www.PeterBlum.com Page 353 of 592 For technical support and other assistance, see page 14
Peters Date and TimE
a module of
Peters Data Entry Suite 4
where MultiSelectionCalendar is your controls object. FirstSelectedDate (DateTime) Gets the earliest date found in the SelectedDates collection. If there are no selected dates, it will return DateTime.MinValue. LastSelectedDate (DateTime) Gets the latest date found in the SelectedDates collection. If there are no selected dates, it will return DateTime.MinValue. DataSource (object) Get or set a data source used for DataBinding DateTime objects into the SelectedDates collection. This control automatically databinds during its PreRender stage. You dont need to call the DataBind() method. The data source can be any object that implements System.Collections.IEnumerable. The DataSource must supply either a DateTime object or a string that can be represented as a date following one of these two patterns: CultureInfo.DateTimeFormat.ShortDatePattern or yyyy-MM-dd. If SelectedDates has items prior to databinding, they will be preserved. Data from the data source is added to the existing items. DataMember (string) - Gets or sets the specific table in the data source to bind to the control to the SelectedDates collection. If the data source contains more than one table, use this property to specify the exact table to bind to the control. If there are no tables, use "". It defaults to "". DataField (string) - Gets or sets the field of the data source that provides the strings for the SelectedDates collection. It must refer to a column that contains a DateTime object. Assign a string that specifies the field of the data source that provides the Date. It is required when using the DataSource property. The default is "". TodaysDate (DateTime) Get or set the value that represents todays date. If its value is DateTime.MinValue, MultiSelectionCalendar will use the DateTime.Today for todays date. It defaults to DateTime.MinValue. SpecialDate (DateTime) Get or set a value for a special date that youd like to give the user the ability to quickly assign, through the Special command. If its value is DateTime.MinValue, it is not used. It defaults to DateTime.MinValue. MinDate and MaxDate (DateTime) Get or set values to establish minimum and maximum values for the date selected. When established, the user cannot move to any month outside the range. By default, Day Cells that are out of range are blank and unselectable. You can show dates in them by setting ShowOutsideRangeDays to true. The commands Next Month, Previous Month, Jump Forward and Jump Back automatically limit themselves to these values. The MonthYearPicker will use these values to avoid giving the user access to months out of range. The GetSelectedDateRanges() method Use this method to get individual ranges of selected dates found within SelectedDates. A range is considered a sequence of dates that are selected. You pass it a System.Collections.ArrayList. It populates the ArrayList with PeterBlum.DES.SelectedDateRange objects. Each SelectedDateRange object contains the start and date time in its Start and End properties. Example [C#] System.Collections.ArrayList vRanges = new System.Collections.ArrayList(); MultiSelectionCalendar1.GetSelectedDateRanges(vRanges); foreach (PeterBlum.DES.SelectedDateRange vRange in vRanges) // do something with vRange.Start and vRange.End [VB] Dim vRanges As New System.Collections.ArrayList() MultiSelectionCalendar1.GetSelectedDateRanges(vRanges) Dim vRange As PeterBlum.DES.SelectedDateRange For Each vRange In vRanges ' do something with vRange.Start and vRange.End Next vRange Copyright 2002-2010 Peter L. Blum. All Rights Reserved http://www.PeterBlum.com
Page 354 of 592 For technical support and other assistance, see page 14
Peters Date and TimE
a module of
Peters Data Entry Suite 4
Selection Rules Properties
These properties determine if the user can select individual dates, whole weeks, entire months, and days of the week. For an overview, see Selection Rules. These properties are shown in the Selection Rules category of the Properties Editor. SelectSingleDates (boolean) When true, it allows individual Day Cells to be selectable. When false, you must select by week, month, or day of the week, unless you want absolutely no selection capability. It defaults to true. SelectWeeks (boolean) When true, entire weeks can be selected. This shows a column to the left of the week dates for buttons to toggle the selection of the week. If you are already showing the Week Number Column, it adds buttons to that. Buttons are defined with the SelectedWeeksImageUrl, SelectedWeeksText, SelectedWeeksTooltip, and SelectedWeeksSeparator. If you want a click on any date to select the entire week, set SelectSingleDates to false in addition to setting SelectWeeks to true. SelectedWeeksImageUrl (string) When SelectWeeks is true, this is the URL to an image that appears in the week numbers column to tell the user that selection is available. When "", an image is not used. Instead, SelectWeeksText is used. It defaults to {APPEARANCE}/Date And Time/ToggleWeekSolidGray.GIF ( ). For additional images, see Images for the Toggle Selection Buttons. Special Symbols for URLs The {APPEARANCE} token will be replaced by the default path to the Appearance folder, which you defined as you set up the web site. Supports the use of the tilde (~) as the first character to be replaced by the virtual path to the web application. Images for Pressed and MouseOver Effects You can have images for pressed and mouseover effects as well as the normal image. The names of the image files determine their purpose. Define the name of the normal image. For example, myimage.gif. Create the pressed version and give it the same name, with Pressed added before the extension. For example, myimagepressed.gif. Create the mouseover version and give it the same name, with MouseOver added before the extension. For example, myimagemouseover.gif. The SelectedWeeksImageUrl property should refer to the normal image. DES will detect the presence of the other two files. If any are missing, DES continues to use the normal image for that case. Note: Auto detection only works when the URL is a virtual path to a file. You can manage this capability with the PeterBlum.DES.Globals.Page.EnableButtonImageEffects. If you need more control over paths for pressed and mouseover images, you can embed up to 3 URLs into this property using a pipe (|) delimited list. The order is important: normal|pressed|mouseover. If you want to omit the pressed image, use: normal||mouseover. If you want to omit the mouseover image, use: normal|pressed. SelectedWeeksText (string) When SelectWeeks is true, this is used in the week numbers column to tell the user that week row selection is available. When SelectWeeksImageUrl is used, this is the alt= text for the image. When its not used, this text is inserted into the page to be the button. It supports HTML. It defaults to >. SelectedWeeksTextLookupID (string) Gets the value for SelectedWeeksText through the String Lookup System. (See String Lookup System in the General Features Guide.) The LookupID and its value should be defined within the String Group of DateTime. If no match is found OR this is blank, SelectedWeeksText will be used. The String Lookup System lets you define a common set of terms so the programmer doesn't uniquely define them each time. It also provides localization based on the current culture. To use it, define a LookupID and associated textual value in your data source (resource, database, etc). Assign the same LookupID to this property. It defaults to "". Copyright 2002-2010 Peter L. Blum. All Rights Reserved http://www.PeterBlum.com Page 355 of 592 For technical support and other assistance, see page 14
Peters Date and TimE
a module of
Peters Data Entry Suite 4
SelectedWeeksToolTip (string) When SelectWeeks is true, this is a tooltip for the Week numbers column to describe selecting a week. It defaults to "Toggle this week". SelectedWeeksToolTipLookupID (string) Gets the value for SelectedWeeksToolTip through the String Lookup System. (See String Lookup System in the General Features Guide.) The LookupID and its value should be defined within the String Group of DateTime. If no match is found OR this is blank, SelectedWeeksToolTip will be used. The String Lookup System lets you define a common set of terms so the programmer doesn't uniquely define them each time. It also provides localization based on the current culture. To use it, define a LookupID and associated textual value in your data source (resource, database, etc). Assign the same LookupID to this property. It defaults to "".
SelectedWeeksSeparator (string) When SelectWeeks is true, this is used to separate the image or text for the SelectWeeks feature from the Week number, if its shown by ShowWeekNumbers. It supports HTML. It defaults to .
SelectedWeeksSeparatorLookupID (string) Gets the value for SelectedWeeksSeparator through the String Lookup System. (See String Lookup System in the General Features Guide.) The LookupID and its value should be defined within the String Group of DateTime. If no match is found OR this is blank, SelectedWeeksSeparator will be used. The String Lookup System lets you define a common set of terms so the programmer doesn't uniquely define them each time. It also provides localization based on the current culture. To use it, define a LookupID and associated textual value in your data source (resource, database, etc). Assign the same LookupID to this property. It defaults to "".
SelectMonth (boolean) When true, entire months can be selected. This shows a cell to the left of the week day names to provide the button that toggles the months dates. The cell is called the Select Month Cell. Buttons are defined with the SelectedMonthImageUrl, SelectedMonthText, SelectedMonthTooltip, and SelectedMonthSeparator. SelectedMonthImageUrl (string) When SelectMonth is true, this is the URL to an image to tell the user that month selection is available when they click in the Select Month Cell. When "", an image is not used. Instead, SelectMonthText is used. It defaults to {APPEARANCE}/Date And Time/ToggleMonthSolidGray.GIF ( ). For additional images, see Images for the Toggle Selection Buttons. Special Symbols for URLs The {APPEARANCE} token will be replaced by the default path to the Appearance folder, which you defined as you set up the web site. Supports the use of the tilde (~) as the first character to be replaced by the virtual path to the web application. Images for Pressed and MouseOver Effects You can have images for pressed and mouseover effects as well as the normal image. The names of the image files determine their purpose. Define the name of the normal image. For example, myimage.gif. Create the pressed version and give it the same name, with Pressed added before the extension. For example, myimagepressed.gif. Create the mouseover version and give it the same name, with MouseOver added before the extension. For example, myimagemouseover.gif. The SelectedMonthImageUrl property should refer to the normal image. DES will detect the presence of the other two files. If any are missing, DES continues to use the normal image for that case. Note: Auto detection only works when the URL is a virtual path to a file. You can manage this capability with the PeterBlum.DES.Globals.Page.EnableButtonImageEffects.
Copyright 2002-2010 Peter L. Blum. All Rights Reserved http://www.PeterBlum.com
Page 356 of 592 For technical support and other assistance, see page 14
Peters Date and TimE
a module of
Peters Data Entry Suite 4
If you need more control over paths for pressed and mouseover images, you can embed up to 3 URLs into this property using a pipe (|) delimited list. The order is important: normal|pressed|mouseover. If you want to omit the pressed image, use: normal||mouseover. If you want to omit the mouseover image, use: normal|pressed. SelectedMonthText (string) When SelectMonth is true, this text tells the user that month selection is available. When SelectMonthImageUrl is used, this is the alt= text for the image. When its not used, this text is inserted into the Select Month Cell. It supports HTML. It defaults to +. SelectedMonthTextLookupID (string) Gets the value for SelectedMonthText through the String Lookup System. (See String Lookup System in the General Features Guide.) The LookupID and its value should be defined within the String Group of DateTime. If no match is found OR this is blank, SelectedMonthText will be used. The String Lookup System lets you define a common set of terms so the programmer doesn't uniquely define them each time. It also provides localization based on the current culture. To use it, define a LookupID and associated textual value in your data source (resource, database, etc). Assign the same LookupID to this property. It defaults to "". SelectedMonthToolTip (string) When SelectMonthB is true, this is a tooltip for the Select Month Cell to describe selecting a month. It defaults to "Toggle this month". SelectedMonthToolTipLookupID (string) Gets the value for SelectedMonthToolTip through the String Lookup System. (See String Lookup System in the General Features Guide.) The LookupID and its value should be defined within the String Group of DateTime. If no match is found OR this is blank, SelectedMonthToolTip will be used. The String Lookup System lets you define a common set of terms so the programmer doesn't uniquely define them each time. It also provides localization based on the current culture. To use it, define a LookupID and associated textual value in your data source (resource, database, etc). Assign the same LookupID to this property. It defaults to "". SelectedMonthSeparator (string) When SelectMonth is true, this is used to separate the image or text for the SelectMonth feature from the Week number column title, if its shown by WeekNumberColTitle. It supports HTML. It defaults to <br />. SelectedMonthSeparatorLookupID (string) Gets the value for SelectedMonthSeparator through the String Lookup System. (See String Lookup System in the General Features Guide.) The LookupID and its value should be defined within the String Group of DateTime. If no match is found OR this is blank, SelectedMonthSeparator will be used. The String Lookup System lets you define a common set of terms so the programmer doesn't uniquely define them each time. It also provides localization based on the current culture. To use it, define a LookupID and associated textual value in your data source (resource, database, etc). Assign the same LookupID to this property. It defaults to "". SelectDOW (boolean) DOW is short for Day of Week. When true, days of the week can be selected. This shows a button in the same cell that contains the names of the days of the week. Buttons are defined with the SelectedDOWImageUrl, SelectedDOWText, SelectedDOWTooltip, and SelectedDOWSeparator. SelectedDOWImageUrl (string) When SelectDOW is true, this is the URL to an image to tell the user that day of week selection is available when they click in the week day column headers. When "", an image is not used. Instead, SelectDOWText is used. It defaults to {APPEARANCE}/ToggleDOWSolidGray.GIF ( Toggle Selection Buttons. Copyright 2002-2010 Peter L. Blum. All Rights Reserved http://www.PeterBlum.com ). For additional images, see Images for the
Page 357 of 592 For technical support and other assistance, see page 14
Peters Date and TimE
a module of
Peters Data Entry Suite 4
Special Symbols for URLs The {APPEARANCE} token will be replaced by the default path to the Appearance folder, which you defined as you set up the web site. Supports the use of the tilde (~) as the first character to be replaced by the virtual path to the web application. Images for Pressed and MouseOver Effects You can have images for pressed and mouseover effects as well as the normal image. The names of the image files determine their purpose. Define the name of the normal image. For example, myimage.gif. Create the pressed version and give it the same name, with Pressed added before the extension. For example, myimagepressed.gif. Create the mouseover version and give it the same name, with MouseOver added before the extension. For example, myimagemouseover.gif. The SelectedDOWImageUrl property should refer to the normal image. DES will detect the presence of the other two files. If any are missing, DES continues to use the normal image for that case. Note: Auto detection only works when the URL is a virtual path to a file. You can manage this capability with the PeterBlum.DES.Globals.Page.EnableButtonImageEffects. If you need more control over paths for pressed and mouseover images, you can embed up to 3 URLs into this property using a pipe (|) delimited list. The order is important: normal|pressed|mouseover. If you want to omit the pressed image, use: normal||mouseover. If you want to omit the mouseover image, use: normal|pressed. SelectedDOWText (string) When SelectDOW is true, this text tells the user that day of week selection is available. When SelectDOWImageUrl is used, this is the alt= text for the image. When its not used, this text is inserted into the week day column headers. It supports HTML. It defaults to v. SelectedDOWTextLookupID (string) Gets the value for SelectedDOWText through the String Lookup System. (See String Lookup System in the General Features Guide.) The LookupID and its value should be defined within the String Group of DateTime. If no match is found OR this is blank, SelectedDOWText will be used. The String Lookup System lets you define a common set of terms so the programmer doesn't uniquely define them each time. It also provides localization based on the current culture. To use it, define a LookupID and associated textual value in your data source (resource, database, etc). Assign the same LookupID to this property. It defaults to "". SelectedDOWToolTip (string) When SelectDOW is true, this is a tooltip for the week day column headers to describe selecting a day of week. It defaults to Toggle this day of the week. SelectedDOWToolTipLookupID (string) Gets the value for SelectedDOWToolTip through the String Lookup System. (See String Lookup System in the General Features Guide.) The LookupID and its value should be defined within the String Group of DateTime. If no match is found OR this is blank, SelectedDOWToolTip will be used. The String Lookup System lets you define a common set of terms so the programmer doesn't uniquely define them each time. It also provides localization based on the current culture. To use it, define a LookupID and associated textual value in your data source (resource, database, etc). Assign the same LookupID to this property. It defaults to "". SelectedDOWSeparator (string) When SelectDOW is true, this is used in each week day column header to separate the image or text for the SelectDOW feature from the name of the day. It supports HTML. It defaults to <br />. SelectedDOWSeparatorLookupID (string) Gets the value for SelectedDOWSeparator through the String Lookup System. (See String Lookup System in the General Features Guide.) The LookupID and its value should be defined within the String Group of DateTime. If no match is found OR this is blank, SelectedDOWSeparator will be used. Page 358 of 592 For technical support and other assistance, see page 14
Copyright 2002-2010 Peter L. Blum. All Rights Reserved http://www.PeterBlum.com
Peters Date and TimE
a module of
Peters Data Entry Suite 4
The String Lookup System lets you define a common set of terms so the programmer doesn't uniquely define them each time. It also provides localization based on the current culture. To use it, define a LookupID and associated textual value in your data source (resource, database, etc). Assign the same LookupID to this property. It defaults to "". SelectOnlyCurrentMonthOrDOW (boolean) When SelectWeeks or SelectDOW are true and this is true, only select dates within the current month being viewed. When false, select all dates represented on the current month view, including those before or after the current month. It defaults to false. RangeMode (boolean) When true, selection whether for individual dates, weeks, or months will include all dates between the earliest and the latest selected date. It defaults to false. Note: When using the SpecialDates control to define some dates as unselectable, the unselectable dates will be excluded from a contiguous selection. UnselectOthersFirst (boolean) This rule unselects cells on a click based on rules that depend on the RangeMode property. RangeMode = false Normally a click on a date, week, month or day of week will toggle it. This way, it allows multiple days, weeks, months, and days of week. When UnselectOthersFirst is true, it unselects all existing selections prior to processing the click. As a result, the user will only have 1 day, 1 week, 1 month, or 1 day of week selected at any time. They cannot toggle a date by clicking on it twice. To remove a selection, they have to select another day, week, etc, or use the Clear command. Generally you use this when you are using SelectWeeks, SelectMonths and/or SelectDOW. RangeMode = true Unselects when a range is already established. (More accurately, it unselects when two or more cells are selected.) Use this when you like to restart selecting if there is already a range. A click on a day cell has these behavior rules: o o o 0 selections start the range. Select the cell. 1 selection end the range. Select the rest of the range up to the cell. If the user clicks on the same cell as the start of the range, it will unselect. 2 or more selections clear all selections then start the range. Select the cell.
Other comments If you use the client-side functions DES_MSCSetRange() or DES_CALSetDate(), they will ignore this property. If you want to support it, call the DES_CALSetNoSelection() function first. See Calendar JavaScript Support Functions. It defaults to false. ShiftKeyForRange (boolean) - When true, the user can hold down the shift key and click to extend or remove a range of selections from the last clicked date. When false, a range can still be created using RangeMode=true. However, the message center will no longer offer the text from the MessageCenterShiftKey property. It defaults to true. MaximumSelectedDates (integer) If greater than 0, the number of maximum days that can be selected. If the user attempts to select more, it will be prevented and optionally an alert box will appear with the text from the MaxAlertExceeded property. If the Message Center is shown, it will show the MessageCenterMaxExceeded text. MaxAlertExceeded (string) When MaximumSelectedDates is exceeded and this string is assigned, an alert appears with this string as the message. The token {MAXIMUM} (always uppercase) is replaced by the value from MaximumSelectedDates. It does not support HTML. Copyright 2002-2010 Peter L. Blum. All Rights Reserved http://www.PeterBlum.com Page 359 of 592 For technical support and other assistance, see page 14
Peters Date and TimE
a module of
Peters Data Entry Suite 4
It defaults to Do not select more than {MAXIMUM} dates.. MaxAlertExceededLookupID (string) Gets the value for MaxAlertExceeded through the String Lookup System. (See String Lookup System in the General Features Guide.) The LookupID and its value should be defined within the String Group of DateTime. If no match is found OR this is blank, MaxAlertExceeded will be used. The String Lookup System lets you define a common set of terms so the programmer doesn't uniquely define them each time. It also provides localization based on the current culture. To use it, define a LookupID and associated textual value in your data source (resource, database, etc). Assign the same LookupID to this property. It defaults to "".
Copyright 2002-2010 Peter L. Blum. All Rights Reserved http://www.PeterBlum.com
Page 360 of 592 For technical support and other assistance, see page 14
Peters Date and TimE
a module of
Peters Data Entry Suite 4
Behavior Properties
These properties are in addition to the Behavior Properties found in Calendar. MonthLimit (integer) The MultiSelectionCalendar uses a hidden field to transfer its data between client and server. The more months you allow for date selection, the larger the string used by that hidden field. If you want to reduce the transfer time of that hidden field and whatever time it takes for the client or server to load that data, its wise to set the MonthsLimit property to the number of months you want to allow the user to use. It defaults to 48 months (4 years), which is a value that has good performance.
For other Behavior properties, see Behavior Properties. However, MultiSelectionCalendar does not support FasterClientB, ShowSelectedDateControlID and ShowSelectedDateControlDateFormat.
Copyright 2002-2010 Peter L. Blum. All Rights Reserved http://www.PeterBlum.com
Page 361 of 592 For technical support and other assistance, see page 14
Peters Date and TimE
a module of
Peters Data Entry Suite 4
Current Date Label Properties
The Current Date Label shows the date of the current selection. For an overview, see Current Date Label. These properties are in addition to the Current Date Label properties found in Calendar. CurrentDateLabel_NoSel (string) When using the CurrentDate field, this text is shown when there are no dates selected. The default is "". CurrentDateLabel_NoSelLookupID (string) Gets the value for CurrentDateLabel_NoSel through the String Lookup System. (See String Lookup System in the General Features Guide.) The LookupID and its value should be defined within the String Group of DateTime. If no match is found OR this is blank, CurrentDateLabel_NoSel will be used. The String Lookup System lets you define a common set of terms so the programmer doesn't uniquely define them each time. It also provides localization based on the current culture. To use it, define a LookupID and associated textual value in your data source (resource, database, etc). Assign the same LookupID to this property. It defaults to "". CurrentDateLabel_OneSel (string) When using the CurrentDate field, this text is shown when there is one date selected. The token {DATE} (always uppercase) is replaced by the first date, using CurrentDateFormat to determine the date format.When it is "", nothing is shown. It defaults to {DATE}. CurrentDateLabel_OneSelLookupID (string) Gets the value for CurrentDateLabel_OneSel through the String Lookup System. (See String Lookup System in the General Features Guide.) The LookupID and its value should be defined within the String Group of DateTime. If no match is found OR this is blank, CurrentDateLabel_OneSel will be used. The String Lookup System lets you define a common set of terms so the programmer doesn't uniquely define them each time. It also provides localization based on the current culture. To use it, define a LookupID and associated textual value in your data source (resource, database, etc). Assign the same LookupID to this property. It defaults to "". CurrentDateLabel_MultiSel (string) When using the CurrentDate field, this text is shown when there are multiple dates selected. It supports HTML. The token {FIRSTDATE} (always uppercase) will be replaced by the first date using the CurrentDateFormatMultiSel . The token {LASTDATE} (always uppercase) will be replaced by the last selected date using the CurrentDateFormatMultiSel . The token {COUNT} (always uppercase) is replaced by the number of dates selected. When "", nothing is shown. It defaults to {COUNT} selected. CurrentDateLabel_MultiSelLookupID (string) Gets the value for CurrentDateLabel_MultiSel through the String Lookup System. (See String Lookup System in the General Features Guide.) The LookupID and its value should be defined within the String Group of DateTime. If no match is found OR this is blank, CurrentDateLabel_MultiSel will be used. The String Lookup System lets you define a common set of terms so the programmer doesn't uniquely define them each time. It also provides localization based on the current culture. To use it, define a LookupID and associated textual value in your data source (resource, database, etc). Assign the same LookupID to this property. It defaults to "". Copyright 2002-2010 Peter L. Blum. All Rights Reserved http://www.PeterBlum.com Page 362 of 592 For technical support and other assistance, see page 14
Peters Date and TimE
a module of
Peters Data Entry Suite 4
CurrentDateFormatMultiSel (enum PeterBlum.DES.DateFormat) When using the CurrentDateLabel_MultiSel, the tokens "{FIRSTDATE}" and "{LASTDATE}" use this to format the date. It allows the date to be much shorter than the format supplied by CurrentDateFormat. The enumerated type PeterBlum.DES.DateFormat has these values: o o o o o o Short Uses CultureInfo.DateTimeFormat.ShortDatePattern. Abbreviated Uses CultureInfo.DateTimeFormat.LongDatePattern but uses abbreviated month and week day names Long Uses CultureInfo.DateTimeFormat.LongDatePattern ShortNoYear The short date format without the year. For example: MM/dd. This is the default. AbbreviatedNoYear The abbreviated date format without the year. For example: MMM dd. LongNoYear The Long date format without the year. For example: MMMM dd.
For other Current Date Label properties, see Current Date Label Properties.
Copyright 2002-2010 Peter L. Blum. All Rights Reserved http://www.PeterBlum.com
Page 363 of 592 For technical support and other assistance, see page 14
Peters Date and TimE
a module of
Peters Data Entry Suite 4
Message Center Properties
The Message Center provides interactive help as the user attempts to change the selected dates. For an overview, see Message Center. These properties are in the category Message Center in the Properties Editor. ShowMessageCenter (boolean) When true, the Message Center is shown in the footer. The message center takes up rows after any Footer Rows but before the FooterText row. So command buttons and Current Date Label appear above it. It defaults to true. MessageCenterInFieldSet (boolean) Normally the Message Center uses a <div> tag to enclose it. If this is true, it uses the <fieldset> tag, to provide a title (from MessageCenterTitle). It defaults to false. MessageCenterCssClass (string) The style sheet class name used for the message center so you can provide font, borders and a background that differs from the calendar. It defaults to "DES_MSCMessageCenter" which is found in the style sheet file Appearance\Date And Time\MultiSelectionCalendar.css. Here is its definition: .DES_MSCMessageCenter { border-right: gray double; border-top: gray double; border-left: gray double; border-bottom: gray double; } MessageCenterBodyCssClass (string) The style sheet class name used for the descriptive text that assists the user. It defaults to "DES_MSCMessageCenterBody" which is found in the style sheet file Appearance\Date And Time\MultiSelectionCalendar.css. Here is its definition: .DES_MSCMessageCenterBody { padding-right: 5px; padding-left: 5px; padding-bottom: 5px; padding-top: 5px; } .DES_MSCMessageCenterBody A:link { color:blue; text-decoration:underline; } .DES_MSCMessageCenterBody A:visited { color:blue; text-decoration:underline; } .DES_MSCMessageCenterBody A:hover { color:blue; text-decoration:underline; } Copyright 2002-2010 Peter L. Blum. All Rights Reserved http://www.PeterBlum.com Page 364 of 592 For technical support and other assistance, see page 14
Peters Date and TimE
a module of
Peters Data Entry Suite 4
MessageCenterHorizontalAlign (enum HorizontalAlign) The horizontal alignment of the descriptive text that assists the user. It defaults to NotSet. MessageCenterTitle (string) A string that provides a title to the message center to assist the user in understanding the context of the messages it shows. It defaults to "". MessageCenterTitleLookupID (string) Gets the value for MessageCenterTitle through the String Lookup System. (See String Lookup System in the General Features Guide.) The LookupID and its value should be defined within the String Group of DateTime. If no match is found OR this is blank, MessageCenterTitle will be used. The String Lookup System lets you define a common set of terms so the programmer doesn't uniquely define them each time. It also provides localization based on the current culture. To use it, define a LookupID and associated textual value in your data source (resource, database, etc). Assign the same LookupID to this property. It defaults to "".
MessageCenterTitleCssClass (string) The style sheet class name used for the descriptive text that assists the user. It defaults to "DES_MSCMessageCenterTitle" which is found in the style sheet file Appearance\Date And Time\MultiSelectionCalendar.css. Here is its definition: .DES_MSCMessageCenterTitle { color: blue; font-size: 8pt; font-family: Arial; }
MessageCenterNoSel (string) The descriptive text shown when there is no selection. It supports HTML. It defaults to Click on dates to toggle their selection.. MessageCenterNoSelLookupID (string) Gets the value for MessageCenterNoSel through the String Lookup System. (See String Lookup System in the General Features Guide.) The LookupID and its value should be defined within the String Group of DateTime. If no match is found OR this is blank, MessageCenterNoSel will be used. The String Lookup System lets you define a common set of terms so the programmer doesn't uniquely define them each time. It also provides localization based on the current culture. To use it, define a LookupID and associated textual value in your data source (resource, database, etc). Assign the same LookupID to this property. It defaults to "".
MessageCenterOneSel (string) The descriptive text shown when one Day Cell is selected. It supports HTML. The token "{CLEAR}" (always uppercase) is replaced by a LinkButton that is the same as the Clear command. The token "{DATE}" (always uppercase) is replaced by the current date using the format MessageCenterDateFormat. It defaults to Click on dates to toggle their selection..
MessageCenterOneSelLookupID (string) Gets the value for MessageCenterOneSel through the String Lookup System. (See String Lookup System in the General Features Guide.) The LookupID and its value should be defined within the String Group of DateTime. If no match is found OR this is blank, MessageCenterOneSel will be used. The String Lookup System lets you define a common set of terms so the programmer doesn't uniquely define them each time. It also provides localization based on the current culture. To use it, define a LookupID and associated textual value in your data source (resource, database, etc). Assign the same LookupID to this property. It defaults to "".
Copyright 2002-2010 Peter L. Blum. All Rights Reserved http://www.PeterBlum.com
Page 365 of 592 For technical support and other assistance, see page 14
Peters Date and TimE
a module of
Peters Data Entry Suite 4
MessageCenterMultiSel (string) The descriptive text shown when multiple Day Cells are selected. It supports HTML. The token "{CLEAR}" (always uppercase) is replaced by a LinkButton that is the same as the Clear command. The token "{FIRSTDATE}" (always uppercase) is replaced by the first selected date using the format MessageCenterDateFormat. The token "{LASTDATE}" (always uppercase) is replaced by the last selected date using the format MessageCenterDateFormat. The token "{COUNT}" (always uppercase) is replaced by the number of dates selected. It defaults to Click on dates to toggle their selection. Click {CLEAR} to clear all selections..
MessageCenterMultiSelLookupID (string) Gets the value for MessageCenterMultiSel through the String Lookup System. (See String Lookup System in the General Features Guide.) The LookupID and its value should be defined within the String Group of DateTime. If no match is found OR this is blank, MessageCenterMultiSel will be used. The String Lookup System lets you define a common set of terms so the programmer doesn't uniquely define them each time. It also provides localization based on the current culture. To use it, define a LookupID and associated textual value in your data source (resource, database, etc). Assign the same LookupID to this property. It defaults to "".
MessageCenterShiftKey (string) The descriptive text that explains the use of the SHIFT key. It appears when at least one date is selected and is positioned after the text of MessageCenterOneSel and MessageCenterMultiSel. It is not used when RangeMode is true or ShiftKeyForRange is false. The token "{CLEAR}" (always uppercase) is replaced by a LinkButton that is the same as the Clear command. The token "{FIRSTDATE}" (always uppercase) is replaced by the first selected date using the format MessageCenterDateFormat. The token "{LASTDATE}" (always uppercase) is replaced by the last selected date using the format MessageCenterDateFormat. It defaults to SHIFT+Click to extend the selection from the last date clicked..
MessageCenterShiftKeyLookupID (string) Gets the value for MessageCenterShiftKey through the String Lookup System. (See String Lookup System in the General Features Guide.) The LookupID and its value should be defined within the String Group of DateTime. If no match is found OR this is blank, MessageCenterShiftKey will be used. The String Lookup System lets you define a common set of terms so the programmer doesn't uniquely define them each time. It also provides localization based on the current culture. To use it, define a LookupID and associated textual value in your data source (resource, database, etc). Assign the same LookupID to this property. It defaults to "".
MessageCenterMaxSelected (string) An error message shown in the descriptive text when the user attempts to exceed the number of selected dates allowed by MaximumSelectedDates. It appears first in the Message Center. It defaults to <span style='color:red'>Do not select more than {MAXIMUM} dates.</span><br />.
MessageCenterMaxSelectedLookupID (string) Gets the value for MessageCenterMaxSelected through the String Lookup System. (See String Lookup System in the General Features Guide.) The LookupID and its value should be defined within the String Group of DateTime. If no match is found OR this is blank, MessageCenterMaxSelected will be used. The String Lookup System lets you define a common set of terms so the programmer doesn't uniquely define them each time. It also provides localization based on the current culture.
Copyright 2002-2010 Peter L. Blum. All Rights Reserved http://www.PeterBlum.com
Page 366 of 592 For technical support and other assistance, see page 14
Peters Date and TimE
a module of
Peters Data Entry Suite 4
To use it, define a LookupID and associated textual value in your data source (resource, database, etc). Assign the same LookupID to this property. It defaults to "". MessageCenterNextOneSelection (string) Describes what will happen when the user clicks on a cell. Used when the cell will be selected, and there are no others to be selected. The token {DATE} (always uppercase) shows the date about to be selected, using the format defined in MessageCenterDateFormat. If "", it is not used. It defaults to Click to select {DATE}.. MessageCenterNextOneSelectionLookupID (string) Gets the value for MessageCenterNextOneSelection through the String Lookup System. (See String Lookup System in the General Features Guide.) The LookupID and its value should be defined within the String Group of DateTime. If no match is found OR this is blank, MessageCenterNextOneSelection will be used. The String Lookup System lets you define a common set of terms so the programmer doesn't uniquely define them each time. It also provides localization based on the current culture. To use it, define a LookupID and associated textual value in your data source (resource, database, etc). Assign the same LookupID to this property. It defaults to "". MessageCenterNextOneUnselection (string) Describes what will happen when the user clicks on a cell. Used when the cell will be unselected, and there are no others to be unselected. The token {DATE} (always uppercase) shows the date about to be unselected, using the format defined in MessageCenterDateFormat. If "", it is not used. It defaults to Click to select {DATE}.. MessageCenterNextOneUnselectionLookupID (string) Gets the value for MessageCenterNextOneUnselection through the String Lookup System. (See String Lookup System in the General Features Guide.) The LookupID and its value should be defined within the String Group of DateTime. If no match is found OR this is blank, MessageCenterNextOneUnselection will be used. The String Lookup System lets you define a common set of terms so the programmer doesn't uniquely define them each time. It also provides localization based on the current culture. To use it, define a LookupID and associated textual value in your data source (resource, database, etc). Assign the same LookupID to this property. It defaults to "". MessageCenterNextMultiSelection (string) Describes what will happen when the user clicks on a cell. Used when a range of cells will be selected, including selecting a week, month, or any range. Does not handle selecting by day of the week. The token {FIRSTDATE} (always uppercase) shows the first date about to be selected, using the format defined in MessageCenterDateFormatMultiSel. The token {LASTDATE} (always uppercase) shows the last date about to be selected, using the format defined in MessageCenterDateFormatMultiSel. If "", it is not used. It defaults to Click to select from {FIRSTDATE} to {LASTDATE}.. MessageCenterNextMultiSelectionLookupID (string) Gets the value for MessageCenterNextMultiSelection through the String Lookup System. (See String Lookup System in the General Features Guide.) The LookupID and its value should be defined within the String Group of DateTime. If no match is found OR this is blank, MessageCenterNextMultiSelection will be used. Page 367 of 592 For technical support and other assistance, see page 14
Copyright 2002-2010 Peter L. Blum. All Rights Reserved http://www.PeterBlum.com
Peters Date and TimE
a module of
Peters Data Entry Suite 4
The String Lookup System lets you define a common set of terms so the programmer doesn't uniquely define them each time. It also provides localization based on the current culture. To use it, define a LookupID and associated textual value in your data source (resource, database, etc). Assign the same LookupID to this property. It defaults to "". MessageCenterNextMultiUnselection (string) Describes what will happen when the user clicks on a cell. Used when a range of cells will be unselected, including unselecting a week, month, or any range. Does not handle unselecting by day of the week. The token {FIRSTDATE} (always uppercase) shows the first date about to be unselected, using the format defined in MessageCenterDateFormatMultiSel. The token {LASTDATE} (always uppercase) shows the last date about to be unselected, using the format defined in MessageCenterDateFormatMultiSel. If "", it is not used. It defaults to Click to unselect from {FIRSTDATE} to {LASTDATE}.. MessageCenterNextMultiUnselectionLookupID (string) Gets the value for MessageCenterNextMultiUnselection through the String Lookup System. (See String Lookup System in the General Features Guide.) The LookupID and its value should be defined within the String Group of DateTime. If no match is found OR this is blank, MessageCenterNextMultiUnselection will be used. The String Lookup System lets you define a common set of terms so the programmer doesn't uniquely define them each time. It also provides localization based on the current culture. To use it, define a LookupID and associated textual value in your data source (resource, database, etc). Assign the same LookupID to this property. It defaults to "". MessageCenterNextDOW (string) Describes what happens when the user clicks on the day of week column header to toggle a day of the week. The token {DOW} (always uppercase) shows the day of week name. It defaults to Click to toggle {DOW}.. MessageCenterNextDOWLookupID (string) Gets the value for MessageCenterNextDOW through the String Lookup System. (See String Lookup System in the General Features Guide.) The LookupID and its value should be defined within the String Group of DateTime. If no match is found OR this is blank, MessageCenterNextDOW will be used. The String Lookup System lets you define a common set of terms so the programmer doesn't uniquely define them each time. It also provides localization based on the current culture. To use it, define a LookupID and associated textual value in your data source (resource, database, etc). Assign the same LookupID to this property. It defaults to "". MessageCenterDateFormat (enum PeterBlum.DES.DateFormat) The format used in the {DATE}, {FIRSTDATE}, and {LASTDATE} tokens shown in the message center. The enumerated type PeterBlum.DES.DateFormat has these values: o o o o o o Short Uses CultureInfo.DateTimeFormat.ShortDatePattern. This is the default. Abbreviated Uses CultureInfo.DateTimeFormat.LongDatePattern but uses abbreviated month and week day names Long Uses CultureInfo.DateTimeFormat.LongDatePattern ShortNoYear The short date format without the year. For example: MM/dd. AbbreviatedNoYear The abbreviated date format without the year. For example: MMM dd. LongNoYear The Long date format without the year. For example: MMMM dd. Page 368 of 592 For technical support and other assistance, see page 14
Copyright 2002-2010 Peter L. Blum. All Rights Reserved http://www.PeterBlum.com
Peters Date and TimE
a module of
Peters Data Entry Suite 4
MessageCenterDateFormatMultiSel (enum PeterBlum.DES.DateFormat) The format used in the {DATE}, {FIRSTDATE}, and {LASTDATE} tokens shown in the message center when there are multiple dates selected. The enumerated type PeterBlum.DES.DateFormat has these values: o o o o o o Short Uses CultureInfo.DateTimeFormat.ShortDatePattern. Abbreviated Uses CultureInfo.DateTimeFormat.LongDatePattern but uses abbreviated month and week day names Long Uses CultureInfo.DateTimeFormat.LongDatePattern ShortNoYear The short date format without the year. For example: MM/dd. This is the default. AbbreviatedNoYear The abbreviated date format without the year. For example: MMM dd. LongNoYear The Long date format without the year. For example: MMMM dd.
MessageCenterNextCssClass (string) The style sheet class name applied to the table cell that encloses the text from any of these properties: MessageCenterNextOneSelection, MessageCenterNextOneUnselection, MessageCenterNextMultiSelection, MessageCenterNextMultiUnselection, and MessageCenterNextDOW. It defaults to "DES_MSCMessageCenterNextClick " which is found in the style sheet file Appearance\Date And Time\MultiSelectionCalendar.css. Here is its definition: .DES_MSCMessageCenterNextClick { }
Copyright 2002-2010 Peter L. Blum. All Rights Reserved http://www.PeterBlum.com
Page 369 of 592 For technical support and other assistance, see page 14
Peters Date and TimE
a module of
Peters Data Entry Suite 4
Day Cell Appearance Properties
Each Day Cell has a number of style sheet classes that can format it. Most are described here: Week Rows and Day Cells. The properties below create a hilite effect to show which Day Cells will be selected or unselected as the mouse moves around the calendar. HiliteToSelectCssClass (string) The style sheet class that hilites day cells when a range will be selected, such as from Select Week, Select Month, Select Day Of Week, or shift key is down. Only unselected day cells will use this style. It defaults to "DES_MSCHiliteToSelect" which is found in the style sheet file Appearance\Date And Time\MultiSelectionCalendar.css. Here is its definition: .DES_MSCHiliteToSelect { background-color: #e6e6fa; }
/* Lavender */
HiliteToUnselectCssClass (string) The style sheet class that hilites day cells when a range will be unselected, such as from Select Week, Select Month, Select Day Of Week, or shift key is down. Only selected day cells will use this style. It defaults to "DES_MSCHiliteToUnselect" which is found in the style sheet file Appearance\Date And Time\MultiSelectionCalendar.css. Here is its definition: .DES_MSCHiliteToUnselect { background-color: #fff29a; }
Copyright 2002-2010 Peter L. Blum. All Rights Reserved http://www.PeterBlum.com
Page 370 of 592 For technical support and other assistance, see page 14
Peters Date and TimE
a module of
Peters Data Entry Suite 4
MonthYearPicker and PopupMonthYearPicker Controls
The MonthYearPicker control lets the user select a month and year from a table-style interface. It can be used stand-alone on your ASP.NET page. A typical use for this control is to get credit card expiration dates. The control contains two values, a month and a year, each represented by the properties Month and Year. The PopupMonthYearPicker control is a popup version of this control and is built into the Calendar, MultiSelectionCalendar, and MonthYearTextBox controls. When used stand-alone, it is designed to interact with another control such as a TextBox or Label. You must provide some JavaScript to allow your control to communicate with the PopupMonthYearPicker. The PopupMonthYearPicker has two parts: a toggle button and the MonthYearPicker control. The user clicks the toggle button to open the MonthYearPicker. The MonthYearPicker has two formats, Few Years and Many Years, as determined by the Format property. Many Years Format Overview Many Years format allows a very large range of years. It requires that the user select a month and year separately, which means it takes at least two clicks to make a selection. (Three clicks in the PopupMonthYearPicker because the user has to click an OK button too.) It also provides keyboard selection of the month and year.
MonthYearPicker
PopupMonthYearPicker
Few Years Format Overview Few Years format shows every possible month in one view. As a result, you use it when there is only a short list of months, perhaps 1-5 years worth. It provides a one-click selection too, as compared to 3 or more clicks on the ManyYears format. It does not support keyboard selection though.
MonthYearPicker
PopupMonthYearPicker
Copyright 2002-2010 Peter L. Blum. All Rights Reserved http://www.PeterBlum.com
Page 371 of 592 For technical support and other assistance, see page 14
Peters Date and TimE
a module of
Peters Data Entry Suite 4
Click on any of these topics to jump to them:
Using these Controls
Get and set the selected month Setting Many Years Format Setting Few Years Format Localizing Strings Appearance of the Toggle Button used to Popup the MonthYearPicker Additional Topics for Using These Controls
Adding the PopupMonthYearPicker to Your Controls Adding a MonthYearPicker Properties of the MonthYearPicker Properties of the PopupMonthYearPicker MonthYearPicker JavaScript Functions Tuning the Output Size of the MonthYearPicker Handling Various Browsers
Copyright 2002-2010 Peter L. Blum. All Rights Reserved http://www.PeterBlum.com
Page 372 of 592 For technical support and other assistance, see page 14
Peters Date and TimE
a module of
Peters Data Entry Suite 4
Using these Controls
Click on any of these topics to jump to them:
Get and set the selected month Setting Many Years Format
Style Sheet Classes Year Navigation Buttons Header Using the Keyboard to make a Selection
Setting Few Years Format Style Sheet Classes Header Close Button
Localizing Strings Appearance of the Toggle Button used to Popup the MonthYearPicker Additional Topics for Using These Controls
Get and set the selected month
Note: If you are using the PopupMonthYearPicker, access these properties through the MonthYearPicker property. Use the properties Month and Year, or MonthYearAsDateTime. Month and Year are short integers while MonthYearAsDateTime is a DateTime object, whose month and year values are used. When Month and Year are 0, there is no selection. You can test if there is no selecting by checking IsEmpty is true. You can clear the selection by calling the method SetEmpty(). Typically you set the selection in the Page_Load phase of your page while you get the selection in a post back event handler method (after validating the page). The MonthYearPicker supports a minimum and maximum date to limit the selection using MinDate and MaxDate properties. When used, months and years that are out of range are disabled. When using the Few Years format, the years in MinDate and MaxDate establish the years shown. For more details, see Data Value.
Copyright 2002-2010 Peter L. Blum. All Rights Reserved http://www.PeterBlum.com
Page 373 of 592 For technical support and other assistance, see page 14
Peters Date and TimE
a module of
Peters Data Entry Suite 4
Setting Many Years Format
Note: If you are using the PopupMonthYearPicker, access these properties through the MonthYearPicker property. The Many Years format is the default. However, if you need to set it, set Format to ManyYears. There usually is very little you need to set beyond that, unless you want to establish a date range.
Toggle button to popup Year Table where user selects a year Month Table where user selects a month
Year Navigation Buttons: Advance through years by decades
PopupMonthYearPicker only. Close the control. Use OK to use the selected month and year
Style Sheet Classes Use style sheet classes to customize the appearance. The default style sheets are defined in the DES\Appearance\Date And Time\MonthYearPicker.css file. These style sheet class names customize the Many Years format: DES_MYPControl The overall look of the control. It usually defines the background color, overall font, and borders. Assigned to the CssClass property. DES_MYPHeader If you add a header, this is applied to its container. Consider adding a border or background color. Assigned to the HeaderCssClass property. DES_MYPMonthCell The appearance of an unselected month cell. Assigned to the MonthCellsCssClass property. DES_MYPSelectedMonthCell The appearance of a selected month cell. Assigned to the SelectedMonthCellsCssClass property. DES_MYPOutOfRangeCell The appearance of a disabled month or year cell. These cells are dates outside of the MinDate and MaxDate range. Assigned to the OutOfRangeCellsCssClass property. DES_MYPYearTable The overall look of the table enclosing the years. Consider adding a border or background color. Assigned to the YearTableCssClass property. DES_MYPYearCell The appearance of an unselected year cell. Assigned to the YearCellsCssClass property. DES_MYPSelectedYearCell The appearance of a selected year cell. Assigned to the SelectedYearCellsCssClass property. Year Navigation Buttons While the Months table shows every month, the Years table only shows 10 consecutive years. To give the user access to any year, it offers Year Navigation Buttons below the table. As the user clicks these buttons, the Year selection will move onto the current view. These properties identify the URLs to the image files used by these buttons: PrevYearsButtonImageUrl Arrow to move to the previous 10 years. Default file: Appearance/Date And Time/LeftCmd_3DBlue.GIF. NextYearsButtonImageUrl Arrow to move to the next 10 years. Default file: Appearance/Date And Time/RightCmd_3DBlue.GIF.
There are also properties to use textual buttons and edit the tooltips. For details, see Footer for Many Years Format.
Copyright 2002-2010 Peter L. Blum. All Rights Reserved http://www.PeterBlum.com
Page 374 of 592 For technical support and other assistance, see page 14
Peters Date and TimE
a module of
Peters Data Entry Suite 4
The Year Navigation Buttons have predefined images in the DES\Appearance\Date And Time folder of your web application. They are shown here. LeftCmd_3DBlue.GIF, RightCmd_3DBlue.GIF LeftCmd_SolidBlack.GIF, RightCmd_SolidBlack.GIF LeftCmd_SolidGray.GIF, RightCmd_SolidGray.GIF LeftCmd_SolidBlue.GIF, RightCmd_SolidBlue.GIF LeftCmd_DroppedWhite.GIF, RightCmd_DroppedWhite.GIF The easiest way to select these images is to use the Edit Year Navigation Buttons command. In design mode, it is found on the context/task menu of the Calendar control and at the bottom of the Properties Editor window.
Header The control can optionally offer a title to assist the user in the purpose of the control. Set the text of the title with the HeaderTitle property. For more details, see Header. Using the Keyboard to make a Selection The Many Years Format supports keyboard selection of data on some browsers. It is enabled by default but can be disabled (especially to reduce the amount of scripts loaded on the page) by setting KeyboardControl to false. Here is how to use the keyboard to change the selection: Arrow keys move the month selection Type letters to move to a month by its name Type digits to move to a year. The user can either type 1 digit to select a year shown by its last digit or 4 digits to select a year shown by all its digits. Type PAGE UP show the previous 10 years. Type PAGE DOWN show the next 10 years. Type ENTER applies the selections (only on the PopupMonthYearPicker) Type ESC - cancels (only on the PopupMonthYearPicker)
Note: Keyboard support is available for IE browsers only except when this control is set up as a popup using PopupMonthYearPicker.
Copyright 2002-2010 Peter L. Blum. All Rights Reserved http://www.PeterBlum.com
Page 375 of 592 For technical support and other assistance, see page 14
Peters Date and TimE
a module of
Peters Data Entry Suite 4
Setting Few Years Format
Note: If you are using the PopupMonthYearPicker, access these properties through the MonthYearPicker property. First set the Format property to FewYears. Then determine the range of years to show. It should usually be a value less than 10. You can define the number of years by specifying a range in MinDate and MaxDate, or by specifying an integer value in MaxYears. You can adjust the number of months columns shown with NumColumns. This property supports 3, 4, 6, and 12. 6 is the default. If the height is too big, you can set a height limit of the body with BodyHeight. This value is in pixels. When used, a vertical scrollbar appears to scroll through the rows.
NumColumns=12
NumColumns=4. BodyHeight=100
Style Sheet Classes Use style sheet classes to customize the appearance. The default style sheets are defined in the DES\Appearance\Date And Time\MonthYearPicker.css file. These style sheet class names customize the Few Years format: DES_MYPControl The overall look of the control. It usually defines the background color, overall font, and borders. Assigned to the CssClass property. DES_MYPHeader If you add a header, this is applied to its container. Consider adding a border or background color. Assigned to the HeaderCssClass property. DES_FYPYearTitle The overall look of the row enclosing the title for each year. It typically defines a font, border, and background color. Assigned to the YearTitleCssClass property. DES_MYPMonthCell The appearance of an unselected month cell. Assigned to the MonthCellsCssClass property. DES_MYPSelectedMonthCell The appearance of a selected month cell. Assigned to the SelectedMonthCellsCssClass property. DES_FYPFooterButton The appearance of the Close button. Assigned to the FooterButtonCssClass property. DES_MYPOutOfRangeCell The appearance of a disabled month or year cell. These cells are dates outside of the MinDate and MaxDate range. Assigned to the OutOfRangeCellsCssClass property. Header The control can optionally offer a title to assist the user in the purpose of the control. Set the text of the title with the HeaderTitle property. For more details, see Header. Close Button A Close button is automatically added to the bottom of the Few Years Format. Its used to close the control without making a selection. By default, it shows as a textual element enclosed in a table cell, which forms its boundaries. The text of the button is set in CloseButtonText. If you want it to be an ImageButton, assign a URL to your image file in CloseButtonImageUrl. The width of the button is set with FooterButtonCellWidth. For more details, see Footer for Few Years Format. Copyright 2002-2010 Peter L. Blum. All Rights Reserved http://www.PeterBlum.com Page 376 of 592 For technical support and other assistance, see page 14
Peters Date and TimE
a module of
Peters Data Entry Suite 4
Localizing Strings
Most text displayed to the user is available as a property. You can programmatically assign these properties to strings you retrieve from .net resource files or other sources. ASP.NET 2.0 users will find all of these properties support the Implicit Expressions for Local Resources feature. (They have the LocalizableAttribute.) Here is where you will find the various properties: Month names: the CultureInfo.DateTimeFormat.AbbrevMonthNames property. Header title: the HeaderTitle property. OK and Cancel buttons: OKButtonText and CancelButtonText properties. Close button: the CloseButtonText property. Its tooltip is in CloseButtonToolTip.
Appearance of the Toggle Button used to Popup the MonthYearPicker
When using the PopupMonthYearPicker, the user initially sees a toggle button. When clicked, it pops up the MonthYearPicker. The popups toggle can be an image, button, or text. Set it using these properties: ToggleType, ToggleImageUrl, and ToggleText. See Toggle Control Properties.
Copyright 2002-2010 Peter L. Blum. All Rights Reserved http://www.PeterBlum.com
Page 377 of 592 For technical support and other assistance, see page 14
Peters Date and TimE
a module of
Peters Data Entry Suite 4
Adding the PopupMonthYearPicker to Your Controls
You can offer the PopupMonthYearPicker in controls that you have developed. Here are the steps to do so. These steps ask you jump around the document using clicks on links. Adobe Reader offers a Previous View command to return to the link. Look for this in the Adobe Reader (shown v6.0) 1. 2. Prepare the page for DES controls. See Preparing a page for DES controls in the General Features Guide. It covers issues like style sheets, AJAX, and localization. Add a PopupMonthYearPicker control to the page. Visual Studio and Visual Web Developer Users Drag the PopupMonthYearPicker control from the Toolbox onto your web form. Text Entry Users Add the control (inside the <form> area): <des:PopupMonthYearPicker id="[YourControlID]" runat="server" /> Programmatically creating the PopupMonthYearPicker control Identify the control which you will add the PopupMonthYearPicker control to its Controls collection. Like all ASP.NET controls, the PopupMonthYearPicker can be added to any control that supports child controls, like Panel, User Control, or TableCell. If you want to add it directly to the Page, first add a PlaceHolder at the desired location and use the PlaceHolder. Create an instance of the PopupMonthYearPicker control class. The constructor takes no parameters. Assign the ID property. Add the PopupMonthYearPicker control to the Controls collection.
In this example, the PopupMonthYearPicker is created with an ID of PopupMonthYearPicker1. It is added to PlaceHolder1. [C#] PeterBlum.DES.PopupMonthYearPicker vPopupMonthYearPicker = new PeterBlum.DES.PopupMonthYearPicker(); vPopupMonthYearPicker.ID = "PopupMonthYearPicker1"; PlaceHolder1.Controls.Add(vPopupMonthYearPicker); [VB] Dim vPopupMonthYearPicker As PeterBlum.DES.PopupMonthYearPicker = _ New PeterBlum.DES.PopupMonthYearPicker() vPopupMonthYearPicker.ID = "PopupMonthYearPicker1" PlaceHolder1.Controls.Add(vPopupMonthYearPicker)
Copyright 2002-2010 Peter L. Blum. All Rights Reserved http://www.PeterBlum.com
Page 378 of 592 For technical support and other assistance, see page 14
Peters Date and TimE
a module of
Peters Data Entry Suite 4
Guidelines for setting properties 3. Design mode users can use the Properties Editor or the Expanded Properties Editor. (See Expanded Properties Editor in the General Features Guide.) The SmartTag also offers some of the most important properties. Text entry users should add the properties into the <des:ControlClass> tag in this format: propertyname="value" When setting a property programmatically, have a reference to the controls object and set the property according to your languages rules.
Set the properties associated with the control. See Properties of the PopupMonthYearPicker . Properties in Nested Controls The MonthYearPicker is nested controls under the PopupMonthYearPicker object: PopupMonthYearPicker.MonthYearPicker The MonthYearPicker in the PopupMonthYearPicker. See Properties of the MonthYearPicker . The ASP.NET representation for these nested controls is shown here: <des:PopupMonthYearPicker id="PMYP1" runat="server" [various properties]> <MonthYearPicker [various properties]> </MonthYearPicker> </des:PopupMonthYearPicker> You dont need to add a nested child property unless you intend to change its default properties or that of its children. Notable Properties The Using these Controls section provides details on these topics:
4.
Setting Many Years Format Setting Few Years Format Localizing Strings Appearance of the Toggle Button used to Popup the MonthYearPicker
Write a client-side JavaScript function that transfers your controls current date into the MonthYearPicker. See MonthYearPicker JavaScript Functions. ManyYears Format In this example, the function DES_MYPSelectMonthYear() is called to set the month and year selections. You must write code to get the month and year values from your control. It is passed the ClientID to the MonthYearPicker object (which is the actual ID written into the HTML.) You may provide any parameters you want, as you will write code to call this function. <script type="text/javascript" language="javascript"> function MyControlToMYP(pMonthYearPickerID) { if (DES_MYPSelectMonthYear) // verify that the control was loaded { var vMonth = GetTheMonthFromYourControl(); // 1-12. 0 will use current month var vYear = GetTheYearFromYourControl(); // 1-9999. 0 will use current year DES_MYPSelectMonthYear(pMonthYearPickerID, vMonth, vYear); } } </script>
Copyright 2002-2010 Peter L. Blum. All Rights Reserved http://www.PeterBlum.com
Page 379 of 592 For technical support and other assistance, see page 14
Peters Date and TimE
a module of
Peters Data Entry Suite 4
FewYears Format In this example, the function DES_FYPSelectMonthYear() is called to set the month and year selections. You must write code to get the month and year values from your control. It is passed the ClientID to the MonthYearPicker object (which is the actual ID written into the HTML.) You may provide any parameters you want, as you will write code to call this function. <script type="text/javascript" language="javascript"> function MyControlToMYP(pMonthYearPickerID) { if (DES_FYPSelectMonthYear) // verify that the control was loaded { var vMonth = GetTheMonthFromYourControl(); // 1-12. 0 will use current month var vYear = GetTheYearFromYourControl(); // 1-9999. 0 will use current year DES_FYPSelectMonthYear(pMonthYearPickerID, vMonth, vYear); } } </script> 5. Assign JavaScript code to call your function in the OnPopup property of PopupMonthYearPicker. Do not put the header javascript: on front as the PopupMonthYearPicker control does this for you. Make sure your code is a complete JavaScript statement ending in a semicolon because it may be inserted in between other statements. In this example, the Page_Load() method assigns OnPopup on the PopupMonthYearPicker whose ID is PMYP1: [C#] protected void Page_Load(object sender, System.EventArgs e) { PMYP1.OnPopup = "MyControlToMYP('" + PMYP1.MonthYearPicker.ClientID + "');"; } [VB] Private Sub Page_Load(ByVal sender As Object, ByVal e As System.EventArgs) PMYP1.OnPopup = "MyControlToMYP('" + PMYP1.MonthYearPicker.ClientID + "');" End Sub Write a client-side JavaScript function that transfers the selected date from the MonthYearPicker into your control. See MonthYearPicker JavaScript Functions. ManyYears Format In this example, the functions DES_MYPGetMonth() and DES_MYPGetYear() are called to get the selection from the MonthYearPicker. You must write code to assign the month and year values into your control. It is passed the ClientID to the MonthYearPicker object (which is the actual ID written into the HTML.) You may provide any parameters you want, as you will write code to call this function. <script type="text/javascript" language="javascript"> function MYPToMyControl(pMonthYearPickerID) { var vMonth = DES_MYPGetMonth(pMonthYearPickerID); var vYear = DES_MYPGetMonth(pMonthYearPickerID); // assign to your control. Test for 0 in each which means no selection } </script>
6.
Copyright 2002-2010 Peter L. Blum. All Rights Reserved http://www.PeterBlum.com
Page 380 of 592 For technical support and other assistance, see page 14
Peters Date and TimE
a module of
Peters Data Entry Suite 4
FewYears Format In this example, the functions DES_FYPGetMonth() and DES_FYPGetYear() are called to get the selection from the MonthYearPicker. You must write code to assign the month and year values into your control. It is passed the ClientID to the MonthYearPicker object (which is the actual ID written into the HTML.) You may provide any parameters you want, as you will write code to call this function. <script type="text/javascript" language="javascript"> function MYPToMyControl(pMonthYearPickerID) { var vMonth = DES_FYPGetMonth(pMonthYearPickerID); var vYear = DES_FYPGetMonth(pMonthYearPickerID); // assign to your control. Test for 0 in each which means no selection } </script> 7. Assign JavaScript code to call your function in the MonthYearPicker.OnSelectionChangedScript property of PopupMonthYearPicker. Do not put the header javascript: on front as the PopupMonthYearPicker control does this for you. Make sure your code is a complete JavaScript statement ending in a semicolon because it may be inserted in between other statements. In this example, the Page_Load() method assigns MonthYearPicker.OnSelectionChangedScript on the PopupMonthYearPicker whose ID is PMYP1. (It retains the earlier example of assigning OnPopup): [C#] protected void Page_Load(object sender, System.EventArgs e) { PMYP1.OnPopup = "MyControlToMYP('" + PMYP1.MonthYearPicker.ClientID + "');"; PMYP1.MonthYearPicker.OnSelectionChangedScript = "MYPToMyControl('" + PMYP1.MonthYearPicker.ClientID + "');"; } [VB] Private Sub Page_Load(ByVal sender As Object, ByVal e As System.EventArgs) PMYP1.OnPopup = "MyControlToMYP('" + PMYP1.MonthYearPicker.ClientID + "');" PMYP1.MonthYearPicker.OnSelectionChangedScript = _ "MYPToMyControl('" + PMYP1.MonthYearPicker.ClientID + "');" End Sub 8. You can popup or pop down the MonthYearPicker through JavaScript code if you have an alternative to the toggle button to popup. You simply need to call the JavaScript function DES_ToggleControl(). You pass two parameters, the ClientID to the PopupMonthYearPicker and the ClientID to the MonthYearPicker (PopupMonthYearPicker.MonthYearPicker.ClientID.) For example, you can set it up in a Page_Load() method to execute on the onclick event. In this example, MyToggle is the ID of any control that you want to toggle and PMYP1 is the PopupMonthYearPicker control ID. [C#] protected void Page_Load(object sender, System.EventArgs e) { MyToggle.Attributes.Add("onclick", "DES_ToggleControl('" + PMYP1.ClientID + "','" + PMYP1.MonthYearPicker.ClientID + "');"); } [VB] Private Sub Page_Load(ByVal sender As Object, ByVal e As System.EventArgs) MyToggle.Attributes.Add("onclick", "DES_ToggleControl('" + _ PMYP1.ClientID + "','" + PMYP1.MonthYearPicker.ClientID + "');") End Sub
Copyright 2002-2010 Peter L. Blum. All Rights Reserved http://www.PeterBlum.com
Page 381 of 592 For technical support and other assistance, see page 14
Peters Date and TimE
a module of
Peters Data Entry Suite 4
9.
Here are some other considerations: If you are using an AJAX system to update this control, set the InAJAXUpdate property to true. Also make sure the PageManager control or AJAXManager object has been setup for AJAX. See Using these Controls With AJAX in the General Features Guide. Failure to follow these directions can result in incorrect behavior and javascript errors. This control does not preserve most of its properties in the ViewState, to limit its impact on the page. If you need to use the ViewState to retain the value of a property, see The ViewState and Preserving Properties for PostBack in the General Features Guide. If you encounter errors, see the Troubleshooting section for extensive topics based on several years of tech supports experience with customers.
Copyright 2002-2010 Peter L. Blum. All Rights Reserved http://www.PeterBlum.com
Page 382 of 592 For technical support and other assistance, see page 14
Peters Date and TimE
a module of
Peters Data Entry Suite 4
Adding a MonthYearPicker
These steps ask you jump around the document using clicks on links. Adobe Reader offers a Previous View command to return to the link. Look for this in the Adobe Reader (shown v6.0) 1. 2. Prepare the page for DES controls. See Preparing a page for DES controls in the General Features Guide. It covers issues like style sheets, AJAX, and localization. Add a MonthYearPicker control to the page. Visual Studio and Visual Web Developer Users Drag the MonthYearPicker control from the Toolbox onto your web form. Text Entry Users Add the control (inside the <form> area): <des:MonthYearPicker id="[YourControlID]" runat="server" /> Programmatically creating the MonthYearPicker control Identify the control which you will add the MonthYearPicker control to its Controls collection. Like all ASP.NET controls, the MonthYearPicker can be added to any control that supports child controls, like Panel, User Control, or TableCell. If you want to add it directly to the Page, first add a PlaceHolder at the desired location and use the PlaceHolder. Create an instance of the MonthYearPicker control class. The constructor takes no parameters. Assign the ID property. Add the MonthYearPicker control to the Controls collection.
In this example, the MonthYearPicker is created with an ID of MonthYearPicker1. It is added to PlaceHolder1. [C#] PeterBlum.DES.MonthYearPicker vMonthYearPicker = new PeterBlum.DES.MonthYearPicker(); vMonthYearPicker.ID = "MonthYearPicker1"; PlaceHolder1.Controls.Add(vMonthYearPicker); [VB] Dim vMonthYearPicker As PeterBlum.DES.MonthYearPicker = _ New PeterBlum.DES.MonthYearPicker() vMonthYearPicker.ID = "MonthYearPicker1" PlaceHolder1.Controls.Add(vMonthYearPicker)
Copyright 2002-2010 Peter L. Blum. All Rights Reserved http://www.PeterBlum.com
Page 383 of 592 For technical support and other assistance, see page 14
Peters Date and TimE
a module of
Peters Data Entry Suite 4
Guidelines for setting properties 3. Design mode users can use the Properties Editor or the Expanded Properties Editor. (See Expanded Properties Editor in the General Features Guide.) The SmartTag also offers some of the most important properties. Text entry users should add the properties into the <des:ControlClass> tag in this format: propertyname="value" When setting a property programmatically, have a reference to the controls object and set the property according to your languages rules.
Set the properties associated with the MonthYearPicker. See Properties of the MonthYearPicker . Notable Properties The Using these Controls section provides details on these topics:
4.
Setting Many Years Format Setting Few Years Format Localizing Strings
Get and set the value using the Month and Year properties or MonthYearAsDateTime property. See Data Value Properties. Usually you will set the initial value in the Page_Load() method when Page.IsPostBack is false. You will get the submitted value in your post back event method, after checking that Page.IsValid is true (if there are validators on the page). Here are some other considerations: If you are using an AJAX system to update this control, set the InAJAXUpdate property to true. Also make sure the PageManager control or AJAXManager object has been setup for AJAX. See Using these Controls With AJAX in the General Features Guide. Failure to follow these directions can result in incorrect behavior and javascript errors. This control does not preserve most of its properties in the ViewState, to limit its impact on the page. If you need to use the ViewState to retain the value of a property, see The ViewState and Preserving Properties for PostBack in the General Features Guide. If you encounter errors, see the Troubleshooting section for extensive topics based on several years of tech supports experience with customers. See also Additional Topics for Using These Controls.
5.
Copyright 2002-2010 Peter L. Blum. All Rights Reserved http://www.PeterBlum.com
Page 384 of 592 For technical support and other assistance, see page 14
Peters Date and TimE
a module of
Peters Data Entry Suite 4
Properties of the MonthYearPicker
Style sheets play an important role in this control. Instead of assigning properties to various Style structures, this control is designed for you to supply a Style Sheet (.css) file with named styles. You assign those names to the various CssClass properties within the control. The default style sheet file is DES\Appearance\Date And Time\MonthYearPicker.css. All CssClass properties default to style names found in that file. To use it or establish your own, see Using Style Sheets in the General Features Guide. As you review the CssClass properties in this section, it will point out the default style names and their default values.
Click on any of these topics to jump to them:
Data Value Properties Overall Appearance Properties Header Properties Month Selection Table Properties Year Selection Table Properties Footer for Many Years Format Properties Overall Appearance for Few Years Format Properties Body for Few Years Format Properties Footer for Few Years Format Properties Editing Properties
Event Handler for Month Changes
Behavior Properties Date Format and Localization Properties
MonthYearPicker is subclassed from the Microsoft supplied control Panel (System.Web.UI.WebControls.Panel). See the Panel Members topic for any properties inherited from Panel.
Copyright 2002-2010 Peter L. Blum. All Rights Reserved http://www.PeterBlum.com
Page 385 of 592 For technical support and other assistance, see page 14
Peters Date and TimE
a module of
Peters Data Entry Suite 4
Data Value Properties
For an overview, see Get and set the selected month. Month (Int16) The numeric value of the selected month. Use 1 through 12. If assigned 0, there is no selection. Defaults to 0. If you want to be notified when the selected month changes on post back, use the SelectedDateChanged event handler. See Event Handler for Month Changes. Year (Int16) The value for the selected year. Supports 1 through 9999. If assigned 0, there is no selection. Defaults to 0. If you want to be notified when the selected month changes on post back, use the SelectedDateChanged event handler. See Event Handler for Month Changes. Note: The user may select only one of the two values above. So test each for a value of 0 (no selection). MonthYearAsDateTime (DateTime) Get or set the selected value using a DateTime object. An alternative to using Month and Year. The DateTime.Day is ignored. If you want to be notified when the selected month changes on post back, use the SelectedDateChanged event handler. See Event Handler for Month Changes. MonthYearAsDateTimeBindable (object) This is an alternative to MonthYearAsDateTime to get and set the value of the MonthYearPicker for several purposes: o When using databinding. For example:
<des:MonthYearPicker DateTimeBindable="<%# Eval("ExpireDate") %>" /> o o o When you get and set a value coming from a DateTime column in a database. It supports empty (null) column values in your database. Two-way databinding supported by ASP.NET 2.0 through the SqlDataSource and other DataSource web controls. When the data is a string representation of a date that confirms to the current value in PeterBlum.DES.Globals.Page.CultureInfo or the pattern "yyyy-MM-dd". You can set the value with a string but when you get the value, it is a DateTime, or SqlDateTime as determined by the MonthYearAsDateTimeBindable property. It supports getting and setting null/nothing to represent a blank or invalid date.
This property is the type System.Object instead of DateTime. That allows it more flexibility with getting and setting datatypes. But it also demands typecasting the value returned, when you assign its result to a DateTime value. See the example in Getting This Property, below. Bindable Modes The DateBindableMode Property MonthYearAsDateTimeBindable can return different types and values depending on the situation. You must use the MonthYearBindableMode property to select one of these situations: o o Normal Returns a DateTime when the date is valid or null/nothing when there is no selection in the MonthYearPicker. This is the default value. SqlTypes Returns a SqlDateTime structure when the date is valid or DBNull.Value when the textbox is blank or has an illegal value. If the date value is below January 1, 1753, it will return January 1, 1753 because that is the minimum supported by the SqlDateTime type. TwoWay Use this when you are using Data Source Controls Overview to implement Data-Binding Expression Syntax. Returns DateTime when the date is valid or null/nothing when the textbox is blank or has an illegal value. If the date value is below January 1, 1753, it will return January 1, 1753 because that is the minimum supported by the SqlDateTime type.
Note: When using MonthYearBindableMode, it recommended that you set the MinDate property to System.Data.SqlTypes.SqlDateTime.MinValue.Value to prevent the user from entering an earlier date. Copyright 2002-2010 Peter L. Blum. All Rights Reserved http://www.PeterBlum.com Page 386 of 592 For technical support and other assistance, see page 14
Peters Date and TimE
a module of
Peters Data Entry Suite 4
Setting This Property o If you assign DBNull.Value or null/nothing, the MonthYearPicker is cleared. Note: System.DBNull.Value is the object defined by ADO.NET to indicate an empty (null value) database column. o If you assign a SqlDateTime structure or DateTime value, it sets the value to the month and year of the date. Note: System.Data.SqlTypes.SqlDateTime is the class defined by ADO.NET to represent a DateTime column value. Examples of legal settings: [C#] MonthYearPicker1.MonthYearAsDateTimeBindable MonthYearPicker1.MonthYearAsDateTimeBindable MonthYearPicker1.MonthYearAsDateTimeBindable MonthYearPicker1.MonthYearAsDateTimeBindable MonthYearPicker1.MonthYearAsDateTimeBindable [VB] MonthYearPicker1.MonthYearAsDateTimeBindable MonthYearPicker1.MonthYearAsDateTimeBindable MonthYearPicker1.MonthYearAsDateTimeBindable MonthYearPicker1.MonthYearAsDateTimeBindable MonthYearPicker1.MonthYearAsDateTimeBindable = = = = = DateTime.Today New SqlDateTime(DateTime.Today) System.DBNull.Value "2008-04-01" Nothing = = = = = DateTime.Today; new SqlDateTime(DateTime.Today); System.DBNull.Value; "2008-04-01"; null;
Getting This Property o If the MonthYearPicker has no selection, it returns DBNull.Value or null/nothing as determined by the MonthYearBindableMode property. Note: System.DBNull.Value is the object defined by ADO.NET to indicate an empty (null value) database column. o If the MonthYearPicker has a selection, it returns the date as a DateTime or SqlDateTime structure as determined by the MonthYearBindableMode property. When MonthYearBindableMode is TwoWay or SqlTypes, it returns a minimum date of January 1, 1753. You will have to typecast this property to a System.Data.SqlTypes.SqlDateTime or DateTime. Note: System.Data.SqlTypes.SqlDateTime is the class defined by ADO.NET to represent a DateTime column value. Here is how to get a value when MonthYearBindableMode is SqlTypes. [C#] if (MonthYearPicker1.MonthYearAsDateTimeBindable != System.DBNull.Value) Label1.Text = ((SqlDateTime) MonthYearPicker1.MonthYearAsDateTimeBindable). Value.ToShortDateString(); else Label1.Text = "Is DBNull"; [VB] If MonthYearPicker1.MonthYearAsDateTimeBindable <> System.DBNull.Value Then Label1.Text = CType(MonthYearPicker1.MonthYearAsDateTimeBindable, _ SqlDateTime).Value.ToShortDateString() Else Label1.Text = "Is DBNull" End If
Copyright 2002-2010 Peter L. Blum. All Rights Reserved http://www.PeterBlum.com
Page 387 of 592 For technical support and other assistance, see page 14
Peters Date and TimE
a module of
Peters Data Entry Suite 4
Here is how to get a value when MonthYearBindableMode is Normal or TwoWay. [C#] if (MonthYearPicker1.MonthYearAsDateTimeBindable != null) Label1.Text = ((DateTime) MonthYearPicker1.MonthYearAsDateTimeBindable).ToShortDateString(); else Label1.Text = "Is DBNull"; [VB] If Not MonthYearPicker1.MonthYearAsDateTimeBindable Is Nothing Then Label1.Text = CType(MonthYearPicker1.MonthYearAsDateTimeBindable, _ DateTime).ToShortDateString() Else Label1.Text = "Is DBNull" End If MonthYearBindableMode (enum PeterBlum.VAM.BindMode) See the MonthYearAsDateTimeBindable property. MonthYearAsDateTimeNullable (System.Nullable<DateTime>) Available for ASP.NET 2.0 assembly users only. Use this when you want to be able to get and set a DateTime value and use null/nothing to represent when there is no selection. Setting This Property o If you assign null/nothing, it clears the MonthYearPicker. o If you assign a DateTime structure, it sets the month and year from the DateTime structure. Here are some examples: [C#] MonthYearPicker1.MonthYearAsDateTimeNullable = DateTime.Today; MonthYearPicker1.MonthYearAsDateTimeNullable = null; [VB] MonthYearPicker1.MonthYearAsDateTimeNullable = DateTime.Today MonthYearPicker1.MonthYearAsDateTimeNullable = Nothing Getting This Property o If the MonthYearPicker is has no selection, it returns null/nothing. o If the MonthYearPicker has a selection, it returns the month and year as a DateTime value. Example showing how to get a value: [C#] if (MonthYearPicker1.DateNullable != null) Label1.Text = MonthYearPicker1.MonthYearAsDateTimeNullable.ToShortDateString(); else Label1.Text = "Is Null"; [VB] If Not MonthYearPicker1.DateNullable Is Nothing Then Label1.Text = MonthYearPicker1.MonthYearAsDateTimeNullable.ToShortDateString() Else Label1.Text = "Is Nothing" End If IsEmpty (Boolean) Determines if the MonthYearPicker has a selection or not. When true, the control has no valid selection. Call the method SetEmpty() to assign it to a blank value. Page 388 of 592 For technical support and other assistance, see page 14
Copyright 2002-2010 Peter L. Blum. All Rights Reserved http://www.PeterBlum.com
Peters Date and TimE
a module of
Peters Data Entry Suite 4
MinDate and MaxDate (DateTime) Get or set values to establish minimum and maximum values for the date selected. Use one or both. When established, the user cannot move to any month outside the range and months and years that are out of range are unselectable. TodaysDate (DateTime) The value for todays date. Used by the Few Years Formats YearRangeRule property.
Copyright 2002-2010 Peter L. Blum. All Rights Reserved http://www.PeterBlum.com
Page 389 of 592 For technical support and other assistance, see page 14
Peters Date and TimE
a module of
Peters Data Entry Suite 4
Overall Appearance Properties
These properties control the appearance and some of the behaviors of the MonthYearPicker. They are found in the Appearance category of the Properties Editor. Format (enum PeterBlum.DES.MonthYearPickerFormat) Selects the format. The enumerated type PeterBlum.DES.MonthYearPickerFormat has these values: o o ManyYears The Many Years Format. See Many Years Format Overview. This is the default. FewYears The Few Years Format. See Few Years Format Overview.
CssClass Provides an overall style to the panel (<div> tag) that encloses this control. Use it to establish a main background color and border. While you can assign a font here, the nested tables will not follow those settings without some help in the style sheet file that correlates the name here to child <table> tags. Also, establish a class for the <a> tag to hide hyperlink decorations that are used when the MonthYearPicker reverts to a server-side only control (on browsers without enough support for DESs scripting.) This property defaults to the name DES_MYPControl. These styles are declared in DES\Appearance\Date And Time\MonthYearPicker.css: .DES_MYPControl { border-right: gray 1px solid; border-top: gray 1px solid; border-left: gray 1px solid; border-bottom: gray 1px solid; font-family: Arial; font-size: 8pt; background-color: white; cursor:default; } . DES_MYPControl TABLE { font-family: Arial; font-size: 8pt; background-color: transparent; cursor:default; } /* used on server side only version */ .DES_MYPControl A { color:black; text-decoration:none; } /* prevent external img styles from affecting these styles */ .DES_MYPControl img { background-color:transparent; margin-left: 0px; margin-top: 0px; margin-bottom:0px; margin-right:0px; }
Copyright 2002-2010 Peter L. Blum. All Rights Reserved http://www.PeterBlum.com
Page 390 of 592 For technical support and other assistance, see page 14
Peters Date and TimE
a module of
Peters Data Entry Suite 4
Font, BackColor, BackImageUrl, BorderStyle, BorderWidth, BorderColor and ForeColor These properties are alternatives to using the CssClass property. If you have both assigned, these properties override their counterparts in CssClass. These properties only affect the outermost component, the containing panel. Recommendation: Create a style sheet class and assign it to the CssClass property instead of using these properties.
Width Establishes the overall width of the MonthYearPicker. It defaults to 115px, which works well for the default font, Arial 8pt. If this field is left blank, the MonthYearPicker will fill 100% of its container. OutOfRangeCellsCssClass (string) The style name for cells that are not selectable because they are outside the range of MinDate and MaxDate. If blank, the font color is set to gray. Aside from establishing the font and background color, a style sheet allows you to set an image in its background-image property, borders, and cursor with its cursor property. See Images as backgrounds. This property defaults to the name MYPOutOfRangeCell. These styles are declared in DES\Appearance\Date And Time\MonthYearPicker.css: .DES_MYPOutOfRangeCell { color: gray; /* add if you want borders to cells border-right: #C0C0C0 1px solid; border-top: #C0C0C0 1px solid; border-left: #C0C0C0 1px solid; border-bottom: #C0C0C0 1px solid; */ }
MouseOverCssClass (string) The Cascading Style Sheet name that creates the mouseover effect. It supports the + notation to allow it to be merged with the current style sheet name. When + is before the name, the actual class will be [oldname] [thisclass]. When its omitted, the actual class will only be this class. Mouseover effect borders should be handled in this style sheet class. Only specify the border colors (border[side]-color: color). It defaults to +DES_MYPMouseOver. This style is declared in DES\Appearance\Date And Time\MonthYearPicker.css: .DES_MYPMouseOver { color: blue; border-right-color: #0000FF; border-top-color: #0000FF; border-left-color: #0000FF; border-bottom-color: #0000FF; }
Copyright 2002-2010 Peter L. Blum. All Rights Reserved http://www.PeterBlum.com
Page 391 of 592 For technical support and other assistance, see page 14
Peters Date and TimE
a module of
Peters Data Entry Suite 4
Header Properties
The Header is an optional section that appears at the top of the control. HeaderTitle (string) Text to show in the header. When assigned, the header is added. When "", no header is shown. It supports HTML. It defaults to "". HeaderTitleLookupID (string) Gets the value for HeaderTitle through the String Lookup System. (See String Lookup System in the General Features Guide.) The LookupID and its value should be defined within the String Group of DateTime. If no match is found OR this is blank, HeaderTitle will be used. The String Lookup System lets you define a common set of terms so the programmer doesn't uniquely define them each time. It also provides localization based on the current culture. To use it, define a LookupID and associated textual value in your data source (resource, database, etc). Assign the same LookupID to this property. It defaults to "". HeaderTitleCssClass (string) The style sheet class name applied to the header. It defaults to +DES_MYPHeader. This style is declared in DES\Appearance\Date And Time\MonthYearPicker.css: .MYPHeader { background-color:transparent; padding-left: 2px; padding-right: 2px; width: 100%; } HeaderTitleHorizontalAlign (enum System.Web.UI.WebControls.HorizontalAlign) The alignment of the contents of the header. It defaults to HorizontalAlign.Left.
Copyright 2002-2010 Peter L. Blum. All Rights Reserved http://www.PeterBlum.com
Page 392 of 592 For technical support and other assistance, see page 14
Peters Date and TimE
a module of
Peters Data Entry Suite 4
Month Selection Table Properties
The properties for the Month Selection Table are found in the category Month Selection Table of the Properties Editor. MonthTableCssClass (string) The style name applied to the Month Selection Table. Use it to establish a background color, border and font to this table. This property defaults to the name DES_MYPMonthTable. This style is declared in DES\Appearance\Date And Time\MonthYearPicker.css: .DES_MYPMonthTable { } MonthCellCssClass (string) The style name applied to cells of the Month Selection Table, unless they are selected or out of the MinDate and MaxDate limits. Borders should be handled in this style sheet class. Once specified, mouseover effects can change the color of the border by specifying just the alternative border color. See MouseOverCssClass. This property defaults to the name DES_MYPMonthCell. This style is declared in DES\Appearance\Date And Time\MonthYearPicker.css: .DES_MYPMonthCell { cursor: pointer; /* W3C approved hand. */ cursor: hand; /* IE specific hand */ /* add if you want borders border-right: #E0E0E0 1px solid; border-top: #E0E0E0 1px solid; border-left: #E0E0E0 1px solid; border-bottom: #E0E0E0 1px solid; */ } SelectedMonthCellCssClass (string) The style name applied to the selected cell of the Month Selection Table. If blank, the cell uses the background color gold. Borders should be handled in this style sheet class. Once specified, mouseover effects can change the color of the border by specifying just the alternative border color. See MouseOverCssClass. This property defaults to the name DES_MYPSelectedMonthCell. This style is declared in DES\Appearance\Date And Time\MonthYearPicker.css: .DES_MYPSelectedMonthCell { background-color: #ffd700; /* gold */ cursor: pointer; /* W3C approved hand. */ cursor: hand; /* IE specific hand */ /* add if you want borders border-right: #E0E0E0 1px solid; border-top: #E0E0E0 1px solid; border-left: #E0E0E0 1px solid; border-bottom: #E0E0E0 1px solid; */ } MonthCellHorizontalAlign (enum System.Web.UI.WebControls.HorizontalAlign) The alignment of the contents of the month cells. It defaults to HorizontalAlign.NotSet.
Copyright 2002-2010 Peter L. Blum. All Rights Reserved http://www.PeterBlum.com
Page 393 of 592 For technical support and other assistance, see page 14
Peters Date and TimE
a module of
Peters Data Entry Suite 4
Year Selection Table Properties
The properties for the Year Selection Table are found in the category Year Selection Table of the Properties Editor. InitialYearOffset (Int16) Determines which cell number within the Year Selection Table displays the currently selected year when the year is first assigned into the MonthYearPicker. Cells start at 0 and go to 9 where 0-4 are in the first column and 5-9 are in the second. If you favor future times, the selection is better near the first cell which is a value of 0 because it reveals upcoming years. If you favor past years, use a value nearer to 10 which is the last cell. It defaults to 5. MoveYearsBy (Int16) The number of years to add or subtract to the first year shown in the Year Selection Table when the Next or Previous Years buttons are used. When set to 10, it shifts by a complete page. The default is 10. Set it to smaller values if you prefer to shift the table with smaller increments. YearTablePosition (enum PeterBlum.DES.YearTablePosition) Determines if the Year Selection Table is to the left or right of the Month Selection Table. The enumerated type has these values: o o o Auto The order is determined by CultureInfo.DateTimeFormat.LongDatePattern. This is the default. Left Years are on the left. Months are on the right. Right Months are on the left. Years are on the right.
YearCellCssClass (string) The style name applied to cells of the Year Selection Table, unless they are selected or out of the MinDate and MaxDate limits. Borders should be handled in this style sheet class. Once specified, mouseover effects can change the color of the border by specifying just the alternative border color. See MouseOverCssClass. This property defaults to the name DES_MYPYearCell. This style is declared in DES\Appearance\Date And Time\MonthYearPicker.css:
.DES_MYPYearCell { cursor: pointer; /* W3C approved hand. */ cursor: hand; /* IE specific hand */ /* add if you want borders border-right: #E0E0E0 1px solid; border-top: #E0E0E0 1px solid; border-left: #E0E0E0 1px solid; border-bottom: #E0E0E0 1px solid; */ } SelectedYearCellCssClass (string) The style name applied to the selected cell of the Year Selection Table. Borders should be handled in this style sheet class. Once specified, mouseover effects can change the color of the border by specifying just the alternative border color. See MouseOverCssClass. This property defaults to the name DES_MYPSelectedYearCell.
Copyright 2002-2010 Peter L. Blum. All Rights Reserved http://www.PeterBlum.com
Page 394 of 592 For technical support and other assistance, see page 14
Peters Date and TimE
a module of
Peters Data Entry Suite 4
This style is declared in DES\Appearance\Date And Time\MonthYearPicker.css: .DES_MYPSelectedYearCell { background-color: #ffd700; /* gold */ cursor: pointer; /* W3C approved hand. */ cursor: hand; /* IE specific hand */ /* add if you want borders border-right: #E0E0E0 1px solid; border-top: #E0E0E0 1px solid; border-left: #E0E0E0 1px solid; border-bottom: #E0E0E0 1px solid; */ } YearTableCssClass (string) The style name applied to the Year Selection Table. Use it to establish a background color, border and font to this table. This property defaults to the name DES_MYPYearTable. This style is declared in DES\Appearance\Date And Time\MonthYearPicker.css: .DES_MYPYearTable { } PrevYearsButtonImageUrl (string) - The URL to the image file shown in the Previous Years button. When assigned, it overrides PrevYearsButtonText to display a graphical button. It defaults to "{APPEARANCE}/Date And Time/LeftCmd_3DBlue.png" ( ). For additional images, see Year Navigation Buttons. Note: CopyMoveYearCommands overrides this by default. The <img> tag gets its value for the alt= attribute from PrevYearsButtonText. Special Symbols for URLs The {APPEARANCE} token will be replaced by the default path to the Appearance folder, which you defined as you set up the web site. Supports the use of the tilde (~) as the first character to be replaced by the virtual path to the web application. Images for Pressed and MouseOver Effects You can have images for pressed and mouseover effects as well as the normal image. The names of the image files determine their purpose. Define the name of the normal image. For example, myimage.gif. Create the pressed version and give it the same name, with Pressed added before the extension. For example, myimagepressed.gif. Create the mouseover version and give it the same name, with MouseOver added before the extension. For example, myimagemouseover.gif. The PrevYearsButtonImageUrl property should refer to the normal image. DES will detect the presence of the other two files. If any are missing, DES continues to use the normal image for that case. Note: Auto detection only works when the URL is a virtual path to a file. You can manage this capability with the PeterBlum.DES.Globals.Page.EnableButtonImageEffects. If you need more control over paths for pressed and mouseover images, you can embed up to 3 URLs into this property using a pipe (|) delimited list. The order is important: normal|pressed|mouseover. If you want to omit the pressed image, use: normal||mouseover. If you want to omit the mouseover image, use: normal|pressed. PrevYearsButtonText (string) The text shown in the Previous Years button when you want a textual button (instead of a graphical button). Leave PrevYearsButtonImageUrl blank to use this. It defaults to <. Note: CopyMoveYearCommands overrides this by default. PrevYearsButtonTextLookupID (string) Gets the value for PrevYearsButtonText through the String Lookup System. (See String Lookup System in the General Features Guide.) The LookupID and its value should be Copyright 2002-2010 Peter L. Blum. All Rights Reserved Page 395 of 592 http://www.PeterBlum.com For technical support and other assistance, see page 14
Peters Date and TimE
a module of
Peters Data Entry Suite 4
defined within the String Group of DateTime. If no match is found OR this is blank, PrevYearsButtonText will be used. The String Lookup System lets you define a common set of terms so the programmer doesn't uniquely define them each time. It also provides localization based on the current culture. To use it, define a LookupID and associated textual value in your data source (resource, database, etc). Assign the same LookupID to this property. It defaults to "". NextYearsButtonImageUrl (string) - The URL to the image file shown in the Next Years button. When assigned, it overrides NextYearsButtonText to display a graphical button. It defaults to "{APPEARANCE}/Date And Time/RightCmd_3DBlue.png" ( ). For additional images, see Year Navigation Buttons. Note: CopyMoveYearCommands overrides this by default. The <img> tag gets its value for the alt= attribute from NextYearsButtonText. Special Symbols for URLs The {APPEARANCE} token will be replaced by the default path to the Appearance folder, which you defined as you set up the web site. Supports the use of the tilde (~) as the first character to be replaced by the virtual path to the web application. Images for Pressed and MouseOver Effects You can have images for pressed and mouseover effects as well as the normal image. The names of the image files determine their purpose. Define the name of the normal image. For example, myimage.gif. Create the pressed version and give it the same name, with Pressed added before the extension. For example, myimagepressed.gif. Create the mouseover version and give it the same name, with MouseOver added before the extension. For example, myimagemouseover.gif. The NextYearsButtonImageUrl property should refer to the normal image. DES will detect the presence of the other two files. If any are missing, DES continues to use the normal image for that case. Note: Auto detection only works when the URL is a virtual path to a file. You can manage this capability with the PeterBlum.DES.Globals.Page.EnableButtonImageEffects. If you need more control over paths for pressed and mouseover images, you can embed up to 3 URLs into this property using a pipe (|) delimited list. The order is important: normal|pressed|mouseover. If you want to omit the pressed image, use: normal||mouseover. If you want to omit the mouseover image, use: normal|pressed. NextYearsButtonText (string) The text shown in the Next Years button when you want a textual button (instead of a graphical button). Leave NextYearsButtonImageUrl blank to use this. It defaults to >. Note: CopyMoveYearCommands overrides this by default. NextYearsButtonTextLookupID (string) Gets the value for NextYearsButtonText through the String Lookup System. (See String Lookup System in the General Features Guide.) The LookupID and its value should be defined within the String Group of DateTime. If no match is found OR this is blank, NextYearsButtonText will be used. The String Lookup System lets you define a common set of terms so the programmer doesn't uniquely define them each time. It also provides localization based on the current culture. To use it, define a LookupID and associated textual value in your data source (resource, database, etc). Assign the same LookupID to this property. It defaults to "". MoveYearsButtonsCssClass (string) The style name applied to the Next Years and Previous Years buttons. If blank, it is not used.
Copyright 2002-2010 Peter L. Blum. All Rights Reserved http://www.PeterBlum.com
Page 396 of 592 For technical support and other assistance, see page 14
Peters Date and TimE
a module of
Peters Data Entry Suite 4
You can define pressed and mouseover styles by using the same style sheet class name plus the text Pressed or MouseOver. These styles will merge with the style sheet class defined here. So any properties in the pressed and mouseover classes will override properties in this, but not the entire style. This property defaults to the name DES_MYPYearsButtons.
Copyright 2002-2010 Peter L. Blum. All Rights Reserved http://www.PeterBlum.com
Page 397 of 592 For technical support and other assistance, see page 14
Peters Date and TimE
a module of
Peters Data Entry Suite 4
These styles are declared in DES\Appearance\Date And Time\MonthYearPicker.css: .DES_MYPYearButton { cursor: pointer; cursor: hand; color: #0000cd; /* mediumblue */ } .DES_MYPYearButtonPressed { color: #00008b; /* darkblue */ } .DES_MYPYearButtonMouseOver { color: blue; }
Copyright 2002-2010 Peter L. Blum. All Rights Reserved http://www.PeterBlum.com
Page 398 of 592 For technical support and other assistance, see page 14
Peters Date and TimE
a module of
Peters Data Entry Suite 4
Footer for Many Years Format Properties
The footer is only shown when the MonthYearPicker is contained within the PopupMonthYearPicker. The buttons are only HTML buttons and have a fixed size. The footer is a one-cell row within a table whose width is the same as the containing panel. These properties are shown in the Many Years Footer category of the Properties Editor. OKButtonText (string) The label for the OK button. It defaults to OK. OKButtonTextLookupID (string) Gets the value for OKButtonText through the String Lookup System. (See String Lookup System in the General Features Guide.) The LookupID and its value should be defined within the String Group of DateTime. If no match is found OR this is blank, OKButtonText will be used. The String Lookup System lets you define a common set of terms so the programmer doesn't uniquely define them each time. It also provides localization based on the current culture. To use it, define a LookupID and associated textual value in your data source (resource, database, etc). Assign the same LookupID to this property. It defaults to "". CancelButtonText (string) The label for the Cancel button. It defaults to Cancel. CancelButtonTextLookupID (string) Gets the value for CancelButtonText through the String Lookup System. (See String Lookup System in the General Features Guide.) The LookupID and its value should be defined within the String Group of DateTime. If no match is found OR this is blank, CancelButtonText will be used. The String Lookup System lets you define a common set of terms so the programmer doesn't uniquely define them each time. It also provides localization based on the current culture. To use it, define a LookupID and associated textual value in your data source (resource, database, etc). Assign the same LookupID to this property. It defaults to "". ButtonsHorizontalAlign (enum System.Web.UI.WebControls.HorizontalAlign) The horizontal alignment for buttons within the footers only cell. It defaults to HorizontalAlign.Right. OKCancelButtonsCssClass (string) The Cascading Style Sheet name that is applied to OK and Cancel buttons. This property defaults to the name DES_MYPOKCancel. This style is declared in DES\Appearance\Date And Time\MonthYearPicker.css: .DES_MYPOKCancel { font-size:8pt; height:20px; }
Copyright 2002-2010 Peter L. Blum. All Rights Reserved http://www.PeterBlum.com
Page 399 of 592 For technical support and other assistance, see page 14
Peters Date and TimE
a module of
Peters Data Entry Suite 4
Overall Appearance for Few Years Format Properties
For an overview, see Setting Few Years Format. NumColumns (integer) The number of columns showing months per row. Acceptable values are 3, 4, 6, and 12. It defaults to 6. MaxYears (integer) The maximum number of years it can show, between 1 and 10. If its MinDate and MaxDate properties exceed this number of years, it will omit some of the years based on YearRangeRule. It defaults to 2. YearRangeRule (enum PeterBlum.DES.YearRangeRule) Determines the starting and ending years shown. The enumerated type PeterBlum.DES.YearRangeRule has these values: o o o o o o o o o SelectionFirst Current selected year starts. If no current selection, use TodayFirst. SelectionMiddle Current selected year is the midpoint of the year range. If no current selection, use TodayMiddle. SelectionLast Current selected year is the last year. If not current selection, use TodayLast. TodayFirst Year from Today's date is the first year. TodayMiddle Year from Today's date is the midpoint of the year range. This is the default. TodayLast Year from Today's date is the last year. MinDateFirst Start at MinDate. If MinDate is not assigned, use SelectionMiddle. MaxDateLast The year from MaxDate is the last year. If MaxDate is not assigned, use SelectionLast. FirstYearProperty Use the year specified in the FirstYear property as the first year.
FirstYear (integer) When YearRangeRule is FirstYearProperty, this is the first year shown. ReverseYearOrder (Boolean) Normally the years are shown earlier to later order. When true, reverse that order where later years are shown before earlier years. It defaults to false.
Copyright 2002-2010 Peter L. Blum. All Rights Reserved http://www.PeterBlum.com
Page 400 of 592 For technical support and other assistance, see page 14
Peters Date and TimE
a module of
Peters Data Entry Suite 4
Body for Few Years Format Properties
The body encloses the rows of years and months. It is between the header and footer. For an overview, see Setting Few Years Format. BodyHeight (Unit) When assigned to a height, the body - years and months section - is limited to this height and offers a vertical scrollbar to reveal more rows of months. Leave it unassigned to show all rows, up to MaxRows. It defaults to Unit.Empty. CellSpacing (integer) The gaps between cells in the table. Value is in pixels. It defaults to 2. YearTitleCssClass (string) The style name applied to the year title rows. If blank, it is not used. This property defaults to the name DES_FYPYearTitle. This style is declared in DES\Appearance\Date And Time\MonthYearPicker.css: .DES_FYPYearTitle { border-top: black 1px solid; border-bottom: black 1px solid; background-color: #add8e6; /* lightblue */ } YearTitleHorizontalAlign (enum System.Web.UI.WebControls.HorizontalAlign) The alignment of the year within its row. It defaults to HorizontalAlign.Center.
Copyright 2002-2010 Peter L. Blum. All Rights Reserved http://www.PeterBlum.com
Page 401 of 592 For technical support and other assistance, see page 14
Peters Date and TimE
a module of
Peters Data Entry Suite 4
Footer for Few Years Format Properties
The footer contains the Close button. It is only shown when using the PopupMonthYearPicker. CloseButtonText The label of the Close button. It defaults to Close. CloseButtonTextLookupID (string) Gets the value for CloseButtonText through the String Lookup System. (See String Lookup System in the General Features Guide.) The LookupID and its value should be defined within the String Group of DateTime. If no match is found OR this is blank, CloseButtonText will be used. The String Lookup System lets you define a common set of terms so the programmer doesn't uniquely define them each time. It also provides localization based on the current culture. To use it, define a LookupID and associated textual value in your data source (resource, database, etc). Assign the same LookupID to this property. It defaults to "". CloseButtonImageUrl (string) - The URL to the image file shown in the Close button. When assigned, it overrides CloseButtonText to display a graphical button. The <img> tag gets its value for the alt= attribute from CloseButtonText. It defaults to "". Special Symbols for URLs The {APPEARANCE} token will be replaced by the default path to the Appearance folder, which you defined as you set up the web site. Supports the use of the tilde (~) as the first character to be replaced by the virtual path to the web application. Images for Pressed and MouseOver Effects You can have images for pressed and mouseover effects as well as the normal image. The names of the image files determine their purpose. Define the name of the normal image. For example, myimage.gif. Create the pressed version and give it the same name, with Pressed added before the extension. For example, myimagepressed.gif. Create the mouseover version and give it the same name, with MouseOver added before the extension. For example, myimagemouseover.gif. The CloseButtonImageUrl property should refer to the normal image. DES will detect the presence of the other two files. If any are missing, DES continues to use the normal image for that case. Note: Auto detection only works when the URL is a virtual path to a file. You can manage this capability with the PeterBlum.DES.Globals.Page.EnableButtonImageEffects. If you need more control over paths for pressed and mouseover images, you can embed up to 3 URLs into this property using a pipe (|) delimited list. The order is important: normal|pressed|mouseover. If you want to omit the pressed image, use: normal||mouseover. If you want to omit the mouseover image, use: normal|pressed. CloseButtonToolTip (string) Provides a tooltip for the Close button. It defaults to Close without applying the selection. CloseButtonToolTipLookupID (string) Gets the value for CloseButtonToolTip through the String Lookup System. (See String Lookup System in the General Features Guide.) The LookupID and its value should be defined within the String Group of DateTime. If no match is found OR this is blank, CloseButtonToolTip will be used. The String Lookup System lets you define a common set of terms so the programmer doesn't uniquely define them each time. It also provides localization based on the current culture. To use it, define a LookupID and associated textual value in your data source (resource, database, etc). Assign the same LookupID to this property. It defaults to "". FooterButtonCellWidth (string) - The size of the button. As a string, it can be any value compatible with the Unit structure such as "100px" or "5%". If this property is "", the cell width is handled automatically. It defaults to 50px. Page 402 of 592 For technical support and other assistance, see page 14
Copyright 2002-2010 Peter L. Blum. All Rights Reserved http://www.PeterBlum.com
Peters Date and TimE
a module of
Peters Data Entry Suite 4
FooterButtonCssClass (string) The style name applied to the Close button. If blank, it is not used. You can define pressed and mouseover styles by using the same style sheet class name plus the text Pressed or MouseOver. These styles will merge with the style sheet class defined here. So any properties in the pressed and mouseover classes will override properties in this, but not the entire style. This property defaults to the name DES_FYPFooterButton. These styles are declared in DES\Appearance\Date And Time\MonthYearPicker.css: .DES_FYPFooterButton { border-right: #E0E0E0 thin outset; /* = lightgray */ border-top: #E0E0E0 thin outset; border-left: #E0E0E0 thin outset; border-bottom: #E0E0E0 thin outset; background-color: #add8e6; /* lightblue */ cursor: pointer; cursor: hand; /* margins give space between the button and the container */ margin-left: 5px; margin-right: 5px; margin-top: 2px; margin-bottom: 5px; } .DES_FYPFooterButtonPressed { border-right: #E0E0E0 thin inset; /* = lightgray */ border-top: #E0E0E0 thin inset; border-left: #E0E0E0 thin inset; border-bottom: #E0E0E0 thin inset; } .DES_FYPFooterButtonMouseOver { color: blue; }
FooterHorizontalAlign (enum System.Web.UI.WebControls.HorizontalAlign) The alignment of Close button within the footer. It defaults to HorizontalAlign.Center.
Copyright 2002-2010 Peter L. Blum. All Rights Reserved http://www.PeterBlum.com
Page 403 of 592 For technical support and other assistance, see page 14
Peters Date and TimE
a module of
Peters Data Entry Suite 4
Editing Properties
OnSelectionChangedScript (string) - Holds client side JavaScript that is called when the selection changes on the client side. It should not include the heading "javascript:". It should always conclude with a semicolon or end brace as multiple users can append or prefix any code you add with their own code. It is called based on AllChangesNotify. Use this to pass the selected value to another field, such as a TextBox or Label. You must be able to write JavaScript that retrieves the selected value from the MonthYearPicker field and feeds it to your own field. MonthYearPicker provides several client side functions for you to retrieve the selected value. See MonthYearPicker JavaScript Functions. It defaults to "". Note: When MonthYearPicker scales down to a server side control (as the browser dictates), your function is no longer used. You may want to provide a server side version of this using the SelectedDateChanged event handler. AllChangesNotify (Boolean) - Determines when selection changes call the OnSelectionChangeScript code. When true, any selection change runs these actions. When false, the OK button only updates the selection. KeyboardControl (Boolean) When true and Many Years Format, the user can use the keyboard to edit the selection. See Using the Keyboard to make a Selection. It defaults to true.
Event Handler for Month Changes On post back, you can detect a month change through the SelectedDateChanged event handler. Uses the EventHandler Class syntax: [C#] void FunctionName(object sender, System.EventArgs e); [VB] Sub FunctionName(ByVal sender As Object, ByVal e As System.EventArgs) You can quickly add the event handler in the Properties Editors Events tab or write code in your Page_Load() method to attach your function to the SelectedDateChanged event handler.
Copyright 2002-2010 Peter L. Blum. All Rights Reserved http://www.PeterBlum.com
Page 404 of 592 For technical support and other assistance, see page 14
Peters Date and TimE
a module of
Peters Data Entry Suite 4
Behavior Properties
ClientSideCreatesHTML (enum PeterBlum.DES.ClientSideCreatesHTML) Determines if some of the HTML is created on the client-side. This reduces the size of the HTML output, but may slow down the initialization of the page or the time to first open the popup. The enumerated type has these values: o Default When in a PopupMonthYearPicker, use the default from ClientSideCreatesHTMLPopup which is set in the Global Settings Editor. Otherwise, use the default from ClientSideCreatesHTMLOnPage which is set in the Global Settings Editor. None - Fully created by the server and transferred in the page's HTML. EventScripts - While the HTML will be created on the server side, don't create the embedded DHTML events. Instead, let the client-side set them up. That will reduce the HTML size and put more work on the clientside during initialization, but not as much as BrowserLoads and FirstPopup. BrowserLoads - As the page is loading into the browser. May cause a slightly longer page initialization. FirstPopup - When the MonthYearPicker is first popped up. May cause a delay before the control is popped up.
o o
o o
It defaults to ClientSideCreatesHTML.Default. Note: When PeterBlum.DES.Globals.Page.Browser.SupportsClientSideCreatesHTML is false, it always prepares the HTML on the server side. Visible (Boolean) Determines if the control is added to the page at runtime or not. When false, it is not added to the page. It defaults to true. When false, no HTML is written to the page. If you want to be able to show and hide the control on the client-side, leave this property set to true so that all of the HTML is generated. Then use the FieldStateController to change the visibility. See the Interactive Pages Users Guide for details on the FieldStateController. InAJAXUpdate (Boolean) When using AJAX on this page, set this to true if the control is involved in an AJAX update. See Using These Controls with AJAX in the General Features Guide. It defaults to false. ChangeMonitorGroups (string) When using the Change Monitor, the group names defined here are marked changed when this control is edited. See Change Monitor in the Interactive Pages Users Guide. The value of "" is a valid group name. For a list of group names, use the pipe character as a delimiter. For example: GroupName1|GroupName2. If one of the groups has the name "", start this string with the pipe character: |GroupName2. Use * to indicate all groups apply. It defaults to "".
Copyright 2002-2010 Peter L. Blum. All Rights Reserved http://www.PeterBlum.com
Page 405 of 592 For technical support and other assistance, see page 14
Peters Date and TimE
a module of
Peters Data Entry Suite 4
Date Format and Localization Properties
Localization determines how months and years appear. The PeterBlum.DES.Globals.Page.CultureInfo property determines culture specific aspects of localization. It can be set in Page_Init() or with the PageManager control. There are no localization properties directly in the MonthYearPicker control.
Copyright 2002-2010 Peter L. Blum. All Rights Reserved http://www.PeterBlum.com
Page 406 of 592 For technical support and other assistance, see page 14
Peters Date and TimE
a module of
Peters Data Entry Suite 4
Properties of the PopupMonthYearPicker
The next sections include properties found directly on the PopupMonthYearPicker control.
Click on any of these topics to jump to them:
Toggle Control Properties Popup Panel Properties Popup Behavior Properties Behavior Properties
These topics are in the MonthYearPicker Properties section:
Data Value Properties Overall Appearance Properties Header Properties Month Selection Table Properties Year Selection Table Properties Footer for Many Years Format Properties Overall Appearance for Few Years Format Properties Body for Few Years Format Properties Footer for Few Years Format Properties Editing Properties
Event Handler for Month Changes
Behavior Properties Date Format and Localization Properties
Copyright 2002-2010 Peter L. Blum. All Rights Reserved http://www.PeterBlum.com
Page 407 of 592 For technical support and other assistance, see page 14
Peters Date and TimE
a module of
Peters Data Entry Suite 4
Toggle Control Properties
The properties of the toggle control are set in the Properties Editor under the Toggle Control category. ToggleType (enum PeterBlum.DES.ToggleType) Determines the appearance of the toggle button. The enumerated type has these values: o o o Text Uses a label. The labels text is supplied by ToggleText. The style sheet class is supplied by CssClass. Button Uses an HTML button. Its text is supplied by ToggleText. Image Uses an image. The URL is supplied by ToggleImageUrl.
ToggleText (string) The label for the control when ToggleType is ToggleType.Text or ToggleType.Button. It defaults to . ToggleImageUrl (string) The URL to the image file shown when ToggleType is ToggleType.Image. It defaults to {APPEARANCE}/Date And Time/SmallDownArrow.GIF ( ). It uses the style sheet class from CssClass. The <img> tag gets its value for the alt= attribute from ToggleText. Special Symbols for URLs The {APPEARANCE} token will be replaced by the default path to the Appearance folder, which you defined as you set up the web site. Supports the use of the tilde (~) as the first character to be replaced by the virtual path to the web application. Images for Pressed and MouseOver Effects You can have images for pressed and mouseover effects as well as the normal image. The names of the image files determine their purpose. Define the name of the normal image. For example, myimage.gif. Create the pressed version and give it the same name, with Pressed added before the extension. For example, myimagepressed.gif. Create the mouseover version and give it the same name, with MouseOver added before the extension. For example, myimagemouseover.gif. The ToggleImageUrl property should refer to the normal image. DES will detect the presence of the other two files. If any are missing, DES continues to use the normal image for that case. Note: Auto detection only works when the URL is a virtual path to a file. You can manage this capability with the PeterBlum.DES.Globals.Page.EnableButtonImageEffects. If you need more control over paths for pressed and mouseover images, you can embed up to 3 URLs into this property using a pipe (|) delimited list. The order is important: normal|pressed|mouseover. If you want to omit the pressed image, use: normal||mouseover. If you want to omit the mouseover image, use: normal|pressed.
CssClass (string) The style name applied to the toggle control. You can define pressed and mouseover styles by using the same style sheet class name plus the text Pressed or MouseOver. These styles will merge with the style sheet class defined here. So any properties in the pressed and mouseover classes will override properties in this, but not the entire style. If blank, it is not used. To use browser sensitive style sheet class names, start with an ! character. (See Browser Sensitive Style Sheet Class Names in the General Features Guide.) It defaults to DES_MYPPopup.
Copyright 2002-2010 Peter L. Blum. All Rights Reserved http://www.PeterBlum.com
Page 408 of 592 For technical support and other assistance, see page 14
Peters Date and TimE
a module of
Peters Data Entry Suite 4
These styles are declared in DES\Appearance\Date And Time\MonthYearPicker.css: .DES_MYPPopup { } .DES_MYPPopupPressed { color: #00008b; /* darkblue */ } .DES_MYPPopupMouseOver { color: blue; } ToggleImageAlign (enum ImageAlign) The vertical position of the image when ToggleType is Toggle.Image. While it contains values ImageAlign.Left and ImageAlign.Right, do not use these. It defaults to ImageAlign.Top.
Copyright 2002-2010 Peter L. Blum. All Rights Reserved http://www.PeterBlum.com
Page 409 of 592 For technical support and other assistance, see page 14
Peters Date and TimE
a module of
Peters Data Entry Suite 4
Popup Panel Properties
The Popup Panel is another name for the MonthYearPicker control. These properties are in the Popup Panel category of the Properties Editor. MonthYearPicker (MonthYearPicker) This is the MonthYearPicker control. It contains numerous properties to configure the MonthYearPicker. See Properties of the MonthYearPicker for details. To edit its properties in the Properties Editor, click on the button on the MonthYearPicker field. The ASP.NET representation for the MonthYearPicker properties uses nested child properties. Here is how to format ASP.NET for a PopupMonthYearPicker when using the MonthYearPicker property: <des:PopupMonthYearPicker id="PMYP1" runat="server" [various properties]> <MonthYearPicker [various properties]> </MonthYearPicker> </des:PopupMonthYearPicker> You dont need to add a nested child property unless you intend to change its properties or that of its children. MonthYearPicker.SharedGroup (string) By default, each PopupMonthYearPicker uses a common popup MonthYearPicker, whose properties come from the first PopupMonthYearPicker on the page. This greatly reduces the amount of HTML sent to the browser and page initialization time. If you need popup MonthYearPickers with differences in the properties defined in the MonthYearPicker.Calendar property, use the SharedGroup property. Give this property a unique name for each unique MonthYearPicker that you use. (Example: You may have 4 Popup MonthYearPickers where two use SharedGroup="Group1" and the others use SharedGroup="Group2".) UseShadowEffect (Boolean) When true, Internet Explorer for Windows browsers will use a filter effect to give the MonthYearPicker a shadow. It defaults to true. If you want to remove the feature globally, set this property in Page_Load() on all pages that use DES controls: [C#] PeterBlum.DES.Globals.Page.Browser.SupportsFilterStyles = false; [VB] PeterBlum.DES.Globals.Page.Browser.SupportsFilterStyles = False WARNING: This is the same property that controls the popup and calendar animation effects. By turning it off, you remove those other effects too. HorizPosition (enum PeterBlum.DES.HorizPosition) - Positions the popup panel relative to the toggle control. The enumerated type has these values: o o o o o LeftSidesAlign - Left sides of both controls are flush. Center - Objects are centered to each other. RightSidesAlign - Right sides of both controls are flush. This is the default. PopupToRight - Left side of the popup is flush with the right side of the toggle. PopupToLeft Right side of the popup is flush with the left side of the toggle.
HorizPositionOffset (Int16) Adjusts the horizontal position of the popup by a number of pixels to allow more precise positioning for HorizPosition. If negative, the popup panel moves left. Positive moves right. Zero does nothing. It defaults to 0.
Copyright 2002-2010 Peter L. Blum. All Rights Reserved http://www.PeterBlum.com
Page 410 of 592 For technical support and other assistance, see page 14
Peters Date and TimE
a module of
Peters Data Entry Suite 4
VertPosition (enum PeterBlum.DES.VertPosition) Positions the popup panel relative to the toggle control. It has these values: o o o o PopupBelow - Top of the popup is below the toggle. This is the default. Center - Objects are centered to each other. PopupAbove - Bottom of the popup is above the toggle. TopSidesAlign - Tops of both are flush.
VertPositionOffset (Int16) Adjusts the vertical position of the popup by a number of pixels to allow more precise positioning for VertPosition. If negative, the popup panel moves up. Positive moves down. Zero does nothing. It defaults to 0.
Copyright 2002-2010 Peter L. Blum. All Rights Reserved http://www.PeterBlum.com
Page 411 of 592 For technical support and other assistance, see page 14
Peters Date and TimE
a module of
Peters Data Entry Suite 4
Popup Behavior Properties
These properties affect how the popup panel pops up and down. They are found in the Behavior category of the Properties Editor. UsePopupEffect (Boolean) When true, Internet Explorer users will see the MonthYearPicker fade in as it pops up and fade out as it pops down. This effect can be customized. See Customizing the Popup Effect. It defaults to true. Note: On pages that are very large, either in bytes or screen real-estate, this feature can cause popups and popdowns to have a delay. Set this property to false when that is the case. PopupOnMouseOver (Boolean) When true, the user can point to the Calendar toggle button. After a short delay, the MonthYearPicker will automatically popup. It defaults to false. The delay is defined in PopupOnMouseOverDelay. PopupOnMouseOverDelay (integer) - When PopupOnMouseOver is true, this is the time delay between when the mouse moves over the toggle until it pops up. The value is in milliseconds. If 0, it pops up immediately. If -1, it uses a global default from DefaultPopupOnMouseOverDelay, which defaults to 500 (.5 seconds). Change this default in the Visual Effects section of the Global Settings Editor. It defaults to -1. OnPopup (string) Specify a client side JavaScript function that is called when the control is popping up. It is called just prior to making the control visible. Use it to transfer data into the popup. It should not include the heading "javascript:". It should always conclude with a semicolon or end brace as multiple users can append or prefix any code you add with their own code. It defaults to "". For an example, see Adding the PopupMonthYearPicker to Your Controls. OnPopDown (string) - Specify a client side JavaScript function that is called when the control is popping down. It is called just prior to making the control invisible. While you can use it to transfer data to another control, MonthYearPicker.OnSelectionChangedScript is a better property to do this because OnSelectionChangedScript is called only based on rules you set up to transfer data while OnPopDown is called every time. So use OnPopDown for any cleanup that always happens on pop down. It should not include the heading "javascript:". It should always conclude with a semicolon or end brace as multiple users can append or prefix any code you add with their own code. It defaults to "". IEFixPopupOverList (Boolean) Internet Explorer for Windows versions 5.0 through 6. have a problem allowing absolutely positioned objects appearing over ListBox and DropDownLists. There is a special hack that uses an IFrame and filter style sheet to make it appear like its over these controls. This property enables that hack on IE versions 5.5-6. (IE 5 doesn't support the hack; IE 7 doesn't require the hack.) The hack is imperfect. It breaks when another IFrame is in the same area of the page. By "breaks", this means the popup usually looks incorrect including being transparent. When the ASP.NET SmartNavigation feature is enabled on the page, it installs an IFrame and causes the same problem. Turn off the hack to work around this problem. Set this property to false. But you should only do this when the popup does not overlap any listboxes or dropdownlists. If there is overlap, you have to make a design decision to change your positioning or avoid using the IFrame. When true, the hack is used when the browser is Internet Explorer for Windows versions 5.5 through 6. When false, the hack not used. Choose this when the hack causes visual problems such as a transparent popup. It defaults to true.
Copyright 2002-2010 Peter L. Blum. All Rights Reserved http://www.PeterBlum.com
Page 412 of 592 For technical support and other assistance, see page 14
Peters Date and TimE
a module of
Peters Data Entry Suite 4
Behavior Properties
CopyMoveYearCommands (Boolean) Only available when using this control from Calendar (Calendar.PopupMonthYearPicker.CopyMoveYearCommands) or DateTextBox (DateTextBox.PopupCalendar.Calendar.PopupMonthYearPicker.CopyMoveYearCommands). When true, the following properties are copied from Calendar into the MonthYearPicker: o o o o o o PrevYearButtonText PrevYearButtonTextLookupID PrevYearButtonImageUrl NextYearButtonText NextYearButtonTextLookupID NextYearButtonImageUrl
It defaults to true. Visible (Boolean) Determines if the control is added to the page at runtime or not. When false, it is not added to the page. It defaults to true. When false, no HTML is written to the page. If you want to be able to show and hide the control on the client-side, leave this property set to true so that all of the HTML is generated. Then use the FieldStateController to change the visibility. See the Interactive Pages Users Guide for details on the FieldStateController. InAJAXUpdate (Boolean) When using AJAX on this page, set this to true if the control is involved in an AJAX update. See Using These Controls with AJAX in the General Features Guide. It defaults to false.
Copyright 2002-2010 Peter L. Blum. All Rights Reserved http://www.PeterBlum.com
Page 413 of 592 For technical support and other assistance, see page 14
Peters Date and TimE
a module of
Peters Data Entry Suite 4
MonthYearPicker JavaScript Functions
If you are connecting your own TextBox or other control to MonthYearPicker, you must write client side JavaScript to transfer data between your control and MonthYearPicker. Here are JavaScript functions available for your use.
Click on any of these topics to jump to them:
Many Years Format Functions Few Years Format Functions
Many Years Format Functions
Warning: On browsers that dont support MonthYearPicker, these controls will not be loaded. Nor will their JavaScript files. You should test for the presence of these functions before calling them using this JavaScript: if (DES_MYPSetMonthYear) { //your code } function DES_MYPGetMonth(pMonthYearPickerId) Retrieves the selected month. ManyYears format only. Parameters pMonthYearPickerId (string) The ID of the MonthYearPicker control. This is a client-side id which is the equivalent to the MonthYearPickers ClientID property. If you are using a PopupMonthYearPicker, use the property MonthYearPicker.ClientID. See Embedding the ClientID into your Script. Return value An integer containing the month number, from 1 to 12. If there is no selection, it returns 0. function DES_MYPYear(pMonthYearPickerId) Retrieves the selected year. ManyYears format only. Parameters pMonthYearPickerId (string) The ID of the MonthYearPicker control. This is a client-side id which is the equivalent to the MonthYearPickers ClientID property. If you are using a PopupMonthYearPicker, use the property MonthYearPicker.ClientID. See Embedding the ClientID into your Script. Return value An integer containing the year number, from 1 to 9999. If there is no selection, it returns 0.
Copyright 2002-2010 Peter L. Blum. All Rights Reserved http://www.PeterBlum.com
Page 414 of 592 For technical support and other assistance, see page 14
Peters Date and TimE
a module of
Peters Data Entry Suite 4
Example Suppose you have a <span> whose inner text you want to update, this example assigns the date in the format MMMM yyyy. It uses the support function DES_FmtDate() to establish the format. function TransferMYPToLabel(pMonthYearPickerID, pLabelID) { var vLabel = DES_GetById(pLabelID); var vMonth = DES_MYPGetMonth(pMonthYearPickerID); var vYear = DES_MYPGetYear(pMonthYearPickerID); vLabel.innerHTML = DES_FmtDate(vYear, vMonth, 1, "MMMM yyyy", 2); } This example can be hooked up to the OnSelectionChangedScript property like this: MyMonthYearPicker.OnSelectionChangedScript = "TransferMYPToLabel('" + MonthYearPicker1.ClientID + "','" + Label1.ClientID + "');" function DES_MYPMonthYear(pMonthYearPickerId, pMonth, pYear) Changes the selected month and year. ManyYears format only. Parameters pMonthYearPickerId (string) The ID of the MonthYearPicker control. This is a client-side id which is the equivalent to the MonthYearPickers ClientID property. If you are using a PopupMonthYearPicker, use the property MonthYearPicker.ClientID. See Embedding the ClientID into your Script. pMonth (integer) The month to be selected. Use 1 to 12 or 0 for the todays month. pYear (integer) The year to be selected. Use 1 through 9999 or 0 for todays year.
Copyright 2002-2010 Peter L. Blum. All Rights Reserved http://www.PeterBlum.com
Page 415 of 592 For technical support and other assistance, see page 14
Peters Date and TimE
a module of
Peters Data Entry Suite 4
Few Years Format Functions
Warning: On browsers that dont support MonthYearPicker, these controls will not be loaded. Nor will their JavaScript files. You should test for the presence of these functions before calling them using this JavaScript: if (DES_FYPSelectMonthYear) { //your code } function DES_FYPGetMonth(pMonthYearPickerId) Retrieves the selected month. FewYears format only. Parameters pMonthYearPickerId (string) The ID of the MonthYearPicker control. This is a client-side id which is the equivalent to the MonthYearPickers ClientID property. If you are using a PopupMonthYearPicker, use the property MonthYearPicker.ClientID. See Embedding the ClientID into your Script. Return value An integer containing the month number, from 1 to 12. If there is no selection, it returns 0. function DES_FYPGetYear(pMonthYearPickerId) Retrieves the selected year. FewYears format only. Parameters pMonthYearPickerId (string) The ID of the MonthYearPicker control. This is a client-side id which is the equivalent to the MonthYearPickers ClientID property. If you are using a PopupMonthYearPicker, use the property MonthYearPicker.ClientID. See Embedding the ClientID into your Script. Return value An integer containing the year number, from 1 to 9999. If there is no selection, it returns 0. Example Suppose you have a <span> whose inner text you want to update, this example assigns the date in the format MMMM yyyy. It uses the support function DES_FmtDate() to establish the format. function TransferMYPToLabel(pMonthYearPickerID, pLabelID) { var vLabel = DES_GetById(pLabelID); var vMonth = DES_FYPGetMonth(pMonthYearPickerID); var vYear = DES_FYPGetYear(pMonthYearPickerID); vLabel.innerHTML = DES_FmtDate(vYear, vMonth, 1, "MMMM yyyy", 2); } This example can be hooked up to the OnSelectionChangedScript property like this: MyMonthYearPicker.OnSelectionChangedScript = "TransferMYPToLabel('" + MonthYearPicker1.ClientID + "','" + Label1.ClientID + "');"
Copyright 2002-2010 Peter L. Blum. All Rights Reserved http://www.PeterBlum.com
Page 416 of 592 For technical support and other assistance, see page 14
Peters Date and TimE
a module of
Peters Data Entry Suite 4
function DES_FYPSetMonthYear(pMonthYearPickerId, pMonth, pYear) Changes the selected month and year. FewYears format only. Parameters pMonthYearPickerId (string) The ID of the MonthYearPicker control. This is a client-side id which is the equivalent to the MonthYearPickers ClientID property. If you are using a PopupMonthYearPicker, use the property MonthYearPicker.ClientID. See Embedding the ClientID into your Script. pMonth (integer) The month to be selected. Use 1 to 12 or 0 for the todays month. pYear (integer) The year to be selected. Use 1 through 9999 or 0 for todays year.
Copyright 2002-2010 Peter L. Blum. All Rights Reserved http://www.PeterBlum.com
Page 417 of 592 For technical support and other assistance, see page 14
Peters Date and TimE
a module of
Peters Data Entry Suite 4
Tuning the Output Size of the MonthYearPicker
You can reduce the amount of scripts and HTML loaded by following the suggestions here. Set ClientSideCreatesHTML to EventScripts or BrowserLoads. For a PopupCalendar, also consider FirstPopup. Turn off the keyboard control over the MonthYearPicker. Only applies to ManyYears format. Set KeyboardControl = false Switch to the FewYears Format and establish a minimal number of rows and columns, so there is no more than 24 table cells. Only used with IE 5+ for Windows. Provides special effects: shadow behind popup, popup and popdown effect, and animation in Calendar as months are changed. To remove it, add this code to Page_Load(): [C#] PeterBlum.DES.Globals.Page.Browser.SupportsFilterStyles = false; [VB] PeterBlum.DES.Globals.Page.Browser.SupportsFilterStyles = False
Copyright 2002-2010 Peter L. Blum. All Rights Reserved http://www.PeterBlum.com
Page 418 of 592 For technical support and other assistance, see page 14
Peters Date and TimE
a module of
Peters Data Entry Suite 4
Handling Various Browsers
MonthYearPicker places heavy demands on browsers for its client-side JavaScript. Not all browsers are up to the task. IE 4+/Windows, IE 5/Mac, Safari, Netscape 6+, Mozilla, FireFox, Safari, and OmniWeb reflect the full functionality. Many lesser browsers do not support the PopupMonthYearPicker at all. When it is not supported, it is removed from the HTML output and the PopupMonthYearPicker.Visible property is false. You can detect if the browser supports PopupMonthYearPicker with the property PeterBlum.DES.Globals.Page.Browser.SupportsPopup. The following sections describe how MonthYearPicker operates with other browsers and gives you information on how to further customize MonthYearPicker when a more limited browser is detected.
Server-Side Handling of Lesser Browsers
Browsers that do not fully support the document object model (DOM) still get a version of MonthYearPicker. However, it has no client side functionality. Instead, it handles all commands on the server side. That means when the user clicks on a month or year or selects a year movement command, the page is submitted and internally the control processes the event to update itself. MonthYearPicker attempts to maintain an appearance that follows all of the properties youve assigned. However, the browsers limitations may affect this. The general server side interface has these changes: Uses hyperlinks for all command buttons. If you have supplied an URL to an image, it is still used. When these buttons are clicked, the page is submitted and an event is fired on the MonthYearPicker to process the command. Uses hyperlinks for month and year labels. The style sheet attribute text-decoration:none is assigned so the control retains the look of other browsers. When the cells are clicked, the page is submitted and an event is fired on the MonthYearPicker to process the command.
Here are two situations that you should be aware of when in server side mode: Since the page is posted, a new page is returned to the browser. If the page requires scrolling, the page may jump on the user. Some browsers may scroll the page to the same position. Others will reposition to the top. In addition, whatever field had focus will be lost. When the page is posted, it will call your Page_Load method. If you currently save changes in the Page_Load method on post back, saving will happen on every action in the MonthYearPicker. You should set up a separate event handler for the Submit button so that it fires only when the user demands it.
Netscape 4 Netscape 4 has severe limitations here. Month and year cells only respond to clicks on the labels because Netscape 4 doesnt handle onclick events on cells. Fortunately, the cursor changes to a hand when over the text to indicate to click. It encloses the MonthYearPicker in a <TABLE> instead of a <DIV> tag. This gives the correct spacing of the inner content. If you want to use absolute positioning on this control, it seems to work but unreliably. In tests, it didnt calculate the correct table width and it lost its absolute position when the user resized the browser window. It may be better to enclose this control in a cell of another table to get reliable positioning.
Opera 4-6 Operas lack of the ability to change text prevents it from being a client side implementation. Opera 7 supports the client side implementation. Other Browsers These browsers have too limited DOM or DHTML functionality or other odd behaviors to support client side behavior: IE Windows before 4.0, IE Macintosh before 5.0, IceBrowser, ICab, WebTV, and OmniWeb.
Copyright 2002-2010 Peter L. Blum. All Rights Reserved http://www.PeterBlum.com
Page 419 of 592 For technical support and other assistance, see page 14
Peters Date and TimE
a module of
Peters Data Entry Suite 4
QuickDateMenu Control
The QuickDateMenu control enhances the DateTextBox, MonthYearTextBox, and AnniversaryTextBox controls. (It cannot be used without one of these controls.) Use it to give the user a list of suggested dates or date ranges. The user clicks on the QuickDateMenus button and gets a popup menu with those dates. They make a selection and one or two DateTextBox controls will be assigned.
Click on any of these topics to jump to them:
Adding The QuickDateMenu Using the QuickDateItem Class
1. 2.
QuickDateItem Properties SmartDate Properties
Properties of the QuickDateMenu
Here are those steps with the QuickDateMenu positioned to the left of two DateTextBoxes set up as a range.
3. As shown above, the QuickDateMenu can be positioned to the left of the DateTextBoxes. However, since it is a separate control, you can position it anywhere youd like. Its formatting features allow you to change the buttons graphic image, use a textual label for the button, and change the position that the popup menu appears. You can also adjust the colors of the popup menu. QuickDateMenu is designed to work with a single DateTextBox or two DateTextBoxes set up as a range. (To establish a range, assign the starting DateTextBoxs RangeEndControlID property to the Control ID of the end DateTextBox.) It assigns one or two dates depending on how it is connected.
Copyright 2002-2010 Peter L. Blum. All Rights Reserved http://www.PeterBlum.com
Page 420 of 592 For technical support and other assistance, see page 14
Peters Date and TimE
a module of
Peters Data Entry Suite 4
Adding The QuickDateMenu
These steps ask you jump around the document using clicks on links. Adobe Reader offers a Previous View command to return to the link. Look for this in the Adobe Reader (shown v6.0) 1. 2. Add the DateTextBoxes, MonthYearTextBoxes, or AnniversaryTextBoxes. Establish the range with the RangeEndControlID property, if desired. Add the QuickDateMenu control to the page. Establish its position where you like. Visual Studio and Visual Web Developer Users Drag the QuickDateMenu control from the Toolbox onto your web form. Text Entry Users Add the control: <des:QuickDateMenu id="[YourControlID]" runat="server" /> Programmatically creating the QuickDateMenu control Identify the control which you will add the QuickDateMenu control to its Controls collection. Like all ASP.NET controls, the QuickDateMenu can be added to any control that supports child controls, like Panel, User Control, or TableCell. If you want to add it directly to the Page, first add a PlaceHolder at the desired location and use the PlaceHolder. Create an instance of the QuickDateMenu control class. The constructor takes no parameters. Assign the ID property. Add the QuickDateMenu control to the Controls collection.
In this example, the QuickDateMenu is created with an ID of QuickDateMenu1. It is added to PlaceHolder1. [C#] PeterBlum.DES.QuickDateMenu vQuickDateMenu = new PeterBlum.DES.QuickDateMenu(); vQuickDateMenu.ID = "QuickDateMenu1"; PlaceHolder1.Controls.Add(vQuickDateMenu); [VB] Dim vQuickDateMenu As PeterBlum.DES.QuickDateMenu = _ New PeterBlum.DES.QuickDateMenu() vQuickDateMenu.ID = "QuickDateMenu1" PlaceHolder1.Controls.Add(vQuickDateMenu) Guidelines for setting properties 3. Design mode users can use the Properties Editor or the Expanded Properties Editor. (See Expanded Properties Editor in the General Features Guide.) The SmartTag also offers some of the most important properties. Text entry users should add the properties into the <des:ControlClass> tag in this format: propertyname="value" When setting a property programmatically, have a reference to the controls object and set the property according to your languages rules.
Connect the QuickDateMenu to a DateTextBox with the DateTextBoxControlID property. DateTextBoxControlID should be assigned the ID of the DateTextBox control. If you are setting up a range, it should be assigned to the DateTextBox that is the start of the range (and has its RangeEndControlID property assigned.) Add items to the menu. Your task is to add PeterBlum.DES.QuickDateItem objects to the Items property. See Using the QuickDateItem Class.
4.
Copyright 2002-2010 Peter L. Blum. All Rights Reserved http://www.PeterBlum.com
Page 421 of 592 For technical support and other assistance, see page 14
Peters Date and TimE
a module of
Peters Data Entry Suite 4
5. 6.
Apply any further formatting properties. See Popup Menu. Here are some other considerations: If you are using an AJAX system to update this control, set the InAJAXUpdate property to true. Also make sure the PageManager control or AJAXManager object has been setup for AJAX. See Using these Controls With AJAX in the General Features Guide. Failure to follow these directions can result in incorrect behavior and javascript errors. This control does not preserve most of its properties in the ViewState, to limit its impact on the page. If you need to use the ViewState to retain the value of a property, see The ViewState and Preserving Properties for PostBack in the General Features Guide. If you encounter errors, see the Troubleshooting section for extensive topics based on several years of tech supports experience with customers.
Copyright 2002-2010 Peter L. Blum. All Rights Reserved http://www.PeterBlum.com
Page 422 of 592 For technical support and other assistance, see page 14
Peters Date and TimE
a module of
Peters Data Entry Suite 4
Using the QuickDateItem Class
The PeterBlum.DES.QuickDateItem class describes one menu item that sets a date, provides a title, or a separator. You add one instance to the QuickDateMenu.Items collection for each menu item. You can add QuickDateItem objects either programmatically, using design mode, or in the ASP.NET declarative syntax. Examples are shown in the following sections.
Click on any of these topics to jump to them:
QuickDateItem Properties SmartDate Properties
Setting Up Actual Dates on StartDate or EndDate Setting Up Relative Dates on StartDate or EndDate Setting Up Blank Dates on StartDate or EndDate Getting the Calculated Value of a Relative Date Adding a Title To The Menu Adding a Separator To The Menu
QuickDateItem Properties
Label (string) A name used as a label for the command. If left blank, the QuickDateItem becomes a menu separator bar and all other properties are ignored. See Adding a Title To The Menu. It defaults to "". LabelLookupID (string) Gets the value for Label through the String Lookup System. (See String Lookup System in the General Features Guide.) The LookupID and its value should be defined within the String Group of DateTime. If no match is found OR this is blank, Label will be used. The String Lookup System lets you define a common set of terms so the programmer doesn't uniquely define them each time. It also provides localization based on the current culture. To use it, define a LookupID and associated textual value in your data source (resource, database, etc). Assign the same LookupID to this property. It defaults to "". StartDate (PeterBlum.DES.SmartDate) A description of the date to be assigned to the DateTextBox identified in DateTextBoxControlID. This can describe an actual date, a date relative to today (for building terms like This Month and Year To Date) or a blank date. See SmartDate Properties. EndDate (PeterBlum.DES.SmartDate) A description of a date to be assigned to the end date of a date range (if assigned.) You can ignore it if you arent using a date range. See SmartDate Properties. QuickRange (enum PeterBlum.DES.QuickRange) If you are using a date range, there are many common terms for ranges listed in this property such as Today, This Week, Last Quarter, and Next Month. By selecting an item here, you dont need to fill in StartDate or EndDate. You still must assign the Name property. Leave this as NotSet when not using a range or when you fill in either StartDate or EndDate yourself. It defaults to NotSet.
Copyright 2002-2010 Peter L. Blum. All Rights Reserved http://www.PeterBlum.com
Page 423 of 592 For technical support and other assistance, see page 14
Peters Date and TimE
a module of
Peters Data Entry Suite 4
This enumerated type has these values: o o o o o o o o o o o o o o o o o o o o o o o NotSet Do not use the QuickRange feature Today Tomorrow Yesterday ThisWeek LastWeek NextWeek WeekToDate ThisMonth LastMonth NextMonth MonthToDate ThisQuarter LastQuarter NextQuarter QuarterToDate ThisYear LastYear NextYear YearToDate EarliestToEnd - Both fields will be blank EarliestToToday Start Date will be blank. End Date will be Today TodayToEnd Start Date will be Today. End Date will be blank.
Copyright 2002-2010 Peter L. Blum. All Rights Reserved http://www.PeterBlum.com
Page 424 of 592 For technical support and other assistance, see page 14
Peters Date and TimE
a module of
Peters Data Entry Suite 4
SmartDate Properties
The PeterBlum.DES.SmartDate objects are used by the QuickDateItem.StartDate and EndDate properties to describe a date. It can be an actual date, a date relative to today, or a blank date. Its properties will be shown in the next few sections in context of how you use them. DateType (enum PeterBlum.DES.DateType) Determines the type of date. The enumerated type has these values: o o o o Actual Sets an actual date that is assigned to the ActualDate property. See Setting Up Actual Dates on StartDate or EndDate. Relative Sets up a date relative to today. See Setting Up Relative Dates on StartDate or EndDate. This is the default. Blank Sets the DateTextBox to empty. See Setting Up Blank Dates on StartDate or EndDate. NotSet Does not modify the DateTextBox. Use it to ignore one part of a range, so you can set only the StartDate or EndDate parts.
The remaining properties are shown in the following sections.
Click on any of these topics to jump to them:
Setting Up Actual Dates on StartDate or EndDate Setting Up Relative Dates on StartDate or EndDate Setting Up Blank Dates on StartDate or EndDate Getting the Calculated Value of a Relative Date Adding a Title To The Menu Adding a Separator To The Menu
Setting Up Actual Dates on StartDate or EndDate Set DateType to Actual. Then assign the property ActualDate to the desired date. (ActualDate is a DateTime structure.) Example Assigns Christmas of the current year to StartDate. <des:QuickDateMenu id="QDM1" runat="server" DateTextBoxControlID="DateTextBox1" > <des:QuickDateItem Label="Christmas" StartDate-DateType="Actual" StartDate-ActualDate="<%# new DateTime(DateTime.Today.Year, 12, 25)%>" /> </des:QuickDateMenu> In the Page_Load() method, call QDM1.DataBind() to convert the <%# %> notation. Alternatively, you could have set the date using the yyyy-MM-dd syntax to avoid databinding: <des:QuickDateMenu id="QDM1" runat="server" DateTextBoxControlID="DateTextBox1" > <des:QuickDateItem Label="Christmas" StartDate-DateType="Actual" StartDate-ActualDate="2005-12-25" /> </des:QuickDateMenu> To do the same programmatically within the Page_Load() method: [C#] QuickDateItem vQDI = new QuickDateItem(); vQDI.Label = "Christmas"; vQDI.StartDate.DateType = PeterBlum.DES.DateType.Actual; vQDI.StartDate.ActualDate = new DateTime(DateTime.Today.Year, 12, 25); QDM1.Items.Add(vQDI); Copyright 2002-2010 Peter L. Blum. All Rights Reserved http://www.PeterBlum.com Page 425 of 592 For technical support and other assistance, see page 14
Peters Date and TimE
a module of
Peters Data Entry Suite 4
[VB] Dim vQDI As QuickDateItem = New QuickDateItem() vQDI.Label = "Christmas" vQDI.StartDate.DateType = PeterBlum.DES.DateType.Actual vQDI.StartDate.ActualDate = New DateTime(DateTime.Today.Year, 12, 25) QDM1.Items.Add(vQDI)
Copyright 2002-2010 Peter L. Blum. All Rights Reserved http://www.PeterBlum.com
Page 426 of 592 For technical support and other assistance, see page 14
Peters Date and TimE
a module of
Peters Data Entry Suite 4
Setting Up Relative Dates on StartDate or EndDate If you are using the range feature, review the values available to the QuickRange property. If one is appropriate, assign Label and QuickRange and you're done. Otherwise, assign DateType to Relative. Then describe the relative date with these three properties: PeriodType (enum PeterBlum.DES.PeriodType) Defines the type of period you are describing. It has these values: o o o o o Today Week always uses a range from Sunday through Saturday Month Quarter always uses the first day of the months January, April, July, and October. Year always starts on January 1.
Only the value Today represents a single date. The others represent a range of dates. Using Today, you can move relative from today's date by a certain number of days, developing such terms as "Yesterday", "Tomorrow", and "One Week From Today". Using the others, you can have terms such as "This [name]", "Last [name]", "Next [name]", "Three [name]s ago", and "[name] to date". PeriodOffset (Int16) Move this number of periods from today. To use the current period, assign zero (which is the default.) To move ahead, use positive numbers where 1 is the next period. To move back, use negative numbers where 1 is the previous period. When PeriodType is Today, -1 is yesterday, 0 is today, 1 is tomorrow and 7 is one week from today. DayOffset (Int16) Determines which date within the period is used. This is not used by PeriodType of Today because that period doesn't have a range of dates. 0 is the first date of the period. (This is the default.) Positve numbers are added to the first date of the period. 1 is the last date of the period. Negative numbers are added to the last date of the period. Some examples: o o o o Example This example uses a date range. It assigns 4 values to the QuickDateMenu: This Week this will use the QuickRange property The start of the year to the 15th of the current month Today through One Week From Today Three Years ago through the end of this year PeriodType is Month and DayOffset is 3. This selects the forth day of the month. PeriodType is Week and DayOffset is -1. This selects Saturday (the last day of the week). PeriodType is Week and DayOffset is 0. This selects Sunday. PeriodType is Year and DayOffset is -1. This is the last day of the year.
Copyright 2002-2010 Peter L. Blum. All Rights Reserved http://www.PeterBlum.com
Page 427 of 592 For technical support and other assistance, see page 14
Peters Date and TimE
a module of
Peters Data Entry Suite 4
<des:QuickDateMenu id="QDM1" runat="server" DateTextBoxControlID="DateTextBox1" > <des:QuickDateItem Label="ThisWeek" QuickRange="ThisWeek" /> <des:QuickDateItem Label="Year to 15th of this month" StartDate-DateType="Relative" StartDate-PeriodType="Year" EndDate-DateType="Relative" EndDate-PeriodType="Month" EndDate-DayOffset=14 /> <des:QuickDateItem Label="Today to One Week From Today" StartDate-DateType="Relative" StartDate-PeriodType="Today" EndDate-DateType="Relative" EndDate-PeriodType="Today" EndDate-PeriodOffset=7 /> <des:QuickDateItem Label="3 Years ago through end of this year" StartDate-DateType="Relative" StartDate-PeriodType="Year" StartDate-PeriodOffset=-3 EndDate-DateType="Relative" EndDate-PeriodType="Year" EndDate-DayOffset=-1 /> </des:QuickDateMenu> [C#] QuickDateItem vQDI = new QuickDateItem(); vQDI.Label = "Year to 15th of this month"; vQDI.StartDate.DateType = PeterBlum.DES.DateType.Relative; vQDI.StartDate.PeriodType = PeterBlum.DES.PeriodType.Year; vQDI.EndDate.DateType = PeterBlum.DES.DateType.Relative; vQDI.EndDate.PeriodType = PeterBlum.DES.PeriodType.Month; vQDI.EndDate.DayOffset = 14; QDM1.Items.Add(vQDI); QuickDateItem vQDI2 = new QuickDateItem(); vQDI2.Label = "Today to One Week From Today"; vQDI2.StartDate.DateType = PeterBlum.DES.DateType.Relative; vQDI2.StartDate.PeriodType = PeterBlum.DES.PeriodType.Today; vQDI2.EndDate.DateType = PeterBlum.DES.DateType.Relative; vQDI2.EndDate.PeriodType = PeterBlum.DES.PeriodType.Today; vQDI2.EndDate.PeriodOffset = 7; QDM1.Items.Add(vQDI2); QuickDateItem vQDI3 = new QuickDateItem(); vQDI3.Label = "3 Years ago through end of this year"; vQDI3.StartDate.DateType = PeterBlum.DES.DateType.Relative; vQDI3.StartDate.PeriodType = PeterBlum.DES.PeriodType.Year; vQDI3.StartDate.PeriodOffset = -3; vQDI3.EndDate.DateType = PeterBlum.DES.DateType.Relative; vQDI3.EndDate.PeriodType = PeterBlum.DES.PeriodType.Year; vQDI3.EndDate.DayOffset = -1; QDM1.Items.Add(vQDI3);
Copyright 2002-2010 Peter L. Blum. All Rights Reserved http://www.PeterBlum.com
Page 428 of 592 For technical support and other assistance, see page 14
Peters Date and TimE
a module of
Peters Data Entry Suite 4
[VB] Dim vQDI As QuickDateItem = New QuickDateItem() vQDI.Label = "Year to 15th of this month" vQDI.StartDate.DateType = PeterBlum.DES.DateType.Relative vQDI.StartDate.PeriodType = PeterBlum.DES.PeriodType.Year vQDI.EndDate.DateType = PeterBlum.DES.DateType.Relative vQDI.EndDate.PeriodType = PeterBlum.DES.PeriodType.Month vQDI.EndDate.DayOffset = 14 QDM1.Items.Add(vQDI) Dim vQDI2 As QuickDateItem = New QuickDateItem() vQDI2.Label = "Today to One Week From Today" vQDI2.StartDate.DateType = PeterBlum.DES.DateType.Relative vQDI2.StartDate.PeriodType = PeterBlum.DES.PeriodType.Today vQDI2.EndDate.DateType = PeterBlum.DES.DateType.Relative vQDI2.EndDate.PeriodType = PeterBlum.DES.PeriodType.Today vQDI2.EndDate.PeriodOffset = 7 QDM1.Items.Add(vQDI2) Dim vQDI3 As QuickDateItem = New QuickDateItem() vQDI3.Label = "3 Years ago through end of this year" vQDI3.StartDate.DateType = PeterBlum.DES.DateType.Relative vQDI3.StartDate.PeriodType = PeterBlum.DES.PeriodType.Year vQDI3.StartDate.PeriodOffset = -3 vQDI3.EndDate.DateType = PeterBlum.DES.DateType.Relative vQDI3.EndDate.PeriodType = PeterBlum.DES.PeriodType.Year vQDI3.EndDate.DayOffset = -1 QDM1.Items.Add(vQDI3)
Copyright 2002-2010 Peter L. Blum. All Rights Reserved http://www.PeterBlum.com
Page 429 of 592 For technical support and other assistance, see page 14
Peters Date and TimE
a module of
Peters Data Entry Suite 4
Setting Up Blank Dates on StartDate or EndDate For many web sites, a blank date is often used in ranges to represent an open ended search. Leaving the start date blank while assigning the end date searches from the earliest date. Leaving the end date blank while assigning the start date searches to the end of time. You can indicate a blank date in the SmartDate object by assigning DateType to Blank. There are three QuickRange properties that use the Blank date feature: EarliestToEnd both start and end are blank EarliestToToday start is blank. End is Today TodayToEnd start is Today. End is blank.
Example This example uses a date range. It assigns 2 values to the QuickDateMenu: Earliest date through today This will use the QuickRange property Earliest date through the beginning of this year
<des:QuickDateMenu id="QDM1" runat="server" DateTextBoxControlID="DateTextBox1" > <des:QuickDateItem Label="ThisWeek" QuickRange="EarliestToToday" /> <des:QuickDateItem Label="Through the start of the year" StartDate-DateType="Blank" EndDate-DateType="Relative" EndDate-PeriodType="Year" /> </des:QuickDateMenu> [C#] QuickDateItem vQDI = new QuickDateItem(); vQDI.Label = "ThisWeek"; vQDI.QuickRange = PeterBlum.DES.QuickRange.EarliestToToday; QDM1.Items.Add(vQDI); QuickDateItem vQDI2 = new QuickDateItem(); vQDI2.Label = "Through the start of the year"; vQDI2.StartDate.DateType = PeterBlum.DES.DateType.Blank; vQDI2.EndDate.DateType = PeterBlum.DES.DateType.Relative; vQDI2.EndDate.PeriodType = PeterBlum.DES.PeriodType.Year; QDM1.Items.Add(vQDI2); [VB] Dim vQDI As QuickDateItem = New QuickDateItem() vQDI.Label = "ThisWeek" vQDI.QuickRange = PeterBlum.DES.QuickRange.EarliestToToday QDM1.Items.Add(vQDI) Dim vQDI2 As QuickDateItem = New QuickDateItem() vQDI2.Label = "Through the start of the year" vQDI2.StartDate.DateType = PeterBlum.DES.DateType.Blank vQDI2.EndDate.DateType = PeterBlum.DES.DateType.Relative vQDI2.EndDate.PeriodType = PeterBlum.DES.PeriodType.Year QDM1.Items.Add(vQDI2)
Copyright 2002-2010 Peter L. Blum. All Rights Reserved http://www.PeterBlum.com
Page 430 of 592 For technical support and other assistance, see page 14
Peters Date and TimE
a module of
Peters Data Entry Suite 4
Getting the Calculated Value of a Relative Date The SmartDate class, which is used by StartDate and EndDate, contains the GetDate() method to return the date defined by whatever rule you have set up. Here is the method definition: [C#] DateTime GetDate(DateTime pToday); [VB] Function GetDate(pToday As DateTime) As DateTime Parameters pToday This is todays date represented in a DateTime structure. Use DateTime.Today unless you have set DateTextBox.Today to something specific. Then use DateTextBox.Today. Return Value This is a DateTime structure containing the date represented by the rule. If you are using the QuickRange feature, you must initialize it first, by calling SetupQuickRange() on the QuickDateItem object. This method takes no parameters and returns nothing. Here is an example of getting a date where your QuickDateMenu control has been given the ID QuickDateMenu1 on the page. [C#] DateTime vToday = DateTime.Today; // or DateTextBox.Today when assigned for (int vI = 0; vI < QuickDateMenu1.Items; vI++) { QuickDateItem vItem = (QuickDateItem) QuickDateMenu1.Items[vI]; vItem.SetupQuickRange(); DateTime vStartDate = vItem.StartDate.GetDate(vToday); DateTime vEndDate = vItem.EndDate.GetDate(vToday); // Do something with the value } [VB] Dim vToday As DateTime = DateTime.Today ' or DateTextBox.Today when assigned For vI = 0 to QuickDateMenu.Items.Count - 1 Dim vItem As QuickDateItem = CType(QuickDateMenu1.Items[vI], QuickDateItem) vItem.SetupQuickRange() Dim vStartDate As DateTime = vItem.StartDate.GetDate(vToday) Dim vEndDate As DateTime = vItem.EndDate.GetDate(vToday) ' Do something with the value Next vI
Copyright 2002-2010 Peter L. Blum. All Rights Reserved http://www.PeterBlum.com
Page 431 of 592 For technical support and other assistance, see page 14
Peters Date and TimE
a module of
Peters Data Entry Suite 4
Adding a Title To The Menu To add a title menu item, create a QuickDateItem whose Label property is the text of the title. Assign StartDate. DateType to NotSet and EndDate. DateType to NotSet. Example <des:QuickDateItem Label="Quarterly Ranges Follow" StartDate-DateType="NotSet" EndDate-DateType="NotSet" /> [C#] QuickDateItem vQDI = new QuickDateItem(); vQDI.Label = "Quarterly Ranges Follow"; vQDI.StartDate.DateType = DateType.NotSet; vQDI.EndDate.DateType = DateType.NotSet; QDM1.Items.Add(vQDI); [VB] Dim vQDI As QuickDateItem = New QuickDateItem() vQDI.Label = "Quarterly Ranges Follow" vQDI.StartDate.DateType = DateType.NotSet vQDI.EndDate.DateType = DateType.NotSet QDM1.Items.Add(vQDI)
Copyright 2002-2010 Peter L. Blum. All Rights Reserved http://www.PeterBlum.com
Page 432 of 592 For technical support and other assistance, see page 14
Peters Date and TimE
a module of
Peters Data Entry Suite 4
Adding a Separator To The Menu To add a separator menu item, create a QuickDateItem whose Label is "". Example <des:QuickDateItem Label="" /> [C#] QuickDateItem vQDI = new QuickDateItem(); vQDI.Label = ""; QDM1.Items.Add(vQDI); [VB] Dim vQDI As QuickDateItem = New QuickDateItem() vQDI.Label = "" QDM1.Items.Add(vQDI)
Copyright 2002-2010 Peter L. Blum. All Rights Reserved http://www.PeterBlum.com
Page 433 of 592 For technical support and other assistance, see page 14
Peters Date and TimE
a module of
Peters Data Entry Suite 4
Properties of the QuickDateMenu
The QuickDateMenu has two elements, a button to toggle the popup menu and a ContextMenu which is used as a popup menu. The control is based on System.Web.UI.WebControls.WebControl. So it has the properties of that base class. The next sections define the properties introduced with this class.
Click on any of these topics to jump to them:
Connecting To The DateTextBox Properties Toggle Control Properties Popup Menu Properties Post Back Properties Popup Behavior Properties
Connecting To The DateTextBox Properties
This property is set in the Properties Editor under the Behavior category. DateTextBoxControlID (string) This must be assigned to the ID of a DateTextBox, MonthYearTextBox, or AnniversaryTextBox control. It is required and will throw exceptions when the property is blank, the ID is unknown, or the ID is associated with another class of control. When connecting a QuickDateMenu to a range of DateTextBoxes, this must be assigned to the start of the range DateTextBox. The DateTextBox must be in the same or a parent NamingContainer. When the DateTextBox control is not in the same naming container, assign the control reference programmatically to the DateTextBoxControl property (below). DateTextBoxControl (Control) A reference to the DateTextBox. It is an alternative to DateTextBoxControlID that allows the control to be anywhere on the page instead of the same naming container as the QuickDateMenu control. You must assign it programmatically. When assigned, it overrides the value of ShowSelectedDateControlID.
Copyright 2002-2010 Peter L. Blum. All Rights Reserved http://www.PeterBlum.com
Page 434 of 592 For technical support and other assistance, see page 14
Peters Date and TimE
a module of
Peters Data Entry Suite 4
Toggle Control Properties
The properties of the toggle control are set in the Properties Editor under the Appearance and Toggle Control categories. ToggleType (enum PeterBlum.DES.ToggleType) Determines the appearance of the toggle button. The enumerated type has these values: o o o Text Uses a label. The labels text is supplied by ToggleText. The style sheet class is supplied by CssClass. Button Uses an HTML button. Its text is supplied by ToggleText. Image Uses an image. The URL is supplied by ToggleImageUrl.
ToggleText (string) The label for the control when ToggleType is ToggleType.Text or ToggleType.Button. It defaults to . ToggleImageUrl (string) The URL to the image file shown when ToggleType is ToggleType.Image. It defaults to "{APPEARANCE}/Date And Time/range.GIF". This image looks like and works well for a
is available when you are not using a range. Its path is "{APPEARANCE}/Date And range. The image Time/quickdate.GIF". It uses the style sheet class from CssClass. The <img> tag gets its value for the alt= attribute from ToggleText. Special Symbols for URLs The {APPEARANCE} token will be replaced by the default path to the Appearance folder, which you defined as you set up the web site. Supports the use of the tilde (~) as the first character to be replaced by the virtual path to the web application. Images for Pressed and MouseOver Effects You can have images for pressed and mouseover effects as well as the normal image. The names of the image files determine their purpose. Define the name of the normal image. For example, myimage.gif. Create the pressed version and give it the same name, with Pressed added before the extension. For example, myimagepressed.gif. Create the mouseover version and give it the same name, with MouseOver added before the extension. For example, myimagemouseover.gif. The ToggleImageUrl property should refer to the normal image. DES will detect the presence of the other two files. If any are missing, DES continues to use the normal image for that case. Note: Auto detection only works when the URL is a virtual path to a file. You can manage this capability with the PeterBlum.DES.Globals.Page.EnableButtonImageEffects. If you need more control over paths for pressed and mouseover images, you can embed up to 3 URLs into this property using a pipe (|) delimited list. The order is important: normal|pressed|mouseover. If you want to omit the pressed image, use: normal||mouseover. If you want to omit the mouseover image, use: normal|pressed. CssClass (string) The style name applied to the toggle control. You can define pressed and mouseover styles by using the same style sheet class name plus the text Pressed or MouseOver. These styles will merge with the style sheet class defined here. So any properties in the pressed and mouseover classes will override properties in this, but not the entire style. If blank, it is not used. To use browser sensitive style sheet class names, start with an ! character. (See Browser Sensitive Style Sheet Class Names in the General Features Guide.) It defaults to "". ToggleImageAlign (enum ImageAlign) The vertical position of the image when ToggleType is Toggle.Image. While it contains values ImageAlign.Left and ImageAlign.Right, do not use these. It defaults to ImageAlign.Top. Page 435 of 592 For technical support and other assistance, see page 14
Copyright 2002-2010 Peter L. Blum. All Rights Reserved http://www.PeterBlum.com
Peters Date and TimE
a module of
Peters Data Entry Suite 4
ToolTip (string) This property from WebControl and defines a tool tip on the toggle. It defaults to Pick from a list of common dates.
Popup Menu Properties
The properties of the popup menu are set in the Properties Editor under the Popup Menu and Popup Panel categories. Items (PeterBlum.DES.QuickDateList) This collection, based on System.Collections.ArrayList, holds the QuickDateItem instances that make up the menu. The menu is built in the order of the items in this collection. The easiest way to add an item to this collection is through the Properties Editor. It provides a window where you can add, edit, delete or reorder the list. To add a QuickDateItem to the ASP.NET page, you should not specify the Items property. Instead use this syntax: <des:QuickDateMenu id="QDM1" runat="server" [various properties] > <des:QuickDateItem [various properties] /> </des:QuickDateMenu> To add a QuickDateItem programmatically, create an instance, assign its properties, and pass the QuickDateItem instance into Items.Add(). See Using the QuickDateItem Class. MinMaxDatesAreBlank (Boolean) - Determines how to fill in the DateTextBoxes when the date is either DateTime.MinValue or DateTime.MaxValue. Some users prefer to have blank fields to indicate an open range. Others prefer to have a real date shown. When true, the date fields will be blank. When false, the start range field will use January 1, 1901 (the equivalent of DateTime.MinValue) and the end range field will use December 31, 9999. It defaults to true. MenuWidth (string) The width of the popup menu. As a string, it can be any value compatible with the Unit structure such as "100px" or "5%". It defaults to 150px. MenuHeight (string) Establishes a height limit on the popup menu. When set, if the number of menu items exceeds the height, scrollbars are added. As a string, it can be any value compatible with the Unit structure such as "100px" or "5%". When "", it is not used. It defaults to "". MenuCssClass (string) The style sheet class that defines the overall appearance of the popup menu. It defines the borders, background color, and general font. The control is defined in HTML by a <div> tag assigned to this style class. Each menu item "row" is its own <div> tag with a class from CommandCssClass, SeparatorCssClass, or HintCssClass. To use browser sensitive style sheet class names, start with an ! character. (See Browser Sensitive Style Sheet Class Names in the General Features Guide.) It defaults to DESMenu. These styles are declared in DES\Appearance\Interactive Pages\Menu.css: .DESMenu { background-color: white; color: black; font-size: 8pt; font-family: Arial; border-right: #a9a9a9 1px solid; /* dark grey */ border-top: #a9a9a9 1px solid; border-left: #a9a9a9 1px solid; border-bottom: #a9a9a9 1px solid; padding-top: 2px; padding-left: 2px; padding-right: 2px; padding-bottom: 2px; }
Copyright 2002-2010 Peter L. Blum. All Rights Reserved http://www.PeterBlum.com
Page 436 of 592 For technical support and other assistance, see page 14
Peters Date and TimE
a module of
Peters Data Entry Suite 4
MenuItemCssClass (string) The style sheet class that defines the appearance of the menu command row, which is defined by the MenuCommandItem class. It also defines the color when the mouse hovers over the row. A MenuCommandItem is defined in HTML by a div tag assigned to this class and two span tags. The left one is for the command label. The right one is for the keystroke. Use the style sheet class from MenuTextCssClass (DESMenuLabel) for the command label. To use browser sensitive style sheet class names, start with an ! character. (See Browser Sensitive Style Sheet Class Names in the General Features Guide.) It defaults to DESMenuCommand. These styles are declared in DES\Appearance\Interactive Pages\Menu.css: .DESMenuCommand { height:20px; padding-top:4px; }
MenuTextCssClass (string) The appearance of the menu description, especially its width. To use browser sensitive style sheet class names, start with an ! character. (See Browser Sensitive Style Sheet Class Names in the General Features Guide.) It defaults to DESMenuLabel. These styles are declared in DES\Appearance\Interactive Pages\Menu.css: .DESMenuLabel { text-align: left; float:left; position:relative; left:16px; }
MouseOverCssClass (string) The Cascading Style Sheet name that creates the mouse over effect on a menu row. It supports the + notation to allow it to be merged with the current style sheet name. When + is before the name, the actual class will be [oldname] [thisclass]. When its omitted, the actual class will only be this class. To use browser sensitive style sheet class names, start with an ! character. (See Browser Sensitive Style Sheet Class Names in the General Features Guide.) It defaults to +DESMenuMouseOver. These styles are declared in DES\Appearance\Interactive Pages\Menu.css: .DESMenuMouseOver { background-color: #3366cc; }
UseShadowEffect (Boolean) When true, Internet Explorer for Windows browsers will use a filter effect to give the MonthYearPicker a shadow. It defaults to true. If you want to remove the feature globally, set this property in Page_Load() on all pages that use DES controls: [C#] PeterBlum.DES.Globals.Page.Browser.SupportsFilterStyles = false; [VB] PeterBlum.DES.Globals.Page.Browser.SupportsFilterStyles = False
WARNING: This is the same property that controls the popup and calendar animation effects. By turning it off, you remove those other effects too. Copyright 2002-2010 Peter L. Blum. All Rights Reserved Page 437 of 592 http://www.PeterBlum.com For technical support and other assistance, see page 14
Peters Date and TimE
a module of
Peters Data Entry Suite 4
HorizPosition (enum PeterBlum.DES.HorizPosition) - Positions the popup panel relative to the toggle control. The enumerated type has these values: o o o o o LeftSidesAlign - Left sides of both controls are flush. Center - Objects are centered to each other. RightSidesAlign - Right sides of both controls are flush. This is the default. PopupToRight - Left side of the popup is flush with the right side of the toggle. PopupToLeft Right side of the popup is flush with the left side of the toggle.
HorizPositionOffset (Int16) Adjusts the horizontal position of the popup by a number of pixels to allow more precise positioning for HorizPosition. If negative, the popup panel moves left. Positive moves right. Zero does nothing. It defaults to 0. VertPosition (enum PeterBlum.DES.VertPosition) Positions the popup panel relative to the toggle control. It has these values: o o o o PopupBelow - Top of the popup is below the toggle. This is the default. Center - Objects are centered to each other. PopupAbove - Bottom of the popup is above the toggle. TopSidesAlign - Tops of both are flush.
VertPositionOffset (Int16) Adjusts the vertical position of the popup by a number of pixels to allow more precise positioning for VertPosition. If negative, the popup panel moves up. Positive moves down. Zero does nothing. It defaults to 0.
Copyright 2002-2010 Peter L. Blum. All Rights Reserved http://www.PeterBlum.com
Page 438 of 592 For technical support and other assistance, see page 14
Peters Date and TimE
a module of
Peters Data Entry Suite 4
Post Back Properties
The QuickDateMenu can post back its selected value using these properties. AutoPostBack (boolean) When true, the control will automatically post back the page when a selection is made and the date is valid. It defaults to false. On post back, you can detect that the user made a selection through the OnSelection event handler. Uses the EventHandler delegate syntax: [C#] public void FunctionName(object sender, System.EventArgs e); [VB] Sub FunctionName(sender As Object, e As System.EventArgs) You can quickly add the event handler in the Properties Editors Events tab or write code in your Page_Load() method to attach your function to the OnSelection event handler. Example This example shows a Page_Load() method that connects the method QuickDateSelection. The QuickDateMenu uses the ID QuickDateMenu1. [C#] private void Page_Load(object sender, System.EventArgs e) { QuickDateMenu1.OnSelection += new System.EventHandler(QuickDateSelection); } private void QuickDateSelection(object sender, System.EventArgs e) { // your code here } [VB] Private Sub Page_Load(ByVal sender As Object, _ ByVal e As System.EventArgs) AddHandler QuickDateMenu1.OnSelection, AddressOf QuickDateSelection End Sub Private Sub QuickDateSelection(ByVal sender As Object, _ ByVal e As System.EventArgs) ' your code here End Sub PostBackValues (Boolean) When true, the QuickDateMenu is set up to post back the value of the last selection into the SelectedIndex and SelectedName properties. The SelectedIndex and SelectedName properties require extra JavaScript per command. Since most sites don't use them, the feature is off by default. If PostBackValues is false and either property is accessed, they throw an exception at runtime. It defaults to false. SelectedIndex (integer) (Read Only) The index of the last menu command selected. When -1, no selection was made. 0 is the first menu item. It requires PostBackValues to be true. SelectedName (string) (Read Only) The text of the last menu command selected. When "", no selection was made. It requires PostBackValues to be true.
Copyright 2002-2010 Peter L. Blum. All Rights Reserved http://www.PeterBlum.com
Page 439 of 592 For technical support and other assistance, see page 14
Peters Date and TimE
a module of
Peters Data Entry Suite 4
Popup Behavior Properties
These properties affect how the popup panel pops up and down. They are found in the Behavior category of the Properties Editor. ClientSideCreatesHTML (enum PeterBlum.DES.ClientSideCreatesHTML) Determines if some of the HTML is created on the client-side. This reduces the size of the HTML output, but may slow down the initialization of the page or the time to first open the popup. The enumerated type has these values: o o o Default - Use the default from ClientSideCreatesHTMLPopup which is set in the Global Settings Editor. None - Fully created by the server and transferred in the page's HTML. EventScripts - While the HTML will be created on the server side, don't create the embedded DHTML events. Instead, let the client-side set them up. That will reduce the HTML size and put more work on the clientside during initialization, but not as much as BrowserLoads and FirstPopup. BrowserLoads - As the page is loading into the browser. May cause a slightly longer page initialization. FirstPopup - When the menu is first popped up. May cause a delay before the control is popped up.
o o
It defaults to ClientSideCreatesHTML.Default. Note: When PeterBlum.DES.Globals.Page.Browser.SupportsClientSideCreatesHTML is false, it always prepares the HTML on the server side. UsePopupEffect (Boolean) When true, Internet Explorer users will see the Menu fade in as it pops up and fade out as it pops down. This effect can be customized. See Customizing the Popup Effect. It defaults to true. Note: On pages that are very large, either in bytes or screen real-estate, this feature can cause popups and popdowns to have a delay. Set this property to false when that is the case. PopupOnMouseOver (Boolean) When true, the user can point to the toggle button. After a short delay, the Menu will automatically popup. It defaults to false. The delay is defined in PopupOnMouseOverDelay. PopupOnMouseOverDelay (integer) - When PopupOnMouseOver is true, this is the time delay between when the mouse moves over the toggle until it pops up. The value is in milliseconds. If 0, it pops up immediately. If -1, it uses a global default from DefaultPopupOnMouseOverDelay, which defaults to 500 (.5 seconds). Change this default in the Visual Effects section of the Global Settings Editor. It defaults to -1. SharedGroup (string) By default, each QuickDateMenu shares the menu from the first QuickDateMenu on the page. This greatly reduces the amount of HTML sent to the browser and page initialization time. If you need different lists of date selections, use the SharedGroup property. Give this property a unique name for each unique QuickDateMenu that you use. OnPopup (string) Specify a client side JavaScript function that is called when the control is popping up. It is called just prior to making the control visible. It should not include the heading "javascript:". It should always conclude with a semicolon or end brace as multiple users can append or prefix any code you add with their own code. It defaults to "". OnPopDown (string) - Specify a client side JavaScript function that is called when the control is popping down. It is called just prior to making the control invisible. It should not include the heading "javascript:". It should always conclude with a semicolon or end brace as multiple users can append or prefix any code you add with their own code. It defaults to "".
Copyright 2002-2010 Peter L. Blum. All Rights Reserved http://www.PeterBlum.com
Page 440 of 592 For technical support and other assistance, see page 14
Peters Date and TimE
a module of
Peters Data Entry Suite 4
IEFixPopupOverList (Boolean) Internet Explorer for Windows versions 5.0 through 6. have a problem allowing absolutely positioned objects appearing over ListBox and DropDownLists. There is a special hack that uses an IFrame and filter style sheet to make it appear like its over these controls. This property enables that hack on IE versions 5.5-6. (IE 5 doesn't support the hack; IE 7 doesn't require the hack.) The hack is imperfect. It breaks when another IFrame is in the same area of the page. By "breaks", this means the popup usually looks incorrect including being transparent. When the ASP.NET SmartNavigation feature is enabled on the page, it installs an IFrame and causes the same problem. If the problem is affecting the menu, set the UseShadowEffect property to false. Turn off the hack to work around this problem. Set this property to false. But you should only do this when the popup does not overlap any listboxes or dropdownlists. If there is overlap, you have to make a design decision to change your positioning or avoid using the IFrame. When true, the hack is used when the browser is Internet Explorer for Windows versions 5.5 through 6. When false, the hack not used. Choose this when the hack causes visual problems such as a transparent popup. It defaults to true.
Copyright 2002-2010 Peter L. Blum. All Rights Reserved http://www.PeterBlum.com
Page 441 of 592 For technical support and other assistance, see page 14
Peters Date and TimE
a module of
Peters Data Entry Suite 4
TimeOfDayTextBox Control
Use the TimeOfDayTextBox for entry of times of day. Also see DurationTextBox Control for entry of duration-type values.
Click on any of these topics to jump to them:
Features of TimeOfDayTextBox Using the TimeOfDayTextBox
Getting and Setting the Value of the TextBox Formatting and Localizing the Value Expanding The Interface Connecting TimeOfDayTextBox with Other Controls Additional Topics for Using These Controls
Adding a TimeOfDayTextBox TimeOfDayTextBox Structure Properties of the TimeOfDayTextBox TimeTextBox JavaScript Support Functions
Copyright 2002-2010 Peter L. Blum. All Rights Reserved http://www.PeterBlum.com
Page 442 of 592 For technical support and other assistance, see page 14
Peters Date and TimE
a module of
Peters Data Entry Suite 4
Features of TimeOfDayTextBox
Use demos here: http://www.peterblum.com/DES/DemoTimeTextBox.aspx.
Data Entry
Follows the international formatting of a DateTimeFormatInfo object, using the properties ShortTimePattern or LongTimePattern, TimeSeparator, AMDescriptor, and PMDescriptor. Keystrokes are filtered to limit data entry errors. The user can only enter characters found in the Short- or LongTimePattern, AMDescriptor, PMDescriptor, the space character or the period. The user can enter time in either 12- or 24-hour format. The user can give a single character or the full text of the AMDescriptor and PMDescriptor. The user can put a space between the time and the AM/PM element. The following are all valid representations of the time: 12:34AM, 0:34, 12:34A, 12:34 A, 12:34 AM. The Short- and LongTimePatterns determine if the time is displayed in 12- or 24-hour format. (Uppercase H is 24-hour format.) You can determine if seconds are allowed. They can be stripped automatically if entered. They can optionally be hidden if they are set to 0. (12:23:45 will show as is. 12:23:00 will show as 12:23.) The user can enter a time of day as a decimal number where the whole part is the hours and the decimal is minutes and seconds. For example, 1.5 is 1:30AM. This option can be turned off or the period character can serve as an alternative to the time separator instead of a decimal separator. You can enforce a rounding rule where whatever the user enters is converted up to the next X number of minutes. For example, if you round to every 5 minutes and the user enters 12:34, validation will change it to 12:35. The user can omit parts the time. For example, type 12 to get 12:00 AM or 12:00 (military time). If the user omits the time separator and exits the TextBox, separators will be added for them. The field must have at least 3 digits and no time separators for this to work. For example, they can enter 1223 for 12:23. You can limit the times of day to be between a minimum and maximum time. There are numerous commands available to assist the user (especially valuable when the user is likely to use the control frequently for data entry.) Commands are offered as single keystrokes, from an optional right click Context Menu or optional Help button. They are optionally shown in a tool tip associated with the TextBox. The tool tip will automatically also give a hint about the suggested format of the time. You can customize all of these: keystrokes, command names, tool tip format, and availability of the commands and menus. o o Assign the current time of the users computer with the Now command. Default keystroke is Ctrl+N. Increment the minutes with the Next Minute command. Decrement the minutes with the Previous Minute command. Both support a value to add to minutes. It defaults to 1 but imagine changing it to 5, 10, etc. Next Minute defaults to these keystrokes: up arrow and plus. Previous Minute defaults to down arrow and minus. Increment the hours with the Next Hour command. Default keystroke is pageup. Decrement the hours with the Previous Hour command. Default keystroke is pagedown. Open the Help buttons menu with the Help command. Default keystroke is ?.
o o
Copyright 2002-2010 Peter L. Blum. All Rights Reserved http://www.PeterBlum.com
Page 443 of 592 For technical support and other assistance, see page 14
Peters Date and TimE
a module of
Peters Data Entry Suite 4
Other Features
TimeOfDayTextBox can be used as a companion to a DateTextBox. Connect TimeOfDayTextBox to a DateTextBox with the DateTextBoxControlID property. Then you can set and get a DateTime structure, with both date and time into the TimeOfDayTextBoxs DateTime property and it will update both fields. In addition, its commands to increment minutes or hours will wrap around at midnight, incrementing the DateTextBox too. Finally, the TimeTextBoxValidator will only consider the data valid when both DateTextBox and TimeOfDayTextBox contain valid values.
Optional buttons appear to the right of the text box to run the Next Minute, Previous Minute, Next Hour and Previous Hour commands. Hold them down to auto repeat. You can have buttons for minutes, hours, or both.
Add the PopupTimePicker to allow the user to select from a predefined list of times. See TimePicker and PopupTimePicker.
The list of times used by the PopupTimePicker can also be used to enforce that the user enters only times from the list. Add the UnselectableTimesValidator. The UnselectableTimesValidator can also report errors unless the time is a specific interval, like every 15 minutes. You can build a time range entry tool by adding two TimeOfDayTextBoxes to your form. Use the TimeTextBoxCompareValidator to validate the users entry so that the first time will be less than or equal to the second. If you have a date and time, add DateTextBoxes and the validator will include the dates in this validation:
The right click Context menu is a great tool for learning and using commands. However, many users never learn about it. So you can add a Help button that appears to the right. When the user left-clicks on it, the same Context menu pops up below it. You can customize the image or substitute a text label for the button. It supports an alternative image or style sheet for when its pressed.
The Context menu itself is customizable. The names of commands and keystrokes are easily adjusted by changing properties on TimeOfDayTextBox. You can add and delete rows of the menu. You can add hint rows to the menu, which can be shown in a different background. For further details, see the section Context Menu of the DateTextBox Controls documentation. The Colunms property, used to specify the TextBox width, can be automatically calculated based on the DateTimeFormatInfo. Since you can change the DateTimeFormatInfo object for different cultures, this means the field will calculate as the culture changes. The MaxLength property, used to limit the TextBox width is similarly calculated from the DateTextFormatInfo.
Copyright 2002-2010 Peter L. Blum. All Rights Reserved http://www.PeterBlum.com
Page 444 of 592 For technical support and other assistance, see page 14
Peters Date and TimE
a module of
Peters Data Entry Suite 4
Using the TimeOfDayTextBox
Use demos here: http://www.peterblum.com/DES/DemoTimeTextBox.aspx. Start by adding the DateTextBox control to your page. See Adding a TimeOfDayTextBox. The following sections look at some of the more common settings you might make. For details on all properties, see Properties of the TimeOfDayTextBox.
Click on any of these topics to jump to them:
Getting and Setting the Value of the TextBox
Converting a string or object to a TimeSpan structure Converting from a TimeSpan to a String Data Entry Validation
Formatting and Localizing the Value Expanding The Interface
Spinners Popup TimePicker Context Menu and Help Button Hints
Additional Topics for Using These Controls
Copyright 2002-2010 Peter L. Blum. All Rights Reserved http://www.PeterBlum.com
Page 445 of 592 For technical support and other assistance, see page 14
Peters Date and TimE
a module of
Peters Data Entry Suite 4
Getting and Setting the Value of the TextBox
There are many ways to get and set the value of this control. Most of them will occur programmatically. This section will highlight the key properties and methods. For full details, see Data Value Properties. How you work with the controls data properties or methods depends on the format of your existing data: If your data is in a DateTime object, use DateTimeValue. This property will also set a DateTextBox Control that is connected to the TimeOfDayTextBox by the DateTextBoxControlID property. You can set up textbox without any time value by calling the method SetEmpty(): TextBox.SetEmpty() where TextBox is your controls object. If you are binding data to the textbox, use DateTimeBindable. It handles data coming from a database by handling the SqlDateType Class. It also handles DateTime. A value of null/nothing or System.DBNull.Value represents a blank date. DateTimeBindable supports the ASP.NET 2.0 two-way databinding feature through the SqlDataSource and other DataSource web controls. Its type is System.Object, which means you will have to typecast when you get the value. If you want to get or set either a DateTime object and use null/nothing to represent a blank textbox, use DateTimeNullable. It is a DateTime property so you dont need to typecast. (Available only for ASP.NET 2.0 assembly users.) If your data is in a TimeSpan structure, use TimeValue. Create a TimeSpan structure when you have separate values for Hours, Minutes and Seconds. TimeSpan has numerous functions to convert with various data formats. If you want to get or set either a TimeSpan structure and use null/nothing to represent a blank textbox use TimeNullable. It is a TimeSpan property so you dont need to typecast. (Available only for ASP.NET 2.0 assembly users.) If your value is a number of seconds from the start of the day, use the TimeAsSeconds property. If your value is a decimal number, use TimeAsHours. The whole number part should be the hours. A value of 1.5 = 1:30. While the Text property exists (as it does on all textboxes), you should not use it here. Text expects the data to be in a format represented by the DateTimeFormatInfo object assigned to the PeterBlum.DES.Globals.Page.CultureInfo property. Use one of the above properties instead. When DataBinding, choose DateTimeBindable.
You can check for a blank textbox by checking the IsEmpty property for true. The TimeOfDayTextBox can contain an invalid entry, such as an illegal time or badly formatted entry. You can check for an invalid entry by checking the IsValid property for false, although using a validator should avoid having to test for an invalid value.
Click on any of these topics to jump to them:
Converting a string or object to a TimeSpan structure Converting from a TimeSpan to a String Data Entry Validation
Copyright 2002-2010 Peter L. Blum. All Rights Reserved http://www.PeterBlum.com
Page 446 of 592 For technical support and other assistance, see page 14
Peters Date and TimE
a module of
Peters Data Entry Suite 4
Converting a string or object to a TimeSpan structure These properties all expect a DateTime or TimeSpan structure. If you have the value in some other form SqlDateTime, a string, or a value representing null, you need to convert it to a TimeSpan structure. (A TimeSpan is already available on a DateTime in its TimeOfDay property.) Use the ObjectToTimeSpan() method to convert your value to a TimeSpan. ObjectToDateTime() takes one parameter which is any object you want. It can be a string, a TimeSpan, a DateTime, SqlDateTime, System.DBNull.Value, null, or any other class. It returns a TimeSpan structure. [C#] public TimeSpan ObjectToTimeSpan(object pTime); [VB] Public Function ObjectToTimeSpan(ByVal pTime As Object) As TimeSpan If ObjectToTimeSpan() could convert the object into a TimeSpan structure, that value is returned. Otherwise, it returns TimeSpan.MinValue. Here are the rules of conversion: If it is a DateTime structure, return DateTime.TimeOfDay If it is a TimeSpan structure, return itself. If it is a SqlDateTime structure, return SqlDateTime.Value.TimeOfDay If double or decimal, convert to a TimeSpan where the whole part is the number of hours and the decimal part is a fraction of hours (such as 1.5 = 1:30). If an integer, it represents a number of seconds. For example, 3600 is 1 hour. If non-blank string representing a decimal value, the whole part is the number of hours and the decimal part is a fraction of hours If a non-blank string representing a time, convert using the CultureInfo.DateTimeFormat property. It will try ShortDatePattern + ShortTimePattern and ShortTimePattern alone. If successful, return the value. All other cases, including pTime == null, System.DBNull.Value and unconvertable strings return TimeSpan.MinValue.
This makes databinding easy. Heres an example using the TimeSpan property where the TimeOfDayTextBox is a control within a databound control like a DataGrid. The TimeOfDayTextBox has the ID of TODTB1. <des:TimeOfDayTextBox id="TODTB1" runat="server" [various properties] TimeValue='<%# TODTB1.ObjectToTimeSpan(Eval("FieldName")) %>' /> Dont forget to call TODTB1.DataBind() in your Page_Load() method. Note: If TODTB1 is not declared as a protected object on the code behind, this will not work because TODTB1 will not be visible to the databinding code. Make sure the control is declared and protected in the code behind.
Copyright 2002-2010 Peter L. Blum. All Rights Reserved http://www.PeterBlum.com
Page 447 of 592 For technical support and other assistance, see page 14
Peters Date and TimE
a module of
Peters Data Entry Suite 4
Converting from a TimeSpan to a String These functions on TimeOfDayTextBox convert from a TimeSpan structure to String using the current cultures ShortTimePattern. [C#] string TimeValueAsString() string TimeSpanToString(DateTime pDateTime) [VB] Function TimeValueAsString() As String Function TimeSpanToString(ByVal pDateTime As DateTime) As String Use TimeValueAsString() to convert the TimeValue property to a string. If the value cannot be converted or the textbox is blank, it will return "". Use TimeSpanToString() to take a TimeSpan structure and return the string.
Copyright 2002-2010 Peter L. Blum. All Rights Reserved http://www.PeterBlum.com
Page 448 of 592 For technical support and other assistance, see page 14
Peters Date and TimE
a module of
Peters Data Entry Suite 4
Data Entry Validation Consider validation a manditory part of data entry, whether its a TimeOfDayTextBox or just an ordinary textbox. It prevents illegal entries from getting into your database. Even if the TimeOfDayTextBox enforces some rules for you, users may not have a browser that supports the client-side code for the TimeOfDayTextBox, or its validators for that matter. Hackers often turn off javascript in their browser in hopes that your server side code doesnt protect against their illegal data. Validation Guidelines: At minimum, validate the date format with one of these validators. o o When using DESs validation framework, assign a DataTypeCheckValidator to each TimeOfDayTextBox. (See the Validation Users Guide.) When using the native validation framework, use DESs CompareValidator with the Operator property set to DataTypeCheck. (This validator is in the PeterBlum.DES.NativeValidators assembly. If you havent done so, add this assembly to its own tab in the Visual Studio/VWD toolbox. See the Installation Guide for details.)
Set up server side validation. o o When using DESs validation framework, test PeterBlum.DES.Globals.Page.IsValid in your postback event handler methods. Only use the data if it is true. When using the native validation framework, test Page.IsValid in your postback event handler. Only use the data if it is true.
You can establish a time range to prevent selection outside the range using MinTime and MaxTime. Add the RangeValidator to report errors when the user types times outside the range. DES provides two RangeValidators, one for its own validation framework and the other for the native validation framework. Choose the correct one. Do not use the original RangeValidator that comes with ASP.NET. (The popup TimePicker will prevent selection outside the range automatically.) Use the UnselectableTimesValidator Control to limit the possible times to either a list, as defined in the TimePicker, or to specific intervals, such as on 15 minute increments.
Copyright 2002-2010 Peter L. Blum. All Rights Reserved http://www.PeterBlum.com
Page 449 of 592 For technical support and other assistance, see page 14
Peters Date and TimE
a module of
Peters Data Entry Suite 4
Formatting and Localizing the Value
The TimeOfDayTextBox is localizable with the CultureInfo.DateTimeFormat property. This is a DateTimeFormatInfo class whose TimeSeparator, ShortTimePattern and LongTimePattern are used in the TextBox. You select whether to show seconds with the ShowSeconds property. When true, it uses the LongTimePattern. When false, it uses the ShortTimePattern. While the user can enter values in 12- or 24-hour clock format at any time, the control always converts to either 12- or 24hour format according to the rule established in the TimeFormat property. The user can optionally use the period character to enter time in a decimal format, such as 1.5 = 1 hour 30 minutes. This can be turned off or the period can be used as a normal time separator by using the DecimalMode property.
Copyright 2002-2010 Peter L. Blum. All Rights Reserved http://www.PeterBlum.com
Page 450 of 592 For technical support and other assistance, see page 14
Peters Date and TimE
a module of
Peters Data Entry Suite 4
Expanding The Interface
TimeOfDayTextBox offers a tooltip, context menu, Help button, popup TimePicker, and arrows to increment/decrement hours and minutes.
Spinners change hours and minutes TextBox Help button Opens PopupTimePicker Opens
Context Menu TimePicker
Spinners The Spinners are arrow buttons that change the hours or minutes in the textbox. They appear to the right of the textbox. They execute the Next and Previous Hours and Minutes commands when clicked.
Hours Minutes
You can show either or both pairs of arrows. To add the arrow buttons, set ShowSpinners to Minutes, Hours, or Both. Use the SpinnerManager property on PeterBlum.DES.Globals.Page and the PageManager control to adjust the graphics and auto repeat speed of these controls. See SpinnerManager Property. When the textbox is blank and the user clicks an arrow, you can determine whether it starts with the minimum or maximum time, the current time of day, or a value that you specify with the BlankStartsAt property. For more details, see Spinner Properties. If you elect to show the Spinners, here are several issues to be aware of: Browsers that dont support the necessary DOM or DHTML code to handle the JavaScript behind the arrow buttons will omit the Spinners. If you want to change the visibility of the textbox using JavaScript, use the FieldStateController (from the Peters Interactive Pages module as it knows how to show and hide the Spinners).
Copyright 2002-2010 Peter L. Blum. All Rights Reserved http://www.PeterBlum.com
Page 451 of 592 For technical support and other assistance, see page 14
Peters Date and TimE
a module of
Peters Data Entry Suite 4
Popup TimePicker The PopupTimePicker is another control within Peters Date And Time that provides a list of times from which the user can make a selection. It is integrated into the TimeOfDayTextBox. Heres how to use it: 1. 2. Set the ShowPopupTimePicker property to true. Use the properties of the PopupTimePicker property to customize the toggle button. Use the properties of the PopupTimePicker.TimePicker property to customize the TimePicker itself. See Customizing the Appearance of the TimePicker. Fill in the available times of the TimePicker either programmatically or automatically. Automatic setup Define the following properties on the textbox: TimePickerFill TimePickerStartTime TimePickerEndTime TimePickerIncrement TimePickerTitle TimePickerTitle2 Set to Auto from the enumerated type PeterBlum.DES.TimePickerFill. It defaults to Auto. The start time. It is a System.TimeSpan object. If it is TimeSpan.MinValue, it will use 0:00:00. It defaults to TimeSpan.MinValue. The end time. It is a System.TimeSpan object. If it is TimeSpan.MinValue, it will use 23:59 or MaxTime, if set. It defaults to TimeSpan.MinValue. The number of minutes between each time. It defaults to 30. If assigned, a title row is added before the first time. If assigned, this is a title row added when the time reaches the time specified in TimePickerTitle2After. Usually it is used to separate morning from afternoon. For example, assign TimePickerTitle to Morning and TimePickerTitle2 to Afternoon. When using TimePickerTitle2, this is the time that will appear after that title.
3.
TimePickerTitle2After
Programmatic setup Set TimePickerFill to Manual. Call the method TimeOfDayTextBox1.PopupTimePicker.AddTimes(). It takes parameters that are similar to the properties described above. See Adding a Sequence of Times and Titles. If you need even more control over the times, such as changing the order, inserting text into cells, or times that are not in a consistent increment, add time values and other items to the property TimeOfDayTextBox.PopupTimePicker.TimePicker.Items. See these topics in the TimePicker control section:
Setting the Times Shown Adding Title Rows Adding Unselectable Times and other Text Adding a Sequence of Times and Titles
Copyright 2002-2010 Peter L. Blum. All Rights Reserved http://www.PeterBlum.com
Page 452 of 592 For technical support and other assistance, see page 14
Peters Date and TimE
a module of
Peters Data Entry Suite 4
Context Menu and Help Button ALERT: Peters Date and Time controls do not provide a context menu or help button if no license covers Peters Interactive Pages. The context menu appears when you right click on the textbox. It offers several editing commands. To add a context menu, set the EnableContextMenu property to true. See Context Menu Properties.
The help button is another way to expose the context menu. It offers a button to the right of the textbox. The user just clicks to use it. To add the Help button, set the ShowHelpButton property to true. See Help Button Properties.
Hints The user benefits from knowing the format of the time expected and any shortcut command keys available to them. The Hint feature (requires a Peters Interactive Pages license) is built into the TimeOfDayTextBox. The TimeOfDayTextBox automatically sets it up, using a PopupView that shows the time format. If the user clicks the Help button on the PopupView, it expands with the command keys.
There are alternative appearances, determined by the AutoHintStyle property, including a ToolTip and the configuration from this controls HintFormatter. When AutoHintStyle is set to Default, it uses a global value from the DefaultAutoHintStyle property, which is set in the HintManager Settings topic of the Global Settings Editor. Even if you dont have a Peters Interactive Pages license, the TimeOfDayTextBox will set up its ToolTip with the Time Format. The Hint feature is very customizable. See Hints in the Interactive Pages Users Guide. The text shown can be customized too. See Automatic Hint Properties. You can turn off the this feature by setting AutoHint to false.
Copyright 2002-2010 Peter L. Blum. All Rights Reserved http://www.PeterBlum.com
Page 453 of 592 For technical support and other assistance, see page 14
Peters Date and TimE
a module of
Peters Data Entry Suite 4
Connecting TimeOfDayTextBox with Other Controls
TimeOfDayTextBox is designed to interact with several other controls. If you want the user to edit both a date and time, add a DateTextBox to your web form. Then set the DateTextBoxControlID property on TimeOfDayTextBox to connect the two. Once connected, always use DateTime structures to represent the value. Get and set this value from the DateTimeValue property on TimeOfDayTextBox instead of the DateValue property on DateTextBox. If you want a range represented by two TimeOfDayTextBoxes or pairs of DateTextBoxes and TimeOfDayTextBoxes. Assign the RangeEndControlID property on the starting DateTextBox to the ID of the ending DateTextBox. This will force the starting date to be less than or equal to the ending date. See Date Range Properties. Add a CompareTwoFieldsValidator or CompareValidator to handle cases when the users browser does not support client side features. o CompareTwoFieldsValidator When using the DES validation framework. Set the validators ControlIDToEvaluate property to the starting TimeOfDayTextBox of the range. Set its SecondControlIDToEvaluate property to the ending TimeOfDayTextBox of the range. Set the Operator property to LessThanEqual. CompareValidator (from the PeterBlum.DES.NativeValidators assembly) When using the native validation framework. Set the validators ControlToValidate property to the starting TimeOfDayTextBox of the range. Set its ControlToCompare property to the ending TimeOfDayTextBox of the range. Set the Operator property to LessThanEqual.
When using DateTextBoxes, assign each TimeOfDayTextBoxs DateTextBoxControlID property to the corresponding DateTextBox. Finally, set the starting DateTextBoxs RangeEndControlID to the ending DateTextBoxs ID. If you want to require that the user only enter times listed in the TimePicker, add the UnselectableTimesValidator Control. Consider also making the textbox read only by setting these properties to true: ReadOnly and ReadOnlyAllowsEdits.
Copyright 2002-2010 Peter L. Blum. All Rights Reserved http://www.PeterBlum.com
Page 454 of 592 For technical support and other assistance, see page 14
Peters Date and TimE
a module of
Peters Data Entry Suite 4
Adding a TimeOfDayTextBox
These steps ask you jump around the document using clicks on links. Adobe Reader offers a Previous View command to return to the link. Look for this in the Adobe Reader (shown v6.0) 1. 2. Prepare the page for DES controls. See Preparing a page for DES controls in the General Features Guide. It covers issues like style sheets, AJAX, and localization. Add a TimeOfDayTextBox control to the page. Visual Studio and Visual Web Developer Users Drag the TimeOfDayTextBox control from the Toolbox onto your web form. Text Entry Users Add the control (inside the <form> area): <des:TimeOfDayTextBox id="[YourControlID]" runat="server" /> Programmatically creating the TimeOfDayTextBox control Identify the control which you will add the TimeOfDayTextBox control to its Controls collection. Like all ASP.NET controls, the TimeOfDayTextBox can be added to any control that supports child controls, like Panel, User Control, or TableCell. If you want to add it directly to the Page, first add a PlaceHolder at the desired location and use the PlaceHolder. Create an instance of the TimeOfDayTextBox control class. The constructor takes no parameters. Assign the ID property. Add the TimeOfDayTextBox control to the Controls collection.
In this example, the TimeOfDayTextBox is created with an ID of TimeOfDayTextBox1. It is added to PlaceHolder1. [C#] PeterBlum.DES.TimeOfDayTextBox vTimeOfDayTextBox = new PeterBlum.DES.TimeOfDayTextBox(); vTimeOfDayTextBox.ID = "TimeOfDayTextBox1"; PlaceHolder1.Controls.Add(vTimeOfDayTextBox); Note: The namespace for these controls is PeterBlum.DES. If you prefer, add a using clause to that namespace on your form. [VB] Dim vTimeOfDayTextBox As PeterBlum.DES.TimeOfDayTextBox = _ New PeterBlum.DES.TimeOfDayTextBox() vTimeOfDayTextBox.ID = "TimeOfDayTextBox1" PlaceHolder1.Controls.Add(vTimeOfDayTextBox) Note: The namespace for these controls is PeterBlum.DES. If you prefer, add an Imports clause to that namespace on your form.
Copyright 2002-2010 Peter L. Blum. All Rights Reserved http://www.PeterBlum.com
Page 455 of 592 For technical support and other assistance, see page 14
Peters Date and TimE
a module of
Peters Data Entry Suite 4
Guidelines for setting properties 3. Design mode users can use the Properties Editor or the Expanded Properties Editor. (See Expanded Properties Editor in the General Features Guide.) The SmartTag also offers some of the most important properties. Text entry users should add the properties into the <des:ControlClass> tag in this format: propertyname="value" When setting a property programmatically, have a reference to the controls object and set the property according to your languages rules.
Set the properties associated with the TextBox. See Properties of the TimeOfDayTextBox. Properties in Nested Controls There are several nested controls under the TimeOfDayTextBox object. Use these properties to locate the desired control: TimeOfDayTextBox.PopupTimePicker The toggle button to the PopupTimePicker. See TimePicker and PopupTimePicker. TimeOfDayTextBox.PopupTimePicker.TimePicker The TimePicker. See TimePicker and PopupTimePicker. TimeOfDayTextBox.ContextMenu The context menu and help button menu. See Context Menu. The ASP.NET representation for these nested controls is shown here: <des:TimeOfDayTextBox id="TimeOfDayTextBox1" runat="server" [various properties]> <PopupTimePicker [various properties]> <TimePicker [various properties]> </TimePicker> </PopupTimePicker> <ContextMenu [various properties]> </ContextMenu> </des:TimeOfDayTextBox> Notable Properties The Using the TimeOfDayTextBox section provides details on these properties.
Formatting and Localizing the Value Expanding The Interface
4. 5.
Spinners Popup TimePicker Context Menu and Help Button Hints
If you want to combine date with time entry, add a DateTextBox and assign the DateTextBoxControlsID property to the ID of your DateTextBox. Assign Validators to the TextBox. Using DES Validation Framework See the Validation Users Guide for details on these validators. Always add the DataTypeCheckValidator to block errors where the time is incorrectly formatted or has an illegal time value. If you need to limit the time range, set the MinTime and MaxTime properties to the range and add a RangeValidator. If you have two TimeOfDayTextBoxes where one needs to be greater, less than, equal or not equal to the other, add a CompareTwoFieldsValidator. Page 456 of 592 For technical support and other assistance, see page 14
Copyright 2002-2010 Peter L. Blum. All Rights Reserved http://www.PeterBlum.com
Peters Date and TimE
a module of
Peters Data Entry Suite 4
If you have two TimeOfDayTextBoxes where one must be greater or less than the other by a specific time, add a DifferenceValidator. Specify the number of seconds in the DifferenceValue property. (3600 = 1 hour) If you want to limit the time values to those in the TimePickers list, or to specific intervals, add an UnselectableTimesValidator Control. Be sure that server side validation has been correctly set up.
Using Native Validation Framework These validators are found in the PeterBlum.DES.NativeValidators assembly. Do not use the original CompareValidator and RangeValidator that come with ASP.NET because they dont handle the rich data entry formats of the TimeOfDayTextBox. Always add the CompareValidator with its Operator set to DataTypeCheck to block errors where the time is incorrectly formatted or has an illegal time value. If you need to limit the time range, set the MinTime and MaxTime properties to the range and add a RangeValidator. If you have two TimeOfDayTextBoxes where one needs to be greater, less than, equal or not equal to the other, add a CompareValidator. Set its ControlToValidate property to the start TimeOfDayTextBox and ControlToCompare property to the end TimeOfDayTextBox. If you have two TimeOfDayTextBoxes where one must be greater or less than the other by a specific number of seconds, add the DifferenceValidator. Specify the number of seconds in the DifferenceValue property. (3600 = 1 hour) If you want to limit the time values to those in the TimePickers list, or to specific intervals, add an UnselectableTimesValidator Control. Be sure that server side validation has been correctly set up.
6.
Get and set the value using one of these properties, as described in Data Value Properties: DateTimeValue, DateTimeBindable, DateTimeNullable, TimeValue, TimeNullable, TimeAsSeconds, or TimeAsHours. Usually you will set the initial value in the Page_Load() method when Page.IsPostBack is false. You will get the submitted value in your post back event method, after checking that Page.IsValid is true. Note: If you are using a DateTextBox together with a TimeOfDayTextBox, always use the DateTimeValue, DateTimeBindable or DateTimeNullable properties.
7.
Here are some other considerations: If you are using an AJAX system to update this control, set the InAJAXUpdate property to true. Also make sure the PageManager control or AJAXManager object has been setup for AJAX. See Using these Controls With AJAX in the General Features Guide. Failure to follow these directions can result in incorrect behavior and javascript errors. This control does not preserve most of its properties in the ViewState, to limit its impact on the page. If you need to use the ViewState to retain the value of a property, see The ViewState and Preserving Properties for PostBack in the General Features Guide. If you encounter errors, see the Troubleshooting section for extensive topics based on several years of tech supports experience with customers. See also Additional Topics for Using These Controls.
Use demos here: http://www.peterblum.com/DES/DemoTimeTextBox.aspx.
Copyright 2002-2010 Peter L. Blum. All Rights Reserved http://www.PeterBlum.com
Page 457 of 592 For technical support and other assistance, see page 14
Peters Date and TimE
a module of
Peters Data Entry Suite 4
TimeOfDayTextBox Structure
The TimeOfDayTextBox consists of several parts. It contains a few controls, including some that are invisible until popped up. This section will highlight these parts. Here is a diagram of the controls. Only the TextBox itself is always present. The rest are optional.
Command Buttons TextBox Help button Opens PopupTimePicker Opens
Context Menu TimePicker
Accessing the Properties Of The Parts Programmatically
Use these properties to locate the desired part: TimeOfDayTextBox.PopupTimePicker The toggle button to the PopupTimePicker. See TimePicker and PopupTimePicker. TimeOfDayTextBox.PopupTimePicker.TimePicker The TimePicker. See TimePicker and PopupTimePicker. TimeOfDayTextBox.ContextMenu The context menu and help button menu. See Context Menu.
ASP.NET Representation of these Parts
Here is the ASP.NET representation for these nested controls: <des:TimeOfDayTextBox id="TimeOfDayTextBox1" runat="server" [various properties]> <PopupTimePicker [various properties]> <TimePicker [various properties]> </TimePicker> </PopupTimePicker> <ContextMenu [various properties]> </ContextMenu> </des:TimeOfDayTextBox>
Copyright 2002-2010 Peter L. Blum. All Rights Reserved http://www.PeterBlum.com
Page 458 of 592 For technical support and other assistance, see page 14
Peters Date and TimE
a module of
Peters Data Entry Suite 4
Properties of the TimeOfDayTextBox
TimeOfDayTextBox is subclassed from the DES TextBox control, described in the TextBoxes Guide. See that document for properties in that class. Since DES TextBox is subclassed from the Microsoft supplied control TextBox, the Microsoft .net documentation for any properties inherited from System.Web.UI.WebControls.TextBox. Note: You may be used to these properties getting written to the ViewState for post backs. DES controls work differently. See The ViewState and Preserving Properties for PostBack in the General Features Guide.
Click on any of these topics to jump to them:
Data Value Properties Formatting and Localization Properties Overall Appearance and Layout Properties Spinner Properties TimePicker Properties Context Menu Properties Help Button Properties Automatic Hint Properties TimeOfDayTextBox Command Properties Editing Properties Behavior Properties AutoPostBack Properties Value When Blank Properties Tab To Next Control Properties
Copyright 2002-2010 Peter L. Blum. All Rights Reserved http://www.PeterBlum.com
Page 459 of 592 For technical support and other assistance, see page 14
Peters Date and TimE
a module of
Peters Data Entry Suite 4
Data Value Properties
These properties are most often set programmatically instead of in the Properties Editor because they are very dynamic. If you want to set them to a fixed value, use the Properties Editor. For any properties that use TimeSpan structures, enter the value in the format h:m:s in the Properties Editor. If you want to reset the property to its default, delete the text in the cell of the Properties Editor. TimeValue (TimeSpan structure) Get and set the time using a TimeSpan structure. The TimeSpan structure has a number of methods and properties to convert values from other formats. Here are some common conversions to create a TimeSpan: From Hours, Minutes, and Seconds as integers: TimeValue = new TimeSpan(0, Hours, Minutes, Seconds) From milliseconds: TimeValue = TimeSpan.FromMilliseconds(milliseconds) From hours, represented by a double: TimeValue = TimeSpan.FromHours(hoursAsDouble) These TimeSpan structure properties get the same values back: Hours, Minutes, Seconds, TotalMilliseconds, TotalHours When using the DateTextBoxControlID property, use DateTimeValue (below) instead of TimeSpan. If the TextBox is empty, this returns TimeSpan.MinValue because TimeSpan lacks a state for "IsEmpty". Use the IsEmpty property to determine if the text box is blank. Call the method SetEmpty() to clear the TextBox. The ASP.NET page permits the assignment of TimeValue="" to clear the TextBox. For other ways to get or set the time, see TimeNullable, DateTimeValue, DateTimeBindable, DateTimeNullable, and Text properties, below. TimeNullable (System.Nullable<TimeSpan structure>) Available for ASP.NET 2.0 assembly users only. Use this when you want to be able to get and set a TimeSpan value and use null/nothing to represent when the textbox is blank or has an invalid entry. Setting This Property o If you assign null/nothing, it clears the textbox. o If you assign a TimeSpan value, it sets the time. Here are some examples: [C#] TimeOfDayTextBox1.TimeNullable = DateTime.Now.TimeOfDay; TimeOfDayTextBox1.TimeNullable = null; [VB] TimeOfDayTextBox1.TimeNullable = DateTime.Now.TimeOfDay TimeOfDayTextBox1.TimeNullable = Nothing
Copyright 2002-2010 Peter L. Blum. All Rights Reserved http://www.PeterBlum.com
Page 460 of 592 For technical support and other assistance, see page 14
Peters Date and TimE
a module of
Peters Data Entry Suite 4
Getting This Property o If the TextBox is blank or is not valid, it returns null/nothing. o If the TextBox has a valid time, it returns the time as a TimeSpan value. Example showing how to get a value: [C#] if (TimeOfDayTextBox1.TimeValueNullable != null) Label1.Text = TimeOfDayTextBox1.TimeNullable.ToString(); else Label1.Text = "Is Null"; [VB] If Not TimeOfDayTextBox1.TimeValueNullable Is Nothing Then Label1.Text = TimeOfDayTextBox1.TimeNullable.ToString() Else Label1.Text = "Is Nothing" End If TimeAsSeconds (long) This is another representation for the time. Use it when you have time in seconds, where 0 is midnight. (3600 seconds = 1 hour) When set, it updates the Text, TimeValue, and DateTimeValue properties. When retrieving the value, if it returns -1, the TextBox is invalid or blank. TimeAsHours (double) This is another representation for the time. Use it when you have time in hours as a decimal number (contained in a double). Hours are represented as a whole and fractional part. For example, 1.5 equals 1:30. 0.0 is midnight. When set, it updates the Text, TimeValue, and DateTimeValue properties. When retrieving the value, if it returns -1, the TextBox is invalid or blank. DateTimeValue (DateTime) Get and set the time with a DateTime structure. How it works depends on whether you have attached the TimeOfDayTextBox to a DateTextBox using the DateTextBoxControlID property. o o When DateTextBoxControlID is not assigned, setting this property ignores the date elements of DateTime. Getting this property retrieves the today as the date (using DateTime.Today). When DateTextBoxControlID is assigned, setting this property updates both the DateTextBox and TimeOfDayTextBox. Getting this property retrieves the date from the DateTextBox and time from the TimeOfDayTextBox. Note that both fields must contain valid information or be entirely blank. Otherwise, this returns DateTime.MinValue.
Note: When using the DateTextBoxControlID property, DateTimeValue, DateTimeBindable, or DateTimeNullable should be used instead of TimeOfDayTextBox.TimeValue,, DateTextBox.DateValue or any other property to get or set the value. When the TextBox is empty or invalid, this property returns DateTime.MinValue. Use the property IsEmpty to determine if the TextBox is empty. It returns true when empty. Call the method SetEmpty() to clear the TextBox. If you want to prevent an empty field, attach a RequiredTextValidator (DES validation framework) or RequiredFieldValidator (native validation framework) to this control. For other ways to get or set the time, see DateTimeNullable and DateTimeBindable properties, below. Note: When using the DateTextBoxControlID property, IsEmpty and SetEmpty() only operate on the TimeOfDayTextBoxs field value. DateTextBox has equivalent properties and methods. Note: If you are writing a DateTime to a SQL database, you may first convert the DateTime to a SqlDateTime structure. Be aware that DateTime has a minimum value of Jan 1, 0001 while SqlDateTime has a minimum value of January 1, 1753. So when DateTime represents a blank date, its value cannot be converted to a SqlDateTime. Consider using DateTimeBindable (below) to solve this.
Copyright 2002-2010 Peter L. Blum. All Rights Reserved http://www.PeterBlum.com
Page 461 of 592 For technical support and other assistance, see page 14
Peters Date and TimE
a module of
Peters Data Entry Suite 4
DateTimeBindable (object) This is an alternative to DateTimeValue to get and set the value of the textbox for several purposes: o When using databinding. For example: <des:TimeOfDayTextBox DateTimeBindable="<%# Eval("TimeOfDay") %>" /> o o o Two-way databinding supported by ASP.NET 2.0 through the SqlDataSource and other DataSource web controls. When you get and set a value coming from a DateTime column in a database. It supports empty (null) column values in your database. When the data is a string representation of a date and time that confirms to the current value in PeterBlum.DES.Globals.Page.CultureInfo. You can set the value with a string but when you get the value, it is a DateTime, or SqlDateTime as determined by the DateBindable property. It supports getting and setting null/nothing to represent a blank or invalid date.
This property is the type System.Object instead of a DateTime structure. That allows it more flexibility with getting and setting datatypes. But it also demands typecasting the value returned, when you assign its result to a DateTime value. See the example in Getting This Property, below. Sharing the Date with a DateTextBox How it works depends on whether you have attached the TimeOfDayTextBox to a DateTextBox using the DateTextBoxControlID property. o o When DateTextBoxControlID is not assigned, setting this property ignores the date elements of DateTime. Getting this property retrieves the today as the date (using DateTime.Today). When DateTextBoxControlID is assigned, setting this property updates both the DateTextBox and TimeOfDayTextBox. Getting this property retrieves the date from the DateTextBox and time from the TimeOfDayTextBox. Note that both fields must contain valid information or be entirely blank. Otherwise, this returns DateTime.MinValue.
Note: When using the DateTextBoxControlID property, DateTime, DateTimeBindable, or DateTimeNullable should be used instead of TimeOfDayTextBox.TimeSpan, DateTextBox.Date or any other property to get or set the value. Bindable Modes The DateTimeBindableMode Property DateTimeBindable can return different types and values depending on the situation. You must use the DateTimeBindableMode property to select one of these situations: o o Normal Returns a DateTime when the date and time are valid or null/nothing when either textbox is blank or has an illegal value. This is the default value. SqlTypes Returns a System.Data.SqlTypes.SqlDateTime when the date and time are valid or System.DBNull.Value when either textbox is blank or has an illegal value. If the date value is below January 1, 1753, it will return January 1, 1753 because that is the minimum supported by the SqlDateTime type. TwoWay Use this when you are using System.Web.UI.WebControls.SqlDataSource and other DataSource web controls to implement two-way databinding. Returns DateTime when the date and time are valid or null/nothing when either textbox is blank or has an illegal value. If the date value is below January 1, 1753, it will return January 1, 1753 because that is the minimum supported by the SqlDateTime type.
Note: When using DateTimeBindableMode, it recommended that you set the DateTextBox.MinDate property to System.Data.SqlTypes.SqlDateTime.MinValue.Value to prevent the user from entering an earlier date. Setting This Property o If you assign System.DBNull.Value or null/nothing, the text is cleared. If DateTextBoxControlID is assigned, it also clears the DateTextBox. Note: System.DBNull.Value is the object defined by ADO.NET to indicate an empty (null value) database column. o If you assign a System.Data.SqlTypes.SqlDateTime or DateTime value, it sets the value to the time. If DateTextBoxControlID is assigned, it also sets the DateTextBox. Note: Copyright 2002-2010 Peter L. Blum. All Rights Reserved http://www.PeterBlum.com Page 462 of 592 For technical support and other assistance, see page 14
Peters Date and TimE
a module of
Peters Data Entry Suite 4
System.Data.SqlTypes.SqlDateTime is the class defined by ADO.NET to represent a DateTime column value. Examples of legal settings: [C#] TimeOfDayTextBox1.DateTimeBindable TimeOfDayTextBox1.DateTimeBindable TimeOfDayTextBox1.DateTimeBindable TimeOfDayTextBox1.DateTimeBindable TimeOfDayTextBox1.DateTimeBindable [VB] TimeOfDayTextBox1.DateTimeBindable TimeOfDayTextBox1.DateTimeBindable TimeOfDayTextBox1.DateTimeBindable TimeOfDayTextBox1.DateTimeBindable TimeOfDayTextBox1.DateTimeBindable = = = = = DateTime.Today New SqlDateTime(DateTime.Today) System.DBNull.Value "2008-04-01 03:55:02 PM" Nothing = = = = = DateTime.Today; new SqlDateTime(DateTime.Today); System.DBNull.Value; "2008-04-01 03:55:02 PM"; null;
Getting This Property o If either textbox is blank or is not valid, it returns System.DBNull.Value or null/nothing as determined by the DateTimeBindableMode property. Note: System.DBNull.Value is the object defined by ADO.NET to indicate an empty (null value) database column. o If the either has a valid value, it returns the date and time as a System.Data.SqlTypes.SqlDateTime or DateTime as determined by the DateTimeBindableMode property. When DateTimeBindableMode is TwoWay or SqlTypes, it returns a minimum date of January 1, 1753. You will have to typecast this property to a System.Data.SqlTypes.SqlDateTime or DateTime. Note: System.Data.SqlTypes.SqlDateTime is the class defined by ADO.NET to represent a DateTime column value. Here is how to get a value when DateTimeBindableMode is SqlTypes. [C#] if (TimeOfDayTextBox1.DateTimeBindable != System.DBNull.Value) Label1.Text = ((SqlDateTime)TimeOfDayTextBox1.DateTimeBindable).Value.ToShortDateString(); else Label1.Text = "Is DBNull"; [VB] If TimeOfDayTextBox1.DateTimeBindable <> System.DBNull.Value Then Label1.Text = CType(TimeOfDayTextBox1.DateTimeBindable, _ SqlDateTime).Value.ToShortDateString() Else Label1.Text = "Is DBNull" End If Here is how to get a value when DateTimeBindableMode is Normal or TwoWay. [C#] if (TimeOfDayTextBox1.DateTimeBindable != null) Label1.Text = ((DateTime)TimeOfDayTextBox1.DateTimeBindable).ToShortDateString(); else Label1.Text = "Is DBNull";
Copyright 2002-2010 Peter L. Blum. All Rights Reserved http://www.PeterBlum.com
Page 463 of 592 For technical support and other assistance, see page 14
Peters Date and TimE
a module of
Peters Data Entry Suite 4
[VB] If Not TimeOfDayTextBox1.DateTimeBindable Is Nothing Then Label1.Text = CType(TimeOfDayTextBox1.DateTimeBindable, _ DateTime).ToShortDateString() Else Label1.Text = "Is DBNull" End If DateTimeBindableMode (enum PeterBlum.VAM.BindMode) See Bindable Modes The DateTimeBindableMode Property. DateTimeNullable (System.Nullable<DateTime>) Available for ASP.NET 2.0 assembly users only. Use this when you want to be able to get and set a DateTime value and use null/nothing to represent when the textbox is blank or has an invalid entry. When DateTextBoxControlID is assigned, setting this property updates both the DateTextBox and TimeOfDayTextBox. Getting this property retrieves the date from the DateTextBox and time from the TimeOfDayTextBox. Note that both fields must contain valid information or be entirely blank. Otherwise, this returns null/nothing. Note: When using the DateTextBoxControlID property, DateTimeNullable should be used instead of TimeOfDayTextBox.TimeNullable, DateTextBox.DateValue or any other property to get or set the value. Setting This Property o If you assign null/nothing, it clears the textbox. If DateTextBoxControlID is assigned, it also clears the DateTextBox. o If you assign a DateTime value, it sets the time. If DateTextBoxControlID is assigned, it sets both controls. Here are some examples: [C#] TimeOfDayTextBox1.DateTimeNullable = DateTime.Now; TimeOfDayTextBox1.DateTimeNullable = null; [VB] TimeOfDayTextBox1.DateTimeNullable = DateTime.Now TimeOfDayTextBox1.DateTimeNullable = Nothing Getting This Property o If the TextBox is blank or is not valid, it returns null/nothing. If DateTextBoxControlID is assigned, a blank or not valid DateTextBox will also cause this to return null/nothing. o If the TextBox has a valid time, it returns the time as a DateTime value. If DateTextBoxControlID is assigned and has a valid date, it returns the date and time as a DateTime value. Example showing how to get a value: [C#] if (TimeOfDayTextBox1.DateTimeNullable != null) Label1.Text = TimeOfDayTextBox1.DateTimeNullable.ToString(); else Label1.Text = "Is Null"; [VB] If Not TimeOfDayTextBox1.DateTimeNullable Is Nothing Then Label1.Text = TimeOfDayTextBox1.DateTimeNullable.ToString() Else Label1.Text = "Is Nothing" End If Copyright 2002-2010 Peter L. Blum. All Rights Reserved http://www.PeterBlum.com Page 464 of 592 For technical support and other assistance, see page 14
Peters Date and TimE
a module of
Peters Data Entry Suite 4
Text This is normally the value of a TextBox but is not recommended for use here. (The Text property is hidden from the Properties Editor to discourage its use.) Times are better represented by the DateTime structure, TimeSpan structure, a number of seconds, or a decimal representation of an hour. See the properties DateTimeValue, DateTimeBindable, DateTimeNullable, TimeValue, TimeNullable, TimeAsSeconds and TimeAsHours above. If you want to retrieve the textual value, use the TimeValueAsString() method. See Converting from a TimeSpan to a String. Alternatively, use one of the various methods on the DateTime structure to convert DateTimeValue to a string. Be sure to use the format determined by the PeterBlum.DES.Globals.Page.CultureInfo property.
IsValid (Boolean) Use this to evaluate if the current text in the TextBox is valid when the page is posted back. While the client side code has extensive validation support, there are ways to pass back invalid text. Either a validator (see Data Entry Validation) or test this property to confirm that you have a valid time. IsEmpty (Boolean) Gets the empty state of the textbox. When true, the textbox is empty. Call the method SetEmpty() to assign it to a blank value. MinTime and MaxTime (TimeSpan) Get or set values to establish minimum and maximum values for the time of day entered. When established, if the user exceeds a limit, the TextBox will report an error through a RangeValidator. See Data Entry Validation. The commands Next Minute, Previous Minute, Next Hour and Previous Hour automatically limit themselves to these values. If DateTextBoxControlID is assigned, these commands will wrap around to the next or previous date.
TextChanged (event) This event is fired on post back when the TextBox value has changed. See System.Web.UI.WebControls.TextBox.TextChanged Event. Note: This event only works when the ViewState is enabled on the TextBox.
Copyright 2002-2010 Peter L. Blum. All Rights Reserved http://www.PeterBlum.com
Page 465 of 592 For technical support and other assistance, see page 14
Peters Date and TimE
a module of
Peters Data Entry Suite 4
Formatting and Localization Properties
Formatting determines how time values appear and what is valid as an entry. For an overview, Formatting and Localizing the Value. CultureInfo Properties The PeterBlum.DES.Globals.Page.CultureInfo and PeterBlum.DES.Globals.Page.MoreCultureInfo properties determine culture specific aspects of the time formatting. They are global values and can be set in Page_Init() or with the PageManager control. This control uses the ShortTimePattern, LongTimePattern, TimeSeparator, AMDesignator, and PMDesignator properties from CultureInfo.DateTimeFormat. The ShortTimePattern is used when you do not show seconds (ShowSeconds=No). The LongTimePattern is used when you show seconds. In addition, these properties determine if a 12 or 24 hour format is shown when TimeFormat=Auto. Alert: Always set both ShortTimePattern and LongTimePattern. The software uses the LongTimePattern to determine if it is using 12 or 24 hour time. 12 hour formats Always use a lowercase h for the hours and tt for the AM/PM designator. ShortTimePattern = "h:mm tt" or "hh:mm tt" LongTimePattern = "h:mm:ss tt" or "hh:mm:ss tt" 24 hour formats Always use an uppercase H for the hours and omit tt (the AM/PM designator). ShortTimePattern = "H:mm" or "HH:mm" LongTimePattern = "H:mm:ss" or "HH:mm:ss" Other Properties The TimeOfDayTextBox also has some properties for Time Formatting. They are found in the Time Formatting category of the Properties Editor. TimeFormat (enum PeterBlum.DES.TimeFormat) Determines whether the time shows in 12 hour or 24 hour format. When 12 hour format, it uses the AM and PM designators, defined in CultureInfo.DateTimeFormat.AMDesignator and CultureInfo.DateTimeFormat.PMDesignator. The enumerated type PeterBlum.DES.TimeFormat has these values: o Auto Uses the case from the letter H in the CultureInfo.DateTimeFormat.LongTimePattern to determine 12 or 24 hours. When it is lowercase (h:mm:ss), it is 12 hours. When it is uppercase (H:mm:ss), it is 24 hours. (This is a standard used by .net in the LongTimePattern.) This is the default. Hr12 Use 12 hour format. Hr24 Use 24 hour format.
o o
Copyright 2002-2010 Peter L. Blum. All Rights Reserved http://www.PeterBlum.com
Page 466 of 592 For technical support and other assistance, see page 14
Peters Date and TimE
a module of
Peters Data Entry Suite 4
Overall Appearance and Layout Properties
These properties control the appearance and layout of the TimeOfDayTextBox. They are shown in the Appearance and Layout groups of the Properties Editor. CssClass, BackColor, BorderColor, BorderStyle, BorderWidth, Font, ForeColor, Style, Height, and Width These properties control the appearance of the textbox itself. They are described in System.Web.UI.WebControls.TextBox Members. Recommendation: Create a style sheet class and assign it to the CssClass property. Generally you only assign Height and Width on a case-by-case basis (although they can be put into style sheet classes). Columns A time of day does not need a wide box. Use this to adjust the size based on the number of characters. By default, the TimeOfDayTextBox property SmartColumns will set this property for you. When SmartColumns is false, it uses the value you assign here. (If you edit Columns, it will automatically change SmartColumns to false.) ContainerMode (enum PeterBlum.DES.ContainerMode) When the timepicker toggle button, Spinners or help button are shown, the HTML output looks like this: <input type='text' [attributes]/><img [toggle button attributes] /> <table>[Spinners]</table> <img [help button attributes]/> When you assign absolute positioning (gridlayout), the style attribute used for absolute positioning would normally get assigned to the <input> tag, only affecting its position. If nothing else was done, you would see the textbox in the correct location while the buttons would be elsewhere on the page. There is another problem when several tags are output. They can wrap around, especially when placed in a <p> tag or a table cell that is too small. For example:
Use the ContainerMode property to add either a <span> or <table> tag around this control that enforces absolute positioning and limits wrap around. This property is only used when you are showing at least one of the buttons. When using absolute positioning, the styles used for positioning are moved into the container tag so all of this controls tags are grouped under a common position. The enumerated type PeterBlum.DES.ContainerMode has these values: o None Do not create a container. Use it when you want to create your own container or otherwise control the formatting. If you need to absolutely position this control, you must assign the styles for absolute positioning to your own container. Auto Creates either a <span> or <table> depending on the browsers support of these styles: whitespace:nowrap (used by <span>) and display:inline-block (used by <table>). Internet Explorer 5+ and the Mozilla-based browsers support white-space:nowrap (as determined by the PeterBlum.DES.Globals.Page.Browser.MakeWhiteSpaceNoWrap property.) Opera 7+ and Safari support display:inline-block (as determined by the PeterBlum.DES.Globals.Page.Browser.MakeBlockInlineValue property.) This is the default. Note: A <span> tag generates much smaller HTML than the <table> tag. o Span Creates a <span> tag. It uses the style white-space:nowrap to prevent wrapping. Some browsers do not support this style and it will be omitted, leaving the control susceptible to wrapping on those browsers. (The PeterBlum.DES.Globals.Page.Browser.MakeWhiteSpaceNoWrap property determines support for this style.) The <span> tag will also be assigned the style vertical-align:text-bottom to keep all elements in a reasonable layout. Yet, some browsers do not make the alignments for this style as well as Internet Explorer and Mozilla-based browsers. Copyright 2002-2010 Peter L. Blum. All Rights Reserved http://www.PeterBlum.com Page 467 of 592 For technical support and other assistance, see page 14
Peters Date and TimE
a module of
Peters Data Entry Suite 4
Table Creates a <table> around the controls with each HTML element in its own table cell. While this is the most reliable, it has these limitations on browsers other than Internet Explorer for Windows, Mozilla, FireFox, and Netscape 6+: Some browsers do not support the display:inline or display:inline-block style required to position the table inside a row of text. A <span> tag will be generated instead. It uses the style vertical-align:middle to attempt to align all elements. Yet, some browsers do not make the alignments for this style as well as Internet Explorer and Mozilla-based browsers. It sets padding and margin styles to 0px on all sides of the cells. It sets cellpadding and cellspacing to 0 as well. These attempt to remove any shifting imposed by the tables margins. Yet, some browsers do not make the positioning as well as Internet Explorer and Mozilla-based browsers. You may notice misalignment with other elements in the same row. Note: A <span> tag generates much smaller HTML than the <table> tag.
TextAlign (enum PeterBlum.DES.TextAlign) By default, text is left justified in western cultures. Often users like to right justify numeric values in textboxes, especially when stacking them. This property offers justification. It adds the attribute style='text-align:value;' to the <input type='text'> tag. Some browsers do not support the text-align style and will ignore this property. The enumerated type PeterBlum.DES.TextAlign has these values: o o o o o Default This is the default. When set to Default, no style=text-align attribute is written, allowing the style sheets of the page to manage it. Left Center Right Justify
Copyright 2002-2010 Peter L. Blum. All Rights Reserved http://www.PeterBlum.com
Page 468 of 592 For technical support and other assistance, see page 14
Peters Date and TimE
a module of
Peters Data Entry Suite 4
Spinner Properties
For an overview, see Spinners. The following properties are shown in the Spinners category in the Properties Editor. ShowSpinners (enum PeterBlum.DES.BaseTimeTextBox.ShowCommandButtons) Shows or hides any or all of these buttons. Use the SpinnerManager property on PeterBlum.DES.Globals.Page and the PageManager control to adjust the graphics and auto repeat speed of these controls. See SpinnerManager Property. The enumerated type has these values: o None The feature is entirely hidden. This is the default. o Minutes Show only the Minutes buttons. o Hours Show only the Hours buttons. o Both Show Hours and Minutes. Note: Some browsers do not support this feature. When not supported, it is automatically hidden as if you set this property to None. Browsers that support it are: IE 5+, NS 7+, Mozilla 1.1+, and Opera 7+. BlankStartsAt (enum PeterBlum.DES.BaseTimeTextBox.BlankStartsAtMode) - When the textbox is blank and the user uses the commands Next or Previous Hour or Minutes, this defines the initial time to display. It will fill in the textbox with this value and ignore the action of adding or subtracting time until the next time a command is invoked. The enumerated type PeterBlum.DES.BaseTimeTextBox.BlankStartsAtMode has these values: o Directional - If command is Next, the value is incremented. So use minimum time. Either 0 or MinTime. If the command is Previous, the value is decremented. So use the maximum time. Either MaxTime or 23:59:59 if MaxTime is not used. (Even on DurationTextBox). This is the default. Value - Use the value defined in the BlankStartsAtValue property. Now - Invoke the "Now" command to use the clock on the browser's computer to get the start time. It will work on DurationTextBox too although it would be strange to choose this.
o o
BlankStartsAtValue (TimeSpan) When BlankStartsAt is Value, set this TimeSpan to the time value that will initially appear after a Next or Previous Hours or Minutes command.
Copyright 2002-2010 Peter L. Blum. All Rights Reserved http://www.PeterBlum.com
Page 469 of 592 For technical support and other assistance, see page 14
Peters Date and TimE
a module of
Peters Data Entry Suite 4
TimePicker Properties
For an overview, see Popup TimePicker. The following properties are shown in the Time Picker category in the Properties Editor. ShowPopupTimePicker (Boolean) When true, the PopupTimePicker is shown. It will appear to the right of Spinners. It defaults to false. Use the remaining properties to customize the list of times and appearance of the TimePicker. PopupTimePicker Provides access to this TimeOfDayTextBoxs own PopupTimePicker so you can edit properties for the PopupTimePicker and the TimePicker it contains. Use PopupTimePicker.TimePicker for properties specific to the TimePicker. See Properties of the PopupTimePicker and Properties of the TimePicker. Setting the PopupTimePicker properties in Design mode In the Properties Editor, click the button to the right of the field to open a new Properties Editor window where you can edit its properties. In the Expanded Properties Editor, use this button:
ASP.NET Definition for the setting properties in the PopupTimePicker <des:TimeOfDayTextBox id="TimeOfDayTextBox1" runat="server" [various properties]> <PopupTimePicker [various properties]> <TimePicker [various properties]> </TimePicker> </PopupTimePicker> </des:TimeOfDayTextBox> Notable Properties of the PopupTimePicker and TimePicker PopupTimePicker.ToggleImageUrl The URL to an image file that forms the Clock button. ( ). Alternatively, you can use a textual button by setting this property to "" and assigning the text to ToggleText. By default, each TimeOfDayTextBox uses a common PopupTimePicker, whose properties come from the first TimeOfDayTextBox on the page. This greatly reduces the amount of HTML sent to the browser and page initialization time. If you need TimePickers with differences in their properties, such as the list of times, set SharedGroup to a unique name. The TimePicker itself The list of time values and text that make up the cells of the TimePicker. See Data Values. Gives a title to the TimePicker.
PopupTimePicker.TimePicker. SharedGroup
PopupTimePicker.TimePicker PopupTimePicker.TimePicker. Items PopupTimePicker.TimePicker. HeaderTitle
Copyright 2002-2010 Peter L. Blum. All Rights Reserved http://www.PeterBlum.com
Page 470 of 592 For technical support and other assistance, see page 14
Peters Date and TimE
a module of
Peters Data Entry Suite 4
TimePickerFill (enum PeterBlum.DES.TimePickerFill) Determines if the list of times shown in the time picker are defined by the properties shown below or you will fill them in some other way. The enumerated type PeterBlum.DES.TimePickerFill has these values: o o Auto Use the properties that follow to define a time range, increment, and two optional titles. This is the default. Manual You will assign values to PopupTimePicker.TimePicker.Items. See Setting the Times Shown, Adding Title Rows, Adding Unselectable Times and other Text, and Adding a Sequence of Times and Titles.
ALERT: If you are changing the time values during an AJAX callback, you must set the ClientSideCreatesHTML property to either BrowserLoads or FirstPopup. TimePickerStartTime (TimeSpan) Used when TimePickerFill is Auto. This is the start time. If it is TimeSpan.MinValue, it will use 0:00:00. It defaults to TimeSpan.MinValue. TimePickerEndTime (TimeSpan) Used when TimePickerFill is Auto. This is the end time. If it is TimeSpan.MinValue, it will use 23:59 or MaxTime, if set. It defaults to TimeSpan.MinValue. TimePickerIncrement (integer) Used when TimePickerFill is Auto. This is the number of minutes between each time. It defaults to 30. TimePickerTitle (string) Used when TimePickerFill is Auto. If assigned, a title row is added before the first time with this text. It defaults to "". TimePickerTitle2 (string) Used when TimePickerFill is Auto. If assigned, a title row is added when the time reaches the time specified in TimePickerTitle2After. Usually it is used to separate morning from afternoon. For example, assign TimePickerTitle to Morning and TimePickerTitle2 to Afternoon. It defaults to "". TimePickerTitle2After (TimeSpan) Used when TimePickerFill is Auto. When using TimePickerTitle2, this is the time that will appear after that title. It defaults to TimeSpan.MinValue. AutoPopupOnFocus (Boolean) When true, the TimePicker pops up when focus is set into the toggle button. Both tabbing and clicking can set focus. It will also popup when the user clicks in a ReadOnly textbox if you are using the ReadOnlyAllowsEdits property. It defaults to false. Note: Its not recommended that you use AutoPopupOnFocus when showing the spinners because they set focus to the textbox, causing the TimePicker to popup and down quickly.
Copyright 2002-2010 Peter L. Blum. All Rights Reserved http://www.PeterBlum.com
Page 471 of 592 For technical support and other assistance, see page 14
Peters Date and TimE
a module of
Peters Data Entry Suite 4
Context Menu Properties
ALERT: Peters Date and Time controls do not provide a context menu or help button if no license covers Peters Interactive Pages. The context menu shows the commands and their keystrokes of the TimeOfDayTextBox. The user can right click on the TextBox and left click on the Help button to open the context menu. Once enabled, the context menu gets its labels from each commands CmdCommandName property and its keystroke from the first key defined in each commands CmdCommandKeys property. The menu is constructed like this by default:
The Help command is not included by default (since the user has already figured out how to show this menu.) All other commands can be hidden when their CmdCommandName property is an empty string. Here are the properties of the context menu. They are shown in the Properties Editor under the Context Menu category. EnableContextMenu (Boolean) When true, the context menu will appear when the user right clicks on the TextBox. It defaults to true. ContextMenu (ContextMenu) This is a ContextMenu control with its own properties. In the Properties Editor, click the button to the right of the field to open a new Properties Editor window where you can edit its properties. See ContextMenu Control in the Interactive Pages Users Guide for details. Setting the ContextMenu properties in Design mode In the Properties Editor, click the button to the right of the field to open a new Properties Editor window where you can edit its properties. In the Expanded Properties Editor, use this button:
ASP.NET Definition for the setting properties in the ContextMenu <des:TimeOfDayTextBox id="TimeOfDayTextBox1" runat="server" [various properties]> <ContextMenu [various properties]> </ContextMenu> </des:TimeOfDayTextBox> Changing rows of the menu The menu is automatically constructed for you from the command names and keystrokes defined in TimeOfDayTextBox Command Properties. You can change the rows of the menu programmatically such as within the Page_Load() method. The Items property of the ContextMenu control is a list of items that appear in the menu, including commands, hints and separators. See Modifying a ContextMenu (or Help Button menu).
Copyright 2002-2010 Peter L. Blum. All Rights Reserved http://www.PeterBlum.com
Page 472 of 592 For technical support and other assistance, see page 14
Peters Date and TimE
a module of
Peters Data Entry Suite 4
Help Button Properties
ALERT: Peters Date and Time controls do not provide a context menu or help button if no license covers Peters Interactive Pages. The Help button is an optional button to the right of the TextBox. If the Spinners or TimePicker are shown, it appears to the right of them too.
When clicked (with the left mouse button), the context menu drops down from it. The user can use it to learn about the commands and their keystrokes. Then can click on a command to execute it. Like any context menu, selecting a command or clicking outside its frame can close it. The Help Buttons properties are shown in the Help Button category of the Properties Editor. Here are the properties: ShowHelpButton (Boolean) When true, the Help button is shown. It defaults to false (not shown). HelpButtonText (string) If you want the Help button to be textual, enter the label for the button in this property. It defaults to ?. If the token {0} is found in this property, it is replaced by the value within HelpCommandName. HelpButtonCssClass (string) When using HelpButtonText, use this to associate a style sheet class name with the textual button. A style sheet might add a background color and border to look like a real (although square) button. You can define pressed and mouseover styles by using the same style sheet class name plus the text Pressed or MouseOver. These styles will merge with the style sheet class defined here. So any properties in the pressed and mouseover classes will override properties in this, but not the entire style. If blank, it is not used. To use browser sensitive style sheet class names, start with an ! character. (See Browser Sensitive Style Sheet Class Names in the General Features Guide.) It defaults to DES_DATHelpButton. These styles are declared in DES\Appearance\Date And Time\DateAndTimeTextBoxes.css: .DES_DATHelpButton { } .DES_DATHelpButtonPressed { } .DES_DATHelpButtonMouseOver { } HelpButtonImageUrl (string) If you want the Help button to be a graphic image, enter the URL to the image file in this property. When assigned, it overrides HelpButtonText. It defaults to "{APPEARANCE}/Shared/HelpCmd.gif" ( ).
The <img> tag gets its value for the alt= attribute from HelpButtonText.
Special Symbols for URLs The {APPEARANCE} token will be replaced by the default path to the Appearance folder, which you defined as you set up the web site. Supports the use of the tilde (~) as the first character to be replaced by the virtual path to the web application. Images for Pressed and MouseOver Effects You can have images for pressed and mouseover effects as well as the normal image. The names of the image files determine their purpose. Define the name of the normal image. For example, myimage.gif. Create the pressed version and give it the same name, with Pressed added before the extension. For example, myimagepressed.gif. Create the Copyright 2002-2010 Peter L. Blum. All Rights Reserved http://www.PeterBlum.com Page 473 of 592 For technical support and other assistance, see page 14
Peters Date and TimE
a module of
Peters Data Entry Suite 4
mouseover version and give it the same name, with MouseOver added before the extension. For example, myimagemouseover.gif. The HelpButtonImageUrl property should refer to the normal image. DES will detect the presence of the other two files. If any are missing, DES continues to use the normal image for that case. Note: Auto detection only works when the URL is a virtual path to a file. You can manage this capability with the PeterBlum.DES.Globals.Page.EnableButtonImageEffects. If you need more control over paths for pressed and mouseover images, you can embed up to 3 URLs into this property using a pipe (|) delimited list. The order is important: normal|pressed|mouseover. If you want to omit the pressed image, use: normal||mouseover. If you want to omit the mouseover image, use: normal|pressed. HelpButtonImageAlign (ImageAlign) Positions the Help buttons image relative to other elements in the current row of HTML. It defaults to ImageAlign.NotSet. Only applies when HelpButtonImageUrl is assigned. HelpCommandName (string) This is the name of the Help command. It replaces the token {0} when found in the properties HelpButtonText and HelpButtonToolTip. It defaults to Help. HelpCommandNameLookupID (string) Gets the value for HelpCommandName through the String Lookup System. (See String Lookup System in the General Features Guide.) The LookupID and its value should be defined within the String Group of DateTime. If no match is found OR this is blank, HelpCommandName will be used. The String Lookup System lets you define a common set of terms so the programmer doesn't uniquely define them each time. It also provides localization based on the current culture. To use it, define a LookupID and associated textual value in your data source (resource, database, etc). Assign the same LookupID to this property. It defaults to "". HelpButtonToolTip (string) This is the tooltip for the Help button. If the token {0} is found in this property, it is replaced by the value within HelpCommandName. It defaults to {0} - show commands. HelpButtonToolTipLookupID (string) Gets the value for HelpButtonToolTip through the String Lookup System. (See String Lookup System in the General Features Guide.) The LookupID and its value should be defined within the String Group of DateTime. If no match is found OR this is blank, HelpButtonToolTip will be used. The String Lookup System lets you define a common set of terms so the programmer doesn't uniquely define them each time. It also provides localization based on the current culture. To use it, define a LookupID and associated textual value in your data source (resource, database, etc). Assign the same LookupID to this property. It defaults to "". HelpPopupOnMouseOver (Boolean) When true, the user can point to the help button. After a short delay, the menu will automatically popup. It defaults to false. The delay is defined in HelpPopupOnMouseOverDelay. HelpPopupOnMouseOverDelay (integer) - When HelpPopupOnMouseOver is true, this is the time delay between when the mouse moves over the toggle until it pops up. The value is in milliseconds. If 0, it pops up immediately. If -1, it uses a global default from DefaultPopupOnMouseOverDelay, which defaults to 500 (.5 seconds). Change this default in the Visual Effects section of the Global Settings Editor. It defaults to -1.
Copyright 2002-2010 Peter L. Blum. All Rights Reserved http://www.PeterBlum.com
Page 474 of 592 For technical support and other assistance, see page 14
Peters Date and TimE
a module of
Peters Data Entry Suite 4
Automatic Hint Properties
With numerous keystroke commands available to the user, they will never know about them unless you provide some visual cue. The context menu and Help button are two such cues. The TextBoxs own hint feature and tooltip are also cues. A useful hint or tooltip will show the time format and each available command with its keystroke. TimeOfDayTextBox can build such a hint for you automatically. For an overview, see Hints in the Using the TimeOfDayTextBox section. Here are the properties for the Automatic Hint, which are shown in the Hint category of the Properties Editor. AutoHint (Boolean) When true, the Hint, HintHelp, and ToolTip properties are assigned for you from the AutoHintEntryPattern, AutoHintCommandPattern, and AutoHintCommandHeader and the properties that supply the names and keys for each command. When false, the Hint, HintHelp, and ToolTip properties are used without modification. It defaults to true. The default appearance (determined by the AutoHintStyle property) is a PopupView. You can select a different color or width PopupView with LocalHintFormatter.PopupViewName. You can further customize PopupViews within the Global Settings Editor. AutoHintStyle lets you select a tooltip and a combination of hint and tooltip. The ToolTip only uses the AutoHintEntryPattern. When you do not have a license for Peters Interactive Pages, the Hint properties are not supported but the ToolTip is supported. When ReadOnly is true, this feature is not used. AutoHintStyle (enum PeterBlum.DES.AutoHintStyle) Determines the user interface for the Automatic Hint feature. It can display its text using tooltips, PopupViews, or whatever this control's HintFormatter determines. This property determines how several other properties are customized at runtime: Hint, HintHelp, ToolTip, and SharedHintFormatter. It will overwrite settings you already have in many cases. The enumerated type AutoHintStyle has these values: o Default - Use the DefaultAutoHintStyle property in the HintManager Settings topic of the Global Settings Editor. DefaultAutoHintStyle is the same enumerated type, PeterBlum.DES.AutoHintStyle, and defaults to HintFormatter. This is the default. As a result, it is easy to customize all of your Date and Time textboxes quickly, by changing one setting in the Global Settings Editor. Note: If selected in the DefaultAutoHintStyle property, it uses HintFormatter. o o o o None - Turns off the Automatic Hint feature. Effectively it is the same as setting AutoHint to false. ToolTip - Uses the tooltip only. The tooltip is usually a browser specific popup. However, when HintManager.EnableToolTipsAsPopupViews is true, it uses the Enhanced Tooltip. HintFormatter - Follows the rules of the LocalHintFormatter or SharedHintFormatterName properties of the textbox. PopupViewHint - Sets up a PopupView for the hint, with no tooltip or status bar to show the same text. The PopupView name is determined by the DefaultHintPopupViewName property in the HintManager Settings topic of the Global Settings Editor. PopupViewHintAndToolTip - Sets up a PopupView for the hint and tooltip. The status bar is not used to show the same text. The PopupView name is determined by the DefaultHintPopupViewName property in the HintManager Settings topic of the Global Settings Editor.
AutoHintAppendsToHint (Boolean) When true, the automatic hint feature will first display the text from the Hint (or HintLookupID) property, followed by a linefeed. Then it shows the remaining elements. This lets you have both a description about the purpose of the field in Hint and document how to enter data into the textbox. When there is nothing setup in Hint or HintLookupID properties, this has no effect on the automatic hint.
Copyright 2002-2010 Peter L. Blum. All Rights Reserved http://www.PeterBlum.com
Page 475 of 592 For technical support and other assistance, see page 14
Peters Date and TimE
a module of
Peters Data Entry Suite 4
It defaults to true. AutoHintEntryPattern (string) When AutoHint is true, this describes the time pattern expected, such as hh:mm or hh:mm:ss. The token {0} is replaced by the description of the time format. It will always use PeterBlum.Globals.Page.CultureInfo.DateTimeFormat.ShortTimePattern or LongTimePattern. The token {NEWLINE} will be replaced by carriage return. It defaults to Time format: {0}. The ToolTip is set up with this value. The ToolTip does not use the text from AutoHintCommandHeader or AutoHintCommandPattern. AutoHintEntryPatternLookupID (string) Gets the value for AutoHintEntryPattern through the String Lookup System. (See String Lookup System in the General Features Guide.) The LookupID and its value should be defined within the String Group of DateTime. If no match is found OR this is blank, AutoHintEntryPattern will be used. The String Lookup System lets you define a common set of terms so the programmer doesn't uniquely define them each time. It also provides localization based on the current culture. To use it, define a LookupID and associated textual value in your data source (resource, database, etc). Assign the same LookupID to this property. It defaults to "". AutoHintCommandHeader (string) When AutoHint is true, this is used as a title or separator before listing the commands and their keystrokes. If you do not want to show commands, set this to "". The token {NEWLINE} will be replaced by carriage return or space depending on the browser. When using a Popup Hint with its PopupView.HelpBehavior set to Append or Replace, this text is used as the HintHelp property value and displayed when the user clicks the Help button. It defaults to {NEWLINE}Shortcut keys:{NEWLINE}. AutoHintCommandHeaderLookupID (string) Gets the value for AutoHintCommandHeader through the String Lookup System. (See String Lookup System in the General Features Guide.) The LookupID and its value should be defined within the String Group of DateTime. If no match is found OR this is blank, AutoHintCommandHeader will be used. The String Lookup System lets you define a common set of terms so the programmer doesn't uniquely define them each time. It also provides localization based on the current culture. To use it, define a LookupID and associated textual value in your data source (resource, database, etc). Assign the same LookupID to this property. It defaults to "". AutoHintCommandPattern (string) When AutoHint is true, this is added to the hint for each command with an associated keystroke to educate the user about available keystrokes. This string is used repeatedly for all commands that have keystrokes. So keep a separator like a space at the end of the pattern. If you do not want to show commands, set this to "". The token {0} is replaced by the keystroke of the command. The token {1} is replaced by the name of the command. The token {NEWLINE} will be replaced by carriage return. Also use AutoHintCommandHeader to provide a title or separator before listing the commands. When using a Popup Hint with its PopupView.HelpBehavior set to Append or Replace, this text is used as the HintHelp property value and displayed when the user clicks the Help button. Copyright 2002-2010 Peter L. Blum. All Rights Reserved http://www.PeterBlum.com Page 476 of 592 For technical support and other assistance, see page 14
Peters Date and TimE
a module of
Peters Data Entry Suite 4
It defaults to "[{0}] for {1}. ". For example, "[N] for Now. " AutoHintCommandPatternLookupID (string) Gets the value for AutoHintCommandPattern through the String Lookup System. (See String Lookup System in the General Features Guide.) The LookupID and its value should be defined within the String Group of DateTime. If no match is found OR this is blank, AutoHintCommandPattern will be used. The String Lookup System lets you define a common set of terms so the programmer doesn't uniquely define them each time. It also provides localization based on the current culture. To use it, define a LookupID and associated textual value in your data source (resource, database, etc). Assign the same LookupID to this property. It defaults to "". Hint, HintLookupID, HintHelp, and HintHelpLookupID When AutoHint is false, you can define the hint text with these properties. See Hint Properties in the TextBoxes Users Guide. SharedHintFormatterName and LocalHintFormatter Determine the appearance of the hint. While it defaults to a PopupView, you can deliver it into a label on the page. You can choose a different PopupView appearance, show the hint in the status bar and tooltip. See Hint Properties in the Using the Enhanced TextBox Control section of the TextBoxes Users Guide. ToolTip TimeOfDayTextBox can automatically fill this in for you if the AutoHint property is true (which is the default.) The automatic Hint feature uses the property AutoHintEntryPattern to build the ToolTip. If you want something very different or want to hide the tooltip, set AutoHint to false and assign this property. ToolTipLookupID (string) Gets the value for ToolTip through the String Lookup System. (See String Lookup System in the General Features Guide.) The LookupID and its value should be defined within the String Group of DateTime. If no match is found OR this is blank, ToolTip will be used. The String Lookup System lets you define a common set of terms so the programmer doesn't uniquely define them each time. It also provides localization based on the current culture. To use it, define a LookupID and associated textual value in your data source (resource, database, etc). Assign the same LookupID to this property. It defaults to "".
Copyright 2002-2010 Peter L. Blum. All Rights Reserved http://www.PeterBlum.com
Page 477 of 592 For technical support and other assistance, see page 14
Peters Date and TimE
a module of
Peters Data Entry Suite 4
TimeOfDayTextBox Command Properties
The user is offered several commands to speed up data entry. The commands are available in several places: in the context menu, in the Help button (which is really the context menu), in the automatic tool tip, Spinners to the right of the TextBox, and as keystrokes. They are: Now assign the current time of date on the users computer. If DateTextBoxControlID is assigned, the DateTextBox is assigned to today. Default keystroke: Ctrl+N. Next Minute add the number of minutes in AddMinutes. Default keystrokes: Up arrow, plus. Previous Minute subtract the number of minutes in AddMinutes. Default keystrokes: Down arrow, minus. Next Hour add one hour. Default keystroke: Page Up. Previous Hour subtract one hour. Default keystroke: Page Down Help popup the Context menu, if it is enabled. Default keystroke: ?
All of these have properties listed in the Commands category of the Properties Editor. The following are properties that support these commands: NowCommandName, NextHourCommandName, PrevHourCommandName, NextMinuteCommandName, and PrevMinuteCommandName (string) These strings are the names of the commands. They are shown in the context menu and in the automatic tool tip, where they replace the token {0} within the AutoHintCommandPattern property. If the property is set to an empty string, the associated command is removed from the context menu and automatic tool tip. NowCommandNameLookupID, NextHourCommandNameLookupID, PrevHourCommandNameLookupID, NextMinuteCommandNameLookupID, and PrevMinuteCommandNameLookupID (string) Alternatives to the CommandName properties listed above. Gets the value for xyzCommandName through the String Lookup System. (See String Lookup System in the General Features Guide.) The LookupID and its value should be defined within the String Group of DateTime. If no match is found OR this is blank, xyzCommandName will be used. The String Lookup System lets you define a common set of terms so the programmer doesn't uniquely define them each time. It also provides localization based on the current culture. To use it, define a LookupID and associated textual value in your data source (resource, database, etc). Assign the same LookupID to this property. Each defaults to "". NowCommandKeys, NextHourCommandKeys, PrevHourCommandKeys, NextMinuteCommandKeys, and PrevMinuteCommandKeys (string) These properties identify each character that the user can type execute the command. Only one keystroke must be hit to execute a command. However, you can define multiple keystrokes, each to run the same command. This allows for you to assign several familiar keystrokes for the command. For example, the Next Minute command can be both "UP" (arrow) and "+". To enter multiple keystrokes, separate each with a space. For example, NextMinuteCommandKeys = UP +. NOTE: The automatic tool tip and context menu will only show the first key in the string. The TimeOfDayTextBox will run a command with any key you assign unless it matches a typeable character in the field, such as a digit, time separator, space or AM/PM descriptor. You can also assign these terms: ENTER, ESC, PAGEUP, PAGEDOWN, HOME, END, F1..F12, DELETE, LEFT, RIGHT, UP, and DOWN. If you set this property to an empty string, no keystroke will support that command. However, the context menu will still offer this command. These commands also support the Control key modifier. Put CTRL+ before the character. For example, CTRL+N.
Copyright 2002-2010 Peter L. Blum. All Rights Reserved http://www.PeterBlum.com
Page 478 of 592 For technical support and other assistance, see page 14
Peters Date and TimE
a module of
Peters Data Entry Suite 4
NowCommandKeysLookupID, NextHourCommandKeysLookupID, PrevHourCommandKeysLookupID, NextMinuteCommandKeysLookupID, and PrevMinuteCommandKeysLookupID (string) Alternatives to the CommandKeys properties listed above. Gets the value for xyzCommandKeys through the String Lookup System. (See String Lookup System in the General Features Guide.) The LookupID and its value should be defined within the String Group of DateTime. If no match is found OR this is blank, xyzCommandKeys will be used. The String Lookup System lets you define a common set of terms so the programmer doesn't uniquely define them each time. It also provides localization based on the current culture. To use it, define a LookupID and associated textual value in your data source (resource, database, etc). Assign the same LookupID to this property. Each defaults to "".
AddMinutes (Int16) The number of minutes to add or subtract when using the Next Minute or Previous Minute command. It defaults to 1. It must be 1 or higher. Note: Be careful that AddMinutes and RoundUpMinutes provide complimentary values. AddMinutes must match or be a multiple of RoundUpMinutes. For example, don't set AddMinutes to 5 when RoundUpMinutes is 2
Copyright 2002-2010 Peter L. Blum. All Rights Reserved http://www.PeterBlum.com
Page 479 of 592 For technical support and other assistance, see page 14
Peters Date and TimE
a module of
Peters Data Entry Suite 4
Editing Properties
These properties shown are shown in the Editing category of the Properties Editor. ReadOnly (Boolean) When true, the textbox is visible but does not permit typing. The ReadOnlyAllowsEditing property further determines if the context menu commands, spinners, and TimePicker will allow editing. It defaults to false. ReadOnlyAllowsEditing (Boolean) Use this to make the textbox work more like a label: it is not editable as a textbox but other commands can edit it. This makes it easier to impose a restricted list of time values. To set up this user interface, set ReadOnly to true and this property to true. When ReadOnly is false, this property is ignored. When ReadOnly is true and this property is false, all editing is disabled. This is the default. When ReadOnly is true and this property is true, the context menu commands, spinners, and TimePicker all will modify the textboxs value. If you dont want to use the Now command, set its NowCommandName to "" or turn off the context menu. ShowSeconds (enum PeterBlum.DES.BaseTimeTextBox.ShowSeconds) Determines if seconds are shown or not. When seconds are not shown, the CultureInfo.DateTimeFormat.ShortTimePattern is used. Otherwise, CultureInfo.DateTimeFormat.LongTimePattern is used. The enumerated type PeterBlum.DES.BaseTimeTextBox.ShowSeconds has these values: o No Seconds are never shown. If the user enters seconds, they will be stripped upon field validation. o Yes Seconds are always shown. o NonZero Seconds are shown when they are non-zero. They are hidden when zero. If the user enters 0 for seconds, they will be stripped upon field validation. This is the default. RoundUpMinutes (Int16) Allows the field validation to round the time up to the nearest minutes set by this property. When 0, no rounding occurs. When 1, it rounds up to the next minute. Rounding always starts from midnight. It defaults to 0. Rounding is not applied automatically when you assign a value to TimeValue, TimeAsHours, TimeAsSeconds, or DateTimeValue. If you want to round your value, call the ApplyRounding() method after assigning the value to the control. The method takes no parameters and returns no result. For example: TimeOfDayTextBox1.TotalSeconds = 3401 TimeOfDayTextBox1.ApplyRounding() Note: Be careful that AddMinutes and RoundUpMinutes provide complimentary values. They should be the same or AddMinutes should be a multiple of RoundUpMinutes. For example, don't set AddMinutes to 5 when RoundUpMinutes is 2. Advice: When you round, you lose the actual time entered. If your goal of rounding is simply for reports that round the figures, you may be better off collecting the exact time entered and rounding on the reports so that you keep the real data. For example, if you bill customers by rounding time to the nearest .1 hours, you may still want the actual time entered by an employee to be exact for internal reports to track their time precisely. DecimalMode (enum PeterBlum.DES.BaseTimeTextBox.TimeDecimalMode) Time entry optionally permits the period character to be used in these ways: o o o Allow decimal numbers for hours and minutes (1.5 = 1:30) It is an alternative for the timeseparator (1.30 = 1:30). It can also be turned off.
Copyright 2002-2010 Peter L. Blum. All Rights Reserved http://www.PeterBlum.com
Page 480 of 592 For technical support and other assistance, see page 14
Peters Date and TimE
a module of
Peters Data Entry Suite 4
The enumerated type PeterBlum.DES.BaseTimeTextBox.TimeDecimalMode has these values: o o o NotUsed Do not permit the decimal separator. Decimal Detect a decimal value and convert it into hours and minutes. This is the default. TimeSeparator The decimal is the same as a time separator character, representing hours(period)minutes. The time separator is defined on DateTimeFormatInfo.TimeSeparator.
OnChangeFunctionName (string) Allows you to extend the client side onchange event fired when the user exits the textbox or invokes one of its commands. During the onchange event, the time value is validated, reformatted, and passed along to other objects. Use this function to pass the validated time to other elements on the page. You create a JavaScript function and assign its name to the OnChangeFunctionName property. You can give it any legal JavaScript name you want. Note: Many users make the mistake of assigning JavaScript code to the OnChangeFunctionName property. This will cause JavaScript errors. GOOD: MyFunction. BAD: MyFunction(); and alert(stop it). Note: JavaScript is case sensitive. Be sure the value of OnChangeFunctionName exactly matches the function definition. See also Adding Your JavaScript to the Page. Defining the JavaScript Function Declare a JavaScript function in your page with three parameters: o TextBoxID (string) The value of the id= attribute on the text box of the time or duration text box control that was changed. It matches the ClientID property of the TextBox. If you also want the ID for the DateTextBox attached to this TimeOfDayTextBox, call this function: var vDTBId = DES_TMTBGetDTBId(pTextBoxId); o o Time (integer) The resulting time in the field in seconds. It will be null if the time was invalid or the textbox was blank. Error (boolean) When true, the time was invalid including a bad format, illegal number, or outside the range of MinTime and MaxTime. When false, there is no error or the textbox is blank.
The function does not return anything. See TimeTextBox JavaScript Support Functions for some functions that will assist you in your function. Here is an example function which assigns the time to another TimeOfDayTextBox whose ID is TMTB2: function MyOnChangeFnc(pTBId, pTime, pError) { if (!pError) DES_SetDTTBValue('TMTB2', pTime, true);// if pTime=null, TMTB2 is blank } OnChangeFunctionAlways (boolean) Used when OnChangeFunctionName is defined. When OnChangeFunctionAlways is false, your function will only be called when there is a valid time. When OnChangeFunctionAlways is true, it will be called on every change. You can detect these cases: o o o o Valid time: Time parameter is an object and Error is false. Valid time but outside the range of MinTime and MaxTime: Time parameter is an object and Error is true. Invalid time: Time parameter is null and Error is true. Blank textbox: Time parameter is null and Error is false.
CommandsFireOnChangeFunction (Boolean) Used when OnChangeFunctionName is defined. When CommandsFireOnChangeFunction is true, the DateTextBox commands (Today, Next Month, etc.) will invoke your JavaScript function. It defaults to false. Page 481 of 592 For technical support and other assistance, see page 14
Copyright 2002-2010 Peter L. Blum. All Rights Reserved http://www.PeterBlum.com
Peters Date and TimE
a module of
Peters Data Entry Suite 4
ClientParserFunctionName (string) Provide a javascript function that will parse the text each time the user edits it and leaves the field. It defaults to "". See Adding a Client Side Parser. OtherCharactersForParser (string) Provides a list of characters permitted in addition to those automatically supported by the keyboard filtering. Used with the ClientParserFunctionName property and ServerParser event. See Expanding the Parsing. Since some coding schemes differentiate between upper and lower case, you must provide separate cases for letters when you use case insensitivity. For example, "wWaA". Be sure that any characters supported here are no longer assigned to keystroke commands. Only used on the client side. (Server event handler, ServerParser, doesn't filter keystrokes.) It defaults to "".
ServerParser event An event handler to parse the text when its passed back to the server side. While the function defined in ClientParserFunctioName handles the same task, its a client-side solution. You cannot depend on the clientside code to be running and must provide a backup with this event. See Adding A Server Side Parser. Your event handler method should: 1. Determine if it can parse the text. 2. If so, parse and return a DateTime structure with the resulting date. 3. If it has an error during parsing and wants to stop any further processing, through an exception. 4. If not handled, return DateTime.MinValue and the built-in parser will handle it.
Copyright 2002-2010 Peter L. Blum. All Rights Reserved http://www.PeterBlum.com
Page 482 of 592 For technical support and other assistance, see page 14
Peters Date and TimE
a module of
Peters Data Entry Suite 4
Behavior Properties
These properties shown are shown in the Behavior category of the Properties Editor. DateTextBoxControlID (string) Connects this TimeOfDayTextBox to a DateTextBox. When connected, the two controls work together to represent a DateTime. Once connected, always use the DateTime property on the TimeOfDayTextBox to get and set DateTime values associated with both controls. Assign this to the control ID of a DateTextBox. Once connected, these controls work together in the following ways: o DateTimeValue property will get the date from the DateTextBox instead of using today's date. o Client-side scripting will increment the date when using the Next or Previous Minutes/hours commands and they hit the minimum or maximum hours available to a date. (MinTime and MaxTime or 0:00 and 23:59 are the limits for a date.) o The validators will use both the date and times in their evaluation of valid dates and correct date ranges. o The Now command will update the DateTextBox with todays date. When this is blank, this feature is disabled. The default is "". When the DateTextBox control is not in the same naming container, assign the control reference programmatically to the ShowSelectedDateControl property (below). DateTextBoxControl (Control) A reference to the DateTextBox control. It is an alternative to DateTextBoxControlID that allows the control to be anywhere on the page instead of the same naming container as the TimeOfDayTextBox control. You must assign it programmatically. When assigned, it overrides the value of DateTextBoxControlID. Visible (Boolean) Determines if the control is added to the page at runtime or not. When false, it is not added to the page. It defaults to true. When false, no HTML is written to the page. If you want to be able to show and hide the control on the client-side, leave this property set to true so that all of the HTML is generated. Then use the FieldStateController to change the visibility. See the Interactive Pages Users Guide for details on the FieldStateController. Enabled (Boolean) Determines if the textbox is enabled or disabled. When false, it is disabled. It defaults to true. When you disable the TimeOfDayTextBox, the arrow buttons and help button are still shown but do not operate. The context menus are disabled too. In addition, the HTML for the context menus is not written to the page. If you want to be able to enabled and disable this control on the client-side, leave this property set to true so that all of the HTML is generated. Then use the FieldStateController to change the Enabled property. See the Interactive Pages Users Guide for details on the FieldStateController. DisableAutoComplete (Boolean) Several browsers provide an autocomplete or autofill feature, where a list of previous entries appears as the user starts typing. This behavior often is inappropriate as the browser is guessing to what the items are and its guess may be incorrect. For example, an integer textbox may still popup a list containing alphabetic entries. These browsers offer the ability to disable autocomplete on a field-by-field basis. Set this to true to disable it on this control. It defaults to false. DisablePaste (Boolean) When you prefer that the user cannot paste anything into the textbox, set this to true. It is supported on Internet Explorer and any other browser that supports the 'onpaste' event. It defaults to false.
Copyright 2002-2010 Peter L. Blum. All Rights Reserved http://www.PeterBlum.com
Page 483 of 592 For technical support and other assistance, see page 14
Peters Date and TimE
a module of
Peters Data Entry Suite 4
EnterSubmitsControlID (string) Use this when you want the ENTER key to click a specific button. The browser already has rules for clicking a button when you type ENTER. That button usually has a special frame to identify it to the user. This property will override those rules. Here are cases where you will use EnterSubmitsControlID: o o Suppose that you have two groups of fields, each with its own submit button. Each textbox should use this to point to its own submit button. Internet Explorer for Windows has the following strange behavior: if you have only one data entry control, Internet Explorer submits the page without clicking the button first, causing it to skip any client-side validation.
Assign the ID of the submit control. It must be assigned to a control in the same or a parent naming container. If the control is in another naming container, use EnterSubmitsControl. This feature fires the click() method on the client-side control. click() automatically runs the controls client-side onclick event. In the case of a submit control, it submits the page after firing client-side validation. There are a lot of controls that support click(), although they vary by browser. In addition to Buttons and ImageButtons, typical cases are hyperlinks, LinkButtons, checkboxes and radiobuttons. However, browsers dont all support the click() method on the same control. Here are the differences: o o o Internet Explorer and Opera 7 support it on hyperlinks (and LinkButton) while Mozilla and Safari do not. All support checkboxes and radiobuttons. However, Mozilla always removes the focus from the current field even if you dont set this feature up to move the focus (the focus is gone, not moved) All support Buttons the same way. This is the best choice for a control to click.
It defaults to "". License Note: This property requires a license for the Peters Interactive Pages. EnterSubmitsControl (System.Web.UI.Control) This is an alternative to EnablerSubmitsControlID. It has the same features as EnablerSubmitsControlID. It is assigned a reference to a control instead of an ID. As a result, it supports controls in any naming container. It must be assigned programmatically. When programmatically assigning properties to a TextBox control, if you have access to the submit control object, it is better to assign it here than assign its ID to the EnablerSubmitsControlID property because DES operates faster using EnablerSubmitsControl. License Note: This property requires a license for the Peters Interactive Pages. DataTypeCheckReportsRangeErrors (Boolean) When MinTime and MaxTime are set up, a RangeValidator should be used on this control. If you consider an out of range error to be just a data type check error, set this to true and omit the RangeValidator. Sometimes an out of range value is considered a datatypecheck error. More often, its better to evaluate it separately in a RangeValidator to let the user know explicitly by an error message "The value is out of range." Only use DataTypeCheckReportsRangeErrors when there is a range setup which the DataTypeCheckValidator's error message is helpful enough. When false, use a RangeValidator to report a range error. When true, the DataTypeCheckValidator, DataTypeCheckCondition, and CompareValidator (from PeterBlum.DES.NativeValidators.dll) will report an error when the value is valid but out of range. It defaults to false.
Copyright 2002-2010 Peter L. Blum. All Rights Reserved http://www.PeterBlum.com
Page 484 of 592 For technical support and other assistance, see page 14
Peters Date and TimE
a module of
Peters Data Entry Suite 4
AutoPostBack Properties
AutoPostBack allows an edit to immediately submit the page so that you can make changes to the page. The Properties Editor shows these properties in the AutoPostBack section. AutoPostBack (Boolean) When true, a change on the client-side will immediately submit the page. Usually you use this with the TextChanged event to update some part of the page and redraw it with that change. Use the AutoPostBackValidates or CausesValidation property to determine if it validates first. Use the AutoPostBackTracksFocus property to preserve the focus on the last control with focus. It defaults to false. Note: When using AJAX, the AJAX framework automatically makes a callback instead of a postback. AutoPostBackValidates (Boolean) When true and AutoPostBack is true, before submitting, it validates the textbox. If there are any errors, it does not submit. This avoids post back when the field has errors. It defaults to true. CausesValidation (Boolean) ASP.NET 2.0 Only. When true and AutoPostBack is true, before submitting, it evaluates all Validators in the validation group assigned to the ValidationGroup property. It is an alternative to AutoPostBackValidates, which only evaluates the Validators assigned to this textbox. When CausesValidation is true, AutoPostBackValidates is ignored. It defaults to false. ValidationGroup (string) ASP.NET 2.0 Only. When CausesValidation and AutoPostBack are true, AutoPostBack first validates all Validators in the validation group defined by this property. It defaults to "" (which is a valid validation group name.) AutoPostBackTracksFocus (Boolean) ASP.NET 2.0 Only. When AutoPostBack and AutoPostBackTracksFocus are both true, the page will attempt to preserve the focus on the last field with focus before the page was submitted. It defaults to false.
Copyright 2002-2010 Peter L. Blum. All Rights Reserved http://www.PeterBlum.com
Page 485 of 592 For technical support and other assistance, see page 14
Peters Date and TimE
a module of
Peters Data Entry Suite 4
Value When Blank Properties
These properties establish how the textbox looks when it is blank. As focus is set on the textbox, you can have the look change to its normal appearance using the PeterBlum.DES.Globals.Page.ValueWhenBlankMode property. As focus leaves the textbox, if it is still blank it will resume using these properties. The Properties Editor shows these properties in the Value When Blank section. ValueWhenBlank (string) When the TextBox is empty, it is reassigned to this value. For example, Please fill in this field. On the client-side, as focus is set to this field, the value will be restored to empty if the PeterBlum.DES.Globals.Page.ValueWhenBlankMode property is RemoveText or RemoveBoth. As focus leaves this field, when the field value is "", ValueWhenBlank is reassigned. When this property is "", no changes are made to the value of the TextBox. It defaults to "". When the field is posted back, if the value posted back was ValueWhenBlank, the Text property will return "". So this value is hidden from you and is only used to communicate with the user. DESs Validators will also recognize the ValueWhenBlank text as a blank textbox. ValueWhenBlankCssClass (string) When the TextBox is empty and this is assigned, the style sheet class name of the TextBox is assigned to this value. Use it to give the TextBox a different appearance when it is blank. This can help direct users to fields that they need to fill in. On the client-side, as focus is set to this field, the original style sheet class name will be restored to empty if the PeterBlum.DES.Globals.Page.ValueWhenBlankMode property is RemoveText or RemoveBoth. As focus leaves this field, when the field value is "", this class name is reassigned. Note: This property is only used when client-side scripting is available. Note: If the TextBox is invalid due to a validator assigned to it, the PeterBlum.DES.Globals.Page.ControlErrorCssClass property takes precedence over ValueWhenBlankCssClass. So a blank field with an error will show PeterBlum.DES.Globals.Page.ControlErrorCssClass when that property is set up. You can set up a global value for this control using the DefaultValueWhenBlankCssClass property within the Global Settings Editor. Once established, assign this property to {DEFAULT} to use that default. When this property is "", no style sheet class name is assigned for a blank field. It defaults to "".
Copyright 2002-2010 Peter L. Blum. All Rights Reserved http://www.PeterBlum.com
Page 486 of 592 For technical support and other assistance, see page 14
Peters Date and TimE
a module of
Peters Data Entry Suite 4
Tab To Next Control Properties
These properties support special forms of tabbing to another control. The Properties Editor shows these properties in the Tab To Next Control section. NextControlID, NextControl, PreviousControlID, PreviousControl, TabAtMaxLength, TabOnEnterKey, TabOnTheseKeys, and TabOnBackspace These are rarely used within a TimeOfDayTextBox. See the Tab To Next Control section of the TextBoxes Users Guide for details on these properties.
Copyright 2002-2010 Peter L. Blum. All Rights Reserved http://www.PeterBlum.com
Page 487 of 592 For technical support and other assistance, see page 14
Peters Date and TimE
a module of
Peters Data Entry Suite 4
Expanding the Parsing
The TextBox carefully filters keystrokes and reformats any text to enter as the user exits the field. The built-in parser handles various formats: Patterns determined by TimeFormat and PeterBlum.DES.Globals.Page.CultureInfo. Fills in missing minutes and seconds. Inserts time separators when none are found.
Suppose you want your users to be able to enter other text formats that you know how to convert into a time. For example, you want users to enter +3m to add 3 minutes to the last time entered. Businesses have already established numerous coding schemes for their times. TimeOfDayTextBox allows you to define client and server side parsers that get a first shot at the text before the built-in parser takes over. Your task is to write two parsers. 1. 2. A JavaScript parser that handles client side parsing. It is a function that returns a integer reflecting the number of seconds if the text was parsed or null if the built-in parser should handle it. A server side event handler. It returns a DateTime structure with a time that was parsed or a value of DateTime.MinValue if the built in parser should handle it.
Adding a Client Side Parser
Here are the steps to adding a client side parser. 1. Create a JavaScript function, either directly in your web form or in a separate JavaScript file. See Adding Your JavaScript to the Page. The function takes three parameters and returns one of three possible values: an integer, null, or false. Here is a sample of the function: function CustomTimeParser(pFld, pText, pLastTime) { // determine if pText can be parsed here. if (canparse) return an integer the results of parsing; else return null; // let the standard parser do the work } The parameters are: pFld This is the DHTML element of text box field. If you were to use document.getElementById(TimeOfDayTextBox.ClientID), you would have the same value. It is useful when you know about some of the attributes or JavaScript functions of the TimeOfDayTextBox (see below). If you want to call a TimeOfDayTextBox JavaScript function that takes the fields ID, use pFld.id. pText This is a string containing the text of the text box. You will parse it and determine if you can create a time value (integer in seconds). If you want the standard parser to handle it, return null. If the text is an illegal value, return false. This value will never to an empty string (""). pLastTime This is either an integer or null. When it is an integer, it contains the last time the user entered (in seconds). This allows you to add or subtract from the last time. For example, the user enters 2:00 and moves off the field (this saves the time). Then they return to the field and enter +30m (to add 30 minutes). You function will get 7200 (thats 2 hours in seconds) within pLastTime.
Return one of these values: An integer If your parser has determined the time, return the time in seconds. null When you want to let the standard TimeOfDayTextBox parser evaluate the text. false When the text is an illegal value and you want the TimeOfDayTextBox to report it as an error to the user. Page 488 of 592 For technical support and other assistance, see page 14
Copyright 2002-2010 Peter L. Blum. All Rights Reserved http://www.PeterBlum.com
Peters Date and TimE
a module of
Peters Data Entry Suite 4
Note: You dont need to validate that your date is within the minimum and maximum range values. The caller of your function will handle that. Useful JavaScript functions Peters Date and Time supplies a number of JavaScript files, full of functions so its own code can operate. When parsing, you can take advantage of them. See TimeTextBox JavaScript Support Functions. 2. 3. Assign the function name to the TimeOfDayTextBox property ClientParserFunctionName. Since TimeOfDayTextBox filters out keystrokes that you may want for your coding scheme, define the characters that you permit in the property OtherCharactersForParser. You do not need to include characters already handled by the built-in filtering, which includes digits and the time separator. Since some coding schemes differentiate between case (3w is different from 3W), you must provide upper and lower case characters for any case insensitive character. For example, cCdDeE. The TimeOfDayTextBox automatically assigns the maximum number of characters allowed in the field. If your coding scheme demands a larger maximum length, set the MaxLength property. (It can only be set programmatically.) For example, if you allow 2:00:00+3m, you will need to allow a larger MaxLength to fit the +3m. Run the web page and debug your JavaScript function. See Debugging Your JavaScript.
4.
5.
Adding A Server Side Parser
Since the client side does all the parsing, why bother adding a server side function to do the same thing? When browsers disable their JavaScript, the server needs to do the work. Setting up the server side function is easier than with the client side. Add an event to the ServerParser event handler on TimeOfDayTextBox. If you go into Visual Studios Properties Editor and double-click on the ServerParser event, the basic code will be added into your code behind file. The event handler requires a function like this: [C#] DateTime DateTimeServerParserEventHandler( PeterBlum.DES.BaseDateAndTimeTextBoxes pTextBox, string pText, DateTime pLastTime); [VB] Function DateTimeServerParserEventHandler( ByVal pTextBox As PeterBlum.DES.BaseDateAndTimeTextBoxes, ByVal pText As String, ByVal pLastTime As DateTime) As DateTime Parameters pTextBox The TimeOfDayTextBox control. It is available so you can retrieve properties from it. Typecast to a TimeOfDayTextBox to get all properties on the TimeOfDayTextBox. pText This is the string that you have to parse. pLastTime The time from the previous page submission. Its in pLastTime.TimeOfDay. If pLastDate is DateTime.MinValue, the last pass was either blank or this is the first submission. Returns Return a DateTime structure. If you can parse the object, the resulting time should be in the DateTime structure. If you cannot parse it, return DateTime.MinValue.
Copyright 2002-2010 Peter L. Blum. All Rights Reserved http://www.PeterBlum.com
Page 489 of 592 For technical support and other assistance, see page 14
Peters Date and TimE
a module of
Peters Data Entry Suite 4
TimeTextBox JavaScript Support Functions
Peters Date and Time provide numerous JavaScript functions that can assist you as you write JavaScript to interact with the TimeOfDayTextBox and DurationTextBox controls.
Click on any of these topics to jump to them:
Adding Your JavaScript to the Page General Utilities Getting and Setting the Value Commands: Adding/Subtracting Seconds and setting Now Calculating a Duration Function
Getting and Setting the Value
function DES_GetDTTBValue(pID) Retrieve an integer containing the time in the TextBox. The time is a number of seconds. (3600 = 1 hour). If it cannot convert the text into a valid time, it returns null. The same function is used by all date, time and numeric textboxes. The DTTB stands for DataTypeTextBox. Parameters pID The ClientID property value from the server side control. It is the value written into the id= attribute of the HTML element. See Embedding the ClientID into your Script. Return value Returns an integer containing the number of seconds. If it cannot convert the text into a valid time, it returns null. Example var vTime = DES_GetDTTBValue('TimeOfDayTextBox1'); if (vTime != null) // do something with vTime function DES_SetDTTBValue(pID, pValue, pAfter) Assign an integer containing the number of seconds to a TimeOfDayTextBox. The same function is used by all date, time and numeric textboxes. The DTTB stands for DataTypeTextBox. Parameters pID The ClientID property value from the server side control. It is the value written into the id= attribute of the HTML element. See Embedding the ClientID into your Script. pValue An integer containing the new time, in seconds. If you pass null, it clears the textbox (assigning it to the ValueWhenBlank if setup). pAfter (optional) Determines what else happens. It can call your function defined in OnChangeFunctionName. It can fire the DHTML onchange event (which will update validators and cause any DES control that is monitoring the TimeOfDayTextBox to fire.) Copyright 2002-2010 Peter L. Blum. All Rights Reserved http://www.PeterBlum.com Page 490 of 592 For technical support and other assistance, see page 14
Peters Date and TimE
a module of
Peters Data Entry Suite 4
It takes these integers: 0 - Do nothing. 1 - Fire OnChangeFunction but do not call onchange event. 2 - Fire onchange event but do not call OnChangeFunction. 4 or null - fire onchange event and call OnChangeFunction. null is usually passed unless another one of these settings make more sense. Example DES_SetDTTBValue('TimeOfDayTextBox1', 3600 * 5, null); // set to 5:00:00 If you want to clear the TimeOfDayTextBox, pass null into the pValue parameter. DES_SetDTTBValue('TimeOfDayTextBox1', null, null);
Copyright 2002-2010 Peter L. Blum. All Rights Reserved http://www.PeterBlum.com
Page 491 of 592 For technical support and other assistance, see page 14
Peters Date and TimE
a module of
Peters Data Entry Suite 4
Commands: Adding/Subtracting Seconds and setting Now
function DES_TMTBAddSeconds(pID, pSeconds) Add or subtract a number of seconds to the TimeTextBox. It will always keep the new time within the range established for the control. It will never go below 0 or 24 hrs for a TimeOfDayTextBox. Parameters pID (string) The ClientID property value from the server side control. It is the value written into the id= attribute of the HTML element. See Embedding the ClientID into your Script. pSeconds (integer) The number of seconds to add or subtract. Pass a negative value to subtract. To add hours, multiply the number of hours by 3600. To add minutes, multiply the number of minutes by 60. Example DES_TMTBAddSeconds('TimeOfDayTextBox1', '', 1800); function DES_TMTBNowCmd(pID) Assign the current time to the textbox and current date to the datetextbox, if assigned. Only use this with TimeOfDayTextBox. Parameters pID (string) The ClientID property value from the server side control. It is the value written into the id= attribute of the HTML element. See Embedding the ClientID into your Script. Example DES_TMTBNowCmd('TimeOfDayTextBox1'); // add .5 hrs
Copyright 2002-2010 Peter L. Blum. All Rights Reserved http://www.PeterBlum.com
Page 492 of 592 For technical support and other assistance, see page 14
Peters Date and TimE
a module of
Peters Data Entry Suite 4
Calculating a Duration Function
This JavaScript function can be used to calculate a duration from two Date+TimeOfDay textbox pairs. It assigns the result to a DurationTextBox. This function takes the IDs to all five fields as parameters. function UpdateDuration(pStartDTBId, pStartTmId, pEndDTBId, pEndTmId, pDurationId) { var vStartDate = DES_GetDTTBValue(pStartDTBId); var vEndDate = DES_GetDTTBValue(pEndDTBId); var vStartTime = DES_GetDTTBValue(pStartTmId); var vEndTime = DES_GetDTTBValue(pEndTmId); if ((vStartDate == null) || (vStartTime == null) || (vEndDate == null) || (vEndTime == null)) return; vStartDate = new Date(vStartDate.getUTCFullYear(), vStartDate.getUTCMonth(), vStartDate.getUTCDate(), DES_Trunc(vStartTime / 3600), DES_Trunc((vStartTime / 60) % 60), vStartTime % 60, 0); vEndDate = new Date(vEndDate.getUTCFullYear(), vEndDate.getUTCMonth(), vEndDate.getUTCDate(), DES_Trunc(vEndTime / 3600), DES_Trunc((vEndTime / 60) % 60), vEndTime % 60, 0); vStartDate = vStartDate.valueOf(); vEndDate = vEndDate.valueOf(); if (vStartDate > vEndDate) return; DES_SetDTTBValue(pDurationId, (vEndDate vStartDate) / 1000, true); }
Copyright 2002-2010 Peter L. Blum. All Rights Reserved http://www.PeterBlum.com
Page 493 of 592 For technical support and other assistance, see page 14
Peters Date and TimE
a module of
Peters Data Entry Suite 4
DurationTextBox Control
The DurationTextBox Control lets the user enter any duration of time, from 0 to 99999:59:59. It is a companion to the TimeOfDayTextBox and contains nearly all of the same properties and behaviors. See Features of TimeOfDayTextBox for an overview of what these controls offer. Here are the key differences: Hours are not limited to 23. You can enter up to 99999. The user cannot enter AM/PM descriptors. The Now command is not supported The DateTextBoxControlID and DateTimeValue properties are not supported. You cannot connect it to a DateTextBox.
Click on any of these topics to jump to them: (Several topics jump to the TimeOfDayTextBox control section.)
Using the DurationTextBox
Getting and Setting the Value of the TextBox Formatting and Localizing the Value Expanding The Interface Connecting DurationTextBox with Other Controls Additional Topics for Using These Controls
Adding a DurationTextBox DurationTextBox Structure Properties of the DurationTextBox TimeTextBox JavaScript Support Functions
Copyright 2002-2010 Peter L. Blum. All Rights Reserved http://www.PeterBlum.com
Page 494 of 592 For technical support and other assistance, see page 14
Peters Date and TimE
a module of
Peters Data Entry Suite 4
Using the DurationTextBox
Use demos here: http://www.peterblum.com/DES/DemoTimeTextBox.aspx. Start by adding the DateTextBox control to your page. See Adding a DurationTextBox. The following sections look at some of the more common settings you might make. For details on all properties, see Properties of the DurationTextBox.
Click on any of these topics to jump to them: (Several topics jump to the TimeOfDayTextBox control section.)
Getting and Setting the Value of the TextBox Formatting and Localizing the Value Expanding The Interface
Spinners Popup TimePicker Context Menu and Help Button Hints
Connecting DurationTextBox with Other Controls Additional Topics for Using These Controls
Copyright 2002-2010 Peter L. Blum. All Rights Reserved http://www.PeterBlum.com
Page 495 of 592 For technical support and other assistance, see page 14
Peters Date and TimE
a module of
Peters Data Entry Suite 4
Getting and Setting the Value of the TextBox
There are many ways to get and set the value of this control. Most of them will occur programmatically. This section will highlight the key properties and methods. For full details, see Data Value. How you work with the controls data properties or methods depends on the format of your existing data: If your data is in a TimeSpan structure, use TimeValue. Create a TimeSpan structure when you have separate values for Hours, Minutes and Seconds. TimeSpan has numerous functions to convert with various data formats. You can set up textbox without any time value by calling the method SetEmpty(): TextBox.SetEmpty() where TextBox is your controls object. If you want to get or set either a TimeSpan structure and use null/nothing to represent a blank textbox use TimeNullable. It is a TimeSpan property so you dont need to typecast. (Available only for ASP.NET 2.0 assembly users.) If your value is a number of seconds from the start of the day, use the TimeAsSeconds property. If your value is a decimal number, use TimeAsHours. The whole number part should be the hours. A value of 1.5 = 1:30. If your value is textual, use Text. However, this is prone to errors, especially if you change the international formatting using the DateTimeFormatInfo object. Text expects the data to be in a format represented by CultureInfo.DateTimeFormat.
You can check for a blank textbox by checking the IsEmpty property for true. The DurationTextBox may contain an invalid entry, such as an illegal time or badly formatted entry. You can check for an invalid entry by checking the IsValid property for false, although using a validator should avoid having to test for an invalid value. See also:
Converting a string or object to a TimeSpan structure Converting from a TimeSpan to a String Data Entry Validation
Copyright 2002-2010 Peter L. Blum. All Rights Reserved http://www.PeterBlum.com
Page 496 of 592 For technical support and other assistance, see page 14
Peters Date and TimE
a module of
Peters Data Entry Suite 4
Connecting DurationTextBox with Other Controls
DurationTextBox is designed to interact with several other controls. If you want a range represented by two DurationTextBoxes, add a CompareTwoFieldsValidator or CompareValidator. o CompareTwoFieldsValidator When using the DES validation framework. Set the validators ControlIDToEvaluate property to the starting DurationTextBox of the range. Set its SecondControlIDToEvaluate property to the ending DurationTextBox of the range. Set the Operator property to LessThanEqual. CompareValidator (from the PeterBlum.DES.NativeValidators assembly) When using the native validation framework. Set the validators ControlToValidate property to the starting DurationTextBox of the range. Set its ControlToCompare property to the ending DurationTextBox of the range. Set the Operator property to LessThanEqual.
If you want to require that the user only enter times listed in the TimePicker, add the UnselectableTimesValidator Control. Consider also making the textbox read only by setting these properties to true: ReadOnly and ReadOnlyAllowsEdits.
Copyright 2002-2010 Peter L. Blum. All Rights Reserved http://www.PeterBlum.com
Page 497 of 592 For technical support and other assistance, see page 14
Peters Date and TimE
a module of
Peters Data Entry Suite 4
Adding a DurationTextBox
These steps ask you jump around the document using clicks on links. Adobe Reader offers a Previous View command to return to the link. Look for this in the Adobe Reader (shown v6.0) 1. 2. Prepare the page for DES controls. See Preparing a page for DES controls in the General Features Guide. It covers issues like style sheets, AJAX, and localization. Add a DurationTextBox control to the page. Visual Studio and Visual Web Developer Users Drag the DurationTextBox control from the Toolbox onto your web form. Text Entry Users Add the control (inside the <form> area): <des:DurationTextBox id="[YourControlID]" runat="server" /> Programmatically creating the DurationTextBox control Identify the control which you will add the DurationTextBox control to its Controls collection. Like all ASP.NET controls, the DurationTextBox can be added to any control that supports child controls, like Panel, User Control, or TableCell. If you want to add it directly to the Page, first add a PlaceHolder at the desired location and use the PlaceHolder. Create an instance of the DurationTextBox control class. The constructor takes no parameters. Assign the ID property. Add the DurationTextBox control to the Controls collection.
In this example, the DurationTextBox is created with an ID of DurationTextBox1. It is added to PlaceHolder1. [C#] PeterBlum.DES.DurationTextBox vDurationTextBox = new PeterBlum.DES.DurationTextBox(); vDurationTextBox.ID = "DurationTextBox1"; PlaceHolder1.Controls.Add(vDurationTextBox); Note: The namespace for these controls is PeterBlum.DES. If you prefer, add a using clause to that namespace on your form. [VB] Dim vDurationTextBox As PeterBlum.DES.DurationTextBox = _ New PeterBlum.DES.DurationTextBox() vDurationTextBox.ID = "DurationTextBox1" PlaceHolder1.Controls.Add(vDurationTextBox) Note: The namespace for these controls is PeterBlum.DES. If you prefer, add an Imports clause to that namespace on your form.
Copyright 2002-2010 Peter L. Blum. All Rights Reserved http://www.PeterBlum.com
Page 498 of 592 For technical support and other assistance, see page 14
Peters Date and TimE
a module of
Peters Data Entry Suite 4
Guidelines for setting properties 3. Design mode users can use the Properties Editor or the Expanded Properties Editor. (See Expanded Properties Editor in the General Features Guide.) The SmartTag also offers some of the most important properties. Text entry users should add the properties into the <des:ControlClass> tag in this format: propertyname="value" When setting a property programmatically, have a reference to the controls object and set the property according to your languages rules.
Set the properties associated with the TextBox. See Properties of the TimeOfDayTextBox. Properties in Nested Controls There are several nested controls under the DurationTextBox object. Use these properties to locate the desired control: DurationTextBox.PopupTimePicker The toggle button to the PopupTimePicker. See TimePicker and PopupTimePicker. DurationTextBox.PopupTimePicker.TimePicker The TimePicker. See TimePicker and PopupTimePicker. DurationTextBox.ContextMenu The context menu and help button menu. See Context Menu. The ASP.NET representation for these nested controls is shown here: <des:DurationTextBox id="DurationTextBox1" runat="server" [various properties]> <PopupTimePicker [various properties]> <TimePicker [various properties]> </TimePicker> </PopupTimePicker> <ContextMenu [various properties]> </ContextMenu> </des:DurationTextBox> Notable Properties The Using the DurationTextBox section provides details on these properties.
Formatting and Localizing the Value Expanding The Interface
4.
Spinners Popup TimePicker Context Menu and Help Button Hints
Assign Validators to the TextBox. Using DES Validation Framework See the Validation Users Guide for details on these validators. Always add the DataTypeCheckValidator to block errors with the time format and illegal time values. If you need to limit the time range, set the MinTime and MaxTime properties to the range and add a RangeValidator. If you have two DurationTextBoxes where one needs to be greater, less than, equal or not equal to the other, add a CompareTwoFieldsValidator. If you have two DurationTextBoxes where one must be greater or less than the other by a specific time, add a DifferenceValidator. Specify the number of seconds in the DifferenceValue property. (3600 = 1 hour)
Copyright 2002-2010 Peter L. Blum. All Rights Reserved http://www.PeterBlum.com
Page 499 of 592 For technical support and other assistance, see page 14
Peters Date and TimE
a module of
Peters Data Entry Suite 4
If you want to limit the time values to those in the TimePickers list, or to specific intervals, add an UnselectableTimesValidator Control. Be sure that server side validation has been correctly set up.
Using Native Validation Framework These validators are found in the PeterBlum.DES.NativeValidators assembly. Do not use the original CompareValidator and RangeValidator that come with ASP.NET because they dont handle the rich data entry formats of the DurationTextBox. Always add the CompareValidator with its Operator set to DataTypeCheck to block errors with the date format and illegal date values. If you need to limit the time range, set the MinTime and MaxTime properties to the range and add a RangeValidator. If you have two DurationTextBoxes where one needs to be greater, less than, equal or not equal to the other, add a CompareValidator. Set its ControlToValidate property to the start DurationTextBox and ControlToCompare property to the end DurationTextBox. If you have two DurationTextBoxes where one must be greater or less than the other by a specific number of seconds, add the DifferenceValidator. Specify the number of seconds in the DifferenceValue property. (3600 = 1 hour) If you want to limit the time values to those in the TimePickers list, or to specific intervals, add an UnselectableTimesValidator Control. Be sure that server side validation has been correctly set up.
5.
Get and set the value using one of these properties, as described in Data Value Properties: TimeValue, TimeNullable, TimeAsSeconds, or TimeAsHours. Usually you will set the initial value in the Page_Load() method when Page.IsPostBack is false. You will get the submitted value in your post back event method, after checking that Page.IsValid is true. Here are some other considerations: If you are using an AJAX system to update this control, set the InAJAXUpdate property to true. Also make sure the PageManager control or AJAXManager object has been setup for AJAX. See Using these Controls With AJAX in the General Features Guide. Failure to follow these directions can result in incorrect behavior and javascript errors. This control does not preserve most of its properties in the ViewState, to limit its impact on the page. If you need to use the ViewState to retain the value of a property, see The ViewState and Preserving Properties for PostBack in the General Features Guide. If you encounter errors, see the Troubleshooting section for extensive topics based on several years of tech supports experience with customers.
6.
Use demos here: http://www.peterblum.com/DES/DemoTimeTextBox.aspx.
Copyright 2002-2010 Peter L. Blum. All Rights Reserved http://www.PeterBlum.com
Page 500 of 592 For technical support and other assistance, see page 14
Peters Date and TimE
a module of
Peters Data Entry Suite 4
DurationTextBox Structure
The DurationTextBox matches the TimeOfDayTextBox. See TimeOfDayTextBox Structure.
Properties of the DurationTextBox
The DurationTextBox has the same properties as the TimeOfDayTextBox, except that it omits DateTextBoxControlID, TimeFormat, DateTimeValue, DateTimeBindable, DateTimeBindableMode, and DateTimeNullable.
Click on any of these topics to jump to them: (Note: All of these jump to the TimeOfDayTextBox Properties)
Data Value Properties Formatting and Localization Properties Overall Appearance and Layout Properties Spinner Properties TimePicker Properties Context Menu Properties Help Button Properties Automatic Hint Properties TimeOfDayTextBox Command Properties Editing Properties Behavior Properties AutoPostBack Properties Value When Blank Properties Tab To Next Control Properties
Copyright 2002-2010 Peter L. Blum. All Rights Reserved http://www.PeterBlum.com
Page 501 of 592 For technical support and other assistance, see page 14
Peters Date and TimE
a module of
Peters Data Entry Suite 4
TimePicker and PopupTimePicker Controls
The TimePicker lets the user pick from a table of predefined times. You can use time of day or duration values. While time of day cannot exceed 24 hours, durations can. The TimePicker is available in several forms. It is built into the TimeOfDayTextBox and DurationTextBox, shown when you set ShowPopupTimePicker to true on those controls. This is the most common use for it. It is also available as a separate control in popup or always shown form. You use the PopupTimePicker and TimePicker controls for these separate controls. The power of the TimePicker is two-fold. It lets the user pick from a visual display of times, and it can define a restricted list of the times you allow. The second case is important. Perhaps you will use it to offer times of appointments, which are separated by 30 minutes and skip your lunch period. You may even lock out editing the actual textbox by setting the ReadOnly and ReadOnlyAllowsEdits properties to true. Since you define the exact times it offers, how you use it is very flexible. When used with the TimeOfDayTextBox and DurationTextBox, a separate validator control is available: the UnselectableTimesValidator Control. It reports an error when the textbox contains a time that is not in the list of times you have defined.
Click on any of these topics to jump to them:
TimeOfDayTextBox with a TimePicker popped-up
Features Using These Controls
Connecting the PopupTimePicker To Your Control Get and Set the Value Formatting the Times Setting the Times Shown Adding Title Rows Adding Unselectable Times and other Text Adding a cell for No Selection Adding a Sequence of Times and Titles Adding a Sequence of Times and Titles Adding a Sequence of Times and Titles Through Properties Customizing the Appearance of the TimePicker Additional Topics for Using These Controls
Attaching the PopupTimePicker to Your Controls Adding a TimePicker Properties of the TimePicker Properties of the PopupTimePicker TimePicker JavaScript Support Functions
Copyright 2002-2010 Peter L. Blum. All Rights Reserved http://www.PeterBlum.com
Page 502 of 592 For technical support and other assistance, see page 14
Peters Date and TimE
a module of
Peters Data Entry Suite 4
Features
Offers a table of times or durations. The user clicks to make a selection. In the PopupTimePicker, a click also closes the control. Show times of the day, with 12 hr or 24 hr formatting. Show time durations, up to 999 hrs. You define the exact list of times shown. They do not have to be a fixed increment. Time cells can contain unselectable times which appear disabled Time cells can offer other text, whether it is a filler like or any HTML you need. Insert title rows. As full rows, they separate the times before the title row from the times after. Include an optional title in the header.
Toggle button Header title Row titles
Row with 3 cells showing filler (unselectable text)
TimePicker
PopupTimePicker
Copyright 2002-2010 Peter L. Blum. All Rights Reserved http://www.PeterBlum.com
Page 503 of 592 For technical support and other assistance, see page 14
Peters Date and TimE
a module of
Peters Data Entry Suite 4
Using These Controls
Most of the time, you will be using these controls inside of the TimeOfDayTextBox and DurationTextBox. They are already built into those two textboxes and only need to be enabled by setting their ShowPopupTimePicker property to true. If you use them in this way, you will still need to know how to control the times listed, formatting, and titles. This section will help.
Click on any of these topics to jump to them:
Connecting the PopupTimePicker To Your Control Get and Set the Value Formatting the Times Setting the Times Shown Adding Title Rows Adding Unselectable Times and other Text Adding a cell for No Selection Adding a Sequence of Times and Titles Adding a Sequence of Times and Titles Through Properties Customizing the Appearance of the TimePicker Additional Topics for Using These Controls
Connecting the PopupTimePicker To Your Control
If you use the PopupTimePicker, you will probably connect it to a Label or TextBox to display the current value while it is not popped up. To do that, use the OnSelectionChangedScript property to run a script that gets the current time value and assigns it to your control. In your script, call DES_TPGetValue("ClientID of the TimePicker") to get an integer that is the number of seconds. You will have to convert that number into a string and assign it. The ClientID of the TimePicker that you pass to DES_TPGetValue() is the value returned by PopupTimePicker.TimePicker.ClientID. (It is the same as the PopupTimePicker.ClientID + _PU_PN.) This example will get the time value and assign a string showing hours and minutes to a Label control. The PopupTimePicker ID is PopupTimePicker1. The Label ID is Label1. The function will take parameters of the ClientIDs for the TimePicker and Label. The OnSelectionChangedScript property will be programmatically set to create the right value. This code is in Page_Load(): PopupTimePicker1.TimePicker.OnSelectionChangedScript = "UpdateTimeLabel('" + PopupTimePicker1.TimePicker.ClientID + "','" + Label1.ClientID + "');" Here is the script. Add it to the page near the <form> tag. <script type='text/javascript' language='javascript'> function UpdateTimeLabel(pTimePickerID, pLabelID) { var vSeconds = DES_TPGetValue(pTimePickerID); var vTimeText = "" + DES_Trunc(vSeconds / 3600) + ":" + DES_Trunc((vSeconds / 60) % 60); } </script> The function DES_Trunc() converts a decimal value into an integer without rounding. It is always available when using the TimePicker. For more details and an approach to transfer data into the TimePicker, see steps 5 through 9 in Attaching the PopupTimePicker to Your Controls. Copyright 2002-2010 Peter L. Blum. All Rights Reserved http://www.PeterBlum.com Page 504 of 592 For technical support and other assistance, see page 14
Peters Date and TimE
a module of
Peters Data Entry Suite 4
Get and Set the Value
Note: When using the TimeOfDayTextBox or DurationTextBox, you will not get and set the value as described here. Instead, you will use one of the many time value properties on those textbox controls. Use the SelectedTime property to get and set the selected time. It is a TimeSpan structure. If you are setting the time from a DateTime structure, use its TimeOfDay property. The IsEmpty property returns true when there is no selection. To remove the selection, call SetEmpty(). If you want a formatted string representing the time, get the value of FormattedSelectedTime. It takes the formatting rules from TimeFormat and CultureInfo.DateTimeFormat.
Copyright 2002-2010 Peter L. Blum. All Rights Reserved http://www.PeterBlum.com
Page 505 of 592 For technical support and other assistance, see page 14
Peters Date and TimE
a module of
Peters Data Entry Suite 4
Formatting the Times
Note: When using the TimeOfDayTextBox or DurationTextBox, you will not use these properties as they are set for you by those controls. Use the TimeFormat property to select if the time is shown in 12 hour, 24 hour, or duration format. The format of time comes from the CultureInfo.DateTimeFormat property, which describes the ShortTimePattern, AM designator, PM designator, and time separator.
Copyright 2002-2010 Peter L. Blum. All Rights Reserved http://www.PeterBlum.com
Page 506 of 592 For technical support and other assistance, see page 14
Peters Date and TimE
a module of
Peters Data Entry Suite 4
Setting the Times Shown
Add times into the TimePicker by adding DateTime or TimeSpan objects to its Items property. This can be done in design mode within the Properties Editor, in the ASP.NET definition of the control, or programmatically. The times are shown in the order you add them. This allows you to have several groups of times, each with a separate title. ALERT: If you are changing the time values during an AJAX callback, you must set the ClientSideCreatesHTML property to either BrowserLoads or FirstPopup. Visual Studio and Visual Web Developer Users Within the Properties Editor or Extended Properties Editor, click on the button to the right of the Items property. It will open the TimeSpan Collection Editor. The Add button offers several choices. Either just click the button or select TimePickerTimeValue. Assign the TimeValue property with a time value in Hours:Minutes:Seconds. Text Entry Users The Items property does not need to be specified. Simply add a list of <des:TimePickerTimeValue> definitions between the <des:TimePicker> and </des:TimePicker> tags. This example shows how to add 5:00:00 and 6:00:00: <des:TimePicker id="TimePicker1" runat="server"> <des:TimePickerTimeValue TimeValue="5:00:00" /> <des:TimePickerTimeValue TimeValue="6:00:00" /> </des:TimePicker> Programmatically adding individual times Call the Items.Add() method. You can pass in any of these values: TimeSpan DateTime The DateTime.TimeOfDay will be used. PeterBlum.DES.TimePickerTimeValue object Create it by passing the TimeSpan or DateTime into its constructor.
This example shows each approach. [C#] TimePicker1.Items.Add( new DateTime(2006, 8, 4, 5, 0, 0, 0)); // August 4, 2006 at 5:00:00 TimePicker1.Items.Add( new TimeSpan(0, 6, 0, 0)); // 6:00:00 TimePicker1.Items.Add( new PeterBlum.DES.TimePickerTimeValue( new TimeSpan(0, 7, 0, 0))); // 7:00:00 [VB] TimePicker1.Items.Add( _ New DateTime(2006, 1, 4, 5, 0, 0, 0)) ' 2006-1-4 at 5:00:00 TimePicker1.Items.Add( _ New TimeSpan(0, 6, 0, 0)) ' 6:00:00 TimePicker1.Items.Add( _ New PeterBlum.DES.TimePickerTimeValue( _ New TimeSpan(0, 7, 0, 0))) ' 7:00:00 Programmatically adding a sequence of times Frequently users need to add a sequence of time values and just want run a method that takes a start time, end time, and time increment. See Adding a Sequence of Times and Titles. If you are using the TimeOfDayTextBox or DurationTextBox, you can set up some properties to do this. See Adding a Sequence of Times and Titles Through Properties. Copyright 2002-2010 Peter L. Blum. All Rights Reserved http://www.PeterBlum.com Page 507 of 592 For technical support and other assistance, see page 14
Peters Date and TimE
a module of
Peters Data Entry Suite 4
Adding Title Rows
Titles can be inserted to fill a row with text using specific style sheet, to set it off. You add them into the Items property in the order that you want them to appear amongst the time values. For example, if the title is before any time value, add it first. Visual Studio and Visual Web Developer Users Within the Properties Editor or Extended Properties Editor, click on the button to the right of the Items property. It will open the TimeSpan Collection Editor. The Add button offers several choices. Select TimePickerTitle. Assign the Text property to the title. Text Entry Users The Items property does not need to be specified. Simply add a list of <des:TimePickerTitle> definitions between the <des:TimePicker> and </des:TimePicker> tags. This example shows how to add the title Morning before two time values and Evening before another two: <des:TimePicker id="TimePicker1" runat="server"> <des:TimePickerTitle Text="Morning" /> <des:TimePickerTimeValue TimeValue="5:00:00" /> <des:TimePickerTimeValue TimeValue="6:00:00" /> <des:TimePickerTitle Text="Evening" /> <des:TimePickerTimeValue TimeValue="20:00:00" /> <des:TimePickerTimeValue TimeValue="21:00:00" /> </des:TimePicker> Programmatically adding titles Call the Items.Add() method. You can pass in any of these values: String The text of the title PeterBlum.DES.TimePickerTitle object Create it by passing the titles string into its constructor.
This example shows each approach. [C#] TimePicker1.Items.Add("Morning"); TimePicker1.Items.Add(new PeterBlum.DES.TimePickerTitle("Evening")); [VB] TimePicker1.Items.Add("Morning") TimePicker1.Items.Add(New PeterBlum.DES.TimePickerTitle("Evening"))
Copyright 2002-2010 Peter L. Blum. All Rights Reserved http://www.PeterBlum.com
Page 508 of 592 For technical support and other assistance, see page 14
Peters Date and TimE
a module of
Peters Data Entry Suite 4
Adding Unselectable Times and other Text
Sometimes you want to show a time but have it appear unselectable.Othertimes you want to show some non-time oriented information in a cell. You can add these by adding a PeterBlum.DES.TimePickerTimeFiller object to Items. Its constructor takes either a string, DateTime, or TimeSpan. When you pass a DateTime or TimeSpan, it creates a disabled time value. You add TimePickerTimeFillers to Items in the order that you want them to appear amongst the time values. Note: Please only add one to the Items collection. Visual Studio and Visual Web Developer Users Within the Properties Editor or Extended Properties Editor, click on the button to the right of the Items property. It will open the TimeSpan Collection Editor. The Add button offers several choices. Select TimePickerTimeFillter. If you want an unselectable time, assign the TimeValue property in Hours:Minutes:Seconds format. If you want any other text, assign it to the Text property. Text Entry Users The Items property does not need to be specified. Simply add a list of <des:TimePickerTimeFiller> definitions between the <des:TimePicker> and </des:TimePicker> tags. This example shows how to add an unselectable time of 4 AM before two time values and leave a blank cell before another two: <des:TimePicker id="TimePicker1" runat="server"> <des:TimePickerTimeFiller TimeValue="4:00:00" /> <des:TimePickerTimeValue TimeValue="5:00:00" /> <des:TimePickerTimeValue TimeValue="6:00:00" /> <des:TimePickerTimeFiller Text=" " /> <des:TimePickerTimeValue TimeValue="20:00:00" /> <des:TimePickerTimeValue TimeValue="21:00:00" /> </des:TimePicker> Programmatically adding unselectable times and other text Here a time cell is filled with to allow it to appear blank. The second line adds the time of day 10:45 AM. [C#] TimePicker1.Items.Add( new PeterBlum.DES.TimePickerTimeFiller(" ")); TimePicker1.Items.Add( new PeterBlum.DES.TimePickerTimeFiller(new TimeSpan(0,10,45,0))); [VB] TimePicker1.Items.Add( _ New PeterBlum.DES.TimePickerTimeFiller(" ")) TimePicker1.Items.Add( _ New PeterBlum.DES.TimePickerTimeFiller(New TimeSpan(0,10,45,0)))
Copyright 2002-2010 Peter L. Blum. All Rights Reserved http://www.PeterBlum.com
Page 509 of 592 For technical support and other assistance, see page 14
Peters Date and TimE
a module of
Peters Data Entry Suite 4
Adding a cell for No Selection
When your time value field can allow no value selected, add a PeterBlum.DES.TimePickerNoSelection object to Items in the location that you want it to appear amongst the time values. Visual Studio and Visual Web Developer Users Within the Properties Editor or Extended Properties Editor, click on the button to the right of the Items property. It will open the TimeSpan Collection Editor. The Add button offers several choices. Select TimePickerNoSelection. Its default label is None. To change the label, assign it to the NoSelectionText property. Text Entry Users The Items property does not need to be specified. Simply add a <des:TimePickerNoSelection> definition between the <des:TimePicker> and </des:TimePicker> tags. This example shows how to add an unselectable time of 4 AM before two time values and leave a blank cell before another two: <des:TimePicker id="TimePicker1" runat="server"> <des:TimePickerNoSelection /> <des:TimePickerTimeValue <des:TimePickerTimeValue <des:TimePickerTimeValue <des:TimePickerTimeValue </des:TimePicker> TimeValue="5:00:00" TimeValue="6:00:00" TimeValue="7:00:00" TimeValue="8:00:00" /> /> /> />
Programmatically adding a NoSelection cell [C#] TimePicker1.Items.Add(new PeterBlum.DES.TimePickerNoSelection()); TimePicker1.Items.Add(new PeterBlum.DES.TimePickerNoSelection("n/a")); [VB] TimePicker1.Items.Add(New PeterBlum.DES.TimePickerNoSelection()) TimePicker1.Items.Add(New PeterBlum.DES.TimePickerNoSelection("n/a"))
Copyright 2002-2010 Peter L. Blum. All Rights Reserved http://www.PeterBlum.com
Page 510 of 592 For technical support and other assistance, see page 14
Peters Date and TimE
a module of
Peters Data Entry Suite 4
Adding a Sequence of Times and Titles
The Items property provides several AddTimes() methods to will add a range of times and up to two titles. If the titles are supplied, the first will appear as the initial row. The second will appear before a time that you specify (which is ideally suited for adding Afternoon at 12 noon.) [C#] void AddTimes(TimeSpan pStartTime, TimeSpan pEndTime, int pIncMinutes, string pTitle1, string pTitle2, TimeSpan pTitle2After) void AddTimes(TimeSpan pStartTime, TimeSpan pEndTime, int pIncMinutes) void AddTimes(DateTime pStartTime, DateTime pEndTime, int pIncMinutes, string pTitle1, string pTitle2, TimeSpan pTitle2After) void AddTimes(DateTime pStartTime, DateTime pEndTime, int pIncMinutes) [VB] Sub AddTimes(ByVal pStartTime As TimeSpan, ByVal pEndTime As TimeSpan, _ ByVal pIncMinutes As Integer, _ ByVal pTitle1 As String, ByVal pTitle2 As String, _ ByVal pTitle2After As TimeSpan) Sub AddTimes(ByVal pStartTime As TimeSpan, ByVal pEndTime As TimeSpan, _ ByVal pIncMinutes As Integer) Sub AddTimes(ByVal pStartTime As DateTime, ByVal pEndTime As DateTime, _ ByVal pIncMinutes As Integer, _ ByVal pTitle1 As String, ByVal pTitle2 As String, _ ByVal pTitle2After As TimeSpan) Sub AddTimes(ByVal pStartTime As DateTime, ByVal pEndTime As DateTime, _ ByVal pIncMinutes As Integer) Parameters pStartTime The start time of the range, in either a TimeSpan or DateTime. pEndTime The end time of the range, in either a TimeSpan or DateTime. pIncMinutes The number of minutes between each time shown. pTitle1 A title to appear before the very first time. Optional. pTitle2 A title to appear before the time identified in pTitle2After. Optional. pTitle2After A time value which pTitle2 must precede. If not used, pass TimeSpan.MinValue.
Copyright 2002-2010 Peter L. Blum. All Rights Reserved http://www.PeterBlum.com
Page 511 of 592 For technical support and other assistance, see page 14
Peters Date and TimE
a module of
Peters Data Entry Suite 4
Example 1 Add times from 9:00 AM to 4:00PM at 30 minute increments to a TimePicker: [C#] TimePicker1.Items.AddTimes( new TimeSpan(0, 9, 0, 0), new TimeSpan(0, 16, 0, 0), 30); [VB] TimePicker1.Items.AddTimes( _ New TimeSpan(0, 9, 0, 0), New TimeSpan(0, 16, 0, 0), 30) Example 2 Add times from 9:00 AM to 4:00PM at 30 minute increments to the TimePicker on a TimeOfDayTextBox. Include titles for Morning and Afternoon. [C#] TimeOfDayTextBox1.PopupTimePicker.TimePicker.Items.AddTimes( new TimeSpan(0, 9, 0, 0), new TimeSpan(0, 16, 0, 0), 30, "Morning", "Afternoon", new TimeSpan(0, 12, 0, 0)); [VB] TimeOfDayTextBox1.PopupTimePicker.TimePicker.Items.AddTimes( _ New TimeSpan(0, 9, 0, 0), New TimeSpan(0, 16, 0, 0), 30, _ "Morning", "Afternoon", New TimeSpan(0, 12, 0, 0))
Copyright 2002-2010 Peter L. Blum. All Rights Reserved http://www.PeterBlum.com
Page 512 of 592 For technical support and other assistance, see page 14
Peters Date and TimE
a module of
Peters Data Entry Suite 4
Adding a Sequence of Times and Titles Through Properties
The TimeOfDayTextBox and DurationTextBox offer properties that will automatically set up a range of times and install titles. Here are the properties: TimePickerFill Determines if these properties are used or not. Set to Auto to have it use these properties. Set to Manual to let you fill in the timepicker programmatically. TimePickerStartTime The start time of the range. TimePickerEndTime The end time of the range. TimePickerIncrement The number of minutes between each time shown. TimePickerTitle A title to appear before the first time shown. TimePickerTitle2 A title to appear before the time defined in TimePickerTitle2After. TimePickerTitle2After A time value which TimePickerTitle2 must precede. If not used, pass TimeSpan.MinValue
See TimePicker Properties.
Copyright 2002-2010 Peter L. Blum. All Rights Reserved http://www.PeterBlum.com
Page 513 of 592 For technical support and other assistance, see page 14
Peters Date and TimE
a module of
Peters Data Entry Suite 4
Customizing the Appearance of the TimePicker
Appearance Properties Here are properties that customize the appearance, including adding a header and changing the Close button. They are on the TimePicker itself. If you are using the TimeOfDayTextBox or DurationTextBox, access the TimePicker object with TextBox.PopupTimePicker.TimePicker. HeaderTitle Use this to add a header. Assign a string which the HTML for the header. It will be enclosed in a <div> tag. Use HeaderTitleCssClass to set the style sheet class, or edit the style sheet named DES_TPHeader. Use HeaderHorizontalAlign to establish its alignment. TimeFormat When not using it inside the TimeOfDayTextBox or DurationTextBox, use this to determine the appearance of time. NumColumns The control defaults to showing 3 columns of time values. Use this to change the number of columns. MaxRows Determines the maximum number of rows to be shown. No matter how many items are defined, this is the limit to show. If you want to show all data, be sure to define BodyHeight to limit the visible area with a scrollbar and set this to a very high value. BodyHeight When assigned to a height, the body table is limited to this height and offers a vertical scrollbar to reveal more of the body. Leave it unassigned (Unit.Empty) to show all rows, up to MaxRows. As soon as this is assigned, scrollbars are added. DefaultFiller Time values do not always take up every cell in the table of the TimePicker. When a cell has no time value, this is the text assigned to it. It defaults to . CloseButtonText The text for the Close button, which appears on a PopupTimePicker. Use CloseButtonToolTip to customize its tooltip and FooterButtonCellWidth to adjust the width of the button. If you prefer a graphic image for the button, assign its URL to CloseButtonImageUrl.
Style Sheet Classes The style sheet file DES\Appearance\Date And Time\TimePicker.css defines the following style sheet classes. Edit them to further customize the appearance of this control. DES_TPControl The overall control, providing font, border and background. DES_TPTimeCell The style for a cell containing a time value. DES_TPSelected The style for a selected time value cell. DES_TPMouseOver Creates the mouse over effect. It is merged with the existing style on the cell containing a time value. DES_TPFillerCell The style for a cell that lacks a time value or was set up using a PeterBlum.DES.TimePickerTimeFiller object. DES_TPTitle The style for title rows. DES_TPHeader The style for the header DES_TPFooter The style for the footer DES_TPCommandButton The style for the close button. DES_TPPopup The style for the toggle button on the PopupTimePicker.
Copyright 2002-2010 Peter L. Blum. All Rights Reserved http://www.PeterBlum.com
Page 514 of 592 For technical support and other assistance, see page 14
Peters Date and TimE
a module of
Peters Data Entry Suite 4
Attaching the PopupTimePicker to Your Controls
You can offer the PopupTimePicker in controls that you have developed. Here are the steps to do so. Note: If you want to use a textbox with a PopupTimePicker, consider using the TimeOfDayTextBox or DurationTextBox. Both have this control integrated in. It can be activated by setting the ShowPopupTimePicker property to true. These steps ask you jump around the document using clicks on links. Adobe Reader offers a Previous View command to return to the link. Look for this in the Adobe Reader (shown v6.0) 1. 2. Prepare the page for DES controls. See Preparing a page for DES controls in the General Features Guide. It covers issues like style sheets, AJAX, and localization. Add a PopupTimePicker control to the page. Visual Studio and Visual Web Developer Users Drag the PopupTimePicker control from the Toolbox onto your web form. Text Entry Users Add the control (inside the <form> area): <des:PopupTimePicker id="[YourControlID]" runat="server" /> Programmatically creating the PopupTimePicker control Identify the control which you will add the PopupTimePicker control to its Controls collection. Like all ASP.NET controls, the PopupTimePicker can be added to any control that supports child controls, like Panel, User Control, or TableCell. If you want to add it directly to the Page, first add a PlaceHolder at the desired location and use the PlaceHolder. Create an instance of the PopupTimePicker control class. The constructor takes no parameters. Assign the ID property. Add the PopupTimePicker control to the Controls collection.
In this example, the PopupTimePicker is created with an ID of PopupTimePicker1. It is added to PlaceHolder1. [C#] PeterBlum.DES.PopupTimePicker vPopupTimePicker = new PeterBlum.DES.PopupTimePicker(); vPopupTimePicker.ID = "PopupTimePicker1"; PlaceHolder1.Controls.Add(vPopupTimePicker); [VB] Dim vPopupTimePicker As PeterBlum.DES.PopupTimePicker = _ New PeterBlum.DES.PopupTimePicker() vPopupTimePicker.ID = "PopupTimePicker1" PlaceHolder1.Controls.Add(vPopupTimePicker)
Copyright 2002-2010 Peter L. Blum. All Rights Reserved http://www.PeterBlum.com
Page 515 of 592 For technical support and other assistance, see page 14
Peters Date and TimE
a module of
Peters Data Entry Suite 4
Guidelines for setting properties 3. Design mode users can use the Properties Editor or the Expanded Properties Editor. (See Expanded Properties Editor in the General Features Guide.) The SmartTag also offers some of the most important properties. Text entry users should add the properties into the <des:ControlClass> tag in this format: propertyname="value" When setting a property programmatically, have a reference to the controls object and set the property according to your languages rules.
Set the properties associated with the control. See Properties of the PopupTimePicker. Properties in Nested Controls The TimePicker is nested controls under the PopupTimePicker object: PopupTimePicker.TimePicker The TimePicker in the PopupTimePicker. See Properties of the TimePicker. The ASP.NET representation for these nested controls is shown here: <des:PopupTimePicker id="PopupTimePicker1" runat="server" [various properties]> <TimePicker [various properties]> </TimePicker> </des:PopupTimePicker> You dont need to add a nested child property unless you intend to change its default properties or that of its children. Notable Properties The Using These Controls section provides details on these topics:
4.
Formatting the Times Setting the Times Shown Customizing the Appearance of the TimePicker
If you store the value of the TimePicker in another editable control, like a textbox, the user may have edited your control and its value needs to be transferred to the TimePicker. Write a client-side JavaScript function that transfers your controls current time into the TimePicker. See TimePicker JavaScript Support Functions for functions to use with TimePicker. In this example, the function DES_TPSetValue() is called to set the selection. DES_TPSetValue() takes a number of seconds, where 0 is midnight. You must write code to get the time value from your control and convert it into an integer representing seconds. DES_TPSetValue() is passed the ClientID to the TimePicker object (which is the actual ID written into the HTML.) You may provide any parameters you want, as you will write code to call this function. <script type="text/javascript" language="javascript"> function MyControlToTP(pTimePickerID) { if (DES_TPSetValue) // verify that the control was loaded { var vSeconds = GetSecondsFromYourControl(); DES_TPSetValue(pTimePickerID, vSeconds); } } </script>
Copyright 2002-2010 Peter L. Blum. All Rights Reserved http://www.PeterBlum.com
Page 516 of 592 For technical support and other assistance, see page 14
Peters Date and TimE
a module of
Peters Data Entry Suite 4
5.
Assign JavaScript code to call your function in the OnPopup property of PopupTimePicker. Do not put the header javascript: on front as the PopupTimePicker control does this for you. Make sure your code is a complete JavaScript statement ending in a semicolon because it may be inserted in between other statements. In this example, the Page_Load() method assigns OnPopup on the PopupTimePicker whose ID is PopupTimePicker1: [C#] protected void Page_Load(object sender, System.EventArgs e) { PopupTimePicker1.OnPopup = "MyControlToTP('" + PopupTimePicker1.TimePicker.ClientID + "');"; } [VB] Private Sub Page_Load(ByVal sender As Object, _ ByVal e As System.EventArgs) PopupTimePicker1.OnPopup = "MyControlToTP('" + _ PopupTimePicker1.TimePicker.ClientID + "');" End Sub
6.
Write a client-side JavaScript function that transfers the selected date from the TimePicker into your control. See TimePicker JavaScript Support Functions. In this example, the function DES_TPGetValue() is called to get the selected time, in seconds, from the TimePicker. You must write code to assign the time value into your control. It is passed the ClientID to the TimePicker object (which is the actual ID written into the HTML.) You may provide any parameters you want, as you will write code to call this function. <script type="text/javascript" language="javascript"> function TPToMyControl(pTimePickerID) { var vSeconds = DES_TPGetValue(pTimePickerID); // assign to your control. Test for null in each which means no selection } </script>
7.
Assign JavaScript code to call your function in the TimePicker.OnSelectionChangedScript property of PopupTimePicker. Do not put the header javascript: on front as the PopupTimePicker control does this for you. Make sure your code is a complete JavaScript statement ending in a semicolon because it may be inserted in between other statements. In this example, the Page_Load() method assigns TimePicker.OnSelectionChangedScript on the PopupTimePicker whose ID is PopupTimePicker1. (It retains the earlier example of assigning OnPopup): [C#] protected void Page_Load(object sender, System.EventArgs e) { PopupTimePicker1.OnPopup = "MyControlToTP('" + PopupTimePicker1.TimePicker.ClientID + "');"; PopupTimePicker1.TimePicker.OnSelectionChangedScript = "TPToMyControl('" + PopupTimePicker1.TimePicker.ClientID + "');"; }
Copyright 2002-2010 Peter L. Blum. All Rights Reserved http://www.PeterBlum.com
Page 517 of 592 For technical support and other assistance, see page 14
Peters Date and TimE
a module of
Peters Data Entry Suite 4
[VB] Private Sub Page_Load(ByVal sender As Object, _ ByVal e As System.EventArgs) PopupTimePicker1.OnPopup = "MyControlToTP('" + _ PopupTimePicker1.TimePicker.ClientID + "');" PopupTimePicker1.TimePicker.OnSelectionChangedScript = _ "TPToMyControl('" + PopupTimePicker1.TimePicker.ClientID + "');" End Sub 8. You can popup or pop down the TimePicker through JavaScript code if you have an alternative to the toggle button to popup. You simply need to call the JavaScript function DES_ToggleControl(). You pass two parameters, the ClientID to the PopupTimePicker and the ClientID to the TimePicker (PopupTimePicker.TimePicker.ClientID.) For example, you can set it up in a Page_Load() method to execute on the onclick event. In this example, MyToggle is the ID of any control that you want to toggle and PopupTimePicker1 is the PopupTimePicker control ID. [C#] protected void Page_Load(object sender, System.EventArgs e) { MyToggle.Attributes.Add("onclick", "DES_ToggleControl('" + PopupTimePicker1.ClientID + "','" + PopupTimePicker1.TimePicker.ClientID + "');"); } [VB] Private Sub Page_Load(ByVal sender As Object, _ ByVal e As System.EventArgs) MyToggle.Attributes.Add("onclick", "DES_ToggleControl('" + _ PopupTimePicker1.ClientID + "','" + _ PopupTimePicker1.TimePicker.ClientID + "');") End Sub 9. Here are some other considerations: If you are using an AJAX system to update this control, set the InAJAXUpdate property to true. Also make sure the PageManager control or AJAXManager object has been setup for AJAX. See Using these Controls With AJAX in the General Features Guide. Failure to follow these directions can result in incorrect behavior and javascript errors. This control does not preserve most of its properties in the ViewState, to limit its impact on the page. If you need to use the ViewState to retain the value of a property, see The ViewState and Preserving Properties for PostBack in the General Features Guide. If you encounter errors, see the Troubleshooting section for extensive topics based on several years of tech supports experience with customers. See also Additional Topics for Using These Controls.
Copyright 2002-2010 Peter L. Blum. All Rights Reserved http://www.PeterBlum.com
Page 518 of 592 For technical support and other assistance, see page 14
Peters Date and TimE
a module of
Peters Data Entry Suite 4
Adding a TimePicker
Note: If you want to use a textbox with a TimePicker, consider using the TimeOfDayTextBox or DurationTextBox. Both have this control integrated in. It can be activated by setting the ShowTimePickerB property. These steps ask you jump around the document using clicks on links. Adobe Reader offers a Previous View command to return to the link. Look for this in the Adobe Reader (shown v6.0) 1. 2. Prepare the page for DES controls. See Preparing a page for DES controls in the General Features Guide. It covers issues like style sheets, AJAX, and localization. Add a TimePicker control to the page. Visual Studio and Visual Web Developer Users Drag the TimePicker control from the Toolbox onto your web form. Text Entry Users Add the control (inside the <form> area): <des:TimePicker id="[YourControlID]" runat="server" /> Programmatically creating the TimePicker control Identify the control which you will add the TimePicker control to its Controls collection. Like all ASP.NET controls, the TimePicker can be added to any control that supports child controls, like Panel, User Control, or TableCell. If you want to add it directly to the Page, first add a PlaceHolder at the desired location and use the PlaceHolder. Create an instance of the TimePicker control class. The constructor takes no parameters. Assign the ID property. Add the TimePicker control to the Controls collection.
In this example, the TimePicker is created with an ID of TimePicker1. It is added to PlaceHolder1. [C#] PeterBlum.DES.TimePicker vTimePicker = new PeterBlum.DES.TimePicker(); vTimePicker.ID = "TimePicker1"; PlaceHolder1.Controls.Add(vTimePicker); [VB] Dim vTimePicker As PeterBlum.DES.TimePicker = _ New PeterBlum.DES.TimePicker() vTimePicker.ID = "TimePicker1" PlaceHolder1.Controls.Add(vTimePicker)
Copyright 2002-2010 Peter L. Blum. All Rights Reserved http://www.PeterBlum.com
Page 519 of 592 For technical support and other assistance, see page 14
Peters Date and TimE
a module of
Peters Data Entry Suite 4
Guidelines for setting properties 3. Design mode users can use the Properties Editor or the Expanded Properties Editor. (See Expanded Properties Editor in the General Features Guide.) The SmartTag also offers some of the most important properties. Text entry users should add the properties into the <des:ControlClass> tag in this format: propertyname="value" When setting a property programmatically, have a reference to the controls object and set the property according to your languages rules.
Set the properties associated with the TimePicker. See Properties of the TimePicker. Notable Properties The Using These Controls section provides details on these topics:
4.
Formatting the Times Setting the Times Shown Customizing the Appearance of the TimePicker
Get and set the value using the SelectedTime property. See Data Values Properties. It is a TimeSpan structure. Usually you will set the initial value in the Page_Load() method when Page.IsPostBack is false. You will get the submitted value in your post back event method, after checking that Page.IsValid is true (if there are validators on the page). Here are some other considerations: If you are using an AJAX system to update this control, set the InAJAXUpdate property to true. Also make sure the PageManager control or AJAXManager object has been setup for AJAX. See Using these Controls With AJAX in the General Features Guide. Failure to follow these directions can result in incorrect behavior and javascript errors. This control does not preserve most of its properties in the ViewState, to limit its impact on the page. If you need to use the ViewState to retain the value of a property, see The ViewState and Preserving Properties for PostBack in the General Features Guide. If you encounter errors, see the Troubleshooting section for extensive topics based on several years of tech supports experience with customers. See also Additional Topics for Using These Controls.
5.
Copyright 2002-2010 Peter L. Blum. All Rights Reserved http://www.PeterBlum.com
Page 520 of 592 For technical support and other assistance, see page 14
Peters Date and TimE
a module of
Peters Data Entry Suite 4
Properties of the TimePicker
Click on any of these topics to jump to them:
Data Values Properties Overall Appearance Properties Header Properties Body Properties Footer Properties Editing Properties
Event Handler for Time Changes
Behavior Properties Localization Properties
Data Values Properties
Items (PeterBlum.DES.TimePickerCollection) A collection of TimeSpans, Titles, and cell Fillers that make up the body table. Items are shown in the table in the order they are added to this collection. To add a time value, see Setting the Times Shown, Adding a Sequence of Times and Titles, and Adding a Sequence of Times and Titles Through Properties. To add an unselectable time value, or some text into a table cell, see Adding Unselectable Times and other Text. To add a title row, see Adding Title Rows. To add a cell that shows no selection, see Adding a cell for No Selection. ALERT: If you are changing the time values during an AJAX callback, you must set the ClientSideCreatesHTML property to either BrowserLoads or FirstPopup. SelectedTime (TimeSpan) Gets or sets the selected time value. If IsEmpty is true, then there is no selection. To clear the selection, call SetEmpty(). The value of TimeSpan.MinValue also represents no selection. If you want to be notified when the selected time changes on post back, use the SelectedTimeChanged event handler. See Event Handler for Time Changes. Note: This property is not found in the Properties Editor. FormattedSelectedTime (string) Gets a string representing the selected time. It is formatted based on the TimeFormat and CultureInfo.DateTimeFormat properties. Note: This property is not found in the Properties Editor.
Copyright 2002-2010 Peter L. Blum. All Rights Reserved http://www.PeterBlum.com
Page 521 of 592 For technical support and other assistance, see page 14
Peters Date and TimE
a module of
Peters Data Entry Suite 4
Overall Appearance Properties
These properties control the overall appearance of the TimePicker. They are found in the Appearance category of the Properties Editor. CssClass Provides an overall style to the panel (<div> tag) that encloses this control. Use it to establish a main background color and border. While you can assign a font here, the nested tables will not follow those settings without some help in the style sheet file that correlates the name here to child <table> tags. Also, establish a class for the <a> tag to hide hyperlink decorations that are used when the TimePicker reverts to a server-side only control (on browsers without enough support for DESs scripting.) To use browser sensitive style sheet class names, start with an ! character. (See Browser Sensitive Style Sheet Class Names in the General Features Guide.) This property defaults to the name DES_TPControl. These styles are declared in DES\Appearance\Date And Time\TimePicker.css: .DES_TPControl { border-right: gray 1px solid; border-top: gray 1px solid; border-left: gray 1px solid; border-bottom: gray 1px solid; font-family: Arial; font-size: 8pt; background-color: white; } .DES_TPControl TABLE { font-family: Arial; font-size: 8pt; background-color: transparent; } /* used on server side only version */ .DES_TPControl A { color:black; text-decoration:none; } Font, BackColor, BackImageUrl, BorderStyle, BorderWidth, BorderColor and ForeColor These properties are alternatives to using the CssClass property. If you have both assigned, these properties override their counterparts in CssClass. These properties only affect the outermost component, the containing panel. Recommendation: Create a style sheet class and assign it to the CssClass property instead of using these properties. Width Establishes the overall width of the TimePicker. It defaults to 150px, which works well for the default font, Arial 8pt. If this field is left blank, the TimePicker will fill 100% of its container.
Copyright 2002-2010 Peter L. Blum. All Rights Reserved http://www.PeterBlum.com
Page 522 of 592 For technical support and other assistance, see page 14
Peters Date and TimE
a module of
Peters Data Entry Suite 4
Header Properties
The Header is an optional section that appears at the top of the control. HeaderTitle (string) Text to show in the header. When assigned, the header is added. When "", no header is shown. It supports HTML. It defaults to "". HeaderTitleLookupID (string) Gets the value for HeaderTitle through the String Lookup System. (See String Lookup System in the General Features Guide.) The LookupID and its value should be defined within the String Group of DateTime. If no match is found OR this is blank, HeaderTitle will be used. The String Lookup System lets you define a common set of terms so the programmer doesn't uniquely define them each time. It also provides localization based on the current culture. To use it, define a LookupID and associated textual value in your data source (resource, database, etc). Assign the same LookupID to this property. It defaults to "". HeaderTitleCssClass (string) The style sheet class name applied to the header. To use browser sensitive style sheet class names, start with an ! character. (See Browser Sensitive Style Sheet Class Names in the General Features Guide.) It defaults to DES_TPHeader. This style is declared in DES\Appearance\Date And Time\TimePicker.css: .DES_TPHeader { background-color:transparent; padding-left: 2px; padding-right: 2px; } HeaderTitleHorizontalAlign (enum System.Web.UI.WebControls.HorizontalAlign) The alignment of the contents of the header. It defaults to HorizontalAlign.Left.
Copyright 2002-2010 Peter L. Blum. All Rights Reserved http://www.PeterBlum.com
Page 523 of 592 For technical support and other assistance, see page 14
Peters Date and TimE
a module of
Peters Data Entry Suite 4
Body Properties
The Body is the actual table of time values. It can include rows dedicated to showing titles and cells that have unselectable times and text. TimeFormat (enum PeterBlum.DES.TimePickerTimeFormat) Determines how to format time values. Note: Do not set this property when using the TimePicker of the TimeOfDayTextBox or DurationTextBox. Those controls set it automatically. The enumerated type PeterBlum.DES.TimePickerTimeFormat has these values: o AutoTimeOfDay Time of day format, choosing either 12 or 24 hour format from the CultureInfo.DateTimeFormat property. If the CultureInfo.DateTimeFormat.ShortTimePattern uses H, it is 24 hour. If it uses h, it is 12 hour. This is the default. Hr12 Time of day using 12 hour format. Hr24 Time of day using 24 hour format Duration Duration format. It always uses this format: hh:mm, only getting the time separator from CultureInfo.DateTimeFormat.TimeSeparator.
o o o
NumColumns (integer) The number of columns per row. Must be between 1 and 20. It defaults to 3. MaxRows (integer) - Determines the maximum number of rows to be shown. No matter how many items are defined, this is the limit to show. If you want to show all data, be sure to define BodyHeight to limit the visible area with a scrollbar and set this to a very high value. Values must be between 1 and 100. It defaults to 20.
BodyHeight (Unit) When assigned to a height, the body is limited to this height and offers a vertical scrollbar to reveal more rows. Leave it unassigned to show all rows, up to MaxRows. It defaults to Unit.Empty. CellSpacing (integer) The gaps between cells in the table. Value is in pixels. It defaults to 2. TimeValueCssClass (string) The style sheet class name applied to selectable time values. If blank, it is not used. If you want borders, add them to this style sheet class. Once specified, mouseover effects can change the color of the border by specifying just the alternative border color. See MouseOverCssClass. This property defaults to the name DES_TPTimeCell. This style is declared in DES\Appearance\Date And Time\TimePicker.css: .DES_TPTimeCell { cursor: pointer; /* w3c cursor */ cursor: hand; /* IE cursor */ white-space : nowrap; /* recommended */ /* remove these comments if you want a border border-right: #C0C0C0 1px solid; border-top: #C0C0C0 1px solid; border-left: #C0C0C0 1px solid; border-bottom: #C0C0C0 1px solid; */ }
SelectedTimeValueCssClass (string) The style sheet class name applied to the selected time value. If you want borders, add them to this style sheet class. Once specified, mouseover effects can change the color of the border by specifying just the alternative border color. See MouseOverCssClass. This property defaults to the name DES_TPSelected.
Copyright 2002-2010 Peter L. Blum. All Rights Reserved http://www.PeterBlum.com
Page 524 of 592 For technical support and other assistance, see page 14
Peters Date and TimE
a module of
Peters Data Entry Suite 4
This style is declared in DES\Appearance\Date And Time\TimePicker.css: .DES_TPSelected { background-color: #ffd700; /* gold */ cursor: pointer; cursor: hand; white-space : nowrap; /* recommended */ /* remove these comments if you want a border border-right: #C0C0C0 1px solid; border-top: #C0C0C0 1px solid; border-left: #C0C0C0 1px solid; border-bottom: #C0C0C0 1px solid; */ } FillerCssClass (string) The style sheet class name applied to unselectable time and text cells. It is also applied to any cell that completes a row without any value. If blank, it is not used. If you want borders, add them to this style sheet class. This property defaults to the name DES_TPFillerCell. This style is declared in DES\Appearance\Date And Time\TimePicker.css: .DES_TPFillerCell { color: gray; white-space : nowrap; /* recommended */ /* remove these comments if you want a border border-right: #C0C0C0 1px solid; border-top: #C0C0C0 1px solid; border-left: #C0C0C0 1px solid; border-bottom: #C0C0C0 1px solid; */ } TitleCssClass (string) The style sheet class name applied to title rows. If blank, it is not used. This property defaults to the name DES_TPTitle. This style is declared in DES\Appearance\Date And Time\TimePicker.css: .DES_TPTitle { border-top: black 1px solid; border-bottom: black 1px solid; background-color: #add8e6; /* lightblue */ white-space : nowrap; /* recommended */ } TitleHorizontalAlign (enum System.Web.UI.WebControls.HorizontalAlign) The alignment of the title text within its row. It defaults to HorizontalAlign.Center. DefaultFiller (string) Sometimes a row of time values does not have enough items to fill it. Any remaining cells are assigned this string. It defaults to . DefaultFillerLookupID (string) Gets the value for DefaultFiller through the String Lookup System. (See String Lookup System in the General Features Guide.) The LookupID and its value should be defined within the String Group of DateTime. If no match is found OR this is blank, DefaultFiller will be used. The String Lookup System lets you define a common set of terms so the programmer doesn't uniquely define them each time. It also provides localization based on the current culture.
Copyright 2002-2010 Peter L. Blum. All Rights Reserved http://www.PeterBlum.com
Page 525 of 592 For technical support and other assistance, see page 14
Peters Date and TimE
a module of
Peters Data Entry Suite 4
To use it, define a LookupID and associated textual value in your data source (resource, database, etc). Assign the same LookupID to this property. It defaults to "". MouseOverCssClass (string) The Cascading Style Sheet name that creates the mouseover effect. It supports the + notation to allow it to be merged with the current style sheet name. When + is before the name, the actual class will be [oldname] [thisclass]. When its omitted, the actual class will only be this class. Mouseover effect borders should be handled in this style sheet class. Only specify the border colors (border[side]-color: color). Then make sure you add border styles to the classes defined in the TimeValueCssClass and SelectedTimeValueCssClass properties. It defaults to +DES_TPMouseOver. This style is declared in DES\Appearance\Date And Time\TimePicker.css: .DES_TPMouseOver { color: blue; border-right-color: blue; border-top-color: blue; border-left-color: blue; border-bottom-color: blue; }
Copyright 2002-2010 Peter L. Blum. All Rights Reserved http://www.PeterBlum.com
Page 526 of 592 For technical support and other assistance, see page 14
Peters Date and TimE
a module of
Peters Data Entry Suite 4
Footer Properties
The footer contains the Close button. It is only shown when using the PopupTimePicker. FooterCssClass (string) The style sheet class name applied to the footer. To use browser sensitive style sheet class names, start with an ! character. (See Browser Sensitive Style Sheet Class Names in the General Features Guide.) It defaults to DES_TPFooter. This style is declared in DES\Appearance\Date And Time\TimePicker.css: .DES_TPFooter { } CloseButtonText The label of the Close button. It defaults to Close. CloseButtonTextLookupID (string) Gets the value for CloseButtonText through the String Lookup System. (See String Lookup System in the General Features Guide.) The LookupID and its value should be defined within the String Group of DateTime. If no match is found OR this is blank, CloseButtonText will be used. The String Lookup System lets you define a common set of terms so the programmer doesn't uniquely define them each time. It also provides localization based on the current culture. To use it, define a LookupID and associated textual value in your data source (resource, database, etc). Assign the same LookupID to this property. It defaults to "". CloseButtonImageUrl (string) - The URL to the image file shown in the Close button. When assigned, it overrides CloseButtonText to display a graphical button. The <img> tag gets its value for the alt= attribute from CloseButtonText. It defaults to "". Special Symbols for URLs The {APPEARANCE} token will be replaced by the default path to the Appearance folder, which you defined as you set up the web site. Supports the use of the tilde (~) as the first character to be replaced by the virtual path to the web application. Images for Pressed and MouseOver Effects You can have images for pressed and mouseover effects as well as the normal image. The names of the image files determine their purpose. Define the name of the normal image. For example, myimage.gif. Create the pressed version and give it the same name, with Pressed added before the extension. For example, myimagepressed.gif. Create the mouseover version and give it the same name, with MouseOver added before the extension. For example, myimagemouseover.gif. The CloseButtonImageUrl property should refer to the normal image. DES will detect the presence of the other two files. If any are missing, DES continues to use the normal image for that case. Note: Auto detection only works when the URL is a virtual path to a file. You can manage this capability with the PeterBlum.DES.Globals.Page.EnableButtonImageEffects. If you need more control over paths for pressed and mouseover images, you can embed up to 3 URLs into this property using a pipe (|) delimited list. The order is important: normal|pressed|mouseover. If you want to omit the pressed image, use: normal||mouseover. If you want to omit the mouseover image, use: normal|pressed. CloseButtonToolTip (string) Provides a tooltip for the Close button. It defaults to Close without applying the selection.
CloseButtonToolTipLookupID (string) Gets the value for CloseButtonToolTip through the String Lookup System. (See String Lookup System in the General Features Guide.) The LookupID and its value should be defined within the String Group of DateTime. If no match is found OR this is blank, CloseButtonToolTip will be used. Copyright 2002-2010 Peter L. Blum. All Rights Reserved Page 527 of 592 http://www.PeterBlum.com For technical support and other assistance, see page 14
Peters Date and TimE
a module of
Peters Data Entry Suite 4
The String Lookup System lets you define a common set of terms so the programmer doesn't uniquely define them each time. It also provides localization based on the current culture. To use it, define a LookupID and associated textual value in your data source (resource, database, etc). Assign the same LookupID to this property. It defaults to "". FooterButtonCellWidth (string) - The size of the button. As a string, it can be any value compatible with the Unit structure such as "100px" or "5%". If this property is "", the cell width is handled automatically. It defaults to 50px. FooterButtonCssClass (string) The style name applied to the Close button. If blank, it is not used. You can define pressed and mouseover styles by using the same style sheet class name plus the text Pressed or MouseOver. These styles will merge with the style sheet class defined here. So any properties in the pressed and mouseover classes will override properties in this, but not the entire style. This property defaults to the name DES_TPCommandButton. This style is declared in DES\Appearance\Date And Time\TimePicker.css: .DES_TPCommandButton { border-right: #E0E0E0 thin outset; /* = lightgray */ border-top: #E0E0E0 thin outset; border-left: #E0E0E0 thin outset; border-bottom: #E0E0E0 thin outset; background-color: lightblue; font-family: Arial; font-size: 8pt; color: black; cursor: pointer; cursor: hand; /* margins give space between the button and the container */ margin-left: 5px; margin-right:5px; margin-top:2px; margin-bottom:5px; } .DES_TPCommandButtonPressed { border-right: #E0E0E0 thin inset; /* lightgray */ border-top: #E0E0E0 thin inset; border-left: #E0E0E0 thin inset; border-bottom: #E0E0E0 thin inset; } .DES_TPCommandButtonMouseOver { color: blue; } FooterHorizontalAlign (enum System.Web.UI.WebControls.HorizontalAlign) The alignment of Close button within the footer. It defaults to HorizontalAlign.Center.
Copyright 2002-2010 Peter L. Blum. All Rights Reserved http://www.PeterBlum.com
Page 528 of 592 For technical support and other assistance, see page 14
Peters Date and TimE
a module of
Peters Data Entry Suite 4
Editing Properties
OnSelectionChangedScript (string) - Holds client side JavaScript that is called when the selection changes on the client side. It should not include the heading "javascript:". It should always conclude with a semicolon or end brace as multiple users can append or prefix any code you add with their own code. Use this to pass the selected value to another field, such as a TextBox or Label. You must be able to write JavaScript that retrieves the selected value from the TimePicker field and feeds it to your own field. TimePicker provides client side functions for your use when writing this script. See TimePicker JavaScript Support Functions. It defaults to "". Note: When TimePicker scales down to a server side control (as the browser dictates), your function is no longer used. You may want to provide a server side version of this using the SelectedTimeChanged event handler. (See below.) Event Handler for Time Changes On post back, you can detect a date change through the SelectedTimeChanged event handler. Uses the EventHandler Delegate syntax: [C#] void FunctionName(object sender, System.EventArgs e); [VB] Sub FunctionName(ByVal sender As Object, ByVal e As System.EventArgs) You can quickly add the event handler in the Properties Editors Events tab or write code in your Page_Load() method to attach your function to the SelectedTimeChanged event handler.
Copyright 2002-2010 Peter L. Blum. All Rights Reserved http://www.PeterBlum.com
Page 529 of 592 For technical support and other assistance, see page 14
Peters Date and TimE
a module of
Peters Data Entry Suite 4
Behavior Properties
ClientSideCreatesHTML (enum PeterBlum.DES.ClientSideCreatesHTML) Determines if some of the HTML is created on the client-side. This reduces the size of the HTML output, but may slow down the initialization of the page or the time to first open the popup. The enumerated type has these values: o Default When in a PopupTimePicker, use the default from ClientSideCreatesHTMLPopup which is set in the Global Settings Editor. Otherwise, use the default from ClientSideCreatesHTMLOnPage which is set in the Global Settings Editor. None - Fully created by the server and transferred in the page's HTML. EventScripts - While the HTML will be created on the server side, don't create the embedded DHTML events. Instead, let the client-side set them up. That will reduce the HTML size and put more work on the clientside during initialization, but not as much as BrowserLoads and FirstPopup. BrowserLoads - As the page is loading into the browser. May cause a slightly longer page initialization. FirstPopup - When the TimePicker is first popped up. May cause a delay before the control is popped up.
o o
o o
It defaults to ClientSideCreatesHTML.Default. Note: When PeterBlum.DES.Globals.Page.Browser.SupportsClientSideCreatesHTML is false, it always prepares the HTML on the server side. ALERT: If you are changing the time values during an AJAX callback, you must set the ClientSideCreatesHTML property to either BrowserLoads or FirstPopup. Visible (Boolean) Determines if the control is added to the page at runtime or not. When false, it is not added to the page. It defaults to true. When false, no HTML is written to the page. If you want to be able to show and hide the control on the client-side, leave this property set to true so that all of the HTML is generated. Then use the FieldStateController to change the visibility. See the Interactive Pages Users Guide for details on the FieldStateController. InAJAXUpdate (Boolean) When using AJAX on this page, set this to true if the control is involved in an AJAX update. See Using These Controls with AJAX in the General Features Guide. It defaults to false. ChangeMonitorGroups (string) When using the Change Monitor, the group names defined here are marked changed when this control is edited. See Change Monitor in the Interactive Pages Users Guide. The value of "" is a valid group name. For a list of group names, use the pipe character as a delimiter. For example: GroupName1|GroupName2. If one of the groups has the name "", start this string with the pipe character: |GroupName2. Use * to indicate all groups apply. It defaults to "".
Copyright 2002-2010 Peter L. Blum. All Rights Reserved http://www.PeterBlum.com
Page 530 of 592 For technical support and other assistance, see page 14
Peters Date and TimE
a module of
Peters Data Entry Suite 4
Localization Properties
Localization determines how time values appear. The PeterBlum.DES.Globals.Page.CultureInfo property determines culture specific aspects of time formatting. They are global values and can be set in Page_Init() or with the PageManager control. The TimePicker uses these properties from CultureInfo.DateTimeFormat: ShortTimePattern, AMDescriptor, PMDescriptor, and TimeSeparator. Use the TimeFormat property to determine whether times are shown in 12 or 24 hour format.
Copyright 2002-2010 Peter L. Blum. All Rights Reserved http://www.PeterBlum.com
Page 531 of 592 For technical support and other assistance, see page 14
Peters Date and TimE
a module of
Peters Data Entry Suite 4
Properties of the PopupTimePicker
Click on any of these topics to jump to them:
Toggle Control Properties Popup Panel Properties Popup Behavior Properties Behavior Properties
Toggle Control Properties
The properties of the toggle control are set in the Properties Editor under the Toggle Control category. ToggleType (enum PeterBlum.DES.ToggleType) Determines the appearance of the toggle button. The enumerated type has these values: o o o Text Uses a label. The labels text is supplied by ToggleText. The style sheet class is supplied by CssClass. Button Uses an HTML button. Its text is supplied by ToggleText. Image Uses an image. The URL is supplied by ToggleImageUrl.
ToggleText (string) The label for the control when ToggleType is ToggleType.Text or ToggleType.Button. It defaults to . ToggleImageUrl (string) The URL to the image file shown when ToggleType is ToggleType.Image. It defaults to "{APPEARANCE}/Date And Time/Clock.GIF" ( ).
It uses the style sheet class from CssClass. The <img> tag gets its value for the alt= attribute from ToggleText. Special Symbols for URLs The {APPEARANCE} token will be replaced by the default path to the Appearance folder, which you defined as you set up the web site. Supports the use of the tilde (~) as the first character to be replaced by the virtual path to the web application. Images for Pressed and MouseOver Effects You can have images for pressed and mouseover effects as well as the normal image. The names of the image files determine their purpose. Define the name of the normal image. For example, myimage.gif. Create the pressed version and give it the same name, with Pressed added before the extension. For example, myimagepressed.gif. Create the mouseover version and give it the same name, with MouseOver added before the extension. For example, myimagemouseover.gif. The ToggleImageUrl property should refer to the normal image. DES will detect the presence of the other two files. If any are missing, DES continues to use the normal image for that case. Note: Auto detection only works when the URL is a virtual path to a file. You can manage this capability with the PeterBlum.DES.Globals.Page.EnableButtonImageEffects. If you need more control over paths for pressed and mouseover images, you can embed up to 3 URLs into this property using a pipe (|) delimited list. The order is important: normal|pressed|mouseover. If you want to omit the pressed image, use: normal||mouseover. If you want to omit the mouseover image, use: normal|pressed. CssClass (string) The style name applied to the toggle control. You can define pressed and mouseover styles by using the same style sheet class name plus the text Pressed or MouseOver. These styles will merge with the style sheet class defined here. So any properties in the pressed and mouseover classes will override properties in this, but not the entire style. If blank, it is not used. Copyright 2002-2010 Peter L. Blum. All Rights Reserved http://www.PeterBlum.com Page 532 of 592 For technical support and other assistance, see page 14
Peters Date and TimE
a module of
Peters Data Entry Suite 4
To use browser sensitive style sheet class names, start with an ! character. (See Browser Sensitive Style Sheet Class Names in the General Features Guide.) This property defaults to the name DES_TPPopup. These styles are declared in DES\Appearance\Date And Time\TimePicker.css: .DES_TPPopup { } .DES_TPPopupPressed { color: #00008b; /* darkblue */ } .DES_TPPopupMouseOver { color: blue; } ToggleImageAlign (enum ImageAlign) The vertical position of the image when ToggleType is Toggle.Image. While it contains values ImageAlign.Left and ImageAlign.Right, do not use these. It defaults to ImageAlign.Top.
Copyright 2002-2010 Peter L. Blum. All Rights Reserved http://www.PeterBlum.com
Page 533 of 592 For technical support and other assistance, see page 14
Peters Date and TimE
a module of
Peters Data Entry Suite 4
Popup Panel Properties
The Popup Panel is another name for the TimePicker control. These properties are in the Popup Panel category of the Properties Editor. TimePicker (TimePicker) This is the TimePicker control. It contains numerous properties to configure the TimePicker. See Properties of the TimePicker for details. To edit its properties in the Properties Editor, click on the button on the TimePicker field. The ASP.NET representation for the TimePicker properties uses nested child properties. Here is how to format ASP.NET for a PopupTimePicker when using the TimePicker property: <des:PopupTimePicker id="PopupTimePicker1" runat="server" [various properties]> <TimePicker [various properties]> </TimePicker> </des:PopupTimePicker> You dont need to add a nested child property unless you intend to change its properties or that of its children. TimePicker.SharedGroup (string) By default, each PopupTimePicker control uses a common popup TimePicker, whose properties come from the first PopupTimePicker on the page. This greatly reduces the amount of HTML sent to the browser and page initialization time. If you need popup TimePickers with differences in the properties defined in the PopupTimePicker.TimePicker property, use the SharedGroup property. Give this property a unique name for each unique TimePicker that you use. (Example: You may have 4 PopupTimePickers where two use SharedGroup="Group1" and the others use SharedGroup="Group2".) UseShadowEffect (Boolean) When true, Internet Explorer for Windows browsers will use a filter effect to give the calendar a shadow. It defaults to true. If you want to remove the feature globally, set this property in Page_Load() on all pages that use DES controls: [C#] PeterBlum.DES.Globals.Page.Browser.SupportsFilterStyles = false; [VB] PeterBlum.DES.Globals.Page.Browser.SupportsFilterStyles = False WARNING: This is the same property that controls the popup and calendar animation effects. By turning it off, you remove those other effects too. HorizPosition (enum PeterBlum.DES.HorizPosition) - Positions the popup panel relative to the toggle control. The enumerated type has these values: o o o o o LeftSidesAlign - Left sides of both controls are flush. Center - Objects are centered to each other. RightSidesAlign - Right sides of both controls are flush. This is the default. PopupToRight - Left side of the popup is flush with the right side of the toggle. PopupToLeft Right side of the popup is flush with the left side of the toggle.
HorizPositionOffset (Int16) Adjusts the horizontal position of the popup by a number of pixels to allow more precise positioning for HorizPosition. If negative, the popup panel moves left. Positive moves right. Zero does nothing. It defaults to 0.
Copyright 2002-2010 Peter L. Blum. All Rights Reserved http://www.PeterBlum.com
Page 534 of 592 For technical support and other assistance, see page 14
Peters Date and TimE
a module of
Peters Data Entry Suite 4
VertPosition (enum PeterBlum.DES.VertPosition) Positions the popup panel relative to the toggle control. The enumerated type has these values: o o o o PopupBelow - Top of the popup is below the toggle. This is the default. Center - Objects are centered to each other. PopupAbove - Bottom of the popup is above the toggle. TopSidesAlign - Tops of both are flush.
VertPositionOffset (Int16) Adjusts the vertical position of the popup by a number of pixels to allow more precise positioning for VertPosition. If negative, the popup panel moves up. Positive moves down. Zero does nothing. It defaults to 0.
Copyright 2002-2010 Peter L. Blum. All Rights Reserved http://www.PeterBlum.com
Page 535 of 592 For technical support and other assistance, see page 14
Peters Date and TimE
a module of
Peters Data Entry Suite 4
Popup Behavior Properties
These properties affect how the popup panel pops up and down. They are found in the Behavior category of the Properties Editor. UsePopupEffect (Boolean) When true, Internet Explorer users will see the TimePicker fade in as it pops up and fade out as it pops down. This effect can be customized. See Customizing the Popup Effect. It defaults to true. Note: On pages that are very large, either in bytes or screen real-estate, this feature can cause popups and popdowns to have a delay. Set this property to false when that is the case. The delay is defined in PopupOnMouseOverDelay. PopupOnMouseOverDelay (integer) - When PopupOnMouseOver is true, this is the time delay between when the mouse moves over the toggle until it pops up. The value is in milliseconds. If 0, it pops up immediately. If -1, it uses a global default from DefaultPopupOnMouseOverDelay, which defaults to 500 (.5 seconds). Change this default in the Visual Effects section of the Global Settings Editor. It defaults to -1. OnPopup (string) Specify a client side JavaScript function that is called when the control is popping up. It is called just prior to making the control visible. Use it to transfer data into the popup. It should not include the heading "javascript:". It should always conclude with a semicolon or end brace as multiple users can append or prefix any code you add with their own code. It defaults to "". For an example, see Attaching the PopupTimePicker to Your Controls. OnPopDown (string) - Specify a client side JavaScript function that is called when the control is popping down. It is called just prior to making the control invisible. While you can use it to transfer data to another control, OnSelectionChangedScript is a better property to do this because OnSelectionChangedScript is called only based on rules you set up to transfer data while OnPopDown is called every time. So use OnPopDown for any cleanup that always happens on pop down. It should not include the heading "javascript:". It should always conclude with a semicolon or end brace as multiple users can append or prefix any code you add with their own code. It defaults to "". IEFixPopupOverList (Boolean) Internet Explorer for Windows versions 5.0 through 6. have a problem allowing absolutely positioned objects appearing over ListBox and DropDownLists. There is a special hack that uses an IFrame and filter style sheet to make it appear like its over these controls. This property enables that hack on IE versions 5.5-6. (IE 5 doesn't support the hack; IE 7 doesn't require the hack.) The hack is imperfect. It breaks when another IFrame is in the same area of the page. By "breaks", this means the popup usually looks incorrect including being transparent. When the ASP.NET SmartNavigation feature is enabled on the page, it installs an IFrame and causes the same problem. Turn off the hack to work around this problem. Set this property to false. But you should only do this when the popup does not overlap any listboxes or dropdownlists. If there is overlap, you have to make a design decision to change your positioning or avoid using the IFrame. When true, the hack is used when the browser is Internet Explorer for Windows versions 5.5 through 6. When false, the hack not used. Choose this when the hack causes visual problems such as a transparent popup. It defaults to true.
Copyright 2002-2010 Peter L. Blum. All Rights Reserved http://www.PeterBlum.com
Page 536 of 592 For technical support and other assistance, see page 14
Peters Date and TimE
a module of
Peters Data Entry Suite 4
Behavior Properties
Visible (Boolean) Determines if the control is added to the page at runtime or not. When false, it is not added to the page. It defaults to true. When false, no HTML is written to the page. If you want to be able to show and hide the control on the client-side, leave this property set to true so that all of the HTML is generated. Then use the FieldStateController to change the visibility. See the Interactive Pages Users Guide for details on the FieldStateController. InAJAXUpdate (Boolean) When using AJAX on this page, set this to true if the control is involved in an AJAX update. See Using These Controls with AJAX in the General Features Guide. It defaults to false.
Copyright 2002-2010 Peter L. Blum. All Rights Reserved http://www.PeterBlum.com
Page 537 of 592 For technical support and other assistance, see page 14
Peters Date and TimE
a module of
Peters Data Entry Suite 4
TimePicker JavaScript Support Functions
The TimePicker control includes several JavaScript functions for your use. Use these sections to identify the JavaScript functions to operate TimePicker.
Click on any of these topics to jump to them:
Adding Your JavaScript to the Page Client Side Scripting Properties General Utilities Getting and Setting the Value Utilities
Warning: On browsers that dont support TimePicker, these controls will not be loaded. Nor will their JavaScript files. You should test for the presence of these functions before calling them using this JavaScript: if (DES_TPGetValue) { //your code }
Getting and Setting the Value
function DES_TPGetValue(pID) Retrieves the selected time in seconds. Parameters pID (string) The ID of the TimePicker control. This is a client-side id which is the equivalent to the TimePickers ClientID property. If you are using a PopupTimePicker, use the property TimePicker.ClientID. See Embedding the ClientID into your Script. Return value If there is a selection, it returns an integer containing the number of seconds where 0 is the first possible element (midnight). If there is no selection, it returns null. function DES_TPSetValue(pID, pSeconds) Changes the current selection. If the time supplied does not match any time shown in the TimePicker, it will not have a selection. Parameters pID (string) The ID of the TimePicker control. This is a client-side id which is the equivalent to the TimePickers ClientID property. If you are using a PopupTimePicker, use the property TimePicker.ClientID. See Embedding the ClientID into your Script. pSeconds (integer) The number of seconds starting at 0, where 0 is midnight. To remove the selection, pass null.
Copyright 2002-2010 Peter L. Blum. All Rights Reserved http://www.PeterBlum.com
Page 538 of 592 For technical support and other assistance, see page 14
Peters Date and TimE
a module of
Peters Data Entry Suite 4
function DES_TPIsTimeInPicker(pID, pSeconds) Determines if a time in seconds is shown in the TimePicker. Parameters pID (string) The ID of the TimePicker control. This is a client-side id which is the equivalent to the TimePickers ClientID property. If you are using a PopupTimePicker, use the property TimePicker.ClientID. See Embedding the ClientID into your Script. pSeconds (integer) The number of seconds starting at 0, where 0 is midnight. Return value When the time pSeconds is shown in the TimePicker, it returns true. Otherwise, it returns false.
Copyright 2002-2010 Peter L. Blum. All Rights Reserved http://www.PeterBlum.com
Page 539 of 592 For technical support and other assistance, see page 14
Peters Date and TimE
a module of
Peters Data Entry Suite 4
Utilities
function TP_ScrollIntoView(pID) When using scrollbars, the selected time may not be visible. Use this to scroll the selection into view. Parameters pID (string) The ID of the TimePicker control. This is a client-side id which is the equivalent to the TimePickers ClientID property. If you are using a PopupTimePicker, use the property TimePicker.ClientID. See Embedding the ClientID into your Script.
Copyright 2002-2010 Peter L. Blum. All Rights Reserved http://www.PeterBlum.com
Page 540 of 592 For technical support and other assistance, see page 14
Peters Date and TimE
a module of
Peters Data Entry Suite 4
Validation with the DES Validation Framework
Each textbox must have a DataTypeCheckValidator attached that will verify its contents are legal. While the textbox may appear to work without it, always plan for users who dont have client-side validation support on their browsers (or hackers, who turn off javascript in hopes that your server side code doesnt block their illegal inputs.) When using the DES Validation Framework, there are many other validators available to handle a wide variety of validation rules. The DateTextBox, AnniversaryTextBox, MonthYearTextBox, TimeOfDayTextBox and DurationTextBox work with the validators shown below (except where noted). In addition, the TimeOfDayTextBox can evaluate just time or date+time. Alert: Always remember to set up server side validation and AJAX. See Adding Validation To A WebForm in the Validation Users Guide.
Validators Typically Used With These Controls
Click on any of these topics to jump to them:
RequiredTextValidator Control RequiredSelectionValidator Control DataTypeCheckValidator Control CompareToValueValidator Control CompareTwoFieldsValidator Control RangeValidator Control DifferenceValidator Control UnselectableDatesValidator Control UnselectableTimesValidator Control
RequiredTextValidator Control
Requires a textual entry in the textbox (ignoring the text supplied by the ValueWhenBlank property.) See the Validation Users Guide. Example <des:DateTextBox id="DateTextBox1" runat="server" /> <des:RequiredTextValidator id="RequiredTextValidator1" runat="server" ControlIDToEvaluate="DateTextBox1" ShowRequiredFieldMarker="true" ErrorMessage="Required" SummaryErrorMessage="The Start Date is required." /> Note: If you want to require a selection in the Calendar or MultiSelectionCalendar control, use the RequiredSelectionValidator.
Copyright 2002-2010 Peter L. Blum. All Rights Reserved http://www.PeterBlum.com
Page 541 of 592 For technical support and other assistance, see page 14
Peters Date and TimE
a module of
Peters Data Entry Suite 4
RequiredSelectionValidator Control
Requires a selection in the Calendar, MultiSelectionCalendar, MonthYearPicker, or TimePicker controls See the Validation Users Guide. Example <des:Calendar id="Calendar1" runat="server" /> <des:RequiredSelectionValidator id="RequiredSelectionValidator1" runat="server" ControlIDToEvaluate="Calendar1" ErrorMessage="Required" SummaryErrorMessage="The Date is required." />
Copyright 2002-2010 Peter L. Blum. All Rights Reserved http://www.PeterBlum.com
Page 542 of 592 For technical support and other assistance, see page 14
Peters Date and TimE
a module of
Peters Data Entry Suite 4
DataTypeCheckValidator Control
Consider this validator required for all of these textboxes. It will automatically determine the exact formatting rules from the textbox. Always add this validator to these textboxes. See the Validation Users Guide. The DataType Property You dont need to set the DataType property unless you are using the TimeOfDayTextBox with its DateTextBoxControlID assigned. In that case, you can elect to evaluate: Only the time with DataType = Time Date and time with DataType = DateTime. DataType = DateTime considers both DateTextBox and TimeOfDayTextBox values. If both are blank, it cannot evaluate. Use a MultipleRequiredControlsValidator with Mode = All. If only one is blank, it is considered an illegal value and an error is reported. Note: If you have two or more of these validators on one control, consider setting their ErrorFormatter.Display property to Dynamic, or adding a CombinedErrorMessages control that manages them. Example: DateTextBox <des:DateTextBox id="DateTextBox1" runat="server" /> <des:DataTypeCheckValidator id="DataTypeCheckValidator1" runat="server" ControlIDToEvaluate="DateTextBox1" ErrorMessage="Incorrect date value." SummaryErrorMessage="The Start Date has an incorrect date value." /> Example: DateTextBox and TimeOfDayTextBox (connected) <des:DateTextBox id="DateTextBox1" runat="server" /> <des:TimeOfDayTextBox id="TimeOfDayTextBox1" runat="server" DateTextBoxControlID="DateTextBox1" /> <des:DataTypeCheckValidator id="DataTypeCheckValidator1" runat="server" ControlIDToEvaluate="TimeOfDayTextBox1" ErrorMessage="Incorrect date and time value." DataType="DateTime" /> <des:MultipleRequiredControlsValidator id="MRCValidator1" runat="server" ControlIDToEvaluate="DateTextBox1" SecondControlIDToEvaluate="TimeOfDayTextBox1" ErrorMessage="Fill in both date and time" ShowRequiredFieldMarker="true" Mode="All" />
Copyright 2002-2010 Peter L. Blum. All Rights Reserved http://www.PeterBlum.com
Page 543 of 592 For technical support and other assistance, see page 14
Peters Date and TimE
a module of
Peters Data Entry Suite 4
CompareToValueValidator Control
Compare the value of the textbox to a value in the ValueToCompare property. The ValueToCompare property must contain the same data type as the textbox. It only evaluates when the textbox has a legal value. See the Validation Users Guide. The ValueToCompare and ValueToCompareAsNative Properties For date oriented controls, it should have a date. When programmatically assigning it, assign the value of a DateTime object to the ValueToCompareAsNative property to avoid converting to the string format required by ValueToCompare. Otherwise, use the date format of yyyy-MM-dd when using ValueToCompare. For time oriented controls, it should have a time. When programmatically assigning it, assign the value of a DateTime object or TimeSpan structure to the ValueToCompareAsNative property to avoid converting to the string format required by ValueToCompare. Otherwise, use the time format of hh:mm:ss when using ValueToCompare. The DataType Property You dont need to set the DataType property unless you are using the TimeOfDayTextBox with its DateTextBoxControlID assigned. In that case, you can elect to evaluate: Only the time with DataType = Time Date and time with DataType = DateTime. DataType = DateTime considers both DateTextBox and TimeOfDayTextBox values. Both textboxes must have legal values for this validator to evaluate. Note: If you have two or more of these validators on one control, consider setting their ErrorFormatter.Display property to Dynamic, or adding a CombinedErrorMessages control that manages them. Example: DateTextBox <des:DateTextBox id="DateTextBox1" runat="server" /> <des:CompareToValueValidator id="CompareToValueValidator1" runat="server" ControlIDToEvaluate="DateTextBox1" Operator="LessThan" ErrorMessage="Enter a date prior to today." /> In Page_Load(), set the value of ValueToCompareAsNative: CompareToValueValidator1.ValueToCompareAsNative = DateTime.Today Example: DateTextBox and TimeOfDayTextBox (connected) <des:DateTextBox id="DateTextBox1" runat="server" /> <des:TimeOfDayTextBox id="TimeOfDayTextBox1" runat="server" DateTextBoxControlID="DateTextBox1" /> <des:CompareToValueValidator id="CompareToValueValidator1" runat="server" ControlIDToEvaluate="TimeOfDayTextBox1" Operator="LessThan" ErrorMessage="Enter a date prior to today." DataType="DateTime" /> In Page_Load(), set the value of ValueToCompareAsNative: CompareToValueValidator1.ValueToCompareAsNative = DateTime.Today
Copyright 2002-2010 Peter L. Blum. All Rights Reserved http://www.PeterBlum.com
Page 544 of 592 For technical support and other assistance, see page 14
Peters Date and TimE
a module of
Peters Data Entry Suite 4
CompareTwoFieldsValidator Control
Compare the value of one textbox to a value of another. Set the first textbox in ControlIDToEvaluate and the second in SecondControlIDToEvaluate. Set the comparison operator with the Operator property. See the Validation Users Guide. This is commonly used when developing a range where the first textbox must be less than or equal to the second. The DataType Property You dont need to set the DataType property unless you are using the TimeOfDayTextBox with its DateTextBoxControlID assigned. In that case, you can elect to evaluate: Only the time with DataType = Time Date and time with DataType = DateTime. DataType = DateTime considers both DateTextBox and TimeOfDayTextBox values. Both textboxes must have legal values for this validator to evaluate. Note: If you have two or more of these validators on one control, consider setting their ErrorFormatter.Display property to Dynamic, or adding a CombinedErrorMessages control that manages them. Example: Two DateTextBoxes <des:DateTextBox id="StartDate" runat="server" /> <des:DateTextBox id="EndDate" runat="server" /> <des:CompareTwoFieldsValidator id="CompareTwoFieldsValidator1" runat="server" ControlIDToEvaluate="StartDate" SecondControlIDToEvaluate="EndDate" Operator="LessThan" ErrorMessage="Start date must be less than the End date." /> Example: Two pairs of DateTextBoxes and TimeOfDayTextBoxes (connected) <des:DateTextBox id="StartDate" runat="server" /> <des:TimeOfDayTextBox id="StartTime" runat="server" DateTextBoxControlID="StartDate" /> <des:DateTextBox id="EndDate" runat="server" /> <des:TimeOfDayTextBox id="EndTime" runat="server" DateTextBoxControlID="EndDate" /> <des:CompareTwoFieldsValidator id="CompareTwoFieldsValidator1" runat="server" ControlIDToEvaluate="StartTime" SecondControlIDToEvaluate="EndTime" Operator="LessThan" ErrorMessage="Start must be less than End." DataType="DateTime" />
Copyright 2002-2010 Peter L. Blum. All Rights Reserved http://www.PeterBlum.com
Page 545 of 592 For technical support and other assistance, see page 14
Peters Date and TimE
a module of
Peters Data Entry Suite 4
RangeValidator Control
Confirm the textbox value is within the range established by their minimum and maximum values. See the Validation Users Guide. For date TextBoxes, set the minimum in MinDate and maximum in MaxDate. For time and duration TextBoxes, set the minimum in MinTime and maximum in MaxTime. (Exception: using DataType=DateTime.) If you leave those properties unassigned, you can still set their values directly in the RangeValidators Minimum and Maximum properties (or MinimumAsNative and MaximumAsNative). The DataType Property You dont need to set the DataType property unless you are using the TimeOfDayTextBox with its DateTextBoxControlID assigned. In that case, you can elect to evaluate: Only the time with DataType = Time Date and time with DataType = DateTime. DataType = DateTime considers both DateTextBox and TimeOfDayTextBox values. Both textboxes must have legal values for this validator to evaluate. Always use the MinimumAsNative and MaximumAsNative properties on the RangeValidator to set a DateTime object containing the ranges limits. Note: If you have two or more of these validators on one control, consider setting their ErrorFormatter.Display property to Dynamic, or adding a CombinedErrorMessages control that manages them. Example: DateTextBox <des:DateTextBox id="DateTextBox1" runat="server" MinDate="2006-01-01" MaxDate="2010-12-31" /> <des:RangeValidator id="RangeValidator1" runat="server" ControlIDToEvaluate="DateTextBox1" ErrorMessage="Enter a date between {MINIMUM} and {MAXIMUM}." /> Example: DateTextBox and TimeOfDayTextBox (connected) <des:DateTextBox id="DateTextBox1" runat="server" /> <des:TimeOfDayTextBox id="TimeOfDayTextBox1" runat="server" DateTextBoxControlID="DateTextBox1" /> <des:RangeValidator id="RangeValidator1" runat="server" ControlIDToEvaluate="TimeOfDayTextBox1" ErrorMessage="Enter a time between noon today and noon tomorrow." DataType="DateTime" /> In Page_Load(), set the value of MinimumAsNative and MaximumAsNative: RangeValidator1.MinimumAsNative = DateTime.Today.AddHours(12) RangeValidator1.MaximumAsNative = DateTime.Today.AddDays(1).AddHours(12)
Copyright 2002-2010 Peter L. Blum. All Rights Reserved http://www.PeterBlum.com
Page 546 of 592 For technical support and other assistance, see page 14
Peters Date and TimE
a module of
Peters Data Entry Suite 4
DifferenceValidator Control
Use this validator to enforce that two textboxes values are a certain number of days or seconds apart. Set the first textbox in ControlIDToEvaluate and the second in SecondControlIDToEvaluate. Set the comparison operator with the Operator property. Set the number of days or seconds in the DifferenceValue property. See the Validation Users Guide. The DifferenceValue Property The DifferenceValue property determines how far apart the two textbox values can be. It is a double type. When comparing dates, assign the number of days. 1.0 = 1 day. When comparing times, assign the number of seconds. 3600 = 1 hour. The DataType Property You dont need to set the DataType property unless you are using the TimeOfDayTextBox with its DateTextBoxControlID assigned. In that case, you can elect to evaluate: Only the time with DataType = Time Date and time with DataType = DateTime. DataType = DateTime considers both DateTextBox and TimeOfDayTextBox values. Both textboxes must have legal values for this validator to evaluate. Note: If you have two or more of these validators on one control, consider setting their ErrorFormatter.Display property to Dynamic, or adding a CombinedErrorMessages control that manages them. Example: Two DateTextBoxes that must be no more than 5 days apart <des:DateTextBox id="StartDate" runat="server" /> <des:DateTextBox id="EndDate" runat="server" /> <des:DifferenceValidator id="DifferenceValidator1" runat="server" ControlIDToEvaluate="StartDate" SecondControlIDToEvaluate="EndDate" Operator="LessThanEqual" DifferenceValue="5" ErrorMessage="The dates must not be more than 5 days apart." /> Example: Two TimeTextBoxes that must be no more than 5 hours apart DifferenceValue must be in seconds. 5 hours is 5 x 60 x 60 seconds. Its set programmatically in this example. <des:TimeOfDayTextBox id="StartTime" runat="server" /> <des:TimeOfDayTextBox id="EndTime" runat="server" /> <des:DifferenceValidator id="DifferenceValidator1" runat="server" ControlIDToEvaluate="StartTime" SecondControlIDToEvaluate="EndTime" Operator="LessThanEqual" ErrorMessage="The times must not be more than 5 hours apart." /> In Page_Load(), set the value of DifferenceValue: CompareToValueValidator1.DifferenceValue = 5 * 60 * 60;
Copyright 2002-2010 Peter L. Blum. All Rights Reserved http://www.PeterBlum.com
Page 547 of 592 For technical support and other assistance, see page 14
Peters Date and TimE
a module of
Peters Data Entry Suite 4
UnselectableDatesValidator Control
Note: If you are using the Native Validation Framework, see UnselectableDatesValidator Control. The UnselectableDatesValidator control is a specialized validator that reports an error if the associated DateTextBox has a real date that is identified as unselectable in a SpecialDates Control. (The SpecialSingleDate, SpecialDateRange, SpecialDayOfWeek, or SpecialAnnualDate object has the property Selectable assigned to Unselectable.) The SpecialDates control allows you to define specific dates, date ranges, days of week and annual dates that are unselectable. For example, if the user enters a date for when theyd like to visit your office and your office is closed on weekends, you would define Saturday and Sunday as unselectable in the SpecialDates control. If the user enters a date on a Saturday or Sunday, this validator would report an error. See the example below. Properties UnselectableDatesValidator is very similar to the other validators in the DES validation framework. (It its properties almost match those in the RequiredTextValidator.) Here are its most important properties and those introduced in this control. Those not shown here are documented in the Validation Users Guide. ControlIDToEvaluate (string) You must assign this to the ID of a DateTextBox control. Any other control will raise an exception. If the DateTextBox is in a different naming container, assign it programmatically to the ControlToEvaluate property. The DateTextBox must have its SpecialDatesControlID assigned to a SpecialDates control with unselectable dates that you want to review. ErrorMessage (string) The message to show the user at the location of the Validator control. Each date you define in SpecialDates has a Label property where you can describe the date. If you put the token {DATELABEL} in this property, it will be replaced by the value in Label. For example, You cannot select this date because it is {DATELABEL}.. SummaryErrorMessage (string) The message to show within the ValidationSummary. It also supports the {DATELABEL} token, described in ErrorMessage. NoLabelErrorMessage (string) This is an alternative message to ErrorMessage. It is used when the date in SpecialDates has a blank value in Label. It allows you to define a message that makes sense without the description of the date. For example, You cannot select this date. Assign it only when you assign the {DATETOKEN} token in ErrorMessage. NoLabelSummaryErrorMessage (string) This is an alternative message to SummaryErrorMessage. It is used when the date in SpecialDates has a blank value in Label. It allows you to define a message that makes sense without the description of the date. For example, You cannot select this date. Assign it only when you assign the {DATETOKEN} token in ErrorMessage. NoLabelErrorMessageLookupID (string) Gets the value for NoLabelErrorMessage through the String Lookup System. (See String Lookup System in the General Features Guide.) The LookupID and its value should be defined within the String Group of DateTime. If no match is found OR this is blank, NoLabelErrorMessage will be used. The String Lookup System lets you define a common set of terms so the programmer doesn't uniquely define them each time. It also provides localization based on the current culture. To use it, define a LookupID and associated textual value in your data source (resource, database, etc). Assign the same LookupID to this property. It defaults to "". NoLabelSummaryErrorMessageLookupID (string) Gets the value for NoLabelSummaryErrorMessage through the String Lookup System. (See String Lookup System in the General Features Guide.) The LookupID and its value should be defined within the String Group of DateTime. If no match is found OR this is blank, NoLabelSummaryErrorMessage will be used. The String Lookup System lets you define a common set of terms so the programmer doesn't uniquely define them each time. It also provides localization based on the current culture. Copyright 2002-2010 Peter L. Blum. All Rights Reserved http://www.PeterBlum.com Page 548 of 592 For technical support and other assistance, see page 14
Peters Date and TimE
a module of
Peters Data Entry Suite 4
To use it, define a LookupID and associated textual value in your data source (resource, database, etc). Assign the same LookupID to this property. It defaults to "". Note: If you have two or more of these validators on one control, consider setting their ErrorFormatter.Display property to Dynamic, or adding a CombinedErrorMessages control that manages them. Example In this example, you will see a SpecialDates control with dates unselectable on Saturday and Sunday. <des:DateTextBox id="DateTextBox1" runat="server" SpecialDatesControlID="SpecialDates1" /> <des:UnselectableDatesValidator id="UDV1" runat="server" ControlIDToEvaluate="DateTextBox1" ErrorMessage="We are closed on {0}." NoLabelErrorMessage="We are closed on weekends." /> <des:SpecialDates id="SpecialDates1" runat="server"> <SpecialDayOfWeek DayOfWeek="Saturday" Selectable="Unselectable" Label="Saturday" /> <SpecialDayOfWeek DayOfWeek="Sunday" Selectable="Unselectable" Label="Sunday" /> </des:SpecialDates>
Copyright 2002-2010 Peter L. Blum. All Rights Reserved http://www.PeterBlum.com
Page 549 of 592 For technical support and other assistance, see page 14
Peters Date and TimE
a module of
Peters Data Entry Suite 4
UnselectableTimesValidator Control
Note: If you are using the Native Validation Framework, see UnselectableTimesValidator Control. The UnselectableTimesValidator control is a specialized validator that determines if the time entered into a TimeOfDayTextBox or DurationTextBox matches either of these rules: When a list of times was defined with the TimePicker, only permit times found in that list. Demand that the time is on a time interval based on an increment that you define. For example, every 15 minutes.
Properties UnselectableTimesValidator is very similar to the other validators in the DES validation framework. (It its properties almost match those in the RequiredTextValidator.) Here are its most important properties and those introduced in this control. Those not shown here are documented in the Validation Users Guide. ControlIDToEvaluate (string) You must assign this to the ID of a TimeOfDayTextBox or DurationTextBox control that represents the start of the range. Any other control will raise an exception. If the textbox is in a different naming container, assign it programmatically to the ControlToEvaluate property. UseTimePickerTimes (Boolean) When true, only values in the list of times for the TimePicker are valid. It defaults to true. You can use this without showing the TimePicker on the textbox by defining the times as described by the properties in TimePicker Properties. TimeIncrement (integer) The number of seconds for increments of time calculations, either starting from 0:00:00 or MinTime, depending on FromMinTime. When 0, the time interval rule is not used. It defaults to 0. FromMinTime (Boolean) When using the time interval rule, set this to true for time increments to start from MinTime. When false, time increments to start from 0:00. ErrorMessage (string) Provide the text for the error message.
Note: If you have two or more of these validators on one control, consider setting their ErrorFormatter.Display property to Dynamic, or adding a CombinedErrorMessages control that manages them. Example: List of Times from TimePicker Rule <des:TimeOfDayTextBox id="TimeTextBox1" runat="server" > <PopupTimePicker> <TimePicker> <des:TimePickerTimeValue TimeSpan="4:00:00" /> <des:TimePickerTimeValue TimeSpan="5:00:00" /> <des:TimePickerTimeValue TimeSpan="6:00:00" /> <des:TimePickerTimeValue TimeSpan="7:00:00" /> <des:TimePickerTimeValue TimeSpan="8:00:00" /> </TimePicker> </PopupTimePicker> <des:TimeOfDayTextBox/> <des:UnselectableTimesValidator id="UnTV1" runat="server" ControlIDToEvaluate="TimeTextBox1" UseTimePickerTimes="true" ErrorMessage="That is not a valid time." />
Copyright 2002-2010 Peter L. Blum. All Rights Reserved http://www.PeterBlum.com
Page 550 of 592 For technical support and other assistance, see page 14
Peters Date and TimE
a module of
Peters Data Entry Suite 4
Example: Time Interval Rule Every 30 minutes, from 0:00 (midnight). <des:TimeOfDayTextBox id="TimeTextBox1" runat="server" > <des:TimeOfDayTextBox/> <des:UnselectableTimesValidator id="UnTV1" runat="server" ControlIDToEvaluate="TimeTextBox1" UseTimePickerTimes="false" TimeIncrement="30" ErrorMessage="That is not a valid time." />
Copyright 2002-2010 Peter L. Blum. All Rights Reserved http://www.PeterBlum.com
Page 551 of 592 For technical support and other assistance, see page 14
Peters Date and TimE
a module of
Peters Data Entry Suite 4
Validation with the Native Validation Framework
DES provides its own validator controls to work with these textboxes. They are used in place of the native CompareValidator and RangeValidator, and provide equivalent functionality, but can handle the differences in date formats and inclusion of time formats that are not part of the original validator controls. Each textbox must have a CompareValidator attached that will verify its contents are legal. While the textbox may appear to work without it, always plan for users who dont have client-side validation support on their browsers (or hackers, who turn off javascript in hopes that your server side code doesnt block their illegal inputs.)
Click on any of these topics to jump to them:
Setting Up DES with the Native Validation Framework Check the DataType with the CompareValidator Control Compare To Value with the CompareValidator Control Compare Two Fields with the CompareValidator Control RangeValidator Control DifferenceValidator Control UnselectableDatesValidator Control UnselectableTimesValidator Control
Setting Up DES with the Native Validation Framework
DESs Validator controls for the Native Validation Framework are in the PeterBlum.DES.NativeValidators.dll assembly, which is in your \bin folder. It was automatically added when you ran the Web Application Updater on your web application. You may want to take these actions before adding these validators to your webform: Add the PeterBlum.DES.NativeValidators assembly to the Visual Studio or Visual Web Developer toolbox. See Adding To The Visual Studio/Visual Web Developer Toolbox in the Installation Guide. ASP.NET 1.x users should add this line to the top of the webform: <% @Register tagPrefix="desmsval" namespace="PeterBlum.DES.NativeValidators" assembly="PeterBlum.DES.NativeValidators" %>
Copyright 2002-2010 Peter L. Blum. All Rights Reserved http://www.PeterBlum.com
Page 552 of 592 For technical support and other assistance, see page 14
Peters Date and TimE
a module of
Peters Data Entry Suite 4
Check the DataType with the CompareValidator Control
The CompareValidator can check that the date or time entered exactly matches the formatting rules on the textbox when you set its Operator property to DataTypeCheck. Always add this validator to these textboxes. It will automatically determine the exact formatting rules from the textbox.
Using this Validator
Set the ID of the textbox in ControlToValidate. Set Operator to DataTypeCheck.
Properties
The CompareValidator from PeterBlum.DES.NativeValidators is very similar to its counterpart that comes with ASP.NET. Here are its most important properties. Those not shown below are documented here: CompareValidator Members ControlToValidate (string) The ID of the control to evaluate. It can be any DES textbox except a PeterBlum.DES.TextBox or FilteredTextBox. The TextBox must be in the same Naming Container as the validator. This is a limitation of the Native Validation Framework. Switch to DES Validation Framework to overcome this limitation. Operator (enum System.Web.UI.WebControls.ValidatorCompareOperator) Always set this to DataTypeCheck when using this validator to check for a legal date or time. DataType (enum PeterBlum.DES.NativeValidators.DataTypeMode) You dont need to change the DataType property unless you are using the TimeOfDayTextBox with its DateTextBoxControlID assigned. In that case, you can elect to evaluate: o o Only the time with DataType = Auto Date and time with DataType = DateTime. DataType = DateTime considers both DateTextBox and TimeOfDayTextBox values. If both are blank, it cannot evaluate. If only one is blank, it is considered an illegal value and an error is reported. Note: If you have two or more of these validators on one control, consider setting their Display property to Dynamic. Example: DateTextBox <des:DateTextBox id="DateTextBox1" runat="server" /> <desmsval:CompareValidator id="CompareValidator1" runat="server" ControlIDToEvaluate="DateTextBox1" ErrorMessage="Incorrect date value." Operator="DataTypeCheck" /> Example: DateTextBox and TimeOfDayTextBox (connected) <des:DateTextBox id="DateTextBox1" runat="server" /> <des:TimeOfDayTextBox id="TimeOfDayTextBox1" runat="server" DateTextBoxControlID="DateTextBox1" /> <desmsval:CompareValidator id="CompareValidator2" runat="server" ControlIDToEvaluate="TimeOfDayTextBox1" ErrorMessage="Incorrect date and time value." DataType="DateTime" />
Copyright 2002-2010 Peter L. Blum. All Rights Reserved http://www.PeterBlum.com
Page 553 of 592 For technical support and other assistance, see page 14
Peters Date and TimE
a module of
Peters Data Entry Suite 4
Compare To Value with the CompareValidator Control
Compare the value of the textbox to a value in the ValueToCompare property. The ValueToCompare property must contain the same data type as the textbox. It only evaluates when the textbox has a legal value.
Using this Validator
Set the ID of the textbox in ControlToValidate. Set the date or time for comparison in ValueToCompare. Set the comparison operator in Operator.
Properties
The CompareValidator from PeterBlum.DES.NativeValidators is very similar to its counterpart that comes with ASP.NET. Here are its most important properties. Those not shown below are documented here: CompareValidator Members ControlToValidate (string) The ID of the control to evaluate. It can be any DES textbox except a PeterBlum.DES.TextBox or FilteredTextBox. The TextBox must be in the same Naming Container as the validator. This is a limitation of the Native Validation Framework. Switch to DES Validation Framework to overcome this limitation. Operator (enum System.Web.UI.WebControls.ValidatorCompareOperator) The operator for the comparison between ControlToValidate and ValueToCompare. Use any value from this enumerated type except DataTypeCheck. o o o o o o Equal NotEqual GreaterThan GreaterThanEqual LessThan LessThanEqual
DataType (enum PeterBlum.DES.NativeValidators.DataTypeMode) You dont need to change the DataType property unless you are using the TimeOfDayTextBox with its DateTextBoxControlID assigned. In that case, you can elect to evaluate: o o Only the time with DataType = Auto Date and time with DataType = DateTime. DataType = DateTime considers both DateTextBox and TimeOfDayTextBox values. Both textboxes must have legal values for this validator to evaluate.
ValueToCompare (string) Always assign a value. When comparing to a date, use the format yyyy-MM-dd. When comparing to a time value, use HH:mm:ss. For date+time, yyyy-MM-dd HH:mm:ss.
Note: If you have two or more of these validators on one control, consider setting their Display property to Dynamic. Example: DateTextBox <des:DateTextBox id="DateTextBox1" runat="server" /> <desmsval:CompareValidator id="CompareValidator1" runat="server" ControlIDToEvaluate="DateTextBox1" Operator="LessThan" ErrorMessage="Enter a date prior to today." /> Since today is a dynamic value, in Page_Load(), set the value of ValueToCompare: CompareToValueValidator1.ValueToCompare = DateTime.Today.ToString("yyyy-MM-dd")
Copyright 2002-2010 Peter L. Blum. All Rights Reserved http://www.PeterBlum.com
Page 554 of 592 For technical support and other assistance, see page 14
Peters Date and TimE
a module of
Peters Data Entry Suite 4
Example: DateTextBox and TimeOfDayTextBox (connected) <des:DateTextBox id="DateTextBox1" runat="server" /> <des:TimeOfDayTextBox id="TimeOfDayTextBox1" runat="server" DateTextBoxControlID="DateTextBox1" /> <desmsval:CompareValidator id="CompareValidator1" runat="server" ControlIDToEvaluate="TimeOfDayTextBox1" Operator="LessThan" ErrorMessage="Enter a date prior to today." DataType="DateTime" /> Since today is a dynamic value, in Page_Load(), set the value of ValueToCompare: CompareToValueValidator1.ValueToCompare = DateTime.Today.ToString("yyyy-MM-dd HH:mm:ss")
Copyright 2002-2010 Peter L. Blum. All Rights Reserved http://www.PeterBlum.com
Page 555 of 592 For technical support and other assistance, see page 14
Peters Date and TimE
a module of
Peters Data Entry Suite 4
Compare Two Fields with the CompareValidator Control
Compare the value of one textbox to a value of another. This is commonly used when developing a range where the first textbox must be less than or equal to the second.
Using this Validator
Set the ID of the two textboxes in ControlToValidate and ControlToCompare. Set the comparison operator in Operator.
Properties
The CompareValidator from PeterBlum.DES.NativeValidators is very similar to its counterpart that comes with ASP.NET. Here are its most important properties. Those not shown below are documented here: CompareValidator Members ControlToValidate (string) The ID of the control to evaluate. It can be any DES textbox except a PeterBlum.DES.TextBox or FilteredTextBox. The TextBox must be in the same Naming Container as the validator. This is a limitation of the Native Validation Framework. Switch to DES Validation Framework to overcome this limitation. Operator (enum System.Web.UI.WebControls.ValidatorCompareOperator) The operator for the comparison between ControlToValidate and ControlToCompare. Use any value from this enumerated type except DataTypeCheck. o o o o o o Equal NotEqual GreaterThan GreaterThanEqual LessThan LessThanEqual
DataType (enum PeterBlum.DES.NativeValidators.DataTypeMode) You dont need to change the DataType property unless you are using the TimeOfDayTextBox with its DateTextBoxControlID assigned. In that case, you can elect to evaluate: o o Only the time with DataType = Auto Date and time with DataType = DateTime. DataType = DateTime considers both DateTextBox and TimeOfDayTextBox values. Both textboxes must have legal values for this validator to evaluate.
ControlToCompare (string) You must assign this to the ID of a textbox control from Peters Date and Time. Any other control will raise an exception. Like all validators, the control associated with this ID must be in the same Naming Container as the validator.
Note: If you have two or more of these validators on one control, consider setting their Display property to Dynamic. Example: Two DateTextBoxes <des:DateTextBox id="StartDate" runat="server" /> <des:DateTextBox id="EndDate" runat="server" /> <desmsval:CompareValidator id="CompareValidator1" runat="server" ControlToValidate="StartDate" ControlToCompare="EndDate" Operator="LessThan" ErrorMessage="Start date must be less than the End date." />
Copyright 2002-2010 Peter L. Blum. All Rights Reserved http://www.PeterBlum.com
Page 556 of 592 For technical support and other assistance, see page 14
Peters Date and TimE
a module of
Peters Data Entry Suite 4
Example: Two pairs of DateTextBoxes and TimeOfDayTextBoxes (connected) <des:DateTextBox id="StartDate" runat="server" /> <des:TimeOfDayTextBox id="StartTime" runat="server" DateTextBoxControlID="StartDate" /> <des:DateTextBox id="EndDate" runat="server" /> <des:TimeOfDayTextBox id="EndTime" runat="server" DateTextBoxControlID="EndDate" /> <desmsval:CompareValidator id="CompareValidator1" runat="server" ControlToValidate="StartTime" ControlToCompare="EndTime" Operator="LessThan" ErrorMessage="Start must be less than End." DataType="DateTime" />
Copyright 2002-2010 Peter L. Blum. All Rights Reserved http://www.PeterBlum.com
Page 557 of 592 For technical support and other assistance, see page 14
Peters Date and TimE
a module of
Peters Data Entry Suite 4
RangeValidator Control
Confirm the textbox value is within the range established by their minimum and maximum values.
Using this Validator
For date TextBoxes, set the minimum in MinDate and maximum in MaxDate. For time and duration TextBoxes, set the minimum in MinTime and maximum in MaxTime. (Exception: using DataType=DateTime.) If you leave those properties unassigned, you can still set their values directly in the RangeValidators Minimum and Maximum properties.
Properties
The RangeValidator from PeterBlum.DES.NativeValidators is very similar to its counterpart that comes with ASP.NET. Here are its most important properties. Those not shown below are documented here: RangeValidator Members ControlToValidate (string) The ID of the control to evaluate. It can be any DES textbox except a PeterBlum.DES.TextBox or FilteredTextBox. The TextBox must be in the same Naming Container as the validator. This is a limitation of the Native Validation Framework. Switch to DES Validation Framework to overcome this limitation. DataType (enum PeterBlum.DES.NativeValidators.DataTypeMode) You dont need to change the DataType property unless you are using the TimeOfDayTextBox with its DateTextBoxControlID assigned. In that case, you can elect to evaluate: o o Only the time with DataType = Auto Date and time with DataType = DateTime. DataType = DateTime considers both DateTextBox and TimeOfDayTextBox values. Both textboxes must have legal values for this validator to evaluate. Minimum (string) Used when the associated textboxs MinDate or MinTime property has not been set. For dates, use this format: yyyy-MM-dd. For times, use this format: HH:mm:ss. For date+time, yyyy-MM-dd HH:mm:ss. Maximum (string) Used when the associated textboxs MaxDate or MaxTime property has not been set. For dates, use this format: yyyy-MM-dd. For times, use this format: HH:mm:ss. For date+time, yyyy-MM-dd HH:mm:ss.
Note: If you have two or more of these validators on one control, consider setting their Display property to Dynamic. Example: DateTextBox <des:DateTextBox id="DateTextBox1" runat="server" MinDate="2006-01-01" MaxDate="2010-12-31" /> <desmsval:RangeValidator id="RangeValidator1" runat="server" ControlToValidate="DateTextBox1" ErrorMessage="Enter a date between {MINIMUM} and {MAXIMUM}." /> Example: DateTextBox and TimeOfDayTextBox (connected) <des:DateTextBox id="DateTextBox1" runat="server" /> <des:TimeOfDayTextBox id="TimeOfDayTextBox1" runat="server" DateTextBoxControlID="DateTextBox1" /> <desmsval:RangeValidator id="RangeValidator1" runat="server" ControlToValidate="TimeOfDayTextBox1" ErrorMessage="Enter a time between noon today and noon tomorrow." DataType="DateTime" /> Copyright 2002-2010 Peter L. Blum. All Rights Reserved http://www.PeterBlum.com Page 558 of 592 For technical support and other assistance, see page 14
Peters Date and TimE
a module of
Peters Data Entry Suite 4
Because these dates are dynamic, in Page_Load(), set the value of Minimum and Maximum: RangeValidator1.MinimumAsNative = DateTime.Today.AddHours(12).ToString("yyyy-MM-dd HH:mm:ss") RangeValidator1.MaximumAsNative = DateTime.Today.AddDays(1).AddHours(12).ToString("yyyy-MM-dd HH:mm:ss")
Copyright 2002-2010 Peter L. Blum. All Rights Reserved http://www.PeterBlum.com
Page 559 of 592 For technical support and other assistance, see page 14
Peters Date and TimE
a module of
Peters Data Entry Suite 4
DifferenceValidator Control
Use this validator to enforce that two textboxes values are a certain number of days or seconds apart.
Using this Validator
Set the ID of the two textboxes in ControlToValidate and ControlToCompare. Set the difference in DifferenceValue. Set the comparison operator in Operator.
Properties
The CompareValidator from PeterBlum.DES.NativeValidators is very similar to the CompareValidator that comes with ASP.NET, expanding upon its ability to compare two controls. Here are its most important properties. Those not shown below are documented here: CompareValidator Members ControlToValidate (string) The ID of the control to evaluate. It can be any DES textbox except a PeterBlum.DES.TextBox or FilteredTextBox. The TextBox must be in the same Naming Container as the validator. This is a limitation of the Native Validation Framework. Switch to DES Validation Framework to overcome this limitation. Operator (enum System.Web.UI.WebControls.ValidatorCompareOperator) The operator for the comparison between ControlToValidate and ControlToCompare. Use any value from this enumerated type except DataTypeCheck. o o o o o o Equal NotEqual GreaterThan GreaterThanEqual LessThan LessThanEqual
DataType (enum PeterBlum.DES.NativeValidators.DataTypeMode) You dont need to change the DataType property unless you are using the TimeOfDayTextBox with its DateTextBoxControlID assigned. In that case, you can elect to evaluate: o o Only the time with DataType = Auto Date and time with DataType = DateTime. DataType = DateTime considers both DateTextBox and TimeOfDayTextBox values. Both textboxes must have legal values for this validator to evaluate.
ControlToCompare (string) You must assign this to the ID of a textbox control from Peters Date and Time. Any other control will raise an exception. Like all validators, the control associated with this ID must be in the same Naming Container as the validator. DifferenceValue (double) - The value to be compared to the difference between the two values. (The difference is always an absolute value.) When comparing dates, assign the number of days. 1.0 = 1 day. When comparing times, assign the number of seconds. 3600 = 1 hour.
Note: If you have two or more of these validators on one control, consider setting their Display property to Dynamic.
Copyright 2002-2010 Peter L. Blum. All Rights Reserved http://www.PeterBlum.com
Page 560 of 592 For technical support and other assistance, see page 14
Peters Date and TimE
a module of
Peters Data Entry Suite 4
Example: Two DateTextBoxes that must be no more than 5 days apart <des:DateTextBox id="StartDate" runat="server" /> <des:DateTextBox id="EndDate" runat="server" /> <desmsval:DifferenceValidator id="DifferenceValidator1" runat="server" ControlToValidate="StartDate" ControlToCompare="EndDate" Operator="LessThanEqual" DifferenceValue="5" ErrorMessage="The dates must not be more than 5 days apart." /> Example: Two TimeTextBoxes that must be no more than 5 hours apart DifferenceValue must be in seconds. 5 hours is 5 x 60 x 60 seconds. Its set programmatically in this example. <des:TimeOfDayTextBox id="StartTime" runat="server" /> <des:TimeOfDayTextBox id="EndTime" runat="server" /> <desmsval:DifferenceValidator id="DifferenceValidator1" runat="server" ControlToValidate="StartTime" ControlToCompare="EndTime" Operator="LessThanEqual" ErrorMessage="The times must not be more than 5 hours apart." /> In Page_Load(), set the value of DifferenceValue: CompareToValueValidator1.DifferenceValue = 5.0 * 60 * 60;
Copyright 2002-2010 Peter L. Blum. All Rights Reserved http://www.PeterBlum.com
Page 561 of 592 For technical support and other assistance, see page 14
Peters Date and TimE
a module of
Peters Data Entry Suite 4
UnselectableDatesValidator Control
The UnselectableDatesValidator control is a specialized validator that reports an error if the associated DateTextBox has a real date that is identified as unselectable in a SpecialDates Control. (The SpecialSingleDate, SpecialDateRange, SpecialDayOfWeek, or SpecialAnnualDate object has the property Selectable assigned to Unselectable.) The SpecialDates control allows you to define specific dates, date ranges, days of week and annual dates that are unselectable. For example, if the user enters a date for when theyd like to visit your office and your office is closed on weekends, you would define Saturday and Sunday as unselectable in the SpecialDates control. If the user enters a date on a Saturday or Sunday, this validator would report an error. See the example below.
Using this Validator
Set up the SpecialDates control with the desired unselectable dates and set its ID in the DateTextBox.SpecialDatesControlID property. Set the ID of the DateTextBox in ControlToValidate. If you use the Label property on a SpecialDate item, it can be displayed in the ErrorMessage with the {DATELABEL} token. When using that token and some of the SpecialDate items have no value assigned to their Label property, also set up the NoLabelErrorMessage property.
Properties
The UnselectableDatesValidator from PeterBlum.DES.NativeValidators is very similar to the CompareValidator that comes with ASP.NET. Here are its most important properties. Those not shown below are documented here: CompareValidator Members ControlToValidate (string) You must assign this to the ID of a DateTextBox control. Any other control will raise an exception. The TextBox must be in the same Naming Container as the validator. This is a limitation of the Native Validation Framework. Switch to DES Validation Framework to overcome this limitation. The DateTextBox must have its SpecialDatesControlID assigned to a SpecialDates control with unselectable dates that you want to review. ErrorMessage (string) The message to show the user at the location of the Validator control. Each date you define in SpecialDates has a Label property where you can describe the date. If you put the token {DATELABEL} in this property, it will be replaced by the value in Label. For example, You cannot select this date because it is {DATELABEL}.. NoLabelErrorMessage (string) This is an alternative message to ErrorMessage. It is used when the date in SpecialDates has a blank value in Label. It allows you to define a message that makes sense without the description of the date. For example, You cannot select this date. Assign it only when you assign the {DATETOKEN} token in ErrorMessage.
Note: If you have two or more of these validators on one control, consider setting their Display property to Dynamic. Example In this example, you will see a SpecialDates control with dates unselectable on Saturday and Sunday. <des:DateTextBox id="DateTextBox1" runat="server" SpecialDatesControlID="SpecialDates1" /> <desmsval:UnselectableDatesValidator id="UDV1" runat="server" ControlToValidate="DateTextBox1" ErrorMessage="We are closed on {0}." NoLabelErrorMessage="We are closed on weekends." /> <des:SpecialDates id="SpecialDates1" runat="server"> <SpecialDayOfWeek DayOfWeek="Saturday" Selectable="Unselectable" Label="Saturday" /> <SpecialDayOfWeek DayOfWeek="Sunday" Selectable="Unselectable" Label="Sunday" /> </des:SpecialDates> Copyright 2002-2010 Peter L. Blum. All Rights Reserved http://www.PeterBlum.com Page 562 of 592 For technical support and other assistance, see page 14
Peters Date and TimE
a module of
Peters Data Entry Suite 4
UnselectableTimesValidator Control
The UnselectableTimesValidator control is a specialized validator that determines if the time entered into a TimeOfDayTextBox or DurationTextBox matches either of these rules: When a list of times was defined with the TimePicker, only permit times found in that list. Demand that the time is on a time interval based on an increment that you define. For example, every 15 minutes.
Using this Validator
If you are limiting to a specific list of times, define that list with the TimeOfDayTextBoxs TimePicker. If you have the TimePicker set up but do not want to limit to those times, set UseTimePickerTimes to false. If you are limiting to a certain time increment, such as every 15 minutes, set the TimeIncrement property. Set the ID of the textbox in ControlToValidate.
Properties
The UnselectableDatesValidator from PeterBlum.DES.NativeValidators is very similar to the CompareValidator that comes with ASP.NET. Here are its most important properties. Those not shown below are documented here: CompareValidator Members ControlToValidate (string) You must assign this to the ID of a TimeOfDayTextBox or DurationTextBox control. Any other control will raise an exception. The TextBox must be in the same Naming Container as the validator. This is a limitation of the Native Validation Framework. Switch to DES Validation Framework to overcome this limitation. UseTimePickerTimes (Boolean) When true, only values in the list of times for the TimePicker are valid. It defaults to true. You can use this without showing the TimePicker on the textbox by defining the times as described by the properties in TimePicker Properties. TimeIncrement (integer) The number of seconds for increments of time calculations, either starting from 0:00:00 or MinTime, depending on FromMinTime. When 0, the time interval rule is not used. It defaults to 0. FromMinTime (Boolean) When using the time interval rule, set this to true for time increments to start from MinTime. When false, time increments to start from 0:00. ErrorMessage (string) Provide the text for the error message.
Note: If you have two or more of these validators on one control, consider setting their Display property to Dynamic. Example: List of Times from TimePicker Rule <des:TimeOfDayTextBox id="TimeTextBox1" runat="server" > <PopupTimePicker> <TimePicker> <des:TimePickerTimeValue TimeSpan="4:00:00" /> <des:TimePickerTimeValue TimeSpan="5:00:00" /> <des:TimePickerTimeValue TimeSpan="6:00:00" /> <des:TimePickerTimeValue TimeSpan="7:00:00" /> <des:TimePickerTimeValue TimeSpan="8:00:00" /> </TimePicker> </PopupTimePicker> <des:TimeOfDayTextBox/> <desmsval:UnselectableTimesValidator id="UnTV1" runat="server" ControlToValidate="TimeTextBox1" UseTimePickerTimes="true" ErrorMessage="That is not a valid time." />
Copyright 2002-2010 Peter L. Blum. All Rights Reserved http://www.PeterBlum.com
Page 563 of 592 For technical support and other assistance, see page 14
Peters Date and TimE
a module of
Peters Data Entry Suite 4
Example: Time Interval Rule Every 30 minutes, from 0:00 (midnight). <des:TimeOfDayTextBox id="TimeTextBox1" runat="server" > <des:TimeOfDayTextBox/> <desmsval:UnselectableTimesValidator id="UnTV1" runat="server" ControlToValidate="TimeTextBox1" UseTimePickerTimes="false" TimeIncrement="30" ErrorMessage="That is not a valid time." />
Copyright 2002-2010 Peter L. Blum. All Rights Reserved http://www.PeterBlum.com
Page 564 of 592 For technical support and other assistance, see page 14
Peters Date and TimE
a module of
Peters Data Entry Suite 4
Additional Topics for Using These Controls
This section covers a variety of special cases when using these controls.
Click on any of these topics to jump to them:
Page Level Properties and Methods
Properties on PeterBlum.DES.Globals.Page The PeterBlum.DES.Globals.Page.MoreCultureInfo property
Modifying a ContextMenu (or Help Button menu) Customizing the Popup Effect JavaScript Support Functions Adding Your JavaScript to the Page
Embedding the ClientID into your Script Debugging Your JavaScript
Tuning Performance
These topics are found in the General Settings Guide:
Using these Controls with AJAX The ViewState and Preserving Properties for PostBack Establishing Default Localization for the Web Form Using Style Sheets The String Lookup System The Global Settings Editor Using Server Transfer and Using Alternative HttpHandlers Using a Redistribution License Browser Support and The TrueBrowser Class
Copyright 2002-2010 Peter L. Blum. All Rights Reserved http://www.PeterBlum.com
Page 565 of 592 For technical support and other assistance, see page 14
Peters Date and TimE
a module of
Peters Data Entry Suite 4
Page Level Properties and Methods
The PeterBlum.DES.Globals.Page object contains several properties that affect all controls on the page. They include setting the CultureInfo object, getting the Browser details, and enabling JavaScript. The Page property on PeterBlum.DES.Globals uses the class PeterBlum.DES.DESPage. When accessed through PeterBlum.DES.Globals.Page, you will have an object that is unique to the current thread. It is really a companion to the Page object of a web form, hosting details related to DES. Properties set on it will not affect any other request for a page.
Properties on PeterBlum.DES.Globals.Page
You generally assign properties to PeterBlum.DES.Globals.Page in your Page_Load() method. Your post back event handler methods can also assign properties. CultureInfo (System.Globalization.CultureInfo) Cultures define date, time, number and text formatting for a program to follow. DES uses this value within its data types (PeterBlum.DES.DESTypeConverter classes) as it translates between strings and values. For example, the Date data type uses this to get the DateTimeFormatInfo class, which defines the short date pattern (ex: MM/dd/yyyy) and date separator. The Currency data types use the NumberFormatInfo class to get the currency symbol, decimal symbol, and number of decimal places. See also The PeterBlum.DES.Globals.Page.MoreCultureInfo property. The CultureInfo property uses CultureInfo.CurrentCulture by default. This value is determined by the web servers .Net settings, the web.configs <globalization> tag, or the <% @Page %> tag with the Culture property. Web.Config setting Affects the entire site <globalization Culture="en-US" [other properties] /> Page Setting Affects a page <%@Page Culture="en-US" [other page properties] %> You can set it programmatically in your Page_Init() method or in the Application_BeginRequest() method of Global.asax. Use the .Net Framework method CultureInfo.CreateSpecificCulture(). For example, assigning the US culture looks like this: PeterBlum.DES.Globals.Page.CultureInfo = CultureInfo.CreateSpecificCulture("en-US") Changing the properties of CultureInfo programmatically Assign values to PeterBlum.DES.Globals.Page.CultureInfo.DateTimeFormat. Here are some examples: [C#] System.Globalization.DateTimeFormatInfo vDTFI = PeterBlum.DES.Globals.Page.CultureInfo.DateTimeFormat; vDTFI.ShortDatePattern = "MM-dd-yyyy"; vDTFI.DateSeparator = "-"; vDTFI.ShortTimePattern = "HH:mm"; vDTFI.LongTimePattern = "HH:mm:ss"; [VB] Dim vDTFI As System.Globalization.DateTimeFormatInfo = _ PeterBlum.DES.Globals.Page.CultureInfo.DateTimeFormat vDTFI.ShortDatePattern = "MM-dd-yyyy" vDTFI.DateSeparator = "-" vDTFI.ShortTimePattern = "HH:mm" vDTFI.LongTimePattern = "HH:mm:ss"
Copyright 2002-2010 Peter L. Blum. All Rights Reserved http://www.PeterBlum.com
Page 566 of 592 For technical support and other assistance, see page 14
Peters Date and TimE
a module of
Peters Data Entry Suite 4
Browser (PeterBlum.DES.TrueBrowser) Detects the actual browser that is requesting the page and configures the HTML and JavaScript code returned to work with that browser. If the browser doesnt support the client-side scripting code for Validation, the SupportsClientSideValidators property is false and they are disabled. See Browser Support in the General Features Guide. JavaScriptEnabled (Boolean) Determines if the browser really has JavaScript enabled. It automatically detects if JavaScript is enabled after the first post back for a session. Prior to that first post back, it is true. After that, it is true when JavaScript is enabled and false when it is not. When false, the page will be generated as if the browser does not support JavaScript. No controls will output JavaScript and may draw themselves differently, knowing that a client-side only feature that doesnt work is inappropriate to output. This feature stores its state in the Session collection. If the Session is not working or has been cleared, it will reset to true and attempt to resolve the JavaScript state on the next post back. If you do not want this detection feature enabled, set DetectJavaScript to false. You can set this value directly in Page_Load(). It lets you turn off all of DESs JavaScript features on demand. For example, your customers can identify if they use JavaScript on their browser in a configuration screen. It only affects the current page so set it on each page where needed.
DetectJavaScript (Boolean) When true, the JavaScriptEnabled property will monitor for JavaScript support. When false, it will not. It defaults to the global DefaultDetectJavaScript property, which defaults to true. You set DefaultDetectJavaScript with the Global Settings Editor. (For details on the Global Settings Editor, see Global Settings: The Editor and custom.DES.config File in the General Features Guide.)
EnableButtonImageEffects (enum PeterBlum.DES.EnableButtonImageEffects) Many buttons can show up to 3 images: normal, pressed, and mouseover. By default, these effects are set up based on the presence of the actual files. However, DES cannot always see the files are present. For example, the URL uses http://. EnableButtonImageEffects lets you to specify that the images are present or not. The enumerated type EnableButtonImageEffects has these values: o o o o o None - Never use image effects. Always - Always use image effects. Assume that all image files are available Auto - Detect the files, if possible before using them Pressed - Always set up for pressed. Never set up for mouse over MouseOver - Always set up for mouseover. Never set up for pressed
It defaults to EnableButtonImageEffects.Auto. ValueWhenBlankMode (enum PeterBlum.DES.ValueWhenBlankMode) When using the ValueWhenBlank and ValueWhenBlankCssClass properties on any TextBox, this determines how setting focus to the textbox modifies the appearance of the control. The enumerated type PeterBlum.DES.ValueWhenBlankMode has these values: o o o RetainBoth No changes are made. If ValueWhenBlank and ValueWhenBlankCssClass are in use, they will remain in use while focus is on the field. The user will have to manually remove the current text. RemoveText The text will change to "" if it is set to ValueWhenBlank. The style sheet class will not be changed. RemoveBoth The text will change to "" if it is set to ValueWhenBlank. The style sheet class will be assigned to the original style sheet class name. This is the default.
It defaults to the global DefaultValueWhenBlankMode property, which defaults to RemoveBoth. You set DefaultValueWhenBlankMode with the Global Settings Editor. PageIsLoadingMsg (string) The error message to display on the client-side if the user interacts with a control before it is initialized. It defaults to Page is loading. Please wait.. Page 567 of 592 For technical support and other assistance, see page 14
Copyright 2002-2010 Peter L. Blum. All Rights Reserved http://www.PeterBlum.com
Peters Date and TimE
a module of
Peters Data Entry Suite 4
SpinnerManager Property
The PeterBlum.DES.Globals.Page class and PageManager control offer the SpinnerManager property to customize the look and behavior of spinners found on time and numeric textboxes throughout DES. Each of these properties has a default that is set within the Global Settings Editor in the SpinnerManager Defaults section. SpinnerManager.IncrementButtonUrl (string) The up arrow buttons shown in spinners (used by the time and numeric textboxes throughout DES.) This string must be assigned to a URL to an image representing the concept Next. Its used by both the Next Minutes and Next Hours buttons. It defaults to value of the DefaultIncrementButtonUrl property which is set in the Global Settings Editor and defaults to "{APPEARANCE}/Shared/UpArrow1.gif" ( ). The <img> tag uses the text + for the alt= attribute. (It cannot be customized.) Special Symbols for URLs The {APPEARANCE} token will be replaced by the default path to the Appearance folder, which you defined as you set up the web site. Supports the use of the tilde (~) as the first character to be replaced by the virtual path to the web application. Images for Pressed and MouseOver Effects You can have images for pressed and mouseover effects as well as the normal image. The names of the image files determine their purpose. Define the name of the normal image. For example, myimage.gif. Create the pressed version and give it the same name, with Pressed added before the extension. For example, myimagepressed.gif. Create the mouseover version and give it the same name, with MouseOver added before the extension. For example, myimagemouseover.gif. The IncrementButtonUrl property should refer to the normal image. DES will detect the presence of the other two files. If any are missing, DES continues to use the normal image for that case. Note: Auto detection only works when the URL is a virtual path to a file. You can manage this capability with the PeterBlum.DES.Globals.Page.EnableButtonImageEffects. If you need more control over paths for pressed and mouseover images, you can embed up to 3 URLs into this property using a pipe (|) delimited list. The order is important: normal|pressed|mouseover. If you want to omit the pressed image, use: normal||mouseover. If you want to omit the mouseover image, use: normal|pressed. SpinnerManager.DecrementButtonUrl (string) The down arrow buttons shown in spinners (used by the time and numeric textboxes throughout DES.) This string must be assigned to a URL to an image representing the concept Previous. Its used by both the Previous Minutes and Previous Hours buttons. It defaults to value of the DefaultDecrementButtonUrl property which is set in the Global Settings Editor and defaults to "{APPEARANCE}/Shared/DnArrow1.gif" ( ). The <img> tag uses the text - for the alt= attribute. (It cannot be customized.) Special Symbols for URLs The {APPEARANCE} token will be replaced by the default path to the Appearance folder, which you defined as you set up the web site. Supports the use of the tilde (~) as the first character to be replaced by the virtual path to the web application. Images for Pressed and MouseOver Effects You can have images for pressed and mouseover effects as well as the normal image. The names of the image files determine their purpose. Define the name of the normal image. For example, myimage.gif. Create the pressed version and give it the same name, with Pressed added before the extension. For example, myimagepressed.gif. Create the mouseover version and give it the same name, with MouseOver added before the extension. For example, myimagemouseover.gif. The DecrementButtonUrl property should refer to the normal image. DES will detect the presence of the other two files. If any are missing, DES continues to use the normal image for that case. Note: Auto detection only works when the Copyright 2002-2010 Peter L. Blum. All Rights Reserved http://www.PeterBlum.com Page 568 of 592 For technical support and other assistance, see page 14
Peters Date and TimE
a module of
Peters Data Entry Suite 4
URL is a virtual path to a file. You can manage this capability with the PeterBlum.DES.Globals.Page.EnableButtonImageEffects. If you need more control over paths for pressed and mouseover images, you can embed up to 3 URLs into this property using a pipe (|) delimited list. The order is important: normal|pressed|mouseover. If you want to omit the pressed image, use: normal||mouseover. If you want to omit the mouseover image, use: normal|pressed. SpinnerManager.AutoRepeatSpeed1 (int) The number of milliseconds to wait between each change to the textboxs value while the user holds the mouse down. This time is used for the first 5 command executions. AutoRepeatSpeed2 is used after that. It defaults to value of the DefaultAutoRepeatSpeed1 property which is set in the Global Settings Editor and defaults to 500 (.5 seconds). SpinnerManager.AutoRepeatSpeed2 (int) The number of milliseconds to wait between each change to the textboxs value while the user holds the mouse down. This time is used after the first 5 command executions. AutoRepeatSpeed1 is used before that. It defaults to value of the DefaultAutoRepeatSpeed2 property which is set in the Global Settings Editor and defaults to 250 (.25 seconds).
Copyright 2002-2010 Peter L. Blum. All Rights Reserved http://www.PeterBlum.com
Page 569 of 592 For technical support and other assistance, see page 14
Peters Date and TimE
a module of
Peters Data Entry Suite 4
The PeterBlum.DES.Globals.Page.MoreCultureInfo property
CultureInfoProperty is a System.Globalization.CultureInfo object. While it has a very rich set of properties, Peters Date and Time needs a few additional properties. They are maintained on the PeterBlum.DES.Globals.Page.MoreCultureInfo property. This section describes those properties. You generally assign properties to PeterBlum.DES.Globals.Page.MoreCultureInfo in your Page_Load() method or from the MoreCultureInfo property in the PageManager control. CenturyBreak (Integer) Assists in determining the century when the user enters a one or two digit year. When -1, it gets the value from a global, System.Globalization.Calendar.TwoDigitYearMax. Otherwise, enter a two-digit value here from 0 to 99. Values below CenturyBreak will add 2000. Equal and above will add 1900. If CenturyBreak is zero, all values are 2000. It defaults to -1. AdditionalDateSeparators (string) The DateTimeFormatInfo class defines a single DateSeparator representation for the ShortDatePattern. If you want to allow the user to use additional date separator characters, enter them here. If the user types any of these characters, they will be switched to the DateTimeFormatInfo.DateSeparator as the control is reformatted. Each character of this string is considered a date separator. You can use the space character and any other visible, typeable character. When "", it is not used. It defaults to "". These additional date separators are replaced with DateTimeFormatInfo.DateSeparator before the alternative parser runs. (See Expanding the Parsing.) If you choose to use the alternative parser and want the parser to evaluate the additional date separator characters, do not use AdditionalDateSeparators. FirstDayOfWeek (enum System.Web.UI.WebControls.FirstDayOfWeek) Determines the day to display for the first day of the week in the Calendar. When FirstDayOfWeek.Default, it uses the CultureInfo.DateTimeFormat.FirstDayOfWeek. Otherwise it uses the value you supply. It defaults to FirstDayOfWeek.Default. TimeFormat (enum PeterBlum.DES.ClientSideCultureInfo.TimeFormatType) Determines how time of day is formatted using 12 hour or 24 hour clock. The enumerated type has these values: o o o Auto - Uses the current Cultures LongTimePattern to discover the format. If the H is uppercase, its 24 hour. Otherwise 12 hour. Hr12 - Forces 12 hour clock Hr24 - Forces 24 hour clock
It defaults to TimeFormatType.Auto.
Copyright 2002-2010 Peter L. Blum. All Rights Reserved http://www.PeterBlum.com
Page 570 of 592 For technical support and other assistance, see page 14
Peters Date and TimE
a module of
Peters Data Entry Suite 4
Modifying a ContextMenu (or Help Button menu)
ALERT: Peters Date and Time controls do not provide a context menu or help button if no license covers Peters Interactive Pages. You can change the contents of a context menu or Help Button programmatically such as within the Page_Load() method. The Items property of the ContextMenu control is a list of items that appear in the menu, including commands, hints and separators. A command invokes client side JavaScript when selected. A hint is a row used to document something such as telling the user about the date format. A separator is the horizontal bar between commands. When you first access the Items property, it will be populated with the default menu. You can add, edit, and delete rows. The date or time control will apply default command names and keystrokes on any item that you havent modified. The following sections explain how to modify the context menu programmatically. See the ContextMenu Control section of the Interactive Pages Users Guide for more available functions. Note: If you only want to change the command label or its keystroke, each control has properties that host these values. Edit those properties. For example, TodayCommandName and TodayCommandKeys.
Click on any of these topics to jump to them:
How To Add A Hint How To Update A Command How to Delete a Row How to Move a Row
Copyright 2002-2010 Peter L. Blum. All Rights Reserved http://www.PeterBlum.com
Page 571 of 592 For technical support and other assistance, see page 14
Peters Date and TimE
a module of
Peters Data Entry Suite 4
How To Add A Hint
A hint is a terrific way to offer data entry directions. To add a hint, use the Items.AddHint() method on the ContextMenu object. It always adds the hint to the end of the menu. [C#] int AddHint(short pCommandID, string pHintText) [VB] Function AddHint(ByVal pCommandID As Short, ByVal pHintText As String) As Integer Parameters pCommandId A unique ID that you assign to the hint so that you can later find it for further actions such as moving it. If you dont intend to take a further action, you can assign it 0. Values from 1-100 are owned by commands of DES so choose values from 101 up. pHintText The text shown in the label column. If you pass an empty string, no item will be created and this function returns -1. Return Value Returns the position added or -1 if nothing was added. It always adds to the end of Items. Example This example adds a hint with HintText containing Date format and the current ShortDatePattern on the DateTextBox DateTextBox1. [C#] DateTextBox1.ContextMenu.Items.AddHint(101, "Date format" + PeterBlum.DES.Globals.Page.CultureInfo.DateTimeFormat.ShortDatePattern.ToLower()); [VB] DateTextBox1.ContextMenu.Items.AddHint(101, "Date format" + _ PeterBlum.DES.Globals.Page.CultureInfo.DateTimeFormat.ShortDatePattern.ToLower())
Copyright 2002-2010 Peter L. Blum. All Rights Reserved http://www.PeterBlum.com
Page 572 of 592 For technical support and other assistance, see page 14
Peters Date and TimE
a module of
Peters Data Entry Suite 4
How To Update A Command
Use the Items.UpdateCommand() method to change the label, keystroke text, and optionally the script run from their defaults. [C#] void UpdateCommand(short pCommandID, string pCommandLabel, string pCommandKey) void UpdateCommand(short pCommandID, string pCommandLabel, string pCommandKey, string pOnClickScript) [VB] Sub UpdateCommand(ByVal pCommandID As Short, ByVal pCommandLabel As String, ByVal pCommandKey As String) Sub UpdateCommand(ByVal pCommandID As Short, ByVal pCommandLabel As String, ByVal pCommandKey As String, ByVal pOnClickScript As String) Parameters pCommandId Each command defined by these controls have a unique command ID. Each ID is given a constant in the class PeterBlum.DES.DateAndTimeConsts. Use those IDs to select the command to modify. public sealed class DateAndTimeConsts { public const short cNoCommandId = 0; public const short cHelpCommandId = 1; public const short cTodayCommandId = 2; public const short cSpecialCommandId = 3; public public public public public public public const const const const const const const short short short short short short short cPrevDayCommandId = 10; cNextDayCommandId = 11; cPrevMonthCommandId = 12; cNextMonthCommandId = 13; cMYPCommandId = 14; // popup the MonthYearPicker cPrevYearCommandId = 15; cNextYearCommandId = 16;
public const short cPopupCalendarCommandId = 20; public public public public public public const const const const const const short short short short short short cApplyCommandId = 30; cCloseCommandId = 31; cClearCommandId = 32; cShowSelectionCommandId = 33; cJumpBackCommandId = 34; cJumpForwardCommandId = 35;
// time field public const short public const short public const short public const short public const short
cNowCommandId = 50; cPrevMinuteCommandId cNextMinuteCommandId cPrevHourCommandId = cNextHourCommandId =
= 60; = 61; 62; 63;
// specialDates public const short cSpecialDatesCommandId = 100; } Copyright 2002-2010 Peter L. Blum. All Rights Reserved http://www.PeterBlum.com Page 573 of 592 For technical support and other assistance, see page 14
Peters Date and TimE
a module of
Peters Data Entry Suite 4
pCommandLabel The command label. If you want to keep the default, pass {0}. pCommandKey The single keystroke that is associated with the command. If there are multiple keystrokes separated by spaces, only the first is kept. If you want to keep the default, pass {0}. Any string passed will have its case converted so that the first letter is uppercase and the rest are lowercase. pOnClickScript Optional parameter. JavaScript that is run when this command is selected. Does not require the text "javascript:". Example This example changes the name of the SpecialDate command to Your Birthday on the DateTextBox DateTextBox1. [C#] DateTextBox1.ContextMenu.Items.UpdateCommand( PeterBlum.DES.DateAndTimeConsts.cSpecialCommandId, "Your Birthday", "{0}"); [VB] DateTextBox1.ContextMenu.Items.UpdateCommand( _ PeterBlum.DES.DateAndTimeConsts.cSpecialCommandId, _ "Your Birthday", "{0}")
Copyright 2002-2010 Peter L. Blum. All Rights Reserved http://www.PeterBlum.com
Page 574 of 592 For technical support and other assistance, see page 14
Peters Date and TimE
a module of
Peters Data Entry Suite 4
How to Delete a Row
Use the Items.RemoveByID method to remove a row that is assigned a non-zero command ID. (All commands added by these controls have a non-zero ID.) [C#] PeterBlum.DES.BaseMenuItem RemoveByID(short pCommandID) [VB] Function RemoveByID(ByVal pCommandID As Short) As PeterBlum.DES.BaseMenuItem Parameters pCommandId Each command defined by these controls have a unique command ID. Each ID is given a constant in the class PeterBlum.DES.DateAndTimeConsts. Use those IDs to select the command to modify. See the same parameter in How To Update A Command for a list. Return Value This method returns the PeterBlum.DES.MenuCommandItem object that you removed from the list. If the command ID was not found, it returns null. Example This example removes the Today command on the DateTextBox DateTextBox1. [C#] DateTextBox1.ContextMenu.Items.RemoveByID( PeterBlum.DES.DateAndTimeConsts.cTodayCommandId); [VB] DateTextBox1.ContextMenu.Items.RemoveByID( _ PeterBlum.DES.DateAndTimeConsts.cTodayCommandId)
Copyright 2002-2010 Peter L. Blum. All Rights Reserved http://www.PeterBlum.com
Page 575 of 592 For technical support and other assistance, see page 14
Peters Date and TimE
a module of
Peters Data Entry Suite 4
How to Move a Row
Use the Items.MoveByID method to move a row to another position. You must supply the command ID of the command to be moved. (All commands added by these controls have a non-zero ID.) [C#] void MoveByID(short pCommandID, int pToPos) [VB] Sub MoveByID(ByVal pCommandID As Short, ByVal pToPos As Integer) Parameters pCommandId Each command defined by these controls a unique command ID. Each ID is given a constant in the class PeterBlum.DES.DateAndTimeConsts. Use those IDs to select the command to modify. See the same parameter in How To Update A Command for a list. You can also provide an ID of any command or Hint that you have added. pToPos The final position of the row. Always determine pToPos based on its position prior to calling this method. 0 is the first position. Items.Count is the end of the list. Example This example adds a hint and moves it to the top on DateTextBox DateTextBox1. [C#] DateTextBox1.ContextMenu.Items.AddHint(101, "Date format" + PeterBlum.DES.Globals.Page.CultureInfo.DateTimeFormat.ShortDatePattern.ToLower()); DateTextBox1.ContextMenu.Items.MoveByID(101, 0); [VB] DateTextBox1.ContextMenu.Items.AddHint(101, "Date format" + _ PeterBlum.DES.Globals.Page.CultureInfo.DateTimeFormat.ShortDatePattern.ToLower()) DateTextBox1.ContextMenu.Items.MoveByID(101, 0)
Copyright 2002-2010 Peter L. Blum. All Rights Reserved http://www.PeterBlum.com
Page 576 of 592 For technical support and other assistance, see page 14
Peters Date and TimE
a module of
Peters Data Entry Suite 4
Customizing the Popup Effect
Internet Explorer for Windows provides some nifty special effects they call Visual Filters and Transitions Reference. These are non-standard style sheet items. When their UsePopupEffect property is true, popups support special effects that are invoked when popping up and down. The effects default to a quick fade in and fade out, using the filter called Fade. This feature is enabled by default. Here is the default transistion used for popup and popdown: progid:DXImageTransform.Microsoft.Fade(Overlap=0.25,Duration=0.2) If you want to remove the effect on individual controls, change their UsePopupEffect property to false. This property is found on the toggle control, such as DateTextBox.PopupCalendar and Calendar.PopupMonthYearPicker. Here is a list of all cases: DateTextBox.PopupCalendar.UsePopupEffect = false DateTextBox.ContextMenu.UsePopupEffect = false DateTextBox.PopupCalendar.Calendar.PopupMonthYearPicker.UsePopupEffect = false DateTextBox.PopupCalendar.Calendar.ContextMenu.UsePopupEffect = false Calendar.ContextMenu.UsePopupEffect = false Calendar.PopupMonthYearPicker.UsePopupEffect = false MultiSelectionCalendar.ContextMenu.UsePopupEffect = false MultiSelectionCalendar.PopupMonthYearPicker.UsePopupEffect = false TimeOfDayTextBox.PopupTimePicker.UsePopupEffect = false DurationTextBox.PopupTimePicker.UsePopupEffect = false Remove Globally If you want to remove the feature globally, set this property in Page_Load() on all pages that use DES controls: [C#] PeterBlum.DES.Page.Globals.Browser.SupportsFilterStyles = false; [VB] PeterBlum.DES.Page.Globals.Browser.SupportsFilterStyles = False WARNING: This is the same property that controls the shadow and calendar animation effects. By turning it off, you remove those other effects too. Replace the Effect You can replace the default effect for both popup and popdown. Use the documentation in the online Visual Filters and Transitions Reference to pick the effect. You can use the Filters and Transitions Master Sample page to get an interactive tool to test your filters and transistions. To install a popup effect, call this in Page_Load(): PeterBlum.DES.Globals.SetupEffect(Page, PeterBlum.DES.EffectMode.Popup, "progid:your effect") To install a popdown effect, call this in Page_Load(): PeterBlum.DES.Globals.SetupEffect(Page, PeterBlum.DES.EffectMode.Popdown, "progid:your effect") The effect should start with "progid:". It should not have a trailing semicolon. Pass an empty string to eliminate the effect. You can use multiple effects by passing them all in a string like this: progid:your first effect[space character]progid:your second effect
Copyright 2002-2010 Peter L. Blum. All Rights Reserved http://www.PeterBlum.com
Page 577 of 592 For technical support and other assistance, see page 14
Peters Date and TimE
a module of
Peters Data Entry Suite 4
JavaScript Support Functions
Most of these controls provide JavaScript functions to assist you in your client-side development.
Click on any of these topics to jump to them:
DateTextBox JavaScript Support Functions Calendar JavaScript Support Functions MonthYearPicker JavaScript Functions TimeTextBox JavaScript Support Functions TimePicker JavaScript Support Functions
Copyright 2002-2010 Peter L. Blum. All Rights Reserved http://www.PeterBlum.com
Page 578 of 592 For technical support and other assistance, see page 14
Peters Date and TimE
a module of
Peters Data Entry Suite 4
Adding Your JavaScript to the Page
Some of DESs features allow you to write your own JavaScript. See JavaScript Support Functions. When writing JavaScript, you can put it in three places: Directly on the page. It is typically placed before the <form> tag. Be sure to enclose it in <script> tags like this: <script type='text/javascript' language='javascript' > <!-add your function code here // --> </script> In your Page_Load() code using the Page.RegisterClientScriptBlock() method. You must still include the <script> tags in your code: [C#] uses System.Text; ... protected void Page_Load(object sender, System.EventArgs e) { StringBuilder vScript = new StringBuilder(2000); vScript.Append("<script type='text/javascript' language='javascript' >\n"); vScript.Append("<!-- \n"); vScript.Append( add your function code here ); vScript.Append("// -->\n</script>\n"); RegisterClientScriptBlock("KeyName", vScript.ToString()); } [VB] Imports System.Text ... Protected Sub Page_Load(ByVal sender As object, _ ByVal e As System.EventArgs) Dim vScript As StringBuilder = New StringBuilder(2000) vScript.Append("<script type='text/javascript' language='javascript' >") vScript.Append("<!-- ") vScript.Append( add your function code here ) vScript.Append("// --></script>") RegisterClientScriptBlock("KeyName", vScript.ToString()) End Sub In a separate file, dedicated to JavaScript. This file doesnt need <script> tags. Instead, the page needs <script src= > tags to load it. The script tags should appear before the <form> tag. <script type='text/javascript' language='javascript' src='url to the file' />
Embedding the ClientID into your Script
If your scripts are embedded into your web form, you can use this syntax to get the ClientID: '<% =ControlName.ClientID %>' For example: DES_GetById('<% =ControlName.ClientID %>'); If you create the script programmatically, simply embed the ClientID property value. For example: vScript = "DES_GetById('" + ControlName.ClientID + "');"
Copyright 2002-2010 Peter L. Blum. All Rights Reserved http://www.PeterBlum.com
Page 579 of 592 For technical support and other assistance, see page 14
Peters Date and TimE
a module of
Peters Data Entry Suite 4
Debugging Your JavaScript
Using Internet Explorer You can debug JavaScript in Internet Explorer by using Visual Studio as your debugger. Open the Tools; Internet Options menu command and select the Advanced tab. Then unmark Disable Script Debugging. After launching your web page from Visual Studio, switch back to Visual Studio. Then select Debug; Windows; Script Explorer (or Running Documents in VS2002/3) from the menubar. Double-click on the filename containing the JavaScript function and set a breakpoint inside the function. Now resume using your browser. Using FireFox Use the FireBug debugger for FireFox. Get it here: https://addons.mozilla.org/en-US/firefox/addon/1843
Copyright 2002-2010 Peter L. Blum. All Rights Reserved http://www.PeterBlum.com
Page 580 of 592 For technical support and other assistance, see page 14
Peters Date and TimE
a module of
Peters Data Entry Suite 4
Tuning Performance
Peters Date and Time can send a lot of data to the browser. Controls like Calendar and MonthYearPicker use numerous tables to format themselves. This can add to the HTML page itself. The JavaScript files associated with the controls are also sent to the browser. ALERT: McAffee AntiVirus has an option to scan JavaScript as a page is loaded. This option slows down page loading. The larger the scripts, the slower it loads. Your web pages are probably getting scripts for client-side validation, your own code and other third party controls. All contribute to this slowdown. As JavaScript is an essential tool for web control development these days, this option is more detrimental than helpful. McAfee(R) VirusScan(R) Enterprise Version 8.0i Patch 13 has been reported to resolve this. For earlier versions, consider turning off this scanning feature. You may also try to use the ClientSideCreatesHTML properties found on various controls to remove the embedded JavaScript. This product has already been optimized in several ways to deliver data to the browser faster: JavaScript program code loaded through a single <script src="URL"> tag instead of being embedded into the page. This allows the browser to cache these files. However, users may set their browsers to prevent their caching. By being a single URL, there are fewer transactions between the browser and server to create the page. In addition, the program code has been carefully divided so controls only load the scripts they need. You wont get the entire script code, only the right parts of the controls on the page. JavaScript code has been compressed. All extraneous formatting and comments are removed (except for the copyright.) The result is a 40% reduction over the source files. JavaScript property, variable, and function names have been shortened, where possible. This is especially noticeable as initialization scripts pass JavaScript objects to initialization functions. Those objects have minimized property names and in many cases where a property is not needed on the client-side or is at its default, the property is omitted. When a browser doesnt support the client-side version of these controls, they either turn off or create server side versions. When that happens, the associated JavaScript doesnt get sent to the browser. Most HTML tags include the ID attribute. Hardcoded IDs have been shortened where they were used repeatedly. Style sheet classes are used to supply formatting instead of adding a style="settings" attribute into each HTML tag. In addition, a single <link> tag loads only the style sheet files that are needed by the controls on the page, limiting the amount of loading and creating only one transaction to get the data from the server. All popup controls need to have HTML and scripts on the page. Popups of identical control types only add one copy of that HTML and scripts to the page, even when there are numerous server side instances of it. You can turn this off by using the SharedGroup property found on each popup control. Only do so when you need different property settings on controls of the same type. Calendars, MonthYearPickers, TimePickers, QuickDateMenu, and ContextMenus all offer a way to defer the creation of HTML to the browser through their ClientSideCreatesHTML properties. Instead of the server embedding HTML representing the structure of these controls, the browser creates a major portion of that HTML. This reduces the page size transmitted. However, it takes longer for the browser to run its JavaScript page initialization code.
You can further tune the controls you use through their properties. Many users of Peters Date and Time will not need any further tuning because they run an internal web site where their users all have high speed Internet access. If you are concerned about end-users who have slow Internet connections, here are some ways you can adjust things based on the properties. Turn off the context menu and help button. (If you turn off only one of the two, the context menu is still generated.) Set these properties to false, where applicable: o DateTextBox.EnableContextMenu, DateTextBox.ShowHelpButton, and DateTextBox.PopupCalendar.Calendar.EnableContextMenu. Also MonthYearTextBox and AnniversaryTextBox. Calendar.EnableContextMenu TimeOfDayTextBox.EnableContextMenu, TimeOfDayTextBox.ShowHelpButton. Also DurationTextBox. Page 581 of 592 For technical support and other assistance, see page 14
o o
Copyright 2002-2010 Peter L. Blum. All Rights Reserved http://www.PeterBlum.com
Peters Date and TimE
a module of
Peters Data Entry Suite 4
Remove the PopupMonthYearPicker in Calendar. This removes extensive HTML and the CSMonthPicker.js file. Set the property Calendar.EnableMonthYearPicker to false. If you are using the DateTextBox, set DateTextBox.PopupCalendar.Calendar.EnableMonthYearPicker to false. Alternatively, switch the PopupMonthYearPicker to use the Few Years format. It loads a smaller JavaScript file. When you include only 2 years of months, its HTML will about be the same size as Many Years format. See Setting Few Years Format. Turn off keyboard support on Calendar and the MonthYearPicker. By doing so, you can omit some JavaScript files. Set the appropriate properties to false: o o o DateTextBox.PopupCalendar.Calendar.KeyboardControls, DateTextBox.PopupCalendar.Calendar.PopupMonthYearPicker.MonthYearPicker.KeyboardControls Calendar.KeyboardControls, Calendar.PopupMonthYearPicker.MonthYearPicker.KeyboardControls MonthYearTextBox.PopupMonthYearPicker.MonthYearPicker.KeyboardControls
Use the ClientSideCreatesHTML properties on various controls to determine how much HTML and scripts are embedded into the page by the server or offloaded to the browser as it loads the page. Assign small names to the ID properties. The name you supply to an ID appears numerous times in the structure of the HTML output and various JavaScript function calls. Small names will reduce the size of the HTML page. Shorten or remove tool tips to reduce the text sent to into the HTML page. This will only have a small effect on the size. See the various properties on DateTextBox, MonthYearTextBox, AnniversaryTextBox, Calendar, TimeOfDayTextBox, and DurationTextBox. The single most effective property on the textbox controls is AutoHint. Set it to false. If you are using AutoHint, it uses a PopupView for the hint by default. Hints and PopupViews introduce more scripts. Turn off hints or at least change the hint to a tooltip by setting the HintFormatter.DisplayMode to None on either the LocalHintFormatter property of the textbox, or the shared HintFormatter object defined in the HintManager. Shorten URLs to graphics. Instead of keeping all graphics in the folder /des/appearance/date and time/, create a folder with a short name in the root of your web app and place the graphics there. Set all properties that contain graphic file URLs to this path. This will have a small effect on the size of your HTML page. If there is a delay before popups and popdowns on a particular page, see On IE/Win, all popups and popdowns are slow.
Copyright 2002-2010 Peter L. Blum. All Rights Reserved http://www.PeterBlum.com
Page 582 of 592 For technical support and other assistance, see page 14
Peters Date and TimE
a module of
Peters Data Entry Suite 4
Troubleshooting
Here are some issues that you may run into. Remember that technical support is available from mailto:support@PeterBlum.com. We encourage you to use this knowledge base first. This guide contains problems specific to the Peters Date and Time module. Please see the Troubleshooting section of the General Features Guide for an extensive list of other topics including Handling JavaScript Errors and Common Error Messages.
Click on any of these topics to jump to them:
DateTextBox Calendar and PopupCalendar MonthYearPicker and PopupMonthYearPicker TimeOfDayTextBox and DurationTextBox Validators Browser Specific Problems
DateTextBox
The popup Calendar is transparent or there are other style sheet problems The calendar uses style sheets. There are several scenarios: You didnt establish a <link> tag to a style sheet file. See Using Style Sheets in the General Features Guide. The <link> tags src= attribute has a URL which cannot be located by the client browser. The URL will be appended to the domain specified in the browser. You may have missed a lead slash or are using a different folder for the file. When using the PeterBlum.DES.StyleSheetManager.GetLinkTags() method, it creates the URLs according to the rules described in Using Style Sheets in the General Features Guide. You may have the files in the wrong folder or have incorrectly defined the URLs in the <appSettings> section of the web.config file. You have changed a property in the control that identifies the style sheet name and assigned a name that is not in any style sheet.
When DateTextBox.DateValue is assigned from a database, System.DbNull error sometimes occurs Switch to using the DateBindable property or see Converting a string or object to a DateTime . DateTextBox shows the popup toggle in the wrong place If the popup toggle and/or the help button shows on the next line: 1. 2. If the control is enclosed in a <p> tag, replace the <p> tag with another formatting tag like <br /> or <div>. Set the ContainerMode property to Table.
If the popup toggle and/or the help button shows in the upper left corner of the page, you are probably using absolute positioning on the DateTextBox. (Visual Studio uses absolute positioning for its GridLayout mode.) There are two solutions to this problem: 1. 2. Set the ContainerMode property to Auto. Enclose the control in a <span> tag that includes the style= attribute from the DateTextBox. Remove the style= attribute from the DateTextBox. This example shows the original format and updated format: <des:DateTextBox id="DateTextBox1" runat="server" style='position: absolute;left:40px;top:25px;z-order:300' /> <span runat="server" style='position: absolute;left:40px;top:25px;z-order:300'> <des:DateTextBox id="DateTextBox1" runat="server" /> </span> Copyright 2002-2010 Peter L. Blum. All Rights Reserved Page 583 of 592 http://www.PeterBlum.com For technical support and other assistance, see page 14
Peters Date and TimE
a module of
Peters Data Entry Suite 4
The PopupCalendar button is shifted The DateTextBox should normally be flush with the PopupCalendar button. If it appears like this:
you may have a style sheet problem. Look in your style sheets for the IMG tag to be declared with margins or padding. For example: IMG { padding-left:5px; padding-top:5px; } This style sheet is applied to all <img> tags on the page and the toggle button certainly is an image tag. It is not wise to make such general style sheets for a common tag. If you can, change your style sheet so that it has a class name and assign that class name to individual <img> tags. You can also modify the existing style sheet classes DES_CalPopup, DES_CalPopupPressed, and . DES_CalPopupMouseOver in the style sheets supplied with DES to set the padding or margins attributes back to 0px. For example: .DES_CalPopup { padding-left:0px; padding-top:0px; } .DES_CalPopupPressed { padding-left:0px; padding-top:0px; } .DES_CalPopupMouseOver { padding-left:0px; padding-top:0px; } When using these controls on RadWindow from Telerik See When using a Peters Data Entry Suite control on RadWindow from Telerik.
Copyright 2002-2010 Peter L. Blum. All Rights Reserved http://www.PeterBlum.com
Page 584 of 592 For technical support and other assistance, see page 14
Peters Date and TimE
a module of
Peters Data Entry Suite 4
Calendar and PopupCalendar
The Calendars contents are shifted left If you use javascript to display a hidden Calendar and it was not previously visible, code that initializes the widths of its elements will need to be rerun. To do so, call this javascript function after making the Calendar visible: DES_CALShow("[ClientID of the control]"); The Calendar is transparent or there are other style sheet problems See the same topic under DateTextBox troubleshooting, above. The Calendar reports Still loading when you click on it, long after the page is loaded This happens when JavaScript that initializes the page fails due to a JavaScript error. See Handling JavaScript Errors in the Troubleshooting section of the General Features Guide. A footer button in Calendar is too wide Use the FooterButtonCellWidth property, assign a graphic image for the button, or change the font in the style sheets for footer buttons. The current date label in the footer of Calendar wraps around See Current Date Label Properties. Also consider making the calendar wider and removing any other button on the same row as the footer. The calendars week rows table is a different width from the header or footer Some browsers (notably Netscape 6+) do not resize the various rows very well and require that you help them out by setting the Calendar.Width property to a wider value. Clicks on the Calendar immediately submit the page See Server-Side Handling of Lesser Browsers in the Calendar section. Context Menu and MonthYearPicker are clipped inside of the Calendar Internet Explorer provides the filter attribute in style sheets to make very interesting effects. By default, most of these controls add the filter attribute. Popups and popdowns fade in and out. There is a shadow effect on popups. Calendar animates month changes. When mixed with SmartNavigation, the shadow effect can cause the context menu and MonthYearPicker to be clipped. When using SmartNavigation, you should disable the shadow effect. Set UseShadowEffect to false on the popup control. The Calendars days are all 99s When the client-side calendar is sent from the server, it initializes all the days with the number 99. The client-side scripting is supposed to initialize them to the first month you want to see. If the browsers scripting is off or there is a scripting error which stops the browser from running the remaining scripts, the calendar will appear this way. You cant do much for users who turn of JavaScript on their browser. However, you may be able to debug the scripting error. Start by turning on the browsers ability to show JavaScript errors and determining what the error is. If the error is a function call to a DES function, that usually means a JavaScript error occurred while the page was loading and it was prior to the line which loads the JavaScript file. See Handling JavaScript Errors in the Troubleshooting section of the General Features Guide. When special dates add labels, the calendar gets wider but the headers and footers remain the original width Set the Width or DayCellWidth property to the width of the Calendar that will fit the contents of the labels and other formatting. When special dates add labels, rows with those labels are taller than other rows Set the WeekRowCellHeight property to a larger value so all cells appear large enough for the text. Copyright 2002-2010 Peter L. Blum. All Rights Reserved http://www.PeterBlum.com Page 585 of 592 For technical support and other assistance, see page 14
Peters Date and TimE
a module of
Peters Data Entry Suite 4
When using these controls on RadWindow from Telerik See When using a Peters Data Entry Suite control on RadWindow from Telerik.
Copyright 2002-2010 Peter L. Blum. All Rights Reserved http://www.PeterBlum.com
Page 586 of 592 For technical support and other assistance, see page 14
Peters Date and TimE
a module of
Peters Data Entry Suite 4
MonthYearPicker and PopupMonthYearPicker
Clicks on the MonthYearPicker immediately submit the page See Server-Side Handling of Lesser Browsers in the MonthYearPicker section.
Copyright 2002-2010 Peter L. Blum. All Rights Reserved http://www.PeterBlum.com
Page 587 of 592 For technical support and other assistance, see page 14
Peters Date and TimE
a module of
Peters Data Entry Suite 4
TimeOfDayTextBox and DurationTextBox
The arrows are delayed in showing up on the page The arrows are formed from a small table that is positioned on the page using JavaScript. The scripts executes after the rest of the page is loaded so that the position of the textboxes is known. If the page takes a while to load, you will see a delay between when the TextBox is drawn and the arrows are shown. This is normal behavior. The arrow buttons are never shown on the page Confirm that the property ShowCommandButtons is set to Hours, Minutes, or Both. Some browsers do not support the arrows. See Browser Support in the General Features Guide. There was a JavaScript error when the page was loaded, preventing the buttons from appearing. See Handling JavaScript Errors in the General Features Guide.
When using these controls on RadWindow from Telerik See When using a Peters Data Entry Suite control on RadWindow from Telerik.
Copyright 2002-2010 Peter L. Blum. All Rights Reserved http://www.PeterBlum.com
Page 588 of 592 For technical support and other assistance, see page 14
Peters Date and TimE
a module of
Peters Data Entry Suite 4
Validators
This topic only applies to the validators for the native ASP.NET validation framework, not those described in the Validation Users Guide. If you are using the validators from the PeterBlum.DES.NativeValidators assembly, they use the ASP.NET validation framework shipped with ASP.NET. Therefore, they have the same capabilities and limitations. Here are some suggestions: Always test the Page.IsValid property is true inside a post back event method before processing the page. This provides server side validation. ASP.NET 1.x only supports client-side validation on Internet Explorer browsers. See this article for more: http://aspalliance.com/699.
Copyright 2002-2010 Peter L. Blum. All Rights Reserved http://www.PeterBlum.com
Page 589 of 592 For technical support and other assistance, see page 14
Peters Date and TimE
a module of
Peters Data Entry Suite 4
Browser Specific Problems
The a style sheet does not look correct See Using Style Sheets in the General Features Guide. A certain browser doesnt work with a control See Browser Support in the General Features Guide. My pages load too slow See Tuning Performance. On IE/Win, all popups and popdowns are slow When a page has extensive HTML, potentially in bytes and in screen realestate, the popup and popdown actions on any of these controls have a delay. This only happens on Internet Explorer for Windows. This is due to the filter feature of IE used to fade in and out the popup effect. It appears that the filter is slower the larger the page. To solve it, you can turn off this effect on all popups. See Customizing the Popup Effect. TextBoxes use a yellow background color in IE for Windows The user has Google Toolbar installed. It modifies the background color of textboxes that dont have their own style sheet class assigned. JavaScript errors appear on IE 5.x for the Mac SmartNavigation in ASP.NET 1.x. only supports IE 5+ browsers. It is implied that IE 5 for the Macintosh works. However, when their JavaScript file (/aspnet_client/system_web/ [.net version]/SmartNavIE5.js) runs on the Mac, it runs into JavaScript errors. (Specifically, it uses the DHTML function attachEvent() which is not supported on IE5. for the Mac.) Those errors may be shown to the user if they elect to show JavaScript errors. Those errors can stop scripts from running the initialization code that the controls of DES needs. In other words, IE 5 for Mac with SmartNavigation will break these controls. You can set the Page.SmartNavigation property in the Page_Load() method. So you may want to use the browser to select the state of this property. Be sure to use the PeterBlum.DES.Globals.Page.Browser property built into this product to get the right browser. Here is a code example. [C#] private void Page_Load(object sender, System.EventArgs e) { this.SmartNavigation = PeterBlum.DES.Globals.Page.Browser.IEWin; } [VB] Private Sub Page_Load(ByVal sender As System.Object, ByVal e As System.EventArgs)_ Handles MyBase.Load Me.SmartNavigation() = PeterBlum.DES.Globals.Page.Browser.IEWin End Sub Calendar becomes transparent when the MonthYearPicker and/or ContextMenu are popped up on IE 5+ for Windows When SmartNavigation is enabled on the page or the controls overlap an <iframe>, the Calendar becomes transparent when you popup the MonthYearPicker or ContextMenu over it. Usually the MonthYearPicker still shows its OK and Cancel button. Plus the frame around these objects is much darker and thicker than their default border. This indicates a problem with a filter style on the default style sheet for Calendar. Set DateTextBox.PopupCalendar.UseShadowEffect to false or Calendar.UseShadowEffect to false. If this does not solve the problem, set the IEFixPopupOverList property to false. Page 590 of 592 For technical support and other assistance, see page 14
Copyright 2002-2010 Peter L. Blum. All Rights Reserved http://www.PeterBlum.com
Peters Date and TimE
a module of
Peters Data Entry Suite 4
The Calendar has a very tall header on IE 5.x for the Mac This happens when .Nets SmartNavigation feature is on. That function generates a JavaScript error which stops initialization of Calendar. Turn off SmartNavigation on this browser. The Calendar left justifies its month and year in the header on IE 5.x for the Mac This is a known issue. Initially there is a <div> tag for the popup MonthYearPicker contained in a cell of the header. IE 5. for the Mac handles this <div> by making room for it in the cell and pushing the month to the left. (This is the only browser that has this behavior.) The JavaScript code for Calendar actually moves the <div> elsewhere but IE for the Mac does not know how to recalculate the calendar header size. If this is a serious issue, consider changing the month movement arrows to be both on the left or right side of the month or turning off the MonthYearPicker. Remember you can do this at runtime based on the browser in the Page_Load() method using the TrueBrowser object. See The TrueBrowser Class in the General Features Guide. The PopupCalendar and PopupMonthYearPicker position incorrectly on IE 5.0 for the Mac This is a known issue. It happens when these controls are contained within a table. IE 5.0 for the Mac provides positioning information and its values are often unexpected. See http://www.quirksmode.org/js/findpos.html for Browser Bugs. You may want to turn off the popup features on this browser when it is nested in a table. IE 5.1 for the Mac has a different rendering engine. While that engine has bugs too, this product works around most of them including this problem. Popups position in the upper left corner on Safari 2.x Does not apply to Safari 1 or 3. Safari 2 has a bug where it incorrectly skips <td> tags when javascript evaluates the offsetParent attribute of an DHTML element. This has a big impact on positioning, which depends on code similar to http://www.quirksmode.org/js/findpos.html. If you are using any of the textbox controls, set the ContainerMode property to None to see if it helps. If not, there are no other solutions. Clicking on the PopupCalendar closes it immediately without selecting a date on IE for Windows When you click on the PopupCalendar and it closes as if you clicked elsewhere on the page, look for another element on the page that uses style= position:relative. This positioning mode does not calculate the positions of other fields (such as the DateTextBox) correctly causing the code used to detect if you clicked outside the calendar to think you clicked outside when you did not. Solution: do not use position:relative. In Opera 6, when typing into a DateTextBox, it doesnt filter Opera v1-6 do not have enough JavaScript support to reliably handle keystroke filtering. Instead, the client-side validation that runs when you exit the field will detect illegal characters. When using a Peters Data Entry Suite control on RadWindow from Telerik You can find popup controls throughout DES. They implement a special technique to allow them to appear over Internet Explorer DropDownList and ListBoxes. This technique is used by many other custom control that support popups and has the side effect that when the DES controls are placed onto those custom controls, DES popup controls appear transparent. Also, the default style sheet for the popup calendar and Calendar controls is DES_CalControl. It contains a style used with Internet Explorer to achieve the shadow affect. That style conflicts with this special technique, making the control transparent. Teleriks r.a.d.window controls have this conflict. To fix it, there are two possible solutions. Solution 1 The default style sheets they use includes a filter style that may be causing the problem. Open their style sheet file (default is Window.css), and locate the class .RadWWrapperModal. Remove the filter style or create a new class that looks like .RadWWrapperModal without the filter property and assign it to the control. Copyright 2002-2010 Peter L. Blum. All Rights Reserved http://www.PeterBlum.com Page 591 of 592 For technical support and other assistance, see page 14
Peters Date and TimE
a module of
Peters Data Entry Suite 4
.RadWWrapperModal { border-right: solid 1px #404040; border-bottom: solid 1px #404040; border-left: solid 1px #d4d0c8; border-top: solid 1px #d4d0c8; background-color: #fff; font-size: 0px; filter: progid:DXImageTransform.Microsoft.Shadow(direction=140,color=#404040,strength=3); }
Repeat for the class .RadWWrapperActive.
.RadWWrapperActive { background-color: #fff; font-size: 0px; filter: progid:DXImageTransform.Microsoft.Shadow(direction=140,color=#404040,strength=3); border-left: solid 2px #4071c5; border-top: solid 2px #4071c5; border-right: solid 3px #696969 !important; border-bottom: solid 3px #696969 !important; }
It is possible that you may have to remove other filter styles from other style sheets that your window is using. Solution 2 Make these changes to the DES controls: 1. Turn off the shadow effect: 2. DateTextBox.PopupCalendar.Calendar.UseShadowEffect = false Calendar.UseShadowEffect = false PopupCalendar.Calendar.UseShadowEffect = false
Set the property IEFixPopupOverList to false. Do this on the following properties, depending on which controls you are using. DateTextBox.ContextMenu DateTextBox.PopupCalendar DateTextBox.PopupCalendar.Calendar.ContextMenu DateTextBox.PopupCalendar.Calendar. PopupMonthYearPicker PopupCalendar PopupCalendar.Calendar.ContextMenu PopupCalendar.Calendar.PopupMonthYearPicker Calendar.ContextMenu Calendar.PopupMonthYearPicker TimeOfDayTextBox.ContextMenu DurationTextBox.ContextMenu QuickDateMenu ContextMenu
Copyright 2002-2010 Peter L. Blum. All Rights Reserved http://www.PeterBlum.com
Page 592 of 592 For technical support and other assistance, see page 14
Вам также может понравиться
- The Subtle Art of Not Giving a F*ck: A Counterintuitive Approach to Living a Good LifeОт EverandThe Subtle Art of Not Giving a F*ck: A Counterintuitive Approach to Living a Good LifeРейтинг: 4 из 5 звезд4/5 (5794)
- The Little Book of Hygge: Danish Secrets to Happy LivingОт EverandThe Little Book of Hygge: Danish Secrets to Happy LivingРейтинг: 3.5 из 5 звезд3.5/5 (399)
- A Heartbreaking Work Of Staggering Genius: A Memoir Based on a True StoryОт EverandA Heartbreaking Work Of Staggering Genius: A Memoir Based on a True StoryРейтинг: 3.5 из 5 звезд3.5/5 (231)
- Hidden Figures: The American Dream and the Untold Story of the Black Women Mathematicians Who Helped Win the Space RaceОт EverandHidden Figures: The American Dream and the Untold Story of the Black Women Mathematicians Who Helped Win the Space RaceРейтинг: 4 из 5 звезд4/5 (894)
- The Yellow House: A Memoir (2019 National Book Award Winner)От EverandThe Yellow House: A Memoir (2019 National Book Award Winner)Рейтинг: 4 из 5 звезд4/5 (98)
- Elon Musk: Tesla, SpaceX, and the Quest for a Fantastic FutureОт EverandElon Musk: Tesla, SpaceX, and the Quest for a Fantastic FutureРейтинг: 4.5 из 5 звезд4.5/5 (474)
- Never Split the Difference: Negotiating As If Your Life Depended On ItОт EverandNever Split the Difference: Negotiating As If Your Life Depended On ItРейтинг: 4.5 из 5 звезд4.5/5 (838)
- Devil in the Grove: Thurgood Marshall, the Groveland Boys, and the Dawn of a New AmericaОт EverandDevil in the Grove: Thurgood Marshall, the Groveland Boys, and the Dawn of a New AmericaРейтинг: 4.5 из 5 звезд4.5/5 (265)
- The Emperor of All Maladies: A Biography of CancerОт EverandThe Emperor of All Maladies: A Biography of CancerРейтинг: 4.5 из 5 звезд4.5/5 (271)
- The Hard Thing About Hard Things: Building a Business When There Are No Easy AnswersОт EverandThe Hard Thing About Hard Things: Building a Business When There Are No Easy AnswersРейтинг: 4.5 из 5 звезд4.5/5 (344)
- Team of Rivals: The Political Genius of Abraham LincolnОт EverandTeam of Rivals: The Political Genius of Abraham LincolnРейтинг: 4.5 из 5 звезд4.5/5 (234)
- The Unwinding: An Inner History of the New AmericaОт EverandThe Unwinding: An Inner History of the New AmericaРейтинг: 4 из 5 звезд4/5 (45)
- The World Is Flat 3.0: A Brief History of the Twenty-first CenturyОт EverandThe World Is Flat 3.0: A Brief History of the Twenty-first CenturyРейтинг: 3.5 из 5 звезд3.5/5 (2219)
- The Gifts of Imperfection: Let Go of Who You Think You're Supposed to Be and Embrace Who You AreОт EverandThe Gifts of Imperfection: Let Go of Who You Think You're Supposed to Be and Embrace Who You AreРейтинг: 4 из 5 звезд4/5 (1090)
- The Sympathizer: A Novel (Pulitzer Prize for Fiction)От EverandThe Sympathizer: A Novel (Pulitzer Prize for Fiction)Рейтинг: 4.5 из 5 звезд4.5/5 (119)
- Zbi Key Downloader Ug enДокумент14 страницZbi Key Downloader Ug enFernando ReyesОценок пока нет
- Google book search project makes public domain texts discoverable onlineДокумент365 страницGoogle book search project makes public domain texts discoverable onlinedifferenttraditionsОценок пока нет
- Axis Saving Ac Opening FormДокумент4 страницыAxis Saving Ac Opening Formashish.rac6053Оценок пока нет
- Aeris Product Sheet ConnectionLockДокумент2 страницыAeris Product Sheet ConnectionLockGadakОценок пока нет
- Cisco Start Catalog 1612AP LDSL 1211Документ12 страницCisco Start Catalog 1612AP LDSL 1211Ngoc The NguyenОценок пока нет
- NP LabДокумент17 страницNP LabPadma Pradhan100% (1)
- UCCX Reason CodesДокумент6 страницUCCX Reason CodesNoScribe44Оценок пока нет
- Lec 3Документ14 страницLec 3Praveen YadavОценок пока нет
- 13-07-26 Microsoft-Motorola Agreed Jury InstructionsДокумент45 страниц13-07-26 Microsoft-Motorola Agreed Jury InstructionsFlorian MuellerОценок пока нет
- Policy SettingsДокумент1 588 страницPolicy Settingsapi-3704552Оценок пока нет
- Xpsecme: Preventa Safety ModulesДокумент4 страницыXpsecme: Preventa Safety ModulesBąyu ŘēzpēċtørОценок пока нет
- Neural Network FAQДокумент277 страницNeural Network FAQkarvinu2020Оценок пока нет
- Sap SD All DocumentsДокумент6 страницSap SD All Documentsrohit12345a0% (1)
- OSSIR 20170912 v0.1 PDFДокумент56 страницOSSIR 20170912 v0.1 PDFqsdОценок пока нет
- Security For 5G Mobile Wireless Networks: Special Section On Trusted ComputingДокумент25 страницSecurity For 5G Mobile Wireless Networks: Special Section On Trusted ComputingMURALIОценок пока нет
- Checkpoint (CCSA-NGX) Course DetailsДокумент16 страницCheckpoint (CCSA-NGX) Course DetailsKumara55Оценок пока нет
- RRB Chandigarh releases shortlist for 2nd stage CBTДокумент75 страницRRB Chandigarh releases shortlist for 2nd stage CBTPravalika ArekutiОценок пока нет
- Company Setup DMCC 2014Документ38 страницCompany Setup DMCC 2014Baron ChamberlaineОценок пока нет
- TranscriptДокумент2 страницыTranscriptinsight softОценок пока нет
- AXIS T8415 Wireless Installation Tool: Simplicity in Your HandДокумент2 страницыAXIS T8415 Wireless Installation Tool: Simplicity in Your Handst3liosОценок пока нет
- Guide: Jericho Forum Self-Assessment SchemeДокумент39 страницGuide: Jericho Forum Self-Assessment SchemeStanislav OndacОценок пока нет
- Stan J. Caterbone and ADVANCED MEDIA GROUP RESEARCH MATERIALS, COPYRIGHT 2016© November 21, 2016Документ270 страницStan J. Caterbone and ADVANCED MEDIA GROUP RESEARCH MATERIALS, COPYRIGHT 2016© November 21, 2016Stan J. CaterboneОценок пока нет
- STRM Administration Guide: Security Threat Response ManagerДокумент382 страницыSTRM Administration Guide: Security Threat Response ManagerrkeymerОценок пока нет
- Videophone:: Analog VideophonesДокумент6 страницVideophone:: Analog VideophonesthatoneJgdОценок пока нет
- Uccx 85 DbschemaДокумент78 страницUccx 85 DbschemapeulhbrОценок пока нет
- Cisco IOS MPLS VPN Inter-AS Option ABДокумент4 страницыCisco IOS MPLS VPN Inter-AS Option ABnewagequantaОценок пока нет
- RUT950 Manual v1 06Документ94 страницыRUT950 Manual v1 06toumassis_pОценок пока нет
- ABS S1L3 013111 Jpod101 Recordingscript PDFДокумент5 страницABS S1L3 013111 Jpod101 Recordingscript PDFNeil Mhartin R. NapolesОценок пока нет
- Enc 102Документ7 страницEnc 102Nafisa AzharОценок пока нет
- Robbins Mgmt14 Im00Документ7 страницRobbins Mgmt14 Im00hasnain nonariОценок пока нет