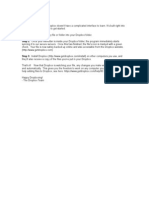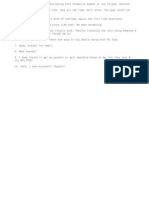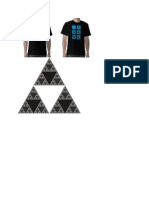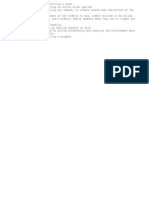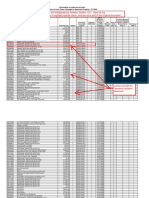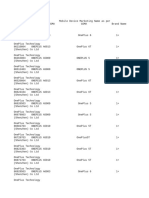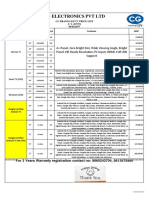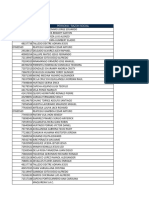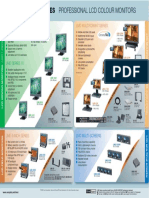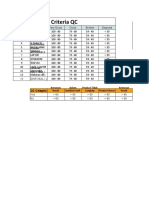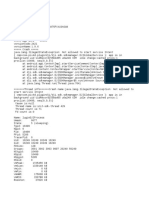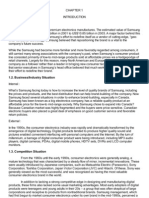Академический Документы
Профессиональный Документы
Культура Документы
TX-1000 OwnerManual
Загружено:
Pato LankenauИсходное описание:
Оригинальное название
Авторское право
Доступные форматы
Поделиться этим документом
Поделиться или встроить документ
Этот документ был вам полезен?
Это неприемлемый материал?
Пожаловаться на этот документАвторское право:
Доступные форматы
TX-1000 OwnerManual
Загружено:
Pato LankenauАвторское право:
Доступные форматы
Operating Your System
With The Medius TX-1000
COMPLETE CONTROL
Universal Remote Control
This remote control was Custom Programmed for you by:
For questions about your Custom Programming call:
Custom Programming of a complex home theater and/or a multi-room system is one of the most challenging tasks within an audio/video installation. It involves an intimate knowledge of how the components interact and exact details on the proper sequences of control. Only a Complete Control dealer has the requisite experience and training to quickly and effectively customize a remote control for true automated operation. Congratulations on your choice! TX-1000 Owners Manual 2006 Universal Remote Control, Inc. Front Cover Photo courtesy of Robert Ridenour of Connected Technologies, www.connected-technologies.com
The information in this manual is copyright protected. No part of this manual may be copied or reproduced in any form without prior written consent from Universal Remote Control, Inc. UNIVERSAL REMOTE CONTROL, INC. SHALL NOT BE LIABLE FOR OPERATIONAL, TECHNICAL OR EDITORIAL ERRORS/OMISSIONS MADE IN THIS MANUAL. The information in this manual may be subject to change without prior notice. Complete Control is a registered trademark of Universal Remote Control, Inc. Entertainment Made Simple is a trademark of Universal Remote Control, Inc. All other brand or product names are trademarks or registered trademarks of their respective companies or organizations.
Universal Remote Control, Inc. 500 Mamaroneck Avenue, Harrison, NY 10528 Phone: (914) 835-4484 Fax: (914) 835-4532
TABLE OF CONTENTS
Introduction LCD Touch Screen Optional RF No Rules Operation Installing Batteries Programming the Medius Selecting a New Activity Using the Medius to Control an Activity Displaying the Setup Screen Selecting from the Setup Screen Setting the TIME Setting the LCD Light Settings Sound Volume System Settings Calibrating the Touch Screen Version Information Displays Warranty Specifications
1 1 2 3 4 5 6 7 7 8 8 10 10 11 11 12 12 12
MEDIUS OWNERS MANUAL
Congratulations!
Youve purchased a unique synthesis of hardware and software engineering, the Complete Control Medius. The Medius achieves a magnificent combination of power and flexibility, simplifying and automating operation of even the most complex system. One Touch Multi-Color Backlighting Simply press the LIGHT button to backlight the screen. Integrated Sound Signaling The Medius incorporates a small speaker for beeps. Anytime you press a button, the Medius signals that it has understood your command with a beep sound.
LCD Touch Screen
The Medius is equipped with a bright easy to read LCD touch screen which your installer will customize for your system. The screen buttons change based on your activity. To use a button, simply tap the screen with the tip of your finger. It is not necessary to use a stylus from a PDA.
Simply tap the interactive touch screen buttons to operate them. The busy symbol appears when Medius is controlling your system. It will blink as long as the Medius is transmitting a command or a series of commands (a macro) to your system. While it is transmitting, the Medius will not respond to another button press. When the Medius is finished controlling your system, the indicator will disappear, and you can press any button.
Page 1
MEDIUS OWNERS MANUAL
Optional RF No Rules Operation
In combination with a Complete Control RF Base Station, the Medius can control your system without being in line-of-sight of the equipment. Any of the Complete Control MRF series of RF base stations is compatible with the Medius. Both incorporate RF addressing. RF Addressing gives you the ability to control equipment locations throughout your home, even if they are concealed in other rooms or are behind closed doors.
1.The Medius sends radio waves in every direction, so you dont have to point the remote anymore!
2.The RFX-150 RF Sensor can be freely positioned for optimal reception.
3.The MRF-300s built-in Front Blaster sends commands to components in the same cabinet space as the MRF-300.
4. Self-adhesive Flashers affix to the Infrared sensors on the front panels of your components. The Flashers relay commands to components out of sight of the MRF-300s Front Blaster. The flashers plug in to the MRF-300s rear flasher line outputs via their 10 foot cables. Uniquely, the MRF-300 can also connect to a components rear panel IR input via its adjustable IR Line Outputs.
Page 2
MEDIUS OWNERS MANUAL
Installing Batteries
Open the battery cover by depressing the release latch and pulling back the cover on the back of the control. Remove the cover.
Observe the + and - polarity indications inside the battery compartment.
Place the four AA batteries into their positions in the battery compartment observing the + and - polarity indicators on the batteries.
Now, replace the battery cover by inserting the hinged end in first, then snapping the cover back into place.
Page 3
MEDIUS OWNERS MANUAL
Programming the Medius
The Medius is programmed via a Windows PC equipped with a USB port (programming cable included), using our proprietary software, TX-1000 Editor. You can download this software from our website: www.universalremote.com Basic setup takes only a short time with this software. However, to fully automate an audio/video system the user must have a detailed knowledge of each component, you the user (and your preferences) and how the system is connected and operated. We highly recommend that you use a professional audio/video installer to program your Medius so you will be able to enjoy all the benefits of the Medius as well as one touch operation via macros.
Page 4
MEDIUS OWNERS MANUAL
Selecting a New Activity
The Mediuss WATCH and LISTEN buttons display the activities you can control with your Medius. When you want to watch something else (a DVD movie, a videotape or an HDTV broadcast), simply press the WATCH button and select the new activity. When you want to listen to the radio or to a CD, touch the LISTEN button and select what you would like to listen to. Your installer will have programmed the button you pressed to totally configure your system to watch or listen to whatever you selected. Now, the screen will change, and all of the LCD buttons will be reconfigured to give you full control of your system while watching or listening to your selection!
When you press the LISTEN button, you can see the most frequently used activities you have for listening in your system. Press either of the PAGE buttons to see any other available choices. You may have only one page or your system may have several pages of Listen Activities.
Press either of the PAGE buttons to see any other available choices. You may have only one page or your system may have several pages of Watch Activities. Page 5
When you press the WATCH button, you can see the most frequently used activities you have for watching the sources in your system.
MEDIUS OWNERS MANUAL
Using the Medius to Control an Activity
Once youve selected a new activity, the Medius displays the title of the activity at the top of the screen. Below the title, the LCD displays the customized names of any special features you need for the activity. All the hard buttons of the Medius have now changed to functions optimized for this activity.
The Title displays what activity you can control.
The touch screen button labels describe special features for this activity.
The Volume and Mute buttons always control the sound regardless of what screen is displayed.
The Channel and Previous Channel buttons are programmable. They will change channels when you have selected an activity like Watching HDTV .
Press either of the PAGE buttons to see any other available choices. You may have only one page or your system may have several pages of special features for this activity.
The 4 way cursor buttons enable you to navigate on screen guides and menus with ease. The transport buttons (Play, Stop, Back, Ahead and Pause) operate when the selected activity requires them (for example, if you watch HDTV with a TiVo type of DVR, these buttons will control the DVR).
Page 6
MEDIUS OWNERS MANUAL
Displaying the Setup Screen
You can adjust the settings of the Medius whenever you like by pressing and holding both the WATCH and the SEL button at the same time for three seconds. When you do, the screen will change to the SETUP screen. If you do not press any button on the SETUP screen within 30 seconds, the Medius will time out and automatically return to normal operation. You can return to normal operation before that by pressing either the WATCH or the LISTEN button.
At the same time, press and hold both the WATCH button and the SEL button. When the SETUP screen appears, you can release the two buttons.
Selecting from the Setup Screen
Simply touch the button for the setting youd like to adjust:
TIME - The time displayed on the Medius. LCD - The appearance of the screen. LIGHT - What the LIGHT button does. SOUND - The beeps the Medius can make. SYSTEM - The battery low warning. TOUCH - Calibration of the touch screen. VER - No adjustments are possible. Displays factory info.
Page 7
MEDIUS OWNERS MANUAL
Setting the TIME
You can correct the time displayed by changing the settings on this screen.
To activate the AM/PM setting, press this button. . To activate the HOUR setting, press this button. To activate the MINUTE setting, press this button. To SAVE any changes you have made, press SAVE. After activating AM/PM, press this button to change AM/PM. After activating them, change the HOURS or MINUTES by observing these buttons and adjusting with the LEFT and RIGHT arrow keys. To exit without saving any changes you have made, press EXIT.
Setting the LCD
With these settings, you set the screens appearance when the Medius is not in use. You can select either a blank or constant LCD display. Additionally, you can control the contrast of the screen and the color of the backlighting.
To activate the LCD On/Off setting, press this button. . To activate the CONTRAST setting, press this button. For COLOR settings, see the next page. To SAVE any changes you have made, press SAVE. To exit without saving any changes you have made, press EXIT. Page 8 After activating LCD On/Off, press this button to change whether the LCD is displayed when not in use. Press the TIMEOUT button if you wish to change how much time must pass before the Medius turns the LCD off. After activating change the CONTRAST by observing this button and adjusting with the LEFT and RIGHT arrow keys.
MEDIUS OWNERS MANUAL
Overriding COLOR Settings Your professional installer may have set the color of the backlighting to display different colors when you change activities. You can override the settings he/she made in the TX-1000 software with one constant backlighting color for all activities
Normally, this button displays S/W to indicate that the colors are controlled by the software (S/W). To override these settings, after activating the COLOR row, press the S/W button to change it to USER. Once the button displays USER, press the EDIT button to change the backlight color.
Press the COLOR button to activate the COLOR Settings row of buttons.
After pressing the EDIT button shown above, the COLOR SET screen appears. Heres how the settings are adjusted:
To activate RED, first press this button. To activate GREEN, first press this button. To activate BLUE, first press this button. To SAVE any changes you have made, press SAVE. After activating them, change the RED, GREEN or BLUE by observing these buttons and adjusting with the LEFT and RIGHT arrow keys.
+ +
To exit without saving any changes you have made, press EXIT.
Page 9
MEDIUS OWNERS MANUAL
Light Settings
You can adjust the backlighting of the remote in three additional ways:
1. You can turn on/off the LCD backlighting. 2. You can turn on/off the hard button backlighting. 3. You can select the amount of time the lighting stays on after the last button press.
To activate LCD backlighting, first press this button. To activate the hard button backlighting, first press this button. To activate the TIMER setting, first press this button. To SAVE any changes you have made, press SAVE. To exit without saving any changes you have made, press EXIT.
Once the LCD row is activated, change whether the backlighting is on or off by pressing this button. Once the BUTTON row is activated, change whether the backlighting is on or off by pressing this button. Once the TIMER row is activated, change the amount of time the backlighting will stay on by using the LEFT and RIGHT arrow keys.
Sound Volume
Your Medius beeps whenever a button is pressed. However, you can adjust the volume to any level you like by adjusting the volume control here.
Adjust the volume of the beep by using the LEFT and RIGHT arrow keys. To SAVE any changes you have made, press SAVE. To exit without saving any changes you have made, press EXIT. Page 10
MEDIUS OWNERS MANUAL
System Settings
You can set your Medius to display the Low Battery warning at a power level between 0% and 20% (in 5% increments).
To activate the battery low warning row, press the WARN button. The amount of available memory left to utilize is displayed in this row. The current battery power remaining is displayed here. Once the WARN row has been activated, use the LEFT and RIGHT arrow keys to cycle through the available battery level settings (0%, 5%, 10%, 15% or 20%). To exit without saving any changes you have made, press EXIT.
To SAVE any changes you have made, press SAVE.
Calibrating the Touch Screen
If you find that your Medius is not responding to finger presses accurately, you can calibrate the touch screen with this setting. It works like this: 1. Press the TOUCH button on the SETUP screen. 2. The screen changes and displays a small + symbol in the top left corner. 3. Press the + symbol with the tip of your fingernail as accurately as you can. 4. The + symbol now moves to the top right corner, then the bottom left corner, the bottom right corner and finally the center of the screen. Each time, press the + symbol as accurately as you can. 5. When the process is complete, the screen will return to the SETUP screen. Anytime you want, you can exit the Calibration screen by pressing the WATCH button.
Page 11
MEDIUS OWNERS MANUAL
Version Information Displays
Should you be curious, the Version indicates what firmware and software versions were used to program your Medius.
To exit, press EXIT.
Warranty
The Medius is covered against any manufacturing defects or faults in workmanship for a period of one year from the date of purchase when purchased from an authorized Complete Control dealer. Units purchased from online auction sites or other unauthorized resellers have no warranty. This warranty does not cover the following items: Damage from misuse, neglect, or acts of nature. Products that have been modified or incorporated into other products. Products purchased more than 12 months ago. Units purchased from unauthorized dealers or companies.
Specifications
Memory - 4 Megabits of Flash Memory (for User Configuration) Devices - Flexible, typically can support up to 40 Devices Pages - Flexible, typically can support up to 40 Pages on each Device Learning Capability - Standard frequencies (15kHz to 460kHz) Macro Capability - Up to 255 steps each, however nesting is allowed IR Range (Line of Sight via Infrared): 30-50 feet, depending on the environment RF Range (radio frequency): 50 to 100 feet, depending upon the environment RF Frequency: 418MHz Weight: 31.4 ounces (with batteries) Size: 6.46 H x 5.39 W x 1.66 D Batteries: 4 AA Batteries
Page 12
COMPLETE CONTROL
Universal Remote Control
500 Mamaroneck Avenue, Harrison, NY 10528 Phone: (914) 835-4484 Fax: (914) 835-4532
www.universalremote.com
Вам также может понравиться
- Getting StartedДокумент1 страницаGetting Startedkishore84Оценок пока нет
- Brace JokesДокумент1 страницаBrace JokesPato LankenauОценок пока нет
- Math Shirt IdeasДокумент4 страницыMath Shirt IdeasPato LankenauОценок пока нет
- Class Objective 1Документ59 страницClass Objective 1Pato LankenauОценок пока нет
- Types of KillingsДокумент1 страницаTypes of KillingsPato LankenauОценок пока нет
- Tampico Affair - 1914 When? April 9, 1914 Where? Iturbide Bridge in Tampico, Tamaulipas What Happened?Документ1 страницаTampico Affair - 1914 When? April 9, 1914 Where? Iturbide Bridge in Tampico, Tamaulipas What Happened?Pato LankenauОценок пока нет
- Government 2301 - Final Exam ReviewДокумент3 страницыGovernment 2301 - Final Exam ReviewPato LankenauОценок пока нет
- Why Scientific Studies Are So Often WrongДокумент5 страницWhy Scientific Studies Are So Often WrongPato LankenauОценок пока нет
- Ad Campaign Tips All StepsДокумент6 страницAd Campaign Tips All StepsPato LankenauОценок пока нет
- John F. Kennedy Innaugural AddressДокумент3 страницыJohn F. Kennedy Innaugural AddressPato LankenauОценок пока нет
- Physics Final (Cheat Sheet) With ProblemsДокумент2 страницыPhysics Final (Cheat Sheet) With ProblemsRSlipkov97% (97)
- Taks Sum2010 04spr g09Документ20 страницTaks Sum2010 04spr g09Pato LankenauОценок пока нет
- The Subtle Art of Not Giving a F*ck: A Counterintuitive Approach to Living a Good LifeОт EverandThe Subtle Art of Not Giving a F*ck: A Counterintuitive Approach to Living a Good LifeРейтинг: 4 из 5 звезд4/5 (5794)
- The Yellow House: A Memoir (2019 National Book Award Winner)От EverandThe Yellow House: A Memoir (2019 National Book Award Winner)Рейтинг: 4 из 5 звезд4/5 (98)
- Hidden Figures: The American Dream and the Untold Story of the Black Women Mathematicians Who Helped Win the Space RaceОт EverandHidden Figures: The American Dream and the Untold Story of the Black Women Mathematicians Who Helped Win the Space RaceРейтинг: 4 из 5 звезд4/5 (895)
- The Hard Thing About Hard Things: Building a Business When There Are No Easy AnswersОт EverandThe Hard Thing About Hard Things: Building a Business When There Are No Easy AnswersРейтинг: 4.5 из 5 звезд4.5/5 (344)
- The Little Book of Hygge: Danish Secrets to Happy LivingОт EverandThe Little Book of Hygge: Danish Secrets to Happy LivingРейтинг: 3.5 из 5 звезд3.5/5 (399)
- The Emperor of All Maladies: A Biography of CancerОт EverandThe Emperor of All Maladies: A Biography of CancerРейтинг: 4.5 из 5 звезд4.5/5 (271)
- Devil in the Grove: Thurgood Marshall, the Groveland Boys, and the Dawn of a New AmericaОт EverandDevil in the Grove: Thurgood Marshall, the Groveland Boys, and the Dawn of a New AmericaРейтинг: 4.5 из 5 звезд4.5/5 (266)
- Never Split the Difference: Negotiating As If Your Life Depended On ItОт EverandNever Split the Difference: Negotiating As If Your Life Depended On ItРейтинг: 4.5 из 5 звезд4.5/5 (838)
- A Heartbreaking Work Of Staggering Genius: A Memoir Based on a True StoryОт EverandA Heartbreaking Work Of Staggering Genius: A Memoir Based on a True StoryРейтинг: 3.5 из 5 звезд3.5/5 (231)
- Elon Musk: Tesla, SpaceX, and the Quest for a Fantastic FutureОт EverandElon Musk: Tesla, SpaceX, and the Quest for a Fantastic FutureРейтинг: 4.5 из 5 звезд4.5/5 (474)
- Team of Rivals: The Political Genius of Abraham LincolnОт EverandTeam of Rivals: The Political Genius of Abraham LincolnРейтинг: 4.5 из 5 звезд4.5/5 (234)
- The World Is Flat 3.0: A Brief History of the Twenty-first CenturyОт EverandThe World Is Flat 3.0: A Brief History of the Twenty-first CenturyРейтинг: 3.5 из 5 звезд3.5/5 (2259)
- The Unwinding: An Inner History of the New AmericaОт EverandThe Unwinding: An Inner History of the New AmericaРейтинг: 4 из 5 звезд4/5 (45)
- The Gifts of Imperfection: Let Go of Who You Think You're Supposed to Be and Embrace Who You AreОт EverandThe Gifts of Imperfection: Let Go of Who You Think You're Supposed to Be and Embrace Who You AreРейтинг: 4 из 5 звезд4/5 (1090)
- The Sympathizer: A Novel (Pulitzer Prize for Fiction)От EverandThe Sympathizer: A Novel (Pulitzer Prize for Fiction)Рейтинг: 4.5 из 5 звезд4.5/5 (120)
- Handheld MAXX 12 Channel 5G Cell Phone and GPS Signal JammerДокумент4 страницыHandheld MAXX 12 Channel 5G Cell Phone and GPS Signal JammerErwinОценок пока нет
- It's Your World. Your Phone. Your CallДокумент2 страницыIt's Your World. Your Phone. Your CalllaaguidnetОценок пока нет
- 2008 CBP W RemarksДокумент36 страниц2008 CBP W RemarksIndependence Institute100% (1)
- Apple Inc. Is An AmericanДокумент3 страницыApple Inc. Is An Americanvishal8238Оценок пока нет
- Apple IДокумент7 страницApple I10902738Оценок пока нет
- Approved Tacs 030120Документ566 страницApproved Tacs 030120SiteTester 1371Оценок пока нет
- Samsung GT I8190 PDFДокумент43 страницыSamsung GT I8190 PDFvictor guerraОценок пока нет
- CG Electronics PVT LTDДокумент1 страницаCG Electronics PVT LTDSanjog PandeyОценок пока нет
- Pola Garskin 13 September 2017Документ42 страницыPola Garskin 13 September 2017Annisa FeriraОценок пока нет
- 2022 Flagship Mobile PriceДокумент4 страницы2022 Flagship Mobile Price968d5ddec7Оценок пока нет
- Interview Question On Mobile Application Testing - Mobile Application TestingДокумент10 страницInterview Question On Mobile Application Testing - Mobile Application TestingAnand DhanaОценок пока нет
- Nokia Phones - From A Total Success To A Total FiascoДокумент16 страницNokia Phones - From A Total Success To A Total FiascoAbhishek NaugriayaОценок пока нет
- Pricelist New Notebook 25-November-2023 NewДокумент6 страницPricelist New Notebook 25-November-2023 Newjuragan.itОценок пока нет
- Apple Watch User ManualДокумент58 страницApple Watch User ManualTyrone BorgОценок пока нет
- NEW GUIDE - HC69x Series - DATASHEET - Asia - Web PDFДокумент12 страницNEW GUIDE - HC69x Series - DATASHEET - Asia - Web PDFPaijoОценок пока нет
- Entone Kamai 400 User ManualДокумент14 страницEntone Kamai 400 User ManualUglyОценок пока нет
- 4 Look at The Pictures, Complete The Crossword and Find Out The Secret WordДокумент3 страницы4 Look at The Pictures, Complete The Crossword and Find Out The Secret WordHasmutia HassanОценок пока нет
- Tipo Stock CI CatálogoДокумент13 страницTipo Stock CI Catálogojose cornejoОценок пока нет
- Reporte-Visitas - 2024-02-12T190505.304Документ40 страницReporte-Visitas - 2024-02-12T190505.304Seguridad Chosica 2Оценок пока нет
- SONY LMD SeriesДокумент1 страницаSONY LMD SeriesIsmaelОценок пока нет
- Form - Inbound QC Check and Putaway Reverse - Juli 2023 (Jawaban)Документ245 страницForm - Inbound QC Check and Putaway Reverse - Juli 2023 (Jawaban)Bayu AbdilahОценок пока нет
- Iwearable Smart Watch CatalogДокумент22 страницыIwearable Smart Watch CatalogYungte WuОценок пока нет
- Xiaomi: Entering International Markets: Presented By: Prashant Shukla Sumit SharmaДокумент13 страницXiaomi: Entering International Markets: Presented By: Prashant Shukla Sumit Sharmasandeep eОценок пока нет
- FieldTestModes 030110Документ5 страницFieldTestModes 030110F4ARОценок пока нет
- Crash 2019 09 12 06 48 04Документ3 страницыCrash 2019 09 12 06 48 04fiasco23Оценок пока нет
- Samsung Redefining A BrandДокумент7 страницSamsung Redefining A BrandAditiaSoviaОценок пока нет
- Building Brand Architecture: One Plus vs. AppleДокумент2 страницыBuilding Brand Architecture: One Plus vs. AppleSamuel DavidОценок пока нет
- Mmcs PDF VersionДокумент30 страницMmcs PDF VersionFrederic PaleizyОценок пока нет
- Lorex Technology lbn511 Prospecto PDFДокумент2 страницыLorex Technology lbn511 Prospecto PDFBrando GarciaОценок пока нет
- Sorszám Brand TípusДокумент16 страницSorszám Brand TípusRonaldoОценок пока нет