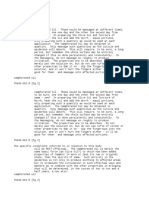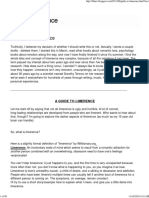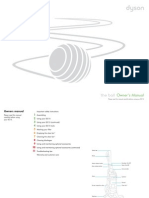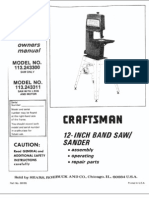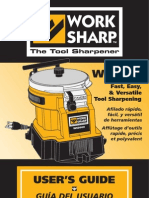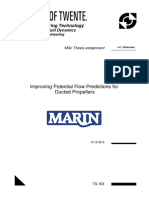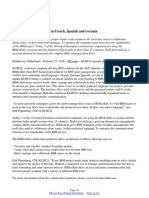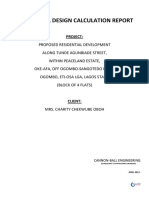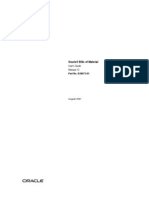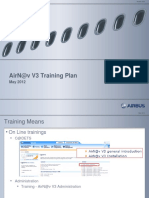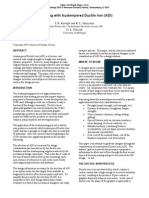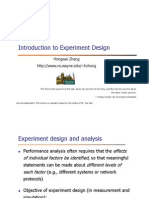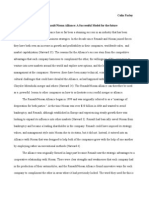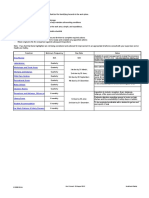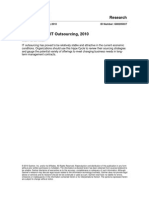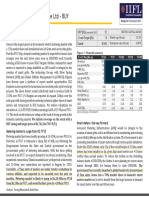Академический Документы
Профессиональный Документы
Культура Документы
Piper Warrior II User Manual
Загружено:
ottuserИсходное описание:
Авторское право
Доступные форматы
Поделиться этим документом
Поделиться или встроить документ
Этот документ был вам полезен?
Это неприемлемый материал?
Пожаловаться на этот документАвторское право:
Доступные форматы
Piper Warrior II User Manual
Загружено:
ottuserАвторское право:
Доступные форматы
User Manual
Australian Simulation Piper Warrior Operating Handbook
Copyright
Copyright 2007 Australian Simulation All rights reserved. No part of this manual may be reproduced, stored or distributed without the written consent of Australian Simulation. The information contained in this manual is current as of publication or revision date. Any part of this manual is subject to change without notice at the discretion of Australian Simulation. The current Manual for this aircraft package can be downloaded from the Australian Simulation web site at www.aussim.com.au/piper/downloads.asp
Published on: Thursday, May 3, 2007 Revision 2
Copyright 2007-2008 Australian Simulation - All rights reserved.
Australian Simulation Piper Warrior Operating Handbook
Table of Contents
1 - Introduction .......................................................................................... 1.1 About the Piper Warrior ......................................................................... 1.2 Registration Information......................................................................... 1.3 Naming Conventions ............................................................................. 1.3 2 - Specifications....................................................................................... 2.1 Aircraft Overview ................................................................................... 2.2 Performance .......................................................................................... 2.3 3 Checklists............................................................................................ 3.1 Pre Start................................................................................................. 3.2 After Start............................................................................................... 3.2 Taxi ........................................................................................................ 3.2 Taxi ........................................................................................................ 3.3 Run Up................................................................................................ 3.3 Pre Take-Off .......................................................................................... 3.3 Pre Take-Off .......................................................................................... 3.4 Take Off ................................................................................................. 3.4 Before Landing ...................................................................................... 3.4 Before Landing ...................................................................................... 3.5 After Landing ......................................................................................... 3.5 Shut Down ............................................................................................. 3.5 4 Aircraft Information.............................................................................. 4.1 General Information ............................................................................... 4.2 5 Warrior II Cockpit ................................................................................ 5.1 Panel Layout.......................................................................................... 5.2 Instruments and Controls....................................................................... 5.3
Copyright 2007-2008 Australian Simulation - All rights reserved.
Australian Simulation Piper Warrior Operating Handbook
Aircraft Control Panel........................................................................... 5.12 VC Yoke Switching .............................................................................. 5.13 FS-X Cameras ..................................................................................... 5.14 6 Warrior III cockpit ................................................................................ 6.1 Panel Layout.......................................................................................... 6.2 Instruments and Controls....................................................................... 6.3 Aircraft Control Panel........................................................................... 6.24 VC Yoke Switching .............................................................................. 6.25 FS-X Cameras ..................................................................................... 6.26
Copyright 2007-2008 Australian Simulation - All rights reserved.
1 - Introduction
C H A P T E R
Australian Simulation Piper Warrior Operating Handbook
1.2
About the Piper Warrior
Congratulations on your purchase of the Australian Simulation Piper Warrior Package for Microsoft Flight Simulator. This aircraft, designed for Microsoft Flight Simulator 9 (2004 a Century of Flight) and Flight Simulator X using the latest 3D design software and programming techniques, offers the best of the old and new. The result is an excellent representation of what its like to fly a real Piper Warrior. From the accurate flight model, to the just as accurate panels and gauges programmed for each version of the Warrior. Whether youre a student pilot, an experienced aviator or simply a flight simulator enthusiast, youll appreciate the realism that is obtained in this package. The software designer as well as all of our beta testers has experience flying Piper Warriors, with a combined total of over 500 hours flying time in this type of aircraft.
This manual contains everything youll need to know about the Australian Simulation Piper Warrior. There are many similarities between this and a real PA28-161 Pilot Operating Handbook, but this documentation has been written specifically for the Australian Simulation Piper Warrior package. Supplied checklists are based on real Piper Warrior checklists, but almost every aspect has in one way or another, been made interactive in this release, thus providing the utmost realism to the Flight Simulator pilot.
Copyright 2007-2008 Australian Simulation - All rights reserved.
Australian Simulation Piper Warrior Operating Handbook
1.3
Registration Information
Please use the area provided to store your registration information for future reference. Should you ever need to reinstall this package or require assistance from Australian Simulation support staff, you will need either your serial number or the order number that was generated at time of purchase.
Registration Information
Order Number: _______________________________ Serial Number: _______________________________ Date of purchase: _____________________________ Purchased from: ______________________________
Naming Conventions
In the process of reading this document you may come across abbreviations for certain words which may not be immediately obvious to all readers, so the list below identifies most or all of these abbreviations so everyone is able to understand exactly what we are talking about. PA28 The aircraft itself. (Piper Warrior II or III) ACP Aircraft Control Panel Stand alone software application that ships with this package. Great tool which allows complete customisation of your aircraft for Flight Simulator. POH Pilot Operating Handbook This document. Aussim - Australian Simulation Developers of this and other Flight Simulation products. VC Virtual Cockpit This is the 3D representation of the cockpit, or interior of the aircraft.
Copyright 2007-2008 Australian Simulation - All rights reserved.
2 - Specifications
C H A P T E R
Australian Simulation Piper Warrior Operating Handbook
2.2
Aircraft Overview
See the tables below for detailed information about the Piper Warrior. Engine Manufacturer Model No. Cylinders Horsepower Lycoming 0-320-D3G 4 160 hp
Propeller No. Propellers No. Blades Type Diameter 1 2 Fixed Pitch 1.85 m
Weights Max Takeoff Weight Empty Weight Useful Load 2,440lbs / 1,107kg 1,536lbs / 697kg 911 lbs / 413 kg
Dimensions Wing Span Length Height Wing Area 35.0 ft / 10.7 m 23.8 ft / 7.3 m 7.3 ft / 2.2 m 170 ft / 15.8 m
Range Cruising Range 513 nm / 950 km
45 min fuel reserve @ 55% power @ 10,000 ft best economy mixture.
Copyright 2007-2008 Australian Simulation - All rights reserved.
Australian Simulation Piper Warrior Operating Handbook
2.3
Performance
Speeds Never Exceed (Vne) Max Speed Manoeuvring Speed (Va) Stall Speed Full Flap ( Vso) Stall Speed No Flap (Vs) Max Flap ext. Speed (Vfe) 160kts / 297 km/h 117kts / 217 km/h 111kts / 206 km/h 44kts / 81 km/h 50kts / 93 km/h 103kts / 191 km/h
Engine Max Continuous RPM Max oil Temp. Max Oil Pressure Max Fuel Pressure 2700 473 f / 245 c 100 psi 8 psi
Fuel Usable Fuel Approved Type 48 GAL / 182 litres 100 Octane AVGAS
Airframe / Structure Max Angle of Bank (AoB) Max Crosswind (Landing) Approved Manoeuvres Steep Turns (Entry Speed) Chandelles (Entry Speed) Lazy Eights (Entry Speed) Prohibited Manoeuvres 60 17kts 111kts / 206 km/h 111kts / 206 km/h 111kts / 206 km/h Spins Inverted Flight
FLIGHT INTO KNOWN ICING CONDITIONS PROHIBITED
Copyright 2007-2008 Australian Simulation - All rights reserved.
3 Checklists
C H A P T E R
Australian Simulation Piper Warrior Operating Handbook
3.2
Pre Start
Pre Start Checks Maintenance Release Brakes Circuit Breakers Fuel Selector Mixture Throttle Primer Switches Fuel Pump Magnetos Area Start Checked and signed Check Pressure / Set Park brake SET ON Set to tank with least fuel RICH CRACKED ~ inch / 1 cm 4-5 Pumps cold start 1-2 hot start Master Battery ON - Beacon ON ON Check pressure BOTH Clear Start Engine
After Start
After Start Checks Throttle Oil Pressure Fuel Pump Alternator Suction Avionics Circuit Breakers ATIS Set to 1000 RPM In Green arc within 30 seconds OFF Check pressure (Green arc) ON Check Charging CHECK 2-5 inches As required SET Tune - Check QNH - Set Altimeter
Copyright 2007-2008 Australian Simulation - All rights reserved.
Australian Simulation Piper Warrior Operating Handbook
3.3
Taxi
Taxi Checks Brakes Turning Left Turning Right Check pressure and operation D.G / HSI Turning Left Magnetic Compass turning left T.C Skidding right / Turning left A.I Remains erect D.G / HSI Turning Right Magnetic Compass turning right T.C Skidding left / Turning right A.I Remains erect
Run Up
Engine Run-up Checks Oil Power Left magneto Right Magneto Compare Gauges Carb. Heat Idle Brief Temp. in green arc 2000 RPM Switch to: Max drop 175 RPM Switch to: Max drop 175 RPM Max differential of 50 RPM L/R Mag. Check all normal ON Check slight drop in RPM Check 750 RPM Reset 1000 RPM Passenger safety brief
Copyright 2007-2008 Australian Simulation - All rights reserved.
Australian Simulation Piper Warrior Operating Handbook
3.4
Pre Take-Off
Before Takeoff Checks Trim Mixture Primer Fuel Flaps Instruments Switches Controls Hatches Set for Takeoff (Neutral) RICH LOCKED Check pressure Change Tanks Check 3 Stages Left to Right Check and Set BATT ON ALT ON MAG BOTH Check full and free movement Check Closed Harnesses ON
Take Off
Takeoff / Line-up Checks Fuel pump Instruments Switches Transponder ON Check pressure in green arc / Ensure fullest tank selected CHECK D.G. QNH SET A.H UP MAGS BOTH Strobes ON - Lights SET to ALT STBY for Circuits
Copyright 2007-2008 Australian Simulation - All rights reserved.
Australian Simulation Piper Warrior Operating Handbook
3.5
Before Landing
Pre-Landing Checks Brakes Undercarriage Mixture Fuel Pump Oil Carb Heat Hatches Check pressure Park brake OFF Down and Locked (N/A for this aircraft) RICH ON Fullest tank selected CHECK Pressure & Temp in green ON Hatches & harnesses secure
After Landing
After-Landing Checks Flaps Fuel Pump Avionics Radios RETRACTED OFF Turn off all unnecessary avionics Set as required
Shut Down
Shutdown Checks Power Radios Magnetos Shutdown Keys Set to 1000 RPM OFF Check both for grounding Close Throttle & Mixture to cut-off Remove - place on instrument panel
Copyright 2007-2008 Australian Simulation - All rights reserved.
4 Aircraft Information
C H A P T E R
Australian Simulation Piper Warrior Operating Handbook
4.2
General Information
Loading
Normal category, Maximum weight 2440 lb, Max baggage 200 lb +3.8g flaps up, +2g flaps down. No inverted manoeuvres approved. Utility category, Maximum weight 1950 lb, No baggage +4.4g and - 1. 76g flaps up, +2g flaps down. No inverted manoeuvres approved Gliding Range Engine inoperative, clean and 73kts - 1.73 nm per 1000 ft
Centre of Gravity
Weight Kilograms (Max Takeoff weight 1107kg)
1100 (2425lb)
1000 (2205lb)
900 (1984lb)
Normal Category
800 (1764lb)
Utility Category
700 (1543lb)
600 (1323lb) 2100 (83in) 2150 (85in) 2200 (87in) 2250 (88in) 2300 (90in) 2350 (92in) 2400 (94in)
Arm (CoG) Millimetres aft of datum
Copyright 2007-2008 Australian Simulation - All rights reserved.
Australian Simulation Piper Warrior Operating Handbook
4.3
Loading graph
500
400
Load Weight (Pounds)
300
200
100
0 0 10 20 30 40 50 60
Moment / 1000 (pound inches) Pilot and Front passenger Aft passengers Fuel (6lb / GAL) Baggage
Fuel System
Level Indicator Left Tank Right Tank
Fuel Selector
To Primer
Strainer
Fuel Pump Carburettor
Pressure Indicator
Throttle / Mixture
To Engine
Copyright 2007-2008 Australian Simulation - All rights reserved.
5 Warrior II Cockpit
C H A P T E R
Australian Simulation Piper Warrior Operating Handbook
5.2
Panel Layout
10 1 2 3 4 5 6 7 8 9
13 14
11 12
15
16
17
18
19
20
21
22
23
24 25 26 27
1 - Clock 2 - Airspeed indicator 3 - Directional Gyro 4 - Attitude indicator 5 - Vertical Speed indicator 6 - Altimeter 7 - Annunciators 8 - VOR 1 9 - Avionics Master
10 - Whiskey Compass 11 - Turn Coordinator 12 - VOR 2 13 - Audio Panel 14 - COM / NAV 1 15 - Toggle Icons 16 - Autopilot 17 - E.G.T 18 - Ignition/Magnetos
19 - Oil Pressure/Temp. 20 - Tachometer 21 - Primer 22 - Throttle/Mixture 23 - Carb Heat 24 - Ammeter 25 - Switches 26 - Transponder 27 - COM / NAV 2
NOTE: Above is based on main IFR panel only. Instruments and gauges not shown include: Suction Indicator Automatic Direction Finder Fuel Selector OAT Indicator Circuit Breakers Flaps lever & Trim wheels
DME and slaved ADF gauge not shown this is an addition from version 2 onwards.
Copyright 2007-2008 Australian Simulation - All rights reserved.
Australian Simulation Piper Warrior Operating Handbook
5.3
Instruments and Controls
2D Panel Navigation One of the great features of this release is the intuitive interface. All pop-up windows, and view options are programmed and displayed in a logical fashion, and therefore little explanation is required in order for the user to be able to use each feature of the aircrafts panel system. Having said that, well explain all the main features of the panel navigation system, as well as instrument / control operation where required.
Switching Views Possibly the most used switching option is the VFR / IFR view toggle. Upon loading, the aircraft will display the 2D IFR Panel by default. This is perfect for performing the required checks, and tuning of instruments. But when it comes time to do the real flying (takeoff and landing) youll want a good view of the outside world. Simply click on the dashboard to swap to & from IFR or VFR view. A large invisible spot has been created to allow quick and easy access to this trigger. So when the pressure is on, you wont be looking for a small icon or trying to manage difficult keystroke combinations.
To switch between IFR / VFR views, click on the dash area.
Copyright 2007-2008 Australian Simulation - All rights reserved.
Australian Simulation Piper Warrior Operating Handbook
5.4
Window Icons Due to the abundance of features included in this panel, many of the available instruments and gauges are hidden from initial view. On the main IFR panel youll notice a row of icons directly above the autopilot. These provide quick and easy access to the various pop-up windows that contain these extra gauges. When in VFR mode, the only initially visible icon has four small squares on the face. Clicking this icon will open a small window that fits snugly on the side of the radio stack with icons for all available pop-up windows. This saves the user from having to revert back to the IFR screen to perform such operations.
Main / IFR Panel
Press to Show icons (VFR)
VFR Panel
Large Radio Stack Show ADF Show GPS ATC Window Show Map Show Kneeboard Lighting Window Elevator Trim Rudder Trim Flaps Lever Circuit Breakers
Close Toggles
Copyright 2007-2008 Australian Simulation - All rights reserved.
Australian Simulation Piper Warrior Operating Handbook
5.5
Invisible Hotspots Some of the available windows do not have a corresponding icon associated with them. We have used icons only where it was either not possible, or not practical to place an invisible hotspot or click spot. As with the IFR / VFR switching, we have used these invisible spots wherever possible, to maximise the level of realism when flying the PA28. See below for a diagram of invisible hotspots and what they control.
IFR / VFR View
OAT Indicator
Yoke
Fuel Selector
= Click Spot
Circuit Breakers
Copyright 2007-2008 Australian Simulation - All rights reserved.
Australian Simulation Piper Warrior Operating Handbook
5.6
Avionics The avionics installed in the Piper Warrior II panel, consists of a couple of old Bendix/ King KX175 COM/NAV Transceivers, KMA 24 Audio Panel, KT76 Transponder and a KR86 ADF. Operation of all of these instruments is relatively straight forward, and should present no problems t users. Below is a brief set of instructions of: how to adjust frequencies, effects of switches and overall operation.
Marker Lights Audio Controls Selector Switch (Non Functional)
Audio Panel COM1 Frequency COM / NAV 1 NAV1 Frequency NAV2 Frequency COM / NAV 2 COM2 Frequency Transponder Transponder Code
Mode Selector
Interrogation LED
COM / NAV Radios Adjusting the NAV / COM Frequencies is achieved either by clicking on the area over the frequency display, or the adjustment knob to the right. The area immediately above the selector knob, switches the COM transceiver between OFF | ON | TEST modes. These perform limited functions, and are mainly for animation purposes. If the NAV transceiver is in the off position, instruments such as VOR1 or 2 will not operate relative to the NAV radio.
Fraction Increase Whole Increase Whole Decrease Fraction Decrease Decrease Selector Advance Selector Whole Increase Fraction Increase Fraction Decrease Whole Decrease
Copyright 2007-2008 Australian Simulation - All rights reserved.
Australian Simulation Piper Warrior Operating Handbook
5.7
Transponder Adjusting the Transponder code is done via the knobs below each number. The left side of each knob decreases its corresponding number, and the right increases the number. The mode selector knob, located on the left side of the unit, is adjusted in the same way as most knobs/switches on the panel. Clicking on the left side of the knob will decrease, or turn counter-clockwise. Whilst clicking on the right will increase or turn clockwise.
Decrease Increase
Automatic Direction Finder The Automatic Direction Finder (ADF) installed in the Warrior II, is of the dual tuner/indicator type. Adjustment is done in exactly the same fashion as the other avionics equipment in that clicking on the left of a knob, decreases the relative selection, and clicking on the right increases selection. The direction indicator will point directly towards a tuned NDB (Non Directional Beacon) if in range, and there are no electrical or avionics problems with the aircraft. This instrument includes an adjustable heading card. This can be very useful for navigation and is adjusted via the knob located on the lower-right of the ADF indicator.
ADF Indicator
Heading Card
Heading Card Adjust
Tip A useful tip is that each knob, whether it is in Virtual Cockpit mode or 2D panel mode, can be rotated by using your mouse wheel. This is especially useful for making larger adjustments. For example, when adjusting the heading bug on the directional gyro, using the mouse wheel will take a fraction of the time as it would take to click through your selection.
Copyright 2007-2008 Australian Simulation - All rights reserved.
Australian Simulation Piper Warrior Operating Handbook
5.8
Autopilot The Warrior II includes the Piper Autocontrol IIIB autopilot module. This is a very basic autopilot that performs minimum control functions. It is limited to aileron axis only, therefore no pitch control must be maintained by the pilot. There are 3 knobs present on this gauge, and operate as follows; Autopilot Master Switch Clicking on this switch will engage / disengage the autopilot. Roll Control When autopilot is activated, it will maintain current heading. Any aileron input by the pilot will be ignored. Turning the roll knob to the right (Clicking on the right side of knob) will initiate a 90% standard turn to the right (starboard) whilst the knob is turned. Releasing the mouse will return knob to the central position, and new heading will be maintained. Similarly, turning the knob to the left will enable the autopilot to perform a 90% standard turn to the left (port). Again, releasing the mouse button will level wings and continue on new heading. *NOTE: Whilst performing roll manoeuvres with the autopilot, take care NOT to move joystick during the turn, as the aircraft will react to these inputs. This is due to the limitations within flight simulator, as the roll function has been specially programmed into the gauge. Heading Control When this function is activated (Right side switch) the autopilot will maintain the heading set on the Directional Gyro heading bug. Any changes to the heading bug setting will be reflected in real-time by the autopilot.
Throttle / Mixture Control The Throttle and Mixture controls for the Warrior II operate as one would expect. Clicking and dragging the handle of each lever will ramp up or down the selected lever. We have also programmed the mouse wheel option into this gauge to allow minor adjustments (as low as 1% per wheel notch) This allows extremely accurate control over power and mixture settings.
Copyright 2007-2008 Australian Simulation - All rights reserved.
Australian Simulation Piper Warrior Operating Handbook
5.9
Electrical System Switches Directly below the avionics / radio stack, youll find the main switch panel. These switches control (in order) NAV Lights Master Battery Master alternator Fuel Pump Landing Light Strobe Lights Pitot Heat Panel/Gauge Lights. Clicking on any switch will change its state (ON/OFF).
Interior Lighting Another original feature of this package is the interior lighting control. Clicking on the light-bulb icon will open the interior lighting window. The lower part of this window controls the traditional red panel lighting that we are all familiar with. *We have added a dimmer function to this light
for simulation purposes, though this has no effect on the 2D or VC lighting level.
The larger white light is the dome light, similar to that which would be in your car. Clicking on the adjacent switch will activate this light.
*NOTE: The effects of this light are not visible in 2D panel mode. *NOTE: Also controllable from VC. Red Cabin Light Control White Cabin Light Control
Copyright 2007-2008 Australian Simulation - All rights reserved.
Australian Simulation Piper Warrior Operating Handbook
5.10
Trim Controls Pitch Trim Trimming the aircraft is achieved via the pitch trim controls in either 2D or Virtual cockpit modes. The 2D pitch trim is controlled by clicking the upper or lower part of the trim wheel or using the mouse wheel over any part of the trim wheel in the 2D pitch trim window. In Virtual Cockpit mode, you can control trim in the same way, with the additional feature of being able to Click and drag the wheel in either direction. *NOTE: Current amount of trim is indicated in the 2D pitch trim window.
2D Pitch trim Virtual Cockpit Pitch
Rudder Trim Trimming the rudder is achieved via the rudder trim controls in either 2D or Virtual Cockpit modes. The 2D rudder trim is controlled by clicking on the left or right side of the adjustment knob. Virtual Cockpit rudder trim is controlled in the same way, with the addition of being able to Click and drag the knob. *NOTE: Trim position indicator is located in the 2D rudder trim window only.
2D Rudder trim Virtual Cockpit Rudder trim
*NOTE: The Warrior II is not fitted with Aileron trim Flaps Control Extending / retracting flaps is performed via either the 2D flaps pop-up window, or the Virtual Cockpit flaps lever. In 2D mode, click the upper end of the flaps handle to extend flaps (1 click = 1 stage of flap) and clicking on the lower end of the lever retracts flaps incrementally. In Virtual Cockpit mode, to extend or retract flaps, click on the lever and drag the mouse up or down.
VC Flaps lever
Tip
2D Flaps lever
You can jump between flaps and pitch trim windows in 2D panel mode by clicking on either the trim wheel, or flaps lever. For example, when flaps window is open, clicking on the trim wheel will close flaps window and open pitch trim window and visa versa.
Copyright 2007-2008 Australian Simulation - All rights reserved.
Australian Simulation Piper Warrior Operating Handbook
5.11
Warning Lights There are three basic warning lights located on the upper part of the Warrior II panel. These are; VAC Vacuum Warning, ALT Alternator Warning, OIL Oil Temperature/Pressure Warning. On the left of these indicators is a switch labelled Press to test. Clicking this switch will illuminate the three lights for a period of approximately 3 seconds. This is to ensure that all lights are in working order prior to commencement of flight.
Other Instruments The remaining instruments in the Warrior II require no extended explanation. Even though each gauge has been programmed from scratch, they still operate as one would expect. Some features that are noteworthy however are: True Airspeed calibration (Airspeed Indicator) Pitch bar adjustment +/- (Attitude Indicator / Artificial Horizon) QNH Adjustment (Altimeter) Magnetic Correction (Directional Gyro) Heading bug adjustment (Directional Gyro) Engine Primer (Must be pumped > 3 times for cold start) Lighting (Using keyboard short-cut for landing lights will not work as expected, this is due to the use of the landing light tag for the VC gauge backlighting. Taxi light has been used in place of the landing light.) Virtual Cockpit Sun visors Click on either sun visor in VC mode to raise / lower. Virtual Cockpit Cabin Air Click on the Cabin Air Lever in VC mode for aft seating air conditioned air (animation only) Virtual Cockpit Exit Clicking on either exit handle in VC mode will open / close the main exit. Virtual Cockpit Storm Window Clicking on the storm window latch in VC mode, will open / close this window. (Dont forget to yell CLEAR PROP!) Slaved ADF indicator this is simply a stand alone ADF indicator which displays exactly the same ADF data as the avionics mounted version, however, its placed within easy sight of the pilot from 2D of 3D viewpoints. Analogue DME gauge we have modelled an accurate analogue DME gauge after popular request. This gauge is slaved to NAV1 and will read distance in Nautical miles. When the button is pressed and held, (lower right) DME speed is displayed on the adjacent scale.
Copyright 2007-2008 Australian Simulation - All rights reserved.
Australian Simulation Piper Warrior Operating Handbook
5.12
Aircraft Control Panel
The Australian Simulation Piper Warrior II version 2 and above, has a new addition, the ACP window. This is a small window that represents an in game version of the Aircraft Control panel Software that ships with this package. This allows real-time control over the same variables as are available in the Aircraft Control Panel program. The changes you make during your flight are only saved for that particular flight. As soon as you reload the aircraft, or load another aircraft, the changes you made in the in-game ACP will be lost. To make permanent changes to these options, use the Aircraft Control Panel program instead. To open the in-game ACP window, you can either select it from your Views Instrument panel menu by selecting the ACP menu item, or you can use the keyboard shortcut SHIFT+4.
To make a change, simply click the checkbox that is adjacent to any item. Your change will be made instantly, and the checkbox will display a tick or an X depending on your selection. NOTE: This window will always load the changes saved from the Aircraft Control Panel program.
The in-game ACP window
Copyright 2007-2008 Australian Simulation - All rights reserved.
Australian Simulation Piper Warrior Operating Handbook
5.13
VC Yoke Switching
Another new feature in the Australian Simulation Piper Warrior version 2.0 and above, is the ability to switch visibility of the VC yokes in real-time. Youll agree that this function greatly improves the usability of the cockpit in VC mode. For example, try turning the ignition key when the yokes are visible its a camera adjusting nightmare! In the Warrior II cockpit, simply click the panel extensions from which the yoke poles protrude. Left clicking this area will switch the visibility of the yokes instantly. You can also use the in-game ACP window, though this method is slightly cumbersome.
Now you see them
Left-Clicking the areas shown will switch the visibility state of the Yokes. As you pass the mouse cursor over these areas, the cursor icon will change to a hand. NOTE: The in-game ACP window will display the current status of yoke visibility in real-time, so if you change the visibility using the clickspots show here, the ACP window will update itself automatically. Now you dont!
Copyright 2007-2008 Australian Simulation - All rights reserved.
Australian Simulation Piper Warrior Operating Handbook
5.14
FS-X Cameras
Flight Simulator-X users have a few extra features available to them by using the new camera system. The Australian Simulation Piper Warrior comes pre-loaded with a whole host of additional camera views for both the external 3D model and the virtual cockpit. To cycle through these views, press the A key, or SHIFT+A key combination to cycle either forwards or backwards. NOTE: The above assumes that you havent changed the default keystrokes for the alternate camera view system. The views available are as follows: External Views Right Wing Cam Camera is positioned just behind the right wing, looking towards the cockpit. Left Wing Cam Camera is positioned just behind the left wing, looking towards the cockpit. Tail Cam Camera is positioned immediately behind the vertical stabiliser looking forward across the top of the aircraft. Gear Cam Camera is positioned immediately behind the right landing gear looking forward. Nose Cam Camera is positioned immediately behind and above the prop spinner, with a zoom level of 0.3, giving a wide field of view. Reverse Nose Cam Camera is positioned in front, and to the right of the nose section, looking back towards the cockpit.
Copyright 2007-2008 Australian Simulation - All rights reserved.
Australian Simulation Piper Warrior Operating Handbook
5.15
Internal / VC views Default view This is the standard view from the pilots seat. Co-pilot, or passenger view This is the same as the default view, except you are positioned in the right hand seat. Engine Controls This view places the camera directly in front of the throttle and mixture levers. This view also provides an excellent view of the switch panel, tachometer, DME gauge, ignition switch, ammeter and fuel/oil instruments, as well as the park brake, carb heat switch and rudder trim. Centre Console This places the camera immediately above the flaps and elevator trim console. Avionics Here we can see a great view of the radio stack, ADF and the VOR 1 & 2 gauges. Main instruments This view places the camera low on the panel, directly in front of the main instruments and provides an excellent way of practicing IFR training. 2D panel system The final position in the cycle, displays the standard 2D panel system. We would recommend doing all your flying from the Virtual Cockpit though, as every function that is available in 2D mode, is also available in VC mode.
Copyright 2007-2008 Australian Simulation - All rights reserved.
6 Warrior III cockpit
C H A P T E R
Australian Simulation Piper Warrior Operating Handbook
6.2
Panel Layout
15
16
17
18
19
20
2 6
3 7
4 8
5 10
11
12
13
14
21
22
23
24
25
26
27
28
1 - Clock 2 Airspeed Indicator 3 Attitude Indicator 4 - Altimeter 5 - Suction 6 S30 Autopilot / T.C. 7 H.S.I. 8 V.S.I. 9 VOR 2 10 ADF Indicator
11 Oil Temp. / Press 12 E.G.T. 13 Fuel Quantity 14 - Tachometer 15 Alternate VAC 16 E.L.T. 17 Annunciators 18 Avionics 19 Becker 3500 ADF 20 Digital Ammeter
21 Ignition / Magnetos 22 Elec. Primer 23 Elec. Trim 24 - Dimmers 25 Carb. Heat 26 - Switches 27 Circuit Breakers 28 Air Conditioning
Copyright 2007-2008 Australian Simulation - All rights reserved.
Australian Simulation Piper Warrior Operating Handbook
6.3
Instruments and Controls
2D Panel Navigation As with the Warrior II, the Warrior III interface has been designed to be intuitive. Navigating through the various views is a simple process, involving only clicking the relevant button. We felt that the design philosophy we implemented on the Warrior II panel was not entirely complimentary to the new look Warrior III panel. So we created animated navigation buttons which remain uniform throughout the various views in this aircraft. Switching Views The Warrior III panel consists of four main views, IFR Pilots view (default) IFR Co pilots view, VFR Pilots view and VFR Co Pilots view. Among these are various pop-up windows allowing access to the various controls and instruments that dont fit well onto the active
Scroll through views via arrow buttons
Copyright 2007-2008 Australian Simulation - All rights reserved.
Australian Simulation Piper Warrior Operating Handbook
6.4
Window Buttons For this aircraft, we have created a series of push-buttons for toggling the various pop-up windows, and views that are available to the pilot. Looking at any of the buttons should be enough to determine what they do, but the table below explains each one individually.
Map Kneeboard
Fuel Selector OAT Lighting
Flaps
Radio Stack ADF
Compass View Change
ATC Window
Avionics Possibly the most advanced feature of this aircraft package, is the avionics installed in the Warrior III. Featuring a full suite of Apollo / Garmin Avionics consisting of a GMA340 Audio panel, two SL30 COM / NAV Transceivers, a Garmin 500 GPS, a GTX-327 Transponder and a Becker 3500 ADF Transceiver.
Audio Panel
COM / NAV 1
COM / NAV 2
GPS 500
Transponder
Becker ADF
Copyright 2007-2008 Australian Simulation - All rights reserved.
Australian Simulation Piper Warrior Operating Handbook
6.5
Operation Garmin GMA-340 Audio The Garmin GMA 340 Audio panel is one of the most advanced of its type. Featuring Outer, Middle and Inner marker lights as well as audio control for all installed avionics. Flight Simulator has no facility for every feature available to this instrument, however, all buttons and LEDs have been programmed to be interactive. For example, the marker beacon sensitivity is non-functional in Flight Simulator, but the corresponding button clicks and sensitivity LEDs have still been programmed so as to appear to be fully functional.
Marker Lights Marker mute Marker Sensitivity COM Audio Selectors (COM3 non functional)
Non functional buttons COM to Both
Press to test
Ident Audio Control
Each button on this gauge has been programmed to be interactive, regardless of whether there is any real function performed. When the mouse is clicked on a button, the button will animate. The button will appear in for the duration of the mouse click. The associated LED for each button will also illuminate / extinguish for every mouse click. Button functions
MKR|MUTE When the button LED is illuminated, you will not hear marker sounds, however the AOM lights will still work as normal. To mute, press once, to unmute, press again. SENS This button controls the marker sensitivity LEDs. Each press swaps between HI / LO. COM1 / COM1 MIC These buttons have been programmed to act as one in terms of their operation. A mouse click will set audio to COM1 COM2 / COM2 MIC Sets Audio to COM2 COM3 / COM3 MIC Animation only, no Flight Simulator function. NAV1 Sets audio to NAV1 Ident. NAV2 Sets Audio to NAV2 Ident. DME Sets audio to Tuned DME Ident. ADF Sets Audio to ADF Ident. TEST Pressing this button tests all LEDs. COM2 1/2 Sets COM Audio to receive BOTH. SPKR Animation and LED only. PA Animation and LED only. PILOT Animation and LED only. CREW Animation and LED only.
Copyright 2007-2008 Australian Simulation - All rights reserved.
Australian Simulation Piper Warrior Operating Handbook
6.6
Apollo SL30 NAV/COM The Apollo SL30 COM/NAV Transceiver(s), produced by Garmin, are extremely versatile. Despite their size, they boast an excellent range of features, all of which have been programmed into these gauges in way or another. It is important that this section of the manual be understood, in order to get the most out of these advanced avionics.
+/-
Active COM(1/2) Active Freq. Flip-Flop
Mode LEDs Mode Buttons Standby Freq. Advanced Options
Modes overview The SL30 has two main modes of operation, COM Mode, and NAV Mode. Put simply, when in COM mode, the Active and standby frequencies displayed are the COM (Communications) frequencies. Similarly, when in NAV mode, the frequencies displayed are the NAV (Navigation) frequencies. The current mode is indicated via the small LED (Light emitting diode) located directly above the COM, NAV, SYS and OBS buttons. Following is a brief description of each mode. COM MODE Radio is currently displaying Communication frequency information. Communications frequency can be adjusted ONLY in this mode. NAV MODE Radio is currently displaying Navigation frequency information. Navigation frequency can be adjusted ONLY in this mode. SYS MODE This is the System mode. Whilst in this mode, the radio set performs a continuous loop of self tests, no information is displayed on screen during this time. To exit, simply select either COM or NAV modes. OBS MODE This mode is only available if it is selected whilst in NAV mode. The radio has been wired to both the H.S.I (Horizontal Situation Indicator) and VOR2 (Variable Omni-Range), allowing OBS radial information to be displayed on the extreme right window of the SL30 radio. If an active VOR is tuned, a graphical CDI bar (Course Deviation indicator) will be displayed, as well as TO/FROM station information. See later in this document for detailed information about OBS mode. NOTE: Each mode is accessed by pressing the associated mode button.
Copyright 2007-2008 Australian Simulation - All rights reserved.
Australian Simulation Piper Warrior Operating Handbook
6.7
Basic Operation COM / NAV mode By default the Apollo SL30 COM/NAV Transceiver(s) will start in COM mode. This is indicated by a small LED (Light) above the COM button. The current active frequency is displayed on the far left, while the standby frequency is displayed to the right. The standby frequency has a small s next to the frequency to indicate standby status. Adjusting / Setting COM & NAV Frequency Adjusting and setting the COM or NAV frequency is a simple task. *NOTE: The frequency that is adjusted is actually the STANDBY frequency, once desired frequency is set in the standby window, simply press the FLIP-FLOP button to set as active frequency. Simply click on the areas indicated in the diagram to the right to adjust frequency. You can make the adjustment from either the standby frequency window, or the knob located on the far right of the SL30 gauge. Once the frequency is adjusted to the desired setting, press the FLIP-FLOP button to set to active frequency. TX Symbol To save the frequency, simply press the SEL button.
(This is the button immediately to the left of the ENTER button, and is known as the SELECT button.)
+ -
Whole Number adjust Fraction adjust
Once you have pressed the button, the standby frequency is saved to this location it really is as simple as that!
*TIP: You can also use the mouse wheel to adjust the frequency.
Advanced Operation COM / NAV mode The SL30 NAV/COM transceiver has many advanced options built into the gauge. Following is a description of each function, and its method of operation. COM / NAV Memory Functions The SL30 NAV/COM transceiver has 10 memory locations for storing frequencies, 5 are reserved for COM frequencies, and 5 more are reserved for NAV frequencies. These memory locations all have names associated with them to allow logical saving and recalling operations, as well as making them relatively easy to remember. The save location names are as follows: COM MEMORY ATS (ATIS) ATC1 ATC2 GND (GROUND) TWR (TOWER) NAV MEMORY VOR1 VOR2 VOR3 ILS1 ILS2
Copyright 2007-2008 Australian Simulation - All rights reserved.
Australian Simulation Piper Warrior Operating Handbook
6.8
Storing a frequency Saving a frequency for later use is a relatively simple task; simply follow the instructions below to store a frequency to a memory location in either COM or NAV mode. The example we use is to store several COM frequencies for Meigs field airport located in Chicago, U.S.A. We will then recall some of these frequencies setting one to active, and readying another in the standby window. Following this example, will teach you to use the store and recall feature in either COM or NAV mode easily.
Load up your simulator and go to Meigs field (KCGX), select any variation of the Australian Simulation piper Warrior III. In either VC or 2D panel mode (we recommend, 2D panel, with the large Radio Stack window opened) focus on COM/NAV1 and ensure the radio is in COM mode. First we will save the local ATIS frequency to the ATS memory location. Set the standby frequency to 127.35 and then press the ENT button. (This is the button on
the extreme right, and is known as the ENTER button)
After pressing this button, you will see the STORE AS message appear in the right window, followed by ATS. Because ATS is the first available memory location, and this is a logical name for the current frequency, well save our standby frequency to this location. To save the frequency, simply press the SEL button. (This is the button immediately to the left of the ENTER button, and is known as the SELECT button.) Once you have pressed the button, the standby frequency is saved to this location it really is as simple as that! But while we are here, well also save the aerodromes ground frequency.
Back to the standby frequency, we can now set: 121.80 which is KCGX Ground. If STORE AS is not already displayed, click the ENT button once. We have already used the ATS location, and we dont want to overwrite it, so well select the GND location for this frequency. To select the GND save location, we need to scroll through the list of available memory locations by clicking on the right or left side of the knob (extreme right) or the left/right side of the memory name label. Scroll through until you see GND displayed on the right side window, and press ENTER.
*TIP: You can use the mouse wheel to scroll through save names.
Copyright 2007-2008 Australian Simulation - All rights reserved.
Australian Simulation Piper Warrior Operating Handbook
6.9
Recalling a frequency Now we have successfully saved two frequencies, we will now recall them from memory. Upon recalling the desired stored frequency, the SL30 will enter the recalled frequency into the standby window. *Before continuing, please ensure you have exited the SAVE mode. If you see STORE AS in the right window, simply press ENT to exit save mode. Assuming we are still in COM mode, press the SEL button, you will see RECALL, followed by ATS.
To recall the frequency we saved in the ATS location, press ENT. This will enter the Meigs Field ATIS frequency into the standby window.
Now press the FLIP-FLOP button to set this frequency as active. While we are still in RECALL mode, well set the frequency we saved in the GND memory slot as the standby frequency. Scroll through the RECALL NAME list until the GND slot is displayed. Once you have done this, simply press the ENT button, and the KCGX Ground frequency will be entered in the standby window. Press SEL again to exit RECALL mode.
Now we have saved and recalled two frequencies, these frequencies will remain in their saved locations until they are overwritten, or you exit flight simulator. Saving NAV frequencies is done in exactly the same way as above. Any frequency can be stored to any location; the naming convention used is merely a guide as to what you intend to save/recall. Just because than save name is called ATS, you dont have to enter an ATIS frequency. Just remember what you store and where. You are probably already imagining the benefits of using this feature, prior to commencing a cross-country flight, you can store all the COM and NAV frequencies that youll need before you leave the ground, leaving you more time to concentrate on flying the aircraft. With the two SL30s installed in the Warrior III, you have a total of 20 memory locations available.
Copyright 2007-2008 Australian Simulation - All rights reserved.
Australian Simulation Piper Warrior Operating Handbook
6.10
Advanced Options (NAV MODE) OBS MODE OBS mode is actually a sub-mode of NAV mode. This means that it is only accessible from NAV mode. Pressing the OBS button in any other mode will have no effect. Once in NAV mode (enter NAV mode by pressing the NAV button), tune an active VOR, and set as active frequency. In the example below, we have tuned OHare International airport (Chicago, U.S.A) VOR as NAV1 active frequency. We have also set our H.S.I. (Horizontal Situation indicator) to course 326. Pressing the OBS button on the SL30 will display the following information: Course Setting TO / FROM Station data Graphical CDI (Course Deviation Indictor)
Course Setting (326) / Display
TO/FROM
CDI Bar
Bear in mind that this example applies specifically to COM/NAV-1. For COM/NAV-2 we would use the VOR-2 gauge.
As we intercept the 326 radial from the tuned VOR, the CDI bar moves into the centre just like on the H.S.I. To exit OBS mode, press the OBS button, or the COM button.
Copyright 2007-2008 Australian Simulation - All rights reserved.
Australian Simulation Piper Warrior Operating Handbook
6.11
Advanced Options (T/F MODE) T/F MODE T/F mode is also a sub-mode of NAV mode. This means that it is only accessible from NAV mode. Pressing the T/F button in any other mode will have no effect. Once in NAV mode (enter NAV mode by pressing the NAV button), tune an active VOR/DME, and set as active frequency. Continuing on from the previous example, we have tuned OHare International airport (Chicago, U.S.A) VOR/DME as NAV1 active frequency. T/F mode has 3 sub-modes, each time the T/F button is pressed the SL30 will display the following information: 1. Bearing TO VOR station 2. Radial FROM VOR station 3. DME data (Distance Measuring Equipment) *NOTE: If tuned station is not active, or signal strength is too weak, the display will read VOR followed by - - -. The DME data will also show - - -where numerals would normally be displayed.
Signal strength insufficient for resolving data accurately, or active frequency not a VOR.
First press T/F button. VOR text replaced with tuned station IDENT name, bearing TO station shows 325 degrees.
Second press T/F button. Tuned station ident name, radial FROM(FR) tuned station shows 145 degrees.
Third press T/F button. DME data is displayed. (see below)
DME data can be broken down into three areas. 1) Distance TO/FROM station (displayed in Nautical Miles) 2) Current speed TO/FROM station (displayed in Knots) 3) Estimated time of arrival at station (displayed in hours:minutes). To exit T/F mode, press T/F button a fourth time.
Copyright 2007-2008 Australian Simulation - All rights reserved.
Australian Simulation Piper Warrior Operating Handbook
6.12
GTX-327 Transponder Overview Not to be topped by the other avionics installed in the Australian Simulation Piper Warrior III, the Garmin GTX 327 Transponder also features many advanced options. These include Altitude data, flight time counter, count-up and count-down timers.
Basic Options
Advanced Options
LCD Screen
Reply symbol. This flashes during interrogation from ATC radar.
Basic Operation Adjusting Squawk Code The most basic facet of operation of the transponder is adjusting the squawk code. This is done in much the same way as adjusting the frequency of the COM/NAV radios in that clicking the upper part of each number will increase that number, while clicking the lower half of the number will decrease that number. See below.
Basic Functions The buttons located on the upper-left area of this instrument control the basic functions of the transponder. Some need no explanation, such as the ON & OFF buttons, but others require some brief explanation to ensure the user understands what the instrument does. IDENT - Displays IDENT on the upper-left corner of the LCD screen. VFR - Sets the squawk code to 1200 (use this setting while flying circuits, or not
under ATC control, and set STBY)
STBY - Used in conjunction with VFR mode, use this mode when not under ATC control. (STBY is displayed on the left of screen) ALT - Allows transmition of Altitude data when transponder is interrogated by ATC radar. (ALT is displayed on left of screen)
Copyright 2007-2008 Australian Simulation - All rights reserved.
Australian Simulation Piper Warrior Operating Handbook
6.13
Advanced Operation Function Modes The FUNCTION button located to the upper-right corner of the transponder controls several advanced options. Each time the FUNCTION button is pressed, the transponder scrolls through the following modes: FLIGHT TIME The GTX327 transponder has a built in flight timer that is activated by airspeed. This allows the FLIGHT TIME display to only time actual time in the air. If you land, the flight timer will stop, until you next take-off. Pressure Altitude This is a digital read-out of the current pressure altitude, displayed as Flight Level. For example, for 10,000 feet, the FL reading is FL100. COUNT UP This is simply a user controlled timer that can be started, stopped and reset at users discretion. See later in this chapter for details. COUNT DOWN Just with the count up timer, this timer can be set to desired starting number, started, stopped and reset at users discretion. (See later in this
chapter for details.)
The FLIGHT TIME display cannot be started or stopped manually, however it can be reset to zero during flight if need be. When the transponder receives a signal that the aircraft is in the air, the flight timer starts counting up. If the aircraft is detected to be on the ground, the timer will pause until next lift off. Should the timer be required to be reset at any time, press the CLR(CLEAR) button. Time format used by the transponder is: HH:MM:SS (Hours:Minutes:Seconds)
The PRESSURE ALT screen displays current pressure altitude, displayed as Flight Level. In the example above, the pressure altitude reading is 4,100 feet.
Copyright 2007-2008 Australian Simulation - All rights reserved.
Australian Simulation Piper Warrior Operating Handbook
6.14
The COUNT UP timer is a manually controlled timer. When first selected, the time count will be at 00:00:00. To start timer, press the START/STOP button, and press again to pause/stop the timer. To reset display to zero, press the CLR button. *NOTE: You may start the timer and continue scrolling through function modes at will. There is no requirement to be in any particular mode for a function to operate correctly.
START/STOP CLEAR
The COUNT DOWN timer is also a manually controlled timer. When first selected, the time count will be at 00:00:00. The difference with this timer is that before you can count down from a specific number, you must first enter that number into the transponder. To enter the number, first ensure you are in count-down mode, by pressing the FUNCTION button until COUNT DOWN is displayed on the screen.
CURSOR
Once in COUNT DOWN mode, pressing the CRSR (Cursor) button, located on the upper-right corner of the transponder, will highlight an individual number location for each press of this button. For example, to select the fourth number from the left, or 10 minute number, press the CRSR button three times. The highlighted number is indicated by a cursor located at the base of the currently selected number.
Copyright 2007-2008 Australian Simulation - All rights reserved.
Australian Simulation Piper Warrior Operating Handbook
6.15
Once the appropriate number is selected, press the desired number to enter that number to the selected location using the number pad along the bottom of the transponder. In the example below, we have entered 30:00 minutes, by selecting the 10 minutes location, then pressing the 3 button.
To commence the countdown, simply press the START/STOP button.
The timer can be paused at any time by pressing the START/STOP again. To reset the timer to zero, press the CLR button. When the COUNT DOWN timer reaches zero, the transponder will replace the COUNT DOWN display with EXPIRED and commence counting up. Should the user miss the zero mark, this allows the pilot to calculate how far past their mark they have flown.
Copyright 2007-2008 Australian Simulation - All rights reserved.
Australian Simulation Piper Warrior Operating Handbook
6.16
Becker 3500 ADF Overview The Becker 3500 ADF transceiver is not the most common ADF available on the market, but thats not to say it isnt the best. There are no overly advanced features in this unit, except perhaps the fact that it supports standby frequencies, as with the SL30 com/nav transceivers.
Active Frequency Adjusting / Setting Frequency
FLIP-FLOP
Standby Frequency
Adjusting the frequency for the Becker 3500 ADF is exactly the same as with the SL30 COM/NAV transceiver(s). Only the STANDBY frequency may be adjusted, and adjustment is made by clicking on the upper half of each number to increase selection, or lower half of number to decrease selection. Using the mouse wheel is a quick and easy way to adjust frequency. Once adjustment has been made, press the FLIP-FLOP button to set as active frequency.
Pressing the TEST button will simulate test mode on the ADF, whilst button is pressed, the LCD screen will replace frequency numbers with a series of 8s.
Copyright 2007-2008 Australian Simulation - All rights reserved.
Australian Simulation Piper Warrior Operating Handbook
6.17
Autopilot Overview The Australian Simulation Piper Warrior III is fitted with and S-TEC Series Thirty Autopilot. This fantastic piece of equipment is a combined Autopilot/Turn coordinator. Wired to the installed Meggitt Avionics/S-TEC ST-180 H.S.I and MD-200 CDI (VOR2), as well as a pitch and aileron servos, this deceivingly simple looking piece of equipment performs some outstanding functions. With four main modes, being ST (Stabilizer), HD (Heading Hold), TRK 1 & 2 (Nav1/2 Track) as well as ALT (Altitude hold, available only in HD or TRK mode), the Series Thirty Autopilot can control the aircraft as well as the most advanced equipment available today, as well as provide turn and bank information, all in a small self contained unit. Controls / Indicators PUSH / HOLD Mode Roll Left / Diseng. ALT Hold. Roll Right / Eng. ALT Hold.
ALT HOLD A/P READY ST MODE HDG HOLD
TRIM UP TRIM DOWN TRK NAV1 TRK NAV2
LEDs ONLY Operation The single button / knob present on the S-30 autopilot provides access to all available options. Each press of the PUSH HOLD button moves the autopilot to the next mode. All modes loop in the following order: ST HD TRK1 TRK2 ST etc. Switching the autopilot ON, is done by holding the PUSH HOLD button down for at least 3 seconds. After this time, you will see all 8 LEDs illuminate for a period of 7 seconds, in which time, the autopilot performs a series of self-tests. After the 7 second test period has expired, the autopilot is ON, and in ST mode. To switch OFF autopilot, depress the PUSH HOLD button for a period of at least 3 seconds. You will hear the audio alert that signifies the autopilot disengaging, and all LEDs except the RDY will extinguish.
Copyright 2007-2008 Australian Simulation - All rights reserved.
Australian Simulation Piper Warrior Operating Handbook
6.18
Modes ST Mode (Stabilizer) ST or Stabilizer mode is the default mode for this autopilot. After the 7 second test period has expired upon switching A/P on, ST mode will be active. ST mode levels the wings to maintain current heading. *NO ALTITUDE HOLD IS AVAILABLE IN ST MODE During operations in ST mode, the pilot can use the ROLL function to change heading. Turning the knob in either direction will initiate approximately 90% of a standard (2 MIN) turn in the direction of the knob. For example, turning the knob to the right will cause the aircraft to turn right for as long as the knob is held in place. To cease turning maneuver, simply release knob (release mouse button) and the aircraft will return to the leveled wings attitude. When in ST mode, the LED directly above the ST symbol on the face of the gauge will be illuminated.
HD or Heading mode allows the autopilot to maintain the current heading set on the H.S.I heading bug. Any changes in heading bug setting will automatically be reflected by the autopilot. When in HD mode, the LED directly above the HD symbol will be illuminated. TRK (1&2) or Track mode allows the autopilot to track the current course as set on either the H.S.I or VOR-2. TRK-1 will follow course set on H.S.I, and TRK-2 will follow course set on VOR-2. The Series thirty will automatically intercept Radials with a high degree of accuracy. ALT or Altitude hold mode allows the autopilot to hold the desired altitude. ALT mode is NOT available in ST mode, however it is available in all other modes. Setting altitude and activating ALT mode, is done by turning the PUSH HOLD knob to the right when at the desired altitude. When activated, the blue LED above the ALT label will illuminate, and the aircraft will begin to trim (if required) automatically. Should changes in attitude, power, thrust etc cause an increase/decrease in altitude, the S30 will use the electric trim to acquire the set altitude. During this time, the TRIM LEDs will illuminate, indicating what the autopilot is doing. If UP TRIM is required, the S30 will initiate the trim, and illuminate the TRIM UP LED.
*NOTE when scrolling through modes, ALT hold will be turned off when ST mode is entered. When performing ROLL function in ST mode, be careful to not input joystick movements during the turn.
Copyright 2007-2008 Australian Simulation - All rights reserved.
Australian Simulation Piper Warrior Operating Handbook
6.19
Electrical System Circuit Breakers / Protection We have attempted to recreate the electrical system in the Warrior III as much as the parent application allows. Almost every single circuit breaker allows operation of the corresponding equipment. To switch OFF/ON circuit breakers, simply click on each switch, clicking again will reset. *NOTE: Circuit breakers are also available in Virtual Cockpit mode.
2D
Virtual Cockpit Switches Directly below the avionics / radio stack, youll find the main switch panel. These switches control (in order) Master Battery Alternator Fuel Pump Navigation Lights Strobe Lights Landing Light Pitot Heat. Below these are the Avionics Master Switch, and the NAV/GPS switch. The latter will slave the H.S.I to the GPS course/track. Clicking on any switch will change its state (ON/OFF).
Interior Lighting Another original feature of this package is the interior lighting control. Clicking on the light-bulb icon will open the interior lighting window. The lower part of this window controls the traditional red panel lighting that we are all familiar with. *We have added a dimmer function to this light
for simulation purposes, though this has no effect on the 2D or VC lighting level.
The larger white light is the dome light, similar to that which would be in your car. Clicking on the adjacent switch will activate this light.
*NOTE: The effects of this light are not visible in 2D panel mode. *NOTE: Also controllable from VC. Red Cabin Light Control
White Cabin Light Control
Copyright 2007-2008 Australian Simulation - All rights reserved.
Australian Simulation Piper Warrior Operating Handbook
6.20
Trim Controls Electric Trim Trimming the aircraft is achieved via the electric trim controls in either 2D or Virtual cockpit modes. Simply click on the direction that you wish to trim the aircraft. Click repeatedly for greater trim movement. The X axis (L/R) controls rudder trim, and the Y axis (U/D) controls pitch trim. The trim position indicator will instantly reflect any changes in trim tab position. *NOTE: The mechanical trim controls are also available in the event of electric trim failure, these are only operable from Virtual Cockpit mode.
Electric Trim Controls
*NOTE: The Warrior III is not fitted with Aileron trim Flaps Control Extending / retracting flaps is performed via either the 2D flaps pop-up window, or the Virtual Cockpit flaps lever. In 2D mode, click the upper end of the flaps handle to extend flaps (1 click = 1 stage of flap) and clicking on the lower end of the lever retracts flaps incrementally. In Virtual Cockpit mode, to extend or retract flaps, click on the lever and drag the mouse up or down.
VC Flaps lever 2D Flaps lever
Warning Lights / Annunciators On the upper part of the panel, directly in front of the pilots position, you will find the warning lights, or Annunciators panel. The main parts of this equipment are: DAY/NIGHT Switch Dimmer, day=bright PRESS TO TEST Test operation of all lights while button is pressed. ANNUNCIATORS Lights/Indicators There are six individual warning lights, which, in the event of a problem, indicate to the pilot where something has gone wrong. The six systems wired to this panel are: 1. VOLTS Warn of low voltage situation (Battery/Alternator problem) 2. VAC Vacuum System, use Alternate VAC in case of problem. 3. ALT Alternator charging malfunction. 4. START Starter Engaged, should extinguish when magnetos set to BOTH. 5. OIL Oil pressure/temperature warning. 6. PITOT Pitot heat ON
Copyright 2007-2008 Australian Simulation - All rights reserved.
Australian Simulation Piper Warrior Operating Handbook
6.21
Other Instruments The remaining instruments in the Warrior III require no extended explanation with the exception of a few. Even though each gauge has been programmed from scratch, they still operate as one would expect. Some features that are noteworthy however are: True Airspeed calibration (Airspeed Indicator) Pitch bar adjustment +/- (Attitude Indicator / Artificial Horizon) QNH Adjustment (Altimeter displayed in inHg. And kilopascals) Horizontal Situation indicator (See below) Engine Primer (Electric Primer on Warrior III) Lighting (Using keyboard short-cut for landing lights will not work as expected, this is due to the use of the landing light tag for the VC gauge backlighting. Taxi light has been used in place of the landing light.) Lighting Dimmers (See below) Virtual Cockpit Sun visors Click on either sun visor in VC mode to raise / lower. Virtual Cockpit Cabin Air Click on the Cabin Air Lever in VC mode for aft seating air conditioned air (animation only) Virtual Cockpit Exit Clicking on either exit handle in VC mode will open / close the main exit. Virtual Cockpit Storm Window Clicking on the storm window latch in VC mode, will open / close this window. (Dont forget to yell CLEAR PROP!)
Panel Lighting Much effort has been put into creating a realistic as well as esthetically pleasing panel lighting system that is both functional, and indicative of the real Piper Warrior III. Upon switching on the INSTRUMENT LIGHTS switch on the main switch panel, will illuminate the pedestal type lighting, as well as switch and avionics backlighting. The brightness or intensity of this lighting is controlled by the 3 dimmer knobs located on the lower half of the panel in front of the pilot. The 3 dimmers control (in order) the switch backlighting, pedestal lighting, and avionics backlighting, and have 3 levels of intensity. Clicking on the right or left side of each knob will increase and decrease respectively the intensity of the lighting controlled by that knob. These operate in both 2D and VC modes and can also be controlled by the mouse wheel.
Copyright 2007-2008 Australian Simulation - All rights reserved.
Australian Simulation Piper Warrior Operating Handbook
6.22
Horizontal Situation Indicator (H.S.I.) The Meggitt Avionics/S-TEC model ST-180 H.S.I that is included with the Australian Simulation piper Warrior III is operated much as one would expect. For those users not familiar with these types of instruments, some explanation will be beneficial. Heading Bug Glide Slope Needle Glide Slope Flag Heading Bug Adj. NAV Flag TO/FROM flags CDI Bar Course Adj.
Lubber Line Heading Flag Aircraft Symbol GPS Mode LED
NAV Mode LED Course Pointer Reciprocal Course Pointer AOM (Automatic Energy Mode)
Indicators and Controls Automatic Energy Mode LED Indicates that the compass card is being driven by flux sensor information without gyro stabilization. Compass Card The rotating compass card displays gyro stabilized magnetic compass information behind the lubber line. Course Pointer Indicates the selected navigation course. Course Select Knob Positions the course and reciprocal course pointer relative to the compass card. Glideslope pointer Represents the actual aircraft deviation from the glideslope path. Glideslope Flag When glideslope not active, or G/S information unusable this flag is in view. GPS LED Illuminates when GPS navigation information is displayed on the CDI bar. Heading Selector knob Positions the heading bug relative to the compass card.
Copyright 2007-2008 Australian Simulation - All rights reserved.
Australian Simulation Piper Warrior Operating Handbook
6.23
Heading bug This is used as a heading reference, or as a heading command sent to the autopilot in HD mode. Heading Flag In view when compass system not operating correctly. CDI Bar Course Deviation indicator Bar, displays VOR, LOC or GPS deviation. When referenced against the Aircraft symbol, the position of the bar is the aircraft deviation in relation to the desired course. Lubber Line Aircraft magnetic heading is read under this line. Reciprocal Course pointer Indicates the reciprocal of the selected course. Aircraft Symbol Indicates the relationship of the aircraft relative to the display. To/From indicator Indicates the position To or from the VOR station or GPS waypoint. Operation / Procedures Heading bug Rotate the heading bug in the desired direction by way of the heading bug adjustment knob. Navigation VOR/GPS Tune the navigation receiver and select desired course with the course select knob. Confirm the NAV flag is not in view, and proceed to fly the CDI needle as normal. If flying GPS course, confirm GPS LED is illuminated. Navigation LOC/GS Tune the navigation receiver to the localizer or ILS frequency. When the aircraft is positioned to receive the LOC and GS signals ensure NAV and GS flag are not in view. *NOTE: Each increment of the lateral scale below the CDI bar indicates 2 degree variation. When Glide Slope is active, GS flag is NOT in view, and GS needle will slide in conjunction with relative position from ILS glide slope. When GS flag is not in view, GS needle information can be trusted. ELT Switch The ELT Switch (Emergency Locator Transmitter) is included for simulation purposes only. Use as part of your real PWIII checklist.
Copyright 2007-2008 Australian Simulation - All rights reserved.
Australian Simulation Piper Warrior Operating Handbook
6.24
Aircraft Control Panel
The Australian Simulation Piper Warrior III version 2 and above, has a new addition, the ACP window. This is a small window that represents an in game version of the Aircraft Control panel Software that ships with this package. This allows real-time control over the same variables as are available in the Aircraft Control Panel program. The changes you make during your flight are only saved for that particular flight. As soon as you reload the aircraft, or load another aircraft, the changes you made in the in-game ACP will be lost. To make permanent changes to these options, use the Aircraft Control Panel program instead. To open the in-game ACP window, you can either select it from your Views Instrument panel menu by selecting the ACP menu item, or you can use the keyboard shortcut SHIFT+4.
To make a change, simply click the checkbox that is adjacent to any item. Your change will be made instantly, and the checkbox will display a tick or an X depending on your selection. NOTE: This window will always load the changes saved from the Aircraft Control Panel program.
The in-game ACP window
Copyright 2007-2008 Australian Simulation - All rights reserved.
Australian Simulation Piper Warrior Operating Handbook
6.25
VC Yoke Switching
Another new feature in the Australian Simulation Piper Warrior version 2.0 and above, is the ability to switch visibility of the VC yokes in real-time. Youll agree that this function greatly improves the usability of the cockpit in VC mode.
In the Warrior III cockpit, simply click the yoke poles (obviously only when theyre visible), or the panel combing (black area along the top of the panel). Left clicking these areas will switch the visibility of the yokes instantly. You can also use the in-game ACP window, though this method is slightly cumbersome.
Now you see them
Left-Clicking the areas shown will switch the visibility state of the Yokes. As you pass the mouse cursor over these areas, the cursor icon will change to a hand. NOTE: The in-game ACP window will display the current status of yoke visibility in real-time, so if you change the visibility using the clickspots show here, the ACP window will update itself automatically. Now you dont!
Copyright 2007-2008 Australian Simulation - All rights reserved.
Australian Simulation Piper Warrior Operating Handbook
6.26
FS-X Cameras
Flight Simulator-X users have a few extra features available to them by using the new camera system. The Australian Simulation Piper Warrior comes pre-loaded with a whole host of additional camera views for both the external 3D model and the virtual cockpit. To cycle through these views, press the A key, or SHIFT+A key combination to cycle either forwards or backwards. NOTE: The above assumes that you havent changed the default keystrokes for the alternate camera view system. The views available are as follows: External Views Right Wing Cam Camera is positioned just behind the right wing, looking towards the cockpit. Left Wing Cam Camera is positioned just behind the left wing, looking towards the cockpit. Tail Cam Camera is positioned immediately behind the vertical stabiliser looking forward across the top of the aircraft. Gear Cam Camera is positioned immediately behind the right landing gear looking forward. Nose Cam Camera is positioned immediately behind and above the prop spinner, with a zoom level of 0.3, giving a wide field of view. Reverse Nose Cam Camera is positioned in front, and to the right of the nose section, looking back towards the cockpit.
Copyright 2007-2008 Australian Simulation - All rights reserved.
Australian Simulation Piper Warrior Operating Handbook
6.27
Internal / VC views Default view This is the standard view from the pilots seat. Co-pilot, or passenger view This is the same as the default view, except you are positioned in the right hand seat. Engine Controls This view places the camera directly in front of the throttle and mixture levers. This view also provides an excellent view of the switch panel and engine instruments, as well as the park brake, carb heat switch and rudder trim. Centre Console This places the camera immediately above the flaps and elevator trim console. Avionics Here we can see a great view of the radio stack, ADF and the VOR 2 gauge. Main instruments This view places the camera low on the panel, directly in front of the main instruments and provides an excellent way of practicing IFR training. 2D panel system The final position in the cycle, displays the standard 2D panel system. We would recommend doing all your flying from the Virtual Cockpit though, as every function that is available in 2D mode, is also available in VC mode.
Copyright 2007-2008 Australian Simulation - All rights reserved.
Вам также может понравиться
- Meade Starnavigator 102 SetupДокумент1 страницаMeade Starnavigator 102 SetupottuserОценок пока нет
- Finding Glitches With Sound ForgeДокумент22 страницыFinding Glitches With Sound ForgeottuserОценок пока нет
- HUFFY Bicycle Multispeed - ManualДокумент44 страницыHUFFY Bicycle Multispeed - ManualottuserОценок пока нет
- Probate, Trusts, and Estate Law Blog: Dealing With An Uncooperative or Dishonest Executor or TrusteeДокумент5 страницProbate, Trusts, and Estate Law Blog: Dealing With An Uncooperative or Dishonest Executor or TrusteeottuserОценок пока нет
- Logan Adapt A Rule InstructionsДокумент1 страницаLogan Adapt A Rule InstructionsottuserОценок пока нет
- 44100etcmanualmДокумент78 страниц44100etcmanualmProfAntonio FranciscoОценок пока нет
- 44100etcmanualmДокумент78 страниц44100etcmanualmProfAntonio FranciscoОценок пока нет
- Better Fit Face Mask Downloadable InstructionsДокумент9 страницBetter Fit Face Mask Downloadable InstructionsGabino FloresОценок пока нет
- The Teacher Salary Myth - Are Teachers UnderpaidДокумент10 страницThe Teacher Salary Myth - Are Teachers UnderpaidottuserОценок пока нет
- Introduction To The 90 Degree Dial Martha Lang WescottДокумент3 страницыIntroduction To The 90 Degree Dial Martha Lang WescottottuserОценок пока нет
- Removing Color Defects - Chromatic Aberration - in PhotoShopДокумент4 страницыRemoving Color Defects - Chromatic Aberration - in PhotoShopottuserОценок пока нет
- Two-Letter and Three-Letter Scrabble WordsДокумент4 страницыTwo-Letter and Three-Letter Scrabble WordsottuserОценок пока нет
- Cayce On Camphorated OilДокумент6 страницCayce On Camphorated Oilottuser100% (1)
- Eco Materials Advisor For Inventor 2013Документ1 страницаEco Materials Advisor For Inventor 2013ottuserОценок пока нет
- Agisoft PhotoScan 3D Model ReconstructionДокумент6 страницAgisoft PhotoScan 3D Model ReconstructionottuserОценок пока нет
- About Limerence A Guide To LimerenceДокумент90 страницAbout Limerence A Guide To Limerenceottuser100% (1)
- Finding Glitches With Sound ForgeДокумент22 страницыFinding Glitches With Sound ForgeottuserОценок пока нет
- Instruction Manual: Starnavigator NG Series TelescopesДокумент52 страницыInstruction Manual: Starnavigator NG Series TelescopesTomGrantОценок пока нет
- Classics Illustrated - 029 - The Prince and The PauperДокумент52 страницыClassics Illustrated - 029 - The Prince and The PauperottuserОценок пока нет
- Metastock Zentrader ExampleДокумент14 страницMetastock Zentrader ExampleEng Jye NgОценок пока нет
- MAGIX Music Studio 2005 Deluxe ManualДокумент626 страницMAGIX Music Studio 2005 Deluxe Manualottuser100% (1)
- Using Agisoft PhotoscanДокумент6 страницUsing Agisoft PhotoscanottuserОценок пока нет
- Asus EeePC1000 Hardware Users ManualДокумент76 страницAsus EeePC1000 Hardware Users ManualottuserОценок пока нет
- DYSON DC15 Opmanual EngДокумент15 страницDYSON DC15 Opmanual EngottuserОценок пока нет
- Shop-Made Woodcarving Holding DevicesДокумент4 страницыShop-Made Woodcarving Holding Devicesottuser100% (1)
- Craftsman 12-Inch Bandsaw ManualДокумент32 страницыCraftsman 12-Inch Bandsaw Manualottuser100% (1)
- Work Sharp Tool Sharpener WS2000Документ31 страницаWork Sharp Tool Sharpener WS2000ottuser100% (1)
- Dragon Command ReferenceДокумент2 страницыDragon Command ReferenceottuserОценок пока нет
- Dragon Command ReferenceДокумент2 страницыDragon Command ReferenceottuserОценок пока нет
- The Subtle Art of Not Giving a F*ck: A Counterintuitive Approach to Living a Good LifeОт EverandThe Subtle Art of Not Giving a F*ck: A Counterintuitive Approach to Living a Good LifeРейтинг: 4 из 5 звезд4/5 (5794)
- The Little Book of Hygge: Danish Secrets to Happy LivingОт EverandThe Little Book of Hygge: Danish Secrets to Happy LivingРейтинг: 3.5 из 5 звезд3.5/5 (400)
- Hidden Figures: The American Dream and the Untold Story of the Black Women Mathematicians Who Helped Win the Space RaceОт EverandHidden Figures: The American Dream and the Untold Story of the Black Women Mathematicians Who Helped Win the Space RaceРейтинг: 4 из 5 звезд4/5 (895)
- The Yellow House: A Memoir (2019 National Book Award Winner)От EverandThe Yellow House: A Memoir (2019 National Book Award Winner)Рейтинг: 4 из 5 звезд4/5 (98)
- The Emperor of All Maladies: A Biography of CancerОт EverandThe Emperor of All Maladies: A Biography of CancerРейтинг: 4.5 из 5 звезд4.5/5 (271)
- A Heartbreaking Work Of Staggering Genius: A Memoir Based on a True StoryОт EverandA Heartbreaking Work Of Staggering Genius: A Memoir Based on a True StoryРейтинг: 3.5 из 5 звезд3.5/5 (231)
- Never Split the Difference: Negotiating As If Your Life Depended On ItОт EverandNever Split the Difference: Negotiating As If Your Life Depended On ItРейтинг: 4.5 из 5 звезд4.5/5 (838)
- Elon Musk: Tesla, SpaceX, and the Quest for a Fantastic FutureОт EverandElon Musk: Tesla, SpaceX, and the Quest for a Fantastic FutureРейтинг: 4.5 из 5 звезд4.5/5 (474)
- Devil in the Grove: Thurgood Marshall, the Groveland Boys, and the Dawn of a New AmericaОт EverandDevil in the Grove: Thurgood Marshall, the Groveland Boys, and the Dawn of a New AmericaРейтинг: 4.5 из 5 звезд4.5/5 (266)
- The Unwinding: An Inner History of the New AmericaОт EverandThe Unwinding: An Inner History of the New AmericaРейтинг: 4 из 5 звезд4/5 (45)
- Team of Rivals: The Political Genius of Abraham LincolnОт EverandTeam of Rivals: The Political Genius of Abraham LincolnРейтинг: 4.5 из 5 звезд4.5/5 (234)
- The World Is Flat 3.0: A Brief History of the Twenty-first CenturyОт EverandThe World Is Flat 3.0: A Brief History of the Twenty-first CenturyРейтинг: 3.5 из 5 звезд3.5/5 (2259)
- The Gifts of Imperfection: Let Go of Who You Think You're Supposed to Be and Embrace Who You AreОт EverandThe Gifts of Imperfection: Let Go of Who You Think You're Supposed to Be and Embrace Who You AreРейтинг: 4 из 5 звезд4/5 (1090)
- The Hard Thing About Hard Things: Building a Business When There Are No Easy AnswersОт EverandThe Hard Thing About Hard Things: Building a Business When There Are No Easy AnswersРейтинг: 4.5 из 5 звезд4.5/5 (344)
- The Sympathizer: A Novel (Pulitzer Prize for Fiction)От EverandThe Sympathizer: A Novel (Pulitzer Prize for Fiction)Рейтинг: 4.5 из 5 звезд4.5/5 (121)
- Elite PrequalificationДокумент29 страницElite PrequalificationGreenwatt QuyОценок пока нет
- Epcmd 2 Qm00 Jep Ci 004 - 01Документ4 страницыEpcmd 2 Qm00 Jep Ci 004 - 01Rakesh RanjanОценок пока нет
- A Closer Look at The Toyota A750E Valve Body PDFДокумент68 страницA Closer Look at The Toyota A750E Valve Body PDFTomas E. EcheverriaОценок пока нет
- An Study On Kort and ProppellerДокумент129 страницAn Study On Kort and ProppellerLong NguyenОценок пока нет
- BIMcollab Also Available in French, Spanish and GermanДокумент3 страницыBIMcollab Also Available in French, Spanish and GermanPR.comОценок пока нет
- Nghi Son Ii Thermal Power Plant 1. DescriptionДокумент2 страницыNghi Son Ii Thermal Power Plant 1. DescriptionDoan Ngoc DucОценок пока нет
- Block of 4 Flats Calculation Report 2Документ152 страницыBlock of 4 Flats Calculation Report 2Isaac JosephОценок пока нет
- VCTDS-03143-En Sea Water Valve PU 2192Документ8 страницVCTDS-03143-En Sea Water Valve PU 2192TimОценок пока нет
- CCDC 23 Guide To BiddingДокумент53 страницыCCDC 23 Guide To BiddingSerafim Soudade100% (1)
- Flexible Rolling of Aluminium Alloy Sheet - Process Optimization and Control of Materials Properties PDFДокумент26 страницFlexible Rolling of Aluminium Alloy Sheet - Process Optimization and Control of Materials Properties PDFAnderssonChitivaОценок пока нет
- 16 LossesДокумент26 страниц16 LossesAbhijit Bhattacherjee100% (1)
- Coursework Structural Integrity 2023-24Документ7 страницCoursework Structural Integrity 2023-24Yacine HalwaneОценок пока нет
- BS IEC 61882 - 2001 - Hazard and Operability StudiesДокумент60 страницBS IEC 61882 - 2001 - Hazard and Operability Studiesd-fbuser-230265495100% (2)
- R & S Gratings CatalogueДокумент48 страницR & S Gratings CatalogueBarrasons Engineers TeamОценок пока нет
- Oracle® Bills of MaterialДокумент330 страницOracle® Bills of MaterialAhmedAbdallahLord2100% (2)
- Signals Spectra Processing PowerPoint PresentationДокумент8 страницSignals Spectra Processing PowerPoint PresentationJohn Francis DizonОценок пока нет
- AirNav v3 TrainingsДокумент4 страницыAirNav v3 TrainingsaeroОценок пока нет
- Kyambogo University: Examination PermitДокумент1 страницаKyambogo University: Examination PermitAmuronОценок пока нет
- 10 129Документ15 страниц10 129Vasanth PrasadОценок пока нет
- 4 - Introduction To Experimental DesignДокумент17 страниц4 - Introduction To Experimental DesignPriyanka MishraОценок пока нет
- Flight Training Instruction: Naval Air Training CommandДокумент118 страницFlight Training Instruction: Naval Air Training CommandSteve JeffОценок пока нет
- Renault Nissan AllianceДокумент5 страницRenault Nissan AllianceColin Farley100% (1)
- Workplace Inspection ChecklistДокумент60 страницWorkplace Inspection ChecklistANILОценок пока нет
- Contract Management PDFДокумент332 страницыContract Management PDFtmhoangvna100% (1)
- Hype Cycle For It Outsourcin 205037Документ94 страницыHype Cycle For It Outsourcin 205037sant_shivОценок пока нет
- 07 SP800-34-Rev1 Bia TemplateДокумент4 страницы07 SP800-34-Rev1 Bia TemplateDarthFerenczyОценок пока нет
- WM Print Control IMGДокумент10 страницWM Print Control IMGMDОценок пока нет
- Four Six Laning of Krishnagiri To Thopur Ghat NH 7 Tamilnadu Vol - I Main RepotДокумент176 страницFour Six Laning of Krishnagiri To Thopur Ghat NH 7 Tamilnadu Vol - I Main RepotAnand ShankaranОценок пока нет
- Genus Power IIFL ICДокумент17 страницGenus Power IIFL ICarif420_999Оценок пока нет
- Cone Crusher CH Series: Rock Processing Chapter DДокумент1 страницаCone Crusher CH Series: Rock Processing Chapter DMortal KombatОценок пока нет