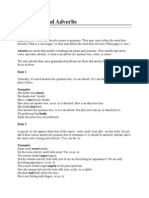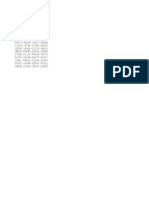Академический Документы
Профессиональный Документы
Культура Документы
Creating A Button in Giotto
Загружено:
A Ropei RopeiИсходное описание:
Оригинальное название
Авторское право
Доступные форматы
Поделиться этим документом
Поделиться или встроить документ
Этот документ был вам полезен?
Это неприемлемый материал?
Пожаловаться на этот документАвторское право:
Доступные форматы
Creating A Button in Giotto
Загружено:
A Ropei RopeiАвторское право:
Доступные форматы
Creating a button in Giotto
In this tutorial we will show you how easy it is to create a button in Giotto. Buttons are everywhere in the digital world, most of the things you click on are buttons, they are basically event triggers. This tutorial will teach you the basic mechanics of creating a button, after that all you will need is a little creativity to design a button that suits your needs.
How to make a button in Giotto?
This is what you will get after finishing this tutorial: So, lets begin!
y
First create a new blank document in which you will make your animation by clicking File from the menu, then New (Ctrl+N).
y y
Change the document properties: Click Modify from the menu, then Document. This will open a Document Properties dialogue screen (shortcut Ctrl+J).
Change the color of the background to black.
Create a circle by using the Oval tool (O).
y y
Convert the drawn circle to a button by pressing F8. Convert to Symbol window will appear, type in the name of your button (The Button for instance), select Button, then click OK.
y y
Double-click on your movie clip in the Library to enter its timeline. You can now see that the timeline has changed considerably. You can now see only 4 frames: Up, Over, Down and Hit.
The button only needs these four conditions to function. In each frame you should specify what will the button look when in the specified condition: Up when there is no interaction between the user and the button; Over when the cursor hovers above the button; Down when button is pressed; Hit designated area where the button can be activated (can be larger or smaller than the drawn object). Change the brush of the circle to some shade of blue and from the brush window dropdown menu select Radial brush. For the second color we chose red.
y y y
Select Text Tool (T) and write The Button!!! with white font. With Selection tool (V) move the text on the button. Now right-click on the Over button timeline frame and from the context menu select Insert Keyframe.
y y y y y y y
The exact copy of the button you created will appear. Select the circle and change its two colors of its radial brush to be a little brighter. Also add new text with Text Tool (T) in the circle Hovering. Now right-click on the Down button timeline frame and from the context menu select Insert Keyframe. Select the circle and change its two colors of its radial brush to be darker than the original. Also, change the Hovering text with Clicked!. We will leave the Hit frame empty because we want our whole circle to act as a button. To make the click area smaller or larger just insert a new keyframe in the Hit frame and change the size of the circle to designate the click area. You can now test your button by clicking Ctrl+Enter.
Вам также может понравиться
- The Subtle Art of Not Giving a F*ck: A Counterintuitive Approach to Living a Good LifeОт EverandThe Subtle Art of Not Giving a F*ck: A Counterintuitive Approach to Living a Good LifeРейтинг: 4 из 5 звезд4/5 (5794)
- Adjectives and AdverbsДокумент4 страницыAdjectives and AdverbsA Ropei RopeiОценок пока нет
- Iatkos Ml3u GuideДокумент9 страницIatkos Ml3u GuideA Ropei RopeiОценок пока нет
- Instruction Manual C-HoodДокумент4 страницыInstruction Manual C-HoodA Ropei RopeiОценок пока нет
- The Yellow House: A Memoir (2019 National Book Award Winner)От EverandThe Yellow House: A Memoir (2019 National Book Award Winner)Рейтинг: 4 из 5 звезд4/5 (98)
- Unit Plan and CalendarДокумент7 страницUnit Plan and CalendarA Ropei RopeiОценок пока нет
- Hidden Figures: The American Dream and the Untold Story of the Black Women Mathematicians Who Helped Win the Space RaceОт EverandHidden Figures: The American Dream and the Untold Story of the Black Women Mathematicians Who Helped Win the Space RaceРейтинг: 4 из 5 звезд4/5 (895)
- Wrembel 2Документ26 страницWrembel 2A Ropei Ropei100% (1)
- The Hard Thing About Hard Things: Building a Business When There Are No Easy AnswersОт EverandThe Hard Thing About Hard Things: Building a Business When There Are No Easy AnswersРейтинг: 4.5 из 5 звезд4.5/5 (344)
- Fdok 1155 LetterДокумент6 страницFdok 1155 LetterA Ropei RopeiОценок пока нет
- The Little Book of Hygge: Danish Secrets to Happy LivingОт EverandThe Little Book of Hygge: Danish Secrets to Happy LivingРейтинг: 3.5 из 5 звезд3.5/5 (399)
- Creating A Button in GiottoДокумент8 страницCreating A Button in GiottoA Ropei RopeiОценок пока нет
- Wrembel 2Документ26 страницWrembel 2A Ropei Ropei100% (1)
- The Emperor of All Maladies: A Biography of CancerОт EverandThe Emperor of All Maladies: A Biography of CancerРейтинг: 4.5 из 5 звезд4.5/5 (271)
- Bintek Sistem Informasi Manajemen Berbasis IT Bagi Bursa Kerja KhususДокумент39 страницBintek Sistem Informasi Manajemen Berbasis IT Bagi Bursa Kerja KhususA Ropei RopeiОценок пока нет
- Devil in the Grove: Thurgood Marshall, the Groveland Boys, and the Dawn of a New AmericaОт EverandDevil in the Grove: Thurgood Marshall, the Groveland Boys, and the Dawn of a New AmericaРейтинг: 4.5 из 5 звезд4.5/5 (266)
- Interface Introduction 1Документ138 страницInterface Introduction 1A Ropei RopeiОценок пока нет
- Never Split the Difference: Negotiating As If Your Life Depended On ItОт EverandNever Split the Difference: Negotiating As If Your Life Depended On ItРейтинг: 4.5 из 5 звезд4.5/5 (838)
- Wifi Over Satellite Antenna DIY HAM FEEDHORNДокумент4 страницыWifi Over Satellite Antenna DIY HAM FEEDHORNLongWalkHomeОценок пока нет
- A Heartbreaking Work Of Staggering Genius: A Memoir Based on a True StoryОт EverandA Heartbreaking Work Of Staggering Genius: A Memoir Based on a True StoryРейтинг: 3.5 из 5 звезд3.5/5 (231)
- Serials IDMДокумент1 страницаSerials IDMWidad SantosoОценок пока нет
- Elon Musk: Tesla, SpaceX, and the Quest for a Fantastic FutureОт EverandElon Musk: Tesla, SpaceX, and the Quest for a Fantastic FutureРейтинг: 4.5 из 5 звезд4.5/5 (474)
- Team of Rivals: The Political Genius of Abraham LincolnОт EverandTeam of Rivals: The Political Genius of Abraham LincolnРейтинг: 4.5 из 5 звезд4.5/5 (234)
- The World Is Flat 3.0: A Brief History of the Twenty-first CenturyОт EverandThe World Is Flat 3.0: A Brief History of the Twenty-first CenturyРейтинг: 3.5 из 5 звезд3.5/5 (2259)
- The Unwinding: An Inner History of the New AmericaОт EverandThe Unwinding: An Inner History of the New AmericaРейтинг: 4 из 5 звезд4/5 (45)
- The Gifts of Imperfection: Let Go of Who You Think You're Supposed to Be and Embrace Who You AreОт EverandThe Gifts of Imperfection: Let Go of Who You Think You're Supposed to Be and Embrace Who You AreРейтинг: 4 из 5 звезд4/5 (1090)
- The Sympathizer: A Novel (Pulitzer Prize for Fiction)От EverandThe Sympathizer: A Novel (Pulitzer Prize for Fiction)Рейтинг: 4.5 из 5 звезд4.5/5 (120)