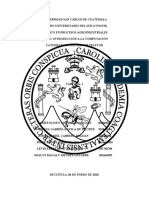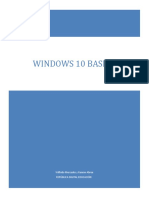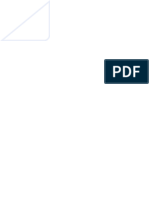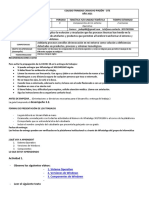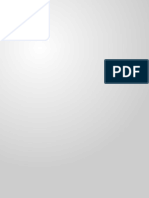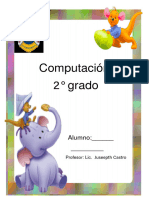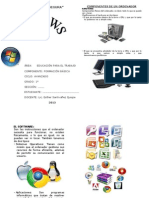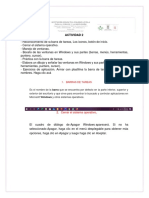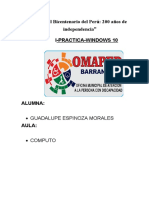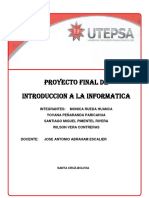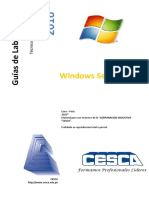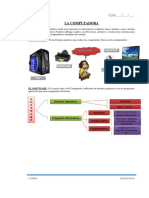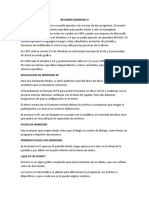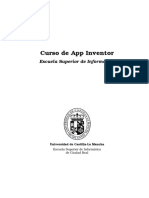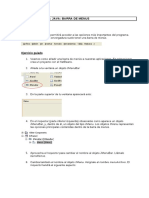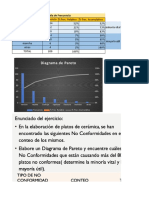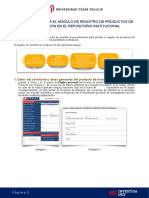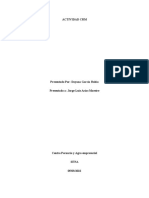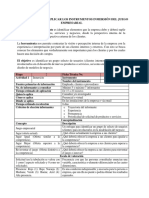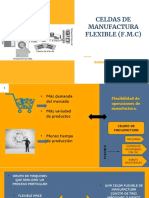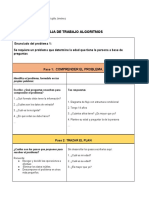Академический Документы
Профессиональный Документы
Культура Документы
Windows XP
Загружено:
Marino Basilio TorresОригинальное название
Авторское право
Доступные форматы
Поделиться этим документом
Поделиться или встроить документ
Этот документ был вам полезен?
Это неприемлемый материал?
Пожаловаться на этот документАвторское право:
Доступные форматы
Windows XP
Загружено:
Marino Basilio TorresАвторское право:
Доступные форматы
Cuaderno de trabajo
ndice
PARTEI. 1. 2. 3. 1. 2. 3. 4. 5. 6. 7. 8. 9. 10. 11. 12. 13. 1. 1. 2. 3. 4. 5. 6. 7. 8. 9. 1. 2. 3. 1. 2. 3. 4. 5. INTRODUCCIN A WINDOWS ................................................................................................................. 2
HISTORIA ..................................................................................................................................................................... 2 QUE ES WINDOWS ........................................................................................................................................................ 2 CONOCIMIENTOS BSICOS DEL MOUSE ......................................................................................................................... 2
PARTEII.
CONCEPTOS BSICOS DE WINDOWS .................................................................................................... 3
LA BARRA DE TAREAS................................................................................................................................................... 3 ESCRITORIO .................................................................................................................................................................. 4 ELEMENTOS DE VENTANAS ........................................................................................................................................... 4 TAREAS MAS FRECUENTES CON VENTANAS .................................................................................................................... 5 CAMBIAR ENTRE VENTANAS ....................................................................................................................................... 11 CONTROLES DE VENTANAS ......................................................................................................................................... 12 FICHAS ...................................................................................................................................................................... 15 MANEJO DE MENS .................................................................................................................................................. 15 MANEJO DE BARRA DE HERRAMIENTAS ...................................................................................................................... 17 AYUDA RPIDA ................................................................................................................................................... 18 MANEJO DE OBJETOS .............................................................................................................................................. 18 CONTROLAR LA PRESENTACIN DE OBJETOS ............................................................................................................ 21 BARRA DE ESTADO ................................................................................................................................................. 23 ALMACENAMIENTO DE INFORMACIN............................................................................................. 25 25 MANEJO DE DOCUMENTOS Y APLICACIONES ................................................................................. 27
ELEMENTOS DE ALMACENAMIENTO .............................................................................................................................
PARTEIII. PARTEIV.
MANEJAR APLICACIONES ............................................................................................................................................ 27 LA APLICACIN WORD ............................................................................................................................................... 28 GUARDAR UN DOCUMENTO ......................................................................................................................................... 29 OBSERVAR ARCHIVOS ................................................................................................................................................ 31 MANEJAR DOCUMENTOS ............................................................................................................................................. 32 COMO IMPRIMIR UN DOCUMENTO? ............................................................................................................................ 36 OPCIN DESHACER ................................................................................................................................................... 38 MANEJO DE TEXTO ..................................................................................................................................................... 38 BUSCAR INFORMACIN EN ALGN DOCUMENTO................................................................................................... 39 INTERCAMBIO DE INFORMACIN....................................................................................................... 43 MOVER INFORMACIN ................................................................................................................................................ 43 COPIAR INFORMACIN .......................................................................................................................................... 44 PEGAR VARIAS VECES ................................................................................................................................................. 45 MI PC ........................................................................................................................................................... 46 46 48 49 51 52 COMO OBSERVAR MI PC? .......................................................................................................................................... FORMAS DE OBSERVAR EL CONTENIDO ........................................................................................................................ MANEJO DE UNIDADES................................................................................................................................................ MANEJO DE CARPETAS ............................................................................................................................................... MANEJO DE ARCHIVOS................................................................................................................................................
PARTEV.
PARTEVI.
Pgina 1
Cuaderno de trabajo
PARTEI. INTRODUCCIN WINDOWS
Bienvenido a Windows sin lugar a dudas la forma mas sencilla de convertir una computadora en una potente herramienta de trabajo capaz de hacer prcticamente cualquier cosa desde el punto de vista tcnico, este cuaderno de trabajo tiene como finalidad ofrecerte de una manera rpida el potencial de trabajo que puedes desarrollar en tu Windows.
1.HISTORIA
Windows no es un concepto nuevo, por el contrario Windows es una forma de manejar la computadora personal inventada en 1985 por una empresa Norteamericana llamada Microsoft, con el paso de los aos los creadores del Windows original fueron perfeccionando sus caractersticas para atraer a mas usuarios nuevos que como usted desean utilizar su computadora sin tener que aprender complejos trminos tcnicos. En los inicios de la dcada de los Noventa los ltimos Windows han aportado un acercamiento mas amigable entre la comunicacin del ser humano con la computadora de tal forma que en Windows ha sido el producto mas importante en la historia de la computacin.
2.QUE ES WINDOWS
Windows es un sistema operativo, es decir, es el responsable de que las ordenes que le indiques a la computadora sean ejecutadas correctamente y de la forma mas rpida posible. Adems es personalisable, es decir, podrs modificar la forma en que trabaja como los colores de la pantalla, el idioma en que se comunica e incluso los sonidos que deseas escuchar en determinada circunstancia.
3.CONOCIMIENTOS BSICOS DEL MOUSE
Antes de continuar el aprendizaje de Windows deber aprender los siguientes trminos
Accin
Mover el Mouse Hacer Clic Hacer doble Clic Arrastrar
Descripcin
Deslizar el puntero o Flechita que responde a los movimientos del Mouse Presionar el botn izquierdo del Mouse en un lugar indicado Presionar consecutivamente dos clic izquierdos del Mouse
Presionar el botn izquierdo del Mouse sobre algn elemento de la pantalla sin soltarlo y moverlo a otro lugar, observara que el elemento se desplaza junto con el Mouse, y finalmente soltar el clic en el lugar donde se desea colocar el objeto. Clic derecho o Contextual Presionar el botn clic derecho del Mouse sobre algn punto en particular
Pgina 2
Cuaderno de trabajo
PARTEII. CONCEPTOS BSICOS DE WINDOWS
Ahora usted ya ha aprendido a entrar y salir de Windows, el siguiente paso es aprender ciertas tareas bsicas que le sern til cuando trabaje con Windows . A continuacin aparece una pantalla tpica de Windows
Iconos Escritorio de Trabajo
Barra de Tareas
Botn Inicio
de
1.LA BARRA DE TAREAS
Generalmente en la parte inferior de la pantalla aparece una barra Gris denominada Barra de tareas, dicha Barra ser de gran utilidad cuando trabajes en Windows , pues ah se registran las ventanas que estas utilizando como se muestra a continuacin
Ventana Abierta
Indicadores de las ventanas abiertas
Reloj del sistema Botn Inicio
Pgina 3
Cuaderno de trabajo
a) El botn Inicio
El botn inicio aparece a la izquierda de la barra de tareas, dicho botn es muy importante debido a que a travs de el se abren la mayora de las ventanas de Windows. Para Abrir el men del botn inicio simplemente presione un Clic en el, inicialmente aparecen las siguientes opciones analizadas en particular cada una de ellas a travs de este cuaderno de trabajo.
2.ESCRITORIO
El escritorio es el fondo de Windows en donde se colocaran todas las ventanas que ests utilizando. Las ventanas mas usadas en Windows aparecen en el escritorio de Windows con una figura llamada icono que los representa, dichas ventanas pueden ser abiertas presionando un doble Clic sobre ellas.
3.ELEMENTOS DE VENTANAS
Windows ofrece un manejo de la computadora a travs de ventanas (de ah el nombre) por lo que debers trabajar con ellas constantemente, a continuacin se describe la manera de trabajar con ventanas
Barra de Titulo Cuadro de control Botn de Cerrar Barra de Men Botn de Minimizar Barra de Herramientas Botn de Maximizar
Bordes
Barra de Desplazamiento Horizontal
Barra de desplazamiento Vertical
Barra de Estado
Pgina 4
Cuaderno de trabajo
Elemento
Bordes Barra de Titulo
Descripcin
Los bordes indican los limites de la ventana a sus cuadro lados La barra de titulo aparece en la parte superior de la ventana exactamente abajo del borde superior, la finalidad de la barra de titulo es presentar el nombre de la ventana alineado a la izquierda Cuadro de control El cuadro de control es el icono de la ventana que aparece en la esquina superior izquierda. Barra de mens La barra de mens es una serie de palabras que aparecen en algunas ventanas, usualmente aparecen debajo de la barra de titulo Botn minimizar El botn minimizar aparece en la parte superior derecha de la ventana, a la izquierda del botn de restaurar o minimizar Botn restaurar El botn Restaurar aparece bajo ciertas circunstancias en la parte superior derecha de la ventana a la derecha del botn de minimizar, en sustitucin del botn de Maximizar Botn de Maximizar El botn de maximizar aparece bajo ciertas circunstancias en la parte superior derecha de la ventana a la derecha del botn de minimizar, en sustitucin del botn de Restaurar Barra de estado La barra de estado aparece en la parte inferior de la ventana, exactamente arriba del borde inferior Botn de cerrar El botn de cerrar se encuentra en la esquina derecha de la ventana Barra de Herramienta La Barra de herramientas se encuentra debajo de la barra de mens y se forma por un conjunto de botones representado un dibujo que indica una tarea es Barras de desplazamiento Las barras desplazamiento Vertical y Horizontal aparecen en el lado derecha e inferior de la ventana
4.TAREAS MAS FRECUENTES CON VENTANAS
A continuacin se describen ciertas tareas que puedes utilizar con la mayora de las ventanas de Windows.
a) Mover
Si desea cambiar la posicin de una ventana simplemente arrastre la barra de titulo de la ventana, observara a medida que arrastre la barra de titulo que se mueva junto al Mouse una sombra que representa a la ventana, cuando encuentre una posicin adecuada con el Mouse suelte el Mouse y la ventana cambiara a la posicin que usted eligi
b) Desplazamiento
Cuando la informacin que contiene una ventana es muy grande y las dimensiones de la misma no alcanzan a presentar toda esa informacin, automticamente aparecern barras de desplazamiento que le permitirn observar mas informacin que la presentada, como se muestra a continuacin:
Pgina 5
Cuaderno de trabajo
Venta que se presenta las barras de desplazamiento
Abajo
A la derecha
Elemento
Barra de desplazamiento Vertical
Descripcin
La barra de desplazamiento Vertical se presenta como indicacin de que existe mas informacin mas arriba o abajo de la presentada en la ventana, si desea observar dicha informacin presione las flechas de la barra segn desee observar dicha informacin La barra de desplazamiento Horizontal se presenta como indicacin de que existe mas informacin a la derecha o a la izquierda de la presentada en la ventana, si desea observar dicha informacin presione las flechas de la barra segn desee observar dicha informacin El cuadro de desplazamiento es un cuadro que aparece tanto en la barra vertical como en la horizontal y su funcin es mostrarnos de manera grfica que punto de la informacin total estamos observando
Barra de desplazamiento Horizontal
Cuadro de desplazamiento
c) Cambiar el tamao
Es posible que usted necesite ampliar las dimensiones de la ventana sin llegar a maximizarla o bien disminuir el espacio de la ventana pero sin minimizarla, a continuacin se presentan las tcnicas para controlar las dimensiones de una ventana manualmente.
Uso de los bordes para ajustar un lado
Si desea aumentar o disminuir el tamao de la ventana tomando como referencia un lado de la misma simplemente site el puntero del Mouse en el borde de ese lado y espere a que tenga la apariencia de dos Flechas, cuando sea as arrastre el borde hacia adentro de la ventana si desea reducirla o hacia afuera de la ventana si desea ampliarla
Pgina 6
Cuaderno de trabajo
Uso de las esquinas para ajustar dos lados adyacentes
Si desea aumentar o disminuir el tamao de la ventana tomando como referencia dos lados adyacentes simplemente site el puntero del Mouse en el borde formado por la esquina de los dos lados y espere a que tenga la apariencia de dos Flechas, cuando sea as arrastre el borde hacia adentro de la ventana si desea reducirla o hacia afuera de la ventana si desea ampliarla
d) Minimizar
Es posible reducir a su mnimo tamao una ventana como se muestra a continuacin.
Pgina 7
Cuaderno de trabajo
Presion e
En caso de que desea abrir la ventana que minimizo simplemente presione un clic sobre el botn que la representa en la barra de tareas
Presione el botn para abrir la ventana
e) Maximizar
Es posible aumentar al Mximo el tamao de una ventana, es decir que ocupe todo el escritorio, como se muestra a continuacin
Pgina 8
Cuaderno de trabajo
Presione
Para maximizar una ventana simplemente presione un Clic en el botn de Maximizar
Botn Restaurar
f) Restaurar
Si una ventana a sido maximizada entonces el botn de maximizar cambiara por el de restaurar El botn de restaurar solo aparece en las ventanas maximizadas y si usted presiona este botn entonces La ventana recupera su tamao que tenia antes de ser maximizada
g) Acomodar
Es posible controlar la forma en como se acomodaran las ventanas que esta utilizando como se muestra a continuacin:
Pgina 9
Cuaderno de trabajo
CASCADA
MOSAICO VERTICAL
MOSAICO HORIZONTAL
Para acomodar automticamente las ventanas en cualquiera de las formas presione un clic derecho en la barra de tareas donde no se encuentre ningn botn de ventana como se muestra a continuacin
Elija del men que se presenta la opcin que desee, incluso aparece la opcin mostrar el escritorio que reduce a un botn en la barra de tareas a las ventanas que se encuentran abiertas
Pgina 10
Cuaderno de trabajo
h) Cerrar ventanas
si ya no desea trabajar con una ventana es recomendable cerrarla para que no lo distraiga de su trabajo, para cerrar una ventana simplemente presione el botn de cerrar.
i) Actualizar la Ventana
Algunas veces se efectan cambios en la informacin de alguna ventana y Windows nos sigue presentando la informacin anterior a ese cambio, si desea que Windows actualice el contenido de la ventana elija del men Edicin la Opcin Actualizar. o presione la tecla F5. Por ejemplo si usted esta observando en una ventana una central de noticias estas cambiaran rpidamente pero usted si no actualiza su ventana con F5, observara las mismas noticias aunque estas ya hayan cambiado
5.CAMBIAR ENTRE VENTANAS
Usted puede tener en Windows infinidad de Ventanas abiertas pero solo en una puede estar trabajando, es decir solo una puede estar activa y las dems inactivas como se muestra a continuacin.
__________________ _____________________ Es muy sencillo identificar la ventana activa de las dems debido a que el color es mas oscuro que las inactivas Si usted desea pasar a otra ventana siga alguno de estos mtodos:
a) Uso de la Barra de Tareas
Cada ventana abierta posee un botn en la barra de tareas, el botn de la ventana que esta utilizando aparece presionado, a diferencia de las que no esta utilizando aparecern normales.
Pgina 11
Cuaderno de trabajo
Botn de Ventana Activa
Botn de Ventana Inactiva
Si desea utilizar otra ventana diferente a la que esta utilizando presione el botn correspondiente en la barra de tareas
b) Uso de ALT ESC
Tambin podr alternar entre las ventanas abiertas si presiona las teclas ALT ESC Hasta que se presente la ventana que desea
c) Uso de ALT TAB
La secuencia de tecla ALT TAB nos presenta una barra de iconos en el centro de la pantalla, cada icono indica una ventana abierta, presione TAB Varias Veces hasta que se active con un borde Azul el icono al que desea cambiar suelte la tecla ALT.
d) Seleccionar Con Clic
Tambin es posible seleccionar con un clic en la ventana que desea cambiar El inconveniente se presente cuando la ventana que esta utilizando cubre a la ventana a donde desea cambiar.
6.CONTROLES DE VENTANAS
Algunas ventanas de Windows son utilizadas para introducir informacin determinada o bien para elegir una tarea especifica, cuando es as se les llama Cuadros de dialogo, y a continuacin aparecen diferentes elementos que Windows le ofrece para tomar decisiones en este tipo de Cuadro:
Pgina 12
Cuaderno de trabajo
Cuadro de dialogo Ventana Observe que el cuadro de dialogo hace preguntas para que se defina informacin necesaria a cada pregunta que hace un cuadro de dialogo se le llama control y a continuacin aparecen los diferentes tipos de controles. Cuando un control aparece borroso es una seal de que en ese momento no se encuentra disponible:
a) uso de botones de Comandos
Los botones de comandos ofrecen una accin en concreto como Aceptar, guardar, imprimir etc.
b) Uso de cuadros de texto
los cuadro de texto son usados para introducir informacin especifica como un nombre una direccin etc. para especificarlo haga clic dentro del cuadro e introduzca el texto Algunas veces estos cuadros ya poseen un valor que Windows le asigna, si ese valor es el que usted necesita no lo modifique
Insertar Caracteres
Si esta introduciendo letras o nmeros en un cuadro de texto podr moverse entre las letras usando las flechas de navegacin de su teclado, si desea agregar texto site el cursor en donde lo desea y teclee lo que desee agregar.
Borrar caracteres
Si desea eliminar caracteres site el cursor a la derecha o a la izquierda de ellos con ayuda de las flecha de navegacin y presione la tecla Retroceso para eliminar los caracteres a la izquierda o bien la tecla Suprimir para eliminar los que se encuentran a la derecha.
Seleccionar caracteres
Si desea eliminar caracteres mas rpidamente seleccinelos, para seleccionar un grupo de caracteres presione clic sin soltar el botn del Mouse al inicio de los caracteres y arrastre el Mouse hasta el final de los mismos para soltar el clic. Despus presione SUPR o Retroceso
c) uso de cuadros de ajuste (contadores)
Los cuadros de ajuste se utilizan para introducir cantidades numricas exclusivamente, estos poseen a la derecha unas flechas que apuntan arriba y abajo que son utilizadas para aumentar o disminuir la cantidad que se encuentra en el cuadro de intervalos fijos. tambin puede introducir el numero directamente como si este fuera un cuadro de texto Algunos contadores ya poseen un valor que Windows le asigna, si ese es el valor que usted necesita no lo modifique
Pgina 13
Cuaderno de trabajo
d) uso de listas desplegables
Las listas desplegables son controles que se utilizan para elegir entre varias opciones que se presentan en la lista.
Para abrir la lista simplemente presione un clic en la flecha que se encuentra a la derecha de la lista y esta presentara las opciones ordenadas en forma alfabtica, para ver mas opciones utilice la barra de desplazamiento que se presenta en la parte derecha de la lista
e) uso de casillas de seleccin
Las casillas de seleccin nos ofrecen mediante un cuadro si desea determinado elemento, cuando es as la casilla se activa con un clic y aparece una cruz en ese cuadro, si desea desactivar ese elemento vuelva a presionar Clic y la cruz desaparecer, puede activar y desactivar cuantas casilla quiera.
f) uso de botones de opcin
Los botones de opcin se presentan en los cuadros de dialogo con la finalidad de que elija solo una opcin entre todas las que poseen este control a diferencia de las casillas en las que usted puede seleccionar las que desea
Ejercicio Defina el tipo de cada control sealado 1
3 4
1 ____________________________________ 2 ____________________________________ 3 ____________________________________
Pgina 14
Cuaderno de trabajo
4 ____________________________________ 5 ____________________________________ 6 ____________________________________
7.FICHAS
Algunos cuadros de dialogo poseen grupos de controles en fichas, como los que se presentarn a continuacin:
Cada ficha ofrece diferentes opciones y para cambiar a una ficha en particular presione clic en ella.
8.MANEJO DE MENS
Los mens son un grupo de Nombres que ofrecen opciones como se muestra a continuacin.
A cada nombre se le llama men y a continuacin se describe su uso
a) Abrir un Men
Si lo desea podr observar las opciones de un men
Si desea abrir un men para ver sus opciones, simplemente presione un clic en la palabra
b) Cerrar un men
Si desea cerrar un men sin utilizar ninguna de las opciones Presione nuevamente Clic en el nombre del men o bien presione la tecla ESC.
c) Seleccionar una opcin de men
Si lo desea podr elegir alguna de las opciones que aparecen en ese men Presionando un clic sobre ellas
Pgina 15
Cuaderno de trabajo
Presione clic en alguna de ellas
A la letras que aparece subrayada se le llama Tecla Rpida Algunas opciones tienen tres puntos suspensivos, estas opciones necesitaran mas informacin si son elegidas
d) Mtodo abreviado
Las opciones mas utilizadas generalmente poseen un mtodo abreviado que evita el abrir el men y seleccionar la opcin, por el contrario los mtodos abreviados son combinaciones de tecla Como Control-X etc. que si usted los presiona obtiene el mismo resultado que si abre el men y elige la opcin. Los mtodos abreviados aparecen a la derecha de las opciones de un men, como se muestra a continuacin.
Seleccione esta opcin
O presione Control C
e) Opciones activables
Existen opciones de men que pueden estar activadas o desactivadas como se muestra a continuacin:
Es sencillo diferenciar de una opcin que esta activada de una que no lo esta, pues la presencia de una palomilla a la izquierda de la opcin indica que esta activada. Para activar o desactivar una opcin simplemente seleccione la opcin.
f) Opciones en cascada
Algunas opciones de men nos presentan otras opciones como se muestra a continuacin.
Pgina 16
Cuaderno de trabajo
9.MANEJO DE BARRA DE HERRAMIENTAS
La barra de herramientas es un grupo de botones que representan una accin determinada, la barra de herramientas aparece por lo general en la parte superior de las ventanas justo debajo de la barra de mens, como se muestra a continuacin
a) Ocultar - Mostrar la barra de Herramientas
Es posible decidir que se presente u oculte la barra de herramientas en las ventanas si presione un clic derecho en cualquier botn de la barra de herramientas o en cualquier men (si esta oculta la barra de herramientas) para que se presente las siguientes opciones.
Active o desactive la opcin de BOTONES ESTNDAR que tendrn un efecto directo a la presencia de la barra de herramientas
b) Como obtener una descripcin de cada herramienta
Windows ofrece una breve descripcin de cada botn cuando usted apunta a alguno de estos como se muestra a continuacin:
O bien si lo prefiere active la opcin de mostrar etiquetas para observar la descripcin debajo de cada herramienta
Para mostrar o no etiquetas descriptivas de cada herramienta presione un clic derecho en cualquier herramienta y elija la opcin de personalizar para que se presente la siguiente ventana
Abra la lista de opciones de texto y elija el valor sin etiquetas, revise las dems opciones para observar su efecto
Pgina 17
Cuaderno de trabajo
10.AYUDA RPIDA
La mayora de los cuadro de dialogo de Windows poseen un botn de interrogacin en la esquina superior derecha de la ventana, junto al botn de cerrar:
Este botn nos aclara rpidamente alguna duda que tengamos acerca de que significa alguna parte del cuadro de dialogo Para utilizar el botn presiona clic en el, para que el puntero del Mouse cambie a la siguiente apariencia: Presiona clic en el lugar donde tienes la duda y aparecer un cuadro amarillo explicndolo brevemente.
11.MANEJO DE OBJETOS
En la mayora de las ventanas de Windows se representa a cada elemento de tu computadora como un Objeto o icono como se muestra a continuacin
Pgina 18
Cuaderno de trabajo
Por ejemplo cada icono representa determinada informacin y al abrirse nos presentara otra ventana con la informacin contenida en dicho icono
a) Estilos de objetos
Existen dos maneras de trabajar con los iconos en Windows , estas son el estilo doble clic y el estilo clic, la diferencia que existe entre ellos consiste en la forma en como se comportan los iconos.
Un solo Clic (subrayados) Doble clic (sin subrayar) Para cambiar entre estilos elija del men Herramientas, la opcin OPCIONES DE CARPETA, para que presente el siguiente cuadro de dialogo
Pgina 19
Cuaderno de trabajo
Observe las opciones finales de un solo clic o doble clic elija alguna de ellas.
b) Estilo Doble clic Seleccionar 1 icono
Si desea elaborar una accin que involucre a varios elementos deber indicarle a Windows a cuales desea afectar, a este procedimiento se le denomina seleccin. En un grupo de objetos es sencillo identificar cual esta seleccionado como se muestra a continuacin
Seleccionado
Si desea seleccionar un objeto simplemente presione un clic sobre el, si se encontraba seleccionado un objeto anterior este dejara de estar seleccionado
Abrir un icono
Si desea observar la informacin que representa un icono presione doble clic en el icono para que se presente otra ventana en donde observara la informacin.
Seleccionar iconos consecutivos
Tambin podr seleccionar varios objetos si presiona clic al primero de ellos y despus presiona la Tecla Shift al mismo tiempo que hace un clic en el ultimo de ellos.
Todos los objetos que estn entre el primero que seleccione y el ultimo quedarn seleccionados
Seleccionar varios iconos separados
Podr seleccionar varios objetos separados sin seleccionar los que se encuentre entre ellos si presiona un clic normal en alguno de ellos y despus presiona un Control Clic en el segundo como se muestra a continuacin
Pgina 20
Cuaderno de trabajo
c) Estilo Un solo clic
En el estilo de seleccin con un solo clic se utiliza un clic menos que en el estilo doble clic podemos utilizar el estilo un solo clic cuando el nombre de los iconos aparece subrayado Objetivo Accin Seleccionar 1 icono Apuntar el puntero Abrir un icono Dar un clic Seleccionar varios iconos separados Apuntar al primero y presionando control apuntar al segundo Seleccionar varios iconos juntos Apuntar al primero y presionando Shift apuntar al segundo
d) Tcnicas adicionales
A continuacin se presentan dos opciones que le sern de gran utilidad al seleccionar objetos sin importar si se encuentra en estilo un solo clic o doble clic
Seleccionar varios objetos rodendolos con el Mouse
Si desea seleccionara varios objetos con el Mouse seleccinelos presionando un clic en un extremo y arrastrarlo hasta el extremo opuesto donde soltara el clic, Conforme usted arrastre el Mouse se formara un cuadro alrededor de los objetos, los objetos que estn dentro del cuadro quedaran seleccionados al soltar el Mouse
Invertir la seleccin
Si ha seleccionado algunos objetos y ahora desea seleccionar a los que no estn seleccionados podr invertir la seleccin si elige del men Edicin la opcin Invertir seleccin
Seleccionar todo
Si desea seleccionar todos los objetos que tiene, simplemente elija del men Edicin la opcin Seleccionar Todo
Sin seleccin
Si desea que ningn icono este seleccionado simplemente presione un clic en alguna rea vaca de la ventana
12.CONTROLAR LA PRESENTACIN DE OBJETOS
Es posible elegir entre 5 diferentes formas de presentar los objetos como se muestra a continuacin, estas formas ofrecen diferente informacin acerca de los elementos que representan y la figura del icono depender de la informacin que contiene.
Pgina 21
Cuaderno de trabajo
ICONOS, Vista normal se presenta a los iconos con un tamao medio y debajo aparece el nombre
MOSAICOS: Los iconos son mas grandes que en presentacin de iconos y adems se observa el nombre, el tamao en bytes y una descripcin de l informacin que esta almacenada ah
LISTA, Esta presentacin es muy parecida a iconos debido a que solo presenta su nombre, pero la figura del icono es mas reducida y adems se acomodan por columnas
DETALLES, Los iconos se acomodan en columnas con la figura reducida pero adicional al nombre se presentan mas detalles del archivo que son: Tamao en bytes, fecha y hora de creacin y por ultimo que tipo de informacin almacenada
Pgina 22
Cuaderno de trabajo
VISTAS EN MINIATURA. De esta manera la computadora se tardara algunos segundos en presentar, debido a que se mostrara la informacin contenida en el icono en miniatura, con la finalidad de no tener que abrir el archivo para saber si es la informacin buscada Para elegir la forma en como Windows presenta los objetos presione clic derecho en la zona vaca de la ventana para que se presente un men contextual como se muestra a continuacin
Opcin activa
Elija del la opcin Ver la opcin en cascada que usted desee. Tambin podr hacerlo del men ver en la barra de mens
13.BARRA DE ESTADO
En algunas otras ventanas de Windows puede aparecer en la parte inferior de la ventana una barra de estado, esta barra de estado es til pues ah se presentan caractersticas acerca de los movimientos que va elaborando en esa ventana como se muestra a continuacin
Pgina 23
Cuaderno de trabajo
Barra de estado
a) Ocultar o presentar la barra de Estado
Si desea ocultar o mostrar la barra de Estado active o desactive la opcin en el men Ver
Pgina 24
Cuaderno de trabajo
PARTEIII. ALMACENAMIENTO DE INFORMACIN
La ventaja mas importante al trabajar con Windows y con cualquier otro sistema operativo es la facilidad para guardar la informacin y posteriormente utilizarla cuando usted desee. Por ejemplo si usted utiliza a Windows para elaborar una carta podr guardarla y usarla cuantas veces desee, a diferencia de hacerla en una maquina de escribir que implicara volver a elaborar la carta cada vez que la necesite. Es muy importante que usted comprenda los trminos que se describen a continuacin, pues se explica detalladamente en donde se guarda la informacin que usted elabora en Windows .
1.ELEMENTOS DE ALMACENAMIENTO
A continuacin se describe la forma de guardar informacin en Windows
a) Archivos
Cuando usted elabora un trabajo en Windows y desea guardarlo, su trabajo ser considerado un archivo, es decir si elabora una carta, un dibujo o cualquier trabajo ser un archivo Cada archivo que usted elabora en la computadora debe asignarle un nombre de hasta 255 caracteres, incluyendo espacios. Sin embargo, no puede contener ninguno de los siguientes caracteres: \ / : * ? " < > |.
b) Unidades
Los archivos no pueden andar ah sueltos en su computadora es necesario definir un lugar especifico en donde se colocaran los archivos, a estos lugares en donde usted puede colocar los archivos se le llaman unidades de almacenamiento como se muestra a continuacin
Unidad
Archivo
La computadora puede tener varias unidades de almacenamiento, las unidades mas utilizadas son los disquetes y los discos duros, pero existen otras no tan usuales como las unidades de RED y los CD ROM, En Windows cada unidad de almacenamiento es nombrada con una letra del abecedario, a dems a cada unidad se le asigna un icono diferente
La letra asignada puede variar en cada computadora
c) Carpetas
Existe un elemento que nos permite organizar el contenido de los archivos en una unidad, suponga que una unidad como el cajn de un archivero, y a cada archivo como una hoja que agrega al cajn. Cuando usted tenga cientos e incluso miles de Hojas ser muy difcil tener organizado el cajn, por lo tanto podr recurrir a Carpetas que agrupan a las hojas y mantienen organizado al Cajn. En Windows tambin Existen Carpetas que nos permiten agrupar ciertos archivos para que estos no se encuentren desorganizados en una unidad como se muestra a continuacin
Pgina 25
Cuaderno de trabajo
Carpeta Unidad
Archivos
Las carpetas de Windows pueden contener adems de Archivos otras carpetas mas que contienen mas archivos y tal vez otras carpetas
Pgina 26
Cuaderno de trabajo
PARTEIV. MANEJO DE DOCUMENTOS Y APLICACIONES
En Windows existen bsicamente dos elementos de trabajo, los documentos y las aplicaciones, es muy sencillo entender la relacin entre estos, pues las aplicaciones son las ventanas que nos permiten trabajar para hacer cartas, dibujos etc. y los documentos son las cartas dibujos etc., que elaboramos en las aplicaciones. Algunas aplicaciones nos permiten crear documentos, por ejemplo Word es una aplicacin para elaborar documento de Texto, pero existen otras aplicaciones en las cuales no se crean documentos por ejemplo, Calculadora es una aplicacin que nos permite elaborar operaciones matemticas o paint nos permite hacer sencillos dibujos a todo color, las hay incluso muy complejas como autocad que nos permite hacer un plano arquitectnico de un edificio el cual evita a los ingenieros o arquitectos elaborar planos o tambin el programa excel nos permite elaborar hojas de cantidades para hacer sumas, restas, promedios etc.
1.MANEJAR APLICACIONES
Windows posee inicialmente un grupo de aplicaciones para elaborar documentos como cartas, dibujos y otros trabajos, a travs de este tema aprenders a manejar las aplicaciones de Windows. A las Aplicaciones tambin se les conoce como PROGRAMAS
a) Como Observar las aplicaciones
Las aplicaciones que posee Windows se encuentran en el Botn inicio en la barra de tareas, en la opcin Todos los programas como se observa a continuacin.
Pgina 27
Cuaderno de trabajo
En este men se observan aplicaciones que podrs solicitar presionando un Clic en alguna de ellas, si observas un elemento con un tringulo de cascada este indicara que existen mas aplicaciones dentro de el. Arriba de la opcin todos los programas se encuentran los ltimos programas utilizados recientemente, busca tu programa primero ah antes de abrir la opcin de todos los programas
b) iniciar una aplicacin
Si presionas clic en alguna aplicacin de Windows esperaras unos segundos antes de que se presente la ventana con dicha aplicacin:
c) Terminar una aplicacin
Si deseas terminar una aplicacin asegrate de haber guardado la informacin que elaboraste en algn documento, en caso contrario al terminar la aplicacin perders la informacin no guardada (mas adelante se describe el proceso de guardado), Para Terminar un documento simplemente cierra la ventana presionando clic en el botn de Cerrar (x), en caso de no haber guardado el documento Windows le presentara un cuadro advirtindole.
Presione aqu para guardar antes de salir Presione aqu para Salir sin guardar Presione aqu regresar para al
2.LA APLICACIN WORD
Word es sin lugar a dudas el programa mas utilizado en todo el mundo prcticamente todos las personas que usan computadoras hacen uso de este sencillo pero eficiente programa. La finalidad de word es convertir tu computadora en una maquina de escribir convencional pero con muchas mas funciones que solo word puede hacer como corrector de ortografa, automatizacin de apariencia, etc. Resulta muy conveniente su implementacin tanto para sencillas tareas escritas de la escuela como cartas y documentos oficiales de una empresa.
a) Iniciar word
Para iniciar Word seleccione el icono correspondiente del men inicio en la opcin todos los programas o bien en la lista de programas usados recientemente, a continuacin aparece la ventana de word
Pgina 28
Cuaderno de trabajo
b) Manejar word
En la zona de color blanco de word introduciremos texto como lo hacamos en una maquina de escribir, observe la pequea lnea parpadeante que le indica la posicin a donde se agregara el texto que usted escriba, utilice la tecla enter para cambiar de rengln. Mas adelante en este mismo cuaderno de trabajo especificaremos algunas caractersticas para el manejo de texto, tenga presente que el manejo completo de word se analizara en otros cuadernos de trabajo en este mismo curso
3.GUARDAR UN DOCUMENTO
Cuando usted se encuentra en una aplicacin y ha introducido informacin deber Guardar esa informacin en un Archivo para que pueda utilizar esa informacin posteriormente, a continuacin se describen los lugares en donde podr guardar sus documentos. Windows guarda a cada documento en un archivo, recuerde que el nombre de este archivo no debe ser mayor a 255 caracteres pero adicional al nombre Windows le agrega una extensin de 3 letras la cual le indicara en que programa fue elaborado, aunque estas letras no son visibles al usuario
a) Donde guardar los documentos
Puede elegir entre varios lugares en donde guardar sus documentos, a continuacin se describen dichos lugares
Guardar un documento en el escritorio
Es posible guardar un documento en el escritorio para que aparezca directamente en el escritorio de Windows y solo baste hacer doble clic en el para que aparezca la informacin que guardo ah. No es recomendable guardar en el escritorio algn documento puesto que estara demasiado expuesto a que otra persona que utilice la computadora pudiera modificarlo u observarlo.
Guardar documentos en alguna unidad
Es posible tambin almacenar un documento dentro de una unidad como un disquete o un disco duro para que este en el disquete y no en escritorio, esta forma es mas recomendable ya que el documento no es de fcil acceso como en el escritorio.
Guardar documentos en una carpeta
Es recomendable almacenar los documentos en una unidad pero si es posible en una carpeta para que estn organizados unos de otros.
Pgina 29
Cuaderno de trabajo
b) guardar un documento por primera vez
Si es la primera vez que va a guardar su documento, deber elegir del men Archivo la opcin Guardar o bien Presione Clic en el botn de guardar que asemeja a un disquete.
Como es la primera vez que se guarda, deber especificarse el nombre del archivo y la unidad o carpeta, en donde desea guardar el documento por lo tanto se presentara el siguiente cuadro de dialogo donde se especifica dicha informacin:
Abra la lista para indicar la unidad
Introduzca el nombre del archivo
Especificar la unidad de guardado
Para especificar el lugar de guardado, observe la lista Guardan en que inicialmente presenta la palabra escritorio, esto indica que esta a punto de guardar su documento en el escritorio, puede guardarlo ah pero se recomienda que sea guardado en una unidad como un disquete o un disco duro Si desea guardar si trabajo en una unidad de almacenamiento deber entonces Abrir la lista Guardar en que actualmente indica escritorio.
Debajo de Escritorio se encuentra Mi PC el icono de Mi PC y debajo de este se encuentran las unidades, seleccione la unidad que desea con un Clic, al seleccionar dicha unidad se cerrara la lista y presentara el lugar que usted eligi
Pgina 30
Cuaderno de trabajo
Si ha cambiado de opinin acerca de la unidad que eligi para guardar el documento, entonces deber abrir nuevamente a lista y elegir otra unidad .
Especificar el nombre del archivo
Una vez definida la unidad en donde se guardara el documento, deber especificar el nombre con el cual guardara a su documento, dicho nombre puede ser hasta de 255 caracteres (respetando las reglas para nombrar archivos), y lo especificara en el cuadro nombre de archivo como se muestra a continuacin, Se recomienda utilizar nombres relacionados con la informacin del documento, al hacerlo presione el Botn de Aceptar.
c) Guardar un documento ya guardado
Si ya guardo el documento que esta utilizando pero a hecho modificaciones en el mismo deber guardarlo nuevamente para que se guarden tambin las modificaciones recientes. Si as lo desea presione el botn de Guardar o elija del men Archivo la opcin de guardar, al igual que como lo hizo la primera vez, la diferencia ser que ahora Windows ya no le presentara el cuadro de guardar como porque ya sabe en donde guardarlo
d) Guardar un documento como copia
Si ya guardado un documento pero a hecho modificaciones en el y desea conservar el documento como lo elaboro originalmente, pero tambin desea guardar las modificaciones que elaboro, lo ideal entonces seria tener un archivo con el documento original y otro archivo con el documento con los cambios, como ya tenemos el documento original guardado lo nico que nos hace falta es guardar el documento con las modificaciones en otro archivo. Para guardar un documento con otro nombre deber utilizar del men archivo la opcin Guardar como Para que se presente el cuadro de dialogo guardar como, que es igual que el guardar pero ahora deber especificar la ubicacin y el nombre del segundo archivo
e) CUIDADO con lo que guarda
No todo lo que hace en un trabajo se debe guardar, por ejemplo si usted comenz una nueva carta y ya no desea hacerla Cierre el programa y no guarde el archivo. Si Abre un documento para modificar unos datos y cambia de opinin acerca de las modificaciones cierre el documento y ya no guarde los cambios para que Windows lo conserve como estaba antes de guardarse.
4.OBSERVAR ARCHIVOS
Puede utilizar la ventana de Mi Pc para observar el contenido de las unidades de almacenamiento de nuestra computadora, por ejemplo si guardo un archivo en un disquete y desea verificar que efectivamente se encuentre guardado en ese lugar, abra el icono de Mi Pc que se encuentra en el men inicio
Pgina 31
Cuaderno de trabajo
Despus abra el icono de la unidad que desea observar los archivos guardado ah. Esta ventana tiene otros usos relacionados con sus archivos que se analizaran mas adelante
5.MANEJAR DOCUMENTOS
Un documento es el trabajo que elaboro en una aplicacin y guardo en un archivo, recuerde los temas anteriores en donde se explicaba como la informacin se guardaba en archivos y estos se guardaban en carpetas de alguna unidad. Todos los documento deben llevar un nombre que usted decidir de acuerdo con la informacin de dicho archivo, por ejemplo. Logotipo de la Banda de Msica o Informe trimestral de Ventas al mayoreo etc. Este nombre es con el cual usted va a referirse a dicho archivo, si lo desea, podr utilizar hasta 255 caracteres siguiendo las reglas para nombrar archivos.
a) Como elaborar un nuevo documento?
Si esta trabajando con un documento que ya termino y desea comenzar a crear otro documento, deber guardar el documento ya terminado e indicarle a Windows que desea comenzar uno nuevo. Para indicarle a Windows que inicie un documento Elija del men Archivo la opcin nuevo o presione el botn correspondiente de la barra de herramientas que asemeja una hoja en blanco
Si el documento que tiene en la pantalla no ha sido guardado Windows le presenta un cuadro de advertencia indicndole que el documento actual no ha sido guardado y por lo tanto podr perderse al elaborar uno nuevo.
Presione Si para guardar el documento actual antes de elaborar el nuevo Presione No para Desechar el documento actual y elaborar el nuevo Presione aqu para regresar al documento actual sin elaborar uno nuevo
b) Como obtener un documento? (y los recientes)
Si lo desea podr recuperar rpidamente los documentos que ha elaborado, a continuacin se describen tres formas de obtenerlos
Pgina 32
Cuaderno de trabajo
Opcin Documentos Recientes
La manera mas sencilla y rpida de elegir un documento es elegir la opcin Documentos Recientes del men inicio para que Windows le presente los ltimos documentos que ha utilizado
El icono puede variar dependiendo de la aplicacin en que se hizo
Si lo selecciona con un Clic automticamente Windows abrir el documento junto a la aplicacin en la que fue hecho. El inconveniente de esta opcin es que solo se presentan los ltimos 10 o 15 documentos que ha usado por lo que si su documento es muy antiguo es poco probable que lo encuentre aqu y por lo tanto deber usar el siguiente mtodo
A travs de Mi Pc
Si lo desea abra el icono de Mi Pc, busque su archivo entre las unidades de almacenamiento y abra el icono correspondiente, al hacerlo aparecer el archivo dentro de la aplicacin que utilizo para elaborarlo
Obtener un documento a travs de la aplicacin
Tambin podr obtener un documento si entra primero a la aplicacin en la que se cre y elige del men archivo la opcin Abrir para que se presente el cuadro de dialogo donde especificara la unidad, la carpeta y el archivo en donde almacen el documento.
Abra la lista para especificar el lugar en donde guardo el documento Seleccione el nombre del archivo que utilizo para el documento
Despus presione el botn de Abrir para aparezca el documento en la ventana que acaba de abrir.
c) Trucos en el cuadro Abrir y guardar
Los cuadro de dialogo de Abrir y guardar que nos permiten almacenar y obtener un documento guardado nos reservan ciertos trucos para el manejo de los documentos, por ejemplo en ese cuadro podremos crear carpetas o eliminar documentos que ya no utilizamos.
Crear carpetas en una unidad
Para crear alguna carpeta en una unidad, simplemente seleccinela en la lista de unidades
Pgina 33
Cuaderno de trabajo
Presione el botn crear carpeta que se presenta en la barra de herramientas del cuadro Aparecer un carpeta griscea la cual deber cambiarle nombre
Entrar a una carpeta
Si ha creado una carpeta para almacenar dentro algn archivo o bien para obtener un archivo guardado ah con anterioridad deber abrir dicha carpeta con un Doble Clic
Salir de una carpeta
Si ha abierto una carpeta y ahora se encuentra dentro de ella y desea regresar a la unidad presione el botn de arriba en la barra de herramientas
Guardar o abrir documentos guardados en carpetas
Si ya creo una carpeta en alguna unidad podr guardar archivos en ella, para ello, simplemente seleccione la unidad donde se encuentra la carpeta en la lista de unidades como se muestra a continuacin Despus deber aparecer la carpeta que creo con anterioridad a la cual deber presionar doble clic en ella, hora se encuentra dentro de la carpeta por lo tanto Windows le presenta en la lista de unidades el nombre de la carpeta donde se encuentra Ahora indique el nombre de archivo que desea guardar o bien seleccione el archivo que desea abrir
d) Trucos del cuadro Mi PC Cambiar el nombre a las carpetas o archivos
Si lo desea podr cambiarle el nombre a alguna carpeta o archivo, simplemente abra la ventana de Mi Pc, busque el archivo o carpeta, seleccinelo y presione la tecla F2 para que puede cambiar el nombre con el teclado.
Eliminar carpetas o archivos
Si lo desea podr eliminar alguna carpeta o archivo que ya no necesite, debe tener cuidado al eliminar carpetas, puesto que Windows eliminar todos los archivos y otras carpetas que se encuentren dentro de una carpeta Para eliminar una carpeta o un archivo simplemente seleccinela desde la ventana de Mi Pc y presione el botn de Suprimir que se encuentra en el teclado Windows Presentara un mensaje de confirmacin como el siguiente
Pgina 34
Cuaderno de trabajo
e) Como preparar el documento?
Existen ciertas caractersticas en comn que se tiene que definir en un documento independientemente del programa que este utilizando. Por ejemplo independientemente si esta utilizando un programa para hacer un dibujo o un programa para hacer un texto necesitara siempre definir los mrgenes y otros elementos que se utilizarn al imprimir el documento Si desea preparar un documento en un programa elija del men archivo la opcin preparar Pgina o configurar pagina dependiendo del programa , a continuacin el cuadro de prepara pagina de Word y Windows le presenta el siguiente cuadro de dialogo.
Defina las reas no imprimibles de la pagina
Defina la Posicin de la pgina
Es importante aclarar que no siempre aparecer este cuadro de dialogo pues cada aplicacin trata de manera diferente a sus documentos Las Opciones de este cuadro de dialogo no se guardan en su documento por lo que deber fijarlas antes de imprimir su trabajo.
Tamao de papel
En este cuadro no aparece de manera inmediata las opciones de tamao de papel por lo tanto deber cambiar a la ficha papel para elegir carta u oficio
Pgina 35
Cuaderno de trabajo
f) Como observar una presentacin preliminar
La opcin de presentacin preliminar le ofrece la posibilidad de mostrar su trabajo tal como se observara impreso, con esa opcin evitara el adivinar la apariencia final de su trabajo, si desea observar su trabajo en presentacin preliminar presione el botn correspondiente de la barra de herramientas o bien elija del men Archivo la opcin Presentacin preliminar
Al hacerlo Windows presentara una presentacin simulada de su trabajo como se muestra a continuacin
Utilice la barra de desplazamiento para observar mas pginas
Regresar al documento
Si desea regresar al documento para seguir trabajando en el presione el botn de Cerrar
6.COMO IMPRIMIR UN DOCUMENTO?
Si lo desea podr imprimir en algn documento usando la opcin imprimir del men archivo o en algunos casos presionando el botn de la barra de herramientas
Detallada Rpida Al imprimir con el botn de la barra de herramientas Windows imprimir el documento en la impresora predeterminada, por lo tanto tal vez sea mejor utilizar la opcin imprimir del men archivo que nos presenta opciones para la impresin con el siguiente cuadro de dialogo
Pgina 36
Cuaderno de trabajo
Intervalo de paginas
La zona de intervalo de pagina le presenta la posibilidad de elegir entre 3 diferentes opciones que definen que parte de su documento desea imprimir Opcin Todo Pgina actual Seleccin Paginas Descripcin Imprime todas las paginas de su trabajo Imprime nicamente la pgina donde se encuentre el cursor Imprime lo que haya seleccionado en su documento antes de presentar este cuadro Imprime el rango indicado de paginas que puede ser 2-6 es decir 2,3,4,5,6 o bien 2, 6 imprimir nicamente las paginas 2 y 6 sin incluir 3,4 y 5, tambin puede hacer combinaciones de ambas por ejemplo 2-6,9 que imprimir las paginas 2,3,4,5,6 y 9 sin incluir la 7 y 8
Numero de copias
La opcin de nmero de copias le permita especificar el numero de duplicados deseados para copias en su documento. Cuando especifica mas de una copia, estar disponible la casilla de intercalar, a continuacin se describe el uso de esa casilla Si usted posee un trabajo de 5 paginas y desea imprimir 2 copias, por utilizar la casilla de intercalar de la siguiente manera. Si decide no activarla las impresiones aparecern con duplicado por hoja inmediata es decir 1,1,2,2,3,3,4,4,5,5, en cambio si activa la casilla obtendr duplicados por juego completo 1,2,3,4,5,1,2,3,4,5.
b) Como observar el estado de la impresin
Cuando Windows comienza a imprimir Usted observara el icono de impresin en la barra de tareas como se muestra a continuacin
c) Como notifica Windows algn problema
Si Windows encuentra algn problema durante la impresin le presentara un cuadro de dialogo como el que se presenta a continuacin
Pgina 37
Cuaderno de trabajo
En ese cuadro de dialogo le indicara cual es el problema, generalmente se refiere al agotamiento del papel como en este caso, resuelva el problema y presione el botn reintentar, o cancelar si desea suspender la impresin.
d) Como detener la impresin
Si desea suspender la impresin de su trabajo simplemente presione clic en el icono de impresora que aparece en la barra de tareas mientras imprime para que aparezca la siguiente ventana
Seleccione el documento que desea eliminar de la lista de documentos y presione el botn de Suprimir, para que se suspenda la impresin y cierre la ventana con el botn de cerrar
7.OPCIN DESHACER
Algunos programas de Windows manejan la opcin deshacer en el men Edicin, esta accin le permite a Windows revertir la accin que efecto sobre el documento, por ejemplo si usted borra alguna seleccin y se ha arrepentido de ello seleccione inmediatamente la opcin Deshacer para que aparezca nuevamente, el nico requisito de usar deshacer es que se haga inmediatamente despus de la accin a deshacer. Podr deshacer Presionando las teclas CONTROL-Z o del men edicin eligiendo Deshacer
8.MANEJO DE TEXTO
Entre la mayora de los programas Windows y en especial los procesadores de Texto, ser necesario que usted introduzca determinada informacin a travs del teclado como nombre, direcciones o simplemente Transcriba algn prrafo de texto, a continuacin se describen tcnicas que le ayudaran a manejar el texto introducido, es importante aclarar que estas tcnicas funcionan con la mayora de los programas Windows salvo ciertas excepciones
a) Como introducir texto
Si desea introducir texto en alguna parte de la ventana coloque el cursor en el lugar donde desea insertar su texto y comience a escribir. Para colocar el cursor en alguna parte del texto simplemente presione Clic en ese lugar.
LNEA
Una lnea de texto es una cadena de palabras que se introduce del teclado. si usted observa que esta a punto de terminar una lnea no se preocupe siga escribiendo y Windows automticamente al terminar la lnea comenzara en otra lnea.
PRRAFOS
Un prrafo esta formado de varias lneas que presentan continuidad en el texto, usted debe indicarle a Windows cuando ha terminado el prrafo y desea comenzar otro con un <Enter> que le indica a Windows Fin de Prrafo para que coloque el cursor en la siguiente lnea y pueda comenzar a introducir las lneas de texto del siguiente prrafo. Debe tener cuidado de no dar <Enter> entre la lnea de cada prrafo porque estar separando la continuidad del texto.
Pgina 38
Cuaderno de trabajo
b) Como moverse en el texto
Es posible desplazarse a travs del texto rpidamente para corregir errores o revisar la informacin, a continuacin se presentan las tcnicas mas comunes: Tecla(s) Accin Desplaza el Cursor a la derecha, si se encuentra al final de una lnea lo desplazara al inicio de la siguiente. Desplaza el Cursor a la izquierda, si se encuentra al inicio de una lnea lo desplazara al inicio de la siguiente Desplaza el cursor a la lnea inmediata superior Desplaza el cursor a la lnea inmediata inferior Inicio Desplaza el cursor al principio de la lnea Fin Desplaza el cursor al final de la lnea Control Si utiliza esta tecla en combinacin con las flechas izquierda - Derecha el desplazamiento ser palabra por palabra, si lo usa junto a las flechas arriba y abajo el movimiento ser por prrafos y si lo usa con inicio/fin se desplazara al inicio o finadle todo el documento
c) Como seleccionar texto
Si usted desea hacer una accin como eliminar una palabra, mover la posicin de un prrafo o simplemente resaltar un ttulo, usted deber indicarle a Windows que desea trabajar nicamente con esa parte texto, Seleccionando ese parte, continuacin se presenta la palabra Tierra seleccionada: El planeta Tierra es el tercer planeta del sistema solar. Si desea deseleccionar algn texto simplemente haga clic con el Mouse en otra parte de la pantalla, a continuacin se describen los procedimientos de seleccin mas comunes: Para seleccionar Accin Cualquier juego de Presione Clic sin soltar el botn del Mouse al inicio de la seleccin, caracteres arrastre el Mouse al final de la seleccin y suelte el Mouse Una palabra Presione doble clic en la palabra Una lnea Presione un clic a la izquierda de la lnea cuando el cursor tenga la apariencia de una Flecha que apunta a la derecha Un prrafo Presione doble clic a la izquierda de la lnea cuando el cursor tenga la apariencia de una Flecha que apunta a la derecha Todo el documento Elija del men edicin la opcin Seleccionar Todo
d) Como borrar texto
Si ha cometido un error o si ha cambiado de opinin acerca de lo escrito podr borrar el texto que desee de la siguiente manera
Borrar varios caracteres
Si desea borrar varios caracteres seleccinelos con los mtodos analizados anteriormente y presione la teclas Suprimir o Retroceso. Si no ha seleccionado Ningn texto la tecla retroceso elimina lo que se encuentra a la izquierda del cursor y la tecla Suprimir elimina lo que se encuentra a la derecha del cursor.
Un solo CARCTER
Si desea eliminar un solo carcter podr hacerlo de la siguiente manera site el cursor a la derecha del carcter y presione varias veces la tecla Retroceso (cada tecla eliminara un carcter a la izquierda), o bien site el cursor a la izquierda del carcter y presione varias veces la tecla Suprimir (cada tecla eliminar un carcter a la derecha).
9.BUSCAR INFORMACIN EN ALGN DOCUMENTO
Independientemente del tipo de documento que usted este trabajando Windows le permite encontrar fcilmente alguna parte de el como una palabra o una frase, simplemente siga las instrucciones
Pgina 39
Cuaderno de trabajo
a) Como buscar texto
Si desea buscar alguna cadena de texto en su documento, elija del men edicin o bsqueda (dependiendo del programa) la opcin buscar. para que se presente el siguiente cuadro de dialogo (Algunos programas utilizan la herramienta )
Si el cuadro aparece incompleto presione el botn MAS que se debe encontrar en este lugar
Active las casillas para bsqueda avanzada
En el cuadro de texto buscar introduzca el texto a buscar como se muestra en el cuadro anterior y Presione el botn Buscar Siguiente para comenzar a buscar
Como buscar palabras completas
De manera normal Windows busca el texto definido en el documento ya sea como una palabra nica o bien si la palabra forma parte de otra palabra, si usted activa la casilla Palabra completa entonces Windows buscar nicamente cuando la palabra se encuentre como palabra nica. Cuadro de dialogo Posibles encuentros
en, enrique, enojado, callen, enlatado etc. en
Como diferenciar entre MAYSCULAS o MINSCULAS
De manera normal Windows buscar el texto en el documento en maysculas o minsculas indistintamente, si usted activa la casilla maysculas/minsculas entonces Windows buscara la palabra tal como usted la escribi. Cuadro de dialogo Posibles encuentros Silla, SILLA, silla, SiLla, siLLA, sILLa etc.
Silla
Como seguir buscando la misma cadena
Si Windows ha localizado un texto que coincida con su bsqueda lo subrayar si este no es el que usted busca podr indicarle a Windows que contine buscando hasta encontrar el que realmente usted busca Si presiona nuevamente el botn de Buscar siguiente del cuadro de dialogo tantas veces como usted quiera o bien presiona la tecla F3.
Pgina 40
Cuaderno de trabajo
Ejercicio de Buscar
De las siguiente lista de palabras, deber anotar que nmeros encontrara cada ejemplo de bsqueda LA 1 Lacunza 2 lazaro 3 ENLATADO 4 La 5 lala 6 LAS 7 Lapa 8 la 9
La
LA
la
La
LA
la
La
LA
la
La
LA
la
b) Como remplazar texto
Si usted lo desea podr buscar un texto y remplazarlo de una manera automatizada si utiliza la opcin Remplazar del men bsqueda o Edicin dependiendo del programa que utilice.
Pgina 41
Cuaderno de trabajo
Introduzca en el cuadro Buscar la palabra que desea que se sustituya y en el cuadro Remplazar con: la palabra que la sustituir
Remplazar manualmente
Si en su documento se repite varias veces la palabra que desea remplazar podr indicarle a Windows que le presente a cada palabra que usted busca si presiona el botn Buscar Siguiente. Si desea cambiar alguna de las palabras presentadas Presione el botn Remplazar.
Remplazar todas
Si desea cambiar todas las palabras buscadas al mismo tiempo podr presionar el botn de Remplazar todo
Como cerrar el cuadro de dialogo
Si ha terminado su trabajo con este cuadro de dilogo y desea regresar a su texto normal presione el botn de Cerrar.
Pgina 42
Cuaderno de trabajo
PARTEV. INTERCAMBIO INFORMACIN
DE
Windows ofrece un sencillo mtodo para compartir informacin en una misma ventana o en diferentes ventanas, con la finalidad de evitar el tener que rescribir la misma informacin varias veces,
1.MOVER INFORMACIN
Usted podr cambiar el lugar de su informacin, es decir si tiene alguna informacin en una parte de su trabajo y desea moverla a otra parte podr trasladarla sin problemas, tenga en cuenta que si no se utilizar esta tcnica tendra que eliminar la informacin de su lugar original y despus volverla a escribir en su nuevo lugar.
a) Mover informacin.
Si desea cambiar la posicin de alguna parte de su trabajo podr moverla sin problema:
Chilpancingo Guerrero Bla, Bla . . . .. . . . .. . . . .... ............... ................... . . . . . . . . . . .. . . .
Bla, Bla . . . .. . . . .. . . . . ... ................ .................... . . . . . . . . .. . . .
Chilpancingo Guerrero
Si desea mover informacin siga los pasos que se presentan a continuacin:
Seleccionar lo que se desea mover
Si desea mover determinada informacin de lugar deber seleccionarla, como se muestra a continuacin, despus, elija del men contextual(clic derecho) la opcin de cortar
Chilpancingo, Guerrero Bla, Bla . . . .. . . . .. . . . . ... ................ .................... . . . . . . . . .. . . .
Situar la nueva posicin de la informacin.
Una vez que la informacin se encuentra cortada deber indicarle a Windows cual ser la nueva posicin en la se encontrara su informacin (puede ser en la misma ventana o en diferentes ventanas) para ello presione un Clic derecho en la nueva posicin, para que se presente un men contextual Despus elija la opcin de Pegar del men contextual (clic derecho).
Bla, Bla . . . .. . . . .. . . . . ... ................ .................... . . . . . . . . .. . . .
Bla, Bla . . . .. . . . .. . . . .... ............... ................... . . . . . . . . . . .. . . .
Chilpancingo Guerrero
*Las opciones de cortar y pegar tambin pueden encontrarse en el men edicin o con sus respectivos mtodos abreviados Ctrl+X, Ctrl.+V
b) Mover Informacin Mtodo avanzado
Existe otro mtodo mas fcil para mover informacin que el analizado anteriormente, a continuacin se describe dicho mtodo.
Pgina 43
Cuaderno de trabajo
Seleccionar lo que se desea mover
Chilpancingo, Guerrero Bla, Bla . . . .. . . . .. . . . . ... ................ .................... . . . . . . . . .. . . . Chilpancingo, Guerrero Bla, Bla . . . .. . . . .. . . . . ... ................ .................... . . . . . . . . .. . . .
Seleccione con el Mouse lo que desea mover como se muestra a continuacin.
Arrastrar la informacin a su nueva posicin
Para mover la informacin, presione clic sin soltar en medio de la seleccin y arrastre con el Mouse a la nueva posicin (en l misma ventana o en otra ventana), cuando lo haga el Mouse cambiara a la siguiente apariencia Finalmente suelte el Mouse en la parte a donde desea mover la informacin
2.COPIAR INFORMACIN
Copiar informacin consiste en duplicar determinados datos en alguna ventana de Windows
a) Copiar informacin.
Si lo desea tambin podr hacer una copia de determinada informacin en su documento
Chilpancingo Guerrero Chilpancingo Guerrero
Bla, Bla . . . .. . . . .. . . . .... ............... ................... . . . . . . . . . . .. . . .
Bla, Bla . . . .. . . . .. . . . .... ............... ................... . . . . . . . . . . .. . . .
Chilpancingo Guerrero
Si desea copiar informacin siga los siguientes pasos
Seleccionar lo que se desea copiar
Si desea copiar determinada informacin de lugar deber seleccionarla, como se muestra a continuacin. Y elegir del men contextual la opcin de copiar
Chilpancingo, Guerrero Bla, Bla . . . .. . . . .. . . . . ... ................ .................... . . . . . . . . .. . . .
Situar la posicin de la copia.
Una vez que la informacin se encuentra copiada deber indicarle a Windows cual ser la nueva posicin en la se encontrara su informacin (en la misma ventana o en diferentes ventanas) para ello presione un Clic derecho en la nueva posicin, para que se presente un men contextual, Despus elija la opcin de Pegar del men contextual
Chilpancingo Guerrero Bla, Bla . . . .. . . . .. . . . .... ............... ................... . . . . . . . . . . .. . . .
Pgina 44
Cuaderno de trabajo
*Las opciones de copiar y pegar tambin pueden encontrarse en el men edicin o con sus respectivos mtodos abreviados Ctrl+C, Ctrl.+V
b) Copiar informacin, mtodo avanzado
Existe otro mtodo mas fcil para mover informacin que el analizado anteriormente, a continuacin se describe dicho mtodo.
Seleccionar lo que se desea copiar
Seleccione con el Mouse lo que desea mover como se muestra a continuacin.
Chilpancingo Guerrero Bla, Bla . . . .. . . . .. . . . .... ............... ................... . . . . . . . . . . .. . . .
Arrastrar la informacin a su nueva posicin
Para copiar la informacin, presione clic sin soltar en medio de la seleccin y arrastre con el Mouse a la nueva posicin (en la misma ventana o en diferente ventana), mientras presiona la tecla de Control. Cuando lo haga el Mouse cambiara a la siguiente apariencia Finalmente suelte el Mouse en la parte a donde desea copiar la informacin
Chilpancingo Guerrero Bla, Bla . . . .. . . . .. . . . .... ............... ................... . . . . . . . . . . .. . . .
3.PEGAR VARIAS VECES
Una gran ventaja de pegar la informacin copiada o cortada es que usted, podr pegarla varias veces como se muestra a continuacin.
Texto
Pgina 45
Cuaderno de trabajo
PARTEVI.
MI PC
Mi PC es una til ventana que nos presenta toda la informacin que contiene nuestra computadora, en esta ventana Windows te ofrece la posibilidad de observar todos los archivos y carpetas de tu computadora
1.COMO OBSERVAR MI PC?
Para que usted pueda observar la ventana de Mi PC Busque el Icono correspondiente del escritorio de Windows y presione Doble Clic en el. Para que se presente la ventana de Mi PC
Inicialmente aparecen todas las unidades de almacenamiento representadas por icono, la apariencia de este icono puede variar dependiendo de la siguiente Lista. Adems tambin se observa el icono Impresoras que representa a las impresoras conectadas en su equipo o en la RED.
a) Abrir Elementos
Si usted desea observar el contenido de una unidad en particular solo deber presionar un doble Clic en ella para que Windows le presente el contenido de esa unidad.
Pgina 46
Cuaderno de trabajo
Si en esa unidad se encuentran carpetas las observara con el Icono en forma de Carpeta amarilla, los archivos aparecern con diferente Icono dependiendo del tipo de informacin que contengan. CARPETA ARCHIVO u otro icono Como recordara las carpetas pueden contener varias archivos e incluso otras carpetas, por lo tanto tal vez deseara observar los archivos y carpetas que se encuentren en una carpeta. Si desea abrir una carpeta para ver su contenido presione doble clic en ella.
b) Cerrar Elementos
Si lo desea podr cerrar la carpeta que acaba de abrir para regresar a la carpeta anterior como se presenta a continuacin: Para cerrar la carpeta que acaba de abrir para regresar a la carpeta anterior, puede presionar la tecla retroceso o si tiene presenta la barra de herramientas podr utilizar el botn llamado subir un nivel
Backspace
c) Observar el recorrido de carpetas
Cuando usted abre carpetas podr observar en la lista desplegable Direccin el recorrido de carpetas que ha hecho para llegar a la carpeta en la que se encuentra ahora:
Si elige alguna de las carpetas de esa lista podr ir directamente a ella si la selecciona
Pgina 47
Cuaderno de trabajo
2.FORMAS DE OBSERVAR EL CONTENIDO
Existen dos forma de observar la informacin cuando usted va abriendo las carpetas de Mi PC como se muestra a continuacin
a) Misma ventana
Si desea que una misma ventana se presenten las carpetas que va abriendo como se muestra a continuacin.
b) Diferentes ventanas
Con la forma de diferentes ventanas, Mi PC le presentara una ventana por cada carpeta que abra. Como se muestra a continuacin
c) Cambiar de estilo
Si lo desea podr cambiar entre misma venta o diferentes ventanas, para ello elija del men Herramientas, la opcin de Opciones de carpeta para que se presente el sig. Cuadro
Pgina 48
Cuaderno de trabajo
3.MANEJO DE UNIDADES
Inicialmente Mi PC presenta las diferentes unidades que posee tu computadora como disquetes, discos duros etc., si lo deseas podrs utilizar un grupo de herramientas tiles que te permiten darles mantenimiento como se describen a continuacin
a) Proteger discos
Si desea que un disquete no sea modificado sbale el seguro de proteccin que impide alterar la informacin contenido en este, si desea hacer modificaciones baje el seguro.
b) Copiar Disquetes
Si lo desea podr copiar un disquete a otro para tener un duplicado de informacin importante, de esa manera en caso de daarse el original tendr la copia en buen estado. Cuando usted desea copiar un disquete a otro el original recibe el nombre de origen y el disquete a donde se copiara la informacin recibe el nombre de destino. Para copiar un disquete introdzcala en la unidad correspondiente y presione el botn derecho en el icono correspondiente a la unidad en Mi PC para que se presente un men contextual como el que se presenta a continuacin
Seleccione la opcin Copiar disco para que se presente el siguiente cuadro de dialogo
Pgina 49
Cuaderno de trabajo
Asegrese de que el disco origen este en la unidad, para comenzar la copiar presione el botn de iniciar o bien presione cancelar si desea hacer la copia en otra ocasin y regresar a mi PC En caso de iniciar la copia aparecer un indicador de avance en la parte inferior del cuadro como se presentaba en Formatear cuando el indicador llegue a la mitad Windows le solicitara el disco destino (copia) mediante el siguiente cuadro de dialogo
Retire el disco origen, introduzca el disco destino y presione el botn Aceptar para transferir la informacin al disco destino en caso de suspender la copia presione el botn cancelar. Procedi con la copiar el indicador avanzara hasta que se haya completado la copia, cierre el cuadro para regresar a mi PC.
c) Darle una etiqueta
Los disquete pueden poseer una etiqueta para que puedan ser identificados mas fcilmente este nombre es arbitrario y se puede definir facilmente. Si desea darle una etiqueta al disco introdzcalo en la unidad correspondiente y presione un clic con el Botn derecho para que se presente el men contextual como se observa a continuacin:
Seleccione la opcin propiedades para que se presente un cuadro de dialogo del cual deber elegir la ficha General En el cuadro etiqueta aparecer la etiqueta actual (si lo hay), podr asignarle una nueva etiqueta si presiona Clic con el Mouse y la introduce. (la etiqueta no puede ser mayora11 letras)
d) Verificar el espacio
Es posible analizar grficamente el espacio utilizado de alguna unidad como se describe a continuacin Presione clic con el botn derecho del Mouse al icono e la unidad que desea observar el espacio disponible para que se presente el sig. men contextual
Pgina 50
Cuaderno de trabajo
Elija la opcin propiedades y activa la ficha General en el cuadro que se presenta a continuacin
4.MANEJO DE CARPETAS
En Mi PC usted podr crear carpetas, modificar carpetas e incluso borrar las carpetas que ya no desee con los procedimientos que se describen a continuacin:
a) Crear carpetas
Si lo desea podr crear una carpeta en una unidad o bien dentro de otra carpeta como se presenta a continuacin.
Para crear una carpeta simplemente presione Clic derecho en la ventana de la unidad o carpeta dentro de la cual desea crearla sin seleccionar ningn elemento para que se presente el siguiente men contextual:
Pgina 51
Cuaderno de trabajo
Seleccione Nuevo para que se presente un men en cascada como se muestra en el cuadro anterior, elija la opcin carpeta Aparecer una carpeta con el nombre de Carpeta
Cmbiele el nombre a el que usted quiera y presione la tecla Enter
b) Cambiar el nombre a las carpetas o archivos
Si lo desea podr cambiarle el nombre a alguna carpeta, simplemente seleccinela y presione la tecla F2 para que puede cambiar el nombre con el teclado. Podr usar el mismo mtodo para cambiar el nombre a los archivos
c) Eliminar carpetas o Archivos
Si lo desea podr eliminar alguna carpeta que ya no necesite, debe tener cuidado puesto que Windows eliminara todos los archivos y otras carpetas que se encuentren dentro de esta como se muestra a continuacin Para eliminar una carpeta simplemente seleccinela y presione el botn de Suprimir que se encuentra en el teclado. Tal vez Windows Presentara un mensaje de confirmacin
No se podrn eliminar archivos en Mi Pc cuando estn siendo utilizados en otra ventana.
5.MANEJO DE ARCHIVOS
En mi PC es posible llevar a cabo determinadas tareas con los archivos que se encuentran en la computadora, es importante aclarar que estas tareas no solo pueden ser utilizadas en el cuadro de mi PC pues tambin estn disponibles en otras ventanas como el Explorador o incluso en los cuadros de dialogo Abrir o guardar.
a) Mover archivos o carpetas
Si lo desea podr mover de lugar un archivo o una carpeta por ejemplo si en la unidad A: posee un archivo llamado contratos podr moverlo a la unidad C: como se muestra a continuacin
Pgina 52
Cuaderno de trabajo
O bien tal vez desee mover un archivo de la unidad C: a otra carpeta que se encuentra tambin en la unidad C:
El procedimiento para mover un archivo o una carpeta es muy sencillo pues se utiliza la tcnica de Cortar y Pegar analizada al inicio de este cuaderno
Ejemplo Desarrollado
Usted desea mover una carpeta llamada contratos que se encuentra en la unidad A: a la unidad C: como se muestra a continuacin
Abra la ventana de Mi PC. Cambie a la unidad A: donde encuentra la carpeta a mover, utilizando la lista desplegable para seleccionar unidades (o presionando doble clic en el icono)
Seleccione el elemento a mover con un clic derecho para que se presente un men contextual y elija cortar
Pgina 53
Cuaderno de trabajo
El icono que representa al elemento aparecer de un color mas tenue, esto nos indica que esta listo para ser movido
Ahora debemos situarnos en el lugar a donde se desea mover el elemento, para ello utilizaremos nuevamente la lista para seleccionar unidades
Una vez situados en la unidad C: presione un clic derecho en algn lugar de la ventana sin apuntar a ningn elemento para que se presente un men contextual
Elija la opcin pegar y el elemento se mover con la siguiente animacin
Ejemplo Desarrollado
Como segundo ejemplo intentaremos mover el archivo llamado Tarea de la unidad C: a la carpeta llamada trabajos tambin en la unidad C: como se muestra a continuacin.
Pgina 54
Cuaderno de trabajo
Inicialmente debemos cambiar Mi PC al lugar donde se encuentra el archivo a mover que en este caso es la unidad C:, para ello utilizaremos la lista desplegable para seleccionar unidades
Una vez que se haya cambiado al lugar donde se encuentra el archivo podremos cortarlo para ello deber presionar un clic derecho en el y elegir del men contextual la opcin cortar
Al hacerlo el elemento quedara de un color mas tenue que el resto de los iconos de la ventana Ahora debemos cambiarnos al lugar en donde se mover el archivo, en este caso el archivo se mover en misma unidad pero en diferente carpeta, por lo tanto deberemos cambiarnos a dicha carpeta, como nos encontramos actualmente en la unidad C: y la carpeta Trabajos se encuentra debajo de C:, busque el icono de la carpeta y bralo presionando clic o doble clic en ella.
Doble Clic
Ahora nos encontramos en la Carpeta Trabajos para pegar el archivo presione un clic derecho en cualquier parte de la ventana sin apuntar a ningn elemento y elija la opcin pegar del men contextual
Pgina 55
Cuaderno de trabajo
Al hacerlo el elemento se mover
b) Copiar archivos o carpetas
La forma para copar archivos o carpetas es la misma que la utilizada para mover, la diferencia consistir en que al hacer una copia el elemento se duplica, en cambio cuando se mueve el elemento se transporta a otro lugar Para mover un archivo usted utilizaba las opciones Cortar y pegar, para copiar utilizar las opciones Copiar y Pegar.
c) Mover y copiar archivos de un disco a otro en la misma unidad
Si desea mover o copiar un archivo de un disquete a otro utilizando la misma unidad, el proceso ser diferente al explicado anteriormente, pues no podr hacerse el trabajo directamente como se muestra a continuacin.
Una sola unidad
Esto no es posible porque ambos discos no pueden estar simultneamente en la misma unidad, para llevar a cabo esta tarea deber primero copiar el archivo del diskette al escritorio de Windows
Escritorio
Una vez copiado el archivo al escritorio, retire el disquete de donde se obtuvo el archivo e introduzca el disquete a donde copiara el archivo. Despus copie el archivo del escritorio al diskette y listo.
Pgina 56
Cuaderno de trabajo
Escritotio
Una vez copiado el archivo borre el archivo que copio al escritorio
d) Mover o copiar varios archivos
Si su intencin es mover o copiar varios archivos, entonces deber seleccionarlos a todos antes de cortarlos o pegarlos.
e) Abrir archivos
Desde Mi PC usted podr abrir documentos que haya elaborado en cualquier aplicacin o bien tambin podr iniciar a los programas como si lo hiciera del men inicio Si desea abrir un archivo simplemente deber llevar a Mi PC hasta la unidad o carpeta en la cual guardo al archivo y presionar clic o doble clic en el.
Pgina 57
Вам также может понравиться
- ManualДокумент196 страницManualpablo rojasОценок пока нет
- Manual Windows 2000Документ39 страницManual Windows 2000Luis CastroОценок пока нет
- Compu Tarea 11Документ11 страницCompu Tarea 11Emilio Fernando ContrerasОценок пока нет
- Tema 1Документ29 страницTema 1Yoselin ApazaОценок пока нет
- Monografia Windows 8Документ10 страницMonografia Windows 8Sandra Quispe100% (2)
- Manual Windows 10Документ25 страницManual Windows 10Farlin Paulino Sanz100% (1)
- Folleto de Windows 7Документ38 страницFolleto de Windows 7Calos LopezОценок пока нет
- Curso Word BasicoДокумент208 страницCurso Word BasicoMega EscocesОценок пока нет
- Computacion Seccion PrimariaДокумент103 страницыComputacion Seccion Primariaquijoteaha100% (3)
- Manual Windows #2 Entorno de Trabajo PDFДокумент19 страницManual Windows #2 Entorno de Trabajo PDFarrepentidodenadaОценок пока нет
- Operaciones BasicasДокумент8 страницOperaciones BasicasOlivia higueras FernandezОценок пока нет
- Componentes clave de WindowsДокумент11 страницComponentes clave de WindowsGustavo VegaОценок пока нет
- MODULO 1 Windows 7Документ25 страницMODULO 1 Windows 7Mario ChomboОценок пока нет
- U1 T2 Ventanas y Accesorios de WindowsДокумент16 страницU1 T2 Ventanas y Accesorios de WindowsJoséОценок пока нет
- Cartilla de InformaticaДокумент30 страницCartilla de InformaticaDiana Carolina MunevarОценок пока нет
- 3er. GRADO. Cuadernillo Anual 2022Документ68 страниц3er. GRADO. Cuadernillo Anual 2022JusethОценок пока нет
- Separata de WindowsДокумент16 страницSeparata de WindowsEsther SantivañezОценок пока нет
- ACTIVIDAD 2 de Carolina Castaño GaviriaДокумент7 страницACTIVIDAD 2 de Carolina Castaño GaviriaCarolina Castaño GaviriaОценок пока нет
- Guia de Tecnologia e Informatica 1Документ14 страницGuia de Tecnologia e Informatica 1Jair PantojaОценок пока нет
- Tarea de ComputoДокумент8 страницTarea de ComputoYuliana LopezОценок пока нет
- SESION 04 Macias JorgeДокумент63 страницыSESION 04 Macias JorgeJuan Jose Muñiz AlarconОценок пока нет
- COMPUTACION PARA 1ro. DE PRIMARIAДокумент17 страницCOMPUTACION PARA 1ro. DE PRIMARIALuis Alberto Mamani RamosОценок пока нет
- Sistemas operativos y hardwareДокумент87 страницSistemas operativos y hardwareoxman guevara ahuanariОценок пока нет
- Introducción A Windows 1.0Документ96 страницIntroducción A Windows 1.0jmartinezvОценок пока нет
- 1 - Apunte Office Tribunales Windows 2018Документ35 страниц1 - Apunte Office Tribunales Windows 2018renzoОценок пока нет
- Talleres de Informática Grado 4Документ12 страницTalleres de Informática Grado 4HDGSAHDASD100% (2)
- 6.11 RadioenlaceДокумент58 страниц6.11 RadioenlacealvaroОценок пока нет
- Clase 12Документ15 страницClase 12indra zuisОценок пока нет
- Introducción al sistema Windows 10Документ35 страницIntroducción al sistema Windows 10Vanessa Martínez García100% (2)
- Cuestionario 7 de InformaticaДокумент6 страницCuestionario 7 de InformaticaRosa Maria Martinez RamirezОценок пока нет
- Manual de Ofimatica General PDFДокумент279 страницManual de Ofimatica General PDFMarcos CarbonellОценок пока нет
- Modulo de WORDДокумент57 страницModulo de WORDel_kingo7268Оценок пока нет
- Mòdulo WindowsДокумент61 страницаMòdulo WindowsMáximo GuillénОценок пока нет
- Guia Windows Seven CESCA PDFДокумент68 страницGuia Windows Seven CESCA PDFKlinsmann Zevallos CastañedaОценок пока нет
- Modulo WorДокумент177 страницModulo WorWatt ᴰᴶОценок пока нет
- Antología Básica de ComputaciónДокумент41 страницаAntología Básica de ComputaciónTransformacion Ministerios del ReinoОценок пока нет
- Guia Introductoria y Basica de WindowsДокумент18 страницGuia Introductoria y Basica de WindowsWallace Steed SleadeitheОценок пока нет
- Computación para Todos (Primaria) - 1er GradoДокумент22 страницыComputación para Todos (Primaria) - 1er GradoROLYОценок пока нет
- Introducción a la computadora y sus componentesДокумент8 страницIntroducción a la computadora y sus componentesJoe CamposОценок пока нет
- Cuadernillo Informatica NonogastaДокумент84 страницыCuadernillo Informatica NonogastaJavier Alejandro Argañaraz PáezОценок пока нет
- Manual Entorno Windows Informatica I AdministracionДокумент15 страницManual Entorno Windows Informatica I AdministracionCarlos RodriguezОценок пока нет
- Herramientas Del SistemaДокумент35 страницHerramientas Del SistemaGilbersoftОценок пока нет
- Unidad 2 - Procesadores de Texto - Word 1 PDFДокумент64 страницыUnidad 2 - Procesadores de Texto - Word 1 PDFVerónica Pacheco GrilloОценок пока нет
- 1er GradoДокумент194 страницы1er GradoKely VillanuevaОценок пока нет
- Sistema OperativosДокумент77 страницSistema OperativosJose BermejoОценок пока нет
- Curso Básico Uso de Computadora PC ManualДокумент12 страницCurso Básico Uso de Computadora PC ManualanibeliОценок пока нет
- 2do GradoДокумент29 страниц2do GradoRoxana Andrea Palomino LlamosaОценок пока нет
- Sistemas operativos WindowsДокумент3 страницыSistemas operativos WindowsDairo Rafael Padilla PeriñánОценок пока нет
- Sistema OperativoДокумент5 страницSistema OperativoAny Joseli Mostacero CastilloОценок пока нет
- Actividad de La Unidad IIДокумент7 страницActividad de La Unidad IIJenny AlejoОценок пока нет
- Guía básica de Windows, Word, Excel y PowerPointДокумент132 страницыGuía básica de Windows, Word, Excel y PowerPointNeil TellezОценок пока нет
- Windows 1.0, el primer sistema operativo gráfico de MicrosoftДокумент5 страницWindows 1.0, el primer sistema operativo gráfico de MicrosoftMARIA FERNANDA CASTELLANOS OSPINAОценок пока нет
- CONTENIDO Primaria de Tercero A SextoДокумент74 страницыCONTENIDO Primaria de Tercero A Sextolucrecia menendez100% (1)
- Cuadernillo 4Документ53 страницыCuadernillo 4Vanina CabreraОценок пока нет
- Manual App Inventor PDFДокумент44 страницыManual App Inventor PDFElvys EmersonОценок пока нет
- Sesion 03 Ejercicios de Windows 7 Parte IIДокумент80 страницSesion 03 Ejercicios de Windows 7 Parte IIedidson fuentes100% (3)
- Aprender Windows 7 multimedia y nuevas Ttecnologias con 100 ejercicios prácticosОт EverandAprender Windows 7 multimedia y nuevas Ttecnologias con 100 ejercicios prácticosОценок пока нет
- ENTREGABLE 1 InformaticaДокумент3 страницыENTREGABLE 1 InformaticaJimmy QuispeОценок пока нет
- Los Secretos Del Revelado DigitalДокумент3 страницыLos Secretos Del Revelado DigitalJosean_Rancho_9051Оценок пока нет
- Módulos 26 - 28 - Examen Del Grupo, Análisis de Datos de Seguridad RespuestasДокумент15 страницMódulos 26 - 28 - Examen Del Grupo, Análisis de Datos de Seguridad Respuestasandresgo123Оценок пока нет
- Actividad 3 Aplicaciones de La InformaticaДокумент8 страницActividad 3 Aplicaciones de La InformaticaConfirmaciones MercanciaОценок пока нет
- Apuntes de Microsoft WordДокумент7 страницApuntes de Microsoft WordΗηρυλοΟδοαχροОценок пока нет
- Manual Cliwin, El Software Ganadero de COOPRINSEMДокумент96 страницManual Cliwin, El Software Ganadero de COOPRINSEMCarlos Lizana GalloОценок пока нет
- 11 Guiados MenusДокумент7 страниц11 Guiados MenusnayrB SotoОценок пока нет
- Diagram A ParetoДокумент11 страницDiagram A Paretoanna garzonaОценок пока нет
- Ejercicios T-2 Amenazas A La Seguridad y Tipos de Ataques Informaticos MiguelДокумент182 страницыEjercicios T-2 Amenazas A La Seguridad y Tipos de Ataques Informaticos MiguelMiguel CorastmiОценок пока нет
- Herramientas InformaticasДокумент30 страницHerramientas InformaticasCesar CifuentesОценок пока нет
- Instructivo Estudiantes. Registro de Tesis en RepositorioДокумент6 страницInstructivo Estudiantes. Registro de Tesis en RepositorioHéctor Arteaga SosaОценок пока нет
- UPSJB - EPICS - Temass de Investigación FormativaДокумент3 страницыUPSJB - EPICS - Temass de Investigación Formativagalanayeli26Оценок пока нет
- Tema 1. Introducción PROLOG - Curso 2022-2023Документ35 страницTema 1. Introducción PROLOG - Curso 2022-2023ElenaОценок пока нет
- Sílabo Alfabetización DigitalДокумент6 страницSílabo Alfabetización DigitalMilder Yoel RoncalОценок пока нет
- Diseño Web I Estructura Semantica CajasДокумент13 страницDiseño Web I Estructura Semantica CajasJafet MejiaОценок пока нет
- CLASE SIS LinealesДокумент52 страницыCLASE SIS LinealesEmanuel CabanaОценок пока нет
- Análisis clúster y correspondencia segmentación clientesДокумент15 страницAnálisis clúster y correspondencia segmentación clientesShamir Nostas AyalaОценок пока нет
- CV BacilioGonzalesHДокумент8 страницCV BacilioGonzalesHJacob NashОценок пока нет
- 1.02 - Analisis de Riesgos TIДокумент45 страниц1.02 - Analisis de Riesgos TIdepositoОценок пока нет
- Mu TS-5 V1.01 4800 0300Документ76 страницMu TS-5 V1.01 4800 0300Luis0% (1)
- Actividad CRM Dayana GarciaДокумент11 страницActividad CRM Dayana GarciaDayana GarciaОценок пока нет
- Manual Estacion Total Zoom 20Документ264 страницыManual Estacion Total Zoom 20Yomar ParedesОценок пока нет
- 4A. Ficha y Herramienta Del Juego EmpresarialДокумент3 страницы4A. Ficha y Herramienta Del Juego EmpresarialxiomyОценок пока нет
- Banks Iain - El NegocioДокумент257 страницBanks Iain - El Negociogladys44Оценок пока нет
- Proyecto Web IutaiДокумент103 страницыProyecto Web IutaiJohana Morantes100% (1)
- Catálogo de Bancos y Cuentas BancariasДокумент3 страницыCatálogo de Bancos y Cuentas BancariasangelОценок пока нет
- NominaExcel Semanal IDT2016Документ114 страницNominaExcel Semanal IDT2016maxsteelgato1Оценок пока нет
- Celdas de Manufactura FlexibleДокумент23 страницыCeldas de Manufactura Flexiblealex carvajalОценок пока нет
- Tácticas para El Activismo Digital: "Tormenta de Tweets"Документ2 страницыTácticas para El Activismo Digital: "Tormenta de Tweets"lissnupОценок пока нет
- MovistarДокумент10 страницMovistarLuis Flórez100% (1)