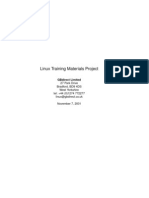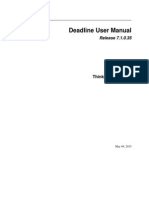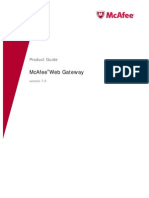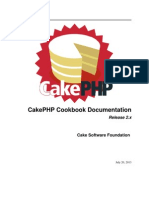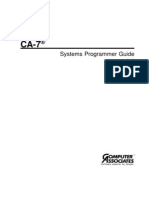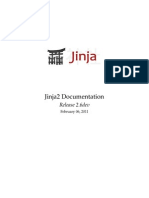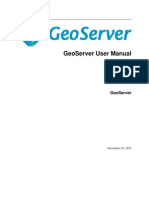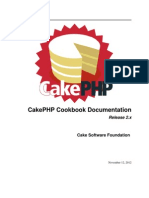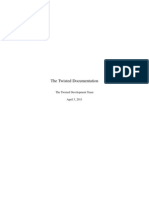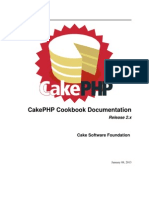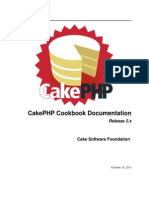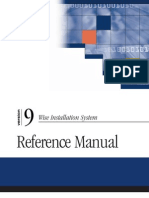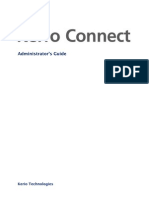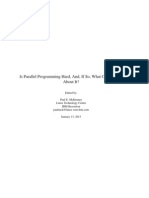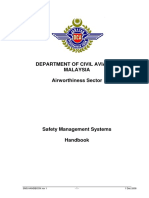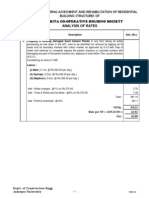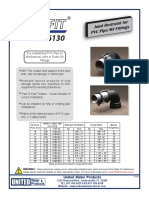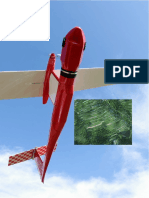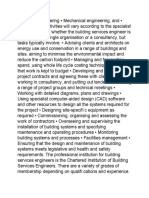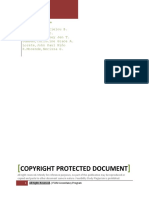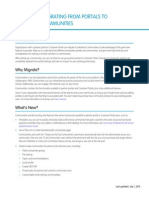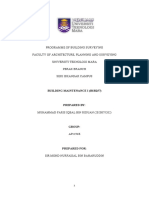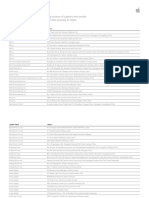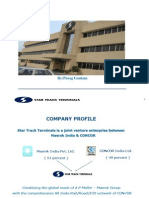Академический Документы
Профессиональный Документы
Культура Документы
DocAve v5 User Guide
Загружено:
ricktykeИсходное описание:
Авторское право
Доступные форматы
Поделиться этим документом
Поделиться или встроить документ
Этот документ был вам полезен?
Это неприемлемый материал?
Пожаловаться на этот документАвторское право:
Доступные форматы
DocAve v5 User Guide
Загружено:
ricktykeАвторское право:
Доступные форматы
DocAve Version 5.7.0.
0
User Guide
For the latest copy of this and other guides, please visit the link provided: http://www.avepoint.com/support/user-guides/
Copyright 2001-2011 AvePoint, Inc. All rights reserved. No part of this publication may be reproduced, stored in a retrieval system, or transmitted in any form or by any means, electronic, mechanical, photocopying, recording or otherwise, without the prior written consent of AvePoint, 3 Second Street, Jersey City, NJ 07311 Trademarks AvePoint, DocAve and the AvePoint logo are trademarks of AvePoint, Inc. Microsoft, MS-DOS, Internet Explorer, SharePoint Portal Server 2003, Windows SharePoint Services, Windows SQL server, and Windows are either registered trademarks or trademarks of Microsoft Corporation. Adobe Acrobat and Acrobat Reader are trademarks of Adobe Systems, Inc. All other trademarks are property of their respective owners. Changes The material in this document is for information only and is subject to change without notice. While reasonable efforts have been made in the preparation of this document to assure its accuracy, AvePoint makes no representation or warranty, expressed or implied, as to its completeness, accuracy, or suitability, and assumes no liability resulting from errors or omissions in this document or from the use of the information contained herein. AvePoint reserves the right to make changes in the product design without reservation and without notification to its users. AvePoint 3 Second Street Jersey City, NJ 07311
For Technical Support, visit http://www.avepoint.com/support For Products Information, visit http://www.avepoint.com/products For Sales Contact Information, visit http://www.avepoint.com/about-us/contact-us
User Guide Version 11818.1337
2001-2011 AvePoint, Inc. All rights reserved.
DocAve v5 User Guide
Back to Table of Contents
Table Of Contents
1. Preface . . . . . . . . . . . . . . . . . . . . . . . . . . . . . . . . . . . . . . . . . . . . . . . . 16 2. Installation . . . . . . . . . . . . . . . . . . . . . . . . . . . . . . . . . . . . . . . . . . . . . 19
2.1 Overview . . . . . . . . . . . . . . . . . . . . . . . . 2.2 Supported Platforms . . . . . . . . . . . . . . . . . . . 2.3 System Requirements . . . . . . . . . . . . . . . . . . . 2.3.1 DocAve Manager . . . . . . . . . . . . . . . . . . . 2.3.1.1 All-In-One Installation . . . . . . . . . . . . . . 2.3.1.2 Control Service . . . . . . . . . . . . . . . . . . 2.3.1.3 Web Service . . . . . . . . . . . . . . . . . . . 2.3.1.4 Media Service . . . . . . . . . . . . . . . . . . 2.3.1.5 Auditing Service . . . . . . . . . . . . . . . . . 2.3.1.6 Search Service . . . . . . . . . . . . . . . . . . 2.3.1.7 Report Service . . . . . . . . . . . . . . . . . . 2.3.2 DocAve Agent . . . . . . . . . . . . . . . . . . . . 2.4 DocAve Manager Installation . . . . . . . . . . . . . . . 2.4.1 Setup Instructions for SSL Communication . . . . . . . 2.4.2 Setup Instructions for HTTPS Access . . . . . . . . . 2.4.2.1 Enable HTTPS in the DocAve Manager Configuration 2.4.2.2 Internet Explorer Setup . . . . . . . . . . . . . . 2.4.3 Change Database Location . . . . . . . . . . . . . . 2.5 DocAve SharePoint Agent Installation . . . . . . . . . . . 2.5.1 Enabling Web Services in the Installation Wizard . . . . 2.5.2 Required Permissions for the DocAve Software Agents . 2.6 Verifying the Installation . . . . . . . . . . . . . . . . . 2.7 Accessing the DocAve GUI . . . . . . . . . . . . . . . . 2.8 Uninstallation Instructions . . . . . . . . . . . . . . . . . 2.8.1 Adding and Removing Features . . . . . . . . . . . . 2.8.2 Removing DocAve Manager/Agent . . . . . . . . . . . 3.1 Agent Services . . . . . . . . . 3.1.1 Agent Monitor . . . . . . . 3.1.2 Agent Groups . . . . . . . 3.1.2.1 Adding Agents to Group. 3.1.2.2 Modifying a Group . . . 3.1.2.3 Deleting a Group . . . . 3.1.3 Remote Installation . . . . . 3.1.4 Cache Settings . . . . . . . 3.1.5 Export Location . . . . . . 3.2 Manager Services . . . . . . . . 3.2.1 Manager Monitor . . . . . . 3.2.2 System Performance . . . . 3.3 Data Management . . . . . . . 3.3.1 Data Manager . . . . . . . 3.3.1.1 Data Pruning . . . . . . 3.3.1.2 Job Pruning . . . . . . 3.3.1.3 Data Coalescing . . . . 3.3.1.4 Data Import . . . . . . 3.3.1.5 Data Export . . . . . . 3.3.2 Filter Policy . . . . . . . . . . . . . . . . . . . . . . . . . . . . . . . . . . . . . . . . . . . . . . . . . . . . . . . . . . . . . . . . . . . . . . . . . . . . . . . . . . . . . . . . . . . . . . . . . . . . . . . . . . . . . . . . . . . . . . . . . . . . . . . . . . . . . . . . . . . . . . . . . . . . . . . . . . . . . . . . . . . . . . . . . . . . . . . . . . . . . . . . . . . . . . . . . . . . . . . . . . . . . . . . . . . . . . . . . . . . . . . . . . . . . . . . . . . . . . . . . . . . . . . . . . . . . . . . . . . . . . . . . . . . . . . . . . . . . . . . . . . . . . . . . . . . . . . . . . . . . . . . . . . . . . . . . Tool . . . . . . . . . . . . . . . . . . . . . . . . . . . . . . . . . . . . . . . . . . . . . . . . . . . . . . . . . . . . . . . . . . . . . . . . . . . . . . . . . . . . . . . . . . . . . . . . . . . . . . . . . . . . . . . . . . . . . . . . . . . . . . . . . . . . . . . . . . . . . . . . . . . . . . . . . . . . . . . . . . . . . . . . . . . . . . . . . . . . . . . . . . . . . . . . . . . . . . . . . . . . . . . . . . . . . . . . . . . . . . . . . . . . . . . . . . . . . . . . . . . . . . . . . . . . . . . . . . . . . . . . . . . . . . . . . . . . . . . . . . . . . . . . . . . . . . . . . . . . . . . . . . . . . . . . . . . . . . . . . . . . . . . . . . . . . . . . . . . . . . . . . . . . . . . . . . . . . . . . . . . . . . . . . . . . . . . . . . . . . . . . . . . . . . . . . . . . . . . . . . . . . . . . . . . . . . . . . . . . . . . . . . . . . . . . . . . . . . . . . . . . . . . . . . . . . . . . . . . . . . . . . . . . . . . . . . . . . . . . . . . . . . . . . . . . . . . . . . . . . . . . . . . . . . . . . . . . . . . . . . . . . . . . . . . . . . . . . . . . . . . . . . . . . . . . . . . . . . . . . . . . . . . . . . . . . . . . . . . . . . . . . . . . . . . . . . . . . . . . . . . . . . . . . . . . . . . . . . . . . . . . . . . . . . . . . . . . . . . . . . . . . . . . . . . . . . . . . . . . . . . . . . . . . . . . . . . . . . . . . . . . . . . . . . . . . . . . . . . . . . . . . . . . . . . . . . . . . . . . . . . . . . . . . . . . . . . . . . . . . . . . . . . . . . . . . . . . . . . . . . . . . . . . . . . . . . . . . . . . . . . . . . . . . . . . . . . . . . . . . . . . . . . . . . . . . . . . . . . . . . . . . . . . . . . . . . . . . . . . . . . . . . . . . . . . . . . . . . . . . . . . . . . . . . . . . . . . . . . . . . . . . . . . . . . . . . . . . . . . . . . . . . . . . . . . . . . . . . . . 19 . 20 . 21 . 21 . 21 . 22 . 22 . 22 . 23 . 23 . 24 . 24 . 24 . 34 . 36 .37 . 37 . 40 . 40 . 45 .46 . 65 . 66 . 66 . 67 . 67 . 72 . 72 . 75 . 76 . 76 . 77 . 77 . 81 . 82 . 82 . 83 . 83 . 84 . 84 . 84 . 89 . 90 . 91 . 93 . 95
3. Control Panel . . . . . . . . . . . . . . . . . . . . . . . . . . . . . . . . . . . . . . . . . . . . 71
Page 3
2001-2011 AvePoint, Inc. All rights reserved.
DocAve v5 User Guide
Back to Table of Contents
3.3.3 Retention Policy . . . . . . . . . . . . . . . . 3.3.4 Device Manager . . . . . . . . . . . . . . . . 3.3.4.1 Physical Device . . . . . . . . . . . . . . . 3.3.4.2 Logical Device . . . . . . . . . . . . . . . 3.3.5 Security Manager . . . . . . . . . . . . . . . . 3.3.6 Language Mapping . . . . . . . . . . . . . . . 3.4 DocAve System . . . . . . . . . . . . . . . . . . . 3.4.1 Account Manager . . . . . . . . . . . . . . . . 3.4.1.1 Groups. . . . . . . . . . . . . . . . . . . 3.4.1.2 Users . . . . . . . . . . . . . . . . . . . 3.4.1.3 Login Modes . . . . . . . . . . . . . . . . 3.4.1.4 Enable Active Directory Integration . . . . . 3.4.1.5 Creating a New Group or User . . . . . . . . 3.4.1.6 Assigning Permissions to a Group . . . . . . 3.4.1.7 Editing a User . . . . . . . . . . . . . . . 3.4.1.8 Editing a Group. . . . . . . . . . . . . . . 3.4.1.9 Deleting a User or Group . . . . . . . . . . 3.4.1.10 Exporting the DocAve User Permissions . . . 3.4.2 DocAve Solution Manager . . . . . . . . . . . . 3.4.3 System Recovery . . . . . . . . . . . . . . . . 3.4.3.1 System Backup . . . . . . . . . . . . . . . 3.4.3.2 System Restore. . . . . . . . . . . . . . . 3.4.4 System Settings . . . . . . . . . . . . . . . . 3.4.5 User Data . . . . . . . . . . . . . . . . . . . 3.5 Reporting . . . . . . . . . . . . . . . . . . . . . 3.5.1 Email Notification . . . . . . . . . . . . . . . . 3.5.1.1 Configuring a General Email Notification . . . 3.5.1.2 Configuring a Replicator Email Notification . . 3.5.1.3 Configuring a Service Status Email Notification 3.5.1.4 Configuring a SiteBin Email Notification . . . 3.5.2 Log Manager . . . . . . . . . . . . . . . . . . 3.5.2.1 CIID . . . . . . . . . . . . . . . . . . . . 3.5.2.2 Log Data Download. . . . . . . . . . . . . 3.5.2.3 Log Level Settings . . . . . . . . . . . . . 3.5.2.4 Log Email Notification . . . . . . . . . . . . 3.5.3 Log Viewer . . . . . . . . . . . . . . . . . . . 3.5.4 MOM Logging Settings . . . . . . . . . . . . . 3.5.4.1 Enable MOM Integration from DocAve . . . . 3.5.4.2 Viewing the logs from MOM . . . . . . . . . 3.5.5 SCOM Logging Settings . . . . . . . . . . . . . 3.5.5.1 Enable SCOM Integration from DocAve. . . . 3.5.5.2 Viewing the logs from SCOM . . . . . . . . 3.6 License Management . . . . . . . . . . . . . . . . 3.6.1 License Manager . . . . . . . . . . . . . . . . 3.6.1.1 Viewing Current License Information. . . . . 3.6.1.2 Applying a License . . . . . . . . . . . . . 3.6.1.3 Configuring Expiration Notification . . . . . . 3.6.2 Patch Manager . . . . . . . . . . . . . . . . . 3.6.2.1 How to Update the Manager or Agent . . . . 3.6.2.2 Automatic Update Setting . . . . . . . . . . 3.6.2.3 Proxy Server Setting . . . . . . . . . . . . 3.6.3 Patch Report . . . . . . . . . . . . . . . . . . 3.7 Job Monitor . . . . . . . . . . . . . . . . . . . . 3.7.1 Job Monitor . . . . . . . . . . . . . . . . . .
. . . . . . . . . . . . . . . . . . . . . . . . . . . . . . . . . . . . . . . . . . . . . . . . . . . . . .
. . . . . . . . . . . . . . . . . . . . . . . . . . . . . . . . . . . . . . . . . . . . . . . . . . . . . .
. . . . . . . . . . . . . . . . . . . . . . . . . . . . . . . . . . . . . . . . . . . . . . . . . . . . . .
. . . . . . . . . . . . . . . . . . . . . . . . . . . . . . . . . . . . . . . . . . . . . . . . . . . . . .
. . . . . . . . . . . . . . . . . . . . . . . . . . . . . . . . . . . . . . . . . . . . . . . . . . . . . .
. . . . . . . . . . . . . . . . . . . . . . . . . . . . . . . . . . . . . . . . . . . . . . . . . . . . . .
. . . . . . . . . . . . . . . . . . . . . . . . . . . . . . . . . . . . . . . . . . . . . . . . . . . . . .
. . . . . . . . . . . . . . . . . . . . . . . . . . . . . . . . . . . . . . . . . . . . . . . . . . . . . .
. . . . . . . . . . . . . . . . . . . . . . . . . . . . . . . . . . . . . . . . . . . . . . . . . . . . . .
. . . . . . . . . . . . . . . . . . . . . . . . . . . . . . . . . . . . . . . . . . . . . . . . . . . . . .
. . . . . . . . . . . . . . . . . . . . . . . . . . . . . . . . . . . . . . . . . . . . . . . . . . . . . .
. . . . . . . . . . . . . . . . . . . . . . . . . . . . . . . . . . . . . . . . . . . . . . . . . . . . . .
. . . . . . . . . . . . . . . . . . . . . . . . . . . . . . . . . . . . . . . . . . . . . . . . . . . . . .
. . . . . . . . . . . . . . . . . . . . . . . . . . . . . . . . . . . . . . . . . . . . . . . . . . . . . .
. . . . . . . . . . . . . . . . . . . . . . . . . . . . . . . . . . . . . . . . . . . . . . . . . . . . . .
. . . . . . . . . . . . . . . . . . . . . . . . . . . . . . . . . . . . . . . . . . . . . . . . . . . . . .
. . . . . . . . . . . . . . . . . . . . . . . . . . . . . . . . . . . . . . . . . . . . . . . . . . . . . .
. . . . . . . . . . . . . . . . . . . . . . . . . . . . . . . . . . . . . . . . . . . . . . . . . . . . . .
. . . . . . . . . . . . . . . . . . . . . . . . . . . . . . . . . . . . . . . . . . . . . . . . . . . . . .
. . . . . . . . . . . . . . . . . . . . . . . . . . . . . . . . . . . . . . . . . . . . . . . . . . . . . .
. . . . . . . . . . . . . . . . . . . . . . . . . . . . . . . . . . . . . . . . . . . . . . . . . . . . . .
. . . . . . . . . . . . . . . . . . . . . . . . . . . . . . . . . . . . . . . . . . . . . . . . . . . . . .
. . . . . . . . . . . . . . . . . . . . . . . . . . . . . . . . . . . . . . . . . . . . . . . . . . . . . .
. . . . . . . . . . . . . . . . . . . . . . . . . . . . . . . . . . . . . . . . . . . . . . . . . . . . . .
. 97 . 97 . 98 107 111 113 114 114 115 115 116 118 118 124 128 130 131 132 132 134 135 137 139 140 140 140 140 142 144 145 147 148 148 149 150 150 151 151 151 151 152 153 154 154 157 157 157 157 158 159 160 160 160 161
Page 4
2001-2011 AvePoint, Inc. All rights reserved.
DocAve v5 User Guide
Back to Table of Contents
3.7.2 Scheduled Job Monitor . . . . . . . . . . . . . . . . . . . . . . . . . . . . . . . . . . . . . 167
4. Report Center . . . . . . . . . . . . . . . . . . . . . . . . . . . . . . . . . . . . . . . . . . . 169
4.1 Configuring the Report Center . . . . . 4.1.1 Installation . . . . . . . . . . . . 4.1.1.1 Installation . . . . . . . . . . 4.1.1.2 Uninstallation. . . . . . . . . 4.1.2 Collectors . . . . . . . . . . . . 4.1.2.1 SharePoint Collector . . . . . 4.1.2.2 Performance Collector . . . . 4.1.3 Pruning . . . . . . . . . . . . . 4.1.3.1 Activity History Pruning . . . . 4.1.3.2 Monitoring Pruning . . . . . . 4.1.4 E-mail Notification . . . . . . . . 4.1.4.1 E-mail Notification Rules . . . 4.1.5 Controller . . . . . . . . . . . . 4.1.5.1 Web Part Controller. . . . . . 4.1.6 Node Limit Configuration . . . . . 4.2 SharePoint Infrastructure . . . . . . . 4.2.1 Real-Time Monitoring . . . . . . . 4.2.1.1 SharePoint Topology . . . . . 4.2.1.2 SharePoint Services. . . . . . 4.2.1.3 CPU/Memory Usage. . . . . . 4.2.1.4 Networking. . . . . . . . . . 4.2.1.5 SharePoint Search Service. . . 4.2.1.6 Farm Explorer . . . . . . . . 4.2.1.7 Environment Search . . . . . 4.2.2 Infrastructure Reports . . . . . . 4.2.2.1 Difference Reports . . . . . . 4.2.2.2 Storage Trends . . . . . . . . 4.2.2.3 SharePoint Alerts . . . . . . . 4.2.2.4 Load Times for Site Collections 4.2.2.5 Check Out Documents . . . . 4.2.2.6 Last Accessed Time . . . . . . 4.3 Usage Analytics . . . . . . . . . . . . 4.3.1 System Usage . . . . . . . . . . 4.3.1.1 Site Usage . . . . . . . . . . 4.3.1.2 Search Usage . . . . . . . . 4.3.1.3 Site Activity and Usage . . . . 4.3.1.4 Page Traffic . . . . . . . . . 4.3.1.5 Site Referrers . . . . . . . . 4.3.2 User Usage . . . . . . . . . . . 4.3.2.1 Most Active Users. . . . . . . 4.3.2.2 User Storage Size. . . . . . . 4.3.2.3 Workflow Status . . . . . . . 4.3.2.4 Download Ranking . . . . . . 4.3.2.5 Failed Login Attempts . . . . . 4.4 DocAve Reports . . . . . . . . . . . 4.4.1 System Monitor . . . . . . . . . 4.4.1.1 Topology. . . . . . . . . . . 4.4.1.2 Performance Monitoring. . . . 4.4.1.3 Disk Space Monitoring . . . . 4.4.1.4 Job Performance Monitoring. . 4.4.2 Activity History . . . . . . . . . . . . . . . . . . . . . . . . . . . . . . . . . . . . . . . . . . . . . . . . . . . . . . . . . . . . . . . . . . . . . . . . . . . . . . . . . . . . . . . . . . . . . . . . . . . . . . . . . . . . . . . . . . . . . . . . . . . . . . . . . . . . . . . . . . . . . . . . . . . . . . . . . . . . . . . . . . . . . . . . . . . . . . . . . . . . . . . . . . . . . . . . . . . . . . . . . . . . . . . . . . . . . . . . . . . . . . . . . . . . . . . . . . . . . . . . . . . . . . . . . . . . . . . . . . . . . . . . . . . . . . . . . . . . . . . . . . . . . . . . . . . . . . . . . . . . . . . . . . . . . . . . . . . . . . . . . . . . . . . . . . . . . . . . . . . . . . . . . . . . . . . . . . . . . . . . . . . . . . . . . . . . . . . . . . . . . . . . . . . . . . . . . . . . . . . . . . . . . . . . . . . . . . . . . . . . . . . . . . . . . . . . . . . . . . . . . . . . . . . . . . . . . . . . . . . . . . . . . . . . . . . . . . . . . . . . . . . . . . . . . . . . . . . . . . . . . . . . . . . . . . . . . . . . . . . . . . . . . . . . . . . . . . . . . . . . . . . . . . . . . . . . . . . . . . . . . . . . . . . . . . . . . . . . . . . . . . . . . . . . . . . . . . . . . . . . . . . . . . . . . . . . . . . . . . . . . . . . . . . . . . . . . . . . . . . . . . . . . . . . . . . . . . . . . . . . . . . . . . . . . . . . . . . . . . . . . . . . . . . . . . . . . . . . . . . . . . . . . . . . . . . . . . . . . . . . . . . . . . . . . . . . . . . . . . . . . . . . . . . . . . . . . . . . . . . . . . . . . . . . . . . . . . . . . . . . . . . . . . . . . . . . . . . . . . . . . . . . . . . . . . . . . . . . . . . . . . . . . . . . . . . . . . . . . . . . . . . . . . . . . . . . . . . . . . . . . . . . . . . . . . . . . . . . . . . . . . . . . . . . . . . . . . . . . . . . . . . . . . . . . . . . . . . . . . . . . . . . . . . . . . . . . . . . . . . . . . . . . . . . . . . . . . . . . . . . . . . . . . . . . . . . . . . . . . . . . . . . . . . . . . . . . . . . . . . . . . . . . . . . . . . . . . . . . . . . . . . . . . . . . . . . . . . . . . . . . . . . . . . . . . . . . . . . . . . . . . . . . . . . . . . . . . . . . . . . . . . . . . . . . . . . . . . . . . . . . . . . . . . . . . . . . . . . . . . . . . . . . . . . . . . . . . . . . . . . . . . . . . . . . . . . . . . . . . . . . . . . . . . . . . . . . . . . . . . . . . . . . . . . . . . . . . . . . . . . . . . . . . . . . . . . . . . . . . . . . . . . . . . . . . . . . . . . . . . . . . . . . . . . . . . . . . . . . . . . . . . . . . . . . . . . . . . . . . . . . . . . . . . . . . . . . . . . . . . . . . . . . . . . . . . . . . . . . . . . . . . . . . . . . . . . . . . . . . . . . . . . . . . . . . . . . . . . . . . . . . . . . . . . . . . . . . . . . . . . . . . . . . . . . . . . . . . . . . . . . . . . . . . . . . . . . . . . . . . . . . . . . . . . . . . . . . . . . . . . . . . . . . . . . . . . . . . . . . . . . . . . . . . . . . . . . . . . . . . . . . . . . . . . . . . . . . . . . . . . . . . . . . . . . . . . . . . . . . . . . . . . . . . . . . . . . . . . . . . . . . . . . . . . . . . . . . . . . . . . . . . . . . . . . . . . . . . . . . . . . . . . . . . . . . . 169 169 170 171 172 172 175 177 177 180 181 181 182 183 183 184 184 184 184 185 185 185 186 188 191 191 191 192 193 193 194 194 194 194 195 196 196 197 200 200 200 201 202 202 202 203 203 203 203 204 204
Page 5
2001-2011 AvePoint, Inc. All rights reserved.
DocAve v5 User Guide
Back to Table of Contents
4.4.2.1 DocAve System. . . . . . . . . . . . . . 4.4.3 License Usage Report . . . . . . . . . . . . . 4.4.3.1 Migration Usage Report . . . . . . . . . . 4.5 Installing the SharePoint Webpart . . . . . . . . . 4.6 Supported and Unsupported List of SharePoint 2010
. . . . .
. . . . .
. . . . .
. . . . .
. . . . .
. . . . .
. . . . .
. . . . .
. . . . .
. . . . .
. . . . .
. . . . .
. . . . .
. . . . .
. . . . .
. . . . .
. . . . .
. . . . .
. . . . .
. . . . .
. . . . .
. . . . .
. . . . .
. . . . . . . . . . . . . . . . . . . . . . . . . . . . . . . . . . . . . . . . . . . . . . . . . . . . .
. . . . . . . . . . . . . . . . . . . . . . . . . . . . . . . . . . . . . . . . . . . . . . . . . . . . .
204 204 204 205 205 207 207 207 207 208 209 209 209 210 210 212 215 216 218 220 221 221 222 222 223 224 225 226 226 228 228 228 230 231 231 233 235 236 237 240 240 241 243 244 245 246 248 250 259 262 264 267 268
5. Data Protection
. . . . . . . . . . . . . . . . . . . . . . . . . . . . . . . . . . . . . . . 5.1 Automation Center . . . . . . . . . . . . . . . . . . . . . . . . . . . . . . . . . . . . . . . 5.1.1 About the Criticality Matrix . . . . . . . . . . . . . . . . . . . . . . . . . . . . . . . . . 5.1.1.1 Overview of the Criticality Matrix Concept . . . . . . . . . . . . . . . . . . . . . . . . 5.1.1.2 Overview of the Criticality Matrix Interface . . . . . . . . . . . . . . . . . . . . . . . . 5.1.1.3 Viewing the Contents of a Matrix Cell . . . . . . . . . . . . . . . . . . . . . . . . . . 5.1.1.4 Viewing the Plan Details of a Matrix Cell . . . . . . . . . . . . . . . . . . . . . . . . . 5.1.1.5 Viewing SharePoint Coverage . . . . . . . . . . . . . . . . . . . . . . . . . . . . . . 5.1.2 Configuring Content for Automation . . . . . . . . . . . . . . . . . . . . . . . . . . . . . 5.1.2.1 Setting the Business Importance in SharePoint . . . . . . . . . . . . . . . . . . . . . . 5.1.2.2 Setting the Business Importance in DocAve . . . . . . . . . . . . . . . . . . . . . . . 5.1.3 Configuring the Matrix Settings . . . . . . . . . . . . . . . . . . . . . . . . . . . . . . . 5.1.3.1 Business Rule Engine . . . . . . . . . . . . . . . . . . . . . . . . . . . . . . . . . . 5.1.3.2 Editing Axis Values . . . . . . . . . . . . . . . . . . . . . . . . . . . . . . . . . . . 5.1.3.3 Modification Frequency Settings . . . . . . . . . . . . . . . . . . . . . . . . . . . . . 5.1.3.4 Business Importance Settings . . . . . . . . . . . . . . . . . . . . . . . . . . . . . . 5.1.3.5 Report Settings . . . . . . . . . . . . . . . . . . . . . . . . . . . . . . . . . . . . . 5.1.4 Using the Sandbox-Matrix . . . . . . . . . . . . . . . . . . . . . . . . . . . . . . . . . . 5.1.4.1 Configuring the General Options . . . . . . . . . . . . . . . . . . . . . . . . . . . . . 5.1.4.2 Applying templates in the Matrix. . . . . . . . . . . . . . . . . . . . . . . . . . . . . 5.1.4.3 Moving a Matrix Profile to Production . . . . . . . . . . . . . . . . . . . . . . . . . . 5.1.5 Best Practices for Configuring the Criticality Matrix . . . . . . . . . . . . . . . . . . . . . . 5.2 Template Builder . . . . . . . . . . . . . . . . . . . . . . . . . . . . . . . . . . . . . . . . 5.2.1 Basic Options . . . . . . . . . . . . . . . . . . . . . . . . . . . . . . . . . . . . . . . 5.2.2 Difference between active / inactive templates . . . . . . . . . . . . . . . . . . . . . . . . 5.2.3 Significance of assigning colors . . . . . . . . . . . . . . . . . . . . . . . . . . . . . . . 5.2.4 Setting up the schedule . . . . . . . . . . . . . . . . . . . . . . . . . . . . . . . . . . . 5.3 Custom Backup Builder . . . . . . . . . . . . . . . . . . . . . . . . . . . . . . . . . . . . . 5.3.1 Granular Backup . . . . . . . . . . . . . . . . . . . . . . . . . . . . . . . . . . . . . . 5.3.1.1 Basic Options. . . . . . . . . . . . . . . . . . . . . . . . . . . . . . . . . . . . . . 5.3.1.2 Choosing Content. . . . . . . . . . . . . . . . . . . . . . . . . . . . . . . . . . . . 5.3.1.3 Choosing Content by Filter Mode . . . . . . . . . . . . . . . . . . . . . . . . . . . . 5.3.1.4 Searching for Content. . . . . . . . . . . . . . . . . . . . . . . . . . . . . . . . . . 5.3.1.5 Setting up the Schedule. . . . . . . . . . . . . . . . . . . . . . . . . . . . . . . . . 5.3.1.6 Loading from Templates . . . . . . . . . . . . . . . . . . . . . . . . . . . . . . . . 5.3.1.7 Back Up Workflow Instance at Item Level . . . . . . . . . . . . . . . . . . . . . . . . 5.3.1.8 Fast Backup Configuration . . . . . . . . . . . . . . . . . . . . . . . . . . . . . . . 5.3.1.9 Back up Content Basing on Filter for One Column. . . . . . . . . . . . . . . . . . . . . 5.3.1.10 Currently Supported and Unsupported Elements for Backup . . . . . . . . . . . . . . . 5.3.2 Platform Backup . . . . . . . . . . . . . . . . . . . . . . . . . . . . . . . . . . . . . . 5.3.2.1 Installation . . . . . . . . . . . . . . . . . . . . . . . . . . . . . . . . . . . . . . . 5.3.2.2 Basic options . . . . . . . . . . . . . . . . . . . . . . . . . . . . . . . . . . . . . . 5.3.2.3 Choosing Content. . . . . . . . . . . . . . . . . . . . . . . . . . . . . . . . . . . . 5.3.2.4 Setting up a schedule . . . . . . . . . . . . . . . . . . . . . . . . . . . . . . . . . . 5.3.2.5 Supported In-place and Out-of-place Features for SharePoint 2007 Environment . . . . . . 5.3.2.6 Currently Supported and Unsupported Service Applications for SharePoint 2010 Environment 5.3.3 Custom Backup CLI . . . . . . . . . . . . . . . . . . . . . . . . . . . . . . . . . . . . . 5.4 Restore Controller . . . . . . . . . . . . . . . . . . . . . . . . . . . . . . . . . . . . . . .
Page 6
2001-2011 AvePoint, Inc. All rights reserved.
DocAve v5 User Guide
Back to Table of Contents
5.4.1 Settings . . . . . . . . . . . . . . . . . . . . . . . . . . . 5.4.1.1 Staging SQL Server Info . . . . . . . . . . . . . . . . . 5.4.1.2 Restore to File System . . . . . . . . . . . . . . . . . . 5.4.1.3 End User Restore . . . . . . . . . . . . . . . . . . . . . 5.4.2 Granular Restore . . . . . . . . . . . . . . . . . . . . . . . 5.4.2.1 Finding a date range . . . . . . . . . . . . . . . . . . . 5.4.2.2 Historic View vs. Single Point View . . . . . . . . . . . . . 5.4.2.3 The tree browser / search results . . . . . . . . . . . . . 5.4.2.4 How to view individual documents . . . . . . . . . . . . . 5.4.2.5 Restore Options . . . . . . . . . . . . . . . . . . . . . 5.4.2.6 How to perform a restore . . . . . . . . . . . . . . . . . 5.4.3 Platform Restore . . . . . . . . . . . . . . . . . . . . . . . 5.4.3.1 Finding a date range . . . . . . . . . . . . . . . . . . . 5.4.3.2 The tree browser / search results . . . . . . . . . . . . . 5.4.3.3 Restore Options . . . . . . . . . . . . . . . . . . . . . 5.4.3.4 Advanced Options . . . . . . . . . . . . . . . . . . . . 5.4.3.5 Point-in-time Restore . . . . . . . . . . . . . . . . . . . 5.4.3.6 How to perform restore . . . . . . . . . . . . . . . . . . 5.4.3.7 Out of Place Restore . . . . . . . . . . . . . . . . . . . 5.4.3.8 Helpful Notes for Platform Level Backup and Restore . . . . 5.4.4 Restore from SQL Backup . . . . . . . . . . . . . . . . . . . 5.4.4.1 Restore From Live Database. . . . . . . . . . . . . . . . 5.4.4.2 Staging SQL Server for SQL Backup Restore . . . . . . . . 5.4.4.3 Analyze SQL Backup . . . . . . . . . . . . . . . . . . . 5.4.4.4 Restore from SQL Backup . . . . . . . . . . . . . . . . . 5.4.4.5 Restoring contents from a third party SQL backup . . . . . 5.5 High Availability . . . . . . . . . . . . . . . . . . . . . . . . . 5.5.1 Installation . . . . . . . . . . . . . . . . . . . . . . . . . . 5.5.2 Stand-By Farm Failover . . . . . . . . . . . . . . . . . . . . 5.5.2.1 Rule Builder . . . . . . . . . . . . . . . . . . . . . . . 5.5.2.2 Failover Controller . . . . . . . . . . . . . . . . . . . . 5.5.3 Single Farm Failover . . . . . . . . . . . . . . . . . . . . . 5.5.3.1 Rule Builder . . . . . . . . . . . . . . . . . . . . . . . 5.5.3.2 Failover Controller . . . . . . . . . . . . . . . . . . . . 5.5.4 Settings . . . . . . . . . . . . . . . . . . . . . . . . . . . 5.5.4.1 Throttle Control . . . . . . . . . . . . . . . . . . . . . 5.5.4.2 Export Location. . . . . . . . . . . . . . . . . . . . . . 5.5.4.3 Cache Settings . . . . . . . . . . . . . . . . . . . . . . 5.5.4.4 SQL Instance Settings . . . . . . . . . . . . . . . . . . 5.5.5 Offline Sync . . . . . . . . . . . . . . . . . . . . . . . . . 5.5.5.1 Export . . . . . . . . . . . . . . . . . . . . . . . . . . 5.5.5.2 Import . . . . . . . . . . . . . . . . . . . . . . . . . . 5.5.6 Dashboard . . . . . . . . . . . . . . . . . . . . . . . . . . 5.5.7 Helpful Notes on High Availability . . . . . . . . . . . . . . . 5.5.7.1 Replicating SSO databases . . . . . . . . . . . . . . . . 5.5.7.2 High Availability module and differing SQL versions . . . . . 5.5.7.3 Setting up for High Availability Mirroring . . . . . . . . . . 5.5.7.4 Log Shipping Versus SQL Mirroring . . . . . . . . . . . . 5.5.8 Troubleshooting High Availability . . . . . . . . . . . . . . . 5.5.8.1 General Information . . . . . . . . . . . . . . . . . . . 5.5.8.2 Failure in loading the nodes on the High Availability module . 5.5.8.3 If there are errors in the DocAve Agent Event Viewer . . . . 5.5.8.4 Log Shipping . . . . . . . . . . . . . . . . . . . . . . . 5.5.8.5 SQL Mirroring . . . . . . . . . . . . . . . . . . . . . .
. . . . . . . . . . . . . . . . . . . . . . . . . . . . . . . . . . . . . . . . . . . . . . . . . . . . . .
. . . . . . . . . . . . . . . . . . . . . . . . . . . . . . . . . . . . . . . . . . . . . . . . . . . . . .
. . . . . . . . . . . . . . . . . . . . . . . . . . . . . . . . . . . . . . . . . . . . . . . . . . . . . .
. . . . . . . . . . . . . . . . . . . . . . . . . . . . . . . . . . . . . . . . . . . . . . . . . . . . . .
. . . . . . . . . . . . . . . . . . . . . . . . . . . . . . . . . . . . . . . . . . . . . . . . . . . . . .
. . . . . . . . . . . . . . . . . . . . . . . . . . . . . . . . . . . . . . . . . . . . . . . . . . . . . .
. . . . . . . . . . . . . . . . . . . . . . . . . . . . . . . . . . . . . . . . . . . . . . . . . . . . . .
. . . . . . . . . . . . . . . . . . . . . . . . . . . . . . . . . . . . . . . . . . . . . . . . . . . . . .
. . . . . . . . . . . . . . . . . . . . . . . . . . . . . . . . . . . . . . . . . . . . . . . . . . . . . .
. . . . . . . . . . . . . . . . . . . . . . . . . . . . . . . . . . . . . . . . . . . . . . . . . . . . . .
. . . . . . . . . . . . . . . . . . . . . . . . . . . . . . . . . . . . . . . . . . . . . . . . . . . . . .
. . . . . . . . . . . . . . . . . . . . . . . . . . . . . . . . . . . . . . . . . . . . . . . . . . . . . .
. . . . . . . . . . . . . . . . . . . . . . . . . . . . . . . . . . . . . . . . . . . . . . . . . . . . . .
. . . . . . . . . . . . . . . . . . . . . . . . . . . . . . . . . . . . . . . . . . . . . . . . . . . . . .
. . . . . . . . . . . . . . . . . . . . . . . . . . . . . . . . . . . . . . . . . . . . . . . . . . . . . .
. . . . . . . . . . . . . . . . . . . . . . . . . . . . . . . . . . . . . . . . . . . . . . . . . . . . . .
. . . . . . . . . . . . . . . . . . . . . . . . . . . . . . . . . . . . . . . . . . . . . . . . . . . . . .
268 268 269 270 270 271 273 273 275 276 277 282 282 283 285 286 287 288 306 317 318 319 322 328 335 337 337 338 340 340 345 353 353 358 361 362 362 363 364 365 365 367 368 369 369 369 370 370 370 370 371 371 372 372
Page 7
2001-2011 AvePoint, Inc. All rights reserved.
DocAve v5 User Guide
Back to Table of Contents
5.5.8.6 Bring Online Issues . . . . . . . . . . . . . . . . . . . . . 5.5.8.7 Prior to running first job check the following: . . . . . . . . . 5.5.9 Currently Supported and Unsupported Elements for High Availability 5.6 SiteBin . . . . . . . . . . . . . . . . . . . . . . . . . . . . . . . 5.6.1 Settings . . . . . . . . . . . . . . . . . . . . . . . . . . . . 5.6.1.1 Deletion Tracking Settings . . . . . . . . . . . . . . . . . 5.6.1.2 Export Location. . . . . . . . . . . . . . . . . . . . . . . 5.6.2 Restore Controller . . . . . . . . . . . . . . . . . . . . . . . 5.7 Supported and unsupported List for SharePoint 2010 . . . . . . . . .
. . . . . . . . .
. . . . . . . . .
. . . . . . . . . . . . . . . . . . . . . . . . . . . . . . . . . . . . . . . . . . . . . . . . . . . .
. . . . . . . . . . . . . . . . . . . . . . . . . . . . . . . . . . . . . . . . . . . . . . . . . . . .
. . . . . . . . . . . . . . . . . . . . . . . . . . . . . . . . . . . . . . . . . . . . . . . . . . . .
. . . . . . . . . . . . . . . . . . . . . . . . . . . . . . . . . . . . . . . . . . . . . . . . . . . .
. . . . . . . . . . . . . . . . . . . . . . . . . . . . . . . . . . . . . . . . . . . . . . . . . . . .
. . . . . . . . . . . . . . . . . . . . . . . . . . . . . . . . . . . . . . . . . . . . . . . . . . . .
. . . . . . . . . . . . . . . . . . . . . . . . . . . . . . . . . . . . . . . . . . . . . . . . . . . .
. . . . . . . . . . . . . . . . . . . . . . . . . . . . . . . . . . . . . . . . . . . . . . . . . . . .
. . . . . . . . . . . . . . . . . . . . . . . . . . . . . . . . . . . . . . . . . . . . . . . . . . . .
. . . . . . . . . . . . . . . . . . . . . . . . . . . . . . . . . . . . . . . . . . . . . . . . . . . .
. . . . . . . . . . . . . . . . . . . . . . . . . . . . . . . . . . . . . . . . . . . . . . . . . . . .
. . . . . . . . . . . . . . . . . . . . . . . . . . . . . . . . . . . . . . . . . . . . . . . . . . . .
. . . . . . . . . . . . . . . . . . . . . . . . . . . . . . . . . . . . . . . . . . . . . . . . . . . .
. . . . . . . . . . . . . . . . . . . . . . . . . . . . . . . . . . . . . . . . . . . . . . . . . . . .
373 373 375 376 376 376 380 380 382 384 384 384 387 404 406 416 420 436 437 439 440 440 441 445 445 445 446 446 446 447 448 450 452 452 455 455 460 462 465 470 472 473 473 477 482 487 488 488 490 492 495 498
6. Administration . . . . . . . . . . . . . . . . . . . . . . . . . . . . . . . . . . . . . . . . . . 384
6.1 SharePoint Administrator . . . . . . . . . . . . . . . . . . . . . . . . 6.1.1 Central Admin . . . . . . . . . . . . . . . . . . . . . . . . . . . 6.1.1.1 Tree Filter . . . . . . . . . . . . . . . . . . . . . . . . . . . 6.1.1.2 Search Mode . . . . . . . . . . . . . . . . . . . . . . . . . . 6.1.1.3 Batch Setting Instructions . . . . . . . . . . . . . . . . . . . . 6.1.1.4 Central Administration Operations. . . . . . . . . . . . . . . . 6.1.1.5 Security Center . . . . . . . . . . . . . . . . . . . . . . . . . 6.1.1.6 Operations Specific to DocAve . . . . . . . . . . . . . . . . . . 6.1.2 STSADM . . . . . . . . . . . . . . . . . . . . . . . . . . . . . . 6.1.2.1 STSADM Settings . . . . . . . . . . . . . . . . . . . . . . . . 6.1.2.2 STSADM Interface . . . . . . . . . . . . . . . . . . . . . . . 6.1.3 Admin Reports . . . . . . . . . . . . . . . . . . . . . . . . . . . 6.1.3.1 Export Location. . . . . . . . . . . . . . . . . . . . . . . . . 6.1.3.2 Report Builder . . . . . . . . . . . . . . . . . . . . . . . . . 6.2 Content Manager . . . . . . . . . . . . . . . . . . . . . . . . . . . . 6.2.1 Installation . . . . . . . . . . . . . . . . . . . . . . . . . . . . . 6.2.2 Un-installation . . . . . . . . . . . . . . . . . . . . . . . . . . . 6.2.3 Layout, Features, and Options . . . . . . . . . . . . . . . . . . . 6.2.4 Settings . . . . . . . . . . . . . . . . . . . . . . . . . . . . . . 6.2.4.1 Export Location. . . . . . . . . . . . . . . . . . . . . . . . . 6.2.4.2 User Mapping . . . . . . . . . . . . . . . . . . . . . . . . . 6.2.4.3 Content Selection Rule . . . . . . . . . . . . . . . . . . . . . 6.2.4.4 Version Filter . . . . . . . . . . . . . . . . . . . . . . . . . . 6.2.5 Plan Builder . . . . . . . . . . . . . . . . . . . . . . . . . . . . 6.2.5.1 Plan Builder - Native Mode . . . . . . . . . . . . . . . . . . . 6.2.6 Advanced Mode . . . . . . . . . . . . . . . . . . . . . . . . . . 6.2.6.1 Basic Options. . . . . . . . . . . . . . . . . . . . . . . . . . 6.2.6.2 Live Mode . . . . . . . . . . . . . . . . . . . . . . . . . . . 6.2.6.3 Stage Mode . . . . . . . . . . . . . . . . . . . . . . . . . . 6.2.6.4 Promote Multiple Site to Site Collections by using Configuration File 6.2.7 Currently Supported and Unsupported Elements for Content Manager . 6.3 Deployment Manager . . . . . . . . . . . . . . . . . . . . . . . . . . 6.3.1 Front-End Deployment . . . . . . . . . . . . . . . . . . . . . . . 6.3.1.1 Front-End Deployment Setting. . . . . . . . . . . . . . . . . . 6.3.1.2 Front-End Deployment . . . . . . . . . . . . . . . . . . . . . 6.3.1.3 Stage Mode . . . . . . . . . . . . . . . . . . . . . . . . . . 6.3.1.4 Rollback Center. . . . . . . . . . . . . . . . . . . . . . . . . 6.3.2 Design Manager . . . . . . . . . . . . . . . . . . . . . . . . . . 6.3.2.1 Settings . . . . . . . . . . . . . . . . . . . . . . . . . . . . 6.3.2.2 Basic Options. . . . . . . . . . . . . . . . . . . . . . . . . . 6.3.2.3 Live Mode . . . . . . . . . . . . . . . . . . . . . . . . . . . 6.3.2.4 Stage Mode . . . . . . . . . . . . . . . . . . . . . . . . . . 6.3.2.5 Design Manager CLI . . . . . . . . . . . . . . . . . . . . . .
Page 8
2001-2011 AvePoint, Inc. All rights reserved.
DocAve v5 User Guide
Back to Table of Contents
6.3.2.6 Workflow Replication in Design Manager . . . . . . . . . . . . . . . 6.3.2.7 Currently Supported and Unsupported Design Elements for Deployment 6.3.3 Solution Center . . . . . . . . . . . . . . . . . . . . . . . . . . . . 6.3.3.1 Solution Center Setting . . . . . . . . . . . . . . . . . . . . . . . 6.3.3.2 Deploy From Farm . . . . . . . . . . . . . . . . . . . . . . . . . 6.3.3.3 Deploy from File System . . . . . . . . . . . . . . . . . . . . . . 6.3.3.4 Deploy from Solution Store . . . . . . . . . . . . . . . . . . . . . 6.4 Replicator . . . . . . . . . . . . . . . . . . . . . . . . . . . . . . . . . 6.4.1 Replicator Installation . . . . . . . . . . . . . . . . . . . . . . . . . 6.4.2 Layout, Features, and Options . . . . . . . . . . . . . . . . . . . . . 6.4.3 Settings . . . . . . . . . . . . . . . . . . . . . . . . . . . . . . . . 6.4.3.1 Global Settings . . . . . . . . . . . . . . . . . . . . . . . . . . . 6.4.3.2 Plan Settings . . . . . . . . . . . . . . . . . . . . . . . . . . . . 6.4.3.3 Mapping Settings . . . . . . . . . . . . . . . . . . . . . . . . . . 6.4.4 Plan Builder . . . . . . . . . . . . . . . . . . . . . . . . . . . . . . 6.4.4.1 Basic Options. . . . . . . . . . . . . . . . . . . . . . . . . . . . 6.4.4.2 Setting up a Mapping Table . . . . . . . . . . . . . . . . . . . . . 6.4.5 Dashboard . . . . . . . . . . . . . . . . . . . . . . . . . . . . . . . 6.4.6 Offline Replicator . . . . . . . . . . . . . . . . . . . . . . . . . . . . 6.4.6.1 Export . . . . . . . . . . . . . . . . . . . . . . . . . . . . . . . 6.4.6.2 Import . . . . . . . . . . . . . . . . . . . . . . . . . . . . . . . 6.4.6.3 Two Way Offline Replication. . . . . . . . . . . . . . . . . . . . . 6.4.7 Replicate through DocAve Web Service . . . . . . . . . . . . . . . . . 6.4.7.1 Enable Web Service. . . . . . . . . . . . . . . . . . . . . . . . . 6.4.8 Currently Supported and Unsupported Elements for Replication . . . . . . 6.4.8.1 Currently Supported and Unsupported Function for Offline Replication . 7.1 File System Migration . . . . . . . . . . . . . . . . . . . . . . . . 7.1.1 Installation . . . . . . . . . . . . . . . . . . . . . . . . . . . 7.1.2 Uninstallation . . . . . . . . . . . . . . . . . . . . . . . . . 7.1.3 Basic Settings . . . . . . . . . . . . . . . . . . . . . . . . . 7.1.3.1 File System Settings . . . . . . . . . . . . . . . . . . . . 7.1.3.2 Stellent Settings . . . . . . . . . . . . . . . . . . . . . . 7.1.3.3 Vignette Settings . . . . . . . . . . . . . . . . . . . . . . 7.1.4 Live Mode . . . . . . . . . . . . . . . . . . . . . . . . . . . 7.1.5 Plan Builder . . . . . . . . . . . . . . . . . . . . . . . . . . 7.1.5.1 Basic Options. . . . . . . . . . . . . . . . . . . . . . . . 7.1.5.2 Standard Mode . . . . . . . . . . . . . . . . . . . . . . . 7.1.5.3 Stellent Migration Mode . . . . . . . . . . . . . . . . . . . 7.1.5.4 Vignette Migration Mode . . . . . . . . . . . . . . . . . . 7.1.6 Excel File Migration . . . . . . . . . . . . . . . . . . . . . . . 7.1.7 Currently Supported and Unsupported Elements for File Migration . 7.2 SharePoint Migration . . . . . . . . . . . . . . . . . . . . . . . . 7.2.1 SharePoint 2003 to 2007 Migrator . . . . . . . . . . . . . . . . 7.2.1.1 Installation . . . . . . . . . . . . . . . . . . . . . . . . . 7.2.1.2 Un-installation . . . . . . . . . . . . . . . . . . . . . . . 7.2.1.3 Basic Settings . . . . . . . . . . . . . . . . . . . . . . . 7.2.1.4 Live Mode . . . . . . . . . . . . . . . . . . . . . . . . . 7.2.1.5 Plan Mode . . . . . . . . . . . . . . . . . . . . . . . . . 7.2.1.6 Currently Supported and Unsupported Elements for SharePoint 7.2.2 SharePoint 2003 to 2010 Migrator . . . . . . . . . . . . . . . . 7.2.2.1 Installation . . . . . . . . . . . . . . . . . . . . . . . . . 7.2.2.2 Un-installation . . . . . . . . . . . . . . . . . . . . . . . . . . . . . . . . . . . . . . . . . . . . . . . . . . . . . . . . . . . . . . . . . . . . . . . . . . . . . . . . . . . . . . . . . . . . . . . . . . . . . . . . . . . . . . . 2003 to . . . . . . . . . . . .
. . . . . Manager. . . . . . . . . . . . . . . . . . . . . . . . . . . . . . . . . . . . . . . . . . . . . . . . . . . . . . . . . . . . . . . . . . . . . . . . . . . . . . . . . . . . . . . . . . . . . . . . . . . . . . . . . . . . . . . . . . . . . . . . . . . . . . . . . . . . . . . . . . . . . . . . . . . . . . . . . . . . . . . . . . . . . . . . . . . . . . . . . . . . . . . . . . . 2007 . . . . . . . . . . . . . . . . . . . . . . . . . . . . . . . . . . . . . . . . . . . . . . . . . . . . . . . . . . . . .
. . . . . . . . . . . . . . . . . . . . . . . . . . . . . . . . . . . . . . . . . . . . . . . . . . . .
. . . . . . . . . . . . . . . . . . . . . . . . . . . . . . . . . . . . . . . . . . . . . . . . . . . .
. . . . . . . . . . . . . . . . . . . . . . . . . . . . . . . . . . . . . . . . . . . . . . . . . . . .
. . . . . . . . . . . . . . . . . . . . . . . . . . . . . . . . . . . . . . . . . . . . . . . . . . . .
. . . . . . . . . . . . . . . . . . . . . . . . . . . . . . . . . . . . . . . . . . . . . . . . . . . .
. . . . . . . . . . . . . . . . . . . . . . . . . . . . . . . . . . . . . . . . . . . . . . . . . . . .
. . . . . . . . . . . . . . . . . . . . . . . . . . . . . . . . . . . . . . . . . . . . . . . . . . . .
500 501 502 502 504 506 508 509 510 510 510 510 512 513 519 519 522 528 529 530 531 532 533 534 540 543 545 545 546 546 546 558 562 567 571 571 574 577 578 579 584 584 585 585 585 586 611 617 632 634 634 635
7. Migration . . . . . . . . . . . . . . . . . . . . . . . . . . . . . . . . . . . . . . . . . . . . . . 545
Page 9
2001-2011 AvePoint, Inc. All rights reserved.
DocAve v5 User Guide
Back to Table of Contents
7.2.2.3 Basic Settings . . . . . . . . . . . . . . . . . . . . . . . . . . . 7.2.2.4 Live Mode . . . . . . . . . . . . . . . . . . . . . . . . . . . . . 7.2.2.5 Plan Mode . . . . . . . . . . . . . . . . . . . . . . . . . . . . . 7.2.2.6 Currently Supported and Unsupported Elements for SharePoint 2003 to 7.2.3 SharePoint 2007 to 2010 Migrator . . . . . . . . . . . . . . . . . . . . 7.2.3.1 Installation . . . . . . . . . . . . . . . . . . . . . . . . . . . . . 7.2.3.2 Un-installation . . . . . . . . . . . . . . . . . . . . . . . . . . . 7.2.3.3 Basic Settings . . . . . . . . . . . . . . . . . . . . . . . . . . . 7.2.3.4 Live Mode . . . . . . . . . . . . . . . . . . . . . . . . . . . . . 7.2.3.5 Plan Mode . . . . . . . . . . . . . . . . . . . . . . . . . . . . . 7.2.3.6 Currently Supported and Unsupported Elements for SharePoint 2007 to 7.2.4 Helpful Notes on SharePoint Migration . . . . . . . . . . . . . . . . . . 7.3 Lotus Notes Migration . . . . . . . . . . . . . . . . . . . . . . . . . . . . 7.3.1 Installation . . . . . . . . . . . . . . . . . . . . . . . . . . . . . . . 7.3.2 Uninstallation . . . . . . . . . . . . . . . . . . . . . . . . . . . . . 7.3.3 Using Lotus Notes Migration . . . . . . . . . . . . . . . . . . . . . . 7.3.3.1 Basic Settings . . . . . . . . . . . . . . . . . . . . . . . . . . . 7.3.3.2 Live Mode . . . . . . . . . . . . . . . . . . . . . . . . . . . . . 7.3.3.3 Plan Builder . . . . . . . . . . . . . . . . . . . . . . . . . . . . 7.3.3.4 QuickPlace Live Mode . . . . . . . . . . . . . . . . . . . . . . . . 7.3.3.5 QuickPlace Plan Builder . . . . . . . . . . . . . . . . . . . . . . . 7.3.4 Currently Supported and Unsupported Elements for Lotus Notes . . . . . 7.4 eRoom Migrator . . . . . . . . . . . . . . . . . . . . . . . . . . . . . . 7.4.1 Installation . . . . . . . . . . . . . . . . . . . . . . . . . . . . . . . 7.4.2 Uninstallation . . . . . . . . . . . . . . . . . . . . . . . . . . . . . 7.4.3 Using eRoom Migrator . . . . . . . . . . . . . . . . . . . . . . . . . 7.4.3.1 Basic Settings . . . . . . . . . . . . . . . . . . . . . . . . . . . 7.4.3.2 Security Restore . . . . . . . . . . . . . . . . . . . . . . . . . . 7.4.3.3 eRoom Live Mode . . . . . . . . . . . . . . . . . . . . . . . . . 7.4.3.4 Normal Mode Migration . . . . . . . . . . . . . . . . . . . . . . . 7.4.3.5 Pre-Scan Users . . . . . . . . . . . . . . . . . . . . . . . . . . . 7.4.3.6 Creating and Using metadata.xml . . . . . . . . . . . . . . . . . . 7.4.3.7 Stage Mode Migration. . . . . . . . . . . . . . . . . . . . . . . . 7.4.3.8 Restore Mode Migration . . . . . . . . . . . . . . . . . . . . . . . 7.4.3.9 ERM Live Mode . . . . . . . . . . . . . . . . . . . . . . . . . . . 7.4.3.10 ERM Plan Builder . . . . . . . . . . . . . . . . . . . . . . . . . 7.4.4 Currently Supported and Unsupported Elements for eRoom . . . . . . . . 7.5 Exchange Public Folder . . . . . . . . . . . . . . . . . . . . . . . . . . . 7.5.1 Installation . . . . . . . . . . . . . . . . . . . . . . . . . . . . . . . 7.5.2 Uninstallation . . . . . . . . . . . . . . . . . . . . . . . . . . . . . 7.5.3 Using Exchange Public Folder Migrator . . . . . . . . . . . . . . . . . . 7.5.3.1 Basic Settings . . . . . . . . . . . . . . . . . . . . . . . . . . . 7.5.3.2 Plan Builder . . . . . . . . . . . . . . . . . . . . . . . . . . . . 7.5.4 Currently Supported and Unsupported Elements for Public Folder Migration 7.6 Livelink Migration . . . . . . . . . . . . . . . . . . . . . . . . . . . . . . 7.6.1 Installation . . . . . . . . . . . . . . . . . . . . . . . . . . . . . . . 7.6.2 Uninstallation . . . . . . . . . . . . . . . . . . . . . . . . . . . . . 7.6.3 Settings . . . . . . . . . . . . . . . . . . . . . . . . . . . . . . . . 7.6.3.1 Livelink Connection . . . . . . . . . . . . . . . . . . . . . . . . . 7.6.3.2 Common Configuration . . . . . . . . . . . . . . . . . . . . . . . 7.6.3.3 Export Location. . . . . . . . . . . . . . . . . . . . . . . . . . . 7.6.3.4 Filter. . . . . . . . . . . . . . . . . . . . . . . . . . . . . . . . 7.6.4 Live Mode . . . . . . . . . . . . . . . . . . . . . . . . . . . . . . . 7.6.5 Standard Mode Migration . . . . . . . . . . . . . . . . . . . . . . . .
. . . . . . . . . 2010 . . . . . . . . . . . . . . . . . . 2010 . . . . . . . . . . . . . . . . . . . . . . . . . . . . . . . . . . . . . . . . . . . . . . . . . . . . . . . . . . . . . . . . . . . . . . . . . . . . . . . . . . . . . . . . . . . . . . . . . . . . . . . . . . . . . . . . . . . . . . . . . . . . . . . . .
. . . . . . . . . . . . . . . . . . . . . . . . . . . . . . . . . . . . . . . . . . . . . . . . . . . . . .
. . . . . . . . . . . . . . . . . . . . . . . . . . . . . . . . . . . . . . . . . . . . . . . . . . . . . .
. . . . . . . . . . . . . . . . . . . . . . . . . . . . . . . . . . . . . . . . . . . . . . . . . . . . . .
. . . . . . . . . . . . . . . . . . . . . . . . . . . . . . . . . . . . . . . . . . . . . . . . . . . . . .
. . . . . . . . . . . . . . . . . . . . . . . . . . . . . . . . . . . . . . . . . . . . . . . . . . . . . .
. . . . . . . . . . . . . . . . . . . . . . . . . . . . . . . . . . . . . . . . . . . . . . . . . . . . . .
. . . . . . . . . . . . . . . . . . . . . . . . . . . . . . . . . . . . . . . . . . . . . . . . . . . . . .
. . . . . . . . . . . . . . . . . . . . . . . . . . . . . . . . . . . . . . . . . . . . . . . . . . . . . .
. . . . . . . . . . . . . . . . . . . . . . . . . . . . . . . . . . . . . . . . . . . . . . . . . . . . . .
635 658 664 670 672 672 672 673 684 691 699 704 704 704 705 706 706 719 723 734 737 742 746 746 748 748 749 763 764 767 775 775 777 781 787 789 792 794 794 794 795 796 807 813 815 815 817 817 818 821 827 827 830 833
Page 10
2001-2011 AvePoint, Inc. All rights reserved.
DocAve v5 User Guide
Back to Table of Contents
7.6.6 Export Mode Migration . . . . . . . . . . . . . . . . . . . . . . . 7.6.7 Import Mode Migration . . . . . . . . . . . . . . . . . . . . . . . 7.6.8 Currently Supported and Unsupported Elements for Livelink . . . . . . 7.7 EMC Documentum . . . . . . . . . . . . . . . . . . . . . . . . . . . 7.7.1 Installation . . . . . . . . . . . . . . . . . . . . . . . . . . . . . 7.7.2 Uninstallation . . . . . . . . . . . . . . . . . . . . . . . . . . . 7.7.3 Settings . . . . . . . . . . . . . . . . . . . . . . . . . . . . . . 7.7.3.1 EMC Documentum Connection. . . . . . . . . . . . . . . . . . 7.7.3.2 Common Configuration . . . . . . . . . . . . . . . . . . . . . 7.7.3.3 Filter. . . . . . . . . . . . . . . . . . . . . . . . . . . . . . 7.7.4 Live Mode . . . . . . . . . . . . . . . . . . . . . . . . . . . . . 7.7.5 Plan Mode Migration . . . . . . . . . . . . . . . . . . . . . . . . 7.7.6 Currently Supported and Unsupported Elements for EMC Documentum 7.8 Supported and Unsupported List for SharePoint 2010 . . . . . . . . . . . 8.1 Vault . . . . . . . . . . . . . . . . . . . . . . 8.1.1 Vault Controller . . . . . . . . . . . . . . 8.1.1.1 Choosing Content. . . . . . . . . . . . 8.1.1.2 Basic Options. . . . . . . . . . . . . . 8.1.1.3 Setting up the Schedule. . . . . . . . . 8.1.2 Vault Browser . . . . . . . . . . . . . . . 8.1.2.1 Search Setting . . . . . . . . . . . . . 8.1.3 Report . . . . . . . . . . . . . . . . . . 8.1.3.1 Offline Search Report . . . . . . . . . . 8.1.3.2 Offline Download Report . . . . . . . . 8.1.4 Settings . . . . . . . . . . . . . . . . . . 8.1.4.1 Download Location . . . . . . . . . . . 8.1.4.2 Password Setting . . . . . . . . . . . . 8.1.4.3 User Filter . . . . . . . . . . . . . . . 8.1.4.4 Index Location . . . . . . . . . . . . . 8.1.5 The Expiration of Vault License . . . . . . . 8.2 Auditor . . . . . . . . . . . . . . . . . . . . . 8.2.1 Audit Controller . . . . . . . . . . . . . . 8.2.1.1 Choosing Content. . . . . . . . . . . . 8.2.1.2 Basic Options. . . . . . . . . . . . . . 8.2.1.3 Setting up the Schedule. . . . . . . . . 8.2.1.4 Auditing Site Deletion . . . . . . . . . . 8.2.2 Audit Report . . . . . . . . . . . . . . . . 8.2.3 Settings . . . . . . . . . . . . . . . . . . 8.2.3.1 Download Location . . . . . . . . . . . 8.2.3.2 Auditor Pruning. . . . . . . . . . . . . 8.3 eDiscovery . . . . . . . . . . . . . . . . . . . 8.3.1 Settings . . . . . . . . . . . . . . . . . . 8.3.2 Search . . . . . . . . . . . . . . . . . . . 8.3.2.1 Advanced Search . . . . . . . . . . . . 8.3.3 Offline Export Report . . . . . . . . . . . . 8.3.4 The Expiration of eDiscovery License . . . . 8.4 Hold Manager . . . . . . . . . . . . . . . . . 8.4.1 Settings . . . . . . . . . . . . . . . . . . 8.4.2 Data Browser . . . . . . . . . . . . . . . 8.4.3 Offline Export Report . . . . . . . . . . . . 8.4.4 The Expiration of Hold Manager License . . . 8.5 The Supported and Unsupported List of SharePoint . . . . . . . . . . . . . . . . . . . . . . . . . . . . . . . . . . . . . . . . . . . . . . . . . . . . . . . . . . . . . . . . . . . . . . . . . . . . . . . . . . . . . . . . . . . . . . . . . . . . . . . . . . . . . . . 2010 . . . . . . . . . . . . . . . . . . . . . . . . . . . . . . . . . . . . . . . . . . . . . . . . . . . . . . . . . . . . . . . . . . . . . . . . . . . . . . . . . . . . . . . . . . . . . . . . . . . . . . . . . . . . . . . . . . . . . . . . . . . . . . . . . . . . . . . . . . . . . . . . . . . . . . . . . . . . . . . . . . . . . . . . . . . . . . . . . . . . . . . . . . . . . . . . . . . . . . . . . . . . . . . . . . . . . . . . . . . . . . . . . . . . . . . . . . . . . . . . . . . . . . . . . . . . . . . . . . . . . . . . . . . . . . . . . . . . . . . . . . . . . . . . . . . . . . . . . . . . . . . . . . . . . . . . . . . . . . . . . . . . . . . . . . . . . . . . . . . . . .
. . . . . . . . . . . . . . . . . . . . . . . . . . . . . . . . . . . . . . . . . . . . . . . . . . . .
. . . . . . . . . . . . . . . . . . . . . . . . . . . . . . . . . . . . . . . . . . . . . . . . . . . .
. . . . . . . . . . . . . . . . . . . . . . . . . . . . . . . . . . . . . . . . . . . . . . . . . . . .
. . . . . . . . . . . . . . . . . . . . . . . . . . . . . . . . . . . . . . . . . . . . . . . . . . . .
. . . . . . . . . . . . . . . . . . . . . . . . . . . . . . . . . . . . . . . . . . . . . . . . . . . .
. . . . . . . . . . . . . . . . . . . . . . . . . . . . . . . . . . . . . . . . . . . . . . . . . . . .
. . . . . . . . . . . . . . . . . . . . . . . . . . . . . . . . . . . . . . . . . . . . . . . . . . . .
. . . . . . . . . . . . . . . . . . . . . . . . . . . . . . . . . . . . . . . . . . . . . . . . . . . .
. . . . . . . . . . . . . . . . . . . . . . . . . . . . . . . . . . . . . . . . . . . . . . . . . . . .
. . . . . . . . . . . . . . . . . . . . . . . . . . . . . . . . . . . . . . . . . . . . . . . . . . . .
. . . . . . . . . . . . . . . . . . . . . . . . . . . . . . . . . . . . . . . . . . . . . . . . . . . .
. . . . . . . . . . . . . . . . . . . . . . . . . . . . . . . . . . . . . . . . . . . . . . . . . . . .
. . . . . . . . . . . . . . . . . . . . . . . . . . . . . . . . . . . . . . . . . . . . . . . . . . . .
. . . . . . . . . . . . . . . . . . . . . . . . . . . . . . . . . . . . . . . . . . . . . . . . . . . .
838 841 845 847 847 848 849 849 850 856 857 860 864 866 868 868 868 869 871 872 874 878 878 879 880 880 881 881 882 882 883 883 883 885 886 888 889 891 891 892 895 895 898 902 904 905 905 906 906 909 909 910
8. Compliance . . . . . . . . . . . . . . . . . . . . . . . . . . . . . . . . . . . . . . . . . . . . 868
Page 11
2001-2011 AvePoint, Inc. All rights reserved.
DocAve v5 User Guide
Back to Table of Contents
9. Storage Optimization . . . . . . . . . . . . . . . . . . . . . . . . . . . . . . . . . . . . . . 911
9.1 Settings . . . . . . . . . . . . . . . . . . . . . . . . . . . . . . . 9.1.1 External Blob Storage Provider Settings . . . . . . . . . . . . . . 9.1.1.1 Remote Blob Storage Provider Settings . . . . . . . . . . . . 9.1.2 Stub Retention Policy . . . . . . . . . . . . . . . . . . . . . . . 9.1.3 Cache Settings . . . . . . . . . . . . . . . . . . . . . . . . . . 9.1.4 Device Settings . . . . . . . . . . . . . . . . . . . . . . . . . 9.1.4.1 Supported Logical Device Types for Storage Optimization Module 9.2 Archiver . . . . . . . . . . . . . . . . . . . . . . . . . . . . . . . 9.2.1 Installation . . . . . . . . . . . . . . . . . . . . . . . . . . . . 9.2.1.1 Enabling Archiver on DocAve Agent Host . . . . . . . . . . . . 9.2.2 Settings . . . . . . . . . . . . . . . . . . . . . . . . . . . . . 9.2.3 Archiver Plan Builder - Rule Based . . . . . . . . . . . . . . . . . 9.2.3.1 Setting the scope . . . . . . . . . . . . . . . . . . . . . . . 9.2.3.2 Basic Settings . . . . . . . . . . . . . . . . . . . . . . . . 9.2.3.3 Archiver Rules . . . . . . . . . . . . . . . . . . . . . . . . 9.2.3.4 Setting Archiving Plan Filters . . . . . . . . . . . . . . . . . 9.2.3.5 Running an Archiving plan . . . . . . . . . . . . . . . . . . 9.2.4 Archiver Plan Builder - URL Based . . . . . . . . . . . . . . . . . 9.2.5 Restoring the content . . . . . . . . . . . . . . . . . . . . . . . 9.2.5.1 Searching and Downloading for Archived Content. . . . . . . . 9.2.6 Convert Stubs to Content . . . . . . . . . . . . . . . . . . . . . 9.2.7 End User Archiving . . . . . . . . . . . . . . . . . . . . . . . . 9.2.8 Archive Browser Web Part . . . . . . . . . . . . . . . . . . . . 9.2.8.1 Installing the Web Part . . . . . . . . . . . . . . . . . . . . 9.2.8.2 Using the Data Browser . . . . . . . . . . . . . . . . . . . . 9.2.8.3 Using the Data Search . . . . . . . . . . . . . . . . . . . . 9.2.9 Federated Search Web Part . . . . . . . . . . . . . . . . . . . . 9.3 Extender . . . . . . . . . . . . . . . . . . . . . . . . . . . . . . . 9.3.1 Extender Settings . . . . . . . . . . . . . . . . . . . . . . . . 9.3.2 Convert Stubs to Content . . . . . . . . . . . . . . . . . . . . . 9.3.3 Policy Settings . . . . . . . . . . . . . . . . . . . . . . . . . . 9.4 Helpful Notes on Archiver and Extender . . . . . . . . . . . . . . . . 9.5 Connector . . . . . . . . . . . . . . . . . . . . . . . . . . . . . . 9.5.1 Content Library . . . . . . . . . . . . . . . . . . . . . . . . . 9.5.1.1 Settings . . . . . . . . . . . . . . . . . . . . . . . . . . . 9.5.1.2 Installer . . . . . . . . . . . . . . . . . . . . . . . . . . . 9.5.2 Media Library . . . . . . . . . . . . . . . . . . . . . . . . . . 9.5.2.1 Settings . . . . . . . . . . . . . . . . . . . . . . . . . . . 9.5.2.2 Installer . . . . . . . . . . . . . . . . . . . . . . . . . . . 9.5.2.3 Videos/Audios/Pictures in Media Library . . . . . . . . . . . . 9.5.3 Creating the Connector Library in SharePoint . . . . . . . . . . . . 9.5.4 Using the Library . . . . . . . . . . . . . . . . . . . . . . . . . 9.6 Upgrade SharePoint 2007 Stubs to SharePoint 2010 Stubs . . . . . . . 9.6.1 Upgrade SharePoint 2007 EBS Stubs to SharePoint 2010 EBS Stubs . 9.6.2 Upgrade SharePoint 2007 EBS Stubs to SharePoint 2010 RBS Stubs . 9.6.3 Upgrade SharePoint 2010 EBS Stubs to SharePoint 2010 RBS Stubs . 9.7 Supported and Unsupported List for SharePoint 2010 . . . . . . . . . . 10.1 FDCC Compatibility . . . . . . . . . . . . . 10.1.1 Configuring the DocAve Manager for FDCC 10.1.2 For End-User Access Using HTTPS . . . . 10.2 Compatibility with 3rd-Party SQL Tools . . . . . . . . . . . . . . . . . . . . . . . . . . . . . . . . . . . . . . . . . . . . . . . . . . . . . . . . . . . . . . . . . . . . . . . . . . . . . . . . . . . . . . . . . . . . . . . . . . . . . . . . . . . . . . . . . . . . . . . . . . . . . . . . . . . . . . . . . . . . . . . . . . . . . . . . . . . . . . . . . . . . . . . . . . . . . . . . . . . . . . . . . . . . . . . . . . . . . . . . . . . . . . . . . . . . . . . . . . . . . . . . . . . . . . . . . . . . . . . . . . . . . . . . . . . . . . . . . . . . . . . . . . . . . . . . . . . . . . . . . . . . . . . . . . . . . . . . . . . . . . . . . . . . . . . . . . . . . . . . . . . . . . . . . . . . . . . . . . . . . . . . . . . . . . . . . . . . . . . . . . . . . . . . . . . . . . . . . . . . . . . . . . . . . . . . . . . . . . . . . . . . . . . . . . . . . . . . . . . . . . . . . . . . . . . . . . . . . . . . . . . . . . . . . . . . . . . . . . . . . . . . . . . . . . . . . . . . . . . . . . . . . . . . . . . . . . . . . . . . . . . . . . . . . . . . . . . . . . . . . . . . . . . . . . . . . . . . . . . . . . . . . . . . . . . . . . . . . . . . . . . . . . . . . . . . . . . . . . . . . . . . . . . . . . . . . . . . . . . . . . . . . . . . . . . . . . . . . . . . . . . . . . . . . . . . . . . . . . . . . . . . . . . . . . . . . . . . . . . . . . . . . . . . . . . . . . . . . . . . . . . . . . . . . . . . . . . . . . . . . . . . . . . . . . . . . . . . . . . . . . . . . . . . . . . . . . . . . . . . . . . . . . . . . . . . . . . . . . . . . . . . . . . 911 . 911 . 913 . 916 . 920 . 921 . 921 . 922 . 923 . 923 . 923 . 925 . 925 . 926 . 928 . 933 . 934 . 935 . 936 . 938 . 941 . 942 . 945 . 945 . 946 . 947 . 950 . 951 . 951 . 954 . 955 . 955 . 959 . 960 . 960 . 972 . 973 . 973 . 986 . 987 . 989 . 993 1004 1004 1007 1012 1015 1017 1017 1018 1020
10. Appendix . . . . . . . . . . . . . . . . . . . . . . . . . . . . . . . . . . . . . . . . . . . . 1017
Page 12
2001-2011 AvePoint, Inc. All rights reserved.
DocAve v5 User Guide
Back to Table of Contents
10.2.1 Background . . . . . . . . . . . . . . . . . . . . . . . . . . . . . . . . . . . 10.2.1.1 Possible Conflicts . . . . . . . . . . . . . . . . . . . . . . . . . . . . . . 10.2.1.2 HA Standby Environment . . . . . . . . . . . . . . . . . . . . . . . . . . 10.2.2 Coexistence Considerations . . . . . . . . . . . . . . . . . . . . . . . . . . . 10.2.2.1 Platform Level Backup . . . . . . . . . . . . . . . . . . . . . . . . . . . . 10.2.2.2 High Availability . . . . . . . . . . . . . . . . . . . . . . . . . . . . . . . 10.3 Farm-level Backup & Restore . . . . . . . . . . . . . . . . . . . . . . . . . . . . . 10.3.1 Full Farm . . . . . . . . . . . . . . . . . . . . . . . . . . . . . . . . . . . 10.3.1.1 Full Farm Backup . . . . . . . . . . . . . . . . . . . . . . . . . . . . . . 10.3.1.2 Full Farm Restore . . . . . . . . . . . . . . . . . . . . . . . . . . . . . . 10.3.1.3 FEW Restore Settings . . . . . . . . . . . . . . . . . . . . . . . . . . . . 10.3.2 Troubleshooting Tips . . . . . . . . . . . . . . . . . . . . . . . . . . . . . . 10.3.2.1 SharePoint Central Admin cannot be accessed after restore . . . . . . . . . . 10.3.2.2 If Index data is not accurate or corrupted. . . . . . . . . . . . . . . . . . . 10.3.2.3 If a Web Application cannot be accessed after restore . . . . . . . . . . . . . 10.3.2.4 If there are problems with user profiles and properties or search settings in SSP 10.4 Antivirus and Content Shield Database Backup & Restore . . . . . . . . . . . . . . . 10.4.1 Backup Antivirus and Content Shield Database . . . . . . . . . . . . . . . . . . 10.4.2 Restore Antivirus and Content Shield Database . . . . . . . . . . . . . . . . . . 10.5 DocAve Solution for Microsoft Office Project Server 2007 . . . . . . . . . . . . . . . . 10.5.1 About Project Server 2007 . . . . . . . . . . . . . . . . . . . . . . . . . . . . 10.5.1.1 Databases . . . . . . . . . . . . . . . . . . . . . . . . . . . . . . . . . 10.5.1.2 Item in Project Server and Project Web Access . . . . . . . . . . . . . . . . 10.5.1.3 Description of Item Level Objects. . . . . . . . . . . . . . . . . . . . . . . 10.5.2 Backup and Restore for Project Server 2007 . . . . . . . . . . . . . . . . . . . 10.6 The template name/ID for common sites . . . . . . . . . . . . . . . . . . . . . . . 10.7 Relationship Between SharePoint Actions and Auditor Actions . . . . . . . . . . . . . 10.8 DocAve System High Availability . . . . . . . . . . . . . . . . . . . . . . . . . . . 10.9 Migration Pre-scan Tool . . . . . . . . . . . . . . . . . . . . . . . . . . . . . . . 10.9.1 File Migration . . . . . . . . . . . . . . . . . . . . . . . . . . . . . . . . . . 10.9.2 SharePoint 2003 Migration . . . . . . . . . . . . . . . . . . . . . . . . . . . . 10.9.3 Lotus Notes Migration . . . . . . . . . . . . . . . . . . . . . . . . . . . . . . 10.9.3.1 Net Share Test . . . . . . . . . . . . . . . . . . . . . . . . . . . . . . . 10.9.3.2 Lotus Notes . . . . . . . . . . . . . . . . . . . . . . . . . . . . . . . . . 10.9.3.3 QuickPlace . . . . . . . . . . . . . . . . . . . . . . . . . . . . . . . . . 10.9.4 eRoom Migration . . . . . . . . . . . . . . . . . . . . . . . . . . . . . . . . 10.9.5 Livelink Migration . . . . . . . . . . . . . . . . . . . . . . . . . . . . . . . . 10.9.6 Public Folder Migration . . . . . . . . . . . . . . . . . . . . . . . . . . . . . 10.9.7 EMC Documentum Migration . . . . . . . . . . . . . . . . . . . . . . . . . . . 10.10 DocAve CLI . . . . . . . . . . . . . . . . . . . . . . . . . . . . . . . . . . . . 10.10.1 File System Migration CLI . . . . . . . . . . . . . . . . . . . . . . . . . . . . 10.10.1.1 Creating a Migration plan . . . . . . . . . . . . . . . . . . . . . . . . . . 10.10.1.2 Running the Migration Plan . . . . . . . . . . . . . . . . . . . . . . . . . 10.10.1.3 Getting the Job Status . . . . . . . . . . . . . . . . . . . . . . . . . . . 10.10.1.4 Getting the Job Report . . . . . . . . . . . . . . . . . . . . . . . . . . . 10.10.1.5 Getting the Plan . . . . . . . . . . . . . . . . . . . . . . . . . . . . . . 10.10.1.6 Deleting the Plan . . . . . . . . . . . . . . . . . . . . . . . . . . . . . . 10.10.2 Exchange Public Folder Migration CLI . . . . . . . . . . . . . . . . . . . . . . 10.10.2.1 Creating a Exchange Public Folder Migration plan . . . . . . . . . . . . . . 10.10.2.2 Running the DocAve Plan . . . . . . . . . . . . . . . . . . . . . . . . . . 10.10.2.3 Getting the Job Status . . . . . . . . . . . . . . . . . . . . . . . . . . . 10.10.2.4 Getting the Job Report . . . . . . . . . . . . . . . . . . . . . . . . . . . 10.10.2.5 Getting the Plan . . . . . . . . . . . . . . . . . . . . . . . . . . . . . . 10.10.2.6 Deleting the Plan . . . . . . . . . . . . . . . . . . . . . . . . . . . . . .
. . . . . . . . . . . . . . . . . . . . . . . . . . . . . . . . . . . . . . . . . . . . . . . . . . . . . .
. . . . . . . . . . . . . . . . . . . . . . . . . . . . . . . . . . . . . . . . . . . . . . . . . . . . . .
. . . . . . . . . . . . . . . . . . . . . . . . . . . . . . . . . . . . . . . . . . . . . . . . . . . . . .
. . . . . . . . . . . . . . . . . . . . . . . . . . . . . . . . . . . . . . . . . . . . . . . . . . . . . .
. . . . . . . . . . . . . . . . . . . . . . . . . . . . . . . . . . . . . . . . . . . . . . . . . . . . . .
. . . . . . . . . . . . . . . . . . . . . . . . . . . . . . . . . . . . . . . . . . . . . . . . . . . . . .
1020 1020 1020 1021 1021 1021 1022 1024 1024 1024 1027 1028 1028 1028 1029 1029 1029 1029 1030 1031 1032 1032 1032 1033 1033 1034 1036 1038 1039 1039 1045 1049 1049 1050 1057 1060 1063 1067 1068 1073 1073 1073 1076 1077 1078 1080 1081 1082 1082 1085 1086 1087 1088 1089
Page 13
2001-2011 AvePoint, Inc. All rights reserved.
DocAve v5 User Guide
Back to Table of Contents
10.10.3 Livelink Migration CLI . . . . . . . . . . 10.10.3.1 Creating a Livelink Migration plan . . . 10.10.3.2 Running the DocAve Plan . . . . . . . 10.10.3.3 Getting the Job Status . . . . . . . . 10.10.3.4 Getting the Job Report . . . . . . . . 10.10.3.5 Getting the Plan . . . . . . . . . . . 10.10.3.6 Deleting the Plan . . . . . . . . . . . 10.10.4 EMC Documentum Migration CLI . . . . . 10.10.4.1 Creating a EMC Documentum Migration 10.10.4.2 Running the DocAve Plan . . . . . . . 10.10.4.3 Getting the Job Status . . . . . . . . 10.10.4.4 Getting the Job Report . . . . . . . . 10.10.4.5 Getting the Plan . . . . . . . . . . . 10.10.4.6 Deleting the Plan . . . . . . . . . . . 10.10.5 eRoom Migration CLI . . . . . . . . . . . 10.10.5.1 Creating a eRoom Migration plan . . . 10.10.5.2 Running the DocAve Plan . . . . . . . 10.10.5.3 Getting the Job Status . . . . . . . . 10.10.5.4 Getting the Job Report . . . . . . . . 10.10.5.5 Getting the Plan . . . . . . . . . . . 10.10.5.6 Deleting the Plan . . . . . . . . . . . 10.10.6 ERM Migration CLI . . . . . . . . . . . . 10.10.6.1 Running the DocAve Plan . . . . . . . 10.10.6.2 Getting the Job Status . . . . . . . . 10.10.6.3 Getting the Job Report . . . . . . . . 10.10.7 SharePoint 2003 to 2010 Migration CLI . . 10.10.7.1 Create a migration Plan. . . . . . . . 10.10.7.2 Running the Migration Plan . . . . . . 10.10.7.3 Getting the Job Status . . . . . . . . 10.10.7.4 Getting the Job Report . . . . . . . . 10.10.7.5 Getting the Plan . . . . . . . . . . . 10.10.7.6 Deleting the Plan . . . . . . . . . . . 10.10.8 SharePoint 2007 to 2010 Migration CLI . . 10.10.8.1 Create a migration Plan. . . . . . . . 10.10.8.2 Running the Migration Plan . . . . . . 10.10.8.3 Getting the Job Status . . . . . . . . 10.10.8.4 Getting the Job Report . . . . . . . . 10.10.8.5 Getting the Plan . . . . . . . . . . . 10.10.8.6 Deleting the Plan . . . . . . . . . . . 10.10.9 Lotus Notes Migration CLI . . . . . . . . 10.10.9.1 Running the Migration Plan . . . . . . 10.10.9.2 Getting the Job Status . . . . . . . . 10.10.9.3 Getting the Job Report . . . . . . . . 10.10.10 Lotus Notes Quick Place Migration CLI . . 10.10.10.1 Running the Migration Plan . . . . . 10.10.10.2 Getting the Job Status. . . . . . . . 10.10.10.3 Getting the Job Report . . . . . . . 10.10.11 Platform Backup CLI . . . . . . . . . . 10.10.11.1 Creating a Backup plan . . . . . . . 10.10.11.2 Running the Backup Plan . . . . . . 10.10.11.3 Getting the Job Status. . . . . . . . 10.10.11.4 Getting the Job Report . . . . . . . 10.10.11.5 Getting the Plan. . . . . . . . . . . 10.10.11.6 Deleting the Plan . . . . . . . . . .
. . . . . . . . . . . . . . . . . . . . . . . . plan . . . . . . . . . . . . . . . . . . . . . . . . . . . . . . . . . . . . . . . . . . . . . . . . . . . . . . . . . . . . . . . . . . . . . . . . . . . . . . . . . . . . . . . . . . . . . . . . . . . . . . . . . . . . . . . . . . . . . . . . . . . . . . . . . . . . . . . .
. . . . . . . . . . . . . . . . . . . . . . . . . . . . . . . . . . . . . . . . . . . . . . . . . . . . . .
. . . . . . . . . . . . . . . . . . . . . . . . . . . . . . . . . . . . . . . . . . . . . . . . . . . . . .
. . . . . . . . . . . . . . . . . . . . . . . . . . . . . . . . . . . . . . . . . . . . . . . . . . . . . .
. . . . . . . . . . . . . . . . . . . . . . . . . . . . . . . . . . . . . . . . . . . . . . . . . . . . . .
. . . . . . . . . . . . . . . . . . . . . . . . . . . . . . . . . . . . . . . . . . . . . . . . . . . . . .
. . . . . . . . . . . . . . . . . . . . . . . . . . . . . . . . . . . . . . . . . . . . . . . . . . . . . .
. . . . . . . . . . . . . . . . . . . . . . . . . . . . . . . . . . . . . . . . . . . . . . . . . . . . . .
. . . . . . . . . . . . . . . . . . . . . . . . . . . . . . . . . . . . . . . . . . . . . . . . . . . . . .
. . . . . . . . . . . . . . . . . . . . . . . . . . . . . . . . . . . . . . . . . . . . . . . . . . . . . .
. . . . . . . . . . . . . . . . . . . . . . . . . . . . . . . . . . . . . . . . . . . . . . . . . . . . . .
. . . . . . . . . . . . . . . . . . . . . . . . . . . . . . . . . . . . . . . . . . . . . . . . . . . . . .
. . . . . . . . . . . . . . . . . . . . . . . . . . . . . . . . . . . . . . . . . . . . . . . . . . . . . .
. . . . . . . . . . . . . . . . . . . . . . . . . . . . . . . . . . . . . . . . . . . . . . . . . . . . . .
. . . . . . . . . . . . . . . . . . . . . . . . . . . . . . . . . . . . . . . . . . . . . . . . . . . . . .
. . . . . . . . . . . . . . . . . . . . . . . . . . . . . . . . . . . . . . . . . . . . . . . . . . . . . .
. . . . . . . . . . . . . . . . . . . . . . . . . . . . . . . . . . . . . . . . . . . . . . . . . . . . . .
. . . . . . . . . . . . . . . . . . . . . . . . . . . . . . . . . . . . . . . . . . . . . . . . . . . . . .
. . . . . . . . . . . . . . . . . . . . . . . . . . . . . . . . . . . . . . . . . . . . . . . . . . . . . .
. . . . . . . . . . . . . . . . . . . . . . . . . . . . . . . . . . . . . . . . . . . . . . . . . . . . . .
. . . . . . . . . . . . . . . . . . . . . . . . . . . . . . . . . . . . . . . . . . . . . . . . . . . . . .
. . . . . . . . . . . . . . . . . . . . . . . . . . . . . . . . . . . . . . . . . . . . . . . . . . . . . .
. . . . . . . . . . . . . . . . . . . . . . . . . . . . . . . . . . . . . . . . . . . . . . . . . . . . . .
1091 1091 1094 1095 1096 1098 1099 1100 1100 1103 1105 1106 1107 1108 1109 1109 1112 1114 1115 1116 1117 1118 1118 1120 1121 1122 1122 1130 1132 1133 1135 1136 1138 1138 1145 1147 1148 1150 1151 1153 1153 1155 1156 1157 1157 1159 1160 1161 1161 1164 1166 1167 1168 1169
Page 14
2001-2011 AvePoint, Inc. All rights reserved.
DocAve v5 User Guide
Back to Table of Contents
10.10.12 Granular Backup CLI . . . . . . . . . . . 10.10.12.1 Running the Granular Backup Plan . . . 10.10.12.2 Getting the Job Status. . . . . . . . . 10.10.12.3 Getting the Job Report . . . . . . . . 10.10.13 Replicator CLI . . . . . . . . . . . . . . 10.10.13.1 Creating a Replicator plan . . . . . . . 10.10.13.2 Running the Replicator Plan . . . . . . 10.10.13.3 Getting the Job Status. . . . . . . . . 10.10.13.4 Getting the Job Report . . . . . . . . 10.10.13.5 Getting the Plan. . . . . . . . . . . . 10.10.13.6 Deleting the Plan . . . . . . . . . . . 10.10.14 Front-End Deployment CLI . . . . . . . . 10.10.14.1 Running the Front-End Deployment Plan 10.10.14.2 Getting the Job Status. . . . . . . . . 10.10.14.3 Getting the Job Report . . . . . . . . 10.10.15 Archiver Backup CLI . . . . . . . . . . . 10.10.15.1 Running the Archiver Backup Plan . . . 10.10.15.2 Getting the Job Status. . . . . . . . . 10.10.15.3 Getting the Job Report . . . . . . . . 10.10.16 Content Manager CLI . . . . . . . . . . . 10.10.16.1 Running the Content Manager Plan. . . 10.10.16.2 Getting the Job Status. . . . . . . . . 10.10.16.3 Getting the Job Report . . . . . . . . 10.10.17 Design Manager CLI . . . . . . . . . . . 10.10.17.1 Running the Design Manager Plan . . . 10.10.17.2 Getting the Job Status. . . . . . . . . 10.10.17.3 Getting the Job Report . . . . . . . . 10.10.18 Solution Center CLI . . . . . . . . . . . . 10.10.18.1 Running the Solution Center Plan . . . 10.10.18.2 Getting the Job Status. . . . . . . . . 10.10.18.3 Getting the Job Report . . . . . . . . 10.10.19 Batch Mode for Migration CLI . . . . . . . 10.10.20 Getting the Template for Creating Plan . . . 10.10.21 Helpful Notes on Migration CLI . . . . . .
. . . . . . . . . . . . . . . . . . . . . . . . . . . . . . . . . .
. . . . . . . . . . . . . . . . . . . . . . . . . . . . . . . . . .
. . . . . . . . . . . . . . . . . . . . . . . . . . . . . . . . . .
. . . . . . . . . . . . . . . . . . . . . . . . . . . . . . . . . .
. . . . . . . . . . . . . . . . . . . . . . . . . . . . . . . . . .
. . . . . . . . . . . . . . . . . . . . . . . . . . . . . . . . . .
. . . . . . . . . . . . . . . . . . . . . . . . . . . . . . . . . .
. . . . . . . . . . . . . . . . . . . . . . . . . . . . . . . . . .
. . . . . . . . . . . . . . . . . . . . . . . . . . . . . . . . . .
. . . . . . . . . . . . . . . . . . . . . . . . . . . . . . . . . .
. . . . . . . . . . . . . . . . . . . . . . . . . . . . . . . . . .
. . . . . . . . . . . . . . . . . . . . . . . . . . . . . . . . . .
. . . . . . . . . . . . . . . . . . . . . . . . . . . . . . . . . .
. . . . . . . . . . . . . . . . . . . . . . . . . . . . . . . . . .
. . . . . . . . . . . . . . . . . . . . . . . . . . . . . . . . . .
. . . . . . . . . . . . . . . . . . . . . . . . . . . . . . . . . .
. . . . . . . . . . . . . . . . . . . . . . . . . . . . . . . . . .
. . . . . . . . . . . . . . . . . . . . . . . . . . . . . . . . . .
. . . . . . . . . . . . . . . . . . . . . . . . . . . . . . . . . .
. . . . . . . . . . . . . . . . . . . . . . . . . . . . . . . . . .
. . . . . . . . . . . . . . . . . . . . . . . . . . . . . . . . . .
. . . . . . . . . . . . . . . . . . . . . . . . . . . . . . . . . .
. . . . . . . . . . . . . . . . . . . . . . . . . . . . . . . . . .
. . . . . . . . . . . . . . . . . . . . . . . . . . . . . . . . . .
1170 1171 1172 1173 1174 1175 1180 1182 1183 1184 1185 1186 1186 1187 1188 1189 1190 1191 1192 1193 1193 1195 1196 1197 1198 1199 1200 1201 1201 1203 1204 1205 1213 1214
Page 15
2001-2011 AvePoint, Inc. All rights reserved.
DocAve v5 User Guide
Back to Table of Contents
1. Preface
About This Guide
This guide describes how to install For the tlasFch iFlhn s FaFidh l t vFs kh pyfh ol gu, cdh uF:h d FhoFcis w / ure the DocAve platform for the needs of your environment, how to pre-configure Control Panel options, and how to use the features found in the Report Center, Data Protection, Administration, Migration, Compliance, and Storage Optimization modules. This guide does not explain how to install, configure, or use Microsoft SharePoint, SQL Server, or Windows Server. Nor does it cover standard system or network administration topics (such as IP addressing, routing, and other network topology) that are necessary for DocAve functionality.
Audience
This guide is for system and SharePoint administrators who possess a working knowledge of Microsoft SharePoint, SQL Server, and Windows Server. The audience must be familiar with the following topics: Microsoft SharePoint Server administration Network Architecture functions and operations Operating system usage, intermediate network configuration, and advanced storage system configuration.
Technical Support
Before contacting Avepoint Support, be sure you have taken the following steps to resolve any issues: Ensure that you are referencing the latest copy of this user guide, updates to this guide can be found at: http://www.avepoint.com/support/user-guides Search the AvePoint Knowledge Base found at http://www.avepoint.com/kb. The knowledgebase is composed of more solution-based information which can be helpful when troubleshooting.
If you have searched our reference materials and the issue still persists, contact AvePoint Support by either: Entering a Support Ticket (http://www.avepoint.com/support/contact-support) Contact the AvePoint Support Hotline 1-800-661-6588 (or 201-793-1111, press 2 for support)
Page 16
2001-2011 AvePoint, Inc. All rights reserved.
DocAve v5 User Guide
Back to Table of Contents
Comments
Your feedback is important to us and will help us to provide the most accurate and high quality information possible in our documentation. Send us comments or suggestions by e-mail to support@avepoint.com. Be sure to include as much of the following as possible: The document title The location that the document was accessed from (either downloaded from Avepoint's web site or the DocAve Guide accessed by pressing F1 from the DocAve GUI) The section or chapter number and the original text found in the document
*Note: When you send information to AvePoint, you grant AvePoint a non-exclusive right to use or distribute the information in any way it believes appropriate without incurring any obligation to you.
Page 17
2001-2011 AvePoint, Inc. All rights reserved.
DocAve v5 User Guide
Back to Table of Contents
Page 18
2001-2011 AvePoint, Inc. All rights reserved.
DocAve v5 User Guide
Back to Table of Contents
2. Installation
The following sections describe the steps required to install DocAve v5.7 for your SharePoint environment. The installation process requires the setup and configuration of two components: the DocAve Manager and the DocAve Agents. The DocAve Manager is comprised of several services which can be installed across multiple machines; however, certain Manager components (specifically the Control Service) must be installed first. The DocAve Agent Package is comprised of multiple agent services which can be installed on different machines according to the role of the machine and the necessary DocAve services you wish to install.
2.1 Overview
DocAve v5.7 consists of two basic modules: the DocAve Manager and the DocAve Agent.
DocAve Manager
The DocAve Manager consists of several components which can either be run on the same environment as your DocAve Agents, or split across several servers. Using the DocAve Manager Installation Package, users can install: Web Service : Represents the access point to the DocAve GUI, allowing users to interact with the software. The web service can be installed on multiple machines and allows administrators to access the DocAve GUI using a web browser (such as Internet Explorer 9). If the web service is installed on multiple machines, this will ensure high availability of the DocAve GUI, in the case that one web service fails. Auditing Service : Monitors SharePoint activities and return the data to the Control Services for processing. This service is critical for using the DocAve Compliance module. Control Service : Manages all DocAve operations. All agent machines will use the control service port and address to communicate with the manager, so it is imperative that the machine you install the control service on is accessible by all agent machines. This service can be run on a server cluster to ensure high availability; if the control service were to go down, a standby service in the cluster would be enabled by an administrator. Media Service : Manages all data storage for the DocAve platform. These services can be installed on multiple machines and can manage multiple Logical Drives. Using multiple media agents will allow for high availability and load-balanced access to the data storage locations. Search Service : Manages all data by generating a full text index. This service is critical for using the DocAve Item-level backup and Compliance Vault.
Page 19
2001-2011 AvePoint, Inc. All rights reserved.
DocAve v5 User Guide
Back to Table of Contents
Report Service : Manages all SharePoint data collection and management for the DocAve Report Center. This must be configured with the associated SQL databases and SQL Report Services.
Although it is possible to deploy both the DocAve Manager and DocAve Agents on a single server, this is not a recommended configuration. For the best performance, install the Managers services across multiple servers and install only the necessary Agents on each Agent machine.
DocAve Agent
DocAve Agents can be installed on any Microsoft Office SharePoint Server (MOSS) 2007, Windows SharePoint Server (WSS) Version 3 environment (with Service Pack 1 installed)*, Windows SharePoint Server 2010, or Windows SharePoint Foundation 2010 that meets the system requirements specified in the next section. There are several types of agents that must be installed to run the various DocAve modules. A description of each modules agent type and specific permissions required for each are listed in greater detail below. *Note: SharePoint Service Pack 1 is only required for users who plan on installing and using the Storage Optimization module. *Note: The SharePoint Front End Web Server installed the DocAve Agent should have enabled the SharePoint Web Application Service since the service is required for the DocAve Jobs. If the service is not enabled, for example, the SharePoint Web Application Service of the Central Admin Server(which installed the DocAve Agent) is not enabled, all the Web Parts will be missing in the destination site after the job completes.
2.2 Supported Platforms
DocAve supports the following platforms: Windows Server 2003 (x86 and x64) Windows Server 2008 (x86 and x64) Windows Server 2008 R2 (x86 and x64) SQL Server 2000 (x86 and x64) SQL Server 2005 (x86 and x64) SQL Server 2008 (x86 and x64)
*Note: SQL Embedded Edition is not supported, SQL Express is supported except for High Availability and Platform level incremental backups. DocAve can run on the following versions of Microsoft SharePoint: Microsoft Office SharePoint Server (MOSS) 2007 (x86 and x64) *Note: Microsoft Office SharePoint Server (MOSS) 2007 (x86 and x64) Service Pack 1 is required for Storage Optimization module.
Page 20
2001-2011 AvePoint, Inc. All rights reserved.
DocAve v5 User Guide
Back to Table of Contents
*Note: Microsoft Office SharePoint Server (MOSS) 2007 (x86 and x64) Service Pack 2 is supported from DocAve 5.7. Windows SharePoint Services (WSS) v3 (x86 and x64) *Note: Windows SharePoint Service Pack 1 is required for Storage Optimization module. Microsoft SharePoint Server 2010 Microsoft SharePoint Foundation 2010
*Note: It is not supported to import data between different platforms. Certain modules and features may not be supported for Microsoft SharePoint Server 2010 or for Microsoft SharePoint Foundation 2010. A list of which modules are supported and not supported can be found in the supported and unsupported list for SharePoint 2010 in the corresponding section of each module.
2.3 System Requirements
To ensure that your system is compatible with DocAve, please refer to the requirements below. Note that the minimum system requirements for the DocAve Manager and the DocAve Agent are slightly different.
2.3.1 DocAve Manager
In order to install the DocAve Manager, all services listed below must be present. The requirements for each are specified in the following sections.
2.3.1.1 All-In-One Installation
Requirements for an all-in-one installation (with all manager services on a single server): Computer and Processor : PC with an Intel Pentium III-compatible 1000-MHz processor minimum, Intel Pentium 4-compatible processor recommended. Memory : 2GB of RAM minimum, 4GB recommended. Hard Disk : 1GB of available space minimum, 3GB recommended. OS : Requires one of the following: Microsoft Windows XP, Microsoft Windows Server 2008, Microsoft Windows Server 2008 R2, Microsoft Windows Server 2003 Standard Edition, Windows Server 2003 Enterprise Edition, Windows Server 2003 Datacenter Edition, or Windows Server 2003 Web Edition (includes x64 editions).
Page 21
2001-2011 AvePoint, Inc. All rights reserved.
DocAve v5 User Guide
Back to Table of Contents
Framework : .NET Framework v2.0 and higher.
*Note: To configure SCOM in Control Panel > Reporting > SCOM Logging Settings, .NET Framework must be v3.0 or higher.
2.3.1.2 Control Service
Requirements for installation: Computer and Processor : PC with an Intel Pentium III-compatible 1000-MHz processor minimum, Intel Pentium 4-compatible processor recommended. Memory : 1.5GB of RAM minimum, 3GB recommended. Hard Disk : 1GB of available space minimum, 3GB recommended. OS : Requires one of the following: Microsoft Windows XP, Microsoft Windows Server 2008, Microsoft Windows Server 2008 R2, Microsoft Windows Server 2003 Standard Edition, Windows Server 2003 Enterprise Edition, Windows Server 2003 Datacenter Edition, or Windows Server 2003 Web Edition (includes x64 editions). Framework : .NET Framework v2.0 and higher.
2.3.1.3 Web Service
Requirements for installation: Computer and Processor : PC with an Intel Pentium III-compatible 1000-MHz processor minimum, Intel Pentium 4-compatible processor recommended. Memory : 1.5GB of RAM minimum, 3GB recommended. Hard Disk : 1GB of available space minimum, 3GB recommended. OS : Requires one of the following: Microsoft Windows XP, Microsoft Windows Server 2008, Microsoft Windows Server 2008 R2, Microsoft Windows Server 2003 Standard Edition, Windows Server 2003 Enterprise Edition, Windows Server 2003 Datacenter Edition, or Windows Server 2003 Web Edition (includes x64 editions). Framework : .NET Framework v2.0 and higher.
2.3.1.4 Media Service
Requirements for installation: Computer and Processor : PC with an Intel Pentium III-compatible 1000-MHz processor minimum, Intel Pentium 4-compatible processor recommended. Memory : 1.5GB of RAM minimum, 3GB recommended.
Page 22
2001-2011 AvePoint, Inc. All rights reserved.
DocAve v5 User Guide
Back to Table of Contents
Hard Disk : 1GB of available space minimum, 3GB recommended. OS : Requires one of the following: Microsoft Windows XP, Microsoft Windows Server 2008, Microsoft Windows Server 2008 R2, Microsoft Windows Server 2003 Standard Edition, Windows Server 2003 Enterprise Edition, Windows Server 2003 Datacenter Edition, or Windows Server 2003 Web Edition (includes x64 editions). Framework : .NET Framework v2.0 and higher.
*Note: Since the media agent will be managing the backup data, it is recommended that it is placed on a machine with high availability. The logical drives responsible for storing the data should have high reliability and a large capacity.
2.3.1.5 Auditing Service
Requirements for installation: Computer and Processor : PC with an Intel Pentium III-compatible 1000-MHz processor minimum, Intel Pentium 4-compatible processor recommended. Memory : 1.5GB of RAM minimum, 3GB recommended. Hard Disk : 1GB of available space minimum, 3GB recommended. OS : Requires one of the following: Microsoft Windows XP, Microsoft Windows Server 2008, Microsoft Windows Server 2008 R2, Microsoft Windows Server 2003 Standard Edition, Windows Server 2003 Enterprise Edition, Windows Server 2003 Datacenter Edition, or Windows Server 2003 Web Edition (includes x64 editions). Framework : .NET Framework v2.0 and higher.
2.3.1.6 Search Service
Requirements for installation: Computer and Processor : PC with an Intel Pentium III-compatible 1000-MHz processor minimum, Intel Pentium 4-compatible processor recommended. Memory : 1.5GB of RAM minimum, 3GB recommended. Hard Disk : 1GB of available space minimum, 3GB recommended. OS : Requires one of the following: Microsoft Windows XP, Microsoft Windows Server 2008, Microsoft Windows Server 2008 R2, Microsoft Windows Server 2003 Standard Edition, Windows Server 2003 Enterprise Edition, Windows Server 2003 Datacenter Edition, or Windows Server 2003 Web Edition (includes x64 editions). Framework : .NET Framework v2.0 and higher.
Page 23
2001-2011 AvePoint, Inc. All rights reserved.
DocAve v5 User Guide
Back to Table of Contents
2.3.1.7 Report Service
Requirements for installation: Computer and Processor : PC with an Intel Pentium III-compatible 1000-MHz processor minimum, Intel Pentium 4-compatible processor recommended. Memory : 1.5GB of RAM minimum, 3GB recommended. Hard Disk : 1GB of available space minimum, 3GB recommended. OS : Requires one of the following: Microsoft Windows XP, Microsoft Windows Server 2008, Microsoft Windows Server 2008 R2, Microsoft Windows Server 2003 Standard Edition, Windows Server 2003 Enterprise Edition, Windows Server 2003 Datacenter Edition, or Windows Server 2003 Web Edition (includes x64 editions). Framework : .NET Framework v2.0 and higher.
2.3.2 DocAve Agent
In order to install the DocAve Agent, the desired server must meet the requirements specified below: Computer and Processor : PC with an Intel Pentium III-compatible 1000-MHz processor (dual Intel Xeon 3.0 GHz or faster recommended). Memory : 1.5 GB of RAM minimum, 3GB recommended. Hard Disk : 1GB of available space minimum, 3GB recommended. OS : Requires one of the following servers: Microsoft Windows XP, Microsoft Windows Server 2008, Microsoft Windows Server 2008 R2, Microsoft Windows Server 2003 Standard Edition, Windows Server 2003 Enterprise Edition, Windows Server 2003 Datacenter Edition, or Windows Server 2003 Web Edition. SharePoint : Front-End Web Server for SharePoint: MOSS2007/WSS3.0 Framework : .NET Framework v2.0 and higher. Hotfix : For x64 Machine: Office_Server_2007_SP1_x64_en_us.exe and WSS 3-sp1kb936988-x64-fullfile-en-us.exe; For x86 Machine: Office_Server_2007_SP1_x86_en_us.exe and WSS 3-sp1kb936988-x86-fullfile-en-us.exe
*Note: SharePoint Service Pack 1 is only required for the environment where install the agent type of Storage Optimization module.
2.4 DocAve Manager Installation
Page 24 2001-2011 AvePoint, Inc. All rights reserved.
DocAve v5 User Guide
Back to Table of Contents
To install the DocAve Manager components, follow the installation steps below. Please note that the account performing the installation must have local administrative rights on the machine where you will be installing the DocAve Manager. *Note: If the system installing the server package is running an FDCC environment, please consult the Appendix at the end of this document to ensure that the DocAve system is fully functional in this type of environment. (2-1) DocAve Manager Installation And Configuration Step Action Download the DocAve Manager installation package to the machine that you plan to use as the DocAve Manager (or one of its services) and unzip the package. Open the unpacked DocAve5_Manager directory created in the last step. Run the file Setup.exe. After being presented with the welcome screen, click Next and review the license agreements presented. Enter your name and organization in the screen provided. 4 Select a location from the drop-down dialog box. This represents the location that the product was purchased through. Verify all information, and then click Next. Carefully review the Software License Agreement. 5 After you have read the terms in the license agreement, click on the radio button to select I accept the terms in the license agreement, then click Next. If you have previously installed version of Microsoft SQL Server, you will next be asked to select a database configuration by clicking the corresponding check-box. By default, the Standard option is selected.
Page 25
2001-2011 AvePoint, Inc. All rights reserved.
DocAve v5 User Guide
Back to Table of Contents
Step
Action Choose a directory for the installation. The default path is C:\Program Files(x86)\AvePoint
You can select a different location by clicking Browse. The Feature Description will let you know the hard drive space requirement for this installation. Click Next. Select which DocAve Manager services you wish to install. Please refer to section 2.1 above for detailed descriptions of each service. The options available are: Control Service : Business logic and communication service Auditor Service : Tracks SharePoint data and information Media Service : Manages and coordinates storage devices Web Service : Used to access the DocAve interface Search Service : Generates full text index and performs search Report Service : Manages all data for the DocAve Report Center
By default, all services are selected.
Page 26
2001-2011 AvePoint, Inc. All rights reserved.
DocAve v5 User Guide
Back to Table of Contents
Step
Action In the Advanced Configuration window, select the database that you want to use for the DocAve database, the options being either Builtin Database or MS SQL. The DocAve database stores DocAve user account information, DocAve settings, saved configuration profiles, and DocAve module plans. If... Then... Click Next, proceed to step 10 If you want to use the MS SQL database, please confirm the following: MS SQL The SQL Server Browser services is started and running. The TCP/IP protocol is enabled.
Build-in
Click Next, proceed to step 12, you must configure the MS SQL setting in step 10.
Page 27
2001-2011 AvePoint, Inc. All rights reserved.
DocAve v5 User Guide
Back to Table of Contents
Step
Action In the Configure Report Service window, you must configure a database, either Built-in or MS SQL, that you wish to use for the DocAve Reporting Service. The DocAve reporting database stores the information generated by the DocAve Report Center, such as individual job report data. If you select the build-in database for the report service, you should specify a data file location to save the data. By default, the location is ...\Program Files\AvePoint\DocAve5\Manager\ZeusReportDB\data. If you select the MS SQL, you should follow the steps below to configure the database for the report service. *Note: The Export to datasheet feature in Report Center can only be used in the MS SQL environment.
10
Once the report service has established connection with control service, you can install additional report services on separate servers. You must specify a database for collecting job information: 1. Enter the MS SQL Server name into the Database Server field. You may also choose to use an alias. Database Configuration 2. Select the type of authentication, and then enter the corresponding username and password. 3. Enter the database name for the reporting service. If the database does not exist, it will be created automatically. 4. Click Test to verify the connection.
Page 28
2001-2011 AvePoint, Inc. All rights reserved.
DocAve v5 User Guide
Back to Table of Contents
Step
Action You must specify a database for collecting DocAve Auditor information. You may also use the same database server host as the database configuration. 1. Enter the MS SQL Server name into the Database Server Host field, you may also choose to use an alias. 2. Select an authentication type, and enter the corresponding username and password. 3. Enter the database name for the reporting service. If the database does not exist, it will be created automatically. 4. Click Test to verify the connection. If you want to be able to export the report files (PDF, Excel, XML), you must configure this option. 1. Enter the document library URL to save the SQL Reporting Service Templates. SQL Reporting Service Configuration 2. Enter the web service URL into the provided field. 3. Enter the username and corresponding password to configure access to the SQL reporting service. If you want to use the same server as Collection Database Server, check the corresponding checkbox, and then enter the username and password. 4. Click Test to verify the connection. Review the options selected in the previous steps. If any changes must be made, click Back; otherwise, click Install to proceed with the installation.
Collection Database
11
Page 29
2001-2011 AvePoint, Inc. All rights reserved.
DocAve v5 User Guide
Back to Table of Contents
Step
Action If the MS SQL option was selected, the DocAve Database Configuration screen will appear: Database Server Host : MS SQL Server name Database : Type in any name (for example DocAveDB). Click Test and the database will be created in the MS SQL Server Host provided. Failover Database Server : You can choose to associate the DocAve databases with a specific failover server that is used in conjunction with SQL Server database mirroring. *Note: If there is only one Principal Server and one Mirror Server, you must change the parameter Zeus.JdbcUrl.Config=jdbc\:sqlserver\://PrincipalSQL to failoverPartner\=MirrorSQL when doing the failover job. The configuration file zeus-job.properties is in the installation path of DocAve Manager, which is ...\AvePoint\DocAve5\Manager\ZeusJob\etc by default. *Note: If there is one Principal Server, one Witness Server and one Mirror Server, the failover job can be done automatically. Use the same Database Server Host : This option will load the MS SQL Server name as you entered. Audit Database : Type in any name (for example DocAveAuditor). Click Test and the database will be created in the MS SQL Server Host provided.
12
Click Next.
Page 30
2001-2011 AvePoint, Inc. All rights reserved.
DocAve v5 User Guide
Back to Table of Contents
Step
Action Once the installation has completed, you will be presented with several port and account configuration options. These can also be set at a later time from the Manager Configuration Tool, located in the DocAve installation directory or in the DocAve Manager Tools folder in the Start menu. Please refer to the following table for more details on these settings. *Note: It is recommended to use the default settings unless a known conflict with an existing port exists. *Note: If you are installing these services on separate machines, the Control Service must be installed before any other services on other machines are installed. All other services will require you to input the Control Service Host Name and Port number in order to communicate within the Manager network. Also make note of any SSL or HTTPS settings when installing these components, as these must be consistent throughout your environment If... Then...
13
Page 31
2001-2011 AvePoint, Inc. All rights reserved.
DocAve v5 User Guide
Back to Table of Contents
Step
Action Control Service Host name : Current machines host name or IP address. Control Service Port : The default port number is 12000. Manager Web Service : This port is used to access the CLI from other servers. The default port is 12011.
Additional Server Settings (must be consistent across all DocAve Manager servers in order to properly function): Control Service Enable HTTPS : By default, https is disabled. If checked, allows users to access the DocAve GUI securely using https. See section 2.4.2 for additional details Enable SSL Communication : By default, SSL is disabled. See section 2.4.1 for additional details. Enable IPv6 : By default, IPv6 is disabled. The IP address of the machines installed the manager services must be in IPv6 protocol. Web Services Host Name : Current machines host name or IP address. Web Services Port : The default port number is 8080/8443. Web Network Port : The default port number is 12002.
Web Service
Page 32
2001-2011 AvePoint, Inc. All rights reserved.
DocAve v5 User Guide
Back to Table of Contents
Step Media Service
Action Media Service Host Name : Current machines host name or IP address. Media Service Control Port : The default port number is 12001. *Note: If SSL Communication is enabled, Media service and the agent will communicate through port 12012. Auditor Service Auditor Service Host name : Current machines host name or IP address. Auditor Service Port : The default port number is 12003. Search Service Host Name : Current machines host name or IP address. Search Service Port : The default port number is 12004. Report Service Host Name : Current machines host name or IP address. Report Service Port : The default port number is 12005. Report Database Service Host Name : Current machines host name or IP address. Report Database Service Port : The default port number is 12006.
Search Service
Report Service
Report Database Service
Report DB Service Network Port
The default port number is 12007.
Virtual Database Service Port
The default port number is 12013. Click Advanced button and you can change the port number in the pop-up.
Page 33
2001-2011 AvePoint, Inc. All rights reserved.
DocAve v5 User Guide
Back to Table of Contents
Step
Action Click Next. The Installation wizard will perform a brief pre-scan of your environment to ensure that all ports are available, and will then install the selected services. After the installation is complete, click Finish to complete the installation. During the installation process, if some file could not be installed or some GAC file could not be registered, it will prompt you to select one operation on the pop-up window. If... Retry Then... The process will retry the operation. The process will skip the file which could not be installed or registered and continue the installation. The installation result will be completed with exceptions. Click View installation log to get more detailed information about the exception in the log file. The installation will fail and all the files will be rolled back. Click View error log to get more detailed information about the error in the log file.
14
Ignore
Cancel
*Note: You can check the installation information in Control Panel. In Windows server 2003 environment : Navigate to Start > Control Panel > Add or Remove Programs. The product name is displayed in the list, like DocAve v5 Manager. In Windows server 2008 or 2008 R2 environment : Navigate to Start > Control Panel > Uninstall a program. The product name is displayed in the name column, like DocAve v5.7 Manager. DocAve version is displayed in the version column, like 5.6.0.0.
2.4.1 Setup Instructions for SSL Communication
DocAve supports data transmission over SSL to protect data transmission during the communication process. These settings must be configured for all Manager services and all corresponding Agent machines.
Page 34
2001-2011 AvePoint, Inc. All rights reserved.
DocAve v5 User Guide
Back to Table of Contents
SSL may be either be configured during the installation as specified above, or after the installation by following the steps below: (2-2) Setup Instructions For Security Communication Step Action Open the Manager/Agent Configuration Tool. 1 Go to Start > All Programs > Avepoint DocAve v5 > DocAve v5 Manager/Agent Tools > Manager/Agent Configuration Tool.
Page 35
2001-2011 AvePoint, Inc. All rights reserved.
DocAve v5 User Guide
Back to Table of Contents
Step
Action Check the Enable SSL Communication checkbox, and select a certificate option: Built-In Certificate or User Defined Certificate (details listed below). *Note: The certificate option selected must be consistent among all Manager and Agent servers in your environment. *Note: If SSL communication is enabled, the additional media port 12012 will be opened to improve SSL data transfer performance. If this port is used by another service, please follow the steps below to change it: 1. Go to the Manager installation directory, the default path is ..\AvePoint\Manager\ZeusMedia\etc and open zeus-media.properties file. 2. Change the value of Zeus.NonSSLPort to another available port. 3. Navigate to Start > All Programs > AvePoint DocAve v5 > DocAve v5 Manager Tools > DocAve Services and restart AvePoint DocAve5 Media Service to apply the changes. If... Built-In Certificate Then... Uses the certificate provided by DocAve. No additional configuration is necessary. Allows you to provide a customized certificate. You may apply two types of certificates: Subordinate Certification Authority for the Manager, and Web Server for the Agents. The certificate name must be the same as the local machines name *Note: If you install the Manager and Agents on different machines, the machines must either be bound to the same domain or the domains must have a trusted relationship configured.
User-Defined Certificate
Click Confirm to save any changes to the Manager Configuration tool.
2.4.2 Setup Instructions for HTTPS Access
Page 36 2001-2011 AvePoint, Inc. All rights reserved.
DocAve v5 User Guide
Back to Table of Contents
For those administrators wishing to do so, DocAve supports accessing the DocAve GUI using the HTTPS protocol. This will encrypt the page requests and page information between the DocAve Browser Interface and the DocAve Web Service. *Note: The HTTPS settings within DocAve can also be configured to support FDCC (Federal Desktop Core Configuration). Please perform the additional steps in section 10.1.1 of the Appendix first in order to ensure full functionality.
2.4.2.1 Enable HTTPS in the DocAve Manager Configuration Tool
This section describes how to enable HTTPS communication in DocAve between the Manager components. This option can be configured either during installation or from the Manager Configuration Tool. (2-3) Enable HTTPS Step Action Open the Manager Configuration tool. 1 Go to Start > All Programs > Avepoint DocAve v5 > DocAve v5 Manager Tools. Check the Enable https option and select a corresponding certificate. For a description of these, please refer to the SSL Configuration section above in figure (2-2), step 2. Click Confirm.
2.4.2.2 Internet Explorer Setup
After you have enabled HTTPS in the Manager configuration tool, you must next follow the steps below to enable https access in Internet Explorer:
Page 37
2001-2011 AvePoint, Inc. All rights reserved.
DocAve v5 User Guide
Back to Table of Contents
(2-4) Internet Explorer Setup Step Action When first accessing DocAve using Microsoft Internet Explorer (IE), certain initial security settings must be configured. Access the DocAve browser interface, and follow the steps below. 1 *Note: In order to be sure that Internet Explorer https access is available for FDCC environments, navigate to Internet Explorer > Internet Options > Advanced. Under this tab, enable the Use TLS 1.0 line under Security options. When first accessing DocAve using Microsoft Internet Explorer (IE), certain initial security settings must be configured. Run DocAves server application found in the start menu, and follow the steps below. If... IE6 Then... A message will appear. Click OK. The Browser will display a security certificate prompt:
IE7/IE8
Select the option Continue to this website listed by the red bullet.
Page 38
2001-2011 AvePoint, Inc. All rights reserved.
DocAve v5 User Guide
Back to Table of Contents
Step
Action Select the corresponding security alert depending on your version of IE. If... Then... Click OK in the Security Alert pop-up. Click Certificate Error next to the Address URL: IE7/IE8
IE6
4 5 6
Click View Certificates on the pop-up. Click Install Certificate at the bottom of the window. Click Next to continue with the Certificate Import. Select the Automatically select the certificate store based on the type of certificate option and click Next. Click Finish to complete the certificate import. Click Yes to install the certificate in the pop-up. Click OK in the prompt acknowledging the successful import. Click Yes in the security alert window. Click Yes to allow pop-ups on the DocAve site if you are using IE 6:
8 9 10 11
12
Page 39
2001-2011 AvePoint, Inc. All rights reserved.
DocAve v5 User Guide
Back to Table of Contents
Step
Action You can now log into DocAve from Internet Explorer. If you are using IE 6, you must click Yes in the security prompt before using the DocAve GUI.
13
2.4.3 Change Database Location
If after you have completed your installation, your environment changes to the effect that you must change the locations of your Control Service and Reporting Database, follow the steps below: (2-5) Changing Database Location Step Action Open the Change Database Location Tool. 1 Go to Start > All Program > AvePoint DocAve v5 > DocAve v5 Manager Tools > Change Database Location Tool. Click Browse after the path for each file. Select the location you want to save the files, and click Confirm. Click Yes in the Restart Manager Services to make sure the changes take effect.
2 3
2.5 DocAve SharePoint Agent Installation
The DocAve SharePoint Agent must be installed on a SharePoint Front-End Web Server. In order to install it, follow the steps below: *Note: The installation user must have administrative rights to the SharePoint and SQL machines in order to install DocAve Agents. *Note: For Connector and End User Archiving functions, you must install DocAve Agent on all the front-end web servers whose Web Application Service is started, otherwise the solution can only be deployed on the front-end web server which installed DocAve Agent, thus the functions cannot be used.
Page 40
2001-2011 AvePoint, Inc. All rights reserved.
DocAve v5 User Guide
Back to Table of Contents
(2-6) SharePoint Agent Installation And Configuration Step 1 Action Download the DocAve Agent installation package to the SharePoint Front-End Web (FEW) and unzip the content. Open the DocAve5 Agent directory created in the last step and run the file Setup.exe. After being presented with the Welcome screen, click Next and review the license agreement. Enter your name and organization in the screen provided. Verify all information. Click Next. Review the license agreements and click I accept the terms in the license agreement. Click Next. Choose a directory for the installation. The default path is C:\ Program Files\AvePoint. You can change this location by clicking Browse. 6 The Feature Description will give you the hard drive size requirement for this installation. Click Next. If you have installed the DocAve agent on the environment without SharePoint, please select the SharePoint version you want to use. This is only used for certain Migrator modules.
Page 41
2001-2011 AvePoint, Inc. All rights reserved.
DocAve v5 User Guide
Back to Table of Contents
Step
Action Choose Next and review the options selected in the previous steps. If any changes must be made, click Back; otherwise, click Install to proceed with the installation. During the installation process, if some files cannot be copied, it will prompt you to select one operation on the pop-up window. If... Retry Then... The process will retry the operation. The process will skip the file which cannot be copied and continue the installation. The installation result will be completed with exceptions. Click View installation log to get more detailed information about the exception in the log file. The installation will fail and all the files will be rolled back. Click View error log to get more detailed information about the error in the log file.
8 Ignore
Cancel
Once the installation is complete, you will be presented with several port and account configuration options. These can be set at a later time from the Agent Configuration Tool, located in the DocAve installation directory or in the DocAve Agent folder accessed in the start menu. It is recommended to use the default settings unless a known conflict with an existing port exists, further explanation of these ports is provided below.
Page 42
2001-2011 AvePoint, Inc. All rights reserved.
DocAve v5 User Guide
Back to Table of Contents
Step
Action The following configuration options are available in Agent Configuration Tool. DocAve Control Service Name : The computers host name or IP address for the machine in which the DocAve Server is installed DocAve Control Service Port : The default port number is 12000 Manager Web Service : The default port is 12011 DocAve Agent Name : Current machines host name or IP address DocAve Agent Address : Current machines host name or IP address DocAve Agent Port : The default port number is 10103 Archiver Port : The default port number is 10107 User Account / Password : An account which has administrative access to both the SharePoint Front-End Web Server and your SQL Server MUST be used. A SharePoint service account is recommended. Enable SSL Communication : This option should be configured to match the Manager configuration. Enable IPv6 : This option should be configured to match the Manager configuration. The IP address of the machines installed the agent service must be in IPv6 protocol. Enable Web Service : This option is used to enable the web service for the Replicator module. For more information, please refer to Enabling Web Services in the Installation Wizard. AgentType : Check the box in front of the agent function. These will be explained in detail in the following sections.
10
Page 43
2001-2011 AvePoint, Inc. All rights reserved.
DocAve v5 User Guide
Back to Table of Contents
Step
Action *Note: When clicking Test or Next button, DocAve will check the farm name of this server. If there is anther Agent with the same farm name as this installing agent for one manager, it will prompt you to rename the farm name. You need to go to ..\AvePoint\DocAve5 \Agent \data and open VCEnv.cfg to change the value of FarmName, and then continue to install this Agent. For the farm with several Front-End Web, the values of FarmName for all the Front-End Web must be the same one. If the agent is reinstalled in the future, the value of FarmName must be the same as the changed one to ensure all the previous data can be loaded. *Note: The following ports will also be used by DocAve. The port 13213 is only used for HA to transfer files from source SQL to HA SQL servers. 10110 is used by DocAve Replicator Listener. 10105 is used by 03ItemBrewse. For HA, if there is one more SQL instance DB mirror, one more port will be used and the port number is increased by degrees based on 5022, e.g. 5023, 5024...
11
After you configure the Agent Type, it will prompt you to restart IIS. 12 *Note: The IIS reset performed does not restart the IIS service, but performs a no-force reset of the IIS processes. Any processes currently running will be allowed to finish before this reset takes place. If you choose to reset IIS at a later time, any pre-existing web parts or features installed by this platform will not be upgraded. The agent types are defined in the installation sections of the modules below.
13
Page 44
2001-2011 AvePoint, Inc. All rights reserved.
DocAve v5 User Guide
Back to Table of Contents
Step
Action Click Next, followed by Finish to complete the installation. If some service cannot be installed, it will prompt you to select one operation on the pop-up window. If... Retry Then... The process will retry the operation. The process will skip this service which cannot be installed and continue the installation. The installation result will be completed with exceptions. Click View installation log to get more detailed information about the exception in the log file. The installation will fail and all the files will be rolled back. Click View error log to get more detailed information about the error in the log file.
14 Ignore
Cancel
*Note: You can check the installation information in Control Panel. In Windows server 2003 environment : Navigate to Start > Control Panel > Add or Remove Programs. The program name is displayed as product for SharePoint platform information, like DocAve v5.7 Agent for SharePoint 2007. In Windows server 2008 or 2008 R2 environment : Navigate to Start > Control Panel > Uninstall a program. The name column is displayed as product for SharePoint platform information as DocAve v5 Agent for SharePoint 2007. DocAve version is displayed in the version column, for example 5.6.0.0.
2.5.1 Enabling Web Services in the Installation Wizard
To enable the web service based agents, such as for Replication over HTTP/HTTPs, please follow the steps below on the remote agent.
Page 45
2001-2011 AvePoint, Inc. All rights reserved.
DocAve v5 User Guide
Back to Table of Contents
(2-7) Enable Web Service in Installation Wizard Step Action Check the Enable Web Service option in the Agent Configuration page after installation. The Configure button will appear next to the option. Click Configure. The Web Service Setting window will pop-up. Enter the Web Service URL for the corresponding agent. The URL must be provided in the format: http://server:port/_vit_bin/DocAveWebService.asmx. Input the host, username, and password to set up access to the Web Service, then click Test for verification. Click OK to save the configuration.
2.5.2 Required Permissions for the DocAve Software Agents
When installing the DocAve Agents to interface with your SharePoint deployment, you must configure these with a service account (only one is accepted in the installation package) for initiating all jobs and performing all actions within SharePoint. To keep the communication between the agent and manager, the account should have the following basic permissions: Act as part of the operation system, Log on as a batch job, Replace a process level token and Log on as a service. To add these permissions, please follow the steps below: (2-8) Add the basic permissions for Agent account Step 1 Action Go to Start > Run, enter gpedit.msc in the pop-up window. Navigate to Computer Configuration > Windows Settings > Security Settings > Local Policies > User Rights Assignment.
Page 46
2001-2011 AvePoint, Inc. All rights reserved.
DocAve v5 User Guide
Back to Table of Contents
Step
Action Add the corresponding user to the four policies named Act as part of the operation system, Log on as a batch job, Replace a process level token and Log on as a service on the right of the window.
Below is a summary of the minimum local system, SharePoint, and SQL permissions for the accounts provided, grouped by DocAve Module and Agent type. In all cases, the recommended permissions are presented first. (2-9) Permissions for the DocAve Software Agents Permission DocAve Module/ Agent Type (Installation Loca- Local System tion) Administration Administration SharePoint Administrator(Admin Report) SharePoint Front-end Web(FEW) Administration SharePoint Administrator(Central Admin) SharePoint Front-end Web(FEW) Administration SharePoint Administrator(STSADM) SharePoint Front-end Web(FEW) DBOwner for SharePoint Content database
SQL Server
SharePoint
Local Administrator
Farm Administrator
Local Administrator
DBOwner for: SharePoint Content database Server Role of # DBCreator
Farm Administrator
Local Administrator
DBOwner for all Farm Administrator SharePoint databases
Page 47
2001-2011 AvePoint, Inc. All rights reserved.
DocAve v5 User Guide
Back to Table of Contents
For windows 2003: 1. Modify permission and its incidental permissions in Agent directory. 2. Permission that could create Log Entry in registry. 3. WSS_ADMIN_WPG group permission (this permission will be added automatically while performing operation of Policy for Web Application) *Note: Please use permission Local Admin if the above permission does not SharePoint Front-end work. Web(FEW) Administration Content Manager For SharePoint 2007 DB Server: Server Role or DB creator or Security Admin for all the con- Farm Administrator for all tent db or DB Owner. Web application, add agent user to allzone in For SharePoint 2010 policy for web application, the minimum permission DB Server: is Full Control. Server Role or DB For the operation of metadata, Agent Account should be added into Term Store Administrators. For the operation of user profile, Agent Account should be added into User profile Administrators and Connection Permissions.
creator or Security Admin for all the content db or DB Owner for SharePoint_Config DB & CAs Content DB or For Windows 2008: 1. Modify permission WSS_Content_Applic ation_Pools (this perand its incidental permissions in Agent mission will be added automatically after directory. performing opera2. Permission that tion of Policy for Web could create Log Application) or Entry in registry. db_datareader 3. WSS_ADMIN_WPG group permission (this permission will be added automatically while performing operation of Policy for Web Application)
Page 48
2001-2011 AvePoint, Inc. All rights reserved.
DocAve v5 User Guide
Back to Table of Contents
4. Need to add permission to agent account: Local Security Policy> Local Policy> User rights assignment > logon as a batch job. *Note: Please use permission Local Admin if the above permission does not work. Administration Deployment Manager (Solution Center) Full Control to DocAve folder Full control to solution folder N/A Farm Administrator
Windows SharePoint SharePoint Front-end Services AdministraWeb(FEW) tion service control
Page 49
2001-2011 AvePoint, Inc. All rights reserved.
DocAve v5 User Guide
Back to Table of Contents
For Windows 2003: 1. Modify permission and its incidental permissions in Agent directory. 2. Permission that could creates Log Entry in registry. 3. WSS_ADMIN_WPG group permission (this permission will be added automatically while performAdministration ing operation of Deployment ManPolicy for Web Appliager (Design Mancation) ager) For Windows 2008: 1. Modify permission SharePoint Front-end and its incidental Web(FEW) permissions in Agent directory. 2. Permission that could creates Log Entry in registry. 3. WSS_ADMIN_WPG group permission (this permission will be added automatically while performing operation of Policy for Web Application) Administrator For SQL Server 2005: Server Role or DB Farm Administrator for all creator or Security Admin for all the con- Web application, add tent db or DB Owner. agent user to allzone in policy for web application, For SQL Server 2008: the minimum permission is Full Control. Server Role or DB creator or Security Admin for all the content db or DB Owner for SharePoint_Config DB & CAs Content DB or WSS_Content_Applic ation_Pools (this permission will be added automatically after performing operation of Policy for Web Application) For the operation of metadata, Agent Account should be added into Term Store Administrators. For the operation of user profile, Agent Account should be added into User profile Administrators and Connection Permissions.
Page 50
2001-2011 AvePoint, Inc. All rights reserved.
DocAve v5 User Guide
Back to Table of Contents
4. Need to add permission to agent account: Local Security Policy--->Local Policy-->User rights assignment-> logon as a batch job. *Note: Please use permission Local Admin if the above permission does not work. Farm Administrator Permission of reading and writing of Administration - Rep- installation path (C:\Program licator Files\AveSharePoint Front-end Point\DocAve5\Agen t) Web(FEW) Full control for AvePoint log in registry Policy for Web application, the minimum permission is Full Control. For the operation of metadata, Agent Account should be added into Term Store Administrators. For the operation of user profile, Agent Account should be added into User profile Administrators and Connection Permissions.
DBOwner for: SharePoint Content Databases Server Role of # DBCreator
Security Administrator
Compliance Local Administrator or Full Control to the Compliance - ComDocAve root folder pliance Vault (HKEY_LOCAL_MAC HINE\SYSTEM\CurSharePoint Front-end rentControlSet\SerWeb(FEW) vices\Eventlog\AveP oint) Local Administrator Farm Administrator or DBOwner for all SharePoint databases To backup MySites, the account used also *Note: If an SSO is requires permissions to present in Share- the Personalization SerPoint, an account vices with all granular with local Administra- permissions beneath in tor rights must be the SSP/admin site collection. provided.
Page 51
2001-2011 AvePoint, Inc. All rights reserved.
DocAve v5 User Guide
Back to Table of Contents
Local Administrator or Full Control to the Compliance - ComDocAve root folder pliance Auditor (HKEY_LOCAL_MAC HINE\SYSTEM\CurSharePoint Front-end rentControlSet\SerWeb(FEW) vices\Eventlog\AveP oint) Windows 2003: Local Administrator or Full Control to the DocAve root folder (HKEY_LOCAL_MAC HINE\SYSTEM\CurrentControlSet\Services\Eventlog\AveP oint) Windows 2008: Local Administrator
Local Administrator or DBOwner for all SharePoint databases *Note: If an SSO is Farm Administrator present in SharePoint, an account with local Administrator rights must be provided. Local Administrator or DBOwner for all SharePoint databases. Note: If an SSO in Farm Administrator present in SharePoint, the local administrator account must be provided
Compliance - eDiscovery
Compliance - Hold Manager Data Protection
Page 52
2001-2011 AvePoint, Inc. All rights reserved.
DocAve v5 User Guide
Back to Table of Contents
Data Protection Granular Backup (includes Criticality Matrix) (with Item-Level Restore Granularity) SharePoint FrontEnd Web (FEW)
Local Administrator or Full Control to the DocAve root folder
Local Administrator or DBOwner for all SharePoint Content Databases (WSS_Content_Appli cation_Pools or dbowner for SharePoint_Config DB, WSS_Content_Applic ation_Pools or dbowner for Central Admin DB, and WSS_Content_Applic ation_Pools or dbowner for SSP DB) *Note: If an SSO is present in SharePoint, an account with local Administrator rights must be provided.
Farm Administrator *Note: To granularly backup and restore MySites, the account used also requires permissions to the Personalization Services with all granular permissions beneath in the SSP/admin site collection.
Data Protection Platform Backup Control Agent *Note: The Member Agent roles can be combined depending on the deployment of SharePoints Index, SQL, and Front-End Web servers (i.e., all-in-one installations require all permissions listed).
Local Administrator or Full Control to the DocAve root folder Member of the IIS Administrator group
*Note: If an SSO is present in Share Point, an account with local Administrator rights must be provided.
View Server State permission DBOwner for all SharePoint data- Farm Administrator bases Server Role of: # DBCreator # Security Administrator
Page 53
2001-2011 AvePoint, Inc. All rights reserved.
DocAve v5 User Guide
Back to Table of Contents
Local Administrator or Full Control to the DocAve root folder Full Control to the SQL server database file and log folder
Data Protection Platform Backup Member Agent (SQL)
Server Role of Sysad*Note: If VSS is to min for VDI be used as a N/A backup method, Server Role of Secuthe account must rity Administrator and also have the rights DBOwner for VSS to start Windows Services for Volume Shadow Copy Service and SQL Server VSS Write Service, as well as to the vssapi.dll file located in c:\Windows\System32\. Local Administrator or Full Control to the index files Permission to start the following Windows Services: # Office SharePoint Server Search Windows # SharePoint Services Search Server Role of DBOwner for: SSP Database Farm Administrator SSP Web Application Search Database
Data Protection Platform Backup Member Agent (Index)
Page 54
2001-2011 AvePoint, Inc. All rights reserved.
DocAve v5 User Guide
Back to Table of Contents
Local Administrator or Read/Write access to: Data Protection Platform Backup Member Agent (FEW) DocAve root folder Microsoft SharePoint .DLLs/GAC All file system folders intended for backup IIS Custom settings folder
N/A
Farm Administrator
Data Protection Restore from SQL Backup Control Agent
Local Administrator
N/A
Farm Administrator
Data Protection Restore from SQL Backup Member Agent
Read to the SQL backup files directory System Administrator Farm Administrator Full Control to SQL backup files Full Control to the temp DBs root folder
Data Protection High Availability HA Sync Agent SharePoint Front-end Web (FEW) Local Administrator
DBOwner for all SharePoint databases Server Role of: # DBCreator # Security Administrator Server Role of Sysadmin
Farm Administrator
Page 55
2001-2011 AvePoint, Inc. All rights reserved.
DocAve v5 User Guide
Back to Table of Contents
Data Protection High Availability HA SQL Agent SQL Back end
Local Administrator or Full Control to the HA Cache Setting path Full Control to the SQL server database file and log fold
DBOwner for all SharePoint databases Server Role of: # DBCreator # Security Administrator Server Role of Sysadmin
N/A
Page 56
2001-2011 AvePoint, Inc. All rights reserved.
DocAve v5 User Guide
Back to Table of Contents
The users that use web part: N/A The users that register agent: Local Administrator or DBOwner for all SharePoint Content Databases WSS_Content_Applic ation_Pools or dbowner for The users that regis- SharePoint_Config Data Protection DB ter agent: Local SiteBin Administrator WSS_Content_Applic SharePoint Front-end The users that use ation_Pools or dbWeb (FEW) web part: N/A owner for Central Admin DB
The users that use web part: Site Administrator The users that register agent: Farm Administrator
WSS_Content_Applic ation_Pools or dbowner for SSP DB *Note: If an SSO is present in SharePoint, an account with local Administrator rights must be provided. Migration Migration - File System Migration Local Administrator SharePoint Front-end Web (FEW) Migration - File System Migration File System Reader Local Administrator DBOwner for all Farm Administrator SharePoint databases
N/A
N/A
Page 57
2001-2011 AvePoint, Inc. All rights reserved.
DocAve v5 User Guide
Back to Table of Contents
Migration - SharePoint 2003 to 2007 (SharePoint Standard & Advanced Migration) SharePoint 2003 Front-end Web (FEW)
Local Administrator
System Administrator or DBOwner for all SharePoint dataSharePoint Administrator bases (Including the _SITE, _SERV, _PROF databases).
For Windows 2003: Local Administrator or Full Control to the DocAve root folder and Member of the IIS Admin group Migration - SharePoint 2003 to 2007 (SharePoint Standard & Advanced Migration) SharePoint 2007 Front-end Web (FEW) For Windows 2008: Local Administrator or Full Control to the DocAve root folder, Member of the IIS Admin group and Local Security Policy--->Local Policy-->User rights assignment-> logon as a batch job *Note: If perform Migration job for the first time, Local Admin permission is needed. Farm Administrator System Administrator or DBOwner for all SharePoint databases *Note: To migrate MySites, the account used also requires permissions to the Personalization Services with all granular permissions beneath in the SSP/admin site collection.
Page 58
2001-2011 AvePoint, Inc. All rights reserved.
DocAve v5 User Guide
Back to Table of Contents
Migration - ShareLocal Administrator Point 2003 to 2007 or Full Control to (Database Migration) the DocAve root folder and Member SharePoint 2003 of the IIS Admin Front-end Web group (FEW)
System Administrator or DBOwner for all SharePoint databases If use SQL Default in Database Info of SharePoint Migration Settings, you must have read data permission of specified content database of SharePoint 2003. Reader: Notes Database
Farm Administrator *Note: To migrate MySites, the account used also requires permissions to the Personalization Services with all granular permissions beneath in the SSP/admin site collection.
Migration - Lotus Notes Migration Lotus Notes Agent Migration - Lotus Notes Migration
Local Administrator
N/A
Local Administrator SharePoint Front-end Web (FEW) Migration - eRoom (ERM Plan Builder/ Live Mode) Local Administrator or Read/Write access to DocAve SharePoint Front-end root folder. Web (FEW) Migration - eRoom (Plan Builder/Live Mode) Local Administrator or Read/Write access to DocAve SharePoint Front-end root folder. Web (FEW) Migration - eRoom (Plan Builder/Live Mode) eRoom Server
DBOwner for SharePoint Content Database
Farm Administrator
DBOwner for all SharePoint Content Databases
Farm Administrator
DBOwner for all SharePoint Content Databases
Farm Administrator
Local Administrator
N/A
N/A
Page 59
2001-2011 AvePoint, Inc. All rights reserved.
DocAve v5 User Guide
Back to Table of Contents
Migration - LiveLink (Plan Builder/Live Mode) Connect to LiveLink Server Migration - LiveLink (Plan Builder/Live Mode)
Local Administrator
N/A
N/A
Local Administrator or Read/Write access to DocAve SharePoint Front-end root folder. Web (FEW) Migration - QuickPlace QuickPlace Client Migration - QuickPlace Local Administrator SharePoint Front-end Web (FEW) Permission of readMigration - Exchange ing and writing of installation path Public Folder (C:\Program SharePoint Front-end Files\AvePoint\DocAve5\Agen Web (FEW) t) Local Administrator Migration - EMC Doc(for Windows 2008) umentum or 'Read / Write' access to: DocAve SharePoint Front-end root folder (for WinWeb (FEW) dows 2003) Migration - EMC Documentum Local Administrator EMC Document Administration Local Administrator
DBOwner for all SharePoint Content Databases
Farm Administrator
Editor: QuickPlace Room
DBOwner for SharePoint Content Databases
Farm Administrator
DBOwner for all SharePoint databases Server Role of: # DBCreator # Security Administrator
Farm Administrator The user must has the Public Folder Owner permission
DBOwner for all SharePoint Content Databases
Farm Administrator
N/A
N/A
Page 60
2001-2011 AvePoint, Inc. All rights reserved.
DocAve v5 User Guide
Back to Table of Contents
Migration - SharePoint 2003 to 2010 Local Administrator SharePoint 2003 Front-end Web
System Administrator or DBOwner for all SharePoint dataSharePoint Administrator bases (Including the _SITE, _SERV, _PROF databases) Farm Administrator Note: 1. If migrate personal site (1). User Profile Service Application > Permissions > Full Control (2). User Profile Service Application > Manage User Permissions > Use Personal Features & Create Personal Site & Use Social Features 2. If migrate area to existed site collection, Site Collection Owner. For the operation of metadata, Agent Account should be added into Term Store Administrators
Migration - SharePoint 2003 to 2010 SharePoint 2010 Front-end Web
Local Administrator or Full Control to the DocAve root folder, Member of the IIS Administrator group and Local Security Policy > Local policy > User rights assignment > logon as a batch job *Note: If perform Migration job for the first time, Local Admin permission is needed.
System Administrator or DBOwner for all SharePoint databases
Page 61
2001-2011 AvePoint, Inc. All rights reserved.
DocAve v5 User Guide
Back to Table of Contents
for Windows 2003: Local Administrator or DBOwner for all SharePoint databases, WSS_Content_Applic ation_Pools or dbowner for SharePoint_Config for Windows 2008: DB, WSS_Content_Applic Local Administrator or Full Control to the ation_Pools or dbowner for Central DocAve root folder, Admin DB and Member of the IIS WSS_Content_Applic Admin group and Local Security Policy- ation_Pools or dbowner for SSP DB -->Local Policy->User rights assignment-> logon as a *Note: Local Adminbatch job istrator: If an SSO is *Note: If perform present in ShareMigration job for the Point, the local admin first time, Local account must be proAdmin permission is vided. needed. Local Administrator or Full Control to the DocAve root folder and Member of the IIS Admin group
Farm Administrator Policy for Web application, the minimum permission is Full Control. *Note: To granularly backup, the account used also requires permissions to the Personalization Services with all granular permissions beneath in the SSP/admin site collection.
Migration - SharePoint 2007 to 2010 SharePoint 2007 Front-end Web
Page 62
2001-2011 AvePoint, Inc. All rights reserved.
DocAve v5 User Guide
Back to Table of Contents
Farm Administrator *Note: Local Administrator Full Control to the DocAve root folder, Member of the IIS Admin group Local Security Policy>Local Policy->User rights assignment-> logon as a batch job *Note: If perform Migration job for the first time, Local Admin permission is needed. 1.If migrate personal site (1).User Profile Service Application->Permissions>Full Control System Administrator or DBOwner for all SharePoint databases (2).User Profile Service Application->Manage User Permissions->Use Personal Features& Create Personal Site & Use Social Features 2.If migrate area to existed site collection, Site Collection Owner. For the operation of metadata, Agent Account should be added into Term Store Administrators
Migration - SharePoint 2007 to 2010 SharePoint 2010 Front-end Web
Report Center Local Administrator HKEY_LOCAL_MACH INE\SYSTEM\CurrentControlSet\SerSharePoint Front-end vices\Eventlog\AveP oint Web (FEW) Report Center SharePoint Infrastructure Local Administrator HKEY_LOCAL_MACH INE\SYSTEM\CurrentControlSet\SerSharePoint Front-end vices\Eventlog\AveP Web (FEW) oint Report Center Usage Analytics Report Center DocAve Report DBOwner for all SharePoint Content Databases
Farm Administrator
DBOwner for all SharePoint Content Databases
Farm Administrator
Page 63
2001-2011 AvePoint, Inc. All rights reserved.
DocAve v5 User Guide
Back to Table of Contents
Farm Administrator Local Administrator HKEY_LOCAL_MACH INE\SYSTEM\CurrentControlSet\SerSharePoint Front-end vices\Eventlog\AveP Web (FEW) oint Report Center Report Manager Storage Optimization For Windows 2003: Local Administrator Full Control to the DocAve root folder Full Control for HKEY_LOCAL_MACH INE\SYSTEM\CurrentControlSet\Services\Eventlog\AveP oint For Windows 2008: DBOwner for all SharePoint Content Databases Application Pool User Should have Local Admin Permission in Creating DocAve Report Center Template Site Collection and Sites
Storage Optimization - Archiver
SharePoint Front-end Local Administrator Web (FEW) Full Control for HKEY_LOCAL_MACH INE\SYSTEM\CurrentControlSet\Services\Eventlog\AveP oint Local Security Policy>Local Policy->User rights assignment-> logon as a batch job Local Administrator or Read/Write access to DocAve Storage Optimizaroot folder. tion - Extender HKEY_LOCAL_MACH SharePoint Front-end INE\SYSTEM\CurrentControlSet\SerWeb (FEW) vices\Eventlog\AveP oint
DBOwner for all SharePoint Content Databases
Farm Administrator Full Control for Web Application *Note:
Local Administration DBOwner for all SharePoint Content Databases
Farm Administrator
Page 64
2001-2011 AvePoint, Inc. All rights reserved.
DocAve v5 User Guide
Back to Table of Contents
Storage Optimization - Connector Local Administrator SharePoint Front-end Web (FEW)
DBOwner for all SharePoint Content Databases
Farm Administrator
2.6 Verifying the Installation
In order to verify that DocAve has installed correctly, you will check for the presence of the services listed below. Also, you can check any firewall or port settings for data transfer. (2-10) Verify The Installation Step Action Under the Administrative Tools menu in Windows, open the Services running on the machine where any DocAve component, Manager or Agent, is installed. In the services listing, multiple services are listed for the DocAve Manager and Agent. If... 2 Agent Service Then... DocAve Communication Service. Check for the DocAve Control Service, DocAve Media Service, DocAve Search Service, DocAve Web Service, and DocAve Audit Service.
Manager Services
To ensure proper communication between the DocAve Manager and Agent, the following ports must be open and available if a firewall is in place. 3 The DocAve Manager uses the following TCP ports: 12000, 12001, 12002, 12003, 12004, 12005, 12006, 12007, 12011, 12012, 12013, 8080, 8443 The DocAve Agent uses TCP port 10103, 10107, 13213, 10110, 10105, 5022.
Page 65
2001-2011 AvePoint, Inc. All rights reserved.
DocAve v5 User Guide
Back to Table of Contents
2.7 Accessing the DocAve GUI
The DocAve GUI can be launched from any web browser within the same network as the DocAve Manager. In order to connect to the interface, you must record the IP/Host Name for the DocAve Manager - Web Service, as well as the Web Service Port if it was changed. *Note: All pop-up blockers: browser-based or in third party toolbars and LAN firewalls must be disabled. *Note: For DocAve 5.7, to ensure you can properly access the GUI in IE 9, you must clear the IE cache. When clearing the IE cache, do not select Preserve Favorites Website Data option. (2-11) Accessing DocAve v5.7 Step Action Open an Internet Explorer window and enter: http://<machine>:8080/docave Where <machine> is the host name or IP address of the machine running the DocAve Web Service. If the default port number has been changed from 8080, enter the new port number. *Note: If you enabled HTTPS during installation or from the configuration tool, you must enter: https://<machine>:8443/docave The DocAve login screen will pop-up. Select Local System and enter the default login account information: 2 Login ID : admin Password : admin
Click Login.
You can configure DocAve to work with Active Directory and with additional users and groups after the initial setup. Please refer to section 3.4.1.4 in the Control Panel chapter for more details.
2.8 Uninstallation Instructions
Page 66
2001-2011 AvePoint, Inc. All rights reserved.
DocAve v5 User Guide
Back to Table of Contents
Uninstallation can be used to either to remove individual features of DocAve, or the entire Manager/Agent configuration.
2.8.1 Adding and Removing Features
The DocAve modules, Data Protection, Platform Level Backup, SharePoint Administrator, etc., are controlled by a license. However, if you wish to configure your Agents to only run Backup and Recovery, or only SharePoint Administrator, this can be done from each SharePoint Agent individually. (2-12) Enabling and Disabling Features from DocAve SharePoint Agent Step 1 Action Navigate to the SharePoint Web Front End where the DocAve SharePoint Agent is installed. Open the Start menu and navigate to All Programs > AvePoint DocAve v5 > DocAve v5 Agent Tools > Agent Configuration Tool. From the Agent Configuration Tool, navigate to the appropriate tab for the module you would like to enable or disable features for. These will be listed under the Agent Type section at the bottom. From here you can either check or uncheck DocAve features according to your needs. Click Confirm to save these changes.
*Note: Enabling Extension Archiver will require an IIS Reset. You can choose to perform this reset later, but not all features will be enabled if this step is skipped.
2.8.2 Removing DocAve Manager/Agent
In order to uninstall the DocAve Manager or Agent from your system, please make sure there are no current restore jobs running on the Agent, or that the Manager service being removed is not currently in use by another process.
Page 67
2001-2011 AvePoint, Inc. All rights reserved.
DocAve v5 User Guide
Back to Table of Contents
(2-13) Uninstalling DocAve Services /Agents Step 1 Action Open the Start Menu in Windows on either the DocAve Manager or Agent server and navigate to All Programs > Avepoint DocAve v5. Choose to uninstall one of the following: If... Then... In order to uninstall the SharePoint Agent: 1. Open the DocAve v5 Agent Tools Folder. 2. Select the Agent Uninstall tool. 3. Select the Disable EBS/RBS settings in SharePoint farm option to disable the EBS/RBS settings in SharePoint farm. *Note: This option is selected by default and the EBS/RBS settings will be disabled after uninstallation. For some usage reason, it is recommended selecting this option. 4. Click Uninstall to remove the agent. If there are running job processes during the uninstallation, it will prompt a message, you can select to continue the uninstallation or cancel the uninstallation. 5. If some files cannot be uninstalled, it will prompt you to select the operation in the pop-up window. Retry : The process will retry the uninstallation operation. Ignore : The process will skip the file which cannot be uninstalled.The uninstallation result will be completed with exceptions. Click View uninstallation log to get more detailed information about the exception in the log file.
Agent
Page 68
2001-2011 AvePoint, Inc. All rights reserved.
DocAve v5 User Guide
Back to Table of Contents
Step
Action 6. Check the checkbox next to Remove configuration data if you wish to do a clean uninstallation. *Note: Selecting the Remove configuration data option, all the files which are not being used under the installation path will be deleted. However, it is recommended deleting the installation path to remove any remaining data after the uninstallation. 7. Click Finish. 8. Proceed to ...\ProgramFiles\AvepPoint\ DocAve5, delete the Agent directory. *Note: This step will remove any remaining configuration data.
Page 69
2001-2011 AvePoint, Inc. All rights reserved.
DocAve v5 User Guide
Back to Table of Contents
Step
Action In order to uninstall the SharePoint Manager: 1. Open the DocAve v5 Manager Tools Folder. 2. Select the Manager Uninstall tool. 3. Select the Remove radio button, and click Next. 4. Select the service you want to uninstall. 5. Click Next to remove the Service. 6. If some files cannot be uninstalled, it will prompt you to select the operation in the pop-up window. Retry : The process will retry the uninstallation operation. Ignore : The process will ignore the file which cannot be uninstalled.The uninstallation result will be completed with exceptions. Click View uninstallation log to get more detailed information about the exception in the log file.
Manager
7. Check the checkbox next to Remove configuration data if you wish to perform a clean uninstallation. *Note: Selecting the Remove configuration data option, all the files which are not being used under the installation path will be deleted. However, it is recommended deleting the installation path to remove any remaining data after the uninstallation. 8. Click Finish. 9. Proceed to ...\ProgramFiles\AvePoint\DocAve5, delete the Manager directory. *Note: This step will remove any configuration data, as well as plan and job details.
Page 70
2001-2011 AvePoint, Inc. All rights reserved.
DocAve v5 User Guide
Back to Table of Contents
3. Control Panel
The DocAve Control Panel offers the following general administrative services:
Agent Services
Agent Monitor : Monitor and restart DocAve software agents, set up DocAve agent work areas for temporary work files, and control access rights to agent hosts. Agent Groups : Monitor agent groups. Remote Installation : Install agent packages on remote machines from a central interface. Cache Settings : View the cache settings of different modules and make modifications if necessary. Export Location : View detailed information of the export locations used by various agents.
Manager Services
Manager Monitor : Monitor, delete, and restart DocAve services. System Performance : Monitor the CPU usage and memory usage for all managers.
Data Management
Data Manager : Configure data pruning profiles, job pruning profiles and data coalescing profiles. You may also import or export bakupbackup data. Filter Policy : Set filter profiles for backups at multiple levels. Retention Policy : Set the retention policy for Archiver and Auditor modules. Device Manager : Add physical storage devices and configure logical drives for data storage with various DocAve Media Services. Security Manager : Configure the security profiles for DocAve modules. Language Mapping : Set up custom language mappings for internationalized configurations.
DocAve System
Account Manager : Control group permissions and user access to DocAve. DocAve Solution Manager : Manage all the solutions for DocAve.
Page 71
2001-2011 AvePoint, Inc. All rights reserved.
DocAve v5 User Guide
Back to Table of Contents
System Recovery : Set up and schedule backup and restore plans for DocAve Databases. System Settings : Specify basic system settings such as language or time format for DocAve. User Data : Specify the location to save the Control Agent Administrative search results and the upgrade patches.
Reporting
Email Notification : Set up e-mail notification profiles for different services at different log levels for reporting. Log Manager : Set up and manage DocAve log quotas and notifications. Log Viewer : View the logs generated by the DocAve Server. MOM Logging Settings : View the logs generated by the DocAve Server in the MOM server. SCOM Logging Settings : View the logs generated by the DocAve Server in the SCOM server.
License Management
License Manager : Manage licenses for all DocAve solutions. Patch Manager : Manage software upgrades for all DocAve solutions. Patch Report : View details of patch updates.
*Note: The ability to access the DocAve control panel should be limited to users with the highest level of administrative privileges.
3.1 Agent Services
All general administrative services contained within the Agent Services section are described in further detail in the following sections.
3.1.1 Agent Monitor
The DocAve Agent Monitor provides a central interface to add remote agents, and monitor, restart, disable and remove all registered DocAve Agents.
Page 72
2001-2011 AvePoint, Inc. All rights reserved.
DocAve v5 User Guide
Back to Table of Contents
Agent Monitor displays the following information: Agent Name, Status, Mode, Agent Address, Version, Agent Type, SP Version, Registration Time, Message and Control. By hovering over the content under Agent Type column, you will be able to view all the agent types enabled for the specified agent. By clicking the corresponding buttons, you can perform the following functions: Add Remote Agent : Set up a remote agent for the Manager, it is used for the Replicator module. Please refer to Section Adding a Remote Agent for more information.
For the columns in the Agent Monitor, please refer to the detailed information below: Agent Name : Shows the name of the Agent Host machine. Status: : Shows the status of the agent, the red arrow means the agent status is down and cannot work, if the arrow is green and the Message column is blank, it means the agent is available. *Note: If you click in the Control column, the Agent Status in the Status column will not be changed. You can only know whether the Agent is disabled or not by checking the control over it in the Control column. Mode : There are two modes for the agent. Regular: the agent is a regular agent. Remote: the agent is a remote agent for the Replicator Web Service. Agent Address : Shows the name or IP address of the Agent Host machine. Version : Shows the version of the agent. Agent Type : Shows all the Agent Types selected for the agent. SP Version : Shows the version of the SharePoint environment. The values of this column could be one of the followings: SPS 2003 SP1, WSS v2 SP1, MOSS 2007 SP1, WSS v3 SP1, MOSS 2010 SP1 and WSS v4 SP1. Registration Time : Shows the registration time of the agent. Message : When the status of the agent is available, this column will be blank. If there are any issue with the agent, there will be a red hyperlink Message... in the column. Clicking this link, a pop-up window will appear and the corresponding information will be shown in it. For example, if you see the message The version number for this agent does not match the manager version number, please check the version of the manager and the agent.
Under the Control column: Restart : Restarts any DocAve Agent servicesservice(DocAve Communication Service) on the Agent machine (Communication Service). This does not reset all services, only those pertaining to this platform.
Page 73
2001-2011 AvePoint, Inc. All rights reserved.
DocAve v5 User Guide
Back to Table of Contents
Disable : Suspends all backup or restore jobs corresponding to this Agent. All plans that were scheduled are skipped if an agent is disabled, but they will still be visible from all the modules. Remove : Removes the specific Agent from the DocAve Manager. However, the register information of the Agent will be kept in the Agent Monitor interface for reviewing. The plans for this Agent no longer run, and this Agent is not available from all the DocAve modules. This option should be used when you want to delete the plans or/ and data associated with the agent after uninstalling the Agent. And you can check the corresponding check box in the pop-up to remove all backup data associated with this agent or/and remove all plans associated with this agent. *Note: The related backup data or plans will be removed when all the agents in the Agent Group are uninstalled.
Configure : Configures Agent information, follow the steps below for an explanation of the configurable options: (3-1) Agent Configuration Step 1 Action Navigate to DocAve v5 > Control Panel > Agent Services > Agent Monitor. Click Configure. A dialog box will open that allows you to configure the Agent account, specify its data location, select the agent type, and enable the web service. *Note: The Web Service Tab could only be seen after the Replicator Agent Type is selected. On top of the dialog box, you can select the log level from the dropdown box. There are five options: Error, Warning, Info, Debug and Log to file. For troubleshooting, we recommend setting the level to Debug. Click the Account Configuration tab. 4 Enter the SharePoint Domain\Username and the corresponding SharePoint password. Please make sure that the SharePoint account has the required permissions for the modules enabled (see section Required Permissions for the DocAve Software Agents).
Page 74
2001-2011 AvePoint, Inc. All rights reserved.
DocAve v5 User Guide
Back to Table of Contents
Step
Action Click the Data Location Settings tab. Set the location where you wish to store temporary data generated by this agent. The default location is on the DocAve software agent s host machine:
<DocAve v5 Install Directory>\Agent\temp To customize the location specified for saving the temporary data, please enter the path in ether local path or UNC path. Temporary data is typically small in size, but varies based on deployment. Click the Agent Type tab. Enable the agent functions by checking the corresponding checkboxes. After making any changes to the Agent Type, DocAve will prompt you to restart the Agent Service.
*Note: If the changes you made requires an IIS reset, please note that the IIS reset performed does not restart the IIS service, but performs a non-force reset of IIS processes. Any currently running progress will be allowed to finish before this reset takes place. If you choose to reset IIS at a later time, any pre-existing web parts or features installed by this platform will not be upgraded. Click the Web Service tab.
Check the Enable Web Service option, and then enter the Web Service URL, Username, and the corresponding Password. Then click Test to test the configurations. This option is used for the Replicator module, please refer to Section Enable Web Service for detailed information.
3.1.2 Agent Groups
Agent Groups provides a central interface to monitor farm and agent configurations. It also allows you to group agents for load balancing. When an agent group is specified, DocAve will execute its commands using the Agent which has the most available resources in the agent group. Furthermore, in this section, you can view each default agent group which contains the agent(s) under the corresponding farm. On the whole, the Agent Group configuration is a prerequisite to certain modules.
Page 75
2001-2011 AvePoint, Inc. All rights reserved.
DocAve v5 User Guide
Back to Table of Contents
3.1.2.1 Adding Agents to Group
To add agents to one group, complete the following steps. (3-2) Adding Agents to Group Step 1 Action Navigate to DocAve v5 > Control Panel > Agent Services > Agent Group. Select a farm under the Farm drop-down box. This will allow you to see all available agents under this farm. You can add the agent to a new group or to an existing group. If... 3 Adding an agent to a new group. Adding an agent to an existing group Then... Click the New button and input the group name into the Group Name field.
Click the group name in the Agent Group area.
Drag the agent icon from the Available Agents field to the Agents In Group field. Click Save. After the group has been saved successfully, it will be displayed under the Agent Group column on the right. By default, All is selected in the Farm drop-down box, and all the farms specific to this manager is listed underneath. You can select one specific farm from the drop-down list, and all the related agent groups for this farm will be shown.
3.1.2.2 Modifying a Group
You can modify a group after clicking the corresponding Group Name in the Agent Group list on the right. You can also modify the Groups name by using the Group Name box. Once all modifications are completed, click Save to save the changes. By clicking Save As, if the group name already exists, a suffix of (1)/(2)/(3)/... will be automatically added to the original name of the
Page 76
2001-2011 AvePoint, Inc. All rights reserved.
DocAve v5 User Guide
Back to Table of Contents
agent group. You may then edit the group name by opening that group, changing the name, and clicking save. *Note: The default group cannot be modified.
3.1.2.3 Deleting a Group
You can delete a group by clicking the corresponding *Note: The default group cannot be deleted. delete button in the Agent Group list.
3.1.3 Remote Installation
Remote Installation provides a central interface to remotely install or uninstall agents on other machines. It can scan for available servers with three scanning modes (Domain Mode, IPv4 Range, and Manual Mode) to gather information about remote machines. To perform a sample remote installation, perform the steps below. (3-3) Remote Installation Step 1 Action Navigate to DocAve v5 > Control Panel > Agent Services > Remote Installation. Select the Domain Mode, IPv4 Range, or Manual Mode tab to search for available servers. If... Then...
Page 77
2001-2011 AvePoint, Inc. All rights reserved.
DocAve v5 User Guide
Back to Table of Contents
Step
Action This mode enables the user to perform remote installation or uninstallation with available agents within a specified domain. In the fields provided you must enter the domain name, and corresponding username and password. You may also enable a Server Filter by checking the corresponding checkbox. This field supports wildcards (*). Click Search and the following information will be displayed in the table underneath the search fields: Domain Mode Host Name : The name of the server. Username and Password : Here you may enter more specific username and password information if you have not been granted enough permission to view the agent information in the search results based on the previous entry. OS : This field will display detailed information of the Operating System running on the server.
Select the checkbox in front of the machine you wish to choose. Click Scan. You can also click Save to save the information for your configuration next time. *Note: You can search for the machines only when the Manager can get access to the specified domain.
Page 78
2001-2011 AvePoint, Inc. All rights reserved.
DocAve v5 User Guide
Back to Table of Contents
Step
Action This mode enables the user to perform remote installation or uninstallation of DocAve agents within the valid IP address range. Input a valid IP range, and the corresponding username and password in the fields provided. The table below will be populated with the information you have input. IPv4 Range *Note: The valid IP range should be from the smaller one to the larger one, and the last segment of the IP address should be located in the following range 1~255 (1 and 255 could also be used). For example, 192.168.1.20~192.168.1.50. Click Add. You will see the search criteria displayed underneath the search field. Check the corresponding checkbox(es) for the IP Range(s) you wish to scan in, then click Scan. This mode enables the user to perform remote installation or uninstallation of DocAve agents directly and accurately in accordance with the criteria input. Enter the Host Name or IP address of the remote machine, and the corresponding domain\username and password in the fields provided. *Note: The DocAve Manager must be able to connect with the machine by host name or IP address to scan for them for setup. To search for multiple servers, repeat entering the criteria above, and click icon to add the item. You can remove an item by clicking the delete icon. Click Scan to search for the available servers. You can also click Save to save the information for your configuration next time. *Note: IPv6 configured servers are only supported in Manual Mode.
Manual Mode
Page 79
2001-2011 AvePoint, Inc. All rights reserved.
DocAve v5 User Guide
Back to Table of Contents
Step
Action Once you have completed a successful scan, the desired target server name, DocAve Agent icon (if there is already an agent installed), SharePoint version, and status will be displayed on the right. Select the checkbox next to the server where you wish to perform the remote installation.
Click Install to proceed with the installation configuration. Select the component to install in the pop-up window to configure the agent installation in the Configuration window. If... Then... The DocAve Agent will be installed on the specified server. Please enter the Installation Account Username and Password. For other configurations, please refer to Section DocAve SharePoint Agent Installation of this manual. Once the configuration is complete, click Start Install to start the installation process. This will only install the Blob Com componet for the Archiver module. Please enter the Installation Account Username and Password. If you would like to change the destination folder for this component, please specify a new path in the Destination Folder text box. Once the configuration is complete, click OK to start the installation process. You can click Go to Job Report to check the process in Job Monitor or click Cancel to stay in the current page. When the installation process has finished, navigate to the Agent Monitor to check the agent status. Click Configure in the Control area to enter the Username and Password in the Account Configuration Tab.
Install DocAve Agent 5
Install Blob Com only
Page 80
2001-2011 AvePoint, Inc. All rights reserved.
DocAve v5 User Guide
Back to Table of Contents
Step
Action Click Uninstall, a pop-up window will appear. Select the corresponding check-box of Remove configuration data or Unregister Agent option if necessary. Click OK to start the uninstallation process. You can click Go to Job Report to check the process in Job Monitor or click Cancel to stay in the current page.
*Note: After your first scan, all the agents information will be saved to a database. Refresh the information table when necessary by searching again to ensure that you have the latest information. *Note: Starting from DocAve 5.5, you can remotely install agents on your SharePoint 2010 environment.
3.1.4 Cache Settings
Cache Settings provides a central interface to view detailed information regarding the Cache Settings that you have configured in DocAve. (3-4) View the Information for Cache Settings Step 1 Action Navigate to DocAve v5 > Control Panel > Agent Services > Cache Settings. Select from the available SharePoint farms in the panel on the left. Select the module you want to view from the drop-down list. There are three modules: High Availability, Replicator, and Storage Optimization.
Page 81
2001-2011 AvePoint, Inc. All rights reserved.
DocAve v5 User Guide
Back to Table of Contents
Step
Action Select the agent you want to view in the drop-down list by checking the check-box. Click Apply button, and the cache settings for the specified agent will be listed underneath. You can view: Agent, Location, and Usage for the cache settings. If you select the Replicator module, the cache settings will be listed below immediately without any further step. There is no Agent dropdown list as the other two modules. Click Edit to edit the settings. DocAve will lead you to the corresponding page for the settings.
3.1.5 Export Location
Export location provides a central interface to view detailed information of the export locations you have configured in DocAve. (3-5) View the Information for Export Location Step 1 Action Navigate to DocAve v5 > Control Panel > Agent Services > Export Location. Select the available DocAve module from the left panel. 2 The configured export location for the selected module will be listed on the right-hand side of the window. You can view: Profile Name, Agent, Location, and Usage for the Export Location. To modify the configuration, hover over the Profile Name and click the Click Here hyperlink.
3.2 Manager Services
Manager Services is composed of two components: the Manager Monitor and the System Performance monitor. They provide a central interface to monitor the status of all the manager services
Page 82
2001-2011 AvePoint, Inc. All rights reserved.
DocAve v5 User Guide
Back to Table of Contents
and of the system performance respectively. You may also configure certain options from the interface.
3.2.1 Manager Monitor
The DocAve Manager Monitor provides a central interface to monitor the status of all of the manager services configured for DocAve and you can configure, restart, and delete certain available services here. The interface displays the services Service Name, Host, Status, Type, Version, and Port. *Note: Please note that the ability to restart services should be limited to users with highest level of administrative privileges.
Configuring the Manager Services
Certain services can be configured by click the Configure button under the Configure column. You can modify the control port and host name for the Media Service, Audit Service, Search Service, Report Service, and Report Database Service. (3-6) Configuring the Manager Services Step 1 Action Navigate to DocAve v5 > Control Panel > Manager Service > Manager Monitor. Click Configure button of the service you want to update. The control port and host name for the specified service will be listed in the popup. Enter the new port you want to use for the service. Click Save. *Note: The service host name cannot be modified. Click Refresh icon to refresh the configuration. The port for the specified service will be changed to the new one.
3.2.2 System Performance
Page 83
2001-2011 AvePoint, Inc. All rights reserved.
DocAve v5 User Guide
Back to Table of Contents
System Performance function provides an interface to view your configured hosts, including a list of the services running on this host, status of the host, CPU Usage, and Memory Usage. The data in the information table can be refreshed by clicking the green refresh button on the top left. *Note: This data reflects overall CPU and Memory Usage - it is not specific to DocAve processes. High server loads may not be a result of only running DocAve, and could be caused by any other process running on that machine.
3.3 Data Management
DocAve Data Management provides a central interface to set up data processing policies, device locations for data storage, filter and security policies, and language mapping. Many of the DocAve Data Management configurations must be set up before any DocAve modules will operate.
3.3.1 Data Manager
The Data Manager is split into five tabs: Data Pruning, Job Pruning, Data Coalescing, Data Import, Data Export. These five sections will be described in more detail below.
3.3.1.1 Data Pruning
The DocAve Data Manager allows administrators to permanently delete old backup data by defining pruning and expiration policies. A Data Pruning Rule allows you to specify the time period to keep the backup data for or the number of the previous jobs that should retain, and the types of backup processes that trigger Data Pruning. To configure a basic data pruning policy for granular or platform level backups, follow the steps below.
Creating a Pruning Rule for Granular or Platform Level Backups
(3-7) Data Pruning for Granular & Platform Level Backups Step 1 Action Navigate to DocAve v5 > Control Panel > Data Management > Data Manager > Data Pruning.
Page 84
2001-2011 AvePoint, Inc. All rights reserved.
DocAve v5 User Guide
Back to Table of Contents
Step
Action Select Granular Backup & Platform Backup from the Module dropdown list. *Note: The Pruning policy will only apply to content specified by the chosen module. Select the Backup Types to trigger Data Pruning from the following types: Full Backup, Incremental Backup, and Differential Backup. One, two, or all of the available backup types can be selected. Select the options for Trigger Data Pruning when a backup has the following status: Completed and Completed with exception. One or two of the available backup status can be selected. Select the Trigger Time from: Before Backup and After Backup. Only one option could be selected. Select the number of full backup cycles to keep before data pruning begins. For example, if the number of the full backup cycles is 2, once a third backup cycle runs and completes, data pruning will begin and the data of the first backup cycle will be removed or moved to a separate tier.
However, despite the fact of being removed from the logical device and timeline in Restore Controller, the backup job still exists in Job Monitor unless Remove Backup Job is selected. *Note: When the Keep at Least checkbox is checked, pruning will occur only on backup data older than the time specified, regardless of the number entered in the Full Backup Cycle(s) field. If you select the Keep Backup Data for Failed Jobs check box, the data of the failed jobs will be pruned according to the pruning rule.
Page 85
2001-2011 AvePoint, Inc. All rights reserved.
DocAve v5 User Guide
Back to Table of Contents
Step
Action If you select Enable Tiered Storage check box, specify how many cycles you wish to retain in the selected tier and then go on with the lower tier. To add or delete one tier, please click the corresponding icons. *Note: When saving the pruning profile, all the Tiered Storage rows will be listed in accordance with the order of the number of the tiered storage ascendingly regardless of your configuration. Select an email notification profile from the corresponding drop-down box. DocAve will send a report based on the profile selected. For more information on adding or editing email notification profiles, please refer to Section Configuring a General Email Notification of this Manual. Click Save to save this profile. After the profile has been saved successfully, it will be listed under the Pruning Profiles on the right column and can now be applied when building a backup plan. If you click Save As and the profile name already exists, a suffix of (1)/(2)/(3)/... will be automatically added to the original name of the pruning profile.
10
*Note: In order to leverage tiered storage pruning, you must assign a tier to the logical devices created in the Device Manager beforehand. Tiered pruning rules will be applied to the data current tier and those below, which means that if you just use a Tier3 logical device for storage, data written directly to tier 3 will skip all pruning rules defined for tiers 1 and 2. In a word, it is the logical device that determines the tiered pruning rules to be used.
Creating a Pruning Rule for SiteBin
(3-8) Data Pruning for SiteBin Step 1 Action Navigate to DocAve v5 > Control Panel > Data Management > Data Manager > Data Pruning. Select SiteBin in the Module drop-down list.
Page 86
2001-2011 AvePoint, Inc. All rights reserved.
DocAve v5 User Guide
Back to Table of Contents
Step
Action There are three pruning triggers which can be selected in any combination: Keep at least : Pruning will occur only on data older than the time specified. The size of the SiteBin data reaches : Prunes the backedup sites or site collections when the corresponding data has exceeded the limit specified (the unit is MB or GB). The storage space remaining reaches : Prunes the backedup sites or site collections according to the quota specified. The earliest backup data will be removed to create enough space for the newest backup data.
If you select the Remove Backup Job checkbox, DocAve will remove the job records of the pruned data from the Job Monitor. Select an email notification profile from the corresponding drop-down box. DocAve will send a report based on the profile specified. For more information on adding or editing email notification profiles, please refer to Section Configuring a General Email Notification of this Manual. Click Save. After you save the profile successfully, it will be listed under the Pruning Profiles column on the right.
If you click Save As and the profile name already exists, a suffix of (1)/(2)/(3)/... will be automatically added to the original name of the pruning profile.
Creating a Pruning Rule for System Recovery
(3-9) Data Pruning for System Recovery Step 1 Action Navigate to DocAve v5 > Control Panel > Data Management > Data Manager > Data Pruning. Select System Recovery in the Module drop-down list.
Page 87
2001-2011 AvePoint, Inc. All rights reserved.
DocAve v5 User Guide
Back to Table of Contents
Step 3
Action Select the Trigger Time from: Before Backup and After Backup. Only one option could be selected. Specify the number of backup data to keep in the Select the Latest Backup Data to keep: text box. If you select the Remove Backup Job checkbox, DocAve will remove the job records of the pruned data from the Job Monitor. Select an email notification profile from the corresponding drop-down box. Then DocAve will send a report based on the profile specified. For more information on adding or editing email notification profiles, please refer to Section Configuring a General Email Notification of this Manual. Click Save. After you save the profile successfully, it will be listed under the Pruning Profiles column on the right.
If you click Save As and the profile name already exists, a suffix of (1)/(2)/(3)/... will be automatically added to the original name of the pruning profile.
After saving your data pruning profiles, you will now be able to select one data pruning profile in the Pruning section of the corresponding modules. *Note: DocAve does not support the manual removal of backup data directly from the file system, so either a data pruning rule or removal from the Job Monitor must be used. If any data has been removed manually, please make sure that all files and folders are restored to their original location in the file system before using the restore controller.
Removing data from TSM manually
The Tivoli Storage Manager (TSM) node for DocAve should have the dtBackupID permission. If the TSM node has this permission, it will mark the content which can be deleted, and delete it when the deletion operation is performed. If the TSM node do not have this permission, you can run the following administrative command on the TSM server to assign the dtBackupID permission to the TSM node. To issue this command, you must have system privileges, unrestricted policy privileges, or restricted policy privileges for the policy domain to which the client node belongs:
Page 88
2001-2011 AvePoint, Inc. All rights reserved.
DocAve v5 User Guide
Back to Table of Contents
update node MyTSMNode backdel=yes (MyTSMNode is the node used by DocAve) Or the data will be deleted according to the setting in TSM Policy Domain Properties. You can set up the value of If client data is deleted and Number for days to 0, and the data will be deleted when the deletion operation is performed. Files will not be completely deleted from server storage using client delete operations, so you should run the following administrative command to completely remove them from storage. You can run the command manually or define an administrative schedule to do that. To issue this command, you must have system privileges: expire inventory define schedule delete_data type=administrative cmd="expire inventory active=yes starttime=20:00 period=2 (This command defines a schedule named delete_data which will run expire inventory command at 8 p.m. every two days) To view the permission of the TSM node, you can run the following command: query node node_name f=d (If the value of the Backup Delete Allowed is no, this presents the TSM node does not have the permission.) See IBM Tivoli Storage Manager for Windows Administrators Reference for more information. http://publib.boulder.ibm.com/infocenter/tivihelp/v1r1/index.jsp?topic=/com.ibm.itsmcw.doc/ b_adminref_windows02.htm.
3.3.1.2 Job Pruning
The Job Pruning tab allows you to set up a pruning rule for all job records across your farms. It is highly recommended to configure a Job Pruning policy if you are running backups frequently. This will ensure your databases not be overloaded with job data.
General Job Record Pruning Rule
There are three general job record pruning rule types: No Pruning: all types of job records will be saved. By Job Life Cycle: Set the number of days, weeks, or months to keep the job records. By Job Count: Set the number of job records to keep.
Setting a Pruning Rule for Each Feature
Page 89
2001-2011 AvePoint, Inc. All rights reserved.
DocAve v5 User Guide
Back to Table of Contents
This allows you to set up a pruning rule for each feature within Data Protection, Administration, Compliance, Migration, and Storage Optimization. By default, all the features will use the General Job Record Pruning Rule until a rule for the individual feature is applied. *Note: The Remove backup data checkbox will only be available when a job containing Granular Backup data is selected.This option will allow you to remove the backup data with its job record simultaneously.
Defining the Location for Export Report
Job Pruning allows you to specify a location to export a report of Job Pruning jobs. Click Define Location, and enter the location information (username, password, and path) in the pop-up window. Please notice that the path has to be formatted in UNC path form. Click Test to verify the access, then click OK. The URL will be listed in the corresponding text box.
Setting a Schedule for the Pruning Rule
You can setup a schedule for the pruning rule by unchecking the No schedule check-box. Using the calendar icon next to the Start Time field, select a date and time for the pruning job to run, and then set an interval for recurring rules based on a schedule using the option of Only Once, Day, Week or Month.
Apply the Rule or Prune Now
Once a job record pruning rule has been set, click Save or Prune Now. By clicking Save, the rules will be saved and DocAve will prune the job records according to the scheme that you setup. By clicking Prune Now, DocAve will remember the rule and will prune the job records at once, the detailed information of the pruned job records will be exported to the path you defined. You can view the status of pruning jobs in the process bar at the bottom of the window.
3.3.1.3 Data Coalescing
Data Coalescing merges Incremental or Differential data chunks into the previous Full Backup to save disk space. Data Coalescing allows DocAve administrators to effectively stretch out Backup Cycles to Full Backups plus the number of incremental and differential backups until the next Full Backup without any added risk of losing data. For example, an administrator could set up a monthly backup schedule where a Full Backup is performed on the 1st day of every month, and an Incremental Backup is performed daily. By using Data Coalescing, the resulting data is one set of only Full Backups residing on your local/ network drive or SAN (Storage Area Network) environment.
Page 90
2001-2011 AvePoint, Inc. All rights reserved.
DocAve v5 User Guide
Back to Table of Contents
Within Manual Coalescing, you can select a Backup Type, and then click Backup Data to expand the data tree. Select the data you wish to coalesce by checking the corresponding check-box. Click Coalescing to run the job. After the coalescing, the index file as well as the data will be coalesced. There will be only one time point of the Full Backup which is generated by the coalescing operation in Restore Controller. Within Auto Coalescing, you can create an auto coalescing plan. Select a trigger to automatically coalesce backup data: specify a number in When the number of incremental or differential backups reaches or specify a start time with an interval. Select an Email notification profile, DocAve will notify the recipients if the auto coalescing plan meets the notification levels specified in the Email notification profile. Click Save, the profile will appear on the right. You can view the status of data coalescing jobs in the process bar at the bottom of the window.
3.3.1.4 Data Import
Data Import allows administrators to import backup data copied or pruned from other logical devices to another location on the same server or among different servers. You may also import backup data from Archiver, which is covered in the next section. *Note: Before you import any backup data, ensure that you have already manually copied the backup data to the desired logical device. *Note: If the imported data is enciphered, it cannot be restored.
Importing Data for Different Modules (Granular Backup, Platform Backup, Extender or SharePoint Migration)
To import the data from Granular Backup, Platform Backup, Extender or SharePoint Migration, follow the steps below: (3-10) Importing Data for Different Modules (other than Archiver) Step 1 Action Click on Control Panel > Data Management > Data Manager > Data Import. Select a module, Granular Backup, Platform Backup, SharePoint Migration, or Extender, from the drop-down list.
Page 91
2001-2011 AvePoint, Inc. All rights reserved.
DocAve v5 User Guide
Back to Table of Contents
Step
Action For Granular Backup, Platform Backup, Extender and SharePoint Migration, select a logical device containing the appropriate Physical Device from the drop-down box. Click Devices to expand the data tree.
If you are importing data from an extended location for Extender, you must also select the corresponding Index Logical Device. Select the plan you want to import by checking the corresponding box, and then click Import. You can view the status of import jobs in the process bar at the bottom of the window.
Importing Data for Archiver
To import data for the Archiver module, follow the steps below: (3-11) Import Data For Archiver Step 1 Action Navigate to DocAve v5 > Control Panel > Data Management > Data Manager > Backup Data Import. Select Archiver from the Module drop-down list. Enter the Plan Name into the provided field. Within the Import Settings tab, set the retention time of the backup data. By default, the Reset Retention check box is not selected, which indicates that the retention time of imported data will remain the same with the one set in its last archive job, otherwise, select Reset Retention to choose the retention policy from the corresponding drop-down list. The options in this list are all configured in Retention Policy in the Control Panel.
2 3
Page 92
2001-2011 AvePoint, Inc. All rights reserved.
DocAve v5 User Guide
Back to Table of Contents
Step 5
Action To generate the index during the importing job, you can select the Generate Full Text Index. Within the Schedule tab, you can set up the schedule to enable this import to start from a specified time and to run on a specified interval. Select the Data Logical Device which contains the archived data. Select the Index Logical Device which stores the index file and is connected to the archived data. Click Browse to load the index device and expand the farm tree to select the data you want to import by checking the corresponding check box. To import the archiver data to another site collection, you can select the Import to another site collection option, and specify the appropriate farm and agent group from the drop-down box. Click the farm name to expand the data tree, select the location where you want to import data by clicking the radio button. Click Save to save the settings. If you click Save As and the plan name already exists, a suffix of (1)/(2)/(3)/... will be automatically added to the original name of the Import Plan.
10
11
12
If you want to run the plan immediately, click Run Now, otherwise, the job will run at the specified time according to the schedule. You can go to the Job Monitor to view the process.
3.3.1.5 Data Export
You may export data immediately or periodically to one logical device at a different tier. Data which are able to be exported includes the data of Granular Backups, Platform Backups, Archiver data, Extender data and SharePoint Migrations. After the export job, the information on the target logical driver will be kept in the source database. To export data, follow the steps below:
Page 93
2001-2011 AvePoint, Inc. All rights reserved.
DocAve v5 User Guide
Back to Table of Contents
(3-12) Export Data Step 1 Action Navigate to DocAve v5 > Data Management > Data Manager > Data Export. Please select the module in the corresponding drop-down list. If... Then... To export the data of such modules, please follow the steps below: 1. Select the source tier whose data you want to move from the drop-down box. 2. If you want to keep the source data after exporting, you should select the Keep the source data option. This will create duplicate data. 3. You can click the icon to refresh the data. Also, you can click the icon to delete the data. 4. Select the destination tier where you want to move the data to, and then click the tiers name to expand the node. Select the logical device you want to move the backup data to.
Granular Backup, Platform Backup, or SharePoint Migration
Page 94
2001-2011 AvePoint, Inc. All rights reserved.
DocAve v5 User Guide
Back to Table of Contents
Step
Action To export the data of the two modules, please follow the steps below: 1. Select the farm you want to export data from in the corresponding drop-down list. 2. Load the farm tree and select the exact node to be exported. Archiver or Extender 3. Select the data logical device and index logical device respectively so that the data can be used in the destination farm immediately. 4. Click Export to start the process. You can also setup a schedule for the data export of Archiver Module. *Note: Please ensure that the target data logical drive does not contain duplicated archive data. Click Export to run this export job. The backup data under the source device will be moved to the destination device. You can view the status of the export jobs in the process bar at the bottom of the window.
3.3.2 Filter Policy
This section provides a central interface for the Filter Policies configured for DocAves modules. These filters allow you to include or exclude files from SharePoint lists down to item versions. If your environment is exceptionally large, you can speed up your backup process by using Exclusion Filters from this section to ensure that only the content you need to back up is backed up. Likewise, you can leverage Inclusion Filters to broaden the scope of the backup. *Note: In DocAve 5.6.0.0, the default *.bak filter which filters out all the .bak files inside all the folders is removed from the Filter Policy. If you have plans created by the former versions of DocAve with this filter rule, the corresponding jobs will fail if you run the filter job by DocAve 5.6.0.0, it is recommended to update the plans setting.
Page 95
2001-2011 AvePoint, Inc. All rights reserved.
DocAve v5 User Guide
Back to Table of Contents
(3-13) Set Up A Filter Policy Step 1 Action Navigate to DocAve v5 > Control Panel > Data Management > Filter Policy. Click New, and then enter the Filter Name in the provided field. Select the type of the content you want to filter in the corresponding tab. 3 *Note: List, User, URL and AD Profile filters are only supported by Compliance Auditor; Content Type is only supported by Compliance Vault; and Version is only supported by Granular Backup. You can select Case sensitive filtering to make the filter result matches the case as typed in the filter field. If configuring a version filter, you can either filter major versions only or major and minor versions. 5 *Note: If you select to filter Major Versions Only, but the current version is a minor version, this minor version will still be included in the backup. For example, the versions of one file is 1.0, 1.1, 2.0, 2.1, 2.2 and you choose to backup the latest 3 major versions. The versions that will be backed up are: 1.0, 2.0 and 2.2. Click AD Profile to configure a AD profile filter: You can select Refresh data from Active Directory every 30 days to refresh the data in cache and you can reset the time. When running Retrieve Auditor Data job in Audit Controller, the data in the cache will be refreshed if the data is expired. It will improve the efficiency of retrieve job. Enter the type you want to filter into Column column and input the corresponding value of the AD user profile you want to exclude. *Note: Only the country is supported for the filter type, so only the country can be specified into the Column.
Page 96
2001-2011 AvePoint, Inc. All rights reserved.
DocAve v5 User Guide
Back to Table of Contents
Step
Action Set the Inclusion Filter and Exclusion Filter rules: Enter either the name of the file or folder, or a full file name such as *.doc to include/exclude all Microsoft Word documents in the job.
Click Add to include/exclude a new item, and click Remove to delete one item. *Note: the filter rule can contain illegal characters such as &,%, and $. Click Save to save the filter. If you click Save As and the filter name already exists, a suffix of (1)/(2)/(3)/... will be automatically added to the original name of the filter. After the filter is successfully saved, it will be displayed in the column under Filter Policies section.
3.3.3 Retention Policy
This feature allows you to create Retention policies for the Archiver and Compliance modules. For Archiver, you can set up a retention time for the Archived stubs created when the data was archived, together with the content in the Archiver. For Compliance, you can set up a retention time for the data of Compliance Vault. Note that the Default Retention profile under the Retention Profiles section has an unlimited retention time, which means the data will not be deleted automatically. You can also select the Enable Tiered Storage option, and then specify the time you want to keep the data in a selected tier.
3.3.4 Device Manager
In the Device Manager, administrators can add physical devices to logical devices and also arrange the order of the physical devices in one logical device. The Physical Device section allows an administrator to define Net Share, FTP, TSM, EMC Centera, Cloud Storage and NetApp ONTAP devices as data storage locations. There are three types of logical devices: Storage, Search, and Auditor. The Search and Auditor logical devices can only be edited by creating, editing, and deleting their physical devices.
Page 97
2001-2011 AvePoint, Inc. All rights reserved.
DocAve v5 User Guide
Back to Table of Contents
*Note: If a logical device has stored data, the configuration of its physical devices cannot be modified.
3.3.4.1 Physical Device
There are six types of drives that can be configured as Physical Devices: Net Share, FTP, TSM, EMC Centera, Cloud Storage, and NetApp ONTAP. When creating net share physical devices, you can specify a tier for each physical device, which could be used for data pruning or retention rules. If tiered storage is used, DocAve will move the data to the lower tier instead of deleting it while performing a pruning/retention job. It only deletes the data when the tier is the lowest one and the old data needs to be moved down to another tier. *Note: Only UNC and local addressable storage devices, specifically Net Shares, can be assigned with tier values.
Creating a Net Share Device
(3-14) Creating a Net Share Device Step 1 Action Navigate to DocAve v5 > Control Panel > Data Management > Device Manager. Select one logical device type from the Logical Device Type dropdown box. Click Add next to Physical Device in the right-hand side section. A popup window will appear. Enter a name for the new device in the Physical Device text box.
Page 98
2001-2011 AvePoint, Inc. All rights reserved.
DocAve v5 User Guide
Back to Table of Contents
Step
Action Select the content you want to store in the device. You can select only to store content data, only to store index data, or to store both data and index by checking the corresponding checkbox(es). Please note that an index physical device is used for storing the index data of Granular Backup, Platform Backup and some other modules. *Note: A logical device must include at least one physical device for storing data and one for index. Input a valid path in the format in accordance with your selection in step2. Load Balanced : The path must be provided in UNC-format: \\[network share]\ [network directory path] Dedicated : The path must be provided in Local format: [local disk]\ [local disk directory path].
*Note: The specified path needs to be an existing path. The device builder will not automatically create such folder. Consequently, the job data will be failed to store under such path though the device appears to be built successfully. Select a tier for this physical device from the drop-down box. There are ten tiers you can select. Input the Domain, Username, and Password to set up access to the path that data will be written and stored to. The data will be failed to get stored if the information entered here is incorrect. Click Save to save the profile for the new physical device and it will be listed under Physical Device.
Creating an FTP Device
Page 99
2001-2011 AvePoint, Inc. All rights reserved.
DocAve v5 User Guide
Back to Table of Contents
(3-15) Creating an FTP Device Step 1 Action Navigate to DocAve v5 > Control Panel > Data Management > Device Manager. Select FTP from the Data Type drop-down box. Click Add next to Physical Device in the right-hand section. A pop-up window will appear. Enter a name for the device in the Device Name text box. Input the Host, Port, Username and Password to set up access to the network path that data will be written and stored to. Click Save to save the profile for the new physical device and it will be listed under Physical Device.
Creating a TSM Device
(3-16) Creating a TSM Device Step 1 Action Navigate to DocAve v5 > Control Panel > Data Management > Device Manager. Select TSM from the Data Type drop-down box. Click Add next to Physical Device in the right-hand section. A pop-up window will appear. Enter a name for the device in the Device Name text box. Select a Communication Method from the corresponding drop-down box, there are three options: TCP IP, SHARED MEM, and NAMED PIPES.
Page 100
2001-2011 AvePoint, Inc. All rights reserved.
DocAve v5 User Guide
Back to Table of Contents
Step
Action Input the TCP Port, TCP Server Address, Node Name, Management Class, and Password to set up access to the network path that data will be written and stored to. Click Save to save the profile for the new physical device and it will be listed under Physical Device.
*Note: If both the TSM server and client have been previously installed, please make sure the TSM client version is higher than or equal to the TSM server version. Now TSM 6.2.1 or lower version is supported. *Note: To support Lan-Free of TSM, please add the parameters Enablelanfree, Lanfreecommmethod, Lanfreetcpserveraddress and Lanfreetcpport in dsm.opt under the path ...\AvePoint\DocAve5\Manager\ZeusMedia\dsm. For example, Enablelanfree YES Lanfreecommmethod TCPIP Lanfreetcpserveraddress 10.0.0.1 Lanfreetcpport 1502
Creating an EMC Centera Device
DocAve leverages single-instance storage (SIS) with EMC Centera devices, allowing the Centera system to perform a de-duplication of the content beneath, thus reducing the required storage space for all DocAve backup and extension archiving jobs. *Note: Encrypted data cannot be de-duplicated. (3-17) Creating an EMC Centera Device Step 1 Action Navigate to DocAve v5 > Control Panel > Data Management > Device Manager. Select EMC Centera in the Data Type drop-down box. Click Add next to Physical Device in the right-hand section. A pop-up window will appear.
Page 101
2001-2011 AvePoint, Inc. All rights reserved.
DocAve v5 User Guide
Back to Table of Contents
Step 4
Action Enter a name for the new device in the Device Name text box. Input the machines IP address into the EMC Server Address. Multiple IP addresses can be added to this text box, separated by a comma ,. Select the authentication from the drop-down box, there are two options: Configuration File and EMC Server Authentication. If... Then... After you select this option, a text box will appear underneath. Enter the PEA File Location into the box, then input the Username and Password to set up access to the path of PEA file. The device cannot be built if the information entered here is incorrect. The path must be provided in UNC-format: \\[net work share]\[net work directory path]\*.pea EMC Server Authentication Input the Username and Password to set up access to the EMC Server.
Configuration File
Click Save to save the profile for the new physical device and it will be listed under Physical Device.
*Note: Data pruning and Archiver Stub deletion will require EMC accounts with delete permission. If the account does not have this permission, you wont be able to manually proceed the pruning jobs from EMC.
Creating a Cloud Storage Device
DocAve now supports Cloud Storage, which combines millions of various storage devices by network. In this case, the DocAve storage processing capability will be improved greatly.
Page 102
2001-2011 AvePoint, Inc. All rights reserved.
DocAve v5 User Guide
Back to Table of Contents
(3-18) Creating a Cloud Storage Device Step 1 Action Navigate to DocAve v5 > Control Panel > Data Management > Device Manager. Select Cloud Storage in the Data Type drop-down box Click Add next to Physical Device in the right-hand section. A pop-up window will appear. Enter a name for the new device in the Device Name text box.
Page 103
2001-2011 AvePoint, Inc. All rights reserved.
DocAve v5 User Guide
Back to Table of Contents
Step
Action Select a type of the cloud medias in the corresponding list. Three types are listed for your option: RackSpace Cloud Files, MFST Azure, and Amazon S3. Notice that the cloud media supported in Device Manager depends on your current DocAve license. If... Then... To complete creating the physical device of this type, please follow the steps below: 1. Input the user name to set up access to the network path that the data will be written and stored to. 2. Input your API Access Key so that you can connect to the Cloud Storage device. 3. By default, CDN Enabled is checked to reduce the page traffic and improve the processing capability of your server.
RackSpace Cloud Files
To complete creating the physical device of this type, please follow the steps below: 1. Input the use name to set up access to the network path that the data will be written and stored to. 2. Input your API Access Key so that you can connect to the Cloud Storage device. MSFT Azure 3. Check Advance radio button to obtain better and specific processing capability. Consequently, two options are available: CDN enabled and Customer Domain. However you cannot select both of them. When checking CDN enabled, you will be demanded to enter your GUID number. When checking Customer Domain, you will be required to input your domain URL.
Page 104
2001-2011 AvePoint, Inc. All rights reserved.
DocAve v5 User Guide
Back to Table of Contents
Step
Action To complete creating the physical device of this type, please follow the steps below: 1. Input your Access Key to connect to the Cloud Storage device. Amazon S3 2. Input your secret key for your indentification. 3. Select the storage region from the corresponding drop-down list. Three regions are listed for your option: US Standard, US-West (Northern California), and EU (Ireland). To complete creating the physical device of this type, please follow the steps below: 1. Input the username to set up access to the network path that the data will be written and stored to. 2. Input your API Access Key so that you can connect to the Cloud Storage device. 3. You can also select Online or Offline after you check the Advanced Option option. To complete creating the physical device of this type, please follow the steps below: AT&T Synaptic 1. Input the user name to set up access to the network path that the data will be written and stored to. 2. Input your API Access Key so that you can connect to the Cloud Storage device. Save or quit the device setting process by clicking the corresponding buttons.
EMC Atmos
*Note: The Cloud Storage Device only supports jobs in Archiver and Extender modules.
Creating a NetApp ONTAP device
Page 105
2001-2011 AvePoint, Inc. All rights reserved.
DocAve v5 User Guide
Back to Table of Contents
To create a Net App ONTAP device, see the following steps. (3-19) Creating a NetApp ONTAP Device Step 1 Action Navigate to DocAve v5 > Control Panel > Data Management > Device Manager. Select NetApp ONTAP in the Data Type from the drop-down box. You can configure whether the NetApp ONTAP device has a snaplock or not by choosing the corresponding radio button in Snaplock field. By default, No is selected. Click Add next to Physical Device in the right-hand section. A pop-up window will appear. Enter the physical device name into the provided field. Enter a UNC path in the format: \\<server>\<share>\<path>. Input the domain, username and password to set up access to the network path. To connect to the storage system properly, you must set up the storage system information. 8 Specify the storage system name or IP address you want to connect to. *Note: If you specify a Storage System name, make sure the DocAve Manager can connect to the machine using the specified name. Select the connection type for the Storage System in the Connection Type drop-down list. By default, the connection type is HTTP. Enter the port number, username and password to set up access to the storage system. If you want to use the RPC, the username and password should be the username and the password of the Compliance administrator.
5 6
10
Page 106
2001-2011 AvePoint, Inc. All rights reserved.
DocAve v5 User Guide
Back to Table of Contents
Step 11
Action Click Save to save the profile for the new physical device and it will be listed under Physical Device.
*Note: The NetApp ONTAP Device only supports jobs in Compliance Vault module.
Editing, Displaying, or Deleting a Physical Device
To edit a physical device, please select a device from the list to the right and click uration window will pop up for editing. .The config-
To display the details of one physical device, please select a device from the list to the right and . It will list all the plans stored in the specified physical device in the pop-up window. click To delete a physical device, select a device from the list to the right and click . If there is no data stored in the selected device, the device will be deleted immediately. If there is backup data or archive data stored in the selected device, there will be a pop-up window to warn you that there is data present.
3.3.4.2 Logical Device
Logical devices, formed by the cooperation of several sequenced Physical devices and media services, is used as the storage device in DocAve modules.
Creating New Logical Device
(3-20) Creating New Logical Device Step 1 Action Navigate to DocAve v5 > Control Panel > Data Management > Device Manager. Input a name for the device in the Logical Device Name field.
Page 107
2001-2011 AvePoint, Inc. All rights reserved.
DocAve v5 User Guide
Back to Table of Contents
Step
Action Select a Data Type from the drop-down box and the corresponding physical devices will be listed under the Physical Device column on the right-hand side of the screen.
You should select the data type according to the type of the physical devices you would like to add to the logical device. If Net Share is selected in Data Type, you have to select a Logical Device Type as well, either Load balanced or Dedicated, as well as a tier from the corresponding drop-down box. Device Manager will only list the appropriate physical devices in the Physical Device column.
Page 108
2001-2011 AvePoint, Inc. All rights reserved.
DocAve v5 User Guide
Back to Table of Contents
Step
Action Click the Physical Device tab and drag the icons of the Physical Drives you wish to be included in the new logical device to the area under the Physical Device tab. If you select FTP,TSM, EMC Centera, Cloud Storage or NetApp ONTAP Data Type, you also need to select a Cache Storage. The Cache Storage is any previously defined Net Share(Load Balanced/ Dedicated) Physical Device. This location is used to consolidate the index data for each plan stored in the storage devices for this logical device at the time of restore. There are two attributes in the zeus-media.properties file in the following path: ...\AvePoint\DocAve5\Manager\ZeusMedia\etc and you can use them to specify the conditions of deleting the files in the Cache Storage. Please refer to the following instructions to configure the attributes: Zeus.CacheDeviceMinSpaceMB : the minimum space to leave in the Cache Storage. The default value is 2048(the unit is the megabyte). Zeus.CacheIndexDBKeepDays : the attributes value means the cache file has not been modified for the specified days. The default value of Zeus.CacheIndexDBKeepDays is 7(the unit is the day).
By default, DocAve will check and clean the Cache Storage according to the settings every 3 hours if DocAve Control Service is not restarted. When DocAve Control Service is restarted, DocAve will also perform the check. When DocAve performs the checking, if there is no enough space in the Cache Storage, all the files in the Cache Storage will be deleted; if there is enough space in the Cache Storage, then DocAve will delete the oldest files according to the Zeus.CacheIndexDBKeepDays that you set. *Note: Once you have configured a media service with a physical netshare device, this configuration can not be changed in the future. Also, when such logical device is set as the index location of Archiver/ Extender/eDiscovery/Compliance modules, the corresponding data logical device has to share the same media device with it. 5 Select the Media Service tab.
Page 109
2001-2011 AvePoint, Inc. All rights reserved.
DocAve v5 User Guide
Back to Table of Contents
Step
Action Drag the icons of the Media Services you wish to be included in the new logical device to the area under the Media Service tab.
*Note: You can select multiple media services to manage the physical devices so as to provide continuous access to storage locations should one or more services go down. However, please make sure the media services you selected have access to each of the paths set in the selected physical devices. Click Save to save the device settings. By clicking Save As, if the logical device name already exists, a suffix of (1)/(2)/(3)/... will be automatically added to the original name of the logical device. The new logical device will be listed under the Logical Device column on the left-hand side.
Troubleshooting TSM Logical Device
If some of the configurations of the TSM Logical Device is modified or changed, the media service may need to be restarted. Please refer to the following chart for the actions which require the media service to be restarted. (3-21) The Actions Requiring the Media Service Reset Action Modifying Cache Storage Modifying Physical Device Name Adding a Media Service Deleting a Media Service Modifying TCP Server Address Modifying Node Name Modifying Password Modifying TCP Port Changing the communication method (TCP IP, SHARED MEM, NAMED PIPES) Requires Media Service Reset No No No No Yes Yes Yes Yes Yes
Page 110
2001-2011 AvePoint, Inc. All rights reserved.
DocAve v5 User Guide
Back to Table of Contents
*Note: After restarting the Media Service successfully, you need to save this TSM Logical Device again.
Deleting a Logical Device
To delete a Logical Device, click on the right of the corresponding device. All the plans associated with this logical device will be listed in the pop-up window, you can choose another logical device for each of the plans from the Change Logical Device drop-down box or delete the plans under the storage path manually. Click OK to proceed with the deletion. DocAve v5 also helps you delete the backup data together with the logical device from the interface directly. You can click OK to ignore the request on changing storage, and then view and select the backup data that you want to delete together with the logical device in the pop-up window later, and finally click OK to confirm. *Note: When deleting one logical device, the Change Logical Device column only updates the information of the original logical device (the one which is going to be deleted) in the plans, which means that the data of the original logical device will be saved where it is if you do not delete them by DocAve or remove them manually.
3.3.5 Security Manager
Security Manager allows you to set up an access control password for Granular Backup, Platform Backup, Inactive Template, Archiver, and Compliance Vault. To set up a security policy, follow the steps below: (3-22) Setup a Security Policy Step 1 Action Navigate to DocAve v5 > Control Panel > Data Management > Security Manager. Click New, and then enter a Security Policy name in the provided text box. Select an Application Type from the drop-down box. There are six options in the drop-down list: All, Granular Backup, Platform Backup, Inactive Template, Archiver and Compliance Vault. Input the Password you want to use and confirm it.
Page 111
2001-2011 AvePoint, Inc. All rights reserved.
DocAve v5 User Guide
Back to Table of Contents
Step 5
Action Click Save to save the security policy. It will be listed in the Security Policy column on the right. To edit a security policy, first select the policy from the column on the right. *Note: Security Policy names cannot be modified. If... Then... 1. Select the new Application Type. 2. Click Save, a pop-up window will appear. Only change the Application Type 3. Enter the password you set in the steps above to confirm the modification, and then click OK. If you want to cancel this operation, click Cancel.
6 Only change Password 1. Click Change Password. 2. Input the old password, new password, and confirm it. 3. Click Save.
1. Select the new Application Type. Change the Application Type and the Password 2. Click Change Password. 3. Input the old password, new password, and confirm it. 4. Click Save.
To delete a security policy, please click the delete icon following the policy name under the Security Policy column on the right.
Page 112
2001-2011 AvePoint, Inc. All rights reserved.
DocAve v5 User Guide
Back to Table of Contents
3.3.6 Language Mapping
Language mapping is used for replicating the content between different SharePoint environments with different languages. To setup a language mapping, please follow the steps below: (3-23) Language Mapping Step 1 Action Navigate to DocAve v5 > Control Panel > Data Management > Language Mapping. Click New and enter a name for the language mapping profile. Click Language Setting button, you can determine which language(s) is(are) available to be mapped in List/Column tab. *Note: By default there are three kind of language: Japanese, German, and English. If you want to map more languages, please navigate to ..\AvePoint\DocAve5\Manager\ZeusJob\etc \languageMappingMessages and open languageMappingMessages.properties. Input the language name and the corresponding Code for the representation names of the language. Navigate to Start > All Programs > AvePoint DocAve v5 > DocAve v5 Manager Tools > DocAve Services, and then restart AvePoint DocAve5 Control Service and DocAve5 Web Service to apply the changes. Under the List tab, enter the list names you wish to map in different environments with different languages. For example, if the language of the source is English, but the language of the destination is Japanese, you want to map the list named List Library to an existing list whose name is in Japanese in the destination, you should enter the List Library into the English column, and the Japanese name into the Japanese column. When you run an out-of-place restore job, DocAve will restore the content under the List Library to the specified list in the destination.
Page 113
2001-2011 AvePoint, Inc. All rights reserved.
DocAve v5 User Guide
Back to Table of Contents
Step
Action Under the Column tab, enter the column name you wish to map in different environments with different languages.
*Note: You only need to configure the customized column for the mapping, the SharePoint default columns, such as Modified By, Created By, etc., will be mapped according to the List Language Mapping settings. Click Save, the saved mapping profile will be listed on the right.
If you click Save As and the mapping profile name already exists, a suffix of (1)/(2)/(3)/... will be automatically added to the original name of the mapping profile. Click Upload and Download to upload or download XML file to configure the list and column mapping in it.
To delete the language mapping profile, please click the delete icon following the profile under Language Mappings on the right.
3.4 DocAve System
The DocAve System section is designed for customization of DocAve, and is capable of configuring DocAve system accounts and its settings, backing up\restoring DocAve system, and specifying a location for CA Admin Search results. DocAve System consists of four sections: Account Manager, System Recovery, System Settings, and User Data.
3.4.1 Account Manager
In DocAve v5, you can create groups and add users. You can assign specific permissions to each group, and then add users to groups to assign them the specified permissions. This allows you to easily control and maintain the access permissions to DocAve from a central location. Please be aware that only the user(s) in a group with the permission to update the Account Manager will have the permission to edit users and groups. The users in the DocAve Administrators group will always have this permission.
Page 114
2001-2011 AvePoint, Inc. All rights reserved.
DocAve v5 User Guide
Back to Table of Contents
3.4.1.1 Groups
There are two kinds of groups in DocAve: Local Groups and Active Directory (AD) Groups.
Local Groups
You can create local groups in DocAve and assign a series of permissions to the group. You can also add users to a specific DocAve group. Only by adding the users to a group in DocAve can you assign permissions to them. There are three built-in groups, including Administrators, Managers, and Operators. They have pre-defined permission levels and cannot be deleted. Administrators: owns full and global access permissions to any feature in any module. This group is never editable, which indicates you cannot delete any group permissions or specify this group to any farm. Managers: editable built-in group with full access to the Control Panel only. Operators: by default, has no permissions configured.
Active Directory Groups
DocAve can fully integrate with Windows Active Directory. You can assign AD groups a series of permissions, which will then be applied to all users within this group. Please note: The current server must belong to the same domain as the AD. Adding a domain user will automatically add its group in DocAve, with all associated permissions during login.
*Note: If a domain user belongs to many groups, they will be granted random permissions from all groups when logging in.
3.4.1.2 Users
There are two kinds of users in DocAve: Local users and AD users.
Local Users
Both the username and the corresponding password are required to log in and use DocAve. The system only has one default local user and its username and password are admin and admin. The admin user has full permissions and this account owns editable password, however, this account cannot be deleted. Logging in as the admin will allow you to create other users and assign specific permissions to those new users. New users can also have the same permissions as an admin user or they can be restricted from certain actions by limiting their permissions.
Page 115
2001-2011 AvePoint, Inc. All rights reserved.
DocAve v5 User Guide
Back to Table of Contents
For example, if you create a user named user1 and assign the permission as Item Level Backup, when user1 logs on to the system, it can only perform Item Level Backups rather than other functions (such as Site Level Backup, Item Level Restore, etc.)
AD Users
AD users can also be added to DocAve. It can own full control permission or get restricted from certain modules to the DocAve globally or some farms in DocAve. The differences between AD users and local users mainly lie in the login mode, creation, and modification. For more information on this, please check the following sections: Login Modes, Enable Active Directory Integration, Creating a New Group or User, and Editing a User. *Note: You cannot directly assign permissions to a single user as it is its group that determines its permission level. Also, you can add local users and AD users together to the same local group. However, DocAve does not support adding users to AD groups.
3.4.1.3 Login Modes
There are two kinds of login modes: Local User and AD User login.
Local User Login
A local user is also called a DocAve User. It should be created and added to a DocAve group first. To log in to DocAve using a local user account, please check the instance below: Initially, a DocAve user can only use the local user mode to login, with the initial username and password respectively being admin and admin. This account is restored in the local database since the installation of the system and cannot be deleted. When logging in as a local user, remember to choose Local System mode on the login page. *Note: You will be only provided two more chances to log in DocAve v5 once your password is proved to be incorrect. Once your login fails anyway, please click the hyperlink in the pop-up window to write an email to your DocAve Administrator.
AD User Login
If you want DocAve to support AD user login mode, you need to perform the following steps: (3-24) Support AD User Login Mode Step 1 Action When installing DocAve, both DocAve Manager and Agent, you need to input a Domain Username and a corresponding Password.
Page 116
2001-2011 AvePoint, Inc. All rights reserved.
DocAve v5 User Guide
Back to Table of Contents
Step
Action After logging in as a DocAve user of the DocAve Administrator group, or the user that has the permission to manage accounts (initially you will only be able to use the admin account), choose an AD user and add it to a group which has permissions specified in DocAve. The AD user will then be able to log in to DocAve.
When logging in as an AD user, remember to choose the corresponding domain from Log on to drop-down box on the login page.
Login DocAve by domain\username Credentials
If there are many users from multiple domains, it is too difficult to find the corresponding domain from the Log on to drop-down box which lists all the integrated domains. DocAve provides you a easy method to hide the Log on to drop-down box, and the users can only enter a domain\username credentials to login DocAve. To hide the Log on to drop-down box, perform the following steps: (3-25) Hide Log on to drop-down box Step 1 Action Navigate to ..\AvePoint\DocAve5\Manager\WasCE\repository\avepoint\zeus\1.0\zeus-1.0.war\WEB-INF. Open the file named zeus-web.properties and change the value of Zeus, LogOnToFlag to 0 (by default it is 1). 2 0 : DocAve will hide the Log on to drop-down box. 1 : This is the default value, you need to select the Log on to option when logging in DocAve.
Navigate to Start > All Programs > AvePoint DocAve v5 > DocAve v5 Manager Tools > DocAve Services and restart AvePoint DocAve5 Web Service. Reopen the Login page and you will see the Log on to drop-down box is hidden now.
Page 117
2001-2011 AvePoint, Inc. All rights reserved.
DocAve v5 User Guide
Back to Table of Contents
3.4.1.4 Enable Active Directory Integration
This option is essential for the AD users to log on to DocAve using domain mode. If you want to add an AD user or group to DocAve, you must enable the active directory integration first to configure the corresponding domains. The domains saved after the configuration will provide the user with possible login methods. To enable the active directory integration, please follow the steps below. (3-26) Enable Active Directory Integration Step 1 Action Navigate to DocAve v5 > Control Panel > DocAve System > Account Manager. Check the Enable Active Directory Integration option to enable Configure button. Click Configure, and enter the domain name, username, and the corresponding password in the pop-up. Click Test to verify the access. Click Save to save the configuration, and then click OK to end the configuration.
3.4.1.5 Creating a New Group or User
The following steps are required for either the creation of a new user or a new group: (3-27) Creating a New DocAve Group or User Step 1 Action Navigate to DocAve v5 > Control Panel > DocAve System > Account Manager.
Page 118
2001-2011 AvePoint, Inc. All rights reserved.
DocAve v5 User Guide
Back to Table of Contents
Step
Action Configure a new group. User permissions are defined by group, not individually. If... Then... To add a new local group to the DocAve platform, follow the steps below: 1. Click the Groups tab on the left side of the window. 2. Click , a window will appear for adding a new group. 3. By default, the Local radio button is selected.
2 Creating a new Local Group
4. Input the Group Name and a brief Description of this group. The Description field is optional. 5. You can add this new group to the three default groups by selecting the corresponding default group from the Member of drop-down box. This new group will have both its own permission and the permissions of the selected default group. 6. You can also click Save directly and specify the unique permissions for the group later in the Permission Tab to the right of the page. 7. Click Save to save the group, or click Cancel to quit the configuration.
Page 119
2001-2011 AvePoint, Inc. All rights reserved.
DocAve v5 User Guide
Back to Table of Contents
Step
Action To add a new group already created in Active Directory, follow the steps below: 1. Click the Groups tab on the left side of the window. 2. Clicking , a window will appear for adding a new group. 3. Select the Active Directory radio button. 4. Input the Group Name, or click the icon to search for the group. This searching field supports wildcards (*). 5. Click Adding a AD Group to verify this group.
6. Enter a brief Description of this group. The Description field is optional. 7. You can add this AD group to the three default groups by selecting the corresponding default group from the Member of drop-down box. This new group will have both its own permission and the permissions of the selected default group. 8. You can also click Save directly and specify the unique permissions for the group later in the Permission Tab to the right of the page. 9. Click Save to save the group, or click Cancel to quit the configuration.
Page 120
2001-2011 AvePoint, Inc. All rights reserved.
DocAve v5 User Guide
Back to Table of Contents
Step
Action Once you have defined DocAve user groups, you may add users to these groups following the steps below. If... Then... Add users to previously defined groups by setting the parameters listed below: 1. Click the Users tab in the left side of the window. 2. Clicking , a window will appear for adding a new user. 3. By default, the Local radio button is selected. 4. Input a Username and the Email address in the text boxes provided. The Email address is optional, however, if you want to input the Email Address, its format must be correct. 5. Select a Group from the Member of dropdown box. 6. Click Next to setup the password and confirm it. There are four options that you can choose from, which stand for different password policies and require different operations from the user. When you neglect the four options, by default, your password will be expired after 30 days. 7. While entering your password, you can view its strength and it is recommended to enhance it in accordance with the tool tips of the password strength for your privacy.
3 Creating a new Local User
Page 121
2001-2011 AvePoint, Inc. All rights reserved.
DocAve v5 User Guide
Back to Table of Contents
Step
Action 8. Click Finish to complete the setting or Cancel to quit the configuration. 9. Click Next, and then check the information of the Local account. 10. Click Finish to complete the setting or Cancel to quit the configuration. You can also click Back to modify the settings. *Note: The password policy can be configured, please refer to Password Policy Setting Section. Active Directory users can be added to DocAve using the steps below: 1. Click the Users tab on the left side of the window. 2. Clicking , a window will appear for adding a new user. Adding a new AD user 3. Select the Active Directory radio button. 4. Specify a username, or click the icon to search for a user. This searching field supports wildcards (*). 5. Click to verify the user.
6. Select a group in the Member of dropdown box. 7. Click Save to save the user, or click Cancel to quit the configuration.
Password Policy Setting
To set up the password policy, please follow the instructions below.
Page 122
2001-2011 AvePoint, Inc. All rights reserved.
DocAve v5 User Guide
Back to Table of Contents
(3-28) Password Policy Setting Step 1 Action Open the file password-configuration.properties in the following path ...\Avepoint\DocAve5\Manager\ZeusJob\etc. You can set up the password policy for the LocaL User in DocAve in this file. Please specify the following properties of the password policy: PasswordLength : You can specify the length of the password here. By default, the value is 6, which means that the length of the password is at least 6. Character : You can specify whether a password needs to contain characters or not by setting Character=y(needs to contain characters), or Character=n (does not need to contain characters). By default, the password needs to contain characters. Number : You can specify whether the password needs to contain numbers or not by setting Number=y (needs to contain numbers), or Number=n(does not need to contain numbers). By default, the password does not need to contain numbers. CapitalLetter : You can specify whether a password needs to contain both uppercase and lowercase letters or not by setting CapitalLetter=y (needs to contain both uppercase and lowercase letters), or CapitalLetter=n(does not need to contain uppercase and lowercase letters). By default, the password does not need to contain uppercase and lowercase letters. SpecialCharacter : You can specify whether a password needs to contain special characters or not by setting SpecialCharacter=y(needs to contain special characters), or SpecialCharacter=n(does not need to contain special characters). By default, the password does not need to contain special characters.
Close the file and save the change.
Page 123
2001-2011 AvePoint, Inc. All rights reserved.
DocAve v5 User Guide
Back to Table of Contents
3.4.1.6 Assigning Permissions to a Group
After a group is created, you must define its permissions. Permissions are separated into two groups: the permissions to access specific modules for all the farms in DocAve, and the permissions to access or view specific modules of an individual farm. To assign permissions to a group, please follow the steps below. (3-29) Assigning Permissions to a group Step 1 Action Navigate to DocAve v5 > Control Panel > DocAve System > Account Manager. Select the group you want to assign the permissions to in the left side of the screen. The detailed information of the group permissions will be listed under Permission tab on the right side of the screen.
Page 124
2001-2011 AvePoint, Inc. All rights reserved.
DocAve v5 User Guide
Back to Table of Contents
Step
Action Within the Permission tab, there are two radio buttons: Global and Selected Farms. If... Then... This option allows you to assign the permissions to access specific modules for all the farms, as well as their farm severs, features, SSP, and solutions displayed in DocAve. 1. Select the module from the corresponding drop-down box. Its features will be listed underneath. 2. Select the features you want the specific group to visit by checking the corresponding check-boxes.
Global
3. You can click Select All to select all the features or Clear to clear the selection. This option allows you to assign the permissions for accessing or viewing specific modules of the individual farms as well as their farm severs, features, SSP and solutions in DocAve. 1. Select one farm. Selected Farms 2. Select the module from the corresponding drop-down box. Its features will be listed underneath. 3. Select the features you want to assign to the specific group by checking the corresponding check-boxes. 4. You can click Select All to select all the features or Clear to clear the selection. For the permission of Administration > SharePoint Administrator > Central Admin, you can specify the detailed operations of one specific group there. Click Apply to save the settings.
Page 125
2001-2011 AvePoint, Inc. All rights reserved.
DocAve v5 User Guide
Back to Table of Contents
Assign groups with Central Admin Permissions
For the permission of Administration > SharePoint Administrator > Central Admin, you can specify whether one group has the permissions to do the specified operations. (3-30) Assign groups with Central Admin Permissions Step 1 Action Under the Permission tab, select Administration from the Module dropdown box. Select Central Admin, and then the ... button next to it will be enabled. Click ... button, a pop-up window with all the operations which can be performed in Central Admin will appear. Clicking on one tab on your left hand side, all the operations for the specified level will be listed in the panel on the right. Select the operations you want to assign to the specified group by checking the corresponding check-boxes. You can check/uncheck the Select All check-box in the top left corner of the pop-up to select/clear all operations at all levels, and you can select/clear all operations for one level by checking the corresponding check-box before the level name. Click OK to save the settings or click Cancel to quit the configuration.
Assigning a Group with the Permissions to Control Panel and Job Monitor
For better privacy protection and smarter job scoping, DocAve provides you with the specific permissions (View, Update, and Control) to all operations in Control Panel and all the possible jobs created in the corresponding modules. These permissions formulate a quite accurate scope of the functions: View : This permission allows you to view the settings for the specified module. Update : Based on the permission View, you can also create/modify the settings in the specified module. Control : There would be no limitation on your operations.
Page 126
2001-2011 AvePoint, Inc. All rights reserved.
DocAve v5 User Guide
Back to Table of Contents
Please follow the steps below to assign the detailed permissions of Job Monitor or Control Panel to a group. (3-31) Assign a Group with the Permissions of Job Monitor or Control Panel Step 1 Action Navigate to DocAve v5 > Control Panel > DocAve System > Account Manager. Select the group you want to assign the permissions to in the left side of the screen. The detailed information will be listed under Permission tab on the right side of the screen. Select Job Monitor or Control Panel under this tab. By default, the View Option is checked automatically. Check the corresponding check-box before the feature you would like the group to get access to and then you can specify the permissions for the group.
Integrate with SharePoint Permissions
DocAve allows you to add a group for assigning the permissions to. The AD users in this group should only view the data tree where they have the access permission and they should only view or edit the jobs created by themselves. Integration with SharePoint permissions will allow site collection administrators to leverage the functionality of the Central Admin module, Content Manager module, Design Manager module, and Replicator module directly from DocAve while only being able to see their own content. Note that the permission required for Active Directory users to leverage this feature is Site Collection Administrator. *Note: By selecting this option, only the Farm administrator can create new site collections through manually input job. (3-32) Integrate with SharePoint Permissions Step 1 Action Navigate to DocAve v5 > Control Panel > DocAve System > Account Manager.
Page 127
2001-2011 AvePoint, Inc. All rights reserved.
DocAve v5 User Guide
Back to Table of Contents
Step 2
Action Add an AD group in DocAve v5 and select it. Within the Permission tab select the Administration module, and then the Integrate with SharePoint Permissions option could be seen under the corresponding feature in the list. Assign this permission to this AD group by checking the corresponding check-box. Click Apply to save the configuration. After assigning the permission and checking the option, the AD users in this group can only view the data tree they have the access permission to and the jobs created by themselves.
3.4.1.7 Editing a User
User modification includes four sections: Delete, Edit, Change Password, and Account Options. To edit the configurations of users in DocAve, please refer to the following steps: (3-33) Editing Configurations of a User Step 1 Action Navigate to DocAve v5 > Control Panel > DocAve System > Account Manager. Select a user on the left side of the window under the Users tab. The details of the user will be listed in the window on the right. You can click the Delete button or to delete the user.
Click Edit, a drop-down box next to the Edit button will appear. You can select the group you wish the user to belong to. *Note: The default user admin cannot be moved to another group. Only the password of this user can be modified.
Page 128
2001-2011 AvePoint, Inc. All rights reserved.
DocAve v5 User Guide
Back to Table of Contents
Step
Action Click Change Password, and then enter the correct information in the text-boxes following Old Password, New Password and Confirm Password. Click the button again to quit the password configuration and the password will not be changed.
*Note: The password must contain at least six characters and must include letters. *Note: The original password will be memorized by DocAve so that it can never be reused once the password is changed to another one. *Note: Only the local users can use Change Password and Account Options. Click Account Options, and then you can modify the settings of this account. Unlock account : If this account is locked, you can select this option to unlock the account. Account options : You can select only one of the options to determine whether the users need to change their passwords after logging in. Password expires : You can setup a time period for the validity of the password by using this option. By default, the password will either never expire or expire after 30 days. Time Zone : You can modify the time zone by using this option. It is only available when you specify a certain expiration date and time for the password of the account. Idle timeouts : Using this option, you can limit the Timeout Time by minute or hour for the idle user. If the user idles longer than the specified time, he/she will need to login DocAve again. *Note: Compared with the Idle Timeout in System Settings, the Timeout Time for the specific user will be executed in accordance with this one. *Note: Only the local users can use Change Password and Account Options.
Page 129
2001-2011 AvePoint, Inc. All rights reserved.
DocAve v5 User Guide
Back to Table of Contents
Step
Action Enter the email address and its detailed description to the corresponding fields, it will send an alert if there are some changes for your account. To save any change, click Save.
3.4.1.8 Editing a Group
Group modification includes two sections: Delete and Edit. To edit a DocAve group. please refer to the following steps: (3-34) Editing a Group Step 1 Action Navigate to DocAve v5 > Control Panel > DocAve System > Account Manager. Select a group on the left side of the window under the Groups tab. The details of the group will be listed in the window on the right. To change the DocAve group for this specified group, you can click Edit following the Member of field. You can change the description of the group in the text box. Click Add member. You can select the users or the groups you want to add to the specified group in the drop-down box. You can also delete users listed in the Members field by clicking the corresponding delete icon. *Note: The users/groups cannot be added to AD groups in DocAve. 6 After you finish the modification, click Save to save the configurations.
Page 130
2001-2011 AvePoint, Inc. All rights reserved.
DocAve v5 User Guide
Back to Table of Contents
Step
Action Click the Permission tab, you can specify the permissions for the group. After you finish the modification, click Apply to save the configuration. For more information, please refer to section Assigning Permissions to a Group.
*Note: The description of the three default groups, by default, are blank. After you edit the groups, they will change to their group names. You can change their descriptions and add members to the default groups.
3.4.1.9 Deleting a User or Group
This section enables you to remove any user or group except for the default ones. Please refer to the steps below. (3-35) Deleting a User Or a Group Step 1 Action Navigate to DocAve v5 > Control Panel > DocAve System > Account Manager. In order to delete a user or a group, follow the corresponding steps below. If... Then... Please follow the steps below: Deleting a user 2 1. Click the Users tab and the users will be listed underneath. 2. Find the user(s) you wish to delete. Click . Please follow the steps below: Deleting a group 1. Click the Groups tab and the groups will be listed underneath. 2. Find the group(s) you wish to delete. Click .
Page 131
2001-2011 AvePoint, Inc. All rights reserved.
DocAve v5 User Guide
Back to Table of Contents
*Note: The default groups and the user Admin cannot be deleted.
3.4.1.10 Exporting the DocAve User Permissions
DocAve supports you to export the specific DocAve user permission to local disks. (3-36) Exporting the DocAve User Permissions Step 1 Action Navigate to DocAve v5 > Control Panel > DocAve System > Account Manager. Click the button on the top-right corner to go to the DocAve User Permissions section, and all the users information is listed in this page. You can click the icon to change the displayed columns. Select the DocAve user(s) you want to export by checking the corresponding check-boxes. Click the Export button at the bottom right corner of the page, and then you can choose to Include Administration\Central Admin Granular Permissions in the user permission export by selecting the corresponding option in the pop-up. Click Export in the pop-up to download the DocAve User Permissions Report to a local path. Click the button at the top right corner of the page to return to DocAve Account Manager.
3.4.2 DocAve Solution Manager
DocAve provides in an interface to manage all the web part feature solution. By using this feature, you can deploy, retract, remove or upgrade all DocAve solutions on one page. To manage DocAve solution, please refer to the following steps: *Note: If your DocAve is upgraded to 5.6 or above version from an old version, you need to clear IE cache after the upgrading to ensure this module can be seen properly.
Page 132
2001-2011 AvePoint, Inc. All rights reserved.
DocAve v5 User Guide
Back to Table of Contents
(3-37) Managing DocAve Solution Step 1 Action Navigate to DocAve v5 > Control Panel > DocAve System > DocAve Solution Manager. Select the desired farm from the drop-down box. You can view the information about current Web Front-end number, DocAve Agent number and deployment method below the farm. *Note: The number of Front-end Web cannot be less than the number of DocAve Agent, if the number of Front-end Web is less than the DocAve Agents, please contact your sales to purchase Agent. Click Retrieve Version to load all the information about the solution version. If the solution version is lower than the agent version, it will be marked as red. There are several information listed in the solution table: Module : The module that the solution belongs to. Solution : The solution name. Version : The solution version. Status : There are four kind of status: N/A: The solution is not installed. Not Deployed: The solution is not deployed. Deployed: The solution is deployed to all the Agents. Partially Deployed: The solution is deployed to some of the Agents. Actions : Checking, deploying or removing the solution. Deploy: Click to view the detailed information of the last operation under General tab. Click Settings tab to deploy or retract the solution for Web Application. Click Detail to deploy the solution to Agents or retract it. Remove: Click to remove the solution. Before removing the solution, you need to retract the deployment.
Page 133
2001-2011 AvePoint, Inc. All rights reserved.
DocAve v5 User Guide
Back to Table of Contents
Step
Action Select the solution you want to manage, and the button for the specified operations you can do on this solution will be activated. There are Five operations. Deploy : Deploy the select solution to the specific farm. Retract : Retract the solution on the specific farm. Remove : Remove this solution from this specific farm. Upgrade : If the agent version is lower than the manager version, you can click the Upgrade button to upgrade the agent, the solution will be upgrade together. Refresh : Update the solution information.
After you deploy the solution, it will prompt you to restart IIS. 6 *Note: The IIS reset performed does not restart the IIS service, but performs a no-force reset of the IIS processes. Any processes currently running will be allowed to finish before this reset takes place. If you choose to reset IIS at a later time, the solution(s) will not be upgraded.
After deploying AvePointEndUserItemRestore.wsp in SharePoint 2007 or DocAve.SP2010.EndUserRestore.Restore.wsp in SharePoint 2010, DocAve will install a Restore web part in SharePoint to offload the responsibilities of restoring content from the DocAve Administrator or Farm Administrator to the Site Collection Administrators. This is especially useful when the end users do not have enough permission to access to the DocAve Platform. Users must have site collection admin permissions to view the backup data. *Note: For Connector and End User Archiving functions, you must install DocAve Agent on all the front-end web servers which started Web Application Service, otherwise the solution can only be deployed on the front-end web server which installed DocAve Agent, thus the feature cannot be activated and the functions cannot be used.
3.4.3 System Recovery
DocAve System Recovery enables the user to setup a manual or scheduled backup job for the DocAve System and then restores the DocAve System when needed. The saved DocAve System Recovery backup job can also be used on a separate, newly installed DocAve Server, enabling a quicker setup. The System Recovery backup data can be saved to a local drive or a network drive. There are two parts in the System Recovery feature: System Backup and System Restore.
Page 134
2001-2011 AvePoint, Inc. All rights reserved.
DocAve v5 User Guide
Back to Table of Contents
*Note: For the fresh install of DocAve 5.7, when installing DocAve Manager, if you select MS SQL which is used for the DocAve database, the System Recovery will be unavailable, it is recommended you to create regular backups of your DocAve SQL Databases for disaster recovery purposes. If you upgrade DocAve to version 5.7 by applying the upgrade patches, the System Recovery will be available.
3.4.3.1 System Backup
The System Backup includes two parts: Backup Destination and the Backup Schedule.
Setting up the Backup Destination
(3-38) Setting Up The Backup Destination Step 1 Action Navigate to DocAve v5 > Control Panel > DocAve System > System Recovery > System Backup. Select the database(s) you want to backup, there are two kinds of databases in DocAve: DocAve Database and Report Database. Select the location where the System Recovery backup job files will be saved to. If... Then... Input a path such as C:\data (By default the path is C:\Program Files\AvePoint \DocAve5\Manager\ZeusJob\BackupDocAveData). Input a path such as \\server\c$\data and fill in the Username and Password for that drive. The account used should have the Write Permission on the drive.
Local Drive
Network Drive
After the path has been specified, click Test. 4 *Note: Please ensure the path you specified is an existing one. Otherwise, the Test will fail.
Page 135
2001-2011 AvePoint, Inc. All rights reserved.
DocAve v5 User Guide
Back to Table of Contents
Step
Action Click Save to save the settings, and then click Run now at the bottom right corner of the page to execute the backup job immediately.
You can click Go to Job Report to view the job process, or click Cancel to close the pop-up window. *Note: If a Backup job is running when you click Run Now, the latter job will be skipped.
You can view the process of the backup jobs via the Backup Job Report at the bottom of the screen. The report includes the Start Time, Path, User, Status, Data Size, Progress, and Operation fields. You can delete the job record by clicking Delete, and view the detailed information by clicking Detail. To return to System Backup page, please click button to collapse the current page.
Setting up the backup schedule
(3-39) Setting Up the Backup Schedule Step 1 Action Navigate to DocAve v5 > Control Panel > DocAve System > System Recovery > System Backup. By default, the No Backup Schedule option is not selected and the default schedule is set to every 7 days which means the System Backup Job will run every 7 days using the Default Data Pruning Policy. This schedule begins as you finish installing DocAve Manager. This schedule is to ensure the consistent protection of DocAves databases. *Note: You can check the No Backup Schedule option to disable the backup schedule, however, it is not recommended to do that. Click on the calendar icon ( ) next to the Start Time field to set a start date and time for your System Backup jobs in the window provided.
Page 136
2001-2011 AvePoint, Inc. All rights reserved.
DocAve v5 User Guide
Back to Table of Contents
Step
Action Specify the interval at which the backup will occur. The choices are: Only Once, By Hour, By Day, By Week, or By Month. If... Only Once Then... The backup job will only run once at the specified time. Either set this plan to run every___hour(s) or set it to run at several specified time point(s). By Hour The time point(s) you specified can be in the morning or in the afternoon, and you can also enter the exact minute(s) past the hour in the text-box provided. Either set the plan to run every___days, or set it to run on weekdays or at weekends. Either set the plan to run every___weeks, or select the day(s) of the week to rerun this plan on. You can choose this plan to run on the specified day of every month(i.e., on the 14th of every month). You can also set this plan to run on the specified day of the week in the specified month(s) of the year.
4 By Day
By Week
By Month
3.4.3.2 System Restore
Once a Backup Job completes successfully, the associated information will be listed on the System Restore page along with the Backup Time. Select the backup job you want to restore by clicking the corresponding radio box, and then click Restore to start DocAve System Recovery process. Or you can browse for the backup file location and execute the System Recovery. Just select Backup File radio button and find the location for the backup file after clicking Browse, then click Restore to start DocAve System Recovery process.
Page 137
2001-2011 AvePoint, Inc. All rights reserved.
DocAve v5 User Guide
Back to Table of Contents
*Note: The advantage of the Backup Location Restore method lies in its durability. You can always find the restore job directly under the specified directory as long as you can get access to it. Since the backup data could be pruned, you could manually move the backup data to another location before the automatic deletion and in this case, only the Backup Location Restore method could be used. While clicking Restore button, a pop-up will appear to prompt you with the database (s) to restore. The database to be restored depends on the one you backed up. Select one or both of them to proceed with the restore process. *Note: Restoring your DocAve System to an earlier recovery point will stop the Control Service and any jobs is running. In addition, you will lose any index or job data since your last backup. During this process, you can get a view of the restore job in System Recovery interface, which provides you the following information: Service name, Status, Progress, and Message. The detailed information will be displayed in the panel below. When the restore job completes, you need to log on again to DocAve in order to see the recovered system. You can also use the CLI(Command Line Interface) to restore the Control Service. Please refer to the detailed information below: (3-40) Restore the Control Service Using CLI Step 1 Action Navigate to the installation path of DocAve Manager and then go to ...\AvePoint\DocAve5\Manager\ZeusSystemRecovery\bin. Find the SystemRecoveryRestore.bat file, and then double click it. Follow the instructions in the tool and enter Y to continue the recovery. Please enter the path that you set to store the data when backing up in the following format: 4 ...\Path\the Exact Backup Job For example, C:\Program Files\AvePoint\DocAve5\Manager\ZeusJob\BackupDocAveData\FB1288061481699. The restore process is starting. Once it completes, you can follow the instruction to exit this tool.
Page 138
2001-2011 AvePoint, Inc. All rights reserved.
DocAve v5 User Guide
Back to Table of Contents
When using System Restore to transport the backup plans and DocAve Control Panel profiles to a new machine, simply copy the System Recovery Backup Job files to the default location on the new machine. You can also change the default path where the System Recovery Backup Job files are located. This can be done by going to the System Backup tab and resetting the Path.
3.4.4 System Settings
In this section you can set some basic settings for DocAve. You will be redirect to your Home Page (which is the Welcome Page by default) automatically after you click Apply and the settings are successfully saved.
Language Setting
Language setting allows you to specify the language to use for DocAve v5. There are three options: Default, English and Japanese. If you select the Default option, it will setup the language for DocAve v5 according to your browsers default language. Click Apply at the bottom right corner of the page to apply the setting. *Note: If you change the language to another one, it is recommended to log on again to DocAve v5 to ensure the language has been changed successfully. *Note: The Default option in the language field of DocAve currently only supports simplified Chinese, English and Japanese.
Time Format
Time Format allows you to specify the location(Locale), the date and time display type. Select the option from the corresponding drop-down box, it will display the time format accordingly.
Farm Name
In this area, you could specify the farms display name in DocAve. Enter the name you want the specific farm to be displayed in DocAve, and it will change the farm display name accordingly.
Idle Timeout
Idle Timeout enables the user to setup the expiration time of the login session for all the users without their own specific expiration time. To set the expiration time, please enter a number in the corresponding field and select the corresponding time unit in the drop-down box(Minutes/Hours). Click Apply to save the configuration. You can also setup a unique time-out setting for each user in Editing a User section.
Custom Logo for Report and E-mail Templates
Page 139
2001-2011 AvePoint, Inc. All rights reserved.
DocAve v5 User Guide
Back to Table of Contents
In this area, you can set the logo for the report and e-mail templates. Click Browse to find the logo file, and then click Apply to save the modification. After applying the change, you can view the logo in the Preview area, you can drag it to change its location and click Reset to reset the location of the logo. You can click on the corresponding magnifier to zoom in or zoom out the logo. You can also click Restore to default to roll back to the original setting.
3.4.5 User Data
This feature allows you to change the location which saves the patches for upgrade and keeps Central Admin Admin Search results. The default location is C:\Program Files\AvePoint\DocAve5\Manager\UserData. If you want to change the location, the path you specified need to be a network path. You can enter the Username and Password in the corresponding textboxes.
3.5 Reporting
Reporting section, capable of configuring email notifications, logs, MOM logging, and SCOM logging, is used in each module of DocAve Manager to notify you about the status of services or jobs. Also, it allows the administrators to view and refresh the log status of DocAve services in Log Viewer. It is composed of five subsections: Email Notification, Log Manager, Log Viewer, MOM Logging Settings, and SCOM Logging Settings. Please check the following introductions for your reference.
3.5.1 Email Notification
Reporting includes the Email Notification section, which allows the administrator to create various email profiles containing different mailing lists. All the communication between you and DocAve could then be configured to email to different profiles for different Failure, Success, or Warning conditions. Email Notification allows the administrator to specify exactly what is reported, from simple summary reports to detailed URL specific reports. There are four Email Notification Types available: General, Replicator, Service Status, and Site Bin. Follow the steps below to begin configuration of the mailing list profile.
3.5.1.1 Configuring a General Email Notification
Page 140
2001-2011 AvePoint, Inc. All rights reserved.
DocAve v5 User Guide
Back to Table of Contents
General Email Notification is designed to inform the users with the formation on the common jobs, logs, or even the warning about the license expiration. To set up a General Email Notification, please follow the steps below: (3-41) Configuring A General Email Notification Profile Step 1 Action Navigate to DocAve v5 > Control Panel > Reporting > Email Notification. Select General from the Notification Type drop-down box. Click New, and enter an Email Notification Name in the provided box. Enter your Microsoft Exchange Outgoing Mail Server (SMTP) in either the host name or an IP Address format. You need to select the Secure Password Authentication option if you setup this option in your E-mail Account Configuration. Specify a port. The default port is 25. In the Sender field, enter the email address you would like the notifications to come from, and then enter Username on SMTP and Password on SMTP in the corresponding fields. 7 Select the SSL Authentication option according to your E-mail settings. Click Test Account for verification and DocAve v5 will send you a test email to confirm that the account you input is valid. Enter the email recipients in the text-boxes of the Summary Report Recipient(s) and Detailed Report Recipient(s). Multiple recipients can be added to the recipient(s) text box, separated by a semi-colon ;. The Detailed Report Recipient(s) will receive the notification with an attachment which is the Job Report of the job.
2 3
Page 141
2001-2011 AvePoint, Inc. All rights reserved.
DocAve v5 User Guide
Back to Table of Contents
Step
Action Select a notification level from both Summary Report Notification Level(s) and Detailed Report Notification Level(s). The options are: All Levels, Success, Failure and Warning. By default, all the notification levels of the two fields are selected. *Note: Notification levels can be customized by profile. For instance, you may want a specific person or group of people to only receive reports for Backups and/or Archives that have failed. Add a new email notification for each person or group. Select the format which the message will be delivered in: HTML or Plain Text. If the check-box for Send All Logs To Recipient is selected, it will send logs to the recipient when the backup job failed. You can also click Configure a custom logo for these reports to go to System Settings and configure a custom logo. For the detailed information, please refer to the Section System Settings. *Note: If you click on the hyperlink to go to System Settings, all the unsaved configurations will be lost, it is recommended you to configure a custom logo beforehand. Click Save. All mail notifications profiles will be selectable within DocAves various plans.
10
11
12
13
If you click Save As and the email notification profile name already exists, a suffix of (1)/(2)/(3)/... will be automatically added to the original name of the profile. Later you will receive test messages from DocAve to verify if the email notification profile has been saved successfully.
14
You should now see the profile you have created listed in the Profile Viewer on your right hand side. To modify a profile, simply click on the profile name in the list and make your modifications. Once you are done, click Save to save the changes.
3.5.1.2 Configuring a Replicator Email Notification
Page 142
2001-2011 AvePoint, Inc. All rights reserved.
DocAve v5 User Guide
Back to Table of Contents
Replicator Email Notification is used to send a Conflict Notification email to the specified receiver in the Replicator Module. To set up a Replicator Email Notification, please follow the steps below: (3-42) Configuration A Replicator Email Notification Step 1 Action Navigate to DocAve v5 > Control Panel > Reporting > Email Notification. Select Replicator from the Notification Type drop-down box. Click New, and enter an Email Notification Name to the provided box. Enter your Microsoft Exchange Outgoing Mail Server (SMTP). You need to select the Secure Password Authentication option if you setup this option in your E-mail Account Configuration. Specify a port. The default port is 25. Under the Sender field, enter the email address you would like the notifications to come from, as well as the login credentials: Username on SMTP, Password on SMTP, and Confirm Password in the following fields. 7 Select the SSL Authentication option according to your E-mail setting. Click Test Account for verification and DocAve v5 will send you a test email to confirm that the account you input is valid. You can also click Configure a custom logo for these reports to go to System Settings and configure a custom logo. For the detailed information, please refer to Section System Settings. *Note: If you click on the hyperlink to go to System Settings, all the unsaved configurations will be lost, it is recommended you to configure a custom logo beforehand.
2 3 4
Page 143
2001-2011 AvePoint, Inc. All rights reserved.
DocAve v5 User Guide
Back to Table of Contents
Step
Action Click Save, and then it will be listed under the Profile Viewer column on your right hand side.
If you click Save As and the email notification profile name already exists, a suffix of (1)/(2)/(3)/... will be automatically added to the original name of the profile. Later you will receive test messages from DocAve to verify if the email notification profile has been saved successfully.
10
3.5.1.3 Configuring a Service Status Email Notification
Service Status Email Notification is used to send an Email automatically when any DocAve Service(except DocAve Control Service) is down. To setup a Service Status Email Notification, please follow the steps below: (3-43) Configuring A Service Status Email Notification Profile Step 1 Action Navigate to DocAve v5 > Control Panel > Reporting > Email Notification. Select Service Status from the Notification Type drop-down box. Click New, and enter an Email Notification Name in the provided box. Enter your Microsoft Exchange Outgoing Mail Server (SMTP). You need to select the Secure Password Authentication option if you setup this option in your E-mail Account Configuration. Specify a port. The default port is 25.
2 3 4
Page 144
2001-2011 AvePoint, Inc. All rights reserved.
DocAve v5 User Guide
Back to Table of Contents
Step
Action Under the Sender field, enter the email address you would like the notifications to come from, as well as the login credentials: Username on SMTP, Password on SMTP, and Confirm Password in the following fields.
Select the SSL Authentication option according to your E-mail setting. Click Test Account for verification and DocAve v5 will send you a test email to confirm that the account you input is valid. Enter the report recipients in the corresponding text box. Multiple recipients can be added to the text box, separated by a semi-colon ;. Select the format which the message will be delivered in: HTML or Plain Text. If the check-box for Send All Logs To Recipient is selected, it will send logs to the recipient when any service (except the Control Service) is down. You can also click Configure a custom logo for these reports to go to System Settings and configure a custom logo. For the detailed information, please refer to Section System Settings. *Note: If you click on the hyperlink to go to System Settings, all the unsaved configurations will be lost, it is recommended you to configure a custom logo beforehand. Click Save, and then it will be listed under the Profile Viewer column on your right hand side.
10
11
12
If you click Save As and the email notification profile name already exists, a suffix of (1)/(2)/(3)/... will be automatically added to the original name of the profile. Later you will receive test messages from DocAve to verify if the email notification profile has been saved successfully.
13
3.5.1.4 Configuring a SiteBin Email Notification
Page 145
2001-2011 AvePoint, Inc. All rights reserved.
DocAve v5 User Guide
Back to Table of Contents
SiteBin Email Notification is used to send an email automatically when any site in SiteBin has been deleted. To set up a SiteBin Email Notification, please follow the steps below: (3-44) Configuring A SiteBin Email Notification Profile Step 1 Action Navigate to DocAve v5 > Control Panel > Reporting > Email Notification. Select SiteBin from the Notification Type drop-down box. Click New, and enter an Email Notification Name in the provided box. Enter your Microsoft Exchange Outgoing Mail Server (SMTP). You need to select the option if you setup this option in your E-mail Account Configuration. Specify a port. The default port is 25. Under the Sender field, enter the email address you would like the notifications to come from, as well as the login credentials: Username on SMTP, Password on SMTP, and Confirm Password in the following fields. 7 Select the SSL Authentication option according to your E-mail setting. Click Test Account for verification and DocAve v5 will send you a test email to confirm that the account you input is valid. Enter the email recipients in the text-boxes of the Summary Report Recipient(s) and Detailed Report Recipient(s). Multiple recipients can be added to the recipient(s) text box, separated by a semi-colon ;. 8 *Note: Please note that you need to input at least one recipient and the difference between the two kinds of recipients is that the Detailed Report Recipient(s) will receive an attachment which is the Job Report of the job.
2 3 4
Page 146
2001-2011 AvePoint, Inc. All rights reserved.
DocAve v5 User Guide
Back to Table of Contents
Step
Action Select a notification level from both Summary Report Notification Level(s) and Detailed Report Notification Level(s). The options: All Levels, Delete Failed, and Deleted Successfully are available. By default, all the notification levels of the two fields are selected. *Note: Notification levels can be customized by profile. For instance, you may want a specific person or group of people to only receive reports for deletions that have failed. Add a new email notification for each person or group. Select the format which the message will be delivered in: HTML or Plain Text. If the check-box for Send All Logs To Recipient is selected, it will send logs to the recipient when the deletion failed. You can also click Configure a custom logo for these reports to go to System Settings and configure a custom logo. For the detailed information, please refer to Section System Settings. *Note: If you just click on the hyperlink to go to System Settings, all the unsaved configurations will be lost, it is recommended you to configure a custom logo beforehand. Click Save to save the settings.
10
11
12
13
If you click Save As and the email notification profile name already exists, a suffix of (1)/(2)/(3)/... will be automatically added to the original name of the profile. Later you will receive test messages from DocAve to verify if the email notification profile has been saved successfully.
14
You should now see the profile you have created listed to the right. To modify a profile, simply click on the profiles name in the list and make your modifications. Once you are done, click Save to save the changes.
3.5.2 Log Manager
Page 147 2001-2011 AvePoint, Inc. All rights reserved.
DocAve v5 User Guide
Back to Table of Contents
The DocAve Log Manager provides several options for managing the logs associated with SharePoint Agent, DocAveWeb, DocAveSearch, DocAveAudit, DocAveControl, DocAveMedia services, Report Service, and Report Database Service. Also, you can find your unique CIID in this section. These DocAve log records show all actions that were performed under the specified service. The amount of logs to record is set via the Log Level Setting panel, and the amount of data to retain is set via the Log Data Download panel. Additionally, you can send these logs via the Log Email Notification panel. With these configurations, you will be able to send the issue logs or CIID string to DocAve for the quickest feedback and the best solution.
3.5.2.1 CIID
CIID, known as the abbreviation for Customer Issue Identification, provides you with a string to identify your installation license. It contains your license type and the characters created at random to keep itself unique. You can copy and send the string to us as an replacement of the logs to obtain the customer service as well as the new license. Beside the one in Log Manager, you can find the same CIID by clicking icon after logging in.
3.5.2.2 Log Data Download
Log Data Download is used to download logs for SharePoint Agent, Media Service, Web Service, Auditor Service, Search Service, Control Service Report Service, or Report Database Service. You can select the logs to be downloaded by checking any of the agents or services from the dropdown box and clicking Apply. By default, all the agents and services are selected, you can also uncheck the ones whose logs you do not want to download. Clicking Download will create a zip file that will contain all the specified logs. You can select a location for the download from the pop-up. *Note: Before downloading the logs in DocAve, make sure the Internet Explorer is properly configured. Please refer to the steps below to configure the Internet Explorer. (3-45) Configure IE Settings Step 1 Action Right click on the icon of Internet Explorer and select Run as administrator. Navigate to Tools > Internet Options and switch to the Security tab. Click Custom Level... and find Downloads item in the Security Settings - Internet Zone pop-up window.
Page 148
2001-2011 AvePoint, Inc. All rights reserved.
DocAve v5 User Guide
Back to Table of Contents
Step 4 5
Action Select Enable for Automatic prompting for file downloads item. Click OK to save the settings.
3.5.2.3 Log Level Settings
Log Level Settings can be used to set Log Levels for the following services: Agents : The agents connected to this Manager. Media Service : Backup data processing and storage management service. Here, administrators can choose different log levels for recording across multiple DocAve media services using the drop-down list. Web Service : DocAve GUI hosting service. Audit Service : Monitor SharePoint activities. Search Service : Search the data after generating full text index. Control Service : Manage all DocAve operations. Report Service : Monitor all the SharePoint and DocAve activities. Report Database Service : Monitor the data collected for Report Center in the report database.
Logs could be configured to generate on each of the following levels: Debug : Logs of this level record the detailed information which are related to the internal operations such as the communication between DocAve Manager and DocAve Agent, the operations in the database, the output message of the data and so on. Logs of this level are used for finding out all the details of the jobs and we recommend you set the Log Level to Debug before troubleshooting. Debug level logs contain all the logs from Info, Warning, Error and Fetal levels. Info : This is the default Log Level. Logs of this level record the basic information of DocAve, such as the jobs that you have run, the operations you have performed, some important processes of the jobs and so on. Info level logs contain all the logs from Warning, Error and Fetal levels. Warning : Logs of this level record some exceptions of the jobs and the logs can be used for troubleshooting. Warning level logs contain all the logs from Error and Fetal levels. Error : Logs of this level record the error messages for the jobs. Not all the errors could lead to the failure of the jobs, some of the errors have already been dealt with
Page 149
2001-2011 AvePoint, Inc. All rights reserved.
DocAve v5 User Guide
Back to Table of Contents
and the logs will record the detailed information. Error level logs contain all the logs from Fetal levels. Fatal : Logs of this level record come fatal errors and exceptions of the jobs. Log to File : This level is only used for the Agent logs. If the option is selected, the Agent logs will be saved in the .log file in the installation path of DocAve Agent, which is ...\AvePoint\DocAve5\Agent\logs by default.
To change the log level, please select the Agent or the host machine of the specified Manager Service in the corresponding drop-down list, choose one level afterwards, and then click Apply to save the configuration. You can click the button Open Debugger to troubleshoot GUI related problems. It is not recommended to open the debugger under normal circumstances as any GUI navigation will slow down with the debugger open.
3.5.2.4 Log Email Notification
Log Email Notification is used to send the logs to some specified recipient(s) directly from the GUI. Within the panel you can add a Subject or write a Description to go along with the logs. *Note: The log email, because of Junk E-mail options in Outlook, will be automatically sent to the Junk E-mail folder. Please move it to the inbox to view the attachment of logs in a zip file.
3.5.3 Log Viewer
Log Viewer is used to view the logs generated in the job process. You can limit the logs to be shown by selecting the Level or Service. In the Log Viewer, there are four options: Level : In this drop-down box, you can select to view the logs at all levels, at Error level or at Info Level. By default, Select All is selected. Refresh : It is used to refresh the view at a regular interval. There are three options available: 10s, 30s, and 120s. By default, the value is set to 120s. You can also refresh the view immediately by clicking Refresh. Service : You can select to view all services or either the: Control Service, Media Service, Web Service, Audit Service, Search Service, Report Service, or Report Database Service. By default, Select All is selected. Per Page : You can select either 5, 10 or 20 items to list per page from the dropdown box. By default, the value is 20.
You can click Refresh to refresh the log viewer immediately.
Page 150
2001-2011 AvePoint, Inc. All rights reserved.
DocAve v5 User Guide
Back to Table of Contents
To view the detailed message of one listed log, please click the ID number under ID column in the log viewer list and then check the log content in the pop-up window. You can also click Previous or Next to check the former log or the latter one in the pop-up.
3.5.4 MOM Logging Settings
For those users who make use of Microsoft Operations Manager, DocAves reporting services can be integrated here.
3.5.4.1 Enable MOM Integration from DocAve
You can enable the MOM integration from MOM Logging Settings tab of Reporting section under Control Panel. Check the box in the front of Enable Microsoft Operations Manager Integration and enter the information as required. After entering the configuration information, click Test and you will receive a complete message if DocAve can connect to the MOM server successfully.
3.5.4.2 Viewing the logs from MOM
The DocAve logs will be displayed in the MOM server. Please see the following picture for details:
3.5.5 SCOM Logging Settings
For those users who make use of System Center Operations Manager, DocAves reporting services can be integrated here. The user used in SCOM must have the following permissions:
Page 151
2001-2011 AvePoint, Inc. All rights reserved.
DocAve v5 User Guide
Back to Table of Contents
Administrator of SCOM Server Read and writer permission to the folder named ZeusJob under the path ...\Avepoint\DocAve5\Manager in DocAve Manager server Add the domain of the server where SCOM is installed to Control Panel > DocAve System > Account Manager. Select Enable Active Directory Integration option and click Configure button. In Username field enter the user used in SCOM. The domain must be the last one added in Account Manager.
*Note: .NET Framework in DocAve Manager server must be v3.0 or higher.
3.5.5.1 Enable SCOM Integration from DocAve
You can enable the SCOM integration according to the following steps: (3-46) Enable SCOM setting Step 1 Action Navigate to DocAve v5 > Control Panel > Reporting > SCOM Logging Settings.
Page 152
2001-2011 AvePoint, Inc. All rights reserved.
DocAve v5 User Guide
Back to Table of Contents
Step
Action This report concerns your inquiry regarding how to properly setup SCOM reporting in our DocAve software. Following are the instructions: Enable System Center Operations Manager : Yes, you need to check the checkbox to enable it. SCOM Server Name : This is simply the full computer name of the configuration needs to be added to this field. Local Host Full Name : This is the full computer name of the machine that has the DocAve Web server and SCOM client installed, which will communicate with the SCOM server. Event Source Name : In this field, you only need to put the name DocAve or any other name that you desire. It is just an identifier. Records Per Sync : This is up to your discretion. It is the number of records that the SCOM client will wait to collect before it sends them over to the server. This number can range from 10 - 100 and the default number is 25. The lower the number, the slower the performance, as the client will waste resources sending line of log individually to the SCOM server. Log Level : The Log Level can be set to Error, Warning or Info, it is up to your preference.
*Note: To connect SCOM, you must select Enable Active Directory Integration in Control Panel > DocAve System > Account Manager, this user information must be configured in Domain field since this user will also be used to connect SCOM. It should have local admin permission to DocAve Manager server. After entering the configuration information, click Test. You will receive a complete message if DocAve can connect to the SCOM server successfully using the configuration. Click Apply to save the settings.
3.5.5.2 Viewing the logs from SCOM
Page 153
2001-2011 AvePoint, Inc. All rights reserved.
DocAve v5 User Guide
Back to Table of Contents
The DocAve logs will be displayed in the SCOM server.
3.6 License Management
This section provides users with several methods to update and prolong the use of DocAve agent. It is composed of three subsections: License Manager, Patch Manager, and Patch Report.
3.6.1 License Manager
DocAve License Manager provides a centralized location to view license information regarding DocAves components. License Manager allows SharePoint administrators to view the license type and the DocAve Server Host\IP. It also allows the administrator of AvePoints web interface to update AvePoint server level licenses with ease by simply clicking on the import button and browsing for a new license file. By default, the duration of a DocAve license is 30 days and you can configure the warning message to change the license in time. Aside from the current license, you can also check your maintenance duration in this interface to obtain better service. The license models for DocAve v5.7 are as follows: (3-47) License Model (SharePoint2007) Feature/Product SharePoint 2007 Backup SharePoint 2007 Platform Backup SharePoint 2007 High Availability SharePoint 2007 SiteBin SharePoint 2007 Administration SharePoint 2007 Replicator SharePoint 2007 Deployment Manager Licensing By number of agents By number of agents By number of agents By number of agents By number of agents By number of agents
By number of agents
Page 154
2001-2011 AvePoint, Inc. All rights reserved.
DocAve v5 User Guide
Back to Table of Contents
Feature/Product SharePoint 2007 Content Manager SharePoint 2007 Compliance Vault SharePoint 2007 Auditor SharePoint 2007 eDiscovery SharePoint 2007 SharePoint Migration
Licensing By number of agents By number of agents By number of agents By number of agents By size of data being migrated (in GB)
SharePoint 2007 File By size of data being migrated (in System GB) SharePoint 2007 eRoom SharePoint 2007 Lotus Notes SharePoint 2007 Public Folder SharePoint 2007 Livelink SharePoint 2007 EMC Documentum SharePoint 2007 Report Center SharePoint 2007 Archiver SharePoint 2007 Extender SharePoint 2007 Media Library SharePoint 2007 Content Library By size of data being migrated (in GB) By size of data being migrated (in GB) By size of data being migrated (in GB) By size of data being migrated (in GB) By size of data being migrated (in GB) By number of agents By number of agents By number of agents By number of agents By number of agents
Page 155
2001-2011 AvePoint, Inc. All rights reserved.
DocAve v5 User Guide
Back to Table of Contents
(3-48) License Model (SharePoint2010) Feature/Product SharePoint2010 Backup SharePoint2010 Platform Backup SharePoint2010 Administration SharePoint2010 Replicator SharePoint2010 File System SharePoint2003 to 2010 Migration SharePoint2010 Lotus Notes SharePoint2010 eRoom SharePoint2010 Livelink SharePoint2010 EMC Documentum SharePoint2010 Archiver SharePoint2010 Extender Licensing By number of agents By number of agents By number of agents By number of agents By size of data being migrated (in GB) By size of data being migrated (in GB) By size of data being migrated (in GB) By size of data being migrated (in GB) By size of data being migrated (in GB) By size of data being migrated (in GB) By number of agents By number of agents
*Note: From DocAve 5.6.0.0, there are two types licenses of the Migration modules. The Shared license is the same as the former license, while the Not Shared license specifies the quota for each of the Migration modules. For example, if the Not Shared license says there are 3 GBs for the SharePoint 2007 File System module, it means that only the SharePoint 2007 File System module could be used and the quota is 3 GBs. *Note: For each of the Migration modules, the quota of the SharePoint 2007 part and the SharePoint 2010 part are all considered as the quota for the whole module, so the quota will not be separated for the two environments in one module. For example, if the quota of the SharePoint 2007 eRoom module is 20 GBs and that of the SharePoint 2010 eRoom module is 10 GBs, it means that 30 GBs can be used for the eRoom migration module.
Page 156
2001-2011 AvePoint, Inc. All rights reserved.
DocAve v5 User Guide
Back to Table of Contents
3.6.1.1 Viewing Current License Information
In order to view the permissions granted in the current license, open the License Manager under Control Panel. By selecting the various features and solutions DocAve provides from the list on the left, you can view the detailed information on the right. Also, in this version, you are able to check the agent information by clicking the Agent Report at the bottom of the page. The expanded panel will display Module, Quantity (Valid Agent), Quantity (Current Agent), Valid Agent Name, Mismatched Agent name and Environment Mismatched Agent Name. *Note: The list under License Type symbolizes the Quantity and the Types of the media services allowed by the current license.
3.6.1.2 Applying a License
To apply a license file click Import at the top of the page and browse for the license file. You can either click Apply to apply the license immediately or click Preview to view the details of the license and then click Apply in the preview window. In order to validate your installation for automatic patch update and notifications for enhanced technical support, please select a registration option in the pop-up. You can check to ensure every upgrade will be executed. If Register now online is selected, click Continue, the related registration information will be sent to the CEIP server and you need to restart DocAve GUI to complete the update. If Register later via Email is selected, click Continue, then the download page will be displayed. Click Download to download registration.ceip to your local drive and email it to registration@avepoint.com later. Restart DocAve GUI to complete the update. If the license file is valid, a message will appear indicating that the license update is successful. You will then be prompted to log back into DocAve. You can click Download License File to download it or click Export License Report to export it. After applying the license, the information about the license including the License Type, Server Host/IP, Media Quantity, Supported Storage Type, Cloud Type and the Support Status of Virtual Database Function, will be listed in the corresponding fields.
3.6.1.3 Configuring Expiration Notification
This notification is designed to warn you before the license or maintenance hits the expiration, allowing you to set up the prompt message by hour, day, or week beforehand and you can receive a reminder e-mail as well. To configure the prompt message, input the number and select the time unit in the corresponding fields; while for the reminder e-mail, select and apply the Email Notification Profile that you configured in the section Configuring a General Email Notification.
3.6.2 Patch Manager
Page 157 2001-2011 AvePoint, Inc. All rights reserved.
DocAve v5 User Guide
Back to Table of Contents
DocAve Patch Manager allows you to update the current version of DocAve within the DocAve GUI, which will reduce the time and risk of manual update.
3.6.2.1 How to Update the Manager or Agent
To update the Manager or Agent, please follow the steps below: (3-49) Update The Manager Or Agent Step Action Navigate to Patch Manger under the License Management section of the Control Panel. If... You are applying a patch to the Manager Then... You can browse for the Manager Patch(.zip file), then click Load.
You are applying a patch to the Agent
1. Browse for the Agent Patch (.zip file), then click Load. 2. Select the Agent machine(s) from the drop-down list under Agent Host on which you wish to upgrade the DocAve Agent(s).
Click Apply next to the loaded patch. If you have applied patch(es) before, it will list all the applied patch(es) in the pop-up window. You can force to install the patch by checking the agreement option. It will recommend that you contact your AvePoint support representative for more information prior to upgrading your environment. *Note: To update multiple agents, you can select the Select All checkbox or select the corresponding agents in the Agent Host dropdown box.
Page 158
2001-2011 AvePoint, Inc. All rights reserved.
DocAve v5 User Guide
Back to Table of Contents
Step
Action The DocAve update page will emerge later with the following information columns: Service Type, Host, Progress, Old version, New version, Patch version, and Status. While updating DocAve Manager, you can check the detailed information on the updating process under the panel Detailed Information. You can view the detailed information of the update process of different services by clicking the corresponding radio button. After the update completes, you have to select the agent by checking the corresponding check-box and reset the IIS service by clicking Reset. Click Finish to end the update process after IIS service is reset successfully.
*Note: During the upgrade process, if some file cannot be upgraded, all the files will be rolled back and the upgrade will fail. You can navigate to DocAve > Control Panel > Patch Report to view the detailed information. For more information on the update patch, you can navigate to the corresponding storage folder. By default, the storage path for the update patch is: C:\Program Files\AvePoint\DocAve5\Manager\UserData\patches\unzipPatches. *Note: DocAve Manager should be updated in prior to its DocAve Agents, otherwise the agents will be invalid.
3.6.2.2 Automatic Update Setting
Under Automatic Update Setting, you can choose from several options regarding when and how often you would like to check for new updates: Download updates : This option will automatically download any product updates from AvePoint and will prompt you upon logging in to perform the installation. Notify me : This option will automatically prompt you if an update from AvePoint is ready, but it will wait for you to download and install it. Turn off automatic updates : This option will disable automatic updates and require you to check for product updates on the AvePoint website independently.
You can click Update Registration to update the registration, and then click Preview Register File to view the detailed information in the pop-up. Clicking Save will save your current
Page 159
2001-2011 AvePoint, Inc. All rights reserved.
DocAve v5 User Guide
Back to Table of Contents
selection and profile. Clicking Check Now will immediately check to see if there are any new update patches. The progress of the update process can be monitored here as well.
3.6.2.3 Proxy Server Setting
If you need to download the patch through Proxy Server, you can specify the kind of Proxy from the drop-down box, and enter the Proxy Host, Proxy Port, User Name and Password. Click Apply to save the configuration.
3.6.3 Patch Report
The DocAve Patch Report offers a centralized interface that allows you to see which patches were applied and when they were applied. In addition, it will display the following detailed information of the patches in a history table format: Service Type, Host, Patch Type, From, To, CI Patch No., Applied Date, and Message. Service Type : The name of the service which applies the patch. Host : The name of the host that the service is installed on. Patch Type : The type of the patch, the values could be: Official Patch, Problem Specific CI Patch or Diagnostic CI Patch. From : The version of the service before applying the patch. To : The version of the service after applying the patch. CI Patch No. : The number of the CI Patch. The column for the Official Patch should be empty. Applied Date : The date when the patch is applied. Message : The status of the installation of the patch.
For each column except the Applied Date column of the table, you can click down arrow to sort or filter it. To export the patch report, click Export and it will export all the report with the default sort order to Patch_Report.csv. Click View Current Version, it will list all the services versions in the pop-up window.
3.7 Job Monitor
Page 160
2001-2011 AvePoint, Inc. All rights reserved.
DocAve v5 User Guide
Back to Table of Contents
This section, providing a central interface, enables the users to monitor, update, and control the jobs in the corresponding modules. Through different permissions, the operations that the users could perform differ from each other. By monitoring, you could only view detailed job information like Plan Name, Progress, Status, Detail, Time Zone, Start Time, Finish Time, and (Source) Agent information in the Default View or all the details in the All Items view. By updating, you can create\modify the views in Job Monitor besides just monitoring. Finally, by controlling, you will be able to access all the functions in each view of Job Monitor without any limitation whatsoever. Also, Job Monitor provides you with Default View and All Items view, and you can customize them by yourself. The All Items View enables you to access all the details of the jobs in Job Monitor.
3.7.1 Job Monitor
This section is designed for users to monitor, update, and control the running jobs as well as the ones in the past. It contains several views for your preference. Follow the steps below to view the detailed information about the jobs. (3-50) View the Detailed Information in Job Monitor Step 1 Action Go to the Job Monitor interface by clicking Panel and then click Job Monitor. next to the Control
Click Jobs and then a drop-down box will appear. You can then select a module to view specific job information. You can click Configure to set up the Job Type Collection in the popup by checking the corresponding check-box to select the item to list. 2 If you wish to set a function as the default one to be displayed in Job Monitor, please select its function group and itself in the corresponding check-boxes. Click Apply to save the configuration, or click Cancel to exit without saving.
Page 161
2001-2011 AvePoint, Inc. All rights reserved.
DocAve v5 User Guide
Back to Table of Contents
Step
Action If you have not made any configuration changes, the job information will appear in Default View. If you want to change the view, click the button next to View to select another view. You can change it to All Items view, Modify This View or Create View. If... Then... Please follow the steps below: 1. Select the view you wish to modify. 2. Click Modify This View, a modification window will appear.
3. Modify the target items. 4. Click Apply to save the changes, click Delete to delete the view or click Cancel to quit without saving. *Note: Default and All Items views cannot be deleted. *Note: You can choose to Create a Public View or Create a Personal View. The Public view can be seen by all the users and the Personal one could only be seen by the user who create the modifications.
Modifying a view
Page 162
2001-2011 AvePoint, Inc. All rights reserved.
DocAve v5 User Guide
Back to Table of Contents
Step
Action Please follow the steps below: 1. Click Create View, a pop-up window will appear. 2. Input a View Name into the View Name text box. 3. You can check Make this as the default view check-box to make it the default view. 4. Select the radio button to specify the audience (Public View/Personal View) for a specified module. In contrast to Public View, you can create a Personal View for the specified user. This setting is specially designed for your privacy as even DocAve Administrator has no access to your Personal View. 5. Check the corresponding check-box to select the items and their positions to be displayed in the current page. 6. Specify the number of jobs to display per page. 7. Click Apply to save the configuration, or click Cancel to exit without saving. To filter the jobs according to the plan name, please click the down arrow icon at the right of Plan Name column. Then you can view all the plans in this module. Check the checkbox of the plan you want to filter. Click OK button to save the configuration, or click Cancel to exit without saving.
Creating a new view
Page 163
2001-2011 AvePoint, Inc. All rights reserved.
DocAve v5 User Guide
Back to Table of Contents
Step
Action To view the detailed information of the jobs, please click View detail report under Detail column. Then you can view the detailed information and download the job report in three formats: CSV, XLS, and TXT. Also, from the report, you can check the information on the Logical Device, Media Service, as well as the Physical Device of this job. For Livelink Migration module, the job report file is named as PlanName_JobID to ensure you can track all items that have been successfully migrated from Livelink to SharePoint easily. If there are any pending jobs that you do not want to continue running, you can click the Stop button in the Control column to stop the job completely. You can also click the corresponding button to Pause and Resume the corresponding jobs in the Control column. You can click the icon to refresh the job report. Select a job report by checking the corresponding check-box, then click the icon to delete the job report. Select a job report by checking the corresponding check-box, then click icon to download the job report to your local disk. You can also click icon to change the current time zone. Select the time zone from the drop-down box in the pop-up window. Click OK to save the change, or Click Cancel to exit without saving. *Note: The selected. icon is not available when some job types are
Remove backup data manually
To remove or prune backup data manually, please follow the steps below. (3-51) Remove The Backup Data Step 1 Action To access the Job Monitor interface, click this icon Control Panel. next to the
Page 164
2001-2011 AvePoint, Inc. All rights reserved.
DocAve v5 User Guide
Back to Table of Contents
Step 2
Action Select the completed job from the granular backup/platform level backup list in the Job Monitor using the checkboxes on the left. Select the check-box in the Remove Backup Data column.
*Note: If your current view does not have this column, you can add this column into your view, or select All Items after clicking the button next to View. Click the trash can icon on the top. This will remove the job record and the data of this job. This will also remove the restore point from the Restore Controller timeline.
*Note: Manually removing backup data directly from your storage devices is not supported, and may cause errors on restore. If you wish to move data to a different location or import new backup data, refer to the Data Import section and the Data Export section.
Remove export data manually
To remove or prune export data manually, please follow the steps below. (3-52) Remove The Export Data Step 1 Action Go to the Job Monitor interface by clicking Panel on the top right corner of the screen. next to the Control
Select the completed export job from SharePoint 2003 to 2007, SharePoint 2003 to 2010 or SharePoint 2007 to 2010 list in the Job Monitor using the checkboxes on the left. Select the check-box in the Remove Export Data column.
*Note: If your current view does not have this column, you can add this column into your view, or select All Items after clicking the button next to View.
Page 165
2001-2011 AvePoint, Inc. All rights reserved.
DocAve v5 User Guide
Back to Table of Contents
Step 4
Action Click the trash can icon on the top. This will remove the job record and the data of this job.
Delete Site (Replication) in Job Monitor
This section focuses on the site deletion of the Replication module in Job Monitor. The feature of site deletion is designed for removing the destination sub site once the source is deleted. Please check the following steps to proceed with the site deletion. (3-53) Delete Site in Job Monitor Step 1 2 Action Remove or delete your source site after running a Replication job. Go to the Job Monitor interface and select the Replication module. Select All Items view or any other customized view that contains Control column. Select the Replication job and click the Site Deletion button in the Control field. A pop-up will emerge, displaying all the deleted source and destination sites with Delete On, Deletion Time, and Status. Check the corresponding check box of the destination site to be deleted and click Delete to proceed. You can also check the corresponding check box before Email Notification and then select one Email Notification Profile. After the deletion is over, you can click Download after clicking View detail report in the Detail field of the corresponding replication job to download both the job report and the site deletion report.
Page 166
2001-2011 AvePoint, Inc. All rights reserved.
DocAve v5 User Guide
Back to Table of Contents
3.7.2 Scheduled Job Monitor
You can view, enable, and disable the scheduled jobs in Scheduled Job Monitor to effectively schedule the jobs to be run in the future. Follow the steps below to view the detailed information of the scheduled jobs. (3-54) View the Information of Scheduled Jobs Step 1 Action Navigate to DocAve v5 > Control Panel > Job Monitor > Scheduled Job Monitor. Select the module from the Module drop-down box. Select the time range for the jobs you want to view in the Time Window area. Either Next or From To is available. 3 Next__days : The scheduled jobs of the next__days will be shown. From__To__ : The scheduled jobs of the specified time period will be shown.
Select one number from the Per Page drop-down box to specify the number of the jobs to be displayed in each page. Click Show Results to load and then display the corresponding jobs. You can view the No., Start Time, Farm, Restore Setting and Status (Provided that you have selected the Granular Restore Module) in the result list. You can click Disable All Jobs to disable all the scheduled jobs, or Enable All Jobs to enable all the disabled jobs. You can also check the check box of one enabled job and click Disable Selected Jobs to disable it or check the check box of one disabled job and click Enable selected Jobs to enable it.
Page 167
2001-2011 AvePoint, Inc. All rights reserved.
DocAve v5 User Guide
Back to Table of Contents
Step
Action When Granular Restore Module is selected, you will be provided with the column of Restore Setting in the result list. You will be able to view its restore method and click the Detail button to view the detailed information about this restore job.
*Note: If you stop DocAve Control Service after the scheduled job is saved and restart it, if the triggering time of the schedule is passed, the scheduled job will be skipped. You can check the job status in Job Monitor.
Page 168
2001-2011 AvePoint, Inc. All rights reserved.
DocAve v5 User Guide
Back to Table of Contents
4. Report Center
The DocAve Report Center provides valuable Business Intelligence about your SharePoint deployment and your DocAve infrastructure. There are three core areas of information provided by this module: SharePoint Infrastructure : This area offers real-time monitoring on your SharePoint platform and servers, including your SharePoint topology, index crawl status, CPU and memory usage, and other important aspects relating to your SharePoint deployments health (which encompasses the features formerly found in Discovery). This also allows you to report on more common administration-based reports such as storage trends or difference reports. Usage Analytics : This area allows you to analyze how your SharePoint deployment is being utilized. You can use reports in this section to track user activity, behavior, and other common questions found pertaining to the overall success of a SharePoint deployment. DocAve Reports : Use this section to run a report on DocAves overall health and use. Track admin user activity, monitor the storage use of your data storage drives, and find out other essential information to keep your DocAve platform running smoothly.
All of these areas leverage the DocAve Reporting Service and all corresponding application databases underneath to run these reports. Please see the first section below regarding installation and configuration of these reports.
4.1 Configuring the Report Center
Once you have installed the DocAve Report Service, you need to configure several settings to leverage the features and alerts available. The sections below provide an overview of the installations and basic settings.
4.1.1 Installation
DocAve Reporting Service must be installed and configured with the manager installation package prior to using the features under Report Center. In addition, SQL Reporting Services is required to export any of the data from the Report Center graphs and tables. For the information about how to install report service, please refer to DocAve Manager Installation section. In order to leverage real-time monitoring of your SharePoint infrastructure, a report center agent must be installed on all servers that you require data from. For instance, an agent type can be deployed on the SharePoint Index Server to obtain data regarding the SharePoint indexing status.
Page 169
2001-2011 AvePoint, Inc. All rights reserved.
DocAve v5 User Guide
Back to Table of Contents
Also, in this section, DocAve Report Center solution, the one which determines the use of DocAve Report Center site template in SharePoint, is segmented for the customizable deployment in the new feature DocAve Solution Manager. Such design aims to accelerate your installation and provide you with more flexibility. Please refer to DocAve Solution Manager for the detailed deployment steps.
4.1.1.1 Installation
To ensure the Report Center module is installed, follow the steps below: (4-1) Installation (By Agent Configuration Tool) Step 1 Action Navigate to the Agent Configuration Tool on the Agent machine. Under the Report Center tab verify that the Report Center option is selected. There are two options under the Report Center check-box. Enable all fields in IIS log for Download Ranking and Failed Login Attempts : If you enable this option, all the fields of Extended logging options in IIS log will be selected automatically. If you disable this option, the settings in IIS log will be flipped back to the state before your last change. Add Silverlight MIME Type for Report Center web part : If you enable this option, the MIME type will be added automatically.
*Note: Administrator or Auditor has to be enabled so that user can load the farms in Infrastructure Reports or Usage Analytics. *Note: The profiles saved in Infrastructure Reports or Usage Analytics are accessible, updatable, and operable with Administrator or Auditor deleted. 3 Click Confirm and restart the Agent services.
Page 170
2001-2011 AvePoint, Inc. All rights reserved.
DocAve v5 User Guide
Back to Table of Contents
(4-2) Installation (By Agent Monitor) Step 1 Action Navigate to DocAve v5>Agent Monitor>Configure>Agent Type. Under the Report Center tab verify that the Report Center option is selected. 2 *Note: Administrator or Auditor has to be enabled so that the user can load the farms in Infrastructure Reports or Usage Analytics. *Note: The profiles saved in Infrastructure Reports or Usage Analytics are still accessible, updatable, and operable with Administrator or Auditor deleted. 3 Click Save to restart the Agent services.
4.1.1.2 Uninstallation
To uninstall the Report Center module, follow the steps below:
(4-3) Un-installation (By Agent Configuration Tool) Step 1 2 3 Action Navigate to the Agent Configuration Tool on Agent machine. Under the Report Center tab, uncheck the Report Center option. Click Confirm and restart the Agent services.
(4-4) Un-installation (By Agent Monitor) Step 1 Action Navigate to DocAve v5>Agent Monitor>Configure>Agent Type.
Page 171
2001-2011 AvePoint, Inc. All rights reserved.
DocAve v5 User Guide
Back to Table of Contents
Step 2 3
Action Under the Report Center tab, uncheck the Report Center option. Click Save to restart the Agent services.
This will remove the Report Center capabilities from this agent.
4.1.2 Collectors
DocAve Report Center leverages two basic collectors to extract data for the pre-generated reports. The Performance Collector allows you to pull data regarding your CPU and Memory usage for pre-selected machines, while the SharePoint collector obtains other information regarding usage, audit data, and other settings. These collectors are imperative for many of the Report Center components and must be configured correctly before any data can be gathered.
4.1.2.1 SharePoint Collector
The SharePoint Collector provides the fundamental data for several features in the Report Center. It collects the number of the checked-out documents, loading time data, storage size and data distributed both in the database and the external device for the purpose of information display, report exporting, email notification and even prediction. By default, it collects such information at midnight everyday according to your Control Services time zone and finishes within one hour afterwards. You can also set up the collection time and interval. To do so, follow the configuration steps below: (4-5) SharePoint Collector Step 1 Action Navigate to DocAve v5 > Report Center > Report Manager > Collector > SharePoint Collector.
Page 172
2001-2011 AvePoint, Inc. All rights reserved.
DocAve v5 User Guide
Back to Table of Contents
Step
Action Setup the collection time, interval, and finish time for the features below. If... Then... Follow the steps below for the configuration: 1. Select the time you want to run the SharePoint collector job at from the corresponding drop-down box. 2. Choose an interval at which you want to run the SharePoint collector job. Storage Trends Collector 3. Select the finish time of the collection by hour or day. It will automatically stop the data collection duly in case that the collection of the over-sized data takes too much time. 4. Click Save to keep the configuration and enable the immediate collection. 5. Click Collect Data Now if you want to collect the data immediately. Note if you collect the data at once, your server will slow down during the collecting. Follow the steps below for the configuration: 1. Select an interval you want to run the collector job at. Load Times for Site Collections Collector 2. If you want to set up or change the scopes, you can click Change Scopes and select the site collection you want to collect by checking the corresponding check-box. 3. Click Save to save the configuration.
Page 173
2001-2011 AvePoint, Inc. All rights reserved.
DocAve v5 User Guide
Back to Table of Contents
Step
Action Follow the steps below for the configuration: 1. Select the time when you want to run the SharePoint collector job from the corresponding drop-down box. 2. Select an interval you want to run the collector job at. 3. Select a finish time for your data collection either by day or hour. It will automatically stop the data collection duly in case that the collection of the over-sized data takes too much time. 4. Select the collection scope by clicking Change Scopes. Select the scope profiles in the pop-up emerged afterwards. Notice that the profile has to be pre-configured in Check Out Documents. For the detailed information, please refer to section Check Out Documents. 5. Click Save to keep the configuration and enable the immediate collection. 6. Click Collect Data Now if you want to collect the data immediately. If you select multiple collection features, you can sequence the priority of the collectors by selecting the number in the corresponding dropdown list. By default, the priorities will be listed in accordance with the sequence of your selection above. Notice that if you run the collection at once, it might slow down your server. You can also specify the maximum number of the concurrent running collectors in the corresponding field. After you set up the setting for the SharePoint collector, the collector job will run at the specific time automatically.
Check Out Documents
*Note: Three scheduled collectors of Storage Trends, as well as Check Document automatically function by schedule if they didnt collect data within the past 24 hours. Otherwise the schedule will be abandoned.
Page 174
2001-2011 AvePoint, Inc. All rights reserved.
DocAve v5 User Guide
Back to Table of Contents
Step
Action Navigate to Job Monitor to check on the collector job detail of Storage Trends, and Check Out Documents. Click View detailed report, then Detail and select the farm, its web application, content database, site collection and even the library to view the corresponding results.
4.1.2.2 Performance Collector
The Performance Collector collects your system data by three collectors: CPU & Memory, Logical Disk, and Networking. The collected data are used for the purpose of diagram display, report export, email notification, and even prediction. Notice that collectors of the same kind cannot coexist. Please check the steps below for the detailed configuration. (4-6) Performance Collector Step 1 Action Navigate to DocAve v5 > Report Center > Report Manager > Collector > Performance Collector. Click New and enter a profile name into the provided field. Select the object you want to collect in the corresponding drop-down list. If... Then...
Page 175
2001-2011 AvePoint, Inc. All rights reserved.
DocAve v5 User Guide
Back to Table of Contents
Step
Action The CPU & Memory is used to collect the usage of the current CPU and memory (RAM) for the machines which installed the DocAve Manager and the Report Center Agent. 1. Select CPU & Memory option from the drop-down box, and then you can select what data, the DocAve or/and Others, you want to collect checking the corresponding check-box. By DocAve, it fixates on the collection of CPU & Memory on the machine that DocAve Manager is installed on; while by others, it indicates that the collector goes for the machine with DocAve Agents. 2. Select the computer whose CPU & Memory usage you want to collect. You can check the Select All option to select all computers. 3. Enter a number into the Sample Rate box, and then select unit--Second, Minute, Hour, or Day from the drop-down box to setup the collection frequency. 4. Its collector profile is used in datasheet export and email notification. The Logical Disk is used to collect the usage of the DocAve Logical Devices. 1. Enter a number into the Sample Rate box, and then select unit: Hour, and Day, from the drop-down box to setup the collection frequency. 2. Its collector profile is used in the email notifications, charts, predication and datasheet export in DocAve Report\Disk Space Monitor.
CPU & Memory
Logical Disk
Page 176
2001-2011 AvePoint, Inc. All rights reserved.
DocAve v5 User Guide
Back to Table of Contents
Step
Action The Networking is used to collect the networking usage of the machine installed on the Report Center Agent. 1. Select the Networking option from the drop-down box. 2. Select the computer whose Networking usage you want to collect. You can check the Select All option to select all computers. 3. Enter a number into the Sample Rate box, and then select unit: Second, Minute, Hour, and Day from the drop-down box to setup the collection frequency. 4. Its collector profile is especially used in email notifications. Click Save to save the profile. The information of the profile is listed in the Performance Counters area. You can click the Edit icon to edit it, and the Delete icon to delete it.
NetWorking
4.1.3 Pruning
Pruning Policy in Report Center specifies the rules to remove the action/monitoring data on demand or periodically. It provides two pruning modules: Activity History and Monitoring.
4.1.3.1 Activity History Pruning
Activity History Pruning delivers a rule to move the action data from DocAve system to a local/ UNC path or delete it simply and flexibly. It therefore supports restoring the data in the form of log. Follow the steps below to configure an Activity History Pruning rule:
Page 177
2001-2011 AvePoint, Inc. All rights reserved.
DocAve v5 User Guide
Back to Table of Contents
(4-7) Activity History Pruning Step 1 Action Navigate to DocAve v5 > Report Center > Report Manager > Pruning > Activity History Pruning Click New and enter a Rule Name into the corresponding field. Configure the time trigger of data-pruning by selecting the options below Report to Act On. 3 When you run the pruning rule, the job reports will be checked; if the time generating the report is coincident with the time you specified, the corresponding data will be moved or deleted duly. There are three options: All data older than...; All data before...; and...of Data before.... Configure a log report under the Advanced Report Selection. Click the Object tab. Enter the object name in the corresponding field, and click on the to add it into Selected Modules field. You can also remove the selected object by clicking 6 .
Click the User tab to select the user to get the related report. Enter the Username in Domain\Username format or just by just username and click . The users can also remove the selected one by clicking . Click the Action tab. All of the actions will be displayed in the left area. Select and add the actions by clicking , or click to remove the ones you selected.
Page 178
2001-2011 AvePoint, Inc. All rights reserved.
DocAve v5 User Guide
Back to Table of Contents
Step
Action Select action(s) to perform on the specific data. If... Delete Data Then... It will delete the corresponding data after running the rule. It will move the appropriate data to a specific location. Click Configure, and a pop-up window will appear. There are two types of devices: Local and UNC. Move Data Local : To specify a path where you want to save the report. UNC : To specify a network path where you want to save the report to. You need to input the Username in Domain\Username format and the Password to set up access to the path that data has to be written to and stored to.
10
Click Save to save the configuration. Under the Schedule Interval, you can specify an interval running this plan and getting the report. Select a start time by clicking calendar icon, and then enter an integer number in the input field and select an interval. Select an interval from the drop-down box. The choices are: Only Once; Hour; Day; Week; and Month. Click Save to save the rule, it will be listed on the right column. Select the plan you want at the right column, and click Apply to activate this plan on schedule or click Run now to run this plan immediately. The progress bar in the bottom right corner visualizes the pruning progress. Disable button can be clicked on when you decide to cancel the schedule.
11
12
13
Page 179
2001-2011 AvePoint, Inc. All rights reserved.
DocAve v5 User Guide
Back to Table of Contents
Pruning Log
The Pruning Log provides a list of all the pruned log reports based on the criteria set in Activity History pruning. The log provides you with the Log ID, Rule Name, the Result, the number of rows pruned, and the time which the information was pruned. You can restore the data by clickicon, you can delete the pruning ing the corresponding Restore button. Also, by clicking the logs.
4.1.3.2 Monitoring Pruning
Monitoring Pruning provides a rule to delete the data from the Report database completely on demand or periodically. It therefore does not support the restore of the data. This function impacts the features such as CPU/Memory Usage, Networking, Storage Trends, User Storage Size, Performance Monitoring, Disk Space Monitoring, and Migration Usage Report. Check the following steps to set up one Monitoring Pruning rule: (4-8) Monitoring Pruning Step 1 Action Navigate to DocAve v5 > Report Center > Report Manager > Pruning > Monitoring Pruning Click New and enter a Rule Name into the corresponding field. Configure the time trigger of data-pruning by selecting the options below Report to Act On 3 When you run the pruning rule, the job reports will be checked; if the time generating the report is coincident with the time you specified, the corresponding data will be deleted duly. There are three options: All data older than...; All data before...; and...of Data before.... Under the Schedule Interval, you can specify an interval running this plan and getting the report. Select a start time by clicking calendar icon, and then enter an integer number in the input field and select an interval. Select an interval from the drop-down box. The choices are: Only Once; Hour; Day; Week; and Month. Click Save to save the rule, it will list on the right column.
Page 180
2001-2011 AvePoint, Inc. All rights reserved.
DocAve v5 User Guide
Back to Table of Contents
Step
Action Select the plan you want at the right column, and click Apply to activate this plan on schedule or click Run now to run this plan immediately. Disable button can be clicked on when you decide to cancel this schedule.
Pruning Log
The Pruning Log provides a list of all the pruned log reports based on the criteria set in Monitoring pruning. The log provides you with the Log ID, Rule Name, the Result, the number of rows pruned, and the time when the information was pruned.
4.1.4 E-mail Notification
This function monitors various objects as displayed in DocAve Report Center. With specific rules set within, it sends the alert email to the users when the threshold or data trend values in the rules are exceeded.
4.1.4.1 E-mail Notification Rules
There are two types of alerts for an E-mail notification: Common alert and predicted alert. The common alert will send the alert while the collected samples exceed the critical value you set up; the predicted alert will send the alert if DocAve predicts the collected samples displays a trend that will exceed the critical value in the near future. *Note: E-mail Notification gathers sample data from the SharePoint Collector. If you do not set up the Collector, email notifications cannot be triggered. The following is a list of the DocAve features which have the E-mail Notification feature, and the necessary corresponding settings of the E-mail Notification and the Collector. (4-9) Email Notification Rule Function DocAve Reporting Topology Performance CollecNetwork Bandwidth tor\Networking Collector Settings Common Alert Predicted Alert
Page 181
2001-2011 AvePoint, Inc. All rights reserved.
DocAve v5 User Guide
Back to Table of Contents
Function
Collector Settings
Common Alert
Predicted Alert Prediction\Disk Space Usage
Disk Space Moni- Performance CollecDisk Space Monitoring toring tor\Logical Disk Performance Monitoring Migration Usage Report Infrastructure CPU & Memory Usage Networking Storage Trends Load Time for Site Collections Check Out Documents Usage Analytics Page Traffic Site Activity and Usage Most Active Users User Storage Size Workflow Status Failed Login Attempts Setup the interval as every day Setup the interval as every day Setup the interval as every day Setup the interval as every day Setup the interval as every day Setup the interval as every hour SharePoint Usage\Hits SharePoint Usage\Site Activity and Usage SharePoint Usage\Most Active Users SharePoint Storage\Site Collection Level Workflow Status Failed Login Attempts Performance Collec- CPU and Memory Monitor\CPU & Memory toring Performance CollecNetworking tor\Networking SharePoint Collector SharePoint Storage SharePoint Collector Load Time for Site Collections Performance Collec- CPU and Memory Monitor\CPU & Memory toring Setup the interval as every day Migration Usage
Predication\Migration Usage
Predication\Storage Trends
SharePoint Collector Check Out Documents
4.1.5 Controller
The Controller works with the DocAve Report Center in generating reports for the front-end users and administrators.
Page 182
2001-2011 AvePoint, Inc. All rights reserved.
DocAve v5 User Guide
Back to Table of Contents
4.1.5.1 Web Part Controller
The Web Part Controller, focusing on the users privacy, determines the scope and the transparency of the profiles you specify in Report Center to the end user in the web part. It includes two display methods: You can either report on the site collection at the parts reside on or limit the report for the profiles with security trimming defined. For the first method, it is designed to only display the site collection and all the levels beneath. So with this method enabled: Search Usage and Most Active User : These functions which only support the levels higher than site collection are unavailable in the web part. Storage Trends, Site Usage and User Storage Size : These functions which support the levels down to the site collection only display the site collection level in the web part. Last Accessed Time, Check Out Document, Site Activity and Usage as well as Page Traffic : These functions which support the levels up to the site collection display a tree covering the site collection and all the nodes hereunder. SharePoint Topology, SharePoint Services, CPU and Usage, as well as Net Working Usage : These functions without profiles are displayed in a real-time way in the Web part.
For the second method, it is designed to only display the scope profiles to the end users predefined in DocAve Report Center within the web parts. With this method enabled, a centralized management center incurs to allow the users to enable, disable, or temporally disable the scope profiles set in Site Search, Storage Trends, Site Active and Usage, plus User Storage Trending. This management center also provides the links to the scope profiles.
4.1.6 Node Limit Configuration
If you want to change the number of nodes which can be selected in the Farm tree, you can configure the value of the corresponding attribute in the configuration file zeus-job-report-center.properties (Path: \AvePoint\DocAve5\Manager\ZeusJob\etc\) Example: For the features used by the Most Active Users, by default, the value of node limit is 3. If you want to select, for example, 5 nodes on the tree, you can find the attribute Zeus.RC.Node.Count.Limit.Most.Active.User, and change the value from 3 to 5. For the node limitation, the minimum number is 1 and the maximum number is the product of the default number and 10. *Note: After configuration, you will need to restart any applicable jobs in order for the change to take effect.
Page 183
2001-2011 AvePoint, Inc. All rights reserved.
DocAve v5 User Guide
Back to Table of Contents
4.2 SharePoint Infrastructure
Report Centers SharePoint Infrastructure Reporting consists of two categories: Real-time Monitoring and Infrastructure Reports. Real-time monitoring allows you to view live performance data regarding your SharePoint deployment, while Infrastructure Reports assists in management and long-term planning of your data.
4.2.1 Real-Time Monitoring
Real-time Monitoring encompasses many of the products that were introduced in the former DocAve Discovery module. You can use this module to monitor your SharePoint topology, server performance, and other health and status information.
4.2.1.1 SharePoint Topology
The SharePoint Topology is a role-based function that displays all the server names and number in one of your SharePoint farms with an intuitive topology. You can then view more information on a particular server on your farm by clicking the corresponding icons. To display the SharePoint Topology, you need to first select a farm in the Scope area, and then click OK, the SharePoint Topology of the specific farm will be displayed. Click Detail to expand the page at the bottom to check on the service and status on the database sever displayed above. Furthermore, the services displayed in the table cover a more comprehensive scope than the one in Central Admin because the corresponding data obtained in this feature is from SharePoint API. You can also print and save this image by clicking the corresponding icon.
4.2.1.2 SharePoint Services
SharePoint Services allows you to view the most currently active SharePoint Servers and SharePoint services and their status. The obvious difference between Detail in SharePoint Topology and SharePoint Services is that the latter can display the information on multiple farms. To display the SharePoint Services, you need to select a farm in the Scope area, and click Add to add the farm underneath. Click OK, the SharePoint Services of the specific farm(s) will be displayed. The farm name in under Services provides the link to SharePoint Topology while the server name in the list enables the user to jump to CPU/Memory Usage. You can also print and export the report to screenshot or datasheet (which supports PDF, CSV, MHTML,TIF, XLS, and XML.) by clicking the corresponding icon. Also, you can click the farm name to navigate to SharePoint Topology.
Page 184
2001-2011 AvePoint, Inc. All rights reserved.
DocAve v5 User Guide
Back to Table of Contents
4.2.1.3 CPU/Memory Usage
The CPU/Memory Usage provides a real time monitor on the CPU and memory usage of the host machine where DocAve agent locates in. To display the CPU and Memory usage, you need to select a host machine in the Scope area, and click Add to add the farm underneath. Click OK, the CPU and Memory usage of the specific host machine(s) will be displayed. Click Detail to open another page to get and sort the detailed inforicon next to Detail, you can customize the view for the detailed mation in the list. Click the information. Also, you can click the corresponding button to select manual mode or automatic mode to fresh the monitoring. By selecting automatic, you have to specify the interval at 5 seconds (default), 10 seconds, 20 seconds, and 30 seconds. However, the automatic update is not recommended as it will slow down the process speed of the host machine. You can also print and export the report to screenshot or datasheet (which supports PDF, CSV, MHTML,TIF, XLS, and XML.) by clicking the corresponding icon as well as change the update frequency and the email notification in the Settings area. Notice what the datasheet reflects are the values during a period of time, which require the user to set the performance collector in advance. *Note: It only monitors the machines which installs the DocAve Agent and enables the Report Center Type.
4.2.1.4 Networking
Networking Real-time Monitoring provides a real time monitor on the networking usage (both wired and wireless) of SharePoint services. To display the networking usage, you need to select a host machine in the Scope area, and click Add to add the farm underneath. Click OK, the networking usage of the specific host machine(s) will be displayed. Click Detail to open another page to get and sort detailed information in the list. You can also print and export the report to screenshot or datasheet by clicking the corresponding icon as well as change the update frequency and the email notification in the Settings window. Notice what the report and datasheet reflect are the values during a period of time, which require the user to set the performance collector in advance.
4.2.1.5 SharePoint Search Service
The SharePoint Search Service monitoring provides a real time monitor on the crawling speed of the SharePoint SSP as well as the detailed information about the SSP such as content source status and the crawling settings. You can add several SSPs of different farm to monitor at the same time.
Page 185
2001-2011 AvePoint, Inc. All rights reserved.
DocAve v5 User Guide
Back to Table of Contents
You can switch the SSP service in the drop-down list under the graph; with the hyperlink clicked in the tables, you can jump to the corresponding page in the Service Administration and edit the corresponding rules. Clicking the corresponding icon, you can print and export the report to screenshot or datasheet as well as change the update frequency and the email notification in the Settings window.
4.2.1.6 Farm Explorer
The Farm Explorer allows you to check SharePoint components and structures by browsing the site structure in the right panel as well as using Domain, Server Name, IP address, and Site Collection filters. First set your Scope filters as described below and then click Search to narrow the explored region of your SharePoint environment. This will display the desired search results in the Farm Browser on the right-hand side of the screen. Also, with the nodes selected, you could click Generate Report below to obtain the site structure and global information. Please refer to the explanation for each option as follows: Inclusion and Exclusion usage options: (4-10) Inclusion And Exclusion Usage Options Step 1 Action Input the rules for searching in a given scope (e.g. domain), or just search the corresponding content (e.g. Site Collection). When you are performing a basic search, use the logic indicators as follows: 2 + : This represents a rule for objects to be included - : This represents a rule for objects to be excluded
You can change these by clicking on the icon.
Page 186
2001-2011 AvePoint, Inc. All rights reserved.
DocAve v5 User Guide
Back to Table of Contents
Step
Action After entering a valid rule, you can add additional rules using the Add button. Each rule can be removed using the Delete button. If... (+) and (+) Then... This serves as an and logic, all search results listed will include filter1 or filter2. This serves as an and logic, all search results listed will exclude filter1 and exclude filter2. This serves as an and logic, all search results listed will include filter1 and exclude filter2.
(-) and (-)
(+) and (-)
Domain Search Filter
To search a server or site rules within a certain domain, select the checkbox next to Domain Filter and enter the domain name(s) to search. Inclusion and Exclusion can also be used; Domain Search Filter is an optional field. *Note: Wildcard operator * can also be used for searching. This is helpful for finding content lets say you forgot a word or two, but you remember the gist, as in [*point]. You can also use the wildcard character without searching for anything specific, as in this phrase search: [*]. This character applies to all search options.
Server Name Filter and IP Address Filter
You must select one of the two options as your search criteria. If you would like to search content using server name as part of the condition, please select the radio box for the Server Name Filter then define rule(s) for the search. Similarly, select the radio box for the IP Address Filter, then define rule(s) for the IP address search.
Site Collection Filter
This is an optional search field, if you would like to search for Site Collections with specific conditions, you must select the check-box for the Site collection Filter and define rule(s) for your
Page 187
2001-2011 AvePoint, Inc. All rights reserved.
DocAve v5 User Guide
Back to Table of Contents
search. You must also set Inclusions and Exclusions in the Site Collection filter. By specifying multiple Inclusions and/or Exclusions in the Site Collection filter, the search results will be more accurate. After specifying the search conditions, click Search, the desired results will be displayed in the Farm Browser on the right-hand side of the screen.
4.2.1.7 Environment Search
Environment Search allows you to check on the services and their statuses on the farm that DocAve Agent is installed on. Follow the steps below for the detailed configuration: (4-11) Setting Up Search Rules Step 1 Action Navigate to DocAve v5 > Report Center > SharePoint Infrastructure -> Real-time Monitoring > Environment Search. Select Domain Mode, IPV4 Range, or Manual Mode to search for the available servers. If... Then...
Page 188
2001-2011 AvePoint, Inc. All rights reserved.
DocAve v5 User Guide
Back to Table of Contents
Step
Action In the space provided, enter the Domain Name, Username and Password. You can also enable a Filter using the corresponding check-box. Consequently, you have to specify the type, condition, and the value in the corresponding drop-down list when the pop-up emerges. For multiple filters, you can click the Add icon. Or you can go for the Delete icon for decreasing the filter number. Click Search. The following information will be displayed in the table on the right: Domain Host Name : The name of the agent. Username and Password : Here you may enter more specific username and password information if you have not been granted enough permission to view the agent information in the search results based on the previous entry. OS : This field will display detailed information on the Operating System running on the agent.
*Note: Ensure the domain you searched for and the DocAve server can communicate with each other. Enter a valid IP Range, Domain Name\User Name, and Password in the fields provided. Click Add. The table on the right will be populated with results from your search. *Note: Ensure the domain you searched for and the DocAve server can communicate with each other.
IPV4 Range
Page 189
2001-2011 AvePoint, Inc. All rights reserved.
DocAve v5 User Guide
Back to Table of Contents
Step
Action This mode enables the user to perform remote installation or uninstallation of DocAve agents directly and accurately in accordance with the criteria input. Enter Host Name (IP address also supported), Username, and Password in the fields provided. To search for multiple servers, please repeat configuring the mapping in hosts file and entering the criteria mentioned above, and click icon to add. On the contrast, you can delete the targeted server by clicking icon. Click Scan to search for the available servers. You can also click Save to save the information for your configuration next time. *Note: IPV6 is supported in Manual Mode. *Note: Ensure the domain you searched for and the DocAve server can communicate with each other.
Manual Mode
3 4
Click Click
icon to populate a new line below. icon to delete the Agent Host from the search scope.
Use the check-box next to each level to include in the agent search plan. Your current search results will be saved by clicking Save. They will remain on the screen when you reopen this layout page. Click Scan to generate a tree of all agents. The icon instance. indicates that a DocAve agent has been installed on this
Hover over the Server Name and it will highlight this server.Click on Service Status to check on the service status running on this server.
Page 190
2001-2011 AvePoint, Inc. All rights reserved.
DocAve v5 User Guide
Back to Table of Contents
*Note: Once all of the agents have been scanned the information will be saved to a database. Refresh the trees as necessary to ensure the most updated information.
4.2.2 Infrastructure Reports
You can use Infrastructure Reports to monitor your SharePoint deployments settings, configurations, storage usage, and other information over time. The data can then be used to plan your SharePoint deployments future infrastructure needs.
4.2.2.1 Difference Reports
Difference Reports compares the differences among the site collections you select in the Scope area. To compare the differences, you must first create a scope profile in the Scope area first. Click the Farm name to expand the tree, and load the tree to the site collection level. Select the site collections you want to compare by checking the corresponding check-box, and then click Save to save the profile on the right. Click OK to view the difference report. All the differences will be highlighted by clicking the Show Difference button. Also, you could hide the difference by clicking the corresponding icon in the Action panel. The Copy to Clipboard button allows the user to copy and past the content in the page to the txt files or word pads.
4.2.2.2 Storage Trends
Storage Trends displays the occupied space size of the selected farms, web applications, content databases, and site collections as specified by the scope selected and the collectors you have configured for your environment. It also analyzes the trend of the occupied space size. You can also view a predictive storage trend graph by click the corresponding icon in Actions to check on the trend by the curve lines. By selecting farms or web applications, you can check their space sizes in the histogram above; while selecting content databases or site collections it provides more details: Site Collection : In this section, users will view the following statistics directly from GUI: Allocation of the sites, allocation by Type (by Size), allocation of the contents, and the summary. For the allocation of the sites, you can click on the bar to check the detailed information. Finally, to continue to check the information on other site collections you selected, make a switch in the Site Collection drop-down list. Content Database : In this section, users will view the following statistics directly from GUI: allocation of site collections, allocation by site count, allocation of content database files, allocation by site occupancy and summary. Hoving over the site URL in the charts, you can check its quota of the content database in percentage. Finally, to
Page 191
2001-2011 AvePoint, Inc. All rights reserved.
DocAve v5 User Guide
Back to Table of Contents
change the current content database in view, please select the alteration in the corresponding drop-down list. You can change the display content on Actions window. There are three types of trends you can view: Storage Trends, Allocation of Sites, and Allocation of Contents. Provided that you have enough data (normally it is data of at least three days) to support the predication of the selected data, you can click Predict in the right panel to start the analysis. Click Detail to open another page to detailed information of the libraries under the site collection or the site collections under icon next to Detail, you can customize the view for the the database in the list. Click the detailed information. You can also click Search to select the type, input the value and click OK in the pop-up appears afterwards to find out the content you want to view. This search supports multiple criteria and case sensitive. With the second method in Web Part Controller enabled, the security trimming is available to the end user by the indication of button Next at the right bottom after saving the scope profile. Click it and navigate to the Security Trimming Page. Three options are available: Disabled : This is the default option. With the URL field unavailable to the user, it indicates that the scope file is not accessible in any web parts. Enabled : As the name suggests, this button enables the user to input the URL(s) of the web part which the scope is visible within. But notice that the URL is limited to the absolute URL, for example, http://server name/sites/test is good enough, but http:// server name/sites/test/default/aspx is off limits. Also, the user has to enter the username and check it, or simply give a wildcard symbolizing the all users can have access to this profile. Temporarily Disabled : When clicking this button, the configuration is saved but not used. When the user wants to use the profiles, he could simply click Enable and the configuration is in the field already. While clicking Disable, the configurations automatically disappear.
You can also print and export the report to screenshot or datasheet by clicking the corresponding icon as well as change the update frequency, axis rules and the email notification in the Settings area. *Note: For the editable starting time as well as the ending time in all the features in Report Center, their default value is 0:00. Also, the scope profiles in Report Center are sequenced alphabetically.
4.2.2.3 SharePoint Alerts
SharePoint Alerts displays the number of the alerts for the specified Farm/ Web Application/ Site Collection/ Site/ List/ Library. To display the SharePoint Alerts number for a specific user, you need to setup the scope profile in the Scope area first. Select the farm from the drop-down box first, and then click the plus icon to expand the tree, the tree can be loaded to the selected level. Select the content you want to
Page 192
2001-2011 AvePoint, Inc. All rights reserved.
DocAve v5 User Guide
Back to Table of Contents
view by checking the corresponding check-box, and then click Save to save the profile on the right. Click OK, it will skip to the User tab, enter the user(s) whose alert number you want to view, and click Save to save the configuration. If you want to view all users alert, you can select the Include all users option and then click OK to finish the settings. Click Detail to open another page to detailed information on the alert such as navigating to the location by clicking on the icon next to Detail, you can customize the view for the detailed inforURL in the list. Click the mation. You can also click Search to find out the content you want to view. By default, DocAve v5 will set an average number of the alerts displayed as a dotted line in the histogram for your consideration. You can scrip out this line by unchecking Show Average in Action. Also, you can sort the bars in the histogram by selecting the value in the corresponding drop-down list of Graph Setting for a change. You can print and export the report to screenshot or datasheet by clicking the corresponding icon as well as change the axis rules in the Settings area.
4.2.2.4 Load Times for Site Collections
Load Times for Site Collections displays the loading latency for the site collections you select in the Scope area, and it also lists the detailed information on the site collections in the Details area. To display the load time for specific site collections, you need to setup the scope profile in the Scope area first. Select the site collection(s) you want to view by checking the corresponding check-box, and then click Save to save the profile on the right. Click OK to finish the settings. *Note: For the site collections listed in the scope, you must configure it in the Report Manager first. Please refer to SharePoint Collector for more information. You can also click Detail to open another page to detailed information of the users activities in icon next to Detail, you can customize the view for the detailed information. the list. Click the You can also print and export the report to screenshot or datasheet by clicking the corresponding icon as well as change the update frequency, axis rules and the email notification(it will send an alert when average load time for the scope is over the set value) in the Settings area.
4.2.2.5 Check Out Documents
Check Out Documents Reports reports on the number of the documents checked out, and allows you to select the corresponding scope from the web application level down to the list\library level. To configure such profile, please navigate to Scope, click New to enter the profile name, expand the tree to select the target s, and click Save. Then navigate to SharePoint Collector to collect the data. Finally, go back to click OK to form the informative bars in the histogram. Only the number of the check out documents is listed here as displaying their name individually may cause the performance problem.
Page 193
2001-2011 AvePoint, Inc. All rights reserved.
DocAve v5 User Guide
Back to Table of Contents
You can then turn to Action, Settings and Email Notification for the possible detailed edition. *Note: You have to collect the data in the scope in SharePoint Collector to update the information. For the detailed collection configuration, please refer to SharePoint Collector.
4.2.2.6 Last Accessed Time
Last Accessed Time Reports provide you with a list of users and their last accessed times at a site or site collection level. You must have Auditor enabled on the selected site or site collection for this report to work. To configure the corresponding scope, click Scope, click New to enter the profile name, expand the tree to select the target nodes (Notice that when a site collection is selected, you cannot uncheck its site whatsoever), and click Save as well as OK to form the informative list. This list will provide you with such information: Site collection\Site URL, title, last accessed time and last accessed by. Also, along with the site collection selected, the information on its sub sites will be listed below as well. You can turn to Action and Settings for the possible detailed editions.
4.3 Usage Analytics
You can use SharePoint Audit data to run SharePoint Usage Analytics on your deployment. The Report Center allows you to see how users are actively using SharePoint (site usage and activity) and how users are accessing the data / SharePoint deployment (user activity / content contributions). *Note: Some features of this module, such as Site Usage, Site Activity and Usage, Page Traffic, and Most Active Users, cannot work on the environment without the Auditor feature.
4.3.1 System Usage
You can view the SharePoint Usage Analytics in this section.
4.3.1.1 Site Usage
Site Usage Reports analyze the site usage at the site collection level. In a specific site collection, you can view the site which is the top hit site/page/user for a specific time. By default, it will list the top 10 hit sites/pages/users/lists/items. You can click Edit icon to modify the displayed number in the Settings window.
Page 194
2001-2011 AvePoint, Inc. All rights reserved.
DocAve v5 User Guide
Back to Table of Contents
With the second method in Web Part Controller enabled, the security trimming is available to the end user by the indication of button Next at the right bottom after saving the scope profile. Click it and navigate to the Security Trimming Page. Three options are available: Disabled : This is the default option. With the URL field unavailable to the user, it indicates that the scope file is not accessible in any web parts. Enabled : As the name suggests, this button enables the user to input the URL(s) of the web part which the scope is visible within. But notice that the URL is limited to the absolute URL (E.g. http://server name/sites/test is good enough, but http://server name/sites/test/default/aspx is off limits). Also, the user has to enter the username and check it, or simply give a wildcard symbolizing the all users can have access to this profile. Temporarily Disabled : When clicking this button, the configuration is saved but not used. When the user wants to use the profiles, he could simply click Enable and the configuration is in the field already. While clicking Disable, the configurations automatically disappear.
You can also print and export the report to screenshot or datasheet by clicking the corresponding icon. To display the site usage, you need to set up the scope profile in the Scope area first. Click the Farm name to expand the tree, and load the tree to the site collection level. Select the site collection you want to view checking the corresponding check-box, ensure they have already been audited and the audit data has been retrieved, and then click Save to save the profile on the right. Click OK to view the usage report. When checking the report, you can click on the URL in the table to log on the corresponding site/page/lists/items.
4.3.1.2 Search Usage
This feature is designed to display the terms as well as the times searched by the users within the search scopes. You can view the hits for the search term/scope and search times in the histogram and the other information such as occurrences in the detail list. To display the search usage, you need to setup the scope profile in the Scope area first. Select the Farm you want to analyze from the drop-down box, and then click OK to view the activity report. By default, what the bars display in the histogram is the number of the searched terms in 10 days. Click Detail to open another page to detailed information of the search terms in the list.To view the search scope, you can click the corresponding radio button in Action and the hisicon next to Detail, you can customize the togram will be switched automatically. Click the view for the detailed information. Click Advance Search (only available when Search Terms is selected in Action) to setup a filter rule to filter some specific search scopes for the view. You can also print and export the report to screenshot or datasheet by clicking the corresponding icon as well as change the axis rules in the Settings area.
Page 195
2001-2011 AvePoint, Inc. All rights reserved.
DocAve v5 User Guide
Back to Table of Contents
4.3.1.3 Site Activity and Usage
Site Activity and Usage Reports analyze the activity, usage and number of unique visitors of site collections down to lists/libraries in a specific time range. By collecting the audited data within your specified scope, you can view the number of the corresponding events in a specified time range. By defaults, such events are update, delete and view; you can edit the event rule in the Setting window. To display the site activities, you need to setup the scope profile in the Scope area first. Click the Farm name to expand the tree, and load the tree down at the list level. Select the node you want to view checking the corresponding check-box, and then click Save to save the profile on the right. Click OK to view the activity or unique visitor report. Provided you have enormous items, documents, and even versions under certain lists, DocAve also enables you to check on the usage and actions on them accurately and speedily. You can directly input the URL and click Add or Delete icon to target multiple of them, also you can input wildcard in this format:https://www.avepoint.com/sites/site1/list1/*.docx. With the URLs specified, you can click Save and then OK to check on the histogram. By default, the maximum number of the URL is 6.The corresponding bars symbolize how many actions are taken on or how many unique visitors checks on the item/document/versions. With the second method in Web Part Controller enabled, the security trimming is available to the end user by the indication of button Next at the right bottom after saving the scope profile. Click it and navigate to the Security Trimming Page. Three options are available: Disabled : This is the default option. With the URL field unavailable to the user, it indicates that the scope file is not accessible in any web parts. Enabled : As the name suggests, this button enables the user to input the URL(s) of the web part which the scope is visible within. But notice that the URL is limited to the absolute URL, for example, http://server name/sites/test is good enough, but http:// server name/sites/test/default/aspx is off limits. Also, the user has to enter the username and check it, or simply give a wildcard symbolizing the all users can have access to this profile. Temporarily Disabled : When clicking this button, the configuration is saved but not used. When the user wants to use the profiles, he could simply click Enable and the configuration is in the field already. While clicking Disable, the configurations automatically disappear.
Click Detail to open another page to detailed information of the site activities in the list. Click the icon next to Detail, you can customize the view for the detailed information You can also print and export the report to screenshot or datasheet by clicking the corresponding icon as well as change the update frequency, axis rules, Event Rules and the email notification in the Settings area.
4.3.1.4 Page Traffic
Page 196
2001-2011 AvePoint, Inc. All rights reserved.
DocAve v5 User Guide
Back to Table of Contents
Page Traffic Reports analyzes the traffic level of the page at the site level. In the specific site, you can view the page traffic level, throughputs and the hits within a specific time. Notice that the traffic data has to be retrieved from Auditor first, which otherwise would fail your report. To display the page traffic, you need to setup the scope profile in the Scope area first. Click the Farm name to expand the tree, and load the tree to the site level. Select the site you want to view checking the corresponding check-box, and then click Save to save the profile on the right. Click OK to view the activity report. Click Detail to open another page to detailed information of icon next to Detail, you can customize the view for the site thoughputs in the list. Click the the detailed information. You can also print and export the report to screenshot or datasheet by clicking the corresponding icon as well as change the update frequency, axis rules, and the email notification in the Settings area.
4.3.1.5 Site Referrers
Site Referrers is used to record and analyze the referring frequency of hosts or pages within a specified scope to site collections or sites. The primary data displayed in Site Referrers, different from other features, has to be configured in SharePoint with more complicated steps and specific notes. *Note: The site collections or hosts selected have to be limited within the same farm instead of multiple farms.
Page 197
2001-2011 AvePoint, Inc. All rights reserved.
DocAve v5 User Guide
Back to Table of Contents
(4-12) Site Referrers Data Collection Step Action Enter to your SharePoint 2007/2010 SharePoint environment. IF... Then... Navigate to the SharePoint Central Administration--Operation--Log and Report Center--Usage Analysis Processing. Select Enable Logging and Enable Usage Analysis Processing. Navigate to an existing SSP--Office SharePoint Usage Reporting--Usage Reporting. SharePoint 2007 Select Enable Advanced Usage Analysis Processing. Select the target site collection with its Reporting feature activated. (By default, it is activated.) Add an link to the site collection in other web pages or farms. Click this link to access the site collection. *Note: By the definition and limit of SharePoint, we suggest you keep the corresponding machine running in the whole 24 hours.
Page 198
2001-2011 AvePoint, Inc. All rights reserved.
DocAve v5 User Guide
Back to Table of Contents
Step
Action Navigate to Central Administration--Monitoring-Configure web analytics and health data Collection. Enable Health Data Collection, click health logging schedule, and set the schedule of each health analysis job as Daily *Note: You only have to set the schedule preconfigured as Weekly or Monthly. Select the target site collection with its Reporting feature activated. By default, it is activated. Add an link to the site collection in other web pages or farms. Click this link to access the site collection. *Note: By the definition and limit of SharePoint, we suggest you keep the corresponding machine running in the whole 24 hours. Meanwhile, audit the report data in Auditor and retrieve it when checking in the Report Center.
SharePoint 2010
By collecting the audited data, you can view the referring status according to time or referring host within the specified scope during the period of 30 days. To display the site referrers, you need to setup the scope profile in the Scope area first. Enter a Scope Name and click the Farm name to expand the tree. Load the tree to the site level. Select the site you want to view by checking the corresponding check-box, and then click Save to save the profile on the right. Click OK to view the report. There are two types of display methods for you to select: Total Referrals to Selected Sites and Referral Breakdown by Site. If you select the Total Referrals to Selected Sites, the X-axis can be changed between Time and Referring Page. If you select Referral Breakdown by Site, the X-axis can be changed between Time and Referring Host. Click Detail to open another page to detailed information of the site referrers in the list. Click the icon next to Detail to customize the view for the detailed information. You can also print and export the report to screenshot or datasheet by clicking the corresponding icon as well as changing the axis rules in the Settings area. *Note: In the SharePoint2010 environment, Referral by Breakdown By Site is not supported.
Page 199
2001-2011 AvePoint, Inc. All rights reserved.
DocAve v5 User Guide
Back to Table of Contents
4.3.2 User Usage
You can view the users usage analytics in this section.
4.3.2.1 Most Active Users
It is used to analyze the active users at web application level. You can view the number of each users activity for a specific scope at a specific time. Notice that the data in this features has to be retrieved from Auditor first, which otherwise fails your report. To display the users activities, you need to setup the scope profile in the Scope area first. Click the Farm name to expand the tree, and load the tree to the web application level. Select the web application you want to view checking the corresponding check-box, and then click Save to save the profile on the right. Click OK, it will skip to the User tab, uncheck the default option of Include all users, enter the user(s) whose activity you want to view, and click Save to save the configuration. Click OK to finish the settings. Click Detail to open another page to detailed inforicon next to Detail, you can customize the mation on the users activities in the list. Click the view for the detailed information.Also, you can click each bar in the histogram to unfold the detail page. You can also print and export the report to screenshot or datasheet by clicking the corresponding icon as well as change the update frequency, axis rules, and the email notification in the Settings area.
4.3.2.2 User Storage Size
User Storage Size is designed to display the storage size down at site collection level/site level for certain users as well as the information on the content contributors to certain libraries, lists, and discussion boards. To display the User Storage Size, you need to setup the scope profile in the Scope area first. Click the Farm name to expand the tree, and load the tree to the site collection level/site level. Select the site collection or site you want to view, checking the corresponding check-box, and then click Save to save the profile on the right. Click OK, it will skip to the User tab, enter the user(s) whose activity you want to view, and click Save to save the configuration. Click OK to finish the settings. If you want to display all the users, you can select the Include all users option and then click OK to finish the settings, and use the User to Exclude option to exclude some users. With the second method in Web Part Controller enabled, the security trimming is available to the end user by the indication of button Next at the right bottom after saving the scope profile. Click it and navigate to the Security Trimming Page. Three options are available: Disabled : This is the default option. With the URL field unavailable to the user, it indicates that the scope file is not accessible in any web parts.
Page 200
2001-2011 AvePoint, Inc. All rights reserved.
DocAve v5 User Guide
Back to Table of Contents
Enabled : As the name suggests, this button enables the user to input the URL(s) of the web part which the scope is visible within. But notice that the URL is limited to the absolute URL, for example, http://server name/sites/test is good enough, but http:// server name/sites/test/default/aspx is off limits. Also, the user has to enter the username and check it, or simply give a wildcard symbolizing the all users can have access to this profile. Temporarily Disabled : When clicking this button, the configuration is saved but not used. When the user wants to use the profiles, he could simply click Enable and the configuration is in the field already. While clicking Disable, the configurations automatically disappear.
After configuring the scope, you can view the user storage size in the User Storage. You can view the for the user who is contributing the most content to lists, libraries, discussion boards, by selecting the Content Contributor option. You can adjust the number of users displayed in this layout page by editing the number in Settings. Click Detail to open another page to detailed information of the users activities in the list. Click icon next to Detail, you can customize the view for the detailed information. the You can also print and export the report to screenshot or datasheet by clicking the corresponding icon as well as change the axis rules, and the email notification in the Settings area.
4.3.2.3 Workflow Status
Workflow Status is used to analyze the status for workflow. You can view each workflow status by workflow template/users/list or library within a specific scope, the average time to complete the workflow, the number of the workflow which is currently open, and the person who the workflow is assigned to. To display the workflow status, you need to setup the scope profile in the Scope area first. Click the plus icon to expand the tree, and then select the content you want to view by checking the corresponding check-box, and then click Save to save the profile on the right. Click OK, it will skip to the User tab, enter the user(s) whose workflow status you want to view, and click Save to save the configuration. If you want to view all users workflow status, you can select the Include all users option and then click OK to finish the settings. To view the average number of completed and in-doing workflow, you can select the corresponding option in Actions. Click Detail to open another page to detailed information of the workflow in the list. Click the icon next to Detail, you can customize the view for the detailed information. You can also click Search to find out the content you want to view by specific column.Also you click on the specified URL to navigate to the corresponding pages. You can also print and export the report to screenshot or datasheet by clicking the corresponding icon as well as change the axis rules and the email notification(it will send an alert if the number of the open issue is over the set value) in the Settings area.
Page 201
2001-2011 AvePoint, Inc. All rights reserved.
DocAve v5 User Guide
Back to Table of Contents
4.3.2.4 Download Ranking
Download Ranking is used to list the most popular download files information. To display the download files information, you need to setup the scope profile in the Scope area first. Click the plus icon to expand the tree down at sites, and then select the content you want to view by checking the corresponding check-box. Click Save to save the profile on the right, and then click OK to finish the scope setting. After the configuration, it will display the item download information under the specific site collection. Also, it provides an checkbox Top downloads for entire scope for users to check the most frequently downloaded items. To view the details of the files directly from this feature, you can click on the URL for each one directly in the table. You can also print and export the report to screenshot or datasheet by clicking the corresponding icon as well as change the list number and filter the items by changing the time in the Settings area. *Note: If some fields in IIS log are not enabled, a dialog box will pop up to prompt you to enable them manually in IIS log or in Agent Monitor.
4.3.2.5 Failed Login Attempts
Failed Login Attempts can be used to monitor failed login/access attempts to SharePoint and where these actions occurred. By using this feature, you can view the failed login attempts for the specified Farm/ Site. To display the information on the failed login for specific farm/site, you need to setup the scope profile in the Scope area first. Select the granularity level from the drop-down box first, and then click the plus icon to expand the tree, the tree can be loaded to the selected level. Select the content you want to view checking the corresponding check-box. Click Save to save the profile on the right, and then click OK to finish the settings. All the failed login information will be listed for each Web Front End Server separately and you can select the web front end server in the corresponding drop-down list in Display section. You can filter the result by using the User and IP columns. Also you can click on the specified URL in the table to proceed with the login attempts. You can also print and export the report to screenshot or datasheet by clicking the corresponding icon as well as filter the items by changing the time and the email notification in the Settings area. *Note: If some fields in IIS log are not enabled, a dialog box will pop up to prompt you to enable them manually in IIS log or in Agent Monitor.
4.4 DocAve Reports
The DocAve Report Center allows you to view your DocAve system topology, CPU and Memory performance, and even plan for disk storage growth by trending backup data used by plans.
Page 202
2001-2011 AvePoint, Inc. All rights reserved.
DocAve v5 User Guide
Back to Table of Contents
4.4.1 System Monitor
This section is used to monitor the DocAve System setup from a System Hardware perspective.
4.4.1.1 Topology
The Topology report displays the Agent names with the service status. Hover over an agent image and click to open another page to get detailed information such as server name, performance monitoring, and memory. In the detailed page, you can view the status on each service in the topology under the Service Monitor tab and the average network throughput under the Network Connection tab, provided that these services are installed on different computers. You can also save this image by clicking the corresponding export or print icon.
4.4.1.2 Performance Monitoring
Performance Monitoring monitors the resource usage of DocAve services such as the CPU usage and the Memory usage. To display the DocAve system performance, you need to select a host machine in the Scope area, and click Add to add the farm underneath. Click OK, the performance of DocAve system of the specific machine will be displayed. Click Detail to open another page to detailed information of icon next to Detail, you can customize the view for the the host machine in the list. Click the detailed information. You can also print and export the report to screenshot or datasheet by clicking the corresponding icon.
4.4.1.3 Disk Space Monitoring
Disk Space Monitoring monitors the storage usage of DocAve logical devices. To monitor DocAve logical device usage, you must select a device which was recorded in Performance Collectors by checking the corresponding check-box in the Scope area, and then click Save, the profile will be listed on the right. Click OK, the usage of DocAve logical device will be displayed. Click Detail to open another page to detailed information on the logical device and its physical devices in the list. This feature also supports prediction. You can click on the icon in Actions and check on the data trend. Also, you can switch the logical drive you are observing currently. You can also print and export the report to screenshot or datasheet by clicking the corresponding icon as well as the change update frequency, the axis rules, and the email notification in the Settings area.
Page 203
2001-2011 AvePoint, Inc. All rights reserved.
DocAve v5 User Guide
Back to Table of Contents
4.4.1.4 Job Performance Monitoring
Job Performance Monitoring monitors the job performance efficiency of four types of jobs performed in DocAve: Granular Backup, Granular Restore, Platform Backup and Platform Restore. The Average Backup Speed, Average Media Service Agent Throughput and Average Media Service/Disk I/O Speed can be viewed by selecting the corresponding checkbox. There are two types of display method for you to select: Column or Line. Click Detail to open icon next to Detail to customize the detailed information about certain job performance. Click view for the detailed information. You can also print and export the report to screenshot or datasheet by clicking the corresponding icon as well as the change update frequency and the axis rules in the Setting area.
4.4.2 Activity History
This section is used to monitor all the activities in the DocAve system.
4.4.2.1 DocAve System
DocAve System Activity History monitors all the activities except for the ones in Report Center in the DocAve system, such as creating a plan, deleting a profile, and other modifications. You can click Detail to open another page to detailed information on the activities in the list. You icon next to can also search the specified activities by using the search feature. Click the Detail, you can customize the view for the detailed information. You can also print and export the report to screenshot or datasheet by clicking the corresponding icon as well as the change update frequency, and the axis rules in the Settings area.
4.4.3 License Usage Report
This section is used to display the license usage of DocAve functions.
4.4.3.1 Migration Usage Report
The Migration Usage Report displays your migration license usage and amount of the migration license currently utilized. You can change the display method on Actions window. There are three types of charts you can select: Column, Line, or Area. Click the corresponding icon, it will be displayed under the Migration Usage area.
Page 204
2001-2011 AvePoint, Inc. All rights reserved.
DocAve v5 User Guide
Back to Table of Contents
You can also view a predictive migration graph by click the corresponding icon in Actions to check on the trend by the curve lines. You can also print and export the report to screenshot or datasheet by clicking the corresponding icon as well as the change update frequency, the axis rules and the email notification in the Settings area.
4.5 Installing the SharePoint Webpart
The Report Center can be installed as a SharePoint Webpart. In SharePoint, navigate to Central Administration > Application Management, and create a new site collection with the template as DocAveReportCenter. After creating the site collection successfully, you can go to the site collection, and monitor on your SharePoint platform and servers by using this site collection. *Note: The SharePoint environment you want to install the report center webpart on must have the Report Center DocAve Agent enabled.
4.6 Supported and Unsupported List of SharePoint 2010
The following list explains how Report Center supports SharePoint 2010. (4-13) Supported and Unsupported List of Report Center (SharePoint 2010) Module Function SharePoint Topology SharePoint Services Real-Time Monitoring CPU/Memory Usage Networking SharePoint Search Services Farm Explorer Environment Search Supported Supported Supported Supported Supported Supported Supported Supported Unsupported
Page 205
2001-2011 AvePoint, Inc. All rights reserved.
DocAve v5 User Guide
Back to Table of Contents
Module
Function Difference Reports Storage Trends
Supported Supported Supported Supported Supported Supported Supported Supported Supported Supported Supported
Unsupported
Infrastructure Reports
SharePoint Alerts Load Time for Site Collection Checkout Documents Last Accessed Time Site Usage Search Usage Site Activity and Usage
System Usage
Page Traffic Site Referrers Most Active User User Storage Size
Referral Breakdown by Site does not support Partially Supported SharePoint2010 agent. Supported Supported Supported Supported Supported Supported Supported Supported Supported Supported Supported Supported Supported Supported Supported Supported Supported
User Usage
Workflow Status Download Ranking Failed Login Attempts Topology Performance Monitoring Disk Space Monitoring Job Performance Monitoring DocAve System Migration Usage Report SharePoint Collector Performance Collector Activity History Monitoring Pruning E-mail Notification Rules Web Part Controller
System Monitor
Activity History License Usage Report Collector Pruning Notification Controller
Page 206
2001-2011 AvePoint, Inc. All rights reserved.
DocAve v5 User Guide
Back to Table of Contents
5. Data Protection
The Data Protection module contains the Automation Center, the Custom Backup Builder, High Availability, and the Restore Controller. The sections below will detail the functionality of each feature.
5.1 Automation Center
The Automation Center allows you to perform automated SharePoint backups on sites or site collections while still maintaining item level granularity on restore. It is the intelligent approach to protecting SharePoint content and optimizing storage resources. In order to utilize the Criticality Matrix, you only need to define the business importance of each site or site collection and allow DocAve to automatically track usage activity for the content within that site. By combining these two criteria, each site is automatically associated with its appropriate pre-defined backup template.
5.1.1 About the Criticality Matrix
The sections below will introduce you to the concept of Business Importance and the Criticality Matrix interface. In order to use this feature, please navigate to DocAve v5 > Control Panel > DocAve System > DocAve Solution Manager to install the solution. For SharePoint 2007, it is AvePoint_DefineImportancyArchiver.wsp and for SharePoint 2010, it is DocAve.SP2010.DefineImportancy.wsp. You can refer to section DocAve Solution Manager for the installation steps.
5.1.1.1 Overview of the Criticality Matrix Concept
Each cell of the matrix represents a separate ranking and behind each cell lies your SharePoint content categorized by its appropriate ranking (more on enabling the content later). The ranking is composed of two values: the amount of activity / modifications your SharePoint site receives, and the Business Importance to your organization. This means that the most important content in your organization will be on the right of the matrix (i.e., payroll sites), while the least important sites will be categorized on the left (i.e., my-sites). Likewise, the most actively used content will appear on top of the matrix, while inactive or slightly used content will appear on the bottom. Once the contents of your SharePoint farm have been categorized, you can then roll out templates to cover each cell of the matrix. This will allow you to concentrate your most frequent backups to only content that is either frequently modified or of high importance, and allows you
Page 207
2001-2011 AvePoint, Inc. All rights reserved.
DocAve v5 User Guide
Back to Table of Contents
to create infrequent backups for content that you know has very little business importance or activity. For more information regarding effective SharePoint backup strategies, please read the additional literature available on the AvePoint website.
5.1.1.2 Overview of the Criticality Matrix Interface
The Criticality Matrix is shown in the figure below:
Along the top of the GUI you will notice several tabs. These tabs represent all of the SharePoint farms with registered DocAve Backup Agents installed, as well as an additional Sandbox - Matrix which represents the editable interface for setting up the Matrix of all farms. Using this interface, you can monitor the distribution and backup coverage for each farm and alter your backup strategies accordingly. The principle areas defined above are as follows: Settings : The area at the top of the GUI allows you to configure all settings regarding matrix updates and management settings. These will be described further in later sections of this guide. Criticality Matrix : The center of the GUI shows the Criticality Matrix and all appropriate axis values / settings. Templates / Profiles : The area at the top right of the GUI represents the available backup templates and profiles available for applying to the matrix. The templates work on the cell-level of the matrix, while profiles represent all matrix settings, including applied templates.
Page 208
2001-2011 AvePoint, Inc. All rights reserved.
DocAve v5 User Guide
Back to Table of Contents
Preview Tree : The tree shown in the bottom right of the GUI will show the entire SharePoint farm, including details regarding which cell / template each node is covered by.
*Note: The screenshot and description above represents the Sandbox - Matrix. The matrix for each farm is similar, except it is in read-only format.
5.1.1.3 Viewing the Contents of a Matrix Cell
After you have performed the steps in the sections below regarding activating content for the Criticality Matrix and assigning a Manage Level, DocAve will automatically assign the content to the appropriate cell. Depending on which managed level is used, you will either see a breakdown by site collection or by site. To view the contents of an individual cell, click the Preview icon on the cell you wish to view. A pop-up window with a tree view of all contents with this ranking will be displayed. The tree will have the granularity level to which your Manage Level is set.
5.1.1.4 Viewing the Plan Details of a Matrix Cell
Each matrix cell can represent an individual backup template. Each template is configured as a backup plan, with drive locations, filter policies, schedules, etc. In order to view details regarding the template applied to a specific cell, click the icon . The Cell Details page provides all relevant information with regard to the activity and status of the Cell and its content. This includes the data configuration, previously run schedules and upcoming ones, and the status of the most recent jobs. To return to the matrix, simply click the title-bar or down-arrow in the window to collapse the Cell Details page.
5.1.1.5 Viewing SharePoint Coverage
On the farm view window in the lower-right corner of the Criticality Matrix screen, you are able to view all the sites / site collections organized as a tree. Click on the farm name to expand the content. In addition to checkboxes (which will be described later), each site or site collection within the selected farm has a colored box representing its coverage level in the Criticality Matrix. The color of this box corresponds with the color of the template applied to that nodes cell. By hovering over this colored box, you will be able to see the exact location in the matrix for this node, represented by coordinates of the form Business Importance * Modification Frequency. *Note: You must have applied templates and set the business importance for sites in your farm prior to viewing the information above. If you wish to view a comprehensive table showing sites with their importance setting, last modification frequency, cell location, and template details, you can use the preview tree to select any
Page 209
2001-2011 AvePoint, Inc. All rights reserved.
DocAve v5 User Guide
Back to Table of Contents
sites or site collections in your farm. After clicking the icon in the top right of the preview frame, a window with a downloadable report will open.
5.1.2 Configuring Content for Automation
In order to be automated backed up, sites must first be ranked according to their Business Importance. By default, all content within SharePoint is given a business importance of zero (0). This means that the DocAve Criticality Matrix will not include it in its intelligent backup strategy. In order to include any Site or Site Collection into the Criticality Matrix backup routine, you must prescribe it a business criticality above zero within either the DocAve product or a SharePoint web part.
5.1.2.1 Setting the Business Importance in SharePoint
In order to set the importance directly from SharePoint, a web-part must first be installed. This can be installed through the DocAve Central AdminInstallation module. This specific option is always enabled for use, regardless of your license. Other features of Central Admin will be disabled unless licensed. Regardless of your license, please ensure the agent type of Administration is selected in order to use this module. *Note: From DocAve version 5.5, DocAve supports the site importance web part for SharePoint 2010.
Installing the Business Importance Feature
This feature only needs to be deployed at the Site Collection level, and will automatically be deployed to all sites beneath. (5-1) Installing the Importance Feature Step 1 Action In the DocAve GUI, navigate to Administration > SharePoint Administrator > Central Admin.
Page 210
2001-2011 AvePoint, Inc. All rights reserved.
DocAve v5 User Guide
Back to Table of Contents
Step
Action Expand the SharePoint tree by clicking the Farms icon on the left. You can continue to expand the tree by clicking on each node. Expand the appropriate web applications to the site collections you wish to deploy this feature to. *Note: You can also search for the sites or site collections using the Search Mode or Tree Filter options. These are described in the Central Admin section of this guide.
Using the checkbox next to each node, select the site collection(s). Under the Central Administration tab to the right, you will see the Install Importance Feature option. Click this option to open the pop-up. The pop-up will indicate the status for the feature (either installed or uninstalled). Click Install to install this feature. Click Cancel to close this window.
Setting the Business Importance
The importance web-part will allow you to set the importance of multiple sites in your deployment. In order to set the Business Importance, follow the steps below: (5-2) Setting the Importance in SharePoint Step 1 Action Open the specific site or site collection in SharePoint using your internet browser.
Page 211
2001-2011 AvePoint, Inc. All rights reserved.
DocAve v5 User Guide
Back to Table of Contents
Step
Action Launch the importance web part for the appropriate site. If... Then... Go to Site Actions > Site Settings > Site Collection Administration > Define Site Collection Importance. Go to Site Actions > Define Site Importance.
Site Collection
Site
Using the slider and text-box, set the importance level between 1 and 10. A value of zero (default) indicates that this site will not be included for automated backup. Select where you would like to deploy the importance to: If... Unique Importance Level Then... By default, Set Unique Importance Level is selected. This will set the importance for this site / site collection only. To set the importance to all sites in bulk, choose the Set importance Level In Bulk option. Select to apply the same importance level to all sites or site collections under the same site collection, web application, or farm. Choosing the third radio button allows you to define site importance by URL. Multiple URLs can be entered by using the Add and Delete buttons.
4 All Sites / Site Collections
Specific Sites / Site Collections
Click OK at the bottom of the web part. This will set the business importance of the specified sites or site collections.
5.1.2.2 Setting the Business Importance in DocAve
Page 212
2001-2011 AvePoint, Inc. All rights reserved.
DocAve v5 User Guide
Back to Table of Contents
DocAve provides the fastest and easiest way to set the importance level. You can set the business importance in DocAve Central Administration module, which also allows you to define inheritance relationships between sites and their subsites, it is limited to this function only, for other functions of this module, the license is still required. However, you can set the importance in bulk using the Preview tree in the Sandbox - Matrix. *Note: Before setting the business importance in DocAve Central Admin, please ensure that the Administrator option in Administration tab in the Agent Configuration tool has been enabled.
Using the SharePoint Administrator Module
The SharePoint Administrator module allows you to set the importance in bulk for site collections and sites, and also allows you to define inheritance relationships between sites and their subsites. In order to define this importance, please follow the steps below: (5-3) Defining Business Importance In Central Admin Step 1 Action In the DocAve GUI, navigate to Administration > SharePoint Administrator > Central Admin. Expand the SharePoint tree by clicking the Farms icon on the left. You can continue to expand the tree by clicking on each node. Expand the appropriate web applications to the site collections you wish to deploy this feature to. *Note: You can also search for the sites or site collections using the Search Mode or Tree Filter options. These are described in the Central Admin section of this guide. Using the checkbox next to each node, select the site collections or sites you wish to define the importance for. 3 *Note: You can only select multiple nodes on the same level (i.e., multiple sites or multiple site collections, but not multiple sites and site collections). Under the Central Administration tab to the right, you will see the Define Importance option. Click this option to open the pop-up.
Page 213
2001-2011 AvePoint, Inc. All rights reserved.
DocAve v5 User Guide
Back to Table of Contents
Step
Action In the pop-up Define Importance window, you will see a list of URLs to the left. This represents all sites / site collections for which this importance will be defined. To set the business importance, drag the slider to set the appropriate level. The importance value ranges from 1 to 10 with 1 being the lowest and 10 the highest. *Note: An importance of 0 (zero) indicates that this site/site collection will be excluded from the Criticality Matrix. Using the Trickle Down or Inherit Parent Settings options in the site collection and site level pop-up, you can choose to set the inheritance relationships between sites and site collections. Use OK to apply the importance settings. This site will now immediately appear in your criticality matrix.
The SharePoint Central Admin module for DocAve also allows you to specify a business importance on new sites. If you choose to create a new site or site collection, the last field of the popup window will allow you to set the importance for this site. Please see the Administration section of this guide for more details.
Using the Criticality Matrix Preview Tree
In the Sandbox - Matrix window on the lower-right corner of the GUI, you are able to view all of the contents for your selected farm via the tree view. To set the importance for your sites / site collections, follow the steps below: (5-4) Defining Business Importance from the Criticality Matrix Step 1 Action Navigate to Data Protection > Automation Center > Criticality Matrix and open the Sandbox - Matrix. Select a farm from the Load Data Form field on top.
Page 214
2001-2011 AvePoint, Inc. All rights reserved.
DocAve v5 User Guide
Back to Table of Contents
Step
Action In the lower right corner of the GUI, click on the farm name underneath the Farm View option. This will expand the tree. You can continue expanding the tree by clicking on the node names to the site or site collection you wish to edit. Next to the nodes you are able to define importance, you will see a checkbox. Use this to select the content you wish to configure.
*Note: The checkboxes will be available based on the Manage Level selected for this farm. If Site Collection is selected, checkboxes will only be available on the site collection level. Click on the icon to set the importance. The pop-up will allow you to drag the slider and specify a value between 1 and 10. A setting of 0 (zero) will remove this site from the Matrix. Click OK to apply these settings to the site.
5.1.3 Configuring the Matrix Settings
Since the templates, axis settings, and manage levels for each matrix (as well as the other options) can each affect the backup policy for your farm in significant ways, all editable functions have been placed in the Sandbox - Matrix. This mode allows you to preview how each change will affect your farms backup coverage before it takes effect. Before configuring these settings for the matrix, you should be familiar with the definitions below: Criticality Matrix Cell : Each cell within the Criticality Matrix represents a site or site collections ranking, determined by its corresponding business importance and modification frequency. Templates : Backup Templates represent the implementation for your backup strategy, and can be defined and applied to each cell of the matrix. Manage Level : You may set the Manage Level to either Site Level or Site Collection level. This determines whether content will be analyzed and distributed in the Criticality Matrix cells as individual sites or site collections. Modification Frequency Axis : The vertical axis of the Criticality Matrix measures the Modification Frequency of content within each site or site collection. This information will be automatically collected for sites with a defined business importance, and will
Page 215
2001-2011 AvePoint, Inc. All rights reserved.
DocAve v5 User Guide
Back to Table of Contents
be gathered as frequently as the Matrix Updates are specified. For more information on configuring this axis, see the sections below. Business Importance Axis : The Horizontal axis measures the pre-defined Business Importance of the site or site collection. For more information on configuring this axis, see the sections below. Business Rule : The Business Rule option will allow you to define the rate at which sites are upgraded or downgraded in business importance due to activity or inactivity. DocAve can also disregard modification frequencies that occur during pre-selected dates and times. Modification Frequency Report : You can get the current modification frequency of a specified farm by generating a Modification Frequency Report of the specified farm. The report contains the following columns: Web Application, Site Collection, Web, Number of Modifications, Percent Modified, Business Importance and Manage Level.
In order to perform backups from the Criticality Matrix, you will need to define Active Templates. These are described in the Template Builder section of the User Guide. All of the settings listed in the section below can be found by navigating to Data Protection > Automation Center > Settings.
5.1.3.1 Business Rule Engine
When users are asked to rank their sites in SharePoint, the natural response will tend to be a higher importance than what may be appropriate for their site. Additionally, project sites may be created with a very high importance, but after the completion date the activity and importance may drop. In these cases, the Business Rule Engine will allow you to specify rules to upgrade and downgrade the importance. The Rule Engine tab under the Settings page is the interface used to build rules governing the movement of a site along the Business Importance axis. The options are broken into sections to help in creating rules. *Note: Because of the customizability of the rules, the options must be set for each farm individually. Although each farm may have multiple profiles defined, one profile cannot work for multiple farms.
Business Importance Update Rules
The general rules can be defined to either upgrade or downgrade importance based on modification times. For information on how to configure this section, see the table below:
Page 216
2001-2011 AvePoint, Inc. All rights reserved.
DocAve v5 User Guide
Back to Table of Contents
(5-5) Configuring the Business Importance Update Rules Step 1 Action Select a farm from the Farm drop-down list on top of the interface. To upgrade and downgrade the importance, select the check boxes next to the appropriate line. You must specify a threshold for a site to upgrade and downgrade its importance, which will be set as either a number of modifications or a percent modified based on the current modification frequency axis settings of your farm. *Note: To avoid frequent changes of your business importance values, you should monitor the activity of your SharePoint environment and adjust these settings according to your needs. Also, if you change your axis values from number of modifications or percent of content modified to the other one, you should readjust these profiles. Use the Exclude Modification Frequency Values section to ignore excessively low or excessively high modification frequency values during a specific date range. Using the checkboxes, select either the days of the week to ignore on a regular basis (such as weekends). You can also specify date-ranges to ignore (such as company holidays or planned maintenance times) by using the calendar icons and the Add and Delete buttons.
Page 217
2001-2011 AvePoint, Inc. All rights reserved.
DocAve v5 User Guide
Back to Table of Contents
Step
Action Some users may have an accurate assessment of the Business Importance of their site, and this should be left untouched regardless of modification frequency (for instance, the CEO of an organization). To lock the site according to a specific user, use the checkbox and the fields provided next to the owners and administrators fields. You can enter multiple users by separating them with a semicolon (;). *Note: You can also search the active directory or verify usernames by selecting the icons. To lock the site by selecting the individual site, use the checkbox and click Browser to select the site from the farms tree in the pop-up. If you have a site locked but the user switches to the Site Collection manage level, DocAve will automatically lock the site collection. *Note: The setting of Lock Site Importance will only take effect when DocAve updates the Business Importance automatically according to the rules set, and you can manually adjust the importance of the site or site collection in Sandbox-Matrix at the same time. Select the Upgrade or Downgrade of the Business Importance by checking the corresponding check-box, and select a email notification profile from the drop-down box. It will send the email to the recipient when the business importance upgrade or downgrade. Click the calendar icon next to the Update Business Importance at field. In the pop-up calendar/clock window provided, set a date/time you wish the update to execute. Click OK. Specify the interval at which the update will occur, following the start date/time. Choices are: every Week(s) and every Month(s).
*Note: If you set the Update Business Importance frequency to a shorter interval than your matrix is updated, the value will automatically update on every matrix update, not more frequently. Click Save to save the profile for use in the matrix.
5.1.3.2 Editing Axis Values
Page 218
2001-2011 AvePoint, Inc. All rights reserved.
DocAve v5 User Guide
Back to Table of Contents
The Axis settings tab contains two sub tabs, one for Modification Frequency, the other for Business Importance. The table for editing axis values behaves in the same way for each.
Adding Rows or Columns to an Axis
In order to add an axis value to an axis, follow the steps below: (5-6) Adding Columns or Rows Step 1 Action In the axis values table, click Add in the row before the new row to be inserted. In the pop-up window, enter the name you wish to assign to the inserted row or column in the field provided. Specify a maximum value for this column. Inserting an axis value will essentially divide the next rows data range into two: the first range is from the pre-existing minimum value to the new entered value, and the second range is from the new entered value to the pre-existing maximum value. Click OK to add the new value.
*Note: The maximum row-column structure of the Matrix is 66.
Editing or Removing Axis Values
In order to change a pre-existing axis value or remove it, follow the steps below: (5-7) Editing Axis Values Step 1 Action Click Edit in the table of axis values. Modify the maximum value for this interval. You can only adjust the maximum value for these settings, the minimum must be set from the maximum of the previous value. Click OK when you are finished.
Page 219
2001-2011 AvePoint, Inc. All rights reserved.
DocAve v5 User Guide
Back to Table of Contents
Step
Action Click Delete, if you wish to delete the corresponding row or column. The two options provided will allow you to either divide the data range of the column or row into two parts and add the respective values to the neighboring two cells, or allows you to redistribute the values evenly across all other axis values.
5.1.3.3 Modification Frequency Settings
When you configure the modification frequency, you must specify the following settings: (5-8) Modification Frequency Settings Step Action Choose either Percent Modified or Number of Modifications for the modification frequency axis. Percent Modified : This will offer a ratio of the number of modifications averaged over the size of the site in items. This is the default value and the easiest way to break the axis up into a reasonable scale. Number of Modifications : This will allow you to view the number of modifications. This is the most flexible option for the axis settings, but it is necessary to guage this setting for each environment. For instance, one site may have 5 modifications per day in a small environment, but an large site could have 500.
There are advantages and drawbacks to each method. The percent modified setting may be the easiest to scale, but be inaccurate for sites with versioning enabled or infopath sites (where the number of objects increases with each modification). The number of modifications will be the most accurate representation of the activity of the site, but may take a good deal of tracking to pick accurate axis values. Set the Scaling Factor in the space provided. In order to make the axis more meaningful, the percent modified (or the number of modifications) can be represented in percentage (or number) modified per hour(s), day(s), week(s) or month(s).
Page 220
2001-2011 AvePoint, Inc. All rights reserved.
DocAve v5 User Guide
Back to Table of Contents
Step 3
Action Use Save to save the axis profile.
5.1.3.4 Business Importance Settings
The business importance settings are very simple to set up, and they represent the range of importance settings from one to ten. You can save multiple axis profiles.
5.1.3.5 Report Settings
The Report Settings is used to generate the modification frequency report(s) of a SharePoint farm covered in the Criticality Matrix module. (5-9) Configuring Report Settings Step 1 Action Navigate to DocAve > Data Protection > Automation Center > Settings, and then switch to the Report Settings tab. Select one farm from the Farm drop-down box. If you have already configured the Report Settings of the specified farm, you can click the Delete button to delete all the existing settings. Select a start time for generating the modification frequency report(s) by clicking the calendar icon in the corresponding field and then specify a Start Time. You can specify an interval for generating the report(s) by choosing Only Once or Every___Hour/Day /Week/Month and then entering a number in the corresponding textbox. By default, Only Once is selected. You can choose the report format by selecting CSV or TXT in the Report Format field. By default, the report format is CSV.
Page 221
2001-2011 AvePoint, Inc. All rights reserved.
DocAve v5 User Guide
Back to Table of Contents
Step
Action In the Export Location field, please configure the following settings: Path : Please specify a path for saving the report(s). The format of the path should be like \\server\c$\data. Username : Please specify the corresponding user to connect to the path. The format of the user name should be like Domain\Username. Password : Please enter the password to connect to the specified path.
After you finish configuring the settings above, please click Test to test the configuration. 7 Click Save to save the settings after the test completes successfully.
5.1.4 Using the Sandbox-Matrix
The Sandbox-Matrix represents the editable version for all farm matrixes. You can configure the settings for farms here by using the sections below.
5.1.4.1 Configuring the General Options
When you first load the Sandbox-Matrix, several general options must be configured: (5-10) Setting Up the Matrix Step Action Select a farm in the Load Data From drop-down box. This will fill in the contents of the cells after you have specified the importance levels of the sites or site collections and the preview tree with meaningful data. Load a Profile from the corresponding drop-down box. This is not required, but can be used if you have previously configured a matrix.
Page 222
2001-2011 AvePoint, Inc. All rights reserved.
DocAve v5 User Guide
Back to Table of Contents
Step
Action Select the Manage Level of the matrix. This will organize the contents of the matrix according to either site level groupings or site collection level groupings. Choose a Business Rule from the drop-down box. This is not a required field, but is used if you wish to upgrade or downgrade the sites or site collections importance automatically. Select the axis profiles for both the modification frequency axis and business importance axis.
5.1.4.2 Applying templates in the Matrix
You can apply a template to individual cell in the Matrix. Please refer to the section Template Builder to learn how to build Templates to be used on the Matrix. (5-11) Applying The Templates Step 1 Action Navigate to DocAve v5 > Data Protection > Automation Center > Criticality Matrix. You will see the Matrix on the left of the screen. By default, the display color of the Matrix cells is grey. Grey is the color used when no plans have been associated with the given cell. Check the boxes for the cells you wish to apply a template to. Select the template tab from the window in the upper-right hand of the screen. Simply drag a template icon to the cell you wish to associate with that template. You can also double click the template to apply it. *Note: Only the active templates can be applied. 4 If you want to unapply the last template, you can click Undo.
Page 223
2001-2011 AvePoint, Inc. All rights reserved.
DocAve v5 User Guide
Back to Table of Contents
Step 5
Action To remove the template of a cell, select the corresponding check box and right click on the cell. Use the Remove template option.
5.1.4.3 Moving a Matrix Profile to Production
After configuring the options and templates, follow the directions below to move the settings into production: (5-12) Applying the Matrix Step Action Use the Update Matrix Every... field to choose an interval to update the matrix. Since this is only intended to show a trend of data, it is not intended for frequent updates. You must choose between a weekly or monthly interval. Choose a start-time to begin the matrix updates. You can use the calendar icon to choose a date and time. After you are satisfied with your settings, click Apply. *Note: Since deploying these settings should be done in consideration of its effects on your SharePoint data, you can only apply these settings to the farm selected in the Load Data From field. *Note: For a new matrix profile which does not use any of the former templates, you should click Save as Profile to activate the Apply button. Check the check-box to enter a profile name for this matrix. Although you do not need to save these settings as a profile, it is recommended to save them for quick editing later. Choose from the options of when to apply: Apply Now, Apply at a later time or Apply with next Matrix Update. To avoid changing data coverage frequently, we recommend the setting Apply with Next Matrix Update.
Page 224
2001-2011 AvePoint, Inc. All rights reserved.
DocAve v5 User Guide
Back to Table of Contents
5.1.5 Best Practices for Configuring the Criticality Matrix
Although you can configure your matrix in any order you choose, we recommend the following: Analyze the needs of your farm and determine the ideal Manage Level. In order to manage your backup plans and policies with the most discrimination and flexibility between plans, we recommend setting this to the Site level. In general, this will allow you to set importance for individual project sites, meeting sites, and other collaboration spaces. It will also target the most active sites very specifically, allowing you to save backup space with your frequent backups. Analyze the size of your environment and the number of backup plans you intend to use. By default, your matrix will be set to 3x3. This will break up your environment into 9 different jobs, and should be sufficient for most cases. However, if you have a larger environment and wish to break your content into smaller jobs with greater discrimination, we recommend increasing the number of axis values. The maximum matrix size is 6x6. Have your administrators rank the business importance of their own SharePoint sites or site collections using the Business Importance web part, or submit rankings for you to enter them through the DocAve console. We recommend offering guidelines, such as My-Sites being given a 1 or a 2, and your legal / payroll sites being given a 10. These should be customized according to your organization. Configure templates to meet your SLA needs and according to the size of your matrix.
The most typical configuration appears in this picture, with the templates applied symmetrically on the diagonal. You should count on having one or two templates including frequent (hourly) incremental backups and daily fulls, a template with daily incrementals and weekly fulls, and one with weekly backups and monthly fulls (if not less frequent). Decide whether you wish to monitor your modification frequency based on number of modifications or percent modified. Although percent modified may seem to be the simplest implementation in finding appropriate intervals, there are drawbacks. Sites that are constantly generating new items (i.e. document workspaces with versioning, infopath form sites, etc.) without proper pruning in SharePoint will typically dip closer towards the bottom of the matrix over time. For this reason, we recommend auditing your sites to obtain a raw number for average modifications for your environment.
Page 225
2001-2011 AvePoint, Inc. All rights reserved.
DocAve v5 User Guide
Back to Table of Contents
This will help you set the high, medium, and low thresholds during the initial setup and allow them to be the most accurate. Set the update frequency of your matrix. It is important to remember that this matrix is intended to only show data trends, not real-time data regarding SharePoint. Changing backup plans as frequently as would be required of real-time or even daily updates is not recommended, which is why the matrix can only be updated on a weekly or a monthly basis.
5.2 Template Builder
Templates are used in the DocAve Criticality Matrix and are required to automate your SharePoint backups.
5.2.1 Basic Options
The first task when constructing a new template is selecting the various options. Options available here must be configured ahead of time in the Control Panel. Please refer to Section 3 of this manual for more clarification. Each option is displayed as a drop-down box, and these options can be added or modified from the Control Panel. Clicking the blue hyperlink over the features description will take you to the appropriate Setting Page.
Data Manager
Logical Device : This contains a list of logical device profiles that will designate where the backup data will be stored. For more information on adding a new location for backup data, please refer to the Section Device Manager of this Manual. *Note: This module supports the following device types: NetShare, FTP, TSM, EMC and Cloud (RackSpaceCloudFiles/MSFT Azure/AmazonS3/EMC Atmos/AT&T synaptic) Filter Policy : This drop-down list shows the data filter schemes configured in the Section Filter Policy of this Manual. This feature is optional. Data Pruning : This is where the administrator can specify the pruning policy for the data generated by this backup plan. By selecting a Pruning Profile, the administrator can specify how long the data generated by this plan is retained. For more information on adding new profiles, please refer to Section Data Pruning of this Manual. This feature is optional. Data Coalescing : This is where the administrator can specify the coalescing policy for the data generated by this backup plan. For more information on adding new profiles, please refer to Section Data Coalescing of this Manual. This feature is optional.
Page 226
2001-2011 AvePoint, Inc. All rights reserved.
DocAve v5 User Guide
Back to Table of Contents
Data Configuration
Data Configuration : This is where the administrator can specify whether the encryption and compression will be carried out; and if so whether such activities will be carried out: on the Media Agent or the SharePoint Agent. By default no Compression and Encryption is enabled. If you select the Encryption option, the Security Policy dropdown box will be activated. It contains a list of Security policy profiles. For more information on adding a new security policy, please refer to Security Manager of this Manual.
Reporting
Email Notification : This contains a list of profiles that have an associated email account. For more information on adding or editing new email reporting profiles, please refer to the Section Email Notification of this Manual. This feature is optional.
Advanced
Workflow Definition : This option allows you to back up the workflow state of the contents that you have selected. For details concerning the backup of workflows themselves, please see the section below. Generate Full Text Index : This option will generate a full text index for the content you selected in the backup plan. Then you can use Full Text Type to search for the content when you do the restore. Exclude Orphaned My Site : If you select this option, it will not backup the orphaned my sites.
Workflow Definition
In order to support backup and restore for most customizations and workflows: The backup plan defined by the user must include the site collection (or content database in platform level backup) containing these customizations, as well as the related resources for these customizations on the front-end. At the time of the restore, customizations may require front-end resources that do not exist on the destination front-end server(s). These must be searched / restored first. This can either be done through the platform level backups front-end restore capability, or may need to be re-installed to the front-end directly via a separate installer (if the customization originally came as a part of a separate application). Only in-place restore at site collection or database level is supported.
All customizations and workflows are not guaranteed and will not be covered by this backup due to the flexibility of SharePoint and the lack of unified deployment strategies. As a result, it is impossible to programmatically detect the links to external sources (either application databases
Page 227
2001-2011 AvePoint, Inc. All rights reserved.
DocAve v5 User Guide
Back to Table of Contents
or front-end files) that are common in customizations, workflows, and web parts are as follows, such as: Front-end resources or separately installed packages The SharePoint GUID and/or URL of any objects associated with the customization (list items, images, documents, etc.) External SQL databases for management of workflows or states
For issues that depend on the GUID or URL, an in-place restore at the site collection / database level will keep these parameters intact. Other parameters will not be automatically covered. However, you are encouraged to use DocAve to test the backup and restore of your workflows or other customizations.
5.2.2 Difference between active / inactive templates
Active templates are used for both Business Importance mode and Custom Backup mode. When you want to create a new active template, you need to select a color by clicking the box next to Active Template Color. If you have assigned a color for an active template, the color which you have used will no longer appear as a color choice. Inactive template are only used for Custom Backup mode. If you want to create a new inactive template, you need to keep the Active Template Color box blank.
5.2.3 Significance of assigning colors
Assigning different colors to active templates lets you distinguish the different templates applied to each importance level more clearly in the Criticality Matrix.
5.2.4 Setting up the schedule
To setup a schedule, please follow the steps below: (5-13) Setting Up A Schedule Step 1 Action Navigate to DocAve v5 > Data Protection > Template Builder.
Page 228
2001-2011 AvePoint, Inc. All rights reserved.
DocAve v5 User Guide
Back to Table of Contents
Step
Action In the Schedule area, you can set up to six unique schedules associated with that plan. (each represented by one of the Clock icons at the top of the Schedule window) Click on the clock icon and it will become highlighted in yellow. Check the Schedule check-box to activate a Schedule. The clock icon you are setting currently will be highlighted in green. When you configure another schedule, this active clock icon will be highlighted in blue. Select a Backup Type for the selected schedule. Full : A full backup of the selected source. Incremental : A partial backup where only data that has been added since the last incremental or full backup is backed up. Differential : A partial backup where only data that has been added since the last full backup is backed up.
*Note: Frequent consecutive differential backups have a tendency to backup the same data over and over again and fill server space quickly. For best results when conducting high frequency backups, it is recommended to use incremental backups. Incremental backups save time and storage space by backing up only the differences between incremental backups or an incremental backup and a full backup, instead of backing up the entire source location. 5 6 Click on the calendar icon located to the right of the Start Time field. Select a date and time in the calendar pop-up window and click OK. Select a time zone in the TimeZone drop-down box. By default, it will be selected according to the Browsers.
Page 229
2001-2011 AvePoint, Inc. All rights reserved.
DocAve v5 User Guide
Back to Table of Contents
Step
Action Specify the interval at which the backup will occur. The basic intervals are: Only Once : This plan will run at the specified time Every Hour, Day, Week or Month : This plan will run over a specified interval.
The Advanced intervals are as follows: 8 Hourly : You can set the plan to run during production hours only, specified in the time window(s) provided, or at specific hours set in the Select Time Below fields. Daily : This will let you run the plan once a day on weekends only or weekdays only. Weekly : Specify the days of the week to run the plan on, and after how many weeks to recur. Monthly : This will let you set up a custom monthly plan.
Specify a Exclude for this job under the Advanced schedule options. This will allow you to prevent plan from running during scheduled maintenance, holidays, etc. Specify a Plan Duration for this job under the Advanced option. This will allow you to terminate the plan after a number of occurrences, or by an appointed date and time. Repeat these steps to create additional schedules (if necessary). Save the template by clicking Save Template. After the template has successfully been saved, it will be displayed in the column area on the right.
10
11
12
5.3 Custom Backup Builder
DocAve v5 Custom Backup Builder contains two types of backup function: Granular Backup and Platform Backup. It allows administrators to backup their SharePoint environment on any level, from an entire Farm down to a specific Folder/ List.
Page 230
2001-2011 AvePoint, Inc. All rights reserved.
DocAve v5 User Guide
Back to Table of Contents
According to Microsoft, STSADM backups are not recommended for sites greater than 15 GB. As a result, the Site/Site Collection backup restore levels, which leverage STSADM, are not recommended to be used in these cases. We recommend using Item Level or Platform Level backups in most instances, both of which offer the ability to restore on the Site/Site Collection level. These modules offer significant advantages in speed and in granularity of backup plans.
5.3.1 Granular Backup
You can set up backup plans on three levels: Item; Site; and Site Collection.
5.3.1.1 Basic Options
In order to configure a new backup plan, you must first configure the following several settings in the Control Panel. Where necessary, links are provided to the Control Panel. Farm : This contains a list of farms currently connected to SharePoint. Agent Group : This allows administrators to specify an agent group.
The following tabs are provided in the Granular Backup interface:
Data Manager
Filter Policy : This drop-down list displays the available data exclusion schemes, as configured in Section Filter Policy of this Manual. This feature is optional. Data Pruning : This is where the administrator can specify the pruning policy for the data generated by each backup plan. By selecting a Pruning Profile, the administrator can specify how long the data generated by this plan is retained. For more information on adding new profiles, please refer to Section Data Pruning of this Manual. This feature is optional. Data Coalescing : This is where the administrator can specify the coalescing policy for the data generated by this backup plan. For more information on adding new profiles, please refer to Section Data Coalescing of this Manual. This feature is optional. Logical Device : This contains a list of logical drive profiles that will designate where the backup data will be stored. For more information on adding a new location for backup data, please refer to Section Device Manager of this Manual. This field is required to back up data. *Note: This module supports the following device types: NetShare, FTP, TSM, EMC and Cloud (RackSpaceCloudFiles/MSFT Azure/AmazonS3/EMC Atmos/AT&T synaptic)
Data configuration
Page 231
2001-2011 AvePoint, Inc. All rights reserved.
DocAve v5 User Guide
Back to Table of Contents
Data Configuration : This is where the administrator can specify whether encryption and compression will be carried out; and if so whether such activities will be carried out on the Media Agent or the SharePoint Agent.By default, no Compression and Encryption is enable. Selecting the checkbox of compression will compress the backup data before backup and decompress after backup. This can enhance the transmission speed. If you select the Encryption option, the Security Policy drop-down box will be activated. It contains a list of Security Policy profiles. For more information on adding a new Security Policy, please refer to Section 3.3.5 of this Manual.
Reporting
Email Notification : This contains a list of profiles that have an associated email account. For more information on adding or editing new email reporting profiles, please refer to the Section Email Notification of this Manual. This feature is optional.
Advanced
For Site Collection Level or Site Level Lock Site Collection : locks the specified site collection while this particular backup job is running. The site collection will be read only for users accessing the site collection while this job is running. The site will be unlocked once the job completes. Skip Large Site or Site Collection : skips any site or site collections greater than the specified size. You can view the skipped sites in job report. It is recommended to use this option to skip large sites and use the item level Granular Backup or Platform Backup to back up these large sites.
For Item Level Generate Full Text Index : This option will generate a full text index for the content you selected in the backup plan. Then you can use Full Text search options to search the content when you perform the restore. Workflow Definition : This option allows you to back up the workflow state of the contents that you have selected. For details concerning the backup of workflows themselves, please see the section Workflow Definition. Exclude Orphaned My Sites : If you select this option, it will not backup the orphaned my sites. *Note: If some users have been removed while the my sites owned by those users still exist. You can choose this option check "Exclude Orphaned My sites". That will help to save time for the backup job and avoid some issues. DocAve Archived Data : You can also select the operation on the archived data by checking the corresponding radio button. Please note this option only works on the item level. By default Backup the original content is selected.
Page 232
2001-2011 AvePoint, Inc. All rights reserved.
DocAve v5 User Guide
Back to Table of Contents
*Note: If you select the Backup links to content only option for the Archived Data, only the stubs of the real data will be copied to the destination when restoring, and this may result in orphaned stubs in SharePoint (stubs with no corresponding BLOB data). This may happen When the real data is deleted, but the corresponding stubs are still pointing to the original BLOB location. For more details, please refer to section Stub Retention Policy of this manual. *Note: For SharePoint 2007, the third party stub based on EBS or RBS is supported. DocAve will back up the real data and it is still real data after the restoration. *Note: DocAve backs up the real data of page stub no matter you select Backup links to content only or Backup the original content to make sure the page can be opened correctly after the restoration.
5.3.1.2 Choosing Content
To associate data with the custom backup plan, select content via the data tree on the left section of the screen. Prior to the selection, the Farm, Agent Group, and Restore Level must be chosen. (5-14) Selecting Content Step 1 Action Navigate to DocAve v5 > Data Protection > Custom Backup Builder > Granular Backup. On the left section of the Custom Backup Builder screen select the desired farm from the drop-down box, and then select an agent group. Select the level from the drop-down box next to Restore Granularity Level. After selecting the desired Restore Level, you may expand the tree to the level you specified. On the data tree, click on the name of the Farm that is currently selected. This will expand the farm node to display all of the SharePoint instances installed within it. Clicking on the name of the SharePoint instances will expand the tree further to display the Site Collections present within the SharePoint instances.
Page 233
2001-2011 AvePoint, Inc. All rights reserved.
DocAve v5 User Guide
Back to Table of Contents
Step
Action Clicking on the name of a specific Site Collection will expand the tree further to display a . (also referred to as a dot or root directory), as well as the Sites located underneath that specific Site Collection. Clicking on the dot expands the tree to display Folders/Lists and content located directly on the Site Collection. Clicking on individual Site names expands the tree to display Folders/Lists and content located in those individual Sites. *Note: By default, when the Items you browse exceed 10, the tree may split across multiple pages. To browse multiple pages, select the page number below the tree. There is a check-box corresponding to each level on the Backup Builder tree which is, by default, unchecked. Check the check-box next to the URL and the entire Sites content will be selected. If you wish to backup only a Sites content, and not backup any of the content within the Sites subsites, click the check-box next to the Sites URL twice, revealing becomes a sideway arrow ( ) in the check-box. When checking a check-box to specify the content to be backed up, the folder icon will include a colored triangle ( ). The triangle indicates that all new data created in those sites or folders/lists will be automatically picked up by the backup plan. This option is turned on by default. To exclude the new SharePoint content, you need to expand the data tree under the specific node. Click the triangle symbol at the bottom right corner of the node icon once, all the expanded nodes except the top node will exclude the new SharePoint content. Click the triangle symbol at the bottom right corner of the node twice, all the nodes besides the top node will exclude the new SharePoint content. *Note: It is recommended you to select the Include New feature (making the folder icon with the triangle) when backing up the entire Site. Also note that if you remove the triangle of the Site Collection node, no new Sites created under this Site Collection could be discovered, however, new Lists/Folders/Items could still be discovered in the selected Sites.
*Note: You may refresh the data tree by clicking
Page 234
2001-2011 AvePoint, Inc. All rights reserved.
DocAve v5 User Guide
Back to Table of Contents
*Note: If you want to backup mysite, please make sure the user who is registered for the corresponding agent in Agent Monitor has the Personalization Services Permissions.
5.3.1.3 Choosing Content by Filter Mode
Filter mode allows searching or filtering of sites, subsites, documents or files. This can be done by typing either the exact URL or using wildcards (*) in the appropriate fields. (5-15) Choose Content by Filter Mode Step 1 Action Click the Filter Mode radio button. By default, the Case Sensitive option is unchecked. To turn on the case sensitive, check this option. There are four options: Rule for Web Applications, Rule for Sites Collections, Rule for Sites and Rule for Lists. Check the box next to each level to activate the filter function for that level. Underneath each activated Rule, input the desired URL. Wildcards (*) are supported here. For example, if your filter must identify all the lists whose names contain test, then *test* can be typed in the corresponding space. Any Web Application. Site Collection, Site containing a list whose name contains test will either be displayed or removed from the final list according to your choice in Step 5. 4 You can also filter the content by regular expressions. For example, http://server:port/sites/[A-Z]* : find all the site collections whose name is begin with capital letter. http://server:port/sites/\d* : find all the site collections whose name is begin with number. http://server:port/sites/\D* : find all the site collections whose name is not begin with number.
Page 235
2001-2011 AvePoint, Inc. All rights reserved.
DocAve v5 User Guide
Back to Table of Contents
Step
Action The check box next to each input represents the negate feature. If you want the filter to: If... Then... Click this box to set as a + to ensure matching results are displayed. Click this box to set as a - to ensure matching results will not be displayed.
Include matches
Remove matches
To add an additional URL/wildcard for the Rule, click on the Add icon and repeat Step 4. To delete a filter, click the Remove icon. Click Preview to view the filter result.
5.3.1.4 Searching for Content
For larger SharePoint environments and those with unknown content (including Web Applications, Site Collections, Sites, Lists, Databases, and Folders), we recommend using the search button for rapid targeting of content.
(5-16) Searching For Content Step 1 Action Navigate to DocAve v5 > Data Protection > Custom Backup Builder > Granular Backup. Click located to the right of the URL for each object (when the node is moused over) within the data tree. An Advanced Search pop-up window will appear.
Page 236
2001-2011 AvePoint, Inc. All rights reserved.
DocAve v5 User Guide
Back to Table of Contents
Step
Action Input the exact content name or use wildcards in the text box, Click Add to add additional criteria.
*Note: * represents a group of unknown characters during a search (such as *.exe, whereas using ? represents one character. If two documents, ABC and AXC exist, a search on A?C will return both results.) For case-sensitive searches, check the Case Sensitive box located in the lower-left of the window. Click OK to execute the search. The search result will be listed under the corresponding parent node. Click Cancel to cancel the Search and close the Advanced Search pop-up window. *Note: If the search does not return any results, please click to refresh the data tree, and then search for the content you want to load again.
5.3.1.5 Setting up the Schedule
In order to run the backup plans on a schedule, you must configure them according to the instructions below. (5-17) Setting Up A Schedule Step 1 Action Navigate to DocAve v5 > Data Protection > Custom Backup Builder > Granular Backup. In the Schedule area, you can set up to six unique schedules associated with that plan(each represented by one of the Clock icons at the top of the Schedule window). Click on the clock icon and it will become highlighted in yellow. Check the Schedule check-box to activate a Schedule. The clock icon you set currently will be highlighted in green. When you configure other schedules, this active clock icon will be highlighted in blue.
Page 237
2001-2011 AvePoint, Inc. All rights reserved.
DocAve v5 User Guide
Back to Table of Contents
Step
Action Select a Backup Type for the selected schedule. Full : A full backup of the selected source. Incremental : A partial backup where only data that has been added since the last incremental or full backup is backed up. Differential : A partial backup where only data that has been added since the last full backup is backed up.
*Note: Frequent consecutive differential backups have a tendency to backup the same data over and over again and fill server space quickly. For best results when conducting high frequency backups, it is recommended to use incremental backups. Incremental backups save time and storage space by backing up only the differences between incremental backups or an incremental backup and a full backup, instead of backing up the entire source location. 5 6 Click on the calendar icon located to the right of the Start Time field. Select a date and time in the calendar pop-up window and click OK. Select a time zone in the TimeZone drop-down box. By default, it will be selected according to the Browsers. 7 If the time zone you select is affected by the Daylight Saving Time, the Automatically adjust clock for Daylight Saving Time option will appear. It is recommended to select the option.
Page 238
2001-2011 AvePoint, Inc. All rights reserved.
DocAve v5 User Guide
Back to Table of Contents
Step
Action Specify the interval at which the backup will occur. The basic intervals are: Only Once : This plan will run at the specified time Every Hour, Day, Week or Month : This plan will run over a specified interval.
The Advanced intervals are as follows: 8 Hourly : You can set the plan to run during production hours only, specified in the time window(s) provided, or at specific hours set in the Select Time Below fields. Daily : This will let you run the plan once a day on weekends only or weekdays only. Weekly : Specify the days of the week to run the plan on, and after how many weeks to recur. Monthly : This will let you set up a custom monthly plan.
Specify an Exclude for this job under the Advanced schedule options. This will allow you to prevent plan from running during scheduled maintenance, holidays, etc.. Specify a Plan Duration for this job under the Advanced option. This will allow you to terminate the plan after a number of occurrences, or by an appointed date and time. Repeat these steps to create additional schedules (if necessary). Save the plan by clicking Save. After the plan has successfully been saved, it will be displayed in the column area on the right.
10
11
12
Page 239
2001-2011 AvePoint, Inc. All rights reserved.
DocAve v5 User Guide
Back to Table of Contents
Step
Action To run the plan immediately, click Run now. A pop-up window will appear, select a backup type and whether include detailed job report for all items if you run a item level backup job, and then click Run to run this plan.
13
*Note: If you check the Include detailed job report for all items in this plan box, the detailed report information of this job you download in Job Monitor will be down to item level, or it will be down to list/library level. You can click Go to The Job Report to be redirected to Job Monitor to view the jobs process, or click Close to return from the pop-up window.
5.3.1.6 Loading from Templates
You can also use an existing template in the Granular Backup. Just select a template from the drop-down box next to Use Template. All settings in this Template will be filled in the corresponding fields. Enter the name you wish to give this plan in the Plan Name field. Click Save to save the plan with settings of this applied template. For more information on creating a new template, refer to the Section Template Builder of this Manual.
5.3.1.7 Back Up Workflow Instance at Item Level
In order to back up the workflow state, history and related tasks using the Item Level Backup, please follow the instructions below: (5-18) Back Up Workflow Instance at Item Level Step 1 Action Go to ...\AvePoint\DocAve5\Agent\data\SP2007 and find the XML file DocAve.Common.LS.SPWorkflow.Configuration.xml.
Page 240
2001-2011 AvePoint, Inc. All rights reserved.
DocAve v5 User Guide
Back to Table of Contents
Step
Action There are three attributes in the XML file, which are: Configuration ProcessAssociation : There are two values for this attribute, True means to back up the definition of the workflow. By default, the value is False. ProcessInstance : There are two values for this attribute, True means to back up the instance of the workflow. By default, the value is False. PerformanceMonitor : This attribute is used to generate a TXT file in the following path ...\AvePoint\DocAve5\Agent\temp to save the detailed information of the performance. Since the content is used for reviewing, the content under this folder will not be cleaned automatically.
Please change the value of Configuration ProcessAssociation and ProcessInstance to True and then run the backup job. *Note: If one of the following two conditions is met, DocAve will back up the workflow definition: The Configuration ProcessAssociation attribute is True or the GUI option Workflow Definition is checked.
*Note: Backing up the Workflow Instances is only supported for the Item Level Backup and Restore of SharePoint 2007 environment. .NET Framework v3.5 or higher must be installed in the environment. *Note: By default, after the backup and restoration, the Content type and Field in the destination will be overwritten. If you want to merge them, please go to ...\AvePoint\DocAve5\Agent\data\SP2007 and find the file Env.cfg. Add the attribute mergeWebAndListContentType=true.
5.3.1.8 Fast Backup Configuration
DocAve v5 supports a new backup method for incremental backups, resulting in an order of magnitude increase in backup speed over the original backup. This feature is enabled by default, but the original backup method is still configurable. *Note: This setting is configured on the Agent machine.
Page 241
2001-2011 AvePoint, Inc. All rights reserved.
DocAve v5 User Guide
Back to Table of Contents
(5-19) Configuration for Fast Backup Step 1 Action Open the file Env.cfg which is under the directory ...\ AvePoint\ DocAve5\Agent\data\SP2007. Change the attribute to useOriginalBackup=true. After configuring the flag, manually run a new full backup of your plans.
*Note: If you are having trouble with the fast backup please make sure the retention time of the Change Log in SharePoint Content Database is longer than the interval between an Incremental backup and the last backup, or between a differential backup and the last full backup. If the retention time of change log is too short, please edit it according to the following step. To configure the changelog setting, you need to navigate to Central Administration -> Application Management -> Web Application General Settings and select the Change Log option. You can configure the amount of days before the Change log will be deleted. If the interval between an Incremental backup and the last backup(or between an differential backup and the last full backup) is longer than the default days in the Change Log, please change the value of this setting to the greater one.
Changing Backup Method for Agent
For the load balance of backup, if you change the backup method, you need also to configure the Zeus.BackupMethod attribute to specify the same backup method for all the agents. *Note: This setting is only used for Item level backup. (5-20) Changing Backup Method for Agents Step 1 Action Navigate to the file zeus-job.properties under directory ...\AvePoint\DocAve5\Manager\ZeusJob\etc\.
Page 242
2001-2011 AvePoint, Inc. All rights reserved.
DocAve v5 User Guide
Back to Table of Contents
Step
Action Change the attribute of the node Zeus.BackupMethod. Zeus.BackupMethod=1 represents backing up the content by using the Regular backup method; Zeus.BackupMethod=2 represents backing up the content by using the Fast backup method. *Note: The backup method must be the same as the method you set up in the Env.cfg file. After saving the modification, you need to restart the control service to apply the configuration.
5.3.1.9 Back up Content Basing on Filter for One Column
For SharePoint 2007 item level backup, DocAve supports backing up content basing on filter for the Date and Time type column. The item or document whose column value is one day later than the date that you run the backup job will be backed up. To enable this feature, please refer to the following steps: (5-21) Back Up Content Basing on Filter for One Column Step 1 Action Go the ...AvePoint\DocAve5\Agent\data\SP2007 and open the file Env.cfg. Add the flags isIncludeDetail=true and expiredColumnName=ColumnName. It is the name of the Date and Time type column used in the list or library that you want to filter. Navigate to DocAve v5 > Data Protection > Custom Backup Builder > Granular Backup and save a item level backup plan. Run a full backup job. The item or document whose column value is one day later than the date that you run the backup job will be backed up.
Page 243
2001-2011 AvePoint, Inc. All rights reserved.
DocAve v5 User Guide
Back to Table of Contents
5.3.1.10 Currently Supported and Unsupported Elements for Backup
(5-22) Currently Supported and Unsupported Elements for Backup Source Form Library Wiki Page Library Picture Library Translation Management Library Libraries Data Connection Library Slide Library Report Library DocAve Content Library DocAve Media Library Announcements Communications List Contacts Discussion Board Links Calendar Tracking Lists Tasks Project Tasks Issue Tracking Survey Custom List Custom List in Datasheet View Custom Lists Languages and Translators KPI Lists Import Spreadsheet Type Document Library Status Supported Supported Supported Supported Supported Supported Supported Supported Supported(real content) Supported(real content) Supported Supported Supported Supported Supported Supported Supported Supported Supported Supported Supported Supported Supported Supported
Page 244
2001-2011 AvePoint, Inc. All rights reserved.
DocAve v5 User Guide
Back to Table of Contents
Source Basic Page Web Pages Workflow RSS Alerts My Alert
Type Web part Page Sites and Workspaces
Status Supported Supported Supported Customization required Customization required Supported
Alerts in SharePoint 2003 Personal Site & My Site Single line of text Multiple lines of text Choice (menu to choose from) Number Currency Data and Time Lookup Yes/No Person or Group Hyperlink or Picture Calculated Business Data Version settings
Supported Supported Supported Supported Supported Supported Supported Supported Supported Supported Supported Supported Supported Supported Supported Supported Supported Supported
Metadata
Security & Properties
Column Settings Permissions Documents Lists
Version Histories
5.3.2 Platform Backup
Platform Level Backup is a Farm-level recovery solution which enables SharePoint Administrators to backup Web Applications, Content Databases, KnowledgeLake Imaging, search and index servers, Front-End servers and Fast Search servers. Platform Level Backup can also backup file system resources on Front-End servers.
Page 245
2001-2011 AvePoint, Inc. All rights reserved.
DocAve v5 User Guide
Back to Table of Contents
For the minimum permissions required, please refer to the Required Permissions for the DocAve Software Agents section of this Manual. *Note: If you want to backup and restore KnowledgeLake Imaging, it is recommended to apply the update patch named KnowledgeLake September 2010 Cumulative Update Utility_Version 2.0.
5.3.2.1 Installation
Before the administrator can use SharePoint Platform Level Backup, the Platform Level Backup module needs to be enabled. *Note: When you setup the DocAve Agent on a SQL server, please make sure the agent host name is a hostname, and not the IP address. If you setup it as an IP address, it will cause some issues. To ensure that Platform Level Backup is enabled on the DocAve Agent Host, please proceed as follows: (5-23) Installation Step 1 Action Log onto the server where the DocAve Agent is installed. Click Start located on the menu taskbar and navigate to All Programs > AvePoint DocAve v5. Open the Agent Configuration Tool on the Agent machine. Specify all appropriate port and machine configurations.
3 4
Page 246
2001-2011 AvePoint, Inc. All rights reserved.
DocAve v5 User Guide
Back to Table of Contents
Step
Action Proceed to the Data Protection tab and select the type of DocAve Agent to install. If... Then... This component is required to be installed on the SharePoint Front-end Web server. In a SharePoint farm with multiple Front-end Web servers, only one SharePoint Front-end Web server can be configured as Platform Level Backup Control Agent. This component can be installed on any server in the SharePoint Farm. For example, Platform Level Backup Member Agent can be installed on the Database server, Fast Search server, Index server and/or Front-end server.
The Agent is specified to be a Control Agent.
The Agent is specified to be a Member Agent.
Click Confirm to finish the configuration and restart the DocAve Agent Services.
DocAve Platform Level Backup loads and browses for the Member Agents through the Control Agent. It also performs backups for both Control and Member Agents. *Note: To backup Fast Search servers, you must install Member Agents on all of them. *Note: Platform Level Backup supports SQL clustering. If cluster failover support is required, a member agent must be installed on each SQL cluster node, otherwise a member agent only needs to be installed on the active node. When configuring the member agent, be sure the Agent Name field matches the cluster physical node name. Additionally, the DocAve agent account must have the following permissions: View Server State permission on SQL server to query the SQL cluster nodes.
The administrator must have the following general permissions to enable platform-level backup (i.e. not only for SQL clustering): Member of the local administrator group Granted the following privileges in local security policy: Act as part of the operating system and Replace a process level token. (Log off and log back in to let these changes take effect)
Page 247
2001-2011 AvePoint, Inc. All rights reserved.
DocAve v5 User Guide
Back to Table of Contents
For a SharePoint Control Agent User, also needs SharePoint Farm Admin, SQL Security Admin and Database Creator roles, and SQL View Server State permission For a SQL Server Member Agent User, need SysAdmin server role
5.3.2.2 Basic options
The first and most important thing when constructing a new backup plan is selecting the various options. Platform Backup option must be configured ahead of time in the Control Panel. Please refer to Section 3 of the manual for further description of Platform Backup-Related options configuration. Each option is displayed as a drop down box. Each selection in the drop down box can be added or modified from the Control Panel. Agent Host : This allows administrators to specify an Agent Host.
Data Manager:
Backup Method : The Backup Method drop-down box is where the administrator can specify the method for backing up the database. Here DocAve v5 supplies two options. One is VDI, the other one is VSS. The VDI method is selected by default. See the section below for a description both of VDI and VSS. Data Pruning : This is where the administrator can specify the pruning policy for the data generated by this backup plan. By selecting a Pruning Profile, the administrator can specify how long the data generated by this plan is retained. For more information on adding new profiles, please refer to Data Pruning section of this Manual. This feature is optional. Logical Device : This contains a list of logical drive profiles that will designate where the backup data will be stored. For more information on adding a new location for backup data, please refer to Device Manager section of this Manual. *Note: This module supports the following device types: NetShare, FTP, TSM, EMC and Cloud (RackSpaceCloudFiles/MSFT Azure/AmazonS3/EMC Atmos/AT&T synaptic) *Note: The NetApp ONTAP data type is not supported by Platform Level Backup and Restore.
Data Configuration:
Data Configuration : This is where the administrator can specify where the encryption and compression will be carried out, whether on the Media Agent or the SharePoint Agent. No Compression and Encryption is the default option.
Reporting:
Page 248
2001-2011 AvePoint, Inc. All rights reserved.
DocAve v5 User Guide
Back to Table of Contents
E-mail Notification : This contains a list of profiles that have an associated email account. For more information on adding or editing new email reporting profiles, please refer to the Email Notification section of this Manual. This feature is optional.
Advanced
Perform copy-only full backups : Copy Only will allow the user to only execute full Platform Level backups. It will backup the database directory without any SQL transaction logs. It will avoid the influence of the database which is backed up by using the SQL backup feature or the third party software when restoring the database. Perform log backup after full backup : If you select this option, it will backup the log after the full backup job completes. If you select the copy-only option, this option will be disabled. By default, this option is checked. Generate virtual database mappings : If virtual database is supported in license, this option is selected by default. When you run a backup job, it will create a mapping file which records the relation between the backup data and Database. The mapping file is used to load data when running Granularity level virtual database restore job.
VDI versus VSS
VDI option uses SQL Server Virtual Device Interface (VDI) to protect the SharePoint databases. It is a flexible stream based backup/restore method. VSS option uses Microsoft Volume Shadow Copy Service (VSS) snapshot technology. A VSS Backup will have less impact on the SQL server because the length of time to perform the snapshot is usually much shorter than a regular backup. In addition, it does not need to pause the SharePoint indexing crawl during backup. For SharePoint 2007, in order to use the VSS option for the Platform Level Backup module, please make sure that the following SharePoint hotfixes are applied: *Note: If the first backup is set torun as a differential or incremental, it will automatically run as a full backup instead. After changing the attribute of a plan, such as adding a database, changing it into copy-only, etc, you must save this plan again. VSS supports multi-plan parallel running. Although you can create a multi-plan to assign the task, these plans cannot be run at the same time. In SharePoint 2007 environment, VSS supports SQL Server Cluster 2000 In SharePoint 2007 environment, VSS cannot backup SharePoint Learning Kit http://support.microsoft.com/kb/940349/ http://support.microsoft.com/kb/936867/ http://support.microsoft.com/kb/937832/ http://support.microsoft.com/kb/941422/ VSS update for Windows Server 2003 Security Update for SPS 3.0 Security Update for SPS 2007 Security Update for SharePoint
Page 249
2001-2011 AvePoint, Inc. All rights reserved.
DocAve v5 User Guide
Back to Table of Contents
VSS can backup Alias DB and Full DNS DB VSS can backup the DB if its data is stored in mount point volume. (For more information about mount point volume, please refer to http://msdn.microsoft.com/en-us/ library/aa365733(v=VS.85).aspx) For VSS backup, the log on user of SQL Server VSS Writer service must be the same as the user of SQL Server service, otherwise VSS cannot work because of SQL Server permission Denied.
The following is a comparison chart to help decide which method best fits your needs: (5-24) VDI versus VSS Feature Backups impact on SQL server SQL 2005 support Out-of-place restore (DB, Index) Pause index crawl during backup High Availability: Log Shipping from Platform-level Backup Requires SharePoint Hotfix Small Full, Diff., Incr. Yes Yes Yes No VDI Minimal Full, Diff., Incr. No Yes Incr Yes No Full, Diff Yes VSS
SSP restore from differential Yes backup (For SharePoint 2007) SSA restore (For SharePoint 2010) Multiple plans run in parallel Yes Yes
5.3.2.3 Choosing Content
After completing the configuration of the basic Platform Backup options listed in the previous section, proceed to selecting the data to be backed up. To back up a SharePoint 2007 farm, complete the following steps.
Page 250
2001-2011 AvePoint, Inc. All rights reserved.
DocAve v5 User Guide
Back to Table of Contents
(5-25) Choosing Content in SharePoint 2007 environment Step 1 Action Navigate to DocAve v5 > Data Protection > Custom Backup Builder > Platform Backup. On the backup tree builder window, name of the Agent Host selected will now be displayed in the area directly underneath. Clicking on the Agent displays the SharePoint Farm topology. 2 *Note: When browsing the Farm tree, the Manager will check the Member Agent version. If the Member Agent version is lower than the Manager version, the Member Agent will be considered as an unavailable Agent and the corresponding data cannot be loaded. If it has never connected to the Manager before, it will not be displayed in Agent Monitor. If it has connected to the Manager before, it will be displayed in Agent Monitor and its status is down.
Page 251
2001-2011 AvePoint, Inc. All rights reserved.
DocAve v5 User Guide
Back to Table of Contents
Step
Action The expanded Farm Browser lists the SharePoint_Config, Windows SharePoint Services Web Application, WSS_Administration, KnowledgeLake Imaging, Shared Services1, Global Search Settings, Windows SharePoint Services Help Search, Info Path Form Services, Windows SharePoint Solutions FAST Search Server Farms, SharePoint Front-End Web Servers and Custom Databases. Excepting the SharePoint Front-End Web Servers, the tree can be expanded to the lowest level. For each selected level: If... Then... It will display the SharePoint configuration database. You can click the Browse Content icon to view all the site collections stored in this database in the pop-up window. The registered user of control agent must have read or higher permission to the corresponding web application of the database besides the required permissions for Agent.
SharePoint_Config
Windows SharePoint Services Web Application WSS_Administration
It will display the SharePoint Web Application and the web applications Content Database(s).
It will display the WSS_Administration Database. It will display the following components: Index Component, View Component, Export Component, Search Component, Search Component and print Component It will display the SharePoint Shared Service Provider (SSP) related components, including SSP database, search database and index. If project server is installed, project server databases are also listed under SSP.
KnowledgeLake Imaging
SharedServices1
Global Search Settings
It will display the Global Search Setting database.
Page 252
2001-2011 AvePoint, Inc. All rights reserved.
DocAve v5 User Guide
Back to Table of Contents
Step InfoPath Form Services
Action It will display all the form templates that are installed on the SharePoint Web Front End and Form Services Configuration. It will display the SharePoint solutions installation files. It will display the IIS settings, SharePoint template hive, custom features, GAC (Global Assembly Collection) and custom site definitions. File system folders can also be expanded and included. *Note: If you want to select the GAC to restore, please make sure that only SharePoint customization related assemblies are selected for restore. Restoring system assemblies are not recommended. They must be installed using original installer. Click the Add button, all available agents will be listed in the pop-up window. Click the agent name to load all additional databases. Select the database and click OK, the database will be listed under Custom Databases.
Windows SharePoint Solutions
Front-End Web Servers
Custom Databases
There is a check-box corresponding to each level on the data tree, the box is unchecked by default. Checking the box indicates that all content on that level and underneath that level will be backed up.
To back up a SharePoint 2010 farm, complete the following steps. (5-26) Choosing Content in SharePoint 2010 Environment Step 1 Action Navigate to DocAve v5 > Data Protection > Custom Backup Builder > Platform Backup.
Page 253
2001-2011 AvePoint, Inc. All rights reserved.
DocAve v5 User Guide
Back to Table of Contents
Step
Action On the Backup Tree Builder window, name of the Agent Host selected will now be displayed in the area directly underneath. Clicking on the Agent displays the SharePoint Farm topology.
Page 254
2001-2011 AvePoint, Inc. All rights reserved.
DocAve v5 User Guide
Back to Table of Contents
Step
Action The expanded Farm Browser lists the SharePoint_Config, SharePoint Server State Service, Microsoft SharePoint Foundation Web Application, WSS_Administration, KnowledgeLake Imaging, SharePoint Server State Service Proxy, SPUserCodeV4, Microsoft SharePoint Server Diagnostics Service, Global Search Settings, Application Registry Service, Microsoft SharePoint Foundation Diagnostics Service, Shared Services, InfoPath Form Services, Windows SharePoint Solutions, Fast Search Server Farms, NewsGator Social Site Service 2010, Nintex Workflow and SharePoint Front-End Web Servers. Excepting the SharePoint Front-End Web Servers, the tree can be expanded to the lowest level. For each selected level: If... SharePoint_Config Then... It will display the SharePoint configuration database. It will display the database of the SharePoint Server State Service. It will display the SharePoint Web Application and the web applications Content Database(s), and the node named [Time Jobs Group] contains the status of all the Job Definitions defined under the Web Application. *Note: If you back up the status of a Customized SharePoint Job Definition and then want to restore it to a specific Farm, please ensure that the related Customized Solutions or Features are deployed in the Farm beforehand. It will display the WSS_Administration Database. It will display KnowledgeLake Imaging DB named kldata, two solutions and the Service Application. It will display the Proxy of the SharePoint Server State Service.
SharePoint Server State Service 3
Microsoft SharePoint Foundation Web Application
WSS_Administration KnowledgeLake Imaging SharePoint Server State Service Proxy
Page 255
2001-2011 AvePoint, Inc. All rights reserved.
DocAve v5 User Guide
Back to Table of Contents
Step
Action It will display the properties of SharePoint 2010 Sandbox Solution, including [Solution Validators Group], Sandboxed Code Load Balancer Provider using Popularity, [Resource Measures Group] and [Execution Tiers Group].
SPUserCodeV4
Microsoft SharePoint Server Diagnostics Service Global Search Settings Application Registry Service Microsoft SharePoint Foundation Diagnostics Service
The node contains the diagnostic information of Microsoft SharePoint Server.
It will display the Global Search Setting database. It will display the Application Registry Service and its database.
The node contains the diagnostic information of Microsoft SharePoint Foundation.
Shared Services
Shared Service Applications will display the Search Service Application and its Administration Database, Crawl Database and Property Database. And some other Service Applications and the corresponding databases. Shared Service Proxies will display the corresponding proxies of the Service Applications. It will display all the form templates that are installed on the SharePoint Web Front End and Form Services Configuration. The Data Connection Files and Exempt User Agents are also displayed. It will display the SharePoint solutions installation files.
InfoPath Form Services
Windows SharePoint Solutions
Page 256
2001-2011 AvePoint, Inc. All rights reserved.
DocAve v5 User Guide
Back to Table of Contents
Step
Action It will display all the Fast Search Server Farms associated with SharePoint. When you select Fast Search Server Farm, there will be a popup message to prompt you to backup the content SSA together. If you click OK, the content SSA will be selected automatically. It is recommended to backup and restore the content SSA together. You can refer to the link for more information: http:// technet.microsoft.com/en-us/library/ ff460221.aspx It will display NewsGator solutions, Service Application, Proxy and NewsGator.Social.Library.Utility.NgDiagnosticsService. It will display the Config Database, Content Database and two solutions. It will display the IIS settings, SharePoint template hive, custom features, GAC (Global Assembly Collection) and custom site definitions. File system folders can also be expanded and included. Front-End Web Servers *Note: If you want to select the GAC to restore, please ensure that only SharePoint customization related assemblies are selected for restore. Restoring system assemblies are not recommended. They must be installed using original installer. Click the Add button, all available agents will be listed in the pop-up window. Click the agent name to load all additional databases. Select the database and click OK, the database will be listed under Custom Databases.
Fast Search Server Farms
NewsGator Social Site Service 2010
Nintex Workflow
Custom Databases
There is a check-box corresponding to each level on the data tree, the box is unchecked by default. Checking the box indicates that all content on that level and underneath that level will be backed up.
Page 257
2001-2011 AvePoint, Inc. All rights reserved.
DocAve v5 User Guide
Back to Table of Contents
*Note: If a database has been selected in an existing backup plan, it cannot be selected in other plan.
Manually Back up FAST Search Server for SharePoint 2010
This provides you a way to manually back up FAST Search for SharePoint 2010. (5-27) Manually back up FAST Search server Step 1 Action Go to the server SharePoint 2010 installed, open SharePoint 2010 Management Shell. Enter the following command: 2 $ssa = Get-SPenterpriseSearchServiceApplication "<FAST Search Content SSA>" $ssa.Pause() Go to SnapManager for SharePoint GUI, in Backup Builder, select to backup Fast Content SSA and Fast Query SSA. Go to Fast Search Server 2010 administrator server, and open Microsoft Fast Search 2010 for SharePoint. Enter the following command: .\suspend.ps1 .\backup.ps1 -action full -backuppath <path of backup store(s)> .\resume.ps1 5 This backup include two parts: FAST Search Admin Database which is backed up by SQL Native directly and the backup data is stored in the SQL machine. The backup store which is a folder used to save the backup file. All the backups will be saved in this backup store directory except FAST Search Admin Database.
Page 258
2001-2011 AvePoint, Inc. All rights reserved.
DocAve v5 User Guide
Back to Table of Contents
Step 6
Action Go to the server SharePoint 2010 installed, and open SharePoint 2010 Management Shell. Enter the following command: $ssa.Resume()
5.3.2.4 Setting up a schedule
After selecting the content to be backed up, specify the frequency of the backup job. (5-28) Setting Up A Schedule Step 1 Action Navigate to DocAve v5 > Data Protection > Custom Backup Builder > Platform Backup. In the Schedule area, you can set up to six unique schedules associated with that plan(each represented by one of the Clock icons at the top of the Schedule window). Click on the clock icon and it will become highlighted in yellow. Check the Schedule check-box to activate a Schedule. The clock icon you are setting currently will be highlighted in green. When you configure other schedules, this active clock icon will be highlighted in blue. By selecting the Restore Granularity Level check-box, you can set the level of granularity on restore. Choosing Item Version Level will allow you to restore individual files and file versions during a Platform Level restore, while choosing Item will allow you to restore individual files. *Note: Generating index files to increase restore granularity will result in longer backup duration.
Page 259
2001-2011 AvePoint, Inc. All rights reserved.
DocAve v5 User Guide
Back to Table of Contents
Step
Action Select a Backup Type for the selected schedule. Full : A full backup of the selected source. Incremental : A partial backup where only data that has been added since the last incremental or full backup is backed up. Differential : A partial backup where only data that has been added since the last full backup is backed up.
*Note: Frequent consecutive differential backups have a tendency to backup the same data over and over again and fill server space quickly. For best results when conducting high frequency backups, it is recommended to use incremental backups. Incremental backups save time and storage space by backing up only the differences between incremental backups or an incremental backup and a full backup, instead of backing up the entire source location. *Note: Between the incremental job and the full job before it, you cannot use the third partys tool to backup the database or backup the database manually. They will make the incremental backup job failed.
6 7
Click on the calendar icon located to the right of the Start Time field. Select a date and time in the calendar pop-up window and click OK. Select a time zone in the TimeZone drop-down box. By default, it will be selected according to the Browsers.
If you select the time zone which is affected by Daylight Saving Time, the Automatically adjust clock for Daylight Saving Time checkbox will appear. It is recommended to select this option.
Page 260
2001-2011 AvePoint, Inc. All rights reserved.
DocAve v5 User Guide
Back to Table of Contents
Step
Action Specify the interval at which the backup will occur. The basic intervals are: Only Once : This plan will run at the specified time Every Hour, Day, Week or Month : This plan will run over a specified interval.
The Advanced intervals are as follows: 9 Hourly : You can set the plan to run during production hours only, specified in the time window(s) provided, or at specific hours set in the Select Time Below fields. Daily : This will let you run the plan once a day on weekends only or weekdays only. Weekly : Specify the days of the week to run the plan on, and after how many weeks to recur. Monthly : This will let you set up a custom monthly plan.
10
Specify an Exclude for this job under the Advanced schedule options. This will allow you to prevent plan from running during scheduled maintenance, holidays, etc.. Specify a Plan Duration for this job under the Advanced option. This will allow you to terminate the plan after a number of occurrences, or by an appointed date and time. Repeat these steps to create additional schedules (if necessary). Save the plan by clicking Save. After the plan has successfully been saved, it will be displayed in the column area on the right.
11
12
13
Page 261
2001-2011 AvePoint, Inc. All rights reserved.
DocAve v5 User Guide
Back to Table of Contents
Step
Action To run the plan immediately, click Run now. A pop-up window will appear, you should select a Backup Type, and then click Run to run this plan. If you want to restore the content of the database at a specified granularity level, you can check the Restore Granularity Level option and choose the desired level. If you select this option, it will take some time to generate the corresponding index for restore. You can click the Go to The Job Report button to be redirected to Job Monitor to view the jobs process, or click Close to return from the pop-up window.
14
*Note: When scheduling an Incremental or a Differential backup, a Full backup must also be included within the same plan by including it in another available Schedule. Incremental and Differential backup require a Full backup in order to function properly. We recommend using Schedule A as a Full Backup on Sunday and Schedule B as an Incremental backup every day except Sunday.
5.3.2.5 Supported In-place and Out-of-place Features for SharePoint 2007 Environment
Please refer to the following table for the detailed information of the currently supported in-place and out-of-place features for SharePoint 2007 environment. (5-29) Supported In-place and Out-of-place Features for SharePoint 2007 Environment Features Configuration Database SharePoint Web Service Central Admin Web Application Admin Content Database Web Application Supported in In-place Restore Supported in Out-of-place Restore Windows SharePoint Service Web Application and WSS_Administration Notes
Page 262
2001-2011 AvePoint, Inc. All rights reserved.
DocAve v5 User Guide
Back to Table of Contents
Features Content Database SSP SSP Osearch Index SSP Project Server Application Global Search Settings SharePoint Help Search InfoPath Form Services SSO
Supported in In-place Restore
Supported in Out-of-place Restore
Notes
SSP Properties and SharedService_DB We recommend backing up and restoring it with SSP together. PWA Site should be backed up and restored together with the web application to which it belongs. Farm-level search settings and Crawler impact rules
InfoPath Forms Services Settings and InfoPath Forms Services From templates SSO Database and some configuration in Manage Settings for Single Sign-On The FBA Database and some configuration in the Web.config under WebApp IIS Setting (eg: Connection Strings, MemberShipProvider, RoleManagerProvider)
FBA Databases
SLK Windows SharePoint Solutions
SLK Database The uploaded Solution and its configuration in the Solution Management
Page 263
2001-2011 AvePoint, Inc. All rights reserved.
DocAve v5 User Guide
Back to Table of Contents
Features
Supported in In-place Restore
Supported in Out-of-place Restore
Notes IIS Settings, which can be set individually in the WFE server and not saved in SharePoint such as Form Authentication, SSL certification and so on.
Front-end Web Server
SharePoint Template directory, it is the most important directory to record the IIS extension. Most useful files like feature files and site definition files in the WFE all can be saved in this directory. In addition, PR can also backup and restore the file system in the WFE server.
Farm Level Backup and Item Level Restore
This feature has been implemented in 4.5.2 or above. If you want to do item level restore, you should generate index when you do a backup. However, this will affect the backup performance. This is optional.
5.3.2.6 Currently Supported and Unsupported Service Applications for SharePoint 2010 Environment
Please refer to the following table for the detailed information of the currently supported and unsupported Service Applications for SharePoint 2010 environment. (5-30) Currently Supported and Unsupported Service Applications for SharePoint 2010 Environment Service Application Access Services Database(s) of the Service Application This Service Application does not have a database Supported in In-place Restore Supported in Out-of-place Restore
Application Regapplication registry service database istry Service Business Data Connectivity Service Bdc_Service_DB(Business Data Connectivity Database)
Page 264
2001-2011 AvePoint, Inc. All rights reserved.
DocAve v5 User Guide
Back to Table of Contents
Service Application Excel Services Application Managed Metadata Service PerformancePoint Service Application
Database(s) of the Service Application This Service Application does not have a database Managed Metadata Service_Database(Service Application Database) PerformancePoint Service Application_Database(Microsoft.PerformancePoint.Scorecards.BIMonitoringServiceDatabase) Search_Service_Application_DB(Administration Database)
Supported in In-place Restore
Supported in Out-of-place Restore
Search Service Application(Native) is supported and Search Service Application(Fast) is not supported.
Search Service Application
Search_Service_Application_CrawlStoreDB(C rawl Database) Search_Service_Application_PropertyStoreD B(Property Database)
Secure Store Service
Secure_Store_Service_DB(Secure Store Service Database)
Security Token This Service Application does not have a Service Applicadatabase tion State Service StateService_Database(State Service Database Settings) User Profile Service Application_ProfileDB (Microsoft.Office.Server.Administration.ProfileDatabase) User Profile Service User Profile Ser- Application_SyncDB(Microvice Application soft.Office.Server.Administration.SynchronizationDatabase) User Profile Service Application_SocialDB (Microsoft.Office.Server.Administration.SocialDatabase) Visio Graphics Service This Service Application does not have a database
The result of In-place restore is the same with SharePoint default restoration.
Page 265
2001-2011 AvePoint, Inc. All rights reserved.
DocAve v5 User Guide
Back to Table of Contents
Service Application
Database(s) of the Service Application
Supported in In-place Restore
Supported in Out-of-place Restore
WebAnalyticsServiceApplication_StagingDB( Web Analytics Web Analytics Staging Database) Service ApplicaWebAnalyticsServiceApplication_ReportingD tion B(Web Analytics Warehouse Database) Word AutomaWordAutomationServices_Database(Microtion Sersoft.Office.Word.Server.Service.QueueDatavices(Word Conversion Ser- base) vice) Lotus Notes Connector Usage and Health data collection Word Viewing Service PowerPoint Service Application Project Service Application SQL Server PowerPivot Service Application Subscription Settings Service Application _
_ _ _ _ _
Subscription Settings Database
Page 266
2001-2011 AvePoint, Inc. All rights reserved.
DocAve v5 User Guide
Back to Table of Contents
*Note: DocAve v5 supports SSP and Project Server backup and restore. In order to run a Project Web Access (PWA) backup and restore, the PWA, the web application to which the PWA belongs, and the databases located beneath the PWA must be selected (see the picture below):
If the items mentioned are not all selected, the PWA site cannot be used after the restore. For more details about Project Server support, please see the section of the Appendix DocAve Solution for Microsoft Office Project Server 2007. *Note: The Project Server 2010 backup and restore is not supported in current version. *Note: DocAve supports Transparent Data Encryption(TDE) of SQL Server 2008. *Note: Read-Only DB backup and restore are not supported in both SharePoint 2007 and SharePoint 2010.
5.3.3 Custom Backup CLI
DocAve Custom Backup supports the administrator to run the backup plan by using CLI (Command line Interface) You need to configure DocAveBackup.bat under the directory ...\AvePoint\DocAve5\Manager\ZeusCLI\bin\DocAveBackup.bat To run a granular backup job, execute the following command: backup -t backupType -n planName To run a platform backup job, execute the following command: backup -t backupType -n planName -r restoreLevel There are several settings you need to configure.
Basic Settings
backupType : The type of the backup job. backupType = F represents Full Backup Job backupType = I represents Incremental Backup Job backupType = D represents Differential Backup Job
Page 267
2001-2011 AvePoint, Inc. All rights reserved.
DocAve v5 User Guide
Back to Table of Contents
planName : The name of the running plan.
if you want to run a platform backup job, you also need to specify the restore index level for the backup job. restoreLevel : The restore Granularity level of the job. restoreLevel = 1001 represents No Index restoreLevel = 1002 represents Site Collection restoreLevel = 1003 represents Site restoreLevel = 1004 represents Folder restoreLevel = 1005 represents Item restoreLevel = 1006 represents Item Version
After executing the command line, you can use the DocAveBackupJobReportCollector.bat to view the job report.
5.4 Restore Controller
After a backup plan has completed successfully, the backup data is ready for browsing. To perform a restore, enter the Restore Controller to begin browsing the backup data. In this section, there are three kinds of the restore mode: Granular Restore, Platform Restore and Restore From SQL Backup. Some operations require additional settings that must be configured prior to restoring contents to SharePoint and these are described below in the Settings section. *Note: Currently DocAve does not support restoring SharePoint 2007 backup data to SharePoint 2010 environment directly, this includes the backup data from Granular Backup, Platform Backup and SQL Backups.
5.4.1 Settings
Before running a restore job, you must make sure the basic settings for it have been configured.
5.4.1.1 Staging SQL Server Info
The options below will let you specify a SQL location to perform a restore of contents on a more granular level than the content database. By default, the local instance is used.
Page 268
2001-2011 AvePoint, Inc. All rights reserved.
DocAve v5 User Guide
Back to Table of Contents
(5-31) Staging SQL Server for Platform Restore Step 1 Action Navigate to DocAve v5 > Data Protection > Restore Controller > Settings > Staging SQL Server Info. Click New and enter a name for the profile. Under the connection Info, you must enter the information to connect to the SQL server. Select an Agent name from the drop-down box, it will list all the SQL instances of this agent in the SQL Instance Name drop-down list. Select an instance from the drop-down box. Select an Authentication from the drop-down box. If you select the SQL Server Authentication option, you need to enter the necessary information in the SQL Username and Password fields. Under Temporary Database Configuration, you can setup the following two options: 7 Minimum amount of free space to leave : Enter a positive number into the text box to specify the minimum free space to leave on the disk. You can also select the unit used for measurement in the following drop-down box. Temp Database fIle Location : This option is used to specify a location for the temporary database. Enter the path and click Test.
Click Save to save the configuration, it will be listed under the SQL Server Profiles column on the right-hand side.
5.4.1.2 Restore to File System
Restore to file system is used for out-of-place restore of contents directly to the file system. To setup a location, please follow the steps below:
Page 269
2001-2011 AvePoint, Inc. All rights reserved.
DocAve v5 User Guide
Back to Table of Contents
(5-32) Location Setup Step 1 Action Navigate to DocAve v5 > Data Protection > Restore Controller > Settings > Restore to File System. Click New and enter a name for the location profile. Input the username as domain\username format and then type in the password to set up access to the path that data will be written to and stored. Click Test to test the specific path. Click Save to save the profile after a successful test, the profile will be listed in the Restore to File System column on the right side of the screen.
*Note: DocAve does not support restoring SharePoint system contents to the File system.
5.4.1.3 End User Restore
End User Restore allows you to install a Restore web part in SharePoint to offload the responsibilities of restoring content from the DocAve Administrator or Farm Administrator to the Site Collection Administrators. This is especially useful when the end users do not have enough permission to access to the DocAve Platform. Users must have site collection admin permissions to view the backup data. In order to use this feature, please navigate to DocAve v5 > Control Panel > DocAve System > DocAve Solution Manager to install the solution. For SharePoint 2007, it is AvePointEndUserItemRestore.wsp and for SharePoint 2010, it is DocAve.SP2010.EndUserRestore.Restore.wsp. You can refer to section DocAve Solution Manager for the installation steps. *Note: From DocAve version 5.5, DocAve supports installing the End User Restore webpart for SharePoint 2010.
5.4.2 Granular Restore
After running a granular backup, you can restore the backup data in Granular Restore.
Page 270
2001-2011 AvePoint, Inc. All rights reserved.
DocAve v5 User Guide
Back to Table of Contents
5.4.2.1 Finding a date range
In order to view all backup data available, you must specify the Farm and the Time Period. This will allow you to see a timeline of all backup data available for the range you defined. (5-33) Finding A Data Range Step 1 Action Navigate to DocAve v5 > Data Protection > Restore Controller > Granular Restore. Select a farm from the drop-down box. You can choose a time range in the Time Window field. By default, it is one week before the current time. You can click on the calendar icons to the right of the From field and the To field to change the time range. Select a date and time in the calendar pop-up window and click OK. Check the Include Job(s) with partial backup data option to show data you backed up successfully in the failed job(s).
Page 271
2001-2011 AvePoint, Inc. All rights reserved.
DocAve v5 User Guide
Back to Table of Contents
Step
Action You can filter the plans by clicking Additional Filters to filter the results displayed on the timeline. In the Additional Filters window, you can filter the plans by the Plan Name, Backup Mode, Backup Type and Restore Granularity Level by selecting the corresponding check-box(es). Plan Name : Select the plan you want to display from the drop-down box. You can select Select All box to select all plans. Backup Method : There are two options you can select: Automated Backup, and Granular Backup. To select the Automated Backup option, it will display the backup jobs performed by Automation Center. To select the Granular Backup, the backup jobs performed by Granular Backup will be displayed. Backup Type : There are three options you can select: Full, Incremental, and Differential. Select the backup type by clicking the corresponding check-box, then the appropriate backup jobs will be displayed. Restore Granularity Level : There are three options: Site Collection, Site and Item. The corresponding backup job whose Restore Granularity Level is the specified level will be displayed.
Click OK to save the selection. Click Load Timeline. The time points at which you ran the backup jobs will be displayed on the time-line. By clicking on the time point, detailed data and time information for the job will be shown in the pop-up bubble. By clicking on the time point, you can review the content of the job in the tree mode on the left of the screen. 9 If you click the time point of an incremental backup job, Only show incremental data option will appear below the Tree Mode tab. Select this option, only the backup data of the incremental job can be loaded. *Note: If the backup job you want to load is encrypted, it will ask you to enter the corresponding password to access the data.
Page 272
2001-2011 AvePoint, Inc. All rights reserved.
DocAve v5 User Guide
Back to Table of Contents
5.4.2.2 Historic View vs. Single Point View
The data tree mode allows administrators to view the entire topology of their SharePoint environment while navigating. The name of the farm you have selected will be displayed in the area directly underneath, ready for browsing. There are two viewing methods: Historic View and Single Point View. Historic View : The Historic View lists all of the backup data before the time point you have selected on the time line. Single Point View : Single-Point View lists only the backup data of the specified time point.
For example, If you want to log in to find the latest copy of something and you would like to see the whole farm, you do not have to navigate to that individual backup job by using Historic View. However, you must also point out the time-stamps in this view to ensure that you can view when each node was backed up. If you only want to know what was in a single backup plan, you can use Single Point View.
5.4.2.3 The tree browser / search results
Browsing for the backup data to be restored
(5-34) Browsing For The Backup Data Step 1 Action Navigate to DocAve v5 > Data Protection > Restore Controller > Granular Restore. Select one view method in the drop-down box at the top right corner of the tree mode area. By default, the Single Point View is selected. Click on the time point to display the available backup data. Browse through the backup data by clicking on the SharePoint instance to expand the Site Collection located beneath the instance. Click on the name of a specific Site Collection to expand the data tree.
Page 273
2001-2011 AvePoint, Inc. All rights reserved.
DocAve v5 User Guide
Back to Table of Contents
Step
Action Clicking on the . expands the tree to display Folders/Lists and content located directly on the top Site of the Site Collection. Clicking on individual Site names expands the tree to display Folders/Lists and content located on those individual Sites. Select the data to be restored. There is a check-box corresponding to each level on the backup tree which is unchecked by default. You can check the Select All box to select all backup data to restore. If... Then... 1. Navigate to the Library/List which contains the File/ File Version. Restoring a File/ File Version 2. Click the Library/List. icon to the right of the
3. Check the corresponding check-box next to the File/File Version located in the popup window.
1. Navigate to the Site Collection and expand its data tree. Restoring only a Site Collection 2. Check the box next to the . Beneath the site collection and the entire site collection contents will be selected. 3. If you want to restore only a Site Collection content, check the box next to the Site twice and the check mark becomes a triangle ( ) in the check-box.
Restoring a Site
1. Navigate to the Site. 2. Check the box next to the Site to select the Site and its content.
You can search for a Site/List/Folder/File/File Attribute/Full Text by clicking on the search icon next to the Site URL.
Page 274
2001-2011 AvePoint, Inc. All rights reserved.
DocAve v5 User Guide
Back to Table of Contents
Searching for the backup data to be restored
For larger backups that contain a significant amount of content, browsing through the data for the restore can be inefficient and tedious. For these cases the search mode is recommended. (5-35) Searching For The Backup Data Step 1 Action Navigate to DocAve v5 > Data Protection > Restore Controller > Granular Restore. Directly to the right of each site URL there is a search icon . Clicking on the icon will open a pop-up window which allows an advanced search for the desired content to be restored. In the search pop-up, select a type of content and add a search criterion in the criteria field. After clicking Add, the criteria will be listed underneath. 3 *Note: 1. You can only search the content under the job that you select on the timeline. 2. The search can be restricted to be case sensitive by selecting the check-box provided. 4 Click OK and you will see a list of all results in the List Mode.
5.4.2.4 How to view individual documents
To view the individual documents, see the following steps. (5-36) View Individual Documents Step 1 Action Navigate to DocAve v5 > Data Protection > Restore Controller > Granular Restore.
Page 275
2001-2011 AvePoint, Inc. All rights reserved.
DocAve v5 User Guide
Back to Table of Contents
Step
Action You can view an individual document by clicking the icon at the end of the URL. A pop-up window will appear listing all individual documents. To ensure that all metadata and version histories will be restored, it is very important to check both the Securities and the Properties boxes when selecting the content. Otherwise the securities and the properties such as user permissions, version histories, custom columns and other settings may not be restored correctly. For more information about securities and properties, please refer to subsection Security and Property of the SharePoint Objects.
5.4.2.5 Restore Options
You can specify one of the restore options from the drop-down list: Not Overwrite, Overwrite, Overwrite by Modified Time, Append and Replace. Not Overwrite : DocAve will not restore the content if it already exists on the destination. For example, if an entire folders content is selected for restore, but only one document was removed from the destination folder, only the removed document will be restored. Selected this option, a check-box Include Recycle Bin Data appears. If you select the Include Recycle Bin Data check-box and there are the items with the same name in the Recycle Bin, DocAve will not restore the data. If not, DocAve will not check the data in the recycle bin. By default, this check-box is selected. Overwrite : DocAve will restore the content over duplicate content on the destination. This will delete the content on the destination and replace it with the content selected to be restored. Overwrite by Modified Time : DocAve will restore the content over duplicate content on the destination only when the modified time of the backup data is later than the modified time of the destination. You can use this if you have restored content to SharePoint through another method (i.e., farm-level or database-level restore) and want to ensure that the destination has the latest data intact on a granular level. Append : It will create a new item and restore the data to it whatever the item exists in the destination. *Note: This option is only used for item level. Replace : This option will delete all content in the container of the destination before performing the restore. This can be used to remove unwanted content that will not be deleted by the Overwrite option. (This can be looked at as a Reset function, to
Page 276
2001-2011 AvePoint, Inc. All rights reserved.
DocAve v5 User Guide
Back to Table of Contents
restore a list or library to its original state, removing any contents added since the time of the backup point selected for restore.) *Note: By default Overwrite Option looks at items based on the ID metadata column. This can be adjusted in the out-of-place restore controller to base on other columns, such as author, modified time, version numbers, or any custom columns defined in the destination list. In order to access this, open the destination SharePoint tree, browse to a list, and use the icon to open a new pop-up. This will let you choose which columns are used for the Overwrite comparison. *Note: If the column you selected does not exist in the source, DocAve will add this item in the destination; if there is a different type but with the same name column in the source, it will add this item in the destination; if you perform a restore from list to list without selecting any column as the conflict rule, it will add this item in the destination.
5.4.2.6 How to perform a restore
At the bottom-right section of the Restore Controller, the type of restore (either In Place or Outof-Place) can be selected. An In Place restore allows the restore of backup data to its original location. An Out-of-Place restore allows the user to specify an alternate location for the backup data to be restored to. (5-37) Perform Restore Step Action Select either an In Place restore or Out of Place restore by selecting the corresponding radio box within the Restore Setting window on the right of the screen. 1 If... In Place Then... Click the In Place radio button.
Page 277
2001-2011 AvePoint, Inc. All rights reserved.
DocAve v5 User Guide
Back to Table of Contents
Step
Action 1. Click the Out of Place radio button. You can select restoring the data to file system or a farm from the drop-down list. 2. If you select the File System, the Restore Location drop-down box will appear. Select the location from the list. For more information about the location setup, please refer to Section Restore to File System of this Manual. 3. Click the ... button next to the destination. A pop-up window will appear, select the destination by clicking the radio button in the tree, then click OK, the location you select will be listed next to the Destination box. 4. If you select a farm to restore, the Agent Group drop-down box will appear. Select an agent from the drop-down box. 5. Click the ... button next to the destination. A pop-up window will appear, select the destination by clicking the radio button in the tree, and select a language from dropdown box for the specific location, then click OK, the location you select will be listed next to the Destination box.
Out of Place
Page 278
2001-2011 AvePoint, Inc. All rights reserved.
DocAve v5 User Guide
Back to Table of Contents
Step
Action 6. There is a blank field corresponding to each level in the URL tree. DocAve can create a new Site Collection, Site, or Folder/List by providing a name in the blank field. Ensure that the box has been checked before typing. For a new Site Collection, the full URL must be used. At the Site or Folder/List level, just the name of the location is sufficient. If you want to create a new site collection, you need to click Configure to select a Language and Content Database for the site collection. If the destination site is created with form based authentication, enter a form based authentication user in SiteCollection Administrator field, otherwise, the Site Collection will not be created. 7. You can select a language mapping from the drop-down list. For more information for the language mapping, please refer to Section Language Mapping of this mapping.
Page 279
2001-2011 AvePoint, Inc. All rights reserved.
DocAve v5 User Guide
Back to Table of Contents
Step
Action Within the Advanced Options tab, there are several options you can select for the restore job, if the content you select is backed up on item level. Workflow Definition : You can select this option to restore all workflow data with the file. For more information, please refer to the section Workflow Definition.
*Note: DocAve only supports to restore the workflow which is created in the third party tool SharePoint Designer. Keep user metadata even if user no longer exists : Checking this option, you can actually input a valid username into Place Holder Account text box to transfer the metadata to the value as the source. Example: domain\username or FBAprovidername: username. The metadata which is displayed as the dead user account will be replicated to the destination. By default, the dead user account will be displayed as System Account if you did not specify a place holder account. *Note: This place holder account must be a pre-existing user in that SharePoint destination environment. *Note: This option is only used for item level. Create a new version for duplicate items/documents : If you restore an entire site with overwrite, but there are items / documents in a versioning enabled list on this site, it overwrites all other content, but just add a new version to the contents in those versioning enabled lists. *Note: Please make sure the lists/libraries you want to restore using this option have enabled the Versioning feature. This option supports both SharePoint 2007 environment and SharePoint 2010 environment. Restore contents to a subfolder/subsite : It will restore the content to the folder/site under the selected destination. *Note: This option is only available when using the out-ofplace restore, and the source and destination are both on site level or folder level. This option supports both SharePoint 2007 environment and SharePoint 2010 environment.
Page 280
2001-2011 AvePoint, Inc. All rights reserved.
DocAve v5 User Guide
Back to Table of Contents
Step
Action Include detailed job report for all items in this plan : If you select this option, it will list the detailed information for all restore items in job report. You can view the detailed report in Job Monitor. Restore the latest... versions : It will restore only the specified versions of the items. You can select to restore the major versions only or both the major and minor versions. Restore large site collection by DocAve Restore Method : Since the site collections larger than 15 GB cannot be restored by SharePoint, you can select this option to restore large site collection by DocAve Restore. Specify the size in Size greater than field. The site collections larger than the size specified will be restored by DocAve Restore Method. *Note: This option is only available for SharePoint 2007 Site Collection level restore. Reset IIS to clear the cache after the restore job. Within the Default Options tab, select a Restore Option from the dropdown list. For more information, please refer to Section Restore Options of this Manual. Select a time for the restore to run. By default, Now is selected and DocAve will run the process as soon as Go is clicked. You can set a scheduled date and time for this restore by clicking the calendar icon and then select a date and time in the pop-up calendar window and click OK. You may enter a Description in the field provided to help distinguish this job from the others in the Job Monitor. Click Data Size to display the data size of the selected backup data in a pop-up. Click Go. If you set the start time as now, it will run the restore job immediately, otherwise, it will run the job at the specified time. If you click Go, you can view the job report by clicking Go to Job Report in the pop-up, or click Close to close the pop-up.
Page 281
2001-2011 AvePoint, Inc. All rights reserved.
DocAve v5 User Guide
Back to Table of Contents
*Note: In SharePoint 2010 environment, the Archive stub which is created by using Attachment Rule in Archive job will be changed to real data in the destination after the Granular restore.
5.4.3 Platform Restore
Navigate to Platform Restore under Restore Controller in Data Protection. You can restore the backup data in this section for your SharePoint Content Database (including on the granular level when indexed), Front-End Web Servers Settings and files, and other SharePoint databases and configurations. In order to restore data, you will need to select a farm, the time range in which your backup took place, and find the contents beneath. See the sections below for more details.
5.4.3.1 Finding a date range
In order to browse the timeline, you must first select a date and time range to search for content. (5-38) Finding A Data Range Step 1 Action Navigate to DocAve v5 > Data Protection > Restore Controller > Platform Restore. Select an agent from the drop-down box. You can hide the jobs that have not been completely indexed by checking the corresponding box. It supports both SharePoint 2007 environment and SharePoint 2010 environment. You can choose a time range in the Time Window fields for From and To. By default, it is one week before the current time. You can click on the calendar icon to the right of the From and To field to change the time range. Select a date and time in the calendar popup window and click OK. Click Load Timeline. It will display the time points at which you run the backup jobs on the time line.
Page 282
2001-2011 AvePoint, Inc. All rights reserved.
DocAve v5 User Guide
Back to Table of Contents
Step 7
Action Moving the mouse on the time point, it will list the detailed information of the job in the pop-up window. Clicking on the time point, you can review the content of the job in the Farm Browser area. *Note: If the backup job you want to load is encrypted, it will ask you to enter the corresponding password to access the data.
5.4.3.2 The tree browser / search results
To browse the backup data to be restored, please follow the steps below: (5-39) Browsing For The Backup Data Step 1 Action Continue from the Platform Restore module, after you have set the data range. Click on the time point to display the available backup data. Click the Agent Hosts Name to expand the data tree. You can click Find Site Collections to search for a site collection by typing its URL in the corresponding text box and then click Search, it will list the database which the site collection is in under the DB Browser tab. You can click Detail button following the Content Database URL to view the content of the database under the Detail tab.
2 3
Page 283
2001-2011 AvePoint, Inc. All rights reserved.
DocAve v5 User Guide
Back to Table of Contents
Step
Action Under the Detail tab, it lists the content of the database. Check Restore Granular Content box, and then you can click the corresponding URL to expand the tree. *Note: For Site Collection level in place restore, if you select this option, DocAve will use item restore method to restore the content. If you do not select it, DocAve will use copy table method to restore the content. For Site Collection level out of place restore, it is controlled by the configuration file. For SharePoint 2007, the configuration file is FarmEvn.cfg under the path ...\AvePoint\DocAve5\Agent\data\SP2007. For SharePoint 2010, the configuration file is SP2010.Platform.Configuration.xml under the path ...\AvePoint\DocAve5\Agent\data\SP2010\Platform. If the value of UseCopyTableOutOfPlaceReatore is false, it will use item restore method no matter Restore Granular Content is selected or not. Only if the value is true and Restore Granular Content is not selected, it will use copy table method. By default, the value is false. Click the icon to view the content inside, and check the corresponding box to select the content to restore. By default, once you check the content, all items in it will also be checked. If you uncheck some items inside, the check-box will become a triangle sign( ). For large environments, you may limit the results displayed in the window by clicking the icon. For case-sensitive searches, check the Case Sensitive box located in the lower-left corner of the window. You can view the search result under the Search Result tab. Select the data to be restored. There is a check-box corresponding to each level on the data tree which is by default unchecked.
Historic Content View
This view allows you to browse through a master index of site collections available across all backup jobs, you can select the backup points for each site collection. *Note: It supports both SharePoint 2007 environment and SharePoint 2010 environment.
Page 284
2001-2011 AvePoint, Inc. All rights reserved.
DocAve v5 User Guide
Back to Table of Contents
(5-40) Historic Content View Step 1 Action Navigate to DocAve v5 > Data Protection > Restore Controller > Platform Restore. Click Historic Content View on the top-right of the screen. Select the agent from the drop-down box, and the Agent Host will be listed underneath the Farm Browser. Click the Agent Hosts name to expand the data tree. All the Site Collections that have been backed up under the farm will be listed. Select the Site Collection you want to view by clicking the corresponding radio box. Click Show Backups, the Backup Finder page will appear. You can choose a time range in the Time Window fields for From and To. By default, it is one week before the current time. Click Load Timeline. It will display the time points at which you run the backup jobs on the time line. Clicking on the time point, you can review the content of the job in the Detail area. *Note: If the backup job you want to load is encrypted, it will ask you to enter the corresponding password to access the data. Select the data you want to restore by checking the corresponding check-box. 10 To restore more granular content, you can select the Restore Granular Content option, and the data tree can be loaded to the level according to the generated index level.
5.4.3.3 Restore Options
Page 285
2001-2011 AvePoint, Inc. All rights reserved.
DocAve v5 User Guide
Back to Table of Contents
Restore options include four options: Overwrite, Not Overwrite, Append and Replace. You can select each option list in the restore option drop-down box. Overwrite : DocAve will restore the content over whatever exists on the destination. This will delete the content on the destination and replace it with the content selected to be restored. Not Overwrite : DocAve will not restore the content if it already exists on the destination. For example, if an entire folders content is selected for restore, but only one document was removed from the destination folder, only the removed document will be restored. Append : It will create a new item and restore the data to it if the item exists in the destination. *Note: This option is only used for item level. Replace : This option will delete all content in the container of the destination before performing the restore. This can be used to remove the content that will not be deleted by the Overwrite option. (This can be seem as a Reset function, to restore a list or library to its original state, removing any contents added since the time of the backup point selected for restore.) *Note: This option is only used for Restore Granular Content.
5.4.3.4 Advanced Options
Within Advanced Options, there are several options you can select for the restore job. Restore Database To Most Recent State : The High Availability module provides disaster recovery on the content database level. The Platform Level Backup solution will restore the databases to the most recent state if the SQL transaction logs are still available on server. For example, if a backup job completed at 1:00 PM and the database server crashes at 2:00 PM. Platform Level Backup will try to restore the databases to the most recent functioning state (at 1:59 PM) even though the last backup data is from 1:00 PM. *Note: If you select the Copy Only option for the backup content, it cannot be restored by using Restore Database To Most Recent State option. *Note: In order to preserve database integrity, the only way to restore the database to its most current state after a point-in-time restore is to complete a new full backup that has only one recovery path. For more information, please refer to section Pointin-time Restore for more information. Restore Whole Farm : This option is enabled when all farm is selected. For more information about restoring whole farm, please refer to Farm-level Backup & Restore Restore Database Only : Platform Level Backup will restore the databases to the database server, but will not make the connections with the database to the Share-
Page 286
2001-2011 AvePoint, Inc. All rights reserved.
DocAve v5 User Guide
Back to Table of Contents
Point environment. This is useful for when the SharePoint environment is not setup yet (i.e. during a whole farm restore), or for cases where user wants to perform manual steps of bringing up or bringing down specific environments after the database restore. *Note: Configuration databases and Central Administration databases can only be restored by selecting this option. Restore Database To Specified SQL Server : This option is used for restoring the Database to another farm. Please refer to Restore Database to specified SQL server for more information. This option can be used only for the backup data used the VDI backup method. Safe Restore : After backing up the database using the VDI method and choosing the Overwrite restore option, this option can be used. In Safe Restore, the Platform Level Backup module will restore to a temporary database first to ensure the success of the restore. Restore front-end file security : This option is used for backing up and restoring Front-End Files, it will restore the content with the security by selecting this option. Front-End files are all the files of the Front-End server, such as IIS setting files, feature files and the files under Extra File System Folders. If the Front-End files are broken, you can restore them. DocAve will restore the content with the security by selecting this option. If this option is not selected, the security of the files cannot be restored correctly. The user should have read and write permission for the restore files.
5.4.3.5 Point-in-time Restore
In a point-in-time restore, databases are restored to a time point selected from the timeline. A point-in-time restore occurs in two restore scenarios: The database is restored to a given time from a backed up transaction log. The database is restored but only a subset of backed up transaction logs are applied to it.
Performing a point-in-time database recovery results in a new recovery path. The following image illustrates the potential problems when a point-in-time restore is performed.
Page 287
2001-2011 AvePoint, Inc. All rights reserved.
DocAve v5 User Guide
Back to Table of Contents
In this image, Recovery path 1 consists of a full backup followed by a number of transaction log backups (a point-in-time backup). New transaction log backups are created after the point-intime restore takes place, which results in Recovery path 2. It is not possible to tie the transaction logs created in Recovery path 2 to the full backup belonging to Recovery path 1. Therefore, to preserve database integrity, the only way to restore the database to its most current state after a point-in-time restore is to complete a new full backup that has only one recovery path. *Note: To avoid the problems listed previously, ensure that you always create a full backup after restoring a database to a point-in-time.
5.4.3.6 How to perform restore
Platform Restore supports restore content database or restore indexed content. At the right bottom section of the Restore Controller, the type of restore (either In Place or Out of Place) can be selected. An In Place restore allows the restore of backup data to its original location. An out-of-place restore allows the user to specify an alternate location for the backup data to be restored to. For more information about the out-of-place restore please refer to section Out of Place Restore of this Manual.
Index Database Restore
(5-41) Index Database Restore Step 1 Action Continue from the Platform Restore module, after you have selected the backup data which you want to restore.
Page 288
2001-2011 AvePoint, Inc. All rights reserved.
DocAve v5 User Guide
Back to Table of Contents
Step
Action Select either an In Place restore or Out of Place restore by selecting the corresponding options in the window. If... In Place Then... Select the In Place radio button. To restore to an alternate farm or location: 1. Select the Out of Place radio button. 2. Select an agent from the drop-down list. 3. Click button to the right of the destination field. This will open the Restore Destination window. 4. Navigate to the location for the restore.
5. Click the radio box next to the location to select it as the destination. Out of Place 6. Click OK. 7. You can select a language mapping from the drop-down list. For more information for the language mapping, please refer to Section Language Mapping of this manual. *Note: There is a blank field corresponding to each level in the URL tree. DocAve can create a new Site Collection, Site, or Folder/List by providing a name in the blank field. Make sure that the box has been checked before typing. For a new site collection, the full URL must be used. At the Site or Folder/List level, just the name of the location is sufficient.
Page 289
2001-2011 AvePoint, Inc. All rights reserved.
DocAve v5 User Guide
Back to Table of Contents
Step
Action *Note: For SharePoint 2010, if you select Windows Authentication Site Collection in the source and select Claims Based Authentication (CBA) Web Application in the destination, you must configure user mapping in SP2010.Platform.Configuration.xml under the path ...\AvePoint\DocAve5\Agent\data\SP2010\Platform. For example, <UserMapping SourceUser="domain1\user1" DestinationUser="FBAprovider:user2" />. If you do not configure user mapping, the job will fail. Check Staging SQL Server check box and select one Staging SQL Server from the drop-down box, it will save the temporary data in this staging location. You can select the Workflow Definition option to restore all workflow data with the file. For more information, please refer to the section Workflow Definition. If you select the Include detailed job report for all items in this plan option, it will list the detailed information for all items restored in job report. You can view the detailed report in Job Monitor. For Full backup data, the Use Virtual Database option is available. If you select this option, when running a restore job, it will create a virtual database in SQL Server instead of temp database to improve efficiency. *Note: If you select this option, Compression and Encryption will be unsupported. Select a Restore Option from the drop-down list. For more information, please refer to section Restore Options of this Manual. Select a time for the restore to run. By default, Now is selected and DocAve will run the process as soon as Go is clicked. You can set a scheduled date and time for this restore by clicking the calendar icon and select a date and time in the calendar pop-up window and click OK.
Page 290
2001-2011 AvePoint, Inc. All rights reserved.
DocAve v5 User Guide
Back to Table of Contents
Step
Action Select an Email Notification profile from the drop-down box, it will send the email to the recipient once the job result matched the Report Notification level. You may enter a Description in the field provided to help distinguish this job in the Job Monitor. Click Go. If you set the start time as now, it will run the restore job immediately, otherwise, it will run the job at the specified time. You can view the job report by clicking Go to Job Report in the popup, or click Close to close the pop-up.
10
11
Content Database Restore
(5-42) Content Database Restore Step 1 Action Continue from the Platform Restore module, after you have selected the backup data which you want to restore. Select either an In Place restore or Out of Place restore by selecting the corresponding options in the window. If... 2 In Place Then... Select the In Place Restore radio button. Please refer to the section on Out of Place Restore below.
Out of Place
Select a Restore Option from the drop-down list. For more information, please refer to section Restore Options of this Manual.
Page 291
2001-2011 AvePoint, Inc. All rights reserved.
DocAve v5 User Guide
Back to Table of Contents
Step
Action Select a time for the restore to run. By default, Now is selected and DocAve will run the process as soon as the Go is clicked. You can set a scheduled date and time for this restore by clicking the calendar icon and select a date and time in the calendar pop-up window and click OK. You may enter a Description in the field provided to help distinguish this job in the Job Monitor. Go to Advanced Options tab, select the advanced options if necessary. Please refer to Advanced Options of this Manual for instructions on this process. Click Go. If you set the start time as now, it will run the restore job immediately, otherwise, it will run the job at the specified time. You can view the job report by clicking Go to Job Report in the popup, or click Close to close the pop-up.
KnowledgeLake Imaging In Place Restore
(5-43) KnowledgeLake Imaging In Place Restore Step 1 Action Continue from the Platform Restore module, after you have selected the backup data which you want to restore. In Restore Settings, only In Place Restore option is available. Select a time for the restore to run. By default, Now is selected and DocAve will run the process as soon as the Go is clicked. You can set a scheduled date and time for this restore by clicking the calendar icon and select a date and time in the calendar pop-up window and click OK. Enter a Description in the field provided to help distinguish this job in the Job Monitor.
Page 292
2001-2011 AvePoint, Inc. All rights reserved.
DocAve v5 User Guide
Back to Table of Contents
Step
Action Go to Advanced Options tab, select the advanced options if necessary. Please refer to Advanced Options of this Manual for instructions on this process. Click Go. If you set the start time as now, it will run the restore job immediately, otherwise, it will run the job at the specified time. You can view the job report by clicking Go to Job Report in the popup, or click Close to close the pop-up.
Granular restore data in SSP
From DocAve 5.4, you can restore the data in SSP, like Shared Service Settings, by using DocAve Platform Restore. To restore the settings for SSP, see the following steps. (5-44) Granular Restore SSP Settings Step 1 Action Continue from the Platform Restore module, after you have set the data range. Click on the corresponding time point to display the SSP settings backup data available. Click the Agent Host to expand the data tree. Click Detail after the Shared Search Settings to view the content of the Search settings under the Detail tab.
Page 293
2001-2011 AvePoint, Inc. All rights reserved.
DocAve v5 User Guide
Back to Table of Contents
Step
Action Select the setting you want to restore by checking the corresponding check-box. You can restore the following settings: Content Sources Crawl Rules File Types Crawler Impact Rules Authoritative Pages Federated Locations Metadata Properties Scopes Search-based Alerts
Select either an In Place restore or Out of Place restore by selecting the corresponding options in the window. If... In Place Then... Select the In Place radio button. To restore to an alternate farm: 1. Select the Out of Place radio button. 2. Select the agent where you want to restore the settings from the drop-down box. 3. Click button to the right of the destination field. All the SSPs under the specified agent will be listed in the pop-up window. Out of Place 4. Select the SSP which you want to restore the Shared Service Settings to by clicking the corresponding radio box. 5. Select OK. 6. You can select a language mapping from the drop-down list. For more information for the language mapping, please refer to Section Language Mapping of this mapping.
Page 294
2001-2011 AvePoint, Inc. All rights reserved.
DocAve v5 User Guide
Back to Table of Contents
Step
Action If you select the Restore the exported Federated Locations option, it will use the restore method which is provided by Microsoft to restore the Federated Location, but the user authentication information for the federated location which already exists in the destination will be deleted if the restore option is set as Overwrite. If not select this option, it will use the method provided by DocAve. Select a Restore Option from the drop-down list. For more information, please refer to section Restore Options of this Manual. Select a time for the restore to run. By default, Now is selected and DocAve will run the process as soon as Go is clicked. You can set a scheduled date and time for this restore by clicking the calendar icon and select a date and time in the calendar pop-up window and click OK. Select an Email Notification profile from the drop-down box, it will send the email to the recipient once the job result matched the Report Notification level. You may enter a Description in the field provided to help distinguish this job in the Job Monitor. Click Go. If you set the start time as now, it will run the restore job immediately, otherwise, it will run the job at the specified time. You can view the job report by clicking Go to Job Report in the popup, or click Close to close the pop-up.
10
11
12
Restore Database to specified SQL server
DocAve 5.6 supports you to restore the Database to a specified SQL Server, and this restored database cannot affect the operation of the original database. For example, some data in the current active config DB is corrupted, and you want to restore the backup of the database to the farm and fix the corrupted data according to the restored database manually, but not overwrite the original database. In this case, you can perform the following steps to implement this operation.
Page 295
2001-2011 AvePoint, Inc. All rights reserved.
DocAve v5 User Guide
Back to Table of Contents
(5-45) Restore the Database to Specified SQL Server Step 1 Action Navigate to DocAve v5 > Data Protection > Restore Controller > Platform Restore. Select an agent from the drop-down box. Choose the time range during which you run the backup job in the Time Window fields for From and To. Click Load Timeline. It will display the time points at which you run the backup jobs on the time line. Clicking on the time point of the appropriate backup job, you can review the content of the job in the Farm Browser area. Click the agent name to expand the tree, only select the database by checking the corresponding check-box. Select the In Place Restore option. Select Overwrite or Not Overwrite from the Restore Option drop-down box. Select a time for the restore job. By default, Now is selected and will run the process as soon as Go is clicked. You can set a scheduled date and time for this restore by clicking the calendar icon and select a date and time in the calendar pop-up window and click OK. Select an Email Notification profile from the drop-down box, it will send the email to the recipient once the job result matched the Report Notification level. You may enter a Description in the field provided to help distinguish this job in the Job Monitor.
10
11
Page 296
2001-2011 AvePoint, Inc. All rights reserved.
DocAve v5 User Guide
Back to Table of Contents
Step
Action Within Advanced Options tab, select the Restore Database to Specified SQL Server option, and then specify a Staging SQL Server from the drop-down list. You can click the Check Space button to check whether the space of the staging SQL server is enough for the temporary database. Click Go. If you set the start time as now, it will run the restore job immediately, otherwise, it will run the job at the specified time. You can view the job report by clicking Go to Job Report in the popup, or click Close to close the pop-up.
12
13
Restore SharePoint Service Applications(for SharePoint 2010 environment only)
From the version 5.5, DocAve supports the in place restore of all the Service Applications of SharePoint 2010 and below is a list of the Service Applications supported by the out of place restore feature. Access Service Application Secure Store Service Application PerformancePoint Service Application Visio Graphics Service Application Managed Metadata Service Application Web Analytics Service Application Excel Services Application Word Automation Services Application Business Data Connectivity Service Application Search Service Application
To do an in place restore of the Service Applications of SharePoint 2010 environment, see the following steps. (5-46) In Place Restore SharePoint Service Applications(for SharePoint 2010 environment) only) Step 1 Action Navigate to DocAve v5 > Data Protection > Restore Controller > Platform Restore.
Page 297
2001-2011 AvePoint, Inc. All rights reserved.
DocAve v5 User Guide
Back to Table of Contents
Step 2
Action Select an agent from the drop-down box. Choose the time range when running the backup job in the Time Window fields for From and To. Click Load Timeline. It will display the time points at which you run the backup jobs on the time line. Clicking on the time point of the appropriate backup job, you can review the content of the job in the Farm Browser area. Click the agent name to expand the tree, select the Service Application by checking the corresponding check-box. If you only want to restore the Service Applications database, select the node of the database only. Select the In Place Restore option. Select a Restore Option from the drop-down list. For more information, please refer to section Restore Options of this Manual. Select a time for the restore job. By default, Now is selected and DocAve will run the process as soon as Go is clicked. You can set a scheduled date and time for this restore by clicking the calendar icon and select a date and time in the calendar pop-up window and click OK. You may enter a Description in the field provided to help distinguish this job in the Job Monitor. Go to Advanced Options tab, select the advanced options if necessary. Please refer to Advanced Options of this Manual for instructions on this process.
10
11
Page 298
2001-2011 AvePoint, Inc. All rights reserved.
DocAve v5 User Guide
Back to Table of Contents
Step
Action Click Go. If you set the start time as now, it will run the restore job immediately, otherwise, it will run the job at the specified time. You can view the job report by clicking Go to Job Report in the popup, or click Close to close the pop-up.
12
To do an out of place restore of the Server Applications of SharePoint 2010, please refer to section Out of Place Restore of this Manual. *Note: If the corresponding Service of the Service Application is stopped when running the backup job, the Service Application will be available only if you start the Service manually after the restore job. For User Profile Service Application, you must reset IIS manually after the restore job.
Restore FAST Search Server Farm (for SharePoint 2010 environment only)
From the version 5.6, DocAve supports the in place restore of FAST search server farm and below are the steps. (5-47) In Place Restore FAST Search Server Farm (for SharePoint 2010 environment) Step 1 Action Navigate to DocAve v5 > Data Protection > Restore Controller > Platform Restore. Select an agent from the drop-down box. Choose the time range when running the backup job in the Time Window fields for From and To. Click Load Timeline. It will display the time points at which you run the backup jobs on the time line. Clicking on the time point of the appropriate backup job, you can review the content of the job in the Farm Browser area.
Page 299
2001-2011 AvePoint, Inc. All rights reserved.
DocAve v5 User Guide
Back to Table of Contents
Step
Action Click the agent name to expand the tree, select the FAST Search Server Farm by checking the corresponding check-box of Admin server. Click OK to select the farm and click Cancel to unselect it. Click the Restore Settings button beside the Admin server name to configure the settings in the pop-up window. To restore associated SharePoint Content SSAs, check the corresponding check-box. If any FAST search server is reinstalled after the backup and has not been configured, you can check the Configure FAST Search Servers check-box to configure it. Enter FAST admin password and select the restore FAST certificate. *Note: It is not recommended to select this option if not necessary. If you want to restore FAST certificate, check the corresponding checkbox. Select Generate new FAST certificate or Use the certificate from backup and enter the password. *Note: It is not recommended to select this option if not necessary.
10
11 12
Click OK to save the configuration. Select the In Place Restore option. Select a Restore Option from the drop-down list. For more information, please refer to section Restore Options of this Manual. Select a time for the restore job. By default, Now is selected and DocAve will run the process as soon as Go is clicked. You can set a scheduled date and time for this restore by clicking the calendar icon and select a date and time in the calendar pop-up window and click OK. You may enter a Description in the field provided to help distinguish this job in the Job Monitor.
13
14
15
Page 300
2001-2011 AvePoint, Inc. All rights reserved.
DocAve v5 User Guide
Back to Table of Contents
Step
Action Go to Advanced Options tab, select the advanced options if necessary. Please refer to Advanced Options of this Manual for instructions on this process. Click Go. If you set the start time as now, it will run the restore job immediately, otherwise, it will run the job at the specified time. You can view the job report by clicking Go to Job Report in the popup, or click Close to close the pop-up.
16
17
*Note: The regular SharePoint index is located in Search Service Application while FAST index is allocated to different servers according to the topology of FAST farm. DocAve backs up and restores the config files and the index file of FAST search server.
Supported and unsupported list for FAST search server farm backup and restore
(5-48) Supported and unsupported list for FAST search server farm backup and restore Content Back up and restore the SharePoint Content SSA associated with FAST farm Full backup of FAST search server farm Back up and restore the certificate Generate a new FAST self-signed certificate Automatically configure the FAST search server which is reinstalled in the farm In place restore FAST search server farm Out of place restore FAST search server farm Configuration backup and restore Supported Unsupported
*Note: You can refer to the link for more information about the limitations of a configuration backup and restore: http://technet.microsoft.com/en-us/library/ff460220.aspx
Manually Restore FAST Search Server for SharePoint 2010
Page 301
2001-2011 AvePoint, Inc. All rights reserved.
DocAve v5 User Guide
Back to Table of Contents
After you manually backed up FAST Search Server, you can also restore it manually by following the steps below: (5-49) Manually restore FAST Search Server Step 1 Action Go to the machine SharePoint 2010 installed, and open SharePoint 2010 Management Shell. Enter the following command: 2 $extractorJob = Get-SPTimerJob | where {$_.Name.StartsWith("FAST Search Server 2010 for SharePoint Alternate Access Mapping Extractor Job")} Disable-SPTimerJob $extractorJob Go to SnapManager for SharePoint, and restore the backup data for Fast Content SSA and Fast Query SSA in Restore Controller. Go to the machine SharePoint 2010 installed. Open SharePoint 2010 Management Shell to run the following command. $extractorJob = Get-SPTimerJob | where {$_.Name.StartsWith("FAST Search Server 2010 for SharePoint Alternate Access Mapping Extractor Job")} 4 Enable-SPTimerJob $extractorJob $ssa = Get-SPenterpriseSearchServiceApplication "<FAST Search Content SSA>" $ssa.Pause() On all FAST Search Server 2010 for SharePoint servers, stop the two FAST Search Server 2010 for SharePoint services FAST Search for SharePoint and FAST Search for SharePoint Monitoring, by running the following command: Stop-Service FASTSearchService Stop-Service FASTSearchMonitoring On the FAST Search Server 2010 administrator machine, open Microsoft FAST Search Server 2010 for SharePoint to perform the following command: .\restore.ps1 -action full -backuppath <path of backup store(s)>
Page 302
2001-2011 AvePoint, Inc. All rights reserved.
DocAve v5 User Guide
Back to Table of Contents
Step
Action Start the service FAST Search for SharePoint on the all FAST Search Server 2010 for SharePoint servers by running the following command: Start-Service FASTSearchService Go to the FAST Search Server 2010 administrator machine. Open Microsoft FAST Search Server 2010 for SharePoint to run the following command: .\resume.ps1 On the SharePoint perform the following command in SharePoint 2010 Management Shell.
$ssa.ForceResume($ssa.IsPaused()) *Note: After the restore job complete, you need to wait 5-10 minutes for the initialization of the FAST Search.
When you restore a FAST Search Server 2010 for SharePoint system, the installation will refer to the certificate that was installed on the backed up FAST Search Server 2010 for SharePoint installation. If you have reinstalled FAST Search Server 2010 for SharePoint, a new certificate will be installed on the server and the old certificate might be missing. The FAST Search Server 2010 for SharePoint full backup does not handle certificates. You must manually replace the certificates. To replace all the certificates in the system, follow the steps: (5-50) Restore a Certificate Step Action On all FAST Search Server 2010 for SharePoint servers, stop the two FAST Search Server 2010 for SharePoint services whose names are FAST Search for SharePoint and FAST Search for SharePoint Monitoring, by running the following command: Stop-Service FASTSearchService,FASTSearchMonitoring
Page 303
2001-2011 AvePoint, Inc. All rights reserved.
DocAve v5 User Guide
Back to Table of Contents
Step
Action Verify that there are no FAST Search Server 2010 for SharePoint certificates on the SharePoint servers from the previous installation as follows:
Run the Microsoft Management Console (mmc.exe). Use the Add or Remove Snap-ins function to add the Certificates snap-in for the account on the Local Computer. Use the Find certificates function to search for a certificate that contains the word FAST. If such a certificate exists, remove it on all SharePoint servers by right-clicking and selecting Delete.
Any existing SharePoint certificates must be removed from the FAST Search Server 2010 for SharePoint servers. Repeat step 2 on all FAST Search Server 2010 for SharePoint servers, and search for the word SharePoint when you search for a certificate. You can now set up the new certificates. You must set up the certificate on the FAST Search Server 2010 for SharePoint administration server first. On the administration server, from the scripts folder %FASTSEARCH%\installer\scripts, run the following script: .\replacedefaultcertificate.ps1 -generateNewCertificate $true Start the service FAST Search for SharePoint on the FAST Search Server 2010 for SharePoint administration server by using the following command: Start-Service FASTSearchService On the remaining FAST Search Server 2010 for SharePoint, run
.\replacedefaultcertificate.ps1 -generateNewCertificate $true Use the same password for the certificate that you used on the administration server. Start the FAST Search for SharePoint service on these servers by using this command: Start-Service FASTSearchService
Page 304
2001-2011 AvePoint, Inc. All rights reserved.
DocAve v5 User Guide
Back to Table of Contents
Step 8
Action Copy the SecureFASTSearchConnector.ps1 script from %FASTSEARCH%\installer\scripts to the SharePoint Server. Copy the recently created FAST Search Server 2010 for SharePoint certificate from %FASTSEARCH%\data\data_security\cert\FASTSearchCert.pfx to the SharePoint Server. On the SharePoint Server, run the SecureFASTSearchConnector.ps1 script that you previously copied, by running the following command:
10
SecureFASTSearchConnector.ps1 -certPath <path of FASTSearchCert.pfx> ssaName "<FAST Search Content SSA>" Make sure that the ssaName matches the SSA that you set up in the SharePoint Server installation. Export the SharePoint Server certificate (not to be confused with the previous FAST Search Server 2010 for SharePoint certificate). In a SharePoint Server shell, run the following commands:
11
$stsCert = (GetSPSecurityTokenServiceConfig).LocalLoginProvider.SigningCertificate $stsCert.Export("cert") | Set-content -Encoding byte MOSS_STS.cer Copy the resulting MOSS_STS.cer file to all FAST Search Server 2010 for SharePoint servers. On all FAST Search Server 2010 for SharePoint servers, open a FAST Search Server 2010 for SharePoint administration PowerShell console and go to the %FASTSEARCH%\installer\scripts directory.
12
Run the following command: .\installSTSCertificateForClaims.ps1 -certPath '<path of MOSS certificate...\MOSS_STS.cer>' Restart FAST Search Server 2010 for SharePoint and SharePoint servers to make sure that the new certificates are picked up. You now have a SharePoint Server and FAST Search Server 2010 for SharePoint system with the correct certificates.
13
14
Page 305
2001-2011 AvePoint, Inc. All rights reserved.
DocAve v5 User Guide
Back to Table of Contents
5.4.3.7 Out of Place Restore
The out of place restore feature allows the user to copy the data from one SharePoint farm over to another farm. *Note: The SharePoint Learning Kit (SLK) is not compatible with the out-of-place restore function. *Note: If the sources domain and the users are different from the destination, and you restore the Web Application by using the out-of-place, then restore the IIS, in this condition, the web application restored to the destination cannot be used. You need to change the user to a user of the destination in Application Pool Identity Window to make sure the web application can be used. (5-51) Out of Place Restore Step 1 Action Navigate to DocAve v5 > Data Protection > Restore Controller > Platform Restore. Select the Out of Place option for the restore, and then select the data you want to restore.
Page 306
2001-2011 AvePoint, Inc. All rights reserved.
DocAve v5 User Guide
Back to Table of Contents
Step
Action After selecting the agent host from the Destination Agent Host dropdown list, the Destination Component Options will appear. Depending on the selection of the source, the user will have a different set of component. If... Then... The user must provide the following information: Database Server : the name of the database server where the database will be moved to. Database Name : the new database name you will give on the destination server. Database and Log File Mapping : specify the file location and file name of the database and log file. Click Configure and you will see the default information in the pop-up window. You can change the path and file name in Destination File Path of Database File and Log Filey *Note: The path in the corresponding Destination File Path column is an absolute path which contains the corresponding name of the Database File or Log File. Parent WebApp URL : the web application on SharePoint where you will attach the database. Windows Authentication : this is a TRUE and FALSE drop down box for the Windows Authentication. Database User : specify the database user if the DocAve Agent does not have an account with administrative rights to the SQL server.
3 Selected the source to be just a Database.
Page 307
2001-2011 AvePoint, Inc. All rights reserved.
DocAve v5 User Guide
Back to Table of Contents
Step
Action Database Password : specify the database user password if the DocAve Agent does not have an account with administrative rights to SQL. Failover Database Server(for SharePoint 2010 environment only) : Associate the database with a specific failover server that is used in conjunction with SQL Server database mirroring.
Page 308
2001-2011 AvePoint, Inc. All rights reserved.
DocAve v5 User Guide
Back to Table of Contents
Step
Action Before you type the information, select the Predefined or Configuration to ensure whether you need to configure the App Pool User and App Pool Password. Selected the source to be just a Web Application App Pool User : The Application pool user for the new web application App Pool Password : This will be the Application pool user's password Zone : The backup zone of the web application Description : The new name of the web application Port : The new port of the web application Host Header : The new host header of the web application Path : The IIS path of the web application Load Balance URL : The new URL for the web application Service Application Connections (for SharePoint 2010 environment only) : You can specify the Service Applications and connections used by the web application after clicking Edit and changing the drop-down box named Edit the following group of connections to [custom]
Page 309
2001-2011 AvePoint, Inc. All rights reserved.
DocAve v5 User Guide
Back to Table of Contents
Step
Action The user must provide the following information: SSP information: Name : The name of the SSP you selected. AdminAPP URL : The URL of the Web Application as the host on the SSP admin site. MySite App URL : The URL of MySite Application you selected. MySite Web Path : The path of MySite Web. User and Password : The account which has the permission to administrate the SSP and the corresponding password.
Selected the source to be just a SSP
For the information about the Web App and Content DB, please refer to the configuration on selecting the Web App and the Content DB. The configuration of the Search DB is the same as the Content DBs SSP Index: SSP Name : The name of the specified SSP, you cannot edit it. Index Server : Select the agent to host the index service from the dropdown box. Index file location : Specify a location for the index file.
Page 310
2001-2011 AvePoint, Inc. All rights reserved.
DocAve v5 User Guide
Back to Table of Contents
Step
Action The user should provide the following information for the Service Application: Service Name : The name of the Service Application. Application Pool : The application pool for the Service Application. You can select Use existing application pool to specify an existing application pools. To select Create new application pool, you can create a new application pool. Select a security account for this application pool : The security account for the application pool. By selecting Configurable, you can choose from the existing security accounts in the drop-down list. If you want to add an account, click Register new managed account and type in the Username and the Password. *Note: The specific settings of the Service Application will also be displayed (for example, the option Audit log enabled of the Service Application Secure Store Service), you can configure them according to your SharePoint settings. The user should provide the following information if there is a corresponding database of the specified Service Application: Database Server : the name of the database server where the database will be moved to. Database Name : the new database name you will give on the destination server.
Selected the source to be just a Service Application(for SharePoint 2010 environment only)
Page 311
2001-2011 AvePoint, Inc. All rights reserved.
DocAve v5 User Guide
Back to Table of Contents
Step
Action Database and Log File Mapping : specify the file location and file name of the database and log file. Click Configure and you will see the default information in the pop-up window. You can change the path and file name in Destination File Path of Database File and Log File. *Note: The path in the corresponding Destination File Path column is an absolute path which contains the corresponding name of the Database File or Log File. Service Application : Specify a Service Application to restore the database to *Note: If all the components of the Service Application are selected, they can only be restored to the default Service Application *Note: Some Service Applications Databases can be selected separately and then be attached to the Service Applications in the destination. The Service Applications which support attaching databases are: Secure Store Service Application, Managed Metadata Service Application, Word Automation Services Application and Business Data Connectivity Service Application Windows Authentication : this is a TRUE and FALSE drop down box for the Windows Authentication Database User : specify the database user if the DocAve Agent does not have an account with administrative rights to the SQL server
Page 312
2001-2011 AvePoint, Inc. All rights reserved.
DocAve v5 User Guide
Back to Table of Contents
Step
Action Database Password : specify the database user password if the DocAve Agent does not have an account with administrative rights to SQL Failover Database Server : You can choose to associate the database with a specific failover server that is used in conjunction with SQL Server database mirroring
The user should provide the following information: Proxy Name : the name of the Service Application Proxy.
Selected the source to be just a Service Application Proxy(for SharePoint 2010 environment only)
Before you type the information below, select Connect to the specific application or Farm or Service Application address to ensure whether need to configure either the address of the farm's discovery service or the address of the Service Application. Connect to the specific application : Specify a Service Application to connect to. Farm or Service Application address : Configure either the address of the farm's discovery service or the address of the Service Application to connect to. Add this service applications proxy to the farms default proxy list : Specify whether to restore the proxy to the farms default proxy list.
Page 313
2001-2011 AvePoint, Inc. All rights reserved.
DocAve v5 User Guide
Back to Table of Contents
Step selected the source to be both a Web Application the Web Applications Content Database.
Action
The user must then provide the information from both the Web Application and Database sections.
Page 314
2001-2011 AvePoint, Inc. All rights reserved.
DocAve v5 User Guide
Back to Table of Contents
Step
Action There are some options within the Advanced Options tab you can select for the database restore. If... Then... The High availability module provides disaster recovery on the content database level. The Platform Level Backup solution will restore the databases to the most recent state if the SQL transaction logs are still available on server. For example, if a backup job completed at 1:00 PM and the database server crashes at 2:00 PM. Platform Level Backup will try to restore the databases to the most recent functioning state (at 1:59 PM) even though the last backup data is from 1:00 PM. Platform Level Backup will restore the databases to the database server, but will not make the connections with the database to the SharePoint environment. Restore Database Only This is useful when the SharePoint environment is not setup yet (i.e. during a whole farm restore), or for cases where user wants to perform manual steps of bringing up or bringing down specific environments after the database restore. *Note: Configuration databases and Central Administration databases can only be restored by selecting this option. After backing up the database using the VDI method and choosing the Overwrite restore option, this option can be used. In Safe Restore, the Platform Level Backup module will restore to a temporary database first to ensure the success of the restore.
Restore Database To Most Recent State
Safe Restore
Select a Restore Option from the drop-down list. For more information, please refer to section Restore Options of this Manual.
Page 315
2001-2011 AvePoint, Inc. All rights reserved.
DocAve v5 User Guide
Back to Table of Contents
Step
Action Select a time for the restore to run. By default, Now is selected and will run the process as soon as the Go is clicked. You can set a scheduled date and time for this restore by pressing the calendar icon and select a date and time in the calendar pop-up window and click OK. You may enter a Description in the field provided to help distinguish this job in the Job Monitor. Click Go. If you set the start time as now, it will run the restore job immediately, otherwise, it will run the job at the specified time. You can view the job report by clicking Go to Job Report in the popup, or click Close to close the pop-up.
Front-End Web Out of Place Restore
DocAve v5 Platform Level Backup supports backup and restore of Front-End Web Servers. There are two icons following the Front-End Web Server node, you can use the icon to view icon to download a the installed programs at the backup time and the current time, and the backup list and the current list which list the three attributes(Backup node name, Data size and the Modified time) for the backup data, you can compare these two files to view the modification which cannot be restored. Different from other restores, when Front-End Web Feature is specified in the backup plan to restore, the Out of place cannot be selected. To perform a Front-End Web Out-of-Place Restore, please proceed as follows: (5-52) Front-End Web Out-of-Place Restore Step 1 Action Navigate to DocAve v5 > Data Protection > Restore Controller > Platform Restore. Select the Front-End Web content you want to restore, and then Browser next to the Out of place restore front-end files to alternate location will be enabled. Click Browser, a pop-up window will appear.
Page 316
2001-2011 AvePoint, Inc. All rights reserved.
DocAve v5 User Guide
Back to Table of Contents
Step
Action Select an agent from the drop-down box to expand the data tree, select the destination location for the Front-End Web content you want to restore. Click OK. The path will be listed in the text box. There is also one option within Advanced options tab that you can select for the Front End Web restore. Restore front-end file security : This option is used for restoring Front-End Files, DocAve will restore the content with the security with this option selected.
*Note: If you want to do an out-of-place restore of hive, you need to stop the SharePoint Service first, then perform a restore with the Restore front-end file security option unchecked. Select a Restore Option from the drop-down list. For more information, please refer to section Restore Options of this Manual. Select a time for the restore to run. By default, Now is selected and DocAve will run the process as soon as Go is clicked. You can set a scheduled date and time for this restore by clicking the calendar icon and select a date and time in the calendar pop-up window and click OK. You may enter a Description in the field provided to help distinguish this job in the Job Monitor. Click Go. If you set the start time as now, it will run the restore job immediately, otherwise, it will run the job at the specified time. You can view the job report by clicking Go to Job Report in the popup, or click Close to close the pop-up.
5.4.3.8 Helpful Notes for Platform Level Backup and Restore
Below are some helpful notes of the Platform level backup and restore jobs: 1. For the out of place restore of one Platform level backup job whose granularity is down to one item, if there are some features that do not exist in the destination farm, the sites
Page 317
2001-2011 AvePoint, Inc. All rights reserved.
DocAve v5 User Guide
Back to Table of Contents
which are based on those features could not be restored to the destination successfully. So before restoring some sites which are based on some features which do not exist in the destination farm, you need to ensure the corresponding features have already been deployed in the destination farm. 2. If you want to use the SharePoint Components (that have been backed up) normally after a Platform level restore job, you need to ensure the corresponding services are started after the restore. To backup the SharePoint components, you also need to ensure those services have already been started. Please refer to the table(5-48) below for more information: (5-53) Services that Need to Be Started For Platform Level Backup Components of SharePoint Web Application SSP(Shared Services Provider) HelpSearch SSO Services that need to be started Windows SharePoint Services Web Application Office SharePoint Server Search Windows SharePoint Services Help Search Microsoft Single Sign-on Service
3. If there is a Time-out error during the Platform level backup or restore job, please check the hosts file locates at C:\WINDOWS\system32\drivers\etc and add the corresponding mappings if necessary. Please also ensure each agents can connect with others before running any job. The format of the command is: Ping Agent Host Name. 4. In SharePoint 2010 environment, if you delete any Service Application of SharePoint Web Service in Internet Information Services (IIS) Manager after backing up Web-Front-End server (for example, SecurityTokenServiceApplication and Topology), the backup data cannot be restored. 5. In SharePoint 2010 environment, If you run a PR DB restore job, the Archive stub will be restored normally. If you run a PR restore with granularity job, the Archive stub will be changed to real data in the destination. DocAve backs up the real data of page stub created by Extender job to make sure the page can be opened correctly after the restoration. 6. The backup and restore between different farms for the third party stub based on EBS or RBS is not supported.
5.4.4 Restore from SQL Backup
Page 318
2001-2011 AvePoint, Inc. All rights reserved.
DocAve v5 User Guide
Back to Table of Contents
Restore from SQL Backup is used to restore the SQL database backed up by SQL. Before you do the restore, you must back up the content database in SQL using the SQL backup feature.
5.4.4.1 Restore From Live Database
To restore the content from a live database in the DocAve GUI, please follow the steps below: (5-54) Restore from Live DB Step 1 Action Navigate to DocAve v5 > Data Protection > Restore Controller > Restore from SQL > Restore From Live Database. Enter a SQL Server name in server\instance format. 2 *Note: For the default instance, you only need to input the SQL Servers name. Select an authentication from the drop-down box. If you select the SQL Authentication option, you need to enter the necessary information in the Username and Password fields. Select the appropriate version of the SharePoint Environment you are using in the SharePoint drop-down box, by default SharePoint 2007 is selected. Select the appropriate agent from the Agent drop-down box. The agent will be used to load the tree structure of the SQL database you want to restore the data from. *Note: The Agent Account should have the system admin role of the SQL Server and it should be in the Administrators group of the machine that hosts the SQL server. Click the Content Databases name under the Agent node to expand the data tree, and select the content you want to restore by checking the corresponding check-box. The tree can be expanded down to the folder level.
Page 319
2001-2011 AvePoint, Inc. All rights reserved.
DocAve v5 User Guide
Back to Table of Contents
Step
Action You can click the icon following the tree node to search for the specified site/list/folder. The type of the SharePoint Object you are searching for will be shown in the Type drop-down box. Enter the criterion in the Criteria textbox and click Add to add it to all the search criteria. Check the Case Sensitive check box if you want the search to be case sensitive. Click OK and the result will be shown in the Search Result tab on the right of Tree Mode tab. The following columns will be shown: Name : The name of the SharePoint Object. Path : The path of the SharePoint Object in the database. Node Type : The type of the SharePoint Object. Security : Choose whether to restore the security of the SharePoint Object. Property : Choose whether to restore the property of the SharePoint Object.
For the detailed information of Security and Property, please refer to section Security and Property of the SharePoint Objects. You can click the icon following the tree node to view the content of the SharePoint Object in the pop-up window. The following columns will be shown: 8 ID : The ID of the file. File Name : The name of the file. File Attribute : The Modified Time of the file. Security : Choose whether to restore the security of the file.
For the detailed information of Security and Property, please refer to section Security and Property of the SharePoint Objects. You can check the Select All check box to select all the files and their securities. If you do not want to restore the Security/Property of the node, you can select it, click and then uncheck the corresponding check box. You can click the structure. icon following the tree node to refresh the tree
Page 320
2001-2011 AvePoint, Inc. All rights reserved.
DocAve v5 User Guide
Back to Table of Contents
Step
Action Click ... button and a pop-up window will appear. Select one agent from the Agent Name drop-down list and then load the tree to select a destination for the specific content. After the destination has been specified, it will be listed under the Restore Settings area on the right side of the screen. The Agent Name will also be listed. There is a blank field corresponding to each level in the URL tree, you can create a new Site Collection, Site, or Folder/List by providing a name in the blank field. For a new Site Collection, the full URL must be used. For the Site or Folder/List level, the name of the location is sufficient. If you select to create a new Site Collection as the destination, the content database which stores the Site Collection could be specified by clicking Configure and selecting one content database from the dropdown list. For Web Applications using the Forms Based Authentication, this field is required when creating the corresponding site collection. You need to specify an FBA user in the Site Collection Administrator textbox. For the normal Web Applications, this field is optional. Select a restore option: Overwrite or Not Overwrite. Overwrite : DocAve will restore the content over the same one exists on the destination. DocAve will find the same content on the destination and replace it with the corresponding content selected to be restored. Not overwrite : DocAve will not restore the content if it already exists on the destination. For example, if an entire folders content is selected for restore, but only one document is different from those in the destination folder, only the different document will be restored.
10
11
12
If you want to run the restore job later, you can click the calendar icon to specify a time and DocAve will run this restore job at the specific time. If you want to run the job immediately, go to Step 14 directly. You may enter a Description in the field provided to help distinguish this job in the Job Monitor.
13
Page 321
2001-2011 AvePoint, Inc. All rights reserved.
DocAve v5 User Guide
Back to Table of Contents
Step
Action Click Go. If you do not set the start time, DocAve will run the restore job immediately, otherwise, it will run the job at the specified time. You can view the job report by clicking Go to Job Report in the popup, or you can click Close to close the pop-up.
14
Security and Property of the SharePoint Objects
Please refer to the chart below for the detailed information of Security and Property. (5-55) Security and Property Type SharePoint Object Site Collection Site Security List Folder/Item/File Site Collection Attributes of the SharePoint Object which belongs to the specified Type Users and groups of the Site Collection Mappings of the users and their permissions, Permission Levels, Groups, Users Mappings of the users and their permissions, Users, Groups Mappings of the users and their permissions, Users, Groups Basic information used to create the Site Collection, Other information of the Site Collection, Site Features Basic information used to create the Site, Other information of the Site, Site Columns, Site Content Types, Navigation, Site Features, Triggers for the users actions in the Site Basic information used to create the List, Other information of the List, List Columns, List Content Types, Triggers for the users actions in the List, Alert Properties of the Folder/Item/File, Alert
Site Property
List Folder/Item/File
5.4.4.2 Staging SQL Server for SQL Backup Restore
Before restoring the SQL backup data, you must specify a temporary database for the backup data.
Page 322
2001-2011 AvePoint, Inc. All rights reserved.
DocAve v5 User Guide
Back to Table of Contents
*Note: SQL Express is not supported for the staging SQL server and DocAve will not load the SQL Express server instance when loading the instances of the staging SQL server. (5-56) Staging SQL Server SQL Backup Restore Info Step 1 Action Navigate to DocAve v5 > Data Protection > Restore Controller > Restore From SQL > Analyze SQL Backup > Staging SQL Server Info. Click New and enter a name for the profile. Under the Connection Info to Staging SQL Server, you must enter the information to connect to the SQL Server. There are five kinds of backup data you can restore: SQL Backup Files, TDP Backup Files, DPM Backup Files, STSADM Backup Files, and HP Data Protector Backup Files. If... Then...
Page 323
2001-2011 AvePoint, Inc. All rights reserved.
DocAve v5 User Guide
Back to Table of Contents
Step
Action It will restore the backup data from SQL server. 1. Select an agent name from the drop-down box, it will list the all instance of this server in the SQL Instance Name dropdown list. Select a instance from the dropdown box. 2. Select an Authentication from the dropdown box. If you select the SQL Server Authentication option, you need to enter the necessary information in the Username and Password fields. 3. After specifying the connection info, you can setup a device to load the backup of the database in Location of SQL Backup Data area. 4. Click Add a device, a pop-up window will appear. There are two kinds of devices: Local Drive and UNC Path. SQL Backup Files Local Drive : To specify a path to load the backup of the database from a local location. UNC Path : To specify a path to load the backup of the database from a network location, you need to input the Username as domain\username format and Password to set up access to the path that data has been written to and stored.
5. Under Temporary Database Configuration, you can setup the following three options: Maximum number of temp databases : Enter a positive number to limit the maximum number of the temp DBs. Minimum amount of free space to leave : Enter a positive number to limit the maximum size of the temp DBs. Temp DB file location : This option is used to specify a location for the temp DB. Enter the path and click Test.
2001-2011 AvePoint, Inc. All rights reserved.
Page 324
DocAve v5 User Guide
Back to Table of Contents
Step
Action It will restore the TDP backup data. 1. Select an agent name from the drop-down box, and then select an instance from the drop-down box. Please make sure the instance you selected has installed the TDP. 2. Select an authentication from the dropdown box. If you select the SQL Server Authentication option, you need to enter the necessary information in the SQL Username and Password fields. 3. After specifying the connection information, the information of the TSM Node which is used to store the TDP Backup files will be listed under the TSM Node Info area. Specify the password access setting by checking the corresponding radio button. If you select the Prompt option, you need to enter the password to setup the access to the TSM node. *Note: If you set the connection info the first time, the password access option will be checked by default according to the information provided in the dsm.opt settings. 4. Under Temporary Database configuration, you can setup the following three options: Maximum number of the temp DBs : Enter a positive number to limit the maximum number of the temp DBs. Minimum amount of free space to leave : Enter a positive number to limit the maximum size of the temp DBs. Temp DB file location : This option is used to specify a location for the temp DB. Enter the path and click Test.
TDP Backup Files
Page 325
2001-2011 AvePoint, Inc. All rights reserved.
DocAve v5 User Guide
Back to Table of Contents
Step
Action It will restore the DPM backup data. 1. Select an agent name from the drop-down box, and then select an instance from the drop-down box. Please make sure the agent you selected has installed the DPM or being protected by the DPM server. 2. Select an authentication from the dropdown box. If you select the SQL Server Authentication option, you need to enter the necessary information in the SQL Username and Password fields. 3. After specifying the connection info, you can enter a DPM server name to connect to the DPM server in the Location of SQL Backup Data area. 4. Under Temp DB configuration, you can setup the following three options: Maximum number of the temp DBs : Enter a positive number to limit the maximum number of the temp DBs. Minimum amount of free space to leave : Enter a positive number to limit the maximum size of the temp DBs. Temp DB file location : This option is used to specify a location for the temp DB. Enter the path and click Test.
DPM Backup Files
Page 326
2001-2011 AvePoint, Inc. All rights reserved.
DocAve v5 User Guide
Back to Table of Contents
Step
Action It will restore the backup data from SQL server. 1. Select an agent name from the drop-down box, it will list the all instance of this server in the Instance Name drop-down list. Select a instance from the drop-down box. 2. Select an authentication from the dropdown box. If you select the SQL Server Authentication option, you need to enter the necessary information in the SQL Username and Password fields. 3. After specifying the connection info, you can setup a device to load the backup of the SQL database in Location of SQL Backup Data area. 4. Click Add a device, a pop-up window will appear. There are two kinds of devices: Local Drive and UNC Path. STSADM Backup Files Local Drive : To specify a path to load the backup of the database from a local location. UNC Path : To specify a path to load the backup of the database from a network location, you need to input the Username as domain\username format and Password to set up access to the path that data has been written to and stored.
5. Under Temporary Database configuration, you can setup the following three options: Maximum number of the temp DBs : Enter a positive number to limit the maximum number of the temp DBs. Minimum amount of free space to leave : Enter a positive number to limit the maximum size of the temp DBs. Temp DB file location : This option is used to specify a location for the temp DB. Enter the2001-2011 AvePoint, Test. rights reserved. path and click Inc. All
Page 327
DocAve v5 User Guide
Back to Table of Contents
Step
Action It will restore the HP Data Protector backup data. 1. Select an agent name from the drop-down box, it will list the all instance of this server in the Instance Name drop-down list. Select a instance from the drop-down box. 2. Select an authentication from the dropdown box. If you select the SQL Server Authentication option, you need to enter the necessary information in the SQL Username and Password fields. HP Data Protector Backup File 3. After specifying the connection info, you can setup a device to load the backup of the SQL database in Source Devices area. 4. Under Temp DB configuration, you can setup the following three options: Maximum number of the temp DBs : Enter a positive number to limit the maximum number of the temp DBs. Minimum amount of free space to leave : Enter a positive number to limit the maximum size of the temp DBs. Temp DB file location : This option is used to specify a location for the temp DB. Enter the path and click Test.
Click Save to save the configuration, it will be list under the SQL Server Profiles column on the right-hand side.
5.4.4.3 Analyze SQL Backup
In order to restore granular contents from your SQL backups, you must first analyze and index the backups. This will allow you to explore the SharePoint structure as you would when restoring a live content database.
SQL Backup Files Mode
Page 328
2001-2011 AvePoint, Inc. All rights reserved.
DocAve v5 User Guide
Back to Table of Contents
(5-57) Analyze SQL Backup for SQL Backup Files Step 1 Action Navigate to DocAve v5 > Data Protection > Restore Controller > Analyze SQL Backup. Click New. Select the SQL Backup Files option from the Mode drop-down box. Select a Staging SQL Server Info from the drop-down box, the Find SQL Backup Files button will be activated. Specify the SharePoint Environment you are using by selecting one from the drop-down list. By default, SharePoint 2007 is selected. Select a Filter from the drop-down box. This option is optional. Select an Index Storage Location from the drop-down box. Please refer to Section Device Manager for instruction on this process. For Full and Differential SQL backup data, the Use Virtual Database option is available. If you select this option, when running the job, it will create a virtual database in SQL Server instead of temp database to improve restoration efficiency. *Note: If you select this option, Compression and Encryption will be unsupported. 9 Click Find SQL Backup Files, a pop-up window will appear. Click the Agent Host name in the pop-up window to load the path of the source device. Click the path, the SQL backup data will be listed on the right side of the pop-up window. Select the backup data by checking the corresponding box.
2 3
10
11
12
Page 329
2001-2011 AvePoint, Inc. All rights reserved.
DocAve v5 User Guide
Back to Table of Contents
Step 13
Action Click OK to close the pop-up window, and the selected backup data will be listed under the Find SQL Backup Files button. Click the URL of the backup data, the details of the database will be listed on the right side. Select the database file by checking the checkbox.
14
*Note: If a DB is backed up in multiple files, when you select one of the backup files, the other related backup files will be selected automatically. If the list under Find SQL Backup Files does not include all the backup files of the DB, it will prompt you to check the selected backup data. Click Go and run this job immediately or specify a time to run the analysis job later in the pop-up window. You can also enter a description to distinguish this job from the others in Job Monitor. The job will be listed in the Job Viewer column on the right. If you click Run, a pop-up window will show up, you can click Go to Job Report to navigate to Job Monitor to view the progress of the job or click Close to close the pop-up.
15
TDP Backup Files Mode
(5-58) Analyze SQL Backup For TDP Backup Files Step 1 Action Navigate to DocAve v5 > Data Protection > Restore Controller > Settings > Analyze SQL Backup. Click New. Select the TDP Backup Files option from the Mode drop-down box. Select a staging SQL Server Info from the drop-down box, the Find TDP Backup Files will be activated.
2 3
Page 330
2001-2011 AvePoint, Inc. All rights reserved.
DocAve v5 User Guide
Back to Table of Contents
Step 5
Action Select an Index Storage Location from the drop-down box. Please refer to Section Device Manager for instruction on this process. Specify the SharePoint Environment you are using by selecting one from the drop-down list. By default, SharePoint 2007 is selected. Click Find TDP Backup Files, all the backup data will be listed under the Find TDP Backup Files button. Select the backup data by checking the corresponding box, the details of the database will be listed on the right side. Select the database file by checking the check-box. *Note: We only support the Full backup data now. Click Go and run this job immediately or specify a time to run the analysis job later in the pop-up window. You can also enter a description to distinguish this job from the others in Job Monitor. The job will be listed in the Job Viewer column on the right. If you click Run, a pop-up window will show up, you can click Go to Job Report to navigate to Job Monitor to view the progress of the job or click Close to close the pop-up.
DPM Backup Files Mode
(5-59) Analyze SQL Backup For DPM Backup Files Step 1 Action Navigate to DocAve v5 > Data Protection > Restore Controller > Settings > Analyze SQL Backup. Click New. Select the DPM Backup Files option from the Mode drop-down box.
2 3
Page 331
2001-2011 AvePoint, Inc. All rights reserved.
DocAve v5 User Guide
Back to Table of Contents
Step 4
Action Select a staging SQL Server Info from the drop-down box, the Find DPM Backup Files will be activated. Select an Index Storage Location from the Index Storage Location drop-down box. Please refer to Section Device Manager for instruction on this process. Specify the SharePoint Environment you are using by selecting one from the drop-down list. By default, SharePoint 2007 is selected. Click Find DPM Backup Files, a pop-up window will appear. Click the DPM server name in the pop-up window to load the protection group. Click the protection group, the data source will be listed on the right side of the pop-up window. Select the data source by checking the corresponding box. Click OK to load the backup tree in DPM. Select one backup data by clicking the corresponding database. Click OK to close the pop-up window, and the selected backup data will be listed under the Find DPM SQl Backup Files button. Select the backup data by checking the corresponding box, the details of the database will be listed on the right side. Select the database file by checking the check-box. Click Go and run this job immediately or specify a time to run the analysis job later in the pop-up window. You can also enter a description to distinguish this job from the others in Job Monitor. The job will be listed in the Job Viewer column on the right. If you click Run, a pop-up window will show up, you can click Go to Job Report to navigate to Job Monitor to view the progress of the job or click Close to close the pop-up.
10
11
12
13
14
Page 332
2001-2011 AvePoint, Inc. All rights reserved.
DocAve v5 User Guide
Back to Table of Contents
STSADM Backup Files Mode
(5-60) Analyze SQL Backup For STSADM Backup Files Step 1 Action Navigate to DocAve v5 > Data Protection > Restore Controller > Settings > Analyze SQL Backup. Click New. Select the STSADM Backup Files option from the Mode drop-down box. Select a staging SQL Server Info from the drop-down box, the Find STSADM Backup Files will be activated. Select the Backup Level for the analyze job. If you select the Site Collection level, you can specify whether generate the index for the site collection. If select to generate the index, you need to specify a index storage location for it, otherwise, it will not generate the index, and you can only load the data to the site collection level. When you run the restore job, you need to specify a database for this site collection. If you select Database in Backup Level, the Use Virtual Database option will be available. If you select this option, when running the job, it will create a virtual database in SQL Server instead of temp database to improve restoration efficiency. *Note: If you select this option, Compression and Encryption will be unsupported. Select an Index Storage Location from the Index Storage Location drop-down box. Please refer to Section Device Manager for instruction on this process. Specify the SharePoint Environment you are using by selecting one from the drop-down list. By default, SharePoint 2007 is selected. Click Find STSADM Backup Files, a pop-up window will appear.
Page 333
2001-2011 AvePoint, Inc. All rights reserved.
DocAve v5 User Guide
Back to Table of Contents
Step 10
Action Click the STSADM server name in the pop-up window to load the backup location. Click the backup location, the database will be listed on the right side of the pop-up window. Select the database by checking the corresponding box. Click OK to close the pop-up window, and the selected backup data will be listed under the Find STSADM SQl Backup Files button. Select the backup data by checking the corresponding box, the details of the database will be listed on the right side. Select the database file by checking the check-box. Click Go and run this job immediately or specify a time to run the analysis job later in the pop-up window. You can also enter a description to distinguish this job from the others in Job Monitor. The job will be listed in the Job Viewer column on the right. If you click Run, a pop-up window will show up, you can click Go to Job Report to navigate to Job Monitor to view the progress of the job or click Close to close the pop-up.
11
12
13
14
15
HP Data Protector Backup Files Mode
(5-61) Analyze SQL Backup for HP Data Protector Backup Files Step 1 Action Navigate to DocAve v5 > Data Protection > Restore Controller > Analyze SQL Backup. Click New. Select the HP Data Protector Backup Files option from the Mode dropdown box.
Page 334
2001-2011 AvePoint, Inc. All rights reserved.
DocAve v5 User Guide
Back to Table of Contents
Step 4
Action Select a staging SQL Server Info from the drop-down box, the Find HP Data Protector Backup Files will be activated. Select an Index Storage Location from the drop-down box. Please refer to Section Device Manager for instruction on this process. Specify the SharePoint Environment you are using by selecting one from the drop-down list. By default, SharePoint 2007 is selected. Click Find HP Data Protector Backup Files, a pop-up window will appear. Click the SQL server name in the pop-up window to load the path of the source device. Click the path, the SQL backup data will be listed on the right side of the pop-up window. Select the backup data by checking the corresponding box. Click OK to close the pop-up window, and the selected backup data will be listed under the Find HP Data Protector Backup Files button. Click the URL of the backup data, the details of the database will be listed on the right side. Select the database file by checking the checkbox. Click Go and run this job immediately or specify a time to run the analysis job later in the pop-up window. You can also enter a description to distinguish this job from the others in Job Monitor. The job will be listed in the Job Viewer column on the right. If you click Run, a pop-up window will show up, you can click Go to Job Report to navigate to Job Monitor to view the progress of the job or click Close to close the pop-up.
10
11
12
13
5.4.4.4 Restore from SQL Backup
Page 335
2001-2011 AvePoint, Inc. All rights reserved.
DocAve v5 User Guide
Back to Table of Contents
In this area, it has five kinds of restore methods: SQL Backup Files, TDP Backup Files, DPM Backup Files, STSADM Backup Files, and HP Data Protector Backup Files. In order to use these methods to restore the SQL database, you must run an analyzed job first. Please refer to Section Analyze SQL Backup for instruction on this process. *Note: In this module, you can restore the five kinds of backup files for both SharePoint 2007 environment and SharePoint 2010 environment. (5-62) Restore from SQL Backup Step 1 Action Navigate to DocAve v5 > Data Protection > Restore Controller > Restore From SQL > Restore From SQL Backup. Select the backup file you want to restore from the SQL Data Source drop-down box. If you select the STSADM Backup Files, you must select a backup level for the analyzed job. If you select the Site Collection level, you can specify whether generate the index for the site collection. If select to generate the index, you need to specify a index storage location for it, otherwise, it will not generate the index, and you can only load the data to the site collection level. When you run the restore job, you need to specify a database for this site collection. Select a Analyzed Job from the drop-down box, the backup of the database selected in this analyzed job will be listed underneath. Select the database you want to restore by click the corresponding radio button. Click ... button to select a destination for the specific content. After you select it, it will be listed under the Restore Settings area on the right side of the screen.
Page 336
2001-2011 AvePoint, Inc. All rights reserved.
DocAve v5 User Guide
Back to Table of Contents
Step
Action Select a restore option: Overwrite or Not Overwrite. Overwrite : DocAve will restore the content over the same one exists on the destination. This will find the same content on the destination and replace it with the corresponding content selected to be restored. Not overwrite : DocAve will not restore the content if it already exists on the destination. For example, if an entire folders content is selected for restore, but only one document was removed from the destination folder, only the removed document will be restored.
Select a time for the restore to run. By default, Now is selected and DocAve will run the process as soon as Go is clicked. You can set the Start Time for this restore by clicking the calendar icon and select a date and time in the calendar pop-up window and click OK. You may enter a Description in the field provided to help distinguish this job in the Job Monitor. Click Go. If you set the start time as now, it will run the restore job immediately, otherwise, it will run the job at the specified time. You can view the job report by clicking Go to Job Report in the popup, or click Close to close the pop-up.
5.4.4.5 Restoring contents from a third party SQL backup
You can also leverage restore from SQL Backups to perform a full-fidelity item level restore from proprietary backups, such as Microsofts Data Protection Manager (DPM) or any other SQL backup. To restore the content from a third party SQL backup, you need to stage your database backup to a SQL Server instance first, and then follow the steps for connecting to a Restore From Live Database and browse for the granular items from there. The restore from SQL backups offers a full-fidelity restore of your contents, permissions, and settings.
5.5 High Availability
Page 337 2001-2011 AvePoint, Inc. All rights reserved.
DocAve v5 User Guide
Back to Table of Contents
DocAve High Availability module is a one-switch disaster recovery solution for Microsoft Windows SharePoint Services and Microsoft SharePoint Server. It enables SQL database replication to a stand-by environment in order to minimize downtime, or allows you to leverage SQL alias to replicate databases within the same farm to separate SQL instances. *Note: Currently the SharePoint High Availability module is not compatible with SQL Express. *Note: This function needs certificate endpoint, and will create master key in SQL server. If you have created a master key in SQL server, it will use this master key directly. Otherwise, you can create it in DocAve configuration page. If you did not configure it in DocAve configuration page either, High Availability will create a default one automatically.
5.5.1 Installation
To install the DocAve High Availability module, please follow the instructions below. *Note: When you setup the DocAve Agent, please make sure the agent host name must be a hostname not the IP address. If you setup it as a IP address, it will cause some issues. (5-63) High Availability Installation Step 1 Actions Please make sure that there are DocAve Agents installed on the SharePoint Web Front-End (WFE) and the SharePoint SQL back-end. Log onto the production SharePoint WFE. Under Windows, proceed to Start >All Programs >AvePoint DocAve v5 >DocAve v5 Agent Tools > Agent Configuration Tool. Please make sure that the check-box for High Availability Sync Agent has been checked. Log onto the production SharePoint SQL back-end. Proceed to Start > All Programs > AvePoint DocAve v5 > DocAve v5 Agent Tools > Agent Configuration Tool. Please make sure that in the check-boxes below that the High Availability SQL Agent has been checked.
Page 338
2001-2011 AvePoint, Inc. All rights reserved.
DocAve v5 User Guide
Back to Table of Contents
Step 8
Actions Log onto the standby SharePoint WFE. Proceed to Start > All Programs > AvePoint DocAve v5 > DocAve v5 Agent Tools > Agent Configuration Tool. Please make sure that the check-box for High Availability Sync Agent has been checked. Log onto the standby SharePoint SQL back-end. Proceed to Start > All Programs > AvePoint DocAve v5 > DocAve v5 Agent Tools > Agent Configuration Tool. Please make sure that in the check-boxes below that High Availability SQL Agent has been checked.
10
11
12
13
*Note: The DocAve Agent Name must be the machine name, otherwise, you will not find the agent when setup a High Availability job. You can configure it in the Agent Configuration Tool or the Agent Monitor in DocAve.
Used ports in High Availability
To run the High Availability job properly, the following port will be used. (5-64) Used Ports in High Availability Port Number 10103 Description The DocAve agent service port, by default, the port is 10103. The HA listen port. This port is used to receive data for Standby SQL. You can edit it by adding a new value of the HAListenPort in the ...\AvePoint\DocAve5\Agent\data\VCEnv.cfg. The format of the node should be HAListenPort=20000
13213
Page 339
2001-2011 AvePoint, Inc. All rights reserved.
DocAve v5 User Guide
Back to Table of Contents
Port Number
Description The port(s) is used for SQL Mirroring, the number of the port used by DocAve is defined according to the number of the instance(s). For example, there are two instances in one SQL, the port 5022 and 5023 will be used for the two instances. You can configure it in SQLMIRRORVCEnv.cfg under the path ...\AvePoint\DocAve5\Agent\data\SPDR.
5022--
5.5.2 Stand-By Farm Failover
High Availability can be configured using a stand-by farm to sync the databases between one SharePoint instance and your disaster recovery (DR) one. In order to accomplish this, a secondary farm must be configured with a High Availability Agent installed.
5.5.2.1 Rule Builder
Rule Builder is used to build a sync between two SQL instances, please follow the steps below to build a sync. (5-65) High Availability Rule Builder Step 1 Action Navigate to DocAve v5 > Data Protection > High Availability > Rule Builder. Click New to create a new plan. Enter a Plan Name in the corresponding text box.
Page 340
2001-2011 AvePoint, Inc. All rights reserved.
DocAve v5 User Guide
Back to Table of Contents
Step
Action Select a sync method from the drop-down box. The options are Log Shipping, SQL Mirroring and Log Shipping from Platform Level. If... Then... This option will do a replication at the log level. Log Shipping This level of replication will be up to date after a few hours. This option will do a replication at the transaction level. SQL Mirroring This level of replication will be up to date after an hour or less, but this level of replication requires three times the log generation speed. This means that the network transfer speed between production and standby will be faster than three times the log generation speed on production.
Page 341
2001-2011 AvePoint, Inc. All rights reserved.
DocAve v5 User Guide
Back to Table of Contents
Step
Action This sync method will allow the Platform Level Backup module and the High Availability module to backup/replicate the same database. This sync method will require the user to run a Platform Level Backup of the database. The High Availability module can execute the Platform Level Backup directly from this module. In order to do this, go to Offline Sync section and select Export. Specify the Sync Method as Log Shipping from Platform Level. Specify the Platform Level Backup location as either a default or net location by using the radio button. If a default location is selected, you will see the appropriate Media Server below. If you choose to export to a network location, enter the appropriate information in the pop-up window, then click Save to save the configuration. *Note: Log Shipping from Platform Level can only support backups that have been executed using the VDI method. For more information, please see Platform Backup section of this user guide. Under Basic Settings tab, you can select Compression and Encyption options and select the Throttle Control profile from the drop-down box. Compression : Selecting the checkbox will compress the backup data before migrating and decompress after migration. This can enhance the transmission speed. Encryption : This option allows the users to encrypt the data during the replication transfer. Throttle Control : This option will enable you to specify the network bandwidth for the data replication from the product server to the stand-by SQL server. Select a profile from the drop down box. If un-checking this option, it will use entire bandwidth to transfer the data between the product server and stand-by SQL server. For more information of setting Throttle Control, please refer to the Section Throttle Control of this Manual. You can also click the name to go to the Setting interface to configure this setting.
Log Shipping from Platform level
Page 342
2001-2011 AvePoint, Inc. All rights reserved.
DocAve v5 User Guide
Back to Table of Contents
Step
Action Under Schedule tab, you can enable the schedule by un-checking No Schedule option. Select Synchronize or Initialize\Reinitialize methods. Synchronize : Selecting this option, it will make the data between production database and standby database synchronously basing on the data stored in the database currently. Initialize\Reinitialize : Selecting this option, it will replicate the entire data from production server to the standby server.
*Note: If you have selected Log Shipping sync method, only the Synchronize option is enabled. Specify a start time by clicking the calendar icon. Select a interval from the drop-down box. The options are Only Once, Hour, Day, Week, Month and Always Run. 6 *Note: If the option Always Run is selected, DocAve will run the job every 30 seconds. If the last job status is failed or skipped, DocAve will rerun this job after 10 minutes by default. You can change the delay time in the configuration file zeus-job.properties in the following path ...\AvePoint\DocAve5\Manager\ZeusJob\etc by changing the value of the node Zeus.AlwaysRun.Interval. Select a source agent from the drop down box on the lower-left of the screen. 7 If the Source Agent is a SharePoint 2010 Agent, the drop-down box named Stand-By SharePoint Agent under the Stand-By Server section will be available. If you select a content DB under Web Application and select a Stand-By SharePoint Agent, it will create a Web Application with the same name of the source Web Application in the Stand-By SharePoint environment. Click Farm Component Root to expand the data tree. The web application and the corresponding available content databases for backup will be displayed.
Page 343
2001-2011 AvePoint, Inc. All rights reserved.
DocAve v5 User Guide
Back to Table of Contents
Step
Action Select a web application, SSO or SSP to replicate to the standby Server by checking the corresponding check-box. *Note: Before running the job, make sure the recovery model of the Database selected is full. By default, the recovery models of SSP Database and SSP Search Database in SharePoint 2007 and Service Search Application Database and User Profile Service Database in SharePoint 2010 are simple. To change the recovery model, open SQL Server Management Studio. Right click the Database and select Properties. Click Options tab and select Full in Recovery model field. Click OK to save the change. Under the Stand-by Server section, select a SQL Agent Host from the drop-down box as the destination SQL server to replicate the database to. Select a SQL instance from the drop down box. If... There is no instance name There is an instance name or multiple instance names Then... Select the default instance from the drop-down box.
10
11
Select the destination instance from the dropdown box.
12
Click Save to save this plan, it will be displayed on the right. You can select one agent in the Agent drop-down box to display all the plans created under the corresponding agent. By default, All is selected. You can click Save as to save the original plan as a new one after choosing the different content to back up. If you want to reselect the nodes, click Clear to clear all the nodes you have selected on the tree.
13
Page 344
2001-2011 AvePoint, Inc. All rights reserved.
DocAve v5 User Guide
Back to Table of Contents
Step
Action Click Run to execute this plan immediately.
14
You can also specify a start time for the job by clicking the calendar icon.
5.5.2.2 Failover Controller
Failover Controller consists of the following features: Failover Plan, Bring Online and Bring Offline.
Failover Plan
A Failover Plan is used to relate a standby Web application and several production content databases to enable the standby server when the production server is down. (5-66) Failover Plan Step 1 Action Navigate to DocAve v5 > Data Protection > High Availability > Failover Controller > Failover Plan. Click New and then enter a plan name. Select a Production SharePoint Agent and Stand-By SharePoint Agent from the appropriate drop-down box. The two Agents must be the same type.
Page 345
2001-2011 AvePoint, Inc. All rights reserved.
DocAve v5 User Guide
Back to Table of Contents
Step
Action Click Farm Component Root to expand the data tree. There are three kinds of databases listed underneath: Web Application, SSO, and SSP. *Note: If the farm component has already been involved in a failover job or configured in one plan, it cannot be configured in other plans. If... Then... 1. Check the corresponding check-box, a pop-up window will appear. 2. Select a Web Application of the stand-by server to bring the database online for failover. Web Application 3. You can view the sync method of the database in the information table. 4. Click OK to save the settings. 5. You can click tion. to edit the configura-
Page 346
2001-2011 AvePoint, Inc. All rights reserved.
DocAve v5 User Guide
Back to Table of Contents
Step
Action
1. Check the corresponding check-box, a pop-up window will appear. 2. Enter SSO Admin ID, SSO AppDefAdmin ID, SSO Ticket Timeout, and SSO Audit Purge. SSO Admin ID : Type the group name or user account that can setup and manage the Single Sign-on Service. SSO AppDef Admin ID : Type the group name or user that can setup and manage enterprise application definitions. SSO Ticket Timeout : Enter the integer number to specify the time for timeout. SSO Audit Purge : Enter the integer number to specify the time to hold records in the audit.
SSO
3. Click OK to save the configuration. 4. You can click tion. to edit the configura-
Page 347
2001-2011 AvePoint, Inc. All rights reserved.
DocAve v5 User Guide
Back to Table of Contents
Step
Action
1. Check the corresponding check-box, a pop-up window will appear. 2. Select a Web Application of the stand-by server to bring the database online for failover. 3. Enter SSP Name, SSP Admin ID, and SSP Admin Password. SSP SSP Name : Type the name of Shared Services Provider. SSP Admin ID and SSP Admin Password : Enter the name and password for the SSP Web services for using the inter-server communication and running SSP-scoped timer jobs. My Site Application URL : Enter the URL of My Site Application. For example, http://test/. My Site Web Path : Enter My Site Web path. For example, /MySite.
4. You can view the sync method of the database in the information table. 5. Click OK to save the settings. 6. You can click tion. to edit the configura-
Click Save to save this plan. This plan will be listed on the right column. Click Failover to run the plan, you can select to bring offline production environment, keep SQL mirroring session or keep database readonly by checking the corresponding check-box, and then click Run to run this job. Keep database read-only allows you to bring the StandBy DB online in the read only state without breaking the High Availability log shipping link. By default, it is checked. You can go to Job Monitor to view the process of the plan.
Page 348
2001-2011 AvePoint, Inc. All rights reserved.
DocAve v5 User Guide
Back to Table of Contents
Fallback Plan
Fallback Plan is used to sync the data from the Stand-by Server to the Production Server for the Production Server recovery. You can select the content you want to fallback and click Fallback. *Note: Only the database which has been synchronized from production server using the SQL Mirroring sync method can fallback.
Script Triggered Failover
Script can also be run to failover the failover group from external source, this will allow user to plug DocAve High Availability with their existing auto-failover detection mechanism. To perform a script striggered failover, please follow the steps below. *Note: If you want to use this function, please make sure there is a plan in Failover Plan in DocAve. (5-67) Script Striggered Failover Step 1 Action Open the failover-config.xml under the directory ...\AvePoint\DocAve5\Manager\ZeusCLI\etc in Notepad. In this xml file, you can edit the value of the plan name, the value of Bring offline production environment, and the value of Keep SQL mirroring session. True represents selecting the option, False represents unselecting the option. *Note: The coding method must be UTF-8 for this failover-config.xml file.
Page 349
2001-2011 AvePoint, Inc. All rights reserved.
DocAve v5 User Guide
Back to Table of Contents
Step
Action Save the modification. There are two methods to run the plan by using command line. If... Then...
1. Double click the DocAveCLI.bat under ...\AvePoint\DocAve5\Manager\ZeusCLI\bin to open it. 2. Enter Failover Planname true/false true/false.
The first method
*Note: The Failover plan name must be marked by the quotation. 3. Press Enter key to run the plan. After editing the configuration, double click Failover.bat under ...\AvePoint\DocAve5\Manager\ZeusCLI\bin to run the plan.
The second method
You can go to Job Monitor to view the process and the detailed information about the job.
Bring Online
Page 350
2001-2011 AvePoint, Inc. All rights reserved.
DocAve v5 User Guide
Back to Table of Contents
Bring Online is used to relate a standby content database and a Web application to enable the standby database when the production server is down. For SSP, an administrator need to create a blank web application on the standby SharePoint prior to bring the database online. *Note: The blank Web Application means a Web Application without a content database or with a content database which does not have Site Collection. To bring a database online, perform the following: (5-68) Bring Online Step 1 Action Navigate to DocAve v5 > Data Protection > High Availability > Failover Controller > Bring Online. Select the SPDR Agent Host from the drop-down box. Check the Scan all databases box, it will load all databases which are isolated and not related to the current SharePoint farm under this agent. By default, only the databases which have been set up a sync rule by using High Availability can be loaded. *Note: Scan all databases option should be checked before selecting the SQL Agent Host. This is only affecting users who uses HA to bring offline and online databases without any sort of synchronization. Select the SQL Agent Host. If you want to access the SQL server by Windows authentication, you need to select the integrated security option. Otherwise, enter the necessary information in the SQL User name and password fields. Select a Database under the Database Root listed on the left-hand of the screen.
Page 351
2001-2011 AvePoint, Inc. All rights reserved.
DocAve v5 User Guide
Back to Table of Contents
Step
Action For SharePoint 2007 environment, select the desired Farm Component Type from the drop-down list: either the Web Application, SSP or SSO. If... Then... Select the SQL Agent Host and the SSO or SSP server and the Database Root will be listed on the left-hand of the screen. Select the Web Application from the corresponding drop-down list.
SSP or SSO is selected
Web Application
For SharePoint 2010 environment, select the SQL Agent Host, the Web Applications and services will be listed under Database Root. Click the check-box of Web Application or service and enter the configuration information in the pop-up window. Click the icon beside the service or Web Application name to edit the configuration. You can choose to Keep SQL mirroring session or Keep database readonly by selecting the corresponding check-box.
Keep SQL mirroring session is intended for the databases synchronized using the Sync Method of SQL Mirroring, and Keep database read-only is intended for the ones synchronized using the Sync Method of Log Shipping or Log Shipping from Platform Level. Select a database status(Ready or Offline) for the specified database from the Content Database State drop-down box and click Bring Online.
Bring Offline
Bring Offline is used to countermand the relation between the Web Application and the content database to remove content database from the web application. To bring a database offline, perform the following:
Page 352
2001-2011 AvePoint, Inc. All rights reserved.
DocAve v5 User Guide
Back to Table of Contents
(5-69) Bring Offline Step 1 Action Navigate to DocAve v5 > Data Protection > High Availability > Failover Controller > Bring Offline. Select a SPDR Agent Host and a Web Application from the drop-down lists. You will view all databases under this web application on the right of the screen. Select the Database under the Database Root tree. Click Bring Offline and it will notify the administrator that the SQL database has been successfully taken offline. The SharePoint content will no longer be visible.
5.5.3 Single Farm Failover
In a distributed farm, frequently several of the SharePoint infrastructure components can be located at separate locations, such as a nearby disaster recovery site. This DR site might include a standby web front end server and a standby SQL server. This form of high availability will allow you to replicate the content, admin, and config databases, (including the SSP) to the standby site, while leveraging SQL Alias on the SharePoint front end web servers to switch to the secondary databases in the event of a disaster. For more information, please see the sections below. *Note: User needs to define the failover plan before disaster happens.
5.5.3.1 Rule Builder
is used to build a sync between two SQL instances., please follow the steps below to build a sync.
Page 353
2001-2011 AvePoint, Inc. All rights reserved.
DocAve v5 User Guide
Back to Table of Contents
(5-70) High Availability Rule Builder Step 1 Action Navigate to DocAve v5 > Data Protection > High Availability > Rule Builder. Click New to create a plan. Enter a Plan Name in the corresponding text box. Select a sync method from the drop-down box. The options are Log Shipping, SQL Mirroring and Log Shipping from Platform Level. If... Then... This option will do a replication at the log level. Log Shipping This level of replication only be up to date after a few hours. This option will do a replication at the transaction level. 3 This level of replication will be up to date after an hour or less, but this level of replication requires three times the log generation speed. This means that the network transfer speed between production and standby will be faster than three times the log generation speed on production. *Note: If you use SQL Mirroring for a SharePoint 2010 agent, you also need to configure the Failover Method. By default, SQL Alias is used. If you select the SharePoint Failover Server option, DocAve will use the Failover Server configured in SharePoint 2010 environment for the mirrored database(s).
SQL Mirroring
Page 354
2001-2011 AvePoint, Inc. All rights reserved.
DocAve v5 User Guide
Back to Table of Contents
Step
Action This sync method will allow the Platform Level Backup module and the High Availability module to backup/replicate the same database. This sync method will require the user to run a Platform Level Backup of the database. The High Availability module can execute the Platform Level Backup directly from this module. In order to do this, go to Offline Sync section and select Export. Specify the Sync Method as Log Shipping from Platform Level. Specify the Platform Level Backup location as either a default or net location by using the radio button. If a default location is selected, you will see the appropriate Media Server below. If you choose to export to a network location, enter the appropriate information in the pop-up window, then click Save to save the configuration. *Note: Log Shipping from Platform Level can only support backups that have been executed using the VDI method. For more information, please see Platform Backup section of this user guide.
Log Shipping from Platform level
Page 355
2001-2011 AvePoint, Inc. All rights reserved.
DocAve v5 User Guide
Back to Table of Contents
Step
Action Under Basic Settings tab, you can select Compression and Encyption options and select the Throttle Control profile from the drop-down box. Compression : Selecting the checkbox will compress the backup data before migrating and decompress after migration. This can enhance the transmission speed. Encryption : This option allows the users to encrypt the data during the replication transfer. Throttle Control : This option will enable you to specify the network bandwidth for the data replication from the product server to the stand-by SQL server. Select a profile from the drop down box. If un-checking this option, it will use entire bandwidth to transfer the data between the product server and stand-by SQL server. For more information of setting Throttle Control, please refer to the Section 5.5.4 of this Manual. You can also click the name to go to the Setting interface to configure this setting. Email Notification : This contains a list of profiles that have an associated email account. For more information on adding or editing new email reporting profiles, please refer to the Section Email Notification of this Manual. This feature is optional.
Under Schedule tab, you can enable the schedule by un-checking No Schedule option. Select Sync or Initialize\Reinitialize methods. 5 Sync : Selecting this option, it will make the data between production database and standby database synchronously basing on the data stored in the database currently. Initialize\Reinitialize : Selecting this option, it will replicate the entire data from production server to the standby server.
Page 356
2001-2011 AvePoint, Inc. All rights reserved.
DocAve v5 User Guide
Back to Table of Contents
Step
Action Specify a start time by clicking the calendar icon. Select a interval from the drop-down box. The options are Only Once, Hour, Day, Week, Month and Always Run.
*Note: If the option Always Run is selected, DocAve will run the job every 30 seconds. And if the last jobs status is failed or skipped, DocAve will rerun this job after 10 minutes by default. You can change the delay time in the configuration file zeus-job.properties in the following path ...\AvePoint\DocAve5\Manager\ZeusJob\etc by changing the value of the node Zeus.AlwaysRun.Interval. Select a source agent from the drop down box on the lower-left of the screen. Click Farm Component Root to expand the data tree. The web application and the corresponding available content databases for backup will be displayed. Select a config database, admin database, web application, SSO or SSP to replicate to the Secondary Server by checking the corresponding check-box. Under the Secondary Server section, select a SQL Agent Host from the drop-down box as the destination SQL server to replicate the database to. Enter an agent host address into the provided field to connect to the SQL instance. In this field, you need to enter the agent host address according to the information you specified in the Agent Configuration Tool.
10
11
Page 357
2001-2011 AvePoint, Inc. All rights reserved.
DocAve v5 User Guide
Back to Table of Contents
Step
Action Select a SQL instance from the drop down box. If... There is no instance name There is an instance name or multiple instance names Then... Select the default instance from the drop-down box.
12
Select the destination instance from the dropdown box.
13
Click Save to save this plan, it will be displayed on the right. You can also select one agent in the Agent drop-down box to display all the plans created under the corresponding agent. By default, All is selected. You can click Save as to save the original plan as a new one after choosing the different content to back up. If you want to reselect the nodes, simply click Clear to clear all the nodes you have selected on the tree. Click Run to execute this plan immediately. You can also specify a start time for the job by clicking the calendar icon.
14
15
5.5.3.2 Failover Controller
Failover Controller is used to relate a standby Web application and several production content databases to enable the standby server when the production server is down. *Note: If the source SQL agent and the destination SQL agent are not in the same domain, there will be some issues while running a failover plan. In this case, you need to build a trusting relationship between the two SQL agents or create a user with the same name as the source user in the destination.
Page 358
2001-2011 AvePoint, Inc. All rights reserved.
DocAve v5 User Guide
Back to Table of Contents
(5-71) Failover Plan Step 1 Action Navigate to DocAve v5 > Data Protection > High Availability > Failover Controller > Failover Plan. Click New and then enter a plan name. Select the Single Farm from the HA Mode drop-down box. Select a Failover Method from the drop-down box. SharePoint Failover Server is for SharePoint 2010 only. Select a Production SharePoint Agent and a Remote SharePoint Agent from the appropriate drop-down boxes. If you select SQL Alias method, you can view the information of the alias name and WFE in the two lists underneath. You can click to edit the configuration, or the SQL Alias Information. icon to view the
2 3
Click Farm Component Root to expand the data tree. There are several components listed underneath: Config database, admin database, Web Application, SSO, and SSP for SharePoint 2007 and Web Application, service, config database, admin content database for SharePoint 2010. 7 If you select SharePoint Failover Server method for SharePoint 2010, only the content you select in Rule Builder is available to be checked. *Note: If the farm component has already been involved in the failover job or configured in one plan, it cannot be configured in other plans. Click Save to save this plan. This plan will be listed on the right column.
Page 359
2001-2011 AvePoint, Inc. All rights reserved.
DocAve v5 User Guide
Back to Table of Contents
Step
Action Click Failover to run the plan, you can select to keep SQL mirroring session by checking the corresponding check-box, and then click Run to run this job. You can go to Job Monitor to view the process of the plan.
Fallback Plan
Fallback Plan is used to sync the data from the Stand-by Server to the Production Server for the Production Server recovery. You can select the content you want to fallback and click Fallback. *Note: Only the database which has been synchronized from production server using the SQL Mirroring sync method can fallback.
Script Triggered Failover
Script can also be run to failover the failover group from external source, this will allow user to plug DocAve High Availability with their existing auto-failover detection mechanism. To perform a script striggered failover, please follow the steps below. *Note: If you want to use this function, please make sure there is a plan in Failover Plan in DocAve. (5-72) Script Striggered Failover Step 1 Action Open the failover-config.xml under the directory ...\AvePoint\DocAve5\Manager\ZeusCLI\etc in Notepad. In this xml file, you can edit the value of the plan name, the value of Bring offline production environment, and the value of Keep SQL mirroring session. True represents selecting the option, False represents unselecting the option. *Note: The coding method must be UTF-8 for this failover-config.xml file.
Page 360
2001-2011 AvePoint, Inc. All rights reserved.
DocAve v5 User Guide
Back to Table of Contents
Step
Action Save the modification. There are two methods to run the plan by using command line. If... Then...
1. Double click the DocAveCLI.bat under \AvePoint\DocAve5\Manager\ZeusCLI\bin to open it. 2. Enter Failover Planname true/false true/false.
The first method
3. Press Enter key to run the plan. After editing the configuration, double click Failover.bat under \AvePoint\DocAve5\Manager\ZeusCLI\bin to run the plan.
The second method
You can go to Job Monitor to view the process and the detailed information about the job.
5.5.4 Settings
There are some basic settings which can be applied in this module. It has four tabs: Throttle Control; Export Location; Cache Settings; and SQL Instance Settings.
Page 361
2001-2011 AvePoint, Inc. All rights reserved.
DocAve v5 User Guide
Back to Table of Contents
5.5.4.1 Throttle Control
For low-bandwidth networks, the throttle / network control is available to set boundaries and limitations on this process. This will ensure that this process does not cause a noticeable degradation in performance when running this job. (5-73) Throttle Control Setting Step 1 Action Navigate to DocAve v5 > Data Protection > High Availability > Setting > Throttle Control. Click New and enter a name in the Profile Name filed to create a new profile. In Run During section, you can set the network bandwidth for working hours and non-working hours respectively. Check the corresponding checkbox to activate the option. Input a positive number in the field and select the unit of KB or MB from the drop-down box. In Define Working Schedule section, specify the working hours interval from the drop down boxes. Select the days as the working days by checking the corresponding boxes next to them. Click Apply to save this profile. You can see this profile on the right.
5.5.4.2 Export Location
In order to run an import/export plan, you must first define a location to place the temporary content. (5-74) Export Location Setting Step 1 Action Navigate to DocAve v5 > Data Protection > High Availability > Settings > Export Location.
Page 362
2001-2011 AvePoint, Inc. All rights reserved.
DocAve v5 User Guide
Back to Table of Contents
Step 2
Action Click New and enter a name on the Profile Name Field to create a new profile. Select an Agent from the drop-down box. Input the User Name, Password and Path in the corresponding field according to the example provided. Click Test to test the path you input. If test path successfully, click Apply to save it. You can see this profile on the right hand of the screen under the corresponding agent name that you selected from the Agent drop-down box. By default, All is selected.
5.5.4.3 Cache Settings
The cache setting will define the temp location where DocAve will store the temp data when doing a High Availability Job. (5-75) Cache Settings Step 1 Action Navigate to DocAve v5 > Data Protection > High Availability > Settings > Cache Settings. Select an agent under the SP Agents section by clicking on the agent name.
Page 363
2001-2011 AvePoint, Inc. All rights reserved.
DocAve v5 User Guide
Back to Table of Contents
Step
Action There are two kinds of locations that can be defined: UNC Path and Local Device. By default, the UNC path is checked and configured, you can clear the fields to specify a new network location. If... Then... UNC Path is used to specify a path to store the data in a network location. 1. Select the UNC Path radio button. UNC Path 2. Input the Username as domain\username format and Password to set up access to the path that data will be written to and stored. 3. Click Test to test the path. After testing successfully, click Apply to save the configuration. Local Drive is used to specify a path to store the data into a local location. Local Drive 1. Select the Local Drive radio button. 2. Input the path that data will be written to and stored. 3. Click Apply to save the configuration.
5.5.4.4 SQL Instance Settings
This feature allows you to specify a master key password for SQL server instance. (5-76) SQL Instance Settings Step 1 Action Navigate to DocAve v5 > Data Protection > High Availability > Settings > SQL Instance Settings.
Page 364
2001-2011 AvePoint, Inc. All rights reserved.
DocAve v5 User Guide
Back to Table of Contents
Step 2
Action Select an agent under the SQL Agents section by clicking on the agent name. All the SQL instances of this agent will be displayed in the table. Input the password in Master Key Password field. If Display characters option is checked, the content of the password you are editing will be displayed. When you move the cursor away or click Apply, the password will be encrypted. If Display characters option is not checked, the password will be cryptographic when you edit it. Move the cursor back to the field, the old password will be cleared and you can reset it. *Note: If you have set the password in SQL server or ran a SQL Mirror job in Rule Builder, Master Key Password field will be gray and cannot be edited.
Click Apply to save the configuration.
5.5.5 Offline Sync
This feature allows you to replicate the data from the production server to an export location, then import this data to the standby server. There are two tabs in this feature, export and import.
5.5.5.1 Export
To export the data to the specified location, please follow the steps below: (5-77) Export the data Step 1 Action Navigate to DocAve v5 > Data Protection > High Availability > Offline Sync > Export. Click New and enter a profile name into the corresponding field to create a new export profile. Select a kind of HA mode from the drop-down box.
Page 365
2001-2011 AvePoint, Inc. All rights reserved.
DocAve v5 User Guide
Back to Table of Contents
Step 4
Action Select an agent from the drop-down box. Select an export location from the drop-down box. Please refer to Section Export Location of this Manual for instruction on this process. Select a sync method from the drop-down box. The options are Log Shipping and SQL Mirroring. If... Then... This option will do a replication at the log level. Log Shipping This level of replication will be up to date after a few hours. This option will do a replication at the transaction level.
SQL Mirroring
This level of replication will be up to date after an hour or less, but this level of replication requires three times the log generation speed. This means that the network transfer speed between production and standby will be faster than three times the log generation speed on production. *Note: If you use SQL Mirroring for a SharePoint 2010 agent in Single Farm mode, you also need to configure the Failover Method. By default, SQL Alias is used. If you select the SharePoint Failover Server option, DocAve will use the Failover Server configured in SharePoint 2010 environment for the mirrored database(s).
You can un-check No Schedule option to activate a schedule for this plan. Specify a start time by clicking the calendar icon.
Page 366
2001-2011 AvePoint, Inc. All rights reserved.
DocAve v5 User Guide
Back to Table of Contents
Step
Action Input a positive number in the interval field, and select Only Once, Hour, Day, Week, Month or Always Run as the interval unit from the drop-down box. *Note: If the option Always Run is selected, DocAve will run the job every 30 seconds. And if the last jobs status is failed or skipped, DocAve will rerun this job after 10 minutes by default. You can change the delay time in the configuration file zeus-job.properties in the following path ...\AvePoint\DocAve5\Manager\ZeusJob\etc by changing the value of the node Zeus.AlwaysRun.Interval. *Note: Always Run is just used for Incremental Level Schedule.
Select a replication type, full or incremental. If you want to reselect the nodes, simply click Clear to clear all the nodes you have selected on the tree. Click Save to save your settings. This profile will be displayed on the right hand of the screen under the corresponding agent that you selected. By default, All is selected. . You can click Save as to save the original plan as a new one after choosing the different content to back up. Click Run to execute this plan immediately or wait for the appropriate schedule.
10
11
12
13
5.5.5.2 Import
To import the data from the location, please follow the steps below: (5-78) Import Step 1 Action Navigate to DocAve v5 > Data Protection > High Availability > Offline Sync > Import.
Page 367
2001-2011 AvePoint, Inc. All rights reserved.
DocAve v5 User Guide
Back to Table of Contents
Step 2 3
Action Select a SQL agent from the drop-down box. Select a SQL instance from the drop-down box. If the export data loaded under URL is the data of SharePoint 2010, the drop-down box named Stand-By SharePoint Agent will be available. If you select a content Database under Web Application in the tree and select a Stand-By SharePoint Agent in the drop-down box, it will create a Web Application with the same name of the source Web Application in the Stand-By SharePoint environment. Click on the agent name under the source section to expand the data tree to the location for the exported data. You can view the path you selected in the URL field. Un-check No Schedule option, you can activate a schedule. Specify a start time by clicking the calendar icon. Click Save to save this plan. Then it will be displayed under the Plan Profile. You can click Run Now to run the plan immediately. Click the the . to start the job. If you wish to pause the job, you can click
6 7 8
10
11
You can view the detailed information for each plan such as start time, status and progress. Click , you can delete the plan.
5.5.6 Dashboard
This section supplies an interface to view the detailed information of the production server and the stand-by server. To view the information, please follow the steps below:
Page 368
2001-2011 AvePoint, Inc. All rights reserved.
DocAve v5 User Guide
Back to Table of Contents
(5-79) View the Detailed Information Step 1 Action Navigate to DocAve v5 > Data Protection > High Availability > Dashboard. Select the agent you want to view from the drop-down box. It will list the Web Application of the production server and the information of the corresponding stand-by server. Click the plus icon next to the name of the Web Application to expand the database tree, it will list the database, its status and the corresponding stand-by database. Move mouse on the database name, the details of the stand-by database will be listed in a bubble. Open the job Controller by clicking Job Controller tab on the bottom of the interface. You can view the job information of High Availability: Plan Name; Control used to pause, resume and delete the job; Start time; Status; and Progress. Click Detail, a pop-up window will appear to show the details of the job.
5.5.7 Helpful Notes on High Availability
This section will focus on several tips to fully utilize the High Availability solution.
5.5.7.1 Replicating SSO databases
In the situation where an attempt is made to replicate SSO databases but fails: Check the domains of the two machines hosting the SharePoint environment. If the source and destination machines are on the same domain, then the end user will not be able to replicate the SSO databases. The reason for this is that DocAve will use native Microsoft SharePoint API in order to replicate the SSO, but the current SharePoint API has a limitation that will not allow similar domain replications.
5.5.7.2 High Availability module and differing SQL versions
Page 369
2001-2011 AvePoint, Inc. All rights reserved.
DocAve v5 User Guide
Back to Table of Contents
In the situation when a replication fails: The first thing to check is the current version of the end users SQL Server. The High Availability module works on the database level, but there are limits to working on that level. If the end user has two different SQL Server versions, the High Availability module is to fail during the replication process. For example, if the end users production SharePoint 2007 environment is using SQL Server 2000 and the development SharePoint 2007 environment is using SQL Server 2005, a replication between environments is impossible because of the limitations of SQL Server itself.
5.5.7.3 Setting up for High Availability Mirroring
In the situation that if High Availability Mirroring fails: Make sure that the fully qualified domain name of the DocAve Agents on both the production and the disaster recovery servers are reachable from each other. Configuring the fully qualified domain name can be done on either the DNS or the Hosts file.
5.5.7.4 Log Shipping Versus SQL Mirroring
This section will focus on the differences between Log Shipping and SQL Mirroring. The main difference between the two options is that Log Shipping is a schedule based replication while SQL Mirroring is an event-driven (transaction level) replication. For Log Shipping, the data synchronization between the production and the standby environment depends on how frequently the replication can run and finish. If the user selects the Always Run option, the data can be synchronized up to 10 to 20 minutes in difference. In normal situations, the difference between the production and the standby environment would be a difference of a few hours. SQL Mirroring is considered as a transaction level replication which means that the standby database will be closely synchronized with the production database. *Note: Log Shipping is considered as a warm standby while SQL Mirroring is referred to as a hot standby.
5.5.8 Troubleshooting High Availability
Please refer to the scenarios below for common troubleshooting methods for the High Availability module.
5.5.8.1 General Information
For simple troubleshooting needs:
Page 370
2001-2011 AvePoint, Inc. All rights reserved.
DocAve v5 User Guide
Back to Table of Contents
Make sure that the SQL Server that is installed on the production and the standby machines are using either the Standard or Enterprise editions. The High Availability module can only support these editions. High Availability (HA) SQL Mirroring can co-exist with the Platform Level Backup module. However, in order for the Platform Level Backup and the HA module to co-exist, the user must do the following: (5-80) SQL Mirroring Co-exist With Platform Level Backup Step 1 Action Create a High Availability mirroring plan using the previous section as a guide. Execute the initial sync of the High Availability mirroring. Proceed to run a Platform Level full backup.
2 3
*Note: If the user brings online the standby environment, then the High Availability SQL Mirroring must be sychonized again before attempting any other Platform Level Backups. *Note: In order for High Availability to work, the database must be in full Recovery model, otherwise the replication will fail. However, the SQL database being on Full Recovery will require more administrative overhead in order to manage the log growth.
5.5.8.2 Failure in loading the nodes on the High Availability module
If the account configuration information in the DocAve Control Panel > Agent Monitor does not have administrative rights to the SQL server, the nodes will fail to load in the High Availability plan builder.
5.5.8.3 If there are errors in the DocAve Agent Event Viewer
There may be issues with the DocAve temporary staging location. Please refer to the scenarios below: Full Sync job requirements: Please make sure that the production High Availability (HA) SQL Agents staging location contains enough hard disk space to cover the database backup size (with a 1 GB
Page 371
2001-2011 AvePoint, Inc. All rights reserved.
DocAve v5 User Guide
Back to Table of Contents
buffer). For example, if the database backup size is 3 GB, make sure that the overall production HA SQL Agent staging location contains a total of 4 GB of free space. If the user decides to configure the standby HA SQL Agents staging location to be stored on the same drive as the actual SQL database files, make sure that there is enough hard disk space to cover the database backup size: the actual database size plus a 1 GB buffer. For example, if the database size is 4 GB and the database backup size is 3 GB, the hard disk must have a total of 8 GB free.
Incremental Sync job requirements: Make sure that the production HA SQL Agents staging location contains enough hard disk space to cover the log backup size with a 1 GB buffer. For example, if the log backup size is 1 GB, the user must make sure that the overall production HA SQL Agent staging location contains a total of 2 GB of free space. On the standby HA SQL Agents staging location, make sure there is enough hard disk space to cover the log backup size with a 1 GB buffer. For example if the database size is 1 GB, make sure that the overall staging HA SQL Agent location contains a total of 2 GB of free space.
Using a Network Location: If you want to use a network location to store temporary backup or restore data, please make sure to enable the xp_cmdshell on the Microsoft SQL Server 2005 Surface Area Configuration.
5.5.8.4 Log Shipping
Please refer to the information below for information on the High Availability Log Shipping option: After the Log Shipping replication completes, the SQL database will show as Standby on the SQL Management Studio. If the database already exists on the standby SQL server, the sync job will fail with the error the database already exists. In this case, please manually delete the database on the standby server and try again. Please make sure that the database recovery model is not set to Simple recovery model or the Bulk Logged recovery model. Currently, the High Availability Log Shipping option will not support the Simple Recovery model or the Bulk Logged Recovery model.
5.5.8.5 SQL Mirroring
Please refer to the information below for information on the High Availability Log Shipping option:
Page 372
2001-2011 AvePoint, Inc. All rights reserved.
DocAve v5 User Guide
Back to Table of Contents
After the mirroring has completed, the database status on the standby database will be marked as Principal, and the database status will be marked as Mirror. In order to use the SQL Mirroring option, make sure that the production SQL and the standby SQL are using SQL Server 2005 with the same edition and version. Also please make sure that the SQL Server 2005 is using at least Service Pack 1. Finally if SQL Server 2005 x32 is installed, this will only support 10 databases for mirroring. This specification is actually a SQL Server 2005 limitation. If the SQL Mirroring option fails with the following error in the DocAve Agent EventViewer : The server network address TCP://avepoint2007.msxml.com:5022 cannot be reached or does not exist. Check the network address name and that the ports for the local and remote endpoints are operational Then the user must clean up the failed mirroring. For this situation please consult an AvePoint technical support representative in order to walk you through the SQL mirroring clean up. You can also use the HAMirrorCleanUpTool provided by technical support.
5.5.8.6 Bring Online Issues
Please refer to the information below if there are issues in bringing a synchronized database online: If bringing online the Content Database fails, make sure that the there is a stable network connection to the database. Usually, if a Bring Online of a Content Database fails, please refresh the GUI and attempt the process again. If the synchronized database cannot be loaded in the High Availability recovery controller then make sure that the database name does not already exist in MOSS 2007. Also please check that the standby HA SQL Agents staging location contains the .cfg file. This will be used for the Bring Online process If bringing online the SSO Database fails, make sure the following information is the same as the MOSS server: SSO Admin ID, SSO AppDef, and Admin ID (domain\username). Please make sure that Domain is the same as the MOSS server, otherwise this misconfiguration will cause an error. Make sure that the Microsoft Single Sign-on Service is open and opened by the domain user. If bringing online the SSP Database fails, make sure that the following information is correct: SSP Name, SSP Admin ID (domain\username) , SSP Admin password, My Site Application URL, and My Site Web Path.
In general, make sure to enter all the information the same way used when creating the SSP in SharePoint Central Administration for the first time. If the wrong information has been entered then a DocAve pop-up will indicate an error in configuration. After bringing the SSP Database online, the administrator will have to start the SharePoint search services.
5.5.8.7 Prior to running first job check the following:
Page 373
2001-2011 AvePoint, Inc. All rights reserved.
DocAve v5 User Guide
Back to Table of Contents
Verify there is enough disk space in cache location on the source and standby server. There must be enough to hold a copy of the database plus 1GB of extra space. Example, database is 50GB - make sure there is 51GB in both locations. The location by default is the install directory \\server\c$\Program Files\AvePoint\DocAve5\Agent\Temp. DocAve breaks the database down to the default 20MB chunks in those directories and then rebuilds the database off those chunks.
In some cases the install drive will not be large enough so the path needs to be changed to a network share. If using a UNC path the xp_cmdshell need to be enabled on the SQL Server. You may run into an issue where the database is only 50GB for example, but the space allotted in SQL is 150GB. DocAve checks that allotted space and will require 150GB free space be present in the cache location. This is done as a worst case scenario since the MDF, NDF, and LDF files could end up being a total of 150GB. If there is not enough space in the cache location the job will fail and say there is not enough free space. This can be misleading if the database is 50GB and there is 100GB of free space. The job will fail because the allocated space in SQL is 150GB. You can run the following query to find the amount of space DocAve will look at. sp_helpdb NdatabaseName db_size column will give you the amount that DocAve will to verify if there is enough disk space. If there is a large difference in the db_size and the actual space on the database the customer can perform database maintenance such as shrinking the database to ensure they do not need as much free space in the cache location.
Page 374
2001-2011 AvePoint, Inc. All rights reserved.
DocAve v5 User Guide
Back to Table of Contents
Verify that the database you want to have DocAve HA handle is not currently log shipping. If it is the log chain will be broken and when you do an incremental sync in DocAve the job will fail since it cant find the proper log files DocAve needs. You will get a similar error message if log shipping is currently taking place outside of DocAve. Restore Failed: The log in this backup set begins at LSN 4850000000203200001, which is too recent to apply to the database. An earlier log backup that includes LSN 4850000000198100001 can be restored. RESTORE LOG is terminating abnormally.
Bringing the databases online:
Verify that there is an empty web application for the content database and a separate empty web application for the SSP. When bringing the SSP online verify that the account you are using was a site collection administrator for the SSP in the source environment. If account is not a site collection administrator it will not properly create the SSP in the standby environment since that account does not have permission to the database. You can verify by going to central administration -> application management > site collection owners.
5.5.9 Currently Supported and Unsupported Elements for High Availability
The following lists the database supported by the DocAve High Availability (5-81) Currently Supported and Unsupported Elements for High Availability Database Content Database SSO Database SSP Admin Content Database Standby Farm Supported Supported Supported Single Farm Supported Supported Supported
Page 375
2001-2011 AvePoint, Inc. All rights reserved.
DocAve v5 User Guide
Back to Table of Contents
Database SSP Services Database Config Database Central Admin Database
Standby Farm Supported Unsupported Unsupported
Single Farm Supported Supported Supported Supported
SSP Search Database Unsupported
5.6 SiteBin
Site-Level Recycle Bin is used for the swift recovery of accidentally deleted sites and site collections. SiteBin allows administrators to instantly restore entire sites and site collections in the exact state they were prior to deletion. SiteBin leverages event listeners to capture the deletion event before it can be processed, providing you an immediate and real-time backup of the site or site collection. In order to use this feature, please navigate to DocAve v5 > Control Panel > DocAve System > DocAve Solution Manager to install the solution. For SharePoint 2007, it is AvePoint_AveSiteBin.wsp and for SharePoint 2010, it is DocAve.SP2010.SiteBin.PermanentDelete.wsp. You can refer to section DocAve Solution Manager for the installation steps. *Note: In order to use the SiteBin feature in all FEW machines, it is recommended to install the DocAve agent with the SiteBin feature on all the Front End Web Servers which have enabled the SharePoint Service of Windows SharePoint Services Web Application. *Note: From DocAve 5.5, the SiteBin Module supports SharePoint 2010. *Note: SharePoint 2007 SiteBin will be available only if you have the licenses of both SharePoint 2007 SiteBin and SharePoint 2007 Backup, and SharePoint 2010 SiteBin will be available only if you have the licenses of both SharePoint 2010 SiteBin and SharePoint 2010 Backup.
5.6.1 Settings
Before using the Site-Level Recycle Bin, you must configure the Deletion Tracking Settings and the Export Location.
5.6.1.1 Deletion Tracking Settings
To install this feature on your SharePoint, please follow the steps below.
Page 376
2001-2011 AvePoint, Inc. All rights reserved.
DocAve v5 User Guide
Back to Table of Contents
(5-82) Installing SiteBin Feature On SharePoint Step 1 Action Navigate to DocAve v5 > Data Protection > SiteBin > Settings > Deletion Tracking Settings. Select the farm you want to enable the deletion tracking feature, the Web Applications under it will be listed in the table. Select the Web Application you want to enable the feature by checking the corresponding Enable Event Handler check-box. You can also select the check-box next to Enable Event Handler to select all the Web Applications. It will add this feature on all sites under the specific Web Application. *Note: From DocAve 5.7, it is supported to enable Event Handler properly when one Web Application has about 100,000 site collections. If you want to keep the Permanently Delete Site feature to delete some sites directly, you can select the Allow Users to Permanently Delete Sites option to enable it. It will add a Delete this site permanently option in SharePoint. *Note: Select the Delete this site permanently option in SharePoint 2010, you will be redirected to a web page which requires you to specify a deletion method. There are two options which are Gradual Deletion and Immediate Deletion. Gradual Deletion uses the SharePoint 2010 default method to delete the site. If you select Gradual Deletion to delete a root site, the site collection record in content database will be deleted, but all the records under site collection level will be kept. After the deletion, if you select the database in Platform Restore or High Availability module to perform web application to web application restore, the site collection will not be restored correctly. If you select Gradual Deletion to delete a sub site, all the related data in database will be deleted and the sub site can be restored normally. Immediate Deletion uses SharePoint 2007 deletion method to delete the site and the related information in database is deleted. It is the same as Delete this site option in SharePoint. If you want to delete a site collection, it is recommended to use Immediate Deletion.
Page 377
2001-2011 AvePoint, Inc. All rights reserved.
DocAve v5 User Guide
Back to Table of Contents
Step
Action If the Site use confirmation and deletion for the specific web applications is enabled, the status in the Site Use Confirmation and Deletion column is Yes. You can click the hyperlink to go to the Central Admin module to change the settings. *Note: It is only supported in SharePoint 2007 environment. Once both the Event Handler and the Site Use Confirmation and Deletion are enabled, the Configure button in the Set Schedule for Backup column will be activated. If you want to backup the unused sites before the deletion, you can click Configure to set up the schedule. In the Schedule Settings window, you can view the SharePoint Auto Deletion Schedule which you set on your SharePoint environment. There are three options you can set.
Start Time : Click the calendar icon following the Start Time field to select the start time for the checking. Interval : Enter a number into this field, and it will check for the unused sites according to the specified interval. Backup Site Collection : Specify the time when to backup the unuse sites.
For example, set the interval as Every 1 Day, and Backup Site Collection 3 Day before deletion, it will check the unused sites status every one day and backup the unused sites which will be deleted 3 days before the deletion. Select a logical device to save the backup data. For more information on adding a new location for backup data, please refer to the Section Device Manager of this Manual. *Note: This module only supports the NetShare device type. Select a Data Pruning Rule from the drop-down box to permanently delete old sitebin data. Please refer to the Section Creating a Pruning Rule for SiteBin of this Manual. Select an email notification profile from the drop-down box. It will send the email to the recipient once the deletion of the site fails.
Page 378
2001-2011 AvePoint, Inc. All rights reserved.
DocAve v5 User Guide
Back to Table of Contents
Step
Action To generate a detailed report for the sites which were applied the Deletion Event Handler, select the Generate Detailed Report option and specify the export location. You can view the job process in the Job Monitor. You can also set a schedule to periodically apply the event handlers to new content.
10
11
*Note: SiteBin will not be activated automatically to new content, if there are always new content added to the Web Application, it is recommended to set up a schedule to periodically apply the event handlers to new content. Click Apply, it will enable the deletion tracking on the specific Web Application.
12
Adjusting the Backup Method
SiteBin leverages SharePoints native backup solution (STSADM) for site collections and sites under 15 GB. However, for sites collection over this size, DocAves proprietary backup technology is used. In order to adjust this threshold and change the backup method for site collection level used, please see the instruction of setting the configuration file below. (5-83) Setting Up The Backup Method Step 1 Action Open the file ...\AvePoint\DocAve5\Agent\data\SP2007\Env.cfg using NotePad.
Page 379
2001-2011 AvePoint, Inc. All rights reserved.
DocAve v5 User Guide
Back to Table of Contents
Step
Action You can change the backup method by changing the value of sitebinFlag. If you make the value as 0, it will backup the site collection using STSADM; if -1, it will backup the site collection using the item level backup; if the value is more than zero, it will compare the value with the data size. If the value is greater than the data size, it will backup the site collection using site collection level backup, if smaller than the data size, it will backup the site collection using item level backup. *Note: The unit of the value is megabit. *Note: You can only change the backup method for site collection level.
5.6.1.2 Export Location
In order to run an out-of-place to File System plan or save the detailed deletion report, you must first define a location to place the backup content. (5-84) Export Location Setting Step 1 Action Navigate to DocAve v5 > Data Protection > SiteBin > Settings > Export Location. Click New and enter a name on the Profile Name Field to create a new profile. Input the Username, Password and Path in the corresponding field according to the example provided. Click Test to test the path you input. If test path successfully, click Apply to save it. You can see this profile on the right side of the screen in the column named Export Location.
5.6.2 Restore Controller
Page 380 2001-2011 AvePoint, Inc. All rights reserved.
DocAve v5 User Guide
Back to Table of Contents
After a backup of the site has completed successfully, the backup data is ready for browsing. You can navigate to the Restore Controller to restore the deleted site. (5-85) Restore The Deleted Site Step 1 Action Navigate to DocAve v5 > Data Protection > SiteBin > Restore Controller. Select the farm, and then select the restore granularity level from the drop-down box. Click the farm name to expand the data tree, and all the deleted sites backed up at the specific level will be listed on the tree. *Note: From DocAve 5.7, it is supported to load the tree properly when one Web Application has about 100,000 site collections. Select the content you want to restore by checking the corresponding check-box. You can also click the icon to view the deleted versions to select the content you want to restore. You can also click Delete to delete the corresponding data. 4 *Note: If you delete some sites first, and then delete the corresponding site collection later, you will need to restore the site collection first and then restore the deleted sites, otherwise, the sites will be overwritten while restoring the site collection, or the site collection cannot be restored. Click Delete Data under the data tree, you can delete the selected content. After selecting the data you want to restore, you can setup the basic option underneath.
Page 381
2001-2011 AvePoint, Inc. All rights reserved.
DocAve v5 User Guide
Back to Table of Contents
Step
Action Select a Restore Setting in the drop-down box. You can select to restore the site to the original place(In Place), or restore it to file system(Out of Place-File System).
*Note: Only the content backed up using the item level backup could be restored using Out of Place-File System Restore. By default, only the Site Collections using the Publishing Portal Template could use the Restore Setting of Out of Place-File System. You can change the backup method of the deleted content to item level backup manually to enable this option. For the detailed information, you can refer to Section Adjusting the Backup Method of this manual. Select one Agent Group from the drop-down box. Select the start time for the restore job using the calendar icon. By default, DocAve will run the job immediately after you click Go button. Select one Restore Option from the drop-down box. You may enter a Description in the provided field to help distinguish this job in the Job Monitor. Click Go. If you set the start time as Now, it will run the restore job immediately, otherwise, it will run the job at the specified time.
10
11
12
5.7 Supported and unsupported List for SharePoint 2010
Below is the supported and unsupported list of Data Protection module for SharePoint 2010. (5-86) Supported and Unsupported for SharePoint 2010 Module Automation Center Function Criticality Matrix Settings Supported Unsupported
Page 382
2001-2011 AvePoint, Inc. All rights reserved.
DocAve v5 User Guide
Back to Table of Contents
Module
Function Archived data with attachment rule
Supported
Unsupported
Granular Backup
EBS of Extender and Archiver RBS of Extender and Archiver
Granular Restore
Compare the backup data and destination content based on the following column(s) backup the setting property of Search Service Application
Platform Backup Platform Restore Template Builder
Rule Builder > StandBy SharePoint Agent Failover Controller > Failover Plan > Failover Method > SharePoint Failover Server Offline Sync > StandBy SharePoint Agent Restore Controller SiteBin Settings > Site Use Confirmation and Deletion Setting > Set Schedule for Backup
High Availability
Page 383
2001-2011 AvePoint, Inc. All rights reserved.
DocAve v5 User Guide
Back to Table of Contents
6. Administration
The Administration module is composed of modules designed to assist administrators in managing and optimizing their day-to-day SharePoint environment. This includes the SharePoint Administrator, Content Manager, Deployment Manager, and the Replicator. From a single interface, administrators can manage and synchronize their entire deployment, whether it be a single farm or comprised of hundreds of farms. DocAve lets administrators easily view, search, manage, report, and replicate configurations, securities and content across all SharePoint assets.
6.1 SharePoint Administrator
SharePoint Administrator puts many of the jobs a typical SharePoint administrator performs into a single, centralized user interface. It is composed of the Central Administrator, STSADM functions, Administrative Reporting, and User Clustering Web part.
6.1.1 Central Admin
The Central Admin interface allows you to perform common SharePoint administrative tasks by either selecting content on your SharePoint tree or by searching for SharePoint content, users, or shared security permissions. SharePoint Administrator offers you a full granular view of your SharePoint environment, you can expand each Farm, Web Application, Site, and on down to the item-level and perform all SharePoint administrator operations on the selected content. For large SharePoint environments and known content (including Web Applications, Site Collections, Sites, Lists, Databases, and Folders), we recommend using the search mode for rapid navigation and management of settings. To select content to perform actions on in the Central Administrator you will first use the tree filter mode to limit the scope of the content displayed in your farm. You may then either select the content from the farm in this view, or use the Search Mode button to search for content.
6.1.1.1 Tree Filter
The Tree filter is best used when exploring large environments. By using the tree filter viewing mode, you may limit the results by specifying particular agents, and selecting only the content desired. This is done by clicking the Tree Filter button, and specifying the agents you wish to examine.
Page 384
2001-2011 AvePoint, Inc. All rights reserved.
DocAve v5 User Guide
Back to Table of Contents
Creating a new filter
(6-1) Creating A New Filter Step 1 Action Navigate to DocAve v5 > Administration > SharePoint Administrator > Central Admin. Click the Tree Filter button, a dialog box will appear. Select a filter type in the drop-down box: If... Then...
1. Set up either a Public or a Private filter. A Public filter will allow all DocAve users to use this filter. A Private filter will only be available to the user who created it. 2. Click New to create a new filter. 3 Agent Filter 3. Enter a name for the filter in the name field. 4. Select an agent and use the < button to remove agents and the > button to add agents, create your Selected Agent list. The agents in this list will display their corresponding farms in the tree filter view mode. 5. Click Save to save the filter. 6. Select the filter from the column on the left to enable the search button and then click Search, the filtered results will be displayed in the tree view mode.
Page 385
2001-2011 AvePoint, Inc. All rights reserved.
DocAve v5 User Guide
Back to Table of Contents
Step
Action
1. Choose to set up either a Public or a Private filter. 2. There are four filters you may configure in any combination by selecting: *Note: You must at least select either Server Name or IP Address as your searching criteria. *Note: Clicking the + in front of the entered search criteria will change the icon to - which means that the content will be excluded in the search, and all other results will be returned. Select the Scope Filter Domain Search Filter : Filters the search results by displaying only results from the specified domains. Server Name Search Filter : Filters the search results by displaying only results from the specified servers. IP Address Search Filter : Filters the search results by displaying only the results from the specified IP addresses. Site Collection Search Filter : Filters the search results by only displaying the results from the specified site collections.
3. After specifying the search conditions, click Search.
Editing an Existing Filter
You can edit a previously configured tree view Agent Filter by clicking the Tree Filter button and selecting it from the column on the left. Change the Selected Agent configuration as desired and click the Save button.
Page 386
2001-2011 AvePoint, Inc. All rights reserved.
DocAve v5 User Guide
Back to Table of Contents
6.1.1.2 Search Mode
After you have configured any Tree filters you wish to configure, you can search for individual content to perform actions on by using the Central Administration Search Mode. There are two types of search results: Central Administration and Security Center. To use this feature, click the search mode button after you have specified where to search in the farm on the left. To perform a search based on metadata or other administrative data follow the steps below, if you wish to search by security permissions you may skip to the next table. (6-2) Searching for SharePoint content in Central Administrator Step 1 Action Navigate to DocAve v5 > Administration > SharePoint Administrator > Central Admin. Select the scope where you wish to search for content from the farm data tree on the left. Click Search Mode, a dialog box will appear. Select the Admin radio button
3 4
Page 387
2001-2011 AvePoint, Inc. All rights reserved.
DocAve v5 User Guide
Back to Table of Contents
Step
Action In the Search Mode window, you can select different levels you can search on. If you are searching for ... Web Application Database Then... Select this option and skip to step 6. Select this option and skip to step 6. Select this option and configure additional options: Specify Site Collection Template: Limits the search to list the specified type of Site Collection. You can select multiple templates from the list provided, or specify a custom template using the blank space provided. Auditing Enabled: Includes all Site Collections for which the audit function has been enabled in SharePoint.
Site Collection
Page 388
2001-2011 AvePoint, Inc. All rights reserved.
DocAve v5 User Guide
Back to Table of Contents
Step
Action Select this option and configure additional options: Specify Site Template: Limits the search to only the certain types of site specified. You can select multiple templates from the list provided, or specify a custom template using the blank space provided. Site Auditing Enabled: Includes all sites for which the audit function has been enabled in SharePoint. Select the Search Level: Search all levels : This will select all levels of the site to be included in the search. Limit search to... levels : You may enter a positive integer to specify the number of levels to be included in the search.
Select this option and configure additional options: Versioning Enabled: Includes all Lists and Libraries for which versioning in SharePoint has been enabled or disabled as specified. Auditing Enabled: Includes all Lists and Libraries for which the audit function in SharePoint has been enabled or disabled as specified.
List/Library
Page 389
2001-2011 AvePoint, Inc. All rights reserved.
DocAve v5 User Guide
Back to Table of Contents
Step
Action Select this option and configure additional options: Auditing Enabled: Includes all Folders for which the audit function has been enabled in SharePoint. Select the Search Level: Folder Search all levels : This will select all levels of the site to be included in the search. Limit search to... levels : You may enter a positive integer to specify the number of levels to be included in the search.
Item
Select this option to perform an offline search on all granular content in your SharePoint farm. Select this option to perform an offline search on all granular content in your SharePoint farm.
Item Version
Select the Search Term checkbox, select the type of criteria for the search term, and enter in the search term. Click the Add button. The plus sign and minus sign will allow you to include or exclude the specified content. This field accepts wildcards (*). Click Next, and you will go to the plan mode page for the search. Configure the remaining Search Mode options: Schedule: Enables this search to be run at a specified time and on a specified interval.
Save as Profile: Enter in a plan name and description to run this configuration in the future. This is also how the plan will be displayed in the job monitor. Email Notification: Select an e-mail notification profile as set in the Control Panel.
Page 390
2001-2011 AvePoint, Inc. All rights reserved.
DocAve v5 User Guide
Back to Table of Contents
Step
Action Click Save to save the search configuration You can then reuse this search configuration later. If you want to run the search immediately, click Run. After the search has completed, you may view the results from the Job Monitor under the Admin Search heading. If you run the search job immediately, a new tab will pop up and all the search result will be listed in this tab. In the search result, you can select to select nodes in current page or in all pages by selecting corresponding option.
10
User/Group
Use the User/Group tab when searching for content that users or groups have access to. (6-3) Searching for Users or Groups in Central Administrator Step 1 Action Navigate to DocAve v5 > Administration > SharePoint Administrator > Central Admin. Select the scope where you want to search on the data tree. Click Search Mode, a dialog box will appear. Select the Admin radio button. Click the User\Group tab and input usernames in to one of the two input fields: AD Users and Groups or FBA Users. Multiple names can be entered and separated by a semi-colon. 5 Additionally, You can search for a user or group using the icon.
2 3 4
From the popup you can either select to search for an individual user or to search for a group. From the search results list, select the user/group you want and click Add. You can also verify the names as entered into the field by selecting the icon.
Page 391
2001-2011 AvePoint, Inc. All rights reserved.
DocAve v5 User Guide
Back to Table of Contents
Step Click Next.
Action
Configure the remaining Search Mode options: Schedule: Enables this search to be run at a specified time and on a specified interval. 6 Save as Profile: Enter in a plan name and description to run this configuration in the future. This is also how the plan will be displayed in the job monitor. Email Notification: Select an e-mail notification profile as set in the Control Panel. Click Save to save the search configuration You can then reuse this search configuration later. If you want to run the search immediately, click Run. After the search has completed, you may view the results from the Job Monitor under the Admin Search heading. From this window, click on the contents name to display the SharePoint location. You can also check the result(s) using the check-box on the left, giving you access to all single and batch settings listed in the following section.
Permission Criteria
In this tab, you can limit the content returned in the search results based on permissions assigned to it: (6-4) Permission Criteria Step 1 Then Navigate to DocAve v5 > Administrator > SharePoint Administrator > Central Admin. Select the scope where you want to search on the data tree.
Page 392
2001-2011 AvePoint, Inc. All rights reserved.
DocAve v5 User Guide
Back to Table of Contents
Step 3 4 5
Then Click Search Mode, a dialog box will appear. Select the Admin radio button. Click the Permission Criteria tab. You may select a permission to limit the search results based upon: Any Permission Full Control Design Contribute Read Limited Access View Only
You can also specify either: 7 Exact Permission : Returns search results meeting the permission field exactly. Exact Permission or Better : Returns search results of permission levels equal to or greater than the permission field specified. Inherited Permissions: includes search results that match due to inheritance : Explicit Permissions: includes search results that match due to explicit assignment of permissions.
Click Next. Configure the remaining Search Mode options: Schedule: Enables this search to be run at a specified time and on a specified interval. 8 Save as Profile: Enter in a plan name and description to run this configuration in the future. This is also how the plan will be displayed in the job monitor. Email Notification: Select an e-mail notification profile as set in the Control Panel.
Page 393
2001-2011 AvePoint, Inc. All rights reserved.
DocAve v5 User Guide
Back to Table of Contents
Step
Then Click Save to save the search configuration You can then reuse this search configuration later. If you want to run the search immediately, click Run.
Search for Web Part
DocAve allows you to go into Admin Report and run a search job on web application, site collection or site level, and you will get a full report about what webparts on implement on the target, and you can do some operations on the web part by DocAve without going to the appropriate page. (6-5) Search for Web Part Step 1 Action Navigate to DocAve v5 > Administration > SharePoint Administrator > Central Admin. Click the Farms on the left hand of the window to expand the data tree. You can use the Tree Filter to limit the result. Select the desired content by checking the corresponding check-box. 3 *Note: This feature only supports the web application, site collection, and site level. Click Search Mode button on the right hand of the window. In the Search Mode pop-up, select the Admin radio button. This option is the default option. On the SharePoint Criteria tab, select Web Part from the Search for drop-down list. The User/Group and Permission Criteria tabs cannot be used when searching for web parts.
Page 394
2001-2011 AvePoint, Inc. All rights reserved.
DocAve v5 User Guide
Back to Table of Contents
Step
Action If you want to filter the search result, you can use the Search Term to filter the web part by Title.
Select the Search Term option, and enter the criteria into the Criteria box. *Note: This field supports the fuzzy search, for example, if you enter a criteria as DocAve, then the search result will be all the web parts whose name includes the DocAve.
Click Next, and you will go to the plan mode page for the search. Configure the remaining Search Mode options: Schedule: Enables this search to be run at a specified time and on a specified interval.
Save as Profile: Enter in a plan name and description to run this configuration in the future. This is also how the plan will be displayed in the job monitor. Email Notification: Select an e-mail notification profile as set in the Control Panel. It will send the search result to the specific email. Click Save to save the search configuration You can then reuse this search configuration later. If you want to run the search immediately, click Run. After the search has completed, you may view the results from the Job Monitor under the Admin Search heading, or click Close and a new tab named Admin Search Result will appear when the search job is completed. You can select the type of the report and download the report, the report will list all the information of the search result.
10
11
12
Page 395
2001-2011 AvePoint, Inc. All rights reserved.
DocAve v5 User Guide
Back to Table of Contents
Step
Action For more operations on the search result, select the sorting scheme from the Sort by drop-down box.
13
Web Parts : It will sort the search result by the web part, and list all the pages which use this web part under the specific web part. Pages : It will sort the search result by the pages, and list all the web parts which is used by the specific page.
Click the node to expand the data tree, you can do the following operations. View Details : Select the web part, the View Details operation will appear, click it, you can view the detail information about this selected web part, such as Created By, Last Modified By, and Usage. You can click the icon to configure the column. Remove the Web Part from This Page : Select the page, this operation will appear, click it, it will permanently delete all kinds of web parts from the selected URL(s). Browse the Page : Click the icon after the page URL, it will open the page in the default browser. Close the Web Part : Expand the tree to the node about the detail information of the web part (if you select Sort by web part, click the page to view the web part installed on this specific page, if the pages, click the web part to expand the tree. Please note this node is named by the web part title, location, and order.) Select this node, and the Close the web part option will appear. It will close the select web part from the specific page, and the icon for this node will be after refreshing the data tree. Reset the Web Part : Expand the tree to the node about the detail information of the web part(if you select Sort by web part, click the page to view the web part installed on this specific page, if the pages, click the web part to expand the tree. Please note this node is named by the web part title, location, and order.) Select this node, and the Reset the web part option will appear. It will delete the user view properties for the web part.
14
Page 396
2001-2011 AvePoint, Inc. All rights reserved.
DocAve v5 User Guide
Back to Table of Contents
Security Search Criteria Page
Selecting the Security radio button when entering Search Mode will allow you to search for content based on the security setting applied to it. You can search for SharePoint content based on three levels SharePoint Criteria, User/Group, and Permission Criteria.
SharePoint Criteria
(6-6) SharePoint Criteria Step 1 Action Navigate to DocAve v5 > Administration > SharePoint Administrator > Central Admin. Select the scope where you want to search on the data tree. Click Search Mode, a dialog box will appear. Select the Security radio button.
2 3 4
Page 397
2001-2011 AvePoint, Inc. All rights reserved.
DocAve v5 User Guide
Back to Table of Contents
Step
Action Under the SharePoint Criteria tab, you will see checkboxes corresponding to the different levels you can search on. You may select one or multiple restrictions. If... Farm Web Application Site Collection Then... Select this option and skip to step 6. Select this option and skip to step 6. Select this option and skip to step 6. Select this option and configure the additional options: Site Search all levels : Selects all levels of the site to be included in the search. This is selected by default. Limit search to... levels : Enter a positive integer to specify the number of levels to be included in the search.
*Note: The customized permission of the user/ group cannot be displayed in the search result. List/Library Select this option and skip to step 6. Select this option and configure the additional options: Folder Search all levels : Selects all levels of the folder to be included in the search. This is selected by default. Limit search to...levels : Enter a positive integer to specify the number of levels to be included in the search.
Item Item Version
Select this option and skip to step 6. Select this option and skip to step 6.
Page 398
2001-2011 AvePoint, Inc. All rights reserved.
DocAve v5 User Guide
Back to Table of Contents
Step
Action Select the Search Term checkbox, select the type of criteria for the search term, and enter in the search term. Click the Add button. The plus sign and minus sign will allow you to include or exclude the specified content. This field accepts wildcards (*). Click Next, and you will go to the plan mode page for the search. Configure the remaining Search Mode options: Schedule: Enables this search to be run at a specified time and on a specified interval. Save as Profile: Enter in a plan name and description to run this configuration in the future. This is also how the plan will be displayed in the job monitor.
Email Notification: Select an e-mail notification profile as set in the Control Panel, it will send the search report to the specified email address. There are two options you can select: Attach Brief Report(PDF) To Email and Attach Search Result To Email. Attach Brief Report(PDF) To Email : It will send the brief PDF report by attachment to the specific email. Attach Search Result To Email : It will send the search result by attachment. If you select this option, the format drop-down box will appear, there are three format you can select for the search result: PDF, CSV, and XML.
Click Save to save the search configuration You can then reuse this search configuration later. If you want to run the search immediately, click Run.
Any settings specified here will limit the search results set in the other tabs. These search results can also be exported to a .PDF, .CSV, or .XML file formats.
User/Group
Use the User/Group tab when searching for content that users or groups have access to as defined by your security policies.
Page 399
2001-2011 AvePoint, Inc. All rights reserved.
DocAve v5 User Guide
Back to Table of Contents
(6-7) User/Group Step 1 Action Navigate to DocAve v5 > Administration > SharePoint Administrator > Central Admin. Select the scope where you want to search on the data tree. Click Search Mode, a dialog box will appear. Select the Security radio button. Click the User/Group tab.
2 3 4 5
Page 400
2001-2011 AvePoint, Inc. All rights reserved.
DocAve v5 User Guide
Back to Table of Contents
Step
Action Input usernames in to one of the two fields: AD Users and groups or FBA Users. Multiple names can be entered and separated by a semicolon. You can search for a user or group using the icon.
From the popup you can either select to search for a user or to search for a group. You can also select Also search parent AD groups to search for preceding level. From the search results list, select the user/group you want and click Add. You can verify the names entered into the field by selecting the icon. Configure the remaining User/Group Options: 6 Search for deactivated users : Includes users with the specified security permissions whose accounts have been deactivated. If you select this option, the Include users with no permission in downloaded report option will be checked automatically, you can uncheck it manually. Include users/groups with no permission in downloaded report : Includes users/groups that have been disabled or deleted from the AD in the report. Include active directory group members in downloaded report : Includes either the direct members of the specified AD group or all members of the specified AD group. You can also select the Do not expand the following group option, and specify the group(s) into the text box, it will only list the specified group(s) without enumerating the users under the certain group(s) in the search report.
Page 401
2001-2011 AvePoint, Inc. All rights reserved.
DocAve v5 User Guide
Back to Table of Contents
Step
Action Configure the remaining Search Mode options: Schedule: Enables this search to be run at a specified time and on a specified interval. Save as Profile: Enter in a plan name and description to run this configuration in the future. This is also how the plan will be displayed in the job monitor.
Email Notification: Select an e-mail notification profile as set in the Control Panel, it will send the search report to the specified email address. There are two options you can select: Attach Brief Report(PDF) To Email and Attach Search Result To Email. Attach Brief Report(PDF) To Email : It will send the brief PDF report by attachment to the specific email. Attach Search Result To Email : It will send the search result by attachment. If you select this option, the format drop-down box will appear, there are three format you can select for the search result: PDF, CSV, and XML.
Click Save to save the search configuration You can then reuse this search configuration later. If you want to run the search immediately, click Run. From this display, click on the contents name to display the SharePoint location. You can also check the result(s) using the check-box on the left, giving you access to all single and batch settings listed in the following section.
*Note: Any settings specified here will limit the search results set in the other tabs.
Permission Criteria
The Permissions Criteria tab allows you to search for content in SharePoint based on the permissions assigned by your security policy.
Page 402
2001-2011 AvePoint, Inc. All rights reserved.
DocAve v5 User Guide
Back to Table of Contents
(6-8) Permission Criteria Step 1 Then Navigate to DocAve v5 > Administrator > SharePoint Administrator Central Admin. Select the scope where you want to search on the data tree. Click Search Mode, a dialog box will appear. Select the Security radio button. Click the Permission Criteria tab. You may select a permission to limit the search results based upon: Any Permission Full Control Design Contribute Read Limited Access View Only
2 3 4 5
You can also specify either: 7 Exact Permission : Returns search results meeting the permission field exactly. Exact Permission or Better : Returns search results of permission levels equal to or greater than the permission field specified. Inherited Permissions : includes search results that match due to inheritance Explicit Permissions : includes search results that match due to explicit assignment of permissions.
Page 403
2001-2011 AvePoint, Inc. All rights reserved.
DocAve v5 User Guide
Back to Table of Contents
Step Click Next.
Then
Configure the remaining Search Mode options: Schedule: Enables this search to be run at a specified time and on a specified interval. Save as Profile: Enter in a plan name and description to run this configuration in the future. This is also how the plan will be displayed in the job monitor. 8 Email Notification: Select an e-mail notification profile as set in the Control Panel, it will send the search report to the specified email address. There are two options you can select: Attach Brief Report(PDF) To Email and Attach Search Result To Email. Attach Brief Report(PDF) To Email : It will send the brief PDF report by attachment to the specific email. Attach Search Result To Email : It will send the search result by attachment. If you select this option, the format drop-down box will appear, there are three format you can select for the search result: PDF, CSV, and XML.
Click Save to save the search configuration You can then reuse this search configuration later. If you want to run the search immediately, click Run.
*Note: Any settings specified in the Security Search criteria sections above may overlap. For instance, if you want to search only on the Site-level for a specific group, and see only those sites for which they have full access, all three tabs(SharePoint Criteria, User/Group, and Permission Criteria) can be combined to produce this result.
6.1.1.3 Batch Setting Instructions
DocAve allows administrators to apply settings to batches of sites, farms, web applications, content databases, etc. When selecting multiple data types from the tree view, a list of possible batch settings will appear in both the Central Administration and the Security Center tabs to the right. The possible batch settings for each level are listed in the sections below, as well as detailed explanations for each. To apply batch settings, please follow the steps below:
Page 404
2001-2011 AvePoint, Inc. All rights reserved.
DocAve v5 User Guide
Back to Table of Contents
(6-9) Applying Batch Settings Step 1 Action Navigate to DocAve v5 > Administration > SharePoint Administrator > Central Admin. Click on your farm to expand the tree. Navigate to the desired content and select it using the checkboxes. 3 You can refresh the data tree by clicking site by clicking . , and you can link to the
After selecting the batchable content, the right hand column will now list all of the possible batch settings. Select your desired action to continue. In the bulk settings pop-up window, you will see a list of all applicable SharePoint content options. In the column next to each Setting Name you can select to edit the field using the checkbox to the left. Once selected, the Edit will become enabled . *Note: A setting name marked with a red start * means it is a mandatory option.
Page 405
2001-2011 AvePoint, Inc. All rights reserved.
DocAve v5 User Guide
Back to Table of Contents
Step
Action When editing each setting field, you can select whether to edit it for each item individually, or as the same value for every Web Application: If... Then...
Same value
1. Input the values in the corresponding field. 2. Click the icon to confirm your setting or click the icon to reset the value to the previous setting.
1. Click the icon to open the popup window. A list of the web applications should be displayed. 2. Select the checkbox for the Web Application you would like to edit and then input the value in the corresponding field. Using the box next to Object will select all Web Applications. *Note: You can also fill in the selected fields using the Update section. The value you enter here will be updated for all selected objects. 3. Click OK. The edit icon will change to .
Different values
Click Save to confirm the changes. Click Cancel to cancel the configuration.
6.1.1.4 Central Administration Operations
This section of the manual will explain all of the actions that can be taken on the SharePoint environment from each level of the tree.
Operations on the Farm-level
Page 406
2001-2011 AvePoint, Inc. All rights reserved.
DocAve v5 User Guide
Back to Table of Contents
The following table shows the operations that can be performed on a SharePoint farm (Italicized items are currently disabled): (6-10) Supported / Unsupported Batch Settings Operation Manage Farm Features Default Database Server Location in SharePoint Central Administration -> Operations Central Administration -> Operations Batch Settings Unsupported Unsupported Unsupported Unsupported Unsupported Unsupported Unsupported Unsupported Unsupported Unsupported Unsupported Unsupported Unsupported Unsupported Unsupported Unsupported Unsupported Unsupported
Check Services Central Administration -> Application Enabled In This Farm Management Configure Session State Records Center HTML Viewer Usage Analysis Processing Antivirus Central Administration -> Application Management Central Administration -> Application Management Central Administration -> Application Management Central Administration -> Operations Central Administration -> Operations
Information Management Policy Configu- Central Administration -> Operations ration Manage Settings for Single Sign-On Time Job Status Time Job Definitions Master Site Directory Settings Site Directory Links Scan Quiesce Farm Data Retrieval Service Outgoing E-mail Settings Incoming E-mail Settings Central Administration -> Operations Central Administration -> Operations Central Administration -> Operations Central Administration -> Operations Central Administration -> Operations Central Administration -> Operations Central Administration -> Operations Central Administration -> Operations Central Administration -> Operations
Page 407
2001-2011 AvePoint, Inc. All rights reserved.
DocAve v5 User Guide
Back to Table of Contents
Operation Custom Properties Configure privacy options Manage user solutions Configure Mobile Account N/A
Location in SharePoint Central Administration -> System Settings -> Farm Management Central Administration -> System Settings -> Farm Management Central Administration -> System Settings
Batch Settings Unsupported Supported Unsupported Supported
*Note: The features .Fcis/Alth Ils ,o9h FIdsFcakh,c,/th AatlhaFVAdsFcah n , cNh.Fcis/Alth nFSsVth Account are only supported for SharePoint 2010 environment.
Operations on the Web Applications-level
The operations that can be performed on SharePoint Web Applications are: (6-11) Supported / Unsupported Batch Settings Operation Quota Templates Create Web Application Location in SharePoint Central Administration -> Application Management Central Administration -> Application Management Batch Settings Unsupported Supported
Operations on the Web Application-level
The operations that can be performed on SharePoint Web Application are: (6-12) Supported / Unsupported Batch Settings Operation Web Application Outgoing E-mail Settings Location in SharePoint Central Administration -> Application Management Batch Settings Supported Supported Supported Supported
Web Application Gen- Central Administration -> Application eral Settings Management Site Use Confirmation and Deletion Delete This Web Application Central Administration -> Application Management Central Administration -> Application Management
Page 408
2001-2011 AvePoint, Inc. All rights reserved.
DocAve v5 User Guide
Back to Table of Contents
Operation Custom Properties Extend Web Application Block File Types Create Site Collection Define Managed Paths N/A
Location in SharePoint Central Administration -> Application Management Central Administration -> Operations Central Administration -> Application Management Central Administration -> Application Management
Batch Settings Supported Unsupported Unsupported Supported Unsupported Unsupported Unsupported Unsupported Supported Supported Supported Supported Supported
Self-Service Site Man- Central Administration -> Application agement Management Manage Web Applica- Central Administration -> Application tion Feature Management Remove SharePoint From IIS Web Site Service Connections Configure Cross-firewall Access Zone Workflow SharePoint Designer Resource Throttling Central Administration -> Application Management Central Administration -> Application Management Central Administration -> System Settings -> Farm Management Central Administration -> General Settings Central Administration -> General Settings Central Administration -> General Settings
*Note: The features Service Connections, Configure Cross-firewall Access Zone, Workflow, Resource Throttling and SharePoint Designer are only supported for SharePoint 2010 environment.
Operations on the Content Databases-level
The operations that can be performed on the Content Databases-level are: (6-13) Supported / Unsupported Batch Settings Operation Add Content Database Location in SharePoint Central Administration -> Application Management -> Content Databases Batch Settings Unsupported
Page 409
2001-2011 AvePoint, Inc. All rights reserved.
DocAve v5 User Guide
Back to Table of Contents
Operations on the Content Database-level
The operations that can be performed on the Content Database-level are: (6-14) Supported / Unsupported Batch Settings Operation Manage Content Database Settings Custom Properties Site Collection List Create Site Collection Delete Orphan Sites Remove Content Database Location in SharePoint Central Administration -> Application Management -> Content Databases N/A N/A see the section below. Central Administration -> Application Management N/A Central Administration -> Application Management -> Content Databases Batch Settings Supported Supported Unsupported Supported Supported Supported
*Note: To remove a content database, select the option from the Manage Content Database Settings pop-up. *Note: The Site Collection List function operates differently than the SharePoint content database settings. You can display each site by clicking on its link in the pop-up window. *Note: Different from the SharePoint Create Site Collection, DocAve supports site collection creation under a specified content database. *Note: In Manage Content Database Settings, you can view the size and free space of the SQL Database. This information can also be listed in custom reports for the content database level. *Note: Delete Orphan Sites function allows you to remove the site which failed to be removed from a content database to another content database.
Operations on the Site Collection-level
The operations that can be performed on the Site Collection-level are:
Page 410
2001-2011 AvePoint, Inc. All rights reserved.
DocAve v5 User Guide
Back to Table of Contents
(6-15) Supported / Unsupported Batch Settings Operation Location in SharePoint Logo on Site Collection -> Site Actions -> Create -> Sites and Workspaces Create Site *Note: You should select a language from drop-down box in the Language Option field according to language of your specified SharePoint environment. Logo on Site Collection -> Site Actions -> Site Settings Logo on Site Collection -> Site Actions -> Site Settings Logo on Site Collection -> Site Actions -> Site Settings Logo on Site Collection -> Site Actions -> Site Settings Logo on Site Collection -> Site Actions -> Site Settings Logo on Site Collection -> Site Actions -> Site Settings Logo on Site Collection -> Site Actions -> Site Settings Logo on Site Collection -> Site Actions -> Site Settings Logo on Site Collection -> Site Actions -> Site Settings Logo on Site Collection -> Site Actions -> Site Settings N/A (see the section below) Central Administration -> Application Management N/A Logo on Site Collection -> Site Actions -> Site Settings N/A Supported Batch Settings
Enable RSS Search Scopes Search Settings Search Keywords Portal Site Connection Site Collection Features Delete the Site Collection Site Templates List Templates Web parts Deploy Site Maximum Depth Site Collection Quotas and Locks Change Content Database Site Columns Define Importance
Unsupported Unsupported Supported Unsupported Supported Supported Supported Unsupported Unsupported Unsupported Unsupported Supported Supported Unsupported Supported
Page 411
2001-2011 AvePoint, Inc. All rights reserved.
DocAve v5 User Guide
Back to Table of Contents
Operation Install Importance Feature Check Broken Link SharePoint Designer Settings Translatable Column Settings Document ID Settings Help Settings Searchable Columns N/A N/A
Location in SharePoint
Batch Settings Unsupported Supported Supported Unsupported Unsupported Supported Unsupported
Logo on Site Collection -> Site Actions -> Site Settings Logo on Site Collection -> Site Actions -> Site Settings Logo on Site Collection -> Site Actions -> Site Settings Logo on Site Collection -> Site Actions -> Site Settings Logo on Site Collection -> Site Actions -> Site Settings
*Note: The Deploy Site Maximum Depth function provides a feature to deploy the site maximum depth. Once this depth is specified, the customer will only be able to create subsites to the specified depth. Enter the number in the space provided in the pop-up. *Note: The features SharePoint Designer Settings, Translatable Column Settings, Document ID Settings, Searchable Columns and Help Settings are only supported for SharePoint 2010 environment.
Operations on Site-Level
The operations that can be performed on the Site-level are: (6-16) Supported / Unsupported Batch Settings Operation Create Site Site Theme Search Visibility Regional Settings Alert me Location in SharePoint Logo on Site Collection -> Site Actions -> Create -> Sites and Workspaces Logo on Site Collection -> Site Actions -> Site Settings Logo on Site Collection -> Site Actions -> Site Settings Logo on a Site -> Site Actions -> Site Settings Logo on a Site -> Site Actions -> Site Settings Batch Settings Unsupported Supported Unsupported Supported Unsupported
Page 412
2001-2011 AvePoint, Inc. All rights reserved.
DocAve v5 User Guide
Back to Table of Contents
Operation RSS Settings Delete This Site Custom Properties Title, Description, and Icon Master Pages Site Content Types Site Features Reset to Site Definition Site Columns Create List / Library Add a Web Part Define Importance Check Broken Link Search and Offline Availability
Location in SharePoint Logo on a Site -> Site Actions -> Site Settings Logo on a Site -> Site Actions -> Site Settings N/A Logo on a Site -> Site Actions -> Site Settings Logo on a Site -> Site Actions -> Site Settings Logo on a Site -> Site Actions -> Site Settings Logo on a Site -> Site Actions -> Site Settings Logo on a Site -> Site Actions -> Site Settings Logo on a Site -> Site Actions -> Site Settings Logo on a Site -> Site Actions -> Create N/A N/A N/A Logo on a Site -> Site Actions -> Site Settings
Batch Settings Unsupported Supported (Delete These Sites) Supported Unsupported Unsupported Unsupported Supported Unsupported Unsupported Supported Supported Supported Supported Supported
*Note: The feature Search and Offline Availability is only supported for SharePoint 2010 environment.
Operations on List/Library-level
The operations that can be performed on the List/Library-level are: (6-17) Supported / Unsupported Batch Settings Operation Version Settings Location in SharePoint Access a List/Lib. -> Settings -> List Settings Batch Settings Supported
Page 413
2001-2011 AvePoint, Inc. All rights reserved.
DocAve v5 User Guide
Back to Table of Contents
Operation Advanced Settings Title, description and navigation Alert Me RSS Setting Delete this list/ library Create New Folder Audience Targeting Settings Rating Settings
Location in SharePoint Access a List/Lib. -> Settings -> List Settings Access a List/Lib. -> Settings -> List Settings Access a List/Lib. -> Actions -> Alert Me Access a List/Lib. -> Settings -> List Settings Access a List/Lib. -> Settings -> List Settings Access a List/Lib. -> List Settings Access a List/Lib. -> Settings -> List Settings Access a List/Lib. -> List/Lib. Settings
Batch Settings Supported Unsupported Supported Unsupported Supported(Delete These Lists) Unsupported Unsupported Supported Supported Unsupported Unsupported
Manage Item SchedAccess a Lib. -> Lib.Settings uling Per-Location View Settings Metadata Navigation Settings Access a List/Lib. -> List/Lib. Settings Access a List/Lib. -> List/Lib. Settings
Column Default Value Settings (Only Access a Lib. -> Lib. Settings supported by Library) Validation Settings Record Declaration Settings Indexed Columns Access a List/Lib. -> List/Lib. Settings Access a List/Lib. -> List/Lib. Settings Access a List/Lib. -> List/Lib. Settings
Unsupported Unsupported Supported Unsupported
*Note: The features Rating Settings, Manage Item Scheduling, Per-Location View Settings, Metadata Navigation Settings, Column Default Value Settings, Validation Settings, Indexed Columns, and Record Declaration Settings are only supported for SharePoint 2010 environment.
Operations on the Folder-level
The operations that can be performed on the Folder-level are:
Page 414
2001-2011 AvePoint, Inc. All rights reserved.
DocAve v5 User Guide
Back to Table of Contents
(6-18) Supported / Unsupported Batch Settings Operation Delete Alert Me View Properties Edit Properties Create New Folder Per-Location View Settings Location in SharePoint Select a folder Select a folder Select a folder Select a folder N/A Access a List/Lib. -> List/Lib. Settings Batch Settings Supported Supported Supported Supported Supported Unsupported
*Note: The feature Per-Location View Settings is only supported for SharePoint 2010 environment.
Operations on the File/ Item-level
The operations that can be performed on the File / Item-level are: (6-19) Supported / Unsupported Batch Settings Operation Delete Item Alert Me Location in SharePoint Select a list Select a list Batch Settings Unsupported Unsupported
Operations on Shared Services Provider
The operations that can be performed on the Shared Services Provider are: (6-20) Supported / Unsupported Batch Settings Operation Edit Shared Service Provider Manage Search Content Sources User Profiles and properties Location in SharePoint Shared Services Administration -> Select a SSP Batch Settings Supported
Shared Services Administration -> Select a SSP -> Search Setting -> Con- Unsupported tent Sources and crawl schedules Shared Services Administration -> Select a SSP Unsupported
Page 415
2001-2011 AvePoint, Inc. All rights reserved.
DocAve v5 User Guide
Back to Table of Contents
Operation
Location in SharePoint
Batch Settings Unsupported Unsupported
Profile Services poli- Shared Services Administration -> cies Select a SSP Import Profile My Site Settings Shared Services Administration -> Select a SSP
Unsupported Unsupported Unsupported Unsupported Unsupported Unsupported Unsupported Unsupported Unsupported Unsupported Unsupported
Trusted My Site host Shared Services Administration -> locations Select a SSP Published links to Shared Services Administration -> Office client applicaSelect a SSP tions Personalization Site links File types Default content access account Server name mappings Search-based alerts Specify authoritative pages Usage repeating Audiences Shared Services Administration -> Select a SSP Shared Services Administration -> Select a SSP -> Search Setting Shared Services Administration -> Select a SSP -> Search Setting Shared Services Administration -> Select a SSP -> Search Setting Shared Services Administration -> Select a SSP -> Search Setting Shared Services Administration -> Select a SSP -> Search Setting Shared Services Administration -> Select a SSP Shared Services Administration -> Select a SSP
6.1.1.5 Security Center
The security center allows you to perform the operations below on objects and users. Please refer to the tables for the supported operations, and the Batch Settings if you wish to perform this operation in bulk.
Operations on Farm-level
The operations that can be performed on the Farm-level are:
Page 416
2001-2011 AvePoint, Inc. All rights reserved.
DocAve v5 User Guide
Back to Table of Contents
(6-21) Supported / Unsupported Batch Settings Operation Add Users Add Groups (Windows)Service Accounts All People Groups Site Collection Permissions Import Configuration Profile N/A N/A Central Administration -> Application Management N/A N/A N/A N/A Location in SharePoint Batch Settings Supported Supported Supported Unsupported Unsupported Unsupported Unsupported
Operations on Web Application-level
The operations that can be performed on the SharePoint Web Application are: (6-22) Supported / Unsupported Batch Settings Operation Security for Web Part Pages User Permissions for Web Application Policy for Web Application Authentication Providers Manage Permission Policy Levels N/A N/A N/A N/A N/A Location in SharePoint Batch Settings Supported Supported Supported Supported Unsupported
Operations on Site Collection-level
The operations that can be performed on the Site Collection-level are:
Page 417
2001-2011 AvePoint, Inc. All rights reserved.
DocAve v5 User Guide
Back to Table of Contents
(6-23) Supported / Unsupported Batch Settings Operation Add Users Location in SharePoint Batch Settings
Logo on a Site Collection -> Site Actions -> Site Settings -> People and Groups - Supported > New Logo on a Site Collection -> Site Actions -> Site Settings -> People and Groups - Supported > New Logo on a Site Collection -> Site Actions -> Site Settings -> Advanced Permission Supported -> Actions N/A Supported Logo on a Site Collection -> Site Actions -> Site Settings -> Advanced Permission Unsupported -> Setting N/A N/A Supported Supported
Add Groups Edit User Permissions Edit Group Permission Level Delete Users and Groups Anonymous Access Site Collection Administrators Groups All People Site Collection Permission Clone Account Permission Dead Account Cleaner Transfer Permissions
Logo on a Site Collection -> Site Actions Supported -> Site Settings N/A N/A N/A N/A Unsupported Unsupported Unsupported Unsupported Supported Supported
*Note: For Groups, All People, and Site Collection Permission, you must select an item of the list in the pop-up window by clicking on it to see additional settings.
Operations on Site-level
The operations that can be performed on the Site-level are:
Page 418
2001-2011 AvePoint, Inc. All rights reserved.
DocAve v5 User Guide
Back to Table of Contents
(6-24) Supported / Unsupported Batch Settings Operation Add Users Location in SharePoint Logo on a Site Collection -> Site Actions -> Site Settings -> People and Groups > New Logo on a Site Collection -> Site Actions -> Site Settings -> People and Groups > New Logo on a Site Collection -> Site Actions -> Site Settings -> Advanced Permission -> Actions N/A N/A N/A N/A N/A N/A N/A N/A N/A Batch Settings Supported
Add Groups Edit User Permissions Delete Users and Groups Groups All People Site Permissions Anonymous Access Clone Account Permission Search Alerts Dead Account Cleaner Transfer Permission
Supported
Supported Supported Unsupported Unsupported Unsupported Supported Unsupported Unsupported Supported Supported
Operations on the Folder-level
The operations that can be performed on the Folder-level are: (6-25) Supported / Unsupported Batch Settings Operation Add Users Clone Account Permissions Location in SharePoint Logo on a Site Collection > Site Actions > Site Settings > People and Groups > New N/A Batch Settings Supported Unsupported
Page 419
2001-2011 AvePoint, Inc. All rights reserved.
DocAve v5 User Guide
Back to Table of Contents
Operation Manage Permissions
Location in SharePoint Select a folder
Batch Settings Unsupported
Operations on List/Library-level
The operations that can be performed on the List/ Library-level are: (6-26) Supported / Unsupported Batch Settings Operation Add Users Permissions For This List/Library Manage Checked Out Files Clone Account Permission Transfer Permissions N/A N/A N/A Location in SharePoint Batch Settings Supported Unsupported Unsupported Unsupported Supported
Operations on File/ Item-level
The operations that can be performed on the File/ Item-level are: (6-27) Supported/Unsupported Batch Settings Operation Alter Users Permissions For This Item N/A N/A Location in SharePoint Batch Settings Unsupported Unsupported
6.1.1.6 Operations Specific to DocAve
DocAve allows you to run several proprietary operations directly from the Central Administrator interface.
Deploy Site Maximum Depth
Page 420
2001-2011 AvePoint, Inc. All rights reserved.
DocAve v5 User Guide
Back to Table of Contents
This option in DocAve allows you to set up the maximum depth of the site collection you have selected. (6-28) Deploy Site Maximum Depth Step 1 Action Navigate to DocAve v5 > Administration >SharePoint Administrator > Central Admin. Select a site collection whose depth maximum you want to setup, and then you can find the Deploy Site Maximum Depth option under the Central Administration tab. Click Deploy Site Maximum Depth, a dialog box will appear. The maximum depth of the current site will be showed on the top of the window. You can setup the maximum depth of sites for the site collection you selected by entering a number in the text box provided below, then click OK. *Note: The number you enter must be larger than the current one. When the maximum depth is set up, you cannot create site more than the maximum depth under the site collection.
Change Content Database
This operation in DocAve allows you to move a site collection from one content database to another. (6-29) Change content database Step 1 Action Navigate to DocAve v5 > Administration > SharePoint Administrator > Central Admin. Expand your farm tree to the desired Site Collection that you want to change the content database for. Select its corresponding check-box. The Change Content Database option will be listed on the right side of the screen under the Central Administration tab.
Page 421
2001-2011 AvePoint, Inc. All rights reserved.
DocAve v5 User Guide
Back to Table of Contents
Step
Action Click Change Content Database, a pop-up window will appear.
*Note: There must be at least two content databases under one web application where the specified site collection locates in. If not, this operation can not be performed. Select a content database in the corresponding Move site to dropdown box. The selected content database in the drop-down box is the destination where the specified site collection will be moved to. *Note: The target content database must be at least three times the size of the source site collection. Click Move to move the specified site collection to the selected content database, all the data under this site collection will be saved to this selected content database. *Note: For SharePoint 2007, you should reset the IIS to ensure the content of this site collection can be displayed properly.
Dead Account Cleaner
This operation in DocAve allows you remove the deactivated account and non-existent AD accounts from SharePoint and transfer the permission to other user. Please note the alert for the dead account will be deleted together while deleting the dead account. (6-30) Dead Account Cleaner Step 1 Action Navigate to DocAve v5 > Administration > SharePoint Administrator > Central Admin. Select the Site or Site Collection whose dead account you want to remove. You can find the Dead Account Cleaner option under the Security Center tab. 2 You can also find any deactivated users by using the Search for Deactivated Users option in Security Search, then selecting the deactivated users, the Dead Account Cleaner option will be listed on the right side of the screen.
Page 422
2001-2011 AvePoint, Inc. All rights reserved.
DocAve v5 User Guide
Back to Table of Contents
Step 3
Action Click the Dead Account Cleaner, a pop-up window will appear. There are two mode for you to select: Plan Mode and Live Mode. Select the Plan Mode. In this mode, you can setup a schedule to clean the dead account. Select the action to deal with Mysites of the deactivated users. Select other settings by checking the checkbox. If you select the Verify Accounts Before Deleting, a report of all the dead accounts will be sent to Job Monitor before removing from SharePoint. You can check the accounts and approve which one you would like to remove. Click Schedule button and a pop-up window will appear. You can setup the schedule for this plan, including plan name, description, start time and the interval, and then click OK. Select Live Mode. In this mode, the selected dead account can be removed directly. All the deactivated users and non-existent AD account will be listed in the window, you can view the corresponding permission for the specific content. Enter the user you want to transfer the permission to into the text box in the Transfer Permissions column. Click to check the user or Click to search a user. Clicking Clean Account, you can select the operation to delete the account in the pop-up. Click OK, it will run the operation immediately. If you do not want to run it immediately, you can setup a schedule for the running time.
10
11
Clone Account Permissions
DocAve allows you to clone the account permission for site collection level, site level, and list level. By using this operation, you can clone the permission for the site collection/site/list or the user to the desired object.
Page 423
2001-2011 AvePoint, Inc. All rights reserved.
DocAve v5 User Guide
Back to Table of Contents
Clone User Permissions (6-31) Clone User Permissions Step 1 Action Navigate to DocAve v5 > Administration > SharePoint Administrator > Central Admin. Select the target where you want to do the operation by clicking the corresponding check-box. Click the Clone Account Permission on the Security Center tab, and the Clone Account Permissions window will appear. Select the Clone User Permissions option by clicking the radio box. Click Next. Enter the user you want to clone the user permission from into the Clone User Permissions From text box, and the user you want to clone the permission to into the Clone User Permission To box. Click to check the user or Click to search a user.
Select the permission rule by checking the corresponding check-box. Include permissions inherited from groups : It will assign all the permissions to of the original user to the target, including the permission of the group which the original user belong to without adding the target user to this/these group(s) if you select this option only. Add user to the same groups in the destination : It will add the target user to the group which the original user belong to.
Click Next. Specify an email notification to report which permission is cloned by this operation from the drop-down box. If you select the Select All option, it will select all contents to clone permissions for.
Page 424
2001-2011 AvePoint, Inc. All rights reserved.
DocAve v5 User Guide
Back to Table of Contents
Step
Action If you select the Clone objects with broken inheritance option, the selected site includes all objects with unique permissions below the current level that the original user has permission to. If you do not plan on running this clone operation now, you can set it to run on a schedule by clicking the Schedule button. Using the calendar icon next to the Start Time field, select a date and time for the job to run. Also, enter a description in the field provided to help distinguish this job in the Job Monitor. Click OK to save the configuration.
10
11
Clone Site Permissions (6-32) Clone Site Permissions Step 1 Action Navigate to DocAve v5 > Administration > SharePoint Administrator > Central Admin. Select the target where you want to do the operation by clicking the corresponding check-box. Click the Clone Account Permission on the Security Center tab, and the Clone Account Permissions window will appear Select the Clone Site Permissions option by clicking the radio box. Click Next. Select the user account(s) that you want to clone to the destination site by checking the corresponding check-box, then click Next.
Page 425
2001-2011 AvePoint, Inc. All rights reserved.
DocAve v5 User Guide
Back to Table of Contents
Step
Action Select the destination sites to clone the permission to by checking the corresponding check-box, then click Next.
*Note: The permissions of the children nodes are inherited from their parent nodes, so if the parent node is checked, all its children nodes are checked automatically, if the parent node is unchecked, all the children nodes will be unchecked. Specify an email notification to report which permission is cloned by this operation from the drop-down box. If you do not plan on running this clone operation now, you can set it to run on a schedule by clicking the Schedule button. Using the calendar icon next to the Start Time field, select a date and time for the job to run. Also, enter a description in the field provided to help distinguish this job in the Job Monitor. Click OK to save the configuration.
Operations for the security search result
After running the security search in SharePoint Administrator, DocAve allows you to do several operations on the search result.
Customize the column for the report
To customize the search report, follow the step below. (6-33) Customize the Column for the Security Search Result Step Action Perform a security search job, and then go to Job Monitor. 1 After the search job is complete, click View detail report in the Detail column to open the search result. Click the Column Filter( ) icon on the top right corner of the search result window, and the Column Settings pop-up will appear.
Page 426
2001-2011 AvePoint, Inc. All rights reserved.
DocAve v5 User Guide
Back to Table of Contents
Step 3
Action Check/uncheck the check-box in the Display column to ensure the selected column will be displayed or not in the search result. If you want to change the column name, you can enter the desired column name into the Change Column Name To column, the column name will be displayed accordingly. Select the display order of the column by changing the number in the Position column. Click Apply to save the changes, or click Reset to restore the column settings to the default settings.
Download the report
To download the search report, follow the steps below. (6-34) Download the Search Report Step Action Perform a security search job, and then go to Job Monitor. 1 After the search job is complete, click View detail report in the Detail column to open the search result. Click Download Report on the right pane of the search result window.
Page 427
2001-2011 AvePoint, Inc. All rights reserved.
DocAve v5 User Guide
Back to Table of Contents
Step
Action In the Download Report pop-up, select the columns you want to display in the report. There are two options you can select.
Current Columns : The report will include the columns which is selected in the Column Settings. For more information about this instruction, refer to Customize the column for the report section of this manual. All Columns : The report will include all the columns of the search result.
Select the report format from the corresponding drop-down box. There are three formats you can select: PDF, CSV, and XML. Click OK, and save the search result to the location where you want to save it.
Edit the Configuration File
After running the security search job in SharePoint Administrator, DocAve allows you to export the permission for editing, and then later import the document. Step1: Export the file for editing (6-35) Export the File for Editing Step Action Perform a security search job, and then go to Job Monitor. 1 After the search job is complete, click View detail report in the Detail column to open the search result. Click Export for Editing on the right pane of the search result window to export the configuration file. Save the configuration file to the location where you want to save it.
Page 428
2001-2011 AvePoint, Inc. All rights reserved.
DocAve v5 User Guide
Back to Table of Contents
Step2: Edit the configuration file (6-36) Edit the Configuration File Step 1 Action Go to the location where saving the configuration file, after exporting the configuration file. Unzip the report folder, and then open the configuration file to update the permission as required. There are three operations(Add, Delete, and Modify) you can do on the items and you must update the status of the operation in the Change column accordingly. 2 Add : DocAve allows you to add a new permission to the specified target. If you want to add a new item to the configuration file, you must change the value of the Change column after adding the information of the new item. Delete : You can delete the permission for specific user by changing the value of the Change column to Delete. Modify : If you make some changes on the specific item, the value of the Change column must be changed to Modify.
*Note: Only the Name and Permission columns can be modified in the configuration file. 3 Save the configuration file after the update.
Step3: Import the configuration file (6-37) Import Configuration File Step Action After editing, you can go to Job Monitor. 1 Select Admin Search module, and open the same search result and click Import Configuration File.
Page 429
2001-2011 AvePoint, Inc. All rights reserved.
DocAve v5 User Guide
Back to Table of Contents
Step
Action In the Import configuration File window, select the corresponding farm and click Browse button to select the edited file.
You can select an email notification from the corresponding drop-down box, it will send the recipient(s) the email about the job completion status. Click Run to run the import job immediately or the Test Run to run a test job first. If you do not plan on running this import operation now, click Schedule icon to schedule job. After uploading, select Central Admin to view the import job report. Click View configuration in the Configuration column of the import job you want to view, and you can view the detailed information about the update items. You can also click the Rollback button to rollback to the previous status, or Download button to download the report to edit it.
Delete Orphan Sites
Change content database enables site collections to be moved from one content database to another. Sometimes the site collections may not be moved properly, however, such as if the SQL server is down. In this case there may be some corrupted sites in the destination content database. To remove these sites, use the Delete Orphan Sites function as described below: (6-38) Delete Orphan Sites Step 1 Action Navigate to DocAve v5 > Administration > SharePoint Administrator > Central Admin. Select the content database which you want to delete orphan sites to, and then select the Delete Orphan Sites on the Central Administration tab.
Page 430
2001-2011 AvePoint, Inc. All rights reserved.
DocAve v5 User Guide
Back to Table of Contents
Step
Action Select the mode by clicking the corresponding radio button, there are two mode, Plan Mode and Live Mode. If... Then... If select this option, the deletion job will be run at a schedule. 1. Specify an email notification to report which site is orphan site by this operation from the drop-down box.
3 Plan Mode
2. Select the Verify Orphan Sites Before Deleting option, it will report all orphan sites to the Job Monitor before removing from SharePoint. You must review the job report and approve the orphan sites before removing them from SharePoint. 3. Click the Schedule button to set up a schedule. Using the calendar icon next to the Start Time field, select a date and time for the job to run. 4. Click OK to save the configuration. To select this option, it will run the deletion plan immediately.
Live Mode
You can select the site collection URL(s) on the Site Collection URL tab or input site collection GUID(s) to remove the corrupted sites. Click OK to run the deletion job, you can go to Job Monitor to view the report.
Active Account Import
DocAve allows you to configure settings for importing user profiles from Active Directory or LDAP compliant directory service.
Page 431
2001-2011 AvePoint, Inc. All rights reserved.
DocAve v5 User Guide
Back to Table of Contents
(6-39) Import User Profiles Step 1 Action Navigate to DocAve v5 > Administration > SharePoint Administrator > Central Admin. Expand the data tree, and then select the Shared Services Administration where you want to import the user profiles to. On the Central Administration tab, click Import Profile, and the Import Profile window will pop-up. Under Import profile data from, select the Active Directory source from which you want to import user information. To import user information from an LDAP directory, Business Data Catalog application or other custom source click Custom Source. *Note: To successfully complete this task, you must have detailed information about your directory service structure and the correct syntax for mapping properties. Under Default Access Account, one account should be specified, you can select to specify an account or use the default content access account. To specify an account, enter the account name and password for a default account that can access the source. The default account will be used for connections that do not specify an import access account. When choosing Use Default Content Access Account verify that the account has access to the source. *Note: For an Active Directory directory service connection that enables Server Side Incremental, the account must have the Replicate Changes permission for Active Directory directory services provided by Windows 2000 Server. Contact the domain administrator to request the proper security changes. That permission is not required for Windows Server 2003 Active Directory. Select the Exclude deactivated accounts option, DocAve will leverage the dead account removal logic in reverse to import only active accounts into SharePoint instead of all accounts.
Page 432
2001-2011 AvePoint, Inc. All rights reserved.
DocAve v5 User Guide
Back to Table of Contents
Step 7
Action Specify an email notification to report the user profile import information from the drop-down box. Click the Schedule button to set up a schedule for the full import job and/or the incremental import job. Using the calendar icon next to the Start Time field, select a date and time for the job to run, and then specify the interval for the import job. You can also click OK button to run the import job immediately.
Group Mapping
By using this function, you can move the user(s) from one group to another easily. (6-40) Group Mapping Step 1 Action Navigate to DocAve v5 > Administration > SharePoint Administrator > Central Admin. Expand the data tree, and then select the site collection(s) which you want to edit the users in batch. Under the Security Center on the right hand of the screen, select the Edit Group. Select the Export Groups for Editing option in the pop-up, and click OK, and then select the location where you want to save the configuration file. Go to the location, and open the configuration file by Excel. It will list all the site collections in the first sheet, and all the user and group information in the following sheet one site collection by one site collection. You can add/remove the users to the desired SharePoint group. Save the changes.
Page 433
2001-2011 AvePoint, Inc. All rights reserved.
DocAve v5 User Guide
Back to Table of Contents
Step 6
Action Select the Import Groups from Datasheet option in the pop-up, and then click Import to import the configuration file. You can click Test Run to test the group mapping job result. Click Go to Job Report button to go to Job Report to view the test report, and then click View configuration under the Configuration column to view the report. In the pop-up, select the site collection you want to view on the right hand window, please note the changed item will be marked in the yellow, and the failed item will be in the red. For more detail test result, click View detail report under the Detail column. To run the mapping job, click OK. and all the information will be listed in the Import Groups from Datasheet pop-up window.
To run the mapping job immediately, click Apply Now. To run the mapping job by schedule, click the Schedule button to set up a schedule. Using the calendar icon next to the Start Time field, select a date and time for the job to run. After the mapping job is complete, you can go to Job Monitor or view the detail job report.
Check Broken Link
This feature help you to scan all the pages and links on the site to find the broken link and show the position of broken links and the reason why it does not work in the job report. (6-41) Check Broken Link Step 1 Action Navigate to DocAve v5 > Administration > SharePoint Administrator > Central Admin. Expand the data tree, and then select the site collection(s)/site(s) which you want to scan. On the Central Administration tab, click Check Broken Link.
Page 434
2001-2011 AvePoint, Inc. All rights reserved.
DocAve v5 User Guide
Back to Table of Contents
Step
Action In the Check Broken Link pop-up, select the links you want to check in the Check For Broken Links In field. There are three type links will be checked, hyperlinks, images, and other page contents(script, css...). By default, these three options are checked. *Note: The links in the documents and files will not be checked. In the Advanced Settings field, you can set up some settings for the verify job. Verify broken links by retrying ... times : Sometimes, the broken links cannot be verified properly, you can set up the number of times for retrying. By default, this option is not selected, it will not retry the verify job. Check internal/external links depth : Specify the depth of the links, and it will check the all the links in the pages which is included in the specific depth. For example, page A links to page B, and page B links to page C, specify the depth as 2, it will check the page B and page C. *Note: Please note the different between an internal link and external links. The internal link means the link which point to the URL which is with the managed path of the selected site collection, the external link is the link which point to some webpart, like Yahoo.For example, select the site collection http://www.AvePoint.com/sites/abc as the target site, the link as http://www.AvePoint.com/sites/abc/internal is the internal link, if the link point to http:// www.DocAve.com/test, it is the external. Check the URLs that match the criteria/Skip the URLs that match the criteria : You can select to check some links whose URL matched the specific criteria, or skip some links whose URL is with the specific criteria.
Click the Schedule button to set up a schedule for the verify job. You can select to run this job immediately by selecting the Now in the Start Time field, or using the calendar icon next to the Start Time field, select a date and time for the job to run, and then specify the interval for the check job.
Page 435
2001-2011 AvePoint, Inc. All rights reserved.
DocAve v5 User Guide
Back to Table of Contents
Step 7
Action Click OK, if you select to run this job now, it will run this job immediately, otherwise, it will run this job by schedule.
Delete the site collection
This feature supports you to delete the selected site collection(s) in DocAve Central Admin directly, and by selecting corresponding deletion method, you can instantly restore entire site collections in the exact state they were prior to deletion. (6-42) Delete the Site Collection Step 1 Action Navigate to DocAve v5 > Administration > SharePoint Administrator > Central Admin. Expand the data tree, and then select the site collection(s) which you want to delete. On Central Administration tab on the right hand of the window, click Delete The Site Collection. Confirm the site collection information. Select the deletion method, there are two methods you can select. 4 Immediate Deletion : uses SharePoint 2007 deletion method to delete the site and the related information in database. Gradual Deletion : uses the SharePoint 2010 default method to delete the site, but the related information in database is not deleted. If your environment is SharePoint 2007, this option is in gray and cannot be selected.
Click Delete to delete the site collections.
6.1.2 STSADM
Page 436
2001-2011 AvePoint, Inc. All rights reserved.
DocAve v5 User Guide
Back to Table of Contents
DocAve supplies a graphical user interface to run STSADM commands for Microsoft SharePoint. In the setting section, you can add new operations directly, and then execute them via the STSADM interface. For a detailed reference guide on all STSADM commands, view the Microsoft TechNet site here:http://technet.microsoft.com/en-us/office/sharepointserver/cc948709.aspx.
6.1.2.1 STSADM Settings
To add an operation you want to use, please follow the steps below:. (6-43) STSADM Settings Step 1 Action Navigate to DocAve v5 > Administration > SharePoint Administrator > STSADM > STSADM Settings. Click New and enter the Profile Name into the corresponding field. Select the Visibility check-box to make sure whether the profile is visible. By default, the check-box is checked. Specify the operation name, and then set up the argument.
Page 437
2001-2011 AvePoint, Inc. All rights reserved.
DocAve v5 User Guide
Back to Table of Contents
Step
Action Select a Type from the drop-down box to add corresponding arguments. It includes three options: Text Box; Check Box; and Dropdown. If... Then...
1. Enter the Argument Name in the corresponding input field. Text Box 5 2. You may enter a Description in the field provided. 3. If this argument is a necessary parameter, you need to check the Mandatory Option box.
1. Enter the Argument Name in the corresponding input field. Check Box 2. You may enter a Description in the field provided. 3. If this argument is a necessary parameter, you need to check the Mandatory Option box.
1. Enter the Argument Name in the corresponding input field. 2. Enter the choices content into the text box. It will list in the drop-down box. 3. You may enter a Description in the field provided. 4. If this argument is a necessary parameter, you need to check the Mandatory Option box.
Drop-Down
Page 438
2001-2011 AvePoint, Inc. All rights reserved.
DocAve v5 User Guide
Back to Table of Contents
Step 6
Action Add or remove an argument by clicking Add or Remove. Click Save to save this operation. A list of saved profiles will appear on the right. You can also download and upload a batch of the operation profiles by using Download option and then using Upload option to import the file back to DocAve.
6.1.2.2 STSADM Interface
Please follow the steps below to execute scheduled (or immediate) STSADM commands: (6-44) STSADM Interface Step 1 Action Navigate to DovAve v5 > Administration > SharePoint Administrator > STSADM > STSADM Interface. You can run the plan on a schedule, specify a time to run the command using the calendar icon. If you wish to run this plan immediately, check the No Schedule box. Click the check-box in front of the server names in the Front End Servers drop-down box that will be running the STSADM command and click Apply. Select an email notification from the drop-down box, it contains a list of profiles that have an associated email account. For more information on adding or editing new email reporting profiles, please refer to the Section Email Notification of this Manual. Please note that this feature is optional. Click the checkbox next to Reset IIS and select the time. You can reset it after the job is completed or specify a time by using the calendar icon. For the scheduled Reset IIS job, you can view it in the Schedule Job Monitor.
Page 439
2001-2011 AvePoint, Inc. All rights reserved.
DocAve v5 User Guide
Back to Table of Contents
Step
Action Using the Profile Name field, and the corresponding Operation name will be listed underneath. Select an STSADM command to run. *Note: Please ensure you are running the latest version of DocAve v5 to have a complete list of commands. As SharePoint upgrades their interface, this module will also be updated to include new STSADM commands. You can add any new commands in the STSADM Settings section as well.
Input the necessary parameters in the fields. If you want to run the plan immediately, either click Submit or Run now to run the plan. *Note: If you select the Submit option, a job report will not be created for this command in the Job Monitor. If you want to run this plan on a schedule, you first need to setup a schedule.
Click Save to save this plan. A list of saved plans can be found on the right section of the screen. You can also reload or delete a previously scheduled task using the corresponding buttons behind the plan name.
*Note: The DocAve STSADM interface is intended only to supply an interface to STSADM. Though you can schedule commands, it does not enhance any functionality of STSADM. Any errors received from this module should be referenced in the Microsoft SharePoint Administration Guide.
6.1.3 Admin Reports
You can generate a report to view specific information by using the DocAve Admin Reports. Before configuring the report, you should setup a export location for the report.
6.1.3.1 Export Location
Page 440 2001-2011 AvePoint, Inc. All rights reserved.
DocAve v5 User Guide
Back to Table of Contents
To setup an export location for a report, please follow the steps below: (6-45) Setup an Export Location Step 1 Action Navigate to DocAve v5 > Administration > SharePoint Administrator > Admin Report > Export Location. Click New and enter a profile name into the corresponding box. Input the Username as domain\username format and Password to set up access to the path that data will be written to and stored. 3 Click Test to test the path. After testing successfully, click Save to save the configuration, and the location will list in the Location Profiles column on the right of the screen.
6.1.3.2 Report Builder
To setup a report configuration, you can see the following steps: (6-46) Report Builder Step 1 Action Navigate DocAve v5 > Administration > SharePoint Administrator > Admin Report > Report Builder. Click New and type a plan name into the corresponding box. Select the level of the selected content from the Level drop-down box. Click the Farm icon to expand the tree. You can select the content you want to generate a report for, by checking the corresponding checkbox. 4 If the level of the content you selected is higher than the specific level which you specified in step3, all the content whose level is lower will be selected together. For example, set the level as Site, and select the a web application on the data tree, all the sites under this selected web application will be selected also.
2 3
Page 441
2001-2011 AvePoint, Inc. All rights reserved.
DocAve v5 User Guide
Back to Table of Contents
Step
Action Specify the attribute of the report by checking the corresponding check-box under the Report Settings. You can view and select the sub-attributes included in the attribute by clicking the icon. Select the attributes by checking corresponding check-box. Configuration database : The configuration database server, name, and version will be displayed in the report by checking this attribute. Antivirus : The settings of virus scanning will be displayed in the report by checking this attribute. Outgoing E-Mail Settings : The default e-mail settings for all web applications will be displayed in the report by checking this attribute. Current License : The current license of SharePoint will be displayed in the report by checking this attribute. Security Settings : Administrators will be displayed in the report by checking this attribute. Servers and Services : The servers and services details will be displayed in the report by checking this attribute. Features : The features of SharePoint will be displayed in the report by checking this attribute. Shared Services : The Shared Service settings will be displayed in the report by checking this attribute. You can also select two jobs in one plan to view the differences of Shared Search Settings by clicking the icon. Include lower level options : The attributes information under current level will be displayed in the report by checking this attribute. Default Database Server : The settings of default content database server will be displayed in the report by checking this attribute. Single sign-on settings : The single sign-on settings will be displayed in the report by checking this attribute. Incoming E-Mail Settings : The e-mail settings for current server will be displayed in the report by checking this attribute.
Page 442
2001-2011 AvePoint, Inc. All rights reserved.
DocAve v5 User Guide
Back to Table of Contents
Step
Action
Farm type : The settings of Shared Services between server farms which allows Web applications from one server farm to use shared services for another sever farm will be displayed in the report by checking this attribute. Properties : The properties of SharePoint content will be displayed in the report by checking this attribute. Solutions : The solutions deployed in SharePoint will be displayed in the report by checking this attribute. Farm Features : The farm features of SharePoint will be displayed in the report by checking this attribute. Environment overview : The environment overview will displayed in the report by checking this attribute. SharePoint Storage Report : The storage details of SharePoint(the sizes of each site collection, site, list, folder, file in different storages) will be displayed in the report by checking this attribute.
Go to the Location tab, you can setup three options: Including Difference Report : If you select this option, the generated report will include a difference report of the selected content. Report Format : There are four kinds of formats in the drop-down list: PDF, EXCEL(.xls), EXCEL(.xlsx), CSV and XML. Select a format for the report you would like. Export Location : You can select an export location to generate the report to. The location can be setup in the section Export Location. Please refer to Section 6.1.3.1 of this Manual.
Select an email notification for this plan from the drop-down box under the Reporting tab. These profiles are set up in Section 3.5.1.1 of this Manual. In the schedule area, you can have up to six different schedules for each report. Click on the clock icon, it will be highlighted in yellow.
Page 443
2001-2011 AvePoint, Inc. All rights reserved.
DocAve v5 User Guide
Back to Table of Contents
Step
Action Check the Schedule check-box to activate a Schedule, the clock icon you set currently will be highlighted in green. When you configure other schedule, this active clock icon will be highlighted in blue. Click on the calendar icon to the right of the Start Time field. Select a date and time in the calendar pop-up window and click OK. Select a time zone in the TimeZone drop-down box. By default, it will be selected according to the Browsers. Specify the interval at which the backup will occur. Choices are: Every Hour, Day, Week, and Month. If... Every Hour Then... Choose this plan to run every set number of hours. Set the plan to run every set number of days. Set the plan to run every set number of weeks. You can choose this plan to run on every set number of months.
10
11 12
13
14 Every Day Every Week
Every Month
You can check the Time Window. It has two options: 15 End after : The plan will end after completing the set number of occurrences. End by : Click on the calendar icon to the right of the End by field. Select a date and time in the calendar popup window and click OK. The plan will end at the specified time.
16
To create another schedule, click on another clock icon and repeat steps 8-14. Otherwise, proceed to step 16.
Page 444
2001-2011 AvePoint, Inc. All rights reserved.
DocAve v5 User Guide
Back to Table of Contents
Step
Action Save the plan by clicking Save. After the plan has successfully been saved, it will be displayed in the right column. To run the plan immediately, click Run Now. After the plan finishes successfully, you can find the report in the location you specified in Export Location.
17
18
6.2 Content Manager
The Content Manager module allows the seamless migration of content from one location to another within Microsoft SharePoint 2007, based upon a one-to-one replication. This migration can be performed within the same SharePoint farm, or from one SharePoint farm to another. Content Manager is a powerful tool that performs real-time, live copy with no backup needed. Content Manager allows the administrator to restructure the content and topology of his/her SharePoint environment easily and accurately.
6.2.1 Installation
To enable the Content Manager module, please follow the steps below: (6-47) Installation Step Action Open the Agent Configuration Tool on Agent machine by going to Start > All Programs > AvePoint DocAve v5 > DocAve v5 Agent Tools > Agent Configuration Tool. Under the Administration tab, verify that the Content Manager option is checked. Click Confirm and restart the Agent services.
6.2.2 Un-installation
Page 445 2001-2011 AvePoint, Inc. All rights reserved.
DocAve v5 User Guide
Back to Table of Contents
To uninstall the Content Manager module, please follow the steps below: (6-48) Un-installation Step Action Open the Agent Configuration Tool on Agent machine by going to Start > All Programs > AvePoint DocAve v5 > DocAve v5 Agent Tools > Agent Configuration Tool. Under the Administration tab, uncheck the Content Manager checkbox. Click Confirm and restart the Agent services.
2 3
6.2.3 Layout, Features, and Options
Content Manager can copy specific content from one location to another location. Although it does have scheduling options, it is not designed to perform automatic real time replication of an entire SharePoint farm. Content Manager was designed to allow SharePoint administrators to copy documents, libraries, sites, and other SharePoint items from one location in SharePoint to another seamlessly and quickly. With Content Manager, the administrator has a simple and easy-to-use interface that allows this process to be done in one step.
6.2.4 Settings
Content Manager has three types of settings you should configure before building any Content Manager plans: Export Location, Mapping Setup, and Content Selection Rule. These will be explained in further detail in the following sections.
6.2.4.1 Export Location
The Export Location tab allows you to configure locations on external system storage that you may use Content Manager to export data to.
Page 446
2001-2011 AvePoint, Inc. All rights reserved.
DocAve v5 User Guide
Back to Table of Contents
(6-49) Set up an Export Location Step 1 Action Navigate to DocAve v5 > Administration > Content Manager > Settings. Click the Export Location tab. Click New and enter a Profile Name into the corresponding box. Select an agent from the drop-down box. Enter a domain\username, password, and server path to set up access to the path where data will be written to and stored. Click Test to test the path. After testing successfully, click Save to save the configuration. The profile will now appear in the Custom Settings column on the right.
2 3 4
6.2.4.2 User Mapping
The User Mapping tab allows you to custom map individual domains or users from the source SharePoint location to the destination SharePoint location. (6-50) Setup An User Mapping Step 1 Action Navigate to DocAve v5 > Administration > Content Manager > Settings. Click the Mapping Setup tab Click New and input a profile name in the corresponding box.
2 3
Page 447
2001-2011 AvePoint, Inc. All rights reserved.
DocAve v5 User Guide
Back to Table of Contents
Step
Action If you wish to map domains between SharePoint locations, check the Domain Mapping Replace Settings box.
This setting maps the domain name from the source to the destination domain. Input the source domain name and the destination domain name into the corresponding field. If you want to add new mapping, click the Add button. If you wish to map individual users between SharePoint locations, check the User Mapping Replace Settings box. Input the Source Username you want to map and the destination user name you wish to map to.
Click the Add button to add the user mapping. You can also specify a Destination Default User in the provided field, and the user will be changed to this specified default user if the source user cannot be found in the destination and does not have mapping setting. This destination default user must be existed in the destination and the permission of this source user cannot be mapped to this specified default user. Click Save, it will list under the new Mapping Settings profile in the column on the right.
6.2.4.3 Content Selection Rule
Under the Content Selection Rule tab, you can configure rules to select certain types of content. tab, you can select various level to assign content selection rules. You just need to fill in one field under each rule, and then save the setting. It supported the wildcard *.* in Document and the wildcard * in other rule. (6-51) Rules Regarding Site Collections, Sites, and Lists Site Collections Name: Will include any items with the phrase specified here in the title of the item. For site collection you will filter by Site URLs Sites Lists
Page 448
2001-2011 AvePoint, Inc. All rights reserved.
DocAve v5 User Guide
Back to Table of Contents
Site Collections Modified Time: Includes any sites modified since the X time specified. Created Time: Includes any sites Created since the time specified. Owner: Includes the specified owner set in SharePoint. Template: Includes all sites with the template specified. X X
Sites X
Lists
Site Size Trigger: Includes all sites larger than the size X specified.
(6-52) Rules Regarding Item, and Document, Item Name: Will include any items with the phrase specified here in the title of the item. Document For document you will filter by Document Name For document you will keep the number of the documents. X
Keep number of Items: Will keep the number of the lat- X est modified items. Modified Time: Includes any items modified since the time specified. X
Created Time: Includes any items created since X the time specified. Owner: Includes the specified owner set X in SharePoint. Last Modifier: Includes the specified last modi- X fier set in SharePoint.
Page 449
2001-2011 AvePoint, Inc. All rights reserved.
DocAve v5 User Guide
Back to Table of Contents
Item Document Size: Includes any file larger than the specified number Content Type: Includes any items with the specified content type. Column: Includes any column related to an item in the SharePoint environment. X X
Document
6.2.4.4 Version Filter
DocAve allows you to copy the specific versions to the destination, by using this function, you can select to copy a specific number and version to the destination. (6-53) Set up the Version Filter Rule Action 1 Step Go to the agent installation directory, by default, it is C:\Program Files\AvePoint\DocAve5\Agent\data.
Page 450
2001-2011 AvePoint, Inc. All rights reserved.
DocAve v5 User Guide
Back to Table of Contents
Action
Step Open the ContentManager.xml file, and go to the VersionFilter node.
There are three values you can specify for the Switch parameter. If the Switch value is not the followings(1, 2, 3), all the versions will be copied to the destination. 1 : It represents Copy the latest x versions, the number between the LatestVersions node is the version number. For example, in the source there are 6 versions: 1.0, 2.0, 2.1, 3.0, 3.1, and 3.2(current version), set up the VersionFilter node as <VersionFilter Switch="1"> <LatestVersions id="1">2</LatestVersions> It will copy the version 3.2, 3.1, and 3.0 to the destination. 2 : It represents Copy the latest x major versions, the number between the LatestMajorVersions node is the version number. For example, in the source there are 6 versions: 1.0, 2.0, 2.1, 3.0, 3.1, and 3.2(current version), set up the VersionFilter node as <VersionFilter Switch="2"> <LatestVersions id="1">-1</LatestVersions> <LatestMajorVersions id="2">2</LatestMajorVersions> It will copy the version 3.2, 3.0 and 2.0 to the destination. 3 : It represents Copy the latest x major versions with minor versions, the number between the LatestMajorVersionsWithMinorVersions node is the version number. For example, in the source there are 6 versions: 1.0, 2.0, 2.1, 3.0, 3.1, and 3.2(current version), set up the VersionFilter node as <VersionFilter Switch="3"> <LatestVersions id="1">-1</LatestVersions> <LatestMajorVersions id="2">-1</LatestMajorVersions> <LatestMajorVersionsWithMinorVersions id="3">2</LatestMajorVersionsWithMinorVersions> </VersionFilter> It will copy the version 3.2, 3.1, 3.0, 2.1 and 2.0 to the destination. *Note: The current version must be included in the filter result.
Page 451 2001-2011 AvePoint, Inc. All rights reserved.
DocAve v5 User Guide
Back to Table of Contents
Action 3 Save the configuration file.
Step
6.2.5 Plan Builder
The Content Manager Plan Builder is used to actually move content from one SharePoint location to another. There are two Plan Builder modes: Native and Advanced.
6.2.5.1 Plan Builder - Native Mode
You can use Native mode in Plan builder for an easier to configure, one-way replication similar to how SharePoint manages content. In Native mode, you can replicate content between the same level or from lower-levels to higher-levels. To set up a Native mode Content Manager Plan, please follow the steps below: (6-54) Native Mode Step 1 Action Navigate to DocAve v5 > Administration > Content Manager > Plan Builder. Click New and enter the Plan Name in the corresponding field. Select Native from the Mode drop-down. Under the Reporting tab, you can optionally select an Email Notification profile for this plan from the drop-down box. Please refer to Section Email Notification of this Manual for instructions on creating Email Notification profiles. Under the Scheduling tab, you can optionally configure a schedule for this plan to run on. If you do not plan on running this job now, you can set it to run on a schedule by un-checking the No Schedule checkbox under the Schedule tab.
2 3
Page 452
2001-2011 AvePoint, Inc. All rights reserved.
DocAve v5 User Guide
Back to Table of Contents
Step
Action Check the Keep ID check-box. If you check this box, it will replicate the unique identifier of the content in SharePoint instead of generating a new ID. Click on the calendar icon to the right of the Start Time field. Select a date and time in the calendar pop-up window and click OK. Select a kind of option from the drop-down box. If... Then... DocAve will not copy the content if it already exists on the destination. For example, if an entire folders content is selected for replicating, but only one document was removed from the destination folder, only the removed document will be restored. DocAve will copy the content over duplicate content on the destination. This will delete the content on the destination and replace it with the content selected to be replicated. This option will allow DocAve to update the destination with the selected items to be restored. Items that already exists will not be deleted; item that is not already present will be added. When duplicate items are present a _1 or _2 (increasing in numerical value) will be added.
7 8
Not overwrite
9 Overwrite
Append
10
You may enter a Description in the field provided to help distinguish this job in the Job Monitor. Select an Source Agent from the drop-down box. Click the agent name to expand the tree.
11 12
Page 453
2001-2011 AvePoint, Inc. All rights reserved.
DocAve v5 User Guide
Back to Table of Contents
Step
Action Select the content you want to replicate by clicking the corresponding radio button. In order to see the files inside the folder, open the file browser by clicking on the button after the URL. You can select the individual content and the security to replicate by checking the corresponding check-box(es). *Note: If you select list level to run job, and some features are activated in the site which this list resides in, after the job, these features will be activated in the sites which the destination list resides in. For SharePoint 2010, you can select to change this setting in the configuration file(the default location is C:\Program Files (x86)\AvePoint\DocAve5\Agent\data\SP2010\DesignManager\SP2010.DesignManager. Configuration.xml), change the parameter isActiveFeature value to select whether activate the site features after the list level job. By default, the value of this parameter is true, which means the site features will be activated.
13
You can also find the content you want to restore by clicking the button after the URL and it will pop-up the Advance Search window. Enter the exact content URL or use wildcards in the Criteria box. Click Add to add the criteria. It will list underneath. 14 *Note: * represents random characters; ? represents one character. For case-sensitive searches, check the Case Sensitive box located in the lower-left of the window. Click OK to search, the search result will under the corresponding parent node. Click Cancel to cancel the setting. Select a destination agent from the Destination Agent drop-down box. Click on the agent name to expand the tree.
15
16
Page 454
2001-2011 AvePoint, Inc. All rights reserved.
DocAve v5 User Guide
Back to Table of Contents
Step
Action Navigate through the tree structure of the SharePoint environment to find your destination for the content. Clicking on the corresponding radio next to the document library to select it. You can create a new Site Collection/ Site/ List/ Library/ Folder by inputting the new name into the blank input field. After running this plan, the selected data will be copied to it. *Note: If you want to create a new Site Collection, you need to enter the entire URL for the new Site Collection, and click Configure button to select the language and the content database you want to specify for the new site collection in the pop-up. If you want to create a Site/ List/ Folder, a new name is enough. Click Save to save the plan. After the plan has successfully been saved, it will be displayed in the Plan viewer column area on the right under the corresponding agent. After the plan was saved, you can click Save As if you want to save this plan with another name. If you do not change the plan name, the name will be added with (1). If you want to run the plan immediately, click Run Now. Select a replicator type and option and input a description, and then click OK to run the plan. You can go to the job report to view the process.
17
18
19
6.2.6 Advanced Mode
There are two modes to do the migration, live mode and stage mode. In live mode, you can do the migration from source Agent to destination Agent directly. In stage mode, you can export the content to a location you setup in the section Settings of this Manual, and then import it from the location and restore to destination.
6.2.6.1 Basic Options
Before you run a content manager, you need to select the various options.
Settings
Content : This will replicate all items, files, and versions.
Page 455
2001-2011 AvePoint, Inc. All rights reserved.
DocAve v5 User Guide
Back to Table of Contents
Configuration : Replicating configurations and properties will replicate the specified items. Security : Replicating securities will copy over users, groups, and permissions. Security and permissions can only be replicated if the content exists in the destination, or if Content is selected as well. DocAve Archived Data : You can also select the operation on the archived data by checking the corresponding radio button. Please note this option only works on the item level. Include List Attachments : This will replicate the attachments in the list. By default, it is checked. Include Workflow Definition : This option allows you to copy the workflow state of the contents that you have selected. For details regarding the replication of workflows themselves, please refer to section Customization and Workflow Definition. Preserve NULL column values : It will keep the column value as none for the selected content after the job is complete if the source column value is null. If you do not select this option, the value will be the default column value. Only the SharePoint 2010 supports this option.
Customization and Workflow Definition
In order to support backup and restore for most customizations and workflows: The backup plan defined by the user must include the site collection (or content database in platform level backup) containing these customizations, as well as the related resources for these customizations on the front-end. At the time of the restore, customizations may require front-end resources that do not exist on the destination front-end server(s). These must be searched / restored first. This can either be done through the platform level backups front-end restore capability, or may need to be re-installed to the front-end directly via a separate installer (if the customization originally came as a part of a separate application). Only in-place restore at site collection or database level is supported.
All customizations and workflows are not guaranteed and will not be covered by this backup due to the flexibility of SharePoint and the lack of unified deployment strategies. As a result, it is impossible to programmatically detect the links to external sources (either application databases or front-end files) that are common in customizations, workflows, and web parts are as follows, such as: Front-end resources or separately installed packages The SharePoint GUID and/or URL of any objects associated with the customization (list items, images, documents, etc.) External SQL databases for management of workflows or states
For issues that depend on the GUID or URL, an in-place restore at the site collection / database level should keep these parameters intact. Other parameters will not be automatically covered.
Page 456
2001-2011 AvePoint, Inc. All rights reserved.
DocAve v5 User Guide
Back to Table of Contents
However, you are encouraged to use DocAve to test the backup and restore of your workflows or other customizations.
Data Configuration
Data Configuration : This is where the administrator can select whether encrypt or compress on the data. By default, the check-boxes of Compression and Encryption is unchecked.
Reporting
Email Notification : This contains a list of profiles that have an associated email account. For more information on adding or editing new email reporting profiles, please refer to Section Email Notification of this Manual. Please note that this feature is optional.
Schedule
To setup a schedule, please follow the steps below: (6-55) Setup A Schedule Step 1 Action Navigate to DocAve v5 > Administration > Content Manager > Plan Builder > Schedule. Uncheck the No Schedule checkbox. Specify a start time by clicking the icon, it will pop-up a window. Select the time you want to run the job, and then click OK.
Page 457
2001-2011 AvePoint, Inc. All rights reserved.
DocAve v5 User Guide
Back to Table of Contents
Step
Action Select a kind of action from the drop-down box. If... Copy Then... It will copy the content from the source to the destination. It will move the content from the source to the destination. The source content will be deleted from SharePoint after the content successfully moved to the destination. Move Manually Delete Source documents/ items : You can delete the source content manually by clicking Delete Content in the Job Monitor module. Automatically Delete Source documents/items : The documents/items in the source will be automatically deleted after being moved to the destination.
Page 458
2001-2011 AvePoint, Inc. All rights reserved.
DocAve v5 User Guide
Back to Table of Contents
Step
Action Select a kind of option from the drop-down box. If... Then... DocAve will not copy the content if it already exists on the destination. For example, if an entire folders content is selected for replicating, but only one document was removed from the destination folder, only the removed document will be restored. DocAve will copy the content over duplicate content on the destination. This will delete the content on the destination and replace it with the content selected to be replicated. This option will allow DocAve to update the destination with the selected items to be restored. Items that already exists will not be deleted; item that is not already present will be added. When duplicate items are present a _1 or _2 (increasing in numerical value) will be added. This option will allow DocAve to copy the content over the content whatever exists on the destination. This will delete the content on the destination and replace it with the content selected to be replicated. For the security reason, it is recommended you use this option when the destination is created by the manual input functions, which means you create a new destination for the source content.
Not overwrite
Overwrite
Append
Replace
You may enter a Description in the field provided to help distinguish the job in the Job Monitor.
Advanced
To setup the advanced options, please follow the steps below.
Page 459
2001-2011 AvePoint, Inc. All rights reserved.
DocAve v5 User Guide
Back to Table of Contents
Custom User Mapping : This drop-down list shows the custom user mapping configured in the Setting section in this module. Content Selection Rule : This drop-down list shows the content selection rules configured in the Setting section in this module. Backup Destination Before Move : Selecting this option will backup the data on the destination server before replicating the data. Please specify the Media Service and destination Device for the backup data to be saved to. Once the data replicated job failed, you can reset the destination by the backup data. Include User Profiles : This option decides if user profiles are going to be replicated with the security.
*Note: If the user profile already exists on the destination, the profile will not be overwritten when replicating the sites. Keep metadata even if user no longer exists : Checking this option, you can actually input a valid username into the Place Holder Account text box to transfer the metadata to this value. The metadata which is displayed as the dead user account will be replicated to the destination. By default, the dead user account will be displayed as System Account if you did not specify a place holder account.
*Note: This place holder account must be a pre-existing user in that SharePoint destination environment. Language Mapping : This drop-down list shows the language mapping configured in the Language Mapping section in the Control Panel module. Please note that this feature is optional.
6.2.6.2 Live Mode
To run a Live Mode Content Manager, please follow the steps below: (6-56) Live Mode Step 1 Action Navigate to DocAve v5 > Administration > Content Manager > Plan Builder > Advanced. Input a name in the field next to the plan name. Select Advanced from the Mode drop-down box.
2 3
Page 460
2001-2011 AvePoint, Inc. All rights reserved.
DocAve v5 User Guide
Back to Table of Contents
Step
Action Configure the basic options on the top of the GUI. For more information, please refer to the Basic Settings under the Section 6.3.5.2 of this Manual. Select the Source Agent and Destination Agent radio boxes. Select an agent from the Source Agent drop-down list on the left. Click the Agent name to expand the tree until the desired location is reached.
5 6
Select the content you want to replicate by clicking the corresponding radio box. You can also open the file browser by clicking the off the appropriate items in the pop-up. icon, and check
You can also find the content you want to restore by clicking the button after the URL and it will pop-up the Advance Search window. Enter the exact content URL or use wildcards in the Criteria box. Click Add to add the criteria. It will list underneath. 8 *Note: * represents random characters; ? represents one character. For case-sensitive searches, check the Case Sensitive box located in the lower-left of the window. Click OK to search, the search result will under the corresponding parent node. Click Cancel to cancel the setting. 9 Select a destination agent from the drop-down box. Click on the agent name to expand the tree. 10 You can select the default Language Mapping or turn off it from the drop-down list
Page 461
2001-2011 AvePoint, Inc. All rights reserved.
DocAve v5 User Guide
Back to Table of Contents
Step
Action Navigate through the tree structure of the SharePoint environment to find your destination for the content. Clicking on the corresponding radio next to the URL to select it. You can create a new Site Collection/ Site/ List/ Library/ Folder by inputting the new name into the blank input field, and click Configure button to select the language and the content database you want to specify for the new site collection in the pop-up After running this plan, the selected data will be copied to it. *Note: If you want to create a new Site Collection, you need to enter the entire URL for the new Site Collection. If you want to create a Site/ List/ Folder, a new name is enough. Click Save to save this plan. This plan will be listed in the Plan Viewer column under the corresponding agent. If you have setup a schedule, this plan will run at the specific time.
11
12
13
If you want to run the plan immediately, click Run Now. You can go to the job report to view the process.
6.2.6.3 Stage Mode
This is a preconfigured location that houses a sample environment, you can export the content and import the content to the production SharePoint server you want to use. To Perform of stage mode content management, you must export the content to a specified location, then import the backup data to a SharePoint environment.
Source Agent to Export to staging
(6-57) Export Data From Source Agent Step 1 Action Navigate to DocAve v5 > Administration > Content Manager > Plan Builder > Advanced. Click New and enter a plan name into the corresponding box,
Page 462
2001-2011 AvePoint, Inc. All rights reserved.
DocAve v5 User Guide
Back to Table of Contents
Step 3
Action Select the radio button next to Export from staging on the right of the screen. Select an Source Agent from the drop-down box, then expand the tree to the content you wish to export and check the corresponding checkbox. You can also open the file browser by clicking the off the appropriate items in the popup. icon, and check
You can also find the content you want to restore by clicking the button after the URL and it will pop-up the Advance Search window. Enter the exact content URL or use wildcards in the Criteria box. Click Add to add the criteria. It will list underneath. 5 *Note: * represents random characters; ? represents one character. For case-sensitive searches, check the Case Sensitive box located in the lower-left of the window. Click OK to search, the search result will under the corresponding parent node. Click Cancel to cancel the setting. Select a location from the Export Location drop-down box. For more information about setting up the location, please refer to Section Settings of this Manual. Click Save, the plan will list in the Plan Viewer column under the corresponding agent on the right. If you have setup a schedule, this plan will run at the specific time. If you want to run the plan immediately, click Run Now and select a type and option and enter a description, and then click OK. You can go to the Job Report to view the process.
Import from Staging to a Destination Agent
Page 463
2001-2011 AvePoint, Inc. All rights reserved.
DocAve v5 User Guide
Back to Table of Contents
(6-58) Import The Data To The Destination Step 1 Action Navigate to DocAve v5 > Administration > Content Manager > Plan Builder > Advanced. Check the radio button next to Import from staging. Select a destination agent from the drop-down box on the right. Click the location name to expand the data tree on the left hand of the screen, and then select the content you want to import by clicking the corresponding radio box. Click the Destination Agent name to navigate through the data tree structure of the SharePoint environment to find your destination for the content on the right hand of the screen. Clicking on the corresponding radio next to the URL to select it. You can create a new Site Collection/ Site/ List/ Library/ Folder by inputting the new name into the blank input field. After running this plan, the selected data will be migrated to it. 5 *Note: If you want to create a new Site Collection, you need to enter the entire URL for the new Site Collection, and click Configure button to select the language and the content database you want to specify for the new site collection in the pop-up. If you want to create a Site/ List/ Folder, a new name is enough. *Note: If you want to create a site collection under a web application with FBS authentication, click Configure. The content database and the site collection administrator must be specified. To run this job successfully, you must configure the user mapping for this site collection administrator in User Mapping section, otherwise, the source content will not be copied to the destination. Click Save to save this plan. This plan will be listed in the Plan Viewer column under the corresponding farm name. 6 After the plan was saved, you can click Save As if you want to save this plan with another name. If you do not change the plan name, the name will be added with (1).
2 3
Page 464
2001-2011 AvePoint, Inc. All rights reserved.
DocAve v5 User Guide
Back to Table of Contents
Step
Action If you have setup a schedule, this plan will run at the specific time.
If you want to run the plan immediately, click Run Now and select a type and option and input a description, and then click OK. You can go to the job report to view the process.
6.2.6.4 Promote Multiple Site to Site Collections by using Configuration File
This function allows you promote sites to site collections using configuration file. By using this function, multiple sites can be promoted to site collections under the destination web application, with the flexibility of specifying destination managed path, content database and relative URL can be specified. During the process, the managed paths and content databases will be created automatically if not existing. This will make the SharePoint re-structure process much easier, eliminating the need of manual and lengthy process of creating managed paths, content databases and moving destination Site Collections among content databases. You can select a Site Collection or some Sites in it individually from the source, and specify a web application where you want to promote the Sites of the selected Site Collection in the destination. Then generate a template configuration file, edit it and upload it to the plan. After performing the following steps, the selected sites will be promoted in destination as specified in configuration file. (6-59) Promote Multiple Sites to Site Collections by using Configuration File Step 1 Action Navigate to DocAve v5 > Administration > Content Manager > Plan Builder. Select Advanced from the Mode drop-down box. Configure the basic options on the top of the GUI. For more information, please refer to the Basic Settings under the Section 6.3.5.2 of this Manual.
Page 465
2001-2011 AvePoint, Inc. All rights reserved.
DocAve v5 User Guide
Back to Table of Contents
Step
Action Select a Site Collection or some Sites in it individually from the source agent drop-down box on the left hand of the screen, and then select a Web Application from the destination agent drop-down box on the right side. *Note: From the source agent, you can select a Site Collection or multiple sites in it individually. Click icon next to the selected web application URL to make it turn to . The multiple sites promotion function will be enabled in this plan. Click Configuration next to Promote sub site using configuration file, a Configuration File window will appear. By default, there is no initial template provided. So you need to click Generate Template to create one and click Apply to apply it to this plan. Before generating the template, you should configure the basic settings.
Global Wildcard Managed Path : It is used to define the managed path for the destination site collection Global Content DataBase : It is used to define the ContentDB for the destination site collection. Level of Sites : It is used to define the site level to be migrated.
After generating the template, the will appear, and you can click it to download the configuration file, and then custom the configuration manually. 7 You can setup the mapping rules in this configuration file to promote the sites in the specific site collection up to site collections in destination. You can also specify Destination managed paths, content databases and site collection URL in this file. Click to upload the configuration file after editing.
8 9
Click Apply to apply it to the plan.
Page 466
2001-2011 AvePoint, Inc. All rights reserved.
DocAve v5 User Guide
Back to Table of Contents
Configuring the attributes in Configuration File Users can configure the configuration file according to their requirements, the following is an example for running the Job.WAP Config.
To perform the Sites Promotion, you should set the mapping in the configuration file, and then upload it. There are a root node named WebApplicationUpgradeConfiguration and the Web node which is used to define the mapping for site in the configuration file. Every Web node has an attribute key. The values of the keys are unsigned integers. You can set a range of key to perform the promotion by inputting the number in the roots attributes keyBegin and keyEnd. Example: If you set keyBegin= 0 keyEnd= 5, then the mappings whose keys are between 0 and 5 will be run. If you leave them empty, all mappings in this configuration file will be available. Only the sites that meet all following conditions will be promoted. In the selected scope Fit the mapping settings The key in the range you set
Page 467
2001-2011 AvePoint, Inc. All rights reserved.
DocAve v5 User Guide
Back to Table of Contents
If there is no valid site in the plan, the job will fail.
There are several attributes for the <WebApplicationUpgradeConfiguration> in this Configuration XML file. DestinationDBServer : To specify the Database Server on which the Content DBs locate. It is a global variable which is used with the web factor ContentDB attribute. Please refer to the following description for the detailed information. Please note that the DB Server name supports case sensitive and please make sure your type it correct. DBAuthentication : W is Windows Authentication. You cannot change this attribute. DBAccount : You cannot change this attribute. DBPassword : You cannot change this attribute. GlobalWildcardManagedPath : It is a global setting for managed path of the site collection in the destination. If you do not set a specific managed path in a Web node, it will use this one as its managed path in the destination. Please note that its a Wildcard inclusion managed path. GlobalContentDB : It is a global setting for ContentDB of the site collection in the destination. If you do not set a specific ContentDB in a Web node, it will use this one as its ContentDB in the destination. KeyBegin&keyEnd : It is a setting for key range. You can use it to filter out the nodes you do not wish to do the promotion. If you leave them empty, all keys in this configuration will be valid. Please make sure the value of keyEnd is larger than the keyBegins. Web Key : Theyre the index of the web nodes, so please make sure they are in order without duplicated integers. SourceServerRelativeUrl : Used to specify the Site in source. We use the standard Server Relative URL which begins with /, but cant end with / (that is, truncating the web application URL from sites full URL). / will be used just only when the site is top site of the root site collection of the web application. DestinationManagedPath : Used to specify the Managed Path of the site collection in the destination. If set it as null, the Managed Path in destination will be consistent with SourceRelativeUrl, and its type is Explicit Inclusion. If configure it as root according to the configuration rule of SharePoint Central Admin, please enter /, otherwise you cannot use / as the beginning or the end. The Managed Path stored in SharePoint is set as lowercase, please enter small letters. ManagedPathType : To specify the type of the ManagedPath. It can only read two characters, W represents Wildcard Inclusion, and E represents Explicit Inclusion. If use other characters, the program will report error. The attribute can take effect only when the DestinationManagedPath is specified.
Page 468
2001-2011 AvePoint, Inc. All rights reserved.
DocAve v5 User Guide
Back to Table of Contents
DestinationRelativeUrl : This attribute will not take effect if the ManagedPathType is E. If it is the W, please assign it as a managed path relative URL without /. Set Managed Path With GlobalWildcardManagedPath : The global attribute GlobalWildcardManagedPath, the Web attribute DestinationManagedPath, ManagedPathType, and DestinationRelativeUrl are used to define the destination site collection managed path. The destination site collections managed path is determined by DestinationManagedPath from Web node if its value is not null. The destination site collections managed path is determined by GlobalWildcardManagedPath if the value of DestinationManagedPath is null. Please note that it is a wildcard inclusion managed path and please make sure the value of DestinationRelativeUrl is not null. The Managed Path in destination will be consistent with SourceRelativeUrl which type is Explicit Inclusion if the values of DestinationManagedPath and GlobalWildcardManagedPath are null. Conflict : If the Managed Path has the same name but different types, it will make conflict in SharePoint. Content DB : The ContentDB name of the Site Collection should be used with the DBServer of the up-level root node after migration. Specifying the both DB Server and ContentDB. it will find content DB on the server in the destination; if cannot find the ContentDB, it will create a new one on the server, then add Site Collection to this new DB. Specifying DB Server, but not ContentDB. It will find any Content DB in the destination which related to the Web Application on the server to add the Site Collection. If there is no DB related to the Web Application, it will create a new content DB for the Web Application on this DB server. Specifying ContentDB, but not DBServer (not recommend). System will find the first DB server of the Web Application in the destination, find or create DB. Specify neither DBServer nor ContentDB. The MOSS will select DB automatically to create Site Collection base on the load balance. Set Content DB with Global Content DB : Like the way of setting destination site collection managed path, the local attribute Content DB can be take effect together with global attribute Global Content DB. If the local setting is not empty, the destination content DB will be set as the local attribute. If the local attribute is empty, but the global attribute is not empty, the global attribute takes effect in the single mapping. If both of them are empty, the MOSS chooses the content DB. IncludeSunSites : To specify whether to move the subsites with their parent site into destination. Two values are provided. If set the value as true, it will make the selected site in source as root, and migrate all its subsites as sites to the destination Site Collection with the original architecture. If set it as false, only the site selected by the Web node without any subsites will be migrated into destination. If you select two source sites, one is a subsite of the other one (both have been con-
Page 469
2001-2011 AvePoint, Inc. All rights reserved.
DocAve v5 User Guide
Back to Table of Contents
figured in the template), and the IncludeSubStie attributes both are true, the two sets of subsites, which are generated by the two mappings in the configuration file, will have the set-coverage relationship. The program will compare the sets of sites generated by the configuration file. If any set-coverage relationship exists, the small set will be truncated from the larger one. Every Web node represents a mapping from source to destination. These mappings work in the serial way. We recommend you to configure these mappings as one to one mapping. If you make multiple sources mapped to the same destination, the operation will overwrite the previous one in the serial way, and then only the latest mapping will take effect. If you make one source mapped to multiple destinations, the source will be moved to different destinations. *Note: Please make sure the DNS name and IP Address are mapped correctly in your environment. *Note: When you want to create a Content DB which is not in Local SQL Server (the agent and DB server are not in the same server host), please make sure the account which is registered in the agent has enough permission for the DB server. *Note: If you select a folder with several subfolder as the source and want to copy all the items in this folder and its subfolder to the destination folder without keeping the folder structure, you need to change the value of the attribute KeepFolderStructure in the ContentManager.xml which is saved in ...\Program Files\AvePoint\DocAve5\Agent\data to False. By default, the value is True, and this will keep the folder structure during the replicate job.
6.2.7 Currently Supported and Unsupported Elements for Content Manager
Page 470
2001-2011 AvePoint, Inc. All rights reserved.
DocAve v5 User Guide
Back to Table of Contents
(6-60) Supported / Unsupported Elements Components Function Web application Site collection Site Library DocAve Content Library DocAve Media Library List Same level replica- Folder tion or Low level Item to high level Column View Attachment Reply Content Manager (Adv mode) Alert me Workflow Version User Group One to more agents Content only replication Configuration only replication Security only replication Content and configuration replication Content and security replication Configuration and security replication Concurrent threads Email Notification Include workflow Data configuration Migrate Archiver Stubs Status Supported Supported Supported Supported Supported(real data) Supported(real data) Supported Supported Supported Supported Supported Supported Supported Supported Supported Supported Supported Supported Unsupported Supported Supported Supported Supported Supported Supported Unsupported Supported Supported Supported Supported
Page 471
2001-2011 AvePoint, Inc. All rights reserved.
DocAve v5 User Guide
Back to Table of Contents
Components Dump/load Backup
Function Throttle Control
Status Unsupported Supported Supported Supported Unsupported Supported Unsupported Unsupported Unsupported Unsupported Unsupported Supported Supported Supported Supported Supported Supported Supported Supported Supported Supported Supported Unsupported Supported Unsupported
Include Workflow Byte level Schedule Incremental Replicate Modification Incremental Replicate Deletion Differential type replication Differential level change Web application Site collection Site Library List Same level replica- Folder tion or Low level Item to high level Column View Reply Keep ID Attachment One to more agents Differential type replication Different level change
Content Manager (Native mode)
6.3 Deployment Manager
Deployment Manager is a configuration tool that helps customers to streamline development and rollout of large-scale SharePoint deployments. You use the Deployment Manager to replicate deployment within the same SharePoint farm or between SharePoint farms. Usually, you use the Deployment Manager to migrate a configuration from one deployment to another.
Page 472
2001-2011 AvePoint, Inc. All rights reserved.
DocAve v5 User Guide
Back to Table of Contents
6.3.1 Front-End Deployment
The Front-End Deployment is used to deploy the IIS setting, the Global Assembly Cache (GAC), the features and the site definitions of Web Front End Server, and the deployment of the File System. *Note: To run a front-end deployment job properly, the version of the IIS in the source and destination must be the same, otherwise, the deployment job will be failed.
6.3.1.1 Front-End Deployment Setting
You should configure the Front-End deployment settings before deploying the Front-End. There are two parts in this section: Storage Location and Filter Options.
Storage Location
To setup a Storage location, please follow the steps below: (6-61) Setup a Storage Location Step 1 Action Navigate to Administration > Deployment Manager > Settings > FrontEnd Deployment Setting > Storage Location. Select an agent from the drop-down box.
Page 473
2001-2011 AvePoint, Inc. All rights reserved.
DocAve v5 User Guide
Back to Table of Contents
Step
Action There are two kinds of locations that can be defined: a UNC Path and Local Drive. If... Then... UNC Path is used to specify a path to store the data into a network location. 1. Select the UNC Path radio button. UNC Path 2. Input the Username as domain\username format and Password to set up access to the path that data will be written to and stored. 3. Click Test to test the path. After testing successfully, click Save to save the configuration. Local Drive is used to specify a path to store the data into a local location. 1. Select the Local Drive radio button. Local Drive 2. Input the path that data will be written to and stored. 3. Click Test to test the path. After testing successfully, click Save to save the configuration.
Export Location
You can setup an export location in this section. (6-62) Setup An Export Location Step 1 Action Navigate to DocAve v5 > Administration > Deployment Manager > Settings > Front-End Deployment Setting > Export Location.
Page 474
2001-2011 AvePoint, Inc. All rights reserved.
DocAve v5 User Guide
Back to Table of Contents
Step 2 3
Action Click New and input a Profile Name into the corresponding box. Select an Agent from the drop-down box. Input the User Name as domain\username format and Password to set up access to the path that data will be written to and stored.
Click Test to test the path. After testing successfully, click Save to save the configuration. *Note: Both the Net Share and FTP can be set up as a storage location. After saving successfully, the location will list in the Location Profiles column on the right.
Filter Options
In this section, you can setup a filter rule for the Front-End deployment. (6-63) Setup a Filter Rule for the Front-End Deployment Step 1 Action Navigate to DocAve v5 > Administration > Deployment Manager > Settings >Front-End Deployment Setting. Click New then enter a filter name for the filter rule.
Page 475
2001-2011 AvePoint, Inc. All rights reserved.
DocAve v5 User Guide
Back to Table of Contents
Step
Action You can select filter for GAC or File System by clicking the corresponding radio button. If... Then... It allows you to setup a filter rule for the GAC of the Web Front End Server. 1. Select GAC Filter checkbox. 2. You can change the plus sign into a minus sign according to your search criteria by clicking the icon. *Note: + means the content will be included in the search. - means the content will be excluded in the search. 3. Select a type from the drop-down box (either File or Version). 4. Enter a criteria into the text box. 5. Click Add, the filter rule will be listed underneath. You can click delete icon to delete the filter rule.
3 GAC Filter
Page 476
2001-2011 AvePoint, Inc. All rights reserved.
DocAve v5 User Guide
Back to Table of Contents
Step
Action It allows you to setup a filter rule for File System Filter. 1. Select File System Filter checkbox. 2. You can change the plus sign into a minus sign according to your search criteria by clicking the icon. *Note: + means the content will be included in the search. - means the content will be excluded in the search. 3. Select a type from the drop-down box (either File or Folder). 4. Enter a criteria into the text box. 5. Click Add, the filter rule will be listed underneath. You can click delete icon to delete the filter rule. Click Save, it will be listed under the Filter Profiles on the right column.
File System Filter
6.3.1.2 Front-End Deployment
To replicate Front-End Deployment Agent to Agent, please follow the steps below: (6-64) Front-End Deployment Step 1 Action Navigate to DocAve v5 > Administration > Deployment Manager > Front-End Deployment. Click New and enter a name for the deployment plan into the provided field.
Page 477
2001-2011 AvePoint, Inc. All rights reserved.
DocAve v5 User Guide
Back to Table of Contents
Step
Action Under the Option tab, you can select a Email Notification and a Filter Options from the appropriate drop-down box.
For more information of the Email Notification and the Filter options, please refer to Section Email Notification for Email Notification and Section WFE Deployment Setting for Filter option. If you do not plan on running this plan now, you can set it to run on a schedule by un-checking the No Schedule check-box. Using the calendar icon next to the Start Time field, select a date and time for the job to run. Also, enter a description in the field provided to help distinguish this job in the Job Monitor. Select a source agent from the drop-down box on the left-hand of the screen, it will be listed the underneath. Click the Agent name to expand the data tree, it will list the content of the IIS Settings, GAC, Custom Feature, SharePoint SiteDefinitions, and the File System. *Note: The web.config is listed on the data tree as a separate node, you can select whether copy it or not. Please note the web.config cannot be backed up or rollback separately. *Note: If you select to deploy the physical files of IIS site to the destination, the files can be deployed to the destination but you can only view the settings in the IIS Manager of the destination, it cannot be displayed in the SharePoint Web Application List of the destination since the configuration between the source and destination environment is different. Select the content you want to deployment by checking the corresponding check-box.
Page 478
2001-2011 AvePoint, Inc. All rights reserved.
DocAve v5 User Guide
Back to Table of Contents
Step
Action Select a deployment options from the drop-down box on the right hand of the screen. There are three options in the drop-down list: Overwrite if source is newer, Overwrite, and Not Overwrite. If... Overwrite if source is newer Then DocAve will replicate the content if the source is newer than the destination. DocAve will not replicate the content if it already exists on the destination. DocAve will replicate the content over whatever exists on the destination. This will delete the content on the destination and replace it with the content selected to be restored.
Not Overwrite
Overwrite
Check the box next to the Destination Agent name on the right hand of screen. *Note: You can select multiple agents to deploy to in a single plan.
Page 479
2001-2011 AvePoint, Inc. All rights reserved.
DocAve v5 User Guide
Back to Table of Contents
Step
Action There are six options list under the selected agent: Enable rollback, Accept GAC Deployment, Accept Features Deployment, Accept SiteDefinitions Deployment, Accept IIS Deployment, and Accept File System Deployment. If... Then... This option is used to configure the rollback rule. If this option is checked, it will backup the destination before deployment to the storage location set up in Settings section. 1. Check the corresponding box to enable this option. 2. Click the triangle icon to list the rollback configuration options. Enable rollback 3. Enter a positive number into the Maximum Rollback points text box. Maximum Rollback points : It is used to define the maximum number of the backup plan kept in the agent. For example, setup the maximum rollback points as four, once a fifth backup job of one plan runs and completes, it will begin and data of the first job will be expunged. Storage limit : This is used to limit the size of the backup data.
10
Accept GAC Deployment Accept Features Deployment Accept SiteDefinitions Deployment
This option allows you to replicate the selected GAC deployment to the destination. This option allows you to replicate the selected Custom Features deployment to the destination. This option allows you to replicate the selected SiteDefinitions deployment to the destination.
Page 480
2001-2011 AvePoint, Inc. All rights reserved.
DocAve v5 User Guide
Back to Table of Contents
Step
Action This option allows you to replicate the selected IIS deployment to the destination. 1. Check the corresponding box to enable this option. 2. Click the triangle icon to list the IIS Settings selected in the source and the destination IIS Settings. Accept IIS Deployment 3. There is a icon next to the IIS settings selected in the source, click it, a pop-up window will appear. You can configure the settings to define the deployment you want to replicate to destination. If you do not change any information in the pop-up, it will replicate the default deployment to destination. 4. After configuration, click OK to save the modification, it will deploy the destination according to the modification. This option allows you to replicate the selected File System deployment to the destination. 1. Check the corresponding box to activate this option. 2. Two options will appear underneath. Accept File System Deployment Keep File Security : It will migrate the security with the selected files, if this check-box is checked. Enable Customized Folder Mapping : It allows you to map a source folder to a customized folder URL in destination. You can input the path of the source folder or drag a folder icon from the source to the Drag a folder from source text box. After entering the URL of the destination folder, click Add, the mapping rule will be listed in the table.
Page 481
2001-2011 AvePoint, Inc. All rights reserved.
DocAve v5 User Guide
Back to Table of Contents
Step 11
Action Click Save to save this plan, it will be listed in the Plan Viewer column under the corresponding agent. Before running this plan, you can click Test run to test if the agent can be connected successfully. If you have setup a schedule, this plan will run at the specific time.
12
13
If you want to run the plan immediately, click Run Now and select a type and option and enter a description, and then click OK. You can go to the job report to view the process.
6.3.1.3 Stage Mode
Performing a stage mode deployment requires two steps. First, you need export the content to a specified location, and then import the backup data to a SharePoint environment. (6-65) Export Data From Source Agent Step 1 Action Navigate to DocAve v5 > Administration > Deployment Manager > Front-End Deployment. Click New and enter a plan name into the corresponding box. Select the Export to staging radio button on the right of the screen. Select a Source Agent from the drop-down box.
2 3 4
Page 482
2001-2011 AvePoint, Inc. All rights reserved.
DocAve v5 User Guide
Back to Table of Contents
Step
Action Click the Agent name to expand the data tree, it will list the content of the IIS Settings, GAC, Custom Feature, SharePoint SiteDefinitions, and the File System. *Note: The web.config is listed on the data tree as a separate node, you can select whether copy it or not. Please note the web.config cannot be backed up or rollback separately. *Note: If you select to deploy the physical files of IIS site to the destination, the files can be deployed to the destination but you can only view the settings in the IIS Manager of the destination, it cannot be displayed in the SharePoint Web Application List of the destination since the configuration between the source and destination environment is different. Select the content you want to deployment by checking the corresponding check-box. On the right hand window, select a location from the drop-down box. For more information about setting up the location, please refer to Export Location of this Manual. Click Save, the plan will list in the Plan View column under the corresponding agent on the right. If you have setup a schedule, this plan will run at the specific time. If you want to run the plan immediately, click Run Now and specify a version and the description to distinguish the jobs.and then click Run You can go to the job report to view the process.
(6-66) Import The Data To The Destination Step 1 Action Navigate to DocAve v5 > Administration > Deployment Manager > Front-End Deployment. Click New and enter a plan name.
Page 483
2001-2011 AvePoint, Inc. All rights reserved.
DocAve v5 User Guide
Back to Table of Contents
Step 3
Action Check the Import from staging radio button. Select the agent where you run the Export job from the Control Agent drop-down box. Click the staging name to expand the tree, and then select the content you want to import by clicking the corresponding radio box. Check the box next to the Destination Agent name on the right of the screen. It will display underneath. Select a deployment options from the drop-down box on the right hand of the screen. There are three options in the drop-down list: Overwrite if source is newer, Overwrite, and Not Overwrite. If... Overwrite if source is newer Then... DocAve will replicate the content if the source is newer than the destination. DocAve will not replicate the content if it already exists on the destination. DocAve will replicate the content over whatever exists on the destination. This will delete the content on the destination and replace it with the content selected to be restored.
Not Overwrite
Overwrite
Check the box next to the Destination Agent name on the right hand of screen. *Note: You can select multiple agents to deploy to in a single plan.
Page 484
2001-2011 AvePoint, Inc. All rights reserved.
DocAve v5 User Guide
Back to Table of Contents
Step
Action There are six options list under the selected agent: Enable rollback, Accept GAC Deployment, Accept Features Deployment, Accept SiteDefinitions Deployment, Accept IIS Deployment, and Accept File System Deployment. If... Then... This option is used to configure the rollback rule. If this option is checked, it will backup the destination before deployment to the storage location set up in Settings section. 1. Check the corresponding box to enable this option. 2. Click the triangle icon to list the rollback configuration options. Enable rollback 3. Enter a positive number into the Maximum Rollback points text box. Maximum Rollback points : It is used to define the maximum number of the backup plan kept in the agent. For example, setup the maximum rollback points as four, once a fifth backup job of one plan runs and completes, it will begin and data of the first job will be expunged. Storage limit : This is used to limit the size of the backup data.
Accept GAC Deployment Accept Features Deployment Accept SiteDefinitions Deployment
This option allows you to replicate the selected GAC deployment to the destination. This option allows you to replicate the selected Custom Features deployment to the destination. This option allows you to replicate the selected SiteDefinitions deployment to the destination.
Page 485
2001-2011 AvePoint, Inc. All rights reserved.
DocAve v5 User Guide
Back to Table of Contents
Step
Action This option allows you to replicate the selected IIS deployment to the destination. 1. Check the corresponding box to enable this option. 2. Click the triangle icon to list the IIS Settings selected in the source and the destination IIS Settings. Accept IIS Deployment 3. There is a icon next to the IIS settings selected in the source, click it, a pop-up window will appear. You can configure the settings to define the deployment you want to replicate to destination. If you do not change any information in the pop-up, it will replicate the default deployment to destination. 4. After configuration, click OK to save the modification, it will deploy the destination according to the modification. This option allows you to replicate the selected File System deployment to the destination. 1. Check the corresponding box to activate this option. 2. Two options will appear underneath. Accept File System Deployment Keep File Security : It will migrate the security with the selected files, if this check-box is checked. Enable Customized Folder Mapping : It allows you to map a source folder to a customized folder URL in destination. You can input the path of the source folder or drag a folder icon from the source to the Drag a folder from source text box. After entering the URL of the destination folder, click Add, the mapping rule will be listed in the table.
Page 486
2001-2011 AvePoint, Inc. All rights reserved.
DocAve v5 User Guide
Back to Table of Contents
Step 10
Action Click Save to save this plan, it will be listed in the Plan Viewer column under the corresponding agent. Before running this plan, you can click Test run to test if the agent can be connected successfully. If you have setup a schedule, this plan will run at the specific time.
11
12
If you want to run the plan immediately, click Run Now and select a type and option and enter a description, and then click OK. You can go to the job report to view the process.
6.3.1.4 Rollback Center
Rollback Center is a platform to support to make the destination rollback to the original one, once the deployment plan failed. To perform a rollback operation, please follow the steps below: (6-67) Rollback Operation Step 1 Action Navigate to DocAve v5 > Administration > Deployment Manager > Front-End Deployment. Click on the right-upper side of the screen.
2 3 4
Select an agent from the drop-down box. Select the plan from the corresponding drop-down box.
Page 487
2001-2011 AvePoint, Inc. All rights reserved.
DocAve v5 User Guide
Back to Table of Contents
Step
Action Select a job ID from the Rollback from a snapshot drop-down box. It will list the backup data underneath.
*Note: If you select the Enable Rollback option in Front-End Deployment section, it will backup the destination before deployment and generate a corresponding Job ID when run the deployment plan. You can click Delete to delete the backup data by selecting the corresponding Job ID.
Click the agent name to expand the data tree. Select the data you want to rollback by checking the corresponding box. Select a Start time, you can run the rollback job immediately by selecting the Now radio button, or click the calendar icon to select a start time. Click Rollback to run the job.
6.3.2 Design Manager
Design Manager module allows you to replicate the structure of the source site to the destination site, such as custom webparts, features, and site templates. There are two modes to do the deployment: live mode and stage mode. In live mode, you can do the deployment from source Agent to destination Agent directly. In stage mode, you need to setup a location for the export content, and then import them from the location and restore to destination.
6.3.2.1 Settings
There are two parts in this section: Export Location and Filter Options.
Export Location
You can setup an export location in this section.
Page 488
2001-2011 AvePoint, Inc. All rights reserved.
DocAve v5 User Guide
Back to Table of Contents
(6-68) Setup An Export Location Step 1 Action Navigate to DocAve v5 > Administration > Deployment Manager > Settings > Design Manager Setting > Export Location. Click New and input a Profile Name into the corresponding box. Select an Agent from the drop-down box. Input the User Name as domain\username format and Password to set up access to the path that data will be written to and stored. Click Test to test the path. After testing successfully, click Save to save the configuration. After saving successfully, the location will list in the Custom Settings column on the right.
2 3
Filter Options
To setup a filter option, please follow the steps below: (6-69) Setup a Filter Option Step 1 Action Navigate to DocAve v5 > Administration > Deployment Manger > Settings > Design Manager Settings > Filter Options. Click New then input a profile name into the provided field. You can change the plus sign into a minus sign according to your search criteria by clicking the icon. *Note: + means the content will be included in the search. - means the content will be excluded in the search. Select a type from the drop-down box (either Site Collection, Site, List, Folder, File or Document).
Page 489
2001-2011 AvePoint, Inc. All rights reserved.
DocAve v5 User Guide
Back to Table of Contents
Step
Action Select the name or template in the drop-down box for the criteria, and then input a criteria. Click Add to add the criteria, it will list underneath. For case-sensitive searches, check the Case Sensitive box located in the lower-left of the window. Click Save, it will be listed under the Filter Profiles on the right column.
6.3.2.2 Basic Options
Before you run a deployment, you need to select the various options.
Options
Email Notification : This contains a list of profiles that have an associated email account. For more information on adding or editing new email reporting profiles, please refer to Section Email Notification of this Manual. Please note that this feature is optional. You can click the option name to go to the configuration interface. Filter Option : This contains a list of filter rules. For more information on adding or editing new filter profiles, please refer to the Settings. Please note that this feature is optional. You can click the option name to go to the configuration interface. Backup before Deployment : This option is used to backup the content before deploying. Once the design manager job failed, reset the destination by the backup data. Include Security : It will backup the deployment with the security. This option is selected by default. Include user profiles : This option decides if user profiles are going to be replicated with the security.
*Note: If the user profile already exists on the destination, the profile will not be overwritten when replicating the sites. Include user content : This option decides if user content is going to be replicated with the security.
Advanced
Page 490
2001-2011 AvePoint, Inc. All rights reserved.
DocAve v5 User Guide
Back to Table of Contents
DocAve Archived Data : You can select the operation on the archived data by checking the corresponding radio button. Please note this option only works on the item level. Deploy to all site collections : It will deploy the selected design elements to all the site collections under the destination web application(s). If this option is not selected, it will only deploy the selected design elements to the site collection that have the same relative URL with the source, or create a new site collection if the site collection does not exist. This option will be active if you select a content library or content type(s) on the source and select the Web Application or the Site Collection on the destination. Deploy to all sites : It will deploy the selected design elements to all the site under the destination web application(s) or the site collection(s). If this option is not selected, it will only deploy the selected design elements to the site that have the same relative URL with the source, or create a new site if the site does not exist. This option will be active when you select the Deploy to all site collections option.
Schedule
To setup a schedule, please follow the steps below: (6-70) Setup A Schedule Step 1 Action Navigate to DocAve v5 > Administration > Deployment Manager > Design Manager > Schedule. Uncheck the No Schedule check-box. Specify a start time by clicking the Calendar icon, it will pop-up a window. Select the time you want to run the job, and then click OK.
Page 491
2001-2011 AvePoint, Inc. All rights reserved.
DocAve v5 User Guide
Back to Table of Contents
Step
Action Specify the interval at which the backup will occur. Choices are: Only Once, Every Hour, Day, Week, or Month. If... Only Once Then... This will only run once at the specified time. Choose this plan to run every set number of hours. Set the plan to run every set number of days. Set the plan to run every set number of weeks. You can choose this plan to run on every set number of months.
Hour
Day Week
Month
Select a Deployment Type for the current schedule. If... 5 Full Then... A full replication of the selected source. A partial replication where only data that has been added since the last incremental or full replication was executed.
Incremental
You may enter a Description in the field provided to help distinguish the job in the Job Monitor. If you want to use multiple schedules, select the Schedule B tab.
6.3.2.3 Live Mode
To run a Live Mode Deployment, please follow the steps below:
Page 492
2001-2011 AvePoint, Inc. All rights reserved.
DocAve v5 User Guide
Back to Table of Contents
(6-71) Live Mode Step 1 Action Navigate to DocAve v5 > Administration > Deployment Manager > Design Manager. Click New and enter a name in the field next to the plan name. Configure the basic options on the top of the GUI. For more information, please refer to the Basic Options of this Manual. Select the Source Agent and Destination Agent radio boxes. Select a Source Agent from the drop-down box. You can hide all the user lists by checking the Hide All The User Lists box. Click on the agent name to expand the tree. Browse the tree structure and search for the folder to import content from. In order to see the configuration files inside the folder, open the file browser by clicking on the View Item icon after the URL. It will list on the right. You can select a individual file you want to deploy by checking the corresponding box. *Note: If you do not select all the files under the folder, the check box will become a sideway arrow. You can also find the content you want to restore by clicking the magnifying glass icon after the URL and it will pop-up the Advance Search window. Enter the exact content URL or use wildcards in the Criteria box. Click Add to add the criteria. It will list underneath. 9 *Note: * represents random characters; ? represents one character. For case-sensitive searches, check the Case Sensitive box located in the lower-left of the window. Click OK to search, the search result will under the corresponding parent node. Click Cancel to cancel the setting.
4 5
Page 493
2001-2011 AvePoint, Inc. All rights reserved.
DocAve v5 User Guide
Back to Table of Contents
Step 10
Action Once you have found the content you would like to deploy, select it from the tree browser by checking the check-box next to it. Check the box next to the Destination Agent name on the right hand of screen. It will display underneath. *Note: You can select multiple agents to deploy. And in one agent, you can also select multiple nodes to deploy the designs by one job. Click the Agent Name to expand the tree. Select a Deployment Option from the Deployment Options dropdown box. If... Then... DocAve will not restore the content if it already exists on the destination.
11
12
13
Not Overwrite
For example, if an entire folders content is selected for restore, but only one document was removed from the destination folder, only the removed document will be restored. DocAve will restore the content which already exists on the destination. DocAve will restore the content over whatever exists on the destination. This will delete the content on the destination and replace it with the content selected to be restored.
Overwrite
Replace
14
Select language mapping from the drop-down box. For more information on adding or editing new email reporting profiles, please refer to Section Language Mapping of this Manual. Browse the data tree structure. In order to see the configuration files inside the folder, open the file browser by clicking on the View Items icon after the URL. It will list on the right.
15
Page 494
2001-2011 AvePoint, Inc. All rights reserved.
DocAve v5 User Guide
Back to Table of Contents
Step
Action Once you have found the content you would like to deploy, select it from the tree browser by checking the check-box next to it. If you select the content type or document library as source, and select one web application as the destination, it will create the content type or document library in all site collections under the destination web application. *Note: The type of the selected content should be the same as the specified content in source. Click Save to save the plan, it will list in the Plan Viewer column on the right. If you want to run the job immediately, click Run now to run the plan. If you have setup a schedule, this plan will run at the specific time. You can view the process in the job monitor.
16
17
18
6.3.2.4 Stage Mode
Performing a stage mode deployment requires two steps. First, you need export the content to a specified location, and then import the backup data to a SharePoint environment. (6-72) Export Data From Source Agent Step 1 Action Navigate to DocAve v5 > Administration > Deployment Manager > Design Manager. Click New and enter a plan name into the corresponding box. Select the radio button next to Export to staging on the right of the screen. Select a Source Agent from the drop-down box. You can hide all the user lists by checking the Hide All The User Lists box.
Page 495
2001-2011 AvePoint, Inc. All rights reserved.
DocAve v5 User Guide
Back to Table of Contents
Step 6
Action Click on the agent name to expand the tree. Browse the tree structure and search for the folder to import content from. In order to see the configuration files inside the folder, open the file browser by clicking on the View Items icon after the URL. It will list on the right. You can select a individual file you want to deploy by checking the corresponding box. *Note: If you do not select all the files under the folder the check-box will become a sideway arrow. You can also find the content you want to restore by clicking the magnifying glass icon after the URL and it will pop-up the Advance Search window. Enter the exact content URL or use wildcards in the Criteria box. Click Add to add the criteria. It will list underneath.
*Note: * represents random characters; ? represents one character. For case-sensitive searches, check the Case Sensitive box located in the lower-left of the window. Click OK to search, the search result will under the corresponding parent node. Click Cancel to cancel the setting. Once you have found the content you would like to deploy, select it from the data tree browser by checking the check-box next to it. Select a location from the drop-down box. For more information about setting up the location, please refer to Section 6.4.1 of this Manual. Click Save, the plan will list in the Plan View column under the corresponding agent on the right. If you have setup a schedule, this plan will run at the specific time. If you want to run the plan immediately, click Run Now and specify a version and the description to distinguish the jobs.and then click Run You can go to the job report to view the process.
10
11
12
Page 496
2001-2011 AvePoint, Inc. All rights reserved.
DocAve v5 User Guide
Back to Table of Contents
(6-73) Import The Data To The Destination Step 1 Action Navigate to DocAve v5 > Administration > Deployment Manager > Design Manager. Click New and enter a plan name. Check the radio button next to Import from staging. Click the staging name to expand the tree, and then select the content you want to import by clicking the corresponding radio box. Check the box next to the Destination Agent name on the right of the screen. It will display underneath. *Note: You can select multiple agents to deploy. And in one agent, you can also select multiple nodes to deploy the designs by one job. Click the Agent name to expand the tree. Select a Deployment Option from the Deployment Options dropdown box. If... Then... DocAve will not restore the content if it already exists on the destination. 7 Not Overwrite For example, if an entire folders content is selected for restore, but only one document was removed from the destination folder, only the removed document will be restored. DocAve will restore the content over whatever exists on the destination. This will delete the content on the destination and replace it with the content selected to be restored.
2 3
Overwrite
Page 497
2001-2011 AvePoint, Inc. All rights reserved.
DocAve v5 User Guide
Back to Table of Contents
Step
Action Select language mapping from the drop-down box. For more information on adding or editing new email reporting profiles, please refer to Section Language Mapping of this Manual. Browse the tree structure. In order to see the configuration files inside the folder, open the file browser by clicking on the View Items icon after the URL. It will list on the right. Once you have found the content you would like to deploy, select it from the tree browser by checking the check-box next to it. *Note: The type of the selected content should be the same as the specified content in source. Click Save to save this plan. This plan will be listed in the Plan Viewer column under the corresponding farm name. If you have setup a schedule, this plan will run at the specific time.
10
11
12
If you want to run the plan immediately, click Run Now You can go to the job report to view the process.
6.3.2.5 Design Manager CLI
Page 498
2001-2011 AvePoint, Inc. All rights reserved.
DocAve v5 User Guide
Back to Table of Contents
DocAve Design Manager supports the administrator to run the Design Manager plan by using CLI (Command Line Interface).
You need to configure the design-manager-config.xml under the directory Avepoint\DocAve5\ Manager\ZeusCLI\etc. There are several settings you need to configure.
Basic Settings
PlanName : The name of the running plan Level : The level of the job level = 0 represents Full deployment type. level = 1 represents Incremental deployment type. restoreOption : restoreOption = 0 represents Not Overwrite restoreOption = 1 represents Overwrite description : the description of this plan GenerationReport : Whether generate a job report after the job completed. GenerationReport = 0 represents not generating the job report GenerationReport = 1 represents generating the job report reportPath : generate a path for the report. If do not enter any path information, it will generate a report folder under the directory Avepoint\DocAve5\Manager\ZeusCLI\, and all information of the report will be saved in this folder.
Page 499
2001-2011 AvePoint, Inc. All rights reserved.
DocAve v5 User Guide
Back to Table of Contents
emailNotificationName : configure a email notification name which is existed in database. if is option do not be configured or the emailnotificationname is not existing, it will ignore this option during the process of running the plan.
*Note: When you run the plan, it will check whether the GUI has this plan or not by using the plan name you entered. If there was the plan, it will run the plan according to the job saved in GUI. *Note: The planname, level, and restore options are mandatory option.
Settings for the Source
<SrcAgent name=> : the name of the agent in the source <WebApplication name => : the URL of the web application in the source <SiteCollection name = > : the URL of the site collection in the source <Site name= > : the name of the site in the source <List name= > : the name of the list <Folder name= > : the name of the folder
*Note: You can set several site collections, sites and the lists in one plan for the source.
Settings for the Destination
<Agent name=> : the name of the agent in the destination <WebApplication name => : the URL of the web application in the destination <SiteCollection name = > : the URL of the site collection in the destination <Site name= > : the name of the site in the destination <List name= > : the name of the list
*Note: You can set several site collections, sites and the lists in one plan for the destination. After setting the configuration, run the DesignManager.bat under the directory Avepoint\ DocAve5\Manager\ZeusCLI\bin\ to run the plan.
6.3.2.6 Workflow Replication in Design Manager
DocAve Design Manager supports workflow replication from the source to the destination. In order to replicate the workflow: Please make sure the source and destination are under the same domain.
Page 500
2001-2011 AvePoint, Inc. All rights reserved.
DocAve v5 User Guide
Back to Table of Contents
The System Account will not automatic active workflow, please use other user account. Please make sure all the workflows to be replicated are defined in the source, and at least one Workflow Instance has been activated from the source side. If the workflow is looking up any of the site column or content type, please make sure the site column and content type are selected from the source.
6.3.2.7 Currently Supported and Unsupported Design Elements for Deployment Manager
(6-74) Supported / Unsupported Design Elements Source Content Web Application Site Collection Sites Site Columns Content type Converted forms List template Master Page Gallery Site Template Gallery User Information List Web Part Gallery Announcement Links Shared Documents Team discussion Tasks User Defined Field Types (column types not defined by SharePoint) DocAve Content Library DocAve Media Library Supported Supported Supported Supported Supported Supported Supported Supported Supported Supported Supported Supported Supported Supported Supported Supported Customization may be required Supported(real data) Supported(real data) Status
Page 501
2001-2011 AvePoint, Inc. All rights reserved.
DocAve v5 User Guide
Back to Table of Contents
6.3.3 Solution Center
Solution Center deals with the solution deployment between different farms. You can replicate the solution of a farm to another farms.
6.3.3.1 Solution Center Setting
You should configure the solution center settings before deploying the solution between different farms. There are two parts in this section: Source Device and Filter Options.
Source Devices
Source Device is used for the Deploy from File System module. To setup a source device, please follow the steps below: (6-75) Setup a Source Device Step 1 Action Navigate to DocAve v5 > Administration > Deployment Manager > Settings > Solution Center Setting > Source Device. Click New and enter a name for the device into the provided field. Select an agent from the drop-down box.
2 3
Page 502
2001-2011 AvePoint, Inc. All rights reserved.
DocAve v5 User Guide
Back to Table of Contents
Step
Action There are two kinds of location: Local Drive and UNC Path. If... Then... Local Drive is used to specify a path to store the data into a local location. Local Drive 1. Select the Local Drive radio button. 2. Input the path that data will be written to and stored. 3. Click Test to test the path. UNC Path is used to specify a path to store the data into a network location. 1. Select the UNC Path radio button. UNC Path 2. Input the User Name as domain\username format and Password to set up access to the path that data will be written to and stored. 3. Click Test to test the path. After testing successfully, click Save to save the configuration. The profile will be listed under the corresponding farm on the Location Profiles column.
Filter Options
In this section, you can setup a filter rule for the Solution deployment. (6-76) Setup a Filter Rule Step 1 Action Navigate to DocAve v5 > Administration > Deployment Manager > Settings > Solution Center Setting > Filter Options. Click New then enter a filter name for the filter rule.
Page 503
2001-2011 AvePoint, Inc. All rights reserved.
DocAve v5 User Guide
Back to Table of Contents
Step
Action You can change the plus sign into a minus sign according to your search criteria by clicking the icon. *Note: + means the content will be included in the search. - means the content will be excluded in the search. Select a type from the drop-down box (either File or Folder). Enter a criteria into the text box. Click Add to add other criteria. Click Delete to delete the criteria. Click Save, it will be listed under the Filter Profiles on the right column.
4 5 6
6.3.3.2 Deploy From Farm
To deploy from farm, please follow the steps below: (6-77) Deploy from Farm Step 1 Action Navigate to DocAve v5 > Administration > Deployment Manager > Solution Center. Click New and enter a plan name.
Page 504
2001-2011 AvePoint, Inc. All rights reserved.
DocAve v5 User Guide
Back to Table of Contents
Step
Action Select the source from the Deploy from Farm drop-down box. There are three kinds of source you can select. If... Then... Select a farm from the drop-down box, it will list all solutions of the farm underneath. There are three columns of the solution table, you can click the icon to list or hide the column. Farm To retract any solution, you can select the solution by checking the check-box then click Retract. A pop-up window will appear, select the scope you want to retract and click OK. It will be unpublished. You also can delete a solution by clicking Delete after checking the corresponding check-box. Select the source agent from the drop-down box, and click the agent name to expand the data tree, you can view the solutions in the pop-up by clicking the icon. Select the logical device where store the solution and the control agent, it will list all solutions of the solution store underneath. *Note: Both the Net Share and FTP type logical device can be set up as a solution store. Select the solution you want to replicate to destination by clicking the corresponding check-box.
File System
Solution Store
Page 505
2001-2011 AvePoint, Inc. All rights reserved.
DocAve v5 User Guide
Back to Table of Contents
Step
Action You can select to replicate the solution to the DocAve Solution Store or deploy to the specified location. If... Then... This option allows you to save the specified solution to the logical device.
DocAve Solution Store
1. Check the corresponding check-box. 2. Select a logical device where you want to store the solution from the drop-down box. Select the Farm or the Web Application under the Farm by checking the check-box.
Other Farms
Click Deploy to run the job. A pop-up window will appear, and you can select a deploy option for the solutions already exist by checking the check-box before Overwrite solution if already exists. If you deploy one solution two times, and select this option, it will add the solution file to the destination with the time stamp to name to distinguish between the file names, and both files will be shown in the destination. 6 If... Use upgrade solution method Then... This will upgrade the previous version of solution with the current version of the solution. This will retract the previous version of solution, and then deploy with the current version of the solution.
Use retract/redeploy method
You can reorder the solution and then click OK, and you can go to Job Monitor to view the process.
6.3.3.3 Deploy from File System
Deploy from File System allows you select the local solution file to deploy.
Page 506
2001-2011 AvePoint, Inc. All rights reserved.
DocAve v5 User Guide
Back to Table of Contents
To deploy from File System, please complete the following steps: (6-78) Deploy from File System Step 1 Action Navigate to DocAve v5 > Administration > Deployment Manager > Solution Center. Click New and enter a plan name. Select Deploy for File System. Select a filter option from the drop-down box. Please refer to section Solution Center Setting for instruction on this process. Select a Source Agent from the drop-down box, the agent name will list underneath. Please note before you select the source agent, you can see all the farms on the destination side, once you select the source agent, the farm that is on the different SharePoint version will disappear. Click the agent name to expand the data tree, it will load the source device you set up. Please refer to section Solution Center Setting for instruction on this process. You can find the folder you want by clicking the magnifying glass icon after the URL and it will pop-up the Advance Search window. Input the exact content URL or use wildcards in the text box, and then click Add add the criteria. It will be listed underneath. *Note: * represents random characters; ? represents one character. 7 For case-sensitive searches, check the Case Sensitive box located in the lower-left of the window. Click OK to search, the search result will under the corresponding parent node. Click Cancel to cancel the setting. *Note: If you cannot search any results, please press the Refresh button to refresh the tree, and then search the content you want to load again.
2 3
Page 507
2001-2011 AvePoint, Inc. All rights reserved.
DocAve v5 User Guide
Back to Table of Contents
Step
Action In order to see the solution files inside the folder, please open the file browser by clicking on the View Items icon after the folder.
Select the solution file by checking the corresponding box, and click >>. It will list on the right hand side of the file browser window. Click OK to save the selection. You can select to replicate the solution to the DocAve Solution Store or deploy to the specified location. If... Then... This option allows you to save the specified solution to the logical device.
DocAve Solution Store
1. Check the corresponding check-box. 2. Select a logical device where you want to store the solution from the drop-down box. Select the Farm or the Web Application under the Farm by checking the check-box.
Other Farms
10
Click Deploy to run the job. You can go to Job Monitor to view the process.
6.3.3.4 Deploy from Solution Store
Deploy from Solution Store is used to manage solutions you replicate to Logical Device. In this area, you can delete the solution, deploy solution to other farm, or replicate solution from one logical device to another. To deploy from Solution Store, please follow the steps below: (6-79) Deploy from Solution Store Step 1 Action Navigate to DocAve v5 -> Administration -> Deployment Manager -> Solution Center.
Page 508
2001-2011 AvePoint, Inc. All rights reserved.
DocAve v5 User Guide
Back to Table of Contents
Step 2 3
Action Click New and enter a plan name. Select Deploy from Solution Store. Select a logical device from the Logical Device drop-down box. It will list all the solution files under the selected logical device. Select a control agent from the Control Agent. Click the solution name, the details of the solution file will appear in a window. To delete a solution file from the specified device, select the solution by checking the corresponding check-box then click Delete. You also can select to replicate the solution to another DocAve Logical Device or deploy to the specified location. If... Then... This option allows you to save the specified solution to another logical device.
DocAve Logical Device
1. Check the corresponding check-box. 2. Select a logical device where you want to store the solution from the drop-down box. Select the Farm or the Web Application under the Farm by checking the check-box.
Other Farms
Click Deploy to run the job. You can go to Job Monitor to view the process.
6.4 Replicator
Page 509
2001-2011 AvePoint, Inc. All rights reserved.
DocAve v5 User Guide
Back to Table of Contents
DocAve Replicator enable the seamless migration of content from one location to another within Microsoft SharePoint 2007. This replicator can be performed within the same SharePoint farm, or from one SharePoint farm to another. Replicator is a powerful tool and is considered real-time, live copy because no backup is needed. You can replicate at the same level.
6.4.1 Replicator Installation
Before using Replicator, make sure that it is installed and enabled within the DocAve Agent Configuration Tool. Under this tool, ensure the Replicator option is selected for each agent. To properly use Replicator, a DocAve Agent should be installed on each front-end web server. This is required in order to perform cross farm replications.
6.4.2 Layout, Features, and Options
Replicator can copy specific content from one location to another. Although it does have scheduling options, it is not meant to perform automatic real time replication of an entire SharePoint farm. The key use of Replicator is to allow the administrator to copy documents, libraries, sites, configuration, settings, securities, and users from one location to another seamlessly and quickly. Typically, the administrator must first backup the content and then perform an out of place restore. This requires the administrator to go through a two step process in order to copy content. With Replicator, the administrator has a simple and easy-to-use interface that allows the process to be done in one step.
6.4.3 Settings
Before you run a replicator job, you should configure some settings first. It has three settings: Global Settings, Plan Settings and Mapping Settings.
6.4.3.1 Global Settings
To setup the Global Settings, please follow the steps below:
Page 510
2001-2011 AvePoint, Inc. All rights reserved.
DocAve v5 User Guide
Back to Table of Contents
(6-80) Setup Global Settings Step 1 Action Navigate to DocAve v5 -> Administration -> Replicator -> Settings -> Global Settings. Go to Cache Setting, and then select a farm by clicking the farm name under the Farm column. Under the Byte Level Cache Configuration, you can limit the cache retention and the data size. Under the Byte level cache location, enter the User Name as domain\username format and Password to set up access to the path that data will be written to and stored. Click Test to test the path. 5 After testing successfully, click Apply to save the configuration. Go to Database Settings, select a farm by clicking the farm name under the Farm column. Enter the SQL Server Name you want to save your replication job information under the Replication Configuration Database Settings. Enter the desired database name into the Database Name field, by default, the database name is DocAveCache. Select the Authentication from the drop-down box. If... 9 Windows Authentication Then... The authentication to the database will be the Windows authentication you set up. If you select the SQL Server Authentication, you need to specify the username and password in the field provided.
SQL Server Authentication
Page 511
2001-2011 AvePoint, Inc. All rights reserved.
DocAve v5 User Guide
Back to Table of Contents
Step 10
Action Click Test to test the authentication. After testing successfully, click Apply to save your settings.
6.4.3.2 Plan Settings
You can setup the Thottle Control, Throttle Scheduling, Connection Retry, and the Export Location in this section, please follow the steps below: (6-81) Setting up The Plan Setting Step 1 Action Navigate to DocAve v5 > Administration > Replicator > Settings > Plan Settings. Click New and type the profile name into the provided box under the Network Control. You can specify the amount of the network bandwidth and select KB or MB from the drop-down box to limit the bandwidth for Work/Non-Work hour under Run During. You can configure the work hours in Define Work Schedule field by selecting the Work Hours and Work Days to define a work schedule. You can also configure the connection retry in Connection Retry field by setting up a Retry Delay time and the Number of Retries. Click Save. After saving successfully, the setting will list under the Network Profile column on the right. Go to Export Location, Click New and enter the Profile Name into the provided field. Select a Farm and Agent Group from the drop-down box.
Page 512
2001-2011 AvePoint, Inc. All rights reserved.
DocAve v5 User Guide
Back to Table of Contents
Step
Action Enter the User Name as domain\username format and Password to set up access to the path that data will be written to and stored. Click Test to test the path. After testing the path successfully, click Save. It will list under the Location Setups on the right column.
10
6.4.3.3 Mapping Settings
To setup the Mapping Settings, please follow the steps below: (6-82) Setup the Mapping Settings Step 1 Action Navigate to DocAve v5 > Administration > Replicator > Settings > Mapping Settings. Click New and input a Profile Name in the text box under the Replication. With in Security tab, check the Replicate security box, and then select the securities of the content you wish to replicate. If you want replicate the design elements for the two-way replication, you can check the Receive security changes from destination(in two-way replication) option 3 Replicating securities will copy over Users, Groups, and Permissions. If the content has already existed in the destination, it will only replicate the security and permission. *Note: SharePoint calculates the design elements again while refresh the interface again, the design elements will be modified of the corresponding site. DocAve will consider this as a modification and the design elements replicator job will have some differences with the expectation. If you want to receive the security changes from destination in twoway replicator, you should check the Receive security changes from destination (in two-way replication) check-box.
Page 513
2001-2011 AvePoint, Inc. All rights reserved.
DocAve v5 User Guide
Back to Table of Contents
Step
Action If you want to replicate the user deletion operation, you should select the Enable sync deletion for users and groups option. DocAve will delete the user(s) or group(s) in the destination when running the replication job, if the user(s) or group(s) is/are deleted in the source. Within Configuration tab, you can select to replicate the features by checking the corresponding check-boxes. If you want replicate the design elements for the two-way replication, you can check the Receive configuration changes from destination(two-way replication) option.
Once you select the Receive configuration changes from destination(two-way replication) option, the Conflict Resolution Rules and the Conflict Action will appear. *Note: If you want to replicate the design elements on the fly, and run a Full replication type for each job, the changes for the features Public views and Personal views under the List level will not be replicated. Under the Conflict Option, there are two options you can select if there are conflict. Source always wins : if there are some conflicts between the source and destination, the modification on the selected source will be consider as the valid one, and replicate the source to the destination. Target always wins : If there are some conflicts between the source and destination, the modification on the destination will be consider as the valid one, and replicate the destination to the source.
Under the Conflict Action, there are two options you can select if there are conflict. 8 Skip : it will skip the files and do nothing on the source and destination. Overwrite : it will overwrite the files according to the conflict resolution rule.
Page 514
2001-2011 AvePoint, Inc. All rights reserved.
DocAve v5 User Guide
Back to Table of Contents
Step
Action Under the Content tab, you can check the Replicate content option. There are two options under it. Workflow Definition : This option supports to replicate the workflow both the default workflow template in SharePoint and the customized workflow. For more information, please refer to Customization and Workflow Definition section. Include User Profile : This option decides if user profiles are going to be replicated with the security.
You can also select the operation on the DocAve archived data by checking the corresponding radio button. Please note this option only works on the item level. You can select the Keep user metadata even if user no longer exists option and then input a valid username into the Place Holder Account text box to transfer the metadata to the value as the source. 10 The metadata which is displayed as the dead user account will be replicated to the destination. By default, the dead user account will be displayed as System Account if you did not specify a place holder account. *Note: This place holder account must be a pre-existing user in that SharePoint environment. If you select the Receive deletions from destination (in two-way replication) option, it will delete the content in the source once the content is deleted in the destination. Go to Conflict Options, click New and input the profile name. You can setup the priority for the conflict resolution rules by change the number from the drop-down box. *Note: If you setup a conflict resolution rules for one-way replicator, the Target always wins will be noneffective.
11
12
13
Page 515
2001-2011 AvePoint, Inc. All rights reserved.
DocAve v5 User Guide
Back to Table of Contents
Step
Action Select a kind of conflict action by clicking the corresponding radio box. There are four options available: Skip, Overwrite and Manual Conflict Resolution. Skip : When the rules are being applied, if there are the same name files in the source and destination, this file will not be treated. Overwrite : All of the original rules will be deleted and changed to reflect the new ones. Manual Conflict Resolution : If you select this option, it will create a new folder named as the files and backup the file in the destination into this folder. The file in the source will replace the original file.
14
Specify a kind of conflict notification to notify you by email. Select a Email Notification from the drop-down box. Please refer to Configuring a Replicator Email Notification of this Manual for instructions on this process. *Note: If you define two administrators (primary and secondary) for a site collection in SharePoint, it will only send the email to the primary administrator. You can select the user the email will sent to from the following recipient: 15 Item Creator : The email will send to the user who created this item. Last Modifier Of The Losing Version : The email will send to the user who latest modified the losing version. Site Collection Administrator : The email will send to the administrator of the site collection Specified Address : You can specify an email address in the provided text box which the email will send to. Specified User Column : You can specify a user column in the provided text box, and the email will send to the address of this user column you entered.
16
Click Save to save this profile.
Page 516
2001-2011 AvePoint, Inc. All rights reserved.
DocAve v5 User Guide
Back to Table of Contents
Step 17
Action Click the Filter Options. Input the name for the profile. You can change the plus sign into a minus sign according to your search criteria by clicking the icon. *Note: + means the content will be included in the search. - means the content will be excluded in the search. Select a type from the drop-down box (either Site Collection, Site, List, Folder, Item, or Version). Select the filter type and the condition in the drop-down box for the criteria, and then input a criteria. Click Add to add the criteria, it will list underneath.
18
19
20
*Note: If you select the Version level, there will be a Replicate only major version option next to the Criteria text box. You can select this option by checking the check box in front of it. Once it is selected, only the current and major version can be replicated according to the criteria you entered. By default, the Case Sensitive option will be checked. To turn off case sensitivity, uncheck the case sensitive check-box. Click Save, it will be listed under the Filter Profile on the right column. Go to User Mappings; click New and input the profile name. Check the box next to User Mapping Replace Settings.
21
22 23
24
Input the Source User name you want to map and the destination user name you wish to map to. Click the plus icon to add a new setting and the minus icon to delete it.
Page 517
2001-2011 AvePoint, Inc. All rights reserved.
DocAve v5 User Guide
Back to Table of Contents
Step
Action Check the box next to Domain Mapping Replace Setting.
25
This setting maps the domain name from the source to the destination. Input the source domain name and the destination domain name into the corresponding field. Specify the corresponding default user for the source and the destination after checking the check-box. You can also configure the user mapping in the .XSD file, you can find the Replicator.xsd file from ...\Program Files\AvePoint\DocAve5\Manager\ZeusJob\etc\xsd or download the file directly. After the configuration, you can upload the user mapping file by clicking Upload. Click Save, it will list under the User Mapping Profile on the right column.
26
27
28
Workflow State
In order to support backup and restore for most customizations and workflows: The backup plan defined by the user must include the site collection (or content database in platform level backup) containing these customizations, as well as the related resources for these customizations on the front-end. At the time of the restore, customizations may require front-end resources that do not exist on the destination front-end server(s). These must be searched / restored first. This can either be done through the platform level backups front-end restore capability, or may need to be re-installed to the front-end directly via a separate installer (if the customization originally came as a part of a separate application). Only in-place restore at site collection or database level is supported.
All customizations and workflows are not guaranteed and will not be covered by this backup due to the flexibility of SharePoint and the lack of unified deployment strategies. As a result, it is impossible to programmatically detect the links to external sources (either application databases or front-end files) that are common in customizations, workflows, and web parts are as follows, such as: Front-end resources or separately installed packages
Page 518
2001-2011 AvePoint, Inc. All rights reserved.
DocAve v5 User Guide
Back to Table of Contents
The SharePoint GUID and/or URL of any objects associated with the customization (list items, images, documents, etc.) External SQL databases for management of workflows or states
For issues that depend on the GUID or URL, an in-place restore at the site collection / database level should keep these parameters intact. Other parameters will not be automatically covered. However, you are encouraged to use DocAve to test the backup and restore of your workflows or other customizations.
6.4.4 Plan Builder
Plan builder allows you to create a plan to run a replicator job at a specific time or immediately.
6.4.4.1 Basic Options
Before you create a replication plan, you need to select the various settings. There are three options: Default Replication Options, Schedule and Advanced Options.
Default Replication Options
Under this section, each selection in the drop-down box can be added or modified from Section 6.5.3 of this Manual. Replication Option : This drop-down list shows the replication rules configured in the Settings section in this module. You can view the setting by clicking the icon next to the drop-down box. Conflict Options : This drop-down list shows the conflict resolution rules configured in the Settings section in this module. You can view the setting by clicking the icon next to the drop-down box. Language Mapping : This drop-down list shows the language mapping configured in the Language Mapping section in the Control Panel module. Please note that this feature is optional. Filter Options : This drop-down list shows the filter rules configured in the Settings section in this module. Please note that this feature is optional. User Mappings : This drop-down list shows the user mapping configured in the Settings in this module. Please note that this feature is optional.
*Note: You can click the options name to go to the corresponding setting section to setup the rules. Enable Byte Level : Selecting this check-box will reduce the quantity of data in the transmission by transferring only modified information from the source to the destina-
Page 519
2001-2011 AvePoint, Inc. All rights reserved.
DocAve v5 User Guide
Back to Table of Contents
tion. It is a way of reducing the amount of data transmitted with each replication. When a Base File (the original file) becomes a Version File (the current file after modification), DocAve will only transfer the Delta File (all modified information) from the source to the destination. After the transmission, the Delta File and the Base File will merge into a Version File.
Setup a Schedule
To setting up a schedule, please follow the steps below: (6-83) Setup a schedule Step 1 Action Navigate to DocAve v5 > Administration > Replicator > Plan Builder >Schedule. Uncheck the No Schedule checkbox. Specify a start time by clicking the Calendar icon, a pop-up window will appear. Select the time you want to run the job, and then click OK. Specify the interval at which the replication will occur. Choices are: Only Once, Every Hour, Day, Week, or Month, and Advance. If... Only Once Minute 4 Then... This will only run once at the specified time. Set this plan to run every set number of minutes. Choose this plan to run every set number of hours. Set the plan to run every set number of days. Set the plan to run every set number of weeks. You can choose this plan to run on every set number of months.
Hour
Day Week
Month
Page 520
2001-2011 AvePoint, Inc. All rights reserved.
DocAve v5 User Guide
Back to Table of Contents
Step
Action Select a Replication Type for the current schedule. If... Full Then... A full replicator of the selected source. A partial replicator where only data that has been added since the last incremental or full backup is backed up.
If you select this option, there are two options will appear. Incremental Replicate Modifications : This option will modify items in the destination if they have been modified in the source. This is only available with Incremental option. Replicate Deletions : This option will delete items in the destination if they have been deleted in the source. This is only available with Incremental option.
You may enter a Description in the field provided to help distinguish the job in the Job Monitor. Check Backup Before Replication option, it will backup the data before replication executes If you want to use multiple schedules, select the Schedule B tab.
Advanced Options
Navigate to Advanced Options, there are several options: Email Notification : Shows a drop-down of possible email notifications to choose from. These profiles are triggered in the event of a failure or success of a job. They are created within the Section Email Notification of this Manual.
Page 521
2001-2011 AvePoint, Inc. All rights reserved.
DocAve v5 User Guide
Back to Table of Contents
Network Control Profile : List the configuration you setup in the setting section. You can click the option name to go to the Network Control setting section. Concurrent Thread : You can select the positive integer from the drop-down box to specify the number of the thread which can run in the same mapping at one time. Data Configuration : Compression:compress the data before replication and decompressed after migration. This will greatly enhance the speed of the migration process. Encryption: encrypts the data for replication process. This will greatly enhance the security of the replication process
Include user profiles : This option decides if user profiles are going to be replicated with the security.
*Note: If the user profile already exists on the destination, the profile will not be overwritten when replicating the sites. Backup before replication : You can select this option to backup the content before performing a replication. You need to select a logical device for the backup job. Once the replicator job failed, reset the destination by the backup data.
6.4.4.2 Setting up a Mapping Table
To setup a Mapping Table, please follow the steps below: (6-84) Setup a Mapping Table Step 1 Action Navigate to DocAve v5 > Administration > Replicator > Plan Builder. Click Add Mapping or the appear. icon, a data tree browser window will
Select a Farm and Agent Group from the drop-down box on the left of the screen. Click on the plus sign before the source agent name to expand the tree and find the content you wish to migrate. You can click the content. icon to view the existed mapping of the individual
Page 522
2001-2011 AvePoint, Inc. All rights reserved.
DocAve v5 User Guide
Back to Table of Contents
Step
Action Select a Farm and Agent Group from the drop-down box on the right of the screen. Click on the plus sign before the agent name to expand the tree to the location you want to replicate to. You can create a new Site Collection/ Site/ List/ Library/ Folder by inputting the name into the blank input field next to the folder icon, and click Configure button to select the language and the content database you want to specify for the new site collection in the pop-up. For the large environment, you can limit the results by specifying particular SharePoint Site URL, and then click OK button to load content under the specified site collection You can drag the content to the new folder directly. After running this job, the selected data will be replicated to this new folder. Drag the content you want to replicate from the source to the destination location you desired. It will pop-up a replicator setting window. *Note: You can select multiple site collection by pressing Ctrl + site collection name, and then drag them to a Web Application.
Page 523
2001-2011 AvePoint, Inc. All rights reserved.
DocAve v5 User Guide
Back to Table of Contents
Step
Action In the pop-up, you can select a type for the replicator. If... One way Then... This option will replicate the data from the source to the destination. This option will achieve dual replication between the source and the destination. The data in the source will be replicated in the destination, and the data in the destination will be replicated to the source. If you delete a site on one side, the Site Deletion button in Job Monitor for this replicator job will be enabled. For more information about that, please refer to the Section Delete Site (Replication) in Job Monitor of this Manual. *Note: The user must select a source first and only select one node in the source. The node types in the source and destination should be the same, and the node in the source and destination should be on the same level. The Enable Real Time Replication option will replicate the modification you select in the List of Events to Replicator drop-down box in real time.
Two way
Page 524
2001-2011 AvePoint, Inc. All rights reserved.
DocAve v5 User Guide
Back to Table of Contents
Step
Action Select the events to replicator from the List of Events to Replicate drop-down box. It is only available with Enable Real Time Replicator option. You can check the events box and click Apply to apply the selected items. *Note: Replication events only work for folder/ item level. So if you want to replicate the attributes on design level(such as content type, column, .etc), please run a Full replication job or an Incremental replication job.
*Note: For the Folder/Item Move event, real time replication supports keeping the destination in step with the source. For the granular replication job, it will create a new folder or document when replicating without deleting the moved file. *Note: For the event List Column Changes, the personal views and public view of the list will be replicate to the destination by default, please ensure the Receive configuration changes from destination (two-way replication) option and the Personal views and Public views on the list level in the Replication Options field are selected. You can find this option in the Replicator -> Settings -> Mapping Settings -> Replication. *Note: Please ensure you run a full replication job before running the real time replication. Click OK to save the mapping. It will be listed in the Mapping Table with the basic information.
10
Page 525
2001-2011 AvePoint, Inc. All rights reserved.
DocAve v5 User Guide
Back to Table of Contents
Step
Action You can do the operations below in the Mapping Table: Change the order of the mapping plan by selecting the number in the drop-down box. Disable the mapping plan by unchecking the corresponding check-box. View the source and destination directly. View and edit the replicator setting in the popup by clicking the icon in the Type column. View and edit the basic settings by click the button to popup a window in the Info column. If you want edit the settings, uncheck the Use Default Replication Options and then change the options. Browse the replicator content of the source. Clicking the button in the Detail column, a pop-up window will appear. You can browse the tree of the replicator content by clicking the content name. View the history action of this mapping. You can click the button, and select the job in the pop-up, it will list the detail information of the selected job. Delete the mapping by clicking Delete.
11
12
Click Save to save the plan, it will list in the Plan Viewer column on the right under the corresponding agent. You can click Export to download all mappings information for the current plan to local system. After you save the plan successfully, the Test Run and the Run buttons will be enabled. You can click Test Run to test if the agent can be connected first, or click Run to run the plan immediately.
13
Page 526
2001-2011 AvePoint, Inc. All rights reserved.
DocAve v5 User Guide
Back to Table of Contents
Step
Action After you click Run, a pop-up window will appear. You need to select a replication type. If... Full Then... This will copy all contents from the source to the destination. This option copies the changes to the destination (including creating / updating the Document Library, Folder, or Document) that have been made to the source since the last replication job. In the event where the source site is large, choosing the incremental option will save significant time on replication. By default, if no full replication has been performed previously, the incremental option will perform a full replication.
14
You can click Advanced, and check the checkbox. This option is used to incremental replication. It will check the changes in the specified interval, and then replicate the changes. Incremental Select the Use a special reference time checkbox and enter the amount of time as of which you want the new or modified content to replicate. You can also select a start time and enter the description for the job. If the size of the site you want to run the replication is too large (for example, larger than 100G), it is recommended you to run an incremental job with the Special reference time setting after attaching the Content database to the destination. *Note: If you set the advanced incremental option and run the replication first time, it will perform an incremental replication. *Note: You can only use the specified interval for running the mapping first time.
Page 527
2001-2011 AvePoint, Inc. All rights reserved.
DocAve v5 User Guide
Back to Table of Contents
Step
Action Click Run to run the plan. You can view the process of the plan in the Mapping Monitor on the bottom of the GUI. You can click the resume the plan. icon to pause the plan and the icon to
15
6.4.5 Dashboard
This section supplies an interface to provide a higher level monitoring and failsafe measures for all replication jobs. Manually recover any failed jobs is implemented to make sure all the data are replicated. You can view the detailed information and recover any failed jobs by selecting the plan name under the Plan Viewer or by clicking Go to Dashboard to view the job information when you run a replication job in the Plan Builder module. To view the detailed information or recover any failed replication jobs, please follow the steps below: (6-85) View the Detailed Information Step 1 Action Navigate to DocAve v5->Administration->Replicator->Dashboard Select the plan name you want to view from the Plan Viewer. The setup Plan Name, Schedule, Concurrent Thread and Network Control Profile of this plan will be shown on the top of the screen. Also, all the mapping detailed information will show below. If you want to view certain mappings, click Mapping Filter and a pop-up window will appear.
Page 528
2001-2011 AvePoint, Inc. All rights reserved.
DocAve v5 User Guide
Back to Table of Contents
Step
Action Select All Mappings, and all the mappings included in the plan will be shown.This is selected by default. If you want to view certain mappings, click Filter Mappings radio button and there are two types of filter options for you to select. If... Then... Enter the exact agent name in the text box. Click Add to add the criteria. Click OK, and the mapping will be filtered by the agent name you entered. You can filter the mapping by the status of the destination agent.
3 Destination Agent Name
Destination Agent Connection
After the Mapping Filter is setup, the detailed information of each job will be shown, and there are three control options you can perform to each job. If... Then... If you want to stop a running replication job, click Pause and then the button will turn to Resume for you to click if you want to start the job again. This button is used to manually retry the failed replication job. Click Link Test, and a pop-up window will appear. You can view the link information between the source agent and destination agent.
Pause
Retry Now
Link Test
If you want to control all the mapping jobs, you can click Pause All, Resume All or Retry All Failed on the right top of the mapping table.
6.4.6 Offline Replicator
Page 529 2001-2011 AvePoint, Inc. All rights reserved.
DocAve v5 User Guide
Back to Table of Contents
Offline replicator allows you export the data to a local location from the source agent and then import the data to a destination. By default, it will copy the security, content and configuration automatically.
6.4.6.1 Export
You can export the data to a local location by following the steps below: (6-86) Export The Data Step 1 Action Navigate to DocAve v5 -> Administration -> Replicator -> Offline Replicator -> Export. Click New and enter a name into the provided field. Select a Farm from the drop-down box. Select an Agent Group from the drop-down box. For more information on setting up an Agent Group, please refer to Section Agent Group of this Manual. Select a export location from the drop-down box. For more information on adding a new location for backup data, please refer to Section Settings of this Manual. You can select a user mapping from the drop-down box. Please note that this feature is optional. Click on the farm name to expand the tree. Select the content to replicate by clicking the radio button. Select the operation on the DocAve archived data by checking the corresponding radio button. Please note this option only works on the item level.
2 3
Page 530
2001-2011 AvePoint, Inc. All rights reserved.
DocAve v5 User Guide
Back to Table of Contents
Step
Action If you do not plan on running this job now, you can set it to run on a schedule by un-checking the No Schedule check-box. Using the calendar icon next to the Start Time field, select a date and time for the job to run. Also, set an interval for recurring rules based on only once, hour, day, week, or month schedule. You also need to select a replication type in corresponding field. Click Save to save the plan, or click Clear to clear the setting. After the plan was saved, you can click Save As if you want to save this plan with another name. If you do not change the plan name, the name will be added with (1). If you want to run this plan immediately, click Run Now to run the job. The information about the job will list underneath or you can go to Job Report center to view the job process.
10
6.4.6.2 Import
After exporting the data, you can import the data to a specific location. (6-87) Import The Data Step 1 Action Navigate to DocAve v5 -> Administration -> Replicator -> Offline Replicator -> Import. Select the Farm for the destination from the drop-down box. Select an Agent Group from the drop-down box. Click the farm name on the left side of the screen to expand the tree, and then find the export folder. Once you have found the export folder you would like to import, select it from the tree browser by clicking the radio button next to it. You can view the import tree from the pop-up a window.
2 3
Page 531
2001-2011 AvePoint, Inc. All rights reserved.
DocAve v5 User Guide
Back to Table of Contents
Step 6
Action After selecting the folder, the URL of the folder will display next to the URL. Click the farm name on the right side of the screen to expand the tree. Navigate through the tree structure of the SharePoint environment to find the desired destination. Clicking on the corresponding radio button next to the URL. You can create a new Site Collection/ Site/ List/ Library/ Folder by selecting it and inputting the new name into the blank input field, and click Configure button to select the language and the content database you want to specify for the new site collection in the pop-up. After running this plan, the selected data will be copy to it.
*Note: If you want to create a new Site Collection, you need to enter the entire URL for the new Site Collection. If you want to create a Site/ List/ Folder, a new name is enough. *Note: If you want to create a site collection under a web application with FBS authentication, click Configure. The content database and the site collection administrator must be specified. To run this job successfully, you must configure the user mapping for this site collection administrator in Mapping Settings section, otherwise, the source content will not be copied to the destination. If you do not plan on running this job now, you can set it to run on a schedule by un-checking the No Schedule check-box. Using the calendar icon next to the Start Time field, select a date and time for the job to run. Also, set an interval for recurring rules based on only once, hour, day, week, or month schedule. Click Save to save the plan, or click Clear to clear the setting.
10
If you want to run this plan immediately, click Run Now to run the job. The information about the job will list underneath or you can go to Job Report center to view the job process.
6.4.6.3 Two Way Offline Replication
Page 532
2001-2011 AvePoint, Inc. All rights reserved.
DocAve v5 User Guide
Back to Table of Contents
DocAve Offline Replication allows you to run a two way offline replication job. To set up a two way replication job, please follow the steps below. For example, the two agents you want to perform two way replication job are the Agent1 and Agent2 (6-88) Two Way Offline Replication Step 1 Action Navigate to DocAve v5 -> Replicator -> Settings -> Plan Settings -> Export Location. Specify the same location for these two agents. Navigate to DocAve v5 -> Replicator -> Offline Replicator -> Export. Set up the export plan Export1 for Agent1, and export plan Export2 for Agent2. Please note the Export Location for these two export plans must be the location you set up in step 2. Go to the Import page, and set up the import plan Import1 for Agent1, and select the Export2 as the source, the Import2 for Agent2 and select the Export1 as the source.
2 3
After configuring the above steps, you can set the suitable schedule for these export jobs and import jobs, this will implement the two-way replication function. *Note: You must specify the same conflict rule for the two import plans, and the same user mapping profile for the export plans.
6.4.7 Replicate through DocAve Web Service
DocAve also supports migrate the content across two SharePoint farms which are in different subnets via DocAve Web Service without opening any ports in firewall. This process requires establishing a local or regular DocAve replicator agent and a remote agent. The Regular Agent must be in the same subnet as DocAve Manager.
Page 533
2001-2011 AvePoint, Inc. All rights reserved.
DocAve v5 User Guide
Back to Table of Contents
6.4.7.1 Enable Web Service
In order to replicate the content across different subnets, the Web Service must be enabled for both Regular Agent and Remote Agent. You can enable this option when you install the agent, and DocAve also allows you enable it in Agent Monitor module.
Enable Web Service in Installation Wizard
You can enable the Web Service in installation wizard. For more information about this instruction, please refer to Section Enabling Web Services in the Installation Wizard of this Manual.
Enable Web Service in Agent Configuration Tool
Due to Remote Agent cannot connect to the Manager automatically, this method is only used for Regular Agent. (6-89) Enable Web Service in Agent Configuration Tool Step 1 Action Navigate to the Agent Configuration Tool on Agent machine. Check the Enable Web Service option, the Configure button will appear next to the option. Click Confirm. For the web service configuration, you need to configure it in Agent Monitor. Navigate to DocAve v5 > Control Panel > Agent Services > Agent Monitor. Click Configure and then switch to the Web Service Tab, the configuration window will appear. Check the Enable Web Service option.
Page 534
2001-2011 AvePoint, Inc. All rights reserved.
DocAve v5 User Guide
Back to Table of Contents
Step
Action Enter the Web Service URL for the corresponding agent. The URL must be provided in the following format: http://hostname:port/_vit_bin/ DocAveWebService.asmx. Input the Username and Password to set up access to the Web Service, then click Test for verification. Click Save to save the configuration.
10
Adding a Remote Agent
Since the remote agent cannot communicate directly with the DocAve manager, the connection / configuration information must be manually added to the Agent Monitor (6-90) Adding a Remote Agent in Agent Monitor Step 1 Action Navigate to DocAve v5 > Control Panel > Agent Services > Agent Monitor. Click Add Remote Agent on the top-left of the screen. A Configuration window will appear.
Page 535
2001-2011 AvePoint, Inc. All rights reserved.
DocAve v5 User Guide
Back to Table of Contents
Step
Action Within the Agent Configuration, you need to enter some information for the remote agent. DocAve Agent Address : The machines name or IP address DocAve Agent Port : The default port number is 10103 Log Level : There are five options in the drop-down list: Error, Warning, Info, Debug, and Log to File. Use Proxy Agent : Select this option, and specify a regular agent as a proxy agent to ensure the Byte level replication job can be run properly. By default, this option is selected. SharePoint Version : The version of the SharePoint, you must select it according to your SharePoint version on the remote machine. This option can be selected when unseleting the Use Proxy Agent option.
Under the Web Services Setting, enter the Web Service URL for the corresponding agent. Input the Username, and Password to set up access to the Web Service, then click Test for verification. For the Account Configuration, an account which has administrative access to both the SharePoint Front-End Web Server and your SQL Server MUST be used. A SharePoint service account is recommended. Click Save to save the configuration, and the remote agent will be add to the list of Agent Monitor.
Replicator through Web Service
To run a replicator across the agents which are in the different subnets, please follow the steps below.
Page 536
2001-2011 AvePoint, Inc. All rights reserved.
DocAve v5 User Guide
Back to Table of Contents
(6-91) Replicator via Web Service Step 1 Action Navigate to DocAve v5 > Administration > Replicator > Plan Builder. Configure other basic options on the top of the GUI. For more information, please refer to Section Basic Options of this Manual. *Note: The operation Backup before replication is not supported by Replicator Through Web Service. Click Add Mapping or the appear. icon, a data tree browser window will
Select a Source Agent from the drop-down box on the left of the screen. For the Source Agent drop-down box, both the Regular Agent and the Remote Agents will be loaded. *Note: DocAve will use Regular Agent to load the Remote Agent data tree, so when Regular Agent is selected, the Remote Agent can be displayed in destination agent drop-down list. Click on the plus sign before the source agent name to expand the tree and find the content you wish to migrate. You can click the ual content. icon to view the existed mapping of the individ-
*Note: Since DocAve will use Regular Agent to load the Remote Agent data tree, you should not select a Remote Agent as the Source Agent. Otherwise, a prompt message will come out when DocAve is expanding the source tree since there is no available SharePoint agent in the default agent group of the farm. Select a Remote Agent from the drop-down box on the right of the screen. Click on the plus sign before the agent name to expand the tree to the location you want to replicate to. You can create a new folder by inputting the folder name into the blank input field next to the folder icon. You can drag the content to the new folder directly. After running this job, the selected data will be replicated to this new folder.
Page 537
2001-2011 AvePoint, Inc. All rights reserved.
DocAve v5 User Guide
Back to Table of Contents
Step
Action Drag the content you want to replicate from the source to the destination location you desired. It will pop-up a replicator setting window. *Note: You can select multiple site collection by pressing Ctrl + site collection name, and then drag them to a Web Application. In the pop-up, you can select a Mapping Type for the replicator. If... One way Then... This option will replicate the data from the source to the destination. This option will achieve dual replication between the source and the destination. The data in the source will be replicated in the destination, and the data in the destination will be replicated to the source. *Note: The user must select a source first and only select one node in the source. The node types in the source and destination should be the same, and the node in the source and destination should be on the same level.
Two way
The Enable Real Time Replication option will replicate the modification you select in the List of Events to Replicator drop-down box in real time. *Note: Real Time Replication requires each Web Front End has the DocAve SharePoint agent installed. Select the events to replicator from the List of Events to Replicate drop-down box. It is only available with Enable Real Time Replicator option.
10
You can check the events box and click Apply to apply the selected items. *Note: Replication of deletions only works for folder/ item level. You can select the Folder/ Item Deletion option in the drop-down list.
Page 538
2001-2011 AvePoint, Inc. All rights reserved.
DocAve v5 User Guide
Back to Table of Contents
Step 11
Action Click OK to save the mapping. It will be listed in the Mapping Table with the basic information. You can do the operations below in the Mapping Table: Change the order of the mapping plan by selecting the number in the drop-down box. Disable the mapping plan by unchecking the corresponding check-box. View the source and destination directly. View and edit the replicator setting in the popup by clicking the icon in the Type column. View and edit the basic settings by click the button to popup a window in the Info column. If you want edit the settings, uncheck the Use Default Replication Options and then change the options. Browse the replicator content of the source. Clicking the button in the Detail column, a pop-up window will appear. You can browse the tree of the replicator content by clicking the content name. View the history action of this mapping. You can click the button, and select the job in the pop-up, it will list the detail information of the selected job. Delete the mapping by clicking Delete.
12
13
Click Save to save the plan, it will list in the Plan Viewer column on the right under the corresponding agent. After you save the plan successfully, the Test Run and the Run now buttons will be enabled. You can click Test Run to test if the agent can be connected first, or click Run now to run the plan immediately.
14
Page 539
2001-2011 AvePoint, Inc. All rights reserved.
DocAve v5 User Guide
Back to Table of Contents
Step
Action After you click Run now, a pop-up window will appear. You need to select a replication type. If... Full Then... This will copy all contents from the source to the destination. This option copies the changes to the destination (including creating / updating the Document Library, Folder, or Document) that have been made to the source since the last replication job. In the event where the source site is large, choosing the incremental option will save significant time on replication. By default, if no full replication has been performed previously, the incremental option will perform a full replication. You can click Advanced, and check the checkbox. This option is used to incremental replication. It will check the changes in the specified interval, and then replicate the changes. *Note: If you set the advanced incremental option and run the replication first time, it will perform an incremental replication. *Note: You can only use the specified interval for running the mapping first time. Click Run to run the plan. You can view the process of the plan in the Mapping Monitor on the bottom of the GUI. You can click the resume the plan. icon to pause the plan and the icon to
15
Incremental
16
6.4.8 Currently Supported and Unsupported Elements for Replication
Page 540
2001-2011 AvePoint, Inc. All rights reserved.
DocAve v5 User Guide
Back to Table of Contents
(6-92) Supported and Unsupported Elements Source Type Document Library Form Library Wiki Page Library Picture Library Translation Management Library Libraries Data Connection Library Slide Library Report Library DocAve Content Library DocAve Media Library Status Supported Supported Supported Supported Supported Supported Supported Supported Supported(real data) Supported(real data) Supported Supported Supported Supported Supported Supported Supported Supported Supported Supported Supported Supported Supported Supported Known Issues*
Communications List
Announcements contacts Discussion Board Links Calendar Tasks Project Tasks Issue Tracking Survey
Tracking Lists
Custom Lists
Custom List Custom List in Datasheet View Language and Translators KPI Lists Import Spreadsheet
Page 541
2001-2011 AvePoint, Inc. All rights reserved.
DocAve v5 User Guide
Back to Table of Contents
Source Web Pages Basic Page
Type
Status Supported
Known Issues*
1. Some customizations are not supported. Web Part Page Supported 2. The image in the Web part cannot be replicated between the sites successfully. Such as from the subsite to topsite.
sites and Workspaces
Supported Only support replicating the definition of the workflow. the instance for the workflow is not supported.
Workflow
Supported
RSS Alerts
Supported Supported
Page 542
2001-2011 AvePoint, Inc. All rights reserved.
DocAve v5 User Guide
Back to Table of Contents
Source
Type Single line of text Multiple lines of text Choice (menu to choose from) Number Currency Data and Time Look up Yes/No Person or Group Hyperlink or Picture Calculated Business Data Version settings Column Settings
Status Supported Supported Supported Supported Supported Supported Supported Supported Supported Supported Supported Supported Supported Supported
Known Issues*
Metadata
Only support replicating the lookup between the same site
Security & Properties
Permissions
Supported
This function cannot be such steadily in some levels except site-level and web level.
Version Histories
Documents Lists
Supported Supported
6.4.8.1 Currently
Supported and Unsupported Function for Offline Replication
Page 543
2001-2011 AvePoint, Inc. All rights reserved.
DocAve v5 User Guide
Back to Table of Contents
(6-93) Supported and Unsupported Function for Offline Replication Component Function User Mappings Archived Data replication control Backup Before Replication Schedule configuration Item replication conflict control HTTP/HTTPS Replication Offline Replication Configuration Replication control/Two way design Language Mapping Byte Level Filter Options Email Notification Network control Status Supported Supported Supported Supported Supported Supported Unsupported Unsupported Unsupported Unsupported Unsupported Unsupported
Data compression/EncrypUnsupported tion
Page 544
2001-2011 AvePoint, Inc. All rights reserved.
DocAve v5 User Guide
Back to Table of Contents
7. Migration
The migration module allows you to migrate data from several sources into SharePoint 2007 (both WSS v3 and SharePoint 2007)/ SharePoint 2010. See the sections below for more information.
7.1 File System Migration
File system migration provides a way for administrators to migrate file system data from the source to the selected List or Folder in SharePoint document libraries(Standard and Stellent migration) or general lists(Vignette migration). A single File or Folder can be specified from the source and placed into an existing SharePoint Document Library or a new folder can be created at the destination. In order to perform Stellent Migration, you must be running Stellent version 7.5 or above. For Vignette Migration, the Vignette supported version is 7.x. *Note: The Stellent data must be exported before the Stellent migration, for more information about the exporting files, see Stellent Content Server System Administration Guide. http:// www.sonypicscareers.com/stelprdwcm1/help/admin_guide/wwhelp/wwhimpl/js/html/ wwhelp.htm?href=page_13_007.htm. You can also use the Migration pre-scan tool to scan the source information and set up some mappings for the migration job. For more information about this tool, please refer to File Migration Section.
7.1.1 Installation
To make sure the File System Migration module is enabled, please follow the steps below: (7-1) Installation Step 1 2 3 Action Navigate to the Agent Configuration Tool on Agent machine. Under the Migration tab verify that the File Migrator option is checked. Click Confirm and restart the Agent services.
Page 545
2001-2011 AvePoint, Inc. All rights reserved.
DocAve v5 User Guide
Back to Table of Contents
7.1.2 Uninstallation
To uninstall the File System Migration module, please follow the steps below: (7-2) Uninstallation Step 1 Action Navigate to the Agent Configuration Tool on Agent machine. Under the Migration tab verify that the File Migrator option is not checked. Click Confirm and restart the Agent services.
7.1.3 Basic Settings
You should configure the basic settings before performing the file system migration. There are three kinds of settings respectively for File System migration, Stellent migration and Vignette migration.
7.1.3.1 File System Settings
There are four parts in File System settings: Mapping Setup; Source Devices; Filter; and Web Part Settings.
Mapping Setup
This section describes how to set up mapping from File System permissions, columns, and other information to SharePoint. (7-3) Mapping Setup Step 1 Action Navigate to DocAve v5 > Migration > File System > Settings > File System. Select the Mapping Setup tab.
Page 546
2001-2011 AvePoint, Inc. All rights reserved.
DocAve v5 User Guide
Back to Table of Contents
Step
Action You should setup Mapping Profile, Properties Mapping, Common Mapping, and Security Mapping. In order to set a Mapping Profile, the Properties Mapping, Common Mapping and Security Mapping settings must be specified and saved. Select the Properties Mapping, click New and enter a profile name. Select the check box next to the File System Properties which you want to modify the corresponding properties in SharePoint for File System. You can also check the check box next to File System Properties to select all options. Click Save. After the configuration has successfully been saved, it will be displayed in the Properties Mapping File column area on the right.
After the plan was saved, you can click Save As if you want to save this plan with another name. If you do not change the plan name, the name will be added with (1). Select the Common Mapping and click New. Enter a profile name.
There are four options: Add SharePoint Group; Character length setting; Illegal characters replace setting; and Custom metadata setting. Check the box next to Add SharePoint Group, where you can map the Active Directory group to SharePoint group. By default, it will not map to any group. Input the SharePoint group name in the field, multiple groups should be separated by a comma ,.
Page 547
2001-2011 AvePoint, Inc. All rights reserved.
DocAve v5 User Guide
Back to Table of Contents
Step
Action Check the box next to Characters length setting; you can control the file/folder name and SharePoint URLs maximum length. By default, the maximum lengths of the file/folder name and SharePoint URL are separately 80, 60 and 255. You can define the length of the folder/file name in the range of 1 to 128 and the SharePoint URL in the range of 1 to 260. If the folder/file name or the SharePoint URL exceeds the length that is defined, the system will save the name as the defined length according to priority, and automatically prune the extra characters. The truncated file/folder name or SharePoint URL will be recorded in the Job Report. *Note: The filename length limit of 128 includes the length of the extension (i.e. .exe is four characters). *Note: For files, if the name length is defined as 1 to 30, the file name will be pruned as the maximum length is 30; if the name length is defined as 30 to 128, it will be pruned as the actual length you defined. Select the Illegal characters replace setting box. This option will replace any illegal SharePoint characters with valid characters which is _ by default. After the job finished, it will list the edited filename and the original filename in the Report.
10
Page 548
2001-2011 AvePoint, Inc. All rights reserved.
DocAve v5 User Guide
Back to Table of Contents
Step
Action The Custom metadata setting fields are defined as follows: Path : the root path of the application rule Filter : you can set a wildcard to filter. If the type is folder, the value of the filter should be foldername* or *foldername. If the type is file, the filter should be *.extension or filename.*. Type : the types of the object. The value should only be folder or file. Content Type/New Column : If the source files match the conditions above, the files will contain the content type of the filter object and the new column in Share Point. The content type should have existed in the Parent list. Value : the value of the new column in SharePoint.
11
You can click icon to next to Custom metadata setting to add a new rule or click icon to remove it. You can also click icon next to the column to add a new column or click icon to remove it. Click Save. After the configuration has successfully been saved, it will be displayed in the Common Mapping File column area on the right. 12 After the plan was saved, you can click Save As if you want to save this plan with another name. If you do not change the plan name, the name will be added with (1). *Note: There is already default common mapping file on the right column. Select the Security Mapping, click New and enter a profile name. 13 There are three fields: Domain Mapping, User Mapping and Permission mapping. Check the check-box next to Domain Mapping where you can map the File System Domain to SharePoint Domain. 14 Input File System Domain Name and SharePoint Domain Name. Click the icon to add a new row and the icon to delete it.
Page 549
2001-2011 AvePoint, Inc. All rights reserved.
DocAve v5 User Guide
Back to Table of Contents
Step
Action Check the check-box next to Group Mapping where you can map the File System Group to SharePoint Group.
15
Input File System Group Name and SharePoint Group Name. Click the icon to add a new row and the icon to delete it.
*Note: If you want to map groups from different domains, please refer to Security Mapping. Check the check-box next to User Mapping where you can map the File System User to SharePoint User. 16 Input File System Username and SharePoint Username. Click the icon to add a new row and the icon to delete it.
*Note: If you want to map users from different domains, please refer to Security Mapping. Permission Mapping allows you to map the permission from the file system to SharePoint. Select a SharePoint permission for the corresponding File System Permission from the drop-down box. If you want to configure a new SharePoint permission for the permission mapping, click the New SharePoint Permission, and a pop-up window will appear. 1. Enter a name for the new permission in the provided text box. 2. You can enter a description in the Description field to help distinguish this permission. 3. Select the permission for the new SharePoint permission by clicking the corresponding check box. You can select Select All if you want to include all the permissions. 4. Click Save to save the permission, and it will be listed in the Permission Level Profile column area on the right. 5. You can click the clear button to remove your configuration.
17
18
Page 550
2001-2011 AvePoint, Inc. All rights reserved.
DocAve v5 User Guide
Back to Table of Contents
Step
Action Click Save, and it will be displayed in the Permission Level Profile column area on the right.
19
After the plan was saved, you can click Save As if you want to save this plan with another name. If you do not change the plan name, the name will be added with (1). You can download or upload the configuration as an xml file by using the Download and Upload buttons. To download the configuration profile, click Download and specify the location you want to store it. To upload the xml configuration file, the user has different selection depending on different conditions. *Note: It is recommended you edit or remove the configuration in the Setting interface. It may cause some unexpected error if edit or remove the configuration in the xml file. If... There is no xml profile in the Profile list Then... The xml file will be uploaded as a new profile directly.
20
The xml file you want to upload is with the same name as the existing one
Click Upload, a pop-up window will appear. There are two upload options Overwrite : It will replace the existing xml profile. Merge : It will add the content which the existing file hasnt to the existing file.
The xml file you want to upload has a different name with the existing one
Click Upload, a pop-up window will appear. You can select to upload the xml file as a new profile or merge it into the current selected one. *Note: Only the Custom metadata setting in Common mapping supports the Merge the xml files.
Page 551
2001-2011 AvePoint, Inc. All rights reserved.
DocAve v5 User Guide
Back to Table of Contents
Step
Action Select the Migration Options, click New and enter a profile name. You can specify how to manage the source file after the migration. If... Do not move source folders and files Then... The source folder and files will be kept in the original location. This is selected by default.
21
Remove source folders and files from file system
The source folder and files will be deleted from file system after they are migrated to SharePoint.
Move source folder and files to another location
You can specify a location for the source folder and files after they are migrated to SharePoint. Input the Username, Password and Path in the corresponding field according to the example provided.
22
Specify the content approval status for the file and folder. Select File tab to decide the content approval status for the migrated files. If... The Content Approval status of the destination SharePoint Library is disabled The Content Approval status of the destination SharePoint Library is enabled Then...
23
Check the The files will be always migrated as the major version check box, and the files will be as the major version migrated to SharePoint.
Select a approval status in the Status drop-down box for the migrated file and enter the comments in the field provided.
Page 552
2001-2011 AvePoint, Inc. All rights reserved.
DocAve v5 User Guide
Back to Table of Contents
Step
Action Select Folder tab and if the status of Content Approval in the destination SharePoint library is enabled, select the approval status in the Status drop-down box and enter the comment in the field provided. Click Save to save the migration options profile.
24
25
After the plan was saved, you can click Save As if you want to save this plan with another name. If you do not change the plan name, the name will be added with (1). After setting up the three configurations, you should go to the Mapping Profile. Click New and input a new profile name. You can specify the mappings for this profile in the corresponding drop-down box. By default, it selected the default mapping. Click Save. After the configuration has successfully been saved, it will be displayed in the Mapping File column area on the right. When setting up a migration, you can select this profile from the drop-down box. After the plan was saved, you can click Save As if you want to save this plan with another name. If you do not change the plan name, the name will be added with (1).
26
27
28
29
Source Devices
You can specify the location which includes the content you want to migrate as a source device. (7-4) Setting up Source Devices Step 1 Action Navigate to DocAve v5 > Migration > File System > Settings > File System. Select the Source Devices tab.
Page 553
2001-2011 AvePoint, Inc. All rights reserved.
DocAve v5 User Guide
Back to Table of Contents
Step 3 4
Action Click New, and then input a new device name. Select an agent in the drop-down box. Input the Username as domain\username format and Password to set up access to the path that data will be read from. Click Test to verify the location. Click Save to save this profile. A list of saved profiles will appear on the right under corresponding agent.
After the plan was saved, you can click Save As if you want to save this plan with another name. If you do not change the plan name, the name will be added with (1).
*Note: If several source devices have the same path, it will use the source device you setup finally.
Filter
The filter allows you to limit content based on modified / created dates, as well as file size and other parameters. (7-5) Filter Step 1 Action Navigate to DocAve v5 > Migration > File System > Settings > File System. Select the Filter tab. Click New, and then input a new filter name.
2 3
Page 554
2001-2011 AvePoint, Inc. All rights reserved.
DocAve v5 User Guide
Back to Table of Contents
Step
Action The File Filter includes two rules: File Name Filter and File Size Filter. If filter rules are enabled, at least one of these filter modes must be specified. If... Then...
1. Select the migrated content type: Folder or File. 2. You can filter files using the given field. 3. You can change the plus/minus sign by clicking on the icon. *Note: This field also accepts wildcards (*). File Name Filter 4 4. Add or delete a rule by clicking on the Add button or Delete button An example for the name filter would be to find the files whose extension name is .jpg and whose name is not 123:
*Note: The + means the files found will be included in the plan. The - means the files found will be excluded in the plan.
1. Check off the box next to File Size to activate this filter. File Size Filter 2. Choose the file size by selecting greater than (>) or less than (<) from the dropdown list and enter a value in the input field. 3. Select either KB, MB, or GB from the list.
Page 555
2001-2011 AvePoint, Inc. All rights reserved.
DocAve v5 User Guide
Back to Table of Contents
Step
Action Under Customized Metadata field, you can filter the file according to their properties. First, click Add button to add a rule. Second, enter a property name which you want to filter by. Third, select corresponding type and condition from the drop-down box.
Fourth, enter a value of the property you wish to filter by. *Note: If you want to filter a .pfd file by its specific property, make sure Adobe Reader has been installed on the source agents machine and the files machine while doing a File System migration and Adobe Acrobat has been installed on the source agents machine and the files machine while doing an End User File migration. *Note: You can use AvePointMigratorTool to look over the files properties. Please refer to chapter 10.8 Migration Pre-scan Tool for the details of this tool. The Time Range includes two rules: Created Time and Modified Time. Select a rule from the drop-down box. Click Configure, a pop-up window will appear. There are three options in the pop-up window, you can select an option by clicking the corresponding radio button to configure the filter rule. From... To... : Specify an interval by clicking the calendar icons. All Data : Select Before or After from the drop-down box and select a time by clicking the calendar icon. It will filter the data before or after the specified time. Within : Select an interval from the drop-down box. It will filter the data in the specified interval.
Click OK to save the configuration, or click Cancel to clear the configuration.
Page 556
2001-2011 AvePoint, Inc. All rights reserved.
DocAve v5 User Guide
Back to Table of Contents
Step
Action After saving the configuration successfully, the detailed information of the filter will be listed in the table. You can view the Type and Time in corresponding column. Edit or delete the filter rule by clicking the Edit icon or Delete icon. Click Save to save this filter. A list of saved filters will appear on the right.
10
After the plan was saved, you can click Save As if you want to save this plan with another name. If you do not change the plan name, the name will be added with (1).
End User File System Migration
End User File System Migration allows you to install a file migration web part on SharePoint for the person who does not have the permission of the DocAve. *Note: Only the users with the Contribute permission or higher can view the Upload with metadata option, and the read and write permissions for the local files. *Note: The account you want to configure for the end user file system migration can access to the database and have the read and write permission for the database. *Note: DocAve follows the SharePoint quota limitation when using End User File Migration. *Note: The Owner property of the zip file cannot migrate successfully using End User File Migration. (7-6) Web Part Settings Step 1 Action Navigate to DocAve v5 > Migration > File System > Settings >File System > Web Part Settings. To use this web part, you need to deploy the corresponding solution first, you can click here in the upper right of this page to go to the DocAve Solution Manager module to deploy the solution. For SharePoint 2007 environment, you need to deploy the EndUserFileMigration.wsp solution. For SharePoint 2010 environment, you should deploy the DocAve.SP2010.FileMigration.EndUser.wsp solution.
Page 557
2001-2011 AvePoint, Inc. All rights reserved.
DocAve v5 User Guide
Back to Table of Contents
Step 3
Action Select a farm to install the web part on the left column. The Web Applications of this farm will be listed on the right. Select the Web Application you want to install the web part by checking the corresponding check box. Click Install, it will install the web part on the specified Web Application, and its status in the list will be turn to Installed. If you want to uninstall the web part, please select the Web Application and click Uninstall. Click Configure, and select the Mapping Setup and Filter rule for the specific web application. Click Apply to apply the configuration. Go to the Shared Document under the appropriate Web Application. Select the Upload Folders from the Upload drop-down list.
*Note: Only the users with the Contribute permission or above can view this feature. It will prompt to install the End User controller when you view the interface.
*Note: If it pop up a security warning prompt, you need to download the Certification from https://certs.godaddy.com/repository/gd-class2root.crt, and then install it. After installing the certification, repeat the step 5, 6, 7 to install the End User Webpart. You can perform a file migration on the web part as the same as on DocAve.
10
7.1.3.2 Stellent Settings
There are two parts in Stellent Settings: Mapping Setup and Source Devices.
Mapping Setup
Page 558
2001-2011 AvePoint, Inc. All rights reserved.
DocAve v5 User Guide
Back to Table of Contents
This section describes how to setup mapping from Stellent columns and other information to SharePoint. (7-7) Mapping Setup Step 1 2 Action Navigate to DocAve v5 > Migration > File System > Settings > Stellent. Select the Mapping Setup tab. You should setup Mapping Profile, Common Mapping, and Column Mapping. In order to set a Mapping Profile, the Common Mapping and Column Mapping settings must be configured and saved. Select the Common Mapping and click New. Enter a profile name. 4 There are three options: Character length setting; Illegal characters replace setting; and Custom metadata setting. Check the box next to Characters length setting; you can control the file/folder name and the SharePoint URLs maximum length. By default, the maximum length of the file/folder name and SharePoint URL is 80, 60 and 255 characters. You can define the length of the folder name and the file name in the range of 1 to 128 and the SharePoint URL in the range of 1 to 260. If the folder/file name or the SharePoint URL exceeds the length that is defined, the system will save the name as the defined length according to priority, and automatically prune the extra characters. The truncated file name or SharePoint URL will be recorded in the Job Report. *Note: The filename length limit of 128 includes the length of the extension (i.e. .exe is four characters). *Note: For files, if the name length is defined as 1 to 30, the file name will be pruned as the maximum length is 30; if the name length is defined as 30 to 128, it will be pruned as the actual length you defined.
Page 559
2001-2011 AvePoint, Inc. All rights reserved.
DocAve v5 User Guide
Back to Table of Contents
Step
Action Select the Illegal characters replace setting box. This option will replace any illegal SharePoint characters with valid characters which is _ by default. After the job finished, it will list the edited filename and the original filename in the Report. The Custom metadata setting fields are defined as follows: Path : the root path of the application rule Filter : you can set a wildcard to filter. If the type is folder, the value of the filter should be foldername* or *foldername. If the type is file, the filter should be *.extension or filename.*. Type : the types of the object. The value should only be folder or file. Content Type/New Column : If the source files match the conditions above, the files will contain the content type of the filter object and the new column in Share Point. The content type should have existed in the Parent list. Value : the value of the new column in SharePoint.
You can click icon to next to Custom metadata setting to add a new rule or click icon to remove it. You can also click icon next to the column to add a new column or click icon to remove it. 8 Select the Column Mapping, click New and enter a profile name. Select the check box next to the Stellent column name which you want to modify the corresponding column name in SharePoint. The column type of the SharePoint column can be selected in the corresponding drop-down list. You can also check the check box next to Stellent Column Name to select all options. *Note: If you select the Managed Metadatah SharePoint Column Type from the drop-down box, a dialog box will pop up, and you can create corresponding column configurations in this page. Click icon to edit the configuration or view the existed configuration.
Page 560
2001-2011 AvePoint, Inc. All rights reserved.
DocAve v5 User Guide
Back to Table of Contents
Step
Action Click Save. After the configuration has successfully been saved, it will be displayed in the Column Mapping File column area on the right.
10
After the plan was saved, you can click Save As if you want to save this plan with another name. If you do not change the plan name, the name will be added with (1). You can download or upload the configuration as a xml file by using the Download and Upload buttons. To download the configuration profile, click Download and specify the location you want to store it. To upload the xml configuration file, the user has different selection depending on different conditions. *Note: It is recommended you edit or remove the configuration in the Setting interface. It may cause some unexpected error if edit or remove the configuration in the xml file. If... There is no xml profile in the Profile list Then... The xml file will be uploaded as a new profile directly.
11
The xml file you want to upload is with the same name as the existing one
Click Upload, a pop-up window will appear. There are two upload options Overwrite : It will replace the existing xml profile. Merge : It will add the content which the existing file hasnt to the existing file.
The xml file you want to upload has a different name with the existing one
Click Upload, a pop-up window will appear. You can select to upload the xml file as a new profile or merge it into the current selected one.
Page 561
2001-2011 AvePoint, Inc. All rights reserved.
DocAve v5 User Guide
Back to Table of Contents
Step 12
Action After setting up the two configurations, you should go to the Mapping Profile. Click New and input a new profile name. You can specify the mappings for this profile in the corresponding drop-down box. By default, it selected the default mapping. Click Save. After the configuration has successfully been saved, it will be displayed in the Mapping File column area on the right. When setting up a migration, you can select this profile from the drop-down box. After the plan was saved, you can click Save As if you want to save this plan with another name. If you do not change the plan name, the name will be added with (1).
13
14
15
Source Devices
You can specify the location which includes the content you want to migrate as a source device. You should navigate to DocAve v5 > Migration > File System > Settings > Stellent to setup the source devices. For the detailed steps, please refer to the Section Source Devices of this Manual.
7.1.3.3 Vignette Settings
There are two parts in Vignette settings: Mapping Setup and Source Devices.
Mapping Setup
This section describes how to set up mapping from Vignette permissions, lists, and other information to SharePoint. There are two kinds of vignette data: GTI data : This kind of data will only be migrated to Publishing Sites or the sites which both have the Office SharePoint Server Publishing Infrastructure feature of site collection level and Office SharePoint Server Publishing feature of site level activated. AIM data : This kind of data will be migrated to any site in the destination as items.
Page 562
2001-2011 AvePoint, Inc. All rights reserved.
DocAve v5 User Guide
Back to Table of Contents
(7-8) Mapping Setup Step 1 Action Navigate to DocAve v5 > Migration > File System > Settings > Vignette. Select the Mapping Setup tab. You should setup Mapping Profile, Common Mapping, List Mapping and Security Mapping. In order to set a Mapping Profile, the Common Mapping, List Mapping and Security Mapping settings must be configured and saved. Select the Common Mapping and click New. Enter a profile name. 4 There are two options: Character length setting and Illegal characters replace setting. Check the box next to Characters length setting; you can control the file name and the SharePoint URLs maximum length. By default, the maximum length of the file name and SharePoint URL is 80 and 255 characters. You can define the length of the file name in the range of 1 to 128 and the SharePoint URL in the range of 1 to 260. If the file name and the SharePoint URL exceed the length that is defined, the system will save the name as the defined length according to priority, and automatically prune the extra characters. The truncated file name or SharePoint URL will be recorded in the Job Report. *Note: The filename length limit of 128 includes the length of the extension (i.e. .exe is four characters). *Note: For files, if the name length is defined as 1 to 30, the file name will be pruned as the maximum length is 30; if the name length is defined as 30 to 128, it will be pruned as the actual length you defined. Select the Illegal characters replace setting box. This option will replace any illegal SharePoint characters with valid characters which is _ by default. After the job finished, it will list the edited filename and the original filename in the Report.
Page 563
2001-2011 AvePoint, Inc. All rights reserved.
DocAve v5 User Guide
Back to Table of Contents
Step 7
Action Select the List Mapping and click New. Enter a profile name. Input Vignette Channel Root Name and SharePoint List Name in the corresponding fields. It will map the Vignette Channel Root to the defined SharePoint list. Select a SharePoint List Template from the drop-down box to define the list template in SharePoint. These three are required option in this setting.
Vignette Channel Root Name : It is the channel root name in vignette data of source side. SharePoint List Name : It is the SharePoint list name. SharePoint List Template : If the exported data is the link item, you should select Generic List; and if the exported data is article item, you should select Article Page.
Input a Vignette Column Name, SharePoint Column Name in the corresponding fields as a mapping and select a SharePoint Column Type from the drop-down box to define the column type in SharePoint. Click the icon next to the rule table to add a new row of the Vignette Column Name, SharePoint Column Name, and SharePoint Column Type and icon to delete it.
10
*Note: If you select the Managed Metadata SharePoint Column Type from the drop-down box, a dialog box will pop up, and you can create corresponding column configurations in this page. Click button to edit the configuration or view the existed configuration. Click the delete it. icon next to List Mapping to add a new rule and icon to
11
Click Save. After the configuration has been successfully saved, it will be displayed in the List Mapping File column area on the right. 12 After the plan was saved, you can click Save As if you want to save this plan with another name. If you do not change the plan name, the name will be added with (1). Select the Security Mapping and click New. Enter a profile name.
13
Page 564
2001-2011 AvePoint, Inc. All rights reserved.
DocAve v5 User Guide
Back to Table of Contents
Step
Action Select the Vignette Role, SharePoint Group and SharePoint Permission from the corresponding drop-down boxes. By the configured mapping, the users of the selected Vignette role will be added to the selected SharePoint group with the defined permission after the migration. You can create a new role by clicking New Vignette Role. Input the role name and configure the capabilities in the pop-up window. For configuring the Granted Capabilities, you should go to the vignette data folder and open the packageBody.xml file. Then find out the content between grants tab, and input these content in the format of VCM:MODIFY_TAX_ASSOCS to the text box of DocAve GUI.
14
15
VCM : It is the value of capability application attribute in grants tab of the xml file. MODIFY_TAX_ASSOCS : It is the value of name attribute in grants tab of the xml file.
After being saved, it can be loaded and selected in the Vignette Role drop-down box. You can create a new SharePoint group by clicking New SharePoint Group. Specify the name, input the description information in About Me field and define the group owner which should be an existing user in SharePoint. After being saved, it can be loaded and selected in the SharePoint Group drop-down box. You can create a new SharePoint permission by clicking New SharePoint Permission. Configure the name, description information and the permissions in the pop-up window. After being saved, it can be loaded and selected in SharePoint Permission drop-down box. Click the icon to add a new rule and icon to delete it.
16
17
18
Click Save. After the configuration has been successfully saved, it will be displayed in the Security Mapping File column area on the right. 19 After the plan was saved, you can click Save As if you want to save this plan with another name. If you do not change the plan name, the name will be added with (1).
Page 565
2001-2011 AvePoint, Inc. All rights reserved.
DocAve v5 User Guide
Back to Table of Contents
Step
Action You can download or upload the configuration as a xml file by using the Download and Upload buttons. To download the configuration profile, click Download and specify the location you want to store it. To upload the xml configuration file, the user has different selection depending on different conditions. *Note: It is recommended you edit or remove the configuration in the Setting interface. It may cause some unexpected error if edit or remove the configuration in the xml file. If... There is no xml profile in the Profile list Then... The xml file will be uploaded as a new profile directly.
20
The xml file you want to upload is with the same name as the existing one
Click Upload, a pop-up window will appear. There are two upload options Overwrite : It will replace the existing xml profile. Merge : It will add the content which the existing file hasnt to the existing file.
The xml file you want to upload has a different name with the existing one
Click Upload, a pop-up window will appear. You can select to upload the xml file as a new profile or merge it into the current selected one.
21
After setting up the three configurations, you should go to the Mapping Profile. Click New and input a new profile name. You can specify the mappings for this profile in the corresponding drop-down box. By default, it selected the default mapping.
22
23
Page 566
2001-2011 AvePoint, Inc. All rights reserved.
DocAve v5 User Guide
Back to Table of Contents
Step
Action Click Save. After the configuration has successfully been saved, it will be displayed in the Mapping File column area on the right. When setting up a migration, you can select this profile from the drop-down box. After the plan was saved, you can click Save As if you want to save this plan with another name. If you do not change the plan name, the name will be added with (1).
24
Source Devices
You can specify the location which includes the content you want to migrate as a source device. You should navigate to DocAve v5 > Migration > File System > Settings > Vignette to setup the source devices. For the detailed steps, please refer to the Section Source Devices of this Manual.
7.1.4 Live Mode
To run a live mode migration, follow the steps below: (7-9) Live Mode Step 1 Action Navigate to DocAve v5 > Migration > File System > Live Mode. Select your Source Agent from the drop-down box. This will populate the drives on the local machine. Select a Mapping Profile from the corresponding drop-down box. 3 *Note: The Mapping Profile has been set up in Mapping Configuration under the setting section. For more information, you can refer to the section File System Settings of this Manual. Select a Filter from drop-down box next to it. It is not a required field. 4 *Note: The user Profile has been set up in Filter under the setting section. For more information, please refer to Section File System Settings of this Manual.
Page 567
2001-2011 AvePoint, Inc. All rights reserved.
DocAve v5 User Guide
Back to Table of Contents
Step
Action Select a metadata mode from the drop-down box. There are two options: File System and Custom Metadata File. File System : This option allows you migrate the content from the File System to the SharePoint directly. Custom Metadata File : This option supports you migrate the contents metadata to the SharePoint via the excel file, and the excel file need to be in the same directory as the contents you want to migrate. You need to configure the excel manually. Please note you must add the file name you want to migrate to the FileName column in the excel file manually.
Page 568
2001-2011 AvePoint, Inc. All rights reserved.
DocAve v5 User Guide
Back to Table of Contents
Step
Action Migration options include four options: Not Overwrite, Overwrite, Append and New Version. If... Then... The content(Lists / Folders / Documents) will be migrated from the source to the destination. If a file already exists, it will be ignored. Not Overwrite For example, if an entire folders content is selected for migration, but only one document is missing from the destination folder, only the missing document will be migrated. Copies the content from the source to the destination by overwriting any contents (Lists / Folders / Documents) in the destination with the same name. This option will allow DocAve to update the destination with the selected data to be migrated. Data that already exists will not be deleted; data that is not already present will be added. Append If there is a file with the same name existing in Destination, its File name will be changed to filename +_1, 2, 3... and this conflict for the file name will be recorded in the zip package in the job report. This option is for the purpose of creating versions. It copies content from the source to the destination, but in the case when the same name already exists in the destination, an additional copy will be created as a newer version.
Overwrite 6
New Version
Always ensure that the Security box is checked. This will ensure that all metadata and version histories will be migrated.
Page 569
2001-2011 AvePoint, Inc. All rights reserved.
DocAve v5 User Guide
Back to Table of Contents
Step
Action Collapse Folder Structure option allows you to migrate all content underneath different selected folders and ignore the hierarchical structure in the source to a specified folder in the destination. It does not migrate the folders they belong to. *Note: If the content you want to merge have the same name, it will add (1),(2),... after the name to distinguish them. When the folder structure is removed, DocAve will create a column named SourcePath in the destination. This column lists the source path from the root folder of the content you have merged. You will need to go to view > modify this view to add the SourcePath column. *Note: You can only select the Append migration option if you check this option. If check the Do not create top level folder on destination option, it will not create a top level folder in destination and only migrate the files and the sub level folders in destination. On the right side of the screen, select a destination agent from the drop-down box. Click on the plus sign before the agent name to expand the tree to the location you want to migrate to. You can create a new folder by inputting the folder name into the blank input field next to the folder icon. You can drag the content to the new folder directly. After running this job, the selected data will be migrated to this new folder. On the left side of the screen, click on the plus sign before the source agent name to expand the tree and select the content you wish to migrate. Drag the content to the destination location. *Note: The destination locations are available from root web to folder. After dragging the content to the destination location, the job will list in the Queue Window. Enter a positive number for the Maximum number of concurrent running jobs and click Save to limit the concurrent running jobs. You can click the button to begin the job. If pause the job, you can click the button. You can also click Start All to start all jobs, or click the icon to delete the job.
10
11
12
Page 570
2001-2011 AvePoint, Inc. All rights reserved.
DocAve v5 User Guide
Back to Table of Contents
7.1.5 Plan Builder
There are three migration modes in Plan Builder: Standard, Stellent Migration and Vignette Migration. Standard mode is used for migrating regular files, Stellent Migration mode is used for migrating the archived data from Stellent and Vignette Migration mode is used for migrating the archived data from Vignette. For Standard mode and Stellent Migration mode, the destination should be a Document Library; and for Vignette mode, the destination should be a General List and Pages list of publishing site.
7.1.5.1 Basic Options
In order to configure a new backup plan, you must first configure several settings in the control panel or Settings, listed below. Where necessary, links are provided to the control panel or Settings.
Migration Settings
Mapping Setup : Select a Mapping Profile from the drop-down box called Mapping Setup. The mapping Profile has been set up in Mapping Configuration under the settings section. For more information, you can refer to the Section File System Settings of this Manual. Filter : Select a Filter from drop-down box next to it. It is not a required field. The user Profile has been set up in Filter under the setting section. For more information, you can refer to the section File System Settings on the Basic Setting in this user guide. Metadata Source : Select a metadata mode from the drop-down box. There are two options: File System and Excel. File System : This option allows you migrate the content from the File System to the SharePoint directly. Custom Metadata File : This option supports you migrate the contents metadata to the SharePoint via the excel file created by DocAve. For more information, please refer to Section Excel File Migration
Collapse Folder Structure : This option allows you to migrate all content underneath different selected folders and ignore the hierarchical structure in the source to a specified folder in the destination. It does not migrate the folders they belong to. When the folder structure is removed, DocAve will create a column named SourcePath in the destination. This column lists the source path from the root folder of the content you have merged. You will need to go to view > modify this view to add the SourcePath column. *Note: If the content you want to merge have the same name, it will add (1),(2),... after the name to distinguish them.
Page 571
2001-2011 AvePoint, Inc. All rights reserved.
DocAve v5 User Guide
Back to Table of Contents
*Note: You can only select the Append migration option if you check this option. Do not create top level folder on destination : If check this option, it will not create a top level folder in destination and only migrate the files and the sub level folders in destination. Generate only one excel file : This option will be shown up if you select Custom Metadata File from Metadata Source drop-down box. By default, it will generate an excel file for each folder (including the subfolders) you selected and each excel file will only contain the files information at current level. If you select this option, it will just generate one excel file for all the content you selected and this excel file will contain the relevant information of all the content you selected.
Reporting
Email Notification : This contains a list of profiles that have an associated email account. For more information on adding or editing new email reporting profiles, please refer to the Section Email Notification of this Manual. Please note that this feature is optional.
Setting up the Schedule
In order to run the migration plans on a schedule, you must configure them according to the instructions below. (7-10) Setting Up A Schedule Step 1 Action Navigate to DocAve v5 > Migration > File System > Plan Builder. If you do not plan on running this job now, you can set it to run on a schedule by unchecking the No Schedule check box. Uncheck the No Schedule check box to activate a Schedule. Click on the calendar icon located to the right of the Start Time field. Select a date and time in the calendar pop-up window and click OK.
3 4 5
Page 572
2001-2011 AvePoint, Inc. All rights reserved.
DocAve v5 User Guide
Back to Table of Contents
Step
Action Specify the interval at which the Migration will occur. The basic intervals are:
Only Once : This plan will run at the specified time Every Hour, Day, Week or Month : This plan will run over a specified interval.
Select a Migration Type for the selected schedule. 7 Full : This will copy all content from the source to the destination. Incremental : This option copies only the changes to the destination (including creating / updating the Document Library, Folder, or Document) that have been made to the source since the last migration job. In the event where the source site is large, choosing the incremental option will save significant time on migration. *Note: If no full migration has been performed previously, the incremental option will perform a full migration by default.
Page 573
2001-2011 AvePoint, Inc. All rights reserved.
DocAve v5 User Guide
Back to Table of Contents
Step
Action Select a Migration Option for the schedule. Not Overwrite : The content (Lists / Folders / Documents) will be migrated from the source to the destination. If a file already exists, it will be ignored. For example, if an entire folders content is selected for migration, but only one document is missing from the destination folder, only the missing document will be migrated. Overwrite : Copies the content from the source to the destination by overwriting any contents (Lists / Folders / Documents) in the destination with the same name. Append : This option will allow DocAve to update the destination with the selected data to be migrated. Data that already exists will not be deleted; data that is not already present will be added. If there is a file with the same name existing in Destination, its File name will be changed to filename +_1, 2, 3... And this conflict for the file name will be recorded in the zip package in the job report. New Version : This option is for the purpose of creating versions. It copies content from the source to the destination, but in the case when the same name already exists in the destination, an additional copy will be created as a newer version.
You may enter a Description in the field provided to help distinguish this job in the Job Monitor. Repeat these steps to create additional schedules (if necessary).
10
7.1.5.2 Standard Mode
To configure a Standard mode migration, follow the steps below: (7-11) Standard Mode Step 1 Action Navigate to DocAve v5 > Migration > File System > Plan Builder.
Page 574
2001-2011 AvePoint, Inc. All rights reserved.
DocAve v5 User Guide
Back to Table of Contents
Step 2 3
Action Select Standard from the Mode drop-down box. Click New and enter a new plan name in the corresponding text box. Configure the basic options on the top of the GUI. For more information, please refer to Section Basic Options of this Manual. After setting up these basic configurations, select your Source Agent from the drop-down box. This will populate the drives on the local machine. In the Global Security For Folder drop-down box, it includes two options: Not restore any security and restore all security. If you select restore all security, all the securities in the folders you selected will be migrated to the specified SharePoint Site. Click on the agent name to expand the tree. Browse the tree structure from the drives below and search for the folder to import content from. In order to see the files inside the folder, open the file browser by clicking on the button after the URL. You can find the content you want to migrate by clicking the button after the URL and it will pop-up the Advanced Search window. Input the exact content URL or use wildcards in the text box, and then click Add to add the criteria. It will be listed underneath.
*Note: * represents random characters; ? represents one character. For case sensitive searches, check the Case Sensitive box located in the lower left of the window. Click OK to search, the search result will under the corresponding parent node. Click Cancel to cancel the setting. *Note: If you cannot search any results, please press the button to refresh the tree, and then search the content you want to load again.
Page 575
2001-2011 AvePoint, Inc. All rights reserved.
DocAve v5 User Guide
Back to Table of Contents
Step
Action Once you have found the content you would like to migrate, select it from the tree browser by clicking the radio button next to it.
*Note: If you select a Filter profile, it will have a icon after the selected node. You can click this icon to view the content will be migrated in the pop-up. On the right side of the screen, select your Destination Agent from the drop-down box. Navigate through the tree structure of the SharePoint environment to find the desired destination site. Click on the Site name to see any available document libraries where you can send your data. Click on the corresponding radio button next to the Document Library to select it. You can also create a new folder by inputting the new folder name into the blank input field under the selected site. After running this plan, the selected data will be migrated to this new folder. Click Save to save the plan. After the plan has successfully been saved, it will be displayed in the Plan viewer column area on the right under the corresponding agent and run the plan according to the schedule. After the plan was saved, you can click Save As if you want to save this plan with another name. If you do not change the plan name, the name will be added with (1). You can click Test Run to test whether the file you want to migrate is in use. You can view the amounts of the items which can be migrated successfully and cannot be migrated successfully as well as the unsuccessful result. *Note: You should run this function when you migrate the office document to test the document which is in use.
10
11
12
13
14
15
Page 576
2001-2011 AvePoint, Inc. All rights reserved.
DocAve v5 User Guide
Back to Table of Contents
Step
Action If you want to run the plan immediately, click Run Now. Select a Migration option and a Migration type, as well as enter a description for this plan. Click Run. You can go to the Job Report to view the process.
16
7.1.5.3 Stellent Migration Mode
To configure a Stellent migration, please follow the steps below. (7-12) Stellent Migration Mode Step 1 2 3 Action Navigate to DocAve v5 > Migration > File System > Plan Builder. Select Stellent Migration from the Mode drop-down box. Click New and enter a new plan name in the corresponding text box. Configure the basic options on the top of the GUI. For more information, please refer to Section Basic Options of this Manual. 4 *Note: Only Mapping Setup option is available under Migration Settings tab and Incremental migration type is not supported in this mode. After setting up these basic configurations, select the content you want to migrate and the destination you want to migrate to. For the detailed steps, please refer to Section Standard Mode of this Manual. *Note: Before you select the source content, you need to setup a source device in the Settings of File System. For more information, please refer to Section Source Devices.
Page 577
2001-2011 AvePoint, Inc. All rights reserved.
DocAve v5 User Guide
Back to Table of Contents
Step
Action Click Save to save the plan. After the plan has successfully been saved, it will be displayed in the Plan viewer column area on the right under the corresponding agent and run the plan according to the schedule. After the plan was saved, you can click Save As if you want to save this plan with another name. If you do not change the plan name, the name will be added with (1). If you want to run the plan immediately, click Run Now. Select a Migration option and a Migration type, as well as enter a description for this plan. Click Run. You can go to the Job Report to view the process. *Note: Test Run function is not supported yet in this mode.
7.1.5.4 Vignette Migration Mode
To configure a Vignette migration, please follow the steps below. (7-13) Migrating Content by Vignette Migration Mode Step 1 2 3 Action Navigate to DocAve v5 > Migration > File System > Plan Builder. Select Vignette Migration from the Mode drop-down box. Click New and enter a new plan name in the corresponding text box. Configure the basic options on the top of the GUI. For more information, please refer to Section Basic Options of this Manual. 4 *Note: Only Mapping Setup option is available under Migration Settings tab. Incremental migration type, Append and New Version migration options are not supported in this mode.
Page 578
2001-2011 AvePoint, Inc. All rights reserved.
DocAve v5 User Guide
Back to Table of Contents
Step
Action After setting up these basic configurations, select the content you want to migrate and the destination you want to migrate to. For the detailed steps, please refer to Section Standard Mode of this Manual.
*Note: Before you select the source content, you need to setup a source device in the Settings of File System. For more information, please refer to Section Source Devices. *Note: Files can only be viewed while the source and the destination are a root site or a general list, or the Pages list of the publishing site. Click Save to save the plan. After the plan has successfully been saved, it will be displayed in the Plan viewer column area on the right under the corresponding agent and run the plan according to the schedule. After the plan was saved, you can click Save As if you want to save this plan with another name. If you do not change the plan name, the name will be added with (1). If you want to run the plan immediately, click Run Now. Select a Migration option and a Migration type, as well as enter a description for this plan. Click Run. You can go to the Job Report to view the process. *Note: Test Run function is not supported yet in this mode.
7.1.6 Excel File Migration
This mode file migration allows you migrate the content with the customization metadata by using the excel file. This feature is only supported in Standard mode. To run an Excel File System Migration, please follow the steps below. (7-14) Migrating Content by Excel File System Migration Step 1 Action Navigate to DocAve v5 > Migration > File System > Plan Builder.
Page 579
2001-2011 AvePoint, Inc. All rights reserved.
DocAve v5 User Guide
Back to Table of Contents
Step 2
Action Select Custom Metadata File from the Metadata Source drop-down box. Configure other basic options on the top of the GUI. For more information, please refer to Section Standard Mode of this Manual. Select the content you want to migrate and the destination you want to migrate to.
*Note: Before you select the source content, you need to setup a source device in the Settings of File System. For more information, please refer to Section Source Devices. Click Save to save the plan, the Excel Generation button will be enable. Click Excel Generation, then click Start to generate the excel file. You can click Stop to stop the progress. After generating successfully, you can click Report Download to download the report which list the amount of the succeed files and the failed files. You can find the excel file named DocAveFileMigrator.xls in the same directory as the content you want to migrate, and remove some columns or rows in the excel file manually, the corresponding properties and files will not be migrated.
*Note: If there was the DocAveFileMigrator.xls file in the specific folder, it will change the prior excel files name to DocAveFileMigrator.xls.bak. If the destination had the same backup data as the data you want to migrate, the new one will overwrite it. DocAve supports migrate several item types to destination. For more information, you can view the following table.
Page 580
2001-2011 AvePoint, Inc. All rights reserved.
DocAve v5 User Guide
Back to Table of Contents
Step
Action If you want to migrate the data to SharePoint with specified folder structure, you can do it as follows. 1. Enable this feature by going to the agent installation directory (...Program Files\ AvePoint \ DocAve5 \ Agent \ data \ SP2007 \ SP2007FileMigrationConfig.xml), and start this feature by modifying CustomFolder=false to CustomFolder=true.
2. Open the excel file named DocAveMigrator.xls, and add a new column named CustomFolder. 3. Select the file you want to migrate to SharePoint, and specify the destination folder structure under CustomFolder column of this row. 4. Save the configuration, and then run the job. The data will be migrated to the certain location with the specified folder structure. If you want to migrate several files from source side to the destination as a file with several versions, you can do it as follows. 1. Enable this feature by going to the agent installation directory (...Program Files \ AvePoint \ DocAve5 \ Agent \ data \ SP2007 \ SP2007FileMigrationConfig.xml), and start this feature by modifying Node NewVersion=false to Node NewVersion=true. 2. Open the excel file named DocAveMigrator.xls, and add two new columns named Original File Name and FileVersion.
10
3. Select the files you want to migrate to SharePoint as one file, input the original file name under Original File Name column and it will be displayed as the destination name of the file. 4. Input the file version you specify under FileVersion column, File System Migrator will just sort the versions by the specified version. 5. Save the configuration and then run the job. The file will be migrated to the destination as a file with multiple versions. *Note: If you have not run the Version feature, we will start the major version feature by default.
Page 581
2001-2011 AvePoint, Inc. All rights reserved.
DocAve v5 User Guide
Back to Table of Contents
Step
Action You can click Test Run to test whether the file you want to migrate is in use. You can view the amounts of the items which can be migrated successfully and cannot be migrated successfully as well as the unsuccessful result. If you want to run the plan immediately, click Run Now. Select a Migration option and a Migration type, as well as enter a description for this plan. Click Run. You can go to the Job Report to view the process.
11
12
*Note: If you delete the FileName column, it will only migrate the folder without any files in it. *Note: The excel file name must be DocAveFileMigrator.xls or DocAveFileMigrator.xls.bak, you cannot change the file name. *Note: The excel file cannot be open during migration. This feature cannot migrate the permission and cannot run on Windows 2008 operating system in the version before DocAve 5.2.2.0 (7-15) The List of the Item Types Type Text Node Drop-down Check-box Radio Button Number Currency DateTime Column_Name := Type column_name := singleText column_name := multipleText column_name := dropdownlList/choice column_name := checkboxes column_name := radioButton column_name := currency The example of the content format Random Character String, less than 255 character Random Character String Random Character String Random Character String Random Character String
column_name := number 10 999
column_name := datean008-12-30 8:23:01 dtime
Page 582
2001-2011 AvePoint, Inc. All rights reserved.
DocAve v5 User Guide
Back to Table of Contents
Type DateOnly Boolean User URL
Column_Name := Type column_name := dateonly/date column_name := user column_name := URL
The example of the content format 2008-12-30
column_name := boolean True administrator URLDescription|| http://www.xxxx 11#22#33
column_name := taxonManaged Metaomy(GroupName;Termdata SetName;1;#) Lookup column_name := lookup:LinkListName:LinkField
*Note: For Managed Metadata type, if there is a column with the same name but a different type in the destination, the assignment for the this column will be invalid; and if there is no column with the same name in the destination, a Managed Metadata column will be created. The field type is taxonomy which represents fixed character strings. For this type, you can specify four values. First one is group name and the second one is TermSet name, and both of them exist in SharePoint Central Administration. The third one represents whether this column allows multiple values. Enter 1(one) to allow multiple values and enter 0(zero) to only allow one value. By default, it allows multiple values. The fourth one is the separator character, and by default ; is the separator. *Note: For Lookup type, the field type is lookup which represents fixed character strings. For this type, you can specify two values. First one is the name of the list or library where it gets information from. The second one is the name of column which it points to. Please note the list or library must be existed and the second value is case-sensitive. *Note: If the content does not match with the item type, it will not be migrated to destination. *Note: If there was the column with the same name but different type in the destination, this column will not be created. *Note: For the URL item type, you also specify the two values, one is the description, the other is the URL, and they are separated by using ||. *Note: Multiple values can be specified for Check box separated by ;#. For example, aaa;#bbb;#ccc.
Page 583
2001-2011 AvePoint, Inc. All rights reserved.
DocAve v5 User Guide
Back to Table of Contents
7.1.7 Currently Supported and Unsupported Elements for File Migration
(7-16) Currently Supported and Unsupported Elements for File Migration Source Individual file Multi-File Folder Individual Folder and the content under the Folder Multi-level Folders and the content under the Folders Individual disk Document Library Form Library Wiki Page Library Picture Library Translation Management Library Data Connection Library Report Library The entire disk and the content under the disk The disk and the partial Folders and Files under this disk Shared Folder File Properties Security & Properties Folder Security File Security File System Data Extender Connector Share Document Manually enter Folder Supported UnSupported Supported by End User File Migration UnSupported Supported by End User File Migration Supported Supported Supported Supported Supported Supported Destination Status Supported Supported Supported Supported
7.2 SharePoint Migration
Page 584
2001-2011 AvePoint, Inc. All rights reserved.
DocAve v5 User Guide
Back to Table of Contents
SharePoint migration provides a way for administrators to migrate low level SharePoint data to high level SharePoint.
7.2.1 SharePoint 2003 to 2007 Migrator
SharePoint 2003 to 2007 migration provides a way for administrators to migrate SharePoint 2003 data to SharePoint 2007. You can also use the Migration pre-scan tool to scan the source information and setup some mappings for the migration job. For more information about this tool, please refer to SharePoint 2003 Migration Section.
7.2.1.1 Installation
To make sure the SharePoint 2003 Migration module is installed, follow the steps below on the SharePoint 2007 machine: (7-17) Installation Step 1 Action Navigate to the Agent Configuration Tool on Agent machine. Under the Migration tab verify that the SharePoint Migration option is selected. Click Confirm and restart the Agent services.
This will allow the front-end machine to appear on the GUI as a destination agent.
7.2.1.2 Un-installation
To uninstall the SharePoint 2003 Migration module, follow the steps below: (7-18) Un-installation Step 1 Action Navigate to the Agent Configuration Tool on Agent machine.
Page 585
2001-2011 AvePoint, Inc. All rights reserved.
DocAve v5 User Guide
Back to Table of Contents
Step 2 3
Action Under the Migration tab, uncheck the SharePoint Migration options. Click Confirm and restart the Agent services.
This will remove the Migration tool capabilities from this agent.
7.2.1.3 Basic Settings
In this area, you can set some basic options, and apply these settings in both the Plan mode and Live mode. There are four tabs in the settings: Database info; Custom Setting; Mapping Setup; and Filter.
Database Info
(7-19) Setting up Database Info Step 1 Action Navigate to DocAve v5 > Migration > SharePoint 2003 to 2007 > Settings > Database Info. Click New and enter a name in the field next to the Profile Name. Select a source SharePoint 2003 agent from the drop-down box.
2 3
Page 586
2001-2011 AvePoint, Inc. All rights reserved.
DocAve v5 User Guide
Back to Table of Contents
Step
Action You can select User Defined or SQL default mode by selecting the corresponding radio button. *Note: In WSS 2.0 the name of DataBase server by default is SERVERNAME\SHAREPOINTPORTAL. If... Then... You can enter the SQL information such as Server Name, Instance Name, Username, and Password. Clicking Load Database, the corresponding content database will be listed in the Database dropdown box, select the appropriate content database of the site you wish to migrate from the drop-down list. *Note: The Username and the Password are the databases username and the password. You can enter your SQL information here such as Server Name, Instance Name. Many times only entering in the Server name is enough. Clicking Load Database the corresponding content database will be listed in the Database dropdown box, select the appropriate content database of the site you wish to migrate from the drop-down list. *Note: Under this option, the user should have the Administrator Privileges of the database. Click Save to save this profile. The profile will appear on the right under corresponding mode name.
User Defined 4
SQL Default
After the plan was saved, you can click Save As if you want to save this plan with another name. If you do not change the plan name, the name will be added with (1).
Custom Setting
Page 587
2001-2011 AvePoint, Inc. All rights reserved.
DocAve v5 User Guide
Back to Table of Contents
This setting is optional. If the source contents include SharePoint Lists with customized columns, you must enter the path as follows: \\SP2003 Agent IP\SP2003 installation disk\SP2003 Template path to enable SharePoint 2007 Agent to find the templates of the customized lists. (7-20) Setting up Custom Setting Step 1 Action Navigate to DocAve v5 > SharePoint 2003 to 2007 > Settings > Custom Setting. Click New and enter a name in the field next to the Profile Name. Select the appropriate SharePoint2007 and SharePoint2003 agents from the drop-down boxes provided. Enter the SharePoint 2003 Installation Network Path in the corresponding field according to the example. Enter a username and password. Click Test to test the information you input. Click Save to save this profile. 7 After the plan was saved, you can click Save As if you want to save this plan with another name. If you do not change the plan name, the name will be added with (1).
5 6
Mapping Setup
In this area, it has four kinds of configuration: Common Setting; Permission Configuration; List Level Configuration; and Other Configurations. To setup these mappings, please follow the steps below:
Page 588
2001-2011 AvePoint, Inc. All rights reserved.
DocAve v5 User Guide
Back to Table of Contents
(7-21) Setting up Mapping Setup Step 1 Action Navigate to DocAve v5 > Migration > SharePoint 2003 to 2007 > Settings > Mapping Setup. Click New and enter a name in the field next to the Profile Name. Click Common Setting tab, you can set up the common permission setting in this section. This setting is only used for backup migration now. If... Then...
Page 589
2001-2011 AvePoint, Inc. All rights reserved.
DocAve v5 User Guide
Back to Table of Contents
Step
Action There are some options you can setup for site collection/site level. Default Site/Site Collection template : Creates a default parent site for the site you want to migrate. You need to specify a template name for the parent site. For more information about the template name, please refer to The template name/ID for common sites section of this Manual. Promote site to site collection : Promotes the site you want to migrate to Site Collection in the destination. Migrate sites under a site : Supports migrating the site you selected under a site in destination. Do not migrate system folder in the root site : It will not migrate system in the root site. If there are some custom content in the system folder of the root folder, it is recommended to select this option. Add the site name to Top Link Bar of the Parent Site when creating a site : Adds the site name to the Top Link Bar of the Parent Site when creating a site. Add the site name to Quick Launch of the Parent Site when creating a site : Supports to add the site to Quick Launch of the Parent Site when creating a site. Inherit Top Link Bar of Parent site when creating a site : The site will inherit the Top Link Bar of Parent site when migrating. Sort Quick Launch : Sorts the quick launch when migrating.
Site Collection\Site
Page 590
2001-2011 AvePoint, Inc. All rights reserved.
DocAve v5 User Guide
Back to Table of Contents
Step
Action
Site Collection\Site
Overwrite site title and description : When migrating a site from the source to an existing one in the destination, if you select this option, the title and description of the source site will overwrite those of the destination site; otherwise, it will keep the title and description of the destination site. Use Special Setup Path : For the site page without a setup path, if you select this option, a setup path will be created for the site as you defined when migrating. Only Restore Aspx : If you select this option, only *.aspx files will be restored while the items and attachments in the site will not.
Page 591
2001-2011 AvePoint, Inc. All rights reserved.
DocAve v5 User Guide
Back to Table of Contents
Step
Action There are some options you can setup for list level. Overwrite the default view of the List when selecting "overwrite" : By default, it will NOT overwrite the default view of the list of destination, though select the Overwrite option. For example, there is a ListA with the default view named View1 in the source, and there is also a ListA with the default view named View2 in the destination. Select the Overwrite option in the migration plan, but the default view still is the View2 in destination after migration. The View1 can be migrate to destination not as a default view. *Note: This option may cause error when you reset the default view of the list. Sort the source list schema field according to the internal name : It will sort the field by the internal name when migrate the filed date of ListItem. You should use this option if the List Fields in the source have similar long names. By default, the fields will be sorted by list templates.
List
Page 592
2001-2011 AvePoint, Inc. All rights reserved.
DocAve v5 User Guide
Back to Table of Contents
Step
Action Restore list by title : By default, this option is unchecked. The source list will be migrated to destination list once the list title or the Leafname for the source list is the same as the destination list title. If you select this option, the list can be migrated to the destination list once the list title of the source and the destination are the same, otherwise, it will be created in the destination. Add portal listing list to the Quick Launch bar : If you select this option, it will list the portal listing list in the Quick Launch bar. Do not migrate the custom view style : if you select this option, it will not migrate the custom view style to the destination. If you do not select this option and migrate a custom view, the Version History of the customized view may not be listed in the Content Menu after migration. Reset the version number : Reset the version number, and make it start with the specified number. To use this option, you need to set up the Version filter first. For more information on setting up version filter rule, please refer to the Section Filter of this Manual.
List
Page 593
2001-2011 AvePoint, Inc. All rights reserved.
DocAve v5 User Guide
Back to Table of Contents
Step
Action You should select a permission restore level first. It is used to setup the security restore configuration. You can also setup other option for the permission level. Migrate empty user and groups : If you select this option, it will restore the empty site group, otherwise, it will not restore the site group without any user. Migrate the securities of the site and list when selecting Not overwrite : If you select this option, it will restore the security even if selecting the NotOverwrite option when restoring the site to an existing site or list in the destination. Migrate permission exactly : When you migrate the permission in the source, it will compare the permission of content both in the source and the destination. By default, it will compare the permission, if there is one permission is matched, the content in the source will be migrated to destination directly with the existing permission level. This option will compare the permission. If the content specified in the source and destination is coincident in permission exactly, it will be migrated to the destination directly, otherwise, a new permission level will be created for it. Clean the destination permission when migrating : It will clean the permission which existed in the destination after migration.
Permission
Page 594
2001-2011 AvePoint, Inc. All rights reserved.
DocAve v5 User Guide
Back to Table of Contents
Step
Action
Create corresponding web group in the destination when restoring site group : If select this option, it will create a corresponding Web Group and Permission Level in the destination when migrating the Site Group, otherwise, it will only create the Permission Level. For the Inactive Users : You can specify the operation for the inactive users by using the option in the drop-down box. Keep permission of source site : It will delete the inactive users after the migration. Keep permission of objects whose inheritance are broken : It will delete the inactive users if the sites you want to migrate break the inheritance. Add user permission to the destination site : It will not delete the inactive users for the migrated sites.
Permission
There are some options you can setup for alert level. Migrate alert of the list, library, folder, item and document levels : This option allows you to restore the all Alert in SharePoint 2003. Send Email for Alert : If the List or Item you want to restore has set up an Alert, it will send the email to the receiver when migrating. If uncheck this option, the Alert will be closed during the restore and be open after the restore.
Alerts
Page 595
2001-2011 AvePoint, Inc. All rights reserved.
DocAve v5 User Guide
Back to Table of Contents
Step
Action You can limit the maximum length of the folder/ file name and the SharePoint URL. Check the boxes under the Characters Length Settings, then input the maximum length you want to limit for the folder/file name. By default, the maximum length of them is 128, 128 and 255 respectively. Characters If the folder/file name or the SharePoint URL exceeds the byte length that is defined, the system will save the name as the defined length according to priority, and automatically prune the extra bytes. The truncated folder/file name or SharePoint URL will be recording the Job Report. *Note: The filename length includes the extension. Click Save. It will be listed under the Mapping Setup Profiles on the right column.
After the plan was saved, you can click Save As if you want to save this plan with another name. If you do not change the plan name, the name will be added with (1).
Page 596
2001-2011 AvePoint, Inc. All rights reserved.
DocAve v5 User Guide
Back to Table of Contents
Step
Action There are three options under the Permission Configuration: Domain Mapping; User Mapping; and Permission Mapping Replace Settings. If... Then... You can map the Domain from the source to destination by using this setting. 1. Check the box next to Domain Mapping. Domain Mapping 2. Enter the Source Domain Name and the Destination Domain Name into the corresponding text box. 3. Click the icon to add a new row and icon to delete it. When you want to migrate user from SP2003 to SP2007 within different domains, this setting can be used. This allows users to convert from DomainA\user1 to DomainB\user1 or DomainA\user1 to DomainB\user2. 1. Check the box next to User Mapping. 2. Enter the destination default username into the text box. If the user does not exist in destination, it can restore the user information to the destination, but does not add this user into the AD of destination. 3. Enter the Source Username into the text box, the domain and user info is that in SP2003. 4. Input the destination username into the text box, the domain and user info is to be migrated in SP2007. 5. Click the icon to add a new row and icon to delete it.
User Mapping
Page 597
2001-2011 AvePoint, Inc. All rights reserved.
DocAve v5 User Guide
Back to Table of Contents
Step
Action For this setting, the user could change a group name, or set the destination groups Permission Level. 1. Check the box next to Permission Mapping Replace Settings. 2. Enter the Source Group name, Destination Group name into the corresponding text box. 3. Enter a permission name you want to map to SharePoint. 4. Select the SharePoint permission you want to map the group to from the dropdown box. Permission Mapping Replace Settings 5. You can also click New SharePoint Permission to create a new SharePoint permission for group you want to migrate, and the Permission Level Mapping window will appear. 6. Enter the permission name into the provided field, and enter a description to distinguish the permission. 7. Select the permission you want to assign to the group by checking the corresponding check box. 8. After selecting the permission, click Save to save the permission. You can select this new permission from the SharePoint Permission drop-down list. 9. If you want to add the site title in front of the group name in destination, the box next to Add site title should be checked.
Page 598
2001-2011 AvePoint, Inc. All rights reserved.
DocAve v5 User Guide
Back to Table of Contents
Step
Action Under the List Level Configuration setting, you can configure the six settings: List mapping from web to sites overwrites tree settings in the plan for these lists; Field Mapping Replace Settings; List Templates Replace Settings; List View Replace Settings; Quick Launch Bar Settings; and Content Type Replace Mapping. If... Then... For this setting, a list under the source web will be migrated to a different destination site. The destination site must support multi-level paths.
6 List mapping from web to sites overwrites tree settings in the plan for these lists
1. Check the box next to List mapping from web to sites overwrites tree settings in the plan for these lists. 2. Enter the Source Web into the text box. 3. Enter the Source List Title into the corresponding box. 4. Enter the Destination Web Servers relative URL into the Destination Web URL box. 5. Click the icon to add a new row and icon to delete it.
Page 599
2001-2011 AvePoint, Inc. All rights reserved.
DocAve v5 User Guide
Back to Table of Contents
Step
Action You can map the Field in the List in the source to the specified Field in the destination. You can click the icon to add a new item and icon to delete it. 1. Check the box next to Field Mapping Replace Settings. Enter the Source Template ID in the text box. 2. Enter the Sources List Title, * can be used to represent all lists. 3. Enter the source column internal name and destination column internal name into the Source Name and Destination Name boxes. Please note this option is optional, you can setup the display name instead of it. 4. Enter the display name of the source column and destination column into the corresponding box. Field Mapping Replace Settings *Note: The column type for the source should be the same as the destinations. 5. If you want to map the column to a column with different column type in the destination, you need to select the Ignore Type box. *Note: For mapping different type columns, DocAve only supports the following mapping: Support Single line of text > Multiple lines text Choice(menu to choose from) > Single line of text Date and Time > Single line of text
6. If you want to map the value of the column, you should specify the value for the source and destination into the matching box. 7. If you leave the destination display name blank, it will not do any mappings for this source column you specified.
Page 600 2001-2011 AvePoint, Inc. All rights reserved.
DocAve v5 User Guide
Back to Table of Contents
Step
Action This setting allows you change the List Template and Source List Title when migrating the list from source to destination. 1. Check the box next to List Templates Replace Settings. 2. Input the List Template ID you want to migrate in the source in the Source Template box. List Templates Replace Settings 3. Input the List Template ID you want to use to build the List in the destination in the Destination Template box. 4. Input the List Title you want to change in the source into the Source List Title box. 5. Input the Title you want to change to in the destination into the Destination List Title box. 6. Click the icon to add a new row and icon to delete it.
Page 601
2001-2011 AvePoint, Inc. All rights reserved.
DocAve v5 User Guide
Back to Table of Contents
Step
Action You can add the specified column to the view in the destination. Click the icon to add a new item and icon to delete it. 1. Check the box next to List View Replace Settings. 2. Click the Default Destination View ID, and then you can specify a default destination view ID for global. 3. Enter a destination list title which you want to add/reset column and the list template ID. 4. Enter a view name into the corresponding box. Click the View Settings to configure the view. 5. Under Column Settings tab, you can select to add an existing column or reset the view of the column by clicking the corresponding radio box. 6. Select the Add to existing columns, and then input the column name you want to add into the list view after the migration and its order, it will add the columns you specified into the view. 7. Select the Reset view with the following columns, and then enter the column name you want to view for the list and its order, it will only display the columns you specified in the view. 8. Under the Sort tab, you can configure the column sort for the view. 9. Click OK to save this column, and click Cancel to clear the configuration. 10. The customized view in the source has a unique view ID, it may not exist in the destination. In this condition, you can use the view ID mapping to map these customized view.
List View Replace Settings
Page 602
2001-2011 AvePoint, Inc. All rights reserved.
DocAve v5 User Guide
Back to Table of Contents
Step
Action This section sets whether to display Lists on the Quick Launch Bar. 1. Check the box next to Quick Launch Bar Settings. Quick Launch Bar Settings 2. Input the Site Name which you want to setup in the corresponding box. 3. Enter the List Title and select the Action to add or remove the Quick Launch Bar. 4. Click the icon to add a new setting and icon to delete it.
Page 603
2001-2011 AvePoint, Inc. All rights reserved.
DocAve v5 User Guide
Back to Table of Contents
Step
Action This option allows you to map a specific content type in destination for the migrated content. 1. You can specify a default content type and check the check box for the destination. There is no content type found in destination, it will use the default content type to do the mapping, otherwise, it will use the system default content type. 2. There are four methods to map the content type. Source List Template ID : Enter a source list template ID and the destination content type, the content type of the content under the specific list will be mapped as the specified content type in the destination. Source List Title : Enter a source list title and the destination content type, the content type of the content with the specific title will be mapped as the specified content type in the destination. Source Folder Path : Enter a source path and the destination content type, the content type of the content under the specific folder will be mapped as the specified content type in the destination. Source Column Name and Value : You can map the column type according to the source column name and the value. The content type of the content with the specific column name and value will be mapped as the specified content type in the destination.
Content Type Replace Mapping
*Note: The column with the type of Multiple lines of text, Date and Time, Yes/No, or Calculated Column cannot be mapped by this mapping rule.
Page 604
2001-2011 AvePoint, Inc. All rights reserved.
DocAve v5 User Guide
Back to Table of Contents
Step
Action Under the Other Configurations setting, you can configure six settings: Form Template Mapping Replace Settings; Redundant Web Parts Settings; Managed Path Mapping Replace Settings; Site Template Replace Settings; URL Mapping Settings; and Site Leaf Name Settings. If... Then... This configuration is used to map the source form template URL to the destination. 1. Check the box next to Form Template Mapping Replace Setting. 2. Enter a destination library title in the text box. 3. Input the form template URL in source library (absolute URL) into the Template Source Path. 4. Input the form template URL in destination library(absolute URL) into the Template Destination Path. 5. Click the icon to add a new row and icon to delete it. This configuration will filter out redundant web pages and web parts. 1. Check the box next to Redundant Web Parts Settings. Redundant Web Parts Settings 2. Specify the source webpart page which will be filter out. 3. Click the icon to set other options.
Form Template Mapping Replace Settings 7
4. Click the icon to add a new row and icon to delete it.
Page 605
2001-2011 AvePoint, Inc. All rights reserved.
DocAve v5 User Guide
Back to Table of Contents
Step
Action This setting is used to map the managed path to the destination. 1. Check the box next to Managed Path Mapping Replace Settings. 2. Input the source managed path into the source box (i.e.http://sharepoint03/sites/ site01/default.aspx). 3. Enter the destination URL into the corresponding box (i.e.http://sharepoint07/ avepoint/site01/default.aspx). 4. Click the icon to add a new row and icon to delete it. *Note: The managed path must already exist in the source. The site cannot be created during the migration.
Managed Path Mapping Replace Settings
Page 606
2001-2011 AvePoint, Inc. All rights reserved.
DocAve v5 User Guide
Back to Table of Contents
Step
Action This setting allows you map the template from the source to destination. It supports three methods to setup the mapping. 1. Check the box next to Site Template Replace Settings. 2. You can specify a template for the Site you want to migrate to the specific ManagePath. Enter a template and manage path into the corresponding box. Template : The template name of default template for the Site Collection (e.g. STS#0). Please refer to Section The template name/ID for common sites for more information. Manage Path : The manager path for the Site Collection. You can set it in Central Administration > Application Management > Define Managed Paths.
Site Template Replace Settings
3. You can also map the template by template name using the Source Template and the Destination Template boxes. Source Template : The template name of Site Template in the source (e.g. STS#0) Destination Template : The template name of the Site Template in the destination (e.g.MPS#0).
4. Source Template ID and Destination Template ID boxes are used for another way to map the template. Source Template ID : The corresponding ID of the Template type in the source. Destination Template ID : The corresponding ID of the Template type in the destination.
5. Click the icon to add a new row and icon to delete it.
Page 607 2001-2011 AvePoint, Inc. All rights reserved.
DocAve v5 User Guide
Back to Table of Contents
Step
Action This will replace the source virtual servers URL according to the managed path. 1. Check the URL Mapping Setting box. URL Mapping Setting 2. Input the source managed path into the Condition box. 3. Input a URL into the Result column, this URL will replace the source virtual server URL. 4. Click the icon to add a new row and icon to delete it. This setting allows you to map the site leaf from the source to the destination. Site Leaf Name Settings 1. Check the box next to the Site Leaf Name Settings. 2. Enter the source leaf name and destination leaf name in the corresponding texts. 3. Click the icon to add a new row and icon to delete it.
Page 608
2001-2011 AvePoint, Inc. All rights reserved.
DocAve v5 User Guide
Back to Table of Contents
Step
Action You can download or upload the configuration as a xml file by using the Download and Upload buttons. For download the configuration profile, click Download and specify the location you want to store it. For upload the xml configuration file, the user has different selections depending on different conditions. *Note: It is recommended you edit or remove the configuration in the Setting interface. It may cause some unexpected error if edit or remove the configuration in the xml file. If... There is no xml profile in the Profile list Then... The xml file will be uploaded as a new profile directly.
The xml file you want to upload is with the same name as the existing one
Click Upload, a pop-up window will appear. There are two upload options Overwrite : It will replace the existing xml profile. Merge : It will add the content which the existing file hasnt to the existing file.
The xml file you want to upload has different name with the existing one
Click Upload, a pop-up window will appear. You can select to upload the xml file as a new profile or merge it into the current selected one. *Note: For the Common Setup, only the Default Site/ Site Collection template supports the Merge feature.
Click Save. After saving successfully, the profile will list under the Mapping Setup Profile column on the right. 9 After the plan was saved, you can click Save As if you want to save this plan with another name. If you do not change the plan name, the name will be added with (1).
Page 609
2001-2011 AvePoint, Inc. All rights reserved.
DocAve v5 User Guide
Back to Table of Contents
Filter
The filter allows you to limit content based on modified / created dates. (7-22) Setting up a Filter Rule Step 1 Action Navigate to DocAve v5 > Migration > SharePoint 2003 to 2007 > Settings. Select the Filter tab. Click New, and then input a new filter name. Within the Time Range tab, there are two rules: Created Time and Modified Time. Select a rule from the drop-down box. Click Configure, a pop-up window will appear. There are three options in the pop-up window, you can select an option by clicking the corresponding radio button to configure the filter rule. From... To... : Specify a interval by clicking the calendar icons. All Data : Select Before or After from the drop-down box and select a time by clicking the calendar icon. It will filter the data before or after the specified time. Within : Select a interval from the drop-down box. It will filter the data in the specified interval.
2 3
Click OK to save the configuration, or click Cancel to clear the configuration. Under the Version Filter, there are two options: No version filter and Migrate the most recent... versions. 7 No version filter : It will migrate all the versions to destination. Migrate the most recent... version : Specify an integer into the box, it will migrate the recent versions to destination.
Page 610
2001-2011 AvePoint, Inc. All rights reserved.
DocAve v5 User Guide
Back to Table of Contents
Step
Action After saving the configuration successfully, the detailed information of the filter will be listed in the table. You can view the Type and Time in corresponding column. Edit or delete the filter rule by clicking the Edit icon or Delete icon. Click Save to save this filter. A list of saved filters will appear on the right.
After the plan was saved, you can click Save As if you want to save this plan with another name. If you do not change the plan name, the name will be added with (1).
7.2.1.4 Live Mode
The Live Mode Migration process enables a seamless, real-time transfer of data from SharePoint 2003 to SharePoint 2007. There are two methods to migrate: Import from Staging and Migrate from SharePoint 2003 directly.
Import from Staging
To import from the Staging, please follow the steps below: (7-23) Importing from Staging Step 1 Action Navigate to DocAve v5 > Migration > SharePoint 2003 to 2007 > Live Mode. Select the Import from staging radio box. Select a Logical Device from the drop-down box. 3 *Note: For more information about setting up a logical device, please refer to Section Device Manager of this Manual.
Page 611
2001-2011 AvePoint, Inc. All rights reserved.
DocAve v5 User Guide
Back to Table of Contents
Step
Action Select a mapping profile from the Mapping Setup drop-down box. If you do not set it, it will select the default mapping automatically.
*Note: You can click the Mapping Setups name to go to the setting interface. For more information about setting up a Mapping, please refer to Section Basic Settings of this Manual. Select the Filter Policy you want to use while migration from the corresponding check box. Select Include Job(s) with partial export data checkbox if you want to migrate the available data in failed backup jobs. Select a Job ID from the drop-down box.
*Note: Before you import content, you need to run an export job in the Plan Mode module. The Job ID is the export jobs ID.
Page 612
2001-2011 AvePoint, Inc. All rights reserved.
DocAve v5 User Guide
Back to Table of Contents
Step
Action Select a migration option by clicking the corresponding radio button. If... Then... The content(Lists / Folders / Documents) will be migrated from the source to the destination. If a file already exists, it will be ignored. Not Overwrite For example, if an entire folders content is selected for migration, but only one document is missing from the destination folder, only the missing document will be migrated. *Note: It will not update the Home Page and the List view in destination. If the content which is the Site Collection/Site/list level already exist in the destination, it will update the content in the destination. If the content which is the Item/Attachment level already exist in the destination, it will delete the content in the destination and create a new item/attachment in destination to migrate the content. It will create a new item and restore the data to it whatever the item exists in the destination. *Note: This option is only used for Item level. Select the Include detailed job report for all items in this plan option, if you want to view the detailed job report for all items of this plan. Select a SharePoint agent from the drop-down box on the right of the screen.
Overwrite
Append
10
Page 613
2001-2011 AvePoint, Inc. All rights reserved.
DocAve v5 User Guide
Back to Table of Contents
Step
Action Expand the data tree to the level you wish to select as the destination. You can also create a destination location by selecting the blank destination option and typing in the appropriate location. *Note: There is a blank field corresponding to each level in the URL tree. DocAve can create a new Site Collection, Site, or Folder/ List by providing a name in the blank field. Make sure that the box has been checked before typing. For a new site collection, the full URL should be used, and click Configure button to select the language and the content database you want to specify for the new site collection in the pop-up. At the site or folder/list level, just the name of the location is sufficient. *Note: If the destination site you wish to create is Form Based Authentication, you should input a FBA user to be the Site Collection owner next to Site Collection Administrator. Or else, it will fail to create a new site collection. Click on the source content name. Drag and drop it to the destination location. *Note: Please make sure the level the source content is lower than the destination. It will generate an ID for this job; you can view this in the Queue window at the bottom of the GUI. Click the button to start the job and click the button to delete the job. And you can click Start All to start all jobs one by one.
11
12
13
14
Live Mode
To run Migration from SharePoint 2003 directly, please follow the steps below: (7-24) Migrating Content in Live Mode Step 1 Action Navigate to DocAve v5 > Migration > SharePoint 2003 to 2007 > Live Mode.
Page 614
2001-2011 AvePoint, Inc. All rights reserved.
DocAve v5 User Guide
Back to Table of Contents
Step 2
Action Select the radio box next to Agent. Select your source SharePoint 2003 agent from the drop-down list marked Agent. Select a Profile you created in the Mapping Setup Settings from the Mapping Setup drop-down list. Please refer to Section Basic Settings of this Manual for instructions on this process. Select the Filter and Filter Policy you want to use while migration from the corresponding check box. Select Not Overwrite, Overwrite or Append as the Migration Options. If... Then... The content(Lists / Folders / Documents) will be migrated from the source to the destination. If a file already exists, it will be ignored. Not Overwrite For example, if an entire folders content is selected for migration, but only one document is missing from the destination folder, only the missing document will be migrated. *Note: It will not update the Home Page and the List view in destination. If the content which is the Site Collection/Site/list level already exist in the destination, it will update the content in the destination. If the content which is the Item/Attachment level already exist in the destination, it will delete the content in the destination and create a new item/attachment in destination to migrate the content. It will create a new item and restore the data to it whatever the item exists in the destination. *Note: This option is only used for Item level.
Overwrite
Append
Page 615
2001-2011 AvePoint, Inc. All rights reserved.
DocAve v5 User Guide
Back to Table of Contents
Step 7
Action Select the Include detailed job report for all items in this plan option, if you want to view the detailed job report for all items of this plan. Select the Exclude empty lists or libraries option, if you do not want to migrate the lists or document library without items or documents. Click on the + icon in front of the Database name to expand the tree to the content you wish to select. Select a SharePoint agent from the drop-down box on the right of the screen. Expand the data tree to the level you wish to select as the destination. You can also create a destination location by selecting the blank destination option and typing in the appropriate location. *Note: There is a blank field corresponding to each level in the URL tree. DocAve can create a new Site Collection, Site, or Folder/ List by providing a name in the blank field. Make sure that the box has been checked before typing. For a new site collection, the full URL should be used, and click Configure button to select the language and the content database you want to specify for the new site collection in the pop-up. At the site or folder/list level, just the name of the location is sufficient. *Note: If the destination site you wish to create is Form Based Authentication, you should input a FBA user to be the Site Collection owner next to Site Collection Administrator. Or else, it will fail to create a new site collection. Click on the source content name. Drag it to the destination location.
10
11
12
*Note: Please make sure the level the source content is lower than the destination. It will generate an ID for this job; you can view this in the Queue window at the bottom of the GUI. Click the button to start the job and click the button to delete the job. And you can click Start All to start all jobs one by one.
13
14
Page 616
2001-2011 AvePoint, Inc. All rights reserved.
DocAve v5 User Guide
Back to Table of Contents
7.2.1.5 Plan Mode
There are three modes to do a migration from SharePoint 2003 to 2007: Standard, Advanced, and Database Migration.
Advanced Mode
There are two methods to do the migration from SharePoint 2003 to 2007: Live migration and backup migration. During Live migration, you can do the migration from SharePoint 2003 Agent to SharePoint 2007 Agent directly. Using backup migration, you can export SharePoint 2003 backup data to a staging location, and then import it from staging into the SharePoint 2007 environment.
Live Migration
To run a backup migration, follow the steps below: (7-25) Migrating Content by Live Migration Step 1 Action Navigate to DocAve v5 > Migration > SharePoint Migration > SharePoint 2003 to 2007 > Plan Builder. Select Advanced from the drop-down box next to Mode. Click New and input a name in the field next to the Plan Name. Select a Filter, Mapping Setup, and a Filter Policy from the corresponding drop-down box. Select the Exclude empty lists or libraries option, if you do not want to migrate the lists or document library without items or documents. Under the Reporting tab, you can select an email notification rule. Please refer to Section Email Notification of this Manual for this instructions on this process. Under the Schedule tab, you can set two schedules for a plan. Uncheck No Schedule to enable it.
2 3
Page 617
2001-2011 AvePoint, Inc. All rights reserved.
DocAve v5 User Guide
Back to Table of Contents
Step
Action Specify a start time by click the calendar icon. And select a migration option. You can set an interval for each schedule. The choices are: Only Once, Hour, Day, Week, and Month.Input a positive integer in the field. Select the Include detailed job report for all items in this plan option, if you want to view the detailed job report for all items of this plan. You can select a Migration Type for the migration job. If... Then... This will copy all content from the source to the destination. *Note: When performing a full migration from SharePoint 2003 to SharePoint 2007, it is recommended to use the Append option. This ensures that duplicate items in SharePoint 2003 appear as duplicate items in SharePoint 2007. However, if you do not need duplicate items, please use the Not-Overwrite or Overwrite options. This option copies only the changes to the destination (including creating / updating the Document Library, Folder, or Document) that have been made to the source since the last migration job. In the event where the source site is large, choosing the incremental option will save significant time on migration. *Note: If no full migration has been performed previously, the incremental option will perform a full migration by default.
Full
10
Incremental
Page 618
2001-2011 AvePoint, Inc. All rights reserved.
DocAve v5 User Guide
Back to Table of Contents
Step
Action Select Not Overwrite, Overwrite or Append as the Migration Options. If... Then... The content(Lists / Folders / Documents) will be migrated from the source to the destination. If a file already exists, it will be ignored. Not Overwrite For example, if an entire folders content is selected for migration, but only one document is missing from the destination folder, only the missing document will be migrated. *Note: It will not update the Home Page and the List view in destination. If the content which is the Site Collection/Site/list level already exist in the destination, it will update the content in the destination. If the content which is the Item/Attachment level already exist in the destination, it will delete the content in the destination and create a new item/attachment in destination to migrate the content. It will create a new item and restore the data to it whatever the item exists in the destination. *Note: This option is only used for Item level. You may enter a Description in the field provided to help distinguish this job in the Job Monitor. Select an agent from the drop-down list on the left as the source agent. The 2003 information should load up. Select the Items, Site Collections, Sites, etc. You would like to migrate over to 2007 by clicking on the check box next to the item. You can also open up the file browser using the icon, and check off the appropriate items from there.
11
Overwrite
Append
12
13
14
Page 619
2001-2011 AvePoint, Inc. All rights reserved.
DocAve v5 User Guide
Back to Table of Contents
Step
Action Once you have selected what you would like to migrate, select a SharePoint 2007 agent from the Agent down menu on the right. The structure should appear beneath it. Select your destination location by clicking on the radio button. You can also create a destination location by selecting the blank destination option and typing in the appropriate location. *Note: There is a blank field corresponding to each level in the URL tree. DocAve can create a new Site Collection, Site, or Folder/ List by providing a name in the blank field. Make sure that the box has been checked before typing. For a new site collection, the full URL should be used, and click Configure button to select the language and the content database you want to specify for the new site collection in the pop-up. At the site or folder/list level, just the name of the location is sufficient. *Note: If the destination site you wish to create is Form Based Authentication, you should input a FBA user to be the Site Collection owner next to Site Collection Administrator. Or else, it will fail to create a new site collection. Click Save to save this plan. This plan will be listed in the Plan Viewer under the corresponding farm name.
15
16
17
After the plan was saved, you can click Save As if you want to save this plan with another name. If you do not change the plan name, the name will be added with (1). If you want to run the plan immediately, click Run Now. Select a Migration option and a Migration type, as well as enter a description for this plan. Click Run. You can go to the Job Report to view the process.
18
Backup Migration
To perform a backup migration, it needs two processes. First, you should back up SharePoint 2003 to the staging. Then, restore the backup data to SharePoint 2007.
Page 620
2001-2011 AvePoint, Inc. All rights reserved.
DocAve v5 User Guide
Back to Table of Contents
(7-26) Backup from SharePoint 2003 Step 1 Action Navigate to DocAve v5 > Migration > SharePoint Migration > SharePoint 2003 to 2007 > Plan Builder. Select Advanced from the drop-down box next to Mode. Check the radio button next to Export to staging. Under the Data Manager tab, select a Logical Device from the dropdown box. Please refer to Section Device Manager of this Manual for instructions on this process. It is a mandatory option. Select a filter and a filter policy from the corresponding drop-down box. Select the Exclude empty lists or libraries option, if you do not want to migrate the lists or document library without items or documents. Under the Data Configuration tab, you can specify whether the encryption and compression will be carried out when backing up the data. Under Reporting tab, select an Email Notification from the drop-down box. You can refer to Section Email Notification of this Manual for instructions on this process. Under Schedule tab, you can define a start time, by default Now is selected. Select an agent from the drop-down box on the left of the screen. Then expand the tree to the content you wish to backup. Select the corresponding nodes. Click Go to run this job immediately or wait for the appropriate schedule.The specified data in the SharePoint 2003 will be backed up to the logical device.
2 3
10
11
Page 621
2001-2011 AvePoint, Inc. All rights reserved.
DocAve v5 User Guide
Back to Table of Contents
*Note: After backing up the data to the local, you can restore the data to SharePoint 2007. (7-27) Restore to SharePoint 2007 Step 1 Action Navigate to DocAve v5 > Migration > SharePoint Migration > SharePoint 2003 to 2007 > Plan Builder. Select Advanced from the drop-down box next to Mode. Check the radio button next to Import from staging. You can view two tabs above it, Migration Settings, and Schedule. Under Migration Settings tab, you should select a logical device from the drop-down box. For more information, you can refer to Section Device Manager of this Manual. You can select a mapping setup from the drop down box.The mapping Profile has been set up in Mapping Setup under the setting section. Please refer to Section Basic Settings of this Manual for instructions on this process. Select the Filter Policy you want to use while migration from the corresponding check box. Under the Schedule tab, Select the radio button next to now or specify a start time by clicking the calendar icon. Select Include Job(s) with partial export data checkbox if you want to migrate the available data in failed backup jobs. Select a Job ID from the drop-down box under Import from Staging as the source. *Note: For import Item-level incremental backup data in SharePoint 2003, it will be supported in the future version of DocAve.
2 3 4
10
Page 622
2001-2011 AvePoint, Inc. All rights reserved.
DocAve v5 User Guide
Back to Table of Contents
Step
Action Select an agent from the drop-down box on the right of the screen. Expand the tree to the location you wish to. Select the corresponding node. You can select the language mapping in the corresponding drop-down box. You can refer to Section Language Mapping of this Manual for instructions on this process. Click Go to run this job immediately or wait for the appropriate schedule.
11
12
13
*Note: To migrate Alert successfully, you must configure Web Application Outgoing E-Mail Settings for the Alert in your Central Administration of SharePoint 2007.
Standard Mode
To perform a standard mode migration please follow the steps below. (7-28) Standard Mode Step 1 Action Navigate to DocAve v5 > Migration > SharePoint Migration > SharePoint 2003 to 2007 > Plan Builder. Select Standard from the drop-down box next to Mode. Click New and input a name in the field next to the Plan Name. Select the logical device to save the backup data from the drop-down box. Please note this is a mandatory option. Select a Mapping Setup, Filter, and a Filter Policy from the corresponding drop-down box.
2 3
Page 623
2001-2011 AvePoint, Inc. All rights reserved.
DocAve v5 User Guide
Back to Table of Contents
Step
Action Under the Reporting tab, you can select an email notification rule. Please refer to Section Email Notification of this Manual for this instructions on this process. Under the Schedule tab, you can set two schedules for a plan. Uncheck No Schedule to enable it. Specify a start time by click the calendar icon. And select a migration option. You can set an interval for each schedule. The choices are: Only Once, Hour, Day, Week, and Month.Input a positive integer in the field. You can select a Migrate Type for the migration job. If... Then... This will copy all content from the source to the destination. *Note: When performing a full migration from Sharepoint 2003 to SharePoint 2007, it is recommended to use the Append option. This ensures that duplicate items in SharePoint 2003 appear as duplicate items in SharePoint 2007. However, if you do not need duplicate items, please use the Not-Overwrite or Overwrite options. This option copies only the changes to the destination (including creating / updating the Document Library, Folder, or Document) that have been made to the source since the last migration job. In the event where the source site is large, choosing the incremental option will save significant time on migration. *Note: If no full migration has been performed previously, the incremental option will perform a full migration by default.
Full
Incremental
Page 624
2001-2011 AvePoint, Inc. All rights reserved.
DocAve v5 User Guide
Back to Table of Contents
Step
Action Select Not Overwrite, Overwrite or Append as the Migration Options. If... Then... The content(Lists / Folders / Documents) will be migrated from the source to the destination. If a file already exists, it will be ignored. Not Overwrite For example, if an entire folders content is selected for migration, but only one document is missing from the destination folder, only the missing document will be migrated. *Note: It will not update the Home Page and the List view in destination. If the content which is the Site Collection/Site/list level already exist in the destination, it will update the content in the destination. If the content which is the Item/Attachment level already exist in the destination, it will delete the content in the destination and create a new item/attachment in destination to migrate the content. It will create a new item and restore the data to it whatever the item exists in the destination. *Note: This option is only used for Item level. Select Include detailed job report for all items in this plan option, if you want to view the detailed job report for all items of this plan. You may enter a Description in the field provided to help distinguish this job in the Job Monitor. Select an agent from the drop-down list on the left as the source agent.
10
Overwrite
Append
11
12
13
Page 625
2001-2011 AvePoint, Inc. All rights reserved.
DocAve v5 User Guide
Back to Table of Contents
Step
Action The 2003 information should load up. Select the Items, Site Collections, Sites, etc. you would like to migrate over to 2007 by clicking on the check box next to the item. You can also open up the file browser using the icon, and check off the appropriate items from there. Once you have selected what you would like to migrate, select a SharePoint 2007 agent from the Agent down menu on the right. The structure should appear beneath it. Select your destination location by clicking on the radio button. You can also create a destination location by selecting the blank destination option and typing in the appropriate location. *Note: There is a blank field corresponding to each level in the URL tree. DocAve can create a new Site Collection, Site, or Folder/ List by providing a name in the blank field. Make sure that the box has been checked before typing. For a new site collection, the full URL should be used, and click Configure button to select the language and the content database you want to specify for the new site collection in the pop-up. At the site or folder/list level, just the name of the location is sufficient. *Note: If the destination site you wish to create is Form Based Authentication, you should input a FBA user to be the Site Collection owner next to Site Collection Administrator. Or else, it will fail to create a new site collection. Click Save to save this plan. This plan will be listed in the Plan Viewer under the corresponding farm name.
14
15
16
17
After the plan was saved, you can click Save As if you want to save this plan with another name. If you do not change the plan name, the name will be added with (1). If you want to run the plan immediately, click Run Now. Select a Migration option and a Migration type, as well as enter a description for this plan. Click Run. You can go to the Job Report to view the process.
18
Many To Many Migration
Page 626
2001-2011 AvePoint, Inc. All rights reserved.
DocAve v5 User Guide
Back to Table of Contents
You can also run a many to many migration by using DocAve SharePoint 2003 to 2007 Migration. (7-29) Many to Many Migration Step 1 Action Navigate to DocAve v5 > Migration > SharePoint > SharePoint 2003 to 2007 > Plan Builder. Select Standard from the drop-down list next to Mode. Click New and input a name in the field next to the Plan Name. Select the logical device to save the backup data from the drop-down box. Please note this is a mandatory option. Select a Mapping Setup, Filter, and a Filter Policy from the corresponding drop-down box. Select the Import Migration Mapping option, and then click Download XSM to download the mapping profile. Open a new excel file, and open the Excel Option window to select the Show Developer tab in the Ribbon option. Select the Source feature within the Developer tab, and the XML Source window will be listed on the right. Click XML Maps... to load the mapping profile you download. The mapping list will list in the right column.
2 3
Page 627
2001-2011 AvePoint, Inc. All rights reserved.
DocAve v5 User Guide
Back to Table of Contents
Step
Action Drag the concurrentNumber, sourceAgent, and destinationAgent to excel cell, and enter the appropriate content into the corresponding cell. concurrentNumber : You need to enter a number into the corresponding cell, it is represent how many migration job can be run at the same time. sourceAgent : Enter the source agent host full name or the IP address into the corresponding cell, it needs to be uniform with the content you setup in Agent Configuration Tool. destinationAgent : Enter the destination agent host full name or the IP address into the corresponding cell, it needs to be uniform with the content you setup in Agent Configuration Tool.
10
*Note: You can only specify one source and one destination agent. Drag the content under the source from the right column. You need to specify the source content you want to migrate one by one. 11 *Note: You need to enter the full URL for the Web Application and the Site Collection level, and if there are server level for the site or the folder, you can separate them by /. Drag the content under the destination from the right column. You need to specify the destination you want to migrate to one by one. 12 *Note: You need to enter the full URL for the Web Application and the Site Collection level, and if there are server level for the site or the folder, you can separate them by /. *Note: The destination level need be higher than the source level, or the same as the source level. 13 14 Click Save to save the configurations in the excel file. Click Upload to upload the mapping profile.
Page 628
2001-2011 AvePoint, Inc. All rights reserved.
DocAve v5 User Guide
Back to Table of Contents
Step
Action Under the Reporting tab, you can select an email notification rule. Please refer to Section Email Notification of this Manual for this instructions on this process. Click Run Now to run the plan immediately. Select a Migration option a Migration type, Include detailed job report for all items in this plan option, as well as enter a description for this plan. Click Run. You can go to the Job Report to view the process.
15
16
Database Migration Mode
To perform a Database Migration mode migration please follow the steps below. (7-30) Database Migration Mode Step 1 Action Navigate to DocAve v5 > Migration > SharePoint Migration > SharePoint 2003 to 2007 > Plan Builder. Select Database Migration from the drop-down box next to Mode. Click New and input a name in the field next to the Plan Name. Select a Mapping Setup, and a Filter from the corresponding dropdown box. Under the Reporting tab, you can select an email notification rule. Please refer to Section Email Notification of this Manual for this instructions on this process. Under the Schedule tab, you can set two schedules for a plan. Uncheck No Schedule to enable it.
2 3
Page 629
2001-2011 AvePoint, Inc. All rights reserved.
DocAve v5 User Guide
Back to Table of Contents
Step
Action Specify a start time by click the calendar icon. And select a migration option. You can set an interval for each schedule. The choices are: Only Once, Hour, Day, Week, and Month.Input a positive integer in the field. You can select a Migration Type for the migration job. If... Then... This will copy all content from the source to the destination. *Note: When performing a full migration from SharePoint 2003 to SharePoint 2007, it is recommended to use the Append option. This ensures that duplicate items in SharePoint 2003 appear as duplicate items in SharePoint 2007. However, if you do not need duplicate items, please use the Not-Overwrite or Overwrite options. This option copies only the changes to the destination (including creating / updating the Document Library, Folder, or Document) that have been made to the source since the last migration job. In the event where the source site is large, choosing the incremental option will save significant time on migration. *Note: If no full migration has been performed previously, the incremental option will perform a full migration by default.
Full
Incremental
Page 630
2001-2011 AvePoint, Inc. All rights reserved.
DocAve v5 User Guide
Back to Table of Contents
Step
Action Select Not Overwrite, Overwrite or Append as the Migration Options. If... Then... The content(Lists / Folders / Documents) will be migrated from the source to the destination. If a file already exists, it will be ignored. Not Overwrite For example, if an entire folders content is selected for migration, but only one document is missing from the destination folder, only the missing document will be migrated. *Note: It will not update the Home Page and the List view in destination. If the content which is the Site Collection/Site/list level already exist in the destination, it will update the content in the destination. If the content which is the Item/Attachment level already exist in the destination, it will delete the content in the destination and create a new item/attachment in destination to migrate the content.
Overwrite
10
You may enter a Description in the field provided to help distinguish this job in the Job Monitor. Select an agent from the drop-down list on the left as the source agent, and select a database profile from the drop-down list. The 2003 information should load up. Select the Items, Site Collections, Sites, etc. you would like to migrate over to 2007 by clicking on the check box next to the item. You can also open up the file browser using the icon, and check off the appropriate items from there. Once you have selected what you would like to migrate, select a SharePoint 2007 agent from the Agent down menu on the right. The structure should appear beneath it.
11
12
13
Page 631
2001-2011 AvePoint, Inc. All rights reserved.
DocAve v5 User Guide
Back to Table of Contents
Step
Action You can select the language mapping and custom setting from the corresponding drop-down boxes. Please refer to the Section Language Mapping and Custom Setting of this Manual for instructions on the processes. Select your destination location by clicking on the radio button. You can also create a destination location by selecting the blank destination option and typing in the appropriate location. *Note: There is a blank field corresponding to each level in the URL tree. DocAve can create a new Site Collection, Site, or Folder/ List by providing a name in the blank field. Make sure that the box has been checked before typing. For a new site collection, the full URL should be used, and click Configure button to select the language and the content database you want to specify for the new site collection in the pop-up. At the site or folder/list level, just the name of the location is sufficient. *Note: If the destination site you wish to create is Form Based Authentication, you should input a FBA user to be the Site Collection owner next to Site Collection Administrator. Or else, it will fail to create a new site collection. Click Save to save this plan. This plan will be listed in the Plan Viewer under the corresponding farm name.
14
15
16
After the plan was saved, you can click Save As if you want to save this plan with another name. If you do not change the plan name, the name will be added with (1). If you want to run the plan immediately, click Run Now. Select a Migration option and a Migration type, as well as enter a description for this plan. Click Run. You can go to the Job Report to view the process.
17
7.2.1.6 Currently Supported and Unsupported Elements for SharePoint 2003 to 2007
Page 632
2001-2011 AvePoint, Inc. All rights reserved.
DocAve v5 User Guide
Back to Table of Contents
(7-31) Currently Supported and Unsupported Elements for SharePoint 03 to 07 Source Libraries Form Library Picture Library Announcements Communications List Contacts Discussion Board Links Calendar Tracking Lists Tasks Issue Tracking Survey Custom List Custom Lists Custom List in Datasheet View Import Spreadsheet Basic Page Web Pages Alerts My Alerts My Alerts in SharePoint 2003 Personal Site Single line of text Multiple lines of text Choice (menu to choose from) Number Currency Metadata Date and Time Look up Yes/No Person or Group Hyperlink or Picture Calculated Web part Page Sites and Workspaces Type Document Library Status Supported Supported Supported Supported Supported Supported Supported Supported Supported Supported Supported Supported Supported Supported Supported Supported Supported Supported Supported Supported Supported Supported Supported Supported Supported Supported Supported Supported Supported Supported
Page 633
2001-2011 AvePoint, Inc. All rights reserved.
DocAve v5 User Guide
Back to Table of Contents
Source Security & Properties
Type Version settings Column Settings Permissions Documents Lists Team site Blank site Document workspace Basic meeting workspace Blank meeting workspace Decision Meeting workspace Social Meeting workspace Multipage Meeting workspace Personal site Area (03side)
Status Supported Supported Supported Supported Supported Supported Supported Supported Supported Supported Supported Supported Supported Supported Supported Supported Supported
Version Histories
Site template
Portal listing My Profile Archiver All archived stubs (2003 side)
Supported
7.2.2 SharePoint 2003 to 2010 Migrator
SharePoint 2003 to 2010 migration provides a way for administrators to migrate SharePoint 2003 data to SharePoint 2010.
7.2.2.1 Installation
To make sure the SharePoint 2003 Migration module is installed, follow the steps below on the SharePoint 2010 machine: (7-32) Installation Step 1 Action Navigate to the Agent Configuration Tool on Agent machine.
Page 634
2001-2011 AvePoint, Inc. All rights reserved.
DocAve v5 User Guide
Back to Table of Contents
Step 2
Action Under the Migration tab verify that the SharePoint Migration option is selected. Click Confirm and restart the Agent services.
This will allow the front-end machine to appear on the GUI as a destination agent.
7.2.2.2 Un-installation
To uninstall the SharePoint 2003 Migration module, follow the steps below: (7-33) Un-installation Step 1 2 3 Action Navigate to the Agent Configuration Tool on Agent machine. Under the Migration tab, uncheck the SharePoint Migration options. Click Confirm and restart the Agent services.
This will remove the Migration tool capabilities from this agent.
7.2.2.3 Basic Settings
In this area, you can set some basic options, and apply these settings in both the Plan mode and Live mode. There are four tabs in the settings: Mapping Setup; and Filter.
Mapping Setup
In this area, it has four kinds of configuration: Common Setting; Permission Configuration; List Level Configuration; and Other Configurations. To setup these mappings, please follow the steps below:
Page 635
2001-2011 AvePoint, Inc. All rights reserved.
DocAve v5 User Guide
Back to Table of Contents
(7-34) Mapping Setup Step 1 Action Navigate to DocAve v5 > Migration > SharePoint Migration > SharePoint 2003 to 2010 > Settings > Mapping Setup. Click New and enter a name in the field next to the Profile Name. Click Common Setting tab, you can set up the common permission setting in this section. This setting is only used for backup migration now. If... Then...
Page 636
2001-2011 AvePoint, Inc. All rights reserved.
DocAve v5 User Guide
Back to Table of Contents
Step
Action There are some options you can setup for site collection/site level. Default Site/Site Collection template : Creates a default parent site for the site you want to migrate. You need to specify a template name for the parent site. For more information about the template name, please refer to The template name/ID for common sites section of this Manual. Promote site to site collection : Promotes the site you want to migrate to Site Collection in the destination. Migrate sites under a site : Supports migrating the site you selected under a site in destination. Do not migrate system folder in the root site : It will not migrate system in the root site. If there are some custom content in the system folder of the root folder, it is recommended to select this option. Add the site name to Top Link Bar of the Parent Site when creating a site : Adds the site name to the Top Link Bar of the Parent Site when creating a site. Add the site name to Quick Launch of the Parent Site when creating a site : Supports to add the site to Quick Launch of the Parent Site when creating a site. Inherit Top Link Bar of Parent site when creating a site : The site will inherit the Top Link Bar of Parent site when migrating. Sort Quick Launch : Sorts the quick launch when migrating.
Site Collection\Site
Page 637
2001-2011 AvePoint, Inc. All rights reserved.
DocAve v5 User Guide
Back to Table of Contents
Step
Action
Site Collection\Site
Overwrite site title and description : When migrating a site from the source to an existing one in the destination, if you select this option, the title and description of the source site will overwrite those of the destination site; otherwise, it will keep the title and description of the destination site. Use Special Setup Path : For the site without a setup path, if you select this option, a setup path will be created for the site as you defined when migrating. Only Restore Aspx : If you select this option, only *.aspx files will be restored while the items and attachments in the site will not.
Page 638
2001-2011 AvePoint, Inc. All rights reserved.
DocAve v5 User Guide
Back to Table of Contents
Step
Action There are some options you can setup for list level. Overwrite the default view of the List when selecting "overwrite" : By default, it will NOT overwrite the default view of the list of destination, though select the Overwrite option. For example, there is a ListA with the default view named View1 in the source, and there is also a ListA with the default view named View2 in the destination. Select the Overwrite option in the migration plan, but the default view still is the View2 in destination after migration. The View1 can be migrate to destination not as a default view. *Note: This option may cause error when you reset the default view of the list. Sort the source list schema field according to the internal name : It will sort the field by the internal name when migrate the filed date of ListItem. You should use this option if the List Fields in the source have similar long names. By default, the fields will be sorted by list templates.
List
Page 639
2001-2011 AvePoint, Inc. All rights reserved.
DocAve v5 User Guide
Back to Table of Contents
Step
Action Restore list by title : By default, this option is unchecked. The source list will be migrated to destination list once the list title or the Leafname for the source list is the same as the destination list title. If you select this option, the list can be migrated to the destination list once the list title of the source and the destination are the same, otherwise, it will be created in the destination. Add portal listing list to the Quick Launch bar : If you select this option, it will list the portal listing list in the Quick Launch bar. Do not migrate the custom view style : if you select this option, it will not migrate the custom view style to the destination. If you do not select this option and migrate a custom view, the Version History of the customized view may not be listed in the Content Menu after migration. Reset the version number : Reset the version number, and make it start with the specified number. To use this option, you need to set up the Version filter first. For more information on setting up version filter rule, please refer to the Section Filter of this Manual.
List
Page 640
2001-2011 AvePoint, Inc. All rights reserved.
DocAve v5 User Guide
Back to Table of Contents
Step
Action You should select a permission restore level first. It is used to setup the security restore configuration. You can also setup other option for the permission level. Migrate empty user and groups : If you select this option, it will restore the empty site group, otherwise, it will not restore the site group without any user. Migrate the securities of the site and list when selecting Not overwrite : If you select this option, it will restore the security even if selecting the NotOverwrite option when restoring the site to an existing site or list in the destination. Migrate permission exactly : When you migrate the permission in the source, it will compare the permission of content both in the source and the destination. By default, it will compare the permission, if there is one permission is matched, the content in the source will be migrated to destination directly with the existing permission level. This option will compare the permission. If the content specified in the source and destination is coincident in permission exactly, it will be migrated to the destination directly, otherwise, a new permission level will be created for it. Clean the destination permission when migrating : It will clean the permission which existed in the destination after migration.
Permission
Page 641
2001-2011 AvePoint, Inc. All rights reserved.
DocAve v5 User Guide
Back to Table of Contents
Step
Action
Create corresponding web group in the destination when restoring site group : If select this option, it will create a corresponding Web Group and Permission Level in the destination when migrating the Site Group, otherwise, it will only create the Permission Level. For the Inactive Users : You can specify the operation for the inactive users by using the option in the drop-down box. Keep permission of source site : It will delete the inactive users after the migration. Keep permission of objects whose inheritance are broken : It will delete the inactive users if the sites you want to migrate break the inheritance. Add user permission to the destination site : It will not delete the inactive users for the migrated sites.
Permission
There are some options you can setup for alert level. Migrate alert of the list, library, folder, item and document levels : This option allows you to restore the all Alert in SharePoint 2003. Send Email for Alert : If the List or Item you want to restore has set up an Alert, it will send the email to the receiver when migrating. If uncheck this option, the Alert will be closed during the restore and be open after the restore.
Alerts
Page 642
2001-2011 AvePoint, Inc. All rights reserved.
DocAve v5 User Guide
Back to Table of Contents
Step
Action You can limit the maximum length of the folder/ file name and the SharePoint URL. Check the boxes under the Characters Length Settings, then input the maximum length you want to limit for the folder/file name. By default, the maximum length of them is 128, 128 and 255 respectively. Characters If the folder/file name or the SharePoint URL exceed the byte length that is defined, the system will save the name as the defined length according to priority, and automatically prune the extra bytes. The truncated folder/file name or SharePoint URL will be recording the Job Report. *Note: The filename length includes the extension. Click Save. It will be listed under the Mapping Setup Profiles on the right column.
After the plan was saved, you can click Save As if you want to save this plan with another name. If you do not change the plan name, the name will be added with (1).
Page 643
2001-2011 AvePoint, Inc. All rights reserved.
DocAve v5 User Guide
Back to Table of Contents
Step
Action There are three options under the Permission Configuration: Domain Mapping; User Mapping; and Permission Mapping Replace Settings. If... Then... You can map the Domain from the source to destination by using this setting. 1. Check the box next to Domain Mapping. Domain Mapping 2. Enter the Source Domain Name and the Destination Domain Name into the corresponding text box. 3. Click the icon to add a new row and icon to delete it. When you want to migrate user from SP2003 to SP2010 within different domains, this setting can be used. This allows users to convert from DomainA\user1 to DomainB\user1 or DomainA\user1 to DomainB\user2. 1. Check the box next to User Mapping. 2. Enter the destination default username into the text box. If the user does not exist in destination, it can restore the user information to the destination, but does not add this user into the AD of destination. 3. Enter the Source Username into the text box, the domain and user info is that in SP2003. 4. Input the destination username into the text box, the domain and user info is to be migrated in SP2010. 5. Click the icon to add a new row and icon to delete it.
User Mapping
Page 644
2001-2011 AvePoint, Inc. All rights reserved.
DocAve v5 User Guide
Back to Table of Contents
Step
Action For this setting, the user could change a group name, or set the destination groups Permission Level. 1. Check the box next to Permission Mapping Replace Settings. 2. Enter the Source Group name, Destination Group name into the corresponding text box. 3. Enter a permission name you want to map to SharePoint. 4. Select the Sharepoint permission you want to map the group to from the dropdown box. Permission Mapping Replace Settings 5. You can also click New SharePoint Permission to create a new SharePoint permission for group you want to migrate, and the Permission Level Mapping window will appear. 6. Enter the permission name into the provided field, and enter a description to distinguish the permission. 7. Select the permission you want to assign to the group by checking the corresponding check box. 8. After selecting the permission, click Save to save the permission. You can select this new permission from the SharePoint Permission drop-down list. 9. If you want to add the site title in front of the group name in destination, the box next to Add site title should be checked.
Page 645
2001-2011 AvePoint, Inc. All rights reserved.
DocAve v5 User Guide
Back to Table of Contents
Step
Action Under the List Level Configuration setting, you can configure the six settings: List mapping from web to sites overwrites tree settings in the plan for these lists; Field Mapping Replace Settings; List Templates Replace Settings; List View Replace Settings; Quick Launch Bar Settings; and Content Type Replace Mapping. If... Then... For this setting, a list under the source web will be migrated to a different destination site. The destination site must support multi-level paths.
6 List mapping from web to sites overwrites tree settings in the plan for these lists
1. Check the box next to List mapping from web to sites overwrites tree settings in the plan for these lists. 2. Enter the Source Web into the text box. 3. Enter the Source List Title into the corresponding box. 4. Enter the Destination Web Servers relative URL into the Destination Web URL box. 5. Click the icon to add a new row and icon to delete it.
Page 646
2001-2011 AvePoint, Inc. All rights reserved.
DocAve v5 User Guide
Back to Table of Contents
Step
Action You can map the Field in the List in the source to the specified Field in the destination. You can click the icon to add a new item and icon to delete it. 1. Check the box next to Field Mapping Replace Settings. 2. Enter the Source Template ID in the text box. Enter the Sources List Title, * can be used to represent all lists. 3. Enter the source column internal name and destination column internal name into the Source Name and Destination Name boxes. Please note this option is optional, you can setup the display name instead of it. You can click the icon to add a new item and icon to delete it Field Mapping Replace Settings 4. Enter the display name of the source column and destination column into the corresponding box. Select Column Type from the drop-down list and the default one is g,Uthq9It . *Note: If you select the Managed Metadata Column Type from the drop-down box, a dialog box will pop up, and you can create corresponding column configurations in this page. Click button to edit the configuration or view the existed configuration. *Note: This option is optional, you should select at least one between Name and Display name. 5. If you want to map the value of the column, you should specify the value for the source and destination into the matching box. You can click the icon to add a new item and icon to delete it.
Page 647
2001-2011 AvePoint, Inc. All rights reserved.
DocAve v5 User Guide
Back to Table of Contents
Step
Action This setting allows you change the List Template and Source List Title when migrating the list from source to destination. 1. Check the box next to List Templates Replace Settings. 2. Input the List Template ID you want to migrate in the source in the Source Template box. List Templates Replace Settings 3. Input the List Template ID you want to use to build the List in the destination in the Destination Template box. 4. Input the List Title you want to change in the source into the Source List Title box. 5. Input the Title you want to change to in the destination into the Destination List Title box. 6. Click the icon to add a new row and icon to delete it.
Page 648
2001-2011 AvePoint, Inc. All rights reserved.
DocAve v5 User Guide
Back to Table of Contents
Step
Action You can add the specified column to the view in the destination. Click the icon to add a new item and icon to delete it. 1. Check the box next to List View Replace Settings. 2. Click the Default Destination View ID, and then you can specify a default destination view ID for global. 3. Enter a destination list title which you want to add/reset column and the list template ID. 4. Enter a view name into the corresponding box. 5. Click the View Settings to configure the view. 6. Under Column Settings tab, you can select to add an existing column or reset the view of the column by clicking the corresponding radio box. 7. Select the Add to existing columns, and then input the column name you want to add into the list view after the migration and its order, it will add the columns you specified into the view. 8. Select the Reset view with the following columns, and then enter the column name you want to view for the list and its order, it will only display the columns you specified in the view. 9. Under the Sort tab, you can configure the column sort for the view. 10. Click OK to save this column, and click Cancel to clear the configuration. 11. The customized view in the source has a unique view ID, it may not exist in the destination. In this condition, you can use the view ID mapping to map these customized view.
List View Replace Settings
Page 649
2001-2011 AvePoint, Inc. All rights reserved.
DocAve v5 User Guide
Back to Table of Contents
Step
Action This section sets whether to display Lists on the Quick Launch Bar. 1. Check the box next to Quick Launch Bar Settings. Quick Launch Bar Settings 2. Input the Site Name which you want to setup in the corresponding box. 3. Enter the List Title and select the Action to add or remove the Quick Launch Bar. 4. Click the icon to add a new setting and icon to delete it.
Page 650
2001-2011 AvePoint, Inc. All rights reserved.
DocAve v5 User Guide
Back to Table of Contents
Step
Action This option allows you to map a specific content type in destination for the migrated content. 1. You can specify a default content type and check the check box for the destination. there is no content type found in destination, it will use the default content type to do the mapping, otherwise, it will use the system default content type. 2. There are four methods to map the content type. Source List Template ID : Enter a source list template ID and the destination content type, the content type of the content under the specific list will be mapped as the specified content type in the destination. Source List Title : Enter a source list title and the destination content type, the content type of the content with the specific title will be mapped as the specified content type in the destination. Source Folder Path : Enter a source path and the destination content type, the content type of the content under the specific folder will be mapped as the specified content type in the destination. Source Column Name and Value : You can map the column type according to the source column name and the value. The content type of the content with the specific column name and value will be mapped as the specified content type in the destination.
Content Type Replace Mapping
*Note: The column with the type of Multiple lines of text, Date and Time, Yes/No, or Calculated Column cannot be mapped by this mapping rule.
Page 651
2001-2011 AvePoint, Inc. All rights reserved.
DocAve v5 User Guide
Back to Table of Contents
Step
Action Under the Other Configurations setting, you can configure six settings: Form Template Mapping Replace Settings; Redundant Web Parts Settings; Managed Path Mapping Replace Settings; Site Template Replace Settings; URL Mapping Settings; and Site Leaf Name Settings. If... Then... This configuration is used to map the source form template URL to the destination. 1. Check the box next to Form Template Mapping Replace Setting. 2. Enter a destination library title in the text box. 3. Input the form template URL in source library (absolute URL) into the Template Source Path. 4. Input the form template URL in destination library(absolute URL) into the Template Destination Path. 5. Click the icon to add a new row and icon to delete it. This configuration will filter out redundant web pages and web parts. 1. Check the box next to Redundant Web Parts Settings. Redundant Web Parts Settings 2. Specify the source webpart page which will be filter out. 3. Click the icon to set other options.
Form Template Mapping Replace Settings 7
4. Click the icon to add a new row and icon to delete it.
Page 652
2001-2011 AvePoint, Inc. All rights reserved.
DocAve v5 User Guide
Back to Table of Contents
Step
Action This setting is used to map the managed path to the destination. 1. Check the box next to Managed Path Mapping Replace Settings. 2. Input the source managed path into the source box (i.e.http://sharepoint03/sites/ site01/default.aspx). 3. Enter the destination URL into the corresponding box (i.e.http://sharepoint10/ avepoint/site01/default.aspx). 4. Click the icon to add a new row and icon to delete it. *Note: The managed path must already exist in the source. The site cannot be created during the migration.
Managed Path Mapping Replace Settings
Page 653
2001-2011 AvePoint, Inc. All rights reserved.
DocAve v5 User Guide
Back to Table of Contents
Step
Action This setting allows you map the template from the source to destination. It supports three methods to setup the mapping. 1. Check the box next to Site Template Replace Settings. 2. You can specify a template for the Site you want to migrate to the specific ManagePath. Enter a template and manage path into the corresponding box. Template : The template name of default template for the Site Collection (e.g. STS#0). Please refer to Section The template name/ID for common sites for more information. Manage Path : The manager path for the Site Collection. You can set it in Central Administration > Application Management > Define Managed Paths.
Site Template Replace Settings
3. You can also map the template by template name using the Source Template and the Destination Template boxes. Source Template : The template name of Site Template in the source (e.g. STS#0) Destination Template : The template name of the Site Template in the destination (e.g.MPS#0).
4. Source Template ID and Destination Template ID boxes are used for another way to map the template. Source Template ID : The corresponding ID of the Template type in the source. Destination Template ID : The corresponding ID of the Template type in the destination.
5. Click the icon to add a new row and icon to delete it.
Page 654 2001-2011 AvePoint, Inc. All rights reserved.
DocAve v5 User Guide
Back to Table of Contents
Step
Action This will replace the source virtual servers URL according to the managed path. 1. Check the URL Mapping Setting box. URL Mapping Setting 2. Input the source managed path into the Condition box. 3. Input a URL into the Result column, this URL will replace the source virtual server URL. 4. Click the icon to add a new row and icon to delete it. This setting allows you to map the site leaf from the source to the destination. Site Leaf Name Settings 1. Check the box next to the Site Leaf Name Settings. 2. Enter the source leaf name and destination leaf name in the corresponding texts. 3. Click the icon to add a new row and icon to delete it.
Page 655
2001-2011 AvePoint, Inc. All rights reserved.
DocAve v5 User Guide
Back to Table of Contents
Step
Action You can download or upload the configuration as a xml file by using the Download and Upload buttons. For download the configuration profile, click Download and specify the location you want to store it. For upload the xml configuration file, the user have different selection depending on different conditions. *Note: It is recommended you edit or remove the configuration in the Setting interface. It may cause some unexpected error if edit or remove the configuration in the xml file. If... There is no xml profile in the Profile list Then... The xml file will be uploaded as a new profile directly.
The xml file you want to upload is with the same name as the existing one
Click Upload, a pop-up window will appear. There are two upload options Overwrite : It will replace the existing xml profile. Merge : It will add the content which the existing file hasnt to the existing file.
The xml file you want to upload has different name with the existing one
Click Upload, a pop-up window will appear. You can select to upload the xml file as a new profile or merge it into the current selected one. *Note: For the Common Setup, only the Default Site/ Site Collection template supports the Merge feature.
Click Save. After saving successfully, the profile will list under the Mapping Setup Profile column on the right. 9 After the plan was saved, you can click Save As if you want to save this plan with another name. If you do not change the plan name, the name will be added with (1).
Page 656
2001-2011 AvePoint, Inc. All rights reserved.
DocAve v5 User Guide
Back to Table of Contents
Filter
The filter allows you to limit content based on modified / created dates. (7-35) Filter Step 1 Action Navigate to DocAve v5 > Migration > SharePoint Migration > SharePoint 2003 to 2010 > Settings. Select the Filter tab. Click New, and then input a new filter name. Within the Time Range tab, there are two rules: Created Time and Modified Time. Select a rule from the drop-down box. Click Configure, a pop-up window will appear. There are three options in the pop-up window, you can select an option by clicking the corresponding radio button to configure the filter rule. From... To... : Specify a interval by clicking the calendar icons. All Data : Select Before or After from the drop-down box and select a time by clicking the calendar icon. It will filter the data before or after the specified time. Within : Select a interval from the drop-down box. It will filter the data in the specified interval.
2 3
Click OK to save the configuration, or click Cancel to clear the configuration. Under the Version Filter, there are two options: No version filter and Migrate the most recent... versions. 7 No version filter : It will migrate all the versions to destination. Migrate the most recent... version : Specify an integer into the box, it will migrate the recent versions to destination.
Page 657
2001-2011 AvePoint, Inc. All rights reserved.
DocAve v5 User Guide
Back to Table of Contents
Step
Action After saving the configuration successfully, the detailed information of the filter will be listed in the table. You can view the Type and Time in corresponding column. Edit or delete the filter rule by clicking the Edit icon or Delete icon. Click Save to save this filter. A list of saved filters will appear on the right.
After the plan was saved, you can click Save As if you want to save this plan with another name. If you do not change the plan name, the name will be added with (1).
7.2.2.4 Live Mode
The Live Mode Migration process enables a seamless, real-time transfer of data from SharePoint 2003 to SharePoint 2010. There are two methods to migrate: Import from Staging and Migrate from SharePoint 2003 directly.
Import from Staging
To import from the Staging, please follow the steps below: (7-36) Import from Staging Step 1 Action Navigate to DocAve v5 > Migration > SharePoint Migration > SharePoint 2003 to 2010 > Live Mode. Select the Import from staging radio box. Select a Logical Device from the drop-down box. 3 *Note: For more information about setting up a logical device, please refer to Section Device Manager of this Manual.
Page 658
2001-2011 AvePoint, Inc. All rights reserved.
DocAve v5 User Guide
Back to Table of Contents
Step
Action Select a mapping profile from the Mapping Setup drop-down box. If you do not set it, it will select the default mapping automatically.
*Note: You can click the Mapping Setups name to go to the setting interface. For more information about setting up a Mapping, please refer to Section Basic Settings of this Manual. Select the Filter Policy you want to use while migration from the corresponding check box. Select Include Job(s) with partial export data checkbox, if you want to migrate the available data in failed backup jobs. Select a Job ID from the drop-down box.
*Note: Before you import content, you need to run an export job in the Plan Mode module. The Job ID is the export jobs ID.
Page 659
2001-2011 AvePoint, Inc. All rights reserved.
DocAve v5 User Guide
Back to Table of Contents
Step
Action Select a migration option by clicking the corresponding radio button. If... Then... The content(Lists / Folders / Documents) will be migrated from the source to the destination. If a file already exists, it will be ignored. Not Overwrite For example, if an entire folders content is selected for migration, but only one document is missing from the destination folder, only the missing document will be migrated. *Note: It will not update the Home Page and the List view in destination. If the content which is the Site Collection/Site/list level already exist in the destination, it will update the content in the destination. If the content which is the Item/Attachment level already exist in the destination, it will delete the content in the destination and create a new item/attachment in destination to migrate the content. It will create a new item and restore the data to it whatever the item exists in the destination. *Note: This option is only used for Item level. Select the Include detailed job report for all items in this plan option, if you want to view the detailed job report for all items of this plan. Select a SharePoint agent from the drop-down box on the right of the screen.
Overwrite
Append
10
Page 660
2001-2011 AvePoint, Inc. All rights reserved.
DocAve v5 User Guide
Back to Table of Contents
Step
Action Expand the data tree to the level you wish to select as the destination. You can also create a destination location by selecting the blank destination option and typing in the appropriate location. *Note: There is a blank field corresponding to each level in the URL tree. DocAve can create a new Site Collection, Site, or Folder/ List by providing a name in the blank field. Make sure that the box has been checked before typing. For a new site collection, the full URL should be used, and click Configure button to select the language and the content database you want to specify for the new site collection in the pop-up. At the site or folder/list level, just the name of the location is sufficient. *Note: If the destination site you wish to create is Form Based Authentication, you should input a FBA user to be the Site Collection owner next to Site Collection Administrator. Or else, it will fail to create a new site collection. Click on the source content name. Drag and drop it to the destination location. *Note: Please make sure the level the source content is lower than the destination. It will generate an ID for this job; you can view this in the Queue window at the bottom of the GUI. Click the button to start the job and click the button to delete the job. And you can click Start All to start all jobs one by one.
11
12
13
14
Live Mode
To run Migration from SharePoint 2003 directly, please follow the steps below: (7-37) Migrating Content by Live Mode Step 1 Action Navigate to DocAve v5 > Migration > SharePoint Migration > SharePoint 2003 to 2010 > Live Mode.
Page 661
2001-2011 AvePoint, Inc. All rights reserved.
DocAve v5 User Guide
Back to Table of Contents
Step 2
Action Select the radio box next to Agent. Select your source SharePoint2003 agent from the drop-down list marked Agent. Select a Profile you created in the Mapping Setup Settings from the Mapping Setup drop-down list. Please refer to Section Basic Settings of this Manual for instructions on this process. Select the Filter and Filter Policy you want to use while migration from the corresponding check box. Select Not Overwrite, Overwrite or Append as the Migration Options. If... Then... The content(Lists / Folders / Documents) will be migrated from the source to the destination. If a file already exists, it will be ignored. Not Overwrite For example, if an entire folders content is selected for migration, but only one document is missing from the destination folder, only the missing document will be migrated. *Note: It will not update the Home Page and the List view in destination. If the content which is the Site Collection/Site/list level already exist in the destination, it will update the content in the destination. If the content which is the Item/Attachment level already exist in the destination, it will delete the content in the destination and create a new item/attachment in destination to migrate the content. It will create a new item and restore the data to it whatever the item exists in the destination. *Note: This option is only used for Item level.
Overwrite
Append
Page 662
2001-2011 AvePoint, Inc. All rights reserved.
DocAve v5 User Guide
Back to Table of Contents
Step 7
Action Select the Include detailed job report for all items in this plan option, if you want to view the detailed job report for all items of this plan. Select the Exclude empty lists or libraries option, if you do not want to migrate the lists or document libraries without items or documents. Click on the + icon in front of the Database name to expand the tree to the content you wish to select. Select a SharePoint agent from the drop-down box on the right of the screen. You can select the language mapping in the corresponding drop-down box. You can refer to Section Language Mapping of this Manual for instructions on this process. Expand the data tree to the level you wish to select as the destination. You can also create a destination location by selecting the blank destination option and typing in the appropriate location. *Note: There is a blank field corresponding to each level in the URL tree. DocAve can create a new Site Collection, Site, or Folder/ List by providing a name in the blank field. Make sure that the box has been checked before typing. For a new site collection, the full URL should be used, and click Configure button to select the language and the content database you want to specify for the new site collection in the pop-up. At the site or folder/list level, just the name of the location is sufficient. *Note: If the destination site you wish to create is Form Based Authentication, you should input a FBA user to be the Site Collection owner next to Site Collection Administrator. Or else, it will fail to create a new site collection. Click on the source content name. Drag it to the destination location.
10
11
12
13
*Note: Please make sure the level the source content is lower than the destination.
Page 663
2001-2011 AvePoint, Inc. All rights reserved.
DocAve v5 User Guide
Back to Table of Contents
Step 14
Action It will generate an ID for this job; you can view this in the Queue window at the bottom of the GUI. Click the button to start the job and click the button to delete the job. And you can click Start All to start all jobs one by one.
15
7.2.2.5 Plan Mode
There are two methods to do the migration from SharePoint 2003 to 2010: Live migration and backup migration. During Live migration, you can do the migration from SharePoint 2003 Agent to SharePoint 2010 Agent directly. Using backup migration, you can export SharePoint 2003 backup data to a staging location, and then import it from staging into the SharePoint 2010 environment.
Live Migration
To run a backup migration, follow the steps below: (7-38) Migrating Content by Live Migration Step 1 Action Navigate to DocAve v5 > Migration > SharePoint Migration > SharePoint 2003 to 2010 > Plan Builder. Click New and input a name in the field next to the Plan Name. Select a Filter, Mapping Setup, and a Filter Policy from the corresponding drop-down box. Select the Exclude empty lists or libraries option, if you do not want to migrate the lists or document library without items or documents. Under the Reporting tab, you can select an email notification rule. Please refer to Section Email Notification of this Manual for this instructions on this process.
Page 664
2001-2011 AvePoint, Inc. All rights reserved.
DocAve v5 User Guide
Back to Table of Contents
Step 6
Action Under the Schedule tab, you can set two schedules for a plan. Uncheck No Schedule to enable it. Specify a start time by click the calendar icon. And select a migration option. You can set an interval for each schedule. The choices are: Only Once, Hour, Day, Week, and Month. Input a positive integer in the field. Select the Include detailed job report for all items in this plan option, if you want to view the detailed job report for all items of this plan. You can select a Migration Type for the migration job. If... Then... This will copy all content from the source to the destination. *Note: When performing a full migration from SharePoint 2003 to SharePoint 2010, it is recommended to use the Append option. This ensures that duplicate items in SharePoint 2003 appear as duplicate items in SharePoint 2010. However, if you do not need duplicate items, please use the Not-Overwrite or Overwrite options. This option copies only the changes to the destination (including creating / updating the Document Library, Folder, or Document) that have been made to the source since the last migration job. In the event where the source site is large, choosing the incremental option will save significant time on migration. *Note: If no full migration has been performed previously, the incremental option will perform a full migration by default.
Full
Incremental
Page 665
2001-2011 AvePoint, Inc. All rights reserved.
DocAve v5 User Guide
Back to Table of Contents
Step
Action Select Not Overwrite, Overwrite or Append as the Migration Options. If... Then... The content(Lists / Folders / Documents) will be migrated from the source to the destination. If a file already exists, it will be ignored. Not Overwrite For example, if an entire folders content is selected for migration, but only one document is missing from the destination folder, only the missing document will be migrated. *Note: It will not update the Home Page and the List view in destination. If the content which is the Site Collection/Site/list level already exist in the destination, it will update the content in the destination. If the content which is the Item/Attachment level already exist in the destination, it will delete the content in the destination and create a new item/attachment in destination to migrate the content. It will create a new item and restore the data to it whatever the item exists in the destination. *Note: This option is only used for Item level. You may enter a Description in the field provided to help distinguish this job in the Job Monitor. Select an agent from the drop-down list on the left as the source agent. The 2003 information should load up. Select the Items, Site Collections, Sites, etc. you would like to migrate over to 2010 by clicking on the check box next to the item. You can also open up the file browser using the icon, and check off the appropriate items from there.
10
Overwrite
Append
11
12
13
Page 666
2001-2011 AvePoint, Inc. All rights reserved.
DocAve v5 User Guide
Back to Table of Contents
Step
Action Once you have selected what you would like to migrate, select a SharePoint 2010 agent from the Agent down menu on the right. The structure should appear beneath it. You can select the language mapping in the corresponding drop-down box. You can refer to Section Language Mapping of this Manual for instructions on this process. Select your destination location by clicking on the radio button. You can also create a destination location by selecting the blank destination option and typing in the appropriate location. *Note: There is a blank field corresponding to each level in the URL tree. DocAve can create a new Site Collection, Site, or Folder/ List by providing a name in the blank field. Make sure that the box has been checked before typing. For a new site collection, the full URL should be used, and click Configure button to select the language and the content database you want to specify for the new site collection in the pop-up. At the site or folder/list level, just the name of the location is sufficient. *Note: If the destination site you wish to create is Form Based Authentication, you should input an FBA user to be the Site Collection owner next to Site Collection Administrator. Or else, it will fail to create a new site collection. Click Save to save this plan. This plan will be listed in the Plan Viewer under the corresponding farm name.
14
15
16
17
After the plan was saved, you can click Save As if you want to save this plan with another name. If you do not change the plan name, the name will be added with (1). If you want to run the plan immediately, click Run Now. Select a Migration option and a Migration type, as well as enter a description for this plan. Click Run. You can go to the Job Report to view the process.
18
Backup Migration
Page 667
2001-2011 AvePoint, Inc. All rights reserved.
DocAve v5 User Guide
Back to Table of Contents
To perform a backup migration, it needs two processes. First, you should backup SharePoint 2003 to the staging. Then, restore the backup data to SharePoint 2010. (7-39) Backup from SharePoint 2003 Step 1 Action Navigate to DocAve v5 > Migration > SharePoint Migration > SharePoint 2003 to 2010 > Plan Builder. Check the radio button next to Export to staging. Under the Data Manager tab, select a Logical Device from the dropdown box. Please refer to Section Device Manager of this Manual for instructions on this process. It is a mandatory option. Select a filter and a filter policy from the corresponding drop-down box. Select the Exclude empty lists or libraries option, if you do not want to migrate the lists or document library without items or documents. Under the Data Configuration tab, you can specify whether the encryption and compression will be carried out when backing up the data. Under Reporting tab, select an Email Notification from the drop-down box. You can refer to Section Email Notification of this Manual for instructions on this process. Under Schedule tab, you can define a start time, by default Now is selected. Select an agent from the drop-down box on the left of the screen. Then expand the tree to the content you wish to backup. Select the corresponding nodes. Click Go to run this job immediately or wait for the appropriate schedule.The specified data in the SharePoint 2003 will be backed up to the logical device.
10
Page 668
2001-2011 AvePoint, Inc. All rights reserved.
DocAve v5 User Guide
Back to Table of Contents
After backing up the data to the local, you can restore the data to SharePoint 2010. (7-40) Restore to SharePoint 2010 Step 1 Action Navigate to DocAve v5 > Migration > SharePoint Migration > SharePoint 2003 to 2010 > Plan Builder. Check the radio button next to Import from staging. You can view two tabs above it, Migration Settings and Schedule. Under Migration Settings tab, you should select a logical device from the drop-down box. For more information, you can refer to Section Device Manager of this Manual. You can select a mapping profile from the drop down box.The mapping Profile has been set up in Mapping Setup under the setting section. Please refer to Section Basic Settings of this Manual for instructions on this process. Select the Filter Policy you want to use while migration from the corresponding check box. Under the Schedule tab, Select the radio button next to now or specify a start time by clicking the calendar icon. Select a Job ID from the drop-down box under Import from Staging as the source. *Note: For import Item-level incremental backup data in SharePoint 2003, it will be supported in the future version of DocAve. Select the Include detailed job report for all items in this plan option, if you want to view the detailed job report for all items of this plan. Select an agent from the drop-down box on the right of the screen. Expand the tree to the location you wish to. Select the corresponding node.
Page 669
2001-2011 AvePoint, Inc. All rights reserved.
DocAve v5 User Guide
Back to Table of Contents
Step
Action You can select the language mapping in the corresponding drop-down box. You can refer to Section Language Mapping of this Manual for instructions on this process. Click Go to run this job immediately or wait for the appropriate schedule.
10
11
*Note: To migrate Alert successfully, you must configure Web Application Outgoing E-Mail Settings for the Alert in your Central Administration of SharePoint 2010.
7.2.2.6 Currently Supported and Unsupported Elements for SharePoint 2003 to 2010
(7-41) Currently Supported and Unsupported Elements for SharePoint 03 to 10 Source Libraries Form Library Picture Library Announcements Communications List Contacts Discussion Board Links Calendar Tracking Lists Tasks Issue Tracking Survey Custom List Custom Lists Custom List in Datasheet View Import Spreadsheet Type Document Library Status Supported Supported Supported Supported Supported Supported Supported Supported Supported Supported Supported Supported Supported Supported
Page 670
2001-2011 AvePoint, Inc. All rights reserved.
DocAve v5 User Guide
Back to Table of Contents
Source Basic Page Web Pages Alerts My Alerts
Type Web part Page Sites and Workspaces
Status Supported Supported Supported Supported
My Alerts in SP 2003 Personal Site Supported Single line of text Multiple lines of text Choice (menu to choose from) Number Currency Supported Supported Supported Supported Supported Supported Supported Supported Supported Supported Supported Supported Supported Supported Supported Supported Supported Supported Supported Supported Supported Supported Supported Supported Supported Supported Supported
Metadata
Date and Time Look up Yes/No Person or Group Hyperlink or Picture Calculated Version settings
Security & Properties
Column Settings Permissions Documents Lists Team site Blank site Document workspace Basic meeting workspace Blank meeting workspace
Version Histories
Site template
Decision Meeting workspace Social Meeting workspace Multipage Meeting workspace My Links Personal site Area (03side)
Page 671
2001-2011 AvePoint, Inc. All rights reserved.
DocAve v5 User Guide
Back to Table of Contents
Source Portal listing My Profile Archiver
Type
Status Supported Supported
All archived stubs (03 side)
Unsupported
*Note: It supports migrating data from SharePoint 2003 to the Extender / Connector of SharePoint 2010.
7.2.3 SharePoint 2007 to 2010 Migrator
SharePoint 2007 to 2010 migration provides a way for administrators to migrate SharePoint 2007 data to SharePoint 2010. *Note: When you migrate links to content only, the license quota will be calculated by the full amount of content (the original item size).
7.2.3.1 Installation
To make sure the SharePoint 2007 to 2010 Migration module is installed, follow the steps below on the SharePoint 2010 machine: (7-42) Installation Step 1 Action Navigate to the Agent Configuration Tool on Agent machine. Under the Migration tab verify that the SharePoint Migration option is selected. Click Confirm and restart the Agent services.
This will allow the front-end machine to appear on the DocAve GUI as a destination agent.
7.2.3.2 Un-installation
To uninstall the SharePoint 2007 to 2010 Migration module, follow the steps below:
Page 672
2001-2011 AvePoint, Inc. All rights reserved.
DocAve v5 User Guide
Back to Table of Contents
(7-43) Un-installation Step 1 2 3 Action Navigate to the Agent Configuration Tool on Agent machine. Under the Migration tab, uncheck the SharePoint Migration option. Click Confirm and restart the Agent services.
This will remove the Migration tool capabilities from this agent.
7.2.3.3 Basic Settings
In this area, you can set some basic options, and apply these settings in both the Plan mode and Live mode. There are two tabs in the settings: Mapping Setup and Filter.
Mapping Setup
In this area, you can set the permissions configuration and apply the profile both in live mode and plan mode. There are two options under the Permission Configuration: Domain Mapping Replace Settings and User Mapping Replace Settings.it has four kinds of configuration: Common Setting; Permission Configuration; List Level Configuration; and Site Level Configuration. (7-44) Mapping Setup Step 1 Action Navigate to DocAve v5 > Migration > SharePoint Migration > SharePoint 2007 to 2010 > Settings > Mapping Setup. Click New and enter a name in the field next to the Profile Name. Clickh Common Setting tab, you can set up the common permission setting in this section. This setting is only used for backup migration now. If... Then...
Page 673
2001-2011 AvePoint, Inc. All rights reserved.
DocAve v5 User Guide
Back to Table of Contents
Step
Action Under Site Collection / Site tab, there are four options. Change existing SharePoint sites to use the new experience : It will change SharePoint 2007 experience to SharePoint 2010 experience on destination. Preserve customized pages, but update template and application pages to use the new UI : It will update the customized pages of SharePoint 2007 experience to SharePoint 2010 experience after the migration. Reset all customized pages to their original templates. : It will change SharePoint 2007 experience to SharePoint 2010 experience on destination, but not update the customized pages to SharePoint 2010 experience. Preserve the look and feel of existing SharePoint sites, and allow end users to update their sites' user experience : It will keep the SharePoint 2007 experience on destination side. Promote site to site collection : Promote the selected site in source to site collection after the migration and keep the hierarchy of its sub sites. Migrate sites under a site : Demote the selected site in source to the sub site of specified site in destination after the migration and keep the hierarchy of its sub sites.
Site Collection / Site
Page 674
2001-2011 AvePoint, Inc. All rights reserved.
DocAve v5 User Guide
Back to Table of Contents
Step
Action Under List tab, there are two options. Reset the version number : It will reorder the version number and make it start with the specified number. To use this option, you need to set up the Version filter first. For more information on setting up version filter rule, please refer to the Section Filter of this Manual. Preserve NULL column values : It will keep the column value as none for the selected content after the job is complete if the source column value is null. If you do not select this option, the value will be the default column value.
List
Within Permission tab, there are six Permission Restore options. Permission Restore all permissions : It will restore all the permissions. Only restore site permissions : It will only restore the site level permissions. Only restore list permissions : It will only restore the list level permissions. Only restore folder permissions : It will only restore the folder level permissions. Only restore item permissions : It will only restore the item level permissions. Do not restore any permission : It will not restore any permission.
Alerts
Within Alerts tab, you can select Migrate alert of the list,library,folder,item and document levels option to restore all Alerts in SharePoint 2007.
Page 675
2001-2011 AvePoint, Inc. All rights reserved.
DocAve v5 User Guide
Back to Table of Contents
Step
Action Within Characters tab, you can limit the maximum length of the SharePoint URL and the folder/ file name. Check the boxes under the Characters Length Settings, then input the maximum length you want to limit for URL and the folder/file name. By default, the maximum length of them is 255, 128 and 128 respectively. If the folder/file name or the SharePoint URL exceeds the byte length that is defined, the system will save the name as the defined length according to priority, and automatically prune the extra bytes. The truncated folder/file name or SharePoint URL will be recording the Job Report. *Note: The filename length includes the extension. Click Save. It will be listed under the Mapping Setup Profiles on the right column.
Characters
After the plan was saved, you can click Save As if you want to save this plan with another name. If you do not change the plan name, the name will be added with (1). There are two options under the Permission Configuration: Domain Mapping and User Mapping. If... Then... You can map the Domain from the source to destination by using this setting. 1. Check the box next to Domain Mapping. Domain Mapping 2. Enter the Source Domain Name and the Destination Domain Name into the corresponding text box. 3. Click the icon to add a new row and icon to delete it.
Page 676
2001-2011 AvePoint, Inc. All rights reserved.
DocAve v5 User Guide
Back to Table of Contents
Step
Action When you want to migrate user from SharePoint 2007 to SharePoint 2010 within different domains, this setting can be used. This allows users to convert from DomainA\user1 to DomainB\user1 or DomainA\user1 to DomainB\user2. 1. Check the box next to User Mapping. 2. Enter the destination default username into the text box. If the user does not exist in destination, it can restore the user information to the destination, but does not add this user into the AD of destination. 3. Enter the Source Username into the text box, the domain and user information is that in SharePoint 2007. 4. Input the destination username into the text box, the domain and user information is to be migrated in SharePoint 2010. 5. Click the icon to add a new row and icon to delete it.
User Mapping
Page 677
2001-2011 AvePoint, Inc. All rights reserved.
DocAve v5 User Guide
Back to Table of Contents
Step
Action Under the List Level Configuration tab, you can configure the three settings: Field Mapping Replace Settings; List Templates Replace Settings; and Content Type Mapping Replace Settings. If... Then... You can map the Field in the List in the source to the specified Field in the destination. You can click the icon to add a new item and icon to delete it. 1. Check the box next to Field Mapping Replace Settings. Enter the Source Template ID in the text box. 2. Enter the Sources List Title, * can be used to represent all lists. You can click the icon to add a new item and icon to delete it. 3. Enter the source column internal name and destination column internal name into the Source Name and Destination Name boxes. Select Column Type from the dropdown list and the default one is Same Type. Please note this option is optional, you can setup the display name instead of it. You can click the icon to add a new item and icon to delete it. 4. Enter the display name of the source column and destination column into the corresponding box. Select Column Type from the drop-down list and the default one is Same Type. This option is optional, but you should select at least one between Name and Display Name. *Note: If you select the Change to Managed Metadata Column Type, a dialog box will pop up, and you can create corresponding column configurations in this page. Click button to edit the configuration or view the existed configuration. It also supports mapping KWizCom category to Managed Metadata.
6 Field Mapping Replace Settings
Page 678
2001-2011 AvePoint, Inc. All rights reserved.
DocAve v5 User Guide
Back to Table of Contents
Step
Action 5. If you want to map the value of the column, you should specify the value for the source and destination into the matching box. You can click the icon to add a new item and icon to delete it. This setting allows you change the List Template and Source List Title when migrating the list from source to destination. 1. Check the box next to List Templates Replace Settings. 2. Input the List Template ID you want to migrate in the source in the Source Template ID box. Input the List Template ID you want to use to build the List in the destination in the Destination Template ID box. Click the icon to add a new row and icon to delete it. 3. Input the List Title you want to change in the source into the Source List Title box. 4. Input the List Title you want to change to in the destination into the Destination List Title box.
Field Mapping Replace Settings
List Templates Replace Settings
Page 679
2001-2011 AvePoint, Inc. All rights reserved.
DocAve v5 User Guide
Back to Table of Contents
Step
Action This option allows you to map a specific content type in destination for the migrated content. 1. Check the box next to Content Type Mapping Replace Settings. Enter the Source Template ID in the text box. You can click the icon to add a new item and icon to delete it. 2. Enter the Sources List Title, * can be used to represent all lists. You can click the icon to add a new item and icon to delete it. 3. Enter the source name and destination name into the Source Name and Destination Name boxes. You can click the icon to add a new item and icon to delete it.
Content Type Mapping Replace Settings
Page 680
2001-2011 AvePoint, Inc. All rights reserved.
DocAve v5 User Guide
Back to Table of Contents
Step
Action Under the Site Level Configuration tab, you can configure the three settings: Field Mapping Replace Settings; Site Templates Replace Settings; and Content Type Mapping Replace Settings. If... Then... You can map the Field in the List in the source to the specified Field in the destination. You can click the icon to add a new item and icon to delete it. 1. Check the box next to Field Mapping Replace Settings. Enter the Source Template ID in the text box. 2. Enter the Sources List Title, * can be used to represent all lists. You can click the icon to add a new item and icon to delete it. 3. Enter the source column internal name and destination column internal name into the Source Name and Destination Name boxes. Select Column Type from the dropdown list and the default one is Same Type. Please note this option is optional, you can setup the display name instead of it. You can click the icon to add a new item and icon to delete it. 4. Enter the display name of the source column and destination column into the corresponding box. Select Column Type from the drop-down list and the default one is Same Type. This option is optional, but you should select at least one between Name and Display Name. *Note: If you select the Change to Managed Metadata Column Type, a dialog box will pop up, and you can create corresponding column configurations in this page. Click button to edit the configuration or view the existed configuration. It also supports mapping KWizCom category to Managed Metadata.
7 Field Mapping Replace Settings
Page 681
2001-2011 AvePoint, Inc. All rights reserved.
DocAve v5 User Guide
Back to Table of Contents
Step
Action 5. If you want to map the value of the column, you should specify the value for the source and destination into the matching box. You can click the icon to add a new item and icon to delete it. This setting allows you map the template from the source to destination. 1. Check the box next to Site Template Replace Settings. 2. Input the Source Template name you want to migrate in the source in the Source Template box. Input the Destination Template name you want to use to build the Site in the destination in the Destination Template box. 3. Input the Site Template ID you want to change in the source into the Source Template ID box. 4. Input the Site Template ID you want to change to in the destination into the Destination Template ID box. Click the icon to add a new row and icon to delete it. This option allows you to map a specific content type in destination for the migrated content. 1. Check the box next to Content Type Mapping Replace Settings. Enter the Source Site URL in the text box. You can click the icon to add a new item and icon to delete it. 2. Enter the source name and destination name into the Source Name and Destination Name boxes. You can click the icon to add a new item and icon to delete it.
Field Mapping Replace Settings
Site Template Replace Settings
Content Type Mapping Replace Settings
Page 682
2001-2011 AvePoint, Inc. All rights reserved.
DocAve v5 User Guide
Back to Table of Contents
Step
Action Click Save. After saving successfully, the profile will list under the Mapping Setup Profile column on the right.
After the plan was saved, you can click Save As if you want to save this plan with another name. If you do not change the plan name, the name will be added with (1).
Filter
The filter allows you to limit content based on modified / created dates. (7-45) Filter Step 1 Action Navigate to DocAve v5 > Migration > SharePoint Migration > SharePoint 2007 to 2010 > Settings > Filter. Click New, and then input a new filter name. Within the Time Range tab, there are two rules: Created Time and Modified Time. Select a rule from the drop-down box. Click Configure, a pop-up window will appear. There are three options in the pop-up window, you can select an option by clicking the corresponding radio button to configure the filter rule. 5 From to : Specify a interval by clicking the calendar icons. All Data : Select Before or After from the drop-down box and select a time by clicking the calendar icon. It will filter the data before or after the specified time. Within : Select a interval from the drop-down box. It will filter the data in the specified interval.
Click OK to save the configuration, or click Cancel to clear the configuration.
Page 683
2001-2011 AvePoint, Inc. All rights reserved.
DocAve v5 User Guide
Back to Table of Contents
Step
Action After saving the configuration successfully, the detailed information of the filter will be listed in the table. You can view the Type and Time in corresponding column. Edit or delete the filter rule by clicking the Edit icon or Delete icon. Under the Version Filter, there are two options: Major and Minor Versions; and Major Versions Only.
Major and Minor Versions : It will migrate all the versions to the destination. Major Versions Only : It will only migrate the major versions to the destination.
Click Save to save this filter. A list of saved filters will appear on the right. After the plan was saved, you can click Save As if you want to save this plan with another name. If you do not change the plan name, the name will be added with (1).
7.2.3.4 Live Mode
The Live Mode Migration process enables a seamless, real-time transfer of data from SharePoint 2007 to SharePoint 2010. There are two methods to migrate: Import from Staging and Migrate from SharePoint 2007 directly. *Note: If you use third party BLOB providers, DocAve will migrate the content as real data.
Import from Staging
To import from the Staging, please follow the steps below: (7-46) Import from Staging Step 1 Action Navigate to DocAve v5 > Migration > SharePoint Migration > SharePoint 2007 to 2010 > Live Mode. Select the Import from staging radio button.
Page 684
2001-2011 AvePoint, Inc. All rights reserved.
DocAve v5 User Guide
Back to Table of Contents
Step
Action Select a Logical Device from the drop-down box.
*Note: For more information about setting up a logical device, please refer to Section Device Manager of this Manual. Select a mapping profile from the Mapping Setup drop-down box.
*Note: You can click the Mapping Setups name to go to the setting interface. For more information about setting up a Mapping, please refer to Section Basic Settings of this Manual. Select the Filter Policy you want to use while migration from the dropdown box. Select a migration option by clicking the corresponding radio button. If... Then... The content(Lists / Folders / Documents) will be migrated from the source to the destination. If a file already exists, it will be ignored. Not Overwrite For example, if an entire folders content is selected for migration, but only one document is missing from the destination folder, only the missing document will be migrated. *Note: It will not update the Home Page and the List view in destination. If the content which is the Site Collection/Site/list level already exist in the destination, it will update the content in the destination. If the content which is the Item/Attachment level already exist in the destination, it will delete the content in the destination and create a new item/attachment in destination to migrate the content. It will create a new item and restore the data to it whatever the item exists in the destination. *Note: This option is only used for Item level.
Overwrite
Append
Page 685
2001-2011 AvePoint, Inc. All rights reserved.
DocAve v5 User Guide
Back to Table of Contents
Step
Action Select a Job ID from the drop-down box.
Select the Include detailed job report for all items in this plan option, if you want to view the detailed job report for all items of this plan. Select Include Job(s) with partial export data check box if you want to migrate the available data in failed backup jobs. *Note: Before you import content, you need to run a backup job. The Job ID is the backup jobs ID. If you want to migrate workflow, there are three options as follows. If... Do not migrate Then... Do not migrate any definition and state of relevant workflow. Only migrate the definition of relevant workflow. Migrate the definition and state of relevant workflow.
Migrate definition Migrate definition and state
Select a SharePoint agent from the drop-down box on the right of the screen. Expand the data tree to the level you wish to select as the destination. You can also create a destination location by selecting the blank destination option and typing in the appropriate location. *Note: There is a blank field corresponding to each level in the URL tree. DocAve can create a new Site Collection, Site, or Folder/ List by providing a name in the blank field.For a new site collection, the full URL should be used, and at the site or folder/list level, just the name of the location is sufficient. *Note: If the destination site you wish to create is Form Based Authentication, you should input a FBA user to be the Site Collection owner next to Site Collection Administrator. Or else, it will fail to create a new site collection.
10
Page 686
2001-2011 AvePoint, Inc. All rights reserved.
DocAve v5 User Guide
Back to Table of Contents
Step
Action Click on the source content name. Drag and drop it to the destination location. *Note: Please make sure the level the source content is lower than the destination. It will generate an ID for this job; you can view this in the Queue window at the bottom of the GUI. Click the button to start the job and click the button to delete the job. And you can click Start All to start all jobs one by one.
11
12
13
Live Mode
To run Migration from SharePoint 2007 to 2010, please follow the steps below: (7-47) Migrating Content by Live Mode Step 1 Action Navigate to DocAve v5 > Migration > SharePoint Migration > SharePoint 2007 to 2010 > Live Mode. Select the radio button next to Agent. Select your source SharePoint 2007 agent from the drop-down list marked Agent. Select a Profile you created in the Mapping Setup Settings from the Mapping Setup drop-down list. Please refer to Section Basic Settings of this Manual for instructions on this process. Select the Filter and Filter Policy you want to use while migration from the corresponding check box.
Page 687
2001-2011 AvePoint, Inc. All rights reserved.
DocAve v5 User Guide
Back to Table of Contents
Step
Action Select Not Overwrite, Overwrite or Append as the Migration Options. If... Then... The content(Lists / Folders / Documents) will be migrated from the source to the destination. If a file already exists, it will be ignored. Not Overwrite For example, if an entire folders content is selected for migration, but only one document is missing from the destination folder, only the missing document will be migrated. *Note: It will not update the Home Page and the List view in destination. If the content which is the Site Collection/Site/list level already exist in the destination, it will update the content in the destination. If the content which is the Item/Attachment level already exist in the destination, it will delete the content in the destination and create a new item/attachment in destination to migrate the content. It will create a new item and restore the data to it whatever the item exists in the destination. *Note: This option is only used for Item level. Select the Include detailed job report for all items in this plan option, if you want to view the detailed job report for all items of this plan. Select Exclude empty lists or libraries check box if you do not want to migrate the empty lists or libraries.
Overwrite
Append
Page 688
2001-2011 AvePoint, Inc. All rights reserved.
DocAve v5 User Guide
Back to Table of Contents
Step
Action If you want to process DocAve Archived Data, there are three options as follows. If... Do not migrate Then... It will not migrate the archived data. It will migrate links to the destination side only. *Note: Copying/Moving stubs only may result in orphaned stubs in SharePoint (stubs with no corresponding BLOB data) because they still point to the original BLOB location. This can occur if the pruning option remove data when stub is deleted is used, or when retention policy is used on the source side. It is recommended disabling this option to support duplication of stubs. For more details, please refer to section Stub Retention Policy of this manual. It will copy the data from the source database to the SQL database at the destination. You can also click the icon to select the module where the archived data are.
Migrate links to content only
Migrate the original content
*Note: When you migrate Pages Library to destination, DocAve will migrate real data to destination no matter using Migrate links to content only or Migrate the original content. If you want to migrate workflow, there are three options as follows. If... Do not migrate Then... Do not migrate any definition and state of relevant workflow. Only migrate the definition of relevant workflow. Migrate the definition and state of relevant workflow.
10
Migrate definition Migrate definition and state
Page 689
2001-2011 AvePoint, Inc. All rights reserved.
DocAve v5 User Guide
Back to Table of Contents
Step 11
Action Click on the + icon in front of the Database name to expand the tree to the content you wish to select. Select a SharePoint agent from the drop-down box on the right of the screen. Expand the data tree to the level you wish to select as the destination. You can also create a destination location by selecting the blank destination option and typing in the appropriate location. *Note: There is a blank field corresponding to each level in the URL tree. DocAve can create a new Site Collection, Site, or Folder/ List by providing a name in the blank field. For a new site collection, the full URL should be used, and at the site or folder/list level, just the name of the location is sufficient. *Note: If the destination site you wish to create is Form Based Authentication, you should input a FBA user to be the Site Collection owner next to Site Collection Administrator. Or else, it will fail to create a new site collection. Click on the source content name. Drag it to the destination location.
12
13
14
*Note: Please make sure the level the source content is lower than the destination. It will generate an ID for this job; you can view this in the Queue window at the bottom of the GUI. Click the button to start the job and click the button to delete the job. And you can click Start All to start all jobs one by one.
15
16
*Note: SharePoint 2007 to 2010 Migrator does not support migrating the differential backup data to the destination directly. If you want to migrate differential backup data immediately, you can navigate to DocAve v5 > Control Panel > Data Management > Data Manager > Data Coalescing to convert the differential backup data to full backup data, and then do the migration. For more details, you can refer to Control Panel section. *Note: When migrating site collection to destination, the Site Lock Information and Site Quota Information cannot be migrated to destination. If the destination site collection is locked, the
Page 690
2001-2011 AvePoint, Inc. All rights reserved.
DocAve v5 User Guide
Back to Table of Contents
migration job will complete with exception, you can view the corresponding information in Job Monitor.
7.2.3.5 Plan Mode
There are two methods to do the migration from SharePoint 2007 to 2010: Live migration and backup migration. During Live migration, you can do the migration from SharePoint 2007 Agent to SharePoint 2010 Agent directly. Using backup migration, you can back up export SharePoint 2007 data to a staging location, and then import it from staging into the SharePoint 2010 environment. *Note: If you use third party BLOB providers, DocAve will migrate the content as real data.
Live Migration
To run a backup migration, follow the steps below: (7-48) Migrating Content by Live Migration Step 1 Action Navigate to DocAve v5 > Migration > SharePoint Migration > SharePoint 2007 to 2010 > Plan Builder. Click New and input a name in the field next to the Plan Name. Select a Filter, Mapping Setup, and a Filter Policy from the corresponding drop-down box. Select Exclude empty lists or libraries check box, if you do not want to migrate the empty lists or libraries.
Page 691
2001-2011 AvePoint, Inc. All rights reserved.
DocAve v5 User Guide
Back to Table of Contents
Step
Action If you want to process DocAve Archived Data, there are three options as follows. If... Do not migrate Then... It will not migrate the archived data. It will migrate links to the destination side only. *Note: Copying/Moving stubs only may result in orphaned stubs in SharePoint (stubs with no corresponding BLOB data) because they still point to the original BLOB location. This can occur if the pruning option remove data when stub is deleted is used, or when retention policy is used on the source side. It is recommended disabling this option to support duplication of stubs. For more details, please refer to section Stub Retention Policy of this manual. It will copy the data from the source database to the SQL database at the destination. You can also click the icon to select the module where the archived data are.
Migrate links to content only
Migrate the original content
*Note: When you migrate Pages Library to destination, DocAve will migrate real data to destination no matter using Migrate links to content only or Migrate the original content. If you want to migrate workflow, there are three options as follows. If... Do not migrate Then... Do not migrate any definition and state of relevant workflow. Only migrate the definition of relevant workflow. Migrate the definition and state of relevant workflow.
Migrate definition Migrate definition and state
Page 692
2001-2011 AvePoint, Inc. All rights reserved.
DocAve v5 User Guide
Back to Table of Contents
Step
Action Under the Reporting tab, you can select an email notification rule. Please refer to Section Email Notification of this Manual for this instructions on this process. Under the Schedule tab, you can set two schedules for a plan. Uncheck No Schedule to enable it. Specify a start time by click the calendar icon. And select a migration option. You can set an interval for each schedule. The choices are: Only Once, Hour, Day, Week, and Month.Input a positive integer in the field. You can select a Migration Type for the migration job. If... Then... This will copy all content from the source to the destination. *Note: When performing a full migration from SharePoint 2007 to SharePoint 2010, it is recommended to use the Append option. This ensures that duplicate items in SharePoint 2007 appear as duplicate items in SharePoint 2010. However, if you do not need duplicate items, please use the Not-Overwrite or Overwrite options. This option copies only the changes to the destination (including creating / updating the Document Library, Folder, or Document) that have been made to the source since the last migration job. In the event where the source site is large, choosing the incremental option will save significant time on migration. *Note: If no full migration has been performed previously, the incremental option will perform a full migration by default.
Full
10
Incremental
Page 693
2001-2011 AvePoint, Inc. All rights reserved.
DocAve v5 User Guide
Back to Table of Contents
Step
Action Select Not Overwrite, Overwrite or Append as the Migration Options. If... Then... The content(Lists / Folders / Documents) will be migrated from the source to the destination. If a file already exists, it will be ignored. Not Overwrite For example, if an entire folders content is selected for migration, but only one document is missing from the destination folder, only the missing document will be migrated. *Note: It will not update the Home Page and the List view in destination. If the content which is the Site Collection/Site/list level already exist in the destination, it will update the content in the destination. If the content which is the Item/Attachment level already exist in the destination, it will delete the content in the destination and create a new item/attachment in destination to migrate the content. It will create a new item and restore the data to it whatever the item exists in the destination. *Note: This option is only used for Item level. You may enter a Description in the field provided to help distinguish this job in the Job Monitor. Select the Include detailed job report for all items in this plan option, if you want to view the detailed job report for all items of this plan. Select an agent from the drop-down list on the left as the source agent.
11
Overwrite
Append
12
13
14
Page 694
2001-2011 AvePoint, Inc. All rights reserved.
DocAve v5 User Guide
Back to Table of Contents
Step
Action The 2007 information should load up. Select the Items, Site Collections, Sites, etc. you would like to migrate over to 2010 by clicking on the check box next to the item. You can also open up the file browser using the icon, and check off the appropriate items from there. Once you have selected what you would like to migrate, select a SharePoint 2010 agent from the Agent down menu on the right. The structure should appear beneath it. You can select the language mapping in the corresponding drop-down box. You can refer to Section Language Mapping of this Manual for instructions on this process. Select your destination location by clicking on the radio button. You can also create a destination location by selecting the blank destination option and typing in the appropriate location. *Note: There is a blank field corresponding to each level in the URL tree. DocAve can create a new Site Collection, Site, or Folder/ List by providing a name in the blank field. Make sure that the radio button has been checked before typing. For a new site collection, the full URL should be used, and select the language you want to specify for the new site collection. At the site or folder/list level, just the name of the location is sufficient. *Note: If the destination site you wish to create is Form Based Authentication, you should input a FBA user to be the Site Collection owner next to Site Collection Administrator. Or else, it will fail to create a new site collection. Click Save to save this plan. This plan will be listed in the Plan Viewer under the corresponding farm name.
15
16
17
18
19
After the plan was saved, you can click Save As if you want to save this plan with another name. If you do not change the plan name, the name will be added with (1). If you want to run the plan immediately, click Run Now. Select a Migration option and a Migration type, as well as enter a description for this plan. Click Run. You can go to the Job Report to view the process.
20
Page 695
2001-2011 AvePoint, Inc. All rights reserved.
DocAve v5 User Guide
Back to Table of Contents
Backup Migration
To perform a backup migration, it needs two processes. First, you should back up export SharePoint 2007 to the staging. Then, restore the backup data to SharePoint 2010. (7-49) Backup from SharePoint 2007 Step 1 Action Navigate to DocAve v5 > Migration > SharePoint Migration > SharePoint 2007 to 2010 > Plan Builder. Check the radio button next to Export to staging. Under the Data Manager tab, select a Logical Device from the dropdown box. Please refer to Section Device Manager of this Manual for instructions on this process. It is a mandatory option. Select a Filter and a Filter policy from the corresponding drop-down box. If you want to process DocAve Archived Data, there are three options as follows. If... Do not migrate Then... It will not migrate the archived data. It will migrate links to the destination side only. 5 *Note: Copying/Moving stubs only may result in orphaned stubs in SharePoint (stubs with no corresponding BLOB data) because they still point to the original BLOB location. This can occur if the pruning option remove data when stub is deleted is used, or when retention policy is used on the source side. We recommend disabling this option to support duplication of stubs. For more details, please refer to section Stub Retention Policy of this manual.
Migrate links to content only
Page 696
2001-2011 AvePoint, Inc. All rights reserved.
DocAve v5 User Guide
Back to Table of Contents
Step
Action It will copy the data from the source database to the SQL database at the destination. You can also click the icon to select the module where the archived data are.
Migrate the original content
*Note: When you migrate Pages Library to destination, DocAve will migrate real data to destination no matter using Migrate links to content only or Migrate the original content. Select Exclude empty lists or libraries check box if you do not want to migrate the empty lists or libraries. Under the Data Configuration tab, you can specify whether the encryption and compression will be carried out when backing up the data. Under Reporting tab, select an Email Notification from the drop-down box. You can refer to Section Email Notification of this Manual for instructions on this process. Under Schedule tab, you can define a start time, by default Now is selected. Select an agent from the drop-down box on the left of the screen. Then expand the tree to the content you wish to backup. Select the corresponding nodes. Click Go to run this job immediately or wait for the appropriate schedule. The specified data in the SharePoint 2007 will be backed up to the logical device.
10
11
After backing up the data to the local, you can restore the data to SharePoint 2010. (7-50) Restore to SharePoint 2010 Step 1 Action Navigate to DocAve v5 > Migration > SharePoint Migration > SharePoint 2007 to 2010 > Plan Builder.
Page 697
2001-2011 AvePoint, Inc. All rights reserved.
DocAve v5 User Guide
Back to Table of Contents
Step 2
Action Check the radio button next to Import from staging. You can view two tabs above it, Migration Settings and Schedule. Under Migration Settings tab, you should select a logical device from the drop-down box. For more information, you can refer to Section Device Manager of this Manual. You can select a mapping profile from the drop down box.The mapping Profile has been set up in Mapping Setup under the setting section. Please refer to Section Basic Settings of this Manual for instructions on this process. Select the and Filter Policy you want to use while migration from the corresponding check box. If you want to migrate workflow, there are three options as follows. If... Do not migrate Then... Do not migrate any definition and state of relevant workflow. Only migrate the definition of relevant workflow. Migrate the definition and state of relevant workflow.
Migrate definition Migrate definition and state
Under the Schedule tab, Select the radio button next to now or specify a start time by clicking the calendar icon. Select a Job ID from the drop-down box under Import from Staging as the source.
Select Include Job(s) with partial export data checkbox if you want to migrate the available data in failed backup jobs. *Note: For import Item-level incremental backup data in SharePoint 2007, it will be supported in the future version of DocAve.
Page 698
2001-2011 AvePoint, Inc. All rights reserved.
DocAve v5 User Guide
Back to Table of Contents
Step
Action Select an agent from the drop-down box on the right of the screen. Expand the tree to the location you wish to. Select the corresponding node. You can select the language mapping in the corresponding drop-down box. You can refer to Section Language Mapping of this Manual for instructions on this process. Click Go to run this job immediately or wait for the appropriate schedule.
10
11
*Note: To migrate Alert successfully, you must configure Web Application Outgoing E-Mail Settings for the Alert in your Central Administration of SharePoint 2010. *Note: SharePoint 2007 to 2010 Migrator does not support migrating the differential backup data to the destination directly. If you want to migrate differential backup data immediately, you can navigate to DocAve v5 > Control Panel > Data Management > Data Manager > Data Coalescing to convert the differential backup data to full backup data, and then do the migration. For more details, you can refer to Control Panel section.
7.2.3.6 Currently Supported and Unsupported Elements for SharePoint 2007 to 2010
Page 699
2001-2011 AvePoint, Inc. All rights reserved.
DocAve v5 User Guide
Back to Table of Contents
(7-51) Currently Supported and Unsupported Elements for SharePoint 07 to 10 Source Team Blank Document Workspace Wiki Site Blog Basic Meeting Workspace Blank Meeting Workspace Decision Meeting Workspace Social Meeting Workspace Site Collection Multipage Meeting Workspace Document Center Record Center Site Directory Report Center Search Center with Tabs My Site Host Search Center Collaboration Portal Publishing Portal Type Status Supported Supported Supported Supported Supported Supported Supported Supported Supported Supported Supported Supported Supported Supported Supported Supported Supported Supported Supported
Page 700
2001-2011 AvePoint, Inc. All rights reserved.
DocAve v5 User Guide
Back to Table of Contents
Source Team Blank
Type
Status Supported Supported Supported Supported Supported Supported Supported Supported Supported Supported Supported Supported Supported Supported Supported Supported Supported Supported Supported Supported
Document Workspace Wiki Site Blog Basic Meeting Workspace Blank Meeting Workspace Decision Meeting Workspace Social Meeting Workspace Site Multipage Meeting Workspace Document Center Record Center Personalization Site Site Directory Report Center Search Center with Tabs Search Center New Site Publishing Site Publishing Site with Workflow
Page 701
2001-2011 AvePoint, Inc. All rights reserved.
DocAve v5 User Guide
Back to Table of Contents
Source Form Library
Type Document Library Wiki Page Library
Status Supported Supported Supported Supported Supported Supported Supported Supported Supported Supported Supported Supported Supported Supported Supported Supported Supported Supported Supported Supported Supported Supported Supported Supported Supported Supported Supported Supported Supported Supported
Libraries
Picture Library Data Connection Library Report Library Translation Management Library Slide Library Announcements
Communications List
Contacts Discussion Board Links Calendar Tasks
Tracking Lists
Project Task Issue Tracking Survey Agenda Custom List Custom List in Datasheet View KPI List Languages and Translators Import Spreadsheet Attendees Decisions Objectives Text Box Things To Bring Master Page Gallery User Information List
Custom Lists
Page 702
2001-2011 AvePoint, Inc. All rights reserved.
DocAve v5 User Guide
Back to Table of Contents
Source Basic Page Web Pages Content Type Navigation & Master Page Web Part Site Collection & Site Features User Alert Welcome Page
Type Web part Page Publishing Page
Status Supported Supported Supported Supported Supported Supported Supported Supported Supported
Single line of text Multiple lines of text Choice (menu to choose from) Number Currency Date and Time Look up Metadata Yes/No Person or Group Hyperlink or Picture Calculated
Supported Supported Supported Supported Supported Supported Supported Supported Supported Supported Supported
Full HTML content with formatSupported ting and constraints for publishing Image with formatting and constraints for publishing Hyperlink with formatting and constraints for publishing Version settings Security & Properties Column Settings Permissions Permission Level Version Histories Documents Items Supported Supported Supported Supported Supported Supported Supported Supported
Page 703
2001-2011 AvePoint, Inc. All rights reserved.
DocAve v5 User Guide
Back to Table of Contents
Source My Site& My Profile Archived Data Extender Data Connector Data
Type
Status Supported Supported Supported Supported
7.2.4 Helpful Notes on SharePoint Migration
Include/Exclude Newly Added Content in SharePoint When Migrating
DocAve supports to include/exclude newly added SharePoint content when migrating the content. If you want to include/exclude the specified content, please refer to the instructions below: To include newly added SharePoint content : Select the corresponding node on the tree in SharePoint 2003 to 2007 Migrators Plan Builder/ SharePoint 2003 to 2010 Migrators Plan Builder/ SharePoint 2007 to 2010 Migrators Plan Builder. To exclude newly added SharePoint content : If you want to exclude the newly added SharePoint content, you need to expand the corresponding node on the tree in SharePoint Migrators Plan Builder first. Then if you click the triangle symbol at the bottom right corner of the node once, all the expanded nodes under the node you are configuring will exclude the newly added SharePoint content. And if you click the triangle symbol at the bottom right corner of the node again, the node you are configuring will exclude the newly added SharePoint content.
7.3 Lotus Notes Migration
DocAves Lotus Notes Migration allows you to migrate content from your Lotus Notes to SharePoint 2007 / SharePoint 2010. In order to perform this migration, you must be running Lotus Notes version 6.5.4 or above. You can also use the Migration pre-scan tool to scan the source information and set up some mappings for the migration job. For more information about this tool, please refer to Lotus Notes Migration Section.
7.3.1 Installation
Page 704 2001-2011 AvePoint, Inc. All rights reserved.
DocAve v5 User Guide
Back to Table of Contents
To perform a migration from Lotus Notes to SharePoint 2007 / SharePoint 2010, a DocAve agent must be installed on both the Lotus Notes and SharePoint machines. To make sure the Lotus Notes Migration module is installed on both, follow the steps below: (7-52) Installation Step Action After performing all installation steps on both the Lotus Notes and SharePoint 2007 machines for the DocAve Agent, navigate to the Agent Configuration Tool in each environment. If... 1 Lotus Notes Machine SharePoint 2007 Machine 2 3 Then... Under the Migration tab, check Lotus Migration for Lotus Agent. Under the Migration tab, check Lotus Migration for SharePoint 2007 Agent.
Click Confirm and restart the Agent services. Start the DocAve Manager application and navigate to Control Panel. Open the Agent Monitor under Agent Services and navigate to the new agent and click the corresponding Configure button. Enter the Notes Domain, Username, and Password in the given input fields. *Note: If the Lotus machine has no domain, use . in this field instead.
Click Save (for each agent).
This will allow the front-end machine to appear on the GUI as a destination agent.
7.3.2 Uninstallation
To uninstall the Lotus Notes module, follow the steps below:
Page 705
2001-2011 AvePoint, Inc. All rights reserved.
DocAve v5 User Guide
Back to Table of Contents
(7-53) Uninstallation Step 1 Action Navigate to the Agent Configuration Tool on the SharePoint agent. Under the Migration tab, uncheck the Lotus Migration for SharePoint 2007 Agent. option Click Confirm and restart the Agent services
This will remove the Migration tool capabilities from this agent.
7.3.3 Using Lotus Notes Migration
7.3.3.1 Basic Settings
You should configure the basic settings before performing the Lotus Notes migration. The basic setting has five parts: Notes Management, Mapping Setup, Filter, Export Location and DocLinks Location.
Notes Management
This will allow you to setup a connection profile for the Domino Database / Notes environment. (7-54) Notes Management Step 1 2 3 Action Navigate to DocAve v5 > Migration > Lotus Notes > Settings. Under the Notes Management tab, click New. Input the Profile Name in the corresponding text box.
Page 706
2001-2011 AvePoint, Inc. All rights reserved.
DocAve v5 User Guide
Back to Table of Contents
Step
Action Input Notes. INI file URL in the corresponding field. If this field is empty, it will set C:\Program Files\lotus\notes\notes.ini as the default path to find the.ini file. Select an agent in the Agent drop-down box.
*Note: The agents listed in the drop-down box are installed in the machine on which Notes is installed. Select a user ID file in the drop-down box next to User ID File Name. *Note: The drop-down box list the user ID ever imported into Notes. Input the corresponding password in the password text box. Select the corresponding Lotus language from the drop-down box. Select a QuickPlace Version of the environment from the drop-down box. Click Save to save the configuration. After the configuration has successfully been saved, it will be displayed in the Notes Management Profiles column area on the right. After the plan was saved, you can click Save As if you want to save this plan with another name. If you do not change the plan name, the name will be added with (1). If edit the configuration, you should select the profile and click Save to save the modification.
7 8
10
11
Mapping Setup
The Mapping setup tab has three kinds of configurations: Content Configuration, Content Type Configuration and Permission Configuration.
Page 707
2001-2011 AvePoint, Inc. All rights reserved.
DocAve v5 User Guide
Back to Table of Contents
(7-55) Mapping Setup Step 1 2 3 Action Navigate to DocAve v5 > Migration > Lotus Notes > Settings. Select the Mapping Setup tab, click New. Input the Profile Name in the corresponding text box. Within Common Setting tab, you can configure the following options. Only extract attachments into Document library(Overrides document conversion) : If this option is checked, only the attachments of the selected documents can be migrated to the destination which can be a document library or a general list. Extract embedded images into Document Library : If this option is checked, only the attachments and the embedded images in documents can be migrated to the destination which should be document library. *Note: This function will not work if the destination is a general list. Migrate attachment to separated Document Library : If the destination you specified is not a document library, it will create a new document library named as you specified to save the attachment. Migrate documents into folders created from category field(s) : It will create a folder according to the specified category to save the corresponding documents. If you enter a * into the provided field, it will execute it with all category. You can separate the category names by using semicolon.
Document Options
Page 708
2001-2011 AvePoint, Inc. All rights reserved.
DocAve v5 User Guide
Back to Table of Contents
Step
Action
Create folder for the migrated documents in destination(For migrate to Document Library) : Creates a folder to the documents in the destination if you migrate a document library. If you select the Migrate reply documents into subfolder of main topic option, it will create a subfolder under the main topic for the documents. Create multiple lists during migration when the number of list items exceeds : Creates a new list to save the items once the number of the items exceeds the number you specified. Migrate the following objects to SharePoint Calendar (For Notes Mailbox database) : Selects the following options, and this will migrate the selected objects to the SharePoint Calendar or Announcement list. Inherit Parent List Permission : The item will inherit its parent list permission automatically. Inherit Parent Site Permission : The list will inherit its parent site permission automatically. Convert Notes documents to other format : It will convert the Notes documents to the format you specified, and save it as an attachment for an item in destination.
Document Options
Permission Options
Convert Options
Page 709
2001-2011 AvePoint, Inc. All rights reserved.
DocAve v5 User Guide
Back to Table of Contents
Step
Action In Content Configuration, you can set List Mapping and the Illegal characters replace setting. If... Then... 1. Check the box next to List Mapping to enable this option. 2. Input Lotus Notes Database Name or Place (Room) and SharePoint List Name in the corresponding fields. Select a SharePoint List Template ID from the dropdown box. These three are required option in this setting. 3. Input a SharePoint List Creator, Lotus Notes Column Name and SharePoint Column Name in the corresponding fields and select a SharePoint Column Type from the drop-down box. 4. Click the icon next to the rule table to add a new row of the Lotus Notes Column Name, SharePoint Column Name, and SharePoint Column Type and icon to delete it. 5. Click the icon next to List Mapping to add a new rule and icon to delete it. This option will replace any illegal SharePoint characters with valid characters. Illegal characters replace setting You need configure the illegal characters replace setting for three level: Group Level; Folder Level; and File Level. Click More Characters, a pop-up a window will appear. Select the character by checking the corresponding box, and click Add to add a new row.
List Mapping 5
Page 710
2001-2011 AvePoint, Inc. All rights reserved.
DocAve v5 User Guide
Back to Table of Contents
Step
Action In Content Type Configuration, you can set Content Type Mapping. You can select either Automatic creation of Content Type mappings or Manual creation of Content Type mappings by clicking the corresponding radio button. If you select the Automatic creation of Content Type mappings option to run a content type mapping, it supports you use the mapping file which is created by the Migration Tool. Please refer to Lotus Notes Migration for more information. There are two method for the mapping file: Not Overwrite Existing Mappings : it will use the default mapping profile directly. Overwrite Existing Mappings : it will use the new mapping profile.
If you select the Manual creation of Content Type mappings option, please follow the steps below to configure it. 6 1. Check the box next to Content Type Mapping to enable this option. 2. Input Lotus Notes Content Type and SP Content Type in the corresponding fields. These three are required option in this setting. 3. Enter the Lotus Notes Content Type and SP column Name into the corresponding box, and select a SP Column Type from the drop-down box. Click the Add icon next to the rule table to add a new row of the Lotus Notes Column Name, SP Column Name, and SP Column Type and Remove icon to delete it. 4. Click the rule and icon next to Content Type Mapping to add a new icon to delete it.
*Note: If you select the Managed Metadata SharePoint Column Type from the drop-down box, a dialog box will pop up, and you can create corresponding column configurations in this page. Click button to edit the configuration or view the existed configuration.
Page 711
2001-2011 AvePoint, Inc. All rights reserved.
DocAve v5 User Guide
Back to Table of Contents
Step
Action In Permission Configuration, you can set User Mapping, Group Mapping and Permission Mapping. If... Then... This option allows you map the Lotus Notes user to SharePoint. 1. Check the box next to User Mapping to enable this option. 2. Input Lotus Notes Username and SharePoint Username. 3. Click the icon to add a new row and icon to delete it. You can map the Lotus Notes group to SharePoint by using this setting.
User Mapping
7 Group Mapping
1. Check the box next to Group Mapping to enable this option. 2. Input Lotus Notes Group name and SharePoint Group name in the corresponding fields. 3. Click the icon to add a new row and icon to delete it. It allows you map the permission from the Lotus Notes to SharePoint. 1. Check the box next to Permission Mapping to enable this option. Permission Mapping 2. Select the SharePoint permission for the corresponding Lotus Notes Permission from the drop-down box. 3. Click New SharePoint Permission, you can configure a new SharePoint permission for the Permission Mapping.
Page 712
2001-2011 AvePoint, Inc. All rights reserved.
DocAve v5 User Guide
Back to Table of Contents
Step
Action You can download or upload the configuration as a xml file by using the Download and Upload buttons. To download the configuration profile, click Download and specify the location you want to store it. To upload the xml configuration file, the user have different selection depending on different conditions. *Note: It is recommended you edit or remove the configuration in the Setting interface. It may cause some unexpected error if edit or remove the configuration in the xml file. If... There is no xml profile in the Profile list Then... The xml file will be uploaded as a new profile directly.
The xml file you want to upload is with the same name as the existing one
Click Upload, a pop-up window will appear. There are two upload options Overwrite : It will replace the existing xml profile. Merge : It will add the content which the existing file hasnt to the existing file.
The xml file you want to upload has different name with the existing one
Click Upload, a pop-up window will appear. You can select to upload the xml file as a new profile or merge it into the current selected one.
Click Save to save the configuration. After the configuration has successfully been saved, it will be displayed in the Mapping Profiles column area on the right. After the plan was saved, you can click Save As if you want to save this plan with another name. If you do not change the plan name, the name will be added with (1).
Page 713
2001-2011 AvePoint, Inc. All rights reserved.
DocAve v5 User Guide
Back to Table of Contents
Filter
The filter allows you to limit content based on modified / created dates. (7-56) Filter Step 1 2 3 Action Navigate to DocAve v5> Migration> Lotus Notes> Settings. Select the Filter tab. Click New, and then input a new filter name. The Time Range includes two rules: Created Time and Modified Time. Select a rule from the drop-down box. Click Configure, a pop-up window will appear. There are three options in the pop-up window, you can select an option by clicking the corresponding radio button to configure the filter rule. From... To... : Specify a interval by clicking the calendar icons. All Data : Select Before or After from the drop-down box and select a time by clicking the calendar icon. It will filter the data before or after the specified time. Within : Select a interval from the drop-down box. It will filter the data in the specified interval.
Click OK to save the configuration, or click Cancel to clear the configuration. After saving the configuration successfully, the detailed information of the filter will be listed in the table. You can view the Type and Time in corresponding column. Edit or delete the filter rule by clicking the Edit icon or Delete icon.
Page 714
2001-2011 AvePoint, Inc. All rights reserved.
DocAve v5 User Guide
Back to Table of Contents
Step
Action Click Save to save this filter. A list of saved filters will appear on the right.
After the plan was saved, you can click Save As if you want to save this plan with another name. If you do not change the plan name, the name will be added with (1).
Export Location
In order to run an import/export plan, you must first define a location to place the temporary content. One export path must be saved both by the Lotus Notes agent and the SharePoint agent so as to setup a staging location that the source agent and the destination agent both have access to. (7-57) Export Location Setting Step 1 Action Navigate to DocAve v5 > Migration > Lotus Notes > Settings > Export Location. Click New and enter a name on the Profile Name Field to create a new profile. Select a Lotus Notes agent from the Agent drop-down box. Input the Username, Password and Path in the corresponding field according to the example provided. Click Test to test the path you input. If test path successfully, click Save to save it. You can see this profile on the right hand of the screen under the corresponding agent name. 6 After the plan was saved, you can click Save As if you want to save this plan with another name. If you do not change the plan name, the name will be added with (1). Save the export path again using a SharePoint agent.
Page 715
2001-2011 AvePoint, Inc. All rights reserved.
DocAve v5 User Guide
Back to Table of Contents
DocLinks Location
This database stores the DocLinks for all migrated data between Lotus Notes and SharePoint, and is required to support this feature during migration projects. (7-58) DocLinks Location Step 1 2 3 Action Navigate to DocAve v5 > Migration > Settings > DocLinks Location. Click New and enter a profile name into the provided field. Select an agent from the drop-down box. There are two kinds of devices: Local and UNC. 4 Local : To specify a DocLinks Database Location to load the DocLinks database from a local location. UNC : To specify a path to load the DocLinks database from a network location, you need to input the Username as domain\username format and Password to set up access to the path that data have be written to and stored.
Click Save to save the configuration. 5 After the plan was saved, you can click Save As if you want to save this plan with another name. If you do not change the plan name, the name will be added with (1).
ContentConfiguration.xml
Page 716
2001-2011 AvePoint, Inc. All rights reserved.
DocAve v5 User Guide
Back to Table of Contents
You can modify this configuration file according to your need. This configuration file includes the information for name mapping, template mapping, column mapping and special character mapping from Notes to SharePoint.
From the picture above, we migrate database forQA to a list forQADISS in SharePoint. And set the template 108 for this list. (From the note in the mapping configuration file, we find the 108 means discussion aboard list)
ContentTypeConfiguration.xml
Page 717
2001-2011 AvePoint, Inc. All rights reserved.
DocAve v5 User Guide
Back to Table of Contents
This configuration file is used to map the Content Type. DocAve sets the value of the item Form as the content type in Lotus Notes, maps them to Content Type in SharePoint.
From the picture above we can see that document whose Form value is MainTopic in Lotus Notes will map the item whose content type is Task in SharePoint.
PermissionConfiguration.xml
In this configuration file, you can do the user mapping, group mapping and permission mapping. *Note: Please make sure the user has existed in SharePoint. Otherwise, the user mapping will fail.
From the picture above, we can see this configuration will map user Domino\notes in Lotus Notes to Avepoint\coby in SharePoint. Map the group OtherDomainServers in Lotus Notes to avepoint in SharePoint. For default mapping for basic permissions in Lotus Notes, please refer to the following lines.
*Note: The node name of the notes in mapping configuration file should be unique. And this configuration file supports case sensitive.
Page 718
2001-2011 AvePoint, Inc. All rights reserved.
DocAve v5 User Guide
Back to Table of Contents
Document by Notes @Formula
You can refer to Notes Document properties, use notes search (paras=value|paras=value),(paras=value¶s=value), (paras<value&|) For example: (Subject=&readers=%Body=)
option:
7.3.3.2 Live Mode
To run a live mode migration, please follow the steps below: (7-59) Live Mode Step 1 2 Action Navigate to DocAve v5 > Migration > Lotus Notes > Live Mode. Select a Lotus Agent in the Source Agent drop-down box. Select a User Profile from the corresponding drop-down box. 3 *Note: The User Profile has been set up in Notes Management under the setting section. For more information, you can refer to the section Notes Management of this Manual. Select a Mapping Setup from drop-down box next to it. 4 *Note: The mapping profile has been set up in Mapping Setup under the setting section. For more information, you can refer to the section Mapping Setup of this Manual.
Page 719
2001-2011 AvePoint, Inc. All rights reserved.
DocAve v5 User Guide
Back to Table of Contents
Step
Action Select a Filter from drop-down box next to it.
*Note: The filter profile has been set up in Filter under the setting section. For more information, you can refer to the section Filter of this Manual. Select a link mode in the corresponding drop-down box. There are two options here: Automatically redirect users to target document and always show document information page. If... Automatically redirect users to target document Then... If the documents you want to migrate have the doclink, databaselink or viewlink, this will go to the target item page when clicking the doclinks, databaselink or viewlink in the destination. If the documents you want to migrate have the doclink, this will go to the document information page when clicking the doclinks, databaselink or viewlink in the destination.
Always show document information page.
Page 720
2001-2011 AvePoint, Inc. All rights reserved.
DocAve v5 User Guide
Back to Table of Contents
Step
Action Migration options include four options: Not Overwrite, Overwrite, Append and New Version. If... Then... The contents (lists / folders / documents) will be migrated from the source to the destination. If a file already exists, it will be ignored. Not Overwrite For example, if an entire folders content is selected for migration, but only one document is missing from the destination folder, only the missing document will be migrated. Copies the contents from the source to the destination by overwriting any contents (lists / folders / documents) in the destination with the same name. This option will allow DocAve to update the destination with the selected data to be migrated. Data that already exists will not be deleted; data that is not already present will be added. Append If there a file with the same name existed in Destination, its File name will be changed to filename +_1, 2, 3... And this conflict for the file name will be recorded in the zip package in the job report. The URL and Name for this file in Notes and SharePoint will be included in this report. This option is for the purpose of creating versions. It copies content from the source to the destination, but in the case when the same name already exists in the destination, an additional copy will be created as a newer version.
Overwrite 7
New Version
Select a Lotus Domino Server you want to migrate in the drop-down box. *Note: It lists the Domino Server which the specified user in the Notes Management section had logged in.
Page 721
2001-2011 AvePoint, Inc. All rights reserved.
DocAve v5 User Guide
Back to Table of Contents
Step
Action Select a browsing Notes policy in the drop-down box next to the Filter Option. There are two browsing policies: Database or View and Document by Notes @Formula. If... Then... This policy allows you browse view. Input the search criteria in the field beside this option. Then the corresponding search results will be loaded in the tree. The criteria should be inputted in the format, for example: Reader= | From= &Category= . | and & are supported in the criteria rule.
Database or View
Document by Notes @Formula
10
Check the Show System Databases check box to show the Lotus system database. By default, the check box is unchecked. If you uncheck the check box, it will only display the custom database. Select a destination agent from the drop-down box. Click on the plus sign before the agent name to expand the tree to the location you want to migrate to. You can select the Show All Lists option to show all lists in the data tree. Select a DocLinks location from the corresponding drop-down box.
11
12
*Note: The DocLinks location has been set up in DocLinks Location under the setting section. For more information, you can refer to the Section DocLinks Location of this Manual. Select a list template from the drop-down box next to Default List Template. It defines the default template of the manually inputted list.
13
If you select the Calendar list from the drop-down box, the source database you selected must be the Notes Mailbox database. If the source is not the Notes Mailbox database, the Calendar migration will be skipped.
Page 722
2001-2011 AvePoint, Inc. All rights reserved.
DocAve v5 User Guide
Back to Table of Contents
Step
Action Click on the plus sign before the source agent name to expand the tree and select the content you wish to migrate. Drag the content to the destination location. *Note: The destination locations are available from root web to folder. After dragging the content to the destination location, the job will list in the Queue Window. Enter a positive number for the Maximum number of concurrent running jobs and click Save to limit the concurrent running jobs. You can click the button to begin the job. If you pause the job, you can click the button. You can also click Start All to start all jobs.
14
15
7.3.3.3 Plan Builder
There are two methods to do the Lotus Notes migration in Plan Builder: Standard migration and backup migration. During Standard migration, you can do the migration from Lotus Notes to SharePoint directly. Using backup migration, you can export Lotus Notes backup data to a staging location and then import it from staging into SharePoint environment. Backup migration is designed for the situation when the connection between Lotus Notes and SharePoint is poor. In such cases, you can backup the Lotus Notes data to a machine, the connection of which to SharePoint is good and then import the staged data to SharePoint.
Standard Mode
To configure a plan mode migration, follow the steps below: (7-60) Standard Mode Step 1 2 Action Navigate to DocAve v5 > Migration > Lotus Notes > Plan Builder. Select Standard from the drop-down list next to Mode. Click New, and enter a new Plan Name in the corresponding text box.
Page 723
2001-2011 AvePoint, Inc. All rights reserved.
DocAve v5 User Guide
Back to Table of Contents
Step
Action Under the Notes Settings tab, select a Mapping Setup from the corresponding drop-down box.
*Note: The mapping profiles has been set up in Mapping Setup under the setting section. For more information, please refer to the Section Mapping Setup of this Manual. Select a Filter from drop-down box next to it.
*Note: The filter profiles has been set up in Filter under the setting section. For more information, you can refer to the Section Filter of this Manual. Select a link mode in the corresponding drop-down box. There are two options here: Automatically redirect users to target document and Always show document information page. If... Then... It will directly redirect users to the specified location by clicking the doclinks, dblinks or other links in the destination. A link address will pop up after clicking the doclinks, dblinks or other links in the destination.Click the link address, the link location will be jumped to.
Automatically redirect users to target document
Always show document information page.
Select the Reporting tab to choose an email notification profile. You can refer to Section Email Notification of this Manual for instructions on this process. Select the Schedule tab. If you do not plan on running this job now, you can set it to run on a schedule by unchecking the No Schedule checkbox. Using the calendar icon next to the Start Time field, select a date and time for the migration job to run. Also, set an interval for recurring rules based on only once, hour, day, week, or month schedule
Page 724
2001-2011 AvePoint, Inc. All rights reserved.
DocAve v5 User Guide
Back to Table of Contents
Step
Action There are two migration types: Full and Incremental. If... Full Then... This will copy all contents from the source to the destination. This option copies the changes to the destination (including creating / updating the Document Library, Folder, or Document) that have been made to the source since the last migration job. In the event where the source site is large, choosing the incremental option will save significant time on migration. *Note: If no full migration has been performed previously, the incremental option will perform a full migration by default.
10
Incremental
Page 725
2001-2011 AvePoint, Inc. All rights reserved.
DocAve v5 User Guide
Back to Table of Contents
Step
Action Migration options include four options: Not Overwrite, Overwrite, Append and New Version. If... Then... DocAve will not migrate the content if it already exists on the destination. Not Overwrite For example, if an entire folders content is selected for migration, but only one document is missing from the destination folder, only the missing document will be migrated. DocAve will migrate the content over whatever exists on the destination. This will delete the content on the destination and replace it with the content selected. This option will allow DocAve to update the destination with the selected data to be migrated. Data that already exists will not be deleted; data that is not already present will be added. Append If there is a file with the same name existing in the Destination, its File name will be changed to filename +_1, 2, 3... And this conflict for the file name will be recorded in the zip package in the job report. The URL and Name for this file in Notes and SharePoint will be included in this report. DocAve will not overwrite the data if it already exists on the destination. It will migrate the restored data as a new version of the original data.
Overwrite 11
New Version
12
You may enter a Description in the field provided to help distinguish this job in the Job Monitor. After setting up the basic options, you should select a Lotus Agent in the Source Agent drop-down box.
13
Page 726
2001-2011 AvePoint, Inc. All rights reserved.
DocAve v5 User Guide
Back to Table of Contents
Step
Action Check the Show System Databases check box to show the Lotus system database. By default, the check box is unchecked. If you uncheck the check box, it will only display the custom database. Select a User Profile from the corresponding drop-down box.
14
15
*Note: The User Profile has been set up in Notes Management under the setting section. For more information, please refer to the Section Notes Management of this Manual. Select a Lotus Domino Server you want to migrate in the drop-down box. It lists the Domino Server which the specified user in the Notes Management section had logged in. Select a browsing Notes policy in the drop-down box next to the Filter Options. There are two browsing policies: Database or View and Document by Notes@Formula. If... Then... This policy allows you browse view. Select this one, you should input the search criteria in the field beside this option. Then the corresponding search results will be loaded in the tree. The criteria should be inputted in the format, for example: Reader= | From= &Category= . | and & are supported in the criteria rule.
16
17
Database or View
Document by Notes@Formula
18
Click on the agent name to expand the tree and check a box to specify content to be migrated. Select a destination agent from the drop-down box.
19
Page 727
2001-2011 AvePoint, Inc. All rights reserved.
DocAve v5 User Guide
Back to Table of Contents
Step
Action Select a DocLinks location from the corresponding drop-down box.
20
*Note: The DocLinks location has been set up in DocLinks Location under the setting section. For more information, you can refer to the Section DocLinks Location of this Manual. Select a list template from the drop-down box next to Default List Template. It defines the default template of the manually inputted list.
21
If you select the Calendar list from the drop-down box, the source database you selected must be the Notes Mailbox database. If the source is not the Notes Mailbox database, the Calendar migration will be skipped. Click on the agent name to expand the tree and specify the location you want to migrate to. You can select the Show All Lists option to show all lists in the data tree.
22
Click Save to save the plan. After the plan has successfully been saved, it will be displayed in the Plan viewer column area on the right. 23 After the plan was saved, you can click Save As if you want to save this plan with another name. If you do not change the plan name, the name will be added with (1). You can click Test Run to test whether the file you want to migrate is in use. You can view the amounts of the items which can be migrated successfully and cannot migrated successfully as well as the unsuccessful result. If you want to run the plan immediately, click Run Now. Select a Migration option and a Migration type, as well as enter a description for this plan. Click Run. You can go to the Job Report to view the process. 26 You can click Delete all plans to delete all plans you set up.
24
25
Backup Mode
Page 728
2001-2011 AvePoint, Inc. All rights reserved.
DocAve v5 User Guide
Back to Table of Contents
To perform a backup migration, it needs two processes. First, you should export the Lotus Notes data to the staging. Then, import the data from the staging to SharePoint. (7-61) Export to Staging Step 1 2 Action Navigate to DocAve v5 > Migration > Lotus Notes > Plan Builder. Select Export to Staging from the drop-down list next to Mode. Click New, and enter a new Plan Name in the corresponding text box. Under the Notes Settings tab, select a Mapping Setup from the corresponding drop-down box. 4 *Note: The mapping profiles has been set up in Mapping Setup under the setting section. For more information, please refer to the Section Mapping Setup of this Manual. Select a Filter from drop-down box next to it. 5 *Note: The filter profiles has been set up in Filter under the setting section. For more information, you can refer to the Section Filter of this Manual. Select the Reporting tab to choose an email notification profile. You can refer to Section Email Notification of this Manual for instructions on this process. Select the Schedule tab. If you do not plan on running this job now, you can set it to run on a schedule by unchecking the No Schedule checkbox. Using the calendar icon next to the Start Time field, select a date and time for the migration job to run. Also, set an interval for recurring rules based on only once, hour, day, week, or month schedule
Page 729
2001-2011 AvePoint, Inc. All rights reserved.
DocAve v5 User Guide
Back to Table of Contents
Step
Action There are two migration types: Full and Incremental. If... Full Then... This will copy all contents from the source to the destination. This option copies the changes to the destination (including creating / updating the Document Library, Folder, or Document) that have been made to the source since the last migration job. In the event where the source site is large, choosing the incremental option will save significant time on migration. *Note: If no full migration has been performed previously, the incremental option will perform a full migration by default. You may enter a Description in the field provided to help distinguish this job in the Job Monitor. After setting up the basic options, you should select a Lotus Agent in the Source Agent drop-down box. Check the Show System Databases check box to show the Lotus system database. By default, the check box is unchecked. If you uncheck the check box, it will only display the custom database. Select a User Profile from the corresponding drop-down box.
Incremental
10
11
12
13
*Note: The User Profile has been set up in Notes Management under the setting section. For more information, please refer to the Section Notes Management of this Manual. Select a Lotus Domino Server you want to migrate in the drop-down box. It lists the Domino Server which the specified user in the Notes Management section had logged in.
14
Page 730
2001-2011 AvePoint, Inc. All rights reserved.
DocAve v5 User Guide
Back to Table of Contents
Step
Action Select a browsing Notes policy in the drop-down box next to the Filter Options. There are two browsing policies: Database or View and Document by Notes@Formula. If... Then... This policy allows you browse view. Select this one, you should input the search criteria in the field beside this option. Then the corresponding search results will be loaded in the tree. The criteria should be inputted in the format, for example: Reader= | From= &Category= . | and & are supported in the criteria rule.
15
Database or View
Document by Notes@Formula
16
Click on the agent name to expand the tree and check a box to specify content to be migrated. Select an Export Location to save the backup data from the corresponding drop-down box.
17
*Note: The Export Location has been set up in Export Location under the setting section. For more information, you can refer to the Section Export Location of this Manual. Click Save to save the plan. After the plan has successfully been saved, it will be displayed in the Plan viewer column area on the right.
18
After the plan was saved, you can click Save As if you want to save this plan with another name. If you do not change the plan name, the name will be added with (1). If you want to run the plan immediately, click Run Now. Select a Migration type, and enter a description for this plan. Click Run. You can go to the Job Report to view the process.
19
20
You can click Delete all plans to delete all plans you set up.
Page 731
2001-2011 AvePoint, Inc. All rights reserved.
DocAve v5 User Guide
Back to Table of Contents
(7-62) Import from Staging Step 1 2 Action Navigate to DocAve v5 > Migration > Lotus Notes > Plan Builder. Select Import from Staging from the drop-down list next to Mode. Click New, and enter a new Plan Name in the corresponding text box. Select a destination agent from the drop-down list next to Destination Agent. Under the Notes Settings tab, select a link mode in the corresponding drop-down box. There are two options here: Automatically redirect users to target document and Always show document information page. If... 5 Automatically redirect users to target document Then... It will directly redirect users to the specified location by clicking the doclinks, dblinks or other links in the destination. A link address will pop up after clicking the doclinks, dblinks or other links in the destination.Click the link address, the link location will be jumped to.
Always show document information page.
Select the Export Location where the backup data you want to migrate to SharePoint is saved from the corresponding drop-down box. Select the Job ID from the drop-down box next to Restore Detail. The Job ID is generated during the Export to Staging migration. Select the Reporting tab to choose an email notification profile. You can refer to Section Email Notification of this Manual for instructions on this process.
Page 732
2001-2011 AvePoint, Inc. All rights reserved.
DocAve v5 User Guide
Back to Table of Contents
Step
Action Select the Schedule tab. If you do not plan on running this job now, you can set it to run on a schedule by unchecking the No Schedule checkbox. Using the calendar icon next to the Start Time field, select a date and time for the migration job to run. Also, set an interval for recurring rules based on only once, hour, day, week, or month schedule There are two migration types: Full and Incremental. If... Full Then... This will copy all contents from the source to the destination. This option copies the changes to the destination (including creating / updating the Document Library, Folder, or Document) that have been made to the source since the last migration job. In the event where the source site is large, choosing the incremental option will save significant time on migration. *Note: If no full migration has been performed previously, the incremental option will perform a full migration by default. You may enter a Description in the field provided to help distinguish this job in the Job Monitor. After setting up the basic options, you should specify a destination. Select a DocLinks location from the corresponding drop-down box.
10
11
Incremental
12
13
14
*Note: The DocLinks location has been set up in DocLinks Location under the setting section. For more information, you can refer to the Section DocLinks Location of this Manual. Select a list template from the drop-down box next to Default List Template. It defines the default template of the manually inputted list.
15
Page 733
2001-2011 AvePoint, Inc. All rights reserved.
DocAve v5 User Guide
Back to Table of Contents
Step
Action Click on the agent name to expand the tree and specify the location you want to migrate to. You can select the Show All Lists option to show all lists in the data tree. Click Save to save the plan. After the plan has successfully been saved, it will be displayed in the Plan viewer column area on the right.
16
17
After the plan was saved, you can click Save As if you want to save this plan with another name. If you do not change the plan name, the name will be added with (1). If you want to run the plan immediately, click Run Now. Select a Migration type, and enter a description for this plan. Click Run. You can go to the Job Report to view the process.
18
19
You can click Delete all plans to delete all plans you set up.
7.3.3.4 QuickPlace Live Mode
To run a live mode migration, please follow the steps below: (7-63) Live Mode Step 1 Action Navigate to DocAve v5 > Migration > Lotus Notes > QuickPlace Live Mode. Select a QuickPlace Agent in the Source Agent drop-down box. Select a User Profile from the corresponding drop-down box. 3 *Note: The User Profile has been set up in Notes Management under the setting section. For more information, you can refer to the section Notes Management of this Manual.
Page 734
2001-2011 AvePoint, Inc. All rights reserved.
DocAve v5 User Guide
Back to Table of Contents
Step
Action Select a Mapping Setup from drop-down box next to it.
*Note: The mapping profile has been set up in Mapping Setup under the setting section. For more information, you can refer to the section Mapping Setupof this Manual. Select a Filter from drop-down box next to it.
*Note: The filter profiles has been set up in Filter under the setting section. For more information, you can refer to the section Filter of this Manual.
Page 735
2001-2011 AvePoint, Inc. All rights reserved.
DocAve v5 User Guide
Back to Table of Contents
Step
Action Migration options include four options: Not Overwrite, Overwrite, Append and New Version. If... Then... The contents (lists / folders / documents) will be migrated from the source to the destination. If a file already exists, it will be ignored. Not Overwrite For example, if an entire folders content is selected for migration, but only one document is missing from the destination folder, only the missing document will be migrated. Copies the contents from the source to the destination by overwriting any contents (lists / folders / documents) in the destination with the same name. This option will allow DocAve to update the destination with the selected data to be migrated. Data that already exists will not be deleted; data that is not already present will be added. Append If there a file with the same name existed in Destination, its File name will be changed to filename +_1, 2, 3... And this conflict for the file name will be recorded in the zip package in the job report. The URL and Name for this file in Notes and SharePoint will be included in this report. This option is for the purpose of creating versions. It copies content from the source to the destination, but in the case when the same name already exists in the destination, an additional copy will be created as a newer version.
Overwrite 6
New Version
Select a QuickPlace Server you want to migrate in the drop-down box.
Page 736
2001-2011 AvePoint, Inc. All rights reserved.
DocAve v5 User Guide
Back to Table of Contents
Step
Action On the right side of the screen, select a destination agent from the drop-down box. You can select the Show All Lists option to show all lists in the data tree. Click on the plus sign before the agent name to expand the data tree to the location you want to migrate to. You can create a new folder by inputting the folder name into the blank input field next to the folder icon. Select a Default List Template from the corresponding drop-down box to define the template of the manually inputted list. You can drag the content to the new folder directly. After running this job, the selected data will be migrated to this new folder. Click on the plus sign before the source agent name to expand the tree and select the content you wish to migrate. Drag the content to the destination location. *Note: The destination locations are available from root web to folder. After dragging the content to the destination location, the job will list in the Queue Window. Enter a positive number for the Maximum number of concurrent running jobs and click Save to limit the concurrent running jobs. You can click the button to begin the job. If you pause the job, you can click the button. You can also click Start All to start all jobs.
10
7.3.3.5 QuickPlace Plan Builder
To configure a plan mode migration, follow the steps below: (7-64) Plan Mode Step 1 Action Navigate to DocAve v5 > Migration > Lotus Notes > QuickPlace Plan Builder. Click New, and enter a new Plan Name in the corresponding text box.
Page 737
2001-2011 AvePoint, Inc. All rights reserved.
DocAve v5 User Guide
Back to Table of Contents
Step
Action Under the QuickPlace Settings tab, select a Mapping Setup from the corresponding drop-down box.
*Note: The mapping profile has been set up in Mapping Setup under the setting section. For more information, please refer to the Section Mapping Setup of this Manual. Select a Filter from drop-down box next to it.
*Note: The filter profile has been set up in Filter under the setting section. For more information, you can refer to the section Filter of this Manual. Select the Reporting tab to choose an email notification profile. You can refer to Section Email Notification of this Manual for instructions on this process. Select the Schedule tab. If you do not plan on running this job now, you can set it to run on a schedule by unchecking the No Schedule checkbox. Using the calendar icon next to the Start Time field, select a date and time for the migration job to run. Also, set an interval for recurring rules based on only once, hour, day, week, or month schedule
Page 738
2001-2011 AvePoint, Inc. All rights reserved.
DocAve v5 User Guide
Back to Table of Contents
Step
Action There are two migration types: Full and Incremental. If... Full Then... This will copy all contents from the source to the destination. This option copies the changes to the destination (including creating / updating the Document Library, Folder, or Document) that have been made to the source since the last migration job. In the event where the source data is large, choosing the incremental option will save significant time on migration. *Note: If no full migration has been performed previously, the incremental option will perform a full migration by default.
Incremental
Page 739
2001-2011 AvePoint, Inc. All rights reserved.
DocAve v5 User Guide
Back to Table of Contents
Step
Action Migration options include four options: Not Overwrite, Overwrite, Append and New Version. If... Then... DocAve will not migrate the content if it already exists on the destination. Not Overwrite For example, if an entire folders content is selected for migration, but only one document is missing from the destination folder, only the missing document will be migrated. DocAve will migrate the content over whatever exists on the destination. This will delete the content on the destination and replace it with the content selected. This option will allow DocAve to update the destination with the selected data to be migrated. Data that already exists will not be deleted; data that is not already present will be added. Append If there is a file with the same name existing in the Destination, its File name will be changed to filename +_1, 2, 3... And this conflict for the file name will be recorded in the zip package in the job report. The URL and Name for this file in Notes and SharePoint will be included in this report. DocAve will not overwrite the data if it already exists on the destination. It will migrate the restored data as a new version of the original data.
Overwrite 9
New Version
10
You may enter a Description in the field provided to help distinguish this job in the Job Monitor. After setting up the basic options, you should select a QuickPlace Agent in the Source Agent drop-down box.
11
Page 740
2001-2011 AvePoint, Inc. All rights reserved.
DocAve v5 User Guide
Back to Table of Contents
Step
Action Select a User Profile from the corresponding drop-down box.
12
*Note: The User Profile has been set up in Notes Management under the setting section. For more information, please refer to the Section Notes Management of this Manual. Select a QuickPlace Server you want to migrate in the drop-down box. Click on the agent name to expand the tree and check a box to specify the content to be migrated. Select a destination agent from the drop-down box. Click on the agent name to expand the tree and check the location you want to migrate to. You can select the Show All Lists option to show all lists in the data tree.
13
14
15
You can create a new folder by inputting the folder name into the blank input field next to the folder icon. You can select a Default List Template from the corresponding drop-down box to define the default template of the manually inputted list. You can also define the template of the specified list by clicking the icon next to the inputted list name. Click Save to save the plan. After the plan has successfully been saved, it will be displayed in the Plan viewer column area on the right.
16
After the plan was saved, you can click Save As if you want to save this plan with another name. If you do not change the plan name, the name will be added with (1). You can click Test Run to test whether the file you want to migrate is in use. You can view the amounts of the items which can be migrated successfully and cannot migrated successfully as well as the unsuccessful result. If you want to run the plan immediately, click Run Now. Select a Migration option and a Migration type, as well as enter a description for this plan. Click Run. You can go to the Job Report to view the process.
17
18
Page 741
2001-2011 AvePoint, Inc. All rights reserved.
DocAve v5 User Guide
Back to Table of Contents
Step 19
Action You can click Delete all plans to delete all plans you set up.
7.3.4 Currently Supported and Unsupported Elements for Lotus Notes
(7-65) Currently Supported and Unsupported Elements for Lotus Notes Database in Lotus Notes Database Library Design Synopsis List in Lotus Notes Databases Librarians Synopsis Supported Template in SharePoint Unsupported Unsupported Discussion board Document Library Team site Contacts Basic Meeting WorkGeneral list space Announcements Document Center Form Library Collaboration portal Calendar Wiki Page Library Discussion board Document Library Team site Contacts Basic Meeting WorkGeneral list space Announcements Document Center Form Library Collaboration portal Calendar Wiki Page Library Unsupported Unsupported Supported List in SharePoint
Discussion - Notes Main Topic &web
Doc Library Notes & web
Documents Author profile Interest profile
DOLS Restore Template Domino Web Access Redirect
DOLS Resource Database Server UI Application
Page 742
2001-2011 AvePoint, Inc. All rights reserved.
DocAve v5 User Guide
Back to Table of Contents
Database in Lotus Notes
List in Lotus Notes
Supported Template in SharePoint
Supported List in SharePoint General list Discussion board Document Library Contacts Announcements Form Library Calendar Wiki Page Library General list Discussion board Document Library Contacts Announcements Form Library Calendar Wiki Page Library General list Discussion board Document Library Contacts Announcements Form Library Calendar Wiki Page Library General list Discussion board Document Library Contacts Announcements Form Library Calendar Wiki Page Library General list Discussion board Document Library Contacts Announcements Form Library Calendar Wiki Page Library
Domino Web Access
Memo
Team site
Extended Mail
Memo Junk mail Rules Stationery
Team site
Memo iNotes Web Access Rules Stationery
Team site
Lotus SmartSuite Library
Documents
Team site
Memo Junk mail Rules Stationery
Team site
Page 743
2001-2011 AvePoint, Inc. All rights reserved.
DocAve v5 User Guide
Back to Table of Contents
Database in Lotus Notes
List in Lotus Notes
Supported Template in SharePoint
Supported List in SharePoint General list Discussion board Document Library Contacts Announcements Form Library Calendar Wiki Page Library
Microsoft Office Library
Documents
Team site
Personal Address Book
Contacts Groups Accounts Certifier Unsupported Connections International MIME Setting Location
Contacts
Personal Journal
Journal Entry
Team site
General list Discussion board Document Library Contacts Announcements Form Library Calendar Wiki Page Library
Page 744
2001-2011 AvePoint, Inc. All rights reserved.
DocAve v5 User Guide
Back to Table of Contents
Database in Lotus Notes
List in Lotus Notes Team member(nonsupport) Subteam(nonsupport) Event(nonsupport) Documents Response
Supported Template in SharePoint
Supported List in SharePoint
TeamRoom
Response to response Newsletter profile(nonsupport) Individual status report Announcement Team status
General list Discussion board Basic Meeting Work- Document Library Contacts space Announcements Document Center Form Library Collaboration portal Calendar Wiki Page Library Team site
(7-66) Currently Supported and Unsupported Elements for QuickPlace Source Destination Site Collection Site/Subsite List(Document Library/List/ Discussion Broad)Folder Site Collection Site/Subsite List Folder List Folder Status
Place
Supported
Room
Supported
Folder Blog Wiki Page
Supported Unsupported Unsupported
Item Discussion Document
Supported
Page 745
2001-2011 AvePoint, Inc. All rights reserved.
DocAve v5 User Guide
Back to Table of Contents
Source Draft page Workflow Version Calendar page Task Lotus Notes Data QuickPlace Data Item
Destination
Status Unsupported Unsupported Supported Supported Supported Supported Supported
Calendar Task Extender Connector Extender Connector
7.4 eRoom Migrator
DocAves eRoom Migrator allows you to migrate all files that eRoom saves on the file server or local file system (file store), and all metadata of the content database from your eRoom environment to SharePoint 2007 / SharePoint 2010. This module includes eRoom Migration and ERM Migration. In order to perform eRoom migration, you must be running eRoom version 6.x or 7.x. For ERM Migration, you must make sure that ERM supported version is 6.x or 7.x. You can also use the Migration pre-scan tool to scan the source information and setup some mappings for the migration job. For more information about this tool, please refer to eRoom Migration Section.
7.4.1 Installation
To perform a migration from eRoom to SharePoint 2007 / SharePoint 2010, a DocAve agent must be installed on both the eRoom and SharePoint machine. To make sure the eRoom Migrator module is installed on both, follow the steps below:
Page 746
2001-2011 AvePoint, Inc. All rights reserved.
DocAve v5 User Guide
Back to Table of Contents
(7-67) Installation Step Action After performing all installation steps on both the eRoom and SharePoint 2007 / SharePoint 2010 machines for the DocAve Agent, navigate to the Agent Configuration Tool in each environment. *Note: If your environment is Windows Server 2000 with SP4, you need to add the account to the Local Administrators group with the account act as part of operation system and the replace a process level token permissions. 1 If... eRoom Machine Then... Under the Migration tab, check eRoom Migration for eRoom agent. Under the Migration tab, check eRoom Migration for SharePoint 2007 agent. Under the Migration tab, check eRoom Migration for SharePoint 2010 agent.
SharePoint 2007 Machine SharePoint 2010 Machine 2 3
Click Confirm and restart the Agent services. Start the DocAve Manager application and navigate to Control Panel Open the Agent Monitor under Agent Services, select the SharePoint/ eRoom agent you want to configure and then click the button from the column on the left. Navigate to Account Configuration tab and enter the SharePoint/ eRoom Domain, Username, and Password in the provided fields. *Note: If the SharePoint/eRoom machine has no domain, use . in this field instead. Click Save (for each agent).
This will allow the front-end machine to appear on the GUI as a destination agent.
Page 747
2001-2011 AvePoint, Inc. All rights reserved.
DocAve v5 User Guide
Back to Table of Contents
*Note: The user you specified for SharePoint Agent must have permission to access the installation directory of eroom Agent in net share mode.
7.4.2 Uninstallation
To uninstall the eRoom Migrator module, follow the steps below: (7-68) Uninstallation Step 1 Action Navigate to the Agent Configuration Tool on the SharePoint agent. Under the Migration tab, uncheck the eRoom Migration for SharePoint 2007 Agent option. *Note: In SharePoint 2010 environment, under the Migration tab, uncheck the eRoom Migration for SharePoint 2010 Agent option. Click Confirm and restart the Agent services.
This will remove the Migration tool capabilities from this agent.
7.4.3 Using eRoom Migrator
The eRoom migration tool will allow you to import content from your eRoom to your SharePoint 2007 / SharePoint 2010 environments. When importing items from eRoom, the following mapping will occur: Notes : Announcements Calendar : Calendar Poll : Survey Project Plan : Task Link : Link Database : Custom List Discussion : Discussion Board File/Folder : Folder/Document Library
Page 748
2001-2011 AvePoint, Inc. All rights reserved.
DocAve v5 User Guide
Back to Table of Contents
Inbox : Document Library
There are three options for migration: Normal, Stage, and Restore. Normal : You can migrate the data from eRoom to SharePoint directly. Stage : Export the data from eRoom to the Export Location. Restore : Import the data from the Export Location to SharePoint.
7.4.3.1 Basic Settings
You should configure the basic settings before performing the migration. The basic setting has five parts: Common Configuration; Mapping Setup; Stage Destination Configuration; Export Location; and Filter. (7-69) Basic Setting Step 1 Action Navigate to DocAve v5 > Migration > eRoom > Settings. Click New and input the profile name in the provided field under the Common Configuration tab.
Page 749
2001-2011 AvePoint, Inc. All rights reserved.
DocAve v5 User Guide
Back to Table of Contents
Step
Action In the Configuration section within the Common Configuration tab, you can configure the basic setting for each level. If... Then... There are several options you can setup. Managed Path : If need to create a site collection, the content you entered will be the managed path for the site. By default, the managed path is Sites. Create Site Template : This option allows you to select a template for the creating site collection or site. Create Site Language : This option allows you to select a language for the creating site collection or site. Add the site name to top link bar of the parent site when creating a site : If you select this option, it will add the new site to the top link bar of its parent site. Add the site name to quick launch of the parent site when creating a site : If you select this option, it will add the new site to the quick launch bar of its parent site. Inherit top link bar of the parent site when creating a site : The new site will inherit its parent sites top link bar. Add the corresponding SharePoint link in eRoom : It will add a link to the SharePoint in eRoom after migrating the room to SharePoint.
3 Site Collection/ Site
Page 750
2001-2011 AvePoint, Inc. All rights reserved.
DocAve v5 User Guide
Back to Table of Contents
Step
Action There are several options you can setup. Limit the maximum number of versions to be migrated : This option allows you specify the maximum file version number for the migration job. Restore Version to File : This option allows you restore version to a file. Restore Mail Page attachment as .eml attachment : It will restore the mail page attachment in the source as an email attachment. Restore Notifications : It will restore the eRoom notification settings. Check file data integrity : It will check the file data before migration and after the migration, if there are some changes for the file data, it will list the changes in the job report. *Note: For the Office files, SharePoint will make some changes on it after uploading and it will always be considered as changes by this option, so there will be some conflict report in the job report. There is no influence for the migration job, but it is recommended you use this option. Migrate owner column : Migrate owner column to destination as the following mode as necessary. As text column : Migrate owner column to text column. As user column : Migrate owner column to SharePoint user column. Migrate the grouping view of the database : SharePoint does not support create group view for each user, so only the default grouping view of the database can be migrated.
List/Item
Page 751
2001-2011 AvePoint, Inc. All rights reserved.
DocAve v5 User Guide
Back to Table of Contents
Step
Action
Migrate Comment as Discussion Topic : SharePoint does not allow you create comment for list or item, so it will migrate the comment of list or item as Discussion Topic in SharePoint. Migrate Vote as Survey : SharePoint does not allow you create vote for list or item, so it will migrate the vote of list or item as survey in SharePoint. Create content type for the folders to migrate the folder's descriptions and links : It will create the content type for the folders to migrate the description and the objects link of the folder in SharePoint.
Page 752
2001-2011 AvePoint, Inc. All rights reserved.
DocAve v5 User Guide
Back to Table of Contents
Step
Action There are several options you can setup. Remove Folder Hierarchy : It will remove the hierarchy of the folder. When the folder structure is removed, DocAve will create a column named SourcePath in the destination. This column lists the source path from the root folder of the content you have merged. You will need to go to view > modify this view to add the SourcePath column. Restore My Rooms to My Links : This option will map the My Rooms in the source to My Links in the destination. Create a column for links after migrating the following eRoom objects to SharePoint : For some limited of SharePoint, there will be some structure changes if migrate the Note, Link, Attachment, Comment, and Vote to SharePoint, so it need to add a link to the parent node for these objects.
Hierarchy
Page 753
2001-2011 AvePoint, Inc. All rights reserved.
DocAve v5 User Guide
Back to Table of Contents
Step
Action There are three options you can setup. Break permission inheritance : This option allows breaking the inherited permissions of any List/ Item/ File/ Folder and migrate the content according to the Access Control on eRoom. It will make the Access Control restore precisely, but the restore inefficiently. We recommend that you use this option when you have a strict access control. Migrate eRoom roles to SharePoint groups : It will migrate eRoom roles to SharePoint groups. It will affect the Permission Replace Settings and Group Name Replace Settings with this option selected. Restore user : It will map the users to the destination. Restore deactivated user : It will map the inactivated user to destination.
Permission
Page 754
2001-2011 AvePoint, Inc. All rights reserved.
DocAve v5 User Guide
Back to Table of Contents
Step
Action Within the Characters section within the Common Configuration tab, there are two kinds of settings: Characters length setting and Illegal characters replace setting. If... Then... you can control the filenames maximum length. There are three qualifications: The maximum length of folder names, The maximum length of file names and The maximum length of the SharePoint URL.By default, the maximum length of the file/folder name and SharePoint URL is 80, 60 and 255. You can define the length of the folder/file name in the range of 1 to 128 and the SharePoint URL in the range of 1 to 260. If the folder/file name or the SharePoint URL exceed the byte length that is defined, the system will save the name as the defined length according to priority, and automatically prune the extra bytes. The truncated file name will be recorded in the zip package in the Job Report. *Note: The filename length should be adjusted to include the extension. This option will replace any illegal SharePoint characters with valid characters. You need configure the illegal characters replace setting for three level: Group Level; Folder Level; and File Level. Click More illegal character, a pop-up a window will appear. Select the character by checking the corresponding box, and click Add to add a new row.
Characters length setting 4
Illegal characters replace setting
Page 755
2001-2011 AvePoint, Inc. All rights reserved.
DocAve v5 User Guide
Back to Table of Contents
Step
Action Within the Security section within the Common Configuration tab, you can configure the Permission Replace Settings, Group Name Replace Settings, the Build In Group Name Replace Settings, Domain Mapping, User Mapping, and Email Replace Settings. For the permission replace setting, group name replace setting and the build in group name replace, we recommend you do not change the default matching. For more information about the Security restore, please refer to the Section Security Restore of this Manual. If... Then... It is used to map the domain from eRoom to SharePoint, if the users in eRoom are the same as the users in SharePoint, but in different domains. eRoom Domain Name : It needs to be the same as the URL of pickup directory. SharePoint Domain Name : It is the domain name in SharePoint. Please note it does not include the host name of domain controller.
Domain Mapping
*Note: If you configure one user in the Domain Mapping and the User Mapping in the same profile, it will map the user according to the User Replace Settings This is for mapping of eRoom users to SharePoint users. The username in this configuration must be login name, not display name. The SharePoint username you typed must be in Active Directory, otherwise SharePoint cannot find the user. *Note: If the eRoom username is the same as that for SharePoint, the user will be map automatically. Email Replace Settings This maps eRoom users who have specific email addresses.
User Mapping
Page 756
2001-2011 AvePoint, Inc. All rights reserved.
DocAve v5 User Guide
Back to Table of Contents
Step
Action You can download or upload the configuration as a xml file by using the Download and Upload buttons. To download the configuration profile, click Download and specify the location you want to store it. To upload the xml configuration file, the user have different selection depending on different conditions. *Note: It is recommended you edit or remove the configuration in the Setting interface. It may cause some unexpected error if edit or remove the configuration in the xml file. *Note: If the xml file you upload has a different language with the GUI, you will cannot merge the xml file into one xml profile. If... Then... The xml file will be uploaded as a new profile directly.
There is no xml profile in the Profile list
The xml file you want to upload is with the same name as the existing one
Click Upload, a pop-up window will appear. There are two upload options Overwrite : It will replace the existing xml profile. Merge : It will add the content which the existing file hasnt to the existing file.
The xml file you want to upload has different name with the existing one
Click Upload, a pop-up window will appear. You can select to upload the xml file as a new profile or merge it into the current selected one.
Page 757
2001-2011 AvePoint, Inc. All rights reserved.
DocAve v5 User Guide
Back to Table of Contents
Step
Action Click Save to save the configuration. After the configuration has successfully been saved, it will be displayed in the Common Configure Profile column area on the right. After the plan was saved, you can click Save As if you want to save this plan with another name. If you do not change the plan name, the name will be added with (1). Go to Mapping Setup. Click New and enter a profile name into the corresponding field. In the Configuration File Setting section within the Mapping Setup tab. You can create a new rule according the following steps. In the Template Replace Setting field, you can select the template in SharePoint to replace the specified template in eRoom. In the List Name Replace Setting field, input the SharePoint list name desired and specify the list name in eRoom, the SharePoint list name will replace the eRoom list name during the migration.
10
In the Column Replace Setting field, you can select a SharePoint Column or replace the specified eRoom column by typing the column name into corresponding text. Click icon to add new row and click icon to delete it. Please note this mapping is case sensitive. *Note: If you select the Managed Metadata Column Type from the drop-down box, a dialog box will pop up, and you can create corresponding column configurations in this page. Click button to edit the configuration or view the existed configuration.
Page 758
2001-2011 AvePoint, Inc. All rights reserved.
DocAve v5 User Guide
Back to Table of Contents
Step
Action You can download or upload the configuration as a xml file by using the Download and Upload buttons. To download the configuration profile, click Download and specify the location you want to store it. To upload the xml configuration file, the user have different selection depending on different conditions. If... There is no xml profile in the Profile list Then... The xml file will be uploaded as a new profile directly.
11 The xml file you want to upload is with the same name as the existing one
Click Upload, a pop-up window will appear. There are two upload options Overwrite : It will replace the existing xml profile. Merge : It will add the content which the existing file hasnt to the existing file.
The xml file you want to upload has different name with the existing one
Click Upload, a pop-up window will appear. You can select to upload the xml file as a new profile or merge it into the current selected one.
12
Click Save. After the configuration has successfully been saved, it will be displayed in the Configuration Profile Name column area on the right. After the plan was saved, you can click Save As if you want to save this plan with another name. If you do not change the plan name, the name will be added with (1). Go to Configuration Profile section under the Mapping Setup tab. Click New and then enter the desired name in the corresponding text.
13
Page 759
2001-2011 AvePoint, Inc. All rights reserved.
DocAve v5 User Guide
Back to Table of Contents
Step
Action Select source language, destination language and the configuration Profile Name which you configure in the Configuration File Setting in the corresponding drop-box. Click Save. After the configuration has successfully been saved, it will be displayed in the Mapping Profile column area on the right.
14
15
After the plan was saved, you can click Save As if you want to save this plan with another name. If you do not change the plan name, the name will be added with (1). Click the Stage Destination Configuration tab, click New and then enter the desired name in the corresponding text. This configuration is used in offline migration to generate editable xml files. Please specify the destination location in order to generate the proper files. These files can then be edited to modify mapping before import to the destination.
16
17
You can specify the storage destination from the Site Collection to item. Input the Web Application into the text box and then enter the name of Managed Path, Site, Subsite, List, Folder and Content Type if needed. Click Save. After the configuration has successfully been saved, it will be displayed in the right column area.
18
After the plan was saved, you can click Save As if you want to save this plan with another name. If you do not change the plan name, the name will be added with (1). Go to Export Location, click New and then enter the desired name in the corresponding text. Select the eRoom agent, and set a location to save the exported data from eRoom in Data location Setting.
19
20
Page 760
2001-2011 AvePoint, Inc. All rights reserved.
DocAve v5 User Guide
Back to Table of Contents
Step
Action You should input the Username as domain\username format, Password and the Path. For example: \\IP Address\disk driver $\path. After setting up the location, click Test to test the path. If tested successfully, click Save to save the profile. It will be displayed under the corresponding agent in the location setup column on the right. After the plan was saved, you can click Save As if you want to save this plan with another name. If you do not change the plan name, the name will be added with (1). Go to Filter tab, you can set the filter to limit content based on modified / created dates, as well as file size and other parameters. Click New and enter a name in the field to provide a name for this filter. Input the filter criteria in the field. It supports * as the filter criteria.
21
22
23
24
25
+ means the files you input will be included. - means the files you input will be excluded. Click the this icon to switch it. Click Add to add a new line. Check the checkbox in front of the File Size, you can select greater than, less than or equal to from the drop down box. Enter a positive number in the text box and select KB, MB or GB from the drop-down box. The Time Range includes two rules: Created Time and Modified Time. Select a rule from the drop-down box. Click Configure, a pop-up window will appear.
26
27
28
Page 761
2001-2011 AvePoint, Inc. All rights reserved.
DocAve v5 User Guide
Back to Table of Contents
Step
Action There are three options in the pop-up window, you can select an option by clicking the corresponding radio button to configure the filter rule. From... To... : Specify a interval by clicking the calendar icons. All Data : Select Before or After from the drop-down box and select a time by clicking the calendar icon. It will filter the data before or after the specified time. Within : Select a interval from the drop-down box. It will filter the data in the specified interval.
29
Click OK to save the configuration, or click Cancel to clear the configuration. After saving the configuration successfully, the detailed information of the filter will be listed in the table. You can view the Type and Time in corresponding column. Edit or delete the filter rule by clicking the Edit icon or Delete icon. Click Save. After the filter has successfully been saved, it will be displayed on the right. 31 After the plan was saved, you can click Save As if you want to save this plan with another name. If you do not change the plan name, the name will be added with (1).
30
Truncated File or Folder Names
SharePoint is limited by two conditions: File and Folder Names : These cannot be greater than 128 characters, including the file's extension. To compensate, DocAve truncates file and folder names during migration. You can configure this parameter in the <path> Characters setting. By default the folders are truncated at 60 characters and files at 80 characters. Overall URL Character Limit : Any full URL of SharePoint files or folders is limited to 255 characters. To compensate these cases, DocAve will automatically adjust the structure of the eRoom contents, moving the file/folder to the destinations parent folder level. If the file/folder is moved to the root folder but its URL still exceed the limitation, the migration will fail. For example: The eRoom URL is /folderA/folderB/ contents.txt and the SharePoint target destination is /folder1/folder2/:
Page 762
2001-2011 AvePoint, Inc. All rights reserved.
DocAve v5 User Guide
Back to Table of Contents
If the migration to the path /folder1/folder2/folderA/folderB/contents.txt encounters the limit, we will first migrate the contents as: i. /folder1/folder2/folderA/ ii./folder1/folder2/folderB/contents.txt If the migration to the path /folder1/folder2/folderB/contents.txt still exceeds the character limit, DocAve will adjust the migration to: i. /folder1/folder2/folderA/ ii./folder1/folderB/contents.txt In the event that /folderB/contents.txt still exceeds the character limit, assuming this is now in the root folder, the migration will fail.
In order to see a report of all migration results, including the source path and destination, with the results of any truncating actions taken, please download the detailed Job Report in the job monitor. *Note: Although SharePoint limits folder URLs to 255 characters and files to 260, some API may count the %20 encoded version of the blank space in the URL towards this limit.
7.4.3.2 Security Restore
This section will describe the security restore of some components in eRoom.
How to restore eRoom Role
Before you restore the Role of eRoom, you should navigate to DocAve v5 > Migration > eRoom > Settings > Common Configuration > Security > Permission Replace Settings to setup the matchings. If the SharePoint Permission Level you configured is existing, it will not create a eRoom role in Destination. If the SharePoint Permission Level you configured is inexistent, it will create a eRoom role with the permission you configure in the Permission Replace Settings. For the Customer role in eRoom, by default, we do not match any permission for it, but create a permission level named as the name of eRoom customer role in destination, it has the permission of the customer role based on the roles permission. For example, the customerRole1 is created by Coordinator, and the Coordinator match the Full Control permission. We will create a permission level named customerRole1 with the Full Control permission in destination. If you want match the permission directly, you can configure it in DocAve v5 > Migration > eRoom > Settings > Common Configuration > Security > Permission Replace Settings.
How to restore eRoom Group
You can match the group in DocAve v5 > Migration > eRoom > Settings > Common Configuration > Security > Group Name Replace Settings. If you map the eRoom group to an existing group in SharePoint, it will not create a new group in destination, and add the users of the eRoom group to the group in SharePoint directly. If you map the eRoom group to an inexistent
Page 763
2001-2011 AvePoint, Inc. All rights reserved.
DocAve v5 User Guide
Back to Table of Contents
group in SharePoint, it will create a new group named as the matched name in destination, and add the users of the eRoom group to the group in destination directly.
How to restore eRoom build in group
eRoom stores all users into the three internal group according to the role (Coordinator/ Participant/ Observer). You can configure the matching in DocAve v5 > Migration > eRoom > Settings > Common Configuration > Security > Build In Group Name Replace Settings.
How to restore eRoom User
The Site Administrators and Community Administrators have the high level permission in eRoom, so whether they are in the Member List in eRoom or not, it will be found and restore as Coordinator. For Deactivated User, you can configure whether restore it or not in DocAve v5 > Migration > eRoom > Settings > Common Configuration > Permission > Restore Deactivated User. *Note: As the limitation of Microsoft SharePoint itself, eRoom migrator doesnt support migrating the picture in question of Poll to SharePoint 2007/2010.
7.4.3.3 eRoom Live Mode
To run a live mode migration, follow the steps below: (7-70) eRoom Live Mode Step 1 Action Navigate to DocAve v5 > Migration > eRoom > eRoom Live Mode. Select your Source Agent from the drop-down box. This will populate the drives on the local machine.
Page 764
2001-2011 AvePoint, Inc. All rights reserved.
DocAve v5 User Guide
Back to Table of Contents
Step
Action Choose from the list of Migration Options If... Then... The content (Lists / Folders / Documents) will be migrated from the source to the destination. If a file already exists, it will be ignored. Not Overwrite For example, if an entire folders content is selected for migration, but only one document is missing from the destination folder, only the missing document will be migrated. Copies the contents from the source to the destination by overwriting any contents (Lists / Folders / Documents) in the destination with the same name. This option will allow DocAve to update the destination with the selected data to be migrated. Data that already exists will not be deleted; data that is not already present will be added. Append If there a file with the same name existed in Destination, its File name will be changed to filename +_1, 2, 3... And this conflict for the file name will be recorded in the zip package in the job report. If the file exists in the destination with the same created time, the conflict resolution will then refer to modified time.
Overwrite 3
Overwrite On Modify Time
Select a Common Profile from the corresponding drop-down box. 4 *Note: The Common Profile has been set up in the Common Configure under the setting section. For more information, please refer to the Section Basic Settings of this Manual.
Page 765
2001-2011 AvePoint, Inc. All rights reserved.
DocAve v5 User Guide
Back to Table of Contents
Step
Action Select a Mapping Setup from the corresponding drop-down box.
*Note: The Mapping Setup has been set up in the Mapping Setup under the setting section. For more information, please refer to the Section Basic Settings of this Manual. Select a filter from the drop-down box. The filter rule can be set in the Settings section. For more information, please refer to the Section Basic Settings of this Manual. If you select Global Security, all securities of the content you selected in the tree will be migrated to the specified SharePoint. On the right side of the screen, select a destination agent from the drop-down box. Click on the plus icon before the agent name to expand the tree to the location you want to migrate to. You can create a new Site Collection/ Site/ List/ Library/ Folder by inputting the new name into the blank input field. After running this plan, the selected data will be migrated to it. *Note: There is a blank field corresponding to each level in the URL tree. DocAve can create a new Site Collection, Site, or Folder/ List by providing a name in the blank field. Make sure that the box has been checked before typing. For a new site collection, the full URL should be used. After you drag and drop the source content to this manual input URL, a pop-up window will appear and you can specify the template, content database and the site collection administrator you want to specify for the new site collection. For the site collection administrator, if the authentication of the web application is FBA, you must specify a FBA user for it. At the site or folder/list level, just the name of the location is sufficient. *Note: If the destination site you wish to create is Form Based Authentication, you should input a FBA user to be the Site Collection owner next to Site Collection Administrator. Or else, it will fail to create a new site collection.
Page 766
2001-2011 AvePoint, Inc. All rights reserved.
DocAve v5 User Guide
Back to Table of Contents
Step
Action On the left side of the screen, click on the plus icon before the source agent name to expand the tree and select the content you wish to migrate. Drag the content to the destination location.
When you drag the content, it will have a tab to prompt you of the type of the content and the destination location. *Note: The destination locations are available from root web to folder. After dragging the content to the destination location, it will popup a dialog box. Select a content type in the drop-down box, it will use this specified type when you restore the content. You can click the Cancel button to cancel the job. After clicking OK, the job will list in the Queue Window. Enter a positive number for the Maximum number of concurrent running jobs and click Save to limit the concurrent running jobs. You can click the button to begin the job. To pause the job, you can click the button. You can also click Start All to start all jobs.
10
11
7.4.3.4 Normal Mode Migration
To configure a normal mode migration, follow the steps below: (7-71) Normal Mode Migration Step 1 Action Navigate to DocAve v5 > Migration > eRoom > eRoom Plan Builder. Click New, and then input a new plan name in the corresponding text box. Select Normal from the Migration Mode drop-down box under the eRoom Settings tab.
Page 767
2001-2011 AvePoint, Inc. All rights reserved.
DocAve v5 User Guide
Back to Table of Contents
Step
Action Select the Mapping Setup in the corresponding drop-down box. You can use it to map the columns from eRoom to SharePoint. For more information about this setting, please refer to Section Basic Settings of this Manual. This is optional. Select a common profile you want to use during this migration in the corresponding drop-down box. This is a mandatory option. *Note: it has been set up in the setting section. For more information, you can refer to the section Basic Settings of this Manual. Select a filter from the drop-down box. The filter rule can be set in the Settings section. For more information, please refer to the Section Basic Settings of this Manual. This is optional. Under the Reporting tab, you can set Email Notification for this migration job. These profiles are set up in the Control Panel. Please refer to Section Email Notification of this Manual for instructions on this process. If you do not plan on running this job now, you can set it to run on a schedule by unchecking the No Schedule check box under the Schedule tab. Using the calendar icon next to the Start Time field, select a date and time for the migration job to run. Also, set an interval for recurring rules based on Only Once, Hour, Day, Week, or Month schedule.
Page 768
2001-2011 AvePoint, Inc. All rights reserved.
DocAve v5 User Guide
Back to Table of Contents
Step
Action Specify a Migration type by selecting the radio button. There are two migration type: Full and Incremental.(This only applies to Standard Migration, configured below). If... Then... This will copy all contents from the source to the destination. *Note: When performing a full migration from eRoom to SharePoint, it is recommended to use the Append option. This ensures that duplicate items in eRoom appear as duplicate items in SharePoint. However, if you do not need duplicate items, please use the Not-Overwrite or Overwrite options. This option copies the changes to the destination (including creating / updating the Document Library, Folder, or Document) that have been made to the source since the last migration job. In the event where the source site is large, choosing the incremental option will save significant time on migration. *Note: If no full migration has been performed previously, the incremental option will perform a full migration by default.
Full
10
Incremental
Page 769
2001-2011 AvePoint, Inc. All rights reserved.
DocAve v5 User Guide
Back to Table of Contents
Step
Action Choose from the list of Migration Options. (This option only applies to Standard Migration and Migrate with Metadata File). If... Then... The content (Lists / Folders / Documents) will be migrated from the source to the destination. If a file already exists, it will be ignored. Not Overwrite For example, if an entire folders content is selected for migration, but only one document is missing from the destination folder, only the missing document will be migrated. Copies the contents from the source to the destination by overwriting any contents (lists / folders / documents) in the destination with the same name. This option will allow DocAve to update the destination with the selected data to be migrated. Data that already exists will not be deleted; data that is not already present will be added. Append If there a file with the same name existed in Destination, its File name will be changed to filename +_1, 2, 3... And this conflict for the file name will be recorded in the zip package in the job report. If the file exists in the destination with the same created time, the conflict resolution will then refer to modified time.
11
Overwrite
Overwrite On Modify Time
Page 770
2001-2011 AvePoint, Inc. All rights reserved.
DocAve v5 User Guide
Back to Table of Contents
Step
Action In the Mapping Options drop-down box, you can specify which form of migration will be run. If... Standard Migration Then... This will run the migration in Normal Mode, where the source content is transferred to the destination. Create Metadata will run the play by creating a new metadata.xml file. This will not migrate any data, it will only provide a master file for future migration. This option will allow you to migrate based on the metadata.xml mapping file created using the Create Metadata option.
12 Create Metadata
Migrate with Metadata File
13
You may enter a Description in the field provided to help distinguish this job in the Job Monitor. For multiple schedules, select the Schedule B tab. After setting up these basic configurations, select your Source Agent from the drop-down box. In the Global Security drop-down box, it includes three options: Tree Select, Not restore any security and restore all security.
14
15
16
If you select restore all security, all the securities in the folders you selected will be migrated to the specified SharePoint site. If you select Tree Select, all the securities for the nodes you have selected in the tree will be migrated to the SharePoint environment. If you select Not Restore any security, it will not restore any security. Click on the agent name to expand the tree in the left of the screen. All of the communities found in eRoom will be listed.
17
Page 771
2001-2011 AvePoint, Inc. All rights reserved.
DocAve v5 User Guide
Back to Table of Contents
Step
Action Browse the tree structure to find the folder you are looking to import content from. In order to see the files inside the content, open the file browser by clicking on the icon after the URL. You can find the content you want to migrate by clicking the icon after the URL and it will pop-up the advance search window. Input the exact content URL or use wildcards in the text box, and then click the Add button add the criteria. It will list underneath. *Note: * represents random characters; ? represents one character. For case sensitive searches, check the Case Sensitive box located in the lower-left of the window. Click OK to search, the search result will under the corresponding parent node. Click Cancel to cancel the setting. *Note: If you cannot search any results, please press the button to refresh the tree, and then search the content you want to load again. Once you have found the content you would like to migrate, select it by checking off the appropriate files on the file browser, or by selecting the folder from the tree browser by clicking the radio button next to it. On the right side of the screen, select your Destination Agent from the drop-down box.
18
19
20
Page 772
2001-2011 AvePoint, Inc. All rights reserved.
DocAve v5 User Guide
Back to Table of Contents
Step
Action Navigate through the tree structure of the SharePoint environment to find your destination for the files. Click on the corresponding radio next to the document library to select it. You can create a new Site Collection/ Site/ List/ Library/ Folder by inputting the new name into the blank input field. After running this plan, the selected data will be migrated to it. *Note: There is a blank field corresponding to each level in the URL tree. DocAve can create a new Site Collection, Site, or Folder/ List by providing a name in the blank field. Make sure that the box has been checked before typing. For a new site collection, the full URL should be used, and click Configure button to select the Template content database and site collection administrator you want to specify for the new site collection in the pop-up. For the site collection administrator, if the authentication of the web application is FBA, you must specify a FBA user for it. At the site or folder/list level, just the name of the location is sufficient.
21
*Note: If the destination site you wish to create is Form Based Authentication, you should input a FBA user to be the Site Collection owner next to Site Collection Administrator. Or else, it will fail to create a new site collection. If you select a list, you can click Load to load the content type of this list and define the content type for the migrating files by selecting a content type from the drop-down box. Please note that migrated content will map according to the behaviors below: If... Then... All contents will be migrated to the destination Site Collection, Site or List. *Note: You cannot migrate to the Web Application level.
List
Page 773
2001-2011 AvePoint, Inc. All rights reserved.
DocAve v5 User Guide
Back to Table of Contents
Step
Action When Migrating to: Room Web Application : It will create a new site collection using the same name as the room. Site Collection : It will create a new site with the same name as the room. Site : All of the rooms content will be migrated to the destination.
When Migrating to: Facility Web Application : It will migrate the rooms of this facility as new site collection. Site Collection : It will migrate the rooms of this facility as new sites.
When migrating to: Community Web Application : It will migrate the rooms of this community as new site collections Site Collection : It will migrate the rooms of this community as new sites.
22
Click Save to save the plan. After the plan has successfully been saved, it will be displayed in the Plan Viewer column area on the right under the corresponding agent. After the plan was saved, you can click Save As if you want to save this plan with another name. If you do not change the plan name, the name will be added with (1). If you want to run the plan immediately, click Run Now. Select a Migration option and a Migration type, as well as enter a description for this plan. Click Run. You can go to the Job Report to view the process.
23
Page 774
2001-2011 AvePoint, Inc. All rights reserved.
DocAve v5 User Guide
Back to Table of Contents
7.4.3.5 Pre-Scan Users
You can click Pre-scan users to check the User which have not been matched in eRoom after saving a Plan. This process might take considerable time, so you can do other operations after pressing this button. You can load this plan at any moment and click this button. Once it is completed, you can click Download to download all non-matching users or click Start to run PreScan User operation again. If it did not complete, it will prompt the operation process. You can set these user mappings in the User replace settings (Migration > eRoom > Settings >Common Configure >Configuration).
7.4.3.6 Creating and Using metadata.xml
After setting up the individual mapping files in the section Basic Settings, use the eRoom migrator GUI to create the master Metadata.xml file. (7-72) Creating and Using metadata.xml Step 1 Action Using DocAves eRoom migrator GUI, select the content you wish to migrate from the source and the destination. Select the migration mode as Normal. Using the drop-down menu under the destination agent, select the content type you desire and click Load. Click Save to create a new plan. You cannot apply a schedule to this plan. Click Run Now, in the popup window, select Create Metadata as the mapping option. After running this job, you will find a new file called metadata.xml according to the generated path in the job report. Open Microsoft Excel 2007. Under Excel Options, check the Show Developer tab in the Ribbon option. Please refer to your Microsoft Excel guide for details. Under the Developer tab, press the Import button under the XML group. Choose the metadata.xml file.
Page 775
2001-2011 AvePoint, Inc. All rights reserved.
DocAve v5 User Guide
Back to Table of Contents
Step
Action The first two columns will show the eRoom source URL and the destination URL (configured in DocAve). To modify the destination, edit this cell. *Note: You cannot edit the source field. The third column shows the content type, which can be changed to any type available in the destination. Proceed to the next step. If... Then... 1. Export the XML file in Excel. 2. Using the Run tool under the Start Menu, open a command prompt by typing cmd. 3. Enter the tool location, followed by the metadata.xml location separated by a space:\AvePoint\DocAve5\Agent\bin\eRoomMappingTool.exe \Agent\data\Migrator\eRoomMigrator\<*PLAN ID*>\metadata.xml *Note: Fill in the with your installation directory and <*PLAN ID*> with the appropriate information. 4. Run the command and wait several minutes. After report.txt has been created in the metadata.xml path, the update has completed. 5. Open the metadata.xml file again. No changes Proceed to step 12.
10
Any Changes were made
11
The ServerFilePath column net share path can be modified using the following syntax: \\ IP Address\ disk driver $\ file path
Page 776
2001-2011 AvePoint, Inc. All rights reserved.
DocAve v5 User Guide
Back to Table of Contents
Step 12
Action The MOSS Field column is generated by the customized column mapping. This cannot be modified. Entries to the Value columns can be modified. They are obtained from the eRoom directly. After configuring these settings, you can now choose to run a plan using Migrate with Metadata File under the Mapping Options screen.
13
14
*Note: If you delete some rows in metadata.xml, DocAve will not restore the deleted rows. You can also run multiple plans using the same metadata.xml file, or choose to create a new one.
7.4.3.7 Stage Mode Migration
This kind migration allow you export the data the a specify location from eRoom. (7-73) Stage Mode Migration Step 1 Action Navigate to DocAve v5 > Migration > eRoom > eRoom Plan Builder. Click New, and then input a new plan name in the corresponding text box. Select Stage in the Migration Mode drop-down box under the eRoom Settings tab. Select the Mapping Setup from the corresponding drop-down box. 4 *Note: The Profile has been set up in the setting section. For more information, you can refer to the section Basic Settings of this Manual. Select a Destination Configuration profile from the drop-down box. For more information, please refer to the Section Basic Settings of this Manual.
Page 777
2001-2011 AvePoint, Inc. All rights reserved.
DocAve v5 User Guide
Back to Table of Contents
Step
Action Select the Stage Data File check box, the files which are stored in the eRoom file server will be exported together. Otherwise, you should export these files manually. *Note: It is not recommended when there are many files in the data you wish to export. It will cost much time to export. Select a filter from the drop-down box. The filter rule can be set in the Settings section. For more information, please refer to the Section Basic Settings of this Manual. Under the Reporting tab, you can set setting for Email Notification for this migration job. These profiles are set up in the Control Panel section. Please refer to Section Email Notification of this Manual for instruction on this process. If you do not plan on running this job now, you can set it to run on a schedule by unchecking the No Schedule check box under the Schedule tab. Using the calendar icon next to the Start Time field, select a date and time for the migration job to run. Also, set an interval for recurring rules based on Only Once, Hour, Day, Week, or Month Schedule.
10
Page 778
2001-2011 AvePoint, Inc. All rights reserved.
DocAve v5 User Guide
Back to Table of Contents
Step
Action Specify a Migration Type by selecting the radio button. There are two migration type: Full and Incremental.(this only applies to Standard Migration, configured below). If... Then... This will copy all contents from the source to the destination. *Note: When performing a full migration from eRoom to SharePoint, it is recommended to use the Append option. This ensures that duplicate items in eRoom appear as duplicate items in SharePoint. However, if you do not need duplicate items, please use the Not-Overwrite or Overwrite options. This option copies the changes to the destination (including creating / updating the Document Library, Folder, or Document) that have been made to the source since the last migration job. In the event where the source site is large, choosing the incremental option will save significant time on migration. *Note: If no full migration has been performed previously, the incremental option will perform a full migration by default. In the Mapping Options drop-down box, you can specify which form of migration will be run. If... Standard Migration Then... This will run the migration in the standard mode, where the source content is transferred to the destination. Create Metadata will run the plan by creating a new metadata.xml file. This will not migrate any data, it will only provide a master file for future migration.
Full
11
Incremental
12
Create Metadata
Page 779
2001-2011 AvePoint, Inc. All rights reserved.
DocAve v5 User Guide
Back to Table of Contents
Step 13
Action You may enter a Description in the field provided to help distinguish this job in the Job Monitor. For multiple schedules, select the Schedule B tab. After setting up these basic configurations, select your Source Agent from the drop-down box. Select a location from the Export Location drop-down box, this location need to setup for the eRoom agent in the location setup section under the settings. For more information, please refer to the Section Basic Settings of this Manual. The data will export to this location. In the Global Security drop-down box, it includes three options: Tree Select, Not restore any security and restore all security.
14
15
16
17
If you select the restore all security, all the securities in the folders you selected will be migrated to the specified SharePoint site. If you select Tree Select, all the securities for the nodes you have selected in the tree will be migrated to the SharePoint environment. If you select Not Migrate any security it will not restore any security. Click on the agent name to expand the tree in the left of the GUI. All of the communities found in eRoom will be listed.
18
Page 780
2001-2011 AvePoint, Inc. All rights reserved.
DocAve v5 User Guide
Back to Table of Contents
Step
Action Browse the tree structure to find the folder you are looking to import content from. In order to see the files inside the folder, open the file browser by clicking on the icon after the URL. You can find the content you want to migrate by clicking the icon after the URL and it will pop-up the Advance Search window. Input the exact content URL or use wildcards in the text box, and then click Add to add the criteria. It will list underneath.
19
*Note: * represents random characters; ? represents one character. For case sensitive searches, check the Case Sensitive box located in the lower-left of the window. Click OK to search, the search result will under the corresponding parent node. Click Cancel to cancel the setting. *Note: If you cannot search any results, please press the button to refresh the tree, and then search the content you want to load again. Once you have found the content you would like to migrate, select it by checking off the appropriate files on the file browser, or by selecting the folder from the tree browser by clicking the radio button next to it. Click Save to save the plan. After the plan has successfully been saved, it will be displayed in the Plan viewer column area on the right under the corresponding agent. If you want to run the plan immediately, click Run Now. You can go to the job report to view the process. After finishing this job, the selected content will be exported to the location below: (Data Location Setting)\eRoom Stage Data\PlanName.
20
21
22
23
7.4.3.8 Restore Mode Migration
This migration allows you restore the exported data to the SharePoint.
Page 781
2001-2011 AvePoint, Inc. All rights reserved.
DocAve v5 User Guide
Back to Table of Contents
(7-74) Restore Mode Migration Step 1 Action Navigate to DocAve v5 > Migration > eRoom > eRoom Plan Builder. Click New, and then input a new plan name in the corresponding text box. Select Restore in the Migration Mode drop-down box under the eRoom Settings tab. Copy the exported data (eRoom Stage Data folder and the content) to the path which is set in the Data Location. 4 *Note: If you did not select the Stage Data File option when you exported the data, you should copy the files in eRoom file server (Path: eRoom file server path\facilityName\roomName) to the following location: (Data Location Setting)\eRoom Stage Data\PlanName\Data\FacilityName\roomName. Select a destination agent from the drop-down box, it will load the related options. Select a location from the Export Location drop-down box, this location need to setup for the SharePoint agent in the location setup section under the settings. For more information, please refer to the Section Basic Settings of this Manual. *Note: In order to do the migration successfully, the path of the location for SharePoint agent must be the same with the one for eRoom agent. Select the drop-down box next to the Restore Detail, all exported data are listed in it. Select the data you want to restore. You can select multiple data to restore. Select the Common Profile from the corresponding drop-down box. 8 *Note: This Profile has been set up in the setting section. For more information, you can refer to the section Basic Settings on the Basic Settings in this user guide.
Page 782
2001-2011 AvePoint, Inc. All rights reserved.
DocAve v5 User Guide
Back to Table of Contents
Step
Action Select a filter from the drop-down box. The filter rule can be set in the Settings section. For more information, please refer to the Section Basic Settings of this Manual. Under the Reporting tab, you can set setting for Email Notification for this migration job. Please refer to Section Email Notification of this Manual for instructions on this process. If you do not plan on running this job now, you can set it to run on a schedule by unchecking the No Schedule check box under the Schedule tab. Using the calendar icon next to the Start Time field, select a date and time for the migration job to run.
10
11
12
Page 783
2001-2011 AvePoint, Inc. All rights reserved.
DocAve v5 User Guide
Back to Table of Contents
Step
Action Choose from the list of Migrate Options. (This option only applies to Standard Migration and Migrate with Metadata File). If... Then... The contents (Lists / Folders / Documents) will be migrated from the source to the destination. If a file already exists, it will be ignored. Not Overwrite For example, if an entire folders content is selected for migration, but only one document is missing from the destination folder, only the missing document will be migrated. Copies the contents from the source to the destination by overwriting any contents (lists / folders / documents) in the destination with the same name. This option will allow DocAve to update the destination with the selected data to be migrated. Data that already exists will not be deleted; data that is not already present will be added. Append If there a file with the same name existed in Destination, its File name will be changed to filename +_1, 2, 3... And this conflict for the file name will be recorded in the zip package in the job report. If the file exists in the destination with the same created time, the conflict resolution will then refer to modified time.
13
Overwrite
Overwrite On Modify Time
14
You may enter a Description in the field provided to help distinguish this job in the Job Monitor. On the right side of the screen, select your Destination Agent from the drop-down box.
15
Page 784
2001-2011 AvePoint, Inc. All rights reserved.
DocAve v5 User Guide
Back to Table of Contents
Step
Action Select a destination. If you have already configured the stage destination, you must select the same destination Web Application as The Web Application you configured. You can create a new Site Collection/Site/List/Library/Folder by inputting the new name into the blank input field. After running this plan, the selected data will be migrated to it. *Note: There is a blank field corresponding to each level in the URL tree. DocAve can create a new Site Collection, Site, or Folder/ List by providing a name in the blank field. Make sure that the box has been checked before typing. For a new site collection, the full URL should be used, and click Configure button to select the template, the content database and enter the site collection username you want to specify for the new site collection in the pop-up. For the site collection username, if the authentication of the web application is FBA, you must specify a FBA user for it. At the site or folder/list level, just the name of the location is sufficient.
16
*Note: If the destination site you wish to create is Form Based Authentication, you should input a FBA user to be the Site Collection owner next to Site Collection Administrator. Or else, it will fail to create a new site collection. If you select a list, you can click Load to load the content type of this list and define the content type for the migrating files by selecting a content type from the drop-down box. Please note that migrated content will map according to the behaviors below: If... Then... All contents will be migrated to the destination Site Collection, Site or List. *Note: You cannot migrate to the Web Application level.
List
Page 785
2001-2011 AvePoint, Inc. All rights reserved.
DocAve v5 User Guide
Back to Table of Contents
Step
Action When Migrating to: Room Web Application : It will create a new site collection using the same name as the room. Site Collection : It will create a new site with the same name as the room. Site : All of the rooms content will be migrated to the destination.
When Migrating to: Facility Web Application : It will migrate the rooms of this facility as new site collection. Site Collection : It will migrate the rooms of this facility as new site.
When migrating to: Community Web Application : It will migrate the rooms of this facility as new site collection. Site Collection : It will migrate the rooms of this facility as new site.
17
Click Save to save the plan. After the plan has successfully been saved, it will be displayed in the Plan viewer column area on the right under the corresponding agent. After the plan was saved, you can click Save As if you want to save this plan with another name. If you do not change the plan name, the name will be added with (1). If you want to run the plan immediately, click Run Now. You can go to the job report to view the process.
18
*Note: If you select Create Metadata when you export the data, you should configure the Metadata.xml as the following:
Page 786
2001-2011 AvePoint, Inc. All rights reserved.
DocAve v5 User Guide
Back to Table of Contents
Copy (Data Location Setting)\eRoom Stage Data\PlanName\JobID\matadata_JobID.xml to the machine which installed SharePoint on. If there are several job folders, you should configure each matadata_JobID.xml. You can use Excel 2007 to import it. If you did not configure the Destination Config, you should enter DestinationURL and content type manually. More details for configuration please refer to Creating and Using metadata.xml. After your configuration, copy matadata_JobID.xml to the original path.
7.4.3.9 ERM Live Mode
To perform ERM migration, you should export the room or facility to.erm (or. erf) file first. Unzip these files. Copy them to the ERM stage location. You should select the specific destination SharePoint agent when you set the ERM stage location. Example: If the stage location is \\server\c$\folderA, you should unzip your file erm1.erm to \\server\c$\folderA\erm1. (7-75) ERM Live Mode Step 1 2 3 Action Navigate to DocAve v5 > Migration > eRoom > ERM Live Mode. Select a destination agent from the drop-down box. Click the agent name to expand the tree to the destination. Select the Export Location you set in the Settings from the drop-down box. Select the Common Profile from the corresponding drop-down box. 5 *Note: This Profile has been set up in the setting section. For more information, you can refer to the section Basic Settings on the Basic Settings in this user guide. Select a filter from the drop-down box. The filter rule can be set in the Settings section. For more information, please refer to the Section Basic Settings of this Manual.
Page 787
2001-2011 AvePoint, Inc. All rights reserved.
DocAve v5 User Guide
Back to Table of Contents
Step
Action Select a Migration Option from the drop-down box. If... Then... DocAve will not migrate the content if it already exists on the destination. Not Overwrite For example, if an entire folders content is selected for migration, but only one document is missing from the destination folder, only the missing document will be migrated. DocAve will migrate the content over whatever exists on the destination. This will delete the content on the destination and replace it with the content selected. This option will allow DocAve to update the destination with the selected data to be migrated. Data that already exists will not be deleted; data that is not already present will be added. Append If there a file with the same name existed in Destination, its File name will be changed to filename +_1, 2, 3... And this conflict for the file name will be recorded in the zip package in the job report. The URL and Name for this file in eRoom and SharePoint will be included in this report. If the file exists in the destination with the same created time, the conflict resolution will then refer to modified time.
Overwrite 7
Overwrite on Modify Time
You can select a mapping file from the drop-down box next to Mapping Setup. Please refer to Section Basic Settings of this Manual for instructions on this process. This is an optional. Checking the Global Security will migrate all securities from stage location to SharePoint.
Page 788
2001-2011 AvePoint, Inc. All rights reserved.
DocAve v5 User Guide
Back to Table of Contents
Step 10
Action Click Plus icon in front of the ERM location name to expand the tree. Locate the content you wish to migrate. Select a destination agent from the drop-down box, and click the plus icon next to the agent name to expand the data tree. Drag this content to the destination. After dragging the content to the destination location, the job will list in the Queue Window. Enter a positive number for the Maximum number of concurrent running jobs and click Save to limit the concurrent running jobs. You can click the button to begin the job. If pause the job, you can click the button. You can also click Start All to start all jobs.
11
12
13
7.4.3.10 ERM Plan Builder
(7-76) ERM Plan Builder Step 1 2 3 Action Navigate to DocAve v5 > Migration > eRoom > ERM Plan Builder. Click New to create a new profile. Input a name in the profile name field. Under eRoom Settings tab, select a Export location from the dropdown box. This location can be set in the Settings. Please refer to Section Basic Settings of this Manual. You can select a mapping file from the drop-down box next to Mapping Setup. Please refer to Section Basic Settings of this Manual for instructions on this process. This is an optional.
Page 789
2001-2011 AvePoint, Inc. All rights reserved.
DocAve v5 User Guide
Back to Table of Contents
Step
Action Select the Common Profile from the corresponding drop-down box.
*Note: This Profile has been set up in the setting section. For more information, you can refer to the section Basic Settings on the Basic Settings in this user guide. Select a filter from the drop-down box. The filter rule can be set in the Settings section. For more information, please refer to the Section Basic Settings of this Manual. Under the Reporting tab, you can set setting for Email Notification for this migration job. These profiles are set up in the Control Panel section. Please refer to Section Email Notification of this Manual for instruction on this process. If you do not plan on running this job now, you can set it to run on a schedule by unchecking the No Schedule check box under the Schedule tab. Using the calendar icon next to the Start Time field, select a date and time for the migration job to run. Select a migrate option from the drop-down box. If... Then... DocAve will not migrate the content if it already exists on the destination.
10
11
Not Overwrite
For example, if an entire folders content is selected for migration, but only one document is missing from the destination folder, only the missing document will be migrated. DocAve will migrate the content over whatever exists on the destination. This will delete the content on the destination and replace it with the content selected.
Overwrite
Page 790
2001-2011 AvePoint, Inc. All rights reserved.
DocAve v5 User Guide
Back to Table of Contents
Step
Action This option will allow DocAve to update the destination with the selected data to be migrated. Data that already exists will not be deleted; data that is not already present will be added. Append If there a file with the same name existed in Destination, its File name will be changed to filename +_1, 2, 3... And this conflict for the file name will be recorded in the zip package in the job report. The URL and Name for this file in eRoom and SharePoint will be included in this report. If the file exists in the destination with the same created time, the conflict resolution will then refer to modified time.
Overwrite on Modified Time
12
You can enter some descriptions in the corresponding field to distinguish this job from others. In the Global Security drop-down box, it includes three options: Tree Select, Not restore any security and restore all security.
13
If you select the restore all security, all the securities in the folders you selected will be migrated to the specified SharePoint site. If you select Tree Select, all the securities for the nodes you have selected in the tree will be migrated to the SharePoint environment. If you select Not Migrate any security it will not restore any security. Click plus icon next to the stage location name to expand the tree. Select the content you wish to migrate. Navigate to Destination Agent, click the agent name to expand the tree. If you select a list as the destination, and this list has several content types in it. You can click Load and select one content type from drop-down box.
14
15
Page 791
2001-2011 AvePoint, Inc. All rights reserved.
DocAve v5 User Guide
Back to Table of Contents
Step
Action Click Save to save this plan. You can view this plan on the right of screen under the corresponding agent.
16
After the plan was saved, you can click Save As if you want to save this plan with another name. If you do not change the plan name, the name will be added with (1). If you want to run the plan immediately, click Run Now. Select a Migration option and a Migration type, as well as enter a description for this plan. Click Run. You can go to the Job Report to view the process. For Pre-scan Users, please refer to Pre-Scan Users section of this Manual.
17
18
7.4.4 Currently Supported and Unsupported Elements for eRoom
(7-77) Currently Supported and Unsupported Elements for eRoom Source Discussion All Notes All Links Project Plan Poll Destination Discussion Announcements Links Project Tasks Survey Status Supported Supported Supported Supported Supported Supported(database, database process, enterprise database) Unsupported(enterprise database overview) Supported Known Issues
Database
Custom List
Inbox
Document Library
Page 792
2001-2011 AvePoint, Inc. All rights reserved.
DocAve v5 User Guide
Back to Table of Contents
Source Home Folder
Destination Document Library
Status Supported Supported Supported Supported Supported Supported Unsupported
Known Issues
Version Settings Security & PropColumn Settings erties Permissions Calendar The vote in the list The version in the list attachment Manual inserted picture in the list DashBoard The replied title in Discussion Recycle Team site Blank site Basic Meeting workspace Site template Blank Meeting workspace Decision Meeting workspace Social Meeting workspace Multipage Meeting workspace eRoom/ERM Data Extender Connector Reply body Calendar Survey
Unsupported Unsupported Supported Unsupported Supported Supported
Document workspace Supported Supported Supported Supported Supported Supported Supported
eRoom Migration 6.x limitation
Unsupported the Exception Event of Recurrence Event in Calendar.
Page 793
2001-2011 AvePoint, Inc. All rights reserved.
DocAve v5 User Guide
Back to Table of Contents
ERM Migration limitation
Unsupported the Exception Event of Recurrence Event in Calendar.
7.5 Exchange Public Folder
This section allows you migrate the data in Exchange Public Folder to SharePoint 2007. You can also use the Migration pre-scan tool to scan the source information and setup some mappings for the migration job. For more information about this tool, please refer to Public Folder Migration Section.
7.5.1 Installation
To make sure the Public Folder Migration Module is installed, follow the steps below: (7-78) Installation Step 1 Action Navigate to the Agent Configuration Tool on Agent machine. Under the Migration tab verify that the Public Folder to SharePoint 2007 Migrator option is checked. Click Confirm and restart the Agent services.
This will allow that front-end machine to appear on the GUI as a destination agent.
7.5.2 Uninstallation
To uninstall the Public Folder Migration module, follow the steps below:
Page 794
2001-2011 AvePoint, Inc. All rights reserved.
DocAve v5 User Guide
Back to Table of Contents
(7-79) Uninstallation Step 1 Action Navigate to the Agent Configuration Tool on Agent machine. Under the Migration tab verify that the Public Folder to SharePoint 2007 Migrator option is not checked. Click Confirm and restart the Agent services.
This will remove the Migration capabilities from this agent.
7.5.3 Using Exchange Public Folder Migrator
The basic requirement for Public Folder Migrator is remote access to the source Exchange server and local destination SharePoint server. *Note: The source Exchange server and target SharePoint server can be installed on a same server, but the conversion of .eml to .msg in this circumstance is not supported due to a Microsoft limitation. We recommend that: a) Install Exchange Server and SharePoint server on one server without installing Outlook. b) Install Exchange Server on one server, and install SharePoint and Outlook on another server. c) Install Exchange Server on one server, and SharePoint server on another one.
Outlook Web Access (OWA) Compatibility
Public Folder Migrator is programmed to migrate data from Exchange, so OWA is not mandatory. However, an Exchange IIS Virtual directory need to be set up as a URL DocAve required for reference. If OWA is not used, it is possible to set up the IIS Virtual directory without exposing that information to the end users. As an added security measure, the HTTPS protocol can be utilized to IP restriction so that the DocAve migration agent can solely access the Virtual directory. Please refer to your Microsoft Exchange documentation for details. Before migrating content from Exchange into SharePoint, please note the destination types for your exchange content. Below is a table showing a few examples:
Page 795
2001-2011 AvePoint, Inc. All rights reserved.
DocAve v5 User Guide
Back to Table of Contents
(7-80) Destination Type Exchange Folder Mail Folder Contact Folder Calendar Folder Task Folder Journal Folder Note Folder SharePoint List /DocLib Document library (MSG files), Generic list (Items with attachments) and Discussion board (Keep message threading) Contact List Calendar Tasks List Generic List Document Library Generic List
7.5.3.1 Basic Settings
You should configure the basic settings before performing the Exchange Public Folder migration. These basic settings have four parts: Exchange Connection; Migration Settings; Filter; and Mapping Setup.
Exchange Connection
Exchange Connection is used to configure a connection of Exchange. (7-81) Exchange Connection Step 1 Action Navigate to DocAve v5 > Migration > Exchange Public Folder > Settings > Exchange Connection. Click New and enter a name for the connection profile. Select an agent from the drop-down box. Input the Username as domain\username format and Password to set up access of the Exchange.
2 3
Page 796
2001-2011 AvePoint, Inc. All rights reserved.
DocAve v5 User Guide
Back to Table of Contents
Step
Action Select an access method to access to the Exchange server. There are two kinds of methods: WebDAV, which only supports Exchange 2000, 2003 and 2007: and Web Services method, which supports Exchange 2007 and 2010. Specify an Exchange URL you want to migrate to SharePoint. Click Test to verify the connection. After test successful, click Save to save this profile. A list of saved connection will appear on the right.
After the plan was saved, you can click Save As if you want to save this plan with another name. If you do not change the plan name, the name will be added with (1).
Migration Settings
This section will describe how to set up the Migration Settings. If Site is selected as the target type: Create Root Folder : After migration, the content selected from the source will be located in a root folder under the destination List in SharePoint. Treat level 1 Folder as Root Folder : After migration, the selected folder and the second level folder in it will both be created as root folders in the destination. The structure under the second level folder will not change. Use Full Path As Target Name : Each individual Folder / Subfolder in the source will be migrated to the new list in the destination as separate folders. The names of each separated folder will contain the original path name from the source. Use unicode MSG File : The default format for messages is ANSI MSG, which is readable for all Outlook versions, but non-ANSI characters may be changed to ? in unsupported versions. Unicode MSG is readable from Outlook versions 2003 and above, and can support non-ANSI characters. Set Outlook Home Page Url : This will add the appropriate SharePoint URL to Outlook, redirecting the Exchange content to the corresponding SharePoint location. If this option is not selected during the initial migration, the migration plan can be opened at a later time and an incremental migration can be performed with this option selected. Doing such a migration will both update the SharePoint content with any changes that have occurred within Exchange since the original migration and enable redirection of the Exchange content to the corresponding SharePoint location.
Page 797
2001-2011 AvePoint, Inc. All rights reserved.
DocAve v5 User Guide
Back to Table of Contents
Clean Up Files After Migration : After migration, the selected content in the Exchange Public Folder on the source will be deleted. Use Pre-defined SharePoint Content Type : If this option is selected, it will use the pre-defined SharePoint content type when migration, and the new content type and the new row set up in Mapping Setup will invalid. Minimum file name length to keep when truncating : Specify a number in the provided field, and it will keep the file name accordingly. Remove Outlook Home Page URL : This option is for removing the set Outlook Home Page URL in the source only. Actual migration will not be performed.
If List is selected as the target type: Create Root Folder : After migration, the content selected from the source will be located in a root folder under the destination List in SharePoint. If unchecked, the items in the selected folder will be saved directly under the list. Enforce Source Type Compatibility Check : If this option is selected, before the migration is run, a type compatibility check will be performed between the source and the destination. Use unicode MSG File : The default format for messages is ANSI MSG, which is readable for all Outlook versions, but non-ANSI characters may be changed to ? in unsupported versions. Unicode MSG is readable from Outlook versions 2003 and above, and can support non-ANSI characters. Set Outlook Home Page Url : This will add the appropriate SharePoint URL to Outlook, redirecting the Exchange content to the corresponding SharePoint location. If this option is not selected during the initial migration, the migration plan can be opened at a later time and an incremental migration can be performed with this option selected. Doing such a migration will both update the SharePoint content with any changes that have occurred within Exchange since the original migration and enable redirection of the Exchange content to the corresponding SharePoint location. Clean Up Files After Migration : After migration, the selected content in the Exchange Public Folder on the source will be deleted. Use Pre-defined SharePoint Content Type : If this option is selected, it will use the pre-defined SharePoint content type when migration, and the new content type and the new row set up in Mapping Setup will invalid. Minimum file name length to keep when truncating : Specify a number in the provided field, and it will keep the file name accordingly. Remove Outlook Home Page URL : This option is for removing the set Outlook Home Page URL in the source only. Actual migration will not be performed.
Filter
The filter allows you to limit content based on modified / created dates.
Page 798
2001-2011 AvePoint, Inc. All rights reserved.
DocAve v5 User Guide
Back to Table of Contents
(7-82) Filter Step 1 Action Navigate to DocAve v5 > Migration > Exchange Public Folder > Settings. Select the Filter tab. Click New, and then input a new profile name. The Time Range includes five rules: Created Time, Modified Time, Received Time, Start Time, and Due Time. Select a rule from the dropdown box. Click Configure, a pop-up window will appear. There are three options in the pop-up window, you can select an option by clicking the corresponding radio button to configure the filter rule. From... To... : Specify a interval by clicking the calendar icons. All Data : Select Before or After from the drop-down box and select a time by clicking the calendar icon. It will filter the data before or after the specified time. Within : Select a interval from the drop-down box. It will filter the data in the specified interval.
2 3
Click OK to save the configuration, or click Cancel to clear the configuration. After saving the configuration successfully, the detailed information of the filter will be listed in the table. You can view the Type and Time in corresponding column. Edit or delete the filter rule by clicking the Edit icon or Delete icon.
Page 799
2001-2011 AvePoint, Inc. All rights reserved.
DocAve v5 User Guide
Back to Table of Contents
Step
Action Click Save to save this filter. A list of saved filters will appear on the right.
After the plan was saved, you can click Save As if you want to save this plan with another name. If you do not change the plan name, the name will be added with (1).
Mapping Setup
(7-83) Mapping Setup Step 1 Action Navigate to DocAve v5 > Migration > Exchange Public Folder > Settings> Mapping Setup. Click New and enter a profile name for the mapping rule. Select an access method for the Exchange Property Type in the dropdown box. Under Mapping Setuptab, you can configure the SharePoint content type, exchange properties, content type mapping, folder mapping, illegal character mapping, user mapping, and security mapping. If... Then...
Page 800
2001-2011 AvePoint, Inc. All rights reserved.
DocAve v5 User Guide
Back to Table of Contents
Step
Action This setting is used to define a content type for migration. It will map all the items you set up in the list. To migrate some item to SharePoint, there are some required properties for specific item. 1. There are two columns of the table: Content Type Name : This field indicates the name that will be used for this new content type in SharePoint (i.e. ExchangeDocument, ExchangeEvent, etc.). Basic Type Name : Entries to this field should be a defined content type in SharePoint already (i.e. Document, Message, Task, Event, etc.).
SharePoint Content Type
2. Select the content type by clicking the corresponding radio button. Click Edit to setup the properties of the elements in the pop-up window. There are four columns for edit, and you can click Add icon or Remove icon to add a new property or remove a property. Name : This will indicate the name of the property. Type : Configuring the type will specify the type of field this will be converted to after importing to SharePoint (i.e. Text, Note, User, DateTime, etc.). If you click Edit button, you can select the Managed Metadata type from the drop-down box, a dialog box will pop up, and you can create corresponding column configurations in this page. Click button to edit the configuration or view the existed configuration. Display Name : This will be the name displayed by SharePoint for this property. Build-in : This will specify whether the property is a standard SharePoint property, or a custom specification.
2001-2011 AvePoint, Inc. All rights reserved.
Page 801
DocAve v5 User Guide
Back to Table of Contents
Step
Action 3. Click OK to save the modification and exit the pop-up window. 4. To add or remove the content type, you can click the Add icon or Remove icon. Exchange property allows you to set the relationship between the alias name and internal name of the various Exchange properties. There are two columns need to setup. Exchange Properties Display Name : This column is the alias name given to the property. This name will come up again in the Item Mapping section. Exchange Property Tag : This column is the internal property name given in Exchange.
SharePoint Content Type
To add or remove the exchange property, you can click the Add icon or Remove icon.
Page 802
2001-2011 AvePoint, Inc. All rights reserved.
DocAve v5 User Guide
Back to Table of Contents
Step
Action This setting is used to define a content type mapping for migration. It will map all the items you set up in the list. 1. There are three columns of the table: Exchange Message Class : In this column it list the content type in Exchange. SharePoint Content Type : This column is used to define the corresponding content type in SharePoint. SharePoint List Template : Select a SharePoint list template for the mapping.
Content Type Mapping
2. Select the content type by clicking the corresponding radio button. Click Edit to setup the properties of the elements in the pop-up window. There are two columns for edit. Exchange Column Name : This is the column name in Exchange. You can click ... button to indicate the name of the property in the pop-up window. Click Define Macro, you can map the property by macro. For example, enter the macro [title] by [Author], it will map the author in source to title in destination. SharePoint Column Name : This lists the corresponding column name in SharePoint.
3. Click OK to save the modification and exit the pop-up window. 4. To add or remove the content type, you can click the Add icon or Remove icon.
Page 803
2001-2011 AvePoint, Inc. All rights reserved.
DocAve v5 User Guide
Back to Table of Contents
Step
Action This setting is used to define the folder type mapping for migration. There are two columns: Exchange Folder type : This column is the folder type in Exchange, you cannot edit it. SharePoint List Template : This column is used to specify the list template for the Exchange folder type in SharePoint. All the list template can be used for the corresponding Exchange folder type is listed in the drop-down list.
Folder Mapping
This mapping is used to map some information of the users from Exchange to SharePoint. There are three mapping options: User Mapping User Mapping : This option allows you map the Exchange user to Sharepoint. Domain Mapping : This option allows you map the domain of the Exchange users to SharePoint domain. Destination Default User : This option allows you to specify a user in SharePoint as the destination default user.
This option will replace any illegal SharePoint characters with valid characters. Illegal Character Mapping You need configure the illegal characters replace setting for two level: Folder Level and Item Level. Click More illegal character, a pop-up a window will appear. Select the character by checking the corresponding box, and click Add to add a new row.
Page 804
2001-2011 AvePoint, Inc. All rights reserved.
DocAve v5 User Guide
Back to Table of Contents
Step
Action This mapping is used to map some permission from the Exchange to SharePoint. By default, it will map all the items you set up in the list. 1. There are two columns of the table: Exchange Permission : In this column it list the permission in Exchange. SharePoint Permission Level : This column lists the permission in SharePoint.
2. Select the SharePoint permission from the corresponding drop-down box. Security Mapping 3. If you do not map the specific permission, you need to select the No Mapping option. 4. You can setup a new SharePoint permission level by clicking New SharePoint Permissions. 5. Enter a name in the pop-up window. You may enter a Description in the field provided to help distinguish this permission. 6. Select the permission for the SharePoint Permission level by checking corresponding check box. 7. Click OK to save the modification and exit the pop-up window.
Page 805
2001-2011 AvePoint, Inc. All rights reserved.
DocAve v5 User Guide
Back to Table of Contents
Step
Action You can download or upload the configuration as a xml file by using the Download and Upload buttons. To download the configuration profile, click Download and specify the location you want to store it. To upload the xml configuration file, the user have different selection depending on different conditions. *Note: It is recommended you edit or remove the configuration in the Setting interface. It may cause some unexpected error if edit or remove the configuration in the xml file. *Note: The Folder Mapping and Security Mapping unsupported the Merge feature. If... Then... The xml file will be uploaded as a new profile directly.
There is no xml profile in the Profile list
The xml file you want to upload is with the same name as the existing one
Click Upload, a pop-up window will appear. There are two upload options Overwrite : It will replace the existing xml profile. Merge : It will add the content which the existing file hasnt to the existing file.
The xml file you want to upload has different name with the existing one
Click Upload, a pop-up window will appear. You can select to upload the xml file as a new profile or merge it into the current selected one.
Click Save to save this profile. A list of saved Mapping Profile will appear on the right. 6 After the plan was saved, you can click Save As if you want to save this plan with another name. If you do not change the plan name, the name will be added with (1).
Page 806
2001-2011 AvePoint, Inc. All rights reserved.
DocAve v5 User Guide
Back to Table of Contents
Required Fields for content type mapping
(7-84) Required Fields for content type mapping Source ExchangeDocument ExchangeMessage ExchangeContact ExchangeEvent ExchangeTask ExchangeNote ExchangeActivity ExchangeDiscussionReply Destination Document Message Contact Event Task Message Message Message Required fields Title, ExchangeID Title, ExchangeID Title, ExchangeID Title, ExchangeID Title, ExchangeID Title, ExchangeID Title, ExchangeID Title, ExchangeID, PostReply
7.5.3.2 Plan Builder
In order to migrate information from Microsoft Exchange to SharePoint follow the steps below: (7-85) Plan Builder Step 1 Action Navigate to DocAve v5 > Migration > Exchange Public Folder > Plan Builder. Click New and enter a name for the plan. Under Migration Settings tab, you can setup the basic settings for the migration. Select a migration setting from the drop-down box called Common Settings. *Note: For more information of the Migration Setting, you can refer to the Section Migration Settings of this Manual.
Page 807
2001-2011 AvePoint, Inc. All rights reserved.
DocAve v5 User Guide
Back to Table of Contents
Step
Action Select a Filter from drop-down box next to it. It is not a required field.
*Note: The user Profile has been set up in Filter under the setting section. For more information, you can refer to the section Filter on the Basic Setting in this user guide. Select a Mapping setup profile from the drop-down box.
*Note: If you select a WebDAV mapping profile, the Exchange 2010 agent cannot be loaded. *Note: For more information of the Migration Setting, you can refer to the Section Mapping Setup of this Manual. Select the Reporting tab to choose an email notification. Please refer to Section Email Notification of this Manual for instructions on this process. Select the Schedule Tab. If you do not plan on running this job now, you can set it to run on a schedule by unchecking the No Schedule check box. Using the calendar icon next to the Start Time field, select a date and time for the migration job to run. Also, set an interval for recurring rules based on Only Once, Hour, Day, Week, or Month schedule. To create a second schedule, select the Schedule B tab.
10
Page 808
2001-2011 AvePoint, Inc. All rights reserved.
DocAve v5 User Guide
Back to Table of Contents
Step
Action There are two migration types: Full and Incremental. If... Full Then... This will copy all content from the source to the destination. This option copies only the changes to the destination (including creating / updating the Document Library, Folder, or Document) that have been made to the source since the last migration job. In the event where the source site is large, choosing the incremental option will save significant time on migration. *Note: If no full migration has been performed previously, the incremental option will perform a full migration by default. Migration options include two options: Not Overwrite and Overwrite. If... Then... The content (Lists / Folders / Documents) will be migrated from the source to the destination. If a file already exists, it will be ignored.
11
Incremental
12
Not Overwrite
For example, if an entire folders content is selected for migration, but only one document is missing from the destination folder, only the missing document will be migrated. Copies the content from the source to the destination by overwriting any contents (Lists / Folders / Documents) in the destination with the same name.
Overwrite
13
You may enter a Description in the field provided to help distinguish this job in the Job Monitor.
Page 809
2001-2011 AvePoint, Inc. All rights reserved.
DocAve v5 User Guide
Back to Table of Contents
Step
Action After setting up these basic configurations, select the Agent then Exchange connection profile from the drop-down box. This will populate the folder content of Exchange. *Note: If you select Exchange 2010, only the Web Services kind profile can be selected in the Mapping Setup option. Click the content name to expand the data tree. It can list the folder content by selecting the Display folder content option. Select the appropriate items from the public folder by checking the check boxes. Click the destination agent name on the right screen to expand the data tree. You can create a new folder by inputting the folder name into the blank input field next to the folder icon. You can find the content you want to migrate by clicking the button after the URL and it will pop-up the Advance Search window. Input the exact content URL or use wildcards in the text box, and then click Add to add the criteria. It will be listed underneath. *Note: * represents random characters; ? represents one character.
14
15
16
17
18
For case sensitive searches, check the Case Sensitive box located in the lower-left of the window. Click OK to search, the search result will under the corresponding parent node. Click Cancel to cancel the setting. *Note: If you cannot search any results, please press the button to refresh the tree, and then search the content you want to load again. Select the destination by clicking the corresponding radio button. Exchange folder structure will be maintained for mail folders if moved to a document library. If the subfolder type is different from the parent folder, a new list or document library will be created for the subfolder and a link item will be created in the parent list or document library pointing to the new list. To make it easier, its best to organize the public folder structure to be consistent before the migration.
19
Page 810
2001-2011 AvePoint, Inc. All rights reserved.
DocAve v5 User Guide
Back to Table of Contents
Step
Action If you want to run the plan immediately, click Run Now. Select a Migration option and a Migration type, as well as enter a description for this plan. Click Run. You can go to the Job Report to view the process.
20
21
You can click Delete all plans to delete all plans you set up.
Many To Many Migration
You can also run a many to many migration by using DocAve Exchange Public Folder Migration. (7-86) Many to Many Migration Step 1 Action Navigate to DocAve v5 > Migration > Exchange Public Folder > Plan Builder. Click New and input a name in the field next to the Plan Name. Select a Common Settings, Mapping Setup, and Filter from the corresponding drop-down box. Select the Import Migration Mapping option, and then click Download XSD to download the mapping profile. Open a new excel file, and open the Excel Options window to select the Show Developer tab in the Ribbon option. Select the Source feature within the Developer tab, and the XML Source window will be listed on the right. Click XML Maps... to load the mapping profile you download. The mapping list will list in the right column.
Page 811
2001-2011 AvePoint, Inc. All rights reserved.
DocAve v5 User Guide
Back to Table of Contents
Step
Action Drag the connectionName and destinationAgent, and enter the appropriate content into the corresponding cell. connectionName : You need to enter a connectionName into the corresponding cell, it is the Connection Profile Name you have set under Exchange Connection tab of Settings in Exchange Public Folder migration. destinationAgent : Enter the destination agent host full name or the IP address into the corresponding cell, it needs to be uniform with the content you setup in Agent Configuration Tool.
*Note: You can only specify one source name and one destination agent. Drag the content under the source from the right column. You need to specify the source content you want to migrate one by one. 9 path : It is the public folder path. security : It represents whether you migrate the permissions of the folder to the destination. True is for migrating, or else, it is False.
Drag the content under the destination from the right column. You need to specify the destination you want to migrate to one by one. 10 11 webAppURL : It is the full URL of Web Application. siteCollectionURL : It is the full URL of Site Collection. siteName : It is the name of the Site. listName : It is the name of the List.
Click Export to save the configurations as an XML file. Go back to DocAve GUI and click Upload to upload the mapping profile. Under the Reporting tab, you can select an email notification rule. Please refer to Section Email Notification of this Manual for this instruction on this process.
12
13
Page 812
2001-2011 AvePoint, Inc. All rights reserved.
DocAve v5 User Guide
Back to Table of Contents
Step
Action Under the Schedule tab, you can specify scheduled plan if you dont want to run the plan immediately. You can refer to the Plan Builder (784) table for the detailed information. If you want to run the plan immediately, click Run Now. Select a Migration option and a Migration type, as well as enter a description for this plan. Click Run. You can go to the Job Report to view the process.
14
15
7.5.4 Currently Supported and Unsupported Elements for Public Folder Migration
(7-87) Currently Supported and Unsupported Elements for Public Folder Migration Source Subsite Task Calendar Note Items Contacts Custom (Matching Type) Discuss Board Share Documents Announcements Root web Subsite Task Journal Items Calendar Contacts Custom (Matching Type) Discuss Board Supported Supported Destination Root web Status
Page 813
2001-2011 AvePoint, Inc. All rights reserved.
DocAve v5 User Guide
Back to Table of Contents
Source Journal Items
Destination Share Documents Announcements Root web Subsite Task Calendar (Matching Type) Supported
Status
Calendar Items
Contacts Custom Discuss Board Share Documents Announcements Root web Subsite Task Calendar
Supported
Contact Items
Contacts (Matching Type) Custom Discuss Board Share Documents Announcements Root web Subsite Task Calendar Contacts
Supported
Mail Items
Custom (Matching Type) Discuss Board (Matching Type) Share Documents (Matching Type) Announcements (Matching Type)
Supported
Page 814
2001-2011 AvePoint, Inc. All rights reserved.
DocAve v5 User Guide
Back to Table of Contents
Source Subsite
Destination Root web Task (Matching Type) Calendar
Status
Task Items
Contacts Custom Discuss Board Share Documents Announcements Extender Connector
Supported
Public Folder Data
Supported
*Note: If the destination type isnt the matching type of source side, you need to navigate to DocAve v5 > Migration > Exchange Public Folder > Settings > Migration Settings > List, and then uncheck Enforce Source Type Compatibility Check option. During the migration, it will create a matching type and generate a link in the destination type, and then the destination type will link to the matching type.
7.6 Livelink Migration
DocAve Livelink Migrator can migrate the content on the Livelink Server to SharePoint 2007. In order to perform Livelink migration, you must be running Livelink version above 9.5. You can also use the Migration pre-scan tool to scan the source information and setup some mappings for the migration job. For more information about this tool, please refer to Livelink Migration Section.
7.6.1 Installation
To perform a migration from Livelink to SharePoint 2007, a DocAve agent must be installed on both the SharePoint Front-End Server machine and the machine which can connect to the Livelink machine. To make sure the Livelink Migration module is installed on both, follow the steps below:
Page 815
2001-2011 AvePoint, Inc. All rights reserved.
DocAve v5 User Guide
Back to Table of Contents
(7-88) Installation Step Action After performing all installation steps on the two machines for the DocAve Agent, navigate to the Agent Configuration Tool in each environment. *Note: Before you install the Livelink agent, you need to install the Microsoft Visual J#.net Redistributable Package 2.0, which can be downloaded from the Microsoft Website at: http://msdn.microsoft.com/en-us/vjsharp/bb188598.aspx. If you use Oracle Database, the Oracle client must be installed on the Livelink agent machine, and the Oracle client must be installed on 32 bit operation system. Or else, you cannot access to the database. 1 If... SharePoint FrontEnd Server machine The machine which can connect to the Livelink machine 2 3 Then... Under the Migration tab, check Livelink Migration for SharePoint 2007 agent.
Under the Migration tab, check Livelink Migration for Livelink agent.
Click Confirm and restart the Agent services. Start the DocAve Manager application and navigate to Control Panel. Open the Agent Monitor under Agent Services and navigate to the new agent and click the corresponding Configure button. Enter the domain, username, and password in the given input fields. *Note: If the machine has no domain, use . in this field instead.
Click Save (for each agent).
Page 816
2001-2011 AvePoint, Inc. All rights reserved.
DocAve v5 User Guide
Back to Table of Contents
*Note: The user you specified for SharePoint Agent must have permission to access the installation directory of LiveLink Agent in net share mode.
7.6.2 Uninstallation
To uninstall the Livelink module, follow the steps below: (7-89) Uninstallation Step 1 Action Navigate to the Agent Configuration Tool on the SharePoint agent. Under the Migration tab, uncheck the Livelink Migration for SharePoint 2007 Agent option. Click Confirm and restart the Agent services.
This will remove the Migration tool capabilities from this agent.
7.6.3 Settings
Livelink Migration allows you import content from your Livelink agent to your SharePoint 2007 environments. When importing items from Livelink, the following mapping will occur: (7-90) Item Mapping Source Workspace Appearance Appearance Workspace Folder Category Channel Compound Document Discussion Document Destination Site Collection Document Library or Folder Folder List and version -> Content Type Announcements List Document Library or Folder Discussion Board Document In Document Library List
Page 817
2001-2011 AvePoint, Inc. All rights reserved.
DocAve v5 User Guide
Back to Table of Contents
Source Folder Poll Project Short Cut Task List Task Group Task Text Document URL XML DTD Survey
Destination Document Library or Folder Site Collection or Site Link to Document Content Type In Document Library List Project Task Folder in Task List Task Item Document Link to Document Content Type In Document Library List Document
7.6.3.1 Livelink Connection
You need to configure the Livelink connection to make sure the DocAve agent can connect to the Livelink server.
Setting Up a Livelink Connection Without The HTTP Tunneling
(7-91) Setting Up Livelink Connection Step 1 Action Navigate to DocAve v5 > Migration > Livelink > Settings > Livelink Connection. Click New, and then enter a connection profile name into the provided field. Select an agent you want to use to connect to Livelink server. Uncheck the Use HTTP Tunneling box. By default, this option is not selected. Enter the hostname of the Livelink server into the provided field and specify the corresponding port. By default, the port number is 2099.
Page 818
2001-2011 AvePoint, Inc. All rights reserved.
DocAve v5 User Guide
Back to Table of Contents
Step 6
Action Enter the Livelink domain, if you want to access to the Livelink system domain, you need to leave this option blank. Specify the Livelink username and the password to setup access to the Livelink server. You can also select the Livelink Database Connection option, you should configure the Livelink database information. To view the detailed information about it, you can navigate to Linklink Administration > Database Administration > Maintain Current Database, and then enter the appropriate information.
*Note: Livelink stores all the data in the database, but we can load most of data by using the API(Application Programming Interface). If you do not configure the Livelink database connection, the following content cannot be migrated. Best Bets Value\ Best Bets Expiry Poll Results
Click Test to verify the connection, and click Save to save the configuration. 9 After the plan was saved, you can click Save As if you want to save this plan with another name. If you do not change the plan name, the name will be added with (1).
Setting Up a Livelink Connection Using the HTTP Tunneling
(7-92) Setting Up Livelink Connection Step 1 Action Navigate to DocAve v5 > Migration > Livelink > Settings > Livelink Connection. Click New, and then enter a connection profile name into the provided field. Select an agent you want to use to connect to Livelink server.
Page 819
2001-2011 AvePoint, Inc. All rights reserved.
DocAve v5 User Guide
Back to Table of Contents
Step 4
Action Check the Use HTTP Tunneling box, and some options will appear underneath. You should select whether use proxy server to access to Livelink. If you do not want to use proxy server, you should select the Web Server option. Enter the hostname of the proxy server/web server(if you select to use the Web Server) into the provided field and specify the corresponding port. By default, the port number is 80. If select to use the proxy server, you need enter an entire livelink CGI URL. If select to use the web server, a relative CGI URL is enough. Enter the Livelink domain, if you want to access to the Livelink system domain, you need to leave this option blank. Specify the Livelink username and the password to setup access to the Livelink server. Specify the HTTP username and the password to setup access to the web server. You can also select the Livelink Database Connection option, you should configure the Livelink database information. To view the detailed information about it, you can navigate to Linklink Administration > Database Administration > Maintain Current Database, and then enter the appropriate information.
10
11
*Note: Livelink stores all the data in the database, but we can load most of data by using the API(Application Programming Interface). If you do not configure the Livelink database connection, the following content cannot be migrated. Best Bets Value\ Best Bets Expiry Poll Results
12
Click Test to verify the connection, and click Save to save the configuration.
Page 820
2001-2011 AvePoint, Inc. All rights reserved.
DocAve v5 User Guide
Back to Table of Contents
7.6.3.2 Common Configuration
In this section, you can setup some common configurations for the migration job. (7-93) Configuration Step 1 Action Navigate to DocAve v5 > Migration > Livelink > Settings > Common Configuration. Within the Configuration tab, there are three levels to setup. If... Then... There are several options you can setup. Managed Path : If need to create a site collection, the content you entered will be the managed path for the site. By default, the managed path is sites. Create Site Template : This option allows you to select a template for the creating site collection or site. Create Site Language : This option allows you to select a language for the creating site collection or site. Add the site name to top link bar of the parent site when creating a site : If you select this option, it will add the new site to the top link bar of its parent site. Add the site name to quick launch of the parent site when creating a site : If you select this option, it will add the new site to the quick launch bar of its parent site. Inherit top link bar of the parent site when creating a site : The new site will inherit its parent sites top link bar.
2 Site Collection/ Site
Page 821
2001-2011 AvePoint, Inc. All rights reserved.
DocAve v5 User Guide
Back to Table of Contents
Step
Action There are several options you can setup. Create content type for the folders to migrate the folder's properties : There is no folder properties in SharePoint, you can select this option to specify a content type for the folders properties. Migrate root file to document library : It will migrate the root file under the workspace. Migrate Categories to destination : It will migrate the categories to the destination as a separate Category list and it will add a link in the doc columns for all the documents which are relative to the Category. Migrate Categories as Content Type : It will migrate the categories to relative library on destination. *Note: In DocAve v5.7, this option is only supported on SharePoint 2010. Do not create top level folder on destination : If you select this option, it will only migrate the content under the top folder to destination. Migrate shortcuts to destination : It will migrate the shortcuts to the destination. Migrate Compound Documents as Document Sets : It will migrate the Compound Documents to the destination as Document Sets in SharePoint 2010. *Note: If this option is unchecked, the Compound Documents will be migrated to the destination as folders.
List/Item
Page 822
2001-2011 AvePoint, Inc. All rights reserved.
DocAve v5 User Guide
Back to Table of Contents
Step
Action You can setup the template mapping, column mapping for the list by select the List Mapping option. 1. Select the template for the Livelink and SharePoint you want to setup the mapping from the drop-down box. 2. Enter the list name into the Livelink Name box to specify the lists you want to do the template mapping and column mapping. Enter the name into the SharePoint Name column, it will run a name mapping on the appropriate lists. *Note: If you enter the * into the Livelink Name and SharePoint Name columns, it will run the template mapping and column mapping on all the list with the specified template. 3. Enter the column name of the Livelink and SharePoint, and specify the column type. It will map the column accordingly. If there is no column you specified in SharePoint, it will create the new column in SharePoint. *Note: If you select the Managed Metadata SharePoint Column Type from the drop-down box, a dialog box will pop up, and you can create corresponding column configurations in this page. Click button to edit the configuration or view the existed configuration.
List Mapping
Page 823
2001-2011 AvePoint, Inc. All rights reserved.
DocAve v5 User Guide
Back to Table of Contents
Step
Action There are two options you can setup. Break permission inheritance : This option allows breaking the inherited permissions of any List/ Item/ File/ Folder and migrate the content according to the Access Control on Livelink. It will make the Access Control restore precisely, but the restore inefficiently. We recommend that you use this option when you have a strict access control. Restore user : It will map the users to the destination.
Permission
Page 824
2001-2011 AvePoint, Inc. All rights reserved.
DocAve v5 User Guide
Back to Table of Contents
Step
Action Within the Characters section within the Common Configuration tab, there are two kinds of settings: Characters length setting and Illegal characters replace setting. If... Then... You can control the filenames maximum length. There are three qualifications: The maximum length of folder names, The maximum length of file names and The maximum length of SharePoint URL. Characters length setting If the folder or filename exceed the byte length that is defined, the system will save the name as the defined length according to priority, and automatically prune the extra bytes. The truncated file name will be recorded in the zip package in the Job Report *Note: The filename length should be adjusted to include the extension. This option will replace any illegal SharePoint characters with valid characters. You need configure the illegal characters replace setting for three level: Group Level; Folder Level; and File Level. Click More illegal character, a pop-up a window will appear. Select the character by checking the corresponding box, and click Add to add a new row. Within the Security section within the Common Configuration tab, you can configure the domain mapping, group mapping, user mapping, and permission mapping.
Illegal characters replace setting
If... Domain Mapping
Then... This option allows you to map the domain of the Livelink to SharePoints
Page 825
2001-2011 AvePoint, Inc. All rights reserved.
DocAve v5 User Guide
Back to Table of Contents
Step Group Mapping
Action This option allows you to map the group of the Livelink to that of SharePoint. This option allows you map the Livelink user to SharePoint. You must enter the login name for Livelink and SharePoint You can setup the permission mapping on the four levels (Workspace, List, Folder, and File\Item). Workspace Level : DocAve restore the user privilege as a group in SharePoint, and assign the permission to the group. If there are several users with the same privileges, you can restore them to one group and assign the relative permission by selecting the LiveLink Privileges, SharePoint Group and SharePoint Permission in the corresponding drop-down boxes.You can also create a new LiveLink/ SharePoint Group/ SharePoint Permission by clicking the corresponding buttons. Click icon to add new row and click icon to delete it. List level/ Folder Level/File/Item Level : You can map the LiveLink Permission to the SharePoint Permission by selecting the SharePoint permission in the corresponding drop-down box. You can create a new SharePoint permission by clicking New SharePoint Permission.
User Mapping
Permission Mapping
Click Save to save the configurations. The profile will be listed on the right column. 5 After the plan was saved, you can click Save As if you want to save this plan with another name. If you do not change the plan name, the name will be added with (1).
Page 826
2001-2011 AvePoint, Inc. All rights reserved.
DocAve v5 User Guide
Back to Table of Contents
7.6.3.3 Export Location
To export the data in Livelink to the local, you need to setup an export location first. (7-94) Setting up Export Location Step 1 Action Navigate to DocAve v5 > Migration > Livelink > Settings. Go to Export Location tab, click New and then enter the desired name in the corresponding text. Select an agent, and set a location to save the exported data from Livelink in Data location Setting. You should input the Username as domain\username format, Password and the Path. For example: \\IP Address\disk driver $\path. After setting up the location, click Test to test the path. If tested successfully, click Save to save the profile. It will be displayed under the corresponding agent in the Export Location column on the right. After the plan was saved, you can click Save As if you want to save this plan with another name. If you do not change the plan name, the name will be added with (1).
7.6.3.4 Filter
In this section, you can set the filter to limit content based on modified / created dates, as well as file size and other parameters. (7-95) Setting up Filter Policy Step 1 Action Navigate to DocAve v5 > Migration > Livelink > Settings > Filter. Within File Filter, and click New and enter a name in the field to provide a name for this filter.
Page 827
2001-2011 AvePoint, Inc. All rights reserved.
DocAve v5 User Guide
Back to Table of Contents
Step
Action Input the filter criteria in the field. It supports * as the filter criteria.
+ means the files you input will be included. - means the files you input will be excluded. Click the this icon to switch it. Click Add to add a new line. Check the checkbox in front of the File Size, you can select greater than, less than or equal to from the drop down box. Enter a positive number in the text box and select KB, MB or GB from the drop-down box. Within the Time Range, you can setup a filter policy to filter the content by the created time and modified time. The Time Range includes two rules: Created Time and Modified Time. Select a rule from the drop-down box. Click Configure, a pop-up window will appear. There are three options in the pop-up window, you can select an option by clicking the corresponding radio button to configure the filter rule. From... To... : Specify a interval by clicking the calendar icons. All Data : Select Before or After from the drop-down box and select a time by clicking the calendar icon. It will filter the data before or after the specified time. Within : Select a interval from the drop-down box. It will filter the data in the specified interval.
Click OK to save the configuration, or click Cancel to clear the configuration. After saving the configuration successfully, the detailed information of the filter will be listed in the table. You can view the Type and Time in corresponding column. Edit or delete the filter rule by clicking the Edit icon or Delete icon.
Page 828
2001-2011 AvePoint, Inc. All rights reserved.
DocAve v5 User Guide
Back to Table of Contents
Step
Action Click Save. After the filter has successfully been saved, it will be displayed on the right.
10
After the plan was saved, you can click Save As if you want to save this plan with another name. If you do not change the plan name, the name will be added with (1). Within the Version Filter tab, you can setup a version filter policy. You can apply the version filter to two kinds items: Documents and Compound Documents. If... Then... Enter a version number you want to migrate to the destination for each document into the text box. If you leave this box blank, it will migrate all version to the destination. You can specify the number of the latest release and revision to migrate. For example, the release and revision of the Compound Document in Livelink is 1.0, 1.1, 1.2, 2.0, 2.1, 2.2, 2.3, 3.0, and 3.1. If setup the Release number is 2, the Revision number is 2, the 2. 0, 2.3, 3.0, and 3.1 will be migrated. If setup the Release number is 1, the Revision number is 2, the 2.3, 3.0, and 3.1 will be migrated. If setup the Release number is 1, and leave the Revision empty, the 3.0, and 3.1 will be migrated. If setup the Release number is 2, and leave the Revision empty, the 2. 0, 2.1, 2.2, 2.3, 3.0, 3.1 will be migrated. If leave the Release number empty, all the release and revision will be migrated.
Documents
11
Compound Documents
Page 829
2001-2011 AvePoint, Inc. All rights reserved.
DocAve v5 User Guide
Back to Table of Contents
Step
Action Click Save. After the filter has successfully been saved, it will be displayed on the right.
12
After the plan was saved, you can click Save As if you want to save this plan with another name. If you do not change the plan name, the name will be added with (1).
7.6.4 Live Mode
To run a live mode migration, follow the steps below: (7-96) Live Mode Step 1 Action Navigate to DocAve v5 > Migration > Livelink > Live Mode. Select your Livelink server from the Livelink drop-down box, it will be listed underneath.
Page 830
2001-2011 AvePoint, Inc. All rights reserved.
DocAve v5 User Guide
Back to Table of Contents
Step
Action Choose from the list of Migration Options. If... Then... The content (Lists / Folders / Documents) will be migrated from the source to the destination. If a file already exists, it will be ignored. Not Overwrite For example, if an entire folders content is selected for migration, but only one document is missing from the destination folder, only the missing document will be migrated. Copies the contents from the source to the destination by overwriting any contents (Lists / Folders / Documents) in the destination with the same name. This option will allow DocAve to update the destination with the selected data to be migrated. Data that already exists will not be deleted; data that is not already present will be added. Append If there a file with the same name existed in Destination, its File name will be changed to filename +_1, 2, 3... And this conflict for the file name will be recorded in the zip package in the job report.
3 Overwrite
Select a Common Profile from the corresponding drop-down box. 4 *Note: The Common Profile has been set up in the Common Configuration under the setting section. For more information, please refer to the Section Common Configuration of this Manual. Select a filter from the drop-down box. The filter rule can be set in the Settings section. For more information, please refer to the Section Filter of this Manual. Select the workspace from the Workspace Filter drop-down box, and the workspace you select will be listed underneath.
Page 831
2001-2011 AvePoint, Inc. All rights reserved.
DocAve v5 User Guide
Back to Table of Contents
Step 7
Action If you select Global Security, all securities of the content you selected in the tree will be migrated to the specified SharePoint. On the right side of the screen, click on the plus icon before the agent name to expand the tree to the location you want to migrate to. You can create a new Site Collection/ Site/ List/ Library/ Folder by inputting the new name into the blank input field. After running this plan, the selected data will be migrated to it. *Note: There is a blank field corresponding to each level in the URL tree. DocAve can create a new Site Collection, Site, or Folder/ List by providing a name in the blank field. Make sure that the box has been checked before typing. For a new site collection, the full URL should be used.After you drag and drop the source content to this manual input field, a pop-up window will appear, you can select the template, content database and enter the site collection administrator you want to specify for the new site collection. If the authentication of the web application is FBA, you must specify a FBA user for it. At the site or folder/list level, just the name of the location is sufficient. *Note: If the destination site you wish to create is Form Based Authentication, you should input a FBA user to be the Site Collection owner next to Site Collection Administrator. Or else, it will fail to create a new site collection. On the left side of the screen, click on the plus icon before the source server name to expand the tree and select the content you wish to migrate. Drag the content to the destination location.
When you drag the content, it will have a tip to prompt you the destination location. *Note: The destination locations are available from root web to folder. After dragging the content to the destination location, it will popup a dialog box. Select a content type in the drop-down box, it will use this specified type when you restore the content. You can click Cancel to cancel the job.
10
Page 832
2001-2011 AvePoint, Inc. All rights reserved.
DocAve v5 User Guide
Back to Table of Contents
Step
Action After clicking OK, the job will list in the Queue Window. Enter a positive number for the Maximum number of concurrent running jobs and click Save to limit the concurrent running jobs. You can click the button to begin the job. To pause the job, you can click the button. You can also click Start All to start all jobs. If the job failed, you can go to Job Monitor to resume the job. Select the failed job, and then click Resume button to continue the job.
11
12
7.6.5 Standard Mode Migration
To configure a standard mode migration, follow the steps below: (7-97) LiveLink Standard Mode Migration Step 1 Action Navigate to DocAve v5 > Migration > Livelink > Plan Builder. Click New, and then input a new plan name in the corresponding text box. Select Standard from the Mode drop-down box. Select a common profile you want to use during this migration in the corresponding drop-down box. This is a mandatory option. *Note: it has been set up in the setting section. For more information, you can refer to the section Common Configuration of this Manual. Select a filter from the drop-down box. The filter rule can be set in the Settings section. For more information, please refer to the Section Filter of this Manual.
Page 833
2001-2011 AvePoint, Inc. All rights reserved.
DocAve v5 User Guide
Back to Table of Contents
Step
Action Under the Reporting tab, you can set Email Notification for this migration job. These profiles are set up in the Control Panel. Please refer to Section Email Notification of this Manual for instructions on this process. If you do not plan on running this job now, you can set it to run on a schedule by unchecking the No Schedule check box under the Schedule tab. Using the calendar icon next to the Start Time field, select a date and time for the migration job to run. Also, set an interval for recurring rules based on Only Once, Hour, Day, Week, or Month schedule. Specify a Migration type by selecting the radio button. There are two migration type: Full and Incremental. If... Then... This will copy all contents from the source to the destination. *Note: When performing a full migration from Livelink to SharePoint, it is recommended to use the Append option. This ensures that duplicate items in Livelink appear as duplicate items in SharePoint. However, if you do not need duplicate items, please use the Not-Overwrite or Overwrite options. This option copies the changes to the destination (including creating / updating the Document Library, Folder, or Document) that have been made to the source since the last migration job. In the event where the source site is large, choosing the incremental option will save significant time on migration. *Note: If no full migration has been performed previously, the incremental option will perform a full migration by default.
Full
Incremental
Page 834
2001-2011 AvePoint, Inc. All rights reserved.
DocAve v5 User Guide
Back to Table of Contents
Step
Action Choose from the list of Migration Options. If... Then... The content (Lists / Folders / Documents) will be migrated from the source to the destination. If a file already exists, it will be ignored. Not Overwrite For example, if an entire folders content is selected for migration, but only one document is missing from the destination folder, only the missing document will be migrated. Copies the contents from the source to the destination by overwriting any contents (lists / folders / documents) in the destination with the same name. This option will allow DocAve to update the destination with the selected data to be migrated. Data that already exists will not be deleted; data that is not already present will be added. Append If there a file with the same name existed in Destination, its File name will be changed to filename +_1, 2, 3... And this conflict for the file name will be recorded in the zip package in the job report.
10 Overwrite
11
You may enter a Description in the field provided to help distinguish this job in the Job Monitor. For multiple schedules, select the Schedule B tab. After setting up these basic configurations, select your Livelink Connection from the drop-down box. Select the workspace from the Workspace Filter drop-down box, and the workspace you select will be listed underneath.
12
13
14
Page 835
2001-2011 AvePoint, Inc. All rights reserved.
DocAve v5 User Guide
Back to Table of Contents
Step
Action In the Global Security drop-down box, it includes three options: Tree Select, Not restore any security and restore all security.
15
If you select restore all security, all the securities in the folders you selected will be migrated to the specified SharePoint site. If you select Tree Select, all the securities for the nodes you have selected in the tree will be migrated to the SharePoint environment. If you select Not Restore any security, it will not restore any security. Click on the agent name to expand the tree in the left of the screen. All of the content found in Livelink will be listed. Browse the tree structure to find the folder you are looking to import content from. In order to see the files inside the content, open the file browser by clicking on the icon after the URL. You can find the content you want to migrate by clicking the icon after the URL and it will pop-up the advance search window. Input the exact content URL or use wildcards in the text box, and then click the Add button add the criteria. It will list underneath.
16
17
*Note: * represents random characters; ? represents one character. For case sensitive searches, check the Case Sensitive box located in the lower-left of the window. Click OK to search, the search result will under the corresponding parent node. Click Cancel to cancel the setting. *Note: If you cannot search any results, please press the button to refresh the tree, and then search the content you want to load again. Once you have found the content you would like to migrate, select it by checking off the appropriate files on the file browser, or by selecting the folder from the tree by clicking the check box next to it. On the right side of the screen, select your Destination Agent from the drop-down box.
18
19
Page 836
2001-2011 AvePoint, Inc. All rights reserved.
DocAve v5 User Guide
Back to Table of Contents
Step
Action Navigate through the tree structure of the SharePoint environment to find your destination for the files. Clicking on the corresponding radio button next to the document library to select it. You can create a new Site Collection/ Site/ List/ Library/ Folder by inputting the new name into the blank input field. After running this plan, the selected data will be migrated to it. *Note: There is a blank field corresponding to each level in the URL tree. DocAve can create a new Site Collection, Site, or Folder/ List by providing a name in the blank field. Make sure that the box has been checked before typing. For a new site collection, the full URL should be used, and click Configure button to select the template, the content database and enter the site collection administrator you want to specify for the new site collection in the pop-up. For the site collection administrator, if the authentication of the web application if FBA, you must specify a FBA user for it. At the site or folder/list level, just the name of the location is sufficient. If you select a list, you can click Load to load the content type of this list and define the content type of the migrating files by selecting a content type from the drop-down box. *Note: If the destination site you wish to create is Form Based Authentication, you should input a FBA user to be the Site Collection owner next to Site Collection Administrator. Or else, it will fail to create a new site collection. Click Save to save the plan. After the plan has successfully been saved, it will be displayed in the Plan Viewer column area on the right under the corresponding agent. After the plan was saved, you can click Save As if you want to save this plan with another name. If you do not change the plan name, the name will be added with (1). If you want to run the plan immediately, click Run Now. Select a Migration option and a Migration type, as well as enter a description for this plan. Click Run. You can go to the Job Report to view the process.
20
21
22
Page 837
2001-2011 AvePoint, Inc. All rights reserved.
DocAve v5 User Guide
Back to Table of Contents
Step 23
Action If the job failed, you can go to Job Monitor to resume the job. Select the failed job, and then click Resume button to continue the job.
7.6.6 Export Mode Migration
This kind migration allow you export the data the a specify location from Livelink. (7-98) Export Mode Migration Step 1 Action Navigate to DocAve v5 > Migration > Livelink > Plan Builder. Click New, and then input a new plan name in the corresponding text box. Select Export to Staging in the Migration Mode drop-down box. Select a filter from the drop-down box. The filter rule can be set in the Settings section. For more information, please refer to the Section Filter of this Manual. Under the Reporting tab, you can set setting for Email Notification for this migration job. These profiles are set up in the Control Panel section. Please refer to Section Email Notification of this Manual for instruction on this process. If you do not plan on running this job now, you can set it to run on a schedule by unchecking the No Schedule check box under the Schedule tab. Using the calendar icon next to the Start Time field, select a date and time for the migration job to run. Also, set an interval for recurring rules based on Only Once, Hour, Day, Week, or Month Schedule.
Page 838
2001-2011 AvePoint, Inc. All rights reserved.
DocAve v5 User Guide
Back to Table of Contents
Step
Action Specify a Migration Type by selecting the radio button. There are two migration type: Full and Incremental. If... Then... This will copy all contents from the source to the destination. *Note: When performing a full migration from Livelink to SharePoint, it is recommended to use the Append option. This ensures that duplicate items in Livelink appear as duplicate items in SharePoint. However, if you do not need duplicate items, please use the Not-Overwrite or Overwrite options. This option copies the changes to the destination (including creating / updating the Document Library, Folder, or Document) that have been made to the source since the last migration job. In the event where the source site is large, choosing the incremental option will save significant time on migration. *Note: If no full migration has been performed previously, the incremental option will perform a full migration by default. You may enter a Description in the field provided to help distinguish this job in the Job Monitor. For multiple schedules, select the Schedule B tab. After setting up these basic configurations, select your Livelink Connection from the drop-down box. Select the workspace from the Workspace Filter drop-down box, and the workspace you select will be listed underneath.
Full
Incremental
10
11
12
Page 839
2001-2011 AvePoint, Inc. All rights reserved.
DocAve v5 User Guide
Back to Table of Contents
Step
Action Select a location from the Export Location drop-down box, this location need to setup for the Livelink agent in the location setup section under the settings. For more information, please refer to the Section Export Location of this Manual. The data will export to this location. In the Global Security drop-down box, it includes three options: Tree Select, Not restore any security and restore all security.
13
14
If you select the restore all security, all the securities in the folders you selected will be migrated to the specified SharePoint site. If you select Tree Select, all the securities for the nodes you have selected in the tree will be migrated to the SharePoint environment. If you select Not Migrate any security it will not restore any security. Click on the agent name to expand the tree in the left of the GUI. All of the communities found in Livelink will be listed. Browse the tree structure to find the folder you are looking to import content from. In order to see the files inside the folder, open the file browser by clicking on the icon after the URL. You can find the content you want to migrate by clicking the icon after the URL and it will pop-up the Advance Search window. Input the exact content URL or use wildcards in the text box, and then click Add to add the criteria. It will list underneath.
15
16
*Note: * represents random characters; ? represents one character. For case sensitive searches, check the Case Sensitive box located in the lower-left of the window. Click OK to search, the search result will under the corresponding parent node. Click Cancel to cancel the setting. *Note: If you cannot search any results, please press the button to refresh the tree, and then search the content you want to load again.
Page 840
2001-2011 AvePoint, Inc. All rights reserved.
DocAve v5 User Guide
Back to Table of Contents
Step
Action Once you have found the content you would like to migrate, select it by checking off the appropriate files on the file browser, or by selecting the folder from the tree browser by clicking the check box next to it. Click Save to save the plan. After the plan has successfully been saved, it will be displayed in the Plan viewer column area on the right under the corresponding agent. After the plan was saved, you can click Save As if you want to save this plan with another name. If you do not change the plan name, the name will be added with (1). If you want to run the plan immediately, click Run Now. You can go to the job report to view the process. After finishing this job, the selected content will be exported to the location below: (Data Location Setting)\Livelink Stage Data\PlanName. If the job failed, you can go to Job Monitor to resume the job. Select the failed job, and then click Resume button to continue the job.
17
18
19
20
21
7.6.7 Import Mode Migration
This migration allows you restore the exported data to the SharePoint. (7-99) Import Mode Migration Step 1 Action Navigate to DocAve v5 > Migration > Livelink > Plan Builder. Click New, and then input a new plan name in the corresponding text box. Select Import from Staging in the Migration Mode drop-down box.
Page 841
2001-2011 AvePoint, Inc. All rights reserved.
DocAve v5 User Guide
Back to Table of Contents
Step 4
Action Copy the exported data (Livelink Stage Data folder and the content) to the path which is set in the Export Location. Select a destination agent from the drop-down box, it will load the related options. Select a location from the Export Location drop-down box, this location need to setup for the SharePoint agent in the location setup section under the settings. For more information, please refer to the Section Export Location of this Manual. Select the drop-down box next to the Restore Detail, all exported data are listed in it. Select the data you want to restore. You can select multiple data to restore. Select the Common Profile from the corresponding drop-down box.
*Note: This Profile has been set up in the setting section. For more information, you can refer to the section Common Configuration on the Basic Settings in this user guide. Select a filter from the drop-down box. The filter rule can be set in the Settings section. For more information, please refer to the Section Filter of this Manual. Under the Reporting tab, you can set setting for Email Notification for this migration job. Please refer to Section Email Notification of this Manual for instructions on this process. If you do not plan on running this job now, you can set it to run on a schedule by unchecking the No Schedule check box under the Schedule tab. Using the calendar icon next to the Start Time field, select a date and time for the migration job to run.
10
11
12
Page 842
2001-2011 AvePoint, Inc. All rights reserved.
DocAve v5 User Guide
Back to Table of Contents
Step
Action Choose from the list of Migration Options. If... Then... DocAve will not migrate the content if it already exists on the destination. Not Overwrite For example, if an entire folders content is selected for migration, but only one document is missing from the destination folder, only the missing document will be migrated. DocAve will migrate the content over whatever exists on the destination. This will delete the content on the destination and replace it with the content selected. This option will allow DocAve to update the destination with the selected data to be migrated. Data that already exists will not be deleted; data that is not already present will be added. Append If there a file with the same name existed in Destination, its File name will be changed to filename +_1, 2, 3... And this conflict for the file name will be recorded in the zip package in the job report. The URL and Name for this file in eRoom and SharePoint will be included in this report. If the file exists in the destination with the same created time, the conflict resolution will then refer to modified time.
Overwrite 13
Overwrite on Modify Time
14
You may enter a Description in the field provided to help distinguish this job in the Job Monitor.
Page 843
2001-2011 AvePoint, Inc. All rights reserved.
DocAve v5 User Guide
Back to Table of Contents
Step
Action Select a destination. If you have already configured the stage destination, you must select the same destination Web Application as The Web Application you configured. You can create a new Site Collection/Site/List/Library/Folder by inputting the new name into the blank input field. After running this plan, the selected data will be migrated to it. *Note: There is a blank field corresponding to each level in the URL tree. DocAve can create a new Site Collection, Site, or Folder/ List by providing a name in the blank field. Make sure that the box has been checked before typing. For a new site collection, the full URL should be used, and click Configure button to select the template, the content database and enter the site collection administrator you want to specify for the new site collection in the pop-up. For the site collection administrator, if the authentication of the web application is FBA, you must specify a FBA user for it. At the site or folder/list level, just the name of the location is sufficient. If you select a list, you can click Load to load the content type of this list and define the content type of the migrating files by selecting a content type in the drop-down box. *Note: If the destination site you wish to create is Form Based Authentication, you should input a FBA user to be the Site Collection owner next to Site Collection Administrator. Or else, it will fail to create a new site collection. Click Save to save the plan. After the plan has successfully been saved, it will be displayed in the Plan viewer column area on the right under the corresponding agent. After the plan was saved, you can click Save As if you want to save this plan with another name. If you do not change the plan name, the name will be added with (1). Click Run Now. You can go to the job report to view the process. If the job failed, you can go to Job Monitor to resume the job. Select the failed job, and then click Resume button to continue the job.
15
16
17
18
*Note: You cannot run the import job on a schedule.
Page 844
2001-2011 AvePoint, Inc. All rights reserved.
DocAve v5 User Guide
Back to Table of Contents
7.6.8 Currently Supported and Unsupported Elements for Livelink
(7-100) Currently Supported and Unsupported Elements for Livelink Source My Workspace Domain Workspace Project Channel Discussion Poll Task List Task Group Task Milestone Destination Supported Supported Supported Supported (Unsupported Project Template) Supported Supported Supported Supported Site Collection / My Site Site Collection Site Collection/ Site Announcements list Discussion Board Survey Project Tasks Status
Enterprise Workspace Site Collection
Folder inside a Project Tasks Supported List Task Supported Content Type of Project Task Supported List Supported Supported Supported Supported Supported Supported Supported Supported Supported Supported Unsupported Document Library/ Folder Folder Document Library/ Folder Link to Document Content Type Link to Document Content Type File in Document Library File in Document Library File in Document Library Custom List
Compound Document Document Library/ Folder Appearance Appearance Workspace Folder Folder URL Short Cut Text Document Document(Version) XML DTD Category Category Version Collection
Content Type of Custom List Supported
Page 845
2001-2011 AvePoint, Inc. All rights reserved.
DocAve v5 User Guide
Back to Table of Contents
Source Custom View Live Report Prospector Workflow Map Workflow Status My Home Livelink Data
Destination
Status Unsupported Unsupported Unsupported Unsupported Unsupported Unsupported
Extender Connector
Supported
Properties
(7-101) Properties Properties General Categories Specific Audit Ratings Reference Presentation Version Supported Supported Unsupported Supported Unsupported Supported Unsupported Only supported Document Version Status
Notification
(7-102) Notification Notification Notification Unsupported Status
Security
Page 846
2001-2011 AvePoint, Inc. All rights reserved.
DocAve v5 User Guide
Back to Table of Contents
(7-103) Security Security User Privileges Permission Supported Supported Status
Reserved
(7-104) Reserved Reserved Reserved Status Only Supported File
7.7 EMC Documentum
The EMC Documentum migration allows you to import content from your EMC Documentum to your SharePoint 2007 environments. When importing items from EMC Documentum, the following mapping will occur: (7-105) Item Mapping Source Cabinet Folder Document Type Destination SiteCollection or SubSite Document Library or Folder Document In Document Library List ContentType
7.7.1 Installation
To perform a migration from EMC Documentum to SharePoint 2007, DocAve agents must be installed on the EMC Documentum and SharePoint machine respectively. To make sure the EMC Documentum Migrator module is installed on both, follow the steps below:
Page 847
2001-2011 AvePoint, Inc. All rights reserved.
DocAve v5 User Guide
Back to Table of Contents
(7-106) Installation Step Action After performing all installation steps on both the EMC Documentum and SharePoint 2007 machines for the DocAve Agent, navigate to the Agent Configuration Tool in each environment. If... 1 EMC Documentum Machine SharePoint 2007 Machine 2 3 Then... Under the Migration tab, check EMC Documentum Migration for EMC Documentum agent. Under the Migration tab, check EMC Documentum Migration for SharePoint 2007 agent.
Click Confirm and restart the Agent services. Start the DocAve Manager application and navigate to Control Panel. Open the Agent Monitor under Agent Services and select the new agents from the column on the left. Click Save (for each agent).
This allows the front-end machine to appear on the GUI as a destination agent. *Note: The user you specified for SharePoint Agent must have permission to access the installation directory of EMC Documentum Agent in net share mode.
7.7.2 Uninstallation
To uninstall the EMC Documentum Migrator module, follow the steps below: (7-107) Uninstallation Step 1 Action Navigate to the Agent Configuration Tool on the SharePoint agent.
Page 848
2001-2011 AvePoint, Inc. All rights reserved.
DocAve v5 User Guide
Back to Table of Contents
Step 2
Action Under the Migration tab, uncheck the EMC Documentum Migration for SharePoint 2007 Agent option. Click Confirm and restart the Agent services.
This will remove the Migration tool capabilities from this agent.
7.7.3 Settings
You should configure the basic settings before performing the migration. The basic setting has Three parts: EMC Documentum Connection; Common Configuration; and Filter.
7.7.3.1 EMC Documentum Connection
You need to configure the EMC Documentum connection to make sure the DocAve agent can connect to the EMC Documentum server. (7-108) Setting Up EMC Documentum Connection Step 1 Action Navigate to DocAve v5 > Migration > EMC Documentum > Settings > EMC Documentum Connection. Click New, and then enter a connection profile name into the provided field. Select an agent from the drop-down box. This lists all the agents which installed on the EMC Documentum machine. Specify a user who can access the EMC Documentum, and the corresponding password in the Login Name and Password field. Specify the repository name you want to access in the Repository.
Page 849
2001-2011 AvePoint, Inc. All rights reserved.
DocAve v5 User Guide
Back to Table of Contents
Step 6
Action Enter the domain where the specified user belong to into the Domain. Click Test to verify the connection, and click Save to save the configuration.
After the plan was saved, you can click Save As if you want to save this plan with another name. If you do not change the plan name, the name will be added with (1).
7.7.3.2 Common Configuration
In this section, you can setup some common configurations for the migration job. (7-109) Configuration Step 1 Action Navigate to DocAve v5 > Migration > EMC Documentum > Settings > Common Configuration.
Page 850
2001-2011 AvePoint, Inc. All rights reserved.
DocAve v5 User Guide
Back to Table of Contents
Step
Action Within the Configuration tab, there are three levels to setup. If... Then... There are several options you can setup. Managed Path : If need to create a site collection, the content you entered will be the managed path for the site. By default, the managed path is sites. Create Site Template : This option allows you to select a template for the creating site collection or site. Create Site Language : This option allows you to select a language for the creating site collection or site. Add the site name to top link bar of the parent site when creating a site : If you select this option, it will add the new site to the top link bar of its parent site. Add the site name to quick launch of the parent site when creating a site : If you select this option, it will add the new site to the quick launch bar of its parent site. Inherit top link bar of the parent site when creating a site : The new site will inherit its parent sites top link bar.
2 Site Collection/ Site
Page 851
2001-2011 AvePoint, Inc. All rights reserved.
DocAve v5 User Guide
Back to Table of Contents
Step
Action There are several options you can setup. Migrate root file to document library : It will migrate the document in the Cabinet of EMC Documentum to the specified document library. Do not create top level folder on destination : If you select this option, it will only migrate the content under the top folder to destination.
List/Item
You can setup the type mapping, column mapping for the list by select the List Mapping option. 1. Select the type for the EMC Documentum and SharePoint you want to setup the mapping from the drop-down box. 2. Select the content type in SharePoint for the EMC Documentum type from the drop-down box. 3. Enter the attribute name of the EMC Documentum and the column name of SharePoint, and specify the column type. It will map the column accordingly. If there is no column you specified in SharePoint, it will create the new column in SharePoint. *Note: If you select the Managed Metadata SharePoint Column Type from the drop-down box, a dialog box will pop up, and you can create corresponding column configurations in this page. Click button to edit the configuration or view the existed configuration.
List Mapping
Page 852
2001-2011 AvePoint, Inc. All rights reserved.
DocAve v5 User Guide
Back to Table of Contents
Step
Action There are two options you can setup. Break permission inheritance : This option allows breaking the inherited permissions of any List/ Item/ File/ Folder and migrate the content according to the Access Control on EMC Documentum. It will make the Access Control restore precisely, but the restore inefficiently. We recommend that you use this option when you have a strict access control. Restore user : It will map the users to the destination.
Permission
Page 853
2001-2011 AvePoint, Inc. All rights reserved.
DocAve v5 User Guide
Back to Table of Contents
Step
Action Within the Characters section within the Common Configuration tab, there are two kinds of settings: Characters length setting and Illegal characters replace setting. If... Then... You can control the filenames maximum length. There are three qualifications: The maximum length of folder names, The maximum length of file names and The maximum length of SharePoint URL. Characters length setting If the folder or filename exceed the byte length that is defined, the system will save the name as the defined length according to priority, and automatically prune the extra bytes. The truncated file name will be recorded in the zip package in the Job Report. *Note: The filename length should be adjusted to include the extension. This option will replace any illegal SharePoint characters with valid characters. You need configure the illegal characters replace setting for three level: Group Level; Folder Level; and File Level. Click More illegal character, a pop-up a window will appear. Select the character by checking the corresponding box, and click Add to add a new row. Within the Security section within the Common Configuration tab, you can configure the domain mapping, group mapping, user mapping, and permission mapping.
Illegal characters replace setting
If... Domain Mapping
Then... This option allows you to map the domain of the EMC Documentum to SharePoints
Page 854
2001-2011 AvePoint, Inc. All rights reserved.
DocAve v5 User Guide
Back to Table of Contents
Step Group Mapping
Action This option allows you to map the group of the EMC Documentum to that of SharePoint. Maps the EMC Documentum users to SharePoint users. The username in this configuration must be login name, not display name. The SharePoint username you typed must be in Active Directory, otherwise, SharePoint cannot find the user. You can setup the permission mapping on the four levels (Workspace, List, Folder, and File\Item). Repository Level : DocAve restore the user privilege as a group in SharePoint, and assign the permission to the group. If there are several users with the same privileges, you can restore them to one group and assign the relative permission by selecting the EMC Documentum Privileges, SharePoint Group and SharePoint Permission in the corresponding dropdown boxes.You can also create a new Documentum/ SharePoint Group/ SharePoint Permission by clicking the corresponding buttons. Click icon to add new row and click icon to delete it. Cabinet/ Folder Level/Document Level : You can map the EMC Documentum Privilege to the SharePoint Permission by selecting the SharePoint permission in the corresponding dropdown box. You can create a new SharePoint permission by clicking New SharePoint Permission.
User Mapping
Permission Mapping
Page 855
2001-2011 AvePoint, Inc. All rights reserved.
DocAve v5 User Guide
Back to Table of Contents
Step
Action Click Save to save the configurations. The profile will be listed on the right column.
After the plan was saved, you can click Save As if you want to save this plan with another name. If you do not change the plan name, the name will be added with (1).
7.7.3.3 Filter
In this section, you can set the filter to limit content based on modified / created dates, as well as file size and other parameters. (7-110) Setting up Filter Policy Step 1 Action Navigate to DocAve v5 > Migration > EMC Documentum > Settings > Filter. Within File Filter, and click New and enter a name in the field to provide a name for this filter. Input the filter criteria in the field. It supports * as the filter criteria. 3 + means the files you input will be included. - means the files you input will be excluded. Click the this icon to switch it. Click Add to add a new line. Check the checkbox in front of the File Size, you can select greater than, less than or equal to from the drop down box. Enter a positive number in the text box and select KB, MB or GB from the drop-down box. Within the Time Range, you can setup a filter policy to filter the content by the created time and modified time. The Time Range includes two rules: Created Time and Modified Time. Select a rule from the drop-down box.
Page 856
2001-2011 AvePoint, Inc. All rights reserved.
DocAve v5 User Guide
Back to Table of Contents
Step 7
Action Click Configure, a pop-up window will appear. There are three options in the pop-up window, you can select an option by clicking the corresponding radio button to configure the filter rule. From... To... : Specify a interval by clicking the calendar icons. All Data : Select Before or After from the drop-down box and select a time by clicking the calendar icon. It will filter the data before or after the specified time. Within : Select a interval from the drop-down box. It will filter the data in the specified interval.
Click OK to save the configuration, or click Cancel to clear the configuration. After saving the configuration successfully, the detailed information of the filter will be listed in the table. You can view the Type and Time in corresponding column. Edit or delete the filter rule by clicking the Edit icon or Delete icon. Click Save. After the filter has successfully been saved, it will be displayed on the right. 10 After the plan was saved, you can click Save As if you want to save this plan with another name. If you do not change the plan name, the name will be added with (1).
7.7.4 Live Mode
To run a live mode migration, follow the steps below: (7-111) Live Mode Step 1 Action Navigate to DocAve v5 > Migration > EMC Documentum > Live Mode.
Page 857
2001-2011 AvePoint, Inc. All rights reserved.
DocAve v5 User Guide
Back to Table of Contents
Step 2
Action Select your Documentum Connection from the Documentum Connection drop-down box, it will be listed underneath. Choose from the list of Migration Options. If... Then... The content will be migrated from the source to the destination. If a file already exists, it will be ignored. Not Overwrite For example, if an entire folders content is selected for migration, but only one document is missing from the destination folder, only the missing document will be migrated. Copies the contents from the source to the destination by overwriting any contents in the destination with the same name. This option will allow DocAve to update the destination with the selected data to be migrated. Data that already exists will not be deleted; data that is not already present will be added. Append If there a file with the same name existed in Destination, its File name will be changed to filename +_1, 2, 3... And this conflict for the file name will be recorded in the zip package in the job report.
3 Overwrite
Select a Common Profile from the corresponding drop-down box. 4 *Note: The Common Profile has been set up in the Common Configuration under the setting section. For more information, please refer to the Section Common Configuration of this Manual. Select a filter from the drop-down box. The filter rule can be set in the Settings section. For more information, please refer to the Section Filter of this Manual.
Page 858
2001-2011 AvePoint, Inc. All rights reserved.
DocAve v5 User Guide
Back to Table of Contents
Step 6
Action Select the Cabinet from the Cabinet Filter drop-down box, and the Cabinet you select will be listed underneath. If you select Global Security, all securities of the content you selected in the tree will be migrated to the specified SharePoint. On the right side of the screen, click on the plus icon before the agent name to expand the tree to the location you want to migrate to. You can create a new Site Collection/ Site/ List/ Library/ Folder by inputting the new name into the blank input field. After running this plan, the selected data will be migrated to it. *Note: There is a blank field corresponding to each level in the URL tree. DocAve can create a new Site Collection, Site, or Folder/ List by providing a name in the blank field. Make sure that the box has been checked before typing. For a new site collection, the full URL should be used. After you drag and drop the source content to the manual input field, a pop-up window will appear. Select the template, the content database and enter the site collection administrator you want to specify for the new site collection. If the authentication of the web application is FBA, you must specify a FBA user for it. At the site or folder/list level, just the name of the location is sufficient. *Note: If the destination site you wish to create is Form Based Authentication, you should input a FBA user to be the Site Collection owner next to Site Collection Administrator. Or else, it will fail to create a new site collection. On the left side of the screen, click on the plus icon before the source server name to expand the tree and select the content you wish to migrate. Drag the content to the destination location.
When you drag the content, it will have a tip to prompt you the destination location. *Note: The destination locations are available from root web to folder.
Page 859
2001-2011 AvePoint, Inc. All rights reserved.
DocAve v5 User Guide
Back to Table of Contents
Step
Action After clicking OK, the job will list in the Queue Window. Enter a positive number for the Maximum number of concurrent running jobs and click Save to limit the concurrent running jobs. You can click the button to begin the job. To pause the job, you can click the button. You can also click Start All to start all jobs.
10
7.7.5 Plan Mode Migration
To configure a plan mode migration, follow the steps below: (7-112) Plan Mode Migration Step 1 Action Navigate to DocAve v5 > Migration > EMC Documentum > Plan Builder. Click New, and then input a new plan name in the corresponding text box. Select a common profile you want to use during this migration in the corresponding drop-down box. This is a mandatory option. *Note: it has been set up in the setting section. For more information, you can refer to the section Common Configuration of this Manual. Select a filter from the drop-down box. The filter rule can be set in the Settings section. For more information, please refer to the Section Filter of this Manual. Under the Reporting tab, you can set Email Notification for this migration job. These profiles are set up in the Control Panel. Please refer to Section Email Notification of this Manual for instructions on this process. If you do not plan on running this job now, you can set it to run on a schedule by unchecking the No Schedule check box under the Schedule tab.
Page 860
2001-2011 AvePoint, Inc. All rights reserved.
DocAve v5 User Guide
Back to Table of Contents
Step
Action Using the calendar icon next to the Start Time field, select a date and time for the migration job to run. Also, set an interval for recurring rules based on Only Once, Hour, Day, Week, or Month schedule. Specify a Migration type by selecting the radio button. There are two migration type: Full and Incremental. If... Then... This will copy all contents from the source to the destination. *Note: When performing a full migration from EMC Documentum to SharePoint, it is recommended to use the Append option. This ensures that duplicate items in EMC Documentum appear as duplicate items in SharePoint. However, if you do not need duplicate items, please use the NotOverwrite or Overwrite options. This option copies the changes to the destination (including creating / updating the Document Library, Folder, or Document) that have been made to the source since the last migration job. In the event where the source site is large, choosing the incremental option will save significant time on migration. *Note: If no full migration has been performed previously, the incremental option will perform a full migration by default.
Full
Incremental
Page 861
2001-2011 AvePoint, Inc. All rights reserved.
DocAve v5 User Guide
Back to Table of Contents
Step
Action Choose from the list of Migration Options. If... Then... The content will be migrated from the source to the destination. If a file already exists, it will be ignored. Not Overwrite For example, if an entire folders content is selected for migration, but only one document is missing from the destination folder, only the missing document will be migrated. Copies the contents from the source to the destination by overwriting any contents in the destination with the same name. This option will allow DocAve to update the destination with the selected data to be migrated. Data that already exists will not be deleted; data that is not already present will be added. Append If there a file with the same name existed in Destination, its File name will be changed to filename +_1, 2, 3... And this conflict for the file name will be recorded in the zip package in the job report.
9 Overwrite
10
You may enter a Description in the field provided to help distinguish this job in the Job Monitor. For multiple schedules, select the Schedule B tab. After setting up these basic configurations, select your Documentum Connection from the drop-down box. Select the Cabinet from the Cabinet Filter drop-down box, and the cabinet you select will be listed underneath.
11
12
13
Page 862
2001-2011 AvePoint, Inc. All rights reserved.
DocAve v5 User Guide
Back to Table of Contents
Step
Action In the Global Security drop-down box, it includes three options: Tree Select, Not restore any security and restore all security.
14
If you select restore all security, all the securities in the folders you selected will be migrated to the specified SharePoint site. If you select Tree Select, all the securities for the nodes you have selected in the tree will be migrated to the SharePoint environment. If you select Not Restore any security it will not restore any security. Click on the agent name to expand the tree in the left of the screen. All of the content found in EMC Documentum will be listed. Browse the tree structure to find the folder you are looking to import content from. In order to see the files inside the content, open the file browser by clicking on the icon after the URL. You can find the content you want to migrate by clicking the icon after the URL and it will pop-up the advance search window. Input the exact content URL or use wildcards in the text box, and then click the Add button add the criteria. It will list underneath.
15
16
*Note: * represents random characters; ? represents one character. For case sensitive searches, check the Case Sensitive box located in the lower-left of the window. Click OK to search, the search result will under the corresponding parent node. Click Cancel to cancel the setting. *Note: If you cannot search any results, please press the button to refresh the tree, and then search the content you want to load again. Once you have found the content you would like to migrate, select it by checking off the appropriate files on the file browser, or by selecting the folder from the tree by clicking the check box next to it. On the right side of the screen, select your Destination Agent from the drop-down box.
17
18
Page 863
2001-2011 AvePoint, Inc. All rights reserved.
DocAve v5 User Guide
Back to Table of Contents
Step
Action Navigate through the tree structure of the SharePoint environment to find your destination for the files. Clicking on the corresponding radio button next to the document library to select it. You can create a new Site Collection/ Site/ List/ Library/ Folder by inputting the new name into the blank input field. After running this plan, the selected data will be migrated to it. *Note: There is a blank field corresponding to each level in the URL tree. DocAve can create a new Site Collection, Site, or Folder/ List by providing a name in the blank field. Make sure that the box has been checked before typing. For a new site collection, the full URL should be used, and click Configure button to select the template, the content database and the site collection administrator you want to specify for the new site collection in the pop-up. If the authentication of the web application is FBA, you must specify a FBA user for it. At the site or folder/list level, just the name of the location is sufficient. *Note: If the destination site you wish to create is Form Based Authentication, you should input a FBA user to be the Site Collection owner next to Site Collection Administrator. Or else, it will fail to create a new site collection. Click Save to save the plan. After the plan has successfully been saved, it will be displayed in the Plan Viewer column area on the right under the corresponding agent. After the plan was saved, you can click Save As if you want to save this plan with another name. If you do not change the plan name, the name will be added with (1). If you want to run the plan immediately, click Run Now. Select a Migration option and a Migration type, as well as enter a description for this plan. Click Run. You can go to the Job Report to view the process.
19
20
21
7.7.6 Currently Supported and Unsupported Elements for EMC Documentum
Page 864
2001-2011 AvePoint, Inc. All rights reserved.
DocAve v5 User Guide
Back to Table of Contents
(7-113) Currently Supported and Unsupported Elements for EMC Documentum Source Cabinet Folder Document Virtual Document Snapshot Type Workflow Template Form EMC Data Extender Connector Destination Site Collection/ Subsite Document Library/ Picture library/ Form library/ Wiki page library/ Data connection library/ Folder Document Folder Folder Content Type Supported Supported Supported Supported Supported Supported Unsupported Unsupported Supported Status
Properties
(7-114) Properties Properties Info Permissions Version Relationships Renditions History Supported Supported Supported Supported Unsupported Unsupported Status
Reserved
(7-115) Reserved Reserved Reserved Supported Status
Page 865
2001-2011 AvePoint, Inc. All rights reserved.
DocAve v5 User Guide
Back to Table of Contents
7.8 Supported and Unsupported List for SharePoint 2010
Below is the supported and unsupported list of Migration module for SharePoint 2010. (7-116) Supported and Unsupported List for SharePoint 2010 Module File System File System File System\Stellent File System\Vignette File System\Settings File System\Settings File System\Settings Lotus Notes Lotus Notes Lotus Notes Lotus Notes Lotus Notes eRoom eRoom eRoom eRoom eRoom Exchange Public Folder Exchange Public Folder Livelink Livelink Livelink EMC Documentum EMC Documentum Function Live Mode Plan Builder Plan Builder Plan Builder File System Stellent Vignette Live Node Plan Builder QuickPlace Live Mode QuickPlace Plan Builder Settings eRoom Live Mode eRoom Plan Builder ERM Live Mode ERM Plan Builder Settings Plan Builder Settings Live Mode Plan Builder Settings Live Mode Plan Builder Supported Unsupported
Page 866
2001-2011 AvePoint, Inc. All rights reserved.
DocAve v5 User Guide
Back to Table of Contents
Module EMC Documentum
Function Settings
Supported
Unsupported
Page 867
2001-2011 AvePoint, Inc. All rights reserved.
DocAve v5 User Guide
Back to Table of Contents
8. Compliance
DocAves Compliance module can backup data from a SharePoint environment in immutable form to a selected Media Server. Compliance supplies a way to audit backup data, and download and view the file metadata, usage and audit reports in detail.
8.1 Vault
The Compliance Vault is designed to allow the archiving of any data off of the Microsoft SharePoint Database while meeting legal requirements like HIPAA, SEC, 402.5, SOX, and many more.
8.1.1 Vault Controller
Vault Controller is designed for the users to archive the data in various nodes at different levels (from web application to folder) by the plans. In order to use the Compliance Vault module, we recommend using an account with full administrative access to SharePoint and the SQL servers. However, backup and restore can still be performed using an account with the following access: Member of the local admin group (enough to access the files on the local SharePoint server) Member of the SharePoint farm admin group Member of the database owner group of the SharePoint content database.
8.1.1.1 Choosing Content
In order to select the data to archive, follow the steps below: (8-1) Choosing Content Step 1 2 Action Navigate to DocAve v5 > Compliance > Vault > Vault Controller. Click New and enter a rule name into the provided field. Select a Farm and Agent Group from the drop-down box. It will populate the content browser underneath.
Page 868
2001-2011 AvePoint, Inc. All rights reserved.
DocAve v5 User Guide
Back to Table of Contents
Step 4
Action Click the agent name to expand the tree. For large SharePoint environments and known content (including Web Applications, Site Collections, Sites, Lists, Databases, and Folders), we recommend using the search icon for rapid navigation and management of settings. Click icon after the URL, a pop-up Search window will appear.
Input the exact content URL or use wildcards in the text box, and then click Add to add the criteria. They will be listed underneath. *Note: * represents random characters; ? represents one character. If you want to match upper/lower case, you need to check the Case Sensitive box. Click OK to search, the search result will populate under the corresponding parent node. Click Cancel to cancel the setting. *Note: If you cannot see any search results, please click icon to refresh the tree, and then search the content you want to load again. There is a check box corresponding to each level on the tree which is by default unchecked. Check the check box next to the URL and the entire site contents will be selected. If you wish to backup only a topsite content, click the check box next to the URL twice until it becomes a triangle sign ( ). Also, for the new sites or lists, Compliance Vault now supports the Discover New function, indicating that you do not need to reload the tree and the newly-added object can be selected automatically. *Note: If you have already set up the auditor on the individual site, there will be a button after the site URL. Click this button, you can view the configuration in the Auditor Settings pop-up. You can edit the setting by clicking Go To Auditor Settings. It will skip to the Auditor Controller.
10
8.1.1.2 Basic Options
Page 869
2001-2011 AvePoint, Inc. All rights reserved.
DocAve v5 User Guide
Back to Table of Contents
After choosing the content, you need to select various options. Options available here should be configured ahead of time in the Control Panel. Refer to Control Panel of this manual for more clarification. Each option is displayed as a drop-down box. Each selection in the drop-down box can be added or modified within the Control Panel.
Data Manager:
Logical Device : Contains a list of logical drive profiles that will designate where the backup data will be stored. For more information on adding a new location for backup data, refer to the Section Device Manager of this Manual. Note that this option is mandatory. TSM devices is supported by Compliance Vault as its logical device now. Retention Rule : Shows the retention rules of the backup data configured in the Section Retention Policy of this Manual. Note that this option is mandatory. Filter Rule : Shows the data filter schemes configured in the Section Filter Policy of this Manual. Note that this feature is optional. User Filter : Shows all the user filter rule for the selected farm. For more information on setting up a user filter rule, refer to the Section User Filter of this Manual. This feature is optional.
Data Configuration:
Data Configuration : This is where the administrator can specify where the encryption and compression will be carried out, whether on the Media Agent or the SP Agent.
Reporting:
Email Notification : This contains a list of profiles that have an associated email account. For more information on adding or editing new email reporting profiles, refer to the section Email Notification of this Manual. Note that this feature is optional.
Advanced:
Generate Index : This option will generate an index for the content you selected in the vault plan. Then you can use the index to search the content when you browse the data. If you uncheck this option, the Index button of the corresponding job in the Job Monitor is enabled. You can click Index to generate an index. Merge from versions for appended columns : This option will merge the value of the columns whose appended property(Append Changes to Existing Text) is enabled for all versions. If this option is not selected, it will only display the column of the current version.
Page 870
2001-2011 AvePoint, Inc. All rights reserved.
DocAve v5 User Guide
Back to Table of Contents
8.1.1.3 Setting up the Schedule
After successfully determining the data to be archived, the next step is to set a schedule to archive this information. Using the Scheduling, the user can determine when, and how often the archiving should be performed. (8-2) Setting Up A Schedule Step 1 Action Navigate to DocAve v5 > Compliance > Vault > Vault Controller. In the Schedule area, you can set up to six unique schedules associated with that plan at once. (each represented by one of the Clock icons at the top of the Schedule window.) Click on the clock icon and it will become highlighted in yellow. Check the Schedule check-box to activate a schedule. The clock icon you set currently will be highlighted in green. When you configure other schedule, this active clock icon will be highlighted in blue. Select a Scan Type for the current schedule. 4 Full Item : DocAve will scan every item for changes before archiving all the items. Folder Level Update : DocAve will only scan folder-level changes and back up the uploaded or modified files. *Note: Using this method may miss some changes, but it has a substantial performance improvement. 5 Click on the calendar icon located to the right of the Start Time field. Select a date and time in the calendar pop-up window and click OK. Also for the users in the time zone regulated with daylight saving times, this calendar provides you an option automatically adjust the clock for daylight saving time to force the job runs by the daylight saving time. Select a time zone in the TimeZone drop-down box. By default, it will be selected according to the Browsers.
Page 871
2001-2011 AvePoint, Inc. All rights reserved.
DocAve v5 User Guide
Back to Table of Contents
Step
Action Specify the interval at which the backup will occur. The basic intervals are: Only Once : This plan will run at the specified time Every Hour, Day, Week or Month : This plan will run over a specified interval.
The Advanced intervals are as follows: 8 Hourly : You can set the plan to run during production hours only, specified in the time window(s) provided, or at specific hours set in the Select Time Below fields. Daily : This will let you run the plan once a day on weekends only or weekdays only. Weekly : Specify the days of the week to run the plan on, and after how many weeks to recur. Monthly : This will let you set up a custom monthly plan.
Specify a Exclude for this job under the Advanced schedule options. This will allow you to prevent plan from running during scheduled maintenance, holidays, etc. Specify a for this job under the Advanced option. This will allow you to terminate the plan after a number of occurrences, or by an appointed date and time. Repeat these steps to create additional schedules (if necessary). Save the plan by clicking Save. After the plan has successfully been saved, it will be displayed in the column area on the right. To run the plan immediately, click Run now. It will pop-up a window, select a scan type, and then click Run to run this plan. You can click the Go to Job Report button to Job Monitor to view the jobs process, or click Close to return in the pop-up window.
10
11
12
13
8.1.2 Vault Browser
Page 872 2001-2011 AvePoint, Inc. All rights reserved.
DocAve v5 User Guide
Back to Table of Contents
You can browse the vault data through the vault browser. (8-3) Vault Browser Step 1 Action Navigate to DocAve v5 > Compliance > Vault > Vault Browser. Select a farm from the drop-down box, and it lists the farm that runs the Vault plan in Vault Controller. Specify a time range for the data search by clicking the calendar icon. Click on the calendar icon to the right of the From field to choose a start time. Select a date and time in the calendar pop-up window and click OK. Click on the calendar icon to the right of the To field to choose an end time. Select a date and time in the calendar pop-up window and click OK. Click OK, the web application with the archived content will be listed on the left side of the screen. *Note: If the backup job you want to load is encrypted, it will require you to enter the corresponding password to access the data. If... Expand the tree level by level to the folder you want Then...
Select the folder radio box, the files in this folder will be listed in the right side of the screen.
Click the search Button to search for the file
After clicking the search button ( ), it will popup a window. You can search the individual file by the restrictive selection. After searching, the results will be listed in the right side of the screen. For more information on search setting, refer to the section Search Setting in this Manual.
Page 873
2001-2011 AvePoint, Inc. All rights reserved.
DocAve v5 User Guide
Back to Table of Contents
Step
Action Select a desired file by checking the corresponding check-box, and then click Update Review Status; you can do the operations you want in the pop-up.
Click the file name to view the pop-up for the file Info, Detail, Attachment, Review and Audit, you can edit the review status: Pending, Reviewed and Questioned, and add comment in the text box. *Note: If you select multiple files, you can only edit the review status and add comment to these files. Click Cancel to return. Choose the files by checking box, click Export to export the files to a specific location, and then select a sortord from the drop-down box, there are two kinds of sortords: Sort By Character Field and Sort By Order. Enter a Job Name and select a offline download location, after that click Offline Download to download the files. You can setup a download location in the section Settings of this Manual. *Note: This function allows the users with large environments to perform other operations while the results are downloading. You can apply legal hold for the selected items. Click Apply Legal Hold and a pop-up window will appear. By being held, the files cannot be deleted by the retention policy functions. When selecting Apply Legal Hold, you can detail the holding level within the following two options:
10
Hold all instances of this object in the archive : If you select this option, all the selected archive items will be held. It can be commented/reviewed : If you select this option, all the selected archive items will be held, but it can be commented or reviewed.
8.1.2.1 Search Setting
Vault Brower allows you to search through all archived data using specified search scopes and settings. In order to use the Vault Brower to browse the data, you must first set the Search
Page 874
2001-2011 AvePoint, Inc. All rights reserved.
DocAve v5 User Guide
Back to Table of Contents
Scope below. Offline Download Location setup can also be implemented to allow you to view the data while offline. (8-4) Search Setting Step 1 Click the appear. Action icon after the URL, a search setting pop-up window will
On the window, there are several options for the user to set up the search conditions: All of these words : You can enter several words separated by the space, it will search the files with all of these words. It does not search it according to the words sequencing. Also, ensure that all the words input in this field are contained in the file content, which otherwise would not be searched out whatsoever. The exact phrase : It will search the files with the specific phrase, there must be the exact phrase in the files. Any of these words : You can enter several words separated by the space, it will search the files with one of the specific word. None of these words : You can enter several words separated by the space, it will search the files which include none of these words.
*Note: These fields allow you to search for keywords in the content selected. It will return all results for this keyword in either content or names. For more information about the keyword, please refer to the following section Keyword Usage Options.
Page 875
2001-2011 AvePoint, Inc. All rights reserved.
DocAve v5 User Guide
Back to Table of Contents
Step
Action You can also use the following search conditions: Matching results : Selecting either content or metadata will limit the keyword results returned to either content or metadata. SharePoint type : Selecting either Document (under library) or item (under list) will limit the keyword results returned to either content or meta data. Archive date range : This allows the user to specify the date range that the content was archived. Notice that by default, the date range is Today, indicating that you have to ensure the data is archived in the time range. Otherwise, the data cannot be loaded even if you input the wildcard. Sampling : Sampling will return either a random percentage of the content selected, or every specific number of files. This will allow you to randomly sample the SharePoint content. File Format : Using this field, you can specify multiple file types to either be include or excluded from the search. Use the Ctrl+click to select multiple options. You can also specify a custom extension in the Other... field provided. Content type : Using this field, you can specify multiple content types to either return or exclude from the search. Use the Ctrl+click to select multiple types. You can also specify custom content in the Other... field provided.
Click More Metadata for additional search options. Under the Built in Metadata tab, select the Condition from the dropdown boxes in the middle column. Enter the corresponding Value in fields provided. You can also go to the Customized Metadata tab to add search conditions for customized SharePoint metadata. Click Add and fill out the new field provided. You can add and delete from this list as much as necessary.
Page 876
2001-2011 AvePoint, Inc. All rights reserved.
DocAve v5 User Guide
Back to Table of Contents
Step
Action You can click Offline Search to run an offline search. 1. Provide an offline search name in the text box.
2. Click OK to run this offline search. Other operations can be completed while the search is running. For job status, go to the Report Center.
Click Search, the search result will be display on the right.
Keyword Usage Options
There are some logic for the keyword. The following table is a keyword logic list. (8-5) Keyword Usage Option Keyword b And c / +b+c Logic relation b OR c / b c b AND NOT c / +b-c Description This serve as an and logic, all search results listed will include b and c. This serve as an or logic, all search results listed will include b or c. This serve as an and logic, all search results listed will include b but exclude c. This wildcards represents random characters. Also, when only entering them in the words-related fields in Advanced Search, the corresponding search criterion does not function. This wildcards represents one character. This field represents to search the content whose title is The Right Way.
* Wildcards ?
Please note that the wildcards cannot place before the field. Field All of These Words The Exact Phrase title: The Right Way
The property or the content of the target document has to contain all the key words inputted however without strict input order. The property or the content of the target document has to contain all the key words inputted and with the strict input order.
Page 877
2001-2011 AvePoint, Inc. All rights reserved.
DocAve v5 User Guide
Back to Table of Contents
Keyword Any of These Words None of These Words
Description
The property or the content of the target document can contain some of the key words inputted however without strict input order. The property or the content of the target document must not contain any of the key words inputted and without the strict input order.
The Logic of the Illegal Characters
This section is dedicated to clarify the logic of the illegal characters when users are proceduring the words field in the Advanced Search pop-up. Such explanations are presented in the following table: (8-6) The Logic of the Illegal Characters Option All of These Words The Exact Phrase Any of These Words None of These Words Logic The illegal characters are ignored during the analysis. The illegal characters are identified and analyzed as the normal ones. The illegal characters are recognized as the way they are, with their unique meanings remained. These meanings can be expressed by turing the characters to normal ones with \ added before. The illegal characters are recognized as the way they are, with their unique meanings remained. These meanings can be expressed by turing the characters to normal ones with \ added before.
8.1.3 Report
In the Report, you can view the offline search report and the offline download report.
8.1.3.1 Offline Search Report
The offline search report is generated for the users to check the records of the offline search. Likely to offline search, this report is available as long as the DocAve search service keeps functioning. Check the following steps to obtain the report.
Page 878
2001-2011 AvePoint, Inc. All rights reserved.
DocAve v5 User Guide
Back to Table of Contents
(8-7) Offline Search Report Step 1 Action Navigate to DocAve V5 > Compliance > Vault > Report Center > Offline Search Report. Select the User and Status you want to view from the drop-down boxes. You can also select the item number that will be displayed on per page from the drop-down box. Click View. The data in the offline search will be displayed on the GUI. You can select the target file to view the file Info, Detail, Attachment, Review and Audit information. You can change the file status and add comment therein by clicking Update Review Status. You can also edit the review status and add comment in this pop-up and export this file by clicking Export or run an offline download. Similar to the operations in Vault Browser, you can apply legal hold to the file chosen. If the file has been deleted in Vault Browser, its Deleted status will be Yes and you cannot do any operation on it. 6 Click Back to return to the report page. The Delete button will help you delete the one(s) you no longer want.
8.1.3.2 Offline Download Report
After running offline downloads, you can view all offline download activities from the offline download report.
Page 879
2001-2011 AvePoint, Inc. All rights reserved.
DocAve v5 User Guide
Back to Table of Contents
(8-8) Offline Download Report Step 1 Action Navigate to DocAve v5 > Compliance > Vault > Report Center > Offline Download Report. Select the User, Status you want to view from the drop-down box. You can also select the item number to be displayed on a page from the Per Page drop-down box. If the offline download failed, you can click Download to restart this offline download. You can delete the plan by clicking Delete.
8.1.4 Settings
Before performing a compliance value, you should setup the basic settings.
8.1.4.1 Download Location
You can setup a destination for the offline download in this section. (8-9) Setup a Download Location Step 1 Action Navigate to DocAve v5 > Compliance > Vault > Settings > Download Location. Click New and input a profile name into the corresponding text box. Enter the username as domain\username format and password to set up access to the path that data will be written to and stored. Click Test to test the path. After testing successfully, click Save to save the configuration.
Page 880
2001-2011 AvePoint, Inc. All rights reserved.
DocAve v5 User Guide
Back to Table of Contents
Step 4
Action After saving successfully, the location will be listed under the Location Profiles column on the right.
8.1.4.2 Password Setting
You can specify a security profile for the vault plan in this section so that the users have to input the password if he would like to gain access to Vault Browser. (8-10) Password Setting Step 1 Action Navigate to DocAve v5 > Compliance > Vault > Settings > Password Setting. Select the farm you want to apply the security policy in the left column. Select a security policy from the drop-down list, and click Apply to apply the password setting for the specific farm. For more information about security policy, please refer to Security Manager Section.
8.1.4.3 User Filter
The filter allows you to limit content based on Modified by or Created by. (8-11) Setting up a User Filter Step 1 2 Action Navigate to DocAve v5 > Compliance > Vault > Settings > User Filter. Enter a Profile Name into the provided field. Select a Farm where you want to apply the filter rule from the dropdown list.
Page 881
2001-2011 AvePoint, Inc. All rights reserved.
DocAve v5 User Guide
Back to Table of Contents
Step
Action Specify the user you want to filter into the provided fields. For example, specify the User1 into the Items created by, and the User2 into the Items modified by, it will filter all the items created by User1 or modified by User2. It now supports FBA users as well as domain users. For FBA 2007 and 2010 users, you can input in the follow formats respectively:
FBA 2007 users: FBA provider name: Username FBA 2010 users: FBA provider name|Username. Multiple users must be separated by semicolon. *Note: Notice that here we only support the accurate username instead of fuzzy search.
Click Save to save the settings.
8.1.4.4 Index Location
You can set an index location for the specified farm before running a vault job to store the index of the archived files. (8-12) Specify an Index Location Step 1 Action Navigate to DocAve v5 > Compliance > Vault > Settings > Index Location. Click the farm name in the left panel. Select the index logical device for this farm from the drop-down box. It will save the index in this device. Click Apply to apply the setting on the specified farm.
8.1.5 The Expiration of Vault License
Page 882
2001-2011 AvePoint, Inc. All rights reserved.
DocAve v5 User Guide
Back to Table of Contents
DocAve hereby provides the consequences in DocAve GUI as well as in the job running when the Vault license expiration is hit to you to make the proper countermeasure. The following table explains the consequences below: (8-13) The Expiration of Vault License Module Vault Controller Vault Browser Page Vault Report Expiration Consequence The job in this module stops. The warning messages appear when you perform Hold, Update Review Status and Delete operations. The warning messages appear when you perform Hold, Update Review Status and Delete operations.
8.2 Auditor
Compliance Auditor is designed to audit the user operations at item, list and site level and report the data back to the administrators and the related owners.
8.2.1 Audit Controller
This function is specialized for obtaining the user operation at various levels from web applications down to folders by using DocAve and the functionally equal solution in SharePoint. You can scheme to or immediately apply the rule and then retrieve to get the audited data in DocAve. For the solution AveAuditSolution.wsp/DocAve.SP2010.Compliance.AveAuditSolution.wsp, it is now segmented for the customizable deployment in DocAve Solution Manager in Control Panel. Such design aims to accelerate the installation and provide you with more flexibility. For the detailed deployment steps, please refer to DocAve Solution Manager. From this version on, Auditor now supports FBA user.
8.2.1.1 Choosing Content
In order to select the data to audit, follow the steps below:
Page 883
2001-2011 AvePoint, Inc. All rights reserved.
DocAve v5 User Guide
Back to Table of Contents
(8-14) Choosing Content Step 1 2 Action Navigate to DocAve v5 > Compliance >Auditor > Auditor Controller. Click New and input a Plan Name into the provided field. Select a farm from the drop-down box. It will populate the content browser underneath. Click the agent name to expand the tree. For large SharePoint environments with large content (including Web Applications, Site Collections, Sites, Lists, Databases, and Folders), we recommend using the Search button for rapid navigation and management of settings. Click the window. button after the URL, it will pop-up the Advanced Search
Input the exact content URL or use wildcards in the text box, and then click Add add the criteria. It will be listed underneath. 7 *Note: * represents a group of unknown characters during a search (such as *.exe, whereas using ? represents one character. If two documents, ABC and AXC exist, a search on A?C will return both results.) For case-sensitive searches, check the Case Sensitive box located in the lower-left of the window. Click OK to search, the search result will be displayed under the corresponding parent node. Click Cancel to cancel the setting. 9 *Note: If you cannot search any results, please press the button to refresh the tree, and then search the content you want to load again.
Page 884
2001-2011 AvePoint, Inc. All rights reserved.
DocAve v5 User Guide
Back to Table of Contents
Step
Action There is a check-box corresponding to each level on the tree which is by default unchecked. Check the check-box next to the URL and the entire site contents will be selected. If you wish to backup only a topsite content, click the check-box next to the URL twice until it becomes a triangle sign ( ). Select the site you want to setup, and then click the , it will pop-up the Current Auditor Setting window. Select a function to apply to this audit operation. Inherit parent settings : It is a default option when checking any content lower than the Site Collection-level. This will automatically inherit the audit settings of its upper level. If you want to set the individual settings for selecting the report content, uncheck this option to activate the other options. You may select to view Audit Reports when any of the listed actions are taken on the selected content. Site Deletion : This solution is required for auditing a site deletion. Trickle Down : It will apply all rules to the current site-level and all of its contents. Log Source IP : It will audit the IP address which access any item in SharePoint.
10
11
*Note: By default, SharePoint will automatically trickle down all audit rules when applied on the site level. However, if the rule is set to run on another level, you must reapply the audit rules to track any new content added. In order to not miss any content required for auditing, we recommend reapplying rules on a daily schedule. Specific auditing features are listed below, you can select the audit operation for the corresponding site by checking the operation checkbox.
8.2.1.2 Basic Options
After choosing the content, you need to select the various options. Options available here should be configured ahead of time in the Control Panel or in Settings of this chapter. Please refer to Section3 and 8.2.3 of this Manual for more clarification.
Data Manager
Page 885
2001-2011 AvePoint, Inc. All rights reserved.
DocAve v5 User Guide
Back to Table of Contents
Filter Rule : This drop-down list shows the data exclusion schemes configured in the Data Management. With the scheme selected, you can filter the corresponding user, list, AD profile, URL, content type, folder and file. Refer to Section Filter Policy of this Manual. Please note that this feature is optional.
Reporting
Email Notification : This contains a list of profiles that have an associated email account. For more information on adding or editing new email reporting profiles, refer to the section Email Notification of this Manual. Note that this feature is optional.
Operation Settings
Audit Rule Option There are two options in this drop-down box:
Overwrite: All the previous rules are updated by the new ones set in Current Settings. Append: This option will allow DocAve to update the audit rules that are currently attached to the contents. All previous settings are kept with new ones set in Current Settings added to be applied. Keep audit data in SharePoint for : You can input a positive integer into the text box, it will keep the audit data in SharePoint for a specified number of days. Notice that once the data is deleted duly, it cannot be restored because the data is stored in the SharePoint database. Retrieve IIS Logs : Select this if you want to audit which items are accessed. DocAve will retrieve the available IIS logs, and report the information about the accessed items in SharePoint. This will slow down the Auditor job considerably, so this is only recommended if the IIS logs are absolutely necessary. Notice only the host names and IP addresses whose IIS logs and corresponding data transferred by DocAve agent match can be recorded by DocAve server.
8.2.1.3 Setting up the Schedule
After successfully determining what to be audited, the next step is to set a schedule to audit this information. The user can determine when, and how often, the archiving should be performed. In this area, you need to setup two kinds of schedules: Apply Rule Schedule and Retrieve Audit Data Schedule. You need to set the Apply Rule Schedule first, and then set the Retrieve Audit Data Schedule. You can setup the schedule as follow.
Page 886
2001-2011 AvePoint, Inc. All rights reserved.
DocAve v5 User Guide
Back to Table of Contents
(8-15) Setting up the Schedule Step 1 2 3 4 5 Action In the schedule area, click the Apply Rule Schedule tab. Uncheck the No Schedule check-box to activate a Schedule. Click on the calendar icon to the right of the Start Time field. Select a date and time in the calendar pop-up window and click OK. Select a time zone in the TimeZone drop-down box. Specify the interval at which the backup will occur. Choices are: Only Once; Minute; Every Hour; Day; Week; or Month. If... Only Once Minute 6 Every Hour Every Day Every Week Then... This will only run once at the specified time. Set this plan to run every set number of minutes. Choose this plan to run every set number of hours. Set the plan to run every set number of days. Set the plan to run every set number of weeks. You can choose this plan to run on every set number of months
Every Month
To create the retrieve audit data schedule, go to the Retrieve Audit Data Schedule tab and repeat steps 2-6. Save the plan by clicking Save. After the plan has successfully been saved, it will be displayed in the right column under the corresponding agent.
Page 887
2001-2011 AvePoint, Inc. All rights reserved.
DocAve v5 User Guide
Back to Table of Contents
Step
Action Click Apply Rule to apply the rule.
If you have any changes on the specific site, you can click Retrieve Audit Data to retrieve auditor. In the popup, you can click Go to The Job Report to Job Monitor to view the jobs process, or click Close to return.
8.2.1.4 Auditing Site Deletion
In order to audit site deletion, you must be running DocAve version 4.5.2.0 or higher. This solution is only required for auditing a top-level site deletion. All others will be audited automatically after checking the Delete box under Actions to Audit. (8-16) Auditing Site Deletion Step Action Using Windows Explorer, navigate to: 1 \AvePoint\DocAve5\Agent\bin\SP2007ComArch\ Located under the main installation directory. Locate the INSTALL.cmd file and run it. A command prompt should open showing Operation completed successfully after a few moments. Using DocAves SharePoint Administrator module, expand the farm tree to the Solutions level for the instance containing the installed file. After highlighting the Solutions level, click on the auditlogviewfeature.wsp function under the Central Administration tab. In the pop-up, select Deploy Solution from the top left corner. This item can be deployed only globally. Select a time for deployment and press OK. After this solution is deployed, you can check the Delete box under Actions to Audit for Compliance Auditor on the site level.
Page 888
2001-2011 AvePoint, Inc. All rights reserved.
DocAve v5 User Guide
Back to Table of Contents
Step
Action To view results of this action from the Audit Report module, please select the Others check-box under the Actions tab of the report options. This option will also allow you to view the site deletion operation.
*Note: If you do not have the SharePoint Administrator module from DocAve, you can also deploy this solution using SharePoints Central Administration -> Operations -> Global Management -> Solution Management tab. Please consult your SharePoint user guide for more information. *Note: You do not need to deploy this solution manually in DocAve 5.5 and the later versions.
8.2.2 Audit Report
Auditor Report is designed for the users to view the actions taken by various users on the individual contents from sites down to documents and lists. It also renders several other options and criteria for the users to have the high accuracy of the report given. (8-17) Audit Report Step 1 Action Navigate to DocAve > Compliance > Auditor > Auditor Report. Select the farm you want to view from the drop-down box. You can also select all farms to display. Click New, and then enter a plan name into the provided field. Within the Search Criteria, you can setup some basic search setting for the report. Select a time zone from the Time Zone drop-down box. By default, it will be selected according to the Browsers. Notice that the adjustment of the duration, the time range, or specific time is a must to obtain the according result you want.
Page 889
2001-2011 AvePoint, Inc. All rights reserved.
DocAve v5 User Guide
Back to Table of Contents
Step
Action Select a type from the drop-down box. There are seven options available: All types Site Web List Item Folder Document
Select a filter in the drop-down box. The filter rule listed in the dropdown box is configured in the Section Filter Policy of this Manual. Type a Username you wish to view into the Only Include User field, the search will only include the specified user(s). Type the item name into the Item text box to load the item itself only. Also, the item URL is in red in the corresponding URL string. You can check the Exact Match Pertain box, it means you need to input an exact username and the related reports will be displayed. Notice this option shall be used together with Only Include User to ensure that you can obtain the accurate result. Select the duration from the drop-down list, or click the calendar icons next to the Start Time and End Time, or the most recent days/weeks/ months/hours to specify a time range. Click Actions Filter, and all available options are listed. Select the actions you want filter by checking the corresponding check-box.
10
11
12
Page 890
2001-2011 AvePoint, Inc. All rights reserved.
DocAve v5 User Guide
Back to Table of Contents
Step
Action Within the Reporting tab, you can setup several reporting settings. Email Notification : Select a email notification profile from the drop-down box, and it will send an alert email to the recipients accordingly. Download Location : Select a location for the report from the drop-down box. Report Format : Select a format for the report according to your requirements.
13
14
After selecting the options you want, select a farm from the drop-down box under the Scope tab. Check the site you want to view and click Search, it will list the number of the contents of this site after the URL. *Note: Farm will not appear in the drop-down box unless audit data has been retrieved for SharePoint (see Audit Controller) Click the site name, it will list the report about its information only under the Result tab. You can sort the report by clicking the column title. The information in this report includes URL, Type, User, Action, (Item) Title, Time, as well as Detail. You can select the number of items to be displayed on a page from the Per Page drop-down box. Click Download, you can download the audit report to the location you had specified in the Section Download Location of this Manual.
15
16
17
8.2.3 Settings
You can setup the basic configuration in this section. It has two settings: Download Location and Auditor Pruning.
8.2.3.1 Download Location
You can setup a destination for the download in this section.
Page 891
2001-2011 AvePoint, Inc. All rights reserved.
DocAve v5 User Guide
Back to Table of Contents
(8-18) Setup a Download Location Step 1 Action Navigate to DocAve v5 > Compliance > Auditor > Setting > Download Location. Click New and input a profile name into the corresponding box. Enter the Username as domain\username format and Password to set up access to the path that data will be written to and stored. Click Test to test the path. After testing successfully, click Save to save the configuration. After saving successfully, the location will be listed in the Location Profiles column on the right.
8.2.3.2 Auditor Pruning
Auditor Pruning enables the users to delete the auditor reports within a certain period to lease the necessary storage space. (8-19) Auditor Pruning Step 1 Action Navigate to DocAve V5 > Compliance > Auditor > Settings > Auditor Pruning. Click New and enter a Rule Name into the corresponding field. Select an action under Data to Act On by clicking the corresponding radio box. 3 When you run the pruning rule, the job reports will be checked; if the time generating the report is coincident with the time you specified, the appropriate data will be perform the corresponding action. There are three options: All data older than...; All data before...; and...of Data before....
Page 892
2001-2011 AvePoint, Inc. All rights reserved.
DocAve v5 User Guide
Back to Table of Contents
Step 4
Action Select a data under the Advanced Data Selection. Click Web Application tab. Select a web application from the Available Web Applications field and click on the to add it into Selected Web Applications field. You can also remove the selected web applications by clicking .
Click Site Collection tab to select the site collections. Enter the site collection name in the corresponding field, then click to select it. You can also remove the selected one by clicking . Click User tab to select the user to get the related report. Enter the Username and click selected one by clicking . Click Action tab. All the actions will be displayed in the left area. Select and add the actions by clicking , or click to remove the ones you selected. . The users can also remove the
10
11
Page 893
2001-2011 AvePoint, Inc. All rights reserved.
DocAve v5 User Guide
Back to Table of Contents
Step
Action Select action(s) to perform on the specific data. If... Delete Data Then... It will delete the appropriate data after run the rule. It will move the appropriate data to a specific location. Select the location from the drop-down box, you can setup the location in the Section Download Location of this Manual. Check the Compression box to compress the report. Also this option allows you to restore the data from the Pruning Log tab. Under the Schedule Interval, you can specify an interval running this plan and getting the report. Select a start time by clicking calendar icon, and then enter an integer number in the input field and select an interval. Select an interval from the drop-down box. The choices are: Only Once; Hour; Day; Week; and Month. Click Save to save the rule, it will list on the right column. Select the plan you want at the right column, and click Apply to activate this plan on schedule or click Run now to run this plan immediately. Disable button can be clicked on when you decide to quit this plan.
12
Move Data
13
14
15
Pruning Log
The Pruning Log provides a list of all the pruned log reports based on the criteria set in auditor pruning. The log provides you with the rule name, the result, the number of rows pruned, the time which the information was pruned, and the restore the data by clicking the corresponding Restore button.
Page 894
2001-2011 AvePoint, Inc. All rights reserved.
DocAve v5 User Guide
Back to Table of Contents
8.3 eDiscovery
eDiscovery is the capability to perform a sophisticated search among the massive SharePoint documents and to export the results of that search, maintaining the content, its metadata, and any other information available about that content such as auditor info, when exported. From DocAve 5.6, eDiscovery supports FBA users. *Note: By default, you can only search the file whose size is less than 16M. To change the size limitation, you can change the registry key in SharePoint.
8.3.1 Settings
Before performing an eDiscovery job, you need to setup the basic settings first.
Data Management
Before applying legal hold for the search result(s), you should perform a storage for the content you want to hold. Also, the logical device and index logic device here support the types of cloud, Netshare, TSM, and EMC. (8-20) Setup a Storage Step 1 Action Navigate to DocAve v5 > Compliance > eDiscovery > Settings. Within the Data Management tab, you can setup a storage configuration for the farm of the search result. Select the farm in the left column, all content in this farm will be saved to the storage while applying the legal hold. Select a logical device, a retention rule, and an index logical device where to save the index from the corresponding drop-down box in the Storage Manager field.
Page 895
2001-2011 AvePoint, Inc. All rights reserved.
DocAve v5 User Guide
Back to Table of Contents
Step
Action This is where the administrator can specify whether encryption and compression will be carried out; and if so, whether such activities will be carried out on the Media Agent or the SharePoint Agent. Note that by default, no Compression and Encryption is enabled. If you select the encryption option, the Security Policy drop-down box will be activated It contains a list of Security policy profiles. Click Apply to save and function the configuration.
Export Location
Before downloading the search result(s), you should specify an export location. (8-21) Setup a Download Location Step 1 Action Navigate to DocAve v5 -> Compliance -> eDiscovery -> Settings. Within the Export Location tab, you can setup an export location for the search result. Click New, and then enter a profile name into the provided field. Enter the username as domain\username format and password to set up access to the path that data will be written to and stored to. Click Test to test the path. After testing successfully, click Save to save the configuration. After saving successfully, the location will be listed under the Location Profiles column on the right.
Export Limitation
In this section, you can configure the maximum download size for the search result(s). Specify the size you want to limited, and click Apply to apply this configuration.
Page 896
2001-2011 AvePoint, Inc. All rights reserved.
DocAve v5 User Guide
Back to Table of Contents
Permission Definition
This section is used for the legal hold feature, you can configure a permission profile for the file set up the legal hold feature. By default, the permission levels here are the same with the ones pre-defined in SharePoint. (8-22) Permission Definition Step 1 Action Navigate to DocAve v5 > Compliance > eDiscovery > Settings > Permission Definition. Click New, and enter a profile name into the provided field. Select the appropriate permission by checking the corresponding check-box. Click Save to save the profile.
Crawling SharePoint Content Source
To perform a sophisticated search via DocAve, you need to crawl the SharePoint Server sites first. (8-23) Crawling the SharePoint Content Source Step 1 Action Navigate to Shared Services Administration: SharedServices1 > Search Settings. Click Content sources and crawl schedules to go to the Manage Content Sources interface. Click the site name and select Start Full Crawl/ Start Incremental Crawl option to start a crawl. Once the crawl job finished, the status value will be Idle. You can view the crawl log by clicking the Crawl logs.
Page 897
2001-2011 AvePoint, Inc. All rights reserved.
DocAve v5 User Guide
Back to Table of Contents
8.3.2 Search
You can search the files with specific content by using this module. (8-24) Search Files With Specific Content Step 1 Action Navigate to DocAve v5 > Compliance > eDiscovery > Search. Select a farm where you want to run the SharePoint search. The entire farm and the corresponding SSP will be displayed underneath. Click the farm name to expand the data tree, and then select the content you want to perform a sophisticated search by checking the corresponding check-box. Within the Search Conditions tab, enter the keyword to search the files which included in SharePoint. The wildcards are supported in this field. You can refer to Advanced Search Section to run an advanced search. Select an export location for the schedule search from the drop-down box, and all the matched items will be downloaded to this location. For more information about setting up a export location, please refer to Export Location Section. You can determine when and at what frequency the search job plan should run by the Schedule section. Uncheck the No Schedule check box to activate a schedule. Click the calendar icon next to the Start Time field. A calendar pops up. Use the calendar to specify when the backup should begin. Also for the users in the time zone regulated with daylight saving times, this calendar provides you an option automatically adjust the clock for daylight saving time to force the job runs by the daylight saving time. Specify the interval at which the backup occurs: Only Once, By Hour, By Day, By Week, or By Month.
Page 898
2001-2011 AvePoint, Inc. All rights reserved.
DocAve v5 User Guide
Back to Table of Contents
Step
Action After successfully scheduling the time and frequency at which the search plan should run, save the plan by clicking Save.
You can view the search job information in the Job Monitor. For the eDiscovery search job, you can save the detailed before deleting the job. If you want to run the search plan immediately, click Search, all the files matched the search condition will be listed underneath the Search Result tab.
Within the Search Result tab, you can view detailed information of the items which is matched with the conditions. For the Size column in the table, you can configure the size unit for displaying. *Note: A new SharePoint crawling needs to be performed to reflect the up-to-date results lest some deleted items, which otherwise would be searched by eDiscovery. Select the files by checking the corresponding check-box, and then you can apply legal hold for the file(s) or download the file(s). If... Then...
10
Page 899
2001-2011 AvePoint, Inc. All rights reserved.
DocAve v5 User Guide
Back to Table of Contents
Step
Action 1. Select the file you want to download. 2. Click Apply Legal Hold and a pop-up window will appear. There are four options: Change the permission to... for all users/groups : Select a permission you set up in Settings section from the drop-down box, it will change the permission of the users/groups to the permission you configure for the selected items or by default, the predefined permissions under SharePoint directly. Change the owners/administrators to : You can specify a user/group or search the user/group by using the icons, and then it will delete all the users/groups of the selected item(s) and add the specified user/ group(s) with full control permission for the item(s).
Apply legal hold
3. Add the SharePoint group Legal Hold to the permissions : if you select this option, it will add the legal hold group for the selected item(s) in SharePoint. Add metadata legal Hold in SharePoint : if you select this option, it will add a column in SharePoint to display the legal hold status for the items.
Page 900
2001-2011 AvePoint, Inc. All rights reserved.
DocAve v5 User Guide
Back to Table of Contents
Step
Action
1. Select the files you want to download. 2. Click Export, and a pop-up window will appear. 3. Enter the file name for the exported zip file into the File Name box. 4. Select whether overwrite the file if there is a file with the same name in the export location from the Option drop-down box. If you select the Not Overwrite, it will prompt you to change the file name once the file already exists in the export location. 5. Select a export location from the dropdown box. For more information about setting up a export location, please refer to Export Location Section. 6. You can select Export search results to export the list of all search results to the specified location. 7. You can also choose to export only the selected contents or export all contents from all pages after selecting the Export contents check-box. By selecting Export all contents from all pages, it indicates that the user can download all the contents without actually selecting them. 8. Setup an export schedule. There are two kinds export mode: Export now and Export later. Export Now : You can download the file(s) immediately by using this option. Export Later : You can download the file(s) at a specific time by using this option. Specify a job start time in the calendar window, it will download the file(s) to the specified location at the specified time.
2001-2011 AvePoint, Inc. All rights reserved.
Export
Page 901
DocAve v5 User Guide
Back to Table of Contents
Step
Action Click OK. If you select to run the export job now, it will run this job immediately, and you can view the job process on the process bar after the Export Now option.
11
8.3.2.1 Advanced Search
To perform an advanced search, please follow the steps below. (8-25) Advanced Search Step 1 Action Navigate to DocAve v5 > Compliance > eDiscovery > Search. Click the Advanced Search Settings, and a pop-up window will appear.
Page 902
2001-2011 AvePoint, Inc. All rights reserved.
DocAve v5 User Guide
Back to Table of Contents
Step
Action There are several basic options you can configure. All of these words : you can enter several words separated by the space, it will search the files with all of these words. It does not search it according to the words sequencing. The exact phrase : it will search the files with the specific phrase, there must be the exact phrase in the files. Any of these words : you can enter several words separated by the space, it will search the files with one of the specific word. None of these words : you can enter several words separated by the space, it will search the files which do not include all of these words.
*Note: These fields allow you to search for keywords in the content selected. It will return all results for this keyword in either content or names. For more information about the keyword, please refer to the following section Keyword Usage Options. 3 Language : you can select a kind language from the dropdown box, it will load all the specific language files. By default, it selects all items. Sampling : Sampling will return either a random percentage of the content selected, or every specific number of files. This will allow you to randomly sample the SharePoint content. SharePoint type : Selecting either Document or item will limit the keyword results returned to either content or meta data. File Format : Using this field, you can specify multiple file types to either be include or excluded from the search. Use the Ctrl+click to select multiple options. You can also specify a custom extension in the Other... field provided. Content type : Using this field, you can specify multiple content types to either return or exclude from the search. Use the Ctrl+click to select multiple types. You can also specify custom content in the Other... field provided.
You can click More Metadata to add new search metadata.
Page 903
2001-2011 AvePoint, Inc. All rights reserved.
DocAve v5 User Guide
Back to Table of Contents
Step
Action In the setting window, you can configure the search metadata by using specific property or customize some metadata mapping. If... Then... You can use the SharePoint default properties to perform a search. Metadata Restrictions *Note: For the Size property, the unit for the value is B. For the Created By and the Last Modified By properties, you need to run the eDiscoveryTool.exe(...\Program Files\AvePoint \DocAve5\ Agent\bin), and then crawl the site first. You can also customize the search metadata within the Customized Metadata Mapping tab. Customized Metadata Mapping Field : You need to enter the column name, it will search the files with the specific column. Type : Select the column type from the drop-down box. It is different from the SharePoint, if search Single line of text column, you need to select the text option.
Click OK to save the settings, and the setting can be used for the next time directly, if you want to change the search conditions, you can click Reset. Click Search to perform a sophisticated search.
8.3.3 Offline Export Report
After running offline downloads, you can view all offline download activities from the offline download report.
Page 904
2001-2011 AvePoint, Inc. All rights reserved.
DocAve v5 User Guide
Back to Table of Contents
(8-26) Offline Download Report Step 1 Action Navigate to DocAve v5 > Compliance > eDiscovery > Offline Export Report. Select the user and status you want to view from the drop-down boxes. You can also select the item number that will be displayed on per page from the drop-down box. It will display the status, detailed information for the appropriate items underneath. You can delete the plan by clicking Delete.
8.3.4 The Expiration of eDiscovery License
DocAve hereby provides the consequences in DocAve GUI as well as in the job running when the eDiscovery license expiration is hit to you to make the proper countermeasure. The following table explains the consequences below: (8-27) The Expiration of eDiscovery License Module Search Page Expiration Consequence The job in this module stops.
Job Mon- The warning messages appear when you perform Hold, Update Review itor Status and Delete operations.
8.4 Hold Manager
This feature is designed for the users to search for, release, and export the held items functioned in Compliance Vault as well as SharePoint. Also, the users could thereby verify the held items found in eDiscovery to record them. From this version on, Hold Manager supports FBA users.
Page 905
2001-2011 AvePoint, Inc. All rights reserved.
DocAve v5 User Guide
Back to Table of Contents
8.4.1 Settings
You can setup a location for the exported data. (8-28) Setup An Export Location Step 1 2 Action Navigate to DocAve V5 > Compliance > Hold Manager > Settings. Click New and input a profile name into the corresponding box. Enter the Username as domain\username format and Password to set up access to the path that data will be written to and stored. Click Test to test the path. After testing successfully, click Save to save the configuration. After saving successfully, the location will be listed in the Location Profiles column on the right.
8.4.2 Data Browser
Data Browser can help you to view the items with legal hold in Compliance Vault or SharePoint, release the hold and export the files. Also, it allows to record the held items found in eDiscovery for the future use. (8-29) Hold Manager Step 1 Action Navigate to DocAve v5 > Compliance > Hold Manager > Data Browser. Select a farm from the drop-down box, and then expand it to the content you want to view. Select the content you want to view by checking the corresponding check-box.
Page 906
2001-2011 AvePoint, Inc. All rights reserved.
DocAve v5 User Guide
Back to Table of Contents
Step
Action Select the data source you want to view. Compliance Vault : All the items held in Compliance Vault will be listed. SharePoint : All the items field in SharePoint will be listed. Verify Item in SharePoint : The held items found in eDiscovery are verified for the further record.
You can select the Verify item in SharePoint to check whether the item is modified after held. Click Search, all matching items will be listed underneath, you can view the detailed information of them. Checking the corresponding check-box for the hold items, you can release the hold or export them. If... Then... 1. Select the file you want to release the legal hold by checking the corresponding check-box.
7 Release legal hold
2. Click Release Legal Hold and a pop-up window will appear. You can release all instances of the selected objects by checking the corresponding check-box. Click OK to confirm the release. For Compliance Vault, it indicates that those released items can meet the retention policy; and for eDiscovery, those items are back to the unheld status.
Page 907
2001-2011 AvePoint, Inc. All rights reserved.
DocAve v5 User Guide
Back to Table of Contents
Step
Action
1. Select the files you want to download. 2. Click Export, and a pop-up window will appear. 3. Select a export location from the dropdown box. For more information about setting up a export location, please refer to Export Location Section. 4. You can select Export search results to export the list of all search results to the specified location. 5. You can also choose to export only the selected contents or export all contents from all pages after selecting the Export contents check-box. Export files 6. Setup an export schedule. There are two kinds export mode: Export now and Export later. Export Now : You can download the file(s) immediately by using this option. Select the export location from the drop-down box, and then select the content you want to export(the search results list or the file). Export Later : You can download the file(s) at a specific time by using this option. Enter a job name for the download job, and then specify a job start time in the calendar window. Select the export location from the drop-down box, and then select the content you want to export(the search results list or the file), it will download the file(s) to the specified location at the specified time.
Page 908
2001-2011 AvePoint, Inc. All rights reserved.
DocAve v5 User Guide
Back to Table of Contents
8.4.3 Offline Export Report
After running offline downloads, you can view all offline download activities from the offline download report. (8-30) Offline Download Report Step 1 Action Navigate to DocAve v5 > Compliance > Hold Manager > Offline Export Report. Select the user and status you want to view from the drop-down boxes. You can also select the item number that will be displayed on per page from the drop-down box. It will display the status, detailed information for the appropriate items underneath. You can delete the plan by clicking Delete.
8.4.4 The Expiration of Hold Manager License
DocAve hereby provides the consequences in DocAve GUI as well as in the job running when the Hold Manager license expiration is hit to you to make the proper countermeasure. The following table explains the consequences below: (8-31) The Expiration of Hold Manager License Module Data Browser (1) Expiration Consequence When only one Data Source option is selected, then only the corresponding license would be checked. If it hits the expiration, then a warning message would appear to inform the user of the expiration.
Page 909
2001-2011 AvePoint, Inc. All rights reserved.
DocAve v5 User Guide
Back to Table of Contents
Module
Expiration Consequence When both of the Data Source options are selected, then the license expiration would be checked in the following ways:
Data Browser (2)
If one license is expired : A warning message would appear to inform the user that the license of the selected data to be released is expired. If both of the licenses are expired : A warning message would appear to inform the user that the licenses are expired.
8.5 The Supported and Unsupported List of SharePoint 2010
The following table explains how Compliance supports SharePoint 2010: (8-32) Supported and Unsupported List of Compliance (SharePoint 2010) Module Function Vault Controller Vault Vault Browser Report Settings Auditor Auditor Controller Auditor Report Settings eDiscovery Search Offline Export Report Settings Data Browser Hold Manager Offline Export Report Settings Supported Supported Supported Supported Supported Supported Supported Supported Partially Supported Partially Supported Partially Supported Supported Supported Supported SharePoint_Fundation_2010 is unsupported SharePoint_Fundation_2010 is unsupported SharePoint_Fundation_2010 is unsupported Unsupported
Page 910
2001-2011 AvePoint, Inc. All rights reserved.
DocAve v5 User Guide
Back to Table of Contents
9. Storage Optimization
The key to optimal SharePoint performance and productivity is efficient SQL storage management. DocAves Storage Optimization solutions provide the tools you need to keep your SQL resources optimized with intelligent archiving, real-time BLOB offloading, and migration-free SharePoint connectivity to file share content. With DocAve Archiver, you can offload content to tiered storage based on fully-customizable business rules or on an on-demand basis, all without effecting end user accessibility via SharePoint. With DocAve Connector, you can attach any supported network or cloud file share directly to SharePoint, taking advantage of all of the SharePoint content management and presentation features without any migration. With DocAve Extender, you can directly offload BLOB content to file-based storage, relieving your SQL servers of such content while still providing end user access via SharePoint. When combined, these tools deliver the industrys most comprehensive and robust SharePoint storage optimization and performance solution. As with all AvePoint software, the storage optimization solutions leverage only fully supported Microsoft methodologies and APIs.
9.1 Settings
Before performing the storage optimization actions, you must configure the following settings first to ensure the Storage Optimization can be used properly. In order to utilize the DocAve Storage Optimization capabilities, you must first enable EBS/RBS for the SharePoint Farm and set it to use the DocAve external storage. Stub Retention Policy setup can also be configured to allow you to delete the orphaned data automatically, and the Cache Settings allows you to specify a temporary storage location for the storage optimization jobs.
9.1.1 External Blob Storage Provider Settings
Before utilizing any of DocAves Storage Optimization capabilities, you must enable External Blob Storage (EBS) for the SharePoint Farm and set it to use the DocAve external storage. If you did not select any Storage Optimization agents during the Agent Installation or you are not sure if the farm has the DocAve External Blob Storage enabled, you may run the tool: ...\Program Files\AvePoint\DocAve5\Agent\bin\Blob Com Tool.exe from the server where your SharePoint farm is installed. After the tool opens, click the Check EBS button. The status of EBS for your SharePoint farm will then be displayed on the field on the
Page 911
2001-2011 AvePoint, Inc. All rights reserved.
DocAve v5 User Guide
Back to Table of Contents
right. You can also install the Archiver Blob Com module from this tool, a BLOB communication device which will be explained in greater detail in the Archiver section. The External BLOB Storage (EBS) interface was added to offload SharePoint content from SQL server storage. The DocAve Storage Optimization module utilizes the EBS interface to achieve this function. The DocAve BLOB Provider interacts with SharePoint for all stub related operations: If a user accesses a stub, SharePoint will ask the BLOB Provider for the data stream. The BLOB Provider will load data from the Media Service by DocAve Archiver Agent. For the Extender module, if a user uploads a file SharePoint will transfer the data stream to the BLOB Provider, which in turn sends the data to a DocAve Media Service by the Extender Agent.
Installing BLOB
You must install the BLOB Provider on all front-end web servers and the central administration server in the SharePoint farm before enabling the EBS option. By default, the BLOB Provider can be installed during the agent installation. To install the BLOB Provider only, see the following steps: (9-1) Install BLOB Step 1 Action Run the DocAve Agent Installation Program. Select the Install BLOB Com Service Only option in the welcome page. Enter your Name, Organization, and the location from where you purchased the software. Click Next. Review the license agreements and click I accept the terms in the license agreement. Click Next. Choose a directory for the installation. The default path is: C:\Program Files\AvePoint 5 You can change this location by clicking Browse. The Feature Description will give you the hard drive size requirement for this installation.
Page 912
2001-2011 AvePoint, Inc. All rights reserved.
DocAve v5 User Guide
Back to Table of Contents
Step
Action Choose Next and review the options selected in the previous steps. If any changes must be made, click Back; otherwise, click Install to proceed with the installation. Once the installation is complete, click Finish.
Enabling EBS
To enable EBS, complete the following steps: (9-2) Enabling EBS Step 1 Action Navigate to DocAve v5 > Storage Optimization > Settings > EBS & RBS Provider Settings. In the Farms field to the left, select the farm you want to enable this feature on. Then you can see the current EBS status and the appropriate information of the servers on the right hand side of the screen. You can click Refresh to update the farms information. If the status in the Install Blob Com column is Installed, the BLOB Provider is already installed. 3 *Note: If the status in the Install Blob Com column is Uninstalled, the BLOB Provider is not enabled. Check whether you have installed the DocAve agent with the Storage Optimization agent type properly, or confirm the information in Agent configuration tool again. Click the Enable button to enable EBS, or the Disable button to disable it. When EBS is enabled, the Enable button will be grayed.
9.1.1.1 Remote Blob Storage Provider Settings
For SharePoint 2010 farm, you can select to enable Remote Blob Storage (RBS) and set it to use the DocAve external storage before utilizing any of DocAves Storage Optimization capabilities.
Page 913
2001-2011 AvePoint, Inc. All rights reserved.
DocAve v5 User Guide
Back to Table of Contents
*Note: RBS is a library API set that is incorporated as an add-on feature pack for Microsoft SQL Server. It can be run on the local server running Microsoft SQL Server 2008 R2, SQL Server 2008 , SQL Server 2008 R2 Express or SQL Server 2008 R2 Developer edition. To run RBS on a remote server, you must be running SQL Server 2008 R2 Enterprise edition. RBS is not supported for Microsoft SQL Server 2005. (9-3) Enable Remote Blob Storage Provider Step 1 Action Navigate to DocAve v5 > Storage Optimization > Settings > EBS & RBS Provider Settings. Select the desired farm from the left panel. If the selected farm is a SharePoint 2010 farm, you will see the EBS and RBS radio buttons in the panel on the right. Select the RBS radio button. Within the General tab, you can view the RBS Provider status of the selected farm. Within Settings tab, select the web application and the appropriate database you want to install the RBS provider by checking the corresponding check-box. If you want to install the RBS Provider for the new databases of a specific web application, you can select the web application and set a schedule for it. 5 Use the calendar icon next to the Start Time field to select a date and time for the installation job to run. You may also optionally set an interval for the Archiving job to run on an only once, hourly, daily, weekly, or monthly basis. Click Apply to apply the settings. If you want to run the installation immediately, click Run Now.
*Note: Once you have installed the Remote Blob Storage(RBS) Provider on the specific farm, EBS cannot be installed on this farm.
Check RBS Status Tool
Page 914
2001-2011 AvePoint, Inc. All rights reserved.
DocAve v5 User Guide
Back to Table of Contents
In the SharePoint 2010 environment, you can check the RBS status of the content databases which have installed RBS using the DocAve.SP2010.Storage.CheckRBSStatusTool.exe tool in the installation path of the Agent which is ...\AvePoint\DocAve5\Agent\bin by default. *Note: The Agent Account must be used to run the tool. (9-4) Check RBS Status Tool Step 1 Action Navigate to the installation path of the Agent which is ...\AvePoint\DocAve5\Agent\bin by default. Double click the DocAve.SP2010.Storage.CheckRBSStatusTool.exe file to run the tool and the following information will be shown in the command line interface: 2 Content Database Name : The name of the content database. Active Provider Name : The RBS Provider which is in use. Minimum Blob Storage Size : It is the Document Size configured in Extender module. If the Document Size is not configured, the value will be 9223372036854775807. The unit of this value is Byte.
Press Enter to exit the tool after it completes.
SharePoint EBS vs. BLOB Provider
Although Microsoft SQL Server is a highly efficient resource manager for structured data in a SharePoint content database, a large proportion of content files are represented as unstructured binary large object (BLOB) data files. SQL Server is designed to store structured data and does not store binary data as well. As such, by using EBS and an external data store to house your binary data files you can save on costs for your SharePoint farm.
Page 915
2001-2011 AvePoint, Inc. All rights reserved.
DocAve v5 User Guide
Back to Table of Contents
After enabling the DocAve BLOB Provider, SharePoint can invoke the DocAve BLOB Provider by EBS, and save the unstructured binary related with the SharePoint File to media as shown in the image below.
EBS vs. RBS
The followings are the differences between EBS and RBS, and a brief explanation of where to use EBS or RBS. RBS can only be used in SharePoint 2010; EBS can be used in both SharePoint 2007 SP1+ and 2010, but will be no longer supported in the next SharePoint version. EBS must be enabled at SharePoint farm level; RBS can be enabled at content database level. EBS can allow Extender settings at granularity of site collection; RBS is at content database level.
9.1.2 Stub Retention Policy
The Stub Retention Policy, also called an Orphan Retention Policy, enables you to set up rules to remove archived data after deleting its stub in SharePoint at the Web Application level. Typically you will set a rule in this section to delay the deletion of content in the archive until a certain period after the stub has been removed in SharePoint. To apply a stub retention policy for a specific web application, complete the following steps:
Page 916
2001-2011 AvePoint, Inc. All rights reserved.
DocAve v5 User Guide
Back to Table of Contents
(9-5) Stub Retention Policy Creation Step 1 Action Navigate to DocAve v5 > Storage Optimization > Settings > Stub Retention Policy. Select a farm from the column on the left-hand side.The applicable web applications will be listed in the Web Application column under the Deletion Settings section. Select to remove either Extender data, Archiver Data, or both in this stub retention policy by checking the corresponding checkbox(es). Specify the Remove Deleted Data time for the Archiver or Extender data. Select a time zone from the drop-down list, then specify a time and the interval at which the data should be deleted. You may also select to delay the deletion of content by a specified time. This option should be selected when you wish to delay the deletion of actual content from your archives after the stubs have been deleted from SharePoint. This means that after the stub is removed by an end user in SharePoint, the content will remain in the archive until the time specified in this field. *Note: We recommend enforcing a minimum delay time to ensure contents are not inadvertently deleted by SharePoint users. *Note: You can also set the Delay deletion by option for SharePoint 2010 RBS environment.
*Note: If you select Remove Extender Data or Remove Archiver Data in If a stub is deleted from SharePoint field, or apply the retention policy on the source, it will copy or move the stubs only, and there may be some orphaned stubs in SharePoint, so it is recommended disabling the Remove Extender Data or Remove Archiver Data option to support duplication of stubs.
Storage Orphan Stub Clean Tool
The DocAve.SP2010.Storage.OrphanStubCleanTool.exe tool locates in the installation path of the Agent which is ...\AvePoint\DocAve5\Agent\bin\ by default. In the SharePoint 2010 RBS environment, you can use the tool to perform the following actions: Search for the orphan stubs and record the result in the specified .csv file
Page 917
2001-2011 AvePoint, Inc. All rights reserved.
DocAve v5 User Guide
Back to Table of Contents
View the orphan stubs information from the specified .csv file and delete the corresponding files from SharePoint.
To run the tool, complete the following steps: (9-6) Run the Storage Orphan Stub Clean Tool Step 1 Action Navigate to the installation path of the Agent which is ...\AvePoint\DocAve5\Agent\bin\ by default. Double click DocAve.SP2010.Storage.OrphanStubCleanTool.exe to run it. Enter the command RBSOrphanCleanUp Help to view the detailed information of all parameters.
Page 918
2001-2011 AvePoint, Inc. All rights reserved.
DocAve v5 User Guide
Back to Table of Contents
Step
Action Below is the detailed information of all the parameters: RBSOrphanCleanUp : It is mandatory, and must be input before entering the other parameters. -Action : It is mandatory and is the operation to be executed. If -Action Report is used, it will search for the RBS orphan stubs and write the result to a CSV file. The path of the CSV file should be specified in the mandatory File parameter which follows -Action Report.The format of the path is C:\test\result.csv If -Action Clean is used, the corresponding files in SharePoint will be deleted according to the orphan stubs information in the CSV file. The path of the file should be specified in the mandatory -File parameter which follows -Action Clean. The format of the path is C:\test\result.csv -WebApp(it is used for -Action Report) : The URL of the web application where you want to search for the orphan stubs. The format is: http://test:4000. Please note this option is mandatory. -ContentDB(it is used for -Action Report) : The content database where you want to search for the orphan stubs. If you skip it, the tool will search in all the content databases of the specified web application. The content database specified here must belong to the web application specified in -WebApp. -SiteCollection(it is used for -Action Report) : The site collection where you want to search for the orphan stubs. If you skip it, the tool will search in all the site collections. The site collection specified here must belong to the web application specified in -WebApp. If the -ContentDB parameter is used, the site collection should also belong to the specified content database. -AfterTime : It is mandatory if you have specified the parameter Action Report. All the stubs which created after this specified time will be searched out. The format is: year-month-day.
If parameters value is invalid, the interface will prompt you to enter it again.
Page 919
2001-2011 AvePoint, Inc. All rights reserved.
DocAve v5 User Guide
Back to Table of Contents
Step 5
Action Press any key to exit when the job is finished.
To run the tool in the command line interface, complete the following steps: (9-7) Run the Storage Orphan Stub Clean Tool Step 1 2 Action Click Start and click Run..., enter cmd in the Open textbox. Click OK to open the command line interface. Use the command below to navigate to the installation path of the Agent which is ...\AvePoint\DocAve5\Agent\bin\ by default. cd C:\Program Files\AvePoint\DocAve5\Agent\bin Enter the corresponding command to run the tool. DocAve.SP2010.Storage.OrphanStubCleanTool.exe RBSOrphanCleanUp -webapp http://test:4000 -action report -file c:\test.csv aftertime 2011-05-18 DocAve.SP2010.Storage.OrphanStubCleanTool.exe RBSOrphanCleanUp -action clean -file c:\test.csv Refer to the first table in Storage Orphan Stub Clean Tool for the detailed information of the parameters. You can view the progress in the tool interface and press any key to exit when the job is finished.
9.1.3 Cache Settings
Cache Settings provides a central interface to set up a location for the Storage Optimization Cache, and configure either a retention time for the data in the cache or set the maximum size of the cache folder before the new data block comes in and overwrites the oldest one(s). Click Apply once you have changed configurations in this page.
Page 920
2001-2011 AvePoint, Inc. All rights reserved.
DocAve v5 User Guide
Back to Table of Contents
*Note: You can also change the configuration of the cache setting by modifying the VCEnv.cfg file in the following path:...\AvePoint\DocAve5\Agent\data. Please find the hitFrequency="100/7" attribute, by default, if one stub has been visited 100 times in 7 days, the corresponding data blocks will be copied to the cache location and you can modify the attributes value accordingly.
9.1.4 Device Settings
In order to use Storage Optimization, the device settings for the farm where you want to perform the Archiver or Extender job must be set up first. (9-8) Set up Devices for Storage Optimization Step 1 Action Navigate to DocAve v5 > Storage Optimization > Settings > Device Settings. Select the farm you want to apply the settings in the left panel. Select the index device for Archiver or Extender from the corresponding drop-down box. *Note: Only the Net Share logical devices can be used to store the indexes for Archiver and Extender. Specify the default logical device to make sure that the old Archiver data can be accessed normally. Click Apply to save the settings.
9.1.4.1 Supported Logical Device Types for Storage Optimization Module
Here are the supported logical device types of the Storage Optimization module:
Page 921
2001-2011 AvePoint, Inc. All rights reserved.
DocAve v5 User Guide
Back to Table of Contents
(9-9) Supported Logical Device Types for Storage Optimization Module Module TSM Archiver EMC Centera Cloud Storage(RackSpace Cloud Files/ MSFT Azure/Amazon S3/EMC ATMOS/ AT&T Synaptic) Net Share Extender Cloud Storage(RackSpace Cloud Files/ MSFT Azure/Amazon S3/EMC ATMOS/ AT&T synaptic) Net Share Connector Cloud Storage(RackSpace Cloud Files/ MSFT Azure/Amazon S3/EMC ATMOS) Logical Device Types Net Share
9.2 Archiver
DocAve Archiver is a business-rule enabled item-level archiving engine that seamlessly moves SharePoint content off the production SQL servers and on to external storage drives while still allowing that content to be indexed, searched, viewed, and accessed from within the SharePoint environment. Archiver will move the archived content off the SQL databases (where SharePoint normally writes data) in to a data file that can be stored on a local or network drive, file system, or on SAN. Archiver can be utilized in two ways: by configuring archiver plans or by installing and enabling the end user archiving feature, which will allow users to individually archive items directly from SharePoint. In order to utilize Archiver, we recommend using an account with full administrative access to SharePoint and the SQL servers. However, Archival Backup and Restore can still be performed using an account with the following minimum access rights: Member of the local admin group (be able to access the files on the local SharePoint server) Member of the SharePoint farm admin group Member of the database owner group of the SharePoint content DB
*Note: Archiver must be installed on all front-end servers housing content you wish to archive and the Central Administrator server for the farm.
Page 922
2001-2011 AvePoint, Inc. All rights reserved.
DocAve v5 User Guide
Back to Table of Contents
9.2.1 Installation
Before using Archiver, an Administrator must confirm that Archiver is enabled on the DocAve Agent Host and for the SharePoint farm. As a result of installing Archiver, the following line will be added to the web.config file(this line will be removed after uninstalling): <SafeControl Assembly= ArchiveBrowser, Version=1.0.0.0, Culture=neutral, PublicKeyToken=96367027d75ad34b Namespace= ArchiveBrowser TypeName= * Safe= True /> *Note: To clear the DocAve external storage setting in the farm, you can run: ...\Program Files\Avepoint\DocAve5\Agent\bin\DocAveCheckRBS.exe -clear. When uninstalling the agent or unchecking the Archiver module in the agent configuration, you will remove the DocAve external storage from the farm.
9.2.1.1 Enabling Archiver on DocAve Agent Host
To confirm that the Archiver module is enabled on the DocAve Agent Host, complete the following steps: *Note: Enabling the Archiver module will require an IIS Reset. *Note: Archiver module can only be run on SharePoint farms that have Service Pack 1 (or higher) installed. (9-10) Enabling Archiver Step 1 Action Navigate to Start > All Programs > AvePoint DocAve v5 > DocAve v5 Agent tools and run the Agent Configuration Tool. Select the Storage Optimization tab in the configuration tool. Check the Archiver check-box. Click Confirm.
2 3 4
9.2.2 Settings
Page 923
2001-2011 AvePoint, Inc. All rights reserved.
DocAve v5 User Guide
Back to Table of Contents
The Archiver feature needs to be enabled from the Archiver Settings module before Archiver rules can be created, we will also walk through the remaining configuration tabs in the Archiver Settings tab: (9-11) Configurations for Archiver Step 1 Action Navigate to DocAve v5 > Storage Optimization > Archiver > Settings. On the Password Setting tab, you can apply a pre-defined Security Policy for the archived plan. 2 Select your SharePoint farm from the left column, and then choose the desired security policy from the drop-down box, and then click Apply to implement the policy for Archiver. For more information about defining Security Policies, please refer to Section Security Manager of this manual. If you wish to allow for your archived data to be restored to the file system, you must configure the Export Location settings from the Export Location tab. This profile will then be selectable when performing an out of-place to File System restore from the Archiver Restore Controller. Click New and enter a name in the Profile Name field to create a new profile. Input the User Nname, Password and Path to access the location where you wish Archiver to restore the archived files to. Click Test to test the path you inputentered. After you have tested the path successfully, click Save to save the location profile. The profile will now appear in the Location Profiles column on the right. 7 If you click Save As and the profile name already exists, a suffix of (1),(2),(3)...will be automatically added to the original name of the location profile and then the new profile will be listed in the Location Profiles column on the right.
Page 924
2001-2011 AvePoint, Inc. All rights reserved.
DocAve v5 User Guide
Back to Table of Contents
9.2.3 Archiver Plan Builder - Rule Based
The Plan Builder for Archiver allows you to configure an Archiver job to select the exact data you wish to archive, and manage the data once it has been archived. This is accomplished by setting the scope of the data, filtering the content, and then applying various business rules to archive the content. *Note: If you change the URL of one site after the site has been included in one Archiver plan, the original plans settings will be affected and the stubs may not be accessible.
9.2.3.1 Setting the scope
The scope for the Archiver plans defines the areas of SharePoint that will be searched each time the plan runs. New content created in these selected areas will automatically be scanned as well. (9-12) Setting the Scope of an Archiver Plan Step 1 Action From any screen in DocAve, navigate to Storage Optimization > Archiver > Plan Builder. From the column on the left, select your farm from the Farm dropdown box. Select an Agent Group from the Agent Group drop-down box. 3 Please refer to Section Agent Groups of this Manual for instructions on configuring Agent Groups. You will now see your farm displayed underneath. Click on the farm name to expand the data tree.
Page 925
2001-2011 AvePoint, Inc. All rights reserved.
DocAve v5 User Guide
Back to Table of Contents
Step
Action Select the content using the checkboxes next to each corresponding level. There is a Hide All The System Lists option for SharePoint 2010 environment. If this option is selected for a list level job, the system lists will not be archived. Please note that for the site/site collection level archiver job, it will archive all lists including the system lists even if you select this option. Clicking once on a checkbox selects that item and all of its sub-items. Clicking twice on a checkbox selects that item but not its sub-items; this is indicated by a sideways arrow. You can then click individual subfolders or sub-lists you wish to include in the scope. Select any folders containing content you wish to archive. You can filter out any content you do not want to archive by using the Scope Filter tab.
9.2.3.2 Basic Settings
After you have configured the scope of the data you wish to archive, you will next configure the Archiver Plans basic settings. (9-13) Archiver Plan Basic Settings Step 1 Action Continue from the Plan Builder module, after you have set the Archiver Plan scope. In the Settings tab, you will see four options: Storage Manager, Configuration, Reporting, and Advanced.
Page 926
2001-2011 AvePoint, Inc. All rights reserved.
DocAve v5 User Guide
Back to Table of Contents
Step Click on Storage Manger:
Action
You must specify a Logical Device where the archived content will be stored. It must be preconfigured in the Control Panel. Please refer to Logical Devices section of this Manual for instructions on this process. You must also specify a Retention policy from the corresponding dropdown box. It must also be preconfigured in the Control Panel. Please refer to the Retention Policy section of this Manual for instructions on this process. Click on Configuration: You may optionally select to compress, encrypt, or perform both data manipulations from this tab. If you select either of the two options, you must specify whether to perform the option using the DocAve Media Service or the SharePoint Agent. Please note that by default, no Compression and Encryption is enabled. This is due to the heavy burden on performance resources these operations may place on your environment. Click on Reporting:
You may optionally select an Email Notification profile to apply to this Archiver plan. It must be pre-configured in the control panel. Please refer to Section Email Notification of this Manual for instructions on this process.
Page 927
2001-2011 AvePoint, Inc. All rights reserved.
DocAve v5 User Guide
Back to Table of Contents
Step Click on Advanced:
Action
You may optionally select any of the four properties described below. Create Stub : When selected, Archiver creates a stub for the archived item in the same location in SharePoint. A stub is a place holder that can be indexed, searched, and you could open the document just as if it were still in SharePoint. You may also optionally select the corresponding option(s) to: change the SharePoint icon, add a metadata column Content Archived, and/or make the stub Read-Only. Generate Full Text Index : When selected, ensures that the archived content can be fully indexed and searched. Include data from Extender : When selected, Archiver will archive any data in the scope of the plan that has been extended. This option can only be used for Rule Based mode. Include data from Connector : When selected, Archiver will archive any data in the scope of the plan that has been uploaded to the Connector storage. This option can only be used for Rule Based mode.
You can configure a schedule for this Archiver Plan in the Schedule Panel. 7 Use the calendar icon next to the Start Time field to select a date and time for the archiver job. You may also optionally set an interval for the archiver job to run on an only once, hourly, daily, weekly, or monthly basis.
9.2.3.3 Archiver Rules
To further limit the scope of the archived data, you can assign archiver rules to the various levels of SharePoint components. Rules can be created using wildcards * or *.* in Document, Document version and Attachment rule. *Note: Please note that all the Archiver Rules works for both SharePoint 2007 environment and SharePoint 2010 environment. *Note: If you set up an Accessed Time rule, SharePoint Auditor will be enabled to track the last accessed time for the plans scope automatically.
Page 928
2001-2011 AvePoint, Inc. All rights reserved.
DocAve v5 User Guide
Back to Table of Contents
*Note: If you set up Archiver rules regarding a site collection or a site or a list, but the archiver job does not complete successfully, the corresponding site collection/site/list will be locked and it will not be archived again in future archiver jobs in order to prevent data redundancy. The corresponding archiver jobs will complete with exception and the reason will be specified in the job report in Job Monitor. means the specified level could be used for Archiver Rule. (9-14) Rules Regarding Site Collections, Sites, and Lists Site Collections Name: Will include any item with the phrase specified here in the title of the item. Except: Will exclude any item with the phrase specified here in the title. Accessed Time: Includes any sites accessed since the time specified. Modified Time: Includes any sites modified since the time specified. For site collections, you will filter by Site URLs Sites Lists
Created Time: Includes any sites Created since the time specified. Owner: Includes the specified owner set in SharePoint. Template: Includes all sites with the template specified.
Site Size Trigger: Includes all sites larger than the size specified. How Long To Keep Stub: Specifies how long to keep the Archivers stubs. Custom Property Set up the archiver rule as required
Page 929
2001-2011 AvePoint, Inc. All rights reserved.
DocAve v5 User Guide
Back to Table of Contents
Setting up the Custom Property rule
To set up the custom property rule, complete the following steps. (9-15) Setup Custom Property Rule Step 1 Action Select the Site Collection or Site check box under the Rules tab. Click the Setting button following Custom Property, and a pop-up window will appear. To set the custom rules be case sensitive, you can select Case Sensitive box. Enter a name of the property in the corresponding text box under the Property Name column, and then select from four conditions: Contains, Is(exactly), Word Starts With and Ends With, finally, specify the value of the property in the corresponding text box under the Value column. Click the icon to add a new item or click the remove the specified item. icon to
After configuring the new property, click OK to save the rules and close the pop-up or click Cancel to close the pop-up without saving.
(9-16) Rules Regarding Item, Item Version, Document, Document Version, and Attachment Item Name: Will include any items with the phrase specified here in the title of the item. Item Version Document For document, you will filter by Document Name Document Version For document Version, you will filter by Document Name Attachment For attachment, you will filter by Attachment Name
Page 930
2001-2011 AvePoint, Inc. All rights reserved.
DocAve v5 User Guide
Back to Table of Contents
Item Except: Will exclude any items with the phrase specified here in the title. Accessed Time: Includes any items accessed since the time specified. Modified Time: Includes any items mod ified since the time specified. Created Time: Includes any items created since the time specified.
Item Version
Document
Document Version
Attachment
Owner: Includes the specified owner set in SharePoint. Modifier: Includes the specified last modifier set in SharePoint. Document Size: Includes any file larger than the specified number How Long To Keep Stub: Specifies how long to keep the Archivers stubs. Content Type: Includes any items with the specified content type.
For attachment, you will filter by Attachment Size
Column: Includes any column related to an item in the SharePoint environment.
Page 931
2001-2011 AvePoint, Inc. All rights reserved.
DocAve v5 User Guide
Back to Table of Contents
Item Keep the newest: Will keep the newest items and archive the rest of the items according to the specified number. Keep History Version: Specify the number of past versions to keep on the SharePoint production server.
Item Version
Document
Document Version
Attachment
means the specified level could use this Archiver Rule.
Setting up the Custom Property rule
To set up the column rule, complete the following steps. (9-17) Setup Column Rule Step 1 Action Select the Item, Document or Attachment check box under the Rules tab. Click the Column Settings button following Column, and a pop-up window will appear. To set the custom rules be case sensitive, you can select Case Sensitive box. On the Built in Metadata tab, you can set the condition and value for the specified field under the corresponding columns in the table. To set the custom rules be case sensitive, you can select Case Sensitive box. On the Customized Metadata tab, click the icon to add a new item or click the icon to remove the specified item.
Page 932
2001-2011 AvePoint, Inc. All rights reserved.
DocAve v5 User Guide
Back to Table of Contents
Step
Action Select the type of the field from the corresponding drop-down box in the Type column and then enter the name of the field in the corresponding text box under the Field column, then choose the condition from the corresponding drop-down box in the Condition column, and finally enter the value in the corresponding text box under the Value column. For Items and Documents, you can archive the content according to the Workflow Status, if you select Customized in the drop-down box under the Value column for the All Workflow Status, the customized value must be specified in the text box shown in the Value column. After configuring the new property, click OK to save the rules and close the pop-up or click Cancel to close the pop-up without saving. You can save the settings on the current tab only by clicking Apply
9.2.3.4 Setting Archiving Plan Filters
Under the Scope Filter tab, you can set the filters on Site Collection, Site and List level to set the scope for archiving. This can be done by typing either the exact URL or using wildcards (*) in the appropriate fields. (9-18) Rules Regarding Site Collections, Sites, and Lists Site Collections Name: Will include any items with the phrase specified here in the title of the item. Accessed Time: Includes any sites accessed since the time specified. For site collections, you will filter by URL Sites Lists
Modified Time: Includes any sites modified since the time specified. Created Time: Includes any sites Created since the time specified.
Page 933
2001-2011 AvePoint, Inc. All rights reserved.
DocAve v5 User Guide
Back to Table of Contents
Site Collections Owner: Includes the specified owner set in SharePoint. Template: Includes all sites with the template specified.
Sites
Lists
Site Size Trigger: Includes all sites larger than the size specified. Site Quota Trigger: Starts the Archiver job at the upper bound and stops at the lower bound.
*Note: means the specified level could use this Filter Rule. *Note: If you select the site collection in the Scope Filter, then all levels below the Site Collection such as Site, List, Item and so on you set in the Rules will be limited for this scope filter. Only the content which matches the setting rules and are under the search scope will be archived.
9.2.3.5 Running an Archiving plan
If you have configured a schedule on a saved plan, it will run at the specified time and interval. Alternatively you can select the plan from the column on the right-hand side of the Plan Builder and click the Run Now button, which will run the plan immediately. You can also immediately run a newly configured plan by following the steps below: (9-19) Running The Plan Step 1 Action After setting the scope, basic settings, rules, and the scope filter, you may now run your Archiver plan. If you set rules on the Site Collection, Site or List level, you can click Preview. This will pop-up a window to display the content that will be archived.
Page 934
2001-2011 AvePoint, Inc. All rights reserved.
DocAve v5 User Guide
Back to Table of Contents
Step
Action Make sure that you have entered a Plan Name in the field at the top of the page for the plan you have configured. This is how the Archiver job will be identified in the Job Monitor. Click Save to save the plan.
By clicking Save As, if the plan name already exists, a suffix of (1)/ (2)/(3)/... will be automatically added to the original name of the Archiving Plan and then it will be saved. If you wish to begin the archiving process immediately, click Run Now, otherwise, wait for the scheduled start time and the plan will run automatically. you can click Test Run, it will show the size of the content that will be archived for this plan once the test plan is complete. The test run job only to text the size of the data that will be archived, not archive the content. *Note: The same content cannot be archived by two jobs at the same time. If there is one job archiving some SharePoint content and set up another plan to archive the same content, the second job will be skipped when to run the second archiver job.
9.2.4 Archiver Plan Builder - URL Based
URL Based plan builder allows you to archive a list of content explicitly, and does not require you to filter out any content you do not wish to be archived. Instead of browsing the data tree as in the Rule Based mode, you could upload a customized list which includes all of the URLs of the content (site collection/site) you want to archive. The list must be in a usable format, which is an TXT file. *Note: If you change the URL of one site after the site has been included in one Archiver plan, the original plans settings will be affected and the stubs may not be accessible.
Page 935
2001-2011 AvePoint, Inc. All rights reserved.
DocAve v5 User Guide
Back to Table of Contents
(9-20) URL Based Plan Builder Step 1 Action Navigate to DocAve v5 > Storage Optimization > Archiver > Plan Builder. Select the URL Based option from the Mode drop-down box. Select the farm and agent group from the drop-down box. Click Import URL List, and select the TXT file that contains the list of site collection or site URLs. 4 All of the URLs specified in the file will be listed underneath. *Note: The defined URLs should be under the same farm which you have selected from the drop-down box. Click Verify URLs to check the format and the availability of the URLs. The icon means that the URL can be archived, the icon means that it cannot be archived. Configure the necessary settings for the archiver job in the Settings tab. For more information about the settings, please refer to the Basic Settings section in the Rule Based instructions. Select the time when Archiver will run. 7 By default, Now is selected and DocAve will run the process as soon as the Go button is clicked. You can also set a scheduled date and time for the Archiver Jobs by clicking the calendar icon, selecting a date and time in the pop-up calendar window, and then clicking OK. Click Go and Archiver will run the job at the specified time.
2 3
9.2.5 Restoring the content
Although you can choose to allow individual users to restore archived content back to the SharePoint Site storage location, the Restore Controller is a quick way to restore archived documents from archive storage back into the SharePoint Storage location on a large scale. To
Page 936
2001-2011 AvePoint, Inc. All rights reserved.
DocAve v5 User Guide
Back to Table of Contents
execute an archive restore through the Restore Controller, complete the following steps: (9-21) Restoring Archived Content with the Restore Controller Step 1 Action Navigate to DocAve v5 > Storage Optimization > Archiver > Restore Controller. Select your Farm from the drop-down box. The selected farm name will appear on the Tree Mode tab. Click the farm name to expand the tree. Browse the tree structure for the content you want to restore. In order to see the content inside a folder or list, you can click the icon after the URL.The content will be listed in the pop-up window. Select the documents to restore. You can also select all content under each level by checking the corresponding check-box to the left of each level. To view the items detailed information, click the Details button. You can select the Property and Security options to restore all metadata and permissions set of the specified file. You can also find the content you want to restore by clicking the button after the URL. By clicking the button, you can set up the Advanced Search. For Search details, please refer to the Section Searching and Downloading for Archived Content. Select a restore setting in the drop-down box. 5 You can select to restore In Place which will restore the archived item(s) back to the original location in SharePoint, or an Out of Place- File System restore which will restore the archived data to the specified Restore Location configured in the Export Location in the Archiver Settings. Select an Agent Group to perform the restore.
Page 937
2001-2011 AvePoint, Inc. All rights reserved.
DocAve v5 User Guide
Back to Table of Contents
Step
Action Select a start time for the restore.
By default, Now is selected and DocAve will run the process as soon as the Go button is clicked. You can also set a scheduled date and time for this archiving restore job by clicking the calendar icon, selecting a date and time in the pop-up calendar window, and then clicking OK. Select a Restore Option from the drop-down list. Not Overwrite: DocAve will not restore the content if it already exists in the destination. For example, if an entire folders content is selected for restore, but only one document has already been restored back to SharePoint, then all the content inside the folder except the document will be restored.
Overwrite: DocAve will restore the content over whatever exists on the destination. This will delete the content on the destination and replace it with the content selected to be restored. *Note: Selecting either of the two Restore Options will replace all the stubs in SharePoint with the real data. If you select the Overwrite option, the new columns and their values will not be overwritten. *Note: The real data of the content will be overwritten if you select the Overwrite option, So it is recommended selecting the Not Overwrite option while performing the restore. Enter a Description in the field provided. This is how the restore job will be referred to in the Job Monitor. Click Go. If you set the start time as Now, the restore job will run immediately; otherwise, it will run the job at the specified time.
10
You can view the job report by clicking Go to Job Report in the popup, or click Close to close the pop-up. *Note: If the content database specified to restore the archived content is offline in SQL server, the Archiver Restore job will complete with exception and the reason will be specified in the Job Report.
9.2.5.1 Searching and Downloading for Archived Content
Page 938
2001-2011 AvePoint, Inc. All rights reserved.
DocAve v5 User Guide
Back to Table of Contents
Restore Controller allows you to search through all the archived data using specified search scopes and settings in order to find the exact content you wish to restore. In order to use the Restore Controller to search for the archived data, you must first set the Search Scope as described below. Offline Download Location can also be configured to allow you to view the data while offline. There are two kinds of Search in Archiver Restore Controller, please refer to the following steps for the details. (9-22) Searching and Downloading the Content Step Action Click located to the right of the URL for each object (when the node is moused over) within the data tree. A Search pop-up window will appear. There are several options you may configure: Type : The level at which you want to run the search. Criteria : Input the exact content name or use wildcards in the text box, Click Add to add additional criteria. From...To... : You can specify a time period to search the data in. Case Sensitive : For case-sensitive searches, check the Case Sensitive box located in the lower-left of the window
You can click OK to see the result in the List Mode tab, or click Cancel to cancel the search. For Advanced Search, click the icon of Advanced Search following the highest level URL that you wish to search within. A Search Settings pop-up window will appear.
Page 939
2001-2011 AvePoint, Inc. All rights reserved.
DocAve v5 User Guide
Back to Table of Contents
Step
Action There are several configuration options that will narrow search results: Keyword : Returns all results for this keyword in either content or names. Multiple entries can be separated by entering a ; OR or - . For more information about keywords, please refer to the Keyword Usage Options section just below this section. Matching results : Selecting either Content or Metadata will limit the keyword results returned to either content or metadata. SharePoint type : Selecting either Document or Item will limit the keyword results returned to either SharePoint documents or items. Archive data range : This allows the user to specify the date range during which the content was archived. Sampling : Sampling will return either a random percentage of the archived content selected, or every specific number of archived files. This allows you to randomly sample the archived content. File format : Using this field, you can specify multiple file types to either be included or excluded for the search. Use Ctrl+click to select multiple options. You can also specify a custom extension in the Other... field provided. Content type : Using this field, you can specify multiple content types to either return or not return for the search. Use Ctrl+click to select multiple types. You can also specify custom content in the Other... field provided.
*Note: The Advanced Search can only be performed for the archived job with the full text index. Click the More Metadata button for additional search options. Under the Built in Metadata tab, select the Condition from the corresponding drop-down boxes in the middle. Enter the corresponding values in the fields provided. You can also go to the Customized Metadata tab to add search conditions for customized SharePoint metadata. Click the Add button and fill out the new field provided. You can add as many search options as necessary. You can also click the Remove button to delete it.
Page 940
2001-2011 AvePoint, Inc. All rights reserved.
DocAve v5 User Guide
Back to Table of Contents
Step 6
Action Click the Search button, the search result will be displayed under the Search Mode tab. Select the item(s) you want to download by checking the corresponding checkbox(es). Click the Export button to export the item(s) immediately.
If you want to download the items offline, click the Offline Download button, enter the job name and select an Export Location configured in the Export Location tab of the Archiver Settings for the item(s) in the pop-up window. Click OK to run the download job.
Keyword Usage Options
The following table is a keyword logic list. (9-23) Keyword Usage Options Keyword b AND c / +b+c Logic relation b OR c / b c b AND NOT c / +b-c * ? Field title: The Right Way Description This serves as an and logic, all search results listed will include b and c. This serves as an or logic, all search results listed will include b or c. This serves as a but logic, all search results listed will include b but exclude c. This wildcard represents one or several random characters. This wildcard represents one character. This field represents that DocAve will search for the content whose title is The Right Way.
Wildcard
9.2.6 Convert Stubs to Content
Page 941
2001-2011 AvePoint, Inc. All rights reserved.
DocAve v5 User Guide
Back to Table of Contents
You can convert the stubs of archived content into the actual content (housed in the original SharePoint location) using the Convert Stubs to Content Module. To convert stubs to content, follow the steps below: (9-24) Convert Stubs to Content Step 1 Action Navigate to the DocAve v5 > Storage Optimization > Archiver > Convert Stubs to Content. Select a Farm from the drop-down box. Select an agent group from the drop-down box, the farm name will be displayed below. You can select to additionally restore the stubs created by Extender by checking the corresponding check-box. Click the farm name to expand the data tree. Select the content you want to restore by checking the corresponding box. 5 In order to see the content inside, you can click icon after the URL.The content will be listed in the pop-up window; however, you cannot select individual items to restore. So the smallest unit you can select for restore is one folder. You can also search for the content you want to restore by clicking the button after the URL. Click Go to run the job, all of the selected stubs will be restored back to content in SharePoint.
9.2.7 End User Archiving
End User Archiving allows you to add an option in the context menu of a SharePoint component which allows end users with the necessary permissions to archive SharePoint content manually. If an end user initiates an archiving job, you can view the job process and detailed information in the Job Monitor. *Note: End User Archiving is not supported for SharePoint 2010 environment.
Page 942
2001-2011 AvePoint, Inc. All rights reserved.
DocAve v5 User Guide
Back to Table of Contents
Installing the End User Archiving Feature
Before using this feature in SharePoint, you need to install it from DocAve: (9-25) Installing the End User Archiving Feature Step 1 Action Navigate to DocAve v5 > Storage Optimization > Archiver > Settings. In the End User Archiving tab, select the farm where you want to enable the End User Archiving Feature in the column on the left, this will list the Web Applications on the right side of the screen. 2 If you do not deploy the solution, you can click the hyperlink here in Note to navigate to DocAve Solution Manager to deploy the corresponding solution AvePoint_EndUserArchiver.wsp. For the detailed information of deploying solutions, please refer to the DocAve Solution Manager section of this manual. The Activate button in the Enable End User Archiving column will now be enabled. Click the Activate button for the desired Web Applications. You can also navigate to Central Administration > Application Management > Manage Web Application Features to activate this feature.
Page 943
2001-2011 AvePoint, Inc. All rights reserved.
DocAve v5 User Guide
Back to Table of Contents
Step
Action Additionally, you must configure the settings under End User Archiving Feature Settings. Retention : Sets the retention rules configured in the Control Panel. See the Retention Policy section of this Manual for more information. Data Configuration : Sets whether encryption and compression will be carried out; and if so, whether such activities will be carried out by the Media Service or on the SharePoint Agent. Logical Device : Sets the location where the archived data will be stored. For more information on adding a new logical device for the backup data, please refer to the Device Manager section of this Manual. This option is mandatory. Automatically Generate Full Text Index : If selected, DocAve will generate the full text index for the content that users archive. You can then use the Advanced Search to search for the content when restoring.
Click Apply to save the configuration.
Perform an End User Archiving in SharePoint
End Users can archive data at five levels: Site collection, site, list, folder, document and item. To perform an End User Archiving at the Site Collection, Site or List level, the user should first go to the corresponding Settings page. For the Document or Item level, the user should select the appropriate object to archive it. If the user archives a folder, all of the content in this folder and its subfolders will be archived. *Note: End User Archiving jobs will create stubs automatically. *Note: If a user attempts to archive a document which is less than 1 kb or an empty folder, SharePoint will display an error and quit the archiving process.
End User Archiving User Permissions
In order to perform an End User Archiving from SharePoint, the end user must have the appropriate permissions for each level: Site Collection : The user must have Site Collection Administrators permission. Site : The user must have Full Control permission or higher.
Page 944
2001-2011 AvePoint, Inc. All rights reserved.
DocAve v5 User Guide
Back to Table of Contents
List : The user must have Full Control permission or higher. Folder : The user must have Contribute permission or higher. Document or Item : The user must have Contribute permission or higher.
9.2.8 Archive Browser Web Part
When DocAve Archiver archives a document, the file is moved out of the SharePoint Database, and is no longer searchable through the default SharePoint Search Engine. The DocAve Archive Browser Web Part will enable the searching and browsing of these archived files.
9.2.8.1 Installing the Web Part
From DocAve 5.6, DocAve will not automatically install the web part to SharePoint when the Archiver is installed in the Agent Configuration Tool. You can go to DocAve v5 > Control Panel > DocAve System > DocAve Solution Manager to deploy the corresponding solution ArchiveBrowser.wsp(for SharePoint 2007 farm)/DocAve.SP2010.Archive.Browser.wsp(for SharePoint 2010 farm), for the detailed information of deploying solutions, please refer to section DocAve Solution Manager of this manual. After deploying the solution, you can add the web part in SharePoint by following the instructions below: (9-26) Adding the Web Part in SharePoint Step 1 2 Action Go to the SharePoint Site > Site Actions > Edit Page. Click Add a Web part. Under the Miscellaneous group, check the box next to AvePoint Archive Browser and click Add. 3 *Note: In SharePoint 2010 environment, before adding the DocAve Archive Browser web part to any site in one site collection, you need to go to the top level site of the site collection and then navigate to Site Actions > Site Settings > Site Collection Administration > Site collection features to activate the DocAve Archive Browser feature for this site collection.
Page 945
2001-2011 AvePoint, Inc. All rights reserved.
DocAve v5 User Guide
Back to Table of Contents
9.2.8.2 Using the Data Browser
After the AvePoint Archive Browser Web Part has been added to the SharePoint site, you can now search for the archived content using the Data Browser or Data Search. Below is a description of the Data Browser. (9-27) Using the Data Browser of the Web Part Step 1 2 Action Navigate to the SharePoint page with the web part added. Select Data Browser to open the archived data browser. Using the tree on the left, you can browse for the content you would like to view. You can either select an individual document on the right, or select all documents under a specific level using the corresponding check-box on the left. By clicking on the file name link, a pop-up will display all metadata columns and their corresponding values. You can choose to Display the File using the corresponding button to view the content of the file. If there is no metadata associated with the file, a The column information cannot be found pop-up will occur. Check the Security and Property checkboxes to restore all security and metadata information pertaining to the selected content. You can search for the specified content in Data Browser by clicking on the corresponding magnifying glass. An Advanced Search pop-up window will appear. You can also do the search in Data Search, for the details, please refer to the section Using the Data Search of this manual.
Page 946
2001-2011 AvePoint, Inc. All rights reserved.
DocAve v5 User Guide
Back to Table of Contents
Step
Action There are several options you may configure: Type : The level you want to run the search at. Criteria : Input the exact content name or use wildcards in the text box, Click Add to add additional criteria. From...To... : You can specify a time period to search the data in. You can only specify the end time point here. Case Sensitive : For case-sensitive searches, check the Case Sensitive box located in the lower-left of the window
You can click OK to see the result in the List Mode tab, or click Cancel to cancel the search. You can specify a Restore Option for the selected content If... Then... DocAve will not restore the content if the real data of the content already exists in the destination. For example, if an entire folder's content is selected for restore, but only one document has already been restored back to SharePoint, then all the content inside the folder except the document will be restored. DocAve will restore the content over whatever exists on the destination. This will delete the content on the destination and replace it with the content selected to be restored.
Not Overwrite
Overwrite
Click Restore to start the process, you can enter a description for the restore job in the Description text box to distinguish it from the other jobs in Job Monitor. Some detailed information of the job will then be displayed at the bottom of the window and you can check the status and process of the restore on the process bar.
9.2.8.3 Using the Data Search
Page 947 2001-2011 AvePoint, Inc. All rights reserved.
DocAve v5 User Guide
Back to Table of Contents
After the AvePoint Archive Browser Web Part has been added to the SharePoint site, you can now search for archived content using the Data Browser or Data Search. Below is a description of the Data Search. *Note: Please ensure the Full Text Index is generated before you use the Data Search. (9-28) Using the Data Search of the Web Part Step 1 2 Action Navigate to the SharePoint page with the web part added. Click Data Search. You can enter the URL for the search Scope in the field provided. By default, the URL of the site that the web part is installed to will be shown in this field. Enter the search criteria in the Keyword field. Click Search to start the search. You can view the detailed information of one item by clicking on its name in the search results. *Note: Wildcards (*) are not accepted in this field.
Page 948
2001-2011 AvePoint, Inc. All rights reserved.
DocAve v5 User Guide
Back to Table of Contents
Step
Action Clicking the Show Advanced Options button, you can specify limits to the search based on: Matching result in : Shows results from content and/or metadata Date Range : Restricts the search to data archived Today, Yesterday, in the last few days, or in a specific range set by the From/To fields Sampling : Sampling will return either a random percentage of the content selected, or every specific number of files. This allows you to randomly sample the SharePoint content. SharePoint Type : The types of the archived content that will be included in the search, you can select from: Document, Item, Site, List and Folder. File Format : Allows you to restrict the search to either include or exclude some specific extension(s). *Note: Multiple items can be selected using Ctrl + click. Content Type : Allows you to restrict the search to either include or exclude some specific type(s) of the archived content. *Note: Multiple items can be selected using Ctrl + click. You can also restrict the search to the Metadata Option Trivial Mode (Author and Last modified time), or to Entire Mode by selecting the Entire option from the corresponding drop-down box. You can specify the conditions and the corresponding values in the corresponding columns on the left, and/or use the Add button to create a list of customized metadata filters on the right. You can also click the Delete button to delete the corresponding filter. Once you have set your filters, click Search to show the results. You can view the details of the results by clicking the corresponding file title. In the panel which shows the searching results, you can click the icon to restore the specified content. You can also select several items and then click Restore All Selected Files to restore them.
Page 949
2001-2011 AvePoint, Inc. All rights reserved.
DocAve v5 User Guide
Back to Table of Contents
9.2.9 Federated Search Web Part
This web part can be used to search all data of the archived sites in a farm by using the Search Center. You could install this web part on Search Center in Search Server 2008 or a SharePoint site whose site template is Search Center. *Note: This Web Part is not supported for SharePoint 2010 environment. The solution DocAve_FederatedSearch.wsp to your farm must be deployed first. For the detailed information of deploying solutions, please refer to section DocAve Solution Manager of this manual. You can also install the web part manually for the SharePoint 2007 environment by following the instruction below: (9-29) Federated Search Web Part Installation Step 1 Action Go to agent installation path(...\AvePoint\DocAve5\Agent\bin\ SP2007Arch), open the FederatedSearchWebpart folder. Run Install.bat. After the Install.bat running completes, navigate to a result page of Search Center. Go to Site Actions > Edit Page > Add a Web Part > All Web Parts. Select AvePoint Archive Federated Search, click Add.
You can retract the solution in DocAve Solution Manager or click Uninstall.bat in ...\AvePoint\DocAve5\Agent\bin\SP2007Arch\FederatedSearchWebpart in the SharePoint 2007 environment to uninstall the web part from the farm. (9-30) Federated Search Web Part Usage Step 1 Action Enter the keyword in the search field, click Search to skip to AvePoint Archive Federated Search Web Part page. If there is no matching result, it will prompt you in this Web part. It also provides an Advanced Search hyper link, you can reset the search criteria.
Page 950
2001-2011 AvePoint, Inc. All rights reserved.
DocAve v5 User Guide
Back to Table of Contents
Step
Action The search results will be displayed in the Web part. It displays 10 items on each page. You can use the Advance Search hyper link at the bottom of the Search Result Page. Please refer to the Section Using the Data Search for more details about Advance Search. The results will be displayed on the Result Page. You can click the item name to view its detailed information. On this page, you can also use the Basic Search and Advance Search. For the uploaded files in SharePoint, you can download them in the Result Page.
*Note: Federated Search Web part does not support permission control.
9.3 Extender
DocAve module invokes Microsofts BLOB storage APIs to regular content being uploaded to SharePoint to either the SQL content database or to file-based storage based on a customizable file-size trigger. For any site collection for EBS or content database for RBS which has the Extender rule applied, the file matched the Extender rule will be archived when being uploaded to the SharePoint site, and the original file will be saved in the specified physical device. EBS\RBS Settings must be enabled first.
9.3.1 Extender Settings
To configure Extender Settings, please follow the steps below. *Note: If you change the URL of one site after the site has enabled Extender, the original settings of Extender will be affected and the stubs may not be accessible.
Page 951
2001-2011 AvePoint, Inc. All rights reserved.
DocAve v5 User Guide
Back to Table of Contents
(9-31) Configuring Extender Settings Step 1 Action Navigate to DocAve v5 > Storage Optimization > Extender > Extender Settings. Select the farm from the drop-down list, and expand the data tree by clicking the farm name. Select the site you want to enable the real time archiving feature by checking the corresponding check-box. If RBS provider was enabled for the selected farm, you can select the content database you want to enable Extender feature. The site collections in the content database can be viewed by clicking the Browse Content icon. *Note: If the database icon is gray, it means that this database has not enabled RBS and the Extender rule cannot be applied to this database. You need to navigate to EBS&RBS Provider Settings page to enable RBS for the application which you want to apply the Extender rule to. If the database icon is yellow, it means that this database has already enabled RBS and the Extender rule can be applied to this database. When checking a box to specify the content to be backed up, the folder icon will include a colored triangle ( ). The triangle indicates that all new data created in those site collections will be automatically picked up by the backup plan. This option is turned on by default. Clicking on the folder icon itself will remove the triangle, hence indicating that only content that is recognized at this current time will be backed up. *Note: It is recommended you to select the Discover New feature (making the folder icon with the triangle) when backing up the entire site collection. If you want to back up the entire site collections content without any new content (removing the triangle), you must expand the data tree to the level you want to back up, otherwise, it will not back up the new site(s) under the site collection. You can click the Preview icon following the sites URL to view the current settings for this site. *Note: For SharePoint 2010 RBS environment, you can click the Preview icon following the content database URL to view the current settings for this content database.
Page 952
2001-2011 AvePoint, Inc. All rights reserved.
DocAve v5 User Guide
Back to Table of Contents
Step
Action Within the Site Collection Property Panel, if you want to extend all the existing content which complies with the Extender rule at a specified time, you can select the Extend existing contents option, and click the calendar icon to specify the time. You must set up the Extended Criteria for the target content: Document Size : Specify the size for the document. If the size for the uploading document is larger than the specified one, the document will be extended while uploading. You can also select a Filter Option if necessary. If you specify an inclusion filter rule, it will only archive the specified type documents which exceeded the specified size; if you specify an exclusion filter rule, it will not archive the specified type documents which exceeded the specified size. For the information about how to set up a filter rule, please refer to Policy Settings. All Documents : It will extend all uploading documents.
Select a logical device from the drop-down box. By Default, the Use the default logical device option is selected and the Default Logical Device you set up in the Device Settings will be used. You can also specify a customized logical device for the Extender. You can specify whether the Compression and Encryption will be carried out, and if so whether such activities will be carried out by the Media Service or on the SharePoint Agent. Please note that by default, no Compression or Encryption is enabled. Click the Apply button to save the settings. You can click the Retract Settings button to retract all the Extender Settings for the specific site/site collection.
You can click Test Run to test whether the file you want to archive is in use. You can view the amounts of the items which can be archive successfully and cannot archive successfully as well as the unsuccessful result in the Job Monitor.
*Note: If one database enabled RBS and set up the Extender Settings, once the RBS is disabled and then enabled again, the Extender Settings needs to be configured again in order to take effect.
Page 953
2001-2011 AvePoint, Inc. All rights reserved.
DocAve v5 User Guide
Back to Table of Contents
9.3.2 Convert Stubs to Content
To convert stubs to content, please follow the steps below. (9-32) Convert Stubs to Content Step 1 Action Navigate to DocAve v5 > Storage Optimization > Extender > Convert Stubs to Content. Select a Farm from the drop-down box. Select an agent group from the drop-down box, the farm name will be displayed in the area below. You can select to restore the data from Archiver by checking the corresponding check-box. Click the farm name to expand the data tree. Select the content you want to restore by checking the corresponding check-box. In order to see the content inside, you can click icon after the URL.The content will be listed in the pop-up window. You can find the content you want to restore by clicking the button after the URL and it will pop-up the Advance Search window. Enter the exact content URL or use wildcards in the Criteria box. Click Add to add the criteria. It will be listed underneath. You can click the red cross in the Delete Column to delete the corresponding criteria if necessary. 6 *Note: * represents a random number of characters; ? represents one random character. For Case-sensitive searches, check the Case Sensitive check-box located in the lower left corner of the window. Click OK to start the search, the search result will be listed under the corresponding parent node. Click Cancel to cancel the search. 7 Click Go to run the job, all the stubs will be converted to content.
Page 954
2001-2011 AvePoint, Inc. All rights reserved.
DocAve v5 User Guide
Back to Table of Contents
9.3.3 Policy Settings
By using the Policy Settings, you can select to extend some specified types of documents or exclude them when extending. *Note: For SharePoint 2010 environment, only EBS supports filtering by the Document Type. (9-33) Setting up a Filter Policy Step 1 Action Navigate to DocAve v5 > Storage Optimization > Extender > Policy Settings. Enter the Policy Name into the provided field. Select Include or Exclude by clicking the corresponding radio button. 3 Include : The selected types of files will be extended when uploading. Exclude : The selected types of files will not be extended when uploading.
Select the document type(s) by checking the corresponding checkbox(es). Click Save to save the settings. If you click Save As and the policy name already exists, an suffix of (1),(2),(3)... will be automatically added to the original name of the policy. The saved policies will be listed in the Policies column on the right of the page.
9.4 Helpful Notes on Archiver and Extender
Requirements on DocAve Components Installation on the SharePoint Servers
Refer to the list below for the requirements on the installation of DocAve components on the servers which use the Storage Optimization module. In EBS environment,
Page 955
2001-2011 AvePoint, Inc. All rights reserved.
DocAve v5 User Guide
Back to Table of Contents
Front-end Web server : DocAve agent must be installed on the Front-end Web server in order to access stubs and upload files on the server. The server which installs the Office Web App service : DocAve agent must be installed on the server which installs the Office Web App service. Otherwise, the Office stubs may not be accessed on all the Front-end Web servers. *Note: Office Web App service includes Word Viewing Service Application, PowerPoint Service Application and Excel Calculation Services.
Central Administration server : You must install Blob COM on the Central Administration server, otherwise, no site collection can be created in SharePoint. The server which installs the SQL Reporting Service : You must install Blob COM on the server which installs the SQL Reporting Service, otherwise, no files can be uploaded through the SQL Reporting service. If you want to trigger the Extender rules when uploading files through the SQL Reporting Service, the DocAve agent must be installed.
In RBS environment, Front-end Web server : DocAve agent must be installed on the Front-end Web server in order to access stubs and upload files on the server. The server which installs the Office Web App service : DocAve agent must be installed on the server which installs the Office Web App service. Otherwise, the Office stubs may not be accessed on all the Front-end Web servers. *Note: Office Web App service includes Word Viewing Service Application, PowerPoint Service Application and Excel Calculation Services. The server which installs the SQL Reporting Service : If you want to trigger the Extender rules when uploading files through the SQL Reporting Service, the DocAve agent must be installed.
Notifications When Performing the Operations Concurrently
The Archiver and Extender modules cannot be performed two operations at the same time on the same site collection. If you performed any forbidden pair of the operations, DocAve will fail or skip the second one of the two operations to prevent some problems.You must perform only one of the archived operation to the same site collection at the same time.
Access Stubs or Upload Files During Upgrading
In order to access stubs or upload the files during the DocAve upgrading, it is recommended you to upgrade DocAve service by following order. Control service > Media service one by one > DocAve agent one by one.
Page 956
2001-2011 AvePoint, Inc. All rights reserved.
DocAve v5 User Guide
Back to Table of Contents
By using this method to upgrade DocAve, it should minimize the downtime of SharePoint to ensure you can access stubs and upload the files when upgrading DocAve.
Access Stubs When Control Service is Stopped
In order to access stubs when DocAve Control Service is stopped, configure the attribute below first. *Note: You must access one of the stubs generated by a specified Archiver/Extender job beforehand in order to access it when DocAve Control Service is stopped. Zeus.RemoteInfoWithOutControl : This attribute can be found in the zeusmedia.properties file in DocAves installation path. The default path is ...\AvePoint\DocAve5\Manager\ZeusMedia\etc. The value of this attribute must be true to enable the cache function on the Media Service. By default, the value is true.
The Media Mapping Cache is local to the Agent, and thus, will save time because it eliminates the need for the Control Service to communicate from the Web Front-end to the BLOB storage location. For a SharePoint 2007 environment, configure the feature as follows: MediaMappingCache.config : The cache of the Agent will be automatically saved to the MediaMappingCache.config file in the following path: ...\AvePoint\DocAve5\Agent\data\SP2007. You can change the order of the <Media id="id" host="host" /> nodes to specify the Media Services order to use when accessing the stubs.
For SharePoint 2010 environment, configure the following settings. PreferredMediaServers.config : You can specify the order of the Media Services in the PreferredMediaServers.config file. This order will be used when accessing the stubs and the Media Server at the top of the list will be used first. The ability to set which Media Service serves which content is especially useful when managing global farms that have servers in widespread locations. The PreferredMediaServers.config file must be added to the following path: ...\AvePoint\DocAve5\Agent\data\SP2010. The format of the configuration file is: <MediaInfo><Media port="12001" host="10.0.0.1"/ ></MediaInfo>. *Note: This order is only effective for the specified Agent host, if you want to use another order on a different server, you must create the PreferredMediaServers.config file again. *Note: You can create a new file in Windows Notepad and save it as PreferredMediaServers.config. Media port is the Media Service control port and host is the IP address of the Media Server. LogicalDeviceMappingCache.config : The cache of the Agent will be automatically saved to the LogicalDeviceMappingCache.config file in the following path: ...\AvePoint\DocAve5\Agent\data\SP2010.
Page 957
2001-2011 AvePoint, Inc. All rights reserved.
DocAve v5 User Guide
Back to Table of Contents
After the configuration files are configured for your environment and you have accessed one of the stubs generated by a specified Archiver/Extender job, the stubs of the specified job can be accessed when DocAve Control Service stops.
Include/Exclude New Content in SharePoint When Archiving
DocAve supports to include/exclude new SharePoint content when archiving the content. If you want to include/exclude the specified content, please refer to the instructions below: To include new SharePoint content : Select the corresponding node on the tree in Archivers Plan Builder. To exclude new SharePoint content : To exclude the new SharePoint content, you need to expand the data tree under the specific node. Click the triangle symbol at the bottom right corner of the node icon once, all the expanded nodes except the top node will exclude the new SharePoint content. Click the triangle symbol at the bottom right corner of the node twice, all the nodes besides the top node will exclude the new SharePoint content.
Run Move-SPSite Command in SharePoint 2010 SP1
If there are some RBS stubs generated by former version of DocAve, such as DocAve 5.6.1.0 or earlier versions, you must complete the steps below before running the Move-SPSite command once upgrading your SharePoint to SharePoint 2010 SP1. (9-34) Uninstall RBS and Reinstall RBS Step 1 Action Navigate to the bin folder of DocAve Agents installation path, which is ...\AvePoint\DocAve5\Agent\bin by default. Right click on the DocAve.SP2010.Storage.RBSTool.exe file and click Run as administrator to run it. Click the Uninstall button in the pop-up to uninstall the RBS. Click the Install button in the pop-up to install the RBS. Repeat the steps above on all the servers which have installed RBS.
3 4 5
Influence on Archiver and Extender When the License Expired
Page 958
2001-2011 AvePoint, Inc. All rights reserved.
DocAve v5 User Guide
Back to Table of Contents
The following table shows the influence on Archiver and Extender when the license expired. (9-35) Influence on Archiver and Extender When the License Expired Function Plan Builder Archiver Restore Controller Influence on the function when the license expired DocAve will not run the job. There will be a corresponding prompt message which indicates that the license has already expired and DocAve will not run the job. DocAve will not run the job. If the license for Archiver, Extender and Connector all expired for one farm at the same time, the farm will not be shown in the Farms field. DocAve will not run the job. DocAve Extender will not be enabled for the new site collection.
Convert Stubs to Content DocAve will not run the job. Extender Extender Settings Convert Stubs to Content DocAve will not run the job. EBS&RBS Provider Settings Stub Retention Policy Create a new site collection in a web application which has DocAve Extender enabled Create a new content SharePoint Inte- database in a web appligrated Functions cation which has DocAve Extender enabled
Settings
DocAve Extender will not be enabled for the new content database.
There will be a corresponding prompt message indicating that the license has already Archive Browser Web Part expired when you use this web part to do the restore job and DocAve will not run the job.
9.5 Connector
DocAve Connector empowers organizations to leverage SharePoint as the presentation layer for all of its file share content, thereby avoiding the burdens of migration and freeing up valuable space on SQL Servers. With full index and SharePoint search support, all file share content is seamlessly integrated into the SharePoint platform. By using DocAve Connector, organizations can truly unify the delivery of content within legacy data stores, and optimize end user productiv-
Page 959
2001-2011 AvePoint, Inc. All rights reserved.
DocAve v5 User Guide
Back to Table of Contents
ity by exposing network and cloud file share data to all of SharePoints powerful management and collaboration capabilities. *Note: DocAve Connector is supported in SharePoint 2010. DocAve Provides a document about the types and members for working with a Connector Library, you can find it in DocAve installation path ...\AvePoint\DocAve5\Agent\documents\SDK\Connector by default. There is a help file DocAve.Connector.Documentation.chm and a corresponding Example folder containing a Sample.zip file in the path.
9.5.1 Content Library
In the Content Library section, you can configure the file share or cloud storage content library in SharePoint.
9.5.1.1 Settings
Before installing the content library in SharePoint, you need to configure some mappings to make sure that the file in the specified location can be uploaded properly.
Net Share Settings
This section describes how to set up mappings from File System permissions, columns, and other information to SharePoint. (9-36) Net Share Settings Step 1 Action Navigate to DocAve v5> Storage Optimization > Connector > Content Library > Settings. Select the Net Share Settings tab. In order to setup a Settings Profile, the Function Settings, Properties Mapping, Common Mapping and Security Mapping must be configured and saved beforehand. Within the Function Settings tab, you can configure some permission settings and the basic options for the content library. Click New and enter a profile name.
Page 960
2001-2011 AvePoint, Inc. All rights reserved.
DocAve v5 User Guide
Back to Table of Contents
Step 5
Action In the Permissions area, click the Configure, and then you can specify the necessary permissions for the corresponding action. There are two options you can configure in Other Settings.
When loading a folder to SharePoint, the folder permission will be : Specifies the permission for the users after loading the folder from the File System to the SharePoint library.
Click Save to save the profile of Function Settings. Select the Properties Mapping tab, click New and enter a profile name. Select the check-box next to the File System Properties which you want to load the corresponding properties in SharePoint for File System. You can also check the check-box next to File System Properties to select all options. If you uncheck the File System Properties checkbox, no file system properties will be loaded to SharePoint. To search individual file system property, you can enter the property name into the corresponding text box, and click Search to find it. *Note: The search will not find the property unless you entered the exact name of the property into the text box, including the case. *Note: Though the search requires the exact match between the criteria and the name of the property, you could see a drop-down list which shows all the properties that match the criteria while entering. You can click on some property name in the list and then the property will be searched out. Click Save to save the profile of Properties Mapping. After the configuration has been saved successfully, it will be displayed in the Properties Mapping File column on the right. Select the Common Mapping tab and click New. Enter a profile name.
10
11
There are two options: Character length setting, and Illegal characters replace setting.
Page 961
2001-2011 AvePoint, Inc. All rights reserved.
DocAve v5 User Guide
Back to Table of Contents
Step
Action Check the check-box(es) under Characters length setting and you can control the maximum length of the folders/files name. By default, the maximum length of the file/folder name is 60 and 80. You can define the length of the folder/file name in the range of 1 to 128. If the folder/file name exceeds the length that is defined, the system will automatically prune the extra characters and save the name according to the length defined. The folder/file name will be pruned according to the following rules.
12
For the pruning of one file name, the length of the file extension name will be counted. For example, if the maximum length you specified is 8, for a file whose extension name is .exe, the maximum length of the files name is 4. DocAve will start the pruning from the middle part of the file name. For example, if the maximum length of the file name is 4 and the original file name is abcde, the file name after pruning will be abde. The latter character will be deleted and if there is already a same name in SharePoint, a suffix (which is a number) will be added to the original name of the file/folder when pruning.
13
Select the Illegal characters replace setting box. This option will replace any illegal SharePoint characters with valid characters which is _ by default. *Note: If there are multiple replace settings for a single illegal character, only the last replace setting will be used and shown in the Illegal characters replace setting field. Click Save to save the profile of Common Mapping. After the configuration profile has successfully been saved, it will be displayed in the Common Mapping File column on the right. *Note: There is already a Default Common Mapping profile on the right column. Select the Security Mapping tab, click New and enter a profile name. It allows you to map the permissions from the file system to SharePoint.
14
15
Page 962
2001-2011 AvePoint, Inc. All rights reserved.
DocAve v5 User Guide
Back to Table of Contents
Step 16
Action Select a SharePoint Permission for the corresponding File System Permission from the drop-down box. If you want to configure a new SharePoint Permission for the permission mapping, click the New SharePoint Permission button, and a pop-up window will appear. Name : Enter a name for the new permission in the provided text box. Description : You may enter a description in the Description field to help distinguish this permission from the others. Select the detailed permissions for the new SharePoint Permission by clicking the corresponding check-box. You can select Select All if you want to include all the permissions. Click Save to save the settings of the permission, and it will be listed in the Permission Level Profile column on the right of the pop-up. You can click the Clear button to remove your configuration.
17
18
Click Save to save the profile of Security Mapping, and then it will be displayed in the Security Mapping File column on the right.
Page 963
2001-2011 AvePoint, Inc. All rights reserved.
DocAve v5 User Guide
Back to Table of Contents
Step
Action You can download or upload the configuration as an xml file by clicking the Download or Upload buttons. To download the configuration profile, click Download and specify the location you want to store it. To upload the xml configuration file, the user has different selection depending on different conditions. *Note: It is recommended you edit or remove the configuration in the Settings interface. It may cause some unexpected error if editing or removing the configuration in the xml file. If... There is no xml profile in the Profile list Then... The xml file will be uploaded as a new profile directly.
19 Click Upload, a pop-up window will appear. There are two upload options: The xml file you want to upload has the same name as the existing one Overwrite : It will replace the existing xml profile. Merge : It will add the missing content which is not configured in the existing file. The settings which are in both of the profiles will not be changed.
The xml file with a different name is uploaded
Click Upload, a pop-up window will appear. You can select to upload the xml file as a new profile or merge it into the current one. *Note: Only the Common Mapping supports merging the xml files.
20 21
After setting up the four profiles, you should go to the Settings Profile. Click New and input a new profile name.
Page 964
2001-2011 AvePoint, Inc. All rights reserved.
DocAve v5 User Guide
Back to Table of Contents
Step 22
Action You can specify each setting for the profile in the corresponding dropdown box. By default, DocAve uses the Default settings. Click Save to save this profile. After the configuration has successfully been saved, it will be displayed in the Net Share Settings Profiles column on the right. When configuring the settings for the Net Share Connector Type in the Install section, you can select this profile from the corresponding drop-down box.
23
Cloud Storage Settings
This section describes how to set up mappings from Cloud Storage permissions and other information to SharePoint. (9-37) Cloud Storage Settings Step 1 Action Navigate to DocAve v5> Storage Optimization > Connector > Content Library > Settings. Select the Cloud Storage Settings tab. In order to setup a Settings Profile, the Function Settings and Common Mapping must be configured and saved beforehand. Within the Function Settings tab, you can configure some permission settings and the basic option for the content library. Click New and enter a profile name. In the Permission area, click Configure, and then you can specify the necessary permission for the corresponding action. Click Save to save the profile of Function Settings.
Page 965
2001-2011 AvePoint, Inc. All rights reserved.
DocAve v5 User Guide
Back to Table of Contents
Step
Action Select the Common Mapping and click New. Enter a profile name.
There are two options: Character length setting, and Illegal characters replace setting. Check the box next to Characters length setting; you can control the file/folder name and SharePoint URLs maximum length. By default, the maximum length of the file/folder name and SharePoint URL is 80, 60 and 255. You can define the length of the folder/file name in the range of 1 to 128 and the SharePoint URL in the range of 1 to 260. If the folder/file name or the SharePoint URL exceed the length that is defined, the system will save the name as the defined length according to priority, and automatically prune the extra characters. The truncated file/folder name or SharePoint URL will be recorded in the Job Report. The folder/file name will be pruned according to the following rules.
For the pruning of one file name, the length of the file extension name will be counted. For example, if the maximum length you specified is 8, for a file whose extension name is .exe, the maximum length of the files name is 4. DocAve will start the pruning from the middle part of the file name. For example, if the maximum length of the file name is 4 and the original file name is abcde, the file name after pruning will be abde. The latter character will be deleted and if there is already a same name in SharePoint, a suffix (which is a number) will be added to the original name of the file/folder when pruning.
Select the Illegal characters replace setting box. This option will replace any illegal SharePoint characters with valid characters which is _ by default. Click Save. After the configuration has successfully been saved, it will be displayed in the Common Mapping File column area on the right. *Note: There is already default common mapping file on the right column.
10
Page 966
2001-2011 AvePoint, Inc. All rights reserved.
DocAve v5 User Guide
Back to Table of Contents
Step
Action You can download or upload the configuration as an xml file by clicking the Download or Upload buttons. To download the configuration profile, click Download and specify the location you want to store it. To upload the xml configuration profile, the user has different selections depending on different conditions. *Note: It is recommended you edit or remove the configuration in the Settings interface. It may cause some unexpected error if editing or removing the configuration in the xml file. *Note: If there are multiple replace settings for a single illegal character, only the last replace setting will be used and shown in the Illegal characters replace setting field. If... There is no xml profile in the Profile list Then... The xml file will be uploaded as a new profile directly.
11
Click Upload, a pop-up window will appear. There are two upload options he xml file you want to upload is with the same name as the existing one Overwrite : It will replace the existing xml profile. Merge : It will add the different content which is not configured in the existing file. The settings which are in both of the profiles will not be changed.
The xml file with a different name
Click Upload, a pop-up window will appear. You can select to upload the xml file as a new profile or merge it into the current one. *Note: Only the Common Mapping supports to merging the xml files.
12
After setting up the two profiles, you can now navigate back to the Settings Profile tab.
Page 967
2001-2011 AvePoint, Inc. All rights reserved.
DocAve v5 User Guide
Back to Table of Contents
Step 13
Action Click New and input a new profile name. You can specify the mappings for this profile in the corresponding drop-down box. By default, it selected the default mapping. Click Save to save this profile. After the configuration has successfully been saved, it will be displayed in the Cloud Storage Settings Profiles column on the right. When configuring the settings for the Cloud Storage Connector Type in the Install section, you can select this profile from the corresponding drop-down box.
14
15
Third Party Storage Settings
This section describes how to set up mappings from Third Party Storage permissions and other information to SharePoint. *Note: To use third party storage for the Connector Library (Content Library\Media Library), please ensure the corresponding dll file is copied to DocAves installation path, which is ...\AvePoint\DocAve5\Agent\bin by default, before you modify the Third Party Storage Settings. (9-38) Third Party Storage Settings Step 1 Action Navigate to DocAve v5> Storage Optimization > Connector > Content Library > Settings. Select the Third Party Storage Settings tab. In order to setup a Settings Profile, the DLL and Parameters, Function Settings and Common Mapping must be configured and saved beforehand. For more information about how to create the corresponding DLL file, please click Download Quick Start Guide button to view the guide. Within the DLL and Parameters tab, you can configure the dll information and basic parameters for the content library. Click New and enter a profile name.
Page 968
2001-2011 AvePoint, Inc. All rights reserved.
DocAve v5 User Guide
Back to Table of Contents
Step
Action On the DLL Information tab, you can configure the following settings according to the settings for the dll file: DLL Name : The full name of the dll file which is copied to DocAve installation path. DLL NameSpace : The namespace used by the dll file. Connection Class Name : The name of the class which is used to get connection to the storage media. File Class Name : The name of the file class. Folder Class Name : The name of the folder (or some familiar structure which has the same functions) class.
On the Basic Parameters tab, you can configure the basic parameters which will be displayed in the content library settings page in SharePoint. You can click Add icon to add one row and click Remove icon to remove the corresponding row. There are three columns in one row: ID : The key of the parameter of the Connection Class constructor. It must be the same as the value you set up in the DLL file. Name : The display name in the content library settings page in SharePoint. Encryption : Select this option to encrypt the information when displaying and transferring.
*Note: These parameters are the basic information used to connect to the third storage. 5 Click Save to save the profile of DLL and Parameters. Within the Function Settings tab, you can configure some permission settings and the basic option for the content library. Click New and enter a profile name. In the Permissions area, click the Configure button in the Configure column, and then you can specify the necessary permissions for the corresponding action. Click Save to save the profile of Function Settings.
Page 969
2001-2011 AvePoint, Inc. All rights reserved.
DocAve v5 User Guide
Back to Table of Contents
Step
Action Select the Common Mapping tab and click New. Enter a profile name.
There are two options: Characters length setting, and Illegal characters replace setting. Check the check-box(es) under Characters length setting and you can control the maximum length of the folders/files name. By default, the maximum length of the file/folder name is 60 and 80. You can define the length of the folder/file name in the range of 1 to 128. If the folder/file name exceeds the length that is defined, the system will automatically prune the extra characters and save the name according to the length defined. The folder/file name will be pruned according to the following rules.
10
For the pruning of one file name, the length of the file extension name will be counted. For example, if the maximum length you specified is 8, for a file whose extension name is .exe, the maximum length of the files name is 4. DocAve will start the pruning from the middle part of the file name. For example, if the maximum length of the file name is 4 and the original file name is abcde, the file name after pruning will be abde. The latter character will be deleted and if there is already a same name in SharePoint, a suffix (which is a number) will be added to the original name of the file/folder when pruning.
11
Select the Illegal characters replace setting box. This option will replace any illegal SharePoint characters with valid characters which is _ by default. Click Save to save the profile of Common Mapping. After the configuration profile has successfully been saved, it will be displayed in the Common Mapping File column on the right. *Note: There is already a Default profile for Common Mapping listed in the column on the right.
12
Page 970
2001-2011 AvePoint, Inc. All rights reserved.
DocAve v5 User Guide
Back to Table of Contents
Step
Action You can download or upload the configuration as an xml file by clicking the Download or Upload buttons. To download the configuration profile, click Download and specify the location you want to store it. To upload the xml configuration profile, the user has different selections depending on different conditions. *Note: It is recommended you edit or remove the configuration in the Settings interface. It may cause some unexpected exceptions if editing or removing the configuration in the xml file. *Note: If there are multiple replace settings for a single illegal character, only the last replace setting will be used and shown in the Illegal characters replace setting field. If... The name of the xml file to be uploaded does not exist Then...
13
The xml file will be uploaded as a new profile directly.
Click Upload, a pop-up window will appear. There are two upload options The xml file you want to upload has the same name with some profile Overwrite : It will replace the existing xml profile. Merge : It will add the missing content which is not configured in the existing file. The settings which are in both of the profiles will not be changed.
The xml file with a different name
Click Upload, a pop-up window will appear. You can select to upload the xml file as a new profile or merge it into the current one. *Note: Only the Common Mapping tab supports merging the xml files.
Page 971
2001-2011 AvePoint, Inc. All rights reserved.
DocAve v5 User Guide
Back to Table of Contents
Step 14
Action After setting up the three profiles, you can now navigate back to the Settings Profile tab. Click New and input a new profile name. You can specify each setting for the profile in the corresponding dropdown box. By default, DocAve uses the Default settings. Click Save to save this profile. After the configuration has successfully been saved, it will be displayed in the Third Party Storage Settings Profiles column on the right. When configuring the settings for the Third Party Storage Connector Type in the Install section, you can select this profile from the corresponding drop-down box.
15
16
17
9.5.1.2 Installer
The Content Library Connector feature needs to be installed from the Settings before create it in SharePoint. (9-39) Install the Content library Connector Feature Step 1 Action Navigate to DocAve v5 > Storage Optimization > Connector > Content Library > Installer. Select a Farm from the left column, it will list the Web Applications on the right side of the screen. If the corresponding solution is not installed, you need to click the hyperlink here in Note to navigate to DocAve Solution Manager to deploy the corresponding solution AvePointSPFileConnector.wsp(for SharePoint 2007 environment)/DocAve.SP2010.Connector.ContentLibrary.wsp(for SharePoint 2010 environment). For the detailed information of deploying solutions, please refer to section DocAve Solution Manager of this manual.
Page 972
2001-2011 AvePoint, Inc. All rights reserved.
DocAve v5 User Guide
Back to Table of Contents
Step
Action To configure the Net Share Server for the specified farm, click the Configure button under Net Share Server Configuration. You can select to make the Access Authority public or private. In the public mode, you must specify your username and password when setting up the library in SharePoint.
*Note: The user you specified in the public mode must be a local administrator to ensure the Net Share path can be accessed successfully. In the private mode, you only need to enter your password when setting up the library in SharePoint. *Note: The user for the private mode should have the Full Control permission for the File System folder(s). Click Activate to active the feature on the corresponding web application. Click Configure in the Connector Type column to select the Settings Profile set up in the Settings.
*Note: If you want to use the Third Party Storage in the content library in SharePoint, you need to select the corresponding Third Party Storage check box and then select the corresponding setting from the Third Party Storage Settings drop-down box to enable the corresponding Content Library Template. Click the clock icon in the Sync Data column, and it will Synchronize the data from the File System to SharePoint at the specified time.
9.5.2 Media Library
In the Media Library section, you can install the file share or cloud storage media library in SharePoint. *Note: This feature is supported in a SharePoint Foundation environment from DocAve 5.6.
9.5.2.1 Settings
Page 973
2001-2011 AvePoint, Inc. All rights reserved.
DocAve v5 User Guide
Back to Table of Contents
Before installing the media library in SharePoint, you need to configure some mappings to make sure that the file in the specified location can be loaded properly.
Net Share Settings
This section describes how to set up mappings from File System permissions, columns, and other information to SharePoint. (9-40) Net Share Settings Step 1 Action Navigate to DocAve v5> Storage Optimization > Connector > Media Library > Settings. Select the Net Share Settings tab. In order to setup a Settings Profile, the Function Settings, Properties Mapping, Common Mapping and Security Mapping must be configured and saved beforehand. Within the Function Settings tab, you can configure some permission setting and the basic options for the content library. Click New and enter a profile name. In the Permission area, click Configure, and then you can specify the necessary permission for the corresponding action. There are two options you can configure in Other Settings. 6 When loading a folder to SharePoint, the folder permission will be : Specifies the permission for the users after loading the folder from the File System to the SharePoint library.
Click Save to save the profile of Function Settings. Select the Properties Mapping tab, click New and enter a profile name.
Page 974
2001-2011 AvePoint, Inc. All rights reserved.
DocAve v5 User Guide
Back to Table of Contents
Step
Action You can select the corresponding properties of the File System to load to SharePoint. If you uncheck the File System Properties checkbox, no file system properties will be loaded to SharePoint. To search individual file system property, you can enter the property name into the text box, and click Search to find it.
*Note: The search does not find the property unless you entered the exact property name into the text box, including the case. *Note: Though the search requires the exact match between the criteria and the property name, you could see a drop-down list which shows all the properties that match the criteria while entering. You can click on the property name in the list and then the property will be searched out. Click Save to save the profile of Properties Mapping. After the configuration has been saved successfully, it will be displayed in the Properties Mapping File column on the right. Select the Common Mapping tab and click New. Enter a profile name.
10
11
There are two options: Character length setting, and Illegal characters replace setting.
Page 975
2001-2011 AvePoint, Inc. All rights reserved.
DocAve v5 User Guide
Back to Table of Contents
Step
Action Check the box next to Characters length setting; you can control the file and folder name maximum length. By default, the maximum length of the file/folder name is 80 and 60. You can define the length of the folder/file name in the range of 1 to 128. If the folder/file name exceeds the length that is defined, the system will save the name as the defined length according to priority, and automatically prune the extra characters. The folder/file name will be pruned according to the following rules.
12
For the pruning of one file name, the length of the file extension name will be counted. For example, if the maximum length you specified is 8, for a file whose extension name is.exe, the maximum length of the files name is 4. DocAve will start the pruning from the middle part of the file name. For example, if the maximum length of the file name is 4 and the original file name is abcde, the file name after pruning will be abde. The latter character will be deleted and if there is already a same name in SharePoint, a suffix (which is a number) will be added to the original name of the file/folder when pruning.
13
Select the Illegal characters replace setting box. This option will replace any illegal SharePoint characters with valid characters which is _ by default. *Note: If there are multiple replace settings for a single illegal character, only the last replace setting will be used and shown in the Illegal characters replace setting field. Click Save to save the profile of Common Mapping. After the configuration profile has successfully been saved, it will be displayed in the Common Mapping File column on the right. *Note: There is already a Default profile for Common Mapping listed in the column on the right. Select the Security Mapping tab, click New and enter a profile name. It allows you to map the permissions from the file system to SharePoint.
14
15
Page 976
2001-2011 AvePoint, Inc. All rights reserved.
DocAve v5 User Guide
Back to Table of Contents
Step 16
Action Select a SharePoint Permission for the corresponding File System Permission from the drop-down box. If you want to configure a new SharePoint Permission for the permission mapping, click the New SharePoint Permission button, and a pop-up window will appear. Enter a name for the new permission in the provided text box. You may enter a description in the Description field to help distinguish this permission. Select the permission for the new SharePoint permission by clicking the corresponding check box. You can select Select All if you want to include all the permissions. Click Save to save the permission, and it will be listed in the Permission Level Profile column area on the right. You can click the clear button to remove your configuration.
17
18
Click Save to save the profile of Security Mapping, and then it will be displayed in the Security Mapping File column on the right.
Page 977
2001-2011 AvePoint, Inc. All rights reserved.
DocAve v5 User Guide
Back to Table of Contents
Step
Action You can download or upload the configuration as an xml file by clicking the Download or Upload buttons. To download the configuration profile, click Download and specify the location you want to store it. To upload the xml configuration profile, the user has different selections depending on different conditions. *Note: It is recommended you edit or remove the configuration in the Settings interface. It may cause some unexpected error if editing or removing the configuration in the xml file. If... There is no xml profile in the Profile list Then... The xml file will be uploaded as a new profile directly.
19 Click Upload, a pop-up window will appear. There are two upload options The xml file you want to upload is with the same name as the existing one Overwrite : It will replace the existing xml profile. Merge : It will add the different content which is not configured in the existing file. The settings which are in both of the profiles will not be changed.
The xml file with a different name
Click Upload, a pop-up window will appear. You can select to upload the xml file as a new profile or merge it into the current one. *Note: Only the Common Mapping tab supports merging the xml files.
20
After setting up the four configurations, you should go to the Settings Profile. Click New and input a new profile name.
21
Page 978
2001-2011 AvePoint, Inc. All rights reserved.
DocAve v5 User Guide
Back to Table of Contents
Step 22
Action You can specify the mappings for this profile in the corresponding drop-down box. By default, it selected the default mapping. Click Save to save this profile. After the configuration has successfully been saved, it will be displayed in the Net Share Settings Profiles column on the right. When configuring the settings for the Net Share Connector Type in the Install section, you can select this profile from the corresponding drop-down box.
23
Cloud Storage Settings
This section describes how to set up mappings from Cloud Storage permissions and other information to SharePoint. Cloud Storage Settings Step 1 Action Navigate to DocAve v5> Storage Optimization > Connector > Media Library > Settings. Select the Cloud Storage Settings tab. In order to setup a Settings Profile, the Function Settings and Common Mapping must be configured and saved beforehand. Within the Function Settings tab, you can configure some permission setting for the content library. Click New and enter a profile name. In the Permission area, click Configure, and then you can specify the necessary permission for the corresponding action. Click Save to save the profile of Function Settings.
Page 979
2001-2011 AvePoint, Inc. All rights reserved.
DocAve v5 User Guide
Back to Table of Contents
Step
Action Select the Common Mapping and click New. Enter a profile name.
There are two options: Character length setting, and Illegal characters replace setting. Check the box next to Characters length setting; you can control the file/folder name and SharePoint URLs maximum length. By default, the maximum length of the file/folder name and SharePoint URL is 80, 60 and 255. You can define the length of the folder/file name in the range of 1 to 128 and the SharePoint URL in the range of 1 to 260. If the folder/file name or the SharePoint URL exceed the length that is defined, the system will save the name as the defined length according to priority, and automatically prune the extra characters. The truncated file/folder name or SharePoint URL will be recorded in the Job Report.
The folder/file name will be pruned according to the following rules. For the pruning of one file name, the length of the file extension name will be counted. For example, if the maximum length you specified is 8, for a file whose extension name is .exe, the maximum length of the files name is 4. DocAve will start the pruning from the middle part of the file name. For example, if the maximum length of the file name is 4 and the original file name is abcde, the file name after pruning will be abde. The latter character will be deleted and if there is already a same name in SharePoint, a suffix (which is a number) will be added to the original name of the file/folder when pruning.
Select the Illegal characters replace setting box. This option will replace any illegal SharePoint characters with valid characters which are all _ by default. Click Save to save the profile of Common Mapping. After the configuration profile has successfully been saved, it will be displayed in the Common Mapping File column on the right. *Note: There is already a Default profile for Common Mapping listed in the column on the right.
10
Page 980
2001-2011 AvePoint, Inc. All rights reserved.
DocAve v5 User Guide
Back to Table of Contents
Step
Action You can download or upload the configuration as an xml file by clicking the Download or Upload buttons. To download the configuration profile, click Download and specify the location you want to store it. To upload the xml configuration profile, the user has different selections depending on different conditions. *Note: It is recommended you edit or remove the configuration in the Settings interface. It may cause some unexpected error if editing or removing the configuration in the xml file. *Note: If there are multiple replace settings for a single illegal character, only the last replace setting will be used and shown in the Illegal characters replace setting field. If... There is no xml profile in the Profile list Then... The xml file will be uploaded as a new profile directly.
11
Click Upload, a pop-up window will appear. There are two upload options The xml file you want to upload is with the same name as the existing one Overwrite : It will replace the existing xml profile. Merge : It will add the different content which is not configured in the existing file. The settings which are in both of the profiles will not be changed.
The xml file you want to upload has a different name with the existing one
Click Upload, a pop-up window will appear. You can select to upload the xml file as a new profile or merge it into the current one. *Note: Only the Common Mapping tab supports to merge the xml files.
12
After setting up the three configurations, you should go to the Settings Profile.
Page 981
2001-2011 AvePoint, Inc. All rights reserved.
DocAve v5 User Guide
Back to Table of Contents
Step 13
Action Click New and input a new profile name. You can specify the mappings for this profile in the corresponding drop-down box. By default, it selected the default mapping. Click Save to save this profile. After the configuration has successfully been saved, it will be displayed in the Cloud Storage Settings Profiles column on the right. When configuring the settings for the Cloud Storage Connector Type in the Install section, you can select this profile from the corresponding drop-down box.
14
15
Third Party Storage Settings
This section describes how to set up mappings from Third Party Storage permissions and other information to SharePoint. *Note: To use third party storage for the Connector Library (Content Library\Media Library), please ensure the corresponding dll file is copied to DocAves installation path, which is ...\AvePoint\DocAve5\Agent\bin by default, before you modify the Third Party Storage Settings. (9-41) Third Party Storage Settings Step 1 Action Navigate to DocAve v5> Storage Optimization > Connector > Media Library > Settings. Select the Third Party Storage Settings tab. In order to setup a Settings Profile, the DLL and Parameters, Function Settings and Common Mapping must be configured and saved beforehand. For more information about how to create the corresponding DLL file, please click Download Quick Start Guide button to view the guide. Within the DLL and Parameters tab, you can configure the dll information and basic parameters for the content library. Click New and enter a profile name.
Page 982
2001-2011 AvePoint, Inc. All rights reserved.
DocAve v5 User Guide
Back to Table of Contents
Step
Action On the DLL Information tab, you can configure the following settings according to the settings for the dll file: DLL Name : The full name of the dll file which is copied to DocAve installation path. DLL NameSpace : The namespace used by the dll file. Connection Class Name : The name of the class which is used to get connection to the storage media. File Class Name : The name of the file class. Folder Class Name : The name of the folder (or some familiar structure which has the same functions) class.
On the Basic Parameters tab, you can configure the basic parameters which will be displayed in the content library settings page in SharePoint. You can click Add icon to add one row and click Remove icon to remove the corresponding row. There are three columns in one row: ID : The key of the parameter of the Connection Class constructor. It must be the same as the value you set up in the DLL file. Name : The display name in the content library settings page in SharePoint. Encryption : Select this option to encrypt the information when displaying and transferring.
*Note: These parameters are the basic information used to connect to the third storage. 5 Click Save to save the profile of DLL and Parameters. Within the Function Settings tab, you can configure some permission settings and the basic option for the content library. Click New and enter a profile name. In the Permissions area, click the Configure button in the Configure column, and then you can specify the necessary permissions for the corresponding action. Click Save to save the profile of Function Settings.
Page 983
2001-2011 AvePoint, Inc. All rights reserved.
DocAve v5 User Guide
Back to Table of Contents
Step
Action Select the Common Mapping tab and click New. Enter a profile name.
There are two options: Characters length setting, and Illegal characters replace setting. Check the check-box(es) under Characters length setting and you can control the maximum length of the folders/files name. By default, the maximum length of the file/folder name is 60 and 80. You can define the length of the folder/file name in the range of 1 to 128. If the folder/file name exceeds the length that is defined, the system will automatically prune the extra characters and save the name according to the length defined. The folder/file name will be pruned according to the following rules.
10
For the pruning of one file name, the length of the file extension name will be counted. For example, if the maximum length you specified is 8, for a file whose extension name is .exe, the maximum length of the files name is 4. DocAve will start the pruning from the middle part of the file name. For example, if the maximum length of the file name is 4 and the original file name is abcde, the file name after pruning will be abde. The latter character will be deleted and if there is already a same name in SharePoint, a suffix (which is a number) will be added to the original name of the file/folder when pruning.
11
Select the Illegal characters replace setting box. This option will replace any illegal SharePoint characters with valid characters which is _ by default. Click Save to save the profile of Common Mapping. After the configuration profile has successfully been saved, it will be displayed in the Common Mapping File column on the right. *Note: There is already a Default profile for Common Mapping listed in the column on the right.
12
Page 984
2001-2011 AvePoint, Inc. All rights reserved.
DocAve v5 User Guide
Back to Table of Contents
Step
Action You can download or upload the configuration as an xml file by clicking the Download or Upload buttons. To download the configuration profile, click Download and specify the location you want to store it. To upload the xml configuration profile, the user has different selections depending on different conditions. *Note: It is recommended you edit or remove the configuration in the Settings interface. It may cause some unexpected exceptions if editing or removing the configuration in the xml file. *Note: If there are multiple replace settings for a single illegal character, only the last replace setting will be used and shown in the Illegal characters replace setting field. If... The name of the xml file to be uploaded does not exist Then...
13
The xml file will be uploaded as a new profile directly.
Click Upload, a pop-up window will appear. There are two upload options The xml file you want to upload has the same name with some profile Overwrite : It will replace the existing xml profile. Merge : It will add the missing content which is not configured in the existing file. The settings which are in both of the profiles will not be changed.
The xml file with a different name
Click Upload, a pop-up window will appear. You can select to upload the xml file as a new profile or merge it into the current one. *Note: Only the Common Mapping tab supports merging the xml files.
Page 985
2001-2011 AvePoint, Inc. All rights reserved.
DocAve v5 User Guide
Back to Table of Contents
Step 14
Action After setting up the three profiles, you can now navigate back to the Settings Profile tab. Click New and input a new profile name. You can specify each setting for the profile in the corresponding dropdown box. By default, DocAve uses the Default settings. Click Save to save this profile. After the configuration has successfully been saved, it will be displayed in the Third Party Storage Settings Profiles column on the right. When configuring the settings for the Third Party Storage Connector Type in the Install section, you can select this profile from the corresponding drop-down box.
15
16
17
9.5.2.2 Installer
The Media Library Connector feature needs to be installed from the Settings before create it in SharePoint. (9-42) Install the Media Library Connector Feature Step 1 Action Navigate to DocAve v5 > Storage Optimization > Connector > Media Library > Installer. Select a Farm from the left column, it will list the Web Applications on the right side of the screen. If the corresponding solution is not installed, you need to click the hyperlink here in Note to navigate to DocAve Solution Manager to deploy the corresponding solution AvePointSPFileConnector.wsp(for SharePoint 2007 environment)/DocAve.SP2010.Connector.ContentLibrary.wsp(for SharePoint 2010 environment). For the detailed information of deploying solutions, please refer to section DocAve Solution Manager of this manual.
Page 986
2001-2011 AvePoint, Inc. All rights reserved.
DocAve v5 User Guide
Back to Table of Contents
Step
Action To configure the Net Share Server for the specified farm, select the Configure button under Net Share Server Configuration. You can select to make the Access Authority public or private. In the public mode, you must specify your username and password when setting up the library in SharePoint.
*Note: The user you specified in the public mode must be a local administrator to ensure the Net Share path can be accessed successfully. In the private mode, you only need to enter your password when setting up the library in SharePoint. *Note: The user for the private mode should have the Full Control permission for the File System folder(s). Click Activate to active the feature on the corresponding web application. Click Configure in the Connector Type column to select the Settings Profile set up in the Settings.
*Note: If you want to use the Third Party Storage in the media library in SharePoint, you need to select the corresponding Third Party Storage check box and then select the corresponding setting from the Third Party Storage Settings drop-down box to enable the corresponding Media Library Template. Click the clock icon in the Sync Data column, and it will Synchronize the data from the File System to SharePoint at the specified time.
9.5.2.3 Videos/Audios/Pictures in Media Library
Refer to the following table for the recommended player for each video format. (9-43) Recommended Player for Each Video Format Format WMV FLV Recommended Player Windows Media Player Flash Player
Page 987
2001-2011 AvePoint, Inc. All rights reserved.
DocAve v5 User Guide
Back to Table of Contents
Format AVI RM RMVB DAT MP4 MOV MPEG MPG SWF ASF 3GP VOB
Recommended Player Windows Media Player Real Player Real Player Windows Media Player Windows Media Player, QuickTime Player QuickTime Player Windows Media Player Windows Media Player Not supported, click its name and it can be opened in Internet Explorer directly Not Supported Not Supported Not Supported
Refer to the following table for the recommended player for each audio format. (9-44) Recommended Player for Each Audio Format Format WAV MID WMA MP3 FLAC APE OGG Recommended Player Windows Media Player Windows Media Player Windows Media Player Silverlight Player Not Supported, but you can download the file Not Supported, but you can download the file Not Supported, but you can download the file
Refer to the following table for the thumbnail information of each picture format. *Note: The thumbnail information works for both All Video Thumbnails view and All Video Details view.
Page 988
2001-2011 AvePoint, Inc. All rights reserved.
DocAve v5 User Guide
Back to Table of Contents
(9-45) Thumbnail Information of Each Picture Format Format BMP GIF JPEG/JPG PNG EXIF ICO TIFF PCX TIF FPX SVG UFO CDR PCD DXF PSD Whether the File Has a Thumbnail Yes Yes Yes Yes Yes Yes Yes No No No No No No No No No Whether the File Can be Previewed in the Preview Field Yes Yes Yes Yes Yes Yes Yes No No No No No No No No No
9.5.3 Creating the Connector Library in SharePoint
After installing the connector feature, you can go to SharePoint to create the connector library. (9-46) Create a Connector Library in SharePoint Step 1 Action Navigate to the site where installed the connector feature. Click the Site Action on the top right corner of the page and click Create.
Page 989
2001-2011 AvePoint, Inc. All rights reserved.
DocAve v5 User Guide
Back to Table of Contents
Step
Action Under the Libraries list, you can see the Content Library/ Media Library.
*Note: The kind of the library you can create depended on the type of the feature you installed. Click on the name of the library you want to create, and the corresponding configuration page will appear. Enter the name of the library, and then the description if necessary, and then select the basic settings for the new library. Select the library template from the corresponding drop-down box, there are several options: Net Share, Cloud Storage for Rackspace, Cloud Storage for Azure, Cloud Storage for Atmos, Cloud Storage for Amazon and Net Share with WMS. Click Create, and the Content/Media Library Settings page will appear.
Page 990
2001-2011 AvePoint, Inc. All rights reserved.
DocAve v5 User Guide
Back to Table of Contents
Step
Action You can then specify the configuration in the corresponding Logon Settings field according to the detailed information below. If... Then... Specify the path you want to Synchronize with this library, and then enter the username and password to set up access to the path that data will be written to and stored. Net Share After you select the Use Server Profiles option, you could also select from the server profiles you set up when configuring the feature. For the public mode server, you must specify your username and password when setting up the library. For the private mode server, you only need to enter your password when setting up the library. Specify the Container Name, the Storage Account you used to access the cloud storage, and the API Key you get. Specify the Container Name, the Storage Account you used to access the cloud storage, and the Access Key you get. Specify the Path, the User ID you used to access the cloud storage, and the Secret you get. Specify the Bucket Name, the Access Key ID you used to access the cloud storage, and the Secret Access Key you get. This template can only be selected for Media Library. Configure the information about the Windows Media Services 2008 in the Media Library Settings.
Cloud Storage for Rackspace
Cloud Storage for Azure
Cloud Storage for Atmos
Cloud Storage for Amazon
Net Share with WMS
Page 991
2001-2011 AvePoint, Inc. All rights reserved.
DocAve v5 User Guide
Back to Table of Contents
Step
Action You can also set up the required permissions for the corresponding actions in the Content/Media Library Permission Settings field. *Note: If you setup the permission settings both in SharePoint and in DocAve, it will apply the settings configured in DocAve. To load the content immediately, you can enable the Basic Load Configuration and select to load current folder only or to load the current folder and the sub folder(s). By default, you need to load the content manually after the configuration. To load the permissions and the metadata from the File System, you can select the corresponding check-box(es). You can select the corresponding options in the Sync Settings for Deleting Files in File System field to delete the files which have been stored to SharePoint or archived. Delete the files which have been stored to SharePoint for the synchronization : All the files which have been stored to SharePoint will be deleted in the connected path after the synchronization operation. Delete the files which are not the connector type data for the synchronization : All the files which have been archived or extended from the Content/Media Library will be deleted in the connected path after a corresponding synchronization operation.
10
11
12
To make the file name or folder name consistent between the Net Share/Cloud Storage and SharePoint, you can select Yes in the Keep Name Consistent field. You can select the Allow Link Large File (Larger than 2GB) option in the File Size Limitation field to load data which is larger than 2GB from the storage device and synchronize them between the storage device and SharePoint. *Note: Due to SharePoint limitations, only a link will be uploaded to SharePoint for the item which is over 2GB in size. Users may experience problems with versioning, searching, copying, renaming or applying workflows to these objects.
13
Page 992
2001-2011 AvePoint, Inc. All rights reserved.
DocAve v5 User Guide
Back to Table of Contents
Step 14
Action After configuring the basic settings, click Save to save the library settings, and the page will be redirected to the library page.
9.5.4 Using the Library
After creating the library, you can go to the library page and manage your library. You can perform the following operations on it. New : You can click New Document to create a new document in the library, click New Folder to add a folder to the library. Both the new document and the new folder will be synchronized to the connected path. Load : If you do not select to load the content immediately, you need to click Load in the new library to load the content of the connected path for the first time entering, and all the files in the connected path will be loaded. Please note the file in SharePoint is just a stub, if you make any changes on the file in SharePoint, the file in the connected path will be changed accordingly. Load Current Folder : If you click Load Current Folder, all the files and the sub folders (only the sub folders can be loaded, the files inside the sub folders can not be loaded) in the specified folder will be loaded. Load Current Folder and Sub Folder(s) : If you click Load Current Folder and Sub Folder(s), all the files inside the specified folder and all its sub folders (including the files inside the sub folders) will be loaded. Upload : You can upload one file or multiple files to this library. Please note that there is only the files stub in the SharePoint library, the uploaded file(s) will be saved in the specified folder in the connected path. You can also click Upload Large Documents to upload documents which are larger than 2GB to the library. *Note: Upload Large Documents can only be used when the connected path is a Net Share. The version of Silverlight on the server where you upload the file should be higher than 4.0.50826. Synchronization : To Synchronize the files from the connected path to SharePoint, click the Synchronize Current Folder or Synchronize Current Folder and Sub Folder(s). *Note: The files inside the existing subfolders of one loaded folder will not be synchronized unless they have already been loaded to the SharePoint Connector library. *Note: The files inside the new subfolders of one loaded folder will be synchronized even if they are not loaded to the SharePoint Connector library.
Page 993
2001-2011 AvePoint, Inc. All rights reserved.
DocAve v5 User Guide
Back to Table of Contents
Store to SharePoint : You can convert the stub to content by using this option in the drop-down list. It will convert the stub to real data in the database, thus any changes on the SharePoint file cannot affect the file in the connected path. Store to File System : You can move the file to the connected path by using this option. Delete the file in SharePoint : To delete one file in SharePoint, you can click Delete in the drop-down box. *Note: To delete one file in SharePoint, it will be moved to the Recycle Bin. As long as you do not empty the Recycle Bin, the synchronization between the connected path and the SharePoint library will not synchronize the deleted file again. If you empty the Site Collection Recycle Bin after deleting one file, the corresponding file in the connected path will also be deleted.
Delete the library : Before you delete the library, you need to delete the specified path in the Library Settings. Delete the solution : If you want to delete the library solution, you need to delete the corresponding libraries first. History Version : When you configure the Library Settings, a hidden folder named .fsdl will be created on the specified folder. It is used to save the history versions of the file. *Note: The .fsdl folder is used to store the configuration information, manage versions, and is used as a cache for the files. If you delete it, you will lose the data generated by the above functions and an error may occur while loading these configurations.
Connect to another .fsdl : To set up anther connection for the library, you must disconnect the current connected folder, and copy the current folder to the folder you want to connect, and set up the next connection with the same .fsdl. Player for Media Library : If you create a Media Library, you can change the player for the video. There are several kinds of players you can select from: Flash Player, Windows Media Player, Silverlight Player Real Player, Quicktime Player, Play with WMS Server for the Net Share with WMS media library and Download to play. *Note: To play the video properly, you need to install the corresponding player application first.
Rating for the content in Media Library : You can specify a rating for the content in Media Library in the Rating column. View Thumbnails in Media Library : To view the thumbnails of the content in Media Library, you can select the All Video Thumbnails view. *Note: If you are operating in an x32 environment, it is recommended to install the SMPlayer at http://sourceforge.net/projects/smplayer/ or install ffmpeg and set the configuration file on all client machines in order to generate the thumbnails. For more infor-
Page 994
2001-2011 AvePoint, Inc. All rights reserved.
DocAve v5 User Guide
Back to Table of Contents
mation on installing and configuring SMPlayer or ffmpeg, refer to section Install and Configure SMPlayer or ffmpeg. *Note: If you are operating in an x64 environment and want to generate thumbnails, you must install the SMPlayer at http://sourceforge.net/projects/smplayer/ or install ffmpeg and set the configuration file on all client machines. For more information on installing and configuring SMPlayer or ffmpeg, refer to section Install and Configure SMPlayer or ffmpeg. *Note: You must install the standard version of Adobe Acrobat to view the thumbnail of the PDF format file, and you must install Microsoft Office PowerPoint 2007 to view the thumbnail of the PPT format file on all client machines. Player Size : You can customize the size of the player screen in the Media Library Settings. Enable Auto Play : To let the video start playing automatically when clicking the video icon, you need to select this option in Media Library Settings. Allow Link Large File(Larger than 2GB) : If you want to load data which is larger than 2GB from the storage device, you must check this option in Media Library Settings. After this option is selected, you will see Link to Large Document under the Content Types field. In the Media Library, click Modify this View in the View field and select Content Type in the Columns field in the page coming out, after you finish the operations, if you load a file which is larger than 2GB, you can see this content type in the view. *Note: If you check this option in the Library Settings at first, it cannot be unchecked in the following use, and vice versa. *Note: When you check out one file in the Connector Library(Content Library/Media Library) in SharePoint, the original user permissions of the corresponding file stored in the Net Share Storage will be changed to Read Only to all users. After you check in the file or discard the check out, the original permissions will then be recovered in the Net Share Storage. *Note: If you are using the Net Share Storage, and then specify a quota limitation for the disk or the folder in Windows File Server Resource Manager, there may be some errors when continuing adding files to the connector library (Content Library\Media Library) in SharePoint if the size of the files in the Net Share Storage already exceeds the limitation.
Install and Configure SMPlayer or ffmpeg
Please refer to the following steps for installing and configuring the SMPlayer. (9-47) Install and Configure SMPlayer Step 1 Action Download the installation package of the SMPlayer.
Page 995
2001-2011 AvePoint, Inc. All rights reserved.
DocAve v5 User Guide
Back to Table of Contents
Step 2
Action Choose English in the drop-down box when selecting the language. Click Next and select I accept the terms of the License Agreement option. Click Next. Choose the Typical type of install in the drop-down box and click Next. Specify the destination folder and then click Install. Wait for the installation process to complete and click Finish to finish the installation process.
Please refer to the following steps for installing and configuring the ffmpeg. (9-48) Install and Configure the ffmpeg Step 1 Action Download and unzip the ffmpeg.zip file to the installation path of the agent which is ...\AvePoint\DocAve5\Agent\bin by default. Navigate to the corresponding path below according to the SharePoint environment being used and find the configuration file to be modified: In SharePoint 2007 environment : Find the ConnectorSnapshot.cfg file in the following path: ...\AvePoint\DocAve5\Agent\data\SP2007\Connector. In SharePoint 2010 environment : Find the DocAve.SP2010.Connector.cfg file in the following path: \AvePoint\DocAve5\Agent\data\SP2010\Connector.
Change the value of getsnapshot exepath to the full path of the ffmpeg.exe file. For example: <getsnapshot exepath="C:\Program Files (x86)\AvePoint\DocAve5\Agent\bin\ffmpeg\ffmpeg.exe" interval="10" NetShareConflictFlag="-1"/>
Page 996
2001-2011 AvePoint, Inc. All rights reserved.
DocAve v5 User Guide
Back to Table of Contents
Step
Action Navigate to Start> All Programs> AvePoint DocAve v5> DocAve v5 Agent Tools, click Restart Service On Agent and restart the Agent Service in the pop-up window.
Check the Permissions of the Net Share Path Used By Connector
You can use the tool located in the following path to check the permissions of the net share path used by Connector, by default the path is: ...\AvePoint\DocAve5\Agent\bin\DocAve.Tool.ConnectorPermissionTestforNetSharePath.exe Refer to the following steps for using the tool. (9-49) Use the Check Permission Tool Step Action Navigate to ...\AvePoint\DocAve5\Agent\bin\ and find DocAve.Tool.ConnectorPermissionTestforNetSharePath.exe, double click the tool to run it. *Note: You should right click on the tool and click Run as administrator to run the tool on the server running Windows Server 2008 or higher editions. Enter one net share path whose permissions you want to check in the Net Share Path text box. The format of the path is: \\servername\c$\folder. The servername could be the IP address or hostname of the corresponding server. *Note: The permissions of all the nested folders inside the specified folder will be scanned. Enter the user name and password to connect to the path in the corresponding textboxes. The format of the user name is: domain\username. Enter a local path in the Report Location textbox to save the job report. The path should be detailed to the name of the report. The format of the path is: c:\report.txt, and all the exceptions occurred during the check will be written to it.
Page 997
2001-2011 AvePoint, Inc. All rights reserved.
DocAve v5 User Guide
Back to Table of Contents
Step 5
Action Click Run to run the tool, the folder being checked will be shown in the Directory field below.
Many to Many File Mapping
If you want to create a batch of File Mappings from the File System to SharePoint, you can use DocAve.SP2007.Connector.CreateList.exe(Path:...\AvePoint\DocAve5\Agent\bin) to assist you with this. You can find the tool DocAve.SP2010.Connector.CreateList.exe for the SharePoint 2010 environment in the following path: ...\AvePoint\DocAve5\Agent\bin. And the corresponding.csv file DocAve.SP2010.Connector.CreateList.Templates.csv is in the following path: ...\AvePoint\DocAve5\Agent\data\SP2010\Connector\BatchCreateLists *Note: This function can only be used for storage locations of the File System. (9-50) Many to Many File Mapping Step Action Open the file DocAve.SP2007.Connector.CreateList.Templates.csv in the following path ...\AvePoint\DocAve5\Agent\data\SP2007\Connector\BatchCreateLists to setup the mappings.
Page 998
2001-2011 AvePoint, Inc. All rights reserved.
DocAve v5 User Guide
Back to Table of Contents
Step
Action Set the values for the following attributes: List Title : the name of the library you want to create and load the content to List Type : the list type (Content Library\Media Library) you want to create, 0 means Content Library and 1 means Media Library. Web URL : the URL of the site which contains the specified library List Relative URL : the relative URL of the list On Quick Launch : whether to show the library on the quick launch. 0 means yes and 1 means to hide the library from the quick launch, thus the library could only be seen after you click View All Site Content. Profile Name : the name of the profile File System Path : the location of the folder you want to load to the specified library Username : the account who perform this action, and the account you specified in this field will be shown in the Username text box in the Logon Settings field of the Connector Library(Content Library/Media Library).
Here are two examples: PersonalDocs,0,http://ave-sln-a:8003,PersonalDocsurl,0,Profile1,\d$\Docs\PersonalDocs,avec9\user001 PublicDocs,1,http://ave-sln-a:6000/sites/100,PublicDocsurl,1,Profile2,\PublicDocs,avec9\user002
Page 999
2001-2011 AvePoint, Inc. All rights reserved.
DocAve v5 User Guide
Back to Table of Contents
Step
Action Go to Start > Run to run the DocAve.SP2007.Connector.CreateList.exe, and you need to specify the location of the DocAve.SP2007.Connector.CreateList.Templates.csv, and the existing location where you want to save the Job Report. You should type the command in the following format: DocAve.SP2007.Connector.CreateList.exe <Template file path> <Report directory path>. For example, in the command line window, after you go to the bin path which contains the exe file (by default, it is ...\AvePoint\DocAve5\Agent\bin), you should enter: DocAve.SP2007.Connector.CreateList.exe "C:\Program Files\AvePoint\DocAve5\Agent\data\SP2007\Connector\BatchCreateLists\DocAve.SP2007.Connector.CreateList.Templates.csv" C:\report
Page 1000
2001-2011 AvePoint, Inc. All rights reserved.
DocAve v5 User Guide
Back to Table of Contents
Step
Action Setup the Settings for the library according to the prompts, you can also refer to the following detailed description of all the settings: Load the Root Folder Immediately : Select the corresponding number to specify whether to load the root folder immediately and what to load if you want to load the root folder immediately. Load Permission from File System : Select the corresponding number to specify whether to load permission from the file system and whose permission is going to be loaded if you want to permission from the file system. Load Metadata from File System : Select the corresponding number to specify whether to load metadata from the file system. Keep the File Name of This Connector Library and Net Share Path Consistent : Select the corresponding number to specify whether to keep the file name of this Connector Library and the Net Share path consistent. Synchronize the List If It Has Been Loaded : Select the corresponding number to specify whether to synchronize the list if it has already been loaded. Please Enter the Threads Count(the Count Should Be A Number Between 1 And 5) : Enter a number between 1 and 5 and the work will be done using the specified number of threads. Do you want to change your list settings : Enter 0 and press Enter key to reset all the list settings and start again from the beginning, or enter 1 and press the Enter key to save the settings and start to create the lists, or enter 2 and press the Enter key to exit the tool without saving any setting.
After the job runs and completes, you can find two reports in the specified report directory path: 5 detailreport.txt : List all the errors occurred during the job. summaryreport.csv : List the mapping result.
Enable Video in Rich Text for Entire Site
Page 1001
2001-2011 AvePoint, Inc. All rights reserved.
DocAve v5 User Guide
Back to Table of Contents
This provides you one way to enable the video playing for each item of your site. The followings are the detailed steps to use this feature. (9-51) Enable Video in Rich Text for Entire Site Step Action Navigate to Media Library Settings page, and check the check-box next to Enable Video in Rich Text for Entire Site. Click Save to save the setting. Create a column in the list that you want to add this feature to. *Note: This feature does not support library. Select the Multiple lines of text and Enhanced rich text (Rich text with pictures, tables, and hyperlinks) options in the Create Column page. Click OK to create this column. Click Modify this View in the View field and select the column you just created in the Columns field in the page coming out and then click OK to save the setting. After configuring these options, when you create a new item, you can see the icon . Click on it and a pop-up window will appear. Configure the settings of the video in this window, including Alert Text, Video Source URL, Player Type and the Player Size. If you want the video to be automatically played, you can check the Enable Auto Play check-box. Click Save to save the settings.
Video Web Part
The Video Web Part allows you to play streaming video from a web part in SharePoint. To install this web part and use it, follow the steps below:
Page 1002
2001-2011 AvePoint, Inc. All rights reserved.
DocAve v5 User Guide
Back to Table of Contents
(9-52) Video Web Part Step 1 2 Action Go to SharePoint Site > Site Actions > Edit Page. Click Add a Web part. Under the Miscellaneous group, check the box next to AvePoint Video Web Part and click Add to add the web part to this site. To add a video, you should click edit and select Modify Shared Web Part in the drop-down box, and a window will appear in the right part of this page. Under the Player Settings field, enter the URL of the video you want to add to this web part as well as the URL of the snapshot image. You can also select a Video Player in the corresponding drop-down box and configure the player screens size and whether to play the video automatically. Click OK to save the settings. 7 Click the start button in the player to play the video.
*Note: If you upgrade your DocAve from DocAve v5.3.1.0 or DocAve v5.4.2.0 to DocAve v 5.5, you need to firstly uninstall Media Library feature in DocAve GUI, and then install it again and activate it on the web application(s) you specified. *Note: When upgrading DocAve Manager Services, all the stubs in the Connector Libraries (Content Library/Media Library) could be normally accessed. However, the stubs will be temporarily inaccessible during DocAve Agents upgrade process.
Limitations for Connector
The Cloud Storage containers name cannot contain the special characters. To avoid some unexpected exceptions on the history version, it is recommended that you only edit the un-office file(s) on the SharePoint Library. The Meeting site cannot be supported by the Content Library and the Media Library. The Modified by attribute of the file which is not a Microsoft Office file cannot be loaded.
Page 1003
2001-2011 AvePoint, Inc. All rights reserved.
DocAve v5 User Guide
Back to Table of Contents
The Title attribute for the Media Library cannot be loaded. For the AVI format file in Media Library, it is recommended you download it to play. The Store to SharePoint and the Store to File System options can only be done at the item level. In RMS environment, if you use DocAve Archiver or Extender on a Connector Library (Content Library or Media Library), some of the files cannot be opened because the RMS environment will encrypt the data and then Connector could not load the data.
9.6 Upgrade SharePoint 2007 Stubs to SharePoint 2010 Stubs
In this section, it describe how to upgrade the SharePoint 2007 EBS stubs to SharePoint 2010 stubs.
9.6.1 Upgrade SharePoint 2007 EBS Stubs to SharePoint 2010 EBS Stubs
If you attach one content database containing stubs of SharePoint 2007 EBS to a SharePoint 2010 environment, you need to upgrade SharePoint 2007 EBS stubs to SharePoint 2010 EBS stubs to ensure they can be used. Please refer to the detailed information below.
Before the Upgrade
Before the upgrade, please check the following settings. Navigate to DocAve > Storage Optimization > Settings > EBS&RBS Provider Settings, select the corresponding SharePoint 2010 farm and enable the EBS setting on the specified SharePoint 2010 farm. Before the Upgrade of the SharePoint 2007 EBS Stubs of Connector, please ensure the corresponding SharePoint 2007 Connector Solution has been uninstalled and the SharePoint 2010 Connector Solution has been successfully installed. Please ensure the agents on both SharePoint 2007 environment and SharePoint 2010 environment are pointing to the same DocAve Manager and DocAve could connect to the appropriate Logical Device which stores the real data for the stubs.
Upgrade the EBS Stubs of Archiver
To upgrade the SharePoint 2007 EBS stubs of Archiver module to SharePoint 2010 EBS stubs, please follow the steps below.
Page 1004
2001-2011 AvePoint, Inc. All rights reserved.
DocAve v5 User Guide
Back to Table of Contents
(9-53) Upgrade EBS Stubs of Archiver Step 1 Action Navigate to DocAve > Storage Optimization > Archiver > Plan Builder. Select all the nodes which contain the SharePoint 2007 EBS stubs, and set the corresponding plan settings. All the site collections and the content whose levels are below Site Collection must be selected. 2 Select Document, Document Version and Attachment rules in the Rules tab and enter * in the Except textbox. *Note: Please ensure the Archive Rules are configured according to your requirements again after the upgrade job. Click Save to save the plan, and click Run Now to run the plan. After the job completes successfully, the upgrade is completed. *Note: If you want to store different site collections into different Logical Devices, please create several separate plans.
By now, all the Archivers SharePoint 2007 EBS stubs have been successfully upgraded to SharePoint 2010 EBS stubs.
Upgrade the EBS Stubs of Extender
To upgrade the SharePoint 2007 EBS stubs of Extender to SharePoint 2010 EBS stubs, please follow the steps below. (9-54) Upgrade EBS Stubs of Extender Step Action Open the zeus-job.properties file in the DocAve Manager Installation Path, which is \ AvePoint\DocAve5\Manager\ZeusJob\etc\zeus-job.properties by default. Find the Zeus.Extender.EBSUpgrade attribute, and then change its value to 1. If there is no such attribute in the file, add it manually in the following format: Zeus.Extender.EBSUpgrade=1.
Page 1005
2001-2011 AvePoint, Inc. All rights reserved.
DocAve v5 User Guide
Back to Table of Contents
Step 3
Action Navigate to DocAve > Storage Optimization > Extender > Extender Settings. Select all the nodes which contain the SharePoint 2007 EBS stubs and then select the Extend existing contents option. Configure the settings (Document Size, Filter Option, Logical Device and Data Configuration) according to your requirements. Click Apply to apply the settings. After the job completes successfully, change the value of the Zeus.Extender.EBSUpgrade attribute back to 0.
By now, all the Extenders SharePoint 2007 EBS stubs have been successfully upgraded to SharePoint 2010 EBS stubs.
Upgrade the EBS Stubs of Connector
To upgrade the SharePoint 2007 EBS stubs of Connector to SharePoint 2010 EBS stubs, please follow the steps below. (9-55) Upgrade EBS Stubs of Connector Step 1 Action Navigate to Start >Run and enter cmd in the text box and click OK. Enter the command: cd C:\Program Files\AvePoint\DocAve5\Agent\bin to navigate to DocAves installation path, which is ...\AvePoint\DocAve5\Agent\bin by default. Run the tool by entering the following command: DocAve.SP2010.Connector.UpgradeTool.exe -level <upgrade level> -url <URL>. During the running process of the tool, the Event Handle feature will be restarted first and the schema of the Views will be upgraded.
Page 1006
2001-2011 AvePoint, Inc. All rights reserved.
DocAve v5 User Guide
Back to Table of Contents
Step
Action After the tool completes successfully, the path which stores the backup of the original attributes and the path which stores the corresponding logs will be shown.
*Note: You can also enter the following command: DocAve.SP2010.Connector.UpgradeTool.exe help to view the corresponding help file. Here are some examples of the command: DocAve.SP2010.Connector.UpgradeTool.exe -level Farm DocAve.SP2010.Connector.UpgradeTool.exe -level WebApp -url http://demo:3000 DocAve.SP2010.Connector.UpgradeTool.exe -level SiteCollection -url http://demo:3000/sites/test By now, all the Connectors SharePoint 2007 EBS stubs have been successfully upgraded to SharePoint 2010 EBS stubs.
9.6.2 Upgrade SharePoint 2007 EBS Stubs to SharePoint 2010 RBS Stubs
For the SharePoint 2010 RBS environment which upgrades from the SharePoint 2007 EBS environment, the EBS stubs in SharePoint 2007 will be upgraded to SharePoint 2010 RBS stubs. Please refer to the detailed information below for the upgrade:
Before the Upgrade
Before the upgrade, please check the following settings. Navigate to DocAve > Storage Optimization > Settings > EBS&RBS Provider Settings, select the corresponding SharePoint 2010 farm, and enable the EBS setting on the specified SharePoint 2010 farm. Before the Upgrade of the SharePoint 2007 EBS Stubs of Connector, make sure that the corresponding SharePoint 2007 Connector Solution has been uninstalled from the specified SharePoint 2010 farm and the SharePoint 2010 Connector Solution has been successfully installed. Please ensure the agents on both SharePoint 2007 environment and SharePoint 2010 environment are pointing to the same DocAve Manager and DocAve could connect to the appropriate Logical Device which stores the real data for the stubs.
Upgrade the EBS Stubs of Archiver
Page 1007
2001-2011 AvePoint, Inc. All rights reserved.
DocAve v5 User Guide
Back to Table of Contents
To upgrade the SharePoint 2007 EBS stubs of Archiver to SharePoint 2010 RBS stubs, please follow the steps below. (9-56) Upgrade the EBS Stubs of Archiver Step 1 Action Navigate to DocAve > Storage Optimization > Archiver > Plan Builder. Select all the nodes which contain the SharePoint 2007 EBS stubs, and set the corresponding plan settings. All the site collection and the content whose levels are below Site Collection must be selected. 2 Select Document, Document Version and Attachment rules in the Rules tab and enter * in the Except textbox. *Note: Please ensure the Archive Rules are configured according to your requirements again after the upgrade job. Click Save to save the plan and click Run Now to run the plan. 3 *Note: If you want to store different site collections into different Logical Devices, please create several separate plans. Navigate to DocAve > Storage Optimization > Settings > EBS&RBS Provider Settings, select the corresponding SharePoint 2010 farm. Select the RBS option, and select all the Content Databases which contain the EBS Stubs in the Settings tab. Click Apply, then click Run Now to install RBS for the SharePoint 2010 environment. After the job completes successfully, please refer to section Convert the Archiver/Extender/Connector Stubs to finish the upgrade.
Upgrade the EBS Stubs of Extender
To upgrade the SharePoint 2007 EBS stubs of Extender to SharePoint 2010 RBS stubs, please follow the steps below.
Page 1008
2001-2011 AvePoint, Inc. All rights reserved.
DocAve v5 User Guide
Back to Table of Contents
(9-57) Upgrade EBS Stubs of Extender Step Action Open the zeus-job.properties file in the DocAve Manager Installation Path, which is \ AvePoint\DocAve5\Manager\ZeusJob\etc\zeus-job.properties by default. Find the Zeus.Extender.EBSUpgrade attribute, and then change its value to 1. If there is no such attribute in the file, add it manually in the following format: Zeus.Extender.EBSUpgrade=1. Navigate to DocAve > Storage Optimization > Extender > Extender Settings. Select all the nodes which contain the SharePoint 2007 EBS stubs, and select the Extend existing contents option. Configure the settings (Document Size, Filter Option, Logical Device and Data Configuration) according to your requirements. Click Apply to apply the settings. After the job completes successfully, change the value of the Zeus.Extender.EBSUpgrade attribute back to 0. Navigate to DocAve > Storage Optimization > Settings > EBS&RBS Provider Settings, select the corresponding SharePoint 2010 farm. Select the RBS option, and select all the Content Databases which contain the EBS Stubs in the Settings tab. Click Apply, then click Run Now to install RBS for the SharePoint 2010 environment. Navigate to DocAve > Storage Optimization > Extender > Extender Settings. Select all the nodes which contain the SharePoint 2010 EBS stubs. Configure the settings (Document Size, Filter Option, Logical Device and Data Configuration) according to your requirements. Click Apply to apply the settings.
10
Page 1009
2001-2011 AvePoint, Inc. All rights reserved.
DocAve v5 User Guide
Back to Table of Contents
Step 11
Action After the job completes successfully, refer to section Convert the Archiver/Extender/Connector Stubs to finish the upgrade.
Upgrade the EBS Stubs of Connector
To upgrade the SharePoint 2007 EBS stubs of Connector to SharePoint 2010 RBS stubs, please follow the steps below. (9-58) Upgrade EBS Stubs of Connector Step 1 Action Navigate to Start >Run and enter cmd in the text box and click OK. Please enter the command: cd C:\Program Files\AvePoint\DocAve5\Agent\bin to navigate to DocAves installation path, which is ...\AvePoint\DocAve5\Agent\bin by default. Run the tool by entering the following command: DocAve.SP2010.Connector.UpgradeTool.exe -level <upgrade level> -url <URL>. During the running process of the tool, the Event Handle feature will be restarted first and the schema of the Views will be upgraded. After the tool completes successfully, the path which stores the backup of the original attributes and the path which stores the corresponding logs will be shown. Please refer to section Convert the Archiver/Extender/Connector Stubs to finish the upgrade.
*Note: You can also enter the following command: DocAve.SP2010.Connector.UpgradeTool.exe help to view the corresponding help file. Here are some examples of the command: DocAve.SP2010.Connector.UpgradeTool.exe -level Farm DocAve.SP2010.Connector.UpgradeTool.exe -level WebApp -url http://demo:3000 DocAve.SP2010.Connector.UpgradeTool.exe -level SiteCollection -url http://demo:3000/sites/test
Convert the Archiver/Extender/Connector Stubs
Page 1010
2001-2011 AvePoint, Inc. All rights reserved.
DocAve v5 User Guide
Back to Table of Contents
After all the required steps of the stubs you would like to upgrade complete successfully, please follow the steps below to finish the upgrade process. All the steps below should be executed only when you have finished the steps of section Upgrade the EBS Stubs of Archiver, section Upgrade the EBS Stubs of Extender or section Upgrade the EBS Stubs of Connector. (9-59) Convert Stubs Step 1 Action Run Command Prompt using the agent account. Navigate to DocAves installation path, which is ...\AvePoint\DocAve5\Agent\bin by default, and find the DocAve.SP2010.Storage.EBSToRBSStubConvertTool.exe tool. Drag the tool into the command line interface and execute it to convert the EBS stubs to RBS stubs. You can also switch to the path first and then run the tool by entering its name and the corresponding parameters. There are several parameters you can select: -help : The user can use this parameter to get more information. The format of the command is: DocAve.SP2010.Storage.EBSToRBSStubConvertTool.exe -help. -preview : The user can use this parameter to get the hierarchy of the site collections where the EBS stubs exist. Multiple URLs of the web applications can be entered when separated by semicolons. The format of the command is: DocAve.SP2010.Storage.EBSToRBSStubConvertTool.exe [farm|-webapplication] url <urls> -preview
The example of the command is: DocAve.SP2010.Storage.EBSToRBSStubConvertTool.exe -webapplication url http://test1:4000;http://test2:5000 -preview *Note: If the scope is -farm, no URL needs to be entered. Enter Y to proceed with the convert process on the specified SharePoint content. Enter any other key to exit the convert process without running.
Page 1011
2001-2011 AvePoint, Inc. All rights reserved.
DocAve v5 User Guide
Back to Table of Contents
Step
Action After the tool finishes running, navigate to DocAves installation path, which is ...\AvePoint\DocAve5\Agent\bin by default, and find the DocAve.SP2010.Storage.EBSProviderTool.exe tool. Double click the tool to run it. Click Check EBS to check the status of the EBS setting. If the EBS Status is enabled, click Disable EBS to disable the EBS setting. After the EBS is disabled, click Uninstall to uninstall Extension Archiver Blob Com.
6 7
By now, all the SharePoint 2007 EBS stubs have been successfully upgraded to SharePoint 2010 RBS stubs.
9.6.3 Upgrade SharePoint 2010 EBS Stubs to SharePoint 2010 RBS Stubs
Please follow the steps below to upgrade the SharePoint 2010 EBS stubs to SharePoint 2010 RBS stubs.
Before the Upgrade
Navigate to DocAve > Storage Optimization > Settings > EBS&RBS Provider Settings, select the RBS option, and select all the Content Databases which contain the EBS stubs on the Settings tab. Click Apply, then click Run Now to install RBS for the SharePoint 2010 environment.
Upgrade the EBS Stubs of Archiver
For Archiver module, if the URL of the archived content changes, please go to Archiver Plan Builder, set up a new plan to include all the site collections whose URLs are changed and set the corresponding plan settings. After the plan is saved, please refer to section Convert the Archiver/ Extender/Connector Stubs for the following steps. If the URL of the archived content does not change, please directly refer to section Convert the Archiver/Extender/Connector Stubs for the following steps.
Page 1012
2001-2011 AvePoint, Inc. All rights reserved.
DocAve v5 User Guide
Back to Table of Contents
*Note: If you want to store different site collections into different Logical Devices, please create several separate plans.
Upgrade the EBS Stubs of Extender
To upgrade the stubs of Extender, please follow the steps below. (9-60) Upgrade EBS Stubs of Extender Step Action Navigate to DocAve > Storage Optimization > Extender > Extender Settings. Select all the nodes which contain the SharePoint 2010 EBS stubs. Configure the settings (Document Size, Filter Option, Logical Device and Data Configuration) according to your requirements. Click Apply to apply the settings. After the job completes successfully, refer to section Convert the Archiver/Extender/Connector Stubs to finish the upgrade.
Upgrade the EBS Stubs of Connector
There is no need to modify the settings of Connector, refer to section Convert the Archiver/ Extender/Connector Stubs for the following steps.
Convert the Archiver/Extender/Connector Stubs
After all the required steps of the stubs you would like to upgrade complete successfully, please follow the steps below to finish the upgrade process. All the steps below should be executed only when you have finished the steps of section Upgrade the EBS Stubs of Archiver, section Upgrade the EBS Stubs of Extender or section Upgrade the EBS Stubs of Connector. (9-61) Convert Stubs Step 1 Action Run Command Prompt using the agent account.
Page 1013
2001-2011 AvePoint, Inc. All rights reserved.
DocAve v5 User Guide
Back to Table of Contents
Step
Action Navigate to DocAve installation path, which is ...\AvePoint\DocAve5\Agent\bin by default, and then find the DocAve.SP2010.Storage.EBSToRBSStubConvertTool.exe tool. Drag the tool into the command line interface and execute it to convert the EBS stubs to RBS stubs. You can also switch to the path first and then run the tool by entering its name and the corresponding parameters. There are several parameters you can select: -help : The user can use this parameter to get more information. The format of the command is: DocAve.SP2010.Storage.EBSToRBSStubConvertTool.exe -help. -preview : The user can use this parameter to get the hierarchy of the site collections where the EBS stubs exist. Multiple URLs of the web applications can be entered when separated by semicolons. The format of the command is: DocAve.SP2010.Storage.EBSToRBSStubConvertTool.exe [farm|-webapplication] url <urls> -preview
The example of the command is: DocAve.SP2010.Storage.EBSToRBSStubConvertTool.exe -webapplication url http://test1:4000;http://test2:5000 -preview *Note: If the scope is -farm, no URL needs to be entered. Enter Y to proceed with the convert process on the specified SharePoint content. Enter any other key to exit the convert process without running. After the tool finishes running, navigate to DocAves installation path, which is ...\AvePoint\DocAve5\Agent\bin by default, and find the DocAve.SP2010.Storage.EBSProviderTool.exe tool. Double click the tool to run it. Click Check EBS to check the status of the EBS setting.
6 7
Page 1014
2001-2011 AvePoint, Inc. All rights reserved.
DocAve v5 User Guide
Back to Table of Contents
Step 8
Action If the EBS Status is enabled, please click Disable EBS to disable the EBS setting. After the EBS is disabled, please click Uninstall to uninstall Extension Archiver Blob Com.
By now, all the SharePoint 2010 EBS stubs have been successfully upgraded to SharePoint 2010 RBS stubs.
9.7 Supported and Unsupported List for SharePoint 2010
Below is the supported and unsupported list of Storage Optimization module for SharePoint 2010. (9-62) Supported and Unsupported List for SharePoint 2010 Module Function Plan Builder Archiver Restore Controller Convert Stubs to Content Settings Extender Settings Extender Convert Stubs to Content Policy Settings Installer Connector/ Content Library Settings Connector/ Media Library Installer Settings Supported SharePoint 2010 EBS environment SharePoint 2010 RBS environment End User Archiving Unsupported URL-based Archive mode and Archive Content Preview
Page 1015
2001-2011 AvePoint, Inc. All rights reserved.
DocAve v5 User Guide
Back to Table of Contents
Module
Function EBS&RBS Provider Settings
Supported
Unsupported
Settings
Stub Retention Policy Cache Settings Device Settings
Only support SharePoint 2010 EBS environment Only support SharePoint 2010 EBS environment Import to another site collection and SharePoint 2010 RBS environment SharePoint 2010 RBS environment
Federated Search Web Part Data Import
Control Panel/ Data Management/Data Manager
Data Export
Page 1016
2001-2011 AvePoint, Inc. All rights reserved.
DocAve v5 User Guide
Back to Table of Contents
10. Appendix
For additional information about DocAve, please reference the sections below.
10.1 FDCC Compatibility
DocAve recognizes that many of our customers adhere to FDCC standards for security (including the environments Specialized Security Limited Functionality, Enterprise, SOHO, and Legacy). However, in order to access DocAve and ensure its full functionality in Windows XP, several steps must be taken. Please see the appropriate section below for details. For more information on FDCC, please visit the website: http://fdcc.nist.gov *Note: The following sections only apply to the Windows XP environment.
10.1.1 Configuring the DocAve Manager for FDCC
By default, an FDCC compliant environment will block all standard ports that DocAve uses to communicate. Before applying the solution below, make sure that you are running the latest version of .NET Framework (3.0 or higher). (10-1) Configuring Port / Firewall Information Step 1 Action In Windows, go to Start > Run and enter the command gpedit.msc in the popup. In the Group Policy popup, use the tree view on the left-hand side and navigate to Computer Configuration > Administrative Templates > Network > Network Connections > Windows Firewall. Using the Domain Profile and Standard Profile entries, perform the next steps on both levels. After selecting a profile, locate the setting Windows Firewall: Allow local port exceptions. Double click this field to open the properties. *Note: This field is typically the last one on the list.
Page 1017
2001-2011 AvePoint, Inc. All rights reserved.
DocAve v5 User Guide
Back to Table of Contents
Step 5
Action In the pop-up, select Enabled from the Settings tab. Verify that the state under the settings list has changed to Enabled for this field and restart the computer. After the system restart, navigate again to Start > Control Panel > Windows Firewall. Navigate to the Exceptions tab and select Add Port. In the pop-up, select the TCP option. Enter the name of the port and port number from the list below: Control Service Port : 12000 Audit Service Port : 12003 Media Service Port : 12001 Web Service Port : 8080 Web Service HTTPS Port : 8443 (if https is enabled) Web Network Port : 12002 Search Service Port : 12004 Report Service Port : 12005
Please repeat these steps to add all ports listed above. *Note: The ports given above are all the default settings. If you have made any changes to this list during the install, please reference the numbers in the DocAve Manager Configuration Tool.
10.1.2 For End-User Access Using HTTPS
If an Agent is running Windows XP, the Group Policy must be changed in order to allow https access to DocAve.
Page 1018
2001-2011 AvePoint, Inc. All rights reserved.
DocAve v5 User Guide
Back to Table of Contents
(10-2) Enabling HTTPS Access Step 1 Action In Windows, go to Start > Run and enter the command gpedit.msc in the popup. In the Group Policy popup, use the tree view on the left hand side to navigate to Computer Configuration > Administrative Templates > Windows Components > Internet Explorer > Internet Control Panel. Under this directory, locate the setting Prevent ignoring certificate errors in the left of the display. Double click on this setting to open the properties. *Note: This field is typically the last one on the list. 4 In the Popup, select Enabled from the Settings tab. Verify that the state under the settings list has changed to Enabled for this field and restart the computer.
The agent should now be able to follow the steps to enable https access in Internet Explorer, listed in the installation section at the beginning of this document. *Note: If you plan on accessing the DocAve remote server using the Server Name and not the IP address you must edit the host file manually. Open the following file in notepad, adding a line with the IP address and Server Name: c:\windows \system32\drivers\ETC\hosts
Page 1019
2001-2011 AvePoint, Inc. All rights reserved.
DocAve v5 User Guide
Back to Table of Contents
10.2 Compatibility with 3rd-Party SQL Tools
DocAves SQL backup solutions (Platform-level backup and High Availability) can coexist with other SQL 3rd Party backup tools.
10.2.1 Background
Database backup types for SQL can be separated into three types: Full, Differential, and Log (Incremental). Most SharePoint databases automatically run full backups by default. In order to perform on these three levels of backup, differential will need a full backup, and a log backup will require both the previous full/differential backup and a complete sequence of logs.
10.2.1.1 Possible Conflicts
There are several possible conflicts that may occur. The SQL server only allows one backup chain (Full > Differential > Log) per database. Having multiple tools backing up the same server may conflict with the SQL Server: If multiple tools attempt to backup with logs, neither will have a complete chain to use for restore. If multiple tools attempt to perform a full backup, followed by a differential, only the last tool to have run a full backup will have the correct differential information available.
SQL servers also allow only one mirroring session to another database. This will only require one full backup. However, log shipping will require full and log backups. Therefore, having multiple tools mirroring the same database may result in the following conflicts: Log shipping will require a full set of logs, but since other tools will also be performing log backups, this complete set will not be available. Mirroring also cannot work with other tools that require multiple full backups.
10.2.1.2 HA Standby Environment
High Availability will only replicate the most important data to the standby site. This usually includes the databases (content databases, SSO, SSP). High Availability will work on a standby environment using the following setup: SharePoint software must be installed on the standby front end server. The same customizations must be installed on the standby front end server. An empty standby farm should be created to serve as the container of the replicated data.
Page 1020
2001-2011 AvePoint, Inc. All rights reserved.
DocAve v5 User Guide
Back to Table of Contents
10.2.2 Coexistence Considerations
There are two programs to consider coexistence conflicts with: Platform Level Backup and Restore, and High Availability.
10.2.2.1 Platform Level Backup
Platform Level Backup can conflict with third party tools: Backing up SQL on the platform level using full, differential, and logs means that other tools cannot be used for backing up the SharePoint database. Backing up SQL on the platform level using full and differential only could possibly coexist with other products, but ever full backup from a 3rd party tool must be followed by a platform level full backup. If other SQL tools are using full, differential, or log backups, platform level backup can use a Copy Only mode, where only full backups are used.
Platform Level Backup can coexist with High Availability using these implementations: Platform level backup and High Availability cannot simultaneously perform backup using log shipping for the reasons previously listed. However, High Availability can use the logs created during a Platform Level backup. HA will only use backup data generated by platform level backup. Platform level backup can coexist with High Availability if it is in mirroring mode. However, platform level backup must perform a full backup after mirroring has been set up.
10.2.2.2 High Availability
High availability can conflict with other third party tools: If the database is already being mirrored, High Availabilitys mirroring method cannot be used. If other tools have been implemented after HAs mirroring has been set up, a full backup for that tool will be required. If other tools have been implemented on the full, differential, and log level, HA cannot use log shipping. However, a work around for this conflict would be: Run a platform level backup of the SQL database, and use the log shipping from Platform Level Backup option. Sacrifice recovering flexibility of those tools by restricting them to full and differential only. However, the full backups must be performed after log shipping, the backup sizes may be large due to the lack of incremental backups, and that all logs not covered by HA will continue to fill up the disk. (The last problem can be remedied by manually running a log backup of the items that are not covered by HA)
Page 1021
2001-2011 AvePoint, Inc. All rights reserved.
DocAve v5 User Guide
Back to Table of Contents
10.3 Farm-level Backup & Restore
DocAves Platform Level Backup and Restore solution in the Data Protection module allows people to backup their entire SharePoint farm, including all of the contents listed below (with corresponding limitations on out-of-place restore): *Note: You cannot restore the entire farm to SharePoint environment in the different domain. (10-3) Supported In-Place and Out-of-Place Features for Platform Level Backup Function In-Place Out-ofPlace Notes
Configuration DataYes base SharePoint Web Service Central Admin Web Application Admin Content Database Web Application Content Database Shared Services Provider (SSP) SSP Osearch Index SSP Project Server Application Global Search Settings SharePoint Help Search InfoPath Form Services Single Sign On (SSO) Yes Yes Yes Yes Yes Yes Yes Yes Yes Yes Yes Yes InfoPath Forms Services Settings and InfoPath Forms Services From templates SSO database and some configurations in Manage Settings for Single Sign On Yes Yes Yes Yes Yes SSP Properties and Shared Service Database This can only be backed-up and restored together with the SSP PWA Site is backed-up and restored with the web application to which it belongs Farm-level search settings and Crawler impact rules Windows SharePoint Service Web Application and WSS Administrator
Yes
Yes
Page 1022
2001-2011 AvePoint, Inc. All rights reserved.
DocAve v5 User Guide
Back to Table of Contents
Function
In-Place
Out-ofPlace
Notes The FBA database and some configurations in the Web. Configurations under Web Application IIS Setting (i.e., Connection Strings, MemberShipProvider, RoleManagerProvider) SLK Database
FBA Databases
Yes
SharePoint Learning Yes Kit (SLK) Windows SharePoint Solutions Yes Yes
The uploaded Solution and its configuration in the Solution Management 1. IIS Settings, which can be set individually in the FEW server and not saved in SharePoint such as Form Authentication, SSL certification and so on. 2. SharePoint Template directory, it is the most important directory to record the IIS extension. Most useful files just like feature files and site definition files in the FEW all can be saved in this directory. 3. In addition, SPDR-PR also help backup and restore the file system in the front-end server. This feature has been implemented in 4.5.2 or above. If you want to do item level restore, you should generate index when you backup it. However, it will affect the backup performance. It is optional.
Front End Web
Yes
Yes
Item-level Restore (after Platform Level Backup)
Yes
*Note: Platform Level Backup cannot support other SharePoint applications which have not been included in the chart above. For example, custom web parts and MOSS applications based on ADFS are not supported.
Page 1023
2001-2011 AvePoint, Inc. All rights reserved.
DocAve v5 User Guide
Back to Table of Contents
Platform Level Backup is not intended to be used to create Hot-Standby environments in the event of a fail-over situation. For more information on creating fail-over environments using SQL mirroring, please see the section on DocAves High Availability solution listed above.
10.3.1 Full Farm
In order to use Platform Level Backup and Restore to backup data, the following items should be noted: A full farm restore should include at least the SharePoint Configuration database and the Central Administration database. The full farm backup data should be saved to a location outside of the current farm. You will still have access should your environment go down. For SSO, navigate to DocAve > Control Panel > Control Services > Agent Monitor and specify a user account to the SSO Service Log-on User. Backup and restore the Front-End Web (listed below) if the following issues apply to you: IIS Settings : An IIS tool was used to update the IIS settings after either using SharePoint to create a basic site or editing the file information under the IIS path. (i.e.: After using web.config to configure Form Authentication). Some solutions and features will change the file information under the IIS Path and therefore the IIS settings in the FEW will need to be backed up as well. SharePoint Template : Templates will need to be backed up in the event that custom features and site definitions change files in the path c:\program files\common files\microsoft shared\web server\extensions\12\template. Features and Site Definitions : If custom operations were created for features and site definitions, these two nodes should be backed up. File System : If necessary, any files can be backed up in the FEW file system.
10.3.1.1 Full Farm Backup
In order to perform a full farm backup, Platform Level Data Protection must be enabled. Please reference the corresponding Section 5.2.2.1 of the Manual for any details regarding this product. Be sure to check the box next to the farms name from the data tree when creating a plan.
10.3.1.2 Full Farm Restore
Before restoring content to a new farm, please make sure the server name and topology are identical to the ones used before, and all of the pre-requisites listed below are met: Windows Server 2003 with Service Packs 1 and 2
Page 1024
2001-2011 AvePoint, Inc. All rights reserved.
DocAve v5 User Guide
Back to Table of Contents
IIS with ASP.net enabled SQL 2000 or 2005 (the server disk layouts should be identical to original farm) .NET Framework 3.0 MOSS 2007 installed (no configurations should be present; the version number and patch level should be identical to the original farm) DocAve v5 Agent Installed The domain account used should be the same as the original farm
*Note: If the Restore Database Only option is selected, you will only be able to restore the Configuration database and the Administration Content database. Other content like web applications will not be selected. (10-4) Full Farm Restore Step Action Since this restore using the Platform Level Restore Controller must be performed as an in place restore (same farm), evaluate the status of the farm below: If... 1 Previously Deployed Farm Then... If the farm being restored is either currently or recently deployed (including re-installed environments), disconnect all front-end servers using the SharePoint Products and Technologies Configuration Wizard. See your SharePoint user guide for more details. Proceed to the next step
Fresh Installation
Select the Database under the farm on the data tree, and select the Restore whole farm option in the Advanced Options. Please note if you select this option, the Restore Database Only option cannot be selected. *Note: If you are setting up a Full Farm Restore on a SharePoint 2010 Environment, you must enter the Passphrase for the SharePoint Products farm in the text box which will appear when selecting the Restore whole farm option. Using the Platform Level Restore Controller (described in the user guide above), load the backup plan and data for this farm. Using the tree, choose the Configuration DB and Admin Content DB.
Page 1025
2001-2011 AvePoint, Inc. All rights reserved.
DocAve v5 User Guide
Back to Table of Contents
Step 4
Action Next to the restore options, choose the Restore Databases Only option. Make sure that In Place restore is checked. Click Go to start the restore process. Connect all SharePoint front-end servers to the Config DB restored in the previous step. You can use the SharePoint Products and Technologies Configuration Wizard mentioned above to perform this action.
*Note: At least one front-end server should be used to host the Central Admin Web Application. When using the wizard above, select the Use this machine to host the web site option under Advanced Settings: Host Central Administration Web Application. After connecting all front-end servers to the Config Database using the steps above, complete all additional steps below to finish the restore. If any IIS settings have changed before performing this in place restore, they must be restored to their original values. Please confirm this before continuing. *Note: You can perform the restore using Platform Level Restore Controller, under the Front End Web. The section below describes this process in greater detail. In order to ensure that all solutions have been properly deployed, select the Windows SharePoint Solutions node in the restore tree and run a restore. *Note: The Database Only option should not be used in this case.
Page 1026
2001-2011 AvePoint, Inc. All rights reserved.
DocAve v5 User Guide
Back to Table of Contents
Step
Action For the features that apply to your environment, check that the following services are running in Start > Administration Tools > Services. Single Sign-On (SSO) : Restart the Microsoft Single Signon Service under the Services popup. SPHelpSearch : Restart the Windows SharePoint Services Search in the Services popup. Shared Services Provider (SSP) : All features except the search index are already available. In order to restore this, make sure the Office SharePoint Server Search (OSearch) has been restarted in the Services: popup. You will also need to restart this service in the SharePoint Central Administration > Operations > Services on Server list.
10
To complete the restore of the index data for the SSP, select the corresponding nodes and children in the tree of the Platform Level Restore Controller tree and perform an in-place restore. Make sure you are not using the Database Only restore option. 11 If this SSP is the parent of an inter-farm deployment, all children will take 5-10 minutes to establish a connection after the restore is complete. This will happen automatically. *Note: You can also manually re-crawl the SharePoint index. From Central Administration, choose to edit the properties and specify an index server for the SSP. Navigate to SSP admin site and choose Search Setting > Restart Crawl Index Files. If any customizations have been installed using a 3rd party install wizard, re-run those installations to complete this.
12
10.3.1.3 FEW Restore Settings
Restoring customizations to your front-end web server for your farm can be performed using the Platform Level Recovery Controller as well. This can be used to restore: IIS Settings SharePoint Templates Custom Features SharePoint Site Definitions File system folders
Page 1027
2001-2011 AvePoint, Inc. All rights reserved.
DocAve v5 User Guide
Back to Table of Contents
Miscellaneous other features (10-5) FEW Restore Settings Step Action Perform a backup of these settings using Platform Level Backup, including any of the nodes found under the Front End Web Servers level of the tree. Using the restore controller, perform an in-place restore of any of the nodes listed under this level. For instance, if you only wish to restore IIS settings for a single web app (the only one with customizations), you could restore a single item from this tree. You could also take all customizations and return this all to the original settings.
10.3.2 Troubleshooting Tips
A few of the most common problems found when performing a full farm backup and restore are detailed in the sections as follows. For more detailed help, please contact our tech support line.
10.3.2.1 SharePoint Central Admin cannot be accessed after restore
You can recover the Central Admin by using one of the steps below: Make sure that the front-end servers were used to host the Admin web (described above). If not, disconnect a front end server, and reconnect it using the Use to host Admin Web option. Reset the application pool for the central admin.
10.3.2.2 If Index data is not accurate or corrupted
You can use one of the following methods to restore the index data: Use the Platform Level Restore Controller (without using the Database Only option) to restore the index records from the last available backup. Restart the Office SharePoint Server Search Services, set the Index server for the SSP, and Re-crawl the environment.
Page 1028
2001-2011 AvePoint, Inc. All rights reserved.
DocAve v5 User Guide
Back to Table of Contents
10.3.2.3 If a Web Application cannot be accessed after restore
If you wish to fix this issue, make sure the following is done first: If you customized features or Site-Definitions were used, please verify that all prerequisite steps for the front end web server were taken before performing the restore. Make sure that Web Site Status is started in the IIS Manager with the proper settings. Reset the password for the application pool and perform an IIS reset.
10.3.2.4 If there are problems with user profiles and properties or search settings in SSP
Perform the following steps if you are having trouble with the SSP: Restore the SSP using Platform Level Recovery Controller. Restart the Office SharePoint Server Search Services, set the Index server for the SSP, and Re-crawl the environment.
10.4 Antivirus and Content Shield Database Backup & Restore
DocAves Platform Level Backup and Restore solution in the Data Protection module allows people to backup the AvePoint Antivirus and Content Shield database.
10.4.1 Backup Antivirus and Content Shield Database
To backup the Antivirus and Content Shield Database, please follow the steps below. (10-6) Backup Antivirus and Content Shield Database Step 1 Action Navigate to DocAve v5 > Data Protection > Custom Backup Builder > Platform Backup. On the backup tree builder window, name of the Agent Host selected should be displayed in the area directly underneath. Clicking on the Agent displays the SharePoint Farm topology.
Page 1029
2001-2011 AvePoint, Inc. All rights reserved.
DocAve v5 User Guide
Back to Table of Contents
Step
Action Expand the data tree to the Antivirus and Content Shield database, and select the database by checking the corresponding check-box.
If the tool you installed is Antivirus for Trend Micro, the database node will be AvePoint Antivirus for Trend Micro Settings, if you installed the both Antivirus for Trend Micro and Content Shield, the node name should be AvePoint Antivirus for Trend Micro and Content Shield Settings. Select the logical device for the backup job.
You can also set up other options for the backup job. For more information, please refer to Basic options of this manual for instructions. Save the plan by clicking Save. After the plan has successfully been saved, it will be displayed in the column area on the right. To run the plan immediately, click Run now. It will pop-up a window, select a backup type, and then click Run to run this plan. You can click Go to The Job Report to Job Monitor to view the jobs process, or click Close to return in the pop-up window.
10.4.2 Restore Antivirus and Content Shield Database
To restore the antivirus and content shield database, see the following steps. (10-7) Restore Antivirus and Content Shield Database Step 1 Action Navigate to DocAve v5 > Data Protection > Restore Controller > Platform Restore. Select an agent from the drop-down box. Choose the time range when running the backup job in the Time Window fields for From and To.
Page 1030
2001-2011 AvePoint, Inc. All rights reserved.
DocAve v5 User Guide
Back to Table of Contents
Step 4
Action Click Load Timeline. It will display the time points which you run the backup jobs on the time line. Clicking on the time point of the appropriate backup job, you can review the content of the job in the tree mode area. Click the agent name to expand the tree, select the database by checking the corresponding check-box. Select a Restore Option from the drop-down list. For more information, please refer to section Restore Options of this Manual. Select a time for the restore job. By default, Now is selected and will run the process as soon as Go is clicked. You can set a scheduled date and time for this restore by pressing the calendar icon and select a date and time in the calendar pop-up window and click OK. Select an Email Notification profile from the drop-down box, it will send the email to the recipient once the job result matched the Report Notification level. You may enter a Description in the field provided to help distinguish this job in the Job Monitor. Within Advanced Options tab, you can also select the advanced options if necessary. Please refer to Advanced Options of this Manual for instructions on this process. Click Go. If you set the start time as now, it will run the restore job immediately, otherwise, it will run the job at the specified time. You can view the job report by clicking Go to Job Report in the popup, or click Close to close the pop-up.
10
11
12
10.5 DocAve Solution for Microsoft Office Project Server 2007
Page 1031 2001-2011 AvePoint, Inc. All rights reserved.
DocAve v5 User Guide
Back to Table of Contents
Project server is a popular integration element for the SharePoint Platform. In regards to DocAves support for data protection of this element, please see the sections below.
10.5.1 About Project Server 2007
Microsoft Office Project Server 2007 was designed by Microsoft to integrate easily to SharePoint.
10.5.1.1 Databases
The following four Project Server databases are included in their design: Draft : The Draft database contains tables for saving unpublished projects from Office Project Professional 2007. Project data in the Draft database is not accessible from the Office Project Web Access. All unpublished projects are stored in the Draft database and backed up to the Archive database. Published : The Published database contains all of the published projects. Published projects are viewable in Office Project Web Access. The Published database also contains tables that are specific to Office Project Web Access (i.e. timesheets, views, etc.) and global data tables (i.e. outline codes, security, and metadata). Settings corresponding to views, custom fields and lookup tables, calendars, groups and categories, and system settings are stored in the Published database. These settings are also backed up to the Archive database. Archive : The Archive database saves backup data and older versions of projects. Reporting : The Reporting database is the staging area for generating reports and OLAP cubes. Data in the Reporting database is comprehensive, optimized for readonly report generation, and is updated in near real-time.
10.5.1.2 Item in Project Server and Project Web Access
There are many items that pertain to the Project Server and Project Web Access (PWA): View : In PWA, view has many types, such as: project center, project, resource center, etc. Each view can be shared by different tables, fields and security categories. These views are stored in the Published database and backup to Archive database. In Project Server 2007, views use several different display formats. It is different from the views in PWA. These views are stored in the Draft database and are backed up to the Archive db. Category : Categories define common sets of data access needs and are shared by user and group. When creating a category, the permissions need to be set in order to manage the users access to projects (activity, proposal and project).
Page 1032
2001-2011 AvePoint, Inc. All rights reserved.
DocAve v5 User Guide
Back to Table of Contents
Resource : You can create the Enterprise Resource Pool that project managers will use when assigning resources to tasks in projects. When resources are created, the group, category and custom fields must also be set. The resource can be used in Project Server. Calendar : Calendars are shared between PWA and the Project Server. Custom Field : When a Custom Field is created, an entity (project, resource, or task) and lookup table must be created. In the Project Server, custom fields can be chosen based on the entity user. They are shared between PWA and the Project Server.
10.5.1.3 Description of Item Level Objects
Below are the various items included in the Project Server 2007 which can be backed up on the Item Level: Projects : Includes Project Resources, Assignments, Tasks, Custom field values, and Baseline data Enterprise Resource Pool/Calendars : Includes Enterprise Resources and Enterprise Calendars Enterprise Custom Fields : Includes Enterprise Custom Field metadata, Enterprise Lookup Table Metadata, and Enterprise Lookup Table values Enterprise Global Template : Includes all Project Professional table, macro, and view definitions View Definitions : Includes Statusing, Project Center, Portfolio Analyzer, and Resource Center view definitions System Settings : Includes the Web settings table. These are all of your system settings choices but do not include OLAP cube options. Category and Group Settings : Includes settings for all Project Server categories and groups.
10.5.2 Backup and Restore for Project Server 2007
In DocAve, there are three ways to backup and restore the Project Server and Project Web Access: Data Protection : Platform Level Backup and Recovery DocAves Platform Level Backup module can be implemented to perform the backup and restore of the four project server databases listed above (Draft, Published, Archive, Reporting).
Page 1033
2001-2011 AvePoint, Inc. All rights reserved.
DocAve v5 User Guide
Back to Table of Contents
Platform Recovery can perform a full-fidelity, complete backup of an entire project server database, or of the four content databases individually. Data Protection : Item Level Backup Using DocAves Item Level Backup solution, a backup and restore of Project Web Access (PWA) instances can be performed. DocAves current Project Server item level backup is confined to the item related to the SharePoint PWA sites (i.e. the site contents created in PWA for the single project, such as announcements, calendars, etc). Administrator : STSADM GUI Interface Using stsadm.exe (implemented as a graphical interface within DocAve), the backup and restore of Project Server databases and Project Web Access sites can be performed. However, this cannot change the path of the backup and restore, and we can only backup or restore all items at once. *Note: This method of backup/restore data does not require SQL Server 2000 or 2005 tools. The backup and restore functionality is summarized in the table below: (10-8) Backup and Restore Functionality Project Server Database DocAve Platform-level DocAve Item-level STSADM.exe Yes No Yes Project Web Access Sites Yes Yes Yes
For further details and explanations of performing the three levels of backup listed above, please refer to other sections of the DocAve v5 User Guide.
10.6 The template name/ID for common sites
The followings are the list of the site template name. (10-9) The Template Name List Display Template Name Team Site Blank Site SharePoint 2003 Name STS#0 STS#1 SharePoint 2007 Name STS#0 STS#1
Page 1034
2001-2011 AvePoint, Inc. All rights reserved.
DocAve v5 User Guide
Back to Table of Contents
Display Template Name Document Workspace Basic Meeting Workspace Blank Meeting Workspace Decision Meeting Workspace Social Meeting Workspace Multipage Meeting Workspace SharePoint Portal Server Site SharePoint Portal Server Personal Space SharePoint Portal Server My Site Contents area Template Topic area template News area template News Home area template Site Directory area template
SharePoint 2003 Name STS#2 MPS#0 MPS#1 MPS#2 MPS#3 MPS#4 SPS#0 SPSPERS#0 SPSMSITE#0 SPSTOC#0 SPSTOPIC#0 SPSNEWS#0 SPSNHOME#0 SPSSITES#0
SharePoint 2007 Name STS#2 MPS#0 MPS#1 MPS#2 MPS#3 MPS#4 N/A SPS#0 SPSPERS#0 N/A SPSTOC#0 SPSTOPIC#0 N/A N/A N/A N/A N/A SPSMSITE#0 SPSNEWS#0 CMSPUBLISHING#0 SPSNHOME#0 SPSSITES#0 SPSCOMMU#0 BLANKINTERNETCONTAINER#0
Business Activity Services Team Site BAS#0
SharePoint Portal Server BucketWeb SPSBWEB#0 Template Community area template Personalization Site News Site Publishing Site News Site Site Directory Community area template Publishing Portal SPSCOMMU#0 N/A N/A N/A N/A N/A N/A N/A
The following is the Template ID list of common sites
Page 1035
2001-2011 AvePoint, Inc. All rights reserved.
DocAve v5 User Guide
Back to Table of Contents
(10-10) Template ID for common sites Site Template Type STS MPS 1 2 Site Template ID
10.7 Relationship Between SharePoint Actions and Auditor Actions
Refer to the following table for the detailed relationship. (10-11) Relationship Between SharePoint Actions and Auditor Actions Action to Audit in Audit Controller Probable Action Performed in SharePoint Open or download documents, view items in lists, view files/items properties. Copy and paste files in Explorer view. Rename files, cut and paste files in Explorer view. Each Move action will generate two records. Upload files, create new libraries/lists, update the columns value of the file/ item. Delete items/folders/lists/sites. Each Delete action will generate two records. Restore items from the Recycle Bin. Delete items/folders/lists/sites. Each Delete action will generate two records. Check in files/items. Check out files/items. N/A Action Shown in the Search Result of Auditor Report View Others Others
View Copy Move
Update
Update
Delete Undelete Delete Child(ren) Check In Check Out Workflow
Delete Undelete Others Check In Check Out Workflow
Page 1036
2001-2011 AvePoint, Inc. All rights reserved.
DocAve v5 User Guide
Back to Table of Contents
Action to Audit in Audit Controller
Probable Action Performed in SharePoint Search the data in SharePoint after crawling. Create content types, edit the properties of the content type. Create columns, edit the properties of the column. Modify Site Settings > Site collection audit settings Create a group for a SharePoint site collection. Delete a group for a SharePoint site collection. Add a new user to a group which is associated with a SharePoint site collection. Delete a user from a group which is associated with a SharePoint site collection.
Action Shown in the Search Result of Auditor Report Search Others Others Others Create Group Delete Group Add Group Member Delete Group Member Break Permission Inheritance Inherit Permission Setting Change Permission Create Permission Level Delete Permission Level Change Permission Level Others
Search Profile Change Schema Change
Security Change
Break the permission inheritance. Break the permission level inheritance. Inherit the permissions. Modify the permissions of a user or a group. Create a Permission Level. Delete a Permission Level. Modify the settings of a Permission Level.
Site Deletion
Delete a site collection.
Page 1037
2001-2011 AvePoint, Inc. All rights reserved.
DocAve v5 User Guide
Back to Table of Contents
Action to Audit in Audit Controller
Probable Action Performed in SharePoint After deploying the solution AveAuditSolution.wsp for SharePoint 2007 environment or deploying DocAve.SP2010.Compliance.AveAuditSolution.wsp for SharePoint 2010 environment, create a site collection.
Action Shown in the Search Result of Auditor Report
N/A(Custom)
Others
Deletion of audited events that are N/A(EventsDeleted) connected with the object from the SharePoint database.
Others
10.8 DocAve System High Availability
This feature is a system disaster recovery solution for DocAve. When the Control Service is down, you can change the media service to the other control service, and restore the backup data saved by the media service via the new one. *Note: For this instruction, you need at least two media services, and must add them to each logical device. *Note: Please make sure you have run a System Backup job in the primary DocAve Manager. (10-12) DocAve System High Availability Step 1 Action Go to the machine you installed the secondary media service. Navigate to Control Panel > Add or Remove Programs > DocAve Manager > Change/Remove. Select DocAve Control Service and other services to install them, and then restart all the service of the secondary DocAve environment. *Note: You can also add the secondary media service to an existing DocAve Control Service. Navigate to DocAve v5 > Control Panel > DocAve System > System Recovery > System Restore on the secondary DocAve Manager.
Page 1038
2001-2011 AvePoint, Inc. All rights reserved.
DocAve v5 User Guide
Back to Table of Contents
Step
Action Click the Backup File radio button and click Browse to select the primary DocAve system backup data, and then click Restore to restore it.
*Note: Before you restore the primary DocAve system backup data, it is recommended you to run a system backup job on the secondary DocAve Manager. This operation will make you to find the primary DocAve system backup data successfully. Go to DocAve v5 > Control Panel > Manager Services > Manager Monitor to delete the Media Service, Auditor Service and the Search Service used by the primary DocAve Manager. Go to the machine where DocAve Agent installed on to open the Agent Configuration Tool and enter the IP/hostname of the secondary DocAve Manager in the DocAve Control Service Name field. After testing the DocAve Control Service Port successfully, restart all the services. You can use the backup date backed up by the primary on the secondary now.
10.9 Migration Pre-scan Tool
Migration pre-scan tool allows you to scan the source information and setup some mappings for the migration job. After you install the DocAve agent on the source, you can navigate to ...\AvePoint\DocAve5\ Agent\bin to find the AvePointMigratorTool.exe file and execute it by double click it, and then you can select the modules you want to use.
10.9.1 File Migration
This tool tests the path of the net share and test run all legacy content selected for migration and examines properties or permissions of the source files. These results can be used to assist in
Page 1039
2001-2011 AvePoint, Inc. All rights reserved.
DocAve v5 User Guide
Back to Table of Contents
SharePoint mapping and configurations of the DocAve migration plans. This tool has three main functions: NetShare Test : this feature can test the path of the Net Share as well as open/close the connection. File Explorer : this feature can explore the permissions and attribute information of files; Select a file and it will present the details and permissions of the file. The details such as size, type and status will be presented clearly. File Migration : It could compile the statistics and test information of the files which need to be migrated. Security Mapping : This feature can map the users/groups from the same domain/different domains during the migration.
Net Share Test
Net Share Test is used to test the NetShare connection. Please follow the steps below to perform a net share test. (10-13) Net Share Test Step 1 Action Navigate to ...\AvePoint\DocAve5\Agent\bin and double click the AvePointMigratorTool.exe file to run the migration tool. Select File Migration option in the welcome screen, and then click Next. Click Net Share Test to run a net share test job. Enter a username, the corresponding password, and the path you want to use for the File System Migration into the corresponding text box. Click Open Connection to open the connection with the path you specified. You can also click Dispose Connection to close the connection.
File Explorer
This feature is used to view the permission and attribute information of the files.
Page 1040
2001-2011 AvePoint, Inc. All rights reserved.
DocAve v5 User Guide
Back to Table of Contents
(10-14) File Explorer Step 1 Action Navigate to ...\AvePoint\DocAve5\Agent\bin and double click the AvePointMigratorTool.exe file to run the migration tool. Select File Migration option in the welcome screen, and then click Next. Click File Explorer to run a file explorer job. Expand the tree in the left column, and select the folder where you want to view the file. Select the file you want to view and all the information of the selected file will be listed underneath.
File Migration Test
It is the feature the same as the Test Run function in DocAve, and used to collection the files information you want to migrate. (10-15) File Migration Test Step 1 Action Navigate to ...\AvePoint\DocAve5\Agent\bin and double click the AvePointMigratorTool.exe file to run the migration tool. Select File Migration option in the welcome screen, and then click Next. Click File Migration Test to run a file migration test. Select the New Job from the Job Menu to start a test job.
3 4
Page 1041
2001-2011 AvePoint, Inc. All rights reserved.
DocAve v5 User Guide
Back to Table of Contents
Step
Action Select a folder using the Browse Folder under the Browse menu, you can also select multiple folders by using the Browse Multiple Folder option. After you select the folder, it will display the selected path in the Job Information area. If you want to filter the files using the file type, size, and modified time or configure a net share path, you should click the Config menu and select config to open the configuration window. If you specified a net share path in Network Drive, there is no need to browse the files by using the Browse menu and you can just click Job > Run Job to run a test job. Click Save Job under the Job menu to save the test job. Select Run Job to test the migration files, it will display all the test results of the folders or the files. Click Save Report to save the test run result.
10
Security Mapping
In this feature, you this can map the users/groups from the same domain/different domains during the migration. (10-16) File Migration Test Step 1 Action Navigate to ...\AvePoint\DocAve5\Agent\bin and double click the AvePointMigratorTool.exe file to run the migration tool. Select File Migration option in the welcome screen, and then click Next. Click Security Mapping to configure a mapping.
Page 1042
2001-2011 AvePoint, Inc. All rights reserved.
DocAve v5 User Guide
Back to Table of Contents
Step 4
Action Click LDAP Configuration to configure the source domain and destination domain. Click Source Domain radio button. Enter the IP address where install the domain controller into the LDAP Path field, and then enter the administrator account into the LDAP Username field as well as the corresponding password. After setting up all configurations, you can click Submit to ensure all information is correct. Click Destination Domain radio button. Enter the IP address where install the domain controller into the LDAP Path field, and then enter the administrator account into the LDAP Username field as well as the corresponding password. After setting up all configurations, you can click Submit to ensure all information is correct. Click Save and Close to save the configuration. Select a domain which you want to map from Source Domains field and select a domain which you want to map to from Destination Domains field on the right. Click icon to add this mapping to Domain Mapping field on the right. You can click icon to remove a selected mapping from the Domain Mapping field on the right.
Page 1043
2001-2011 AvePoint, Inc. All rights reserved.
DocAve v5 User Guide
Back to Table of Contents
Step
Action If you want to set up a group mapping, Select Source Group Filter tab and click Apply Filter button to load all source groups. Select Destination Group Filter tab, and click Apply Filter button to load all destination groups. For filtering source groups and destination groups, you can set up a certain filter rule to filter the groups you want. All : this option is selected by default, it will load all source/ destination groups in Source/Destination Groups area. Start With : it will load the specified source/destination group which starts with the content you entered in corresponding field. Contains : it will load the specified source/destination group which contains the content you enter in corresponding field. By Regex : it will load the specified source/destination group which matches the certain regular expression.
10
Select a group which you want to map from Source Groups field and select a group which you want to map to from Destination Groups field on the right. Click icon to add this mapping to Group Mapping field on the right. You can click icon to remove a selected mapping from the Group Mapping field on the right.
Page 1044
2001-2011 AvePoint, Inc. All rights reserved.
DocAve v5 User Guide
Back to Table of Contents
Step
Action If you want to set up a user mapping, Select Source Users Filter tab and click Apply Filter button to load all source users. Select Destination Users Filter tab, and click Apply Filter button to load all destination users. For filtering source users and destination users, you can set up a certain filter rule to filter the users you want. All : this option is selected by default, it will load all source/ destination groups in Source/Destination Users area. Start With : it will load the specified source/destination user which starts with the content you entered in corresponding field. Contains : it will load the specified source/destination user which contains the content you enter in corresponding field. By Regex : it will load the specified source/destination group which matches the certain regular expression.
11
The rules above can be used on the user information, such as Login Name, First Name, Last Name, and Display Name. By default, it will filter by Login Name. Select a user which you want to map from Source Users field and select a user which you want to map to from Destination Users field on the right. Click icon to add this mapping to User Mapping field on the right. You can click icon to remove a selected mapping from the User Mapping field on the right. Click Save Mapping to XML File to save the mapping profile as an xml file.
12
13
10.9.2 SharePoint 2003 Migration
This tool is used to analyze the source information, setup a domain/user mapping, and check the URL.
Analyze the source
Page 1045
2001-2011 AvePoint, Inc. All rights reserved.
DocAve v5 User Guide
Back to Table of Contents
(10-17) Analyze The Source Step 1 Action Navigate to ...\AvePoint\DocAve5\Agent\bin and double click the AvePointMigratorTool.exe file to run the migration tool. Select SharePoint 2003 Migration option in the welcome screen, and then click Next. Click SharePoint Scan Tool to run a scan job. Click Select, and a pop-up window will appear. Select a virtual server and all the site collections under it will be listed in the Site Collection drop-down box. Select a site collection and click OK. The virtual server and the site collection will be displayed in the Virtual Server Selection area. Click Analyze, the analyzer window will appear. Click Load Tree and expand the tree to select the node you want to analyze in the Tree View area. If you want to filter some special files, you can configure a analysis filter rule in the Analysis Filter area. Click Display to run the analysis job, and the analysis report will be displayed in the pop-up window. 10 You can also click Save to save the analysis report as a file to the appropriate location. If you want to generate a report of web level, select the Include Web option. However, this option will take effect only when you click Select and check the Whole Virtual Server check box.
3 4
Setup a Domain/ User Mapping
Page 1046
2001-2011 AvePoint, Inc. All rights reserved.
DocAve v5 User Guide
Back to Table of Contents
(10-18) Setup A Domain/ User Mapping Step 1 Action Navigate to ...\AvePoint\DocAve5\ Agent\bin and double click the AvePointMigratorTool.exe file to run the migration tool. Select SharePoint 2003 Migration option in the welcome screen, and then click Next. Click SharePoint Scan Tool to run a scan job. Click LDAP Configuration to configure the destination AD account you want to migrate to. Input the IP address where install the domain controller into the LDAP Path field, and then enter the administrator account into the Login Name field as well as the corresponding password. After setting up all configurations, you can click Test to ensure all information is correct. Click OK to save the configurations. All the configurations will be saved in the DocAveToolLdap.cfg file under the current folder; you can view the content in this file. Please note the password is encrypted. Click Start Domain/User Mapping to setup the mapping for domain and user. Click Load Destination AD User to load all the AD users in destination, and then you can setup the domain mapping or use mapping by selecting corresponding check-box. Check the Domain Mapping, the user in the source which already has the matching user in destination will be listed in the appropriate column underneath automatically. If you want to save this mapping in the XML mapping file, you can check the check-box in the Select column. By default, the check-boxes in this column are selected.
Page 1047
2001-2011 AvePoint, Inc. All rights reserved.
DocAve v5 User Guide
Back to Table of Contents
Step
Action Check the User Mapping, the users in the source which cannot find the matching domain user from destination will be listed in the appropriate column underneath automatically. There are three kinds of method to select a destination user for the source user. If you want to save this mapping in the XML mapping file, you can check the check-box in the Select column. By default, the check-boxes in this column are selected.
10
You can select the destination user for the individual source user from the drop-down box in the Mapping User column. You can also double click the destination username on the left-hand column to add it to specific source user. The destination user will be listed in the Mapping User column. If you do not want to map the source user to the destination user by domain mapping, you can select the Double click to add user mapping option, and double click the mapping in Domain Mapping area, and then change the mapping user using the drop-down box.
11
Click Save to XML to save the mapping to a XML file. You can download a saved mapping profile in DocAve, and then add the new mapping rule into this file. Save the new XML file, and then upload it into DocAve.
12
13
Because this mapping file already exists in DocAve, you can select Merge option to add the new mapping rules to the original mapping profile.
Checking the URL
(10-19) Checking The URL Step 1 Action Navigate to ...\AvePoint\DocAve5\ Agent\bin and double click the AvePointMigratorTool.exe file to run the migration tool. Select SharePoint 2003 Migration option in the welcome screen, and then click Next.
Page 1048
2001-2011 AvePoint, Inc. All rights reserved.
DocAve v5 User Guide
Back to Table of Contents
Step 3 4
Action Click SharePoint Scan Tool to run a scan job. Click Check URL, a pop-up window will appear. Click Load Tree to load the selected source site collection URL. Expand the tree and select the source node by checking the corresponding check-box. Enter a destination URL and click Migrator Test to test the length of the destination URL. You can select to promote the site or restore as a subsite by checking the appropriate check-box. If the URL length exceeds 255, the check job will failed, you can click Export Result to load the failed URL to view the detailed information.
10.9.3 Lotus Notes Migration
This tool is used to analyze the source information, test the net share connection, setup a domain/user mapping for both Lotus Notes and QuickPlace.
10.9.3.1 Net Share Test
Net Share Test is used to test the NetShare connection. Please follow the steps below to perform a net share test. (10-20) Net Share Test Step 1 Action Navigate to ...\AvePoint\DocAve5\ Agent\bin and double click the AvePointMigratorTool.exe file to run the migration tool. Select Lotus Notes Migration option in the welcome screen, and then click Next.
Page 1049
2001-2011 AvePoint, Inc. All rights reserved.
DocAve v5 User Guide
Back to Table of Contents
Step 3
Action Click Net Share Test to run a net share test job. Enter a username, the corresponding password, and the path you want to use for the Lotus Notes Migration into the corresponding text box. Click Test Connection to open the connection with the path you specified. You can also click Dispose Connection to close the connection.
10.9.3.2 Lotus Notes
In this section, you can setup a mapping for Lotus Notes migration, please follow the steps below.
Analyze the Source Database
(10-21) Lotus Notes Mapping Step 1 Action Navigate to ...\AvePoint\DocAve5\ Agent\bin and double click the AvePointMigratorTool.exe file to run the migration tool. Select Lotus Notes Migration option in the welcome screen, and then click Next. Click Lotus Notes to setup a mapping profile for the Lotus Notes Migration. Click File > New Database Connection on the top of the current window, and a pop-up window will appear. Click ... to select INI file and all the user IDs will be listed in the User ID drop-down box. Enter the corresponding password after selecting the user ID file.
Page 1050
2001-2011 AvePoint, Inc. All rights reserved.
DocAve v5 User Guide
Back to Table of Contents
Step 7
Action Click Load to load the Notes database, the available Domino Server will be listed in the drop-down box. Select the language of the selected Notes from the drop-down box. If you would like to include the database which is not under the default directory (for example, ...\Lotus\notes\data or ...\Lotus\Domino\data), please select the corresponding check box of Browse .nsf from local devices and click ... to select the database. Click Test to test the connection with the Domino Server. Click Connect to connect the Domino Server. Expand the data tree in the left panel of the window and select the Domino Server by clicking its name. Select the database by clicking its name in the right panel of the window. You can sort the databases listed in the right panel by selecting By Category or By Template in the data tree of the left panel. Click Analyzer > Analyze Database on the top of the current window, and a pop-up window will appear to display the relevant information.
10 11
12
13
14
Content Type Mapping
(10-22) Content Type Mapping Step 1 Action Navigate to ...\AvePoint\DocAve5\ Agent\bin and double click the AvePointMigratorTool.exe file to run the migration tool. Select Lotus Notes Migration option in the welcome screen, and then click Next.
Page 1051
2001-2011 AvePoint, Inc. All rights reserved.
DocAve v5 User Guide
Back to Table of Contents
Step 3
Action Click Lotus Notes to setup a mapping profile for the Lotus Notes Migration. Expand the data tree in the left panel of the window and select the Domino Server by clicking its name.
If there are no existing database connections displayed in the left panel of the window, you can establish new connections by referring to step 4 to 11 in the table (10-17 Lotus Notes Mapping) Select the database by clicking its name in the right panel of the window. You can sort the databases listed in the right panel by selecting By Category or By Template in the data tree of the left panel. Click Mapping > Notes-SharePoint Content Type Mapping > New Mapping. A pop-up window will appear to set the mapping.
You can also click Mapping > Edit an Existing Mapping to edit an existing mapping profile, or click Mapping > Create Mapping for Multiple Databases to create a mapping for several databases. Select the content type to be migrated by checking the corresponding check box in the left panel of the window. Click Uncheck All, if you would like to exclude all the content types from migration. Select the content type by double clicking its name in the left panel of the window, and all the relevant attributes will be listed in the right panel. You can specify the content type name for SharePoint by entering the name into the SharePoint Content Type text box. You can specify the title of the item by checking the check box Specified Title and inputting the name into the corresponding text box.
10
11
Page 1052
2001-2011 AvePoint, Inc. All rights reserved.
DocAve v5 User Guide
Back to Table of Contents
Step 12
Action Click Exclude All, if you would like to exclude all the columns of a content type from migration. If you want use this configuration as the default, you must select the Use Default option. Select the check-box in the Included column, the column you select will be included in the mapping profile. There are five column you can setup for the content type. Notes Field/ Notes Field Type These two columns are the field name and the field type in Notes. These two items cannot be edited. SharePoint Column This is the column name in SharePoint for the corresponding Notes field. Please note the columns cannot have the same column name for one content type. Column Type Select the column type for the field. You can map the Notes field to RichText in SharePoint if the content type is HTML. Included You can select to map the field by checking the Included check-box. Order You can specify the column order in SharePoint by using this option. Hidden You can make the column hidden by checking the corresponding check box. Show in Default View You can make the column show in the default view of a list by checking the corresponding check box. Check the check box Show Notes UID to show the column of Notes UID.
13
14
15
16
Page 1053
2001-2011 AvePoint, Inc. All rights reserved.
DocAve v5 User Guide
Back to Table of Contents
Step 17
Action Check the check box Show Response To to the column of Response To. You can click Add Column to add a new column, the Delete Column to remove the column from the mapping. Click Save to save the mapping profile. Click Close to close the current window.
18
19 20
User Mapping
(10-23) Setup User Mapping Step 1 Action Navigate to ...\AvePoint\DocAve5\ Agent\bin and double click the AvePointMigratorTool.exe file to run the migration tool. Select Lotus Notes Migration option in the welcome screen, and then click Next. Click Lotus Notes to setup a mapping profile for the Lotus Notes Migration. Expand the data tree in the left panel of the window and select the Domino Server by clicking its name. 4 If there are no existing database connections displayed in the left panel of the window, you can establish new connections by referring to step 4 to 11 in the table (10-17 Lotus Notes Mapping). Select the database by clicking its name in the right panel of the window. You can sort the databases listed in the right panel by selecting By Category or By Template in the data tree of the left panel.
Page 1054
2001-2011 AvePoint, Inc. All rights reserved.
DocAve v5 User Guide
Back to Table of Contents
Step 6
Action Click Mapping > Notes-SharePoint User Mapping > Configure LDAP. A pop-up window will appear for the LDAP configuration. Input the IP address where install the domain controller into the LDAP Path field, and then enter the administrator account into the LDAP Username field as well as the corresponding password. After setting up all configurations, you can click Test Connection to ensure all information is correct. Click OK to save the configuration. Click Mapping > Notes-SharePoint User Mapping > New Mapping, the user mapping window will appear. The user under the selected Notes database will be listed in the User Mapping area on the right, and the SharePoint users will be listed in the left column. You can also click Edit an Existing Mapping to edit an existing user mapping profile, or click Configure FBA to set the FBA configuration, or click New FBA User Mapping to create a new FBA user mapping. Double click the SharePoint user you want to map to the Notes user, it will be listed under the SharePoint User column. Click Change Mapping Condition to setup a mapping mode and the user filter rule. Select the check-box in the Included column, the column you select will be included in the mapping profile. You can also click Include All to select all the column. You can click Add Column to add a new user, the Delete Column to remove the user from the mapping. Click Save to save the mapping profile.
10
11
12
13
14
Infopath Mapping
Page 1055
2001-2011 AvePoint, Inc. All rights reserved.
DocAve v5 User Guide
Back to Table of Contents
(10-24) Infopath Mapping Step 1 Action Navigate to ...\AvePoint\DocAve5\ Agent\bin and double click the AvePointMigratorTool.exe file to run the migration tool. Select Lotus Notes Migration option in the welcome screen, and then click Next. Click Lotus Notes to setup a mapping profile for the Lotus Notes Migration. Expand the data tree in the left panel of the window and select the Domino Server by clicking its name. 4 If there are no existing database connections displayed in the left panel of the window, you can establish new connections by referring to step 4 to 11 in the table (10-17 Lotus Notes Mapping) Select the database by clicking its name in the right panel of the window. You can sort the databases listed in the right panel by selecting By Category or By Template in the data tree of the left panel. Click Mapping > Notes-Infopath Mapping, the setting window will appear. Select a template file, you can select several files. All the selected templates will be listed in the Infopath Template drop-down list. The format of the template file should be XSN. Double click the Infopath field you want to map underneath, it will be added into the Infopath Field column. The Rich Test type must match to the FIELD_RICHTEXT type. 9 Click Start a new Notes-Infopath Mapping to setup a mapping. Select a Infopath template from the drop-down box, and all the Infopath fields will be listed underneath.
10
Page 1056
2001-2011 AvePoint, Inc. All rights reserved.
DocAve v5 User Guide
Back to Table of Contents
Step 11
Action Click Generate Notes-Infopath Mapping Configuration to generate the mapping profile.
10.9.3.3 QuickPlace
In this section, you can setup a mapping for QuickPlace migration, please follow the steps below. (10-25) QuickPlace Step 1 Action Navigate to ...\AvePoint\DocAve5\ Agent\bin and double click the AvePointMigratorTool.exe file to run the migration tool. Select Lotus Notes Migration option in the welcome screen, and then click Next. Click QuickPlace to setup a mapping profile for the Lotus Notes Migration. You must select a source first. Click Select in the Source area, and a pop-up window will appear. Click ... to select INI file and all the user IDs will be listed in the User ID drop-down box. Enter the corresponding password after selecting the user ID file. Select the language of the selected QuickPlace from the drop-down box. Click Load to load the QuickPlace place or room, the data tree will be listed on the right. Select the place you want to use, and then click OK.
4 5
10
Page 1057
2001-2011 AvePoint, Inc. All rights reserved.
DocAve v5 User Guide
Back to Table of Contents
Step
Action Click New QuickPlace content type mapping in the QuickPlace Content Type Mapping area, and the configuration window will appear. You can also click Edit an existing content type mapping to edit an existing mapping profile. Select the content type you want to map by checking corresponding check-box and double click the content type name to set the mapping. You can specify the content type name for SharePoint by entering the name into the SharePoint Content Type text box. If you want use this configuration as the default, you must select the Use Default option. Select the check-box in the Included column, the column you select will be included in the mapping profile. You can also click Include All to select all the column. There are five column you can setup for the content type. Notes Field/ Notes Field Type These two columns are the field name and the field type in Notes. These two items cannot be edited. SharePoint Column This is the column name in SharePoint for the corresponding Notes field. Please note the columns cannot have the same column name for one content type. Column Type Select the column type for the field. You can map the Notes field to RichText in SharePoint if the content type is HTML. Included You can select to map the field by checking the Included check-box. Order You can specify the column order in SharePoint by using this option.
11
12
13
14
15
16
Page 1058
2001-2011 AvePoint, Inc. All rights reserved.
DocAve v5 User Guide
Back to Table of Contents
Step 17
Action You can click Add Column to add a new column, the Delete Column to remove the column from the mapping. Click Save to save the mapping profile. You can also select to save it as default or a file with special name. Click Config LDAP settings to configure the destination AD account you want to migration to. Input the IP address where install the domain controller into the LDAP Path field, and then enter the administrator account into the LDAP Username field as well as the corresponding password. After setting up all configurations, you can click Test Connection to ensure all information is correct. Click Save and Close to save the configuration. Click New QuickPlace user mapping, the user mapping window will appear.
18
19
20
21
22
The user under the selected place will be listed in the User Mapping area on the right, and the SharePoint users will be listed in the left column. Double click the SharePoint user you want to map to the Notes user, it will be listed under the SharePoint User column. Click Change Mapping to setup a mapping mode and the user filter rule. Select the check-box in the Included column, the column you select will be included in the mapping profile. You can also click Include All to select all the column. You can click Add Column to add a new user, the Delete Column to remove the user from the mapping.
23
24
25
26
Page 1059
2001-2011 AvePoint, Inc. All rights reserved.
DocAve v5 User Guide
Back to Table of Contents
Step 27
Action Click Save to save the mapping profile, or Save Default to save the file as a default file.
10.9.4 eRoom Migration
This tool scans all legacy content selected for migration and configures eRoom user mappings. These results can be used to assist in DocAve eRoom migration module.
eRoom Scan Tool
(10-26) eRoom Migration Step 1 Action Navigate to ...\AvePoint\DocAve5\ Agent\bin and double click the AvePointMigratorTool.exe file to run the migration tool. Select eRoom Migration option in the welcome screen, and then click Next. Click eRoom Scan Tool to scan the content in eRoom. Enter the local username and the corresponding password into the provided fields, and then click Load eRoom Structure, the eRoom structure will be loaded in the left area. If you want to display the eRoom internal template, you can select the Show Template eRoom option. Select the node you want to scan, and it will be listed in the Content scan area. Within the Scan Config area, you must select the scan mode for the scan job, there are four option: Scan Not Supported items, Scan Checkout Files, Scan All Content and Users, and Scan User Mapping. If you want to select the Scan User Mapping option, the LDAP configuration is needed.
Page 1060
2001-2011 AvePoint, Inc. All rights reserved.
DocAve v5 User Guide
Back to Table of Contents
Step 7
Action Click Start Scan to run the scan job, you can view the scan process in the current item field. Once the scan job finished, you can view the detailed information about the content in scan result window.
Setup User Mapping
(10-27) Setup User Mapping Step 1 Action Navigate to ...\AvePoint\DocAve5\ Agent\bin and double click the AvePointMigratorTool.exe file to run the migration tool. Select eRoom Migration option in the welcome screen, and then click Next. Click eRoom Scan Tool to setup the user mapping. Enter the local username and the corresponding password into the provided fields, and then click Load eRoom Structure, the eRoom structure will be loaded in the left area. If you want to display the eRoom internal template, you can select the Show Template eRoom option. Click LDAP Setting to configure the destination AD account you want to migration to. Input the IP address where install the domain controller into the LDAP Path field, and then enter the administrator account into the LDAP Username field as well as the corresponding password. After setting up all configurations, click Submit to apply the configuration. Click Save and Close to exit the setting window, and you can configure the user mapping and scan the users mapping.
Page 1061
2001-2011 AvePoint, Inc. All rights reserved.
DocAve v5 User Guide
Back to Table of Contents
Step 8
Action Click Config User Mapping, and the configuration window will appear. Select the eRoom user you want to setup the mapping, and then double click the SharePoint user you want to mapping to, and the user mapping will be listed in the User Mapping field on the right. Show Default Matched Users : The eRoom and SharePoint users which have the same name will be matched automatically. These matched users will be displayed, if you select Show Default Matched Users by checking the corresponding check box.
*Note: By default SharePoint Users area displays the users according to the filter rule of By eRoom User. *Note: If you want to delete a mapping in User Mapping area, please double click the mapping row. You can also setup a filter rule for the eRoom and SharePoint users to filter the users you want to map in the SharePoint User Filter. SharePoint User Filter : By eRoom User: If you select an eRoom user, SharePoint Users area will display the SharePoint user which has same name of the eRoom user. All : SharePoint Users area will display all the SharePoint users. Start With : SharePoint Users area will display the SharePoint users according to the starting letters of the SharePoint user name. Range : SharePoint Users area will display the SharePoint users within the specified range. By Regex : SharePoint Users area will display the SharePoint users which match the specified regular expression.
10
Page 1062
2001-2011 AvePoint, Inc. All rights reserved.
DocAve v5 User Guide
Back to Table of Contents
Step
Action If the selected eRoom user belongs to a domain, the relevant domain info will display in the Domain Mapping area.You can configure the domain mapping in the Domain Mapping area.
11
Show Domain Matched Users: The eRoom domain user will be automatically matched to the SharePoint domain user with the same name, if you have applied domain mapping. These domain user mappings are hidden by default. If you want them to be displayed, please select Show Domain Matched Users by checking the corresponding check box. Under the Group Mapping tab, all the eRoom groups will be listed in the column of eRoom Group, and you can set the mapping by inputting the corresponding SharePoint group name in the column of SharePoint Group. *Note: If you want to delete a mapping in Group Mapping area, please double click the mapping row. You can save the mapping profile as a XML file by clicking the Save Mappings to XML File, or merger the mappings to the exported DocAve configuration file by clicking Merge to DocAve Config File.
12
13
10.9.5 Livelink Migration
This tool scans all legacy content for migration and configures Livelink user mappings. These results can be used to assist in DocAve Livelink migration module.
Livelink Scan Tool
(10-28) Livelink Migration Step 1 Action Navigate to ...\AvePoint\DocAve5\ Agent\bin and double click the AvePointMigratorTool.exe file to run the migration tool. Select Livelink Migration option in the welcome screen, and then click Livelink Connection Config to verify the connection.
Page 1063
2001-2011 AvePoint, Inc. All rights reserved.
DocAve v5 User Guide
Back to Table of Contents
Step 3
Action Input a name into the text box Connection Profile Name. Normally you do not must select Use HTTP Tunneling. Please input the Livelink Server. port, Livelink Username, Livelink Password, Livelink Domain (if the domain function is enabled) into the corresponding text box. My Workspace : My Workspace will be displayed, if you select My Workspace by checking the corresponding check box. If you keep this option unselected, Enterprise Workspace will be displayed.
If you have set proxy server or web server in your environment, you can select Use HTTP Tunneling by checking the corresponding check box. And then input the relevant information to set the configuration. Click Save to save the connection profile.
Click Save and Apply to save the connection profile and make it take effect. The saved connection profiles are listed in Connection Profile area.
You can import an existing connection profile by clicking Connection Profile Browse. You can select a connection profile in Connection Profile area and click Delete to delete it. Close the current window, and the main window will appear for the following configuration. After the connection completed successfully, the Livelink structure will be displayed under the Livelink Connection Config button on the left-hand side. Select the content you want to scan, and then click Start Scan in the content scan field. If you want to select the Include User Mapping option, the LDAP configuration is needed.
10
Page 1064
2001-2011 AvePoint, Inc. All rights reserved.
DocAve v5 User Guide
Back to Table of Contents
Step 11
Action Once the scan job finished, you can view the detailed information about the content in scan results window.
LDAP Setting
LDAP setting is used to get the AD users for the User Mapping by connecting to the SharePoint AD account environment. Please follow the steps below to configure it. (10-29) LDAP Setting Step 1 Action Input the IP address where install the domain controller into the LDAP Path field. Enter the administrator account into the LDAP Username filed, as well as the corresponding password. After setting up all configurations, click Submit to apply the configuration. If you want to use the trust domain, you must uncheck the SharePoint Domain box after configuring the SharePoint domain and submit the configuration again by clicking Submit. After submit the configuration, the trust domain will be listed in the Trust Domain area. If you want to use the trust domain, please make sure you already submitted the SharePoint Domain first.
SharePoint User Filter
There are five options under SharePoint User Filter to filter the users: By Livelink user : select the Livelink users in the Livelink Users area, and select the element you want to use in the Filter By area, it will filter the SharePoint users by the selected element that the specific Livelink users possessed. All : it will list all the SharePoint users and sort them by the option you select in the Filter By area.
Page 1065
2001-2011 AvePoint, Inc. All rights reserved.
DocAve v5 User Guide
Back to Table of Contents
Start with : you can filter the SharePoint users by specifying the username whose name is started with the specific characters by this option. Range : this option is used to setup a range to filter the users. By Regex : This option is an advanced filter, you can filter the users by any words you specified. For example, the words with admin (admin, Administrator or My Administrator Account) can be found by entering [W]*admin[W]* .
Setup User Mapping
(10-30) Setup User Mapping Step 1 Action Navigate to ...\AvePoint\DocAve5\ Agent\bin and double click the AvePointMigratorTool.exe file to run the migration tool. Select eRoom Migration option in the welcome screen, and then click Next. Click Livelink Connection Config to verify the connection. After connecting the Livelink server successfully, the Livelink structure will be displayed under the Config Livelink Connection button on the left-hand side. Click LDAP Setting to configure the destination AD account you want to migration to. Input the IP address where install the domain controller into the LDAP Path field, and then enter the administrator account into the LDAP Username field as well as the corresponding password. After setting up all configurations, click Submit to apply the configuration. Click Save and Close to exit the setting window, and you can configure the user mapping and scan the users mapping.
Page 1066
2001-2011 AvePoint, Inc. All rights reserved.
DocAve v5 User Guide
Back to Table of Contents
Step
Action Select the content you want to map in the Livelink tree and then click the User Mapping in the content scan field, and the configuration window will appear. Select the Livelink user you want to setup the mapping, and then double click the SharePoint user you want to mapping to, and the user mapping will be listed in the User Mapping field on the right. You can also setup a filter rule for the Livelink and SharePoint users to filter the users you want to map in the SharePoint User Filter.
10
Show Default Marched Users : The eRoom and SharePoint users which have the same name will be matched automatically. These matched users will be displayed, if you select Show Default Matched Users by checking the corresponding check box.
You can also configure the domain mapping in the Domain Mapping area. 11 Show Domain Matched Users : The eRoom domain user will be automatically matched to the SharePoint domain user with the same name, if you have applied domain mapping. These domain user mappings are hidden by default. If you want them to be displayed, please select Show Domain Matched Users by checking the corresponding check box.
12
You can save the mapping profile as a XML file by clicking the Save Mappings to XML File, or merge the mappings to the DocAve configuration file.
10.9.6 Public Folder Migration
This tool scans all legacy content selected for migration and finds exceptions or errors that may occur during the migration job. These results can be used to assist in SharePoint mapping and configurations of the DocAve migration plans.
Page 1067
2001-2011 AvePoint, Inc. All rights reserved.
DocAve v5 User Guide
Back to Table of Contents
(10-31) Public Folder Migration Step 1 Action Navigate to ...\AvePoint\DocAve5\ Agent\bin and double click the AvePointMigratorTool.exe file to run the migration tool. Select Public Folder Migration option in the welcome screen, and then click Next. Click EPF Scan Tool to scan the content in Public Folder. Enter the username and the corresponding password into the provided fields, and then specify the exchange URL you want to connect into the Exchange URL field. Click Save as Profile to save the information as a profile, and it will be listed in the Profile drop-down list. Click Load to load the public folder. Click Option, you can setup a filter rule for the files in the public folder. Select the folder you want to scan, and click Scan to scan the folder. After the scan job completed, it will list the scan result in the Scan Result area. You can also click Save to save the scan result as a file to the local.
10.9.7 EMC Documentum Migration
This tool scans all legacy content selected for migration in EMC Documentum, finds out and reports whether the data can migrate to SharePoint or not. It also can do the user mapping and the results can be applied in Settings of DocAve EMC Documentum Migration. These results can be used to assist in SharePoint mapping and configurations of the DocAve migration plans.
EMC Documentum Scan Tool
Page 1068
2001-2011 AvePoint, Inc. All rights reserved.
DocAve v5 User Guide
Back to Table of Contents
(10-32) EMC Documentum Migration Step 1 Action Go to ...\AvePoint\DocAve5\ Agent\bin and double click the AvePointMigratorTool.exe to run the migration tool. Select EMC Documentum Migration option in DocAve Migrator Tools page, and then click Next. Click EMC Documentum Tool button in welcome page. Click EMC Documentum Connection Config button, and then a dialog box will pop up. You can setup connection profile in this page. Under EMC Documentum Connection page, input the connection profile name into Connection Profile Name. Input the Login Name and Password in corresponding box. 6 If you select the My Home Cabinet checkbox, only the Home Cabinet of the config user will be displayed in the host page. Input the repository name into Repository, it is the database name in EMC Documentum. By default, it is documentum. Input the domain name of EMC. Click Save button to save the profile, and the profile will be displayed under Connection Profile field on the right. If you want to use existed connection profiles, you can click the Connection Profile Browse button to select the file. You can also click Save and Apply button, then it will verify the information and be displayed under Connection Profile field. If you want to delete any profile, you can select the profile from the Connection Profile field and then click Delete button. 10 Expand the tree to load data and select the node you want to scan.
Page 1069
2001-2011 AvePoint, Inc. All rights reserved.
DocAve v5 User Guide
Back to Table of Contents
Step 11
Action Click Start Scan button to run the scan job, you can view the scan process in the current item field. Once the scan job finished, you can view the detailed information about the content in scan result window.
12
Setup User Mapping
(10-33) Setup User Mapping Step 1 Action Go to ...\AvePoint\DocAve5\ Agent\bin and double click the AvePointMigratorTool.exe file to run the migration tool. Select EMC Documentum Migration option in DocAve Migrator Tools page, and then click Next. Click EMC Documentum Tool button in welcome page. Click EMC Documentum Connection Config button and then a dialog box will pop up. You can setup connection profile in this page. Under EMC Documentum Connection page, input the connection profile name into the Connection Profile Namey Input the Login Name and Password in corresponding box. 6 If you select the My Home Cabinet checkbox option, only the Home Cabinet of the config user will be displayed in the host page. Input the repository name into Repository, it is the database name in EMC Documentum. By default, it is documentum. Input the domain name of EMC Documentum.
Page 1070
2001-2011 AvePoint, Inc. All rights reserved.
DocAve v5 User Guide
Back to Table of Contents
Step
Action Click Save button to save the profile, and the profile will be displayed under Connection Profile field on the right. If you want to use existed connection profiles, you can click the Connection Profile Browse button to select the file. You can also click Save and Apply button, then it will verify the information and be displayed under Connection Profile field. If you want to delete any profile, you can select the profile from the Connection Profile field and then click Delete button. Click LDAP Setting button to configure the LDAP settings in the host page. Under LDAP Setting page, if you want to set the domain as the main SharePoint domain, you should select SharePoint Domain checkbox in the LDAP Config field. It will be used to do the default user mapping. Input the LDAP Path in format of DomainName.com, LDAP Username and Password in corresponding boxes. Click Submit button to submit and verify the configurations, if you still want to do other configurations. Or else, click Save and Close button to verify the configurations and back to the host page. The destination domains information will be displayed in Destination Domain field. Expand the tree to load data and select the node you want to scan in the host page. Click User Mapping button to start the mappings and then a dialog box will pop up. Under Mapping Config page, the EMC Documentum users will be displayed in EMC Documentum Users field. If you select the root node of the tree, it will scan all the users in EMC Documentum. Or else, it will just scan the users with the access to the selected nodes. The users in the domains configured in LDAP Setting will be displayed in SharePoint Users field.
10
11
12
13
14
15
16
17
Page 1071
2001-2011 AvePoint, Inc. All rights reserved.
DocAve v5 User Guide
Back to Table of Contents
Step
Action Select the EMC Documentum user you want to setup the mapping, and then double click the SharePoint user you want to mapping to. The user mapping will be listed in the User Mapping field on the right. Show Default Matched User : The EMC Documentum and SharePoint users which have the same name will be matched automatically. These matched users will be displayed if you select Show Default Matched Users by checking the corresponding check box.
18
By default, SharePoint Users area lists the users according to the filter rule of Filter By. If you want to delete a mapping in User Mapping area, please double click the mapping row. You can also setup a filter rule to filter out the exactly users in SharePoint User Filter field. 19 By EMC Documentum User : SharePoint Users will be displayed by EMC Documentum User. All : All the SharePoint users will be displayed in SharePoint Users area. Start With : SharePoint users will be displayed in the SharePoint Users area according to the starting letters of the SharePoint user name. Range From : SharePoint users will be displayed in the SharePoint Users area within the specified range. By Regex : SharePoint users which match the specified regular expression will be displayed in the SharePoint Users area.
The rules above can be used on the user information, such as Domain, Login Name, First Name, Last Name, Mail Address and Display Name. By default, it will filter by Display Name. You can save the mapping profile as a XML file by clicking the Save Mappings to XML File, or merger the mappings to the exported DocAve configuration file by clicking Merge to DocAve Config File.
20
Page 1072
2001-2011 AvePoint, Inc. All rights reserved.
DocAve v5 User Guide
Back to Table of Contents
10.10 DocAve CLI
DocAve supports the administrator to run the DocAve plan by using CLI (Command line Interface) and PowerShell.
10.10.1 File System Migration CLI
This section provides the detailed information about how to configure the File System migration plan by using the CLI.
10.10.1.1 Creating a Migration plan
Before running a File System migration plan, you can create a plan by CLI or PowerShell.
For Command Line
Please execute the command below to create a plan for File System migration. \AvePoint\DocAve5\Agent\bin\DocAveCLI.exe -docavemanager control-host -port 12011 user user1 -password u1pwd -enablessl false -docavemodule filemigration -o createplan planfile c:\plan.xml -docavemanger : The IP address or the host name of the machine which has Control Service installed. -port : The port number of the Manager Web Service. -user : The user which is assigned to login to DocAve, Domain users must be specified as domain\username. -docavemodule : The migration module which you want to run, for the File System Migration, you need to enter filemigration. -o : The operation you want to perform. To create a migration plan, you must enter createplan. -planfile : the path where save the configuration information for the plan. For more information about setting up the template please refer to Getting the Template for Creating Plan.
For PowerShell
To create a migration plan by PowerShell, please follow the steps below.
Page 1073
2001-2011 AvePoint, Inc. All rights reserved.
DocAve v5 User Guide
Back to Table of Contents
(10-34) Creating a Migration Plan Step 1 Load the DocAveCLILibrary.dll. Use DocAveCLILibrary.FileMigration class to create an instance of the Migration CLI. Invoke createPlan method, $cli.createPlan(c:\plan.xml). 3 *Note: The path c:\plan.xml represents the location where save the configuration information for the plan. For more information about setting up the template please refer to Getting the Template for Creating Plan. Action
Setting up the Elements in the XML file
In the XML file for the File System migration plan, you can set up the following elements. (10-35) Elements for File System Migration Plan XML Element plan-name mapping-name DocAve GUI Item Plan Name Mapping Setup It must be an existing mapping profile name, you cacn use default for a default mapping It must be an existing filter profile name, you can use none for not using filter policy true/false It must be an existing email notification profile name, you can use none for not using email notification profile 0 - Default global-security-forfolder Global Security For Folder 1 - Restore no securities 2 - Restore all securities Comment
filter-name collapse-folder-structure email-notificationname
Filter Do not create top level folder on destination Email Notification
Page 1074
2001-2011 AvePoint, Inc. All rights reserved.
DocAve v5 User Guide
Back to Table of Contents
XML Element global-security-forfile
DocAve GUI Item 0 - Default Global Security For File
Comment
1 - Restore no securities 2 - Restore all securities
source > agent-name Source Agent device device-name folder file path You can specify several device for one plan It must be an existing device under the source device It must be an existing folder under the source device It must be an existing file under the source device The path of folder or file, use \ as separator only applicable for <folder> include-all-foldersunder-this true - includes all sub folders under this folder false - not include all sub folders under this folder only applicable for <folder> include-all-filesunder-this true - includes all files under this folder false - not include all files under this folder applicable for <folder> and <file> checked true - includes the specified folder/file false - excludes the specified folder/file with-security destination > agentname web-application-url site-collection-url Security Destination Agent destination web application URL destination site collection URL
Page 1075
2001-2011 AvePoint, Inc. All rights reserved.
DocAve v5 User Guide
Back to Table of Contents
XML Element site-url-name site-title list-name folders
DocAve GUI Item
Comment destination site relative URL, use / as separator, e.g. site1/site2 use .(dot) for root site destination site title destination list name destination folder name, use \ as separator. If no folder to specify, please leave this value blank
*Note: File System Migration CLI only supports the Standard Migration mode, and the File System Metadata Source. *Note: File System Migration CLI does not support schedule plan.
10.10.1.2 Running the Migration Plan
After creating the File System migration plan, now you can perform the migration plan.
For Command Line
Please execute the command below to run a plan for File System migration. \AvePoint\DocAve5\Agent\bin\DocAveCLI.exe -docavemanager control-host -port 12011 user user1 -password u1pwd -enablessl false -docavemodule filemigration -o runplan agentname agent-name -planname plan-name -jobdescription description -jobtype 0 joboption 1 -docavemanger : The IP address or the host name of the machine which has Control Service installed. -port : The port number of the Manager Web Service. -user : Specifies the user which has the permission to perform operations on File System. -docavemodule : The migration module which you want to run. For the File System Migration, you need to enter filemigration. -o : The operation you want to perform. To run a migration plan, you must enter runplan. -agentname : The name of the source agent in the migration plan. -planname : The migration plan name which you want to perform.
Page 1076
2001-2011 AvePoint, Inc. All rights reserved.
DocAve v5 User Guide
Back to Table of Contents
-jobtype : The migration type for the plan. 0 represents full migration job. 1 represents incremental migration job. -joboption : The migration option for the plan. 0 represents not overwrite 1 represents overwrite -jobdescription : The description for the migration job
For PowerShell
To run a migration plan by PowerShell, please follow the steps below. (10-36) Running a Migration Plan Step 1 Load the DocAveCLILibrary.dll. Use DocAveCLILibrary.FileMigration class to create an instance of the Migration CLI. Invoke runPlan method, $cli.runPlan(agent-name, plan-name, description,0,1) 3 agent-name : The name of the source agent in the migration plan. plan-name : The migration plan name. description : The description for the migration job. 0 : The migration type for the plan. 0 represents full migration job. 1 represents incremental migration job. 1 : The migration option for the plan. 0 represents not overwrite. 1 represents overwrite. Action
10.10.1.3 Getting the Job Status
To get the job status for the File System migration job, see the followings.
For Command Line
Page 1077
2001-2011 AvePoint, Inc. All rights reserved.
DocAve v5 User Guide
Back to Table of Contents
Please execute the command below to get the job status for File System migration. \AvePoint\DocAve5\Agent\bin\DocAveCLI.exe -docavemanager control-host -port 12011 user user1 -password u1pwd -enablessl false -docavemodule filemigration -o getjobstatus -jobid XX20100322154700 -docavemanger : The IP address or the host name of the machine which has Control Service installed. -port : The port number of the Manager Web Service. -user : The user which is assigned to login to DocAve, Domain users should be input as domain\username -docavemodule : The migration module which you want to run. For the File System Migration, you need to enter filemigration. -o : The operation you want to perform. To get the job status for a migration plan, you must enter getjobstatus. -jobid : The job ID of which you want to get the job status.
For PowerShell
To get the job status by PowerShell, please follow the steps below. (10-37) Getting the Job Status Step 1 Load the DocAveCLILibrary.dll. Use DocAveCLILibrary.FileMigration class to create an instance of the Migration CLI. Invoke getJobStatus method, $cli.getJobStatus(XX20100322154700) XX20100322154700 : The job ID of which you want to get the job status. Action
10.10.1.4 Getting the Job Report
To get the job report for the File System migration job, see the followings.
For Command Line
Page 1078
2001-2011 AvePoint, Inc. All rights reserved.
DocAve v5 User Guide
Back to Table of Contents
Please execute the command below to get the job report for File System migration. \AvePoint\DocAve5\Agent\bin\DocAveCLI.exe -docavemanager control-host -port 12011 user user1 -password u1pwd -enablessl false -docavemodule filemigration -o downloadreport -jobid XX20100322154700 -jobreportformat csv -saveto c:\report.zip -docavemanger : The IP address or the host name of the machine which has Control Service installed. -port : The port number of the Manager Web Service. -user : The user which is assigned to login to DocAve, Domain users should be input as domain\username -docavemodule : The migration module which you want to run. For the File System Migration, you need to enter filemigration. -o : The operation you want to perform. To get the job report, you must enter downloadreport. -jobid : The job ID of which you want to get the job status. -jobreportformat : The format for the report you want to save as. There are three formats you can select: csv, xls and txt. -saveto : The location where you want to save the report.
For PowerShell
To get the job report for the migration job by PowerShell, please follow the steps below. (10-38) Getting the Job Report Step 1 Load the DocAveCLILibrary.dll. Use DocAveCLILibrary.FileMigration class to create an instance of the Migration CLI. Action
Page 1079
2001-2011 AvePoint, Inc. All rights reserved.
DocAve v5 User Guide
Back to Table of Contents
Step
Action Invoke downloadReport method, $cli.downloadReport(XX20100322154700, csv, c:\report.zip) XX20100322154700 : The job ID of which you want to get the job report. csv : The format for the report you want to save as. There are three formats you can select: csv, xls and txt. c:report.zip : The location where you want to save the report.
10.10.1.5 Getting the Plan
To get the plan for the migration job, see the followings.
For Command Line
Please execute the command below to get the plan for File System migration. \AvePoint\DocAve5\Agent\bin\DocAveCLI.exe -docavemanager control-host -port 12011 user user1 -password u1pwd -enablessl false -docavemodule filemigration -o getplan agentname agent-name -planname plan-name -saveto c:\plan.xml -docavemanger : The IP address or the host name of the machine which has Control Service installed. -port : The port number of the Manager Web Service. -user : The user which is assigned to login to DocAve, Domain users should be input as domain\username -docavemodule : The migration module which you want to run. For the File System Migration, you need to enter filemigration. -o : The operation you want to perform. To get the job report, you must enter getplan. -agentname : The name of the agent which holds the plan. -planname : The name of the plan which you want to get. -saveto : The location where you want to save the plan.
For PowerShell
To get the plan by PowerShell, please follow the steps below.
Page 1080
2001-2011 AvePoint, Inc. All rights reserved.
DocAve v5 User Guide
Back to Table of Contents
(10-39) Getting the Plan Step 1 Load the DocAveCLILibrary.dll. Use DocAveCLILibrary.FileMigration class to create an instance of the Migration CLI. Invoke getPlan method, $cli.getPlan(agent-name, plan-name, c:\plan.xml) 3 agent-name : The name of the agent which holds the plan. plan-name : The name of the plan which you want to get. c:\plan.xml : The location where you want to save the plan. Action
10.10.1.6 Deleting the Plan
To delete the plan, see the followings.
For Command Line
Please execute the command below to get the plan for File System migration. \AvePoint\DocAve5\Agent\bin\DocAveCLI.exe -docavemanager control-host -port 12011 user user1 -password u1pwd -enablessl false -docavemodule filemigration -o deleteplan agentname agent-name -planname plan-name -docavemanger : The IP address or the host name of the machine which has Control Service installed. -port : The port number of the Manager Web Service. -user : The user which is assigned to login to DocAve, Domain users should be input as domain\username -docavemodule : The migration module which you want to run. For the File System Migration, you need to enter filemigration. -o : The operation you want to perform. To get the job report, you must enter deleteplan. -agentname : The name of the agent which holds the plan. -planname : The name of the plan which you want to delete.
Page 1081
2001-2011 AvePoint, Inc. All rights reserved.
DocAve v5 User Guide
Back to Table of Contents
For PowerShell
To delete the plan by PowerShell, please follow the steps below. (10-40) Deleting the Plan Step 1 Load the DocAveCLILibrary.dll. Use DocAveCLILibrary.FileMigration class to create an instance of the Migration CLI. Invoke deletePlan method, $cli.deletePlan(agent-name,plan-name) 3 agent-name : The name of the agent which holds the plan. plan-name : The name of the plan which you want to delete. Action
10.10.2 Exchange Public Folder Migration CLI
This section provides the detailed information about how to configure the Exchange Public Folder Migration plan by using the CLI.
10.10.2.1 Creating a Exchange Public Folder Migration plan
Before running a Exchange Public Folder Migration plan, you can create a plan by CLI or PowerShell.
For Command Line
Please execute the command below to create a plan for Exchange Public Folder Migration. \AvePoint\DocAve5\Agent\bin\DocAveCLI.exe -docavemanager control-host -port 12011 user user1 -password u1pwd -enablessl false -docavemodule epfmigration -o createplan planfile c:\plan.xml -docavemanger : The IP address or the host name of the machine which has Control Service installed. -port : The port number of the Manager Web Service.
Page 1082
2001-2011 AvePoint, Inc. All rights reserved.
DocAve v5 User Guide
Back to Table of Contents
-user : The user which is assigned to login to DocAve, Domain users must be specified as domain\username. -docavemodule : The migration module which you want to run. For the Exchange Public Folder Migration, you need to enter epfmigration. -o : The operation you want to perform. To create a migration plan, you must enter createplan. -planfile : the path where save the configuration information for the plan. For more information about setting up the template please refer to Getting the Template for Creating Plan.
For PowerShell
To create a migration plan by PowerShell, please follow the steps below. (10-41) Creating a Migration Plan Step 1 Load the DocAveCLILibrary.dll. Use DocAveCLILibrary.EPFMigration class to create an instance of the Migration CLI. Invoke createPlan method, $cli.createPlan(c:\plan.xml). 3 *Note: The path c:\plan.xml represents the location where save the configuration information for the plan. For more information about setting up the template please refer to Getting the Template for Creating Plan. Action
Setting up the Elements in the XML file
In the XML file for the Exchange Public Folder Migration plan, you can set up the following elements. (10-42) Elements for Exchange Public Folder Migration Plan XML Element plan-name DocAve GUI Item Plan Name Comment
Page 1083
2001-2011 AvePoint, Inc. All rights reserved.
DocAve v5 User Guide
Back to Table of Contents
XML Element setting-name
DocAve GUI Item Common Settings
Comment It must be an existing setting name, you can use none for not using common setting profile It must be an existing mapping profile name, you can use default for a default mapping It must be an existing email notification profile name, you can use none for not using email notification profile an existing Exchange Connection name It must be an existing folder under the Exchange Connection The path of folder or file, use \ as separator true - includes the specified folder
mapping-name
Mapping Setup
email-notificationname exchange-connection-name folder path
Email Notification
Exchange Connection
checked
false - excludes the specified folder only applicable for <folder>
include-all-foldersunder-this
true - includes all sub folders under this folder false - not include all sub folders under this folder
with-security destination > agentname web-application-url site-collection-url site-url-name site-title list-name
Security Destination Agent destination web application URL destination site collection URL destination site relative URL, use / as separator, e.g. site1/site2 use . for root site destination site title destination list name
Page 1084
2001-2011 AvePoint, Inc. All rights reserved.
DocAve v5 User Guide
Back to Table of Contents
*Note: The Exchange Public Folder Migration CLI only support to Folder level, the item level is not supported. *Note: The Exchange Public Folder Migration CLI does not support schedule plan.
10.10.2.2 Running the DocAve Plan
After creating the migration plan, now you can perform the Exchange Public Folder Migration plan.
For Command Line
Please execute the command below to run a plan for Exchange Public Folder Migration. \AvePoint\DocAve5\Agent\bin\DocAveCLI.exe -docavemanager control-host -port 12011 user user1 -password u1pwd -enablessl false -docavemodule epfmigration -o runplan agentname agent-name -planname plan-name -jobdescription description -jobtype 0 joboption 1 -docavemanger : The IP address or the host name of the machine which has Control Service installed. -port : The port number of the Manager Web Service. -user : Specifies the user which has the permission to perform operations on Exchange Public Folder. -docavemodule : The migration module which you want to run. For the Exchange Public Folder Migration, you need to enter epfmigration. -o : The operation you want to perform. To run a migration plan, you must enter runplan. -agentname : The name of the source agent in the migration plan. -planname : The migration plan name which you want to perform. -jobtype : The migration type for the plan. 0 represents full migration job. 1 represents incremental migration job. -joboption : The migration option for the plan. 0 represents not overwrite 1 represents overwrite -jobdescription : The description for the migration job
For PowerShell
To run a migration plan by PowerShell, please follow the steps below.
Page 1085
2001-2011 AvePoint, Inc. All rights reserved.
DocAve v5 User Guide
Back to Table of Contents
(10-43) Running a Migration Plan Step 1 Load the DocAveCLILibrary.dll. Use DocAveCLILibrary.EPFMigration class to create an instance of the Migration CLI. Invoke runPlan method, $cli.runPlan(agent-name, plan-name, description,0,1) 3 agent-name : The name of the source agent in the migration plan. plan-name : The migration plan name. description : The description for the migration job. 0 : The migration type for the plan. 0 represents full migration job. 1 represents incremental migration job. 1 : The migration option for the plan. 0 represents not overwrite. 1 represents overwrite. Action
10.10.2.3 Getting the Job Status
To get the job status for the migration job, see the followings.
For Command Line
Please execute the command below to get the job status for Exchange Public Folder Migration. \AvePoint\DocAve5\Agent\bin\DocAveCLI.exe -docavemanager control-host -port 12011 user user1 -password u1pwd -enablessl false -docavemodule epfmigration -o getjobstatus -jobid XX20100322154700 -docavemanger : The IP address or the host name of the machine which has Control Service installed. -port : The port number of the Manager Web Service. -user : The user which is assigned to login to DocAve, Domain users should be input as domain\username
Page 1086
2001-2011 AvePoint, Inc. All rights reserved.
DocAve v5 User Guide
Back to Table of Contents
-docavemodule : The migration module which you want to run. For the Exchange Public Folder Migration, you need to enter epfmigration. -o : The operation you want to perform. To get the job status for a migration plan, you must enter getjobstatus. -jobid : The job ID of which you want to get the job status.
For PowerShell
To get the job status by PowerShell, please follow the steps below. (10-44) Getting the Job Status Step 1 Load the DocAveCLILibrary.dll. Use DocAveCLILibrary.EPFMigration class to create an instance of the Migration CLI. Invoke getJobStatus method, $cli.getJobStatus(XX20100322154700) XX20100322154700 : The job ID of which you want to get the job status. Action
10.10.2.4 Getting the Job Report
To get the job report for the migration job, see the followings.
For Command Line
Please execute the command below to get the job report for Exchange Public Folder Migration. \AvePoint\DocAve5\Agent\bin\DocAveCLI.exe -docavemanager control-host -port 12011 user user1 -password u1pwd -enablessl false -docavemodule epfmigration -o downloadreport -jobid XX20100322154700 -jobreportformat csv -saveto c:\report.zip -docavemanger : The IP address or the host name of the machine which has Control Service installed. -port : The port number of the Manager Web Service. -user : The user which is assigned to login to DocAve, Domain users should be input as domain\username
Page 1087
2001-2011 AvePoint, Inc. All rights reserved.
DocAve v5 User Guide
Back to Table of Contents
-docavemodule : The migration module which you want to run. For the Exchange Public Folder Migration, you need to enter epfmigration. -o : The operation you want to perform. To get the job report, you must enter downloadreport. -jobid : The job ID of which you want to get the job status. -jobreportformat : The format for the report you want to save as. There are three formats you can select: csv, xls and txt. -saveto : The location where you want to save the report.
For PowerShell
To get the job report for the migration job by PowerShell, please follow the steps below. (10-45) Getting the Job Report Step 1 Load the DocAveCLILibrary.dll. Use DocAveCLILibrary.EPFMigration class to create an instance of the Migration CLI. Invoke downloadReport method, $cli.downloadReport(XX20100322154700, csv, c:\report.zip) 3 XX20100322154700 : The job ID of which you want to get the job report. csv : The format for the report you want to save as. There are three formats you can select: csv, xls and txt. c:report.zip : The location where you want to save the report. Action
10.10.2.5 Getting the Plan
To get the plan for the migration job, see the followings.
For Command Line
Please execute the command below to get the plan for Exchange Public Folder Migration.
Page 1088
2001-2011 AvePoint, Inc. All rights reserved.
DocAve v5 User Guide
Back to Table of Contents
\AvePoint\DocAve5\Agent\bin\DocAveCLI.exe -docavemanager control-host -port 12011 user user1 -password u1pwd -enablessl false -docavemodule epfmigration -o getplan agentname agent-name -planname plan-name -saveto c:\plan.xml -docavemanger : The IP address or the host name of the machine which has Control Service installed. -port : The port number of the Manager Web Service. -user : The user which is assigned to login to DocAve, Domain users should be input as domain\username -docavemodule : The migration module which you want to run. For the Exchange Public Folder Migration, you need to enter epfmigration. -o : The operation you want to perform. To get the job report, you must enter getplan. -agentname : The name of the agent which holds the plan. -planname : The name of the plan which you want to get. -saveto : The location where you want to save the plan.
For PowerShell
To get the plan by PowerShell, please follow the steps below. (10-46) Getting the Plan Step 1 Load the DocAveCLILibrary.dll. Use DocAveCLILibrary.EPFMigration class to create an instance of the Migration CLI. Invoke getPlan method, $cli.getPlan(agent-name, plan-name, c:\plan.xml) 3 agent-name : The name of the agent which holds the plan. plan-name : The name of the plan which you want to get. c:\plan.xml : The location where you want to save the plan. Action
10.10.2.6 Deleting the Plan
Page 1089
2001-2011 AvePoint, Inc. All rights reserved.
DocAve v5 User Guide
Back to Table of Contents
To delete the plan, see the followings.
For Command Line
Please execute the command below to get the plan for Exchange Public Folder Migration. \AvePoint\DocAve5\Agent\bin\DocAveCLI.exe -docavemanager control-host -port 12011 user user1 -password u1pwd -enablessl false -docavemodule epfmigration -o deleteplan agentname agent-name -planname plan-name -docavemanger : The IP address or the host name of the machine which has Control Service installed. -port : The port number of the Manager Web Service. -user : The user which is assigned to login to DocAve, Domain users should be input as domain\username -docavemodule : The migration module which you want to run. For the Exchange Public Folder Migration, you need to enter epfmigration. -o : The operation you want to perform. To get the job report, you must enter deleteplan. -agentname : The name of the agent which holds the plan. -planname : The name of the plan which you want to delete.
For PowerShell
To delete the plan by PowerShell, please follow the steps below. (10-47) Deleting the Plan Step 1 Load the DocAveCLILibrary.dll. Use DocAveCLILibrary.EPFMigration class to create an instance of the Migration CLI. Invoke deletePlan method, $cli.deletePlan(agent-name,plan-name) 3 agent-name : The name of the agent which holds the plan. plan-name : The name of the plan which you want to delete. Action
Page 1090
2001-2011 AvePoint, Inc. All rights reserved.
DocAve v5 User Guide
Back to Table of Contents
10.10.3 Livelink Migration CLI
This section provides the detailed information about how to configure the Livelink Migration plan by using the CLI.
10.10.3.1 Creating a Livelink Migration plan
Before running a Livelink Migration plan, you can create a plan by CLI or PowerShell.
For Command Line
Please execute the command below to create a plan for Livelink Migration. \AvePoint\DocAve5\Agent\bin\DocAveCLI.exe -docavemanager control-host -port 12011 user user1 -password u1pwd -enablessl false -docavemodule livelinkmigration -o createplan -planfile c:\plan.xml -docavemanger : The IP address or the host name of the machine which has Control Service installed. -port : The port number of the Manager Web Service. -user : The user which is assigned to login to DocAve, Domain users must be specified as domain\username. -docavemodule : The migration module which you want to run. For the Livelink Migration, you need to enter livelinkmigration. -o : The operation you want to perform. To create a migration plan, you must enter createplan. -planfile : the path where save the configuration information for the plan. For more information about setting up the template please refer to Getting the Template for Creating Plan.
For PowerShell
To create a migration plan by PowerShell, please follow the steps below. (10-48) Creating a Migration Plan Step 1 Load the DocAveCLILibrary.dll. Action
Page 1091
2001-2011 AvePoint, Inc. All rights reserved.
DocAve v5 User Guide
Back to Table of Contents
Step 2
Action Use DocAveCLILibrary.LivelinkMigration class to create an instance of the Migration CLI. Invoke createPlan method, $cli.createPlan(c:\plan.xml).
*Note: The path c:\plan.xml represents the location where save the configuration information for the plan. For more information about setting up the template please refer to Getting the Template for Creating Plan.
Setting up the Elements in the XML file
In the XML file for the Livelink Migration plan, you can set up the following elements. Livelink Migration Plan (10-49) Elements for Livelink Migration Plan XML Element plan-name profile-name DocAve GUI Item Plan Name Common Settings It must be an existing common settings profile name, you can use default for a default mapping It must be an existing filter profile name, you can use none for not using filter policy It must be an existing email notification profile name, you can use none for not using email notification profile 0 - Enterprise workspace workspace-filter Workspace Filter 1 - My workspace 2 - All accessible workspace 0 - Tree Select global-security Global Security 1 - Not Restore Any Security 2 - Restore All Securities Comment
filter-name
Filter
email-notificationname
Email Notification
Page 1092
2001-2011 AvePoint, Inc. All rights reserved.
DocAve v5 User Guide
Back to Table of Contents
XML Element livelink-connectionname folder file path
DocAve GUI Item Livelink Connection
Comment an existing Livelink connection name It must be an existing folder under the connection It must be an existing file under the source device The path of folder or file, use \ as separator, the path begins from the connection name only applicable for <folder>
include-all-foldersunder-this
true - includes all sub folders under this folder false - not include all sub folders under this folder only applicable for <folder>
include-all-filesunder-this
true - includes all files under this folder false - not include all files under this folder applicable for <folder> and <file>
checked
true - includes the specified folder/file false - excludes the specified folder/file
with-security content-type language-mappingname destination > agentname web-application-url site-or-site-collection site-collection-url
Security Content Type Language Mapping Destination Agent destination web application URL 1 - migrate project as site 2 - migrate project as site collection destination site collection URL an existing language mapping name
Page 1093
2001-2011 AvePoint, Inc. All rights reserved.
DocAve v5 User Guide
Back to Table of Contents
XML Element site-url-name site-title site-or-subsite list-name folders
DocAve GUI Item
Comment destination site relative URL, use / as separator, e.g. site1/site2 use . for root site destination site title 0 - migrate project as subsite 1 - migrate project to site destination list name destination folder name, use \ as separator. If no folder to specify, please leave for this value blank
*Note: Livelink Migration CLI only supports the Standard Migration mode. *Note: Livelink Migration CLI does not support schedule plan.
10.10.3.2 Running the DocAve Plan
After creating the migration plan, now you can perform the migration plan.
For Command Line
Please execute the command below to run a plan for Livelink Migration. \AvePoint\DocAve5\Agent\bin\DocAveCLI.exe -docavemanager control-host -port 12011 user user1 -password u1pwd -enablessl false -docavemodule livelinkmigration -o runplan agentname agent-name -planname plan-name -jobdescription description -jobtype 0 joboption 1 -docavemanger : The IP address or the host name of the machine which has Control Service installed. -port : The port number of the Manager Web Service. -user : Specifies the user which has the permission to perform operations on Livelink -docavemodule : The migration module which you want to run. For the Livelink Migration, you need to enter livelinkmigration. -o : The operation you want to perform. To run a migration plan, you must enter runplan. -agentname : The name of the source agent in the migration plan.
Page 1094
2001-2011 AvePoint, Inc. All rights reserved.
DocAve v5 User Guide
Back to Table of Contents
-planname : The migration plan name which you want to perform. -jobtype : The migration type for the plan. 0 represents full migration job. 1 represents incremental migration job. -joboption : The migration option for the plan. 0 represents not overwrite 1 represents overwrite -jobdescription : The description for the migration job
For PowerShell
To run a migration plan by PowerShell, please follow the steps below. (10-50) Running a Migration Plan Step 1 Load the DocAveCLILibrary.dll. Use DocAveCLILibrary.LivelinkMigration class to create an instance of the Migration CLI. Invoke runPlan method, $cli.runPlan(agent-name, plan-name, description,0,1) 3 agent-name : The name of the source agent in the migration plan. plan-name : The migration plan name. description : The description for the migration job. 0 : The migration type for the plan. 0 represents full migration job. 1 represents incremental migration job. 1 : The migration option for the plan. 0 represents not overwrite. 1 represents overwrite. Action
10.10.3.3 Getting the Job Status
To get the job status for the migration job, see the followings.
Page 1095
2001-2011 AvePoint, Inc. All rights reserved.
DocAve v5 User Guide
Back to Table of Contents
For Command Line
Please execute the command below to get the job status for Livelink Migration. \AvePoint\DocAve5\Agent\bin\DocAveCLI.exe -docavemanager control-host -port 12011 user user1 -password u1pwd -enablessl false -docavemodule livelinkmigration -o getjobstatus -jobid XX20100322154700 -docavemanger : The IP address or the host name of the machine which has Control Service installed. -port : The port number of the Manager Web Service. -user : The user which is assigned to login to DocAve, Domain users should be input as domain\username -docavemodule : The migration module which you want to run. For the Livelink Migration, you need to enter livelinkmigration. -o : The operation you want to perform. To get the job status for a migration plan, you must enter getjobstatus. -jobid : The job ID of which you want to get the job status.
For PowerShell
To get the job status by PowerShell, please follow the steps below. (10-51) Getting the Job Status Step 1 Load the DocAveCLILibrary.dll. Use DocAveCLILibrary.LivelinkMigration class to create an instance of the Migration CLI. Invoke getJobStatus method, $cli.getJobStatus(XX20100322154700) XX20100322154700 : The job ID of which you want to get the job status. Action
10.10.3.4 Getting the Job Report
To get the job report for the migration job, see the followings.
Page 1096
2001-2011 AvePoint, Inc. All rights reserved.
DocAve v5 User Guide
Back to Table of Contents
For Command Line
Please execute the command below to get the job report for Livelink Migration. \AvePoint\DocAve5\Agent\bin\DocAveCLI.exe -docavemanager control-host -port 12011 user user1 -password u1pwd -enablessl false -docavemodule livelinkmigration -o downloadreport -jobid XX20100322154700 -jobreportformat csv -saveto c:\report.zip -docavemanger : The IP address or the host name of the machine which has Control Service installed. -port : The port number of the Manager Web Service. -user : The user which is assigned to login to DocAve, Domain users should be input as domain\username -docavemodule : The migration module which you want to run. For the Livelink Migration, you need to enter livelinkmigration. -o : The operation you want to perform. To get the job report, you must enter downloadreport. -jobid : The job ID of which you want to get the job status. -jobreportformat : The format for the report you want to save as. There are three formats you can select: csv, xls and txt. -saveto : The location where you want to save the report.
For PowerShell
To get the job report for the migration job by PowerShell, please follow the steps below. (10-52) Getting the Job Report Step 1 Load the DocAveCLILibrary.dll. Use DocAveCLILibrary.LivelinkMigration class to create an instance of the Migration CLI. Action
Page 1097
2001-2011 AvePoint, Inc. All rights reserved.
DocAve v5 User Guide
Back to Table of Contents
Step
Action Invoke downloadReport method, $cli.downloadReport(XX20100322154700, csv, c:\report.zip) XX20100322154700 : The job ID of which you want to get the job report. csv : The format for the report you want to save as. There are three formats you can select: csv, xls and txt. c:report.zip : The location where you want to save the report.
10.10.3.5 Getting the Plan
To get the plan for the migration job, see the followings.
For Command Line
Please execute the command below to get the plan for Livelink Migration. \AvePoint\DocAve5\Agent\bin\DocAveCLI.exe -docavemanager control-host -port 12011 user user1 -password u1pwd -enablessl false -docavemodule livelinkmigration -o getplan agentname agent-name -planname plan-name -saveto c:\plan.xml -docavemanger : The IP address or the host name of the machine which has Control Service installed. -port : The port number of the Manager Web Service. -user : The user which is assigned to login to DocAve, Domain users should be input as domain\username -docavemodule : The migration module which you want to run. For the Livelink Migration, you need to enter livelinkmigration. -o : The operation you want to perform. To get the job report, you must enter getplan. -agentname : The name of the agent which holds the plan. -planname : The name of the plan which you want to get. -saveto : The location where you want to save the plan.
For PowerShell
To get the plan by PowerShell, please follow the steps below.
Page 1098
2001-2011 AvePoint, Inc. All rights reserved.
DocAve v5 User Guide
Back to Table of Contents
(10-53) Getting the Plan Step 1 Load the DocAveCLILibrary.dll. Use DocAveCLILibrary.LivelinkMigration class to create an instance of the Migration CLI. Invoke getPlan method, $cli.getPlan(agent-name, plan-name, c:\plan.xml) 3 agent-name : The name of the agent which holds the plan. plan-name : The name of the plan which you want to get. c:\plan.xml : The location where you want to save the plan. Action
10.10.3.6 Deleting the Plan
To delete the plan, see the followings.
For Command Line
Please execute the command below to get the plan for Livelink Migration. \AvePoint\DocAve5\Agent\bin\DocAveCLI.exe -docavemanager control-host -port 12011 user user1 -password u1pwd -enablessl false -docavemodule livelinkmigration -o deleteplan -agentname agent-name -planname plan-name -docavemanger : The IP address or the host name of the machine which has Control Service installed. -port : The port number of the Manager Web Service. -user : The user which is assigned to login to DocAve, Domain users should be input as domain\username -docavemodule : The migration module which you want to run. For the Livelink Migration, you need to enter livelinkmigration. -o : The operation you want to perform. To get the job report, you must enter deleteplan. -agentname : The name of the agent which holds the plan. -planname : The name of the plan which you want to delete.
Page 1099
2001-2011 AvePoint, Inc. All rights reserved.
DocAve v5 User Guide
Back to Table of Contents
For PowerShell
To delete the plan by PowerShell, please follow the steps below. (10-54) Deleting the Plan Step 1 Load the DocAveCLILibrary.dll. Use DocAveCLILibrary.LivelinkMigration class to create an instance of the Migration CLI. Invoke deletePlan method, $cli.deletePlan(agent-name,plan-name) 3 agent-name : The name of the agent which holds the plan. plan-name : The name of the plan which you want to delete. Action
10.10.4 EMC Documentum Migration CLI
This section provides the detailed information about how to configure the EMC Documentum Migration plan by using the CLI.
10.10.4.1 Creating a EMC Documentum Migration plan
Before running a EMC Documentum Migration plan, you can create a plan by CLI or PowerShell.
For Command Line
Please execute the command below to create a plan for EMC Documentum Migration. \AvePoint\DocAve5\Agent\bin\DocAveCLI.exe -docavemanager control-host -port 12011 user user1 -password u1pwd -enablessl false -docavemodule emcdocumentummigration o createplan -planfile c:\plan.xml -docavemanger : The IP address or the host name of the machine which has Control Service installed. -port : The port number of the Manager Web Service.
Page 1100
2001-2011 AvePoint, Inc. All rights reserved.
DocAve v5 User Guide
Back to Table of Contents
-user : The user which is assigned to login to DocAve, Domain users must be specified as domain\username. -docavemodule : The migration module which you want to run. For the EMC Documentum Migration, you need to enter emcdocumentummigration. -o : The operation you want to perform. To create a migration plan, you must enter createplan. -planfile : the path where save the configuration information for the plan. For more information about setting up the template please refer to Getting the Template for Creating Plan.
For PowerShell
To create a migration plan by PowerShell, please follow the steps below. (10-55) Creating a Migration Plan Step 1 Load the DocAveCLILibrary.dll. Use DocAveCLILibrary.EMCDocumentumMigration class to create an instance of the Migration CLI. Invoke createPlan method, $cli.createPlan(c:\plan.xml). 3 *Note: The path c:\plan.xml represents the location where save the configuration information for the plan. For more information about setting up the template please refer to Getting the Template for Creating Plan. Action
Setting up the Elements in the XML file
In the XML file for the EMC Documentum Migration plan, you can set up the following elements. (10-56) Elements for EMC Documentum Migration Plan XML Element plan-name common-profilename DocAve GUI Item Plan Name Common Profile Use default for a default mapping Comment
Page 1101
2001-2011 AvePoint, Inc. All rights reserved.
DocAve v5 User Guide
Back to Table of Contents
XML Element filter-name
DocAve GUI Item Filter
Comment It must be an existing filter policy name, you can enter none for not using filter policy. It must be an existing email notification name, you can enter none for not using email notification profile It must be an existing documentum connection profile name. 0 - Tree Select
email-notificationname documentum-connection-name
Email Notification Documentum Connection
global-security
Global Security
1 - Not Restore Any Security 2 - Restore all securities
source > agent-name Source Agent folder It must be an existing folder, the Documentum, Connection, Cabinets, and folder all be considered as a folder by CLI. The folder type is 0 - documentun Connection 1 - cabinets type 2 - folder 3 - snapshot 4 - virtual document file path It must be an existing file. The path of folder or file, use \ as separator only applicable for <folder> include-all-foldersunder-this true - includes all sub folders under this folder false - not include all sub folders under this folder
Page 1102
2001-2011 AvePoint, Inc. All rights reserved.
DocAve v5 User Guide
Back to Table of Contents
XML Element
DocAve GUI Item
Comment only applicable for <folder>
include-all-filesunder-this
true - includes all files under this folder false - not include all files under this folder applicable for <folder> and <file>
checked
true - includes the specified folder/file false - excludes the specified folder/file
with-security destination > agentname web-application-url site-collection-url site-url-name site-title list-name folders
Security Destination Agent destination web application URL destination site collection URL destination site relative URL, use / as separator, e.g. site1/site2 use . for root site destination site title destination list name destination folder name, use \ as separator. If no folder to specify, please leave for this value blank
*Note: EMC Documentum Migration CLI does not support schedule plan.
10.10.4.2 Running the DocAve Plan
After creating the migration plan, now you can perform the migration plan.
For Command Line
Please execute the command below to run a plan for EMC Documentum Migration. \AvePoint\DocAve5\Agent\bin\DocAveCLI.exe -docavemanager control-host -port 12011 user user1 -password u1pwd -enablessl false -docavemodule emcdocumentummigration -
Page 1103
2001-2011 AvePoint, Inc. All rights reserved.
DocAve v5 User Guide
Back to Table of Contents
o runplan -agentname agent-name -planname plan-name -jobdescription description -jobtype 0 -joboption 1 -docavemanger : The IP address or the host name of the machine which has Control Service installed. -port : The port number of the Manager Web Service. -user : Specifies the user which has the permission to perform operations on EMC Documentum Migration -docavemodule : The migration module which you want to run. For the EMC Documentum Migration, you need to enter emcdocumentummigration. -o : The operation you want to perform. To run a migration plan, you must enter runplan. -agentname : The name of the source agent in the migration plan. -planname : The migration plan name which you want to perform. -jobtype : The migration type for the plan. 0 represents full migration job. 1 represents incremental migration job. -joboption : The migration option for the plan. 0 represents not overwrite 1 represents overwrite -jobdescription : The description for the migration job
For PowerShell
To run a migration plan by PowerShell, please follow the steps below. (10-57) Running a Migration Plan Step 1 Load the DocAveCLILibrary.dll. Use DocAveCLILibrary.EMCDocumentumMigration class to create an instance of the Migration CLI. Action
Page 1104
2001-2011 AvePoint, Inc. All rights reserved.
DocAve v5 User Guide
Back to Table of Contents
Step
Action Invoke runPlan method, $cli.runPlan(agent-name, plan-name, description,0,1) agent-name : The name of the source agent in the migration plan. plan-name : The migration plan name. description : The description for the migration job. 0 : The migration type for the plan. 0 represents full migration job. 1 represents incremental migration job. 1 : The migration option for the plan. 0 represents not overwrite. 1 represents overwrite.
10.10.4.3 Getting the Job Status
To get the job status for the migration job, see the followings.
For Command Line
Please execute the command below to get the job status for EMC Documentum Migration. \AvePoint\DocAve5\Agent\bin\DocAveCLI.exe -docavemanager control-host -port 12011 user user1 -password u1pwd -enablessl false -docavemodule emcdocumentummigration o getjobstatus -jobid XX20100322154700 -docavemanger : The IP address or the host name of the machine which has Control Service installed. -port : The port number of the Manager Web Service. -user : The user which is assigned to login to DocAve, Domain users should be input as domain\username -docavemodule : The migration module which you want to run. For the EMC Documentum Migration, you need to enter emcdocumentummigration. -o : The operation you want to perform. To get the job status for a migration plan, you must enter getjobstatus. -jobid : The job ID of which you want to get the job status.
For PowerShell
Page 1105
2001-2011 AvePoint, Inc. All rights reserved.
DocAve v5 User Guide
Back to Table of Contents
To get the job status by PowerShell, please follow the steps below. (10-58) Getting the Job Status Step 1 Load the DocAveCLILibrary.dll. Use DocAveCLILibrary.EMCDocumentumMigration class to create an instance of the Migration CLI. Invoke getJobStatus method, $cli.getJobStatus(XX20100322154700) XX20100322154700 : The job ID of which you want to get the job status. Action
10.10.4.4 Getting the Job Report
To get the job report for the migration job, see the followings.
For Command Line
Please execute the command below to get the job report for EMC Documentum Migration. \AvePoint\DocAve5\Agent\bin\DocAveCLI.exe -docavemanager control-host -port 12011 user user1 -password u1pwd -enablessl false -docavemodule emcdocumentummigration o downloadreport -jobid XX20100322154700 -jobreportformat csv -saveto c:\report.zip -docavemanger : The IP address or the host name of the machine which has Control Service installed. -port : The port number of the Manager Web Service. -user : The user which is assigned to login to DocAve, Domain users should be input as domain\username -docavemodule : The migration module which you want to run. For the EMC Documentum Migration, you need to enter emcdocumentummigration. -o : The operation you want to perform. To get the job report, you must enter downloadreport. -jobid : The job ID of which you want to get the job status. -jobreportformat : The format for the report you want to save as. There are three formats you can select: csv, xls and txt.
Page 1106
2001-2011 AvePoint, Inc. All rights reserved.
DocAve v5 User Guide
Back to Table of Contents
-saveto : The location where you want to save the report.
For PowerShell
To get the job report for the migration job by PowerShell, please follow the steps below. (10-59) Getting the Job Report Step 1 Load the DocAveCLILibrary.dll. Use DocAveCLILibrary.EMCDocumentumMigration class to create an instance of the Migration CLI. Invoke downloadReport method, $cli.downloadReport(XX20100322154700, csv, c:\report.zip) 3 XX20100322154700 : The job ID of which you want to get the job report. csv : The format for the report you want to save as. There are three formats you can select: csv, xls and txt. c:report.zip : The location where you want to save the report. Action
10.10.4.5 Getting the Plan
To get the plan for the migration job, see the followings.
For Command Line
Please execute the command below to get the plan for EMC Documentum Migration. \AvePoint\DocAve5\Agent\bin\DocAveCLI.exe -docavemanager control-host -port 12011 user user1 -password u1pwd -enablessl false -docavemodule emcdocumentummigration o getplan -agentname agent-name -planname plan-name -saveto c:\plan.xml -docavemanger : The IP address or the host name of the machine which has Control Service installed. -port : The port number of the Manager Web Service. -user : The user which is assigned to login to DocAve, Domain users should be input as domain\username
Page 1107
2001-2011 AvePoint, Inc. All rights reserved.
DocAve v5 User Guide
Back to Table of Contents
-docavemodule : The migration module which you want to run. For the EMC Documentum Migration, you need to enter emcdocumentummigration. -o : The operation you want to perform. To get the job report, you must enter getplan. -agentname : The name of the agent which holds the plan. -planname : The name of the plan which you want to get. -saveto : The location where you want to save the plan.
For PowerShell
To get the plan by PowerShell, please follow the steps below. (10-60) Getting the Plan Step 1 Load the DocAveCLILibrary.dll. Use DocAveCLILibrary.EMCDocumentumMigration class to create an instance of the Migration CLI. Invoke getPlan method, $cli.getPlan(agent-name, plan-name, c:\plan.xml) 3 agent-name : The name of the agent which holds the plan. plan-name : The name of the plan which you want to get. c:\plan.xml : The location where you want to save the plan. Action
10.10.4.6 Deleting the Plan
To delete the plan, see the followings.
For Command Line
Please execute the command below to get the plan for EMC Documentum Migration. \AvePoint\DocAve5\Agent\bin\DocAveCLI.exe -docavemanager control-host -port 12011 user user1 -password u1pwd -enablessl false -docavemodule emcdocumentummigration o deleteplan -agentname agent-name -planname plan-name
Page 1108
2001-2011 AvePoint, Inc. All rights reserved.
DocAve v5 User Guide
Back to Table of Contents
-docavemanger : The IP address or the host name of the machine which has Control Service installed. -port : The port number of the Manager Web Service. -user : The user which is assigned to login to DocAve, Domain users should be input as domain\username -docavemodule : The migration module which you want to run. For the EMC Documentum Migration, you need to enter emcdocumentummigration. -o : The operation you want to perform. To get the job report, you must enter deleteplan. -agentname : The name of the agent which holds the plan. -planname : The name of the plan which you want to delete.
For PowerShell
To delete the plan by PowerShell, please follow the steps below. (10-61) Deleting the Plan Step 1 Load the DocAveCLILibrary.dll. Use DocAveCLILibrary.EMCDocumentumMigration class to create an instance of the Migration CLI. Invoke deletePlan method, $cli.deletePlan(agent-name,plan-name) 3 agent-name : The name of the agent which holds the plan. plan-name : The name of the plan which you want to delete. Action
10.10.5 eRoom Migration CLI
This section provides the detailed information about how to configure the eRoom Migration plan by using the CLI.
10.10.5.1 Creating a eRoom Migration plan
Page 1109 2001-2011 AvePoint, Inc. All rights reserved.
DocAve v5 User Guide
Back to Table of Contents
Before running a eRoom Migration plan, you can create a plan by CLI or PowerShell.
For Command Line
Please execute the command below to create a plan for eRoom Migration. \AvePoint\DocAve5\Agent\bin\DocAveCLI.exe -docavemanager control-host -port 12011 user user1 -password u1pwd -enablessl false -docavemodule eroommigration -o createplan -planfile c:\plan.xml -docavemanger : The IP address or the host name of the machine which has Control Service installed. -port : The port number of the Manager Web Service. -user : The user which is assigned to login to DocAve, Domain users must be specified as domain\username. -docavemodule : The migration module which you want to run. For the eRoom Migration, you need to enter eroommigration. -o : The operation you want to perform. To create a migration plan, you must enter createplan. -planfile : the path where save the configuration information for the plan. For more information about setting up the template please refer to Getting the Template for Creating Plan.
For PowerShell
To create a migration plan by PowerShell, please follow the steps below. (10-62) Creating a Migration Plan Step 1 Load the DocAveCLILibrary.dll. Use DocAveCLILibrary.ERoomMigration class to create an instance of the Migration CLI. Invoke createPlan method, $cli.createPlan(c:\plan.xml). 3 *Note: The path c:\plan.xml represents the location where save the configuration information for the plan. For more information about setting up the template please refer to Getting the Template for Creating Plan. Action
Page 1110
2001-2011 AvePoint, Inc. All rights reserved.
DocAve v5 User Guide
Back to Table of Contents
Setting up the Elements in the XML file
In the XML file for the eRoom Migration plan, you can set up the following elements. (10-63) Elements for eRoom Migration Plan XML Element plan-name mapping-name common-profilename filter-name DocAve GUI Item Plan Name Mapping Setup It must be an existing mapping profile name, you can use none for not using any mapping profile It must be an existing common profile name, you can use default for a default mapping It must be an existing filter policy profile name, you can use none for not using filter policy. It must be an existing email notification profile name, you can use none for not using email notification profile 0 - Tree Select global-security Global Security 1 - Not Restore Any Security 2 - Restore All Securities 3 - Only Restore Securities eroom-folder One folder in eRoom The path of folder or file, use \ as separator, the Community, Facility, Room, Inbox, Database, and Folder are all considered as a folder by CLI. true - includes the specified folder/file false - excludes the specified folder/file true - migrate security false - not migrate security Comment
Common Settings
Filter
email-notificationname
Email Notification
source > agent-name Source Agent
path
checked
with-security
Page 1111
2001-2011 AvePoint, Inc. All rights reserved.
DocAve v5 User Guide
Back to Table of Contents
XML Element include-all-foldersunder-this
DocAve GUI Item
Comment true - includes all sub folders under this false - not include all sub folders under this true - includes all files under this false - not include all files under this The file in eRoom, File, Link, and Note are all considered as file by CLI
include-all-filesunder-this
eroom-file destination -> agentDestination Agent name web-application-url site-collection-url site-url-name site-title list-name list-name > template
destination web application URL destination site collection URL destination site relative URL, use / as separator, e.g. site1/site2 use . for root site destination site title destination list name if specified list does not exist, the tool will use this template to create a list. destination folder name, use \ as separator. If no folder to specify, please leave for this value blank
folders
*Note: The Migration Mode is Normal, it cannot be configured by CLI.
10.10.5.2 Running the DocAve Plan
After creating the migration plan, now you can perform the migration plan.
For Command Line
Please execute the command below to run a plan for eRoom Migration.
Page 1112
2001-2011 AvePoint, Inc. All rights reserved.
DocAve v5 User Guide
Back to Table of Contents
\AvePoint\DocAve5\Agent\bin\DocAveCLI.exe -docavemanager control-host -port 12011 user user1 -password u1pwd -enablessl false -docavemodule eroommigration -o runplan agentname agent-name -planname plan-name -jobdescription description -jobtype 0 joboption 1 -docavemanger : The IP address or the host name of the machine which has Control Service installed. -port : The port number of the Manager Web Service. -user : Specifies the user which has the permission to perform operations on eRoom Migration -docavemodule : The migration module which you want to run. For the eRoom Migration, you need to enter eroommigration. -o : The operation you want to perform. To run a migration plan, you must enter runplan. -agentname : The name of the source agent in the migration plan. -planname : The migration plan name which you want to perform. -jobtype : The migration type for the plan. 0 represents full migration job. 1 represents incremental migration job. -joboption : The migration option for the plan. 0 represents not overwrite 1 represents overwrite -jobdescription : The description for the migration job
For PowerShell
To run a migration plan by PowerShell, please follow the steps below. (10-64) Running a Migration Plan Step 1 Load the DocAveCLILibrary.dll. Use DocAveCLILibrary.ERoomMigration class to create an instance of the Migration CLI. Action
Page 1113
2001-2011 AvePoint, Inc. All rights reserved.
DocAve v5 User Guide
Back to Table of Contents
Step
Action Invoke runPlan method, $cli.runPlan(agent-name, plan-name, description,0,1) agent-name : The name of the source agent in the migration plan. plan-name : The migration plan name. description : The description for the migration job. 0 : The migration type for the plan. 0 represents full migration job. 1 represents incremental migration job. 1 : The migration option for the plan. 0 represents not overwrite. 1 represents overwrite.
10.10.5.3 Getting the Job Status
To get the job status for the migration job, see the followings.
For Command Line
Please execute the command below to get the job status for eRoom Migration. \AvePoint\DocAve5\Agent\bin\DocAveCLI.exe -docavemanager control-host -port 12011 user user1 -password u1pwd -enablessl false -docavemodule eroommigration -o getjobstatus -jobid XX20100322154700 -docavemanger : The IP address or the host name of the machine which has Control Service installed. -port : The port number of the Manager Web Service. -user : The user which is assigned to login to DocAve, Domain users should be input as domain\username -docavemodule : The migration module which you want to run. For the eRoom Migration, you need to enter eroommigration. -o : The operation you want to perform. To get the job status for a migration plan, you must enter getjobstatus. -jobid : The job ID of which you want to get the job status.
For PowerShell
Page 1114
2001-2011 AvePoint, Inc. All rights reserved.
DocAve v5 User Guide
Back to Table of Contents
To get the job status by PowerShell, please follow the steps below. (10-65) Getting the Job Status Step 1 Load the DocAveCLILibrary.dll. Use DocAveCLILibrary.ERoomMigration class to create an instance of the Migration CLI. Invoke getJobStatus method, $cli.getJobStatus(XX20100322154700) XX20100322154700 : The job ID of which you want to get the job status. Action
10.10.5.4 Getting the Job Report
To get the job report for the migration job, see the followings.
For Command Line
Please execute the command below to get the job report for eRoom Migration. \AvePoint\DocAve5\Agent\bin\DocAveCLI.exe -docavemanager control-host -port 12011 user user1 -password u1pwd -enablessl false -docavemodule eroommigration -o downloadreport -jobid XX20100322154700 -jobreportformat csv -saveto c:\report.zip -docavemanger : The IP address or the host name of the machine which has Control Service installed. -port : The port number of the Manager Web Service. -user : The user which is assigned to login to DocAve, Domain users should be input as domain\username -docavemodule : The migration module which you want to run. For the eRoom Migration, you need to enter eroommigration. -o : The operation you want to perform. To get the job report, you must enter downloadreport. -jobid : The job ID of which you want to get the job status. -jobreportformat : The format for the report you want to save as. There are three formats you can select: csv, xls and txt.
Page 1115
2001-2011 AvePoint, Inc. All rights reserved.
DocAve v5 User Guide
Back to Table of Contents
-saveto : The location where you want to save the report.
For PowerShell
To get the job report for the migration job by PowerShell, please follow the steps below. (10-66) Getting the Job Report Step 1 Load the DocAveCLILibrary.dll. Use DocAveCLILibrary.ERoomMigration class to create an instance of the Migration CLI. Invoke downloadReport method, $cli.downloadReport(XX20100322154700, csv, c:\report.zip) 3 XX20100322154700 : The job ID of which you want to get the job report. csv : The format for the report you want to save as. There are three formats you can select: csv, xls and txt. c:report.zip : The location where you want to save the report. Action
10.10.5.5 Getting the Plan
To get the plan for the migration job, see the followings.
For Command Line
Please execute the command below to get the plan for eRoom Migration. \AvePoint\DocAve5\Agent\bin\DocAveCLI.exe -docavemanager control-host -port 12011 user user1 -password u1pwd -enablessl false -docavemodule eroommigration -o getplan agentname agent-name -planname plan-name -saveto c:\plan.xml -docavemanger : The IP address or the host name of the machine which has Control Service installed. -port : The port number of the Manager Web Service. -user : The user which is assigned to login to DocAve, Domain users should be input as domain\username
Page 1116
2001-2011 AvePoint, Inc. All rights reserved.
DocAve v5 User Guide
Back to Table of Contents
-docavemodule : The migration module which you want to run. For the eRoom Migration, you need to enter eroommigration. -o : The operation you want to perform. To get the job report, you must enter getplan. -agentname : The name of the agent which holds the plan. -planname : The name of the plan which you want to get. -saveto : The location where you want to save the plan.
For PowerShell
To get the plan by PowerShell, please follow the steps below. (10-67) Getting the Plan Step 1 Load the DocAveCLILibrary.dll. Use DocAveCLILibrary.ERoomMigration class to create an instance of the Migration CLI. Invoke getPlan method, $cli.getPlan(agent-name, plan-name, c:\plan.xml) 3 agent-name : The name of the agent which holds the plan. plan-name : The name of the plan which you want to get. c:\plan.xml : The location where you want to save the plan. Action
10.10.5.6 Deleting the Plan
To delete the plan, see the followings.
For Command Line
Please execute the command below to get the plan for eRoom Migration. \AvePoint\DocAve5\Agent\bin\DocAveCLI.exe -docavemanager control-host -port 12011 user user1 -password u1pwd -enablessl false -docavemodule eroommigration -o deleteplan -agentname agent-name -planname plan-name
Page 1117
2001-2011 AvePoint, Inc. All rights reserved.
DocAve v5 User Guide
Back to Table of Contents
-docavemanger : The IP address or the host name of the machine which has Control Service installed. -port : The port number of the Manager Web Service. -user : The user which is assigned to login to DocAve, Domain users should be input as domain\username -docavemodule : The migration module which you want to run. For the eRoom Migration, you need to enter eroommigration. -o : The operation you want to perform. To get the job report, you must enter deleteplan. -agentname : The name of the agent which holds the plan. -planname : The name of the plan which you want to delete.
For PowerShell
To delete the plan by PowerShell, please follow the steps below. (10-68) Deleting the Plan Step 1 Load the DocAveCLILibrary.dll. Use DocAveCLILibrary.ERoomMigration class to create an instance of the Migration CLI. Invoke deletePlan method, $cli.deletePlan(agent-name,plan-name) 3 agent-name : The name of the agent which holds the plan. plan-name : The name of the plan which you want to delete. Action
10.10.6 ERM Migration CLI
This section provides the detailed information about how to configure the ERM Migration plan by using the CLI.
10.10.6.1 Running the DocAve Plan
Page 1118 2001-2011 AvePoint, Inc. All rights reserved.
DocAve v5 User Guide
Back to Table of Contents
After creating the ERM migration plan, now you can perform the migration plan.
For Command Line
Please execute the command below to run a plan for ERM Migration. \AvePoint\DocAve5\Agent\bin\DocAveCLI.exe -docavemanager control-host -port 12011 user user1 -password u1pwd -enablessl false -docavemodule ermmigration -o runplan agentname agent-name -planname plan-name -jobdescription description -jobtype 0 joboption 1 -docavemanger : The IP address or the host name of the machine which has Control Service installed. -port : The port number of the Manager Web Service. -user : Specifies the user which has the permission to perform operations on ERM Migration -docavemodule : The migration module which you want to run. For the ERM Migration, you need to enter ermmigration. -o : The operation you want to perform. To run a migration plan, you must enter runplan. -agentname : The name of the source agent in the migration plan. -planname : The migration plan name which you want to perform. -jobtype : The migration type for the plan. 0 represents full migration job. 1 represents incremental migration job. -joboption : The migration option for the plan. 0 represents not overwrite 1 represents overwrite -jobdescription : The description for the migration job
For PowerShell
To run a migration plan by PowerShell, please follow the steps below. (10-69) Running a Migration Plan Step 1 Load the DocAveCLILibrary.dll. Action
Page 1119
2001-2011 AvePoint, Inc. All rights reserved.
DocAve v5 User Guide
Back to Table of Contents
Step 2
Action Use DocAveCLILibrary.ERMMigration class to create an instance of the ERM Migration CLI. Invoke runPlan method, $cli.runPlan(agent-name, plan-name, 0, description) agent-name : The name of the source agent in the migration plan. plan-name : The migration plan name. description : The description for the migration job. 1 : The migration option for the plan. 0 represents not overwrite. 1 represents overwrite. 2 represents append 3 represents new version
10.10.6.2 Getting the Job Status
To get the job status for the ERM migration job, see the followings.
For Command Line
Please execute the command below to get the job status for ERM Migration. \AvePoint\DocAve5\Agent\bin\DocAveCLI.exe -docavemanager control-host -port 12011 user user1 -password u1pwd -enablessl false -docavemodule ermmigration -o getjobstatus -jobid XX20100322154700 -docavemanger : The IP address or the host name of the machine which has Control Service installed. -port : The port number of the Manager Web Service. -user : The user which is assigned to login to DocAve, Domain users should be input as domain\username -docavemodule : The migration module which you want to run. For the ERM Migration, you need to enter ermmigration. -o : The operation you want to perform. To get the job status for a migration plan, you must enter getjobstatus. -jobid : The job ID of which you want to get the job status.
Page 1120
2001-2011 AvePoint, Inc. All rights reserved.
DocAve v5 User Guide
Back to Table of Contents
For PowerShell
To get the job status by PowerShell, please follow the steps below. (10-70) Getting the Job Status Step 1 Load the DocAveCLILibrary.dll. Use DocAveCLILibrary.ERMMigration class to create an instance of the ERM Migration CLI. Invoke getJobStatus method, $cli.getJobStatus(XX20100322154700) XX20100322154700 : The job ID of which you want to get the job status. Action
10.10.6.3 Getting the Job Report
To get the job report for the ERM migration job, see the followings.
For Command Line
Please execute the command below to get the job report for ERM Migration. \AvePoint\DocAve5\Agent\bin\DocAveCLI.exe -docavemanager control-host -port 12011 user user1 -password u1pwd -enablessl false -docavemodule ermmigration -o downloadreport -jobid XX20100322154700 -jobreportformat csv -saveto c:\report.zip -docavemanger : The IP address or the host name of the machine which has Control Service installed. -port : The port number of the Manager Web Service. -user : The user which is assigned to login to DocAve, Domain users should be input as domain\username -docavemodule : The migration module which you want to run. For the ERM Migration, you need to enter ermmigration. -o : The operation you want to perform. To get the job report, you must enter downloadreport. -jobid : The job ID of which you want to get the job status.
Page 1121
2001-2011 AvePoint, Inc. All rights reserved.
DocAve v5 User Guide
Back to Table of Contents
-jobreportformat : The format for the report you want to save as. There are three formats you can select: csv, xls and txt. -saveto : The location where you want to save the report.
For PowerShell
To get the job report for the migration job by PowerShell, please follow the steps below. (10-71) Getting the Job Report Step 1 Load the DocAveCLILibrary.dll. Use DocAveCLILibrary.ERMMigration class to create an instance of the ERM Migration CLI. Invoke downloadReport method, $cli.downloadReport(XX20100322154700, csv, c:\report.zip) 3 XX20100322154700 : The job ID of which you want to get the job report. csv : The format for the report you want to save as. There are three formats you can select: csv, xls and txt. c:report.zip : The location where you want to save the report. Action
10.10.7 SharePoint 2003 to 2010 Migration CLI
To run a SharePoint Migration CLI, please see the sections below.
10.10.7.1 Create a migration Plan
Before running a migration plan, you can create a plan by CLI or PowerShell.
For Command Line
Please execute the command below to create a plan for Platform Backup.
Page 1122
2001-2011 AvePoint, Inc. All rights reserved.
DocAve v5 User Guide
Back to Table of Contents
\AvePoint\DocAve5\Agent\bin\DocAveCLI.exe -docavemanager control-host -port 12011 user user1 -password u1pwd -enablessl false -docavemodule sp03to10migration -mode 0 -o createplan -planfile c:\pr-plan.xml -docavemanger : The IP address or the host name of the machine which has Control Service installed. -port : The port number of the Manager Web Service. -user : The user which is assigned to login to DocAve, Domain users must be specified as domain\username. -docavemodule : The module you want to create plan for. For the SharePoint 2003 to 2010 migration, you must enter sp03to10migration. -o : The operation you want to perform. To create a backup plan, you must enter createplan. -mode : the mode of this migration plan. 0 represents the Agant to Agent Migration. 1 represents the Export to Staging Migration. 2 represents the Import to Staging Migration. -planfile : the path where save the configuration information for the plan. For more information about setting up the template please refer to Getting the Template for Creating Plan
For PowerShell
To create a SharePoint 2003 to 2010 migration plan by PowerShell, please follow the steps below. (10-72) Creating a Backup Plan Step 1 Load the DocAveCLILibrary.dll. Action
Page 1123
2001-2011 AvePoint, Inc. All rights reserved.
DocAve v5 User Guide
Back to Table of Contents
Step
Action Use DocAveCLILibrary.SP03To10Migration class to create an instance of the SharePoint 2003 to 2010 Migration CLI. The command to run is $cli=new-object DocAveCLILibrary.SP03To10Migration (control-host,12011, username, password, true,0). The last paramater represents the mode of the SharePoint Migration. 0 : Agent to Agent migration 1 : Export to staging 2 : Import from staging
Invoke createPlan method, $cli.createPlan(c:\plan.xml). 3 *Note: The path c:\plan.xml represents the location where save the configuration information for the plan. For more information about setting up the template please refer to Getting the Template for Creating Plan
Setting up the Elements in the XML file
In the XML file for the migration plan, you can set up the following elements. Agent to Agent Migration (10-73) Elements for SharePoint agent to agent Migration Plan XML Element plan-name filter DocAve GUI Item Plan Name Filter It must be an existing filter profile name, you can leave it blank if there is no filter profile to be used It must be an existing mapping profile name, you cacn use Default mapping(en) for a english default mapping, or Default mapping(jp) for Japanese default mapping. Comment
mapping-setup
Mapping Setup
Page 1124
2001-2011 AvePoint, Inc. All rights reserved.
DocAve v5 User Guide
Back to Table of Contents
XML Element
DocAve GUI Item
Comment It must be an existing filter policy profile name, you can leave it blank if there is no filter policy profile to be used true/false It must be an existing email notification profile name, you can leave it blank if there is no email notification profile to be used.
filter-policy exclude-empty-listsor-libraries email-notificationname
Filter Policy Exclude empty lists or libraries Email Notification
source > agent-name Source Agent node name the node name or the agent name 1 - select all content 2- select the node without the content under it leave blank - not select this node, this parameter is the default value 1 - true security Security leave blank - false, this parameter is the default value 1 - true property Property leave blank - false, this parameter is the default value It must be an existing language mapping profile name, you can leave it blank if there is no language mapping profile to be used. the language, for example, English It will configure a new destination node, you can use default to use the default database.
checked
language-mapping destination > agent language content-database
Language Mapping Destination Agent Language Content Database
Page 1125
2001-2011 AvePoint, Inc. All rights reserved.
DocAve v5 User Guide
Back to Table of Contents
XML Element
DocAve GUI Item
Comment
This node is used to configure a site-collection-admin- Site Collection Adminisnew destination node, you can istrator tration use default for default.
*Note: SharePoint Migration CLI does not support schedule plan. *Note: Some nodes cannot be configured the security and property, if you configure these nodes, it will be skipped. In the following table, N represents the value cannot be configured, Y represents the value can be configured (10-74) Node Type Node Type site collection folder N N Security Y N Property
Export To Staging (10-75) Elements for SharePoint Export to Staging Migration Plan XML Element plan-name logical-device filter DocAve GUI Item Plan Name Logical Device Filter It must be an existing filter profile name, you can leave it blank if there is no filter policy to be used It must be an existing filter policy profile name, you can leave it blank if there is no filter policy profile to be used true/false Comment
filter-policy exclude-empty-listsor-libraries
Filter Policy Exclude empty lists or libraries
Page 1126
2001-2011 AvePoint, Inc. All rights reserved.
DocAve v5 User Guide
Back to Table of Contents
XML Element
DocAve GUI Item
Comment 0 : Compression=unchecked Encryption=unchecked 4 : Compression=checked
data-configuration
Data Configuration
Encryption=unchecked 8 : Compression=unchecked Encryption=checked 12 : Compression=checked Encryption=checked
email-notificationname
Email Notification
It must be an existing email notification profile name, you can leave it blank if there is no email notification profile to be used.
source > agent-name Source Agent node name the node name or the agent name 1 - select all content 2- select the node without the content under it leave blank - not select this node, this parameter is the default value 1 - true security Security leave blank - false, this parameter is the default value 1 - true property run-settings backup-type Backup Type 0 - Full 1 - Incremental Property leave blank - false, this parameter is the default value
checked
*Note: The default schedule setting is Now.
Page 1127
2001-2011 AvePoint, Inc. All rights reserved.
DocAve v5 User Guide
Back to Table of Contents
*Note: Some nodes cannot be configured the security and property, if you configure these nodes, it will be skipped. In the following table, N represents the value cannot be configured, Y represents the value can be configured (10-76) Node Type Node Type site collection folder N N Security Y N Property
Import from Staging (10-77) Elements for SharePoint Import from Staging Migration Plan XML Element plan-name logical-device DocAve GUI Item Plan Name Logical Device It must be an existing mapping profile name, you cacn use Default mapping(en) for a english default mapping, or Default mapping(jp) for Japanese default mapping. It must be an existing filter policy profile name, you can leave it blank if there is no filter policy profile to be used It must be an existing email notification profile name, you can leave it blank if there is no email notification profile to be used. Comment
mapping-setup
Mapping Setup
filter-policy
Filter Policy
email-notificationname backup-job-id source > agent node file name
Email Notification Select a job Source Agent
the node name or the agent name
Page 1128
2001-2011 AvePoint, Inc. All rights reserved.
DocAve v5 User Guide
Back to Table of Contents
XML Element
DocAve GUI Item
Comment 1 - select all content 2- select the node without the content under it leave blank - not select this node, this parameter is the default value 1 - true
checked
security
Security
leave blank - false, this parameter is the default value 1 - true
property
Property
leave blank - false, this parameter is the default value It must be an existing language mapping profile name, you can leave it blank if there is no language mapping profile to be used. the language, for example, English It will configure a new destination node, you can use default to use the default database.
language-mapping destination > agent language content-database
Language Mapping Destination Agent Language Content Database
This node is used to configure a site-collection-admin- Site Collection Adminisnew destination node, you can istrator tration use default for default. 0 - Not Overwrite migration-option Migration Option 1 - Append 2 - Overwrite send-item-levelreport description include detailed job report for all items in this plan Description true/false
*Note: The default schedule setting is Now.
Page 1129
2001-2011 AvePoint, Inc. All rights reserved.
DocAve v5 User Guide
Back to Table of Contents
*Note: Some nodes cannot be configured the security and property, if you configure these nodes, it will be skipped. In the following table, N represents the value cannot be configured, Y represents the value can be configured (10-78) Node Type Node Type site collection folder N N Security Y N Property
10.10.7.2 Running the Migration Plan
After creating the SharePoint migration plan, now you can perform the migration plan.
For Command Line
Please execute the command below to run a plan for SharePoint migration. \AvePoint\DocAve5\Agent\bin\DocAveCLI.exe -docavemanager control-host -port 12011 user user1 -password u1pwd -enablessl false -docavemodule sp03to10migration -mode 0 -o runplan -agentname agent-name -planname plan-name -jobdescription description jobtype 0 -joboption 1 -senditemlevelreport true -docavemanger : The IP address or the host name of the machine which has Control Service installed. -port : The port number of the Manager Web Service. -user : Specifies the user which has the permission to perform operations on SharePoint 2003 to 2010 migration -docavemodule : The migration module which you want to run. For the SharePoint Migration, you need to sp03to10migration. -mode : the mode of this migration plan. 0 represents the Agant to Agent Migration. 1 represents the Export to Staging Migration. 2 represents the Import to Staging Migration. -o : The operation you want to perform. To run a migration plan, you must enter runplan. -agentname : The name of the source agent in the migration plan. -planname : The migration plan name which you want to perform.
Page 1130
2001-2011 AvePoint, Inc. All rights reserved.
DocAve v5 User Guide
Back to Table of Contents
-jobtype : The migration type for the plan. 0 represents full migration job. 1 represents incremental migration job. -joboption : The migration option for the plan. 0 represents not overwrite 1 represents overwrite -jobdescription : The description for the migration job -senditemlevelreport : If set the value as true, it will send the item level.
For PowerShell
To run a SharePoint 2003 to 2010 migration plan by PowerShell, please follow the steps below. (10-79) Creating a Backup Plan Step 1 Load the DocAveCLILibrary.dll. Use DocAveCLILibrary.SP03To10Migration class to create an instance of the SharePoint 2003 to 2010 Migration CLI. The command to run is $cli=new-object DocAveCLILibrary.SP03To10Migration (control-host,12011, username, password, true,0). The last paramater represents the mode of the SharePoint Migration. 0 : Agent to Agent migration 1 : Export to staging 2 : Import from staging Action
Page 1131
2001-2011 AvePoint, Inc. All rights reserved.
DocAve v5 User Guide
Back to Table of Contents
Step
Action Invoke runPlan method, $cli.runPlan(agent-name,plan-name,0,1, true, description). agent-name : The name of the source agent in the migration plan. plan-name : The migration plan name. 0 : The migration type for the plan. 0 represents full migration job. 1 represents incremental migration job. 1 : The migration option for the plan. 0 represents not overwrite. 1 represents overwrite. true : whether send the item level report. description : The description for the migration job.
10.10.7.3 Getting the Job Status
To get the job status for the SharePoint migration job, see the followings.
For Command Line
Please execute the command below to get the job status for SharePoint migration. \AvePoint\DocAve5\Agent\bin\DocAveCLI.exe -docavemanager control -host -port 12011 user user1 -password u1pwd -enablessl false -docavemodule sp03to10migration -mode 0 -o getjobstatus -jobid XX20100322154700 -docavemanger : The IP address or the host name of the machine which has Control Service installed. -port : The port number of the Manager Web Service. -user : The user which is assigned to login to DocAve, Domain users should be input as domain\username -docavemodule : The migration module which you want to run. For the SharePoint Migration, you need to sp03to10migration. -mode : the mode of this migration plan. 0 represents the Agant to Agent Migration. 1 represents the Export to Staging Migration. 2 represents the Import to Staging Migration.
Page 1132
2001-2011 AvePoint, Inc. All rights reserved.
DocAve v5 User Guide
Back to Table of Contents
-o : The operation you want to perform. To get the job status for a migration plan, you must enter getjobstatus. -jobid : The job ID of which you want to get the job status.
For PowerShell
To get the job status by PowerShell, please follow the steps below. (10-80) Getting the Job Status Step 1 Load the DocAveCLILibrary.dll. Use DocAveCLILibrary.SP03To10Migration class to create an instance of the SharePoint 2003 to 2010 Migration CLI. The command to run is $cli=new-object DocAveCLILibrary.SP03To10Migration (control-host,12011, username, password, true,0). The last paramater represents the mode of the SharePoint Migration. 0 : Agent to Agent migration 1 : Export to staging 2 : Import from staging Action
Invoke getJobStatus method, $cli.getJobStatus(XX20100322154700) XX20100322154700 : The job ID of which you want to get the job status.
10.10.7.4 Getting the Job Report
To get the job report for the SharePoint migration job, see the followings.
For Command Line
Please execute the command below to get the job report for SharePoint migration. \AvePoint\DocAve5\Agent\bin\DocAveCLI.exe -docavemanager control-host -port 12011 user user1 -password u1pwd -enablessl false -docavemodule sp03to10migration -mode 0 -o downloadreport -jobid XX20100322154700 -jobreportformat csv -saveto c:\report.zip
Page 1133
2001-2011 AvePoint, Inc. All rights reserved.
DocAve v5 User Guide
Back to Table of Contents
-docavemanger : The IP address or the host name of the machine which has Control Service installed. -port : The port number of the Manager Web Service. -user : The user which is assigned to login to DocAve, Domain users should be input as domain\username -docavemodule : The migration module which you want to run. For the SharePoint Migration, you need to sp03to10migration. -mode : the mode of this migration plan. 0 represents the Agant to Agent Migration. 1 represents the Export to Staging Migration. 2 represents the Import to Staging Migration. -o : The operation you want to perform. To get the job report, you must enter downloadreport. -jobid : The job ID of which you want to get the job status. -jobreportformat : The format for the report you want to save as. There are three formats you can select: csv, xls and txt. -saveto : The location where you want to save the report.
For PowerShell
To get the job report for the migration job by PowerShell, please follow the steps below. (10-81) Getting the Job Report Step 1 Load the DocAveCLILibrary.dll. Use DocAveCLILibrary.SP03To10Migration class to create an instance of the SharePoint 2003 to 2010 Migration CLI. The command to run is $cli=new-object DocAveCLILibrary.SP03To10Migration (control-host,12011, username, password, true,0). The last paramater represents the mode of the SharePoint Migration. 0 : Agent to Agent migration 1 : Export to staging 2 : Import from staging Action
Page 1134
2001-2011 AvePoint, Inc. All rights reserved.
DocAve v5 User Guide
Back to Table of Contents
Step
Action Invoke downloadReport method, $cli.downloadReport(XX20100322154700, csv, c:\report.zip) XX20100322154700 : The job ID of which you want to get the job report. csv : The format for the report you want to save as. There are three formats you can select: csv, xls and txt. c:report.zip : The location where you want to save the report.
10.10.7.5 Getting the Plan
To get the plan for the migration job, see the followings.
For Command Line
Please execute the command below to get the plan for SharePoint migration. \AvePoint\DocAve5\Agent\bin\DocAveCLI.exe -docavemanager control-host -port 12011 user user1 -password u1pwd -enablessl false -docavemodule sp03to10migration -mode 0 -o getplan -agentname agent-name -planname plan-name -saveto c:\plan.xml -docavemanger : The IP address or the host name of the machine which has Control Service installed. -port : The port number of the Manager Web Service. -user : The user which is assigned to login to DocAve, Domain users should be input as domain\username -docavemodule : The migration module which you want to run. For the SharePoint Migration, you need to sp03to10migration. -mode : the mode of this migration plan. 0 represents the Agant to Agent Migration. 1 represents the Export to Staging Migration. 2 represents the Import to Staging Migration. -o : The operation you want to perform. To get the job report, you must enter getplan. -agentname : The name of the agent which holds the plan. -planname : The name of the plan which you want to get. -saveto : The location where you want to save the plan.
Page 1135
2001-2011 AvePoint, Inc. All rights reserved.
DocAve v5 User Guide
Back to Table of Contents
For PowerShell
To get the plan by PowerShell, please follow the steps below. (10-82) Getting the Plan Step 1 Load the DocAveCLILibrary.dll. Use DocAveCLILibrary.SP03To10Migration class to create an instance of the SharePoint 2003 to 2010 Migration CLI. The command to run is $cli=new-object DocAveCLILibrary.SP03To10Migration (control-host,12011, username, password, true,0). The last paramater represents the mode of the SharePoint Migration. 0 : Agent to Agent migration 1 : Export to staging 2 : Import from staging Action
Invoke getPlan method, $cli.getPlan(agent-name, plan-name, c:\plan.xml) 3 agent-name : The name of the agent which holds the plan. plan-name : The name of the plan which you want to get. c:\plan.xml : The location where you want to save the plan.
10.10.7.6 Deleting the Plan
To delete the plan, see the followings.
For Command Line
Please execute the command below to get the plan for SharePoint migration. \AvePoint\DocAve5\Agent\bin\DocAveCLI.exe -docavemanager control-host -port 12011 user user1 -password u1pwd -enablessl false -docavemodule sp03to10migration -mode 0 -o deleteplan -agentname agent-name -planname plan-name -docavemanger : The IP address or the host name of the machine which has Control Service installed.
Page 1136
2001-2011 AvePoint, Inc. All rights reserved.
DocAve v5 User Guide
Back to Table of Contents
-port : The port number of the Manager Web Service. -user : The user which is assigned to login to DocAve, Domain users should be input as domain\username -docavemodule : The migration module which you want to run. For the SharePoint Migration, you need to sp03to10migration. -mode : the mode of this migration plan. 0 represents the Agant to Agent Migration. 1 represents the Export to Staging Migration. 2 represents the Import to Staging Migration. -o : The operation you want to perform. To get the job report, you must enter deleteplan. -agentname : The name of the agent which holds the plan. -planname : The name of the plan which you want to delete.
For PowerShell
To delete the plan by PowerShell, please follow the steps below. (10-83) Deleting the Plan Step 1 Load the DocAveCLILibrary.dll. Use DocAveCLILibrary.SP03To10Migration class to create an instance of the SharePoint 2003 to 2010 Migration CLI. The command to run is $cli=new-object DocAveCLILibrary.SP03To10Migration (control-host,12011, username, password, true,0). The last paramater represents the mode of the SharePoint Migration. 0 : Agent to Agent migration 1 : Export to staging 2 : Import from staging Action
Page 1137
2001-2011 AvePoint, Inc. All rights reserved.
DocAve v5 User Guide
Back to Table of Contents
Step
Action Invoke deletePlan method, $cli.deletePlan(agent-name,plan-name)
agent-name : The name of the agent which holds the plan. plan-name : The name of the plan which you want to delete.
10.10.8 SharePoint 2007 to 2010 Migration CLI
To run a SharePoint Migration CLI, please see the sections below.
10.10.8.1 Create a migration Plan
Before running a migration plan, you can create a plan by CLI or PowerShell.
For Command Line
Please execute the command below to create a plan for Platform Backup. \AvePoint\DocAve5\Agent\bin\DocAveCLI.exe -docavemanager control-host -port 12011 user user1 -password u1pwd -enablessl false -docavemodule sp07to10migration -mode 0 -o createplan -planfile c:\pr-plan.xml -docavemanger : The IP address or the host name of the machine which has Control Service installed. -port : The port number of the Manager Web Service. -user : The user which is assigned to login to DocAve, Domain users must be specified as domain\username. -docavemodule : The module you want to create plan for. For the SharePoint 2007 to 2010 migration, you must enter sp07to10migration. -o : The operation you want to perform. To create a backup plan, you must enter createplan. -mode : the mode of this migration plan. 0 represents the Agant to Agent Migration. 1 represents the Export to Staging Migration. 2 represents the Import to Staging Migration.
Page 1138
2001-2011 AvePoint, Inc. All rights reserved.
DocAve v5 User Guide
Back to Table of Contents
-planfile : the path where save the configuration information for the plan. For more information about setting up the template please refer to Getting the Template for Creating Plan
For PowerShell
To create a SharePoint 2007 to 2010 migration plan by PowerShell, please follow the steps below. (10-84) Creating a Backup Plan Step 1 Load the DocAveCLILibrary.dll. Use DocAveCLILibrary.SP07To10Migration class to create an instance of the SharePoint 2007 to 2010 Migration CLI. The command to run is $cli=new-object DocAveCLILibrary.SP07To10Migration (control-host,12011, username, password, true,0). The last paramater represents the mode of the SharePoint Migration. 0 : Agent to Agent migration 1 : Export to staging 2 : Import from staging Action
Invoke createPlan method, $cli.createPlan(c:\plan.xml). 3 *Note: The path c:\plan.xml represents the location where save the configuration information for the plan. For more information about setting up the template please refer to Getting the Template for Creating Plan
Setting up the Elements in the XML file
In the XML file for the migration plan, you can set up the following elements. Agent to Agent Migration
Page 1139
2001-2011 AvePoint, Inc. All rights reserved.
DocAve v5 User Guide
Back to Table of Contents
(10-85) Elements for SharePoint agent to agent Migration Plan XML Element plan-name DocAve GUI Item Plan Name It must be an existing mapping profile name, you cacn use Default mapping(en) for a english default mapping, or Default mapping(jp) for Japanese default mapping. It must be an existing filter policy profile name, you can leave it blank if there is no filter policy profile to be used 0 - Do not migrate archived-data DocAve Archived Data 1- Migrate links to content only 2- Migrate the original content true/false This element should be configured only when the value of ,lous tNwN,d, 2 is true/false This element should be configured only when the value of archived-data is 2 true/false This element should be configured only when the value of archived-data is 2 true/false 0 - Do not migrate workflow Workflow 1- Migrate definition 2- Migrate definition and state Comment
mapping-setup
Mapping Setup
filter-policy
Filter Policy
from-archiver
From Archiver
from-extender
From Extender
from-connector exclude-empty-listsor-libraries
From Connector Exclude empty lists or libraries
Page 1140
2001-2011 AvePoint, Inc. All rights reserved.
DocAve v5 User Guide
Back to Table of Contents
XML Element email-notificationname
DocAve GUI Item
Comment It must be an existing email notification profile name, you can leave it blank if there is no email notification profile to be used.
Email Notification
source > agent-name Source Agent node name the node name or the agent name 1 - select all content 2- select the node without the content under it leave blank - not select this node, this parameter is the default value 1 - true security Security leave blank - false, this parameter is the default value 1 - true property Property leave blank - false, this parameter is the default value It must be an existing language mapping profile name, you can leave it blank if there is no language mapping profile to be used. the language, for example, English
checked
language-mapping destination > agent language
Language Mapping Destination Agent Language
*Note: SharePoint Migration CLI does not support schedule plan. Export To Staging (10-86) Elements for SharePoint Export to Staging Migration Plan XML Element plan-name logical-device DocAve GUI Item Plan Name Logical Device Comment
Page 1141
2001-2011 AvePoint, Inc. All rights reserved.
DocAve v5 User Guide
Back to Table of Contents
XML Element
DocAve GUI Item
Comment It must be an existing filter policy profile name, you can leave it blank if there is no filter policy profile to be used 0 - Do not migrate
filter-policy
Filter Policy
archived-data
DocAve Archived Data
1- Migrate links to content only 2- Migrate the original content true/false This element should be configured only when the value of archived-data is 2 true/false This element should be configured only when the value of archived-data is 2 true/false This element should be configured only when the value of archived-data is 2 true/false 0 : Compression=unchecked Encryption=unchecked 4 : Compression=checked
from-archiver
From Archiver
from-extender
From Extender
from-connector exclude-empty-listsor-libraries
From Connector Exclude empty lists or libraries
data-configuration
Data Configuration
Encryption=unchecked 8 : Compression=unchecked Encryption=checked 12 : Compression=checked Encryption=checked
email-notificationname
Email Notification
It must be an existing email notification profile name, you can leave it blank if there is no email notification profile to be used.
source > agent-name Source Agent
Page 1142
2001-2011 AvePoint, Inc. All rights reserved.
DocAve v5 User Guide
Back to Table of Contents
XML Element node name
DocAve GUI Item
Comment the node name or the agent name 1 - select all content 2- select the node without the content under it leave blank - not select this node, this parameter is the default value 1 - true
checked
security
Security
leave blank - false, this parameter is the default value 1 - true
property run-settings backup-type
Property
leave blank - false, this parameter is the default value 0 - Full 1 - Incremental
Backup Type
Import from Staging (10-87) Elements for SharePoint Import from Staging Migration Plan XML Element plan-name logical-device DocAve GUI Item Plan Name Logical Device It must be an existing mapping profile name, you cacn use Default mapping(en) for a english default mapping, or Default mapping(jp) for Japanese default mapping. It must be an existing filter policy profile name, you can leave it blank if there is no filter policy profile to be used Comment
mapping-setup
Mapping Setup
filter-policy
Filter Policy
Page 1143
2001-2011 AvePoint, Inc. All rights reserved.
DocAve v5 User Guide
Back to Table of Contents
XML Element
DocAve GUI Item
Comment 0 - Do not migrate
workflow
Workflow
1- Migrate definition 2- Migrate definition and state
email-notificationname backup-job-id source > agent node file name
Email Notification Select a job Source Agent
It must be an existing email notification profile name, you can leave it blank if there is no email notification profile to be used.
the node name or the agent name 1 - select all content 2- select the node without the content under it leave blank - not select this node, this parameter is the default value 1 - true
checked
security
Security
leave blank - false, this parameter is the default value 1 - true
property
Property
leave blank - false, this parameter is the default value It must be an existing language mapping profile name, you can leave it blank if there is no language mapping profile to be used. the language, for example, English It will configure a new destination node, you can use default to use the default database.
language-mapping destination > agent language content-database
Language Mapping Destination Agent Language Content Database
Page 1144
2001-2011 AvePoint, Inc. All rights reserved.
DocAve v5 User Guide
Back to Table of Contents
XML Element
DocAve GUI Item
Comment
This node is used to configure a site-collection-admin- Site Collection Adminisnew destination node, you can istrator tration use default for default. 0 - Not Overwrite migration-option Migration Option 1 - Append 2 - Overwrite send-item-levelreport description include detailed job report for all items in this plan Description true/false
10.10.8.2 Running the Migration Plan
After creating the SharePoint migration plan, now you can perform the migration plan.
For Command Line
Please execute the command below to run a plan for SharePoint migration. \AvePoint\DocAve5\Agent\bin\DocAveCLI.exe -docavemanager control-host -port 12011 user user1 -password u1pwd -enablessl false -docavemodule sp07to10migration -mode 0 -o runplan -agentname agent-name -planname plan-name -jobdescription description jobtype 0 -joboption 1 -senditemlevelreport true -docavemanger : The IP address or the host name of the machine which has Control Service installed. -port : The port number of the Manager Web Service. -user : Specifies the user which has the permission to perform operations on SharePoint 2007 to 2010 migration -docavemodule : The migration module which you want to run. For the SharePoint Migration, you need to sp07to10migration. -mode : the mode of this migration plan. 0 represents the Agant to Agent Migration. 1 represents the Export to Staging Migration. 2 represents the Import to Staging Migration. -o : The operation you want to perform. To run a migration plan, you must enter runplan. -agentname : The name of the source agent in the migration plan.
Page 1145
2001-2011 AvePoint, Inc. All rights reserved.
DocAve v5 User Guide
Back to Table of Contents
-planname : The migration plan name which you want to perform. -jobtype : The migration type for the plan. 0 represents full migration job. 1 represents incremental migration job. -joboption : The migration option for the plan. 0 represents not overwrite 1 represents overwrite -jobdescription : The description for the migration job -senditemlevelreport : If set the value as true, it will send the item level.
For PowerShell
To run a SharePoint 2007 to 2010 migration plan by PowerShell, please follow the steps below. (10-88) Creating a Backup Plan Step 1 Load the DocAveCLILibrary.dll. Use DocAveCLILibrary.SP07To10Migration class to create an instance of the SharePoint 2007 to 2010 Migration CLI. The command to run is $cli=new-object DocAveCLILibrary.SP07To10Migration (control-host,12011, username, password, true,0). The last paramater represents the mode of the SharePoint Migration. 0 : Agent to Agent migration 1 : Export to staging 2 : Import from staging Action
Page 1146
2001-2011 AvePoint, Inc. All rights reserved.
DocAve v5 User Guide
Back to Table of Contents
Step
Action Invoke runPlan method, $cli.runPlan(agent-name,plan-name,0,1, true, description). agent-name : The name of the source agent in the migration plan. plan-name : The migration plan name. 0 : The migration type for the plan. 0 represents full migration job. 1 represents incremental migration job. 1 : The migration option for the plan. 0 represents not overwrite. 1 represents overwrite. true : whether send the item level report. description : The description for the migration job.
10.10.8.3 Getting the Job Status
To get the job status for the SharePoint migration job, see the followings.
For Command Line
Please execute the command below to get the job status for SharePoint migration. \AvePoint\DocAve5\Agent\bin\DocAveCLI.exe -docavemanager control -host -port 12011 user user1 -password u1pwd -enablessl false -docavemodule sp07to10migration -mode 0 -o getjobstatus -jobid XX20100322154700 -docavemanger : The IP address or the host name of the machine which has Control Service installed. -port : The port number of the Manager Web Service. -user : The user which is assigned to login to DocAve, Domain users should be input as domain\username -docavemodule : The migration module which you want to run. For the SharePoint Migration, you need to sp07to10migration. -mode : the mode of this migration plan. 0 represents the Agant to Agent Migration. 1 represents the Export to Staging Migration. 2 represents the Import to Staging Migration.
Page 1147
2001-2011 AvePoint, Inc. All rights reserved.
DocAve v5 User Guide
Back to Table of Contents
-o : The operation you want to perform. To get the job status for a migration plan, you must enter getjobstatus. -jobid : The job ID of which you want to get the job status.
For PowerShell
To get the job status by PowerShell, please follow the steps below. (10-89) Getting the Job Status Step 1 Load the DocAveCLILibrary.dll. Use DocAveCLILibrary.SP07To10Migration class to create an instance of the SharePoint 2007 to 2010 Migration CLI. The command to run is $cli=new-object DocAveCLILibrary.SP07To10Migration (control-host,12011, username, password, true,0). The last paramater represents the mode of the SharePoint Migration. 0 : Agent to Agent migration 1 : Export to staging 2 : Import from staging Action
Invoke getJobStatus method, $cli.getJobStatus(XX20100322154700) XX20100322154700 : The job ID of which you want to get the job status.
10.10.8.4 Getting the Job Report
To get the job report for the SharePoint migration job, see the followings.
For Command Line
Please execute the command below to get the job report for SharePoint migration. \AvePoint\DocAve5\Agent\bin\DocAveCLI.exe -docavemanager control-host -port 12011 user user1 -password u1pwd -enablessl false -docavemodule sp07to10migration -mode 0 -o downloadreport -jobid XX20100322154700 -jobreportformat csv -saveto c:\report.zip
Page 1148
2001-2011 AvePoint, Inc. All rights reserved.
DocAve v5 User Guide
Back to Table of Contents
-docavemanger : The IP address or the host name of the machine which has Control Service installed. -port : The port number of the Manager Web Service. -user : The user which is assigned to login to DocAve, Domain users should be input as domain\username -docavemodule : The migration module which you want to run. For the SharePoint Migration, you need to sp07to10migration. -mode : the mode of this migration plan. 0 represents the Agant to Agent Migration. 1 represents the Export to Staging Migration. 2 represents the Import to Staging Migration. -o : The operation you want to perform. To get the job report, you must enter downloadreport. -jobid : The job ID of which you want to get the job status. -jobreportformat : The format for the report you want to save as. There are three formats you can select: csv, xls and txt. -saveto : The location where you want to save the report.
For PowerShell
To get the job report for the migration job by PowerShell, please follow the steps below. (10-90) Getting the Job Report Step 1 Load the DocAveCLILibrary.dll. Use DocAveCLILibrary.SP07To10Migration class to create an instance of the SharePoint 2007 to 2010 Migration CLI. The command to run is $cli=new-object DocAveCLILibrary.SP07To10Migration (control-host,12011, username, password, true,0). The last paramater represents the mode of the SharePoint Migration. 0 : Agent to Agent migration 1 : Export to staging 2 : Import from staging Action
Page 1149
2001-2011 AvePoint, Inc. All rights reserved.
DocAve v5 User Guide
Back to Table of Contents
Step
Action Invoke downloadReport method, $cli.downloadReport(XX20100322154700, csv, c:\report.zip) XX20100322154700 : The job ID of which you want to get the job report. csv : The format for the report you want to save as. There are three formats you can select: csv, xls and txt. c:report.zip : The location where you want to save the report.
10.10.8.5 Getting the Plan
To get the plan for the migration job, see the followings.
For Command Line
Please execute the command below to get the plan for SharePoint migration. \AvePoint\DocAve5\Agent\bin\DocAveCLI.exe -docavemanager control-host -port 12011 user user1 -password u1pwd -enablessl false -docavemodule sp07to10migration -mode 0 -o getplan -agentname agent-name -planname plan-name -saveto c:\plan.xml -docavemanger : The IP address or the host name of the machine which has Control Service installed. -port : The port number of the Manager Web Service. -user : The user which is assigned to login to DocAve, Domain users should be input as domain\username -docavemodule : The migration module which you want to run. For the SharePoint Migration, you need to sp07to10migration. -mode : the mode of this migration plan. 0 represents the Agant to Agent Migration. 1 represents the Export to Staging Migration. 2 represents the Import to Staging Migration. -o : The operation you want to perform. To get the job report, you must enter getplan. -agentname : The name of the agent which holds the plan. -planname : The name of the plan which you want to get. -saveto : The location where you want to save the plan.
Page 1150
2001-2011 AvePoint, Inc. All rights reserved.
DocAve v5 User Guide
Back to Table of Contents
For PowerShell
To get the plan by PowerShell, please follow the steps below. (10-91) Getting the Plan Step 1 Load the DocAveCLILibrary.dll. Use DocAveCLILibrary.SP07To10Migration class to create an instance of the SharePoint 2007 to 2010 Migration CLI. The command to run is $cli=new-object DocAveCLILibrary.SP07To10Migration (control-host,12011, username, password, true,0). The last paramater represents the mode of the SharePoint Migration. 0 : Agent to Agent migration 1 : Export to staging 2 : Import from staging Action
Invoke getPlan method, $cli.getPlan(agent-name, plan-name, c:\plan.xml) 3 agent-name : The name of the agent which holds the plan. plan-name : The name of the plan which you want to get. c:\plan.xml : The location where you want to save the plan.
10.10.8.6 Deleting the Plan
To delete the plan, see the followings.
For Command Line
Please execute the command below to get the plan for SharePoint migration. \AvePoint\DocAve5\Agent\bin\DocAveCLI.exe -docavemanager control-host -port 12011 user user1 -password u1pwd -enablessl false -docavemodule sp07to10migration -mode 0 -o deleteplan -agentname agent-name -planname plan-name -docavemanger : The IP address or the host name of the machine which has Control Service installed.
Page 1151
2001-2011 AvePoint, Inc. All rights reserved.
DocAve v5 User Guide
Back to Table of Contents
-port : The port number of the Manager Web Service. -user : The user which is assigned to login to DocAve, Domain users should be input as domain\username -docavemodule : The migration module which you want to run. For the SharePoint Migration, you need to sp07to10migration. -mode : the mode of this migration plan. 0 represents the Agant to Agent Migration. 1 represents the Export to Staging Migration. 2 represents the Import to Staging Migration. -o : The operation you want to perform. To get the job report, you must enter deleteplan. -agentname : The name of the agent which holds the plan. -planname : The name of the plan which you want to delete.
For PowerShell
To delete the plan by PowerShell, please follow the steps below. (10-92) Deleting the Plan Step 1 Load the DocAveCLILibrary.dll. Use DocAveCLILibrary.SP07To10Migration class to create an instance of the SharePoint 2007 to 2010 Migration CLI. The command to run is $cli=new-object DocAveCLILibrary.SP07To10Migration (control-host,12011, username, password, true,0). The last paramater represents the mode of the SharePoint Migration. 0 : Agent to Agent migration 1 : Export to staging 2 : Import from staging Action
Page 1152
2001-2011 AvePoint, Inc. All rights reserved.
DocAve v5 User Guide
Back to Table of Contents
Step
Action Invoke deletePlan method, $cli.deletePlan(agent-name,plan-name)
agent-name : The name of the agent which holds the plan. plan-name : The name of the plan which you want to delete.
10.10.9 Lotus Notes Migration CLI
To run a Lotus Notes Migration CLI, please see the sections below.
10.10.9.1 Running the Migration Plan
After creating the Lotus Notes migration plan, now you can perform the migration plan.
For Command Line
Please execute the command below to run a plan for Lotus Notes migration. \AvePoint\DocAve5\Agent\bin\DocAveCLI.exe -docavemanager control-host -port 12011 user user1 -password u1pwd -enablessl false -docavemodule lotusnotesmigration -mode 0 -o runplan -agentname agent-name -planname plan-name -jobdescription description jobtype 0 -joboption 1 -docavemanger : The IP address or the host name of the machine which has Control Service installed. -port : The port number of the Manager Web Service. -user : Specifies the user which has the permission to perform operations on Lotus Notes -docavemodule : The migration module which you want to run. For the Lotus Notes Migration, you need to lotusnotesmigration. -mode : the mode of this migration plan. 0 represents the standard Migration. 1 represents the Export to Staging Migration. 2 represents the Import to Staging Migration. -o : The operation you want to perform. To run a migration plan, you must enter runplan.
Page 1153
2001-2011 AvePoint, Inc. All rights reserved.
DocAve v5 User Guide
Back to Table of Contents
-agentname : The name of the source agent in the migration plan. -planname : The migration plan name which you want to perform. -jobtype : The migration type for the plan. 0 represents full migration job. 1 represents incremental migration job. -joboption : The migration option for the plan. 0 represents not overwrite 1 represents overwrite -jobdescription : The description for the migration job
For PowerShell
To run a Lotus Notes migration plan by PowerShell, please follow the steps below. (10-93) Creating a Backup Plan Step 1 Load the DocAveCLILibrary.dll. Use DocAveCLILibrary.LotusNotesMigration class to create an instance of the Lotus Notes Migration CLI. Invoke runPlan method, $cli.runPlan(agent-name,plan-name,0,1, description). 3 agent-name : The name of the source agent in the migration plan. plan-name : The migration plan name. 0 : The migration type for the plan. 0 represents full migration job. 1 represents incremental migration job. 1 : The migration option for the plan. 0 represents not overwrite. 1 represents overwrite. 2 represents append(for standard and import from staging mode) 3 represents new version(for standard and import from staging mode) description : The description for the migration job. Action
Page 1154
2001-2011 AvePoint, Inc. All rights reserved.
DocAve v5 User Guide
Back to Table of Contents
10.10.9.2 Getting the Job Status
To get the job status for the Lotus Notes migration job, see the followings.
For Command Line
Please execute the command below to get the job status for Lotus Notes migration. \AvePoint\DocAve5\Agent\bin\DocAveCLI.exe -docavemanager control -host -port 12011 user user1 -password u1pwd -enablessl false -docavemodule lotusnotesmigration -o getjobstatus -jobid XX20100322154700 -docavemanger : The IP address or the host name of the machine which has Control Service installed. -port : The port number of the Manager Web Service. -user : The user which is assigned to login to DocAve, Domain users should be input as domain\username -docavemodule : The migration module which you want to run. For the Lotus Notes Migration, you need to lotusnotesmigration. -o : The operation you want to perform. To get the job status for a migration plan, you must enter getjobstatus. -jobid : The job ID of which you want to get the job status.
For PowerShell
To get the job status by PowerShell, please follow the steps below. (10-94) Getting the Job Status Step 1 Load the DocAveCLILibrary.dll. Use DocAveCLILibrary.LotusNotesMigration class to create an instance of the Lotus Notes Migration CLI. Invoke getJobStatus method, $cli.getJobStatus(XX20100322154700) XX20100322154700 : The job ID of which you want to get the job status. Action
Page 1155
2001-2011 AvePoint, Inc. All rights reserved.
DocAve v5 User Guide
Back to Table of Contents
10.10.9.3 Getting the Job Report
To get the job report for theLotus Notes migration job, see the followings.
For Command Line
Please execute the command below to get the job report for Lotus Notes migration. \AvePoint\DocAve5\Agent\bin\DocAveCLI.exe -docavemanager control-host -port 12011 user user1 -password u1pwd -enablessl false -docavemodule lotusnotesmigration -o downloadreport -jobid XX20100322154700 -jobreportformat csv -saveto c:\report.zip -docavemanger : The IP address or the host name of the machine which has Control Service installed. -port : The port number of the Manager Web Service. -user : The user which is assigned to login to DocAve, Domain users should be input as domain\username -docavemodule : The migration module which you want to run. For the Lotus Notes Migration, you need to lotusnotesmigration. -o : The operation you want to perform. To get the job report, you must enter downloadreport. -jobid : The job ID of which you want to get the job status. -jobreportformat : The format for the report you want to save as. There are three formats you can select: csv, xls and txt. -saveto : The location where you want to save the report.
For PowerShell
To get the job report for the migration job by PowerShell, please follow the steps below. (10-95) Getting the Job Report Step 1 Load the DocAveCLILibrary.dll. Use DocAveCLILibrary.LotusNotesMigration class to create an instance of the Lotus Notes Migration CLI. Action
Page 1156
2001-2011 AvePoint, Inc. All rights reserved.
DocAve v5 User Guide
Back to Table of Contents
Step
Action Invoke downloadReport method, $cli.downloadReport(XX20100322154700, csv, c:\report.zip) XX20100322154700 : The job ID of which you want to get the job report. csv : The format for the report you want to save as. There are three formats you can select: csv, xls and txt. c:report.zip : The location where you want to save the report.
10.10.10 Lotus Notes Quick Place Migration CLI
To run a Lotus Notes Quick Place Migration CLI, please see the sections below.
10.10.10.1 Running the Migration Plan
After creating the Lotus Notes Quick Place migration plan, now you can perform the migration plan.
For Command Line
Please execute the command below to run a plan for Lotus Notes Quick Place migration. \AvePoint\DocAve5\Agent\bin\DocAveCLI.exe -docavemanager control-host -port 12011 user user1 -password u1pwd -enablessl false -docavemodule lotusnotesquickplace -o runplan -agentname agent-name -planname plan-name -jobdescription description -jobtype 0 -joboption 1 -docavemanger : The IP address or the host name of the machine which has Control Service installed. -port : The port number of the Manager Web Service. -user : Specifies the user which has the permission to perform operations on Lotus Notes Quick Place Migration -docavemodule : The migration module which you want to run. For the Lotus Notes Quick Place Migration, you need to lotusnotesquickplace. -o : The operation you want to perform. To run a migration plan, you must enter runplan.
Page 1157
2001-2011 AvePoint, Inc. All rights reserved.
DocAve v5 User Guide
Back to Table of Contents
-agentname : The name of the source agent in the migration plan. -planname : The migration plan name which you want to perform. -jobtype : The migration type for the plan. 0 represents full migration job. 1 represents incremental migration job. -joboption : The migration option for the plan. 0 represents not overwrite 1 represents overwrite -jobdescription : The description for the migration job
For PowerShell
To run a Lotus Notes Quick Place migration plan by PowerShell, please follow the steps below. (10-96) Creating a Backup Plan Step 1 Load the DocAveCLILibrary.dll. Use DocAveCLILibrary.LotusNotesQuickPlace class to create an instance of the Lotus Notes Migration CLI. Invoke runPlan method, $cli.runPlan(agent-name,plan-name,0,1, description). 3 agent-name : The name of the source agent in the migration plan. plan-name : The migration plan name. 0 : The migration type for the plan. 0 represents full migration job. 1 represents incremental migration job. 1 : The migration option for the plan. 0 represents not overwrite. 1 represents overwrite. 2 represents append 3 represents new version description : The description for the migration job. Action
Page 1158
2001-2011 AvePoint, Inc. All rights reserved.
DocAve v5 User Guide
Back to Table of Contents
10.10.10.2 Getting the Job Status
To get the job status for the Lotus Notes Quick Place migration job, see the followings.
For Command Line
Please execute the command below to get the job status for Lotus Notes Quick Place migration. \AvePoint\DocAve5\Agent\bin\DocAveCLI.exe -docavemanager control -host -port 12011 user user1 -password u1pwd -enablessl false -docavemodule lotusnotesquickplace -o getjobstatus -jobid XX20100322154700 -docavemanger : The IP address or the host name of the machine which has Control Service installed. -port : The port number of the Manager Web Service. -user : The user which is assigned to login to DocAve, Domain users should be input as domain\username -docavemodule : The migration module which you want to run. For the Lotus Notes Quick Place Migration, you need to lotusnotesquickplace. -o : The operation you want to perform. To get the job status for a migration plan, you must enter getjobstatus. -jobid : The job ID of which you want to get the job status.
For PowerShell
To get the job status by PowerShell, please follow the steps below. (10-97) Getting the Job Status Step 1 Load the DocAveCLILibrary.dll. Use DocAveCLILibrary.LotusNotesQuickPlace class to create an instance of the Lotus Notes Quick Place Migration CLI. Invoke getJobStatus method, $cli.getJobStatus(XX20100322154700) XX20100322154700 : The job ID of which you want to get the job status. Action
Page 1159
2001-2011 AvePoint, Inc. All rights reserved.
DocAve v5 User Guide
Back to Table of Contents
10.10.10.3 Getting the Job Report
To get the job report for the Lotus Notes Quick Place migration job, see the followings.
For Command Line
Please execute the command below to get the job report for Lotus Notes Quick Place migration. \AvePoint\DocAve5\Agent\bin\DocAveCLI.exe -docavemanager control-host -port 12011 user user1 -password u1pwd -enablessl false -docavemodule lotusnotesquickplace -o downloadreport -jobid XX20100322154700 -jobreportformat csv -saveto c:\report.zip -docavemanger : The IP address or the host name of the machine which has Control Service installed. -port : The port number of the Manager Web Service. -user : The user which is assigned to login to DocAve, Domain users should be input as domain\username -docavemodule : The migration module which you want to run. For the Lotus Notes Quick Place Migration, you need to lotusnotesquickplace. -o : The operation you want to perform. To get the job report, you must enter downloadreport. -jobid : The job ID of which you want to get the job status. -jobreportformat : The format for the report you want to save as. There are three formats you can select: csv, xls and txt. -saveto : The location where you want to save the report.
For PowerShell
To get the job report for the migration job by PowerShell, please follow the steps below. (10-98) Getting the Job Report Step 1 Load the DocAveCLILibrary.dll. Use DocAveCLILibrary.LotusNotesQuickPlace class to create an instance of the Lotus Notes Quick Place Migration CLI. Action
Page 1160
2001-2011 AvePoint, Inc. All rights reserved.
DocAve v5 User Guide
Back to Table of Contents
Step
Action Invoke downloadReport method, $cli.downloadReport(XX20100322154700, csv, c:\report.zip) XX20100322154700 : The job ID of which you want to get the job report. csv : The format for the report you want to save as. There are three formats you can select: csv, xls and txt. c:report.zip : The location where you want to save the report.
10.10.11 Platform Backup CLI
To run a Platform Backup CLI, please see the sections below.
10.10.11.1 Creating a Backup plan
Before running a backup plan, you can create a plan by CLI or PowerShell.
For Command Line
Please execute the command below to create a plan for Platform Backup. \AvePoint\DocAve5\Agent\bin\DocAveCLI.exe -docavemanager control-host -port 12011 user user1 -password u1pwd -enablessl false -docavemodule platformbackup -o createplan -planfile c:\pr-plan.xml -docavemanger : The IP address or the host name of the machine which has Control Service installed. -port : The port number of the Manager Web Service. -user : The user which is assigned to login to DocAve, Domain users must be specified as domain\username. -docavemodule : The module you want to create plan for. For the Platform Backup, you must enter platformbackup. -o : The operation you want to perform. To create a backup plan, you must enter createplan.
Page 1161
2001-2011 AvePoint, Inc. All rights reserved.
DocAve v5 User Guide
Back to Table of Contents
-planfile : the path where save the configuration information for the plan. For more information about setting up the template please refer to Getting the Template for Creating Plan
For PowerShell
To create a backup plan by PowerShell, please follow the steps below. (10-99) Creating a Backup Plan Step 1 Load the DocAveCLILibrary.dll. Use DocAveCLILibrary.PlatformBackup class to create an instance of the Platform Backup CLI. Invoke createPlan method, $cli.createPlan(c:\plan.xml). 3 *Note: The path c:\plan.xml represents the location where save the configuration information for the plan. For more information about setting up the template please refer to Getting the Template for Creating Plan Action
Setting up the Elements in the XML file
In the XML file for the backup plan, you can set up the following elements. (10-100) Elements for Platform Backup Plan XML Element plan-name backup-method DocAve GUI Item Plan Name Backup Method 2 - VSS 3 - VDI An existing data pruning policy profile name. You can enter none for not using data pruning policy It must be an existing logical device Comment
Data-pruning-name logical-device
Data Pruning Logical Device
Page 1162
2001-2011 AvePoint, Inc. All rights reserved.
DocAve v5 User Guide
Back to Table of Contents
XML Element
DocAve GUI Item
Comment 0 - No Compression No Encryption 1 - Compression: SharePoint Agent No Encryption 2 - Compression: Media Service No Encryption 3 - No Compression Encryption: SharePoint Agent 4 - No Compression Encryption: Media Service 5 - Compression: SharePoint Agent Encryption: SharePoint Agent 6 - Compression: SharePoint Agent Encryption: Media Service 7 - Compression: Media Service Encryption: Media Service It must be an existing Security Policy name, you can enter none for not using security policy profile. Encryption must be enabled before setting a Security Policy. It must be an existing email notification profile name, you can enter none for not using email notification. 0 - not select Perform copy-only full backups and not select Perform log backup after full backup
data-configuration
Compression and Encryption
security-policy-name
Security Policy
email-notificationname
Email Notification
advanced
1 - only select Perform copy-only full backups 2 - only select Perform log backup after full backup
agent-name farm-data
Agent Host
Page 1163
2001-2011 AvePoint, Inc. All rights reserved.
DocAve v5 User Guide
Back to Table of Contents
XML Element web-front-end-data path
DocAve GUI Item
Comment The path of farm or WFE, use \ as separator only applicable for data
include-all-under-this
true - includes all contents under this folder false - not include data
discovery
Wether including the new content when load data
*Note: Platform Backup CLI does not support schedule plan.
10.10.11.2 Running the Backup Plan
After creating the backup plan, now you can perform the backup plan.
For Command Line
Please execute the command below to run a plan for Platform Backup module. \AvePoint\DocAve5\Agent\bin\DocAveCLI.exe -docavemanager control-host -port 12011 user user1 -password u1pwd -enablessl false -docavemodule platformbackup -o runplan agentname agent-name -planname plan-name -restorelevel 1001 -jobtype 1 -waitforjobcomplete true -docavemanger : The IP address or the host name of the machine which has Control Service installed. -port : The port number of the Manager Web Service. -user : Specifies the user which has the permission to perform operations on Platform Backup -docavemodule : The module you want to run plan. For the Platform Backup, you must enter platformbackup. -o : The operation you want to perform. To run a backup plan, you must enter runplan. -agentname : The name of the source agent in the backup plan. -planname : The backup plan name which you want to perform.
Page 1164
2001-2011 AvePoint, Inc. All rights reserved.
DocAve v5 User Guide
Back to Table of Contents
-restorelevel : The restore Granularity level of the job. 1001 represents No Index 1002 represents Site Collection 1003 represents Site 1004 represents Folder 1005 represents Item 1006 represents Item Version -jobtype : The job type for the plan. 0 represents Full backup job. 1 represents Incremental backup job. 2 represents Differential backup job. -waitforjobcomplete : Confirm whether to show the process of the job. By default, its value is false. true represents show the process of the job. false represents not show the process of the job.
For PowerShell
To run a backup plan by PowerShell, please follow the steps below. (10-101) Running a Backup Plan Step 1 Load the DocAveCLILibrary.dll. Use DocAveCLILibrary.PlatformBackup class to create an instance of the Platform Backup CLI. Action
Page 1165
2001-2011 AvePoint, Inc. All rights reserved.
DocAve v5 User Guide
Back to Table of Contents
Step
Action Invoke runPlan method, $cli.runPlan(agent-name, plan-name, 1005,1,true) agent-name : The name of the source agent in the migration plan. plan-name : The backup plan name. 1005 : The restore Granularity level of the job. 1001 represents No Index 1002 represents Site Collection 1003 represents Site 1004 represents Folder 1005 represents Item 1006 represents Item Version 0 : The backup type for the plan. 0 represents full migration job. 1 represents incremental migration job. 2 represents Differential backup job true : Confirm whether to show the process of the job. By default, its value is false. true represents show the process of the job. false represents not show the process of the job.
10.10.11.3 Getting the Job Status
To get the job status for the backup job, see the followings.
For Command Line
Please execute the command below to get the job status for Platform Backup. \AvePoint\DocAve5\Agent\bin\DocAveCLI.exe -docavemanager control-host -port 12011 user user1 -password u1pwd -enablessl false -docavemodule platformbackup -o getjobstatus -jobid XX20100322154700 -docavemanger : The IP address or the host name of the machine which has Control Service installed. -port : The port number of the Manager Web Service. -user : The user which is assigned to login to DocAve, Domain users should be input as domain\username
Page 1166
2001-2011 AvePoint, Inc. All rights reserved.
DocAve v5 User Guide
Back to Table of Contents
-docavemodule : For the Platform Backup, you must enter platformbackup. -o : The operation you want to perform. To get the job status for a backup plan, you must enter getjobstatus. -jobid : The job ID of which you want to get the job status.
For PowerShell
To get the job status by PowerShell, please follow the steps below. (10-102) Getting the Job Status Step 1 Load the DocAveCLILibrary.dll. Use DocAveCLILibrary. PlatformBackup class to create an instance of the Platform Backup CLI. Invoke getJobStatus method, $cli.getJobStatus(XX20100322154700) XX20100322154700 : The job ID of which you want to get the job status. Action
10.10.11.4 Getting the Job Report
To get the job report for the backup job, see the followings.
For Command Line
Please execute the command below to get the job report for Platform Backup. \AvePoint\DocAve5\Agent\bin\DocAveCLI.exe -docavemanager control-host -port 12011 user user1 -password u1pwd -enablessl false -docavemodule platformbackup -o downloadreport -jobid XX20100322154700 -saveto c:\report.zip -docavemanger : The IP address or the host name of the machine which has Control Service installed. -port : The port number of the Manager Web Service. -user : The user which is assigned to login to DocAve, Domain users should be input as domain\username
Page 1167
2001-2011 AvePoint, Inc. All rights reserved.
DocAve v5 User Guide
Back to Table of Contents
-docavemodule : For the Platform Backup, you must enter platformbackup. -o : The operation you want to perform. To get the job report, you must enter downloadreport. -jobid : The job ID of which you want to get the job status. -saveto : The location where you want to save the report.
For PowerShell
To get the job report for the backup job by PowerShell, please follow the steps below. (10-103) Getting the Job Report Step 1 Load the DocAveCLILibrary.dll. Use DocAveCLILibrary.PlatformBackup class to create an instance of the Platform Backup CLI. Invoke downloadReport method, $cli.downloadReport(XX20100322154700, c:\report.zip) 3 XX20100322154700 : The job ID of which you want to get the job report. c:report.zip : The location where you want to save the report. Action
10.10.11.5 Getting the Plan
To get the plan for the backup job, see the followings.
For Command Line
Please execute the command below to get the plan for Platform Backup. \AvePoint\DocAve5\Agent\bin\DocAveCLI.exe -docavemanager control-host -port 12011 user user1 -password u1pwd -enablessl false -docavemodule platformbackup -o getplan agentname agent-name -planname plan-name -saveto c:\plan.xml -docavemanger : The IP address or the host name of the machine which has Control Service installed.
Page 1168
2001-2011 AvePoint, Inc. All rights reserved.
DocAve v5 User Guide
Back to Table of Contents
-port : The port number of the Manager Web Service. -user : The user which is assigned to login to DocAve, Domain users should be input as domain\username -docavemodule : For the Platform Backup, you must enter platformbackup. -o : The operation you want to perform. To get the job report, you must enter getplan. -agentname : The name of the agent which holds the plan. -planname : The name of the plan which you want to get. -saveto : The location where you want to save the plan.
For PowerShell
To get the plan by PowerShell, please follow the steps below. (10-104) Getting the Plan Step 1 Load the DocAveCLILibrary.dll. Use DocAveCLILibrary.PlatformBackup class to create an instance of the Platform Backup CLI. Invoke getPlan method, $cli.getPlan(agent-name, plan-name, c:\plan.xml) 3 agent-name : The name of the agent which holds the plan. plan-name : The name of the plan which you want to get. c:\plan.xml : The location where you want to save the plan. Action
10.10.11.6 Deleting the Plan
To delete the plan, see the followings.
For Command Line
Please execute the command below to get the plan for Platform Backup.
Page 1169
2001-2011 AvePoint, Inc. All rights reserved.
DocAve v5 User Guide
Back to Table of Contents
\AvePoint\DocAve5\Agent\bin\DocAveCLI.exe -docavemanager control-host -port 12011 user user1 -password u1pwd -enablessl false -docavemodule platformbackup -o deleteplan -agentname agent-name -planname plan-name -docavemanger : The IP address or the host name of the machine which has Control Service installed. -port : The port number of the Manager Web Service. -user : The user which is assigned to login to DocAve, Domain users should be input as domain\username -docavemodule : For the Platform Backup, you must enter platformbackup. -o : The operation you want to perform. To get the job report, you must enter deleteplan. -agentname : The name of the agent which holds the plan. -planname : The name of the plan which you want to delete.
For PowerShell
To delete the plan by PowerShell, please follow the steps below. (10-105) Deleting the Plan Step 1 Load the DocAveCLILibrary.dll. Use DocAveCLILibrary.PlatformBackup class to create an instance of the Platform Backup CLI. Invoke deletePlan method, $cli.deletePlan(agent-name,plan-name) 3 agent-name : The name of the agent which holds the plan. plan-name : The name of the plan which you want to delete. Action
10.10.12 Granular Backup CLI
To run a Granular Backup CLI, please see the sections below.
Page 1170
2001-2011 AvePoint, Inc. All rights reserved.
DocAve v5 User Guide
Back to Table of Contents
10.10.12.1 Running the Granular Backup Plan
After creating the Granular Backup plan, now you can perform the Granular Backup plan.
For Command Line
Please execute the command below to run a plan for Granular Backup. \AvePoint\DocAve5\Agent\bin\DocAveCLI.exe -docavemanager control-host -port 12011 user user1 -password u1pwd -enablessl false -docavemodule granularbackup -o runplan farmname Farm(foo:bar) -planname plan1 -jobtype 0 -includedetailedjobreport false -waitforjobcomplete true -docavemanger : The IP address or the host name of the machine which has Control Service installed. -port : The port number of the Manager Web Service. -user : Specifies the user which has the permission to perform operations on Granular Backup -docavemodule : The module which you want to run. For the Granular Backup, you need to granularbackup. -o : The operation you want to perform. To run a Granular Backup plan, you must enter runplan. -farmname : The name of the source farm in the Granular Backup plan. -planname : The Granular Backup plan name which you want to perform. -jobtype : The backup type. 0 represents Full 1 represents Incremental 2 represents Differential -includedetailedjobreport : whether generate a detailed job report -waitforjobcomplete : Confirm whether to show the process of the job. By default, its value is false. true represents show the process of the job. false represents not show the process of the job.
For PowerShell
To run a Granular Backup plan by PowerShell, please follow the steps below.
Page 1171
2001-2011 AvePoint, Inc. All rights reserved.
DocAve v5 User Guide
Back to Table of Contents
(10-106) Creating a Granular Backup Plan Step 1 Load the DocAveCLILibrary.dll. Use DocAveCLILibrary.GranularBackup class to create an instance of the Granular Backup CLI. Invoke runPlan method, $cli.runPlan(farm-name,plan-name, 0, false,true). 3 farm-name : The name of the source farm in the Archiver Backup plan. plan-name : The Archiver Backup plan name. 0 : The backup type. 0 represents Full 1 represents Incremental 2 represents Differential false : whether generate a detailed job report true : Confirm whether to show the process of the job. By default, its value is false. true represents show the process of the job. false represents not show the process of the job. Action
10.10.12.2 Getting the Job Status
To get the job status for the Granular Backup job, see the followings.
For Command Line
Please execute the command below to get the job status for Granular Backup. \AvePoint\DocAve5\Agent\bin\DocAveCLI.exe -docavemanager control -host -port 12011 user user1 -password u1pwd -enablessl false -docavemodule granularbackup -o getjobstatus -jobid XX20100322154700 -docavemanger : The IP address or the host name of the machine which has Control Service installed. -port : The port number of the Manager Web Service.
Page 1172
2001-2011 AvePoint, Inc. All rights reserved.
DocAve v5 User Guide
Back to Table of Contents
-user : The user which is assigned to login to DocAve, Domain users should be input as domain\username -docavemodule : The module which you want to run. For the Granular Backup, you need to archiverbackup. -o : The operation you want to perform. To get the job status for a Granular Backup plan, you must enter getjobstatus. -jobid : The job ID of which you want to get the job status.
For PowerShell
To get the job status by PowerShell, please follow the steps below. (10-107) Getting the Job Status Step 1 Load the DocAveCLILibrary.dll. Use DocAveCLILibrary.GranularBackup class to create an instance of the Granular Backup CLI. Invoke getJobStatus method, $cli.getJobStatus(XX20100322154700) XX20100322154700 : The job ID of which you want to get the job status. Action
10.10.12.3 Getting the Job Report
To get the job report for the Granular Backup job, see the followings.
For Command Line
Please execute the command below to get the job report for Granular Backup. \AvePoint\DocAve5\Agent\bin\DocAveCLI.exe -docavemanager control-host -port 12011 user user1 -password u1pwd -enablessl false -docavemodule granularbackup -o downloadreport -jobid XX20100322154700 -jobreportformat csv -saveto c:\report.zip -docavemanger : The IP address or the host name of the machine which has Control Service installed. -port : The port number of the Manager Web Service.
Page 1173
2001-2011 AvePoint, Inc. All rights reserved.
DocAve v5 User Guide
Back to Table of Contents
-user : The user which is assigned to login to DocAve, Domain users should be input as domain\username -docavemodule : The module which you want to run. For the Granular Backup, you need to granularbackup. -o : The operation you want to perform. To get the job report, you must enter downloadreport. -jobid : The job ID of which you want to get the job status. -jobreportformat : The format for the report you want to save as. There are three formats you can select: csv, xls and txt. -saveto : The location where you want to save the report.
For PowerShell
To get the job report for the Granular Backup job by PowerShell, please follow the steps below. (10-108) Getting the Job Report Step 1 Load the DocAveCLILibrary.dll. Use DocAveCLILibrary.GranularBackup class to create an instance of the Granular Backup CLI. Invoke downloadReport method, $cli.downloadReport(XX20100322154700, csv, c:\report.zip) 3 XX20100322154700 : The job ID of which you want to get the job report. csv : The format for the report you want to save as. There are three formats you can select: csv, xls and txt. c:report.zip : The location where you want to save the report. Action
10.10.13 Replicator CLI
To run a Replicator CLI, please see the sections below.
Page 1174
2001-2011 AvePoint, Inc. All rights reserved.
DocAve v5 User Guide
Back to Table of Contents
10.10.13.1 Creating a Replicator plan
Before running a replicator plan, you can create a plan by CLI or PowerShell.
For Command Line
Please execute the command below to create a plan for Replicator. \AvePoint\DocAve5\Agent\bin\DocAveCLI.exe -docavemanager control-host -port 12011 user user1 -password u1pwd -enablessl false -docavemodule replicator -o createplan planfile c:\plan.xml -docavemanger : The IP address or the host name of the machine which has Control Service installed. -port : The port number of the Manager Web Service. -user : The user which is assigned to login to DocAve, Domain users must be specified as domain\username. -docavemodule : For the Replicator module, you must enter replicator. -o : The operation you want to perform. To create a replicator plan, you must enter createplan. -planfile : The path where save the configuration information for the plan. For more information about setting up the template please refer to Getting the Template for Creating Plan
For PowerShell
To create a replicator plan by PowerShell, please follow the steps below. (10-109) Creating a Replicator Plan Step 1 Load the DocAveCLILibrary.dll. Use DocAveCLILibrary.Replicator class to create an instance of the Replicator CLI. Action
Page 1175
2001-2011 AvePoint, Inc. All rights reserved.
DocAve v5 User Guide
Back to Table of Contents
Step
Action Invoke createPlan method, $cli.createPlan(c:\plan.xml).
*Note: The path c:\plan.xml represents the location where save the configuration information for the plan. For more information about setting up the template please refer to Getting the Template for Creating Plan
Setting up the Elements in the XML file
In the XML file for the replicator plan, you can set up the following elements. (10-110) Elements for Replicator Plan XML Element plan-name replication-options DocAve GUI Item Plan Name Replication Options It must be an existing replication profile, you can use the Default Option. It must be an existing conflict profile, you can use the Default Option. It must be an existing filter profile. You can enter none for not using no filter policy. It must be an existing user mapping profile. You can enter none for not using user mapping. It must be an existing language mapping profile, you can enter none for not using language mapping. You can enter the turn off to disable this setting. true/false Comment
conflict-options
Conflict Options
filter-option
Filter Options
user-mapping
User Mapping
language-mapping
Language Mapping
enable-byte-level
Enable byte-level
Page 1176
2001-2011 AvePoint, Inc. All rights reserved.
DocAve v5 User Guide
Back to Table of Contents
XML Element
DocAve GUI Item
Comment 200 - No Compression No Encryption 201 - Compression No Encryption 202 - No Compression Encryption 203 - Compression Encryption
data-configuration
Data Configuration
backup-before-replication
Backup Before Replication
true/false It must be an existing logical device. Please note this element is enabled when the value of <backup-before-replication> is true. It must be an existing email notification profile name, you can enter none for not using email notification. It must be an existing network control profile name, you can enter none for not using network control. 1---4 The farm name The agent group name true/false Please note is you set the value of this element is true, the following settings for the mappings will be ignored. true/false true/false Replicate te new objects to the destination when performing a replucator job.
logical-device
Logical Device
email-notificationname
Email Notification
network-control-profile concurrent-thread source-farm source-agent-group Mapping Settings
Network Control Profile Concurrent Thread Farm(source) Agent Group(source)
use-plan-setting
Use Default Replication Options
enable auto-include-newobject(source)
Page 1177
2001-2011 AvePoint, Inc. All rights reserved.
DocAve v5 User Guide
Back to Table of Contents
XML Element web-app site-collection
DocAve GUI Item
Comment Web Application URL Site Collection URL, if there is no site collection, please leave it blank. Site name, use / as separator, e.g. site1/site2 use . for root site
object(source/detail/destination)
site
list folder
List name, if there is no list, please leave it blank. Folder name, use / as separator, e.g. folder1/folder2 true/false: true - The list is a document.
document-library-list
false - The list is not a document Please note, if the value for <list> is blank, this element will be skipped. true/false: true - Include all subsites under this site.
include-all-subsites
false - just include this site itself. Please note, if the object you set up is not a site, this element will be skipped. Only the next level of the mapping level can be configured for this element. For example, if the mapping level is Web Application to Web Application, only the sitecollection can be configured for it. Farm (destination) Agent Group (destination)
object(detail)
dest-fatm dest-agent-group object (destination) Replicator settings
Page 1178
2001-2011 AvePoint, Inc. All rights reserved.
DocAve v5 User Guide
Back to Table of Contents
XML Element
DocAve GUI Item
Comment One Way - One Way Two Way - Two Way
mapping-type
Mapping Type
If set the value as one way, the <source-language> will be skipped.
source-language destination-language enable-real-time
Source Language Destination Language Enable Real Time Replitrue/false cation 0 : Select All; 1 : New Folders/Items; 2 : Folder/Item Update; 3 : Folder/Item Deletion; 4 : Folder/Item Move; 5 : Check In; 6 : Check Out;
list-of-events-to-repli- List of events to replicate cate
7 : Discard Check Out; 8 : List Column Changes; 9 : List Added (for 2010) 10 : List Deleted (for 2010) If there is more than one event, use , as separator. e.g. 1,5,8. Please note this element is enabled when the value of <enable-real-time> is true.
*Note: 1. Replicator CLI does not support schedule plan. 2. If you set the value of the <language-mapping> as Turn Off or the mapping level is list or lower, the <source-language> and <destination-language> will be skipped.
Page 1179
2001-2011 AvePoint, Inc. All rights reserved.
DocAve v5 User Guide
Back to Table of Contents
10.10.13.2 Running the Replicator Plan
After creating the replicator plan, now you can perform the replicator plan.
For Command Line
Please execute the command below to run a plan for Replicator module. \AvePoint\DocAve5\Agent\bin\DocAveCLI.exe -docavemanager control-host -port 12011 user user1 -password u1pwd -enablessl false -docavemodule replicator -o runplan -farmname farm-name -planname plan-name -replicationtype 0 -advanced 24h -modifications false -deletions false -jobdescription description -docavemanger : The IP address or the host name of the machine which has Control Service installed. -port : The port number of the Manager Web Service. -user : Specifies the user which has the permission to perform operations on Replicator. -docavemodule : The module you want to run plan. For the Replicator, you must enter replicator. -o : The operation you want to perform. To run a replicator plan, you must enter runplan. -farmname : The name of the source farm in the replicator plan. -planname : The replicator plan name which you want to perform. -replicationtype : The job type for the plan. 0 represents Full backup job. 1 represents Incremental backup job. -advanced : Use a special reference time, there are three units for this parameter: m for minute(s), h for hour(s), and d for day(s). You can leave this value blank if you do not want to specify this time. -modifications : specify whether replicate the modifications. true represents replicating the modifications. false represents not replicating the modifications. -deletions : specify whether replicate the deletions true represents replicating the deletions. false represents not replicating the deletions. -jobdescription : The description for the replication job.
For PowerShell
Page 1180
2001-2011 AvePoint, Inc. All rights reserved.
DocAve v5 User Guide
Back to Table of Contents
To run a replication plan by PowerShell, please follow the steps below. (10-111) Running a Backup Plan Step 1 Load the DocAveCLILibrary.dll. Use DocAveCLILibrary.Replicator class to create an instance of the Replicator CLI. Invoke runPlan method, $cli.runPlan(farm-name,planname,0,24h,false,true, description) farm-name : The name of the source farm in the replication plan. plan-name : The replication plan name. 0 : The job type for the plan. 0 represents Full backup job. 1 represents Incremental backup job. -advanced : Use a special reference time, there are three units for this parameter: m for minute(s), h for hour(s), and d for day(s). You can leave this value blank if you do not want to specify this time. For example, $cli.runPlan(farmname, plan-name,1, 24m,true,true, description) or $cli.runPlan(farm-name, plan-name,0, ,false,false, ) false : specify whether replicate the modifications. true represents replicating the modifications. false represents not replicating the modifications. true : specify whether replicate the deletions true represents replicating the deletions. false represents not replicating the deletions. description : The description for the replication job. Action
*Note: 1. For the Full replication job, there is no need to set up the advanced, modifications, deletions, description parameters. 2. You cannot set the start time for the replication job. By default the start time is now.
Page 1181
2001-2011 AvePoint, Inc. All rights reserved.
DocAve v5 User Guide
Back to Table of Contents
10.10.13.3 Getting the Job Status
To get the job status for the replication job, see the followings.
For Command Line
Please execute the command below to get the job status for Replicator. \AvePoint\DocAve5\Agent\bin\DocAveCLI.exe -docavemanager control-host -port 12011 user user1 -password u1pwd -enablessl false -docavemodule replicator -o getjobstatus jobid XX20100322154700 -docavemanger : The IP address or the host name of the machine which has Control Service installed. -port : The port number of the Manager Web Service. -user : The user which is assigned to login to DocAve, Domain users should be input as domain\username -docavemodule : For the Replicator, you must enter replicator. -o : The operation you want to perform. To get the job status for a replication plan, you must enter getjobstatus. -jobid : The job ID of which you want to get the job status.
For PowerShell
To get the job status by PowerShell, please follow the steps below. (10-112) Getting the Job Status Step 1 Load the DocAveCLILibrary.dll. Use DocAveCLILibrary. Replicator class to create an instance of the Replicator CLI. Invoke getJobStatus method, $cli.getJobStatus(XX20100322154700) XX20100322154700 : The job ID of which you want to get the job status. Action
Page 1182
2001-2011 AvePoint, Inc. All rights reserved.
DocAve v5 User Guide
Back to Table of Contents
10.10.13.4 Getting the Job Report
To get the job report for the replication job, see the followings.
For Command Line
Please execute the command below to get the job report for Replicator. \AvePoint\DocAve5\Agent\bin\DocAveCLI.exe -docavemanager control-host -port 12011 user user1 -password u1pwd -enablessl false -docavemodule replicator -o downloadreport -jobid XX20100322154700 -saveto c:\report.zip -docavemanger : The IP address or the host name of the machine which has Control Service installed. -port : The port number of the Manager Web Service. -user : The user which is assigned to login to DocAve, Domain users should be input as domain\username -docavemodule : For the Replicator, you must enter replicator. -o : The operation you want to perform. To get the job report, you must enter downloadreport. -jobid : The job ID of which you want to get the job status. -saveto : The location where you want to save the report.
For PowerShell
To get the job report for the replication job by PowerShell, please follow the steps below. (10-113) Getting the Job Report Step 1 Load the DocAveCLILibrary.dll. Use DocAveCLILibrary.Replicator class to create an instance of the Replicator CLI. Action
Page 1183
2001-2011 AvePoint, Inc. All rights reserved.
DocAve v5 User Guide
Back to Table of Contents
Step
Action Invoke downloadReport method, $cli.downloadReport(XX20100322154700, c:\report.zip)
XX20100322154700 : The job ID of which you want to get the job report. c:report.zip : The location where you want to save the report.
10.10.13.5 Getting the Plan
To get the plan for the replication job, see the followings.
For Command Line
Please execute the command below to get the plan for Replicator. \AvePoint\DocAve5\Agent\bin\DocAveCLI.exe -docavemanager control-host -port 12011 user user1 -password u1pwd -enablessl false -docavemodule replicator -o getplan -farmname farm-name -planname plan-name -saveto c:\plan.xml -docavemanger : The IP address or the host name of the machine which has Control Service installed. -port : The port number of the Manager Web Service. -user : The user which is assigned to login to DocAve, Domain users should be input as domain\username -docavemodule : For the Replicator, you must enter replicator. -o : The operation you want to perform. To get the job report, you must enter getplan. -farmname : The name of the farm which holds the plan. -planname : The name of the plan which you want to get. -saveto : The location where you want to save the plan.
For PowerShell
To get the plan by PowerShell, please follow the steps below.
Page 1184
2001-2011 AvePoint, Inc. All rights reserved.
DocAve v5 User Guide
Back to Table of Contents
(10-114) Getting the Plan Step 1 Load the DocAveCLILibrary.dll. Use DocAveCLILibrary.Replicator class to create an instance of the Replicator CLI. Invoke getPlan method, $cli.getPlan(farm-name, plan-name, c:\plan.xml) 3 farm-name : The name of the farm which holds the plan. plan-name : The name of the plan which you want to get. c:\plan.xml : The location where you want to save the plan. Action
10.10.13.6 Deleting the Plan
To delete the plan, see the followings.
For Command Line
Please execute the command below to get the plan for Replicator. \AvePoint\DocAve5\Agent\bin\DocAveCLI.exe -docavemanager control-host -port 12011 user user1 -password u1pwd -enablessl false -docavemodule replicator -o deleteplan farmname farm-name -planname plan-name -docavemanger : The IP address or the host name of the machine which has Control Service installed. -port : The port number of the Manager Web Service. -user : The user which is assigned to login to DocAve, Domain users should be input as domain\username -docavemodule : For the Replicator, you must enter replicator. -o : The operation you want to perform. To get the job report, you must enter deleteplan. -farmname : The name of the farm which holds the plan. -planname : The name of the plan which you want to delete.
For PowerShell
Page 1185
2001-2011 AvePoint, Inc. All rights reserved.
DocAve v5 User Guide
Back to Table of Contents
To delete the plan by PowerShell, please follow the steps below. (10-115) Deleting the Plan Step 1 Load the DocAveCLILibrary.dll. Use DocAveCLILibrary.Replicator class to create an instance of the Replicator CLI. Invoke deletePlan method, $cli.deletePlan(farm-name,plan-name) 3 farm-name : The name of the farm which holds the plan. plan-name : The name of the plan which you want to delete. Action
10.10.14 Front-End Deployment CLI
To run a Front-End Deployment CLI, please see the sections below.
10.10.14.1 Running the Front-End Deployment Plan
After creating the Front-End Deployment plan, now you can perform the Front-End Deployment plan.
For Command Line
Please execute the command below to run a plan for Front-End Deployment. \AvePoint\DocAve5\Agent\bin\DocAveCLI.exe -docavemanager control-host -port 12011 user user1 -password u1pwd -enablessl false -docavemodule frontenddeployment -o runplan -agentname agent-name -planname plan-name -version 1.0 -jobdescription description -docavemanger : The IP address or the host name of the machine which has Control Service installed. -port : The port number of the Manager Web Service. -user : Specifies the user which has the permission to perform operations on FrontEnd Deployment
Page 1186
2001-2011 AvePoint, Inc. All rights reserved.
DocAve v5 User Guide
Back to Table of Contents
-docavemodule : The migration module which you want to run. For the Front-End Deployment, you need to frontenddeplyment. -o : The operation you want to perform. To run a Front-End Deployment plan, you must enter runplan. -agentname : The name of the source agent in the Front-End Deployment plan. -planname : The Front-End Deployment plan name which you want to perform. -jobdescription : The description for the Front-End Deployment job
For PowerShell
To run a Front-End Deployment plan by PowerShell, please follow the steps below. (10-116) Creating a Front-End Deployment Plan Step 1 Load the DocAveCLILibrary.dll. Use DocAveCLILibrary.FrontEndDeployment class to create an instance of the Front-End Deployment CLI. Invoke runPlan method, $cli.runPlan(agent-name,plan-name, 1.0, description). 3 agent-name : The name of the source agent in the FrontEnd Deployment plan. plan-name : The migration plan name. 1.0 : The version for the element you want to deploy to the destination. description : The description for the Front-End Deployment job. Action
10.10.14.2 Getting the Job Status
To get the job status for the Front-End Deployment job, see the followings.
For Command Line
Please execute the command below to get the job status for Front-End Deployment.
Page 1187
2001-2011 AvePoint, Inc. All rights reserved.
DocAve v5 User Guide
Back to Table of Contents
\AvePoint\DocAve5\Agent\bin\DocAveCLI.exe -docavemanager control -host -port 12011 user user1 -password u1pwd -enablessl false -docavemodule frontenddeployment -o getjobstatus -jobid XX20100322154700 -docavemanger : The IP address or the host name of the machine which has Control Service installed. -port : The port number of the Manager Web Service. -user : The user which is assigned to login to DocAve, Domain users should be input as domain\username -docavemodule : The migration module which you want to run. For the Front-End Deployment, you need to frontenddeployment. -o : The operation you want to perform. To get the job status for a Front-End Deployment plan, you must enter getjobstatus. -jobid : The job ID of which you want to get the job status.
For PowerShell
To get the job status by PowerShell, please follow the steps below. (10-117) Getting the Job Status Step 1 Load the DocAveCLILibrary.dll. Use DocAveCLILibrary.FrontEndDeployment class to create an instance of the Front-End Deployment CLI. Invoke getJobStatus method, $cli.getJobStatus(XX20100322154700) XX20100322154700 : The job ID of which you want to get the job status. Action
10.10.14.3 Getting the Job Report
To get the job report for the Front-End Deployment job, see the followings.
For Command Line
Please execute the command below to get the job report for Front-End Deployment.
Page 1188
2001-2011 AvePoint, Inc. All rights reserved.
DocAve v5 User Guide
Back to Table of Contents
\AvePoint\DocAve5\Agent\bin\DocAveCLI.exe -docavemanager control-host -port 12011 user user1 -password u1pwd -enablessl false -docavemodule frontenddeployment -o downloadreport -jobid XX20100322154700 -saveto c:\report.zip -docavemanger : The IP address or the host name of the machine which has Control Service installed. -port : The port number of the Manager Web Service. -user : The user which is assigned to login to DocAve, Domain users should be input as domain\username -docavemodule : The migration module which you want to run. For the Front-End Deployment, you need to frontenddeployment. -o : The operation you want to perform. To get the job report, you must enter downloadreport. -jobid : The job ID of which you want to get the job status. -saveto : The location where you want to save the report.
For PowerShell
To get the job report for the Front-End Deployment job by PowerShell, please follow the steps below. (10-118) Getting the Job Report Step 1 Load the DocAveCLILibrary.dll. Use DocAveCLILibrary.FrontEndDeployment class to create an instance of the Front-End Deployment CLI. Invoke downloadReport method, $cli.downloadReport(XX20100322154700, c:\report.zip) 3 XX20100322154700 : The job ID of which you want to get the job report. c:report.zip : The location where you want to save the report. Action
10.10.15 Archiver Backup CLI
Page 1189 2001-2011 AvePoint, Inc. All rights reserved.
DocAve v5 User Guide
Back to Table of Contents
To run a Archiver Backup CLI, please see the sections below.
10.10.15.1 Running the Archiver Backup Plan
After creating the Archiver Backup plan, now you can perform the Archiver Backup plan.
For Command Line
Please execute the command below to run a plan for Archiver Backup. \AvePoint\DocAve5\Agent\bin\DocAveCLI.exe -docavemanager control-host -port 12011 user user1 -password u1pwd -enablessl false -docavemodule archiverbackup -o runplan farmname Farm(foo:bar) -planname plan1 -docavemanger : The IP address or the host name of the machine which has Control Service installed. -port : The port number of the Manager Web Service. -user : Specifies the user which has the permission to perform operations on Archiver Backup -docavemodule : The module which you want to run. For the Archiver Backup, you need to archiverbackup. -o : The operation you want to perform. To run a Archiver Backup plan, you must enter runplan. -farmname : The name of the source farm in the Archiver Backup plan. -planname : The Archiver Backup plan name which you want to perform.
For PowerShell
To run a Archiver Backup plan by PowerShell, please follow the steps below. (10-119) Creating a Archiver Backup Plan Step 1 Load the DocAveCLILibrary.dll. Use DocAveCLILibrary.ArchiverBackup class to create an instance of the Archiver Backup CLI. Action
Page 1190
2001-2011 AvePoint, Inc. All rights reserved.
DocAve v5 User Guide
Back to Table of Contents
Step
Action Invoke runPlan method, $cli.runPlan(farm-name,plan-name).
farm-name : The name of the source farm in the Archiver Backup plan. plan-name : The Archiver Backup plan name.
10.10.15.2 Getting the Job Status
To get the job status for the Archiver Backup job, see the followings.
For Command Line
Please execute the command below to get the job status for Archiver Backup. \AvePoint\DocAve5\Agent\bin\DocAveCLI.exe -docavemanager control -host -port 12011 user user1 -password u1pwd -enablessl false -docavemodule archiverbackup -o getjobstatus -jobid XX20100322154700 -docavemanger : The IP address or the host name of the machine which has Control Service installed. -port : The port number of the Manager Web Service. -user : The user which is assigned to login to DocAve, Domain users should be input as domain\username -docavemodule : The module which you want to run. For the Archiver Backup, you need to archiverbackup. -o : The operation you want to perform. To get the job status for a Archiver Backup plan, you must enter getjobstatus. -jobid : The job ID of which you want to get the job status.
For PowerShell
To get the job status by PowerShell, please follow the steps below. (10-120) Getting the Job Status Step 1 Load the DocAveCLILibrary.dll. Action
Page 1191
2001-2011 AvePoint, Inc. All rights reserved.
DocAve v5 User Guide
Back to Table of Contents
Step 2
Action Use DocAveCLILibrary.ArchiverBackup class to create an instance of the Archiver Backup CLI. Invoke getJobStatus method, $cli.getJobStatus(XX20100322154700) XX20100322154700 : The job ID of which you want to get the job status.
10.10.15.3 Getting the Job Report
To get the job report for the Archiver Backup job, see the followings.
For Command Line
Please execute the command below to get the job report for Archiver Backup. \AvePoint\DocAve5\Agent\bin\DocAveCLI.exe -docavemanager control-host -port 12011 user user1 -password u1pwd -enablessl false -docavemodule archiverbackup -o downloadreport -jobid XX20100322154700 -saveto c:\report.zip -docavemanger : The IP address or the host name of the machine which has Control Service installed. -port : The port number of the Manager Web Service. -user : The user which is assigned to login to DocAve, Domain users should be input as domain\username -docavemodule : The module which you want to run. For the Archiver Backup, you need to archiverbackup. -o : The operation you want to perform. To get the job report, you must enter downloadreport. -jobid : The job ID of which you want to get the job status. -saveto : The location where you want to save the report.
For PowerShell
To get the job report for the Archiver Backup job by PowerShell, please follow the steps below.
Page 1192
2001-2011 AvePoint, Inc. All rights reserved.
DocAve v5 User Guide
Back to Table of Contents
(10-121) Getting the Job Report Step 1 Load the DocAveCLILibrary.dll. Use DocAveCLILibrary.ArchiverBackup class to create an instance of the Archiver Backup CLI. Invoke downloadReport method, $cli.downloadReport(XX20100322154700, c:\report.zip) 3 XX20100322154700 : The job ID of which you want to get the job report. c:report.zip : The location where you want to save the report. Action
10.10.16 Content Manager CLI
To run a Content Manager CLI, please see the sections below.
10.10.16.1 Running the Content Manager Plan
After creating the Content Manager plan, now you can perform the Content Manager plan.
For Command Line
Please execute the command below to run a plan for Content Manager. \AvePoint\DocAve5\Agent\bin\DocAveCLI.exe -docavemanager control-host -port 12011 user user1 -password u1pwd -enablessl false -docavemodule contentmanager -o runplan -mode 1 -agentname agent-host -planname plan1 -jobdescription desc -restoreoption 0 -keepid 0 -action 0 -deletetype 1 -docavemanger : The IP address or the host name of the machine which has Control Service installed. -port : The port number of the Manager Web Service. -user : Specifies the user which has the permission to perform operations on Archiver Backup
Page 1193
2001-2011 AvePoint, Inc. All rights reserved.
DocAve v5 User Guide
Back to Table of Contents
-docavemodule : The module which you want to run. For the Archiver Backup, you need to archiverbackup. -o : The operation you want to perform. To run a Archiver Backup plan, you must enter runplan. -mode : The mode you want to use to run the content manager plan. 0 represents Advanced 1 represents Native -agentname : The name of the source farm in the content manager plan. -planname : The content manager plan name which you want to perform. -jobdescription : The description for the Content Manager job -restoreoption : The restore option you want to use for this plan, 0 represents Not Overwrite 1 represents Append 2 represents Overwrite 3 represents Replace -keepid : This node can work when the node is Native. 0 represents false 1 represents true -action : There are two option you can select 0 represents Copy 1 represents Move deletetype : This node can work when the value of the -action is Move. 1 represents Manually delete source documents/items 2 represents Automatically delete source documents/items
For PowerShell
To run a Content Manager plan by PowerShell, please follow the steps below. (10-122) Creating a Content Manager Plan Step 1 Load the DocAveCLILibrary.dll. Use DocAveCLILibrary.ContentManager class to create an instance of the Content Manager CLI. Action
Page 1194
2001-2011 AvePoint, Inc. All rights reserved.
DocAve v5 User Guide
Back to Table of Contents
Step
Action Invoke runPlan method, $cli.runPlan(1,agent-host,planname,desc,0,0,0,1). 1 : The mode you want to use to run the content manager plan. 0 represents Advanced 1 represents Native agent-host : The name of the source farm in the content manager plan. plan-name : The content manager plan name. desc : The description for the Content Manager job 0 : The restore option you want to use for this plan, 0 represents Not Overwrite 1 represents Append 2 represents Overwrite 3 represents Replace 0 : This node can work when the node is Native. 0 represents false 1 represents true 0 : There are two option you can select 0 represents Copy 1 represents Move 1 : This node can work when the value of the -action is Move. 1 represents Manually delete source documents/ items 2 represents Automatically delete source documents/ items
10.10.16.2 Getting the Job Status
To get the job status for the Content Manager job, see the followings.
For Command Line
Please execute the command below to get the job status for Content Manager.
Page 1195
2001-2011 AvePoint, Inc. All rights reserved.
DocAve v5 User Guide
Back to Table of Contents
\AvePoint\DocAve5\Agent\bin\DocAveCLI.exe -docavemanager control -host -port 12011 user user1 -password u1pwd -enablessl false -docavemodule contentmanager -o getjobstatus -jobid XX20100322154700 -docavemanger : The IP address or the host name of the machine which has Control Service installed. -port : The port number of the Manager Web Service. -user : The user which is assigned to login to DocAve, Domain users should be input as domain\username -docavemodule : The module which you want to run. For the Content Manager, you need to contentmanager. -o : The operation you want to perform. To get the job status for a Content Manager plan, you must enter getjobstatus. -jobid : The job ID of which you want to get the job status.
For PowerShell
To get the job status by PowerShell, please follow the steps below. (10-123) Getting the Job Status Step 1 Load the DocAveCLILibrary.dll. Use DocAveCLILibrary.ContentManager class to create an instance of the Content Manager CLI. Invoke getJobStatus method, $cli.getJobStatus(XX20100322154700) XX20100322154700 : The job ID of which you want to get the job status. Action
10.10.16.3 Getting the Job Report
To get the job report for the Content Manager job, see the followings.
For Command Line
Please execute the command below to get the job report for Content Manager.
Page 1196
2001-2011 AvePoint, Inc. All rights reserved.
DocAve v5 User Guide
Back to Table of Contents
\AvePoint\DocAve5\Agent\bin\DocAveCLI.exe -docavemanager control-host -port 12011 user user1 -password u1pwd -enablessl false -docavemodule contentmanager -o downloadreport -jobid XX20100322154700 -saveto c:\report.zip -docavemanger : The IP address or the host name of the machine which has Control Service installed. -port : The port number of the Manager Web Service. -user : The user which is assigned to login to DocAve, Domain users should be input as domain\username -docavemodule : The module which you want to run. For the Content Manager, you need to contentmanager. -o : The operation you want to perform. To get the job report, you must enter downloadreport. -jobid : The job ID of which you want to get the job status. -saveto : The location where you want to save the report.
For PowerShell
To get the job report for the Content Manager job by PowerShell, please follow the steps below. (10-124) Getting the Job Report Step 1 Load the DocAveCLILibrary.dll. Use DocAveCLILibrary.ContentManager class to create an instance of the Content Manager CLI. Invoke downloadReport method, $cli.downloadReport(XX20100322154700, c:\report.zip) 3 XX20100322154700 : The job ID of which you want to get the job report. c:report.zip : The location where you want to save the report. Action
10.10.17 Design Manager CLI
Page 1197
2001-2011 AvePoint, Inc. All rights reserved.
DocAve v5 User Guide
Back to Table of Contents
To run a Design Manager CLI, please see the sections below.
10.10.17.1 Running the Design Manager Plan
After creating the Design Manager plan, now you can perform the Design Manager plan.
For Command Line
Please execute the command below to run a plan for Design Manager. \AvePoint\DocAve5\Agent\bin\DocAveCLI.exe -docavemanager control-host -port 12011 user user1 -password u1pwd -enablessl false -docavemodule designmanager -o runplan agentname agent-host -planname plan1 -mode 1 -level 0 -version 2.3 -versiondesc my description -docavemanger : The IP address or the host name of the machine which has Control Service installed. -port : The port number of the Manager Web Service. -user : Specifies the user which has the permission to perform operations on Design Backup -docavemodule : The module which you want to run. For the Design Backup, you need to archiverbackup. -o : The operation you want to perform. To run a Design Backup plan, you must enter runplan. -agentname : The name of the source agent in the Design manager plan. -planname : The Design manager plan name which you want to perform. -mode : The mode you want to use to run the Design manager plan. 0 represents Agent to Agent 1 represents Export 2 represents Import -level : This node can be used only when the mode is Agent to Agent 0 represents full 1 represents incremental -version : This node can only be used when the mode is Export. -versiondesc : The description for the version
For PowerShell
To run a Design Manager plan by PowerShell, please follow the steps below.
Page 1198
2001-2011 AvePoint, Inc. All rights reserved.
DocAve v5 User Guide
Back to Table of Contents
(10-125) Creating a Design Manager Plan Step 1 Load the DocAveCLILibrary.dll. Use DocAveCLILibrary.DesignManager class to create an instance of the Design Manager CLI. Invoke runPlan method, $cli.runPlan(agent-host,planname,1,0,2.3,my description). agent-host : The name of the source farm in the Archiver Backup plan. plan-name : The Archiver Backup plan name. 1 : The mode you want to use to run the design manager plan. 0 represents Agent to Agent 1 represents Export 2 represents Import 0 : This node can be used only when the mode is Agent to Agent 0 represents full 1 represents incremental 2.3 : This node can only be used when the mode is Export. my description : The description for the version Action
10.10.17.2 Getting the Job Status
To get the job status for the Design Manager job, see the followings.
For Command Line
Please execute the command below to get the job status for Design Manager. \AvePoint\DocAve5\Agent\bin\DocAveCLI.exe -docavemanager control -host -port 12011 user user1 -password u1pwd -enablessl false -docavemodule designmanager -o getjobstatus -jobid XX20100322154700 -docavemanger : The IP address or the host name of the machine which has Control Service installed.
Page 1199
2001-2011 AvePoint, Inc. All rights reserved.
DocAve v5 User Guide
Back to Table of Contents
-port : The port number of the Manager Web Service. -user : The user which is assigned to login to DocAve, Domain users should be input as domain\username -docavemodule : The module which you want to run. For the Design Manager, you need to designmanager. -o : The operation you want to perform. To get the job status for a Design Manager plan, you must enter getjobstatus. -jobid : The job ID of which you want to get the job status.
For PowerShell
To get the job status by PowerShell, please follow the steps below. (10-126) Getting the Job Status Step 1 Load the DocAveCLILibrary.dll. Use DocAveCLILibrary.DesignManager class to create an instance of the Design Manager CLI. Invoke getJobStatus method, $cli.getJobStatus(XX20100322154700) XX20100322154700 : The job ID of which you want to get the job status. Action
10.10.17.3 Getting the Job Report
To get the job report for the Design Manager job, see the followings.
For Command Line
Please execute the command below to get the job report for Design Manager. \AvePoint\DocAve5\Agent\bin\DocAveCLI.exe -docavemanager control-host -port 12011 user user1 -password u1pwd -enablessl false -docavemodule designmanager -o downloadreport -jobid XX20100322154700 -saveto c:\report.zip -docavemanger : The IP address or the host name of the machine which has Control Service installed.
Page 1200
2001-2011 AvePoint, Inc. All rights reserved.
DocAve v5 User Guide
Back to Table of Contents
-port : The port number of the Manager Web Service. -user : The user which is assigned to login to DocAve, Domain users should be input as domain\username -docavemodule : The module which you want to run. For the Design Manager, you need to designmanager. -o : The operation you want to perform. To get the job report, you must enter downloadreport. -jobid : The job ID of which you want to get the job status. -saveto : The location where you want to save the report.
For PowerShell
To get the job report for the Design Manager job by PowerShell, please follow the steps below. (10-127) Getting the Job Report Step 1 Load the DocAveCLILibrary.dll. Use DocAveCLILibrary.DesignManager class to create an instance of the Design Manager CLI. Invoke downloadReport method, $cli.downloadReport(XX20100322154700, c:\report.zip) 3 XX20100322154700 : The job ID of which you want to get the job report. c:report.zip : The location where you want to save the report. Action
10.10.18 Solution Center CLI
To run a Solution Center CLI, please see the sections below.
10.10.18.1 Running the Solution Center Plan
After creating the Solution Center plan, now you can perform the Solution Center plan.
Page 1201
2001-2011 AvePoint, Inc. All rights reserved.
DocAve v5 User Guide
Back to Table of Contents
For Command Line
Please execute the command below to run a plan for Solution Center. \AvePoint\DocAve5\Agent\bin\DocAveCLI.exe -docavemanager control-host -port 12011 user user1 -password u1pwd -enablessl false -docavemodule solutioncenter -o runplan mode 0 -farmname Farm(foo:bar) -planname plan1 -solutions sln1.wsp;sln2.wsp option 3 -docavemanger : The IP address or the host name of the machine which has Control Service installed. -port : The port number of the Manager Web Service. -user : Specifies the user which has the permission to perform operations on Solution Center -docavemodule : The module which you want to run. For the Solution Center, you need to solutioncenter. -o : The operation you want to perform. To run a Solution Center plan, you must enter runplan. -mode : The mode you want to use to run the Design manager plan. 0 represents deploy from farm 1 represents deploy from file system 2 represents deploy from solution store -farmname : The name of the source farm in the Solution Center plan. This node can be used when the mode value is 0. -planname : The Solution Center plan name which you want to perform. -solutions : The solution you want to deploy to the destination, and the order of the operation. Use semicolon(;) for seperating if you want to specify several solution. -option : The deployment option. 1 - Overwrite solutions if they already exist, use upgrade solution method 2 - Overwrite solutions if they already exist, use retract/re-deploy method 3 - Not overwrite solutions if they already exist
For PowerShell
To run a Solution Center plan by PowerShell, please follow the steps below. (10-128) Creating a Solution Center Plan Step 1 Load the DocAveCLILibrary.dll. Action
Page 1202
2001-2011 AvePoint, Inc. All rights reserved.
DocAve v5 User Guide
Back to Table of Contents
Step 2
Action Use DocAveCLILibrary.SolutionCenter class to create an instance of the Solution Center CLI. Invoke runPlan method, $cli.runPlan(0,farm-name,plan-name, sln1.wsp;sln2.wsp,3). 0 : The mode you want to use to run the Design manager plan. 0 represents deploy from farm 1 represents deploy from file system 2 represents deploy from solution store farm-name : The name of the source farm in the Solution Center plan. This node can be used when the mode value is 0. plan-name : The Solution Center plan name which you want to perform. sln.wsp;sln2.wsp : The solution you want to deploy to the destination, and the order of the operation. Use semicolon(;) for seperating if you want to specify several solution. 3 : The deployment option. 1 - Overwrite solutions if they already exist, use upgrade solution method 2 - Overwrite solutions if they already exist, use retract/redeploy method 3 - Not overwrite solutions if they already exist
10.10.18.2 Getting the Job Status
To get the job status for the Solution Center job, see the followings.
For Command Line
Please execute the command below to get the job status for Solution Center. \AvePoint\DocAve5\Agent\bin\DocAveCLI.exe -docavemanager control -host -port 12011 user user1 -password u1pwd -enablessl false -docavemodule solutioncenter -o getjobstatus -jobid XX20100322154700 -docavemanger : The IP address or the host name of the machine which has Control Service installed.
Page 1203
2001-2011 AvePoint, Inc. All rights reserved.
DocAve v5 User Guide
Back to Table of Contents
-port : The port number of the Manager Web Service. -user : The user which is assigned to login to DocAve, Domain users should be input as domain\username -docavemodule : The module which you want to run. For the Solution Center, you need to solutioncenter. -o : The operation you want to perform. To get the job status for a Solution Center plan, you must enter getjobstatus. -jobid : The job ID of which you want to get the job status.
For PowerShell
To get the job status by PowerShell, please follow the steps below. (10-129) Getting the Job Status Step 1 Load the DocAveCLILibrary.dll. Use DocAveCLILibrary.SolutionCenter class to create an instance of the Solution Center CLI. Invoke getJobStatus method, $cli.getJobStatus(XX20100322154700) XX20100322154700 : The job ID of which you want to get the job status. Action
10.10.18.3 Getting the Job Report
To get the job report for the Design Manager job, see the followings.
For Command Line
Please execute the command below to get the job report for Solution Center. \AvePoint\DocAve5\Agent\bin\DocAveCLI.exe -docavemanager control-host -port 12011 user user1 -password u1pwd -enablessl false -docavemodule solutioncenter -o downloadreport -jobid XX20100322154700 -saveto c:\report.zip -docavemanger : The IP address or the host name of the machine which has Control Service installed.
Page 1204
2001-2011 AvePoint, Inc. All rights reserved.
DocAve v5 User Guide
Back to Table of Contents
-port : The port number of the Manager Web Service. -user : The user which is assigned to login to DocAve, Domain users should be input as domain\username -docavemodule : The module which you want to run. For the Solution Center, you need to solutioncenter. -o : The operation you want to perform. To get the job report, you must enter downloadreport. -jobid : The job ID of which you want to get the job status. -saveto : The location where you want to save the report.
For PowerShell
To get the job report for the Solution Center job by PowerShell, please follow the steps below. (10-130) Getting the Job Report Step 1 Load the DocAveCLILibrary.dll. Use DocAveCLILibrary.SolutionCenter class to create an instance of the Solution Center CLI. Invoke downloadReport method, $cli.downloadReport(XX20100322154700, c:\report.zip) 3 XX20100322154700 : The job ID of which you want to get the job report. c:report.zip : The location where you want to save the report. Action
10.10.19 Batch Mode for Migration CLI
The File System migration and eRoom migration support running CLI on batch mode.
Getting Configuration File
Page 1205
2001-2011 AvePoint, Inc. All rights reserved.
DocAve v5 User Guide
Back to Table of Contents
\AvePoint\DocAve5\Agent\bin\DocAveCLI.exe -docavemanager control-host -port 12011 user user1 -password u1pwd -enablessl false -docavemodule migrationmodule -o getbulkmodecfg -saveto d:\my config.csv -docavemanger : The IP address or the host name of the machine which has Control Service installed. -port : The port number of the Manager Web Service. -user : The user which is assigned to login to DocAve, Domain users must be specified as domain\username. -docavemodule : The migration module which you want to run. filemigration represents File System Migration eroommigration represents eRoom Migration -o : The operation you want to perform. To get the configuration file, you must enter getbulkmodecfg. -saveto : the location where you want to save the configuration file.
In the configuration file, you can set up the following values. For File System Migration (10-131) Configuration File for File System Migration Column Name Plan Name Mapping Setup Description The name of this batch migration job. Equivalent of Mapping Setup in GUI. Please input an existing mapping profile name, or input a default for using default mapping. Equivalent of Filter in GUI. Please input an existing filter name, or input a none for not using filter policy.
Filter
Collapse Folder Struc- Equivalent of Collapse Folder Structure in GUI. ture Please input false or true. Do not create top level folder on destination Email Notification Equivalent of Do not create top level folder on destination in GUI. Please input false or true. Equivalent of Email Notification in GUI. Please input an existing email notification profile name, or input a none for not using email notification.
Page 1206
2001-2011 AvePoint, Inc. All rights reserved.
DocAve v5 User Guide
Back to Table of Contents
Column Name
Description Equivalent of Global Security For Folder in GUI. You can enter the following number for corresponding option. 0 - Default 1 - Restore no securities 2 - Restore all securities Equivalent of Global Security For File in GUI. You can enter the following number for corresponding option. 0 - Default 1 - Restore no securities 2 - Restore all securities Equivalent of Migration Type in GUI. You can enter the following number for corresponding option. 0 - Full 1 - Incremental Equivalent of Migration Option in GUI. You can enter the following number for corresponding option.
Global Security For Folder
Global Security For File
Migration Type
Migration Option
0 - Not Overwrite 1 - Overwrite 2 - Append 3 - New Version
Description Concurrent Jobs
Description for all the migration jobs. Indicates how many migration jobs will be running at the same time. Please choose a number from 1 to 3. 1 is recommended.
Page 1207
2001-2011 AvePoint, Inc. All rights reserved.
DocAve v5 User Guide
Back to Table of Contents
Column Name
Description Indicates the operation if the running plan has the same name as an existing plan. 0 - Skip this row, go to the next row.
Plan Name Conflicting Policy
1 - Not to create a new plan, run the existing plan instead. In this case, the Incremental Migration is available. 2 - Update the existing plan with the current settings. Then run the updated plan. none - Not to download job reports.
Job Report Option
csv - Download CSV job reports. xls - Download XLS job reports. txt - Download TXT job reports.
Report Path srcAgent destAgent device folderPath
An existing local path to save logs and reports. DocAve agent name installed on the source file system server. DocAve agent name installed on the destination SharePoint server The device configured on the DocAve manager. Folder path under the device. Please use folder1/folder2/folder3 to point to a sub-folder. The name of file which needs to be migrated.
fileName
*Note: If a folder is specified, this column should be blank. URL of the destination site collection.
destSiteCollection
This URL must be in the form of http://sharepointserver/managedpath/sitecollection Name of the destination SharePoint site. This must be in the form of sitename/sub1 or sitename/sub1/subsub2. For the root site, please enter .. *Note: If a site collection is specified, this column should be blank.
destSite
destListTitle
Name of the destination SharePoint list.
Page 1208
2001-2011 AvePoint, Inc. All rights reserved.
DocAve v5 User Guide
Back to Table of Contents
Column Name destFolderPath
Description Folder path of the destination SharePoint folder. Please use folder1/folder2/folder3 to point to a sub-folder.
*Note: 1. Please do NOT make any structural change to the configuration file. 2. This operation may take long time, customer can type a Ctrl+C to terminate the process in the middle way. But, the committed modifications will not be rolled back. 3. The plan name for each mapping line will be in the form of PlanName_(sourceFolderName or sourceFileName). 4. This operation will create several files to log operation status. *_All.log : Record all information. *_Error.log : Record all error or exception information. *_Configuration_For_Retry.csv : Record all mappings which did not run successfully. One can modify the mapping and run as configuration file. *_Plans_Created.csv : Record all created plan's names. This file is useful for operation Delete Plans. *_Successful.csv : Record all plans which run successfully.
For eRoom Migration (10-132) Configuration File for eRoom Migration Column Name Plan Name Mapping Setup Description The name of this batch migration job. Equivalent of Mapping Setup in GUI. Please input an existing mapping profile name, or input a none for not using mapping. Equivalent of Common Profile in GUI. Please input an existing common configuration file name, or input a default for using a default common configuration file. Equivalent of Filter in GUI. Please input an existing filter name, or input a none for not using filter policy.
Common Profile
Filter
Page 1209
2001-2011 AvePoint, Inc. All rights reserved.
DocAve v5 User Guide
Back to Table of Contents
Column Name Email Notification
Description Equivalent of Email Notification in GUI. Please input an existing email notification profile name, or input a none for not using email notification. Equivalent of Global Security in GUI. You can enter the following number for corresponding option.
Global Securityr
0 - Tree Select 1 - Not Restore Any Security 2 - Restore all securities Equivalent of Migration Type in GUI. You can enter the following number for corresponding option. 0 - Full 1 - Incremental Equivalent of Migration Option in GUI. You can enter the following number for corresponding option.
Migration Type
Migration Option
0 - Not Overwrite 1 - Overwrite 2 - Append 3 - Overwrite by Modified Time
Description Concurrent Jobs
Description for all the migration jobs. Indicates how many migration jobs will be running at the same time. Please choose a number from 1 to 3. 1 is recommended. Indicates the operation if the running plan has the same name as an existing plan. 0 - Skip this row, go to the next row.
Plan Name Conflicting Policy
1 - Not to create a new plan, run the existing plan instead. In this case, the Incremental Migration is available. 2 - Update the existing plan with the current settings. Then run the updated plan.
Page 1210
2001-2011 AvePoint, Inc. All rights reserved.
DocAve v5 User Guide
Back to Table of Contents
Column Name
Description none - Not to download job reports.
Job Report Option
csv - Download CSV job reports. xls - Download XLS job reports. txt - Download TXT job reports.
Report Path srcAgent destAgent
An existing local path to save logs and reports. DocAve agent name installed on the source eRoom server. DocAve agent name installed on the destination SharePoint server URL from the eRoom object which needs to be migrated.
eRoom URL
This URL must be in the form of http://eRoomServer/[Object_ID]. *Note: If a Folder URL is specified, all the Lists, Documents and Subfolders within the folder will be migrated. URL of the destination site collection.
destSiteCollection
This URL must be in the form of http://sharepointserver/managedpath/sitecollection Name of the destination SharePoint site. This must be in the form of sitename/sub1 or sitename/sub1/subsub2. For the root site, please enter .(dot). *Note: If a site collection is specified, this column should be blank.
destSite
destListTitle
Name of the destination SharePoint list. If the specified list does not exist, the tool will create a list using the specified list template. If this column is empty, the tool will choose an appropriate list template for creating new list. *Note: This column is case sensitive.
destListTemplate
destFolderPath
Folder path of the destination SharePoint folder. Please use folder1/folder2/folder3 to point to a sub-folder.
Page 1211
2001-2011 AvePoint, Inc. All rights reserved.
DocAve v5 User Guide
Back to Table of Contents
*Note: 1. If specified destination does not exist, it will create it accordingly. 2. Please do NOT make any structural change to the configuration file. 3. This operation may take long time, customer can type a Ctrl+C to terminate the process in the middle way. But, the committed modifications will not be rolled back. 4. The plan name for each mapping line will be in the form of PlanName_(SourceId). 5. This operation will create several files to log operation status. *_All.log : Record all information. *_Error.log : Record all error or exception information. *_Configuration_For_Retry.csv : Record all mappings which did not run successfully. One can modify the mapping and run as configuration file. *_Plans_Created.csv : Record all created plans names. This file is useful for operation Delete Plans. *_Successful.csv : Record all plans which run successfully.
Creating Plans and Run Jobs
To create migration plans and run jobs in batch, please perform the following command. \AvePoint\DocAve5\Agent\bin\DocAveCLI.exe -docavemanager control-host -port 12011 user user1 -password u1pwd -enablessl false -docavemodule migrationmodule -o createplansandrunjobs -configfile d:\my config.csv -docavemanger : The IP address or the host name of the machine which has Control Service installed. -port : The port number of the Manager Web Service. -user : The user which is assigned to login to DocAve, Domain users must be specified as domain\username. -docavemodule : The migration module which you want to run. filemigration represents File System Migration eroommigration represents eRoom Migration -o : The operation you want to perform. To create plans and run jobs, you must enter createplansandrunjobs. -configfile : the location where you save the configuration file.
Deleting Plans
Page 1212
2001-2011 AvePoint, Inc. All rights reserved.
DocAve v5 User Guide
Back to Table of Contents
To delete plans, please run the following command. \AvePoint\DocAve5\Agent\bin\DocAveCLI.exe -docavemanager control-host -port 12011 user user1 -password u1pwd -enablessl false -docavemodule migrationmodule -o deleteplans -planfile *_Plans_Created.csv -docavemanger : The IP address or the host name of the machine which has Control Service installed. -port : The port number of the Manager Web Service. -user : The user which is assigned to login to DocAve, Domain users must be specified as domain\username. -docavemodule : The migration module which you want to run. filemigration represents File System Migration eroommigration represents eRoom Migration -o : The operation you want to perform. To delete plans, you must enter deleteplans. -planfile : the location for the *_Plans_Created.csv which is generated during creating plans and running jobs.
10.10.20 Getting the Template for Creating Plan
To get the template for creating migration plan, see the following.
For Command Line
Execute the following command: \AvePoint\DocAve5\Agent\bin\DocAveCLI.exe -docavemanager control-host -port 12011 user user1 -password u1pwd -docavemodule migrationmodule -o getplantemplate -saveto c:\plan-template.xml -docavemanger : The IP address or the host name of the machine which has Control Service installed. -port : The port number of the Manager Web Service. -user : The user which is assigned to login to DocAve, Domain users should be input as domain\username -docavemodule : The migration module which you want to run. filemigration represents File System Migration epfmigration represents Exchange Public Folder Migration livelinkmigration represents Livelink Migration emcdocumentummigration represents EMC Documentum Migration
Page 1213
2001-2011 AvePoint, Inc. All rights reserved.
DocAve v5 User Guide
Back to Table of Contents
eroommigration represents eRoom Migration platformbackup represents Platform Backup replicator represents Replicator -o : The operation you want to perform. To get the template, you must enter getplantemplate. -saveto : The location where you want to save the file.
For PowerShell
To get the template file, please execute $cli.getPlanTemplate(c:\plan-template.xml)
10.10.21 Helpful Notes on Migration CLI
This section will focus on several tips to fully utilize the Migration CLI solution. The files required to perform command line execution: DocAveCLI.exe, DocAveCLILibrary.dll, and Microsoft.Web.Services3.dll. These files can be found in \AvePoint\DocAve5\Agent\bin. If you want to use DocAve CLI in other path or server, please copy the files to the corresponding folder. The server for using command line or PowerShell requires the installation of Microsoft .NET Framework 2.0 or higher. For Command Line Usage, please make sure that DocAveCLI.exe, DocAveCLILibrary.dll and Microsoft.Web.Services3.dll are in the same path. These files can be found in \AvePoint\DocAve5\Agent\bin. For PowerShell, Microsoft.Web.Services3.dll needs to be copied to %SystemRoot%\assembly. How to load DocAveCLILibrary.dll in PowerShell? Execute the commands below [reflection.assembly]::loadfrom(c:\ DocAveCLILibrary.dll) c:\ DocAveCLILibrary.dll is the path where DocAveCLILibrary.dll is stored. This file can be found in \AvePoint\DocAve5\Agent\bin How to create an instance of DocAve CLI in PowerShell? Execute the commands below: $cli=new-object DocAveCLILibrary.FileMigration(control-host, 12011, username, password, true) cli: An instance name, it can be specified as any other name. Like mycli DocAveCLILibrary.FileMigration: The class used for generating instances of each function, this is introduced in the above section. control-host: The name of the server where DocAve Control Service is installed 12011: The port number of Manager Web Service username: The user which is assigned to login to DocAve, Domain users should be domain\username
Page 1214
2001-2011 AvePoint, Inc. All rights reserved.
DocAve v5 User Guide
Back to Table of Contents
password: The password to login to DocAve enablessl: control the safe communication whether to be enabled, input true or false How to invoke the methods of DocAve CLI instance in PowerShell? Execute the commands below: $cli.getJobStatus(FM20091225110216) cli: The name of CLI instance getJobStatus: The method of this CLI instance FM20091225110216: The parameter(s) for this method How to set up CLI timeout value? When using CLI, you can add a parameter -timeout 120 into any command, it means the timeout value is set to 120 sec. In PowerShell, you can set the timeout value to 120 sec by executing $cli.TimeOut=120. -timeout is an optional parameter. By default, it is 5 min. How to input special characters in configuration file? For some characters, they are used for marking the structure of XML files. They cannot be directly input in the string value. When you need to use these characters, please find the corresponding string instead. (10-133) Special Characters Replace Special Characters & < > & < > ' " String for replacement
Page 1215
2001-2011 AvePoint, Inc. All rights reserved.
Вам также может понравиться
- NC Report GuideДокумент104 страницыNC Report GuideWill IamОценок пока нет
- Old Linux Course ModulesДокумент562 страницыOld Linux Course Modulesvasan nanguneriОценок пока нет
- Deadline 7.1.0.35 User ManualДокумент969 страницDeadline 7.1.0.35 User Manualfairiz9Оценок пока нет
- Principles of Operating Systems:: Design & ApplicationsДокумент28 страницPrinciples of Operating Systems:: Design & ApplicationstynatynaОценок пока нет
- WG 70 PG Product 7002514A00 En-UsДокумент274 страницыWG 70 PG Product 7002514A00 En-UsDoru StoicaОценок пока нет
- Percona Toolkit 2 1 Operations ManualДокумент329 страницPercona Toolkit 2 1 Operations Manual1anshurajkaushikОценок пока нет
- Programmers ManualДокумент157 страницProgrammers ManualAshwin ReddyОценок пока нет
- AIX 5L System Management Concepts - Operating System and DevicesДокумент242 страницыAIX 5L System Management Concepts - Operating System and DevicesCrazyroaming SimthОценок пока нет
- Open Nebula With Cloud ComputingДокумент36 страницOpen Nebula With Cloud ComputingSaravanaRaajaaОценок пока нет
- User Manual - App Dev Guide 3.14.12Документ334 страницыUser Manual - App Dev Guide 3.14.12prasad.sawantdesaiОценок пока нет
- Cie 10 System Administrator enДокумент344 страницыCie 10 System Administrator enJorge O. FloresОценок пока нет
- Fossil BookДокумент115 страницFossil BookFranco CavalcantiОценок пока нет
- Cake PHP CookbookДокумент774 страницыCake PHP CookbookThein HtutОценок пока нет
- Cake PHP CookbookДокумент774 страницыCake PHP CookbookTR FirdausОценок пока нет
- Cake PHP CookbookДокумент772 страницыCake PHP CookbookPetru HincuОценок пока нет
- WinMax Mill Documentation PDFДокумент490 страницWinMax Mill Documentation PDFVasi ValiОценок пока нет
- SWI Prolog 5.6.59Документ379 страницSWI Prolog 5.6.59Gandy Torres TorresОценок пока нет
- Opa BookДокумент206 страницOpa BookRichárd KovácsОценок пока нет
- Bareos Manual Main ReferenceДокумент359 страницBareos Manual Main ReferencealbxОценок пока нет
- WPG 6.1 Administrator GuideДокумент234 страницыWPG 6.1 Administrator GuideLeo LeeОценок пока нет
- CA7 33 SysprogДокумент434 страницыCA7 33 SysprogJ9 YuОценок пока нет
- Jinja2 DocsДокумент121 страницаJinja2 DocsMarcos Tullyo CamposОценок пока нет
- Miktex 2.4.1520 ManualДокумент96 страницMiktex 2.4.1520 ManualcamilliiОценок пока нет
- Geo Server User ManualДокумент692 страницыGeo Server User ManualDuong Minh Hieu100% (1)
- Jinja DocsДокумент123 страницыJinja Docssriram.srinivasanОценок пока нет
- Cake PHP CookbookДокумент770 страницCake PHP CookbookVinicius GomesОценок пока нет
- FTKManualДокумент348 страницFTKManualNiranjana Karandikar100% (1)
- Cake PHP CookbookДокумент684 страницыCake PHP CookbookCarlos GarciaОценок пока нет
- PSQL BtrieveAPI GuideДокумент210 страницPSQL BtrieveAPI Guidelenin jivОценок пока нет
- Jinja DocsДокумент126 страницJinja DocsDen HaffeОценок пока нет
- Cake PHP CookbookДокумент760 страницCake PHP CookbookBagas AdetaОценок пока нет
- Python TwistedДокумент247 страницPython Twistedamit.213Оценок пока нет
- Cake PHP CookbookДокумент758 страницCake PHP CookbookZyk ZynОценок пока нет
- Map ServerДокумент758 страницMap ServerLylian MendezОценок пока нет
- En Dev or User GuideДокумент344 страницыEn Dev or User GuideAndré Deniz HanaiОценок пока нет
- IBM 4690 Programming GuideДокумент476 страницIBM 4690 Programming Guideapokalipxys100% (2)
- Cake PHPДокумент750 страницCake PHPRameshОценок пока нет
- Cake PHP CookbookДокумент1 107 страницCake PHP CookbookCarlão SemeandoОценок пока нет
- Cake PHP CookbookДокумент750 страницCake PHP CookbookLeandro CostaОценок пока нет
- The Twisted DocumentationДокумент242 страницыThe Twisted DocumentationFrederick FindlesteinОценок пока нет
- ARDrone SDK 1 6 Developer GuideДокумент103 страницыARDrone SDK 1 6 Developer GuideRandall MoraОценок пока нет
- WISE Online ReferenceДокумент444 страницыWISE Online ReferencePhil ErОценок пока нет
- CompTIA Linux+ Certification Study Guide (2009 Exam): Exam XK0-003От EverandCompTIA Linux+ Certification Study Guide (2009 Exam): Exam XK0-003Оценок пока нет
- Map ServerДокумент758 страницMap ServerllОценок пока нет
- Hardware Management Console For pSeriesMaintenance GuideДокумент164 страницыHardware Management Console For pSeriesMaintenance GuiderejnanОценок пока нет
- Geo Server UserДокумент235 страницGeo Server UserkevinrodriguezОценок пока нет
- Kerio Connect Admin Guide en 7.3.3 7051Документ418 страницKerio Connect Admin Guide en 7.3.3 7051Hugo DimeneОценок пока нет
- The MapServer Documentation Release 6-4-0Документ774 страницыThe MapServer Documentation Release 6-4-0Ramon Anibal PegueroОценок пока нет
- Is Parallel Programming Hard, And, If So, What Can You DoДокумент475 страницIs Parallel Programming Hard, And, If So, What Can You DodypesОценок пока нет
- PHP ComposerДокумент102 страницыPHP ComposerBoenar SkatОценок пока нет
- Fortigate System Admin 40 Mr3Документ311 страницFortigate System Admin 40 Mr3dmares03Оценок пока нет
- Altiris - Deployment Solution 6.9 SP5 From Symantec User GuideДокумент189 страницAltiris - Deployment Solution 6.9 SP5 From Symantec User GuideddammonОценок пока нет
- A Beginner's Introduction To Typesetting With LaTeXДокумент117 страницA Beginner's Introduction To Typesetting With LaTeXrodiiz100% (1)
- Map ServerДокумент758 страницMap ServerAdytza AdiОценок пока нет
- Programming the Photon: Getting Started with the Internet of ThingsОт EverandProgramming the Photon: Getting Started with the Internet of ThingsРейтинг: 5 из 5 звезд5/5 (1)
- Securing Windows Server 2008: Prevent Attacks from Outside and Inside Your OrganizationОт EverandSecuring Windows Server 2008: Prevent Attacks from Outside and Inside Your OrganizationОценок пока нет
- Microsoft Windows Server 2008 R2 Administrator's Reference: The Administrator's Essential ReferenceОт EverandMicrosoft Windows Server 2008 R2 Administrator's Reference: The Administrator's Essential ReferenceРейтинг: 4.5 из 5 звезд4.5/5 (3)
- 2012 Virginia Construction CodeДокумент156 страниц2012 Virginia Construction Codegl1188Оценок пока нет
- DCA Airworthiness Safety Management System Handbook r1Документ64 страницыDCA Airworthiness Safety Management System Handbook r1studyОценок пока нет
- Rate AnalysisДокумент14 страницRate AnalysispsycinОценок пока нет
- Intel Building A Technology BrandДокумент31 страницаIntel Building A Technology BrandsdaadilОценок пока нет
- C900 PVC Joint Restraints - Water Works - Model 6130Документ1 страницаC900 PVC Joint Restraints - Water Works - Model 6130Luis Alberto Serrano MesaОценок пока нет
- BS EN 60684-3-121 To 124-2001Документ12 страницBS EN 60684-3-121 To 124-2001FilipeFerreiraОценок пока нет
- EV Connect What Is EVSE White PaperДокумент13 страницEV Connect What Is EVSE White PaperEV ConnectОценок пока нет
- Pteryx Mapping SecretsДокумент66 страницPteryx Mapping SecretsYanuar RezaОценок пока нет
- AmphiMaster LiteratureДокумент6 страницAmphiMaster LiteratureAlcatrazIIОценок пока нет
- DP Transmitter Debris Filter PDFДокумент12 страницDP Transmitter Debris Filter PDFSyaf HudaОценок пока нет
- BledCom Zbornik2012 E Verzija WEBДокумент171 страницаBledCom Zbornik2012 E Verzija WEBbentengОценок пока нет
- BestendigheidstabelДокумент32 страницыBestendigheidstabeldroessaert_stijnОценок пока нет
- Gall5231328512232fip PDFДокумент15 страницGall5231328512232fip PDFAndres CortezОценок пока нет
- The Java MagzineДокумент67 страницThe Java Magzinesankalp.ims29310% (1)
- Electrical EngineeringДокумент3 страницыElectrical EngineeringBuoyancyОценок пока нет
- Feasibility Study-Laundry ServicesДокумент63 страницыFeasibility Study-Laundry ServicesHannah Rea VasquezОценок пока нет
- CBДокумент2 страницыCBSelvaraj SimiyonОценок пока нет
- Salesforce Portal To Community Migration CheatsheetДокумент8 страницSalesforce Portal To Community Migration CheatsheetwawanknОценок пока нет
- Formula.1.Technical - Analysis.2004 05Документ18 страницFormula.1.Technical - Analysis.2004 05infowindОценок пока нет
- Suresh Resume - I & C EngineerДокумент3 страницыSuresh Resume - I & C EngineerKartheek RamishettiОценок пока нет
- EPC ContractsДокумент36 страницEPC Contractskesharinaresh50% (2)
- Centralized Traffic Control (CTC) Is A Form ofДокумент7 страницCentralized Traffic Control (CTC) Is A Form ofAmitJollyОценок пока нет
- Assignment 1 Bsr257Документ14 страницAssignment 1 Bsr257MUHAMMAD FARIS IQBAL BIN RIDUANОценок пока нет
- Chadwick 2010 KДокумент5 страницChadwick 2010 KMarkusMakuAldoОценок пока нет
- Tower Climbing and Material LiftingДокумент24 страницыTower Climbing and Material Liftingpapis100% (4)
- Dbms NotesДокумент59 страницDbms NotesRehan SabirОценок пока нет
- As9100 Quality Management SystemДокумент9 страницAs9100 Quality Management Systemselinasimpson3001Оценок пока нет
- Apple Supplier List 2014Документ29 страницApple Supplier List 2014Wizard LeoОценок пока нет
- Subassy: Category Item ThumbnailДокумент40 страницSubassy: Category Item ThumbnailArdy Aryzona AmranОценок пока нет
- Parag ReportДокумент24 страницыParag ReportParag GautamОценок пока нет