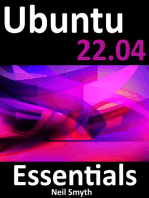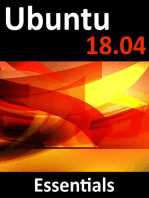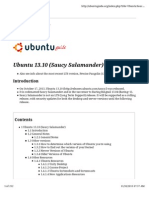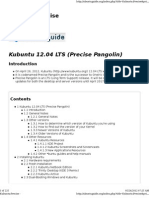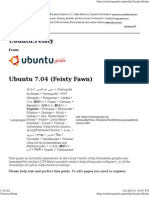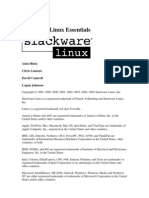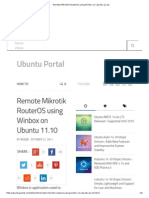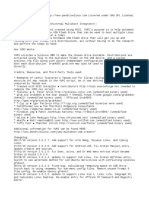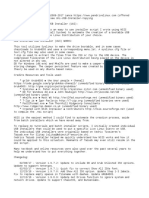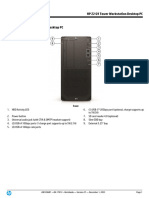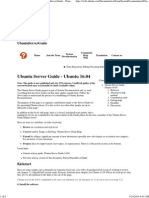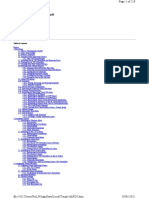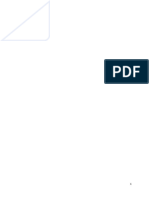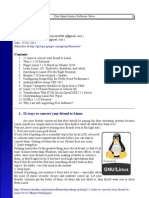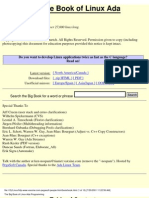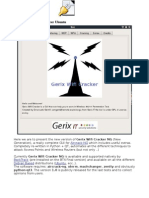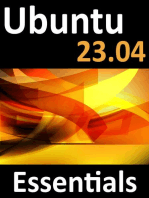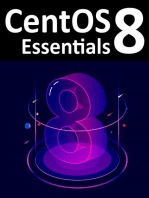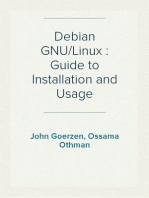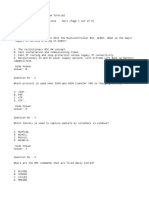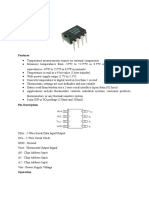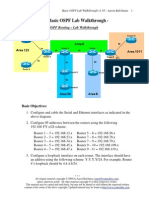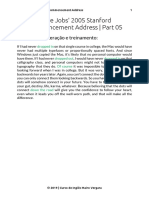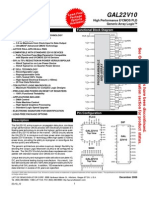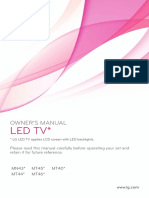Академический Документы
Профессиональный Документы
Культура Документы
Mozilla
Загружено:
oralebyteИсходное описание:
Оригинальное название
Авторское право
Доступные форматы
Поделиться этим документом
Поделиться или встроить документ
Этот документ был вам полезен?
Это неприемлемый материал?
Пожаловаться на этот документАвторское право:
Доступные форматы
Mozilla
Загружено:
oralebyteАвторское право:
Доступные форматы
Ubuntu:Oneiric -
http://ubuntuguide.org/wiki/Ubuntu:Oneiric
Parallels - Official Site
Parallels Virtuozzo -New Generation of Server Virtualization. Try Free!
parallels.com
Ubuntu:Oneiric
From
Ubuntu 11.10 (Oneiric Ocelot)
Also see info about the most recent LTS version, Lucid Lynx (10.04 LTS).
Introduction
On October 14, 2011, Ubuntu (http://www.ubuntu.com/) 11.10 was released. It is codenamed Oneiric Ocelot and is the successor to Natty Narwhal 11.04 (http://ubuntuguide.org/wiki/Ubuntu:Natty) (Natty+1). Oneiric Ocelot is not an LTS (Long Term Support) release. It will be supported with security updates until April 2013. Afrikaans - - (Bengali) Catal () esky Dansk Deutsch Espaol English Estonian Filipino Franais Kurd Lietuvikai Latvieu Hindi Indonesian Magyarra Melayu Italiano edit (http://ubuntuguide.org /index.php?title=Template:U_OneiricOcelotLanguageBar& Languages: () action=edit) Nederlands Norsk Romn Suomi Trke Svenska Slovak Polski Portugus Portugus do Brasil Shqip Slovenski Srpski Traditional
1 of 204
01/29/2012 12:42 AM
Ubuntu:Oneiric -
http://ubuntuguide.org/wiki/Ubuntu:Oneiric
Chinese Vit Ubuntu language pages (http://www.ubuntu.com /support/community /locallanguage) Ubuntu Translators (http://translations.launchpad.net /+groups/ubuntu-translators)
This guide is maintained at the Linux Center (http://translate.google.com/translate?hl=en& ie=UTF-8&sl=auto&tl=en&u=http://linux.edu.lv/&prev=_t) of the University of Latvia (http://www.lu.lv/eng/) . Please help test and perfect this guide. To edit pages you need to register.
Contents
1 Ubuntu 11.10 (Oneiric Ocelot) 1.1 Introduction 1.2 General Notes 1.2.1 General Notes 1.3 Other versions 1.3.1 How to nd out which version of Ubuntu you're using 1.3.2 How to nd out which kernel you are using 1.3.3 Newer Versions of Ubuntu 1.3.4 Older Versions of Ubuntu 1.4 Other Resources 1.4.1 Ubuntu Resources 1.4.1.1 Unity Desktop 1.4.1.2 Gnome Project 1.4.1.3 Ubuntu Screenshots and Screencasts 1.4.1.4 New Applications Resources 1.4.2 Other *buntu guides and help manuals 2 Installing Ubuntu 2.1 Hardware requirements 2.2 Fresh Installation 2.3 Dual-Booting Windows and Ubuntu 2.4 Installing multiple OS on a single computer 2.5 Use Startup Manager to change Grub settings 2.6 Dual-Booting Mac OS X and Ubuntu 2.6.1 Installing Mac OS X after Ubuntu 2.6.2 Installing Ubuntu after Mac OS X 2.6.3 Upgrading from older versions 2.6.4 Reinstalling applications after a fresh installation 2.7 Add Extra Repositories 2.7.1 Types of Repositories 2.7.1.1 Third party repositories
2 of 204
01/29/2012 12:42 AM
Ubuntu:Oneiric -
http://ubuntuguide.org/wiki/Ubuntu:Oneiric
2.7.2 Add Repositories using Synaptic Package Manager 2.7.3 Manually add repositories 2.7.4 Add repository keys 2.8 Package Installation and Updates 2.8.1 Apt and Package Basics 2.8.1.1 Installing .deb packages 2.8.1.2 Handling (Tar/GZip) and (Tar/Bzip2) archives 2.8.1.3 Installing a package from source 2.8.1.3.1 Create a .deb package from source les 2.8.2 Aptitude 2.8.3 Synaptic Package Manager 2.8.4 Ubuntu Software Center (Add/Remove Programs) 2.8.5 Manual Updates 2.8.6 Automated Updates 2.8.7 Repair broken packages 3 Desktop Add-ons 3.1 Gnome Eye-Candy Resources 3.2 Ubuntu Wallpaper 3.3 Change Plymouth Splash Screen 3.4 Metacity 3.5 Compiz Fusion 3.5.1 Fusion Icon 3.5.2 Rotate the Compiz Cube 3.5.3 Emerald 3.6 Google Desktop 3.7 gDesklets 3.8 Dock applications 3.8.1 Avant Window Navigator 3.8.2 Cairo Dock 3.8.3 Gnome Do 3.8.4 wbar 3.8.4.1 wbarconf 4 Virtualization 4.1 VirtualBox 4.1.1 Proprietary versions of VirtualBox 4.2 VMWare 4.2.1 VMWare Player 4.2.2 Create an Ubuntu Appliance 4.2.3 VMWare Server 4.2.3.1 VMWare Package 4.2.4 Keyboard errors in VMware guest 4.3 KVM 4.4 Qemu (without KVM) 4.5 Xen 4.6 Virtual Machine Manager 4.7 Crossover for Linux 4.8 Wine 4.8.1 PlayOnLinux 4.8.1.1 Internet Explorer 7 4.8.2 Internet Explorer 6 & 7
3 of 204
01/29/2012 12:42 AM
Ubuntu:Oneiric -
http://ubuntuguide.org/wiki/Ubuntu:Oneiric
4.9 Transgaming Cedega 4.10 Mono 4.10.1 Moonlight 4.10.2 Java 4.11 DosBox 4.12 ScummVM 5 Edutainment Applications 6 Games 6.1 Wing Commander Privateer 6.2 Vdrift 6.3 Action 6.3.1 UrbanTerror 6.3.2 Doom 6.3.2.1 Skulltag 6.3.2.2 PrBoom 6.4 MMORPG 6.4.1 Spring 6.4.2 Regnum Online 6.4.3 PlaneShift 6.5 Dolphin (Wii emulator) 7 Internet Applications 7.1 Web Browsers 7.1.1 Mozilla Firefox 7.1.1.1 Firefox Plug-ins 7.1.1.1.1 Adblock Plus plug-in (block ads in a web page) 7.1.1.1.2 Noscript plug-in (controls scripts) 7.1.1.1.3 RefreshBlocker plug-in (prevents redirects) 7.1.1.1.4 User Agent Switcher plug-in for Firefox 7.1.1.1.5 Video DownloadHelper plug-in for Firefox 7.1.1.1.6 Unplug Download Management 7.1.1.1.7 Lucifox (eBook reader extension) 7.1.1.1.8 Java Runtime Environment (JRE) for Firefox plug-in 7.1.1.1.9 Adobe Acrobat Reader for Firefox Plug-in 7.1.1.1.10 Adobe Flash Player for Firefox Plug-in 7.1.1.1.11 Gnash Plug-in (Open source Flash Player replacement) 7.1.1.1.12 VLC plug-in for Firefox 7.1.1.1.13 Gecko MediaPlayer Plug-in for Firefox 7.1.1.1.14 Kaeine Plug-in for Firefox 7.1.1.1.15 Helix player plug-in for Firefox 7.1.1.1.16 Moonlight plugin for Firefox 7.1.1.1.17 FireFTP for Firefox 7.1.1.1.18 Firefox Widgets 7.1.1.2 Turn o browser bar drop-down list in Firefox 7.1.2 IceCat 7.1.3 SeaMonkey 7.1.4 IceApe 7.1.5 Opera 7.1.6 Chromium 7.1.7 Google Chrome 7.2 Download Managers
4 of 204
01/29/2012 12:42 AM
Ubuntu:Oneiric -
http://ubuntuguide.org/wiki/Ubuntu:Oneiric
7.2.1 MultiGet 7.2.2 Usenet Clients 7.2.2.1 Pan 7.2.2.2 Kwooty 7.3 Email Clients 7.3.1 Evolution 7.3.1.1 Evolution and PGP 7.3.2 Thunderbird 7.3.2.1 Lightning calendar extension 7.3.2.2 Enigmail 7.3.2.3 New Mail Icon for Thunderbird 7.3.3 KMail 7.4 Newsreaders 7.4.1 Akregator 7.4.2 RSSOwl 7.5 Instant Messengers 7.5.1 Empathy 7.5.2 Pidgin 7.5.3 Kopete 7.5.3.1 Kopete Styles 7.5.3.2 GoogleTalk on Kopete 7.5.4 Konversation (IRC client) 7.5.5 aMSN 7.5.6 Emesene 7.6 FTP Clients 7.6.1 Filezilla 7.7 Filesharing / P2P 7.7.1 Transmission (BitTorrent Client) 7.7.2 KTorrent 7.7.3 Azureus 7.7.4 QTorrent 7.7.5 Apollon (P2P Filesharing) 7.7.6 MLDonkey (P2P eMule/eDonkey2000) 7.7.6.1 MLDonkey GUI frontends 8 Videoconferencing and VOIP 8.1 Ekiga 8.2 Skype 8.2.1 How to install Skype on a 64-bit system 8.2.2 Installing Skype repository 8.3 Wengophone 8.4 Gizmo5 8.5 Asterisk VOIP PBX system 8.5.1 Kiax 8.6 OpenSIPS / OpenSER (SIP server) 8.7 Telepathy 8.8 Web meetings 8.8.1 BigBlueButton 8.8.2 WebHuddle 8.8.3 TeamViewer 9 Privacy
5 of 204
01/29/2012 12:42 AM
Ubuntu:Oneiric -
http://ubuntuguide.org/wiki/Ubuntu:Oneiric
10 11
12
13
9.1 PGP (Message Encryption) 9.1.1 Enigmail with Thunderbird 9.1.2 Seahorse 9.2 Tor (Network Privacy) 9.2.1 Vidalia (Tor interface) 9.2.2 Torbutton (Firefox plug-in) 9.3 DNS Servers and Search engines 9.4 Certicate verication Proprietary Extras 10.1 Restricted Extras Photos and Graphics 11.1 GIMP (Image Manipulator) 11.2 Dia (Diagram editor) 11.3 Kivio (Diagram editor) 11.4 Inkscape Vector Illustrator 11.5 Digikam (Photo Organiser) 11.6 F-spot (Photo Organiser) 11.7 Google Picasa (Photo Organiser) 11.8 Shotwell (Photo Organiser) 11.9 Tesseract (Optical Character Reader) 11.10 Cuneiform (Optical Character Reader) 11.10.1 YAGF (Cuneiform/Tesseract GUI) 11.11 Xsane (Scanning utility) 11.12 Gnome-Scan (Scanning Utility) 11.13 Gwenview (Image Manipulator) 11.14 OpenClipart (ClipArt Library) Screencasts and Desktop Recording 12.1 FFMPEG with x11grab 12.2 recordMyDesktop (Desktop Session Recording) 12.2.1 Using recordMyDesktop with PulseAudio 12.3 Istanbul (Desktop Session Recording) 12.4 xvidcap (Desktop Session Recording) 12.5 WebCamStudio 12.6 Wink (Presentation Editor) 12.7 Freeseer (Presentation capture) 12.8 Screencast Demos 12.9 rtmpdump (Capture streaming video) Video Applications 13.1 OpenShot 13.2 PiTiVi (Non-linear Video Editing Suite) 13.3 Avidemux (Video editor/processor) 13.4 Kino (Non-linear Video Editing Suite) 13.5 KdenLive (Non-linear Video Editing Suite for KDE) 13.6 Cinelerra (Non-linear Video Editing Suite) 13.7 LiVES (Video editor/processor) 13.8 OpenMovieEditor 13.9 Blender 13.10 Stopmotion (Animation) 13.11 Animata (Animation) 13.12 Webcam Applications
6 of 204
01/29/2012 12:42 AM
Ubuntu:Oneiric -
http://ubuntuguide.org/wiki/Ubuntu:Oneiric
14 Audio Applications 14.1 Audacity (Audio Editor and Recorder) 14.2 Ardour (Digital Audio Workstation) 14.3 Rosegarden (Digital Audio Workstation) 14.4 Hydrogen (Drum synthesizer) 14.5 EasyTag (ID3 editor) 14.6 PuddleTag (ID3 editor) 14.7 UbuntuStudio (Ubuntu distribution customized for multimedia editing) 15 Audio / Video conversion 15.1 FFMPEG video / audio conversion 15.1.1 FFMPEG GUI 15.1.2 Join video segments 15.1.2.1 Split a le into segments 15.2 Mencoder 15.3 Save any streaming Flash video 15.3.1 Save rtmp / v streams 15.4 Convert Flash video audio to mp3 15.5 2ManDVD 15.6 DeVeDe 15.7 ManDVD 15.8 DVD Author 15.8.1 QDVDAuthor 15.9 ToVid 15.10 Other DVD authoring programs 15.11 Ripper X CD Ripper/Encoder 15.12 Asunder CD Ripper/Encoder 15.13 Audex CD Ripper/Encoder 15.14 Gnac (GNome Audio Converter) 15.15 SOX (encodes/decodes audio) 15.15.1 Install MP3 support for SoX 16 CDs and DVDs 16.1 Brasero (CD/DVD burner) 16.2 Gnomebaker (CD/DVD burner) 16.3 K3b (CD/DVD burner) 16.3.1 Normalize audio levels 16.4 DVD Playback Capability 16.4.1 libdvdcss 16.4.2 libudf 16.5 K9copy (DVD Ripper) 16.6 Handbrake 16.7 dvd::rip 16.8 Acidrip 16.9 DVD Fab (DVD Ripper) 17 Music Players 17.1 Rhythmbox 17.1.1 Play Internet Radio through Rhythmbox 17.2 Amarok 17.2.1 Amarok themes 17.2.2 Play Shoutcast Internet Radio through Amarok 17.3 Audacious
7 of 204
01/29/2012 12:42 AM
Ubuntu:Oneiric -
http://ubuntuguide.org/wiki/Ubuntu:Oneiric
17.4 Banshee Music Player 17.5 Exaile Music Manager and Player 17.6 Songbird Music Player 17.7 aTunes 18 Multimedia Players 18.1 MPlayer Multimedia Player 18.1.1 SMPlayer 18.1.2 Dump a video stream to disc 18.2 VLC Multimedia Player 18.2.1 VLC plugins 18.3 Xine-UI Multimedia Player 18.4 Kaeine Video Player 18.5 RealPlayer 11 Multimedia Player 18.6 Internet TV 18.6.1 Miro Player 18.6.2 Myth TV 18.6.3 Sopcast Internet TV 18.6.4 Zattoo 18.6.5 TV Time (TV Viewer) 18.6.6 ABC iView 18.6.7 BBC iPlayer 18.6.7.1 get_iplayer (BBC program recording) 18.6.8 Netix Android App 18.6.8.1 Virtual Android OS 18.6.8.2 Android SDK emulator 18.7 Internet Radio 18.7.1 Last FM 18.7.2 Shoutcast Internet Radio 18.7.3 StreamTuner Stream Directory Browser 18.7.4 Streamripper 18.8 Media Centers and PVR (Personal Video Recorder) 18.8.1 MythTV 18.8.2 Mythbuntu 18.8.3 XBMC 18.8.4 Boxee 18.8.5 Elisa 18.8.6 LinuxMCE 18.9 Multimedia Servers 18.9.1 MPD Multimedia Playing Server 18.9.2 TiMidity++ MIDI Sound Server 18.9.3 uShare UPnP A/V Media Server 19 Home Automation / Home Theater / Home Security 19.1 Complete Systems 19.1.1 Linux MCE (Media Center Edition) 19.1.2 Other systems in development 19.2 Home Security 19.2.1 Zoneminder surveillance system 19.2.1.1 Myth Zoneminder 20 Oce Suites 20.1 Open Oce
8 of 204
01/29/2012 12:42 AM
Ubuntu:Oneiric -
http://ubuntuguide.org/wiki/Ubuntu:Oneiric
20.1.1 Open Word 2007 Documents in Open Oce LibreOce KOce AbiWord GoldenDict (Multi-lingual Dictionary and Translator) Xournal PDF Files 20.7.1 Print to a PDF le 20.7.2 View a PDF document 20.7.3 Scan to a PDF le 20.7.4 PDF-Shuer (PDF le management) 20.7.5 MaxView (PDF le management) 20.7.6 PDFMod (PDF le management) 20.7.7 PDFedit (PDF le editor) 20.7.8 Import PDF les into a word processor 20.7.8.1 Import PDF les into OpenOce Writer 20.7.8.2 Import PDF les into KWord 20.7.9 PDF-XChange (PDF le editor) 20.8 eBooks 20.8.1 FBReader (e-book reader) 20.8.2 Calibre (eBook conversion) 20.8.3 Sigil (eBook editing and conversion) 20.8.4 eCub (eBook editing and conversion) 20.9 Personal Information Managers 20.9.1 Kontact Personal Information Manager 20.9.2 Mozilla Sunbird (Calendar) 20.9.3 BasKet Note Pads 20.9.4 Planner (Project planning & management) 20.9.5 Time Tracker 21 Groupware 21.1 Groupware Servers 21.1.1 Kolab 21.1.1.1 Kolab Ubuntu package 21.1.1.2 Manual Kolab installation 21.1.2 Citadel 21.1.3 eGroupware 21.1.4 Open-Xchange 21.1.5 OpenGroupware 21.1.6 Zarafa 21.1.7 Zimbra 21.1.8 SchoolTool 21.1.9 SugarCRM Community Edition 21.2 Groupware Clients 21.2.1 Evolution Exchange 21.2.2 Kontact Personal Information Manager 21.2.3 KDE Groupware Wizard 21.2.4 Zimbra Desktop 21.2.5 Oracle Calendar Desktop Client 21.3 Group Calendars 21.3.1 DAViCal Calendar Server 20.2 20.3 20.4 20.5 20.6 20.7
9 of 204
01/29/2012 12:42 AM
Ubuntu:Oneiric -
http://ubuntuguide.org/wiki/Ubuntu:Oneiric
22
23
24
25
26
27
21.3.2 Darwin Calendar Server 21.3.3 WebCalendar 21.4 Mail servers 21.4.1 Postx / Dovecot (Mail Server) 21.4.2 iRedMail Financial Software 22.1 KMyMoney (Personal Finance Management) 22.2 GnuCash (Personal Finance Management) 22.3 Skrooge (Personal Finance Management) 22.4 Moneydance (Personal Finance Management) 22.5 SQL-Ledger (Enterprise Finance Management) 22.6 LedgerSMB (Enterprise Finance Management) 22.7 WebERP (Enterprise Finance Management) 22.8 Phreebooks (Enterprise Finance Management) 22.9 Quasar (Enterprise Finance Management) 22.10 Stock Market monitoring software Wiki software 23.1 MediaWiki 23.2 Twiki 23.3 Moin Moin 23.4 TiddlyWiki Web Publishing 24.1 Drupal (Web content publishing) 24.1.1 Drupal7 24.1.2 Drupal6 (Web content publishing) 24.1.2.1 Installation quirks 24.1.2.1.1 Exim vs. Postx 24.2 WordPress 24.3 Joomla (Web content publishing) 24.4 Scribus (Desktop publishing) 24.5 Plone (Content Management System) 24.6 Gallery (Photo album website) 24.7 phpBB (Forums) Distance teaching 25.1 Moodle 25.2 Claroline 25.3 Dokeos Software Development 26.1 Kompozer Web Development Editor 26.2 Quanta Plus (Web IDE) 26.3 Netbeans IDE 26.4 BlueFish Web Development Editor 26.5 Gobby (Multi-user development) 26.6 Eclipse IDE Version control software 27.1 Git 27.1.1 SparkleShare (Git frontend) 27.2 Personal repositories 27.2.1 mini-dinstall 27.2.2 Debarchiver
10 of 204
01/29/2012 12:42 AM
Ubuntu:Oneiric -
http://ubuntuguide.org/wiki/Ubuntu:Oneiric
28
29 30
31
32
27.3 FTP (online le transfer) 27.4 WebDAV (online folders) Science, Technology, and Engineering Applications 28.1 Health applications 28.1.1 OpenEMR (Electronic Health Record) 28.1.2 VistA (Enterprise Electronic Health Record) 28.2 CAD 28.3 Mathematical solutions 28.3.1 Octave 28.3.2 Freemat 28.3.3 Maxima 28.3.4 Mathomatic 28.4 Amateur Radio applications 28.5 Amateur Electronics 28.5.1 Arduino 28.6 LaTeX 28.6.1 LyX 28.6.2 LaTeX Reference Managers Miscellaneous software (not endorsed by this guide) 29.1 JBidwatcher Utilities 30.1 Archiving Utilities 30.1.1 ZIP 30.1.1.1 FileRoller (Archiving GUI) 30.1.1.2 X-archiver (Archiving GUI) 30.1.2 BChunk 30.1.3 HJSplit Files Joiner/Splitter 30.1.4 Rar 30.1.5 Unrar 30.1.6 7-Zip 30.2 Hard Drive Utilities 30.2.1 KDiskFree (Hard drive properties monitor) 30.3 Clock Utilties 30.4 Screensavers 30.5 Partition Managers 30.5.1 GParted Partition Manager System Backup and Recovery 31.1 Rsync 31.1.1 GRsync 31.2 Bacula 31.3 SBackup 31.4 Keep (Backup and Recovery) 31.5 Partimage (Partition backup) 31.6 cp 31.7 dd 31.8 FSArchiver (Filesystem Archiver) System Rescue and Cloning Utilities 32.1 System Rescue CD 32.2 Clonezilla 32.3 Disk Imaging software
11 of 204
01/29/2012 12:42 AM
Ubuntu:Oneiric -
http://ubuntuguide.org/wiki/Ubuntu:Oneiric
32.4 Ubuntu Customization Kit 32.5 Remastering software 32.6 Run Ubuntu LiveCD from a USB pendrive 32.6.1 USB Creator 32.6.2 Create a boot CD to allow booting from the USB drive 33 User Administration 33.1 Users and Groups 33.2 Timekpr (Parental controls) 33.3 Web content ltering 34 System Administration 34.1 Automating Tasks 34.2 Boot Menu 34.2.1 Login Menu settings 34.2.2 Automating bootup options 34.2.3 GRUB boot manager settings 34.2.3.1 Grub2 34.2.3.1.1 Grub2 background image, colors, fonts 34.2.3.1.2 Protecting Grub2 from cracking 34.2.3.2 GRUB Legacy 34.2.3.2.1 Chainloading Grub2 from Grub Legacy 34.2.3.2.2 Protecting Grub Legacy from cracking 34.3 Default Applications 34.4 Kill a process 34.5 Enabling NUM LOCK On Startup 34.6 Working with Menus 34.7 Create an encrypted folder 34.8 Create a symlink from a le to another location 34.9 Assign a root password 34.10 Get a root prompt without using a root password 34.11 Use the File Manager as root 34.12 Manually Mount and Unmount a device 34.13 Windows Compatibility 34.13.1 Mounting NTFS Partitions (with read/write privileges) 34.13.2 Mounting FAT32 Partitions 34.14 Synchronize clock to network time server 35 Hardware 35.1 CPU and motherboard 35.1.1 Disable CPU Frequency scaling 35.1.2 libsensors 35.1.3 Sensors-applet (Motherboard monitoring) 35.2 Graphics Cards 35.2.1 Frequency Out of Range / Choose New Resolution 35.2.2 Install Latest Nvidia/ATI drivers 35.2.3 Intel integrated graphics cards 35.2.3.1 Intel graphics resolution problems 35.2.3.2 Screen Keeps Flickering 35.2.4 Recongure xserver-xorg 35.2.4.1 xorg.conf 35.2.4.1.1 xorg.conf for nvidia 35.2.5 Installation of ATI and nVidia Graphics drivers
12 of 204
01/29/2012 12:42 AM
Ubuntu:Oneiric -
http://ubuntuguide.org/wiki/Ubuntu:Oneiric
35.2.5.1 nVidia Driver 35.2.5.2 ATI Driver 35.3 Monitors / Displays 35.3.1 Turn o power saving 35.3.2 Congure Dual Monitors with nVidia 35.4 Hard Drives and USB Storage 35.5 Optical Drives 35.6 Printers & Scanners 35.6.1 Add a Printer 35.6.1.1 Use CUPS web interface 35.6.2 Brother printers 35.6.3 HP Printers 35.7 Sound 35.7.1 PulseAudio 35.7.1.1 HDMI with PulseAudio 35.7.1.2 Recording with PulseAudio 35.7.2 Airport Express 35.7.2.1 Airport Express with Pulse Audio 35.7.2.1.1 Troubleshooting 35.7.2.2 raop-client (Airport Express streaming) 35.7.2.3 GSTransmit (Airport Express streaming) 35.7.2.4 Airfoil (Airport Express streaming) 35.8 Mice 35.8.1 Activate side-mouse-buttons in FireFox 35.9 Touchpad 35.10 Wacom Pen Tablets 35.11 Fingerprint Readers 35.12 Remote Controls 35.12.1 LIRC (Infrared Remote Controls) 35.12.2 Remuco (Bluetooth and WiFi Remote Controls) 35.13 Bluetooth 35.13.1 WiiMote 35.14 USB 35.15 Wireless Cards 35.15.1 Atheros Cards 35.15.1.1 Atheros AR242x 35.16 3G 35.16.1 he220r1 35.16.2 T-Mobile Option 225 (Web'N'Walk) Stick 35.16.3 Virgin Huawei e169 35.16.4 EVDO Cards 35.16.4.1 Sprint 35.16.4.2 Verizon 35.16.4.2.1 Tethering your PC to your Verizon cell phone 35.17 Digital Cameras 35.18 WebCams 35.18.1 EasyCam 35.18.2 iSight 35.18.3 Luvcview (USB webcam viewer) 35.19 Netbooks
13 of 204
01/29/2012 12:42 AM
Ubuntu:Oneiric -
http://ubuntuguide.org/wiki/Ubuntu:Oneiric
35.19.1 Acer Aspire One 35.20 Palm 35.21 Mobile Devices 35.22 MP3 / Video Players 35.22.1 Sansa Fuze 35.22.2 MachSpeed Trio 35.22.3 Speech Recognition 36 Networking 36.1 Network Manager 36.2 Wicd Network Manager 36.3 Set a static IP address 36.3.1 Manual conguration from the command-line 36.4 Internet connection sharing (DHCP server) 36.4.1 Using a nested wireless LAN router 36.4.2 Network Interfaces Bridging 36.5 Using Dynamic IP addresses for a webserver 36.6 Filesharing 36.6.1 NFS 36.6.2 Samba File Sharing 36.6.2.1 Samba client 36.6.2.2 Samba server 36.6.2.3 Change your Workgroup 36.6.2.4 Recognizing Win98 machines 36.6.3 Integrating into Mac OS X Network 36.6.4 FTP Server 36.6.4.1 vsftpd 36.6.4.2 proftpd 36.6.5 WebDAV 36.7 Local Area Network 36.8 Modems / Dial-up 36.8.1 Gnome PPP and wvdial 36.8.2 GPPP 37 Remote Access 37.1 SSH 37.1.1 Connect to a remote SSH server 37.1.1.1 From the command-line terminal 37.1.1.2 Port forwarding through SSH 37.1.2 PuTTY 37.1.2.1 Using keys created by Puttygen in OpenSSH 37.1.3 Connect using SSH Agent 37.1.4 Setup an SSH server 37.1.4.1 Limit authorized SSH users 37.1.4.2 OpenSSH Public Key Authentication 37.1.4.3 Connect with SSH and start an application with a single command 37.1.4.4 Automate SSH connections that require a password 37.2 VNC 37.2.1 Vino Remote Desktop VNC server 37.2.1.1 How to securely use VNC with SSH tunneling 37.2.2 X11VNC Server
14 of 204
01/29/2012 12:42 AM
Ubuntu:Oneiric -
http://ubuntuguide.org/wiki/Ubuntu:Oneiric
37.2.2.1 Using VNC with SSH 37.2.3 Vinagre VNC client 37.2.4 Terminal Server Client 37.2.5 Krdc VNC client 37.2.5.1 Using a VNC client with SSH 37.2.6 XVNC4Viewer VNC Client 37.2.7 Automatic user login (for use with VNC) 37.3 FreeNX 37.3.1 FreeNX Server 37.3.2 FreeNX Client 37.4 XDMCP 37.4.1 Telnet 37.5 VPN clients 37.5.1 VPN through Network Manager 37.5.2 vpnautoconnect (vpn daemon) 37.5.3 Other VPN clients 37.6 VPN servers 37.6.1 OpenVPN 37.6.2 Poptop (PPTP Server) 37.6.3 OpenSwan 38 Security 38.1 Firewall 38.1.1 Firestarter 38.1.1.1 Firestarter fails to open system log 38.1.2 Guarddog 38.1.3 Uncomplicated Firewall 38.1.3.1 Gufw 38.2 Anti-virus 38.2.1 ClamAV 38.2.1.1 ClamTk (ClamAV GUI) 38.2.2 AVG 38.2.3 Avast 38.3 Anti-spam 38.3.1 Spam Assasin 38.4 Rootkit checkers 38.4.1 Chkrootkit 38.4.2 Rootkit Hunter 38.4.3 Malicious commands to avoid 38.5 USB drives 38.6 Prevent unauthorized boots and system access 39 Network Monitors 39.1 Netstat 39.2 Etherape (Network monitoring) 39.3 List open les 39.4 Nmap 39.4.1 Nmap GUI 39.5 Nessus 39.6 Snort 39.6.1 AcidBase 39.7 AppArmor
15 of 204
01/29/2012 12:42 AM
Ubuntu:Oneiric -
http://ubuntuguide.org/wiki/Ubuntu:Oneiric
40
41
42
43
44 45 46
39.7.1 Disable AppArmor 39.8 SELinux 39.9 Knockd (Port security) Network Management 40.1 Nagios 40.2 Munin 40.3 Cacti Monitoring Server 40.4 Cluster SSH 40.5 Enterprise Network Firewall 40.5.1 IPCop 40.5.2 SmoothWall 40.5.3 Endian LTSP (Thin client support) 41.1 LTSP Server 41.2 LTSP Client 41.3 iTALC (Thin client for Education) 41.4 Internet Cafe software 41.4.1 OutKafe 41.4.2 OpenKiosk 41.4.3 CafePilot 41.4.4 Miscellaneous solutions 41.4.5 Pessulus (Lockdown Editor) Cluster (cloud) computing 42.1 A warning about distributed computing 42.2 BOINC (Berkeley Open Infrastructure for Network Computing) Servers 43.1 Ultimate Server Walkthrough 43.2 Add a desktop to an Ubuntu Server 43.3 LAMP server installation 43.3.1 Apache2 + MySQL + PHP 43.4 Other servers 43.4.1 eBox (server and network manager) 43.4.2 OpenSSH server 43.4.3 Mail Server 43.4.4 Bind9 (DNS server) 43.4.5 Apache Tomcat (Java server) 43.4.6 Xen virtual machine host 43.4.7 Print server 43.4.8 OpenLDAP 43.4.9 Proxy server 43.4.9.1 Squid 43.4.9.2 Privoxy 43.4.10 Reverse proxy Servers and Load Balancers 43.4.10.1 Pound (Reverse proxy and load balancer) 43.4.10.2 Apache Reverse proxy 43.4.11 Control panels Network Attached Servers 44.1 FreeNAS Setup RAID in Ubuntu/Kubuntu Databases
16 of 204
01/29/2012 12:42 AM
Ubuntu:Oneiric -
http://ubuntuguide.org/wiki/Ubuntu:Oneiric
47
48
49
50
46.1 PostgreSQL 46.2 MySQL Tips & Tricks 47.1 Run Command 47.2 Turn o Hot Keys 47.3 Associate default applications 47.4 Automatic user login 47.5 Autostart a program at bootup 47.6 Choose Bootup/Startup services 47.7 Run a script from a menu item 47.8 SHC (Encrypt scripts) 47.9 Capture a screenshot 47.10 Customize desktop to look like KDE 47.11 Run a KDE 4 desktop from Ubuntu 47.12 Run a KDE 3 desktop from Ubuntu 47.13 Kill (end) a process 47.14 View hidden les 47.15 Mute notications (alerts) 47.16 Random password generator 47.17 Password checker and enforcement 47.18 MD5Sum 47.19 Filenames with spaces 47.20 Alien Software Troubleshooting 48.1 Permissions error on program startup 48.2 CD-ROM Troubleshooting Licenses 49.1 GPL license 49.2 LGPL license 49.3 Apache license 49.4 BSD license 49.5 Proprietary licenses Requests 50.1 eBook version of this guide 50.2 Import this guide into another wiki 50.3 Other requested topics 50.4 Public Service Announcement
General Notes
General Notes
This is the original Ubuntuguide. You are free to copy this guide but not to sell it or any derivative of it. Copyright of the names Ubuntuguide and Ubuntu Guide reside solely with this site. This Ubuntu help guide is neither sold nor distributed in any other medium. Beware of copies that are for sale or are similarly named; they are neither endorsed nor sanctioned by this guide. Ubuntuguide is not associated with Canonical Ltd nor with any
17 of 204
01/29/2012 12:42 AM
Ubuntu:Oneiric -
http://ubuntuguide.org/wiki/Ubuntu:Oneiric
commercial enterprise. Ubuntu allows a user to accomplish tasks from either a menu-driven Graphical User Interface (GUI) (http://en.wikipedia.org/wiki/Graphical_user_interface) or from a text-based command-line interface (CLI) (http://en.wikipedia.org/wiki/Commandline_interface) . In Ubuntu, the command-line-interface terminal is called Terminal, which is started: Menu -> File -> Open Terminal
Text inside the grey dotted box like this should be put into the command-line Terminal.
Many changes to the operating system can only be done by a User with Administrative privileges. 'sudo' elevates a User's privileges to the Administrator level temporarily (i.e. when installing programs or making changes to the system). Example:
sudo bash
'gksudo' can be used instead of 'sudo' when opening a Graphical Application through the "Run Command" dialog box or as a menu item. Example:
gksudo gedit /etc/apt/sources.list
Many le management tasks can be accomplished with root Administrative privileges by starting the Nautilus le manager in a similar fashion. (Use 'gksudo' if starting Nautilus from a menu item.)
gksudo nautilus
or
sudo nautilus
"man" command can be used to nd help manual for a command. For example, "man sudo" will display the manual page for the "sudo" command:
man sudo
While "apt-get" and "aptitude" are fast ways of installing programs/packages, you can also use the Synaptic Package Manager, a GUI method for installing programs/packages. Most (but not all) programs/packages available with apt-get install will also be available from the Synaptic Package Manager. In this guide, when you see
sudo apt-get install package
you can search for package in Synaptic and install it that way. Many instructions use the text editor "nano" (which is universally available in Linux). However, it is often easier to use the text editor "gedit" in Ubuntu instead. "Menu" refers to the menu bar at the top (or bottom) of the desktop, akin to the Start
18 of 204 01/29/2012 12:42 AM
Ubuntu:Oneiric -
http://ubuntuguide.org/wiki/Ubuntu:Oneiric
menu in Microsoft Windows or the Menu bar of the Apple Macintosh. If you are using the 64-bit version, replace any "i386" with "amd64"
Other versions
How to nd out which version of Ubuntu you're using
Open the command terminal and type:
lsb_release -a
How to nd out which kernel you are using
uname -a
Newer Versions of Ubuntu
Ubuntu has a six month release cycle, with releases in April and October. Precise Pangolin (12.04 LTS) will be released in April 2012 and will be a Long Term Support version
Older Versions of Ubuntu
Natty Narwhal (11.04) (http://ubuntuguide.org/wiki/Ubuntu:Natty) (supported until October 2012) Maverick Meerkat (10.10) (http://ubuntuguide.org/wiki/Ubuntu:Maverick) (supported until April 2012) Lucid Lynx (10.04) (http://ubuntuguide.org/wiki/Ubuntu:Lucid) (Long Term Support version with desktop support until April 2013 and server support until April 2015) Karmic Koala (9.10) (http://ubuntuguide.org/wiki/Ubuntu:Karmic) (no longer supported) Jaunty Jackalope (9.04) (http://ubuntuguide.org/wiki/Ubuntu:Jaunty) (no longer supported) Hardy Heron (8.04 LTS) (http://ubuntuguide.org/wiki/Ubuntu:Hardy) (Long Term Support version with desktop support until April 2011 and server support until April 2013) Dapper Drake (6.06 LTS) (http://ubuntuguide.org/wiki/Ubuntu_dapper) (no longer supported) See this complete list (http://ubuntuguide.org/wiki/Ubuntu:All_Versions) of older and newer versions.
Other Resources
Ubuntu Forums (http://ubuntuforums.org/) has a large community for online solutions and specic help.
Ubuntu Resources
Unity Desktop Unity (http://en.wikipedia.org/wiki/Unity_%28desktop_environment%29) is the default desktop
19 of 204 01/29/2012 12:42 AM
Ubuntu:Oneiric -
http://ubuntuguide.org/wiki/Ubuntu:Oneiric
environment used in Ubuntu. It is compatible with the GTK platform used by Gnome. It was designed to be used for netbooks, but is developed by Canonical to be useful on all types of devices. Gnome Project Gnome3 (http://www.gnome.org/) is an alternative desktop available for Ubuntu, and a list of Gnome projects (http://projects.gnome.org/) is available. Installation method 1 (https://launchpad.net/~gnome3-team/+archive/gnome3) :
sudo sudo sudo sudo add-apt-repository ppa:gnome3-team/gnome3 apt-get update apt-get dist-upgrade apt-get install gnome-shell
Installation method 2 (https://launchpad.net/~ubuntugnometeam) :
sudo sudo sudo sudo sudo add-apt-repository ppa:ubuntugnometeam/gnome3 add-apt-repository ppa:ubuntugnometeam/ppa-gen apt-get update apt-get install ugr-desktop-g3 apt-get dist-upgrade
Ubuntu Screenshots and Screencasts What is Ubuntu? (http://www.ubuntu.com/ubuntu) Ubuntu 11.04 Unity Desktop (http://www.youtube.com/watch?v=HMztaKt_1_E) and other YouTube videos (http://www.youtube.com/results?search_query=ubuntu+11.04&aq=f) . New Applications Resources GetDeb (http://www.getdeb.net) - Features the latest versions of software available from the ocial repositories as well as software not available in the ocial repositories. Available in easy-to-install .deb les (see Apt and Package Basics). Top 100 Open source Applications (http://ubuntulinuxhelp.com/top-100-of-the-best-usefulopensource-applications/) Linux Alternatives (http://www.linuxalt.com/) See our full list of add-on applications.
Other *buntu guides and help manuals
Kubuntuguide (http://ubuntuguide.org/wiki/Kubuntuguide) -- Kubuntu uses the popular KDE desktop environment Lubuntu (https://wiki.ubuntu.com/Lubuntu) -- Lubuntu can run with as little as 256 Mb RAM. It is better for older machines with limited resources. ocial Ubuntu Server Guide (https://help.ubuntu.com/11.10/serverguide/C/index.html) -a good starting reference for server packages Ubuntu Doctors Guild (http://www.ubuntudoctorsguild.org/) -- a collection of tips for using (K)ubuntu Linux in health care environments SkoleLinux (http://www.slx.no/en/take-a-tour) -- a collection of (open-source) educational tools for Debian/Ubuntu Linux
20 of 204
01/29/2012 12:42 AM
Ubuntu:Oneiric -
http://ubuntuguide.org/wiki/Ubuntu:Oneiric
Installing Ubuntu
Warning: During installation, there is an advanced option (Ready to install -> Advanced) to install the GRUB2 bootloader into the same partition into which the (K)Ubuntu OS is installed but not to change the MBR (Master Boot Record). Pay careful attention during this step if your system uses a boot partition, uses multiple OS (more than 2), or chainloads bootloaders. For systems with such a boot partition, it is best not to overwrite the MBR.
Hardware requirements
Ubuntu Oneiric Ocelot runs well with as little as 384 Mb RAM. (The GUI installer requires a minimum of 256 Mb RAM, while the alternative text-based installer can run using only 192 Mb RAM.) Netbooks can run Ubuntu Oneiric Ocelot, which has been optimised for that platform. The installation takes between 3-4 Gb hard drive space, and 8 - 10 Gb will be needed to run comfortably. If you have an older computer with less memory than this, consider Lubuntu (https://wiki.ubuntu.com/Lubuntu) (if 160 Mb RAM or greater), PuppyLinux (http://www.puppylinux.org/) (if 256 Mb or greater), or DSL (http://damnsmalllinux.org/) (if minimal RAM, limited hard drive space, running from a USBdrive, or running from within another OS).
Fresh Installation
Download the latest ISO image from Ubuntu 11.10 (http://www.ubuntu.com/desktop /get-ubuntu/download) . See this guide (https://help.ubuntu.com/community/BurningIsoHowto) for burning the ISO image to a CD ("LiveCD"). Use the LiveCD for installation. Another method involves installing the Server version rst and then installing the Ubuntu desktop. The Alternate CD version (http://www.ubuntu.com/download/ubuntu/alternativedownload) also allows the use of the same fast text-based installer used in the Server version (requiring less RAM), and there are more installation options than on the Desktop CD ("Regular Download"). A LiveCD can also be transferred to a USB ashdrive (using usb-creator-gtk) and the USB ashdrive then used to install Ubuntu on systems without CD drives. (Also see the Ubuntu Community documentation (https://help.ubuntu.com/community/Installation /FromUSBStick) .)
Dual-Booting Windows and Ubuntu
A user may experience problems dual-booting Ubuntu and Windows. In general, a Windows OS should be installed rst, because its bootloader is very particular. A default Windows installation usually occupies the entire hard drive, so the main Windows partition needs to be
21 of 204
01/29/2012 12:42 AM
Ubuntu:Oneiric -
http://ubuntuguide.org/wiki/Ubuntu:Oneiric
shrunk, creating free space for the Ubuntu partitions. (You should clean up unnecessary les and defragment the drive before resizing.) See changing the Windows partition size. After shrinking a Windows partition, you should reboot once into Windows prior to installing Ubuntu or further manipulating the partitions. This allows the Windows system to automatically rescan the newly-resized partition (using chkdsk in XP or other utilities in more recent versions of Windows) and write changes to its own bootup les. (If you forget to do this, you may later have to repair the Windows partition bootup les manually using the Windows Recovery Console.) Newer installations of Windows use two primary partitions (http://en.wikipedia.org /wiki/Disk_partitioning#PC_partition_types) (a small Windows boot partition and a large Windows OS partition). An Ubuntu Linux installation also requires two partitions -- a linux-swap partition and the OS partition. The Linux partitions can either be two primary partitions or can be two logical partitions within an extended partition. Some computer retailers use all four partitions on a hard drive. Unless there are two free partitions available (either primary or logical) in which to install Ubuntu, however, it will appear as if there is no available free space. If only one partition on a hard drive can be made available, it must be used as an extended partition (in which multiple logical partitions can then be created). Partition management can be done using the GParted utility. If there are only two existing primary partitions on a hard drive (and plenty of free space on it) then there will be no problem installing Ubuntu as the second operating system and it is done automatically from the Ubuntu LiveCD. Allow the Ubuntu LiveCD to install to "largest available free space." Alternatively, if there is an extended partition with plenty of free space within it, the Ubuntu LiveCD will install to this "largest available free space" as well. The main Windows partition should be at least 20 Gb (recommended 30 Gb for Vista/Windows 7), and a Ubuntu partition at least 10 Gb (recommended 20 Gb). Obviously, if you have plenty of disk space, make the partition for whichever will be your favoured operating system larger. For a recommended partitioning scheme, see this section. Conversely you can install a retail version of Windows (but not an OEM or recovery version) after Ubuntu by creating a primary NTFS partition using GParted. (You may have to use GPparted from a Live CD/USB). Once the primary NTFS partition is created you can boot your Windows CD/DVD and choose to install Windows to that NTFS partition. When installation is complete, reboot to insure Windows boots properly. Once that is ascertained, use the Ubuntu Live CD/USB to install GRUB back to the MBR. (This is necessary because Windows overwrites the MBR and designates its own bootloader as the master bootloader.) Once GRUB is installed you will be able to boot either OS. Alternatives include: Wubi (http://www.ubuntu.com/getubuntu/download-wubi) (Windows-based Ubuntu Installer), an ocially supported dual-boot installer that allows Ubuntu to be run mounted in a virtual-disk within the Windows environment (which can cause a slight degradation in performance). Because the installation requires an intact functioning Windows system, it is recommended to install Ubuntu in this manner for short-term evaluation purposes only. A permanent Ubuntu installation should be installed in its own partition, with its own lesystem, and should not rely on Windows. EasyBCD (http://neosmart.net/dl.php?id=1) , a free Windows-based program that allows you to dual-boot Windows 7/Vista and Ubuntu (http://neosmart.net/wiki/display /EBCD/Ubuntu) (as well as other operating systems) by conguring the Windows 7/Vista bootloader.
22 of 204
01/29/2012 12:42 AM
Ubuntu:Oneiric -
http://ubuntuguide.org/wiki/Ubuntu:Oneiric
Installing multiple OS on a single computer
Warning: During installation, there is an advanced option (Ready to install -> Advanced) to install the GRUB2 bootloader into the same partition into which the (K)Ubuntu OS is installed but not to change the MBR (Master Boot Record). Pay careful attention during this step if your system uses a boot partition, uses multiple OS (more than 2), or chainloads bootloaders. For systems with such a boot partition, it is best not to overwrite the MBR. Example, from the Desktop version GUI installer, a point in the installation will be reached: Summary -> Advanced -> Device for boot loader installation: /dev/sda6 In this example, this setting will cause the GRUB2 bootloader to be installed into /dev/sda6 only (the partition into which the new (K)Ubuntu OS is being installed). The MBR (Master Boot Record) will not be changed. However, if the default setting of /dev/sda is allowed, then GRUB2 will not only be installed into partition dev/sda6 (into which the (K)Ubuntu OS is installed) but also the MBR (MasterBootRecord) will be changed so that the copy of GRUB2 stored there will be designated as the master bootloader for all Operating Systems on the entire computer. This may be undesirable if you wish to use bootloaders other than GRUB2. If you want to install more than 2 operating systems on a single computer, check out these tips. Also see these tips regarding manipulating partitions.
Use Startup Manager to change Grub settings
Grub is a bootup utility that controls which OS to load by default and other bootup settings. You can change Grub settings from Startup Manager (http://sourceforge.net/projects/startupmanager/) , a GUI that is able to manage settings for Grub (Grub Legacy), Grub 2, Usplash, and Splashy. Also see the Ubuntu Community help (https://help.ubuntu.com/community /StartUpManager) page for Startup Manager usage instructions. Install:
sudo apt-get install startupmanager menu
Run: Menu -> System -> Administration -> Startup Manager Note: You can also edit the Grub settings manually from the command-line interface.
Dual-Booting Mac OS X and Ubuntu
Also see these tips for installing multiple OS. Mac OS X has a similar structure to Linux (it is BSD Unix based). Dual-booting Mac OS X and Ubuntu detailed instructions can be found here (https://help.ubuntu.com/community/MacBook) .
Installing Mac OS X after Ubuntu
If you decide to dual boot with OS X, choose ext2 as your partition type during the Ubuntu installation. (For this the Super Grub Disk CD is a useful utility. You can download the
23 of 204
01/29/2012 12:42 AM
Ubuntu:Oneiric -
http://ubuntuguide.org/wiki/Ubuntu:Oneiric
Super Grub .iso image le at forjamari.linex.org (http://supergrub.forjamari.linex.org) and burn the image to a CD-ROM.) Once you have installed Ubuntu, edit the Grub start-up list:
sudo nano /boot/grub/menu.lst
and add the following lines:
title Mac OS X root (hd0,0) makeactive chainloader +1
Reboot your Mac and go to the terminal in Max OS X (if you have any issues booting, boot from your Mac OS X DVD). Press F8 and enter -s. Enter:
fdisk -e /dev/rdisk0 flag 2 <--note that flag 2 is my Mac partition number two quit y reboot
If are still unsure whether it is working correctly, use the Super Grub Disk CD and make grub active.
Installing Ubuntu after Mac OS X
If you get an error message during boot such as HFS+error in the bootloader, you can also use the Super Grub Disk for recovering Linux GRUB and the Windows MBR (Master Boot Record). Once you have installed Ubuntu, edit the Grub start-up list:
sudo nano /boot/grub/menu.lst
and add the following lines:
title Mac OS X root (hd0,0) makeactive chainloader +1
If you have issues with Mac OSX or Windows in GRUB, try changing the Mac OS X Grub entry change root (hd0,0) to root (hd0,1) This means you will boot into partition number 1. You can try any partition number until you get it right.
Upgrading from older versions
24 of 204
01/29/2012 12:42 AM
Ubuntu:Oneiric -
http://ubuntuguide.org/wiki/Ubuntu:Oneiric
Also see the Ubuntu desktop upgrade documentation (https://help.ubuntu.com/community /UpgradeNotes) and Oneiric upgrade documentation (specic to Ubuntu) (https://help.ubuntu.com/community/OneiricUpgrades) . There are several methods for upgrades from the command-line interface (Konsole) (which can be used for both the desktop and server editions of Kubuntu/Ubuntu). This is the preferred method:
sudo apt-get install update-manager-core sudo do-release-upgrade
You can also use the update-manager (all editions):
sudo apt-get install update-manager sudo update-manager -d
You can also use:
sudo apt-get update sudo apt-get upgrade sudo apt-get dist-upgrade
(Note: the rst two lines simply make sure your current distribution is current before upgrading the entire distribution, and are optional. Always backup your system. Upgrades do not generally work for me, because I often make customizations to my older installations (to make my hardware work with them) but these customizations are often not required in the newest version. When the system then attempts to migrate my customizations (during an attempted upgrade), it often crashes my new system. (Fortunately, I always back up my important les, and reinstalling them on a fresh OS installation is therefore usually accomplished relatively quickly.) Here are some of the steps I have sometimes needed to take when performing upgrades. In general, upgrades must be done serially from one version to the next in order.
Reinstalling applications after a fresh installation
If you upgrade your Ubuntu system with a fresh installation, it is possible to mark the packages and services installed on your old system (prior to the upgrade) and save the settings ("markings") into a le. Then install the new version of Ubuntu and allow the system to reinstall packages and services using the settings saved in the "markings" le. For instructions, see this Ubuntu forum thread (http://ubuntuforums.org /showthread.php?t=1057608) . In brief: On the old system: Synaptic Package Manager -> File -> Save Markings Save the markings le to an external medium, such as a USB drive. Complete the backup of your system's other important les (e.g. the /home directory) before the installation of the new system. In the freshly-installed new system:
25 of 204
01/29/2012 12:42 AM
Ubuntu:Oneiric -
http://ubuntuguide.org/wiki/Ubuntu:Oneiric
Synaptic Package Manager -> File -> Read markings and load the le on your USB drive (or other external storage) previously saved. Note: Many packages, dependencies, and compatibilities change between version of Ubuntu, so this method does not always work. Automated updates remains the recommended method. Alternatively you can use this command-line method. Prior to the clean installation. run:
dpkg --get-selections > ~/my-packages
This creates a my-packages le in the ~ (home) directory which will contain a list of the packages installed on the old system. Copy this le to a safe place (as you will need it after the new installation). Proceed with the clean installation. Enable the same repositories that were enabled in the old system. Now copy the my-packages le to the ~ (/home) folder. Run:
sudo dpkg --set-selections < my-packages && sudo apt-get dselect-upgrade
Any packages that you had installed (that are in the new repositories) will now be installed. Excluded will be any manually-installed packages (that are not in the new repositories) and any packages that were compiled from source. Here are some of the steps I have sometimes needed to take when performing upgrades.
Add Extra Repositories
Software packages and programs are freely available for download at multiple online sites with standardized structures, called repositories. There are repositories ocially sanctioned and monitored by the Kubuntu/Ubuntu developer community, while other repositories are independently provided, without ocial sanction or supervision (and should be used with caution). Additional information is available from the Ubuntu Repository Guide (https://help.ubuntu.com/community/Repositories/Ubuntu) .
Types of Repositories
There are four major package repository types in Ubuntu: main - Supported by Canonical. This is the major part of the distribution. restricted - Software not licensed under the GPL (http://en.wikipedia.org /wiki/GNU_General_Public_License) (or similar software license), but supported by Canonical. universe - Software licensed under the GPL (or similar license) and supported by users. multiverse - Software not licensed under the GPL (or similar license), but supported by users. There are also these additional types of repositories:
26 of 204
01/29/2012 12:42 AM
Ubuntu:Oneiric -
http://ubuntuguide.org/wiki/Ubuntu:Oneiric
oneiric-updates - Updates to ocial packages. oneiric-backports - Current version software from Precise Pangolin (Oneiric+1) that have been backported to Oneiric Ocelot. oneiric-proposed - Proposed updates & changes (bleeding edge stu). Third party repositories Software developers often maintain their own repositories, from which software packages can be downloaded and installed directly to your computer (if you add the repository to your list). Many of these third party repositories and software packages have never been reviewed by the (K)Ubuntu/Debian community and can present a security risk to your computer. Trojans, backdoors, and other malicious software can be present at any unregulated repository. When using repositories not endorsed by the (K)ubuntu/Debian community, make sure you have utter condence in that site before enabling the repository and installing a software package from it.
Add Repositories using Synaptic Package Manager
This is the preferred method. Menu -> System -> Administration -> Synaptic Package Manager -> Settings -> Repositories. Here you can enable the repositories for Ubuntu Software and Third Party Software. For Third Party Software select Add -> enter the repository's address. It will have a format similar to:
deb http://archive.ubuntu.com/ubuntu/ oneiric main restricted deb-src http://archive.ubuntu.com/ubuntu/ oneiric main restricted
Example: To add the Medibuntu repository, Add:
deb http://packages.medibuntu.org/ oneiric free non-free
Download the repository key to a folder. Example: The Medibuntu key can be downloaded from http://packages.medibuntu.org/medibuntu-key.gpg Then add the key from: Menu -> System -> Administration -> Synaptic Manager -> Settings -> Repositories -> Authentication -> Import Key File... (Alternatively, you can manually add the key from the command line Terminal. See Add Repository keys.) Refresh the package list from the new repository: Synaptic -> Reload
Manually add repositories
Do this at your own risk. Modify the default Ubuntu sources.list only if you understand what you're doing. Mixing repositories can break your system. For more information see the Ubuntu Command-line Repository guide (https://help.ubuntu.com/community
27 of 204
01/29/2012 12:42 AM
Ubuntu:Oneiric -
http://ubuntuguide.org/wiki/Ubuntu:Oneiric
/Repositories/CommandLine) . Create a backup of your current list of sources.
sudo cp -i /etc/apt/sources.list /etc/apt/sources.list_backup
Note: sudo - runs the command with root privileges. cp = copy. -i = prompt to overwrite if a le already exists. Edit the list of sources:
sudo nano /etc/apt/sources.list
or using a graphical editor:
gksudo gedit /etc/apt/sources.list
Note: To use your local mirror you can add "xx." before archive.ubuntu.com, where xx = your country code. Example: deb http://gb.archive.ubuntu.com/ubuntu licid main restricted universe multiverse indicates a repository for Great Britain (gb). Here is a sample sources.list. At the end have been added repositories for Medibuntu and Google:
#deb cdrom:[Ubuntu 11.10 _Oneiric Ocelot_ - Release i386]/ oneiric main restricted # See http://help.ubuntu.com/community/UpgradeNotes for how to upgrade to # newer versions of the distribution. deb http://gb.archive.ubuntu.com/ubuntu/ oneiric main restricted deb-src http://gb.archive.ubuntu.com/ubuntu/ oneiric main restricted ## Major bug fix updates produced after the final release of the ## distribution. deb http://gb.archive.ubuntu.com/ubuntu/ oneiric-updates main restricted deb-src http://gb.archive.ubuntu.com/ubuntu/ oneiric-updates main restricted ## N.B. software from this repository is ENTIRELY UNSUPPORTED by the Ubuntu ## team. Also, please note that software in universe WILL NOT receive any ## review or updates from the Ubuntu security team. deb http://gb.archive.ubuntu.com/ubuntu/ oneiric universe deb-src http://gb.archive.ubuntu.com/ubuntu/ oneiric universe deb http://gb.archive.ubuntu.com/ubuntu/ oneiric-updates universe deb-src http://gb.archive.ubuntu.com/ubuntu/ oneiric-updates universe ## N.B. software from this repository is ENTIRELY UNSUPPORTED by the Ubuntu ## team, and may not be under a free licence. Please satisfy yourself as to ## your rights to use the software. Also, please note that software in ## multiverse WILL NOT receive any review or updates from the Ubuntu ## security team. deb http://gb.archive.ubuntu.com/ubuntu/ oneiric multiverse deb-src http://gb.archive.ubuntu.com/ubuntu/ oneiric multiverse deb http://gb.archive.ubuntu.com/ubuntu/ oneiric-updates multiverse deb-src http://gb.archive.ubuntu.com/ubuntu/ oneiric-updates multiverse ## ## ## ## ## ## Uncomment the following two lines to add software from the 'backports' repository. N.B. software from this repository may not have been tested as extensively as that contained in the main release, although it includes newer versions of some applications which may provide useful features. Also, please note that software in backports WILL NOT receive any review
28 of 204
01/29/2012 12:42 AM
Ubuntu:Oneiric -
http://ubuntuguide.org/wiki/Ubuntu:Oneiric
## or updates from the Ubuntu security team. deb http://gb.archive.ubuntu.com/ubuntu/ oneiric-backports main restricted universe multiverse deb-src http://gb.archive.ubuntu.com/ubuntu/ oneiric-backports main restricted universe multiverse ## Uncomment the following two lines to add software from Canonical's ## 'partner' repository. This software is not part of Ubuntu, but is ## offered by Canonical and the respective vendors as a service to Ubuntu ## users. deb http://archive.canonical.com/ubuntu oneiric partner deb-src http://archive.canonical.com/ubuntu oneiric partner deb http://security.ubuntu.com/ubuntu oneiric-security main restricted deb-src http://security.ubuntu.com/ubuntu oneiric-security main restricted deb http://security.ubuntu.com/ubuntu oneiric-security universe deb-src http://security.ubuntu.com/ubuntu oneiric-security universe deb http://security.ubuntu.com/ubuntu oneiric-security multiverse deb-src http://security.ubuntu.com/ubuntu oneiric-security multiverse ## Medibuntu - Ubuntu 11.10 "Oneiric Ocelot" ## Please report any bug on https://bugs.launchpad.net/medibuntu/ deb http://packages.medibuntu.org/ oneiric free non-free deb-src http://packages.medibuntu.org/ oneiric free non-free # Google software repository deb http://dl.google.com/linux/deb/ stable non-free
Download and add the repository keys to your keyring. See Add repository keys. Refresh the packages list from the new repositories:
sudo apt-get update
Add repository keys
Download the gpg keys for the repositories and automatically add them to your repository keyring:
Example: To obtain and add the Medibuntu repository key:
wget --quiet http://packages.medibuntu.org/medibuntu-key.gpg -O - | sudo apt-key add -
Example: To obtain and add the Google repository key:
wget --quiet http://dl.google.com/linux/linux_signing_key.pub -O - | sudo apt-key add -
Note: wget - retrieves a le from a network location. --quiet = no output. -O = Output downloaded item to terminal. The | (pipe symbol) is used to capture the output from the previous command (in our case the screen) and use it as an input for the piped command (i.e. apt-key, which adds it to the keyring). Alternatively (and perhaps more easily), you can use apt-key directly:
sudo apt-key adv --keyserver keyserver.ubuntu.com --recv-keys KEY
where KEY is the missing key code printed in apt-get output, e.g. EF4186FE247510BE. Note: Key servers often use port 11371. Make sure your rewall allows port 11371 to
29 of 204
01/29/2012 12:42 AM
Ubuntu:Oneiric -
http://ubuntuguide.org/wiki/Ubuntu:Oneiric
be open.
Package Installation and Updates
Apt and Package Basics
Read Add Extra Repositories Most new users will use the Synaptic Package Manager to install packages. These instructions are for installing packages from the command-line Terminal. Terminal can be started: Menu -> Applications -> Accessories -> Terminal Install packages:
sudo apt-get install packagename
Example:
sudo apt-get install mpd sbackup
Remove packages:
sudo apt-get remove packagename
To remove all dependencies:
sudo apt-get autoremove
Example:
sudo apt-get remove mpd sbackup
Search for packages:
apt-cache search <keywords>
Examples:
apt-cache search Music MP3 apt-cache search "Text Editor"
Update the apt package database after adding/removing repositories:
sudo apt-get update
Upgrade packages:
30 of 204
01/29/2012 12:42 AM
Ubuntu:Oneiric -
http://ubuntuguide.org/wiki/Ubuntu:Oneiric
sudo apt-get upgrade
Upgrade the entire distribution (e.g. from Maverick to Natty):
sudo apt-get dist-upgrade
Installing .deb packages Debian (.deb) packages are the packages that are used in Ubuntu. You can install any .deb package in your system. .deb les can generally be installed from your le manager (Nautilus) merely by clicking on them, since le associations with the default installer is already set in Ubuntu. These instructions are for those who wish to install packages from the command-line terminal (Terminal). Install a downloaded Debian (Ubuntu) package (.deb):
sudo dpkg -i packagename.deb
Remove a Debian (Ubuntu) package (.deb):
sudo dpkg -r packagename
Recongure/Repair an installed Debian (Ubuntu) package (.deb):
sudo dpkg-reconfigure packagename
*Example:
sudo dpkg-reconfigure mpd
Handling (Tar/GZip) and (Tar/Bzip2) archives (Tar/GZip) archives end in ".tar.gz" and (Tar/Bzip2) archives end in ".tar.bz2". Bzip2 is the newer, more ecient compression method. These les can generally be automatically extracted by merely clicking on them from your le manager (Nautilus), since le associations with the appropriate archival utilities are set by default in Ubuntu. These instructions are for those who wish to use the command line Terminal. To extract:
tar xvf packagename.tar.gz
Note: tar is an application which can extract les from an archive, decompressing if necessary. -x means extract. -v means verbose (list what it is extracting). -f species the le to use. Decompressing ".gz" les
31 of 204 01/29/2012 12:42 AM
Ubuntu:Oneiric -
http://ubuntuguide.org/wiki/Ubuntu:Oneiric
gunzip file.gz
Decompressing ".bz2" les
bunzip2 file.bz2
Note: You can also decompress a package rst by using the command gunzip (for .gz) or bunzip2 (for .bz2), leaving the .tar le. You would then use tar to extract it. To create a .gz archive:
tar cvfz packagename.tar.gz folder
To create a .bz2 archive:
tar cvfj packagename.tar.bz2 folder
Installing a package from source Make sure you have all the necessary development tools (i.e. libraries, compilers, headers):
sudo apt-get install build-essential linux-headers-$(uname -r)
Note: "uname -r" lists the current kernel you are using Extract the archive that contains the source les:
tar xvf sourcefilesarchive.tar.gz
Build the package using the package's script (in this case the congure script), compile the package (make), and install the compiled package into your system (make install):
cd /path/to/extracted/sourcefiles ./configure sudo make sudo make install
Note: typing ./ before a lename in the current folder allows the Linux shell to try and execute the le as an application even if it is not in the path (the set of folders which it searches when you type a command name). If you get a "permission denied" error, the le is not marked as being executable. To x this:
sudo chmod +x filename
Example: In the above instructions, congure is the shell script to build the package from source. To be sure the congure script is executable:
32 of 204
01/29/2012 12:42 AM
Ubuntu:Oneiric -
http://ubuntuguide.org/wiki/Ubuntu:Oneiric
sudo chmod +x configure
Create a .deb package from source les
If your build from source is successful, you can make a Debian (Ubuntu) package (.deb) for future use: Install package tools:
sudo apt-get install checkinstall
Rebuild package using "checkinstall":
cd /path/to/extracted/package ./configure sudo make sudo checkinstall
Keep the resulting ".deb" le for future use. It can later be installed using:
sudo dpkg -i packagename.deb
Note: These are basic instructions that may not always work. Some packages require additional dependencies and optional parameters to be specied in order to build them successfully. Also see these Ubuntu wiki instructions (https://wiki.ubuntu.com/PackagingGuide /Basic?action=show&redirect=HowToBuildDebianPackagesFromScratch) . More info about .deb package structure can be found here (http://www.ibm.com/developerworks/linux/library /l-debpkg.html) .
Aptitude
Aptitude is a terminal-based package manager that can be used instead of apt-get. Aptitude marks packages that are automatically installed and removes them when no packages depend on them. This makes it easy to remove applications completely. To use Aptitude, replace apt-get with aptitude in the command line. Example:
sudo sudo sudo sudo aptitude aptitude aptitude aptitude install packagename remove packagename update upgrade
For an ncurses-based graphical user interface, type
sudo aptitude
For more information, see the aptitude documentation (http://people.debian.org/~dburrows /aptitude-doc/en/) .
Synaptic Package Manager
While "apt-get" and "aptitude" are fast ways of installing programs/packages, you can also use
33 of 204 01/29/2012 12:42 AM
Ubuntu:Oneiric -
http://ubuntuguide.org/wiki/Ubuntu:Oneiric
the Synaptic Package Manager (Menu -> System -> Administration -> Synaptic Manager), a GUI method for installing programs/packages. Most (but not all) programs/packages available with apt-get install will also be available from the Synaptic Package Manager. This is the preferred method for most desktop users. In this guide, when you see
sudo apt-get install package
you can simply search for package in Synaptic and install it that way. Menu -> System -> Administration -> Synaptic Package Manager Search for the name of the program/package. You can also search for a word in its description. -> Mark for Installation -> Apply The selected program(s) will be automatically installed, along with its dependencies.
Ubuntu Software Center (Add/Remove Programs)
Not all packages available from apt-get, aptitude, and Synaptic Package Manager are available in the Ubuntu Software Center. However, it is the easiest interface for new users of Ubuntu and directs them to preferred packages. Menu -> Applications -> Ubuntu Software Center Search for the sort of program you want to add. Example: type MP3 to see a list of mp3 software. -> Mark for Installation -> Apply The selected program(s) will be automatically installed.
Manual Updates
Read General Notes Read Add Extra Repositories Manually, from Terminal (command line interface):
sudo apt-get update sudo apt-get upgrade
or Use Synaptic Package Manager: Menu -> System -> Administration -> Synaptic Package Manager -> "Reload" then "Mark all upgrades" If there are packages available for updating, you will be prompted whether to install them.
Automated Updates
34 of 204
01/29/2012 12:42 AM
Ubuntu:Oneiric -
http://ubuntuguide.org/wiki/Ubuntu:Oneiric
Use Synaptic Package Manager: Menu -> System -> Administration -> Synaptic Manager -> Settings -> Preferences -> General -> Reloading Outdated Package Information -> Automatic
Repair broken packages
If a package installation fails (which can cause a Package Manager to freeze or become locked), or if a package has unsatised dependencies causing a similar condition, then run one (or both) of the following commands from the command-line terminal:
sudo apt-get install -f sudo dpkg --configure -a
Desktop Add-ons
There are many add-on icons, themes, wallpapers, 3-D eects, and other customizations available for the GNOME desktop.
Gnome Eye-Candy Resources
Gnome Look (http://www.gnome-look.org) has wallpapers, splash screens, icons, and themes for windows managers (including Metacity and Compiz) and other applications.
Ubuntu Wallpaper
Download free Maverick Meerkat wallpapers (https://wiki.ubuntu.com/Artwork/Incoming /Maverick) .
Change Plymouth Splash Screen
This is the initial splash screen you see at bootup. Dierent Plymouth themes can be found by searching for plymouth-theme in a Package Manager. Install a new one and then:
sudo update-alternatives --config default.plymouth sudo update-initramfs -u
and manually select the theme you wish to use. Plymouth does not reliably work with nVidia drivers and during bootup a blank screen may result for several seconds.
Metacity
Metacity is the default desktop compositing manager in Gnome. It is lightweight, streamlined and does not have many congurable options, but has multiple themes available at Gnome Look.
Compiz Fusion
35 of 204
01/29/2012 12:42 AM
Ubuntu:Oneiric -
http://ubuntuguide.org/wiki/Ubuntu:Oneiric
Compiz Fusion is available as a separate Windows Manager, to allow advanced desktop eects such as the rotating cube desktop. Many Ubuntu users choose to run Compiz, which is quite fast in Ubuntu. Install:
sudo apt-get install compiz compizconfig-settings-manager compiz-fusion-plugins-main compiz-fusion-plugins-extra emerald librsvg2-
To change to Compiz as the Window Manager: Select Compiz Conguration: Menu -> System -> Preferences -> CompizCong Settings Manager Note: You must logout and log back in for the change to take eect. Fusion Icon Fusion Icon is a tray icon that allows you to easily switch between window managers, window decorators, and gives you quick access to the Compiz Settings Manager. This allows quick toggling of 3-D desktop eects (that may not be compatible with some applications).
sudo apt-get install fusion-icon
Menu -> Applications -> System Tools -> Compiz Fusion Icon You can then easily access CompizCong Settings Manager from the icon. Rotate the Compiz Cube Set the CompizCong Settings Manager to enable the "Desktop Cube" and "Rotate Cube" and "Viewport Switcher" options. Click on the icon for each to customize settings. For example, to change the appearance of the cube, click on the Desktop Cube icon to access its settings. You can set the hotkey buttons for rotating the cube in the "Viewport Switcher" settings. Otherwise, hold down the Ctrl+Alt+Left mouse button and drag the mouse (or touchpad) the direction you want to rotate the cube. Remember, the cube rotates between desktops. It's not a cube unless you have at least 4 desktops running. You will not get a cube if you are only using 2 desktops (you will get a "plate"). You can still rotate the sides of the plate, of course, but it will not be a cube. (Recent users from the Windows OS may have no experience with the concept of simultaneous desktops, but they are nice once you learn how to use them). When running Compiz fusion as the Windows Manager, you must change the default number of desktops from within CompizCong Settings Manger. To enable 4 desktops: CompizCong Settings Manager -> General -> General Options -> Desktop Size -> Horizontal Virtual Size -> 4 When you start an application, you can assign it to any one of the 4 desktops by right-clicking the upper left corner of the application window and choosing the "To Desktop..." option. Rotating the cube shows the dierent desktops. You can also go to a desktop using the taskbar icon which shows the 4 desktops. Emerald
36 of 204 01/29/2012 12:42 AM
Ubuntu:Oneiric -
http://ubuntuguide.org/wiki/Ubuntu:Oneiric
Emerald is the theme engine for Compiz Fusion. Multiple themes are available. (These themes originated from the Beryl project before it merged with Compiz to form Compiz Fusion.) The Emerald Theme Manager for Compiz Fusion can be installed:
sudo apt-get install emerald
Google Desktop
Google Desktop for Linux (http://googledesktop.blogspot.com/) was a proprietary suite of Google widgets and applications. It was discontinued in September 2011.
gDesklets
gDesklets (http://gdesklets.de/) are similar to Windows widgets and Google gadgets and provide information such as weather, system resources, and news primarily for the Gnome desktop (i.e. Ubuntu Maverick and older). Install:
sudo apt-get install gdesklets
Dock applications
Avant Window Manager, Cairo Dock, gnome-do and Wbar are dock-like applications for Ubuntu Linux. A dock represents running programs as icons at the bottom of the screen (as is done on the Mac OS X desktop), instead of by toolbar panel segments (as is done in Windows and other Linux window managers). See this brief comparison of dock applications (http://linuxowns.wordpress.com/2008/05/08/the-best-and-worst-docks-for-ubuntu/) .
Avant Window Navigator
Avant Window Navigator (http://wiki.awn-project.org/) requires that a desktop composition manager (such as Metacity, Compiz, Xcompmgr, KDE4 (Kubuntu), or xfwm4 (Xubuntu)) be installed and running. Install and upgrade proprietary nVidia or ATI graphics drivers so that the compositing manager functions properly. Install AWN:
sudo apt-get install avant-window-navigator awn-manager
(Note: If you are using Gnome (Ubuntu) and do not already have a compositing manager installed (such as Compiz), Metacity will be installed as part of the installation.) Enable automatic startup of AWN at bootup: Menu -> System -> Preferences -> Startup Applications -> Add...
avant-window-navigator
Select which applets should run from the dock menu by default: Menu -> Applications -> Accessories -> Avant Window Navigator Manager
37 of 204 01/29/2012 12:42 AM
Ubuntu:Oneiric -
http://ubuntuguide.org/wiki/Ubuntu:Oneiric
You can drag application icons onto the list, then activate or deactivate the applets from the list.
Cairo Dock
Cairo Dock (http://developer.berlios.de/projects/cairo-dock/) can be used either with a desktop compositing manager (such as Metacity for Gnome, Compiz, or the KDE4 Window Manager) or without one. See the Ubuntu installation instructions (https://help.ubuntu.com/community /CairoDock) for details. It is available from the repositories:
sudo apt-get install cairo-dock cairo-dock-plug-ins
Gnome Do
Gnome Do (http://do.davebsd.com/) is a docking utility for Gnome. Install:
sudo apt-get install gnome-do
From the preferences pane of gnome-do select the Docky look and feel to get the dock (rather than the default Quicksilver-like) look and feel.
wbar
wbar (http://code.google.com/p/wbar/) is a quick-launch bar (not a dock) that has an appearance similar to Avant Window Manager and Cairo Dock. It is GTK (Gnome) based but can work in all desktop environments. It does not require a compositing manager to be installed and is therefore quicker and more suitable for low-end hardware systems. It is the default in the Google gOS desktop and is available as a .deb package from Google. Download and install (from the command-line Terminal):
wget http://wbar.googlecode.com/files/wbar_1.3.3_i386.deb sudo dpkg -i wbar_1.3.3_i386.deb
Start wbar with custom start options (e.g. by pressing alt+F2). Here is an example:
wbar -isize 48 -j 1 -p bottom -balfa 40 -bpress -nanim 3 -z 2.5 -above-desk
Here is another example:
wbar -above-desk -pos bottom -isize 60 -nanim 1 -bpress -jumpf 0.0 -zoomf 1.5
For a full list of command-line startup options, see:
wbar --help
Tip: If you want the "wave" eect just increase the -nanim value. I like the icons to just pop up so I don't use it, but with 9 icons 5 there is a nice "wave" eect. Obviously, you could create a menu item with the command line options (similar to the
38 of 204
01/29/2012 12:42 AM
Ubuntu:Oneiric -
http://ubuntuguide.org/wiki/Ubuntu:Oneiric
examples above), or a batch le that can be automatically started at system startup (as a cron event or startup session). You can also change wbar startup options by editing the conguration le:
sudo gedit /usr/share/wbar/dot.wbar
See this example conguration le (http://ubuntuforums.org/showthread.php?t=980565) . However, not all options are able to be set from the conguration le and must be run from the command line. For more info see this wbar guide (http://linux-guider.blogspot.com/2008/09 /wbar-another-cute-dock.html) . wbarconf A simple wbar conguration utility (http://www.gnomeles.org/app.php/wbarconf) can be downloaded as a .deb package and installed:
wget http://koti.kapsi.fi/~ighea/wbarconf/wbarconf_0.7.2-1_i386.deb sudo dpkg -i wbarconf_0.7.2-1_i386.deb
Virtualization
Virtualization allows a second operating system (OS), such as Windows or OS X, to be run from within (K)Ubuntu. This requires extra RAM (because both (K)Ubuntu and the virtualized second OS require separate amounts of RAM) and a license for the second OS. If you wish to run a virtualized instance of Windows XP for instance, you must have a license for Windows XP , .
VirtualBox
VirtualBox (http://www.virtualbox.org/) is a fast and complete virtualization solution owned and maintained by Sun Microsystems. There is a free and fully open-source edition available under the GNU GPL license. Install the open-source edition:
sudo apt-get install virtualbox-ose virtualbox-ose-source virtualbox-guest-additions
You can also add the QT-version (if using KDE/Kubuntu, for example):
sudo apt-get install virtualbox-ose-qt
Start VirtualBox: Menu -> VirtualBox OSE PC virtualization solution For usage instructions, see the End-user documentation (http://www.virtualbox.org/wiki/Enduser_documentation) . For information on installing Virtualbox in Windows so that Ubuntu can then be installed within in a virtual machine running in Windows, see this page. Proprietary versions of VirtualBox
39 of 204 01/29/2012 12:42 AM
Ubuntu:Oneiric -
http://ubuntuguide.org/wiki/Ubuntu:Oneiric
A few additional features (http://www.virtualbox.org/wiki/Editions) that are not yet in the OSE version, such as a USB device interface, are available in the proprietary version of VirtualBox. To install a proprietary edition (http://www.virtualbox.org/wiki/Linux_Downloads) of VirtualBox: Add the security key:
wget -q http://download.virtualbox.org/virtualbox/debian/oracle_vbox.asc -O- | sudo apt-key add -
Add the repository string to your repository list and update:
echo "deb http://download.virtualbox.org/virtualbox/debian maverick non-free" | sudo tee /etc/apt/sources.list.d/virtualbox.list sudo apt-get update
Install:
sudo apt-get install virtualbox
VMWare
VMWare (http://www.vmware.com/) is a commercial virtualization platform that currently oers two free products: VMWare Player and VMWare Server (http://www.vmware.com /download/server/) (the latter with a free renewable yearly license). VMWare Player can play virtual appliances that have already been created, whereas VMWare Server (which has a broader range of features) allows the creation of virtual machines. In general, VMWare Server is recommended unless you only need to play an appliance. (Appliances will also run in VMWare Server). Users that wish to run servers (or processes) that need to be available to a network from within the virtual machine should use VMServer. If you wish to install a new OS within a virtual machine (other than in an appliance), you will need VMWare Server. VMWare Player Installation instructions are on the website, or at the Ubuntu community wiki (https://help.ubuntu.com/community/VMware/Player) . In brief, to install the free VMWare Player: Install pre-requisites:
sudo apt-get install build-essential linux-headers-$(uname -r)
Get the binary package/installation script, give it executable privileges, then run the installation script:
wget http://download3.vmware.com/software/vmplayer/VMware-Player-2.5.3-185404.i386.bundle chmod +x VMware-Player-2.5.3-185404.i386.bundle sudo ./VMware-Player-2.5.3-185404.i386.bundle
Run: Menu -> Applications -> System Tools -> VMWare Player Create an Ubuntu Appliance
40 of 204
01/29/2012 12:42 AM
Ubuntu:Oneiric -
http://ubuntuguide.org/wiki/Ubuntu:Oneiric
While any edition of Ubuntu can be installed in a virtual machine, the minimal installation option (F4) of the Ubuntu Server creates a highly-ecient edition (previously known as JeOS) optimised for use within a virtual appliance (which can then be played using VMWare Player or other virtual machine client). See this walkthrough. A virtual appliance for VMWare Player (using this JeOS minimal server) can also be built using vmbuilder (https://help.ubuntu.com/10.04/serverguide/C/jeos-and-vmbuilder.html) . VMWare Server Install pre-requisites:
sudo apt-get install build-essential linux-headers-$(uname -r)
Download the server source les for your architecture (32-bit or 64-bit) from the VMWare Server website (http://www.vmware.com/download/server/) and retrieve your license key by email. Extract the les, give execution privileges to the install script, and run the install script:
tar xvf VMware-server-2.0.1-156745.i386.tar.gz cd vmware-server-distrib chmod +x vmware-install.pl sudo ./vmware-install.pl
VMWare Package
VMWare Appliances (that include an Ubuntu/Debian OS) can be created using VMWare Server and the VMWare Package utility. These appliances can then be deployed to users who can play them using VMWare Player. Install:
sudo apt-get install vmware-package
Keyboard errors in VMware guest After installing VMWare 6.5, and installing a guest OS, the Function, arrow and Del/End/etc keys do not function. This is a bug with VMWares code. Add this line to ~/.vmware/cong (create le if necessary) to x this issue:
xkeymap.nokeycodeMap = true
KVM
KVM (http://www.linux-kvm.org/page/Main_Page) is the free open source virtualization solution implemented as a Linux kernel module (in the recent kernels) for computers whose processors contain virtualization extensions (Intel VT or AMD-V). See the Ubuntu installation instructions (https://help.ubuntu.com/community/KVM/Installation) . Install:
sudo apt-get install kvm
Qemu (without KVM)
41 of 204 01/29/2012 12:42 AM
Ubuntu:Oneiric -
http://ubuntuguide.org/wiki/Ubuntu:Oneiric
If your computer does not have the virtualization extensions, you can still run the QEMU virtualization platform. See this Ubuntu community documentation (https://help.ubuntu.com /community/WindowsXPUnderQemuHowTo) . It can be installed from source code (http://www.qemu.org/qemu-doc.html#SEC82) .
Xen
Xen (http://www.xen.org/) is an ecient open-source virtualization ("hypervisor") platform (which includes a merge with QEMU). It is the basis for the Amazon EC2 Cloud and is generally intended for use on a server (or on "baremetal" systems, i.e. no OS yet installed). It is free open source under a GPL license. The latest desktop (and installation instructions) is available from the website. (A commercial version is also oered by Citrix.) Implementation in Ubuntu requires some modication, currently. For more info, see the Ubuntu community documentation (https://help.ubuntu.com/community/Xen) . Install:
sudo apt-get install xen-hypervisor xen-docs convirt
A Xen virtual machine host can also be installed automatically with certain 64-bit CPUs, using the 64-bit Ubuntu Server LiveCD. (A (K)Ubuntu desktop can then later be added -- see Ubuntu server).
Virtual Machine Manager
Virtual Machine Manager (http://virt-manager.et.redhat.com/) is an application to allow viewing of all instances of virtual machines on your system. It includes a secure implementation of VNC. This and other virtual management tools are available as an integrated package in (K)Ubuntu. Install:
sudo apt-get install ubuntu-virt-mgmt
Crossover for Linux
Codeweavers' Crossover Oce for Linux (http://www.codeweavers.com/products/cxlinux/) is a subscription-based commercial package that allows many Windows programs to be run on Ubuntu without the need for a Microsoft OS license or a complete virtualization system. See the website for more info. Codeweavers releases older versions of this product into the free package Wine.
Wine
Wine (http://www.winehq.org/) is a free open-source package that is similar to (and implements many elements of) CrossOver for Linux. Like CrossOver for Linux, no Microsoft license or virtualization platform is required to run Windows programs. See these instructions (http://www.winehq.org/download/deb) for installing the latest version of Wine.
sudo apt-get install wine
Also consider installing Microsoft's TrueType fonts:
sudo apt-get install msttcorefonts
42 of 204
01/29/2012 12:42 AM
Ubuntu:Oneiric -
http://ubuntuguide.org/wiki/Ubuntu:Oneiric
PlayOnLinux PlayOnLinux (http://www.playonlinux.com/) is a Wine frontend which simplies the installation and launch of many Windows programs, particularly games. Install:
sudo apt-get install playonlinux
Internet Explorer 7
Internet Explorer 7 can be installed with PlayOnLinux. Select "Internet Explorer 7" from the "Internet" section of PlayonLinux. Internet Explorer 6 & 7 Internet Explorer 6 & 7 can function under Wine, albeit imperfectly. For most purposes, Firefox can be used (with the User Agent Switcher plugin) to mimic Internet Explorer. Make sure you have Wine and cabextract packages:
sudo apt-get install wine cabextract
Download the Winetricks (http://wiki.winehq.org/winetricks) installation script:
wget http://winetricks.org/winetricks sudo chmod +x winetricks
Install with winetricks:
sh winetricks ie6 sh winetricks ie7
Note: Winetricks is automatically installed with the current version of Wine (http://www.winehq.org/download/deb) .
Transgaming Cedega
Cedega (http://www.transgaming.com/) is a commercial application (similar to CrossOver Oce and Wine), for installing and running some Windows applications, specically games, without the need for virtualization or a Microsoft license. It provides 3D support, software acceleration support, and a high level of DirectX support. Installation instructions are found on the website.
Mono
Mono (http://www.mono-project.com/Main_Page) is a free open source project sponsored by Novell to allow .NET programs to function in Linux ((K)Ubuntu) and Mac OS X. . Several GNOME applications (like Tomboy, F-Spot, and Banshee) require mono to be installed, so mono may already be installed by default on your system. The most recent version is available here (http://www.mono-project.com/Other_Downloads) .
43 of 204
01/29/2012 12:42 AM
Ubuntu:Oneiric -
http://ubuntuguide.org/wiki/Ubuntu:Oneiric
sudo apt-get install mono-2.0-devel
Moonlight
See Moonlight plugin for Firefox
Java
Install Java:
sudo apt-get install default-jre
DosBox
DOSBox (http://www.dosbox.com/) is a DOS-emulator that emulates CPU:286/386 realmode/protected mode, Directory FileSystem/XMS/EMS, Tandy/Hercules/CGA/EGA /VGA/VESA graphics, and a SoundBlaster/Gravis Ultra Sound card (for sound compatibility with older games). You can "re-live" classic games that otherwise won't run on newer computers.
sudo apt-get install dosbox
ScummVM
ScummVM (http://scummvm.org/) allows certain classic graphical point-and-click adventure games to run (provided you already have their data les). ScummVM replaces the executables shipped with the games, allowing play on Linux operating systems (for which they were not originally designed).
sudo apt-get install scummvm
Edutainment Applications
There are many superb applications that can be installed with a single click. Menu -> Applications -> Ubuntu Software Center-> Education Below are a few examples that can be installed from this menu: Celestia (http://www.shatters.net/celestia/) -- a free planetarium and space simulator for the desktop Stellarium (http://www.stellarium.org/) -- an astounding planetarium for the desktop K3DSurf (http://k3dsurf.sourceforge.net/) -- a program for modeling 3,4,5, and 6 dimensional models. Bibletime (http://www.bibletime.info/) -- a Bible study tool using the QT platform Zekr (http://en.wikipedia.org/wiki/Zekr) -- an Islamic Quran study tool (available in
44 of 204 01/29/2012 12:42 AM
Ubuntu:Oneiric -
http://ubuntuguide.org/wiki/Ubuntu:Oneiric
Utilities) Oregano (http://arrakis.gforge.lug..uba.ar/) -- a program for electrical engineering schematics RlPlot (http://rlplot.sourceforge.net/) -- a high quality graph generator Mnemosyne (http://www.mnemosyne-proj.org/) -- a ash-card tool Gramps (http://gramps-project.org/) -- map your family-tree and co-operate with genealogy projects
Games
There are some phenomenal games for (K)Ubuntu Linux. Ubuntu Community Wiki -- Games (https://help.ubuntu.com/community/Games) . Best Linux Games for 2008 (http://whdb.com/2008/top-25-linux-games-for-2008/) . Best 25 Linux Games of 2007 (http://rangit.com/software/top-8-linux-games-of-2007/) . There are hundreds of free, open-source games available in (K)Ubuntu. Most (including the KDE Games (http://www.kde.org/applications/games/) collection and the Gnome Games (http://live.gnome.org/GnomeGames/) collection) can be accessed through the Games section of your Package Manager. Examples are: PouetChess (http://pouetchess.sourceforge.net/) -- an excellent 3-D chess game (sudo apt-get install pouetchess) PokerTH (http://www.pokerth.net/) -- a very nice Texas Hold 'Em Poker (install using PPA repository (https://launchpad.net/~pkg-games/+archive/ppa) ) Kajongg (http://packages.ubuntu.com/maverick/kajongg) -- a real MahJongg game, for humans and/or robots (sudo apt-get install kajongg) Planet Penguin Racer (http://en.wikipedia.org/wiki/Tux_Racer) -- Penguin slides down a 3-D luge run, catching sh. (Extreme Tux Racer (http://extremetuxracer.com/) is a newer version, but works in 32-bit only.) KsirK (http://games.kde.org/game.php?game=ksirk) -- play Risk against the computer or in a multiplayer environment (sudo apt-get install kdegames) Racer (http://www.racer.nl/) -- the 3-D "real deal" Car Racing game (install binary found here (http://www.racer.nl/dl_beta_linux.htm) ). Also with extra tracks and add-ons (http://www.racer.nl/dl_content.htm) . TORCS (http://torcs.sourceforge.net/) -- the 3-D Car Racing game (sudo apt-get install torcs) Supertuxkart (http://supertuxkart.sourceforge.net/) -- the go-kart racing game (sudo apt-get install supertuxkart) Pingus (http://pingus.seul.org/) -- a Lemmings clone (similar to Super Mario Bros.) that uses penguins instead of lemmings (sudo apt-get install pingus) Frozen Bubble (http://www.frozen-bubble.org/) -- the bubble-popping game (sudo apt-get install frozen-bubble) Frets on Fire (http://fretsonre.sourceforge.net/) -- similar to Guitar Hero. You can import songs from Guitar Hero (http://www.geetarfreaks.webs.com/Viva%20La%20Music.html) and from community sites (http://fretsonre.wikidot.com/custom-songs) (sudo apt-get install fretsonre) Scorched3d (http://www.scorched3d.co.uk/) -- turn-based artillery game in a 3D rendered landscape (sudo apt-get install scorched3d)
45 of 204
01/29/2012 12:42 AM
Ubuntu:Oneiric -
http://ubuntuguide.org/wiki/Ubuntu:Oneiric
Pyscrabble (http://pyscrabble.sourceforge.net/) (and pyscrabble-server) -- online Scrabble game and server (sudo apt-get install pyscrabble pyscrabble-server) (Also see Lexulous Internet Scrabble Club (http://www.isc.ro/) for (http://www.lexulous.com) and the browser-based online games similar to Scrabble. Internet Scrabble Club requires Java: sudo apt-get install default-jre . It also requires rewall port 1325 to be open inbound/outbound.)
Wing Commander Privateer
The Linux version of this free version of Wing Commander (http://priv.solsector.net/) can be downloaded as a binary here (http://sourceforge.net/projects/privateer/) .
Vdrift
Vdrift (http://vdrift.net/) is a free open source 3-D racing game, similar to Need for Speed, with realistic physics, multiple drift tracks, and multiplayer games. Support for joysticks, mice and keyboard is included. A binary package for Linux is available from the website.
Action
Incredible action games (including those from the Top 25) are available in Ubuntu. Many can be installed using: Menu -> Applications -> Ubuntu Software Center -> Games Examples are: Alien Arena (http://icculus.org/alienarena/rpa/about.html) -- a multi-player rst person shooter action game with free servers. (Package: alien-arena) (Server: alien-arena-server) OpenArena (http://www.openarena.ws/) -- an open-source multi-player rst person shooter action game, with free servers. (Package: openarena) (Server: openarena-server) Tremulous (http://www.tremulous.net) -- a Halo-like multiplayer rst person shooter action game. The repositories have the current version. (Package: tremulous) (Server: tremulous-server) Sauerbraten (http://sauerbraten.org/) - a multiplayer graphics-rich rst person shooter game evolved from Cube. (Package: sauerbraten) (Server: sauerbraten-server) Nexuiz (http://www.alientrap.org/nexuiz/) -- an open-source multi-player rst person shooter game with free servers and tournaments. (Package: nexuiz) (Server: nexuizserver) A 35 map add-on community pack is also available here (http://www.alientrap.org /nexuiz/downloads.php) . To install it, extract the map pack to /home/ username /.nexuiz/data (or ~/.nexuiz/data ). Note: Many of these games require advanced graphics. Make sure you have the necessary hardware drivers activated.
UrbanTerror
UrbanTerror (http://www.urbanterror.net) is a multiplayer rst person shooter action game (with an integrated server). It uses the open-source quake 3 engine and features many real weapons and free-to-use servers for multi-player functionality. "Not recommended for adolescents in Germany." Download and install the binary using these instructions (http://www.urbanterror.info/docs/texts/110/) .
46 of 204
01/29/2012 12:42 AM
Ubuntu:Oneiric -
http://ubuntuguide.org/wiki/Ubuntu:Oneiric
Doom
Skulltag, ZDoom (http://zdoom.org/wiki/Compile_ZDoom_on_Linux) , and PrBoom (Freedoom) are versions of Doom2. For Doom3, see Doom3 on Ubuntu (https://help.ubuntu.com/community /Doom3) . Skulltag Skulltag (http://skulltag.net/wiki/Installation_for_Ubuntu) is an updated version of ZDoom (http://zdoom.org/wiki/Compile_ZDoom_on_Linux) that includes network play. See the website (http://skulltag.net/wiki/Installation_for_Ubuntu) for simple (K)Ubuntu installation instructions. (You can use the Freedoom Iwad (see below) if you don't have an original Doom2.wad.) Note: Most of the modules require dependencies from the Universe repositories. Make sure you have the Universe repositories enabled (Synaptic Package Manager -> Settings -> Repositories -> Edit Software Sources -> Community-maintained Open Source software (universe) -> (ticked)). Install prerequisites:
sudo apt-get install timidity timidity-interfaces-extra
Then add the skulltag repositories, update, and install Skulltag and DoomSeeker (the Skulltag online server utility):
echo "deb http://skulltag.net/download/files/release/deb/ jaunty multiverse" | sudo tee /etc/apt/sources.list.d/skulltag.list sudo apt-get update sudo apt-get install skulltag doomseeker-skulltag
If you don't have a doom2.wad, tnt.wad, or plutonia.wad already, you can copy the freedoom.wad to your ~/.skulltag folder:
cd ~/.skulltag wget http://mirror.cinquix.com/pub/savannah/freedoom/freedoom-iwad/freedoom-iwad-0.6.4.zip unzip freedoom-iwad-0.6.4.zip cp freedoom*/doom2.wad . rm freedoom-iwad-0.6.4.zip
If you need more help (regarding the Skulltag-server, rewalls, and port forwarding with Skulltag, for example), see these additional tips. Skulltag runs on any platform, with any graphics, and on almost any computer. There are thousands of add-ons, maps, and gameplay modes, giving a nearly endless variety of gameplay. The interface makes obtaining and playing the modications very easy. This is my favorite game of all time (and I have been playing it for years). PrBoom PrBoom (http://prboom.sourceforge.net/) is a free open source port of the original rst person shooter action game, Doom2 (http://en.wikipedia.org/wiki/Doom_II) . It does not have the advanced options of ZDoom. Freedoom is a free Iwad (set of maps) to replace the original Doom2.wad.
sudo apt-get install prboom freedoom timidity timidity-interfaces-extra
47 of 204
01/29/2012 12:42 AM
Ubuntu:Oneiric -
http://ubuntuguide.org/wiki/Ubuntu:Oneiric
There are thousands of extra maps (Wads) (http://www.doomworld.com/10years/bestwads/) available for this game. It is easiest to keep a directory for your wads in your home directory:
mkdir /home/user/wads
or alternatively, use the /usr/share/games/doom folder, giving universal privileges to the folder:
chmod -R 777 /usr/share/games/doom
Place your doom2.wad, tnt.wad, or plutonia.wad (from your original game) into this folder. If you don't have one, you can copy the Freedom version of doom2.wad from /usr/share/games /freedoom into this folder. Place any new .wad's you have downloaded from the Internet into this folder as well. Then run the game using both the original iwad map as well as your new .wad map (you will only see the new map).
prboom -iwad /home/user/wads/doom2.wad -file /home/user/wads/new_wad.wad
Note: Only doom2.wad, tnt.wad, or plutonia.wad can be used as an iwad. You must have one of these in addition to any new wad you wish to use. When in doubt, use doom2.wad. Note: this game can also be installed using Menu -> Applications -> Ubuntu Software Center -> Games as Freedoom, but you must also install timidity and timidity-interfacesextra.
MMORPG
Spring
The Spring Project (http://spring.clan-sy.com/) is a scripting engine platform to develop and play free multiplayer games such as Star Wars Imperial Winter (http://www.imperialwinter.com/) and Complete Annihilation (http://spring.clan-sy.com /wiki/Complete_Annihilation#Introduction) . Install:
sudo apt-get install spring
Regnum Online
Regnum Online MMPORG (http://www.regnumonline.com.ar/index.php?sec=6&l=1) -- see basic installation instructions (http://ubuntuforums.org/showthread.php?t=615246) and the help forum (http://www.regnumonline.com.ar/forum/forumdisplay.php?f=15) as needed.
PlaneShift
PlaneShift (http://www.planeshift.it/) is a free full-immersion online fantasy game (MMPORG). Client downloads and patches are available here (http://www.planeshift.it/download.html) . Make the downloaded binary installation le executable:
cd /directory_where_downloaded
48 of 204
01/29/2012 12:42 AM
Ubuntu:Oneiric chmod +x PlaneShift-v0.5.4-x64.bin
http://ubuntuguide.org/wiki/Ubuntu:Oneiric
Run the executable binary as root (this must be done from the command line Terminal):
sudo ./PlaneShift-v0.5.4-x64.bin
Follow the instructions for installation. When prompted whether to manually set permissions, answer "no." During installation, most users have recommended installing this game to your /home directory as a single user installation, instead of to /opt for all users. This avoids permissions problems. I was able to install to /opt, but it takes some eort. Make sure your user belongs to the games group: Menu -> System -> Administration -> Users and Groups -> user -> Manage Groups -> games -> Properties -> Group Members -> user (ticked) -> OK Register for a free account at PlaneShift Registration (http://www.planeshift.it /register.html) . If you installed the game to the menu, it will be in Menu -> Applications -> Lost & Found -> Client and Setup To run it from the menu, I had to edit the menu entries by checking the box: "Run in terminal." Alternatively, run it from the command-line Terminal:
sudo /opt/PlaneShift/pssetup sudo /opt/PlaneShift/psclient
Notes: This game ran very slowly for me on a 32-bit installation with a DSL connection and I gave up. The 64-bit installation worked better.
Dolphin (Wii emulator)
The Dolphin emulator (http://code.google.com/p/dolphin-emu/) is an open-source crossplatform Wii emulator that allows many Wii game disks to be run on many operating systems. (Whether the Wii Netix disk will run under the Dolphin emulator has not yet been established.) (The Dolphin-emulator has no relationship to the KDE Dolphin le manager). Installation instructions are here (http://code.google.com/p/dolphin-emu/wiki/Linux_Build) .
Internet Applications
Internet applications enable you to make full use of your Internet connection. Web browsers, Email clients, Instant Messengers, and more are included in this category.
Web Browsers
Mozilla Firefox
Mozilla Firefox (http://www.mozilla.com/en-US/) is the ubiquitous web browser. Based on open source components, it is trademarked and cannot be altered or re-distributed with any change
49 of 204
01/29/2012 12:42 AM
Ubuntu:Oneiric -
http://ubuntuguide.org/wiki/Ubuntu:Oneiric
that involves the name or trademarks. Install the current version:
sudo apt-get install firefox
Firefox Plug-ins
Adblock Plus plug-in (block ads in a web page)
Adblock Plus (http://adblockplus.org/en/) blocks ads that appear in web pages. You can subscribe to a free lter service, and can add ads to block with a single click.
sudo apt-get install xul-ext-adblock-plus
You can also add this extension from Firefox -> Tools -> Add-ons -> Get Add-ons -> Search All Add-ons -> AdBlock Plus. (This method will also ensure that automatic updates are installed by Firefox.)
Noscript plug-in (controls scripts)
The Noscript (http://noscript.net/) plugin is considered one of the most important security measures for browsing the Internet. Most viruses and trojans gain access to computers from the Internet through scripts. This plugin allows you to choose which scripts to allow and blocks the rest. Add this extension from Firefox -> Tools -> Add-ons -> Get Add-ons -> Search All Add-ons -> Noscript. (This method will also ensure that automatic updates are installed by Firefox.)
RefreshBlocker plug-in (prevents redirects)
RefreshBlocker (https://addons.mozilla.org/en-US/refox/addon/refreshblocker/) allows the user to decide which websites (and pages) will be allowed to redirect (based on META tags within the webpage). Although Firefox (as of version 3.5) blocks all directs by default, the behavior is not customizable; it is therefore preferable to turn o the Firefox redirect control and use RefreshBlocker instead. Add this extension from Firefox -> Tools -> Add-ons -> Get Add-ons -> Search All Add-ons -> RefreshBlocker. (This method will also ensure that automatic updates are installed by Firefox.) Turn o the Firefox automatic redirect blocker: Firefox -> Enter about:cong in the browser location bar -> right-click on "accessibility:blockautorefresh" -> Toggle to change the value from true to false
User Agent Switcher plug-in for Firefox
The User Agent Switcher (http://chrispederick.com/work/user-agent-switcher/) plugin allows a browser to masquerade as another browser, allowing (most of the time) browser-specic content to be displayed. You can add this extension from Firefox -> Tools -> Add-ons -> Get Add-ons -> Search All
50 of 204
01/29/2012 12:42 AM
Ubuntu:Oneiric -
http://ubuntuguide.org/wiki/Ubuntu:Oneiric
Add-ons -> User Agent Switcher. (This method will also ensure that automatic updates are installed by Firefox.)
Video DownloadHelper plug-in for Firefox
The Video DownloadHelper (https://addons.mozilla.org/en-US/refox/addon/3006) plugin allows the download of videos (including Flash videos) from sites like YouTube. You can add this extension from Firefox -> Tools -> Add-ons -> Get Add-ons -> Search All Add-ons -> Video DownloadHelper. (This method will also ensure that automatic updates are installed by Firefox.)
Unplug Download Management
The UnPlug (https://addons.mozilla.org/en-US/refox/addon/2254) add-on lets you save video and audio which is embedded on a webpage. You can add this extension from Firefox -> Tools -> Add-ons -> Get Add-ons -> Browse All Add-ons. (This method will also ensure that automatic updates are installed by Firefox.)
Lucifox (eBook reader extension)
Lucifox (https://addons.mozilla.org/en-US/refox/addon/lucifox/) (Lucidor for Firefox) enables e-books to be read and e-book catalogs to be browsed in a Firefox window. To install, go to the website and click "Download Now."
Java Runtime Environment (JRE) for Firefox plug-in
This package also installs the Java Runtime Environment. (JRE is also installed when OpenOce or ubuntu-restricted-extras is installed.)
sudo apt-get install sun-java6-jre sun-java6-plugin
Note: You must accept the license to use this product.
Adobe Acrobat Reader for Firefox Plug-in
This plugin is allows you to view Adobe Acrobat (PDF) les within the Firefox browser. Read Add Extra Kubuntu Repositories and enable the Oneiric partner repository:
deb http://archive.canonical.com/ubuntu oneiric partner
then install Adobe Reader:
sudo apt-get install acroread
Alternatively, this plugin is also available from the Medibuntu repository. Add the Medibuntu repository to your repository list:
51 of 204
01/29/2012 12:42 AM
Ubuntu:Oneiric -
http://ubuntuguide.org/wiki/Ubuntu:Oneiric
deb http://packages.medibuntu.org/ oneiric free non-free
then install:
sudo apt-get install acroread mozilla-acroread acroread-plugins acroread-fonts
Adobe Flash Player for Firefox Plug-in
To install the ocial Adobe Flash plugin (Flash 10) for Firefox:
sudo apt-get install adobe-flashplugin
Gnash Plug-in (Open source Flash Player replacement)
Gnash (http://www.gnashdev.org/) is available in a 64-bit version as well as a 32-bit version. It is the open source replacement for Adobe Flashplayer.
sudo apt-get install gnash
After installing, change your web browser's Preferences -> Applications so that SWF and SPL les use Gnash.
VLC plug-in for Firefox
This package allows the popular VLC player to play media within the Firefox browser.
sudo apt-get install mozilla-plugin-vlc
Gecko MediaPlayer Plug-in for Firefox
Gecko MediaPlayer (http://kdekorte.googlepages.com/gecko-mediaplayer) is a browser plugin for all Gecko-based browsers (Firefox, SeaMonkey, IceApe, Opera) that allows Mplayer to play multimedia within the browser. Install:
sudo apt-get install gecko-mediaplayer
An alternative is to use the mplayer plugin for Firefox. Install:
sudo apt-get install mozilla-mplayer
Kaeine Plug-in for Firefox
This package allows the Kaeine media player (often used in KDE-based desktops) to play multimedia within the Firefox browser.
sudo apt-get install kaffeine-mozilla
52 of 204
01/29/2012 12:42 AM
Ubuntu:Oneiric Helix player plug-in for Firefox
http://ubuntuguide.org/wiki/Ubuntu:Oneiric
This package installs the Helix player (https://helixcommunity.org/) (the open source player that plays Real Player content in Linux) as well as the plugin that plays RealMedia within the Firefox browser.
sudo apt-get install mozilla-helix-player
Moonlight plugin for Firefox
Moonlight (http://www.go-mono.com/moonlight/) is part of the Novell Mono project that is an open source implementation of Silverlight (the Microsoft multimedia presentation platform). It is based on FFMpeg. It is made to work best with the Firefox 3 web browser, as a plugin (but also works with other mozilla browsers). Version 2.3 is available as a plugin for mozilla-based browsers:
sudo apt-get install moonlight-plugin-mozilla
The stable version 2.4 is available here (http://www.go-mono.com/moonlight/stable.aspx) . The Moonlight 3.99 plugin (compatible with most Silverlight 3/4 content) is here (http://www.go-mono.com/moonlight/prerelease.aspx) . Netix under Moonlight Netix streaming requires both the capabilities of Silverlight 2.0 and Digital Rights Management modules. Although the current version of Moonlight 2.0 will run most Silverlight content (including Netix content), Netix has not yet released Digital Rights Management modules for Linux. Please contact Netix (http://www.netix.com /ContactUs) directly for further information or sign a petition (http://www.petitiononline.com/Linix/) . An HTML5 Netix plugin (currently being developed by Google for the Chrome browser) may soon be available. Another alternative is the Netix Android app which can be used in a virtual Android environment.
FireFTP for Firefox
FireFTP (http://reftp.mozdev.org/) is a Firefox extension for FTP transfers.
Firefox Widgets
Turn o browser bar drop-down list in Firefox This is the most frequently asked problem regarding Firefox. To turn o the location browser bar drop-down list (http://kb.mozillazine.org/Browser.urlbar.maxRichResults) (and therefore not show your browsing history): Firefox -> about:cong (in the location browser bar) -> browser.urlbar.maxRichResults -> right-click -> Modify -> set value to 0
IceCat
53 of 204
01/29/2012 12:42 AM
Ubuntu:Oneiric -
http://ubuntuguide.org/wiki/Ubuntu:Oneiric
IceCat (http://en.wikipedia.org/wiki/GNU_IceCat) is Firefox distributed without the Mozilla trademark restrictions. It is endorsed by the Debian project (on which Ubuntu is based). It is formerly known as IceWeasel and is also known as IceApe Browser. Install the current version:
sudo apt-get install iceape-browser
SeaMonkey
SeaMonkey (http://www.seamonkey-project.org/) is an open-source integrated internet application suite (including web browser, IM (IRC) client, Email client, RSS/News reader, and web development tools). It is based on the same components as the Mozilla products and shares the trademark and branding restrictions. There are many plugins (https://addons.mozilla.org/en-US/seamonkey/) , similar to those for Thunderbird and Firefox. Install:
sudo apt-get install seamonkey
IceApe
IceApe (http://en.wikipedia.org/wiki/Naming_conict_between_Debian_and_Mozilla) is an open-source integrated internet application suite (including web browser, IM (IRC) client, Email client, RSS/News reader, and web development tools). It is based on the same components as the Mozilla product SeaMonkey, but has no restrictive trademark licensing, and is endorsed by the Debian project (on which Ubuntu is based). Install the current version:
sudo apt-get install iceape
Opera
Opera (http://www.opera.com/) is a proprietary browser and internet suite (currently free on PCs) also used in some mobile devices and gaming consoles. It includes email, an address book, IRC chat, integrated BitTorrent, and webfeeds. A limited number of plugins are also available. Download (http://www.opera.com/browser/download/) from the website and follow the instructions or install from the Opera repository:
echo "deb http://deb.opera.com/opera/ stable non-free" | sudo tee /etc/apt/sources.list.d/opera.list wget -O - http://deb.opera.com/archive.key | sudo apt-key add sudo apt-get install opera
Chromium
Chromium (http://dev.chromium.org/) is the open-source browser on which the Google Chrome browser is based. Install:
sudo apt-get install chromium-browser
Start Chromium: Menu -> Applications -> Internet -> Chromium Web Browser
54 of 204
01/29/2012 12:42 AM
Ubuntu:Oneiric -
http://ubuntuguide.org/wiki/Ubuntu:Oneiric
Google Chrome
Google Chrome (http://www.google.com/chrome) is Google's web browser. Based on the Chromium browser, Google adds the Google name and logo, an auto-updater system called GoogleUpdate, RLZ, and other Google add-ons. Download and install it here (http://www.google.com/chrome/eula.html) .
Download Managers
MultiGet
MultiGet (http://multiget.sourceforge.net/) is a GTK-based free-standing download manager utility.
sudo apt-get install multiget
Usenet Clients
Pan Pan (http://pan.rebelbase.com/) is a Gnome-based Usenet (http://en.wikipedia.org/wiki/Usenet) reader and nzb (http://en.wikipedia.org/wiki/Nzb) binary downloader. Install:
sudo apt-get install pan
Kwooty Kwooty (http://kwooty.sourceforge.net/) is a Usenet (http://en.wikipedia.org/wiki/Usenet) reader and nzb (http://en.wikipedia.org/wiki/Nzb) binary downloader for KDE4. Installation instructions from source or PPA repositories are at the website.
Email Clients
Evolution
Evolution (http://projects.gnome.org/evolution/) is the default Gnome-based email client in Ubuntu. If not installed:
sudo apt-get install evolution
Evolution and PGP Email messages can be encrypted in PGP and sent by email using Evolution. See this tutorial (http://support.real-time.com/linux/email/client/evolutionpgp.html) for an example how to congure it.
Thunderbird
55 of 204
01/29/2012 12:42 AM
Ubuntu:Oneiric -
http://ubuntuguide.org/wiki/Ubuntu:Oneiric
Mozilla Thunderbird (http://www.mozilla.com/en-US/thunderbird/) is a licensed and trademarked free open-source email client that is compatible with Firefox. Install:
sudo apt-get install thunderbird
Lightning calendar extension Lightning (http://www.mozilla.org/projects/calendar/lightning/) is the calendar extension for Thunderbird (with functionality similar to the stand-alone application Sunbird). It is currently available in a 32-bit version only. (If using a 64-bit OS, install the Sunbird calendar client instead.) Install by clicking on the Linux download at the website. Enigmail Enigmail (https://addons.mozilla.org/en-US/thunderbird/addon/71) is an add-on to Thunderbird that allows you to easily encrypt your email using OpenPGP (http://en.wikipedia.org /wiki/Pretty_Good_Privacy) , which is included in the kernel by default. It also allows you to create and manage the encryption keys. Go the website and click "Download Now". (64-bit versions are found here (http://enigmail.mozdev.org/download/download-static.php.html) .) Install: Thunderbird -> Tools -> Add-ons -> Install -> select downloaded le or
sudo apt-get install enigmail
Also see these tips for instructions on setting up e-mail with PGP encryption. New Mail Icon for Thunderbird "New Mail Icon" (https://addons.mozilla.org/en-US/thunderbird/search?q=new+mail+icon& cat=all) is an experimental tray add-on which notifes you of new mail. Download from the website. Install: Thunderbird -> Tools -> Add-ons -> Install -> select downloaded le
KMail
KMail (http://kontact.kde.org/kmail/) (Kontact Mail) is the default email client included with Kontact in KDE (Kubuntu). Kontact includes email, an address book, a calendar, reminders, pop-up notes, a link to the Akregator News/RSS reader, time-tracking, and more. Install:
sudo apt-get install kontact
Newsreaders
Akregator
Akregator (http://akregator.kde.org/) is the default news/RSS (http://en.wikipedia.org/wiki/RSS)
56 of 204
01/29/2012 12:42 AM
Ubuntu:Oneiric -
http://ubuntuguide.org/wiki/Ubuntu:Oneiric
reader included with Kubuntu (KDE). Usage instructions are found in the Handbook (http://akregator.kde.org/wiki/index.php/Handbook) . Install:
sudo apt-get install akregator
RSSOwl
RSSOwl (http://www.rssowl.org/) is a Java-based RSS (http://en.wikipedia.org/wiki/RSS) | RDF | Atom Newsfeed Reader. Install java and in order to use the internal browser, install the packages xulrunner and refox:
sudo apt-get install sun-java6-jre firefox xulrunner
Change to your "opt" directory:
cd /opt
Download the zip-archive into your opt directory:
sudo wget http://downloads.sourceforge.net/rssowl/rssowl-2.0.6.linux.zip
Extract the archive and remove the extracted le:
sudo unzip ./rssowl-2.0.6.linux.zip && sudo rm ./rssowl-2.0.6.linux.zip
Make a startscript:
sudo gedit /usr/bin/runRSSOwl.sh
add the following lines to your startscript le /usr/bin/runRSSOwl.sh and save it afterwards.
#!/bin/bash cd /opt/rssowl ./RSSOwl
Make the startscript executable:
sudo chmod u+x /usr/bin/runRSSOwl.sh
To start RSSOwl:
runRSSOwl.sh
Instant Messengers
Empathy
57 of 204
01/29/2012 12:42 AM
Ubuntu:Oneiric -
http://ubuntuguide.org/wiki/Ubuntu:Oneiric
Empathy (http://live.gnome.org/Empathy) is an open source IM application. It is the default in the Ubuntu (Gnome) desktop. You can access multiple services with it. If not already installed, you can install it:
sudo apt-get install empathy
Pidgin
Pidgin (http://www.pidgin.im/) is an open source IM application. It is the previous default in the Ubuntu (Gnome) desktop. You can access multiple services with it.
sudo apt-get install pidgin
Kopete
Kopete (http://kopete.kde.org/) is the default Instant Messenger application for Kubuntu. You can access multiple services with it. Install:
sudo apt-get install kopete
Kopete Styles Additional styles for Kopete (http://www.kde-look.org/index.php?xcontentmode=24x26) are available from KDE-look. Install from: Kopete -> Settings -> Congure -> Chat Window -> Style -> Get New... GoogleTalk on Kopete Kopete can be congured to work with GoogleTalk (http://www.google.com/talk/about.html) Instant Messaging (but not VOIP) using the Jabber protocol. See these GoogleTalk instructions (http://www.google.com/support/talk/bin/answer.py?answer=57557) .
Konversation (IRC client)
Konversation (http://konversation.kde.org/) is the default Kubuntu Internet Relay Chat (IRC) client. It functions similar to the venerable mIRC. "A little less action and a little more Konversation." -- Elves Install:
sudo apt-get install konversation
aMSN
aMSN is an MSN Messenger utility that functions like the original client. It is alternative to Pidgin for MSN users. Install it:
sudo apt-get install amsn
To enable Drag-and-Drop capabilities to aMSN for easy le transfer see Ubuntu Geek
58 of 204 01/29/2012 12:42 AM
Ubuntu:Oneiric -
http://ubuntuguide.org/wiki/Ubuntu:Oneiric
(http://www.ubuntugeek.com/how-to-enable-drag-and-drop-capabilities-to-amsn.html) .
Emesene
Emesene (http://www.emesene.org/) is an MSN messenger client that uses a simplied interface similar to the original client. It is alternative to Pidgin for MSN users. Install it:
sudo apt-get install emesene
FTP Clients
You might wish to use a dedicated FTP (http://en.wikipedia.org/wiki/File_Transfer_Protocol) client instead of the one in your browser.
Filezilla
Filezilla (http://lezilla-project.org/) is the ubiquitous free open-source FTP client and server for all platforms.
sudo apt-get install filezilla
Filesharing / P2P
Do not share copyrighted material or content that is otherwise illegal to share.
Transmission (BitTorrent Client)
Transmission is the GTK-based default BitTorrent (http://en.wikipedia.org /wiki/BitTorrent_(protocol)) client in Ubuntu (Gnome).
sudo apt-get install transmission
KTorrent
KTorrent (http://ktorrent.org/) is the default BitTorrent client in Kubuntu. Install:
sudo apt-get install ktorrent
Be sure to have your rewall ports open (by default 6881 and 4444).
Azureus
Azureus (http://azureus.sourceforge.net/howto_linux.php) is a Java-based BitTorrent client.
sudo apt-get install azureus
QTorrent
59 of 204
01/29/2012 12:42 AM
Ubuntu:Oneiric -
http://ubuntuguide.org/wiki/Ubuntu:Oneiric
QTorrent is a PyQT-based BitTorrent Client that is supposed to be very fast. QTorrent (http://thegraveyard.org/qtorrent.php)
Apollon (P2P Filesharing)
Apollon (http://apollon.sourceforge.net/index.html) is an older BitTorrent client oriented towards KDE. It uses plugins for compatibility with multiple networks.
sudo apt-get install apollon gift
MLDonkey (P2P eMule/eDonkey2000)
MLDonkey is a P2P le sharing program (and network) that is able to use dierent network protocols. To install the MLDonkey core server, follow these instructions (https://help.ubuntu.com/community/MLDonkey) . MLDonkey GUI frontends Install the Gnome GUI frontend for MLDonkey:
sudo apt-get install mldonkey-gui
Another GUI is called Sancho (http://sancho.awardspace.com/) . KMLDonkey (http://extragear.kde.org/apps/kmldonkey/) is the KDE (Kubuntu) frontend for MLDonkey (http://mldonkey.sourceforge.net/Main_Page) .
sudo apt-get install kmldonkey
Videoconferencing and VOIP
Videoconferencing and voice over Internet (VOIP (https://en.wikipedia.org /wiki/Comparison_of_VoIP_software) ) applications are merging into integrated applications. Most of these applications now allow placing calls to non-Internet based telephones for a small fee.
Ekiga
Formerly known as Gnomemeeting, Ekiga (http://www.gnomemeeting.org/) is a SIP compliant fully functional open source integrated VOIP and videoconferencing program.
sudo apt-get install ekiga
Skype
Skype (http://www.skype.com/) is a proprietary integrated VOIP and video conferencing program similar to Ekiga. Also see instructions on how to record Skype conversations (https://help.ubuntu.com/community/SkypeRecordingHowto) .
60 of 204
01/29/2012 12:42 AM
Ubuntu:Oneiric -
http://ubuntuguide.org/wiki/Ubuntu:Oneiric
Install pre-requisites:
sudo apt-get install libqt4-dbus libqt4-network libqt4-xml
To get the most recent version, download and install the 32-bit version:
wget -O skype-ubuntu-current_i386.deb http://www.skype.com/go/getskype-linux-beta-ubuntu-32 sudo dpkg -i skype-ubuntu-current_i386.deb sudo rm skype-ubuntu-current_i386.deb
In the past. some users have noted that they cannot get their microphone inputs to work with any version later than 2.1.0.47. They installed:
wget -O skype-ubuntu-current_i386.deb http://download.skype.com/linux/skype-debian_2.1.0.47-1_i386.deb sudo dpkg -i skype-ubuntu-current_i386.deb sudo rm skype-ubuntu-current_i386.deb
or
wget -O skype-ubuntu-current_amd64.deb http://download.skype.com/linux/skype-ubuntu-intrepid_2.1.0.47-1_amd64.deb sudo dpkg -i skype-ubuntu-current_amd64.deb sudo rm skype-ubuntu-current_amd64.deb
How to install Skype on a 64-bit system
The current version of Skype for 64-bit systems is a masqueraded 32-bit module. To use on a 64-bit system you might still need to install the needed packages:
sudo apt-get install ia32-libs lib32asound2 libqt4-core libqt4-gui
Then download and install the current Skype .deb package from the Skype website:
wget -O skype_ubuntu-current_amd64.deb http://www.skype.com/go/getskype-linux-beta-ubuntu-64 sudo dpkg -i skype-ubuntu-current_amd64.deb sudo rm skype-ubuntu-current_amd64.deb
If the 64-bit version doesn't work for you, use the 32-bit version:
wget -O skype-ubuntu-current_i386.deb http://www.skype.com/go/getskype-linux-beta-ubuntu-32 sudo dpkg -i --force-architecture skype-ubuntu-current_i386.deb sudo rm skype-ubuntu-current_i386.deb
Installing Skype repository It is possible to install Skype by adding the repository and installing from there. This has an advantage of maintaining updates automatically. Install the respository security key. (This requires an open port 11371 in your rewall for the keyserver.)
sudo apt-key adv --keyserver pgp.mit.edu --recv-keys 0xd66b746e
61 of 204
01/29/2012 12:42 AM
Ubuntu:Oneiric -
http://ubuntuguide.org/wiki/Ubuntu:Oneiric
Add the Skype repository, update, and install Skype:
echo "deb http://download.skype.com/linux/repos/debian/ stable non-free" | sudo tee -a /etc/apt/sources.list > /dev/null sudo apt-get update sudo apt-get install skype
Wengophone
Wengophone (http://www.wengophone.com/index.php/mp_download_wp_lin) is an integrated VOIP and videoconferencing client available on many platforms. Wengophone was initially an open-source GPL-licensed package ('Wengophone Classic'). Both the Classic version (available as a .deb le) and the current proprietary binary version are available from the website. Wengophone Classic has now been rebranded as QuteCom (http://www.qutecom.org/) , however. To install the current version as an Ubuntu/Kubuntu package, see these instructions (https://edge.launchpad.net/~cavedon/+archive/ppa) . Download and install the older Wengophone Classic version (.deb package):
wget http://download.wengo.com/wengophone/rc/wengophone-0.958m-1.i386.deb dpkg -i --force-architecture wengophone-0.958m-1.i386.deb
Gizmo5
Gizmo5 (http://www.gizmo5.com) is an Internet soft-phone application, similar to Skype, that uses the SIP protocol. Install (.deb package):
wget http://download.gizmo5.com/GizmoDownload/gizmo-project_3.1.0.79_libstdc++6_i386.deb dpkg -i --force-architecture gizmo-project_3.1.0.79_libstdc++6_i386.deb
Asterisk VOIP PBX system
Asterisk (http://www.asterisk.org/) is an enterprise-grade, free open source PBX and telephony system for VOIP .
sudo apt-get install asterisk
Kiax Kiax (http://www.kiax.org/) is an LGPL-licensed open source IAX (Inter-Asterisk eXchange) application. It is used for making VoIP calls from an Asterisk PBX. The current version must be installed from source les. See the website for download and installation instructions, or see this Ubuntu Launchpad site (https://launchpad.net/ubuntu/jaunty/+package/kiax) .
OpenSIPS / OpenSER (SIP server)
OpenSIPS (http://www.opensips.org/) is an open-source SIP (http://en.wikipedia.org /wiki/Session_Initiation_Protocol) server that allows connections to be made through the Internet for VoIP (http://en.wikipedia.org/wiki/Voice_over_Internet_Protocol) , IM (http://en.wikipedia.org/wiki/Instant_messaging) , and other communications protocols. While there are many public SIP servers, these are subject to spoong (http://en.wikipedia.org /wiki/Spoong_attack) and other "impersonation" problems. A company may wish to host its
62 of 204 01/29/2012 12:42 AM
Ubuntu:Oneiric -
http://ubuntuguide.org/wiki/Ubuntu:Oneiric
own SIP server to avoid the problems inherent in public services whose trustworthiness can not be determined. OpenSIPS is the successor to OpenSER (http://packages.ubuntu.com /karmic/openser) (which is the version in the repositories). Install OpenSER 1.3.2 from the repositories:
sudo apt-get install openser
Alternately, the newest version of OpenSIPS can be downloaded as a .deb package from the website and installed. Installation and usage instructions are on the website.
Telepathy
Telepathy (http://telepathy.freedesktop.org/wiki/) is a exible, modular communications framework that enables real-time VOIP/chat communication via pluggable protocol backends (for protocols such as Jabber/XMPP/Google Talk/Jingle, link-local XMPP SIP MSN, Yahoo/AIM , , and IRC). Telepathy is a communications service that can be simultaneously accessed by many client applications (primarily Empathy), using QT4, Glib, and GtK libraries. Currently a version for the Gnome desktop (telepathy-gnome) is available. Install:
sudo apt-get install telepathy-gnome
Web meetings
Web meeting software allows video conferencing among many clients, with one server as host. BigBlueButton BigBlueButton (http://www.bigbluebutton.org/) is a free open source chat/video/audio and desktop sharing platform similar to GoToMeeting, WebEx, DimDim and similar products. Developed by GoogleCode, it utilises all open-source modules. A Moodle plugin (http://www.dualcode.com/bigbluebutton/index.htm) is also available. See these installation instructions (http://code.google.com/p/bigbluebutton/wiki/InstallationUbuntu) and these additional detailed instructions. WebHuddle WebHuddle (https://www.webhuddle.com/) is a free, open source Java-based browser client (and server) for web meetings. To install the server, rst install pre-requisites, including Java, JBOSS Application Server, and xvfb.
sudo apt-get sun-java6-jre jbossas4 xvfb
For more details on setting this up in (K)Ubuntu, see this. TeamViewer TeamViewer (http://www.teamviewer.com/) is a proprietary cross-platform package that enables up to 25 participants to share a desktop for online meetings and provides a mechanism for users to control a PC's desktop remotely. Presentations can be viewed through most Internet web browsers, as well. A free .deb package can be downloaded here
63 of 204
01/29/2012 12:42 AM
Ubuntu:Oneiric -
http://ubuntuguide.org/wiki/Ubuntu:Oneiric
(http://www.teamviewer.com/en/download/index.aspx#downloadAreaLinux) .
Privacy
An interesting perspective on Internet privacy techniques can be found here (http://farid.hajji.name/blog/2009/06/20/circumventing-internet-censorship/) .
PGP (Message Encryption)
PGP (http://en.wikipedia.org/wiki/Pretty_Good_Privacy) (OpenPGP and GnuPG (http://en.wikipedia.org/wiki/GNU_Privacy_Guard) ) is a tool to encrypt your messages (such as email) to be unlocked only by someone who has a key to unlock it. Enigmail with Thunderbird By far the easiest method for encrypting email is using the Enigmail add-on for the Thunderbird email client. It creates PGP key pairs, stores and retrieves keys from keyrings, and encrypts and decrypts messages automatically. Seahorse Seahorse (http://projects.gnome.org/seahorse/) is the GUI for Gnome to manage the key pairs and other options of GnuPG (http://www.gnupg.org/) . It can also manage your SSH keys. For more info see this tutorial (http://ubuntu-tutorials.com/2007/08/14/privacy-and-encryptionwith-pgp-signing-and-encrypting-email-les/) . Run: Menu -> Applications -> Accessories --> Passwords and Encryption Keys
Tor (Network Privacy)
Tor (http://www.torproject.org/) is a project to allow privacy while using the Internet and to limit usage tracking. It routes your trac through several anonymous nodes, so that your usage appears to come from an IP other than your own. (There are always risks when using the Internet that even Tor can not help with, though. Read this (http://www.torproject.org /download.html.en#Warning) .) Using Tor can slow down your Internet usage signicantly, depending on how much trac is being passed through the Tor network (routine le-sharing or large downloads will also signicantly reduce performance of the Tor network.) Install the Privoxy http proxy:
sudo apt-get install privoxy
Install Tor by following the instructions here (https://www.torproject.org/docs/debian) . Note that the instructions require port 11371 on your rewall to be open to use the gpg keyserver (and download the key for the debian package). Then see the Tor installation guide (http://www.torproject.org/docs/tor-doc-unix.html) for details. For more installation tips, see this page. Vidalia (Tor interface)
64 of 204
01/29/2012 12:42 AM
Ubuntu:Oneiric -
http://ubuntuguide.org/wiki/Ubuntu:Oneiric
Vidalia (https://www.torproject.org/projects/vidalia.html) is the recommended Qt4-based GUI frontend for Tor. If not installed with Tor, install:
sudo apt-get install vidalia
Torbutton (Firefox plug-in) Once Tor is installed and running properly, Torbutton (https://www.torproject.org/torbutton/) allows you to choose whether to use Firefox through the Tor anonymizing network or not. Install the .xpi extension directly from the website (https://www.torproject.org/torbutton/) .
DNS Servers and Search engines
Most users rely on the DNS (http://en.wikipedia.org/wiki/Domain_Name_System) server of their ISP (Internet Service Provider). DNS queries can be recorded, however, and theoretically correlated by an ISP to the data trac to/from a user's IP address serviced by that ISP A somewhat less trackable solution is to use a DNS service that does not . belong to your ISP This can belong to any another commercial ISP or to a third party . service such as OpenDNS (http://www.opendns.com/) , Comodo (http://www.comodo.com /secure-dns/) , ScrubIT (http://www.scrubit.com/) , Google (http://code.google.com/speed /public-dns/) (though slightly less secure due to Google's own tracking mechanisms), another free DNS service (http://theos.in/windows-xp/free-fast-public-dns-server-list/) , or (for maximum security) a publicly-available international DNS server (http://portforward.com/networking/dns.htm) . For example, a Verizon customer could use the AT&T DNS servers (http://www.whatsmydns.net/dns/usa/att.html) or the OpenDNS servers. An AT&T customer could use one of the Verizon servers (http://www.dslreports.com/faq/1591) or the Google servers. It is important to use a reliable DNS provider, however, as man-in-the-middle DNS redirection (http://en.wikipedia.org/wiki/Man-in-the-middle_attack) and DNS cache poisoning (http://en.wikipedia.org/wiki/DNS_cache_poisoning) attacks are increasingly common. Stick to one of the major DNS services (just not your own ISP's DNS service). The DNS server setting can be changed in the router's settings (recommended) or individually for each computer. If changing on an individual computer, use the Network Manager or Wicd settings, or edit /etc/resolv.conf manually and change the nameservers to the addresses you desire to use:
sudo gedit /etc/resolv.conf
Many search engines track your search requests (notably Google, Bing, and Yahoo) and keep logs of the searches they receive from your IP address. DuckDuckGo.com is a ltered search engine that has made its reputation not only by promising not to track searches, but also by providing a secure (encrypted), Tor-capable and anonymized search portal. Point your browser to https://duckduckgo.com. It can be used with your Torbutton turned on. Many censorship/ltering/tracking techniques (that use deep packet inspection (https://secure.wikimedia.org/wikipedia/en/wiki/Deep_packet_inspection) ) cannot be used with secure (SSL/TLS (https://secure.wikimedia.org/wikipedia/en/wiki /Transport_Layer_Security) encrypted) websites (denoted by https:// (https://secure.wikimedia.org/wikipedia/en/wiki/HTTP_Secure) ). Use them whenever
65 of 204
01/29/2012 12:42 AM
Ubuntu:Oneiric -
http://ubuntuguide.org/wiki/Ubuntu:Oneiric
possible. For example, use the secure Wikimedia portal (https://secure.wikimedia.org/) for Wikipedia (and other Wikimedia services) instead of the insecure portal(s). Many websites keep logs of referring http headers (which can be correlated with cookies to track your browsing activities). To turn o the passage of referral headers in Firefox, see this info (http://cafe.elharo.com/privacy/privacy-tip-3-block-referer-headers-in-refox/) .
Certicate verication
Certicate authorities (http://en.wikipedia.org/wiki/Certicate_authority) charge a fee to store and verify certicates (http://en.wikipedia.org/wiki/Public_key_certicate) . However, many websites use self-signed certicates (http://en.wikipedia.org/wiki/Selfsigned_certicate) that are not registered with any certifying authority. A free system of certicate "network notaries" has emerged called Perspectives (http://perspectivesproject.org/) . A certicate's validity (even if self-signed) can be checked using a Firefox plugin (https://addons.mozilla.org/en-US/refox/addon/perspectives/) . For more info see this article (http://www.dedoimedo.com/computers/refox-perspectives.html) . CAcert.org (https://secure.wikimedia.org/wikipedia/en/wiki/CAcert.org) is a free certifying authority that maintains weak certicates that are recognized by many open source operating systems, but not by Firefox or most browsers. (For browsers that do not include CAcert.org recognition, certicates appear to be self-signed certicates.) While Debian incorporates CACert.org's root certicate by default, Ubuntu derivatives do not (Canonical (https://secure.wikimedia.org/wikipedia/en/wiki/Canonical_Ltd.) was originally founded with funds earned from Thawte (https://secure.wikimedia.org/wikipedia/en/wiki /Thawte) , a certifying authority founded by Mark Shuttleworth (https://secure.wikimedia.org/wikipedia/en/wiki/Mark_Shuttleworth) .)
Proprietary Extras
Proprietary software helps you maximize your Internet experience, but is not open source. The software available includes Multimedia Codecs, Java Runtime Environment, and plug-ins for Firefox.
Restricted Extras
The Ubuntu Restricted Extras will install Adobe Flash Player, Java Runtime Environment (JRE) (sun-java-jre) with Firefox plug-ins (icedtea), a set of Microsoft Fonts (msttcorefonts), multimedia codecs (w32codecs or w64codecs), mp3-compatible encoding (lame), FFMpeg, extra Gstreamer codecs, the package for DVD decoding (libdvdread4, but see below for info on libdvdcss2), the unrar archiver, odbc, and cabextract. It also installs multiple "stripped" codecs and avutils (libavcodec-unstripped-52 and libavutil-unstripped-49). This is a single command approach.
sudo apt-get install ubuntu-restricted-extras
Note: Installation only works completely and properly when done from the command-line Terminal. The entire package will not usually install completely from within a Package Manager.
66 of 204
01/29/2012 12:42 AM
Ubuntu:Oneiric -
http://ubuntuguide.org/wiki/Ubuntu:Oneiric
Photos and Graphics
Manage and edit your photos, create stunning 3D drawings and graphics, or convert between formats.
GIMP (Image Manipulator)
Gimp (http://www.gimp.org/) is a powerful, full-featured, free open-source graphics and image editor, similar to Adobe Photoshop.
sudo apt-get install gimp
There is an extra set of brushes, palettes, and gradients for The GIMP .
sudo apt-get install gimp-data-extras
See these instructions (http://www.fabiovisentin.com/tutorial/GIMP_transparent_image /gimp_how_to_make_transparent_image.asp) to create an alpha transparency layer for any photo using Gimp.
Dia (Diagram editor)
Dia (http://live.gnome.org/Dia) is a free open source GTK-based diagram creation program for Gnome. It is similar to Visio.
sudo apt-get install dia
Kivio (Diagram editor)
Kivio (http://www.koce.org/kivio/) is an open source ow-chart and diagram creation program that is part of the KOce Suite for KDE. It supports Dia stencils.
sudo apt-get install kivio
Inkscape Vector Illustrator
Inkscape Vector Illustrator (http://www.inkscape.org/) is an open source drawing program similar to Illustrator and CorelDraw.
sudo apt-get install inkscape
Digikam (Photo Organiser)
Digikam (http://www.digikam.org) is a comprehensive open source digital photo organiser and editor. Install it:
sudo apt-get install digikam kipi-plugins digikam-doc
67 of 204
01/29/2012 12:42 AM
Ubuntu:Oneiric -
http://ubuntuguide.org/wiki/Ubuntu:Oneiric
F-spot (Photo Organiser)
F-spot (http://http://f-spot.org/) is a comprehensive open source digital photo organiser and editor for the Gnome desktop. Install it:
sudo apt-get install f-spot
Google Picasa (Photo Organiser)
Google Picasa (http://picasa.google.com/linux/) is a photo editor and organiser similar to Digikam. It allows uploads to a Google web server for online exchange. For more info, see the Picasa for Linux FAQ (http://picasa.google.com/linux/faq.html) . A self-installing .deb le is available at Picasa 2.7 downloads (http://picasa.google.com/linux/download.html#picasa27) .
Shotwell (Photo Organiser)
Shotwell (http://www.yorba.org/shotwell/) is a new photo organiser for the Gnome desktop. See these installation instructions (http://www.yorba.org/shotwell/install/) .
Tesseract (Optical Character Reader)
Tesseract (http://code.google.com/p/tesseract-ocr/) is a command-line optical character reader. Install:
sudo apt-get install tesseract-ocr
Ocropus (http://code.google.com/p/ocropus/) is a document-analysis engine that uses Tesseract. Install:
sudo apt-get install ocropus
Cuneiform (Optical Character Reader)
Cuneiform (http://en.wikipedia.org/wiki/CuneiForm_(software)) is an optical character reader. Install (multiverse repositories must be enabled):
sudo apt-get install cuneiform
Pdfocr (https://launchpad.net/~gezakovacs/+archive/pdfocr) is a tool to use Cuneiform for OCR and then to add the resulting text le layer back to the PDF le to make it searchable. YAGF (Cuneiform/Tesseract GUI) YAGF (http://www.symmetrica.net/cuneiform-linux/yagf-en.html) is a Qt-based GUI for Cuneiform, Tesseract, and/or XSane. Installation can be from a Debian (.deb) package from GetDeb (http://www.getdeb.net/software/YAGF) (see these instructions (http://www.getdeb.net /updates/ubuntu/11.04/) as well) or by compiling from source downloaded from the original site (http://symmetrica.net/cuneiform-linux/yagf-en.html) . (Qt 4.7 or later, already the version with
68 of 204
01/29/2012 12:42 AM
Ubuntu:Oneiric -
http://ubuntuguide.org/wiki/Ubuntu:Oneiric
Oneiric, is required on your system).
Xsane (Scanning utility)
Xsane (http://www.xsane.org/) is a full-featured scanning utility. Install:
sudo apt-get install xsane
Gnome-Scan (Scanning Utility)
Gnome-Scan (http://projects.gnome.org/gnome-scan/) is a simple utility for scanning (still in alpha stage). Install:
sudo apt-get install gnomescan
Gwenview (Image Manipulator)
Gwenview (http://gwenview.sourceforge.net/) is the quick image manipulator installed by default in Kubuntu (K menu -> Graphics -> Gwenview Image Viewer). Simple cut-and-paste, resizing, and format conversion are some of the graphics les manipulations that can be accomplished. Install:
sudo apt-get install gwenview
OpenClipart (ClipArt Library)
OpenClipart (http://www.openclipart.org/) is a utility to provide access to a large library of free clipart. It includes a utility for OpenOce Gallery. Install:
sudo apt-get install openclipart
Screencasts and Desktop Recording
Several utilities allow you to capture your desktop (and then create a screencast from it).
FFMPEG with x11grab
FFMPEG includes x11grab, a module for screen capture. This method gives the best results for screencaptures and is one of the most exible methods, allowing a variety of audio inputs and audiovisual output formats. FFMPEG must be installed rst (sudo apt-get install mpeg). See here for more details. In brief, an example command to capture to an .avi le using the X264 video codec and lossless 16-bit sound would be:
ffmpeg -f alsa -ac 2 -ab 192k -i pulse -f x11grab -s 1024x768 -r 30 -i :0.0 -acodec pcm_s16le -vcodec libx264 -vpre lossless_ultra
recordMyDesktop (Desktop Session Recording)
69 of 204
01/29/2012 12:42 AM
Ubuntu:Oneiric -
http://ubuntuguide.org/wiki/Ubuntu:Oneiric
recordMyDesktop (http://recordmydesktop.sourceforge.net/about.php) is a desktop recording utility, which has both pyGTK and a pyQT4 GUI frontends available. Recordings are saved in Theora video/Vorbis audio les. Only the Gtk version is available from the repositories (but it works well with KDE/Kubuntu nevertheless). To install with the gtk GUI:
sudo apt-get install gtk-recordmydesktop
Using recordMyDesktop with PulseAudio If you have not installed Pulse Audio Controls and Volume utility, they are useful for monitoring your pulse audio devices:
sudo apt-get install pavucontrol paprefs padevchooser
Change the recordMyDesktop settings so that the capture device is the one you select through pulse audio: gtk-recordMyDesktop -> Sound Quality (ticked) -> Advanced -> Sound -> Device: pulse This sets recordMyDesktop to use whichever input device(s) are selected through pulse audio. If you have several input devices, all of them will be recorded. This is an easy way to mix inputs.
Istanbul (Desktop Session Recording)
Istanbul (http://live.gnome.org/Istanbul) is a desktop recorder for the Gnome desktop. It records your session into an OGG Theora video le.
sudo apt-get install istanbul
xvidcap (Desktop Session Recording)
xvidcap (http://xvidcap.sourceforge.net/) is a utility to capture your desktop as a video. Install:
sudo apt-get install xvidcap
WebCamStudio
WebCamStudio (http://www.ws4gl.org/download/installing-on-ubuntu) creates a virtual webcam that can mix several video sources together and can be used for live broadcasting. See the website for installation instructions.
Wink (Presentation Editor)
Wink (http://www.debugmode.com/wink/) is a open source tutorial and presentation editor. It allows you to capture screenshots and use them for presentations. Download the .tar.gz source package, install using these instructions (http://www.bitsbythepound.com/installing-wink-on64-bit-ubuntu-210.html) , and follow one of the user guides (https://sites.google.com /a/debugmode.com/groups/wink/guides-and-tips-on-using-wink) .
70 of 204
01/29/2012 12:42 AM
Ubuntu:Oneiric -
http://ubuntuguide.org/wiki/Ubuntu:Oneiric
wget -O winkcurrent.tar.gz http://www.digital2b.com/mirror_wink/wink15.tar.gz
Note: Wink is a 32-bit application. If you are running a 64-bit system, make sure ia32-libs is installed rst:
sudo apt-get install ia32-libs
Freeseer (Presentation capture)
Freeseer (http://wiki.github.com/fosslc/freeseer/) is a utility to capture output from a projector or other display device (including another computer). See these installation instructions (http://github.com/fosslc/freeseer) .
Screencast Demos
See this Screencast section.
rtmpdump (Capture streaming video)
Rtmpdump (http://rtmpdump.mplayerhq.hu/) allows the capture of many types of streaming video. Current installation instructions are at the website. Here are old installation instructions:
sudo apt-get install build-essential checkinstall libssl-dev wget http://rtmpdump.mplayerhq.hu/download/rtmpdump-2.3.tgz tar xvf rtmpdump-2.3.tgz cd rtmpdump-2.3 make SYS=posix sudo checkinstall sudo ldconfig
When prompted during installation, name the package rtmpdump.
Video Applications
Capture, record, edit, and convert video using these applications. Also see this list (http://openvideoalliance.org/wiki/index.php?title=List_of_Open_Source_Video_Software) of open source video applications. Trivia: The movie Avatar (http://en.wikipedia.org /wiki/Avatar_%282009_lm%29) was created at Weta Digital on a super-computer comprised of 4,000 servers running Kubuntu Linux, co-ordinated by the open-source Sun Grid Engine (http://en.wikipedia.org/wiki/Sun_Grid_Engine) .
OpenShot
OpenShot (http://www.openshotvideo.com/) is a GTK-based non-linear video editing suite for Linux. Install:
sudo apt-get install openshot
71 of 204
01/29/2012 12:42 AM
Ubuntu:Oneiric -
http://ubuntuguide.org/wiki/Ubuntu:Oneiric
PiTiVi (Non-linear Video Editing Suite)
PiTiVi (http://www.pitivi.org/) is a simple, limited-capability open source video editor that will be the default in newer versions of Ubuntu. It uses the GStreamer/Fluendo framework. Install:
sudo apt-get install pitivi
Avidemux (Video editor/processor)
Avidemux (http://xounet.free.fr/avidemux/) is a free, GPL-licensed open source cross-platform video editor and processor. Using mencoder as a backend, it allows cropping, trimming, special eects, and conversions between many letypes (MPG/DVD, AVI, MP4, ASF). Install the GTK-based version:
sudo apt-get install avidemux
Kino (Non-linear Video Editing Suite)
Kino (http://www.kinodv.org/) is a widely used GUI-based non-linear video editing suite for Linux. It imports video les into (and then uses) the DV (http://en.wikipedia.org/wiki/DV) (Digital Video) format for editing.
sudo apt-get install kino mjpegtools
KdenLive (Non-linear Video Editing Suite for KDE)
Kdenlive (http://www.kdenlive.org/) is a GUI-based non-linear video editing suite for KDE based on FFmpeg and the MLT video framework. It has tools for DV, video4linux, and screen capture. Install:
sudo apt-get install kdenlive mjpegtools
Cinelerra (Non-linear Video Editing Suite)
Cinelerra Community Version (http://cinelerra.org/) is a complete high-end open source video editing suite that is a derivative of a similar commercial system. Follow the installation instructions for Ubuntu (http://cinelerra.org/getting_cinelerra.php#ubuntu) .
LiVES (Video editor/processor)
LiVES (http://lives.sourceforge.net/) is a free, GPL-license open source video editor and processor that is promoted as being useful for VJ editors. Install:
sudo apt-get install lives
OpenMovieEditor
OpenMovieEditor (http://www.openmovieeditor.org/) is a free, open source movie editing
72 of 204
01/29/2012 12:42 AM
Ubuntu:Oneiric -
http://ubuntuguide.org/wiki/Ubuntu:Oneiric
program for basic movie making. Install:
sudo apt-get install openmovieeditor
Blender
Blender (http://www.blender.org/) is a free GPL-licensed 3D graphics and modeling tool that has been used in several animation projects. Install:
sudo apt-get install blender
Stopmotion (Animation)
Stopmotion (http://stopmotion.bjoernen.com/) is an open-source program for creating stopmotion animation. Install:
sudo apt-get install stopmotion
Animata (Animation)
Animata (http://animata.kibu.hu/) is an interactive-animation (similar to Flash video) design platform that uses the tk (http://www.tk.org/) libraries. It is built from source using the SCons package (which is a make replacement). Make sure you have the usual components for compiling from source code installed:
sudo apt-get install ia32-libs build-essential linux-headers-$(uname -r) gcc cmake gettext
Install the tk and scons libraries:
sudo apt-get install libfltk1.1 libfltk1.1-dev scons
See these details (http://animata.kibu.hu/doxygen/) . Download (http://animata.googlecode.com/les/animata_004-091218.tar.gz) the Animata source code, extract, and then from the directory into which Animata was extracted run scons:
scons
Webcam Applications
To display your webcam on your screen, take photos from it, or to create other eects, install one of these webcam applications: Cheese (http://projects.gnome.org/cheese/) (sudo apt-get install cheese) is a Gnome-based webcam application with many options and a re-sizable window. Kamoso (http://kde-apps.org/content/show.php/Kamoso?content=111750) (sudo apt-get install kamoso) is a KDE-based webcam application. Camorama (http://camorama.xedgear.org/index.php) (sudo apt-get install
73 of 204
01/29/2012 12:42 AM
Ubuntu:Oneiric -
http://ubuntuguide.org/wiki/Ubuntu:Oneiric
camorama) is a Gtk-based webcam application that has been around for years. Xawtv (http://git.linuxtv.org/xawtv4.git) (sudo apt-get install xawtv) is a Gtk-based application. Because the Xawtv window can be arranged so that only the webcam image is shown, it is my favorite webcam display for screencasts. (Click on "X" in the window bar -> Advanced -> No Border (ticked) .) Any of these applications can be used in either Ubuntu or Kubuntu.
Audio Applications
Audacity (Audio Editor and Recorder)
Audacity (http://audacity.sourceforge.net/) is the leading cross-platform free open source (GPL-licensed) audio recorder and editor. It can be used to record, splice, edit, and manipulate sound les similar to tools found in recording studios. Install:
sudo apt-get install audacity
Ardour (Digital Audio Workstation)
Ardour (http://ardour.org/) is a free, GTK-based professional-grade digital audio workstation for high end audio manipulation and mixing. Install:
sudo apt-get install ardour
Rosegarden (Digital Audio Workstation)
Rosegarden (http://www.rosegardenmusic.com/) is a midi/audio interface for synthesizers, as well as a digital audio studio for recording, editing, and notating music. It is often used in combination with Audacity. Install:
sudo apt-get install rosegarden
Hydrogen (Drum synthesizer)
Hydrogen (http://www.hydrogen-music.org/) is an advanced drum machine for Linux. Install:
sudo apt-get install hydrogen
EasyTag (ID3 editor)
EasyTag (http://easytag.sourceforge.net/) is a utility for editing the ID3 tags of mp3 and other music les. Install:
sudo apt-get install easytag
Run:
74 of 204
01/29/2012 12:42 AM
Ubuntu:Oneiric -
http://ubuntuguide.org/wiki/Ubuntu:Oneiric
Applications -> Sound & Video -> EasyTAG
PuddleTag (ID3 editor)
PuddleTag (http://puddletag.sourceforge.net/) is a comprehensive utility for editing the ID3 tags of mp3 and other music les. Install:
sudo apt-get install python-qt4 python-pyparsing python-mutagen python-configobj python-musicbrainz2 wget -O puddletag_current.deb http://sourceforge.net/projects/puddletag/files/puddletag_0.9.12-1_all.deb sudo dpkg -i puddletag_current.deb
UbuntuStudio (Ubuntu distribution customized for multimedia editing)
UbuntuStudio (http://ubuntustudio.org/) is an ocial derivative of Ubuntu that pre-packages many multimedia editing packages. (Each of the packages can also be installed independently.) See the website for a full list of the premier audiovisual software packages available for Ubuntu Linux. Install all the audio applications (https://wiki.ubuntu.com/UbuntuStudio/PackageList) found in UbuntuStudio:
sudo apt-get install ubuntustudio-audio
Install all the video applications (https://wiki.ubuntu.com/UbuntuStudio/PackageList) found in UbuntuStudio:
sudo apt-get install ubuntustudio-video
Install all the graphics applications (https://wiki.ubuntu.com/UbuntuStudio/PackageList) found in UbuntuStudio:
sudo apt-get install ubuntustudio-graphics
Audio / Video conversion
Here (http://maketecheasier.com/the-ultimate-guide-to-manage-your-audiovideo-les-in-linux /2009/03/03) is a nice review of some of the applications that enables conversion and handling of these types of les. Some specic examples and suggestions are here. FFMPEG video / audio conversion FFMPEG is the swiss-army knife of video and audio format conversion. It succeeds when no other program can. It is free and open source. If it not yet installed on your system as part of another package (it is used by many video/audio editors), then install it:
sudo apt-get install ffmpeg
To convert many dierent formats, read the FFMPEG documentation (http://mpeg.mplayerhq.hu/mpeg-doc.html) . Also see this tutorial (http://howto75 of 204 01/29/2012 12:42 AM
Ubuntu:Oneiric -
http://ubuntuguide.org/wiki/Ubuntu:Oneiric
pages.org/mpeg/) . Example: To convert a saved Flash video (.v) to an MPEG-2 format playable on a DVD, convert:
ffmpeg -i samplevideo.flv -target ntsc-dvd samplevideo.mpg
Then use K3b (or Gnomebaker) to write the mpg le to a New DVD Data Project. For PAL use -target pal-dvd. For widescreen, use -target lm-dvd. For other conversion tips, see this forum (http://ubuntuforums.org/archive/index.php /t-1006250.html) . (Note: Most Flash video has very low resolution, with a screen size of 360x270, for example. You may see a slight diminishment in resolution if you wish to convert it to 720x480 (which is the NTSC standard size) or other screen size. You can keep the original screen size and resolution by omitting the -target parameter.) If your original le is 16:9 widescreen and you desire a 4:3 letterbox output for playing on an overscanned TV, you may need to pad the le so that the widescreen is not compressed (see this forum (http://ubuntuforums.org/showthread.php?t=1010648) ):
ffmpeg -i samplevideo.flv -target ntsc-dvd -s 648x364 -padleft 36 -padright 36 -padtop 58 -padbottom 58 samplevideo.mpg
You can also use the WinFF GUI and add the command (as above) as a "Preset," for subsequent use. For example: Video converter (WinFF) -> Edit -> Presets -> Preset Name: Letterbox -> Preset Label: 16:9 Widescreen to 4:3 Letterbox Preset command: -target ntsc-dvd -s 648x364 -padleft 36 -padright 36 -padtop 58 -padbottom 58 Ouput le extension: mpg -> Category: DVD -> Add/Update -> Save To convert to MPEG-4 (mp4) les, use
ffmpeg -i samplevideo.flv outputvideo.mp4
FFMpeg requires that multiple restricted extra codecs be installed. This can be done in a single easy step from the command-line Terminal:
sudo apt-get install ubuntu-restricted-extras
FFMPEG GUI
WinFF (http://win.org) is a free, GPL-licensed open source GUI frontend for FFMPEG. Install:
sudo apt-get install winff xterm
Run: Menu -> Applications -> Sound & Video -> WinFF
76 of 204
01/29/2012 12:42 AM
Ubuntu:Oneiric Join video segments
http://ubuntuguide.org/wiki/Ubuntu:Oneiric
Individual video segments (MPEG-2, for example) can easily be joined:
cat samplevideo1.mpg samplevideo2.mpg samplevideo3.mpg > samplevideo123.mpg
You can then write the resulting MPEG-2 le to a DVD and play it in most DVD players.
Split a le into segments
Any le can be split (http://en.wikipedia.org/wiki/Split_%28Unix%29) into segments using the Linux command:
split -b 1440k my_big_file
which will split my_big_le into equal segments of size 1440 kb. Mencoder Mencoder (http://www.mplayerhq.hu/DOCS/HTML/en/mencoder.html) is part of the MPlayer (http://www.mplayerhq.hu/DOCS/HTML/en/index.html) set of libraries (that also uses several of the FFMPEG libraries) for audio/visual conversion. Some examples of usage are here. Save any streaming Flash video An easy way is to install the Video Download Helper plug-in for Firefox. Otherwise, most Flash videos download to the /tmp directory while you watch the video, creating a randomly-named video le there (such as Flashuh4G6s). When you close the webpage, this le in the /tmp directory will be erased. After the entire video has downloaded, but before you close the webpage, copy that le (such as Flashuh4G6s) to your home directory (where it will not be erased). Of course, for this to work, you must change your Flash (or Gnash) settings to allow an unlimited buer. While watching your Flash video, right click to bring up the Flash -> Settings window. Set the Buer to "Unlimited." Once you have copied the le, rename it appropriately with the .v added to the lename. You can then watch it using VLC or Mplayer. Here (http://ihatehate.wordpress.com/2009/03/30/how-to-download-save-streaming-videofrom-the-internet-using-linux/) is another method that involves making a symbolic link.
Save rtmp / v streams
vstreamer (http://savannah.nongnu.org/projects/vstreamer) is a command-line application to dump rtmp streams. Install:
sudo apt-get install flvstreamer
Example (http://www.uluga.ubuntuforums.org/showthread.php?t=1390764) of usage:
77 of 204
01/29/2012 12:42 AM
Ubuntu:Oneiric -
http://ubuntuguide.org/wiki/Ubuntu:Oneiric
flvstreamer -r "rtmp://host/dir/file.flv" -o filename.flv
If you see the following the "WARNING: Download may be incomplete, try --resume!" message, try to use the --resume option:
flvstreamer -r "rtmp://host/dir/file.flv" -o filename.flv --resume
Convert Flash video audio to mp3 Once you have downloaded ash video content (.v) from the Internet (using the Video Download Helper plug-in for Firefox, for example), the audio component can be converted to an mp3 using this command (from the command line Terminal). (This will work for any type of video le, not just Flash.)
ffmpeg -i nameofvideoclip.flv -ab 160k -ac 2 -ar 44100 -vn nameoffile.mp3
where -i indicates the input, -ab indicates the bit rate (in this example 160kb/sec), -vn means no video ouput, -ac 2 means 2 channels, -ar 44100 indicates the sampling frequency. See FFMPEG docs (http://mpeg.mplayerhq.hu/mpeg-doc.html#SEC11) for more info. 2ManDVD 2ManDVD (http://2mandvd.tuxfamily.org/) is a GUI utility for creating DVD videos. It is the successor of ManDVD. Choose the version for your architecture and install it from the 2ManDVD website (http://www.getdeb.net/app/2ManDVD) . Click on the download link and select to open it with the GDebi Package Installer (default). (If you have previously installed ManDVD you must uninstall it rst.) For a usage tutorial, read this 2ManDVD guide (http://www.my-guides.net/en/content/view/170/26/) . Run: Menu -> Applications -> Sound & Video -> 2ManDVD DeVeDe DeVeDe (http://www.rastersoft.com/programas/devede.html) is a program to create video DVDs and CDs suitable for home players (i.e. VCD, sVCD or CVD) from any source video le that is supported by MPlayer. Choose the version for your architecture and install it from the DeVeDe website (http://www.getdeb.net/app/DeVeDe) . Click on the download link and select to open it with the GDebi Package Installer (default). For a usage tutorial, read this DeVeDe guide (http://www.my-guides.net/en/content/view/75/26/) . Run: Menu -> Applications -> Sound & Video -> DeVeDe ManDVD ManDVD (http://www.kde-apps.org/content/show.php/ManDVD?content=83906) is a QT-based DVD authoring tool which accepts several dierent le types as input. Install:
78 of 204
01/29/2012 12:42 AM
Ubuntu:Oneiric -
http://ubuntuguide.org/wiki/Ubuntu:Oneiric
sudo apt-get install mandvd xine-ui
DVD Author DVD author (http://dvdauthor.sourceforge.net/) allows you to create menus and format your MPEG-2 videos onto a DVD disc so that you can play it in a commercial DVD player. DVD Author is a command line tool, but several GUI's exist. Install:
sudo apt-get install dvdauthor
QDVDAuthor
QDVDAuthor (http://qdvdauthor.sourceforge.net/) is a Qt-based GUI for DVD Author. A package for Oneiric does not exist, but the Maverick package can be used. Enable the Maverick multiverse repository temporarily by adding it to the Synaptic Package Manager Origin of Packages ("Other" software): Menu -> System -> Synaptic -> Settings -> Edit Origins -> Software Sources: Other Software -> Add...
deb http://us.archive.ubuntu.com/ubuntu maverick multiverse
From the Get and Remove Software menu (of Synaptic), install the qdvdauthor package (and the qdvdauthor-common package if it is not automatically installed as a dependency). Once the download/installation is complete, disable the Maverick multiverse repository (to prevent conict with other Oneiric packages). Download and install the addons:
cd /tmp wget http://qdvdauthor.sourceforge.net/data/masks.tar.bz2 -O masks.tar.bz2 wget http://qdvdauthor.sourceforge.net/data/buttons.tar.bz2 -O buttons.tar.bz2 wget http://qdvdauthor.sourceforge.net/data/alpha_trans.tar.bz2 -O alpha_trans.tar.bz2 cd /usr/share/qdvdauthor/ sudo tar -xjf /tmp/masks.tar.bz2 sudo tar -xjf /tmp/buttons.tar.bz2 sudo tar -xjf /tmp/alpha_trans.tar.bz2
Run: Menu -> Multimedia -> QDVDAuthor Follow instructions in the Quick-Start Guide: QDVDAuthor -> Help -> Quick-Start Guide For a tutorial on authoring DVDs, see this guide (http://womble.decadent.org.uk/talks /dvd-ukuug06/dvd-talk-ukuug06-paper.html) . ToVid
79 of 204
01/29/2012 12:42 AM
Ubuntu:Oneiric -
http://ubuntuguide.org/wiki/Ubuntu:Oneiric
ToVid (http://tovid.wikia.com/wiki/Tovid_Wiki) is a collection of tools to create a DVD from a number of dierent video formats. A GUI is available. Install:
sudo apt-get install tovidgui tovid
Other DVD authoring programs There are several other DVD authoring programs. For additional information see the Ubuntu Community (https://help.ubuntu.com/community/DVDAuthoring) pages. Packages include: Bombono (http://www.bombono.org) , a GTK-based, GUI DVD authoring program. Install (requires multiverse repositories to be enabled):
sudo apt-get install bombono-dvd
KMediaFactory (http://code.google.com/p/kmediafactory/) is a KDE-based DVD authoring frontend for dvdauthor. (The DVD folders can then be burned to disc using K3b.) Install (requires multiverse repositories to be enabled):
sudo apt-get install kmediafactory
Ripper X CD Ripper/Encoder Ripper X (http://sourceforge.net/projects/ripperx/) is a GTK-based (i.e. Gnome) open source utility to rip CD audio tracks to OGG, MP3, or FLAC formats. It supports CDDB lookups.
sudo apt-get install ripperx
Asunder CD Ripper/Encoder Asunder (http://littlesvr.ca/asunder/) is a GTK-based open source CD ripper/encoder which saves to Wav, MP3, OGG, FLAC, or WavPack. Self-installing .deb packages are available here (http://www.getdeb.net/app.php?name=Asunder) . Audex CD Ripper/Encoder Audex (http://www.kde-apps.org/content/show.php/Audex?content=77125) is a port to KDE4 of the KAudioCreator package used in KDE 3. It can create output for LAME (MP3-compliant), OGG Vorbis (oggenc), FLAC and RIFF WAVE. Install:
sudo apt-get install audex
Gnac (GNome Audio Converter) Gnac (GNome Audio Converter) (http://gnac.sourceforge.net/) converts between all GStreamer supported audio formats. It is not yet part of the standard repositories. See these installation instructions (http://launchpad.net/~gnac-team/+archive/ppa) .
80 of 204
01/29/2012 12:42 AM
Ubuntu:Oneiric -
http://ubuntuguide.org/wiki/Ubuntu:Oneiric
SOX (encodes/decodes audio) SoX (http://sox.sourceforge.net/) is a command-line utility to convert audio formats. See this usage guide (http://sox.sourceforge.net/sox.html) . Install:
sudo apt-get install sox
Run:
sox
Install MP3 support for SoX
See this blog post (http://eggblog.invertedegg.com/?p=19) or this Ubuntu Forums thread (http://ubuntuforums.org/showthread.php?t=17272) . Install the MP3 libraries (if not already installed):
sudo apt-get install libmp3lame0
For simple conversions, I have found FFMPEG to be easier, and FFMPEG already has mp3 support. Example:
ffmpeg -i audiofile.m4a -ab 128k -ac 2 -ar 44100 audiofile.mp3
where -ab species the bit rate, -ac species the number of channels (in this example 2-channel stereo), and -ar species the sampling frequency.
CDs and DVDs
Brasero (CD/DVD burner)
Brasero (http://projects.gnome.org/brasero/) is a CD/DVD burning application that is now part of the Gnome desktop (but can be used with any Ubuntu derivative). If not already installed:
sudo apt-get install brasero
Gnomebaker (CD/DVD burner)
Gnomebaker (http://sourceforge.net/projects/gnomebaker) has been the default CD/DVD burning application for the Gnome desktop. If not installed:
sudo apt-get install gnomebaker
K3b (CD/DVD burner)
81 of 204
01/29/2012 12:42 AM
Ubuntu:Oneiric -
http://ubuntuguide.org/wiki/Ubuntu:Oneiric
k3b (http://K3b.org) (KDE Burn Baby Burn) is the default KDE CD and DVD burning utility included in Kubuntu, but can run well in Gnome. (Due to licensing requirements, mp3 capabilities must be installed separately as the libk3b6-extracodecs package). Install:
sudo apt-get install k3b libk3b6-extracodecs
Normalize audio levels Volume normalization for an audio CD requires a separate external plugin. Install:
sudo apt-get install normalize-audio
Then select normalization: K3b -> Project -> Properties -> Advanced -> Settings:Normalize volume levels ( ticked)
DVD Playback Capability
libdvdcss To play encrypted DVDs, the libdvdcss2 package is essential. libdvdcss2 is a simple library designed for accessing DVDs like a block device without having to bother about the decryption. More information about this package can be found at VideoLAN (http://www.videolan.org /developers/libdvdcss.html) . You can install libdvdcss2 as a 64-bit .deb package without installing the Medibuntu repositories:
wget -c http://packages.medibuntu.org/pool/free/libd/libdvdcss/libdvdcss2_1.2.10-0.3medibuntu1_amd64.deb sudo dpkg -i libdvdcss2_1.2.10-0.3medibuntu1_amd64.deb
or a 32-bit .deb package:
wget -c http://packages.medibuntu.org/pool/free/libd/libdvdcss/libdvdcss2_1.2.10-0.3medibuntu1_i386.deb sudo dpkg -i libdvdcss2_1.2.10-0.3medibuntu1_i386.deb
You can also use guidelines provided at Medibuntu (https://help.ubuntu.com/community /Medibuntu) . This will install the Medibuntu repositories on your system and then install the libdvdcss2 package:
sudo sudo sudo sudo sudo
wget --output-document=/etc/apt/sources.list.d/medibuntu.list http://www.medibuntu.org/sources.list.d/$(lsb_release -cs).list apt-get update apt-get --yes --allow-unauthenticated install medibuntu-keyring apt-get update apt-get install libdvdcss2
You can also install 32 bit or 64 bit Windows multimedia codecs (if you haven't already done so using ubuntu-restricted-extras):
sudo apt-get install w32codecs
82 of 204
01/29/2012 12:42 AM
Ubuntu:Oneiric -
http://ubuntuguide.org/wiki/Ubuntu:Oneiric
or
sudo apt-get install w64codecs
Instead of downloading directly from Medibuntu, you could also use the script included with the libdvdread4 package to download and install libdvdcss2:
sudo apt-get install libdvdread4 sudo /usr/share/doc/libdvdread4/install-css.sh
libudf Many newer DVDs use the UDF lesystem. To play them properly, also install libudf:
sudo apt-get install libudf0
Other tools are useful:
sudo apt-get install udftools libudf-dev
K9copy (DVD Ripper)
K9copy (http://en.wikipedia.org/wiki/K9copy) is the free open source DVD backup (http://en.wikipedia.org/wiki/DVD_ripper) , copying, compression, and authoring utility that requires libdvdcss. For other info, see this (http://www.dvd-guides.com/content/view/213/59/) or this (http://www.my-guides.net/en/content/view/77/26/) guide. You can easily create MPEG-2. MPEG-4, or DVD videos with this utility.
sudo apt-get install k9copy
Tips: At times you may not be able to copy your DVD directly from DVD to DVD. This may because you have a small imperfection in the DVD, or because the DVD was initially created with a non-standard burning method. There are two methods that can help solve this problem: Copy the VIDEO_TS and AUDIO_TS folders from your original DVD directly to your hard drive. Then use k9copy to burn a DVD directly from these hard drive folders. Use k3b (or Gnomebaker) to copy an .iso image from the original DVD to your hard drive. Then use k9copy to extract from the hard drive .iso image and then burn a DVD directly from it.
Handbrake
Handbrake (http://handbrake.fr/) is a GPL-licensed open source tool for converting DVD to MPEG-4 (iPod format) that is an alternative to k9copy. (It can handle many DVDs that k9copy cannot.) Installation is from the developmental PPA archive (https://edge.launchpad.net /~stebbins/+archive/handbrake-releases) .
dvd::rip
83 of 204
01/29/2012 12:42 AM
Ubuntu:Oneiric -
http://ubuntuguide.org/wiki/Ubuntu:Oneiric
dvd::rip (http://www.exit1.org/dvdrip/) is a DVD backup (http://en.wikipedia.org /wiki/DVD_ripper) /copy program, written in GTK-based perl, that uses the transcode (http://www.transcoding.org/cgi-bin/transcode) and mpeg (http://www.mpeg.org/mpegdoc.html) video/audio processing and conversion tools. See the website for installation and ocial documentation. For other info, see this dvd::rip tutorial (http://www.my-guides.net /en/content/view/136/26/) . Install:
sudo apt-get install dvdrip rar
Acidrip
Acidrip (http://sourceforge.net/projects/acidrip/) is a DVD backup (http://en.wikipedia.org /wiki/DVD_ripper) /copy program, written in GTK-based perl, that uses the Mplayer (http://www.mplayerhq.hu/design7/news.html) and Mencoder (http://www.mplayerhq.hu /DOCS/HTML/en/mencoder.html) video/audio processing and conversion tools (and therefore yields the best quality DVD rips to an .AVI le with XVID video, for example). See the website for installation and ocial documentation. Install:
sudo apt-get install acidrip
DVD Fab (DVD Ripper)
DVD Fab (http://www.dvdfab.com) is the favoured DVD backup tool for today's DVD encryption methods. It must be run in Wine (since it is a Windows application). It comes as a fully featured 30-day trial, but see these instructions (http://geek-out-blog.blogspot.com/2009/01/how-torestart-dvdfab-trial-period.html) for ne-tuning the trial period.
Music Players
Rhythmbox
Rhythmbox (http://en.wikipedia.org/wiki/Rhythmbox) is the default music player in Ubuntu (Gnome), relying on the Gstreamer framework. Play Internet Radio through Rhythmbox Internet radio can be played through Rhythmbox by installing the rhythmbox-radio-browser plugin:
sudo apt-get install rhythmbox-radio-browser
Restart Rhythmbox and select the plugin: Rhythmbox -> Edit -> Plugins -> Internet radio station browser ( ticked) -> Library -> Radio browser Note: Internet radio streams use many dierent ports. You must adjust your rewall to allow the ports over which the streams will be sent.
84 of 204
01/29/2012 12:42 AM
Ubuntu:Oneiric -
http://ubuntuguide.org/wiki/Ubuntu:Oneiric
Amarok
Amarok (http://amarok.kde.org/) is the default music player in Kubuntu. Install:
sudo apt-get install amarok
Amarok themes Amarok themes (http://www.kde-look.org/index.php?xcontentmode=55) can be downloaded from KDE Look and installed. Download the theme (ending in .tar.bz2) to your home directory (or chosen directory). Amarok -> Settings -> Appearance -> Install New Style Select the downloaded le. Play Shoutcast Internet Radio through Amarok Shoutcast (http://classic.shoutcast.com) internet radio can be played through Amarok 2.2 or later by installing the Shoutcast script: Amarok -> Tools -> Script Manager -> Get more scripts -> Order by:Rating ( ticked) -> Shoutcast service -> Install -> Restart Amarok -> Tools -> Script Manager -> Shoutcast service tralala (ticked) -> Ok -> Internet -> Shoutcast service tralala Note: Internet radio streams use many dierent ports. You must adjust your rewall to allow the ports over which the streams will be sent.
Audacious
Audacious (http://en.wikipedia.org/wiki/Audacious_Media_Player) is a compact, fast music player that is a fork of XMMS. It resembles WinAmp and can use WinAmp and XMMS skins. It supports many plugins and is ideal for streaming content. Volume normalization (using ReplayGain) is a built-in option. Install:
sudo apt-get install audacious
You can switch between the "PulseAudio Output Plugin" and the "ALSA Output Plugin" under Audacious -> Preferences -> Audio -> Current output plugin.
Banshee Music Player
Banshee (http://banshee-project.org/) is a Gstreamer, Mono and Gtk-based music player for Linux and Mac OS X. It supports multiple mp3 players (including the iPod).There are plugins for podcasts, internet radio, and more.
sudo apt-get install banshee
Exaile Music Manager and Player
85 of 204
01/29/2012 12:42 AM
Ubuntu:Oneiric -
http://ubuntuguide.org/wiki/Ubuntu:Oneiric
Exaile (http://www.exaile.org/) is a GTK-based music player that supports many formats, incorporates a Shoutcast directory, a plugin for iPod, Last.FM support, tabbed playlists, and other features. Install:
sudo apt-get install exaile
Songbird Music Player
Songbird (http://getsongbird.com/) is an open source music player from Mozilla with an appearance meant to resemble iTunes. It is in current development and does not yet have full support for mp3 players (such as the iPod). It incorporates a Shoutcast internet radio interface. The current beta version can be downloaded from the website.
aTunes
aTunes (http://www.atunes.org/) is a Java-based player designed to be similar to iTunes. Installation instructions are here (http://www.atunes.org /wiki/index.php?title=Installing_aTunes_on_Linux_%28under_GNOME%29) .
Multimedia Players
Most current video multimedia players play many video formats, including the Flash video .v format.
MPlayer Multimedia Player
Mplayer (http://www.mplayerhq.hu/design7/info.html) is a video player with a wide range of formats supported (including RealMedia and Windows-codecs) and a wide variety of outputs.
sudo apt-get install mplayer
SMPlayer SMPlayer (http://smplayer.sourceforge.net/) is an enhanced frontend for MPlayer.
sudo apt-get install smplayer
Dump a video stream to disc You can dump a video stream to disc using Mplayer:
mplayer -dumpstream streamurl
If you don't know the exact URL of the stream you wish to save, you can discover it from the webpage it is embedded in by using the Firefox add-on UnPlug. Do not save streams that are illegal to download.
VLC Multimedia Player
86 of 204 01/29/2012 12:42 AM
Ubuntu:Oneiric -
http://ubuntuguide.org/wiki/Ubuntu:Oneiric
VLC (http://www.videolan.org/) is a cross-platform multimedia player that supports many formats without need for additional codecs. It can not only receive video streams (http://wiki.videolan.org/Documentation:Streaming_HowTo/Receive_and_Save_a_Stream) (also see here (http://tom.zickel.org/vlcmp4/) to convert it to mp4), but can act as a server for video streams, as well. It is one of the only players that can view and backup almost any DVD format, no matter which copy protection is used. See these tips (http://www.freedvdripper.net/guides /rip-dvd-convert-video-with-free-vlc-player.html) for using VLC to backup/rip encrypted DVDs.
sudo apt-get install vlc vlc-plugin-pulse
VLC plugins There are many VLC plugins. You will likely only need to install a few of them, however, depending on your hardware and input/output conguration:
sudo apt-get install vlc-plugin-ggi vlc-plugin-jack vlc-plugin-pulse vlc-plugin-sdl vlc-plugin-svgalib mozilla-plugin-vlc vlc-plug
Xine-UI Multimedia Player
Xine UI (http://xinehq.de/) is a multimedia player based, of course, on the xine platform. It can also play streamed video from the Internet and supports most formats, including some uncommon ones.
sudo apt-get install xine-ui
Kaeine Video Player
Kaeine (http://kaeine.kde.org/) is the default video player in Kubuntu. Install:
sudo apt-get install kaffeine
RealPlayer 11 Multimedia Player
The Linux Realplayer is actually based on the open-source Helix player (https://player.helixcommunity.org/) . Helix itself can be installed as a package easily (read Helix plug-in) and used instead of Realplayer. These instructions are to install the proprietary version of RealPlayer only. Download Real Player ocial linux player (http://www.real.com/linux) Open a terminal and cd to the directory you have downloaded realplayer's .bin le. Then issue the following commands
chmod +x RealPlayer11GOLD.bin sudo ./RealPlayer11GOLD.bin
When it asks for installation path enter /usr/local/RealPlayer
87 of 204
01/29/2012 12:42 AM
Ubuntu:Oneiric -
http://ubuntuguide.org/wiki/Ubuntu:Oneiric
For all other questions just choose default by pressing enter. If you have installed mozilla-mplayer package you will need to delete the mplayer refox plugin for real player videos. Other wise all real player les will open with mplayer. For that please do this
cd /usr/lib/firefox/plugins sudo rm mplayerplug-in-rm.*
Please remember to restart refox and when ever you click on a real player video choose the option open with and use /usr/bin/realplay
Internet TV
Miro Player Miro Player (http://www.getmiro.com/) (formerly Democracy TV Player) is an open-source Internet TV and video player that allows you to watch Internet TV and videos. Unlike other video players, it contains a structured guide that includes more than 2500 channels, has built-in BitTorrent, and has features that can automatically save videos, such as from YouTube.
sudo apt-get install miro
Myth TV See MythTV Sopcast Internet TV Sopcast (http://www.sopcast.org) is an interface to play live P2P video streams through the VLC media player. Install VLC rst. This is a Chinese program and most content is hosted in China and may not be legal in your area. Please consult local regulations. You can install the SopCast Player PPA using the following commands:
echo "deb http://ppa.launchpad.net/jason-scheunemann/ppa/ubuntu `lsb_release -cs` main" | sudo tee -a /etc/apt/sources.list sudo apt-key adv --keyserver keyserver.ubuntu.com --recv-keys CD30EE56
If you are using Karmic or later:
sudo add-apt-repository ppa:jason-scheunemann/ppa sudo apt-get update sudo apt-get install sopcast-player
Run: Applications->Sound & Video->SopCast Player Zattoo Zattoo (http://www.zattoo.com/) is a free Internet TV player that allows you to watch terrestrial
88 of 204
01/29/2012 12:42 AM
Ubuntu:Oneiric -
http://ubuntuguide.org/wiki/Ubuntu:Oneiric
television from various countries in Europe. See the Zattoo Download (http://zattoo.com /en/download/linux) page for further instructions on installation. For screenshots and an alternate installation guide, see this UbuntuGeek guide (http://www.ubuntugeek.com/watchinglive-tv-on-your-ubuntu-desktop-with-zattoo.html) . Install dependencies rst:
sudo apt-get install libgtkglext1 adobe-flashplugin
Download the latest .deb package from Zattoo Download (http://zattoo.com/en/download /linux) page.
wget http://zattoo.com/release/download.php
Install the downloaded .deb package:
sudo dpkg -i *.deb
Run Zattoo: K -> Application -> Multimedia -> Zattoo Player Note: you have to register for a free account when the player starts. TV Time (TV Viewer) TVTime (http://tvtime.sourceforge.net/) allows the display of television and other digital inputs (made available to the computer by a video capture card (http://tvtime.sourceforge.net /cards.html) ). A plugin for the Remuco remote control (http://code.google.com/p/remuco/) (remuco-tvtime) is also available. Install:
sudo apt-get install tvtime
ABC iView Python-iView (https://launchpad.net/~jeremy-visser/+archive/python-iview) is a program that works with rtmpdump to record streams oered by ABC iView (http://www.abc.net.au/tv/iview/) (Australia). Installation instructions are at the PPA repository (https://launchpad.net/~jeremyvisser/+archive/python-iview) . BBC iPlayer BBC iPlayer (http://www.bbc.co.uk/iplayer/) provides replays and downloads of BBC programs to UK residents. The BBC, however, has crippled its streams to prevent downloading and legal actions against iPlayer appear to be in progress. (Flvstreamer may be required for rtmp stream recording). To install a Flash 64-bit edition of iPlayer:
sudo sudo sudo sudo aptitude remove flashplugin-installer add-apt-repository ppa:sevenmachines/flash aptitude update aptitude install flashplugin64-installer
89 of 204
01/29/2012 12:42 AM
Ubuntu:Oneiric get_iplayer (BBC program recording)
http://ubuntuguide.org/wiki/Ubuntu:Oneiric
get_iplayer (http://linuxcentre.net/getiplayer/) allows BBC streams (through their iplayer service) for UK users, as well as Hulu streams for US users, to be recorded to mp4, wav and mp3 les (depending on content). Install v2.66 (may not work for all users):
sudo apt-get install get-iplayer
To install a newer version:
sudo apt-get install flvstreamer id3v2 libmp3-info-perl atomicparsley libwww-perl perl wget ftp://ftp.infradead.org/pub/get_iplayer/get_iplayer-2.79.tar.gz tar xvf get_iplayer-2.79.tar.gz sudo ln -s iplayer-2.79/get_iplayer /usr/bin/get_iplayer
Note: When running this version, use get_iplayer instead of get-iplayer. Add preferences:
get_iplayer --prefs-add --modes=flashhd,flashvhigh,flashhigh,flashnormal,iphone get_iplayer --prefs-add --flvstreamer "/usr/bin/flvstreamer"
Delete ~/.swnfo:
cd ~/.swfinfo sudo rm * cd .. sudo rmdir swfinfo
See the website for usage or:
man get-iplayer
Get a current listing of what's available and save it in the home directory
get-iplayer >~/iplayer-listing.txt
Having found some interesting programmes (and noted the numbers found in the left-hand column), download them:
get-iplayer --get 123 537
For Live Streaming (with mplayer) use one of these commands (http://linuxcentre.net /getiplayer/documentation#Live%20Streaming) . iPlayer can be run in Wine using these instructions (http://bbciplayerlinux.sourceforge.net /index.php/Main_Page) . Some users will need to install rtmpdump for successful streaming. Netix Android App
90 of 204
01/29/2012 12:42 AM
Ubuntu:Oneiric -
http://ubuntuguide.org/wiki/Ubuntu:Oneiric
A Netix app for the Android market is available here (https://market.android.com /details?id=com.netix.mediaclient) . It must be installed in an Android environment.
Virtual Android OS
In Virtualbox (or QEMU, VMWare, or other virtual environment), install the Android-x86 OS (http://www.android-x86.org/documents/installhowto) using the installer burned to a CD or USB drive. Install the app (http://www.android-x86.org/documents/apphowto) .
Android SDK emulator
The 32-bit Linux Android Android emulator (http://news.softpedia.com/news/How-to-RunAndroid-Applications-on-Ubuntu-115152.shtml) and SDK requires the Android SDK for Linux (http://developer.android.com/sdk/index.html) , ia32-libs, and sun-java6-jdk. Once the Android emulator SDK is installed, install an app using these ADB instructions (http://developer.android.com/guide/developing/tools/adb.html) .
Internet Radio
Internet radio streams through dierent ports, so check your rewall if you are not able to play the streams. Last FM LastFM (http://www.last.fm/) is a service for sharing music recommendations and individual radio streams. It is included as an option in Amarok, or can be installed separately:
sudo apt-get install lastfm
Shoutcast Internet Radio Shoutcast (http://classic.shoutcast.org) is the rst and last free mp3 streaming service. Hundreds of radio streams can be played through Amarok, Audacious, or other multimedia player. Simply associate the .pls streams with your favourite player (Audacious or XMMS2 recommended). StreamTuner Stream Directory Browser StreamTuner (http://www.nongnu.org/streamtuner/) lists streams available on the Internet through a GTK-based interface. It lists Shoutcast and Live365 streams, among others. Install:
sudo apt-get install streamtuner
Streamripper Streamripper (http://streamripper.sourceforge.net/) is a standalone command-line utility to record online audio streams (primarily from Shoutcast). A GUI front-end for KDE is available. Install:
91 of 204
01/29/2012 12:42 AM
Ubuntu:Oneiric -
http://ubuntuguide.org/wiki/Ubuntu:Oneiric
sudo apt-get install kstreamripper
Media Centers and PVR (Personal Video Recorder)
There are a number of open-source Media Centers for Linux, some of which include personal video recorder functions. For a full list of open-source media centers, see this guide (http://www.telematicsfreedom.org/en/project/14/oss-media-center-state-art) . MythTV MythTV (http://www.mythtv.org/) is a media center with PVR (personal video recorder) for retrieving, recording, and playing broadcast and Internet TV and other multimedia content. It has many options and plugins for expansion. To be useful, you will need a compatible TV tuner card (http://www.mythtv.org/wiki/index.php/Tuner_Card) . For setup tips, see this guide (http://parker1.co.uk/mythtv_ubuntu.php) . Install:
sudo apt-get install mythtv
Mythbuntu Mythbuntu (http://www.mythbuntu.org) is an integrated Ubuntu (Xubuntu) desktop optimised for MythTV usage. In can be used instead of adding MythTV to a Ubuntu desktop. XBMC XBMC (http://xbmc.org/) is a free, mature, open-source cross-platform media center. It does not have a PVR capability nor as many functions as MythTV, but has a very nice interface. Add these third party repositories:
deb http://ppa.launchpad.net/team-xbmc-intrepid/ubuntu intrepid main deb-src http://ppa.launchpad.net/team-xbmc-intrepid/ubuntu intrepid main
Install:
sudo apt-get update sudo apt-get install xbmc
Boxee Boxee (http://www.boxee.tv/) is an XBMC-like open source package to allow streaming video over the Internet, including from YouTube and other sites. It is a fork of XBMC, and is still in alpha development and testing stage. It is currently available for 32-bit systems only, and recommended for Hardy. A current version is anticipated soon. (Note: Boxee does not run Netix on Linux, despite their ads). See these download instructions (http://app.boxee.tv /download) . Elisa Elisa (http://elisa.uendo.com/) is a cross-platform media center that uses the Gstreamer
92 of 204 01/29/2012 12:42 AM
Ubuntu:Oneiric -
http://ubuntuguide.org/wiki/Ubuntu:Oneiric
multimedia framework. Commercial plugins are available from Fluendo. It supports PVR and Music Jukebox . Install:
sudo apt-get install elisa
LinuxMCE See LinuxMCE.
Multimedia Servers
MPD Multimedia Playing Server MPD (http://mpd.wikia.com/wiki/What_MPD_Is_and_Is_Not) is a music server meant for LAN usage. It can be controlled from remote clients. It can also stream internet streams. TiMidity++ MIDI Sound Server TiMidity (http://timidity.sourceforge.net/) is a MIDI software synthesizer required by several games and other MIDI-dependent applications.
sudo apt-get install timidity
uShare UPnP A/V Media Server uShare (http://ushare.geexbox.org/) is a UPnP media server compatible with the Xbox360 and PS3.
sudo apt-get install ushare
Also see: How-to: Run uShare at Startup (http://ubuntuguide.org/index.php?title=Howto:_Getting_uShare_to_run_at_Startup) .
Home Automation / Home Theater / Home Security
Complete Systems
Linux MCE (Media Center Edition) LinuxMCE (http://en.wikipedia.org/wiki/LinuxMCE) is an integrated home theater/home security/home automation/telephone PBX/intercom system for your home. It incorporates MythTV (http://en.wikipedia.org/wiki/MythTV) , Pluto (http://plutohome.com/) home automation, Motion (http://www.lavrsen.dk/twiki/bin/view/Motion/WebHome) security surveillance, Asterisk (http://www.asterisk.org/) PBX, VDR (http://www.cadsoft.de/vdr/) video disk recorder, and other home automation/security/theater packages in an integrated platform. It is available in 32 and 64 bit versions. LinuxMCE can run either as a standalone Home
93 of 204
01/29/2012 12:42 AM
Ubuntu:Oneiric -
http://ubuntuguide.org/wiki/Ubuntu:Oneiric
Theater PC or can co-ordinate a fully networked home, using the networking capabilities that are intrinsically part of the Kubuntu Linux OS. For more info see the LinuxMCE website (http://www.linuxmce.org) or wiki (http://wiki.linuxmce.org/index.php/Main_Page) . The most recent stable version runs on Kubuntu 8.04 (Hardy). A beta version for Kubuntu 10.04 (Lucid) has been released, and the full version is anticipated soon. LinuxMCE can be installed at the same time as the Kubuntu OS (on a new PC with an nVidia graphics card), with a single DVD installation. Alternatively, Kubuntu can be installed rst and LinuxMCE then installed from a 2 CD installation. Other systems in development Minerva (http://www.minervahome.net/) -- home automation and multimedia control with a GUI interface. It can even hook into Google Calendar. DomotiGa (http://www.domotiga.nl/) -- home automation software from the Netherlands, using a MySQL database. NetHomeServer (http://wiki.nethome.nu/doku.php/start) is a Java-based cross-platform automation system authored by a single coder. It is in alpha development but can be downloaded from the website and evaluated. The Wosh (http://wosh.sourceforge.net/) framework is message-based middleware to eect home automation processes. the project is in early development. Linux Home Automation (http://www.linuxha.com/) contains information regarding many nascent home automation projects.
Home Security
Zoneminder surveillance system Zoneminder (http://www.zoneminder.com/) manages surveillance cameras and stores images on the hard disk. Images can be viewed using a (LAMP) server remotely. X10 devices can be triggered using built-in perl scripts. Install:
sudo apt-get install zoneminder ffmpeg
Myth Zoneminder
MythZoneminder (http://mythtv.org/wiki/index.php/MythZoneMinder) allows you to view your security cameras through Myth TV, essentially. It is a plugin that interfaces the two packages Zoneminder (which must be working on your system) and Myth TV (which must also be working.) See the installation instructions (http://mythtv.org/wiki/index.php /MythZoneMinder#Install_MythZoneMinder) . Install:
sudo apt-get install mythzoneminder
Oce Suites
Open Oce
Open Oce (http://www.openoce.org) is installed by default in older versions of
94 of 204
01/29/2012 12:42 AM
Ubuntu:Oneiric -
http://ubuntuguide.org/wiki/Ubuntu:Oneiric
(K)Ubuntu, with Writer (Word equivalent), Presentation (PowerPoint equivalent), Calc spreadsheet (Excel equivalent), and Base relational database (Access equivalent). Open Word 2007 Documents in Open Oce The latest edition of OpenOce opens .docx (i.e. Word 2007) documents by default.
LibreOce
LibreOce (http://www.libreoce.org/) is a free and open source (GPL-licensed) oce suite similar to OpenOce. Install:
sudo add-apt-repository ppa:libreoffice/ppa sudo apt-get update sudo apt-get install libreoffice libreoffice-gnome
KOce
The KOce (http://www.koce.org/) suite is part of the KDE project and is meant to provide the capabilities of the OpenOce suite without the licensing restrictions of OpenOce. It can be used in any version of Ubuntu. Install:
sudo apt-get install koffice
AbiWord
AbiWord (http://www.abisource.com/) is a fast, collaboration-enabled word processor. For the most current version see the AbiWord web site (http://abisource.com /wiki/Install_on_Ubuntu) . To install from the repositories:
sudo apt-get install abiword
GoldenDict (Multi-lingual Dictionary and Translator)
GoldenDict (http://goldendict.org/) is multi-lingual dictionary and translator that supports Babylon (https://en.wikipedia.org/wiki/Babylon_%28program%29) and StarDict (https://en.wikipedia.org/wiki/Stardict) translation dictionary les and has multiple modular plugins. Install:
sudo apt-get install goldendict
Xournal
Xournal (http://xournal.sourceforge.net/) is a free (GPL-licensed) GTK/Gnome-based application for notetaking, sketching, or keeping a journal using a stylus. Install (universe repositories must be enabled):
sudo apt-get install xournal
95 of 204
01/29/2012 12:42 AM
Ubuntu:Oneiric -
http://ubuntuguide.org/wiki/Ubuntu:Oneiric
PDF Files
PDF (http://en.wikipedia.org/wiki/Portable_Document_Format) is the le format used by Adobe Acrobat (which can be read by many e-book readers as well). There are many PDF-oriented utilities available in Ubuntu. In the Synaptic Package Manager, search for "pdf". Print to a PDF le (K)Ubuntu allows printing of any document to the PDF format by default. From any application: File -> Print -> Print to File -> Output: PDF View a PDF document Evince (http://projects.gnome.org/evince/) is the default PDF document viewer in Ubuntu. PDF les are associated by default with Evince, so clicking on a PDF le (from a le manager such as Nautilus) will open it with Evince. Evince can also be started: Menu -> Oce -> Evince Scan to a PDF le Gscan2pdf (http://gscan2pdf.sourceforge.net/) is a utility to do exactly that: scan to a PDF le. Multiple options for scanning can be set. Install:
sudo apt-get install gscan2pdf
PDF-Shuer (PDF le management) PDF-Shuer (http://sourceforge.net/projects/pdfshuer/les/) is a free GTK-based utility to manipulate multiple PDF les, allowing individual pages or entire PDF documents to be re-arranged, rotated, merged, or deleted. This is an essential tool for working with PDF les. Install:
sudo apt-get install pdf-shuffler
Run: Menu -> Oce -> PDF-Shuer MaxView (PDF le management) MaxView (http://sourceforge.net/projects/maxview/) is a utility to capture, manipulate and rearrange, and print .pdf and .max les. Written in Qt, it is similar in some respects to Paperport. Download (http://sourceforge.net/projects/maxview/les/maxview0.7-2/) and install the .deb package (use i386 instead of amd64 if using a 32-bit OS):
wget -O maxview_current.deb http://sourceforge.net/projects/maxview/files/maxview0.7-2/maxview_0.7-2_amd64_maverick.deb/download
96 of 204
01/29/2012 12:42 AM
Ubuntu:Oneiric sudo dpkg -i maxview_current.deb
http://ubuntuguide.org/wiki/Ubuntu:Oneiric
Start MaxView in a GUI by creating a menu item with the Command: maxview /home/user, where /home/user is the directory in which you wish MaxView to start. PDFMod (PDF le management) PdfMod (http://live.gnome.org/PdfMod) is a Gnome-based application to reorder, rotate, and remove pages, export images from a document, edit the title, subject, author, and keywords, and combine documents via drag and drop. Install:
sudo add-apt-repository ppa:pdfmod-team/ppa sudo apt-get update sudo apt-get install pdfmod
PDFedit (PDF le editor) PDFedit (http://pdfedit.petricek.net/en/index.html) is a free (GPL-licensed), Qt-based PDF le editing and manipulation program that uses a GUI for editing. Install:
sudo apt-get install pdfedit
Import PDF les into a word processor
Import PDF les into OpenOce Writer
PDF les can be imported (http://extensions.services.openoce.org/project/pdmport) into the OpenOce Writer word processor as a hybrid document (not a scanned character document) by installing:
sudo apt-get install openoffice.org-pdfimport
Import PDF les into KWord
Kword is the Word Processor package in KOce. It allows the importing of PDF les by default. PDF-XChange (PDF le editor) PDF-XChange (http://www.tracker-software.com/product/pdf-xchange-viewer) is a free Windows-based application to view, modify, or perform simple editing of PDF les. It works under Wine.
eBooks
FBReader (e-book reader) FBReader (http://www.fbreader.org/) is a free cross-platform e-book reader, based on the GTK platform. Install:
97 of 204
01/29/2012 12:42 AM
Ubuntu:Oneiric -
http://ubuntuguide.org/wiki/Ubuntu:Oneiric
sudo apt-get install fbreader
Calibre (eBook conversion) Calibre (http://calibre-ebook.com/help) is am eBook reader, library manager, and tool for conversion into the .epub eBook format. Install:
sudo apt-get install calibre
Sigil (eBook editing and conversion) Sigil (http://code.google.com/p/sigil/) allows creation and editing of an eBook in .epub format and conversion from other formats. Download and install the binary from the website. eCub (eBook editing and conversion) eCub (http://www.juliansmart.com/ecub#linux) allows creation and editing of an eBook in .epub format and conversion from other formats. Download and install the .deb package from the website.
Personal Information Managers
Kontact Personal Information Manager Kontact (http://kontact.kde.org/) is the default PIM included with Kubuntu. Kontact includes email, an address book, a calendar, reminders, pop-up notes, a link to the Akregator News/RSS (http://en.wikipedia.org/wiki/RSS) reader, time-tracking, and more. Its many functions resemble MS-Outlook. Through connectors it interfaces with many groupware servers (http://kontact.kde.org/groupwareservers.php) (such as Kolab and eGroupware). Install:
sudo apt-get install kontact
Mozilla Sunbird (Calendar) Sunbird (http://www.mozilla.org/projects/calendar/sunbird/) is a standalone group calendar client that in the future will be replaced by the Lightning extension for Thunderbird and Firefox (https://addons.mozilla.org/en-US/thunderbird/addon/2313/) . (It is available in a 64-bit and 32-bit version, whereas the Lightning extension is currently only available in a 32-bit version.) Download from the website (http://www.mozilla.org/projects/calendar/sunbird /download.html) and install by clicking on the downloaded le to extract, or:
sudo mkdir /etc/sunbird cd /etc/sunbird sudo wget -O sunbird-current.tar.bz2 http://download.mozilla.org/?product=sunbird-1.0b1&os=linux64&lang=en-US tar -xvjf sunbird-current.tar.bz2
Replace os=linux64 with os=linux if using a 32-bit OS. Then create a menu item named Sunbird to point to the Command: /etc/sunbird/sunbird
98 of 204
01/29/2012 12:42 AM
Ubuntu:Oneiric -
http://ubuntuguide.org/wiki/Ubuntu:Oneiric
BasKet Note Pads BasKet Note Pads (http://basket.kde.org/) is a personal note-taking application that resides on your computer and can be used for creating "to-do" lists. It is great for centralising your thoughts in one place. Install it:
sudo apt-get install basket
Planner (Project planning & management) Planner (http://www.simpleprojectmanagement.com/planner/) is an MS-Project (http://en.wikipedia.org/wiki/Microsoft_Project) -like planning and management tool.
sudo apt-get install planner
Time Tracker You can keep track how long you use an application with TimeTracker. Keep records for billing or simply limit your Internet usage.
Groupware
Groupware solutions include shared calendars, group email servers, groups address lists, group projects, and internal messaging. They require (one or more) servers with LAMP or similar server stacks.
Groupware Servers
Groupware servers are meant to operate on a server platform. You should install the server version of Ubuntu (in the interest of speed) for a dedicated groupware server. Read Servers.
Kolab
Kolab (http://www.kolab.org/) is the most comprehensive open-source groupware solution available and is distributed as a multi-platform solution. (It integrates easily with both Ubuntu (including Evolution) and KDE/Kubuntu (including Kontact).) It is free and open source with a GPL license (unlike other groupware solutions), yet enterprise support is also available. It is scalable to large organizations and is Outlook (MS-Exchange) and Mozilla compatible. This is a German package, however, and documentation in English can occasionally be limited. The Kolab website provides its own instructions for installation from source (http://wiki.kolab.org /index.php/Kolab2_Installation_-_Source) (currently v. 2.2 (http://www.kolab.org/pipermail /kolab-announce/2009/000083.html) ). Version 2.2 includes the Horde web interface. The current beta Debian package instructions are here (http://wiki.kolab.org/index.php/Debian__Administrators_-_Kolab_Installation) or the OpenPkg installation instructions are here (http://les.kolab.org/server/release/kolab-server-2.2.4/ix86-debian5.0/1st.README) . Note: Kolab uses its own server components, and it is best to run Kolab on a dedicated server. However, it is possible to run other servers on the same machine, as long as you choose alternate ports if the server modules conict.
99 of 204
01/29/2012 12:42 AM
Ubuntu:Oneiric -
http://ubuntuguide.org/wiki/Ubuntu:Oneiric
Install the compiler and other necessary stu:
sudo apt-get install build-essential
Kolab Ubuntu package There is an Ubuntu/Kubuntu package for the new version of Kolab (v. 2.2), but no documentation support for it yet exists. Install:
sudo apt-get install kolabd
Manual Kolab installation Make a directory for the Kolab installation and make it universally accessible:
sudo cd / sudo mkdir /kolab sudo chmod 777 /kolab
Optional: If you wish to mount kolab in its own partition, then create a new partition (using Gparted, for example). Figure out the device name of your extra partition:
sudo fdisk -l
It should be something like /dev/sda3. Mount /dev/sda3 (or whatever your partition is) as /kolab by editing /etc/fstab:
sudo nano /etc/fstab
and adding the line:
/dev/sda3 /kolab ext3 defaults,rw 0 0
then reboot and make sure there are no errors. Make a directory into which to download kolab:
cd /tmp mkdir /kolabtmp
Download all the current Kolab les:
cd /tmp/kolabtmp wget -r -l1 -nd --no-parent http://files.kolab.org/server/release/kolab-server-2.2.2/sources/
Install Kolab (as root using sudo -s):
sudo -s
100 of 204
01/29/2012 12:42 AM
Ubuntu:Oneiric sh install-kolab.sh 2>&1 | tee kolab-install.log
http://ubuntuguide.org/wiki/Ubuntu:Oneiric
Reboot your system. Stop Kolab services and run the conguration utility:
sudo /kolab/bin/openpkg rc all stop sudo /kolab/sbin/kolab_bootstrap -b
Obviously, you should know all your details, such as your fully qualied host name (which you can determine from hostname -f), domain details, etc., before doing this step. If you are not familiar with OpenLDAP (http://www.openldap.org/) and LDAP (http://en.wikipedia.org/wiki/LDAP) basics, you should learn about it, as Kolab uses the slapd OpenLDAP server daemon. Restart all Kolab services:
sudo /kolab/bin/openpkg rc all start
Login to the web administrator interface using "manager" and the password you set at bootstrap conguration:
https://yourhost.yourdomain.name/admin
Citadel
Citadel (http://www.citadel.org/) is a turn-key fully open source groupware solution (that is both KDE and Kolab-1 compliant). Based on a bulletin-board framework spanning over 20 years, it is user friendly and interfaces with both KDE and Gnome apps and also has a web-based client. It is also WebDAV compliant and can be used with Thunderbird. Install the Citadel server:
sudo apt-get install citadel-server
Install the Citadel client:
sudo apt-get install citadel-client
Install both:
sudo apt-get install citadel-suite
eGroupware
eGroupware (http://www.egroupware.org/) is a robust and stable free open source groupware solution (with GPL license) based on the LAMP stack (the default server stack included with Ubuntu Server) and the Postx mail server (both of which should be installed rst). There is a new version recently available, with a new corporate sponsor in Germany and a commercial enterprise version. Compatibility with many clients has been improved. Egroupware provides
101 of 204
01/29/2012 12:42 AM
Ubuntu:Oneiric -
http://ubuntuguide.org/wiki/Ubuntu:Oneiric
the easiest installation and quickest setup time of all groupware solutions. Much of the documentation for the current version, unfortunately, is not in English.
sudo apt-get install egroupware
Open-Xchange
Open-Xchange (http://www.open-xchange.com /wiki/index.php?title=Quick_install_guide_for_the_Server_Edition_Ubuntu8.04) is a proprietary groupware solution (meant as an MS-Exchange replacement) that has released a "community edition" based on commercial versions. The latest .deb package is for Hardy Heron 8.04. It is compliant with many dierent types of clients, including Kontact, Outlook, and Palm PDAs. Installation instructions are at the website and are not trivial.
OpenGroupware
OpenGroupware (http://www.opengroupware.org/) is a groupware solution based on the postgreSQL database. There is an enterprise version and a limited open source version, and development appears to have been stagnant in 2008. Installation must be from source, as packages are very outdated. See the website for details.
Zarafa
Zarafa (http://zarafa.com/?q=en/content/community-0) is the leading European MS-Exchange replacement/groupware solution. It is proprietary, but a GPL-licensed (except for trademarks) free open-source community edition was released in 2008. Download instructions are available from the website.
Zimbra
Zimbra (http://www.zimbra.com/downloads/os-downloads.html) is a proprietary groupware solution (now owned by VMWare) that oers an open source "community edition". Although currently free, the community edition is limited in features and does not have a GPL license. All submitted modications and contributions become the property of VMWare. See the Zimbra wiki (http://wiki.zimbra.com/wiki/Main_Page) . A Beta version for Lucid Lynx 10.04 LTS is available for 64-bit users, or the older Hardy 8.04 version can be used.
SchoolTool
SchoolTool (http://www.schooltool.org/) is a free open source groupware solution for use in primary and secondary schools which includes calendaring, gradebooks, attendance records, and student information databases. It was created with the help of the Shuttleworth Foundation (which also sponsors Ubuntu). See these installation instructions (http://book.schooltool.org/htmlhelp/install.html) .
SugarCRM Community Edition
SugarCRM (http://www.sugarcrm.com/crm/download) is a customer-relationship management system that is used to co-ordinate a sales force (sales, marketing, support, project management, calendaring). SugarCRM has a community edition that is one of the most widely
102 of 204 01/29/2012 12:42 AM
Ubuntu:Oneiric -
http://ubuntuguide.org/wiki/Ubuntu:Oneiric
used. A LAMP server stack should be installed rst ( sudo tasksel install lamp-server ). Extract SugarCRM to /var/www and then logon to http://localhost/SUGAR-FOLDER. Alternatively, for a new server SugarCRM provides a (binary) integrated installation (http://www.sugarcrm.com /crm/download#installers) of the LAMP stack with the SugarCRM Community Edition.
Groupware Clients
Many groupware solutions have connectors to interface with clients such as Kontact/KMail and Mozilla Thunderbird (or SeaMonkey).
Evolution Exchange
The Evolution Exchange connector adds connectivity (using Outlook Web Access) to the Evolution suite for MS Exchange 2000 and 2003. Install:
sudo apt-get install evolution-exchange
Kontact Personal Information Manager
The Kontact Personal Information Manager, included in Ubuntu by default, interfaces with many groupware servers (http://kontact.kde.org/groupwareservers.php) .
KDE Groupware Wizard
Kubuntu provides a wizard (script) to help clients (such as Kontact/Kmail) connect to a groupware server. Currently supported groupware servers are Kolab, eGroupware, SUSE Linux Openexchange, and Novell Groupwise.
Zimbra Desktop
Zimbra Desktop (http://www.zimbra.com/products/desktop.html) is a desktop that collaborates with Zimbra servers. See the Zimbra Desktop FAQ (http://wiki.zimbra.com /wiki/Zimbra_Desktop_Download_and_Install_FAQ) . For more info also see this Ubuntu Forums Zimbra Desktop Installation thread (http://ubuntuforums.org/showthread.php?p=10634207) .
Oracle Calendar Desktop Client
The Oracle Calendar Desktop Client (http://www.oracle.com/technology/products/cs/user_info /ocalendar/desktop_index.html) is proprietary calendaring software for use with Oracle groupware/database systems. Download Oracle Calendar Desktop Client:
wget http://www.k-state.edu/infotech/calendar/oracle-10-clients/DesktopClients/Linux/cal_linux_1011.tar.gz
Extract:
tar -xvf cal_linux_1011.tar.gz
Change into the extracted les directory:
103 of 204
01/29/2012 12:42 AM
Ubuntu:Oneiric -
http://ubuntuguide.org/wiki/Ubuntu:Oneiric
cd OracleCalendar_inst/
Prepare the les:
mv cal_linux cal_linux.bak; cat cal_linux.bak | sed "s/export LD_ASSUME_KERNEL/#xport LD_ASSUME_KERNEL/" > cal_linux; rm cal_linux
Change permissions:
chmod +x gui_install.sh cal_linux
Start the GUI installer:
sudo sh gui_install.sh
Group Calendars
DAViCal Calendar Server
DAViCal (http://wiki.davical.org/w/Main_Page) is a CalDAV (http://en.wikipedia.org /wiki/CalDAV) , postgreSQL, Apache and php-based shared Calendar server that works with Mozilla Thunderbird/Lightning/Sunbird, Evolution, and other calendar clients. Install:
sudo apt-get install davical
Then see these detailed installation instructions (http://wiki.davical.org/w/Ubuntu_Maverick) .
Darwin Calendar Server
Darwin Calendar Server (http://trac.calendarserver.org/) is an open-source port of Apple's CalDAV (http://en.wikipedia.org/wiki/CalDAV) -based calendar server that works with Mozilla Thunderbird/Lightning/Sunbird, Evolution, and other calendar clients. Install version 1.2 from the repositories (then see the website for usage instructions):
sudo apt-get install calendarserver
WebCalendar
WebCalendar (http://www.k5n.us/webcalendar.php?topic=About) is an ICS (http://en.wikipedia.org/wiki/ICalendar) -based server for group calendars that can use many dierent databases as the backend, is written in PHP and is compatible with clients such as , Sunbird/Thunderbird (Lightning), Apple iCal, and Evolution. The newest version can also be viewed using RSS (http://en.wikipedia.org/wiki/RSS) clients. See the website and the wiki (http://www.k5n.us/wiki/index.php?title=Main_Page) for installing the newest (1.2) version. Install the older (1.05) version from the repositories:
sudo apt-get install webcalendar
104 of 204
01/29/2012 12:42 AM
Ubuntu:Oneiric -
http://ubuntuguide.org/wiki/Ubuntu:Oneiric
Mail servers
Postx / Dovecot (Mail Server)
Postx (http://www.postx.org/) is a free open source mail server. It interfaces directly to Dovecot (http://www.dovecot.org/) , the free open source IMAP (http://en.wikipedia.org /wiki/Internet_Message_Access_Protocol) and POP3 (http://en.wikipedia.org /wiki/Post_Oce_Protocol) server. For more information see the ocial Ubuntu documentation (https://help.ubuntu.com/11.04/serverguide/C/email-services.html) . The dovecot-postx metapackage installs the components and customizes the conguration les to use the Maildir (mail spooling) folder system by default. Imap and Pop3 modules, SMTP and SASL/TLS (with , self-signed certicates) are installed by default.
sudo apt-get install dovecot-postfix
For tips on setting up a personal mail server, see here.
iRedMail
iRedMail (http://code.google.com/p/iredmail/wiki/Installation_on_Ubuntu) is an integrated package that includes Dovecot, Postx, a choice of OpenLDAP (with phpLDAPAdmin) or MySQL for the database, Roundcubemail or Squirrelmail for web-based mail access, phpAdmin, PostxAdmin, and AWStats. It is optimized for Lucid 10.04 LTS and is best installed on a fresh server (since it resets many email conguration les). There is a community edition with many of the features of the commercial edition.
Financial Software
For a brief introduction, see this list of 10 Linux nancial tools (http://ubuntudoctor.com /content/news/10-linux-nancial-tools) .
KMyMoney (Personal Finance Management)
KMyMoney (http://kmymoney2.sourceforge.net/index-home.html) is a personal nance manager that uses double entry accounting, the method professional accountants use. It is similar to MS-MyMoney and Intuit Quicken, with automatic setup of categories for businesses. It is designed for the KDE/Kubuntu desktop (but will work in Gnome/Ubuntu). Install:
sudo apt-get install kmymoney2
GnuCash (Personal Finance Management)
GnuCash (http://www.gnucash.org/) is a free, open source GPL-licensed personal nance manager that uses double entry accounting like professional accountants. It is GTK-based (Gnome 2). The current version can be installed from source les (see the website for installation instructions), or the package version can be installed:
sudo apt-get install gnucash
105 of 204
01/29/2012 12:42 AM
Ubuntu:Oneiric -
http://ubuntuguide.org/wiki/Ubuntu:Oneiric
Skrooge (Personal Finance Management)
Skrooge (http://skrooge.org/) is a free, GPL-licensed personal nances manager written for the KDE desktop that is able to import/export data to/from many other nance managers.
sudo apt-get install skrooge
Moneydance (Personal Finance Management)
Moneydance (http://moneydance.com/) is a commercial cross-platform Java-based personal nance manager similar to KMyMoney that sells for $50 per license.
SQL-Ledger (Enterprise Finance Management)
SQL-Ledger ERP (http://www.sql-ledger.org/) is a free, open-source, platform independent double-accounting-method system and enterprise resource planner (inventory, work and purchase orders, taxes, etc.) that uses the SQL database server (PostgreSQL/Oracle/Mysql databases). It uses a web browser for an interface and be accessed remotely. It is extremely comprehensive and is available in many languages. Install:
sudo apt-get install sql-ledger
LedgerSMB (Enterprise Finance Management)
LedgerSMB (http://www.ledgersmb.org/) is a fork of the SQL-Ledger project that oers fairly solid AR, AP and GL tracking as well as inventory control. It is in rapid development and , encourages community support. A Debian (.deb) package is available here (https://alioth.debian.org/frs/?group_id=30839) .
WebERP (Enterprise Finance Management)
WebERP (http://www.weberp.org/) is a free, open-source enterprise resource planner and accounting suite similar to SQL-Ledger that uses a web browser as an interface. It runs on the LAMP server. It is somewhat dicult to implement and use, but conforms to strict accounting guidelines. Set up your LAMP server rst, then install using the web site instructions.
Phreebooks (Enterprise Finance Management)
Phreebooks (http://www.phreebooks.com/) is a free open-source enterprise resource planner and accounting suite similar to WebERP It also runs on a LAMP server. It is in active . development in 2008. A demo is available at the website.
Quasar (Enterprise Finance Management)
Quasar (http://www.linuxcanada.com/) is a proprietary Linux-based accounting suite similar to Quickbooks. For a single user without point-of-sale or networking needs, it is free. For other users it costs CA$500 per seat. An installer for KDE-based systems is here (http://outkastsolutions.co.za/outkast/index.php?option=com_docman&task=doc_details& gid=14&Itemid=31) .
106 of 204
01/29/2012 12:42 AM
Ubuntu:Oneiric -
http://ubuntuguide.org/wiki/Ubuntu:Oneiric
Stock Market monitoring software
BeanCounter (http://dirk.eddelbuettel.com/code/beancounter.html) - A stock portfolio performance monitoring tool. Install:
sudo apt-get install beancounter
Smtm (http://dirk.eddelbuettel.com/code/smtm.html) - Show Me The Money is a congurable Perl/Tk stock ticker program. Written by the creator of BeanCounter.
sudo apt-get install smtm
Qtstalker (http://qtstalker.sourceforge.net/) - commodity and stock market charting and technical analysis
sudo apt-get install qtstalker
JStock (http://jstock.sourceforge.net/) -- a Java based portfolio manager and stock market monitoring tool. See these installation instructions (http://jstock.sourceforge.net /help_install_upgrade.html#install-linux) .
Wiki software
Wiki software allows an organization to have a manual that can be edited by a number of collaborators. Wikipedia is the best known example.
MediaWiki
MediaWiki (http://www.mediawiki.org) is the free, open source server software that Wikipedia uses. It is scalable to very large uses. It runs on the LAMP server stack (which uses the MySQL database and is available as an installation option with the (K)ubuntu server), or it can be used with a postgreSQL database. See these detailed instructions. (Other instructions are also available here (http://www.mediawiki.org /wiki/Manual:Running_MediaWiki_on_Ubuntu) .) Install from the repositories:
sudo apt-get install mediawiki
Edit the cong le so it recognizes MediaWiki:
sudo nano /etc/mediawiki/apache.conf
Uncomment (remove the #) the line:
Alias /mediawiki /var/lib/mediawiki
Restart apache2:
107 of 204
01/29/2012 12:42 AM
Ubuntu:Oneiric -
http://ubuntuguide.org/wiki/Ubuntu:Oneiric
sudo /etc/init.d/apache2 restart
Run/install MediaWiki by logging into:
http://localhost/mediawiki
You will be prompted for conguration variables to be set. The trickiest is the MySQL user/password. Hopefully you remember your MySQL superuser that you set at the time of LAMP (or MySQL) installation. Copy your local settings conguration le to /etc/mediawiki (and make a backup of the original):
sudo cp /var/lib/mediawiki/config/LocalSettings.php /etc/mediawiki sudo mv /var/lib/mediawiki/config/LocalSettings.php /var/lib/mediawiki/config/LocalSettings_at_install.php
Edit your conguration variables there:
sudo kate /etc/mediawiki/LocalSettings.php
If you are using a virtual host server, make a symbolic link (named in this example mywiki) from your /usr/share/mediawiki installation folder to your /var/www folder:
sudo ln -s /usr/share/mediawiki /var/www/mywiki
then make sure you have an apache2 virtual hosts conguration le (in /etc/apache2/sitesavailable) that points to /var/www/mywiki as the DocumentRoot. Make a symbolic link from your virtual host conguration le in /etc/apache2/sites-available to /etc/apache2/sites-enabled to enable it. Restart apache2 after enabling the sites. (Warning: MediaWiki is not secure at installation and can be easily hacked by new users. Do not publish your wiki to the Internet before reading all the instructions and changing the conguration le (LocalSettings.php) so that it is more secure.) You would then access the database at:
http://my.virtualwikihost.org
Twiki
Twiki (http://twiki.org) is an open source wiki engine used by many small to medium size companies internally. It has an active development team with multiple plugins. See the website for installation instructions. Install:
sudo apt-get install twiki
Moin Moin
Moin Moin (http://moinmo.in/) is free, open source (GPL-licensed) wiki software written using Python, with a large community of users, including the Apache, Debian, and Ubuntu wikis. See these Ubuntu installation instructions (https://help.ubuntu.com/9.04/serverguide /C/moinmoin.html) . Install:
108 of 204 01/29/2012 12:42 AM
Ubuntu:Oneiric -
http://ubuntuguide.org/wiki/Ubuntu:Oneiric
sudo apt-get install python-moinmoin
TiddlyWiki
TiddlyWiki (http://www.tiddlywiki.com/) is an open source personal wiki. It is ideal for creating a list of things to do, note taking, or as a collaboration tool for a small team. It is a single HTML le that can reside on your computer or can even be uploaded to a web server and be used as a simple website. It is developed using a Firefox browser as an interface. Installation instructions are on the website.
Web Publishing
Drupal (Web content publishing)
Drupal (http://drupal.org/) is the leading open-source website creation and content collaboration tools. A modular approach to website building, from simple out-of-the-box websites to complex sites is possible with a short learning curve. Get more info on how to get started (http://drupal.org/getting-started) . Drupal requires an installation of a LAMP server stack; if you have not already installed LAMP it will be installed along with Drupal. I have , found it easier to use the MySQL (http://en.wikipedia.org/wiki/MySQL) database (the "M" in LAMP), but Drupal can also integrate with PostgreSQL (http://en.wikipedia.org /wiki/Postgresql) if you have it installed. Drupal7 Drupal7 is available as a Debian package here (http://packages.debian.org/sid/all/drupal7 /download) . The package for your system (32-bit or 64-bit) can be downloaded and directly installed on a newer (K)Ubuntu OS, or the Debian repository can be added (as mentioned in the instructions on the download page) and then the package installed using a package manager such as Synaptic or KPackageKit. See these instructions (http://drupal.org/node/570162) for upgrading from Drupal6 to Drupal7. Drupal6 (Web content publishing) Drupal6 is available as a package, or from the command-line terminal:
sudo apt-get install drupal6
After everything is installed (and the problems below sorted out), restart the apache2 server:
sudo /etc/init.d/apache2 restart
Finish installation through your browser:
109 of 204
01/29/2012 12:42 AM
Ubuntu:Oneiric -
http://ubuntuguide.org/wiki/Ubuntu:Oneiric
http://localhost/drupal6/install.php
You can then also see these installation tips for installing through the browser, then see these Drupal site building tips. A Drupal/Ubuntu users group is found at Drubuntu (http://groups.drupal.org/drubuntu) .
Installation quirks
Exim vs. Postx
Exim (http://www.exim.org/) and Postx (http://www.postx.org/) are mail handlers. I had installed Postx at the time I installed my Ubuntu server (but was not using it). But Drupal6 uses Exim and therefore removes Postx at installation and installs Exim instead. Therefore, it is better not to use Drupal6 on a mail server that uses Postx.
WordPress
WordPress (http://wordpress.org/) is a popular free open source web content manager that started as a blog tool and now incorporates many publishing elements. For bloggers and small to medium-sized websites, WordPress provides the fastest installation and customization process with many modules. WordPress requires an installation of a LAMP server stack rst. Then install:
sudo apt-get install wordpress
Make a symbolic link from your Apache2 www folder to your installation folder and install a new MySQL database named localhost to use with WordPress:
sudo ln -s /usr/share/wordpress /var/www/wordpress sudo bash /usr/share/doc/wordpress/examples/setup-mysql -n wordpress localhost
Note: If you already know the name of your (virtual) host URL for WordPress, then use it as the name of your database instead of localhost. For example, my URL is mysite_x.homeserve.org so my command is:
sudo bash /usr/share/doc/wordpress/examples/setup-mysql -n wordpress mysite_x.homeserve.org
If you will access your WordPress server through a virtual host, then create your virtual host conguration le in the /etc/apache2/sites-available folder. Once you have edited the le, make a symbolic link from it to the /etc/apache2/sites-enabled folder. Restart apache2:
sudo /etc/init.d/apache2 restart
Install WordPress through a browser: http://localhost/wordpress or, if you are using a virtual host: http:/mysite_x.homeserve.org/wordpress
110 of 204
01/29/2012 12:42 AM
Ubuntu:Oneiric -
http://ubuntuguide.org/wiki/Ubuntu:Oneiric
Note: The Jaunty repositories contain version 2.7.1, which is subject to a security worm (http://wordpress.org/development/) . If you install this version, please update (http://codex.wordpress.org/Upgrading_WordPress) immediately to the current version from the Tools -> Upgrade menu. (Alternatively, install the current source version from the website.) For the automatic updater to work, all the WordPress les, folders, and subfolders must be owned by www-data (which is also the owner of the apache2 process) prior to updating.
sudo chown -R www-data /usr/share/wordpress
Joomla (Web content publishing)
Joomla (http://www.joomla.org/) is a powerful open source website creation and content management tool that allows website creation for use in every arena from the simple to complex corporate environments. Info for beginners (http://docs.joomla.org/Beginners) is a good place to start.
Scribus (Desktop publishing)
Scribus (http://www.scribus.net/) is an open-source package that provides professionalappearing desktop publishing.
sudo apt-get install scribus
Plone (Content Management System)
Plone (http://plone.org/) is a free, open source (GPL-licensed) multi-platform content management system used by many large organizations around the world. It is available with an integrated installer here (http://plone.org/products/plone) . Some users have had some diculties in Jaunty, due to changes in Python.
Gallery (Photo album website)
Gallery (http://gallery.menalto.com/) is a PHP-based method of presenting a photo album on a website. A Drupal interface (http://drupal.org/project/gallery) is also available for Gallery2. Install:
sudo apt-get install gallery2
phpBB (Forums)
phpBB (http://www.phpbb.com/) is the leading open source platform for Forums. A LAMP server stack (or PostgreSQL database instead of MySQL) will be required and should be installed rst. Then make sure the universe repositories are enabled and install:
sudo apt-get install phpbb3
Distance teaching
111 of 204 01/29/2012 12:42 AM
Ubuntu:Oneiric -
http://ubuntuguide.org/wiki/Ubuntu:Oneiric
Moodle
Moodle (http://moodle.org/) is a free open source platform for hosting online learning courses. It can be integrated with webinar software. A LAMP server installation is required (sudo tasksel install lamp-server). Also nd free Moodle themes here (http://moodle.org /mod/data/view.php?id=6552) . Install:
sudo apt-get install moodle
Database server software for Moodle: mysql-server -> follow remainder of instructions. Assuming the database is hosted on the same computer as the one Moodle is being installed upon, accept localhost for the options when prompted. Edit Moodle conguration options (if needed):
sudo gedit /etc/moodle/config.php
Edit Moodle apache2 conguration le (if needed):
sudo gedit /etc/moodle/apache.conf
Finish installation through the browser. (I recommend the "unattended" installation.) http://localhost/moodle/admin For more information, see these detailed tips. Moodle can also be integrated with other CMS systems (http://docs.moodle.org/21/en/Integrations) , as well.
Claroline
Claroline (http://www.claroline.net/) is a free open source platform for hosting e-learning courses and online student collaboration. A LAMP server installation is required. Installation is from source les available at the website, with instructions found here (http://www.claroline.net/documentation/tutorials.html) .
Dokeos
Dokeos (http://www.dokeos.com/) has a free learning platform, but also a medically-oriented proprietary platform that includes modules for case presentations and imaging. It is widely used in Europe. Template:U Oneiric/Maps
Software Development
Kompozer Web Development Editor
Kompozer (http://kompozer.net/) is a Gecko (http://en.wikipedia.org /wiki/Gecko_(layout_engine)) -based web authoring system that combines web page editing with web le management in a WYSIWYG manner. It supports XML, CSS, and JavaScript in an
112 of 204
01/29/2012 12:42 AM
Ubuntu:Oneiric -
http://ubuntuguide.org/wiki/Ubuntu:Oneiric
XUL architecture.
sudo apt-get install kompozer
Quanta Plus (Web IDE)
Quanta Plus (http://quanta.kdewebdev.org/) is an integrated development environment integrated with the KDE desktop. It allows webpage development, database design, and XML design and scripting, for example, using multiple development tools. The latest stable version is 3.5, however, and integrates with the KDE 3.5 environment (Ubuntu Hardy Heron). You should therefore use Ubuntu Hardy Heron with this product. (There is also a commercial version (Quanta Gold), also oriented towards KDE 3).
sudo apt-get install quanta kompare kxsldbg cervisia
Netbeans IDE
Netbeans (http://www.netbeans.org/features/) is a free open-source integrated development environment used to create applications using Ajax, Ruby, pHp, Groovy, Java, Javascript, C++, and other scripting tools.
sudo apt-get install netbeans
BlueFish Web Development Editor
BlueFish (http://bluesh.openoce.nl/) is a GTK-based (Gnome-oriented) editor to write websites, scripts and programming code. It supports perl, Python, pHp, CSS, XML, Java, Javascript, C, SQL, and other formats.
sudo apt-get install bluefish
Gobby (Multi-user development)
Gobby (http://gobby.0x539.de/trac/) is a free, multi-platform open source collaborative editor supporting multiple documents in one session and a multi-user chat. Install:
sudo apt-get install gobby
Eclipse IDE
Eclipse (http://www.eclipse.org/home/newcomers.php) is a free open-source cross-platform integrated development environment with plugin support for a large set of programming languages, e.g. Java, C/C++, Python, PHP .
sudo apt-get install eclipse
Version control software
113 of 204 01/29/2012 12:42 AM
Ubuntu:Oneiric -
http://ubuntuguide.org/wiki/Ubuntu:Oneiric
Copies of software being developed at many dierent locations require a method to ensure that the multiple distributed copies remain synchronized. This can be done using a central repository or using a distributed synchronization technique. For further information, see the ocial Ubuntu documentation (https://help.ubuntu.com/11.10/serverguide/C/version-controlsystem.html) . Several version control platforms exist: Bazaar (http://bazaar.canonical.com/en/) is sponsored by Canonical and also allows distributed synchronization. Also see the ocial Ubuntu documentation (https://help.ubuntu.com/11.10/serverguide/C/bazaar.html) . Subversion (http://subversion.apache.org/) . Now part of Apache, this is one of the most widely used systems and uses a central repository for synchronization. Also see the ocial Ubuntu documentation (https://help.ubuntu.com/11.10/serverguide/C/subversion.html) . CVS (http://en.wikipedia.org/wiki/Concurrent_Versions_System) was previously the most widely used system. Also see the ocial Ubuntu documentation (https://help.ubuntu.com /11.10/serverguide/C/cvs-server.html) .
Git
Git (http://git-scm.com/) allows distributed synchronization and is currently one of the most widely used systems. Also see the Ubuntu community documentation (https://help.ubuntu.com/community/Git) . The git client can be installed:
sudo apt-get install git
and the gitosis (http://eagain.net/gitweb/?p=gitosis.git;a=blob;f=README.rst;hb=master) server software:
sudo apt-get install gitosis
SparkleShare (Git frontend)
SparkleShare (http://sparkleshare.org/help/) is a Git repository server/client frontend. Installation is by adding a PPA repository (https://launchpad.net/~warp10/+archive /sparkleshare) and then installing:
sudo add-apt-repository ppa:warp10/sparkleshare sudo apt-get update sudo apt-get install sparkleshare
Personal repositories
(K)Ubuntu uses Debian (.deb) packages. Individuals or organizations can create repositories for personal or specialized use. See the Debian wiki introduction (http://wiki.debian.org /HowToSetupADebianRepository) . Also see this Ubuntu community advice (https://help.ubuntu.com/community/Repositories/Personal) and this (https://help.ubuntu.com /community/AptGet/Oine/Repository) .
mini-dinstall
Using mini-dinstall with dput, a simple repository can be created. This can then be copied to an
114 of 204
01/29/2012 12:42 AM
Ubuntu:Oneiric -
http://ubuntuguide.org/wiki/Ubuntu:Oneiric
online server for public or private access. See this tutorial (https://help.ubuntu.com/community /LocalAptGetRepository) and this (http://www.drelmo.net/2007/09/17/setting-up-yourown-ubuntu-repository-on-dreamhost/) .
Debarchiver
DebArchiver (http://inguza.com/software/debarchiver) is a command-line utility that allows the creation of a folder-based repository. Instructions are from man debarchiver. Install:
sudo apt-get install debarchiver
FTP (online le transfer)
See this section on FTP servers for more information about vsftp and proftp. See this section on FTP clients for more information about FileZilla.
WebDAV (online folders)
See this section on WebDAV for more information about WebDAV servers and clients.
Science, Technology, and Engineering Applications
What .. you thought (K)Ubuntu was just for play? Also see Ubuntu Science (https://help.ubuntu.com/community/OtherSoftware) .
Health applications
OpenEMR (Electronic Health Record) OpenEMR (http://www.open-emr.org/) is a mature, robust, outpatient-setting electronic medical record system that is certied in the US. Make sure the LAMP (Linux, Apache, MySQL, PHP5) stack is installed rst:
sudo tasksel install lamp-server
Install the Debian/(K)Ubuntu package from this location (http://open-emr.org /wiki/index.php/OpenEMR_Downloads#Ubuntu.2Fdebian) using these instructions (http://open-emr.org/wiki/index.php/OpenEMR_4.1_Ubuntu-Debian_Package_Installation) . VistA (Enterprise Electronic Health Record) OpenVistA (http://www.medsphere.com/) and WorldVistA (http://worldvista.org) are two varieties of the largest and most robust CCHIT-approved electronic health record platform in the public domain. They are GPL licensed, are based on the US Veterans Administration health record system, and can be installed as an integrated database, server, and client system. See the detailed download and installation instructions for OpenVistA and WorldVistA, or visit
115 of 204 01/29/2012 12:42 AM
Ubuntu:Oneiric -
http://ubuntuguide.org/wiki/Ubuntu:Oneiric
Vistapedia (http://www.vistapedia.net) for other instructions. Also see the Ultimate Server with OpenVistA EHR.
CAD
QCAD (http://www.ribbonsoft.com/qcad.html) is a commercial CAD alternative to AutoCAD with a community open source edition. Install:
sudo apt-get install qcad
VariCAD (http://www.varicad.com/) is a commercial 3D CAD package for multiple platforms (including Linux). There is no open source or community version.
Mathematical solutions
Scilab (http://www.scilab.org/) , Octave, and Freemat are three open source solutions for solving complex numerical mathematical problems. Symbolic mathematical problems can be solved with Maxima and Mathomatic. All of these programs are included in the Ubuntu Universe repositories. Octave Gnu Octave (http://www.gnu.org/software/octave/about.html) is a free, open source (GPL licensed) platform for solving linear and non-linear equations, similar to (and mostly compatible with) Matlab. It interfaces well with Gnuplot (http://www.gnuplot.info/) . For troubleshooting tips, see this thread (http://ubuntuforums.org/showthread.php?t=1034174) . Install:
sudo apt-get install octave3.0
Also recommended:
sudo apt-get install libatlas3gf-base gnuplot qtoctave
Note: QTOctave (https://forja.rediris.es/frs/?group_id=60&release_id=299) is a GUI for Gnuplot or Easyplot 1.1, and and the ATLAS library is an algebra-software-optimization set of utilities. EasyPlot 1.1 (http://www.amion.com/ep/eplot.html) is an alternative to GnuPlot, with a version (https://forja.rediris.es/frs/?group_id=60&release_id=299) that can be used with QTOctave. It must be installed from source. An older GUI for Octave/Gnuplot is qgfe (http://www.xm1math.net/qgfe/) (available as the package qgfe). Freemat Freemat (http://freemat.sourceforge.net/) is a free, open source (GPL licensed) platform for solving linear and non-linear equations, similar to (and mostly compatible with) Matlab. Install from Add/Remove Programs (Edutainment) or
116 of 204
01/29/2012 12:42 AM
Ubuntu:Oneiric -
http://ubuntuguide.org/wiki/Ubuntu:Oneiric
sudo apt-get install freemat
Maxima Maxima (http://wxmaxima.sourceforge.net/) is a free, open source (GPL licensed) computer algebra system (CAS) for doing symbolic mathematics. It can solve equations with many variables, simplify expressions, do calculus, and many other advanced operations. To install:
sudo apt-get install wxmaxima
To run, enter:
maxima
or select wxMaxima from the Applications/Science menu. wxMaxima is the standard Maxima GUI. Mathomatic Mathomatic (http://www.mathomatic.org) is a free, open source (LGPL licensed) command-line computer algebra system for doing calculations and symbolic mathematics. It can automatically solve and simplify algebraic equations, do some calculus, and other simple but useful operations. To install:
sudo apt-get install mathomatic mathomatic-primes
To run, enter:
mathomatic
or select it from the Applications/Science menu.
Amateur Radio applications
Fldigi (http://www.w1hkj.com/Fldigi.html) is a free, open-source (GPL) application for digital-mode amateur radio communications using a sound card. Enable "Community Maintained Software (universe)" in Software Sources; then install either from Add/Remove Programs under (Amateur Radio) or by typing
sudo apt-get install fldigi
Amateur Electronics
Arduino Arduino (http://www.arduino.cc/) is an open-source electronics prototyping platform based on exible, easy-to-use hardware and software. It's intended for artists, designers, and hobbyists interested in creating interactive objects or environments. See this tutorial
117 of 204
01/29/2012 12:42 AM
Ubuntu:Oneiric -
http://ubuntuguide.org/wiki/Ubuntu:Oneiric
(http://www.codetorment.com/2009/11/02/tutorial-getting-started-with-arduino-ide-on-linuxubuntu-9-10/) .
LaTeX
LaTeX (http://www.latex-project.org/) is a LaTeX is a free high-quality typesetting system for the production of technical and scientic documentation. LyX LyX (http://www.lyx.org/) is a WYSIWYG frontend and GUI interface useful in creating documents formatted for LaTeX. Install:
sudo apt-get install lyx
LaTeX Reference Managers The standard LaTeX bibliography (BibTeX) tool can be manipulated with one of several tools: nbibtex. Install:
sudo apt-get install nbibtex
jabref. Install:
sudo apt-get install jabref
biblatex. Install:
sudo apt-get install biblatex
kbibtex (for KDE). Install:
sudo apt-get install kbibtex
Zotero (http://www.zotero.org) is a Firefox plugin that allows culling references (and reference content) from online references.
Miscellaneous software (not endorsed by this guide)
JBidwatcher
JBidwatcher (http://www.jbidwatcher.com) is a Java-based application allowing you to monitor auctions, submit bids, snipe (bid at the last moment), and otherwise track your auction-site experience. See the website for more details.
118 of 204
01/29/2012 12:42 AM
Ubuntu:Oneiric -
http://ubuntuguide.org/wiki/Ubuntu:Oneiric
Utilities
Utilities facilitate everyday tasks, such as keeping the clock up to date, archiving utilities, and more.
Archiving Utilities
ZIP The command-line terminal utility ZIP (http://linux.die.net/man/1/zip) creates les that are compatible with the time-honored PKZIP and WinZip. It is included in (K)Ubuntu by default. Extracting zip les can be done with the unzip utility. using the -P option allows using a password for the les:
zip -r -P mypassword desination.zip *
Note: The -r option indicates to include all subdirectories recursively.
FileRoller (Archiving GUI)
FileRoller (http://leroller.sourceforge.net/features.html) is a GUI for many types of archival utilities.
X-archiver (Archiving GUI)
Xarchiver (http://xarchiver.sourceforge.net/) is a GTK-based GUI front-end for many archiving utilities. Install:
sudo apt-get install xarchiver
BChunk BChunk is a command-line utility that allows you to convert .cue and .bin les into an .iso le (so that they can be opened and manipulated in Ubuntu). Warning: If the bin/cue image has audio tracks, they will be lost. Get BChunk
sudo apt-get install bchunk
To convert .cue and .bin les, navigate to the folder and run this command (replacing lenames with your own):
bchunk inputfilename.bin inputfilename.cue outputfilename.iso
After the le is converted into ISO you can mount it using:
sudo mount -o loop outputfilename.iso /media/output
119 of 204
01/29/2012 12:42 AM
Ubuntu:Oneiric -
http://ubuntuguide.org/wiki/Ubuntu:Oneiric
Navigate to /media/output and you should see all the content there. You can then copy it anywhere. To unmount:
sudo umount /media/output
HJSplit Files Joiner/Splitter HJSplit for Linux (Java version). Make sure you have Java Runtime Environment installed:
sudo apt-get install sun-java6-jre
Download the HJSplit JAR le:
wget http://www.freebyte.com/download/hjsplit/hjsplit_g.jar
Create the directory for HJSplit:
sudo mkdir /opt/hjsplit
Move the le to an appropriate directory:
sudo mv hjsplit_g.jar /opt/hjsplit/
Run:
cd /opt/hjsplit/ && java -jar hjsplit_g.jar
Note: You could also make a terminal shortcut (menu item) in K Menu Editor. Rar Rar archives les into the proprietary .rar format.
sudo apt-get install rar
This application is a 40-day trial. Unrar Unrar extracts les archived with the proprietary .rar format. A free version can be installed:
sudo apt-get install unrar-free
or the proprietary version (also free for noncommercial use) can be installed with the ubuntu120 of 204 01/29/2012 12:42 AM
Ubuntu:Oneiric -
http://ubuntuguide.org/wiki/Ubuntu:Oneiric
restricted-extras package or with:
sudo apt-get install unrar
7-Zip The open-source 7-Zip archive format was originally designed for Windows (and DOS) but is also available for Ubuntu. The GNU/Linux version of 7-Zip does not come with a GUI, but Ark can hook into 7-Zip to handle 7z archives. Install:
sudo apt-get install p7zip-full
To allow the 7-Zip extension for Ark to extract .rar les, also install:
sudo apt-get install p7zip-rar
Hard Drive Utilities
KDiskFree (Hard drive properties monitor) KDiskFree (http://docs.kde.org/stable/en/kdeutils/kdf/using-kdf.html) is a KDE utility for monitoring free disk space, etc.
sudo apt-get install kdf
Clock Utilties Screensavers
A screensaver is useful as a security precaution as well as a power and screen element saver. Using even a simple "Blank Screen" screensaver with a password can slow a potentially malicious passerby from gaining access to your keyboard and computer while you are away from your desk. Menu -> System -> Preferences -> Screen Saver Set a security password: Screen Saver -> Lock screen when screensaver is active (ticked)
Partition Managers
Also see these tips for partitioning scheme suggestions, other partitioning tools and methods, and usage of multiple partitions for multiple OSs. GParted Partition Manager Gparted (http://gparted.sourceforge.net/) is a GTK (Gnome)-based partition manager that can also be used with KDE.
121 of 204
01/29/2012 12:42 AM
Ubuntu:Oneiric -
http://ubuntuguide.org/wiki/Ubuntu:Oneiric
This utility works best when run from a LiveCD. Recent versions of the Ubuntu LiveCD have a copy of GParted on them. Start the Ubuntu LiveCD in demo mode (not in install mode) and then start GParted: Menu -> System -> Administration -> GParted An alternative is to download the Gparted .iso image here (http://sourceforge.net/project /showles.php?group_id=115843&package_id=271779) . Follow these instructions (https://help.ubuntu.com/community/BurningIsoHowto) to burn this .iso image to CD. Use this GParted LiveCD as your partition manager. You can also install the package into your OS (once it is installed on your hard drive):
sudo apt-get install gparted
System Backup and Recovery
Rsync
Rsync (http://rsync.samba.org/) is the directory backup and transfer tool for Linux. It is installed by default in Ubuntu. It can provide any type of backup, and options are extensive. Several GUI frontends for Rsync are listed here (http://www.debianhelp.co.uk/rsyncweb.htm) . GRsync GRsync (http://www.opbyte.it/grsync/) is a GTK-based GUI front-end for Rsync. Install:
sudo apt-get install grsync
Bacula
Bacula (http://www.bacula.org/) is the most widely-used GTK-based open source (GPL-licensed) network backup utility that is used in both server and desktop installations. A catalogue of backups can be maintained using MySQL, PostgreSQL, or SQLite. For more info see the Ubuntu documentation (http://doc.ubuntu.com/ubuntu/serverguide/C/bacula.html) . Both text-based and GUI frontends are available. Install the MySQL version:
sudo apt-get install bacula
SBackup
SBackup (http://sourceforge.net/projects/sbackup/develop) is a simple backup and restore utility for the GTK-desktop. Install:
sudo apt-get install sbackup
Keep (Backup and Recovery)
122 of 204
01/29/2012 12:42 AM
Ubuntu:Oneiric -
http://ubuntuguide.org/wiki/Ubuntu:Oneiric
Keep (http://jr.falleri.free.fr/keep/wiki/Home) is a QT/KDE based backup utility used in previous versions of Ubuntu. It is no longer maintained and is not included in Ubuntu by default. Install:
sudo apt-get install keep
Run: Menu -> Applications -> System Tools -> Keep (Backup System) Backup: Click "Add a Directory to Backup" Select directories you wish to backup Select a location to place the backup Set how often you wish the backups to take place, and how long to keep them Click "Backup Now" Select the directory groups you wish to backup. Recover: Click "Restore a Backup" Select the directory groups you wish to restore.
Partimage (Partition backup)
Partimage (http://sourceforge.net/projects/partimage/) is a free open-source utility to back up an entire partition into an .iso image. It can be used across a network, as well. Install and run:
sudo apt-get install partimage sudo partimage
Partimage cannot be used from within the partition you wish to backup. You will either have to run it from a dierent partition or from a LiveCD that contains it. (A serious limitation of Partimage is its inability to backup/restore split image les to/from multiple media (e.g. spanned DVDs/CDs), limiting its usefulness as an inexpensive cloning and distribution solution. Partition image backup/restoration must be to/from a single hard drive, large capacity USB stick, or networked storage space.)
cp
An entire partition's lesystem can easily be copied to another partition using the cp -a command. (However, this cannot be done for the partition of a lesystem that is running. Use the (K)Ubuntu LiveCD to copy partitions when necessary.) Obviously the destination partition should be as large or larger than the source partition, and while not necessary, probably is best if both partitions are of the same lesystem type (e.g. ext4). Use GParted to create or manipulate the destination partition, if necessary. To copy the entire lesystem, for example, from the ext4 partition /dev/sda6 into the ext4 partition at /dev/sda7, mount both partitions:
sudo sudo sudo sudo mkdir mkdir mount mount /media/partsda6 /media/partsda7 /dev/sda6 -t ext4 /media/partsda6 /dev/sda7 -t ext4 /media/partsda7
Then merely copy the contents from one partition to the other:
123 of 204
01/29/2012 12:42 AM
Ubuntu:Oneiric -
http://ubuntuguide.org/wiki/Ubuntu:Oneiric
sudo cp -a /media/partsda6/* /media/partsda7
Of course, once the partition's lesystem is copied, a bootmanager (Grub2 or Grub Legacy) will have to be updated/recongured to recognize the new partition's OS in order to enable it to boot. Also, the /etc/fstab le of the new partition's lesystem may need to be edited (in regards to the UUIDs of the various partitions), to prevent conicts. To determine the UUIDs of all current partitions on a hard drive:
sudo blkid
Edit fstab so that the UUIDs are correctly reected there. To conrm that the le copy has completed, the Linux command du (http://www.gnu.org /software/coreutils/manual/html_node/du-invocation.html) (also see these tips (http://www.codecoee.com/tipsforlinux/articles/22.html) ) can be used to calculate the disk usage for both the source and destination folders in order to compare the values (to ensure that they are the same). For example, the values should be the same for both partitions after copying has completed:
sudo du /media/partsda6 sudo du /media/partsda7
dd
dd (http://en.wikipedia.org/wiki/Dd_%28Unix%29) is a *nix command that enables the copying of les or an entire disk using a single command. Parameters must be precisely specied to avoid risk of accidentally erasing data. See these brief instructions (http://www.gnu.org /software/coreutils/manual/html_node/dd-invocation.html) or these instructions (http://www.opengroup.org/onlinepubs/9699919799/utilities/dd.html) for detailed options. You cannot copy a hard drive that contains the operating system you are currently running. Instead, boot into a LiveCD and run the dd command that way. An example command to copy Hard drive X to Hard drive Y is:
dd if=/dev/hdx of=/dev/hdy
ddrescue (http://www.garlo.de/kurt/linux/ddrescue/) is a variation of the dd command that allows working with potentially corrupted datasets, partitions, or hard drives.
FSArchiver (Filesystem Archiver)
FSArchiver (http://www.fsarchiver.org/) is a utility to backup the lesystem by les (instead of by partition blocks). A lesystem backed up in this way can be moved to a dierent sized partition or another disk lesystem altogether (e.g. from ext3 to ext4). Backups can be split and stored on (and restored from) spanned media (e.g. multiple DVDs/CDs). It is included in the System Rescue CD. Install:
sudo apt-get install fsarchiver
124 of 204
01/29/2012 12:42 AM
Ubuntu:Oneiric -
http://ubuntuguide.org/wiki/Ubuntu:Oneiric
System Rescue and Cloning Utilities
System Rescue CD
SystemRescueCD (http://www.sysresccd.org/Main_Page) is a LiveCD that includes important utilities such as GParted, Partimage, ddrescue, Rsync, and FSArchiver. Several of these utilities cannot be used from within a running partition, so using them from a LiveCD is often necessary. Download (http://www.sysresccd.org/Download) and burn (https://help.ubuntu.com /community/BurningIsoHowto) the LiveCD from the website.
Clonezilla
Clonezilla (http://clonezilla.org/) allows the backup or duplication of a partition for a single machine or for multiple machines over a network. (It is similar to Norton Ghost.) It includes Partimage, partclone (http://sourceforge.net/projects/partclone/) , and other utilities. It is available (http://sourceforge.net/projects/clonezilla/les/) as a LiveCD which can then be burned (https://help.ubuntu.com/community/BurningIsoHowto) . (A serious limitation of Clonezilla is its inability to backup/restore split image les to/from multiple media (e.g. spanned DVDs/CDs), limiting its usefulness as an inexpensive cloning and distribution solution. Partition image backup/restoration must be to/from a single hard drive, large capacity USB stick, or networked storage space.)
Disk Imaging software
G4U (http://sourceforge.net/projects/g4u/) is a utility to image a disk bit by bit. G4L (http://sourceforge.net/projects/g4l/) is a utility to image a disk bit by bit. It includes a GUI interface.
Ubuntu Customization Kit
Ubuntu Customization Kit (http://sourceforge.net/projects/uck) is a utility to customize a (K)Ubuntu LiveCD. Install:
sudo apt-get install uck
Remastering software
Debian and (K)Ubuntu Linux operating systems can be "remastered" and customized (using one of a number of utilities) for re-distribution. (See this Wikipedia list (http://en.wikipedia.org /wiki/List_of_remastering_software) .) This enables an organization to pre-load desired applications and customizations for distribution among its members, while preserving the intrinsic architecture and function of (K)Ubuntu. The customized (K)Ubuntu OS can then be distributed on a CD or on a USB ashdrive. Users are then free to further customize the OS, or even to revert back to the original default (K)Ubuntu settings. Also see the Ubuntu wiki (https://help.ubuntu.com/community/InstallCDCustomization) . oem-cong-gtk
sudo apt-get install oem-config-gtk
125 of 204
01/29/2012 12:42 AM
Ubuntu:Oneiric -
http://ubuntuguide.org/wiki/Ubuntu:Oneiric
Remastersys for Ubuntu (http://sourceforge.net/projects/remastersys/) . For tips, see this page. Reconstructor (https://www.reconstructor.org/projects/reconstructor/wiki/UserGuide) . The open source engine can be downloaded (https://www.reconstructor.org/projects /reconstructor/les) and installed as a .deb package.
Run Ubuntu LiveCD from a USB pendrive
The Ubuntu LiveCD can be installed on and run from a USB pendrive. Settings can be "persistently" saved (but the LiveCD kernel modules can not be upgraded). Programs can be installed and run, however, and les saved to the USB drive. (The installed programs will remain installed). An Ubuntu Live CD is needed to do the installation. For additional info, see the Ubuntu Community documentation (https://help.ubuntu.com/community/Installation /FromUSBStick) or the Pendrivelinux instructions (http://www.pendrivelinux.com/creatingan-ubuntu-live-usb-from-cd/) . The USB "LiveCD" can be used to install Ubuntu on computers (including netbooks) that do not have CD-ROM/DVD drives. USB pendrives to be used to run Ubuntu should have a minimum of 2 Gb (preferably 4 Gb). If you wish to install a fast, fully functional Linux system on a pendrive that has less memory than that, use PuppyLinux (http://www.puppylinux.org/) or Lubuntu (https://wiki.ubuntu.com /Lubuntu) .
USB Creator
You can make a "LiveCD" on a USB pendrive using USB Creator and either a LiveCD or an .iso version of the LiveCD stored on your hard drive. USB Creator is installed by default in Ubuntu. If not, install:
sudo apt-get install usb-creator-gtk
Run: Menu -> System -> Startup Disk Creator
Create a boot CD to allow booting from the USB drive
Many computers do not allow booting from a USB drive (but they do allow booting from the CD-ROM). You can create a CD-ROM using these Pendrivelinux instructions (http://www.pendrivelinux.com/make-a-usb-boot-cd-for-ubuntu-9-10/) and set your BIOS to boot from this CD-ROM. When you boot from this CD-ROM, it will use the bootup les on the Ubuntu USB drive you previously created (in the step above).
User Administration
Users and Groups
Menu -> System -> Administration -> Users and Groups Add New Users
126 of 204 01/29/2012 12:42 AM
Ubuntu:Oneiric -
http://ubuntuguide.org/wiki/Ubuntu:Oneiric
Menu -> System -> Administration -> Users and Groups -> Add Remove Users Menu -> System -> Administration -> Users and Groups -> user -> Delete Modify Users Menu -> System -> Administration -> Users and Groups -> user -> Advanced Settings or Menu -> System -> Administration -> Users and Groups -> user -> Manage Groups It is quite often necessary to have extra privileges to do certain tasks. These privileges are assigned to your user by belonging to certain groups. The tasks are allowed to be performed by any user belonging to the group associated with that task.
Example: a "sudoer" is a user who can perform certain administrative tasks, such as updating the system. To become a "sudoer" a user must belong to the "sudo" group.
Menu -> System -> Administration -> Users and Groups -> user -> Manage Groups --> sudo -> Properties -> Group Members -> user (ticked) To become an administrator, you must belong to the adm, admin, and sudo groups. To be a virtualbox user, you must belong to the virtualbox group. To change printer settings you must belong to lpadmin. To use the cdrom, you must belong to cdrom. To use hot-pluggable devices, you must belong to plugdev. To share Samba folders (on a Windows-based network), you must belong to sambashare. To access NTFS les using the virtual lesystem fuse, you must belong to the fuse group. To use many games, you must belong to the games group. The list is long, and not always obvious. Unfortunately, while this is the feature that gives Linux such a high-level of security, it can also take diligence to remember to add your user to certain groups. It is not uncommon for programs and functions on your system not to work merely because you don't have privileges to do so because you forgot to add your user to the appropriate group(s). Of most importance, you must already be an administrator in order to change membership in groups. Therefore, if you create a new user and intend to give that user administrative privileges (by assigning the user to the administrative groups), you must do so from your original administrator account (the one you set up at installation) or from another administrative user account.
Timekpr (Parental controls)
Timekpr (http://timekpr.blogspot.com/) is a program to track and control the computer usage of user accounts. If updating, remove any prior versions:
sudo dpkg --purge timekpr
Add the timekpr third-party repositories:
sudo add-apt-repository ppa:nedberg
127 of 204
01/29/2012 12:42 AM
Ubuntu:Oneiric -
http://ubuntuguide.org/wiki/Ubuntu:Oneiric
Install:
sudo apt-get install timekpr
When prompted which default display manager to use, select "gdm" Start: Menu -> System -> Administration -> Timekpr Control Panel
Web content ltering
DansGuardian (http://dansguardian.org/) provides web ltering capability, similar to NetNanny. It is useful for limiting objectionable content in publicly accessible workstations, or for ltering objectionable content for younger users. It integrates with ClamAV, and uses several criteria for ltering websites (which is dicult to modify). It is used with Tinyproxy (https://www.banu.com/tinyproxy/) (best for individual users) or the Squid (http://www.squidcache.org/) proxy (best for a network server). Install:
sudo apt-get install dansguardian tinyproxy
or
sudo apt-get install dansguardian squid
See these installation instructions (https://help.ubuntu.com/community/Servers/DansGuardian) for setup details. In brief, Edit the dansguardian conguration le:
sudo nano /etc/dansguardian/dansguardian.conf
comment out the UNCONFIGURED line:
#UNCONFIGURED
If using tinyproxy instead of Squid, change the proxyport to 8888:
proxyport 8888
Reinstall dansguardian:
sudo apt-get install --reinstall dansguardian
Set your browser to use the localhost:8080 proxy. For example, in Firefox: Firefox -> Edit -> Preferences -> Advanced -> Network -> Settings Manual proxy conguration -> HTTP proxy: localhost -> Port: 8080
128 of 204
01/29/2012 12:42 AM
Ubuntu:Oneiric -
http://ubuntuguide.org/wiki/Ubuntu:Oneiric
A Webmin module (http://sourceforge.net/projects/dgwebminmodule) is available to administer settings. Also, a GUI (http://ubuntuforums.org/showthread.php?t=207008& page=8) to change Dansguardian settings called Webstrict (http://www.ubuntume.com /webstrict) is in development. A GUI for use with IPCop (http://www.dageek.co.uk/ipcop/addonz/dansgui.htm) (based on the webmin module) is also available.
System Administration
Automating Tasks
Cron is a system daemon that runs tasks in the background according to instructions found in a crontab le. To edit the crontab le for the current user:
crontab -e
Tasks that normally require administrative (sudo) privileges should be added to the root user's crontab:
sudo crontab -e
Add commands using the format specied here (http://pubs.opengroup.org/onlinepubs /9699919799/utilities/crontab.html) (or see the Ubuntu Community Help (https://help.ubuntu.com/community/CronHowto) ). The crontab command format can also be found using:
man crontab
Scheduled/automated tasks (cron events) can also be edited using the GNOME schedule (http://gnome-schedule.sourceforge.net/) GUI interface. Menu -> System -> Administration -> Task Scheduler If the GNOME Schedule task scheduler is not installed, install it:
sudo apt-get install gnome-schedule
Boot Menu
Login Menu settings You can change the Login menu settings from the GUI interface: Menu -> System -> Administration -> Login Manager You can choose an integrated theme or select individual components of the login screen/process. Automating bootup options
129 of 204
01/29/2012 12:42 AM
Ubuntu:Oneiric -
http://ubuntuguide.org/wiki/Ubuntu:Oneiric
StartupManager is a GUI to manage settings for Grub (Grub Legacy), Grub 2, Usplash, and Splashy. GRUB boot manager settings
Grub2
Oneiric comes with Grub2 (http://www.gnu.org/software/grub/manual/grub.html) , a dicult boot manager to customize. (Grub2 is also known as grub-pc.) See the evolving instructions at the Ubuntu wiki (https://wiki.ubuntu.com/Grub2) or Ubuntu forums (http://ubuntuforums.org /showthread.php?t=1195275) . In brief, some settings can be edited:
sudo nano /etc/default/grub sudo grub-mkconfig --output=/boot/grub/grub.cfg
Alternatively, use the command:
sudo update-grub
Grub2 background image, colors, fonts
See this Ubuntu Forums thread (http://ubuntuforums.org /showthread.php?p=10720685#post10720685) . Any background image can be used for Grub2 by placing the image in the /boot/grub folder and then reconguring Grub2:
sudo update-grub
The image ought to be the same size as the Grub2 startup resolution specied in /etc/default/grub (e.g. 1024x768). A selection of splashimages can be installed into the /usr/share/images/grub folder:
sudo apt-get install grub2-splashimages
One of the images can be linked to the /boot/grub folder and used as the splash image. For example:
sudo ln -s /usr/share/images/grub/Plasma-lamp.tga /boot/grub sudo update-grub
Protecting Grub2 from cracking
See this section of the Grub Manual (http://www.gnu.org/software/grub/manual /grub.html#Security) for important information on securing Grub2. To add password protection, in the /etc/grub.d/40_custom conguration le, add the lines:
set superusers="user1"
130 of 204
01/29/2012 12:42 AM
Ubuntu:Oneiric #password_pbkdf2 user1 grub.pbkdf2.sha512.10000.biglongstring password user1 insecurecleartextpassword
http://ubuntuguide.org/wiki/Ubuntu:Oneiric
and change your password to something other than insecurecleartextpassword, or use the pbkdf2-encrypted method described here (http://www.gnu.org/software/grub/manual /grub.html#Security) . You can then password-lock menu items as well. For detailed info see this blog (http://www.panoet.com/set-grub-2-password-protection-149) .
GRUB Legacy
The older version of GRUB ("Grub Legacy (http://www.gnu.org/software/grub/manual/legacy /grub.html) ") is available, for use with a boot partition, for example. Install:
sudo apt-get install grub
If you have multiple operating systems (OS) on your computer, you may be using the GRUB Legacy boot manager (in a boot partition, for example). You can edit the options for GRUB Legacy in the menu.lst conguration le. (See this detailed info.)
sudo nano /boot/grub/menu.lst
(gedit can also be used instead of nano as the text editor.)
Chainloading Grub2 from Grub Legacy
To chainload Grub2 (installed in this example in the /dev/sda7 partition) from Grub Legacy, use an entry of this format in the Grub Legacy menu.lst conguration le (stored in a boot partition, for example):
title Kubuntu Maverick OS (chainloader) rootnoverify (hd0,6) kernel /boot/grub/core.img
Protecting Grub Legacy from cracking
See this section of the Grub Manual (http://www.gnu.org/software/grub/manual/legacy /grub.html#Security) for important information on securing Grub Legacy. To add password protection, in the /boot/grub/menu.lst conguration le, uncomment (remove the hashmark) from the line:
#password topsecret
and change your password to something other than topsecret, or use the md5-encrypted method described here (http://www.gnu.org/software/grub/manual/legacy/grub.html#Security) . You can then password-lock menu items by adding the descriptor lock below the title of any item menu.
Default Applications
In previous version of ubuntu, you could choose which program to use as your default program
131 of 204 01/29/2012 12:42 AM
Ubuntu:Oneiric -
http://ubuntuguide.org/wiki/Ubuntu:Oneiric
for a specic task. Menu -> System -> Administration -> Default Applications or by right-clicking on any le and choosing the "Open with Other Application..." option. The Default Applications menu has now been removed from Ubuntu, however. For a GUI that will allow this and multiple similar Ubuntu system tweaks, install Ubuntu Tweak (http://ubuntu-tweak.com/) :
wget http://launchpad.net/ubuntu-tweak/0.5.x/0.5.8/+download/ubuntu-tweak_0.5.8-1_all.deb sudo dpkg -i ubuntu-tweak_0.5.8-1_all.deb
Kill a process
Sometimes a program (or "process") just freezes. To "kill" (or end) the program/process: Menu -> System -> Administration -> System Monitor -> highlight the errant process -> Kill process From the command line:
sudo killall process
where process is the name of the frozen program, such as refox.
Enabling NUM LOCK On Startup
Menu -> System -> Administration -> Keyboard & Mouse -> Keyboard ->"turn on Numlock on Startup"
Working with Menus Create an encrypted folder
You can create a folder whose contents are encrypted. See these instructions (https://help.ubuntu.com/community/EncryptedPrivateDirectory) .
Create a symlink from a le to another location
A symbolic link (http://en.wikipedia.org/wiki/Symbolic_link) (also known as a symlink) is a method in Linux of referring to a le (or directory) in one location from another location. Usage:
ln -s /path/to/source /path/to/destination
If /path/to/destination requires superuser rights, then use:
sudo ln -s /path/to/source /path/to/destination
This is similar to, but more powerful than, creating Shortcuts, with which former Windows
132 of 204 01/29/2012 12:42 AM
Ubuntu:Oneiric -
http://ubuntuguide.org/wiki/Ubuntu:Oneiric
users may be familiar.
Assign a root password
To be able to log in as root directly, you must assign a root password. This can be done with:
sudo passwd root
Afterwards, you can use
su
to get a root prompt. You would then use the root password.
Get a root prompt without using a root password
If you have not set a root password (or don't know it), you can obtain root user privileges anyway. From the command-line Terminal:
sudo -s
or
sudo su
or
sudo bash
You will use your own user password instead of a root password. You could also get a prompt to become any other user on the computer by typing:
sudo su <username>
Use the File Manager as root
sudo nautilus
or
gksudo nautilus
Manually Mount and Unmount a device
To manually mount a device:
133 of 204
01/29/2012 12:42 AM
Ubuntu:Oneiric -
http://ubuntuguide.org/wiki/Ubuntu:Oneiric
mount /dev/hda
replace /dev/hda with the location of the device. To manually unmount a device:
umount /dev/hda
replace /dev/hda with the location of the device.
Windows Compatibility
Mounting NTFS Partitions (with read/write privileges) Find out the name of your ntfs partition:
sudo fdisk -l
Method 1: In this example, the NTFS drive is listed by fdisk as /dev/sda2, but yours may dier. Make a mount point for the drive:
sudo mkdir /media/WindowsNTFS
Edit fstab:
sudo nano /etc/fstab
Comment out the automatically added lines by Ubuntu installation:
#/dev/sda2 auto nouser,atime,noauto,rw,nodev,noexec,nosuid 0 0 #/dev/sda2 /mnt auto user,atime,noauto,rw,nodev,noexec,nosuid 0 0
and instead add the line:
/dev/sda2 /media/WindowsNTFS ntfs-3g quiet,defaults,rw 0 0
Note: There are many ways to mount the drive, depending on your needs. The fstab (http://en.wikipedia.org/wiki/Fstab) le controls this process. See How to edit and understand fstab (http://www.tuxles.org/linuxhelp/fstab.html) and Intro to using fstab (http://ubuntuforums.org/showthread.php?t=283131) . In this example, I indicated that the le system was an ntfs-3g lesystem, so did not use the auto option (which detects the lesystem automatically). I used rw to specify read/write privileges for all users, but umask=0 and umask=000 are accepted by some kernels. Method 2: Edit fstab:
134 of 204
01/29/2012 12:42 AM
Ubuntu:Oneiric -
http://ubuntuguide.org/wiki/Ubuntu:Oneiric
sudo nano /etc/fstab
When Ubuntu installation nishes, it mounts all ntfs partitions automatically with ntfsprogs, adding a line similar to the following to fstab:
UUID=8466268666267956 /media/sda1 ntfs defaults,gid=46 0 1
Change this line to:
UUID=8466268666267956 /media/sda1 ntfs-3g defaults,nls=utf8,locale=zh_CN.UTF-8,rw,gid=46 0 1
In this example, I have a Chinese-language Windows installation on my rst partition, so I set the locale parameter (locale=zh_CN.UTF-8) so that my Chinese documents can display correctly. Setting rw (same as umask=0 or umask=000) lets me read/write the partition without sudo. gid=46 species that the drive will belong to the group of hot-pluggable devices (plugdev) and is not necessary unless your ntfs drive is a hot-pluggable one (such as an external USB drive). nls=utf8 is the default and is optional for most ntfs users, but there are other options for Chinese (and other specialized character-set users). Mounting FAT32 Partitions Follow the above instructions, but use vfat instead of ntfs-3g. In other words, if you have made a mount point directory /mnt/WindowsFAT32 and your FAT32 drive is /dev/sda3, then edit the /etc/fstab le to include the line:
/dev/sda3 /mnt/WindowsFAT32 vfat quiet,defaults,rw 0 0
Synchronize clock to network time server
The Network Time Protocol (NTP) allows time synchronization of your computer to time servers on the Internet.To enable it: Applications menu -> System Settings -> Date & Time Check the "Set date and time automatically" option Choose an ntp time server near you.
Hardware
CPU and motherboard
The Linux kernel in versions of (K)Ubuntu starting with Karmic Koala implemented mandatory CPU temperature and fan speed sensor monitoring (which was optional in previous kernels). The output from the sensors is used to eect CPU scaling (throttling) in the event of "out of range" temperature values. However, not all motherboards/CPUs have sensor drivers available, and due to a bug in the feedback routine, missing sensors drivers incorrectly report as an "out of range" error in the kernel. Originally this threw multiple errors which were logged (using rsyslogd) to both the /var/log/kern.log and the /var/log/syslog les, lling them to multiple Gb size within a few hours. This had the eect of slowing, then freezing, the machine. Currently,
135 of 204 01/29/2012 12:42 AM
Ubuntu:Oneiric -
http://ubuntuguide.org/wiki/Ubuntu:Oneiric
the machine will simply not boot. If your machine is aected by this problem, you may be restricted to versions of (K)Ubuntu that are Jaunty or earlier (or you must undertake extensive workarounds).
Disable CPU Frequency scaling
(Note: These instructions may not work with newer Linux kernels.) My motherboard does not have drivers for my CPU fan sensor. Therefore, the Linux kernel cannot monitor the temperature and fan speeds properly and throttles the CPU (aka frequency scaling) inappropriately. This has the eect of slowing or freezing my computer. To turn o this behavior, I used the Debian RCConf utility:
sudo apt-get install rcconf sudo rcconf
and unchecked the ONDEMAND item. (I also unchecked the fan control item). I then rebooted. For more info, see this (http://www.tuxwire.com/?p=5757) .
libsensors
libsensors (libsensors3 and/or libsensors4) is a module that allows an interface (such as lm-sensors) to monitor your motherboard/CPU temp and fan speeds. You can adjust settings:
sudo kate /etc/sensors.conf sensors -s
libsensors and lm-sensors are not used by the Linux kernel (which uses other routines). Some hardware CPU sensors are not recognized by the Linux kernel, causing system slowdown or freezing. Here (http://www.lm-sensors.org/wiki/FAQ /Chapter3#Mysensorshavestoppedworkinginkernel2.6.31) is some info about hardware/sensors problems.
Sensors-applet (Motherboard monitoring)
Sensors-applet (or xsensors) is the Gnome (Ubuntu) frontend for lm-sensors. These sensors monitor the temperature and fan-speed sensors of your motherboard.
sudo apt-get install sensors-applet lm-sensors sudo sensors-detect sensors-applet
Make sure your sensors are installed.
sensors
For more info, see this thread (http://ubuntuforums.org/showthread.php?t=2780) .
Graphics Cards
136 of 204
01/29/2012 12:42 AM
Ubuntu:Oneiric -
http://ubuntuguide.org/wiki/Ubuntu:Oneiric
Frequency Out of Range / Choose New Resolution If this error appears when booting Natty Narwhal, see the solution found here at Ubuntu Forums (http://ubuntuforums.org/showthread.php?p=10747748#post10747748) : Edit the grub conguration le:
sudo gedit /etc/default/grub
Edit the lines:
# The resolution used on graphical terminal # note that you can use only modes which your graphic card supports via VBE # you can see them in real GRUB with the command `vbeinfo' #GRUB_GFXMODE=640x480
by removing the comment hashmark and choosing an appropriate resolution so that the lines resemble:
# The resolution used on graphical terminal # note that you can use only modes which your graphic card supports via VBE # you can see them in real GRUB with the command `vbeinfo' GRUB_GFXMODE=1024x768
Re-build the grub conguration le:
sudo update-grub
Install Latest Nvidia/ATI drivers Ubuntu uses a GUI frontend to Jockey (https://launchpad.net/jockey) for the installation of the proprietary nVidia drivers (and other proprietary drivers). Menu -> System -> Hardware Drivers Sometimes after a kernel upgrade a proprietary driver may stop working. In such a case, try installing the new linux-headers that match the newly upgraded kernel:
sudo apt-get install linux-headers-$(uname -r)
If dkms and build-essential have never been installed on your system, these can also be worthwhile:
sudo apt-get install dkms build-essential
Intel integrated graphics cards With the default installation of Maverick, my computer with integrated Intel graphics blanked the screen at bootup and then froze. These steps work around this problem. When booting up, choose recovery mode as root (or "root with networking"). This will give
137 of 204 01/29/2012 12:42 AM
Ubuntu:Oneiric -
http://ubuntuguide.org/wiki/Ubuntu:Oneiric
the command line (as root user). Edit the Grub2 conguration le:
sudo nano /etc/default/grub
Change the line:
GRUB_CMDLINE_LINUX_DEFAULT="quiet"
to
GRUB_CMDLINE_LINUX_DEFAULT="quiet i915.modeset=0"
Then regenerate the Grub2 conguration le:
sudo grub-mkconfig --output=/boot/grub/grub.cfg
When I then rebooted, my graphics worked.
Intel graphics resolution problems
On a fresh installation of Karmic Koala I had no problems with my onboard Intel graphics card. However, on an update from Jaunty to Karmic, I could not get higher screen resolutions -- the same problem I had in Jaunty. A solution to achieve higher resolutions is to revert to the old Intel drivers (used in Intrepid), as detailed here (https://wiki.ubuntu.com/ReinhardTartler/X/RevertingIntelDriverTo2.4) .
Screen Keeps Flickering
If you have an Intel Corporation Mobile 915GM/GMS/910GML card, your screen may icker every 5-10 seconds. To prevent this: Menu -> System -> Administration -> Advanced -> Service Manager -> Uncheck "Detect RANDR (monitor) changes"
Recongure xserver-xorg
sudo dpkg-reconfigure xserver-xorg
xorg.conf Before installing any driver for ATI or nvidia, please make backup xorg.conf before following this method.
sudo cp /etc/X11/xorg.conf /etc/X11/xorg.conf.bak
If you have edited this le but would like it to be automatically updated again, run the
138 of 204
01/29/2012 12:42 AM
Ubuntu:Oneiric -
http://ubuntuguide.org/wiki/Ubuntu:Oneiric
following command:
sudo dpkg-reconfigure -phigh xserver-xorg
If you want to try this xorg.conf after installing the driver, you must back up your xorg.conf as following. And then, edit /etc/X11/xorg.conf in text editor. Add or modify this xorg.conf sample.
xorg.conf for nvidia
Section "Screen" Identifier "Default Screen" Device "Configured Video Device" Monitor "Configured Monitor" SubSection "Display" Depth 16 Modes "1280x1024" "1024x768" Option "AddARGBGLXVisuals" "True" EndSubSection Option "AddARGBGLXVisuals" "True" Defaultdepth 24 EndSection Section "Module" Load "glx" Load "GLcore" Load "v4l" EndSection Section "Device" Identifier "Configured Video Device" Boardname "vesa" Busid "PCI:1:0:0" Driver "nvidia" Screen 0 EndSection Section "Device" Identifier "Device0" BoardName "Generic Geforce 5500" Driver "nvidia" Vendorname "NVIDIA Corporation" Option "DualHead" "1" Option "ShadowFB" "1" Option "FPScale" "1" Option "TwinView" "True" Option "TwinViewOrientation" "RightOf" Option "UseEdidFreqs" "True" Option "Metamodes" "1024x768,1024x768" Option "UseDisplayDevice" "DFP" EndSection Section "Device" Identifier "Videocard0" Driver "nv" VendorName "NVIDIA Corporation" BoardName "GeForce 7600 GT" EndSection Section "InputDevice" Identifier "Generic Keyboard" Driver "kbd" Option "XkbRules" "xorg" Option "XkbModel" "pc105" Option "XkbLayout" "us" EndSection Section "InputDevice" Identifier "Configured Mouse" Driver "mouse" EndSection
139 of 204
01/29/2012 12:42 AM
Ubuntu:Oneiric Section "ServerLayout" Identifier "Default Layout" screen 0 "Default Screen" 0 0 EndSection Section "Extensions" Option "Composite" "Enable" EndSection
http://ubuntuguide.org/wiki/Ubuntu:Oneiric
Installation of ATI and nVidia Graphics drivers
nVidia Driver The current proprietary nVidia drivers are automatically installed using: Menu -> System -> Administration -> Hardware Drivers Look for the current drivers to activate there. Here are alternate manual instructions. Please make a backup of xorg.conf before following this method.
sudo cp /etc/X11/xorg.conf /etc/X11/xorg.conf.bak
Install the nvidia-settings package:
sudo apt-get install nvidia-settings
Download the nVidia driver:
wget -O NVIDIA-Linux-x86-pkg1.run http://www.nvidia.com/Download/index.aspx?lang=en-us sudo sh NVIDIA-Linux-x86-pkg1.run
and choose yes to any verbose response. After you install the driver, reboot your computer. ATI Driver If you have problems with ATI drivers after upgrading, check this link (http://wiki.cchtml.com /index.php/Ubuntu_Jaunty_Installation_Guide) for solutions to common problems with ATI.
Monitors / Displays
Turn o power saving
Even when on AC power, the power saver feature of Ubuntu sometimes changes the screen brightness to the battery setting on laptops. This was a problem with the ACPI power management module in the past, but should now be xed. If not, change the settings: To access the Guidance Power Manager module, click on the power icon on the desktop taskbar. Change the brightness setting for "Battery powered" to maximum.
140 of 204
01/29/2012 12:42 AM
Ubuntu:Oneiric -
http://ubuntuguide.org/wiki/Ubuntu:Oneiric
You can also turn o power management settings (invoked when the computer is idle): Menu -> System -> Preferences -> Power Management -> Display -> Put display to sleep when inactive for: Never -> Close
Congure Dual Monitors with nVidia
Make sure that the nVidia driver has been installed and is functioning properly on your rst screen. Also, make sure both monitors are connected. Menu -> Administration -> NVIDIA X Server Settings or from the command-line terminal (Terminal or Konsole) type:
sudo nvidia-settings
Select "X Server Display Conguration". You should see 3 boxes (2 if your card doesn't have an S-Video out). From here you can congure all of your card's outputs. Check the "(Disabled)" box. Select "Congure...". The most common choice is TwinView. Select it. Setup the desired screen resolutions and positions of your two active displays. The new display will likely have resolution set to "Auto" to match your rst. Change this if you wish. Leave the rst screen's position as "Absolute" and set your second display's position relative to that. "Clone" means the same output on both. Once you are satised with your settings, hit Apply to test them. Note: if your displays are side-by-side, the kicker may extend across both screens as well as any maximized applications. This will be corrected when the X server is restarted. If everything else is ok, hit "Save to X Conguration File". Now hit Ctrl+Alt+Backspace to restart X. You now have 2 screens! Troubleshooting: if the X server fails to reload you can recover your old X conguration. In a terminal:
sudo cp /etc/X11/xorg.conf.backup /etc/X11/xorg.conf
Hard Drives and USB Storage Optical Drives Printers & Scanners
141 of 204 01/29/2012 12:42 AM
Ubuntu:Oneiric -
http://ubuntuguide.org/wiki/Ubuntu:Oneiric
The new CUPS interface recognizes many printers. Specic printers not recognized can often be installed using instructions found at the Linux Foundation OpenPrinting database (http://www.openprinting.org/printer_list.cgi) .
Add a Printer
Menu -> System -> Administration -> Printing -> Server -> New -> Printer Most of the time, your printer (if connected and turned on) will be detected automatically. My network printer with its own IP address at 192.168.0.124 was correctly installed at socket://192.168.0.124:9100. You can also choose printers on a Windows system via Samba and other types of networked printers, in addition to directly connected printers. Use CUPS web interface From any web browser, go to the URL: http://localhost:631
Brother printers
Most Brother printers are auto-detected or can be installed directly from the CUPS interface. For additional drivers and instructions see the Brother help site (http://welcome.solutions.brother.com/bsc/public_s/id/linux/en/index.html) . For information on a specic model, see the Linux OpenPrinting site (http://www.openprinting.org /printer_list.cgi?make=Brother) . MFC-7820N
HP Printers
For Hewlett Packard printers / scanners, install hplip and hplip-gui.
sudo apt-get install hplip hplip-gui
Add the printer: Menu -> Applications > System Tools > HP Toolbox This should set up printer / scanners for scanning as well. For scanning, install Xsane:
sudo apt-get install sane xsane
Run: Menu -> Applications -> Graphics > Xsane image scanning
142 of 204
01/29/2012 12:42 AM
Ubuntu:Oneiric -
http://ubuntuguide.org/wiki/Ubuntu:Oneiric
A full library of Linux drivers for HP printers is here (http://hplipopensource.com/hplipweb/index.html) .
Sound
If you get no sound with a fresh install, check that the sound levels are not set to zero. Click on the sound (speaker) icon on the panel, and then mixer. You may need to expand the dialog window to show labels. Ensure levels aren't set to zero, especially PCM. PulseAudio Sound in (K)Ubuntu is routed by Phonon either directly to your sound card or through the PulseAudio sound system. To use PulseAudio, you must install it. This can be done by installing the PulseAudio control modules (which will install pulseaudio as a dependency): Install PulseAudio with the control modules:
sudo apt-get install pavucontrol paprefs
Although I no longer use it, in older versions of (K)Ubuntu I also (optionally) installed a system tray widget:
sudo apt-get install padevchooser padevchooser
Some experimentation with the settings in Menu -> System -> System Settings -> Multimedia may be necessary to make sound on your system work properly. Try setting PulseAudio as the rst sound system if you are having troubles getting sound (even if you are using ALSA). If that doesn't work, try making it the last choice. Some programs require ALSA sound and try to send sound directly through ALSA drivers. Check your program's preferences section to see if ALSA is selected. You may have to switch to PulseAudio (or even OSSound) if you can't get sound.
HDMI with PulseAudio
I could only get my HDMI audio on my computer to work this way, and I can't quite gure out why it works. I checked to make sure my Mobile Intel 4 Series HDMI audio driver was installed (it is part of the most recent kernels):
aplay -l aplay -L
This told me the HDMI card was recognized and congured properly. The problem was that no matter what I did, I couldn't get the sound piped through the HDMI card using ALSA, Kmix or any other settings (I tried every permutation).
143 of 204
01/29/2012 12:42 AM
Ubuntu:Oneiric -
http://ubuntuguide.org/wiki/Ubuntu:Oneiric
In PAVUControl I selected the HDMI card as the output device: Menu -> Multimedia -> PulseAudio Volume Control -> Conguration -> Internal Audio -> Digital Stereo (HDMI) Output Then everything played through the HDMI audio card (through the cable to my HDTV). This worked whether I had PulseAudio selected as the default audio or not (in System settings -> Multimedia). Don't ask me why. My HDMI port/output is only recognized if the HDMI cable is plugged in at bootup (it does not matter whether the HDTV power is on or not). If I plug in the HDMI cable after bootup, it isn't recognized. After doing this, every program I use works: VLC, Audacious, or whatever. It does not seem to matter whether the application is using Default, ALSA, or PulseAudio for the audio output plugin. None of this makes sense to me, but it works. I'm happy to be able to play HDMI movies (through VLC) to my HDTV. To change sound output back to my computer's internal speakers (ALSA), I returned the output setting: Menu -> Multimedia -> PulseAudio Volume Control -> Conguration -> Internal Audio -> Analog Stereo Output
Recording with PulseAudio
To set the PulseAudio inputs that will be recorded by an application (such as Audacity or FFMPEG), the recording must be already started! Only then can the inputs (to be recorded) be selectable in PulseAudio. For example, to record from a plug in microphone using Audacity, make sure the microphone is plugged in. Make sure in the Sound Mixer (icon) that the microphone is not muted and that the levels are set appropriately. In PulseAudio Volume Control, select the device that will be the input. Menu -> Multimedia -> PulseAudio Volume Control -> Input Devices -> Show: All Input Devices -> Internal Analog Audio Stereo: Port: Analog microphone Of course, you should use the device you wish to use here. You can also select the Monitor of Internal Analog Audio Stereo device, which will use as an input to the recording/capture application whatever happens to be playing through the sound card (except for hardware inputs). Start Audacity (or other recording application). Make sure (in Audacity) that the Devices toolbar is visible: Menu -> Multimedia -> Audacity -> View -> Toolbars -> Device Toolbar ( ticked) Assuming you are using ALSA, make sure ALSA is selected, and that pulse is selected for both the output and microphone input on the Device Toolbar. Start recording. Start PulseAudio Volume Control. Under the Recording tab, you should see Audacity listed
144 of 204 01/29/2012 12:42 AM
Ubuntu:Oneiric -
http://ubuntuguide.org/wiki/Ubuntu:Oneiric
as "ALSA plugin: [audacity]: ALSA Capture from: Internal Audio Analog Stereo. If it isn't, then select it. (This is the tricky part that took me a long time to discover.)
Airport Express
Airport Express with Pulse Audio
Audio output can be streamed over your local network to an Airport Express. These capabilities require pulseaudio-module-zeroconf (for the Zeroconf/Bonjour networking protocol) and pulseaudio-module-raop (for Airport Express). Install PulseAudio:
sudo apt-get install pulseaudio
Reboot to nish the installation. Select PulseAudio as the output device in Menu -> System -> System Settings -> Multimedia -> Device Preference and move "Playback/recording through the PulseAudio sound server" to the top of every category (or at least the ones for which you wish to use PulseAudio). Test some audio (e.g. playback through Amarok) to make sure the PulseAudio system is working. Some applications specically require that the PulseAudio output is specied in their conguration settings, and some applications require a separate PulseAudio plugin to function properly. Install additional modules in order to use Bonjour/Zeroconf and raop (Airport Express output):
sudo apt-get install pulseaudio-module-zeroconf pulseaudio-module-raop
Install utilities to control the preferences and volume of various PulseAudio devices:
sudo apt-get install paprefs pavucontrol
Enable discovery of the Airport Express by PulseAudio: Menu -> Settings -> PulseAudio Preferences (Sound Audio preferences) -> Network Access and check both: Make discoverable network sound devices available locally Make discoverable Apple Airtunes devices available locally It is not clear to me which ports need to remain unblocked in order for Bonjour/Zeroconf and mDNS to discover the AEx. mDNS and Bonjour/Zeroconf use ports 5353, 5000, and 6000. (The PulseAudio server uses port 4713.) However, even when I unblock these the AEx doesn't seem to be able to be discovered until I turn o the rewall completely. (Once
145 of 204
01/29/2012 12:42 AM
Ubuntu:Oneiric -
http://ubuntuguide.org/wiki/Ubuntu:Oneiric
the AEx is discovered I turn the rewall back on and then have no other problems). I usually just add the IP address of the Airport Express on the LAN to the list of rewallallowed connections. (Doing this still doesn't allow it to be discovered, though, for unclear reasons. Still, as long as a connection to the IP address of the AEx is allowed, I can turn the rewall back immediately after the AEx is located by the Zeroconf discovery and everything continues to stream ne.) If your LAN's router allows trac-shaping (QoS prioritization), giving priority to the trac to/from the Airport Express can improve performance. Finally, be aware that screensavers can interrupt uninterrupted smooth audio output from a PC. If trac to the AEx becomes choppy, disable your screensaver. Open PulseAudio Volume Control: Menu -> Multimedia -> PulseAudio Volume Control If the AEx has been successfully discovered (the rewall may have to be turned o temporarily in order for the AEx to be discovered) the name of the AEx should show up as an Output Device: PulseAudio Volume Control -> Output Device -> My AEx Name If desired, the AEx can be set as the default "fallback" output device to always be used: PulseAudio Volume Control -> Output Device -> My AEx Name -> click "Set as fallback" icon If it is not set as the default fallback output device, it must be manually selected as an output device each time. Start the application (such as Amarok or Audacious). To manually select which output device should be used, open PulseAudio Volume Control and choose the Playback output device for the application: PulseAudio Volume Control -> Playback -> ALSA plugin [Amarok]: ALSA Playback on: -> My AEx Name The output volume (for any of the output devices) can be set: PulseAudio Volume Control -> Output Device -> My AEx Name
Troubleshooting
This was my old method. It works, but is probably unnecessary (and loads a lot of additional modules). Install padvechooser (which also install paman, pavumeter, and paprefs):
sudo apt-get install padevchooser
Padevchooser is an applet for the taskbar panel. The PulseAudio Manager is accessible through the applet. Start Manager:
146 of 204
01/29/2012 12:42 AM
Ubuntu:Oneiric -
http://ubuntuguide.org/wiki/Ubuntu:Oneiric
Menu -> Multimedia -> PulseAudio Device Chooser -> Manager -> Devices -> Sinks Select the Airport Express as the output device ("sink"): My AEx is discovered, but I got no sound through it until I selected it as the default sink (output) by one of two methods: From the PulseAudio Device Chooser: Menu -> Multimedia -> PulseAudio Device Chooser -> Manager -> Devices -> Sinks I then noted the name of my Airport Express device to be raop.Base-Statione60157.local, so I entered that as the sink: PulseAudio Device Chooser -> Default sink -> Other -> raop.Base-Station-e60157.local raop-client (Airport Express streaming) Another method to stream audio to the Airport Express uses raop-client, a tool written in Ruby. See information here (http://mriou.wordpress.com/) . GSTransmit (Airport Express streaming) GSTransmit (http://www.el-tunes.com/) is a tool to allow GStreamer-based utilities to stream output to an Apple AirTunes Device (such as the Airport Express). It is available as a self-installing .deb le from the website. Airfoil (Airport Express streaming) You can stream media from a PC running Windows or Mac OS X connected to an Airport Express network to your (K)Ubuntu Linux desktop, using Airfoil (http://www.rogueamoeba.com /airfoil/) . (Unfortunately you cannot send media output from (K)Ubuntu to the Airport Express network with Airfoil, only receive.) This can be useful in a distributed multimedia system, for example, in which your (K)Ubuntu PC is connected to a media center. You must be running Mono. You can download the .deb package at Rogue Amoeba (http://www.rogueamoeba.com /airfoil/linux/speakers.php) . Installation instructions are at Rogue Amoeba Linux support (http://getsatisfaction.com/rogueamoeba/topics/airfoil_cant_connect_to_linux_airfoil_speakers) .
Mice
Activate side-mouse-buttons in FireFox
Adding two lines to xorg.conf will activate side-mouse-buttons in FireFox. This should work with most brands of the 5-button mouse. Here is a list of mice that worked with this instruction. Logitech MX310 Logitech MX510 Logitech MX518 Logitech MX700 Logitech MX Revolution Intellimouse Explorer (rst edition) Razer Copperhead
147 of 204
01/29/2012 12:42 AM
Ubuntu:Oneiric -
http://ubuntuguide.org/wiki/Ubuntu:Oneiric
Backup X.org conguration le
sudo cp /etc/X11/xorg.conf /etc/X11/xorg.conf.bak
Modify the X.org conguration le
kdesu kate /etc/X11/xorg.conf
Find the Input Device section for your mouse and add two lines as shown below. You may also increase the number of buttons if your mouse has more than 7 -just x the rest of the section based upon the number of buttons. Note: "back/forward", "wheel click" & "tilt left/right" all count as buttons Change:
Section "InputDevice" Identifier "Configured Mouse" Driver "mouse" Option "CorePointer" Option "Device" "/dev/input/mice" Option "Protocol" "ExplorerPS/2" Option "ZAxisMapping" "4 5" Option "Emulate3Buttons" "true" EndSection
to:
Section "InputDevice" Identifier "Configured Mouse" Driver "mouse" Option "CorePointer" Option "Device" "/dev/input/mice" Option "Protocol" "ExplorerPS/2" Option "ZAxisMapping" "4 5" Option "Emulate3Buttons" "true" Option "Buttons" "7" Option "ButtonMapping" "1 2 3 6 7" EndSection
Touchpad
For Synaptics Touchpads:
sudo apt-get install gsynaptics
For more info, see the Ubuntu help wiki (https://help.ubuntu.com/community /SynapticsTouchpad) .
Wacom Pen Tablets
Support for the Wacom pen tablet is integrated into Jaunty by default, including for hotplugging. For more info, see the Ubuntu documentation (https://help.ubuntu.com /community/Wacom) .
148 of 204 01/29/2012 12:42 AM
Ubuntu:Oneiric -
http://ubuntuguide.org/wiki/Ubuntu:Oneiric
Fingerprint Readers Remote Controls
LIRC (Infrared Remote Controls)
LIRC (http://www.lirc.org/) (Linux Infrared Control) allows you to use most infra-red remote controls (http://lirc.sourceforge.net/remotes/) . This can be installed from Menu -> Applications -> Ubuntu Software Center -> System -> lirc or
sudo apt-get install lirc
Remuco (Bluetooth and WiFi Remote Controls)
Remuco (http://code.google.com/p/remuco/) is a utility for controlling many multimedia players (http://code.google.com/p/remuco/wiki/Features) (such as VLC, Amarok, Rhythmbox, Audacious, and many others) using a Bluetooth or WiFi remote control (http://code.google.com /p/remuco/wiki/ClientDevices) . Each player has its own package. For example, the VLC package is named remuco-vlc and can be installed:
sudo apt-get install remuco-vlc
Bluetooth
BlueZ (http://www.bluez.org/) is the package that allows Bluetooth connectivity in Ubuntu Linux. This package is included within the current kernel of Ubuntu. To add utilities to check whether your Bluetooth adapter's rmware is current, install:
sudo apt-get install bluez-utils bluez-firmware
then run
sudo dfutool
WiiMote
The Wiimote (Wii Remote Control) uses both Bluetooth and Infra-red technology. It communicates with Ubuntu Linux using the incorporated BlueZ Bluetooth drivers and/or LIRC drivers. (It can function with Bluetooth alone, however.) You will need a Bluetooth receiver on your PC (such as a Bluetooth USB stick or built-in Bluetooth receiver, for example). (Note: not all Bluetooth receivers will work with the Bluez drivers. Check this list (http://www.wiili.org /index.php/Compatible_Bluetooth_Devices) or test yours rst.) Install the cwiid (https://help.ubuntu.com/community/CWiiD) Wiimote controller package and the lswm Wiimote discovery package:
149 of 204
01/29/2012 12:42 AM
Ubuntu:Oneiric -
http://ubuntuguide.org/wiki/Ubuntu:Oneiric
sudo apt-get install wminput lswm
Install the drivers (or just reboot):
modprobe uinput
Note: You can also add uinput to the modules les so it loads automatically at bootup:
sudo echo "uinput" >>/etc/modules
Run (while pressing button 1/2 on the Wiimote):
sudo wminput
For more info, and to learn how to enable the infra-red functions, see this guide (http://ubuntuforums.org/showthread.php?t=993376) .
USB Wireless Cards
Atheros Cards
Atheros Wireless cards should work automatically with the new kernel by installing the proprietary driver. At installation, after the rst reboot, you will be prompted whether to use the proprietary drivers. It should no longer be necessary to install the following package:
sudo apt-get install madwifi-tools
These instructions for the Atheros 802.11 b/g integrated card are here for reference only (or if you wish to install them manually instead): Download the latest 'snapshot' driver from Madwi (http://snapshots.madwi-project.org/) . When I was doing it, the version was:
madwifi-hal-0.10.5.6-current.tar.gz
Extract the les Make sure your linux headers and build-essential packages are installed:
sudo apt-get install build-essential sudo apt-get install linux-headers-$(uname -r)
Unload any drivers already running.
sudo ifconfig ath0 down
150 of 204
01/29/2012 12:42 AM
Ubuntu:Oneiric sudo ifconfig wifi0 down
http://ubuntuguide.org/wiki/Ubuntu:Oneiric
Change to the directory where you extracted the driver.
cd <directory_where_driver_unzipped>
From that directory, run the installation scripts:
cd scripts sudo ./madwifi-unload sudo ./find-madwifi-modules.sh $(uname -r) cd ..
Complete the installation by compiling the source and installing it.
sudo make sudo make install
Add the installed drivers to your system.
sudo modprobe ath_pci
Following this, Network Manager was able to see the wireless card and I was able to congure everything else (WEP / WPA key, etc.) from there. Complete instructions are available at MadWi UserDocs (http://madwi-project.org /wiki/UserDocs/FirstTimeHowTo) .
Atheros AR242x
Alternate instructions for installing the Atheros AR242x card are here (http://madberry.org /2008/11/how-to-get-atheros-ar242x-to-work-on-810-intrepid-ibex/) .
3G
3G protocols (http://en.wikipedia.org/wiki/3G) allow wide area cellular communications that include not only cellphone voice transmission but also integrated broadband internet connections. This can be integrated into a single device, or communications can be received through an EVDO adapter. Examples of 3G radio interfaces include Mobile WiMax, CDMA-2000, TD-CDMA, EDGE, and DECT. For info using 3G with the Ubuntu Network Manager, see this page (https://wiki.ubuntu.com/NetworkManager/Hardware/3G) . For additional info on using 3G with Ubuntu, see this guide (https://wiki.ubuntu.org /NetworkManager/Hardware/3G/Probing) .
he220r1
he220r1 (http://huaweie220.blogspot.com/) is a (K)ubuntu driver package for the Huawei e220 USB modem. It has also been found to work with other 3G devices, such as Nokia, Sony Ericsson, and Motorola. See the website for download and installation instructions.
T-Mobile Option 225 (Web'N'Walk) Stick
151 of 204 01/29/2012 12:42 AM
Ubuntu:Oneiric -
http://ubuntuguide.org/wiki/Ubuntu:Oneiric
This website (http://www.relst.nl/site/index.php/handleidingen/200-make-your-t-mobile-web-nwalk-stick-option-225-work-with-ubuntu.html) oers a driver optimised for the T-Mobile Web'n'Walk Stick/Option 225.
Virgin Huawei e169
See this Ubuntu forum solution (http://ubuntuforums.org/showthread.php?t=1014221) :
sudo gedit /etc/ppp/options
nd the line that says:
#-chap
and uncomment it (delete #)
-chap
this (I think) disables CHAP authentication I also had to change the APN to VirginBroadband instead of VirginInternet which was the default, and now it's happy.
Other settings Number *99# Uname <your virgin username> PW <your virgin password>
EVDO Cards
EVDO cards include USB modems and adapters to receive wide-area cellular broadband Internet connections. Sprint Sprint EVDO cards can be used most easily through KPPP For instructions, read the Sprint . Mobile Broadband Setup Guide (http://www4.sprint.com/pcsbusiness/downloads /Sprint_Mobile_Broadband_Setup_Guide.pdf) . Also see the EVDO Forums (http://www.evdoforums.com/thread5925.html) . Verizon See this Crystal Networking guide (http://www.crystalnetworking.net/?p=17) .
Tethering your PC to your Verizon cell phone
This is a per-minute plan in which you can use Verizon broadband services through your cell phone (such as the Motorola RAZR) connected to your PC via a USB cable. See this guide (http://www.aselabs.com/articles.php?id=224) .
152 of 204
01/29/2012 12:42 AM
Ubuntu:Oneiric -
http://ubuntuguide.org/wiki/Ubuntu:Oneiric
Digital Cameras WebCams
See the Ubuntu webcam guide (https://help.ubuntu.com/community/Webcam) for more info. Many webcams that worked in Hardy Heron may not work in Intrepid Ibex. This may be due to a migration from v4l (video for Linux) to v4l2. See this discussion (http://ubuntuforums.org /showthread.php?t=983574) .
EasyCam
EasyCam2 (https://help.ubuntu.com/community/EasyCam) is a utility for nding and installing drivers for your webcam. See these installation instructions (https://help.ubuntu.com /community/EasyCam) .
iSight
Linux drivers for the digital iSight camera (connected by FireWire), using ALSA for sound, are here (http://sourceforge.net/projects/lisight/) . The video component is already supported by current kernels (see here (http://lisight.sourceforge.net/) for more information).
Luvcview (USB webcam viewer)
Luvcview can be used to view your USB webcam to test it. Install:
sudo apt-get install luvcview
View your webcam:
luvcview -f yuv
Netbooks
Ubuntu can be installed on netbooks. (See this this page for laptop and netbook compatibility reviews (https://wiki.ubuntu.com/LaptopTestingTeam) .) At this time the Ubuntu Netbook Remix (or equivalent) is preferred to the standard Gnome-based desktop, especially for new users. Ubuntu Netbook Remix (https://wiki.ubuntu.com/UNR) is provided to several individual netbook manufacturers (such as Asus and Acer) to be optimised for that device. (You can contact your specic netbook manufacturer for specic details on this product.) If you already have Ubuntu Netbook Remix (or eeebuntu Netbook Remix) installed, you can choose to add the full Ubuntu (Gnome) desktop, if you wish:
sudo apt-get install ubuntu-desktop
Asus eeePC 1000H Reduce font size one or two sizes, and set the screen DPI to 120. eeebuntu Netbook Remix (http://www.eeebuntu.org/index.php?page=nbr) is available for this device.
153 of 204
01/29/2012 12:42 AM
Ubuntu:Oneiric -
http://ubuntuguide.org/wiki/Ubuntu:Oneiric
Dell Mini 9 Ubuntu Netbook Remix runs on this device well. See this guide (http://www.ubuntumini.com/2008/10/ubuntu-810-intrepid-ibex-on-dell-mini9.html) . HP Mini 1000 Mi A custom edition of Ubuntu is installed on this version of this device (http://www.hp.com/united-states/campaigns/mini1000/hpmini1000_mie.html) . No additional conguration is necessary. Samsung NC10 Some package should be installed for keyboard functions (FN Key+functions). The procedure to install these package is available in this forum (http://www.voria.org/forum/viewtopic.php?t=41) . Another method is to install Ubuntu onto your netbook from scratch using a USB ashdrive LiveCD.
Acer Aspire One
There are several Ubuntu-based and other Linux-based OS's specially customised for the Acer Aspire One. Some of them are: DebianAcerOne (http://wiki.debian.org/DebianAcerOne) Kuki Linux (http://www.kuki.me/) Linux4One (http://www.linux4one.it/) Lord-Linux (http://ubuntuaceraspireone.nireblog.com/post/2009/04/21/lord-linux-stablerev2-acer-aspire-one) eeebuntu Netbook Remix (http://www.eeebuntu.org/index.php?page=nbr) is available for this device as well. See this article (http://osnews.com/story/20743 /Eeebuntu_2_0_SD_Card_Installation_on_the_Aspire_One) for the necessary tweaks. Also see the Ubuntu website (https://help.ubuntu.com/community/AspireOne) for detailed tweaks and xes. More useful information can be found in the Ubuntu Linux sub-forum (http://www.aspireoneuser.com/forum/viewforum.php?f=28) at aspireoneuser.com
Palm Mobile Devices
Ubuntu Linux oers an operating system for Mobile Devices (such as the Samsung Q1 Ultra or Elektrobit MIMD) with a unique and simplied interface. For more information see the Ubuntu MID Edition (http://www.ubuntu.com/products/mobile) site.
MP3 / Video Players
Sansa Fuze The Sansa Fuze is a very high quality MP3 audio as well as video player. It is recognized by
154 of 204
01/29/2012 12:42 AM
Ubuntu:Oneiric -
http://ubuntuguide.org/wiki/Ubuntu:Oneiric
default as a USB device in Ubuntu/Kubuntu. To convert videos into a format that can be copied to the player, use Video4Fuze (http://code.google.com/p/video4fuze/downloads/list) . Download and install:
wget wget sudo sudo http://video4fuze.googlecode.com/files/fuzemux-0.1_amd64.deb http://video4fuze.googlecode.com/files/video4fuze-0.6_all.deb dpkg -i fuzemux-0.1_amd64.deb dpkg -i video4fuze-0.6_all.deb
Use fuzemux-0,1_i386 instead of fuzemux-0.1_amd64.deb if using a 32-bit OS. Start video4fuze from the command line:
video4fuze
or create a menu item with the Command: video4fuze. Convert les (mpg or mp4) using Video4Fuze. Do not use the Sansa Fuze player as the output folder, but use an output folder on your computer. Once the les have been converted, then copy them directly to a Video folder on the Sansa Fuze (using Nautilus in Ubuntu or Dolphin in Kubuntu). I like k9copy to extract something (that I have saved) on a DVD to an mp4 (.avi) rst. The Sansa Fuze likes video at 224 x 176 and DivX 4/5, so I extract to those specications: Menu -> Multimedia -> k9copy -> Input: DVD -> Output: MPEG-4 encoding -> folder icon: /home/user/Videos k9congure -> MPEG-4 -> Video -> Codec: MPEG-4 (DivX 4/5) -> Width: 224 -> Height: 176 -> Audio: mp3 (lame) -> Bitrate: 128 I then use video4fuze to convert the extracted mp4 (.avi) into the format that the Sansa Fuze likes. Limitations: At this time Flash videos (.v) cannot be converted directly by Video4Fuze. You must convert ash videos to another format (such as .mpg or mp4/.avi) prior to Video4Fuze conversion, using a converter such as mencoder or mpeg (e.g. with WinFF as the GUI). MachSpeed Trio The MachSpeed Trio works natively with (K)Ubuntu Linux. Files can be copied directly to the device from a File Manager (Dolphin or Nautilus). Video formats include .mpg, .v and .avi. However, the screen is 7.5 cm x 4 cm, which is a 1.875 ratio (widescreen). If your video has a 1.33 ratio (fullscreen), you must add left and right padding to make it look normal. If your video is 320 x 240, for example, you must add left and right padding of 64 each (making it 448 x 240, which is approximately a 1.875 ratio). In addition, I found I had to convert some videos twice (using mpeg) to get it into a format the Trio would accept. For example, I have a 160x120 .avi video I recorded on
155 of 204
01/29/2012 12:42 AM
Ubuntu:Oneiric -
http://ubuntuguide.org/wiki/Ubuntu:Oneiric
my camera. (This requires 32 padding on each side instead of 64.) There was a 2 step conversion required to get it into a format the Trio liked:
ffmpeg -i cameravideo.avi -target ntsc-dvd -s 160x120 tempvideo.avi ffmpeg -i tempvideo.avi -padleft 32 -padright 32 triovideo.avi
The rst step does whatever it takes to get the video into a NTSC-compatible format. However, it encodes into the ac3 audio codec, which the Trio doesn't like. The second step converts the audio from the ac3 format to the default mp2 audio format (which the Trio likes better) as well as adds the padding (which in reality can be done in either step). I have tried to simplify this into a single command but haven't gured out how to do it yet. I then copy the converted le directly onto the Trio, where it plays.
Speech Recognition
For more info see the Ubuntu Wiki -- Speech recognition (https://wiki.ubuntu.com /SpeechRecognition) . Integrated voice recognition is an ongoing project; accumulated information is available at VoxForge (http://voxforge.org/) . Julius (http://julius.sourceforge.jp/en_index.php) -- open source continuous speech recognition / grammar engine (Japanese only -- does not have an English acoustic module currently). Install:
sudo apt-get install julius julius-voxforge
CMU Sphinx (http://cmusphinx.sourceforge.net/) -- open source voice recognition software. Install:
sudo apt-get install sphinx2-bin sphinxbase-utils pocketsphinx-utils
Apps using voice recognition (also see this list (http://www.tldp.org/HOWTO/SpeechRecognition-HOWTO/software.html) ): Gnome Voice Control (http://live.gnome.org/GnomeVoiceControl) (sudo apt-get install gnome-voice-control) CVoice Control (http://www.kiecza.de/daniel/linux/index.html) (formerly KDE Voice Control)
Networking
Only one network manager and GUI interface can be enabled. Network-Manager is installed by default, but many users prefer Wicd Network Manager (http://wicd.sourceforge.net/) .
Network Manager
Network Manager (http://en.wikipedia.org/wiki/NetworkManager) is the network manager installed by default in (K)Ubuntu. It has a tray applet that allows you to switch between Internet connections (such as wireless APs or wired connection).
156 of 204 01/29/2012 12:42 AM
Ubuntu:Oneiric -
http://ubuntuguide.org/wiki/Ubuntu:Oneiric
Wicd Network Manager
Wicd Network Manager (http://wicd.sourceforge.net/) is a GTK-dependent networking manager written in Python that can be used in all variants of (K)Ubuntu. Many users (including me) report it to be faster and more stable than Network Manager. To avoid networking conicts, Wicd requires the removal of Network Manager prior to installation (replace network-manager-kde with network-manager if using Ubuntu instead of Kubuntu).
sudo apt-get remove network-manager-kde sudo reboot sudo apt-get install wicd
Set a static IP address
I have never been able to get Network Manager to accept my static IP address settings. If you only use only a wired interface, you do not need a network manager and it can be removed. Remove Network Manager (replace network-manager-kde with network-manager if using Ubuntu instead of Kubuntu):
sudo apt-get remove network-manager-kde sudo reboot
Edit the /etc/network/interfaces le (use the gedit text editor instead of kate if using Ubuntu instead of Kubuntu):
sudo kate /etc/network/interfaces
and replace the line (ok if line is missing)
iface eth0 inet dhcp
with the following lines (using your own LAN settings, of course):
auto eth0 iface eth0 inet static address 192.168.0.35 netmask 255.255.255.0 network 192.168.0.0 broadcast 192.168.0.255 gateway 192.168.0.1
Then restart networking:
sudo /etc/init.d/networking restart
Check to see if your settings are now correct:
ifconfig
157 of 204
01/29/2012 12:42 AM
Ubuntu:Oneiric -
http://ubuntuguide.org/wiki/Ubuntu:Oneiric
If you need a static IP address and have a wireless connection, Wicd Network Manager works: Uninstall Network Manager and install Wicd instead (replace network-manager-kde with network-manager if using Ubuntu instead of Kubuntu):
sudo apt-get remove network-manager-kde sudo reboot sudo apt-get install wicd
Manual conguration from the command-line
3 steps for WEP:
sudo iwconfig eth[N] essid [SSID] sudo iwconfig eth[N] key restricted s:[PASSWORD] sudo dhclient
WPA is more complicated:
sudo mkdir /etc/wpa_supplicant cd /etc/wpa_supplicant sudo echo network = { > wpa_supplicant.conf sudo echo ssid="SSID" >> wpa_supplicant.conf sudo echo key_mgmt=WPA-PSK >> wpa_supplicant.conf sudo echo psk="PRESHAREDKEY" >> wpa_supplicant.conf sudo echo } >> wpa_supplicant.conf cd /etc/network sudo gedit interfaces
Now add after "auto eth[N] ..." & "iface eth[N] .." :
wpa-driver wext # or whatever driver your network card needs wpa-conf /etc/wpa_supplicant/wpa_supplicant.conf
Save the le and restart your system.
Internet connection sharing (DHCP server)
In most LANs, an inexpensive router is used to provide DHCP (http://en.wikipedia.org /wiki/Dynamic_Host_Conguration_Protocol) functions (internet connection sharing). However, DHCP services can also be provided by a single host computer on your LAN (http://en.wikipedia.org/wiki/Local_area_network) if it is directly connected to the Internet. (This is useful, for instance, if you have a 3G or other wireless EVDO connection to your computer which you want to share with the other computers on your LAN). Other client computers on your LAN would then connect to the Internet through your host computer's Internet connection. The host computer now essentially performs the DHCP functions of a router. All "client" computers on the LAN ought to be connected to a central LAN switch or router. (If using a router, it should have its own DHCP functions disabled -- you shouldn't have 2 DHCP servers on a LAN unless you know how to nest LANs). They should all be set up to obtain DHCP-assigned dynamic IP addresses and use the same LAN subnet settings (which in the
158 of 204
01/29/2012 12:42 AM
Ubuntu:Oneiric -
http://ubuntuguide.org/wiki/Ubuntu:Oneiric
example below is LAN IP range 10.0.0.1 - 10.0.0.250 with netmask 255.255.255.0 and gateway 10.0.0.1). The host computer to be used as the gateway/DHCP server is then connected (through its own ethernet port) either to one to the ports of the switch (if used), or to a LAN port of a router (don't use the WAN port). The host computer then connects directly to the Internet (WAN (http://en.wikipedia.org/wiki/Wide_area_network) ) through a second port (which in the example below will be a wireless (wi) port (wlan0)). (Note: This setup is easiest if you connect all computers on the LAN with Ethernet cables to the central switch or router. But also see using a nested wireless LAN router below.) (Note: If you want your LAN to use the same subnet as your WAN, see network interface bridging.) Install the DHCP server and rewall programs:
sudo apt-get install dhcp3-server firestarter
Rename the startup command (through a symbolic link) for the DHCP server. This is required or Firestarter will not know where to nd it:
sudo ln -sf /etc/init.d/dhcp3-server /etc/init.d/dhcpd
Edit the DHCP server conguration le:
sudo nano -w /etc/default/dhcp3-server
Change the line
INTERFACES=""
to
INTERFACES="eth0"
Restart the DHCP server:
sudo dhcpd restart
Right click on Network-Manager -> Edit Connections... -> Wired -> Add -> -> -> -> Connection name: Shared internet connection IPv4 Settings -> Method: Manual -> Add Address: 10.0.0.1 -> Netmask: 255.255.255.0 -> Gateway: 0.0.0.0 Available to all users: [x]
Attach the ethernet cable to (eth0). Network-Manager -> Wired Networks -> Shared internet connection Adjust your rewall to allow the internet connection sharing. Start Firestarter:
159 of 204
01/29/2012 12:42 AM
Ubuntu:Oneiric -
http://ubuntuguide.org/wiki/Ubuntu:Oneiric
sudo firestarter
Tell the rewall which port is your direct Internet Connection: Firestarter -> Preferences -> Firewall -> Network Settings -> Internet connected network device: (wlan0) -> IP address is assigned by DHCP: [x] Tell the rewall which port is for the LAN, and specify the details for the LAN: Firestarter -> Preferences -> Firewall -> Network Settings -> Local network connected device: (eth0) -> Enable internet connection sharing: [x] -> Enable DHCP for the local network: [x] -> DHCP server details -> Create new DHCP conguration -> Lowest IP address to assign: 10.0.0.2 -> Highest IP address to assign: 10.0.0.250 -> Name server: <dynamic> Note: Use your own desired LAN settings (internal DHCP-assigned dynamic IP (http://en.wikipedia.org/wiki/Static_IP#Static_and_dynamic_IP_addresses) address range), of course. In this example I don't use the full IP range 10.0.0.2 - 10.0.0.255 for dynamic IP addresses because I want to reserve some LAN addresses (10.0.0.251 - 10.0.0.255) to be used as static IP addresses). Notes: If you wish to use this setup all the time, make the " Shared internet connection" prole your default connection prole in Network Manager.
Using a nested wireless LAN router
Many users will already have an established LAN that uses an existing wireless router and has client computers that are setup to connect wirelessly to the router. Here's how to maintain this setup and still use the internet connection sharing method of a single host computer as described above. This method is known as nested LANs. The wireless router will serve as a nested LAN for its wireless clients (only), but in turn will appear as a single device to the main LAN. The two LANs must have dierent IP ranges. For example, the main LAN may have an IP range 10.0.0.1 - 10.0.0.255 (with netmask 255.255.255.0), as in the above example. The router's nested wireless LAN must then use a dierent IP range (for example 192.168.0.1 192.168.0.255 with netmask 255.255.255.0). Do not use your wireless router's WAN (Internet) port. Connect the host computer (to be used as your main LAN gateway/router) to a LAN port (not the WAN/Internet port) of the wireless LAN router. Congure your wireless router's LAN so that it appears to be a single device to the main LAN: Setup your wireless router so that the Internet Connection type is "Static IP" (often in the "Internet Setup" section). Congure the settings so that its "Internet IP address" is within the static IP address range of your main LAN (e.g. 10.0.0.254), and make sure the subnet mask matches the one you chose for your main LAN (e.g.
160 of 204
01/29/2012 12:42 AM
Ubuntu:Oneiric -
http://ubuntuguide.org/wiki/Ubuntu:Oneiric
255.255.255.0). The gateway setting should be set to match the IP address of your host computer of the main LAN (e.g. 10.0.0.1 in the example of the preceding section). Now the wireless router will appear to the host computer as just another device on the main LAN. If your wireless LAN is already functioning, you probably don't have to change any settings, but double-check to make sure the schema are compatible. Congure the wireless router's settings for the nested wireless LAN. This is done by enabling the router's DHCP server functions (in "Network Setup" or some similar conguration section of the router). The router ought to have as its own wireless LAN gateway address a "local IP address" (or "LAN IP address") of 192.168.0.1 (for the IP address range used in this example), and a "starting IP address" (for the DHCP-assigned dynamic IP address range to be used for the wireless clients) to be 192.168.0.2 or greater. (Some routers ask you to specify the entire range (such as 192.168.0.2 192.168.0.255.)
Make sure all your wireless client computers are set to obtain their DHCP-assigned dynamic IP addresses from the wireless router (gateway IP 192.168.0.1) instead of from the main LAN gateway. Now all communications from the wireless client computers will be routed to the wireless LAN router rst, which will then in turn route them to the host computer (which is acting as the main LAN gateway/router), which will then in turn route them to the Internet (WAN). Note: The host computer for the main LAN must have a static IP address (e.g. 10.0.0.1 as in the example of the preceding section) and it must match the gateway IP address congured in the wireless LAN router settings.
Network Interfaces Bridging
Install bridge-utils to be able to create network bridges:
sudo apt-get install bridge-utils
Edit /etc/network/interfaces:
sudo nano /etc/network/interfaces
The interfaces le should look like this after editing it:
auto eth0 iface eth0 inet manual # auto br0 iface br0 inet dhcp # bridge_ports eth0 wlan0 # # The loopback network interface auto lo iface lo inet loopback
Restart networking with:
sudo /etc/init.d/networking restart
161 of 204
01/29/2012 12:42 AM
Ubuntu:Oneiric -
http://ubuntuguide.org/wiki/Ubuntu:Oneiric
Using Dynamic IP addresses for a webserver
Normally, domain name servers (DNS) that are used publicly on the Internet match a web server's URL name with the IP address of the server's host computer. If your computer has a static IP address, then you can publish your own web server's URL as belonging to the static, unchanging IP address of your computer. However, if your IP address is dynamic (always changing) because you use an ISP (Internet Service Provider) that constantly changes your IP address (using DHCP), then you will need a Dynamic DNS service to constantly keep track of your dynamically changing IP address and match it to of your web server's URL. Fortunately, there are a few Dynamic DNS services that will do this for you, either for a small fee or even for free. For more info, see this Ubuntu Community help (https://help.ubuntu.com/community/DynamicDNS) article. For specic tips on setting up Dynamic DNS, see this article.
Filesharing
NFS
NFS is the default networking protocol for network le sharing in *nix systems (including Ubuntu Linux).
Samba File Sharing
Samba client Samba is a networking protocol that allows compatibility with Windows-based networks. The Samba client is installed by default in Ubuntu and should work seamlessly (unless you have have a rewall blocking the ports). Samba server Samba (http://www.samba.org/) provides le/print services for the SMB/CIFS protocol used in Windows-based networks. See the ocial Ubuntu documentation (https://help.ubuntu.com /10.10/serverguide/C/windows-networking.html) for more information about providing services in a Windows network. A Samba server can be installed using the tasksel option during installation of the Ubuntu server from the LiveCD, or at any time using:
sudo tasksel install samba-server
An alternative method of installation is:
sudo apt-get install samba samba-tools system-config-samba smbfs
Note: samba-tools, system-cong-samba, and smbfs are optional. Modify Samba settings. Method 1:
162 of 204
01/29/2012 12:42 AM
Ubuntu:Oneiric -
http://ubuntuguide.org/wiki/Ubuntu:Oneiric
Menu -> System -> Administration -> Samba (Note: this is available only if you installed system-cong-samba.) It is recommended that your user be a member of the sambashare group, as well. Method 2: Enable File Sharing Server With User Login (Very Reliable Method) Do the following on the machine that has the les to be shared: Add current user to Samba:
sudo smbpasswd -a username
(replacing username with your login username) Open the samba cong le:
sudo nano /etc/samba/smb.conf
Add the directories to be added (right at the end) in the following format:
[Pictures] path = /home/username/<folder_to_be_shared>
(Replace username with your username and <folder_to_be_shared> with the folder you want to share) Press CTRL+X and then Y to save. Restart Samba:
sudo service smbd restart sudo service nmbd restart
Note: Prior versions used:
sudo /etc/init.d/samba restart
On Windows access the folder in the following format in Windows Explorer:
\\192.168.x.x
(replace 192.168.x.x with the actual IP address of your server which is serving the folder) On Linux type the following in Konqueror or Nautilus:
smb://192.168.x.x
163 of 204
01/29/2012 12:42 AM
Ubuntu:Oneiric -
http://ubuntuguide.org/wiki/Ubuntu:Oneiric
(replace 192.168.x.x with the actual IP address of your server serving the folder) Note: If you use Sharing in KDE's System Settings panel, be aware that there is a small bug, reported here (https://bugs.launchpad.net/ubuntu/+source/kdenetwork/+bug/95452) . In brief, you need to comment out/delete any instances of these two lines in /etc/smb.conf :
case sensitive msdfs proxy
Change your Workgroup To change your Samba (Windows network) workgroup:
sudo nano /etc/samba/smb.conf
Look for the line:
workgroup = WORKGROUUP
and change the setting to whatever your LAN workgroup is. Recognizing Win98 machines Microsoft networking is extremely quirky. To enable recognition of PCs with Windows 98, edit your Samba conguration le:
sudo nano /etc/samba/smb.conf
Then add the following lines to the le:
[global] # THE LANMAN FIX client lanman auth = yes client ntlmv2 auth = no
Integrating into Mac OS X Network
See this guide (http://www.zaphu.com/2008/04/30/ve-guides-on-how-to-integrate-ubuntuinto-a-mac-os-x-network/) for information on integrating Ubuntu into an existing Mac OS X Appletalk network.
FTP Server
An FTP server allows the easy transfer of les between systems over the network. Clients such as Filezilla can be used to interact with an FTP server. vsftpd vsftpd (http://vsftpd.beasts.org/) is an FTP server available in (K)Ubuntu. For conguration information, see the ocial Ubuntu documentation (https://help.ubuntu.com/11.10/serverguide
164 of 204
01/29/2012 12:42 AM
Ubuntu:Oneiric -
http://ubuntuguide.org/wiki/Ubuntu:Oneiric
/C/ftp-server.html) . Install:
sudo apt-get install vsftpd
proftpd Proftpd (http://www.proftpd.org/) is an FTP server available in (K)Ubuntu that can be used with either the MySQL or PostgreSQL database. Also see the Ubuntu Community documentation (https://help.ubuntu.com/community/ProFTPD) . Install:
sudo apt-get install proftpd-basic
WebDAV
WebDAV (http://en.wikipedia.org/wiki/WebDAV) is a method for allowing remote access to local folders via an HTTP-based web browser or le manager. This can be combined with user authentication (using LDAP or other password mechanism). See this page for instructions.
Local Area Network Modems / Dial-up
Network Manager does not accept modem connections. See Ubuntu help (https://help.ubuntu.com/10.10/internet/C/modem.html) for information on identifying and connecting with a modem. These instructions require gnome-network-admin (install while connected to a wired ethernet connection):
sudo apt-get install gnome-network-admin
Gnome PPP and wvdial
Gnome PPP (http://en.wikipedia.org/wiki/Gnome-ppp) is a discontinued GUI frontend for the wvdial (http://alumnit.ca/wiki/index.php?page=WvDial) PPP modem dialer. It is still available as a package. Install:
sudo apt-get install gnome-ppp wvdial
See this forum thread (http://ubuntuforums.org/showthread.php?t=931872) for tweaks required to make Gnome PPP and wvdial operational in Lucid.
GPPP
GPPP was the default modem dialing application in previous versions of Ubuntu. Menu -> Applications -> Internet -> GPPP Internet Dial-up
165 of 204
01/29/2012 12:42 AM
Ubuntu:Oneiric -
http://ubuntuguide.org/wiki/Ubuntu:Oneiric
Remote Access
There are several methods of remote access. VNC sharing allows you to view and control a remote computer's desktop. (Windows users use a similar proprietary protocol called remote desktop protocol (RDP)). XDMCP allows a complete remote X-windows based login. Remote connections are hazardous unless proper security precautions are taken to prevent unauthorized logins and to ensure encryption of transmitted data.
SSH
Secure Shell or SSH is a network protocol that allows data to be exchanged over a secure channel (or "tunnel") between two computers. Encryption provides condentiality and integrity of data. The OpenSSH client is installed by default in Ubuntu so you can connect to another computer that is running an SSH server.
Connect to a remote SSH server
From the command-line terminal Install the OpenSSH (http://www.openbsd.org/cgi-bin/man.cgi?query=ssh&sektion=1) client (if not already installed):
sudo apt-get install openssh-client
From the command-line Terminal type:
ssh -C <username>@<computer name or IP address>
Note: The -C option indicates compression, which speeds up transmission through the tunnel. For example:
ssh -C joe@remote.computer.xyz
or:
ssh -C mike@192.168.1.1
or
ssh -C 192.168.1.1 -l mike
Note: -l species the login id. If the SSH server is listening on a port other than port 22 (the default), you can specify that in your connection (with the -p option). For example, if the SSH server is listening on port 11022,
166 of 204
01/29/2012 12:42 AM
Ubuntu:Oneiric -
http://ubuntuguide.org/wiki/Ubuntu:Oneiric
connect:
ssh -C joe.friday@remote.computer.xyz:11022
or
ssh -C remote.computer.xyz -p 11022 -l joe.friday
If you have made a public/private key using ssh-keygen, the private key must be stored in /home/user/.ssh. The key should be accessible only to user
sudo chmod 600 /home/user/.ssh/identity
or
sudo chmod 600 /home/user/.ssh/id_rsa
To login with the key:
ssh -C remote.computer.xyz -p 11022 -l joe.friday
Note: You can run the command as a menu item, but the command must be "run in terminal." Port forwarding through SSH See Using SSH to Port Forward for full details. In brief, use
ssh -C <remote ip> -p <SSH tunnel port> -L <local port>:<remote computer>:<remote port> -l <user>
This species that any communications from your computer (localhost) going out through <local port> will be transmitted securely through the the SSH tunnel port. To use VNC through the tunnel, you would use an application like Krdc or Vinagre:
krdc vnc://localhost:<local port>
Note: localhost is equivalent to (and interchangeable with) 127.0.0.1. Either can be used. Note that for VNC, the default <local port> is 5900. In general, a remote VNC server (such as X11VNC) is also listening on the default <remote port> 5900 as well. The default <SSH tunnel port> is 22, as discussed above. All these can be changed, however, if you desire greater security. For me, I noticed that I had to set <remote computer> to be the internal LAN IP address of the remote computer (such as 192.168.1.155) instead of the remote router's IP address, which is specied in <remote IP>. (If the remote computer has a static IP address (i.e. is directly connected to the Internet without an intervening router), then <remote computer> and <remote ip> would be the same.)
167 of 204
01/29/2012 12:42 AM
Ubuntu:Oneiric -
http://ubuntuguide.org/wiki/Ubuntu:Oneiric
Example: For extra security, my SSH Server uses <SSH tunnel port>=11022. I want to VNC to a remote computer on a remote LAN with a router whose IP address is <remote ip> = 244.205.123.123. The remote computer to which I want to connect has a static IP address within the remote LAN of <remote computer> = 192.168.1.155. I have set up an X11VNC server on this computer that is listening on <remote port> = 6912 (instead of the default 5900). I setup port forwarding on the router of this remote LAN to forward port 6912 to this server computer. I want to VNC to this remote computer from my laptop, through the Internet. My laptop VNC client (Krdc) will use the default <local port> = 5900. My name is <user> = joe.friday. This is my story.
ssh -C 244.205.123.123 -p 11022 -L 5900:192.168.1.155:6912 -l joe.friday krdc vnc://localhost:5900
If you have set up a private/ public key pair with a passphrase, or if your SSH server requires a passphrase, of course, you will be prompted for the passphrase after issuing the SSH command. Note: Port forwarding assumes that the ports are also forwarded through the router(s) and through any rewalls. See the documentation for your router(s) and rewall to learn how to do this. The advantage of SSH tunneling is that only the <SSH tunnel port> needs to be open and forwarded by a router. All encrypted communications will go through your router using this single port. This is what makes the communications secure.
PuTTY
PuTTY (http://www.chiark.greenend.org.uk/~sgtatham/putty/) is a GTK-based GUI clientinterface for SSH connections and eases the setup for port forwarding, SSH public key authentication, and automated login. A user would run Putty to create the SSH tunnel (instead of the ssh command) and then run a program such as Krdc or Vinagre. PuTTY is available for both Linux and Windows (but for routine Linux usage OpenSSH is generally recommended instead).
sudo apt-get install putty putty-tools
To create a 2048-bit RSA key pair compatible with OpenSSH, it is possible to use Puttygen (http://linux.die.net/man/1/puttygen) (part of Putty-tools). (For me the Linux version of Puttygen is occasionally buggy, however, so I recommend OpenSSH keygen for routine usage instead):
puttygen -t rsa -b 2048 -O private -o putty_rsa.ppk puttygen putty_rsa.ppk -O public-openssh -o id_rsa.pub puttygen putty_rsa.ppk -O private-openssh -o id_rsa
Move the OpenSSH-compatible keys to the ~/.ssh (i.e. the /home/ user/.ssh) folder
mv id_rsa* ~/.ssh
Copy the public key ( /home/user/.ssh/id_rsa.pub ) to the server that is hosting the OpenSSH server, into the /home/serveruser/.ssh (for whichever user is the administrative user for the server -- generally the user that installed the server initially). If the SSH tunnel is (still) set at default port 22, you can copy the key using the utility:
168 of 204
01/29/2012 12:42 AM
Ubuntu:Oneiric -
http://ubuntuguide.org/wiki/Ubuntu:Oneiric
ssh-copy-id serveruser@remoteserver.computer.xyz
Connect a VNC client (such as Krdc) through SSH using the command-line:
putty -ssh -i ~/.ssh/id_rsa -l serveruser -L 5900:127.0.0.1:5900 remoteserver.computer.xyz -P 22 krdc vnc://127.0.0.1:5900
or as a single command:
putty -ssh -i ~/.ssh/id_rsa -l serveruser -L 5900:127.0.0.1:5900 remoteserver.computer.xyz -P 22 sleep 5; krdc vnc://127.0.0.1::59
Alternatively, the PuTTY SSH Client GUI can be run (from Menu -> Internet -> PuTTY SSH Client) and options congured from there. Using keys created by Puttygen in OpenSSH The public security key generated by Puttygen in Windows is generally not compatible with OpenSSH security keys unless it is edited. For example, the default OpenSSH key is 2048-bit RSA (SSH-2). When a 2048-bit RSA (SSH-2) PuTTY public/private key pair is generated (by Puttygen) in Windows (see this tutorial (http://unixwiz.net/techtips/putty-openssh.html) ), the public key looks like:
---- BEGIN SSH2 PUBLIC KEY ---Comment: "rsa-key-20100302" AAAAB3NzaC1yc2EAAAABJQAAAQEAjdp567qxsGkhELlMQup2mXHdsveCWq/maU6k unPpbkwEuhkasuOrhkAWgv5v3d8S857zdHcfnXWi2FkEaJuFxqpJ2IkFuvqRdqYD ZCcASj2S0LoXdWpC4uon6VH8oBT31r+wkDfmI2a+K74jgXjtm1BWWxwOpKaWQHi9 YItbY/06renRex34n3ejO20JRqD/BxnFU7ND41Szo3ZMKoa0yzhevU2ntt74BCvC bYFHdSoRbi3AH8qGInzFfhXPdrG8qA382ZKEh5Bmy8Qxb9Uen/+jjP51YxN/ykee RwSrdSCZekB6jN6uuTLNDEXJSJizqlPU8tROqf3pYv1kxzD9bw== ---- END SSH2 PUBLIC KEY ----
To be used by OpenSSH, the saved public key must be edited. Delete the rst two lines (with the BEGIN and Comment: in them) and the last line. Join the remaining lines into a single line. Place ssh-rsa at the beginning. It should end up looking like:
ssh-rsa AAAAB3NzaC1yc2EAAAABJQAAAQEAjdp567qxsGkhELlMQup2mXHdsveCWq/maU6kunPpbkwEuhkasuOrhkAWgv5v3d8S857zdHcfnXWi2FkEaJuFxqpJ2IkFuv
Once the PuTTY public key is in this format, it can be appended to the ~/.ssh /authorized_keys le on the OpenSSH server. (The private key stays on the client computer, of course). PuTTY can then connect (from Windows or Linux) to an OpenSSH server using the public/private key method.
Connect using SSH Agent
With SSH Agent you can automate the use of public key authentication and open an XDM or VNC session using a script. See this tutorial (http://kimmo.suominen.com/docs/ssh/#ssh-agent) .
169 of 204
01/29/2012 12:42 AM
Ubuntu:Oneiric -
http://ubuntuguide.org/wiki/Ubuntu:Oneiric
Also see this alternative simple approach: Connect with SSH and start an application with a single command.
Setup an SSH server
Install the OpenSSH (https://help.ubuntu.com/10.10/serverguide/C/openssh-server.html) server:
sudo apt-get install openssh-server
or
sudo tasksel install openssh-server
Note: The OpenSSH server can also be installed when doing a server installation as an option from the LiveCD. Note: An OpenSSH server can also be set up on a Windows server using Cygwin. See these instructions (http://pigtail.net/LRP/printsrv/cygwin-sshd.html) . Don't forget to forward the port on which your OpenSSH server is listening. The default SSH port is 22; if the default is used, the router should therefore forward port 22 to the computer on the LAN that is hosting the OpenSSH server. The OpenSSH listening port can be changed; in fact, each computer on the LAN can listen on its own unique SSH port, if desired. The router must forward each specied listening port to the correct computer. Therefore, if computer 1 has its OpenSSH server set to listen on port 22221, then the router should forward port 22221 to computer 1's LAN IP address. If computer 2 has its OpenSSH listening port set to 22222, then obviously the router must forward port 22222 to computer 2's LAN IP address. To change the listening port of the OpenSSH server, edit the /etc/ssh/sshd_cong le:
sudo gedit /etc/ssh/sshd_config
and change the listening port from 22 to your desired listening port:
Port 22221
then restart the OpenSSH server:
sudo /etc/init.d/ssh restart
For greater port security (and to minimize brute-force attacks (http://en.wikipedia.org/wiki/Brute-force_attack) ), consider using Knockd. Limit authorized SSH users See Limit the user accounts that can connect through OpenSSH remotely OpenSSH Public Key Authentication
170 of 204
01/29/2012 12:42 AM
Ubuntu:Oneiric -
http://ubuntuguide.org/wiki/Ubuntu:Oneiric
See this OpenSSH Public Key Authentication Tutorial (http://sial.org/howto/openssh/publickeyauth/) . In brief, it is necessary to generate a public / private key pair. On your client machine, generate the pair:
ssh-keygen
A prompt asks for a passphrase. If you wish to use OpenSSH without a password from a secure client (to which no one but you has access), leave the passphrase blank. If you enter a passphrase, you will be asked for this passphrase each time you use the SSH client. By default, a 2048-bit RSA SSH-2 key pair is generated and stored in the /home/ user/.ssh folder. The private key is named id_rsa and is meant to stay in that folder. (The public key is id_rsa.pub and is meant to be copied to the OpenSSH server.) The private key must only be accessible (and should be read-only) to user, the owner of the le:
chmod 600 /home/user/.ssh/id_rsa
You could also make the entire .ssh folder accessible only to user:
chmod 700 /home/user/.ssh
Copy the public key ( /home/user/.ssh/id_rsa.pub ) to the server that is hosting the OpenSSH server, into the /home/serveruser/.ssh (for whichever user is the administrative user for the server -- generally the user that installed the server initially). If the SSH tunnel is (still) set at default port 22, you can copy the key using the utility:
ssh-copy-id serveruser@remoteserver.computer.xyz
The ssh-copy-id utility only works over port 22. An alternative if you have changed your SSH port is to copy the /home/user/.ssh/id_rsa.pub key to the server manually. On the server make sure the directory /home/serveruser/.ssh exists and that there is a le authorized_keys (with write privileges) in that folder. If not, create such a le while logged into the server as serveruser (the touch command creates an empty le):
mkdir ~/.ssh cd ~/.ssh touch authorized_keys
Then concatenate the id_rsa.pub key you have copied to the ~/.ssh folder. (Make sure the owner of id_rsa.pub, after copying, is serveruser.):
cd ~/.ssh chown serveruser id_rsa.pub cat authorized_keys id_rsa.pub >> authorized_keys
Make sure the OpenSSH server knows to look for the key le. On the remote server, edit the OpenSSH conguration le:
171 of 204
01/29/2012 12:42 AM
Ubuntu:Oneiric -
http://ubuntuguide.org/wiki/Ubuntu:Oneiric
sudo nano /etc/ssh/sshd_config
Uncomment the line (i.e. remove the # at the beginning of the line):
#AuthorizedKeysFile %h/.ssh/authorized_keys
Remove the ability to login to the OpenSSH server using password authentication:
sudo nano /etc/ssh/sshd_config
Change the line
#PasswordAuthentication yes
to
PasswordAuthentication no
Restart the OpenSSH server:
sudo /etc/init.d/ssh restart
Now you can connect securely with an SSH tunnel without requiring a password, logging in as serveruser.
ssh -l serveruser -L 5900:127.0.0.1:5900 remoteserver.computer.xyz -p 22
Connect with SSH and start an application with a single command If you have created an OpenSSH key pair (without a password), you can start both the SSH tunnel and a VNC program (such as Krdc or Vinagre) to run through the SSH tunnel with a single command:
ssh -f -l serveruser -L 5900:127.0.0.1:5900 remoteserver.computer.xyz -p 22 sleep 5; krdc vnc://127.0.0.1::5900
Alternatively (and probably preferably) you can create a Menu Item / Shortcut with the above command. Note: This command is a command-line mini-script. The SSH option -f option tells the SSH client to fork into the background after starting. (This option is not available in the PuTTY client.) This allows the command line to continue to proceed to the next command(s) listed on the command line mini-script. The 5 second wait ("sleep") timeout allows time for the SSH tunnel to be created before proceeding to the next command. (This can be lengthened if necessary.) After the wait period, the program (Krdc VNC in this example) is started. Of course, any program could be started (to be run through the SSH tunnel) in this fashion, not just a VNC program.
172 of 204
01/29/2012 12:42 AM
Ubuntu:Oneiric -
http://ubuntuguide.org/wiki/Ubuntu:Oneiric
Automate SSH connections that require a password This method is strongly advised against. Transmitting an unencrypted password through the Internet (in order to establish an SSH connection) invites password sning. Use the OpenSSH key pair methods described above, instead. This method is listed here for reference. Terminal interactions (such as the SSH password challenge) can be automated using the expect (http://linux.die.net/man/1/expect) utility. Install:
sudo apt-get install expect
If, for example, your SSH client ID is clientuserID, yourpassword is not#1sostrong, and the remote SSH server is remoteserver.computer.xyz (using the default SSH port of 22), then use this command to start the SSH tunnel:
expect -c 'spawn ssh -l clientuserID -L 5900:127.0.0.1:5901 remoteserver.computer.xyz -p 22; expect assword ; send "not#1sostrong\
There are other parameters in this example. 5900 and 5901 are the ports to be used on either side of the tunnel (port 5900 is used for VNC, for example). See Port forwarding through SSH for more details. You can use the entire command as a menu item (must be "Run in terminal" in the Advanced menu options).
VNC
Virtual Network Computing (VNC) mirrors the desktop of a remote ("server") computer on your local ("client") computer (it is not a separate remote login, as is XDMCP). A user on the remote desktop must be logged in and running a VNC server (such as X11VNC, Vino, or Krfb). Keyboard and mouse events are transmitted between the two computers. VNC is platformindependent - a VNC viewer on one operating system can usually connect to a VNC server on any other operating system. (Windows users can use one of several clients such as UltraVNC Viewer (http://www.uvnc.com/docs/uvnc-viewer.html) .)
Vino Remote Desktop VNC server
Vino-server (the Gnome VNC server) is included by default in Ubuntu. Start: Menu -> System -> Preferences -> Remote Desktop You can accept uninvited connections in the Security section. You can require a password for these connections. This implementation of Vino does not allow changing the default listening ports (which start at 5900). If you wish to customize your VNC connection, use X11VNC instead. A user can connect using Vinagre, the Terminal Server Client, or any other VNC client. How to securely use VNC with SSH tunneling It is less secure to leave the VNC listening port open to the Internet, even with a password. (This can expose you to password cracking attempts.)
173 of 204
01/29/2012 12:42 AM
Ubuntu:Oneiric -
http://ubuntuguide.org/wiki/Ubuntu:Oneiric
It is more secure to use SSH to tunnel your VNC connection. Under SSH port forwarding, the VNC listening port is the <remote port>. To increase security, this listening port can be changed from the default 5900. Only the VNC server and the SSH client need to specify the <remote port> in a secure connection.
X11VNC Server
While Vino is easy to use, X11VNC allows far more customization and therefore can be used more in situations where greater security is needed. Install an X11VNC server to share your desktop with other computer:
sudo apt-get install x11vnc
Run X11VNC without a password:
x11vnc -forever -rfbport 5900
Note: -rfbport 5900 species the port to listen on. The port number can be changed. This option is not required if the default port 5900 will be used. Don't forget to open/forward this port in your rewall/router. By default X11VNC server exits after the rst client disconnects. To keep it running (and allow future connections), use the -forever option. See here (http://www.karlrunge.com/x11vnc/x11vnc_opts.html) for more command line options. Create a password to use with X11VNC:
mkdir ~/.vnc x11vnc -storepasswd YOUR_PASSWORD ~/.vnc/x11vnc.pass
X11VNC can then be started with a password:
x11vnc -forever -rfbport 5900 -rfbauth ~/.vnc/x11vnc.pass -o ~/.vnc/x11vnc.log -loopbg -display :0
You can create a startup script so that X11VNC is automatically loaded at startup (with password settings):
echo "/usr/bin/x11vnc -forever -rfbport 5900 -rfbauth ~/.vnc/x11vnc.pass -o ~/.vnc/x11vnc.log -loopbg -display :0" > ~/.config/aut chmod +x ~/.config/autostart/x11vnc.sh
You can test the startup script:
~/.config/autostart/x11vnc.sh
Using VNC with SSH See Port forwarding through SSH for additional information.
Vinagre VNC client
174 of 204
01/29/2012 12:42 AM
Ubuntu:Oneiric -
http://ubuntuguide.org/wiki/Ubuntu:Oneiric
Vinagre (http://library.gnome.org/users/vinagre/stable/index.html.en) is the default Gnome-based VNC client used in Ubuntu. Menu -> Applications -> Internet -> Remote Desktop Viewer
Terminal Server Client
The Terminal Server Client is an Ubuntu/Gnome frontend for rdesktop (http://www.rdesktop.org/) (for RDP connections to Windows computers) and one of several vncviewer clients (for VNC connections). In can be used instead of Vinagre. Menu -> Applications -> Internet -> Terminal Server Client To use it with VNC, one of the VNC clients must be installed rst. For example, install the TightVNC (http://www.tightvnc.com/) client:
sudo apt-get install xtightvncviewer
Note that the TightVNC client can be used from the command line (or as a menu item) directly:
vncviewer 192.168.0.12::5900
where 192.168.0.12 is an example host location that is running a VNC server on port 5900. For more command-line options, use
man vncviewer
Krdc VNC client
Krdc is the default VNC client in Kubuntu/KDE but can be used in GNOME. It can be used for both VNC and RDP connections. Installing it will also install the Qt platform and many KDE utilities (a large download).
sudo apt-get install krdc
Run: Menu -> Applications -> Internet -> Krdc The command-line connection (for use as a menu-item, for example) is:
krdc vnc://<remote IP>
If the remote (Krfp) VNC server is using a <remote port> other than the default 5900 port, use
krdc vnc://<remote IP>:<remote port>
175 of 204
01/29/2012 12:42 AM
Ubuntu:Oneiric -
http://ubuntuguide.org/wiki/Ubuntu:Oneiric
Krdc can also connect to a Windows server using RDP (Remote Desktop Protocol).
krdc rdp://<remote IP>:<remote port>
Using a VNC client with SSH See this howto (http://jeltsch.org/node/209) for an automated setup using a script (it did not work for me, but it might for you). In brief, you would initiate an SSH tunnel with port forwarding using Putty or the command line:
ssh -C <remote ip> -p <SSH tunnel port> -L <local port>:<remote computer>:<remote port> -l <user>
then you would start a VNC client such as Krdc:
krdc vnc://localhost:<local port>
<local port> will usually be the default 5900, in which case you could simply use
krdc vnc://localhost
XVNC4Viewer VNC Client
XVNC4Viewer is an alternative to Vinagre or the Terminal Server Client (vncviewer). Install:
sudo apt-get install xvnc4viewer
Automatic user login (for use with VNC)
VNC only works if a user is logged in. When a computer (hosting one or more servers) is intended to start up unattended and VNC (with or without SSH tunneling) is to be used, the computer ought to start with the primary user logged in. To accomplish this: Menu -> System -> System Settings -> Login Manager -> Convenience -> Enable Auto-Login (ticked) -> Lock session (ticked) -> Pre-select user: Specied: Choose primary user (i.e. the user hosting the SSH tunnel, if any, and the VNC server) -> Automatically log in again after X server crash (ticked) Also make sure the VNC server is set to Autostart at bootup.
FreeNX
FreeNX (https://help.ubuntu.com/community/FreeNX) is a remote desktop display server/client solution that natively incorporates SSH tunneling (unlike VNC). It is therefore more secure than VNC (unless VNC is coupled with SSH tunneling).
FreeNX Server
176 of 204 01/29/2012 12:42 AM
Ubuntu:Oneiric -
http://ubuntuguide.org/wiki/Ubuntu:Oneiric
The Free server .deb package can be downloaded from No Machine free server downloads (http://www.nomachine.com/select-package.php?os=linux&id=1) . Alternatively, add the following repositories:
sudo add-apt-repository ppa:freenx-team
Install the package:
sudo apt-get update sudo apt-get install freenx
FreeNX Client
Download the self-installing .deb le from No Machine Client downloads (http://www.nomachine.com/select-package-client.php) .
XDMCP
XDMCP (http://www.tldp.org/HOWTO/XDMCP-HOWTO/index.html) allows a separate remote login by an authorized user. This login is separate from the local user. XDMCP is not secure over the Internet and should only be used within a LAN. It cannot be tunnelled through SSH. It is turned o by default in Ubuntu. To enable it, edit the conguration le:
gedit /etc/gdm/custom.conf
Find and change (or add) the line from false to true so that it reads:
[Xdmcp] Enable=true
Telnet
SSH is, basically, secure Telnet.
VPN clients
A VPN (http://en.wikipedia.org/wiki/Virtual_private_network) (Virtual Private Network) allows a secure encrypted connection ("tunnelling") over the Internet between a client (either standalone or on a separate LAN) and a home or corporate LAN server.
VPN through Network Manager
The default Network Manager in Ubuntu/Kubuntu has a VPN client available. This includes support for IPSec and Cisco-compliant VPN connections. Install:
sudo apt-get install network-manager-vpnc
177 of 204
01/29/2012 12:42 AM
Ubuntu:Oneiric -
http://ubuntuguide.org/wiki/Ubuntu:Oneiric
To connect to a VPN network using OpenVPN (SSL), install the plugin:
sudo apt-get install network-manager-openvpn
To connect to a VPN network using PPTP (MS Windows servers), install the plugin:
sudo apt-get install network-manager-pptp
Congure: Network Manager icon (in system tray) -> VPN Connections -> Congure VPN
vpnautoconnect (vpn daemon)
vpnautoconnect (http://sourceforge.net/projects/vpnautoconnect/) is a daemon to allow automatic vpn connections through Network Manager. Download (http://sourceforge.net /projects/vpnautoconnect/les/) and install the .deb package for your OS version.
Other VPN clients
Standalone VPN clients based on protocol are available (but not necessary if using Network Manager): vpnc (http://www.debuntu.org/how-to-connect-to-a-cisco-vpn-using-vpnc) , grml-vpn (http://grml.org/online-docs/grml-vpn.8.html) -- for Cisco-compliant (IPSec) VPN networks openswan (http://www.openswan.org/) -- for IPSec (OpenSwan) VPN networks pptp-linux (http://pptpclient.sourceforge.net/) -- for PPTP (MS Windows-compliant) VPN networks openvpn (http://openvpn.net/) , gadmin-openvpn-client -- for OpenSSL (OpenVPN) VPN networks
VPN servers
OpenVPN
OpenVPN (http://openvpn.net/) is a free, GPL-licensed open-source cross-platform VPN solution based on OpenSSL (not IPSec). Install the server (then see the website for further installation instructions):
sudo apt-get install openvpn bridge-utils
A GUI conguration utility (GTK-based) is available:
sudo apt-get install gadmin-openvpn-server
Also see these installation tips.
Poptop (PPTP Server)
178 of 204
01/29/2012 12:42 AM
Ubuntu:Oneiric -
http://ubuntuguide.org/wiki/Ubuntu:Oneiric
Poptop (http://poptop.sourceforge.net/) is a free open-source PPTP-based VPN server compatible with MS-windows PPTP clients. Install:
sudo apt-get install pptpd
OpenSwan
OpenSwan (http://www.openswan.org/) is the open source implementation of IPSec-based VPN connections for Linux (and is a successor to FreeSwan). Install:
sudo apt-get install openswan linux-patch-openswan
Security
Ubuntu by default is a fairly safe system. However, if you intend to use Ubuntu as a server, or for critical applications in which loss of data (by accident or by malicious intrusion) would be disastrous, you should learn how to make Ubuntu more secure. A good introduction to Ubuntu Security Best Practices (http://www.psychocats.net/ubuntu/security#bestpractices) is available. Recommended reading includes the book Cyber War (http://www.harpercollins.com /books/9780061962233/Cyber_War/index.aspx) by Richard Clark (http://en.wikipedia.org /wiki/Richard_A._Clarke) and this interview (http://news.cnet.com /8301-27080_3-20004505-245.html) with Joe Weiss (IT advisor for the energy-sector smart grid).
Firewall
Network communications go through "channels" called ports. You can restrict which ports are available ("open") for network communications, creating a barricade to unwanted network intrusion. Firewalls do this job for you. But I guarantee that if you install one before you know how to use it that one or more networking programs on your system will stop working. Read every bit of documentation about a rewall before installing it -- you won't regret the time invested. All of these packages modify iptables (http://en.wikipedia.org/wiki/Iptables) , which is the set of rules that controls network access in and out of your computer. (You can modify iptables manually from the command line, as well, but if you are that much of an expert, you probably don't need this guide.) Also see the ocial Ubuntu documentation (https://help.ubuntu.com/10.10/serverguide/C/rewall.html) .
Firestarter
Firestarter (http://www.fs-security.com/) is an intuitive rewall manager used to set the iptables values which provide rewall capabilities in Linux (including Ubuntu). It has a very easy-to-use GUI.
sudo apt-get install firestarter
Firestarter fails to open system log This is a problem in Natty. See the solution here (https://bugs.launchpad.net/ubuntu/+source /restarter/+bug/776361) .
179 of 204 01/29/2012 12:42 AM
Ubuntu:Oneiric -
http://ubuntuguide.org/wiki/Ubuntu:Oneiric
Guarddog
Guarddog (http://www.simonzone.com/software/guarddog/) is a GUI rewall conguration utility that has been used for KDE. It has a complex array of conguration, and is dicult to use for some beginners.
sudo apt-get install guarddog
Uncomplicated Firewall
Uncomplicated Firewall (https://launchpad.net/ufw) is installed in Ubuntu by default, but all ports are open initially. It is congurable through the command-line interface. See this forum thread (http://ubuntuforums.org/showthread.php?t=823741) , or this usage tutorial (http://www.ubuntu-unleashed.com/2008/05/howto-take-use-setup-and-advantage-of.html) , or Ubuntu community help (https://help.ubuntu.com/community/UFW) for tips on how to set up and use it. If not installed, it can be installed:
apt-get install ufw
Gufw Gufw (http://gufw.tuxfamily.org/index.html) is a graphical user interface for Uncomplicated Firewall. Install:
sudo apt-get install gufw
Anti-virus
If you are running a le server, interface frequently with Windows drives or share les with Windows users, or use virtualization, you will want a virus checker for your Windows les. Despite extensive minsinformation, Linux is not immune from malware (witness the explosion of malware being created for the Linux-based Google Android systems). The malware is not usually spread within the OS itself (as long as the OS is a well-respected distribution obtained through ocial channels), but in trojan programs downloaded and installed by users outside of the normal software distribution channels (i.e. repositories) of the OS. There is always a danger to using programs downloaded from the Internet from sources other than respected repositories -- it is the primary reason that Debian and (K)Ubuntu retain tight control over their software repositories. Any le can have malware embedded in it (which is trivial to achieve by concatenation, for example: cat originalle.avi malware.exe > originalleplusmalware.avi ). The question is whether a user will try to open a le with a program (such as a media player) that has been compromised in a way that allows it to execute the code found in the infected media (e.g. .avi) le. This can occur not only for Windows users but for any OS (including Mac OSX and Linux) with a compromised program (e.g. media player). Routine scanning of any le downloaded from the Internet, any le imported from another user's computer (even a trusted source, since their attention to virus prevention may not
180 of 204 01/29/2012 12:42 AM
Ubuntu:Oneiric -
http://ubuntuguide.org/wiki/Ubuntu:Oneiric
be as compulsive as yours), or any attachment received in an email (even from a trusted sender) should be done with an anti-virus program.
ClamAV
ClamAV (http://www.clamav.net/) is the open source virus tool for Linux. To install ClamAV:
sudo apt-get install clamav
If an error is returned: "The database directory must be writable for UID 1000 or GID 1000" in order for the virus database to be updated, then change the ownership of the installation directory (/var/lib/clamav):
sudo chown 1000 /var/lib/clamav
ClamTk (ClamAV GUI) ClamTk (http://clamtk.sourceforge.net/) is a GTK-based GUI frontend for ClamAV. Install:
sudo apt-get install clamtk
AVG
AVG (http://free.avg.com/us-en/download.prd-a) oers a free virus scanner for Linux in a .deb package. Download and install from the website.
Avast
Avast (http://www.avast.com/linux-home-edition) oers a Linux edition (for home users only) in a .deb package. Download and install from the website.
Anti-spam
Spam Assasin
SpamAssasin (http://spamassassin.apache.org/) is written in perl, and is mostly for use with a server (such as a groupware server or Apache). Install:
sudo apt-get spamassassin
Rootkit checkers
Rootkits (http://en.wikipedia.org/wiki/Rootkit) are malicious trojan (http://en.wikipedia.org /wiki/Trojan_horse_(computing)) -like programs to allow an intruder to become a root user and therefore have complete administrative control over the system. There aren't many rootkits in the wild for Linux. Still, this is a growing security problem (especially in other operating systems) and it is a matter of time before more rootkits appear in Linux. Checking for rootkits isn't always successful from a system that is already infected. Your rootkit checker should
181 of 204
01/29/2012 12:42 AM
Ubuntu:Oneiric -
http://ubuntuguide.org/wiki/Ubuntu:Oneiric
therefore be run from another system, or a USB pendrive with an Ubuntu LiveCD installation. See the rootkit checker manuals for instructions how to do this. If you are infected with a rootkit, you must backup all your les and re-install your system. (Thank goodness this is easy with Ubuntu, unlike with other operating systems).
Chkrootkit
Chkrootkit (http://www.chkrootkit.org/) checks locally for signs of a rootkit. See the chkrootkit manual (http://www.chkrootkit.org/README) for usage instructions. Install:
sudo apt-get install chkrootkit
Run:
sudo chkrootkit
Rootkit Hunter
Rootkit Hunter (http://www.rootkit.nl/projects/rootkit_hunter.html) is compatible with (K)Ubuntu systems. See the usage instructions (http://sourceforge.net/docman /display_doc.php?docid=35179&group_id=155034) . Install:
sudo apt-get install rkhunter
Run:
sudo rkhunter
Malicious commands to avoid
There are many malicious commands to be avoided in Linux (as in all operating systems). It is worthwhile to be aware of these dangerous commands so that they are not executed by accident or by malicious advice.
USB drives
USB drives are a major source of security risk and means of data theft. An administrator password should be set for the computer BIOS and booting from a USB drive or CD/DVD should be disabled. (Otherwise, any passerby can boot their own OS and then use it to steal data from the hard drive.) See this article (http://www.cyberciti.biz/faq/linux-disable-modprobe-loading-of-usbstorage-driver/) for methods of restricting USB usage to authorized users.
182 of 204
01/29/2012 12:42 AM
Ubuntu:Oneiric -
http://ubuntuguide.org/wiki/Ubuntu:Oneiric
Prevent unauthorized boots and system access
Many computers are kept in places where casual passersby may have an opportunity to access the computer, unobserved for short periods. In addition to physical precautions to prevent or slow computer theft (such as locked cases, alarms, and security cables similar to those used to slow bicycle theft), precautions (http://www.pcworld.com/article/114727 /lock_down_your_pc.html) should be taken to prevent an unauthorized operating system from being booted using an external device (such as USB drive). Once such as external OS is booted, it can be used to access most hard drive(s) on the computer and the contents copied to a second external device (to be examined or unencrypted later). This is a common means of data theft that is fast and easy to accomplish, and means to deter it should be taken on any public or semi-public computer. Set BIOS to restrict bootup to the hard drive only. Set a Supervisor/Administrator password for your computer's BIOS. (I recommend writing it down and taping it to the inside cover of the computer case prior to locking the computer case.) Disable booting from all devices except the hard drive. Setting the hard drive as the rst priority boot device is not enough, as most current BIOS menus allow manual selection of any enabled boot devices. Only the hard drive should be left enabled. Enable Hard Drive locking, if your computer's BIOS allows it. Most hard drives allow a password to be set by the BIOS and stored in a chip on the hard drive controller which can only be reset by disassembling the hard drive. (Some manufacturers provide a backdoor security key, however.) BIOS versions found on newer computers/laptops allow this password to be set in the BIOS, so that only a BIOS containing the correct password can unlock the hard drive. (If the hard drive is then removed from the computer, it cannot be accessed by any BIOS that does not have the correct password or backdoor security key.) Note, however, that this precaution does not protect against booting from external devices if the BIOS is still set to allow that. There is a risk to this security measure. If you forget the password and the BIOS passwords somehow get reset, the hard drive would become inaccessible. The BIOS and Hard Drive password(s) should always be stored in a safe location. Password protect the Grub bootloader. Without password protection, Grub can be used to circumvent BIOS restrictions. See this section for Grub Legacy and this section for Grub2. Make sure all user accounts are protected by a password, and always require passwords for login. Never create an "administrator" user account (hidden or not) and leave it unprotected by a password. Never enable automatic login without a password to any user account. It is possible to enable automatic login to a preferred password-protected user account while simultaneously enabling a password-protected screensaver (the password for which must still be entered even before initial user access). This is a reasonable solution that oers protection while still allowing automatic login. Make sure a password-protected screensaver is always enabled (that will engage after a reasonably short period of inactivity).
183 of 204
01/29/2012 12:42 AM
Ubuntu:Oneiric -
http://ubuntuguide.org/wiki/Ubuntu:Oneiric
Network Monitors
There are two types of network monitors: those that monitor your own system's network settings and those that monitor network trac. The latter includes security tools (that can also be used as hackers tools) for exposing security weaknesses in a network. Be aware and be safe! A list of available tools is at Top Ubuntu Security Tools (http://www.ubuntuunleashed.com/2008/06/top-security-tools-in-ubuntu.html) .
Netstat
Netstat (http://www.faqs.org/docs/linux_network/x-087-2-iface.netstat.html) is the Linux command-line tool to monitor network status and functions. There are many usage parameters. See the manual for help.
netstat
Etherape (Network monitoring)
EtherApe (http://etherape.sourceforge.net/) is a graphical utility that allows you to see (in real-time) where connections are being made on your network, or between your network (or computer) and the Internet. If you are experiencing unexpected network activity on your computer or LAN and wish to see where the activity is occurring, this is an easy tool to use. Both "local" user and "root user" installations are created; in general you must use the root user installation to see all your network trac.
sudo apt-get install etherape
List open les
Sometimes you will see your network slowing and want to know which les are sending data over ports. Use this command:
lsof -i -n -P
Nmap
Nmap (http://nmap.org/) is a free open source utility for network exploration (including showing open ports and running services) and security auditing. Install:
sudo apt-get install nmap
Scan your own PC:
nmap localhost
(Once you have found out which ports are open, use a rewall to close the ones you don't want open.)
184 of 204
01/29/2012 12:42 AM
Ubuntu:Oneiric -
http://ubuntuguide.org/wiki/Ubuntu:Oneiric
Nmap GUI Install:
sudo apt-get install nmapfe
or you can try Zenmap:
sudo apt-get install zenmap
Nessus
Nessus (http://www.nessus.org) is a proprietary comprehensive vulnerability scanning suite that is free for personal, non-enterprise usage. See the website for details.
Snort
Snort (http://www.snort.org/) is the de facto open source standard for intrusion detection. Install:
sudo apt-get install snort
It can be used with an MySQL database (sudo apt-get install snort-mysql) or with a PostgreSQL database (sudo apt-get install snort-pgsql). AcidBase AcidBase (http://secureideas.sourceforge.net/) is an intrusion detection / basic analysis and security engine that uses Snort. Install:
sudo apt-get install acidbase
AppArmor
AppArmor (http://en.opensuse.org/AppArmor) is a set of security enhancements developed by Novell for SUSE Linux. It is installed in (K)ubuntu by default. Disable AppArmor AppArmor can prevent some services from running as expected and cannot be used in conjunction with SELinux. To disable it:
/etc/init.d/apparmor stop update-rc.d -f apparmor remove apt-get remove apparmor apparmor-utils
SELinux
SE Linux (http://en.wikipedia.org/wiki/Security-Enhanced_Linux) (Security Enhanced Linux) is
185 of 204
01/29/2012 12:42 AM
Ubuntu:Oneiric -
http://ubuntuguide.org/wiki/Ubuntu:Oneiric
an NSA (US National Security Administration) recommended set of tools for enhanced security in Linux systems. It enforces strict access controls (privileges) and is meant for mission-critical installations. It is not suitable for the casual desktop user. It was rst available in Hardy Heron and is being updated for Intrepid Ibex. It is not compatible with AppArmor (which must rst be removed).
sudo apt-get install selinux
Knockd (Port security)
Knockd (http://www.zeroux.org/projects/knock) is a small server that listens for a pre-dened sequence of port opening attempts (a "knock") before opening an otherwise closed rewall port for communications. Install:
sudo apt-get install knockd
Network Management
Monitor your network or datacenter with a framework of utilities. Comparable to IBM Tivoli (which can cost thousands of dollars), these solutions are generally available as either community or enterprise editions. Hyperic (http://www.hyperic.com/products/open-source-systems-monitoring.html) is an open-source network monitoring framework that can be used in either a datacenter or a cloud environment (it is used for Amazon Cloud). Both a free community version and a subscription enterprise version are available. Groundwork OpenSource (http://www.groundworkopensource.com/community /community-edition.html) oers a community edition that integrates other packages such as Nagios, Nmap, and others. There is a subscription enterprise version as well. It has its roots in a university setting. OpenQRM (http://www.openqrm.com/) is the GPL-licensed, free open-source community successor to the very popular network monitoring solution Qlusters. It is available (http://sourceforge.net/project/showles.php?group_id=153504) as a Debian/Ubuntu package. See the website for details. Canonical oers the Landscape (http://www.canonical.com/projects/landscape) network management service for $150 per node, with a free trial available. Zenoss (http://www.zenoss.com/) is a commercial network monitoring subscription package (about $150/node) with a limited free "core" edition also available.
Nagios
Nagios (http://www.nagios.org/) is a free open source network monitoring solution. It is administered from a web interface (http://localhost/nagios) and is expandable using a large number of available plugins. For additional conguration information, see the ocial Ubuntu documentation (https://help.ubuntu.com/10.04/serverguide/C/nagios.html) . Install:
sudo apt-get install nagios3
Munin
186 of 204 01/29/2012 12:42 AM
Ubuntu:Oneiric -
http://ubuntuguide.org/wiki/Ubuntu:Oneiric
Munin (http://munin-monitoring.org/) is a free GPL-licensed open source networking monitoring tool based on RRDTool (http://en.wikipedia.org/wiki/RRDtool) , in which a master network node queries other network resources, cataloging and graphically displaying changes. It has a web interface and multiple plugins. For additional conguration information, see the ocial Ubuntu documentation (https://help.ubuntu.com/10.04/serverguide/C/munin.html) . Install (http://munin-monitoring.org/wiki/LinuxInstallation) :
sudo apt-get install munin
Cacti Monitoring Server
Cacti (http://www.cacti.net/) is a complete, free open source network graphing solution designed to harness the power of RRDTool (http://oss.oetiker.ch/rrdtool/) s data storage and graphing functionality. Cacti provides a fast poller, advanced graph templating, multiple data acquisition methods, and user management features out of the box. It uses MySQL and PHP (part of the LAMP server stack). All of this is wrapped in an intuitive, easy to use interface that makes sense for LAN-sized installations up to complex networks with hundreds of devices. For more info see Cacti Server Setup (http://www.ubuntugeek.com/install-and-congure-cactimonitoring-tool-in-ubuntu-810-intrepid-ibex-server.html) . Install:
sudo apt-get install cacti
Cluster SSH
ClusterSSH (http://sourceforge.net/apps/mediawiki/clusterssh/index.php?title=Main_Page) allows replication of a command on an administration console to be replicated via SSH to multiple computers in a cluster. Install:
sudo apt-get install clusterssh
Enterprise Network Firewall
IPCop
IPCop (http://www.ipcop.org) is a free open source (GPL-licensed) rewall solution for use as an independent appliance (on a dedicated PC) in an enterprise network. It allows remote management and can protect multiple servers, including web and email servers. IPSec-based OpenVPN is supported. The CD image .iso and other les can be downloaded here (http://sourceforge.net/project/showles.php?group_id=40604&package_id=35093) . Installation instructions are on the website.
SmoothWall
SmoothWall Express (http://www.smoothwall.org/) is an award-winning, free, open source (with a GPL license) rewall solution for use as an independent appliance (on a dedicated PC) in an enterprise network. Download the installation CD .iso image here (http://www.smoothwall.org /get/) (server OS included), burn onto a CD, and install on a new, dedicated PC. Many features, however, such as VPN server, database access authentications, and content ltering are only implemented in a commercial version, however, and are not available in the community version.
187 of 204 01/29/2012 12:42 AM
Ubuntu:Oneiric -
http://ubuntuguide.org/wiki/Ubuntu:Oneiric
Endian
Endian (http://www.endian.com/en/community/about/) is a very robust, free, open source universal threat management appliance similar to IPCop and Smoothwall. It also incorporates OpenVPN. Like Smoothwall, Dansguardian is used for content ltering (and is included in the community edition). Commercial and hardware versions with some additional features, automatic updates, and professional support are available. See the website for details.
LTSP (Thin client support)
LTSP (http://www.ltsp.org/) (the Linux Terminal Server Project) adds thin-client (http://en.wikipedia.org/wiki/Thin_client) support to Linux servers. The package is free, GPL-licensed, and the client can be used to run programs on either Linux or Windows LTSP servers. There is a module for classroom management (ltsp-controlaula) as well. Installation instructions are here (https://help.ubuntu.com/community/UbuntuLTSP/LTSPQuickInstall) . The alternate LiveCD can also be used to install a terminal server, as indicated in these instructions (http://www.ubuntu.com/products/whatisubuntu/serveredition/technologies/ltsp) .
LTSP Server
Install:
sudo apt-get install ltsp-server ltsp-manager
LTSP Client
Install:
sudo apt-get ltsp-client
iTALC (Thin client for Education)
iTALC (http://italc.sourceforge.net/) is a free, open source (GPL-licensed) thin client solution that supports both (K)Ubuntu Linux and Windows XP It has been used widely in educational . settings to monitor, share, and control multiple workstations. See the website for download and installation instructions.
Internet Cafe software
Internet Cafe (or CyberCafe) software is specialized LAN-administration software that includes time usage monitoring, billing, and administration. It can also be used in schools, libraries, and organizations with multiple monitored workstations requiring usage limits.
OutKafe
OutKafe (http://outkastsolutions.co.za/outkast/index.php?option=com_openwiki&id=outkafe) is a free, open-source, GPL-licensed cybercafe solution based on a postgreSQL database server stack. It is run on hundreds of sites. It is GTK-based but can be run with Kubuntu (KDE).
188 of 204
01/29/2012 12:42 AM
Ubuntu:Oneiric -
http://ubuntuguide.org/wiki/Ubuntu:Oneiric
OpenKiosk
OpenKiosk (http://openkiosk.sourceforge.net/) is a free open source multi-platform server/client solution for administering and monitoring groups of workstations, such as in libraries, school labs, and internet cafes. Installation is from source les. See the website for details.
CafePilot
CafePilot (http://www.dijitanix.com/) is a free multi-platform Java-based server/client solution for real-time monitoring and billing of Cybercafe workstations. A complete custom Ubuntu-based LiveCD server/multiple-client solution (including OS and many applications for unlimited workstations) is available for $100 here (http://www.dijitanix.com/index.php/cucci) .
Miscellaneous solutions
This thread (http://ask.slashdot.org/story/10/04/11/188217/What-Advice-For-a-Single-ParentAs-Server-Admin?from=rss&utm_source=feedburner&utm_medium=feed& utm_campaign=Feed%3A+Slashdot%2FslashdotLinux+%28Slashdot%3A+Linux%29) discusses several other solutions, including: Untangle (http://www.untangle.com/) m0n0wall (http://m0n0.ch/wall/) ClearOS (http://clearfoundation.com)
Pessulus (Lockdown Editor)
Pessulus is a GTK (Gnome)-based utility that allows an a computer administrator to restrict acccess to several administrative functions, including the command-line Terminal and many other functions. This is useful on public kiosk PCs, for example. Install:
sudo apt-get install pessulus
Cluster (cloud) computing
Eucalyptus (http://eucalyptus.cs.ucsb.edu/) is a project from University of California Santa Barbara to facilitate cluster computing on Ubuntu servers that have Xen enabled. It is available for the server edition and is referred to as the Ubuntu Enterprise Cloud (https://help.ubuntu.com/community/UEC) . Also see the Ubuntu Cloud Computing (http://www.ubuntu.com/cloud) page.
A warning about distributed computing
Cloud computing is often mistaken for remote hosting. While cloud computing using public hosts may be benecial in "farming out" a few of your non-sensitive computing needs, the recent ease of cloning lesystems and the promiscuity of datacenters has placed a great deal of sensitive data at risk when databases and critical server functions themselves are remotely hosted at a site not under your complete control. Even "trusted" banks and other large businesses routinely trade and sell our sensitive "private" data to multiple partners (sometimes for prot and sometimes unwittingly). Hosted servers are compromised on a daily basis and it
189 of 204
01/29/2012 12:42 AM
Ubuntu:Oneiric -
http://ubuntuguide.org/wiki/Ubuntu:Oneiric
is not very easy for an end customer to know how eective are the security practices of a remote hosting service. Further, any data left on public storage devices (cloud servers) in the US for more than 180 days are subject to search and seizure by government agencies there. Therefore, it is almost always more secure to host your own server(s) in house and to limit the trac and access to your databases and servers to members of your own organization. Learning how to run your own servers is worth the eort, and powerful hardware on which to run them is inexpensive these days. The Ubuntu cloud computing environment allows you to recruit the multiple computers within your own organization for distributed ("cloud") computing and thereby keep it all "in house" (behind secure rewalls). You do not need to expose your organization to insecure remote public hosts in order to use cloud computing.
BOINC (Berkeley Open Infrastructure for Network Computing)
BOINC (http://en.wikipedia.org/wiki/Berkeley_Open_Infrastructure_for_Network_Computing) is middleware software developed at UC Berkeley (http://en.wikipedia.org /wiki/Space_Sciences_Laboratory) to allow multiple computers to operate as a grid-based (cloud based) supercomputer. There are over half a million computers participating in BOINC projects. To install BOINC (http://wiki.debian.org/BOINC) and participate in one or more of these projects:
sudo apt-get install boinc
Servers
Many server packages (such as Apache2, MySQL, PHP etc.) can be installed individually, on , either a Desktop edition or a Server edition (using the tasksel command described below). It is not necessary in general, therefore, to install Ubuntu Server if you only wish to use an occasional server package on a Desktop edition. Most of the instructions for individual server packages will work on the Server edition, on the Desktop edition, or on a Server edition that has had an Ubuntu or Kubuntu desktop installed on it. Nevertheless, the Server edition is optimised for speed and ease of monitoring and maintenance when implemented in large networks and is therefore recommended. (For complete information see the Ubuntu Server Guide (https://help.ubuntu.com/11.10/serverguide /C/index.html) .) It is always possible to add an Ubuntu (Gnome) or Kubuntu (KDE) GUI desktop to an Ubuntu Server at any time. Download the latest Ubuntu Server ISO image from Ubuntu downloads (http://www.ubuntu.com/getubuntu/download-server) . See this guide (https://help.ubuntu.com/community/BurningIsoHowto) for burning the ISO image to a CD. Use the CD for installation of the server. (If you are attempting to create a dual-boot or multi-boot conguration with multiple operating systems on your computer, then see these tips.) (Tip: During installation of the server, an initial user / password is created. Many servers are intended to run unattended with little subsequent intervention and it can be easy to forget the original user / password pair that is created at installation. I suggest writing this information down and taping it to the inside of the computer case cover for later reference. (Lock the
190 of 204
01/29/2012 12:42 AM
Ubuntu:Oneiric -
http://ubuntuguide.org/wiki/Ubuntu:Oneiric
computer case if you desire extra security.)) There are many server packages that are available to be installed as a one-step process during the Server edition installation process from the LiveCD, or at any time (on most editions) using the tasksel (http://wiki.debian.org/tasksel) command. For a list of server packages that can be installed using the tasksel command:
sudo apt-get install tasksel sudo tasksel --list-tasks
or using a GUI list:
sudo tasksel
Ultimate Server Walkthrough
Using instructions from Ubuntuguide, an ultimate server can be created with two wikis (MediaWiki), two Drupal websites, a Moodle online learning website, a BigBlueButton teleconferencing server, an Ubuntu desktop, and dynamic DNS access from the web. All components can be expanded and/or additional servers added. Lucid ultimate server walkthrough. Original Jaunty ultimate server walkthrough. To run multiple servers on multiple computers on a LAN using only a single IP address and router, see Reverse proxy Servers and Load Balancers.
Add a desktop to an Ubuntu Server
Packages that require server capabilities (such as Drupal with Apache, etc.) are often happier when a Server edition is installed as the base OS. However, adding a desktop can make the administration and maintenance of many packages easier for many users (albeit with a cost of reduced server speed). Add an Ubuntu (Gnome) or Kubuntu (KDE) desktop to a server using:
sudo apt-get install ubuntu-desktop
or
sudo apt-get install kubuntu-desktop
LAMP server installation
During server installation, you will have the option of installing a LAMP (Linux, Apache, MySQL, PHP) server stack. Many (but not all) open source servers use this integrated server stack. Drupal, for example, needs to have a LAMP server installed. If you intend to install a groupware server, however, make sure it is compatible with a LAMP server stack before choosing this option. Many groupware servers will install LAMP (or their own variation) automatically, so you do not need to install the LAMP stack. Others will install and use postgreSQL instead of MySQL, so you would not need to install a LAMP server.
191 of 204
01/29/2012 12:42 AM
Ubuntu:Oneiric -
http://ubuntuguide.org/wiki/Ubuntu:Oneiric
Apache2 + MySQL + PHP
This is the preferred method:
sudo apt-get install tasksel sudo tasksel install lamp-server
(Tip: During installation of the LAMP server, an initial MySQL "root" user password is created. This information will sometimes be needed when installing other server packages that use MySQL. I suggest writing the MySQL password down and taping it to the inside of the computer case cover for later reference. (Lock the computer case if you desire extra security.))
Other servers
During server installation, you can choose other servers to install, as well. These include a Mail server (Postx with Dovecot), a DNS server (bind9), the OpenSSH server, a print server, a Tomcat Java web server, a Samba le server (for use with Windows networks), and a virtual machine host (Xen). Again, if you are using a groupware solution, you should be careful about installing these services, as they may conict with similar (but competing) servers which the groupware solution will install by default.
eBox (server and network manager)
eBox (http://www.ebox-platform.com/) is a web-browser based server management platform that is useful in managing multiple servers and networking functions in a small to medium business. It is modular so that as the network grows and more networking functions or servers (such as the ones listed below) are added, eBox can manage those, as well. Install:
sudo apt-get install ebox
OpenSSH server
OpenSSH allows encrypted communications through a designated secure port. See setting up an SSH server.
Mail Server
There are two methods for setting up a mail server. The dovecot-postx package install the components and conguration les to use the Maildir (mail spooling) folder system by default. See Dovecot-Postx Mail server. The mail-server task installs the components and conguration les to use the mbox (mail spooling) system by default. This can be installed:
sudo tasksel install mail-server
Bind9 (DNS server)
BIND (http://en.wikipedia.org/wiki/BIND) DNS servers are the most commonly used on the
192 of 204
01/29/2012 12:42 AM
Ubuntu:Oneiric -
http://ubuntuguide.org/wiki/Ubuntu:Oneiric
Internet. Bind9 is the current edition. See the usage instruction here (http://www.bind9.net /manual/bind/9.2.5/Bv9ARM.html) . Also see the ocial Ubuntu documentation (https://help.ubuntu.com/11.10/serverguide/C/dns.html) for more conguration information. It can be installed using the tasksel option during installation of the Ubuntu server from the LiveCD, or at any time using:
sudo tasksel install dns-server
Apache Tomcat (Java server)
Tomcat (http://tomcat.apache.org/) is a free open source platform from Apache which provides a "pure Java" HTTP web server environment for Java code to run (see here (http://en.wikipedia.org/wiki/Apache_tomcat) for more info). It is not part of the Apache2 web server. See the ocial Ubuntu documentation (https://help.ubuntu.com/11.10/serverguide/C/tomcat.html) for more conguration information. It can be installed using the tasksel option during installation of the Ubuntu server from the LiveCD, or at any time using:
sudo tasksel install tomcat-server
Xen virtual machine host
Xen (http://www.xen.org/) is a free open source virtualization platform that allows the host to run "guest" operating systems simultaneously (see here (http://en.wikipedia.org/wiki/Xen) for more info). Xen implementation in the (K)ubuntu server is based on integration with KVM (http://en.wikipedia.org/wiki/Kernel-based_Virtual_Machine) , the kernel-based virtualization platform in Linux. KVM integrates with QEMU (http://bellard.org/qemu/about.html) components, which have been merged with Xen. Note: KVM requires a 64-bit processor with a virtualization extension, i.e. an Intel VT (http://en.wikipedia.org /wiki/X86_virtualization#Intel_Virtualization_Technology_.28Intel_VT.29) or AMD-V (http://en.wikipedia.org/wiki/X86_virtualization#AMD_virtualization_.28AMD-V.29) CPU, therefore this package currently is successful only with the 64-bit Ubuntu server installation and on those CPUs. It can be installed using the tasksel option during installation of the Ubuntu server from the LiveCD, or at any time using:
sudo tasksel install virt-host
Print server
Ubuntu uses the CUPS print server (https://help.ubuntu.com/11.10/serverguide/C/cups.html) , which is integrated into the desktop. Installing a print server in Ubuntu Server is necessary only if you do not intend to use a desktop (i.e. you intend a "headless" server). It can be installed using the tasksel option during installation of the Ubuntu server from the LiveCD, or at any time using:
193 of 204
01/29/2012 12:42 AM
Ubuntu:Oneiric -
http://ubuntuguide.org/wiki/Ubuntu:Oneiric
sudo tasksel install print-server
OpenLDAP
OpenLDAP (http://www.openldap.org/) is a community-based LDAP (http://en.wikipedia.org /wiki/Lightweight_Directory_Access_Protocol) server that allows directory querying over TCP/IP generally for organizations arranged by domain. Ubuntu uses the slapd daemon for the , OpenLDAP server. See the ocial Ubuntu documentation (https://help.ubuntu.com/11.10 /serverguide/C/openldap-server.html) for more information about installation and setup.
Proxy server
Squid Squid (http://www.squid-cache.org/) is a widely-used proxy web server and web cache daemon that is useful for corporate or other large LANs that wish to accelerate and/or control trac through the LAN. For initial conguration information, see the ocial Ubuntu documentation (https://help.ubuntu.com/11.10/serverguide/C/squid.html) . Install:
sudo apt-get install squid
Privoxy Privoxy (http://www.privoxy.org/) is a non-caching web proxy with advanced ltering capabilities for enhancing privacy, modifying web page data and HTTP headers, controlling access, and removing ads and other obnoxious Internet junk. It is easier to congure and more useful for individual users. Install:
sudo apt-get install privoxy
Reverse proxy Servers and Load Balancers
A reverse proxy (http://en.wikipedia.org/wiki/Reverse_proxy) server allows incoming web trac on a LAN to be directed to multiple computers (each running one or more servers) on the LAN. When redundant instances of a server exist on a LAN, a Load Balancer (http://en.wikipedia.org/wiki/Load_balancing_%28computing%29) allows trac to be directed to the most available instance. Pound (Reverse proxy and load balancer) Pound (http://www.apsis.ch/pound/) is a free, open source (GPL-licensed) lightweight reverse proxy and load balancer. Also see the Ubuntu Community (https://help.ubuntu.com/community /Pound) instructions. Install:
sudo apt-get install pound
Apache Reverse proxy The Apache2 server has a mod_proxy (http://httpd.apache.org/docs/2.2
194 of 204 01/29/2012 12:42 AM
Ubuntu:Oneiric -
http://ubuntuguide.org/wiki/Ubuntu:Oneiric
/mod/mod_proxy.html#proxypass) module available that enables reverse proxies. See these instructions for a simple method to implement reverse proxies using this Apache module.
Control panels
There are several free and/or GPL-licensed control panel utilities for managing multiple servers on a single physical server or cluster of servers running Debian/Ubuntu-based servers. Here (http://www.techmixer.com/best-free-web-hosting-control-panel-to-manage-web-hosting/) is a brief overview. Webmin (http://www.webmin.com/) is the most widely used web browser-based free open source web hosting control panel for Linux. GNUPanel (http://gnupanel.org/) is a free GPL-licensed web hosting control panel system that is compatible with Debian/Ubuntu OS using PHP . Web-cp.net (http://www.web-cp.net/) is a free GPL-licensed web hosting control panel system that is compatible with Debian/Ubuntu OS using PHP .
Network Attached Servers
FreeNAS
FreeNAS (http://www.freenas.org/) allows a PC with several hard drives to function as a self-contained network attached storage RAID device. It is a very small, fast system, so that an older PCs could function quite well as an NAS.
Setup RAID in Ubuntu/Kubuntu
See this thread (http://ubuntuforums.org/showthread.php?t=408461) for a discussion how to set up RAID on an Ubuntu/Kubuntu server.
Databases
There are several free enterprise-strength databases that can be used in (K)Ubuntu Linux.
PostgreSQL
PostgreSQL (http://www.postgresql.org/) is a free standards-compliant enterprise-strength open-source database, initially developed at UC Berkeley. See the PostgreSQL Server documentation (http://www.postgresql.org/docs/8.4/static/admin.html) for server conguration information. Install using the dummy task:
sudo tasksel postgresql-server
or install directly:
sudo apt-get install postgresql-8.4
195 of 204
01/29/2012 12:42 AM
Ubuntu:Oneiric -
http://ubuntuguide.org/wiki/Ubuntu:Oneiric
or
sudo apt-get install postgresql
MySQL
MySQL (http://en.wikipedia.org/wiki/MySQL) is one of the most widely-used relational databases, and has been licensed under the GPLv2. It has now been bought by Oracle as part of the purchase of Sun. It has long been integrated into co-ordinated server platforms using the LAMP stack, but it can also be installed separately.
sudo apt-get install mysql-server
Tips & Tricks
Run Command
You can run any application in your path using the Run Command. Use Alt+F2.
Turn o Hot Keys
This is the most evil option on any operating system, in my opinion. A mis-stroke enables any number of random events. Unfortunately, this problem is pervasive in operating systems and is dicult to turn o. Menu -> System -> Administration-> Advanced -> Input Actions -> General Settings -> check "Disable KHotKeys daemon" Menu -> System -> Administration-> Advanced -> Input Actions -> Gestures Settings -> check "Disable mouse gestures globally" If you wish to be selective about it (this doesn't often work, however), start by disabling unnecessary desktop hotkeys. Menu -> System -> Administration-> Advanced -> Keyboard & Mouse -> Keyboard Shortcuts Also, you may want to deactivate linking gestures to sticky and slow keys: Menu -> System -> Administration -> Accessibility -> Activation Gestures -> uncheck "Use gestures for activating sticky keys and slow keys" Note: You probably will have to disable hotkeys in many applications, as well. Hotkeys from the Synaptics Touchpad can be selectively turned o using this information from the Ubuntu documentation (https://help.ubuntu.com/community /SynapticsTouchpad#Ubuntu) .
Associate default applications
To assign the default DVD player (make sure you have enabled DVD playback capability
196 of 204
01/29/2012 12:42 AM
Ubuntu:Oneiric -
http://ubuntuguide.org/wiki/Ubuntu:Oneiric
rst: Menu -> System -> Administration-> Advanced -> File Associations -> x-content -> video-dvd -> Applications Preference order -> Add... then choose your favourite media player. There are similar options for Blu-Ray (videobluray) and HD DVD (video-hddvd). Set each individually. To assign the default player for playing mpegs (or other video formats): Menu -> System -> Administration-> Advanced -> File Associations -> video -> mpeg -> Applications Preference order -> Add... then choose your favourite media player. You can do this for a host of video le formats, including .wmv (x-ms-wmv, or Microsoft WMV format), .v (x-v, or Flash video), quicktime, and so on. To assign .pls audio streams to play through Audacious: Menu -> System -> Administration-> Advanced -> File Associations -> audio -> x-scpls -> Applications Preference order -> Move Audacious to the top (or Add... it). Make sure *.pls appears in the Filename Patterns section.
Automatic user login
To accomplish this (yet still require a user password): Menu -> System -> System Settings -> Login Manager -> Convenience -> Enable Auto-Login (ticked) -> Lock session (ticked) -> Pre-select user: Specied: Choose primary user This ought to be combined with a password-protected screensaver.
Autostart a program at bootup
Any program (or script) can be made to Autostart at bootup by creating a symbolic link to that program (or script) in the ~/.cong/autostart folder. For example, to start Firefox at bootup, create a symbolic link:
sudo ln -s /usr/bin/firefox ~/.config/autostart
Choose Bootup/Startup services
Preventing unneeded or unwanted services from loading at startup can improve system performance. Install the GTK-based Bootup-Manager:
sudo apt-get install bum
Run Bootup-Manager:
197 of 204
01/29/2012 12:42 AM
Ubuntu:Oneiric -
http://ubuntuguide.org/wiki/Ubuntu:Oneiric
Menu -> System -> Bootup-Manager
Run a script from a menu item
It is possible to place a short script in a menu item / shortcut to answer an interactive query (such as a password query). Here is an example that is used to enter a password during an SSH negotiation. First, install the utility expect (http://linux.die.net/man/1/expect) :
sudo apt-get install expect
The use a command in the Menu Item / Shortcut similar to:
expect -c 'spawn ssh -l sshuser -L 5900:127.0.0.1:5900 remoteserver.remotedomain.org -p 22 ; expect assword ; send "sshpassword
In this example the password sshpassword is returned when the ssh program requires a password. Expect waits for some text to be displayed in the command-line terminal then returns text in return. The Menu Item must be "Run in terminal", therefore.
SHC (Encrypt scripts)
SHC (http://www.datsi..upm.es/~frosal/) is a simple script compiler that will convert a script into a binary, obscuring the code (and passwords, etc.). Usage instructions are here (http://www.datsi..upm.es/~frosal/sources/shc.html) . Install by adding the Debian Etch repository:
sudo add-apt-repository 'http://archive.debian.org/debian etch main'
then install the shc package:
sudo apt-get install shc
Capture a screenshot
See this tutorial (http://tips.webdesign10.com/how-to-take-a-screenshot-on-ubuntu-linux) .
Customize desktop to look like KDE
In recent versions of Ubuntu, the Gnome desktop can be made to resemble the cleaner KDE desktop with some customization. (Customizations are highly personal, and this section represents preference only.) See Desktop Customization.
Run a KDE 4 desktop from Ubuntu
It is possible to install the KDE4-based desktop (the default in Kubuntu) in Ubuntu.
apt-get install kubuntu-desktop
198 of 204
01/29/2012 12:42 AM
Ubuntu:Oneiric -
http://ubuntuguide.org/wiki/Ubuntu:Oneiric
There is a risk of software bloat and some incompatibilities between modules when doing this. At login, you can choose (as an option) whether to start the KDE (Kubuntu) desktop or the Gnome (Ubuntu) desktop. Nevertheless, when there are two modules trying to perform the same function (one from each desktop), it is possible to have conicts.
Run a KDE 3 desktop from Ubuntu
You can also install the older KDE 3 desktop on Lucid, or almost any KDE3 application. Add the following KDE 3 repositories:
sudo add-apt-repository ppa:kde3-maintainers
Install KDE 3.5 desktop:
sudo apt-get update sudo apt-get install kubuntu-desktop-kde3
To install any KDE3 app, append "-kde3" sux to package name. See Pearson Computing (http://apt.pearsoncomputing.net/) for additional details.
Kill (end) a process
There are many tricks to try to x a frozen PC. Press Alt+F2, and use killall to end the frozen application. Example:
sudo killall amarok sudo killall firefox
In order to terminate a stuck graphical application use the xkill utility. Press Alt+F2, type xkill, and press Run. Point the cursor to the application you want to kill and press the left mouse button. This should kill the selected application.
xkill
Another trick to try is pressing AltGr+SysRq+K (RightAlt+PrintScreen+K). This will log you out. But, what happens if this does not work? Try pressing Ctrl+Alt+F1,login, enter your password and run:
sudo killall gdm sudo startx
View hidden les
In the Nautilus le manager, press:
Ctrl+ H
Mute notications (alerts)
199 of 204
01/29/2012 12:42 AM
Ubuntu:Oneiric -
http://ubuntuguide.org/wiki/Ubuntu:Oneiric
Notications (alerts) can be disabled: Menu -> System -> Preferences -> Sound -> Sound Eects -> Sound theme: -> No sounds -> Close GNOME notications (alerts) are associated with sounds by default. This can also be disabled separately: Alt-F2 -> gconf-editor -> /apps/indicator-sound -> volume_mute ( ticked) Turn o login notication sound: Menu -> System -> Preferences -> Startup Applications -> Startup Programs -> GNOME Login Sound (unticked) -> Close -> Menu -> System -> Administration -> Login Screen -> Unlock -> Play login sound (unticked) -> Close
Random password generator
Pwgen is a command line utility to generate a block of random passwords. Run it from Konsole (in Kubuntu) or Terminal (in Ubuntu). Install:
sudo apt-get install pwgen
Run pwgen:
pwgen
UUIDgen is a default utility to generate a random UUID. Run:
uuidgen
The random UUID can also be used as a password, if desired.
Password checker and enforcement
John the Ripper (http://www.openwall.com/john/) is a free open source password cracker that uses a dictionary of over 4 million commonly used passwords in many languages. Because this tool this widely available, it is useful for scanning and securing your own LAN and computers for password strength. Install:
sudo apt-get install john
Passwdqc (http://www.openwall.com/passwdqc/) is a module to enforce password strength. Install:
sudo apt-get install passwdqc
MD5Sum
200 of 204 01/29/2012 12:42 AM
Ubuntu:Oneiric -
http://ubuntuguide.org/wiki/Ubuntu:Oneiric
To check the MD5 sum of a le, use this command in the command line:
md5sum filename
Filenames with spaces
Filenames or folder names with spaces in them should be enclosed with parentheses (" "). For example, to change to a directory named "This Dir" or "/home/This Dir", use the command:
cd "This Dir"
or
cd /home/"This Dir"
Alternatively, a space in a lename or folder name can be preceded with a backslash. For example, to change to a directory named "This Dir" or "/home/This Dir":
cd This\ Dir
or
cd /home/This\ Dir
Alien
Alien (http://kitenet.net/~joey/code/alien/) is a method for converting (Red Hat) .rpm packages into (Debian) .deb packages. It is not reliable and converted packages must be tested extensively for functionality, with line changes often required. It is often more reliable to create (Debian) .deb packages from source, and even the Alien software maintainers do not recommend using Alien for important packages. To keep alien from changing the version number, use the following command
alien -k rpm_file_name.rpm
Convert the package.rpm into a package.deb
alien -d package-name.rpm
Convert the package.rpm into a package.deb, and install the generated package
alien -i package-name.rpm
To convert .rpm to debian
201 of 204
01/29/2012 12:42 AM
Ubuntu:Oneiric -
http://ubuntuguide.org/wiki/Ubuntu:Oneiric
sudo alien -k *.rpm
Software Troubleshooting
Permissions error on program startup
If you get a permissions error, try the following:
sudo chown -R user /home/user
Note: Replace user with the actual username. This command changes the owner of the folder /home/user to user. -R means "recursively", i.e. including all subfolders.
CD-ROM Troubleshooting
If you receive the "cdrecord has no permission to open the device" error while burning using a CD burner, open a terminal and type:
sudo chmod 777 /dev/scd0
Note: replace "/dev/scd0" with your own device. Note: chmod 777 is the universal option for granting full permission to a folder. The 777 mask indicates that read, write, and execute permission is given to all users.
Licenses
Linux is largely a community of volunteers and as such represents one of the largest altruistic eorts on earth. This includes companies who decide to contribute their own software into the public domain for free use. The continued success of sharing depends on licenses that keep software free and usable for anyone who wants to use it. However, there must be a method for Linux users and developers to make money, as well. Licensing helps protect each of these eorts. See the Wikipedia Free Software Licensing article (http://en.wikipedia.org/wiki/Freesoftware_license) and the GNU operating system licensing page (http://www.gnu.org/licenses /licenses.html) for more complete information.
GPL license
The GPLv3 (http://en.wikipedia.org/wiki/GNU_General_Public_License) license (and the Aero GPLv3 (http://en.wikipedia.org/wiki/Aero_General_Public_License) license for network-based software) intends that the software module or package is free to use in any environment, and furthermore, any software that relies on that GPLv3-licensed module must in turn also be completely free. Commercial and proprietary software packages can't use or incorporate GPLv3-licensed modules.
LGPL license
The Lesser GPL (http://en.wikipedia.org/wiki/GNU_Lesser_General_Public_License) license
202 of 204
01/29/2012 12:42 AM
Ubuntu:Oneiric -
http://ubuntuguide.org/wiki/Ubuntu:Oneiric
intends that the software module or package is free to use in any environment, including in commercial and proprietary software packages. This allows companies to develop proprietary packages which includes LGPL-licensed modules, from which they can make a prot. The disadvantage is that their products (which benet from the LGPL-licensed modules) are not required to be in the public domain in turn. (Many companies often later donate their entire package into the public domain, however, after they no longer make a prot from them.)
Apache license
The Apache license (http://en.wikipedia.org/wiki/Apache_license) has been around a long time. It is compatible with the GPLv3 license, but, unlike the GPLv3 license, it does not require modied software to retain the Apache license. In other words, Apache-licensed software can be modied and the modied software then made proprietary (and therefore not returned to the open source community).
BSD license
The BSD license (http://en.wikipedia.org/wiki/BSD_licenses) is similar to a public domain license. There are currently many confusing iterations of the BSD license, mostly regarding attribution notices and advertising that is required to be provided along with any software derivatives. The BSD license allows the option of propagation of either (otherwise-licensed) free open source restrictions or proprietary restrictions. It therefore allows a mix of (otherwise-licensed) proprietary modules and open sourced-licensed modules to co-exist in the same package. This exibility has made the BSD license popular with complex distributions (such as the (BSD Unix-based) Mac OS X operating system, for example).
Proprietary licenses
There is a vast array of proprietary licenses, all dierent. You never know what your limitations for software are unless you read every word. Most are attempts by lawyers to have an opportunity to create a lawsuit in the future. Some may be called "free" licenses but have many limitations which you will not be aware of until you are in the middle of a lawsuit. No license outside of the GPLv3 license is recommended. Be careful when committing your organization to a mission-critical software package with a proprietary license. Also see this outstanding article on the Open Source Enterprise Trap (http://www.h-online.com/open/The-Open-SourceEnterprise-Trap--/features/112992) .
Requests
eBook version of this guide
See the Books Category for free Ubuntu eBooks based on this help guide. There is an option in the menu bar at the left entitled "Printable version" which formats pages for easier printing. You can print this (or any other document) to a PDF le easily. By default, Ubuntu includes a "Print to File" option from its Print menu. Use this option to print anything appearing in your browser into a PDF le. From Firefox (or any other browser or program): File -> Print -> Print to File -> Output Format: PDF
203 of 204
01/29/2012 12:42 AM
Ubuntu:Oneiric -
http://ubuntuguide.org/wiki/Ubuntu:Oneiric
Import this guide into another wiki
How do I import a copy of Ubuntuguide into my own wiki? See this page.
Other requested topics
Place your requests here. How can I contribute? Register and then add your suggestions directly to the wiki.
Public Service Announcement
In the United States, two legislative bills are poised to shut down a large part of the Internet in that country, at the behest of attorneys for and politicians lobbied by the entertainment industry there. If you are a resident of that country, you should read this comprehensive article about SOPA and PIPA (http://www.techdirt.com/articles/20111122 /04254316872/denitive-post-why-sopa-protect-ip-are-bad-bad-ideas.shtml) and this Stanford Law Review analysis (http://www.stanfordlawreview.org/online/dont-breakinternet) and then write to your local legislative representative about the likely severe unintended consequences of these misguided bills. Retrieved from "http://ubuntuguide.org/wiki/Ubuntu:Oneiric" This page was last modied on 23 January 2012, at 05:51. Content is available under Creative Commons Attribution-NonCommercial-ShareAlike License.
204 of 204
01/29/2012 12:42 AM
Вам также может понравиться
- Ubuntu 22.04 Essentials: A Guide to Ubuntu 22.04 Desktop and Server EditionsОт EverandUbuntu 22.04 Essentials: A Guide to Ubuntu 22.04 Desktop and Server EditionsОценок пока нет
- Ubuntu 18.04 Essentials: Learn to Install, Administer and Use Ubuntu 18.04 SystemsОт EverandUbuntu 18.04 Essentials: Learn to Install, Administer and Use Ubuntu 18.04 SystemsОценок пока нет
- UbuntuДокумент129 страницUbuntuTushar GawandeОценок пока нет
- Manual Ubuntu 11-04 Natty - 217 PGДокумент217 страницManual Ubuntu 11-04 Natty - 217 PGlaerciofilhoОценок пока нет
- UbuntuguideTrusty Pt1Документ289 страницUbuntuguideTrusty Pt1Wahyu Nugroho SetiawanОценок пока нет
- Ubuntu Oneric Terminal KomandeДокумент140 страницUbuntu Oneric Terminal Komandeau auОценок пока нет
- KubuntuguidePrecise Pt1Документ255 страницKubuntuguidePrecise Pt1Ana VegaОценок пока нет
- UbuntuguideTrusty Pt1Документ287 страницUbuntuguideTrusty Pt1ShintaDyahОценок пока нет
- UbuntuguideSaucy Pt1Документ252 страницыUbuntuguideSaucy Pt1Vibhaw Prakash RajanОценок пока нет
- GuideДокумент225 страницGuideantalicОценок пока нет
- Ubuntu FeistyДокумент242 страницыUbuntu FeistySlamet Budi SantosoОценок пока нет
- Ubuntu LucidДокумент163 страницыUbuntu LucidNikoleta Boteva100% (1)
- Ubuntu KarmicДокумент119 страницUbuntu KarmiccarlckoОценок пока нет
- Ubuntuguide Part 2Документ177 страницUbuntuguide Part 2Nanang ZubaidiОценок пока нет
- YUMI ReadmeДокумент5 страницYUMI ReadmeRgr tyuОценок пока нет
- Horde Webmail Server On UbuntuДокумент17 страницHorde Webmail Server On UbuntuZhakky ArrizalОценок пока нет
- Universal USB Installer automates creating bootable USB drives for Linux distributionsДокумент6 страницUniversal USB Installer automates creating bootable USB drives for Linux distributionsGABRIEL ISRAEL GONZALEZ CRUZОценок пока нет
- Unofficial Ubuntu Starter GuideДокумент67 страницUnofficial Ubuntu Starter GuideJose Javier Garcia PerezОценок пока нет
- Slackbook Bhasa Indonesia (BACKTRACK2Документ202 страницыSlackbook Bhasa Indonesia (BACKTRACK2otrayigusОценок пока нет
- Remote Mikrotik RouterOS Using Winbox On Ubuntu 11Документ6 страницRemote Mikrotik RouterOS Using Winbox On Ubuntu 11Darki Nube GarciaОценок пока нет
- Uni USB Installer ReadmeДокумент3 страницыUni USB Installer ReadmeAlva Wong UthunОценок пока нет
- FreeBSD BookДокумент1 099 страницFreeBSD BookrgicuОценок пока нет
- Fossnews 24Документ8 страницFossnews 24meswamy100% (1)
- YUMI ReadmeДокумент3 страницыYUMI Readmecamwills2Оценок пока нет
- Uni USB Installer ReadmeДокумент6 страницUni USB Installer ReadmeDaniel CcolccaОценок пока нет
- YUMI ReadmeДокумент2 страницыYUMI ReadmeMarcos ViniciusОценок пока нет
- Master Windows 7 FireДокумент6 страницMaster Windows 7 FireStefanus Andre Marta Putra33% (3)
- Installation FilesДокумент5 страницInstallation Filesegyimah2g58656Оценок пока нет
- Bochs User ManualДокумент70 страницBochs User ManualzhenguoliОценок пока нет
- Quickspecs: HP Z2 G9 Tower Workstation Desktop PCДокумент57 страницQuickspecs: HP Z2 G9 Tower Workstation Desktop PCAlaa GhОценок пока нет
- Ubuntu Installation GuideДокумент171 страницаUbuntu Installation GuideHumberto Rojas LОценок пока нет
- คู่มือการใช้ Ubuntu เบื้องต้น (UbuntuTraining.in.th)Документ26 страницคู่มือการใช้ Ubuntu เบื้องต้น (UbuntuTraining.in.th)Know2ProОценок пока нет
- Install Cairo Dock 3.3.1 in Ubuntu 13.10Документ9 страницInstall Cairo Dock 3.3.1 in Ubuntu 13.10Dorin PirnogОценок пока нет
- Quickspecs: HP Z2 G9 Tower Workstation Desktop PCДокумент57 страницQuickspecs: HP Z2 G9 Tower Workstation Desktop PCRaju BhaiОценок пока нет
- DocumentationTeam - SystemDocumentation - UbuntuServerGuide - Ubuntu WikiДокумент8 страницDocumentationTeam - SystemDocumentation - UbuntuServerGuide - Ubuntu WikiShree Vishnu ShastriОценок пока нет
- Install GentooДокумент54 страницыInstall GentooThz EsyyОценок пока нет
- Uni USB Installer ReadmeДокумент3 страницыUni USB Installer ReadmeepsodreОценок пока нет
- An ancient African concept of shared humanityДокумент67 страницAn ancient African concept of shared humanitysilcmtgОценок пока нет
- Manual Virtual BoxДокумент219 страницManual Virtual BoxphilippeОценок пока нет
- Uni USB Installer ReadmeДокумент3 страницыUni USB Installer ReadmeEduardo MansillaОценок пока нет
- Install VLC 2.0.9 Stable in Ubuntu 14.04 TrustyДокумент8 страницInstall VLC 2.0.9 Stable in Ubuntu 14.04 TrustyDorin PirnogОценок пока нет
- Raspberry Pi & IOT Industrial Training ReportДокумент110 страницRaspberry Pi & IOT Industrial Training ReportParminder ChaudharyОценок пока нет
- 22 ways to convert friends to LinuxДокумент9 страниц22 ways to convert friends to LinuxS.KОценок пока нет
- Changelog Status ReportДокумент35 страницChangelog Status ReportMihay GigelОценок пока нет
- Horde Webmail Server On Ubuntu PDFДокумент17 страницHorde Webmail Server On Ubuntu PDFmohdОценок пока нет
- Linux Ada ProgrammingДокумент360 страницLinux Ada ProgrammingluislupeОценок пока нет
- Torrent User Guide 6.0Документ526 страницTorrent User Guide 6.0Doney CarneiroОценок пока нет
- Install Gerix Wifi Crackrer Ubuntu and learn how to crack WEP networksДокумент11 страницInstall Gerix Wifi Crackrer Ubuntu and learn how to crack WEP networksBilly Zounglash100% (2)
- Ubuntu 23.04 Essentials: A Guide to Ubuntu 23.04 Desktop and Server EditionsОт EverandUbuntu 23.04 Essentials: A Guide to Ubuntu 23.04 Desktop and Server EditionsРейтинг: 5 из 5 звезд5/5 (1)
- CentOS 8 Essentials: Learn to Install, Administer and Deploy CentOS 8 SystemsОт EverandCentOS 8 Essentials: Learn to Install, Administer and Deploy CentOS 8 SystemsОценок пока нет
- 978-1-951442-67-5: Learn to Install, Administer, and Deploy Rocky Linux 9 SystemsОт Everand978-1-951442-67-5: Learn to Install, Administer, and Deploy Rocky Linux 9 SystemsОценок пока нет
- Rocky Linux 9 Essentials: Learn to Install, Administer, and Deploy Rocky Linux 9 SystemsОт EverandRocky Linux 9 Essentials: Learn to Install, Administer, and Deploy Rocky Linux 9 SystemsОценок пока нет
- CentOS Stream 9 Essentials: Learn to Install, Administer, and Deploy CentOS Stream 9 SystemsОт EverandCentOS Stream 9 Essentials: Learn to Install, Administer, and Deploy CentOS Stream 9 SystemsОценок пока нет
- AlmaLinux 9 Essentials: Learn to Install, Administer, and Deploy Rocky Linux 9 SystemsОт EverandAlmaLinux 9 Essentials: Learn to Install, Administer, and Deploy Rocky Linux 9 SystemsОценок пока нет
- Linux Essentials - A Beginner's Guide To Linux Operating SystemОт EverandLinux Essentials - A Beginner's Guide To Linux Operating SystemОценок пока нет
- Red Hat Enterprise Linux 9 Essentials: Learn to Install, Administer, and Deploy RHEL 9 SystemsОт EverandRed Hat Enterprise Linux 9 Essentials: Learn to Install, Administer, and Deploy RHEL 9 SystemsОценок пока нет
- NCSP Old ExamДокумент32 страницыNCSP Old ExamDonia Magdy0% (1)
- DS1621Документ4 страницыDS1621PradeepCoolОценок пока нет
- Ospf Basic Lab WalkthroughДокумент7 страницOspf Basic Lab WalkthroughAek BenabadjaОценок пока нет
- ATC-108 User's ManualДокумент0 страницATC-108 User's ManualMaitry ShahОценок пока нет
- Ultrasurf GUID78Документ10 страницUltrasurf GUID78Jesus BeltranОценок пока нет
- iTunes Task Logs and Media Store UpdatesДокумент8 страницiTunes Task Logs and Media Store UpdatesMikoko YanosudaОценок пока нет
- Home Theatre System: HT-DDW870Документ60 страницHome Theatre System: HT-DDW870felipeecorreiaОценок пока нет
- VHDL Examples for Odd Parity, Pulse, and Priority CircuitsДокумент55 страницVHDL Examples for Odd Parity, Pulse, and Priority Circuitssaketh rОценок пока нет
- DCM 9000 SeriesДокумент714 страницDCM 9000 SeriesjorgemacОценок пока нет
- Smart Projectors - Brochure - 20190927 - FN - WebДокумент4 страницыSmart Projectors - Brochure - 20190927 - FN - WebCarthick RajОценок пока нет
- F77 - Service ManualДокумент120 страницF77 - Service ManualStas MОценок пока нет
- Experienced full stack developer with 4+ years of experience in web application developmentДокумент4 страницыExperienced full stack developer with 4+ years of experience in web application developmenttest 1 misoОценок пока нет
- Add A Port For PrinterДокумент3 страницыAdd A Port For PrinteramitrssbОценок пока нет
- Chapter 2 - TCP/IP ArchitectureДокумент22 страницыChapter 2 - TCP/IP ArchitectureJuan SantiagoОценок пока нет
- Operation and Maintenance of m2000 HuaweiДокумент112 страницOperation and Maintenance of m2000 HuaweiAbdouTreizeОценок пока нет
- Bece BRS UsermanualДокумент34 страницыBece BRS UsermanualPetalPaulo80% (5)
- Max-Ng Overview and NGN ServicesДокумент33 страницыMax-Ng Overview and NGN ServicessatyaОценок пока нет
- MDVR X5 SerieДокумент4 страницыMDVR X5 SerieTTB VisionОценок пока нет
- Jeff Lee ResuméДокумент1 страницаJeff Lee ResuméAnonymous ElaFnh6nОценок пока нет
- Xenserver 7 0 Technical FaqДокумент15 страницXenserver 7 0 Technical FaqDragos CalinescuОценок пока нет
- PDF Steve Jobs Commencement Address 005Документ4 страницыPDF Steve Jobs Commencement Address 005Lucas MachadoОценок пока нет
- GoToMeeting Organizer QuickRef GuideДокумент5 страницGoToMeeting Organizer QuickRef GuideWin Der LomeОценок пока нет
- Library Management System Project in JAVAДокумент7 страницLibrary Management System Project in JAVAananthigowrishankar53% (30)
- Order protection relay with optionsДокумент1 страницаOrder protection relay with optionsSalvador FayssalОценок пока нет
- GAL22V10Документ21 страницаGAL22V10jackkairiОценок пока нет
- FdupesДокумент4 страницыFdupesschmiddy101Оценок пока нет
- DocumentДокумент2 страницыDocumentAddieОценок пока нет
- Led TV : Owner'S ManualДокумент37 страницLed TV : Owner'S ManualandreeaОценок пока нет
- Slot03 04 BasicComputationДокумент59 страницSlot03 04 BasicComputationDương NgânОценок пока нет
- BC-5380 LIS ProtocolДокумент38 страницBC-5380 LIS Protocolangga_scribdОценок пока нет