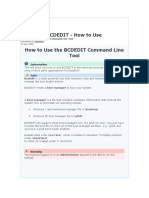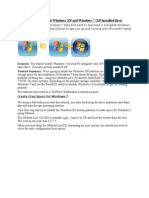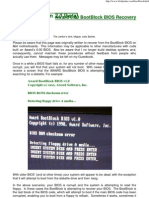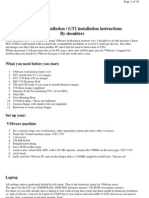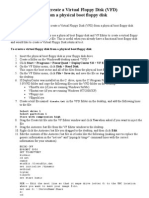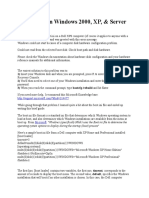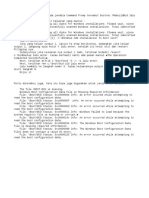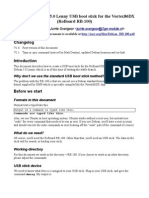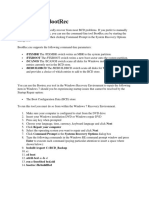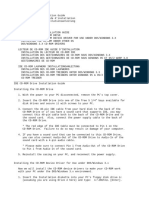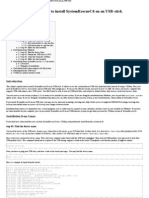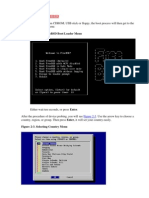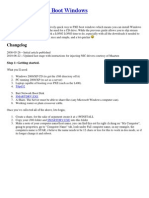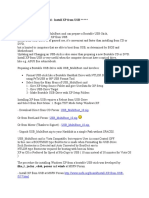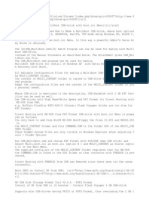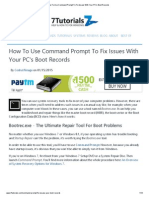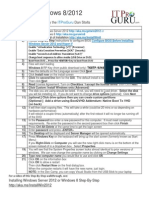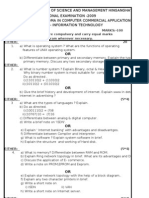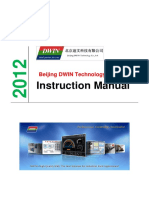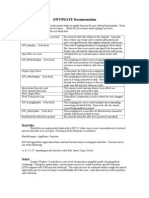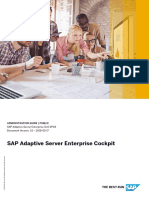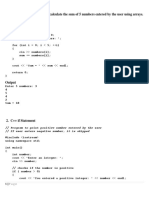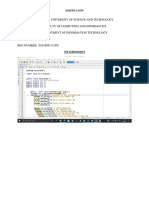Академический Документы
Профессиональный Документы
Культура Документы
Bcdedit - How To
Загружено:
Francesco SaverioИсходное описание:
Авторское право
Доступные форматы
Поделиться этим документом
Поделиться или встроить документ
Этот документ был вам полезен?
Это неприемлемый материал?
Пожаловаться на этот документАвторское право:
Доступные форматы
Bcdedit - How To
Загружено:
Francesco SaverioАвторское право:
Доступные форматы
BCDEDIT - How to Use
How to Use the BCDEDIT Command Line Tool
Note Bcdedit is a really powerful tool that Windows Vista and Windows 7 uses to manage the boot loader entries. BCDEDIT needs a boot loader file to boot your system. A boot loader is a file that contains necessary information that instruct the system how to boot/start an operating system. y Windows 7 and Vista bootloader file is \bootmgr y Windows XP bootloader file is \ntldr BCDEDIT can support other bootloaders too, like grub for linux. You just have to place the bootloader file on the root of the boot manager partition. e.g. \grldr and you have a grub boot loader enabled. Bcdedit edits a file called bcd , which is located in Windows 7's hidden partition under \boot\bcd. In Vista, its located under C:\boot\bcd. Warning You must be logged on in an administrator account to be able to do this tutorial.
To Use bcdedit:
1. Open an elevated command prompt. 2. Type bcdedit and press enter. NOTE: By typing just bcdedit you just list your boot entries. Example:
A boot entry consists of 4 main elements: 1. Identifier The identifier is how the system has named the boot entry. 2. Device The device is the drive or virtual image that the system will use to boot the boot entry. 3. Path The path is the location on the device where the bootloader file is found.
4. Description The description is the friendly name we give to our boot entry, e.g. "Windows 7" You see next to the identifiers their UUIDs in {}. The UUID is the unique codename that the system gives to each boot entry and cannot be changed. The standard identifier UUIDs are explained below: {bootmgr} = the boot manager {current} = the OS you selected to boot at startup. {default} = the default OS selected to boot the PC. {ntldr} = Windows Legacy OS Loader (for windows xp) there are others like {memdiag} or {ramdisk} but they can't be of much use right now. Warning IMPORTANT: make a backup of your bcd file first. To do that, type: bcdedit /export C:\SAVEDBCD This will create a file c:\savebcd which is your boot entry backup. If you mess up, you can always undo changes by: bcdedit /import c:\savedbcd Now to see how we can control the above entries, here are some examples: bcdedit /set {current} description "My edited Windows Boot Entry" NOTE: This changes the title of the boot menu entry "{current}". bcdedit /set {ntldr} device partition=E: NOTE: This tells bcd that Windows XP partition is drive E: bcdedit /set {ntldr} path \ntldr NOTE: This tells bcd that the ntldr file which is the winxp bootloader is on root folder "\" (of drive e: as stated above) bcdedit /displayorder {ntldr} /addfirst NOTE: This places Windows XP as the first OS on the menu list. bcdedit /default {ntldr} NOTE: This places Windows XP as the default OS to boot first with. bcdedit /displayorder {33342343-3424-2342342342-2344} /addlast NOTE: This tells bcd that the boot entry with UUID 3334... should be the last entry on the menu. You can copy your existing VISTA or Windows 7 boot entry to another identical. Then you can change settings on the new entry to experiment. You will always have the first entry available, so it's safe to play with. bcdedit /copy {current} /d "New Windows 7 boot entry I just copied!" this will give you a line:
NOTE: The entry was successfully copied to {4c21825f-e04b-11dd-b760-00195b61617a}. The {4c21825f-e04b-11dd-b760-00195b61617a} is the UUID of the new entry that the system just created. Yours will be different than mine! This is its identifier and you should use this to address that entry. Example: bcdedit /set {4c21825f-e04b-11dd-b760-00195b61617a} numpoc 2 NOTE: This adds the 2 CPU Core support during boot, like you do in msconfig. bcdedit /deletevalue {4c21825f-e04b-11dd-b760-00195b61617a} numproc NOTE: This deletes the numproc parameter from entry {4c21825f....} bcdedit /delete {4c21825f-e04b-11dd-b760-00195b61617a} NOTE: This deletes the boot entry {4c21825f....} completely. In order to delete an {ntldr} entry, you must use the /f switch to force deletion: bcdedit /delete {ntldr} /f You can always type just bcdedit to see your current settings. What else can I do with BCDEDIT? You can use BCDEDIT to alter any boot parameter , like you would in msconfig, only more. BCDEDIT works from booting with installation dvd too, so it can be handy for recovery purposes. bcdedit /timeout 5 NOTE: This sets the wait-to-select-OS menu timeout at startup to 5 seconds . You will notice that I didn't give a UUID above. If you omit the UUID, it applies automatically to the relavant UUID. So: bcdedit /timeout 5 is identical to bcdedit /set {bootmgr} timeout 5 Some more advanced examples: bcdedit /set {current} detecthal yes bcdedit /set {current} detecthal no NOTE: The above commands sets the detecthal to yes or no for entry {current} To create a new boot entry to load Windows XP from a partition on your disk: NOTE: The example below uses F: as the Windows XP partition. Replace with your xp drive letter. bcdedit /create {ntldr} /d "Windows XP" bcdedit /set {ntldr} device partition=F: bcdedit /set {ntldr} path \ntldr bcdedit /displayorder {ntldr} /addlast
Note Final note: BCDEDIT works from installation boot dvd too. If you mess up with a setting and you cannot boot, just boot from DVD and enter Repair Computer, then go to command prompt and there you go. You can play again with bcdedit to restore your system back.
Вам также может понравиться
- BCDEDIT - How To Use How To Use The BCDEDIT Command Line ToolДокумент4 страницыBCDEDIT - How To Use How To Use The BCDEDIT Command Line Toolarg_ironОценок пока нет
- Build A Bootable BCD From Scratch With BcdeditДокумент2 страницыBuild A Bootable BCD From Scratch With Bcdeditdavid_benavidez_3Оценок пока нет
- Build A Bootable BCD From Scratch With BcdeditДокумент2 страницыBuild A Bootable BCD From Scratch With BcdeditNandrianina RandrianarisonОценок пока нет
- BCD ConfigДокумент2 страницыBCD ConfigSushmita VandariОценок пока нет
- How To Dual Boot Windows XP and Windows 7Документ14 страницHow To Dual Boot Windows XP and Windows 7Vishal SharmaОценок пока нет
- Win7 BCD RestoreДокумент6 страницWin7 BCD RestoreddddkkkkОценок пока нет
- Less Virtual, More Machine - Windows 7 and The Magic of Boot To VHDДокумент5 страницLess Virtual, More Machine - Windows 7 and The Magic of Boot To VHDjohn topasОценок пока нет
- WinCE Development NoteДокумент3 страницыWinCE Development Noteadmred_quimicosОценок пока нет
- BiosДокумент7 страницBiosleno2Оценок пока нет
- Convert Your Windows Server 2008 R2 To A WorkstationДокумент25 страницConvert Your Windows Server 2008 R2 To A WorkstationAnonymous ZntoXciОценок пока нет
- BMW DIS Installation / GT1 Installation Instructions by ShouldersДокумент10 страницBMW DIS Installation / GT1 Installation Instructions by ShouldersvalymadОценок пока нет
- Media Direct Button Hack M1530Документ3 страницыMedia Direct Button Hack M1530Akshay Agarwal100% (1)
- How To Install DOS 6.22Документ5 страницHow To Install DOS 6.22Sujit KempraiОценок пока нет
- BMW DIS Installation ManualДокумент12 страницBMW DIS Installation ManualinthefleshОценок пока нет
- How To Create A Virtual Floppy DiskДокумент6 страницHow To Create A Virtual Floppy DiskLupu DorinОценок пока нет
- Boot - Ini MicrosoftДокумент3 страницыBoot - Ini Microsoftpbramesh5724Оценок пока нет
- Prepare Disk: DiskpartДокумент2 страницыPrepare Disk: DiskpartAshish ThapaОценок пока нет
- Method 2: Rebuild The BCD From Windows Recovery Environment (Winre)Документ2 страницыMethod 2: Rebuild The BCD From Windows Recovery Environment (Winre)Gabriela MireaОценок пока нет
- ASUS NB Win7 Hidden Partition-64 Bit 100903Документ5 страницASUS NB Win7 Hidden Partition-64 Bit 100903Jysto100% (1)
- Delete A Listed Operating SystemДокумент9 страницDelete A Listed Operating SystemAshraful ShohagОценок пока нет
- Custom Windows 10 ISO Image Instructions Using Virtual MachineДокумент2 страницыCustom Windows 10 ISO Image Instructions Using Virtual MachineAlexeev VictoriaОценок пока нет
- Custom Windows 10 ISO Image Instructions Using Virtual MachineДокумент2 страницыCustom Windows 10 ISO Image Instructions Using Virtual MachineAlexeev VictoriaОценок пока нет
- Description of The Windows XP Recovery ConsoleДокумент14 страницDescription of The Windows XP Recovery ConsolesarvanankspОценок пока нет
- Installing W7 On A StickДокумент5 страницInstalling W7 On A StickCosmin-Nicolae StoleruОценок пока нет
- Error BCDДокумент1 страницаError BCDSayid SimbaddaОценок пока нет
- Create Disk Image & Clone Hard Disk Partition With Ubuntu Live USBДокумент8 страницCreate Disk Image & Clone Hard Disk Partition With Ubuntu Live USBRanjithОценок пока нет
- Tutorial - How To Install Debian Lenny To RB-100Документ23 страницыTutorial - How To Install Debian Lenny To RB-100SirDrake DrakeОценок пока нет
- How To To Replace Motherboard Without Reinstalling WindowsДокумент10 страницHow To To Replace Motherboard Without Reinstalling WindowsharuzОценок пока нет
- How To Use BootRecДокумент6 страницHow To Use BootRecm021eОценок пока нет
- QIG IDE CD-ROM Drive Installation GuideДокумент15 страницQIG IDE CD-ROM Drive Installation GuidennОценок пока нет
- Repair Windows Boot Partition Includes Files and PDFДокумент4 страницыRepair Windows Boot Partition Includes Files and PDFMikiОценок пока нет
- Multiboot OpenELEC WindowsДокумент8 страницMultiboot OpenELEC WindowsdidikkeОценок пока нет
- (HOW-To) Install System Rescue CD On An USB-StickДокумент4 страницы(HOW-To) Install System Rescue CD On An USB-StickHST24Оценок пока нет
- Bootrec - Guide For Windows XP Vindows 7 Windows 10Документ14 страницBootrec - Guide For Windows XP Vindows 7 Windows 10Marcel-Mihail MihaescuОценок пока нет
- Installing Freebsd: Figure 2-1. Freebsd Boot Loader MenuДокумент27 страницInstalling Freebsd: Figure 2-1. Freebsd Boot Loader MenuVerdie D. UnyumОценок пока нет
- Instructivo Clonezilla Servidores LinuxДокумент26 страницInstructivo Clonezilla Servidores LinuxCarlos Alberto Fajardo PorrasОценок пока нет
- Magic Disc Virtual DVD/CD Rom: F:/Windows 7 Bootmgr BootДокумент3 страницыMagic Disc Virtual DVD/CD Rom: F:/Windows 7 Bootmgr BootDragu StelianОценок пока нет
- How To Build A Duplicate Standby File & Print Server Using Windows 2003 Server and Windows XPДокумент8 страницHow To Build A Duplicate Standby File & Print Server Using Windows 2003 Server and Windows XPElectroMan53Оценок пока нет
- EVDO Modem For LinuxДокумент3 страницыEVDO Modem For LinuxAndhika Bekti KurniawanОценок пока нет
- BCD Boot CMDДокумент3 страницыBCD Boot CMDmdhineshОценок пока нет
- Soft DeskДокумент5 страницSoft DeskDharamvir DasОценок пока нет
- Easy Way To PXE Boot WindowsДокумент4 страницыEasy Way To PXE Boot WindowsKensiОценок пока нет
- How To Create A Bootable Windows USB Drive.: Help Tips Dictionary History Forums ContactДокумент7 страницHow To Create A Bootable Windows USB Drive.: Help Tips Dictionary History Forums ContactAdityaChaturvediОценок пока нет
- Make A Pen Drive BootableДокумент7 страницMake A Pen Drive BootableAdityaChaturvediОценок пока нет
- Usb - Multiboot - CMD - Install XP From Usb : Usb - Multiboot - 10.zip Usb - Multiboot - 10.zip Usb - Multiboot - 10.zipДокумент9 страницUsb - Multiboot - CMD - Install XP From Usb : Usb - Multiboot - 10.zip Usb - Multiboot - 10.zip Usb - Multiboot - 10.zipdipeshkОценок пока нет
- NTLDR Is Missing PDFДокумент5 страницNTLDR Is Missing PDFsadulaОценок пока нет
- How To Make A Pen Drive BootableДокумент7 страницHow To Make A Pen Drive BootableAdityaChaturvediОценок пока нет
- Backtrack 4 How To Nessus 4 2 Persistent ChangesДокумент14 страницBacktrack 4 How To Nessus 4 2 Persistent ChangesVaughan CrashОценок пока нет
- Easybcd 2.2 Manual: Read/DownloadДокумент2 страницыEasybcd 2.2 Manual: Read/DownloadFdfdd FsdfasdОценок пока нет
- Repairing Windows XP in Eight CommandsДокумент6 страницRepairing Windows XP in Eight Commandsnikhilmyworld6932Оценок пока нет
- Guide MultiBoot 06 June 2008Документ15 страницGuide MultiBoot 06 June 2008Gatis ZaharsОценок пока нет
- How To Use Command Prompt To Fix Issues With Your PC's Boot Records PDFДокумент13 страницHow To Use Command Prompt To Fix Issues With Your PC's Boot Records PDFPramod ThakurОценок пока нет
- ZFS USB Disk InstallДокумент5 страницZFS USB Disk InstallOronti AdewaleОценок пока нет
- ITProGuru InstallingWindows8 HOL GuideДокумент2 страницыITProGuru InstallingWindows8 HOL Guideprakash_shrОценок пока нет
- How To Dual Boot and Install Windows Server 2016 On Windows 10 PC Using Boot To VHD Step-By-Step - ITProGuru BlogДокумент9 страницHow To Dual Boot and Install Windows Server 2016 On Windows 10 PC Using Boot To VHD Step-By-Step - ITProGuru BlogMandar Bahadarpurkar100% (1)
- Install Windows 7 Directly From Hard DriveДокумент4 страницыInstall Windows 7 Directly From Hard DriveVenkatesan VenugopalОценок пока нет
- MCTS 70-680 Exam Questions: Microsoft Windows 7, ConfiguringОт EverandMCTS 70-680 Exam Questions: Microsoft Windows 7, ConfiguringРейтинг: 3.5 из 5 звезд3.5/5 (2)
- The SSD Optimization Guide for Windows 7 & Windows 8.1 Edition 2018От EverandThe SSD Optimization Guide for Windows 7 & Windows 8.1 Edition 2018Оценок пока нет
- EmulogДокумент2 страницыEmulogTigerОценок пока нет
- Jetnexus ALB-X-User-Guide-v2.5Документ84 страницыJetnexus ALB-X-User-Guide-v2.5rajeshnicОценок пока нет
- Fundamental of Information Technology (Pgdcca)Документ4 страницыFundamental of Information Technology (Pgdcca)rupeshdahake0% (1)
- Modbus CodeДокумент3 страницыModbus CodeUrvish ShahОценок пока нет
- Arduino Programming Using MATLAB - Agus KurniawanДокумент77 страницArduino Programming Using MATLAB - Agus KurniawanPablo Colque100% (6)
- Monitor Beijing DWIN Technology Co., Ltd. Instruction ManualДокумент29 страницMonitor Beijing DWIN Technology Co., Ltd. Instruction ManualAlОценок пока нет
- Lab1 ReportДокумент5 страницLab1 ReportLukeОценок пока нет
- Manual Archos Mobile DVR 705 WIFIДокумент81 страницаManual Archos Mobile DVR 705 WIFIDavid Gambin VerduОценок пока нет
- Bca Java PDFДокумент8 страницBca Java PDFchandrekОценок пока нет
- QWupdateДокумент9 страницQWupdatekgskgmОценок пока нет
- 7.2.2.4 Packet Tracer - Troubleshooting GRE Instructions-OkДокумент2 страницы7.2.2.4 Packet Tracer - Troubleshooting GRE Instructions-OkSergio Castañeda100% (1)
- SAP ASE Cockpit enДокумент498 страницSAP ASE Cockpit enbbierrОценок пока нет
- MINI REPORT Final PDFДокумент68 страницMINI REPORT Final PDFFiringPhoenixShiva100% (1)
- Technology in Action Complete 9th Edition Evans Test BankДокумент20 страницTechnology in Action Complete 9th Edition Evans Test BankMrsKellyHammondqrejw100% (11)
- Interview Questions On Oracle DBAДокумент3 страницыInterview Questions On Oracle DBAapi-3728238Оценок пока нет
- Ion 6200 ModbusДокумент19 страницIon 6200 Modbusrudo525650Оценок пока нет
- AdsfДокумент3 страницыAdsfrohit malviОценок пока нет
- uC/OS The Real-Time Kernel: by Sam 2001/07/25Документ18 страницuC/OS The Real-Time Kernel: by Sam 2001/07/25sunday_ogunremiОценок пока нет
- RoboDK Doc EN Robots KUKAДокумент7 страницRoboDK Doc EN Robots KUKAПаша БыковОценок пока нет
- BSF 1900142Документ6 страницBSF 1900142Muhammad AsifОценок пока нет
- CS112Документ47 страницCS112ChikkuОценок пока нет
- HotDocs 2008 ProfessionalДокумент202 страницыHotDocs 2008 ProfessionalEric JohnsonОценок пока нет
- 5 KEBA Standard ProtocolДокумент50 страниц5 KEBA Standard Protocoldedy250591Оценок пока нет
- Multicast Impelementations Case Study PDFДокумент5 страницMulticast Impelementations Case Study PDFOmer GОценок пока нет
- JSDocДокумент52 страницыJSDocMateus ToledoОценок пока нет
- PDF HCP OData Provisioning en USДокумент30 страницPDF HCP OData Provisioning en USsreekanth_seelamОценок пока нет
- Akash DasДокумент3 страницыAkash Dasnikhil chauhanОценок пока нет
- International Journal of Distributed and Parallel Systems (IJDPS)Документ2 страницыInternational Journal of Distributed and Parallel Systems (IJDPS)acii journalОценок пока нет
- Java CalculatorДокумент10 страницJava CalculatorNONO P STUARTОценок пока нет
- Simotion Example For Beginners d435 enДокумент87 страницSimotion Example For Beginners d435 encarruba1450% (2)