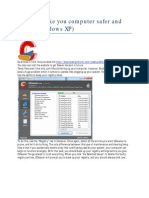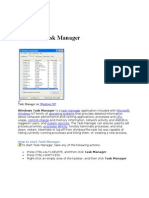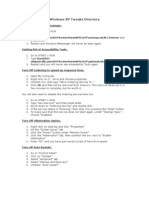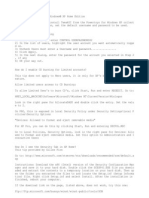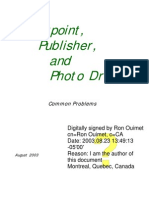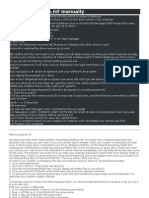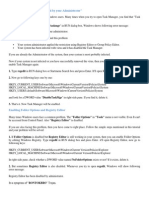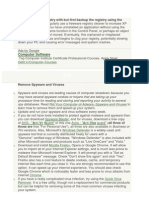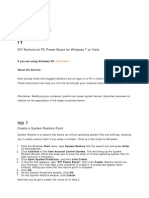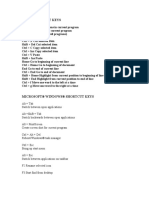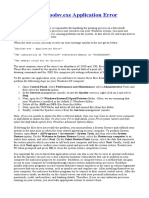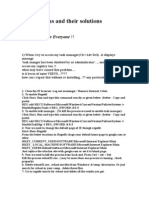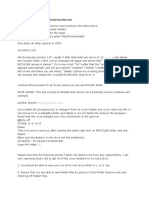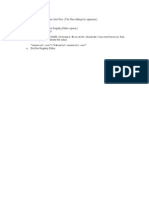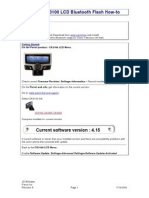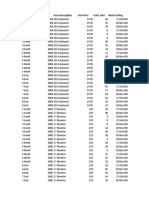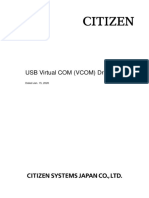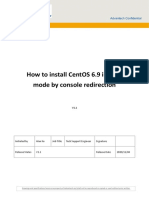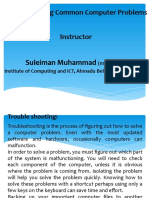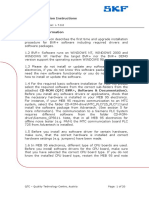Академический Документы
Профессиональный Документы
Культура Документы
Blaster Removal
Загружено:
florincrИсходное описание:
Авторское право
Доступные форматы
Поделиться этим документом
Поделиться или встроить документ
Этот документ был вам полезен?
Это неприемлемый материал?
Пожаловаться на этот документАвторское право:
Доступные форматы
Blaster Removal
Загружено:
florincrАвторское право:
Доступные форматы
a. Click Start > Run. (The Run dialog box appears.) b. Type: SERVICES.
MSC /S in the open line, and then click OK. (The Services window opens.) c. In the right pane, locate the Remote Procedure Call (RPC) service.
CAUTION: A service named Remote Procedure Call (RPC) Locator exists. Do not confuse the two.
d. Right-click the Remote Procedure Call (RPC) service, and then click Properties. e. Click the Recovery tab. f. Using the drop-down lists, change First failure, Second failure, and Subsequent failures to "Restart the Service." g. Click Apply, and then click OK.
CAUTION: Make sure that you change these settings back once you have removed the worm.
Obtaining and running the tool Note: You need administrative rights to run this tool on Windows 2000 or Windows XP.
1. Download the FixBlast.exe file from:
http://securityresponse.symantec.com/avcenter/FixBlast.exe
2. Save the file to a convenient location, such as your downloads folder or the Windows Desktop (or removable media that is known to be uninfected, if possible). 3. To check the authenticity of the digital signature, refer to the section, "Digital signature." 4. Close all the running programs before running the tool. 5. If you are running Windows XP, then disable System Restore. Refer to the section, "System Restore option in Windows Me/XP," for additional details.
CAUTION: If you are running Windows XP, we strongly recommend that you do not skip this step. The removal procedure may be unsuccessful if Windows XP System Restore is not disabled, because Windows prevents outside programs from modifying System Restore.
6. Double-click the FixBlast.exe file to start the removal tool. 7. Click Start to begin the process, and then allow the tool to run.
Note: If, when running the tool, you see a message that the tool was not able to remove one or more files, run the tool in Safe mode. Shut down the computer, turn off the power, and wait 30 seconds. Restart the computer in Safe mode and then run the tool again. All the Windows 32-bit operating systems, except Windows NT, can be restarted in Safe mode. For instructions, read the document "How to start the computer in Safe Mode."
8. 9. 10. 11.
Restart the computer. Run the removal tool again to ensure that the system is clean. If you are running Windows XP, then re-enable System Restore. Run LiveUpdate to make sure that you are using the most current virus definitions.
When the tool has finished running, you will see a message indicating whether W32.Blaster.Worm infected the computer. In the case of a worm removal, the program displays the following results: Total number of the scanned files Number of deleted files Number of terminated viral processes Number of fixed registry entries
Digital signature FixBlast.exe is digitally signed. Symantec recommends that you only use copies of FixBlast.exe that have been directly downloaded from the Symantec Security Response Web site. To check the authenticity of the digital signature, follow these steps:
1. Go to http://www.wmsoftware.com/free.htm.
2. Download and save the Chktrust.exe file to the same folder in which you saved FixBlast.exe (for example, C:\Downloads). 3. Depending on your operating system, do one of the following: Click Start, point to Programs, and then click MS-DOS Prompt. Click Start, point to Programs, click Accessories, and then click Command Prompt.
4. Change to the folder in which FixBlast.exe and Chktrust.exe are stored, and then type:
chktrust -i FixBlast.exe For example, if you saved the file to the C:\Downloads folder, you would enter the following commands: cd\ cd downloads chktrust -i FixBlast.exe Press Enter after typing each command. If the digital signature is valid, you will see the following: Do you want to install and run "W32.Blaster.Worm Removal Tool" signed on 8/14/2003 08:52 AM and distributed by Symantec Corporation? Notes: The date and time displayed in this dialog box will be adjusted to your time zone if your computer is not set to the Pacific time zone.
If you are using Daylight Saving time, the displayed time will be exactly one hour earlier. If this dialog box does not appear, there are two possible reasons: o The tool is not from Symantec. Unless you are sure that the tool is legitimate and that you downloaded it from the legitimate Symantec Web site, do not run it. o The tool is from Symantec and is legitimate, however, your operating system was previously instructed to always trust content from Symantec. For information on this and on how to view the confirmation dialog again, read the document "How to restore the Publisher Authenticity confirmation dialog box."
5. Click Yes to close the dialog box. 6. Type Exit, and then press Enter. This will close the MS-DOS session.
System Restore option in Windows XP Users of Windows XP should temporarily turn off System Restore. Windows XP uses this feature, which is enabled by default, to restore the files on your computer in case they become damaged. If a virus, worm, or Trojan infects a computer, System Restore may back up the virus, worm, or Trojan on the computer. Windows prevents outside programs, including antivirus programs, from modifying System Restore. Therefore, antivirus programs or tools cannot remove threats in the System Restore folder. As a result, System Restore has the potential of restoring an infected file on your computer, even after you have cleaned the infected files from all the other locations. Also, in some cases, online scanners may detect a threat in the System Restore folder even though you scanned your computer with an antivirus program and did not find any infected files. For instructions on how to turn off System Restore, read your Windows documentation, or the article "How to turn off or turn on Windows XP System Restore." How to run the tool from a floppy disk 1. Insert the floppy disk, which contains the FixBlast.exe file, in the floppy disk drive. 2. Click Start, and then click Run. 3. Type the following: a:\FixBlast.exe and then click OK: Note: There are no spaces in the command, a:\FixBlast.exe. 4. Click Start to begin the process, and then allow the tool to run. 5. If you are using Windows Me, re-enable System Restore.
Revision History:
Вам также может понравиться
- Make Your PC Stable and Fast: What Microsoft Forgot to Tell YouОт EverandMake Your PC Stable and Fast: What Microsoft Forgot to Tell YouРейтинг: 4 из 5 звезд4/5 (1)
- How To Speed Up Computer: Your Step-By-Step Guide To Speeding Up ComputerОт EverandHow To Speed Up Computer: Your Step-By-Step Guide To Speeding Up ComputerОценок пока нет
- Auto Run VirusДокумент8 страницAuto Run VirusAlex LeeОценок пока нет
- Microsoft Windows Defender Lavasoft Downloads The Home of Spybot-S&DДокумент3 страницыMicrosoft Windows Defender Lavasoft Downloads The Home of Spybot-S&DBidya NathОценок пока нет
- How To Make Your Computer FasterДокумент3 страницыHow To Make Your Computer FasterGirish B. PatilОценок пока нет
- Increase Your RAM There by Increase System SpeedДокумент6 страницIncrease Your RAM There by Increase System Speedkaushik240Оценок пока нет
- HandOut - Basic Computer MaintenanceДокумент10 страницHandOut - Basic Computer MaintenancekathirdcnОценок пока нет
- Spywarelocked, Is The Latest in A Series of Fake Anti-Spyware, orДокумент22 страницыSpywarelocked, Is The Latest in A Series of Fake Anti-Spyware, orHoi Sah Salvani RomoОценок пока нет
- Adobe Photoshop Cs4 Full CrackДокумент3 страницыAdobe Photoshop Cs4 Full CrackABDUR ROHMAN43% (7)
- How To Remove The .Ink Virus FileДокумент5 страницHow To Remove The .Ink Virus FileideaamulОценок пока нет
- Failed To Create An Installation DirectoryДокумент24 страницыFailed To Create An Installation DirectorySillo PaulОценок пока нет
- Trojan - Wincod: CloseДокумент6 страницTrojan - Wincod: Closekhaldoun samiОценок пока нет
- How To Run Scan Disk in Windows 2000 and Windows XPДокумент18 страницHow To Run Scan Disk in Windows 2000 and Windows XPDavid John Anfone BacayoОценок пока нет
- Tool To Make Computer Faster and SaferДокумент4 страницыTool To Make Computer Faster and Safernokia761Оценок пока нет
- Windows Task ManagerДокумент19 страницWindows Task Managersathishn7Оценок пока нет
- Windows XP TweaksДокумент11 страницWindows XP TweakswayneОценок пока нет
- PC Troubleshooting and Maintenance GuideДокумент20 страницPC Troubleshooting and Maintenance GuideStephan PerhacsОценок пока нет
- WinXP Secret CodesДокумент3 страницыWinXP Secret CodesAzizi NetОценок пока нет
- Open Add/Remove Programs From Control Panel. Uninstall The Following Software From ThereДокумент4 страницыOpen Add/Remove Programs From Control Panel. Uninstall The Following Software From Theremanos4125Оценок пока нет
- Assignment 4 SolutionДокумент12 страницAssignment 4 SolutioneliamakhoulОценок пока нет
- Windows Startup Programs. What Are They - Are They Required - How Can I Disable ThemДокумент19 страницWindows Startup Programs. What Are They - Are They Required - How Can I Disable ThemMarius PaunescuОценок пока нет
- How To Fix Svchost - Exe (Netsvcs) Memory Leak or High CPU Usage ProblemsДокумент21 страницаHow To Fix Svchost - Exe (Netsvcs) Memory Leak or High CPU Usage Problemsvishnu051086Оценок пока нет
- Removing The Flash Drive AutorunДокумент6 страницRemoving The Flash Drive Autorunr.kalpesh100% (3)
- TroubleshooterДокумент147 страницTroubleshooterArif_921Оценок пока нет
- Recycler Virus Is A Virus That Exploits The Autorun Feature of WindowsДокумент3 страницыRecycler Virus Is A Virus That Exploits The Autorun Feature of WindowsdrungtaОценок пока нет
- Windows Desktop Interview Questions and AnswersДокумент5 страницWindows Desktop Interview Questions and AnswersVikas KumarОценок пока нет
- Auto RunДокумент4 страницыAuto RunlalitkrajОценок пока нет
- A Complete PC Maintenance Checklist - 2Документ5 страницA Complete PC Maintenance Checklist - 2azzkvbesutОценок пока нет
- Basic Ict Skills IIДокумент17 страницBasic Ict Skills IIHarshita RajputОценок пока нет
- Remove CryptowallДокумент17 страницRemove CryptowallBabajide AdedapoОценок пока нет
- AnVir Task ManagerДокумент65 страницAnVir Task ManagerMarkОценок пока нет
- Fixing "Task Manager Is Disabled by Your Administrator"Документ9 страницFixing "Task Manager Is Disabled by Your Administrator"julius1015Оценок пока нет
- Task5 Software Trouble ShootingДокумент10 страницTask5 Software Trouble ShootingSunil Varma UppalapatiОценок пока нет
- How To Remove The AmvoДокумент5 страницHow To Remove The Amvorana1233Оценок пока нет
- PC Security and Viruses: IT GuideДокумент8 страницPC Security and Viruses: IT GuideAndi SuryadiОценок пока нет
- DIY: Limpieza de Hardware y Optimizacion: Step 1Документ6 страницDIY: Limpieza de Hardware y Optimizacion: Step 1Lydia Aranda MendozaОценок пока нет
- Computer Software: Cleaner Program. Regularly Use A Freeware Registry Cleaner To Increase XPДокумент5 страницComputer Software: Cleaner Program. Regularly Use A Freeware Registry Cleaner To Increase XPCh MohanОценок пока нет
- C CleanerДокумент28 страницC CleanerLegion of DoomОценок пока нет
- 11 New Tips For Boosting Windows XP PerformanceДокумент5 страниц11 New Tips For Boosting Windows XP PerformanceBill PetrieОценок пока нет
- Step 1: Scan and Remove W32.Stuxnet With This Special Tool: (How To Edit Registry) Malwarebytes Anti-MalwareДокумент3 страницыStep 1: Scan and Remove W32.Stuxnet With This Special Tool: (How To Edit Registry) Malwarebytes Anti-Malware12. Didit Indra Waspada Tri RenggonoОценок пока нет
- Diy Nortonlive PC Power Boost For W Indows 7 or Vista: If You Are Using W Indow S XPДокумент7 страницDiy Nortonlive PC Power Boost For W Indows 7 or Vista: If You Are Using W Indow S XPNurulla Myo WinОценок пока нет
- DIY Norton Live PC Power Boost For Windows XPДокумент8 страницDIY Norton Live PC Power Boost For Windows XPhy502Оценок пока нет
- Windows TroubleДокумент48 страницWindows Troubleapi-19799369Оценок пока нет
- Ahsan's Computer Virus SolutionsДокумент4 страницыAhsan's Computer Virus SolutionsShahzad Asghar Arain100% (3)
- How To Remove Virus From USB Drives LASTДокумент3 страницыHow To Remove Virus From USB Drives LASTDeonald Barcena TamodraОценок пока нет
- Error Message: Explorer - Exe - DLL Initialization Failed... : Email PrintДокумент3 страницыError Message: Explorer - Exe - DLL Initialization Failed... : Email PrintAnonymous O0T8aZZОценок пока нет
- Performance Optimization: A Quick Look OnДокумент28 страницPerformance Optimization: A Quick Look Onom.globeОценок пока нет
- Basic Shortcut KeysДокумент52 страницыBasic Shortcut KeysSreenivas SunkaraОценок пока нет
- How To Do Basic Computer MaintenanceДокумент22 страницыHow To Do Basic Computer Maintenanceanon-770966Оценок пока нет
- Blog Windows Article .Документ40 страницBlog Windows Article .RaajmuthuОценок пока нет
- How To Fix Shortcuts Virus Problem?Документ10 страницHow To Fix Shortcuts Virus Problem?Hamdy MhranОценок пока нет
- 5 Ways To Speed Up Your PCДокумент6 страниц5 Ways To Speed Up Your PCmukesh12101985Оценок пока нет
- How To Fix SpoolsvДокумент2 страницыHow To Fix SpoolsvBUDIPROGОценок пока нет
- How To Fix Error SvshostДокумент20 страницHow To Fix Error SvshostJarekyadinОценок пока нет
- HP PC Maintenance and TroubleshootingДокумент26 страницHP PC Maintenance and TroubleshootingSara HepsibaОценок пока нет
- Startup Applications - Do You Really Need All of ThemДокумент13 страницStartup Applications - Do You Really Need All of ThemPauloОценок пока нет
- XP Problems and Their SolutionsДокумент5 страницXP Problems and Their Solutionsapi-3760105Оценок пока нет
- How To Fix Computer Which Infected Recycled VirusДокумент3 страницыHow To Fix Computer Which Infected Recycled VirusbyhawkОценок пока нет
- Run Standard Diagnostic ToolsДокумент13 страницRun Standard Diagnostic ToolsJess AitkenОценок пока нет
- Iconite Noi Ascunse Pentru YMДокумент1 страницаIconite Noi Ascunse Pentru YMflorincrОценок пока нет
- Sasser RemovalДокумент1 страницаSasser RemovalflorincrОценок пока нет
- Blaster RemovalДокумент3 страницыBlaster RemovalflorincrОценок пока нет
- I at A Consulting AirportДокумент6 страницI at A Consulting AirportflorincrОценок пока нет
- Defining Capacity 04Документ12 страницDefining Capacity 04Miguel Paolo MartinОценок пока нет
- Defining Capacity 04Документ12 страницDefining Capacity 04Miguel Paolo MartinОценок пока нет
- Higher Algebra - Hall & KnightДокумент593 страницыHigher Algebra - Hall & KnightRam Gollamudi100% (2)
- InstallДокумент1 страницаInstallmurilocanaleОценок пока нет
- Higher Algebra - Hall & KnightДокумент593 страницыHigher Algebra - Hall & KnightRam Gollamudi100% (2)
- Airpave SoftwareДокумент13 страницAirpave SoftwareflorincrОценок пока нет
- DX DiagДокумент25 страницDX Diagtbryson2Оценок пока нет
- SQL InstallationДокумент18 страницSQL InstallationIndumini DilshaniОценок пока нет
- CodeДокумент5 страницCodeAnonymous muHz3uОценок пока нет
- SDFGG DFG FGFGДокумент47 страницSDFGG DFG FGFGsekarkmechОценок пока нет
- Computer Keyboard Shortcut KeysДокумент5 страницComputer Keyboard Shortcut Keysjonathan justinОценок пока нет
- Ardence™ 4.1: Device Client User GuideДокумент18 страницArdence™ 4.1: Device Client User GuideEDUARDOОценок пока нет
- Dslrbooth LogДокумент2 страницыDslrbooth LogJP PRODUCCIONESОценок пока нет
- Muggulu BookДокумент35 страницMuggulu BookYerikalapudi KodandapaniОценок пока нет
- GaclistДокумент7 страницGaclistNdy BeatlesОценок пока нет
- Instalare Windows 98Документ35 страницInstalare Windows 98Marian BaciuОценок пока нет
- Desktop Application - An Application That Runs Stand-Alone in A Desktop or Laptop ComputerДокумент1 страницаDesktop Application - An Application That Runs Stand-Alone in A Desktop or Laptop ComputerCelОценок пока нет
- Parrot CK3100 LCD Bluetooth Flash How To Revision AДокумент19 страницParrot CK3100 LCD Bluetooth Flash How To Revision AMMОценок пока нет
- Symantec System Recovery 2013 R2Документ43 страницыSymantec System Recovery 2013 R2Bayo AkinkugbeОценок пока нет
- Updates To Cytation 3 For Gen5 Upgrade Compatibility: A. Instrument Base Code DownloadДокумент6 страницUpdates To Cytation 3 For Gen5 Upgrade Compatibility: A. Instrument Base Code DownloadokboОценок пока нет
- Menghentikan Auto Shutdown Pada Win8 EvaluationДокумент3 страницыMenghentikan Auto Shutdown Pada Win8 EvaluationtriwiyonoОценок пока нет
- Store Region Sales DatabaseДокумент6 страницStore Region Sales DatabaseMohammedShojolОценок пока нет
- Gptloader RG 081111Документ7 страницGptloader RG 081111adrianavlas5Оценок пока нет
- Spectre Meltdown AdvisoryДокумент5 страницSpectre Meltdown Advisoryfrank lopez88Оценок пока нет
- USB Virtual COM (VCOM) Driver Guide: Dated Jan. 15, 2020Документ7 страницUSB Virtual COM (VCOM) Driver Guide: Dated Jan. 15, 2020Ahmet HadziahmetovicОценок пока нет
- Conroe 865 GVДокумент41 страницаConroe 865 GVashimhsarОценок пока нет
- How To Install CentOS 6.9 in UEFI Mode by Console Redirection - v1.1Документ7 страницHow To Install CentOS 6.9 in UEFI Mode by Console Redirection - v1.1Rayger MarinsОценок пока нет
- Windows Server 2012 and Windows 8 Group Policy SettingsДокумент414 страницWindows Server 2012 and Windows 8 Group Policy Settingsdavidtan1230% (2)
- Programming Devices in CДокумент12 страницProgramming Devices in CMohammed MohsineОценок пока нет
- Manual ASRock 775V88+Документ38 страницManual ASRock 775V88+Infonova RuteОценок пока нет
- 650GLMS Series: MS-6721 (v1.X) Micro ATX MainboardДокумент75 страниц650GLMS Series: MS-6721 (v1.X) Micro ATX MainboardRomeo Montecapuleto ArdenОценок пока нет
- Troubleshooting Common Computer ProblemsДокумент26 страницTroubleshooting Common Computer ProblemsSherwin Jay A. AguilarОценок пока нет
- Download: Generating .HTML FilesДокумент3 страницыDownload: Generating .HTML FilesRenato FelipeОценок пока нет
- BV R InstallДокумент20 страницBV R InstallTanpreet SinghОценок пока нет
- Demo Projects For SIMATIC PanelsДокумент4 страницыDemo Projects For SIMATIC PanelsSergei StrenadaОценок пока нет