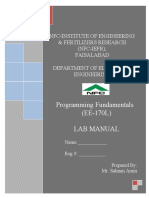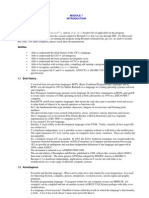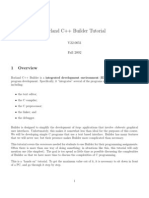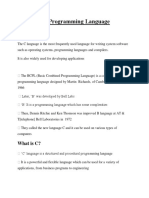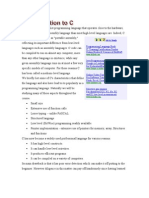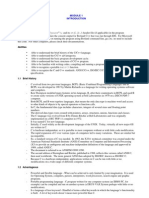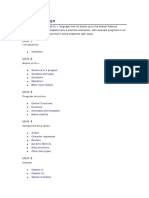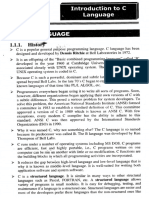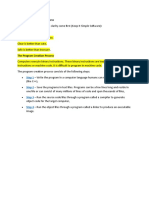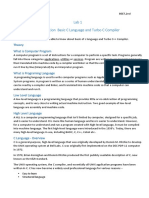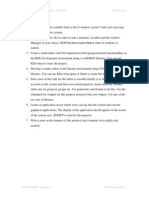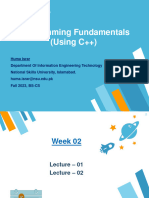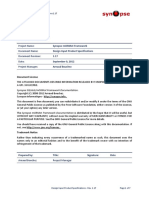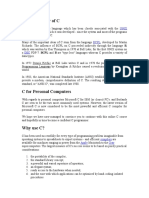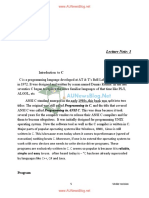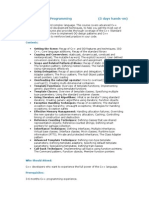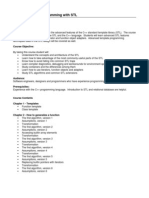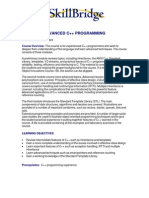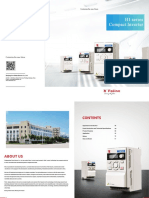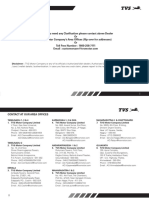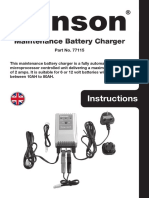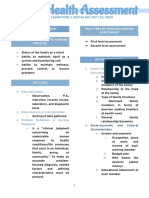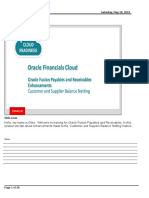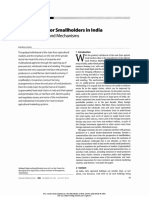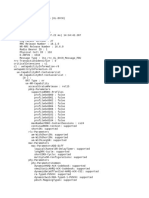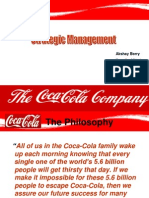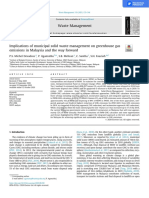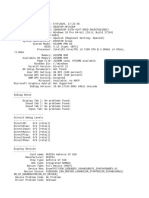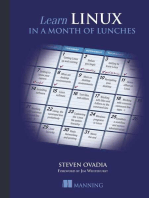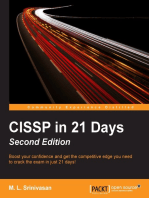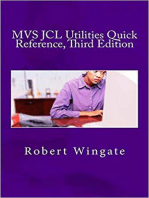Академический Документы
Профессиональный Документы
Культура Документы
C++ Advanced Series: Introduction: Text Edition
Загружено:
andrewpaul20059701Исходное описание:
Оригинальное название
Авторское право
Доступные форматы
Поделиться этим документом
Поделиться или встроить документ
Этот документ был вам полезен?
Это неприемлемый материал?
Пожаловаться на этот документАвторское право:
Доступные форматы
C++ Advanced Series: Introduction: Text Edition
Загружено:
andrewpaul20059701Авторское право:
Доступные форматы
1
PHStudios.com Tutorials
C++ Advanced Series: Introduction
Text Edition
Copyright © 2008 PH Studios, All Rights Reserved.
2
Contents
Section I About Windows Applications 3
Part I Introduction 3
II Advantages and Disadvantages 3
III Visual C++ Windows Apps Overview (WinForms) 4
Section II Getting Started 9
Part I Modifying Window Size 9
II Change the Window's Title 11
Copyright © 2008 PH Studios, All Rights Reserved.
3
Section I
Section Overview
This section will introduce you to the greatest type of programs currently
available, GUI (graphical user interface) applications. Advantages and disadvantages
of creating a GUI application will be listed to help you determine if you want to go
through the trouble coding them. We will also take a look at the easiest way to
create GUI applications using Windows Forms, which is only available in Microsoft®
Visual C++. At the end of the advanced sub-series, I will briefly go over the Win32
type of GUI which is compiler independent.
Part I Introduction
A GUI application, like your browser or music player, is one of the most difficult
things to program. The more advanced your application progresses, the more
graphical you need to make it. Microsoft® Visual C++ makes developing GUI
applications easier, but limits distribution to Microsoft® Windows platforms only.
Part II Advantages and Disadvantages
GUI applications may look nice, but they require a large amount of development
time. Most of the code and actions of a program will be processed behind the
application itself, but the development and style of the main window needs to be
carefully implemented to look nice and professional. Here is a list of advantages and
disadvantages for GUI applications:
Advantages
More programmer control
Application does not quit when finished, unless programmed to
Better looking than console
Can do more than console applications
Disadvantages
Requires more work than usual
Graphical side needs to be designed carefully to appear professional
Longer development time
Longer testing time
Copyright © 2008 PH Studios, All Rights Reserved.
4
Throughout this sub-series, I will be using .NET to create GUI applications
(Windows Applications/WinForms in this case) which will be VC++ only. When we use
.NET we can get rid of or lower some disadvantages but also gain one, Microsoft®
Windows and .NET specific.
Part III Visual C++ Windows Apps Overview (WinForms)
I will briefly go over the basic code for the windows applications. Open Visual C++ 2008
Express and create a new Windows Form Application with any name you want:
Once your project is created, you will have a basic window for you finished already. We should
examine the current source and files before we continue. The following picture shows all the
files found in the generated program.
Copyright © 2008 PH Studios, All Rights Reserved.
5
Note: If you do not see the Solution Explorer, go to View - Solution Explorer
File Description
Form1.h Header file that contains the code to create
the window
Form1.resX XML resource file for Form1.h. Contains
BuildAction
resource.h General resource file for app.rc
stdafx.h Includes standard system files or program
specific include files
app.ico Icon for the file
app.rc Resource script
AssemblyInfo.cpp Project's metadata (copyright, company,
title, ...)
Introduction.cpp Entry point of the application (main function)
stdafx.cpp Includes stdafx.h file
Copyright © 2008 PH Studios, All Rights Reserved.
6
Code for Form1.h
Form1.h contains all code required to create the window. Whenever you
visually edit the window, the code will be automatically created inside this file.
Form1.h Code Listing
#pragma once
namespace Introduction {
using namespace System;
using namespace System::ComponentModel;
using namespace System::Collections;
using namespace System::Windows::Forms;
using namespace System::Data;
using namespace System::Drawing;
/// <summary>
/// Summary for Form1
///
/// WARNING: If you change the name of this class, you will
need to change the
/// 'Resource File Name' property for the managed
resource compiler tool
/// associated with all .resx files this class
depends on. Otherwise,
/// the designers will not be able to interact
properly with localized
/// resources associated with this form.
/// </summary>
public ref class Form1 : public System::Windows::Forms::Form
{
public:
Form1(void)
{
InitializeComponent();
//
//TODO: Add the constructor code here
//
}
protected:
/// <summary>
/// Clean up any resources being used.
/// </summary>
~Form1()
{
if (components)
{
delete components;
}
}
private:
Copyright © 2008 PH Studios, All Rights Reserved.
7
/// <summary>
/// Required designer variable.
/// </summary>
System::ComponentModel::Container ^components;
#pragma region Windows Form Designer generated code
/// <summary>
/// Required method for Designer support - do not modify
/// the contents of this method with the code editor.
/// </summary>
void InitializeComponent(void)
{
this->components = gcnew
System::ComponentModel::Container();
this->Size = System::Drawing::Size(300,300);
this->Text = L"Form1";
this->Padding =
System::Windows::Forms::Padding(0);
this->AutoScaleMode =
System::Windows::Forms::AutoScaleMode::Font;
}
#pragma endregion
};
}
Form1.h Analysis
As you see, the file is well commented. The only function they do not
recommend modifying manually is the InitializeComponent function. Every button,
label, text box, and other component you add will be automatically put in the
InitializeComponent function, so there is no need to modify it yourself. Use the
Properties Window if you want to modify something manually. We will be using the
Properties Window later in this tutorial.
Code for Introduction.cpp
This file is the main file for the program. The main function is the first function
to be called, and it will create the form for you. This function is pretty much complete
already, only rare occasions will cause you to add or edit this file.
Copyright © 2008 PH Studios, All Rights Reserved.
8
Introduction.cpp Code Listing
// Introduction.cpp : main project file.
#include "stdafx.h"
#include "Form1.h"
using namespace Introduction;
[STAThreadAttribute]
int main(array<System::String ^> ^args)
{
// Enabling Windows XP visual effects before any controls are
created
Application::EnableVisualStyles();
Application::SetCompatibleTextRenderingDefault(false);
// Create the main window and run it
Application::Run(gcnew Form1());
return 0;
}
Introduction.cpp Analysis
You should rarely have to edit this file, but sometimes you might need to. This
file is commented really well too and does not need much analysis. At the top of the
file we include the two header files stdafx and Form1. Next, we have a main function
which accepts program arguments. The function will first set the application to
windows cp visual effects, then will create the form.
Copyright © 2008 PH Studios, All Rights Reserved.
9
Section II
Section Overview
Enough with the introductions, this section we will be modifying the window's
size and title. These changes will be small, but it seems like a nice way to start
learning how to program with .NET. We will also take a look at the Properties
Window to change the values of anything we add to a Windows application.
Part I Modifying Window Size
Output Before Edit
Editing the Program
For most applications, the current size of the window is way too small. We
need to increase it to a large amount. The most common size for general windows
are 800 pixels wide and 600 pixels tall. We will use those dimensions for this
program. Locate Form1.h in the Solution Explorer, right-click and choose View
Designer. You should now be able to visually manage the program. To the right of
VC++, you should see the Properties Window. If you do not see this window, go to
View - Other Windows - Properties Window. Make sure the entire window is
selected and scroll down until you find Size under the Layout section. It should
have a value of 300, 300 right now, change that value to 800, 600 and hit Enter.
You should notice a change in the window straight from the designer.
Copyright © 2008 PH Studios, All Rights Reserved.
10
Press F5 on the keyboard and select Yes on the build confirmation window if you
receive it.
Output After Edit
We have a nice size for our application finally. If you would like a different
size, just change the Size property of the form. Width is first in the property, then
height.
Copyright © 2008 PH Studios, All Rights Reserved.
11
Part II Change the Window's Title
Output Before Edit
Editing the Program
Form1 as a title is not very good. We need to change it to fit our program. TO change
it, go to the Properties Window and scroll down until you see Text under the Appearance
category. Change Form1 to anything you would like to see as the window title and hit Enter.
You should notice the change inside the designer.
Press F5 on the keyboard and select Yes on the build confirmation window if you receive it.
Copyright © 2008 PH Studios, All Rights Reserved.
12
Output After Change
Conclusion
The goal of this tutorial was to introduce you to GUI programming, in this case using
Windows Forms. All we modified in this tutorial was the window dimensions and title. Next
tutorial we will add buttons to our window and add an effect when we click it.
Copyright © 2008 PH Studios, All Rights Reserved.
Вам также может понравиться
- C# For Beginners: An Introduction to C# Programming with Tutorials and Hands-On ExamplesОт EverandC# For Beginners: An Introduction to C# Programming with Tutorials and Hands-On ExamplesОценок пока нет
- 1140 194256 2408 PDFДокумент5 страниц1140 194256 2408 PDFDurga Rao VedullapalliОценок пока нет
- Programming Fundamentals (EE-170L) Lab ManualДокумент63 страницыProgramming Fundamentals (EE-170L) Lab ManualAqsa AyeshaОценок пока нет
- Module 1Документ11 страницModule 1Rishav GoelОценок пока нет
- CPG Course File ShipluДокумент146 страницCPG Course File ShipluAbhinit SahaОценок пока нет
- Lecture 2-Introduction To C++ Programming, Basic IO, and Language TranslatorsДокумент26 страницLecture 2-Introduction To C++ Programming, Basic IO, and Language TranslatorsorodizodanieloОценок пока нет
- 2.introduction To CДокумент32 страницы2.introduction To CNaitsirhc Aganirob100% (1)
- Phases of Software DevelopmentДокумент6 страницPhases of Software DevelopmentabcdeОценок пока нет
- Getting Started With Lazarus: Michaël Van Canneyt March 4, 2006Документ10 страницGetting Started With Lazarus: Michaël Van Canneyt March 4, 2006Ariant PanjoolateОценок пока нет
- Tutorial Borland C++ BuilderДокумент8 страницTutorial Borland C++ BuilderHari KurniawanОценок пока нет
- EDEMSettingupaProjectandDebuggingwithVisualC ExpressEdition (20180830164715)Документ11 страницEDEMSettingupaProjectandDebuggingwithVisualC ExpressEdition (20180830164715)JaimeОценок пока нет
- TITLE C Programming Language IntroductionДокумент228 страницTITLE C Programming Language IntroductionJayesh Dalvi100% (1)
- Microsoft Visual Basic 6.0: Applied ScienceДокумент52 страницыMicrosoft Visual Basic 6.0: Applied ScienceAyushОценок пока нет
- Introduction To DevC - IDEДокумент12 страницIntroduction To DevC - IDEJeRome BallenaОценок пока нет
- Mad Lab ManualДокумент68 страницMad Lab ManualHonnamma sp4257100% (1)
- LAB Tasks: 1. What Are The Different Features of Dev C++ IDE Environment?Документ12 страницLAB Tasks: 1. What Are The Different Features of Dev C++ IDE Environment?Mohsin TariqОценок пока нет
- PPS-2 UnitДокумент51 страницаPPS-2 UnitGourav MauryaОценок пока нет
- C programming language overview for embedded systems and operating close to hardwareДокумент258 страницC programming language overview for embedded systems and operating close to hardwareAbuhurera AnsariОценок пока нет
- CodenameOneDevelopersGuide PDFДокумент149 страницCodenameOneDevelopersGuide PDFBrilliant Meilyaristiani100% (1)
- C++ CompleteДокумент2 034 страницыC++ Completeforumid269775% (4)
- NDoc and Visual StudioДокумент38 страницNDoc and Visual Studioioana n.Оценок пока нет
- VC++ BookДокумент92 страницыVC++ BookManeesh BradiyilОценок пока нет
- C ++ TutorialsДокумент211 страницC ++ TutorialsTian TianОценок пока нет
- Bca C Language 1Документ30 страницBca C Language 1Rahul Gajare100% (1)
- Computer Fundamentals-Chapter IVДокумент9 страницComputer Fundamentals-Chapter IVBhagya SarathyОценок пока нет
- C++ Basic Series: Introduction: Text EditionДокумент8 страницC++ Basic Series: Introduction: Text EditionguardianoflightОценок пока нет
- Building An Android Command Line Application Using The NDK Build Tools 593986Документ9 страницBuilding An Android Command Line Application Using The NDK Build Tools 593986fabiolmtОценок пока нет
- Autodesk - My First Plug-In Training - Lesson 1 - The Basic Plug-In PDFДокумент9 страницAutodesk - My First Plug-In Training - Lesson 1 - The Basic Plug-In PDFThan Naing OoОценок пока нет
- C MaterialДокумент47 страницC MaterialdeeuGirlОценок пока нет
- ITC Lecture 2Документ23 страницыITC Lecture 2Ahmad ShahbazОценок пока нет
- Lecture 1&2Документ55 страницLecture 1&2asad ullahОценок пока нет
- Introduction To C ProgrammingДокумент6 страницIntroduction To C Programmingyeni riskaОценок пока нет
- Proteus IntroductionДокумент18 страницProteus IntroductionJoel Sebastian DelgadoОценок пока нет
- Lab 1 Introduction Basic C Language and Turbo C Compiler: ObjectiveДокумент6 страницLab 1 Introduction Basic C Language and Turbo C Compiler: ObjectiveOxman BhattiОценок пока нет
- ES084 - Lecture Notes MADE4 Learning Part 1 - AДокумент125 страницES084 - Lecture Notes MADE4 Learning Part 1 - Alalla.lilli026Оценок пока нет
- C Language Overview: History, Uses, and Hello World ExampleДокумент7 страницC Language Overview: History, Uses, and Hello World ExampleChris HoganОценок пока нет
- Revit API My First Plug-In TrainingДокумент58 страницRevit API My First Plug-In TrainingAnonymous mnnRHdPTN8100% (1)
- Object Oriented Programming Using C++: ETCS-258Документ27 страницObject Oriented Programming Using C++: ETCS-258nin culusОценок пока нет
- Programming Format in C++Документ41 страницаProgramming Format in C++ali hassanОценок пока нет
- Unit 2 NotesДокумент41 страницаUnit 2 Notesprabha karОценок пока нет
- Code Snippets Updated For Blender 254Документ140 страницCode Snippets Updated For Blender 254marcosocfОценок пока нет
- Developing Add in Applications WorkshopДокумент9 страницDeveloping Add in Applications Workshopmanuelq9Оценок пока нет
- UNIT 1- Basic C ProgrammingДокумент38 страницUNIT 1- Basic C ProgrammingSenthil KumarОценок пока нет
- 01 General StructureДокумент10 страниц01 General Structureapi-3769732Оценок пока нет
- C++ Coding StandardsДокумент12 страницC++ Coding Standardsapi-3722217Оценок пока нет
- Mini Project: Operating Systems/X Windows in UNIX Mini ProjectДокумент1 страницаMini Project: Operating Systems/X Windows in UNIX Mini ProjectstudydatadownloadОценок пока нет
- CPP-Lecture-02 eДокумент22 страницыCPP-Lecture-02 ejiamah2005Оценок пока нет
- PPS Course MaterialДокумент113 страницPPS Course MaterialRaksha RajpurohitОценок пока нет
- Synopse mORMot Framework DI 1.17 PDFДокумент7 страницSynopse mORMot Framework DI 1.17 PDFenagyОценок пока нет
- Lab 1 UpdatedДокумент11 страницLab 1 UpdatedMUHAMMAD RIZWANОценок пока нет
- Unit 3Документ166 страницUnit 3Jit AggОценок пока нет
- C++ Primer code distribution READMEДокумент2 страницыC++ Primer code distribution READMEDarius Andrei BacanuОценок пока нет
- Module 1 (PART 2) - Introduction To C LanguageДокумент19 страницModule 1 (PART 2) - Introduction To C Languagehchandrika116Оценок пока нет
- Visual C Seminar 2008Документ20 страницVisual C Seminar 2008basveli2965Оценок пока нет
- Android Training Lesson 1: FPT SoftwareДокумент31 страницаAndroid Training Lesson 1: FPT SoftwareeheronguyenОценок пока нет
- Lecture in C Programming LanguageДокумент26 страницLecture in C Programming Languageapi-425610425Оценок пока нет
- Manual Jve PackДокумент40 страницManual Jve PackMuh SidikОценок пока нет
- CprogramДокумент123 страницыCprogramDeepan RajОценок пока нет
- Embedded System Diploma Sameh AfifiДокумент37 страницEmbedded System Diploma Sameh AfifiMohamedYounesОценок пока нет
- Web ScriptingДокумент42 страницыWeb Scriptingandrewpaul20059701Оценок пока нет
- TE2203Документ1 страницаTE2203andrewpaul20059701Оценок пока нет
- Par en Script TutorialДокумент11 страницPar en Script Tutorialandrewpaul20059701Оценок пока нет
- p032 26Документ7 страницp032 26andrewpaul20059701Оценок пока нет
- AdvancedC ProgrammingДокумент1 страницаAdvancedC Programmingandrewpaul20059701Оценок пока нет
- Url?sa T&CT Res&cd 2&url Http://oit Wvu edu/training/classmat/js/JavaScriptДокумент15 страницUrl?sa T&CT Res&cd 2&url Http://oit Wvu edu/training/classmat/js/JavaScriptomnisis100% (1)
- JavascriptДокумент3 страницыJavascriptandrewpaul20059701Оценок пока нет
- C++ Adv - STLДокумент5 страницC++ Adv - STLandrewpaul20059701Оценок пока нет
- Advanced C++ ProgrammingДокумент3 страницыAdvanced C++ Programmingandrewpaul20059701Оценок пока нет
- Advanced C++ Topics.: Dresden, 2008Документ10 страницAdvanced C++ Topics.: Dresden, 2008andrewpaul20059701Оценок пока нет
- Deped Tacloban City 05202020 PDFДокумент2 страницыDeped Tacloban City 05202020 PDFDon MarkОценок пока нет
- Construction of Dormitory & Housing compounds in NorochcholaiДокумент33 страницыConstruction of Dormitory & Housing compounds in Norochcholaisaranga100% (1)
- Brochure of H1 Series Compact InverterДокумент10 страницBrochure of H1 Series Compact InverterEnzo LizziОценок пока нет
- Coca Cola Concept-1Документ7 страницCoca Cola Concept-1srinivas250Оценок пока нет
- TVS Sport User Manual BS6Документ69 страницTVS Sport User Manual BS6tonemetoneОценок пока нет
- 77115 Maintenance Battery ChargerДокумент4 страницы77115 Maintenance Battery ChargerClarence ClarОценок пока нет
- Outdoor Composting Guide 06339 FДокумент9 страницOutdoor Composting Guide 06339 FAdjgnf AAОценок пока нет
- Family health assessment nursing problemsДокумент8 страницFamily health assessment nursing problemsMari MazОценок пока нет
- Banaue Rice Terraces - The Eighth WonderДокумент2 страницыBanaue Rice Terraces - The Eighth Wonderokloy sanchezОценок пока нет
- 22 Caltex Philippines, Inc. vs. Commission On Audit, 208 SCRA 726, May 08, 1992Документ36 страниц22 Caltex Philippines, Inc. vs. Commission On Audit, 208 SCRA 726, May 08, 1992milkteaОценок пока нет
- Balance NettingДокумент20 страницBalance Nettingbaluanne100% (1)
- Progress ReportДокумент5 страницProgress Reportapi-394364619Оценок пока нет
- X Ay TFF XMST 3 N Avx YДокумент8 страницX Ay TFF XMST 3 N Avx YRV SATYANARAYANAОценок пока нет
- ZirakДокумент4 страницыZiraktaibzirakchamkani81Оценок пока нет
- F20-W21 - LP1 LP2 Instructions and Grading Rubric-STUDENT VersionДокумент9 страницF20-W21 - LP1 LP2 Instructions and Grading Rubric-STUDENT VersionjohnamenОценок пока нет
- JuliaPro v0.6.2.1 Package API ManualДокумент480 страницJuliaPro v0.6.2.1 Package API ManualCapitan TorpedoОценок пока нет
- New Markets For Smallholders in India - Exclusion, Policy and Mechanisms Author(s) - SUKHPAL SINGHДокумент11 страницNew Markets For Smallholders in India - Exclusion, Policy and Mechanisms Author(s) - SUKHPAL SINGHRegОценок пока нет
- UE Capability Information (UL-DCCH) - Part2Документ51 страницаUE Capability Information (UL-DCCH) - Part2AhmedОценок пока нет
- COKE MidtermДокумент46 страницCOKE MidtermKomal SharmaОценок пока нет
- MEETING OF THE BOARD OF GOVERNORS Committee on University Governance April 17, 2024Документ8 страницMEETING OF THE BOARD OF GOVERNORS Committee on University Governance April 17, 2024Jamie BouletОценок пока нет
- Ies RP 7 2001Документ88 страницIes RP 7 2001Donald Gabriel100% (3)
- Soft SkillsДокумент117 страницSoft Skillskiran100% (1)
- November 2022 Examination: Indian Institution of Industrial Engineering Internal Assignment For IIIE StudentsДокумент19 страницNovember 2022 Examination: Indian Institution of Industrial Engineering Internal Assignment For IIIE Studentssatish gordeОценок пока нет
- ENY1-03-0203-M UserДокумент101 страницаENY1-03-0203-M UserAnil KumarОценок пока нет
- Thesis Submission Certificate FormatДокумент6 страницThesis Submission Certificate Formatmichellespragueplano100% (3)
- Wasbi Bank AnalysisДокумент18 страницWasbi Bank AnalysisHamadia KhanОценок пока нет
- Offer Letter - Kunal Saxena (Gurgaon)Документ5 страницOffer Letter - Kunal Saxena (Gurgaon)Neelesh PandeyОценок пока нет
- Solid Waste On GHG Gas in MalaysiaДокумент10 страницSolid Waste On GHG Gas in MalaysiaOng KaiBoonОценок пока нет
- DX DiagДокумент31 страницаDX DiagJose Trix CamposОценок пока нет
- Socomec EN61439 PDFДокумент8 страницSocomec EN61439 PDFdesportista_luisОценок пока нет
- Linux: The Ultimate Beginner's Guide to Learn Linux Operating System, Command Line and Linux Programming Step by StepОт EverandLinux: The Ultimate Beginner's Guide to Learn Linux Operating System, Command Line and Linux Programming Step by StepРейтинг: 4.5 из 5 звезд4.5/5 (9)
- The Ultimate Kali Linux Book - Second Edition: Perform advanced penetration testing using Nmap, Metasploit, Aircrack-ng, and EmpireОт EverandThe Ultimate Kali Linux Book - Second Edition: Perform advanced penetration testing using Nmap, Metasploit, Aircrack-ng, and EmpireОценок пока нет
- Azure DevOps Engineer: Exam AZ-400: Azure DevOps Engineer: Exam AZ-400 Designing and Implementing Microsoft DevOps SolutionsОт EverandAzure DevOps Engineer: Exam AZ-400: Azure DevOps Engineer: Exam AZ-400 Designing and Implementing Microsoft DevOps SolutionsОценок пока нет
- Apple Card and Apple Pay: A Ridiculously Simple Guide to Mobile PaymentsОт EverandApple Card and Apple Pay: A Ridiculously Simple Guide to Mobile PaymentsОценок пока нет
- Make Your PC Stable and Fast: What Microsoft Forgot to Tell YouОт EverandMake Your PC Stable and Fast: What Microsoft Forgot to Tell YouРейтинг: 4 из 5 звезд4/5 (1)
- Powershell: The ultimate beginner's guide to Powershell, making you a master at Windows Powershell command line fast!От EverandPowershell: The ultimate beginner's guide to Powershell, making you a master at Windows Powershell command line fast!Рейтинг: 5 из 5 звезд5/5 (1)
- Kali Linux - An Ethical Hacker's Cookbook - Second Edition: Practical recipes that combine strategies, attacks, and tools for advanced penetration testing, 2nd EditionОт EverandKali Linux - An Ethical Hacker's Cookbook - Second Edition: Practical recipes that combine strategies, attacks, and tools for advanced penetration testing, 2nd EditionРейтинг: 5 из 5 звезд5/5 (1)
- Hackers & Painters: Big Ideas from the Computer AgeОт EverandHackers & Painters: Big Ideas from the Computer AgeРейтинг: 4.5 из 5 звезд4.5/5 (5)
- Mastering Linux Security and Hardening - Second Edition: Protect your Linux systems from intruders, malware attacks, and other cyber threats, 2nd EditionОт EverandMastering Linux Security and Hardening - Second Edition: Protect your Linux systems from intruders, malware attacks, and other cyber threats, 2nd EditionОценок пока нет
- Active Directory: Network Management Best Practices For System AdministratorsОт EverandActive Directory: Network Management Best Practices For System AdministratorsОценок пока нет
- XDA Developers' Android Hacker's Toolkit: The Complete Guide to Rooting, ROMs and ThemingОт EverandXDA Developers' Android Hacker's Toolkit: The Complete Guide to Rooting, ROMs and ThemingРейтинг: 2 из 5 звезд2/5 (2)
- MVS JCL Utilities Quick Reference, Third EditionОт EverandMVS JCL Utilities Quick Reference, Third EditionРейтинг: 5 из 5 звезд5/5 (1)
- Mastering Swift 5 - Fifth Edition: Deep dive into the latest edition of the Swift programming language, 5th EditionОт EverandMastering Swift 5 - Fifth Edition: Deep dive into the latest edition of the Swift programming language, 5th EditionОценок пока нет