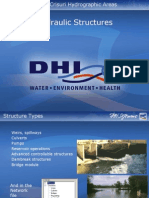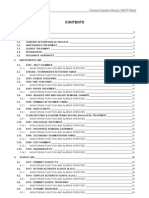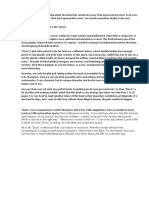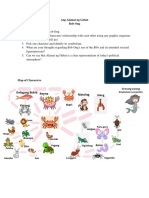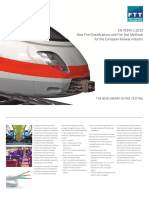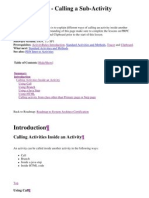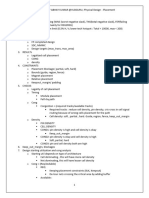Академический Документы
Профессиональный Документы
Культура Документы
Coordinate Systems Transformation
Загружено:
Dany DogeИсходное описание:
Авторское право
Доступные форматы
Поделиться этим документом
Поделиться или встроить документ
Этот документ был вам полезен?
Это неприемлемый материал?
Пожаловаться на этот документАвторское право:
Доступные форматы
Coordinate Systems Transformation
Загружено:
Dany DogeАвторское право:
Доступные форматы
AutoCAD Map 3D - Coordinate System Transformation
Sometimes we receive drawings that are using a particular coordinate system but we require the data to be in a different coordinate system. Here are the steps to quickly transform drawing data from one coordinate system to another. 1. In AutoCAD Map 3D, switch your workspace to Task-based Geospatial. Open the drawing you wish to convert. 2. In the Task Pane, select the Map Explorer tab. Right-click over the drawing name and select Coordinate System.
3. The Assign Global Coordinate System dialog box appears. It will show you what coordinate system has been assigned to the drawing. If no coordinate system has been assigned, in the Code window, type the appropriate code for the coordinate system the drawing is currently in (in this example, UTM83-14 for Manitoba UTM NAD 83 Zone 14 Metric) or click Select Coordinate System to browse for the required coordinate system. Click OK.
4. Save and close the drawing. 5. Start a new drawing. Save the drawing with an appropriate name, such as Utilities-LL84.DWG.
6. In the Task Pane, select the Map Explorer tab. Right-click over the drawing name and select Coordinate System.
7. The Assign Global Coordinate System dialog box appears. In the Code window, type the appropriate code for the coordinate system you want to convert the original drawing to (in this example, LL84 for WGS84 datum, Latitude-Longitude; Degrees) or click Select Coordinate System to browse for the required coordinate system. Click OK.
8. In the Task Pane, right-click the Drawings folder and select Attach.
9. The Select drawings to attach: dialog box appears. Browse to the location of the drawing to be converted, select it and click Add. Click OK.
10. In the Task Pane, under the Query Library folder, double-click Current Query. The Define Query of Attached Drawing(s) dialog box appears.
11. Click the Location button. The Location Condition dialog box appears. Select All and Click OK.
Back in the Define Query of Attached Drawing(s) dialog box, select Draw under Query Mode and then click Execute Query.
12. Perform a Zoom Extents and you will now see the drawing in the new coordinate system. 13. In the Task Pane, right-click over the drawing name in the Drawings folder and select Detach. This will detach the original drawing for this Map session.
14. Click Close in the AutoCAD Map Messages dialog box. Save and close the drawing. You now have the original drawing in its UTM Zone 14 coordinates and a new version of it in Latitude, Longitude WGS84 coordinates. George Gaeke, B.A., M.A., GISP Global CADD Systems, a division of Cansel
Вам также может понравиться
- The Yellow House: A Memoir (2019 National Book Award Winner)От EverandThe Yellow House: A Memoir (2019 National Book Award Winner)Рейтинг: 4 из 5 звезд4/5 (98)
- OpenStreetMap Cheat Sheet PDFДокумент1 страницаOpenStreetMap Cheat Sheet PDFDany Doge100% (1)
- Mapbox Style LinksДокумент1 страницаMapbox Style LinksDany DogeОценок пока нет
- Overpass Turbo Query TextДокумент1 страницаOverpass Turbo Query TextDany DogeОценок пока нет
- Python Script For Getting XYZ TilesДокумент4 страницыPython Script For Getting XYZ TilesDany DogeОценок пока нет
- Pipe Flow Expert User GuideДокумент135 страницPipe Flow Expert User GuideDany DogeОценок пока нет
- D. Dambreak StructuresДокумент12 страницD. Dambreak StructuresDany DogeОценок пока нет
- Water Sewer Design GuideДокумент60 страницWater Sewer Design GuideJim Lawrence Perea OjedaОценок пока нет
- 00 Negotiation Strategy Networks 13 Jun 2007Документ3 страницы00 Negotiation Strategy Networks 13 Jun 2007Dany DogeОценок пока нет
- B. Other StructuresДокумент10 страницB. Other StructuresDany DogeОценок пока нет
- Detectivii Apei Pierdute Nr. 7Документ24 страницыDetectivii Apei Pierdute Nr. 7vasaurfloОценок пока нет
- C. Control StructuresДокумент13 страницC. Control StructuresDany DogeОценок пока нет
- A. Hydraulic StructuresДокумент31 страницаA. Hydraulic StructuresDany DogeОценок пока нет
- 1.761 - Process Operation Manual WWTP - PitestiДокумент68 страниц1.761 - Process Operation Manual WWTP - PitestiDany DogeОценок пока нет
- Water Chemistry Industrial and Power Plant Water TreatmentДокумент153 страницыWater Chemistry Industrial and Power Plant Water Treatmentbackstreetboy17100% (1)
- StarCraft II ManualДокумент15 страницStarCraft II ManualAbir ZaidiОценок пока нет
- Never Split the Difference: Negotiating As If Your Life Depended On ItОт EverandNever Split the Difference: Negotiating As If Your Life Depended On ItРейтинг: 4.5 из 5 звезд4.5/5 (838)
- Hidden Figures: The American Dream and the Untold Story of the Black Women Mathematicians Who Helped Win the Space RaceОт EverandHidden Figures: The American Dream and the Untold Story of the Black Women Mathematicians Who Helped Win the Space RaceРейтинг: 4 из 5 звезд4/5 (890)
- The Subtle Art of Not Giving a F*ck: A Counterintuitive Approach to Living a Good LifeОт EverandThe Subtle Art of Not Giving a F*ck: A Counterintuitive Approach to Living a Good LifeРейтинг: 4 из 5 звезд4/5 (5794)
- The Little Book of Hygge: Danish Secrets to Happy LivingОт EverandThe Little Book of Hygge: Danish Secrets to Happy LivingРейтинг: 3.5 из 5 звезд3.5/5 (399)
- Elon Musk: Tesla, SpaceX, and the Quest for a Fantastic FutureОт EverandElon Musk: Tesla, SpaceX, and the Quest for a Fantastic FutureРейтинг: 4.5 из 5 звезд4.5/5 (474)
- A Heartbreaking Work Of Staggering Genius: A Memoir Based on a True StoryОт EverandA Heartbreaking Work Of Staggering Genius: A Memoir Based on a True StoryРейтинг: 3.5 из 5 звезд3.5/5 (231)
- The Emperor of All Maladies: A Biography of CancerОт EverandThe Emperor of All Maladies: A Biography of CancerРейтинг: 4.5 из 5 звезд4.5/5 (271)
- The Hard Thing About Hard Things: Building a Business When There Are No Easy AnswersОт EverandThe Hard Thing About Hard Things: Building a Business When There Are No Easy AnswersРейтинг: 4.5 из 5 звезд4.5/5 (344)
- Devil in the Grove: Thurgood Marshall, the Groveland Boys, and the Dawn of a New AmericaОт EverandDevil in the Grove: Thurgood Marshall, the Groveland Boys, and the Dawn of a New AmericaРейтинг: 4.5 из 5 звезд4.5/5 (265)
- The World Is Flat 3.0: A Brief History of the Twenty-first CenturyОт EverandThe World Is Flat 3.0: A Brief History of the Twenty-first CenturyРейтинг: 3.5 из 5 звезд3.5/5 (2219)
- Team of Rivals: The Political Genius of Abraham LincolnОт EverandTeam of Rivals: The Political Genius of Abraham LincolnРейтинг: 4.5 из 5 звезд4.5/5 (234)
- The Gifts of Imperfection: Let Go of Who You Think You're Supposed to Be and Embrace Who You AreОт EverandThe Gifts of Imperfection: Let Go of Who You Think You're Supposed to Be and Embrace Who You AreРейтинг: 4 из 5 звезд4/5 (1090)
- The Unwinding: An Inner History of the New AmericaОт EverandThe Unwinding: An Inner History of the New AmericaРейтинг: 4 из 5 звезд4/5 (45)
- The Sympathizer: A Novel (Pulitzer Prize for Fiction)От EverandThe Sympathizer: A Novel (Pulitzer Prize for Fiction)Рейтинг: 4.5 из 5 звезд4.5/5 (119)
- Status of Technical Education in India - Emerging Issues and ChallengesДокумент11 страницStatus of Technical Education in India - Emerging Issues and ChallengesSreeram MandaОценок пока нет
- TANCET Model Question Paper For Me EEE PDFДокумент51 страницаTANCET Model Question Paper For Me EEE PDFsree ramОценок пока нет
- BHEL Haridwar Block 2 Heavy Fabrication, Training ReportДокумент53 страницыBHEL Haridwar Block 2 Heavy Fabrication, Training ReportUdit Soni100% (5)
- Gafti AP Apeo SopДокумент8 страницGafti AP Apeo SopManoj ChaudhariОценок пока нет
- High School 9-12 Reading Curriculum GuideДокумент23 страницыHigh School 9-12 Reading Curriculum GuidemrsfoxОценок пока нет
- A2 Unit of WorkДокумент18 страницA2 Unit of Workapi-486612781Оценок пока нет
- Aneka Cloud IntroductionДокумент36 страницAneka Cloud IntroductionPradeep Kumar Reddy ReddyОценок пока нет
- Action Research InsetДокумент2 страницыAction Research InsetKenОценок пока нет
- TelecomHall - Mapinfo For Telecom - Part 1Документ6 страницTelecomHall - Mapinfo For Telecom - Part 1Drio RioОценок пока нет
- Form II Biology respiration study guideДокумент2 страницыForm II Biology respiration study guideedwinmasaiОценок пока нет
- MCQ With AnswersДокумент4 страницыMCQ With AnswersAkai OakОценок пока нет
- E2788-11 Standard Specification For Use of Expanded Shale, Clay and Slate (ESCS) As A Mineral Component in The Growing Media and The Drainage Layer For Vegetative (Green) Roof SystemsДокумент3 страницыE2788-11 Standard Specification For Use of Expanded Shale, Clay and Slate (ESCS) As A Mineral Component in The Growing Media and The Drainage Layer For Vegetative (Green) Roof SystemsSatya kaliprasad vangaraОценок пока нет
- ETHOSUXIMIDEДокумент14 страницETHOSUXIMIDEAfrizal MahadiОценок пока нет
- Book ReviewДокумент1 страницаBook ReviewBaidaОценок пока нет
- Is It Worth Dropping One More Year For GATE - QuoraДокумент6 страницIs It Worth Dropping One More Year For GATE - QuoraRaJu SinGhОценок пока нет
- LCD DLP PDP ComparisonДокумент27 страницLCD DLP PDP Comparisonahmad_wazierОценок пока нет
- De 1Документ8 страницDe 1Anonymous jxeb81uIОценок пока нет
- Ang Alamat NG Gubat Bob OngДокумент3 страницыAng Alamat NG Gubat Bob OngSunshine SungaОценок пока нет
- Introduction To Pharmaceutical Dosage FormДокумент27 страницIntroduction To Pharmaceutical Dosage FormEshaal KhanОценок пока нет
- Nueva Vida Outreach Specialist Job DescriptionДокумент2 страницыNueva Vida Outreach Specialist Job DescriptionOffice on Latino Affairs (OLA)Оценок пока нет
- FTT - en 45545 EU Railway Industry 2015 - CompressedДокумент24 страницыFTT - en 45545 EU Railway Industry 2015 - Compresseddody andiОценок пока нет
- What Is Family Life CycleДокумент7 страницWhat Is Family Life Cycleapi-414688913Оценок пока нет
- Gdot Autoturn User Guide Ds FdsДокумент66 страницGdot Autoturn User Guide Ds FdsMd Didarul AlamОценок пока нет
- Activity Rules - Calling A Sub-ActivityДокумент7 страницActivity Rules - Calling A Sub-Activityvineela05Оценок пока нет
- PlacementДокумент3 страницыPlacementNishanth GowdaОценок пока нет
- The Occult WorldДокумент256 страницThe Occult WorldJewell Elliott100% (1)
- Seance 1 Introduction To DystopiaДокумент32 страницыSeance 1 Introduction To DystopiaHanane AmadouОценок пока нет
- Concept of EconomicsДокумент22 страницыConcept of EconomicsAnuska ThapaОценок пока нет
- Pork Carcass ChillingДокумент6 страницPork Carcass ChillingDumitru PodgorneakОценок пока нет