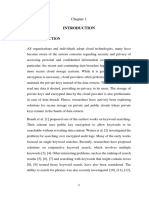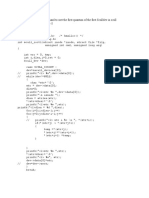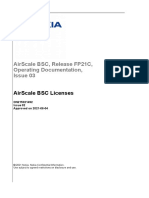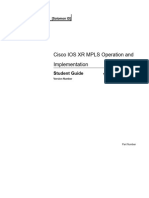Академический Документы
Профессиональный Документы
Культура Документы
WinCC Flexible e
Загружено:
Erwin PanenИсходное описание:
Оригинальное название
Авторское право
Доступные форматы
Поделиться этим документом
Поделиться или встроить документ
Этот документ был вам полезен?
Это неприемлемый материал?
Пожаловаться на этот документАвторское право:
Доступные форматы
WinCC Flexible e
Загружено:
Erwin PanenАвторское право:
Доступные форматы
Cover sheet
Operating System Update with WinCC flexible
WinCC flexible 2008 FAQ October 2011
Service & Support
Answers for industry.
Question
This entry originates from the Service & Support Portal of Siemens AG, Sector Industry, Industry Automation and Drive Technologies. The conditions of use specified there apply (www.siemens.com/nutzungsbedingungen). Go to the following link to download this document. http://support.automation.siemens.com/WW/view/de/90701610
Question
How do you do an operating system update (OS update) on operator panels with WinCC flexible?
Answer
Follow the instructions and notes listed in this document for a detailed answer to the above question.
WinCC flexible 2008 Version V2.0, Entry ID: 19701610
Contents
Contents
1 1.1 1.2 1.3 2 2.1 2.1.1 2.1.2 2.2 2.3 3 3.1 3.2 3.3 3.4 3.5 3.6 3.6.1 3.6.2 3.6.3 Operating System Update with WinCC flexible.................................... 4 Operating System Update (OS Update)............................................... 5 Resetting the Operating System to the Factory Settings (Booting) ..... 7 Resetting the Operating System to the Factory Settings via Ethernet Connection ........................................................................................... 9 Additional Information......................................................................... 11 Cable Connection between PC and Operator Panel ......................... 11 Operating System Update.................................................................. 11 Resetting the Operating System to the Factory Settings (Booting) ... 11 Set the Image Path / File in ProSave ................................................. 13 Determining the MAC Address........................................................... 14 Problem Analysis................................................................................ 15 Disconnected Connection when Using the RS232/PPI Multi-Master Cable .................................................................................................. 15 Check Box Not Available in ProSave ................................................. 15 Check Box Cannot be Deselected in ProSave .................................. 15 Error Message During the Transfer of the Configuration ................... 15 MP 377 "Reset to factory settings" (booting) ..................................... 16 A Connection to the Operator Panel Cannot be Established............. 16 Check transmission type and address on the operator panel............ 16 Check Cable Connection and Connector........................................... 17 Check the PG/PC Interface on the Configuration Computer ............. 18
WinCC flexible 2008 Version V2.0, Entry ID: 19701610
1 Operating System Update with WinCC flexible
Operating System Update with WinCC flexible
Below is a summary of how to do an operating system update (OS update) with WinCC flexible. The operating system of the operator panel depends on the version of WinCC flexible used. You should do always do an operating system update whenever the operating system of the operator panel does not match the software version used. Information about this is described in section 1.1. If no operable operator panel image exists on the operator panel, you can only update the operating system by means of a reset to factory settings. Information about this is described in sections 1.2 and 1.3. If you have questions on establishing the connection or problems with the operating system update, please refer to chapters 2 and 3. Updating the operating system deletes all the data on the operator panel. Therefore, first make a backup of the data below: (using ProSave or Automation License Manager, for example)
User management. Recipes. Licenses (if you reset the operating system to the factory settings. Information about this is available in Entry ID: 27005215.)
Notes
WinCC flexible 2008 Version V2.0, Entry ID: 19701610
1 Operating System Update with WinCC flexible
1.1
Operating System Update (OS Update)
If you use WinCC flexible 2008 SP1 or higher to transfer a project to an operator panel on which an incorrect version of the operating system is installed, WinCC flexible recognizes this immediately. You get a message via which you can do the operating system update automatically. Please proceed as follows to perform an operating system update "manually".
Table 1-1 No. 1. Back up data: Updating the operating system deletes all the data on the operator panel. Therefore, first make a backup of the data below, with ProSave, for example: User management. Recipes. 2. Set the PG/PC interface: 3. In the SIMATIC Manager, you select the menu command "Tools > Set PG/PC Interface...". There you set the interface parameters used, CP5512 (PROFIBUS), for example. Procedure
Make transfer settings on the operator panel: Make the corresponding transfer settings on the operator panel and then switch the operator panel to Transfer mode.
4.
Establish cable connection: Connect the operator panel to the PG/PC with an appropriate connection cable (according to the transfer setting selected).
5.
Configure WinCC flexible: Open the WinCC flexible configuration.
6.
Set transfer mode: In the WinCC flexible menu bar, select the menu "Project > Transfer > Transfer settings...". Make the following settings in the dialog displayed. Then click the "Apply button".
WinCC flexible 2008 Version V2.0, Entry ID: 19701610
1 Operating System Update with WinCC flexible
No. 7. Update the operating system:
Procedure
In the WinCC flexible menu bar, select the menu "Project > Transfer > Update operating system...". (Project > Transfer > OS update...). The "SIMATIC ProSave [OS Update]" dialog opens. The path with the image of the operating system is already preinstalled. (You can also choose a different path for the image of the operating system). ProSave automatically adopts the transfer settings you made in Point 5. Click the "Device status" button. A connection is established between "ProSave" and the "operator panel". After the connection has been established successfully, the current image version of the operator panel is displayed. Click on the "Update OS" button. The operating system update is started.
Note: Make sure that the correct image path is set. (See also section 2.2) 8. Transfer the project: After updating the operating system, the operator panel switches to "Transfer Mode". Now you can transfer the configuration. Note: For Touch operator panels, you should calibrate the screen beforehand under "Control Panel > OP > Touch".
WinCC flexible 2008 Version V2.0, Entry ID: 19701610
1 Operating System Update with WinCC flexible
1.2
Resetting the Operating System to the Factory Settings (Booting)
Proceed as follows to reset an operator panel to the factory settings. If you reset the operating system to the factory settings, you cannot use all the communication connections and cables. Information on which cable you can use for which operator panel is available in section 2.1.2. If "Ethernet" is preset as transfer type for booting, then refer to section 1.3.
Table 1-2 No. 1. Procedure Back up licenses and authorizations: Before resetting your operator panel to the factory settings, make sure that there are no licenses or authorizations on the operator panel. Information about this is available in Entry ID: 27005215 2. Set the PG/PC interface: For the "Reset to factory settings" function, the only setting you have to make in the PG/PC interface is for the transfer type "Ethernet" (see section 1.3). 3. Make transfer settings on the operator panel: No transfer settings need to be made on the operator panel. 4. Operator panel power supply: Switch off the power supply for the operator panel. 5. Establish cable connection: Connect the operator panel to the PG/PC with an appropriate connection cable 6. Configure WinCC flexible: Open the WinCC flexible configuration. 7. Set transfer mode: In the WinCC flexible menu bar, select the menu "Project > Transfer > Transfer settings...". Make the relevant settings in the dialog window displayed.
Notes
WinCC flexible 2008 Version V2.0, Entry ID: 19701610
1 Operating System Update with WinCC flexible
No. 8. Reset to the factory settings:
Procedure
In the WinCC flexible menu bar, select the menu "Project > Transfer > Update operating system...". (Project > Transfer > OS update...). The "SIMATIC ProSave [OS Update]" dialog opens. The path with the image of the operating system is already preinstalled. (You can also choose a different path for the image of the operating system). ProSave automatically adopts the transfer settings you made in "Point 7". Check the "Reset to factory settings" option or "Boot" (in earlier versions of ProSave). Click on the "Update OS" button. If you have specified "Ethernet" as the connection parameter, then you also enter the "MAC address" of the operator panel here. Click "Update OS" button and depending on the operator panel used... A dialog window opens with a safety note. Read the note. Acknowledge the message with "Yes" and you will be requested to reboot the operator panel. The connection to the operator panel starts to be established. Read the note. If necessary, you can abort the action with the "Cancel" button. Switch the operator panels power supply on again. The operator panel is reset to the factory settings.
Note: If the "Reset to factory settings" check box is not displayed, refer to section 3.2. 9. Depending on the operator panel used, after transfer of the data, "ProSave" requests you to reboot the operator panel (switch off and on). The operator panel then performs additional installation steps. Transfer the project: After completion of the installation, the "Control Panel" is displayed on the operator panel. For a subsequent project transfer, you first make the required transfer settings on the operator panel. For Touch operator panels, you should calibrate the screen beforehand under "Control Panel > OP > Touch". Now you can transfer the configuration.
10.
WinCC flexible 2008 Version V2.0, Entry ID: 19701610
1 Operating System Update with WinCC flexible
1.3
Resetting the Operating System to the Factory Settings via Ethernet Connection
Below we take the example of an MP 377 Touch to show how to reset an operator panel to the factory settings via Ethernet. MP 377 operator panels with the Image version installed for WinCC flexible 2008 and higher (Image version as from V01.00.02.00_01.83) have the parameter "Prepare for Reset". More information on this is available in Entry ID: 35677293.
Notes
Table 1-3 No. 1. Procedure Back up licenses and authorizations: Before resetting your operator panel to the factory settings, make sure that there are no licenses or authorizations on the operator panel. Information about this is available in Entry ID: 27005215 2. Set the PG/PC interface: 3. In the SIMATIC Manager, you select the menu command "Tools > Set PG/PC Interface...". Set the interface parameters used to "TCP/IP -> Your network card".
Make transfer settings on the operator panel: No transfer settings need to be made on the operator panel.
4.
MAC address of the operator panel: To continue you need the MAC address of the operator panel. Please refer to section 2.3 to determine the MAC address.
5.
Operator panel power supply: Switch off the power supply for the operator panel.
6.
Establish cable connection: Connect the operator panel and the PG/PC using an Ethernet cable (cross-over or patch cable).
7.
Configure WinCC flexible: Open the WinCC flexible configuration.
8.
Set transfer mode: In the WinCC flexible menu bar, select the menu "Project > Transfer > Transfer settings..." and select "Ethernet" as the transfer type. Specify a unique IP address and then click the "Apply" button.
WinCC flexible 2008 Version V2.0, Entry ID: 19701610
1 Operating System Update with WinCC flexible
No. 9. Reset to the factory settings:
Procedure
In the WinCC flexible menu bar, select the menu "Project > Transfer > Update operating system..." (Project > Transfer > OS update...). The "SIMATIC ProSave [OS Update]" dialog opens. The path with the image of the operating system is already preinstalled. (You can also choose a different path for the image of the operating system). ProSave automatically adopts the transfer settings you made in "Point 9". Check the "Reset to factory settings" option or "Boot" (in earlier versions of ProSave). An input field is displayed for the MAC address. Enter the operator panel's "MAC address". Refer to section 2.3 for how to determine the MAC address. Click on the "Update OS" button. You will then receive a security warning. Read the note. Acknowledge the message with "Yes" and you will be requested to reboot the operator panel. Switch the operator panel on again.
Note: If the "Reset to factory settings" check box is not displayed, refer to section 3.2. Make sure that the correct image path is set. This applies, in particular, if multiple Engineering Systems like ProTool, WinCC flexible or WinCC (TIA Portal), for example, are installed jointly on your computer. (See also section 2.2). 10. Transfer the project: After completion of the installation, the "Control Panel" is displayed on the operator panel. For a subsequent project transfer, you first make the required transfer settings on the operator panel. For Touch operator panels, you should calibrate the screen beforehand under "Control Panel > OP > Touch". Now you can transfer the configuration.
10
WinCC flexible 2008 Version V2.0, Entry ID: 19701610
2 Additional Information
2
2.1
2.1.1
Additional Information
Cable Connection between PC and Operator Panel
Operating System Update
When performing an operating system update, you can use all the communication connections supported by your operator panel.
2.1.2
Resetting the Operating System to the Factory Settings (Booting)
If you reset the operating system to the factory settings, you cannot use all the communication connections and cables. Information about this is given in the table below. The settings were made in ProSave version V9.0.0.0.
Table 2-1
Operator panel RS 232 Zero modem cable 6ES7 9011BF00-0XA0 C7-635 OP / TP C7-636 Key / Touch OP 73 micro OP 73 OP 77A OP 77B TP 170 micro TP 170A OP 170B TP 170B TP 177 micro TP 177A TP 177B PN/DP TP 177B mono DP TP 177B 4 color PN/DP OP 177B PN/DP X X ---X -X X X ------RS232/PPI Multi-master cable 6ES7 9013CB30-0XA0 --X X X -X ---X X X X -X USB/PPI Multi-master cable 6ES7 9013DB30-0XA0 --X X X -----X X X ) X ) -X )
*2 *2 *2
PN PtP Cross 6XV1 8701 3RH20 * ) --------------X --
PN Ethernet Standard Ethernet CAT5 --------------X --
WinCC flexible 2008 Version V2.0, Entry ID: 19701610
11
2 Additional Information
Operator panel
RS 232 Zero modem cable
RS232/PPI Multi-master cable X -X -X X -X ---X X X ---X --X ---
USB/PPI Multi-master cable X ) -X ) -X ) X ) -X ) ---X ) X ) X ) ---X --X --*2 *2 *2 *2 *2 *2 *2 *2
PN PtP Cross
PN Ethernet
OP 177B mono DP OP 270 OP 277 TP 270 TP 277 MP177 MP 270 MP 277 MP 370 MP 377 Mobile Panel 170 Mobile Panel 177 DP Mobile Panel 177 PN Mobile Panel 277 Mobile Panel 277 IWLAN Mobile Panel 277F IWLAN KTP400 Basic mono PN KTP600 Basic DP KTP600 Basic PN KTP600 Basic mono PN KTP1000 Basic DP KTP1000 Basic PN TP1500 Basic PN
-X -X --X -X -X -------------
---------X ----X X X -X X -X X
---------X ----X X X -X X -X X
*1) For the RS232/PPI multi-master cable you set DIP switches 1 to 3 according to the baud rate selected in ProSave. DIP switches 4 to 8 must all be set to ZERO.
*2
With this cable connection you cannot deselect the "Reset to factory settings" option.
12
WinCC flexible 2008 Version V2.0, Entry ID: 19701610
2 Additional Information
2.2
Set the Image Path / File in ProSave
In the following cases, you must change the image path or the image file accordingly. 1. After you have set the ProTool image path for the operator panel displayed, you must set the image path for WinCC flexible if you now wish to use the same operator panel in WinCC flexible. 2. If you need an earlier version of Image than the one currently displayed.
The image path setting is device-related. The setting is retained for the selected panel type after ProSave is closed. Beforehand, make sure that the correct Image path is set. This applies, in particular, if, for example, WinCC flexible and ProTool are installed jointly on your computer.
Notes
In order to set the image path in ProSave, click the button to the right of the image path and browse through the folder tree to specify the folder path in which the image files are located. In the folders you find the image files required for the respective operator panel.
Figure 2-1
Sample image path in WinCC flexible C:\Program Files\Siemens\SIMATIC WinCC flexible\WinCC flexible Images\Operator Panel\xxxxx.img
WinCC flexible 2008 Version V2.0, Entry ID: 19701610
13
2 Additional Information
Notes
The Image version of the operator panels depends on the version of WinCC flexible used. Information about how these are interrelated is available at this link: http://support.automation.siemens.com/WW/view/de/28263711
2.3
Determining the MAC Address
You can determine the operator panel's MAC address as follows. The MAC address is printed on the back of the operator panel (for example, MAC-ADD.: 00-0E-8C-F8-6A-18). When you switch on the operator panel, the MAC address is displayed during startup. Via the "Control Panel" of the operator panel. In the Control Panel you open the "OP" dialog and select the "Device" tab. In this tab you find the device-specific data, like the MAC address.
14
WinCC flexible 2008 Version V2.0, Entry ID: 19701610
3 Problem Analysis
3
3.1
Problem Analysis
Disconnected Connection when Using the RS232/PPI Multi-Master Cable
If the connection is disconnected when updating the operating system, set a lower bit rate. If you are using high bit rates, then you must implement the RS232/PPI multimaster cable with "E-Stand 03" (development status 03) or higher.
3.2
Check Box Not Available in ProSave
If the "Reset to factory settings" check box is not displayed, then recheck the connection settings made (Link). It is possible that the operator panel does not support the transfer type required for this option. Refer here to Table 2-1 under point 2.1.2.
3.3
Check Box Cannot be Deselected in ProSave
If you use the "USB/PPI Multi-Master Cable" transfer type, then, depending on the system, on some operator panels it might not be possible to deselect the "Reset to factory settings" option. In this case, you cannot make an operating system update (OS Update) using the cable, but can only do a reboot ("Reset to factory settings"). Refer here to Table 2-1 under point 2.1.2.
3.4
Error Message During the Transfer of the Configuration
You have changed the operating system of your operator panel and during transfer of the configuration you receive the message that the operating system version of the operator panel does not match the software version used. In this case, prior to updating the operating system, check that the image path has been set correctly and that you have selected the correct image file. See section 2.2 for this. Example of an error message in WinCC flexible
Figure 3-1
or in older versions of WinCC flexible
Figure 3-2
WinCC flexible 2008 Version V2.0, Entry ID: 19701610
15
3 Problem Analysis
3.5
MP 377 "Reset to factory settings" (booting)
If the MP 377 operator panel cannot be reset to the factory settings, then check the Image version of the MP 377. MP 377 operator panels with the Image version installed for WinCC flexible 2008 and higher (Image version as from V01.00.02.00_01.83) have the new parameter "Prepare for Reset". In this case refer to Entry ID: 35677293.
3.6
A Connection to the Operator Panel Cannot be Established
Some points are given below, which you should check if no connection is established between the operator panel and the configuration computer.
3.6.1
Check transmission type and address on the operator panel
Compare the transfer settings on the operator panel with those on the configuration computer.
Example Specification of configuration computer... Transfer via PROFIBUS Panel address 10
Make sure that "Panel is the only master on the bus" is checked for the transfer settings on the operator panel.
Figure 3-3
More information on the topic of "Transfer Settings" is available in Entry ID: 23802404
16
WinCC flexible 2008 Version V2.0, Entry ID: 19701610
3 Problem Analysis
3.6.2
Check Cable Connection and Connector
MPI/PROFIBUS cable Please check the points below. Cable connection between the operator panel and the configuration computer. Check the cable for damage. Bus connector especially the connection of the terminating resistors. Terminating resistors ON/OFF.
The following guideline value applies: Bus terminating resistor OFF: Bus connector with "two" cables connected. Bus connector with "one" cable connected. Bus terminating resistor ON:
More information on the topic of "Bus terminating resistor" is available in Entry ID: 187276.
RS232/PPI multi-master cable When using an "RS232/PPI multi-master cable", please note the switch settings. More information on this topic is available in Entry ID: 16532946
Ethernet Cable Use a "crossed" Ethernet cable for the connection between a PG/PC and an operator panel. If you use a "patch" cable, you need a switch in addition. Operator panels with two "Ethernet interfaces" have an integrated switch.
Notes
WinCC flexible 2008 Version V2.0, Entry ID: 19701610
17
3 Problem Analysis
3.6.3
Check the PG/PC Interface on the Configuration Computer
Check the PG/PC interface on your configuration computer. In Windows XP "Start > SIMATIC > SIMATIC NET > Set PG-PC interface". "Menu bar: Tools > Set PG/PC interface..." In STEP 7
When setting the interface parameters in MPI or PROFIBUS, make sure that the node address is set to "0". We also recommend that you select the "PG/PC is the only master on the bus" option.
Figure 3-4
18
WinCC flexible 2008 Version V2.0, Entry ID: 19701610
Вам также может понравиться
- The Yellow House: A Memoir (2019 National Book Award Winner)От EverandThe Yellow House: A Memoir (2019 National Book Award Winner)Рейтинг: 4 из 5 звезд4/5 (98)
- Hidden Figures: The American Dream and the Untold Story of the Black Women Mathematicians Who Helped Win the Space RaceОт EverandHidden Figures: The American Dream and the Untold Story of the Black Women Mathematicians Who Helped Win the Space RaceРейтинг: 4 из 5 звезд4/5 (895)
- The Subtle Art of Not Giving a F*ck: A Counterintuitive Approach to Living a Good LifeОт EverandThe Subtle Art of Not Giving a F*ck: A Counterintuitive Approach to Living a Good LifeРейтинг: 4 из 5 звезд4/5 (5794)
- The Little Book of Hygge: Danish Secrets to Happy LivingОт EverandThe Little Book of Hygge: Danish Secrets to Happy LivingРейтинг: 3.5 из 5 звезд3.5/5 (399)
- Devil in the Grove: Thurgood Marshall, the Groveland Boys, and the Dawn of a New AmericaОт EverandDevil in the Grove: Thurgood Marshall, the Groveland Boys, and the Dawn of a New AmericaРейтинг: 4.5 из 5 звезд4.5/5 (266)
- Elon Musk: Tesla, SpaceX, and the Quest for a Fantastic FutureОт EverandElon Musk: Tesla, SpaceX, and the Quest for a Fantastic FutureРейтинг: 4.5 из 5 звезд4.5/5 (474)
- Never Split the Difference: Negotiating As If Your Life Depended On ItОт EverandNever Split the Difference: Negotiating As If Your Life Depended On ItРейтинг: 4.5 из 5 звезд4.5/5 (838)
- A Heartbreaking Work Of Staggering Genius: A Memoir Based on a True StoryОт EverandA Heartbreaking Work Of Staggering Genius: A Memoir Based on a True StoryРейтинг: 3.5 из 5 звезд3.5/5 (231)
- The Emperor of All Maladies: A Biography of CancerОт EverandThe Emperor of All Maladies: A Biography of CancerРейтинг: 4.5 из 5 звезд4.5/5 (271)
- The World Is Flat 3.0: A Brief History of the Twenty-first CenturyОт EverandThe World Is Flat 3.0: A Brief History of the Twenty-first CenturyРейтинг: 3.5 из 5 звезд3.5/5 (2259)
- The Hard Thing About Hard Things: Building a Business When There Are No Easy AnswersОт EverandThe Hard Thing About Hard Things: Building a Business When There Are No Easy AnswersРейтинг: 4.5 из 5 звезд4.5/5 (344)
- Team of Rivals: The Political Genius of Abraham LincolnОт EverandTeam of Rivals: The Political Genius of Abraham LincolnРейтинг: 4.5 из 5 звезд4.5/5 (234)
- The Unwinding: An Inner History of the New AmericaОт EverandThe Unwinding: An Inner History of the New AmericaРейтинг: 4 из 5 звезд4/5 (45)
- The Gifts of Imperfection: Let Go of Who You Think You're Supposed to Be and Embrace Who You AreОт EverandThe Gifts of Imperfection: Let Go of Who You Think You're Supposed to Be and Embrace Who You AreРейтинг: 4 из 5 звезд4/5 (1090)
- The Sympathizer: A Novel (Pulitzer Prize for Fiction)От EverandThe Sympathizer: A Novel (Pulitzer Prize for Fiction)Рейтинг: 4.5 из 5 звезд4.5/5 (121)
- Fast Phrase Search For Encrypted Cloud StorageДокумент50 страницFast Phrase Search For Encrypted Cloud Storagekrishna reddyОценок пока нет
- Post L1 - 2030Документ32 страницыPost L1 - 2030Ya LanОценок пока нет
- Altus File AssistandДокумент49 страницAltus File AssistandrlprОценок пока нет
- Introduction To Advanced Operating SystemДокумент27 страницIntroduction To Advanced Operating SystemmadhurocksktmОценок пока нет
- Multi Touch ScreensДокумент16 страницMulti Touch ScreensDevon CurtisОценок пока нет
- RTU Vs PLCДокумент3 страницыRTU Vs PLCrod8silvaОценок пока нет
- Guidelines For Undergoing Industrial TrainingДокумент2 страницыGuidelines For Undergoing Industrial TrainingAjay MaryaОценок пока нет
- CV Helmi Prasetyo Eng 20162342Документ2 страницыCV Helmi Prasetyo Eng 20162342Swt PrassОценок пока нет
- Write An Ioctl Command To Sort The First Quantum of The First Sculldev in Scull Device (Modify Main.c)Документ7 страницWrite An Ioctl Command To Sort The First Quantum of The First Sculldev in Scull Device (Modify Main.c)Kingpin VnyОценок пока нет
- UML DiagramsДокумент23 страницыUML DiagramsMeenakshi JanakiramanОценок пока нет
- Nematron ePC215WMT: 21.5" Widescreen, Low-Cost, Fanless, Panel Mount Industrial ComputerДокумент2 страницыNematron ePC215WMT: 21.5" Widescreen, Low-Cost, Fanless, Panel Mount Industrial ComputerjesusortegavОценок пока нет
- Airscale BSC, Release Fp21C, Operating Documentation, Issue 03Документ23 страницыAirscale BSC, Release Fp21C, Operating Documentation, Issue 03Kamel BEN DERMECHОценок пока нет
- 16 - Cisco IOS XR MPLS Operation and Implementation - Student Learning Guide v5.0 - Word-DPДокумент50 страниц16 - Cisco IOS XR MPLS Operation and Implementation - Student Learning Guide v5.0 - Word-DPDúber PérezОценок пока нет
- Photoshop NotesДокумент22 страницыPhotoshop Notesrhez100% (2)
- How To Slipstream Intel Sata (ICH7) Drivers With XPДокумент12 страницHow To Slipstream Intel Sata (ICH7) Drivers With XPjsassociatesОценок пока нет
- Wartsila Navi Planner BrochureДокумент6 страницWartsila Navi Planner BrochureANDREASBOUL100% (1)
- Building A Radial Menu Control For Surface Devices - Developer BlogДокумент19 страницBuilding A Radial Menu Control For Surface Devices - Developer BlogIhab El AghouryОценок пока нет
- Traffic Light Priority Control For Emergency VehiclesДокумент36 страницTraffic Light Priority Control For Emergency VehiclesYogesh AsatiОценок пока нет
- ASIO Driver Install Manual 01-28-2019 e - DR-X - Asio-Driver - Install - Om - VBДокумент3 страницыASIO Driver Install Manual 01-28-2019 e - DR-X - Asio-Driver - Install - Om - VBHugo SantaellaОценок пока нет
- Intro ClementineДокумент232 страницыIntro ClementineNirghum RatriОценок пока нет
- Adaptador PDFДокумент2 страницыAdaptador PDFWilly Loza ChoqueОценок пока нет
- Google Certified Professional Data EngineerДокумент3 страницыGoogle Certified Professional Data Engineerdb2dbasaurabhОценок пока нет
- Quadrosense - ManualДокумент22 страницыQuadrosense - ManualdannraduОценок пока нет
- ZenPack Details Guide 4.1Документ172 страницыZenPack Details Guide 4.1cocanaОценок пока нет
- iTextSharp - Working With ImagesДокумент4 страницыiTextSharp - Working With ImagescafjnkОценок пока нет
- Social Media Safety For TeensДокумент1 страницаSocial Media Safety For TeensActionNewsJaxОценок пока нет
- Pratik Arun: P Professional SummaryДокумент3 страницыPratik Arun: P Professional SummaryairboysamОценок пока нет
- CiTRANS 660 High-Capacity PTN Platform Hardware Description (Version C)Документ212 страницCiTRANS 660 High-Capacity PTN Platform Hardware Description (Version C)Suraj SikarwarОценок пока нет
- EZ-USB FX1 - FX2LP Boot OptionsДокумент17 страницEZ-USB FX1 - FX2LP Boot OptionsJuan CarlosОценок пока нет
- Microsoft Word GlossaryДокумент18 страницMicrosoft Word GlossaryJenny Lyn MasgongОценок пока нет