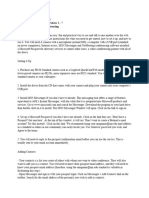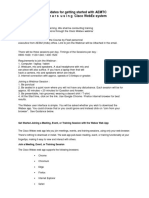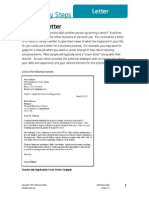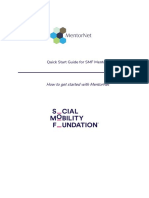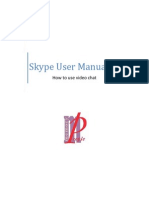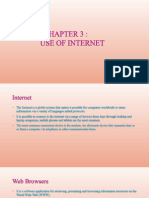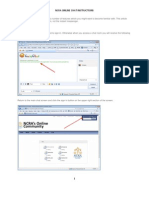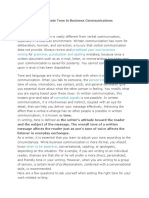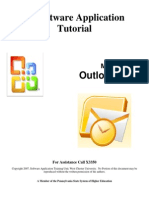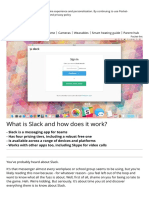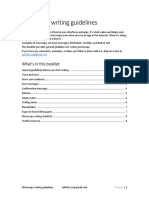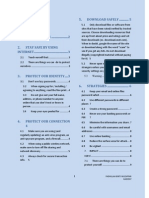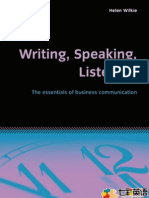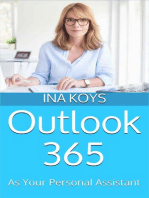Академический Документы
Профессиональный Документы
Культура Документы
Spark User Guide
Загружено:
cocman3Исходное описание:
Авторское право
Доступные форматы
Поделиться этим документом
Поделиться или встроить документ
Этот документ был вам полезен?
Это неприемлемый материал?
Пожаловаться на этот документАвторское право:
Доступные форматы
Spark User Guide
Загружено:
cocman3Авторское право:
Доступные форматы
Spark User Guide
Welcome to Spark! This guide will get you acquainted with the basics of chatting using Spark. You'll get logged in, add contacts, chat by text and voice, exchange files, and more. Note: Spark offers several special features not described in this brief tour. For more about features such as Spark Fastpath and Spark plugins, talk to your administrator or contact Jive Software. Get Started After you install Spark, you'll get going by logging in and adding contacts. Try out a chat with one of your contacts! Get connected. Logging in to Spark is easy. 1. Start Spark. 2. Enter your login information, then click Login.
If your server supports it, you can create a new account by clicking Accounts button and entering the information for your new account. Get to know Spark. If you've used instant messaging applications before, you'll find a lot that's familiar. If you haven't, you'll find it easy to get going with Spark 1. Log in to Spark. 2. Take a look at the main window. After your contacts are displayed and you've begun chatting, you'll find the things you want to do within easy reach.
Add contacts. What's chat without other people? It's a good way to attract unwanted attention! You're really off and running when you've got a contact list with a few other chatters in it. If you're working on a company network, it might be that your contact list is full before you even send your first message; your administrator can create lists you see. But you can also add other folks. In particular, you can add people who chat using Spark or an application like it. That includes Jabber users, Google Talk users, and others. Those applications support the XMPP protocol; people often refer to this simply as the "Jabber" protocol because that was one of the first IM applications to use it. 1. Click the Add a contact button.
2. Enter your contact's information. In the Add Contact dialog, enter the contact's username. This will look like an email address. That's how XMPP Jabber-style user names work. 3. Select or enter the name of the group you want to add the contact to, then click Add. If you decide you'd rather have the contact in another group, simply right-click their name, point to Move to, then click the name of the group you want to move them to. Play nice. Whether or not you were raised in the proverbial barn, it helps to know the house rules. There are guidelines for behavior in chat just as in other places where you get together with people. Here are a few suggestions. Set your chat status. Going out for coffee? The "Away" setting will work nicely. Better yet, write your own: "Must have latte. Back in a few minutes." Pay attention to the status setting of others. Their status says, "Do not disturb." So maybe you shouldn't. Ask whether the person has time to chat. Say, "Got a minute to chat about the Andersen deal?" It's a great way to invite someone to say, "You bet. Give me ten minutes?" Let the person you're chatting with respond. Everyone's got a different style. Some people type three five-word messages and wait; others type a short paragraph and wait. Whatever style is yours, pause for the other person's responses. Be patient. Unless you're using a surveillance camera, you don't really know what the other person is up to. So if it takes them a long time to respond, don't panic. It might just be that they've been interrupted by a visitor or another instant message. Ask before you send a file. And if it's a large file, it's nice to warn the recipient; big files take a while to send, take more hard drive space, and so on. Go easy on the abbreviations and acronyms. When you're typing, it's tempting to lean heavily on the shorthand. It feels easier, even more efficient: "ur" instead you're/your, "4" instead of "for," and so on. Strangely, though, the other person is probably paying more attention to your clever use of abbreviations than to the important thing you're trying to tell them. For a list of acronyms, see the Jabber User Guide. Go easy on the emoticons. Same idea as with abbreviations. Know when it's over. Not all in-person conversations end with a "Goodbye" and a handshake, and
it's the same in chat. If it feels like you're done chatting about what you started chatting about, it's probably a good time to close the chat window. Connect Using Text Chatting with text is an ideal way to get or send the brief bits of information that fly around in unnecessary emails. Save yourself and your contacts the email inbox clutter send an IM message. Send instant messages. Sending messages is the thing you'll do most often it's also the easiest. 1. In your contact list, double-click the person's name. 2. Type your message. Notice that Spark will check your spelling and marks them with a red squiggly underline. If you get one of these, you can right-click the word to correct it.
You can disable the background spell check feature in the Chat section of Spark's preferences dialog. If you want to check your spelling and get alternate word suggestions, click the Check Spelling button . 3. To add a bit of flavor when a message might be ambiguous or misunderstood, add an emoticon. If you type an emoticon that Spark knows about, it will convert it to an image. So :) will be converted to . Use the emoticon button when you can't remember what to type.
4. You can also use shorthand text. Type "fwiw" for "for what it's worth," "btw" for "by the way," and so on. But go easy on the shorthand and acronyms; some people you chat with will find them annoying in large amounts. 5. When you're ready, press Enter to send the message. Tip: You can view a history of the chats you've had with someone by clicking the View conversation history button . Send broadcast messages. Got something to say to everyone on your list? Broadcast it! You can broadcast to everyone on your contact list by clicking the Send a broadcast button . You can also select only some of them. 1. Choose the subset of people you want to broadcast to by holding the CTRL key as you click their names (on the Macintosh, hold the Command key). 2. With the people you want selected, right-click one of them, then click Send broadcast to selected users.
3. In the Broadcast Message dialog, type your message and click OK. Send and receive files. Sending files through Spark is a great way to avoid the unnecessary bits of email that you might have used to send them. 1. Open a chat window for the person you want to send the file to. 2. Click the Send files to this user button.
3. Browse for the file you want to send, then click Send. 4. On the other end, Spark will ask the person receiving the file if they want to accept it.
5. After they accept it, Spark will provide a way to open the file or open the folder that contains it.
Tip: Instead of clicking the Send files button, you can merely drag your file's icon and drop it onto the person's name in the contact list or onto the chat window. And if you've got the chat window open, you can drag the file sent to you right out of the window. Chat in a group conference. Using group chat can be a great alternative to scheduling a meeting (and who likes meetings?). 1. Click the Actions menu, then click Start a conference. Tip: You can also start a conference by selecting the names of people in your contact list, right-clicking one of them, then clicking Start a conference. 2. Click Roster to display a list of your contacts. You can add other people by typing their username (Jabber ID) in the Add JID box. To remove someone you've added, right-click their name and click Remove.
3. When you're finished inviting users, click Invite. 4. Watch as people join the conference.
5. By right-clicking the participant list, you can change the nickname that appears for you or invite other people. 6. Type your messages in the bottom box and press Return to send, just as you would with the IM message window. Connect to another system. If your system supports it, you can add support for using other chat technologies. For example, if you have a Yahoo or AIM account, you can log in to that account from Spark. Your contacts from that technology will appear in your Spark contact list. Support for doing this is provided through what Spark knows as gateways; these are configured by the administrator of your system.
1. Click the button corresponding to the chat technology you want to use.
2. In the dialog that appears, enter your user name and password from the other account, then click Save.
Your contact list should be automatically updated with contacts from the other account. Click the chat technology icon to log in again later, or to indicate that you want to log in whenever you log in to Spark. Connect Using Voice Some things just can't be expressed with text. For those occasions when you need to talk with the person you chat with, Spark provides voice chat. You'll need voice hardware that connects to your computer. For example, you could use a headset that connects through a wire, or wirelessly through Bluetooth. You could also chat using your computer's built-in speaker and microphone (if it has one), but that's a less private option. Make and receive calls. Get your headset ready; you're about to get vocal. 1. Click the Place a phone call button.
2. At the other end, the person you're calling will receive an invitation.
3. When they accept, you'll both see a window that shows you're connected by voice. You'll also be able to type messages as you talk.
Show Yourself Enter profile information. Basic profile information can help other people know who you are. 1. Click the Connect menu, then click Edit my profile.
2. In the Profile Information dialog, enter the information you want to share.
3. Use the Avatar tab to upload a picture that will appear to others when they're chatting with you. Be a Power User Wield the secret commands. Okay, so they're not secret, but you might otherwise dig a while to find them. In order to... View a clickable list of the people you chat with most often. View a clickable list of the last 10 people you chatted with. Move or copy one or more names in your contact list to another group in the list. View and add tasks that are persisted to your chat server. That means you can get at that task list from whatever computer you're signed in on. View a simple notepad application that works like the task list above. Your notes stay on the server so you can get at them from other computers. You can... Press CTRL+T Press CTRL+E Select one or more people in the contact list, right-click one, then click Move to or Copy to. Press CTRL+F5
Press CTRL+F6
Speak the secret language. No, the secret language isn't secret, either. In fact, millions of people use Internet extras such as emoticons and slang to get their point across in the otherwise black-and-white context of text. Use emoticons (sparingly) to punctuate the otherwise cold text of messages with some emotion. One good rule of thumb is to imagine what you'd be saying with your facial expression during a conversation. Would you be smiling? Laughing Serious? Rolling your eyes? For a little background and a list of emoticons, see the Wikipedia article on emoticons. And if you find a use for the @-_-@ emoticon, let us know! Use slang or shorthand. One of the benefits of instant messaging is that it's great for short exchanges. So Internet slang can be useful in small amounts. You'll find a list of slang and abbreviations at this Wikipedia article on Internet slang. But keep in mind that only a very small
10
subset of what's listed here is actually known to most chatters. You'll know you've arrived at geekhood when you find a legitimate use for AYBABTU.
11
Вам также может понравиться
- Chat Email TCP IPДокумент7 страницChat Email TCP IPvivekkumarsОценок пока нет
- Ch4-The Wonderful World of Slack MessagesДокумент14 страницCh4-The Wonderful World of Slack Messagesfazalmehmood310Оценок пока нет
- Internet (Powered by Yahoo!)Документ31 страницаInternet (Powered by Yahoo!)PJ GracillaОценок пока нет
- Google Hangout Chat GuideДокумент4 страницыGoogle Hangout Chat GuideTanisha ChopraОценок пока нет
- Spark Instant Messenger User Guide WindowsДокумент7 страницSpark Instant Messenger User Guide Windowsnitin reddyОценок пока нет
- Freshconnect User GuideДокумент23 страницыFreshconnect User GuideWilliam Cruz CisilaОценок пока нет
- Reading 22222Документ8 страницReading 22222aniОценок пока нет
- AF103015693 En-Us Lync 2013 QR Persistent ChatДокумент2 страницыAF103015693 En-Us Lync 2013 QR Persistent Chattrung6589Оценок пока нет
- Netmeeting - User Guide: 1. To Host A MeetingДокумент11 страницNetmeeting - User Guide: 1. To Host A MeetingChandana YerragudiОценок пока нет
- Instructions To Candidates For Getting Started For A Training Session PDFДокумент7 страницInstructions To Candidates For Getting Started For A Training Session PDFNishadYadavОценок пока нет
- Introduction to Instant Messaging SoftwareДокумент14 страницIntroduction to Instant Messaging Softwareashutosh kumarОценок пока нет
- Useful Business English PhrasesДокумент16 страницUseful Business English PhrasesMaruthi Prasad100% (2)
- SametimeДокумент9 страницSametimesuneetha.alluriОценок пока нет
- Email WritingДокумент13 страницEmail Writingagha zahid100% (2)
- SW Design V1.1docДокумент12 страницSW Design V1.1docPrashant KandpalОценок пока нет
- Netiquette - Gary AlexanderДокумент3 страницыNetiquette - Gary AlexanderEszter SántaОценок пока нет
- Intel® Easy Steps: Create A LetterДокумент5 страницIntel® Easy Steps: Create A LetterzoizinoОценок пока нет
- Email Writing: 3-in-1 Guide to Master Email Etiquette, Business Communication Skills & Professional Email WritingОт EverandEmail Writing: 3-in-1 Guide to Master Email Etiquette, Business Communication Skills & Professional Email WritingОценок пока нет
- Microsoft Teams: Chat, Audio, and Video Call Functions: Centre For Technology Enhanced LearningДокумент7 страницMicrosoft Teams: Chat, Audio, and Video Call Functions: Centre For Technology Enhanced LearningSaifuddin SidikiОценок пока нет
- WhatsApp TricksДокумент38 страницWhatsApp TricksSales OnlineОценок пока нет
- Chatting on DALNET IRC ChatДокумент3 страницыChatting on DALNET IRC ChatSchecter SkullОценок пока нет
- MentorNet Quick Start Guide For MentorsДокумент9 страницMentorNet Quick Start Guide For MentorsSophie-Louise MercedesОценок пока нет
- Guide to Video and Audio Chats on Yahoo MessengerДокумент39 страницGuide to Video and Audio Chats on Yahoo MessengerdavedahlquistОценок пока нет
- IRC Tutorial: This Is A Simple Guide To Get Started On IrcДокумент4 страницыIRC Tutorial: This Is A Simple Guide To Get Started On IrcganesshkumarОценок пока нет
- Prepladder Notes PDF TelegramДокумент6 страницPrepladder Notes PDF TelegramUparsariya Pratik Sureshbhai (Student BSMU. Chernivtsi)Оценок пока нет
- Skype User Manual: How To Use Video ChatДокумент27 страницSkype User Manual: How To Use Video ChathkurbanОценок пока нет
- Ot Notes Y10 Chapter 3Документ21 страницаOt Notes Y10 Chapter 3Raul PrasadОценок пока нет
- Updated Chat InstructionsДокумент14 страницUpdated Chat InstructionsAbirami SundaramОценок пока нет
- Session 2Документ7 страницSession 2Vaishali Sachdeva SainiОценок пока нет
- Plain Writing WorkbookДокумент29 страницPlain Writing WorkbookFederal Communications CommissionОценок пока нет
- Gather Town Instructions - ISMSДокумент4 страницыGather Town Instructions - ISMSRelish DairyОценок пока нет
- Tle 6Документ9 страницTle 6Jessieca Aday SagerОценок пока нет
- Software Application Tutorial: MicrosoftДокумент56 страницSoftware Application Tutorial: Microsoftpallavip10Оценок пока нет
- Communicating Online: Forums, Chats, and DatabasesДокумент2 страницыCommunicating Online: Forums, Chats, and DatabasesPéter RáczОценок пока нет
- Developing Soft Skills and Personality, Week 5, Module 6, Lecture Number 30. So, TheДокумент34 страницыDeveloping Soft Skills and Personality, Week 5, Module 6, Lecture Number 30. So, ThePreethy Papa33Оценок пока нет
- Hele 5Документ4 страницыHele 5Kristine Shiara MiguelОценок пока нет
- Outlook 2016 Tips Tricks PDFДокумент15 страницOutlook 2016 Tips Tricks PDFnayanvmОценок пока нет
- Zoom GuideДокумент19 страницZoom GuideKouriba AhmedОценок пока нет
- What Is Slack and How Does It Work? - Pocket-LintДокумент17 страницWhat Is Slack and How Does It Work? - Pocket-LinthxsxaxОценок пока нет
- MS TeamsДокумент5 страницMS Teamshantz.tremblay.prepperОценок пока нет
- Business Chat EtiquetteДокумент13 страницBusiness Chat Etiquettekarpore100% (1)
- MS Teams User Guide v. 20200313 1Документ7 страницMS Teams User Guide v. 20200313 1MandaueSpedОценок пока нет
- Cópia de 7 Cold Email Templates That Your SDRs Should StealДокумент26 страницCópia de 7 Cold Email Templates That Your SDRs Should StealAndré ReisОценок пока нет
- Other Internet Services: Email, Mailing Lists, IM & Chat RoomsДокумент9 страницOther Internet Services: Email, Mailing Lists, IM & Chat RoomsIUssingОценок пока нет
- Computer 10 Learning Modules-3 and 4 1st Quarter: Learner's NameДокумент8 страницComputer 10 Learning Modules-3 and 4 1st Quarter: Learner's NameRub BingОценок пока нет
- 1AS - Unit 1 - Getting Through 1Документ20 страниц1AS - Unit 1 - Getting Through 1Khadidja Belaskri69% (150)
- How to resolve flame wars and promote civil online discussionsДокумент6 страницHow to resolve flame wars and promote civil online discussionsAndrea Lindsay GumapacОценок пока нет
- Hacking EmailДокумент7 страницHacking Emailsnapcracker95% (21)
- Netiquette Guidelines: Status of This MemoДокумент11 страницNetiquette Guidelines: Status of This MemoPeter StreicherОценок пока нет
- Microcopy writing guidelines for clear user experiencesДокумент9 страницMicrocopy writing guidelines for clear user experiencesRakefet Zadik Zur100% (3)
- 8b Microsoft Outlook2010Документ22 страницы8b Microsoft Outlook2010Cell PhoneОценок пока нет
- Chapter 11: Advance FeaturesДокумент9 страницChapter 11: Advance FeaturesAnonymous PcPkRpAKD5Оценок пока нет
- Assignment1-Microsoft Word 2Документ10 страницAssignment1-Microsoft Word 2mamadila1056Оценок пока нет
- 7 Easy Steps To Writing A Strong Business Email in English - FluentU Business English BlogДокумент8 страниц7 Easy Steps To Writing A Strong Business Email in English - FluentU Business English BlogRolando d'HellemmesОценок пока нет
- SMMA Outreach GuideДокумент9 страницSMMA Outreach GuideKen Carroll100% (1)
- Presentación (SE3) Unit 3 CommunicationДокумент8 страницPresentación (SE3) Unit 3 CommunicationBenjamin SepulvedaОценок пока нет
- Essentials of Business CommunicationДокумент98 страницEssentials of Business Communicationdonny_khoslaОценок пока нет