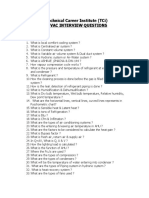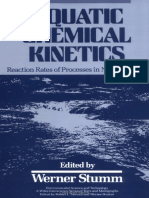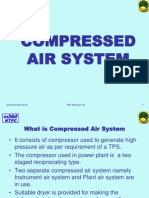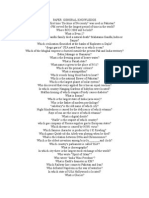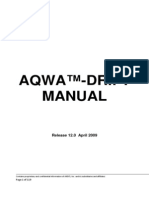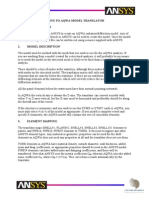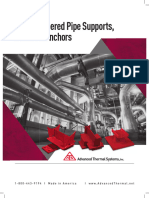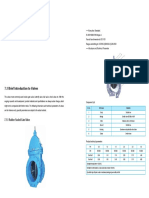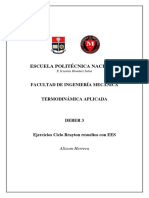Академический Документы
Профессиональный Документы
Культура Документы
3 Fluenttutorial
Загружено:
Syed HasanИсходное описание:
Оригинальное название
Авторское право
Доступные форматы
Поделиться этим документом
Поделиться или встроить документ
Этот документ был вам полезен?
Это неприемлемый материал?
Пожаловаться на этот документАвторское право:
Доступные форматы
3 Fluenttutorial
Загружено:
Syed HasanАвторское право:
Доступные форматы
Using Fluent to Modeling 2d subsonic flow over a NACA 2412 airfoil at AOA = 4 [deg].
Fluent Depending on if you are using a UNIX or Windows machine opening Fluent 6.1.22 will differ. UNIX Type fluent 2ddp in the command window Windows CAE Account Start CAE Application
Engineering Applications
Fluent 6.1
Fluent 6.1
Before Fluent is opened the FLUENT Version window opens.
Left Click the 2ddp option and Left Click Run At this point running Fluent of Windows and UNIX machines becomes identical
5/24/2006
1/21
The following start up screen for Fluent should appear
Open the model/mesh NACA2412.msh just created in Gambit File Read Case
5/24/2006
2/21
Locate the NACA2412.msh file just created in Gambit and Left Click Ok
The NACA2412.msh file will be read into Fluent, and when this is completed, Done will appear at the bottom the window.
5/24/2006
3/21
Next the grid created in Gambit needs to be checked for errors Grid Check
If no errors occur the screen will look similar to the following after the grid check. The word Grid Check will appear at the top of the screen, and the word Done will appear at the bottom of the screen.
5/24/2006
4/21
If there is an error Fluent will inform you at the bottom of the screen. The errors may look something like this.
If these errors occur Gambit needs to be re-opened and a new mesh needs to be created for the airfoil simulation.
Now that the mesh is loaded into Fluent, the problem needs to be initialized properly. The first thing to do is to define this airfoil model as a viscous flow. Do this by selecting the following menus. Define Models Viscous
5/24/2006
5/21
When this option is selected the Viscous Model window will appear.
1. Left Click the k-epsilon (2 eqn) option 2. Then in the k-epsilon Model field Left Click Realizable 3. Next in the Near-Wall Treatment field Left Click on Enhanced Wall Treatment 4. Leave all other fields at their default settings 5. Left Click on OK to close the window and confirm the model settings.
Next the free stream velocity of the airflow around the wing needs to be set. In order to do select the following menus Define Materials
5/24/2006
6/21
The Materials window will appear. On this screen the material properties of the substances in the simulation can be defined. In this case air is the default, and air is what is needed for this simulation. Therefore Left Click on Close.
Next the Boundary Conditions for the problem need to be defined Select the following Define Boundary Conditions
5/24/2006
7/21
The Boundary Conditions window will appear
Left Click on velocity_inlet and Left Click on Set This will cause the Velocity Inlet window to appear
1. Enter the free stream velocity desired in the Velocity Magnitude (m/s) field. For the purposes of this simulation choose 80 m/s (Re ~ 5.7e6). 2. Leave all other fields at their default settings. 3. Left Click on OK. 4. Left Click on Close on the Boundary Conditions window.
5/24/2006
8/21
Next the numerical solution method for the simulation needs to be selected. To select the method complete the following Solve Controls Solution
This will open the Solution Controls window
1. Click the black downward arrow in the Momentum field. Select Second Order Upwind 2. Click the black downward arrow in the Turbulence Kinetic Energy field. Select Second Order Upwind 3. Click the black downward arrow in the Turbulence Dissipation Rate field. Select Second Order Upwind 4. Keep all other fields set to their default values 5. Left Click on OK
5/24/2006
9/21
Now the freestream velocity needs to be initialize To do this complete the following commands Solve Initialize Initialize
This will open the Solution Initialization window
1. Left Click the black downward arrow in the Compute From field 2. Select velocity_inlet 3. Left Click on Init 4. Left Click on Close
5/24/2006
10/21
Next the convergence parameters of the solution need to be chosen. To do this complete the following Solve Monitors Residual
This will open the Residual Monitors window
1. In the Options field make sure Print and Plot are selected 2. Change the Convergence Criterion for Continuity to 1e-5 3. Left Click on OK to close the Residual Monitors window
5/24/2006
11/21
Next the simulation can be started. To do this select the following Solve Iterate
This will open the Iterate Window
1. Change Number of Iterations to 2500 2. Left Click on Iterate
5/24/2006
12/21
If all goes well Fluent will iterate the solution until is has converged. Several parameters for the flow are plotted in the Fluent [0] Fluent Inc. window
The same parameters are printed out of the Fluent display screen
5/24/2006
13/21
Once the Continuity value falls below 1e-5, the simulation will have converged, and the Fluent display will look as follows.
NOTE: If the continuity value does not drop below 1e-5, and the plots in the Fluent [0] Fluent Inc. window have leveled out, then cancel the iteration process and continue to next step.
There are now a variety of ways to look at the results Fluent has calculated. General categories of result reporting include: integral quantities (forces and moments); contour plots; X-Y plots . For the contour and XY-plot options, a distinction must be made between the 2-D and the 3-D cases: in 2-D, all the data lie in a plane and are ready for being displayed in either of the two formats; in 3-D the data lie in space and, to produce a contour plot or an XYplot, one must first identify the subdomain from which to display the data (see the 4.Fluent Tips tutorial). The appropriate form to report integral quantities (forces and moments) is through the corresponding dimensionless coefficients. Thus, the data must first of all be appropriately normalized. To do this select the following menu Report Reference Values
5/24/2006
14/21
The Reference Value window will appear.
The Reference Value window allows the entry of all the normalizing values into Fluent. In other words it will transform Lift and Drag forces into coefficients. For the purposes of this simulation the Velocity and Area (chord length) needs to be changed. 1. First change the Velocity field to 80 [m/s]. 2. Next change the Area field to 1 [m^2]. 3. Left Click on OK.
5/24/2006
15/21
Now that the forces have been normalized, Fluent is ready to report the correct coefficients. To display lift and drag coefficient start by selecting the following menus Report Forces
This will open the Force Reports window.
In order to display drag complete the following steps. 1. Under the Options field Left Click on Forces. 2. In the Force Vector field change X=1, Y=0. 3. Left Click on Print
5/24/2006
16/21
This will cause the drag data to appear in Fluents main window. Scroll the window all the way the right, and the final number displayed on the bottom row, labeled total coefficient, is the drag coefficient. Record this coefficient, and continue. Drag = 0.0119
1. To find lift open the Force Reports window. 2. Make sure Forces is selected under the Options field 3. In the Force Vector field change X=0, Y=1. 4. Left Click on Print This will cause the lift data to appear in Fluents main window. Scroll the window all the way the right, and the final number displayed on the bottom row, labeled total coefficient, is the lift coefficient. Record this coefficient, and continue. Lift = 0.647
5/24/2006
17/21
Now that the force coefficients have been reported, you are ready to report the pitching moment coefficient. To display it start by selecting the following menus Report Forces 1. Make sure that Moments is selected under the Options field. 2. Under Wall Zones, select the appropriate wall name (you only want contributions coming from the surface of the wing). 2. In the Moment Center field, enter the coordinates of the point about which you want to calculate the pitching moment and its coefficient. 3. Left Click on Print This will cause the moment data to appear in Fluents main window. Scroll the window all the way the right, and the final number displayed on the bottom row, labeled total coefficient, is the pitching moment coefficient. Record this coefficient. Note that, in 2-D, only the moment component perpendicular to the plane of the airfoil is reported. In 3-D, on the other hand, you must enter three coordinates for the point about which you want the moment to be evaluated and three moment components are reported.
To display contours of calculated quantities (e.g. the streamfunction), in 2-D it's sufficient to 1. Left Click on Display 2. Left Click on Contours 3. Left Click on the down-arrow to the right of Contours of... and select Velocity 4. Left Click on the down-arrow to the right of Velocity and select Magnitude stream function 5. Left Click on OK
To generate an XY-plot of the distribution of one quantity (e.g. tangential velocity or pressure) vs. a running variable in 2-D, it's sufficient to 1. Left Click on Plot 2. Left Click on XY Plot... 3. Select a surface, e.g. one of the walls corresponding to the profile 4. Left Click on Plot Then you can explore all sorts of options under the Axes... and Curves... options that allow you to adjust the plotting style in every detail.
It is possible to export the graphics generated within Fluent(both XY-plots and contour plots) to files to be used later (for audio-visual presentations or for a written report). To export the current graphics window: 1. Left Click on File 2. Left Click on Hardcopy
5/24/2006
18/21
3. Select the format you want (TIFF is very portable and will open quickly using any software with TIFF capabilities; postscript will take FOREVER to open using software like ghostscript); 4. Select color or black & white; 5. Select the preferred orientation (landscape or not); 6. Select the reverse foreground/background option (e.g. if the graphics windows displayed on the monitor has a black background, reversing it will generate an output file with a white background); 7. Left Click on Save... 8. Choose a name for your output file.
5/24/2006
19/21
5/24/2006
20/21
Using Fluent for 3D models Using Fluent-3D is almost identical to using Fluent-2D. There are a few differences, but not enough to warrant a new tutorial. However, several of these differences have been pointed out in the Fluent Tips handout available on the class website. Therefore before using Fluent-3D make sure to read the Fluent Tips handout to avoid any confusion.
Problems with Low Velocity Flows (Low Reynolds Number) Reynolds number is one of the most significant dimensionless quantities if fluid analysis. In Applied Aerodynamics it is important because experimental and numerical data can only be compared if the Reynolds number for both of the systems in equivalent. This means that the data obtained from with wind tunnel needs to be run at the same Reynolds number as that of the numerical simulations. Without this Reynolds equivalence both sets of data could not be meaningfully compared. Sometimes, in order to make both experimental and numerical Reynolds numbers match it may be necessary to choose a low velocity value in Fluent. Unfortunately, this is a problem because Fluent has trouble modeling low velocity flows (Free stream velocity < 5 [m/s]) with the k- model presented in this tutorial. There are several things that might be done to fix this problem (Low Velocity), but none of them have yet to be proven satisfactory. In fact all methods shown here have been put through preliminary testing, and all have output larger than expected values of drag. I will list them as ideas for the student to try, in the hope that someone will take the ideas past preliminary testing, and correctly figure out how to model all low Reynolds number flows for Applied Aerodynamics. In order to increase velocity while keeping Reynolds number constant there are two options. First, lower the kinematic viscosity (density/viscosity) of the fluid in which the wing is being tested. In Fluent this can be done by changing the material properties of the fluid under Define Materials. The kinematic viscosity can be altered by lowering the density. In order to keep the same Reynolds number, raise the velocity to compensate for a drop in kinematic viscosity. For example, if the kinematic viscosity if halved, then double the free stream velocity to keep the same Reynolds number. This increase in velocity should allow Fluent to better model the flow Once the fluid is altered make sure to update the Reference Values that are used in calculating the lift and drag on the airfoil. This means changing both the density and free stream velocity to the correct values. As a note, it is probably not a good idea to alter the density of the flow too much (more that a factor of three). The second option is to shrink the chord length of the wing. This can be done by altering the mesh created in Gambit. Begin by changing the chord length of wing before it is entered into Gambit. In other words when creating the journal file make sure the x and y coordinates of the wing correspond to an airfoil of chord length less that 1 [m]. Once this new file is imported into Gambit, follow all of the same steps presented in the 2D tutorial to complete the wing mesh. The only difference this time is that the wing will take up less space in the wind tunnel section of the model because its chord length has been reduced. In order to keep the same Reynolds number, raise the velocity to compensate for a drop in chord length. As before, if the chord length if halved, then double the free stream velocity keep the same Reynolds number. Once again this increase in velocity should help Fluent to better model the flow.
5/24/2006
21/21
Вам также может понравиться
- A Heartbreaking Work Of Staggering Genius: A Memoir Based on a True StoryОт EverandA Heartbreaking Work Of Staggering Genius: A Memoir Based on a True StoryРейтинг: 3.5 из 5 звезд3.5/5 (231)
- The Sympathizer: A Novel (Pulitzer Prize for Fiction)От EverandThe Sympathizer: A Novel (Pulitzer Prize for Fiction)Рейтинг: 4.5 из 5 звезд4.5/5 (121)
- Never Split the Difference: Negotiating As If Your Life Depended On ItОт EverandNever Split the Difference: Negotiating As If Your Life Depended On ItРейтинг: 4.5 из 5 звезд4.5/5 (838)
- The Little Book of Hygge: Danish Secrets to Happy LivingОт EverandThe Little Book of Hygge: Danish Secrets to Happy LivingРейтинг: 3.5 из 5 звезд3.5/5 (400)
- Devil in the Grove: Thurgood Marshall, the Groveland Boys, and the Dawn of a New AmericaОт EverandDevil in the Grove: Thurgood Marshall, the Groveland Boys, and the Dawn of a New AmericaРейтинг: 4.5 из 5 звезд4.5/5 (266)
- The Subtle Art of Not Giving a F*ck: A Counterintuitive Approach to Living a Good LifeОт EverandThe Subtle Art of Not Giving a F*ck: A Counterintuitive Approach to Living a Good LifeРейтинг: 4 из 5 звезд4/5 (5794)
- The Gifts of Imperfection: Let Go of Who You Think You're Supposed to Be and Embrace Who You AreОт EverandThe Gifts of Imperfection: Let Go of Who You Think You're Supposed to Be and Embrace Who You AreРейтинг: 4 из 5 звезд4/5 (1090)
- The World Is Flat 3.0: A Brief History of the Twenty-first CenturyОт EverandThe World Is Flat 3.0: A Brief History of the Twenty-first CenturyРейтинг: 3.5 из 5 звезд3.5/5 (2259)
- The Hard Thing About Hard Things: Building a Business When There Are No Easy AnswersОт EverandThe Hard Thing About Hard Things: Building a Business When There Are No Easy AnswersРейтинг: 4.5 из 5 звезд4.5/5 (345)
- The Emperor of All Maladies: A Biography of CancerОт EverandThe Emperor of All Maladies: A Biography of CancerРейтинг: 4.5 из 5 звезд4.5/5 (271)
- Team of Rivals: The Political Genius of Abraham LincolnОт EverandTeam of Rivals: The Political Genius of Abraham LincolnРейтинг: 4.5 из 5 звезд4.5/5 (234)
- Hidden Figures: The American Dream and the Untold Story of the Black Women Mathematicians Who Helped Win the Space RaceОт EverandHidden Figures: The American Dream and the Untold Story of the Black Women Mathematicians Who Helped Win the Space RaceРейтинг: 4 из 5 звезд4/5 (895)
- Elon Musk: Tesla, SpaceX, and the Quest for a Fantastic FutureОт EverandElon Musk: Tesla, SpaceX, and the Quest for a Fantastic FutureРейтинг: 4.5 из 5 звезд4.5/5 (474)
- The Yellow House: A Memoir (2019 National Book Award Winner)От EverandThe Yellow House: A Memoir (2019 National Book Award Winner)Рейтинг: 4 из 5 звезд4/5 (98)
- The Unwinding: An Inner History of the New AmericaОт EverandThe Unwinding: An Inner History of the New AmericaРейтинг: 4 из 5 звезд4/5 (45)
- Aqwa Programs Tutorial-2Документ17 страницAqwa Programs Tutorial-2Syed Hasan100% (1)
- Technical Career Institute (Tci) Hvac Interview QuestionsДокумент2 страницыTechnical Career Institute (Tci) Hvac Interview QuestionsSYED MUDASSIR NAZARОценок пока нет
- CHAPTER 5 HydrotreatingДокумент41 страницаCHAPTER 5 HydrotreatingNurfarhana JelenОценок пока нет
- 02AQWA Example C A Tanker and BouyДокумент45 страниц02AQWA Example C A Tanker and BouySyed HasanОценок пока нет
- J. B. Barlow, W. H. Rae, JR, A. Pope-Low Speed Wind Tunnel Testing. (1999)Документ724 страницыJ. B. Barlow, W. H. Rae, JR, A. Pope-Low Speed Wind Tunnel Testing. (1999)Dipanjan BarmanОценок пока нет
- ISO Library PDFДокумент643 страницыISO Library PDFhaharamesh100% (1)
- Aquatic Chemical Kinetics ReactionДокумент551 страницаAquatic Chemical Kinetics Reactionikhan1234Оценок пока нет
- Gear Box Design ReportДокумент12 страницGear Box Design ReportKhalil Raza93% (29)
- Compressed Air System in Thermal Power PlantДокумент12 страницCompressed Air System in Thermal Power PlantAshwani Dogra100% (4)
- Side Stream FiltrationДокумент8 страницSide Stream FiltrationAhmed WagihОценок пока нет
- Form Inspeksi PompaДокумент11 страницForm Inspeksi PompaShada Mohammed50% (2)
- Chemical Engineering B.Sc. Program, Nationally Harmonized Final PDFДокумент202 страницыChemical Engineering B.Sc. Program, Nationally Harmonized Final PDFjhonОценок пока нет
- CV For PHD Position (Ref. BAP-2014-454)Документ2 страницыCV For PHD Position (Ref. BAP-2014-454)Syed HasanОценок пока нет
- GK MCQsДокумент8 страницGK MCQsSyed HasanОценок пока нет
- Aqwa™-Drift Manual: Release 12.0 April 2009Документ119 страницAqwa™-Drift Manual: Release 12.0 April 2009Syed HasanОценок пока нет
- Ansys To AqwaДокумент3 страницыAnsys To AqwaSyed HasanОценок пока нет
- Unpublished Work Mohsin NaqviДокумент40 страницUnpublished Work Mohsin NaqviSyed HasanОценок пока нет
- Location of CW IntakeДокумент6 страницLocation of CW IntakeAvik KunduОценок пока нет
- Seawater Ro BPWT LeafletДокумент2 страницыSeawater Ro BPWT LeafletAnonymous YcAZv5qF67Оценок пока нет
- WASTE DISPOSAL TREATMENT and RECYCLINGДокумент4 страницыWASTE DISPOSAL TREATMENT and RECYCLINGKimo KenoОценок пока нет
- Abu Zaid1996Документ12 страницAbu Zaid1996Prantik DasОценок пока нет
- FIXEDSYSTEMMETHODSДокумент3 страницыFIXEDSYSTEMMETHODSMarco3320Оценок пока нет
- Applications of Thermo Gravimetric Analysis (Tga)Документ13 страницApplications of Thermo Gravimetric Analysis (Tga)Usman GhaniОценок пока нет
- Water QualityДокумент21 страницаWater QualityLakshmi NarayanОценок пока нет
- Use of Superposition To Describe Heat TransferДокумент59 страницUse of Superposition To Describe Heat TransferHezekiah AntonanoОценок пока нет
- ATSGuides and Supports CatalogДокумент16 страницATSGuides and Supports Catalogel.salumbidesОценок пока нет
- Reservoir Types. Classification MethodologyДокумент2 страницыReservoir Types. Classification MethodologyMukhtarov PgОценок пока нет
- Elastic-Plastic Large Deformation Analysis Using SPHДокумент5 страницElastic-Plastic Large Deformation Analysis Using SPHRanjan PramanikОценок пока нет
- 7.1 Brief Introduction To Valves: 5Xeehu6Hdohg Dwh9DoyhДокумент7 страниц7.1 Brief Introduction To Valves: 5Xeehu6Hdohg Dwh9Doyhttplan800Оценок пока нет
- Experiment No. 04 (Chemical Kinetics and Chemical Equilibria)Документ1 страницаExperiment No. 04 (Chemical Kinetics and Chemical Equilibria)crrobinОценок пока нет
- Chemical Process Diagrams: John Romar C. Panopio Che 413 Process Dynamics and ControlДокумент29 страницChemical Process Diagrams: John Romar C. Panopio Che 413 Process Dynamics and ControlEmmilio DomingoОценок пока нет
- Hydraulic Screen Changer (HSC) : FeaturesДокумент2 страницыHydraulic Screen Changer (HSC) : FeaturesdecОценок пока нет
- Mathematical Modelling of The Thermal PCMДокумент11 страницMathematical Modelling of The Thermal PCMsg3569Оценок пока нет
- Danfoss Reciprocating Compressors: MT / MTZ / NTZ / VTZДокумент16 страницDanfoss Reciprocating Compressors: MT / MTZ / NTZ / VTZCarlos SilvaОценок пока нет
- Epiv Ultrasonic Tech DocumentationДокумент29 страницEpiv Ultrasonic Tech DocumentationDaniel FigueiredoОценок пока нет
- Herrera Alisson Deber3 EjerciciosBraytonEESДокумент11 страницHerrera Alisson Deber3 EjerciciosBraytonEESAly HerreraОценок пока нет
- 037 Cryogenic ProductsДокумент32 страницы037 Cryogenic ProductsDennis Adriana ZuñigaОценок пока нет
- DSC-8000 8500-Specifications English PDFДокумент3 страницыDSC-8000 8500-Specifications English PDFDanny KurniaОценок пока нет
- AD01314M JISKOOT 210P Probe and 210P-HP Probe In-Line Sampler Extractor Data SheetДокумент2 страницыAD01314M JISKOOT 210P Probe and 210P-HP Probe In-Line Sampler Extractor Data SheetMohammad Fahmi Rahmana0% (1)