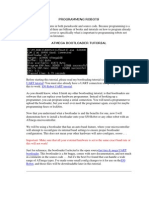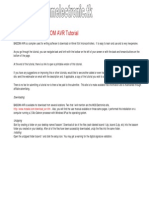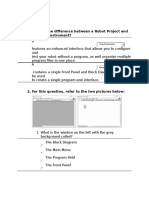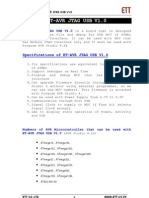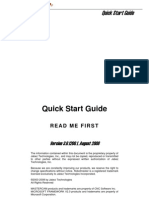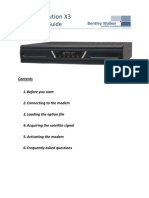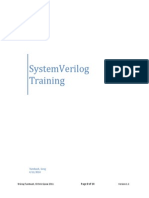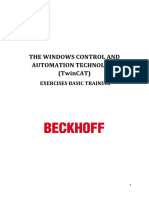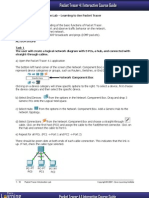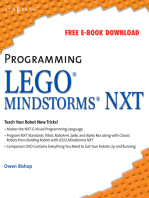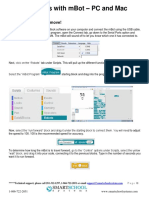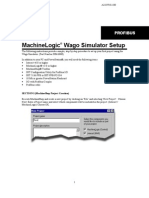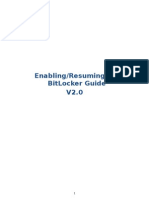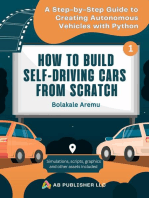Академический Документы
Профессиональный Документы
Культура Документы
ROBOTC Training Guide
Загружено:
Jian WangИсходное описание:
Авторское право
Доступные форматы
Поделиться этим документом
Поделиться или встроить документ
Этот документ был вам полезен?
Это неприемлемый материал?
Пожаловаться на этот документАвторское право:
Доступные форматы
ROBOTC Training Guide
Загружено:
Jian WangАвторское право:
Доступные форматы
1
FTC-Iowa 3-day Coaches Workshop
June 13
th
to 15
th
, 2010 University of Iowa
Supplemental Guide for
ROBOTC Programming
Using an ORTOP Tetrix Try-It demo robot
2
Contents:
ABOUT THIS GUIDE ............................................................................................ 3
STARTING UP ROBOTC FOR THE FIRST TIME ................................................ 4
STARTING A NEW FILE ...................................................................................... 7
DRIVE CONTROL .............................................................................................. 10
Bare Minimum...................................................................................................................................... 10
Testing .................................................................................................................................................. 11
Basic ...................................................................................................................................................... 15
Better .................................................................................................................................................... 17
MANIPULATOR CONTROL ............................................................................... 19
Using Servo Debug Window ................................................................................................................. 19
Arm Control ......................................................................................................................................... 21
Gripper Control .................................................................................................................................... 22
Enhancing the Servo Control Code ...................................................................................................... 23
SOME TIPS & ADVICE ...................................................................................... 29
REFERENCES/RESOURCES ............................................................................ 31
APPENDIX / FULL CODE EXAMPLES ............................................................. 33
Getting Started ..................................................................................................................................... 33
Drive Control ........................................................................................................................................ 33
Manipulator Control ............................................................................................................................ 35
3
About this Guide
This guide is a supplementary aide for those attending the 3-day FTC coaches training
camp at the University of Iowa. It does not contain all the material needed to jump into
ROBOTC, but rather it contains step-by-step references for the example code used in the
workshop. It is the intent that this guide be used in conjunction with a training class or
other materials in order to explain the reasoning and fundamentals behind many of the
examples.
The code examples are specific to the demo robot design exceptionally well-documented
in ORTOPs Tetrix Try-It instructions which can be found here courtesy of Oregon
Robotics Tournament and Outreach Program:
http://www.ortop.org/ftc/res.htm#TT
4
Starting up ROBOTC for the first time
The first time you fire up the ROBOTC IDE, there are a few quick things you will want
to do before you begin programming a FTC robot.
1. Set menu level from basic to Expert.
a. Window, Menu Level, Expert
2. Set platform type to LEGO Mindstorms NXT + TETRIX.
a. Robot, Platform Type, LEGO Mindstorms NXT + TETRIX
3. Download latest firmware to NXT brick.
* Note that this only needs to be done the first time you setup a new NXT brick
with ROBOTC and when you upgrade your version of ROBOTC.
** Also note that the battery level must be high enough on the NXT before it will
allow you to download new firmware.
a. Make sure NXT is connected via USB and turned on.
b. Open Link Setup dialog
i. Robot, NXT Brick, Link Setup
5
c. Select NXT in top left corner and press F/W Download button.
d. Select .rfw file in default firmware directory in popup and press Open.
i. For ROBOTC v2.03, the firmware file should be: NXT798.rfw.
6
e. After a few moments, the Link Setup dialog box will display some
verbose information in the Message Log and your NXT should beep
several times and restart. When complete, you should see a series of
messages similar to below in the Message Log:
7
Starting a new file
1. Open a new file.
a. File, New, File
2. Configure motors.
a. Robot, Motors and Sensors Setup
b. Select the TETRIX Controllers tab.
c. Select the Standard Configuration in the bullet list. This will default
your motor controller to be the first device on sensor port 1 and your
servo controller as the second device.
d. Select the Motors tab.
e. Give the drive motors more meaningful names.
i. Rename motorD to rightMotor
8
ii. Rename motorE to leftMotor
f. Select the Reversed checkbox next to the right motor (mtr_S1_C1_1).
g. Click Apply and then OK.
h. You should now see a set of pragma statements auto-generated at the
top of your file. To edit these, use the Motors and Sensors Setup by
accessing it the previously described method or by double clicking on
the pragma statements.
3. Create a main task.
Every ROBOTC program needs a main task. It is the code which is initially
executed by the runtime and is the starting point for any program.
a. Below the pragmas, define a main task using the following syntax:
task main()
{
}
b. Add an infinite loop inside the main task to keep your program
running until you want to manually stop it.
while(true)
{
}
9
4. Import JoystickDriver.c
a. Add the following import statement below the pragmas, but before
your main task:
#include JoystickDriver.c;
5. Compile your code and save.
a. To compile, select Robot, Compile Program, or simply press F7.
i. You should not receive any errors, but may see a compiler
warning about the infinite loop which you can safely ignore at
this time.
b. Save your file by selecting File, Save, or click the save icon, or simply
press Ctrl + s.
i. Make sure to give your file a meaningful name.
10
Drive Control
For this tutorial, we will use a simple tank drive approach, also known as a skid-steer.
We will use the two analog sticks on a single joystick to control the left and right drive
motors respectively.
In ROBOTC, motors are typically controlled by setting the desired power output to the
global motor[] array.
motor[motorName] = power;
where motorName is the name of the motor you want to set and power is an integer
value between -100 and +100. A power setting of zero will stop the motor.
Bare Minimum
To do this, we will directly set the output power to the motors from -100 to +100 based
on the input value from the joysticks.
1. Get current joystick values.
a. Each time the code loops through, we want to read the most recent and
current state of the joystick. To do this, we need to add the following line
of code inside the infinite loop inside the main task:
getJoystickSettings(joystick);
2. Get left analog stick values and pass them to the left drive motor.
a. Here we are setting the output to the left motor equal to the value of the
left analog stick on the joystick. Add the following line of code below the
getJoystickSettings() function call.
motor[leftMotor] = joystick.joy1_y1;
b. Repeat the same syntax for the right motor:
motor[rightMotor] = joystick.joy1_y2;
This is all you need to drive the robot around a little. At this time you should download
and test driving your robot.
11
Testing
To test and run your code, we will have to first compile and download the code to the
NXT and then use various debug windows to control and test the robot.
1. Establish connection with NXT (if not already connected).
a. Make sure NXT is turned on and is connected via USB or you have your
Bluetooth dongle connected.
b. Open Link Setup dialog
i. Robot, NXT Brick, Link Setup
c. If using USB, select the NXT brick from the top left and click Select
and then Close.
d. If you want to use Bluetooth, you will need to either
i. Enable Bluetooth searching by checking the Include Bluetooth in
Brick Search checkbox in the lower left of the window and click
Refresh Lists.
1. You should now be able to select the NXT brick from the
middle left Bluetooth list. Select the NXT brick, click
Select via BT, then click Close.
Or:
ii. First connect via USB, select the NXT brick from the top left and
click Select via BT instead of the normal Select button. Then
click Close.
* Note that this is the preferred method of connecting via
Bluetooth as the search function can take too long and becomes
unreliable if there are many other NXT bricks around (such as at
FTC events).
12
iii. If you are connecting via Bluetooth to a NXT for the first time, you
may need to press the orange button on the NXT when prompted to
accept the new device pairing.
**Note that once you have connected to the NXT at least once using your
preferred method (USB or Bluetooth), you should not need to manually
establish the connection for subsequent downloads. Simply pressing the F5
shortcut will attempt to connect using the most recent method/settings.
2. Compile and Download
a. Robot, Compile and Download Program
b. It is easiest to use the F5 shortcut.
3. Open up debug windows
a. Open the Simple Joystick debug window
i. Robot, Debug Windows, Joystick Control Simple
ii. Note that you will want to use the Game Joystick debug window
when programming for a FTC competition using the template. It
has some additional controls for simulating match start/stop and
autonomous/tele-op flags that are used by the FMS/FCS.
13
b. Open the NXT Remote Screen debug window.
i. Robot, Debug Windows, NXT Remote Screen
c. Open the NXT Devices debug window
i. Robot, Debug Windows, NXT Devices
4. Start the program.
a. If you have not already done so, make sure the power switch for the 12V
battery has been turned on.
b. The Program Debug window should have automatically opened when you
compiled and downloaded.
c. Click the Start button.
5. Drive!
a. At this point you should be able to see anything you do to the joystick
reflected in near real-time in the joystick debug window. The joystick
debug window will show you the raw values for the analog sticks and
buttons pressed which is very useful for debugging. These are the same
values that you will be reading in the code.
14
b. When you move the analog sticks up and down, you should see the y
values from them passed to the two dc motors. Inside the NXT Devices
debug window, you should see the Speed for motors D and E (named
rightMotor and leftMotor in our code) change in value with the movement
of the analog sticks on the joystick.
c. When youre done testing, click the Stop button on the Program Debug
window which is where the Start button was previously. You can then
hide all the debug windows by only closing the Program Debug window
using the little red X at the top right-hand corner.
i. Note than the next time you press F5 to compile and download,
ROBOTC will open all the debug windows you previously had
open.
15
** You can test your code at any point at which is successfully compiles. It is
recommended to do this often as programming is a pragmatic and iterative process. The
remaining sections of this guide will not explicitly indicate to test, but you should
compile and download at the end of each section which adds functionality to your
program.
Improving the Drive Code
Although the code we have written so far will drive the robot around, it has a few issues.
While the Tetrix motors accept an output power range of -100 to +100, the analog sticks
on the joystick return values between -128 to +127. This means if the analog stick is in
the range under -100 or over +100, the value passed to the motor is simple transformed to
-100 or +100. This is less than ideal because it reduces the usable range of the analog
stick by about 20%.
There is another issue related to deadzones within the physical joysticks themselves. Due
to inaccuracies and tolerances within the manufacturing process, the analog sticks on
most FTC joysticks will rarely return to a perfect zero when released. This has a
tendency to cause a robot to slowing spin in a circle when no one is touching the analog
sticks. A simple code solution is to account for a deadzone at low values for the analog
sticks which can then be treated as zero.
Better approaches to scaling the joystick values to the motor output are described below.
Basic
Here we will apply a simple proportional scale to get to full range of the analog sticks.
The basic formula we want to use is:
motorValue
lue joystickVa
lue joystickVa
t motorOutpu max
max
|
|
.
|
\
|
=
1. Below the import for JoystickDriver.c, but before your main task, create a
new function to accept the joystick value and return a scaled value for the
motor.
16
int scaleForMotor(int joyValue)
{
}
2. The new function will need to apply a basic proportional scale knowing the
maximum ranges of the inputs and outputs.
a. Define constants for the max ranges inside the function block as such:
const int MAX_MOTOR_VAL = 100;
const float MAX_JOY_VAL = 127.0;
i. Note that the second constant was defined as a float instead of an
integer. This is because we will use it as a divisor where we want
a floating point result.
b. Calculate the ratio of the value of the analog stick to its max range and
multiply that by the max range of the motor output:
float ratio = joyValue / MAX_JOY_VAL;
int scaledVal = ratio * MAX_MOTOR_VAL;
c. Finally, return the scaled value.
return scaledVal;
3. Now that we have a function to scale the joystick value to the desired ratio to
pass to the motors, we need to change the code which is passing the joystick
value directly to the motors to use the new function.
motor[leftMotor] = scaleForMotor(joystick.joy1_y1);
motor[rightMotor] = scaleForMotor(joystick.joy1_y2);
6. There is still the issue of the deadzone for the joystick. We can add a few lines of
code to our new scaling function to take care of this.
17
f. First, define another constant for the deadzone range. Note that the actual
value here is very specific to each joystick, but we will use 5 for this
example.
const int DEADZONE = 5;
g. Now we need to check if the joystick value is less than the deadzone range
and return zero if it is. This should be done before calculating the scaled
value inside the method. We can use the built in absolute value function
in ROBOTC to simply this:
if(abs(joyValue) < DEADZONE) {
return 0;
}
Better
Here we will apply a logarithmic scale to get fine grain control at lower speeds for a
greater range of the analog sticks and quickly scale the power up at the end of the range.
The basic formula for this will be:
motorValue
lue joystickVa
lue joystickVa
t motorOutpu max
max
2
2
|
|
.
|
\
|
=
1. We can modify our proportional scaling function by squaring the values used to
calculate the ratio. The simplest way to accomplish this in ROBOTC is to just
multiply them with themselves:
float ratio = ((joyValue * joyValue) / (MAX_JOY_VAL *
MAX_JOY_VAL));
2. There is a problem if we stopped here though. Because we are squaring the
joystick value, we are losing sign if the value is negative. Since we still want to
be able to drive in reverse, we need to calculate the direction and feed it back into
the result.
18
a. An easy method of capturing the sign of the variable is to divide it by the
absolute value of itself which should give you -1 or +1:
int direction = joyValue / abs(joyValue);
b. To feed the direction back into the result of the scaled calculation, simply
multiply the result with the -1 or +1 we calculated above:
int scaledVal = (ratio * MAX_MOTOR_VAL) *
direction;
19
Manipulator Control
The Tetrix Try-It demo robot has two servos, one which raises and lowers the arm and
one which opens and closes the gripper. The HiTechnic servos included with the FTC kit
of parts have just over 180 of movement and operate with position values between 0 and
255.
It is therefore important to know what position values we want to set to have the arm up
or the gripper open. Although we could code a guess, test, adjust, and repeat, the
ROBOTC IDE offers a much easier solution.
In ROBOTC, servos are controlled by setting the desired position to the setServoTarget()
function.
setServoTarget(servoName) = position;
where servoName is the name of the servo you want to set and postion is an
integer value between 0 and +255.
Using Servo Debug Window
We will use the Servo Debug dialog to find the ideal values for the positions for each
servo. But first, we need to configure the servos in the Motor and Sensor Setup.
1. Configure the servos
a. Open the Motor and Sensor Setup
i. Robot, Motor and Sensor Setup or simply double-click the existing
pragmas at the top of your program.
b. Click the Servo tab
c. Name the first servo (srvo_S1_C2_1) to gripper and set the Type to
Standard Servo.
d. Name the second servo (srvo_S1_C2_2) to arm and set the Type to
Standard Servo.
e. Click Apply and then OK.
f. You should now see two additional pragma lines auto-generated for you.
20
2. Run existing code to test.
a. Make sure NXT and robot 12V switch are turned on.
b. Use the F5 shortcut to compile and download
c. Click Start button on the Program Debug window.
3. Open Servos debug window
a. Robot, Debug Windows, Servos
4. Test servo positions.
a. By default, the servos will be disabled and set to 128 (center).
b. Click the - and + buttons next to the Target box for the gripper and
arm servos to see what physical position the values actually correspond to.
21
c. Raise and lower the values for the gripper servo until you find the desired
values for open and closed positions.
i. Note that you do not want target values that force the servos
beyond their movable range. For example, if the gripper servo
shuts the gripper at 200, you may want a target of 210 to keep the
gripper a little open rather than 190 which squeezes it extra tight
and can wear down the servos internal gears.
ii. Write down the open and close position values. We will use these
in the code later on.
d. Repeat the process for the arm servo to find the values for the arm being
raised up and lowered down.
i. Write down the up and down position values as well.
5. Stop the program and close the debug windows via the Program Debug window.
6. Now that we know the desired servo targets, we can define these values as
constants in our code.
a. Below the import for the JoystickDriver.c and before the scaleForMotor()
function, define four constants, one for each servo target using the values
written down from step 4 above.
const int ARM_UP_POSITION = 128;
const int ARM_DOWN_POSITION = 210;
const int GRIPPER_OPEN_POSITION = 255;
const int GRIPPER_CLOSE_POSITION = 200;
Arm Control
Now that we have constants defined for our servo targets, we just need to code up our
joystick buttons to pass them to the servo controller.
Before writing any control code, you should have a control scheme in mind. For this
example, we will extend/lower the arm using button 4 on the joystick and raise it using
22
button 2. If you do not like this configuration, feel free to use whichever buttons you like
instead.
1. Code arm down block.
a. Inside of the main task, inside of the infinite loop, and below the drive
motor code, create an if condition which evaluates to true if button 4 is
pressed.
if(joy1Btn(4))
{
}
b. Inside of the if block, set the target for the arm servo to the down position
using the constant defined earlier.
servoTarget(arm) = ARM_DOWN_POSITION;
2. Code the arm up block
a. Below the if condition for button 4, add an else if block for button 2.
else if(joy1Btn(2))
{
}
b. Inside of the else if block, set the target for the arm servo to the up
position using the constant defined earlier.
servoTarget(arm) = ARM_UP_POSITION;
Gripper Control
For the gripper control, we will use button 1 on the joystick to close the gripper and
button 3 to open it.
3. Code gripper close block.
a. Inside of the main task, inside of the infinite loop, and below the arm
control, create an if condition which evaluates to true if button 1 is
pressed.
if(joy1Btn(1))
{
}
23
b. Inside of the if block, set the target for the gripper servo to the closed
position using the constant defined earlier.
servoTarget(gripper) = GRIPPER_CLOSE_POSITION;
4. Code the gripper open block
a. Below the if condition for button 1, add an else if block for button 3.
else if(joy1Btn(3))
{
}
b. Inside of the else if block, set the target for the gripper servo to the open
position using the constant defined earlier.
servoTarget(gripper) = GRIPPER_OPEN_POSITION;
Enhancing the Servo Control Code
At this point, you should be able to control your arm and gripper using the four primary
buttons on the joystick. The main task should look something like this:
24
The main task is starting to get filled up with low level control details. Lets move the
servo control code to a new function.
1. Move servo code to a new servo control function
a. Create a new function named armAndGripperControl below the
scaleForMotor() function and the main task .
void armAndGripperControl()
{
}
b. Cut and paste servo code from main task to the new function.
25
c. Add a call to the new function from the main task where we cut the
control code from:
armAndGripperControl();
Now that we have isolated the servo control code, we can add to it without crowding
the main task up with more low level code. Here we want to allow the driver to
operate the arm and gripper with a more fine-grained incremental control using the
shoulder buttons on the joystick.
2. Add code to increment arm servo down
a. Add else if condition below else if condition for button 2 to check for
button 8.
else if(joy1Btn(8)
{
}
26
b. Add max constraint to condition prevent the arm servo from over
extending the arm down.
else if(joy1Btn(8) && ServoValue(arm) <
ARM_DOWN_POSITION)
c. Add code to increment the servo target inside of condition block.
servoTarget(arm) = ServoValue(arm) + 1;
3. Add code to decrement arm servo up
a. Add else if condition below else if condition for button 8 to check for
button 6.
else if(joy1Btn(6)
{
}
b. Add min constraint to condition to prevent the arm servo from over
extending the arm up.
else if(joy1Btn(6) && ServoValue(arm) >
ARM_UP_POSITION)
c. Add code to decrement the servo target inside of condition block.
servoTarget(arm) = ServoValue(arm) - 1;
4. Add code to decrement gripper servo shut
a. Add else if condition below else if condition for button 3 to check for
button 5.
else if(joy1Btn(5)
{
}
b. Add min constraint to condition to prevent the gripper servo from over
extending the gripper closed.
else if(joy1Btn(5) && ServoValue(gripper) >
GRIPPER_CLOSE_POSITION)
c. Add code to decrement the servo target inside of condition block.
servoTarget(gripper) = ServoValue(gripper) - 1;
5. Add code to increment gripper servo open
27
a. Add else if condition below else if condition for button 5 to check for
button 7.
else if(joy1Btn(7)
{
}
b. Add max constraint to condition to prevent the gripper servo from over
extending the gripper open.
else if(joy1Btn(7) && ServoValue(gripper) <
GRIPPER_OPEN_POSITION)
c. Add code to increment the servo target inside of condition block.
servoTarget(gripper) = ServoValue(gripper) + 1;
The arms and gripper should not be able to be operated using the quick targets with
buttons 1-4 or manually/incrementally using the shoulder buttons 5-8. The completed
servo control function should look something like this:
28
There is one last enhancement to be concerned with for this example. When the program
first starts, there is currently no default position being set properly for the servos. To
make sure the robot starts with the arm up and the gripper closed, we want to add some
initialization code.
6. Initialize servos to default positions.
a. Inside of the main task, before the infinite loop, set the arm to the up
position:
servoTarget(arm) = ARM_UP_POSITION;
b. Below the call to default the arm up, set the gripper to the closed position
servoTarget(gripper) = GRIPPER_CLOSE_POSITION;
*Note that there is an initialization function pre-defined in the official FTC
competition template. When using the template, you should place any
initialization code within that function.
29
Some Tips & Advice
Compile, compile, compile
The ROBOTC IDE will not compile in the background, you need to press F7 to compile
and update the code structure in the IDE memory. It only takes one key press to compile,
so feel free to wail on F7 as you code. The worst that can happen is you find syntax
errors and other compile time bugs sooner than later.
Be wary of Bluetooth
A lot of FTC coaches and students have lost a bit of sleep, patience, and even sanity
troubleshooting why Bluetooth suddenly stopped working for them. This is a known
issue beyond ROBOTC and includes the underlying phantom.dll, Windows, and the
protocol itself. I could easily dedicate an entire guide to troubleshooting Bluetooth
connectivity issues, but with FIRSTs adoption of a new WiFi based wireless
communication system for the upcoming 2010-2011 season, I am hopeful that those dark
days are behind us.
If ROBOTC gets too messed up, clear the registry values
On occasion, a team has lost the menu bar or some other key component of ROBOTC. In
these cases, the only proven fix has been to clear out all registry entries for ROBOTC.
!Do not use regedit unless you are experienced and already comfortable with its use
and risks!
There is a built in option for this in the IDE if you need to reset things. You can find it
under View, Delete All Registry Values.
*Note that this menu option wont save you if youve lost the menu. In that case, find
someone familiar with regedit to help you out.
Use good programming processes
Applying some simple best practices upfront will make coding in ROBOTC much easier
and a lot less work. Try to apply some simple things such as:
30
- Develop your code iteratively. Divide and conquer complex problems by
attacking them individually and coding solutions through testing in a constant
cycle. Dont try to program an entire large autonomous routine in one go; get the
first core part to work, then the second, and so forth. Constantly compiling and
testing is part of this.
- Use some style. A much wiser programmer than I once stated that any fool can
write code a computer can understand, but a good programmer writes code other
programmers can understand. This is a fundamental truth Ive come to realize
and it will serve you well if you ever want to get help with your code or pass the
programming torch to another student. Use good variable names that instantly
indicate what they are for. Keep functions short and readable. Use comments.
Use whitespace and indentations to keep your code clean and readable. There are
too many best practices for good coding style to list here, but I highly recommend
looking some up and applying them.
- Save regularly and version your files. Far too often a student will lose all the
code theyve been working on for a season in the blink of an eye because they
didnt properly back up their code. It is generally not enough to simply back up a
copy of your code; you generally want to version it so that you can go back and
reference why you changed something or undo/redo something. Also remember
that compiling and downloading doesnt save, so you must do this consciously to
avoid losing changes if the ROBOTC IDE crashes when programming and
testing. Lastly, give your files meaningful names.
Keep learning
ROBOTC is not exactly ANSI-C, but it is close enough for you to apply a lot of what you
learn about general C programming to ROBOTC. ROBOTC does not support pointers or
recursion. It does however support more rare/useful constructs such as boolean
primitives and union typedefs. There is lot of power in ROBOTC that requires just a
little effort on the programmers part to learn and understand some basic fundamentals.
Reading a good introductory book on C programming will take you far. Reading a good
introductory book on computer science basics (data structures, algorithms, etc.) will take
you even further.
I also recommend reading through or at least familiarizing with as much of the reference
materials linked below.
31
References/Resources
The following is a list of resources for learning more or helping you troubleshoot issues.
IDE help files & Sample Programs
The help files contain a lot of good information and usage examples. The included
sample files do a good job illustrating the use of various functions and features in
ROBOTC.
You can access them through the IDE by going to File, Open Sample Program.
ROBOTC.net
The main website for ROBOTC is one of the best resources for getting help or interacting
with other members of the ROBOTC community. You can email their technical support
if you have a technical issue with the software/IDE itself or if you want to report a bug.
But often more useful are the forums. There is a sub-forum dedicated to FTC and most
posts there are responded to the same day. I personally make an effort to visit the forum
daily during the build season as do a number of other mentors. It may be the best place to
get help and feedback from a largest number of smart folks familiar with ROBOTC.
Main website: http://www.robotc.net/
Forums: http://www.robotc.net/forums/
Blog: http://www.robotc.net/blog/
Xanders 3
rd
Party Drivers
Xander Soldaat is a regular contributor to the NXT community who maintains a set of
excellent third party drivers for NXT compatible sensors. These drivers offer enhanced
functionality for using just about any sensor with ROBOTC and I highly recommend
them; particularly so if you are using the IR Seeker or Sensor Multiplexer.
3
rd
Party Drivers: http://rdpartyrobotcdr.sourceforge.net/
Blog: http://mightor.wordpress.com/
Robotics Academy Curriculum
Robotics Academy, the non-profit affiliated with Carnegie Melon University who created
ROBOTC, offer a number of training resources. Note that some of these are not free.
32
Main Website: http://www.robotc.net/education/curriculum/nxt/
Preview Website:
http://www.education.rec.ri.cmu.edu/previews/robot_c_products/teaching_rc_tetri
x_preview/index.html
Classes: http://www.robotc.net/education/training/nxt/
Webinars: http://www.robotc.net/education/webinars/
Older videos & tutorials:
http://www.education.rec.ri.cmu.edu/content/events/ftc/robotc/index.htm
Chief Delphi
For years, the forums on Chief Delphi have been the most active and engaging source for
unofficial FIRST related information. It is an extremely dynamic online community of
FIRST students, mentors, and volunteers. As such, it is another great resource for help
with not only ROBOTC, but FTC and FIRST in general.
Main website: http://www.chiefdelphi.com/forums/index.php
FTC sub-forum: http://www.chiefdelphi.com/forums/forumdisplay.php?f=146
Course Notes Albert Schueller, Whitman College
One of the best ROBOTC tutorials can be found in the class notes from Albert
Schuellerss course on programming with robots at Whitman College. This is a good
read through which covers many of the basics/fundamentals that this guide does not.
PDF of tutorial: http://carrot.whitman.edu/Robots/notes.pdf
Local Planning Committees and Other FTC Coaches
It is important to know that youre not alone when you mentor a FIRST team. Network
with your fellow coaches and regional volunteers. Everyone involved generally
volunteers their person time and effort with the mission of FIRST in mind; to inspire
students to take up science and technology. Helping each other makes that goal that
much easier and I hope youll find as much support as I did when I was a rookie mentor.
33
Appendix / Full Code Examples
Below are complete code examples for each of the sections detailed above.
Getting Started
#pragma config(Hubs, S1, HTMotor, HTServo, none, none)
#pragma config(Motor, mtr_S1_C1_1, rightMotor, tmotorNormal, openLoop, reversed)
#pragma config(Motor, mtr_S1_C1_2, leftMotor, tmotorNormal, openLoop)
//*!!Code automatically generated by 'ROBOTC' configuration wizard !!*//
#include "JoystickDriver.c";
/**
* Main task.
*/
task main()
{
while(true)
{
}
}
Drive Control
#pragma config(Hubs, S1, HTMotor, HTServo, none, none)
#pragma config(Motor, mtr_S1_C1_1, rightMotor, tmotorNormal, openLoop, reversed)
#pragma config(Motor, mtr_S1_C1_2, leftMotor, tmotorNormal, openLoop)
//*!!Code automatically generated by 'ROBOTC' configuration wizard !!*//
#include "JoystickDriver.c";
34
/**
* Helper function to scale analog joystick values for tetrix dc motors.
*/
int scaleForMotor(int joyValue)
{
const int DEADZONE = 5;
const int MAX_MOTOR_VAL = 100;
const float MAX_JOY_VAL = 127.0;
//check for deadzone
if(abs(joyValue) < DEADZONE) {
return 0;
}
//calculate scaled value
int direction = joyValue / abs(joyValue); // 1 or -1
float ratio = ((joyValue * joyValue) / (MAX_JOY_VAL * MAX_JOY_VAL));
int scaledVal = (ratio * MAX_MOTOR_VAL) * direction;
return scaledVal;
}
/**
* Main task.
*/
task main()
{
while(true)
{
getJoystickSettings(joystick);
motor[leftMotor] = scaleForMotor(joystick.joy1_y1);
motor[rightMotor] = scaleForMotor(joystick.joy1_y2);
}
35
}
Manipulator Control
#pragma config(Hubs, S1, HTMotor, HTServo, none, none)
#pragma config(Motor, mtr_S1_C1_1, rightMotor, tmotorNormal, openLoop, reversed)
#pragma config(Motor, mtr_S1_C1_2, leftMotor, tmotorNormal, openLoop)
#pragma config(Servo, srvo_S1_C2_1, gripper, tServoNormal)
#pragma config(Servo, srvo_S1_C2_2, arm, tServoNormal)
//*!!Code automatically generated by 'ROBOTC' configuration wizard !!*//
#include "JoystickDriver.c";
//global variables for servo targets
const int ARM_UP_POSITION = 128;
const int ARM_DOWN_POSITION = 210;
const int GRIPPER_OPEN_POSITION = 255;
const int GRIPPER_CLOSE_POSITION = 200;
/**
* Helper function to scale analog joystick values for tetrix dc motors.
*/
int scaleForMotor(int joyValue)
{
const int DEADZONE = 5;
const int MAX_MOTOR_VAL = 100;
const float MAX_JOY_VAL = 127.0;
//check for deadzone
if(abs(joyValue) < DEADZONE) {
return 0;
}
//calculate scaled value
int direction = joyValue / abs(joyValue); // 1 or -1
36
float ratio = ((joyValue * joyValue) / (MAX_JOY_VAL * MAX_JOY_VAL));
int scaledVal = (ratio * MAX_MOTOR_VAL) * direction;
return scaledVal;
}
/**
* Function to manually operate servos for arm and gripper.
*/
void armAndGripperControl()
{
//arm control
if(joy1Btn(4)) //down
{
servoTarget(arm) = ARM_DOWN_POSITION;
}
else if(joy1Btn(2)) //up
{
servoTarget(arm) = ARM_UP_POSITION;
}
else if(joy1Btn(8) && ServoValue(arm) < ARM_DOWN_POSITION) //manual down
{
servoTarget(arm) = ServoValue(arm) + 1;
}
else if(joy1Btn(6) && ServoValue(arm) > ARM_UP_POSITION) //manual up
{
servoTarget(arm) = ServoValue(arm) - 1;
}
//gripper control
if(joy1Btn(1)) //close
{
servoTarget(gripper) = GRIPPER_CLOSE_POSITION;
}
else if(joy1Btn(3)) //open
{
servoTarget(gripper) = GRIPPER_OPEN_POSITION;
}
37
else if(joy1Btn(5) && ServoValue(gripper) > GRIPPER_CLOSE_POSITION) //manual close
{
servoTarget(gripper) = ServoValue(gripper) - 1;
}
else if(joy1Btn(7) && ServoValue(gripper) < GRIPPER_OPEN_POSITION) //manual open
{
servoTarget(gripper) = ServoValue(gripper) + 1;
}
}
/**
* Main task.
*/
task main()
{
//set default servo positions
servoTarget(arm) = ARM_UP_POSITION;
servoTarget(gripper) = GRIPPER_CLOSE_POSITION;
while(true)
{
getJoystickSettings(joystick);
motor[leftMotor] = scaleForMotor(joystick.joy1_y1);
motor[rightMotor] = scaleForMotor(joystick.joy1_y2);
armAndGripperControl();
}
}
Вам также может понравиться
- Beginners Guide To RobotCДокумент17 страницBeginners Guide To RobotCUmmu SolahОценок пока нет
- Programming RobotsДокумент239 страницProgramming RobotsDeep Chaudhari100% (1)
- Introduction To ICC AVR: Setting Up A New Project: NEX Robotics Fire Bird III - ICCAVR ManualДокумент12 страницIntroduction To ICC AVR: Setting Up A New Project: NEX Robotics Fire Bird III - ICCAVR ManualChester Noel Brenes AguirreОценок пока нет
- NVCC Tutorial Opnet It GuruДокумент16 страницNVCC Tutorial Opnet It GuruAdnan KunicОценок пока нет
- Project 2 Computer ScienceДокумент9 страницProject 2 Computer SciencethedonutpirateОценок пока нет
- IET600 Training Rev 02Документ24 страницыIET600 Training Rev 02osmpot100% (1)
- Bascom Avr TutorialДокумент22 страницыBascom Avr TutorialrezakaihaniОценок пока нет
- Final Exam MarkДокумент12 страницFinal Exam Markapi-319816051Оценок пока нет
- Final Exam 1. What Is The Difference Between A Robot Project and A Virtual Instrument?Документ12 страницFinal Exam 1. What Is The Difference Between A Robot Project and A Virtual Instrument?api-319610451Оценок пока нет
- Program: SetupДокумент7 страницProgram: SetupMayky DiazОценок пока нет
- ET AVR JTAG ManualДокумент40 страницET AVR JTAG Manualletanbaospkt06Оценок пока нет
- Robotmaster - Quick StartДокумент16 страницRobotmaster - Quick Start*mile*Оценок пока нет
- Wemacro Rail ManualДокумент10 страницWemacro Rail ManualRuben Salinas MendezОценок пока нет
- Program: SetupДокумент5 страницProgram: Setupa9841140155Оценок пока нет
- Robotmaster Quick Start X4Документ16 страницRobotmaster Quick Start X4vuanh810Оценок пока нет
- Idirect Evolution GuideДокумент7 страницIdirect Evolution GuidebebebrendaОценок пока нет
- REV - Block Programming Guide (Robotics)Документ27 страницREV - Block Programming Guide (Robotics)Le Gerant AutohubutechОценок пока нет
- 1-NetAct Overview Exercise (Week 1)Документ9 страниц1-NetAct Overview Exercise (Week 1)nkapnangluther3099Оценок пока нет
- ECRobotInstaller: Automated Download and Install For ECRobotДокумент16 страницECRobotInstaller: Automated Download and Install For ECRobotRaymond ChuiОценок пока нет
- Introduction Line TracerДокумент4 страницыIntroduction Line TracerRizal Pratama Septiawan0% (1)
- Control Desk ManualДокумент5 страницControl Desk Manualcristian_chituОценок пока нет
- Eport Series User Quick ManualДокумент12 страницEport Series User Quick ManualBudhi HermawanОценок пока нет
- 2080 qr001 - en PДокумент95 страниц2080 qr001 - en PfelltecОценок пока нет
- Manual Do Packet TracerДокумент93 страницыManual Do Packet Tracertsi2012Оценок пока нет
- Robotino HandbookДокумент16 страницRobotino HandbookLeider AguiarОценок пока нет
- Tutorial 5 Robot Studio - IO SignalsДокумент8 страницTutorial 5 Robot Studio - IO SignalsadilsonnjОценок пока нет
- Lab ManualДокумент15 страницLab Manualgideontargrave7100% (1)
- TwinCAT Basic TrainingДокумент21 страницаTwinCAT Basic TrainingPrengga100% (1)
- 2-TX FSK 15-16 Part 1Документ8 страниц2-TX FSK 15-16 Part 1Đặng Hoài Sơn100% (1)
- Ccna Packet Tracer TutorialДокумент10 страницCcna Packet Tracer TutorialRiq Rogers SemaОценок пока нет
- Studio5 User GuideДокумент25 страницStudio5 User GuideJose Moreno100% (1)
- InteliDrive Getting StartedДокумент17 страницInteliDrive Getting StartedthyagoenergОценок пока нет
- PLC Lab ExercisesДокумент33 страницыPLC Lab ExercisesShaheerLatif100% (5)
- Click Modular Router Laboratory Guide: Andrea Bianco, Nanfang Li, Fikru Getachew, Robert Birke October 30, 2013Документ10 страницClick Modular Router Laboratory Guide: Andrea Bianco, Nanfang Li, Fikru Getachew, Robert Birke October 30, 2013MelendexОценок пока нет
- Zettler Speak TroubleShootingДокумент15 страницZettler Speak TroubleShootingOluОценок пока нет
- Phantom 2Документ14 страницPhantom 2Nacho RoccaОценок пока нет
- RIP: Routing Information Protocol: A Routing Protocol Based On The Distance-Vector AlgorithmДокумент11 страницRIP: Routing Information Protocol: A Routing Protocol Based On The Distance-Vector AlgorithmAsadingОценок пока нет
- Activities With MBot PC and MacДокумент17 страницActivities With MBot PC and MacTere LuОценок пока нет
- Cooja 1Документ7 страницCooja 1Đông thành đạiОценок пока нет
- Setting Up Your Windows Workstation As A Development EnvironmentДокумент18 страницSetting Up Your Windows Workstation As A Development EnvironmentGilberto Ribeiro RibeiroОценок пока нет
- Machinelogic Wago Simulator Setup: ProfibusДокумент21 страницаMachinelogic Wago Simulator Setup: ProfibusmousypusaОценок пока нет
- Hands On Exercises 1 - Getting Started: 1. EquipmentДокумент8 страницHands On Exercises 1 - Getting Started: 1. EquipmentDoru IrimescuОценок пока нет
- Networks LabsДокумент62 страницыNetworks LabsGautham KannanОценок пока нет
- Industrial Robot Laboratory StaeubliДокумент17 страницIndustrial Robot Laboratory StaeubliJesus Said Mercado VegaОценок пока нет
- Getting Started Manual - Labview LEGO MINDSTORMS NXT ModuleДокумент8 страницGetting Started Manual - Labview LEGO MINDSTORMS NXT ModuleDavid MorenoОценок пока нет
- Enabling - Resuming of Bitlocker Guide V2Документ17 страницEnabling - Resuming of Bitlocker Guide V2Chetan RatnapuramОценок пока нет
- Replay A Log On Petri Net For Conformance Analysis Plug-In PDFДокумент11 страницReplay A Log On Petri Net For Conformance Analysis Plug-In PDFNovandi BanitamaОценок пока нет
- Tutorial2 ChipScope Part 1Документ36 страницTutorial2 ChipScope Part 1udara11Оценок пока нет
- LEGO Mindstorms Education Kit 9797 User GuideДокумент66 страницLEGO Mindstorms Education Kit 9797 User Guidewsecomp100% (1)
- How to Build Self-Driving Cars From Scratch, Part 1: A Step-by-Step Guide to Creating Autonomous Vehicles With PythonОт EverandHow to Build Self-Driving Cars From Scratch, Part 1: A Step-by-Step Guide to Creating Autonomous Vehicles With PythonОценок пока нет
- PLC Programming from Novice to Professional: Learn PLC Programming with Training VideosОт EverandPLC Programming from Novice to Professional: Learn PLC Programming with Training VideosРейтинг: 5 из 5 звезд5/5 (1)
- Python Programming Reference Guide: A Comprehensive Guide for Beginners to Master the Basics of Python Programming Language with Practical Coding & Learning TipsОт EverandPython Programming Reference Guide: A Comprehensive Guide for Beginners to Master the Basics of Python Programming Language with Practical Coding & Learning TipsОценок пока нет
- Hacks To Crush Plc Program Fast & Efficiently Everytime... : Coding, Simulating & Testing Programmable Logic Controller With ExamplesОт EverandHacks To Crush Plc Program Fast & Efficiently Everytime... : Coding, Simulating & Testing Programmable Logic Controller With ExamplesРейтинг: 5 из 5 звезд5/5 (1)