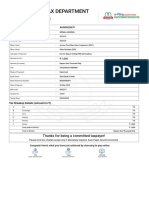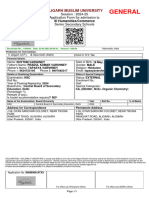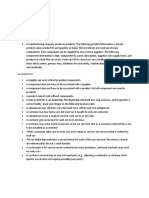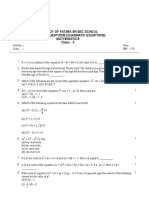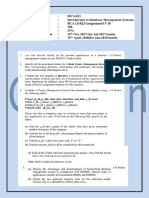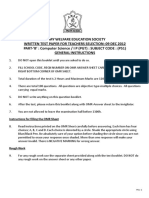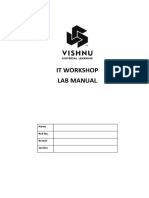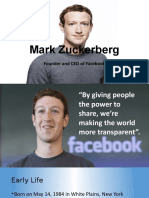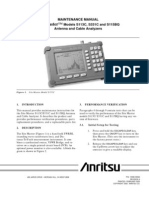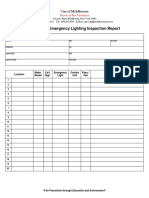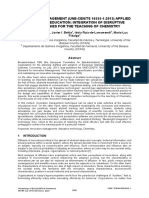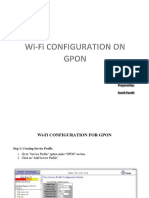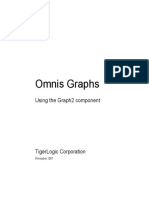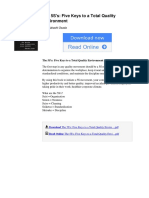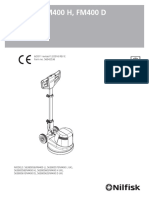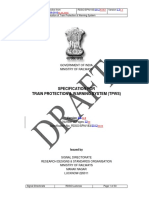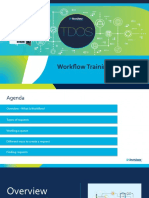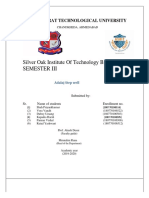Академический Документы
Профессиональный Документы
Культура Документы
The Android SDK
Загружено:
Sunil SharmaИсходное описание:
Оригинальное название
Авторское право
Доступные форматы
Поделиться этим документом
Поделиться или встроить документ
Этот документ был вам полезен?
Это неприемлемый материал?
Пожаловаться на этот документАвторское право:
Доступные форматы
The Android SDK
Загружено:
Sunil SharmaАвторское право:
Доступные форматы
Download the Android SDK Welcome Developers!
If you are new to the Android SDK, please read the steps below, for an overview of how to set up the SDK. If you're already using the Android SDK, you should update to the latest tools or platform using the Android SDK and AVD Manager, rather than downloading a new SDK starter package. See Adding SDK Components. Package android-sdk_r08-windows.zip Windows installer_r08-windows.exe (Recommended) Mac OS X (intel) android-sdk_r08-mac_86.zip Linux (i386) android-sdk_r08-linux_86.tgz Platform Size 32696391 bytes 32746192 bytes 28797617 bytes 26817291 bytes MD5 Checksum 3e0b08ade5bfa9624bce9ddc164a48cb 04ce87b10a8361a1f63cf2238bbc1ee3 d2e392c4e4680cbf2dfd6dbf82b662c7 3b626645b223d137d27beefbda0c94bc
installer_r08-windows.exe is now downloading. Follow the steps below to get started. Here's an overview of the steps you must follow to set up the Android SDK: 1. 2. 3. 4. 5. Prepare your development computer and ensure it meets the system requirements. Install the SDK starter package from the table above. (If you're on Windows, download the installer for help with the initial setup.) Install the ADT Plugin for Eclipse (if you'll be developing in Eclipse). Add Android platforms and other components to your SDK. Explore the contents of the Android SDK (optional).
Installing the SDK In this document
1. 2. 3. 4. 5. 6. 7.
1. Preparing Your Development Computer 2. Downloading the SDK Starter Package 3. Installing the ADT Plugin for Eclipse 4. Adding Platforms and Other Components 1. Available Components 2. Recommended Components 5. Exploring the SDK (Optional) Next Steps Troubleshooting
See also
1. ADT Plugin for Eclipse 2. Adding SDK Components
This page describes how to install the Android SDK and set up your development environment for the first time. If you encounter any problems during installation, see the Troubleshooting section at the bottom of this page. Updating? If you already have an Android SDK, use the Android SDK and AVD Manager tool to install updated tools and new Android platforms into your existing environment. For information about how to do that, see Adding SDK Components
Step 1. Preparing Your Development Computer Before getting started with the Android SDK, take a moment to confirm that your development computer meets the System Requirements. In particular, you might need to install the JDK, if you don't have it already. If you will be developing in Eclipse with the Android Development Tools (ADT) Pluginthe recommended path if you are new to Androidmake sure that you have a suitable version of Eclipse installed on your computer (3.4 or newer is recommended). If you need to install Eclipse, you can download it from this location: http://www.eclipse.org/downloads/ For Eclipse 3.5 or newer, the "Eclipse Classic" version is recommended. Otherwise, a Java or RCP version of Eclipse is recommended. Step 2. Downloading the SDK Starter Package The SDK starter package is not a full development environmentit includes only the core SDK Tools, which you can use to download the rest of the SDK components (such as the latest Android platform). If you haven't already, get the latest version of the SDK starter package from the SDK download page. If you downloaded a .zip or .tgz package (instead of the SDK installer), unpack it to a safe location on your machine. By default, the SDK files are unpacked into a directory named android-sdk-<machine-platform>. If you downloaded the Windows installer (.exe file), run it now and it will check whether the proper Java SE Development Kit (JDK) is installed (installing it, if necessary), then install the SDK Tools into a default location (which you can modify). Make a note of the name and location of the SDK directory on your systemyou will need to refer to the SDK directory later, when setting up the ADT plugin and when using the SDK tools from command line. Step 3. Installing the ADT Plugin for Eclipse Android offers a custom plugin for the Eclipse IDE, called Android Development Tools (ADT), that is designed to give you a powerful, integrated environment in which to build Android applications. It extends the capabilites of Eclipse to let you quickly set up new Android projects, create an application UI, debug your applications using the Android SDK tools, and even export signed (or unsigned) APKs in order to distribute your application. In general, developing in Eclipse with ADT is a highly recommended approach and is the fastest way to get started with Android. If you'd like to use ADT for developing Android applications, install it now. Read Installing the ADT Plugin for step-by-step installation instructions, then return here to continue the last step in setting up your Android SDK. If you prefer to work in a different IDE, you do not need to install Eclipse or ADT, instead, you can directly use the SDK tools to build and debug your application. The developer guide has more information about Developing in Other IDEs. Step 4. Adding Platforms and Other Components The last step in setting up your SDK is using the Android SDK and AVD Manager (a tool included in the SDK starter package) to download essential SDK components into your development environment. The SDK uses a modular structure that separates the major parts of the SDKAndroid platform versions, add-ons, tools, samples, and documentationinto a set of separately installable components. The SDK starter package, which you've already downloaded, includes only a single component: the latest version of the SDK Tools. To develop an Android application, you also need to download at least one Android platform and the SDK Platform-tools (tools that the latest platform depend upon). However, downloading additional components is highly recommended. If you used the Windows installer, when you complete the installation wizard, it will launch the Android SDK and AVD Manager with a default set of platforms and other components selected for you to install. Simply click Install to accept the recommended set of components and install them. You can then skip to Step 5, but we recommend you first read the section about the Available Components to better understand the components available from the Android SDK and AVD Manager.
You can launch the Android SDK and AVD Manager in one of the following ways: From within Eclipse, select Window > Android SDK and AVD Manager. On Windows, double-click the SDK Manager.ext file at the root of the Android SDK directory. On Mac or Linux, open a terminal and navigate to the tools/ directory in the Android SDK, then execute: android To download components, use the graphical UI of the Android SDK and AVD Manager, shown in Figure 1, to browse the SDK repository and select new or updated components. The Android SDK and AVD Manager will install the selected components in your SDK environment. For information about which components you should download, see the following section about Recommended Components.
Figure 1. The Android SDK and AVD Manager's Available Packages panel, which shows the SDK components that are available for you to download into your environment. Available Components By default, there are two repositories of components for your SDK: Android Repository and Third party Add-ons. The Android Repository offers these types of components: SDK Tools (pre-installed in the Android SDK starter package) Contains tools for debugging and testing your application and other utility tools. You can access these in the <sdk>/tools/ directory of your SDK and read more about them in the Tools section of the developer guide. SDK Platform-tools Contains tools that are required to develop and debug your application, but which are developed alongside the Android platform in order to support the latest features. These tools are typically updated only when a new platform becomes available. You can access these in the <sdk>/platform-tools/ directory. Read more about them in the Tools section of the developer guide. Android platforms An SDK platform is available for every production Android platform deployable to Androidpowered devices. Each platform component includes a fully compliant Android library and system image, sample code,
emulator skins, and any version specific tools. For detailed information about each platform, see the overview documents available under the section "Downloadable SDK Components," at left. USB Driver for Windows (Windows only) Contains driver files that you can install on your Windows computer, so that you can run and debug your applications on an actual device. You do not need the USB driver unless you plan to debug your application on an actual Android-powered device. If you develop on Mac OS X or Linux, you do not need a special driver to debug your application on an Android-powered device. (See Developing on a Device for more information about developing on a real device.) Samples Contains the sample code and apps available for each Android development platform. If you are just getting started with Android development, make sure to download the samples to your SDK. Documentation Contains a local copy of the latest multiversion documentation for the Android framework API.
The Third party Add-ons provide components that allow you to create a development environment using a specific Android external library (such as the Google Maps library) or a customized (but fully compliant) Android system image. You can add additional Add-on repositories, by clicking Add Add-on Site. Recommended Components The SDK repository contains a range of components that you can download. Use the table below to determine which components you need, based on whether you want to set up a basic, recommended, or full development environment: Comments If you've just installed the SDK starter package, then you already have the latest SDK Tools version of this component. The SDK Tools component is required to develop an Android application. Make sure you keep this up to date. This includes more tools that are required for application development. These tools are platform-dependent and typically update only when a new SDK platform is made SDK Platform-tools available, in order to support new features in the platform. These tools are always backward compatible with older platforms, but you must be sure that you have the Basic latest version of these tools when you install a new SDK platform. You need to download at least one platform into your environment, so that you will be able to compile your application and set up an Android Virtual Device (AVD) to run it on (in the emulator). To start with, just download the latest version of the SDK platform platform. Later, if you plan to publish your application, you will want to download other platforms as well, so that you can test your application on the full range of Android platform versions that your application supports. + The Documentation component is useful because it lets you work offline and also Documentation look up API reference information from inside Eclipse. The Samples components give you source code that you can use to learn about Android, load as a project and run, or reuse in your own app. Note that multiple Samples samples components are available one for each Android platform version. When Recommended you are choosing a samples component to download, select the one whose API Level (plus Basic) matches the API Level of the Android platform that you plan to use. The Usb Driver component is needed only if you are developing on Windows and have an Android-powered device on which you want to install your application for Usb Driver debugging and testing. For Mac OS X and Linux platforms, no special driver is needed. + The Google APIs add-on gives your application access to the Maps external library, Google APIs which makes it easy to display and manipulate Maps data in your application. If you plan to publish your application, you will want to download additional Full platforms corresponding to the Android platform versions on which you want the (plus Additional SDK application to run. The recommended approach is to compile your application against Recommended) Platforms the lowest version you want to support, but test it against higher versions that you intend the application to run on. You can test your applications on different platforms by running in an Android Virtual Device (AVD) on the Android emulator. Once you've installed at least the basic configuration of SDK components, you're ready to start developing Android apps. The next section describes the contents of the Android SDK to familiarize you with the components you've just installed. Environment SDK Component
For more information about using the Android SDK and AVD Manager, see the Adding SDK Components document. Step 5. Exploring the SDK (Optional) Once you've installed the SDK and downloaded the platforms, documentation, and add-ons that you need, we suggest that you open the SDK directory and take a look at what's inside. The table below describes the full SDK directory contents, with components installed. Description Contains add-ons to the Android SDK development environment, which let you develop against add-ons/ external libraries that are available on some devices. A full set of documentation in HTML format, including the Developer's Guide, API Reference, and docs/ other information. To read the documentation, load the file offline.html in a web browser. Contains development tools that may be updated with each platform release (from the Android SDK Platform-tools component). Tools in here include adb, dexdump, and others others that you don't platform-tools/ typically use directly. These tools are separate from the generic development tools in the tools/ directory, because these tools may be updated in order to support new features in the latest Android platform, whereas the other tools have no dependencies on the platform version. Contains a set of Android platform versions that you can develop applications against, each in a platforms/ separate directory. Platform version directory, for example "android-1.6". All platform version directories contain a <platform>/ similar set of files and subdirectory structure. data/ Storage area for default fonts and resource definitions. Storage area for default disk images, including the Android system image, the default userdata images/ image, the default ramdisk image, and more. The images are used in emulator sessions. A set of emulator skins available for the platform version. Each skin is designed for a specific screen skins/ resolution. templates/ Storage area for file templates used by the SDK development tools. This directory is used only by SDK Tools r7 and below for development tools that are specific to tools/ this platform versionit's not used by SDK Tools r8 and above. android.jar The Android library used when compiling applications against this platform version. samples/ Sample code and apps that are specific to platform version. Contains the set of development and profiling tools that are platform-independent, such as the emulator, the AVD and SDK Manager, ddms, hierarchyviewer and more. The tools in this directory tools/ may be updated at any time (from the Android SDK Tools component), independent of platform releases, whereas the tools in platform-tools/ may be updated based on the latest platform release. A file that explains how to perform the initial setup of your SDK, including how to launch the SDK Readme.txt Android SDK and AVD Manager tool on all platforms Windows SDK only. A shortcut that launches the Android SDK and AVD Manager tool, which you SDK Manager.exe use to add components to your SDK. Optionally, you might want to add the location of the SDK's tools/ and platform-tools to your PATH environment variable, to provide easy access to the tools. How to update your PATH Name
Вам также может понравиться
- cs4811 ch04 Local SearchДокумент20 страницcs4811 ch04 Local SearchSunil SharmaОценок пока нет
- 24032900261586SBIN ChallanReceiptДокумент1 страница24032900261586SBIN ChallanReceiptSunil SharmaОценок пока нет
- Atxx 2024 25Документ1 страницаAtxx 2024 25Sunil SharmaОценок пока нет
- 24032900261586SBIN ChallanReceiptДокумент1 страница24032900261586SBIN ChallanReceiptSunil SharmaОценок пока нет
- Upadhyay SuryaprakashДокумент3 страницыUpadhyay SuryaprakashSunil SharmaОценок пока нет
- C QuestionsДокумент1 страницаC QuestionsSunil SharmaОценок пока нет
- Online Mentoring System An Online Mentor-Student SДокумент4 страницыOnline Mentoring System An Online Mentor-Student SSunil SharmaОценок пока нет
- 1 Weak: AssumptionsДокумент6 страниц1 Weak: AssumptionsSunil SharmaОценок пока нет
- Updated Vacancies - Copy1Документ1 страницаUpdated Vacancies - Copy1Sunil SharmaОценок пока нет
- Our Lady of Fatima SR Sec School Practice Questions (Quadratic Equations) Mathematics Class: XДокумент3 страницыOur Lady of Fatima SR Sec School Practice Questions (Quadratic Equations) Mathematics Class: XSunil SharmaОценок пока нет
- Name: Sabia Tasleem ENROLLMENT NO: 166756687 Programme Code: Mca 3 SEM Course Code: Mcs042 Data Communication and Computer NetworkДокумент51 страницаName: Sabia Tasleem ENROLLMENT NO: 166756687 Programme Code: Mca 3 SEM Course Code: Mcs042 Data Communication and Computer NetworkSunil SharmaОценок пока нет
- Our Lady of Fatima SR Sec School Practice Questions (Quadratic Equations) Mathematics Class: XДокумент3 страницыOur Lady of Fatima SR Sec School Practice Questions (Quadratic Equations) Mathematics Class: XSunil SharmaОценок пока нет
- Definition of Computer & Its Characteristics ComputerДокумент4 страницыDefinition of Computer & Its Characteristics ComputerSunil SharmaОценок пока нет
- HTML TutorialДокумент56 страницHTML TutorialHamish ArchibaldОценок пока нет
- INSPEC Accession Number: 19454871 Doi:: 10.1109/ISCON47742.2019Документ3 страницыINSPEC Accession Number: 19454871 Doi:: 10.1109/ISCON47742.2019Sunil SharmaОценок пока нет
- Mcs 023 Ignou Assignment 2017 18Документ31 страницаMcs 023 Ignou Assignment 2017 18Sunil SharmaОценок пока нет
- KCC Bank Clerk Notification 2017Документ3 страницыKCC Bank Clerk Notification 2017Sunil SharmaОценок пока нет
- Advt No 1 2018Документ4 страницыAdvt No 1 2018Abhinav tiwariОценок пока нет
- GuidelinesДокумент6 страницGuidelinesSunil SharmaОценок пока нет
- Careers at Bsdu JaipurДокумент3 страницыCareers at Bsdu JaipurSunil SharmaОценок пока нет
- Army Public School Recruitment 2017Документ9 страницArmy Public School Recruitment 2017Hiten BansalОценок пока нет
- Guidelines For CSB PGT Computer ScienceДокумент11 страницGuidelines For CSB PGT Computer Sciencebulbtommy100% (1)
- Army Public Schools Application For Teaching StaffДокумент3 страницыArmy Public Schools Application For Teaching StaffSunil SharmaОценок пока нет
- 11 Ict-Ix PDFДокумент138 страниц11 Ict-Ix PDFAmit Kumar100% (1)
- It Workshop Lab Manual: Name Roll No. Branch SectionДокумент66 страницIt Workshop Lab Manual: Name Roll No. Branch Sectionkvsrit_placementsОценок пока нет
- Syllabus For CCT Higher Secondary 1Документ8 страницSyllabus For CCT Higher Secondary 1Sunil SharmaОценок пока нет
- 01 Membership Form - pdf.PdfCompressor 2334721Документ3 страницы01 Membership Form - pdf.PdfCompressor 2334721Sunil SharmaОценок пока нет
- Syllabus For CCT Higher Secondary 1Документ15 страницSyllabus For CCT Higher Secondary 1Mondar DebОценок пока нет
- Computer Science Python Book Class XIДокумент272 страницыComputer Science Python Book Class XIvandana_dulani@yahoo.com100% (2)
- 2017 - 7 - Advertisement No. 8-2017 (Various Posts)Документ23 страницы2017 - 7 - Advertisement No. 8-2017 (Various Posts)sho555redhot_4840874Оценок пока нет
- The Subtle Art of Not Giving a F*ck: A Counterintuitive Approach to Living a Good LifeОт EverandThe Subtle Art of Not Giving a F*ck: A Counterintuitive Approach to Living a Good LifeРейтинг: 4 из 5 звезд4/5 (5794)
- The Yellow House: A Memoir (2019 National Book Award Winner)От EverandThe Yellow House: A Memoir (2019 National Book Award Winner)Рейтинг: 4 из 5 звезд4/5 (98)
- A Heartbreaking Work Of Staggering Genius: A Memoir Based on a True StoryОт EverandA Heartbreaking Work Of Staggering Genius: A Memoir Based on a True StoryРейтинг: 3.5 из 5 звезд3.5/5 (231)
- Hidden Figures: The American Dream and the Untold Story of the Black Women Mathematicians Who Helped Win the Space RaceОт EverandHidden Figures: The American Dream and the Untold Story of the Black Women Mathematicians Who Helped Win the Space RaceРейтинг: 4 из 5 звезд4/5 (895)
- The Little Book of Hygge: Danish Secrets to Happy LivingОт EverandThe Little Book of Hygge: Danish Secrets to Happy LivingРейтинг: 3.5 из 5 звезд3.5/5 (400)
- Never Split the Difference: Negotiating As If Your Life Depended On ItОт EverandNever Split the Difference: Negotiating As If Your Life Depended On ItРейтинг: 4.5 из 5 звезд4.5/5 (838)
- Elon Musk: Tesla, SpaceX, and the Quest for a Fantastic FutureОт EverandElon Musk: Tesla, SpaceX, and the Quest for a Fantastic FutureРейтинг: 4.5 из 5 звезд4.5/5 (474)
- The Emperor of All Maladies: A Biography of CancerОт EverandThe Emperor of All Maladies: A Biography of CancerРейтинг: 4.5 из 5 звезд4.5/5 (271)
- Team of Rivals: The Political Genius of Abraham LincolnОт EverandTeam of Rivals: The Political Genius of Abraham LincolnРейтинг: 4.5 из 5 звезд4.5/5 (234)
- Devil in the Grove: Thurgood Marshall, the Groveland Boys, and the Dawn of a New AmericaОт EverandDevil in the Grove: Thurgood Marshall, the Groveland Boys, and the Dawn of a New AmericaРейтинг: 4.5 из 5 звезд4.5/5 (266)
- The Hard Thing About Hard Things: Building a Business When There Are No Easy AnswersОт EverandThe Hard Thing About Hard Things: Building a Business When There Are No Easy AnswersРейтинг: 4.5 из 5 звезд4.5/5 (344)
- The World Is Flat 3.0: A Brief History of the Twenty-first CenturyОт EverandThe World Is Flat 3.0: A Brief History of the Twenty-first CenturyРейтинг: 3.5 из 5 звезд3.5/5 (2259)
- The Gifts of Imperfection: Let Go of Who You Think You're Supposed to Be and Embrace Who You AreОт EverandThe Gifts of Imperfection: Let Go of Who You Think You're Supposed to Be and Embrace Who You AreРейтинг: 4 из 5 звезд4/5 (1090)
- The Unwinding: An Inner History of the New AmericaОт EverandThe Unwinding: An Inner History of the New AmericaРейтинг: 4 из 5 звезд4/5 (45)
- The Sympathizer: A Novel (Pulitzer Prize for Fiction)От EverandThe Sympathizer: A Novel (Pulitzer Prize for Fiction)Рейтинг: 4.5 из 5 звезд4.5/5 (121)
- ts-5 Advanced Word AssignmentДокумент8 страницts-5 Advanced Word Assignmentapi-328508213Оценок пока нет
- Mark ZuckerbergДокумент8 страницMark ZuckerbergHamzah365Оценок пока нет
- How To Migrate VMware VMs To Hyper-V in 3 Ways - Vinchin BackupДокумент4 страницыHow To Migrate VMware VMs To Hyper-V in 3 Ways - Vinchin Backupamit_post2000Оценок пока нет
- Catalogue IFHS 2015-2016Документ16 страницCatalogue IFHS 2015-2016Nolan DescotОценок пока нет
- FunctionsДокумент28 страницFunctionsT RОценок пока нет
- How To Remove All Text Boxes in WordДокумент5 страницHow To Remove All Text Boxes in WordDeepak ModiОценок пока нет
- SSI-2009 Plastic CatalogДокумент80 страницSSI-2009 Plastic CatalogModern Group, ltdОценок пока нет
- Anritsu S331CДокумент16 страницAnritsu S331CjoefernsОценок пока нет
- Buku PUIL 2011 Edisi 2014Документ3 страницыBuku PUIL 2011 Edisi 2014slamet_rОценок пока нет
- FuentealimentacionДокумент2 страницыFuentealimentacionMoisés PozaОценок пока нет
- Role Based Home Pages R14.2Документ148 страницRole Based Home Pages R14.2CHARLES TUMWESIGYEОценок пока нет
- Scheduling and ATP OM AdvisorWebcast ATPSchedulingR12 2011 0517Документ43 страницыScheduling and ATP OM AdvisorWebcast ATPSchedulingR12 2011 0517mandeep_kumar7721Оценок пока нет
- Innovation Management Une-Cen Ts 16555-1Документ6 страницInnovation Management Une-Cen Ts 16555-1nasrpooyaОценок пока нет
- Aman Joshi: Education SkillsДокумент1 страницаAman Joshi: Education SkillsDalwaadaОценок пока нет
- Form# Adm Ims FRM 13 009 Rev.00Документ2 страницыForm# Adm Ims FRM 13 009 Rev.00yash89799Оценок пока нет
- Config of WiFiДокумент20 страницConfig of WiFiShubham VishwakarmaОценок пока нет
- Purple Team Scenarios 1703469145Документ56 страницPurple Team Scenarios 1703469145JorgeОценок пока нет
- Zoraida Rosado Instructional Design ResumeДокумент2 страницыZoraida Rosado Instructional Design ResumeZoraida RosadoОценок пока нет
- Omnis Graphs: Using The Graph2 ComponentДокумент57 страницOmnis Graphs: Using The Graph2 ComponentGt GtОценок пока нет
- VFX Careers Guide 2014Документ21 страницаVFX Careers Guide 2014gfxtoolscz100% (2)
- MTPDF1 - Common Specification InformationДокумент34 страницыMTPDF1 - Common Specification InformationMaboo LozanoОценок пока нет
- Main Report Nov 08 Final With Disclaimer June 09Документ151 страницаMain Report Nov 08 Final With Disclaimer June 09Arun KumarОценок пока нет
- The 5S's: Five Keys To A Total Quality Environment: by Takashi OsadaДокумент5 страницThe 5S's: Five Keys To A Total Quality Environment: by Takashi OsadaAvdhut GopewadОценок пока нет
- FM400L PartsДокумент18 страницFM400L PartsЕвгений НалимовОценок пока нет
- Eye Tracking Literature AnalysisДокумент11 страницEye Tracking Literature AnalysisSudhanshu DОценок пока нет
- Revised Draft Specification of TPWS RDSO-SPN-183-Yyyy Ver-2.3-D1.Документ33 страницыRevised Draft Specification of TPWS RDSO-SPN-183-Yyyy Ver-2.3-D1.Biswajit MitraОценок пока нет
- Workflow TrainingДокумент61 страницаWorkflow TrainingAmman MajidОценок пока нет
- De Report SHДокумент15 страницDe Report SHPriyank ShahОценок пока нет
- JVC KD-R820BTДокумент51 страницаJVC KD-R820BTmark752Оценок пока нет
- HOPE 3 Module 6 Dance EtiquetteДокумент18 страницHOPE 3 Module 6 Dance EtiquetteFrancine FlorandaОценок пока нет