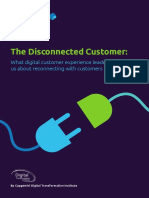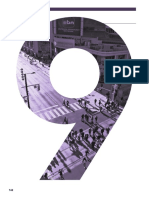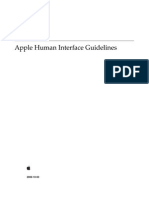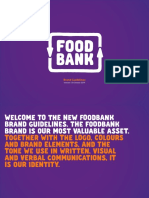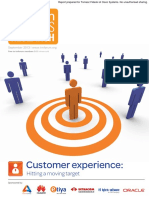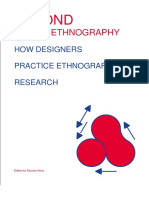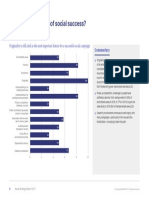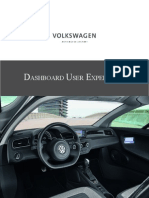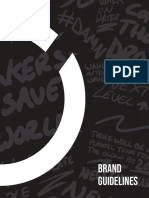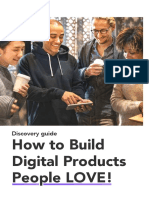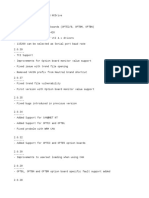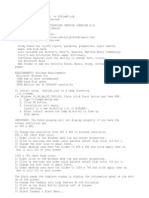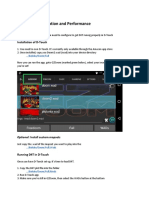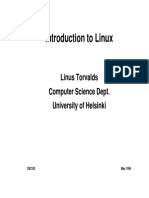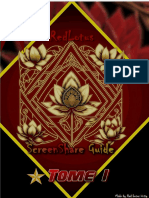Академический Документы
Профессиональный Документы
Культура Документы
S60 UI Style Guide v1 2 en
Загружено:
Ahmed Khalid KadhimОригинальное название
Авторское право
Доступные форматы
Поделиться этим документом
Поделиться или встроить документ
Этот документ был вам полезен?
Это неприемлемый материал?
Пожаловаться на этот документАвторское право:
Доступные форматы
S60 UI Style Guide v1 2 en
Загружено:
Ahmed Khalid KadhimАвторское право:
Доступные форматы
S60 UI Style Guide
Version 1.2 November 9, 2005
S60
p l a t f o r m
S60 UI Style Guide | 2
Legal Notice
Copyright 2005 Nokia Corporation. All rights reserved. Nokia and Nokia Connecting People are registered trademarks of Nokia Corporation. Java and all Java-based marks are trademarks or registered trademarks of Sun Microsystems, Inc. Other product and company names mentioned herein may be trademarks or trade names of their respective owners. Disclaimer The information in this document is provided as is, with no warranties whatsoever, including any warranty of merchantability, fitness for any particular purpose, or any warranty otherwise arising out of any proposal, specification, or sample. Furthermore, information provided in this document is preliminary, and may be changed substantially prior to final release. This document is provided for informational purposes only. Nokia Corporation disclaims all liability, including liability for infringement of any proprietary rights, relating to implementation of information presented in this document. Nokia Corporation does not warrant or represent that such use will not infringe such rights. Nokia Corporation retains the right to make changes to this specification at any time, without notice. License A license is hereby granted to download and print a copy of this specification for personal use only. No other license to any other intellectual property rights is granted herein.
Version 1.2 | November 9, 2005
S60 UI Style Guide | 3
Contents
1.
1.1 1.2
About This Document ......................................................................................... 8
Purpose ...........................................................................................................................8 Audience .........................................................................................................................8
2. 3.
3.1 3.2
Where the S60 User Interface Belongs ............................................................. 9 Hardware Requirements ................................................................................... 10
Display...........................................................................................................................10 Keys ..............................................................................................................................10 3.2.1 3.2.2 3.3 Extra keys .............................................................................................................12 Full QWERTY keyboard .......................................................................................12
Memory Card ................................................................................................................13
4.
4.1
Graphical Components..................................................................................... 14
Windows and Panes .....................................................................................................14 4.1.1 4.1.2 4.1.3 4.2 4.2.1 4.2.2 4.2.3 4.3 4.3.1 4.3.2 4.3.3 Standard panes in application windows ...............................................................15 Layout changes in right-to-left languages ............................................................20 Pop-up windows ...................................................................................................20 Alignment..............................................................................................................21 Truncation.............................................................................................................21 Marquee scrolling .................................................................................................22 Replacing UI elements .........................................................................................22 Designing UI themes ............................................................................................23 Color scheme in a UI theme .................................................................................23
Presentation of Text ......................................................................................................21
UI Themes.....................................................................................................................22
5.
5.1
Interaction Style ................................................................................................ 24
Keypad Functions .........................................................................................................24 5.1.1 5.1.2 5.1.3 5.1.4 5.2 5.2.1 5.2.2 5.2.3 5.2.4 Key presses..........................................................................................................24 Keypad tone .........................................................................................................24 Typical functions of the standard keys .................................................................25 Typical full QWERTY keyboard functions ............................................................28 Navigating in applications.....................................................................................29 Navigation using tabs ...........................................................................................29 Hierarchical application structures .......................................................................30 Navigation using links...........................................................................................31
Navigation .....................................................................................................................29
6.
6.1
UI Components.................................................................................................. 32
Lists and Grids ..............................................................................................................32 6.1.1 Highlighting...........................................................................................................32
Version 1.2 | November 9, 2005
S60 UI Style Guide | 4
6.1.2 6.1.3 6.1.4 6.2 6.2.1 6.2.2 6.2.3 6.2.4 6.2.5 6.2.6 6.3 6.3.1 6.3.2 6.3.3 6.3.4 6.4 6.5 6.6
Empty lists and grids ............................................................................................32 List browsing.........................................................................................................33 Order of items and browsing in grids....................................................................33 Menu list ...............................................................................................................36 Selection list .........................................................................................................37 Markable list .........................................................................................................39 Multi-selection list .................................................................................................41 Setting lists ...........................................................................................................42 Forms....................................................................................................................45 Column structure of lists .......................................................................................48 List item types.......................................................................................................50 Numbered items ...................................................................................................53 Item type combinations.........................................................................................54
List Types ......................................................................................................................35
List Layouts ...................................................................................................................48
Grid Types.....................................................................................................................54 Find Pane ......................................................................................................................55 Options Menu................................................................................................................55 6.6.1 6.6.2 6.6.3 6.6.4 6.6.5 Submenus ............................................................................................................56 Submenu indicators..............................................................................................57 Unavailable items .................................................................................................57 Other Options menus ...........................................................................................58 Options template ..................................................................................................58
6.7 6.8
Notes .............................................................................................................................61 Soft Notifications ...........................................................................................................62 6.8.1 6.8.2 6.8.3 Discarding soft notifications..................................................................................64 Many simultaneous soft notifications....................................................................64 Information pop-up ...............................................................................................64 Confirmation query ...............................................................................................65 List query ..............................................................................................................65 Multi-selection List query ......................................................................................66 Data query ............................................................................................................67 Message query .....................................................................................................68
6.9
Queries..........................................................................................................................64 6.9.1 6.9.2 6.9.3 6.9.4 6.9.5
6.10
Indicators.......................................................................................................................68 6.10.1 Signal and battery indicators ................................................................................69 6.10.2 Status indicators ...................................................................................................69 6.10.3 Indicators in the navi pane....................................................................................70 6.10.4 Editing indicators in pop-up windows ...................................................................70
Version 1.2 | November 9, 2005
S60 UI Style Guide | 5
6.10.5 Soft indicators.......................................................................................................70 6.10.6 Operator indicator.................................................................................................71 6.10.7 Application-specific indicators ..............................................................................71
7.
7.1
S60 UI with Side Softkeys................................................................................. 72
Introduction to the Side Softkey Style ...........................................................................72 7.1.1 7.1.2 7.2 7.2.1 7.2.2 7.3 7.3.1 7.3.2 7.3.3 7.3.4 7.3.5 7.3.6 7.3.7 7.3.8 What is S60 UI with side softkeys ........................................................................72 Default layout description and the basic principles of rotation .............................73 Rotation ................................................................................................................74 Basic interaction style...........................................................................................76 Main pane .............................................................................................................77 Status pane and the context pane........................................................................78 Title pane ..............................................................................................................78 Navi pane..............................................................................................................79 Signal pane...........................................................................................................79 Battery pane .........................................................................................................79 Universal indicators ..............................................................................................79 Control pane vs. softkey panes ............................................................................79
Interaction......................................................................................................................74
Designing Application UI for the Layout........................................................................77
8.
8.1 8.2
Applications and Design Examples................................................................. 81
Idle State .......................................................................................................................81 8.1.1 8.2.1 8.2.2 8.2.3 8.3 8.3.1 8.3.2 8.3.3 8.4 8.4.1 8.4.2 8.5 8.5.1 8.5.2 8.5.3 8.5.4 8.6 Active Idle .............................................................................................................81 Shortcuts...............................................................................................................83 Customizing Application Shell ..............................................................................83 Fast Application Swapping ...................................................................................83 Opening and closing applications.........................................................................84 Multitasking...........................................................................................................84 Application interactions.........................................................................................85 Call handling.........................................................................................................88 Volume control......................................................................................................88 Text viewers .........................................................................................................89 Image viewers ......................................................................................................89 Multimedia viewers ...............................................................................................89 Audio and video players .......................................................................................90 Application Shell............................................................................................................82
Application Handling .....................................................................................................84
Phone ............................................................................................................................86
Viewers and Players .....................................................................................................89
Text Editing ...................................................................................................................90
Version 1.2 | November 9, 2005
S60 UI Style Guide | 6
8.6.1 8.6.2 8.6.3 8.7 8.7.1 8.7.2 8.7.3 8.7.4 8.7.5 8.7.6 8.7.7 8.8 8.9
Editing menu.........................................................................................................91 Editing indicators ..................................................................................................92 Selecting text ........................................................................................................92 Creating new documents......................................................................................93 Saving edited data................................................................................................93 Folders..................................................................................................................94 Groups ..................................................................................................................95 Fetching data........................................................................................................95 Memory card in data handling ..............................................................................95 Embedded links ....................................................................................................95
Document Handling.......................................................................................................93
Settings .........................................................................................................................96 Help ...............................................................................................................................96
9.
Evaluate This Document................................................................................... 98
Version 1.2 | November 9, 2005
S60 UI Style Guide | 7
Change History
October 21, 2003 Version 1.0 Replaces documents Nokia Series 60 UI Style Guide and Developers Guide to Series 60 UI Category. Document updated for Series 60 Platform 2 nd Edition, Feature Pack 1 and 3. Chapter 7 added; small changes to cover S60 3rd Edition.
February 25, 2005 November 9, 2005
Version 1.1 Version 1.2
Version 1.2 | November 9, 2005
S60 UI Style Guide | 8
1.
1.1
About This Document
Purpose
This document gives an overview of the S60 user interface and describes its essential parts, giving examples of how to use the interface elements. The document can be used as an introduction to the style or as reference material. It can provide background material to help user interface designers make decisions about their products. The style guide should give an overview and provide enough guidelines for designing good applications, but not all the information to write the software. This is intended to be a compact and easy-to-read guide, which means leaving out many details that can be found in other documents. There is no general discussion about good usability; instead this document tries to clarify how the style elements of the S60 user interface are meant to be used in practice. The content is also intended to be independent of product-specific hardware, so that the guidelines would apply to any product that implements the user interface style. Sometimes this means leaving out information that would be appropriate for one product but maybe not for another one. This document is based on and replaces the Forum Nokia (http://www.forum.nokia.com/) document Developers Guide to Series 60 UI Category.
1.2
Audience
This document is intended, in the first place, for people who work with application design for S60 platform. It will also help persons such as product managers to get a general view of the S60 user interface, what it is and how it is intended to be used.
Version 1.2 | November 9, 2005
S60 UI Style Guide | 9
2.
Where the S60 User Interface Belongs
The S60 user interface is intended for use in mobile phones featuring personal information management (PIM) and multimedia applications such as: Calendars Text, multimedia and e-mail messaging Mobile browsers Imaging and audio applications and features One hand operation is a key rule: the user is able to perform almost all tasks with just one hand, pressing the keys with the thumb. A few exceptions exist in functions that are targeted to power users and require pressing two keys simultaneously.
Version 1.2 | November 9, 2005
S60 UI Style Guide | 10
3.
Hardware Requirements
The S60 user interface has certain requirements concerning the hardware. This section lists the assumed hardware for the concurrent implementations; it is possible to extend and modify the hardware to some extent.
3.1
Display
Figure 1: S60 user interface display The S60 user interface display specifications are as follows: Resolution: the minimum of 176 pixels (width) by 208 pixels (height). Square pixels. Color capability (4096 or more colors preferred).
3.2
Keys
The following keys are required for the S60 user interface:
Version 1.2 | November 9, 2005
S60 UI Style Guide | 11
Navigation keys
Arrow up Arrow down Arrow left Arrow right The Selection key
Softkeys
The left softkey The right softkey
Call handling keys
The Call creation key The Call termination key
Other keys
The Applications key Alphanumeric keypad, with ITU-T numeric keypad (0-9, *, #) as default. The Clear key The Edit key The Power key
Figure 2: Default keys in the S60 user interface style The navigation keys can be ordinary buttons, or they can be implemented using different control devices, for example a 4-way pointing device or a roller which can be rotated and pressed so that the Arrow up, Arrow down and Select functions are mapped into it.
Version 1.2 | November 9, 2005
S60 UI Style Guide | 12
The hardware solution may have some effect on the navigation functionality: for example, a long key press event cannot be accomplished with a rotating device. Both the softkeys have corresponding textual labels on the bottom of the screen. The Edit key is the only key that can be used simultaneously with another key press, for example, combinations where one of the navigation keys is pressed while the Edit key is held down. See Section 5.1 for more information about the usage of keys. 3.2.1 Extra keys
Other specific keys can be added to a product to emphasize or facilitate some functions. These extra keys could be used to control applications or hardware such as spoken commands, sound recording, and audio volume control. Camera key Voice key Volume keys Used for turning Camera on and for taking pictures. Used for voice dialing. If a device has dedicated volume keys, they replace the scrolling keys functionality in adjusting volume. A short press on a volume key adjusts the volume by one level, and a long press performs a continuous operation. Adjusting volume with the dedicated volume keys affects: Applications that are in the foreground (and use volume). Those applications (such as a player) that are active in the background. Active applications in the background regardless whether the foreground application uses volume or not.
The keys do not affect applications that are inactive in the background. 3.2.2 Full QWERTY keyboard
S60 platform also supports devices with a full QWERTY keyboard (from S60 3rd Edition onwards). See Section 5.1.4 for details on the keyboard usage.
Version 1.2 | November 9, 2005
S60 UI Style Guide | 13
Figure 3: Example of a S60 full QWERTY keyboard layout
3.3
Memory Card
A memory card can be added to a product to increase the available memory.
Version 1.2 | November 9, 2005
S60 UI Style Guide | 14
4.
4.1
Graphical Components
Windows and Panes
The display layouts are hierarchically organized. The layouts are built using components called windows and panes. Screen Window The screen is the topmost display component, corresponding to the entire pixel area of the physical screen. A window is a component that has no parent except the screen. Typically, a window fills up the entire screen, but there are also smaller (temporary) windows that take up only a part of the screen, leaving other parts of the screen visible around themselves. Each application runs in a window of its own. Applications can also use other temporary windows. A pane is a sub-component of a window. A window may contain several panes, and each pane may contain further sub-panes and so on. A bottom level component that cannot have a subcomponent can be called an element. An application window is a principal window filling up the entire screen. It is usually not used directly for display, but just as a parent for the various panes. A typical application window is divided into the following panes:
Status pane Main pane Control pane
Pane
Application window
See Sections 4.1.1.1, 4.1.1.2 and 4.1.1.8 for more detailed descriptions on each of these panes. Pop-up window A pop-up window does not fill the entire screen; the pop-up window has a frame, and typically the underlying application is partly visible around the pop-up window. Pop-up windows are typically used in temporary states. Back stepping should not usually lead to a pop-up window. Detailed information on the various pop-up windows can be found in Section 4.1.3.
Version 1.2 | November 9, 2005
S60 UI Style Guide | 15
Status pane
Main pane
Control pane
Figure 4: Panes 4.1.1 4.1.1.1 Standard panes in application windows Main pane
The main pane is the principal area of the screen where an application can display its data. There are a number of standard components for applications to use in the main pane: List Grid Find pane There are several standard list types to choose from (see Section 6.1 for a detailed description of the list types.) There are also several different grid types to choose from. The Find pane is used together with a list, and it allows the user to search list items alphabetically (see Section 6.1 for more information about the Find pane.) The status indicator pane only exists in the Idle state, immediately below the navi pane, and displays status indicators. A few of the indicators appear also in the universal indicator pane (at other times than in the Idle state), others exist only in the status indicator pane. Soft indicators only exist in the Idle state. See Section 6.10 for more information on status indicators and soft indicators.
Status indicators
Soft indicators
Applications can also use the main pane area to freely draw whatever is needed. In that case, however, the responsibility of the look and feel is entirely on the application's designer. General guidelines for designing application-specific main pane layouts can be found in Chapter 6. 4.1.1.2 Status pane
The status pane displays status information of the current application and state, as well as general information about the device status, e.g. the signal strength and battery charging. It occupies the top part of the screen. The status pane may be non-existent in certain applications or situations.
Version 1.2 | November 9, 2005
S60 UI Style Guide | 16
The status pane contains the following sub-panes: Title pane Context pane Navi pane Signal pane Battery pane / universal indicator pane
Title pane Signal pane Context pane Navi pane Battery pane (Universal indicator pane)
Figure 5: Status pane areas See the following subsections for detailed descriptions about each of these subpanes. 4.1.1.3 Title pane
The title pane displays a context-dependent application title or state name.
Figure 6: Title pane Typically, the title text is the descriptive name of the current main pane view. In an application Idle state, the title text is typically the application's name. 4.1.1.4 Context pane
The context pane displays the current application's icon.
Figure 7: Context pane The user can recognize the application by the context pane whenever the title pane contains a context-specific text. The context pane graphic may contain some dynamic element (for example, an animation) to inform the user about the application's state. Certain applications (e.g. Contacts) may even use the pane in a fully dynamic way to display certain data relevant to the application. However, this kind of dynamic behavior should be minimized to avoid the user interface becoming restless
Version 1.2 | November 9, 2005
S60 UI Style Guide | 17
and ambiguous: the context pane is the main indication describing where the user is. 4.1.1.5 Navi pane
The principal use of the navi pane is to display information about the current state and view, and to help the user navigate in the application.
Figure 8: Navi pane Depending on the context, the navi pane can alternatively contain: Tabs Tabs are used when there are parallel data views that can be viewed alternatively. There are arrow indicators at both ends of the widget (shown only when there are further tabs to scroll in the corresponding direction). Each tab has either a graphic or a text (or both) as a label. The following tab layouts can be used: Two tabs Three tabs Four tabs
Three long tabs (stacked so that only one is fully visible at a time) The currently active tab is highlighted. More than four tabs can exist simultaneously; the tabs can be scrolled horizontally. However, as a design guideline, the number of tabs should be kept small (the maximum of six tabs is recommended), and the number should not be dynamic (see Section 5.2.2 for a description of the effect of tabs on the navigation within an application). Navigation text A navigation text is displayed in the navi pane when there are similar items to be browsed by scrolling horizontally, e.g. dates in Calendar. Arrow indicators at both ends of the pane indicate the possibility to scroll. In editors, the navi pane contains editing indicators (see Section 6.10 for a more detailed description of the navi pane indicators.) When none of the above content types is suitable, the navi pane content can be designed specifically for an application (for example, volume slider).
Indicators
Application-specific content
Version 1.2 | November 9, 2005
S60 UI Style Guide | 18
Empty pane
The navi pane can be empty.
Figure 9: Tabs
Figure 10: Navigation text
Figure 11: Indicators in the navi pane
Figure 12: Empty navi pane 4.1.1.6 Signal pane
The signal pane displays the cellular signal strength indicator.
Figure 13: Signal pane (left) The indicator may also contain information about a Packet Data (e.g. GPRS) connection status. 4.1.1.7 Battery pane / universal indicator pane
This area of the status pane is used in two different ways. Battery pane Displays the remaining energy level of the battery, using a graphical indicator. It also acts as a charging indicator. Used for displaying universal status indicators, i.e. status indicators that need to be visible regardless of the current application. The maximum number of items at a time is three; the items are prioritized according to their importance.
Universal indicator pane
Figure 14: Battery pane (right)
Version 1.2 | November 9, 2005
S60 UI Style Guide | 19
Figure 15: Universal indicator pane (right) 4.1.1.8 Control pane
The control pane occupies the bottom part of the screen and displays the labels associated with the two softkeys.
Figure 16: Control pane The control pane is also active during Options menus, queries and other states using pop-up windows, although it does not reside itself in a pop-up window. The actual physical softkeys should be positioned directly beneath the screen so that the association between the keys and their respective labels is evident. 4.1.1.9 Scroll pane
With any list, grid or other component that can be scrolled vertically, a scroll bar (introduced in S60 2nd Edition, Feature Pack 3) appears on the right hand side of the component. The scroll bar is displayed also on pop-up components.
Figure 17: Scroll bar in the main pane grid (left) and in a pop-up window (right) The placement of the scroll handle on the scroll bar reflects the position of the focus on the scrolling content. The size of the scroll handle reflects the number of displayed items relative to the total number of items on the scrolled component. The scroll bar is displayed even when all items on the component can be displayed in the same view without scrolling. When this is the case, the scroll handle is displayed at the maximum size.
Version 1.2 | November 9, 2005
S60 UI Style Guide | 20
Note: Until S60 2nd Edition Feature Pack 2, instead of a scroll bar, the scrolling indicator arrows are used. The arrows appear in the control pane between the softkeys, when there is a list that can be scrolled. 4.1.2 Layout changes in right-to-left languages
If the display text language is following right-to-left writing direction, also the standard panes change their places, and content can be mirrored if needed. The general rules for layouts in right-to-left UI languages are: 1. The status pane components are mirrored: the context pane is on the right, signal and battery panes change their places, etc. 2. The main pane lists and grids are mirrored: the A column icons and texts are on the right rather than on the left, etc. 3. The control pane is not mirrored: the left softkey (typically Options or a positive selection) remains on the left, and the right softkey (typically a negative command such as Back, Exit, or Cancel) remains on the right.
Figure 18: Example of a right-to-left layout 4.1.3 Pop-up windows
Certain UI components are displayed within pop-up windows. A common characteristic for all these components is that they are temporary states. This means that typically back stepping from one state to the previous state does not lead into pop-up windows; they are skipped. More information on these components can be found in Chapter 6. Options menu The commands and options that are available in the current context can be accessed via the Options menu. It is displayed as a list in a pop-up window. A query is a component where the software requests user input. All query components are displayed in pop-up windows. They consist of a prompt (possibly containing a graphical element) and some kind of an input component. Various types of queries exist: A Confirmation query has either one or two possible input values, given using the softkeys.
Version 1.2 | November 9, 2005
Query
S60 UI Style Guide | 21
A List query has a limited number of possible input values, and the user selects one from a list. A multi-selection List query has a limited number of possible input values, the user can select zero, one or more of them in one pass. A Data query contains an input field for a numeric or alphanumeric value that the user can edit.
Note
A note is a feedback component that informs the user about the current situation. Notes do not require user input. They contain a text and possibly a graphical element and their layout is similar to a Confirmation query. However, the softkey labels are typically non-existent. Soft notifications are reminders that inform the user of events that have typically occurred during the user's absence. Soft notifications can only be seen in the Idle state, and the user can acknowledge them. There are two types of soft notifications; the layouts resemble those of Confirmation queries and List queries: A single soft notification contains one notification. A grouped soft notification contains a number of information items presented as a list, and a title text common to all of the items.
Soft notification
Call window
Incoming calls and outgoing calls are presented in pop-up windows. See Section 8.4.1 for more detailed information on call windows.
4.2
Presentation of Text
4.2.1 Alignment
The default text alignment in left-to-right languages is on the left. There are only a few exceptions to this in specific cases, e.g. soft indicators in the Idle state, which are right-aligned. In right-to-left UI languages, the default text alignment is on the right. 4.2.2 Truncation
When a text does not fit into the view where it is displayed, it should be truncated. By default, texts are truncated from the end, and three dots () are displayed at the end of the truncated text as an indication. There are two exceptions to this main rule: Phone numbers are truncated from the beginning, because the first digits of a phone number are usually considered less important than the numbers at the end. This general rule may be overridden in certain detailed components, where the latter part of the text is more differentiating than the beginning. Such might be e.g. queries to select an email address.
Version 1.2 | November 9, 2005
S60 UI Style Guide | 22
4.2.3
Marquee scrolling
When a text does not fit to a list view, the list text can be horizontally scrolling. Marquee scrolling should be used for texts that are not generated by the phone and for which truncation is not desired for some reason. For example, a web address may not fit to one row of text in a list and it may be important to see the whole address. Scrolling is done only when the item is highlighted and the text is scrolled in only one direction.
4.3
UI Themes
A UI theme is used to change the appearance of the user interface for the phones applications. A phone with the S60 user interface may provide several UI themes of which the user can activate one theme at a time. When using a UI theme, the appearance of the user interface changes, but the functions available with the application remain the same. A UI theme is a customized graphical user interface (GUI) that replaces the phone's default look and feel.
Figure 19: Simplified illustration of the UI theme concept By activating a UI theme, the visual appearance of the user interface is changed. Note that this setting only affects visual elements, e.g. the interaction style, language settings or alert tones are not affected. 4.3.1 Replacing UI elements
To ensure a consistent look and feel in all applications, it is recommended to use the UI components that support UI themes. See the table below for examples of the core UI theme-supporting UI components: Status pane: Signal pane (foreground
Version 1.2 | November 9, 2005
S60 UI Style Guide | 23
(Background bitmap for the whole status pane)
color/bitmap) Battery pane (foreground color/bitmap) Context pane (icon bitmap) Title pane (foreground color) Universal indicator pane (foreground color) Navi pane (foreground color) General list panes and grids Find pane Forms Pop-up windows Background bitmap and foreground (text) color
Main pane: (Background bitmap for the whole main pane)
Control pane:
In case an application uses UI components that a UI theme does not support, the factory default of the missing items will be used. 4.3.2 Designing UI themes
UI themes give the designer a freedom to design a unique GUI, and by designing bitmap backgrounds and icons, the result can be very different from the default settings. A good GUI has consistent metaphor. When designing UI themes, a designer should make sure that the user interface supports the users aim and does not mislead the user. It is also good to remember that even through the new look and feel offered by a UI theme would be fancy, the general user experience will fade if the performance of the terminal suffers because of a too large UI theme package file size. A UI theme designer can decide which elements belong to a UI theme package. It is possible to design a UI theme that uses the default UI components of the phone together with components belonging to the UI theme. 4.3.3 Color scheme in a UI theme
Every UI theme can choose one color scheme from the system schemes.
Version 1.2 | November 9, 2005
S60 UI Style Guide | 24
5.
5.1
Interaction Style
Keypad Functions
This section describes the typical functions for each key. Some application-specific functions may exist in addition to the ones mentioned here. 5.1.1 Key presses
A key press is a press and release of a key (down and up). Typically, the primary action of the key is performed when the key is pressed down, already before the key is released (there may be exceptions to this rule; see Section 5.1.3 for an example). Some functions depend on the length of the key press: In a short press, the key is held down for less than 0.6 seconds (please note that this timeout value may depend on the product implementation). If the key is held down longer, the result is a long key press. Normally, if the pressed key (in the given context) has functions for both a short and long press, the short key press action is performed first at the moment when the key is pressed down, and if the key press turns out to be long, then the long key press action is performed. In the case of the Applications key and the Edit key, the interaction is different, causing the action on the key release event. Certain keys, possibly in certain contexts only, may perform key repeat. Key repeat starts after a long key press timeout when the key is continuously being held down, and the associated function is performed according to the key repeat frequency. For example, in scrolling within lists and text editors, these frequencies are by default 6 times/second for vertical and 10 times/second for horizontal scrolling (the repeat frequency may be product or application specific.) Long key press action and key repeat actions are not defined at the same time; only one can occur in the given context. The primary key press action should not be conflicting with the long key press action or key repeat action. o Note: With certain input hardware (e.g. Roller), long key presses and key repeat may not be possible. The long key press actions and key repeat actions should be designed so that this does not cause harm: the long key press must never be the only way to perform a function. Keypad tone
5.1.2
A tone can be generated whenever a key event occurs. The tones for short key presses (actually a key down event) and long key presses are different; a key repeat event uses the long key press tone. The keypad tone can be adjusted or turned off by the user.
Version 1.2 | November 9, 2005
S60 UI Style Guide | 25
5.1.3
Typical functions of the standard keys Moves the focus one item up/down in lists and grids. Moves the cursor one line up/down in editors. Scrolls the view up/down in viewers. Moves the focus one item to the left/right in grids. Moves the cursor one character to the left/right in editors. Moves to the previous/next view in tabbed views. Moves to the previous/next document or view in certain document viewers. Adjusts the sound volume during calls and sound playback when the device does not have dedicated volume keys. Changes the value in a pop-up field immediately in forms. Opens the focused item (e.g. a document or folder) in selection lists and grids. Selects an option in menus and lists. Opens the context specific Options menu when there is no item to open and no option to select (see Section 6.2.2).
Arrow up / Arrow down
Arrow left / Arrow right
Selection key
The Selection key must not directly activate any such function the user would not expect in the given situation: the Selection key is strictly a Get-in or Accept key. Therefore, the context specific Options menu shall be offered in states where no selectable items exist. The Open/Select function should not be mixed with the Options menu function within the same state; only one or the other should be used. Left softkey Typically labeled Options. Opens the Options menu. Other labels and functions: Select. Used in menu lists and grids where further options are not available. Selects the focused item; same as the Selection key function. OK, Yes and other positive replies; used in Confirmation queries. In the Idle state, a shortcut to a specific
Version 1.2 | November 9, 2005
S60 UI Style Guide | 26
application. Configurable by the user, labeled according to the application. Right softkey Typically labeled Back. Returns to the previous state. Other labels and functions: Exit in applications main states. Cancel. Interrupts a procedure and returns to the previous state; used in queries and other temporary states. No and other negative replies; used in Confirmation queries. In the Idle state, a shortcut to a specific application. Configurable by the user, labeled according to the application. Answers the incoming call when the phone rings. Creates an outgoing call when in Phonebook and other states where the focus is in a field containing a phone number or a name associated with a phone number. Sends a message; used when in a message editor and the To field contains a valid address.
Call creation
During calls: Puts an active call on hold; activates a held call; swaps active and held calls if both exist. Answers a waiting call (if only one call exists already) (see Section 8.4.1 for more detailed descriptions.)
In the Idle state: Call termination Brings up the Last Dialed Calls list for redialing. Rejects an arriving call. When there is an active call, ends the active call. When there is only a held call, ends the held call. When there are both an active and a held call, ends the active call and activates the held call. When there are no calls and an application is active, returns to the Idle state (from S60 2nd Edition, Feature Pack 3 onwards the application is closed; in earlier S60 platform
Version 1.2 | November 9, 2005
S60 UI Style Guide | 27
versions pressing the call termination key leaves the application running in the background). A long press closes down all connections (for example GPRS, data call); however, this has no effect on IR and Bluetooth (see Section 8.4.1 for more detailed descriptions). Opens Application Shell, allowing application launching and swapping. When within Application Shell, returns to the Idle state. A long press of the Applications key opens the Fast Application Swapping window, allowing switching between running applications. Numeric and alphanumeric character entry. Application-specific shortcuts and other functions. Clears characters when editing text or numbers. Clears documents or other entities in lists and viewers (these functions always require a confirmation from the user).
Applications key
Numeric keypad (0-9, *, #)
Clear
The Clear key is not used for back stepping or exiting; it is only used for deletion. Edit Opens the editing menu in editors; the menu contains functions for input mode changing and other editing functions. Refer to Section 8.6 for the contents of the menu. In editors, can be used together with the navigation keys to select (highlight) text, which then enables the Copy and Cut functions. In markable lists, using the Edit key together with navigation keys allows the user to mark several items in the list, then a function can be executed on all the marked items as one operation.
The Edit key is handled in a special way: the primary action (the editing menu) is opened from the key release event, not the key down event as usually. This is to enable the Mark/Select function where the key is being held down as a modifier key (see Sections 8.6 and 6.1 for more detailed descriptions of the Select and Mark functions.) Power Turns the power on and off. This requires a long key press.
Version 1.2 | November 9, 2005
S60 UI Style Guide | 28
Opens the list of Profiles for switching the active profile. Volume keys Adjusts the sound volume during calls and sound playback
5.1.4
Typical full QWERTY keyboard functions
The full QWERTY keyboard (an optional feature; supported from S60 3rd Edition onwards) default short key press events are the following: Key Character key Backspace Enter Space Chr Scroll keys Character key Action Adds a character with key repeat. Moves the cursor back, clearing the previous character with key repeat. Adds a carriage return where possible (a new line) with key repeat. Adds a space with key repeat. Accented characters can be entered by holding down the Chr key and pressing a character key consecutively. Move the cursor of focus to the pressed direction with key repeat. Adds a character with key repeat.
The full QWERTY keyboard key combinations are the following: Key Shift + a character key Action Enters the Shift-character of that particular character key. Can be used either as two consecutive short presses or simultaneous presses. Selects text from the present cursor position to the direction of the selected scroll key. Simultaneous pressing required. Accented characters can be entered by holding down the Chr key and pressing a character key consecutively. Some keys in certain localized keyboards that produce a visible outcome in editing only after another key is pressed right afterwards. For example, accents over characters. The Cut function in editing (for example, text that was selected with Shift + scroll key). The Copy function in editing (for example, text that was selected with Shift + scroll key).
Version 1.2 | November 9, 2005
Shift + scroll keys
Chr + a character key
Dead keys
Ctrl + x Ctrl + c
S60 UI Style Guide | 29
Ctrl + v
The Paste function in editing (for example, text that was selected with Shift + scroll key).
5.2
Navigation
The model of navigation is based on states arranged as hierarchical trees. The following added features bring in new flexibility: Tabs Applications key and Application Shell Direct navigation between sibling folders Links to applications and documents; Pinboard These features are described in the following sections. 5.2.1 Navigating in applications
The traditional hierarchical tree structure forms the basis for navigation. The user can move forward from one node (state) by opening an available item or selecting an option from a menu. The Back function (available in the right softkey Back) returns to the previous level in the hierarchy. In the initial state of an application (number 1 in Figure 20), the Exit function replaces Back in the right softkey and is used for closing the application.
1-1
1-2
1-3
1-1-1
1-1-2
1-2-1
1-3-1
1-3-2
1-3-3
Figure 20: Example of the basic state hierarchy in an application. The solid lines indicate moving forward from a state into a sub-state. The dotted lines are backward moves to the previous level. 5.2.2 Navigation using tabs
The S60 user interface uses the tab metaphor that allows combining several pages of related information into a single state when all of it would not fit into a single screen or list. The user can switch the tabs using the Arrow left and Arrow right keys as indicated in the navi pane.
Version 1.2 | November 9, 2005
S60 UI Style Guide | 30
1-1
1-2
1-3a
1-3b
1-1-1
1-1-2
1-2-1
1-3-1
1-3-2
1-3-3
Figure 21: In this example, state 1-3 uses two tabs to present its information. The user moves between views 1-3a and 1-3b using the Arrow left and Arrow right keys. Note that there is no Back function moving between the tab views; Back from both of them leads to state 1. Tab-controlled views apply the following rules: A list view from which each of the tabbed views can be accessed should precede the tabbed views one level higher. Moving from one tab view to another has no effect on the function of the Back softkey in these views: from all of them, the Back function leads to the same place, the previous level in the application. In this respect, tabbed views are interpreted as one state in the application. When a state has tabbed views, one of them is the default view that is opened when the user enters the state from the previous level. When the user has proceeded from a tabbed view into a deeper hierarchy level, the Back function returns to the same tabbed view where the user came from (which is not necessarily the default view described in the previous bullet). The possibilities to go forward from tab views may differ from one view to another (although typically they are similar). This means that one tab view may have other functions available to the user than another tab view in the same state. 5.2.3 Hierarchical application structures
When browsing within a hierarchical application structure, the S60 user interface offers direct access from one folder to another (sibling) folder in the same level. The Arrow left and Arrow right keys are used to accomplish this. The navi pane displays the sibling folders as tabs.
Version 1.2 | November 9, 2005
S60 UI Style Guide | 31
1-1
1-2
1-3
1-1-1
1-1-2
1-2-1
Figure 22: In this example, each displayed state is a folder containing a list of items. State 1 contains three folders (1-1, 1-2, 1-3). When the user has opened one of these, there is a possibility to move directly into the other two folders without first going back to state 1. Folder 1-1 contains two subfolders and folder 1-2 contains one. This additional navigation feature can be interpreted as a shortcut between sibling folders. For navigating hierarchical application structures, the basic navigation rules are applied, noticing the following: Moving from one folder to another has no effect on the function of the Back softkey in these views: from all of them, the Back function leads to the previous hierarchy level. The navigation shortcuts can only be applied when there is no other use for the Arrow left and Arrow right keys in the state. 5.2.4 Navigation using links
Links leading from one application (or the Idle state) to another application may exist. Links are one-way shortcuts: there is no direct path back to the state where the link was started; instead, the navigation inside the linked application functions as if the user had manually activated the other application and navigated to the target state.
Version 1.2 | November 9, 2005
S60 UI Style Guide | 32
6.
6.1
UI Components
Lists and Grids
Vertical lists are used extensively in most applications. Two-dimensional grids are less frequently used, but have obvious advantages in some situations. In lists and grids, the user can move the focus from one item to another using the navigation keys. This is called browsing or scrolling. In general, vertical browsing is preferred over horizontal browsing; the keypad solutions should take this into account. 6.1.1 Highlighting
When a list or grid is in use, one item on it is always in focus. The item in focus is indicated by a graphical means called highlighting. The appearance of highlighting on a list item is a colored (or gray) bar which completely occupies the item in focus. The item text and graphics are displayed on the bar. Grid item highlighting is a frame over the item in focus.
a)
b)
Figure 23: List highlighting (a) and grid highlighting (b) 6.1.2 Empty lists and grids
If there are no items to be displayed in a list or grid, the pane contains a text informing the user about the empty list.
Version 1.2 | November 9, 2005
S60 UI Style Guide | 33
Figure 24: Empty list Depending on the case, the text may be aligned to prompt the user to create the first item for an empty list. 6.1.3 List browsing
In a list, browsing is possible in two directions: pressing the Arrow up key moves the focus one step up (backward), and pressing the Arrow down key moves the focus one step down (forward). When browsing, the item in focus must always be visible. The detailed rules of moving the focus are as follows: If the choice item that is becoming focused is already fully visible, all the items remain in their current positions, and the highlight is moved from the old item to the new item. If the new choice item is not visible, all items are moved in the view to the appropriate direction so that the new item becomes fully visible. For example, if the focus is moving down and the new item is currently below the bottom edge of the view, the items are moved up. When moving the choice items in the view, they are only moved the minimum amount necessary. For example, when moving items up to get the next one under the bottom edge visible, the item moves to the lowest allowed position in the view. By default, all lists loop. This means that it is possible to browse forward from the last choice item, which leads to the first item in the list, and vice versa. It is possible to specify that a list is a queue. This means that it is not allowed to browse forward from the last item or browse backward from the first item. If the user attempts this, the list does not react; there is no feedback except the normal keypad tone. 6.1.4 Order of items and browsing in grids
In a grid, the available items are in a rectangular arrangement of cells and browsing is possible in four directions. In addition to the up and down functions, the user can press the Arrow right key to move the focus one step to the right, or the Arrow left key to move the focus one step to the left. The number of items can be larger than what fits in the view, so the grid items may scroll in the view when browsing.
Version 1.2 | November 9, 2005
S60 UI Style Guide | 34
The preferred scrolling dimension is vertical; this means that when more items are added, the number of items in a grid grows downwards line by line, but not outside the window to the left or right. A grid should not be scrollable in both dimensions; it is acceptable only in cases where the grid has a natural geometry that cannot be changed. Calendars Month view is an example of this kind of geometry (but even in that case it is better to fit the whole month on the screen rather than make it scrollable in both dimensions). The default filling order of choice items in a grid is first lefttoright, then topto-bottom. In right-to-left languages, the order is flipped horizontally.
1 4 a. 7
2 5 8
3 6 9 b.
3 6 9
2 5 8
1 4 7
Figure 25: Default grid-filling order: a) Left-to-right UI languages b) Right-to-left UI languages In certain cases, it is possible that a grid is not filled completely. Depending on the application, the grid can be auto-filling (for example, the cells are moved within the grid so that empty cells in the middle get filled), in which case there can only be empty cells on the rightmost part of the last line. Other applications may allow empty cells anywhere, so that the grid can be sparse. Browsing in grids that scroll vertically resembles traditional scrolling in text editors, based on the idea that the user can always move to the correct row first and then move within the row to the correct item. The following rules are applied: Empty cells are skipped: the focus is never on an empty cell. o An exception to this occurs when the user is moving items around in a grid; in that case, all cells are accessible.
When browsing up or down, the focus is moved to the adjacent cell directly below or above the current cell if that cell is filled. In case it is empty, the nearest cell towards the beginning of the same row gets the focus. If all cells on the row are empty, the search continues on the next row in the same direction, and so on, until a filled cell is found. When browsing towards the end of a row, the focus moves to the following filled cell on the same row. If there are no filled cells in that direction on the row, the search continues from the beginning of the next row, and so on, until a filled cell is found. Browsing towards the beginning of a row moves the focus to the previous filled cell on the same row, or continues searching from the end of the previous row. Using only the Arrow right or Arrow left key, the user can thus go through every item in the grid, regardless of the distribution of items in it. o Note: In right-to-left UI languages, such as Arabic and Hebrew, the end of a row is on the left-hand side. Respectively, the beginning of the line is on the right.
Version 1.2 | November 9, 2005
S60 UI Style Guide | 35
The grid is scrolled (moved within the view) only when the item that is becoming focused is not fully visible already. A grid may also loop vertically within the same column. When browsing down from the cell at the bottom of a column, the focus moves to the choice item at the top of the next column and vise versa. If the focus is in the last column when applying the previous rule, the focus loops over to the top of the first column and vice versa.
Figure 26: Examples of moving the focus in a grid. a: Left-to-right UI language; only scroll down commands used b: Left-to-right UI language; only scroll right commands used c: Right-to-left UI language; only scroll down used d: Right-to-left UI language; only scroll right used
6.2
List Types
Based on the functionality, the following list categories can be identified: Menu list Selection list Markable list
Version 1.2 | November 9, 2005
S60 UI Style Guide | 36
Multi-selection list Setting list Form Lists belonging to one category may have different graphical appearances. See Section 6.3 for information about different looking list items. On the whole, list items and commands should not be mixed, but in cases where some command in a list would significantly boost efficiency and user experience, it is perfectly acceptable to add one command onto the list. It is important that there is no more than one command per list, and that the command is placed as the first item on that list. 6.2.1 Menu list
Menu lists are used to select one item from a list and do nothing else; the Options command is not available when a menu list is being browsed (the Options menu itself is a menu list). If a high-priority event, such as an incoming call, occurs when a menu list is open, the list is cancelled and the new event takes control. These lists are often displayed inside a pop-up window. The default keypad functions in a menu list: Arrow up / down Arrow left / right Selection key Left softkey (Select) Right softkey (Cancel) Call creation key, Edit key Numeric keypad Clear key Other keys Moves the focus in the list. Ignored (unless there is a submenu; see Section 6.6). Selects the item, does the associated function. Selects the item, does the associated function. Dismisses the menu; returns to the state preceding the opening of the menu. Ignored. Ignored. Ignored. Dismiss the menu and do the default action of the key.
Version 1.2 | November 9, 2005
S60 UI Style Guide | 37
Figure 27: Options menu 6.2.2 Selection list
A selection list is a common means of displaying and accessing data in applications. When a selection list is displayed, the application is typically in a permanent state, which means that the user can leave the application, open another application and later return to the same state. Selection lists are displayed in the main pane. Typically, the user can open items in a selection list, leading into another, more detailed view of the item within the application. In addition to browsing and selecting items, other functions are available in the Options menu (see Section 6.6). The usage of the Selection key in selection lists deserves special attention. Depending on the case, it can do the following actions: Selects the item in focus. This should happen whenever it is assumed that the user is clear about what happens. Selecting can mean: o o Opening an item, such as a folder or a date in Calendar, leading to a detailed view. Executing a command when the focused item is a command.
Opens the context specific Options menu. This should only happen when the user cannot be assumed to know what happens if the Selection key is pressed. The menu should contain only high-priority options associated with the item in focus, not general items such as Settings, Help, or Exit. The maximum amount of options in the context specific Options menu is four. The two types of Selection key actions should not be mixed within one list; one or the other should happen for every item in the list.
Version 1.2 | November 9, 2005
S60 UI Style Guide | 38
Select
Figure 28: Select action opens a view
Select
Figure 29: Select action performs a command
Select
Figure 30: Context specific Options menu opened with the Selection key The keypad functions for selection lists are as follows: Arrow up / down Arrow left / right Moves the focus in the list. May be ignored, or may have navigation functions associated with them (see Section 5.2).
Version 1.2 | November 9, 2005
S60 UI Style Guide | 39
Selection key Left softkey (Options) Right softkey (Back; Exit) Clear Edit Numeric keypad Other keys
Selects the item; see the discussion above. Opens the Options menu (see Section 6.6). Back stepping (see Section 5.2). Deletes the item if it can be deleted (confirmation from the user is required); otherwise ignored. Ignored, or a marking function if the list is markable (see Section 6.2.3). May be ignored, or may have specific functions within the state. Do the default action of the key.
Figure 31: Selection lists 6.2.3 Markable list
A markable list is a selection list with the added marking feature. The user can mark any number of items on the list while browsing it, and then execute a single command, which is applied to all the marked items. This is analogous to the multiple-item highlight feature used in computer GUIs. The marking feature is typically applied to lists the user manages, containing a large number of items that may be for example sent, moved or deleted. By marking items first and then selecting a command, the user can do certain operations more quickly and with less key presses than doing the command separately for each of the items. Marked items are indicated graphically.
Version 1.2 | November 9, 2005
S60 UI Style Guide | 40
Figure 32: Markable list. Marked items are indicated graphically in the list. The Mark and Unmark functions are available in the Options menu of the markable list. Alternatively, or as a shortcut, the user can keep the Edit key pressed while using the navigation keys and the Selection key in the following way: Pressing the Selection key while holding down the Edit key marks the current item. This is a toggling function, so pressing Edit-Select on a marked item unmarks the item. Pressing an Arrow key (up or down) while holding down the Edit key marks both the current item and the one onto which the focus moves. If the user keeps holding the Edit key and scrolls further in the same direction, all the scrolled items become marked; to unmark the items in reverse order the user can scroll into the opposite direction while holding the Edit key down. Items can be unmarked by Edit-scrolling: if the user starts holding the Edit key down when on a marked item and then scrolls, all scrolled items become unmarked. Several marking actions can be done subsequently. The user can mark an item, then release the Edit key, browse and move the focus onto some other item on the list, and then mark that item. The first item remains marked, and the ones between the two do not become marked. All items become unmarked when the user exits the list, for example by back stepping. There may be exceptions to this rule in certain applications that require selecting items from several levels of folder hierarchy. An example of this is creating a play list in the Media Player application. Items remain marked if the user opens and cancels the Options menu, or swaps applications. Pressing and releasing the Edit key alone does not cause any action. If the user presses the Selection key (without pressing the Edit key) when there are marked items on the list, the context specific Options menu is opened, containing only the functions that apply to multiple items. A markable list functions exactly like a normal selection list, except for the marking feature. The user may access the Options menu to perform functions on all marked items at once. Appropriate error handling must be designed for functions that do not apply to some or all of the marked items.
Version 1.2 | November 9, 2005
S60 UI Style Guide | 41
When executing a function, if any of the items are marked, all the marked items are affected by the function. If the focus is on an item that is not marked, the function does not affect that item. After the selected function is successfully done, all items are unmarked. In an error case, when the function cannot be applied, the marks should remain in place. The Options menu includes the marking and unmarking functions in a submenu so that any user can find the feature. The submenu has also the Mark all and Unmark all options. For other keypad actions, see Section 6.2.2. 6.2.4 Multi-selection list
Multi-selection lists are used when the purpose is to emphasize that it is possible to select several items from a list at the same time. Typically, there is an operation going on that expects one or more items as input. An example of this is when the user is creating a group, and a list of names is offered as a multiselection list. In a multi-selection list, the user can browse the items and check and uncheck any number of them. The state of each item is indicated in a checkbox adjacent to the item. When the user accepts the list, information about the marked items is passed to the application. Items are checked and unchecked using the Selection key, and the list is accepted with the left softkey Done/OK. Note that unlike in a markable list, the Options softkey is not available: one can only check and uncheck items and then accept or cancel the list.
a)
b)
Figure 33: Multi-selection lists: in the main pane (a) and in a setting editor (b) The keypad functions for multi-selection lists are as follows: Arrow up / down Arrow left / right Selection key Left softkey (Done) Moves the focus in the list. Ignored (can be used to control tabs). Marks / unmarks the current item; toggle. Accepts the list, passes the selections to the
Version 1.2 | November 9, 2005
S60 UI Style Guide | 42
application. Right softkey (Cancel) Clear, Edit, Call creation Numeric keypad Other keys 6.2.5 Setting lists Cancels the list, returns to the previous state. Ignored. Ignored. Do the default action of the key.
A setting list is a specific kind of selection list containing setting items that the user can adjust. Setting lists are displayed in the main pane.
Figure 34: Setting list A setting item can be adjusted by selecting it in the same way as selection list items are selected in general, i.e. by pressing the Selection key, or choosing the Change command from the Options menu. The main pane then displays the setting item editor where the value can be changed. There are several setting item types available. They look the same in the setting list: each item displays an attribute text (the title of the setting) on one line and the current value on another line within the item. The adjusting and editing functions differ between the setting item types. Pop-up setting A pop-up setting allows the user to choose one value from a pre-defined list. The setting editor displays the available values in a menu list. A pop-up setting may also allow the user to enter a new textual value in addition to the predefined values. In that case, the last option is named Other (or equivalent), and selecting it opens a Data query for entering the new value. Multi-selection list setting A multi-selection list setting allows the user to choose several simultaneous values from a pre-defined list. The setting editor displays the available values as a multi-selection list. The setting item displays the number of selected items versus all the items in the value field; for example: 3/8.
Version 1.2 | November 9, 2005
S60 UI Style Guide | 43
Text setting
The value of a text setting item is an alphanumeric or numeric string. The editor can be of a specific type, such as the Date and Time editor. With a slider, the user can adjust the value of a setting by sliding a marker. The value of a slider is adjusted using the Arrow left and Arrow right keys.
Slider setting
Figure 35: Pop-up setting
Figure 36: Multi-selection setting
Figure 37: Text setting
Figure 38: Slider setting
Version 1.2 | November 9, 2005
S60 UI Style Guide | 44
By default, in a setting editor, the keypad functions are as follows: Arrow up / down Arrow left / right Pop-up, multi-selection: browses the list. Text: moves the cursor. Slider: ignored. Pop-up: ignored. Multi-selection: ignored. Text: moves the cursor. Slider: adjusts (a key repeat event may move the slider by several steps). All except multi-selection: accepts the value, returns to the setting list. Multi-selection: toggles Mark/Unmark.
Selection key
Left softkey (OK)
Accepts the current item or value, returns. (Note: may also be Options in certain instances.)
Right softkey (Cancel) Clear
Cancels the setting editor, returns. Pop-up, multi-selection: ignored. Text: deletes characters. Slider: ignored. Pop-up, multi-selection: ignored. Text: opens the editing menu. Slider: ignored. Pop-up, multi-selection: ignored. Text: input functions. Slider: ignored; if the value is numeric it may be adjustable using the Numeric keys.
Edit
Numeric keypad
Other keys
Do the default action of the key.
In the setting editor, the navi pane is empty, or in case of a text editor, contains the editing indicators. Further guidelines: Typically, a setting list is accessed via the Options menu (see Section 6.6).
Version 1.2 | November 9, 2005
S60 UI Style Guide | 45
Setting lists can only contain setting items, not other types of items mixed with them. (In case the settings are arranged in a hierarchical structure, both setting items and setting folders may exist in one list. See Section 8.8.) All the setting item types can co-exist in the same setting list. If a pop-up setting has only two available values (such as On and Off) and no special procedure is needed when switching from one value to the other, then the setting editor (list) need not be displayed when the user presses the Selection key; the item's value is changed immediately. However, if the user opens the setting item via the Options menu, or if an additional procedure is required (for example a password) before the items value can be changed, the list is opened normally. 6.2.6 Forms
A form is a specific kind of selection list, where all items (fields) have some editable content. A form can be in the View state or in the Edit state. The item layouts and functionality are different in these states: In the View state, the items are not editable. The form functions and looks exactly like a similar selection list. Items can be selected to perform an application-specific function. In the Edit state, the user can edit all the fields. Forms can contain text fields (alphanumeric or numeric content), pop-up fields and sliders. The user can switch from the View state to the Edit state using the Edit command in the Options menu. In the Edit state, the contents of the form can be accepted using the right softkey, labeled as Done. The form then returns to the View state. 6.2.6.1 Always-editable forms
In case the View state is not useful, the form can be specified as Edit-state only. Then the user can edit the fields right away when entering the form, and accepting the form returns into a state outside the form instead of the View state.
Figure 39: Form in the Edit state
Version 1.2 | November 9, 2005
S60 UI Style Guide | 46
6.2.6.2
Forms without the Options softkey
In case a form does not need any context-specific functions in the Options menu, the softkey interface can be the same as in queries: the left softkey is Done and the right softkey is Cancel. Done accepts the contents and returns, whereas the Cancel function discards all changes in the form and returns. 6.2.6.3 Form items
Empty items (that contain no data) can be hidden in a forms View state. However, this is not a requirement; forms can be designed either way, whichever is better for the given application. Unlike ordinary list items, the form items may have different sizes in the layout but in the Edit state only. A long data field may occupy more than one line in the Edit state, but in the View state it is truncated to the first line. The user may be able to add and remove form items. This is done with commands in the Options menu. Form items always have a label. The label has a text part, or a text and a graphical part; however all items in one form must have the same column layout (see Section 6.3 for detailed information about layouts). The following item types can be used in a form: Text field (alphanumeric or numeric content) Pop-up field Slider Any combination of these types is possible within one form. When a form is in the Edit state, the user can move the focus up and down like in a list. The highlight in the Edit state is different from the highlight in the View state, acting as a visual cue. The cursor blinks in the text field that is in focus. There is no need to save each field separately; the user can browse and modify the fields in any order and then accept all modifications. During the browsing of a form in the Edit state, the keypad functions are as follows: Arrow up / down Arrow left / right Move the focus between form items (when in a text field, move the cursor within an item line by line). Selection key Left softkey (Options) In a pop-up field: change the value without opening the list. In a text field: move the cursor character by character. In a slider: adjust the slider value. In a pop-up field: opens the list. In a text field: opens the context specific Options menu or no action.
Opens the Options menu (in a form without the Options menu, the left softkey is Done).
Version 1.2 | November 9, 2005
S60 UI Style Guide | 47
Right softkey (Done)
Accepts the contents and returns to the previous state (in a form without the Options menu, the right softkey is Cancel.) Pop-up: ignored. Text: deletes characters. Slider: ignored. Pop-up: ignored. Text: opens the editing menu; selects text. Slider: ignored. Pop-up: ignored. Text: input. Slider: ignored.
Clear
Edit
Numeric keypad
Other keys
The default action of the key.
The field types are described in the following paragraphs: Text field A text field contains some type of numeric or alphanumeric data. It can be edited directly using the usual editing functions when the form is in the Edit state. The text field can expand to more than one lines if necessary. In the View state, a text field looks identical to a corresponding list item. Pop-up field A pop-up field offers the possibility to choose one value from a pre-defined list. In the View state, a pop-up field looks identical to a list item; the text is the current value of the field. In the Edit state, it has a distinct look that identifies the field as a pop-up list. To edit an item in the Edit state, the user can press the Selection key; it opens a menu list that contains the available values. The highlight is on the current value. When the list is open, the softkeys are OK and Cancel, as usual with a menu list. Both the softkeys return to the Edit state in the form. A pop-up field may also allow the user to enter a textual value in addition to the pre-defined values. In this case, the last option is named for example Other, and selecting it opens a Data query. See Figure 40 below.
Version 1.2 | November 9, 2005
S60 UI Style Guide | 48
Slider
With a slider, the user can adjust a numeric value (although it is not necessary to present the actual value to the user as a number). In the View state, the item is presented as a textual item. In the Edit state, the value of the slider is immediately adjustable using the Arrow left and Arrow right keys.
Figure 40: Pop-up field
6.3
List Layouts
List items can in general be more complex (contain more elements) than grid items. Certain layout rules apply to all lists: All items in a list have equal height on the screen (forms do not follow this rule in the Edit state, see Section 6.2.6.) The column structure of all items in a list must be similar. It is not possible to combine e.g. single-column items to a three-column item list (however, it is possible to use some different item types having the same general appearance), see Section 6.3.1 for columns. Partial items are not visible: when the list/grid pane area does not exactly correspond to an integer number of items, the remaining area outside the last fully visible item appears empty, displaying the background of the particular pane. 6.3.1 Column structure of lists
For visual consistency, the standard list layouts are built around a structure of three virtual columns. The column borders are aligned with the sides of the context pane. The width of list items can be divided in three sections (columns A, B and C). All three columns need not be used separately in a list layout: combinations AB, BC or ABC are possible. However, all items within a list must use the same column layout. Additional indicator icons can be displayed in the right edge of column C (sometimes called column D), as seen in example b) in Figure 41 below. The area for these indicators is not really a column in the same sense as the other three, as it can be used dynamically, item by item.
Version 1.2 | November 9, 2005
S60 UI Style Guide | 49
a)
b)
c)
d)
Figure 41: Different column arrangements: a) All columns used for a text item b) Column A contains an icon, columns B&C combined for text c) Columns A&B combined for a large icon, column C contains text d) Column A: an icon; column B: a label; column C: text The standard elements in list items, associated with columns, are: Column A Column B Column AB Small graphic (icon) Item number (see Section 6.3.3)
Heading (title or attribute of the item) Heading (title or attribute of the item) Large graphic (e.g. icon or image thumbnail)
Column C/BC/ABC
The main text of the item
Note: The list layout can be mirrored for localizations such as Arabic and Hebrew (for example, column A is in the right edge of the pane). See Section 4.1.2.
Version 1.2 | November 9, 2005
S60 UI Style Guide | 50
6.3.2
List item types
The appearance of list items can be chosen from the following types. The examples are from lists displayed in the main pane; for most item types a similar component for use in pop-up windows does exist. Single-line item Main text only (columns ABC). Usage: Menu lists Selection lists, markable lists
There is a corresponding component for pop-up windows, without the line on the left side. Single-line item with heading Heading text (AB), main text (C). Usage: Single-line item with graphic Menu lists Selection lists, markable lists There is a corresponding component for pop-up windows.
Small graphic (A), main text (BC). Usage: Menu lists Selection lists, markable lists Multi-selection lists
There is a corresponding component for pop-up windows. Single-line item with graphic and heading Small graphic (A), heading text (B), main text (C). Usage: Menu lists Selection lists, markable lists Multi-selection lists
There is a corresponding component for pop-up windows. Single-line item with large graphic Large graphic (AB), main text (C). Usage: Menu lists Selection lists, markable lists
Version 1.2 | November 9, 2005
S60 UI Style Guide | 51
Two-line item
Main text (ABC). Usage: Menu lists Selection lists
This layout has one text item that can extend to two lines. Double item Primary text, secondary text (ABC). Usage: Menu lists Selection lists
This layout has two text lines (primary text on top, secondary text below). The second line may be empty. There is a corresponding component for pop-up windows. Double item with graphic Primary text, secondary text (ABC). Usage: Double item with large graphic Menu lists Selection lists
Large graphic (AB), primary text, secondary text (C). Usage: Menu lists Selection lists
Similar to a double item, but with the graphic added on the left side. The second line may be empty. There is a corresponding component for pop-up windows. Double item style 2 Heading text (ABC), main text (BC). Usage: Forms Menu lists Selection lists
This layout has the emphasis on the lower line, as opposed to the other double item style where the upper line is emphasized. Double item style 2 with graphic Graphic (A), heading text, main text (BC). Usage: Menu lists
Version 1.2 | November 9, 2005
S60 UI Style Guide | 52
Selection lists Forms
Similar to the previous layout, graphic added. Setting item Attribute text (ABC), value text (C). Usage: Setting lists
A two-line layout: the attribute text is on the top line, the value text (or graphic) on the bottom line in a box. The value box may be omitted in order to create a regular selection item within a setting list. Two-line setting item Main text (ABC). Usage: Setting lists
Used for setting-list items with no value text; typically a submenu item leading to another list of settings.
Figure 42: Single-line item
Figure 43: Single-line item with heading
Figure 44: Single-line item with graphic
Figure 45: Single-line item with graphic and heading
Figure 46: Single-line item with large graphic
Figure 47: Two-line item
Version 1.2 | November 9, 2005
S60 UI Style Guide | 53
Figure 48: Double item
Figure 49: Double item with graphic
Figure 50: Double item with large graphic
Figure 51: Double item style 2
Figure 52: Double item style 2 with graphic
Figure 53: Setting item
Figure 54: Two-line setting item 6.3.3 Numbered items
Instead of small graphic, column A (where used separately) may contain a number. This can be used to indicate item numbers in lists where necessary.
Version 1.2 | November 9, 2005
S60 UI Style Guide | 54
Figure 55: Numbered list Numbered items should be used only in lists where numbers are meaningful and give added value. There is no specific functionality (such as shortcuts) that all numbered lists would have. 6.3.4 Item type combinations
A list can only be composed of items of the same type. However, it is possible to use some item types for different purposes. An example is a setting list that contains an item for accessing a sub-list of settings. In this item, the value box is omitted so that the item looks like a regular selection item, and selecting it opens another list. Similar techniques are possible with other double item types, too.
Figure 56: Setting list containing a non-setting item (Call waiting) to access another view
6.4
Grid Types
Grids are in many ways analogous to lists. However, there are some things worth noticing: In grids, the Arrow left and Arrow right keys are always used for moving the focus; they cannot be used in any other way that may be possible with lists. Grid layouts are not as standardized as lists; the layouts must be designed case by case for the applications. Typically, grid items occupy less screen space than list items. This results in grid items having fewer elements than
Version 1.2 | November 9, 2005
S60 UI Style Guide | 55
list items. A grid item may in general have one text, or one graphic, or a text and a graphic. The following grid types can be used, and they are analogous to the corresponding list types: Menu grid Selection grid Markable grid For selecting one item; no Options menu. Permanent state; can be left pending, the Options menu is available. A selection grid with the marking function.
There are no grid types corresponding to a multi-selection list, a setting list or a form.
6.5
Find Pane
The Find pane is a component intended to help find items in a list. The Find pane is situated in the bottom part of the main pane.
Figure 57: Find pane within a selection list of names in Phonebook The standard functionality of the Find pane is as follows: Characters typed from the numeric keypad appear in the end of the string in the Find pane. The user can only add and remove characters in the end. The Find pane may be hidden until the user types in a character. Whenever the find string changes, the list in the main pane is filtered, and only the items matching the string are displayed. The user can browse the list normally using the Arrow up and Arrow down keys. The Find pane can also be a pop-up window. In this case, it is only displayed when it is specifically activated.
6.6
Options Menu
The Options menu is a tool that offers the user a set of possible functions in the current context. Pressing the left softkey labeled Options opens the Options menu.
Version 1.2 | November 9, 2005
S60 UI Style Guide | 56
Figure 58: Options menu The Options menu is a menu list displayed in a pop-up window. An item is selected by pressing either the left softkey (Select) or the Selection key. The user must either select an item from the list or cancel the menu; it cannot be left pending during another action (see Section 6.2.1). The pop-up window is located above the control pane, and its height is dynamic; the maximum size is approximately the size of the standard main pane. The content on the screen outside the menu pop-up is dimmed. Items in the Options menu use the single item layout; that is, they are text-only. The number of items in a menu is not limited; the list scrolls as necessary. The Options menu always loops; it gives the possibility to easily reach the end of the list. 6.6.1 Submenus
An item in the Options menu can be a submenu title, leading to additional choices that are displayed in another pop-up window (on top of the Options menu pop-up window) as a submenu.
Figure 59: Submenu in the Options menu The submenu is opened by pressing either the left softkey (Select), the Selection key or the Arrow right key. The user can close the submenu window by pressing the Arrow left key. The main menu window remains open, with the focus on the submenu title.
Version 1.2 | November 9, 2005
S60 UI Style Guide | 57
When an item in a submenu is selected, both the submenu and main menu windows are closed. The following rules apply to submenus: The number of items should be low, so that the user does not need to scroll in order to see all of them. Functions should not occur sometimes in the main level and at other times in a submenu. Items that are in a submenu should always be found in the same submenu. Only one submenu level is allowed, that is, a submenu cannot contain another submenu. 6.6.2 Submenu indicators
A submenu is at times used for changing the mode or temporary settings in applications. The submenu indicators are supported from S60 3rd Edition onwards. Radio buttons are used when only one item may be selected and tick marks are used where the user can choose more than one item. The indicators show the currently active mode or settings when the submenu is opened.
Figure 60: Submenu indicators: radio buttons (left) and tick marks (right) 6.6.3 Unavailable items
Situations often occur where a certain function cannot be used. In these cases, the corresponding items in the Options menu must either be hidden, or there must be an error message given when the user tries to access a function that cannot be accomplished. The S60 user interface does not use dimming of menu items. This is a trade-off issue: removing unnecessary options makes the Options menus shorter, but at the same time it changes the menu from situation to situation, preventing users from learning the function locations. It may even cause frustration if the users expect some function to be found in the menu, but it is sometimes not there. In case the user has no reason to search for a certain function in the given situation, it should be hidden. As an extreme example, the Delete option is not needed when there are no items to be deleted. If the user searches for a function, even though it cannot be used in the current situation, it is often better to display the option and give an appropriate message if the user tries to access that function.
Version 1.2 | November 9, 2005
S60 UI Style Guide | 58
An example of this is Digital Rights Management (DRM) protected files: for example, sending commands shall be visible in the user interface although sending such a file would not be allowed. Appropriate DRM specific notifications are displayed if the user attempts to select one of the options that the user is not allowed to perform on DRM protected media objects. This is to facilitate end-users learning of the DRM concept. Other Options menus
6.6.4
Certain Options menus are accessed in other ways than by using the Options softkey. The usage of these menus is similar to the normal Options menu. Examples of such menus are: Context specific Options menu The Selection key opens this context specific Options menu when there is no single intuitive function (such as opening the item in focus) for it. The context specific Options menu only lists functions that: Affect only the item in focus. Could be regarded as potentially intuitive. Are competing for the topmost place of the menu.
Other functions can be accessed through the Options softkey. The number of items in the context specific Options menu is usually two or three; it should never be more than four. As an example, in a message editor, the functions in the context specific Options menu could be Send and Add recipient. In case there are marked items in a list, the context specific Options menu should include the Mark/Unmark functions. When a list is empty, it may make sense to offer a Create new type of option in the context specific Options menu, but only when it would be an appropriate function in the context. Editing menu Opened by pressing the Edit key in a text editor. Contains only editing commands. See Section 8.6.
6.6.5
Options template
The order of items in an Options menu should follow the template presented below (in specific cases, when there are strong arguments against the order in the template, the order can be changed.) The option names listed here are generic names, not the actual texts used in the products. The texts may even vary between applications even though the logical item is the same.
Version 1.2 | November 9, 2005
S60 UI Style Guide | 59
Items that should appear in every full Options menu opened from the left softkey are labeled mandatory. However, these items are not required in context specific Options menus. For other than the mandatory items, only the items needed in each context shall appear in the Options menu. Items specific to the context can be added among the common items, in the places where they best fit, considering the importance and probable usage frequency. The places where context-specific items may appear are represented as +++ in the list. Submenu titles are indicated with and are followed by the submenu items.
Open / Select /Change
Mandatory when the Selection key performs an Open/Select function. Change is used in setting lists. Same as the Selection key function. +++
Call now
For immediate calling when a phone number is available (typically highlighted). For example in Phonebook, the phone number is in focus. Immediate sending in a message editor, when an address exists. Opens a message editor when there is an address available.
Send now
Send SMS MMS email MMS Upload Services Bluetooth IR Other installed MTMs Create new
Open a list query that contains the following Send options. Start writing a new short message. Start writing a new multimedia message. Start writing a new email. Service provider item for uploading. Send objects via Bluetooth. Send object via Infrared. Send objects via some other available MTM.
Initiate creation of a new item. When more than one type of item can be created, a submenu may be used to select the type. +++ For initiating the creation of a new item, e.g. a message in the Messaging Centre application or a calendar event in Calendar. When more than one types of items can be created, a submenu should be used for selecting the type.
Create new
Version 1.2 | November 9, 2005
S60 UI Style Guide | 60
Edit item
Enables editing of the current item, for example a form, or an individual item on a list. Deletes the item(s) in focus (or marked) on a list. Deletes the current item being viewed. +++
Delete item
View info (1)
View detailed information about the current item. In this location in applications where this is a high-priority function. +++
Move Move to folder New folder
Move an item to a different location within the list or grid. Move item(s) into a folder. Create a new folder. +++
Edit list Mark / Unmark Mark all Unmark all Rename
A submenu for functions used in markable lists. Mark or unmark the current item, depending on the current state.
Rename the item in focus. +++
Add to contacts Create new Update existing Find item Phone number Email address URL
A submenu for functions used to add contact information into Phonebook. Create a new contact item. Add new field(s) to an existing contact item. A submenu for functions used to extract contact information from text in viewers and browsers.
+++
View info (2)
View detailed information about the current item. In this location in applications where this is a lowpriority function. Add a link to the current application or document into Pinboard.
Add to Pinboard
Version 1.2 | November 9, 2005
S60 UI Style Guide | 61
Settings Help Exit
Access to application settings or contextdependent settings. Open Context Sensitive Help. Mandatory. Exit the application.
Note: Prior to S60 3rd Edition, pressing the Send item opened a submenu instead of a list query.
6.7
Notes
A note is a feedback component that informs the user about the current situation. A note contains a text and possibly a graphical element. The softkey labels are typically empty (a Wait note is an exception to this).
Figure 61: Information note Notes do not require user input, although a user can dismiss most notes by pressing any key. The following note types are in use: Confirmation note Informs the user about a successfully completed operation. Short duration, a subtle tone (this should not be used after every kind of successful action; see the guidelines below). Gives information about an unexpected situation during the usage of the device. Longer duration and a more noticeable tone than in a Confirmation note. Errors that are not too serious should cause an Information note. Used when the user must be notified about something that may require action. Fairly long duration, and a sound that can be heard (and distinguished) even when not concentrating on the phone. For example, the battery low warning. This is a warning to the user. It should only be used when the user has tried to do something that may cause a considerable problem. See the guidelines below. A note that must remain on the screen for an indefinite time. The user cannot dismiss it. For example, Insert SIM card. A note containing a progress or wait graphic (a wait graphic is an animation of indefinite duration, whereas a progress graphic is a growing bar that can be used when it is possible to estimate the duration of the operation). Used during operations that take a long time. Whenever possible, the user should be able to stop the operation. For this, a softkey labeled e.g. Cancel is provided.
Version 1.2 | November 9, 2005
Information note
Warning note
Error note
Permanent note Wait note
S60 UI Style Guide | 62
Figure 62: Wait note with the Cancel function in the right softkey Here are some guidelines concerning note usage: Use a Confirmation note when: The effect of the operation cannot be seen directly by some other means. For example, Message sent. There is some relevant information to be communicated by it. For example, Last call duration. Confirmation notes should not be used after every completed operation, as this would easily start to annoy users. Confirmation notes should not be used when: There is already another dialogue in the procedure, for example Do you want to remove this message? Y/N. A progress indication is visible during the procedure. The user can see the result of the operation when it is performed. For example, when adding or removing objects in a list. A setting has been changed. The new value of the setting is visible in the setting item. The operation can be considered minor or so frequent that a note would be annoying. For example, Copy-Paste actions. Use an Error note when: The user does something that may cause considerable harm immediately or later. Example: the user gives a wrong PIN code. Repeating this a couple of times would block the SIM card. To keep Error notes effective, they should be used very sparingly. In most ordinary error cases, an Information note should be used instead of an Error note. It has a less aggressive sound and graphics. It should also be noted that if the information to be given is such that the user must see and acknowledge it, a Confirmation query is a better component to use than a note. Then the user must press a key to dismiss the information, and there is time to read and think about the notification.
6.8
Soft Notifications
Soft notifications are reminders that inform the user of events that have occurred in the users absence, or while the user was busy with some application. Text, and also graphics, can be used to communicate the message to the user. Soft notifications are displayed in pop-up windows. The user can respond to the soft notification by using the softkeys. The left softkey is used for activating a function, for example opening a message that has arrived. The right softkey is used to discard the notification without taking any further action.
Version 1.2 | November 9, 2005
S60 UI Style Guide | 63
Figure 63: Soft notification indicating the arrival of voice messages Soft notifications are displayed only in the Idle state. If an event that causes a soft notification (for example a missed call) occurs when an application is active, it may cause other kinds of UI events to notify the user, but if the user does not react to these, the soft notification appears only after the phone is put in the Idle state if the event still requires it. The application that launched a soft notification can control it and also discard it. It is possible to use the Applications key during a soft notification; in that case, the soft notification disappears, but reappears when the user returns to the Idle state, unless the application responsible for the notification has discarded it. Soft notifications can be displayed for the user in two different appearances: Ungrouped soft notification: These notifications contain one piece of information each. The appearance of the notification window is the same as a notes. The example in Figure 63 is an ungrouped soft notification. Grouped soft notification: Many different items of information can be combined into one soft notification where the items are displayed as a list. The user can pick up one of the items at a time and react to it. The appearance of this soft notification type is the same as the appearance of a List query (see Section 6.9).
Figure 64: Grouped soft notification. The height of the window is dynamic and depends on the number of lines in the list.
Version 1.2 | November 9, 2005
S60 UI Style Guide | 64
6.8.1
Discarding soft notifications
The application that launched a soft notification can discard it without user intervention when the notification becomes obsolete. A soft notification should remain pending until the user has responded to it, or started using the corresponding application so that in effect the notification becomes obsolete. In that case, the application can discard the notification even though the user may not have actually seen it. When the user reacts to a soft notification by pressing the left softkey (for example Read), or selects one item of a grouped soft notification, the item becomes interpreted as obsolete, and will not reappear. If a soft notification contained more than one item, the other ones remain pending and reappear when the user returns to the Idle state. The user can dismiss the notification by pressing the right softkey, labeled Exit. After this, the notification does not reappear until new events cause a new notification to be created. In case of a grouped soft notification, all items it contains are discarded. Please note that discarding a soft notification does not mean that the received content is lost. 6.8.2 Many simultaneous soft notifications
Soft notifications are stacked in case there are more than one pending at a time: after the topmost one is discarded, the one following it will be displayed. Each notification has a priority value that determines the order of the notifications. 6.8.3 Information pop-up
Information pop-up notes are used to provide additional information to the user, most typically regarding a focused item. Although the information pop-up can be used in various applications and components, it should not be used too frequently as constantly appearing and disappearing notes may disturb smooth user experience. The information pop-up does not have focus, its content cannot be scrolled and the control always remains in the main pane. The maximum number of rows in the information pop-up is four. In a typical case, the pop-up emerges after one second the user has taken the focus on an item but has not made any further actions. The pop-up is timed so that it (typically) remains visible for ten seconds or until some event interrupts it. Timeouts are application-specific and variation is possible.
6.9
Queries
A query is a state where the software waits for user input. Queries are used in situations with more than one ways to proceed, when the application needs data from the user, or when it is necessary to make sure the user knows what is happening. A query must be exited before the application can proceed. Queries are displayed in pop-up windows. The following query types can be used: Confirmation query: a question or notice with one or two possible responses. List query: a question with a selection of more than two possible (predefined) responses.
Version 1.2 | November 9, 2005
S60 UI Style Guide | 65
Multi-selection List query: presents a list of items; the user can select any number of them. Data query: used for numeric or textual input. Message query: used for various purposes in queries that are longer than one screen 6.9.1 Confirmation query
A confirmation query requests the user to confirm an operation, or asks a YesNo-type of question. It can be used e.g. to make sure that the user does not accidentally delete important information or start an operation which cannot be canceled. The layout for a Confirmation query is the same as the note layout, with an optional graphic item. One or two softkey labels can be used. In case the query can cause two different consequences, the positive choice (Yes) is placed on the left softkey, and the negative one (No) on the right softkey. In pure confirmations, only one way to proceed is possible, and the response text (for example OK) is placed on the left softkey. The Selection key always causes the same action as the left softkey.
Figure 65: Confirmation query Guidelines for designing Confirmation queries: When designing the prompt text, make sure that the positive answer is also a safe one. Users tend to proceed pressing the left softkey or the Selection key without thinking too much. Redundant Confirmation queries should be avoided. Do not add a Confirmation query if there already are other forms of feedback, unless it is crucial that the user gets a certain piece of information. 6.9.2 List query
A List query offers a list of predefined choices for the user. It can be used when more than two options must be offered to the user. There is a prompt text (optional) on top of the window, and a list of options to choose from.
Version 1.2 | November 9, 2005
S60 UI Style Guide | 66
The list in a List query is a menu list: the user can select an item or dismiss the query; the Options menu is not available. The default softkey labels are OK on the left and Cancel on the right, the actual texts can be specific to the context. The Selection key causes the same action as the left softkey. Any list item layout suitable for menu lists can be used; see Section 6.3.
Figure 66: List query The number of items in the list should be kept low, so that all items can be seen without scrolling. Instead of a list, a grid can be used in a query. The grid query function is otherwise identical to a List query.
Figure 67: Grid in a query 6.9.3 Multi-selection List query
A multi-selection List query is used when the user needs to be able to select several items from a list at the same time. See Section 6.2.4 for a description of a multi-selection list. The left softkey (OK) is used for accepting the query, and the right softkey is Cancel.
Version 1.2 | November 9, 2005
S60 UI Style Guide | 67
Figure 68: Multi-selection List query 6.9.4 Data query
A Data query requests the user to type in some alphanumeric or numeric information, such as a name or a phone number. The query contains a prompt text and a user input field. The input field can have any type of an editor, depending on the context, so that the input may be restricted to e.g. numeric data, date or time only. Both the prompt and input fields can be longer than one line when necessary. The softkeys of a Data query are OK on the left for accepting the input, and Cancel on the right softkey for discarding the query. The Selection key accepts the input in the same way as the left softkey. The Clear key is used for deleting characters and for that purpose only.
Figure 69: Data query. The input field may extend automatically to more than one lines height, and also the prompt text may take two lines. 6.9.4.1 Password query
A specific case of the Data query is the Password query, used for confidential information such as passwords or PINs. It uses the password editor, which functions much like any other editor, except that instead of the actual data, a dummy character (asterisk) represents each input character. In case of a numeric-only password, the asterisks appear as soon as characters are entered. In case of alphanumeric input, to support typing characters by repeated presses of the same numeric key, the character is displayed normally for a short time, and then changed into an asterisk.
Figure 70: Password query window
Version 1.2 | November 9, 2005
S60 UI Style Guide | 68
6.9.4.2
Data queries with multiple fields
It is possible to have two input fields in a Data query. An example of this is a user name and password query: one field is a normal alphanumeric editor and the other a password editor. In this case, a press of the Selection key moves the insertion point from the first field to the next; in the second field it accepts the query. The left softkey always accepts the query. The user can also move from one field to the other using the Arrow up and Arrow down keys.
Figure 71: Data query window with two input fields 6.9.5 Message query
When there is need for a query that is longer than would fit one screen, a message query can be used. A message query can contain a link text that can be highlighted and opened. By default the left softkey is OK, but with a link in the query the left softkey opens the target view of the highlighted link text. The Selection key also opens the link target view when the link is highlighted.
Figure 72: Message query with a link
6.10
Indicators
Indicators are graphical or textual objects on the screen that provide information about the status of the system. They cannot be used for input, and there is no focus on an indicator: the user cannot point at an indicator to perform actions. The various indicator types in use are described in the following subsections.
Version 1.2 | November 9, 2005
S60 UI Style Guide | 69
6.10.1
Signal and battery indicators
The top-left area of the screen is used for the cellular signal strength indicator, and the corresponding top-right area for the battery level indicator.
Figure 73: Signal and battery indicators on the sides of the status pane. Other status indicators are visible below the navi pane. The signal indicator is a part of the status pane, and it is displayed in all states where the status pane exists. The indicator consists of an antenna icon and a bar graph that indicates the current signal level. The antenna icon may be replaced by another icon indicating the GPRS connection status. Note: From S60 3rd Edition onwards, the battery indicator is displayed in the status pane also in the application menu and within applications. In earlier S60 platform versions, the battery indicator was only displayed in the Idle state in the Phone application. 6.10.2 Status indicators
Status indicators are small graphical icons. They inform the user about such issues as unread messages, waiting voice mail, selected phone line, IR and Bluetooth connection status, set clock alarm, home zone, and locked keypad. Each status indicator has a priority number, which determines which icons are displayed in case there are more of them than fit on the screen simultaneously. In the Idle state and in the Phone application, the status indicators are displayed in the status indicator area below the status pane (see Figure 73). Within applications other than Phone, status indicators appear in the universal status indicator pane, which is the same area as the battery pane. Due to the small size of this area, and also to avoid displaying unimportant things in general, only the most important status indicators are displayed there. This is true even in cases where an indicator could fit into the pane: only the most important ones appear as universal status indicators, others are only seen in the Idle state.
Figure 74: Universal status indicators displayed in the top-right corner
Version 1.2 | November 9, 2005
S60 UI Style Guide | 70
6.10.3
Indicators in the navi pane
The navi pane can contain several kinds of indicators, depending on which way the pane is used in the particular context: Left and right arrows When horizontal navigation between different main pane views is used, the navi pane displays the navigation information (tabs or text may be used). The arrow icons on the left and right ends of the navi pane indicate the possibility to move in the corresponding directions (with tabs, the arrows are only displayed when all tabs are not visible). When an editor is in use in the main pane, the indicators related to editing parameters are displayed in the navi pane. They indicate things such as the editing mode (numeric/alphanumeric), character case, Predictive Text status, and the available space. Used in applications where audio volume adjustment is necessary such as Phone.
Editing indicators
Audio volume indicator
Figure 75: Arrows in the navi pane
Figure 76: Editing indicators in the navi pane
Figure 77: Volume indicator in the navi pane 6.10.4 Editing indicators in pop-up windows
When a pop-up window contains an editor that needs editing indicators, it is not feasible to use the navi pane for the indicators. For this purpose, a specific area in the pop-up window, above the editing field, can be used for displaying the editing indicators (see Figure 39 and Section 8.6 for an example). 6.10.5 Soft indicators
Soft indicators are textual indicators displayed in the main pane of the Idle state. Examples of cases where a soft indicator can be used are call charges indication and MCN (Micro-Cellular Network) area indication.
Version 1.2 | November 9, 2005
S60 UI Style Guide | 71
Figure 78: Soft indicators in the main pane 6.10.6 Operator indicator
In the Idle state, the title pane contains the operator indicator. It is either a text or a graphical image. 6.10.7 Application-specific indicators
Applications may need indicators specific to their own purposes. Such indicators can be placed into the navi pane, if it is available, or into some part of the main pane. However, using the main pane this way may require the use of a specific main pane layout. Notice also that the icons present in many list item layouts can be utilized as indicators.
Version 1.2 | November 9, 2005
S60 UI Style Guide | 72
7.
S60 UI with Side Softkeys
S60 UI can rotate between the portrait and landscape layout (supported from S60 2nd Edition, Feature Pack 3 onwards). This chapter describes the guidelines for designing landscape-aware application user interfaces. On the whole, the primary guideline in S60 platform is that no specific UI design is necessary for landscape orientation and mode. Instead, applications designed with the guidelines described in this chapter should work in both landscape orientation with side softkeys and with the default portrait orientation. This chapter does, however, describe some exceptions to this rule. Note: Built-in S60 platform applications support both portrait and landscape from S60 3rd Edition onwards. In S60 2nd Edition, Feature Pack 3 only applications using only AVKON components run in both portrait and landscape orientations automatically.
7.1
Introduction to the Side Softkey Style
7.1.1 What is S60 UI with side softkeys
S60 UI with side softkeys assumes a hardware that has the softkeys on either side of the display. A product concept for such a case might be, for example, a device optimized for using some specific applications in a 90 (or 270) degrees rotated mode, but not having extra keys for providing the softkey functionality in the bottom of the display in this rotated mode. Note that the landscape orientation also works with bottom softkeys in devices with that type of an aspect ratio. Thus, the softkeys in this mode are on either side of the UI depending on the hardware and its mode.
Figure 79: Example images of S60 UI with side softkeys The side softkey style assumes the same keys as the default S60 UI.
Version 1.2 | November 9, 2005
S60 UI Style Guide | 73
These style guidelines make no assumptions about the display resolution, about the exact aspect ratio between the height and width of the UI, or about the pixel density of the UI. However, the assumption is that the side softkey style is applied in either a landscape (width > height) or a square (width = height) display mode, but not in a portrait display mode (width < height). 7.1.2 Default layout description and the basic principles of rotation
title
navi
navi
scroll
main
batter
main
main -SK -SK
nav i
+SK
scroll
title
Series 60 UI with side softkeys on th e right
Default series 60 UI with softkeys below the display
Series 60 UI with side softkeys on the left
Figure 80: S60 UI left and right side softkeys with legacy layout. Note: In a rotating UI, there is a scroll bar even in the legacy S60 UI. The style for S60 UI in the landscape mode with the side softkeys is based on the following core principles: The height of the main pane is maximized with the cost of reducing the sizes of the other panes, with the principle of optimizing the content rather than the status information. The status pane and the control pane are not handled as entities, but they are divided into their sub-panes that may be positioned into different locations of the UI. The present style guidelines assume that the panes are located as presented in Figure 79. However, S60 platform supports flexibility for the actual product implementation and, therefore, the UI design shall not assume any certain position for the panes. There is no support for a context pane icon in the side softkey style. In the side softkey style, the control pane scrolling indicators are always replaced with a scroll bar. In a left-to-right display language the scroll bar is always located on the right-hand side of the main pane, regardless of where the softkeys are. The relation between the physical softkeys and their labels in the SW UI remain in the 90 and 270 degrees rotation: the same key that was Options before rotation is Options also after the rotation, and so on (see Figure 81). Note: This behavior may be product concept dependant, but it must be consistent within one device mode.
Version 1.2 | November 9, 2005
batter
+SK
s ignal
-SK
Title
s ignal
batter
s ignal
+SK
scroll
S60 UI Style Guide | 74
Figure 81: Relation between the physical softkeys and their labels in the SW UI in 90-degree rotation The interaction design for any S60 application should be as flexible as possible. A generic application should no assume anything about the position of the softkeys or panes; that is, not assuming a certain position for softkeys, not expecting direct relation or proximity between the title and navi panes, and so forth.
7.2
Interaction
7.2.1 Rotation
By default, the rotation from the legacy style to the side softkey style is global. Whenever the orientation of the UI is changed, all the applications rotate 90/270 degrees (not only the foreground application). The user interface does not by default rotate automatically to any other orientation in cases of opening or closing an application, swapping to another application, or in a case of embedded applications or seamless task flows. In addition, the UI should not change its orientation when another view within an application is opened (see Figure 82).
Version 1.2 | November 9, 2005
S60 UI Style Guide | 75
Title
navi
Title
nav i
Title
navi
Title
navi
signal
signal
batter
batter
scroll
scroll
Open
scroll
+SK
-SK
+SK
-SK
+SK
-SK
+SK
-SK
Rota te (through user action)
signal signal signal title title title title signal
+SK
+SK Applica tion Shell (main menu) -SK
+SK Applica tion View 1 Exit -SK
+SK Applica tion View 2 Back -SK
Idle
scroll
Navi
batter
-SK
Navi
Navi
Navi
Figure 82: Orientation remains until the user changes it, i.e. the UI does not by default rotate automatically to any other orientation in cases of opening or closing an application, etc. There may also be applications by S60 platform licensees or by third parties that support only one orientation. For such applications, there should be an indication in Application Shell: an icon to indicate that the application opens in a different orientation than the current. If such an application cannot be launched at all for the current rotation (e.g. if the rotation requires a physical switching of the product), there must be an indication for that as well. Applications that support only one orientation, and thus trigger automatic orientation switch, do not change the orientation of other applications. That is, if the orientation is portrait before launching a landscape-only application, it is portrait also after exiting it (see Figure 83).
Title
navi
Title
navi
Title
navi
Title
nav i
title
scroll
Automa tic rota tion
Automa tic rota tion
+SK
-SK
+SK
-SK
Navi
batter
-SK
+SK
-SK
scroll
+SK
-SK
Figure 83: Orientation changes in a case of an application that supports only one orientation An exception to this rule is applications that are launched from the landscape application itself (e.g. the Go to gallery option in the Camera application) or embedded within the application (e.g. the embedded Browser within an image editor when downloading content). In these cases, one orientation should remain throughout the task flow, and the original orientation should be returned only after exiting the application that triggered the rotation (see Figure 84).
Version 1.2 | November 9, 2005
scroll
Open
scroll
Idle
Applica tion Shell (main menu)
Open;
Applica tion View 1 (only side softkey mode enabled)
signal
+SK
Exit
Applica tion Shell (main menu)
Exit
Idle
batter
batter
batter
signal
signal
batter
batter
Idle
Applica tion Shell (main menu)
Open
Applica tion View 1
Open
Applica tion View 2
scroll
scroll
scroll
scroll
Exit
signal
signal
batter
batter
signal
signal
batter
batter
scroll
S60 UI Style Guide | 76
Title
navi
Title
nav i
signal
scroll
Automa tic rota tion
Automa tic rota tion
+SK
-SK
+SK
-SK
Navi
batter
-SK Open embedded application +SK Embedded Applica tion -SK
+SK
-SK
scroll
+SK
-SK
Back
title
Navi
Figure 84: In case of an embedded application view within a one orientation only application, the orientation remains throughout the task flow, and the original orientation should be returned only after exiting the application that triggered the rotation. No queries or notes are recommended to inform or ask the user about rotation. 7.2.2 Basic interaction style
The basic interaction principles of S60 platform in the side softkey style remain similar to the legacy S60 UI style. This applies to keypad functions, typical functions of the keys, navigation (both in terms of hierarchies and the scroll and select behavior), etc. As in the legacy UI style, the scrolling in the software follows the visual direction of the respective scroll keys.
Figure 85: Pressing a scroll key moves the focus in the expected direction Similarly, other visual UI controls in scroll keys rotate together with the UI. For example, this applies to volume control in media applications and zooming in visual media applications: The key that is pointing upward after the rotation zooms in, and the key pointing currently left reduces the volume level if such an
batter
signal
Version 1.2 | November 9, 2005
scroll
Open
scroll
signal
signal
Title
navi
Title
navi
batter
batter
signal
signal
batter
batter
+SK Open;
title
Idle
Applica tion Shell (main menu)
Applica tion View 1 (only side softkey mode enabled)
Exit
Applica tion Shell (main menu)
Exit
Idle
scroll
scroll
S60 UI Style Guide | 77
application is on the foreground, following the visual UI components (see Figure 86).
Figure 86: Visual UI controls in scroll keys rotate together with the UI Note: In some product concepts, using the numeric keys and some of the navigational keys may be disabled while in the side softkey mode. This may mean that some applications or features (such as editing) are not usable at all in one of the modes.
7.3
Designing Application UI for the Layout
7.3.1 Main pane
The height of the main pane is maximized with the cost of reducing the sizes of the other panes, with the principle of optimizing the content rather than the status information. Therefore, the other panes are tailored to give more room for the main pane height. The full width of the display (the longer side) is used for showing the main pane content. On the right-hand side of the display (in left-to-right display languages), there is a scroll bar component for indicating the scrolling. Lists In terms of display height, the amount of lines or items may change in the rotation. Thus, a generic UI design does not assume a certain fixed number of items. In terms of width, there is more space for content in the rotated mode assuming a landscape display. In lists, this shows mainly in localization. There may be a separate localized string for landscape views with wider localization metrics. The virtual column structure of the main pane lists remains. By basic principle, the additional width is added to the C column, i.e. to the main text content column. Grids In terms of display height, the amount of lines or items may change in the rotation. Thus, a generic UI design does not
Version 1.2 | November 9, 2005
S60 UI Style Guide | 78
assume a certain fixed number of items. In terms of width, there is more space for content in the rotated mode assuming a landscape display. Designing a grid view for landscape is decided individually for each application. Pop-up windows The overall size of pop-up windows remains the same in both orientations. The placing of the pop-up windows is adjusted in the landscape mode so that they remain in close proximity to the softkey texts. Note: Due to the rotation and its impact on the main pane height, it is important that the rules regarding the amount of items in context sensitive Options menus and in submenus are respected, although in certain portrait variants there may be more space available in terms of height. There are no changes to the way highlight, scrolling, grid or list filling, or other normal UI operations behave. 7.3.2 Status pane and the context pane
In the side softkey style, the status pane is not handled as one entity, but through its sub-panes: the title, navi, signal, battery, and universal indicator panes. There is no support for a context pane icon in the side softkey style. Thus, when the UI of an application is rotated, the context pane icon is ignored: It is shown only in the legacy S60 style and layout. Still, if the application is to be used in the legacy style (within the same product concept or across a range of products), the context pane should be designed. If an application by its nature requires using the context pane for showing some essential data, an alternate rotated layout for such applications needs to be redesigned. Such a case may be, for example, Video Telephony (the context pane shows the callers image), Phonebook (thumbnail image), or Idle state (clock). 7.3.3 Title pane
By default, the title pane is placed above the main pane.
Figure 87: Example of the title pane above the main pane In the side softkey style, the title pane has only one line for the text. The title pane shares space with the upper softkey and universal indicators. The possible cases of overlapping are managed through transparency and font or background color adjustment. These effects may be UI theme dependant. If there is not enough space for showing both the softkey label and the title, the title is truncated by default. Due to these space limitations, there are some requirements for designing titles for application views:
Version 1.2 | November 9, 2005
S60 UI Style Guide | 79
There are no titles assuming two logical lines of text. For example, indications and other similar items in the title pane are moved either to the navi pane, main pane, or other panes. Titles that require a long space for the content (e.g. titles that in the default portrait layout tend to require two lines of text) should be avoided. This can be done by moving such content to the main pane (for example, showing a contact name as fields in the main pane instead of trying to fit it to the title) or to other panes. Such changes to existing applications should be done to the default design, so that no separate layout or component design is needed for the different rotated and non-rotated variations of the UI. 7.3.4 Navi pane
In the landscape mode, the navi pane is positioned below the main pane.
Figure 88: Example of the navi pane below the main pane The navi pane shares the space with the lower softkey. There should be enough space reserved for the panes so that they do not overlap, and thus no specific logic is needed to manage the overlapping. 7.3.5 Signal pane
The signal pane is always in the upper status area next to the title pane and adjusted away from the softkey. 7.3.6 Battery pane
The battery pane is always in the lower status area next to the navi pane and adjusted away from the softkey. 7.3.7 Universal indicators
Universal indicators are placed dynamically in the upper status area between the title and the upper softkey panes. The possible overlapping cases are managed through transparency and font or background colors. These effects may be UI theme dependant. The space allocation between the title, universal indicator, and upper softkey panes is arranged so that there is space to show a minimum of two of the highest priority indicator icons (one column) without overlapping. More indicator icons may be shown, but the title may overlay transparently. 7.3.8 Control pane vs. softkey panes
Similarly to the status pane, the control pane is not handled as one entity but through its sub-panes: the upper softkey pane and the lower softkey pane. Scrolling indicators are replaced with a scrollbar component that is placed on the right-hand side of the main pane. The relation between the physical softkeys and their labels in the SW UI should remain in the 90 and 270 degrees rotation. The same key that was Options before rotation is Options also after the rotation, and so on (see Figure 80 and Figure 81) (Note: This behavior may be product concept dependant, but it must
Version 1.2 | November 9, 2005
S60 UI Style Guide | 80
be consistent within one device mode). Thus, in a mode with softkeys on the right, the upper softkey is positive and the lower softkey is negative, while in a mode with left side softkeys, the lower softkey is negative and the upper softkey is positive.
Version 1.2 | November 9, 2005
S60 UI Style Guide | 81
8.
8.1
Applications and Design Examples
Idle State
The Idle state is the basic state of the device. It displays information about the current state of the device, including the connection status, battery level, and network operator. See Chapter 6 for detailed information about the indicators.
Figure 89: Idle state The functions of keys in the Idle state, when Active Idle is not activate, are as follows: The user can configure the Selection key, the softkeys and the navigation keys to access various applications. The Numeric keys can be used to dial a phone number manually; a press of a Numeric key opens a number entry window. A long key press in the Idle state is used for one-key calling to the number assigned to the key. A short press of the Power key opens the list of Profiles for switching the active profile. The Applications key enters Application Shell. The user can set any image as the background wallpaper in the Idle state. 8.1.1 Active Idle
The user can have additional functionality and see more information, such as Calendar data, in the Idle State by activating Active Idle (introduced in S60 2nd Edition, Feature Pack 2). When Active Idle is active, the Selection key and the navigation keys are used to navigate and control the Active Idle view and thus cannot be configured to access other applications. Active Idle is placed on top of the background image in the basic Idle state. It comprises a focusable row of icons (which by default are shortcuts to applications), row(s) for Calendar events, To-Do items, player, SAT and NewsTicker (device-dependant). The application icons and the Calendar content (as many items as there is room for) are always visible. To-Do, player and SAT are visible when there is information to show, and NewsTicker is always visible if enabled from the settings.
Version 1.2 | November 9, 2005
S60 UI Style Guide | 82
Figure 90: Active Idle
8.2
Application Shell
Application Shell is the menu used for accessing all applications. Pressing the Applications key opens Application Shell, where the user may browse and select an application. Applications are presented as a grid of items by default; the user can also choose to use a list presentation. Pressing the Selection key opens an application and closes Application Shell. Refer to Section 8.3 for detailed information about opening and closing applications.
Figure 91: Application Shell basic 3x3 portrait grid
Version 1.2 | November 9, 2005
S60 UI Style Guide | 83
Figure 92: Application Shell with a 3x4 grid in portrait (left) and landscape (right) As well as the basic 3x3 grid layout, the Application Shell icons can be placed on a 3x4 grid (from S60 3rd Edition onwards), in which case the title pane on the top of the screen is adjusted (see Figure 92) to allow for more space. For more details on the landscape mode, see Chapter 7. 8.2.1 Shortcuts
When Application Shell has been opened, the Numeric keys 1-9 can be used as shortcuts to selecting an application. The keys are mapped directly to the nine icons in Application Shells initial view, so that the Numeric key 1 corresponds to the top-left application and the Numeric key 9 to the bottom-right one. 8.2.2 Customizing Application Shell
The user can adjust the order of applications, as well as create folders and move applications into folders within Application Shell. These managing functions are available through the Options softkey on the left. 8.2.3 Fast Application Swapping
There is a shortcut to swapping between applications that are currently running. A long press of the Applications key opens the Fast Application Swapping popup window that contains the icons of the currently running applications. The user can browse and select one of these in the same way as in Application Shell.
Figure 93: Fast Application Swapping window
Version 1.2 | November 9, 2005
S60 UI Style Guide | 84
8.3
Application Handling
This section describes the handling of applications and the interactions between applications in the S60 user interface environment. Some basic assumptions: There can be only one instance of each application at a time. This means that when the user selects an application in Application Shell, there is never a confusion about which process it refers to: either there is one running instance of the application, in which case it will be displayed, or there is none, in which case a new process will be created. However, software modules that several applications can use (such as editors) may run simultaneously in more than one application. The user may thus see the same feature being run in several different applications at the same time.
8.3.1
Opening and closing applications
Applications are typically opened using Application Shell, the menu containing all the installed applications. There may be other ways to open an application, such as: Using a shortcut in the Idle state. Using a link in Pinboard. Using a specific shortcut built into another application. When there is no instance of the opened application already running, a new process for the application is created. If the application is already running, opening the application means bringing the existing application process on top. In case of a link that points to a specific state in an application, the existing application is interrupted and forced into the target state. See Section 8.3.2 for more information on this. The user can close applications in the following ways: Using the right softkey, which goes backwards in the application hierarchy (Back) and finally exits the application (Exit). Using the Exit function from the Options menu. Pressing the Call termination key (from S60 2nd Edition Feature Pack, 3 onwards). Closing an application means that the processes associated with it in the working memory are terminated. Application processes can also be terminated by the system, for example when the user powers down the device. 8.3.2 Multitasking
The S60 UI style allows multitasking; that is, working with more than one application simultaneously. To accomplish this, an application can be left running when switching to another application, and it is possible to swap between running applications and interact with them.
Version 1.2 | November 9, 2005
S60 UI Style Guide | 85
To open another application without terminating the current one, the user can press the Applications key to go directly to Application Shell, and select the other application from there. The first application process then remains running in the background while the user is interacting with the second application. It is possible to swap between two or more running applications by using Application Shell. It is also possible to go to the Idle state and leave an application running by selecting the Idle state from the Fast Application Swapping window. The number of simultaneously running (different) applications is limited only by the available memory in the device. When a new application process cannot be created because of limited memory, the system can automatically shut down applications to gain more memory space. 8.3.3 Application interactions
There are two different models of interaction between applications: 1. Use of modules (services) that can be called and run within several different applications. In this model, a service or library function is running within the application the user was originally working with. The applications do not conflict with each other when this model is used. It should be noted that from the users point of view, each item in Application Shell is seen as an application. A specific service can be run in any number of these applications at the same time, so the user may see a similar screen in many applications running simultaneously. However, the user cannot launch a new instance of any of the applications from Application Shell before terminating the existing one first: selecting a running application will simply revert to the existing one. The Back function works normally in this model: the user can step back from an embedded module to the calling application; the modules may even be nested.
Application process
call return
Service A sub-process
call Service B sub-process return
Figure 94: Nested services running within an application process. The Back function leads to the parent process. 2. Actually switching from one application to another to accomplish a task. In this model, the other application may need to be interrupted if it is already running. This model is needed when links from one application to another are used. Whenever an application needs to be interrupted, the system takes care of all pending data. If there is information that needs to be saved, the system saves it automatically into a default place, and if there is a pending dialog, it is canceled. The user is not asked questions; all the operations needed to bring the application to the target state are done automatically. After switching applications in this way, the Back function does not lead to the previous state. Instead, it functions as if the user had manually entered the second application and navigated to the target state: it leads to the previous state in the second applications internal structure even though the user did not actually navigate through it.
Version 1.2 | November 9, 2005
S60 UI Style Guide | 86
Application A State 1 back
Application B State 1 back State 2 State 3 switch
State 2 back
State 3
Figure 95: Switching between applications, interrupting application B. The Back function works inside application B, it does not lead back to application A.
8.4
Phone
Phone is the application for handling voice and video calls. It is a central application in the device. Calls can be created by dialing from the Idle state, and whenever there are one or more voice calls going on, the Phone application takes the place of the Idle state. Swapping between Phone and the Idle state is done via the Options menu or the Fast Application Swapping window. In simple one-call cases, the Phone application looks as shown in Figure 96.
a)
b)
back
c)
Figure 96: Phone application examples: a) Creating an outgoing call b) Active call going on c) Incoming call alerting More complex cases where more than one call is involved may also happen. The locations and sizes of individual call windows change according to the situation, see Figure 97.
Version 1.2 | November 9, 2005
S60 UI Style Guide | 87
a)
b)
c)
Figure 97: Phone application, multi-call cases: a) One call active, another on hold b) One active, one held, one waiting call c) User is entering a number while another call is active When there are ongoing calls, but some other application than Phone is on top, the call windows are reduced into small pop-up windows in the top-right corner, see Figure 98.
Figure 98: Call status window, used when the Phone application does not reside on the screen
Figure 99: Arriving and active video call (from S60 2nd Edition, Feature Pack 2 onwards)
Version 1.2 | November 9, 2005
S60 UI Style Guide | 88
8.4.1
Call handling
Calls are handled using the Call creation and Call termination keys as follows: Call creation Call termination Answers the incoming call when the phone rings or there is a waiting call. Creates an outgoing call when there is a number entry window active. Puts an active call on hold; un-holds a held call; swaps held and active calls. Rejects an incoming call. When there is an active call, ends the active call. When there is only a held call, ends the held call. When there is both an active and a held call, ends the active call and activates the held call.
The basic rule is that the call handling keys accomplish these same described functions regardless of whether the Phone application is on the screen or not, so the user need not swap applications for these operations when using another application (however, some applications may override the Call creation key and use it on a local function: e.g. in Messaging Centre, the Call creation key can be used to send a message). 8.4.2 Volume control
In case the hardware has no dedicated volume keys, the sound volume is adjusted using the Arrow left and Arrow right keys. The volume indicator is in the navi pane.
Options
Loudsp.
Figure 100: Volume indicator in the navi pane It is worth noticing that the user must be in the Phone application (or another audio application) to be able to adjust the sound volume if dedicated volume keys do not exist. The same volume adjustment method is used in other audio applications.
Version 1.2 | November 9, 2005
S60 UI Style Guide | 89
8.5
Viewers and Players
Viewers are used for displaying read-only data. Examples of viewers are SMS, Email, and Image Viewers. To edit or create new data, the user starts an editor; the viewer may offer an option for starting an editor. When a piece of read-only data is presented, no focus is needed, as the user does not need to access any individual object within the data; it is only necessary to be able to go through the data. Then the data is projected onto a virtual strip of paper that the user can move within the viewing window. There is no need to point at a specific part within the data, but a viewer may be able to zoom in and out. 8.5.1 Text viewers
In general, text viewers should follow these guidelines: Text is wrapped according to the width of the viewing pane. There should be no need to scroll horizontally while reading the text. Up and down scrolling should proceed page by page. A press of the Arrow down key displays the next screen of text (note that in editors, text is scrolled line by line). 8.5.2 Image viewers
A still image viewer is a tool optimized for viewing photographs or other images. A dedicated image viewer may offer features such as zooming and scrolling, full screen viewing, and adjustments of image parameters such as brightness and contrast. By default, the image should initially be scaled so that it fills the available screen area. Viewing functions are available in the viewers Options menu. However, the Numeric keypad may also be used to control some of the functions; this allows quick access to frequently used functions, such as zooming. 8.5.3 Multimedia viewers
For viewers that support several forms of data, the capabilities should be extended while still keeping the core functions consistent with text viewers. For example, the viewed data may contain graphical still images that are displayed among text. The following additions to the earlier rules are applied: When necessary, an embedded image shall be scaled down so that it can fit the display as a whole. If the scaling capabilities are limited, a moderate amount of oversize can be allowed. When scrolling data, the user should be able to see each image completely. This means that at least one scrolling step should let the user view the full image (if scrolling would occur strictly one screen at a time, an image could be split into two parts, each one in a separate screen.) The user should able to view an embedded image better by opening it into an image viewer (note that focus may exist in order to select the desired image, although application designs without focus are also possible).
Version 1.2 | November 9, 2005
S60 UI Style Guide | 90
After viewing an image in a separate image viewer, the user shall be able to come directly back to the multimedia viewer, in the position the user started from. In case of content that cannot be viewed, the content is replaced with an appropriate icon. 8.5.4 Audio and video players
Audio and video are time-based data. The players for such data need at least the following functions: Play Pause: Stops the player, but leaves the pointer in the current location so that playing can be continued later. These commands can be mapped to the same key, as only one of them is needed at a time. These functions shall be accessible by a single key press. The positive action softkey is preferred for this purpose. Additional functions may include: Stop: Ends playing the clip and places the pointer in the beginning of the current piece or section (audio or video clip). Next piece: Moves to the beginning of the next piece. Previous piece: Moves to the beginning of the previous piece. Forward / Rewind: Fast playing of the piece, using short audio clips, forward or reverse. Faster / Slower: Changes the speed of playing the audio without changing the pitch. Can be useful with voice memos, for example. The playing functions shall be available in the players Options menu. However, the numeric keypad may also be used to control some of the functions.
8.6
Text Editing
This section describes the common principles of text editing, focusing on Latin based scripts. Requirements of other writing systems and input methods, such as those used for Chinese or Arabic, are not covered in detail. Character input is accomplished using the Numeric keys. The ITU-T standard for numeric keypads specifies the mapping of Latin (English) characters to the keys, assigning three or four letters to each Numeric key from 2 to 9. The input of a specific character can happen either by repeated key presses within a time-out, or using some language-specific algorithm that tries to find the correct characters according to the produced key sequence. The other keys have specific functions assigned to them during text editing: Numeric key 1 Star (*) key Punctuation. The most used punctuation characters are available using repeated key presses within a time-out. In the alpha mode, offers the next match in Predictive Text input. In the alpha mode, a long press opens the special characters table, where the complete set of punctuation and other characters
Version 1.2 | November 9, 2005
S60 UI Style Guide | 91
are displayed. One character can be picked at a time. In a typical number mode, produces a * character, repeated presses produce other characters allowed within phone numbers: +, p, w Hash (#) key In the alpha mode, changes the character case (upper case, lower case, text case). In a typical number mode, produces a # character. Clears the previous character from the cursor. In case more characters are selected, clears all the selected characters. Press and release: opens the editing menu (see Section 8.6.1 below). Selects characters when pressed simultaneously with navigation keys (see Section 8.6.3 below). Editing menu
Clear key Edit key
8.6.1
Editing-specific functions can be accessed using the Edit menu. It is opened by pressing the Edit key when in a text editor. The editing menu looks and functions like the Options menu, but it contains only text editing functions whereas other available options remain accessible from the Options menu. The content of the editing menu is as follows (note that items that do not apply to the editor in use do not appear in the menu): Predictive text options Predictive text input on/off Matches Insert word Edit word Alpha mode Numeric mode (Other input modes) Switch to the alpha input mode. Switch to the number input mode. Other available input modes are listed as individual items in the menu. The other modes may be language-specific. +++ Cut Copy Paste The Clipboard functions allow importing and exporting chunks of text. A submenu for Predictive Text options. A temporary setting of predictive input.
Insert symbol
Opens the special characters table. The same action as a long press of the Star (*) key (see Figure 101 below).
Version 1.2 | November 9, 2005
S60 UI Style Guide | 92
Figure 101: Special characters table 8.6.2 Editing indicators
The status of the editor is displayed using graphic indicators. They inform the user about things such as: Editing mode (numeric/alphanumeric, language-specific modes) Character case Predictive Text status Available space When the editor is in the main pane, the indicators are located in the navi pane. A Data query that resides in a pop-up window has its indicators within the window.
a)
b)
Figure 102: Editing indicators in the navi pane (a) and above the editor field in a pop-up window (b) 8.6.3 Selecting text
A chunk of text can be selected in an editor by keeping the Edit key pressed and using the navigation keys (Arrow left/right/up/down). The selected text is shown using highlight. The Cut and Copy functions are available when text is selected.
Version 1.2 | November 9, 2005
S60 UI Style Guide | 93
Figure 103: Text selection in an editor If the user presses an Arrow key alone when there is a text selection, the selection disappears and the cursor reappears in the respective position.
8.7
Document Handling
8.7.1 Creating new documents
The user must be able to start typing (or otherwise creating) a new document without first being asked for a file name. In many cases, documents do not even have a name that would be seen by the user: short messages and notes, for example, are listed and managed by the beginning of the content. Some document types have a file name the user can choose. Even then, the system may give a default name for the document, and the user is not forced to name it. When it is important that the user knows the document name, the following methods can be used: The system asks the user to confirm the name, using a query with the default name in place. This can happen at the moment the user is about to exit the editor, or when the user has selected the Save option. In some applications it makes sense that the user can give a default name in advance, and the system creates unique names from it by adding e.g. a number after the common name. This way it is possible to have meaningful document names without typing them for each file. 8.7.2 Saving edited data
Various kinds of documents may have different requirements concerning the behavior of keeping or discarding the edited data. Typically one enters or modifies data and then closes the editor, accepting the new data. But sometimes there may be a need to do something else, e.g. cancel the edit, or save an intermediate version of the data. Simple queries and setting items offer the user one input element (an editor or a list), presented in a temporary window. The softkeys are OK and Cancel. The Selection key is assigned the same action as the left softkey: they both accept the input and close the query. The Cancel softkey discards all changes and returns. There is no need to ask for a confirmation from the user. The actions are clear, and the accepting option can always be seen in the softkey.
Version 1.2 | November 9, 2005
S60 UI Style Guide | 94
A form is a view with more than one input elements. The form element types are text (and numeric) fields, pop-up lists and sliders. A form may have separate View and Edit states; to go from the View state to the Edit state one has to select Edit from the Options menu. Most forms do not appear in the View state at all; the items are then always editable. In the Edit state, the user can move from one element to another and make changes. Forms are somewhat different from queries and setting items as individual fields do not require an explicit accept action; one can move freely between fields and edit them at free will. The user can accept the whole form in one command. In case there are no context-specific functions (other than acceptance and cancellation of the form), the interaction can be made similar to that of queries: the left softkey is Done and the right one Cancel. This arrangement is easy to understand. However, often there are functions that must be accessible while editing the form, for example adding new items to the form. In that case, the Options softkey is needed, and the form cannot be accepted simply by using the left softkey. The solution to this problem is to assign the Done function to the right softkey. Pressing it accepts the data in the form and returns to the appropriate place. In case the Cancel function is needed too, it can be added into the Options menu, using a descriptive name such as Discard changes. Document editors (such as a message editor) usually need the Options softkey. There may be message sending commands, preferences, help and other functions that need to be placed in the Options menu. In this case, too, the right softkey will save the data and return to the appropriate place; it is labeled as Close. A note telling where the data was saved should be given in case it is not obvious within the context. In some applications there may be a need for discarding all changes, or saving intermediate versions of the document. These functions can be placed in the Options menu as required. It is worth noticing though that sometimes technical restrictions such as memory limitations, etc., may prevent for example discarding all changes to the document. 8.7.3 Folders
When there are a lot of data items to be managed, it makes sense to divide them into smaller sets. A folder is a place where a set of items can be collected. A folder can be present among single items in a directory, but it can be opened in order to view its contents. Users are able to create folders and delete them, move items into folders and out of folders, and rename folders and change other properties of folders (depending on the application). The normal methods for managing folder are as follows: To create a new folder, the user selects the New folder option while in a data items list. The user may also create subfolders in certain applications. To add items into an existing folder, the user selects the Move to folder option while the focus is on the item to be moved. A list of the existing folders is offered, and the user can select the target folder. The softkeys are Move or Open and Back. The Selection key is assigned to the same action as the left softkey: Move when the focus is on the currently open folder, and Open when the focus is on a folder that can be opened.
Version 1.2 | November 9, 2005
S60 UI Style Guide | 95
8.7.4
Groups
Groups are another means of managing data in a container. However, unlike folders, groups do not contain actual data; there are only links to data that exist elsewhere. This makes it possible to access the same data from many places. A typical application for groups is a distribution list: one can collect a set of addresses into one group, to send messages to all the addresses by just referring to the group, and the same addresses can be present in any number of different groups. Groups can be managed in much the same way as folders. There are some differences, however: Groups are presented in a separate Group view, not within the actual data items list. The Group view can be a tab view within the application. To create a new group, the user goes to the Group view and selects the option New group. To add items to a group, the user must be within the target Group view, and select the Add items to group option there. A list of items is then presented, typically as a multi-selection list, for the user to choose from. 8.7.5 Fetching data
Often it is necessary to be able to pick up a piece of data from an application, such as a phone number or address from Phonebook. This is called fetching. It is a read-only operation: the user cannot edit the data; only browsing and selecting are possible. Browsing data during a fetch operation should resemble the applications normal use: the data should be arranged in the same way so that it is easy to find. Only the available functions are different: the data cannot be edited. The left softkey during a fetch operation is labeled Select and it activates the same function as the Selection key: it selects the data currently in focus. The right softkey is Cancel and it returns to the previous state without bringing back any data. Sometimes it is feasible to use a multi-selection list for fetching data. This should be done when it is probable that the user wants to select more than one item for fetching. An example of this is creating a group in Phonebook to be used as a distribution list: a list of names is offered to the user, and since the probable intention is to have more than one names in the group, a multi-selection list is a good tool to be used (see Section 6.2.4). 8.7.6 Memory card in data handling
If the phone and the application support memory card, the user is able to select the used memory when doing e.g. saving or moving operations. Usually this Memory selection List query is shown right after the user has selected to perform an operation. In some applications there may be a need for a setting that defines the used memory in advance. 8.7.7 Embedded links
It is possible to initiate the downloading of content (e.g. images, tones, videos and applications) directly from certain applications, such as Media Gallery.
Version 1.2 | November 9, 2005
S60 UI Style Guide | 96
Downloading can be initiated from the Options menu. After the Download option is selected, Browser is opened as embedded and a bookmark folder that has been predefined for the selected content type is opened. The actual download links exist in Browsers bookmarks and they can be edited only there. Links are divided into folders according to their content.
Figure 104: Example of an embedded link
8.8
Settings
Global settings, i.e. the settings that affect several applications or general issues within the device, are collected into the General Settings application. Application-specific settings are handled within the application UI. They should be collected into a Settings view that can be accessed via the Options menu. The Settings option exists at least in the applications initial or main state, and possibly also in other states where it would be beneficial to have easy access to the settings, especially to certain context-dependent settings. The Settings view is a list of setting items (see the list item type description in Section 6.2). Sometimes a general setting may be duplicated as an application-specific setting. The order of priorities for duplicate settings must be specified case by case. For example, a general Predictive Text setting could be overridden by an application-specific setting, but a general Silent mode setting within a profile should be effective regardless of any other tone settings. If the number of setting items (within an application) is large, it may be necessary to divide them into groups. The grouping can be done in the following ways: Use tabs to access different setting groups. Design a hierarchical setting tree, use setting folders in the top level (there may be individual settings and folders in one list; this is an exception to the rule that only setting items should exist in one list).
8.9
Help
A device with S60 software may have a Help application containing information about the system, the functions it offers, and advice on getting the most out of it. The topics in Help are arranged by applications and in a hierarchical fashion so that they can be navigated in the usual way. The Help application is a normal application in regard to the ways it interacts with other applications.
Version 1.2 | November 9, 2005
S60 UI Style Guide | 97
Context Sensitive Help can be obtained by selecting the Help item from the Options menu within applications. The Help menu item opens the corresponding topic in the Help application. The user can further navigate the Help application to find more information.
Version 1.2 | November 9, 2005
S60 UI Style Guide | 98
9.
Evaluate This Document
Please spare a moment to help us improve documentation quality and recognize the resources you find most valuable, by rating this resource.
Version 1.2 | November 9, 2005
Вам также может понравиться
- Series 40 UI Style Guide v3 3 enДокумент52 страницыSeries 40 UI Style Guide v3 3 enkafu46Оценок пока нет
- Research ToolboxДокумент1 страницаResearch Toolboxdolly_titusОценок пока нет
- M4-L2 Information ArchitectureДокумент66 страницM4-L2 Information ArchitectureAnonymous 7PmasFlc6yОценок пока нет
- Isobar CX Survey September 2020Документ32 страницыIsobar CX Survey September 2020Gabor KaizerОценок пока нет
- PA Soft Cover All Pages NoBleed PDFДокумент94 страницыPA Soft Cover All Pages NoBleed PDFMedSparkОценок пока нет
- Humanizing Loyalty PDFДокумент55 страницHumanizing Loyalty PDFAnonymous 37ils5SОценок пока нет
- 005 Museum Touchpoint MatrixДокумент1 страница005 Museum Touchpoint MatrixmuseumplanningОценок пока нет
- DCX Research New Branding Web Version PDFДокумент28 страницDCX Research New Branding Web Version PDFDavid BriggsОценок пока нет
- Navigation Concept Test R2 - User Research FindingsДокумент51 страницаNavigation Concept Test R2 - User Research FindingsCindyОценок пока нет
- Toronto Chapter 9Документ22 страницыToronto Chapter 9naimshaikhОценок пока нет
- In-Vehicle Advanced UX and UI The Ultimate Step-By-Step GuideОт EverandIn-Vehicle Advanced UX and UI The Ultimate Step-By-Step GuideОценок пока нет
- OSXHIGuidelinesДокумент346 страницOSXHIGuidelinesapi-3703623Оценок пока нет
- Brand Guidelines: Version 1.0 October 2014Документ24 страницыBrand Guidelines: Version 1.0 October 2014Natata UhuОценок пока нет
- DashboardingWithDossiersAndVisualizations 11.2.2Документ288 страницDashboardingWithDossiersAndVisualizations 11.2.2Emiliano HoyosОценок пока нет
- BayCreative Bizagi Messaging Deck 6-25Документ65 страницBayCreative Bizagi Messaging Deck 6-25BayCreativeОценок пока нет
- International Style: By: Gerald L., Zac EДокумент16 страницInternational Style: By: Gerald L., Zac Ezelbel249Оценок пока нет
- How To Create Marketing PersonasДокумент55 страницHow To Create Marketing PersonasAllen CompraОценок пока нет
- Time Management Skills Game Based LearningДокумент6 страницTime Management Skills Game Based LearningGamelearnОценок пока нет
- SA 101911 Quantifying The User Experience - REPORT PREVIEWДокумент17 страницSA 101911 Quantifying The User Experience - REPORT PREVIEWgattupallikОценок пока нет
- Proceedings of Swiss Design Network Conference 2010Документ124 страницыProceedings of Swiss Design Network Conference 2010Chris HandОценок пока нет
- HIMSS EHR Usability Task Force Report On Defining and Testing EMR UsabilityДокумент42 страницыHIMSS EHR Usability Task Force Report On Defining and Testing EMR UsabilityShahid N. ShahОценок пока нет
- A Route As A Destination - Vision and Service PrinciplesДокумент61 страницаA Route As A Destination - Vision and Service PrinciplesCollaborative and Industrial design Master programmeОценок пока нет
- IRR: Customer Experience - Hitting A Moving TargetДокумент52 страницыIRR: Customer Experience - Hitting A Moving TargetFido FidoОценок пока нет
- Usability Study PVDonutsДокумент170 страницUsability Study PVDonutsDaniel SimcockОценок пока нет
- De X BookДокумент72 страницыDe X BookElmiraОценок пока нет
- 5 Step Customer Feedback - FIДокумент11 страниц5 Step Customer Feedback - FIricardojacostaОценок пока нет
- National Archives Case StudyДокумент52 страницыNational Archives Case StudyOscar WebberОценок пока нет
- PWC Consumer Insights Survey 2020Документ25 страницPWC Consumer Insights Survey 2020Tuna GüleryüzОценок пока нет
- How To Power Brand Experiences Using Single Page Applications in Adobe Experience Manager FinalДокумент27 страницHow To Power Brand Experiences Using Single Page Applications in Adobe Experience Manager FinalgarbagepatchОценок пока нет
- WARC Reveals Effective Social Strategy TrendsДокумент1 страницаWARC Reveals Effective Social Strategy TrendsDesiCreativeОценок пока нет
- A Practical Guide To: Game AccessibilityДокумент48 страницA Practical Guide To: Game AccessibilityLucas Carmona AmpueroОценок пока нет
- Volkswagen Dashboard User ExperienceДокумент29 страницVolkswagen Dashboard User ExperienceAsis PandaОценок пока нет
- Tengbom and White Arkiteker Collaborate On Sweden's Largest PPP Project - A Colossal New Hospital Which Still Manages To Put The Focus On The PatientДокумент84 страницыTengbom and White Arkiteker Collaborate On Sweden's Largest PPP Project - A Colossal New Hospital Which Still Manages To Put The Focus On The PatientJonathan HuillcaОценок пока нет
- Ericson Baranek Chan Visualizing DevianceДокумент200 страницEricson Baranek Chan Visualizing DevianceJanaina GomesОценок пока нет
- Emotional Interaction in Product DesignДокумент4 страницыEmotional Interaction in Product DesignAnonymous 6W0PjFq422100% (1)
- State of ResearchДокумент48 страницState of ResearchAndrew Richard ThompsonОценок пока нет
- Alberta Corporate Identity ManualДокумент127 страницAlberta Corporate Identity ManualasdfasdfОценок пока нет
- UX - CRO Research PresentationДокумент106 страницUX - CRO Research PresentationРоман АлександровскийОценок пока нет
- Usability Principles and PracticeДокумент36 страницUsability Principles and Practicelasya borraОценок пока нет
- Libro 2Документ126 страницLibro 2Mariano CuestaОценок пока нет
- NPS and UXДокумент9 страницNPS and UXCibin KSОценок пока нет
- Software Requirements Specification: Prepared byДокумент5 страницSoftware Requirements Specification: Prepared byAnurag SilswalОценок пока нет
- Cognetik Ebook - A Guide To User Journey AnalysisДокумент32 страницыCognetik Ebook - A Guide To User Journey AnalysisChrisОценок пока нет
- User Experience (For Dummies)Документ26 страницUser Experience (For Dummies)daniel_vmcОценок пока нет
- ShamiKoto Virtual Japanese Koto and Shamisen VST VST3 Audio Unit Plugins and EXS24 + KONTAKT Sample LibrariesДокумент19 страницShamiKoto Virtual Japanese Koto and Shamisen VST VST3 Audio Unit Plugins and EXS24 + KONTAKT Sample LibrariesSyntheway Virtual Musical InstrumentsОценок пока нет
- OB Customer Experence Guidelines v1.1 PDFДокумент151 страницаOB Customer Experence Guidelines v1.1 PDFميلاد نوروزي رهبرОценок пока нет
- Trust, Learning, and UsabilityДокумент2 страницыTrust, Learning, and UsabilityLaurian VegaОценок пока нет
- Legible Sydney Wayfinding Strategy - Part1of2 PDFДокумент50 страницLegible Sydney Wayfinding Strategy - Part1of2 PDFPrakash KumarОценок пока нет
- The Continuous Audit Metrics CatalogДокумент60 страницThe Continuous Audit Metrics CatalogjeromenlОценок пока нет
- 9302J19200E DTS HD PBR API Library DescriptionДокумент33 страницы9302J19200E DTS HD PBR API Library DescriptionKarma Pema DorjeОценок пока нет
- How To Run A User-Centered Requirements Gathering Workshop: Presented by Fergus Roche Friday 15 July 2011Документ47 страницHow To Run A User-Centered Requirements Gathering Workshop: Presented by Fergus Roche Friday 15 July 2011vkconОценок пока нет
- Class 2 - Worksheets - Q1 2017Документ18 страницClass 2 - Worksheets - Q1 2017Luisana MartínОценок пока нет
- Persuasive UX Metrics - Day 3 Achieve Your UX Goals Through Continuous Improvement With Progress MetricsДокумент8 страницPersuasive UX Metrics - Day 3 Achieve Your UX Goals Through Continuous Improvement With Progress MetricsstathiОценок пока нет
- KOVR Brand GuidelinesДокумент74 страницыKOVR Brand GuidelinesEmer RedmondОценок пока нет
- UX Process & Lifecycle: Ideate & Evolve DiscoverДокумент2 страницыUX Process & Lifecycle: Ideate & Evolve DiscoverAnonymous u5Pna92Оценок пока нет
- Tobias Frere-Jones v. Jonathan HoeflerДокумент13 страницTobias Frere-Jones v. Jonathan HoeflerquartznewsОценок пока нет
- Start UP Guide! READ PDFДокумент29 страницStart UP Guide! READ PDFlalaОценок пока нет
- Pratt Institute ReportДокумент33 страницыPratt Institute ReportAnonymous 8SmPLPОценок пока нет
- Brand Guidelines & Corporate Visual Identity For Mobilepay™Документ53 страницыBrand Guidelines & Corporate Visual Identity For Mobilepay™kelleyiskobeОценок пока нет
- NCDrive Version Info - ENДокумент17 страницNCDrive Version Info - ENRafaelОценок пока нет
- OS390 Enetwork Comm Server SNA OperationДокумент538 страницOS390 Enetwork Comm Server SNA Operationgborja8881331Оценок пока нет
- An Intro For FivewinДокумент13 страницAn Intro For Fivewindrmicroso100% (2)
- Microsoft Virtual Labs: Biztalk Server 2009: Building Your First Biztalk Server SolutionДокумент18 страницMicrosoft Virtual Labs: Biztalk Server 2009: Building Your First Biztalk Server SolutionpsycopathaОценок пока нет
- Zipped File: Bibjam - Zip or Bibjam8.Zip Executable ProgramДокумент2 страницыZipped File: Bibjam - Zip or Bibjam8.Zip Executable Programkcash10000Оценок пока нет
- D-Touch Configuration and PerformanceДокумент8 страницD-Touch Configuration and PerformancewoketheplugОценок пока нет
- Microsoft Dynamics AX 2012 R2 System RequirementsДокумент22 страницыMicrosoft Dynamics AX 2012 R2 System Requirementsatifhassansiddiqui100% (1)
- Active Directory Cheat SheetДокумент2 страницыActive Directory Cheat Sheetmutlu gündoğduОценок пока нет
- ASDF: Another System Definition Facility: Manual For Version 3.3.1.2Документ96 страницASDF: Another System Definition Facility: Manual For Version 3.3.1.2Alejandro DominguezОценок пока нет
- Proteus 8.15 ProДокумент7 страницProteus 8.15 ProSergey ShОценок пока нет
- Introduction To Linux: Linus Torvalds Computer Science Dept. University of HelsinkiДокумент11 страницIntroduction To Linux: Linus Torvalds Computer Science Dept. University of HelsinkiDiy DoeОценок пока нет
- OmegaT Documentation enДокумент132 страницыOmegaT Documentation enLena JechiuОценок пока нет
- Microsoft Official Course: Networking With Windows Server 2016Документ19 страницMicrosoft Official Course: Networking With Windows Server 2016Ziad AbdoОценок пока нет
- Red Hat Enterprise Linux-7-System Administrators Guide-En-USДокумент533 страницыRed Hat Enterprise Linux-7-System Administrators Guide-En-USalikhan1150Оценок пока нет
- LAB 2 - Active Object On Indusoft Web Studio SEM1 - 2022 - 2023Документ26 страницLAB 2 - Active Object On Indusoft Web Studio SEM1 - 2022 - 2023Denayshan SelvarajooОценок пока нет
- TWS (EE) Configuration GuideДокумент10 страницTWS (EE) Configuration GuideGnana SambandamОценок пока нет
- Manual Oracle Express PDFДокумент18 страницManual Oracle Express PDFjjose3Оценок пока нет
- DDB - DOS Batch File Tutorial PDFДокумент13 страницDDB - DOS Batch File Tutorial PDFvijayakumarvarmaОценок пока нет
- NotesДокумент5 страницNotesAngela MurrayОценок пока нет
- HwontlogДокумент26 страницHwontlogjhon lwkОценок пока нет
- Integration For Microsoft Outlook 2019 Onbase Foundation Ep4 ModuДокумент183 страницыIntegration For Microsoft Outlook 2019 Onbase Foundation Ep4 ModuJoey Q. MamarilОценок пока нет
- How To Install VNC Server On Ubuntu 14 2Документ21 страницаHow To Install VNC Server On Ubuntu 14 2pogeizalОценок пока нет
- Home Assistant InstallationДокумент6 страницHome Assistant Installationawankilat100% (1)
- Termux Cheat Sheet: PKG Up or Apt Update && Apt UpgradeДокумент4 страницыTermux Cheat Sheet: PKG Up or Apt Update && Apt UpgradeKiran LiaqatОценок пока нет
- FAG Top-Laser INLINE Setup GuideДокумент17 страницFAG Top-Laser INLINE Setup Guidejimmy_bikerОценок пока нет
- CLI CommandsДокумент8 страницCLI CommandsSpup MsОценок пока нет
- How To Build Csars: For OpentoscaДокумент25 страницHow To Build Csars: For OpentoscaVaibhav DafaleОценок пока нет
- GuideДокумент37 страницGuidewetaxo4451Оценок пока нет
- Hyper V TDP Install UserGuide PDFДокумент270 страницHyper V TDP Install UserGuide PDFimenhidouriОценок пока нет
- ESG NetCOP OverviewДокумент2 страницыESG NetCOP Overviewlitao19851017Оценок пока нет