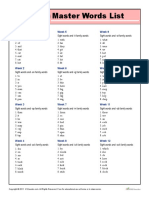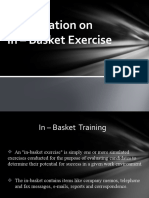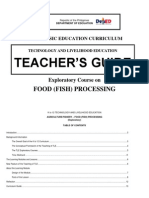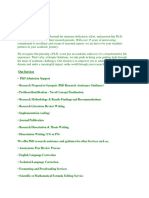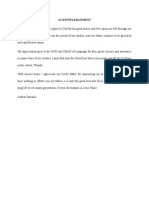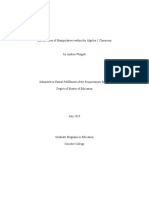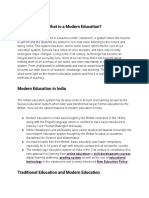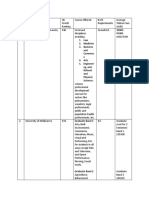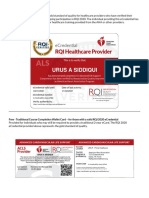Академический Документы
Профессиональный Документы
Культура Документы
Install Oracle10g On Solaris
Загружено:
Mohamed FaroukИсходное описание:
Оригинальное название
Авторское право
Доступные форматы
Поделиться этим документом
Поделиться или встроить документ
Этот документ был вам полезен?
Это неприемлемый материал?
Пожаловаться на этот документАвторское право:
Доступные форматы
Install Oracle10g On Solaris
Загружено:
Mohamed FaroukАвторское право:
Доступные форматы
==================================================== Part I: Installing Linux for Oracle ==================================================== 1. Boot the server using the first CD.
* You may need to change your BIOS settings to allow booting from the CD. 2. The boot screen appears with the boot: prompt at the bottom of the screen. * Select Enter to continue with a graphical install on the console. (For other installation methods and options, refer to the Red Hat Installation Guide.) * The installer scans your hardware, briefly displays the Red Hat splash screen, and then begins a series of screen prompts. 3. Language Selection * Accept the default. 4. Keyboard Configuration * Accept the default. 5. Welcome Screen * Click on Next. 6. Disk Partitioning Setup * A thorough treatment of disk partitioning is beyond the scope of this guide, which assumes that you are familiar with disk partitioning methods. (WARNING: Improperly partitioning a disk is one of the surest and fastest ways to wipe out everything on your hard disk. If you are unsure how to proceed, stop and get help, or you will risk losing data!) This guide uses the following partitioning scheme, with ext3 for each filesystem: The 9GB disk on the first controller (/dev/sda) will hold all Linux and Oracle software and contains the following partitions: - 100MB /boot partition -1,500MB swap partitionSet this to at least twice the amount of RAM in the system but to no more than 2GB. (Thirty-two-bit systems do not support swap files larger than 2GB.) If you need more than 2GB of swap space, create multiple swap partitions. -7,150MB root partitionThis partition will be used for everything, including /usr, /tmp, /var, /opt, /home, and more. This approach is purely to simplify installation for the purposes of this guide. A more robust partitioning scheme would separate these directories onto separate filesystems. 7. Boot Loader Configuration * Accept the default. 8. Network Configuration
* It is usually best to configure database servers with a static IP address. To do so, click on Edit . * A pop-up window appears. Uncheck the Configure using DHCP box, and enter the IP Address and Netmask for the server. Be sure that Activate on boot is checked, and click on OK . * In the Hostname box, select manually and enter the hostname. * In the Miscellaneous Settings box, enter the remaining network settings. 9. Firewall Configuration * For the purposes of this walk-through, no firewall is configured. Select No firewall * Select Disabled on the "Enable SELinux" drop down list. * Click on Proceed when the "Warning - No Firewall" window appears. 10. Additional Language Support * Accept the default. 11. Time Zone Selection * Choose the time settings that are appropriate for your area. Setting the system clock to UTC is usually a good practice for servers. To do so, click on System clock uses UTC. 12. Set Root Password * Enter a password for root, and enter it again to confirm. 13. Package Installation Defaults * Select Customize software packages to be installed. 14. Package Group Selection * Select only the package sets shown here and leave all others unselected. * Desktop o X Window System o Gnome * Applications o Graphical Internet (optional) * Servers Select FTP Server. Select Legacy Network Server. * Click on Details. 1. Select rsh-server. 2. Select telnet-server. * Development o Development Tools * System o Administration Tools o System Tools + Add the package 'sysstat' by clicking on the Details link and selecting "sysstat - The sar an iostat system monitoring commands." from the Optional Packages list. * Click on Details. Select the following packages in addition to the default selected packages. # RAC instlation 1. Select ocfs-2-2.6.9-42.0.0.0.1EL (driver for UP kernel), or select ocfs-2-2.6.942.0.0.0.1ELsmp (driver for SMP kernel). 2. Select ocfs2-tools.
3. Select ocfs2console. 4. Select oracle oracleasm-2.6.9-42.0.0.0.1EL (driver for UP kernel) or select oracleasm2.6.9-42.0.0.0.1ELsmp (driver for SMP kernel). 5. Select sysstat. * Miscellaneous Select Printing Support. * Click on Next to proceed. 15. Installing Packages * Software will be copied to the hard disk and installed. Change disks as prompted. 16. Congratulations * Remove the installation media from the system, and click on Reboot . 17. The system automatically reboots and presents a new welcome screen. * Click on Next. 18. License Agreement * Read the license agreement. If you agree to the terms, select Yes, I agree to the License Agreement and click on Next. 19. Date and Time * Set the Date and Time. * If you want to use an NTP server (recommended), select Enable Network Time Protocol and enter the name of the NTP server. 20. Display * Accept the defaults or change as required. 21. Red Hat Login * Enter your Red Hat Network login and password or create a new one. 22. System User * Create an account for yourself. * Do not create an account for oracle at this time. Creating the oracle account is covered later in this section. 23. Additional CDs * Click on Next. 24. Finish Setup * Click on Next. 25. A graphical login screen appears. 26. Congratulations! Your RHEL4 software is now installed. # uname -r # cat /etc/issue
Required package versions (or later): * binutils-2.15.92.0.2-10.EL4 * compat-db-4.1.25-9 * control-center-2.8.0-12 * gcc-3.4.3-9.EL4 * gcc-c++-3.4.3-9.EL4 * glibc-2.3.4-2
* glibc-common-2.3.4-2 * gnome-libs-1.4.1.2.90-44.1 * libstdc++-3.4.3-9.EL4 * libstdc++-devel-3.4.3-9.EL4 * make-3.80-5 * pdksh-5.2.14-30 * sysstat-5.0.5-1 * xscreensaver-4.18-5.rhel4.2 * libaio-0.3.96 * openmotif21-2.1.30-11.RHEL4.2 (Required only to install Oracle demos. Installation of Oracle demos is not covered by this guide.) To see which versions of these packages are installed on your system, run the following command: rpm -q binutils compat-db control-center gcc gcc-c++ glibc glibc-common \ gnome-libs libstdc++ libstdc++-devel make pdksh sysstat xscreensaver libaio openmotif21 ==================================================== Part II: Configuring Linux for Oracle ==================================================== check the amount of RAM #grep MemTotal /proc/meminfo #grep SwapTotal /proc/meminfo # df -h to check the disk space Create the Oracle Groups and User Account 1. Open a terminal window. Login as the root user. 2. Create the following operating system groups: oinstall, dba, and, oper. /usr/sbin/groupadd oinstall /usr/sbin/groupadd dba /usr/sbin/groupadd oper 3. Create the operating system user oracle: /usr/sbin/useradd -g oinstall -G dba,oper -d /home/oracle oracle 4. Enter the following command to set the password of the oracle user: /usr/sbin/passwd oracle 5. With an editor of your choice, edit /home/oracle/.bash_profile to include the following entries: umask 022
PATH=/bin:/usr/bin:/usr/local/bin:/usr/X11R6/bin LD_LIBRARY_PATH=/usr/lib:/usr/X11R6/lib ORACLE_BASE=/u01/app/oracle ORACLE_HOME=$ORACLE_BASE/product/10.2.0/db_1 ORACLE_SID=orcl $ORACLE_HOME/jdk/jre/lib/i386/server: $ORACLE_HOME/rdbms/lib:$ORACLE_HOME/lib:$LD_LIBRARY_PATH PATH=$ORACLE_HOME/bin:$PATH export PATH LD_LIBRARY_PATH export ORACLE_BASE ORACLE_HOME ORACLE_SID 6. Create the directory for the software installation and assign ownership to oracle:oinstall. Issue the following commands as root: mkdir -p /u01/app/oracle chown -R oracle:oinstall /u01/app chmod -R 775 /u01/app
Configuring the Linux Kernel Parameters 7. Open the /etc/sysctl.conf file in any text editor and add lines similar to the following: kernel.sem = 250 32000 100 128 kernel.shmall = 2097152 kernel.shmmax = 2147483648 kernel.shmmni = 4096 fs.file-max = 65536 net.ipv4.ip_local_port_range = 1024 65000 net.core.rmem_default = 262144 net.core.rmem_max = 262144 net.core.wmem_default = 262144 net.core.wmem_max = 262144
8.
Issue the following command to set the kernel parameters:
/sbin/sysctl -p 9. Set Shell Limits for the oracle User Oracle recommends setting limits on the number of processes and open files each Linux account may use. To make these changes, cut and paste the following commands as root: cat >> /etc/security/limits.conf <<EOF oracle soft nproc 2047 oracle hard nproc 16384 oracle soft nofile 1024
oracle hard nofile 65536 EOF cat >> /etc/pam.d/login <<EOF session required /lib/security/pam_limits.so EOF For RHEL4, use the following: cat >> /etc/profile <<EOF if [ \$USER = "oracle" ]; then if [ \$SHELL = "/bin/ksh" ]; then ulimit -p 16384 ulimit -n 65536 else ulimit -u 16384 -n 65536 fi umask 022 fi EOF ==================================================== Part III: Installing Oracle ====================================================
Вам также может понравиться
- The Sympathizer: A Novel (Pulitzer Prize for Fiction)От EverandThe Sympathizer: A Novel (Pulitzer Prize for Fiction)Рейтинг: 4.5 из 5 звезд4.5/5 (121)
- A Heartbreaking Work Of Staggering Genius: A Memoir Based on a True StoryОт EverandA Heartbreaking Work Of Staggering Genius: A Memoir Based on a True StoryРейтинг: 3.5 из 5 звезд3.5/5 (231)
- Devil in the Grove: Thurgood Marshall, the Groveland Boys, and the Dawn of a New AmericaОт EverandDevil in the Grove: Thurgood Marshall, the Groveland Boys, and the Dawn of a New AmericaРейтинг: 4.5 из 5 звезд4.5/5 (266)
- Never Split the Difference: Negotiating As If Your Life Depended On ItОт EverandNever Split the Difference: Negotiating As If Your Life Depended On ItРейтинг: 4.5 из 5 звезд4.5/5 (838)
- The Little Book of Hygge: Danish Secrets to Happy LivingОт EverandThe Little Book of Hygge: Danish Secrets to Happy LivingРейтинг: 3.5 из 5 звезд3.5/5 (400)
- The World Is Flat 3.0: A Brief History of the Twenty-first CenturyОт EverandThe World Is Flat 3.0: A Brief History of the Twenty-first CenturyРейтинг: 3.5 из 5 звезд3.5/5 (2259)
- The Subtle Art of Not Giving a F*ck: A Counterintuitive Approach to Living a Good LifeОт EverandThe Subtle Art of Not Giving a F*ck: A Counterintuitive Approach to Living a Good LifeРейтинг: 4 из 5 звезд4/5 (5795)
- The Emperor of All Maladies: A Biography of CancerОт EverandThe Emperor of All Maladies: A Biography of CancerРейтинг: 4.5 из 5 звезд4.5/5 (271)
- The Gifts of Imperfection: Let Go of Who You Think You're Supposed to Be and Embrace Who You AreОт EverandThe Gifts of Imperfection: Let Go of Who You Think You're Supposed to Be and Embrace Who You AreРейтинг: 4 из 5 звезд4/5 (1091)
- Hidden Figures: The American Dream and the Untold Story of the Black Women Mathematicians Who Helped Win the Space RaceОт EverandHidden Figures: The American Dream and the Untold Story of the Black Women Mathematicians Who Helped Win the Space RaceРейтинг: 4 из 5 звезд4/5 (895)
- Elon Musk: Tesla, SpaceX, and the Quest for a Fantastic FutureОт EverandElon Musk: Tesla, SpaceX, and the Quest for a Fantastic FutureРейтинг: 4.5 из 5 звезд4.5/5 (474)
- Team of Rivals: The Political Genius of Abraham LincolnОт EverandTeam of Rivals: The Political Genius of Abraham LincolnРейтинг: 4.5 из 5 звезд4.5/5 (234)
- The Hard Thing About Hard Things: Building a Business When There Are No Easy AnswersОт EverandThe Hard Thing About Hard Things: Building a Business When There Are No Easy AnswersРейтинг: 4.5 из 5 звезд4.5/5 (345)
- The Yellow House: A Memoir (2019 National Book Award Winner)От EverandThe Yellow House: A Memoir (2019 National Book Award Winner)Рейтинг: 4 из 5 звезд4/5 (98)
- The Unwinding: An Inner History of the New AmericaОт EverandThe Unwinding: An Inner History of the New AmericaРейтинг: 4 из 5 звезд4/5 (45)
- First Grade Master Spelling List RДокумент3 страницыFirst Grade Master Spelling List RSudip799Оценок пока нет
- Task 2. Critical AnalysisДокумент8 страницTask 2. Critical AnalysisHulk Hijau100% (1)
- Presentation On in - Basket ExerciseДокумент11 страницPresentation On in - Basket Exerciseneha_singh_1050% (2)
- K To 12 Food (Fish) ProcessingДокумент20 страницK To 12 Food (Fish) Processingjagelido83% (23)
- Gender Differences in Mathematical Performance Among Bsed Math Students in Bicol CollegeДокумент16 страницGender Differences in Mathematical Performance Among Bsed Math Students in Bicol CollegeBab SitaОценок пока нет
- Global UGRAD Essay Writing TipsДокумент2 страницыGlobal UGRAD Essay Writing TipsFauziah Ananda100% (1)
- Case Paper 1 SmartStyle SalonsДокумент4 страницыCase Paper 1 SmartStyle SalonsMonica Llenaresas100% (1)
- Detailed-Lesson-Plan (Finals)Документ13 страницDetailed-Lesson-Plan (Finals)Missy Mae MaturanОценок пока нет
- Sku3043 Polymer Chemistry SEM 1 2021/2022 Assignment 1: Infographic (10%)Документ2 страницыSku3043 Polymer Chemistry SEM 1 2021/2022 Assignment 1: Infographic (10%)Nelviana NahОценок пока нет
- ISQ197Документ5 страницISQ197Ram Chandra BharatiОценок пока нет
- Chemistry Unit 3b June 2011 AS EDEXCEL MARK SCHEMEДокумент18 страницChemistry Unit 3b June 2011 AS EDEXCEL MARK SCHEMEGhaleb W. MihyarОценок пока нет
- Ani NG SiningДокумент6 страницAni NG SiningJean Paul BorjaОценок пока нет
- Lesson Plan in Food Processing DEMONSTRATION Deelesson 2Документ11 страницLesson Plan in Food Processing DEMONSTRATION Deelesson 2J'LvenneRoz AnepolОценок пока нет
- IT Services Management and ISO 20000: A Case Study in An IT Remote Support CompanyДокумент13 страницIT Services Management and ISO 20000: A Case Study in An IT Remote Support CompanyADITYA DUBEYОценок пока нет
- Lesson Plan Group 4Документ10 страницLesson Plan Group 4Aruyal Deocampo AnngelaОценок пока нет
- English BДокумент7 страницEnglish BStif Alifan GanendraОценок пока нет
- ACKNOWLEDGEMENT HahahahaДокумент5 страницACKNOWLEDGEMENT HahahahaRaji musharafОценок пока нет
- Welcome Aboard Your Airline Pilot Journey With Alpha Aviation Academy!Документ1 страницаWelcome Aboard Your Airline Pilot Journey With Alpha Aviation Academy!BOXMELTОценок пока нет
- Effectiveness of Manipulatives Within The Algebra 1 ClassroomДокумент29 страницEffectiveness of Manipulatives Within The Algebra 1 ClassroomFerdinand AsuncionОценок пока нет
- Identifying Strengths and Weaknesses in OneselfДокумент9 страницIdentifying Strengths and Weaknesses in OneselfNg Swee Loong StevenОценок пока нет
- WTL and Mini AMTBДокумент23 страницыWTL and Mini AMTBAhmet Selçuk AkdemirОценок пока нет
- BilingualismДокумент24 страницыBilingualismFeruza KaipbergenovaОценок пока нет
- Buel6212 MoДокумент44 страницыBuel6212 Momsalleha40Оценок пока нет
- What Is A Modern Education?Документ4 страницыWhat Is A Modern Education?marian goleaОценок пока нет
- Top Universities in AUstraliaДокумент3 страницыTop Universities in AUstraliaMostofa Khan RohanОценок пока нет
- Practice Problems On Little's LawДокумент1 страницаPractice Problems On Little's LawAbhijit Paikaray0% (1)
- Chapter 1 IntroductionДокумент4 страницыChapter 1 IntroductionRomar SantosОценок пока нет
- RQI Healthcare Provider: Urus A SiddiquiДокумент1 страницаRQI Healthcare Provider: Urus A SiddiquiUrus SiddiquiОценок пока нет
- See Judge Act2Документ6 страницSee Judge Act2Alyssa CruzОценок пока нет
- Spring SecurityДокумент134 страницыSpring SecuritydaJanaLaNaОценок пока нет