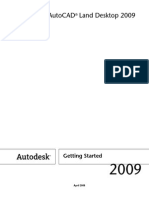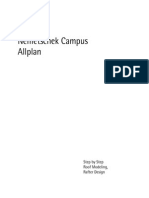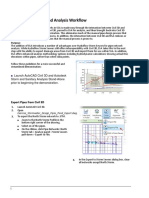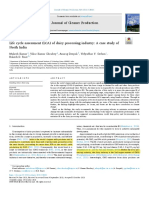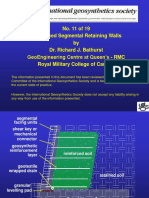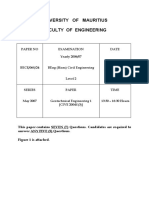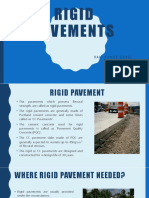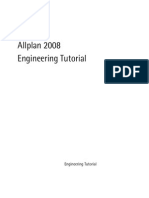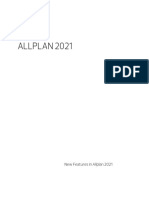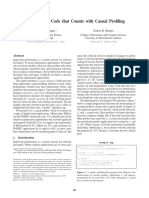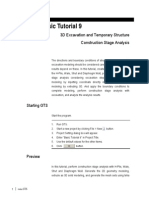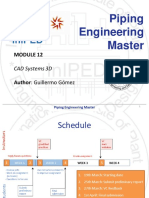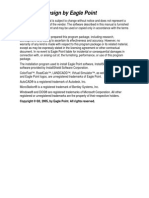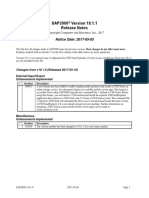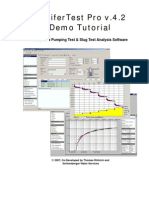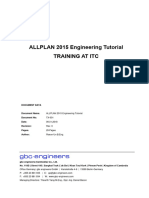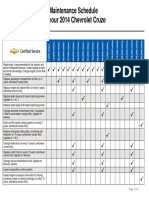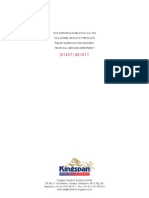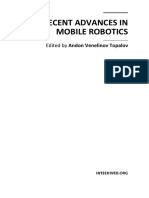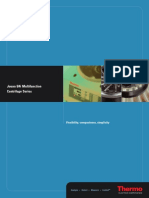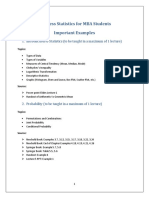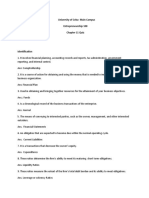Академический Документы
Профессиональный Документы
Культура Документы
Tutorial Allplan Basics
Загружено:
Eszter SándorИсходное описание:
Авторское право
Доступные форматы
Поделиться этим документом
Поделиться или встроить документ
Этот документ был вам полезен?
Это неприемлемый материал?
Пожаловаться на этот документАвторское право:
Доступные форматы
Tutorial Allplan Basics
Загружено:
Eszter SándorАвторское право:
Доступные форматы
Allplan 2008 Basics Tutorial
First Steps
This documentation was written with the utmost care; however, no liability whatsoever can be accepted. The documentation provided by Nemetschek AG is based on the full function scope of the program, even if you have not licensed individual program modules. In the event of discrepancies between the descriptions and the program, the menu and program lines displayed by the program take precedence. The contents of this document are subject to change without prior notice. No part of this document may be reproduced or transmitted in any form or by means, electronic or mechanical, for any purpose, without the express written permission of Nemetschek AG. Microsoft, Windows, and Windows Vista are either trademarks or registered trademarks of Microsoft Corporation. BAMTEC is a registered trademark of Hussler, Kempten, Germany. MicroStation is a registered trademark of Bentley Systems, Inc. AutoCAD, DXF and 3D Studio MAX are trademarks or registered trademarks of Autodesk Inc., San Rafael, CA. Parts of this product were developed using LEADTOOLS. (c) 1991-2000, LEAD Technologies, Inc. All rights reserved. Allplan is a registered trademark of Nemetschek AG, Munich. Allfa is a registered trademark of Nemetschek CREM Solutions GmbH & Co. KG, Ratingen. All other (registered) trademarks are the property of their respective owners. NEMETSCHEK Allplan GmbH, Munich, 2008. All rights reserved. 1st edition, January 2008. Document no. 080eng01m07-1-BM0108
Basics Tutorial
Contents
Contents
Before You Start .......................................................................... 1
Requirements..........................................................................................................1 Feedback ..................................................................................................................2 Sources of information .......................................................................................3
Additional help................................................................................................................4
Training, coaching and project support.........................................................5
Unit 1: Introduction..................................................................... 7
What you will do ..................................................................................................7
Exercise 1: design and modify file cabinet with drawers.................................8 Exercise 2: retaining wall with drainage................................................................9 Exercise 3: road with traffic island ....................................................................... 10 Exercise 4: title block ................................................................................................. 11 Exercise 5: precast balcony unit............................................................................. 12 Exercise 6: Rietveld chair........................................................................................ 13
Create project...................................................................................................... 14
Understanding drawing files ................................................................................... 17 Drawing file status...................................................................................................... 18
Basic settings....................................................................................................... 19
Palette configuration................................................................................................. 19 Settings in the tools palette .................................................................................... 23 Track tracing.................................................................................................................. 25 Options ............................................................................................................................ 26 Pen settings ................................................................................................................... 27
ii
Contents
Allplan 2008
Troubleshooting.................................................................................................. 29
What do I do when ? .............................................................................................. 29 What if ........................................................................................................................... 29
Unit 2: Designing and Modifying 2D Elements.................. 31
Exercise 1: file cabinet with drawers........................................................... 32
Task 1: design file cabinet........................................................................................ 33 Task 2: modify file cabinet....................................................................................... 46
Exercise 2: retaining wall with drainage .................................................... 53
Task 1: design retaining wall with drainage...................................................... 54 Task 2: hatching........................................................................................................... 60
Exercise 3: road with traffic island .............................................................. 74
Task 1: design road with traffic island................................................................. 75 Task 2: pattern.............................................................................................................. 86
Exercise 4: title block........................................................................................ 97
Task 1: design title block .......................................................................................... 98 Task 2: enter text for title block ..........................................................................107 Task 3: save and retrieve title block as symbol in catalog..........................118
Exercise 5: precast balcony unit..................................................................124
Task 1: design precast balcony unit....................................................................125 Task 2: dimension precast balcony unit ............................................................139 Task 3: apply hatching to precast balcony unit and make quick printout.........................................................................................................................150
Unit 3: 3D Modeling................................................................157
Exercise 7: Rietveld chair.............................................................................158
Task 1: draft and design in 2D, convert to 3D ................................................159 Task 2: design 3D elements....................................................................................168
Index............................................................................................179
Basics Tutorial
Before You Start ...
Before You Start ...
This tutorial is designed to give you a quick and practical introduction to all the important design and modification tools in Allplan 2008. It contains several examples in the form of exercises. These are used to show how to design in 2D and how to get started in 3D modeling.
Requirements
This guide assumes that you are familiar with and have a working knowledge of Windows and Allplan 2008. These essentials are described in the manual which comes with Allplan 2008. In particular, you should know how to start and exit Allplan 2008 how to create projects how to open and close drawing files and how set drawing files to edit or reference mode how to control the on-screen display; in particular how to refresh your drawing and how to zoom in on details You should work through the exercises in the given sequence as tools that are presented in more detail in the earlier exercises are only referred to by name in later exercises.
Feedback
Allplan 2008
Feedback
We are always trying to improve the overall quality of our program documentation. Your comments and suggestions are important to us and we welcome feedback on the manuals and online help. Please do not hesitate to contact us to express criticism or praise concerning the documentation. Feel free to contact us as follows:
Documentation NEMETSCHEK Allplan GmbH Konrad-Zuse-Platz 1 81829 Munich, Germany Phone: (0 18 01) 75 00 00 Fax: (0 18 01) 75 00 01 Email: Dokumentation@Nemetschek.de
Basics Tutorial
Before You Start ...
Sources of information
The Allplan documentation consists of the following: The online Help is the main source of information for learning about and working with Allplan. While you work with Allplan, you can get help on the current function by pressing the F1 key, or activate Help on the Standard toolbar and point to the icon on which you require help. The Manual consists of two parts. The first part shows how to install Allplan. The second part is designed to provide an overview of basic concepts and terms in Allplan as well as introduce approaches for entering data in Allplan. The Basics Tutorial guides you step by step through the most important tools for designing and modifying elements in Allplan. The Architecture Tutorial guides you step by step through the process of designing a building. In addition, you learn how to analyze and evaluate the building data using lists and schedules and to output the results to a plotter. The Engineering Tutorial guides you step by step through the process of creating key plans, shell and formwork drawings as well as reinforcement drawings. In addition, you learn how to output the results to a plotter. The brochure New Features in Allplan provides information on what's new in the latest version. Each volume in the Step-by-Step series deals with a specific concept or series of tools/modules in Allplan in detail. The areas covered include data exchange, system administration, geodesy modules, presentation tools, 3D modeling etc. These guides can also be obtained from the Nemetschek training department: NEMETSCHEK Deutschland GmbH Campus Center Munich Konrad-Zuse-Platz 1 81829 Munich, Germany Phone: (0 18 01) 75 00 00 Fax: (0 18 01) 75 00 01
Sources of information
Allplan 2008
Additional help
Tips on efficient usage
The Help menu includes Tips on efficient usage. This topic provides practical tips and tricks for working with Allplan in an easy and comfortable manner.
User board
User board in our Serviceplus portal: thousands of users exchange their knowledge. To register, go to http://serviceplus.nemetschek.de
LineLetter
The LineLetter is a publication that appears several times a year. It is sent in digital form free of charge to Serviceplus customers. The LineLetter includes practical tips and tricks on all program areas.
FAQs on the Internet
Up-to-date FAQs are available on the Internet at the following addres http://www.serviceplus.nemetschek.de/faq Note: You can also get this address right from the program. On the Help menu, point to Nemetschek on the Web and click FAQs.
Feedback on the Help
If you have suggestions or questions on the online Help, or if you come across an error, send an e-mail to Dokumentation@nemetschek.de
Basics Tutorial
Before You Start ...
Training, coaching and project support
The type of training you are given is a decisive factor in the amount of time you actually spend working on your own projects: A professional introduction to the programs and advanced seminars for advanced users can save you up to 35% of your editing time! A tailor-made training strategy is essential. Nemetscheks seminar centers offer an extensive range of programs and are happy to work out a custom solution with you that will address your own needs and requirements: Our sophisticated, comprehensive seminar program is the quickest way for professional users to learn how to use the new system. Special seminars are designed for users who wish to extend and optimize their knowledge. One-on-one seminars are best when it comes to addressing your own particular methods of working. One-day crash courses, designed for office heads, convey the essentials in a compact format. We are also happy to hold seminars on your premises: These encompass not only Allplan issues but include analysis and optimization of processes and project organization. The current online seminar guide can be found on our website (http://www.nemetschek-campus.de). For more detailed information on the current training program, please contact Nemetschek's Campus Center in Munich: Phone: (0 18 01) 75 00 00 Fax: (0 18 01) 75 00 01
Basics Tutorial
Unit 1: Introduction
Unit 1: Introduction
This unit briefly introduces the six exercises in this tutorial. You will create a separate project for each exercise. Then you will make the basic settings that are used by all the exercises. A short troubleshooting section is provided at the end to make sure you succeed.
What you will do ...
In exercises 1 to 6 you will learn how to use the following modules: Draft, Text and
Dimension Lines.
These three modules are included in the Basic family. The last exercise gives you a quick and practical introduction to the 3D Modeling
module in the Bonus Tools family.
What you will do ...
Allplan 2008
Exercise 1: design and modify file cabinet with drawers
Precision drafting using reference points Using the tools in the Point Assistant (shortcut menu) Basic edit tools Modifying the offset between parallel lines Stretching entities Copying and rotating elements
Basics Tutorial
Unit 1: Introduction
Exercise 2: retaining wall with drainage
Delta point Hatching and hatching definition Polyline entry tools
10
What you will do ...
Allplan 2008
Exercise 3: road with traffic island
Creating splines Entering polylines Pattern and pattern definition
Basics Tutorial
Unit 1: Introduction
11
Exercise 4: title block
More edit tools Creating and saving symbols Getting symbols from library
Precast Balcony Unit, Type 12
12
What you will do ...
Allplan 2008
Exercise 5: precast balcony unit
Creating and modifying dimension lines Hatching and hatching definition
Basics Tutorial
Unit 1: Introduction
13
Exercise 6: Rietveld chair
Introduction to 3D modeling Using work plane
14
Create project
Allplan 2008
Create project
In Allplan 2008, you work with drawing files and NDW-format files. Drawing files are organized by project. You will start by creating a project for the exercises in this tutorial.
To create a project
1 On the File menu, click Open Project.... New Project. 2 In the Open Project dialog box, click
3 New Project Specify Project Name Enter the project name Basics and enable the Same folder name as project name option. Click Next>.
Basics Tutorial
Unit 1: Introduction
15
You will define new patterns and hatching styles as you go along. To make sure that you do not make any undesired modifications to the office standard, you will use project-specific settings. Note: Organizing projects is described in detail in Allplan's online Help and Architecture Tutorial. 4 Set all the Path settings to Project and Click Next > to confirm.
16
Create project
Allplan 2008
5 New Project Additional Settings Click Finish to confirm the last dialog box.
You are back in Allplan 2008 in the Basics project.
Path settings: These define whether the pens, linetypes, hatching styles, fonts and material catalogs available in that project are based on the office standard or whether they are project-specific. In practice, the office standard is generally used. Office: Choose this option if you want different projects within the same office to use the same settings (for hatching, linetypes etc.). If you are working in a network, the office standard is the same on all computers and can only be changed by users with special privileges. Project: Choose this option if you want the settings, for instance for patterns and/or hatching styles, to apply to this project only (in which case they will probably be different to those used as the office standard).
Basics Tutorial
Unit 1: Introduction
17
Understanding drawing files
In Allplan, the actual design and data creation process happens in drawing files. These are the equivalent of the transparencies used in conventional building design. Drawing files can be used to give projects a structure. In IT terms, a drawing file is a conventional file stored on your hard disk. You can display and edit up to 60 drawing files at once - in other words, you can have several files open simultaneously. A project can contain up to 6,000 drawing files. When working without layers, the individual building elements (such as walls, stairs, labeling, etc.) are drawn on different drawing files and superimposed like transparencies.
In order to edit the drawing files, they have to be activated (opened). This is done in the Open on a Project-Specific Basis: Drawing Files from Fileset/Building Structure dialog box.
18
Create project
Allplan 2008
Drawing file status
With the drawing file status, you define the drawing file on which you draw and which drawing files are visible and/or can be modified. The following illustration shows the different drawing file statuses. An explanation is provided in the table below.
Number
1 2
Drawing file status
Active drawing file Drawing file open in edit mode Drawing file open in reference mode
Remark
The active drawing file is the one on which you draw. There must always be one active drawing file. Elements in edit mode drawing files are visible and can be modified. You can open up to 60 drawing files in edit and/or reference mode. Elements in drawing files that are open in reference mode are Global Options, you can visible, but cannot be modified. In configure the program to display all the elements in reference drawing files using a single color. Empty drawing files cannot be opened in reference mode. Elements on inactive drawing files are not visible. Empty drawing files have no data type icon. Drawing files can temporarily be assigned to filesets; this assignment is cleared when you switch to a different fileset.
4 5 6
Inactive Empty drawing file Drawing file assigned temporarily
Basics Tutorial
Unit 1: Introduction
19
Basic settings
Next, make settings that you will use in the exercises.
Palette configuration
Allplan 2008 provides a new arrangement of module-specific and und element-specific tools - the palette configuration. This configuration displays the Wizards, Tools and Properties palettes on the left and the Filter Assistant and the Edit toolbar on the right. You can use the palettes to access the families, the modules with their tools, the properties of design entities and the Wizards.
20
Basic settings
Allplan 2008
When the
Tools tab is open at the bottom of the palettes, the following options are available:
Pulldown menu in the top part of the palette Select a family:
Tabs on the right-hand side Select a module:
Tool selection Select a tool in the Create and Change areas:
Basics Tutorial
Unit 1: Introduction
21
When the
Properties tab is open at the bottom of the palettes, the following options are available:
Pulldown menu in the top part of the palette Select active elements
Tools at the bottom of the palette Match Settings Load favorite Save as favorite
Element properties Modification of properties
22
Basic settings
Allplan 2008
When the
Wizards tab is open at the bottom of the palettes, the following options are available:
Pulldown menu in the top part Tabs on the right-hand side of the palette Select a Wizard group Select a Wizard
Tool selection Select a tool
Note: You can adapt the arrangement of the palettes to you needs and requirements using the Customize... tool (Palettes tab) on the Tools menu.
Basics Tutorial
Unit 1: Introduction
23
Settings in the tools palette
You will use the tools in the Draft module for the first exercises. Activate the Draft module in the Tools palette.
Settings in the Tools palette for the exercises that follow:
1 Select the Tools tab in the palette. 2 Select the Basic family on the pulldown menu. 3 Select the tab for the Draft module. The program presents the tools in the Draft module in the Create and Change areas:
Note: You can use Hide Automatically to show ( ( ) the palettes.
) and hide
24
Basic settings
Allplan 2008
Basics Tutorial
Unit 1: Introduction
25
Track tracing
Track tracing facilitates the intuitive design process. As we will not use this option in the following exercises, we will start by disabling track tracing (which is active by default).
To disable track tracing
1 Click Line in the Tools palette (Basic family, Draft module, Create area). 2 Click with the right mouse button in an empty area of the Point entry options on the shortcut workspace and select menu. 3 Select the Track Tracing tab and clear the Track tracing check box. Tip: You can quickly enable and disable track tracing at any time while entering points by pressing the F11 key or clicking Track line in the dialog line.
4 Click OK to confirm the settings and press ESC to quit the tool.
26
Basic settings
Allplan 2008
Options
You can set defaults for each of the modules in Allplan. You will use the unit m for the following exercises.
To set options
1 Click Options (Standard toolbar) and select Global Options in the dialog box.
2 Check the unit of length on the Entry tab. If it is not set to m, open the list box and select m.
3 Click OK to confirm the settings.
Basics Tutorial
Unit 1: Introduction
27
Pen settings
Before you start drawing, you need to define the line thickness (pen) and the linetype on the Format toolbar. You can change these settings if you want while you draw or later. Each element can be given one of Allplan's 256 line/element colors. However, the manner in which elements are displayed on screen depends on the setting of the Color stands for pen option in Show/Hide (Standard toolbar): When the Color stands for pen option is active, the element is automatically displayed in the color that is associated with the current pen thickness (default). When the Color stands for pen option is not active, the element is displayed on screen using the line color you selected.
To set the pen and linetype
1 Click Select Pen Thickness on the Format toolbar and set it to 0.25 mm. The pen clicked is selected and its number is displayed.
2 Click Select Linetype and choose Linetype 1 (a continuous line). 3 Click Select Line Color and choose Color 1 (black). You will use these settings in the following exercises. All the exercises in this tutorial are drawn with these basic settings even if this is not specified.
28
Basic settings
Allplan 2008
Allplan 2008 provides two different options for structuring drawing files: The fileset structure and The building structure. You can use these two structures in parallel manner. The building structure is particularly useful for applying a logical structure to a building. As the exercises in this tutorial do not build on one another, a separate drawing file is used for each exercise. For this, you will use the fileset structure.
Basics Tutorial
Unit 1: Introduction
29
Troubleshooting
Sometimes, things will not immediately work out as required. This checklist should help you solve problems.
What do I do when ?
... I have selected the wrong tool? Press ESC and click the tool you actually wanted. ... I make a mistake as I go along? Press ESC to cancel (several times if necessary). Click Undo. ... I have inadvertently deleted the wrong elements? Delete is still active: If press the right mouse button twice. If no function is active: Click Undo. ... I have unintentionally opened a dialog box or entered wrong values? Click Cancel.
What if ...
the workspace is empty but you are sure the drawing file contains design data? Click Click Refresh (in the border of the viewport). Plan. Regen in the border of the viewport.
... the result of a design operation is not displayed correctly? Click ... the workspace is suddenly divided into a series of different viewports? On the Window menu, click Tip: Check whether the relevant layer is set so that it is visible. 1 Viewport. ...specific kinds of elements such as text or hatching do not appear in the workspace? Show/Hide (Standard toolbar) and check that the Click elements in question are selected.
Basics Tutorial
Unit 2: Designing and Modifying 2D Elements
31
Unit 2: Designing and Modifying 2D Elements
Allplan's most important 2D tools are presented in this unit. In particular, you will learn How to place points precisely using point snap and offset entry How to modify existing design entities How to apply hatching and pattern As you do so, you will familiarize yourself with the general polyline entry tools, which are used by countless Allplan 2008 tools. How to modify and redefine hatching and pattern How to connect text with design by means of a leader How to create a title block and save it as a symbol How to dimension a component
32
Exercise 1: file cabinet with drawers
Allplan 2008
Exercise 1: file cabinet with drawers
In this exercise you will design a file cabinet with drawers. After this, you will modify the height of the file cabinet.
Use the
Draft module in the Basic family to do this.
Basics Tutorial
Unit 2: Designing and Modifying 2D Elements
33
Task 1: design file cabinet
The first exercise shows how to draw rectangles and how to copy and mirror elements. In addition, you will learn how to use the Reference point, Point of intersection and Midpoint functions for precision drafting.
Tools: Point Entry Options Point snap and offset entry Circle Midpoint Copy Mirror and Copy Delta Point
Objective:
34
Exercise 1: file cabinet with drawers
Allplan 2008
Draw file cabinet as rectangle To draw the file cabinet as a rectangle
1 Click Open on a Project-Specific Basis. 2 Select the Fileset structure tab. 3 Click the drawing file number 1 and click a second time inside the selection or press F2. You can now enter a name for the drawing file. 4 Enter File cabinet and press Enter to confirm.
5 Click Close. Rectangle in the Tools palette (Basic family, Draft 6 Click module, Create area).
Basics Tutorial
Unit 2: Designing and Modifying 2D Elements
35
7 Click Based on diagonally opposite points in the Input options. 8 Click in the workspace to place the first point of the rectangle. Tip: To switch between and in the dialog line, use the TAB key or SHIFT+TAB. , 9 The length of the rectangle in the x direction is 1.8 m. Enter dx=1.8 in the dialog line. Press the TAB key to activate dy. 10 The height of the rectangle in the y direction is also 1.8 m. Enter dy=1.8 in the dialog line and press ENTER to confirm. The file cabinet is displayed as a rectangle in the workspace.
11 Press ESC to quit the
Rectangle tool.
36
Exercise 1: file cabinet with drawers
Allplan 2008
Draw file cabinet using offset polyline
The next step is to draw the frame of the file cabinet using the Offset Polyline tool. You will use Point Snap as an aid to precision drafting.
To draw the file cabinet using Offset Polyline
1 Click Offset Polyline in the Tools palette (Basic family, Draft module, Create area).
2 Enter the following values in the dialog line and press ENTER to confirm after each one. Number of parallel offset lines: 1 Offset: 0,05 3 Click the top right corner of the rectangle. Right is active in the Input options. 4 Open the shortcut menu by clicking in the workspace with the right mouse button. Select Point entry options and set the following parameters:
Basics Tutorial
Unit 2: Designing and Modifying 2D Elements
37
When you move the crosshairs near a point (all you need to do is point to a point), the system will snap to this point. The point snapped is marked with a red X 5 Working counter-clockwise, click the corners of the file cabinet. To close the polyline, the last corner you click should coincide with the first one.
6 Press ESC to quit the
Offset Polyline tool.
38
Exercise 1: file cabinet with drawers
Allplan 2008
Design drawers
Next, create a drawer using the Rectangle tool. Allplan provides a number of tools to help you place points with great precision. In the following section, you will design the drawer by snapping to points and entering offset values.
To design a drawer
1 Click Rectangle in the Tools palette (Basic family, Draft module, Create area). 2 Check that Delta Point is activated in the dialog line.
3 To specify the rectangles start point, move the crosshairs to the bottom left corner of the inner cabinet line. The system snaps to this point, which is indicated by a blue CursorTip displayed with the crosshairs. A red X is now displayed X coordinate and Y coordinate on this corner, and the boxes are highlighted in yellow in the dialog line. 4 If necessary, press the TAB key to activate the box and enter 0.02. A red point symbol (+) moves to the right. X coordinate
5 Click the corner or press Enter to confirm. The first point of the drawer is now defined.
Basics Tutorial
Unit 2: Designing and Modifying 2D Elements
39
6 Enter the coordinates of the diagonally opposite point of the rectangle in the dialog line: dx=0.56 dy=0.30 Press ENTER to confirm.
6 5.0 =xd
7 This completes the first drawer , based on which you will design the other drawers. 8 Press ESC to quit the Rectangle tool.
To construct points using point snap and offset entry
Move the crosshairs near a point (do not click!): the system snaps to this point, the data entry boxes in the dialog line are highlighted in yellow. Enter the relative dX and dY coordinates in the dialog line. Press ENTER to confirm: the point is defined.
0 3.0= yd
40
Exercise 1: file cabinet with drawers
Allplan 2008
Create knob
Next, create the knob of the drawer using the Circle tool. To position the knob exactly, you will use the Midpoint option.
To draw a knob
1 Click Circle in the Tools palette (Basic family, Draft module, Create area). 2 To define the first point, open the shortcut menu and click Midpoint. 3 First click the bottom left corner of the drawer. 4 Then click the top right corner of the drawer. The center of the circle is defined. 5 Enter a radius of 0.02 in the dialog line and press Enter to confirm.
6 Press ESC to quit the tool.
Basics Tutorial
Unit 2: Designing and Modifying 2D Elements
41
Copy drawer
You can create the other drawers by copying the first one.
To copy the drawer
1 Click Tip: Elements can be selected by enclosing them in a selection rectangle. The Select elements based on direction option is active by default: when you open the selection rectangle in the positive X direction, only the elements that are fully bounded by the selection window are selected; when you enter the selection rectangle in the negative X direction, all the elements that are fully or partially bounded by the selection window are selected. Copy (Edit toolbar). 2 Use the left mouse button to enclose the entire drawer in a selection rectangle. The knob is also selected as it is within the selection rectangle. Note: You can use the Filter Assistant to specify how and which elements are selected by the selection rectangle: Selects the elements that are fully bounded by the selection rectangle. Selects the elements that are fully or partially bounded by the selection rectangle. Selects the elements that are partially bounded by the selection rectangle. 3 From point: Click the bottom left corner of the drawer to define the starting point. 4 Place point (to point) or enter the number of copies Enter 5 in the dialog line. Press ENTER to confirm. 5 To point: Click the top left corner of the drawer to define the drop-in point. The other drawers are created.
42
Exercise 1: file cabinet with drawers
Allplan 2008
6 Press ESC to quit the
Copy tool.
Basics Tutorial
Unit 2: Designing and Modifying 2D Elements
43
Mirror drawers
In the next step, the drawers will be copied to the right using the Mirror and Copy tool. You will use the center axis of the file cabinet as the mirror axis.
To mirror the drawers to the right
1 Click Mirror and Copy (Edit toolbar) 2 Select the drawers by enclosing them in a selection rectangle with the left mouse button.
3 Define the center axis of the file cabinet as the mirror axis. Place the crosshairs onto the top line representing the file Midpoint. cabinet, open the shortcut menu and click The midpoint is snapped. This point defines the first point of the mirror axis (see illustration below). 4 To define the second point of the mirror axis, move the crosshairs onto the bottom file cabinet line and, on the shortcut menu, select Midpoint again.
44
Exercise 1: file cabinet with drawers
Allplan 2008
A = mirror axis The drawers are copied to the right.
5 Press ESC to quit the
Mirror and Copy tool.
Basics Tutorial
Unit 2: Designing and Modifying 2D Elements
45
Create knob for door in middle
Finally, you will draw a knob for the door in the middle. To do this, you will use the Midpoint and Based on center options.
To create a knob for the door in the middle
1 Click Rectangle in the Tools palette (Basic family, Draft module, Create area). 2 Click Based on center in the Input options.
3 Open the shortcut menu and choose Midpoint. hen click two diagonally opposite corners of the door in the middle. This defines the center of the rectangle. 4 Enter 0.1 for the length and press Enter to confirm. 5 Enter 0.01 for the width and press Enter to confirm.
6 Press ESC to quit the tool.
46
Exercise 1: file cabinet with drawers
Allplan 2008
Task 2: modify file cabinet
Based on the file cabinet designed beforehand, you will now create a new cabinet with a height of 2.1 m and seven drawers. Start by copying the design to a new drawing file. Then you will modify the design. In this section you will find out about the two most important modification tools: Parallel Lines and Stretch Entities.
Tools: Copy/Move Elements between Documents Stretch Entities Brackets Parallel Lines
Objective:
Basics Tutorial
Unit 2: Designing and Modifying 2D Elements
47
Copy drawing file
Begin by copying the file cabinet you created in the last exercise to a new drawing file.
To copy the drawing file with the file cabinet
Only drawing file 1 File cabinet should be open. 1 On the File menu, click Documents.... Copy/Move Elements between
2 Select Copy and click OK to confirm.
3 Select an empty drawing file and click OK to confirm. The system prompts you to select the elements you want to copy to the new drawing file. 4 Double click with the right mouse button in the workspace to address all the elements in the drawing file or click All in the Input options. This copies the file cabinet to the new drawing file. Open on a Project-Specific Basis and select the 5 Click drawing file to which you have copied the file cabinet. 6 Enter a name for drawing file 2, e.g. Modified file cabinet.
48
Exercise 1: file cabinet with drawers
Allplan 2008
7 Make drawing file 2 current and close drawing file 1 and close the dialog box. 8 Click screen. Refresh to display the file cabinet in its entirety on
Stretch entities
The next step involves modifying the two top corners of the file cabinet. This way, the file cabinet is given a new height of 2.1 m. In addition, you will add two drawers using the Copy tool. This time you will not work with the selection rectangle. Rather, you will use the Bracket feature to select the elements.
To stretch entities
1 Click Stretch Entities (Edit toolbar). 2 Select all the points on the entity you want to stretch. Enclose the two top drawers in a selection rectangle in order to select together. The system prompts you to specify where the selected elements are to be moved.
Basics Tutorial
Unit 2: Designing and Modifying 2D Elements
49
3 From point: Click the top left corner of the file cabinet. Tip: You can also enter the values in the dialog line without clicking a starting point: dx = 0 dy = 0.30 4 To point: The height of the file cabinet is to be 2.1 m; in other words, you Delta need to lengthen it by 0.3 m in the y direction. Click Point in the dialog line and enter dy=0.30.
Press ENTER to confirm. 5 Press ESC to quit Stretch Entities.
6 Click in the workspace with the right mouse button and select Copy. Brackets (Filter Assistant) or click in the workspace 7 Click with the right mouse button to enable the bracket feature. 8 Click all the elements that make up the two incomplete drawers (two lines and circles for each drawer) one after the other. All the elements you clicked are selected and displayed in the selection color.
50
Exercise 1: file cabinet with drawers
Allplan 2008
9 Click Brackets (Filter Assistant) or click in the workspace with the right mouse button to disable the bracket feature. 10 From point: Click the bottom left corner of the incomplete drawer on the left.
11 Place point (to point) or enter the number of copies Enter 1. Press ENTER to confirm.
Basics Tutorial
Unit 2: Designing and Modifying 2D Elements
51
12 To point Click Delta Point (dialog line) and enter 0.3 in the y direction.
13 Press ENTER to confirm.
14 Press ESC to quit the Copy tool.
Using the brackets feature to select and modify several elements and regions together
Activate the brackets with Brackets (Filter Assistant or by clicking in the workspace with the right mouse button). Click individual elements or use selection rectangles to select the relevant elements. Elements that you select inadvertently can be unselected by clicking again. Click Brackets again to close brackets.
52
Exercise 1: file cabinet with drawers
Allplan 2008
Add frame
To finish, you can now enhance the file cabinet by adding a frame to the door in the middle. To do this, use the Parallel Lines tool.
To add a frame
1 Click Parallel Lines in the Tools palette (Basic family, Draft module, Create area). The system prompts you to select an element. Click the inner cabinet edge on the left-hand side. 2 Point through which element is to pass / enter offset: Enter 0.6 in the dialog line and press enter to confirm. 3 Which side? Click in the workspace to the right of the line. 4 Number: Enter 1 and press Enter to confirm. Parallel Lines tool is still active. The distance to the next 5 The line is calculated based on the new line you just created. 6 Enter 0.6 in the dialog line and press Enter to confirm. 7 Number: Enter 1 and press Enter to confirm.
8 Press ESC to quit the tool.
Basics Tutorial
Unit 2: Designing and Modifying 2D Elements
53
Exercise 2: retaining wall with drainage
In the following exercise, you will design a cross-section of a retaining wall with drainage.
Use the
Draft module in the Basic family to do this.
54
Exercise 2: retaining wall with drainage
Allplan 2008
Task 1: design retaining wall with drainage
In this section, you will learn how to use delta points to create lines that are not parallel to the x and y axes. Delta points allow you to place a point at a specific distance from an existing point. To do this, use Tools: Line Delta Point Circle Delta Point in the dialog line. Objective:
Basics Tutorial
Unit 2: Designing and Modifying 2D Elements
55
Retaining wall of angular shape To draw a retaining wall of angular shape
Tip: (End) Point and Element should be activated Point entry in the options. To check this, open the shortcut menu with the right mouse button. Click Point entry options and select the Snap Points tab. 1 Click Open on a Project-Specific Basis, select the Fileset structure tab and open an empty drawing file. Enter Retaining wall for its name and close all the other drawing files.
Line in the Tools palette (Basic family, Draft module, 2 Click Create area). 3 Enable the Polyline function in the Line dialog box.
4 Place the start point of the line in the workspace. 5 <Line> To point Enter dx=3.00 in the dialog line and press Enter to confirm. 6 <Line> To point Enter dy=0.30 in the dialog line and press Enter to confirm.
The next point is not orthogonal to the previous point previously placed. However, you know the offset values in the x and y Delta Point to construct directions. You will therefore use this point.
0 3.0= yd 0 0.3 =xd
56
Exercise 2: retaining wall with drainage
Allplan 2008
Tip: Pressing the TAB key takes you to the next data entry box in the dialog line. Press Enter to accept the values.
Delta Point is active. Enter the following values: dx = -2.00 dy = 0.20
8 Press ENTER to confirm.
The next point is also placed using
9 Enter the following values in the dialog line: dx = -0.2 dy = 4.0
10 Press ENTER to confirm.
As the next two lines are orthogonal, all you need to do is enter the relevant values in the dialog line.
2 .0 = yd
02 .0- =xd
00 .4= yd
00. 2- =xd
Delta Point.
Basics Tutorial
Unit 2: Designing and Modifying 2D Elements
57
11 Draw the horizontal line by entering the length in the x direction in the dialog line: =-0.30 ENTER 12 Draw the vertical line by entering the length in the y direction in = -4.00 ENTER the dialog line: You can use the linear snap tool to place the next point. This tool allows you to place points so that they are in direct alignment with existing points. 13 Position the crosshairs so that the point at the bottom (= starting point of the wall) is in direct alignment with the point on the right (see below), then press CTRL+left mouse button.
01
See also: Linear snap is described in detail in the online Help in the section entitled Linear Snap. 14 Finish designing the retaining wall by clicking the start point of the first line. 15 Press ESC to quit the Line tool. Important! In the case of complex drawings, aligning to points with CTRL+left mouse button is not suitable for precision drafting! When Scan reference drawing files (shortcut menu displayed when a tool is Line, Point entry options, Scan, Display tab) is active, e.g.
11 21 31
58
Exercise 2: retaining wall with drainage
Allplan 2008
activated, drawing files open in reference mode are also scanned for points. You run the risk of snapping neighboring points which would lead to imprecise results! Although the key combination CTRL+left mouse button is suitable for placing points in simple drawings consisting of a few design entities, you should never use it for precision drafting.
Drainage To design the drainage
1 Click Circle in the Tools palette (Basic family, Draft module, Create area). 2 Move the crosshairs to the bottom left corner of the wall. A red X is now displayed on this point. 3 Delta Point is active in the dialog line. Enter the following values: dx = -0.5 dy = 0.5
Press ENTER to confirm.
Basics Tutorial
Unit 2: Designing and Modifying 2D Elements
59
This defines the center of the circle. 4 Enter a radius of 0.1 in the dialog line and press Enter to confirm. 5 Press ESC to quit the tool.
60
Exercise 2: retaining wall with drainage
Allplan 2008
Task 2: hatching
Now you will apply hatching to the retaining wall. You will also learn about the basic rules for entering polylines. The general polyline input is used by almost all the functions where the system expects you to define polylines or polygonal-bounded areas (e.g. hatching, pattern, fill). Tools: Hatching Filter by element type Outline Auto-Detect Modify Format Properties Hatching definition Objective:
Basics Tutorial
Unit 2: Designing and Modifying 2D Elements
61
Apply hatching to retaining wall To apply hatching to the retaining wall
1 Click Hatching in the Tools palette (Basic family, Draft module, Create area). 2 On the Hatching Context toolbar, click Properties.
3 Select hatching style 5 and set the parameters as shown below:
4 Click OK to confirm the settings.
62
Exercise 2: retaining wall with drainage
Allplan 2008
Tip: When you click Multi in the Input options, you can enter as many areas as you want. After you have pressed ESC to finish entering the polyline, hatching is applied to these areas in a single step.
5 Click Single in the Input options.
6 To define the area for hatching, click the corners of the retaining wall one after the other.
7 To close the polyline, press ESC after you have clicked the last point or click the first point again. The selected hatching style is applied to the retaining wall. 8 To display the result correctly on screen, click Regen.
9 Press ESC to quit the
f h a
Hatching tool.
Basics Tutorial
Unit 2: Designing and Modifying 2D Elements
63
Copy outline of retaining wall
In addition to the option of clicking each corner of a polyline (as described above), there are several other ways of entering polygonal-bounded areas. Using the retaining wall as an example, these options are introduced in the exercise that follows. You will start by copying the wall so that several copies are available for practice. To make sure that the hatching is not included in the copies, you will apply a filter.
To copy the outline of the retaining wall
1 Click in the workspace with the right mouse button and select Copy on the Shortcut menu. To copy the lines of the wall without the hatching, you can apply a filter. Filter by element type, select 2 In the Filter Assistant, click Line and Circle/ellipse and click OK to confirm. Tip: You can also use the properties of the outline as a filter. Click Match parameters from final graphics and then the outline.
64
Exercise 2: retaining wall with drainage
Allplan 2008
3 Select the wall by enclosing it in a selection rectangle using the left mouse button. This way, only lines and circles are selected, regardless of the other elements within the selection rectangle. The polylines are displayed in the selection color.
As you have selected the Line and Circle/ellipse filters, only the outlines of the retaining wall and of the drainage are displayed in the selection color. 4 Set the starting point for the copy process and place the retaining wall anywhere in the workspace. The position is irrelevant. But the two retaining walls must not overlap. 5 Press ESC to quit the 6 Click screen. Copy tool.
Refresh to display the two walls in their entirety on
Basics Tutorial
Unit 2: Designing and Modifying 2D Elements
65
Create hatching with auto-detect feature
The next step is to apply hatching to the copy of the retaining wall. To do this, you will use a tool that automatically detects closed, delimited areas.
To apply hatching using the outline auto-detect feature
1 Click Hatching in the Tools palette (Basic family, Draft module, Create area). 2 Hatching style 5 is still set. If it isn't, click Properties and select hatching style 5. Click OK to confirm. 3 Click Single in the Input options. 4 Enable the Outline auto-detect feature in the dialog line.
5 Click a point within the retaining wall. The entire outline is detected automatically and polygonized. As you have set the Input options to Single, the hatching is applied immediately and displayed on screen.
6 Press ESC to quit the
Hatching tool. Regen.
7 To display the result correctly on screen, click
66
Exercise 2: retaining wall with drainage
Allplan 2008
Modify hatching
Next, modify the pen with which the hatching is drawn.
To modify the hatching pen
1 Click Modify Format Properties (Edit toolbar). 2 To change the pen, check the Pen thickness box and select pen number 7.
The system prompts you to select the elements you want to draw with the new pen. You should apply a filter to ensure that only the hatching is modified. Tip: The filters can be combined as desired. Filter by element type and 3 In the Filter Assistant, click select Hatching. Click OK to confirm. 4 Select the two retaining walls by enclosing them in a selection rectangle using the left mouse button. Only the hatching is selected and displayed in the selection color. 5 Press ESC to quit Modify Format Properties.
Basics Tutorial
Unit 2: Designing and Modifying 2D Elements
67
Hatching definition
Allplan 2008 comes with a wide range of predefined hatching styles. You can also define your own hatching styles or modify existing hatching styles. If you have worked your way through the exercises step by step, you set the paths for patterns and hatching styles to Project when you created the project for this tutorial. In other words, any changes you make to defaults (e.g. hatching, pattern) only affect the current project. If the path is set to Office, however, you run the risk of modifying the office standard. This means that any changes you make will affect all projects based on the office standard.
To define and modify hatching
1 On the Tools menu, click Defaults.
2 On the Context toolbar, click Hatching.
68
Exercise 2: retaining wall with drainage
Allplan 2008
Note: The message You are modifying the hatching in the office path indicates that the path for hatching styles and patterns is set to Office. Consequently, any changes you make will alter the office standard.
In this case, click Cancel and set the path to Project, which is described below. 3 Click the button beside Hatching number.
4 Select a hatching number in order to modify it or select an unassigned number to define a new hatching style.
Basics Tutorial
Unit 2: Designing and Modifying 2D Elements
69
5 Make settings in the Hatching Settings dialog box. 6 You can use the Use default pen and color for display option to specify whether the pen set on the Format toolbar or the pen defined in this dialog box is to be used.
70
Exercise 2: retaining wall with drainage
Allplan 2008
The following section shows how to define patterns and hatching styles in a project-specific manner later. You only need to carry out the following steps when you see the message You are modifying the hatching in the office path is displayed after you have selected the hatching defaults.
To define patterns and hatching styles in a project-specific manner later
Tip: You can also access the path settings by clicking Open Project... on the File menu. Open the shortcut menu by clicking the Basics project with the right mouse button and choosing Properties.... 1 On the File menu, click ProjectPilot / Admin.... 2 Open the Projects folder. Click the Basics project with the right mouse button and select Properties. 3 Select the Settings tab and set the path for Patterns, hatching styles, area styles to Project.
4 Click OK to confirm. A copy of the office standard is created in the project. 5 In ProjectPilot click Exit on the File menu to close ProjectPilot.
Basics Tutorial
Unit 2: Designing and Modifying 2D Elements
71
Polyline entry tools
When working with Allplan 2008, you will find that the polyline entry tools considerably facilitate the process of identifying points and elements. The general polyline input is used by a number of functions where the system expects you to define polylines or polygonal-bounded areas (e.g. hatching, pattern, slab, ...).
Options for entering polylines
The options that are actually available to you vary depending on whether you click a point or an element.
1. option - you have clicked a point
The following options are provided in the dialog line:
Icon
Function Lines at right angles (ortho constraint) Cursor snap Cursor snap angle Back
Use The line can only be drawn at right angles to the current system angle. The line can only be drawn at specific angles. Define the cursor snap angle here. The current angle is displayed. This undoes the last point entered.
2. option - you have clicked an element
When you click an element (line, circle, spline etc.) instead of a point, the following options are presented in the Input options:
72
Exercise 2: retaining wall with drainage
Allplan 2008
Icon
Function
Use
Polygonize entire element This tool generates a polyline based on the entire element you clicked. The system prompts you to specify the starting point in the dialog line. The starting point defines the direction of polygonization. If the last point in the polyline coincides with the start or end point of the element, the direction does not need to be specified. In the case of circles and curves, you also need to enter a value for the number of segments in the circle or arc/curve. Define area of element to polygonize Enter reference point This tool generates a polyline based on the portion of the element you clicked. You can use this tool to define a new reference point and then enter the offset to the reference point. This tool is active by default when you select an element. This tool automatically generates a polyline based on closed, delimited areas. All you need to do is click within the relevant area. When you generate a polyline based on arcs, ellipses, splines etc., this value defines the polygonization for these elements, i.e. the number of segments used to approximate them. The higher the value, the smoother the elements (and the more compute-intensive the operation).
Find closed polylines
Segments in circle (polygonization value)
Basic polyline input rules
Polylines that have to be closed (e.g., for hatching) close automatically when you press ESC or when the last point coincides with the first. Entering two points and pressing ESC automatically creates a rectangle. You can go back (undo) a step by clicking again on the last correct point you entered or the last element you clicked. You can undo as many steps as you want by clicking the dialog line as many times as necessary. Back in
Basics Tutorial
Unit 2: Designing and Modifying 2D Elements
73
You can use the Single and Multi options in the Input options to specify whether the area to be selected consists of a single polygon or a collection of polygons.
When set to Multi, the Input options will change as soon as you have entered the first area:
Plus allows you to enter several separate areas which are added to the overall area. When you choose Minus and define another area within an existing one, the new area is subtracted from the overall area.
74
Exercise 3: road with traffic island
Allplan 2008
Exercise 3: road with traffic island
This exercise involves designing a road opening with a traffic island.
Use the
Draft module in the Basic family to do this.
Basics Tutorial
Unit 2: Designing and Modifying 2D Elements
75
Task 1: design road with traffic island
In the first part of this exercise you will design a road opening with a traffic island. You will start by drawing a rough outline of the road using splines, lines and parallel lines. You will learn about the Spline and Fillet tools. The final outline will be created using the Fillet tool Tools: Spline Polar Coordinates Auto-Delete Segments Fillet Objective:
Road with traffic island
In the first part of this exercise you will draw the roadside on the left as a spline. A spline is a curve that connects a predefined sequence of control points as smoothly as possible. While you are drawing, the spline is displayed in construction line format on screen. The final spline is not created until you have finished entering all its points.
To draw the road using splines
1 Click Open on a Project-Specific Basis, select the Fileset structure tab and open an empty drawing file. Enter Road with traffic island for its name and close all the other drawing files. Spline in the Tools palette (Basic family, Draft module, 2 Click Create area). 3 Click in the workspace to place the start point of the spline. 4 Enter the second point of the spline. Delta Point is active in the dialog line. Enter
76
Exercise 3: road with traffic island
Allplan 2008
dx=6.00. Press ENTER to confirm. The next point is defined based on its angle and offset to the previous point. 5 Click Polar Coordinates in the dialog line.
6 Enter an angle of 45. Pressing the TAB takes you to the next data entry box. 7 Enter the length: 6.
8 Press ENTER to confirm.
9 The next point is set at an offset of 6.00 in the y direction from the previous point. Delta Point in the dialog line and enter Select dy=6.00.
Press ENTER to confirm. 10 To define the last point of the spline, click Polar Coordinates in the dialog line again and enter the following values: Angle: 110 Length: 6
Press ENTER to confirm.
00 .6 = xd
Basics Tutorial
Unit 2: Designing and Modifying 2D Elements
77
11 Press ESC to finish entering points for this spline. The spline is drawn. 12 Press ESC again to quit the Spline tool. Now you will design the roadside on the right by creating a line parallel to the spline entered beforehand.
To create a parallel line
1 Select the area). Parallel Lines tool in the Tools palette (Create
2 Click the spline. 3 Enter 5.00 in the dialog line as the road has a width of 5 m. Press ENTER to confirm. 4 Which side? Click to the right of the spline. 5 Enter the number of parallel lines in the dialog line: 1 Press ENTER to confirm.
00 .6 = yd
78
Exercise 3: road with traffic island
Allplan 2008
6 Press ESC to quit the
Parallel Lines tool.
Basics Tutorial
Unit 2: Designing and Modifying 2D Elements
79
Road opening
The next step is to draw the road opening as a line. As the road opening is to be created at a given angle, you will use Polar Coordinates again.
To design the road opening
1 Click Line in the Tools palette (Basic family, Draft module, Create area) to draw the top edge of the road opening. 2 Click Individual lines in the Line dialog box.
3 Place the start point of the line within the road you just created (as shown below). Polar 4 To draw the road opening at a given angle, click Coordinates in the dialog line <Line> To point The opening is to be drawn at an angle of 5 degrees. Positive angles result in a counter-clockwise rotation. Enter 355. Press the Tab key and enter 10 for the length. Press ENTER to confirm.
Parallel Lines in the Tools palette (Basic family, Draft 5 Click module, Create area) to create the bottom edge of the road opening. The Line tool closes automatically. 6 Click the line you just created. Enter the following values in the dialog line: Offset: 5.00 Which side? Click below the line. Number: 1
80
Exercise 3: road with traffic island
Allplan 2008
7 Now you can delete the redundant line segments within the road. Click a line you want to delete with the right mouse button. Tip: You can also select the Auto-Delete Segments tool in the Tools palette (Basic family, Draft module, Change area). Auto-Delete Segments on the shortcut menu and 8 Choose click the line segments you want to delete. The redundant segments are deleted automatically.
9 Press ESC to quit the
Auto-Delete Segments tool.
Basics Tutorial
Unit 2: Designing and Modifying 2D Elements
81
Traffic island
Now you will design the traffic island, which consists of lines parallel to the road opening, which you created in the previous step. You will then connect the parallel lines.
To design the traffic island
1 Click Parallel Lines in the Tools palette (Basic family, Draft module, Create area). 2 Click the bottom line of the road opening to use it as the reference element for the traffic island (see illustration below). 3 Enter 2.00 for the offset to create the bottom edge of the traffic island. 4 Click above the reference element to indicate the side and enter the Number in the dialog line: 1. This creates the first parallel line; the Parallel Lines tool is still active. 5 The system prompts you to enter an offset in the dialog line. The value you enter is based on the parallel line you just created. Enter 1.00 for the offset between the bottom and top edges of the traffic island.
6 Click Line in the Tools palette (Basic family, Draft module, Parallel Lines tool closes automatically. Create area). The Check whether Individual lines is activated in the Line dialog box. 7 Choose Delta Point in the dialog line.
82
Exercise 3: road with traffic island
Allplan 2008
8 Join the end points of the two parallel lines (see below) and press ESC to quit the tool.
Now you will use this line as the reference line. Parallel Lines in the Tools palette (Basic family, Draft 9 Click module, Create area). 10 Click the line you just created to use it as the reference element. The system prompts you to make entries in the dialog line. Enter the following values: Offset: 2.00, Which side? right, Number: 1 Offset: 5.00, Number: 1 Press ESC to quit the tool. 11 Using the right mouse button, click a line of which you want to delete redundant segments. Auto-Delete Segments on the shortcut menu and 12 Choose click the line segments you want to delete (see below). This tool automatically deletes segments of elements between two points of intersection.
21
21
21 21
21
Basics Tutorial
Unit 2: Designing and Modifying 2D Elements
83
13 Press ESC to quit the Auto-Delete Segments tool. Your screen should then look like this:
Apply fillet
In the next exercise you will create the final outline of the road and the traffic island. To do this, you will use the Fillet tool, which allows you to apply a fillet to corners and to join lines, which do not touch, with arcs. After you have clicked the two elements, Allplan will present auxiliary circles for you to choose from.
To apply a fillet
1 Click Fillet in the Tools palette (Basic family, Draft module, Change area).
84
Exercise 3: road with traffic island
Allplan 2008
2 You will start with the traffic island. Click its top and bottom lines. Press ENTER to confirm the fillet radius of 0.5. Two auxiliary circles appear on screen. 3 Click the circle you want to use for the fillet.
4 Repeat steps 2 and 3 for the opposite side of the traffic island. If you cant see the result, click to refresh the view. 5 Fillet is still active. Trimming is displayed in the Input options. When this button is activated (default setting), the elements are shortened or lengthened automatically. If it isn't active, click to enable it.
The traffic island is created. Now you will apply a fillet to the road opening. 6 Click the top edge of the road opening and the spline on the right to create the fillet at the top (see below). 7 Enter the radius: 3.00 8 Click the circle you want to use for the fillet.
Basics Tutorial
Unit 2: Designing and Modifying 2D Elements
85
9 Click the bottom edge of the road opening and the spline on the right to create the fillet at the bottom. Repeat steps 7 and 8. Auto-Delete Segments to delete redundant 10 If necessary, use segments. The following should now be displayed on your screen:
11 Press ESC to quit the
Auto-Delete Segments tool.
86
Exercise 3: road with traffic island
Allplan 2008
Task 2: pattern
In this task, you will apply a pattern to the road opening. You will learn about the Pattern and Pattern definition tools. Tools: Pattern Pattern definition Select Pattern Pattern Width Pattern Height Convert Surface Element Objective:
Basics Tutorial
Unit 2: Designing and Modifying 2D Elements
87
Apply pattern to road
In this task, you will apply a pattern representing pavement to the road. You will use the general polyline input tools to define the area which is to be given a pattern.
To apply a pattern to the road
1 Click Pattern in the Tools palette (Basic family, Draft module, Create area). 2 Click Multi in the Input options.
3 Click Properties on the Pattern Context toolbar. 4 Select pattern 8 and set the parameters as shown below.
88
Exercise 3: road with traffic island
Allplan 2008
5 Start entering the polyline by clicking the point at top right. Then click point 2 (see illustration at the end of this exercise). You must identify the spline and fillet as an element. Otherwise, the outline of the arc is not taken into account. If you want to identify a spline as an element, you run the risk of snapping control points: no acoustic signal is emitted and a straight line appears in the preview. In this case go back (undo) one step. To avoid this, you can activate the intelligent crosshairs known as CursorTips: Point entry options (shortcut menu) to see 6 Check the whether Show CursorTips is activated on the Scan, Display tab. When you move the mouse, CursorTips show the kind of point that has been detected in the snap radius. 7 Enter the third point by clicking the spline on the left. 8 Continue to enter points 4 to 12. The last segment is displayed in the selection color. 9 Click Define area of element to polygonize in the Input options.
10 Use the point snap options to define the element. Move the crosshairs along the line. As soon as + appears, , click with the left mouse button. Continue to move the crosshairs along the line until + is displayed again. Here, too, click. Finish entering the polyline by clicking point 1. The Pattern tool is still active.
Basics Tutorial
Unit 2: Designing and Modifying 2D Elements
1
89
See also: Notes on the general polyline input are also provided in the section entitled Polyline Entry Tools.
.9
.01
.8
.11
.21
.5
.3
2 4
90
Exercise 3: road with traffic island
Allplan 2008
Exclude traffic island
The pattern is not to be applied to the traffic island. The system will automatically detect the traffic island if you do not quit the polyline entry mode. Rather, you need to enter the outline of the traffic island. As this outline is closed, you can use the auto-detect feature.
To exclude the traffic island
1 Click Minus in the Input options.
2 Click an element of the traffic island. 3 In the Input options, click Find closed polylines.
4 Click a point within the traffic island.
The system automatically detects the outline of the traffic island. 5 Press ESC to finish entering the polyline.
Basics Tutorial
Unit 2: Designing and Modifying 2D Elements
91
Pattern definition
Allplan 2008 comes with various ready-made patterns (depending on the configuration). You can also modify and define patterns. In the following exercise you will learn how to define a new pattern and apply it to the road.
Please also read the notes on defining hatching. They are also valid for patterns.
To define patterns
1 On the Tools menu, click Defaults.
2 On the Context toolbar, click Pattern.
92
Exercise 3: road with traffic island
Allplan 2008
Tip: The patterns that are already defined depends on the configuration you have purchased. Normally, patterns 10 and higher are unassigned. In this case, only the editing frame and the temporary crosses are displayed on screen.
Start by selecting an unassigned pattern. 3 Click Select Pattern in the Tools palette (Basic family, Pattern Editor, Change area).
4 Choose an unassigned number (e.g. 11) in the Select Pattern dialog box and click OK to confirm. An editing frame is displayed on screen to facilitate the procedure of defining patterns. The frame contains a grid of dots to help you draw the pattern.
Basics Tutorial
Unit 2: Designing and Modifying 2D Elements
93
5 Click Pattern Width in the Tools palette (Basic family, Pattern Editor, Change area) and enter the width of the pattern in mm in the dialog line: 200. Press ENTER to confirm. Pattern Height in the Tools palette (Basic family, 6 Click Pattern Editor, Change area) and enter the height of the pattern in mm in the dialog line: 200. Press ENTER to confirm. Line in the Tools palette (Basic family, Pattern Editor, 7 Click Create area) Polyline function in the Line dialog box. Enable the Draw the pattern as shown.
94
Exercise 3: road with traffic island
Allplan 2008
8 Press ESC three times to quit the pattern definition.
Line tool and to finish
9 Click Yes when you see the Would you like to save the pattern definition? prompt.
Apply new pattern
The pattern is defined. Now you will apply the new pattern to the road. You need to make some settings in the Pattern dialog box to adjust the pattern to the road.
To apply the new pattern
1 Click Convert Surface Element in the Tools palette (Basic family, Draft module, Change area). 2 On the Context toolbar, select the Pattern option and then click Properties.
Basics Tutorial
Unit 2: Designing and Modifying 2D Elements
95
The Pattern dialog box opens. 3 Select pattern 11 and enter 5 for the Width factor and Height factor in the Size area.
The pattern is to be placed at an angle of 5. You can copy the angle directly from the drawing. beside Angle. 4 In the Direction, color area, click The dialog box closes and your design is displayed.
96
Exercise 3: road with traffic island
Allplan 2008
5 Click the top line of the road on the right (see below). The dialog box opens again and an angle of -5 is displayed. Tip: The pattern is generated from a reference point. To define a new reference point, set the reference point to Origin and then to Custom point. 6 Here, the pattern is to be generated from the point at bottom right; i.e. this is the reference point. Click Custom point in the Reference point area to define the reference point. The dialog box closes temporarily. 7 Click the point at bottom right (see below). This will serve as the reference point. 8 Click OK to confirm the settings. 9 Click the pattern to be modified. The pattern changes depending on the settings you have made. 10 Press ESC to quit the tool.
Basics Tutorial
Unit 2: Designing and Modifying 2D Elements
97
Exercise 4: title block
In this exercise, you will create a title block and enter text for it.
Precast Balcony Unit, Type 12
To do this, you will use the Basic family.
Draft and
Text modules in the
Note: There are also other ways of creating and labeling title blocks. The Plot Layout module contains the Label tool where you can select from a number of title blocks. These are title blocks that were created as label styles and that convey information on date, project name and more. The Architecture tutorial (unit 8) includes an example, which shows how to create a title block as a label style.
98
Exercise 4: title block
Allplan 2008
Task 1: design title block
In the first part of the exercise that follows you will draw the layout of the title block with tools in the Basic family). Tools: Reference Scale Rectangle Parallel Lines Auto-Delete Segments Delete Modify Format Properties Each module has its own set of basic settings known as Options. These contain defaults that affect the manner in which the individual tools function. This way, you can configure the program to suit your own preferences. Draft module (Tools palette, Objective
Basics Tutorial
Unit 2: Designing and Modifying 2D Elements
99
Select unit and reference scale
Start by selecting the unit of measurement for the values you enter. You will use mm for this exercise.
To set units
1 Click Options (Standard toolbar) and select Global Options in the dialog box.
Tip: Alternatively, set the unit of measurement in the status bar: click in the field beside Length and select mm for this exercise.
2 Select the Entry tab and click mm in the Units of length list box.
3 Click OK to confirm the settings.
100
Exercise 4: title block
Allplan 2008
Now change the reference scale. Until now you have worked at a scale of 1:100. The title block will be drawn at a scale of 1:1.
To set the reference scale
Tip: Alternatively, set the reference scale in the status bar: click in the field beside Scale and select 1:1. 1 On the View menu, click Reference Scale.
2 Click 1.00 in the Scale dialog box.
Basics Tutorial
Unit 2: Designing and Modifying 2D Elements
101
Border of title block
Start by drawing the outer border of the title block.
To draw the outer border as a rectangle
1 Click Open on a Project-Specific Basis, select the Fileset structure tab and open an empty drawing file. Enter Title block for the name and close all the other drawing files. Rectangle in the Tools palette (Basic family, Draft 2 Click module, Create area). 3 Place the first point in the workspace. 4 Diagonally opposite point Enter a length of 170. Press the Tab key and enter 155 for width and the Press ENTER to confirm. The rectangle is drawn. 5 In the border of the viewport, click Tip: Did you make an incorrect entry? Click Undo. You can undo all steps back to the last save. Refresh.
102
Exercise 4: title block
Allplan 2008
Create the interior lines as lines parallel to the border.
To draw interior parallel lines
1 Click Parallel Lines (Create area).
2 Click element Click the bottom line of the border. 3 Point through which element is to pass / enter offset Enter 20 for the offset and Press ENTER to confirm. 4 Which side? Click inside the rectangle. 5 Number: 1. 6 Point through which element is to pass / enter offset: 10; Number: 4. 7 Point through which element is to pass / enter offset: 25; Number: 1. 8 Point through which element is to pass / enter offset: 30; Number: 1.
4 2
Basics Tutorial
Unit 2: Designing and Modifying 2D Elements
103
9 Point through which element is to pass / enter offset: 10; Number: 3. 10 Press ESC to quit the tool. 11 To draw the parallel vertical lines, click Parallel Lines again.
12 Click the left-hand side and create two parallel lines - one at an offset of 15 and the other at an offset of 120.
21
104
Exercise 4: title block
Allplan 2008
Delete lines
Finally, delete the lines you do not need.
To delete lines and segments of lines
1 Click Auto-Delete Segments (Change area) and delete the superfluous vertical line segments. 2 Click left. Delete (Edit toolbar) and delete the vertical line on the
3 Click Auto-Delete Segments again and delete the superfluous horizontal lines.
1 1 3 3
1 2
Basics Tutorial
Unit 2: Designing and Modifying 2D Elements
105
Modify pen thickness
The border of the title block needs to stand out.
To modify the pen thickness
1 Click the Properties tab in the Tools palette.
2 To select the border of the title block, press and hold down the SHIFT key and click a line of the border. This selects all lines with the same group number. 3 The Properties palette shows the format properties of the selected lines, amongst others. Click the box beside Pen Thickness and select pen 3 0.50.
106
Exercise 4: title block
Allplan 2008
4 To confirm, click in the workspace with the left mouse button. Modify Format Tip: The Properties tool (shortcut menu or Edit toolbar) produces the same result. Your drawing should now look like this:
Basics Tutorial
Unit 2: Designing and Modifying 2D Elements
107
Task 2: enter text for title block
The following part of the exercise involves entering the text for the Text module (Tools palette, title block using the tools in the Basic family). Tools: X Coordinate (Delta Point) Y Coordinate (Delta Point) Copy Edit Text Explode Paragraph Change Text Settings Objective
108
Exercise 4: title block
Allplan 2008
Enter centered text
Start by entering a label for the contents of the plan in the title block.
To enter centered text
Switch to the Tools palette. Select the Text module (Basic family). 1 Click Horizontal Text in the Create area of the Tools palette.
The start point of the text will be exactly in the middle of the small rectangle - in other words, the midpoint of an imaginary diagonal line. 2 Click in the workspace with the right mouse button, then on the Midpoint and click shortcut menu (Point Assistant), choose two diagonally opposite points in the box.
Basics Tutorial
Unit 2: Designing and Modifying 2D Elements
109
3 Click to expand the dialog box so that all the parameters are visible and enter the text parameters: Click to center the text starting point
Text height: 5.0 The Text width adapts dynamically according to the Aspect ratio set (in this example: 1.00). Line spacing: 2.00 Font: 8 ISONORM DIN 6776.
4 For the text, enter Precast balcony unit, type 12 5 Click OK or press CTRL+ENTER. The Horizontal Text tool remains active.
110
Exercise 4: title block
Allplan 2008
Paragraph text
Enter the name of the construction project in the next field. It is to be left-aligned and you will enter the text as paragraph text. To enter paragraph text, you need to specify a value for the line spacing. Paragraph text: When Paragraph Text is active, the lines you enter will form a paragraph. The spacing between the lines in the paragraph is always correct, regardless of the reference scale. The lines in a paragraph can also be addressed as a single entity for easy manipulation. To delete individual lines from a paragraph, use . resolves paragraph text into its constituent lines. Line spacing: The spacing between lines is based on the line spacing value multiplied by text height. Whenever you press ENTER to confirm a line of text, the program automatically goes to the next line. Point snap: To position the text exactly, use the point snap feature and enter an offset. This is very useful when you want to place a point relative to an existing point.
To enter paragraph text
Tip: You can use to save combinations of text settings as favorites: to enter a name use in the list and set the corresponding parameters. The Horizontal Text tool should still be active. You will define the texts starting point using the point snap tools. 1 Move the crosshairs to the point in the title block shown below. Do not click the point! This sets the point that will serve as a reference for measurement. The point is marked by a cross. X Coordinate and As a result, the data entry boxes for the Y Coordinate in the dialog line are highlighted in yellow. and apply to This indicates that the values you enter for the point snapped.
Basics Tutorial
Unit 2: Designing and Modifying 2D Elements
111
2 Enter a value of 30 for dX, press the TAB key, enter a value of -5 for dY and press ENTER to confirm. 3 Change the position of the text's starting point to top left in the dialog box. Activate Paragraph text. 4 Enter the following text: New condominium [ENTER] with underground parking 5 Press CTRL+ENTER or click OK to finish entering text. 6 Press ESC to quit the tool.
112
Exercise 4: title block
Allplan 2008
Horizontal text
Enter a line of text on the right in the title block and copy it to the fields below.
To enter and copy text
1 Click Horizontal Text in the Create area of the Tools palette. 2 To set the starting point of the text, use the point snap feature and enter an offset: a) point to the top left corner of the box (see below) dX = 2, TAB key b) c) dY = -2 d) Press ENTER to place the point.
3 Set the text starting point to top left. Change the Text height to 2.5 and the Line spacing to 1.5. For the sample text, enter: Date.
4 Click OK to confirm the text.
Basics Tutorial
Unit 2: Designing and Modifying 2D Elements
113
5 Press ESC to quit the tool. 6 Click the text Date with the right mouse button and on the shortcut menu, choose Copy. 7 From point Click the top left corner of the box. 8 Enter 4 for the number of copies and press ENTER to confirm. 9 To point Click the top left corner of the box below.
10 Press ESC to quit the tool.
114
Exercise 4: title block
Allplan 2008
Edit text
Modify the text using the Edit Text tool.
Text modification: Text can be edited at any time. This provides a comfortable approach if you are using boilerplate - all you have to do is update the text.
To edit text
1 Click the text Date at the top with the right mouse button and on the shortcut menu, choose Edit Text. The relevant dialog box appears and can be modified. 2 Press ENTER at the end of the text Date to go to the next line and enter a placeholder for the date in the next line: XX . XX . 200X Paragraph Text is enabled. Otherwise, Note: Make sure that the two lines cannot be modified together. 3 Click OK to confirm. 4 Change the entries underneath and use placeholders as shown here following the instructions in steps 2 and 3.
Basics Tutorial
Unit 2: Designing and Modifying 2D Elements
115
Change text settings
Change the appearance of the placeholder for the plan number. Assign it different text parameters. You will give it a character height of 5 mm and a character width of 6 mm. First, you need to 'explode' the paragraph. Define text parameters: When you enter text, you can use one of the 20 Allplan fonts or you can use all the TrueType fonts you have installed. The Text Height and Text Width parameters are absolute values. This means that the text will print out using the values you enter regardless of the selected reference scale.
To change text settings
1 Click the Plan number... text block with the right mouse button and select Explode Paragraph on the shortcut menu. This explodes the paragraph and you can now modify each line separately. 2 Press ESC to quit the Explode Paragraph tool.
3 Switch from the Tools palette to the Properties palette. 4 Click the placeholder XXX with the left mouse button. 5 The Properties palette shows the parameters of the selected text, amongst others. Click the box beside Height and select 5.00.
116
Exercise 4: title block
Allplan 2008
6 Click the box beside Width, enter 6.00 and press ENTER to confirm.
Basics Tutorial
Unit 2: Designing and Modifying 2D Elements
117
7 Click with the left mouse button in the workspace. Note: You can also use the Change Text Settings tool to modify text parameters (Tools palette, Text module, Change area or shortcut menu of the text you want to modify).
118
Exercise 4: title block
Allplan 2008
8 Complete the label using the information provided below.
Task 3: save and retrieve title block as symbol in catalog
In the last part of the exercise you will save the title block as a symbol in a symbol catalog. Then, you will learn how to retrieve it and place it in an empty drawing file. Tools: Write to Library Get from Library
Basics Tutorial
Unit 2: Designing and Modifying 2D Elements
119
Symbols Symbols are design entities that you can use whenever you need. Symbols automatically adapt to the scale of the drawing file. They can be addressed (click with the middle and left mouse buttons) and modified as a single entity. You can alter symbols and save them using another name. Symbols are often used for drawings and other common components. In time, you will find that you develop your own extensive symbol libraries for title blocks, fixtures, equipment etc. that you can use time and again.
Symbol catalogs Symbols are managed in symbol catalogs. Each sub-folder can contain a large number of symbols. Using the ProjectPilot, you can also copy, delete and rename them. Sub-folders are assigned to libraries. Office: This folder contains the offices standard libraries and sub-folders. The data in this folder is available to the entire office: Standalone: for all the local projects, Network: for all local and remote users and projects. Only the system administrator can store and manage symbols. Project: The catalogs in this path belong to a specific project and are only available in that project. Private: The catalogs in this path belong to the user that is currently logged on and cannot be accessed by other users in a network. If you are not keen on making your own symbol catalog, you can use the extensive symbol catalogs available from Nemetschek.
120
Exercise 4: title block
Allplan 2008
Save symbol in catalog
Insert the title block as a symbol in a catalog.
To insert a symbol in a catalog
1 Click Write to Library (Standard toolbar). 2 The title block is to be made available to the entire office. In the Path area, click Office. In the Library area, click Text.
Tip: You can also change the position of a symbols base point when you retrieve it.
3 Click OK to confirm. 4 Select text you want to save as a text symbol Use the left mouse button to open a selection rectangle around the title block. It is displayed in the selection color. 5 Set the text symbol's base point Click the bottom right corner. This is the point at which the symbol will be attached to the crosshairs when it is retrieved. 6 In the dialog box that appears, choose the option Dumb symbol (not snoop-enabled) and click OK to confirm.
Basics Tutorial
Unit 2: Designing and Modifying 2D Elements
121
7 Click an empty line under Subfolder and enter a name for the symbol file: Title block.. (If you choose a name that is already assigned, only the name is overwritten.) 8 Click an empty line under Name and enter a name for the symbol: Original. (Choosing an assigned name will cause the symbol it contains to be overwritten.) 9 Press ENTER to finish.
10 Press ESC to quit the tool.
122
Exercise 4: title block
Allplan 2008
Get symbol from library
Now retrieve the symbol and place it in an empty drawing file. In practice, the new drawing file might be a drawing file for another construction project. All you would need to do then is change the project-specific information and save the title block again as a symbol - this time in the Project folder. Besides the symbols you create and save yourself, you can use this approach to retrieve symbols in the Nemetschek symbol catalogs as well as DWG and DXF format symbols.
To retrieve a symbol from a catalog
1 Click Open on a Project-Specific Basis (Standard toolbar), Fileset structure tab, open a new, empty drawing file and close the drawing file with the title block. Reference Scale and select 2 On the View menu, click 1 (1.000). Alternatively, click the Scale field in the status bar. 3 Click Get from Library (Standard toolbar).
4 In the dialog box which appears, select the Office folder and the Text library.
5 Click OK to confirm. The Get Symbol dialog box appears.
Basics Tutorial
Unit 2: Designing and Modifying 2D Elements
123
Tip: Activate the Preview check box to get a preview of the symbol.
Tip: Using the Input options, you can change the position of the symbols base point and define a cursor snap angle. The tools on the shortcut menu assist you in the process of defining the symbols drop-in point precisely.
6 Select Original in the Title block subfolder. 7 Click OK to confirm. Now you are back in the workspace. The symbol is attached to the crosshairs at its base point. 8 To place the symbol, click in the workspace. 9 To quit symbol retrieval mode, press ESC. 10 If the title block appears too small, click border of the viewport. Refresh in the
124
Exercise 5: precast balcony unit
Allplan 2008
Exercise 5: precast balcony unit
Creating and modifying dimension lines Hatching and hatching definition
Basics Tutorial
Unit 2: Designing and Modifying 2D Elements
125
Task 1: design precast balcony unit
The first part of this exercise involves drawing the floor plan and two sections for a precast balcony unit. You will use the family). Tools: Rectangle Fillet Parallel Lines Auto-Delete Segments Line X Coordinate (Delta Point) Y Coordinate (Delta Point) Mirror and Copy Midpoint Stretch Entities Fold Line Draft module in the Tools palette (Basic Objective:
126
Exercise 5: precast balcony unit
Allplan 2008
Initial settings
Start by making initial settings.
To select a drawing file and to set options
1 Click Open on a Project-Specific Basis, select the Fileset structure tab and open an empty drawing file. Enter Precast balcony unit for the name and close all the other drawing files. 2 Click the Length in the status bar and select m. Tip: When you define the , you scale by clicking can also select it in the status bar. 3 On the View menu, click Reference Scale and select 25.
You will start by drawing the outline. Bear the coordinate system in mind and the direction of rotation of angles!
To get a suitable view, use the tools in the border of the viewport:
Refresh Zoom Section Pan Enlarge View Reduce View Regen
x+
y-
y+ x-
Basics Tutorial
Unit 2: Designing and Modifying 2D Elements
127
Draw outline To draw the outline in plan
1 Click Rectangle in the Tools palette (Basic family, Draft module, Create area). 2 Click in the workspace to place the starting point of the rectangle. When you move the mouse, a preview of the diagonally opposite point is displayed attached to the crosshairs (rubber-band). 3 Diagonally opposite point Enter a length of 2.60. Press the Tab key and enter 1.05 for width. the Press ENTER to confirm. Tip: Did you make an incorrect entry? Click Undo (Standard toolbar). 4 In the border of the viewport, click Refresh.
Fillet in the Tools palette (Basic family, Draft module, 5 Click Change area). 6 Click the left and right side of the rectangle and confirm the radius proposed by the system. The system offers four options for applying a fillet. Select the semi-circle at the bottom.
7 Click
Refresh again. Fillet tool.
8 Press ESC to quit the
128
Exercise 5: precast balcony unit
Allplan 2008
9 Delete the bottom line of the rectangle. Click this line with the right mouse button and select Delete on the shortcut menu. on the Edit toolbar and (Alternatively, you can also select then click the line). 10 Press ESC to quit the tool.
Create parallel lines
Now you will draw the interior lines of the precast balcony unit.
To create parallel lines
1 Click Parallel Lines in the Tools palette (Basic family, Draft module, Create area). 2 Click the semi-circle you have just created. 3 For the offset, enter 0.1. Which side? Click within the outline; the circle is copied toward the inside. Press ENTER to confirm the number (1). 4 For the next offset, enter 0.02. Which side? Toward the inside again. Confirm the number (1). 5 Click again to create lines parallel to the side lines.
6 Click the line on the left and then the endpoints of the semi-circle one after the other (see below).
Basics Tutorial
Unit 2: Designing and Modifying 2D Elements
129
7 Click
again to create lines parallel to the line at the top.
8 Click the top line and enter 0.1 for the offset.
8
9 Click below the line to specify the side on which the parallel lines are created. Confirm the number (1). 10 For the next offset values, enter 0.02, 0.04 and 0.02 and confirm the number (1) each time. 11 Press ESC to quit the tool.
6 6 2
9
6 6
130
Exercise 5: precast balcony unit
Allplan 2008
Delete redundant line segments
Delete the redundant line segments in the corners and complete your design by adding elements.
To delete redundant line segments
Tip: If you inadvertently deleted elements, you can quickly restore them by immediately double-clicking in the workspace with the right mouse button (the last action is undone). You can Undo (you can also use go back (undo) as many steps as you want, as far back as the last time the data was saved and compressed.). 1 Click one of the lines you want to delete with the right mouse button and select Auto-Delete Segments on the shortcut menu. in the Change area and (Alternatively, you can also click then click the relevant line). 2 Click all the line segments you want to delete. Use Zoom Section (in the border of the viewport) to set a suitable view. 3 Click Line in the Tools palette (Create area).
4 Draw the new elements as shown below. Your drawing should now look like this:
5 Press ESC to quit the tool.
Basics Tutorial
Unit 2: Designing and Modifying 2D Elements
131
Draw "Isokrbe"
Create the 'Isokrbe' (special type of reinforcement cage) at the top and on the sides.
To draw 'Isokrbe' in plan
1 Click Line in the Tools palette (Create area). Polyline function in the Line dialog box. 2 Enable the
3 Move the crosshairs to the top left corner. This sets the point that will serve as a reference for measurement. The point is marked by a cross. X Coordinate and As a result, the data entry boxes for the Y Coordinate in the dialog line are highlighted in yellow. This indicates that the values you enter for and apply to the point snapped. Y Coordinate box. 4 Press the TAB key to activate the Enter -0.50 for dY and press ENTER to confirm. This defines the starting point of the line. 5 Enter the following values in the dialog line: dX = -0.08 dY = -0.40 dX = 0.08 6 Press ESC to quit the tool.
132
Exercise 5: precast balcony unit
Allplan 2008
7 Now draw the 'Isokorb' at the top using the procedure previously described. Careful with the direction and the sign (positive/negative)!
8 You can create the 'Isokorb' on the right by mirroring. Click Mirror and Copy (Edit toolbar) 9 Select the 'Isokorb' on the left by enclosing it in a selection window (from left to right) with the left mouse button pressed down. 10 To define the first point for the mirror axis, click the line at the top with the right mouse button and select Midpoint on the shortcut menu. Make sure that you do not click the midpoint of the line or any other point. This defines the first point of the mirror axis.
Basics Tutorial
Unit 2: Designing and Modifying 2D Elements
133
11 To obtain a mirror axis that is exactly vertical, press the TAB key to switch to the Y Coordinate box in the dialog line. Enter any dY value (not equal to 0). This creates the 'Isokorb' on the right and completes the design. 12 Press ESC to quit the tool.
Outline of longitudinal section
Next, you will draw the outline of the longitudinal section and place it below the floor plan.
To draw the outline of the longitudinal section
1 Click Line in the Tools palette (Create area). Polyline function in the Line dialog box. menu and select 2 Enable the
Select Pen Thickness on the Format 3 Click pen thickness 0.50 mm in the list box.
Note: You can change this setting if you want while you draw. 4 Place the first point below the plan. Create the lines by entering the following sequence of values in the dialog line: Tip: In the event that you enter an incorrect value, click on the Line Context toolbar. The last entry is deleted and you can resume your work at the end point of the previous line.
Bear the coordinate system in mind! dX = 2.60, dX = -2.40, -0.33. dY = 0.33, dY = 0.12, dX = -0.10, dX = -0.10, dY = -0.12 dY =
x+
y-
y+ x-
134
Exercise 5: precast balcony unit
Allplan 2008
4
5 Press ESC to quit the tool.
Modify outline of longitudinal section
The next step involves modifying the outline.
To modify the outline of the longitudinal section
1 Using the right mouse button, click the bottom right point of the Stretch Entities on upstand on the left (see below) and select the shortcut menu. (Alternatively, you can also select on the Edit toolbar and then click the point). 2 Place a point (from point) or enter the dx vector: Enter 0.02 for dX in the dialog line, confirm dY (0) and press ESC. 3 Click Fold Line (Edit toolbar).
4 Click the right line of the upstand. 5 End point: Move the crosshairs to the bottom right point you have just modified. This point is snapped and marked by a cross. 6 Press the TAB key to activate the Y Coordinate box, enter a value of 0.10 for dY and press ENTER to confirm.
4
/
Basics Tutorial
Unit 2: Designing and Modifying 2D Elements
135
7 Press ESC to quit the tool. 8 Now modify the upstand on the right. ESC to quit the tool.
When finished, press
9 Select pen thickness 0.25 on the Format toolbar and draw the 'Isokorb' on the left using Line (Tools palette, Create area). Start at bottom left. dX = -0.08 dY = 0.18 dX = 0.08
10 Press ESC to quit the
Line tool.
11 Using the procedure described above, create the 'Isokorb' on the Mirror right-hand side of the longitudinal section using the and Copy tool (Edit toolbar): Press and hold down the left mouse button and enclose the 'Isokorb' in a selection rectangle (from left to right). Click the line at the top with the right mouse button and select Midpoint on the shortcut menu. Y Coordinate box in Press the TAB key to switch to the the dialog line and enter any value for dY. Your design should now look like this:
12 Press ESC to quit the tool.
11
136
Exercise 5: precast balcony unit
Allplan 2008
Draw cross-section
Finally, you will draw the entire cross-section in a single operation.
To draw the cross-section
1 Select pen thickness 0.50 mm and click Create area). 2 Enable the Line (Tools palette,
Polyline function in the Line dialog box.
3 Place the starting point at top so that it is to the left of the floor plan. Tip: Skip a coordinate: pressing the TAB key takes you to the next data entry box. Enter relative coordinates: , and Enter values for in the dialog line (use the TAB key to switch between the data entry boxes) until you find the drop-in point. Press ENTER to place the point. 4 Enter the following sequence of values in the dialog line. You can use the finished section to check the entries you make.
Basics Tutorial
Unit 2: Designing and Modifying 2D Elements
137
dX = 0.33 ENTER dY = -2.35 ENTER dX = -0.33 ENTER dY = 0.10 ENTER dX = 0.02 TAB key dY = 0.02 ENTER dX = 0.07 ENTER (press the TAB key to switch to ) dX = 0.04 TAB key dY = 2.05 ENTER dX = 0.02 TAB key dY = 0.02 ENTER (press the TAB key to switch to ) dY = 0.04 ENTER dX = -0.13 ENTER (press the TAB key to switch to ) dX = -0.02 TAB key dY = 0.02 ENTER (press the TAB key to switch to ) dY = 0.10 5 Press ESC to quit the tool. 6 Select pen thickness 0.25 mm and complete the 'Isokorb' (8/18 cm) at the top. Your drawing should now look like this:
138
Exercise 5: precast balcony unit
Allplan 2008
Basics Tutorial
Unit 2: Designing and Modifying 2D Elements
139
Task 2: dimension precast balcony unit
Now you will dimension the precast balcony unit using the tools in the Tools: Horizontal Dim. Line Vertical Dim. Line Parallel Lines Auto Dimensioning Add Dim. Line Point Modify Dim. Line Dimension Lines module (Tools palette, Basic family). Objective:
The first step is to define the dimension line parameters. Dimensioning then involves three steps: Define the type of dimension line (vertical, horizontal, angle or direct) Specify a location for the dimension line Click the points to dimension The dimension lines generated can be modified at any time. You can add and delete dimension line points, move the dimension line and change the dimension lines settings. Tip: In the Options for the Dimension Lines module, you can set a tolerance value for tilted (dimension) text, set the decimal separator and enter values for blanking.
Set dimension line parameters
Start by making settings for the dimension line parameters. The most important parameters are the unit, the position of the dimension text, and the dimension text height and width. Dimension lines always reference the design dynamically (dimension lines are associative; the points you click are the reference points). Dimension lines automatically update to reflect any changes you make to the design.
140
Exercise 5: precast balcony unit
Allplan 2008
To set dimension line parameters
1 Select the Dimension Lines module in the Tools palette (Basic family). 2 Click Dimension Line (Create area).
3 Click
Properties.
4 Check the settings in the top (general) part of the dialog box, select an Arrowhead, enter its Size and set the Format properties for the individual components of the dimension line.
Basics Tutorial
Unit 2: Designing and Modifying 2D Elements
141
All dimension lines are created with the pen, line, color and layer set here, regardless of the settings on the Format toolbar. 5 Check the settings on the Text tab in the bottom part of the dialog box and set the text parameters as shown below. 6 Select a font and define the dimension text height and width by entering the following values: Dim. text height: 2.5 Aspect: 1.25 (as a result, the text width is 2.0)
7 To define the position of the dimension text, click as required in the Orientation area.
8 Open the Dimension Text tab and enter the following parameters:
9 Enable the No extension lines setting in the Entry Options tab. Set the other parameters as shown.
142
Exercise 5: precast balcony unit
Allplan 2008
10 Click at bottom left and save the parameters as a favorite file. Enter "Tutorial" for its name.
11 Click Save to confirm. 12 Click OK to confirm the Dimension Line dialog box.
Basics Tutorial
Unit 2: Designing and Modifying 2D Elements
143
Create horizontal dimension lines
You will now dimension the longitudinal section using horizontal dimension lines.
To create horizontal dimension lines
The Dimension Line tool is still active. 1 Set the view so that there is enough space at the top for the dimension line. 2 On the Context toolbar, click Horizontal.
3 Place a point for the dimension line or click a dim. line Define the position of the dimension line by clicking above the longitudinal section. This is the point through which the dimension line will pass. 4 Click the six points you want to dimension. A preview of the dimension line is displayed immediately. Any new points you click are automatically included in this preview. You can click the point to be dimensioned in any sequence. 5 To finish entering points, press ESC. Horizontal remains active so that you can create the next dimension line. 6 Place a point for the dimension line or click a dim. line Click below the longitudinal section to define the point through which the dimension line is to pass. 7 Click the points to be dimensioned and press ESC to finish creating horizontal dimension lines.
7 7
7 7
144
Exercise 5: precast balcony unit
Allplan 2008
Create vertical dimension lines
Now you will continue with vertical dimension lines.
To create vertical dimension lines
The Dimension Line tool is still active. Vertical. 1 On the Context toolbar, click
2 Click to the left of the longitudinal section to define the point through which the dimension line is to pass. Tip: You can define the spacing between the individual dimension lines in the Properties. You can also move dimension lines later using the Move Dimension Line tool. 3 Click the corners of the 'Isokorb' and the upstand and press ESC to quit the tool. Vertical remains active so that you can create the next dimension line. 4 Place a point for the dimension line or click a dim. line Move the crosshairs to the left of the dimension line as the next dimension line is to be placed to the left of the first dimension line. The dimension line is snapped and displayed in the selection color. A symbol indicates the side on which the new dimension line will be created.
5 Click in the workspace to confirm. 6 Click the points to be dimensioned. 7 Now you should be able to create the missing vertical dimension lines in the section and on the right yourself.
Basics Tutorial
Unit 2: Designing and Modifying 2D Elements
145
Create dimension lines automatically
A part of the floor plan will be dimensioned automatically. All you need to do is draw a line through the components. The points at which the line and the components intersect are automatically dimensioned.
To create dimension lines automatically
1 Click Auto-Dimensioning in the Tools palette (Create area). 2 Click Match parameters from dimension line and click an existing dimension line. 3 Click above the floor plan to define the point through which the dimension line is to pass. 4 Place direction point 1 or enter a direction angle or line: Press ENTER to confirm the value (0.00). 5 Place point 1 for the section: Define the first point by clicking above the 'Isokorb' to the left of the exterior edge of the precast unit. 6 Place the next point for the section: Click the equivalent point on the right. 7 Place the next point for the section: Press ESC twice to quit the tool. All the points where the line intersects the design are dimensioned.
146
Exercise 5: precast balcony unit
Allplan 2008
Add dimension line points
As the dimensions of the 'Isokoerbe' are still missing, you will now add the relevant dimension line points. Any changes you make to the design using modification tools are automatically reflected in the dimension lines. For this, all dimension lines must be in the same drawing file or the file with the dimension lines must be open in edit mode. There are times when you will find that dimension line points are missing or no longer required as the design has changed. In these cases, you do not need to create new dimension lines. Rather, you can add or delete dimension line points.
To add dimension line points
1 Using the right mouse button, click the dimension line to which dimension line points are to be added and on the shortcut menu, click Add Dim. Line Point. Add Dim. Line Point in (Alternatively, you can also select the Tools palette, Change area, and then click the dimension line).
Basics Tutorial
Unit 2: Designing and Modifying 2D Elements
147
Tip: To remove a dimension line point, click Del Dim. Line Point (Tools palette, Change area) and then a point on the dimension line. You can also use the shortcut menu.
2 Click the points to be dimensioned (left and right exterior edges of the 'Isokoerbe').
3 Press ESC twice to quit the tool.
It is also possible to change the parameter settings of dimension lines (apart from the spacing between dimension lines). Click Modify Dim. Line.
Set the new dimension line parameters in the Properties and then click the dimension lines to apply the changes. You can also copy the parameters from existing dimension lines. Click Match parameters from dimension line and click the dimension line whose settings you want to use.
You can also use the Context toolbar to select a dimension line type to which you want to apply the new parameters and then enclose all the dimension lines in a selection rectangle.
148
Exercise 5: precast balcony unit
Allplan 2008
You can also modify dimension lines by clicking a dimension line with the right mouse button and selecting Properties on the shortcut menu. Depending on the dimension line section clicked, you can change arrowheads or alter other parameters using the Properties palette. Any changes you make apply to the clicked section only. and to toggle between the individual dimension line Use sections or elevation points.
Basics Tutorial
Unit 2: Designing and Modifying 2D Elements
149
Complete the dimension lines as shown below:
150
Exercise 5: precast balcony unit
Allplan 2008
Task 3: apply hatching to precast balcony unit and make quick printout
The following part of the exercise involves applying hatching to the sections of the precast balcony unit using the tools in the module (Tools palette, Basic family). Tools: Hatching Outline Auto-Detect Convert Surface Element Reshape Surface Element, Architectural Area Show/Hide Print Preview Print Objective: Draft
Basics Tutorial
Unit 2: Designing and Modifying 2D Elements
151
Define and create hatching
In the first step, you will select a hatching style that represents reinforced concrete and apply it to the longitudinal section of the precast balcony unit.
To define and create hatching
1 Click Hatching in the Tools palette (Basic family, module). Tip: When you click the hatching number on the Hatching Context toolbar, the following dialog box opens: 2 Click the button with the hatching style. Draft
3 In the Hatching dialog box, select hatching style 7.
4 Make settings as shown above. 5 Click OK to confirm the dialog box.
152
Exercise 5: precast balcony unit
Allplan 2008
Tip: To apply hatching to rectangular areas, click two diagonally opposite points and press ESC.
6 Click in).
Outline Auto-Detect (dialog line, icon must be pressed
7 Click within the area to which you want to apply hatching. The system will detect the boundary of the area automatically. 8 Press ESC to finish defining the area.
9 Press ESC to quit the tool.
Change hatching style
The next step is to change the hatching style.
To change the hatching style
1 Click family, Tip: To change the hatching style, you can also click the hatching with the right mouse button and select Properties on the shortcut menu. The program opens the Properties palette where you can modify the hatching parameters (see above). Convert Surface Element in the Tools palette (Basic Draft module, Change area).
2 The Convert Surface Element dialog box is displayed. Make settings as shown below and click the button with the hatching style.
3 Select hatching style 6 in the Hatching dialog box (see "Define and Create Hatching" on page 151) and click OK to confirm.
Basics Tutorial
Unit 2: Designing and Modifying 2D Elements
153
4 Select surface elements to convert to hatching Click the hatching you have applied to the longitudinal section.
5 Press ESC to quit the tool.
Cut out hatching around dimension text
Now you will remove the hatching around the dimension text. Tip: You can also apply white fills to dimension text. To do this, check the Apply blanking (fill) to dimension text box in the Properties of the dimension line, Text tab.
To cut out
the hatching around the dimension text
1 Click Reshape Surface Element, Architectural Area in the Tools palette (Basic family, Draft module, Change area). 2 Select element to modify Click the hatching applied to the longitudinal section. Outline Auto-Detect tool in the dialog line (icon 3 Disable the must not be pressed in!). 4 Click Minus in the Input options, use the left mouse button to select the area around the dimension line by enclosing it in a selection rectangle and press ESC twice. The hatching disappears. 5 Repeat steps 2 and 4 for the second dimension line.
154
Exercise 5: precast balcony unit
Allplan 2008
Apply hatching to cross-section
Using the procedure described above, you will now apply hatching to the cross-section as shown below:
Quick printout
Finally, you will make a quick printout of the precast unit. For this the drawing file with the Precast balcony unit must be current.
Quick printout
The quick printout feature allows you to quickly print out interim results. Often, it is convenient to have the current edit status on
Basics Tutorial
Unit 2: Designing and Modifying 2D Elements
155
paper without having to assemble a layout first. This can be done Print tool. This way, you can also print out details or using the sections of floor plans. Before you start printing, you need to check that your output device has been installed and configured correctly. The settings (e.g. margins, header, footer, construction lines) you make in the Print Preview are used for printing. You can also set a scale, define the section to be printed out and set up the printer. If you want to print out the current contents of the screen without making print settings beforehand, just click Print on the Standard toolbar. The default printer is used. Print on the File menu. If you want to select the printer, click
To make a quick printout
Tip: To print more screen contents, click Print on the Standard toolbar. This prints using the most recent settings. Print Preview Options, select the Display tab and check Click the Thick line box This not only makes the different line weights visible on screen but also ensures that they are also printed out as such. In addition, you can use the Print construction lines option to specify whether construction lines are to be included in printouts. Specify the other options to suit your own preferences. 1 Click Print Preview (Standard toolbar).
156
Exercise 5: precast balcony unit
Allplan 2008
2 If necessary, set the scale in the print preview. 3 Click printer. Set up printer if you do not want to use the default
4 The Print Setup dialog box appears. Select the printer you want to use in the Name area and click OK. Tip: Click Properties to set the paper size etc. Detailed information is provided in the printer documentation.
Print. The printout is output to the printer selected in Click Set up printer. 5 Press ESC to close the print preview.
Basics Tutorial
Unit 3: 3D Modeling
157
Unit 3: 3D Modeling
Unit 3 provides an introduction to the 3D Modeling module. You will create a chair based on the zigzag chair designed by Rietveld. You will learn How to create the initial elements in 2D How to convert 2D entities to 3D How to automatically create a 3D solid based on an outline and a path How to define a work plane so that you can draw in a sloping plane as if you were working in plan How to design a box and use it to create the opening in the back of the chair
158
Exercise 7: Rietveld chair
Allplan 2008
Exercise 7: Rietveld chair
This exercise involves creating a chair based on the zigzag chair designed by Rietveld.
Draft (Basic family). You should You will use the tools in the already be familiar with these tools. In addition, you will find an introduction to the options available in the module (Bonus Tools family). 3D Modeling
Basics Tutorial
Unit 3: 3D Modeling
159
Task 1: draft and design in 2D, convert to 3D
You will start by drawing the profile and the elevation view of the chair as 2D elements in plan. These elements will then be converted to 3D and rotated in space.
Tools: 2D Entities to 3D Rotate 3D Elements
Objective:
160
Exercise 7: Rietveld chair
Allplan 2008
Design 2D elements
First design the profile and elevation of the chair in plan using the Rectangle and Line drafting tools. As you are already familiar with these tools from the previous exercises, you will find that designing these 2D elements is not difficult. For this reason, not every step of the exercises that follow is described in detail.
To draw the cross-section and profile of the chair in plan
1 Click Open on a Project-Specific Basis, select the Fileset structure tab and open an empty drawing file. Enter Rietveld chair for the name and close all the other drawing files. Rectangle in the Tools 2 To draw the profile of the chair, click palette (Basic family, Draft module, Create area). 3 Place the first point in the workspace. 4 Enter the length of the rectangle: 0.03 This value defines the thickness. 5 Enter the width of the rectangle: 0.37 This value defines the width of the chair.
Basics Tutorial
Unit 3: 3D Modeling
161
6 Click Line. The Rectangle tool closes automatically. Enable the Polyline function in the Line dialog box. 7 Click the bottom right corner of the rectangle to define the starting point of the line. Delta Point in the dialog line. Enter 8 Choose to draw the first line. Press ENTER to confirm. Tipp: Pressing the TAB key takes you to the next data entry box in the dialog line. 9 Enter the following values in the dialog line dx = -0.265 dy = 0.40 dx= 0.265
dx= 0.325 to draw the third line. Press ENTER to 10 Enter confirm. 11 To draw the fourth line, click Delta Point again. Enter the following values in the dialog line: dx = 0.05 dy = 0.27
12 Press ESC twice to quit the
Line tool.
162
Exercise 7: Rietveld chair
Allplan 2008
Convert 2D elements to 3D
The elements you have drawn are 2D entities. You need to convert them to 3D in order to create the chair as a 3D object. This is done in the 3D Modeling module.
To convert 2D entities to 3D
1 Select the Tools family). 3D Modeling module in the Tools palette (Bonus
2D Entities to 3D (Create area). 2 Click The following prompt is displayed:
3 Click Yes.
Basics Tutorial
Unit 3: 3D Modeling
163
The selected elements are combined to make a single 3D element which can then be addressed as a single entity. As the cross-section and the profile are required, you need to select each element separately. Tip: When you convert circles, ellipses etc., you can specify how many edges are used to approximate a full circle. 4 Select the profile of the chair by enclosing it in a selection rectangle with the left mouse button (see below). 5 To convert the elevation view of the chair to 3D, enclose it in a selection rectangle with the left mouse button (see below).
6 To get an impression of how the elements look in 3D, click 3 Viewports on the Window menu. Now you can see the elements in plan, isometric and elevation view. Refresh in each viewport. 7 Click The following should now be displayed on your screen:
164
Exercise 7: Rietveld chair
Allplan 2008
Tip: You can see that the elements are actually 3D elements as they are displayed in isometric and elevation view.
It is advisable to keep these three viewports for the steps that follow. 8 Press ESC to quit the 2D Entities to 3D tool.
Basics Tutorial
Unit 3: 3D Modeling
165
Rotate 3D elements
The 3D elements are still flat on the floor" (xy plane). The next step is to rotate the 3D elements in space. The difference between this and rotating elements in 2D is that you can define an axis of rotation which lies freely in space (in 2D: you can only enter a point of rotation).
To rotate 3D elements
The 3D Modeling module is still active. Rotate 3D Elements (Change area) and click the 1 Click elevation of the chair in plan view. Tip: As you have converted the 2D entities to a single 3D element, you do not need to enclose the entire elevation view in a selection rectangle. Rather, all you need to do is click a point of the element. The element is displayed in the selection color. Now Allplan 2008 prompts you to specify an axis of rotation.
2 Define the bottom line of the chairs elevation view as the axis of rotation. First click the left point of the line. The sequence in which you enter the points is important for entering the angle later. 3 Click the right point of the line. This defines the axis of rotation.
166
Exercise 7: Rietveld chair
Allplan 2008
Tip: You can use the right hand rule' to determine the positive direction of the rotation angle: point the thumb of your right hand in the direction of the rotation axis. Your fingers will indicate the positive direction of rotation.
4 The elevation view is to be rotated upwards by 90 degrees. Enter 90 and press Enter to confirm. In plan, the rotated elevation view of the chair should only be visible as a straight line (see below). 5 Next, rotate the profile of the chair. Click it. 6 Define the axis of rotation as shown below and pay attention to the sequence in which you enter the points: first click the top point.
7 Enter the angle of rotation: 90. Refresh in each viewport. 8 Click The following should now be displayed on your screen:
Basics Tutorial
Unit 3: 3D Modeling
167
9 Press ESC to quit the
Rotate 3D Elements tool.
168
Exercise 7: Rietveld chair
Allplan 2008
Task 2: design 3D elements
You will now use the 3D elements to create the chair as a polyline sweep solid. Next, you will design the opening in the back of the chair. To do this, you will draw a 3D solid (box) which will then be subtracted from the back of the chair.
Tools: Polyline Sweep Solid Work Plane Box Subtract and Remove Solid
Objective:
Basics Tutorial
Unit 3: 3D Modeling
169
Create polyline sweep solid
The next exercise involves creating the chair as a polyline sweep solid. A polyline sweep solid is created based on a profile (outline), which is swept along a path to form the new solid. You will use the profile of the chair as the outline and the elevation view as the path.
To create a polyline sweep solid
The 3D Modeling module is still active. 3 Viewports should be active. 1 Click Polyline Sweep Solid (Create area).
2 To define the path for the polyline sweep solid, click the elevation of the chair in isometric view (see below). 3 To define the profile for the polyline sweep solid, click the profile of the chair in isometric view.
4 When no torsion is desired, you can configure the program to correct it. In this example, torsion does not need to be corrected. Consequently, click No.
The polyline sweep solid is created, the path is deleted. Refresh in each viewport. 5 Click The following should now be displayed on your screen:
170
Exercise 7: Rietveld chair
Allplan 2008
6 Press ESC to quit the
Polyline Sweep Solid tool.
Basics Tutorial
Unit 3: 3D Modeling
171
Define work plane and create 3D box
The chair is still missing the opening in its back. You will start by creating it as a box. To facilitate the procedure of positioning the box in the sloping back of the chair, you will define a work plane (= user-defined coordinate system) whose x and y axes are parallel to the edges of the back of the chair. This allows you to draw in the work plane as if you were working in plan.
To define a work plane and create a 3D box
The 3D Modeling module is still active. 3 Viewports should be active. 1 Click to activate the viewport with the plan view (the window on the right). 2 To facilitate the process of entering the work plane, display the chair in isometric view. Click Rear Left Iso. and then Refresh. The result should look like this:
172
Exercise 7: Rietveld chair
Allplan 2008
3 On the View menu, point to Toolbars and click Special.
4 Click
Work Plane (Special toolbar).
5 To define the origin of the work plane, click the bottom left corner of the back of the chair (see below).
6 Choose No at the following prompt asking whether you want to use the current view as the work plane.
You will now be prompted to define the work plane by entering four points.
Basics Tutorial
Unit 3: 3D Modeling
173
7 To define the x axis, click the two end points of the bottom edge of the chair (see below). As the positive x axis is to be to the right, click the point on the left first. 8 To define the y axis, click the two end points of the rear left edge of the chair (see below). As the positive y axis is to be upwards, click the bottom point first.
The z axis, which is generated automatically in the origin, is perpendicular to the x-y plane. The following should now be displayed on your screen:
174
Exercise 7: Rietveld chair
Allplan 2008
Now all the entries you make apply to the axes of the defined work plane: you can enter the values defining the box as if you were working in plan. 9 Click Box (Create area).
10 Check that Based on diagonally opposite points is active in the Input options.. If it isn't, activate it now.
Always work in the viewport on the right! 11 Move the crosshairs to the top left point to define the reference point for the corner of the box. You can see this point in the other two viewports, too.
Basics Tutorial
Unit 3: 3D Modeling
175
Delta Point in the dialog line and enter the following 12 Click values: dx = 0.1 dy = -0.1
Press ENTER to confirm. This defines the corner of the box. 13 Enter dx = 0.17 for the length of the opening and dy = 0.05 for its width. Then press Enter to confirm. 14 To define the height of the box in the z direction, enter a value that is higher than the thickness of the back of the chair. Enter -0.10 for the height. The box is drawn. Plan to return to the normal work plane. 15 Click The following should now be displayed on your screen:
176
Exercise 7: Rietveld chair
Allplan 2008
16 Press ESC to quit the
Box tool.
Basics Tutorial
Unit 3: 3D Modeling
177
Create opening
To finish, you will remove the volume of the box we have just created from the 3D element. The box will be deleted in the process.
To create the opening
The 3D Modeling module is still active. 1 Click Subtract and Remove Solid (Create area) to create the opening in the back of the chair and to delete the box. 2 Click 1st solid Click the chair. This is the solid in which the opening is to be created. 3 Click 2nd solid Click the box. This is the solid which is to be subtracted from the first solid (chair).
The opening is created in the back of the chair and the result should look like this:
Basics Tutorial
Index
179
Index
2
2D entities to 3D 162, 168, 177
3
3 viewports 162 3D 2D entities to 3D 162, 168, 177 polyline sweep solid 168, 169 rotate 159, 165 3D element polyline sweep solid 168, 169
A
additional tools polar coordinates 75, 79 reference point 33, 71, 94 auto-delete segments 75, 79, 81, 83, 98, 104, 125, 130 auxiliary circle 83 axis of rotation 165
delta point 160 dialog box for defining patterns 91 dimension line parameters 139 save 139 set 139 dimension lines horizontal 143 vertical 144 dimensions 139 add dim. line point 146 automatic 145 horizontal 143 set parameters 139 vertical 144 drawing file status 18
E
element filter element 60, 63 enter 26 enter points 33
F
favorites 139 file cabinet 32 design 33 modify 46 fillet 83 auxiliary circle 83 radius 83 trimming 83 filter assistant 41 folder 118
B
basic settings 19 options 26 settings in the tools palette 23 track tracing 25 box 171
C
circle 32, 54 construction lines 154 contact 2 copy 33, 41, 47, 48, 63, 107, 112 copy drawing file 46
H
hatching 60 definition 67, 151 exclude region 153 modify 66, 152
D
define pattern 91
180
Index
Allplan 2008 new reference point 71 notes 71 outline auto-detect 90 segments in circle 71 start point 71 polyline sweep solid 168 outline 169 path 169 torsion 169 precast balcony unit apply hatching 150 design 125 dimension 139 print 154 print contents of display 154 print preview 154 private folder 118 project create project 14 folder 118 path for settings 14
L
linear snap 55
M
midpoint 31, 33, 40, 43, 45, 108, 125, 131, 134 mirror and copy 33, 43, 125, 131, 134 modification dimension lines 146 hatching 66 modify offset 46 stretch entities 46 modification tools 46 modify offset 46 modules 3D modeling 158, 159, 168 dimension lines 139 draft 33, 54, 75, 98, 125, 159 pattern editor 91, 94 text 107
O
objectives 7, 8, 9, 10 office folder 118 options 26 origin of work plane 171 outline auto-detect 90, 151 outline for polyline sweep solid 169
R
rectangle 33, 34, 38, 45, 98, 101, 125, 127, 160 reference point 33, 71, 94 reference point for patterns 94 requirements 1 retaining wall with drainage 53 design 54 hatching 60 Rietveld chair 3D design 168 draft and design in 2D, convert to 3D 159 road with traffic island 74 design 75 pattern 86 rotate 159, 165
P
path for polyline sweep solid 168, 169 pattern 86 assigned patterns 91 create 91 definition 91 modify 91 reference point 94 plan view 171 point of intersection 33, 53, 71 point snap and offset entry 33 polar coordinates 75, 79 polyline entry tools 71, 86, 87, 90 auto-detect feature 86
S
save dimension line parameters 139 favorites 139 select pen and linetype 27 sources of information 3 additional help 4
Basics Tutorial
Index spline 75 stretch entities 46 symbol catalog 118 symbols base point 118 symbols folder 118 general 118 output 122
181 subtract and remove solid 168, 177 work plane 168, 171 training, coaching and project support 5 trimming 83 troubleshooting 29 checklist 29 troubleshooting 29
T
text text anchor point 108, 110, 112 text height 108, 110, 112, 115 text width 108, 115 title block design 98 label 107 symbol 118 tools 2D entities to 3D 162, 168, 177 auto-delete segments 79, 81 box 168, 171 circle 32, 54 construction lines 154 fillet 83 fold line 134 line 55, 63, 71, 79, 81, 91, 130, 131, 133, 134, 136, 160 mirror and copy 33, 43, 125, 131, 134 modify elements 66, 91 modify offset 46 parallel lines 46, 52, 75, 79, 81, 98, 101, 125, 128, 139 pattern 86 polyline 160 polyline sweep solid 168, 169 print 154 print preview 154 rectangle 32 rotate 165 stretch entities 46
U
understanding drawing files 17 user-defined coordinate system, see work plane 171
W
work plane 158, 171, 177
X
x axis of work plane 171
Y
y axis of work plane 171
Z
zigzag chair 157
182
Index
Allplan 2008
Вам также может понравиться
- Land Desktop 2009 TutorialsДокумент254 страницыLand Desktop 2009 TutorialsSpica Dim100% (1)
- Ies RP 7 2001Документ88 страницIes RP 7 2001Donald Gabriel100% (3)
- Nemetschek Campus Allplan - Step by Step Roof Modeling, Rafter DesignДокумент118 страницNemetschek Campus Allplan - Step by Step Roof Modeling, Rafter DesignBlasterX1100% (1)
- Diploma SyllabusДокумент324 страницыDiploma SyllabusCindy JonesОценок пока нет
- SSA - 07-System Pipe Design and Analysis Workflow PDFДокумент4 страницыSSA - 07-System Pipe Design and Analysis Workflow PDFDanilo CastroОценок пока нет
- Geo 5 UserДокумент1 567 страницGeo 5 UserBosko MiljevicОценок пока нет
- 4.2 Soil Compaction 2Документ40 страниц4.2 Soil Compaction 2Musfiqur RahmanОценок пока нет
- Leap Bridge OverviewДокумент32 страницыLeap Bridge OverviewMarlon MartinezОценок пока нет
- 6 - Stresses in Soil MassДокумент42 страницы6 - Stresses in Soil MassKhalid AljanabiОценок пока нет
- InRoads Design - Guidelines PDFДокумент206 страницInRoads Design - Guidelines PDFThiago Aires MendesОценок пока нет
- BSR 2019 PDFДокумент143 страницыBSR 2019 PDFSujithОценок пока нет
- Wku Group-Mara Proposal For ThesisДокумент16 страницWku Group-Mara Proposal For Thesismerga abdeta100% (1)
- LEC3. COMPRESSIBILITY OF SOIL - Part1Документ53 страницыLEC3. COMPRESSIBILITY OF SOIL - Part1Gerald MoaresОценок пока нет
- Tutorial 23 Anchored Sheet Pile WallДокумент21 страницаTutorial 23 Anchored Sheet Pile WallBambang Eko WidyantoОценок пока нет
- Hazard Identification Priority Area Checklist Worksafe Gov AuДокумент29 страницHazard Identification Priority Area Checklist Worksafe Gov Aufh71100% (1)
- Allplan Precast Hotletter 2012 enДокумент8 страницAllplan Precast Hotletter 2012 enAko BogdaОценок пока нет
- Plastic Collapse - Beam in BendingДокумент21 страницаPlastic Collapse - Beam in BendingXiangyang LuОценок пока нет
- LCA-Case ExampleДокумент13 страницLCA-Case ExampleIrfanОценок пока нет
- Igs11 Block WallsДокумент31 страницаIgs11 Block WallshamadaniОценок пока нет
- Elastic-Plastic Triaxial TestsДокумент13 страницElastic-Plastic Triaxial TestsDurval PárragaОценок пока нет
- Iare RrsДокумент180 страницIare RrsDhuha AОценок пока нет
- University of Mauritius Faculty of EngineeringДокумент6 страницUniversity of Mauritius Faculty of EngineeringAvinaash VeeramahОценок пока нет
- SWOT AnalysisДокумент10 страницSWOT AnalysiskrystelОценок пока нет
- PSC Single SpanДокумент99 страницPSC Single SpanRaden Budi HermawanОценок пока нет
- RobustnessДокумент210 страницRobustnessazhar ahmadОценок пока нет
- General BorepileДокумент16 страницGeneral BorepileAchsan IrvanОценок пока нет
- G3 S4 MsprojectДокумент40 страницG3 S4 MsprojectNur Izzati Binti Mohd BasriОценок пока нет
- Rigid Pavements: Ravi Kumar GarreДокумент51 страницаRigid Pavements: Ravi Kumar GarreP YADA GIRIОценок пока нет
- Traffic Characterization MethodsДокумент11 страницTraffic Characterization MethodsAlejandro GonzalezОценок пока нет
- HR PlanningДокумент47 страницHR PlanningPriyanka Joshi0% (1)
- What Is PID - TutorialДокумент5 страницWhat Is PID - Tutorialsocrates19582405Оценок пока нет
- Tutorial Engineering Allplan BIM 2008 PDFДокумент334 страницыTutorial Engineering Allplan BIM 2008 PDF19domagoj85Оценок пока нет
- Allplan 2021 NewFeatures PDFДокумент80 страницAllplan 2021 NewFeatures PDFDehumanizerFromHellОценок пока нет
- C: Finding Code That Counts With Causal Profiling: Charlie Curtsinger Emery D. BergerДокумент14 страницC: Finding Code That Counts With Causal Profiling: Charlie Curtsinger Emery D. BergerkhaledmosharrafmukutОценок пока нет
- Cadastral Survey RequirementsДокумент220 страницCadastral Survey Requirementssudhakarraj01100% (2)
- Outline: Dr. Shakil AhmadДокумент14 страницOutline: Dr. Shakil AhmadWaQar SaleemОценок пока нет
- Acrow European PropДокумент12 страницAcrow European PropYasserMohsenОценок пока нет
- GTS Basic Tutorial 9 - 3D Excavation and Temporary StructureДокумент58 страницGTS Basic Tutorial 9 - 3D Excavation and Temporary StructureIuliaОценок пока нет
- Chapter 2 Rainfall Runoff Estimation SlideДокумент46 страницChapter 2 Rainfall Runoff Estimation SlideDebora DujongОценок пока нет
- MicroStation V8i EssentialsДокумент2 страницыMicroStation V8i EssentialsGreg MavhungaОценок пока нет
- Session 3b - Shear Strength of Discontinuities - DR Louis WONGДокумент45 страницSession 3b - Shear Strength of Discontinuities - DR Louis WONGHinLapYuОценок пока нет
- Perform With Precision: Box Culvert TravelerДокумент14 страницPerform With Precision: Box Culvert Traveler魏雨辰Оценок пока нет
- Plastic Analysis of A StructureДокумент19 страницPlastic Analysis of A Structurejana42100% (1)
- GEO3701 Assessment 6 2021Документ7 страницGEO3701 Assessment 6 2021Tyburg R DhliwayoОценок пока нет
- Road and Transport Engineering Module OverviewДокумент11 страницRoad and Transport Engineering Module OverviewIsma PutraОценок пока нет
- Topic 4 - Traffic CharacterizationДокумент11 страницTopic 4 - Traffic CharacterizationdanielОценок пока нет
- DEM Extraction From OR2A Stereo and ERDAS LPSДокумент12 страницDEM Extraction From OR2A Stereo and ERDAS LPSSanto CheboskyОценок пока нет
- Shear Strength EnvelopeДокумент7 страницShear Strength EnvelopeMalek AboZregОценок пока нет
- GEO/EVS 425/525 Unit 7 Satellite Image Rectification: Step 1: Subsetting and Layerstacking Your ImageДокумент6 страницGEO/EVS 425/525 Unit 7 Satellite Image Rectification: Step 1: Subsetting and Layerstacking Your ImageDavid Andrés HerreraОценок пока нет
- Bukupanduan t300Документ60 страницBukupanduan t300Riefal Al100% (1)
- Cad Systems 3d - PresentationДокумент16 страницCad Systems 3d - PresentationMiguel Ángel Cierto SolísОценок пока нет
- Eaglepoint Intersection DesignДокумент148 страницEaglepoint Intersection DesignGnabBang100% (1)
- Release Notes Sap 2000 V 1911Документ10 страницRelease Notes Sap 2000 V 1911TarmanОценок пока нет
- Diamond Tunnel Training 2 1521579483Документ50 страницDiamond Tunnel Training 2 1521579483Juan Miguel Gómez PalaciánОценок пока нет
- Aqt Demo TutorialДокумент45 страницAqt Demo TutorialAgnesa Resa100% (1)
- SoilWorks - IntroductionДокумент101 страницаSoilWorks - IntroductionDiaz MichaelОценок пока нет
- Pdisp19.2 ManualДокумент57 страницPdisp19.2 ManuallingamkumarОценок пока нет
- Soils NEWДокумент55 страницSoils NEWZulkarnain HasanОценок пока нет
- PM TensarPave RN60615Документ12 страницPM TensarPave RN60615zeljkokukinaОценок пока нет
- GeoprocessingДокумент6 страницGeoprocessingYusfaryan DisaputraОценок пока нет
- Building Schedule of Rates GuideДокумент7 страницBuilding Schedule of Rates GuideDarshanaKuburegeОценок пока нет
- Pavement Condition Index ReportДокумент26 страницPavement Condition Index ReportRamez Bou-RizkОценок пока нет
- Engineering Tutorial - at ITCДокумент29 страницEngineering Tutorial - at ITCchhay longОценок пока нет
- Allplan 2011 Tutorial Basics PDFДокумент231 страницаAllplan 2011 Tutorial Basics PDFAlOlEmОценок пока нет
- 950 Grund en PDFДокумент151 страница950 Grund en PDFioanaaa_imОценок пока нет
- Term Paper Mec 208Документ20 страницTerm Paper Mec 208lksingh1987Оценок пока нет
- 2014 Chevrolet Cruze maintenance schedule guideДокумент2 страницы2014 Chevrolet Cruze maintenance schedule guidericardo rodriguezОценок пока нет
- Eileen MarcelДокумент3 страницыEileen Marcelapi-3825833Оценок пока нет
- Hydraulic-Fracture Design: Optimization Under Uncertainty: Risk AnalysisДокумент4 страницыHydraulic-Fracture Design: Optimization Under Uncertainty: Risk Analysisoppai.gaijinОценок пока нет
- Educ 3 ReviewerДокумент21 страницаEduc 3 ReviewerMa.Lourdes CamporidondoОценок пока нет
- Kooltherm PipeДокумент8 страницKooltherm Pipenaseema1Оценок пока нет
- Feedback Mechanism InstrumentДокумент2 страницыFeedback Mechanism InstrumentKing RickОценок пока нет
- SMG Wireless Gateway ManualV2.2.0Документ95 страницSMG Wireless Gateway ManualV2.2.0shahedctgОценок пока нет
- تقرير سبيس فريم PDFДокумент11 страницتقرير سبيس فريم PDFAli AkeelОценок пока нет
- Recent Advances in Mobile Robotics - TopalovДокумент464 страницыRecent Advances in Mobile Robotics - TopalovBruno MacedoОценок пока нет
- Whitmore EZ-Switch LubricantДокумент1 страницаWhitmore EZ-Switch LubricantDon HowardОценок пока нет
- Encore HR PresentationДокумент8 страницEncore HR PresentationLatika MalhotraОценок пока нет
- Shenzhen Gooky Technology Co.,Ltd.: Laptop Price ListДокумент1 страницаShenzhen Gooky Technology Co.,Ltd.: Laptop Price ListOusman KabaОценок пока нет
- AX CLI Ref v2 4 3-20100621Документ718 страницAX CLI Ref v2 4 3-20100621VisiGodОценок пока нет
- Environmental Pollution and Need To Preserve EnvironmentДокумент3 страницыEnvironmental Pollution and Need To Preserve EnvironmentLakshmi Devar100% (1)
- Gustilo Vs Gustilo IIIДокумент1 страницаGustilo Vs Gustilo IIIMoon BeamsОценок пока нет
- Market & Industry Analysis CheckДокумент2 страницыMarket & Industry Analysis CheckAndhika FarrasОценок пока нет
- Manual Centrifugadora - Jouan B4i - 2Документ6 страницManual Centrifugadora - Jouan B4i - 2Rita RosadoОценок пока нет
- PTCL History, Services, Subsidiaries & SWOT AnalysisДокумент18 страницPTCL History, Services, Subsidiaries & SWOT AnalysiswaqarrnОценок пока нет
- SSPC Paint 25 BCSДокумент6 страницSSPC Paint 25 BCSanoopkumarОценок пока нет
- Chilled Beam SystemsДокумент3 страницыChilled Beam SystemsIppiОценок пока нет
- Deped Tacloban City 05202020 PDFДокумент2 страницыDeped Tacloban City 05202020 PDFDon MarkОценок пока нет
- MBA Stats Essentials: Measures, Prob, Hypothesis TestsДокумент4 страницыMBA Stats Essentials: Measures, Prob, Hypothesis TestsIbrahim JawedОценок пока нет
- MEETING OF THE BOARD OF GOVERNORS Committee on University Governance April 17, 2024Документ8 страницMEETING OF THE BOARD OF GOVERNORS Committee on University Governance April 17, 2024Jamie BouletОценок пока нет
- University of Cebu-Main Campus Entrepreneurship 100 Chapter 11 QuizДокумент3 страницыUniversity of Cebu-Main Campus Entrepreneurship 100 Chapter 11 QuizAnmer Layaog BatiancilaОценок пока нет