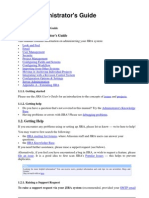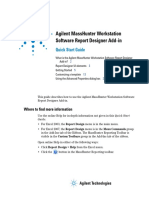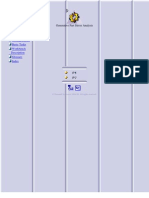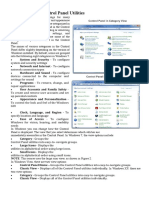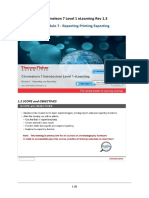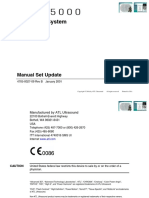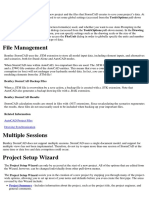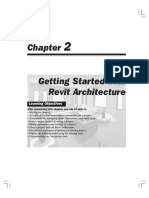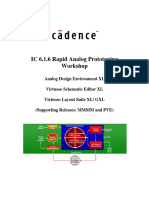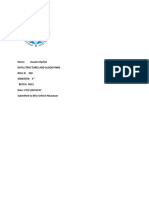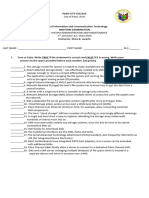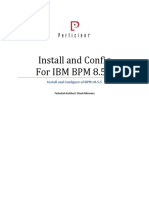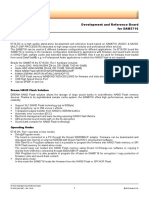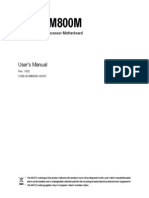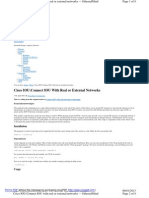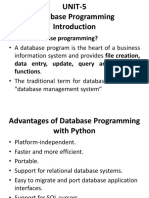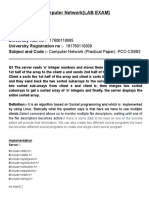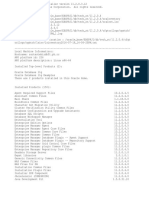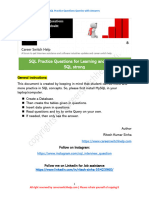Академический Документы
Профессиональный Документы
Культура Документы
Portal2.6 08 Preferences
Загружено:
dodopollyИсходное описание:
Авторское право
Доступные форматы
Поделиться этим документом
Поделиться или встроить документ
Этот документ был вам полезен?
Это неприемлемый материал?
Пожаловаться на этот документАвторское право:
Доступные форматы
Portal2.6 08 Preferences
Загружено:
dodopollyАвторское право:
Доступные форматы
8
8.1
Preferences
Preferences utility
Preferences is used to access and modify your systems configuration setup. In Preferences you can adjust certain definitions of the system to fit your organizations specific needs. All applications in Brilliance Workspace Portal are influenced by definitions made in the preferences utilities. Preferences allows for your system to be more user friendly. Preferences is launched from Archive Manager in the Directory (Located right above the date and time). In the Preferences window there is a list of categories that display on the left side. To browse between categories click
Philips Healthcare
4535 674 64512
Brilliance Workspace Portal - Volume 1
Preferences
8- 1
8.1
Preferences utility
on a category. Once that category opens you can view that window. Only one category can be opened at a time.
Preferences has a set of system definitions that you can control for Brilliance Workspace Portal. Some of the definitions are application specific and some are system wide.
Note
Preferences only affect the user system.
The following are the categories that are available in Preferences:
8 -2 Preferences
Patient Directory Windowing Presets Image Titles Measurements Save Images
Brilliance Workspace Portal - Volume 1
Preferences utility
8.1
CT Viewer Segmentation Presets Reporting Film Header/Footer AVA Licensing Pre-processing User
Buttons
In the lower right side of the window there are three buttons that are available in all categories within Preferences. They are available once youve completed your preferences selections. The buttons are: Default - Set the current preset to its default values. OK - Save all changes and exit application. Cancel - Discard all changes and ends the session.
Note
Philips Healthcare 4535 674 64512
Unavailable fields are grayed out or hidden. Archive functions are not available while Preferences is in use. Some fields do not have a default value and are not changed by the default button.
Brilliance Workspace Portal - Volume 1
Preferences
8- 3
8.2
Patient Directory
8.2
Patient Directory
The Patient Directory category allows you to define the search fields that appear in the search dialogue and the order they appear.
Note
The Patient Directory changes only effect the Search Dialogue and has no effect on the Patient Directory Columns.
Always use Sub Selection - by default, is not selected. If you want to use sub selection all the time, select the check box. Time and Date settings - allow you to configure the time and date display to Military or US time and US or International date formats. Show free space - indicates the device for which free space is being displayed in the Directory status box.
8 -4
Preferences
Brilliance Workspace Portal - Volume 1
Patient Directory
8.2
Display free space - allows you to select the Gb (DVD-R) or the Mgb (CDR) display for viewing free space from the device.
Filters
You can move filters between the Available filter and Selected filters boxes by using the arrows. All options that appear in the Available filters box wont appear in the search dialog. All options that appear in the Selected Filters box appears in the search dialog. Choose the available filters and move to the selected filter box. Arrange the filters how you want them to display in the Search Dialog.
Buttons
Move Up / Move Down You can change the order of the fields in the Selected Filters box by clicking the Move Up or Move Down buttons.
Philips Healthcare 4535 674 64512
Brilliance Workspace Portal - Volume 1
Preferences
8- 5
8.2
Patient Directory
Modalities
You determine which modalities that are to appear in the Search Dialog field.
Buttons
Add Modality / Remove Click on the Add Group button to open a dialog box in which you can create a new Modality Group. To define the search fields: Check the modalities that you would like to select in the Search Dialog. If you must add a modality click on Add Group. Name and define the modality. To remove a modality check the box next to modality, click on Remove Group.
Note
You can only delete newly created modalities. You can not delete any of the default modalities.
Click OK.
8 -6
Preferences
Brilliance Workspace Portal - Volume 1
Windowing Presets
8.3
8.3
Windowing Presets
In the Windowing Presets category you can set presets for CT, MR and PET by clicking on respective tab. For all applications showing images you can configure windowing presets. Use this preset to access the windowing levels modification (Name, Center, Width and Keyboard Short cut) for the systems preset organs. The Name, Center and Width of each preset can be changed. To change a field click on the field and type.
Philips Healthcare 4535 674 64512
Note
There are a total of 10 keyboard shortcuts available (0-9) but you can build up to 15 presets.
Brilliance Workspace Portal - Volume 1
Preferences
8- 7
8.3
Windowing Presets
Allowed values
Center: -1024 to 4095 Width: -1024 to 4095 Keyboard Shortcuts: 0-9
Note
Name fields can contain any character. Center and Width only can contain numbers. Keyboard short cut numbers can not be changed. When you delete an entry in the Name field, the entries in the Center, Width, higher, lower (Pet) fields are also deleted.
Note Note
To modify windowing presets: Click on desired tab, CT, MR or PET. Make modifications; place cursor in the desired field. Enter the new value(s) Click OK
To add windowing presets: Go to a blank row and enter desired values. Click OK
8 -8
Preferences
Brilliance Workspace Portal - Volume 1
Image Titles
8.4
8.4
Image Titles
Note
Philips Healthcare 4535 674 64512
Any image titles that are selected to be displayed appear in bold type in the Image title list.
Brilliance Workspace Portal - Volume 1
Preferences
8- 9
8.4
Image Titles
Preferences for Image Titles
Image titles are displayed along the edges of viewports, and include patient and hospital information, and scan data. Some Image Titles are displayed in the viewports by default, as delivered from the factory. Changes you can make to the display of image titles include removing titles from the display, adding new titles from a list of available titles, and determining where in the viewport you want titles to display. (Image titles for CT, MR, and PET modalities are provided in separate lists.) Adding image titles to viewport - Click on the desired title in the list of titles and drag it to the desired location in the Title preview image. The title will appear in red text in the preview image. Determining when the title will be displayed - Use the Show title selector to determine when the title will be shown: always - in every viewport in medium and large view ports in large view ports only (too many titles may obscure the patient image in smaller viewports) never - select this to remove the title from all viewports Moving a title to another location in the viewport - Click on the title in the Title preview viewport and drag it to another location. A blue box surrounds the location where the title is positioned. (You can also remove a title from the preview image by dragging it back into the list.) Ruler display - You can have the ruler display in the image viewports according to the same parameters as Show titles: always, in medium and large view ports, in large view ports only, and never.
8 -1 0
Preferences
Brilliance Workspace Portal - Volume 1
Measurements
8.5
8.5
Measurements
Within Measurements you can control the default properties of different graphic elements. The Measurements window displays fields that you can modify; the cursor options, line options, ROI options and the default size of text.
Philips Healthcare 4535 674 64512
To make modifications to measurements: Define Measurements Click OK
Brilliance Workspace Portal - Volume 1
Preferences
8- 11
8.6
Save Images
8.6
Save Images
Allows you to select the default storage devices that images are saved to when using the direct save option within the application. The Save Images window displays options for default devices for Direct Saves and the quality of how JPEG and AVI files are saved.
Default Devices
You can define one or more of the following as the devices for direct save. One (or more) of the devices configured in the system. The device from which the images were loaded.
8 -1 2
Preferences
Brilliance Workspace Portal - Volume 1
Save Images
8.6
Choose Devices
Click on the choose devices button to open a list of all devices configured in the system. The selected devices are highlighted. Select the device, click OK/Cancel.
Quality of JPEG Image / AVI Movies
You can control the quality of how JPEG and AVI files are saved. The quality is controlled through the slide bar which has four ticks low, medium, high and highest.
Note
There are 2 levels of movie qualities High and Low, they each have a range of low to high. This also sets the speed of the cine for AVI movies.
Philips Healthcare 4535 674 64512
Brilliance Workspace Portal - Volume 1
Preferences
8- 13
8.7
CT Viewer
8.7
CT Viewer
With CT Viewer you control the location of reference images inside the batch, the location of the mini-reference image, appearance of the Preview window and the batch presets.
The CT Viewer window displays option you can select for Image, Batch representation and Batch - Preview.
Image
You can define image settings and how it appears in the batch for the following; image parameters frame, reference image and mini-reference image. To select options for each click on the arrows in the drop down boxes.
8 -1 4
Preferences
Brilliance Workspace Portal - Volume 1
CT Viewer
8.7
Batch representation
With batch representation you decided whether the lines representing the batch should appear on the reference page.
Batch Preview
By checking one of the following output functions; Save, Save As, Film and/or Report you can determine whether the preview window opens.
Show Transparency
Effects the transparency of the image in Volume of CT viewer.
Philips Healthcare 4535 674 64512
Brilliance Workspace Portal - Volume 1
Preferences
8- 15
8.8
Segmentation Presets
8.8
Segmentation Presets
The Segmentation Presets category allows you to view, add or modify segmentation presets, for both CT and MR. You can also view, add or modify these presets in the Volume mode of the CT Viewer, where they are called Tissue Presets. The Segmentation Presets window displays the Name, Center and Width columns for which each of the presets can be changed. You can modify the Name, Center and Width by clicking in the field and typing in the value. New presets can be added too. Segmentation Preset values are:
Center: -1024, 4095 Width: -1024, 4095
8 -1 6
Preferences
Brilliance Workspace Portal - Volume 1
Reporting
8.9
8.9
Reporting
The Reporting category launches Template Editor. In Template Editor you can set default languages, logo configurations and template editor configurations. For more detailed information about Reporting refer to the General Reporting chapter.
Philips Healthcare 4535 674 64512
Brilliance Workspace Portal - Volume 1
Preferences
8- 17
8.10
Film Header / Footer
8.10
Film Header / Footer
In the Film Header/Footer category you can define what appears in the header and footer of the film and configure annotations.
Displayed in the Header/Footer window are annotation selections, a view of the header and footer and properties you can define. You can make the header and footer wider or narrower. To make modifications to the properties: Select annotations Define properties of each annotation
8 -1 8
Preferences
Brilliance Workspace Portal - Volume 1
AVA
8.11
8.11
AVA
Specific to the AVA application. In the AVA window is an icon that you click on to launch the utility, Stent protocol editor.
Philips Healthcare 4535 674 64512
Brilliance Workspace Portal - Volume 1
Preferences
8- 19
8.12
Licensing
8.12
Licensing
In licensing you can see which applications are licensed as well as initiate temporary licensing. In the Licensing window are the listing of the permanent licenses and the temporary licenses.
Permanent Licenses
Displays a list of all permanently licensed applications.
8 -2 0
Preferences
Brilliance Workspace Portal - Volume 1
User
8.13
8.13
User
In the User category you can enable or disable image compression quality, change the password, set the user interface for resolution.
Philips Healthcare 4535 674 64512
Brilliance Workspace Portal - Volume 1
Preferences
8- 21
8.13
User
8.13.1
Image Compression Quality
Compression is used for the communication of images from the server to the client. Only lossless versions of images are saved. If image compression quality is enabled, images are compressed to reduce network bandwidth consumption and enhance interactivity at some cost to image quality. If compression is disabled, this control has no effect.
Note
There are four choices for image quality. The best choice for quality is lossless, though it is the slowest. All images that are saved/filmed/reported are lossless. All images are labeled when copression is used.
Compression is used to improve system performance. In Portal 2.6 Jpegs are used for lossy compression and zip for lossless. When using lossless compression (Q=100%), the images that are being displayed are DICOM. The DICOM ZIP is used only for the network transfer. Jpeg are displayed when lossy (Q<100%), compression is used. The meaning of the compression index (e.g. 60%) is the index for quality, an indication of how the resulting picture compares with the original. 100% means lossless 80% is near lossless
Connection
The following affects the compression: Main Location: lossless images Wide Area Network: Lossy 80% Cable/DSL Modem: Lossy 60% IDSN/Modem: Lossy 40% Custom: allows you to set the compression level
8 -2 2
Preferences
Brilliance Workspace Portal - Volume 1
User
8.13
Below is the relation between image quality and the compression index: Q100: 2-3 : 1 (lossless compression) Q80: 7-10 : 1 (Wide ares network) Q60: 8 -15 : 1 (Cable modem) Q40: 12-20 : 1 (ISDN)
Note
3:1 means that a typical 512 Kb CT image becomes 170 Kb; At 20:1 the image becomes 25 Kb
The ratio changes for a given compression index because the compression ratio depends on the content o the image - clean image with lots of air background compresses better (have a bigger ratio) than a low dose noisy image with little air in the background. The affect on performance depends on the speed of the network. The slower the network, the more beneficial the compression.
To control compression index
There are three ways to control compression:
Philips Healthcare 4535 674 64512
Before Login
On the main login page under Connection properties, click the drop down to select the type of connection you have for proper compression.
Brilliance Workspace Portal - Volume 1
Preferences
8- 23
8.13
User
Preferences
1 2 3 4 5
Login Click Preferences Click User under the Preferences directory Change the default settings Under Image compression quality make the changes
Inside the application
Click on the compression icon.
8 -2 4
Preferences
Brilliance Workspace Portal - Volume 1
User
8.13
8.13.2
Password
You can change your password at any time.
Click on the change password button. The Change Password Dialogue box opens. Enter the Current Password Enter the New Password. Confirm New Password by entering the new password again. Click OK to change.
Strong passwords are common.
2 3
Philips Healthcare 4535 674 64512
4 5
Note
8.13.3
User Interface for Resolution
You can set the resolution to High, Low, and Auto. Auto selects the best resolution for the screen. The Portal application is designed to work in two resolutions, Low - 1040 x 768 (minimum) and High -1280 x 1024 (recommended).
Brilliance Workspace Portal - Volume 1
Preferences
8- 25
Вам также может понравиться
- CATIA V5-6R2015 Basics - Part I : Getting Started and Sketcher WorkbenchОт EverandCATIA V5-6R2015 Basics - Part I : Getting Started and Sketcher WorkbenchРейтинг: 4 из 5 звезд4/5 (10)
- BW TrainingДокумент44 страницыBW TrainingPhaniОценок пока нет
- Filters: Planning Wizard or The Query Designer. in The Planning Modeler or Planning Wizard, You CanДокумент14 страницFilters: Planning Wizard or The Query Designer. in The Planning Modeler or Planning Wizard, You CanAsitОценок пока нет
- Filter Design and Analysis ToolДокумент8 страницFilter Design and Analysis ToolEngr Rizwan KhattakОценок пока нет
- Fac ViewДокумент152 страницыFac ViewannilneilzОценок пока нет
- Jira Manual ConfigДокумент340 страницJira Manual ConfigromyluleОценок пока нет
- Searches and Ad-Hoc ReportingДокумент10 страницSearches and Ad-Hoc ReportingVivek ViswambharanОценок пока нет
- Access 2003 Reports: Technical Support ServicesДокумент16 страницAccess 2003 Reports: Technical Support ServicesAnh leОценок пока нет
- DellToadDataModeler 5.4 ReleaseNotesДокумент16 страницDellToadDataModeler 5.4 ReleaseNotesrnadun1983Оценок пока нет
- Bi Certi Bw305Документ62 страницыBi Certi Bw305Albert FranquesaОценок пока нет
- Manual Weldoffice PDFДокумент51 страницаManual Weldoffice PDFAnonymous wKvJXBJ2iОценок пока нет
- Jira Manual Config PDFДокумент330 страницJira Manual Config PDFrefinedartistОценок пока нет
- Diagnostics: Demo Kit Nightly Build Demo Kit Latest ReleaseДокумент12 страницDiagnostics: Demo Kit Nightly Build Demo Kit Latest ReleasezzgОценок пока нет
- User Manual Bi - Bex-AnalyserДокумент31 страницаUser Manual Bi - Bex-AnalyserYogesh PatilОценок пока нет
- User Manual: 19 January 2021 13:21Документ26 страницUser Manual: 19 January 2021 13:21Ars ColombianaОценок пока нет
- Crear Reportes en MasshunterДокумент28 страницCrear Reportes en Masshunteramucal2006Оценок пока нет
- PDMS Diff 12.1 - HelpДокумент21 страницаPDMS Diff 12.1 - Helpm_925Оценок пока нет
- BeamTool 10 - User Manual PDFДокумент228 страницBeamTool 10 - User Manual PDFJason GoodОценок пока нет
- Cognos 8 Report Studio - Drill Through ReportДокумент4 страницыCognos 8 Report Studio - Drill Through ReportMalli AvudhariОценок пока нет
- Catia - Generative Part Stress AnalysisДокумент154 страницыCatia - Generative Part Stress AnalysisconqurerОценок пока нет
- Spreadsheet 1 4Документ16 страницSpreadsheet 1 4Christopher CristobalОценок пока нет
- PowerINSPECT2010 WhatsNew OMVProUserДокумент48 страницPowerINSPECT2010 WhatsNew OMVProUserHector Fabio Vega EspinelОценок пока нет
- Crude Column Optimization Aspen HysysДокумент22 страницыCrude Column Optimization Aspen Hysysahsan888100% (2)
- Control Panel Utilities-1Документ11 страницControl Panel Utilities-1Hussain AhmedОценок пока нет
- Getting Started TutorialДокумент33 страницыGetting Started TutorialVijay100% (1)
- Audit Automation-Course Notes#Документ88 страницAudit Automation-Course Notes#Ipan FaisalОценок пока нет
- CM72L1eL - M7 - A0 Reporting Printing Exporting R.1.3 - 20200616 PDFДокумент9 страницCM72L1eL - M7 - A0 Reporting Printing Exporting R.1.3 - 20200616 PDFAriel Padilla RiosОценок пока нет
- Ssrug 2Документ139 страницSsrug 2mkasimyilmazОценок пока нет
- Zebu QuickrefGuideДокумент21 страницаZebu QuickrefGuideSatish KumarОценок пока нет
- VersaWorks ProfilingДокумент16 страницVersaWorks ProfilingjemsovicОценок пока нет
- Ultrasound System: Manual Set UpdateДокумент23 страницыUltrasound System: Manual Set UpdateFoued MbarkiОценок пока нет
- HighScore Plus GuideДокумент19 страницHighScore Plus Guidejompa21Оценок пока нет
- User Guide: CAM Module For DolibarrДокумент24 страницыUser Guide: CAM Module For DolibarrOnoma AkiraОценок пока нет
- Dashboarding and Reporting With: Oracle BI Enterprise EditionДокумент59 страницDashboarding and Reporting With: Oracle BI Enterprise EditionSnehasish NandaОценок пока нет
- EBS ReportingENДокумент116 страницEBS ReportingENadrianradulescuОценок пока нет
- Define Field SelectionДокумент3 страницыDefine Field SelectionSenthil NayagamОценок пока нет
- Tutor08 COGOControlsДокумент24 страницыTutor08 COGOControlsEnergy SprintОценок пока нет
- Autocad Project Files Drawing SynchronizationДокумент15 страницAutocad Project Files Drawing Synchronizationjoseluis789Оценок пока нет
- Groove Agent SEДокумент95 страницGroove Agent SESonthi TongnamОценок пока нет
- MP 20-30-40!50!60 70 90 Rel. B.1 IntelliVue Patient Monitor - Configuration ... PDF Nodeid 584073&vernum 1Документ130 страницMP 20-30-40!50!60 70 90 Rel. B.1 IntelliVue Patient Monitor - Configuration ... PDF Nodeid 584073&vernum 1Juan AmaroОценок пока нет
- HT Config PrefsДокумент11 страницHT Config PrefsTamin Sanat IranianОценок пока нет
- Tracker HelpДокумент135 страницTracker HelpiamjudhistiraОценок пока нет
- SCR 7 ParametersДокумент6 страницSCR 7 Parameterssohailmeer80Оценок пока нет
- Axium Training Handout SheetДокумент3 страницыAxium Training Handout SheetTravis BrownОценок пока нет
- Guide To Using Courtesy ModulesДокумент4 страницыGuide To Using Courtesy ModulesR HariОценок пока нет
- Analytical Reports - Using Cognos Query StudioДокумент55 страницAnalytical Reports - Using Cognos Query StudioBhousonОценок пока нет
- Using Spreadsheets, Selection Sets, and COGO ControlsДокумент19 страницUsing Spreadsheets, Selection Sets, and COGO ControlsipcОценок пока нет
- SAP BEx Query Designer TutorialДокумент25 страницSAP BEx Query Designer Tutorialluckshmanan Rama0% (1)
- Readme EA 5.0 PDFДокумент28 страницReadme EA 5.0 PDFPaul RajuОценок пока нет
- Learning Objectives: After Completing This Chapter, You Will Be Able ToДокумент38 страницLearning Objectives: After Completing This Chapter, You Will Be Able ToJonas hernandezОценок пока нет
- It Skills Lab-IiДокумент8 страницIt Skills Lab-IiDeepak VermaОценок пока нет
- I C 616 Rap WorkshopДокумент62 страницыI C 616 Rap WorkshopAjay Kumar MattupalliОценок пока нет
- Groups: Chapter EightДокумент9 страницGroups: Chapter EighttongaiОценок пока нет
- Mba Ii DviДокумент43 страницыMba Ii DviArshad JamilОценок пока нет
- FeatureCAM Whats New 2012 R2Документ66 страницFeatureCAM Whats New 2012 R2Gatyo GatevОценок пока нет
- Lats Hvac ManualДокумент58 страницLats Hvac ManualJorge Penêda MachadoОценок пока нет
- PCBДокумент18 страницPCBHenrik PedersenОценок пока нет
- Mod 6Документ9 страницMod 6Tamer Ahmed El-KhawasОценок пока нет
- Hw1 Release v11Документ12 страницHw1 Release v11Hanyu ZhangОценок пока нет
- Name: Zunaira Rashid Data Structures and Algorithms Roll N: 020 Semester: 3 Batch: Bscs Date: 27/11/20 02:47 Submitted To Miss Sehrish MunawarДокумент8 страницName: Zunaira Rashid Data Structures and Algorithms Roll N: 020 Semester: 3 Batch: Bscs Date: 27/11/20 02:47 Submitted To Miss Sehrish MunawarPsyco PathОценок пока нет
- Wal-Mart Sales ForecastingДокумент36 страницWal-Mart Sales ForecastingMithun Mathew94% (17)
- DVB Digital Video BroadcastingДокумент53 страницыDVB Digital Video BroadcastingBeky GuellautineОценок пока нет
- Data Communication Itt 459 Glossary: NURUL FAIZAH FARIZA - 2009580031Документ3 страницыData Communication Itt 459 Glossary: NURUL FAIZAH FARIZA - 2009580031nurul_farizaОценок пока нет
- Module 06: Configuring Storage: MD-100 Windows 10Документ26 страницModule 06: Configuring Storage: MD-100 Windows 10CourageMarumeОценок пока нет
- Midterm Exam in Sa301Документ3 страницыMidterm Exam in Sa301EFREN LAZARTEОценок пока нет
- IBM BPMv8.5.5 Install and Config Guide For Non BPM AdminsДокумент40 страницIBM BPMv8.5.5 Install and Config Guide For Non BPM AdminsPablo Antonio Torrejón AbarzúaОценок пока нет
- HDSD InternetbankingДокумент11 страницHDSD InternetbankingBùi Minh TuấnОценок пока нет
- Motherboard Manual Ga-8vm800m eДокумент80 страницMotherboard Manual Ga-8vm800m egamalenonОценок пока нет
- NGSDHДокумент39 страницNGSDHrksingh00722Оценок пока нет
- Data Warehousing GlossaryДокумент11 страницData Warehousing GlossaryIslam WayОценок пока нет
- Cisco Iou External Real Network RemoteДокумент8 страницCisco Iou External Real Network RemoteNishant MishraОценок пока нет
- Unit VДокумент35 страницUnit VPasula VishalОценок пока нет
- Microprocessors and MicrocontrollersДокумент17 страницMicroprocessors and MicrocontrollerslaraОценок пока нет
- 6900 HT16 - en - Fa65863-1 CommsДокумент19 страниц6900 HT16 - en - Fa65863-1 CommsJose MarcovaldoОценок пока нет
- Bitcoin InfoДокумент5 страницBitcoin InfoJeffrey Barnes0% (1)
- Shift Register Teknik DigitalДокумент25 страницShift Register Teknik DigitalMIlhamMaulana100% (1)
- SiteBuilder v6.0 User ManualДокумент110 страницSiteBuilder v6.0 User ManualsarwizОценок пока нет
- (Computer Network Lab Exam) Arkadeep Roy - Roll 54Документ10 страниц(Computer Network Lab Exam) Arkadeep Roy - Roll 54Arkadeep RoyОценок пока нет
- Update Function Module LUW V1 V2 V3 UpdateДокумент3 страницыUpdate Function Module LUW V1 V2 V3 Updateashokkumar197967% (3)
- Advanced Visual Basic 6.0 Programming ConceptsДокумент64 страницыAdvanced Visual Basic 6.0 Programming ConceptsJohnnyB.GoodeОценок пока нет
- Restricting and Sorting DataДокумент24 страницыRestricting and Sorting DataaaaaОценок пока нет
- A Project Report On: Submitted To Dr. Dinesh BhardwajДокумент12 страницA Project Report On: Submitted To Dr. Dinesh BhardwajAyoshee BeriwalОценок пока нет
- Understanding Operating Systems Sixth Edition: File ManagementДокумент118 страницUnderstanding Operating Systems Sixth Edition: File ManagementphilОценок пока нет
- Sorting Through The Features of Proc SORTДокумент44 страницыSorting Through The Features of Proc SORTsahrОценок пока нет
- Inv prj1Документ22 страницыInv prj1Pradip MistryОценок пока нет
- SQL QueДокумент78 страницSQL QueMILINDОценок пока нет
- Database Programming With PL/SQL 9-5: Practice Activities: Review of Object PrivilegesДокумент3 страницыDatabase Programming With PL/SQL 9-5: Practice Activities: Review of Object PrivilegesMiroslava Melgares0% (1)