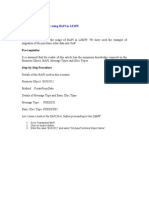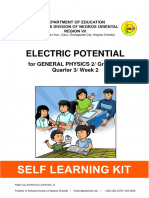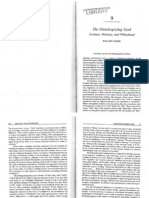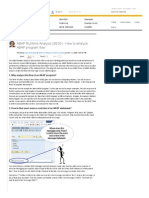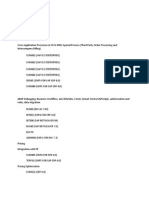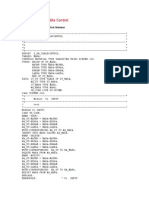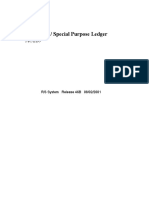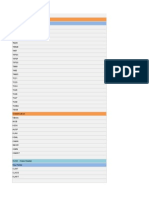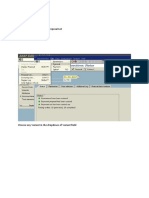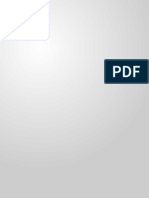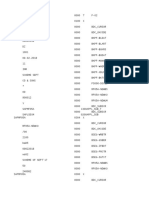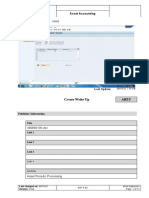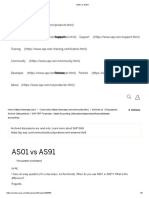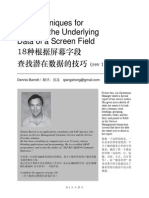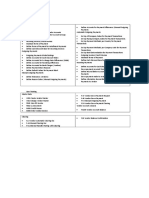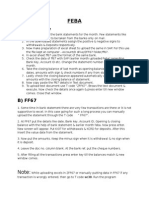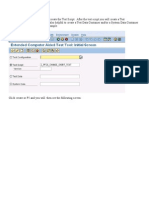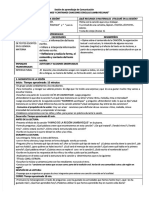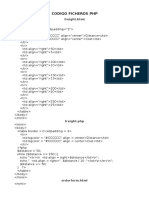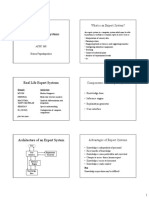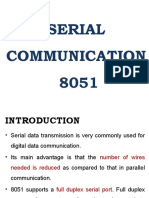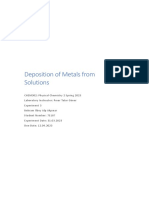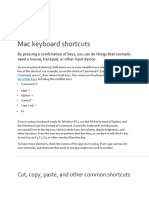Академический Документы
Профессиональный Документы
Культура Документы
Creation of A Test Script: How To Create An Ecatt
Загружено:
CarmodyИсходное описание:
Оригинальное название
Авторское право
Доступные форматы
Поделиться этим документом
Поделиться или встроить документ
Этот документ был вам полезен?
Это неприемлемый материал?
Пожаловаться на этот документАвторское право:
Доступные форматы
Creation of A Test Script: How To Create An Ecatt
Загружено:
CarmodyАвторское право:
Доступные форматы
HOW TO CREATE AN ECATT
To create an eCATT you must first create the Test Script. After the test script you will create a Test Configuration.
Creation of a test script
Click Create and you will then see the following screen:
Enter a title for the test script, Enter the component for eCATT : BC-TWB-TST-ECA Click on Pattern button on menu bar. Youll have the pop-up below :
Enter :
Group : UI CONTROL Command : TCD (Record) Transaction : Your transaction, for our example : MM02.
Click the green check mark, the system launch the record of the eCATT. <<Record the function you are attempting to perform (with your example)>> After backing out of the function you were recording you will be returned to the eCATT screen and you should see a prompt asking if you want to transfer the data. Answer Yes.
You should then see the following:
Now double-click on the Interface. In this case the interface was named MM02_1.
Using the split screen you must now navigate through the various screens you just recorded replacing fixed values with import variables. This is done by opening the Dynpro menu and going through each numbered screen to review your input. In this process my eCATT will change the material
number, the plant number, the storage location and the storage bin. So I will have four variables.
From the screen print above you can see I located the material number on the first screen by double-clicking on the menu node named Field. I must then move over to the fourth subscreen and tab over to the VALIN column where I find the actual value I entered into SAP when recording the interface. I must then change that to a variable as shown on the next screen.
The variable name is Z_MAT. Once you enter the variable name hit the enter key and the following screen will appear:
The default parameter type will be Local. You should change this to Import and click on the Yes button. The screen will now look like the following screen. Note the icon on screen 1 has changed from the green square. This icon indicates a variable is present.
Now change all the other variables in the same manner. When complete, click on the save icon and save as a local object or place in a development class if you desire to transport the eCATT.
I saved my example as a local object. Before you can execute the eCATT you must first create a Test Configuration.
Creation of a test configuration
Do this by executing SECATT transaction code and entering a name for the Test Configuration and clicking on the create icon. This name can be anything in the customer name space.
Give the Test Configuration a Name and Component
and then click on the Configuration tab to see the following screen.
Enter the name of the test script you would like to execute when you execute the test configuration. In this case it is the test script of the same name. See below. After that, we now need to create the Excel template file to store the variable data in. Do this by clicking on the download icon.
You will then be prompted with a Windows save as dialog box. Accept the default name and directory and click save.
Back in SAP you should now see this screen.
This appears since we did not create a Test Data Container. Click on the Yes icon. Now click on the Variants icon and you should see the following screen.
We must now set the default Mode for each time the Test Configuration is executed. Since we will always be running the script with an external file choose the External Variants / Path option. Click on the drop-down on the File and choose the variant file you just created in the previous step. Your screen should look similar to the one shown here.
Now click on the save icon and save as a local object or place into a development class (package) so it can be transported. You are now ready to execute your new eCATT Test Script via the Test Configuration. Open your txt file and populate with your data. Be sure and number each record in your data file or eCATT will not be able to read the data correctly. When you are done it should look similar to this:
Save your Excel file but be sure to keep it as a plain text file. If you update it to the .xls format, then SAP will not be able to read the file. Now go back to SAP and run tcode SECATT and enter your Test Configuration and click execute.
You will be taken to this screen:
You can choose your error behavior. I normally change it to S No Termination, Continue with Next Script Command. Next click on the variants tab and validate the mode and file path are correct.
Next click on the UI Control and specify whether you would like to execute in the foreground or background. The Test Configuration will normally default to the background. As with CATT the Foreground method of execution is very helpful when trying to troubleshoot errors in the test script.
Then click execute and you are done. Now you are ready to execute the eCATT.
Вам также может понравиться
- SAP Foreign Currency Revaluation: FAS 52 and GAAP RequirementsОт EverandSAP Foreign Currency Revaluation: FAS 52 and GAAP RequirementsОценок пока нет
- IIEE La Union Harmonics AnalysisДокумент128 страницIIEE La Union Harmonics AnalysisCarlnagum 123456789Оценок пока нет
- A Complete Guide To OpenSQL StatementsДокумент30 страницA Complete Guide To OpenSQL StatementsRicky DasОценок пока нет
- Abap Basics - Open SQLДокумент6 страницAbap Basics - Open SQLeswarscribdОценок пока нет
- Cost Center Budget Availability Control - S - 4 HANA 1909Документ24 страницыCost Center Budget Availability Control - S - 4 HANA 1909sekhar dattaОценок пока нет
- ACPS CP S1 01 FDA SlidesДокумент78 страницACPS CP S1 01 FDA SlidesBlueSagaОценок пока нет
- Fin900 en Col62 FV TablesДокумент67 страницFin900 en Col62 FV TablesSlava MavashevОценок пока нет
- 5 Key Factors To The Correct Cable Selection and ApplicationДокумент7 страниц5 Key Factors To The Correct Cable Selection and ApplicationSugeng SumarnoОценок пока нет
- The Scripting API SapguiДокумент45 страницThe Scripting API SapguievandoОценок пока нет
- Sap Fi 10Документ96 страницSap Fi 10krishna_1238Оценок пока нет
- Using Bapi in LSMWДокумент17 страницUsing Bapi in LSMWsapabap403Оценок пока нет
- GENERAL PHYSICS 2 - Q3 - Week 2Документ22 страницыGENERAL PHYSICS 2 - Q3 - Week 2vrejie46Оценок пока нет
- SAP Enterprise PortalДокумент31 страницаSAP Enterprise Portalmike pushingОценок пока нет
- LSMW (Legacy System Migration Workbench)Документ93 страницыLSMW (Legacy System Migration Workbench)Michael Nnamdi EgboОценок пока нет
- Using Bapi in LSMWДокумент15 страницUsing Bapi in LSMWJesse SoОценок пока нет
- Table - Field NameДокумент24 страницыTable - Field NameVian GangwarОценок пока нет
- Sample Module CodesДокумент53 страницыSample Module CodesJaspal KumarОценок пока нет
- Abap News For 740 Sp08 Open SQLДокумент12 страницAbap News For 740 Sp08 Open SQLSurya Reddy LakshminarasimhaОценок пока нет
- SAP Note 0000164835Документ3 страницыSAP Note 0000164835sanselmi78Оценок пока нет
- BC670 PDFДокумент225 страницBC670 PDFMailin1981Оценок пока нет
- Module Pool Sap ProgrammingДокумент19 страницModule Pool Sap ProgrammingdhivyaОценок пока нет
- Faber, De-Ontologizing GodДокумент15 страницFaber, De-Ontologizing GodcalfrancescoОценок пока нет
- Demo 1 PDFДокумент9 страницDemo 1 PDFDineshОценок пока нет
- MM Configuration TipsДокумент10 страницMM Configuration TipsPrakash SomasundaramОценок пока нет
- ABAP Runtime Analysis (SE30) - How To Analyze A..Документ15 страницABAP Runtime Analysis (SE30) - How To Analyze A..raky0369Оценок пока нет
- SAP ERP 6.0 FinancialsДокумент352 страницыSAP ERP 6.0 Financialssrihariram20Оценок пока нет
- Save Time and Effort With ABAP Memory InspectorДокумент23 страницыSave Time and Effort With ABAP Memory InspectormicrofthОценок пока нет
- T-Code FF68 ConfigurationДокумент3 страницыT-Code FF68 ConfigurationKrishna0% (1)
- BDC KlabДокумент51 страницаBDC KlabSrinivas Reddy MoraОценок пока нет
- ECATT Scripts CreationДокумент27 страницECATT Scripts Creationsrinigen4253Оценок пока нет
- BDC Concepts RAVIДокумент13 страницBDC Concepts RAVISanjay PОценок пока нет
- ABAP Debugging Techniques Make Settings For The New DebuggerДокумент13 страницABAP Debugging Techniques Make Settings For The New DebuggerRanjith NarayanОценок пока нет
- Audit Preparation - HANAДокумент5 страницAudit Preparation - HANAZORROОценок пока нет
- SAP SD ProfessionalДокумент2 страницыSAP SD Professionalluhar2Оценок пока нет
- BDC Demo On Using Table ControlДокумент75 страницBDC Demo On Using Table Controlpal.signОценок пока нет
- BADI Implementation For Transaction FB60Документ9 страницBADI Implementation For Transaction FB60Marius UrsacheОценок пока нет
- File Operations in SAP Application Server (AL11) Using UNIX Command - SAP BlogsДокумент11 страницFile Operations in SAP Application Server (AL11) Using UNIX Command - SAP BlogsaldoОценок пока нет
- SHDB Creare RecordingДокумент9 страницSHDB Creare RecordingElena PuscuОценок пока нет
- SM35 Various Options ExplanationsДокумент2 страницыSM35 Various Options ExplanationspaiashokОценок пока нет
- Uploading Asset GL Opening Balances Using OASV - F-02 Transaction - SAP BlogsДокумент3 страницыUploading Asset GL Opening Balances Using OASV - F-02 Transaction - SAP BlogsManas Kumar SahooОценок пока нет
- Special Purpose LedgerДокумент9 страницSpecial Purpose Ledgeryadu03100% (1)
- Search String - Part 1Документ5 страницSearch String - Part 1Kenisha KhatriОценок пока нет
- AFAR - Recalculation of Depreciation: User Manual Asset AccountingДокумент10 страницAFAR - Recalculation of Depreciation: User Manual Asset AccountingHAWLITUОценок пока нет
- BC420 - 46C - 005principles of Standard Data TransferДокумент14 страницBC420 - 46C - 005principles of Standard Data TransfermkumarshahiОценок пока нет
- Chapter 30 LSMW and Balances Upload-1Документ47 страницChapter 30 LSMW and Balances Upload-1zachary kehoeОценок пока нет
- Useful Tables - PM ModuleДокумент22 страницыUseful Tables - PM ModuleSaif Ali MominОценок пока нет
- A Solution For Indian GST Implementation For Simple Procurement Scenario Using TAXINNДокумент12 страницA Solution For Indian GST Implementation For Simple Procurement Scenario Using TAXINNShane India RazaОценок пока нет
- Shortcuts That Can Make An Abaper Life EasierДокумент57 страницShortcuts That Can Make An Abaper Life EasierVikram BigamudreОценок пока нет
- F110 Layout ChangeДокумент12 страницF110 Layout ChangemnryanОценок пока нет
- BC100 Intro To Abap FootnotesДокумент4 страницыBC100 Intro To Abap Footnotesbdutoit99Оценок пока нет
- BDC Recording F-02Документ2 страницыBDC Recording F-02Sudhir MohantyОценок пока нет
- Asset Accounting: Use Transaction Code: OaxeДокумент12 страницAsset Accounting: Use Transaction Code: OaxejsphdvdОценок пока нет
- Edi 850 & 856 - StructureДокумент45 страницEdi 850 & 856 - StructureSunkaraVenkateshОценок пока нет
- As01 Vs As91Документ6 страницAs01 Vs As91Manas Kumar SahooОценок пока нет
- SAP Techniques For Locating Screen FieldsДокумент27 страницSAP Techniques For Locating Screen FieldsSaroshОценок пока нет
- SAP ABAP ALV Grid Explained With Real ExampleДокумент18 страницSAP ABAP ALV Grid Explained With Real ExamplebadzkunОценок пока нет
- Asset AcДокумент20 страницAsset AcGayatri PandaОценок пока нет
- Sap MM TablesДокумент4 страницыSap MM TablesPraveenОценок пока нет
- Variance Value Flow To COPAДокумент28 страницVariance Value Flow To COPAtrinath79Оценок пока нет
- Infoset - Sap Bi, Sap BWДокумент7 страницInfoset - Sap Bi, Sap BWRaviОценок пока нет
- SAP ConfigrationДокумент3 страницыSAP ConfigrationNaveed ArshadОценок пока нет
- Reading Data From SAP Application Server (Tx-AL11)Документ20 страницReading Data From SAP Application Server (Tx-AL11)anilОценок пока нет
- FEBAДокумент2 страницыFEBAArun Chavan0% (1)
- How To Create An eCATTДокумент16 страницHow To Create An eCATTapi-3833901100% (6)
- FCE 331 Strength of Materials IIA CAT, January 2022Документ2 страницыFCE 331 Strength of Materials IIA CAT, January 2022devОценок пока нет
- 23-Article Text-89-3-10-20200704Документ16 страниц23-Article Text-89-3-10-20200704cholifah agumОценок пока нет
- PDF Sesion de Aprendizaje de Comunicacion Leemos y Cantamos Canciones Criollas Lambayecanas - CompressДокумент6 страницPDF Sesion de Aprendizaje de Comunicacion Leemos y Cantamos Canciones Criollas Lambayecanas - CompressJulia Navarro CheroОценок пока нет
- Codigo Ficheros PHPДокумент33 страницыCodigo Ficheros PHPm_montielОценок пока нет
- Lecture 4: Expert Systems: What Is An Expert System?Документ5 страницLecture 4: Expert Systems: What Is An Expert System?Zerihun BekeleОценок пока нет
- Instant Download Trauma Contemporary Directions in Theory Practice and Research 1st Edition Ebook PDF PDF FREEДокумент33 страницыInstant Download Trauma Contemporary Directions in Theory Practice and Research 1st Edition Ebook PDF PDF FREErichard.rosas835100% (41)
- Camcor Coriolis Meter User ManualДокумент140 страницCamcor Coriolis Meter User ManualGerardo OrtigozaОценок пока нет
- 3 Chemistry of Milk Constituents PDFДокумент26 страниц3 Chemistry of Milk Constituents PDFFrancisco Rodriguez VazquezОценок пока нет
- Application Note 31 Monitoring Quicklime Monitoring PDFДокумент4 страницыApplication Note 31 Monitoring Quicklime Monitoring PDFomar rahmounОценок пока нет
- 1SC0 2PF Exam-Paper 20180616Документ20 страниц1SC0 2PF Exam-Paper 20180616Thasanya AlgamaОценок пока нет
- Digital Control SystemДокумент34 страницыDigital Control SystemLaxman Koirala100% (3)
- 8051 Serial CommunicationДокумент35 страниц8051 Serial CommunicationSanthosh CricketОценок пока нет
- Ec2203-Unit IV Memory Devices Digital ElectronicsДокумент38 страницEc2203-Unit IV Memory Devices Digital ElectronicsKarthikeyan_Go_952567% (6)
- Inorganic Chemistry - Lab Report 5Документ7 страницInorganic Chemistry - Lab Report 5AlpОценок пока нет
- Infinix NOTE 5 Stylus Quick Guide: Together We Can!Документ16 страницInfinix NOTE 5 Stylus Quick Guide: Together We Can!LescribeurОценок пока нет
- 1.basic Electrical Engineering Lecture Part-1Документ17 страниц1.basic Electrical Engineering Lecture Part-1jimvalenciaОценок пока нет
- Presentation On Drowsiness Detection SystemДокумент11 страницPresentation On Drowsiness Detection Systemmovies downloaderОценок пока нет
- Analytic Geometry Parabola ProblemsДокумент14 страницAnalytic Geometry Parabola ProblemsOjit QuizonОценок пока нет
- 10) C2 Trigonometrical Identities and Equations QuestionsДокумент26 страниц10) C2 Trigonometrical Identities and Equations QuestionsBoxOneTwoОценок пока нет
- Mac Keyboard ShortcutsДокумент16 страницMac Keyboard ShortcutsSaira FazalОценок пока нет
- CS (Ece) (Eee) (Instr) F241 - Mpi - 2023 - 24Документ3 страницыCS (Ece) (Eee) (Instr) F241 - Mpi - 2023 - 24f20212358Оценок пока нет
- 4 Activity Guide and Evaluation Rubric - Unit 2 - Task 4 - Lets Talk and Share - Speaking Task - En.esДокумент8 страниц4 Activity Guide and Evaluation Rubric - Unit 2 - Task 4 - Lets Talk and Share - Speaking Task - En.esFabiana Cataño gomezОценок пока нет
- Simulation Tool ComparisonДокумент8 страницSimulation Tool ComparisonsmautifОценок пока нет
- Regnet Research Paper SeriesДокумент7 страницRegnet Research Paper Seriesnqdpuhxgf100% (1)