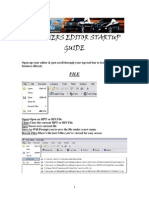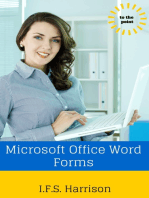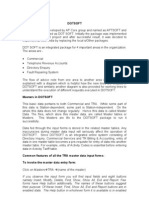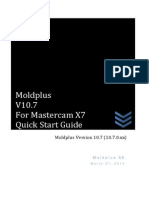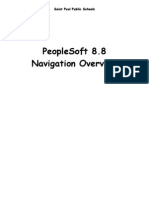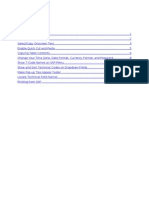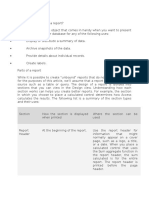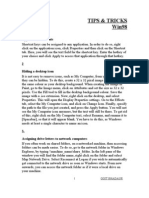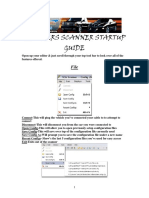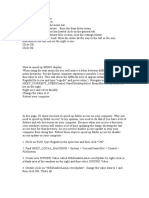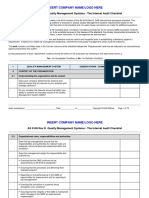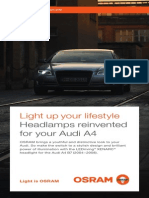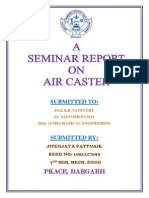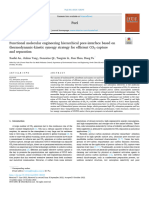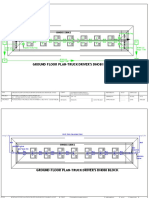Академический Документы
Профессиональный Документы
Культура Документы
Overview of EAM General Functions and Navigation
Загружено:
tkfan74370Исходное описание:
Оригинальное название
Авторское право
Доступные форматы
Поделиться этим документом
Поделиться или встроить документ
Этот документ был вам полезен?
Это неприемлемый материал?
Пожаловаться на этот документАвторское право:
Доступные форматы
Overview of EAM General Functions and Navigation
Загружено:
tkfan74370Авторское право:
Доступные форматы
Requirements: 1. IE 7 2. 1GB Ram LIVE URL: http://eamprd.allencanning.net/web/base/logindisp?tenant=PROD TEST URL: http://eamtrn.allencanning.net/web/base/logindisp?
tenant=TRAIN This will bring you to the login screen. Login Screen:
EAM General Overview EAM General Overview:
Note popup will need to be enabled on this site to access the home page. This can be found on this page under Tools/pop-up blocker/pop-up blocker settings. Add http://eamprd.allencanning.net/web/base/logindisp?tenant=PROD and http://eamtrn.allencanning.net/web/base/logindisp?tenant=TRAIN then click the close button. Place User name and password and click the login button. You will be forced to change password after first login.
Notes:
Page 1 of 22
EAM General Overview
This will bring you to your home page.
Notes:
Page 2 of 22
EAM General Overview
Lay out of pages:
Notes:
Page 3 of 22
EAM General Overview
Record options and keyboard shortcuts: 1. Add: 2. Save: 3. Previous Screen: 4. Delete Record: 5. Next Record: 6. Previous Record: 7. Copy Record: 8. Reset Screen: 9. Print Record: 10. Print Preview: 11. Help: ALT+H (Note this help button is for the screen you are on. The upper help is all of the system) 12. Screen Designer:
(system administrators only) ALT+E CTRL+S or F10 CTRL+Left Arrow or F11 CTRL+D or CTRL+F6 CTRL+Down Arrow CTRL+Up Arrow CTRL+F or F4 CTRL+R ALT+P
Notes:
Page 4 of 22
EAM General Overview
My Account: Clicking this will allow a User to Change their password, Email, timeout of Success message. When you change password click the save button after new one is entered. Click the Browse button to return to your start page. (NOTE: PASSWORD WILL NOT CHANGE AFTER FIST LOGIN UNTIL YOU CHANGE IT) Do not share passwords THE USER ID WILL BE
LOGGED PER TRANSACTION
Notes:
Page 5 of 22
EAM General Overview
Personalize Start page: 1. KPI Creation / Maintenance 2. Inbox Creation / Maintenance
To Personalize click the Personalize button to bring up the modify inbox. INBOX MODIFICATION
Notes:
Page 6 of 22
EAM General Overview
Click the lookup button next to the Inbox code which brings up the lookup window.
Select the Code by double clicking or clicking once and clicking the Ok Button. Select the tab you want from the drop down. Check the auto refresh if you would like this option. Click the Submit then Close to place on start page.
(Follow the same Procedure for above for the KPI Modification)
Page 7 of 22
EAM General Overview
This will add option to your start page.
To remove KPI go to the Personalize option and click the Delete Inbox Option. And click the submit button to close and remove the KPI.
Notes:
Page 8 of 22
EAM General Overview
Notes:
Page 9 of 22
EAM General Overview
Navigation options To view options from home page (Or any page/field)
Notes:
Page 10 of 22
EAM General Overview
Within any screen there are navigation buttons. Mouse over icons will show you the options available to you.
Options that are not accessible by you will be grayed out. Orange / yellow = required White = optional Gray = could not change if you had to.
Notes:
Page 11 of 22
EAM General Overview
Tabs in EAM
Notes:
Page 12 of 22
EAM General Overview
The Data Spy / Quick Filter bar. Data Spy gives options gives a more selective option of records retrieved. The Quick filter narrows the search criteria even more. The drop down on each gives more options on searching/filtering. The run button runs the search: or pressing the F8 key.
Notes:
Page 13 of 22
EAM General Overview
List view tab gives All Records in the module (Screen). If mouse cursor is in no field then F7 will brings up a more selected search criteria with the dataspy and quick filter as shown below: F8 Runs the Data Spy.
If you know one or more the search will allow multiple fields to narrow your search. NOTE if you press F7 again and there is data there it will remain until you clear it doing this will hinder any lookups moving forward with another record. Make sure all data is removed before looking up another record in the screen.
Notes:
Page 14 of 22
EAM General Overview
When Record is found double click to select the record or click once to select (which makes the record selected blue) then click once on the Record View tab to see the details.
Grey fields are not updateable: Orange fields are required: White are optional:
Notes:
Page 15 of 22
EAM General Overview
To edit tab location/name and or position click the edit icon on the data spy / quick filter bar:
To add a new Data Spy click the NEW button: DO NOT SAVE AS DEFAULT. This will make it come up to that one every time you enter that screen.
You can add a more selected quick filter. To add an option to your Data spy use the drop down by clicking the new and typing name and then the filters you want to see in the tab you created. To add more search options click on the add line. You can click the and to make it an or to help your filter
Notes:
Page 16 of 22
EAM General Overview
Then click the layout on the left to show columns and order of columns on your data spy. You can move them up or down in the list by selecting the field and using the up or down arrows on the left of the screen. (Or change the column positions by clicking the header of the column in the work screen and hold down to drag to the position you want the column and release the mouse). Then click the save button to save changes. You can also make this your default (which will bring this up on your first tab of the screen you are on when making changes)
Notes:
Page 17 of 22
EAM General Overview
Exporting Records to Excel or saving grid layout for your own screen layout.
Notes:
Page 18 of 22
EAM General Overview
Changing from Ascending to Descending is as easy as double clicking the column headers to change.
Notes:
Page 19 of 22
EAM General Overview
Modifying the layout of your screen views: Modifications can be made to each of the list view screens by the end user. These changes are user specific changes to each user and not global changes to the system. Simply select the save icon
Notes:
Page 20 of 22
EAM General Overview
Click and hold the column header of the column you want to move. Holding the mouse button down drag the header on top of the column header to where you want the column to appear then release the mouse button. To save the order and sizes in the list view. of the columns, click in the upper-right save button
Notes:
For the resizing of columns in the any of the List View tabs. Open any page or lookup containing a list of records. After the system displays a list of the records, position your mouse over the right-hand border of the column to resize. The system displays from the mouse icon. Click and hold the column border, and then drag the border to the desired width of the column. Release the mouse button and click the save button. Press ok in message bar to return to your page.
Page 21 of 22
EAM General Overview
Notes:
Page 22 of 22
Вам также может понравиться
- Chapter - 8 Reports and Macros: ReportДокумент20 страницChapter - 8 Reports and Macros: ReportSAKURA100% (1)
- Instruction of Using VSoft Viscometer Data Collection, Analysis and Graphing Software-USBДокумент11 страницInstruction of Using VSoft Viscometer Data Collection, Analysis and Graphing Software-USBBe FluentОценок пока нет
- Mesh in GambitДокумент6 страницMesh in GambitTamphasana ThiyamОценок пока нет
- Hptuners Editor Startup GuideДокумент26 страницHptuners Editor Startup Guidesmallbeans11167% (3)
- DynaVox Introduction V SeriesДокумент4 страницыDynaVox Introduction V Seriesmbaud12Оценок пока нет
- NX 9 for Beginners - Part 3 (Additional Features and Multibody Parts, Modifying Parts)От EverandNX 9 for Beginners - Part 3 (Additional Features and Multibody Parts, Modifying Parts)Оценок пока нет
- Bend Tech Pro ManualДокумент58 страницBend Tech Pro ManualreaderofdataОценок пока нет
- Techstream Online Help GuideДокумент251 страницаTechstream Online Help GuideGeorgeОценок пока нет
- Q. 64.what Are Crosstab Queries? How To Build Them?: Attach ImageДокумент4 страницыQ. 64.what Are Crosstab Queries? How To Build Them?: Attach ImageDinesh KumarОценок пока нет
- Create Reports in Access CSE1021Документ27 страницCreate Reports in Access CSE1021kervinОценок пока нет
- User's Manual Adarian Money 5Документ62 страницыUser's Manual Adarian Money 5rdxqscОценок пока нет
- Warpalizer ManualДокумент16 страницWarpalizer ManualMrHappyHoundsОценок пока нет
- Instructions For Exporting Reports:: 1) Export To WordДокумент10 страницInstructions For Exporting Reports:: 1) Export To Wordsadar rural circleОценок пока нет
- User'S Manual: February 13, 2006Документ19 страницUser'S Manual: February 13, 2006Andres Felipe RojasОценок пока нет
- How To Create A SAP Query - SQ01-SQ02-SQ03Документ11 страницHow To Create A SAP Query - SQ01-SQ02-SQ03sandunsulakshana92% (37)
- Cutviewer Mill User Guide V3Документ19 страницCutviewer Mill User Guide V3Paul TumbacoОценок пока нет
- Packages Used in BSNLДокумент208 страницPackages Used in BSNLPankaj GuptaОценок пока нет
- Servicenow TutorialДокумент413 страницServicenow Tutorialsreedhu100% (1)
- A Geeks Toy Complete ManualДокумент103 страницыA Geeks Toy Complete ManualBalázs Kovács100% (1)
- Controlpanel FulltextДокумент15 страницControlpanel FulltextArpit lambaОценок пока нет
- FlowBreeze WalkthroughДокумент17 страницFlowBreeze WalkthroughRudi HaryadiОценок пока нет
- Slide Manual Diseño 2Документ29 страницSlide Manual Diseño 2David Felipe Limas MendigañoОценок пока нет
- FlowBreeze Walkthrough GuideДокумент17 страницFlowBreeze Walkthrough GuideSanthosh ValaОценок пока нет
- Flowcode V4.2 TUTORIAL Step by StepДокумент76 страницFlowcode V4.2 TUTORIAL Step by StepOgnjen BozicОценок пока нет
- TG110-Dtpw Manual 207 With USB AddendumДокумент34 страницыTG110-Dtpw Manual 207 With USB Addendumigniz16Оценок пока нет
- ELITE-Ti GS EN 988-11049-002 W PDFДокумент48 страницELITE-Ti GS EN 988-11049-002 W PDFNeil AllenОценок пока нет
- DynsimДокумент22 страницыDynsimAbdomatarОценок пока нет
- Logging in and Passwords: Sap Setup and Navigation Page 1 of 16Документ16 страницLogging in and Passwords: Sap Setup and Navigation Page 1 of 16FMontalvaoОценок пока нет
- Live Professor ManualДокумент29 страницLive Professor Manualchopin4525Оценок пока нет
- Reports 6i TutДокумент29 страницReports 6i TutVenkatesh ChowdaryОценок пока нет
- Installation and User ManualДокумент13 страницInstallation and User Manualadnanzafar35Оценок пока нет
- Oracle Reports TutorialДокумент38 страницOracle Reports TutorialTomas Mendoza LoeraОценок пока нет
- Moldplus V10 7 Quick Start GuideДокумент76 страницMoldplus V10 7 Quick Start GuideBelal AhmedОценок пока нет
- Adjustment and Troubleshooting GuideДокумент53 страницыAdjustment and Troubleshooting GuideLuiz TeixeiraОценок пока нет
- Cutviewer Mill User Guide V3Документ18 страницCutviewer Mill User Guide V3Diana HenandezОценок пока нет
- Rep PortsДокумент29 страницRep Portsshivender111Оценок пока нет
- Peoplesoft 8.8 Navigation Overview: Saint Paul Public SchoolsДокумент43 страницыPeoplesoft 8.8 Navigation Overview: Saint Paul Public SchoolsLydie StevensОценок пока нет
- Visual 2012 Help - Chapter11Документ60 страницVisual 2012 Help - Chapter11CristhJuliangОценок пока нет
- Pro Engineer Basic Pro MechanicaДокумент7 страницPro Engineer Basic Pro MechanicaMatheus StefaniОценок пока нет
- SAP Tips & Tricks GuideДокумент32 страницыSAP Tips & Tricks GuideCarlos Gamero Samanes100% (1)
- Elsie ManualДокумент132 страницыElsie ManualNeelakanta KallaОценок пока нет
- Blow TorchДокумент32 страницыBlow TorchNewvovОценок пока нет
- General SAP Tips and TricksДокумент17 страницGeneral SAP Tips and Trickssmithakota100% (1)
- What Can You Do With A Report-AccessДокумент8 страницWhat Can You Do With A Report-AccessSysy ZallОценок пока нет
- Moldplus Power Demo v9Документ33 страницыMoldplus Power Demo v9Armando Jim100% (1)
- Advanced Settings: Tutorial TwoДокумент8 страницAdvanced Settings: Tutorial TwopgolanОценок пока нет
- NC Files For Knee ProsthesisДокумент51 страницаNC Files For Knee ProsthesisTeh IvaОценок пока нет
- Tips & Tricks Win98: 1 Application ShortcutsДокумент32 страницыTips & Tricks Win98: 1 Application ShortcutsHarvinder DhimanОценок пока нет
- PowerBI_Lab1-Guideline-NEUДокумент14 страницPowerBI_Lab1-Guideline-NEUNguyễn NgânОценок пока нет
- Hptuners Scanner Startup GuideДокумент19 страницHptuners Scanner Startup GuideAlbert100% (1)
- Pro E MechanicaДокумент7 страницPro E Mechanicajagg_studОценок пока нет
- Tweak TricksДокумент7 страницTweak TricksAlhaish KalbiОценок пока нет
- Cutviewer Turn User Guide V3Документ21 страницаCutviewer Turn User Guide V3Lawrence Adu-GyamfiОценок пока нет
- MF 5460Документ586 страницMF 5460Maximiliano Hitschfeld100% (2)
- KL 8052N User ManualДокумент33 страницыKL 8052N User ManualBiomédica HOОценок пока нет
- Pengaruh Komunikasi DGN KinerjaДокумент15 страницPengaruh Komunikasi DGN KinerjaTitHa AwallunnisaОценок пока нет
- MrsДокумент8 страницMrsalien888Оценок пока нет
- Map Book 4Документ58 страницMap Book 4executive engineerОценок пока нет
- Everything You Need to Know About TimberДокумент63 страницыEverything You Need to Know About TimberAkxzОценок пока нет
- DLookup Function - Access - Microsoft OfficeДокумент2 страницыDLookup Function - Access - Microsoft OfficevinahackОценок пока нет
- Wheel Radial Fatigue Test MachineДокумент1 страницаWheel Radial Fatigue Test MachineAlex NuñezОценок пока нет
- Understand Shell and Rib Feature - Creo Elements ProДокумент8 страницUnderstand Shell and Rib Feature - Creo Elements ProWaqas AhmadОценок пока нет
- Formulation and Evaluation of Lansoprazole Delayed Release PelletsДокумент20 страницFormulation and Evaluation of Lansoprazole Delayed Release PelletsUmair MazharОценок пока нет
- Tutorial Quartus II Simulation VHDLДокумент27 страницTutorial Quartus II Simulation VHDLHeitor B. S. BezerraОценок пока нет
- Vehicle and Driver Vibration - PPTДокумент16 страницVehicle and Driver Vibration - PPTAnirban MitraОценок пока нет
- Let's Mingle Chat Invite ExamplesДокумент22 страницыLet's Mingle Chat Invite ExamplesCarmen BalbuenaОценок пока нет
- Toms2003 A Nonlinear Finite Element Analysis of The Periodontal Ligament Under Orthodontic Tooth LoadingДокумент9 страницToms2003 A Nonlinear Finite Element Analysis of The Periodontal Ligament Under Orthodontic Tooth LoadingPuttnaree NiteОценок пока нет
- AS-9100-Rev-D Internal-Audit-Checklist SampleДокумент4 страницыAS-9100-Rev-D Internal-Audit-Checklist Samplesaifulramli69Оценок пока нет
- OSRAM LEDriving XENARC Headlamp Brochure For Audi A4 B7Документ8 страницOSRAM LEDriving XENARC Headlamp Brochure For Audi A4 B7Fourtitude.comОценок пока нет
- Reynaers Product Overview CURTAIN WALLДокумент80 страницReynaers Product Overview CURTAIN WALLyantoОценок пока нет
- Air CasterДокумент25 страницAir CasterPrabir Kumar Pati100% (1)
- Phy433 Lab Report 1Документ9 страницPhy433 Lab Report 1rabbani abdul rahimОценок пока нет
- Functional Molecular Engineering Hierarchical Pore-Interface Based On TD-Kinetic Synergy Strategy For Efficient CO2 Capture and SeparationДокумент10 страницFunctional Molecular Engineering Hierarchical Pore-Interface Based On TD-Kinetic Synergy Strategy For Efficient CO2 Capture and SeparationAnanthakishnanОценок пока нет
- WHLP in Reading and Writing Week 8Документ4 страницыWHLP in Reading and Writing Week 8Manuel Despabiladeras0% (2)
- Bio-Climatic Tower/Eco-Tower: Bachelor of ArchitectureДокумент12 страницBio-Climatic Tower/Eco-Tower: Bachelor of ArchitectureZorawar Singh Basur67% (3)
- Spatial Personality For Human Space InteractionДокумент10 страницSpatial Personality For Human Space Interactionavijitsaha bornoОценок пока нет
- 08 - Truck Driver's Dhobi SinkДокумент3 страницы08 - Truck Driver's Dhobi SinkfebousОценок пока нет
- Sick GM31Документ54 страницыSick GM31Magdy SalehОценок пока нет
- Meditation and yoga relieve dysmenorrhea and absenteeismДокумент6 страницMeditation and yoga relieve dysmenorrhea and absenteeismrifdaОценок пока нет
- Mathematics 10 Performance Task 1Документ2 страницыMathematics 10 Performance Task 1SnowОценок пока нет
- No Curfew for College Dorm StudentsДокумент2 страницыNo Curfew for College Dorm Students陳玟蓁Оценок пока нет
- #1 Introduction To C LanguageДокумент6 страниц#1 Introduction To C LanguageAtul SharmaОценок пока нет
- Product PlanningДокумент23 страницыProduct PlanningGrechen CabusaoОценок пока нет