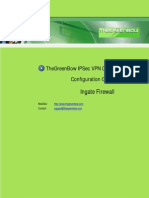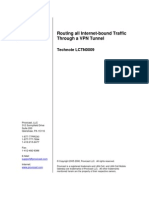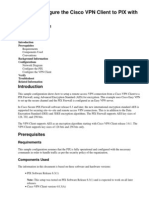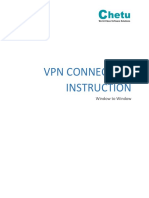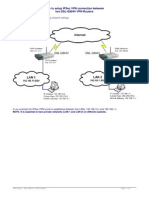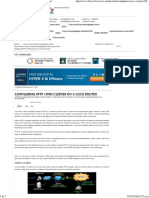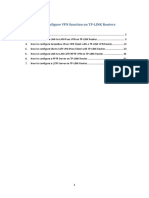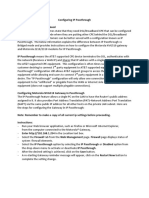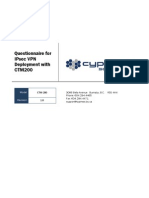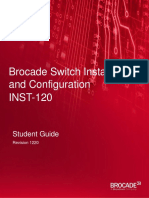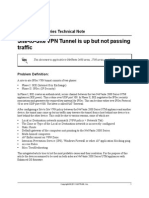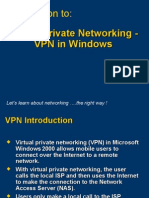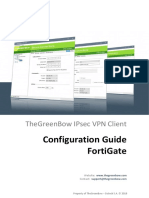Академический Документы
Профессиональный Документы
Культура Документы
VPN Client2fvs
Загружено:
zeroskИсходное описание:
Авторское право
Доступные форматы
Поделиться этим документом
Поделиться или встроить документ
Этот документ был вам полезен?
Это неприемлемый материал?
Пожаловаться на этот документАвторское право:
Доступные форматы
VPN Client2fvs
Загружено:
zeroskАвторское право:
Доступные форматы
NETGEAR ProSafe VPN Client to NETGEAR FVS318 or FVM318 VPN Routers
Follow these procedures to configure a VPN tunnel from a NETGEAR ProSafe VPN Client to an FVS318 or FVM318. This document follows the VPN Consortium interoperability guidelines. The configuration options and screens for the FVS318 and FVM318 are the same.
Configuration Summary
The configuration in this document follows the addressing and configuration mechanics defined by the VPN Consortium. Gather all the necessary information before you begin the configuration process. Verify whether the firmware is up to date, all of the addresses that will be necessary, and all of the parameters that need to be set on both sides. Assure that there are no firewall restrictions.
Table C-1. Configuration Summary Scenario 1 PC/Client-to-Gateway IKE with Preshared Secret/Key (not Certificate-based) November 2003
VPN Consortium Scenario: Type of VPN Security Scheme: Date Tested: Model/Firmware Tested: Gateway Client IP Addressing: Gateway Client
FVS318 firmware version 2.2 or FVM318 firmware version 1.1 NETGEAR ProSafe VPN Client v10.1
Fully Qualified Domain Name (FQDN) Dynamic
NETGEAR ProSafe VPN Client to NETGEAR FVS318 or FVM318 VPN Routers 202-10015-01
C-1
Reference Manual for the NETGEAR ProSafe VPN Client
Network Addresses
Gateway LAN IP
192.168.0.1
WAN IP
FVSrouter.dydns.org FQDN
Client WAN IP
0.0.0.0 PC with Netgear ProSafe VPN client
FVS318
Figure C-1: Addressing and Subnets Used for Examples
The Use of a Fully Qualified Domain Name (FQDN)
Many ISPs provide connectivity to their customers using dynamic instead of static IP addressing. This means that a users IP address does not remain constant over time which presents a challenge for gateways attempting to establish VPN connectivity.
Note: This configuration case study is based on the FVS318 using FQDN. FQDN is the best option when the Internet connection for the FVS318 uses a dynamic IP configuration rather than a static IP configuration. However, the steps below can be used when the FVS318 has a static IP configuration as well.
A Dynamic DNS (DDNS) service allows a user whose public IP address is dynamically assigned to be located by a host name or domain name. It provides a central public database where information (such as email addresses, host names and IP addresses) can be stored and retrieved. Now, a gateway can be configured to use a 3rd party service in lieu of a permanent and unchanging IP address to establish bi-directional VPN connectivity. To use DDNS, you must register with a DDNS service provider. Example DDNS Service Providers include:
C-2
NETGEAR ProSafe VPN Client to NETGEAR FVS318 or FVM318 VPN Routers 202-10015-01
Reference Manual for the NETGEAR ProSafe VPN Client Table C-1.
Example DDNS Service Providers www.dyndns.org netgear.tzo.com ngddns.iego.net
DynDNS TZO.com ngDDNS
In this example, gateway A is configured using an example FQDN provided by a DDNS Service provider. In this case we established the hostname FVSrouter.dyndns.org for gateway A using the DynDNS service. Client B will use the host name registered with the DDNS Service Provider for gateway A when establishing a VPN tunnel. In order to establish VPN connectivity, client B must be configured to use a DNS hostname provided by the Gateway A DDNS Service Provider. The following step-by-step procedures assume that you have already registered with a DDNS Service Provider and have the configuration information necessary to set up the gateway and client.
Note: Product updates are available on the NETGEAR Web site at www.netgear.com/support/main.asp. VPNC Interoperability guidelines can be found at http://www.vpnc.org/InteropProfiles/Interop-01.html.
Step-By-Step Configuration of FVS318 or FVM318 Gateway A
1.
Log in to the FVS318 gateway as in the illustration. Out of the box, the FVS318 or FVM318 is set for its default LAN address of http:// 192.168.0.1 with its default user name of admin and default password of password. For this example we will assume you set the local LAN address as 10.5.6.1 for the FVS318.
2.
Click on the VPN Settings link on the left side of the main menu. For a FVS318: Click the radio button of the first available VPN tunnel. Click the Edit button below. This will take you to the VPN Settings Main Mode Menu. For a FVM318: Click Add. This will take you to the VPN Settings Main Mode Menu.
NETGEAR ProSafe VPN Client to NETGEAR FVS318 or FVM318 VPN Routers 202-10015-01
C-3
Reference Manual for the NETGEAR ProSafe VPN Client
Figure C-2: NETGEAR FVS318 VPN Settings Main Mode
In the Connection Name box, enter in a unique name for the VPN tunnel to be configured between the NETGEAR devices. For this example we have used VPNclient. Enter a Local IPSec Identifier for the NETGEAR FVS318 Gateway A. In this example we used FVSrouter.dyndns.org as the local identifier.
Note: It is critical that the information entered for the Local IPSec Identifier match exactly what you configure in the NETGEAR VPN Client ID Type menus. Please see Configure the Connection Network Settings. on page C-7 below.
Enter a Remote IPSec Identifier name for the remote NETGEAR VPN Client. In this example we used VPNclient as the remote identifier. Choose a subnet of local addresses from the Tunnel can be accessed from menu. Type the starting LAN IP Address of Gateway A (192.168.0.0 in our example) in the Local IP Local LAN start IP Address field. Type the LAN Subnet Mask of Gateway A (255.255.255.0 in our example) in the Local LAN IP Subnetmask field. Choose A Single Remote Address from the Tunnel can access pull-down menu.
Figure C-3: NETGEAR FVS318 VPN Settings Main Mode C-4 NETGEAR ProSafe VPN Client to NETGEAR FVS318 or FVM318 VPN Routers 202-10015-01
Reference Manual for the NETGEAR ProSafe VPN Client
Type the IP Address of client B (0.0.0.0 in our example) in the Remote LAN Start IP Address field. Entering 0.0.0.0 as the Remote LAN Start IP Address tells the FVS318 to accept a connection from any IP address. This enables travelling users who will not know the IP address of their connection to use this tunnel. It also allows telecommuters who have a direct connection at their home with a dynamic IP address to use this tunnel.
Note: Entering 0.0.0.0 as the Remote LAN Start IP Address uses two of the available 8 FVS318 tunnels. If you wish to provide a tunnel for home users who are connecting through a home NAT router, use a reserved IP configuration for the PC on the home router. Specifying a reserved IP address for a PC on the home NAT router assures that PC will always receive the same IP address from the DHCP server in the home NAT router. In such a case, you would enter the reserved IP address of the PC for the Remote LAN Start IP Address. To avoid duplicate IP address conflicts, be sure the remote PC IP address is on a different subnet than the FVS318.
Leave the Remote WAN IP or FQDN address field blank.
Figure C-4: NETGEAR FVS318 VPN Settings Main Mode
From the Secure Association drop-down box, select Main Mode. Next to Perfect Forward Secrecy, select the Enabled radio button. From the Encryption Protocol drop-down box, select 3DES. In the PreShared Key box, type a unique text string to be used as the shared key between the FVS318 and the VPN client. In this example, we used hr5xb84l6aa9r6. You must make sure the key is entered correctly in both the gateway and the client. In the Key Life box, enter 28800 seconds. In the IKE Life Time, enter 86400 seconds.
NETGEAR ProSafe VPN Client to NETGEAR FVS318 or FVM318 VPN Routers 202-10015-01
C-5
Reference Manual for the NETGEAR ProSafe VPN Client
3. 4.
Check the NETBIOS Enable box if you wish to pass NetBIOS traffic over the VPN tunnel, allowing functions such as Microsoft Network Neighborhood browsing.
Click Apply to save all changes. This will return you to the VPN Settings screen. When the screen returns to the VPN Settings, make sure the Enable checkbox is selected.
Step-By-Step Configuration of the NETGEAR VPN Client B
Note: The NETGEAR ProSafe VPN Client has the ability to Import a predefined configuration profile. The FVS318.SPD file on the NETGEAR ProSafe VPN Client Resource CD (230-10007-01) includes all the settings identified in this procedure.
Whenever importing policy settings, you should first export any existing settings you may have configured to prevent the new imported settings from replacing an existing working configuration. To import this policy, use the Security Policy Editor File menu to select Import Policy, and select the FVS318.SPD file at D:\Software\Policies where D is the drive letter of your CD-ROM drive. This procedure describes linking a remote PC and a LAN. The LAN will connect to the Internet using an FVS318 with a dynamic address and a dynamic DNS host name. The PC can be directly connected to the Internet through dialup, cable or DSL modem, or other means, and we will assume it has a dynamically assigned IP address.
1.
Install the NETGEAR VPN Client Software on the PC.
Note: Before installing the NETGEAR ProSafe VPN Client software, be sure to turn off any virus protection or firewall software you may be running on your PC.
You may need to insert your Windows CD to complete the installation. Reboot your PC after installing the client software.
C-6
NETGEAR ProSafe VPN Client to NETGEAR FVS318 or FVM318 VPN Routers 202-10015-01
Reference Manual for the NETGEAR ProSafe VPN Client 2.
Configure the Connection Network Settings.
Figure C-5: Security Policy Editor New Connection a.
Run the Security Policy Editor program and create a VPN Connection.
Figure C-6: Security Policy Editor Options menu
Note: If the configuration settings on this screen are not available for editing, go to the Options menu, select Secure, and Specified Options to enable editing of these settings. From the Edit menu of the Security Policy Editor, click Add, then Connection. A New Connection listing appears. Rename the New Connection to FVS318.
b.
In this example, type 192.168.0.0 in the Subnet field. The network address is the LAN IP Address of the FVS318 with 0 as the last number.
C-7
NETGEAR ProSafe VPN Client to NETGEAR FVS318 or FVM318 VPN Routers 202-10015-01
Reference Manual for the NETGEAR ProSafe VPN Client c. d.
Enter 255.255.255.0 in the Mask field as the LAN Subnet Mask of the FVS318 Assure that the following settings are configured: In the Connection Security box, Secure is selected In the ID Type menu, IP Subnet is selected In the Protocol menu, All is selected The Connect using Secure Gateway Tunnel checkbox is checked
e.
In the ID Type menus, select Domain Name and Gateway Hostname. Enter the public FQDN of the FVS318 in the field directly below the ID Type menu. In this example, FVSrouter.dyndns.org would be used for both the Domain Name and Gateway Hostname.
3.
Configure the Connection Identity Settings.
a.
In the Network Security Policy list, click the My Identity subheading.
Figure C-7: Connection Identity b.
Click Pre-Shared Key.
In this example, enter this pre-shared key in this field: hr5xb84l6aa9r6
Figure C-8: Connection Identity Pre-Shared Key C-8 NETGEAR ProSafe VPN Client to NETGEAR FVS318 or FVM318 VPN Routers 202-10015-01
Reference Manual for the NETGEAR ProSafe VPN Client c.
Enter the same Pre-Shared Key used in the FVS318 VPN router. In this example, we used hr5xb84l6aa9r6.
d. 4.
Click OK.
Configure the Security Policy Settings.
a.
In the Network Security Policy list, click the Security Policy subheading.
Figure C-9: Security Policy b.
For this example, assure that the following settings are configured: In the Select Phase 1 Negotiation Mode menu, select Main Mode. Check the Enable Perfect Forward Secrecy (PFS) checkbox. In the PFS Key Group drop-down list, Diffie-Hellman Group 2. Check the Enable Replay Detection checkbox.
c.
Configure the Connection Security Policy In this step, you will provide the authentication (IKE Phase 1) settings, and the key exchange (Phase 2) settings. The setting choices in this procedure follow the VPNC guidelines.
NETGEAR ProSafe VPN Client to NETGEAR FVS318 or FVM318 VPN Routers 202-10015-01
C-9
Reference Manual for the NETGEAR ProSafe VPN Client
Figure C-10: Connection Security Policy Authentication (Phase 1)
Configure the Authentication (Phase 1) Settings. Expand the Security Policy heading, then expand the Authentication (Phase 1) heading, and click on Proposal 1. For this example, assure that the following settings are configured: In the Encrypt Alg menu, select Triple DES. In the Hash Alg, select SHA-1. In the SA Life, select Unspecified. In the Key Group menu, select Diffie-Hellman Group 2.
Figure C-11: Connection Security Policy Key Exchange (Phase 2)
Configure the Key Exchange (Phase 2). Expand the Key Exchange (Phase 2) heading, and click on Proposal 1.
NETGEAR ProSafe VPN Client to NETGEAR FVS318 or FVM318 VPN Routers 202-10015-01
C-10
Reference Manual for the NETGEAR ProSafe VPN Client
For this example, assure that the following settings are configured: In the SA Life menu, select Unspecified. In the Compression menu, select None. Check the Encapsulation Protocol (ESP) checkbox. In the Encrypt Alg menu, select Triple DES. In the Hash Alg, select SHA-1. In the Encapsulation menu, select Tunnel.
5.
Configure the Global Policy Settings.
a.
From the Options menu at the top of the Security Policy Editor window, select Global Policy Settings.
Figure C-12: Security Policy Editor Global Policy Options b. c. 6.
Increase the Retransmit Interval period to 45 seconds. Check the Allow to Specify Internal Network Address checkbox and click OK.
Save the VPN Client Settings. From the File menu at the top of the Security Policy Editor window, select Save. After you have the VPN client information, your PC will automatically open the VPN connection when you attempt to access any IP addresses in the range of the remote VPN routers LAN.
NETGEAR ProSafe VPN Client to NETGEAR FVS318 or FVM318 VPN Routers 202-10015-01
C-11
Reference Manual for the NETGEAR ProSafe VPN Client
Note: Whenever you make changes to a Security Policy, save them first, then deactivate the security policy, reload the security policy, and finally activate the security policy. This assures that your new settings will take effect.
Testing the VPN Connection
You can test the VPN connection in several ways: From the client PC to the FVS318 From the FVS318 to the client PC
These procedures are explained below.
Note: Virus protection or firewall software can interfere with VPN communications. Be sure such software is not running on the remote PC with the NETGEAR VPN Client and that the firewall settings of the FVS318 do not prevent VPN communications.
From the Client PC to the FVS318
To check the VPN Connection, you can initiate a request from the remote PC to the FVS318 by using the Connect option of the NETGEAR VPN Client popup menu.
Right-mouse-click on the system tray icon to open the popup menu.
Figure C-13: Connecting the PC the FVS318 over the VPN tunnel
C-12
NETGEAR ProSafe VPN Client to NETGEAR FVS318 or FVM318 VPN Routers 202-10015-01
Reference Manual for the NETGEAR ProSafe VPN Client 1. 2. 3.
Open the popup menu by right-clicking on the system tray icon. Select Connect to open the My Connections list. Choose FVS318. The NETGEAR VPN Client will report the results of the attempt to connect.
Once the connection is established, you can access resources of the network connected to the FVS318. Another method is to ping from the remote PC to the LAN IP address of the FVS318. To perform a ping test using our example, start from the remote PC:
1. 2. 3.
Establish an Internet connection from the PC. On the Windows taskbar, click the Start button, and then click Run. Type ping -t 192.168.0.1, and then click OK. This will cause a continuous ping to be sent to the first FVS318. After a period of up to two minutes, the ping response should change from timed out to reply. To test the connection to a computer connected to the FVS318, simply ping the IP address of that computer.
Once connected, you can open a browser on the remote PC and enter the LAN IP Address of the FVS318, which is http://192.168.0.1 in this example. After a short wait, you should see the login screen of the FVS318.
From the FVS318 to the Client PC
You can use the FVS318 Diagnostic utilities to test the VPN connection from the FVS318 to the client PC. Run ping tests from the Diagnostics link of the FVS318 main menu.
NETGEAR ProSafe VPN Client to NETGEAR FVS318 or FVM318 VPN Routers 202-10015-01
C-13
Reference Manual for the NETGEAR ProSafe VPN Client
Monitoring the VPN Connection from the PC
Information on the progress and status of the VPN client connection can be viewed by opening the NETGEAR VPN Client Connection Monitor or Log Viewer. To launch these functions, click on the Windows Start button, then select Programs, then NETGEAR ProSafe VPN Client, then either the Connection Monitor or Log Viewer. The Log Viewer screen for a successful connection is shown below:
Figure C-14: Log Viewer screen
C-14
NETGEAR ProSafe VPN Client to NETGEAR FVS318 or FVM318 VPN Routers 202-10015-01
Reference Manual for the NETGEAR ProSafe VPN Client
A sample Connection Monitor screen for a different connection is shown below:
Figure C-15: Connection Monitor screen
In this example you can see the following: The FVS318 has a public IP WAN address of 66.120.188.147 The FVS318 has a LAN IP address of 192.168.100.0 The VPN client PC has a dynamically assigned address of 67.74.40.68
While the connection is being established, the Connection Name field in this menu will say SA before the name of the connection. When the connection is successful, the SA will change to the yellow key symbol shown in the illustration above.
NETGEAR ProSafe VPN Client to NETGEAR FVS318 or FVM318 VPN Routers 202-10015-01
C-15
Reference Manual for the NETGEAR ProSafe VPN Client
Monitoring the VPN Connection from the FVS318
Information on the status of the VPN client connection can be viewed by opening the FVS318 VPN Status screen. To view this screen, click the Router Status link of the FVS318 main menu, then click the VPN Status button. The FVS318 VPN Status screen for a successful connection is shown below:
Figure C-16: FVS318 IPSec Connection Status screen
To view the FVS318 VPN log, click on the Router Status link on the left side of the main menu. Click the Show VPN Logs button. The FVS818 or FVM318 log files should be similar to the example below:
Thur, 11/13/2003 10:32:24 - FVS318 IPsec:Receive Packet address:0x13974d4 from 67.74.56.79 Thur, 11/13/2003 10:32:24 - FVS318 IPsec:New State index:1, sno:4 Thur, 11/13/2003 10:32:24 - FVS318 IPsec:quick_inI1_outR1() Thur, 11/13/2003 10:32:24 - FVS318 IKE:[vpnclient_tmp6] RX << QM_I1 : 67.74.56.79 Thur, 11/13/2003 10:32:24 - FVS318 IPsec:in get_ipsec_spi() spi=3834090c Thur, 11/13/2003 10:32:24 - FVS318 IKE:[ESP_3DES/AUTH_ALGORITHM_HMAC_SHA1/In SPI:3834090c,Out SPI:97baddc] Thur, 11/13/2003 10:32:24 - FVS318 IPsec:responding to Quick Mode Thur, 11/13/2003 10:32:24 - FVS318 IPsec:****Install INBOUND SA: Thur, 11/13/2003 10:32:24 - FVS318 IPsec: ESP(3DES-CBC SHA-1) Thur, 11/13/2003 10:32:24 - FVS318 IKE:[vpnclient_tmp6] TX >> QM_R1 : 67.74.56.79 Thur, 11/13/2003 10:32:24 - FVS318 IPsec:inserting event EVENT_RETRANSMIT, timeout in 10 seconds for #4 Thur, 11/13/2003 10:32:26 - FVS318 IPsec:Receive Packet address:0x13974d4 from 67.74.56.79 Thur, 11/13/2003 10:32:26 - FVS318 IPsec:quick_inI2() Thur, 11/13/2003 10:32:26 - FVS318 IKE:[vpnclient_tmp6] RX << QM_I2 : 67.74.56.79 Thur, 11/13/2003 10:32:26 - FVS318 IPsec:****Install OUTBOUNDSA: Thur, 11/13/2003 10:32:26 - FVS318 IPsec: ESP(3DES-CBC SHA-1) Thur, 11/13/2003 10:32:26 - FVS318 IKE:[vpnclient_tmp6] established with 67.74.56.79 successfully Thur, 11/13/2003 10:32:26 - FVS318 IPsec:inserting event EVENT_SA_EXPIRE, timeout in 28980 seconds for #4 Thur, 11/13/2003 10:32:26 - FVS318 IPsec:STATE_QUICK_R2: IPsec SA established End of Log ----------
C-16
NETGEAR ProSafe VPN Client to NETGEAR FVS318 or FVM318 VPN Routers 202-10015-01
Вам также может понравиться
- Set Up Your Own IPsec VPN, OpenVPN and WireGuard Server: Build Your Own VPNОт EverandSet Up Your Own IPsec VPN, OpenVPN and WireGuard Server: Build Your Own VPNРейтинг: 5 из 5 звезд5/5 (1)
- NETGEAR ProSafe VPN Firewall FVS338 ServerДокумент8 страницNETGEAR ProSafe VPN Firewall FVS338 ServerDragan MilakovicОценок пока нет
- LCTN0013 Proxicast IPSec VPN Client ExampleДокумент20 страницLCTN0013 Proxicast IPSec VPN Client ExampleProxicastОценок пока нет
- Draytek Vigor 2910 & GreenBow IPSec VPN Software ConfigurationДокумент17 страницDraytek Vigor 2910 & GreenBow IPSec VPN Software Configurationgreenbow100% (2)
- Thegreenbow Ipsec VPN Client Configuration Guide: Ingate FirewallДокумент15 страницThegreenbow Ipsec VPN Client Configuration Guide: Ingate FirewallMedosevic LejlaОценок пока нет
- VPN Setup FVS318-ProfileДокумент10 страницVPN Setup FVS318-ProfileusatwikaaОценок пока нет
- rv0xx g2gvpn An OL-26286 PDFДокумент14 страницrv0xx g2gvpn An OL-26286 PDFJuan Antonio Franco MartinezОценок пока нет
- Configure Anyconnect Virtual Private Network (VPN) Connectivity On The Rv34X Series RouterДокумент13 страницConfigure Anyconnect Virtual Private Network (VPN) Connectivity On The Rv34X Series RouterThe Maison MaidsОценок пока нет
- Proxicast LCTN0008 & GreenBow IPsec VPN ConfigurationДокумент14 страницProxicast LCTN0008 & GreenBow IPsec VPN Configurationgreenbow100% (1)
- DDWRT WireGuard Client Setup Guide v14Документ10 страницDDWRT WireGuard Client Setup Guide v14João SidônioОценок пока нет
- GS 200Документ4 страницыGS 200forseilОценок пока нет
- Configuring and Testing The VPN ClientДокумент8 страницConfiguring and Testing The VPN Clientonlycisco.tkОценок пока нет
- LCTN0009 All Traffic Through VPNДокумент15 страницLCTN0009 All Traffic Through VPNProxicast100% (1)
- Unified Cloud Edge Ipsec Configuration FortinetДокумент11 страницUnified Cloud Edge Ipsec Configuration FortinetDemétrio De Azevedo SiqueiraОценок пока нет
- Vpnclient Pix AesДокумент11 страницVpnclient Pix Aesodon7Оценок пока нет
- Cisco RV220-W VPN Router & GreenBow IPsec VPN Software ConfigurationДокумент16 страницCisco RV220-W VPN Router & GreenBow IPsec VPN Software ConfigurationgreenbowОценок пока нет
- Vyatta VPN Router W/ PreSharedKey & GreenBow IPsec VPN Software ConfigurationДокумент14 страницVyatta VPN Router W/ PreSharedKey & GreenBow IPsec VPN Software ConfigurationgreenbowОценок пока нет
- Introduction To:: Virtual Private Networking (VPN) in Windows 2000Документ27 страницIntroduction To:: Virtual Private Networking (VPN) in Windows 2000Buddhika PrabathОценок пока нет
- Using VPNs Ove BGAN PDFДокумент18 страницUsing VPNs Ove BGAN PDFflitcОценок пока нет
- EdgeRouter - L2TP IPsec VPN Server - Ubiquiti Networks Support and Help CenterДокумент11 страницEdgeRouter - L2TP IPsec VPN Server - Ubiquiti Networks Support and Help CenterFlorian MarinОценок пока нет
- VPN Connection Instruction (Window To Window)Документ7 страницVPN Connection Instruction (Window To Window)Kanishk GuptaОценок пока нет
- GS 25Документ4 страницыGS 25forseilОценок пока нет
- Ra VPN PaДокумент36 страницRa VPN PaAnubhaw Kumar100% (1)
- LCTN0007 Windows XP VPN Client ExampleДокумент31 страницаLCTN0007 Windows XP VPN Client ExampleProxicast100% (3)
- Ah en Secure VPN Client 107160 en 00Документ12 страницAh en Secure VPN Client 107160 en 00pabloОценок пока нет
- VPN Watchguard - AzureДокумент9 страницVPN Watchguard - Azureaquey1Оценок пока нет
- Teldat VPN Server & GreenBow IPsec VPN ConfigurationДокумент7 страницTeldat VPN Server & GreenBow IPsec VPN Configurationgreenbow100% (3)
- VPN Ipsec Dsl-g804v To Dsl-g804vДокумент6 страницVPN Ipsec Dsl-g804v To Dsl-g804vFido FidoОценок пока нет
- Configuring PPTP (VPDN) Server On A Cisco RouterДокумент7 страницConfiguring PPTP (VPDN) Server On A Cisco RouterMaria VirginiaОценок пока нет
- AZ-104 Exam Questions and AnswersДокумент50 страницAZ-104 Exam Questions and AnswersSachin RajeОценок пока нет
- Westermo DR-250 & GreenBow IPSec VPN ConfigurationДокумент10 страницWestermo DR-250 & GreenBow IPSec VPN ConfigurationgreenbowОценок пока нет
- Hwwlqj6Wduwhg: Netscreen-5Xp Netscreen-5XtДокумент4 страницыHwwlqj6Wduwhg: Netscreen-5Xp Netscreen-5XtforseilОценок пока нет
- CloudVPNGuide UsingCloudVPNwithPaloAltoNetworksPA 3020Документ28 страницCloudVPNGuide UsingCloudVPNwithPaloAltoNetworksPA 3020wilpraОценок пока нет
- Watchguard XTM 33 VPN Router & GreenBow IPsec VPN Software ConfigurationДокумент17 страницWatchguard XTM 33 VPN Router & GreenBow IPsec VPN Software ConfigurationgreenbowОценок пока нет
- TGBVPN CG Linksys Rv042 v131219 enДокумент13 страницTGBVPN CG Linksys Rv042 v131219 enEdgar OlguinОценок пока нет
- DV230 Configuration Troubleshooting Guide v1.3: Sept. 15 09Документ21 страницаDV230 Configuration Troubleshooting Guide v1.3: Sept. 15 09Wan Mazlan Wan MohamedОценок пока нет
- Wireless Bridge - DD-WRT WikiДокумент10 страницWireless Bridge - DD-WRT WikicardreadreОценок пока нет
- smb5553 Configure Anyconnect Virtual Private Network VPN ConnectivitДокумент13 страницsmb5553 Configure Anyconnect Virtual Private Network VPN ConnectivitalecОценок пока нет
- EBW100-LAN Deltalogic24 (En)Документ10 страницEBW100-LAN Deltalogic24 (En)Jorge_Andril_5370Оценок пока нет
- VPN Config Guide V2Документ64 страницыVPN Config Guide V2suadmujicОценок пока нет
- LCTN0002 LAN-Cell VPN PlannerДокумент20 страницLCTN0002 LAN-Cell VPN PlannerProxicastОценок пока нет
- Att Bridged Mode Vs Ip Passthrough Nov2012 v3Документ5 страницAtt Bridged Mode Vs Ip Passthrough Nov2012 v3mpkp28Оценок пока нет
- Basic VPN RequirementДокумент24 страницыBasic VPN Requirementsanjeev805ojhaОценок пока нет
- CTM-200 IPsec VPN QuestionnaireДокумент12 страницCTM-200 IPsec VPN Questionnairemohammedakbar880% (1)
- NGFW Forcept VPN Guide PDFДокумент34 страницыNGFW Forcept VPN Guide PDFulysses monsaleОценок пока нет
- Configuring Route Based IPSec With Overlapping NetworksДокумент13 страницConfiguring Route Based IPSec With Overlapping NetworksRyanb378Оценок пока нет
- Student Guide Book Cover INST 120 Rev1220 LДокумент90 страницStudent Guide Book Cover INST 120 Rev1220 Lraphael moukambaОценок пока нет
- EWR-Modem Deltalogic24 (En)Документ12 страницEWR-Modem Deltalogic24 (En)Jorge_Andril_5370Оценок пока нет
- DDWRT WireGuard Advanced Setup v25Документ29 страницDDWRT WireGuard Advanced Setup v25SergeGardienОценок пока нет
- Configuration For System ControllerДокумент4 страницыConfiguration For System ControllerAnonymОценок пока нет
- Ccnasv1.1 Chp10 Lab-C Asa-ssl-VPN Instructor 8.25.37 Am 8.25.57 AmДокумент50 страницCcnasv1.1 Chp10 Lab-C Asa-ssl-VPN Instructor 8.25.37 Am 8.25.57 Amclearmoon247100% (3)
- Troubleshooting A Site-To-Site VPN Tunnel On The NetVanta 2000 UTM SeriesДокумент4 страницыTroubleshooting A Site-To-Site VPN Tunnel On The NetVanta 2000 UTM SeriesDijo KurianОценок пока нет
- Protecting A Web Server On A DMZ NetworkДокумент8 страницProtecting A Web Server On A DMZ NetworkAnonymous k2SY4zdI3Оценок пока нет
- Bridge Type Router SeriesДокумент7 страницBridge Type Router SeriesKabanhawan StaffОценок пока нет
- LEGUANG A320 Wireless Bridge Configuration GuideДокумент15 страницLEGUANG A320 Wireless Bridge Configuration GuideMartin EssehОценок пока нет
- How To Configure VPN Site To Site Between FortiGates (Using VPN Setup Wizard)Документ5 страницHow To Configure VPN Site To Site Between FortiGates (Using VPN Setup Wizard)Toufik AblaouiОценок пока нет
- Windows VPNДокумент27 страницWindows VPNIndrajit Banerjee100% (4)
- How To Setup A Routed IPSEC VPN Tunnel From Juniper SRX UTM Firewall To Draytek 2820 ADSL Firewall RouterДокумент7 страницHow To Setup A Routed IPSEC VPN Tunnel From Juniper SRX UTM Firewall To Draytek 2820 ADSL Firewall Routeraahoo86Оценок пока нет
- Readme v2862 BT PDFДокумент17 страницReadme v2862 BT PDFJamesОценок пока нет
- TGBVPN CG IKEV2 Fortgate enДокумент18 страницTGBVPN CG IKEV2 Fortgate enSiva SundarОценок пока нет