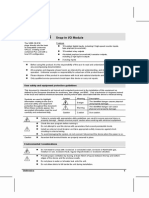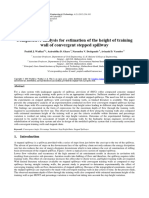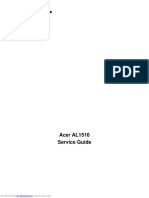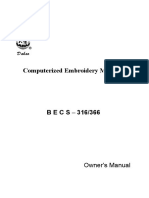Академический Документы
Профессиональный Документы
Культура Документы
E G910
Загружено:
alfonse2Исходное описание:
Оригинальное название
Авторское право
Доступные форматы
Поделиться этим документом
Поделиться или встроить документ
Этот документ был вам полезен?
Это неприемлемый материал?
Пожаловаться на этот документАвторское право:
Доступные форматы
E G910
Загружено:
alfonse2Авторское право:
Доступные форматы
1
INTRODUCTION
Thank you for the purchase of ADI MicroScan G910 color monitor!
MicroScan G910 offers a maximum resolution of 1600 x 1200 at 85Hz and
is a high-contrast color monitor that addresses and satisfies the needs of
business, desktop publishing and CAD/CAM users. The users manual
offers complete information for better understanding of installation and
operation.
Features
! 19-inch (18-inch viewable image) microprocessor- based display.
! Plug and Play functionality automatically adjusts the monitor to its
optimum performance.
! The VESA DPMS-compliant power-saving feature automatically
powers down the monitor after a user-defined period of inactivity.
! All parameters in each of the display modes reside in the
microprocessor-based control system. Settings are built in for
existing VGA standards, 800 x 600, 1024 x 768, 1280 x 1024 and
1600 x 1200 modes.
! EasyScreen allows easy on-screen adjustment of Horizontal
Size/Position, Vertical Size/Position, Overscan, Pincushion,
Pincushion Balance, Trapezoid, Parallelogram, Tilt, Horizontal
Moire, Vertical Moire, Color Adjustments, H-Convergence, V-
Convergence, Degauss, Languages, Power Saver, Mode Display,
Serial number, Master Reset, USB Hotkey, Factory Reset, Top
Corner, Bottom Corner, V-Linearity and H-Linearity.
! Built-in microphone picks up voice for teleconferencing and voice
recognition applications.
! MicroScan G910 adopts new Trinitron
TK Pure Flat tube and
anti-reflection surface treatment to perform outstanding quality
image and suits for various GUI and Windows graphics applications.
New flat Trinitron
screen is less mottling, low EMI radiation
structure and surfaced with Anti-Reflection Treatment Screen
(AR.t).
2
Unpacking
Check that five items are present and in good condition:
1. MicroScan G910 Color Monitor (with Video Signal Cable)
2. Assembly Base
3. Power Cord
4. Microphone Cable (Stereo type)
5. Users Manual
GETTING STARTED
Installing the Assembly Base
Put the labeled hooks onto the corresponding slots on the bottom of the
monitor. Push down and forward the base.
Removing the Assembly Base
Push down the lock located between #1 and #5 and remove the base by
lifting up the base.
3
Connecting your monitor
1. Turn off the power of your computer and other devices.
2. Connect x xx x the video signal cable of the monitor to the 15-pin
connector of the video port in your computer.
3. Connect y yy y the microphone cable one end to the rear of your
monitor and the other end to the back of your computer.
4. With the monitor switched off, attach z zz z the power cord to the
monitor and then to a grounded power outlet.
5. Turn on the monitor and computer. The monitor will not function
during a power failure.
6. If necessary, adjust the front panel controls accordingly to your
personal preference.
Usage Aotice
Clean the screen surface lightlv with a soft cloth. If necessarv, use
water or mild detergent solution with a soft cloth to remove hand oils,
fingerprints, etc.
Do not use anv tvpe of abrasive pad, scouring powder or solvents such
as alcohol, ben:ene or ammonia...
4
LOCATION OF CONTROLS
x Decrease - Scrolls down and decrease the value of a parameter
in EasyScreen.
y Function Displays EasyScreen on-screen display.
z Increase + Scrolls up and increase the value of a parameter in
EasyScreen.
{ Contrast Adjust the image brightness in relation to the
background.
| Brightness Adjust the overall image and background brightness
level.
} Power Turns the monitor On/ OFF. The green light or no
light signals ON or OFF respectively.
~ Microphone Built-in microphone is located at the top of the
screen.
5
EASYSCREEN AD1USTMENT CONTROLS
Step 1: Press <Function> key on the front panel to show the Main Menu.
Step 2: Press <+> or <-> key to scroll up or down the Main Menu and
then press <Function> key to go to the secondary menu.
Main Menu
Select with + / -
Size and Position...
Geometry/Moire...
Color...
Degauss
Language...
Management...
Factory Reset
Advanced...
Exit
1024 x 768 60 Hz
Size and Position
Step 1: Use <+> or <-> key to scroll up or down.
Step 2: Press <Function> key to select a parameter in Size and
Position menu.
Size and Position
Horizontal Size
Horizontal Position
Vertical Size
Vertical Position
Overscan: On Off
Cancel
Save and Return
Highlighted bar
Quit without saving
and return to Main
Menu.
Save adfustment
and return to
Main Menu.
Quit EasvScreen menu
6
Second level menu:
HorizontaI Size
-
Step 1: Use <+> or <-> key to adjust the parameter.
Step 2: Press <Function> key to save the adjustment and return to the
Size and Position menu.
Step 3: If any adjustment of a parameter is made, the highlighted bar
will be placed on Save and Return automatically after you
get out of the second menu of Size and Position.
Press <Function> key to confirm the changes.
If no adjustment is made, the highlighted bar will lay on
Cancel.
Functions - Description
Horizontal Size
Increases or decreases the screen size
horizontally.
Horizontal Position
Moves the screen position left or right.
Vertical Size
Increases or decreases the screen size
vertically.
Vertical Position
Moves the screen position up or down.
Overscan: On Off Zooms to full screen display.
Increase Decrease
7
Geometry/Moire
Step 1: Use <+> or <-> key to scroll up or down.
Step 2: Press <Function> key to select a parameter in Geometry/Moire
menu.
Geometry/Moire
Pincushion
Pincushion Balance
Trapezoid
Parallelogram
Tilt (Rotation)
H-Moire
V-Moire
Cancel
Save and Return
Second level menu:
Pincushion
-
Step 1: Use <+> or <-> key to adjust the parameter.
Step 2: Press <Function> key to save the adjustment and return to the
Geometry/Moire menu.
Step 3: If any adjustment of a parameter is made, the highlighted bar
will be placed on Save and Return automatically after you get
out of the second menu of Geometry/Moire. Press <Function>
key to confirm the change.
If no adjustment is made, the highlighted bar will lay on
Cancel.
Increase Decrease
8
Functions - + Description
Pincushion
Curves left and right sides of the screen inward
or outward.
Pincushion Balance
Adjusts the concavity of the screen.
Trapezoid
Minimizes trapezoid distortion of the screen.
Parallelogram
Adjusts the parallelogram of the screen.
Tilt (Rotation)
Rotates image clockwise or counter clockwise.
H-Moire
Removes the horizontal moire patterns.
V-Moire
Removes the vertical moire patterns.
Color
Step 1: Use <+> or <-> key to scroll up or down.
Step 2: Press <Function> key to select a parameter in Color menu.
CoIor
9300K
6500K
5500K
User Color 1
User Color 2
User Color 3
H-Convergence
V-Convergence
Cancel
Save and Return
Preset color
temperature
9
Functions - + Description
9300K Preset color mode 1
6500K Preset color mode 2
5500K Preset color mode 3
User Color 1 Adjusts parameters for the colors Red,
Green and Blue
User Color 2 Adjusts parameters for the colors Red,
Green and Blue
User Color 3 Adjusts parameters for the colors Red,
Green and Blue
H-Convergence
Corrects the horizontal convergence of red,
green and blue components of image.
V-Convergence
Corrects the vertical convergence of red,
green and blue components of image.
Second level menu:
9300K/6500K/5500K: Press <Function> key to switch to the preset
color mode.
The highlighted bar will be placed on R when you reach the User
Color 1/2/3 menu.
User CoIor 1
R
74
G 55
B 100
Reset to 9300K
Cancel
Save and Return
Highlighted block
10
Step 1: Use <+> or <-> key to scroll up and down the menu.
Step 2: Press <Function> key to select among R/G/B parameters.
You may select Reset to 9300K/6500K/5500K as well if you
prefer preset color temperature.
Step 3: Once you see R/G/B block in blinking, use <+> or <-> key to
adjust the parameter.
Step 4: Press <Function> key to finish the parameter adjustment.
Step 5: Once you finish adjustments, scroll the highlighted bar to
Save and Return to save and return to Color menu.
Select Cancel will quit User Color 1/2/3 without saving
adjustments.
Degauss
Press <Function> key to demagnetize the monitor and to correct any
color impurity caused by external magnetic field. Degaussing should
not be used often, and should keep 10 minutes lapse time before doing
the second time.
Language
Press <Function> key to choose from German, English, Spanish,
French, Italian and Dutch(Nederlands) for your EasyScreen. Each
language appears in its own native translation. Upon selecting a
language, the following menus will be displayed in that language.
Step 1: Use <+> or <-> key to scroll up or down.
Step 2: Press <Function> key to select a parameter in Language
menu.
11
Language
Deutsch
English
Espaol
Franais
Italiano
Nederlands
Management
Step 1: Use <+> or <-> key to scroll up or down.
Step 2: Press <Function> key to enter different functions as indicated
below.
Management
Power Saver
Mode Display
Serial Number
Master Reset
USB Hotkey
Second level menu:
Power Saver: Activates or deactivates Display Power Management
System (DPMS).
Power Saver Step 1: Use <+> or <-> key to select On/Off.
ON OFF Step 2: Press <Function> key to return to the
Management menu.
Mode Display : Activates or deactivates on-screen display of Preset
Mode or User Mode by mode change.
USB OSD software is
an optional accessorv,
which is onlv available
when USB hub base is
purchased.
12
Mode DispIay Step 1: Use <+> or <-> key to select On/Off.
ON OFF Step 2: Press <Function> key to return to the
Management menu.
Serial Number : Shows the serial number of this monitor.
Master Reset: Resets all parameter settings back to factory defaults.
USB Hotkey: Activates or deactivates USB Monitor Controlled
Hotkey Function.
USB Hotkey Step 1: Use <+> or <-> key to select On/Off.
ON OFF Step 2: Press <Function> key to return to the
Management menu.
NOTE: This Iunction is available only when USB is attached.
Factory Reset
Factory Reset is used to reset the on-screen mode to its factory setting.
The default is Cancel.
Step 1: Use <+> or <-> key to select between Reset/Cancel.
Step 2: Press <Function> key to reset/cancel and return to the main
menu.
Confirm Reset
Reset
Cancel
Advanced
Step 1: Use <+> or <-> key to scroll up or down.
Step 2: Press <Function> key to select a parameter in Advance menu.
13
Advanced
Top Corner
Bottom Corner
V-Linearity
H-Linearity
Cancel
Save and Return
Second level menu:
Top Corner:
Top Corner
-
Bottom Corner:
Bottom Corner
-
Step 1: Use <+> or <-> key to adjust the parameter.
Step 2: Press <Function> key to save the adjustment and return to the
Advanced menu.
Step 3: If any adjustment of a parameter is made, the highlighted
bar will be placed on Save and Return automatically after
you get out of the second menu of Advanced menu.
Press <Function> key to confirm the changes.
If no adjustment is made, the highlighted bar will lay on
Cancel.
Increase Decrease
Increase Decrease
14
Functions - + Description
Top Corner Curves the top-corners of the screen.
Bottom Corner Curves the bottom-corners of the screen
V-Linearity
Corrects the vertical linearity of upper
half/lower half parts of the screen
proportionally.
H-Linearity
Corrects the horizontal linearity of left/right
half parts of the screen proportionally.
EXIT
Quit the EasyScreen on-screen display.
15
TROUBLE SHOOTING
Warning messages Possible causes What to do
Input signal out of
range
Power LED is in flash
amber. Input signal of H-
sync or V-sync is larger
or smaller than its normal
mode
Monitor will be in protect
mode.
Check video cable VGA cable is not
properly connected.
Check VGA cable. This
OSD message will stay on
screen until VGA cable is
connected to PC or Power
switch is turned off.
POWER CONSUMPTION
The monitor comes with a power saving feature that controls the power
consumption of the monitor; therefore, you may put the monitor into a
reduced power consumption state when it is not in use. This feature
complies with both EPAs Energy Star requirements and European
NUTEK/TCOs power management guidelines. It conforms with Video
Electronics Standard Association (VESA) approved DPMS power-down
signaling method.
Mode H-sync V-sync Power consumption
Normal active active 140 watts (max.) (with USB)
Standby active inactive 15 watts (max.)
inactive active 15 watts (max.)
Sleep inactive inactive 5 watts (max.)
16
PRESET MODES
There are 20 preset modes and 16 user modes. The following modes are
preset as factory defaults:
Preset mode F
Standard
640 x 350 31.5 kHz 70 Hz VGA
640 x 350 37.9 kHz 85 Hz VESA
640 x 480 31.5 kHz 60 Hz VGA
640 x 480 37.5 kHz 75 Hz VESA
640 x 480 43.3 kHz 85 Hz VESA
720 x 400 31.5 kHz 70 Hz VGA
720 x 400 37.9 kHz 85 Hz VESA
800 x 600 37.9 kHz 60 Hz VESA
800 x 600 46.9 kHz 75 Hz VESA
800 x 600 53.6 kHz 85 Hz VESA
832 x 624 49.7 kHz 75 Hz MAC*
1024 x 768 48.4 kHz 60 Hz VESA
1024 x 768 60.0 kHz 75 Hz VESA
1024 x 768 68.7 kHz 85 Hz VESA
1152 x 870 68.7 kHz 75 Hz MAC*
1280 x 1024 64.0 kHz 60 Hz VESA
1280 x 1024 80.0 kHz 75 Hz VESA
1280 x 1024 91.1 kHz 85 Hz VESA
1600 x 1200 93.8 kHz 75 Hz VESA
1600 x 1200 106.3 kHz 85 Hz VESA
* Jideo cable adapter needed for Macintosh and Quadra resolutions.
17
SPECIFICATIONS
Picture Tube
19" (18" diagonal viewable image), 0.24mm
aperture grille pitch, Trinitron
TK Pure Flat
tube
Rec. Resolution 1600x 1200 @ 85Hz
Deflection Frequency Horizontal: 30 to 110 KHz
Vertical: 50 to 160 Hz
Max. Video Input
Bandwidth
270 MHz
Display Area* Factory Setting: approx. 340mm x 255 mm
Active Area: approx. 366mm x 274 mm
Input Signals Video: Analog. 0.7 V
Sync: Digital 3.3 V (pos./neg.
Separate)
Input Connector 15-pin D-sub Type
Display Colors* Analog input; unlimited colors
Power Source AC 90 264V (Full range)
Power Consumption 120 watts, 140watts with USB
Power Management EPA/Energy Star, NUTEK/TCO compliant
VESA DPMS signaling method
PnP Compatibility VESA DDC 1 & 2B standards compliant
USB hub (optional) Locally powered hub with 4 downstream ports
and 1 upstream port. (+5V, 2Amps. max.;
0.5Amps. each port)
18
Monitor control class
Audio Speakers 3W x 2 (optional)
Built-in microphone
Front Panel Controls Brightness, Contrast, Select, Adjust +, Adjust-
EasyScreen
H-Size, V-Size, H-Position, V-Position,
Overscan, Pincushion, Pincushion balance,
Trapezoid, Parallelogram, Tilt, H-Moire, V-
Moire, Color, H-Convergence, V-
Convergence, Degauss, Language,
Management (Power Saver, Mode Display,
Serial Number, Master Reset, USB Hotkey),
Top Corner, Bottom Corner, H-Linearity, V-
Linearity and Factory Reset
Safety Regulations
EMI
EMC
Ergonomics
UL, CSA, DHHS,TV, NORDIC (NEMKO,
SEMKO, FIMKO, DEMKO), LVD
FCC Class B, CISPR 22, VCCI
CE
ISO 9241-3, ISO 9241-7, ISO 9241-8, TCO99
Monitor Dimension 464.4mm(W) x 462.9mm(H) x 473mm(D)
Net Weight 27.5 kg
Ambient Temperature Operating: 0
C - 35
C
Storage: -20
C - 65
C
Humidity Operating: 20% - 95%
Storage: 10% - 95%
! Dependent on video controller/ card used
1 Trinitron
is a registered trademark of Sony Corporation.
2 AR.t screen/Anti Reflection Treatment Screen is a newly developed coating
technology for CRT introduced by Sony Corporation.
19
DUE TO OUR POLICY OF CONTINUOUS PRODUCT IMPROJEMENT, THE ABOJE
SPECIFICATIONS ARE SUBJECTED TO CHANGE WITHOUT NOTICE. ADI CORPORATION SHALL
NOT BE LIABLE FOR TECHNICAL OR EDITORIAL ERRORS OR OMISSIONS CONTAINED HEREIN,
NOR FOR INCIDENTAL OR CONSEQUENTIAL DAMAGES WHATSOEJER RESULTING FROM
FURNISHING, PERFORMANCE OR USE OF THIS MATERIAL.
Вам также может понравиться
- The Yellow House: A Memoir (2019 National Book Award Winner)От EverandThe Yellow House: A Memoir (2019 National Book Award Winner)Рейтинг: 4 из 5 звезд4/5 (98)
- The Subtle Art of Not Giving a F*ck: A Counterintuitive Approach to Living a Good LifeОт EverandThe Subtle Art of Not Giving a F*ck: A Counterintuitive Approach to Living a Good LifeРейтинг: 4 из 5 звезд4/5 (5795)
- Never Split the Difference: Negotiating As If Your Life Depended On ItОт EverandNever Split the Difference: Negotiating As If Your Life Depended On ItРейтинг: 4.5 из 5 звезд4.5/5 (838)
- Hidden Figures: The American Dream and the Untold Story of the Black Women Mathematicians Who Helped Win the Space RaceОт EverandHidden Figures: The American Dream and the Untold Story of the Black Women Mathematicians Who Helped Win the Space RaceРейтинг: 4 из 5 звезд4/5 (895)
- The Hard Thing About Hard Things: Building a Business When There Are No Easy AnswersОт EverandThe Hard Thing About Hard Things: Building a Business When There Are No Easy AnswersРейтинг: 4.5 из 5 звезд4.5/5 (345)
- The Little Book of Hygge: Danish Secrets to Happy LivingОт EverandThe Little Book of Hygge: Danish Secrets to Happy LivingРейтинг: 3.5 из 5 звезд3.5/5 (400)
- Elon Musk: Tesla, SpaceX, and the Quest for a Fantastic FutureОт EverandElon Musk: Tesla, SpaceX, and the Quest for a Fantastic FutureРейтинг: 4.5 из 5 звезд4.5/5 (474)
- A Heartbreaking Work Of Staggering Genius: A Memoir Based on a True StoryОт EverandA Heartbreaking Work Of Staggering Genius: A Memoir Based on a True StoryРейтинг: 3.5 из 5 звезд3.5/5 (231)
- The Emperor of All Maladies: A Biography of CancerОт EverandThe Emperor of All Maladies: A Biography of CancerРейтинг: 4.5 из 5 звезд4.5/5 (271)
- Devil in the Grove: Thurgood Marshall, the Groveland Boys, and the Dawn of a New AmericaОт EverandDevil in the Grove: Thurgood Marshall, the Groveland Boys, and the Dawn of a New AmericaРейтинг: 4.5 из 5 звезд4.5/5 (266)
- The Unwinding: An Inner History of the New AmericaОт EverandThe Unwinding: An Inner History of the New AmericaРейтинг: 4 из 5 звезд4/5 (45)
- Team of Rivals: The Political Genius of Abraham LincolnОт EverandTeam of Rivals: The Political Genius of Abraham LincolnРейтинг: 4.5 из 5 звезд4.5/5 (234)
- The World Is Flat 3.0: A Brief History of the Twenty-first CenturyОт EverandThe World Is Flat 3.0: A Brief History of the Twenty-first CenturyРейтинг: 3.5 из 5 звезд3.5/5 (2259)
- The Gifts of Imperfection: Let Go of Who You Think You're Supposed to Be and Embrace Who You AreОт EverandThe Gifts of Imperfection: Let Go of Who You Think You're Supposed to Be and Embrace Who You AreРейтинг: 4 из 5 звезд4/5 (1091)
- The Sympathizer: A Novel (Pulitzer Prize for Fiction)От EverandThe Sympathizer: A Novel (Pulitzer Prize for Fiction)Рейтинг: 4.5 из 5 звезд4.5/5 (121)
- Seed Health Testing in Field Crops Seeds........... AaaaaaaДокумент37 страницSeed Health Testing in Field Crops Seeds........... AaaaaaaJagadish GowdaОценок пока нет
- Placer Deposits: Submitted By: Bhaskarjyoti Rajkhowa, 5 Sem, Roll No.-07Документ2 страницыPlacer Deposits: Submitted By: Bhaskarjyoti Rajkhowa, 5 Sem, Roll No.-07Day 2 DayОценок пока нет
- Choral Music Hits PDFДокумент9 страницChoral Music Hits PDFstefano bettineschiОценок пока нет
- IvtДокумент32 страницыIvtArlhona Juana RagoОценок пока нет
- Ieo Sample Paper Class-5Документ2 страницыIeo Sample Paper Class-5Dev AhanaОценок пока нет
- Surveying Lesson 6 To 10 PDFДокумент68 страницSurveying Lesson 6 To 10 PDFNadane AldoverОценок пока нет
- Exercises Problem 2 Lesson 4Документ2 страницыExercises Problem 2 Lesson 4Marianne DevillenaОценок пока нет
- Icbc Songs Line-Up 2Документ118 страницIcbc Songs Line-Up 2paolojaspiras89% (9)
- IED Copy of Reading-Report-and-Learning-Diary-Revised-20190220 - 27th-Anniv-Revised-Form.Документ3 страницыIED Copy of Reading-Report-and-Learning-Diary-Revised-20190220 - 27th-Anniv-Revised-Form.Noxian TelicОценок пока нет
- Writing Performance Appraisal ExamplesДокумент8 страницWriting Performance Appraisal ExamplesBen Jason100% (1)
- 3.2 Server Maintenance Administration PlanДокумент30 страниц3.2 Server Maintenance Administration PlanAG Network ResourcesОценок пока нет
- O-Ring UKДокумент12 страницO-Ring UKAan Sarkasi AmdОценок пока нет
- Wap-3101 Um V1.0 PDFДокумент34 страницыWap-3101 Um V1.0 PDFhtweakОценок пока нет
- Pic 18 F 46 K 40Документ594 страницыPic 18 F 46 K 40Nelson FreitasОценок пока нет
- Scribe Edu DatasheetДокумент4 страницыScribe Edu DatasheetG & M Soft Technologies Pvt LtdОценок пока нет
- IRC CodesДокумент23 страницыIRC CodesabhijithavalОценок пока нет
- Ionic EquilibriumДокумент22 страницыIonic EquilibriumbeherasubhammikunОценок пока нет
- Guidelines For Execution of Adapt-Pt: Structural Concrete Software SystemДокумент6 страницGuidelines For Execution of Adapt-Pt: Structural Concrete Software SystemJoe IztadaОценок пока нет
- Edu 111 The TrinityДокумент4 страницыEdu 111 The Trinityolatinwoa02Оценок пока нет
- UNITRONICS V200-18-E1Документ10 страницUNITRONICS V200-18-E1eddieipenzaОценок пока нет
- Outsourcing-Insourcing CriteriaДокумент8 страницOutsourcing-Insourcing CriteriaGuadagustinОценок пока нет
- Training Wall Height On Convergent Stepped SpillwaysДокумент10 страницTraining Wall Height On Convergent Stepped Spillwayschutton681Оценок пока нет
- True DipДокумент7 страницTrue DipKirsten Audrey100% (1)
- Acer AL1516 Service Guide: Downloaded From Manuals Search EngineДокумент48 страницAcer AL1516 Service Guide: Downloaded From Manuals Search Enginerudra_1Оценок пока нет
- A Review of The Book That Made Your World. by Vishal MangalwadiДокумент6 страницA Review of The Book That Made Your World. by Vishal Mangalwadigaylerob100% (1)
- Computerized Embroidery MachineДокумент165 страницComputerized Embroidery Machinehajar100% (1)
- Class TestДокумент15 страницClass TestMitul KaziОценок пока нет
- Passed 1489-13-21MELCS Ifugao The Mole Concept and Mass of SubstancesДокумент28 страницPassed 1489-13-21MELCS Ifugao The Mole Concept and Mass of SubstancesPowerBob TVОценок пока нет
- Understanding Culture, Society and Politics: Prepared By: Ms. Shiela Mae B. CombalicerДокумент31 страницаUnderstanding Culture, Society and Politics: Prepared By: Ms. Shiela Mae B. CombalicerAzeLuceroОценок пока нет
- 10 Reasons The Moon Landings Could Be A Hoax - ListverseДокумент18 страниц10 Reasons The Moon Landings Could Be A Hoax - ListversephaninderОценок пока нет