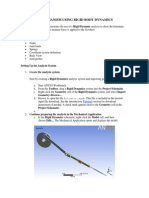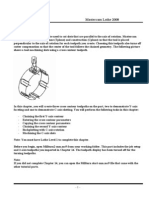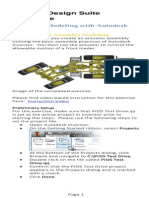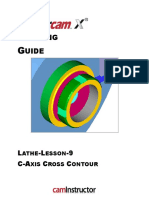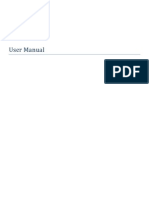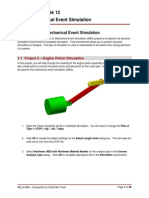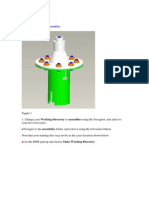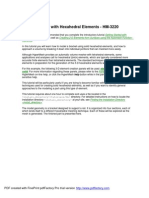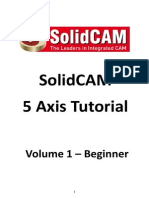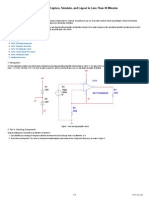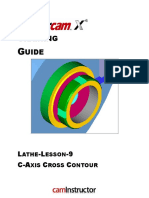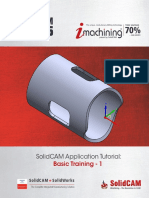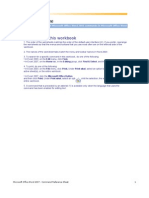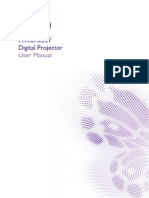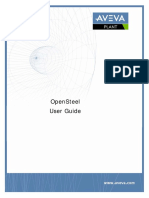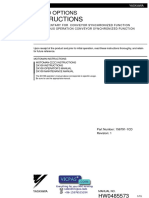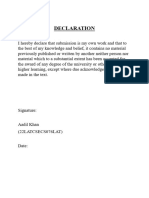Академический Документы
Профессиональный Документы
Культура Документы
Robot Assembly Tutorial
Загружено:
Srboljub BrkićИсходное описание:
Авторское право
Доступные форматы
Поделиться этим документом
Поделиться или встроить документ
Этот документ был вам полезен?
Это неприемлемый материал?
Пожаловаться на этот документАвторское право:
Доступные форматы
Robot Assembly Tutorial
Загружено:
Srboljub BrkićАвторское право:
Доступные форматы
Introduction This tutorial uses the alignment tools of Pro/DESKTOP to create an accurate assembly of a robot.
The components are created as single items or as sub assemblies. Each Pro/DESKTOP solid model represents an actual component available from the Teaching Resources Centre at the University of Middlesex. The learner can build a robot in the virtual environment of Pro/DESKTOP and then create an actual robot from the TEP resources. The Pro/DESKTOP components are available as a free download from the TEP website www.tep.org.uk and can be saved onto the learners own computer. This tutorial will invite the learner to access the component from the directories shown below.
Each file will contain Pro/DESKTOP solid models to enable the learner to add a component or a larger assembly to the robot design.
The files may contain smaller components such as the 6mm bolt shown below. The tutorial will describe how to assemble the components and create the robot.
2 CONTENTS
Section One P.3
Section Two P.12
Section Three P.16
Section Four P.19
Section One Assembling the gearbox to the frame
Learner Outcomes: In this section you will use the following alignment tools in Pro/DESKTOP Fix Component Mate Cente Axes
The gearbox comprises of several individual components but is supplied as a complete sub assembly ready for you to attach to the body framework.
Robot Assembly Tutorial
Command: From the pull down menu select: File New Design It is important to begin the sequence with a new file. This procedure will ensure that the robot assembly is saved with a unique file name. If we opened a single component and assembled everything else onto it we would loose the original component as a single file.
Command: From the pull down menu select: Assembly Add Component This command will be repeated through the assembly procedure to access the component parts from their discreet files.
Command: From the sub menu select: Parallel Track Robot This directory contains the first of the components of the robot assembly.
Locate the file: Parallel Track Robot Frame Select the file and pick Open to bring the component onto the screen.
The Robot Frame supports all of the remaining components. The first task is to fix the frame in 3D space so it is static and all the components can be assembled onto it. Right Click (RC) and select Fix Component from the sub menu.
Command: From the sub menu select: View Autoscale (shift A) to centralise the frame in the screen. From the pull down menu select: Assembly Add Component Select the directory called Clunk Click Gearbox
Locate the file: Clunk Click Gearbox Assembly Select the file and pick Open to bring the component onto the screen.
The snapshot shows the gearbox assembly on screen, notice how the gearbox is red to indicate it is selected. The next sequence will reposition the gearbox into a more convenient position to allow for accurate assembly.
Command: From the sub menu select: View Autoscale (shift A) then (shift H) to centralise the frame in the screen. Move the cursor over the gearbox, the move icon appears, hold down the Right Mouse Buton (RMB) and drag the gearbox into the position shown in the snapshot.
Us the up arrow key on your computer keyboard to rotate the assembly into the position shown in the snapshot. Pick the Select Face icon from the Design Toolbar.
Hold down the shift key on your computer keyboard and select the two faces shown in the snapshot.
RC and select Mate from the sub menu. The Mate command will bring the two selected surfaces into contact with each other. The two surfaces will share the same plane of contact but the plane is infinite in size.
This snapshot shows the two surfaces in contact. The gearbox is in the correct alignment but the holes on the gearbox need to be aligned to the holes in the frame. The next sequence describes how to use the Centre Axis command to align the holes.
Command: From the sub menu select: View Zoom in (shift Z) to capture the detail shown in the snapshot. Remember that the zoom icon creates a window from the centre of the detail outwards.
Zoom in closer and select the two cylindrical surfaces shown in the snapshot. RC and select Centre Axes from the sub menu.
The snapshot shows the two holes in alignment. Repeat the sequence with the diagonally opposite holes to complete the alignment procedure. You will need to zoom in and out and manipulate the assembly using the arrow keys on your keyboard to gain access to the holes.
Select the Front View icon from the views toolbar.
Select shift A to centralise the assembly. The snapshot shows the holes correctly aligned.
From the pull down menu select: Assembly Add Component Select the file called Clunk Click Gearbox Assembly 2
Rotate the viewpoint with the left and right arrow keys on your keyboard.
Repeat the alignment procedure described in the previous sequence and align the second gearbox assembly to the frame.
10
The snapshot shows the robot starting to take shape. The robot currently comprises of the frame and two gearbox assemblies. The next sequence will add the 6mm nuts and bolts used to secure the gearbox to the frame.
From the pull down menu select: Assembly Add Component Select the file called 6mm bolt. Change the viewpoint to capture the detail shown in the snapshot.
Select the two surfaces shown in the snapshot RC and select Mate from the sub menu. This will bring the flat surface of the 6mm bolt into contact with the surface of the gearbox frame.
11
The 6m bolt comprises of a thread form wrapped around a cylindrical core. In the next sequence we will align the hole in the frame with the cylindrical core. Pick the Select Face icon and select the hole in the frame. Hold down the shift key and carefully select the cylindrical core of the 6mm bolt. RC and select Centre Axes from the sub menu.
The snapshot shows the result of the alignment procedure. In the next sequence we will use an Edit procedure to copy the original bolt into the remaining 3 holes.
Change the viewpoint to Front view and select Autoscale to centralise the assembly on screen.
Change the browser to Components, move the cursor over the 6mm bolt and RC. Pick Select Component from the sub menu.
12 Section 2 Assembling the 6mm bolts to the gearbox
Learner Outcomes: In this section you will use the Duplicate command within the Edit menu to replicate the 6mm bolt to match the holes in the gearbox and frame.
13
Command: From the pull down menu select: Edit Duplicate Set the X Direction Number to 2 Set the Spacing to 24mm Set the Y Direction Number to 2 Set the Spacing to 14mm
The snapshot shows the bolts positioned into the holes in the frame. We will use this procedure again to duplicate the 6mm nut.
Select shift T to change to a 3D viewpoint. From the pull down menu select: Assembly Add Component Select the file called 6mm nut.
14
Reposition the 6mm nut to the position shown in the snapshot. Pick the Select Face icon from the design toolbar and select the cylindrical core of the bolt and nut. RC and select Centre Axes from the sub menu. This will ensure the nut and bolt share the same centre line.
Select the inner face of the frame and the corresponding face of the 6mm nut. RC and select Mate from the sub menu to complete the alignment sequence.
Change the browser to Components, move the cursor over the 6mm nut and RC. Pick Select Component from the sub menu From the pull down menu select: Edit Duplicate Set the X Direction Number to 2 Set the Spacing to 24mm Set the Y Direction Number to 2 Set the Spacing to 14mm
15
The snapshot shows the bolts positioned into the holes in the frame. Select shift A to change the viewpoint to include the full design
The snapshot shows the two gearbox sub assemblies connected to the frame. In the next sequence we will add the parallel tracks that drive the robot.
Select shift T to change to a Trimetric viewpoint. From the pull down menu select: Assembly Add Component Select the file called PARALLEL TRACK ASSEMBLY
16
Section 3 Adding the parallel tracks
Learner Outcomes: In this section you will use the following alignment tools within Pro/DESKTOP. Centre Axes Align
The Parallel tracks are supplied as a complete sub assembly ready for you to connect to the output shaft of the gearbox.
17
The snapshot shows the Parallel Track Assembly positioned close to the gearbox drive shaft. Zoom in to capture the detail of the front wheel and the front drive shaft.
Select the hole in the wheel and the drive shaft (shown as red in the snapshot). RC and select Centre Axes from the sub menu. This will ensure the wheel and drive shaft share the same centre line.
Select the end of the drive shaft and the end face of the wheel hub as shown below.
RC and select Align from the sub menu to bring the two surfaces into alignment.
18
Repeat the sequence for the remaining Parallel Track Assembly as shown in the snapshot.
Side View
Top View
19
Section 4 Adding the battery holder assembly
Learner Outcomes: In this section you will use the following alignment tools within Pro/DESKTOP. Centre Axs Mate
The Battery Holder Assembly is supplied as a complete sub assembly ready for you to connect to the robot frame.
20
From the pull down menu select: Assembly Add Component Select the file called AA BATTERY HOLDER ASSEMBLY
The battery holder appears on screen. Move it to the position shown in the snapshot. (note) components appear on screen in the same plane as the active workplane. If any component in this tutorial appears in the wrong orientation make sure the correct workplane is active. In this case Base is the correct workplane.
Zoom in to select the hole in the centre of the robot frame as shown in the snapshot. Remember to hold down the shift key and zoom out to the previous viewpoint.
21
Zoom in to select the abutment shown in the snapshot.
Zoom out, RC and select Centre Axes to ensure the shaft and hole share the same centre line.
Select the top surface of the robot frame and the bottom surface of the battery holder (shown as red in the snapshot). RC and select Mate from the sub menu.
22
The snapshots on this page show the completed robot assembly. Use the skills gained in this tutorial to add the Electrical Connection Assembly shown below
23
These snapshots show a variation on the previous design and include a PCB to control speed and direction.
24
Try experimenting with robot designs to achieve different types of motion like the walker robot shown above. By manufacturing different frame designs you can use the same components to produce a range of outcomes.
Вам также может понравиться
- T2 ProE Revised NC 9-7-11Документ12 страницT2 ProE Revised NC 9-7-11C.E. Ishmeet SinghОценок пока нет
- FourBar SW Version2009Документ20 страницFourBar SW Version2009mrmsk4477Оценок пока нет
- ActuatorДокумент9 страницActuatorRafael Flores GonzálezОценок пока нет
- Create Assembly Model Top DownДокумент8 страницCreate Assembly Model Top Downsorry can'thelpitОценок пока нет
- Truonglana@yahoo: Raining UideДокумент54 страницыTruonglana@yahoo: Raining UideTruonglanaОценок пока нет
- Catia MechanismДокумент36 страницCatia MechanismPRASANTH G KRISHNAN100% (1)
- 4bar Veloc Wiper CMДокумент22 страницы4bar Veloc Wiper CMManik SinghОценок пока нет
- Emilian Popa Mastercam Lathe 2008Документ42 страницыEmilian Popa Mastercam Lathe 2008Emilian PopaОценок пока нет
- Tutorial 2: Pro/E Wildfire 5.0 Assembly and Motion Analysis: ObjectivesДокумент12 страницTutorial 2: Pro/E Wildfire 5.0 Assembly and Motion Analysis: ObjectivesC.E. Ishmeet SinghОценок пока нет
- Tutorial On Assembly and Solidworks Motion: ObjectiveДокумент7 страницTutorial On Assembly and Solidworks Motion: ObjectiveD_D_76Оценок пока нет
- Assembly ExerciseДокумент17 страницAssembly ExerciseprasanthprpОценок пока нет
- Mastercam Lathe Lesson 9 CAMInstructorДокумент54 страницыMastercam Lathe Lesson 9 CAMInstructordanquinn24100% (1)
- SR 3D Builder (En)Документ17 страницSR 3D Builder (En)Damiano Gioppa GiovanelliОценок пока нет
- MD & Cad Ii Lab: ObjectiveДокумент5 страницMD & Cad Ii Lab: ObjectiveRiaz AhmadОценок пока нет
- Week 12 - Project 2 - Piston Mechanical Event SimulationДокумент20 страницWeek 12 - Project 2 - Piston Mechanical Event SimulationRogério Vilella JunqueiraОценок пока нет
- Chapter 6Документ7 страницChapter 6Emilian PopaОценок пока нет
- Workshop 1 Importing and Editing an Orphan Mesh: Pump Model: 这个实例中要用到的 cad 模型文件和脚本文件都可以在 abaqus 的Документ36 страницWorkshop 1 Importing and Editing an Orphan Mesh: Pump Model: 这个实例中要用到的 cad 模型文件和脚本文件都可以在 abaqus 的mrengineerОценок пока нет
- ECE415 NX TURNING CAM TUTORIALДокумент20 страницECE415 NX TURNING CAM TUTORIALRobert CollinsОценок пока нет
- Certified Solidworks Professional Advanced Weldments Exam PreparationОт EverandCertified Solidworks Professional Advanced Weldments Exam PreparationРейтинг: 5 из 5 звезд5/5 (1)
- Solidcam 5 Axis Tutorial: Volume 1 - BeginnerДокумент45 страницSolidcam 5 Axis Tutorial: Volume 1 - BeginnerReza VahdatparastОценок пока нет
- Mill Lesson 4 Sample PDFДокумент40 страницMill Lesson 4 Sample PDFGuillermo RamirezОценок пока нет
- Working Directory:: AssembliesДокумент38 страницWorking Directory:: AssembliesMario Machin GarciaОценок пока нет
- Using Splines and Surfaces in Inventor 2010Документ18 страницUsing Splines and Surfaces in Inventor 2010cristianalonso3259Оценок пока нет
- Simulations of Dipole Antenns Using HFSS: January 2004Документ32 страницыSimulations of Dipole Antenns Using HFSS: January 2004Cristina DespinaОценок пока нет
- Printing - Meshing A Part With Hexahedral Elements - HM-3220Документ30 страницPrinting - Meshing A Part With Hexahedral Elements - HM-3220api-19817003Оценок пока нет
- Animation Pro eДокумент18 страницAnimation Pro ejanaaidaasОценок пока нет
- Assemblies - Worked Examples: Assembly ConstraintsДокумент9 страницAssemblies - Worked Examples: Assembly ConstraintsJunaid YОценок пока нет
- Appendix R5-3: Assembly ModelingДокумент30 страницAppendix R5-3: Assembly ModelingRif SenyoОценок пока нет
- Editing exercises introductionДокумент58 страницEditing exercises introductionfahmiamrozi100% (1)
- Cad Tutorial Number 5Документ22 страницыCad Tutorial Number 5arulvasanth_30011980Оценок пока нет
- Start The Generator: 1. Set Your Active Project To Tutorial - Files, and Then Open DiscДокумент12 страницStart The Generator: 1. Set Your Active Project To Tutorial - Files, and Then Open DiscCGomezEduardoОценок пока нет
- GM 8 004555 enДокумент17 страницGM 8 004555 enCao Văn TháiОценок пока нет
- Valve Cam Mechanism 1864Документ52 страницыValve Cam Mechanism 1864Bão SvОценок пока нет
- NC Files For Knee ProsthesisДокумент51 страницаNC Files For Knee ProsthesisTeh IvaОценок пока нет
- 5 Axis Basic Training VOL1Документ45 страниц5 Axis Basic Training VOL1szefewfОценок пока нет
- Curso Basico MastercamДокумент38 страницCurso Basico MastercamAbraham GrimОценок пока нет
- ME 210 Mechanical Engineering Drawing & Graphics: Reference Planes Vertical Bearing SupportДокумент20 страницME 210 Mechanical Engineering Drawing & Graphics: Reference Planes Vertical Bearing SupportEbrahim HanashОценок пока нет
- Cam and ValveДокумент13 страницCam and ValveTi PiccoliОценок пока нет
- Exercise 8a - Creating Connectors On An Airplane FuselageДокумент10 страницExercise 8a - Creating Connectors On An Airplane Fuselagebhaskar sankarОценок пока нет
- Clean CAD Export From Mechanical DesktopДокумент16 страницClean CAD Export From Mechanical DesktopcasanovavnОценок пока нет
- Ni Tutorial 10710 enДокумент9 страницNi Tutorial 10710 enapi-263076572Оценок пока нет
- 12 - Tutorial Creating A Hex-Penta Mesh Using SurfacesДокумент10 страниц12 - Tutorial Creating A Hex-Penta Mesh Using SurfacesAbdel DaaОценок пока нет
- Dynamic Assemblies: Getting StartedДокумент10 страницDynamic Assemblies: Getting StartedVithursan ThangarasaОценок пока нет
- Printed Circuit Board Design With DiptraceДокумент14 страницPrinted Circuit Board Design With DiptracebhathiyaengОценок пока нет
- Learn to Simulate Circuits in 30 Minutes with MultisimДокумент6 страницLearn to Simulate Circuits in 30 Minutes with MultisimkhyatichavdaОценок пока нет
- LATHE-LESSON-9 C-AXIS CROSS CONTOURДокумент54 страницыLATHE-LESSON-9 C-AXIS CROSS CONTOURTeixeira FabioОценок пока нет
- Multi Axis Lesson 1Документ41 страницаMulti Axis Lesson 1Packo PerezОценок пока нет
- Mill LessonДокумент47 страницMill LessonmajidОценок пока нет
- Pro Mechanic AДокумент16 страницPro Mechanic Aps202Оценок пока нет
- SolidCAM 2016 5 Axis Basic Training Vol 1 PDFДокумент33 страницыSolidCAM 2016 5 Axis Basic Training Vol 1 PDFThanh Nguyen50% (2)
- Introduction To STAR-CCM+Документ15 страницIntroduction To STAR-CCM+Manoj KumarОценок пока нет
- CATIA V5-6R2015 Basics - Part II: Part ModelingОт EverandCATIA V5-6R2015 Basics - Part II: Part ModelingРейтинг: 4.5 из 5 звезд4.5/5 (3)
- NX 9 for Beginners - Part 2 (Extrude and Revolve Features, Placed Features, and Patterned Geometry)От EverandNX 9 for Beginners - Part 2 (Extrude and Revolve Features, Placed Features, and Patterned Geometry)Оценок пока нет
- NX 9 for Beginners - Part 3 (Additional Features and Multibody Parts, Modifying Parts)От EverandNX 9 for Beginners - Part 3 (Additional Features and Multibody Parts, Modifying Parts)Оценок пока нет
- Custom Interaction TutorialДокумент17 страницCustom Interaction TutorialMauricio AcostaОценок пока нет
- SPDS UserGuide 9 PDFДокумент518 страницSPDS UserGuide 9 PDFlgfldfxhz9Оценок пока нет
- Detector Hidrogeno UD10+CGSДокумент4 страницыDetector Hidrogeno UD10+CGStipcigromeroОценок пока нет
- Manual Radio SonyДокумент120 страницManual Radio Sonyyeison BenavidesОценок пока нет
- Reference: Locations of Microsoft Office Word 2003 Commands in MicrosoftДокумент69 страницReference: Locations of Microsoft Office Word 2003 Commands in MicrosoftjusticefornyefrankОценок пока нет
- ELECTRONIC SCALE USER MANUAL Rev 6Документ33 страницыELECTRONIC SCALE USER MANUAL Rev 6Iyad Abu-Firas100% (2)
- Digital Projector MW870UST: User ManualДокумент96 страницDigital Projector MW870UST: User ManualJesse BautistaОценок пока нет
- OpenSteel User GuideДокумент116 страницOpenSteel User GuideSanthosh PurushothamanОценок пока нет
- Be23 Genset Controller ManualДокумент26 страницBe23 Genset Controller Manualناجى ابوعورة100% (2)
- 3 - Lexmark C520 522 524 530 532 534 Service and Parts ManualДокумент379 страниц3 - Lexmark C520 522 524 530 532 534 Service and Parts ManualИвайло Колев100% (1)
- PLAXIS2DCE V21.00 02 Reference 2DДокумент576 страницPLAXIS2DCE V21.00 02 Reference 2DHasnat QureshiОценок пока нет
- Philips+TPM18 7L+LAДокумент59 страницPhilips+TPM18 7L+LAMindSet MarcosОценок пока нет
- Manual Lexmark MX410Документ329 страницManual Lexmark MX410Marcos OliveiraОценок пока нет
- (PSX) Vagrant Story ManualДокумент16 страниц(PSX) Vagrant Story ManualblackheinОценок пока нет
- Rigol: Quick GuideДокумент38 страницRigol: Quick GuideAlbertОценок пока нет
- Code Bright Tutorials 06 2016Документ347 страницCode Bright Tutorials 06 2016Anonymous RYHrtMОценок пока нет
- P N M T: PNMT (Java Version) Operation ManualДокумент139 страницP N M T: PNMT (Java Version) Operation ManualsvktcОценок пока нет
- Logiq Scan Assistant Guide Global 1Документ8 страницLogiq Scan Assistant Guide Global 1danielОценок пока нет
- DX100 Options Instruction For Conveyor SynchronyzeДокумент95 страницDX100 Options Instruction For Conveyor SynchronyzeTrí ChốtОценок пока нет
- User Manual: Interactive Flat PanelДокумент23 страницыUser Manual: Interactive Flat PanelMilind AgnihotriОценок пока нет
- Autocad Interface: Student's HandoutДокумент8 страницAutocad Interface: Student's HandoutDhessa MaghinayОценок пока нет
- Mini Project File of Unit Converter AppДокумент18 страницMini Project File of Unit Converter AppSaniya KhanОценок пока нет
- Microstran V9 User ManualДокумент388 страницMicrostran V9 User ManualShashank Kumar50% (2)
- XBA26201AL SVT - Manual - ES PDFДокумент37 страницXBA26201AL SVT - Manual - ES PDFPolinho Donacimento56% (9)
- Fundamentals of computer hardware and softwareДокумент30 страницFundamentals of computer hardware and softwareJoshua BrownОценок пока нет
- ELESYS System User's Manual OverviewДокумент89 страницELESYS System User's Manual Overviewmohammad ghassan100% (2)
- Fusion4 Portal R222.1 IOM Rev07Документ253 страницыFusion4 Portal R222.1 IOM Rev07Fredy Vázquez VelázquezОценок пока нет
- ALGEBRA FX 2.0 PLUS AND FX 1.0 PLUS USER'S GUIDEДокумент455 страницALGEBRA FX 2.0 PLUS AND FX 1.0 PLUS USER'S GUIDERaden Budi HermawanОценок пока нет
- D9520-069 882 - 2015 - 10 - 14 - Bal - enДокумент55 страницD9520-069 882 - 2015 - 10 - 14 - Bal - enmgustavo5Оценок пока нет